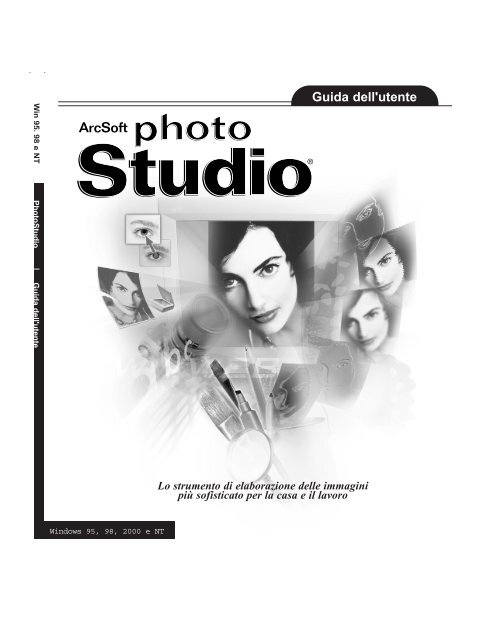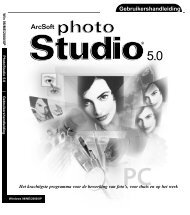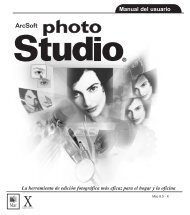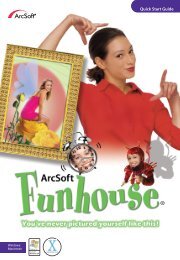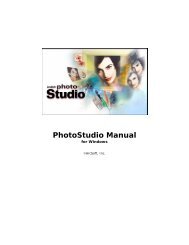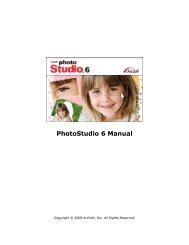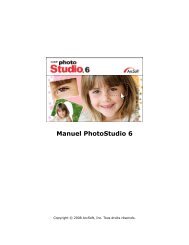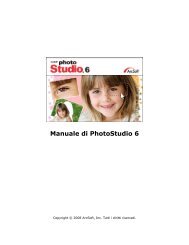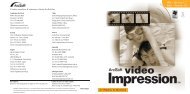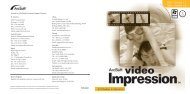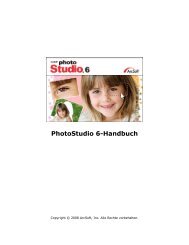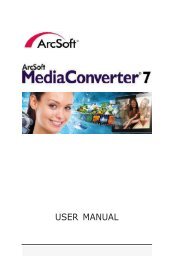Guida dell'utente - ArcSoft
Guida dell'utente - ArcSoft
Guida dell'utente - ArcSoft
Create successful ePaper yourself
Turn your PDF publications into a flip-book with our unique Google optimized e-Paper software.
Win 95, 98 e NT<br />
PhotoStudio | <strong>Guida</strong> <strong>dell'utente</strong><br />
Windows 95, 98, 2000 e NT<br />
<strong>Guida</strong> <strong>dell'utente</strong><br />
Lo strumento di elaborazione delle immagini<br />
più sofisticato per la casa e il lavoro<br />
Chapter 1<br />
Introduction
Contratto di cessione in licenza del software<br />
Il presente costituisce un contratto tra l'utente del software e la <strong>ArcSoft</strong>, Inc. Leggere attentamente il<br />
contratto prima di usare il prodotto. L'uso del prodotto implica che l'utente del software ha preso<br />
visione del contratto e che ne accetta le condizioni. Se l'utente del software non accetta tali condizioni,<br />
deve restituire il prodotto al venditore entro 10 giorni dalla data di acquisto per ottenere il rimborso<br />
completo.<br />
1. Concessione della licenza. Questa licenza consente all'utente di usare una copia del software<br />
incluso nella confezione su un unico computer. Per ogni licenziatario del software, il programma<br />
può essere utilizzato su un solo computer alla volta. Il software viene considerato in uso quando è<br />
caricato nella memoria RAM o installato sul disco rigido o su altra memoria permanente. È<br />
necessario ottenere dalla <strong>ArcSoft</strong> una licenza multipostazione se il programma verrà installato su<br />
server di rete al solo scopo di distribuirlo sugli altri computer oppure se il programma andrà<br />
installato e usato su più computer.<br />
2. Copyright. Il software contenuto in questa confezione è di proprietà della <strong>ArcSoft</strong> ed è protetto<br />
dalla legislazione USA in materia di diritti d'autore, dalle disposizioni dei trattati internazionali e da<br />
qualsiasi altra legge nazionale applicabile. Il software va considerato e trattato come un materiale<br />
coperto da copyright, come sono i libri e le registrazioni musicali. La presente licenza non consente<br />
l'affitto o il noleggio del software né la copia della eventuale documentazione scritta fornita con il<br />
software.<br />
3. Garanzia limitata. La <strong>ArcSoft</strong>, Inc. garantisce che il software qui contenuto funziona<br />
sostanzialmente secondo quanto descritto nella documentazione accompagnatoria. Non vengono<br />
fornite altre garanzie. La <strong>ArcSoft</strong> non riconosce altre garanzie, espresse o implicite, comprese (ma<br />
non solo) eventuali garanzie di commerciabilità e idoneità per uno scopo specifico, relativamente al<br />
Software, ai materiali stampati acclusi e ad eventuali dispositivi hardware acclusi.<br />
5. Nessuna responsabilità per danni conseguenti. In nessun caso la <strong>ArcSoft</strong> o i suoi fornitori<br />
potranno essere considerati responsabili per eventuali danni di qualsiasi tipo (compresi, ma non<br />
solo, danni di mancato guadagno, interruzione delle attività, perdita di informazioni relative<br />
all'attività o altra perdita economica) addebitabili all'incapacità di usare il software, anche qualora la<br />
<strong>ArcSoft</strong>, Inc. sia stata informata della possibilità di tali danni. Alcuni stati e/o giurisdizioni non<br />
ammettono l'esclusione o la limitazione dei danni conseguenti o accidentali; in questi casi le<br />
limitazioni di cui sopra non si applicano.<br />
6. Limitazione dei diritti del governo USA. Il Software e la documentazione sono forniti con Diritti<br />
limitati. L'uso, la duplicazione o la diffusione da parte del governo degli Stati Uniti è soggetta alle<br />
limitazioni previste dal sottoparagrafo ©(1)(ii) della clausola Rights in Technical Data and<br />
Computer Software di DFARS 252.227-7013 o nei sottoparagrafi ©(1),(2) e (3) contenuti in<br />
Commercial Computer Software - Restricted Rights, 48 CFR 52.227-19, a seconda del caso, e<br />
successive modifiche. Il produttore è: <strong>ArcSoft</strong>, Inc., 46601 Fremont Blvd., Fremont, CA 94538,<br />
Stati Uniti.<br />
Se il prodotto viene acquistato negli Stati Uniti, il presente Contratto è governato dalle leggi dello<br />
stato della California; negli altri casi, potranno valere le leggi locali.
Copyright 1994-1999 di <strong>ArcSoft</strong>, Inc. Tutti i diritti riservati.<br />
Questo manuale e il software descritto al suo interno sono soggetti a quanto<br />
previsto dal Contratto di cessione in licenza del software. Il software può essere<br />
copiato solo nel rispetto di quanto previsto dalla licenza e usato su un solo<br />
computer per volta, a meno di non disporre di una licenza multiutente. È<br />
espressamente vietato copiare il manuale senza la previa autorizzazione scritta della<br />
<strong>ArcSoft</strong>, Inc.<br />
PhotoStudio® è un marchio registrato di <strong>ArcSoft</strong>, Inc. Tutti gli altri nomi di marche<br />
e prodotti sono marchi di fabbrica o marchi registrati dei rispettivi titolari.<br />
Riconoscimenti<br />
Testo - Jack Jie Zheng<br />
Grafica - Edmundo Muyco<br />
Impaginazione - Huey Nguyen, Nathalia Chayadi<br />
Come contattare la <strong>ArcSoft</strong><br />
Per domande relative all'assistenza o alla <strong>ArcSoft</strong>, usare gli indirizzi e i numeri di<br />
telefono riportati sotto "Sede". Per domande di supporto tecnico, visitare il sito Web<br />
della <strong>ArcSoft</strong> (www.arcsoft.com), che contiene molti suggerimenti e istruzioni, file<br />
scaricabili e le risposte alle domande più frequenti. È possibile anche rivolgersi<br />
all'Assistenza tecnica ai numeri indicati qui sotto. Per ottenere un servizio migliore,<br />
si consiglia di effettuare la registrazione del software e di avere a portata di mano le<br />
seguenti informazioni da fornire al tecnico:<br />
1. Le informazioni utili per essere contattati (nome, email o indirizzo postale e<br />
telefono).<br />
2. Nome e numero di serie del prodotto.<br />
3. Una descrizione del problema.<br />
4. Una descrizione dettagliata dell'errore, se possibile.<br />
5. Il sistema operativo utilizzato (Windows 95, 98 o NT).<br />
6. Eventuali altre periferiche installate.<br />
Sede:<br />
<strong>ArcSoft</strong>, Inc. L-V: 8.30 - 17.30 (fuso della California)<br />
46601 Fremont Blvd. Tel: 510 - 440 - 9901<br />
Fremont, CA 94538 USA Fax: 510 - 440 - 1270<br />
www.arcsoft.com<br />
Assistenza tecnica:<br />
Tel: 510 - 440 - 9901 L-V: 8.30 - 17.30 (fuso della California)<br />
Fax: 510 - 440 - 1270 Email: support@arcsoft.com
S Sommario<br />
Capitolo 1. Introduzione<br />
Benvenuto . . . . . . . . . . . . . . . . . . . . . . . . . . . . . . . . . . . . 1-2<br />
Informazioni su PhotoStudio . . . . . . . . . . . . . . . . . . . . . . 1-2<br />
Caratteristiche principali . . . . . . . . . . . . . . . . . . . . . . . . . 1-2<br />
Informazioni su questo manuale . . . . . . . . . . . . . . . . . . 1-4<br />
Registrazione del software. . . . . . . . . . . . . . . . . . . . . . . . 1-4<br />
Capitolo 2. Conoscere il desktop di PhotoStudio<br />
Componenti principali del desktop di PhotoStudio. . . . . . 2-2<br />
Visualizzare e nascondere gli elementi del desktop . . . . . 2-9<br />
Apertura e chiusura della tavolozza Album . . . . . . . . . . . 2-9<br />
Rendere mobile un componente del desktop . . . . . . . . . . 2-10<br />
Bloccare un componente del desktop . . . . . . . . . . . . . . . . 2-10<br />
Spostamento di un componente del desktop. . . . . . . . . . . 2-10<br />
Capitolo 3. I comandi fondamentali di modifica<br />
Correzione degli errori. . . . . . . . . . . . . . . . . . . . . . . . . . . 3-2<br />
Interruzione di un'operazione. . . . . . . . . . . . . . . . . . . . . . 3-2<br />
Ripristino di un'immagine . . . . . . . . . . . . . . . . . . . . . . . . 3-2<br />
Spostamento dell'area selezionata . . . . . . . . . . . . . . . . . . 3-3<br />
Taglio dell'area selezionata . . . . . . . . . . . . . . . . . . . . . . . 3-3<br />
Copia dell'area selezionata . . . . . . . . . . . . . . . . . . . . . . . 3-3<br />
Incollare l'area selezionata . . . . . . . . . . . . . . . . . . . . . . . . 3-4<br />
Eliminazione dell'area selezionata . . . . . . . . . . . . . . . . . . 3-4<br />
Rotazione dell'immagine . . . . . . . . . . . . . . . . . . . . . . . . . 3-5<br />
Trasformazione dell'area selezionata . . . . . . . . . . . . . . . . 3-5<br />
Modifica dell'orientamento dell'immagine . . . . . . . . . . . . 3-6<br />
Ritaglio dell'immagine. . . . . . . . . . . . . . . . . . . . . . . . . . . 3-6<br />
Aggiunta dei bordi. . . . . . . . . . . . . . . . . . . . . . . . . . . . . . 3-6<br />
Modifica delle dimensioni e della risoluzione<br />
dell'immagine. . . . . . . . . . . . . . . . . . . . . . . . . . . . . . . . . 3-7<br />
Tasti di scelta rapida . . . . . . . . . . . . . . . . . . . . . . . . . . . . 3-7<br />
Capitolo 4. Apertura e creazione dei file di immagine<br />
Apertura delle immagini presenti su unità disco. . . . . . . . 4-2<br />
Apertura delle immagini contenute in un album. . . . . . . . 4-2<br />
Acquisizione delle immagini da periferiche TWAIN . . . . 4-3<br />
Cattura delle immagini direttamente dallo schermo . . . . . 4-3<br />
Creazione di un nuovo file di immagine . . . . . . . . . . . . . 4-4<br />
Sommario i
S Sommario<br />
ii Sommario<br />
Capitolo 5. Visualizzazione delle immagini<br />
Modalità tipiche di visualizzazione dell'immagine . . . . . 5-2<br />
Zoom In/Out . . . . . . . . . . . . . . . . . . . . . . . . . . . . . . . . . . 5-3<br />
Uso dello strumento Panoramica e delle barre<br />
di scorrimento . . . . . . . . . . . . . . . . . . . . . . . . . . . . . . . . 5-3<br />
Visualizzare righelli e griglie . . . . . . . . . . . . . . . . . . . . . . 5-3<br />
Uso della tavolozza Navigazione . . . . . . . . . . . . . . . . . . . 5-4<br />
Visualizzazione di più immagini . . . . . . . . . . . . . . . . . . . 5-4<br />
Apertura di una copia della finestra . . . . . . . . . . . . . . . . . 5-4<br />
Capitolo 6. Selezionare<br />
Selezione di un'area con forma regolare. . . . . . . . . . . . . . 6-2<br />
Selezione in forma libera. . . . . . . . . . . . . . . . . . . . . . . . . 6-2<br />
Selezione di un'area poligonale . . . . . . . . . . . . . . . . . . . . 6-2<br />
Selezione di un'area per colore . . . . . . . . . . . . . . . . . . . . 6-3<br />
Modifica di un'area selezionata . . . . . . . . . . . . . . . . . . . . 6-3<br />
Capitolo 7. Lavorare con i colori<br />
Modifica dei colori attivo e alternativo . . . . . . . . . . . . . . 7-2<br />
Uso della finestra di dialogo Selezione colore . . . . . . . . . 7-2<br />
Conversione di un'immagine a colori in immagine<br />
a scala di grigi . . . . . . . . . . . . . . . . . . . . . . . . . . . . . . . . . 7-3<br />
Capitolo 8. Strumenti per dipingere e ritoccare<br />
Scelta dei pennelli . . . . . . . . . . . . . . . . . . . . . . . . . . . . . . 8-2<br />
Creazione ed eliminazione di un pennello . . . . . . . . . . . . 8-2<br />
Uso dello strumento Pennello . . . . . . . . . . . . . . . . . . . . . 8-3<br />
Uso dello strumento Vernice a spruzzo . . . . . . . . . . . . . . 8-3<br />
Uso dello strumento Penna . . . . . . . . . . . . . . . . . . . . . . . 8-3<br />
Uso dello strumento Linea. . . . . . . . . . . . . . . . . . . . . . . . 8-4<br />
Uso dello strumento Gomma . . . . . . . . . . . . . . . . . . . . . . 8-4<br />
Uso dello strumento Riempi di colore . . . . . . . . . . . . . . . 8-4<br />
Uso dello strumento Riempimento gradiente . . . . . . . . . . 8-5<br />
Uso dello strumento Riempimento a motivo . . . . . . . . . . 8-5<br />
Uso dello strumento Lacrime. . . . . . . . . . . . . . . . . . . . . . 8-5<br />
Uso dello strumento Stampa . . . . . . . . . . . . . . . . . . . . . . 8-6<br />
Uso dello strumento Forma . . . . . . . . . . . . . . . . . . . . . . . 8-6<br />
Uso dello strumento Macchia . . . . . . . . . . . . . . . . . . . . . 8-7<br />
Uso dello strumento Clone . . . . . . . . . . . . . . . . . . . . . . . 8-7<br />
Uso dello strumento Rimozione occhi rossi . . . . . . . . . . . 8-7<br />
Riempimento di un'area con un colore . . . . . . . . . . . . . . . 8-8
S Sommario<br />
Capitolo 9. Miglioramento delle immagini<br />
Uso della funzione Aumento automatico . . . . . . . . . . . . . 9-2<br />
Regolazione di luminosità e contrasto . . . . . . . . . . . . . . . 9-2<br />
Regolazione di tinta e saturazione . . . . . . . . . . . . . . . . . . 9-3<br />
Regolazione della tonalità . . . . . . . . . . . . . . . . . . . . . . . . 9-3<br />
Equalizzazione della distribuzione del colore. . . . . . . . . . 9-4<br />
Uso della soglia. . . . . . . . . . . . . . . . . . . . . . . . . . . . . . . . 9-4<br />
Uso della maschera flou . . . . . . . . . . . . . . . . . . . . . . . . . 9-4<br />
Capitolo 10. Applicazione di effetti speciali<br />
Realizzazione di una fotografia panoramica. . . . . . . . . . . 10-2<br />
Applicazione dell'effetto Dipinto a olio . . . . . . . . . . . . . . 10-2<br />
Applicazione dell'effetto Offusca e muovi . . . . . . . . . . . . 10-2<br />
Galleria degli effetti speciali e dei miglioramenti<br />
di PhotoStudio . . . . . . . . . . . . . . . . . . . . . . . . . . . . . . . . 10-3<br />
Capitolo 11. Aggiunta di testo alle immagini<br />
Creazione di uno strato di testo . . . . . . . . . . . . . . . . . . . . 11-2<br />
Modifica del testo . . . . . . . . . . . . . . . . . . . . . . . . . . . . . . 11-3<br />
Aggiunta dell'ombreggiatura al testo . . . . . . . . . . . . . . . . 11-3<br />
Capitolo 12. Lavorare con gli album<br />
Creazione di un album . . . . . . . . . . . . . . . . . . . . . . . . . . 12-2<br />
Uso del comando Trova per creare un album . . . . . . . . . . 12-2<br />
Apertura delle immagini contenute in un album. . . . . . . . 12-3<br />
Gestione delle immagini negli album. . . . . . . . . . . . . . . . 12-3<br />
Capitolo 13. Lavorare con gli strati<br />
Uso della tavolozza Strati . . . . . . . . . . . . . . . . . . . . . . . . 13-2<br />
Copia e incolla di strati tra immagini . . . . . . . . . . . . . . . . 13-3<br />
Uso delle immagini multistrato . . . . . . . . . . . . . . . . . . . . 13-3<br />
Unione degli strati . . . . . . . . . . . . . . . . . . . . . . . . . . . . . . 13-4<br />
Capitolo 14. Lavorare con le macro<br />
Creazione di una macro . . . . . . . . . . . . . . . . . . . . . . . . . . 14-2<br />
Applicazione di una macro all'immagine . . . . . . . . . . . . . 14-3<br />
Elaborazione batch . . . . . . . . . . . . . . . . . . . . . . . . . . . . . 14-3<br />
Capitolo 15. Memorizzazione e stampa delle immagini<br />
Salvare un file con nuovo nome e formato. . . . . . . . . . . . 15-2<br />
Salvare i file di immagine per pubblicarli sul Web. . . . . . 15-3<br />
Stampa dei file di immagine . . . . . . . . . . . . . . . . . . . . . . 15-4<br />
Sommario iii
S<br />
Sommario<br />
iv Sommario<br />
Capitolo 16. Invio delle immagini tramite email<br />
Appendici<br />
Invio delle immagini come allegati di email . . . . . . . . . . 16-1<br />
A. Formati di file. . . . . . . . . . . . . . . . . . . . . . . . . . . . . . . A-1<br />
B. Glossario di elaborazione delle immagini . . . . . . . . . . A-2
1<br />
Sommario<br />
1. Benvenuto . . . . . . . . . . . . . . . . . . . . . . . . . . . . . . . . . 1-2<br />
2. Informazioni su PhotoStudio . . . . . . . . . . . . . . . . . . . 1-2<br />
3. Caratteristiche principali. . . . . . . . . . . . . . . . . . . . . . . 1-2<br />
4. Informazioni su questo manuale . . . . . . . . . . . . . . . . 1-4<br />
5. Registrazione del software . . . . . . . . . . . . . . . . . . . . . 1-4<br />
Capitolo 1<br />
Introduzione<br />
Introduzione 1-1
1 Introduzione<br />
Benvenuto<br />
1-2 Introduzione<br />
Complimenti per l'acquisto, un'ottima scelta per uso amatoriale o professionale, a casa o in ufficio.<br />
Informazioni su PhotoStudio<br />
PhotoStudio è un programma per l'elaborazione e il ritocco delle immagini digitali estremamente<br />
sofisticato ma semplice da usare; funziona su computer PC con Windows 95, 98, Me, 2000 o NT. Con<br />
PhotoStudio è possibile acquisire, gestire, migliorare, ritoccare e stampare immagini con milioni di colori<br />
per pubblicazioni, presentazioni e per Internet. Indipendentemente dal livello di competenza e<br />
dall'esperienza nell'elaborazione delle immagini digitali, PhotoStudio si rivelerà uno strumento utilissimo,<br />
in grado di manipolare e rifinire le immagini in molti modi.<br />
Caratteristiche principali<br />
1. Aprire e creare immagini in molti modi. È possibile:<br />
• Creare nuove immagini.<br />
• Aprire immagini presenti sui dischi rigidi e sui lettori di card.<br />
• Aprire immagini contenute negli album di PhotoStudio.<br />
• Acquisire immagini da periferiche TWAIN, come macchine fotografiche digitali e scanner.<br />
• Catturare immagini direttamente dallo schermo.<br />
2. Supporto dei formati di immagine più comuni e interscambio con altri programmi.<br />
È possibile:<br />
• Aprire immagini in formato PSF (file di PhotoStudio), JPG, BMP, TIF, PNG, PCX, TGA, FPX, PSD<br />
e PCD.<br />
• Salvare immagini in formato PSF (file di PhotoStudio), JPG, BMP, TIF, PNG, PCX, TGA, FPX e<br />
EPS.<br />
• Eseguire conversioni tra formati diversi, da immagini a scala di grigi a 8 bit a immagini RGB true<br />
color a 24 bit, e viceversa.<br />
• Scambiare le immagini con altre applicazioni Windows, come Microsoft Word, PageMaker e PC<br />
Paintbrush tramite gli Appunti di Windows.<br />
3. Interfaccia utente veramente semplice da usare. È possibile:<br />
• Accedere agli strumenti, alle opzioni e ai comandi più comuni direttamente dal desktop.<br />
• Ottimizzare l'ambiente di lavoro mostrando, nascondendo, ridimensionando, spostando gli elementi<br />
del desktop oppure spostandoli nella posizione più comoda o bloccandoli su altri elementi.<br />
• Aprire contemporaneamente più immagini sullo schermo con un'unica operazione oppure tramite<br />
trascinamento.<br />
• Visualizzare le immagini nelle varie modalità (Visione reale, Sistema entro finestra, finestra<br />
ingrandita e Schermo pieno).<br />
• Ingrandire o rimpicciolire le immagini secondo rapporti diversi e spostarsi tra le varie parti di
1 Introduzione<br />
un'immagine per modificarla, dipingerla e ritoccarla in modo dettagliato, lavorando a livello dei<br />
pixel.<br />
4. Le numerose serie di comandi, opzioni, strumenti, miglioramenti ed effetti consentono di disporre<br />
di una soluzione completa per l'elaborazione delle immagini digitali.<br />
È possibile:<br />
• Effettuare selezioni in base alla forma e al colore.<br />
• Tagliare, copiare e incollare le aree selezionate all'interno della stessa immagine o tra più immagini.<br />
• Duplicare una parte dell'immagine in un'altra zona dell'immagine stessa o in un'altra immagine.<br />
• Comporre una foto panoramica unendo due immagini in senso verticale od orizzontale.<br />
• Eliminare l'effetto "occhi rossi", un difetto comune delle fotografie realizzate con il flash.<br />
• Modificare forma, dimensioni, orientamento e bordo delle immagini.<br />
• Disegnare e colorare le immagini in qualsiasi modo.<br />
• Inserire etichette, didascalie e titoli nelle immagini.<br />
• "Sbavare" parte di un'immagine intervenendo sui pixel colorati (come quando si passa un dito sulla<br />
vernice fresca), attenuandone o rendendone più nitidi i bordi, rendendola più scura o più chiara.<br />
• Riempire le immagini con colori, motivi e gradienti oppure sovrapponendo disegni predefiniti<br />
(effetto timbro).<br />
• Migliorare l'aspetto delle immagini regolando luminosità e contrasto, tinta e saturazione, tonalità e<br />
colore o applicando vari filtri.<br />
• Applicare effetti vari come Dipinto a olio, Schizzo, Grana di pellicola, Macchiato, Fusione,<br />
Increspato, Corrugato, Griglia 3D, Mosaico, Offusca e muovi, Sbalza, Occhio di pesce, Cono, Sfera,<br />
Cilindro, Mulinello, Spirale, Nastro, Specchio magico e altri ancora.<br />
• Realizzare filtri speciali utilizzando il potente Filtro utente.<br />
5. La tavolozza Album personalizzabile consente di accedere a più immagini presenti sul desktop. È<br />
possibile:<br />
• Creare e salvare un album con informazioni per ogni immagine.<br />
• Memorizzare, visualizzare, ordinare e riordinare, aggiungere, eliminare e cercare le immagini<br />
desiderate.<br />
• Caricare in un album le immagini provenienti da fotocamere digitali e scanner.<br />
• Elaborare in modo batch più immagini tramite macro salvate in precedenza (si veda al riguardo il<br />
capitolo 14, Lavorare con le macro).<br />
• Aprire immagini facendo doppio clic o trascinandole sul desktop di PhotoStudio.<br />
• Stampare le anteprime delle immagini.<br />
6. La tavolozza Strati mostra tutti i livelli di cui è composta un'immagine. È possibile:<br />
• Creare immagini a più strati.<br />
• Aggiungere strati alle immagini preesistenti.<br />
• Copiare e incollare gli strati all'interno della stessa immagine o tra più immagini.<br />
• Assegnare un nome agli strati e cambiarne l'ordine.<br />
• Eliminare o unire gli strati.<br />
Introduzione 1-3
1 Introduzione<br />
1-4 Introduzione<br />
7. Il comando Macro consente di salvare serie complesse di comandi di Modifica, di miglioramenti e di<br />
effetti all'interno di un unico comando, la "macro"; eseguendo la macro, verranno eseguiti in sequenza<br />
tutti i comandi contenuti in essa. È possibile:<br />
• Creare macro che applicano comandi di Modifica, miglioramenti dell'immagine ed effetti.<br />
• Fare in modo che a più immagini vengano applicati in modo coerente gli stessi comandi di Modifica,<br />
gli stessi miglioramenti e gli stessi effetti, usando gli stessi parametri per tutte.<br />
• Risparmiare tempo elaborando in modo batch, cioè con un'unica operazione, più immagini contenute<br />
in un album, applicando gli stessi miglioramenti/effetti.<br />
8. Funzioni di output multiple. È possibile:<br />
• Stampare immagini in qualsiasi formato e su qualsiasi supporto cartaceo selezionato, applicando<br />
titoli e bordi personalizzati.<br />
• Spedire immagini come allegati di email direttamente da PhotoStudio.<br />
• Visualizzare a schermo sequenze di immagini, realizzando così presentazioni sincronizzate.<br />
9. Completo sistema di guida in linea, di chiara comprensione, per iniziare subito ad usare il programma<br />
senza problemi. Per richiamare le informazioni desiderate, selezionare il menu <strong>Guida</strong>.<br />
Informazioni su questo manuale<br />
Il presente manuale contiene informazioni complete e dettagliate per l'uso di PhotoStudio, descrivendone<br />
l'installazione su PC e le numerose funzioni.<br />
Il manuale è stato compilato presupponendo che l'utente abbia una conoscenza operativa del sistema<br />
operativo Windows e delle convenzioni utilizzate per l'uso del mouse, dei menu e dei comandi standard e<br />
per aprire, salvare e chiudere i file.<br />
Per ulteriori informazioni su PhotoStudio, si rimanda alle informazioni disponibili in linea selezionando il<br />
menu <strong>Guida</strong>.<br />
Registrazione del software<br />
Prima di iniziare a conoscere il programma e ad usare le funzioni di modifica, vi chiediamo di dedicare<br />
alcuni istanti per registrare il software via email, Internet, fax o per posta. Gli utenti registrati potranno<br />
ricevere assistenza tecnica, informazioni sugli eventuali aggiornamenti correttivi, su nuove importanti<br />
novità e su applicazioni nonché speciali sconti riservati esclusivamente a chi effettua la registrazione.
1 Introduzione<br />
Introduzione 1-5
1 Introduzione<br />
1-6 Introduzione
2<br />
Capitolo 2<br />
Conoscere il desktop di PhotoStudio<br />
Questo capitolo descrive i principali componenti del desktop di PhotoStudio, fornendo anche una<br />
sommaria descrizione delle loro funzioni, e mostra come è possibile personalizzare il desktop.<br />
Sommario<br />
1. Componenti principali del desktop di PhotoStudio . . . 2-2<br />
2. Visualizzare e nascondere gli elementi del desktop . . . 2-9<br />
3. Apertura e chiusura della tavolozza Album . . . . . . . . . 2-9<br />
4. Rendere mobile un componente del desktop . . . . . . . . 2-10<br />
5. Bloccare un componente del desktop . . . . . . . . . . . . . 2-10<br />
6. Spostamento di un componente del desktop . . . . . . . . 2-10<br />
Conoscere il desktop di PhotoStudio 2-1
2 Conoscere il desktop di PhotoStudio<br />
Componenti principali del desktop di PhotoStudio<br />
Questa sezione introduce l'utente ai componenti principali del desktop di PhotoStudio e mostra come<br />
personalizzarlo visualizzando, nascondendo, posizionando, ridimensionando i vari componenti o facendo<br />
in modo da renderli mobili o da bloccarli su altri elementi.<br />
Una volta avviato PhotoStudio, appaiono sullo schermo la barra dei menu, la barra di accesso rapido, le<br />
tavolozze Album, Strati, Strumenti, la barra di stato e altri elementi ancora; in tal modo si dispone di un<br />
ambiente adatto per elaborare le immagini. PhotoStudio può aprire sul desktop più immagini<br />
contemporaneamente; ogni immagine appare in una finestra separata.<br />
I componenti principali del desktop di PhotoStudio sono:<br />
• Barra dei menu<br />
• Barra di accesso rapido<br />
• Barra di stato<br />
• Tavolozza Strumenti<br />
• Tavolozza Strati<br />
• Tavolozza Opzioni<br />
• Tavolozza Album<br />
• Tavolozza Navigazione<br />
L'illustrazione della pagina che segue è un esempio indicativo di come appare lo schermo durante l'uso di<br />
PhotoStudio.<br />
2-2 Conoscere il desktop di PhotoStudio
2 Conoscere il desktop di PhotoStudio<br />
Barra<br />
dei menu<br />
Barra di<br />
accesso<br />
rapido<br />
Tavolozza<br />
Album<br />
Tavolozza<br />
Opzioni<br />
Tavolozza Strumenti<br />
Tavolozza Strati<br />
Barra di stato<br />
Barra dei menu<br />
La barra dei menu contiene i menu, che a loro volta contengono i comandi di uso più comune. I menu<br />
sono: File, Modifica, Seleziona, Strato, Aumenta, Effetti, Conversione, Visione, Finestra e <strong>Guida</strong>. Facendo<br />
clic su ciascun menu esso si apre, mostrando una serie di comandi e opzioni. Alcune voci di un menu<br />
possono contenere un sottomenu che, selezionato, apre una finestra di dialogo.<br />
menu a discesa<br />
sottomenu<br />
Conoscere il desktop di PhotoStudio 2-3
2 Conoscere il desktop di PhotoStudio<br />
File<br />
Contiene i comandi di manipolazione e di gestione dei file di immagine. I comandi di questo menu sono:<br />
Nuovo, Apri, Ripristinare, Chiudere, Salvare, Salva Come, Aprire album, Aggiungere all'album,<br />
Catturare, Acquisisci, Seleziona sorgente, Stampa, Setup stampante, Invia e Esci. Selezionando uno dei<br />
file elencati in fondo al menu, si apre direttamente il file.<br />
Modifica<br />
Contiene comandi per modificare le immagini. È possibile intervenire sulle parti selezionate<br />
rimuovendole, copiandole negli Appunti o prendendole da qui e incollandole, e riempiendole di colore. È<br />
possibile anche modificare le dimensioni, la risoluzione, il verso, la forma e il tipo di un'immagine. Il<br />
comando Preferenze contiene i controlli che consentono di regolare i valori di gamma del monitor, di<br />
impostare il livello massimo di operazioni di Indietro/Ripeti e di selezionare uno Sfondo trasparente. I<br />
comandi di questo menu sono: Indietro, Ripeti, Taglia, Copia, Incolla, Elimina, Riempi colore, Taglia,<br />
Ruotare, Orientamento, Aggiungi bordo, Misura immagine, Seleziona macro, Esegui macro e Preferenze.<br />
Seleziona<br />
Contiene i comandi che consentono di selezionare parti dell'immagine e di modificarle. I comandi sono:<br />
Tutto, Inverti, Nessuno, Bordo, Espandi e Attenua.<br />
Strato<br />
Contiene i comandi per gestire le immagini con più strati (o livelli), per aggiungere o eliminare strati o<br />
per fondere più strati di un'immagine. Gli strati di un'immagine possono essere modificati anche creando<br />
orli sfumati o aggiungendo un effetto ombra. Il comando Proprietà, l'ultimo del menu, consente di<br />
modificare il nome e la trasparenza dei livelli. Il menu contiene i comandi Nuovo, Cancella, Unisci<br />
selezione, Unisci, Unisci tutto, Orlo sfumato, Aggiungi Ombra e Proprietà.<br />
Aumenta<br />
Contiene funzioni sofisticate ma semplici da usare per migliorare l'aspetto delle immagini. Gli strumenti<br />
principali per la correzione del colore sono Luminosità e contrasto, Tinta e saturazione e Regolazione<br />
tonalità. L'immagine può inoltre essere migliorata diminuendo o aumentando la nitidezza o applicando<br />
speciali filtri. Mentre il comando Aumento automatico dà agli utenti meno esperti una soluzione semplice<br />
ed immediata, Filtri utente, in fondo al menu, consente al professionista di personalizzare il livello di<br />
miglioramento da applicare all'immagine. Il menu contiene questi comandi: Aumento automatico,<br />
Luminosità e contrasto, Tinta e saturazione, Regolazione tonalità, Riduzione colore, Equalizzazione,<br />
Negativo, Soglia, Filtri attenuazione, Filtri acutizzazione, Filtri speciali e Filtri utente.<br />
Effetti<br />
Contiene vari effetti speciali applicabili direttamente alle immagini. Anche se gli effetti possono dare<br />
risultati diversi, il modo di applicazione è fondamentalmente lo stesso. Il menu contiene: Composito,<br />
Congiungi, Artistico, Effetti liquidi, Sovrapporre, Sbalza, Offusca e Muovi, Occhio di pesce, Cono, Sfera,<br />
Mulinello, Spirale, Cilindro, Nastro e Specchio magico.<br />
Conversione<br />
Consente di passare da un formato di immagine ad un altro. I formati disponibili sono: A 8 bit scala di<br />
grigi e A 24 bit RGB True Color. Ulteriori opzioni sono disponibili selezionando Separa per e Unito da.<br />
2-4 Conoscere il desktop di PhotoStudio
2 Conoscere il desktop di PhotoStudio<br />
Visione<br />
Contiene i comandi per visualizzare le immagini e personalizzare lo spazio di lavoro di PhotoStudio. Ad<br />
esempio, è possibile mostrare o nascondere i vari componenti del desktop, cambiare la modalità di<br />
visualizzazione e le dimensioni in scala delle immagini. Il menu contiene i seguenti comandi: Visione<br />
reale, Zoom In, Zoom Out, Sistema dentro finestra, Schermo pieno, Righelli, Griglie, Informazione su<br />
Immagine, Nascondi/Mostra tavolozza strumenti, Nascondi/Mostra tavolozza strati, Nascondi/Mostra<br />
tavolozza opzioni, Nascondi/Mostra barra di accesso rapido, Nascondi/Mostra barra di stato e<br />
Nascondi/Mostra tavolozza navigazione.<br />
Finestra<br />
Contiene i comandi per modificare le finestre delle immagini. Con un semplice clic è possibile aprire una<br />
copia dell'immagine corrente, oppure visualizzare contemporaneamente più immagini, o ancora chiudere<br />
tutte le immagini del desktop. In fondo al menu sono elencate le finestre delle immagini attualmente<br />
aperte sul desktop. Facendo clic su una di queste voci, verrà resa attiva la finestra corrispondente. Il menu<br />
contiene i seguenti comandi: Nuova finestra, Tegola, Cascata e Chiudi tutto.<br />
<strong>Guida</strong><br />
Dà accesso all'indice degli argomenti della guida di PhotoStudio e visualizza la versione del programma<br />
selezionando Info su PhotoStudio.<br />
Barra di accesso rapido<br />
I comandi e le opzioni più comuni possono essere richiamati rapidamente tramite i pulsanti della barra di<br />
accesso rapido. Quando il cursore si trova sopra uno di questi pulsanti, appare la relativa descrizione.<br />
Nuovo<br />
Apri<br />
Album<br />
Acquisisci<br />
Salva<br />
Stampa<br />
Taglia<br />
Incolla Ripristina<br />
Copia Undo<br />
Aumento<br />
automatico<br />
Browser<br />
effetti<br />
Cucito<br />
Esegui<br />
macro<br />
<strong>Guida</strong><br />
Nuovo apre la finestra di dialogo per creare nuovi file di immagine<br />
Apri apre la finestra di dialogo per aprire file di immagine esistenti<br />
Album apre la tavolozza Album di PhotoStudio<br />
Acquisisci avvia l'interfaccia TWAIN per acquisire le immagini direttamente da<br />
scanner o da fotocamera digitale<br />
Salva apre la finestra di dialogo Salva con nome per salvare il file immagine attivo<br />
Stampa apre la finestra di dialogo Stampa per stampare il file immagine attivo<br />
Conoscere il desktop di PhotoStudio 2-5
2 Conoscere il desktop di PhotoStudio<br />
Taglia rimuove le aree selezionate<br />
Copia copia le aree selezionate<br />
Incolla incolla le ultime aree tagliate o copiate su un nuovo strato<br />
Undo annulla l'ultima azione eseguita<br />
Ripristina ripristina l'ultima azione annullata<br />
Aumento automatico apporta miglioramenti all'immagine in modo rapido<br />
Browser effetti consente di scegliere tra molti effetti disponibili<br />
Cucito riunisce due immagini a formarne una<br />
Esegui macro applica una macro all'immagine<br />
<strong>Guida</strong> avvia la <strong>Guida</strong> in linea di PhotoStudio<br />
Barra di stato<br />
La barra di stato si trova nella parte inferiore e si compone di tre sezioni distinte, ciascuna contenente<br />
informazioni specifiche: il rapporto di ingrandimento dell'immagine visualizzata, il nome dello strumento<br />
attualmente selezionato e una descrizione sommaria dello strumento.<br />
La tavolozza Strumenti<br />
La tavolozza Strumenti contiene gli strumenti di selezione, modifica, visualizzazione, disegno, colorazione<br />
e ritocco. Quando il cursore si trova sopra uno di questi pulsanti, nella riga di stato appare il nome del<br />
pulsante e la sua funzione.<br />
strumento Seleziona seleziona le aree con forma regolare, come rettangoli ed ellissi<br />
strumento Sposta sposta l'area selezionata assieme al suo contenuto<br />
strumento Selezione mano libera consente di selezionare aree poligonali e/o di forma libera<br />
strumento Bacchetta magica seleziona le aree con colori simili<br />
strumento Zoom ingrandisce/rimpicciolisce le immagini visualizzate<br />
strumento Panoramica per spostarsi su parti dell'immagine non contenute nella finestra<br />
strumento Rimozione occhi rossi elimina l'effetto "occhi rossi" dall'immagine<br />
strumento di testo aggiunge uno strato di testo all'immagine<br />
strumento Penna simula una penna<br />
strumento Pennello simula un pennello<br />
strumento Gomma rende un'area trasparente o la sostituisce con il colore alternativo<br />
strumento Vernice a spruzzo simula un vaso di pittura a spruzzo<br />
strumento Macchia simula l'effetto di un dito strisciato sulla vernice fresca<br />
strumento Clone riproduce i pixel di una sorgente selezionata<br />
strumento Schiarisci/scurisci schiarisce o scurisce l'area pennellata<br />
strumento Attenua/acutizza diminuisce o aumenta la nitidezza dei contorni dell'area pennellata<br />
strumento Riempi di colore riempie l'area selezionata con il colore attivo<br />
strumento Riempimento a motivo riempie l'area selezionata con il motivo selezionato<br />
strumento Stampa disegna una forma predefinita con il colore attivo<br />
strumento Forma ritaglia un'immagine secondo una forma predefinita.<br />
strumento Riempimento gradiente riempie l'area selezionata con una gradazione di colore<br />
2-6 Conoscere il desktop di PhotoStudio
2 Conoscere il desktop di PhotoStudio<br />
Strumento Seleziona<br />
Strumento Sposta<br />
Strumento Selezione mano libera Strumento Bacchetta magica<br />
Strumento Zoom Strumento Panoramica<br />
Strumento Rimozione occhi rossi Strumento Testo<br />
Strumento Penna<br />
Strumento Gomma<br />
Strumento Macchia<br />
Strumento Pennello<br />
Strumento Vernice a spruzzo<br />
Strumento Clone<br />
Strumento Schiarisci/scurisci Strumento Attenua/acutizza<br />
Strumento Riempi di colore Strumento Riempimento a motivo<br />
Strumento Stampa Strumento Forma<br />
Strumento Riempimento gradiente Strumento Linea<br />
Strumento Trasforma<br />
Strumento Lacrime<br />
Strumento di Taglio Strumento Cestino spazzatura<br />
Color Grid<br />
Swatch attivo<br />
Swatch alternativo<br />
Color Spectrum<br />
Selezione colore<br />
strumento Linea traccia una retta<br />
strumento Trasforma ridimensiona, ruota o distorce un'area selezionata<br />
strumento Lacrime visualizza un valore di colore e preleva il colore attivo<br />
strumento di Taglio ritaglia l'area selezionata<br />
strumento Cestino spazzatura rimuove l'area attualmente selezionata<br />
Color Grid visualizza campioni di colore all'interno di una griglia<br />
Color Spectrum visualizza campioni di colore all'interno di uno spettro<br />
Swatch attivo visualizza il colore attivo<br />
Swatch alternativo visualizza il colore alternativo<br />
Selezione colore apre la finestra di dialogo Selezione colore<br />
Conoscere il desktop di PhotoStudio 2-7
2<br />
Conoscere il desktop di PhotoStudio<br />
La tavolozza Opzioni<br />
È complementare alla tavolozza Strumenti e contiene opzioni di messa a punto per lo strumento<br />
selezionato. Le informazioni e i controlli che contiene si riferiscono direttamente allo strumento<br />
attualmente selezionato nella tavolozza Strumenti.<br />
L'illustrazione che segue mostra la tavolozza Opzioni mentre è selezionato lo strumento Riempimento a motivo.<br />
2-8 Conoscere il desktop di PhotoStudio<br />
La tavolozza Strati<br />
La tavolozza Strati è il centro di controllo degli strati di PhotoStudio.<br />
Consente di visualizzare tutti i livelli di un'immagine e di organizzarli.<br />
In tal modo è possibile aggiungere, spostare, copiare, incollare,<br />
eliminare e fondere gli strati nonché lavorare su strati specifici di<br />
un'immagine senza effetti sugli altri strati.<br />
La figura a sinistra mostra la tavolozza Strati in modalità "mobile" (si<br />
veda il capitolo 13, Lavorare con gli strati).<br />
La tavolozza Album<br />
È una funzione esclusiva di PhotoStudio. Consente di accedere,<br />
memorizzare, visualizzare, recuperare e organizzare le immagini dal<br />
desktop (si veda il capitolo 12, Lavorare con gli album).<br />
La figura a sinistra mostra la tavolozza Album.
2<br />
Conoscere il desktop di PhotoStudio<br />
La tavolozza Navigazione<br />
La tavolozza Navigazione serve per visualizzare le immagini. Tra le<br />
funzioni che offre: ingrandimento o diminuzione dell'immagine<br />
visualizzata, accesso alle varie parti dell'immagine all'interno della stessa<br />
finestra, messa a fuoco di parti specifiche in modo da poter lavorare sui<br />
singoli pixel e scansione dell'immagine intera tramite clic e<br />
trascinamento del mouse.<br />
La figura a sinistra mostra la tavolozza Navigazione.<br />
Visualizzare e nascondere gli elementi del desktop<br />
Quasi tutti i componenti del desktop di PhotoStudio possono essere visualizzati o nascosti a piacere. Per<br />
sapere quali sono, selezionare il menu Visione. Per impostazione predefinita, al primo avvio di<br />
PhotoStudio alcuni componenti potrebbero essere nascosti. Per poterli usare, è necessario comunque che<br />
siano visualizzati.<br />
Per mostrare un componente nascosto del desktop:<br />
1. Selezionare il menu Visione.<br />
2. Dal menu, selezionare il componente da visualizzare, ad esempio Mostra barra di stato.<br />
Per nascondere un componente del desktop:<br />
1. Selezionare il menu Visione.<br />
2. Dal menu, selezionare il componente da nascondere, ad esempio Nascondi barra di stato.<br />
Nota: tutti i componenti elencati nel menu Visione possono essere visualizzati e nascosti allo stesso modo.<br />
Apertura e chiusura della tavolozza Album<br />
Il metodo più pratico per aprire più file di immagine è tramite la tavolozza Album.<br />
Per aprire la tavolozza Album, eseguire una di queste operazioni:<br />
• Fare clic sull'icona Album nella Barra di accesso rapido.<br />
• Selezionare il menu File, quindi Aprire album.<br />
Per chiudere la tavolozza Album:<br />
1. Verificare che la tavolozza Album sia attualmente "mobile". Si veda al riguardo Rendere mobile un<br />
componente del desktop nella sezione successiva.<br />
2. Fare clic sul pulsante Chiudi in alto a destra nella tavolozza Album mobile.<br />
Conoscere il desktop di PhotoStudio 2-9
2 Conoscere il desktop di PhotoStudio<br />
Rendere mobile un componente del desktop<br />
Con l'eccezione della barra dei menu, della barra di stato e della tavolozza Navigazione, tutti i componenti<br />
del desktop di PhotoStudio possono trovarsi in due stati, mobile e bloccato. Per impostazione predefinita,<br />
quando PhotoStudio viene avviato per la prima volta, tutti i componenti sono bloccati sul margine del<br />
desktop. Un componente del desktop reso mobile viene collocato in un'altra posizione sul desktop e, in<br />
alcuni casi, consente di accedere direttamente ai controlli non visibili quando il componente è bloccato.<br />
Per rendere mobile un componente bloccato:<br />
1. Fare clic sull'angolo superiore sinistro, o sulle righe parallele, del componente bloccato e tenere<br />
premuto il pulsante del mouse.<br />
2. Trascinare il componente verso il centro del desktop, quindi rilasciare il pulsante del mouse.<br />
Nota: quando si trova nello stato "mobile", nella parte superiore del componente appare una barra blu<br />
con il nome del componente.<br />
Bloccare un componente del desktop<br />
Se sul desktop sono presenti troppi componenti, che disturbano la visualizzazione, è possibile liberare<br />
spazio bloccando alcuni componenti mobili sul margine del desktop di PhotoStudio.<br />
Per bloccare un componente mobile:<br />
1. Fare clic sulla barra blu del componente mobile.<br />
2. Trascinare il componente su un margine del desktop di PhotoStudio.<br />
3. Rilasciare il pulsante del mouse; se l'area in cui si trova ora il componente è adatta, esso verrà bloccato<br />
contro il margine del desktop di PhotoStudio.<br />
Nota: la barra di accesso rapido e la tavolozza Opzioni possono essere bloccate solo sul margine<br />
inferiore o superiore del desktop, le tavolozze Strumenti e Strati solo sui margini destro o sinistro, la<br />
tavolozza Album su qualsiasi margine.<br />
Spostamento di un componente del desktop<br />
Tranne la barra di stato, tutti i componendi del desktop di PhotoStudio elencati nel menu Visione possono<br />
essere spostati entro lo spazio di lavoro. Ciò consente di configurare il desktop di PhotoStudio nel modo<br />
preferito.<br />
Per spostare un componente del desktop:<br />
1. Assicurarsi che il componente sia mobile (vedere al riguardo Rendere mobile un componente del<br />
desktop).<br />
2. Trascinarlo per la barra del titolo nella nuova posizione.<br />
2-10 Conoscere il desktop di PhotoStudio
3<br />
Questa sezione presenta i comandi di modifica più comuni di PhotoStudio.<br />
Sommario<br />
1. Correzione degli errori . . . . . . . . . . . . . . . . . . . . . . 3-2<br />
2. Interruzione di un'operazione. . . . . . . . . . . . . . . . . . 3-2<br />
3. Ripristino di un'immagine . . . . . . . . . . . . . . . . . . . . 3-2<br />
4. Spostamento dell'area selezionata . . . . . . . . . . . . . . 3-3<br />
5. Taglio dell'area selezionata . . . . . . . . . . . . . . . . . . . 3-3<br />
6. Copia dell'area selezionata . . . . . . . . . . . . . . . . . . . 3-3<br />
7. Incollare l'area selezionata. . . . . . . . . . . . . . . . . . . . 3-4<br />
8. Eliminazione dell'area selezionata . . . . . . . . . . . . . . 3-4<br />
9. Rotazione dell'immagine . . . . . . . . . . . . . . . . . . . . . 3-5<br />
10. Trasformazione dell'area selezionata . . . . . . . . . . . . 3-5<br />
11. Modifica dell'orientamento dell'immagine . . . . . . . . 3-6<br />
12. Ritaglio dell'immagine. . . . . . . . . . . . . . . . . . . . . . . 3-6<br />
13. Aggiunta dei bordi . . . . . . . . . . . . . . . . . . . . . . . . . . 3-6<br />
14. Modifica delle dimensioni e della risoluzione<br />
dell'immagine. . . . . . . . . . . . . . . . . . . . . . . . . . . . . . 3-7<br />
15. Tasti di scelta rapida . . . . . . . . . . . . . . . . . . . . . . . . 3-7<br />
Capitolo 3<br />
I comandi fondamentali di modifica<br />
I comandi fondamentali di modifica 3-1
3<br />
I comandi fondamentali di modifica<br />
Correzione degli errori<br />
I comandi Indietro e Ripeti consentono di correggere gli errori annullando o ripetendo l'ultimo comando o<br />
l'ultima azione. Essi possono essere utilizzati non solo sull'ultimo comando, ma sugli ultimi comandi, in<br />
modo da poter tornare alla situazione prima delle ultime modifiche. Con tale funzione l'utente può provare<br />
i vari strumenti ed effetti senza il pericolo di eseguire modifiche irreversibili.<br />
Per annullare un comando, eseguire una di queste operazioni:<br />
• Fare clic sul pulsante Undo nella Barra di accesso rapido.<br />
• Premere Ctrl + Z.<br />
• Selezionare il menu Modifica, quindi Indietro.<br />
Per ripetere un'operazione appena annullata, eseguire una di queste operazioni:<br />
• Fare clic sul pulsante Ripristina nella Barra di accesso rapido.<br />
• Selezionare il menu Modifica, quindi Ripeti.<br />
Nota<br />
1. Per annullare una serie completa di operazioni, ripetere il comando Undo fino a ristabilire lo stato<br />
precedente desiderato.<br />
2. Per ripristinare una serie completa di operazioni, ripetere il comando Ripristina fino a ristabilire lo stato<br />
desiderato.<br />
3. Per impostare il livello massimo di comandi annullabili o ripetibili, selezionare il menu Modifica,<br />
quindi Preferenze.<br />
Interruzione di un'operazione<br />
Le funzioni di miglioramento dell'immagine e i vari effetti di PhotoStudio potrebbero richiedere tempi un<br />
po' lunghi di elaborazione; queste operazioni sono comunque annullabili in qualsiasi momento, se non si<br />
desidera attendere il loro completamento.<br />
Per interrompere un'operazione: premere il tasto Esc della tastiera.<br />
Ripristino di un'immagine<br />
Per eliminare tutte le modifiche apportate ad un'immagine e non ancora salvate, usare il comando<br />
Ripristinare. Questo comando riporta l'immagine alla versione salvata o allo stato originale.<br />
Per ripristinare un'immagine:<br />
1. Selezionare il menu File.<br />
2. Scegliere il comando Ripristinare.<br />
Nota: questo comando riporta l'immagine allo stato originale a condizione che le eventuali modifiche<br />
non siano state salvate.<br />
3-2 I comandi fondamentali di modifica
3 I comandi fondamentali di modifica<br />
Spostamento dell'area selezionata<br />
Chapter 1<br />
Introduction<br />
Per spostare l'area selezionata all'interno dell'immagine, trascinarla con lo strumento Sposta. Durante lo<br />
spostamento, nella finestra dell'immagine appare una selezione mobile.<br />
Per spostare l'area selezionata:<br />
1. Fare clic sullo strumento Sposta nella tavolozza Strumenti.<br />
2. Fare clic nell'area selezionata e trascinarla nella posizione voluta.<br />
Nota<br />
1. Per poter spostare l'area selezionata è necessario che sia mobile; in questo caso è visibile il contorno di<br />
selezione.<br />
2. Una volta deselezionata l'area selezionata, il contenuto diventerà parte dello strato sottostante e non<br />
sarà più spostabile.<br />
3. Selezionare conserva l'originale per fare in modo che l'immagine originale rimanga intatta durante lo<br />
spostamento.<br />
Taglio dell'area selezionata<br />
Il comando Taglia toglie l'area selezionata dell'immagine e la colloca negli Appunti; da qui potrà essere<br />
riportata nella stessa immagine o usata con altri programmi.<br />
Per tagliare un'area:<br />
1. Selezionare l'area.<br />
2. Eseguire una delle operazioni seguenti:<br />
• Fare clic sul pulsante Taglia nella Barra di accesso rapido.<br />
• Premere Ctrl + X.<br />
• Selezionare il menu Modifica, quindi il comando Taglia.<br />
Nota<br />
1. Durante l'operazione di taglio, osservare la tavolozza Strati dell'immagine attiva per essere sicuri che il<br />
comando Taglia venga applicato allo strato corretto (si veda il capitolo 13, Lavorare con gli strati).<br />
2. Se quando si esegue il comando Taglia non esiste alcuna parte selezionata, verrà tagliato l'intero strato<br />
attivo.<br />
Copia dell'area selezionata<br />
Copiando l'area selezionata dell'immagine, ne viene collocata una copia negli Appunti; da qui potrà essere<br />
incollata nella stessa immagine o usata con altri programmi.<br />
Per copiare un'area:<br />
1. Selezionare l'area.<br />
I comandi fondamentali di modifica 3-3
3 I comandi fondamentali di modifica<br />
2. Eseguire una delle operazioni seguenti:<br />
• Fare clic sul pulsante Copia nella Barra di accesso rapido.<br />
• Premere Ctrl + C.<br />
• Selezionare il menu Modifica, quindi il comando Copia.<br />
Nota<br />
1. Durante l'operazione di copia, osservare la tavolozza Strati dell'immagine attiva per essere sicuri che il<br />
comando Copia venga applicato allo strato corretto (si veda il capitolo 13, Lavorare con gli strati).<br />
2. Se quando si esegue il comando Copia non esiste alcuna parte selezionata, verrà copiato l'intero strato<br />
attivo.<br />
Incollare l'area selezionata<br />
Il comando Incolla colloca il contenuto degli Appunti in un nuovo strato dell'immagine attiva.<br />
Per incollare un'immagine tagliata o copiata:<br />
1. Aprire l'immagine in cui incollare l'immagine tagliata o copiata.<br />
2. Eseguire una delle operazioni seguenti:<br />
• Fare clic sul pulsante Incolla nella Barra di accesso rapido.<br />
• Premere Ctrl + V.<br />
• Selezionare il menu Modifica, quindi il comando Incolla.<br />
Nota<br />
1. Il comando Incolla di PhotoStudio genera automaticamente un nuovo strato dell'immagine<br />
ogniqualvolta viene eseguito. Mentre si incolla, osservare la tavolozza Strati dell'immagine attiva per<br />
vedere come l'immagine incollata si colloca rispetto agli altri strati dell'immagine attiva (si veda il<br />
capitolo 13, Lavorare con gli strati).<br />
2. Se gli Appunti sono vuoti, ovvero se non è stata tagliata o copiata un'area in PhotoStudio o in un altro<br />
programma, il comando Incolla non funziona.<br />
Eliminazione dell'area selezionata<br />
Il comando Elimina rimuove da uno strato dell'immagine le parti non desiderate, rivelando gli strati<br />
sottostanti.<br />
Per eliminare un'area:<br />
1. Selezionare l'area.<br />
2. Eseguire una delle operazioni seguenti:<br />
• Premere il tasto Canc.<br />
• Premere Ctrl + X.<br />
• Selezionare il menu Modifica, quindi il comando Elimina.<br />
3-4 I comandi fondamentali di modifica
3<br />
I comandi fondamentali di modifica<br />
IMPORTANTE: Se quando si esegue il comando Elimina non esiste alcuna parte selezionata, verrà<br />
eliminato l'intero strato dell'immagine. Se uno strato viene eliminato accidentalmente, usare Undo per<br />
ripristinarlo.<br />
Nota<br />
1. Durante l'eliminazione, osservare la tavolozza Strati dell'immagine attiva per assicurarsi che il comando<br />
Elimina venga applicato allo strato corretto (si veda il capitolo 13, Lavorare con gli strati).<br />
2. La parte eliminata dello strato dello sfondo viene sostituita con lo sfondo trasparente selezionato. Per<br />
cambiare lo sfondo trasparente corrente, selezionare il menu Modifica, quindi Preferenze.<br />
Rotazione dell'immagine<br />
Se l'immagine appare storta, correggere il problema con il comando Ruotare.<br />
Per ruotare l'immagine:<br />
1. Selezionare il menu Modifica, quindi il comando Ruotare.<br />
2. Nella finestra di dialogo visualizzata, indicare il valore di rotazione in gradi, oppure trascinare le<br />
maniglie agli angoli del riquadro per eseguire la rotazione nella finestra di anteprima.<br />
3. Fare clic su OK per confermare o premere Annulla per interrompere l'operazione.<br />
Nota: il comando Ruotare si applica solo all'immagine intera.<br />
Trasformazione dell'area selezionata<br />
Lo strumento Trasforma consente di ridimensionare, inclinare, ruotare o distorcere l'immagine o uno<br />
strato. Gli effetti artistici consentono inoltre di fondere perfettamente nell'immagine un elemento incollato<br />
senza che ciò si noti.<br />
Per applicare una trasformazione specifica:<br />
1. Selezionare la parte dell'immagine o dello strato da trasformare.<br />
2. Dalla tavolozza Strumenti, selezionare lo strumento Trasforma.<br />
3. Nella tavolozza Opzioni, selezionare una delle opzioni seguenti:<br />
• ridimensiona per cambiare le dimensioni dell'area o dello strato selezionato<br />
• arbitrario per distorcere l'area o lo strato selezionato<br />
• asimmetrico per storcere l'area o lo strato selezionato<br />
• ruota per ruotare l'area o lo strato selezionato<br />
• prospettiva per applicare l'effetto prospettico all'area o allo strato selezionato<br />
4. Trascinare le maniglie sugli angoli del rettangolo di trasformazione per manipolare l'area o lo strato<br />
selezionato.<br />
5. Al termine, scegliere un altro strumento della tavolozza Strumenti per disattivare il rettangolo di<br />
trasformazione.<br />
I comandi fondamentali di modifica 3-5
3 I comandi fondamentali di modifica<br />
6. Selezionare il menu Seleziona, quindi Nessuno per rimuovere il contorno di selezione.<br />
Nota<br />
1. Lo strumento Trasforma si applica solo ad una parte dell'immagine o dello strato.<br />
2. Per poter usare lo strumento Trasforma è necessario che sia selezionata un'area.<br />
3. Durante la trasformazione dell'area, osservare la tavolozza Strati dell'immagine attiva per assicurarsi che<br />
il comando Ruota venga applicato allo strato corretto (si veda il capitolo 13, Lavorare con gli strati).<br />
Modifica dell'orientamento dell'immagine<br />
L'opzione Orientamento consente di ruotare facilmente le immagini di 90° alla volta oppure di<br />
capovolgerle in modo speculare.<br />
Per modificare l'orientamento dell'immagine<br />
1. Selezionare il menu Modifica.<br />
2. Scegliere il comando Orientamento.<br />
3. Nella finestra di dialogo visualizzata, selezionare Specchia per capovolgere le opzioni proposte<br />
(facoltativo).<br />
4. Evidenziare la miniatura corrispondente all'opzione desiderata.<br />
5. Fare clic su OK per confermare o premere Annulla per interrompere l'operazione.<br />
Nota: il comando viene applicato alla fotografia intera.<br />
Ritaglio dell'immagine<br />
Lo strumento di Taglio rimuove le aree esterne all'immagine dalla fotografia per dare un effetto più<br />
"drammatico".<br />
Per ritagliare l'immagine:<br />
1. Selezionare l'area della foto da conservare.<br />
2. Fare clic sullo strumento di Taglio nella tavolozza Strumenti per ritagliare l'immagine.<br />
Nota: per poter usare lo strumento di Taglio è necessario che sia selezionata un'area.<br />
3-6 I comandi fondamentali di modifica
3 I comandi fondamentali di modifica<br />
Aggiunta dei bordi<br />
PhotoStudio può aggiungere pixel ai margini dell'immagine in modo da creare un po' di contorno.<br />
Per aggiungere un bordo:<br />
1. Selezionare il menu Modifica.<br />
2. Scegliere il comando Aggiungi bordo.<br />
3. Nella finestra di dialogo visualizzata, inserire il numero di pixel da aggiungere su ciascun lato<br />
dell'immagine.<br />
4. Fare clic su OK per confermare o premere Annulla per interrompere l'operazione.<br />
Nota: il contorno così aggiunto rimane trasparente fino a quando non verrà colorato o non si spostano<br />
sopra dei pixel.<br />
Modifica delle dimensioni e della risoluzione dell'immagine<br />
Chapter 1<br />
Introduction<br />
Il comando Misura immagine consente di variare le dimensioni o la risoluzione dell'immagine in modo da<br />
ridurre le dimensioni del file e poterlo contenere su un disco floppy o inviare tramite email. È possibile<br />
anche aumentare la risoluzione del file prima di stamparlo.<br />
Per regolare le dimensioni e la risoluzione di un'immagine:<br />
1. Selezionare il menu Modifica.<br />
2. Scegliere il comando Misura immagine.<br />
3. Nella finestra di dialogo visualizzata, selezionare Mantieni rapp. aspetto per conservare le proporzioni<br />
originali.<br />
4. Inserire i nuovi valori di larghezza e altezza e/o della risoluzione.<br />
5. Fare clic su OK per confermare o premere Annulla per interrompere l'operazione.<br />
Nota: se si seleziona Mantieni rapp. aspetto, inserire almeno un valore per larghezza o altezza.<br />
I comandi fondamentali di modifica 3-7
3 I comandi fondamentali di modifica<br />
Tasti di scelta rapida<br />
01. Per aprire un file di immagine, premere Ctrl + A.<br />
02. Per chiudere un file di immagine, premere Ctrl + F4.<br />
03. Per salvare il file, premere Ctrl + S.<br />
04. Per stampare il file, premere Ctrl + S.<br />
05. Per uscire da PhotoStudio, premere Ctrl + Q.<br />
06. Per annullare un'operazione, premere Ctrl + Z.<br />
07. Per annullare una serie di operazioni, premere Ctrl + Z più volte.<br />
08. Per tagliare un'area selezionata o l'immagine intera, premere Ctrl + X.<br />
09. Per copiare un'area selezionata, premere Ctrl + C.<br />
10. Per incollare un'area tagliata o copiata, premere Ctrl + V.<br />
11. Per rimuovere l'area selezionata, premere il tasto Canc.<br />
12. Per selezionare tutto lo strato dell'immagine attiva, premere Ctrl + T.<br />
13. Per invertire l'area selezionata, premere Ctrl + I.<br />
14. Per deselezionare la selezione corrente, premere Ctrl + N.<br />
15. Per aprire la finestra di dialogo Luminosità e contrasto, premere F3.<br />
16. Per aprire la finestra di dialogo Tinta e saturazione, premere F4.<br />
17. Per aprire la finestra di dialogo Regolazione tonalità, premere F5.<br />
18. Per consultare la <strong>Guida</strong> in linea di PhotoStudio, premere F1.<br />
19. Per aprire un'immagine a Schermo pieno, premere Ctrl + W. Per tornare in modalità normale, premere<br />
il tasto Esc.<br />
20. Quando ci si trova in modalità Schermo pieno (Ctrl + W), premere Invio per passare alla successiva<br />
immagine aperta oppure fare clic sul pulsante destro del mouse per accedere ad altre opzioni.<br />
21. Per visualizzare i righelli per l'immagine attiva, premere Ctrl + R.<br />
3-8 I comandi fondamentali di modifica
Capitolo Chapter 14<br />
Apertura e creazione dei file Introduction<br />
di immagine<br />
PhotoStudio può aprire file preesistenti o crearne di nuovi. I file appena creati ricevono il nome Senza<br />
titolo mentre quelli preesistenti appaiono con il loro nome nella barra del titolo.<br />
I file preesistenti possono trovarsi su unità disco e negli album di PhotoStudio oppure possono essere<br />
acquisiti da periferiche TWAIN quali fotocamere digitali e scanner. Le immagini possono anche essere<br />
catturate direttamente sullo schermo con il comando Catturare.<br />
Sommario<br />
1. Apertura delle immagini presenti su unità disco . . . . . 4-2<br />
2. Apertura delle immagini contenute in un album . . . . . 4-2<br />
3. Acquisizione delle immagini da periferiche TWAIN . . 4-3<br />
4. Cattura delle immagini direttamente dallo schermo. . . 4-3<br />
5. Creazione di un nuovo file di immagine . . . . . . . . . . . 4-4<br />
Apertura e creazione dei file di immagine 4-1
4<br />
Apertura e creazione dei file di immagine<br />
Apertura delle immagini presenti su unità disco<br />
PhotoStudio può aprire le immagini contenute sul disco rigido o su qualsiasi supporto removibile come<br />
dischi floppy, CD-ROM e lettori di card.<br />
Per aprire un file di immagine da un'unità disco:<br />
1. Premere Ctrl + A (Apri), fare clic sul pulsante Apri della barra di accesso rapido oppure selezionare il<br />
menu File, quindi il comando Apri.<br />
2. Nella finestra di dialogo visualizzata, scegliere l'unità disco e la cartella che contengono il file.<br />
3. Evidenziare il nome del file o digitarlo nel campo Nome file.<br />
4. Fare clic su Apri per aprire il file o premere Annulla per interrompere l'operazione.<br />
Per aprire più file di immagine da un'unità disco:<br />
1. Premere Ctrl + A (Apri), fare clic sul pulsante Apri della barra di accesso rapido oppure selezionare il<br />
menu File, quindi il comando Apri.<br />
2. Nella finestra di dialogo visualizzata, scegliere l'unità disco e la cartella che contengono i file.<br />
3. Tenere premuto il tasto Maiusc o Ctrl mentre si fa clic sui file.<br />
4. Fare clic su Apri per aprire i file o premere Annulla per interrompere l'operazione.<br />
Nota: se i file immagine sono contenuti su un supporto rimovibile, verificare che il supporto sia<br />
inserito nell'unità prima di aprire i file.<br />
Apertura delle immagini contenute in un album<br />
La tavolozza Album consente di accedere in modo pratico ai file anche se sono molti.<br />
Per aprire un'immagine di un album:<br />
1. Controllare che la tavolozza Album sia aperta sul desktop (vedere al riguardo Apertura e chiusura della<br />
tavolozza Album nel capitolo 2).<br />
2. Dalla casella a discesa Nome di album, selezionare l'album che contiene l'immagine.<br />
3. Usare i controlli per accedere agli album, le barre e le frecce di scorrimento per individuare la<br />
miniatura che si riferisce all'immagine.<br />
4. Fare doppio clic sulla miniatura o trascinarla sullo spazio di lavoro di PhotoStudio per aprirla.<br />
Per aprire più immagini di un album:<br />
1. Ripetere i punti 1-3 descritti in precedenza.<br />
2. Tenere premuto il tasto Maiusc o Ctrl mentre si fa clic sulle immagini da aprire.<br />
3. Trascinare una delle immagini selezionate sullo spazio di lavoro per aprire tutte le immagini<br />
selezionate.<br />
4-2 Apertura e creazione dei file di immagine
4<br />
Apertura e creazione dei file di immagine<br />
Nota<br />
1. Le immagini contenute in un album possono essere aperte sia che la tavolozza Album sia mobile, sia<br />
che sia bloccata. Se però la tavolozza Album è mobile sul desktop, sarà possibile accedere a tutti i<br />
pulsanti di controllo e visualizzare anche altre immagini, se non addirittura tutte, di un album specifico.<br />
2. Dopo aver selezionato un album, bloccare la tavolozza Album per liberare spazio sul desktop. In tal<br />
caso, fare clic sulle frecce Su e Giù per spostarsi all'interno dell'album e trovare le immagini da aprire.<br />
3. Per accedere a tutte le opzioni della tavolozza Album quando è bloccata, basta fare clic sul pulsante di<br />
controllo che si trova sulla tavolozza.<br />
Acquisizione delle immagini da periferiche TWAIN<br />
PhotoStudio supporta l'acquisizione di immagini da periferiche TWAIN, come fotocamere digitali e<br />
scanner. A tal fine, è necessario verificare che il driver TWAIN sia installato e che la periferica sia<br />
collegata.<br />
Per acquisire l'immagine:<br />
1. Selezionare il menu File, quindi Seleziona sorgente.<br />
2. Nella finestra di dialogo visualizzata, evidenziare la periferica e fare clic sul pulsante per selezionare.<br />
3. Dal menu File, selezionare Acquisire oppure premere il relativo pulsante sulla barra di accesso rapido.<br />
4. Seguire le indicazioni visualizzate e consultare il manuale della periferica TWAIN per completare<br />
l'operazione.<br />
Nota: i punti 1 e 2 sono facoltativi, sono necessari solo durante la configurazione delle periferiche<br />
TWAIN o se si cambiano le periferiche.<br />
Cattura delle immagini direttamente dallo schermo<br />
PhotoStudio può catturare la grafica, gli elementi dell'interfaccia, le icone e altri elementi presenti sullo<br />
schermo. Ciò risulta particolarmente utile per catturare le schermate dei programmi software per inserirle<br />
in pubblicazioni, illustrazioni e presentazioni.<br />
Per catturare un'immagine dello schermo:<br />
1. Disporre gli elementi sullo schermo come si desidera che appaiano nell'immagine catturata.<br />
2. Avviare PhotoStudio, selezionare il menu File, quindi Catturare.<br />
3. Nella finestra di dialogo visualizzata, scegliere una delle seguenti opzioni:<br />
• Finestra - cattura la finestra intera, compresa la barra del titolo<br />
• Area cliente - cattura il contenuto della finestra senza il contorno<br />
• Desktop - cattura tutto il contenuto del desktop<br />
4. Per catturare una finestra in PhotoStudio, deselezionare Nascondi finestra PhotoStudio in cattura.<br />
5. Fare clic su OK per catturare o premere Annulla per interrompere l'operazione.<br />
6. Fare clic sull'elemento dello schermo da catturare.<br />
Apertura e creazione dei file di immagine 4-3
4<br />
Apertura e creazione dei file di immagine<br />
7. Tornare allo spazio di lavoro di PhotoStudio per modificare e salvare le immagini catturate (vedere il<br />
capitolo 15, Memorizzazione e stampa delle immagini).<br />
Creazione di un nuovo file di immagine<br />
Il comando Nuovo del menu File e il relativo pulsante della barra di accesso rapido creano un file<br />
immagine vuoto e senza nome.<br />
Per creare una nuova immagine:<br />
1. Selezionare un colore alternativo dalla griglia dei colori per impostare il colore di sfondo della nuova<br />
immagine.<br />
2. Fare clic sul pulsante Nuovo della barra di accesso rapido oppure selezionare il menu File, quindi il<br />
comando Nuovo.<br />
3. Nella finestra di dialogo visualizzata, impostare formato dei dati, unità e dimensioni da assegnare<br />
all'immagine.<br />
4. Fare clic su OK per confermare o premere Annulla per interrompere l'operazione.<br />
Nota: il colore di sfondo della nuova immagine corrisponderà al colore alternativo corrente. Per<br />
rendere lo sfondo bianco, selezionare il campione bianco dalla griglia dei colori prima di eseguire le<br />
operazioni indicate in precedenza.<br />
4-4 Apertura e creazione dei file di immagine
5<br />
PhotoStudio prevede diversi metodi per visualizzare le immagini.<br />
Sommario<br />
1. Modalità tipiche di visualizzazione dell'immagine . . . 5-2<br />
2. Zoom In/Out. . . . . . . . . . . . . . . . . . . . . . . . . . . . . . . . 5-3<br />
3. Uso dello strumento Panoramica e delle barre<br />
di scorrimento . . . . . . . . . . . . . . . . . . . . . . . . . . . . . . 5-3<br />
4. Visualizzare righelli e griglie . . . . . . . . . . . . . . . . . . . 5-3<br />
5. Uso della tavolozza Navigazione . . . . . . . . . . . . . . . . 5-4<br />
6. Visualizzazione di più immagini . . . . . . . . . . . . . . . . 5-4<br />
7. Apertura di una copia della finestra. . . . . . . . . . . . . . . 5-4<br />
Chapter Capitolo 15<br />
Visualizzazione delle Introduction immagini<br />
Visualizzazione delle immagini 5-1
5<br />
Visualizzazione delle immagini<br />
Modalità tipiche di visualizzazione dell'immagine<br />
Nel seguito vengono descritte le varie modalità di visualizzazione della finestra dell'immagine.<br />
1) Visione reale – Mostra l'immagine a schermo nelle dimensioni reali, consentendo di modificarla e di<br />
spostare e ridimensionare la finestra dell'immagine. Se l'immagine è più grande della finestra, le barre<br />
di scorrimento (a destra e in basso) consentiranno di spostarsi sulle aree non visualizzate.<br />
Per visualizzare l'immagine in modalità Visione reale:<br />
• Selezionare il menu Visione, quindi Visione reale.<br />
2) Sistema entro finestra – Riduce automaticamente la scala di visualizzazione dell'immagine in modo<br />
che la finestra possa contenerla. È utile per vedere subito l'immagine intera, nascondendo le barre di<br />
scorrimento. Come la modalità Visione reale, anche Sistema entro finestra consente di modificare<br />
l'immagine e di spostare e ridimensionare la finestra dell'immagine.<br />
Per visualizzare l'immagine in modalità Sistema entro finestra:<br />
• Selezionare il menu Visione, quindi Sistema entro finestra.<br />
3) Finestra ingrandita – Ingrandisce l'immagine in modo che occupi tutto il desktop di PhotoStudio. In<br />
questa modalità, per passare ad un'altra immagine aperta basta selezionare il nome di un altro file dal<br />
menu Finestra.<br />
Per visualizzare l'immagine ingrandita:<br />
• Fare clic sul pulsante Ingrandisci nell'angolo in alto a destra della finestra dell'immagine.<br />
Per riportare l'immagine ingrandita alla modalità precedente:<br />
• Fare clic sul pulsante Ripristina (che in questo caso sostituisce Ingrandisci).<br />
4) Schermo pieno – Modalità di visualizzazione che non consente la modifica, serve per presentare e<br />
vedere un'anteprima dell'immagine. In questa modalità le immagini vengono visualizzate al centro di<br />
una schermata con sfondo nero. È possibile zoomare sull'immagine e passare alle altre immagini aperte.<br />
Per attivare la modalità Schermo pieno:<br />
• Premere Ctrl + W.<br />
• Per ingrandire, fare clic sul pulsante sinistro del mouse; usando invece il pulsante destro si apre il<br />
menu contestuale, che comprende il comando Zoom Out per rimpicciolire.<br />
• Premere Invio per passare all'immagine successiva.<br />
• Premere Esc per tornare alla modalità di modifica.<br />
Nota: la funzione Diapositive di PhotoStudio funziona in modalità Schermo pieno.<br />
5-2 Visualizzazione delle immagini
5<br />
Visualizzazione delle immagini<br />
Zoom In/Out<br />
I comandi di ingrandimento/riduzione di PhotoStudio consentono di visualizzare le immagini con<br />
dimensioni che vanno dal 6% al 1600% rispetto a quelle reali.<br />
Per utilizzare lo strumento Zoom:<br />
1. Fare clic sullo strumento Zoom nella tavolozza Strumenti.<br />
2. Per ingrandire, fare clic con il pulsante sinistro del mouse sulla parte dell'immagine da ingrandire.<br />
3. Per rimpicciolire, fare clic con il pulsante destro del mouse sull'immagine e scegliere il comando Zoom Out.<br />
Per eseguire lo zoom secondo un rapporto specifico:<br />
1. Selezionare il menu Visione.<br />
2. Selezionare uno di questi comandi:<br />
• Per ingrandire, fare clic su Zoom In e scegliere il rapporto dal sottomenu.<br />
• Per rimpicciolire, fare clic su Zoom Out e scegliere il rapporto dal sottomenu.<br />
Uso dello strumento Panoramica e delle barre di scorrimento<br />
Quando si effettua lo zoom sull'immagine, può essere necessario concentrarsi su un'area che va oltre i limiti<br />
della finestra. In tal caso, usare lo strumento Panoramica o le barre di scorrimento dell'immagine per<br />
mostrare le parti nascoste.<br />
Per spostare l'immagine ingrandita con lo strumento Panoramica:<br />
1. Scegliere lo strumento Panoramica dalla tavolozza Strumenti.<br />
2. Trascinare l'immagine nel punto voluto.<br />
Per spostare l'immagine ingrandita con le barre di scorrimento:<br />
1. Scegliere lo strumento Panoramica dalla tavolozza Strumenti.<br />
2. Fare clic sulle frecce di scorrimento o trascinare la barra di scorrimento per portarsi al punto desiderato.<br />
Visualizzare righelli e griglie<br />
Per allineare i disegni all'interno di una finestra di immagine si usano i comandi Righelli e Griglie. Essi<br />
consentono di collocare più immagini all'interno dell'immagine, in lungo o in largo.<br />
Per visualizzare i righelli, eseguire una di queste operazioni:<br />
• Premere Ctrl + R.<br />
• Selezionare il menu Visione, quindi Righelli.<br />
Per visualizzare le griglie:<br />
• Selezionare il menu Visione, quindi Griglie.<br />
Visualizzazione delle immagini 5-3
5<br />
Visualizzazione delle immagini<br />
Uso della tavolozza Navigazione<br />
Consente di spostarsi in modo efficace attorno all'immagine se è molto ingrandita ed è l'ideale per passare<br />
da un livello di zoom all'altro.<br />
Per usare la tavolozza Navigazione:<br />
1. Selezionare il menu Visione, quindi Mostra tavolozza Navigazione.<br />
2. Ridimensionare la tavolozza in modo che visualizzi l'immagine nelle dimensioni desiderate.<br />
3. Nella tavolozza, trascinare la barra di scorrimento per regolare il livello di zoom dell'immagine attiva.<br />
4. Se l'immagine è ingrandita, trascinare il rettangolo blu di navigazione per ottenere un primo piano delle<br />
varie parti dell'immagine.<br />
Visualizzazione di più immagini<br />
In PhotoStudio ci sono due modi per visualizzare più immagini in un'unica schermata. Tramite<br />
l'allineamento a tegola, tutte le immagini aperte vengono sistemate entro l'area del desktop in modo che<br />
siano tutte visibili e che ciascuna occupi lo stesso spazio sul desktop. La disposizione a cascata invece le<br />
sovrappone, mostrando l'immagine attiva per prima.<br />
Per visualizzare più immagini sul desktop:<br />
1. Aprire tutte le immagini desiderate (vedere il capitolo 4, Apertura e creazione dei file di immagine).<br />
2. Selezionare il menu Finestra.<br />
3. Selezionare uno di questi comandi:<br />
• Tegola per affiancare le immagini sul desktop.<br />
• Cascata per sovrapporle.<br />
Apertura di una copia della finestra<br />
PhotoStudio può creare un duplicato della finestra di immagine attiva, così da avere una seconda<br />
visualizzazione della finestra con l'anteprima, mentre si continua ad usare la finestra originale per colorare<br />
e ritoccare. Entrambe le finestre possono essere spostate e ridimensionate per rendere il lavoro più<br />
agevole.<br />
Per aprire una copia della finestra di immagine:<br />
1. Selezionare il menu Finestra, quindi Nuova finestra.<br />
2. Cambiare le dimensioni delle finestre, quindi spostarle sullo spazio di lavoro.<br />
Nota: per aprire più finestre (il limite dipende dalle risorse del sistema) ripetere il punto 1.<br />
5-4 Visualizzazione delle immagini
Sommario<br />
1. Selezione di un'area con forma regolare . . . . . . . . . . . 6-2<br />
2. Selezione in forma libera . . . . . . . . . . . . . . . . . . . . . . 6-2<br />
3. Selezione di un'area poligonale . . . . . . . . . . . . . . . . . 6-2<br />
4. Selezione di un'area per colore . . . . . . . . . . . . . . . . . . 6-3<br />
5. Modifica di un'area selezionata. . . . . . . . . . . . . . . . . . 6-3<br />
Capitolo Chapter 16<br />
Introduction Selezionare<br />
Selezionare 6-1
6<br />
Selezionare<br />
6-2 Selezionare<br />
Selezione di un'area con forma regolare<br />
Le forme regolari come rettangoli, quadrati, cerchi ed ellissi vengono utilizzate spesso nelle operazioni di<br />
modifica e ritocco.<br />
Per selezionare un'area di forma regolare:<br />
1. Fare clic sullo strumento Seleziona dalla tavolozza Strumenti.<br />
2. Aprire la tavolozza Opzioni.<br />
3. Nella tavolozza Opzioni, scegliere una delle opzioni seguenti:<br />
• rettangolo per selezionare un'area rettangolare<br />
• quadrato per selezionare un'area quadrata<br />
• ellisse per selezionare un'area ellittica<br />
• cerchio per selezionare un'area circolare<br />
4. Selezionare tutte le altre funzioni necessarie della tavolozza Opzioni.<br />
5. Fare clic e/o trascinare il mouse sull'immagine per definire l'area da selezionare.<br />
Nota: per rendere più precisa la selezione, seguire le indicazioni contenute nella sezione "Modifica di<br />
un'area selezionata".<br />
Selezione in forma libera<br />
Per selezionare una forma libera precisa o un'area con forma irregolare (ad esempio il contorno del volto),<br />
disegnare l'area con lo strumento Selezione mano libera.<br />
Per selezionare in forma libera:<br />
1. Scegliere lo strumento Selezione mano libera dalla tavolozza Strumenti.<br />
2. All'interno dell'immagine, fare clic nel punto in cui iniziare, tenere abbassato il pulsante del mouse e<br />
contemporaneamente tracciare il contorno dell'area; il contorno è visibile durante l'operazione.<br />
3. Per completare la selezione, fare doppio clic.<br />
Nota<br />
1. Per rendere più precisa la selezione, seguire le indicazioni contenute nella sezione "Modifica di un'area<br />
selezionata".<br />
2. Per selezionare in modo preciso un'area con bordi sia dritti che di forma libera, usare il metodo del<br />
tracciamento assieme al metodo descritto nella sezione che segue.<br />
Selezione di un'area poligonale<br />
Per selezionare un'area poligonale, ad esempio una stella, usare lo strumento Selezione mano libera<br />
facendo anche clic con il mouse.
6<br />
Selezionare<br />
Per selezionare un poligono:<br />
1. Scegliere lo strumento Selezione mano libera dalla tavolozza Strumenti.<br />
2. Fare clic nell'immagine per impostare il punto di ancoraggio iniziale della selezione.<br />
3. Fare clic in un altro punto per impostare un secondo punto di ancoraggio. Mano mano che si creano i<br />
punti di ancoraggio, appare un contorno tratteggiato ad indicare ogni margine dell'area di selezione.<br />
4. Aggiungere altri punti di ancoraggio fino a quando non sarà stata tracciata tutta l'area di selezione.<br />
5. Per completare la selezione, fare doppio clic.<br />
Nota<br />
1. Per rendere più precisa la selezione, seguire le indicazioni contenute nella sezione "Modifica di un'area<br />
selezionata".<br />
2. Per selezionare in modo preciso un'area con bordi sia dritti che di forma libera, usare il metodo clicrilascio<br />
del mouse assieme al metodo del tracciamento descritto nella sezione precedente.<br />
3. La selezione verrà completata in modo automatico dal programma tracciando una retta tra il primo e<br />
l'ultimo punto di ancoraggio, a meno di non fare doppio clic sul punto finale.<br />
Selezione di un'area per colore<br />
Per selezionare un'area con lo stesso colore, usare lo strumento Bacchetta magica, che seleziona le aree<br />
con colori simili, ad esempio il cielo (azzurro) o interi muri. È utile per applicare effetti di miglioramento<br />
alle aree dell'immagine di forma complessa ma di colore più o meno uniforme.<br />
Per selezionare un'area per colore:<br />
1. Fare clic sullo strumento Bacchetta magica nella tavolozza Strumenti.<br />
2. Aprire la tavolozza Opzioni.<br />
3. Per selezionare i pixel con colori più vicini, trascinare il cursore dei colori RGB su un valore più basso.<br />
4. Per comprendere anche i pixel con una maggiore variazione di colore, trascinare il cursore dei colori su<br />
un valore più alto.<br />
5. Per selezionare le aree comunicanti che hanno colori simili, selezionare l'opzione Solo l'area contigua.<br />
6. Per selezionare tutte le aree comunicanti che hanno colori simili, collegate o meno, deselezionare<br />
l'opzione Solo l'area contigua.<br />
7. Fare clic con la Bacchetta magica su una parte dell'immagine per selezionarla.<br />
Modifica di un'area selezionata<br />
Ci sono più modi per cambiare le parti selezionate e modificare così l'immagine in modo preciso ed<br />
efficace.<br />
Di seguito viene descritto in modo sintentico l'uso dei vari comandi di selezione.<br />
• Per annullare una selezione, premere Ctrl + N o selezionare il menu Seleziona e il comando Nessuno,<br />
oppure ancora fare clic in un punto esterno alla selezione.<br />
Selezionare 6-3
6<br />
Selezionare<br />
6-4 Selezionare<br />
• Per invertire la selezione o per selezionare l'area complementare rispetto alla selezione corrente,<br />
premere Ctrl + I o selezionare il menu Seleziona e il comando Inverti.<br />
• Per selezionare l'intera immagine, premere Ctrl + T o selezionare il menu Seleziona e il comando Tutto.<br />
• Per trasformare una selezione rettangolare in un bordo, fare clic sul menu Seleziona e scegliere il<br />
comando Bordo.<br />
• Per ingrandire una selezione di un numero preciso di pixel, selezionare il menu Seleziona e scegliere il<br />
comando Espandi.<br />
• Per arrotondare gli angoli di una selezione angolare, selezionare il menu Seleziona e scegliere il<br />
comando Attenua.<br />
• Per creare una nuova selezione, selezionare il pulsante di opzione nuovo nella tavolozza Opzioni.<br />
• Per aggiungere un'ulteriore selezione alla selezione corrente, selezionare il pulsante di opzione aggiungi<br />
nella tavolozza Opzioni o tenere abbassato il tasto Maiusc mentre si seleziona il pulsante di opzione<br />
nuovo.<br />
• Per togliere una parte dell'area selezionata, selezionare il pulsante di opzione sottrai nella tavolozza<br />
Opzioni.<br />
• Per spostare il bordo della selezione corrente, scegliere lo strumento Seleziona, fare clic all'interno del<br />
bordo e trascinarlo nella nuova posizione.<br />
• Per spostare il contenuto della selezione corrente, scegliere lo strumento Sposta, fare clic all'interno del<br />
bordo di selezione e trascinarla nella nuova posizione.<br />
Nota<br />
1. I comandi del menu Seleziona valgono per tutti gli strumenti di selezione.<br />
2. Le impostazioni della tavolozza Opzioni variano per ogni strumento di selezione.
7<br />
In questo capitolo verrà spiegato come selezionare e cambiare i colori attivo e alternativo e come<br />
convertire un'immagine a colori in scala di grigi.<br />
Sommario<br />
1. Modifica dei colori attivo e alternativo . . . . . . . . . . . . 7-2<br />
2. Uso della finestra di dialogo Selezione colore. . . . . . . 7-2<br />
3. Conversione di un'immagine a colori in immagine<br />
a scala di grigi . . . . . . . . . . . . . . . . . . . . . . . . . . . . . . 7-3<br />
Capitolo Chapter 17<br />
Lavorare Introduction con i colori<br />
Lavorare con i colori 7-1
7<br />
Lavorare con i colori<br />
Modifica dei colori attivo e alternativo<br />
Nella parte inferiore della tavolozza Strumenti di PhotoStudio sono presenti due campioni (swatch) di colore<br />
sovrapposti. Il primo swatch rappresenta il colore attivo, mentre quello dietro rappresenta il colore alternativo. Il<br />
colore attivo è il colore applicato all'immagine dai vari strumenti a pennello e dalle varie funzioni. Il colore<br />
alternativo serve come colore di sfondo e anche come pratico colore di "riserva"; può diventare il colore attivo<br />
semplicemente facendo clic sul suo swatch.<br />
Nota: se il puntatore del mouse viene spostato sopra gli swatch, la barra di stato ne mostra il nome e i relativi<br />
valori di colore.<br />
Per cambiare il colore alternativo:<br />
1. Fare clic sullo Swatch alternativo per impostarlo come colore attivo.<br />
2. Selezionare un colore usando uno dei quattro metodi descritti nel paragrafo che segue.<br />
3. Tornare al colore attivo originale facendo clic sullo swatch del colore attivo originale.<br />
Esistono quattro modi per cambiare il colore attivo:<br />
1. Usando lo strumento Lacrime per assegnare al colore attivo un colore presente nell'immagine.<br />
2. Facendo clic sull'icona Color Grid per selezionare un colore campione dalla griglia.<br />
3. Facendo clic sull'icona Color Spectrum per selezionare un colore dallo spettro.<br />
4. Facendo clic sul pulsante Color Selection per visualizzare la finestra di dialogo Selezione colore. Questo metodo<br />
va usato se per selezionare un colore si usa il modello HSV oppure se gli altri metodi di selezione del colore non<br />
sono abbastanza precisi.<br />
Uso della finestra di dialogo Selezione colore<br />
Questa finestra di dialogo contiene molte opzioni per la selezione del colore, inclusi i modelli RGB e HSV.<br />
Per impostazione predefinita, la finestra di dialogo usa il modello RGB, e lo spettro selezionato è il rosso, come si<br />
può vedere dal pulsante di selezione accanto al canale di colore R, in alto a destra. Se si conoscono i valori RGB<br />
del colore da selezionare, inserirli nelle caselle R, G e B e fare clic su OK per impostare il colore attivo.<br />
Per passare al modello HSV, fare clic sul pulsante di opzione corrispondente ad H, S o V. Se si conoscono i valori<br />
HSV del colore da selezionare, inserirli nelle caselle H, S e V.<br />
La scala nella parte superiore della finestra di dialogo e il campo sottostante costituiscono assieme il sistema di<br />
selezione della profondità del colore. Il pulsante selezionato indica le caratteristiche del colore che si sta<br />
esaminando. La scala mostra sempre la gamma dei valori possibili per quella caratteristica. Ad esempio, se è<br />
selezionato il pulsante di opzione R, la scala mostra una gamma che va dal nero, al non rosso, al rosso chiaro.<br />
Facendo clic su punti diversi della scala si varia la quantità di rosso della selezione di colore corrente e del campo.<br />
7-2 Lavorare con i colori
7<br />
Lavorare con i colori<br />
Il campo visualizza tutti i colori disponibili se si mantiene il valore corrente di rosso e si cambiano gli altri due<br />
valori, verde e blu. Se fosse selezionato il pulsante di opzione G, il campo mostrerebbe vari livelli di rosso e blu;<br />
se fosse selezionato H, mostrerebbe vari livelli di saturazione e luminosità.<br />
Usare la scala per individuare la caratteristica di base del colore e usare il campo per variare gli altri due valori. Le<br />
possibilità che ne risultano dovrebbero rendere facile isolare il colore di valore desiderato.<br />
Nell'angolo in basso a destra della finestra di dialogo Selezione colore, la parte di colore Precedente mostra il<br />
colore attivo corrente, mentre Nuovo mostra il colore scelto in questa finestra.<br />
Nota: quando si cerca di determinare un colore, può essere utile fare clic sul pulsante H per vedere la gamma di<br />
tinte visualizzate nella scala. Fare clic sulla tinta desiderata e scegliere un colore dal campo sotto la scala.<br />
Conversione di un'immagine a colori in immagine a scala di grigi<br />
A volte le immagini a colori devono essere convertire in grigio o in bianco e nero per realizzare prove di stampa,<br />
creare effetti artistici, ridurre le dimensioni del file, realizzare immagini bitonali, ecc.<br />
Per convertire un'immagine a colori in immagine a scala di grigi:<br />
1. Aprire l'immagine.<br />
2. Selezionare il menu Conversione, quindi il comando A 8 bit scala di grigi.<br />
Lavorare con i colori 7-3
7<br />
Lavorare con i colori<br />
7-2 Lavorare con i colori
Capitolo Chapter 18<br />
Strumenti per dipingere Introduction e ritoccare<br />
PhotoStudio mette a disposizione tutta una serie di strumenti per ritoccare e colorare, che consentono un<br />
gran numero di operazioni sulle immagini. Ogni strumento dispone di impostazioni personalizzabili, come<br />
trasparenza o intensità, oltre ad un'ampia scelta di pennelli di varie dimensioni. È possibile anche creare<br />
dei pennelli su misura.<br />
Come tutti gli altri comandi e le funzioni di PhotoStudio, anche gli strumenti per colorare e ritoccare<br />
possono essere applicati sull'immagine intera o solo su una parte.<br />
Sommario<br />
1. Scelta dei pennelli . . . . . . . . . . . . . . . . . . . . . . . . . . . . 8-2<br />
2. Creazione ed eliminazione di un pennello . . . . . . . . . . 8-2<br />
3. Uso dello strumento Pennello . . . . . . . . . . . . . . . . . . . 8-3<br />
4. Uso dello strumento Vernice a spruzzo . . . . . . . . . . . . 8-3<br />
5. Uso dello strumento Penna . . . . . . . . . . . . . . . . . . . . . 8-3<br />
6. Uso dello strumento Linea. . . . . . . . . . . . . . . . . . . . . . 8-4<br />
7. Uso dello strumento Gomma . . . . . . . . . . . . . . . . . . . . 8-4<br />
8. Uso dello strumento Riempi di colore . . . . . . . . . . . . . 8-4<br />
9. Uso dello strumento Riempimento gradiente . . . . . . . . 8-5<br />
10. Uso dello strumento Riempimento a motivo . . . . . . . 8-5<br />
11. Uso dello strumento Lacrime . . . . . . . . . . . . . . . . . . . 8-5<br />
12. Uso dello strumento Stampa . . . . . . . . . . . . . . . . . . . 8-6<br />
13. Uso dello strumento Forma . . . . . . . . . . . . . . . . . . . . 8-6<br />
14. Uso dello strumento Macchia. . . . . . . . . . . . . . . . . . . 8-7<br />
15. Uso dello strumento Clone. . . . . . . . . . . . . . . . . . . . . 8-7<br />
16. Uso dello strumento Rimozione occhi rossi . . . . . . . . 8-7<br />
17. Riempimento di un'area con un colore . . . . . . . . . . . . 8-8<br />
Strumenti per dipingere e ritoccare 8-1
8<br />
Strumenti per dipingere e ritoccare<br />
Scelta dei pennelli<br />
La tavolozza Opzioni di ogni strumento pittorico contiene pennelli di varie misure. Quando si usa uno<br />
strumento pittorico, verificare che la tavolozza Opzioni sia visibile in modo da poter scegliere il pennello<br />
più adatto.<br />
Per scegliere un pennello:<br />
1. Aprire la tavolozza Opzioni.<br />
2. Selezionare un pennello facendo clic su di esso.<br />
Creazione ed eliminazione di un pennello<br />
Se la tavolozza Opzioni non contiene il pennello desiderato, è possibile crearne uno su misura con il<br />
pulsante aggiungi della tavolozza Opzioni. Tutti i pennelli creati dall'utente vengono aggiunti dopo<br />
l'ultimo pennello già contenuto nella tavolozza e possono essere utilizzati normalmente. Diversamente dai<br />
pennelli forniti di base con PhotoStudio, i pennelli creati dall'utente possono essere eliminati.<br />
Per creare un pennello:<br />
1. Impostare il nero come colore attivo.<br />
2. Fare clic sul pulsante Nuovo della barra di accesso rapido oppure selezionare il menu File, quindi il<br />
comando Nuovo. Appare la finestra di dialogo Nuovo.<br />
3. Nel campo Formato dati, selezionare Grigio 8 bit.<br />
4. Nel campo Unità, selezionare Pixel.<br />
5. Come Dimensioni, specificare 100 x 100 pixel.<br />
6. Selezionare uno strumento e disegnare un pennello con la forma e le dimensioni desiderate.<br />
7. Salvare il pennello in formato JPG.<br />
Per aggiungere il pennello creato alla tavolozza Opzioni:<br />
1. Aprire la tavolozza Opzioni.<br />
2. Fare clic sul pulsante aggiungi.<br />
3. Nella finestra di dialogo, scegliere l'unità disco e la cartella che contiene il file del pennello.<br />
4. Evidenziare il file e fare clic su Apri. Il pennello verrà aggiunto alla tavolozza Opzioni.<br />
Nota: i pennelli personalizzati possono essere creati anche con un'immagine o con parte di essa ed usati<br />
proprio come i pennelli di base del programma.<br />
Per eliminare un pennello creato dall'utente:<br />
1. Con la tavolozza Opzioni aperta, fare clic sul pennello creato.<br />
2. Fare clic sul pulsante elimina nella tavolozza Opzioni.<br />
8-2 Strumenti per dipingere e ritoccare
8<br />
Strumenti per dipingere e ritoccare<br />
Uso dello strumento Pennello<br />
Crea pennellate con contorni morbidi di colore, in modo da fondere i pixel dei bordi e i colori attorno in<br />
modo naturale.<br />
Per utilizzare lo strumento Pennello:<br />
1. Fare clic sullo strumento Pennello nella tavolozza Strumenti.<br />
2. Aprire la tavolozza Opzioni.<br />
3. Scegliere il pennello desiderato.<br />
4. Trascinare il cursore per impostare la percentuale di trasparenza.<br />
5. Per dipingere, fare clic nell'immagine e trascinare il mouse.<br />
Uso dello strumento Vernice a spruzzo<br />
Applica delle tonalità graduali di colore ad un'immagine, con contorni più diffusi rispetto a quanto<br />
possibile con lo strumento Pennello.<br />
Per utilizzare lo strumento Vernice a spruzzo:<br />
1. Fare clic sullo strumento Vernice a spruzzo nella tavolozza Strumenti.<br />
2. Aprire la tavolozza Opzioni.<br />
3. Scegliere il pennello desiderato.<br />
4. Trascinare il cursore per impostare la percentuale di trasparenza.<br />
5. Per dipingere, fare clic nell'immagine e trascinare il mouse.<br />
Uso dello strumento Penna<br />
Consente di creare linee a mano libera con contorni molto nitidi.<br />
Per utilizzare lo strumento Penna:<br />
1. Fare clic sullo strumento Penna nella tavolozza Strumenti.<br />
2. Aprire la tavolozza Opzioni.<br />
3. Scegliere il pennello desiderato.<br />
4. Trascinare il cursore per impostare la percentuale di trasparenza.<br />
5. Per disegnare, fare clic nell'immagine e trascinare il mouse.<br />
Strumenti per dipingere e ritoccare 8-3
8<br />
Strumenti per dipingere e ritoccare<br />
Uso dello strumento Linea<br />
Crea linee rette di qualsiasi spessore e direzione, con la possibilità di applicare l'anti-aliasing.<br />
Per utilizzare lo strumento Linea:<br />
1. Fare clic sullo strumento Linea nella tavolozza Strumenti.<br />
2. Aprire la tavolozza Opzioni.<br />
3. Impostare lo spessore della linea.<br />
4. Se si desidera una linea con contorni nitidi, selezionare la casella anti-alias.<br />
5. Specificare la direzione della linea.<br />
6. Per tracciare la linea, fare clic nell'immagine e trascinare il mouse.<br />
Uso dello strumento Gomma<br />
Cancella pixel dall'immagine e li sostituisce con una trasparenza (se si tratta di uno strato illimitato) o con<br />
il colore alternativo (se lo strato è limitato).<br />
Per utilizzare lo strumento Gomma:<br />
1. Fare clic sullo strumento Gomma nella tavolozza Strumenti.<br />
2. Aprire la tavolozza Opzioni.<br />
3. Trascinare il cursore effetto per impostare la percentuale di cancellazione.<br />
4. Scegliere le dimensioni della gomma.<br />
5. Per cancellare, fare clic nell'immagine e trascinare il mouse.<br />
Nota: per rimuovere del tutto i pixel, impostare questo valore su 100%.<br />
Uso dello strumento Riempi di colore<br />
Seleziona un'area con colore simile e la riempie con il colore attivo.<br />
Per utilizzare lo strumento Riempi di colore:<br />
1. Fare clic sullo strumento Riempi di colore nella tavolozza Strumenti.<br />
2. Aprire la tavolozza Opzioni.<br />
3. Trascinare il cursore per impostare la trasparenza.<br />
4. Trascinare il cursore di similarità cromatica per impostare la tolleranza della selezione.<br />
5. Fare clic nell'area dell'immagine da riempire.<br />
8-4 Strumenti per dipingere e ritoccare
8<br />
Strumenti per dipingere e ritoccare<br />
Uso dello strumento Riempimento gradiente<br />
Riempie l'immagine o l'area selezionata con una transizione graduale di colore, che va dal colore<br />
alternativo al colore attivo.<br />
Per applicare una transizione di colore all'immagine:<br />
1. Fare clic sullo strumento Riempimento gradiente nella tavolozza Strumenti.<br />
2. Aprire la tavolozza Opzioni.<br />
3. Dall'elenco a discesa, scegliere la forma del gradiente tra quadrato, rettangolare, circolare ed ellittico.<br />
4. Scegliere il modello di colore, RGB o HSV.<br />
5. Scegliere la modalità di transizione, sfumata o netta.<br />
6. Trascinare il cursore per impostare la trasparenza.<br />
7. Trascinare il cursore per impostare la frequenza.<br />
8. Trascinare il mouse sull'immagine per applicare l'effetto gradiente.<br />
Nota: la direzione di trascinamento dello strumento determina l'aspetto del gradiente.<br />
Uso dello strumento Riempimento a motivo<br />
Riempie l'immagine o l'area selezionata con un motivo.<br />
Per utilizzare lo strumento Riempimento a motivo:<br />
1. Fare clic sullo strumento Riempimento a motivo nella tavolozza Strumenti.<br />
2. Aprire la tavolozza Opzioni.<br />
3. Trascinare il cursore per impostare l'opacità.<br />
4. Selezionare usa Appunti per riempire l'immagine con il motivo contenuto negli Appunti.<br />
5. Eseguire una delle operazioni seguenti:<br />
• Selezionare riempi solo motivo per riempire l'immagine con un motivo semitrasparente.<br />
• Selezionare specchio per ripetere il motivo in modo speculare su tutta l'immagine.<br />
• Selezionare allineato per ripetere il motivo in modo affiancato.<br />
• Selezionare mattone per ripetere il motivo in modo sfalsato.<br />
6. Fare clic sull'immagine per applicare il motivo.<br />
Uso dello strumento Lacrime<br />
Preleva un colore da un'area dell'immagine e lo imposta come colore attivo. I colori possono essere<br />
prelevati dall'immagine attiva o da altre immagini aperte.<br />
Per utilizzare lo strumento Lacrime:<br />
1. Fare clic sullo strumento Lacrime nella tavolozza Strumenti.<br />
Strumenti per dipingere e ritoccare 8-5
8<br />
Strumenti per dipingere e ritoccare<br />
2. Aprire la tavolozza Opzioni.<br />
3. Scegliere il modello di colore, RGB o HSV.<br />
4. Impostare il numero di pixel da prelevare.<br />
5. Fare clic nella parte dell'immagine da prelevare.<br />
Uso dello strumento Stampa<br />
Consente di disegnare, usando il colore attivo, una clipart o un altro elemento grafico definito in<br />
precedenza, come se si applicasse un timbro.<br />
Per utilizzare lo strumento Stampa:<br />
1. Fare clic sullo strumento Stampa nella tavolozza Strumenti.<br />
2. Aprire la tavolozza Opzioni.<br />
3. Selezionare disegna dal centro per iniziare dal centro dell'area da disegnare.<br />
4. Selezionare misura predefinita per inserire il disegno con le dimensioni predefinite.<br />
5. Trascinare il cursore per impostare la trasparenza.<br />
6. Fare clic sul disegno desiderato.<br />
7. Fare clic o trascinare il mouse sull'immagine per applicare la clipart o il disegno.<br />
Nota: una volta applicato, il disegno non può essere spostato. Per questo motivo, si consiglia di usare i<br />
comandi Righelli e Griglie del menu Visione per facilitare il posizionamento e l'allineamento del<br />
disegno nell'immagine.<br />
Uso dello strumento Forma<br />
Ritaglia l'immagine usando una forma predefinita.<br />
Per utilizzare lo strumento Forma:<br />
1. Fare clic sullo strumento Forma nella tavolozza Strumenti.<br />
2. Aprire la tavolozza Opzioni.<br />
3. Selezionare disegna dal centro per iniziare dal centro dell'area da disegnare.<br />
4. Selezionare misura predefinita per creare il disegno con le dimensioni predefinite.<br />
5. Trascinare il cursore per impostare la trasparenza.<br />
6. Fare clic sul disegno desiderato.<br />
7. Per ritagliare, fare clic nell'immagine e trascinare il mouse.<br />
8-6 Strumenti per dipingere e ritoccare
8<br />
Strumenti per dipingere e ritoccare<br />
Uso dello strumento Macchia<br />
Simula la sbavatura prodotta passando un dito sulla vernice fresca. Preleva pixel colorati dall'inizio della<br />
pennellata e li sposta nella direzione del trascinamento.<br />
Per utilizzare lo strumento Macchia:<br />
1. Fare clic sullo strumento Macchia nella tavolozza Strumenti.<br />
2. Aprire la tavolozza Opzioni.<br />
3. Scegliere il pennello desiderato.<br />
4. Fare clic nel punto dell'immagine in cui iniziare e trascinare per creare la sbavatura.<br />
Uso dello strumento Clone<br />
Copia un'area dell'immagine direttamente su un'altra immagine o su un'altra area della stessa immagine.<br />
Per clonare un'area:<br />
1. Fare clic sullo strumento Clone della tavolozza Strumenti.<br />
2. Aprire la tavolozza Opzioni e scegliere le dimensioni del pennello.<br />
3. Per impostare l'origine della clonazione, tenere abbassato il tasto Maiusc mentre si fa clic all'interno<br />
dell'immagine, come quando si imposta il punto iniziale da cui iniziare a disegnare.<br />
4. Fare clic su un altro punto dell'immagine o in un'altra immagine e trascinare il mouse per disegnare<br />
(clonare).<br />
Uso dello strumento Rimozione occhi rossi<br />
Elimina l'effetto "occhi rossi", ovvero quel fenomeno per cui gli occhi di un soggetto fotografato con il<br />
flash appaiono rossi. Si tratta di un inconveniente comune dovuto al riflesso della luce nella parete interna<br />
dell'occhio.<br />
Per usare lo strumento Rimozione occhi rossi:<br />
1. Selezionare l'occhio rosso nell'immagine.<br />
2. Fare clic sullo strumento Rimozione occhi rossi nella tavolozza Strumenti.<br />
3. Aprire la tavolozza Opzioni.<br />
4. Scegliere il pennello desiderato.<br />
5. Fare clic nel punto rosso per eliminarlo o per eliminare la saturazione.<br />
Nota<br />
1) Per evitare effetti sulle aree adiacenti dell'immagine, selezionare l'area dell'occhio rosso prima di<br />
applicare lo strumento.<br />
2) Può essere necessario provare con vari pennelli prima di individuare quello giusto.<br />
Strumenti per dipingere e ritoccare 8-7
8<br />
Strumenti per dipingere e ritoccare<br />
Riempimento di un'area con un colore<br />
Se è necessario riempire con lo stesso colore un'area grande, è possibile farlo in due modi: con lo<br />
Strumento Riempi di colore della tavolozza Strumenti e con il comando Riempi colore del menu Modifica.<br />
Per riempire una selezione con un colore:<br />
1. Selezionare l'area.<br />
2. Impostare il colore desiderato come colore attivo.<br />
3. Eseguire una delle operazioni seguenti:<br />
• Selezionare il menu Modifica, quindi Riempi colore.<br />
• Premere il tasto Canc per cancellare l'area selezionata, selezionare lo strumento Riempi di colore<br />
dalla tavolozza Strumenti, quindi fare clic all'interno della parte selezionata per riempirla con il<br />
colore attivo.<br />
8-8 Strumenti per dipingere e ritoccare
Capitolo<br />
Chapter 1<br />
9<br />
Miglioramento delle<br />
Introduction<br />
immagini<br />
PhotoStudio offre molti strumenti per migliorare la qualità complessiva delle fotografie. Le funzioni di<br />
miglioramento descritte nel seguito possono essere applicate sia allo strato selezionato che all'intera<br />
immagine.<br />
Sommario<br />
1. Uso della funzione Aumento automatico. . . . . . . . . . . 9-2<br />
2. Regolazione di luminosità e contrasto. . . . . . . . . . . . . 9-2<br />
3. Regolazione di tinta e saturazione. . . . . . . . . . . . . . . . 9-3<br />
4. Regolazione della tonalità. . . . . . . . . . . . . . . . . . . . . . 9-3<br />
5. Equalizzazione della distribuzione del colore . . . . . . . 9-4<br />
6. Uso della soglia . . . . . . . . . . . . . . . . . . . . . . . . . . . . . 9-4<br />
7. Uso della maschera flou . . . . . . . . . . . . . . . . . . . . . . . 9-4<br />
Miglioramento delle immagini 9-1
9<br />
Miglioramento delle immagini<br />
Uso della funzione Aumento automatico<br />
Regolazione di luminosità e contrasto<br />
9-2 Miglioramento delle immagini<br />
Questo comando riunisce una serie di tecniche di miglioramento in un<br />
solo comando per migliorare foto troppo scure, sfocate e sbiadite.<br />
Per usare Aumento automatico:<br />
1. Selezionare il menu Aumenta, quindi Aumento automatico,<br />
appare la relativa finestra di dialogo.<br />
2. Fare clic sulle frecce o trascinare il cursore Intensità per<br />
mettere a punto il miglioramento.<br />
3. Fare clic su + o – sotto la finestrella Prima per<br />
ingrandire/rimpicciolire l'immagine in entrambe le finestre.<br />
4. Per vedere le varie parti dell'immagine, trascinare il mouse<br />
nelle finestrelle Prima o Dopo.<br />
5. La finestrella Dopo mostra come apparirà l'effetto una volta<br />
applicato.<br />
6. Fare clic su OK per applicare il miglioramento o premere<br />
Annulla per interrompere l'operazione.<br />
Il comando Luminosità e contrasto consente di regolare questi<br />
parametri dell'immagine.<br />
Per regolare luminosità e contrasto:<br />
1. Selezionare il menu Aumenta, quindi Luminosità e contrasto,<br />
apparirà la relativa finestra di dialogo.<br />
2. Trascinare il cursore Luminosità per scurire o schiarire<br />
l'immagine.<br />
3. Trascinare il cursore Contrasto per aumentare o ridurre il<br />
contrasto dei colori.<br />
4. Fare clic su + o – sotto la finestrella Prima per<br />
ingrandire/rimpicciolire l'immagine in entrambe le finestre.<br />
5. Per vedere le varie parti dell'immagine, trascinare il mouse<br />
nelle finestrelle Prima o Dopo.<br />
6. La finestrella Dopo mostra come apparirà l'effetto una volta<br />
applicato.<br />
7. Fare clic su OK per applicare la regolazione o premere Annulla<br />
per interrompere l'operazione.<br />
Nota: per regolare la luminosità e/o il contrasto di un unico canale di colore R, G o B, basta selezionare<br />
il canale prima di applicare il miglioramento.
9<br />
Miglioramento delle immagini<br />
Regolazione di tinta e saturazione<br />
Regolazione della tonalità<br />
Il comando Tinta e saturazione regola la composizione del colore e<br />
l'intensità dell'immagine.<br />
Per regolare tinta e saturazione dell'immagine:<br />
1. Selezionare il menu Aumenta, quindi Tinta e saturazione,<br />
apparirà la relativa finestra di dialogo.<br />
2. Trascinare il cursore Tinta per variare questo parametro del<br />
colore.<br />
3. Trascinare il cursore Saturazione per variare l'intensità<br />
cromatica dell'immagine.<br />
4. Fare clic su + o – sotto la finestrella Prima per ingrandire/<br />
rimpicciolire l'immagine in entrambe le finestre.<br />
5. Per vedere le varie parti dell'immagine, trascinare il mouse<br />
nelle finestrelle Prima o Dopo.<br />
6. La finestrella Dopo mostra come apparirà l'effetto una volta<br />
applicato.<br />
7. Fare clic su OK per applicare la regolazione o premere Annulla<br />
per interrompere l'operazione.<br />
Il comando Regolazione tonalità schiarisce le aree scure della foto,<br />
senza effetti sulle aree già chiare, e viceversa.<br />
Per regolare la tonalità dell'immagine:<br />
1. Selezionare il menu Aumenta, quindi Regolazione tonalità,<br />
apparirà la relativa finestra di dialogo.<br />
2. Trascinare il cursore Evidenzia per regolare la tonalità delle<br />
aree chiare dell'immagine.<br />
3. Trascinare il cursore Tono medio per regolare la tonalità dei<br />
valori medi dell'immagine.<br />
4. Trascinare il cursore Ombra per regolare la tonalità delle aree<br />
scure dell'immagine.<br />
5. Fare clic su + o – sotto la finestrella Prima per ingrandire/<br />
rimpicciolire l'immagine in entrambe le finestre.<br />
6. Per vedere le varie parti dell'immagine, trascinare il mouse<br />
nelle finestrelle Prima o Dopo.<br />
7. La finestrella Dopo mostra come apparirà l'effetto una volta<br />
applicato.<br />
8. Fare clic su OK per applicare la regolazione o premere Annulla<br />
per interrompere l'operazione.<br />
Miglioramento delle immagini 9-3
9<br />
Miglioramento delle immagini<br />
Nota: è possibile regolare la tonalità dei canali di colore singolarmente selezionando il canale R, G o B<br />
nella finestra di dialogo Regolazione tonalità.<br />
Equalizzazione della distribuzione del colore<br />
Il comando Equalizzazione serve per migliorare il contrasto e i dettagli fini dell'immagine.<br />
Per equalizzare le aree chiare e scure dell'immagine:<br />
• Selezionare il menu Aumenta, quindi il comando Equalizzazione.<br />
Uso della soglia<br />
Il comando Soglia trasforma in bianco e nero qualsiasi immagine, aumentando molto il contrasto e<br />
aggiungendo un effetto di "drammaticità".<br />
Per utilizzare il comando Soglia:<br />
1. Selezionare il menu Aumenta, quindi Soglia, apparirà la relativa finestra di dialogo.<br />
2. Trascinare il cursore Livello di soglia per regolare il valore della soglia nero/bianco.<br />
3. Fare clic su + o – sotto la finestrella Prima per ingrandire/rimpicciolire l'immagine in entrambe le<br />
finestre.<br />
4. Per vedere le varie parti dell'immagine, trascinare il mouse nelle finestrelle Prima o Dopo.<br />
5. La finestrella Dopo mostra come apparirà l'effetto una volta applicato.<br />
6. Fare clic su OK per applicare la regolazione o premere Annulla per interrompere l'operazione.<br />
Uso della maschera flou<br />
9-4 Miglioramento delle immagini<br />
Il comando Maschera flou rende nitide le immagini tramite vari<br />
sistemi di regolazione fine, ed è spesso lo strumento di nitidezza<br />
preferito dai professionisti della grafica.<br />
Per usare il comando Maschera flou:<br />
1. Selezionare il menu Aumenta, quindi Filtri acutizzazione e, dal<br />
sottomenu, il comando Maschera flou. Apparirà la relativa<br />
finestra di dialogo.<br />
2. Trascinare il cursore Dimens. quadrato per impostare le<br />
dimensioni dell'area di prelevamento attorno ad ogni pixel.<br />
3. Trascinare il cursore Effetto per variare l'intensità<br />
dell'acutizzazione.<br />
4. Trascinare il cursore Soglia per impostare il valore della<br />
differenza di colore/grigio tra i pixel adiacenti.
9<br />
Miglioramento delle immagini<br />
5. Fare clic su + o – sotto la finestrella Prima per<br />
ingrandire/rimpicciolire l'immagine in entrambe le finestre.<br />
6. Per vedere le varie parti dell'immagine, trascinare il mouse<br />
nelle finestrelle Prima o Dopo.<br />
7. La finestrella Dopo mostra come apparirà l'effetto una volta<br />
applicato.<br />
8. Fare clic su OK per rendere acuta l'immagine o premere<br />
Annulla per interrompere l'operazione.<br />
Nota<br />
1) Maggiore il valore Dimens. quadrato, più marcato sarà l'effetto.<br />
2) Maggiore il valore Effetto, più marcato sarà l'effetto.<br />
3) Minore il valore Soglia, più marcato sarà l'effetto.<br />
Miglioramento delle immagini 9-5
9<br />
Miglioramento delle immagini<br />
9-6 Miglioramento delle immagini
10<br />
Chapter Capitolo Chapter 1 10 1<br />
Applicazione di Introduction<br />
effetti Introduction speciali<br />
Anche se il risultato delle funzioni di miglioramento e degli effetti può variare considerevolmente, la<br />
modalità di applicazione e di regolazione è fondamentalmente la stessa. Per comprendere bene come<br />
lavorano le varie funzioni, l'unico modo è provarle.<br />
Sommario<br />
1. Realizzazione di una fotografia panoramica . . . . . . . . 10-2<br />
2. Applicazione dell'effetto Dipinto a olio. . . . . . . . . . . . 10-2<br />
3. Applicazione dell'effetto Offusca e muovi. . . . . . . . . . 10-2<br />
4. Galleria degli effetti speciali e dei miglioramenti<br />
di PhotoStudio . . . . . . . . . . . . . . . . . . . . . . . . . . . . . . 10-3<br />
Applicazione di effetti speciali 10-1
10<br />
Applicazione di effetti speciali<br />
Realizzazione di una fotografia panoramica<br />
Il comando Congiungi consente di realizzare una foto panoramica unendo in modo invisibile due<br />
immagini.<br />
Per trasformare due immagini in un'unica foto panoramica:<br />
1. Aprire le immagini sul desktop, quindi rendere attiva una delle due finestre.<br />
2. Selezionare il menu Effetti, quindi Congiungi, apparirà la relativa finestra di dialogo.<br />
3. Dall'elenco a discesa, selezionare la seconda immagine da congiungere a quella attiva.<br />
4. Selezionare una modalità tra Destra, Sinistra, Cima o Fondo.<br />
5. Se necessario, usare gli altri pulsanti di controllo per allineare le immagini.<br />
6. Fare clic su OK per congiungere le immagini o premere Annulla per interrompere l'operazione.<br />
Applicazione dell'effetto Dipinto a olio<br />
Il comando Dipinto a olio trasforma l'immagine in un'opera d'arte in pochi istanti tramite vari effetti.<br />
Per trasformare l'immagine in un dipinto a olio:<br />
1. Selezionare il menu Effetti, quindi il sottomenu Artistico e il comando Dipinto a olio, apparirà la<br />
relativa finestra di dialogo.<br />
2. Trascinare il cursore Intensità per impostare l'intensità dell'effetto.<br />
3. Per vedere le varie parti dell'immagine, trascinare il mouse nelle finestrelle Prima o Dopo.<br />
4. La finestrella Dopo mostra come apparirà l'effetto una volta applicato.<br />
5. Fare clic su OK per applicare l'effetto o premere Annulla per interrompere l'operazione.<br />
Applicazione dell'effetto Offusca e muovi<br />
Il comando Offusca e muovi sfoca l'immagine, diminuendo il grado di dettaglio; ciò è possibile attenuando<br />
la transizione tra un colore e l'altro.<br />
Per applicare l'effetto Offusca e muovi:<br />
1. Selezionare il menu Effetti, quindi Offusca e muovi, apparirà la relativa finestra di dialogo.<br />
2. Fare clic su una freccia per indicare la direzione del movimento.<br />
3. Trascinare il cursore Velocità per impostare la velocità del movimento.<br />
4. Per vedere le varie parti dell'immagine, trascinare il mouse nelle finestrelle Prima o Dopo.<br />
5. La finestrella Dopo mostra come apparirà l'effetto una volta applicato.<br />
6. Fare clic su OK per applicare l'effetto o premere Annulla per interrompere l'operazione.<br />
10-2 Applicazione di effetti speciali
10<br />
Applicazione di effetti speciali<br />
Galleria degli effetti speciali e dei miglioramenti di PhotoStudio<br />
Le immagini riportate qui sotto sono degli esempi di effetti e miglioramenti usati in PhotoStudio.<br />
Effetti speciali<br />
Immagine originale Composito Cono Cilindro<br />
Sbalza Grana di pellicola Occhio di pesce Specchio magico<br />
Fusione Mosaico Dipinto a olio Nastro<br />
Increspato Schizzo Sfera Spirale<br />
Macchiato Corrugato Mulinello Griglia 3D<br />
Applicazione di effetti speciali 10-3
10<br />
Applicazione di effetti speciali<br />
Miglioramenti<br />
Immagine originale Aggiungi rumore Media Offusca molto Offusca<br />
leggermente<br />
Offusca Togli screziatura Equalizzazione Trova contorno Offusca con<br />
gaussiana<br />
Logaritmo Medio Minimo Massimo Negativo<br />
Acutizza<br />
orizzontalmente<br />
Acutizza<br />
leggermente<br />
Soglia Maschera flou<br />
10-4 Applicazione di effetti speciali<br />
Acutizza<br />
verticalmente<br />
Acutizza Solarizzazione
Chapter<br />
Capitolo<br />
1<br />
11<br />
Aggiunta di testo<br />
Introduction<br />
alle immagini<br />
Lo strumento Testo consente di inserire testo modificabile, con qualsiasi tipo di carattere, stile e corpo, in<br />
più con la possibilità di usare controlli sofisticati come l'anti-alias e l'a-capo automatico.<br />
Sommario<br />
1. Creazione di uno strato di testo. . . . . . . . . . . . . . . . . . 11-2<br />
2. Modifica del testo . . . . . . . . . . . . . . . . . . . . . . . . . . . 11-3<br />
3. Aggiunta dell'ombreggiatura al testo . . . . . . . . . . . . . . 11-3<br />
Aggiunta di testo alle immagini 11-1
11<br />
Aggiunta di testo alle immagini<br />
Creazione di uno strato di testo<br />
In PhotoStudio viene creato un nuovo strato di testo ogni volta che ad un normale strato dell'immagine<br />
viene aggiunto del testo.<br />
Per creare un nuovo strato di testo:<br />
1. Fare clic sullo strumento Testo nella tavolozza Strumenti. Sul desktop viene visualizzata la tavolozza<br />
Opzioni.<br />
2. Fare clic nell'immagine e digitare nel campo di testo; il testo ha inizio nel punto di inserimento e nella<br />
tavolozza Strati appare un nuovo strato di testo.<br />
3. Scegliere il tipo di carattere, lo stile e il corpo.<br />
4. Spostare il testo così aggiunto trascinandolo nella finestra dell'immagine.<br />
Nota<br />
1) Selezionare avvolgi per fare in modo che il testo rimanga entro il margine dell'immagine.<br />
2) Selezionare nuovo per aprire un nuovo strato di testo.<br />
11-2 Aggiunta di testo alle immagini<br />
Schermata di modifica del testo
11<br />
Aggiunta di testo alle immagini<br />
Modifica del testo<br />
Il testo creato in PhotoStudio può essere modificato: tipo di carattere, corpo e colore possono essere<br />
cambiati. È possibile anche applicare i vari strumenti di disegno e ritocco.<br />
Per modificare il testo:<br />
1. Evidenziare lo strato che contiene il testo nella tavolozza Strati.<br />
2. Nella tavolozza Opzioni, scegliere il tipo di carattere, il colore e il corpo.<br />
3. Per cambiare il colore del testo, scegliere il colore nello Swatch attivo.<br />
4. Per aggiungere del testo o modificare quello esistente, inserire il cursore nella casella di testo della<br />
tavolozza Opzioni nel punto in cui deve iniziare.<br />
5. Fare clic sul pulsante nuovo per aggiungere uno strato.<br />
Nota<br />
1) Il colore, i miglioramenti e gli effetti possono essere applicati ad uno strato di testo proprio come si<br />
fa con le immagini.<br />
2) Per trasformare uno strato di testo selezionare l'area contenente il testo.<br />
Aggiunta dell'ombreggiatura al testo<br />
Per dare risalto e carattere al testo, è possibile applicare un'ombreggiatura allo strato di testo.<br />
Per aggiungere un'ombreggiatura allo strato di testo:<br />
1. Dopo aver inserito il testo, fare clic su ombra nella tavolozza Opzioni. Appare la finestra di dialogo<br />
Aggiungi ombra.<br />
2. Impostare i parametri desiderati.<br />
3. Fare clic su OK per aggiungere l'ombreggiatura o premere Annulla per interrompere l'operazione.<br />
Aggiunta di testo alle immagini 11-3
11 Aggiunta di testo alle immagini<br />
11-2 Aggiunta di testo alle immagini
Chapter<br />
Capitolo<br />
1<br />
12<br />
Lavorare<br />
Introduction<br />
con gli album<br />
Il metodo migliore per organizzare e consultare le foto è creare un album. Utilizzando il desktop di<br />
PhotoStudio è possibile memorizzare, visualizzare, recuperare e organizzare le immagini, anche solo<br />
trascinandole con il mouse.<br />
Sommario<br />
1. Creazione di un album . . . . . . . . . . . . . . . . . . . . . . . . 12-2<br />
2. Uso del comando Trova per creare un album . . . . . . . . 12-2<br />
3. Apertura delle immagini contenute in un album . . . . . . 12-3<br />
4. Gestione delle immagini negli album. . . . . . . . . . . . . . 12-3<br />
Lavorare con gli album 12-1
12<br />
Lavorare con gli album<br />
Creazione di un album<br />
Creare un album è il primo passo per organizzare le foto con la tavolozza Album.<br />
Per creare un nuovo album:<br />
1. Nella tavolozza Album, selezionare Nuovo album dall'elenco a discesa.<br />
2. Fare clic sul pulsante Addizione, che apre la finestra di dialogo Apri.<br />
3. Selezionare l'unità disco e la cartella che contiene le immagini ed evidenziare quelle da aggiungere al<br />
nuovo album.<br />
4. Fare clic su Apri per aggiungere le immagini selezionate al nuovo album.<br />
5. Fare clic su Salva per salvare l'album e assegnargli un nome.<br />
Uso del comando Trova per creare un album<br />
È possibile creare un album cercando e selezionando, con il comando Trova, le immagini contenute in una<br />
unità disco o in una cartella.<br />
Per creare un album con il pulsante Trova:<br />
1. Accertarsi che la tavolozza Album sia aperta sul desktop (vedere al riguardo il capitolo 2, Conoscere il<br />
desktop di PhotoStudio).<br />
2. Nella tavolozza Album, fare clic sul pulsante Trova, apparirà la relativa finestra di dialogo.<br />
3. Selezionare o digitare nome, percorso, data, tipo o dimensioni del file dell'immagine.<br />
4. Fare clic su Sfoglia (disponibile se è selezionato Cerca in Cartella) per selezionare la cartella in cui<br />
cercare.<br />
5. Selezionare Includi sottocartelle se la ricerca va eseguita anche nelle sottocartelle.<br />
12-2 Lavorare con gli album
12<br />
Lavorare con gli album<br />
6. Fare clic su Trova adesso per avviare la ricerca e creare un album temporaneo con le immagini trovate.<br />
7. Fare clic su Salva per salvare l'album e assegnargli un nome.<br />
Apertura delle immagini contenute in un album<br />
Una volta creato un album, è molto facile aprire le immagini che contiene, una o anche tutte.<br />
Per aprire una o più immagini da un album:<br />
1. Accertarsi che la tavolozza Album sia aperta sul desktop (vedere al riguardo il capitolo 2, Conoscere il<br />
desktop di PhotoStudio).<br />
2. Aprire l'album che contiene le immagini desiderate.<br />
3. Fare doppio clic su una miniatura per aprire quella immagine.<br />
4. Per aprire più immagini, tenere abbassato il tasto Maiusc o Ctrl e fare clic su tutte le immagini volute,<br />
quindi trascinare le miniature e rilasciarle sul desktop.<br />
Gestione delle immagini negli album<br />
La tavolozza Album consente di gestire le immagini in vari modi. Per le operazioni descritte di seguito si<br />
presume che la tavolozza Album sia aperta e mobile sul desktop.<br />
1. Per vedere la data di creazione, le dimensioni del file e il formato dell'immagine, fare clic sulla<br />
miniatura. Per aggiungere un'annotazione all'immagine, digitarla nel campo Descrizione.<br />
2. Per cercare le immagini e creare un nuovo album, fare clic su Trova (vedere in questo capitolo la<br />
sezione Uso del comando Trova per creare un album).<br />
3. Per aggiungere immagini ad un album preesistente, fare clic sul pulsante Addizione. Nella finestra di<br />
dialogo Apri, selezionare l'unità disco e la cartella che contiene le immagini ed evidenziare quelle da<br />
aggiungere al nuovo album. Fare clic su Apri.<br />
4. Per importare un'immagine da una fotocamera digitale o da uno scanner direttamente nell'album, fare<br />
clic sul pulsante Acquisisci della tavolozza Album (vedere la sezione Acquisizione delle immagini da<br />
periferiche TWAIN nel capitolo 4).<br />
5. Per ordinare le immagini, fare clic su Ordina. Le miniature di un album possono essere ordinate per<br />
nome, data, dimensioni del file, ecc.<br />
6. Per eliminare le immagini da un album, evidenziare le relative miniature e fare clic sul pulsante<br />
Elimina.<br />
7. Per salvare le modifiche ad un album, fare clic sul pulsante Salva. Se si chiude un album con modifiche<br />
non salvate, verrà proposto di salvarle.<br />
8. Per stampare le miniature di un album, fare clic sul pulsante Stampa. Nella finestra di dialogo Stampa<br />
anteprime, scegliere le miniature e fare clic su Stampa.<br />
9. Per applicare una macro ad un gruppo di immagini dell'album, fare clic sul pulsante Batch (vedere al<br />
riguardo Elaborazione batch nel capitolo 14).<br />
Lavorare con gli album 12-3
12<br />
Lavorare con gli album<br />
12-4 Lavorare con gli album
Chapter<br />
Capitolo<br />
1<br />
13<br />
Lavorare<br />
Introduction<br />
con gli strati<br />
Provate a immaginare l'immagine a strati come un file costituito di più foto sovrapposte. Quando si<br />
osserva un'immagine a più strati, il primo strato è quello in alto. Quindi, se nella prima foto si pratica un<br />
foro o se essa viene resa parzialmente trasparente, lo strato sottostante diventa visibile. Se cambia l'ordine<br />
delle foto, ovvero la loro posizione nella pila, ciò può ripercuotersi sull'osservatore, alterando così<br />
l'aspetto complessivo dell'immagine.<br />
Questa sezione descrive l'uso della tavolozza Strati e come lavorare con le immagini a più strati.<br />
Sommario<br />
1. Uso della tavolozza Strati . . . . . . . . . . . . . . . . . . . . . . 13-2<br />
2. Copia e incolla di strati tra immagini . . . . . . . . . . . . . 13-3<br />
3. Uso delle immagini multistrato. . . . . . . . . . . . . . . . . . 13-3<br />
4. Unione degli strati . . . . . . . . . . . . . . . . . . . . . . . . . . . 13-4<br />
Lavorare con gli strati 13-1
13<br />
Lavorare con gli strati<br />
Uso della tavolozza Strati<br />
La tavolozza Strati è il centro di controllo degli strati di PhotoStudio e può visualizzare tutti gli strati di<br />
un file di immagine. Essa consente di visualizzare, disporre e fondere tutti gli strati di un'immagine.<br />
Per utilizzare la tavolozza Strati:<br />
1. Aprire un file di immagine. Nella tavolozza Strati la foto verrà indicata come Layer 0, a meno che non<br />
sia stato aperto un file multistrato, in formato PSF o PSD; si veda al riguardo il capitolo 4, Apertura e<br />
creazione dei file di immagine<br />
2. Fare clic sul pulsante Nuovo strato per aggiungere uno strato trasparente.<br />
3. Per copiare uno strato, evidenziare la miniatura relativa ad esso nella tavolozza Strati e fare clic sul<br />
pulsante Copia lo strato.<br />
4. Per incollare il grafico o lo strato copiato negli Appunti, fare clic sul pulsante Incolla come nuovo<br />
strato.<br />
5. Per eliminare uno strato, evidenziarne la miniatura e fare clic sul pulsante Elimina lo strato.<br />
6. Per cambiare l'ordine degli strati, trascinare le miniature degli strati nella posizione desiderata nella<br />
tavolozza Strati.<br />
7. Per rinominare uno strato, evidenziarne il campo del nome e digitare il nuovo nome.<br />
8. Per cambiare l'opacità di uno strato, regolare il cursore sotto il campo del nome dello strato.<br />
9. Per nascondere uno strato (cioè per disattivarlo), fare clic sulla casella Visibile. Per riattivare lo strato,<br />
fare di nuovo clic.<br />
10. Per limitare le operazioni a certi elementi di uno strato, come il riempimento del testo con un altro<br />
colore, selezionare la casella Limitato prima di usare lo strumento Riempi di colore della tavolozza<br />
Strumenti. In caso contrario, verrà colorato l'intero strato di testo.<br />
11. Per fondere in un unico file di immagine tutti gli strati di un file multistrato, fare clic sul pulsante<br />
Unisci tutti i livelli (vedere al riguardo Unione degli strati in questo capitolo).<br />
13-2 Lavorare con gli strati
13<br />
Lavorare con gli strati<br />
Nota<br />
1) Alcune di queste opzioni sono accessibili anche nel menu Strato.<br />
2) Per i punti 7 e 8, far diventare mobile la tavolozza Strati oppure fare clic sul pulsante di controllo<br />
per accedere a tutti i controlli.<br />
Copia e incolla di strati tra immagini<br />
Per trasferire un elemento da un'immagine all'altra, copiare lo strato di un'immagine e incollarlo nell'altra<br />
come nuovo strato.<br />
Per copiare e incollare strati tra immagini:<br />
1. Aprire due immagini sul desktop.<br />
2. In una, selezionare l'area da copiare e fare clic sul pulsante Copia lo strato della tavolozza Strati oppure<br />
il pulsante Copia della barra di accesso rapido.<br />
3. Fare clic nell'altra immagine.<br />
4. Nella tavolozza Strati, fare clic sul pulsante Incolla come nuovo strato. Il componente dell'immagine<br />
copiata apparirà nella tavolozza Strati come un nuovo strato.<br />
Nota: invece di provare vari miglioramenti ed effetti sulla foto originale, si consiglia di usare un<br />
duplicato dello strato.<br />
Uso delle immagini multistrato<br />
Prima di lavorare con gli strati, è importante comprendere le semplici regole seguenti:<br />
1. Nella tavolozza Strati, lo strato più alto rappresenta il dritto dell'immagine, mentre l'ultimo strato<br />
rappresenta il retro. Per questo motivo lo strato più alto della tavolozza Strati appare davanti a tutti gli<br />
strati nella finestra dell'immagine.<br />
2. Le operazioni sullo strato vanno eseguite quando lo strato è attivo (cioè selezionato) e visibile.<br />
3. Può essere attivo solo uno strato alla volta.<br />
4. Lo strato attivo è quello che corrisponde alla miniatura evidenziata nella tavolozza Strati.<br />
5. Per attivare uno strato, evidenziarlo facendo clic sulla relativa miniatura nella tavolozza Strati.<br />
6. Per nascondere o mostrare uno strato, fare clic sul pulsante Visibile relativo a quello strato nella<br />
tavolozza Strati.<br />
7. Quando uno strato è nascosto, il suo contenuto scompare dalla finestra dell'immagine ma rimane<br />
visibile nella miniatura della tavolozza Strati.<br />
8. Se lo strato di fondo (Layer 0) viene nascosto, tagliato o cancellato, nella finestra dell'immagine appare<br />
un colore o una griglia indicante lo sfondo trasparente corrente.<br />
9. Se viene nascosto, tagliato o cancellato un altro strato, saranno visibili gli strati sottostanti.<br />
Lavorare con gli strati 13-3
13<br />
Lavorare con gli strati<br />
Unione degli strati<br />
Dopo aver modificato l'immagine tramite più strati, è possibile fonderli all'interno di un unico file<br />
contenente un'immagine piatta in modo da ridurre le dimensioni del file.<br />
Per unire due strati:<br />
1. Nella tavolozza Strati, attivare i due strati da unire.<br />
2. Selezionare il menu Strato, quindi Unisci.<br />
Per unire tutti gli strati attivi:<br />
1. Nella tavolozza Strati, attivare gli strati da unire (la spia verde dev'essere accesa).<br />
2. Disattivare gli strati che non andranno uniti.<br />
3. Fare clic sul pulsante Unisci tutti i livelli nella parte superiore della tavolozza Strati. Verranno uniti tutti<br />
gli strati che sono stati attivati.<br />
Per unire gli strati selezionati:<br />
1. Tenere premuto il tasto Maiusc o Ctrl mentre si seleziona e deseleziona le miniature nella tavolozza<br />
Strati.<br />
2. Selezionare il menu Strato, quindi Unisci selezione.<br />
13-4 Lavorare con gli strati
Chapter Capitolo 1 14<br />
Lavorare Introduction con le macro<br />
Le macro costituiscono un sistema potente e rapido per eseguire una serie di operazioni con un singolo<br />
clic del mouse. Una macro può contenere alcuni comandi di modifica, tutti i miglioramenti e quasi tutti gli<br />
effetti; applicando la macro all'immagine, verranno applicati i comandi, i miglioramenti e gli effetti<br />
associati alla macro.<br />
Sommario<br />
1. Creazione di una macro . . . . . . . . . . . . . . . . . . . . . . . . 14-2<br />
2. Applicazione di una macro all'immagine . . . . . . . . . . . 14-3<br />
3. Elaborazione batch . . . . . . . . . . . . . . . . . . . . . . . . . . . 14-3<br />
Lavorare con le macro 14-1
14<br />
Lavorare con le macro<br />
Creazione di una macro<br />
Per le fotografie troppo scure, sfocate o sbiadite oppure per applicare gli stessi comandi, miglioramenti ed<br />
effetti a più immagini, il metodo migliore è registrare e usare una macro. Non solo fa risparmiare tempo,<br />
ma permette di modificare e ritoccare le immagini in modo simile.<br />
Per riunire una serie complessa di operazioni in una macro:<br />
1. Aprire un file di immagine.<br />
2. Applicare all'immagine vari comandi, miglioramenti e/o effetti. Ad esempio:<br />
• Dal menu Effetti, scegliere Occhio di pesce per applicare un effetto riconoscibile.<br />
• Dal menu Aumenta, scegliere Luminosità e contrasto per applicare un effetto riconoscibile.<br />
3. Selezionare il menu Modifica, quindi Seleziona macro. Appare la relativa finestra di dialogo.<br />
4. Quando la finestra di dialogo Macro appare per la prima volta, il campo con il nome contiene una sola<br />
voce: Macro non salvata. L'altra area - Comandi nella macro - visualizza la serie di comandi che è<br />
appena stata applicata all'immagine. In questo caso, selezionando la Macro non salvata, nell'area<br />
Comandi nella macro compaiono i comandi Occhio di pesce e Luminosità e contrasto.<br />
5. Per salvare questi comandi in un'unica macro, evidenziare la Macro non salvata e digitare il nome della<br />
macro (ad esempio, Occhio di pesce L/C).<br />
6. Fare clic su Salva e premere Seleziona. È stata così creata una macro che comprende due comandi:<br />
Occhio di pesce e Luminosità e contrasto.<br />
7. Per applicare la macro all'immagine, premere il tasto F8 o selezionare il menu Modifica e il comando<br />
Esegui macro.<br />
14-2 Lavorare con le macro
14<br />
Lavorare con le macro<br />
Applicazione di una macro all'immagine<br />
Dopo aver creato una macro che comprende più comandi, applicare gli stessi comandi anche alle altre<br />
immagini sarà un'operazione semplice.<br />
Per applicare una macro all'immagine:<br />
1. Aprire l'immagine.<br />
2. Selezionare il menu Modifica, quindi Esegui macro. La macro verrà applicata all'immagine.<br />
Nota: dopo aver applicato una macro all'immagine, è possibile annullare l'effetto dei singoli comandi<br />
della macro con il pulsante Undo. Ogni clic annulla un comando della macro partendo dall'ultimo. Per<br />
riapplicare un comando annullato della macro, fare clic su Ripristina.<br />
Elaborazione batch<br />
Le macro possono essere applicate a gruppi di immagini di un<br />
album con la funzione Batch.<br />
Per elaborare le immagini in modo batch:<br />
1. Nella tavolozza Album, fare clic sul pulsante Batch, apparirà<br />
la relativa finestra di dialogo.<br />
2. Nell'elenco a discesa Macro, evidenziare la macro desiderata.<br />
In questo caso, scegliere Occhio di pesce L/C.<br />
3. In Origine, selezionare Tutti i file nell'album per applicare la<br />
macro a tutti i file dell'album oppure selezionare File<br />
selezionati nell'album per applicarla solo alle immagini<br />
selezionate (è necessario che le immagini siano state<br />
selezionate al punto 1).<br />
4. Nel campo Destinazione, scegliere una delle opzioni seguenti:<br />
• Per aprire le immagini presenti sul desktop di PhotoStudio<br />
dopo l'esecuzione di una macro, selezionare Apri file in<br />
PhotoStudio Desktop e fare clic su OK.<br />
• Per salvare e chiudere le immagini dopo l'esecuzione della<br />
macro, selezionare Sovrascrivi automaticamente i file originali<br />
e fare clic su OK.<br />
• Per salvare automaticamente le immagini in un altro formato,<br />
creando così dei nuovi file di immagine, selezionare Salva con<br />
nome, selezionare un formato, fare clic su Sfoglia per<br />
selezionare unità disco e cartella in cui salvarli, e fare clic su<br />
OK.<br />
Lavorare con le macro 14-3
14<br />
Lavorare con le macro<br />
14-4 Lavorare con le macro
Questa sezione contiene le istruzioni su come salvare e stampare le immagini.<br />
Sommario<br />
Chapter Capitolo 1 15<br />
Memorizzazione e stampa Introduction<br />
delle immagini<br />
1. Salvare un file con nuovo nome e formato. . . . . . . . . . 15-2<br />
2. Salvare i file di immagine per pubblicarli sul Web. . . . 15-3<br />
3. Stampa dei file di immagine . . . . . . . . . . . . . . . . . . . . 15-4<br />
Memorizzazione e stampa delle immagini 15-1
15 Memorizzazione e stampa delle immagini<br />
Salvare un file con nuovo nome e formato<br />
Quando l'immagine è stata modificata ed è pronta per essere salvata, è possibile sia salvare il file,<br />
sostituendo quello precedente, oppure salvarla in un altro file. Se si usa il comando Salva come è<br />
necessario selezionare il formato di file da assegnare all'immagine.<br />
Per salvare un file con nuovo nome e formato:<br />
1. Selezionare il menu File, quindi Salva come, apparirà la relativa finestra di dialogo.<br />
2. Selezionare la cartella in cui salvare il file.<br />
3. Nel campo vuoto Nome file, digitare il nome da assegnare al file.<br />
4. Selezionare il formato in cui salvare il file dall'elenco a discesa.<br />
5. Fare clic su Salva per salvare il file o premere Annulla per interrompere l'operazione.<br />
Nota: alcuni formati richiedono la compressione del file prima di salvarlo. Per regolare il rapporto di<br />
compressione, trascinare il cursore Qualità; maggiore il valore impostato, migliore sarà la qualità<br />
dell'immagine.<br />
15-2 Memorizzazione e stampa delle immagini
15 Memorizzazione e stampa delle immagini<br />
Salvare i file di immagine per pubblicarli sul Web<br />
Il formato JPG è comunemente usato per visualizzare le immagini sul Web, grazie alla capacità di<br />
comprimere molto i file fino a ridurne notevolmente le dimensioni. Tenere presente che una maggiore<br />
compressione comporta uno scadimento della qualità dell'immagine.<br />
Per salvare il file di immagine per il Web:<br />
1. Selezionare il menu File, quindi Salva come, apparirà la relativa finestra di dialogo.<br />
2. In Salva in, selezionare la cartella in cui salvare il file.<br />
3. Nel campo vuoto Nome file, digitare il nome da assegnare al file.<br />
4. Selezionare il formato File JPEG (*.JPG) dall'elenco a discesa.<br />
5. Trascinare il cursore Qualità per regolare il rapporto di compressione; aumentando il valore si otterrà<br />
un'immagine di qualità migliore.<br />
6. Fare clic su Salva per salvare il file o premere Annulla per interrompere l'operazione.<br />
7. Aprire il file salvato per verificarne la qualità. Per provare una compressione maggiore o minore,<br />
ripetere i punti da 1 a 5 fino ad ottenere il risultato desiderato.<br />
Memorizzazione e stampa delle immagini 15-3
15<br />
Memorizzazione e stampa delle immagini<br />
Stampa dei file di immagine<br />
PhotoStudio contiene opzioni sofisticate per personalizzare e stampare le immagini, aggiungere titoli e<br />
cornici, impostare le dimensioni e la risoluzione desiderate e collocare con precisione l'immagine sulla<br />
pagina stampata.<br />
Per stampare il file di immagine:<br />
1. Selezionare il menu File, quindi Stampa, apparirà la finestra di dialogo relativa.<br />
2. Fare clic su Setup stampante, apparirà la finestra di dialogo relativa. Verificare che la stampante sia<br />
configurata correttamente e fare clic su OK.<br />
3. Selezionare di nuovo il menu File, quindi Stampa.<br />
4. Nella finestra di dialogo visualizzata, è possibile selezionare le seguenti opzioni, a seconda di cosa si<br />
vuole ottenere:<br />
• Selezionare Aggiungi titolo.<br />
• Fare doppio clic sulla casella Doppio clic per modifica testo per aprire la finestra di dialogo del testo<br />
e inserire un titolo o messaggio.<br />
• Selezionare Aggiungi riquadro per incorniciare la pagina con un sottile bordo nero.<br />
• Selezionare Centra il titolo.<br />
• Selezionare Centra la foto.<br />
• Trascinare il cursore per regolare dimensioni e risoluzione dell'immagine da stampare.<br />
• Specificare il numero di copie desiderate.<br />
5. Fare clic su Stampa per stampare il file o premere Annulla per interrompere l'operazione.<br />
15-4 Memorizzazione e stampa delle immagini
Invio delle immagini come allegati di email<br />
Capitolo Chapter 16 1<br />
Invio delle immagini tramite Introduction email<br />
PhotoStudio consente di inviare le immagini come allegati di posta elettronica direttamente dal desktop<br />
del programma. È un metodo rapido e pratico per condividere le immagini con familiari, amici, colleghi e<br />
partner commerciali.<br />
Per inviare le immagini come allegati di email:<br />
1. Verificare che il computer sia configurato per inviare e ricevere email e che sia collegato a Internet.<br />
2. Selezionare il menu File, quindi Invia; se la posta elettronica non è ancora stata configurata, apparirà la<br />
finestra di dialogo in cui scegliere il profilo.<br />
3. Impostare i vari parametri e premere OK. Verrà aperta la finestra del programma di email (ad esempio<br />
Microsoft Outlook) con un messaggio contenente l'immagine come allegato.<br />
4. Inserire le informazioni nei campi richiesti e digitare il testo del messaggio.<br />
5. Al termine, fare clic sul pulsante per inviare il messaggio.<br />
Invio delle immagini tramite email 16-1
Chapter 1<br />
Introduzione
A Appendice A<br />
Formati di file<br />
PhotoStudio può aprire e salvare immagini in vari formati. Il<br />
formato di un file determina il modo in cui vengono<br />
memorizzate le informazioni che compongono l'immagine. I<br />
formati supportati da PhotoStudio sono quelli più diffusi,<br />
rendendo così possibile trasferire le immagini tra PhotoStudio e<br />
praticamente tutti i programmi esistenti sul mercato.<br />
Alcuni formati comprimono i file o comunque prevedono la<br />
possibilità di farlo. Esistono fondamentalmente due tipi di<br />
compressione, lossless (senza perdita) e lossy (con perdita). La<br />
compressione lossless consente di ottenere file di minori<br />
dimensioni senza perdita delle informazioni dell'immagine e<br />
quindi senza degrado della stessa. Al contrario, la compressione<br />
lossy consente di ridurre ulteriormente le dimensioni dei file, a<br />
fronte però di una perdita di informazioni e quindi di un<br />
leggero degrado dell'immagine. Il formato JPG è di tipo lossy.<br />
Il formato JPG è l'ideale per memorizzare immagini finali e<br />
risparmiare spazio sul disco, conservando essenzialmente tutte<br />
le informazioni dell'immagine originale (non compressa). Il<br />
rapporto di compressione può essere impostato, a seconda di<br />
quanto si è disposti a sacrificare in qualità. Maggiore è la<br />
qualità di immagine che si desidera, minore sarà la<br />
compressione.<br />
Se l'immagine dovrà essere modificata, si consiglia di non usare<br />
un formato lossy in quanto ciò farebbe perdere informazioni<br />
ogni volta che si salva il file. La compressione ripetuta può<br />
comportare una perdita eccessiva di informazioni. Inoltre, la<br />
compressione e la decompressione richiedono tempo e possono<br />
costituire un inconveniente per i computer più lenti.<br />
PSF è il formato multistrato proprio di PhotoStudio.<br />
BMP è il formato bitmap usato largamente da Microsoft<br />
Windows e dalle applicazioni per questo ambiente. Esso usa<br />
una mappa di bit indipendente dalla periferica usata (DIB,<br />
Device Independent Bitmap) per memorizzare i dati. I file in<br />
questo formato specificano il colore dei pixel in modo<br />
indipendente dal sistema di rappresentazione del colore usato<br />
dalle varie periferiche. Questi file hanno l'estensione .bmp.<br />
TIF (Tagged Image File Format) è un formato adatto per<br />
trasferire immagini tra computer diversi ed è largamente<br />
impiegato nel settore della stampa industriale. Questi file hanno<br />
l'estensione .tif.<br />
GIF (Graphics Interchange Format), sviluppato da Compuserve,<br />
è un ottimo formato per trasferire i file tra computer diversi o<br />
sulla linea telefonica perché riduce al minimo i tempi di<br />
trasmissione. La risoluzione massima supportata è di solo 8 bit.<br />
Le immagini True Color RGB a 24 bit non possono essere<br />
memorizzate in questo formato. Questi file hanno l'estensione<br />
.gif.<br />
PCD (Photo-CD) è un formato sviluppato dalla Kodak. Viene<br />
usato di solito per comprimere e memorizzare le immagini su<br />
CD-ROM e può usare varie risoluzioni. È stato ideato<br />
principalmente per la trasformazione delle immagini per DTP;<br />
PhotoStudio può leggere immagini in questo formato, ma non<br />
salvare in questo formato. I file Photo-CD hanno estensione<br />
.pcd.<br />
PCX è un formato standard usato da molti programmi per<br />
IBM-PC realizzato da ZSoft per il suo software Paintbrush per<br />
PC. Questi file hanno l'estensione .pcx.<br />
TGA è un formato sviluppato dalla TrueVision, produttore di<br />
schede video, ed è usato da molti programmi per il disegno e il<br />
ritocco delle immagini. Questi file hanno l'estensione .tga.<br />
JPG, sviluppato dal Joint Photographic Experts Group, è un<br />
formato ideale se si richiede un alto rapporto di compressione.<br />
Viene comunemente utilizzato per allegare file alla posta<br />
elettronica e per pubblicare le immagini sui siti Web. Questo<br />
formato è comunque di tipo lossy, ovvero la compressione fa<br />
perdere alcuni dati dell'immagine. Di norma, questi file hanno<br />
l'estensione .jpg.<br />
EPS (Encapsulated Postscript) è stato sviluppato dalla Adobe<br />
per stampare su stampanti Postscript, quali sono le stampanti<br />
laser, i sistemi di fotocomposizione, ecc. Costituisce il metodo<br />
più preciso per definire font (tipo di carattere) e grafici<br />
vettoriali, ma comporta file di notevoli dimensioni in quanto<br />
incorpora un'anteprima, tutta la parte grafica e la completa<br />
descrizione delle pagine in un unico file. Questi file hanno<br />
l'estensione .eps.<br />
FPX è un marchio che indica un nuovo formato<br />
multirisoluzione sviluppato congiuntamente da Kodak, HP,<br />
Microsoft e Live Picture. Questi file hanno l'estensione .fpx.<br />
PNG (Portable Network Graphics), pronunciato "ping", è un<br />
nuovo standard approvato dal World Wide Web Consortium in<br />
sostituzione del GIF, in quanto quest'ultimo formato usa un<br />
algoritmo di compressione brevettato. PNG è pubblico e non<br />
richiede una licenza. Questi file hanno l'estensione .png.<br />
PSD (Photoshop Data), è il formato di Adobe Photoshop che<br />
supporta più strati.<br />
Appendices<br />
Appendice A-1
A Appendice B<br />
A-2 Appendici<br />
Glossario di editing digitale delle<br />
immagini<br />
15 bit, immagine e modalità video<br />
Immagini che possono avere fino a 32.768 colori diversi. Le<br />
schede video a 15 bit per pixel possono visualizzare fino a<br />
32.768 colori contemporaneamente, la modalità minima<br />
accettabile per modifiche in modalità quasi a colori reali ("true<br />
color").<br />
16 bit, immagine e modalità video<br />
Immagini che possono avere fino a 65.536 colori diversi. Le<br />
schede video a 16 bit per pixel possono visualizzare fino a<br />
65.536 colori contemporaneamente, una modalità accettabile<br />
per modifiche in modalità quasi a colori reali ("true color").<br />
24 bit, immagine e modalità video<br />
Immagini che possono contenere fino a 16.776.216 colori, oltre<br />
il doppio dei colori che anche un occhio addestrato può<br />
distinguere. Una scheda video a 24 bit per pixel in grado di<br />
visualizzare fino a 16.776.216 colori contemporaneamente<br />
consente di elaborare le immagini in modalità "true color"<br />
reale.<br />
256 colori, immagine a<br />
Immagine con 8 bit per pixel, insufficiente per un'elaborazione<br />
con colori reali ("true color").<br />
32 bit, immagine e modalità video<br />
Si riferisce normalmente ad immagini o modalità a 24 bit per<br />
pixel con un canale alfa a 8 bit.<br />
32.768 colori, immagine a<br />
Vedere 15 bit, immagine e modalità video.<br />
640 x 480<br />
La risoluzione in pixel più comune nei monitor standard da 13<br />
pollici.<br />
65.536 colori, immagine a<br />
Vedere 16 bit, immagine e modalità video.<br />
72 DPI<br />
Risoluzione dei normali schermi per computer.<br />
8 bit, immagine e modalità video<br />
Vedi 256 colori, immagine a.<br />
A<br />
Acquisire<br />
Trasferire ad un computer una immagine da un dispositivo<br />
compatibile TWAIN, come una fotocamera digitale o uno<br />
scanner, o importarla da un altro formato in un programma<br />
come <strong>ArcSoft</strong> PhotoStudio. Il processo viene normalmente<br />
eseguito attraverso una interfaccia TWAIN o un piccolo<br />
programma plug-in.<br />
Acutizzare, acutizzazione<br />
Migliorare la definizione e la nitidezza dei bordi dell'immagine.<br />
Tecnica usata per migliorare il colore e la luminosità<br />
dell'immagine e le parti sfocate. Un'eccessiva applicazione di<br />
questo miglioramento dà all'immagine un aspetto granuloso.<br />
Adattatore video con co-processore<br />
È un adattatore (scheda) video che accelera la visualizzazione<br />
della grafica mediante le proprie capacità di elaborazione di<br />
alcune funzioni di pittura senza usare il processore del<br />
computer.<br />
Al tratto (immagine)<br />
Di norma, un'immagine in bianco e nero disegnata a mano o<br />
dal computer.<br />
Al vivo, immagine<br />
Si dice che una immagine è al vivo quando arriva fino al bordo<br />
della pagina. Una immagine al vivo a piena pagina è una<br />
immagine che copre tutta la pagina senza margini. Per dare alla<br />
stampante un certo margine per dimensionare una pagina con<br />
una immagine al vivo, l'immagine deve estendersi oltre i limiti<br />
di taglio dell'inquadratura. L'area ulteriore, anch'essa<br />
dell'immagine al vivo, è normalmente di 3 o 6 cm.<br />
Aliasing<br />
Quando si raffigura una linea o una qualsiasi figura (curva,<br />
circonferenza o carattere tipografico) con bordi non<br />
perfettamente orizzontali o verticali, alcuni pixel vengono<br />
coperti solo in parte. L'effetto di aliasing dà alle linee un<br />
aspetto "scalettato" o "seghettato". Maggiore il numero di punti<br />
o di pixel sullo schermo, maggiore sarà la risoluzione dello<br />
schermo stesso e quindi meno percepibile l'effetto di aliasing.<br />
Alta luce<br />
È l'area più chiara di una immagine.<br />
Angolo di campo<br />
Si misura in gradi e si riferisce all'ampiezza dell'area che un<br />
obiettivo è in grado di coprire.<br />
Annotazione<br />
È costituita dai dati (quali frecce, puntatori, parole) aggiunti ad<br />
un'immagine. Le annotazioni ad un'immagine digitale possono<br />
essere memorizzate in strati indipendenti dall'immagine.
A Appendice B<br />
Annulla<br />
È un pulsante che chiude una finestra di dialogo senza<br />
modificarne le impostazioni.<br />
Anti-aliasing<br />
L'eliminazione o la riduzione della seghettatura dei bordi di<br />
un'immagine.<br />
Apertura<br />
È l'apertura del diaframma, un termine usato spesso al posto di<br />
f/stop.<br />
Applica<br />
Pulsante di una finestra di dialogo che chiude la finestra e fa<br />
eseguire la funzione del comando selezionato.<br />
Appunti<br />
È un'area della memoria del computer in cui vengono<br />
memorizzati temporaneamente gli ultimi dati copiati o tagliati.<br />
Artefatto<br />
Qualunque anomalia o difetto introdotti inavvertitamente in una<br />
immagine digitale durante la scansione o la compressione.<br />
Appare spesso sotto forma di difetti nel colore o nelle linee,<br />
percepibili a vista e che influiscono negativamente<br />
sull'immagine.<br />
AVI<br />
Estensione dei file per Video for Windows della Microsoft.<br />
B<br />
Bacchetta magica<br />
Strumento di selezione per selezionare le aree di un'immagine<br />
di colore simile.<br />
Barre di scorrimento<br />
Barre di controllo verticale e orizzontale per scorrere la<br />
visualizzazione di una finestra.<br />
Bassa risoluzione, immagine a<br />
Immagine che contiene solo le informazioni necessarie per<br />
visualizzarla correttamente sullo schermo del computer.<br />
Bilanciamento dei colori<br />
Sullo schermo, questo termine indica che i componenti rosso,<br />
verde e blu del colore dell'immagine visualizzata dal monitor<br />
sono uguali a quelli dell'immagine originale. In caso di stampa,<br />
tuttavia, significa che le proporzioni degli inchiostri ciano,<br />
magenta e giallo sono tali che la luce rossa verde e blu riflessa<br />
dalla riproduzione è uguale a quella dell'originale. Per stampare<br />
con un bilanciamento esatto dei colori, occorre di solito un<br />
bilanciamento dei grigi degli inchiostri ciano, magenta e giallo.<br />
Bilanciamento dei grigi<br />
È il bilanciamento degli inchiostri ciano, magenta e giallo che<br />
produce un grigio neutro e che permette una corretta<br />
riproduzione a stampa dell'immagine. In teoria, una uguale<br />
quantità degli inchiostri ciano, magenta e giallo dovrebbe<br />
produrre tutti i grigi o i toni neutri. Tuttavia, l'inchiostro ciano<br />
assorbe una quantità di luce rossa minore di quanto dovrebbe<br />
fare teoricamente. Inoltre, ciascuno dei tre inchiostri assorbe<br />
parte degli altri due colori, cosa che in teoria non dovrebbe<br />
succedere, cosicché ogni inchiostro si comporta come se fosse<br />
stato contaminato dagli altri due.<br />
Bit<br />
Abbreviazione per "binary digit" (cifra binaria), l'unità<br />
elementare di informazione nei computer. Le cifre binarie sono<br />
0 e 1, note anche come codice binario.<br />
Bitmap<br />
Il bitmap (o a mappa di bit) è il metodo usato per memorizzare<br />
le informazioni che mappa i pixel dell'immagine, bit per bit. I<br />
formati di tipo bitmap comprendono .bmp, .pcx, .pict, .pict-2,<br />
tiff, .tif, e così via. I file di immagine sono per la maggior parte<br />
di questo tipo. Questo tipo di file mostra le "seghettature" delle<br />
figure quando sono esaminate a distanza ravvicinata – è<br />
possibile vedere la linea dei pixel che creano i bordi. Le<br />
immagini bitmap sono usate da tutti i computer. Le<br />
informazioni sul desktop e sullo schermo di tutti i sistemi<br />
Windows usano file .bmp, mentre i sistemi Macintosh usano<br />
file pict.<br />
Blow-up<br />
Voce gergale per ingrandimento.<br />
BMP<br />
Acronimo per Bit-Map, un formato per file grafici usato sotto<br />
Windows.<br />
Bordo di una immagine<br />
Misura del cambiamento della luminosità tra pixel adiacenti di<br />
una immagine. Un bordo 0 significa che i pixel hanno lo stesso<br />
valore di luminosità. Si ha il massimo bordo possibile quando i<br />
pixel adiacenti si trovano agli estremi opposti della scala della<br />
luminosità e si differenziano di 255 valori.<br />
Bozza<br />
Campione inteso a rappresentare il risultato finale.<br />
Bozze a colori approssimati<br />
Provini delle singole immagini prima di assemblarle nella<br />
pagina impaginata.<br />
BPP<br />
Acronimo per bit per pixel.<br />
Appendici A-3
A Appendice B<br />
A-4 Appendici<br />
Buffer video<br />
La parte di memoria del computer che contiene i dati<br />
visualizzati sullo schermo.<br />
Busta digitale<br />
È un "contenitore" digitale che avvolge una immagine con<br />
informazioni (o metadati). Queste informazioni possono essere<br />
usate per trovare l'immagine, garantirne l'autenticità, o<br />
limitarne l'accesso agli utenti autorizzati.<br />
Byte<br />
È una misura delle dimensioni dell'immagine. 1 byte = 8 bit. È<br />
anche una unità di misura (8 bit) della capacità dei dischi:<br />
1.000 byte = 1 kilobyte; 1.000.000 di byte = 1 megabyte; e<br />
1.000.000.000 di byte = 1 gigabyte.<br />
C<br />
Campo dinamico<br />
È il campo totale del tono visibile. È noto anche come "campo<br />
di densità".<br />
Canale<br />
Generalmente, canale di colore. Si riferisce ai componenti del<br />
colore di una immagine. Il file di una immagine si compone di<br />
vari canali di colore (quali verde, rosso e blu) ed eventualmente<br />
di alcuni canali alfa.<br />
Canale alfa<br />
È un canale di mascheratura che si aggiunge ai tre canali rosso,<br />
verde e blu dell'immagine, e che può essere usato per isolare<br />
una certa area dell'immagine in modo che il computer possa<br />
operare su di essa. I canali alfa sono usati per descrivere<br />
sagome che hanno bordi poco definiti. Vedere "Perimetro di<br />
clipping".<br />
Canale del colore<br />
Sono tutte le informazioni di un singolo colore primario di una<br />
immagine.<br />
Carattere<br />
1) È un simbolo di testo.<br />
2) Il design di un set di caratteri, è detto anche "font" o "tipo di<br />
carattere". Ne sono esempi Courier, Helvetica, Times, Times<br />
Roman.<br />
Caratterizzazione<br />
È il processo di costruzione di una tabella di corrispondenza<br />
per un monitor tarato. Ricavando il profilo dei segnali generati<br />
dai vari colori chiave di un monitor, è possibile costruire una<br />
tabella di corrispondenza che permette al computer di sostituire<br />
i colori corretti (caratterizzati) per ottenere una uscita precisa e<br />
compatibile.<br />
Carta non patinata<br />
Carta priva dello strato lucido, assorbe più inchiostro rispetto<br />
alla carta patinata (lucida). Vedi Carta patinata.<br />
Carta patinata<br />
Carta da stampa levigata e/o lucida normalmente rivestita di<br />
argilla o plastica. Così realizzata, la carta patinata normalmente<br />
costa di più e assorbe meno inchiostro di quella non patinata.<br />
Cattura di una immagine<br />
È il processo della creazione di una rappresentazione digitale di<br />
una immagine con un dispositivo quale uno scanner o una<br />
fotocamera digitale.<br />
Catturare<br />
Fotografare con una fotocamera digitale.<br />
CCD<br />
È l'acronimo di Charged Coupled Device, un microchip<br />
sensibile alla luce che memorizza la luce che passa attraverso<br />
filtri rossi, blu e gialli all'interno di una fotocamera digitale o di<br />
uno scanner. L'immagine che ne risulta può essere inviata ad un<br />
computer per essere elaborata e salvata.<br />
CD-ROM<br />
Acronimo di Compact Disc Read-Only Memory, tipo di<br />
supporto di memorizzazione di dati su disco ad accesso casuale<br />
e sola lettura. Prodotto normalmente in grandissime quantità e<br />
distribuito come una pubblicazione, un CD-ROM può<br />
contenere circa 550 megabyte di dati.<br />
CGM<br />
Acronimo per Computer Graphics Metafile, formato di file per<br />
immagini, creato per trattare un'ampia gamma di tipi di file per<br />
immagini. Al momento, è usato principalmente per la grafica<br />
vettoriale.<br />
Ciano<br />
È un colore verde-blu usato nel processo di stampa in<br />
quadricromia. Riflette la luce blu e la luce verde e assorbe<br />
quella rossa.<br />
Clonazione<br />
È il processo di copiare una piccola parte di un'immagine e di<br />
incollarla su un'altra parte per correggere un difetto o per<br />
aggiungere un nuovo elemento.<br />
CMY<br />
Acronimo di Cyan (ciano), Magenta e Yellow (giallo). Questi<br />
sono i colori complementari rispetto a quelli dello schema RGB<br />
(Rosso, Verde e Blu). Sono chiamati anche colori "primari<br />
sottrattivi" poiché hanno l'effetto di sottrarre alcuni colori dal<br />
bianco.
A Appendice B<br />
CMYK<br />
Acronimo di Ciano, Magenta, Yellow (giallo) e K, dove K<br />
indica il nero. A differenza di CMY, CMYK non è uno schema<br />
di sintesi dei colori. È un modello per la stampa in<br />
quadricromia delle immagini a colori. Poiché una uguale<br />
quantità di ciano, magenta e giallo produce il nero, l'aggiunta<br />
dell'inchiostro nero serve a ridurre la quantità complessiva di<br />
inchiostro consumato per stampare un certo colore.<br />
Colore<br />
È una percezione visiva definita spesso in termini di schemi di<br />
colore differenti.<br />
Colore additivo<br />
È uno schema di combinazione dei colori per la creazione di<br />
altri colori. RGB è uno schema di colori additivi in cui rosso,<br />
verde e blu uniti insieme generano il bianco.<br />
Colore indice<br />
È un tipo di file a colori che usa solo un canale e assegna ai<br />
pixel uno dei 256 colori. Nonostante la qualità scadente, un file<br />
di colore indice è ideale per il Web grazie alle sue limitate<br />
dimensioni.<br />
Colore primario<br />
Vedi RGB.<br />
Colore sottrattivo<br />
Procedura di stampa dei colori tramite inchiostri colorati.<br />
Colore stampabile<br />
Colore che rientra nel gamut di una particolare periferica di<br />
output. Il colore stampabile verrà prodotto secondo le<br />
previsioni, mentre un colore esterno al gamut avrà una<br />
sfumatura imprevista. Vedi anche Gamut.<br />
Componente del colore<br />
È il canale del colore di un pixel come definito da un<br />
particolare schema dei colori; per esempio, il colore di un pixel<br />
definito dallo schema RGB ha un componente verde, uno rosso<br />
e uno blu.<br />
Composizione<br />
È un effetto ottenuto combinando in una singola immagine<br />
varie immagini o parti di immagini.<br />
Compressa<br />
Una immagine, quando se ne riduce il formato, viene indicata<br />
come immagine compressa. Alcuni schemi di compressione<br />
mantengono la qualità dell'immagine. mentre altri sono<br />
distruttivi. Gli schemi distruttivi, noti anche come dissipativi, o<br />
con perdita di informazione, riducono la qualità dell'immagine<br />
per ridurre le dimensioni del file. Vedere anche<br />
"Compressione".<br />
Compressione<br />
Metodo usato per ridurre le dimensioni dei file di immagine<br />
combinando le informazioni dei pixel di colori simili e<br />
memorizzandole in uno spazio minore.<br />
Compressione tonale<br />
La compressione dei toni dell'immagine originale per adattarli<br />
alla gamma della periferica di output.<br />
Contrasto<br />
La differenza e la distribuzione dei chiari e degli scuri in<br />
un'immagine. Un'immagine composta principalmente di bianchi<br />
e neri si considera contrastata mentre una composta<br />
principalmente di sfumature intermedie di grigio sarebbe<br />
"piatta". Il contrasto si misura in valori di gamma.<br />
Convertitore grafico<br />
È un'applicazione shareware che serve ad aprire e convertire<br />
un'ampia gamma di formati di file di immagine.<br />
Correzione del colore<br />
È il processo di alterazione dei colori come appaiono in<br />
un'immagine digitale o in una stampa per eliminare una<br />
dominanza di colore indesiderata. La correzione del colore può<br />
essere eseguita su una intera immagine – correzione globale del<br />
colore, o solo su parte dell'immagine – correzione locale del<br />
colore.<br />
Correzione Gamma<br />
È il processo mediante il quale si ottiene la riproduzione<br />
corretta delle intensità dell'immagine del quadro compensando<br />
la qualità non lineare del monitor del computer e ricalcolando i<br />
segnali di tensione usati per rappresentare alcuni valori di<br />
intensità.<br />
CPU<br />
Acronimo di Central Processing Unit (unità centrale di<br />
elaborazione), il "cervello" di un computer.<br />
Crenatura<br />
La spaziatura tra due caratteri di testo adiacenti.<br />
CUI<br />
Acronimo di Common User Interface (interfaccia comune di<br />
utente), un insieme di regole e di standard relativi alle<br />
interfacce per le applicazioni, creato per assicurare un facile<br />
apprendimento delle nuove applicazioni.<br />
Cursore<br />
Controllo che consente di impostare in modo rapido un'opzione<br />
variandone il valore all'interno di una scala.<br />
Curva dei toni<br />
Linea regolabile disponibile nei programmi per l'elaborazione<br />
delle immagini. Inizia con un angolo di 45°, diretto in alto a<br />
destra, viene regolato dall'utente in modo da formare una curva<br />
per correggere il colore o i toni.<br />
Appendici A-5
A Appendice B<br />
D<br />
A-6 Appendici<br />
Decompressione<br />
È un metodo che elabora all'inverso il file compresso<br />
dell'immagine e lo ricostruisce riportandolo allo stato non<br />
compresso.<br />
Degradazione<br />
È il livello di perdita di chiarezza o di fedeltà causato ad una<br />
immagine da un filtro, un effetto o uno schema di<br />
compressione.<br />
Densità<br />
È la misura reale della capacità di arrestare la luce di un tono o<br />
della riproduzione stampata di una immagine. I toni più<br />
luminosi arrestano meno la luce e, viceversa, quelli più scuri<br />
l'arrestano o l'assorbono maggiormente.<br />
Densitometro digitale<br />
È la capacità del software di elaborazione delle immagini di<br />
misurare i valori in pixel e di prelevarli in RGB o CMYK.<br />
Questi valori sono precisi quando vengono confrontati con<br />
quelli effettivi, memorizzati nei file, e restano invariati,<br />
indipendentemente dallo schermo del computer su cui il file<br />
viene visualizzato.<br />
Dentellatura<br />
Detto anche "pixelizzazione" o "a scalini", si riferisce<br />
all'aspetto a dente di sega di una linea curva o angolata nelle<br />
immagini digitali. Più piccoli sono i pixel e maggiore il loro<br />
numero, meno visibile è questo effetto.<br />
Deriva<br />
È la deriva globale del colore in un punto qualsiasi del<br />
processo, dalla fotografia alla scansione e al trattamento delle<br />
immagini. Le parti quasi nere e quasi bianche di una immagine<br />
hanno la tendenza a colorarsi e ad assumere un aspetto non<br />
naturale. Spesso il colore vira verso il rosso, il blu o il giallo.<br />
Vedere anche "Dominanza di colore".<br />
Desktop Publishing, DTP<br />
È il processo di creazione di documenti integrando in un<br />
personal computer tutti i testi e grafici di un documento.<br />
Diapositiva<br />
Trasparente a colori da 35 millimetri.<br />
Digitale<br />
È il metodo di rappresentare, memorizzare ed elaborare le<br />
informazioni convertite in codice binario.<br />
Digitalizzare<br />
Convertire una immagine in codice binario.<br />
Digitalizzatore video<br />
Periferica di cattura delle immagini che usa una videocamera<br />
collegata ad una scheda del computer per convertire i segnali<br />
video in file digitali. Detto anche Frame Grabber.<br />
Diodi<br />
Sono componenti elettronici sensibili alla luce usati per la<br />
cattura delle immagini.<br />
Dispositivo a tono continuo<br />
È un dispositivo che riproduce le immagini usando valori<br />
differenti di densità dei toni senza usare punti a mezzetinte.<br />
Distorcere<br />
È il processo di alterazione di una immagine deformandola o<br />
contorcendola in tutto o in parte.<br />
Dithering<br />
È un processo che abbina gruppi di pixel o gruppi di punti su<br />
una pagina stampata in modo da aumentare la risoluzione del<br />
colore o della scala dei grigi. Si usa spesso per aumentare le<br />
capacità del colore in sistemi di limitata capacità.<br />
Dmax<br />
È la densità massima in una immagine o in un materiale, o<br />
quella massima che può essere riprodotta da un sistema di<br />
imaging.<br />
Dmin<br />
È la densità minima in una immagine o in un materiale, o<br />
quella minima che può essere riprodotta da un sistema di<br />
imaging.<br />
Documentazione<br />
Informazione testuale che descrive un'opera d'arte o una<br />
immagine e che memorizza le sue caratteristiche fisiche e le<br />
colloca nel contesto.<br />
Dominanza di colore<br />
Si dice che un'immagine ha una dominanza di colore se i suoi<br />
colori sembrano falsi. Normalmente, la dominanza di colore è<br />
descritta dal colore predominante nell'immagine, cioè "Gli<br />
alberi sembrano avere una dominanza gialla." Vedere "Deriva".<br />
Doppio clic<br />
Premere e rilasciare velocemente per due volte un pulsante del<br />
mouse.<br />
DPI<br />
Acronimo di Dot Per Inch (punti per pollice); rappresenta una<br />
misura della risoluzione della scansione di una immagine o<br />
della qualità di un dispositivo di riproduzione. Indica il numero<br />
di punti per pollice che la stampante può stampare o un<br />
monitor può visualizzare, sia in orizzontale sia in verticale. Una<br />
stampante da 600 dpi può stampare 360.000 (600 X 600) punti<br />
per pollice quadrato (6,25 cm 2 ).
A Appendice B<br />
Driver<br />
È un programma che traduce i dati dal software e/o da<br />
Windows in modo che possano essere usati con un particolare<br />
dispositivo hardware.<br />
DSP<br />
Acronimo per Digital Signal Processor (elaboratore digitale dei<br />
segnali). Vedere "Elaboratore digitale dei segnali".<br />
DuraTrans<br />
Grande lucido a colori stampato da un negativo a colori. Si usa<br />
spesso nelle esposizioni illuminate in trasparenza come quelle<br />
dei piccoli stand fieristici.<br />
E<br />
Editor bitmap<br />
È un'applicazione per la grafica usata per l'editing di immagini<br />
bitmap.<br />
Elaborazione di area<br />
È una elaborazione, di solito un effetto, che richiede dati di altri<br />
pixel oltre a quelli dei pixel in corso di elaborazione. I filtri<br />
sono per la maggior parte elaborazioni di area.<br />
Elaborazione di immagini<br />
È la modifica o la manipolazione di immagini acquisite tramite<br />
scanner o catturate da un dispositivo di registrazione digitale.<br />
Comporta di solito la modifica di dimensioni, forma, colore,<br />
contrasto e luminosità dell'immagine, e così via.<br />
EPS<br />
Acronimo di Encapsulated Postscript, uno standard per file<br />
della Adobe usato comunemente per grafici e fotografie. L'ESP<br />
è una definizione matematica di forme, linee, colori e spazio ed<br />
è uno dei modi più precisi per definire un carattere o una<br />
immagine.<br />
Esportare<br />
Far elaborare un file da un piccolo programma specializzato<br />
per stamparlo, comprimerlo o tradurlo in un particolare<br />
formato.<br />
Esposizione<br />
È l'effetto della durata e dell'intensità della luce sull'emulsione<br />
di una pellicola fotografica.<br />
F<br />
FAQ<br />
È l'acronimo di Frequently Asked Questions (le domande più<br />
frequenti).<br />
Fedeltà<br />
È la chiarezza di una immagine.<br />
File di swap<br />
File creato sul disco rigido quando Windows usa parte del<br />
disco come RAM virtuale.<br />
Filigrana<br />
Alterazione dei bit all'interno dell'immagine per creare un<br />
motivo che attesti l'originalità dell'immagine.<br />
Filtro<br />
È un software usato da un programma applicativo per la<br />
conversione del formato di un file o per effetti speciali. I filtri<br />
possono far parte dell'applicativo principale o di programmi<br />
esterni, comunemente noti come plug-in.<br />
Finestra di dialogo<br />
È una finestra in un programma applicativo che viene aperta<br />
per permettere di impostare comandi e opzioni del programma.<br />
Firmware<br />
È un piccolo programma o un insieme di istruzioni<br />
memorizzate in una ROM che si trova normalmente in tutti i<br />
prodotti computerizzati, dalle fotocamere alle periferiche<br />
digitali. È un software su ROM che comanda una unità.<br />
Font<br />
È un particolare carattere in un certo stile.<br />
Formato di un file<br />
Il modo in cui i dati sono memorizzati in un file. EPS, TIFF,<br />
GIF, JPEG e PICT sono formati di file.<br />
Fotocamera a matrice<br />
È una fotocamera digitale che usa un grosso chip a CCD per<br />
rilevare tutta l'immagine in una sola volta invece di scandirla<br />
una riga alla volta.<br />
Fotocamera a scatola<br />
È il tipo più semplice di fotocamera, composta da un otturatore,<br />
un caricatore per la pellicola, un mirino e un obiettivo.<br />
Fotocamera di scansione<br />
Fotocamera digitale che usa una riga unica di CCD per<br />
catturare le immagini una riga di pixel alla volta.<br />
Fotocamera digitale<br />
È una fotocamera che cattura direttamente immagini digitali<br />
senza uso di pellicola.<br />
FPO<br />
Acronimo di For Position Only (solo per posizione); un file di<br />
immagine a bassa risoluzione usato per collocare le immagini<br />
nei programmi di impaginazione.<br />
Appendici A-7
A Appendice B<br />
A-8 Appendici<br />
Frame Grabber<br />
È un dispositivo che permette agli utenti di catturare una<br />
immagine in un PC da una sorgente video quale televisione,<br />
videocamera o VCR.<br />
Frame processing<br />
È il processo di elaborazione di un singolo fotogramma o di<br />
una serie o sequenza di fotogrammi di un film multimediale, di<br />
un documento di editoria elettronica o di una presentazione di<br />
diapositive.<br />
Full Color<br />
È un altro termine per le immagini a 24-bit. È usato in<br />
alternativa a "True Color."<br />
Fusione di immagini<br />
È il processo che combina insieme due o più immagini.<br />
G<br />
Gamma<br />
È un termine usato per misurare il contrasto di una immagine o<br />
di un dispositivo per la riproduzione di immagini.<br />
Gamma tonale<br />
Si riferisce allo spettro completo dei valori di luminosità, dal<br />
nero puro al bianco puro.<br />
Gamut<br />
È la gamma dei colori e dei toni che un dispositivo o lo spazio<br />
dei colori può memorizzare o riprodurre. L'occhio umano può<br />
percepire molti più colori di quelli che possono essere<br />
riprodotti sul monitor di un computer nello spazio dei colori<br />
RGB.<br />
GCR<br />
È l'acronimo di Grey Component Replacement (sostituzione del<br />
componente grigio); un'impostazione per la separazione dei<br />
colori usata nelle fotografie a colori in cui gli inchiostri ciano,<br />
giallo e magenta vengono tolti dall'immagine (in un<br />
bilanciamento che avrebbe prodotto il grigio) e in cui al loro<br />
posto viene inserito l'inchiostro nero. Questo normalmente<br />
porta a una riduzione dell'impiego globale di inchiostro,<br />
consistenza nelle tirature, e ad un aumento del dettaglio<br />
dell'immagine.<br />
Geometrico<br />
Forme geometriche sono il rettangolo, il quadrato, il cerchio,<br />
l'ellisse, e così via.<br />
Getto d'inchiostro<br />
È una stampante che getta gocce di inchiostro sulla carta o sui<br />
substrati o supporti.<br />
GIF<br />
Acronimo di Graphics Interchange Format, formato di<br />
compressione per la grafica sviluppato dalla CompuServe che<br />
consente immagini fino a 8 bit o 256 colori. È uno dei formati<br />
per la grafica normalmente usati nel Web.<br />
GIF 89<br />
È lo standard GIF più recente che permette di selezionare<br />
un'area per la trasparenza. Viene usato principalmente su<br />
Internet e per gli altri servizi on-line. Come il suo predecessore<br />
(GIF), anche il GIF 89 è a 256 colori e 8 bit.<br />
GIF animati<br />
Metodo per creare un'animazione, in cui un unico file GIF<br />
contiene tutte le immagini usate nell'animazione.<br />
GifBuilder<br />
Applicazione shareware per creare file GIF animati da<br />
distribuire sul Web.<br />
Gomma da cancellare<br />
Strumento di un programma di elaborazione di immagini<br />
digitali che dipinge con il colore di sfondo o ripristina lo stato<br />
precedente di un quadro.<br />
Gradiente<br />
È un passaggio graduale di sfumature intermedie tra due o più<br />
colori differenti, o un passaggio di opacità pittorica. È noto<br />
anche come "gradazione".<br />
Grafica vettoriale<br />
Vedi "Immagine vettoriale".<br />
GUI<br />
Acronimo di Graphic User Interface (interfaccia grafica di<br />
utente), termine usato per descrivere i sistemi operativi e le<br />
applicazioni che impiegano immagini, comandi con il mouse e<br />
la tecnologia WYSIWYG per rendere computer e programmi di<br />
facile apprendimento e impiego.<br />
H<br />
Hard Fill<br />
È un'area in cui vengono riempiti solo i pixel adiacenti e dello<br />
stesso colore di quelli iniziali. Non tollera variazioni di colore,<br />
tonalità, luminosità o saturazione.<br />
Hardware<br />
Sono le parti delle apparecchiature e/o dei dispositivi che<br />
compongono un sistema di computer, a differenza del gruppo di<br />
programmi o di istruzioni del sistema (software).<br />
High color<br />
Si riferisce specificatamente alla modalità operativa a 15 o 16
A Appendice B<br />
bit che dà luogo a immagini a 32.768 o 65.536 colori. Vedere<br />
"True Color”.<br />
HLS<br />
Acronimo di Hue, Luminosity e Saturation (tonalità, luminosità<br />
e saturazione - schema dei colori).<br />
I<br />
Icona<br />
È un piccolo simbolo grafico che rappresenta un'opzione o un<br />
comando di un programma.<br />
Immagine a tutto schermo<br />
È una immagine digitale che occupa tutto lo schermo del<br />
monitor.<br />
Immagine ad alta risoluzione<br />
Immagine digitalizzata che ha un alto rapporto di pixel per<br />
pollice.<br />
Immagine bitmap<br />
Detta anche "immagine raster". È una immagine composta da<br />
una serie di bit singoli e di byte che formano i pixel. Ogni pixel<br />
può avere un colore o un valore differente nella scala dei grigi.<br />
Immagine derivata<br />
È un'immagine derivata da un'altra, generalmente eliminando<br />
parte dell'originale. Le tecniche usate per generare un'immagine<br />
derivata comprendono la acquisizione di un particolare, il<br />
sottocampionamento per abbassare la risoluzione, l'impiego<br />
della compressione dissipativa e l'uso di tecniche di<br />
elaborazione dell'immagine per alterarla. È chiamata anche<br />
"immagine derivativa".<br />
Immagine di archivio<br />
È una immagine che si ritiene possa essere utile a lungo.<br />
Generalmente riposta in un luogo sicuro, una immagine di<br />
archivio ha spesso una qualità superiore a quella dell'immagine<br />
digitale consegnata all'utente.<br />
Immagine di sfondo<br />
È una immagine usata come sfondo di una pagina Web.<br />
Immagine digitale<br />
È una immagine composta di bit e byte.<br />
Immagine vettoriale<br />
Immagine creata tramite un vettore di descrizione, ovvero una<br />
descrizione matematica di rette, curve, oggetti e dei contorni<br />
dei caratteri, e non tramite righe di puntini colorati (metodo<br />
bitmap). Queste immagini possono essere scalate e ruotate<br />
senza perdita in qualità e vengono usate largamente per<br />
illustrazioni e in tipografia. Vedi anche "Grafica vettoriale".<br />
Impostazione<br />
Opzione di un programma che può essere assegnata o<br />
modificata tramite appositi controlli in modo che dia un<br />
risultato diverso.<br />
Indipendenza dal dispositivo<br />
È la capacità di un programma di caricare, modificare e<br />
memorizzare una immagine in un numero di colori maggiore di<br />
quello consentito dall'hardware di cui si dispone.<br />
Intelligente<br />
Riferito ad uno strumento che esegue una funzione di<br />
riempimento in modo intelligente o automatico.<br />
Interpolazione<br />
È un processo usato per riportare una immagine a una<br />
dimensione e/o a una risoluzione maggiore aggiungendo pixel<br />
all'immagine.<br />
Iris<br />
È una stampante a getto di inchiostro estremamente sofisticata<br />
che schizza goccioline di inchiostro grandi quanto i globuli<br />
rossi (1/100 di millimetro). È molto diffusa come dispositivo<br />
per bozze e per edizioni artistiche di qualità a tiratura limitata<br />
su carta particolare quale quella per acquerello.<br />
Istogramma<br />
È un diagramma a barre usato per visualizzare la quantità di<br />
colore usato per le varie tinte in una immagine. La retta delle<br />
ascisse rappresenta il valore delle tinte dei pixel (0-255) e<br />
quella delle ordinate mostra il numero di pixel per ciascun<br />
valore.<br />
J<br />
JBIG<br />
È uno standard internazionale di compressione usato per<br />
immagini con pochi colori e limitata scala di grigi, come ad<br />
esempio le immagini delle pagine dei documenti.<br />
JPEG<br />
Acronimo di Joint Photographic Experts Group, un formato per<br />
file di immagine con perdita di informazioni sviluppato dal<br />
Joint Photographics Expert Group per la compressione delle<br />
immagini fisse. Consente di lavorare con il colore a 24 bit<br />
(16,7 milioni di colori) mentre il GIF permette solo il colore a<br />
8 bit (256 colori).<br />
K<br />
Kernel<br />
Matrice di valori di pixel usata per applicare un filtro di<br />
elaborazione ad un'area selezionata dell'immagine.<br />
Appendici A-9
A Appendice B<br />
A-10 Appendici<br />
Kilobyte<br />
Abbreviato in KB, questo termine è usato per indicare la<br />
dimensione di un file, cioè la quantità di informazioni<br />
contenute in un file. 1 KB è uguale 1024 byte.<br />
L<br />
Lab Color<br />
Modello di colore sviluppato dal Centre Internationale<br />
d'Eclairage (CIE). Come altri modelli di colore della CIE, il<br />
modello Lab definisce i valori in modo matematico e<br />
indipendente dalle periferiche.<br />
Layout<br />
Detto anche "disposizione", disegno che riporta le parti<br />
tipografiche (annunci, foto, testo) nelle proporzioni corrette.<br />
Lazo<br />
Strumento di selezione a mano libera per disegnare e<br />
selezionare aree di forma irregolare.<br />
LightJet<br />
Stampante che utilizza laser rosso, verde e blu (Red, Green e<br />
Blue) per tracciare un'immagine a tono continuo su carta<br />
fotografica, come una cinepresa.<br />
Limite del nero<br />
È una impostazione per la separazione dei colori cui<br />
corrisponde la massima percentuale di inchiostro nero in una<br />
immagine CMYK. L'impostazione viene eseguita prima di<br />
convertire una immagine RGB in una immagine CMYK. Di<br />
solito, la giusta impostazione del limite del nero viene definita<br />
in base alla stampa e alla carta che si useranno per la<br />
pubblicazione.<br />
Livelli di grigio<br />
È il numero dei grigi che si trovano in una certa immagine tra<br />
il 100% di nero e il 100% di bianco. Una immagine in bianco e<br />
nero o in scala di grigi ha tipicamente 16, 64, o 256 livelli<br />
potenziali di grigio.<br />
Lossless, compressione<br />
Procedura di riduzione delle dimensioni di un file di immagine<br />
senza perdita di dati.<br />
Lossy, compressione<br />
Procedura di riduzione delle dimensioni di un file di immagine<br />
con perdita di dati.<br />
LPI<br />
Acronimo di Lines Per Inch (linee per pollice), indica il<br />
numero di righe di punti di mezzetinte in un pollice.<br />
Luce disponibile<br />
È la luce disponibile all'interno o all'esterno senza usare luci<br />
stroboscopiche o riflettori.<br />
Luce riflessa<br />
È la luce riflessa da una superficie riflettente come un pannello<br />
bianco, una parete, un soffitto, un riflettore alluminato, ecc.<br />
Luminanza<br />
La luminosità del colore di un pixel percepita dall'occhio<br />
umano. Secondo il modello di colore HLS, la luminosità ha un<br />
valore compreso tra lo 0% e il 100%, cioè da bianco puro a<br />
nero puro.<br />
Luminosità<br />
È la capacità relativa di un colore di riflettere la luce. È uno dei<br />
tre parametri principali di un colore; gli altri due sono la tinta e<br />
la saturazione.<br />
LZW<br />
Acronimo di Lempel-Ziv-Welch, indica il sistema proprietario<br />
di compressione lossless e il formato di file TIFF compresso. Il<br />
formato GIF (Graphics Interchange Format), sviluppato da<br />
Compuserve, si basa sul sistema LZW.<br />
M<br />
Magenta<br />
Colore rossastro usato nella stampa in quadricromia, assorbe la<br />
luce blu e rossa e assorbe quella verde.<br />
Manipolazione di una immagine<br />
È il processo di introduzione di modifiche digitali in una<br />
immagine mediante elaborazione. Vedere anche "Elaborazione<br />
di immagini".<br />
Maschera<br />
Funzione presente nei programmi per l'elaborazione delle<br />
immagini che consente di limitare la modifica ad alcune parti<br />
dell'immagine.<br />
Maschera a 8 bit<br />
Detta anche "maschera di densità", tecnica per controllare<br />
l'opacità delle operazioni di colorazione di un'immagine tramite<br />
un file maschera da 8 bit.<br />
Maschera dei caratteri<br />
È la definizione di una maschera mediante lo strumento di<br />
testo.<br />
Maschera protettiva del quadro<br />
Metodo che consente di modificare o manipolare solo alcune<br />
aree del quadro.
A Appendice B<br />
Mascheratura flou<br />
Procedimento di aumento della nitidezza percepita<br />
dell'immagine ottenibile aumentando il contrasto lungo i bordi,<br />
dove si incontrano tonalità diverse. È considerato il metodo più<br />
sofisticato per dare nitidezza, ottiene questo effetto senza<br />
l'indesiderabile effetto di granulosità prodotto spesso dagli altri<br />
metodi.<br />
Mascheratura in stampa<br />
È una tecnica fotografica tradizionale usata per schiarire una<br />
immagine aggiungendo luce al negativo in modo selettivo. È<br />
l'opposto della sovraesposizione.<br />
Matrice di CCD<br />
Acronimo per matrice di Charge-Coupled Device, diodi<br />
sensibili alla luce usati negli scanner e nelle macchine<br />
fotografiche digitali. Questi dispositivi scorrono rapidamente su<br />
una immagine e, quando vengono esposti alla luce, generano<br />
una serie di segnali numerici che vengono trasformati nei valori<br />
dei pixel.<br />
Megabyte<br />
Abbreviato in MB, esprime le dimensioni di un file o la<br />
capacità dei sistemi di memorizzazione come i dischi rigidi. 1<br />
megabyte equivale a 1024 kilobyte, ovvero a 1.048.576 byte.<br />
Megapixel<br />
(milione di pixel) Unità di misura della risoluzione delle<br />
immagini create con macchine fotografiche e scanner digitali di<br />
fascia professionale. Maggiore è il numero di pixel, maggiore è<br />
la risoluzione dell'immagine.<br />
Memoria virtuale<br />
Sistema che prevede l'uso dello spazio sul disco rigido da parte<br />
del sistema come se fosse memoria RAM, aumentando quindi<br />
virtualmente la quantità di RAM disponibile. È una funzione<br />
per migliorare le prestazioni utilizzata da alcuni programmi.<br />
Vedi anche RAM.<br />
Menu a comparsa<br />
Menu di comandi che appare sullo schermo quando viene<br />
richiamato.<br />
Messa a fuoco automatica<br />
È una funzione della fotocamera che usa un fascio di luce<br />
infrarossa o un sonar per mettere a fuoco automaticamente.<br />
Mezzatinta<br />
1) È lo standard usato per la stampa di fotografie per libri e<br />
riviste. Suddivide le immagini in piccoli punti descritti<br />
mediante uno "schermo di linee". Schermi con molte linee<br />
migliorano l'aspetto dell'immagine, ma richiedono anche carta<br />
da stampa di alta qualità.<br />
2) (o mezzotint) Effetto per scomporre l'immagine in un<br />
motivo che appare molto granuloso.<br />
Miniatura<br />
Icona che rappresenta, in piccolo, un'immagine grafica più<br />
grande. Vedi "Provino".<br />
Miscelare<br />
Miscelare insieme i pixel di una immagine, riducendone il<br />
contrasto. Vedere "Sfocatura".<br />
Modo del colore<br />
È l'impostazione della profondità dei pixel dello schermo (8, 16<br />
o 24 bit per pixel) in base alla quale funziona un programma di<br />
elaborazione delle immagini.<br />
Moiré<br />
Motivo a punti in un'immagine stampata causato<br />
dall'incompatibilità tra gli angoli dello schermo o da un motivo<br />
presente nell'originale.<br />
Monitor<br />
Schermo di visualizzazione del computer o un display RGB.<br />
Monocromia<br />
Metodo di visualizzare o stampare un'immagine usando solo le<br />
sfumature di grigio.<br />
Montaggio<br />
Collocazione di più immagini di scansione su un unico quadro.<br />
Montaggio di una immagine<br />
È un processo mediante il quale vengono unite insieme parti di<br />
due o più immagini per creare una nuova immagine ibrida.<br />
Morphing<br />
Tecnica usata per fondere due immagini in modo che la prima<br />
immagine, deformandosi, arrivi ad assomigliare alla seconda<br />
immagine.<br />
Mosaico<br />
Effetto speciale per scomporre l'immagine in pezzi grandi,<br />
come se fosse costituita da tante tessere.<br />
MPEG<br />
Acronimo di Motion Picture Experts Group, sistema di<br />
compressione delle immagini per i video "full-motion".<br />
Multimedia<br />
Integrazione di grafica, testo, sonoro e anche video in un'unica<br />
realizzazione editoriale.<br />
Multitasking<br />
Applicazione che esegue molte operazioni<br />
contemporaneamente, non una dopo l'altra.<br />
Appendici A-11
A Appendice B<br />
N<br />
A-12 Appendici<br />
Nitidezza<br />
Si intende la nitidezza dei contorni dell'immagine.<br />
Non riempito<br />
Opzione degli strumenti di tipo geometrico per evitare che<br />
l'interno dell'area geometrica venga colorato. Al contrario, il<br />
colore o gli effetti selezionati vengono applicati ai bordi esterni<br />
dell'area in base al pennello selezionato.<br />
NTSC<br />
Acronimo di National Television Systems Convention, lo<br />
standard per la televisione in uso negli USA.<br />
O<br />
Ombra<br />
La parte più scura di un'immagine. Le ombre di un'immagine<br />
tendono a perdere in dettaglio o ad assumere tonalità non<br />
desiderate.<br />
Opacità<br />
Caratteristica degli strumenti, ad esempio di pittura, dei<br />
programmi di elaborazione dell'immagine. Regolando l'opacità<br />
su valori inferiori al 100%, è possibile dipingere un colore<br />
sull'immagine consentendo comunque all'immagine di<br />
trasparire attraverso il colore.<br />
P<br />
Panoramica<br />
1) Lo spostamento sulle varie parti di un quadro di dimensioni<br />
maggiori della finestra corrente senza ricorrere alle barre di<br />
scorrimento.<br />
2) Formato largo, ottenibile con la disposizione orizzontale, che<br />
spazia sull'oggetto. Un esempio è ciò che si ottiene con <strong>ArcSoft</strong><br />
Panorama Maker.<br />
Panoramico<br />
Immagine stampata con il lato lungo in senso orizzontale. Detto<br />
anche "orientamento orizzontale". Il contrario è l'orientamento<br />
verticale o "ritratto".<br />
PCX<br />
Standard per le immagini bitmap usato da Windows Paintbrush.<br />
PDF<br />
Acronimo di Portable Document Format, formato nativo di<br />
Adobe Acrobat che consente di avere documenti<br />
completamente formattati che appaiono allo stesso modo su<br />
diverse piattaforme informatiche, conservando intatti caratteri e<br />
impaginazione.<br />
Pennellata<br />
È un metodo usato per sfumare il bordo di una selezione o<br />
l'effetto su una immagine.<br />
Percorso<br />
La posizione di un file sul disco.<br />
Perimetro di clipping<br />
Un profilo vettoriale, usato per mascherare le aree di una<br />
immagine che si trovano all'esterno del perimetro.<br />
PhotoCD<br />
Metodo diffuso di memorizzazione delle immagini digitali. La<br />
configurazione di base di Kodak PhotoCD consente di<br />
memorizzare ogni immagine in un Imagepac con 5 diversi<br />
livelli di qualità.<br />
PhotoShop<br />
Programma software sviluppato dalla Adobe per la modifica e<br />
l'elaborazione delle immagini digitali.<br />
Piatto<br />
Una immagine si dice piatta quando non ha contrasto.<br />
PICT<br />
Formato grafico per i computer Macintosh.<br />
Pixel<br />
Abbreviazione di "picture element" (elemento di immagine), il<br />
punto più piccolo di tono uniforme che costituisce l'immagine<br />
digitale. Serve anche per la misura delle dimensioni e della<br />
risoluzione, ad esempio 640 x 480 indica la risoluzione in pixel<br />
della maggior parte dei monitor VGA.<br />
Plugin<br />
Estensione di un'applicazione che aggiunge altre funzioni al<br />
programma. Introdotta da Adobe Photoshop, l'architettura<br />
modulare a plugin è stata adottata da tutti i maggiori<br />
programmi di elaborazione delle immagini. Diversamente dal<br />
protocollo TWAIN, un plugin aggiunge maggiore flessibilità<br />
nella progettazione del software perché alcune operazioni,<br />
come l'acquisizione, l'esportazione e altre molto specifiche<br />
possono essere eseguite direttamente dall'interno<br />
dell'applicazione. I plugin non possono però funzionare come<br />
applicazioni autonome.<br />
Posterizzare<br />
Ridurre il numero di sfumature di colore di un'immagine.<br />
Ridotta a poche sfumature, la gamma tonale dell'immagine<br />
mostrerà delle discontinuità tra un tono e l'altro. La procedura è<br />
detta "posterizzazione" e si presenta spesso nei gradienti di<br />
colore uniforme.<br />
Postproduzione<br />
Termine mutuato dall'industria cinematografica, si riferisce a<br />
tutte quelle operazioni che avvengono dopo le riprese.
A Appendice B<br />
PostScript<br />
Realizzato dalla Adobe, linguaggio di descrizione della pagina<br />
con potenti capacità grafiche ed altamente portabile tra le<br />
piattaforme informatiche e le periferiche di output.<br />
PPI<br />
Acronimo di Pixel Per Inch (pixel per pollice), usato nel settore<br />
della stampa. Vedere anche DPI.<br />
Predefinito<br />
È l'impostazione di una opzione caricata automaticamente<br />
all'avvio del programma.<br />
Presentazioni<br />
Immagini generate con il computer e organizzate come una<br />
sequenza di diapositive da usare in una presentazione.<br />
Prestampa<br />
Detta anche "pre-press", è la procedura di preparazione di<br />
immagini, illustrazioni e impaginazione per la stampa. Prevede<br />
la scansione, le separazioni, la manipolazione dell'immagine, il<br />
ritocco, la fotocomposizione e la correzione delle bozze.<br />
Primo piano<br />
Si dice di una immagine o di una pittura sovrapposte<br />
all'immagine del quadro.<br />
Profondità del pixel<br />
Indica il numero di bit per ogni pixel (8, 16, 24 o 32) utilizzati<br />
per memorizzare, manipolare e visualizzare i dati che<br />
rappresentano gli attributi del colore di un singolo pixel.<br />
Profondità in bit<br />
È il numero di bit usato per visualizzare o memorizzare ogni<br />
pixel.<br />
Proporzionale<br />
Si dice di un'immagine ingrandita o rimpicciolita se il rapporto<br />
tra l'altezza e la larghezza è lo stesso dell'originale.<br />
Provino<br />
È una piccola immagine (normalmente ricavata da una più<br />
grande) che permette all'utente di vedere più immagini su una<br />
sola schermata. Vedere anche "Miniatura".<br />
Provino Kodak<br />
Tecnica di prova digitale, serve a simulare con precisione un<br />
provino a mezzetinte partendo da un file digitale senza<br />
produrre pellicole di separazione delle mezzetinte.<br />
Pulsante di selezione<br />
Controllo che consente di impostare in modo rapido un'opzione<br />
variandone il valore all'interno di una scelta di valori.<br />
Punto<br />
È il punto più piccolo che una stampante o un riproduttore di<br />
immagini può produrre. Viene normalmente espresso in punti<br />
per pollice (dots per inch - dpi).<br />
Q<br />
Quadro<br />
In una applicazione di elaborazione delle immagini, si riferisce<br />
all'area di lavoro dove si trovano le immagini stesse.<br />
QuickTime<br />
Nato per i computer Macintosh, è diventato uno standard di<br />
compressione di immagini digitali fisse e in movimento.<br />
R<br />
RAM<br />
Acronimo di Random Access Memory, la memoria volatile che<br />
memorizza temporaneamente le informazioni elaborate dal<br />
computer. È il tipo di memoria più veloce ma anche più<br />
costoso.<br />
RAMDAC True-Color<br />
Tipo di RAMDAC installato sulle schede video a 24 bit che<br />
consentono di visualizzare contemporaneamente a schermo<br />
16.776.216 colori con certe risoluzioni.<br />
RAM Video<br />
La memoria RAM usata dalla scheda video. La quantità di<br />
memoria determina le risoluzioni supportate dalla scheda video<br />
in una particolare modalità di colore.<br />
Rapporto larghezza-altezza<br />
È il rapporto o la proporzione tra larghezza e altezza di una<br />
immagine, e viene normalmente misurato in termini di<br />
risoluzione dei pixel. Un rapporto larghezza-altezza comune è<br />
di 1,5 a 1, ed è quello delle diapositive da 35 mm.<br />
Raster Sun, immagine<br />
Formato di memorizzazione dei file usato per i computer Sun-3.<br />
Rasterizzare<br />
Consente di convertire grafica vettoriale in grafica bitmap.<br />
Rasterizzatore EPS<br />
È una funzione di Adobe Photoshop che permette di tradurre in<br />
pixel una illustrazione PostScript memorizzata nel formato EPS<br />
per applicare effetti speciali.<br />
Regolazione del trasferimento<br />
Comando disponibile in alcuni programmi di elaborazione delle<br />
immagini, consente di calibrare i file di immagine in modo da<br />
produrre correttamente l'output sulla periferica.<br />
Rendimenti decrescenti<br />
Appendici A-13
A Appendice B<br />
A-14 Appendici<br />
Sono rendimenti che non crescono in proporzione all'impiego<br />
ulteriore di spese o di risorse. Un caso tipico è la compressione<br />
dissipativa.<br />
Requisiti di RAM<br />
La quantità di RAM richiesta per eseguire un programma in<br />
modo soddisfacente.<br />
RGB<br />
Acronimo di rosso, verde e blu (Red, Green e Blue in inglese),<br />
i colori primari utilizzati dal monitor del computer e dalle<br />
fotocamere digitali per creare tutti i colori visibili sul monitor e<br />
contenuti nei file. I primari RGB sono noti anche come<br />
"primari additivi".<br />
Ricampionare l'immagine<br />
Funzione presente nei programmi per l'elaborazione delle<br />
immagini che consente di cambiare la risoluzione<br />
dell'immagine. Questa funzione comporta spesso una perdita di<br />
qualità, in particolare una minore nitidezza. Vedere anche<br />
"Ridimensionare l'immagine".<br />
Ridimensionare l'immagine<br />
Vedere "Ridimensionare l'immagine".<br />
Riduzione spaziale<br />
Indica la riduzione proporzionale delle dimensioni di<br />
un'immagine. Riducendo le dimensioni, l'immagine perde in<br />
qualità in quanto diminuisce il numero di punti per pollice<br />
utilizzati per costruirla.<br />
Riempimento<br />
Opzione di pittura che riempie con un colore o un motivo<br />
un'area selezionata.<br />
Rifilatura dell'inquadratura<br />
È il processo di modifica di una immagine, tagliando via parti<br />
non importanti in modo da evidenziare il soggetto. La rifilatura<br />
elimina definitivamente la parte non selezionata dal file e ne<br />
riduce le dimensioni.<br />
Rilascio<br />
Rilasciare il pulsante del mouse dopo aver trascinato un<br />
oggetto in una nuova posizione.<br />
RIP<br />
Acronimo di Raster Image Processing, ovvero rasterizzazione<br />
dell'immagine. Tutti gli elementi (tipografici, fotografico,<br />
illustrazioni e grafica) del layout del documento vengono<br />
assemblati e rasterizzati per produrre un'immagine bitmap da<br />
utilizzare per l'output. Indica anche Raster Image Processor, il<br />
rasterizzatore, la periferica che trasforma i dati digitali in un<br />
output fisico.<br />
Ripristinare<br />
Riportare l'immagine allo stato precedente le ultime operazioni.<br />
Risoluzione, immagine<br />
Il numero di pixel (in altezza e larghezza) che costituiscono<br />
l'immagine, di solito espressa in DPI (punti per pollice), PPI<br />
(pixel per pollice) o LPI (linee per pollice).<br />
Risoluzione, output<br />
Il numero di punti per pollice utilizzati per visualizzare<br />
l'immagine su una periferica di visualizzazione (monitor) o<br />
sulla stampa. Questo fattore determina la qualità di output<br />
ottenibile. Maggiore è la risoluzione dell'immagine, maggiore il<br />
grado di chiarezza e definizione.<br />
Ritocco fotografico<br />
Comprende la correzione dei difetti delle immagini dovuti ad<br />
errori del trattamento fotografico originale, dello sviluppo o<br />
della scansione.<br />
Ritratto<br />
Detto anche "orientamento verticale", si riferisce ad<br />
un'immagine stampata con il lato lungo in verticale. Il contrario<br />
è "Panoramico" o orientamento orizzontale.<br />
ROM<br />
Acronimo di Read Only Memory (memoria a sola lettura),<br />
supporto rimovibile che contiene le istruzioni fondamentali di<br />
molte periferiche informatiche e il firmware della CPU.<br />
Rotoscopia<br />
Procedimento per il quale i singoli fotogrammi video salvati sul<br />
disco vengono modificati utilizzando un programma di grafica<br />
e quindi salvati nuovamente sul disco.<br />
Rubylith<br />
Pellicola rossa utilizzata per schermare o mascherare gli oggetti<br />
nella stampa tradizionale.<br />
Rumore<br />
Dati o pixel random prelevati durante la scansione o la<br />
trasmissione dei dati che non appartengono all'immagine<br />
originale. Indica anche un filtro di alcuni programmi grafici<br />
usato per gli effetti speciali, come <strong>ArcSoft</strong> PhotoStudio 3.0.<br />
Ruota dei colori<br />
È un modo di organizzare i colori che permette una facile<br />
comprensione della teoria dei colori e delle relazioni tra questi.<br />
Secondo questa teoria, i colori sono sistemati in un cerchio nel<br />
quale i colori primari sono equispaziati e i colori secondari<br />
sono posti tra le coppie dei colori primari.<br />
Ruotare<br />
Funzione presente nei programmi per l'elaborazione delle<br />
immagini che consente di ruotare l'immagine con l'angolo<br />
specificato.
A Appendice B<br />
S<br />
Saturazione<br />
Valore che indica la quantità di grigio presente in un colore. Più<br />
vicino è al grigio, minore sarà la saturazione del colore;<br />
maggiore la distanza dal grigio, maggiore la saturazione.<br />
Scala di grigi<br />
È un termine usato per descrivere un'immagine fotografica in<br />
bianco e nero o le impostazioni di uno scanner. Si riferisce alla<br />
gamma dei 256 toni di grigio che compongono l'immagine.<br />
Vedere anche "Campo dinamico".<br />
Sbalzo<br />
Manipolazione di una immagine per farla sembrare<br />
tridimensionale come se fosse scolpita in bassorilievo.<br />
Scalare<br />
Aumentare o diminuire in proporzione le dimensioni<br />
dell'immagine.<br />
Scanner<br />
Periferica utilizzata per catturare immagini digitali.<br />
Scanner a tamburo<br />
È un dispositivo di cattura delle immagini di alta qualità.<br />
L'immagine da catturare viene avvolta intorno a un tamburo<br />
che ruota ad alta velocità mentre una sorgente luminosa<br />
scansiona l'immagine per digitalizzarla.<br />
Scanner di diapositive<br />
Scanner provvisto di alloggiamento per inserire diapositive da<br />
35 mm.<br />
Scanner ottico<br />
Periferica che, utilizzando la luce, legge e converte grafica<br />
contenente testo o di altro tipo in dati digitali interpretabili dal<br />
computer.<br />
Scanner piano<br />
È un dispositivo di cattura delle immagini che assomiglia a una<br />
fotocopiatrice. L'oggetto da scansionare è collocato su un piano<br />
di vetro, con il lato stampato verso il basso, sotto il quale<br />
scorre una matrice di CCD.<br />
Scanner su cavalletto<br />
È un dispositivo di cattura delle immagini disposto su un<br />
cavalletto che si può sollevare e abbassare per avvicinarlo o<br />
allontanarlo dal materiale da scandire.<br />
Scansione<br />
Vedi "Cattura dell'immagine".<br />
Scheda di memoria<br />
È il chip di memoria usato in molte fotocamere digitali per<br />
memorizzare le immagini.<br />
Scheda grafica<br />
È il software del computer che controlla le modalità di<br />
visualizzazione delle informazioni sul monitor. È chiamata<br />
anche scheda video.<br />
Schemi dei colori<br />
Sono i vari modi di definire i colori sia sullo schermo sia su<br />
una pagina stampata. Trattandosi di un modello spaziale<br />
concettuale che mostra valori dei colori e le relazioni che<br />
intercorrono tra questi, ogni schema dei colori ha impieghi e<br />
limiti differenti ed è rappresentato in modo differente.<br />
Schermo di linee<br />
Il numero di celle a mezzetinte per pollice, espresso anche<br />
come linee per pollice (lpi).<br />
Scontornata, immagine<br />
Immagine fotografica in cui è stato cancellato lo sfondo e che<br />
quindi sembra galleggiare sulla pagina.<br />
Scorrere<br />
Usare il cursore per spostare l'immagine all'interno di una<br />
finestra che non riesce a contenerla tutta in modo da mostrare<br />
tutte le parti dell'immagine. Vedi Panoramica.<br />
Seghettature<br />
È un termine colloquiale per indicare l'aspetto scalettato di una<br />
linea curva o angolata in una immagine digitale.<br />
Separazione dei colori<br />
È l'operazione di conversione di una immagine a colori RGB in<br />
una immagine a colori CMYK. È una funzione tecnica in cui<br />
vengono applicate all'immagine tutte le impostazioni critiche<br />
proprie della stampa, quali il GCR (verde, ciano e rosso), il<br />
limite dell'inchiostro nero e il limite complessivo<br />
dell'inchiostro. Una immagine CMYK dovrebbe essere<br />
descritta già separata nei colori e pertanto non dovrebbe essere<br />
ulteriormente separata.<br />
Sfocatura<br />
È la diminuzione del contrasto di una immagine. Vedere<br />
"Nitidezza".<br />
Sfondo<br />
È una immagine sul quadro sotto una operazione di pittura o<br />
una immagine sovrapposta.<br />
Sfumata<br />
Un'immagine è sfumata se è sfocata o poco nitida.<br />
Shockwave<br />
Tecnologia usata per incorporare file animati in una pagina<br />
Web.<br />
Appendici A-15
A Appendice B<br />
SIMM<br />
Acronimo di Single In-line Memory Module, tipo di chip di<br />
memoria RAM utilizzato dalla maggior parte dei computer.<br />
Simulazione<br />
Si riferisce alla modalità di simulazione dell'output, una<br />
funzione dei programmi di gestione del colore che consente di<br />
simulare con precisione sul monitor il risultato che si otterrà<br />
sulla pagina stampata. Vedi "Sistema di gestione dei colori".<br />
Sistema di gestione dei colori<br />
Sistema che tenta di assicurare la consistenza nella<br />
rappresentazione del colore nei file di immagine, nel corso dei<br />
processi di cattura, visualizzazione e generazione<br />
dell'immagine.<br />
Smacchiatura<br />
È un filtro usato in alcune applicazioni avanzate di<br />
elaborazione di immagini che toglie da un'immagine<br />
"punteggiature" o granellini.<br />
SMP<br />
Acronimo di Symmetric Multi-Processing.<br />
Software<br />
Insieme delle istruzioni eseguite dall'applicazione.<br />
Soglia<br />
Punto di demarcazione o di variazione. Nelle applicazioni di<br />
elaborazione digitale delle immagini, è il limite oltre il quale si<br />
possono avere effetti negativi.<br />
Sottocampionamento<br />
Indica la derivazione di un'immagine digitale di risoluzione<br />
inferiore da un'immagine con risoluzione superiore tramite<br />
l'applicazione di un algoritmo. Vedi "Immagine derivata".<br />
Sottoesposizione<br />
Fenomeno che produce immagini troppo scure. Vedi anche<br />
"Esposizione".<br />
Sovraesposizione<br />
Fenomeno che produce immagini troppo chiare. Si veda anche<br />
"Esposizione".<br />
Sovraesposizione locale in stampa<br />
Scurisce una piccola area dell'immagine. Viene eseguita nella<br />
camera oscura coprendo tutta la stampa meno una parte, e<br />
quindi esponendo quella parte più a lungo.<br />
Sovrapporre<br />
Vedi "Tinta".<br />
Spazio dei colori<br />
È un modello usato per rappresentare o descrivere un<br />
particolare colore e tono, per es. RGB, XMYK, LAB e YCC.<br />
A-16 Appendici<br />
SPIFF<br />
Acronimo di Still Picture Interchange File Format, standard<br />
proposto dalla ISO JTC 29.<br />
Spostamento<br />
È una funzione delle grosse fotocamere da studio che permette<br />
di modificare la relazione tra il piano della pellicola e quello<br />
dell'obiettivo per modificare e controllare la prospettiva<br />
dell'immagine. Con lo spostamento, è possibile guardare un<br />
edificio e tenerne parallele le pareti senza l'effetto "chiave di<br />
volta" che si riscontra normalmente con una fotocamera. Le<br />
fotocamere digitali non funzionano altrettanto bene con<br />
spostamenti rilevanti.<br />
Stampa al laser<br />
Processo che impiega un laser per disegnare l'immagine su un<br />
tamburo sul quale è stata applicata una carica elettrostatica. Il<br />
laser colpisce il tamburo creando la carica elettrostatica. Questa<br />
carica attira la polvere fine del toner, che viene fusa a caldo<br />
sulla carta.<br />
Stampante a matrice di punti<br />
È una stampante che stampa mediante la pressione di una<br />
testina meccanica di stampa. La sua risoluzione è di solito<br />
minore di quella delle stampanti laser.<br />
Stampante laser<br />
Periferica di stampa che crea i segni sulla carta tramite un<br />
processo elettrofotografico. Questo tipo di stampante dà<br />
risultati ad alta risoluzione.<br />
Stile del carattere<br />
Variazione all'interno di una famiglia di caratteri, può essere<br />
normale, grassetto (o neretto), corsivo, sottolineato, ecc.<br />
Strato<br />
Metodo di separazione delle operazioni di modifica<br />
dell'immagine su più strati o livelli indipendenti.<br />
Strumento<br />
Oggetto utilizzato per operare selezioni o per operare su<br />
un'immagine.<br />
Sublimazione del colore<br />
È un processo termico di colorazione usato per stampare<br />
immagini a colori, nel quale la quantità di calore determina la<br />
quantità del colore trasferito sulla carta o sul substrato. Il colore<br />
è tanto più scuro quanto più è caldo l'elemento della testina<br />
termica di stampa.<br />
Supporto<br />
Il materiale sul quale vengono riprodotte le immagini, ad<br />
esempio carta o pellicola.
A Appendice B<br />
Surrogata, immagine<br />
Rappresentazione dell'immagine, di solito in forma fotografica,<br />
usata per eseguire studi.<br />
T<br />
Tarare<br />
Regolare un dispositivo per ottenere un risultato preciso e<br />
prevedibile.<br />
Taratura<br />
È il processo di regolazione di un monitor o di uno scanner a<br />
un valore campione ripetibile. Per esempio, un monitor può<br />
essere regolato a un certo valore del contrasto (Gamma),<br />
luminosità e bilanciamento del punto di bianco dei colori.<br />
Tasti di scelta rapida<br />
Combinazioni di tasti che corrispondono a comandi di menu.<br />
Tavolozza adattativa<br />
Insieme di colori specifici per l'immagine scelti come i più<br />
fedeli a quelli dell'originale.<br />
Tavolozza dei colori<br />
È una tavolozza mobile che visualizza 256 colori in molti<br />
programmi di grafica. Consente di scegliere i colori in modo<br />
semplice e rapido.<br />
Tavolozza del sistema<br />
Tavolozza di colori utilizzata dal computer per tutte le<br />
immagini digitali.<br />
TGA<br />
File in formato TrueVision Targa. Formato di memorizzazione<br />
molto diffuso tra i professionisti della "computer graphics".<br />
Anche se le dimensioni dei file sono considerevoli, questo<br />
formato garantisce immagini accurate e facili da supportare.<br />
TIFF<br />
Acronimo di Tagged Image File Format, formato per le<br />
immagini sviluppato dalla Aldus. Considerato uno standard del<br />
settore, è uno dei formati grafici più comuni per il disegno al<br />
tratto e le immagini fotografiche, in grado di memorizzare le<br />
immagini, a colori o in bianco e nero, con qualsiasi risoluzione<br />
specificata dall'utente.<br />
Tinta<br />
Colore o effetto applicato con una opacità inferiore al 100%.<br />
Detto anche "sovrapposizione".<br />
Tonalità<br />
1) È un attributo chiave che distingue un colore da un altro.<br />
Tecnicamente, la tonalità dipende dalla lunghezza d'onda della<br />
luce riflessa da un oggetto o trasmessa attraverso di esso.<br />
2) Variazione della luminosità apparente di un colore. Vedi<br />
"Tono continuo".<br />
Toni medi<br />
Colori a metà strada tra i colori chiari e scuri di un'immagine.<br />
Tono continuo<br />
È il passaggio graduale da un colore all'altro che si trova spesso<br />
nelle fotografie dove la distinzione tra i pixel adiacenti è<br />
piccola.<br />
Trascinare la selezione<br />
Selezionare un oggetto e spostarlo in un'altra posizione con il<br />
mouse.<br />
Trascinare<br />
Muovere un oggetto sullo schermo dopo averlo puntato con il<br />
puntatore, aver fatto clic e aver tenuto premuto un pulsante del<br />
mouse.<br />
Trasparente, trasparenza<br />
Qualsiasi parte di un'immagine mobile che risulti trasparente o<br />
che non nasconda il quadro. Vedi "Tinta".<br />
True Color<br />
Indica le immagini a 24 bit e oltre. Vedi anche "Full Color".<br />
Twain<br />
Standard di comunicazione per scanner, periferiche di imaging,<br />
macchine fotografiche digitali e software. Elaborato da un<br />
consorzio di produttori di software, consente di importare<br />
(acquisire) direttamente le immagini nel programma software.<br />
U<br />
UCR<br />
Acronimo di Under Color Removal, impostazione per la<br />
separazione del colore usata nelle fotografie a colori in cui<br />
viene tolto l'inchiostro ciano, magenta e giallo dalle aree scure<br />
e neutre e sostituito con il nero. Il vantaggio principale è una<br />
riduzione complessiva dell'uso di inchiostro. Vedi anche GCR.<br />
V<br />
Valore del colore<br />
È il valore del colore di un pixel calcolato matematicamente in<br />
base ai suoi componenti.<br />
Valore di offset<br />
Valore numerico aggiunto al valore calcolato del colore kernel<br />
di un filtro prima di applicare il filtro ai pixel dell'immagine.<br />
VESA<br />
Acronimo di Video Electronics Standards Association.<br />
Associazione costituita da produttori leader di componenti<br />
Appendice A-17
A Appendice B<br />
grafici nel 1988 con l'obiettivo di ottenere la compatibilità tra le<br />
periferiche da loro prodotte. Sono stati definiti gli standard operativi<br />
per varie modalità grafiche.<br />
VGA<br />
Acronimo di Video Graphics Array, sottosistema video del computer<br />
IBM PS/2, della scheda video PS/2 e schede compatibili.<br />
Videodisco<br />
Disco ottico usato per memorizzare le immagini video, di norma può<br />
contenere fino a 108.000 immagini fisse.<br />
VLB<br />
Acronimo di Vesa Local Bus, protocollo a 32 bit per la<br />
comunicazione tra il microprocessore e la scheda video.<br />
W<br />
White point, regolazione<br />
Regolazione fatta per determinare la quantità di dettaglio nei punti in<br />
evidenza dell'immagine.<br />
WYSIWYG<br />
Acronimo gergale di What You See Is What You Get ("quello che<br />
vedi è quello che ottieni"), si pronuncia "uisiuigh". Si riferisce alle<br />
interfacce grafiche che consentono di visualizzare il prodotto come<br />
apparirà una volta finito.<br />
X<br />
Xerox<br />
Nome proprio usato in senso generico, indica le fotocopie<br />
tradizionali.<br />
Z<br />
Zoom In<br />
Ingrandire una parte dell'immagine per visualizzarla e/o modificarla.<br />
È il contrario di "zoom out", che serve per vedere tutta l'immagine se<br />
le dimensioni superano quelle del mezzo di visualizzazione.<br />
A-18 Appendici
A Appendice B<br />
Appendice A-19
www.arcsoft.com PMPS0310