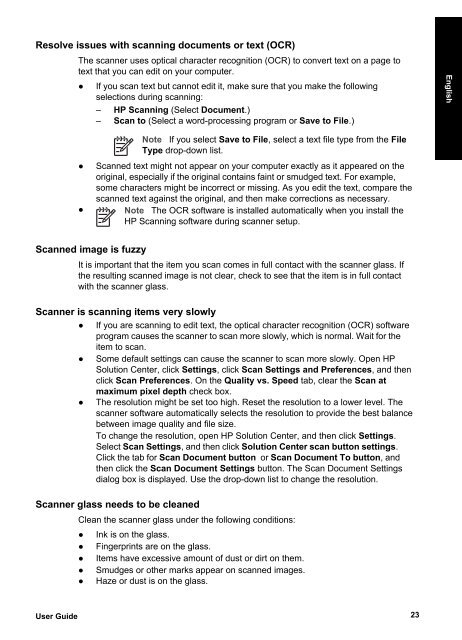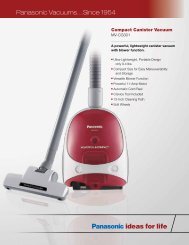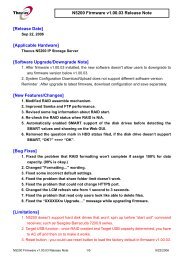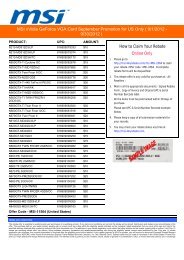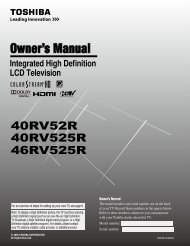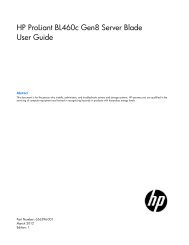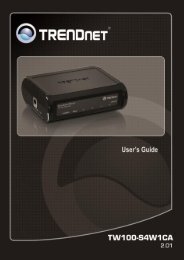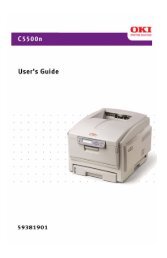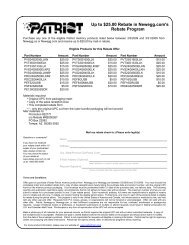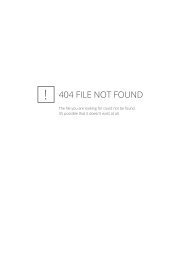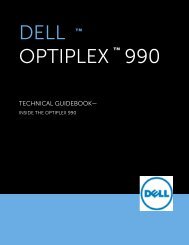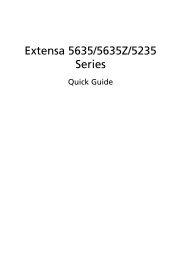- Page 1 and 2: HP Scanjet 8270 Document Flatbed Sc
- Page 3 and 4: User Guide English
- Page 5 and 6: Contents User Guide 1 How to use th
- Page 7 and 8: Front panel and accessories overvie
- Page 9 and 10: To start HP Solution Center: 1. Do
- Page 11 and 12: E-mail a scanned document or pictur
- Page 13 and 14: 2 How to scan from the automatic do
- Page 15 and 16: 3 How to scan from the transparent
- Page 17 and 18: The scan is sent to the destination
- Page 19 and 20: 4 Care and maintenance Occasional c
- Page 21 and 22: 5 Troubleshooting This section cont
- Page 23: correctly connected, verify that th
- Page 27 and 28: No light or only dim light is visib
- Page 29 and 30: User Guide while you are in front o
- Page 31 and 32: Name Description Your HP scanner is
- Page 33 and 34: Οδηγός χρήσης Ελλη
- Page 35 and 36: Περιεχόµενα Οδηγός
- Page 37 and 38: 1 Tρόπος χρήσης του
- Page 39 and 40: (συνέχεια) Εικονίδι
- Page 41 and 42: Εάν το πρωτότυπο απ
- Page 43 and 44: προεπισκόπησης στο
- Page 45 and 46: 2 Πώς γίνεται σάρωσ
- Page 47 and 48: 3 Πώς γίνεται σάρωσ
- Page 49 and 50: Η σάρωση αποστέλλε
- Page 51 and 52: 4 Φροντίδα και συντ
- Page 53 and 54: 5 Αντιµετώπιση προβ
- Page 55 and 56: 5. Συνδέστε το καλώδ
- Page 57 and 58: Τα κουµπιά φαίνετα
- Page 59 and 60: µεγέθους για να αλλ
- Page 61 and 62: 6 Υποστήριξη προϊόν
- Page 63 and 64: 7 Πληροφορίες κανον
- Page 65 and 66: Όνοµα Περιγραφή Χω
- Page 67 and 68: Kullanım Kılavuzu Türkçe
- Page 69 and 70: İçindekiler Kullanım Kılavuzu 1
- Page 71 and 72: Ön panele ve aksesuarlara genel ba
- Page 73 and 74: HP Çözüm Merkezi'ni başlatmak i
- Page 75 and 76:
Taranan bir belgeyi veya resmi e-po
- Page 77 and 78:
2 Otomatik belge besleyiciden (OBB)
- Page 79 and 80:
3 Saydam adaptöründen (TMA) taram
- Page 81 and 82:
Tarama HP Tarama iletişim kutusund
- Page 83 and 84:
4 Bakım Tarayıcınızı düzenli
- Page 85 and 86:
5 Sorun Giderme Bu bölümde, taray
- Page 87 and 88:
ağlıysa tarayıcının açık old
- Page 89 and 90:
Belgeleri veya metni (OCR) tararken
- Page 91 and 92:
Tara iletişim kutusundaki slaytlar
- Page 93 and 94:
Kullanım Kılavuzu HP'yi telefonla
- Page 95 and 96:
(devamı) Adı Açıklama HP taray
- Page 97 and 98:
Руководство пользо
- Page 99 and 100:
Содержание 1 Работа
- Page 101 and 102:
1 Работа со сканеро
- Page 103 and 104:
(продолж.) Значок На
- Page 105 and 106:
Выберите тип ориги
- Page 107 and 108:
необходимо подключ
- Page 109 and 110:
Для продолжения ра
- Page 111 and 112:
2. Отрегулируйте на
- Page 113 and 114:
3. Поместите слайды
- Page 115 and 116:
Примечание. Негати
- Page 117 and 118:
Чистка и обслужива
- Page 119 and 120:
(продолж.) Тип кабел
- Page 121 and 122:
Замятия бумаги В сл
- Page 123 and 124:
Сканирование выпол
- Page 125 and 126:
3. Возможно, лампа А
- Page 127 and 128:
региональному торг
- Page 129 and 130:
(продолж.) Характер
- Page 131 and 132:
Podręcznik użytkownika Polski
- Page 133 and 134:
Spis treści 1 Użytkowanie skanera
- Page 135 and 136:
1 Użytkowanie skanera W tym podrę
- Page 137 and 138:
(ciąg dalszy) Ikona Nazwa funkcji
- Page 139 and 140:
Skanowanie dokumentów Naciśnij pr
- Page 141 and 142:
Zostanie wyświetlone okno dialogow
- Page 143 and 144:
2 Skanowanie z automatycznego podaj
- Page 145 and 146:
3 Skanowanie za pomocą przystawki
- Page 147 and 148:
Zeskanowany obiekt jest wysyłany d
- Page 149 and 150:
4 Czyszczenie i konserwacja Okresow
- Page 151 and 152:
5 Rozwiązywanie problemów Ta czę
- Page 153 and 154:
Zerowanie skanera Jeśli przy prób
- Page 155 and 156:
Przyciski nie działają Po każdej
- Page 157 and 158:
Drukowane są niepoprawne kolory lu
- Page 159 and 160:
6 Pomoc techniczna Witryna internet
- Page 161 and 162:
7 Informacje prawne i dane technicz
- Page 163 and 164:
(ciąg dalszy) Nazwa Opis Masa (z p
- Page 165 and 166:
Felhasználói kézikönyv Magyar
- Page 167 and 168:
Tartalom 1 A lapolvasó használata
- Page 169 and 170:
1 A lapolvasó használata Ez a ké
- Page 171 and 172:
(folytatás) Ikon Funkciónév Leí
- Page 173 and 174:
Dokumentumok beolvasása Használja
- Page 175 and 176:
Megjelenik a Mentési lehetőségek
- Page 177 and 178:
2 Beolvasás az automatikus lapadag
- Page 179 and 180:
3 Beolvasás a fólia- és filmadap
- Page 181 and 182:
A beolvasott dokumentum a HP Beolva
- Page 183 and 184:
4 Ápolás és karbantartás A lapo
- Page 185 and 186:
5 Hibaelhárítás Ez a szakasz a l
- Page 187 and 188:
A lapolvasó alaphelyzetbe állít
- Page 189 and 190:
A gombok látszólag nem működnek
- Page 191 and 192:
Hibásak a színek, illetve a kép
- Page 193 and 194:
6 Terméktámogatás Megváltozott
- Page 195 and 196:
7 Jogi tudnivalók és termékjelle
- Page 197 and 198:
(folytatás) Név Leírás A papír
- Page 199 and 200:
Uživatelská příručka Čeština
- Page 201 and 202:
Obsah Uživatelská příručka 1 P
- Page 203 and 204:
1 Práce se skenerem Tato příruč
- Page 205 and 206:
(pokračování) Ikona Název funkc
- Page 207 and 208:
Skenování obrázků Tlačítko Sk
- Page 209 and 210:
Vytváření kopií Pomocí tlačí
- Page 211 and 212:
2. Upravte vodicí lišty tak, aby
- Page 213 and 214:
Uživatelská příručka 3. Do dr
- Page 215 and 216:
Uživatelská příručka Poznámka
- Page 217 and 218:
skvrny, je-li použité médium po
- Page 219 and 220:
(pokračování) Typ kabelu Akce a
- Page 221 and 222:
Problémy s používáním skeneru
- Page 223 and 224:
Pracovní plochu skeneru je nutné
- Page 225 and 226:
6 Podpora produktů Web pro usnadn
- Page 227 and 228:
7 Informace o předpisech a paramet
- Page 229 and 230:
(pokračování) Název Popis Maxim
- Page 231 and 232:
Používateľská príručka Sloven
- Page 233 and 234:
Obsah 1 Používanie skenera ......
- Page 235 and 236:
1 Používanie skenera V tejto prí
- Page 237 and 238:
pokračovanie Ikona Názov funkcie
- Page 239 and 240:
Prvky originálu Typ originálu tex
- Page 241 and 242:
Kopírovanie vyberte možnosť Show
- Page 243 and 244:
2 Skenovanie pomocou automatického
- Page 245 and 246:
3 Skenovanie pomocou adaptéra pre
- Page 247 and 248:
10. Dokončite skenovanie podľa po
- Page 249 and 250:
4 Starostlivosť a údržba Občasn
- Page 251 and 252:
5 Riešenie problémov V tejto čas
- Page 253 and 254:
4. Vypnite počítač, počkajte 60
- Page 255 and 256:
● Reštartujte počítač. ● Tl
- Page 257 and 258:
● Ak pomocou adaptéra TMA nesken
- Page 259 and 260:
6 Technická podpora Internetová s
- Page 261 and 262:
7 Informácie o predpisoch a techni
- Page 263 and 264:
pokračovanie Názov Popis Kapacita
- Page 265 and 266:
Korisnički priručnik Hrvatski
- Page 267 and 268:
Sadržaj Korisnički priručnik 1 K
- Page 269 and 270:
Pregled prednje ploče i dodataka O
- Page 271 and 272:
Skeniranje putem programa HP Soluti
- Page 273 and 274:
3. Odaberite mapu odredišta. 4. Up
- Page 275 and 276:
2 Kako skenirati iz automatskog ula
- Page 277 and 278:
3 Kako skenirati iz dodatka za sken
- Page 279 and 280:
10. Za završetak skeniranja pratit
- Page 281 and 282:
4 Čuvanje i održavanje Povremeno
- Page 283 and 284:
5 Rješavanje problema Ovaj odjelja
- Page 285 and 286:
Provjera hardvera skenera Ako smatr
- Page 287 and 288:
Rješavanje problema pri skeniranju
- Page 289 and 290:
Na skeniranoj se slici pojavljuju t
- Page 291 and 292:
Korisnički priručnik da redovito
- Page 293 and 294:
(nastavak) Naziv Opis Vaš HP skene
- Page 295 and 296:
Ghidul utilizatorului Română
- Page 297 and 298:
Cuprins Ghidul utilizatorului 1 Cum
- Page 299 and 300:
1 Cum se utilizează scanner-ul Ace
- Page 301 and 302:
(continuare) Pictogra mă Nume cara
- Page 303 and 304:
Scanarea documentelor Utilizaţi bu
- Page 305 and 306:
Multiplicarea Settings (Setări e-m
- Page 307 and 308:
2 Cum se scanează utilizând alime
- Page 309 and 310:
3 Cum se utilizează adaptorul pent
- Page 311 and 312:
10. Pentru a finaliza scanarea, urm
- Page 313 and 314:
4 Îngrijire şi întreţinere Cur
- Page 315 and 316:
5 Depanare Această secţiune conţ
- Page 317 and 318:
Resetarea scanner-ului Dacă atunci
- Page 319 and 320:
Butoanele sunt aparent nefuncţiona
- Page 321 and 322:
Culorile se tipăresc incorect sau
- Page 323 and 324:
6 Asistenţă pentru produs Site-ul
- Page 325 and 326:
7 Informaţii despre reglementări
- Page 327:
Specificaţii pentru alimentatorul