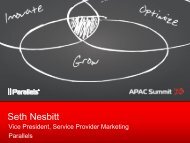Installare Parallels Desktop
Installare Parallels Desktop
Installare Parallels Desktop
Create successful ePaper yourself
Turn your PDF publications into a flip-book with our unique Google optimized e-Paper software.
Aggiunta di una macchina virtuale<br />
esistente<br />
Aggiunta di Macchine Virtuali 22<br />
<strong>Parallels</strong> <strong>Desktop</strong> 4 consente di operare con macchine virtuali create in <strong>Parallels</strong> <strong>Desktop</strong> 3.0 e<br />
in altri prodotti di virtualizzazione, compresi VMware Fusion, Virtual PC e VirtualBox. A tale<br />
scopo, è sufficiente convertirle nel formato di <strong>Parallels</strong> <strong>Desktop</strong> 4. La conversione viene<br />
eseguita quando si aggiungono queste macchine virtuali a <strong>Parallels</strong> <strong>Desktop</strong>.<br />
Per aggiungere una macchina virtuale già esistente nel Mac:<br />
1 Quando si apre <strong>Parallels</strong> <strong>Desktop</strong> per la prima volta, è possibile aggiungere una macchina<br />
virtuale di <strong>Parallels</strong>, VMware, Virtual PC o VirtualBox dalla finestra di benvenuto (p. 14)<br />
cliccando sul pulsante Importare macchine virtuali. In seguito, si sarà in grado di aggiungere<br />
macchine virtuali esistenti direttamente dal menu scegliendo File > Aprire o dalla Directory<br />
delle Macchine Virtuali (p. 26) cliccando sul pulsante Aprire .<br />
2 Nella finestra Finder, individuare il file della macchina virtuale, selezionarlo e cliccare su<br />
Aprire.<br />
3 Selezionare il file di configurazione della macchina virtuale e cliccare su Aprire.<br />
I file di configurazione di <strong>Parallels</strong> presentano l'estensione .pvs.<br />
I file di configurazione di VMware presentano l'estensione .vmx.<br />
I file di configurazione di Virtual PC presentano l'estensione .vmc.<br />
I file di configurazione di VirtualBox presentano l'estensione .xml.<br />
4 Se è stata selezionata una macchina virtuale di <strong>Parallels</strong>, viene visualizzata la relativa<br />
finestra. La macchina virtuale viene aggiunta alla Directory delle Macchine Virtuali (p. 26). Se<br />
è stata selezionata una macchina virtuale di terze parti, si avvia <strong>Parallels</strong> Transporter, che<br />
guida l'utente nella procedura di conversione della macchina virtuale nel formato di <strong>Parallels</strong><br />
<strong>Desktop</strong> 4.<br />
Quando la macchina virtuale viene aggiunta a <strong>Parallels</strong> <strong>Desktop</strong> 4, viene richiesto di attivare la<br />
copia di <strong>Parallels</strong> <strong>Desktop</strong>. Per ulteriori informazioni sull'attivazione, consultare Attivazione di<br />
<strong>Parallels</strong> <strong>Desktop</strong> (p. 23).



![[PDF] Parallels Desktop® 7](https://img.yumpu.com/18852044/1/190x245/pdf-parallels-desktopr-7.jpg?quality=85)
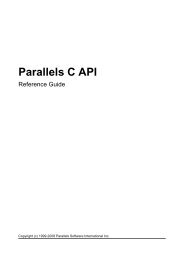
![[PDF] Parallels Server 5 Bare Metal](https://img.yumpu.com/18850617/1/190x245/pdf-parallels-server-5-bare-metal.jpg?quality=85)
![[PDF] Parallels Python API Reference](https://img.yumpu.com/18850615/1/190x245/pdf-parallels-python-api-reference.jpg?quality=85)
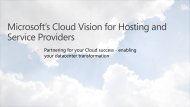
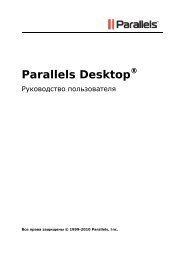


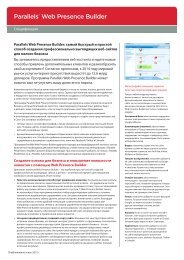
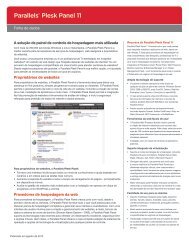
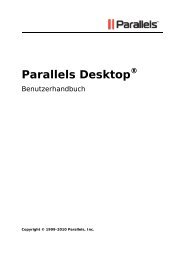

![[PDF] Parallels Python API Reference](https://img.yumpu.com/18850529/1/190x245/pdf-parallels-python-api-reference.jpg?quality=85)