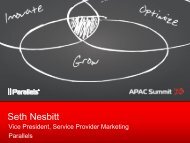[PDF] Parallels Server 5 Bare Metal
[PDF] Parallels Server 5 Bare Metal
[PDF] Parallels Server 5 Bare Metal
You also want an ePaper? Increase the reach of your titles
YUMPU automatically turns print PDFs into web optimized ePapers that Google loves.
<strong>Parallels</strong> <strong>Server</strong> 5 <strong>Bare</strong><br />
<strong>Metal</strong><br />
User's Guide<br />
Copyright © 1999-2011 <strong>Parallels</strong> Holdings, Ltd. and its affiliates. All rights reserved.
<strong>Parallels</strong> Holdings, Ltd.<br />
c/o <strong>Parallels</strong> International GMbH.<br />
<strong>Parallels</strong> International GmbH<br />
Vordergasse 49<br />
CH8200 Schaffhausen<br />
Switzerland<br />
Tel: + 41 526320 411<br />
Fax: + 41 52672 2010<br />
www.parallels.com<br />
Copyright © 1999-2011 <strong>Parallels</strong> Holdings, Ltd. and its affiliates. All rights reserved.<br />
This product is protected by United States and international copyright laws. The product’s underlying technology,<br />
patents, and trademarks are listed at http://www.parallels.com/trademarks.<br />
Microsoft, Windows, Windows <strong>Server</strong>, Windows NT, Windows Vista, and MS-DOS are registered trademarks of Microsoft<br />
Corporation.<br />
Apple, Mac, the Mac logo, Mac OS, iPad, iPhone, iPod touch, FaceTime HD camera and iSight are trademarks of Apple<br />
Inc., registered in the US and other countries.<br />
Linux is a registered trademark of Linus Torvalds.<br />
All other marks and names mentioned herein may be trademarks of their respective owners.
Contents<br />
Introduction ............................................................................................................... 9<br />
About This Guide ............................................................................................................ 9<br />
Organization of This Guide .................................................................................................... 10<br />
Documentation Conventions ................................................................................................. 11<br />
Getting Help .................................................................................................................. 12<br />
Feedback ...................................................................................................................... 13<br />
Learning <strong>Parallels</strong> <strong>Server</strong> 5 <strong>Bare</strong> <strong>Metal</strong> Basics ...................................................... 14<br />
<strong>Parallels</strong> <strong>Server</strong> 5 <strong>Bare</strong> <strong>Metal</strong> Overview .......................................................................... 15<br />
OS Virtualization Layer ................................................................................................... 16<br />
Basics of OS Virtualization ..................................................................................................... 17<br />
<strong>Parallels</strong> Containers ............................................................................................................... 17<br />
Virtuozzo File System ............................................................................................................ 18<br />
Templates ............................................................................................................................. 18<br />
<strong>Parallels</strong> <strong>Server</strong> <strong>Bare</strong> <strong>Metal</strong> Configuration .............................................................................. 19<br />
Hardware Virtualization Layer ......................................................................................... 19<br />
Basics of Hardware Virtualization ........................................................................................... 20<br />
<strong>Parallels</strong> Virtual Machines ...................................................................................................... 21<br />
Virtual Machine Hardware ...................................................................................................... 22<br />
Virtual Machine Files .............................................................................................................. 23<br />
Support of Virtual and Real Media ......................................................................................... 24<br />
<strong>Parallels</strong> Management Console ............................................................................................. 25<br />
Resource Management ................................................................................................. 26<br />
Understanding Licensing ............................................................................................... 26<br />
Physical <strong>Server</strong> Availability Considerations ..................................................................... 27<br />
Managing Virtual Machines and Containers ........................................................... 28<br />
Creating a Virtual Machine and Container....................................................................... 29<br />
Supported Guest Operating Systems .................................................................................... 31<br />
Compatibility With <strong>Parallels</strong> Products..................................................................................... 32<br />
Choosing a Container ID ....................................................................................................... 33<br />
Choosing OS EZ Template .................................................................................................... 34
Contents<br />
Performing Initial Configuration ...................................................................................... 34<br />
Configuring Network Settings ................................................................................................ 35<br />
Setting Passwords for Virtual Machines and Containers ........................................................ 36<br />
Setting Startup Parameters ................................................................................................... 36<br />
Starting, Stopping, and Querying Status of a Virtual Machine and Container ................... 37<br />
Listing Virtual Machines and Containers ......................................................................... 38<br />
Storing Extended Information on a Virtual Machine and Container .................................. 39<br />
Copying a Virtual Machine and Container Within the <strong>Server</strong> ............................................ 40<br />
Suspending a Virtual Machine and Container ................................................................. 42<br />
Running Commands in a Virtual Machine and Container ................................................. 43<br />
Deleting a Virtual Machine and Container ....................................................................... 45<br />
Managing Virtual Machine and Container Backups ......................................................... 45<br />
Backups Overview ................................................................................................................. 46<br />
Using pctl backup and pctl restore ........................................................................................ 48<br />
Using pbackup and prestore ................................................................................................. 51<br />
Migrating Virtual Machines and Containers ..................................................................... 55<br />
General Migration Requirements ........................................................................................... 56<br />
Migrating Virtual Machines and Containers Between <strong>Parallels</strong> <strong>Server</strong>s ................................... 57<br />
Migrating Containers to Virtual Machines ............................................................................... 62<br />
Migrating Physical Computers to Virtual Machines and Containers ........................................ 65<br />
Migrating Virtual Machines to Containers ............................................................................... 71<br />
Migrating Xen Virtual Machines .............................................................................................. 72<br />
Performing Container-Specific Operations ..................................................................... 73<br />
Setting Name for Container ................................................................................................... 74<br />
Moving Container Within the <strong>Parallels</strong> <strong>Server</strong> ......................................................................... 75<br />
Disabling Container ............................................................................................................... 76<br />
Reinstalling Container ............................................................................................................ 77<br />
Performing Virtual Machine-Specific Operations ............................................................. 81<br />
Viewing Detailed Information About Virtual Machines ............................................................. 81<br />
Pausing a Virtual Machine...................................................................................................... 82<br />
Managing Snapshots ............................................................................................................. 83<br />
Managing Templates ............................................................................................................. 87<br />
Managing Virtual Machine Disks ............................................................................................ 89<br />
Managing Virtual Machine Devices ........................................................................................ 94
Contents<br />
Making Screenshots ............................................................................................................ 102<br />
Assigning USB Devices to Virtual Machines ......................................................................... 103<br />
Mounting Virtual Machines................................................................................................... 105<br />
Configuring IP Address Ranges for Host-Only Networks ..................................................... 106<br />
Converting Third-Party Virtual Machines and Disks .............................................................. 107<br />
Enabling VNC Access to Virtual Machines ........................................................................... 109<br />
Managing Resources ............................................................................................ 110<br />
What are Resource Control Parameters? ..................................................................... 110<br />
Managing CPU Resources .......................................................................................... 111<br />
Managing CPU Shares and Limits ....................................................................................... 112<br />
Configuring the Number of CPUs ........................................................................................ 114<br />
Configuring CPU Affinity for Virtual Machines and Containers .............................................. 116<br />
Managing Disk Quotas ................................................................................................ 116<br />
What are Disk Quotas? ........................................................................................................ 117<br />
Disk Quota Parameters ....................................................................................................... 117<br />
Turning On and Off Per-Container Disk Quotas ................................................................... 118<br />
Setting Up Per-Container Disk Quota Parameters ............................................................... 119<br />
Turning On and Off Second-Level Quotas for a Container ................................................... 120<br />
Setting Up Second-Level Disk Quota Parameters ............................................................... 121<br />
Checking Quota Status ....................................................................................................... 122<br />
Cleaning Up Containers ....................................................................................................... 123<br />
Managing Network Accounting and Bandwidth ............................................................ 126<br />
Network Traffic Parameters ................................................................................................. 127<br />
Configuring Network Classes .............................................................................................. 128<br />
Viewing Network Traffic Statistics ........................................................................................ 130<br />
Turning On and Off Network Bandwidth Management ........................................................ 132<br />
Configuring Network Bandwidth Management .................................................................... 134<br />
Managing Disk I/O Parameters .................................................................................... 135<br />
Configuring Priority Levels for Virtual Machines and Containers ........................................... 136<br />
Configuring the Disk I/O Bandwidth ..................................................................................... 137<br />
Viewing Disk I/O Statistics ................................................................................................... 139<br />
Managing Memory Parameters for Containers.............................................................. 140<br />
Configuring Main VSwap Parameters .................................................................................. 141<br />
Configuring the Memory Allocation Limit .............................................................................. 142<br />
Tuning VSwap ..................................................................................................................... 143
Contents<br />
Configuring Legacy Containers ............................................................................................ 144<br />
Managing Memory Resources for Virtual Machines ...................................................... 145<br />
Configuring Main Memory Resources .................................................................................. 145<br />
Configuring Additional Memory Parameters ......................................................................... 146<br />
Enabling Memory Hotplug for Virtual Machines .................................................................... 149<br />
Managing Container Resources Configuration .............................................................. 150<br />
Splitting <strong>Server</strong> Into Equal Pieces ........................................................................................ 151<br />
Scaling Container Configuration .......................................................................................... 152<br />
Validating Container Configuration ....................................................................................... 153<br />
Applying New Configuration Sample to Container ............................................................... 154<br />
Managing Services and Processes ...................................................................... 155<br />
What Are Services and Processes ............................................................................... 156<br />
Main Operations on Services and Processes................................................................ 157<br />
Managing Processes and Services .............................................................................. 158<br />
Viewing Active Processes and Services ............................................................................... 159<br />
Monitoring Processes in Real Time ...................................................................................... 161<br />
Changing Services Mode..................................................................................................... 162<br />
Determining Container Identifiers by Process IDs ................................................................ 163<br />
Starting, Stopping, and Restarting Services ........................................................................ 163<br />
Managing <strong>Parallels</strong> <strong>Server</strong> <strong>Bare</strong> <strong>Metal</strong> Network ................................................... 164<br />
Managing Network Adapters on the <strong>Parallels</strong> <strong>Server</strong> .................................................... 165<br />
Listing Adapters .................................................................................................................. 166<br />
Creating VLAN Adapters ..................................................................................................... 167<br />
Networking Modes in <strong>Parallels</strong> <strong>Server</strong> <strong>Bare</strong> <strong>Metal</strong> ......................................................... 167<br />
Host-Routed Mode.............................................................................................................. 168<br />
Virtual Network Mode .......................................................................................................... 171<br />
Differences Between Host-Routed and Virtual Network Modes ........................................... 173<br />
Configuring Virtual Machines and Containers in Host-Routed Mode .............................. 174<br />
Configuring Virtual Machines and Containers in Virtual Network Mode .......................... 175<br />
Managing Virtual Networks .................................................................................................. 175<br />
Managing Adapters in Containers ........................................................................................ 180<br />
Managing Adapters in Virtual Machines ............................................................................... 184<br />
Managing Private Networks ......................................................................................... 188<br />
Learning Private Networks ................................................................................................... 188
Contents<br />
Setting Up Private Networks ................................................................................................ 192<br />
Managing Licenses ............................................................................................... 195<br />
Installing the License ................................................................................................... 196<br />
Updating the Current License ...................................................................................... 197<br />
Transferring the License to Another <strong>Server</strong> ................................................................... 198<br />
Viewing the Current License ........................................................................................ 199<br />
Viewing the License ............................................................................................................. 200<br />
License Statuses ................................................................................................................. 202<br />
Keeping Your System Up To Date ........................................................................ 203<br />
Updating <strong>Parallels</strong> <strong>Server</strong> <strong>Bare</strong> <strong>Metal</strong> Software ............................................................. 204<br />
Updating in Graphical Mode ................................................................................................ 205<br />
Updating in Command Line Mode ....................................................................................... 211<br />
Updating Software In Virtual Machines ......................................................................... 212<br />
Updating Containers ................................................................................................... 212<br />
Updating EZ Template Packages Inside a Container ........................................................... 213<br />
Updating OS EZ Template Caches ...................................................................................... 214<br />
Advanced Tasks .................................................................................................... 215<br />
Configuring Capabilities ............................................................................................... 215<br />
Creating VZFS Symlinks Inside a Container ......................................................................... 216<br />
Available Capabilities for Containers .................................................................................... 217<br />
Creating Customized Containers ................................................................................. 220<br />
Using Customized OS EZ Templates ................................................................................... 221<br />
Using EZ OS Template Sets ................................................................................................ 223<br />
Using Customized Application Template ............................................................................. 225<br />
Changing System Time From Containers ..................................................................... 227<br />
Obtaining <strong>Server</strong> ID From Inside a Container ................................................................ 228<br />
Enabling VPN for Containers........................................................................................ 228<br />
Managing <strong>Server</strong> Resources Parameters ..................................................................... 229<br />
Setting Immutable and Append Flags for Container Files and Directories ...................... 230<br />
Customizing the /proc/meminfo Output in Containers .................................................. 231<br />
Loading iptables Modules ............................................................................................ 233<br />
Loading iptables Modules to <strong>Parallels</strong> <strong>Server</strong> ....................................................................... 233<br />
Loading iptables Modules to Containers .............................................................................. 234
Contents<br />
Creating Configuration Files for New Linux Distributions ............................................... 236<br />
Monitoring Resources ................................................................................................. 237<br />
Aligning Disks and Partitions in Virtual Machines .......................................................... 238<br />
Running <strong>Parallels</strong> <strong>Server</strong> 5 <strong>Bare</strong> <strong>Metal</strong> in Virtual Machines ............................................ 244<br />
Troubleshooting .................................................................................................... 246<br />
General Considerations ............................................................................................... 247<br />
Kernel Troubleshooting ................................................................................................ 249<br />
Using ALT+SYSRQ Keyboard Sequences ........................................................................... 249<br />
Saving Kernel Faults (OOPS) ............................................................................................... 250<br />
Finding a Kernel Function That Caused the D Process State ............................................... 251<br />
Problems With Container Management ........................................................................ 251<br />
Failure to Start a Container .................................................................................................. 252<br />
Failure to Access a Container From Network ....................................................................... 253<br />
Failure to Log In to a Container ............................................................................................ 253<br />
Getting Technical Support ........................................................................................... 254<br />
Preparing and Sending Questions to Technical Support ...................................................... 254<br />
Submitting Problem Report to Technical Support ................................................................ 255<br />
Establishing Secure Channel to <strong>Parallels</strong> Support ................................................................ 258<br />
Glossary ................................................................................................................. 260<br />
Index ...................................................................................................................... 262
C HAPTER 1<br />
Introduction<br />
This chapter provides basic information about <strong>Parallels</strong> <strong>Server</strong> 5 <strong>Bare</strong> <strong>Metal</strong> and this guide.<br />
In This Chapter<br />
About This Guide ................................................................................................... 9<br />
Getting Help ........................................................................................................... 12<br />
Feedback ............................................................................................................... 13<br />
About This Guide<br />
The <strong>Parallels</strong> <strong>Server</strong> 5 <strong>Bare</strong> <strong>Metal</strong> User's Guide provides comprehensive information on <strong>Parallels</strong><br />
<strong>Server</strong> 5 <strong>Bare</strong> <strong>Metal</strong> - high-end virtualization software for bare metal servers. It covers the<br />
necessary theoretical conceptions as well as practical aspects of working with <strong>Parallels</strong> <strong>Server</strong> <strong>Bare</strong><br />
<strong>Metal</strong>. The guide will familiarize you with the way to create and administer virtual machines and<br />
Containers using the <strong>Parallels</strong> command line interface.<br />
Note: The guide does not explain how to install and configure your <strong>Parallels</strong> <strong>Server</strong> 5 <strong>Bare</strong> <strong>Metal</strong> system.<br />
For detailed information on these operations, see the <strong>Parallels</strong> <strong>Server</strong> 5 <strong>Bare</strong> <strong>Metal</strong> Installation Guide.<br />
The primary audience for this guide is anyone responsible for administering one or more systems<br />
running <strong>Parallels</strong> <strong>Server</strong> 5 <strong>Bare</strong> <strong>Metal</strong>. We assume that you have some familiarity with how to work<br />
in the Linux command line.
Introduction<br />
Organization of This Guide<br />
This guide is organized in the following way:<br />
• Chapter 1, Introduction, gives an overview of the <strong>Parallels</strong> <strong>Server</strong> <strong>Bare</strong> <strong>Metal</strong> product and this<br />
guide.<br />
• Chapter 2, <strong>Parallels</strong> <strong>Server</strong> <strong>Bare</strong> <strong>Metal</strong> Basics, explains the general principles of <strong>Parallels</strong><br />
<strong>Server</strong> <strong>Bare</strong> <strong>Metal</strong> operation.<br />
• Chapter 3, Operations on virtual machines and Containers, covers those operations that<br />
you can perform on a virtual machine and Container: creating and deleting virtual machines and<br />
Containers, starting and stopping them, backing up and restoring, etc. You will also learn how<br />
to perform different kinds of migration: migrate virtual machines and Containers between<br />
<strong>Parallels</strong> servers, migrate a physical server to a virtual machine and Container, and migrate a<br />
Container to a virtual machine.<br />
• Chapter 4, Managing Resources, focuses on configuring and monitoring the resource control<br />
parameters for virtual machines and Containers. These parameters comprise disk quotas,<br />
network accounting and shaping, CPU and system resources.<br />
• Chapter 5, Managing Services and Processes, familiarizes you with the operations you can<br />
perform on processes and services in <strong>Parallels</strong> <strong>Server</strong> <strong>Bare</strong> <strong>Metal</strong>.<br />
• Chapter 6, Managing <strong>Parallels</strong> <strong>Server</strong> <strong>Bare</strong> <strong>Metal</strong> Network, familiarizes you with the <strong>Parallels</strong><br />
<strong>Server</strong> <strong>Bare</strong> <strong>Metal</strong> network structure and explains how to manage networks in <strong>Parallels</strong> <strong>Server</strong><br />
<strong>Bare</strong> <strong>Metal</strong> systems.<br />
• Chapter 7, Managing Licenses, provides detailed information on managing licenses in<br />
<strong>Parallels</strong> <strong>Server</strong> <strong>Bare</strong> <strong>Metal</strong>.<br />
• Chapter 8, Keeping Your System Up To Date, informs you of the ways to keep all the<br />
software components of a <strong>Parallels</strong> server up to date.<br />
• Chapter 9, Advanced Tasks, enumerates those tasks that are intended for advanced system<br />
administrators who would like to obtain deeper knowledge about <strong>Parallels</strong> <strong>Server</strong> <strong>Bare</strong> <strong>Metal</strong><br />
capabilities.<br />
• Chapter 10, Troubleshooting, suggests ways to resolve common inconveniences should they<br />
occur during your work with <strong>Parallels</strong> <strong>Server</strong> <strong>Bare</strong> <strong>Metal</strong>.<br />
10
Documentation Conventions<br />
Introduction<br />
Before you start using this guide, it is important to understand the documentation conventions used<br />
in it.<br />
The table below presents the existing formatting conventions.<br />
Formatting convention Type of Information Example<br />
Special Bold<br />
Items you must select, such as<br />
menu options, command buttons,<br />
or items in a list.<br />
Titles of chapters, sections, and<br />
subsections.<br />
Italics Used to emphasize the<br />
importance of a point, to<br />
introduce a term or to designate a<br />
command-line placeholder, which<br />
is to be replaced with a real name<br />
or value.<br />
Monospace The names of commands, files,<br />
and directories.<br />
Preformatted<br />
Monospace Bold<br />
On-screen computer output in<br />
your command-line sessions;<br />
source code in XML, C++, or<br />
other programming languages.<br />
What you type, as contrasted with<br />
on-screen computer output.<br />
Key+Key Key combinations for which the<br />
user must press and hold down<br />
one key and then press another.<br />
Go to the Resources tab.<br />
Read the Basic Administration chapter.<br />
These are the so-called EZ templates.<br />
To destroy a Container, type vzctl<br />
destroy ctid.<br />
Use vzctl start to start a Container.<br />
Saved parameters for Container<br />
101<br />
# rpm –V virtuozzo-release<br />
Ctrl+P, Alt+F4<br />
Besides the formatting conventions, you should also know about the document organization<br />
convention applied to <strong>Parallels</strong> documents: chapters in all guides are divided into sections, which,<br />
in their turn, are subdivided into subsections. For example, About This Guide is a section, and<br />
Documentation Conventions is a subsection.<br />
11
Introduction<br />
Getting Help<br />
In addition to this guide, there are a number of other resources available for <strong>Parallels</strong> <strong>Server</strong> <strong>Bare</strong><br />
<strong>Metal</strong> which can help you use the product more effectively. These resources include:<br />
12<br />
Manuals:<br />
• <strong>Parallels</strong> <strong>Server</strong> 5 <strong>Bare</strong> <strong>Metal</strong> Installation Guide. This guide provides detailed information on<br />
installing <strong>Parallels</strong> <strong>Server</strong> <strong>Bare</strong> <strong>Metal</strong> on your server, including the pre-requisites and the<br />
stages you shall pass.<br />
• Getting Started With <strong>Parallels</strong> <strong>Server</strong> 5 <strong>Bare</strong> <strong>Metal</strong>. This guide provides basic information on<br />
how to install <strong>Parallels</strong> <strong>Server</strong> <strong>Bare</strong> <strong>Metal</strong> on your server, create new Containers and virtual<br />
machines, and perform main operations on them. As distinct from the <strong>Parallels</strong> <strong>Server</strong> 5<br />
<strong>Bare</strong> <strong>Metal</strong> Installation Guide, it does not contain detailed description of all the operations<br />
needed to install and set <strong>Parallels</strong> <strong>Server</strong> <strong>Bare</strong> <strong>Metal</strong> to work (e.g. installing <strong>Parallels</strong> <strong>Server</strong><br />
<strong>Bare</strong> <strong>Metal</strong> in text mode).<br />
• <strong>Parallels</strong> <strong>Server</strong> 5 <strong>Bare</strong> <strong>Metal</strong> Templates Management Guide. This guide is meant to provide<br />
complete information on <strong>Parallels</strong> templates - an exclusive <strong>Parallels</strong> technology allowing you<br />
to efficiently deploy standard Linux applications inside your Containers and to greatly save<br />
the physical server resources (physical memory, disk space, etc.).<br />
• <strong>Parallels</strong> Command Line Reference Guide. This guide is a complete reference on all <strong>Parallels</strong><br />
<strong>Server</strong> <strong>Bare</strong> <strong>Metal</strong> configuration files and command line utilities.<br />
• Deploying Clusters in <strong>Parallels</strong>-Based Systems. This guide describes the process of creating<br />
<strong>Parallels</strong> failover and GFS clusters using the Red Hat Cluster Suite (RHCS) software.<br />
Help systems:<br />
• Getting Started with <strong>Parallels</strong> Management Console. This help system provides information<br />
on how to start working in <strong>Parallels</strong> Management Console. You will learn how to install this<br />
application on your computer, connect to a server running <strong>Parallels</strong> <strong>Server</strong> <strong>Bare</strong> <strong>Metal</strong>, and<br />
perform the basic operations on your virtual machines.<br />
• <strong>Parallels</strong> Management Console User's Guide. This help system provides detailed information<br />
on <strong>Parallels</strong> Management Console - a graphical user interface tool for managing physical<br />
servers and their virtual machines.
Feedback<br />
Introduction<br />
If you spot a typo in this guide, or if you have an opinion about how to make this guide more<br />
helpful, you can share your comments and suggestions with us by completing the Documentation<br />
Feedback form on our website (http://www.parallels.com/en/support/usersdoc/).<br />
13
C HAPTER 2<br />
Learning <strong>Parallels</strong> <strong>Server</strong> 5 <strong>Bare</strong> <strong>Metal</strong><br />
Basics<br />
This chapter provides a brief description of <strong>Parallels</strong> <strong>Server</strong> 5 <strong>Bare</strong> <strong>Metal</strong>, <strong>Parallels</strong> virtual machines<br />
and Containers, their specifications and underlying technologies.<br />
In This Chapter<br />
<strong>Parallels</strong> <strong>Server</strong> 5 <strong>Bare</strong> <strong>Metal</strong> Overview ................................................................... 15<br />
OS Virtualization Layer ............................................................................................ 16<br />
Hardware Virtualization Layer .................................................................................. 19<br />
Resource Management .......................................................................................... 26<br />
Understanding Licensing ........................................................................................ 26<br />
Physical <strong>Server</strong> Availability Considerations .............................................................. 27
Learning <strong>Parallels</strong> <strong>Server</strong> 5 <strong>Bare</strong> <strong>Metal</strong> Basics<br />
<strong>Parallels</strong> <strong>Server</strong> 5 <strong>Bare</strong> <strong>Metal</strong> Overview<br />
<strong>Parallels</strong> <strong>Server</strong> 5 <strong>Bare</strong> <strong>Metal</strong> provides you with the possibility to simultaneously run <strong>Parallels</strong> virtual<br />
machines and Containers on the same server. Using this software, you can efficiently use your<br />
server's hardware resources by sharing them among multiple virtual machines and Containers.<br />
Graphically, a Mac with the <strong>Parallels</strong> <strong>Server</strong> <strong>Bare</strong> <strong>Metal</strong> software installed can be represented as<br />
follows:<br />
15
Learning <strong>Parallels</strong> <strong>Server</strong> 5 <strong>Bare</strong> <strong>Metal</strong> Basics<br />
At the base resides server hardware. Next is the <strong>Parallels</strong> <strong>Server</strong> <strong>Bare</strong> <strong>Metal</strong> software which is<br />
installed directly on the server hardware and does not need any operating system for its<br />
functioning. <strong>Parallels</strong> <strong>Server</strong> <strong>Bare</strong> <strong>Metal</strong> includes two virtualization layers:<br />
• Hardware virtualization layer. This layer provides the necessary environment for creating and<br />
managing <strong>Parallels</strong> virtual machines.<br />
• OS virtualization layer. This layer provides the necessary environment for creating and<br />
managing <strong>Parallels</strong> Containers.<br />
For more information on both layers, see OS Virtualization Layer (p. 16) and Hardware<br />
Virtualization Layer (p. 19).<br />
Effectively uniting both virtualization technologies, <strong>Parallels</strong> <strong>Server</strong> <strong>Bare</strong> <strong>Metal</strong> provides the best<br />
value for cost conscious organizations enabling them to:<br />
• standardize server hardware platforms<br />
• effectively consolidate server resources<br />
• consolidate and support legacy OSs and applications<br />
• streamline server and application deployment, maintenance, and management<br />
• simplify software testing and development<br />
• optimize server and application availability<br />
<strong>Parallels</strong> <strong>Server</strong> <strong>Bare</strong> <strong>Metal</strong> allows you to create virtual machines and Containers and Containers<br />
and manage them using the same tools you would use on systems running <strong>Parallels</strong> <strong>Server</strong> 3.0 and<br />
<strong>Parallels</strong> Virtuozzo Containers 4.0. These tools include:<br />
• Command line interface (CLI). This tool comprises a set of <strong>Parallels</strong> command line utilities and<br />
can be used to manage virtual machines and Containers both locally and remotely.<br />
• <strong>Parallels</strong> Management Console. <strong>Parallels</strong> Management Console is a remote management tool<br />
for <strong>Parallels</strong> <strong>Server</strong> <strong>Bare</strong> <strong>Metal</strong> with a graphical user interface. This tool can be used to manage<br />
physical servers and <strong>Parallels</strong> virtual machines residing on them.<br />
16<br />
Note: In this version of <strong>Parallels</strong> <strong>Server</strong> <strong>Bare</strong> <strong>Metal</strong>, you cannot use <strong>Parallels</strong> Management Console to<br />
create and manage <strong>Parallels</strong> Containers.<br />
OS Virtualization Layer<br />
This section provides detailed information on the OS virtualization layer, one of the two components<br />
of <strong>Parallels</strong> <strong>Server</strong> <strong>Bare</strong> <strong>Metal</strong>, responsible for providing support for <strong>Parallels</strong> Containers.
Basics of OS Virtualization<br />
Learning <strong>Parallels</strong> <strong>Server</strong> 5 <strong>Bare</strong> <strong>Metal</strong> Basics<br />
The OS virtualization allows you to virtualize physical servers on the operating system (kernel) layer.<br />
The diagram below shows the basic architecture of OS virtualization.<br />
The OS virtualization layer ensures isolation and security of resources between different Containers.<br />
The virtualization layer makes each Container appear as a standalone server. Finally, the Container<br />
itself houses its own applications and workload. OS virtualization is streamlined for the best<br />
performance, management, and efficiency. Its main advantages are the following:<br />
• Containers perform at levels consistent with native servers. Containers have no virtualized<br />
hardware and use native hardware and software drivers making its performance unbeatable.<br />
• Each Container can seamlessly scale up to the resources of an entire physical server.<br />
• OS virtualization technology provides the highest density available from a virtualization solution.<br />
You can create and run up to 100s of Containers on a standard production physical server.<br />
• Containers use a single OS, making it extremely simple to maintain and update across<br />
Containers. Applications may also be deployed as a single instance.<br />
<strong>Parallels</strong> Containers<br />
From the point of view of applications and Container users, each Container is an independent<br />
system. This independence is provided by the <strong>Parallels</strong> <strong>Server</strong> <strong>Bare</strong> <strong>Metal</strong> OS virtualization layer.<br />
Note that only a negligible part of the CPU resources is spent on virtualization (around 1-2%). The<br />
main features of the virtualization layer implemented in <strong>Parallels</strong> <strong>Server</strong> <strong>Bare</strong> <strong>Metal</strong> are the following:<br />
• A Container looks like a normal Linux system. It has standard startup scripts; software from<br />
vendors can run inside Containers without any modifications or adjustment.<br />
• A user can change any configuration file and install additional software inside Containers.<br />
• Containers are fully isolated from each other (file system, processes, sysctl variables) and<br />
<strong>Parallels</strong> virtual machines.<br />
• Containers share dynamic libraries, which greatly saves memory.<br />
• Processes belonging to a Container are scheduled for execution on all available CPUs.<br />
Consequently, Containers are not bound to only one CPU and can use all available CPU power.<br />
17
Learning <strong>Parallels</strong> <strong>Server</strong> 5 <strong>Bare</strong> <strong>Metal</strong> Basics<br />
Virtuozzo File System<br />
Virtuozzo File System (VZFS) is a file system that allows sharing common files among multiple<br />
Containers without sacrificing flexibility. It is possible for Container users to modify, update, replace,<br />
and delete shared files. When a user modifies a shared file, VZFS creates a private copy of the file<br />
transparently for the user. Thus, the modifications do not affect the other users of the file. Main<br />
benefits of VZFS are the following:<br />
• VZFS saves memory required for executables and libraries. A typical Container running a simple<br />
web site might consume around 20–30 MB of RAM just for executable images. Sharing this<br />
memory improves scalability and total system performance.<br />
• VZFS saves disk space. A typical Linux OS installation occupies several hundred megabytes of<br />
disk space. Sharing the files allows you to save up to 90% of disk space.<br />
• VZFS does not require having different physical partitions for different Containers or creating a<br />
special “file system in a file” setup for a Container. This significantly simplifies disk<br />
administration.<br />
• Disk quota enables the administrator to limit disk resources available to a Container on the fly.<br />
Disk quota for users and groups inside Containers is also supported.<br />
Templates<br />
A template (or a package set) in <strong>Parallels</strong> <strong>Server</strong> <strong>Bare</strong> <strong>Metal</strong> is a set of original application files<br />
repackaged for mounting over Virtuozzo File System. Usually it is just a set of RPM packages for<br />
Red Hat like systems. <strong>Parallels</strong> <strong>Server</strong> <strong>Bare</strong> <strong>Metal</strong> provides tools for creating templates, installing,<br />
upgrading, adding them to and removing them from a Container. Using templates lets you:<br />
• share the RAM among similar applications running in different Containers to save hundreds of<br />
megabytes of memory<br />
• share the files comprising a template among different Containers to save gigabytes of disk<br />
space<br />
• deploy applications simultaneously in many Containers<br />
• use different versions of an application on different Containers (for example, perform an<br />
upgrade only in certain Containers)<br />
There are two types of templates: OS templates and application templates. An OS template is an<br />
operating system and the standard set of applications to be found right after the installation.<br />
<strong>Parallels</strong> <strong>Server</strong> <strong>Bare</strong> <strong>Metal</strong> uses OS templates to create new Containers with a preinstalled<br />
operating system. An application template is a set of repackaged software packages optionally<br />
accompanied with configuration scripts. Application templates are used to add extra software to<br />
existing Containers. For example, you can create a Container on the basis of the redhat OS<br />
template and add the MySQL application to it with the help of the mysql template.<br />
For detailed information on <strong>Parallels</strong> templates, see the <strong>Parallels</strong> <strong>Server</strong> <strong>Bare</strong> <strong>Metal</strong> Templates<br />
Management Guide.<br />
18
<strong>Parallels</strong> <strong>Server</strong> <strong>Bare</strong> <strong>Metal</strong> Configuration<br />
Learning <strong>Parallels</strong> <strong>Server</strong> 5 <strong>Bare</strong> <strong>Metal</strong> Basics<br />
<strong>Parallels</strong> <strong>Server</strong> <strong>Bare</strong> <strong>Metal</strong> allows you to flexibly configure various settings for the physical server in<br />
general as well as for each and every Container. Among these settings are disk and user quota,<br />
network parameters, default file locations and configuration sample files, and others.<br />
<strong>Parallels</strong> <strong>Server</strong> <strong>Bare</strong> <strong>Metal</strong> stores all OS virtualization-related configuration information in two types<br />
of files: the global configuration file /etc/vz/vz.conf and Container configuration files<br />
/etc/vz/conf/.conf. The global configuration file defines global and default<br />
parameters for Container operation, for example, logging settings, enabling and disabling disk<br />
quota for Containers, the default configuration file and OS template on the basis of which a new<br />
Container is created, and so on. On the other hand, a Container configuration file defines the<br />
parameters for a given particular Container, such as disk quota and allocated resources limits, IP<br />
address and hostname, and so on. If a parameter is configured both in the global configuration file<br />
and in the Container configuration file, the Container configuration file takes precedence. For a list<br />
of parameters constituting the global configuration file and the Container configuration files, refer<br />
the <strong>Parallels</strong> <strong>Server</strong> 5 <strong>Bare</strong> <strong>Metal</strong> Command Line Reference Guide.<br />
The configuration files are read when the <strong>Parallels</strong> <strong>Server</strong> <strong>Bare</strong> <strong>Metal</strong> software and/or Containers<br />
are started. However, <strong>Parallels</strong> <strong>Server</strong> <strong>Bare</strong> <strong>Metal</strong> standard utilities (for example, pctl) allow you to<br />
change many configuration settings on the fly, either without modifying the corresponding<br />
configuration files or with their modification (if you want the changes to apply the next time the<br />
<strong>Parallels</strong> <strong>Server</strong> <strong>Bare</strong> <strong>Metal</strong> software and/or Containers are started).<br />
Hardware Virtualization Layer<br />
This section familiarizes you with the second component of <strong>Parallels</strong> <strong>Server</strong> <strong>Bare</strong> <strong>Metal</strong> - the<br />
hardware virtualization layer. This layer provides the necessary environment for creating and<br />
managing <strong>Parallels</strong> virtual machines.<br />
19
Learning <strong>Parallels</strong> <strong>Server</strong> 5 <strong>Bare</strong> <strong>Metal</strong> Basics<br />
Basics of Hardware Virtualization<br />
<strong>Parallels</strong> <strong>Server</strong> <strong>Bare</strong> <strong>Metal</strong> is based on the concept of hardware virtualization. Hardware<br />
virtualization has a base layer—a hypervisor. This layer is loaded directly on the bare server and<br />
acts as an intermediary between the server hardware and virtual machines. To allocate hardware<br />
and resources to virtual machines, <strong>Parallels</strong> <strong>Server</strong> <strong>Bare</strong> <strong>Metal</strong> virtualizes all hardware on the server.<br />
Once virtualized, hardware and resources can be easily assigned to virtual machines. Based on the<br />
virtual hardware, a virtual machine runs its own complete copies of an operating system and<br />
applications.<br />
The following diagram shows the basic architecture of hardware virtualization.<br />
Like OS virtualization, hardware virtualization also provides many benefits the main of which are<br />
listed below:<br />
• Create multiple virtual machines with different operating systems on a single physical computer.<br />
• Manage several physical servers at a time using <strong>Parallels</strong> Management Console, an integrated<br />
GUI-based multi-server and cross-platform management tool.<br />
• Run several guest operating systems and their applications simultaneously on a single physical<br />
computer without rebooting.<br />
• Consolidate and virtualize the computing environment, reduce hardware costs, lower operating<br />
expenses, and increase productivity.<br />
• Use open APIs and SDK to extend management integration with in-house and third-party<br />
applications.<br />
20
<strong>Parallels</strong> Virtual Machines<br />
Learning <strong>Parallels</strong> <strong>Server</strong> 5 <strong>Bare</strong> <strong>Metal</strong> Basics<br />
From the point of view of applications and virtual machine users, each virtual machine is an<br />
independent system with an independent set of virtual hardware. This independence is provided by<br />
the <strong>Parallels</strong> <strong>Server</strong> <strong>Bare</strong> <strong>Metal</strong> hardware virtualization layer. The main features of the virtualization<br />
layer are the following:<br />
• A virtual machine looks like a normal computer. It has its own virtual hardware, and software<br />
applications can run in virtual machines without any modifications or adjustment.<br />
• A user can easily change the virtual machine configuration (e.g. add a new virtual disk or<br />
increase memory).<br />
• Virtual machines are fully isolated from each other (file system, processes, sysctl variables)<br />
and <strong>Parallels</strong> <strong>Server</strong> <strong>Bare</strong> <strong>Metal</strong>.<br />
• Install any of the supported operating systems in the virtual machine. The guest operating<br />
system and its applications are isolated inside a virtual machine and share physical hardware<br />
resources with other virtual machines.<br />
Intel and AMD Virtualization Technology Support<br />
<strong>Parallels</strong> <strong>Server</strong> <strong>Bare</strong> <strong>Metal</strong> provides support for Intel and AMD virtualization technologies<br />
comprising a set of processor enhancements and improving the work of virtualization solutions.<br />
Utilizing these technologies, <strong>Parallels</strong> <strong>Server</strong> <strong>Bare</strong> <strong>Metal</strong> can offload some workload to the system<br />
hardware, which results in the "near native" performance of guest operating systems.<br />
21
Learning <strong>Parallels</strong> <strong>Server</strong> 5 <strong>Bare</strong> <strong>Metal</strong> Basics<br />
Virtual Machine Hardware<br />
A <strong>Parallels</strong> virtual machine works like a stand-alone computer with the following hardware:<br />
CPU Up to 16-core Intel/AMD CPU<br />
Motherboard Intel i965 chipset-based motherboard<br />
RAM Up to 64 GB of main memory<br />
Video Adapter VGA and SVGA with VESA 3.0 compatible video adapter<br />
Video RAM Up to 256 MB of video memory<br />
Floppy Disk Drive<br />
IDE Devices Up to 4 IDE devices<br />
22<br />
1.44 MB floppy disk drive mapped to an image file or to a<br />
physical floppy drive<br />
• Hard Disk Hard disk drive mapped to an image file (up to 2 TB each)<br />
• CD/DVD-ROM<br />
Drive<br />
SCSI Devices Up to 15 SCSI devices<br />
CD/DVD-ROM drive mapped to a physical drive or to an image<br />
file<br />
• Hard Disk Hard disk drive mapped to an image file (up to 2 TB each)<br />
• Generic SCSI<br />
Device Generic SCSI device<br />
Network Interfaces<br />
Serial (COM) Ports<br />
Parallel (LPT) Ports<br />
Up to 16 network interfaces, including Ethernet virtual network<br />
cards compatible with RTL8029<br />
Up to 4 serial (COM) ports mapped to a socket or to an output<br />
file<br />
Up to 3 parallel (LPT) ports mapped to an output file, to a real<br />
port, or to a printer<br />
Sound Card AC'97-compatible sound card, sound recording support<br />
Keyboard Generic PC keyboard<br />
Mouse PS/2 wheel mouse
Virtual Machine Files<br />
Learning <strong>Parallels</strong> <strong>Server</strong> 5 <strong>Bare</strong> <strong>Metal</strong> Basics<br />
A virtual machine has at least two files: a configuration file (PVS file) and a hard disk image file (HDD<br />
file). It can also have additional files: a file for each additional virtual hard disk and output files for<br />
virtual ports. By default, the virtual machines files are stored in the /var/parallels directory on<br />
the <strong>Parallels</strong> server.<br />
The list of files related to a virtual machine is given in the table below:<br />
File Name Description<br />
.pvm A bundle that contains the virtual machine files.<br />
.pvs A virtual machine configuration file. It defines the hardware and resources<br />
configuration of the virtual machine. The configuration file is automatically<br />
generated during the virtual machine creation.<br />
.sav A dump file created when you suspend the virtual machine. This file contains the<br />
state of the virtual machine and its applications at the moment the suspend was<br />
invoked.<br />
.mem A file containing the memory dump for the suspended virtual machine. For a<br />
running virtual machine, it is a temporary virtual memory file.<br />
.hdd A file representing a virtual hard disk. When you create a virtual machine, you can<br />
create it with a new virtual hard disk or use an existing one. A virtual machine can<br />
have several hard disks.<br />
.iso An image file of a CD or DVD disc. Virtual machines treat ISO images as real<br />
CD/DVD discs.<br />
.txt Output files for serial and parallel ports. The output .txt files are generated when<br />
a serial or parallel port connected to an output file is added to the virtual machine<br />
configuration.<br />
23
Learning <strong>Parallels</strong> <strong>Server</strong> 5 <strong>Bare</strong> <strong>Metal</strong> Basics<br />
Support of Virtual and Real Media<br />
This section lists the types of disks that can be used by <strong>Parallels</strong> virtual machines and provides the<br />
information about basic operations you can perform on these disks.<br />
Supported Types of Hard Disks<br />
<strong>Parallels</strong> virtual machines can use only virtual hard disks image files as their hard disks.<br />
Virtual Hard Disks<br />
The capacity of a virtual hard disk can be set from 100 MB to 2 TB.<br />
Virtual hard disks can be of either plain or expanding format. When you create a virtual machine in<br />
Express Windows or Typical mode (in the New Virtual Machine wizard), the disk is created in the<br />
expanding format.<br />
plain<br />
expandin<br />
g<br />
Split disks<br />
24<br />
A plain virtual hard disk image file has a fixed size. The size is determined when the disk is<br />
created. Plain disks can be created with the help of New Virtual Machine wizard (the Custom<br />
mode.)<br />
An expanding virtual hard disk image file is small initially. Its size grows as you add<br />
applications and data to the virtual hard disk in the guest OS.<br />
A virtual disk of either format can be a single-piece disk or a split disk. A split disk is cut into 2 GB<br />
pieces and is stored as a single .hdd file.<br />
CD/DVD Discs and Their Images<br />
<strong>Parallels</strong> <strong>Server</strong> can access real CD/DVD discs and images of CD/DVD discs.<br />
<strong>Parallels</strong> <strong>Server</strong> has no limitations on using multi-session CD/DVD discs. A virtual machine can play<br />
back audio CDs without any limitations on copy-protected discs.<br />
If your server has a recordable optical drive, you can use it to burn CD or DVD discs in a virtual<br />
machine.<br />
<strong>Parallels</strong> <strong>Server</strong> supports CD/DVD disc images in ISO, CUE, and CCD formats.<br />
Floppy Disks and Floppy Disk Images<br />
<strong>Parallels</strong> <strong>Server</strong> can use two types of floppy disks:<br />
• Real diskettes inserted into a real floppy disk drive that is connected to the virtual machine.
Learning <strong>Parallels</strong> <strong>Server</strong> 5 <strong>Bare</strong> <strong>Metal</strong> Basics<br />
• Floppy disk image files having the .fdd extension and connected to the virtual machine.<br />
<strong>Parallels</strong> <strong>Server</strong> treats floppy disk images like real diskettes. <strong>Parallels</strong> <strong>Server</strong> supports floppy disk<br />
image files that have the .fdd extension and are 1.44 MB in size.<br />
With <strong>Parallels</strong> <strong>Server</strong>, you can also create an image of a blank floppy using the Floppy Disk pane of<br />
the Virtual Machine Configuration dialog.<br />
Note: <strong>Parallels</strong> <strong>Server</strong> cannot create images of real diskettes.<br />
<strong>Parallels</strong> Management Console<br />
<strong>Parallels</strong> Management Console is a remote tool with a graphical user interface (GUI) for managing<br />
your physical servers with <strong>Parallels</strong> <strong>Server</strong> <strong>Bare</strong> <strong>Metal</strong> and virtual machines residing on them. This<br />
tool uses a typical client-server architecture.<br />
The client application with the graphical user interface is installed on a computer running one of the<br />
supported Linux or Windows operating systems. Once the client application is up and running, it<br />
can connect to the <strong>Parallels</strong> <strong>Server</strong> <strong>Bare</strong> <strong>Metal</strong> software on a physical server. The client application<br />
can control multiple physical servers simultaneously (e.g. Physical <strong>Server</strong> #1 and Physical <strong>Server</strong> #2<br />
as shown in the picture above). After the connection to the required physical server has been<br />
established, you can start managing this server and its virtual machines using the intuitive and<br />
comfortable GUI.<br />
25
Learning <strong>Parallels</strong> <strong>Server</strong> 5 <strong>Bare</strong> <strong>Metal</strong> Basics<br />
Resource Management<br />
<strong>Parallels</strong> <strong>Server</strong> <strong>Bare</strong> <strong>Metal</strong> resource management controls the amount of resources available to<br />
virtual machines and Containers. The controlled resources include such parameters as CPU power,<br />
disk space, a set of memory-related parameters. Resource management allows you to:<br />
• effectively share available physical server resources among virtual machines and Containers<br />
• guarantee Quality-of-Service in accordance with a service level agreement (SLA)<br />
• provide performance and resource isolation and protect from denial-of-service attacks<br />
• simultaneously assign and control resources for a number of virtual machines and Containers<br />
• collect usage information for system health monitoring<br />
Resource management is much more important for <strong>Parallels</strong> <strong>Server</strong> <strong>Bare</strong> <strong>Metal</strong> than for a<br />
standalone server since server resource utilization in such a system is considerably higher than that<br />
in a typical system.<br />
Understanding Licensing<br />
To start using the <strong>Parallels</strong> <strong>Server</strong> <strong>Bare</strong> <strong>Metal</strong> software, you need a special license - <strong>Parallels</strong> <strong>Server</strong><br />
<strong>Bare</strong> <strong>Metal</strong> license. You must install this license on your server after or when installing <strong>Parallels</strong><br />
<strong>Server</strong> <strong>Bare</strong> <strong>Metal</strong> on it. Every physical server hosting virtual machines and Containers must have<br />
its own license. Licenses are issued by <strong>Parallels</strong> and define a number of parameters in respect of<br />
your physical server. The main licensed parameters are listed below:<br />
• The number of CPUs which can be installed on the physical server. Keep in mind that each of<br />
the Dual Core and Hyperthreading processors is regarded as one CPU.<br />
• The license expiration date. Any license can be time-limited or permanent.<br />
26<br />
<strong>Parallels</strong> <strong>Server</strong> <strong>Bare</strong> <strong>Metal</strong> licenses have a start date, and if they are time-limited, can also have<br />
an expiration date specified in them. You must set up your system clock correctly; otherwise,<br />
the license validation may fail.<br />
• The number of virtual machines and Containers that can simultaneously run on he physical<br />
server.<br />
• The platform and architecture with which the <strong>Parallels</strong> <strong>Server</strong> <strong>Bare</strong> <strong>Metal</strong> software is<br />
compatible.
Learning <strong>Parallels</strong> <strong>Server</strong> 5 <strong>Bare</strong> <strong>Metal</strong> Basics<br />
Physical <strong>Server</strong> Availability Considerations<br />
The availability of a physical server running <strong>Parallels</strong> <strong>Server</strong> <strong>Bare</strong> <strong>Metal</strong> is more critical than the<br />
availability of a typical PC server. Since it runs multiple virtual machines and Containers providing a<br />
number of critical services, physical server outage might be very costly. It can be as disastrous as<br />
the simultaneous outage of a number of servers running critical services.<br />
To increase physical server availability, we suggest that you follow the recommendations below:<br />
• Use a RAID storage for critical virtual machines and Containers. Do prefer hardware RAIDs, but<br />
software mirroring RAIDs might suit too as a last resort.<br />
• Do not run any software on the server itself. Create special virtual machines and Containers<br />
where you can host necessary services such as BIND, FTPD, HTTPD, and so on. On the server,<br />
you need only the SSH daemon. Preferably, it should accept connections from a pre-defined<br />
set of IP addresses only.<br />
• Do not create users on the server itself. You can create as many users as you need in any<br />
virtual machine and Container. Remember: compromising the server means compromising all<br />
virtual machines and Containers as well.<br />
27
C HAPTER 3<br />
Managing Virtual Machines and Containers<br />
This chapter describes how to perform day-to-day operations on your virtual machines and<br />
Containers.<br />
Note: We assume that you have successfully installed, configured, and deployed your <strong>Parallels</strong> <strong>Server</strong><br />
<strong>Bare</strong> <strong>Metal</strong> system. If you have not, refer to the <strong>Parallels</strong> <strong>Server</strong> <strong>Bare</strong> <strong>Metal</strong> Installation Guide providing<br />
detailed information on these operations.<br />
In This Chapter<br />
Creating a Virtual Machine and Container ................................................................ 29<br />
Performing Initial Configuration ................................................................................ 34<br />
Starting, Stopping, and Querying Status of a Virtual Machine and Container ............. 37<br />
Listing Virtual Machines and Containers................................................................... 38<br />
Storing Extended Information on a Virtual Machine and Container ............................ 39<br />
Copying a Virtual Machine and Container Within the <strong>Server</strong>...................................... 40<br />
Suspending a Virtual Machine and Container ........................................................... 42<br />
Running Commands in a Virtual Machine and Container .......................................... 43<br />
Deleting a Virtual Machine and Container ................................................................. 45<br />
Managing Virtual Machine and Container Backups .................................................. 45<br />
Migrating Virtual Machines and Containers .............................................................. 55<br />
Performing Container-Specific Operations ............................................................... 73<br />
Performing Virtual Machine-Specific Operations ....................................................... 80
Managing Virtual Machines and Containers<br />
Creating a Virtual Machine and Container<br />
This section explains how to create a new <strong>Parallels</strong> virtual machine and Container. The options you<br />
should pass to this command differ depending on whether you want to create a virtual machine or<br />
Container.<br />
Creating a Container<br />
To create a Container, you can use the pctl create command. This command requires the<br />
following parameters:<br />
Argument Description<br />
Container ID A numeric ID associated with a Container (101, 403, and so on). The<br />
Container ID should be an integer greater than 100 and unique for a<br />
given <strong>Parallels</strong> server.<br />
OS template name The name of the OS template to base your Container on. <strong>Parallels</strong> <strong>Server</strong><br />
<strong>Bare</strong> <strong>Metal</strong> is shipped with a number of ready-to-use OS templates. To<br />
find out the names of the available templates, use the vzpkg list -O<br />
command.<br />
For the list of operating systems you can run in your virtual machines<br />
and Containers, see Supported Guest Operating Systems (p. 31).<br />
Configuration file The name of the sample configuration file that will be used for setting all<br />
the Container resource control parameters. The sample configuration<br />
files are residing in the /etc/vz/conf directory on the physical server<br />
and have names with the following mask: ve-.confsample.<br />
The most commonly used sample is the ve-basic.confsample<br />
file. This sample file has resource control parameters suitable<br />
for most Containers.<br />
Thus, for example, you can create a new Container by executing the following command:<br />
# pctl create 101 --ostemplate fedora-core-9-x86 -–config basic<br />
Creating Container private area (fedora-core-9-x86)<br />
...<br />
Container private area was created<br />
In this case <strong>Parallels</strong> <strong>Server</strong> <strong>Bare</strong> <strong>Metal</strong> will create a Container with ID 101, the Fedora 9 OS<br />
installed inside, and the configuration parameters taken from the ve-basic.conf-sample<br />
sample configuration file.<br />
Note: For more information on options you can pass to pctl create when creating Containers, see<br />
the <strong>Parallels</strong> Command Line Reference Guide.<br />
Creating a Virtual Machine<br />
The process of creating a new virtual machine includes the following steps:<br />
29
Managing Virtual Machines and Containers<br />
1 Creating a virtual machine configuration. To create a virtual machine configuration, you can use<br />
either the pctl create command or <strong>Parallels</strong> Management Console.<br />
2 Installing an operating system in the virtual machine. This operation can be performed using<br />
<strong>Parallels</strong> Management Console only.<br />
3 Installing <strong>Parallels</strong> Tools in the virtual machine, a set of special utilities that facilitate your work<br />
with virtual machines. This operation can be performed using <strong>Parallels</strong> Management Console<br />
only.<br />
Note: For detailed information on completing steps 2 and 3, consult the <strong>Parallels</strong> Management Console<br />
User's Guide.<br />
The example below shows you how to create a new virtual machine configuration using pctl<br />
create:<br />
# pctl create MyVM --distribution win-2008 --location /vz/VMs<br />
Creating the virtual machine...<br />
Generate the VM configuration for win-2008.<br />
The VM has been successfully created.<br />
This will create a virtual machine with the name of MyVM, adjust its configuration for installing the<br />
Windows <strong>Server</strong> 2008 operating system in it, and place all virtual-machine-related files in the<br />
/vz/VMs directory. Now you can use <strong>Parallels</strong> Management Console to install Windows <strong>Server</strong><br />
2008 OS and <strong>Parallels</strong> Tools in this virtual machine.<br />
Note: For more information on options you can pass to pctl create when creating virtual machines,<br />
see the <strong>Parallels</strong> Command Line Reference Guide.<br />
30
Supported Guest Operating Systems<br />
Managing Virtual Machines and Containers<br />
Listed below are the operating systems that you can run in your virtual machines and Containers:<br />
Operating System Virtual Machine Container<br />
Windows<br />
Windows 7 with Service Pack 1 (x86, x64) + -<br />
Windows <strong>Server</strong> 2008 R2 with Service Pack 1<br />
(x64)<br />
Windows <strong>Server</strong> 2003 R2 with Service Pack 2<br />
(x86, x64)<br />
+ -<br />
+ -<br />
Windows Vista with Service Pack 2 (x86, x64) + -<br />
Windows XP Professional with Service Pack 2<br />
(x64) and with Service Pack 3 (x86)<br />
Windows 2000 with Service Pack 4<br />
(x86)<br />
Linux<br />
+ -<br />
+ -<br />
Red Hat Enterprise Linux 6.1 (x86, x64) + +<br />
Red Hat Enterprise Linux 5.6 (x86, x64) + +<br />
Red Hat Enterprise Linux 4.8 (x86, x64) + -<br />
Fedora 15 (x86, x64) + +<br />
Fedora 14 (x86, x64) - +<br />
Fedora 13 (x86, x64) - +<br />
CentOS 6 (x86, x64) + +<br />
CentOS 5.6 (x86, x64) + +<br />
CentOS 4.8 (x86, x64) + -<br />
SUSE Linux Enterprise <strong>Server</strong> 11 with Service<br />
Pack 1 (x86, x64)<br />
+ +<br />
SUSE Linux Enterprise <strong>Server</strong> 10 (x86, x64) - +<br />
openSUSE 11.3 (x86, x64) + +<br />
openSUSE 11.2 (x86, x64) - +<br />
Debian GNU/Linux 6.0 (x86, x64) + +<br />
Debian GNU/Linux 5.0 (x86, x64) + +<br />
Ubuntu Linux 11.04 (x86, x64) + +<br />
Ubuntu Linux 10.10 (x86, x64) + +<br />
Ubuntu Linux 10.04 (x86, x64) + +<br />
Ubuntu Linux 8.04 (x86, x64) - +<br />
BSD<br />
FreeBSD 8.1 (x86, x64) + -<br />
31
Managing Virtual Machines and Containers<br />
FreeBSD 7.3 (x86, x64) + -<br />
Oracle<br />
Oracle Enterprise Linux 5.5 (x86, x64) + -<br />
Oracle Enterprise Linux 5.6 (x86, x64) - +<br />
Compatibility With <strong>Parallels</strong> Products<br />
You can use virtual machines created in <strong>Parallels</strong> <strong>Server</strong> 5 <strong>Bare</strong> <strong>Metal</strong> with the following <strong>Parallels</strong><br />
products:<br />
• <strong>Parallels</strong> Desktop 6 for Mac<br />
• <strong>Parallels</strong> <strong>Server</strong> for Mac 4.0<br />
• <strong>Parallels</strong> <strong>Server</strong> for Mac 4.0 <strong>Bare</strong> <strong>Metal</strong> Edition<br />
• <strong>Parallels</strong> Desktop 4 for Windows and Linux<br />
• <strong>Parallels</strong> Workstation 4.0 Extreme<br />
All products must have the latest updates installed.<br />
32
Choosing a Container ID<br />
Managing Virtual Machines and Containers<br />
Every Container has a numeric ID, also known as Container ID, associated with it. The ID is a 32-bit<br />
integer number beginning with zero and unique for a given <strong>Parallels</strong> server. When choosing an ID<br />
for your Container, please follow the simple guidelines below:<br />
• ID 0 is used for the <strong>Parallels</strong> server itself. You cannot and should not try to create a Container<br />
with ID 0.<br />
• <strong>Parallels</strong> <strong>Server</strong> <strong>Bare</strong> <strong>Metal</strong> reserves the IDs ranging from 0 to 100. Please do not create<br />
Containers with IDs below 101.<br />
The only strict requirement for a Container ID is to be unique for a particular <strong>Parallels</strong> server.<br />
However, if you are going to have several computers running <strong>Parallels</strong> <strong>Server</strong> <strong>Bare</strong> <strong>Metal</strong>, we<br />
recommend assigning different Container ID ranges to them. For example, on server 1 you create<br />
Containers within the range of IDs from 101 to 1000; on server 2 you use the range from 1001 to<br />
2000, and so on. This approach makes it easier to remember on which server a Container has<br />
been created, and eliminates the possibility of Container ID conflicts when a Container migrates<br />
from one <strong>Parallels</strong> server to another.<br />
Another approach to assigning Container IDs is to follow some pattern of Container IP addresses.<br />
Thus, for example, if you have a subnet with the 10.0.x.x address range, you may want to assign<br />
the 17015 ID to the Container with the 10.0.17.15 IP address, the 39108 ID to the Container with<br />
the 10.0.39.108 IP address, and so on. This makes it much easier to run a number of <strong>Parallels</strong><br />
utilities eliminating the necessity to check up the Container IP address by its ID and similar tasks.<br />
You can also think of your own patterns for assigning Container IDs depending on the configuration<br />
of your network and your specific needs.<br />
Before you decide on a new Container ID, you may want to make sure that no Container with this<br />
ID has yet been created on the server. The easiest way to check this is to run the following<br />
command:<br />
# vzlist -a 101<br />
Container not found<br />
This output shows that Container 101 does not exist on the server; otherwise it would be present in<br />
the list.<br />
WARNING! When deciding on a Container ID, do not use IDs that were once assigned to<br />
Containers unless you are sure that no data belonging to the old Containers remains on the server.<br />
Otherwise, the administrator of the newly-created Container may get access to this data—that is,<br />
to the backups of the old Container, its logs, statistics, and so on.<br />
33
Managing Virtual Machines and Containers<br />
Choosing OS EZ Template<br />
Before starting to create a Container, you shall decide on which OS EZ template your Container will<br />
be based. There might be several OS EZ templates installed on the server and prepared for the<br />
Container creation; use the vzpkg list command to find out what OS EZ templates are available<br />
on your system:<br />
# vzpkg list -O<br />
redhat-el5-x86 2010-05-21 23:59:44<br />
fedora-core-13-x86 2010-12-11 12:45:52<br />
The -O option passed to the vzpkg list command allows you to list only OS EZ templates<br />
installed on the server. As you can see, the redhat-el5-x86 and fedora-core-13-x86 OS<br />
EZ templates are currently available on the server. The time displayed next to OS EZ templates<br />
indicates when these templates were cached.<br />
You can also use the --with-summary option to display brief information on the installed OS EZ<br />
templates:<br />
# vzpkg list -O --with-summary<br />
redhat-el5-x86 :Red Hat Enterprise Linux v.5 <strong>Server</strong> EZ OS template<br />
fedora-core-13-x86 :Fedora 13 EZ OS template<br />
For detailed information on the vzpkg list command, consult the <strong>Parallels</strong> Command Line<br />
Reference Guide.<br />
Performing Initial Configuration<br />
Before starting your newly created virtual machine and Container, you first need to configure it. This<br />
section describes the main configuration steps for virtual machines and Containers.<br />
34
Configuring Network Settings<br />
Managing Virtual Machines and Containers<br />
To make virtual machines and Containers accessible from the network, you need to assign valid IP<br />
addresses to them and configure DNS servers. The session below illustrates setting these<br />
parameters for the MyVM virtual machine and Container 101:<br />
• Assigning IPv4 and IPv6 addresses:<br />
# pctl set MyVM --device-set net0 --ipadd 10.0.186.100/24<br />
# pctl set MyVM --device-set net0 --ipadd 1fe80::20c:29ff:fe01:fb07<br />
# pctl set 101 --ipadd 10.0.186.101/24 --save<br />
# pctl set 101 --ipadd fe80::20c:29ff:fe01:fb08 --save<br />
net0 in the commands above denotes the network card in the VM virtual machine to assign the<br />
IP address to. You can view all network cards of a virtual machine using the pctl list<br />
VM_name -i command.<br />
• Setting DNS server addresses:<br />
# pctl set MyVM --nameserver 192.168.1.165<br />
# pctl set 101 --nameserver 192.168.1.165 --save<br />
When running commands for a Container, you need to use the –-save flag to save the specified<br />
parameters to the Container configuration file. If you omit this option, the applied values will be valid<br />
only until the Container shutdown. Omit the --save flag when executing commands for a virtual<br />
machine; the parameters are automatically saved to the virtual machine configuration file without<br />
this flag.<br />
Notes:<br />
1. You can configure the network settings only for virtual machines that have <strong>Parallels</strong> Tools installed.<br />
2. To assign network masks to Containers operating in the venet0 networking mode, you must set the<br />
USE_VENET_MASK parameter in the /etc/vz/vz.conf configuration file to yes.<br />
35
Managing Virtual Machines and Containers<br />
Setting Passwords for Virtual Machines and Containers<br />
In <strong>Parallels</strong> <strong>Server</strong> <strong>Bare</strong> <strong>Metal</strong>, you can use the --userpasswd option of the pctl set<br />
command to create new accounts in your virtual machines and Containers directly from the<br />
<strong>Parallels</strong> server. The created account can then be used to log in to the virtual machine and<br />
Container. The easiest way of doing it is to run this command:<br />
# pctl set MyVM --userpasswd user1:2wsx123qwe<br />
This command creates the user1 account in the MyVM virtual machine and sets the 2wsx123qwe<br />
password for it. Now you can log in to the MyVM virtual machine as user1 and administer it in the<br />
same way you would administer a standalone server: install additional software, add users, set up<br />
services, and so on.<br />
The pctl set command can also be used to change passwords for existing accounts in your virtual<br />
machines and Containers. For example, to change the password for user1 in the MyVM virtual<br />
machine to 0pi65jh9, run this command:<br />
# pctl set MyVM --userpasswd user1:0pi65jh9<br />
When setting passwords for virtual machines and Containers, keep in mind the following:<br />
• You can use manage user accounts only inside virtual machines that have <strong>Parallels</strong> Tools<br />
installed.<br />
• You should use passwords that meet the minimum length and complexity requirements of the<br />
respective operating system. For example, for Windows <strong>Server</strong> 2008, a password must be<br />
more than six characters in length and contain characters from three of the following categories:<br />
uppercase characters, lowercase characters, digits, and non-alphabetic characters.<br />
• You should not create accounts with empty passwords for virtual machines and Containers<br />
running Linux operating systems.<br />
Setting Startup Parameters<br />
The pctl set command allows you to define the onboot startup parameter for virtual machines<br />
and Containers. Setting this parameter to yes makes your virtual machine and Container<br />
automatically boot at the physical server startup. For example, to enable Container 101 and the<br />
MyVM virtual machine to automatically start on your server boot, you can execute the following<br />
commands:<br />
• For Container 101:<br />
# pctl set 101 --onboot yes --save<br />
Saved parameters for Container 101<br />
• For the MyVM virtual machine:<br />
# pctl set MyVM --onboot yes<br />
Notice that the onboot parameter will have effect only on the next server startup.<br />
36
Managing Virtual Machines and Containers<br />
Starting, Stopping, and Querying Status of a<br />
Virtual Machine and Container<br />
After a <strong>Parallels</strong> virtual machine and Container has been created, it can be managed like an<br />
ordinary computer.<br />
Starting a Virtual Machine and Container<br />
You can use the pctl start command to start your virtual machines and Containers:<br />
• To start Container 101:<br />
# pctl start 101<br />
Starting the Container ...<br />
• To start a virtual machine with the name of MyVM:<br />
# pctl start MyVM<br />
Starting the VM ...<br />
Stopping a Virtual Machine and Container<br />
The pctl stop command is used to stop your virtual machines and Containers:<br />
• To stop Container 101:<br />
# pctl stop 101<br />
Stopping the Container ...<br />
• To stop a virtual machine with the name of MyVM:<br />
# pctl stop MyVM<br />
Stopping the VM ...<br />
Checking the Status of a Virtual Machine and Container<br />
Depending on whether you want to check the status of a Container or a virtual machine, you can<br />
use the following commands:<br />
• pctl status to check the Container status:<br />
# pctl status 101<br />
VEID 101 exist mounted running<br />
• pctl list to check the virtual machine status:<br />
# pctl list MyVM<br />
stopped 10.12.12.121 MyVM<br />
You can also get more detailed information on a virtual machine by specifying the -i option<br />
after pctl list.<br />
Restarting a Virtual Machine and Container<br />
37
Managing Virtual Machines and Containers<br />
Sometimes, you may need to restart a virtual machine and Container. To do this, use the following<br />
commands:<br />
• To restart a Container, use the pctl restart command:<br />
# pctl restart 101<br />
Stopping Container ...<br />
Container was stopped<br />
Container is unmounted<br />
Starting Container ...<br />
Container is mounted<br />
Adding IP address(es): 10.0.186.101<br />
Container start in progress...<br />
• To restart a virtual machine, use the pctl reset command:<br />
# pctl reset MyVM<br />
Listing Virtual Machines and Containers<br />
To get an overview of the virtual machines and Containers existing on the physical server and to get<br />
additional information about them - their IP addresses, hostnames, current resource consumption,<br />
and so on - use the pctl list command. In the most general case, you can get a list of all virtual<br />
machines and Containers by issuing the following command:<br />
# pctl list -a<br />
STATUS IP_ADDR NAME<br />
started 10.10.1.101 101<br />
stopped 10.10.100.1 MyVM<br />
The -a option tells the pctl list command to output both running and stopped virtual<br />
machines and Containers. By default, only running virtual machines and Containers are shown. The<br />
default columns inform you of the Container IDs and virtual machine names, the virtual machine<br />
and Container status and IP addresses. This output can be customized as desired by using pctl<br />
list command line options. For example:<br />
# pctl list -a -o name,ctid -a<br />
NAME ID<br />
- 101<br />
MyVm {b8cb6d99-1af1-453d-a302-2fddd8f86769}<br />
This command displays only the names and IDs of the virtual machines and Containers existing on<br />
the physical server. The full list of the pctl list command options for virtual machines and<br />
Containers is available in the <strong>Parallels</strong> Command Line Reference Guide.<br />
38
Managing Virtual Machines and Containers<br />
Storing Extended Information on a Virtual<br />
Machine and Container<br />
Sometimes, it may be difficult to remember the information on certain virtual machines and<br />
Containers. The probability of this increases together with the number of virtual machines and<br />
Containers and with the time elapsed since their creation. <strong>Parallels</strong> <strong>Server</strong> <strong>Bare</strong> <strong>Metal</strong> allows you to<br />
set the description of any virtual machine and Container on the physical server and view it later on,<br />
if required. The description can be any text containing any virtual machine and Container-related<br />
information. For example, you can include the following in the virtual machine and Container<br />
description:<br />
• the owner of the virtual machine and Container<br />
• the purpose of the virtual machine and Container<br />
• the summary description of the virtual machine and Container<br />
Let us assume that you are asked to create a virtual machine for a Mr. Johnson who is going to use<br />
it for hosting the MySQL server. So, you create the MyVM virtual machine and, after that, execute<br />
the following command on the physical server:<br />
# pctl set MyVM --description "MyVM<br />
> owner - Mr. Johnson<br />
> purpose - hosting the MySQL server" -<br />
The VM has been successfully configured.<br />
This command saves the following information related to the virtual machine: its name, owner, and<br />
the purpose of its creation. At any time, you can display this information by issuing the following<br />
command:<br />
# pctl list -o description MyVM<br />
MyVM<br />
owner - Mr. Johnson<br />
purpose - hosting the MySQL server<br />
When working with virtual machine and Container descriptions, keep in mind the following:<br />
• You can use any symbols you like in the virtual machine and Container description (new lines,<br />
dashes, underscores, spaces, etc.).<br />
• If the virtual machine and Container description contains one or more spaces or line breaks (as<br />
in the example above), it must be put in single or double quotes.<br />
• As distinct from a virtual machine and Container name and ID, a description cannot be used for<br />
performing virtual machine and Container-related operations (e.g. for starting or stopping a<br />
virtual machine and Container) and is meant for reference purposes only.<br />
39
Managing Virtual Machines and Containers<br />
Copying a Virtual Machine and Container Within<br />
the <strong>Server</strong><br />
<strong>Parallels</strong> <strong>Server</strong> <strong>Bare</strong> <strong>Metal</strong> allows you to create a complete copy of a particular virtual machine and<br />
Container (in respect of all the virtual machine and Container data and resources parameters), or a<br />
clone. This saves your time because you do not have to think of setting up the virtual machine and<br />
Container configuration parameters and the like. Moreover, you can create a number of virtual<br />
machine and Container clones at a sitting.<br />
In <strong>Parallels</strong> <strong>Server</strong> <strong>Bare</strong> <strong>Metal</strong>-based systems, you can use the following commands to copy a<br />
virtual machine and Container within the given physical server:<br />
• vzmlocal to clone a Container. For example, you can create Container 111 and make it be a<br />
complete copy of Container 101 by running this command:<br />
# vzmlocal -C 101:111<br />
Moving/copying Container#101 -> Container#111, [], [] ...<br />
...<br />
Successfully completed<br />
40<br />
You can clone both running and stopped Containers.<br />
• pctl clone to clone a virtual machine. For example, you can create a clone of the MyVM<br />
virtual machine and assign the Cloned_VM name to it as follows:<br />
# pctl clone MyVM --name ClonedVM<br />
Clone the MyVM VM to the VM ClonedVM...<br />
The VM has been successfully cloned.<br />
You can create clones of stopped virtual machines only.<br />
Checking the Cloned Virtual Machine and Container<br />
To check that your virtual machine and Container has been successfully moved, run this command:<br />
# pctl list -a<br />
STATUS IP_ADDR NAME<br />
stopped 10.0.10.101 101<br />
stopped 10.0.10.101 111<br />
stopped 10.0.10.115 MyVM<br />
stopped 10.0.10.115 ClonedVM<br />
As you can see from the example above, the clones of Container 101 (Container 111) and the<br />
MyVM virtual machine (ClonedVM) have been successfully created. However, before starting to use<br />
the clones, you should assign different IP addresses to them which are currently identical to those<br />
of Container 101 and MyVM. Refer to Performing Initial Configuration (p. 34) to learn how you can<br />
do it.<br />
Note: If you are cloning a running Container, the created clone is stopped to prevent an IP address<br />
conflict.
Configuring the Default Directories<br />
Managing Virtual Machines and Containers<br />
When cloning a virtual machine and Container, you can also override the following default<br />
directories:<br />
• /vz/dest_VM_Name.pvm storing the files of a cloned virtual machine (where<br />
dest_VM_Name denotes the name of the resulting virtual machine). For example, for the<br />
ClonedVM virtual machine, this directory is /vz/ClonedVM.pvm. To store the files of the<br />
ClonedVM virtual machine in a custom directory, you can run the following command:<br />
# pctl clone MyVM --name ClonedVM --location /vz/VM_directory<br />
In this case all virtual machine files will be placed to the /vz/VM_directory directory. Notice<br />
that the specified directory must exist on the server; otherwise, the command will fail.<br />
• /vz/private/ and /vz/root/ defining the Container private<br />
area and root paths, respectively (where denotes the ID of the resulting<br />
Container). In the case of Container 111, these paths are /vz/private/111 and<br />
/vz/root/111. To define custom private area and root paths for Container 111, you can<br />
execute the following command:<br />
# vzmlocal -C 101:111:/vz/private/dir_111/:/vz/root/ct111<br />
Moving/copying Container#101 -> Container#111, [], [] ...<br />
Syncing private area '/vz/private/101'->'/vz/private/dir_111'<br />
...<br />
Successfully completed<br />
# ls /vz/private<br />
1 101 dir_111<br />
# ls /vz/root<br />
1 101 ct111<br />
41
Managing Virtual Machines and Containers<br />
Suspending a Virtual Machine and Container<br />
<strong>Parallels</strong> <strong>Server</strong> <strong>Bare</strong> <strong>Metal</strong> allows you to suspend a running virtual machine and Container on the<br />
physical server by saving its current state to a special file. Later on, you can resume the virtual<br />
machine and Container and get it in the same state the virtual machine and Container was at the<br />
time of its suspending. Suspending your virtual machines and Containers may prove useful, for<br />
example, if you need to restart the physical server, but do not want to:<br />
• quit the applications currently running in the virtual machine and Container<br />
• spend much time on shutting down the guest operating system and then starting it again<br />
You can use the pctl suspend command to save the current state of a virtual machine and<br />
Container. For example, you can issue the following command to suspend the MyVM virtual<br />
machine:<br />
# pctl suspend MyVM<br />
Suspending the VM...<br />
The VM has been successfully suspended.<br />
At any time, you can resume the MyVM virtual machine by executing the following command:<br />
# pctl resume MyVM<br />
Resuming the VM...<br />
The VM has been successfully resumed<br />
Once the restoration process is complete, any applications that were running in the MyVM virtual<br />
machine at the time of its suspending will be running again and the information content will be the<br />
same as it was when the virtual machine was suspended.<br />
42
Managing Virtual Machines and Containers<br />
Running Commands in a Virtual Machine and<br />
Container<br />
<strong>Parallels</strong> <strong>Server</strong> <strong>Bare</strong> <strong>Metal</strong> allows you to execute arbitrary commands inside virtual machines and<br />
Containers by running them on the physical server, i.e. without the need to log in to the respective<br />
virtual machine and Container. For example, this can be useful in these cases:<br />
• If you do not know the virtual machine and Container login information, but need to run some<br />
diagnosis commands to verify that it is operational.<br />
• If network access is absent for a virtual machine and Container.<br />
In both these cases, you can use the pctl exec command to run a command inside the<br />
respective virtual machine and Container. The session below illustrates the situation when you run<br />
the stopped SSH daemon inside a Linux virtual machine with the name of My_Linux:<br />
# pctl exec My_Linux /etc/init.d/sshd status<br />
sshd is stopped<br />
# pctl exec My_Linux /etc/init.d/sshd start<br />
Starting sshd:[OK]<br />
# pctl exec My_Linux /etc/init.d/sshd status<br />
sshd (pid 26187) is running...<br />
Notes:<br />
1. You can use the pctl exec command only inside virtual machines that have <strong>Parallels</strong> Tools installed.<br />
2. The pctl exec command is executed inside a virtual machine and Container from the / directory<br />
rather than from the /root one.<br />
43
Managing Virtual Machines and Containers<br />
Deleting a Virtual Machine and Container<br />
You can delete a virtual machine and Container that is not needed anymore using the pctl<br />
delete command. Notice that you cannot delete a running or mounted virtual machine and<br />
Container. The example below illustrates deleting Container 101 and the MyVM virtual machine:<br />
Deleting Container 101<br />
# pctl delete 101<br />
Deleting Container private area: /vz/private/101<br />
Container is currently mounted (unmount first)<br />
# pctl stop 101<br />
Stopping Container...<br />
Container was stopped<br />
Container is unmounted<br />
# pctl delete 101<br />
Deleting Container private area: /vz/private/101<br />
Container private area was deleted<br />
Deleting the MyVM virtual machine:<br />
# pctl delete MyVM<br />
Deleting the VM...<br />
VM is currently running<br />
# pctl stop MyVM<br />
Stopping the VM...<br />
VM was stopped<br />
# pctl delete MyVM<br />
Deleting the VM...<br />
Container was deleted<br />
Managing Virtual Machine and Container<br />
Backups<br />
A regular backing up of the existing virtual machines and Containers is essential for any physical<br />
server reliability. In <strong>Parallels</strong> <strong>Server</strong> <strong>Bare</strong> <strong>Metal</strong>, you can use the following utilities to back up and<br />
restore your virtual machines and Containers:<br />
• pctl<br />
• pbackup<br />
• prestore<br />
Detailed information on these utilities is provided in the following subsections.<br />
45
Managing Virtual Machines and Containers<br />
Backups Overview<br />
<strong>Parallels</strong> <strong>Server</strong> <strong>Bare</strong> <strong>Metal</strong> backup utilities deal with three kinds of servers:<br />
• Source <strong>Server</strong>. This is the server where virtual machines and Containers are hosted during their<br />
backing up.<br />
• Backup <strong>Server</strong>. This is the server where virtual machine and Container backups are stored. A<br />
Backup <strong>Server</strong> can be any server running the <strong>Parallels</strong> <strong>Server</strong> <strong>Bare</strong> <strong>Metal</strong> software and having<br />
sufficient space for storing virtual machine and Container backups.<br />
• Destination <strong>Server</strong>. This is the server where virtual machine and Container backups are<br />
restored.<br />
46
Managing Virtual Machines and Containers<br />
These servers are singled out by their functionality only. In reality, one and the same physical server<br />
can perform two or even three functions. Usually, the Source and Destination <strong>Server</strong>s are<br />
represented by one and the same server because you will likely want the virtual machines and<br />
Containers you back up to be restored to their original server. However, setting up a dedicated<br />
Backup <strong>Server</strong> is recommended.<br />
Creating Consistent Backups of Virtual Machines<br />
<strong>Parallels</strong> <strong>Server</strong> <strong>Bare</strong> <strong>Metal</strong> allows you to back up both running and stopped virtual machines.<br />
However, to create a consistent backup of a running virtual machine, the virtual machine must meet<br />
the following requirements:<br />
• Have <strong>Parallels</strong> Tools installed.<br />
• Run one of the following operating systems:<br />
Windows operating systems<br />
• Windows <strong>Server</strong> 2003<br />
• Windows <strong>Server</strong> 2008<br />
• Windows Vista<br />
• Windows 7<br />
Linux operating systems<br />
• Suse, version 9.0 and higher<br />
• RHEL, version 4.0 and higher<br />
• CentOS, version 4.0 and higher<br />
• Fedora Core, version 3 and higher<br />
• Debian, version 3.1 and higher<br />
• Ubuntu, version 4.10 and higher<br />
47
Managing Virtual Machines and Containers<br />
Using pctl backup and pctl restore<br />
This section describes how to perform the basic backup-related operations using the pctl utility.<br />
Creating a Virtual Machine and Container Backup<br />
You can use the pctl backup command to back up virtual machines and Containers. This<br />
command is executed on the Source <strong>Server</strong> and can store the created virtual machine and<br />
Container backup on both the Source and Backup <strong>Server</strong>s. When creating a backup on the Source<br />
<strong>Server</strong>, you only need to specify the name of the virtual machine and Container to back up. For<br />
example, you can execute the following command to back up the MyVM virtual machine and store<br />
its backup archive on the Source <strong>Server</strong>:<br />
# pctl backup MyVM<br />
Backing up the VM MyVM<br />
Operation progress 100%<br />
The virtual machine has been successfully backed up with backup ID {746dba2a-3b10-4ced-<br />
9dd6-76a2blcl4a69}<br />
The command output informs you that the virtual machine backup has been successfully created<br />
and assigned ID 746dba2a-3b10-4ced-9dd6-76a2blcl4a69. You can use this ID when<br />
managing the backup archive (e.g. remove the backup).<br />
At the same time, you can run the following command to back up the MyVM virtual machine and<br />
store its backup archive on the Backup <strong>Server</strong> with the IP address of 129.129.10.10:<br />
# pctl backup MyVM -s root:1qaz2wsx@129.129.10.10<br />
root:1qaz2wsx before the Destination <strong>Server</strong> IP address denotes the root credentials used to<br />
log in to this server. If you do not specify these credentials, you will be asked to do so during the<br />
command execution.<br />
By default, all newly created backups are placed to the following directories:<br />
• /vz/backups for Containers<br />
• /vz/vmprivate/backups for virtual machines<br />
For Containers, you can configure the default directory by changing the value of the BACKUP_DIR<br />
parameter in the /etc/vzbackup.conf configuration file. In turn, to set the default backup<br />
directory for virtual machines, you should use the prlsrvctl set command.<br />
Notes:<br />
1. A Backup <strong>Server</strong> can be any server running the <strong>Parallels</strong> <strong>Server</strong> <strong>Bare</strong> <strong>Metal</strong> software and having<br />
sufficient space for storing virtual machine and Container backups.<br />
2. For more information on the options you can pass to pctl backup, refer to the <strong>Parallels</strong> <strong>Server</strong> 5<br />
<strong>Bare</strong> <strong>Metal</strong> Command Line Reference Guide.<br />
48
Listing the Existing Backups<br />
Managing Virtual Machines and Containers<br />
You can use the pctl backup-list command to view the backups existing on the physical<br />
server. For example:<br />
# pctl backup-list<br />
ID Backup_ID Node Date Type Size<br />
{c1dee22f...} {209d54a0...} test.com 2011-05-30 10:19:32 f 411566405<br />
[The ID and Backup ID are reduced for better readability.]<br />
This command lists the backups existing on the Source <strong>Server</strong>. If you want to list the backups on<br />
the Backup <strong>Server</strong>, you need to specify the IP address of this server.<br />
The command output shows that currently only one backup exists on the Source <strong>Server</strong>. This<br />
backup was assigned the ID of c1dee22f-8667-4870-9e11-278f1398eab0 (the full ID is<br />
skipped in the command output). The information on the backup is presented in the following table:<br />
Column Name Description<br />
ID The ID uniquely identifying the virtual machine and Container.<br />
Backup ID The ID assigned to the backup archive. You need to specify this ID when<br />
performing any backup-related operations.<br />
Node The hostname of the physical server storing the backup archive.<br />
Date The date and time when the backup archive was created.<br />
Type The backup type. Currently, you can create two types of backups:<br />
• A full backup indicated by f.<br />
• An incremental backup indicated by i and containing only the<br />
files changed since the previous full or incremental backup. This<br />
is the default backup type.<br />
Size The size of the backup archive, in bytes.<br />
Removing a Virtual Machine and Container Backup<br />
At any time, you can remove a backup that you do not need any more using the pctl backupdelete<br />
command. To do this, you need to specify the ID of the backup to remove and the ID of<br />
the respective virtual machine and Container. If you do not know these IDs, use the pctl<br />
backup-list and check the ID and Backup ID columns. For example:<br />
# pctl backup-list<br />
ID Backup_ID Node Date Type Size<br />
{c1dee22f...} {209d54a0...} test.com 2011-05-30 10:19:32 f 411566405<br />
[The ID and Backup ID are reduced for better readability.]<br />
# pctl backup-delete c1dee22f-8667-4870-9e11-278f1398eab0 -t 209d54a0-e3b8-4a03-9ca8d4cc7a2a27ca<br />
Delete the VM backup<br />
The VM backup has been successfully removed.<br />
You can also specify the virtual machine and Container name instead of its ID:<br />
# pctl backup-delete MyVM -t 209d54a0-e3b8-4a03-9ca8-d4cc7a2a27ca<br />
49
Managing Virtual Machines and Containers<br />
If you have several backups of a particular virtual machine and Container and want to delete them<br />
all at once, indicate only the virtual machine and Container name or ID:<br />
# pctl backup-delete MyVM<br />
This command removes all backups of the MyVM virtual machine from the local Backup <strong>Server</strong>. To<br />
remove backups stored remotely, you also need to specify the IP address of the remote <strong>Server</strong>:<br />
# pctl backup-delete MyVM -s root:1qaz2wsx@129.129.10.10<br />
Restore a Virtual Machine and Container<br />
To restore a backup of a virtual machine and Container, you can use the pctl restore<br />
command. This command supports restoring backups to the Source <strong>Server</strong> only. For example, to<br />
restore a backup of the MyVM virtual machine stored on the Backup <strong>Server</strong> with the IP address of<br />
10.10.100.1, you can run this command on the Source Node:<br />
# pctl restore MyVM -s root:1qaz2wsx@10.10.100.1<br />
If you have two or more backups of the MyVM virtual machine, the latest backup is restored. If you<br />
want to restore a particular virtual machine and Container backup, you need to specify the ID of this<br />
backup. You can use the pctl backup-list command to list the existing backups and the IDs<br />
assigned to them:<br />
# pctl backup-list -s root:1qaz2wsx@10.10.100.1<br />
ID Backup_ID Node Date Type Size<br />
{c1dee22f...} {209d54a0...} test.com 2011-05-30 10:19:32 i 11566405<br />
{c1dee22f...} {24a3011c...} test.com 2011-05-21 11:12:35 f 356798701<br />
[The ID and Backup ID are reduced for better readability.]<br />
You can now indicate the desired ID after the -t option to tell pctl backup to restore this<br />
particular backup. For example, to restore the backup for the virtual machine with the ID of<br />
c1dee22f-8667-4870-9e11-278f1398eab0 that was created on the 21st of May, you can<br />
execute this command:<br />
# pctl restore -t {24a3011c-8667-4870-9e11-278f1398eab0} -s root:1qaz2wsx@10.10.100.1<br />
Note: Virtual machines created on servers running <strong>Parallels</strong> <strong>Server</strong> 5 <strong>Bare</strong> <strong>Metal</strong> cannot be restored on<br />
servers with <strong>Parallels</strong> <strong>Server</strong> 4 <strong>Bare</strong> <strong>Metal</strong>.<br />
50
Using pbackup and prestore<br />
Managing Virtual Machines and Containers<br />
Along with pctl, you can use the following utilities to create and manage backups of your virtual<br />
machines and Containers:<br />
• pbackup. This utility is used to create backups of individual virtual machines and Containers or<br />
entire <strong>Parallels</strong> servers.<br />
• prestore. This utility is used to manage the existing backups of virtual machines and<br />
Containers.<br />
Backing Up Virtual Machines and Containers<br />
The pbackup utility is run on the Backup <strong>Server</strong> connecting via SSH to the <strong>Parallels</strong> server and<br />
backing up one or more virtual machines and Containers on this server. By default, the created<br />
Container backups are placed to the /vz/backups directory and the backups of virtual machines<br />
are put to the /vz/vmprivate/backups directory. You can change the default backup<br />
directories<br />
• for Containers, by editing the /etc/vzbackup.conf file<br />
• for virtual machines, by using the --backup-path option of the prlsrvctl set command<br />
Let us assume that you want to back up the entire <strong>Parallels</strong> server (that is, all virtual machines and<br />
Containers on this server) with the test.com hostname. In this case, you can run the following<br />
command on the Backup <strong>Server</strong>:<br />
# pbackup test.com<br />
During the command execution, you will be asked to provide the test.com credentials. After<br />
doing so, the command will back up all virtual machines and Containers on the test.com and put<br />
• all backed up Containers to the Backup <strong>Server</strong><br />
• all backed up virtual machines to the Source <strong>Server</strong><br />
To save the backed up virtual machines also on the Backup <strong>Server</strong>, you should additionally specify<br />
the -n option. This option is used to indicate the IP address or hostname of the Backup <strong>Server</strong> and<br />
its credentials:<br />
# pbackup -n root:7ujn6yhb@192.168.10.199 test.com<br />
If you wish to back up not all, but specific virtual machines and Containers from the specified<br />
server, use the –e or –x switches (to include or exclude the specified virtual machines and<br />
Containers, respectively). For example:<br />
# pbackup -n root:7ujn6yhb@192.168.10.199 test.com -e 101 MyVM<br />
In this session, only Container 101 and the MyVM virtual machine residing on the Source <strong>Server</strong> with<br />
the test.com hostname will be included in the backup, and their backups will be stored on the<br />
Backup <strong>Server</strong>.<br />
51
Managing Virtual Machines and Containers<br />
Notes:<br />
1. A Backup <strong>Server</strong> can be any server running the <strong>Parallels</strong> <strong>Server</strong> <strong>Bare</strong> <strong>Metal</strong> software and having<br />
sufficient space for storing virtual machine and Container backups.<br />
2. For the full list of configuration parameters and command line options for pbackup, consult the<br />
<strong>Parallels</strong> <strong>Server</strong> 5 <strong>Bare</strong> <strong>Metal</strong> Command Line Reference Guide.<br />
Restoring Backups<br />
To restore any individual virtual machines and Containers or entire <strong>Parallels</strong> servers, you may want<br />
to view first the information about them. This can be done using the prestore -l command:<br />
# prestore -l -n test.com test.com<br />
root@test.com's password:<br />
...<br />
Backups for node test.com:<br />
ID Backup_ID Node Date Type Size<br />
101 2011-05-... test.com 2011-05-30 09:42:19 f 18721280<br />
{cd91b90b...} {4ef87485...} test.com 2011-05-16 17:15:47 f 92617398<br />
[The ID and Backup ID are reduced for better readability.]<br />
The command output shows that currently only two backups exist for the test.com server on the<br />
Backup <strong>Server</strong>. If you omit the -n test.com option, the command will list:<br />
• all Container backups for the test.com server stored on the Backup <strong>Server</strong><br />
• all virtual machine backups for the test.com server stored on the test.com server<br />
The information on the backups is presented in the following table:<br />
Column Name Description<br />
ID The ID uniquely identifying the virtual machine and Container.<br />
Backup ID The ID assigned to the backup archive. You need to specify this ID when<br />
performing any backup-related operations.<br />
Node The hostname of the Source <strong>Server</strong>.<br />
Date The date and time when the backup archive was created.<br />
Type The backup type. Currently, you can create two types of backups:<br />
52<br />
• A full backup indicated by f.<br />
• An incremental backup indicated by i and containing only the<br />
files changed since the previous full or incremental backup. This<br />
is the default backup type.<br />
Size The size of the backup archive, in bytes.<br />
To restore Container 101 and the {cd91b90b-469d-42c6-acf4-fefee09cfa61} virtual<br />
machine, run this command:<br />
# prestore -n test.com -e 101 {cd91b90b-469d-42c6-acf4-fefee09cfa61}<br />
This command will restore the Container and the virtual machine to their Source <strong>Server</strong>.
Managing Virtual Machines and Containers<br />
You can also use the -d option to restore Container 101 to a <strong>Parallels</strong> server other than the Source<br />
Node. For example, this command<br />
# prestore -d 192.168.10.199 test.com -e 101<br />
restores Container 101 to the Destination <strong>Server</strong> with IP address 192.168.10.199. If you want to<br />
restore all Containers backups for the test.com <strong>Parallels</strong> server, just skip the -e option.<br />
Notes:<br />
1. The current version of <strong>Parallels</strong> <strong>Server</strong> <strong>Bare</strong> <strong>Metal</strong> supports restoring virtual machines to the Source<br />
<strong>Server</strong> only.<br />
2. Virtual machines created on servers running <strong>Parallels</strong> <strong>Server</strong> 5 <strong>Bare</strong> <strong>Metal</strong> cannot be restored on<br />
servers with <strong>Parallels</strong> <strong>Server</strong> 4 <strong>Bare</strong> <strong>Metal</strong>.<br />
3. The prestore utility can also manage (list, restore, etc.) backups created using the pctl backup<br />
command. However, you are highly recommended to use the same utility (either pctl or prestore)<br />
during the life cycle of a particular backup.<br />
4. For the full list of command line options for prestore, refer to the <strong>Parallels</strong> <strong>Server</strong> 5 <strong>Bare</strong> <strong>Metal</strong><br />
Command Line Reference Guide.<br />
53
Managing Virtual Machines and Containers<br />
Configuring Passwordless Access to the Source Node<br />
You need to provide the Source Node credentials each time you execute the pbackup and<br />
prestore commands. However, you can allow these utilities to log in to the Source Node without<br />
having to enter the root password. To do this, you need to provide each Source Node with<br />
authorized public SSH RSA keys:<br />
1 Log in to the Backup <strong>Server</strong> as root, and generate a pair of SSH keys - public and private:<br />
# ssh-keygen -t rsa<br />
Generating public/private rsa key pair.<br />
Enter file in which to save the key (/root/.ssh/id_rsa):<br />
Enter passphrase (empty for no passphrase):<br />
Enter same passphrase again:<br />
Your identification has been saved in /root/.ssh/id_rsa.<br />
Your public key has been saved in /root/.ssh/id_rsa.pub.<br />
The key fingerprint is:<br />
c6:19:a8:2c:67:31:15:e6:30:23:2b:8a:b0:63:77:8f root@dhcp-130.parallels.com<br />
54<br />
Note that you must leave an empty passphrase in the above procedure. The private key is<br />
saved by default in /root/.ssh/id_rsa, and the public key is saved in<br />
/root/.ssh/id_rsa.pub.<br />
2 Transfer your public key to the /root/.ssh directory on each Source Node (use some<br />
intermediary name for the file not to overwrite the corresponding file on the Source Node):<br />
# scp /root/.ssh/id_rsa.pub root@dhcp-129.parallels.com:/root/.ssh/temp_name<br />
The authenticity of host 'dhcp-129.parallels.com (192.168.1.129)' can't be established.<br />
RSA key fingerprint is 01:fc:b6:e9:26:40:1f:1a:41:5f:7a:fb:cf:14:51.<br />
Are you sure you want to continue connecting (yes/no)? yes<br />
Warning: Permanently added 'dhcp-129.parallels.com,192.168.1.129' (RSA) to the list of<br />
known hosts.<br />
root@dhcp-129.parallels.com's password:<br />
id_rsa.pub 100% |*****************************| 235 00:00<br />
3 Add the contents of the transferred file to the authorized_keys file in this very directory on<br />
the Source Node. To do this, log in to the Source Node, change to the /root/.ssh directory,<br />
and issue the following command:<br />
# cat temp_name >> authorized_keys<br />
Now the pbackup/prestore utilities should be able to log in to the Source Node as root<br />
without having to provide the root password.
Managing Virtual Machines and Containers<br />
Migrating Virtual Machines and Containers<br />
The <strong>Parallels</strong> physical server is the system with higher availability requirements in comparison with a<br />
typical system. If you are running your company mail server, file server, and web server in different<br />
virtual machines and Containers on one and the same physical server, then shutting it down for<br />
hardware upgrade will make all these services unavailable at once. To facilitate hardware upgrades<br />
and load balancing between several <strong>Parallels</strong> servers, the <strong>Parallels</strong> <strong>Server</strong> <strong>Bare</strong> <strong>Metal</strong> software<br />
provides you with the ability to migrate virtual machines and Containers from one physical server to<br />
another.<br />
<strong>Parallels</strong> <strong>Server</strong> <strong>Bare</strong> <strong>Metal</strong> is shipped with a special utility—pmigrate—allowing you to perform<br />
different types of migration. Using this utility, you can migrate<br />
• Containers from one physical server to another<br />
• <strong>Parallels</strong> virtual machines from one physical server to another<br />
• a Container to a <strong>Parallels</strong> virtual machine<br />
• a <strong>Parallels</strong> virtual machine to a Container<br />
• a physical server to a virtual machine and Container<br />
• Xen virtual machines to <strong>Parallels</strong> virtual machines<br />
All these operations are described in the following subsections.<br />
55
Managing Virtual Machines and Containers<br />
General Migration Requirements<br />
Before deciding on the type of migration to perform, make sure that the source computer (i.e. the<br />
computer that you will migrate or that stores the virtual machine and Container before its migration)<br />
and the destination computer (i.e. the computer that runs <strong>Parallels</strong> <strong>Server</strong> <strong>Bare</strong> <strong>Metal</strong> and that will<br />
host the resulting virtual machine and Container) meet the requirements below.<br />
Requirements for the source computer<br />
The source computer can be a physical computer, a virtual machine, or a Container. The software<br />
requirements for source computers are given in the following table:<br />
Operating System Physical Computer Virtual Machine Container<br />
Windows<br />
Windows 7 (x32, x64) + + -<br />
Windows <strong>Server</strong> 2003 (x32, x64) + + +<br />
Windows <strong>Server</strong> 2008 (x32, x64) + + +<br />
Windows 2000 <strong>Server</strong> (x32)<br />
56<br />
+ + -<br />
Windows XP (x32, x64) + + -<br />
Windows Vista (x32, x64) + + -<br />
Linux<br />
Red Hat Enterprise Linux 5 (x32,<br />
x64)<br />
Red Hat Enterprise Linux 4 (x32,<br />
x64)<br />
+ + +<br />
+ + +<br />
CentOS 5 (x32, x64) + + +<br />
CentOS 4 (x32, x64) + + +<br />
Fedora 11 (x32, x64) + + +<br />
Fedora 10 (x32, x64) + + +<br />
SUSE Linux Enterprise <strong>Server</strong> 10<br />
(x32, x64)<br />
+ + +<br />
Debian GNU/Linux 5 (x32, x64) + + +<br />
Debian GNU/Linux 4 (x32, x64) + + +<br />
Ubuntu Linux 9.04 <strong>Server</strong> (x32, x64) + + +<br />
Ubuntu Linux 8.10 <strong>Server</strong> (x32, x64) + + +<br />
Note: In the current version of <strong>Parallels</strong> <strong>Server</strong> <strong>Bare</strong> <strong>Metal</strong>, you cannot migrate Containers running<br />
Windows <strong>Server</strong> 2008 to virtual machines.
Requirements for the destination server<br />
The destination server must meet the following requirements:<br />
Managing Virtual Machines and Containers<br />
• Has enough hard disk space to store the resulting virtual machine and Container.<br />
• Has enough memory and CPU power to run the resulting virtual machine and Container.<br />
• Has a stable network connection with the source server.<br />
Migrating Virtual Machines and Containers Between <strong>Parallels</strong> <strong>Server</strong>s<br />
In <strong>Parallels</strong> <strong>Server</strong> <strong>Bare</strong> <strong>Metal</strong>, you can choose one of the following ways to migrate virtual<br />
machines and Containers:<br />
• Migrating virtual machines and Containers using the standard migration technology.<br />
• Migrating virtual machines and Containers using the zero-downtime migration technology.<br />
Both ways of migrating virtual machines and Containers are described in the following subsections<br />
in detail.<br />
57
Managing Virtual Machines and Containers<br />
Standard Migration<br />
Using the standard migration technology, you can move<br />
• stopped, running, and suspended Containers<br />
• stopped and suspended virtual machines<br />
Standard migration includes copying all files of a virtual machine or Container from one <strong>Parallels</strong><br />
server to another and does not differ from copying a number of files from one server to another<br />
over the network. For a running Container, the migration procedure is a bit more complicated and<br />
is described below:<br />
1 Once you start the migration, all Container data are copied to the destination server. During this<br />
time, the Container on the source server continues running.<br />
2 The Container on the source server is stopped.<br />
3 The Container data copied to the destination server are compared with those on the source<br />
server, and if any files were changed during the first migration step, they are copied to the<br />
destination server again and rewrite the outdated versions.<br />
4 The Container on the destination server is started.<br />
There is a short downtime needed to stop the Container on the source server, copy the changed<br />
data to the destination server, and start the Container on the destination server.<br />
Note: Before the migration, you may need to detach the Container from its caches. For more information<br />
on cached files, see the Cleaning Up Containers subsection (p. 123).<br />
Migrating Containers<br />
The following session moves Container 101 from the source server to the destination server<br />
ts7.test.com:<br />
# pmigrate c 101 c root:1qasdeqw3@ts7.test.com/101<br />
root@ts7.test.com's password:<br />
vzmsrc: Connection to destination server (ts7.test.com) is successfully established<br />
...<br />
Successfully completed<br />
The c option in the command above tells pmigrate that you are moving a Container to a<br />
Container. If you do not indicate the credentials to log in to the destination server, you will need to<br />
do so during the migration.<br />
Important! For the command to be successful, a direct SSH connection (on port 22) must be allowed<br />
between the source and destination servers.<br />
58
Managing Virtual Machines and Containers<br />
By default, after the migration process is completed, the Container private area and configuration<br />
file are renamed on the source server by receiving the .migrated suffix. However, if you want the<br />
Container private area on the source server to be removed after the successful Container migration,<br />
you can override the default pmigrate behavior by changing the value of the REMOVEMIGRATED<br />
variable in the <strong>Parallels</strong> <strong>Server</strong> <strong>Bare</strong> <strong>Metal</strong> global configuration file (/etc/vz/vz.conf) to yes or<br />
by using the –r yes switch with the pmigrate command.<br />
Migrating Virtual Machines<br />
In turn, to migrate a virtual machine from the source server to ts7.test.com, you need just to<br />
specify v instead of c and the name of the resulting virtual machine instead of Container ID 101:<br />
# pmigrate v MyVM v ts7.test.com/MyVM<br />
Migrate the VM MyVM to test.com<br />
root@ts7.test.com's password:<br />
Operation progress 100%<br />
The VM has been successfully migrated.<br />
This command moves the MyVM virtual machine from the local server to the destination server<br />
ts7.test.com. Once the migration is complete, the original virtual machine is removed from the<br />
source server. However, you can use the --keep-src option to leave the original virtual machine<br />
intact.<br />
For virtual machines, pmigrate also supports the migration from a remote <strong>Parallels</strong> server to the<br />
local one:<br />
# pmigrate v ts7.test.com/MyVM v localhost<br />
root@ts7.test.com's password:<br />
Migrate the VM MyVM to localhost<br />
Operation progress 100%<br />
The VM has been successfully migrated.<br />
This command moves the MyVM virtual machine from the ts7.test.com server to the local<br />
server.<br />
Note: For more information on options that you can pass to pmigrate, refer to the <strong>Parallels</strong> <strong>Server</strong> 5<br />
<strong>Bare</strong> <strong>Metal</strong> Command Line Reference.<br />
59
Managing Virtual Machines and Containers<br />
Zero-Downtime Migration<br />
Using the zero-downtime migration technology, you can migrate paused and running virtual<br />
machines and running Containers from one <strong>Parallels</strong> server to another with zero downtime. The<br />
zero-downtime migration technology has the following main advantages over the standard one:<br />
• The migration time is greatly reduced. In fact, the migration eliminates the service outage or<br />
interruption for end users.<br />
• The process of migrating a virtual machine or Container to another <strong>Parallels</strong> server is<br />
transparent for you and the Container applications and network connections. This means that<br />
no modifications of system characteristics and operational procedures inside the Container are<br />
performed on the source and destination servers.<br />
• The virtual machine or Container is restored on the destination server in the same state as it<br />
was at the beginning of the migration.<br />
• You can move virtual machines and Containers running applications that you do not want to be<br />
rebooted during the migration.<br />
Note: Zero-downtime migration is not supported for virtual machines and Containers that have open<br />
sessions established with the pctl enter command.<br />
Migration requirements and restrictions<br />
When performing a zero-downtime migration, take into account the requirements and restrictions<br />
below:<br />
• Before performing zero-downtime migration, it is recommended to synchronize the system time<br />
on the source and destination servers, for example, by means of NTP (http://www.ntp.org). The<br />
reason for this recommendation is that some processes running in virtual machines and<br />
Containers might rely on the system time being monotonic and thus might behave<br />
unpredictably if they see an abrupt step forward or backward in the time once they find<br />
themselves on the new server with different system clock parameters.<br />
• Your network must support data transfer rates of at least 1 Gb/s.<br />
• The source and destination servers must belong to the same subnetwork.<br />
• The CPUs on the source and destination servers must be manufactured by the same vendor,<br />
and the CPU capabilities on the destination server must be the same or exceed those on the<br />
source server.<br />
• virtual machine and Container disks can be located on local disks, shared NFS and GFS2<br />
storages, and ISCSI raw devices.<br />
Migration process overview<br />
The process of migrating virtual machines and Containers using the zero-downtime migration<br />
technology includes the following main steps:<br />
60
Managing Virtual Machines and Containers<br />
1 Once you start the migration, <strong>Parallels</strong> <strong>Server</strong> <strong>Bare</strong> <strong>Metal</strong> checks whether the destination server<br />
meets all migration requirements and the virtual machine or Container can be migrated to this<br />
server.<br />
2 All virtual memory and disks of the virtual machine or Container are migrated to the destination<br />
server.<br />
3 The virtual machine or Container on the source server is suspended.<br />
4 The changed memory pages and virtual disk blocks, if any, are migrated to the destination<br />
server.<br />
5 The virtual machine or Container is resumed on the destination server.<br />
The virtual machine or Container continues running during steps 1 and 2 and is not available to the<br />
end user during steps 3-5. But since the amount of memory pages and virtual disk blocks changed<br />
during step 2 is small, the service outage time for the end user is almost imperceptible.<br />
Migrating virtual machines and Containers<br />
Depending on whether you are migrating a virtual machine or Container, the command-line options<br />
you pass to the pmigrate slightly differ. For example, you can migrate Container 101 from the<br />
local server to the destination server destserver.com by executing the following command on<br />
the local server:<br />
# pmigrate c 101 c --online destserver.com<br />
Enter password:<br />
Connection to destination server (192.168.1.57) is successfully established<br />
...<br />
Successfully completed<br />
At the same time, to migrate the MyVM virtual machine to the same destination server<br />
destserver.com, you can run this command on the local server:<br />
# pmigrate v MyVM v destserver.com<br />
Migrate the VM MyVM to test.com<br />
...<br />
The VM has been successfully migrated.<br />
As you can see, to migrate a virtual machine, you skip the --online option and use the v option<br />
to specify that you are migrating a virtual machine.<br />
Notes:<br />
1. For more information on options you can use with the pmigrate utility, see the <strong>Parallels</strong> <strong>Server</strong> 5 <strong>Bare</strong><br />
<strong>Metal</strong> Command-Line Reference Guide.<br />
2. After migration, the moved virtual machine may not be accessible over the network for several minutes<br />
due to latencies in the network equipment reconfiguration (for example, when switches need to update<br />
their dynamic VLAN membership tables).<br />
61
Managing Virtual Machines and Containers<br />
Migrating Containers to Virtual Machines<br />
The pmigrate utility allows you to migrate Containers to virtual machines. The source server, i.e.<br />
the server where the Container resides before its migration, can be one of the following:<br />
• a local server running <strong>Parallels</strong> <strong>Server</strong> <strong>Bare</strong> <strong>Metal</strong><br />
• a remote server running <strong>Parallels</strong> <strong>Server</strong> <strong>Bare</strong> <strong>Metal</strong><br />
• a remote server running <strong>Parallels</strong> Virtuozzo Containers<br />
Currently, the destination server, i.e. the server where the resulting virtual machine will be created,<br />
can be only a local server with <strong>Parallels</strong> <strong>Server</strong> <strong>Bare</strong> <strong>Metal</strong>.<br />
The process of migrating a Container to a virtual machine differs depending on whether the server<br />
where the Container resides is running the <strong>Parallels</strong> <strong>Server</strong> <strong>Bare</strong> <strong>Metal</strong> or <strong>Parallels</strong> Virtuozzo<br />
Containers software.<br />
Migrating Containers<br />
You can use the pmigrate utility to migrate Containers that reside on both local and remote<br />
servers running <strong>Parallels</strong> <strong>Server</strong> <strong>Bare</strong> <strong>Metal</strong>. When migrating a Container from a local server, you<br />
only need to specify the Container ID and the name of the resulting virtual machine. For example,<br />
the following command migrates Container 101 to the VM_101 virtual machine on the same<br />
<strong>Parallels</strong> server:<br />
# pmigrate c 101 v VM_101<br />
Connecting to local agent...<br />
Querying configuration...<br />
Migrating...<br />
Operation progress 100%<br />
Registering VM...<br />
PVC to VM /var/parallels/VM_101.pvm/config.pvs migration succeeded.<br />
The resulting virtual machine will be put to the /var/parallels directory on the destination<br />
server.<br />
If you want to migrate a Container from a remote <strong>Parallels</strong> server, you should additionally indicate<br />
the source server IP address and the credentials of the root user on this server:<br />
# pmigrate c root:8uhytv4@192.168.12.12/101 v VM_101<br />
Connecting to local agent...<br />
Querying configuration...<br />
Migrating...<br />
Operation progress 100%<br />
Registering VM...<br />
PVC to VM /var/parallels/VM_101.pvm/config.pvs migration succeeded.<br />
This command migrates Container 101 residing on the <strong>Parallels</strong> server with the IP address of<br />
192.168.12.12 to the VM_101 virtual machine on the local server. If you do not specify the root<br />
credentials on the source server, you will be asked to do so during the command execution.<br />
62
Managing Virtual Machines and Containers<br />
Migrating Containers from a <strong>Server</strong> with <strong>Parallels</strong> Virtuozzo Containers<br />
You can use the pmigrate utility to migrate Containers that reside on remote servers running the<br />
following versions of the <strong>Parallels</strong> Containers software:<br />
• <strong>Parallels</strong> Virtuozzo Containers 4.0 for Linux with update TU-4.0.0-464 or higher<br />
• <strong>Parallels</strong> Virtuozzo Containers 4.6 for Linux<br />
• <strong>Parallels</strong> Virtuozzo Containers 4.5 for Windows<br />
• <strong>Parallels</strong> Virtuozzo Containers 4.6 for Windows<br />
Moving a Container from a remote <strong>Parallels</strong> Containers server to a virtual machine on the local<br />
server with <strong>Parallels</strong> <strong>Server</strong> <strong>Bare</strong> <strong>Metal</strong> involves completing the following steps:<br />
1 Installing the <strong>Parallels</strong> agent on the server with <strong>Parallels</strong> Containers.<br />
2 Running the pmigrate utility on the destination server to migrate the Container.<br />
Installing the <strong>Parallels</strong> for Containers Agent<br />
First, you must install the <strong>Parallels</strong> agent on the source <strong>Parallels</strong> Containers server. During<br />
migration, this agent collects essential information on the Container to be moved and transfers it to<br />
the pmigrate utility on the destination server. To install the <strong>Parallels</strong> agent, do the following:<br />
1 Log in to the source <strong>Parallels</strong> Containers server as a user with administrative rights.<br />
2 Copy the <strong>Parallels</strong> agent installation file to the source server. The installation file is located in the<br />
/usr/share/pmigrate/tools directory on the server with <strong>Parallels</strong> <strong>Server</strong> <strong>Bare</strong> <strong>Metal</strong>:<br />
• parallels-transporter-for-containers-XXXX.run. Use this file to install the<br />
<strong>Parallels</strong> agent on servers running <strong>Parallels</strong> Virtuozzo Containers 4.0 or 4.6 for Linux.<br />
• <strong>Parallels</strong>TransporterForContainers-parallels-XXXX.exe. Use this file to<br />
install the <strong>Parallels</strong> agent on servers running <strong>Parallels</strong> Virtuozzo Containers 4.5 or 4.6 for<br />
Windows.<br />
3 Execute the installation file on the source server.<br />
4 Follow the instructions of the wizard to install the <strong>Parallels</strong> agent.<br />
Migrating the Container<br />
Once the <strong>Parallels</strong> agent is installed, you can use the pmigrate utility to move a Container to a<br />
virtual machine. For example, you can run the following command on the destination server to<br />
migrate Container 101 from the remote server with IP address 192.168.12.12 to the VM_101<br />
virtual machine:<br />
# pmigrate c root:8uhytv4@192.168.12.12/101 v VM_101<br />
Connecting to local agent...<br />
Querying configuration...<br />
Migrating...<br />
Operation progress 100%<br />
63
Managing Virtual Machines and Containers<br />
Registering VM...<br />
PVC to VM /var/parallels/VM_101.pvm/config.pvs migration succeeded.<br />
The resulting virtual machine will be put to the /var/parallels directory on the destination<br />
server. If you do not specify the administrative credentials on the source server (for root on Linux<br />
servers and Administrator on Windows servers), you will be asked to do so during the<br />
command execution.<br />
64
Managing Virtual Machines and Containers<br />
Migrating Physical Computers to Virtual Machines and Containers<br />
You can also use the pmgirate utility to move a stand-alone physical computer to a virtual<br />
machine and Container. The migration process includes copying the whole contents of the physical<br />
computer (i.e. all its files, directories, quota limits, configuration settings, and so on) to a virtual<br />
machine and Container on the <strong>Parallels</strong> server. After migrating the computer, you will have its exact<br />
copy in a virtual machine and Container including the operating system, the IP addresses assigned,<br />
the amount of available disk space and memory, etc.<br />
Moving a physical computer to a virtual machine and Container involves completing the following<br />
steps:<br />
1 Installing the <strong>Parallels</strong> agent on the physical computer you want to migrate. This step is required<br />
only if you are migrating the physical computer to a virtual machine.<br />
2 Migrating the physical computer by running the pmigrate utility on the server.<br />
Installing the Agent<br />
If you are planning to migrate a physical computer to a virtual machine, you must first install the<br />
<strong>Parallels</strong> agent on this computer. This agent collects essential system data on the physical<br />
computer and transfers it to the pmigrate utility on the <strong>Parallels</strong> server. To install the <strong>Parallels</strong><br />
agent, do the following:<br />
1 Make sure that your physical computer meets the necessary requirements for installing the<br />
<strong>Parallels</strong> agent. See Requirements for Migrating to Virtual Machines (p. 70) for details.<br />
2 Log in to the physical computer as a user with administrative rights.<br />
3 Copy the <strong>Parallels</strong> agent installation file to the physical computer. The installation file is located<br />
in the /usr/share/pmigrate/tools directory on the <strong>Parallels</strong> server:<br />
• parallels-transporter-agent-XXXX.run. Use this file to install the <strong>Parallels</strong> agent<br />
on computers running a Linux operating system.<br />
• <strong>Parallels</strong>TransporterAgent-parallels-XXXX.exe. Use this file to install the<br />
<strong>Parallels</strong> agent on computers running a Windows operating system.<br />
4 Execute the installation file on the physical computer.<br />
5 Follow the instructions of the wizard to install the <strong>Parallels</strong> agent.<br />
6 Restart the source computer to complete the installation.<br />
Note: The <strong>Parallels</strong> agent is automatically launched after the restart, so you do not need to start it<br />
manually.<br />
65
Managing Virtual Machines and Containers<br />
Migrating the <strong>Server</strong><br />
Once the physical computer is up and running, you can migrate to a virtual machine and Container<br />
on the <strong>Parallels</strong> server. For example, you can move a physical computer to a virtual machine by<br />
running the following command on the destination server:<br />
# pmigrate h root:1qsde34rt@192.168.1.130 v MyVM<br />
where<br />
• h denotes that you are migrating a physical computer.<br />
• root:1qsde34rt@192.168.1.130 is the IP address and credentials of the physical<br />
computer to be migrated.<br />
66<br />
You can omit the credentials in the command above. In this case you will be asked to provide<br />
them during the command execution.<br />
• v indicates that the physical computer is to be moved to a virtual machine.<br />
• MyVM is the name of the resulting virtual machine on the <strong>Parallels</strong> server.<br />
Once the command is complete, you will find the resulting virtual machine in the<br />
/var/parallels directory on the <strong>Parallels</strong> server.<br />
If you want to migrate the same physical computer to a Container, just specify c instead of v and<br />
the ID of the resulting Container (e.g. 101) instead of MyVM. For example, the following command<br />
will migrate the physical computer to Container 101:<br />
# pmigrate h root:1qsde34rt@192.168.1.130 c 101<br />
Notes:<br />
1. Migrating physical computers running a Windows operating system to Containers is not supported.<br />
2. Migrating physical computers with system volumes formatted with ReiserFS is not supported.
Requirements for Migrating to Containers<br />
Managing Virtual Machines and Containers<br />
To avoid delays and problems when migrating a physical server to a Container, make sure that the<br />
following requirements are fulfilled:<br />
Migrating to Containers on Linux servers:<br />
• The Linux distribution installed on the physical server is supported by <strong>Parallels</strong> <strong>Server</strong> <strong>Bare</strong><br />
<strong>Metal</strong>. To find out if your Linux distribution can be recognized by <strong>Parallels</strong> <strong>Server</strong> <strong>Bare</strong> <strong>Metal</strong>,<br />
you can check the /etc/vz/conf/dists directory on the <strong>Parallels</strong> server and look for the<br />
configuration file of your Linux distribution. It should have the name of<br />
Linux_Distribution_Name-version.conf where Linux_Distribution_Name and<br />
version denote the name of the Linux distribution and its version, respectively (e.g. redhat-<br />
5.conf). If there is no corresponding distribution in the directory, you can do one of the<br />
following:<br />
• Create a new distribution configuration file and place it to the /etc/vz/conf/dists<br />
directory on the <strong>Parallels</strong> server. Detailed information on how to create new configuration<br />
files is provided in the Creating Configuration Files for New Linux Distribution section (p.<br />
236).<br />
• Start the migration process without having the right configuration file for your Linux<br />
distribution. In this case the unknown.conf distribution configuration file from the<br />
/etc/vz/conf/dists directory will be used for tuning the Container after the physical<br />
server migration. However, using the unknown.conf configuration file means that you will<br />
not be able to use standard <strong>Parallels</strong> <strong>Server</strong> <strong>Bare</strong> <strong>Metal</strong> utilities (e.g. pctl) for performing<br />
the main operations on the created Container (such as setting the Container IP address or<br />
configuring the DNS parameters) and have to manually complete these tasks from inside the<br />
Container.<br />
• ssh is installed on both the physical server and the <strong>Parallels</strong>. ssh is used to provide secure<br />
encrypted and authenticated communication for both physical servers. You can check if the<br />
ssh package is already installed on the server by executing the ssh -V command.<br />
• rsync is installed on the physical server. rsync is used to copy the physical server contents<br />
to the Container. If the physical server rsync happens to be incompatible with the <strong>Parallels</strong><br />
server, use the statically linked rsync from the /usr/local/share/vzlinmigrate<br />
directory on the physical server as well.<br />
Migrating to Containers on Windows servers:<br />
Migrating physical computers running a Windows operating system to Containers is not supported.<br />
67
Managing Virtual Machines and Containers<br />
Migration Restrictions for Containers<br />
Listed below are the limitations you should take into account when deciding on the migration<br />
process.<br />
Migrating to Containers on Linux servers:<br />
• During the migration, all the filesystems available on your physical server are joined to one<br />
filesystem inside the Container - VZFS (Virtuozzo File System). Detailed information on VZFS is<br />
provided in the Virtuozzo File System subsection (p. 18).<br />
• If there are several IP addresses assigned to the physical server, all these IP addresses will be<br />
reassigned to one and the same device on the <strong>Parallels</strong> server - venet0. This virtual network<br />
adapter is used to connect all the Containers on the given <strong>Parallels</strong> server among themselves<br />
and with the server. After the migration, you can create additional virtual network adapters<br />
inside the Container and decide what IP address to be assigned to what network adapter. For<br />
detailed information on how to create and manage Container virtual network adapters, turn to<br />
Managing Adapters in Containers (p. 180).<br />
• During the migration process, you may specify only one partition on the physical server which<br />
will be migrated to the Container together with all quotas imposed on it. All the other partitions<br />
of the server will be copied without keeping their quota limits. Moreover, the quota limits<br />
imposed on the selected partition will be applied to the entire Container after the server<br />
migration.<br />
• While migrating your physical server running a Linux operating system with the securityenhanced<br />
(SE) Linux kernel, keep in mind that the SE Linux kernel is currently not supported by<br />
<strong>Parallels</strong> <strong>Server</strong> <strong>Bare</strong> <strong>Metal</strong>. Therefore, the Container where the server running the SE Linux<br />
distribution has been migrated will not support the SE security features.<br />
• If any of your files and/or directories on the physical server have extended attributes associated<br />
with them, these attributes will be lost after the server migration.<br />
• Raw devices on the physical server cannot and will not be migrated to the Container on the<br />
<strong>Parallels</strong> server.<br />
• If you are running an application which is bound to the physical server MAC address, you will<br />
not be able to run this application inside the Container after the server migration. In this case,<br />
you can do one of the following:<br />
68<br />
• If you are running a licensed application, you should obtain a new license and install the<br />
application inside the Container anew.<br />
• If you are running a non-licensed application, you can try to reconfigure the application and<br />
to make it work without being bound to any MAC address.<br />
• If the migration process fails on the step of transferring files and directories from the physical<br />
server to the Container by means of rsync, the /vz/private/CT_ID directory on the<br />
<strong>Parallels</strong> server will contain all the copied files and directories and may occupy a great amount<br />
of disk space. You can keep the directory, which will greatly speed up the repeated migration<br />
procedure, or manually remove the directory by using the rm utility.<br />
• Migrating physical computers with system volumes formatted with ReiserFS is not supported.
Migrating to Containers on Windows servers:<br />
Managing Virtual Machines and Containers<br />
Migrating physical computers running a Windows operating system to Containers is not supported.<br />
69
Managing Virtual Machines and Containers<br />
Requirements for Migrating to Virtual Machines<br />
Any physical computer that you plan to migrate to a virtual machine must have the <strong>Parallels</strong> agent<br />
installed. The agent can be installed on computers meeting the following requirements.<br />
Note: Migrating physical computers with system volumes formatted with ReiserFS is not supported.<br />
Hardware Requirements<br />
• 700 (or higher) MHz x86 or x64 processor (Intel or AMD).<br />
• 256 MB or more RAM.<br />
• 50 MB of hard disk space for installing the <strong>Parallels</strong> agent package.<br />
• Ethernet or WiFi network adapter.<br />
Software Requirements<br />
For software requirements, see the table in General Migration Requirements (p. 56).<br />
Additional Requirements for Migrating <strong>Server</strong>s with <strong>Parallels</strong> <strong>Server</strong> <strong>Bare</strong> <strong>Metal</strong><br />
If you plan to migrate a server running the <strong>Parallels</strong> <strong>Server</strong> <strong>Bare</strong> <strong>Metal</strong> software, you should first<br />
make sure that the snapapi26 and snumbd26 modules are not loaded on the server. You can<br />
use the following command to check this:<br />
# lsmod | grep snapapi26<br />
# lsmod | grep snumbd26<br />
If any of these modules are loaded, unload them by running the rmmod command. If the rmmod<br />
command fails to unload any of these modules, do the following:<br />
1 Stop the <strong>Parallels</strong> <strong>Server</strong> <strong>Bare</strong> <strong>Metal</strong> service:<br />
# /etc/init.d/vz stop<br />
2 Unload the modules:<br />
# rmmod snapapi26<br />
# rmmod snumbd26<br />
3 Start the <strong>Parallels</strong> <strong>Server</strong> <strong>Bare</strong> <strong>Metal</strong> service again:<br />
# /etc/init.d/vz start<br />
Once the modules are unloaded, proceed with migrating the server.<br />
Notes:<br />
1. Migrating Windows dynamic volumes and Linux logical volumes (LVM) is not supported.<br />
2. You may also try to migrate servers with unsupported file systems. However, in this case all disk<br />
sectors are copied successively, and you may experience problems with using the resulting virtual<br />
machine.<br />
70
Migrating Virtual Machines to Containers<br />
Managing Virtual Machines and Containers<br />
The process of migrating a virtual machine to a Container on the <strong>Parallels</strong> server is the same as<br />
migrating a physical computer to a Container. For example, you can execute the following<br />
command to move a virtual machine with the IP address of 192.168.1.130 to Container 101 on<br />
your <strong>Parallels</strong> server:<br />
# pmigrate h root:1qsde34rt@192.168.1.130 c 101<br />
You can omit the virtual machine credentials in the command above. In this case you will be asked<br />
to provide them during the command execution.<br />
Notes:<br />
1. For more information on migrating physical computers to Containers, see Migrating Physical<br />
Computers to Virtual Machines and Containers (p. 65).<br />
2. The requirements a virtual machine must meet are the same as for migrating physical computers; they<br />
are described in Requirements for Migrating to Containers (p. 67).<br />
71
Managing Virtual Machines and Containers<br />
Migrating Xen Virtual Machines<br />
You can use the pmgirate utility to migrate Xen virtual machines to virtual machines on the<br />
<strong>Parallels</strong> server. Moving a Xen virtual machine to a <strong>Parallels</strong> virtual machine involves completing the<br />
following steps:<br />
1 Installing the <strong>Parallels</strong> agent on the physical server hosting the Xen virtual machine.<br />
2 Migrating the Xen virtual machine by running the pmigrate utility on the server.<br />
Both steps are described below in detail.<br />
Installing the Agent<br />
Before you start migrating a Xen virtual machine, you need first to install the <strong>Parallels</strong> agent on the<br />
Xen server where the virtual machine is residing. To install the <strong>Parallels</strong> agent, do the following:<br />
1 Log in to the Xen server as a user with administrative rights.<br />
2 Copy the <strong>Parallels</strong> agent installation file to the Xen server. The installation file is located in the<br />
/usr/share/pmigrate/tools directory on the <strong>Parallels</strong> server and has the name<br />
parallels-transporter-agent-parallels-en_US-XXXX.run.<br />
3 Execute the copied file, and follow the instructions to install the <strong>Parallels</strong> agent.<br />
4 Start the <strong>Parallels</strong> agent:<br />
# parallels-transporter-agent -c<br />
Migrating the Xen virtual machine<br />
Once the <strong>Parallels</strong> agent is running on the Xen server, you can migrate the Xen virtual machine. Let<br />
us assume the following:<br />
• You want to migrate the XenVM virtual machine from the Xen server to the MigratedVM virtual<br />
machine on the <strong>Parallels</strong> server.<br />
• root:1qsde34rt@192.168.1.130 is the IP address and credentials of the Xen server<br />
where the MigratedVM virtual machine resides.<br />
To migrate the XenVM virtual machine, you can run the following command:<br />
# pmigrate x root:1qsde34rt@192.168.1.130/XenVM v MigratedVM<br />
In this command, x denotes that you are migrating a Xen virtual machine, and v indicates that the<br />
Xen virtual machine is to be moved to a <strong>Parallels</strong> virtual machine. If you omit the credentials in the<br />
command above, you will be asked to provide them during the command execution. Once the<br />
migration is complete, you can find the resulting virtual machine in the /var/parallels directory<br />
on the <strong>Parallels</strong> server.<br />
Note: You are recommended to check the settings of the migrated virtual machine (for example, memory<br />
and network settings) and, if necessary, configure them to meet your needs.<br />
72
Managing Virtual Machines and Containers<br />
Troubleshooting the migration of paravirtualized Xen virtual machines<br />
When migrating a paravirtualized Xen virtual machine, pmigrate first copies the whole of the<br />
virtual machine to the <strong>Parallels</strong> server and then replaces the paravirtualized kernel of the copied<br />
machine with a normal kernel from the corresponding Linux distribution. If it cannot replace the<br />
kernel, pmigrate displays an error but does not delete the virtual machine from the <strong>Parallels</strong><br />
server. In this case, you can do the following:<br />
• Remove the copied virtual machine from the <strong>Parallels</strong> server and try to migrate the virtual<br />
machine again.<br />
• Configure the copied virtual machine on the <strong>Parallels</strong> server manually.<br />
If you choose the second way, do the following:<br />
1 Boot into the virtual machine in rescue mode using an ISO image of the Linux OS<br />
corresponding to the OS installed in the virtual machine.<br />
2 Detect where on the disk the root partition is located, and mount it.<br />
3 Detect all other partitions on the disk (/boot, /usr, and so on), and mount them to the<br />
corresponding directories on the root partition; also mount the /proc file system.<br />
4 Install a normal Linux kernel (for example, from the ISO image you used to boot into the virtual<br />
machine). The normal kernel must be of the same architecture as the paravirtualized Xen kernel.<br />
5 Create the initrd image for the normal kernel if you have not already done so when installing<br />
the kernel.<br />
6 Configure the bootloader to load the normal kernel if you have not already done so when<br />
installing the kernel.<br />
7 Configure the /etc/inittab file to start getty and tty1-tty6.<br />
8 Unmount the partitions.<br />
9 Restart the virtual machine, and boot into the normal kernel.<br />
Performing Container-Specific Operations<br />
This section provides the description of operations specific for your Containers.<br />
73
Managing Virtual Machines and Containers<br />
Setting Name for Container<br />
You can assign an arbitrary name to a Container and use it, along with the Container ID, to perform<br />
Container-related operations. For example, you can start or stop a Container by specifying the<br />
Container name instead of its ID.<br />
You can assign names to Containers using the --name option of the pctl set command. For<br />
example, to set the computer1 name for Container 101, run this command:<br />
# pctl set 101 --name computer1 --save<br />
Name computer1 assigned<br />
Saved parameters for Container 101<br />
You can also set a name for Container 101 by editing its configuration file:<br />
1 Open the configuration file of Container 101 (/etc/vz/conf/101.conf) for editing, and add<br />
the following string to the file:<br />
NAME="computer1"<br />
2 In the /etc/vz/names directory on the server, create a symbolic link with the name of<br />
computer1 pointing to the Container configuration file. For example:<br />
# ln --symbolic /etc/vz/conf/101.conf /etc/vz/names/computer1<br />
When specifying names for Containers, keep in mind the following:<br />
• Names may contain the following symbols: a-z, A-Z, 0-9, underscores (_), dashes (-),<br />
spaces, the symbols from the ASCII character table with their code in the 128-255 range, and<br />
all the national alphabets included in the Unicode code space.<br />
• Container names cannot consist of digits only. Otherwise, there would be no way to distinguish<br />
them from Container IDs.<br />
• If it contains one or more spaces, the Container name must be put in single or double quotes.<br />
Once you assign the computer1 name to Container 101, you can start using it instead of ID 101<br />
to perform Container-related operations. For example:<br />
• You can stop Container 101 with the following command:<br />
# pctl stop computer1<br />
Stopping Container ...<br />
Container was stopped<br />
Container is unmounted<br />
• You can start Container 101 anew by running the following command:<br />
# pctl start computer1<br />
Starting Container ...<br />
...<br />
You can find out what name is assigned to Container 101 in one of the following ways:<br />
• Using the vzlist utility:<br />
# vzlist -o name 101<br />
NAME<br />
computer1<br />
74
Managing Virtual Machines and Containers<br />
• Checking the NAME parameter in the Container configuration file (/etc/vz/conf/101.conf):<br />
# grep NAME /etc/vz/conf/101.conf<br />
NAME="computer1"<br />
• Checking the NAME parameter in the /etc/vz/names/computer1 file which is a symlink to<br />
the Container configuration file:<br />
# grep NAME /etc/vz/names/computer1<br />
NAME="computer1"<br />
Moving Container Within the <strong>Parallels</strong> <strong>Server</strong><br />
The vzmlocal utility allows you to move Containers within your server. Moving a Container within<br />
one and the same server consists in changing the Container ID and its private area and root paths.<br />
You can use vzmlocal to change the ID of the corresponding Container only or to additionally<br />
modify its private area and root path.<br />
Let us assume that you want to change the ID of your Container from 101 to 111 and modify its<br />
private area and root paths from /vz/private/101 to /vz/private/my_dir and from<br />
/vz/root/101 to /vz/root/ct111, respectively. To do this, execute the following command<br />
on the server:<br />
# vzmlocal 101:111:/vz/private/my_dir:/vz/root/ct111<br />
Moving/copying Container#101 -> Container#111,<br />
[/vz/private/my_dir], [/vz/root/ct111] ...<br />
...<br />
Successfully completed<br />
To check if Container 101 has been successfully moved to Container 111, you can use the<br />
following commands:<br />
# vzlist -a<br />
CTID NPROC STATUS IP_ADDR HOSTNAME<br />
1 43 running 10.0.10.1 localhost<br />
111 - stopped 10.0.10.101 myContainer<br />
# ls /vz/private<br />
1 my_dir<br />
# ls /vz/root<br />
1 ct111<br />
The commands output shows that the ID of Container 101 has been changed to 111, its private<br />
area is now located in the /vz/private/my_dir directory on the server, and the path to its root<br />
directory is /vz/root/ct111.<br />
Notes:<br />
1. You can use the vzmlocal utility to move several Containers simultaneously.<br />
2. You can run the vzmlocal utility on both running and stopped Containers.<br />
75
Managing Virtual Machines and Containers<br />
Disabling Container<br />
There may appear situations when you need to forbid Container owners to use their Containers.<br />
For example, it may happen if the Container owner uses it for unallowed purposes: intruding into<br />
computers of other users, participating in DoS attacks, and so on.<br />
In such cases, you can disable a Container, thus making it impossible to start the Container once it<br />
was stopped. For example, you can execute the following command to disable Container 101:<br />
# pctl set 101 --disabled yes<br />
Once Container 101 is stopped, the user will not be able to start it again until you enable the<br />
Container again:<br />
# pctl set 101 --disabled no<br />
You can also use the --force option to start a disabled Container. For example:<br />
# pctl start 101<br />
Container start disabled<br />
# pctl start 101 --force<br />
Starting Container...<br />
Container is mounted<br />
Adding port redirection to Container(1): 4643 8443<br />
Adding IP address(es): 10.144.144.101<br />
Hostname for Container set: Container_101<br />
Container start in progress...<br />
76
Reinstalling Container<br />
Managing Virtual Machines and Containers<br />
Reinstalling a Container is used if a Container administrator has inadvertently modified, replaced, or<br />
deleted any file that is part of an application or OS template, which has brought about the<br />
Container malfunction. You can reinstall the Container in the two following ways:<br />
1 The pctl recover command restores the original VZFS symlinks of the Container private<br />
area to the OS and/or application template(s) as they were at the time when the Container was<br />
created and/or when the application template(s) were added to the Container. This command<br />
does not deal with any user files on the Container:<br />
# pctl recover 101<br />
Optimizing Container private area...<br />
vzquota : (warning) Quota is running for id 101 already<br />
Setting quota ...<br />
Container is mounted<br />
Container is unmounted<br />
Recover OS template: redhat-el5-x86<br />
Creating Container private area (redhat-el5-x86)<br />
...<br />
Recovering Container completed successfully<br />
2 The pctl reinstall command creates a new private area for the problem Container from<br />
scratch using its configuration files and its OS and application templates. Thus, a clean working<br />
copy of the Container is created:<br />
# pctl reinstall 101<br />
Optimizing Container private area...<br />
Calculating Container disk usage...<br />
Creating Container private area (redhat-el5-x86)<br />
Starting Container ...<br />
Initializing quota...<br />
Container is mounted<br />
Container start in progress...<br />
Calculating Container disk usage...<br />
Copying Container credentials...<br />
Stopping Container ...<br />
Container was stopped<br />
Container is unmounted<br />
Old Container file system has been moved to /old<br />
Initializing quota...<br />
Container reinstallation completed successfully<br />
Note: If any of the Container application templates cannot be added to the Container in a normal way,<br />
the reinstallation process will fail. This may happen, for example, if an application template was added to<br />
the Container using the --force option of the vzpkgadd or vzpkg install command (for more<br />
information on these commands, see the <strong>Parallels</strong> Command Line Reference Guide).<br />
In order to retain the personal data inside the old Container, the utility also copies the contents of<br />
the old private area to the /old directory of the new private area (unless the --skipbackup<br />
option is given). The personal data can then be copied to the corresponding directories of the new<br />
private area and the /old directory eventually deleted:<br />
# pctl start 101<br />
Starting Container ...<br />
Container is mounted<br />
77
Managing Virtual Machines and Containers<br />
Setting devperms 20002 dev 0x7d00<br />
Adding port redirection to Container(1): 4643 8443<br />
Adding IP address(es) to pool:<br />
Adding IP address(es): 10.14.14.101<br />
Hostname for Container set: localhost.localdomain<br />
Container start in progress...<br />
# pctl exec 101 ls /<br />
bin<br />
boot<br />
dev<br />
[...other directories...]<br />
old<br />
[...other directories...]<br />
tmp<br />
usr<br />
var<br />
Both the pctl recover and pctl reinstall commands retain the users' credentials base,<br />
unless the --resetpwdb option is specified.<br />
78
Customizing Container Reinstallation<br />
Managing Virtual Machines and Containers<br />
The default reinstallation, as performed by the pctl reinstall command, creates a new private<br />
area for the broken Container as if it were created by the pctl create command and copies the<br />
private area of the broken Container to the /old directory in the new private area so that no file is<br />
lost. There is also a possibility of deleting the old private area altogether without copying or<br />
mounting it inside the new private area, which is done by means of the --skipbackup option.<br />
This way of reinstalling corrupted Containers might in certain cases not correspond exactly to your<br />
particular needs. It happens when you are accustomed to creating new Containers in some other<br />
way than just using the pctl create command. For example, you may install additional software<br />
licenses into new Containers, or anything else. In this case you would naturally like to perform<br />
reinstallation in such a way so that the broken Container is reverted to its original state as<br />
determined by you, and not by the default behavior of the pctl create command.<br />
To customize reinstallation, you should write your own scripts determining what should be done<br />
with the Container when it is being reinstalled, and what should be configured inside the Container<br />
after it has been reinstalled. These scripts should be named vps.reinstall and<br />
vps.configure, respectively, and should be located in the /etc/vz/conf directory on the<br />
server. To facilitate your task of creating customized scripts, the Containers software is shipped<br />
with sample scripts that you may use as the basis of your own scripts.<br />
When the pctl reinstall command is called, it searches for the vps.reinstall<br />
and vps.configure scripts and launches them consecutively. When the vps.reinstall<br />
script is launched, the following parameters are passed to it:<br />
--veid The ID of the Container.<br />
--ve_private_tmp The path to the Container temporary private area. This path designates where<br />
a new private area is temporarily created for the Container. If the script runs<br />
successfully, this private area is mounted to the path of the original private area<br />
after the script has finished.<br />
--ve_private The path to the Container original private area.<br />
You may use these parameters within your vps.reinstall script.<br />
If the vps.reinstall script finishes successfully, the Container is started, and the<br />
vps.configure script is called. At this moment the old private area is mounted to the /old<br />
directory inside the new one irrespective of the --skipbackup option. This is done in order to let<br />
you use the necessary files from the old private area in your script, which is to be run inside the<br />
running Container. For example, you might want to copy some files from there to regular Container<br />
directories.<br />
After the vps.configure script finishes, the old private area is either dismounted and deleted or<br />
remains mounted depending on whether the --skipbackup option was provided.<br />
If you do not want to run these reinstallation scripts and want to stick to the default pctl<br />
reinstall behavior, you may do either of the following:<br />
79
Managing Virtual Machines and Containers<br />
1 Remove the vps.reinstall and vps.configure scripts from the /etc/vz/conf<br />
directory, or at least rename them;<br />
2 Modify the last line of the vps.reinstall script so that it would read<br />
exit 128<br />
instead of<br />
exit 0<br />
The 128 exit code tells the utility not to run the scripts and to reinstall the Container with the default<br />
behavior.<br />
80
Managing Virtual Machines and Containers<br />
Performing Virtual Machine-Specific Operations<br />
This section focused on operations specific for your virtual machines.<br />
Viewing Detailed Information About Virtual Machines<br />
To view detailed information about a virtual machine, you can use the pctl list -i command.<br />
For example, the following command lists all information about the MyVM virtual machine:<br />
# pctl list -i MyVM<br />
ID: {5c1fb1bb-4364-4b42-86b2-c584bdd2223b}<br />
EnvID: 2075205468<br />
Name: MyVM<br />
Description:<br />
State: running<br />
OS: win-7<br />
Uptime: 21:49:55 (since 2011-05-19 12:25:19)<br />
Home: /var/parallels/MyVM.pvm/<br />
Owner: root@.<br />
Effective owner: owner<br />
GuestTools: state=installed<br />
Autostart: off<br />
Autostop: shutdown<br />
Boot order: hdd0 cdrom0 fdd0<br />
Remote display: mode=off port=6500 address=0.0.0.0<br />
Remote display state: stopped<br />
Hardware:<br />
cpu 1 VT-x accl=high mode=32 ioprio=4 iolimit=0<br />
memory 1024Mb<br />
video 32Mb<br />
memory_quota auto<br />
fdd0 (+) real='/dev/fd0' state=disconnected<br />
hdd0 (+) sata:0 image='/var/parallels/MyVM.pvm/MyVM-0.hdd' 65536Mb<br />
cdrom0 (+) sata:1 real='D: ' state=disconnected<br />
parallel0 (+) real='/dev/lp0'<br />
usb (+)<br />
net0 (+) dev='vme7bb11f5c.0' network='Bridged' mac=001C427B68E3 card=e1000<br />
Host Shared Folders: (+)<br />
SmartMount: (-)<br />
VirtualUsbMouse: state=disabled<br />
Encrypted: no<br />
Offline management: (-)<br />
The following table describes the main options displayed by pctl list -i.<br />
Option Name Description<br />
ID Virtual machine identifier. Usually, you use this ID, along with the<br />
virtual machine name, when performing an operation on the virtual<br />
machine.<br />
EnvID Kernel virtual machine identifier. This is the ID the kernel on the<br />
physical server uses to refer to a virtual machine when displaying<br />
some information on this virtual machine.<br />
Name Virtual machine name.<br />
81
Managing Virtual Machines and Containers<br />
Description Virtual machine description.<br />
State Virtual machine state.<br />
OS Guest operating system installed in a virtual machine.<br />
Uptime Time a virtual machine has been up and running from its last start.<br />
Home Directory storing virtual machine files.<br />
Guest Tools Shows whether <strong>Parallels</strong> Tools are installed in a virtual machine.<br />
Autostart Shows whether a virtual machine is automatically started when you<br />
turn on the physical server.<br />
Boot order Order in which the virtual machine devices are checked for an<br />
operating system.<br />
Hardware Devices available in a virtual machine.<br />
Pausing a Virtual Machine<br />
Pausing a running virtual machine releases the resources, such as RAM and CPU, currently used<br />
by this virtual machine. The released resources can then be used by the <strong>Parallels</strong> server or other<br />
running virtual machines and Containers.<br />
To pause a virtual machine, you can use the pctl pause command. For example, the following<br />
command pauses the My_VM virtual machine:<br />
# pctl pause My_VM<br />
Pause the VM...<br />
The VM has been successfully paused.<br />
You can check that the virtual machine has been successfully paused by using the pctl list -<br />
a command:<br />
# pctl list -a<br />
STATUS IP_ADDR NAME<br />
running 10.10.10.101 101<br />
paused 10.10.10.201 My_VM<br />
The command output shows that the My_VM virtual machine is paused at the moment. To continue<br />
running this virtual machine, execute this command:<br />
# pctl start My_VM<br />
Starting the VM...<br />
The VM has been successfully started.<br />
82
Managing Snapshots<br />
Managing Virtual Machines and Containers<br />
In <strong>Parallels</strong> <strong>Server</strong> <strong>Bare</strong> <strong>Metal</strong>, you can save the current state of a virtual machine by creating a<br />
snapshot. You can then continue working in your virtual machine and return to the saved state any<br />
time you wish. For example, you can make use of snapshots in the following cases:<br />
• You are going to configure an application with a lot of settings. In this case, you may first wish<br />
to play with settings before applying them to your application. So, you create a snapshot before<br />
starting to experiment with the application settings.<br />
• You are involved in a large development project. In this case, you may wish to mark milestones<br />
in the development process by creating a snapshot after each milestone. If anything goes<br />
wrong, you can easily revert to the previous milestone and start the development anew.<br />
In <strong>Parallels</strong> <strong>Server</strong> <strong>Bare</strong> <strong>Metal</strong>, you can manage snapshots as follows:<br />
• create a new snapshot of a virtual machine<br />
• list the existing snapshots of a particular virtual machine<br />
• revert to a snapshot<br />
• remove a snapshot<br />
All these operations are described in the following subsections in detail.<br />
83
Managing Virtual Machines and Containers<br />
Creating a Snapshot<br />
To create a snapshot of a virtual machine in <strong>Parallels</strong> <strong>Server</strong> <strong>Bare</strong> <strong>Metal</strong>, you can use the pctl<br />
snapshot command. For example, you can execute the following command to create a snapshot<br />
of the MyVM virtual machine:<br />
# pctl snapshot MyVM<br />
Creating the snapshot...<br />
The snapshot with ID {12w32198-3e30-936e-a0bbc104bd20} has been successfully created.<br />
A newly created snapshot is saved to the /vz/VM_Name.pvm/Snapshots/Snapshot_ID.pvs<br />
file where VM_Name denotes the name of the corresponding virtual machine and Snapshot_ID is<br />
a random ID assigned to the snapshot. In the command above, the snapshot is assigned the ID of<br />
{12w32198-3e30-936e-a0bbc104bd20} and saved to the<br />
/vz/MyVM/Snapshots/{12w32198-3e30-936e-a0bbc104bd20}.pvs file.<br />
# ls /vz/MyVM.pvm/Snapshots/<br />
{063615fa-f2a0-4c14-92d4-4c935df15840}.pvc<br />
The ID assigned to the snapshot can be used to manage this snapshot (e.g. get detailed<br />
information on the snapshot or delete it) .<br />
When creating a snapshot, you can also set a name for it and provide its description:<br />
# pctl snapshot MyVM -n Clean_System -d "This snapshot was created right after<br />
installing the Windows XP operating system"<br />
Creating the snapshot...<br />
The snapshot with ID {0i8798uy-1eo0-786d-nn9ic106b9ik} has been successfully created.<br />
You can then view the set name and description in the /vz/MyVM/Snapshots.xml file or in<br />
<strong>Parallels</strong> Management Console.<br />
When working with snapshots, keep in mind the following:<br />
• If a virtual machine name contains spaces, use quotation marks to specify the name in pctl<br />
commands (e.g. "Windows XP").<br />
• Before creating a snapshot, it is recommended that you complete all operations of installing,<br />
downloading, or writing to external devices. You should also complete or cancel any<br />
transactions performed via the virtual machine in external databases.<br />
Creating Branches<br />
The branches are created when you do the following:<br />
1 Create several sequential snapshots.<br />
2 Revert to an intermediate snapshot.<br />
3 Make some changes to the virtual machine.<br />
4 Save the virtual machine state by creating a new snapshot.<br />
In this case, the newly created snapshot will start a new branch using the intermediate snapshot<br />
from Step 2 as the baseline.<br />
84
Listing Snapshots<br />
Managing Virtual Machines and Containers<br />
To list all snapshots of a particular virtual machine, use the pctl snapshot-list command:<br />
# pctl snapshot-list MyVM<br />
PARENT_SNAPSHOT_ID SNAPSHOT_ID<br />
{989f3415-3e30-4494-936e-a0bbc104bd20}<br />
{989f3415-3e30-4494-936e-a0bbc104bd20} *{063615fa-f2a0-4c14-92d4-4c935df15840}<br />
This command shows that currently two snapshots exist for the MyVM virtual machine. The<br />
snapshot with ID {063615fa-f2a0-4c14-92d4-4c935df15840} is based on the snapshot<br />
with ID {989f3415-3e30-4494-936e-a0bbc104bd20}, i.e. the latter acts as the parent for<br />
the snapshot with ID {063615fa-f2a0-4c14-92d4-4c935df15840}. The * sign before<br />
{063615fa-f2a0-4c14-92d4-4c935df15840} denotes that this is the current snapshot for<br />
the given virtual machine.<br />
You can also view the relationship between snapshots by specifying the -t option:<br />
# pctl snapshot-list MyVM -t<br />
_{989f3415-3e30-4494-936e-a0bbc104bd20}_{063615fa-f2a0-4c14-92d4-4c935df15840}<br />
\*{712305b0-3742-4ecc-9ef1-9f1e345d0ab8}<br />
The command output shows you that currently 2 branches exist for the MyVM virtual machine. The<br />
snapshot with ID {989f3415-3e30-4494-936e-a0bbc104bd20} is the baseline used as a<br />
starting point for these branches.<br />
You can get detailed information on a particular snapshot using the -i option and specifying the<br />
snapshot ID:<br />
# pctl snapshot-list MyVM -i {063615fa-f2a0-4c14-92d4-4c935df15840}<br />
ID: {063615fa-f2a0-4c14-92d4-4c935df15840}<br />
Name: Clean_System<br />
Date: 2009-07-22 22:39:06<br />
Current: yes<br />
State: power_off<br />
Description: <br />
The pctl snapshot-list command displays the following information about snapshots:<br />
Field Description<br />
ID The ID assigned to the snapshot.<br />
Name The name assigned to the snapshot.<br />
Date The date and time when the snapshot was created.<br />
Current Denotes whether this is the current snapshot of the virtual machine.<br />
State The state the virtual machine was in at the time you took the<br />
snapshot.<br />
Description The description set for the snapshot.<br />
85
Managing Virtual Machines and Containers<br />
Reverting to a Snapshot<br />
You can use the pctl snapshot-switch command to revert to a snapshot. When you revert to<br />
a snapshot, the current state of the virtual machine is discarded, and all changes made to the<br />
system since the previous snapshot are lost. So, before returning to a specific snapshot, you may<br />
first wish to save these states by creating a new snapshot. Refer to the Creating a Snapshot<br />
subsection (p. 84) for information on how you can do it.<br />
The pctl snapshot-switch command requires the virtual machine name and the snapshot ID<br />
to be specified as arguments:<br />
pctl snapshot-switch "Windows XP" --id {cedbc4eb-dee7-42e2-9674-89d1d7331a2d}<br />
Switch to the snapshot...<br />
The VM has been successfully switched.<br />
This command restores the snapshot with ID {cedbc4eb-dee7-42e2-9674-89d1d7331a2d}<br />
for the Windows XP virtual machine.<br />
Deleting a Snapshot<br />
In <strong>Parallels</strong> <strong>Server</strong> <strong>Bare</strong> <strong>Metal</strong>, you can use the pctl snapshot-delete command to delete<br />
those snapshots that you do not need any more. Assuming that you want to delete the snapshot<br />
with ID {903c12ea-f6e6-437a-a2f0-a1d02eed4f7e} for the MyVM virtual machine, you can<br />
run this command:<br />
# pctl snapshot-delete MyVM --id {903c12ea-f6e6-437a-a2f0-a1d02eed4f7e}<br />
Deleting the snapshot...<br />
The snapshot has been successfully deleted.<br />
When you delete a parent snapshot, its children are not deleted, and the information the parent<br />
snapshot contains is merged into them.<br />
For example, the following session demonstrates the process of deleting the snapshot with ID<br />
{903c12ea-f6e6-437a-a2f0-a1d02eed4f7e} acting as a parent for another snapshot:<br />
# pctl snapshot-list MyVM<br />
PARENT_SNAPSHOT_ID SNAPSHOT_ID<br />
{989f3415-3e30-4494-936e-a0bbc104bd20}<br />
{989f3415-3e30-4494-936e-a0bbc104bd20} {063615fa-f2a0-4c14-92d4-4c935df15840}<br />
{063615fa-f2a0-4c14-92d4-4c935df15840} *{58c9941e-f232-4273-892a-82e836536889}<br />
# pctl snapshot-delete MyVM --id {903c12ea-f6e6-437a-a2f0-a1d02eed4f7e}<br />
Deleting the snapshot...<br />
The snapshot has been successfully deleted.<br />
# pctl snapshot-list MyVM<br />
PARENT_SNAPSHOT_ID SNAPSHOT_ID<br />
{063615fa-f2a0-4c14-92d4-4c935df15840}<br />
{063615fa-f2a0-4c14-92d4-4c935df15840} *{58c9941e-f232-4273-892a-82e836536889}<br />
86
Managing Templates<br />
Managing Virtual Machines and Containers<br />
A template in <strong>Parallels</strong> <strong>Server</strong> <strong>Bare</strong> <strong>Metal</strong> is a pre-configured virtual machine that can be easily and<br />
quickly deployed into a fully functional virtual machine. Like any normal virtual machine, a template<br />
contains hardware (virtual disks, peripheral devices) and the operating system. It can also have<br />
additional software installed. In fact, the only main difference between a virtual machine and a<br />
template is that the latter cannot be started.<br />
In <strong>Parallels</strong> <strong>Server</strong> <strong>Bare</strong> <strong>Metal</strong>, you can perform the following operations on templates:<br />
• create a new template<br />
• list the existing templates<br />
• create a virtual machine from a template<br />
These operations are described in the following subsections in detail.<br />
Create a Template<br />
In <strong>Parallels</strong> <strong>Server</strong> <strong>Bare</strong> <strong>Metal</strong>, you can create a virtual machine template using the pctl clone<br />
utility. Making a template may prove useful if you need to create several virtual machines with the<br />
same configuration. In this case, your steps can be as follows:<br />
1 You create a virtual machine with the required configuration.<br />
2 You make a template on the basis of the created virtual machine.<br />
3 You use the template to create as many virtual machines as necessary.<br />
Let us assume that you want to create a template of the My_VM virtual machine. To do this, you<br />
can run the following command:<br />
# pctl clone My_VM --name template1 --template<br />
Clone the My_VM VM to VM template template1...<br />
Operation progress 98%<br />
The VM has been successfully cloned.<br />
This command clones the My_VM virtual machine and saves it as the template1 template. After<br />
the template has been successfully created, you can use it for creating new virtual machines.<br />
87
Managing Virtual Machines and Containers<br />
Listing Templates<br />
Sometimes, you may need to get an overview of the virtual machine templates available on your<br />
<strong>Parallels</strong> server. For example, this may be necessary if you plan to create a virtual machine from a<br />
specific template, but do not remember its exact name. In this case, you can use the pctl list<br />
command to list all templates on the <strong>Parallels</strong> server and find the necessary one:<br />
# pctl list -t<br />
{4ad11c28-9f0e-4086-84ea-9c0487644026} win-2003 template1<br />
{64bd8fea-6047-45bb-a144-7d4bba49c849} rhel template3<br />
{6d3c9d6f-921a-484d-9772-bc7096f68df1} win-2003 template2<br />
In this example, 3 virtual machine templates exist on the <strong>Parallels</strong> server. The information on these<br />
templates is presented in the form of a table with the following columns (from left to right): the<br />
template ID, the operating system contained in the template, and the template name.<br />
Deploying a Template<br />
Though a template has the same components as a virtual machine (hardware, software, etc.), it<br />
cannot be started. To run a template as a virtual machine, you need first to convert the template.<br />
By converting a template, you create a virtual machine with the configuration identical to that of the<br />
template.<br />
To convert a template into a virtual machine, use the --ostemplate option of the pctl<br />
create command. For example, to convert the template1 template to a virtual machine with the<br />
Converted_VM name, you can run this command:<br />
# pctl create Converted_VM --ostemplate template1<br />
Creating the VM on the basis of the template1 template...<br />
Clone the template1 VM to the VM Converted_VM...<br />
Operation progress 99%<br />
The VM has been successfully cloned.<br />
To check that the Converted_VM virtual machine has been successfully created, use the pctl<br />
list -a command:<br />
# pctl list -a<br />
STATUS IP_ADDR NAME<br />
running 10.12.12.101 111<br />
stopped 10.12.12.34 Converted_VM<br />
running 10.30.17.149 Windows XP<br />
The template itself is left intact and can be used for creating other virtual machines:<br />
# pctl list -t<br />
{4ad11c28-9f0e-4086-84ea-9c0487644026} win-2003 template1<br />
{64bd8fea-6047-45bb-a144-7d4bba49c849} rhel template2<br />
88
Managing Virtual Machine Disks<br />
Managing Virtual Machines and Containers<br />
In <strong>Parallels</strong> <strong>Server</strong> <strong>Bare</strong> <strong>Metal</strong>, you can manage virtual machine disks as follows:<br />
• change the type of your virtual disks<br />
• increase the capacity of your virtual disks<br />
• reduce the capacity of your virtual disks<br />
• reduce the size occupied by your virtual disks on the physical hard drive<br />
All these operations are described in the following subsections in detail.<br />
Changing the Disk Type<br />
A virtual disk can be one of the two types:<br />
• plain. A plain virtual hard disk has a fixed size from the moment of its creation.<br />
• expanding. An expanding virtual hard disk is small initially. Its size grows as you add<br />
applications and data to it.<br />
A new virtual machine is created with an expanding virtual disk. However, you can change the type<br />
of the virtual disk using either the pctl or prl_disk_tool utility. Let us assume that the current<br />
type of the hdd0 virtual disk in the MyVM virtual machine is expanding and you want to change it to<br />
plain. To do this, you can execute one of the following commands:<br />
# pctl set MyVM --device-set hdd0 --type plain<br />
or<br />
# prl_disk_tool convert --hdd /vz/vmprivate/MyVM/harddisk.hdd --plain<br />
The main difference between these two commands is that pctl requires for its execution the disk<br />
name as it is shown by the pctl list --info command (hdd0) while prl_disk_tool needs<br />
the full path to the virtual disk drive (/vz/vmprivate/MyVM/harddisk.hdd).<br />
To change the disk type back to expanding, run one of the following commands:<br />
# pctl set MyVM --device-set hdd0 --type expand<br />
or<br />
# prl_disk_tool convert --hdd /vz/vmprivate/MyVM/harddisk.hdd --expanding<br />
89
Managing Virtual Machines and Containers<br />
Increasing the Disk Capacity<br />
If you find that the capacity of your virtual machine's hard disk does not fit your needs anymore,<br />
you can increase it using the prl_disk_tool utility. For example, you can execute the following<br />
command to set the capacity for the MyVM-0.hdd disk to 80 GB:<br />
# prl_disk_tool resize --size 80000 --hdd /vz/MyVM.pvm/MyVM-0.hdd/<br />
Operation progress 100%<br />
This command adds additional disk space as unallocated space. You can use standard means<br />
(e.g. the Disk Management tool in Windows-based virtual machines) to allocate this space by<br />
creating a new partition or expanding an existing on.<br />
At the same time, you can use the --resize_partition option to automatically add additional<br />
space to the last partition on the virtual disk:<br />
# prl_disk_tool resize --size 80000 --hdd /vz/MyVM.pvm/MyVM-0.hdd/ --resize_partition<br />
Operation progress 100%<br />
When increasing the disk capacity, keep in mind the following:<br />
• You cannot increase the capacity of a virtual disk if the virtual machine using this disk is<br />
running.<br />
• The virtual machine using the virtual disk you want to configure must not have any snapshots.<br />
Otherwise, the operation will fail:<br />
# prl_disk_tool resize --size 68000 --hdd /vz/MyVM.pvm/MyVM-0.hdd/<br />
This disk has one or more snapshots and cannot be resized.<br />
You need to delete snapshots using the pctl tool before resizing the disk.<br />
90<br />
In this case, you should delete all existing snapshots and run the command again. To learn how<br />
to delete virtual machine snapshots, refer to Deleting a Snapshot (p. 86).<br />
• The capacity of an expanding virtual disk shown from inside the virtual machine and the size the<br />
virtual disk occupies on the server's physical disk may differ.
Reducing the Disk Capacity<br />
Managing Virtual Machines and Containers<br />
<strong>Parallels</strong> <strong>Server</strong> <strong>Bare</strong> <strong>Metal</strong> provides a possibility to reduce the size of an expanding virtual disk by<br />
setting the limit the disk cannot exceed. In general, the process of reducing a virtual disk includes<br />
these steps:<br />
1 Finding out the minimum capacity to which the disk can be reduced.<br />
2 Running the prl_dsk_tool resize command to reduce the disk.<br />
Checking the Minimum Disk Capacity<br />
Before reducing a virtual disk, you may wish to see the minimum capacity to which it can be<br />
reduced. To do this, use the prl_disk_tool resize --info command. For example, you<br />
can run the following command to get detailed information on the MyVM-0.hdd disk:<br />
# prl_disk_tool resize --info --hdd /vz/MyVM.pvm/MyVM-0.hdd<br />
Operation progress 100 %<br />
Disk information:<br />
Size: 65537M<br />
Minimum: 2338M<br />
Minimum without resizing the last partition: 65523M<br />
The information on the virtual disk is presented in the form of the following table:<br />
Column Name Description<br />
Size The virtual disk disk capacity, in megabytes, as it is seen from inside<br />
the virtual machine.<br />
Minimum The virtual disk capacity, in megabytes, after resizing the disk using<br />
the prl_disk_tool utility with the --resize_partition<br />
option.<br />
Minimum without<br />
resizing the last<br />
partition<br />
Reducing the Disk Size<br />
The virtual disk capacity, in megabytes, after resizing the disk using<br />
the prl_disk_tool utility without the --resize_partition<br />
option.<br />
Once you know the minimum capacity of the virtual disk, you can start reducing it. For example, to<br />
reduce the MyVM-0.hdd disk to 30 GB, you can execute the following command:<br />
# prl_disk_tool resize --size 30G --hdd /vz/MyVM.pvm/MyVM-0.hdd --resize_partition<br />
Operation progress 100 %<br />
When reducing the disk capacity, keep in mind the following:<br />
• You cannot reduce the capacity of a virtual disk if the virtual machine using this disk is running.<br />
• The virtual machine using the virtual disk you want to configure must not have any snapshots.<br />
Otherwise, you will be informed of this fact:<br />
# prl_disk_tool resize --size 68000 --hdd /vz/MyVM.pvm/MyVM-0.hdd/<br />
This disk has one or more snapshots and cannot be resized.<br />
You need to delete snapshots using the pctl tool before resizing the disk.<br />
91
Managing Virtual Machines and Containers<br />
92<br />
In this case, you should delete all existing snapshots and run the command again. To learn how<br />
to delete virtual machine's snapshots, refer to Deleting a Snapshot (p. 86).<br />
• The capacity of an expanding virtual disk shown from inside the virtual machine and the size the<br />
virtual disk occupies on the server's physical disk may differ.<br />
Compacting Disks<br />
In <strong>Parallels</strong> <strong>Server</strong> <strong>Bare</strong> <strong>Metal</strong>, you can decrease the space your virtual machines occupy on the<br />
<strong>Parallels</strong> server's disk drive by compacting their virtual disks. Compacting virtual disks allows you to<br />
save your server's disk space and host more virtual machines and Containers on the server.<br />
Note: Plain disk cannot be compacted.<br />
To compact a virtual disk, you can use the prl_disk_tool compact command. For example,<br />
to compact the MyVM-0.hdd disk, you can run this command:<br />
# prl_disk_tool compact --hdd /vz/MyVM.pvm/MyVM-0.hdd/<br />
Operation progress 100 %<br />
To check the space that was freed by compacting the virtual disk, you can use standard Linux<br />
utilities (for example, the df utility).
Managing Disk Interfaces<br />
Managing Virtual Machines and Containers<br />
By default, any virtual machine is created with a SATA (Serial Advanced Technology Attachment)<br />
virtual hard disk. If necessary, you can change the interface type of a disk from SATA to SCSI<br />
(Small Computer System Interface) or IDE (Integrated Drive Electronics). For example, to change<br />
the interface type of the default disk (hdd0) in the MyVM virtual machine from SATA to SCSI, you<br />
can run the following command:<br />
# pctl set MyVM --device-set hdd0 --iface scsi<br />
The VM has been successfully configured<br />
To check that the interface type has been successfully changed, use this command:<br />
# pctl list -i MyVM | grep hdd0<br />
Boot order: hdd0 cdrom0 fdd0 net0<br />
hdd0 (+) scsi:0 image='/var/parallels/VM_SCSI.pvm/harddisk.hdd' 65536Mb<br />
The command output shows that now the interface type of the hdd0 disk is SCSI.<br />
You can create additional disks for the MyVM virtual machine. For example, to add a new disk of the<br />
SCSI type to the virtual machine, execute the following command:<br />
# pctl set MyVM --device-add hdd --iface scsi<br />
Creating hdd1 (+) scsi:1 image='/var/parallels/MyVM.pvm/harddisk1.hdd' 65536Mb<br />
Create the expanding image file, 65536Mb...<br />
The VM has been successfully configured.<br />
You can also create an IDE disk. To do this, specify --iface ide instead of --iface scsi in<br />
the command above. If you omit the --iface option, a SATA disk is created by default.<br />
The maximum number of devices (both virtual hard disks and CD/DVD-ROM drives) you can add to<br />
a virtual machine is given below:<br />
• 4 IDE devices<br />
• 6 SATA devices<br />
• 15 SCSI devices<br />
At any time, you can remove the hdd1 disk from the MyVM virtual machine:<br />
# pctl set MyVM --device-del hdd1<br />
Remove the hdd1 device.<br />
The VM has been successfully configured.<br />
Notes:<br />
1. SATA virtual disks can be added to or removed from both running and stopped virtual machines while<br />
operations with IDE and SCSI disks can be performed on stopped virtual machines only.<br />
2. You need to initialize a newly added disk before you can start using it. To initialize the disk, use<br />
standard means provided by your guest operating system.<br />
3. For more information on the pctl utility and its options, see the <strong>Parallels</strong> <strong>Server</strong> 5 <strong>Bare</strong> <strong>Metal</strong><br />
Reference Guide.<br />
93
Managing Virtual Machines and Containers<br />
Managing Virtual Machine Devices<br />
<strong>Parallels</strong> <strong>Server</strong> <strong>Bare</strong> <strong>Metal</strong> allows you to manage the following virtual machine devices:<br />
• hard disk drives<br />
• CD/DVD-ROM drives<br />
• floppy disk drives<br />
• network adapters<br />
• serial and parallels ports<br />
• sound cards<br />
• USB controllers<br />
The main operations you can perform on these devices are:<br />
• adding a new device to the virtual machine<br />
• configuring the device properties<br />
• removing a device from the virtual machine<br />
94
Adding a New Device<br />
Managing Virtual Machines and Containers<br />
This section provides information on adding new devices to your virtual machines. You can add<br />
new virtual devices to your virtual machine using the pctl set command. The options<br />
responsible for adding particular devices are listed in the following table:<br />
Option Name Description<br />
hdd Adds a new hard disk drive to the virtual machine. You can either<br />
connect an existing image to the virtual machine or create a new<br />
one.<br />
Note: SATA disks can be added to running and stopped<br />
virtual machines while IDE and SCSI disks—to stopped<br />
virtual machines only.<br />
cdrom Adds a new CD/DVD-ROM drive to the virtual machine.<br />
net Adds a new network adapter to the virtual machine.<br />
fdd Adds a new floppy disk drive to the virtual machine.<br />
serial Adds a new serial port to the virtual machine.<br />
parallel Adds a new parallel port to the virtual machine.<br />
sound Adds a new sound device to the virtual machine.<br />
usb Adds a new USB controller to the virtual machine.<br />
For example, you can execute the following command to add a new virtual disk to the MyVM virtual<br />
machine:<br />
# pctl set MyVM --device-add hdd<br />
Creating hdd1 (+) sata:0 image='/var/parallels/MyVM.pvm/harddisk1.hdd<br />
Create the expanding disk, 65536...<br />
The VM has been successfully configured.<br />
This command creates a new virtual disk with the following default parameters:<br />
• name: hdd1<br />
• disk type: SATA<br />
• image file name and location: /var/parallels/MyVM.pvm/harddisk1.hdd<br />
• disk format: expanding<br />
• disk capacity: 65536 MB<br />
You can redefine some of these parameters by specifying specific options during the command<br />
execution. For example, to create an IDE virtual disk that will have the capacity of 84 GB, you can<br />
run this command:<br />
# pctl set MyVM --device-add hdd --size 84000 --iface ide<br />
Creating hdd1 (+) ide:1 image='/var/parallels/MyVM.pvm/harddisk1.hdd<br />
Create the expanding disk, 84000Mb...<br />
The VM has been successfully configured.<br />
The virtual disk has been added to your virtual machine. However, before starting to use it, you<br />
must initialize the disk. Refer to the next subsection for information on how you can do it.<br />
95
Managing Virtual Machines and Containers<br />
When managing devices, keep in mind the following:<br />
• Detailed information on all options that can be passed to pctl set when creating a new<br />
virtual machine device is provided in the <strong>Parallels</strong> <strong>Server</strong> 5 <strong>Bare</strong> <strong>Metal</strong> Reference Guide.<br />
• You can connect up to 4 IDE devices, 6 SATA devices, and 15 SCSI devices (virtual disks or<br />
CD/DVD-ROM drives) to a virtual machine.<br />
• If you want to use an existing image file as a virtual CD/DVD-ROM drive, keep in mind that<br />
<strong>Parallels</strong> <strong>Server</strong> <strong>Bare</strong> <strong>Metal</strong> supports .iso, .cue, .ccd and .dmg (non-compressed and nonencrypted)<br />
image files.<br />
• A virtual machine can have only one floppy disk drive.<br />
• A virtual machine can have up to 16 virtual network adapters.<br />
• A virtual machine can have up to four serial ports.<br />
• A virtual machine can have up to three parallel ports.<br />
• Any virtual machine can have only one sound device.<br />
• A virtual machine can have only one USB controller.<br />
96
Initializing the Newly Added Disk<br />
Managing Virtual Machines and Containers<br />
After you added a new blank virtual hard disk to the virtual machine configuration, it will be invisible<br />
to the operating system installed inside the virtual machine until the moment you initialize it.<br />
Initializing the New Virtual Hard Disk in Windows<br />
To initialize a new virtual hard disk in a Windows guest OS, you will need the Disk Management<br />
utility available. For example, in Windows 7 and Windows XP you can access this utility by doing<br />
the following:<br />
• In Windows 7, click Start > Control Panel > System and Security > Administrative Tools ><br />
Computer Management Storage > Disk Management.<br />
• In Windows XP, click Start > Control Panel > Administrative Tools > Computer<br />
Management > Storage > Disk Management.<br />
When you open the Disk Management utility, it automatically detects that a new hard disk was<br />
added to the configuration and launches the Initialize and Convert Disk wizard:<br />
1 In the introduction window, click Next.<br />
2 In the Select Disks to Initialize window, select the newly added disk and click Next.<br />
3 In the Select Disks to Convert window, select the newly added disk and click Finish.<br />
The added disk will appear as a new disk in the Disk Management utility window, but its memory<br />
space will be unallocated. To allocate the disk memory, right-click this disk name in the Disk<br />
Management utility window and select New Simple Volume in Windows Vista or New Volume in<br />
Windows XP. The New Simple Volume Wizard/New Volume Wizard window will appear. Follow<br />
the steps of the wizard and create a new volume in the newly added disk.<br />
After that your disk will become visible in Computer/My Computer and you will be able to use it as<br />
a data disk inside your virtual machine.<br />
Initializing the New Virtual Hard Disk in Linux<br />
Initializing a new virtual hard disk in a Linux guest OS comprises two steps: (1) allocating the virtual<br />
hard disk space and (2) mounting this disk in the guest OS.<br />
To allocate the space, you need to create a new partition on this virtual hard disk using the fdisk<br />
utility:<br />
Note: To use the fdisk utility, you need the root privileges.<br />
1 Launch a terminal window.<br />
2 To list the IDE disk devices present in your virtual machine configuration, enter:<br />
fdisk /dev/hd*<br />
97
Managing Virtual Machines and Containers<br />
98<br />
Note: If you added a SCSI disk to the virtual machine configuration, use the fdisk /dev/sd*<br />
command instead.<br />
3 By default, the second virtual hard disk appears as /dev/hdc in your Linux virtual machine. To<br />
work with this device, enter:<br />
fdisk /dev/hdc<br />
Note: If this is a SCSI disk, use the fdisk /dev/sdc command instead.<br />
4 To get detailed information about the disk, enter:<br />
p<br />
5 To create a new partition, enter:<br />
n<br />
6 To create the primary partition, enter:<br />
p<br />
7 Specify the partition number. By default, it is 1.<br />
8 Specify the first cylinder. If you want to create a single partition on this hard disk, use the default<br />
value.<br />
9 Specify the last cylinder. If you want to create a single partition on this hard disk, use the default<br />
value.<br />
10 To create a partition with the specified settings, enter:<br />
w<br />
When you allocated the space on the newly added virtual hard disk, you should format it by<br />
entering the following command in the terminal:<br />
mkfs -t /dev/hdc1<br />
Note: stands for the file system you want to use on this disk. It is recommended to<br />
use ext3 or ext2.<br />
When the added virtual hard disk is formatted, you can mount it in the guest OS.<br />
1 To create a mount point for the new virtual hard disk, enter:<br />
mkdir /mnt/hdc1<br />
Note: You can specify a different mount point.<br />
2 To mount the new virtual hard disk to the specified mount point, enter:<br />
mount /dev/hdc1 /mnt/hdc1<br />
When you mounted the virtual hard disk, you can use its space in your virtual machine.
Configuring Virtual Devices<br />
Managing Virtual Machines and Containers<br />
In <strong>Parallels</strong> <strong>Server</strong> <strong>Bare</strong> <strong>Metal</strong>, you can use the --device-set option of the pctl set<br />
command to configure the parameters of an existing virtual device. As a rule, the process of<br />
configuring the device properties includes two steps:<br />
1 Finding out the name of the device you want to configure.<br />
2 Running the pctl set command to configure the necessary device properties.<br />
Finding Out Device Names<br />
To configure a virtual device, you need to specify its name when running the pctl set command.<br />
If you do not know the device name, you can use the pctl list command to learn it. For<br />
example, to obtain the list of virtual devices in the MyVM virtual machine, run this command:<br />
# pctl list --info MyVM<br />
...<br />
Hardware:<br />
cpu 2 VT-x accl=high mode=32<br />
memory 256Mb<br />
video 46Mb<br />
fdd0 (+) real='/dev/fd0' state=disconnected<br />
hdd0 (+) sata:0 image='/var/parallels/MyVM.pvm/harddisk.hdd' 27000Mb<br />
hdd1 (+) scsi:0 image='/var/parallels/MyVM.pvm/harddisk1.hdd' 32768Mb<br />
cdrom0 (+) ide:1 real='Default CD/DVD-ROM'<br />
parallel0 (+) real='/dev/lp0'<br />
usb (+)<br />
net0 (+) type=bridged iface='eth1' mac=001C4201CED0<br />
...<br />
All virtual devices currently available to the virtual machine are listed under Hardware. In our case<br />
the MyVM virtual machine has the following devices: 2 CPUs, main memory, video memory, a floppy<br />
disk drive, 2 hard disk drives, a CD/DVD-ROM drive, a parallel port, a USB controller, and a<br />
network card.<br />
Configuring Virtual Devices<br />
Once you know the virtual device name, you can configure its properties. For example, you can<br />
execute the following command to configure the current type of the virtual disk hdd1 in the MyVM<br />
virtual machine from SATA to SCSI:<br />
# pctl set MyVM --device-set hdd1 --iface scsi<br />
The VM has been successfully configured.<br />
To check that the virtual disk type has been successfully changed, use the pctl list --info<br />
command:<br />
# pctl list --info MyVM<br />
...<br />
hdd0 (+) scsi:1 image='/var/parallels/MyVM.pvm/harddisk.hdd' 85000Mb<br />
...<br />
99
Managing Virtual Machines and Containers<br />
Connecting and Disconnecting Virtual Devices<br />
In <strong>Parallels</strong> <strong>Server</strong> <strong>Bare</strong> <strong>Metal</strong>, you can connect or disconnect certain devices when a virtual<br />
machine is running. These devices include:<br />
• SATA hard drives<br />
• CD/DVD-ROM drives<br />
• floppy disk drives<br />
• network adapters<br />
• printer ports<br />
• serial ports<br />
• sound devices<br />
• USB devices<br />
• shared folders<br />
Usually, all virtual devices are automatically connected to a virtual machine when you create them.<br />
To disconnect a device from the virtual machine, you can use the pctl set command. For<br />
example, the following command disconnects the CD/DVD-ROM drive cdrom0 from the MyVM<br />
virtual machine:<br />
# pctl set MyVM --device-disconnect cdrom0<br />
Disconnect device: cdrom0<br />
The VM has been successfully configured.<br />
To connect the CD/DVD-ROM drive back, you can run the following command:<br />
# pctl set MyVM --device-connect cdrom0<br />
Connect device: cdrom0<br />
The VM has been successfully configured.<br />
100
Deleting a Device<br />
Managing Virtual Machines and Containers<br />
You can delete a virtual device that you do not need any more in your virtual machine using the -device-del<br />
option of the pctl set command. The options responsible for removing particular<br />
devices are listed in the following table:<br />
Option Name Description<br />
hdd Deletes the specified hard disk drive from the virtual machine.<br />
Note: SATA disks can be removed from running and<br />
stopped virtual machines while IDE and SCSI disks—from<br />
stopped virtual machines only.<br />
cdrom Deletes the specified CD/DVD-ROM drive from the virtual machine.<br />
net Deletes the specified network adapter from the virtual machine.<br />
fdd Deletes the floppy disk drive from the virtual machine.<br />
serial Deletes the specified serial port from the virtual machine.<br />
parallel Deletes the specified parallel port from the virtual machine.<br />
sound Deletes the sound device from the virtual machine.<br />
usb Deletes the USB controller from the virtual machine.<br />
As a rule deleting a virtual device involves performing two operations:<br />
1 Finding out the name of the device to be deleted.<br />
2 Deleting the device from the virtual machine.<br />
Finding Out the Device Name<br />
To remove a virtual device, you need to specify its name when running the pctl set command. If<br />
you do not know the device name, you can use the pctl list command to learn it. For example,<br />
to obtain the list of virtual devices in the MyVM virtual machine, run this command:<br />
# pctl list --info MyVM<br />
...<br />
Hardware:<br />
cpu 2 VT-x accl=high mode=32<br />
memory 256Mb<br />
video 46Mb<br />
fdd0 (+) real='/dev/fd0' state=disconnected<br />
hdd0 (+) ide:0 image='/var/parallels/MyVM.pvm/harddisk.hdd' 27Mb<br />
hdd1 (+) scsi:0 image='/var/parallels/MyVM.pvm/harddisk1.hdd' 32768Mb<br />
cdrom0 (+) ide:1 real='Default CD/DVD-ROM'<br />
parallel0 (+) real='/dev/lp0'<br />
usb (+)<br />
net0 (+) type=bridged iface='eth1' mac=001C4201CED0<br />
...<br />
101
Managing Virtual Machines and Containers<br />
All virtual devices currently available to the virtual machine are listed under Hardware. In our case<br />
the MyVM virtual machine has the following devices: 2 CPUs, main memory, video memory, a floppy<br />
disk drive, 2 hard disk drives, a CD/DVD-ROM drive, a parallel port, a USB controller, and a<br />
network card.<br />
Deleting a Virtual Device<br />
Once you know the virtual device name, you can remove it from your virtual machine. For example,<br />
you can execute the following command to remove the virtual disk hdd1 from the MyVM virtual<br />
machine:<br />
# pctl set MyVM --device-del hdd1<br />
Remove the hdd1 device.<br />
The VM has been successfully configured.<br />
When deleting virtual machine devices, keep in mind the following:<br />
• If you do not want to permanently delete a virtual device, you can temporarily disconnect if from<br />
the virtual machine using the --disable option.<br />
• Detailed information on all options that can be used with pctl set when deleting a device is<br />
given in the <strong>Parallels</strong> Command Line Reference Guide.<br />
Making Screenshots<br />
In <strong>Parallels</strong> <strong>Server</strong> <strong>Bare</strong> <strong>Metal</strong>, you can use the pctl capture command to capture an image (or<br />
screenshot) of your virtual machine screen. You can take screenshots of running virtual machines<br />
only. The session below demonstrates how to take a screenshot of the My_VM virtual machine<br />
screen and save it to the /usr/screenshots/image1.png file:<br />
1 Make sure that the virtual machine is running:<br />
# pctl list<br />
STATUS IP_ADDR NAME<br />
running 10.10.10.101 101<br />
running 10.10.10.201 My_VM<br />
2 Take the virtual machine screenshot:<br />
# pctl capture My_VM --file /usr/screenshots/image1.png<br />
Capture the VM screen...<br />
The VM screen has been saved to /usr/screenshots/image1.png<br />
3 Check that the image1.png file has been successfully created:<br />
# ls /usr/screenshots/<br />
image1.png<br />
102
Assigning USB Devices to Virtual Machines<br />
Managing Virtual Machines and Containers<br />
In <strong>Parallels</strong> <strong>Server</strong> <strong>Bare</strong> <strong>Metal</strong>, you can assign a USB device to a virtual machine so that the device<br />
is automatically connected to the virtual machine when you connect the USB device to the <strong>Parallels</strong><br />
server or start the virtual machine. To assign a USB device to a virtual machine, you need to specify<br />
two parameters:<br />
• ID of the USB device. To get this information, use the prlsrvctl info command, for<br />
example:<br />
# prlsrvctl info<br />
...<br />
Hardware info:<br />
hdd '/dev/sda'<br />
hdd-part NTFS '/dev/sda2'<br />
hdd-part Linux '/dev/sda3'<br />
hdd-part Linux '/dev/sda5'<br />
hdd-part Linux swap '/dev/sda6'<br />
cdrom Optiarc DVD RW AD-7260S '/dev/scd0'<br />
net eth0 'eth0'<br />
usb Broadcom - USB Device 3503 '2-1.4.3|0a5c|3503|full|KM|Empty'<br />
usb Broadcom - USB Device 3502 '2-1.4.2|0a5c|3502|full|KM|Empty'<br />
usb LITEON Technology - USB Multimedia Keyboard '1-1.6|046d|c312|low|KM|Empty'<br />
serial /dev/ttyS0 '/dev/ttyS0'<br />
serial /dev/ttyS1 '/dev/ttyS1'<br />
All USB devices available on the <strong>Parallels</strong> server are listed in the Hardware info section and<br />
start with usb.<br />
• ID of the virtual machine. To get this information, use the pctl list --info command, for<br />
example:<br />
# pctl list --info<br />
ID: {d8d516c9-dba3-dc4b-9941-d6fad3767035}<br />
Name: Windows 7<br />
...<br />
The first line in the command output indicates the virtual machine ID; in our case, it is<br />
{d8d516c9-dba3-dc4b-9941-d6fad3767035}.<br />
Once you know the USB device and virtual machine IDs, you can use the prlsrvctl usb set<br />
command to assign the USB device to the virtual machine. For example:<br />
# prlsrvctl usb set '1-1.6|046d|c312|low|KM|Empty' {d8d516c9-dba3-dc4b-9941d6fad3767035}<br />
The server has been successfully configured.<br />
This command assigns the USB device LITEON Technology - USB Multimedia<br />
Keyboard with ID '1-1.6|046d|c312|low|KM|Empty' to the virtual machine with ID<br />
{d8d516c9-dba3-dc4b-9941-d6fad3767035}. When running the command, remember to<br />
specify the single quotes and curly brackets with the USB device and virtual machine IDs,<br />
respectively.<br />
To check that the USB device has been successfully assigned to the virtual machine, use the<br />
prlsrvctl usb list command:<br />
# prlsrvctl usb list<br />
103
Managing Virtual Machines and Containers<br />
Broadcom - USB Device 3503 '2-1.4.3|0a5c|3503|full|KM|Empty'<br />
Broadcom - USB Device 3502 '2-1.4.2|0a5c|3502|full|KM|Empty'<br />
LITEON Technology - USB Multimedia Keyboard '1-1.6|046d|c312|low|KM|Empty'<br />
{d8d516c9-dba3-dc4b-9941-d6fad3767035}<br />
The command output shows that the USB device with ID '1-<br />
1.6|046d|c312|low|KM|Empty' is now associated with the virtual machine with ID<br />
{d8d516c9-dba3-dc4b-9941-d6fad3767035}. This means that the device is automatically<br />
connected to the virtual machine every time you start this virtual machine and connect the device to<br />
the <strong>Parallels</strong> server.<br />
To remove the assignment of the USB device with ID '1-1.6|046d|c312|low|KM|Empty',<br />
use the prlsrvctl usb del command:<br />
# prlsrvctl usb del '1-1.6|046d|c312|low|KM|Empty'<br />
The server has been successfully configured.<br />
When assigning USB devices to virtual machines, keep in mind the following:<br />
• You cannot migrate a running virtual machine having one or more USB devices assigned.<br />
• After migrating a stopped virtual machine, all its assignments are lost.<br />
• All USB assignments are preserved if you restoring a virtual machine to its original location and<br />
are lost otherwise.<br />
• The USB device assignment and a virtual machine is created for the user currently logged in to<br />
the system.<br />
104
Mounting Virtual Machines<br />
Managing Virtual Machines and Containers<br />
In <strong>Parallels</strong> <strong>Server</strong> <strong>Bare</strong> <strong>Metal</strong>, you can mount virtual machines using the pctl mount command.<br />
Once you mount a virtual machine, its contents appears in the /vz/mnt/VM_ID directory on the<br />
<strong>Parallels</strong> server. You can then explore this directory and manage the necessary files and<br />
subdirectories. Let us assume that you want to mount the MyVM virtual machine that<br />
• runs Windows XP<br />
• has the ID of {36ecc3c5-ec50-6044-8c59-241ea5d7183d}<br />
• contains two disks (C: and D:)<br />
To mount the MyVM virtual machine, run the following command:<br />
# pctl mount MyVM<br />
Mounting the VM...<br />
The VM has been successfully mounted.<br />
Once the virtual machine is successfully mounted, the directory /vz/mnt/{36ecc3c5-ec50-<br />
6044-8c59-241ea5d7183d} appears on the <strong>Parallels</strong> server. As the MyVM virtual machine has<br />
two disks, this directory contains two subdirectories: volume_1 corresponding to the C: disk of<br />
the virtual machine and volume_2 corresponding to the D: disk. By default, the disks are<br />
mounted in the read-write mode; so you can go to any of the directories and view or change their<br />
contents as necessary. You can also mount the disks in the read-only mode by using the -o<br />
option:<br />
# pctl mount MyVM -o ro<br />
Mounting the VM...<br />
The VM has been successfully mounted.<br />
You can use the --info option of the pctl mount command to view the information about the<br />
mounted disks:<br />
# pctl mount MyVM --info<br />
Volume 1: /vz/vmprivate/MyVM.pvm/config.pvs<br />
filesystem NTFS<br />
size 63 G<br />
free space 61 G<br />
ID: /vz/mnt/{36ecc3c5-ec50-6044-8c59-241ea5d7183d}/volume_1<br />
Volume 2: ...<br />
This command outputs the following information for each mounted disk:<br />
• full path to the virtual machine configuration file<br />
• file system on the disk<br />
• free space available on the disk<br />
• full path to the mounted disk<br />
Note: To start a mounted virtual machine, you need to unmount it first.<br />
105
Managing Virtual Machines and Containers<br />
Configuring IP Address Ranges for Host-Only Networks<br />
All virtual machines connected to networks of the host-only type receive their IP addresses from the<br />
<strong>Parallels</strong> DHCP server. This DHCP server is set up during the <strong>Parallels</strong> <strong>Server</strong> <strong>Bare</strong> <strong>Metal</strong> installation<br />
and includes by default IP addresses from 10.37.130.1 to 10.37.130.254. You can redefine the<br />
default IP address range for host-only networks and make virtual machines get their IP addresses<br />
from different IP address ranges. For example, you can run the following command to set the start<br />
and end IP addresses for the Host-Only network (this network is automatically created during the<br />
<strong>Parallels</strong> <strong>Server</strong> <strong>Bare</strong> <strong>Metal</strong> installation) to 10.10.11.1 and 10.10.11.254, respectively:<br />
# prlsrvctl net set Host-Only --ip-scope-start 10.10.11.1 --ip-scope-end 10.10.11.254<br />
You can also specify a custom IP address range directly when creating a new network of the hostonly<br />
type. Assuming that you want to create a network with the Host-Only2 name and define for<br />
this network the IP addresses range from 10.10.10.1 to 10.10.10.254, you can execute the<br />
following command:<br />
# prlsrvctl net add Host-Only2 -t host-only --ip-scope-start 10.10.10.1 --ip-scope-end<br />
10.10.10.254<br />
When working with IP address ranges, pay attention to the following:<br />
• The start and end IP addresses of an IP address range must belong to the same subnetwork.<br />
• IP address ranges can be defined for each network of the host-only type separately. For<br />
example, you can set the IP address range from 10.10.11.1 to 10.10.11.254 for the Host-<br />
Only network and from 10.10.10.1 to 10.10.10.254 for the Host-Only2 network.<br />
106
Converting Third-Party Virtual Machines and Disks<br />
Managing Virtual Machines and Containers<br />
In <strong>Parallels</strong> <strong>Server</strong> <strong>Bare</strong> <strong>Metal</strong>, you can convert third-party virtual machines and their disks to<br />
<strong>Parallels</strong> virtual machines and disks. Currently, you can convert the following third-party virtual<br />
machines and disks:<br />
• Microsoft Hyper-V<br />
• Microsoft Virtual PC<br />
• Virtual Box<br />
• VMware<br />
Converting Virtual Machines<br />
Let us assume that you want to convert a VMware virtual machine that runs the CentOS 5<br />
operating system and has the name centos5. As the pctl convert command can work only<br />
with virtual machines and disks that are available locally, you first need to copy the virtual machine<br />
to the <strong>Parallels</strong> server. Once the virtual machine is on your local server, you can start the<br />
conversion. Assuming that you have copied the virtual machine to the /var/parallels directory<br />
on the <strong>Parallels</strong> server and the full path to its configuration file is<br />
/var/parallels/centos5/config.xml, you can run the following command to perform the<br />
conversion:<br />
# pctl convert /var/parallels/centos5/config.xml<br />
Once the conversion is complete, you can start the virtual machine and manage it in the same way<br />
you would manage a native <strong>Parallels</strong> virtual machine.<br />
Converting Disks<br />
You can also convert third-party virtual disks to <strong>Parallels</strong> virtual machines and disks using the<br />
prl_convert utility. Once you run the utility, it checks the disk and, depending on its type, does<br />
one of the following:<br />
• If the disk is a system disk—that is, has an operating system installed, prl_convert converts<br />
it to a <strong>Parallels</strong> virtual machine. If the utility cannot create a virtual machine for the disk (for<br />
example, it fails to detect the operating system on the disk), the disk is converted to a <strong>Parallels</strong><br />
virtual disk. You can also specify the --allow-no-os option to force the conversion, but in<br />
this case you may have problems with starting and using the resulting virtual machine.<br />
• If the disk is a data disk, prl_convert converts it to a <strong>Parallels</strong> virtual disk.<br />
When converting third-party virtual disks, you need to specify the full path to the original disk file.<br />
For example, to convert the system disk of the centos5 virtual machine (that is, the disk where the<br />
CentOS 5 operating system is installed) that has the full path of<br />
/var/parallels/centos5/centos5.vhd, you can use this command:<br />
# prl_convert /var/parallels/centos5/centos5.vhd<br />
107
Managing Virtual Machines and Containers<br />
This command creates a ready-to-use <strong>Parallels</strong> virtual machine with the name centos5. You can<br />
start this virtual machine and manage it in the same way you would manage a native <strong>Parallels</strong> virtual<br />
machine. At the same time, if you convert a third-party virtual data disk, you will need first to add<br />
the resulting disk to an existing <strong>Parallels</strong> virtual machine using the pctl set command.<br />
Notes:<br />
1. When adding a converted virtual disk to an existing <strong>Parallels</strong> virtual machine or creating a new virtual<br />
machine on its basis, make sure that the interface type of the disk is the same as it was in the source<br />
virtual machine.<br />
For example, if the original disk had the SCSI interface type, ensure that the interface type of the<br />
converted disk is also set to SCSI. If you do not configure the disk interface type, it will be set to SATA<br />
(this is the default interface type in <strong>Parallels</strong> virtual machines), which may cause your virtual machine to<br />
malfunction.<br />
2. In the current version of <strong>Parallels</strong> <strong>Server</strong> <strong>Bare</strong> <strong>Metal</strong>, Hyper-V virtual machines can be converted using<br />
the prl_convert utility only. That means that you first need to convert all Hyper-V virtual disks and then<br />
add them to an existing virtual machine.<br />
108
Enabling VNC Access to Virtual Machines<br />
Managing Virtual Machines and Containers<br />
By default, you cannot connect to a virtual machine using a VNC client. To enable VNC access to a<br />
virtual machine, you need to configure the following settings:<br />
1 Enable the VNC support in the virtual machine.<br />
2 Specify the TCP port number on the physical server that will be used to listen to VNC<br />
connections for the virtual machine.<br />
Note: A unique port number must be specified for each virtual machine where you plan to connect via<br />
VNC.<br />
3 Set a password to secure your VNC connection. Anyone trying to connect to the virtual<br />
machine will need to specify this password before they will be logged in to the virtual machine.<br />
Let us assume the following:<br />
• You want to enable VNC access to the MyVM virtual machine.<br />
• The server will listen on port 5901 for VNC connections to the virtual machine.<br />
• The XXXXXXXXX password will be used to access the virtual machine.<br />
To enable VNC access to the MyVM virtual machine and set the parameters above, you can run the<br />
following command:<br />
# pctl set MyVM --vnc-mode manual --vnc-port 5901 --vnc-passwd XXXXXXXXX<br />
Configure VNC: mode=manual port=5901<br />
Success. The operation was successfully completed.<br />
The changes will come into effect on the next virtual machine start.<br />
109
C HAPTER 4<br />
Managing Resources<br />
The main goal of resource control in <strong>Parallels</strong> <strong>Server</strong> <strong>Bare</strong> <strong>Metal</strong> is to provide Service Level<br />
Management or Quality of Service for virtual machines and Containers. Correctly configured<br />
resource control settings prevent serious impacts resulting from the resource over-usage<br />
(accidental or malicious) of any virtual machine and Container on the other virtual machines and<br />
Containers. Using resource control parameters for resources management also allows you to<br />
enforce fairness of resource usage among virtual machines and Containers and better service<br />
quality for preferred virtual machines and Containers, if necessary.<br />
In This Chapter<br />
What are Resource Control Parameters? ................................................................ 110<br />
Managing CPU Resources ...................................................................................... 111<br />
Managing Disk Quotas ........................................................................................... 116<br />
Managing Network Accounting and Bandwidth ....................................................... 126<br />
Managing Disk I/O Parameters ............................................................................... 135<br />
Managing Memory Parameters for Containers ......................................................... 140<br />
Managing Memory Resources for Virtual Machines.................................................. 145<br />
Managing Container Resources Configuration ......................................................... 150<br />
What are Resource Control Parameters?<br />
The system administrator can control the resources available to a virtual machine and Container<br />
through a set of resource management parameters. All these parameters can be set and<br />
configured as follows:<br />
• For Containers, by manually editing the global (/etc/vz/vz.conf) and Container<br />
(/etc/vz/conf/CT_ID) configuration files or using the <strong>Parallels</strong> <strong>Server</strong> <strong>Bare</strong> <strong>Metal</strong> commandline<br />
utilities.<br />
• For virtual machines, by manually editing virtual machine configuration files<br />
(/etc/vz/VM_Name.pvm/config.pvs) or using the <strong>Parallels</strong> <strong>Server</strong> <strong>Bare</strong> <strong>Metal</strong> commandline<br />
utilities.<br />
The following sections describe in detail how to configure resource parameters for both virtual<br />
machines and Containers.
Managing CPU Resources<br />
Managing Resources<br />
This section explains the CPU resource parameters that you can configure and monitor for each<br />
virtual machine and Container. The table below provides the name and the description for the CPU<br />
parameters.<br />
Parameter Description<br />
cpuunits This is a positive integer number that determines the minimal<br />
guaranteed share of the CPU time the virtual machine or Container will<br />
receive.<br />
cpulimit This is a positive number indicating the CPU time, in percent, the<br />
virtual machine or Container is not allowed to exceed.<br />
cpus The number of CPUs to be used to handle the processes running<br />
inside the virtual machine or Container.<br />
111
Managing Resources<br />
Managing CPU Shares and Limits<br />
The <strong>Parallels</strong> <strong>Server</strong> <strong>Bare</strong> <strong>Metal</strong> CPU resource control utilities allow you to guarantee any virtual<br />
machine or Container the amount of CPU time this virtual machine or Container receives. The<br />
virtual machine or Container can consume more than the guaranteed value if no other virtual<br />
machines and Containers are competing for the CPU and the cpulimit parameter is not defined.<br />
Note: The CPU time shares and limits are calculated on the basis of a one-second period. Thus, for<br />
example, if a virtual machine or Container is not allowed to receive more than 50% of the CPU time, it will<br />
be able to receive no more than half a second each second.<br />
To get a view of the optimal share to assign to a virtual machine or Container, check the current<br />
server CPU utilization:<br />
# vzcpucheck<br />
Current CPU utilization: 11142<br />
Power of the node: 125504<br />
The output of this command displays the total number of the so-called CPU units consumed by all<br />
running virtual machines and Containers and server processes. This number is calculated by<br />
<strong>Parallels</strong> <strong>Server</strong> <strong>Bare</strong> <strong>Metal</strong> with the help of a special algorithm. The above example illustrates the<br />
situation when the server is underused. In other words, the running virtual machines and Containers<br />
can receive more CPU time than is guaranteed to them.<br />
In the following example, the MyVM virtual machine is guaranteed to receive about 4% of the CPU<br />
time even if the server is fully used—that is, if the current CPU utilization equals the power of the<br />
server. Besides, this virtual machine will not receive more than 25% of the CPU time even if the<br />
CPU is not fully loaded:<br />
# pctl set MyVM --cpuunits 5000 --cpulimit 25<br />
set cpuunits 5000<br />
set cpulimit 25%<br />
The VM has been successfully configured.<br />
To set the CPU time share and limit for Containers, just specify a Container ID instead of the virtual<br />
machine name and use the --save option to save the changes in the Container configuration file,<br />
for example:<br />
# pctl set 101 --cpuunits 5000 --cpulimit 25 --save<br />
Saved parameters for Container 101<br />
Setting CPU limits in megahertz<br />
In the example above, you set the CPU limit for Container 101 and the MyVM virtual machine to<br />
25% of the whole CPU power of the <strong>Parallels</strong> server. That means that if the server CPU power is<br />
2000 megahertz (MHz), Container 101 and the MyVM virtual machine can get up to 500 MHz each.<br />
112
Managing Resources<br />
Now, imagine the situation when you migrate Container 101 to another server whose CPU power<br />
equals 4000 MHz. On this server, Container 101 can get 25% of 4000 MHz—that is, 1000 MHz. To<br />
deal with such situations, you can set CPU limits for virtual machines and Containers in MHz. Once<br />
you set the CPU limit in MHz, it remains the same, irrespective of the server total CPU power. For<br />
example, to make Container 101 and the MyVM virtual machine consume no more than 500 MHz<br />
on any <strong>Parallels</strong> server, you can run the following commands:<br />
# pctl set MyVM ---cpulimit 500m<br />
set cpulimit 500 MHz<br />
The VM has been successfully configured.<br />
# pctl set 101 --cpulimit 500m --save<br />
Saved parameters for Container 101<br />
113
Managing Resources<br />
Configuring the Number of CPUs<br />
If your server has more than one physical processor installed, you can control the number of CPUs<br />
which will be used to handle the processes running in virtual machines and Containers. By default,<br />
a virtual machine and Container is allowed to consume the CPU time of all processors on the<br />
server, i.e. any process in any virtual machine and Container can be executed on any processor on<br />
the server. However, you can modify the number of physical CPUs which will be simultaneously<br />
available to a virtual machine or Container using the --cpus option of the pctl set command.<br />
For example, if your server has 4 physical processors installed, i.e. any virtual machine and<br />
Container on the server can make use of these 4 processors, you can set the processes in<br />
Container 101 and in the MyVM virtual machine to be run on 2 CPUs only by issuing the following<br />
commands:<br />
# pctl set 101 --cpus 2 --save<br />
Saved parameters for Container 101<br />
# pctl set MyVM --cpus 2<br />
set cpus(4): 2<br />
The VM has been successfully configured.<br />
Notes:<br />
1. The number of CPUs for a virtual machine or Container must not exceed the number of physical CPUs<br />
installed on the server. In this case, the 'physical CPUs' notation designates the number of CPUs the<br />
<strong>Parallels</strong> <strong>Server</strong> <strong>Bare</strong> <strong>Metal</strong> kernel is aware of (you can view this CPU number using the<br />
/proc/cpuinfo command).<br />
2. Before configuring the number of CPUs for a running virtual machine, make sure that the CPU hotplug<br />
support is enabled for this virtual machine. For detailed information on the CPU hotplug feature, see<br />
Enabling CPU Hotplug for Virtual Machines (p. 115).<br />
To make sure that the number of CPUs has been successfully changed, you can log in to<br />
Container 101 and the MyVM virtual machine and check the number of available CPUs. If the<br />
Container and virtual machine are running a Linux operating system, you can also use the cat<br />
/proc/cpuinfo command to view the available CPUs, for example:<br />
# pctl exec 101 cat /proc/cpuinfo<br />
processor : 0<br />
vendor_id : GenuineIntel<br />
cpu family : 15<br />
model : 4<br />
model name : Intel(R) Xeon(TM) CPU 2.80GHz<br />
stepping : 1<br />
cpu MHz : 2793.581<br />
cache size : 1024 KB<br />
...<br />
processor : 1<br />
vendor_id : GenuineIntel<br />
cpu family : 15<br />
model : 4<br />
model name : Intel(R) Xeon(TM) CPU 2.80GHz<br />
stepping : 1<br />
cpu MHz : 2793.581<br />
cache size : 1024 KB<br />
114
...<br />
Managing Resources<br />
The output shows that Container 101 is currently bound to only two processors on the server<br />
instead of 4 available for the other Containers on this server. It means that, from this point on, the<br />
processes of Container 101 will be simultaneously executed on no more than 2 physical CPUs<br />
while the other Containers on the server will continue consuming the CPU time of all 4 server<br />
processors, if needed. Also notice that the physical CPUs proper of Container 101 might not<br />
remain the same during the Container operation; they might change for load balancing reasons, the<br />
only thing that cannot be changed is their maximal number.<br />
Enabling CPU Hotplug for Virtual Machines<br />
If a guest operating system supports the CPU hotplug functionality, you can enable this functionality<br />
for the virtual machine. Once the CPU hotplug functionality is turned on, you can configure the<br />
number of CPUs available to your virtual machines even if they are running. Currently, the following<br />
systems come with the CPU hotplug support:<br />
Linux (both x86 and x64 versions)<br />
• Linux operating systems based on the RHEL 5 kernel and higher (Red Hat Linux Enterprise 5,<br />
CentOS 5, and so on)<br />
Windows<br />
• x64 version of Windows <strong>Server</strong> 2008 (Standard Edition)<br />
• x64 version of Windows <strong>Server</strong> 2008 (Enterprise Edition)<br />
• x64 version of Windows <strong>Server</strong> 2008 (Datacenter Edition)<br />
• x64 version of Windows <strong>Server</strong> 2008 R2 (Datacenter Edition)<br />
By default, the CPU hotplug support is disabled for all newly created virtual machines. To enable<br />
this functionality, you can use the --cpu-hotplug option of the pctl set command. For<br />
example, to enable the CPU hotplug support in the MyVM virtual machine that runs one of the<br />
supported operating systems, stop the MyVM virtual machine and run this command:<br />
# pctl set MyVM --cpu-hotplug on<br />
set cpu hotplug: 1<br />
The VM has been successfully configured.<br />
Once the functionality is enabled, you can configure the number of CPUs in the MyVM virtual<br />
machine even it is running. Assuming that your physical server has 4 CPUs installed and the<br />
processes in the MyVM virtual machine are set to be executed on two CPUs, you can run the<br />
following command to assign 3 CPUs to the virtual machine:<br />
# pctl set MyVM --cpus 3<br />
set cpus(4): 3<br />
The VM has been successfully configured.<br />
To disable the CPU hotplug support in the MyVM virtual machine, use this command:<br />
# pctl set MyVM --cpu-hotplug off<br />
set cpu hotplug: 0<br />
The VM has been successfully configured.<br />
The changes will come into effect on the next virtual machine start.<br />
115
Managing Resources<br />
Configuring CPU Affinity for Virtual Machines and Containers<br />
If your physical server has several processors installed, you can bind a virtual machine or Container<br />
to specific CPUs so that only these CPUs are used to handle the processes running in the virtual<br />
machine or Container. The feature of binding certain processes to certain CPUs is known as CPU<br />
affinity. Establishing CPU affinity between virtual machines and Containers and physical processors<br />
can help you increase your system performance up to 20%.<br />
By default, any newly created virtual machine and Container can consume the CPU time of all<br />
processors installed on the physical server. To bind a virtual machine or Container to specific<br />
CPUs, you can use the --cpumask option of the pctl set command. Assuming that your<br />
physical server has 8 CPUs, you can make the processes in the MyVM virtual machine and<br />
Container 101 run on CPUs 0, 1, 3, 4, 5, and 6 by running the following commands:<br />
# pctl set MyVM --cpumask 0,1,3,4-6<br />
The VM has been successfully configured.<br />
# pctl set 101 --cpumask 0,1,3,4-6 --save<br />
Saved parameters for Container 101<br />
You can specify the CPU affinity mask—that is, the processors to bind to virtual machines and<br />
Containers—as separate numbers (0,1,3) or as ranges (4-6). If you are setting the CPU affinity<br />
mask for a running virtual machine or Container, the changes are applied on the fly.<br />
To undo the changes made to the MyVM virtual machine and Container 101 and set their processes<br />
to run on all available CPUs on the server, run these commands:<br />
# pctl set MyVM --cpumask all<br />
The VM has been successfully configured.<br />
# pctl set 101 --cpumask all --save<br />
Saved parameters for Container 101<br />
Managing Disk Quotas<br />
This section explains the basics of disk quotas, defines disk quota parameters, and describes how<br />
to perform the following disk quota related operations:<br />
• turning on and off per-Container (first-level) disk quotas<br />
• setting up first-level disk quota parameters for a Container<br />
• turning on and off per-user and per-group (second-level) disk quotas inside a Container<br />
• setting up second-level quotas for a user or for a group<br />
• checking disk quota statistics<br />
• cleaning up Containers<br />
116
What are Disk Quotas?<br />
Managing Resources<br />
Disk quotas enable system administrators to control the size of Linux file systems by limiting the<br />
amount of disk space and the number of inodes a Container can use. These quotas are known as<br />
per-Container quotas or first-level quotas in <strong>Parallels</strong> <strong>Server</strong> <strong>Bare</strong> <strong>Metal</strong>. In addition, the <strong>Parallels</strong><br />
<strong>Server</strong> <strong>Bare</strong> <strong>Metal</strong> software enables the Container administrator to limit disk space and the number<br />
of inodes that individual users and groups in that Container can use. These quotas are called peruser<br />
and per-group quotas or second-level quotas.<br />
By default, first-level quotas on your server are enabled (which is defined in the<br />
/etc/vz/vz.conf configuration file), whereas second-level quotas must be turned on for each<br />
Container separately (in the corresponding Container configuration files). It is impossible to turn on<br />
second-level disk quotas for a Container if first-level disk quotas are off for that Container.<br />
<strong>Parallels</strong> <strong>Server</strong> <strong>Bare</strong> <strong>Metal</strong> keeps quota usage statistics and limits in<br />
/var/vzquota/quota. - a special quota file. The quota file has a special flag<br />
indicating whether the file is “dirty”. The file becomes dirty when its contents become inconsistent<br />
with the real Container usage. This means that when the disk space or inodes usage changes<br />
during the Container operation, these statistics are not automatically synchronized with the quota<br />
file, the file just gets the “dirty” flag. They are synchronized only when the Container is stopped or<br />
when the server is shut down. After synchronization, the “dirty” flag is removed. If the server has<br />
been incorrectly brought down (for example, the power switch was hit), the file remains “dirty”, and<br />
the quota is re-initialized on the next Container startup. This operation may noticeably increase the<br />
server startup time. Thus, it is highly recommended to shut down the server properly.<br />
Disk Quota Parameters<br />
The table below summarizes the disk quota parameters that you can control. The File column<br />
indicates whether the parameter is defined in the global configuration file (G), in the Container<br />
configuration files (V), or it is defined in the global configuration file but can be overridden in a<br />
separate Container configuration file (GV).<br />
Parameter Description File<br />
DISK_QUOTA Indicates whether first-level quotas are on or off for all Containers or for an<br />
individual Container.<br />
DISKSPACE Total size of disk space the Container may consume, in 1-Kb blocks. V<br />
DISKINODES Total number of disk inodes (files, directories, and symbolic links) the<br />
Container can allocate.<br />
QUOTATIME Grace period for the disk quota overusage, in seconds. The Container is<br />
allowed to temporarily exceed its quota soft limits for no more than the<br />
QUOTATIME period.<br />
QUOTAUGIDLIMIT Maximum aggregate number of user IDs and group IDs for which disk<br />
quota inside the given Container will be accounted. If set to 0, the UID and<br />
GID quota are disabled.<br />
GV<br />
V<br />
V<br />
V<br />
117
Managing Resources<br />
Turning On and Off Per-Container Disk Quotas<br />
The parameter that defines whether to use first-level disk quotas is DISK_QUOTA in the global<br />
configuration file (/etc/vz/vz.conf). By setting it to “no”, you will disable disk quotas<br />
completely.<br />
This parameter can be specified in the Container configuration file<br />
(/etc/vz/conf/.conf) as well. In this case, its value will take precedence of the one<br />
specified in the global configuration file. If you intend to have a mixture of Containers with quotas<br />
turned on and off, it is recommended to set the DISK_QUOTA value to yes in the global<br />
configuration file and to no in the configuration file of that Container which does not need quotas.<br />
The session below illustrates a scenario when first-level quotas are on by default and are turned off<br />
for Container 101:<br />
[checking that quota is on]<br />
# grep DISK_QUOTA /etc/vz/vz.conf<br />
DISK_QUOTA=yes<br />
[checking available space on /vz partition]<br />
# df /vz<br />
Filesystem 1k-blocks Used Available Use% Mounted on<br />
/dev/sda2 8957295 1421982 7023242 17% /vz<br />
[editing Container configuration file to add DISK_QUOTA=no]<br />
# vi /etc/vz/conf/101.conf<br />
[checking that quota is off for Container 101]<br />
# grep DISK_QUOTA /etc/vz/conf/101.conf<br />
DISK_QUOTA=no<br />
# pctl start 101<br />
Starting Container ...<br />
Container is mounted<br />
Adding IP address(es): 10.0.16.101<br />
Hostname for Container set: ve101<br />
Container start in progress...<br />
# pctl exec 101 df<br />
Filesystem 1k-blocks Used Available Use% Mounted on<br />
vzfs 8282373 747060 7023242 10% /<br />
As the above example shows, the only disk space limit a Container with the quotas turned off has<br />
is the available space and inodes on the partition where the Container private area resides.<br />
118
Setting Up Per-Container Disk Quota Parameters<br />
Managing Resources<br />
Three parameters determine how much disk space and inodes a Container can use. These<br />
parameters are specified in the Container configuration file:<br />
DISKSPACE The total size of disk space that can be consumed by the Container, in 1-Kb blocks.<br />
When the space used by the Container hits the soft limit, the Container can allocate<br />
additional disk space up to the hard limit during the grace period specified by the<br />
QUOTATIME parameter.<br />
DISKINODES The total number of disk inodes (files, directories, and symbolic links) the Container<br />
can allocate. When the number of inodes used by the Container hits the soft limit,<br />
the Container can create additional file entries up to the hard limit during the grace<br />
period specified by the QUOTATIME parameter.<br />
QUOTATIME The grace period of the disk quota, in seconds. The Container is allowed to<br />
temporarily exceed the soft limit values for the disk space and disk inodes quotas for<br />
no more than the period specified by this parameter.<br />
The first two parameters have both soft and hard limits (or, simply, barriers and limits). The hard<br />
limit is the limit that cannot be exceeded under any circumstances. The soft limit can be exceeded<br />
up to the hard limit, but as soon as the grace period expires, the additional disk space or inodes<br />
allocations will fail. Barriers and limits are separated by colons (“:”) in Container configuration files<br />
and in the command line.<br />
The following session sets the disk space available to Container 101 to approximately 1 GB and<br />
allows the Container to allocate up to 90,000 inodes. The grace period for the quotas is set to 10<br />
minutes:<br />
# pctl set 101 --diskspace 1000000:1100000 --save<br />
Saved parameters for Container 101<br />
# pctl set 101 --diskinodes 90000:91000 --save<br />
Saved parameters for Container 101<br />
# pctl set 101 --quotatime 600 --save<br />
Saved parameters for Container 101<br />
# pctl exec 101 df<br />
Filesystem 1k-blocks Used Available Use% Mounted on<br />
vzfs 1000000 747066 252934 75% /<br />
# pctl exec 101 stat -f /<br />
File: "/"<br />
ID: 0 0 Namelen: 255 Type: UNKNOWN (0x565a4653)<br />
Blocks: Total: 1000000 Free: 252934 Available: 252934 Size: 1024<br />
Inodes: Total: 90000 Free: 9594<br />
It is possible to change the first-level disk quota parameters for a running Container. The changes<br />
will take effect immediately. If you do not want your changes to persist till the next Container<br />
startup, do not use the –-save switch.<br />
119
Managing Resources<br />
Turning On and Off Second-Level Quotas for a Container<br />
The parameter that controls the second-level disk quotas is QUOTAUGIDLIMIT in the Container<br />
configuration file. By default, the value of this parameter is zero and this corresponds to disabled<br />
per-user and per-group quotas.<br />
If you assign a non-zero value to the QUOTAUGIDLIMIT parameter, this action brings about the<br />
two following results:<br />
1 Second-level (per-user and per-group) disk quotas are enabled for the given Container.<br />
2 The value that you assign to this parameter will be the limit for the number of file owners and<br />
groups of this Container, including Linux system users. Notice that you will theoretically be able<br />
to create extra users of this Container, but if the number of file owners inside the Container has<br />
already reached the limit, these users will not be able to own files.<br />
Enabling per-user and per-group quotas for a Container requires restarting the Container. The<br />
value for it should be carefully chosen; the bigger value you set, the bigger kernel memory overhead<br />
this Container creates. This value must be greater than or equal to the number of entries in the<br />
Container /etc/passwd and /etc/group files. Taking into account that a newly created Red<br />
Hat Linux-based Container has about 80 entries in total, the typical value would be 100. However,<br />
for Containers with a large number of users, this value should be increased.<br />
When managing the QUOTAUGIDLIMIT parameter, keep in mind the following:<br />
• If you delete a registered user but some files with their ID continue residing inside your<br />
Container, the current number of ugids (user and group identities) inside the Container will not<br />
decrease.<br />
• If you copy an archive containing files with user and group IDs not registered inside your<br />
Container, the number of ugids inside the Container will increase by the number of these new<br />
IDs.<br />
The session below turns on second-level quotas for Container 101:<br />
# pctl set 101 --quotaugidlimit 100 --save<br />
Unable to apply new quota values: ugid quota not initialized<br />
Saved parameters for Container 101<br />
# pctl restart 101<br />
Stopping Container ...<br />
Container was stopped<br />
Container is unmounted<br />
Starting Container ...<br />
Container is mounted<br />
Adding IP address(es): 192.168.1.101<br />
Hostname for Container set: ct101<br />
Container start in progress...<br />
120
Setting Up Second-Level Disk Quota Parameters<br />
Managing Resources<br />
<strong>Parallels</strong> <strong>Server</strong> <strong>Bare</strong> <strong>Metal</strong> provides the standard Linux quota package for working inside<br />
Containers:<br />
# pctl exec 101 rpm -q quota<br />
quota-3.03-1.1.parallels<br />
This command shows that the quota package installed in the Container is built and shipped by<br />
<strong>Parallels</strong>. Use the utilities from this package (as is prescribed in your Linux manual) to set secondlevel<br />
quotas for the given Container. For example:<br />
# ssh ct101<br />
root@ct101's password:<br />
Last login: Sat Jul 5 00:37:07 2009 from 10.100.40.18<br />
[root@ct101 root]# edquota root<br />
Disk quotas for user root (uid 0):<br />
Filesystem blocks soft hard inodes soft hard<br />
/dev/vzfs 38216 50000 60000 45454 70000 70000<br />
[root@ct101 root]# repquota -a<br />
*** Report for user quotas on device /dev/vzfs<br />
Block grace time: 00:00; Inode grace time: 00:00<br />
Block limits File limits<br />
User used soft hard grace used soft hard grace<br />
----------------------------------------------------------------------<br />
root -- 38218 50000 60000 45453 70000 70000<br />
[the rest of repquota output is skipped]<br />
[root@ct101 root]# dd if=/dev/zero of=test<br />
dd: writing to `test': Disk quota exceeded<br />
23473+0 records in<br />
23472+0 records out<br />
[root@ct101 root]# repquota -a<br />
*** Report for user quotas on device /dev/vzfs<br />
Block grace time: 00:00; Inode grace time: 00:00<br />
Block limits File limits<br />
User used soft hard grace used soft hard grace<br />
----------------------------------------------------------------------<br />
root +- 50001 50000 60000 none 45454 70000 70000<br />
[the rest of repquota output is skipped]<br />
The above example shows the session when the root user has the disk space quota set to the<br />
hard limit of 60,000 1KB blocks and to the soft limit of 50,000 1KB blocks; both hard and soft limits<br />
for the number of inodes are set to 70,000.<br />
It is also possible to set the grace period separately for block limits and inodes limits with the help<br />
of the /usr/sbin/setquota command. For more information on using the utilities from the<br />
quota package, consult the system administration guide shipped with your Linux distribution or<br />
online manual pages included in the package.<br />
121
Managing Resources<br />
Checking Quota Status<br />
As the server administrator, you can check the quota status for any Container with the vzquota<br />
stat and vzquota show commands. The first command reports the status from the kernel and<br />
shall be used for running Containers. The second command reports the status from the quota file<br />
(located at /var/vzquota/quota.) and shall be used for stopped Containers. Both<br />
commands have the same output format.<br />
The session below shows a partial output of Container 101 quota statistics:<br />
# vzquota stat 101 –t<br />
resource usage softlimit hardlimit grace<br />
1k-blocks 38281 1000000 1100000<br />
inodes 45703 90000 91000<br />
User/group quota: on,active<br />
Ugids: loaded 34, total 34, limit 100<br />
Ugid limit was exceeded: no<br />
User/group grace times and quotafile flags:<br />
type block_exp_time inode_exp_time dqi_flags<br />
user 0h<br />
group 0h<br />
User/group objects:<br />
ID type resource usage softlimit hardlimit grace status<br />
0 user 1k-blocks 38220 50000 60000 loaded<br />
0 user inodes 45453 70000 70000 loaded<br />
[the rest is skipped]<br />
The first three lines of the output show the status of first-level disk quotas for the Container. The<br />
rest of the output displays statistics for user/group quotas and has separate lines for each user and<br />
group ID existing in the system.<br />
If you do not need the second-level quota statistics, you can omit the –t switch from the vzquota<br />
command line.<br />
122
Cleaning Up Containers<br />
Managing Resources<br />
The first-level quota assigned to this or that Container essentially shows how much space may be<br />
occupied by the Container private files, i.e. not by the OS or common applications files. The real OS<br />
and application files reside in the /vz/template directory on the server and practically do not<br />
add up to the Container quota (except for the symlinks to them located inside the Container and<br />
occupying insignificant space).<br />
However, there are situations when one and the same application or application update is installed<br />
not as a template, but separately inside each and every Container. A good example of this is the<br />
CPanel application with its robust auto-update features. If a certain version of CPanel is installed in<br />
a number of Containers, and then an update is released, CPanel automatically updates itself in all<br />
these Containers, thus creating a vast amount of identical files (not symlinks already) throughout the<br />
Containers. These files tell dramatically on the Container quotas, which may be avoided by putting<br />
all the identical files to the server template area and creating symlinks instead of real files inside the<br />
affected Containers.<br />
The problem like the one described above can be solved in two ways:<br />
1 A special subarea is created inside the server template area - /vz/template/vc - for<br />
housing the files identical among multiple Containers with the help of the vzcache utility.<br />
2 If the application or application update installed directly into one or more Containers has a<br />
corresponding application template or template update installed on the server, the real files<br />
inside the Containers are replaced with symlinks to the template files on the server with the help<br />
of the vzpkg link utility. This utility is used to create symlinks to application EZ templates.<br />
123
Managing Resources<br />
Moving Container Files to the Cache Area<br />
We will illustrate the effect produced by vzcache by copying one and the same huge dummy file<br />
into two Containers. First, let us learn the disk space occupied by the whole /vz partition and by<br />
the two Containers - Container 101 and Container 102:<br />
# df /vz<br />
Filesystem 1K-blocks Used Available Use% Mounted on<br />
/dev/hda3 13756796 1348292 11622123 11% /vz<br />
# pctl exec 101 df<br />
Filesystem 1K-blocks Used Available Use% Mounted on<br />
vzfs 1048576 22311 1026265 3% /<br />
# pctl exec 102 df<br />
Filesystem 1K-blocks Used Available Use% Mounted on<br />
vzfs 1048576 22311 1026265 3% /<br />
After that, we copy the dummy file, which is around 600 MB in size, to the root of these Containers:<br />
# cp foo /vz/root/101<br />
# cp foo /vz/root/102<br />
Now check the disk space once again:<br />
# df /vz<br />
Filesystem 1K-blocks Used Available Use% Mounted on<br />
/dev/hda3 13756796 2569060 10401355 20% /vz<br />
# pctl exec 101 df<br />
Filesystem 1K-blocks Used Available Use% Mounted on<br />
vzfs 1048576 632430 416146 61% /<br />
# pctl exec 102 df<br />
Filesystem 1K-blocks Used Available Use% Mounted on<br />
vzfs 1048576 632430 416146 61% /<br />
We see that around 600 MB has been added to the space occupied by each Container and,<br />
consequently, around 1.2 GB has been added to the space used on the /vz partition. Now it's<br />
time to resort to vzcache to get rid of identical files inside the Containers:<br />
# vzcache -v 101 102<br />
Processing VZFSv2 Container 101<br />
VZFSv2 Container 101 78 regular files<br />
Processing VZFSv2 Container 102<br />
VZFSv2 Container 102 78 regular files<br />
During the command execution, vzcache does the following:<br />
• Looks for identical files inside Container 101 and Container 102.<br />
• Creates the CT_UUID subdirectory (where CT_UUID denotes the Container unique identifier<br />
and can be determined by viewing the UUID parameters in the Container configuration file)<br />
within the server template area (/vz/template/vc by default) for each Container.<br />
• Moves the identical files to the created subdirectories in the server template area.<br />
Let us now take the final look at the disk space usage:<br />
# df /vz<br />
Filesystem 1K-blocks Used Available Use% Mounted on<br />
/dev/hda3 13756796 1953053 11017362 16% /vz<br />
# pctl exec 101 df<br />
Filesystem 1K-blocks Used Available Use% Mounted on<br />
124
vzfs 1048576 15105 1033471 2% /<br />
# pctl exec 102 df<br />
Filesystem 1K-blocks Used Available Use% Mounted on<br />
vzfs 1048576 15138 1033438 2% /<br />
Managing Resources<br />
As you can see, both the server and the Containers have each gained more than 600 MB of disk<br />
space. In real life, the disk space is gained by caching not one huge file in two Containers but a<br />
number of identical files across many Containers.<br />
The operation of the vzcache utility may be customized to a certain extent by using vzcache<br />
command line switches (see the <strong>Parallels</strong> Command Line Reference Guide for details).<br />
Associating Container Files With Application Templates<br />
It may often happen that a security update should immediately be applied to a package installed as<br />
a template on the server and added to a number of Containers hosted there. However, it takes<br />
certain time to prepare a template update, so the server and/or Container administrators are not<br />
inclined to wait for it and they install the original security update directly inside the Containers. As to<br />
the template update, it becomes available a few days afterwards. In other cases, a Container<br />
administrator might not know that there is a certain template installed on the server, so they install<br />
the corresponding application directly inside their Container.<br />
To eliminate cluttering up the Container disk space with application files that are present as part of<br />
an application template on the server, the vzpkg link utility is used. When executed, this utility<br />
links your Container to the application EZ templates installed on the server. Assuming that you<br />
manually installed the openssl application inside Container 101 running Fedora 8, you can use<br />
the following command to replace the openssl files inside this Container with symlinks to these<br />
files in the /vz/template/fedora-core/8/x86/config/app/openssl directory on the<br />
server:<br />
# vzpkg link 101<br />
125
Managing Resources<br />
Detaching Containers From Caches<br />
Whereas the vzcache utility helps effectively gain disk space both on the <strong>Parallels</strong> server and<br />
within Containers, there may be situations when it is necessary to detach a Container from its<br />
cache and copy the cached files back to the Container private area. A typical example of this is<br />
migrating a Container to another <strong>Parallels</strong> server. The migration is not possible if there are links in<br />
the Container private area pointing to the /vz/template/vzcaches directory on the server.<br />
To copy the cached files back to the Container private area, the vzuncache utility is used:<br />
# vzuncache 101 -a<br />
[Optimization messages skipped...]<br />
Container 101 53 magic symlinks to convert<br />
Container 101 will be detached from the following caches:<br />
Cache name Size<br />
dhcp0-84.sw.ru-2005030316237 607972K<br />
Now Container 101 can safely be migrated to another <strong>Parallels</strong> server. Note that unlike vzcache,<br />
the vzuncache utility shall be called for only one Container at a time. The -a switch tells the utility<br />
to detach the Container from all the cache directories specified in its configuration file as the value<br />
of the VZCACHE parameter.<br />
Managing Network Accounting and Bandwidth<br />
This section explains how to perform the following tasks in <strong>Parallels</strong> <strong>Server</strong> <strong>Bare</strong> <strong>Metal</strong>:<br />
• configuring network classes<br />
• viewing network traffic statistics<br />
• turning on and off network bandwidth management<br />
• configuring bandwidth limits<br />
126
Network Traffic Parameters<br />
Managing Resources<br />
The table below summarizes the network traffic parameters that you can control in <strong>Parallels</strong> <strong>Server</strong><br />
<strong>Bare</strong> <strong>Metal</strong>.<br />
Parameter Description<br />
traffic_shaping If set to yes, traffic limitations for outgoing traffic are set for virtual<br />
machines and Containers. The default is no.<br />
bandwidth This parameter lists all network adapters installed on the server and their<br />
bandwidth.<br />
totalrate This parameter defines the bandwidth to allocate for each network class. It<br />
is active if traffic shaping is turned on.<br />
rate If traffic shaping is turned on, this parameter specifies the bandwidth<br />
guarantee for virtual machines and Containers.<br />
ratebound If this parameter is set to yes, the bandwidth guarantee (the global rate<br />
parameter) is also the limit for the virtual machine or Container, and the<br />
virtual machine or Container cannot borrow the bandwidth from the<br />
totalrate bandwidth pool.<br />
127
Managing Resources<br />
Configuring Network Classes<br />
<strong>Parallels</strong> <strong>Server</strong> <strong>Bare</strong> <strong>Metal</strong> allows you to track the inbound and outbound network traffic as well as<br />
to shape the outgoing traffic for a virtual machine and Container. To provide the ability to<br />
distinguish between domestic and international traffic, a concept of network classes is introduced.<br />
It is important to fully understand this notion, because network classes IDs are used in the values of<br />
some network traffic parameters. A network class is a range of IP addresses for which <strong>Parallels</strong><br />
<strong>Server</strong> <strong>Bare</strong> <strong>Metal</strong> counts and shapes the traffic.<br />
Classes are specified in the /etc/vz/conf/networks_classes file. The file is in the ASCII<br />
format, and all empty lines and lines starting with the # sign are ignored. Other lines have the<br />
following format:<br />
/<br />
where defines the network class ID, and the /<br />
pair defines the range of IP addresses for this class. There may be several lines for each class.<br />
Classes 0 and 1 have special meanings:<br />
• Class 0 defines the IP address range for which no accounting is performed. Usually, it<br />
corresponds to the server subnet (the server itself and its virtual machines and Containers).<br />
Setting up class 0 is not required; however, its correct setup improves performance.<br />
• Class 1 is defined by <strong>Parallels</strong> <strong>Server</strong> <strong>Bare</strong> <strong>Metal</strong> to match any IP address. It must be always<br />
present in the network classes definition file. Therefore, it is suggested not to change the default<br />
line in the networks_classes file.<br />
1 0.0.0.0/0<br />
If your virtual machines and Containers are using IPv6 addresses, you can also add the<br />
following line to this file:<br />
1 ::/0<br />
Other classes should be defined after class 1. They represent exceptions from the "matchingeverything"<br />
rule of class 1. The example below illustrates a possible configuration of the network<br />
classes definition file containing rules for both IPv4 and IPv6 addresses:<br />
# server networks<br />
0 192.168.0.0/16<br />
0 fe80::/64<br />
# any IP address (all traffic)<br />
1 0.0.0.0/0<br />
1 ::/0<br />
# class 2 – addresses for the "foreign" traffic<br />
2 10.0.0.0/8<br />
2 2001:db88::/64<br />
# inside "foreign" network there<br />
# is a hole belonging to "local" traffic<br />
1 10.10.16.0/24<br />
1 2001:db88:3333::/64<br />
128
Managing Resources<br />
In this example, IPv4 addresses in the range of 192.168.0.0 to 192.168.255.255 and IPv6<br />
addresses in the range of fe80:: to fe80::ffff:ffff:ffff:ffff are treated as class 0<br />
addresses and no accounting is done for the traffic from virtual machines and Containers destined<br />
to these addresses.<br />
Class 2 matches the following IP addresses:<br />
• IPv4 addresses from 10.0.0.0 to 10.255.255.255 with the exception of addresses in the<br />
sub-range of 10.10.16.0 to 10.10.16.255, which are treated as class 1.<br />
• IPv6 addresses from 2001:db88:: to 2001:db88::ffff:ffff:ffff:ffff with the<br />
exception of addresses in the sub-range of 2001:db88:3333:: to<br />
2001:db88:3333::ffff:ffff:ffff:ffff, which are also treated as class 1.<br />
All other IP addresses (both IPv4 and IPv6) belong to class 1.<br />
Note: After editing the /etc/vz/conf/networks_classes file, execute either the<br />
/etc/init.d/vz accrestart or service vz accrestart command for the changes made to<br />
the file to take effect.<br />
129
Managing Resources<br />
Viewing Network Traffic Statistics<br />
In <strong>Parallels</strong> <strong>Server</strong> <strong>Bare</strong> <strong>Metal</strong>, you can view the current network traffic statistics using the following<br />
utilities:<br />
• vznetstat to view the statistics for Containers<br />
• pnetstat to view the statistics for virtual machines<br />
Viewing network statistics for Containers<br />
To view the network statistics for Containers, execute the vznetstat utility:<br />
# vznetstat<br />
CTID Net.Class Input(bytes) Input(pkts) Output(bytes) Output(pkts)<br />
101 1 2202448 19527 9081832 19584<br />
101 2 0 0 0 0<br />
102 0 0 0 0 0<br />
102 1 0 0 0 0<br />
In this example, the traffic statistics for two Containers with IDs 101 and 102 is shown. Keep in<br />
mind that the vznetstat utility displays statistics only on Containers that were started at least<br />
once. So, some of your Containers may be not listed in the output.<br />
The command output displays the following information:<br />
• Around 2 MB of data were uploaded to Container 101 and about 9 MB were downloaded from<br />
it.<br />
• All the traffic was exchanged with servers from class 1 networks.<br />
• Container 102 has not yet exchanged any traffic with any network.<br />
You can also view the network traffic statistics for a particular Container:<br />
# vznetstat -v 101<br />
CTID Net.Class Input(bytes) Input(pkts) Output(bytes) Output(pkts)<br />
101 1 2202448 19527 9081832 19584<br />
101 2 0 0 0 0<br />
The command above displays the network statistics for Container 101.<br />
Viewing network statistics for virtual machines<br />
To view the network traffic statistics for virtual machines, use the pnetstat utility:<br />
# pnetstat<br />
UUID Net.Class Input(bytes) Input(pkts) Output(bytes) Output(pkts)<br />
5747d4a9-d4ed... 0 0 0 0 0<br />
5747d4a9-d4ed... 1 0 0 0 0<br />
The pnetstat output is the same as the one produced by the vznetstat utility, except for the<br />
first output column that displays virtual machine IDs. If you do not remember which ID is assigned<br />
to which virtual machine, run the pctl list -i command.<br />
130
Managing Resources<br />
Note: In the current version of <strong>Parallels</strong> <strong>Server</strong> <strong>Bare</strong> <strong>Metal</strong>, you cannot view network traffic statistics for<br />
individual virtual machines.<br />
131
Managing Resources<br />
Turning On and Off Network Bandwidth Management<br />
Traffic shaping (also known as network bandwidth management) allows you to control what<br />
network bandwidth a virtual machine or Container receives for outgoing traffic. Traffic shaping is off<br />
by default in <strong>Parallels</strong> <strong>Server</strong> <strong>Bare</strong> <strong>Metal</strong> and is controlled by the TRAFFIC_SHAPING parameter in<br />
the /etc/vz/vz.conf global configuration file.<br />
Note: Incoming traffic cannot be controlled for virtual machines and Containers in <strong>Parallels</strong> <strong>Server</strong> <strong>Bare</strong><br />
<strong>Metal</strong>.<br />
To turn traffic shaping on, you need to complete the following steps:<br />
1 Set the value of TRAFFIC_SHAPING to yes in the global configuration file.<br />
2 Correctly set up the BANDWIDTH and TOTALRATE parameters values.<br />
3 Start traffic shaping with the /etc/init.d/vz shaperon command.<br />
The BANDWIDTH variable is used for specifying the network rate, in kilobits per second, of available<br />
network adapters. By default, it is set to eth0:100000, which corresponds to a 100Mb/s Fast<br />
Ethernet card. If your server has more network adapters installed, update this parameter by listing<br />
all the adapters participating in shaping. For example, if you have two Fast Ethernet cards, set the<br />
parameter to eth0:100000 eth1:100000.<br />
The TOTALRATE variable specifies the size of the so-called bandwidth pool for each network class<br />
being shaped. The bandwidth from the pool can be borrowed by virtual machines and Containers<br />
when they need more bandwidth for communicating with hosts from the corresponding network<br />
class. It is used to limit the total available outgoing traffic virtual machines and Containers can<br />
consume. The format of this variable is<br />
:: and defines the pool<br />
size per network class for a given network adapter. Multiple entries for different network classes<br />
and adapters can be separated by spaces. The default value for TOTALRATE is eth0:1:4000,<br />
which corresponds to the pool size of 4Mb/s for Network Class 1 on the first Ethernet adapter.<br />
In the /etc/vz/vz.conf configuration file, you can also define the RATE variable whose value<br />
amounts to the number of kilobits per second any virtual machine and Container is guaranteed to<br />
receive for outgoing traffic with a network class on an Ethernet device. The default value of this<br />
parameter is eth0:1:8, which means that any virtual machine and Container is guaranteed to<br />
receive the bandwidth of at least 8 Kb/s for sending data to Class 1 hosts on the first Ethernet<br />
device. This bandwidth is not the limit for a virtual machine and Container (unless the RATEBOUND<br />
parameter is enabled for the virtual machine or Container); the virtual machine or Container can<br />
take the needed bandwidth from the TOTALRATE bandwidth pool if it is not used by other virtual<br />
machines and Containers.<br />
After setting up the above parameters, start bandwidth management as follows:<br />
# /etc/init.d/vz shaperon<br />
Starting shaping: Ok<br />
Set shaping on running Container :<br />
132
vz WARNING: Can't get tc class for Container(101).<br />
vz WARNING: Can't access file /var/run/vz_tc_classes. \<br />
Creating new one.<br />
vz WARNING: Can't get tc class for Container(1).<br />
Managing Resources<br />
Now you have activated the network bandwidth limits. To turn traffic shaping off temporarily, use<br />
the /etc/init.d/vz shaperoff command. If you want to disable bandwidth management<br />
permanently, set the TRAFFIC_SHAPING variable to no in the /etc/vz/vz.conf configuration<br />
file.<br />
133
Managing Resources<br />
Configuring Network Bandwidth Management<br />
The network bandwidth for outgoing traffic a virtual machine and Container receives is controlled by<br />
two parameters: RATE and RATEBOUND.<br />
Note: Incoming traffic cannot be controlled in the current version of <strong>Parallels</strong> <strong>Server</strong> <strong>Bare</strong> <strong>Metal</strong>.<br />
The RATE parameter specifies the guaranteed outgoing traffic rate that a virtual machine or<br />
Container receives. This rate can be specified differently for different network classes. Bandwidth<br />
values are specified in Kb/s. It is recommended to increase this value in 8 Kb/s chunks and to set it<br />
no lower than 8 Kb/s. The example below demonstrates how to set the RATE parameter for the<br />
MyVM virtual machine and Container 101 to 16 Kb/s for network class 1 on the eth0 network<br />
adapter:<br />
# pctl set MyVM --rate 1:16<br />
The VM has been successfully configured.<br />
# pctl set 101 --rate eth0:1:16 --save<br />
Saved parameters for Container 101<br />
Note: For Containers, you can also configure the RATE parameter for different network adapters. For<br />
virtual machines, you can set this parameter for the default network adapter (usually eth0) only. The<br />
rates for all other network adapters can be configured in the /etc/vz/vz.conf global configuration<br />
file.<br />
The RATEBOUND parameter specifies whether the network bandwidth available to virtual machine<br />
or Container for outgoing traffic is limited by the bandwidth specified in the RATE variable. By<br />
default, this parameter is turned off for all newly created virtual machines and Containers. That<br />
means that virtual machines and Containers are allowed to take free bandwidth from the<br />
TOTALRATE pool. You can turn the RATEBOUND parameter on by using the --ratebound option<br />
of the pctl set command, for example:<br />
# pctl set MyVM --ratebound on<br />
The VM has been successfully configured.<br />
# pctl set 101 --ratebound yes --save<br />
Saved parameters for Container 101<br />
The actual network bandwidth available to virtual machines and Containers depends on the<br />
number of virtual machines and Containers and the total sum of the RATE values, and normally<br />
does not coincide with the bandwidth specified in their own RATE parameters. If the RATEBOUND<br />
parameter is turned on, the virtual machine or Container bandwidth is limited by the value of the<br />
RATE parameter.<br />
If the the RATE and RATEBOUND parameters are not set for individual virtual machines and<br />
Containers, the values from the /etc/vz/vz.conf configuration file are taken. By default,<br />
<strong>Parallels</strong> <strong>Server</strong> <strong>Bare</strong> <strong>Metal</strong> does not set RATEBOUND, which corresponds to no, and RATE is set to<br />
eth0:1:8.<br />
134
Managing Resources<br />
The network bandwidth management in <strong>Parallels</strong> <strong>Server</strong> <strong>Bare</strong> <strong>Metal</strong> works in the following way. The<br />
bandwidth pool for a given network class (configurable through the TOTALRATE variable in the<br />
global configuration file) is divided among the virtual machines and Containers transmitting data<br />
proportionally to their RATE settings. If the total value of the RATE variables of all virtual machines<br />
and Containers transmitting data does not exceed the TOTALRATE value, each virtual machine or<br />
Container gets the bandwidth equal or greater than its RATE value (unless the RATEBOUND variable<br />
is enabled for this virtual machine or Container). If the total value of the RATE variables of all virtual<br />
machines and Containers transmitting data exceeds the TOTALRATE value, each virtual machine or<br />
Container may get less than its RATE value.<br />
The example below illustrates the scenario when Containers 101 and 102 have RATEBOUND set to<br />
no, and the MyVM virtual machine has RATEBOUND set to yes. With the default TOTALRATE of<br />
4096 Kb/s and RATE of 8 Kb/s, the bandwidth pool will be distributed according to the following<br />
table:<br />
Container 101 Container 102 MyVM Consumed bandwidth<br />
transmits idle idle Container 101: 4096 Kb/s<br />
idle idle transmits MyVM: 8 Kb/s<br />
transmits transmits idle Container 101: 2048 Kb/s<br />
Container 102: 2048 Kb/s<br />
transmits idle transmits Container 101: 4032 Kb/s<br />
MyVM: 8 Kb/s<br />
transmits transmits transmits Container 101: 2016 Kb/s<br />
Container 102: 2016 Kb/s<br />
Container 103: 8 Kb/s<br />
Once you configure the bandwidth settings, activate your changes by running the following<br />
command:<br />
# /etc/init.d/vz shaperrestart<br />
Stopping shaping: Ok<br />
Starting shaping: Ok<br />
Set shaping on running Container: Ok<br />
This command clears off all existing shaping settings and sets them again using the configuration<br />
files of running virtual machines and Containers.<br />
Managing Disk I/O Parameters<br />
This section explains how to manage disk input and output (I/O) parameters in <strong>Parallels</strong> <strong>Server</strong> <strong>Bare</strong><br />
<strong>Metal</strong> systems.<br />
135
Managing Resources<br />
Configuring Priority Levels for Virtual Machines and Containers<br />
In <strong>Parallels</strong> <strong>Server</strong> <strong>Bare</strong> <strong>Metal</strong>, you can configure the disk I/O (input/output) priority level of virtual<br />
machines and Containers. The higher the I/O priority level, the more time the virtual machine or<br />
Container will get for its disk I/O activities as compared to the other virtual machines and<br />
Containers on the server. By default, any virtual machine and Container on the server has the I/O<br />
priority level set to 4. However, you can change the current I/O priority level in the range from 0 to 7<br />
using the --ioprio option of the pctl set command. For example, you can issue the following<br />
command to set the I/O priority of Container 101 and the MyVM virtual machine to 6:<br />
# pctl set 101 --ioprio 6 --save<br />
Saved parameters for Container 101<br />
# pctl set MyVM --ioprio 6<br />
set ioprio 6<br />
The VM has been successfully configured.<br />
To check the I/O priority level currently applied to Container 101 and the MyVM virtual machine, you<br />
can execute the following commands:<br />
• For Container 101:<br />
# grep IOPRIO /etc/vz/conf/101.conf<br />
IOPRIO="6"<br />
• For the MyVM virtual machine:<br />
# pctl list --info | grep ioprio<br />
cpu 2 VT-x accl=high mode=32 cpuunits=1000 ioprio=6 iolimit=0<br />
136
Configuring the Disk I/O Bandwidth<br />
Managing Resources<br />
In <strong>Parallels</strong> <strong>Server</strong> <strong>Bare</strong> <strong>Metal</strong>, you can configure the bandwidth virtual machines and Containers<br />
are allowed to use for their disk input and output (I/O) operations. Limiting the disk I/O bandwidth<br />
can help you prevent the situations when high disk activities in one virtual machine or Container<br />
(generated, for example, by transferring huge amounts of data to/from the virtual machine or<br />
Container) can slow down the performance of other virtual machines and Containers on the<br />
<strong>Parallels</strong> server.<br />
By default, the I/O bandwidth limit for all newly created virtual machines and Containers is set to 0,<br />
which means that no limits are applied to any virtual machines and Containers. To limit the disk I/O<br />
bandwidth for a virtual machine or Container, you can use the --iolimit option of the pctl<br />
set command. For example, the following command sets the I/O bandwidth limit for the MyVM<br />
virtual machine to 10 megabytes per second (MB/s):<br />
# pctl set MyVM --iolimit 10<br />
Set up iolimit: 10<br />
The VM has been successfully configured.<br />
To set the limit for a Container, just specify its ID instead of the virtual machine name and the -save<br />
option to save the changes to the Container configuration file, for example:<br />
# pctl set 101 --iolimit 10 --save<br />
Set up iolimit: 10485760<br />
Saved parameters for Container 101<br />
By default, the limit is set in megabytes per second. However, you can use the following suffixes to<br />
use other measurement units:<br />
• G: sets the limit in gigabytes per second (1G).<br />
• K: sets the limit in kilobytes per second (10K).<br />
• B: sets the limit in bytes per second (10B).<br />
Note: In the current version of <strong>Parallels</strong> Containers, the maximum I/O bandwidth limit you can set for a<br />
virtual machine and Container is 2 GB per second.<br />
To check that the I/O speed limit has been successfully applied to the MyVM virtual machine and<br />
Container 101, use the pctl list command:<br />
# pctl list MyVM -o iolimit<br />
10<br />
# pctl list 101 -o iolimit<br />
IOLIMIT<br />
10485760<br />
At any time, you can remove the I/O bandwidth limit set for the MyVM virtual machine and Container<br />
101 by running these commands:<br />
# pctl set MyVM --iolimit 0<br />
Set up iolimit: 0<br />
The VM has been successfully configured.<br />
# pctl set 101 --iolimit 0 --save<br />
Set up iolimit: 0<br />
137
Managing Resources<br />
Saved parameters for Container 101<br />
138
Viewing Disk I/O Statistics<br />
Managing Resources<br />
In <strong>Parallels</strong> Containers 4.6, you can view disk input and output (I/O) statistics for virtual machines<br />
and Containers. To display the I/O statistics for all running virtual machines and Containers on the<br />
physical server, you can run the pstat utility with the -a option. For example:<br />
# pstat -a<br />
7:18pm, up 1 day, 1:29, 2 users, load average: 0.00, 0.01, 0.00<br />
CTNum 1, procs 127: R 2, S 125, D 0, Z 0, T 0, X 0<br />
CPU [ OK ]: CTs 0%, CT0 1%, user 0%, sys 2%, idle 98%, lat(ms) 12/0<br />
Mem [ OK ]: total 1560MB, free 627MB/402MB (low/high), lat(ms) 0/0<br />
ZONE0 (DMA): size 16MB, act 0MB, inact 0MB, free 11MB (0/0/0)<br />
ZONE1 (Normal): size 880MB, act 76MB, inact 104MB, free 616MB (3/4/5)<br />
ZONE2 (HighMem): size 684MB, act 116MB, inact 153MB, free 402MB (0/1/1)<br />
Mem lat (ms): A0 0, K0 0, U0 0, K1 0, U1 0<br />
Slab pages: 65MB/65MB (ino 43MB, de 9MB, bh 2MB, pb 0MB)<br />
Swap [ OK ]: tot 2502MB, free 2502MB, in 0.000MB/s, out 0.000MB/s<br />
Net [ OK ]: tot: in 0.005MB/s 45pkt/s, out 0.000MB/s 1pkt/s<br />
lo: in 0.000MB/s 0pkt/s, out 0.000MB/s 0pkt/s<br />
eth0: in 0.005MB/s 45pkt/s, out 0.000MB/s 1pkt/s<br />
sit0: in 0.000MB/s 0pkt/s, out 0.000MB/s 0pkt/s<br />
Disks [ OK ]: in 0.000MB/s, out 0.000MB/s<br />
CTID ST IOUSED% IOWAIT% IOSPEED IP<br />
101 OK 0.00 0.00 2/100MB/s 10.10.11.101<br />
2004838458 OK 0.00 0.00 0.0/---KB/s 10.10.11.201<br />
The information related to the virtual machines and Containers disk I/O statistics is at the end of the<br />
command output. The table below explains the displayed I/O parameters:<br />
Parameter Description<br />
IOUSED% The percentage of time the disks are used by the virtual machine or<br />
Container.<br />
IOWAIT% The percentage of time when at least one I/O transaction in the virtual<br />
machine or Container is waiting for being served.<br />
IOSPEED The current speed of disk I/O operations in the virtual machine or Container<br />
and the I/O limit set for this virtual machine or Container, if any. The value can<br />
be displayed in bytes, kilobytes, megabytes, or gigabytes per second,<br />
depending on the units you used to set the I/O limit.<br />
The pstat -a command outputs the disk I/O statistics for all virtual machines and Containers that<br />
are currently running on the physical server. In the example output above, this statistics is shown<br />
for Container 101 and for the virtual machine with ID 2004838458. Note that the displayed ID is the<br />
kernel virtual machine ID (that is, the ID the kernel on the physical server uses to refer to this virtual<br />
machine) and is different from the unique identifier of the virtual machine. To view both identifiers of<br />
a virtual machine, you can use the pctl list -i command, for example:<br />
# pctl list -i MyVM<br />
ID: {5c1fb1bb-4364-4b42-86b2-c584bdd2223b}<br />
EnvID: 2075205468<br />
Name: MyVM<br />
...<br />
139
Managing Resources<br />
This output shows that the MyVM virtual machine has the unique identifier of 5c1fb1bb-4364-4b42-<br />
86b2-c584bdd2223b and the kernel virtual machine ID of 2075205468.<br />
Notes: For more information on pstat and its options, see the <strong>Parallels</strong> <strong>Server</strong> 5 <strong>Bare</strong> <strong>Metal</strong> Reference<br />
Guide.<br />
Managing Memory Parameters for Containers<br />
This section describes the VSwap memory management system introduced in <strong>Parallels</strong> <strong>Server</strong> 5<br />
<strong>Bare</strong> <strong>Metal</strong>. You will learn to do the following:<br />
• Configure the main VSwap parameters for Containers (p. 141).<br />
• Set the memory allocation limit in Containers (p. 142).<br />
• Enhance the VSwap functionality (p. 143).<br />
If you have upgraded to <strong>Parallels</strong> <strong>Server</strong> 5 <strong>Bare</strong> <strong>Metal</strong>, you will also learn how the system calculates<br />
the new VSwap values (p. 144) from the memory parameters that were applied to Containers<br />
before the upgrade.<br />
140
Configuring Main VSwap Parameters<br />
Managing Resources<br />
<strong>Parallels</strong> <strong>Server</strong> 5 <strong>Bare</strong> <strong>Metal</strong> introduces a new scheme for managing memory-related parameters<br />
in Containers—VSwap. Like many other memory management schemes used on standalone Linux<br />
computers, this scheme is based on two main parameters:<br />
• RAM. This parameter determines the total size of RAM that can be used by the processes of a<br />
Container.<br />
• swap. This parameter determines the total size of swap that can be used by the Container for<br />
swapping out memory once the RAM is exceeded.<br />
Notes:<br />
1. In <strong>Parallels</strong> <strong>Server</strong> 5 <strong>Bare</strong> <strong>Metal</strong>, the new VSwap memory management scheme has replaced the SLM<br />
scheme.<br />
2. You can also set memory limits for and provide memory guarantees to Containers by configuring<br />
multiple UBC (User Beancounter) parameters (numproc, numtcpsock, vmguarpages, and so on).<br />
These parameters provide you with comprehensive facilities of customizing the memory resources in<br />
respect of your Containers. However, this way of managing system resources is more complex and<br />
requires more effort to be made on your part to adopt it to your system. For detailed information on UBC<br />
parameters, refer to the Administrator's Guide to Managing UBC Resources available at<br />
http://www.parallels.com/products/pvcl/resources/docs.<br />
The new memory management scheme works as follows:<br />
1 You set for a Container a certain amount of RAM and swap space that can be used by the<br />
processes running in the Container.<br />
2 When the Container exceeds the RAM limit set for it, the swapping process starts.<br />
The swapping process for Containers slightly differs from that on a standalone computer. The<br />
Container swap file is virtual and, if possible, resides in the Node RAM. In other words, when<br />
the swap-out for a Container starts and the Node has enough RAM to keep the swap file, the<br />
swap file is stored in the Node RAM rather than on the hard drive.<br />
3 Once the Container exceeds its swap limit, the system invokes the OOM Killer for this<br />
Container.<br />
4 The OOM Killer chooses one or more processes running in the affected Container and forcibly<br />
kills them.<br />
By default, any newly created Container starts using the new memory management scheme. To<br />
find out the amount of RAM and swap space set for a Container, you can check the values of the<br />
PHYSPAGES and SWAPPAGES parameters in the Container configuration file, for example:<br />
# grep PHYSPAGES /etc/vz/conf/101.conf<br />
PHYSPAGES="65536:65536"<br />
# grep SWAPPAGES /etc/vz/conf/101.conf<br />
SWAPPAGES="65536"<br />
141
Managing Resources<br />
In this example, the value of the PHYSPAGES parameter for Container 101 is set to 65536. The<br />
PHYSPAGES parameter displays the amount of RAM in 4-KB pages, so the total amount of RAM<br />
set for Container 101 equals to 256 MB. The value of the SWAPPAGES parameter is also set to 256<br />
MB.<br />
To configure the amounts of RAM and swap space for Container 101, use the --physpages and<br />
--swappages options of the vzctl set command. For example, you can execute the following<br />
command to set the amount of RAM and SWAP in Container 101 to 1 GB and 512 MB,<br />
respectively:<br />
# pctl set 101 --physpages 1G --swappages 512M --save<br />
Saved parameters for Container 101<br />
For more information on --physpages and --swappages, consult the <strong>Parallels</strong> Containers 4.6<br />
Reference Guide.<br />
Configuring the Memory Allocation Limit<br />
When an application starts in a Container, it allocates a certain amount of memory for its needs.<br />
Usually, the allocated memory is much more than the application actually requires for its execution.<br />
This may lead to a situation when you cannot run an application in the Container even if it has<br />
enough free RAM. To deal with such situations, the VSwap memory management scheme<br />
introduces a new parameter—VM_Overcommit. Using this parameter, you can configure the<br />
amount of memory applications in a Container may allocate, irrespective of the amount of RAM and<br />
swap space assigned to the Container.<br />
The amount of memory that can be allocated by applications of a Container is the sum of RAM and<br />
swap space set for this Container multiplied by a memory overcommit factor. In the default (basic)<br />
Container configuration file, this factor is set to 1.5. For example, if a Container is based on the<br />
default configuration file and assigned 1 GB of RAM and 512 MB, the memory allocation limit for<br />
the Container will be 2304 MB. You can configure this limit and set it, for example, to 3 GB by<br />
running this command:<br />
# vzctl set 101 --vm_overcommit 2 --save<br />
Saved parameters for Container 101<br />
This command uses the factor of 2 to increase the memory allocation limit to 3 GB:<br />
(1 GB of RAM + 512 MB of swap) * 2 = 3 GB<br />
Now applications in Container 101 can allocate up to 3 GB of memory, if necessary.<br />
Note: For more information on Container configuration files, see Managing Container Resources<br />
Configurations (p. 150).<br />
142
Tuning VSwap<br />
Managing Resources<br />
The new management scheme can be extended by using UBC parameters. For example, you can<br />
set the numfile parameter to configure the maximal number of processes and threads a<br />
Container may create or the numproc parameter to specify the number of files that may be<br />
opened by all processes in the Container. For detailed information on using UBC parameters,<br />
consult the Administrator's Guide to Managing UBC Resources.<br />
143
Managing Resources<br />
Configuring Legacy Containers<br />
If you upgraded from an earlier version of <strong>Parallels</strong> <strong>Server</strong> 5 <strong>Bare</strong> <strong>Metal</strong>, all Containers automatically<br />
start using the new memory management scheme after the upgrade. The system automatically<br />
calculates the values of RAM and swap from the memory parameters that were applied to a<br />
Container. These calculations are performed as follows:<br />
144<br />
SLM<br />
If a Container uses only SLM parameters:<br />
• The amount of RAM is set to the value of the slmmemorylimit parameter.<br />
• The amount of swap is set to 0.<br />
• The memory allocation limit is set to the value of the slmmemorylimit parameter multiplied<br />
by 1.5.<br />
For example, if the slmmemorylimit parameter for Container 101 is set to 1 GB, then the<br />
Container will have them set to the following values after the upgrade: RAM = 1 GB, swap = 0,<br />
memory allocation limit = 1.5 GB.<br />
UBC<br />
If a Container uses only UBC parameters:<br />
• The amount of RAM is set to the soft limit of the privvmpages parameter.<br />
• The amount of swap is set to 0.<br />
• The memory allocation limit is set to the hard limit of the privvmpages parameter<br />
For example, if the soft limit of privvmpages for Container 101 is set to 65536 pages and the<br />
hard limit to 131072, then the Container will have the following parameters: RAM = 256 MB, swap<br />
= 0, memory allocation limit = 2.<br />
SLM and UBC<br />
If a Container uses both SLM and UBC parameters:<br />
• The amount of RAM is set to the value of the slmmemorylimit parameter.<br />
• The amount of swap is set to 0.<br />
• The memory allocation limit is set to the value of the slmmemorylimit parameter multiplied<br />
by 1.5.<br />
For example, if the slmmemorylimit parameter for Container 101 is set to 1 GB, then the<br />
Container will have them set to the following values after the upgrade: RAM = 1 GB, swap = 0,<br />
memory allocation limit = 1.5 GB.
Managing Memory Resources for Virtual<br />
Machines<br />
Managing Resources<br />
This section describes the process of managing memory resources for virtual machines.<br />
Configuring Main Memory Resources<br />
The main memory resources for virtual machines include the following:<br />
• main memory<br />
• video memory<br />
The process of managing these resources is described below.<br />
Configuring Main Memory<br />
To configure the amount of memory that will be available to the virtual machine, use the -memsize<br />
option of the pctl set command. The following session shows how to change the<br />
amount of memory for the MyVM virtual machine from 512 MB to 756 MB and to check that the<br />
new value has been successfully set:<br />
# pctl list -i MyVM | grep memory<br />
memory 512Mb<br />
# pctl set MyVM --memsize 756<br />
Set the memsize parameter to 756Mb<br />
The VM has been successfully configured.<br />
# pctl list -i MyVM | grep memory<br />
memory 756Mb<br />
You can configure the memory size for both running and stopped virtual machines.<br />
Configuring Video Memory<br />
To set the amount of video memory to be available to the virtual machine's video card, use the -videosize<br />
option of the pctl set command. Assuming that the current video memory size of<br />
the MyVM virtual machine is set to 32 MB, you can increase it to 64 MB by running the following<br />
command:<br />
# pctl set MyVM --videosize 64<br />
Set the --videosize parameter to 64Mb.<br />
The VM has been successfully configured.<br />
To check that the new value has been successfully set, use this command:<br />
# pctl list -i MyVM | grep video<br />
video 64Mb<br />
145
Managing Resources<br />
Configuring Additional Memory Parameters<br />
<strong>Parallels</strong> <strong>Server</strong> 5 <strong>Bare</strong> <strong>Metal</strong> comes with an improved memory management scheme. This scheme<br />
is driven by two parameters:<br />
• Reserved memory limit. The reserved memory limit defines the amount of memory on a<br />
<strong>Parallels</strong> server that can be used by all virtual machines hosted on this server.<br />
• Memory quota. The memory quota controls the memory consumption by a particular virtual<br />
machine. This parameter is composite and includes the guarantee, limit, priority, and ballooning<br />
settings.<br />
The sections below describe how to configure both parameters.<br />
Configuring the Reserved Memory Limit<br />
The reserved memory limit defines the amount of memory that can be consumed by all virtual<br />
machines on a <strong>Parallels</strong> server. The remaining memory on the server is reserved for applications<br />
that run on the server itself.<br />
By default, the reserved memory limit is calculated automatically and depends on the amount of<br />
memory installed on a <strong>Parallels</strong> server:<br />
• If the server has less than 3 GB of memory installed, this formula is used: "total RAM on the<br />
server" multiplied by 0.7. So if the server has 2 GB of memory, the reserved limit is set to 1.4<br />
GB.<br />
• If the server has more than 3 GB of memory installed, this formula is used: "total RAM on the<br />
server" minus 1 GB. So if the server has 16 GB of memory, the reserved limit is set to 15 GB.<br />
To configure the default reserved memory limit, you can use the --mem-limit option of the<br />
prlsrvctl set command. For example, the following command reserves 14 GB of memory for<br />
use by virtual machines:<br />
# prlsrvctl set --mem-limit 14336<br />
Set memory limit: 14336Mb<br />
The <strong>Server</strong> has been successfully configured.<br />
To revert to the default settings, use this command:<br />
# prlsrvctl set --mem-limit auto<br />
Set memory limit: auto<br />
The <strong>Server</strong> has been successfully configured.<br />
Configuring the Memory Quota<br />
The memory quota allows you to control the memory consumption by a particular virtual machine.<br />
The quota control parameters include the following:<br />
146
Managing Resources<br />
• Guarantee. The amount of memory a virtual machine is guaranteed to get on demand. If the<br />
virtual machine requests more memory than is guaranteed, the memory allocation may fail (for<br />
example, if there is no free memory on the <strong>Parallels</strong> server at the moment). Moreover, if the<br />
guaranteed amount of memory of all virtual machines running on the server plus their overhead<br />
exceeds the reserved limit, you will not be able to start another virtual machine. By default, the<br />
guaranteed memory is calculated on the basis of RAM and video memory assigned to a virtual<br />
machine and is about a half of its total memory.<br />
Note: The overhead of a virtual machine depends on its configuration. For example, the overhead of a<br />
virtual machine that has 1024 MB of RAM, 2 CPUs, 256 MB of video memory, a network adapter, a<br />
sound card, and a USB controller and runs on modern hardware does not usually exceed 35-40 MB. To<br />
check the overhead of a running virtual machine, open the /proc/parallels/vm/VM_ID/meminfo<br />
file and look for the value of the Unreclaimable parameter. Keep in mind, however, that this value<br />
may change over time.<br />
• Limit. The maximum amount of memory a virtual machine is allowed to consume. The virtual<br />
machine cannot exceed this limit even if the <strong>Parallels</strong> server has a lot of free memory and the<br />
virtual machine requires this memory. By default, no limit is set for all newly created virtual<br />
machines, and any virtual machine may consume all free memory on the server.<br />
• Priority. The priority (from 1 to 100) that defines which virtual machine will get memory first. The<br />
higher the priority of a virtual machine, the more chances it has to get memory when the<br />
<strong>Parallels</strong> server has insufficient memory resources. By default, the priority is set to 50.<br />
• Ballooning. The maximum amount of memory the balloon driver in a virtual machine may<br />
allocate for its needs. Memory ballooning is a technique that allows your system to reclaim<br />
memory from virtual machines. To do this, a special balloon driver is loaded into each running<br />
virtual machine. When the system requires free memory but does not have any, it sends a<br />
command to the balloon driver in the virtual machine to increase its size. The balloon driver<br />
inflates by allocating the requested amount of memory in the virtual machine and then gives this<br />
memory to the system.<br />
By default, the balloon driver can allocate up to 60% of RAM set for a virtual machine. For<br />
example, if the amount of RAM for a virtual machine is set to 2 GB, the balloon driver can<br />
allocate the maximum of 1.2 GB of memory.<br />
To configure these quota control parameters for a specific virtual machine, you can use the -memquota<br />
parameter of the pctl set command. For example, the following command sets for<br />
the MyVM virtual machine the memory guarantee to 512 MB, the limit to 2 GB, the priority to 70,<br />
and the ballooning limit to 50% of RAM:<br />
# pctl set MyVM --memquota 512:2048:70:50<br />
Disable the memquota auto calculation.<br />
Set the memquota_min parameter to 512Mb.<br />
Set the memquota_max parameter to 1024Mb.<br />
Set the memquota_prio parameter to 70.<br />
Set the memquota_maxballoon parameter to 50.<br />
The VM has been successfully configured.<br />
To check that all parameters have been successfully set, use this command:<br />
# pctl list -i MyVM | grep memory_quota<br />
memory_quota min=512Mb max=2048Mb priority=70 maxballoon=50%<br />
147
Managing Resources<br />
To revert to the default settings, run this command:<br />
# pctl set MyVM --memquota auto<br />
Enable the memquota auto calculation.<br />
The VM has been successfully configured.<br />
Possible Usage Scenarios<br />
Below you can find three examples that demonstrate how the new management scheme can help<br />
service providers optimize their business.<br />
148<br />
"Ghetto" (payable RAM)<br />
You have a number of non-priority customers whose virtual machines use only a fraction of the<br />
RAM assigned to them. The virtual machines are stored on different physical servers. To optimize<br />
the resources usage, you decide to migrate all underutilized virtual machines to one "Ghetto"<br />
server. You then set (a) the guarantee for the migrated virtual machines to the minimum values<br />
recommended for the operating systems running in these VMs plus the VM overhead and (b) the<br />
memory limit to their RAM values. In this scenario:<br />
• You host a large number of virtual machines on a single physical server.<br />
• You ensure that all virtual machines can get enough memory for non-intensive operations, but<br />
do not guarantee the optimal performance of memory-intensive operations (the limit is equal to<br />
the RAM).<br />
• You charge customers for the amount of RAM assigned to their virtual machines.<br />
"What you pay is what you get" (payable guarantee and limit)<br />
You have a number of customers whose virtual machines require a certain amount of memory all<br />
the time. For these customers, you configure their virtual machines by setting the memory<br />
guarantee to the requested amount plus the VM overhead. You also set the memory limit equal to<br />
the guarantee. In this scenario:<br />
• You charge customers for the set memory guarantee.<br />
• Customers can get only the memory they pay for (the guarantee is equal to the limit).<br />
• You ensure that every virtual machine can get the required amount of memory defined by its<br />
guarantee.<br />
• No virtual machine can affect the performance of the host and other virtual machines on this<br />
host. To meet this requirement, you need to make sure that all virtual machines on the host are<br />
configured for use in the "What you pay is what you get" scenario.<br />
"Burstable memory" (payable guarantee)<br />
You have a number of customers whose virtual machines consume small amounts of memory most<br />
of the time. Sometimes, memory-intensive operations may also run in the virtual machines. For<br />
these virtual machines, you set the memory guarantee to the values that are high enough to run<br />
non-intensive memory operations and the memory limit to "unlimited". In this scenario:<br />
• You charge customers for the set memory guarantee.
Managing Resources<br />
• You ensure that all virtual machines can get enough memory for non-intensive operations, and<br />
such operations are running in the affected virtual machines most of the time.<br />
• When virtual machines require more memory than is defined by their guarantee, they get free<br />
memory available on the host (the limit is set to "unlimited"). If the host does not have enough<br />
memory, the virtual machines start competing for free memory.<br />
Enabling Memory Hotplug for Virtual Machines<br />
If a guest operating system supports the memory hotplug functionality, you can enable this<br />
functionality for the virtual machine. Once the memory hotplug functionality is turned on, you can<br />
configure the amount of memory available to your virtual machines even if they are running.<br />
Currently, the following systems come with the memory hotplug support:<br />
Linux (both x86 and x64 versions)<br />
• CentOS 5.3 and higher<br />
• Red Hat Enterprise LInux 5.3 and higher<br />
• Fedora 13 and higher<br />
• SUSE Linux Enterprise <strong>Server</strong> 10 and higher<br />
• Ubuntu 10.04 and higher<br />
Windows<br />
• x64 version of Windows <strong>Server</strong> 2008 R2 (Datacenter Edition)<br />
• x86 and x64 versions of Windows <strong>Server</strong> 2008 (Standard Edition)<br />
• x86 and x64 versions of Windows <strong>Server</strong> 2008 (Enterprise Edition)<br />
• x86 and x64 versions of Windows <strong>Server</strong> 2008 (Datacenter Edition)<br />
• x86 and x64 versions of Windows <strong>Server</strong> 2003 (Enterprise Edition)<br />
By default, memory hotplug support is disabled for all newly created virtual machines. To enable<br />
this functionality, you can use the --mem-hotplug option of the pctl set command. For<br />
example, to enable the memory hotplug support in the MyVM virtual machine that runs one of the<br />
supported operating systems, stop the MyVM virtual machine and run this command:<br />
# pctl set MyVM --memory-hotplug on<br />
set mem hotplug: 1<br />
The VM has been successfully configured.<br />
Once the functionality is enabled, you can configure the amount of memory for the MyVM virtual<br />
machine even it is running.<br />
To disable the memory hotplug support in the MyVM virtual machine, use this command:<br />
# pctl set MyVM --mem-hotplug off<br />
set mem hotplug: 0<br />
The VM has been successfully configured.<br />
The changes will come into effect on the next virtual machine start.<br />
149
Managing Resources<br />
Managing Container Resources Configuration<br />
Any Container is configured by means of its own configuration file. You can manage Container<br />
configurations in a number of ways:<br />
1 Using configuration sample files shipped with <strong>Parallels</strong> <strong>Server</strong> <strong>Bare</strong> <strong>Metal</strong>. These files are used<br />
when a new Container is being created (for details, see Creating and Configuring New<br />
Containers). Currently, the following configuration sample files are provided:<br />
150<br />
• basic. Use it for creating standard Containers.<br />
• confixx. Use it for creating Containers that are to run the Confixx control panel.<br />
• slm.plesk. Use it for creating Containers with the Plesk control panel.<br />
• slm.256MB. Use it for creating Containers with 256 MB of main memory.<br />
• slm.512Mb. Use it for creating Containers with 512 MB of main memory.<br />
• slm.1024Mb. Use it for creating Containers with 1024 MB of main memory.<br />
• slm.2048Mb. Use it for creating Containers with 2048 MB of main memory.<br />
Note: Configuration sample files cannot contain spaces in their names.<br />
Any sample configuration file can also be applied to an existing Container. You would do this if,<br />
for example, you want to upgrade or downgrade the overall resources configuration of a<br />
particular Container:<br />
# pctl set 101 --applyconfig basic --save<br />
This command applies all the parameters from the ve-basic.conf-sample file to Container<br />
101.<br />
When you install <strong>Parallels</strong> <strong>Server</strong> <strong>Bare</strong> <strong>Metal</strong> on your server, the default Container samples are<br />
put to the /etc/vz/conf directory. They have the following format: ve-.confsample<br />
(for example, ve-basic.conf-sample). In this connection you should keep in mind<br />
the following when working with Container samples:<br />
• When you create a Container using the pctl create command utility and base it on<br />
some Container sample, this sample is taken from the /etc/vz/conf directory.<br />
2 Using specific utilities for preparing configuration files in their entirety. The tasks these utilities<br />
perform are described in the following subsections of this section.<br />
3 The direct creating and editing of the corresponding Container configuration file<br />
(/etc/vz/conf/.conf). This can be performed with the help of any text editor.<br />
The instructions on how to edit Container configuration files directly are provided in the four<br />
preceding sections. In this case you have to edit all the configuration parameters separately,<br />
one by one.
Splitting <strong>Server</strong> Into Equal Pieces<br />
Managing Resources<br />
It is possible to create a Container configuration roughly representing a given fraction of the server.<br />
If you want to create such a configuration that up to 20 fully loaded Containers would be able to be<br />
simultaneously running on the given server, you can do it as follows:<br />
# cd /etc/vz/conf<br />
# vzsplit -n 20 -f mytest<br />
Config /etc/vz/conf/ve-mytest.conf-sample was created<br />
Notice that the configuration produced depends on the given server resources. Therefore, it is<br />
important to validate the resulted configuration file before trying to use it, which is done with the<br />
help of the vzcfgvalidate utility. For example:<br />
# vzcfgvalidate ve-mytest.conf-sample<br />
Recommendation: kmemsize.lim-kmemsize.bar should be > 253952 \<br />
(currently, 126391)<br />
Recommendation: dgramrcvbuf.bar should be > 132096 (currently, 93622)<br />
The number of Containers you can run on the server is actually several times greater than the value<br />
specified in the command line because Containers normally do not consume all the resources that<br />
are guaranteed to them. To illustrate this idea, let us look at the Container created from the<br />
configuration produced above:<br />
# pctl create 101 --ostemplate redhat-el5-x86 --config mytest<br />
Creating Container private area (redhat-el5-x86)<br />
Container is mounted<br />
Postcreate action done<br />
Container is unmounted<br />
Container private area created<br />
Container registered successfully<br />
# pctl set 101 --ipadd 192.168.1.101 --save<br />
Saved parameters for Container 101<br />
# pctl start 101<br />
Starting Container ...<br />
Container is mounted<br />
...<br />
# vzcalc 101<br />
Resource Current(%) Promised(%) Max(%)<br />
Memory 0.53 1.90 6.44<br />
As is seen, if Containers use all the resources guaranteed to them, then around 20 Containers can<br />
be simultaneously running. However, taking into account the Promised column output, it is safe to<br />
run 40-50 such Containers on this server.<br />
Note: If you generate a Container configuration sample using the vzsplit command line utility, the<br />
resulting Container sample is put to the /etc/vz/conf directory. This sample can then be used by<br />
pctl create when creating a new Container on its basis.<br />
151
Managing Resources<br />
Scaling Container Configuration<br />
Any configuration or configuration sample file can prove insufficient for your needs. You might have<br />
an application which does not fit into existing configurations. The easiest way of producing a<br />
Container configuration is to scale an existing one.<br />
Scaling produces a “heavier” or “lighter” configuration in comparison with an existing one. All the<br />
parameters of the existing configuration are multiplied by a given number. A heavier configuration is<br />
produced with a factor greater than 1, and a lighter one – with a factor between 0 and 1.<br />
Note: If you create a new sample on the basis of an existing sample using the vzcfgscale command<br />
line utility, the resulting Container sample is put to the /etc/vz/conf directory. This sample can then<br />
be used by pctl create when creating a new Container on its basis.<br />
The session below shows how to produce a configuration sample 50% heavier than the basic<br />
configuration shipped with <strong>Parallels</strong> <strong>Server</strong> <strong>Bare</strong> <strong>Metal</strong>:<br />
# cd /etc/vz/conf<br />
# vzcfgscale -a 1.5 -o ve-improved.conf-sample ve-basic.conf-sample<br />
# vzcfgvalidate ve-improved.conf-sample<br />
Recommendation: kmemsize.lim-kmemsize.bar should be > 245760 \<br />
(currently, 221184)<br />
Recommendation: dgramrcvbuf.bar should be > 132096 (currently, 98304)<br />
Validation completed: success<br />
Now improved can be used in the pctl create command for creating new Containers.<br />
It is possible to use the same technique for scaling configurations of the existing Containers. Notice<br />
that the output file cannot be the same as the file being scaled. You have to save the scaling results<br />
into an intermediate file.<br />
152
Validating Container Configuration<br />
Managing Resources<br />
The system resource control parameters have complex interdependencies. The violation of these<br />
interdependencies can be catastrophic for the Container. In order to ensure that a Container does<br />
not break them, it is important to validate the Container configuration file before creating Containers<br />
on its basis.<br />
The typical validation scenario is shown below:<br />
# vzcfgvalidate /etc/vz/conf/101.conf<br />
Error: kmemsize.bar should be > 1835008 (currently, 25000)<br />
Recommendation: dgramrcvbuf.bar should be > 132096 (currently, 65536)<br />
Recommendation: othersockbuf.bar should be > 132096 \<br />
(currently, 122880)<br />
# pctl set 101 --kmemsize 2211840:2359296 --save<br />
Saved parameters for Container 101<br />
# vzcfgvalidate /etc/vz/conf/101.conf<br />
Recommendation: kmemsize.lim-kmemsize.bar should be > 163840 \<br />
(currently, 147456)<br />
Recommendation: dgramrcvbuf.bar should be > 132096 (currently, 65536)<br />
Recommendation: othersockbuf.bar should be > 132096 \<br />
(currently, 122880)<br />
Validation completed: success<br />
The utility checks constraints on the resource management parameters and displays all the<br />
constraint violations found. There can be three levels of violation severity:<br />
Recommendation This is a suggestion, which is not critical for Container or server<br />
operations. The configuration is valid in general; however, if the system<br />
has enough memory, it is better to increase the settings as advised.<br />
Warning A constraint is not satisfied, and the configuration is invalid. The<br />
Container applications may not have optimal performance or may fail<br />
in an ungraceful way.<br />
Error An important constraint is not satisfied, and the configuration is invalid.<br />
The Container applications have increased chances to fail<br />
unexpectedly, to be terminated, or to hang.<br />
In the scenario above, the first run of the vzcfgvalidate utility found a critical error for the<br />
kmemsize parameter value. After setting reasonable values for kmemsize, the resulting<br />
configuration produced only recommendations, and the Container can be safely run with this<br />
configuration.<br />
153
Managing Resources<br />
Applying New Configuration Sample to Container<br />
<strong>Parallels</strong> <strong>Server</strong> <strong>Bare</strong> <strong>Metal</strong> allows you to change the configuration sample file a Container is based<br />
on and, thus, to modify all the resources the Container may consume and/or allocate at once. For<br />
example, if Container 101 is currently based on the basic configuration sample and you are<br />
planning to run the Plesk application inside the Container, you may wish to apply the slm.plesk<br />
sample to it instead of basic, which will automatically adjust the necessary Container resource<br />
parameters for running the Plesk application inside Container 101. To do this, you can execute the<br />
following command on the server:<br />
# pctl set 101 --applyconfig slm.plesk --save<br />
Saved parameters for Container 101<br />
This command reads the resource parameters from the ve-slm.plesk.conf-sample file<br />
located in the /etc/vz/conf directory and applies them one by one to Container 101.<br />
When applying new configuration samples to Containers, keep in mind the following:<br />
• All Container sample files are located in the /etc/vz/conf directory on the server and are<br />
named according to the following pattern: ve-.conf-sample. You should specify<br />
only the part of the corresponding sample name after the --applyconfig option<br />
(slm.plesk in the example above).<br />
• The --applyconfig option applies all the parameters from the specified sample file to the<br />
given Container, except for the OSTEMPLATE, TEMPLATES, VE_ROOT, VE_PRIVATE,<br />
HOSTNAME, IP_ADDRESS, TEMPLATE, NETIF parameters (if they exist in the sample file).<br />
• You may need to restart your Container depending on the fact whether the changes for the<br />
selected parameters can be set on the fly or not. If some parameters could not be configured<br />
on the fly, you will be presented with the corresponding message informing you of this fact.<br />
154
C HAPTER 5<br />
Managing Services and Processes<br />
This chapter provides information on what services and processes are, how they influence the<br />
operation and performance of your system, and what tasks they perform in the system.<br />
You will learn how to use the command line utilities in order to manage services and processes in<br />
<strong>Parallels</strong> <strong>Server</strong> <strong>Bare</strong> <strong>Metal</strong>. In particular, you will learn how to monitor active processes in your<br />
system, change the mode of the xinetd-dependent services, identify the Container ID where a<br />
process is running by the process ID, start, stop, or restart services and processes, and edit the<br />
service run levels.<br />
Note: In the current version of <strong>Parallels</strong> <strong>Server</strong> <strong>Bare</strong> <strong>Metal</strong>, you cannot manage services and processes<br />
in virtual machines using <strong>Parallels</strong> <strong>Server</strong> <strong>Bare</strong> <strong>Metal</strong> utilities. However, you can log in to a particular virtual<br />
machine (e.g. via RDP to a Windows virtual machine and SSH to a Linux virtual machine) and manage its<br />
services and processes in the same way you would manage them on a standalone computer.<br />
In This Chapter<br />
What Are Services and Processes ........................................................................... 156<br />
Main Operations on Services and Processes ........................................................... 157<br />
Managing Processes and Services .......................................................................... 158
Managing Services and Processes<br />
What Are Services and Processes<br />
Instances of any programs currently running in the system are referred to as processes. A process<br />
can be regarded as the virtual address space and the control information necessary for the<br />
execution of a program. A typical example of a process is the vi application running on your server<br />
or inside your Linux-based Containers. Along with common processes, there are a great number of<br />
processes that provide an interface for other processes to call. They are called services. In many<br />
cases, services act as the brains behind many crucial system processes. They typically spend most<br />
of their time waiting for an event to occur or for a period when they are scheduled to perform some<br />
task. Many services provide the possibility for other servers on the network to connect to the given<br />
one via various network protocols. For example, the nfs service provides the NFS server<br />
functionality allowing file sharing in TCP/IP networks.<br />
You may also come across the term "daemon" that is widely used in connection with processes<br />
and services. This term refers to a software program used for performing a specific function on the<br />
server system and is usually used as a synonym for "service". It can be easily identified by "d" at the<br />
end of its name. For example, httpd (short for the HTTP daemon) represents a software program<br />
that runs in the background of your system and waits for incoming requests to a web server. The<br />
daemon answers the requests automatically and serves the hypertext and multimedia documents<br />
over the Internet using HTTP.<br />
When working with services, you should keep in mind the following. During the lifetime of a service,<br />
it uses many system resources. It uses the CPUs in the system to run its instructions and the<br />
system's physical memory to hold itself and its data. It opens and uses files within the file systems<br />
and may directly or indirectly use certain physical devices in the system. Therefore, in order not to<br />
decrease your system performance, you should run only those services on the <strong>Parallels</strong> server that<br />
are really needed at the moment.<br />
Besides, you should always remember that running services in the Host OS is much more<br />
dangerous than running them in virtual machines and Containers. In case violators get access to<br />
one of the virtual machines and Containers through any running service, they will be able to<br />
damage only the virtual machine and Container where this service is running, but not the other<br />
virtual machines and Containers on your server. The <strong>Parallels</strong> server itself will also remain unhurt.<br />
And if the service were running on the <strong>Parallels</strong> server, it would damage both the server and all<br />
virtual machines and Containers residing on it. Thus, you should make sure that you run only those<br />
services on the server that are really necessary for its proper functioning. Launch all additional<br />
services you need at the moment inside separate virtual machines and Containers. It can<br />
significantly improve your system safety.<br />
156
Managing Services and Processes<br />
Main Operations on Services and Processes<br />
The ability to monitor and control processes and services in your system is essential because of the<br />
profound influence they have on the operation and performance of your whole system. The more<br />
you know about what each process or service is up to, the easier it will be to pinpoint and solve<br />
problems when they creep in.<br />
The most common tasks associated with managing services running on the <strong>Parallels</strong> server or<br />
inside a virtual machine and Container are starting, stopping, enabling, and disabling a service. For<br />
example, you might need to start a service in order to use certain server-based applications, or you<br />
might need to stop or pause a service in order to perform testing or to troubleshoot a problem.<br />
For xinetd-dependent services, you do not start and stop but enable and disable services. The<br />
services enabled in this way are started and stopped on the basis of the corresponding state of the<br />
xinetd daemon. Disabled services are not started whatever the xinetd state.<br />
In <strong>Parallels</strong> <strong>Server</strong> <strong>Bare</strong> <strong>Metal</strong>, you can manage services on the <strong>Parallels</strong> server and inside<br />
Containers by means of special Linux command-line utilities. You can do it either locally or from any<br />
server connected on the network.<br />
As for processes, such <strong>Parallels</strong> <strong>Server</strong> <strong>Bare</strong> <strong>Metal</strong> utilities as vzps, vztop, vzpid enable you to<br />
see what a process is doing and to control it. Sometimes, your system may experience problems<br />
such as slowness or instability, and using these utilities can help you improve your ability to track<br />
down the causes. It goes without saying that in <strong>Parallels</strong> <strong>Server</strong> <strong>Bare</strong> <strong>Metal</strong> you can perform all<br />
those operations on processes you can do in a normal system, for example, kill a process by<br />
sending a terminate signal to it.<br />
157
Managing Services and Processes<br />
Managing Processes and Services<br />
In <strong>Parallels</strong> <strong>Server</strong> <strong>Bare</strong> <strong>Metal</strong>, services and processes can be managed using the following<br />
<strong>Parallels</strong> command line utilities:<br />
• vzps<br />
• vzpid<br />
• vztop<br />
• vzsetxinetd.<br />
With their help, you can perform the following tasks:<br />
• print the information about active processes on your <strong>Parallels</strong> server<br />
• view the processes activity in real time<br />
• change the mode of the services that can be either xinetd-dependent or standalone<br />
• identify the Container ID where a process is running by the process ID<br />
Note: In the current version of <strong>Parallels</strong> <strong>Server</strong> <strong>Bare</strong> <strong>Metal</strong>, you cannot use <strong>Parallels</strong> <strong>Server</strong> <strong>Bare</strong> <strong>Metal</strong><br />
utilities for managing services and processes in virtual machines. However, you can log in to a particular<br />
virtual machine (e.g. via RDP to a Windows virtual machine and SSH to a Linux virtual machine) and<br />
manage its services and processes in the same way you would manage them on a standalone computer.<br />
158
Viewing Active Processes and Services<br />
Managing Services and Processes<br />
The vzps utility provides certain additional functionality related to monitoring separate Containers<br />
running on the <strong>Parallels</strong> server. For example, you can use the -E switch with the vzps utility to:<br />
• display the Container IDs where the processes are running<br />
• view the processes running inside a particular Container<br />
vzps prints the information about active processes on your <strong>Parallels</strong> server. When run without any<br />
options, vzps lists only those processes that are running on the current terminal. Below is an<br />
example output of the vzps run:<br />
$ vzps<br />
PID TTY TIME CMD<br />
4684 pts/1 00:00:00 bash<br />
27107 pts/1 00:00:00 vzps<br />
Currently, the only processes assigned to the user/terminal are the bash shell and the vzps<br />
command itself. In the output, the PID (Process ID), TTY, TIME, and CMD fields are contained. TTY<br />
denotes which terminal the process is running on, TIME shows how much CPU time the process<br />
has used, and CMD is the name of the command that started the process.<br />
Note: The IDs of the processes running inside Containers and displayed by running the vzps command<br />
on the <strong>Parallels</strong> server does not coincide with the IDs of the same processes shown by running the ps<br />
command inside these Containers.<br />
As you can see, the standard vzps command just lists the basics. To get more details about the<br />
processes running on your server, you will need to pass some command line arguments to vzps.<br />
For example, using the aux arguments with this command displays processes started by other<br />
users (a), processes with no terminal or one different from yours (x), the user who started the<br />
process and when it began (u). Besides, you can pass vzps the -E switch to sort the processes<br />
by the Container IDs where they are running.<br />
# vzps aux -E<br />
USER PID %CPU %MEM VSZ RSS TTY STAT START TIME COMMAND<br />
root 1 0.0 0.0 1516 128 ? S Jul14 0:37 init<br />
root 5 0.0 0.0 0 0 ? S Jul14 0:03 [ubstatd]<br />
root 6 0.0 0.0 0 0 ? S Jul14 3:20 [kswapd]<br />
#27 7 0.0 0.0 0 0 ? S Jul14 0:00 [bdflush]<br />
root 9 0.0 0.0 0 0 ? S Jul14 0:00 [kinoded]<br />
root 1574 0.0 0.1 218 140 pts/4 S 09:30 0:00 -bash<br />
There is a lot more information now. The fields USER, %CPU, %MEM, VSZ, RSS, STAT, and<br />
START have been added. Let us take a quick look at what they tell us.<br />
The USER field shows you which user initiated the command. Many processes begin at system<br />
start time and often list root or some system account as the USER. Other processes are, of course,<br />
run by individuals.<br />
159
Managing Services and Processes<br />
The %CPU, %MEM, VSZ, and RSS fields all deal with system resources. First, you can see what<br />
percentage of the CPU the process is currently utilizing. Along with CPU utilization, you can see the<br />
current memory utilization and its VSZ (virtual memory size) and RSS (resident set size). VSZ is the<br />
amount of memory the program would take up if it were all in memory; RSS is the actual amount<br />
currently in memory. Knowing how much a process is currently eating will help determine if it is<br />
acting normally or has spun out of control.<br />
You will notice a question mark in most of the TTY fields in the vzps aux output. This is because<br />
most of these programs were started at boot time and/or by initialization scripts. The controlling<br />
terminal does not exist for these processes; thus, the question mark. On the other hand, the bash<br />
command has a TTY value of pts/4. This is a command being run from a remote connection and<br />
has a terminal associated with it. This information is helpful for you when you have more than one<br />
connection open to the machine and want to determine which window a command is running in.<br />
STAT shows the current status of a process. In our example, many are sleeping, indicated by an S<br />
in the STAT field. This simply means that they are waiting for something. It could be user input or<br />
the availability of system resources. The other most common status is R, meaning that it is currently<br />
running.<br />
Note: For detailed information on all vzps parameters, output fields, states of processes, etc., please<br />
consult the vzps manual pages.<br />
You can also use the vzps command to view the processes inside any running Container. The<br />
example below shows you how to display all active processes inside Container 101:<br />
# vzps -E 101<br />
CTID PID TTY TIME CMD<br />
101 27173 ? 00:00:01 init<br />
101 27545 ? 00:00:00 syslogd<br />
101 27555 ? 00:00:00 sshd<br />
101 27565 ? 00:00:00 xinetd<br />
101 27576 ? 00:00:03 httpd<br />
101 27583 ? 00:00:00 httpd<br />
101 27584 ? 00:00:00 httpd<br />
101 27587 ? 00:00:00 crond<br />
101 27596 ? 00:00:00 saslauthd<br />
160
Monitoring Processes in Real Time<br />
Managing Services and Processes<br />
The vztop utility is rather similar to vzps but is usually started full-screen and updates<br />
continuously with process information. This can help with programs that may infrequently cause<br />
problems and can be hard to see with vzps. Overall system information is also presented, which<br />
makes a nice place to start looking for problems.<br />
The vztop utility can be run on the server just as the standard Linux top utility. The only features<br />
that distinguish the vztop utility from top are the following:<br />
• vztop allows you to use the -E option that monitors only the processes belonging to the<br />
Container whose processes you want to display.<br />
• You can use the e interactive command to temporarily view/hide the CTIDs where the<br />
processes are running.<br />
• You can use the E interactive command to set the filter on the CTID field that helps you display<br />
only the processes belonging to the given Container.<br />
The vztop utility usually has an output like the following:<br />
# vztop -E 101<br />
17:54:03 up 20 days, 23:37, 4 users, load average: 2.13, 1.89, 1.75<br />
305 processes: 299 sleeping, 3 running, 3 zombie, 0 stopped<br />
CPU0 states: 20.1% user 51.2% system 0.0% nice 0.0% iowait 28.1% idle<br />
CPU1 states: 21.2% user 50.0% system 0.0% nice 0.0% iowait 28.1% idle<br />
Mem: 1031088k av, 969340k used, 61748k free, 0k shrd, 256516k buff<br />
509264k active, 330948k inactive<br />
Swap: 4056360k av, 17156k used, 4039204k free 192292k cached<br />
CTID PID USER PR NI VIRT RES SHR S %CPU %MEM TIME+ COMMAND<br />
101 27173 root 16 0 1616 604 1420 S 0.0 0.1 0:01.86 init<br />
101 27545 root 16 0 1520 624 1356 S 0.0 0.1 0:00.34 syslogd<br />
101 27555 root 25 0 4008 1700 3632 S 0.0 0.4 0:00.04 sshd<br />
101 27565 root 25 0 2068 860 1740 S 0.0 0.2 0:00.05 xinetd<br />
101 27576 root 16 0 7560 3180 6332 S 0.0 0.7 0:03.78 httpd<br />
101 27587 root 16 0 2452 1036 1528 S 0.0 0.2 0:00.34 crond<br />
101 27596 root 25 0 4048 1184 3704 S 0.0 0.2 0:00.01 saslauthd<br />
As you can see, vztop provides an ongoing look at the processor activity in real time (the display<br />
is updated every 5 seconds by default, but you can change that with the d command-line option or<br />
the s interactive command). It displays a list of the most CPU-intensive tasks on the system and<br />
can provide an interactive interface for manipulating processes. It can sort the tasks by CPU usage,<br />
memory usage, and runtime. Specifying 101 after the -E option allows you to display only those<br />
processes that are running inside Container 101 only. Besides, most features can be selected by<br />
an interactive command, for example, the e and E commands described above.<br />
Note: In the current version of <strong>Parallels</strong> <strong>Server</strong> <strong>Bare</strong> <strong>Metal</strong>, you cannot use the vztop utility for<br />
monitoring processes in virtual machines.<br />
161
Managing Services and Processes<br />
Changing Services Mode<br />
xinetd is a service used to start and stop a variety of data communication services. xinetd<br />
starts on the <strong>Parallels</strong> server startup and waits for a connection request from a remote client that<br />
wants to connect to the server. There can be a number of remote clients in the network, and each<br />
of them can use different network protocols to establish connection to the server. In order not to<br />
run all network services responsible for a specific protocol, which will negatively influence the<br />
system performance, the system starts only the xinetd service. This service controls all other<br />
network services and, at the connection time, it starts the corresponding service to process this<br />
connection. In such a way, xinetd saves system resources allowing you to run only those<br />
network services in the system that are really needed at the moment.<br />
The vzsetxinetd utility allows you to switch Container services between the standalone and<br />
xinetd mode. The services that can be either standalone or dependent on xinetd are<br />
sendmail, sshd, proftpd, and courier-imap. Whereas they are xinetd-dependent by<br />
default, in order to consume less resources, you may want to make them standalone due to the<br />
following reasons:<br />
• The CPanel application does not recognize sshd if it is dependent on xinetd;<br />
• sendmail does not process some rules correctly if it is dependent on xinetd;<br />
• A number of control panel applications and some others are not able to manage xinetdbased<br />
services at all.<br />
The courier-imapd, courier-imapds, courier-pop3d, and courier-pop3ds services<br />
are provided by the courier-imap service, thus vzsetxinetd can manage these services via<br />
the courier-imap service.<br />
Let us assume that you wish to check the mode of the sendmail service and set it to standalone<br />
if it is in the xinetd mode. First, you should check the current status of the sendmail service.<br />
To this effect, type the following command in the command line:<br />
# vzsetxinetd -s 222 sendmail<br />
where 222 is the Container ID, sendmail denotes the name of the corresponding service, and the<br />
-s option gets the status of the sendmail service of the Container with ID 222. The output will tell<br />
you if this service has the standalone or xinetd mode:<br />
sendmail is xinetd service<br />
In our case it is in the xinetd mode. Now you can change the mode of the sendmail service to<br />
standalone. To make it standalone, type the following line:<br />
# vzsetxinetd 222 sendmail off<br />
sendmail is standalone service<br />
where off specifies that the sendmail service should be set to the standalone mode. The output<br />
confirms that the sendmail service is now standalone.<br />
162
Managing Services and Processes<br />
For more information on the vzsetxinetd utility, consult the corresponding man pages or refer to<br />
the <strong>Parallels</strong> Command Line Reference Guide.<br />
Notes:<br />
1. You cannot use the vzsetxinetd utility to change the mode of the xinetd-dependent services in<br />
Containers where the Debian 3.0 OS template is installed.<br />
2. In the current version of <strong>Parallels</strong> <strong>Server</strong> <strong>Bare</strong> <strong>Metal</strong>, you cannot use the vzsetxinetd utility for<br />
managing services in virtual machines.<br />
Determining Container Identifiers by Process IDs<br />
Each process is identified by a unique PID (process identifier), which is the entry of that process in<br />
the kernel's process table. For example, when you start Apache, it is assigned a process ID. This<br />
PID is then used to monitor and control this program. The PID is always a positive integer. In<br />
<strong>Parallels</strong> <strong>Server</strong> <strong>Bare</strong> <strong>Metal</strong>, you can use the vzpid (retrieve process ID) utility to print the<br />
Container ID the process with the given id belongs to. Multiple process IDs can be specified as<br />
arguments. In this case the utility will print the Container number for each of the processes.<br />
The typical output of the vzpid utility is shown below:<br />
# vzpid 12<br />
Pid VEID Name<br />
12 101 init<br />
In our example the process with the identifier 12 has the name 'init' and is running in the Container<br />
with ID 101.<br />
Note: You can also display the Container ID where the corresponding process is running by using the<br />
vzps utility.<br />
Starting, Stopping, and Restarting Services<br />
You can manage (i.e. start, stop, and restart) services by using the command line. For example,<br />
you wish to start the httpd service. To do this, execute the following command:<br />
[root@ct222 /]# service httpd start<br />
where service is the standard Linux command, httpd denotes the name of the corresponding<br />
service, and start is the command that will launch this service. In order to check that the httpd<br />
service was successfully launched, you can either type the following Linux command:<br />
[root@ct222 /]# service httpd status<br />
or use the vzps utility when working on your server or the ps utility when working inside your<br />
Containers and passing them the x argument. The output will tell you if the httpd service is<br />
running in your system or not.<br />
163
C HAPTER 6<br />
Managing <strong>Parallels</strong> <strong>Server</strong> <strong>Bare</strong> <strong>Metal</strong><br />
Network<br />
The given chapter familiarizes you with the <strong>Parallels</strong> <strong>Server</strong> <strong>Bare</strong> <strong>Metal</strong> network structure,<br />
enumerates <strong>Parallels</strong> networking components, and explains how to manage these components in<br />
your working environments. In particular, it provides the following information:<br />
• How you can manage network adapters on the <strong>Parallels</strong> server.<br />
• What Virtual Networks are and how you can manage them on the <strong>Parallels</strong> server.<br />
• How to create virtual network adapters inside your virtual machines and Containers and<br />
configure their parameters.<br />
• How to connect virtual machines and Containers to different networks.<br />
In This Chapter<br />
Managing Network Adapters on the <strong>Parallels</strong> <strong>Server</strong> ................................................ 165<br />
Networking Modes in <strong>Parallels</strong> <strong>Server</strong> <strong>Bare</strong> <strong>Metal</strong> ..................................................... 167<br />
Configuring Virtual Machines and Containers in Host-Routed Mode ......................... 174<br />
Configuring Virtual Machines and Containers in Virtual Network Mode ...................... 175<br />
Managing Private Networks ..................................................................................... 188
Managing <strong>Parallels</strong> <strong>Server</strong> <strong>Bare</strong> <strong>Metal</strong> Network<br />
Managing Network Adapters on the <strong>Parallels</strong><br />
<strong>Server</strong><br />
Network adapters installed on the <strong>Parallels</strong> server are used to provide virtual machines and<br />
Containers with access to each other and to external networks. During the installation, <strong>Parallels</strong><br />
<strong>Server</strong> <strong>Bare</strong> <strong>Metal</strong> registers all physical and VLAN network adapters available on the server. In<br />
addition to that, it creates a number of VLAN adapters on the server. Once <strong>Parallels</strong> <strong>Server</strong> <strong>Bare</strong><br />
<strong>Metal</strong> has been successfully installed, you can perform the following operations on network<br />
adapters:<br />
• List the adapters currently available on the server.<br />
• Create new VLAN adapters on the server.<br />
Note: For more information on Virtual Networks, refer to Managing Virtual Networks (p. 175).<br />
These operations are described in the following subsections in detail.<br />
165
Managing <strong>Parallels</strong> <strong>Server</strong> <strong>Bare</strong> <strong>Metal</strong> Network<br />
Listing Adapters<br />
You can view the physical, virtual, and VLAN network adapters on your <strong>Parallels</strong> server using the<br />
vznetcfg utility. For example, you can execute the following command to list the available<br />
adapters:<br />
# vznetcfg if list<br />
Name Type Network ID Addresses<br />
eth0 nic Bridged 10.30.18.41/16,fe80::20c:29ff:fee8:9419/64,dhcp<br />
br1 bridge Bridged fe80::200:ff:fe00:0/64<br />
br0 bridge Host-Only fe80::200:ff:fe00:0/64<br />
The information on adapters is presented in the table with the following columns:<br />
Column Name Description<br />
Name Adapter name.<br />
Type Type of the network adapter. It can be one of the following:<br />
166<br />
• nic denotes a physical adapter.<br />
• vlan stands for a VLAN adapter.<br />
• bridge is a virtual bridge automatically created for each Virtual<br />
Network on the <strong>Parallels</strong> server.<br />
• vethX is a virtual network adapter automatically created for each<br />
veth network adapter in each Container.<br />
• vmeN is a virtual network adapter automatically created for each<br />
network adapter that exists in a virtual machine and operates in<br />
the virtual network mode.<br />
Network ID ID of the Virtual Network to which the network adapter is connected. Detailed<br />
information on Virtual Networks is provided in Managing Virtual Networks<br />
(p. 175).<br />
Addresses IP address and subnet mask assigned to the network adapter. dhcp denotes<br />
that the adapter gets its network parameters from a DHCP server.
Creating VLAN Adapters<br />
Managing <strong>Parallels</strong> <strong>Server</strong> <strong>Bare</strong> <strong>Metal</strong> Network<br />
<strong>Parallels</strong> <strong>Server</strong> <strong>Bare</strong> <strong>Metal</strong> allows you to create new VLAN adapters on the <strong>Parallels</strong> server. You<br />
can use these adapters later on to connect your virtual machines and Containers to any of the<br />
available Virtual Networks (for more information on Virtual Networks, see Managing Virtual<br />
Networks (p. 175)). VLAN adapters can be made using the vznetcfg vlan add command. To<br />
create a new VLAN adapter, you need to specify two parameters.<br />
• VLAN ID—an arbitrary integer number which will uniquely identify the virtual LAN among other<br />
VLANs on the server.<br />
• Physical network adapter on the server to which the VLAN is to be bound.<br />
For example, you can execute the following command to make a new VLAN adapter, associate it<br />
with a VLAN having the ID of 5 (i.e. with VLAN 5), and attach the VLAN adapter to the eth0<br />
physical adapter on the server:<br />
# vznetcfg vlan add eth0 5<br />
To check that the VLAN adapter has been successfully created, execute the following command:<br />
# vznetcfg if list<br />
Name Type Network ID Addresses<br />
eth0 nic 192.168.0.150/22,dhcp<br />
eth0.5 vlan<br />
...<br />
VLAN adapters can be easily identified by the vlan designation shown in the Type column of the<br />
command output. As you can see, only one VLAN adapter currently exists on the server. It is<br />
assigned the name of eth0.5. This name is generated automatically on the basis of the specified<br />
VLAN ID and the name of the physical adapter to which the VLAN adapter is tied.<br />
At any time, you can delete the eth0.5 VLAN adapter and thus destroy VLAN 5 by issuing the<br />
following command:<br />
# vznetcfg vlan del eth0.5<br />
Networking Modes in <strong>Parallels</strong> <strong>Server</strong> <strong>Bare</strong> <strong>Metal</strong><br />
In <strong>Parallels</strong> <strong>Server</strong> <strong>Bare</strong> <strong>Metal</strong>, any virtual machine and Container can operate in one of the two<br />
networking modes:<br />
• host-routed<br />
• virtual network<br />
Detailed information on these modes is given in the following sections.<br />
167
Managing <strong>Parallels</strong> <strong>Server</strong> <strong>Bare</strong> <strong>Metal</strong> Network<br />
Host-Routed Mode<br />
The implementations of host-routed mode for Containers and virtual machines have much in<br />
common but also show some differences. Therefore, we describe them in different sections.<br />
Host-routed mode for Containers<br />
By default, a newly created Container starts operating in the host-routed mode. In this mode, the<br />
Container is connected with the other Containers on the server and with the server itself using a<br />
special virtual network adapter called venet0. The picture below provides an example of the<br />
network structure when all Containers (Container #1, Container #2, Container #3) are functioning in<br />
the host-routed mode.<br />
168
Managing <strong>Parallels</strong> <strong>Server</strong> <strong>Bare</strong> <strong>Metal</strong> Network<br />
All Containers use the venet0 virtual adapter as the default gateway to send and receive data<br />
to/from other networks (shown as the PUBLIC NETWORK in the picture above). The procedure of<br />
handling incoming and outgoing IP packets can be described as follows:<br />
• All IP packets from Containers come to the venet0 adapter and are redirected through a<br />
public IP address of the server to the corresponding server on the public network.<br />
• All IP packets coming from external networks and destined for Container IP addresses reach<br />
the public IP address of the server first and, afterwards, are sent through venet0 to the IP<br />
addresses of the corresponding Containers.<br />
The venet0 adapter is also used to exchange the traffic among Containers. All network traffic of a<br />
Container is isolated from that of the other Containers—that is, all Containers are protected from<br />
each other in the way that makes traffic snooping impossible.<br />
Host-routed mode for virtual machines<br />
By default, a new virtual machine is created with the network adapter that operates in the virtual<br />
network mode. To change the mode to host-routed, you can use the pctl set command or<br />
<strong>Parallels</strong> Management Console. In the host-routed mode, all virtual machines use special virtual<br />
adapters on the server to connect to each other, the server, and computers on external networks.<br />
The picture below demonstrates an example network structure when all virtual machines (VM #1,<br />
VM #2, and VM #3) are operating in the host-routed mode.<br />
169
Managing <strong>Parallels</strong> <strong>Server</strong> <strong>Bare</strong> <strong>Metal</strong> Network<br />
In this network:<br />
• All virtual machines use special networks adapters (Virtual Adapter 1, Virtual Adapter 2, and<br />
Virtual Adapter 3) as the default gateways to send and receive data to/from other networks.<br />
• All IP packets from virtual machines come to the corresponding adapters and are redirected<br />
through a public IP address of the server to the destination computer.<br />
• All IP packets coming from external networks and destined for virtual machines reach the public<br />
IP address of the first and, afterwards, are sent through virtual adapters to the IP addresses of<br />
the destination virtual machine.<br />
Virtual adapters are also used to exchange the traffic among virtual machines. All network traffic of<br />
a virtual machine is isolated from that of the other virtual machines—that is, all virtual machines are<br />
protected from each other in the way that makes traffic snooping impossible.<br />
170
Virtual Network Mode<br />
Managing <strong>Parallels</strong> <strong>Server</strong> <strong>Bare</strong> <strong>Metal</strong> Network<br />
The implementations of virtual network mode for Containers and virtual machines have much in<br />
common but also show some differences. Therefore, we describe them in different sections.<br />
Virtual network mode for Containers<br />
You can create veth virtual adapters in Containers and make them operate in the virtual network<br />
mode. The following figure represents an example of the network structure where all Containers<br />
(Container #1 and Container #2) are operating in the virtual network mode.<br />
171
Managing <strong>Parallels</strong> <strong>Server</strong> <strong>Bare</strong> <strong>Metal</strong> Network<br />
In the virtual network mode, a separate veth virtual adapter is created for each Container. Any<br />
veth virtual adapter consists of two interfaces:<br />
• An Ethernet interface in the Container. This interface represents a counterpart of a physical<br />
network adapter installed on a standalone server. As any other physical adapter, it has a MAC<br />
address, can be assigned one or more IP addresses and included in different network<br />
environments, and so on. Refer to the Configuring veth Adapter Parameters section (p. 182)<br />
for detailed information on configuring Ethernet interfaces in Containers.<br />
• An Ethernet interface on the server. This interface is responsible for the adapter operation in the<br />
server context and mostly used to maintain the interaction and communication between the<br />
server and the Ethernet interface in the Container. Each Ethernet interface is assigned a MAC<br />
address. Detailed information on managing Ethernet interfaces on the server is provided in the<br />
Configuring veth Adapter Parameters section (p. 182).<br />
Both interfaces are closely linked to each other, which means that an IP packet entering one<br />
interface will always come out from the other one.<br />
Virtual network mode for virtual machines<br />
By default, a new virtual machine is created with the network adapter that operates in the host-only<br />
mode. The figure below demonstrates an example network structure where all virtual machines are<br />
operating in the virtual network mode.<br />
172
Managing <strong>Parallels</strong> <strong>Server</strong> <strong>Bare</strong> <strong>Metal</strong> Network<br />
In the virtual network mode, a separate vme virtual adapter is created for each Container. Any vme<br />
virtual adapter consists of two interfaces:<br />
• An Ethernet interface in the Container. This interface represents a counterpart of a physical<br />
network adapter installed on a standalone server. As any other physical adapter, it has a MAC<br />
address, can be assigned one or more IP addresses and included in different network<br />
environments, and so on. Refer to the Configuring veth Adapter Parameters section (p. 182)<br />
for detailed information on configuring Ethernet interfaces in virtual machine.<br />
• An Ethernet interface on the server. This interface is responsible for the adapter operation in the<br />
server context and mostly used to maintain the interaction and communication between the<br />
server and the Ethernet interface in the virtual machine. Each Ethernet interface is assigned a<br />
MAC address. Detailed information on managing Ethernet interfaces on the server is provided in<br />
the Configuring veth Adapter Parameters section (p. 182).<br />
Both interfaces are closely linked to each other, which means that an IP packet entering one<br />
interface will always come out from the other one.<br />
Differences Between Host-Routed and Virtual Network Modes<br />
The virtual network mode demonstrates a number of differences as compared to the host-routed<br />
mode:<br />
• Each veth or vme virtual adapter has a MAC address assigned to it while a host-routed<br />
adapter does not have any. Thanks to this fact:<br />
• Any virtual machine and Container can see all broadcast and multicast packets received<br />
from or sent to the selected network adapter on the server.<br />
• Using veth or vme virtual adapters in virtual machines and Containers allows you to host<br />
DHCP or Samba servers in these virtual machines and Containers.<br />
• There is no more need to assign all network settings (IP addresses, subnet mask, gateway, and<br />
so on) to virtual machines and Containers from the server. All network parameters can be set<br />
from inside virtual machines and Containers.<br />
• veth and vme adapters can be bridged among themselves and with other devices. If several<br />
veth and vme adapters are united into a bridge, this bridge can be used to handle network<br />
traffic for the virtual machines and Containers whose veth and vme adapters are included in<br />
the bridge.<br />
• Due to the fact that veth and vme adapters act as full members on the network (rather than<br />
'hidden' beyond virtual networks adapters on the server), they are more prone to security<br />
vulnerabilities: traffic sniffing, IP address collisions, and so on. Therefore, veth and vme<br />
adapters are recommended for use in trusted network environments only.<br />
173
Managing <strong>Parallels</strong> <strong>Server</strong> <strong>Bare</strong> <strong>Metal</strong> Network<br />
Configuring Virtual Machines and Containers in<br />
Host-Routed Mode<br />
You can configure the following parameters of network adapters that operate in the host-routed<br />
mode:<br />
• IP addresses and network masks<br />
• DNS servers<br />
• DNS search domains<br />
Setting IP addresses<br />
The session below how to set IP addresses for the MyVM virtual machine and Container 101<br />
# pctl set MyVM --device-set net0 --ipadd 10.0.186.100/24<br />
# pctl set MyVM --device-set net0 --ipadd 1fe80::20c:29ff:fe01:fb07<br />
# pctl set 101 --ipadd 10.0.186.101/24 --save<br />
# pctl set 101 --ipadd fe80::20c:29ff:fe01:fb08 --save<br />
net0 in the commands above denotes the network card in the VM virtual machine to assign the IP<br />
address to. You can view all network cards of a virtual machine using the pctl list VM_name<br />
-i command. For Container 101, you do not need to specify the network card name; pctl set<br />
automatically performs the operation on the default adapter that always operates in the host-routed<br />
mode.<br />
Setting DNS server addresses<br />
To set a DNS server for the MyVM virtual machine and Container 101, you can use the following<br />
commands.<br />
# pctl set MyVM --device-set net0 --nameserver 192.168.1.165<br />
# pctl set 101 --nameserver 192.168.1.165 --save<br />
Setting DNS search domains<br />
To set a DNS search domain for the MyVM virtual machine and Container 101, run these<br />
commands:<br />
# pctl set MyVM --device-set net0 --searchdomain 192.168.10.10<br />
# pctl set 101 --searchdomain 192.168.10.10 --save<br />
Notes:<br />
1. You can configure the network settings only of virtual machines that have <strong>Parallels</strong> Tools installed.<br />
2. Network adapters operating in the routed mode must have at least one static IP address assigned.<br />
174
Managing <strong>Parallels</strong> <strong>Server</strong> <strong>Bare</strong> <strong>Metal</strong> Network<br />
3. To assign network masks to Containers operating in the venet0 networking mode, you must set the<br />
USE_VENET_MASK parameter in the /etc/vz/vz.conf configuration file to yes.<br />
4. Containers can have only one network adapter operating in the host-routed mode. This adapter is<br />
automatically created when you create a virtual machine.<br />
Switching network adapters to the host-routed mode<br />
By default, a virtual adapter in any newly created virtual machine starts operating in connected to<br />
the virtual network mode (see the Connecting Virtual Machines to Virtual Networks (p. 187) for<br />
details). To change the current network mode to host-routed, you can run the following command:<br />
# pctl set VM_Name --device-set Net_ID --type routed<br />
For example, to set the net0 adapter in the MyVM virtual machine to operate in the host-routed<br />
mode, use this command:<br />
# pctl set MyVM --device-set net0 --type routed<br />
Configure net0 (+) dev='vme417795ba.0' type=routed mac=001C424BD617 card=e1000<br />
state=disconnected<br />
The VM has been successfully configured.<br />
Configuring Virtual Machines and Containers in<br />
Virtual Network Mode<br />
This section describes all operations related to configuring virtual machines and Containers that<br />
operate in virtual network mode.<br />
Managing Virtual Networks<br />
A virtual network acts as a binding interface between a virtual network adapter in a virtual machine<br />
and Container and the corresponding network adapter on the <strong>Parallels</strong> server. Using virtual<br />
networks, you can include virtual machines and Containers in different networks. <strong>Parallels</strong> <strong>Server</strong><br />
<strong>Bare</strong> <strong>Metal</strong> enables you to manage virtual networks as follows:<br />
• Create a new Virtual Network and remove an existing one.<br />
• Configure the parameters of an existing Virtual Network.<br />
• List the existing Virtual Networks.<br />
• Delete a Virtual Network that you do not need any more.<br />
These operations are described in the following subsections in detail.<br />
175
Managing <strong>Parallels</strong> <strong>Server</strong> <strong>Bare</strong> <strong>Metal</strong> Network<br />
Creating a Virtual Network<br />
Virtual networks serve as binding interfaces between the virtual network adapters in virtual<br />
machines and Containers and the physical, VLAN, and virtual network adapters on the <strong>Parallels</strong><br />
server. Using virtual networks, you can connect virtual machines and Containers to different<br />
networks.<br />
By default, <strong>Parallels</strong> <strong>Server</strong> <strong>Bare</strong> <strong>Metal</strong> creates the following virtual networks on the server:<br />
• Bridged. This virtual network is connected to one of the physical adapters on the <strong>Parallels</strong><br />
server (as a rule, eth0) and provides virtual machines and Containers included in this virtual<br />
network with access to the network behind this physical adapter.<br />
• Host-only. This virtual network is connected to a special virtual adapter on the server and allows<br />
the virtual machines and Containers joined to this virtual network to access only the server and<br />
the other virtual machines and Containers on this network.<br />
You can also create your own virtual networks using the prlsrvctl or vznetcfg utility. For<br />
example, to make a new virtual network with the name of vznetwork1, you can rung one of the<br />
following commands:<br />
# vznetcfg net new vznetwork1<br />
or<br />
# prlsrvctl net add vznetwork1<br />
By default, both commands create host-only virtual networks. However, you can change their types<br />
using the prlsrvctl utility; see Configuring Virtual Network Parameters (p. 177) for details.<br />
In the current version of <strong>Parallels</strong> <strong>Server</strong> <strong>Bare</strong> <strong>Metal</strong>, you can create<br />
• Up to 16 host-only virtual networks.<br />
• One or more bridged virtual networks. The number of virtual networks depends on the number<br />
of physical and VLAN adapters available on the <strong>Parallels</strong> server. One virtual network can be<br />
connected to only one physical or VLAN adapter.<br />
Viewing Bridges<br />
A virtual network is associated with a bridge that is automatically made on the <strong>Parallels</strong> server when<br />
you create the virtual network and serves as the basis for the virtual network operation. To find out<br />
what bridge is associated with what virtual network, you can run the following command:<br />
# vznetcfg if list<br />
Name Type Network ID Addresses<br />
eth0 nic Bridged 10.31.252.116/16,fe80::2a9:40ff:fe0f:b6f2/64,dhcp<br />
br1 bridge Bridged fe80::200:ff:fe00:0/64<br />
br0 bridge Host-Only 10.37.130.2/24,fdb2:2c26:f4e4::1/64,fe80::200:ff:fe00:0/64<br />
The bridges existing on the <strong>Parallels</strong> server are listed in the Name column and can be easily<br />
identified by the br prefix.<br />
176
Managing <strong>Parallels</strong> <strong>Server</strong> <strong>Bare</strong> <strong>Metal</strong> Network<br />
Note: Detailed information on the vznetcfg and prlsrvctl utilities is provided in the <strong>Parallels</strong> <strong>Server</strong><br />
5 <strong>Bare</strong> <strong>Metal</strong> Command Line Reference Guide.<br />
Configuring Virtual Network Parameters<br />
<strong>Parallels</strong> <strong>Server</strong> <strong>Bare</strong> <strong>Metal</strong> allows you to configure the following parameters for a virtual network:<br />
• the name assigned to the virtual network<br />
• the networking mode in which the virtual network is operating<br />
• the description of the virtual network<br />
All these operations can be performed using the prlsrvctl utility. Let us assume that you want<br />
to configure the psbmnet1 virtual network. This virtual network is currently configured as a hostonly<br />
network and has the following description set: This is a host-only virtual<br />
network. To change these parameters, you can execute the following command:<br />
# prlsrvctl net set vznetwork1 -n psbm_network1 -t bridged --ifname eth1 -d "This is<br />
now a bridged virtual network"<br />
This command configured the psbmnet1 virtual network as follows:<br />
1 Changes the virtual network name to psbm_network1.<br />
2 Changes the virtual network type to bridged.<br />
3 Changes the virtual network description to the following: This is a now bridged<br />
virtual network.<br />
For more information on the prlsrvctl utility, refer to the <strong>Parallels</strong> <strong>Server</strong> 5 <strong>Bare</strong> <strong>Metal</strong><br />
Command Line Reference Guide.<br />
177
Managing <strong>Parallels</strong> <strong>Server</strong> <strong>Bare</strong> <strong>Metal</strong> Network<br />
Listing Virtual Networks<br />
To list the virtual networks existing on the <strong>Parallels</strong> server, you can use either the vznetcfg or<br />
prlsrvctl utility.<br />
Listing virtual networks with vznetcfg<br />
To list the virtual networks on your server using the vznetcfg utility, execute the following<br />
command:<br />
# vznetcfg net list<br />
Network ID Status Master Interface Slave Interfaces<br />
Host-Only active<br />
Bridged active eth0<br />
psbmnet1 active eth1<br />
In the example above, three virtual networks—psbmnet1 and two default virtual networks—exist<br />
on the <strong>Parallels</strong> server. The information on these virtual networks is presented in the table with the<br />
following columns:<br />
Column Name Description<br />
Network ID The ID assigned to the virtual network.<br />
Status Indicates the status of the virtual network. It can be one of the following:<br />
178<br />
• active: the virtual network is up and running.<br />
• configured: the information on the virtual network is<br />
present in the /etc/vz/vznet.conf file on the server, but<br />
the bridge to which the virtual network is bound is down or<br />
does not exist.<br />
Note: Detailed information on the vznet.conf file is given in<br />
the <strong>Parallels</strong> <strong>Server</strong> 5 <strong>Bare</strong> <strong>Metal</strong> Command Line Reference<br />
Guide.<br />
Master Interface Displays the adapter on the server connected to the virtual network, if<br />
any.<br />
Slave Interfaces Lists the adapters in virtual machines and Containers joined to the virtual<br />
network, if any.<br />
Listing virtual networks with prlsrvctl<br />
You can also use the prlsrvctl utility to list the virtual networks existing on your server. To do<br />
this, run the following command:<br />
# prlsrvctl net list<br />
Network ID Type Bound To<br />
Host-Only host-only<br />
Bridged bridged eth0<br />
psbmnet1 bridged eth1<br />
This utility displays the following information on virtual networks:
Column Name Description<br />
Network ID The name assigned to the virtual network.<br />
Type The networking mode set for the virtual network.<br />
Managing <strong>Parallels</strong> <strong>Server</strong> <strong>Bare</strong> <strong>Metal</strong> Network<br />
Bound To The adapter on the <strong>Parallels</strong> server connected to the virtual networks, if<br />
any.<br />
Connecting Virtual Networks to Adapters<br />
By connecting an adapter on the physical server to a virtual network, you can join all virtual<br />
machines and Containers included in the virtual network to the network to which the corresponding<br />
adapter is connected.<br />
Let us assume the following:<br />
• The eth1 physical adapter and the psbmnet1 virtual network exist on the <strong>Parallels</strong> server. For<br />
information on creating virtual networks, see Creating a Virtual Network (p. 176).<br />
• The eth1 physical adapter is connected to the local network.<br />
• The MyVM virtual machine is connected to the psbmnet1 virtual network. Detailed information<br />
on joining virtual machines and Containers to virtual networks is given in Connecting<br />
Containers to Virtual Networks (p. 183) and Connecting Virtual Machines to Virtual<br />
Networks (p. 187).<br />
To connect the eth1 adapter to the psbmnet1 virtual network and thus to join the MyVM virtual<br />
machine to the network behind eth1, run this command on the server:<br />
# vznetcfg net addif psbmnet1 eth1<br />
To check that the eth1 physical adapter has been successfully added to the psbmnet1 virtual<br />
network, you can execute the following command:<br />
# vznetcfg if list<br />
Name Type Network ID Addresses<br />
eth1 nic psbmnet1 10.31.252.116/16,fe80::2a9:40ff:fe0f:b6f2/64,dhcp<br />
...<br />
As you can see, the eth1 adapter is now joined to the psbmnet1 virtual network. That means that<br />
the MyVM virtual machine whose virtual network adapter is connected to psbmnet1 can access<br />
the local network behind eth1.<br />
At any time, you can disconnect the eth1 physical adapter from the psbmnet1 virtual network<br />
(and thus detach the MyVM virtual machine from the local network) by running the following<br />
command:<br />
# vznetcfg net delif eth1<br />
179
Managing <strong>Parallels</strong> <strong>Server</strong> <strong>Bare</strong> <strong>Metal</strong> Network<br />
Deleting Virtual Networks<br />
At any time, you can remove a virtual network that you do not need any more from the physical<br />
server. To do this, you can use both the vznetcfg and prlsrvctl utilities. For example, you<br />
can delete the psbmnet1 virtual network by running one of the following commands:<br />
# vznetcfg net del psbmnet1<br />
or<br />
# prlsrvctl net del psbmnet1<br />
To check that psbmnet1 has been successfully removed, execute one of these commands:<br />
# vznetcfg net list<br />
Network ID Status Master Interface Slave Interfaces<br />
Host-Only active<br />
Bridged active eth0<br />
or<br />
# prlsrvctl net list<br />
Network ID Type Bound To<br />
Host-Only host-only<br />
Bridged bridged eth0<br />
Note: Detailed information on the vznetcfg and prlsrvctl utilities is provided in the <strong>Parallels</strong> <strong>Server</strong><br />
5 <strong>Bare</strong> <strong>Metal</strong> Command Line Reference Guide and their manual pages.<br />
Managing Adapters in Containers<br />
<strong>Parallels</strong> <strong>Server</strong> <strong>Bare</strong> <strong>Metal</strong> provides you with ample opportunities of configuring veth virtual<br />
network adapters in Containers and including them in different network environments. This section<br />
shows you the way to perform the following operations:<br />
• Create new virtual network adapters in Containers and delete existing ones.<br />
• Configure the parameters of an existing virtual network adapter.<br />
• Join Container virtual network adapters to virtual networks.<br />
All these operations are described in the following subsections in detail.<br />
180
Creating and Deleting veth Network Adapters<br />
Managing <strong>Parallels</strong> <strong>Server</strong> <strong>Bare</strong> <strong>Metal</strong> Network<br />
By default, any Container on the <strong>Parallels</strong> server starts functioning in the venet0 mode right after<br />
its creation. However, at any time you can create additional virtual adapters for Containers and set<br />
them to work in the virtual network mode. You can do this using the --netif_add option of the<br />
pctl set command.<br />
Let us assume that you wish to create a new virtual adapter with the name of eth1 in Container<br />
101 and make it function in the virtual network mode. To do this, run the following command :<br />
# pctl set 101 --netif_add eth1 --save<br />
Saved parameters for Container 101<br />
The settings of the newly created virtual adapter are saved as the value of the NETIF parameter in<br />
the configuration file of Container 101 (/etc/vz/conf/101.conf). So, you can use the following<br />
command to display the parameters assigned to the veth network adapter in Container 101:<br />
# grep NETIF /etc/vz/conf/101.conf<br />
NETIF="ifname=eth1,mac=00:10:41:F0:AA:B6,host_mac=00:18:51:A0:8A:D7"<br />
As you can see, the parameters set for the veth virtual network adapter during its creation are the<br />
following:<br />
• ifname: the name set for the veth Ethernet interface in Container 101. You specified this<br />
name when creating the Container virtual network adapter. Usually, names of Ethernet<br />
interfaces in Containers are set in the form of ethAd_N where Ad_N denotes the index number<br />
of the created adapter (for example, eth0 or eth1). However, you can choose any other name<br />
you like and specify it during the virtual adapter creation.<br />
• mac: the MAC address assigned to the veth Ethernet interface in Container 101.<br />
• host_mac: the MAC address assigned to the veth Ethernet interface on the <strong>Parallels</strong> server.<br />
ifname is the only mandatory parameter that you need to specify when creating a Container virtual<br />
network adapter. All the other parameters are optional and generated by <strong>Parallels</strong> <strong>Server</strong> <strong>Bare</strong><br />
<strong>Metal</strong> automatically, if not indicated.<br />
At any time, you can remove the veth virtual network adapter from Container 101 by executing the<br />
following command:<br />
# pctl set 101 --netif_del eth1 --save<br />
Saved parameters for Container 101<br />
181
Managing <strong>Parallels</strong> <strong>Server</strong> <strong>Bare</strong> <strong>Metal</strong> Network<br />
Configuring veth Adapter Parameters<br />
While functioning in the virtual network mode, each Container virtual network adapter appears as a<br />
full participant on the network to which it is connected and needs to have its own identity on this<br />
network.<br />
Fist of all, to start functioning on a TCP/IP network, a veth virtual adapter should be assigned an<br />
IP address. This can be done as follows:<br />
# pctl set 101 --ifname eth1 --ipadd 192.168.144.123 --save<br />
Saved parameters for Container 101<br />
This command sets an IP address of 192.168.144.123 for the eth1 adapter in Container 101.<br />
If you want to use the Dynamic Host Configuration Protocol (DHCP) to make the eth1 adapter of<br />
Container 101 automatically receive TCP/IP configuration settings, you can issue the following<br />
command instead:<br />
# pctl set 101 --ifname eth1 --dhcp yes --save<br />
Saved parameters for Container 101<br />
Any static IP address assigned to the Container virtual network adapter can be removed by<br />
executing the following command:<br />
# pctl set 101 --ifname eth1 --ipdel 192.168.144.123 --save<br />
Saved parameters for Container 101<br />
You can also delete all IP addresses set for Container 101 at once:<br />
# pctl set 101 --ifname eth1 --ipdel all --save<br />
Saved parameters for Container 101<br />
You may also wish to set the following parameters for a Container network adapter:<br />
• A DNS server that the Container virtual adapter is supposed to use:<br />
# pctl set 101 --ifname eth1 --nameserver 192.168.100.111 --save<br />
Saved parameters for Container 101<br />
• A gateway to be used for routing the traffic of the Container virtual adapter:<br />
# pctl set 101 --ifname eth1 --gateway 192.168.111.1 --save<br />
Saved parameters for Container 101<br />
Detailed information on all options which can be used with the pctl set command to manage<br />
Container adapter parameters is given in the <strong>Parallels</strong> <strong>Server</strong> 5 <strong>Bare</strong> <strong>Metal</strong> Command Line<br />
Reference Guide and the pctl manual pages.<br />
182
Connecting Containers to Virtual Networks<br />
Managing <strong>Parallels</strong> <strong>Server</strong> <strong>Bare</strong> <strong>Metal</strong> Network<br />
With the implementation of veth virtual adapters allowing Containers to function as full participants<br />
on the network, it has become possible to include Containers in a wide range of network<br />
configurations the most common of which are Ethernet networks and VLANs (virtual local area<br />
networks). The process of connecting veth virtual network adapters to an Ethernet network or to a<br />
VLAN is carried out using certain physical and VLAN adapters, respectively, available on the server<br />
and involves completing the following tasks:<br />
1 Creating a virtual network that will act as an intermediary between the veth adapters and the<br />
physical/VLAN adapter.<br />
2 Connecting the veth virtual adapter you want to include in an Ethernet network/VLAN to the<br />
virtual network.<br />
3 Joining the virtual network where the veth virtual adapters are included to the corresponding<br />
physical/VLAN adapter.<br />
After completing these tasks, the Container virtual network adapters will be able to communicate<br />
with any computer on the network (either Ethernet or VLAN) where they are included and have no<br />
direct access to the computers joined to other networks.<br />
The process of creating new virtual networks and joining physical and VLAN adapters to them is<br />
described in the Creating a Virtual Network (p. 176) and Connecting Virtual Networks to<br />
Adapters (p. 179) sections, respectively. In the example below we assume the following:<br />
• The eth0 physical adapter and the psbmnet1 virtual network exist on the server.<br />
• The eth0 physical adapter is connected to the local Ethernet network and to the psbmnet1<br />
virtual network.<br />
• You want to connect Container 101 and Container 102 to the local Ethernet network.<br />
To join Container 101 and 102 to the local Ethernet network behind the eth0 adapter, you need<br />
connect these Containers to the psbmnet1 virtual network. To do this:<br />
1 Find out the name of the veth Ethernet interfaces in Container 101 and 102:<br />
# vzlist -a -o ctid,ifname<br />
CTID IFNAME<br />
101 eth1<br />
102 eth0<br />
103 -<br />
The command output shows that the veth Ethernet interfaces in Container 101 and 102 have<br />
the names of eth1 and eth0, respectively.<br />
Note: To add a veth adapter to a virtual network, you must use the name of its Ethernet interface in<br />
the Container.<br />
2 Join the veth adapters to the psbmnet1 virtual network:<br />
• Add the veth adapter of Container 101 to the virtual network:<br />
# pctl set 101 --ifname eth1 --network psbmnet1 --save<br />
183
Managing <strong>Parallels</strong> <strong>Server</strong> <strong>Bare</strong> <strong>Metal</strong> Network<br />
Saved parameters for Container 101<br />
• Add the veth adapter of Container 102 to the virtual network:<br />
# pctl set 102 --ifname eth0 --network psbmnet1 --save<br />
Saved parameters for Container 102<br />
After completing these tasks, Container 101 and Container 102 will be able to access any of the<br />
servers in the network where the eth0 physical adapter is connected.<br />
At any time, you can disconnect the veth virtual network adapters of Container 101 and 102 from<br />
the psbmnet1 virtual network by executing the following commands:<br />
• To disconnect the veth adapter of Container 101 from the virtual network:<br />
# pctl set 101 --ifname eth1 --network "" --save<br />
Saved parameters for Container 101<br />
• To disconnect the veth adapter of Container 102 from the virtual network:<br />
# pctl set 102 --ifname eth1 --network "" --save<br />
Saved parameters for Container 102<br />
Managing Adapters in Virtual Machines<br />
This section provides information on how you can manage virtual network adapters in virtual<br />
machines. You will learn to do the following:<br />
• Create new virtual network adapters and delete existing ones.<br />
• Configure the parameters of an existing virtual network adapter.<br />
• Join virtual network adapters to virtual networks.<br />
All these operations are described in the following subsections in detail.<br />
184
Creating and Deleting Virtual Adapters<br />
Managing <strong>Parallels</strong> <strong>Server</strong> <strong>Bare</strong> <strong>Metal</strong> Network<br />
A virtual machine can have up to 16 virtual network adapters. Each adapter can be connected to a<br />
different network. Let us assume that you want to create a new virtual adapter for the MyVM virtual<br />
machine. To do this, you can execute the following command :<br />
# pctl set MyVM --device-add net<br />
Creating net1 (+) type=host-only iface='default' mac=001C42AF3D69<br />
The VM has been successfully configured.<br />
To check that the network adapter (net1) has been successfully added to the virtual machine, run<br />
this command:<br />
# pctl list --info MyVM<br />
ID: {f3b3d134-f512-324b-b0b1-dbd642f5220b}<br />
Name: Windows XP<br />
...<br />
net0 (+) type=host-only iface='default' mac=001C42566BCF<br />
net1 (+) type=host-only iface='default' mac=001C42AF3D69<br />
At any time, you can remove the newly created network adapter (net1) by executing the following<br />
command:<br />
# pctl set MyVM --device-del net1<br />
Remove the net1 device.<br />
The VM has been successfully configured.<br />
For the full of options that can be used when creating a new virtual network adapter, see the<br />
<strong>Parallels</strong> <strong>Server</strong> 5 <strong>Bare</strong> <strong>Metal</strong> Command Line Reference Guide.<br />
185
Managing <strong>Parallels</strong> <strong>Server</strong> <strong>Bare</strong> <strong>Metal</strong> Network<br />
Configuring Virtual Adapter Parameters<br />
<strong>Parallels</strong> <strong>Server</strong> <strong>Bare</strong> <strong>Metal</strong> allows you to configure the following parameters of virtual machine<br />
adapters:<br />
Configuring MAC Addresses<br />
If you need for some reason to regenerate the current MAC address of a network adapter, you can<br />
use the following command:<br />
# pctl set MyVM --device-set net1 --mac 00:1C:42:2D:74:00<br />
Creating net1 (+) network=Bridged mac=001C422D7400<br />
The VM has been successfully configured.<br />
This command sets the MAC address of 00:1C:42:2D:74:00 for the net1 adapter in the MyVM<br />
virtual machine. If do not know what MAC address to assign to your virtual adapter, you can make<br />
pctl set automatically generate a new MAC address. To do this, run the following command:<br />
# pctl set MyVM --device-set net1 --mac auto<br />
Creating net1 (+) network=Bridged mac=001C42C84F3E<br />
The VM has been successfully configured.<br />
Configuring IP Parameters<br />
As any other standalone server, each virtual machine must have a number of TCP/IP settings<br />
configured in the proper way to successfully operate on the network. These settings include:<br />
• IP address<br />
• default gateway<br />
• DNS server<br />
Usually, you define all these settings when you create the virtual machine. However, if you have not<br />
yet set any of the settings or want to modify any of them, you can use the pctl set command.<br />
For example, you can execute the following command to assign the IP address of<br />
192.129.129.20 to the net1 adapter in the MyVM virtual machine, set the default gateway to<br />
192.129.129.1 and the DNS server to 192.192.192.10:<br />
# pctl set MyVM --device-set net1 --ipadd 192.129.129.20 --gw 192.129.129.1 -nameserver<br />
192.192.192.10<br />
Along with a static assignment of network parameters to a virtual adapter, you can make the<br />
adapter receive its TCP/IP settings automatically using the Dynamic Host Configuration Protocol<br />
(DHCP). For example, you can run this command to make the net1 adapter in the MyVM virtual<br />
machine get its IP settings through DHCP:<br />
# pctl set MyVM --device-set net1 --dhcp yes<br />
Creating net1 (+) network=Bridged mac=001C42C84F3E<br />
Enable automatic reconfiguration for this network adapter.<br />
The VM has been successfully configured.<br />
Notes:<br />
186
Managing <strong>Parallels</strong> <strong>Server</strong> <strong>Bare</strong> <strong>Metal</strong> Network<br />
1. You can configure the network parameters only of those virtual machines that have <strong>Parallels</strong> Tools<br />
installed.<br />
2. Detailed information on all options which can be used with the pctl set command to manage virtual<br />
machine adapter parameters is given in the <strong>Parallels</strong> <strong>Server</strong> 5 <strong>Bare</strong> <strong>Metal</strong> Command Line Reference<br />
Guide and the pctl manual pages.<br />
Connecting Virtual Machines to Virtual Networks<br />
In <strong>Parallels</strong> <strong>Server</strong> <strong>Bare</strong> <strong>Metal</strong>, you can connect virtual machines to virtual networks of the following<br />
types:<br />
• Bridged. This type of virtual network allows the virtual machine to use one of the physical<br />
server's network adapters, which makes it appear as a separate computer on the network the<br />
corresponding adapter belongs to.<br />
• Host-only. This type of virtual network allows the virtual machine to access only the <strong>Parallels</strong><br />
server and the virtual machines joined to this network.<br />
By default, any newly created adapter is connected to the Bridged network. To join a virtual<br />
machine to another network, use the pctl set command. For example, the following session<br />
demonstrates how you can connect the net0 adapter of the MyVM virtual machine to the<br />
psbmnet1 virtual network.<br />
Before connecting the MyVM virtual machine to the psbmnet1 virtual network, you may wish to<br />
check the network adapter associated with this virtual network. You can do it, for example, using<br />
the following command:<br />
# prlsrvctl net list<br />
Network ID Type Bound To<br />
Host-Only host-only<br />
Bridged bridged eth0<br />
psbmnet1 bridged eth1<br />
From the command output, you can see that the psbmnet1 virtual network is attached to the<br />
eth1 physical adapter on the <strong>Parallels</strong> server. That means that, after connecting the MyVM virtual<br />
machine to the psbmnet1 virtual network, the virtual machine will be able to access all computers<br />
on the network where the eth1 adapter is connected.<br />
Now you can run the following command to join the net1 adapter of the MyVM virtual machine to<br />
the psbmnet1 virtual network:<br />
# pctl set MyVM --device-set net0 --network psbmnet1<br />
Creating net0 (+) network=psbmnet1 mac=001C422D7493<br />
The VM has been successfully configured.<br />
187
Managing <strong>Parallels</strong> <strong>Server</strong> <strong>Bare</strong> <strong>Metal</strong> Network<br />
Managing Private Networks<br />
This section describes how to manage private networks and subnetworks in <strong>Parallels</strong> <strong>Server</strong> 5 <strong>Bare</strong><br />
<strong>Metal</strong>.<br />
Learning Private Networks<br />
By default, all virtual machines and Containers on the physical server operating in the host-routed<br />
mode can access each other even if you connect them to different subnets. For example, if<br />
Container 101 has the IP address of 100.10.10.101 and the MyVM virtual machine has the IP<br />
address of 100.10.11.102 and you set the subnet mask for them to 255.255.255.0, the virtual<br />
machine and Container will be able to communicate with each other, though they technically<br />
belong to different subnets: 100.10.10.0 and 100.10.11.0.<br />
Note: You can also include virtual machines and Containers operating in the virtual network mode in<br />
private networks. For information on how you can do this, see Setting Up Private Networks (p. 192).<br />
In <strong>Parallels</strong> <strong>Server</strong> 5 <strong>Bare</strong> <strong>Metal</strong>, you can create the so-called private networks. Within these private<br />
networks, you can make subnets and connect virtual machines and Containers to these subnets so<br />
that the virtual machines and Containers from one subnet will not be able to access virtual<br />
machines and Containers from the other subnets, virtual machines and Containers outside the<br />
private network, and computers on external networks. The following figure demonstrates a system<br />
containing a private network:<br />
188
In this example, the network is configured as follows:<br />
Managing <strong>Parallels</strong> <strong>Server</strong> <strong>Bare</strong> <strong>Metal</strong> Network<br />
• A private network (Private Network) is created within the physical server network (Host<br />
Network).<br />
• The private network contains two private subnets: Subnet 1 and Subnet 2.<br />
• Container 101 and VM1 are connected to Subnet 1, and Container 103 and VM2 are joined to<br />
Subnet 2.<br />
• Container 105 and VM3 do not belong to the private network.<br />
• The physical server network is connected to an external network (External Network) that<br />
contains computers Computer 1, Computer 2, and Computer 3.<br />
In this network, Container 101 and VM1 can access each other, but cannot connect to Container<br />
103, Container 105, VM2, and VM3. Container 103 and VM2, in turn, can also access each other,<br />
but cannot connect to Container 101, Container 105, VM1, and VM3. None of the virtual machines<br />
and Containers in the private network can access computers on the external network.<br />
Network Across Several Nodes<br />
The example above deals with a private network created within one physical server. However,<br />
private networks can span virtual machines and Containers on two or more servers. The following<br />
figure demonstrates such a network:<br />
189
Managing <strong>Parallels</strong> <strong>Server</strong> <strong>Bare</strong> <strong>Metal</strong> Network<br />
In this figure, the private network also includes two private subnets—Subnet 1 and Subnet 2, but<br />
the virtual machines and Containers included in these subnets reside on two physical servers.<br />
Container 101 and VM1 are joined to Subnet 1, and Container 102, Container 203, and VM2 are<br />
joined to Subnet 2. The virtual machine and Container on Subnet 1 can connect to each other but<br />
cannot access the virtual machines and Containers on Subnet 2, and vice versa.<br />
Weak Private Networks<br />
By default, when you create a private network, no virtual machine or Container on this network can<br />
access<br />
• virtual machines and Containers that are joined to other subnets in the private network<br />
• virtual machines and Containers that are not part of the private network<br />
• computers that are located on external networks<br />
However, you can configure a private network so that its virtual machines and Containers cannot<br />
communicate with virtual machines and Containers on other subnets in the private network, but<br />
can connect to virtual machines and Containers outside the private network and to computers on<br />
external networks. Such private networks are called weak private networks. "Weak" in this context<br />
means that these networks can be accessed by computers on external networks and are,<br />
therefore, more prone to security vulnerabilities and threats. The following picture demonstrates a<br />
system with a weak private network:<br />
190
Managing <strong>Parallels</strong> <strong>Server</strong> <strong>Bare</strong> <strong>Metal</strong> Network<br />
In this example, the private network on the physical server is divided into two subnets: Subnet 1<br />
and Subnet 2. Container 101 and VM1 are connected to Subnet 1, and Container 103 and VM2<br />
are joined to Subnet 2. Container 105 and VM3 do not belong to the private network. Container<br />
101 and VM1 can access each other, but cannot connect to Container 103 and VM2. Container<br />
103 and VM2, in turn, can also access each other, but cannot connect to Container 101 and VM1.<br />
All virtual machines and Containers in the private network can communicate with Container 105<br />
and VM3 and, as they have public IP addresses assigned, can also access computers on other<br />
networks (for example, the computers Computer 1 and Computer 2 on the external network<br />
External Network). To protect the virtual machines and Containers from possible security<br />
vulnerabilities and threats, the firewall is configured on the physical server, blocking unauthorized<br />
access to the virtual machines and Containers.<br />
191
Managing <strong>Parallels</strong> <strong>Server</strong> <strong>Bare</strong> <strong>Metal</strong> Network<br />
Setting Up Private Networks<br />
Before you start setting up a private network, you need to decide on the following:<br />
1 The name to assign to the private network.<br />
2 The range of IP addresses to allocate to the private network.<br />
3 The number of subnets and hosts in the private network.<br />
Let us assume that you want to create two private networks with the following parameters:<br />
• The first network has the name privnet1 and includes the IP addresses from 10.10.0.0<br />
through 10.10.255.255.<br />
• The second network has the name privnet2 and includes the IP addresses from 10.11.0.0<br />
through 10.11.255.255.<br />
To create these two networks, you can run the following commands on the physical server:<br />
# prlsrvctl privnet add privnet1 --ipadd 10.10.0.0/16<br />
# prlsrvctl privnet add privnet2 --ipadd 10.11.0.0/16<br />
Now if you assign to one virtual machine or Container an IP address from the range 10.10.0.0<br />
through 10.10.255.255 and to another virtual machine or Container from the range 10.11.0.0<br />
through 10.11.255.255, they will not be able to access each other because they will belong to<br />
different private networks.<br />
If you want to create a private network for several virtual machines and Containers only, you can<br />
omit the network mask and specify only the required IP addresses:<br />
# prlsrvctl privnet add privnet3 --ipadd 10.12.0.101<br />
# prlsrvctl privnet add privnet3 --ipadd 10.12.0.102<br />
The commands above create the private network privnet3 and include only two IP addresses in<br />
this network: 10.12.0.101 and 10.12.0.102. You can then assign these IP address to the two of<br />
your virtual machines and Containers, thus isolating their network traffic from that of other virtual<br />
machines and Containers and external computers.<br />
Enabling Private Networks for virtual machines and Containers Operating in Virtual<br />
Network Mode<br />
By default, you can include in private networks only virtual machines and Containers operating in<br />
the host-routed mode. If you want to connect to a private network some of virtual machines and<br />
Containers operating in the virtual network mode, you need first to enable the private network<br />
support on the physical server. To do this, change the value in the<br />
/proc/sys/net/vzpriv_handle_bridge file from 0 to 1:<br />
# echo 1 > /proc/sys/net/vzpriv_handle_bridge<br />
Note: Enabling the support for private networks may affect the network performance of virtual machines<br />
and Containers that operate in the virtual network mode and are assigned IPv4 addresses.<br />
192
Creating Weak Private Networks<br />
Managing <strong>Parallels</strong> <strong>Server</strong> <strong>Bare</strong> <strong>Metal</strong> Network<br />
In a weak private network, any virtual machine or Container on the network can communicate with<br />
the other virtual machines and Containers in the same subnet, virtual machines and Containers<br />
outside the private network, and computers on external networks. To create a weak private<br />
network, you can run the following command:<br />
# prlsrvctl privnet set privnet_name --ipadd '*'<br />
where privnet_name is the name of the private network you want to configure as a weak one.<br />
For example, to configure the privnet1 private network as a weak one, execute the following<br />
command:<br />
# prlsrvctl privnet set privnet1 --ipadd '*'<br />
To make sure that privnet1 is now a weak network, check the contents of the<br />
/proc/vz/privnet/sparse file:<br />
# cat /proc/vz/privnet/sparse<br />
1: * 10.10.0.0/16<br />
2: 10.11.0.0/16<br />
The asterisk before 10.10.0.0/16 denotes that privnet1 is now acting as a weak network. To<br />
revert the changes made to the privnet1 file, run this command:<br />
# prlsrvctl privnet set privnet1 --ipdel '*'<br />
Connecting virtual machines and Containers to Private Subnets<br />
Once you set up a private network, you can connect Containers to different subnets within this<br />
network. Assuming that you followed the instructions above, you now have two private networks.<br />
The privnet1 network includes the IP addresses from 10.10.0.0 through 10.10.255.255, and the<br />
privnet2 network contains the IP addresses from 10.11.0.0 through 10.11.255.255. Let us join<br />
Container 101 to privnet1 and the MyVM virtual machine to privnet2. To do this:<br />
1 Assign IP address 10.10.10.101 to Container 101:<br />
# pctl set 101 --ipadd 10.10.10.101 --save<br />
2 Assign the IP address of 10.11.10.101 to the MyVM virtual machine:<br />
# pctl set MyVM --device-set net0 --ipadd 10.11.10.101<br />
Now Container 101 and the MyVM virtual machine belong to different subnets and cannot access<br />
each other.<br />
Removing Private Networks<br />
At any time, you can remove privnet1 and privnet2 by running these commands:<br />
# prlsrvctl privnet del privnet1<br />
# prlsrvctl privnet del privnet2<br />
Once you execute these commands, all virtual machines and Containers that were included in the<br />
privnet1 network should be able to connect to the virtual machines and Containers that were<br />
joined to the privnet1 network.<br />
193
Managing <strong>Parallels</strong> <strong>Server</strong> <strong>Bare</strong> <strong>Metal</strong> Network<br />
194
C HAPTER 7<br />
Managing Licenses<br />
The given chapter provides information on managing <strong>Parallels</strong> <strong>Server</strong> <strong>Bare</strong> <strong>Metal</strong> licenses. In<br />
particular, you will know how to view the current license status, to install a new license on your<br />
server or to update an existing one, to transfer the license from one server to another, etc.<br />
In This Chapter<br />
Installing the License .............................................................................................. 196<br />
Updating the Current License ................................................................................. 197<br />
Transferring the License to Another <strong>Server</strong> .............................................................. 198<br />
Viewing the Current License ................................................................................... 199
Managing Licenses<br />
Installing the License<br />
Depending on the way you have obtained your <strong>Parallels</strong> <strong>Server</strong> <strong>Bare</strong> <strong>Metal</strong> license, the process of<br />
installing the license slightly differs:<br />
• If you have obtained the license in the form of a product key, you can install it on the server<br />
using the -p option of the vzlicload command. For example, you can execute the following<br />
command to install the XXXXXX-XXXXXX-XXXXXX-XXXXXX-XXXXXX product key:<br />
# vzlicload -p 5BVMF2-560MM0-D28DQA-B59NTE-10H4HG<br />
Processing product key "XXXXXX-XXXXXX-XXXXXX-XXXXXX-XXXXXX"...<br />
License VZSRV was loaded successfully<br />
---<br />
1 of 1 licenses was loaded<br />
196<br />
Note: You can also use the vzlicload utility to upgrade the license. For example, this may be<br />
necessary if your current license does not support using <strong>Parallels</strong> Virtual Automation for managing<br />
<strong>Parallels</strong> servers.<br />
• If you have obtained the license in the form of an activation code, you can install it on the server<br />
using the -a option of the vzlicupdate command. For example:<br />
# vzlicupdate -a XXXXXX-XXXXXX-XXXXXX-XXXXXX-XXXXXX<br />
where XXXXXX-XXXXXX-XXXXXX-XXXXXX-XXXXXX is your activation code. When executed,<br />
vzlicupdate connects to the <strong>Parallels</strong> Key Authentication (KA) licensing server and transmits<br />
the specified activation code there. The licensing server, in turn, generates a license file, sends it<br />
back to the server from where the activation code has been dispatched, and automatically<br />
installs it on this server. So, before executing the aforementioned command, make sure that<br />
your <strong>Parallels</strong> server is connected to the Internet.<br />
If you are activating your installation by means of an activation key, you must have an active Internet<br />
connection to successfully complete the license installation. Otherwise, you will be presented with<br />
the corresponding warning message informing you of the steps you have to take to activate your<br />
license. As a rule, these steps are the following:<br />
1 Visiting the http://www.parallels.com/en/support/virtuozzo/activate web page and activating the<br />
license manually.<br />
2 Providing the following information on this web page:<br />
• In the Product Code field, specify your license activation code.<br />
• In the HWID field, provide the ID of your server.<br />
• In the Enter following digits field, type the digits displayed next to this field.<br />
3 Clicking the ACTIVATE LICENSE button.<br />
If you have entered the correct information on the Virtuozzo License Activation page, you will be<br />
provided with a link to a license file that you should download to and install on the server. For<br />
example, you can run this command to install the obtained license file<br />
# vzlicload -f /etc/vzlicense
This command will install the license file with the name of vzlicense on your server.<br />
Updating the Current License<br />
Managing Licenses<br />
In <strong>Parallels</strong> <strong>Server</strong> <strong>Bare</strong> <strong>Metal</strong>, you can use the vzlicupdate utility to update the license currently<br />
installed on the <strong>Parallels</strong> server. When executed, the utility tries to connect to the <strong>Parallels</strong> Key<br />
Authentication (KA) server and to retrieve a new license and install it on the server. To update your<br />
license, do the following:<br />
1 Make sure that the <strong>Parallels</strong> server where you wish to update the license is connected to the<br />
Internet.<br />
2 Execute the following command on the server:<br />
# vzlicupdate<br />
Start updating license [6E62.3D01.6BEC.E8D7.CE42.4517.68CB.E102]<br />
...<br />
By default, vzlicupdate tries to access the KA server having the hostname of<br />
ka.parallels.com. However, you can explicitly specify what KA server to use using the -server<br />
option:<br />
# vzlicupdate --server ka.server.com<br />
In this case, the vzlicupdate utility will try to connect to the KA server with the hostname of<br />
ka.server.com, to get a new license from this server, and to install it on the server where<br />
vzlicupdate has been executed.<br />
Note: Your physical server must be assigned at least one public IPv4 address for the correct operation of<br />
the vzlicupdate utility.<br />
197
Managing Licenses<br />
Transferring the License to Another <strong>Server</strong><br />
Sometimes, you may wish to transfer licenses from one <strong>Parallels</strong> server (source server) to another<br />
(destination server). For example, this may be the case if the server where the license is installed<br />
starts experiencing problems or requires the hardware upgrade.<br />
The procedure of transferring a license from one <strong>Parallels</strong> server to another depends on the license<br />
type and can be one of the following:<br />
198<br />
Activation with a product key<br />
If you have activated your <strong>Parallels</strong> <strong>Server</strong> <strong>Bare</strong> <strong>Metal</strong> installation by means of a product key, you<br />
can transfer the installed license from the source to the destination server as follows:<br />
1 Remove the installed license from the source server (e.g., using the vzlicload -r<br />
product_key command).<br />
2 Log in to the destination server.<br />
3 Install the product key on the destination server. Detailed information on how to install <strong>Parallels</strong><br />
<strong>Server</strong> <strong>Bare</strong> <strong>Metal</strong> licenses is provided in Installing a License (p. 196).<br />
Activation with an activation code<br />
If you have activated your <strong>Parallels</strong> <strong>Server</strong> <strong>Bare</strong> <strong>Metal</strong> installation by means of an activation code,<br />
you can use the vzlicupdate utility to move licenses between <strong>Parallels</strong> servers. For example, to<br />
transfer a license that has been installed using the XXXXXX-XXXXXX-XXXXXX-XXXXXX-XXXXXX<br />
activation code, do the following:<br />
1 Ascertain that the source server is shut down, or the license is removed from this server.<br />
2 Make sure that the destination server is up and connected to the Internet.<br />
3 Log in to the destination server (e.g., via ssh).<br />
4 Execute the following command on the destination server:<br />
# vzlicupdate -t -a XXXXXX-XXXXXX-XXXXXX-XXXXXX-XXXXXX<br />
When executed, vzlicupdate sends the activation code to the <strong>Parallels</strong> KA server, thus<br />
informing the server of its intention to transfer the license to a new <strong>Parallels</strong> server. The KA server<br />
verifies the received code, generates a new license file, sends it back to the destination server, and<br />
installs it there.<br />
Note: Your physical server must be assigned at least one public IPv4 address for the correct operation of<br />
the vzlicupdate utility.<br />
You can check that the license transferal has completed successfully using the vzlicview utility.<br />
For example:<br />
# vzlicview<br />
Show installed licenses...
VZSRV<br />
status="ACTIVE"<br />
version=X.X<br />
serial="XXXXXX-XXXXXX-XXXXXX-XXXXXX-XXXXXX"<br />
expiration="05/01/2012 23:59:59"<br />
...<br />
Managing Licenses<br />
Detailed information on the vzlicview utility and its output is provided in Viewing Current<br />
License (p. 199).<br />
Viewing the Current License<br />
The given subsection familiarizes you with the way to view the information on the license installed<br />
on your <strong>Parallels</strong> server.<br />
199
Managing Licenses<br />
Viewing the License<br />
In <strong>Parallels</strong> <strong>Server</strong> <strong>Bare</strong> <strong>Metal</strong>, you can use the vzlicview utility to view the information on the<br />
installed license and find out its current status. When executed, this utility processes the license<br />
currently installed on the <strong>Parallels</strong> server and prints the license contents along with its status. A<br />
sample output of vzlicview is given below:<br />
# vzlicview<br />
Searching for installed licenses...<br />
VZSRV<br />
status="ACTIVE"<br />
version=X.X<br />
serial="XXXXXX-XXXXXX-XXXXXX-XXXXXX-XXXXXX"<br />
expiration="12/01/2012 23:59:59"<br />
graceperiod=86400 (86400)<br />
key_number="PSBM.00000001.0000"<br />
cpu_total=64 (1)<br />
ct_total=100 (1)<br />
max_vzmcpmc_users=128<br />
max_pim_users=260<br />
platform="Any"<br />
product="PSBM"<br />
vzpp_allowed=1<br />
backup_mgmt_allowed=1<br />
workflow_mgmt_allowed=1<br />
vzagent_allowed=1<br />
nr_vms=10 (2)<br />
architecture="Any"<br />
The command output shows the full information about the license. The main license parameters are<br />
listed in the following table:<br />
Column Name Description<br />
status<br />
version<br />
serial The license serial number.<br />
200<br />
The license status. The information on all possible license statuses<br />
is provided in License Statuses (p. 202).<br />
The version of <strong>Parallels</strong> <strong>Server</strong> <strong>Bare</strong> <strong>Metal</strong> for which the license was<br />
issued.<br />
expiration The license expiration date, if it is time-limited.<br />
graceperiod<br />
key_number<br />
cpu_total<br />
ct_total<br />
The period, in seconds, during which <strong>Parallels</strong> <strong>Server</strong> <strong>Bare</strong> <strong>Metal</strong><br />
continues functioning if<br />
• the license has expired<br />
• the number of running virtual machines and Containers<br />
exceeds the limit defined by the license<br />
The number under which the license is registered on the <strong>Parallels</strong><br />
Key Authentication server.<br />
The total number of CPUs you are allowed to install on the <strong>Parallels</strong><br />
server.<br />
The total number of Containers you are allowed to simultaneously<br />
run on the <strong>Parallels</strong> server.
max_vzmc_users<br />
max_vzcc_users<br />
The number of users able to simultaneously connect to the server<br />
using <strong>Parallels</strong> Management Console.<br />
The number of users able to simultaneously connect to the server<br />
using <strong>Parallels</strong> Virtual Automation (formerly, <strong>Parallels</strong> Infrastructure<br />
Manager).<br />
platform The operating system with which the license is compatible.<br />
product The product name for which the license has been issued.<br />
vzpp_allowed<br />
backup_mgmt_allowed<br />
workflow_mgmt_allowed<br />
vzagent_allowed<br />
nr_vms<br />
Indicates whether you can manage virtual machines and Containers<br />
using <strong>Parallels</strong> Power Panel:<br />
• 1: the '<strong>Parallels</strong> Power Panel' functionality is enabled<br />
• 0: the '<strong>Parallels</strong> Power Panel' functionality is disabled<br />
Indicates whether the 'backup' functionality is enabled for the given<br />
server:<br />
• 1: the 'backup' functionality is enabled<br />
• 0: the 'backup' functionality is disabled<br />
Indicates whether the 'virtual machine and Container requesting'<br />
functionality is enabled for the given server:<br />
• 1: the 'virtual machine and Container requesting'<br />
functionality is enabled<br />
• 0: the 'virtual machine and Container requesting'<br />
functionality is disabled<br />
Indicates whether you are allowed to use the <strong>Parallels</strong> Agent<br />
functionality on the given server:<br />
• 1: the <strong>Parallels</strong> Agent functionality is enabled<br />
• 0: the <strong>Parallels</strong> Agent functionality is disabled<br />
The number of virtual machines you are allowed to simultaneously<br />
run on the <strong>Parallels</strong> server.<br />
architecture The system architecture with which the license is compatible.<br />
concerto<br />
If this field is present, the license supports the ability to use the<br />
Plesk application in Containers.<br />
Licenses with a combined limit on virtual machines and Containers<br />
Managing Licenses<br />
Some licenses shipped with <strong>Parallels</strong> <strong>Server</strong> 5 <strong>Bare</strong> <strong>Metal</strong> define a combined limit on the number of<br />
virtual machines and Containers you are allowed to simultaneously run on the <strong>Parallels</strong> server rather<br />
than set limits separately for virtual machines and Containers. In this case, the license output is as<br />
follows:<br />
# vzlicview<br />
Searching for installed licenses...<br />
VZSRV<br />
status="ACTIVE"<br />
version=X.X<br />
serial="XXXXXX-XXXXXX-XXXXXX-XXXXXX-XXXXXX"<br />
expiration="12/01/2012 23:59:59"<br />
graceperiod=86400 (86400)<br />
201
Managing Licenses<br />
202<br />
key_number="PSBM.00000001.0000"<br />
cpu_total=64 (1)<br />
ct_total=100 (1)<br />
max_vzmcpmc_users=128<br />
max_vzcc_users=260<br />
platform="Any"<br />
product="PSBM"<br />
vzpp_allowed=1<br />
backup_mgmt_allowed=1<br />
workflow_mgmt_allowed=1<br />
vzagent_allowed=1<br />
nr_vms="combined" (2)<br />
servers_total=100<br />
architecture="Any"<br />
As you can see, the output now contains one more parameter—servers_total. This parameter<br />
defines the total number of virtual machines and Containers you can simultaneously run on the<br />
<strong>Parallels</strong> server. For example, according to the license above, you can run 100 Containers, or 100<br />
virtual machines, or 50 Containers and 50 virtual machines on the server at the same time.<br />
License Statuses<br />
When viewing information on your license, pay special attention to the license status that can be<br />
one of the following:<br />
ACTIVE The license installed on the server is valid and active.<br />
VALID The license the utility parses is valid and can be installed on the server.<br />
EXPIRED The license has expired and, therefore, could not be installed on the server.<br />
GRACED The license has been successfully installed on the server; however, it is currently on the<br />
grace period because<br />
• the license has expired<br />
• the number of running virtual machines and Containers exceeds the limit<br />
defined by the license<br />
INVALID The license is invalid (for example, because of the server architecture mismatch) or<br />
corrupted.
C HAPTER 8<br />
Keeping Your System Up To Date<br />
This chapter explains the ways to keep your <strong>Parallels</strong> server up to date. The components you need<br />
to take care of are the following:<br />
• <strong>Parallels</strong> <strong>Server</strong> <strong>Bare</strong> <strong>Metal</strong> software<br />
• virtual machines and Containers created on the <strong>Parallels</strong> server<br />
In This Chapter<br />
Updating <strong>Parallels</strong> <strong>Server</strong> <strong>Bare</strong> <strong>Metal</strong> Software ........................................................ 204<br />
Updating Software In Virtual Machines ..................................................................... 212<br />
Updating Containers ............................................................................................... 212
Keeping Your System Up To Date<br />
Updating <strong>Parallels</strong> <strong>Server</strong> <strong>Bare</strong> <strong>Metal</strong> Software<br />
<strong>Parallels</strong> <strong>Server</strong> <strong>Bare</strong> <strong>Metal</strong> is constantly developing: there appear new versions of the <strong>Parallels</strong><br />
<strong>Server</strong> <strong>Bare</strong> <strong>Metal</strong> core and of existing utilities, OS and application templates are perfected, new<br />
templates and utilities are also added from time to time. Thus, <strong>Parallels</strong> <strong>Server</strong> <strong>Bare</strong> <strong>Metal</strong> may<br />
sometimes be repackaged to include the latest changes in any of its parts. As these changes grow<br />
in number, new product versions are released.<br />
<strong>Parallels</strong> <strong>Server</strong> <strong>Bare</strong> <strong>Metal</strong> provides a special utility, vzup2date, allowing you to easily and quickly<br />
update your <strong>Parallels</strong> server. The main components that need to be updated are the following:<br />
• <strong>Parallels</strong> <strong>Server</strong> <strong>Bare</strong> <strong>Metal</strong> system software (packages built by <strong>Parallels</strong>)<br />
• <strong>Parallels</strong> <strong>Server</strong> <strong>Bare</strong> <strong>Metal</strong> templates<br />
The vzup2date utility can be launched in two modes:<br />
• Graphical mode. In this mode, you use a special wizard to update either the <strong>Parallels</strong> <strong>Server</strong><br />
<strong>Bare</strong> <strong>Metal</strong> system files or templates depending on the options passed to vzup2date.<br />
• Command line mode containing two submodes:<br />
204<br />
• the batch submode<br />
• the messages submode<br />
In comparison to the graphical mode, the command line mode provides more possibilities for<br />
the <strong>Parallels</strong> <strong>Server</strong> <strong>Bare</strong> <strong>Metal</strong> updates management (e.g. the ability to use special filters while<br />
selecting updates for your system).<br />
Both modes are described in the following subsections in detail.<br />
Note: Your physical server must be assigned at least one public IPv4 address for the correct operation of<br />
the vzup2date utility.
Updating in Graphical Mode<br />
Keeping Your System Up To Date<br />
In the graphical mode, the vzup2date utility can be launched in two submodes. If invoked without<br />
any parameters or with the -s switch, it is supposed to check and, if necessary, download and<br />
install <strong>Parallels</strong> <strong>Server</strong> <strong>Bare</strong> <strong>Metal</strong> system files. On the other hand, specifying the -z option when<br />
invoking the utility tells it to perform the same operations for OS and application EZ templates.<br />
There is no single interface for checking system files and templates at once, as these operations<br />
are different in nature. Therefore, you should consecutively call the vzup2date utility with and<br />
without the -z option, if you wish to check for all available system and template updates.<br />
Note: You can explicitly specify that the vzup2date utility is to be run in the graphical mode by passing<br />
the -m interactive switch to it.<br />
The vzup2date utility is implemented as a wizard, the first few steps of which are common for<br />
both modes. After you launch the utility from the command line, you will be presented with the<br />
Welcome screen. In this window, you can do one of the following:<br />
• Click the Next button to connect to the <strong>Parallels</strong> default repository.<br />
• Click the Configure button to display the current settings used to connect to the repository<br />
housing <strong>Parallels</strong> <strong>Server</strong> <strong>Bare</strong> <strong>Metal</strong> updated packages and templates and to configure it, if<br />
necessary:<br />
Figure 1: Updating System - Specifying Repository<br />
205
Keeping Your System Up To Date<br />
206<br />
The information on this screen is taken from the<br />
/etc/sysconfig/vzup2date/vzup2date.conf file on the <strong>Parallels</strong> server. If you wish to<br />
change this information and save the changes to the configuration file, enter the correct settings<br />
into the fields provided, and press OK.<br />
Once you press Next in the Welcome window, the utility will try to connect to the specified<br />
repository (either the <strong>Parallels</strong> default repository or your own one) and, if the connection is<br />
successful, display the next screen, which will vary depending on the mode of the vzup2date<br />
invocation. First, we will describe the mode of updating <strong>Parallels</strong> <strong>Server</strong> <strong>Bare</strong> <strong>Metal</strong> system files and<br />
then proceed with updating your EZ templates.<br />
Note: The vzup2date utility might see that the selected update includes an updated version of the<br />
vzup2date utility itself. In this case you will first have to perform an update of this utility and then to relaunch<br />
it and select the desired <strong>Parallels</strong> <strong>Server</strong> <strong>Bare</strong> <strong>Metal</strong> system update once again.<br />
Updating System Files<br />
After the vzup2date utility has checked the repository and found any updates, you are presented<br />
the following window:
Keeping Your System Up To Date<br />
This window displays the list of updates that can be installed on your <strong>Parallels</strong> server. If you want to<br />
update to the latest <strong>Parallels</strong> <strong>Server</strong> <strong>Bare</strong> <strong>Metal</strong> core and utilities versions, just press Next on this<br />
screen, and the vzup2date utility will download and install them asking your confirmation before<br />
each action.<br />
On the other hand, if you have a reason not to install the latest updates for both the <strong>Parallels</strong> <strong>Server</strong><br />
<strong>Bare</strong> <strong>Metal</strong> core and utilities, press Customize. In this case, you will be able to choose whether to<br />
perform customization on the <strong>Parallels</strong> <strong>Server</strong> <strong>Bare</strong> <strong>Metal</strong> core or utilities. This step will be skipped if<br />
updates are currently available either only for the core or only for utilities. On the next step, you will<br />
be asked to choose the desired core or utilities updates, in case there are many.<br />
Notice that the bottommost update includes the functionality of all the other updates. You can<br />
select any of the intermediary updates and press Select to go back to the List of Selected<br />
Updates screen and read the information on this update. You will be able to perform customization<br />
more than once until you finally decide on the set of updates to be applied and press Next.<br />
Downloading and installing the necessary updates is straightforward.<br />
207
Keeping Your System Up To Date<br />
Updating EZ Templates<br />
Updating EZ templates consists in updating one or more EZ templates configuration files located in<br />
the /vz/template////config directory on the <strong>Parallels</strong><br />
server and takes place if you have launched the vzup2date utility with the -z option. The first few<br />
steps of the wizard were described in the Updating in Graphical Mode subsection (p. 205). As<br />
soon as you press Next in the Welcome... window, the utility will try to connect to the EZ<br />
templates repository (either the <strong>Parallels</strong> default repository or your own one) and, if the connection<br />
is successful, display the EZ Templates Selection window listing all EZ templates that have one or<br />
more updates available or that are not installed on your server at all.<br />
208
In this window, you can do one of the following:<br />
Keeping Your System Up To Date<br />
• If you wish to download and install all available EZ templates/template updates for a certain<br />
Linux distribution, select this distribution by placing the cursor beside it and pressing the space<br />
bar on your keyboard; then click Next.<br />
• If you wish only certain EZ templates of the corresponding Linux distribution to be<br />
installed/updated on the <strong>Parallels</strong> server, place the cursor beside this distribution and press F2<br />
on your keyboard. You will be presented with the Templates selection window where you can<br />
select the corresponding EZ templates.<br />
209
Keeping Your System Up To Date<br />
210<br />
After choosing the right EZ templates, click the Select button to close the displayed window,<br />
and then click Next to proceed with the wizard.<br />
Note: New application EZ templates for a Linux distribution can be installed on the <strong>Parallels</strong> server only<br />
if the corresponding OS EZ template is already installed on this server.<br />
In the next step, you can review the EZ templates/template updates you selected on the previous<br />
step and scheduled for downloading and installing on your server. If you are not satisfied with the<br />
chosen templates/template updates, click the Back button to return to the previous step and<br />
modify the set of templates; otherwise, click Next to start downloading the templates/template<br />
updates.<br />
After the EZ templates/templates have been successfully downloaded to the server, the Installing<br />
EZ template window is displayed.<br />
In this window, you can view the templates/template updates ready to be installed on your server. If<br />
you are installing a new OS EZ template/OS EZ template update, you can select the Run vzpkg<br />
cache after installation option and specify whether to cache the corresponding OS EZ<br />
template/template update right after its installation on the server or to do it at a later time. By<br />
default, all OS EZ templates are just installed on the <strong>Parallels</strong> without being cached. However, you<br />
can select the provided check box and schedule your OS EZ template/template update for<br />
caching. Clicking Next starts installing the EZ templates on the server. By the time the wizard<br />
finishes, you should have updated OS and application templates on your system.
Updating in Command Line Mode<br />
Keeping Your System Up To Date<br />
Another way of updating your <strong>Parallels</strong> <strong>Server</strong> <strong>Bare</strong> <strong>Metal</strong> system files and templates is to run the<br />
vzup2date utility in the command line mode and to pass the corresponding commands,<br />
switches, and options to it. While executing vzup2date in the command line mode, you can<br />
choose between the batch and messages submodes. Both submodes can be used to update<br />
either the <strong>Parallels</strong> <strong>Server</strong> <strong>Bare</strong> <strong>Metal</strong> system files or EZ templates and have the identical syntax.<br />
However, the output produced by these commands is different. The messages submode output is<br />
less user friendly than that of the batch submode and is mostly suitable for machine processing.<br />
To run the vzup2date utility in the command line mode, you can use either the -m batch switch<br />
or the -m messages switch intended for executing vzup2date in the batch and messages<br />
submodes, respectively.<br />
Let us assume that you wish to update <strong>Parallels</strong> <strong>Server</strong> <strong>Bare</strong> <strong>Metal</strong> system files by installing the<br />
latest core in the batch submode. To do this, you can issue the following command on the <strong>Parallels</strong><br />
server:<br />
# vzup2date -m batch install --core<br />
This will check the <strong>Parallels</strong> <strong>Server</strong> <strong>Bare</strong> <strong>Metal</strong> repository for the latest core updates and, in the<br />
case of finding any, download and install them on your server.<br />
To update your <strong>Parallels</strong> <strong>Server</strong> <strong>Bare</strong> <strong>Metal</strong> installation, you may need to edit the<br />
/etc/sysconfig/vzup2date/vzup2date.conf file to specify the repository from where the<br />
updates are to be downloaded or configure a number of other parameters. Detailed information on<br />
the vzup2date.conf file is provided in the <strong>Parallels</strong> Command Line Reference Guide.<br />
You can also execute the vzup2date utility in the batch mode to update the EZ templates<br />
installed on the <strong>Parallels</strong> server. For example, you can issue the following command<br />
# vzup2date -t -m batch install --all-os<br />
to update all OS templates installed on your server. Detailed information on all options that can be<br />
passed to the vzup2date utility is given in the <strong>Parallels</strong> Command Line Reference Guide.<br />
Note: To perform the aforementioned operations in the messages submode, you should pass the -m<br />
messages option to the vzup2date utility instead of -m batch.<br />
211
Keeping Your System Up To Date<br />
Updating Software In Virtual Machines<br />
To keep software in your virtual machines up to date, you can use the same means you would use<br />
on standalone computers running the corresponding operating systems:<br />
• In Linux-based virtual machines, you can use the native Linux updaters (up2date, yum, or<br />
yast).<br />
• In Windows-based virtual machines, you can use the native Windows updaters (e.g. the<br />
Windows Update tool).<br />
You should regularly run these updaters to ensure that your system has the latest updates and<br />
fixes (including security patches) installed. For more information on native updaters, refer to the<br />
documentation shipped with your operating system.<br />
Updating Containers<br />
<strong>Parallels</strong> <strong>Server</strong> <strong>Bare</strong> <strong>Metal</strong> provides two facilities to keep your Containers up to date. These<br />
facilities include:<br />
• Updating EZ templates software packages inside a particular Container by means of the vzpkg<br />
utility. Using this facility, you can keep any of the Containers existing on your <strong>Parallels</strong> server up<br />
to date.<br />
• Updating caches of the OS EZ templates installed on the <strong>Parallels</strong> server. This facility allows you<br />
to create new Containers already having the latest software packages installed.<br />
212
Updating EZ Template Packages Inside a Container<br />
Keeping Your System Up To Date<br />
<strong>Parallels</strong> <strong>Server</strong> <strong>Bare</strong> <strong>Metal</strong> allows you to update packages of the OS EZ template a Container is<br />
based on and of any application EZ templates applied to the Container. You can do it by using the<br />
vzpkg update utility. Assuming that Container 101 is based on the redhat-el5-x86 OS EZ<br />
template, you can issue the following command to update all packages included in this template:<br />
# vzpkg update 101 redhat-el5-x86<br />
...<br />
Updating: httpd ####################### [1/4]<br />
Updating: vzdev ####################### [2/4]<br />
Cleanup : vzdev ####################### [3/4]<br />
Cleanup : httpd ####################### [4/4]<br />
Updated: httpd.i386 0:2.0.54-10.2 vzdev.noarch 0:1.0-4.swsoft<br />
Complete!<br />
Updated:<br />
httpd i386 0:2.0.54-10.2<br />
vzdev noarch 0:1.0-4.swsoft<br />
Notes:<br />
1. Updating EZ templates is supported for running Containers only.<br />
2. If you are going to update the cache of a commercial OS EZ template (e.g. Red Hat Enterprise <strong>Server</strong><br />
5 or SLES 10), you should first update software packages in the remote repository used to handle this<br />
OS EZ template and then proceed with updating the EZ template cache. Detailed information on how to<br />
manage repositories for commercial Linux distributions is provided in the <strong>Parallels</strong> <strong>Server</strong> <strong>Bare</strong> <strong>Metal</strong><br />
Templates Management Guide.<br />
As you can see from the example above, the httpd and vzdev applications have been updated<br />
for the redhat-el5-x86 OS EZ template. If you wish to update all EZ templates (including the<br />
OS EZ template) inside Container 101 at once, execute this command:<br />
# vzpkg update 101<br />
...<br />
Running Transaction<br />
Updating : hwdata ###################### [1/2]<br />
Cleanup : hwdata ###################### [2/2]<br />
Updated: hwdata.noarch 0:1.0-3.swsoft<br />
Complete!<br />
Updated:<br />
hwdata noarch 0:0.158.1-1<br />
In the example above, only the hwdata package inside Container 101 was out of date and<br />
updated to the latest version.<br />
213
Keeping Your System Up To Date<br />
Updating OS EZ Template Caches<br />
With the release of new updates for the corresponding Linux distribution, the created OS EZ<br />
template cache can become obsolete. <strong>Parallels</strong> <strong>Server</strong> <strong>Bare</strong> <strong>Metal</strong> allows you to quickly update<br />
your OS EZ template caches using the vzpkg update cache command.<br />
Note: If you are going to update the cache of a commercial OS EZ template (e.g. Red Hat Enterprise<br />
<strong>Server</strong> 5 or SLES 10), you should first update software packages in the remote repository used to handle<br />
this OS EZ template and then proceed with updating the EZ template cache. Detailed information on how<br />
to manage repositories for commercial Linux distributions is provided in the <strong>Parallels</strong> Command Line<br />
Reference Guide.<br />
When executed, vzpkg update cache checks the cache directory in the template area (by<br />
default, the template area is located in /vz/template) on the <strong>Parallels</strong> server and updates all<br />
existing tarballs in this directory. However, you can explicitly indicate the tarball for what OS EZ<br />
template should be updated by specifying the OS EZ template name. For example, to update the<br />
tarball for the fedora-core-8-x86 OS EZ template, you should issue the following command:<br />
# vzpkg update cache fedora-core-8-x86<br />
Loading "rpm2vzrpm" plugin<br />
Setting up Update Process<br />
Setting up repositories<br />
base0 100% |=========================| 951 B 00:00<br />
base1 100% |=========================| 951 B 00:00<br />
base2 100% |=========================| 951 B 00:00<br />
base3 100% |=========================| 951 B 00:00<br />
...<br />
Upon the vzpkg update cache execution, the old tarball is renamed by receiving the -old<br />
suffix (e.g. fedora-core-8-x86.tar.gz-old):<br />
# ls /vz/template/cache<br />
fedora-core-8-x86.tar.gz fedora-core-8-x86.tar.gz-old<br />
You can also pass the -f option to vzpkg update cache to remove an existing tar archive and<br />
create a new one instead of it.<br />
If the vzpkg update cache command does not find a tarball for one or several OS EZ templates<br />
installed on the server, it creates tar archives of the corresponding OS EZ templates and puts them<br />
to the /vz/template/cache directory.<br />
214
C HAPTER 9<br />
Advanced Tasks<br />
This chapter describes those tasks that are intended for advanced system administrators who<br />
would like to obtain deeper knowledge about <strong>Parallels</strong> Containers capabilities.<br />
In This Chapter<br />
Configuring Capabilities .......................................................................................... 215<br />
Creating Customized Containers............................................................................. 220<br />
Changing System Time From Containers ................................................................ 227<br />
Obtaining <strong>Server</strong> ID From Inside a Container ........................................................... 228<br />
Enabling VPN for Containers ................................................................................... 228<br />
Managing <strong>Server</strong> Resources Parameters................................................................. 229<br />
Setting Immutable and Append Flags for Container Files and Directories ................. 230<br />
Customizing the /proc/meminfo Output in Containers ............................................. 231<br />
Loading iptables Modules ....................................................................................... 233<br />
Creating Configuration Files for New Linux Distributions .......................................... 236<br />
Monitoring Resources ............................................................................................. 237<br />
Aligning Disks and Partitions in Virtual Machines ...................................................... 238<br />
Running <strong>Parallels</strong> <strong>Server</strong> 5 <strong>Bare</strong> <strong>Metal</strong> in Virtual Machines ....................................... 244<br />
Configuring Capabilities<br />
Capabilities are sets of bits that permit of splitting the privileges typically held by the root user into a<br />
larger set of more specific privileges. The POSIX capabilities are defined by a draft IEEE standard<br />
(IEEE Std 1003.1e); they are not unique to Linux or <strong>Parallels</strong> <strong>Server</strong> <strong>Bare</strong> <strong>Metal</strong>. When the Linux or<br />
<strong>Parallels</strong> <strong>Server</strong> <strong>Bare</strong> <strong>Metal</strong> documentation says “requires root privileges”, in nearly all cases it really<br />
means “requires a specific capability”.<br />
This section documents the tasks that can be achieved using per-Container capabilities in <strong>Parallels</strong><br />
<strong>Server</strong> <strong>Bare</strong> <strong>Metal</strong> and all configurable capabilities.
Advanced Tasks<br />
Creating VZFS Symlinks Inside a Container<br />
Normally it is impossible to create a VZFS symlink from a Container. The ability to create VZFS<br />
symlinks presents a serious security concern explained further in this subsection. However, there<br />
may be a situation when you need such an ability, for example, for testing created templates or<br />
creating VZFS mounts.<br />
A VZFS symlink is a symbolic link starting with four slashes. You can see VZFS symlinks in the<br />
private area of any Container, as is illustrated below:<br />
# ls -l /vz/private/101/root/bin/bash<br />
lrwxr-xr-x 1 root root 37 Jul 9 2009 \<br />
/vz/private/101/root/bin/bash -> \<br />
////redhat-as4/bash-3.0-19.2/bin/bash<br />
VZFS symlinks have no special meaning if the private area is not mounted over VZFS (to the<br />
Container root directory). If it is, then instead of a VZFS symlink the users inside the Container will<br />
see the file located in the template directory (in this particular case, /vz/template/redhatas4/bash-3.0-19.2/bin/bash)<br />
instead of the VZFS symlink.<br />
If you try to create a VZFS symlink inside the Container, you will get an error:<br />
[root@ct101 root]# ln -s ////redhat-as4/bash-3.0-19-2/bin/bash .<br />
ln: creating symbolic link `./bash' to \<br />
`////redhat-as4/bash-3.0-19.2/bin/bash': Invalid argument<br />
The reason for this restriction is security considerations. If an intruder can correctly guess where the<br />
template area (defined by the TEMPLATE variable in the global configuration file<br />
/etc/sysconfig/vz) is located, he/she can access any file on the server provided the path to<br />
the file is guessed correctly. However, in case it is necessary to allow the VZFS symlinks creation<br />
inside a Container, it is possible to make use of the sys_rawio capability:<br />
# vzctl set 101 --capability sys_rawio:on --save<br />
Unable to set capability on running Container<br />
Saved parameters for Container 101<br />
After restarting the Container, you can unpack VZRPMs inside the Container or simply create VZFS<br />
symlinks:<br />
# ssh root@ct101<br />
root@ct101's password:<br />
Last login: Mon Oct 28 23:25:58 2008 from 10.100.40.18<br />
[root@ct101 root]# rpm2cpio bash-3.0-19.2.i386.vz.rpm | cpio -id<br />
94 blocks<br />
[root@ct101 root]# ls -l bin/bash<br />
-rwxr-xr-x 1 root root 519964 Oct 29 23:35 bin/bash<br />
[root@ct101 root]# ln -s ////redhat-as4/bash-3.0-19.2/bin/bash .<br />
[root@ct101 root]# ls -l bash<br />
-rwxrwxrwx 1 root root 519964 Oct 29 23:35 bash<br />
As you can see both VZFS symlinks look like regular files for Container users. If you need to unpack<br />
and work on symlinks themselves, you have to create a Container that has a directory bindmounted<br />
over a regular file system such as EXT2FS, EXT3FS or ReiserFS.<br />
216
Advanced Tasks<br />
Remember that assigning this capability to non-trusted Containers can lead to compromising the<br />
server. The session below shows how a malicious Container administrator can get a copy of the<br />
server password database files:<br />
[root@ct101 root]# ln -s ////../../etc/passwd .<br />
[root@ct101 root]# ln -s ////../../etc/shadow .<br />
[root@ct101 root]# ls -l<br />
total 3<br />
-rwxrwxrwx 1 root root 1252 Oct 29 23:56 passwd<br />
-rwxrwxrwx 1 root root 823 Oct 29 23:56 shadow<br />
While there is no easy way to substitute the password files on the server, a malicious Container<br />
administrator could run a dictionary attack against the obtained files.<br />
Available Capabilities for Containers<br />
This section lists all the capabilities that can be set with the command. The capabilities are<br />
divided into two tables: the capabilities defined by the POSIX draft standard and Linux-specific<br />
capabilities. For each capability, its description is given together with the default value for a<br />
Container.<br />
Please note that it is easy to create a non-working Container or compromise your server security by<br />
setting capabilities incorrectly. Do not change any capability for a Container without a full<br />
understanding of what this capability can lead to.<br />
217
Advanced Tasks<br />
Capabilities Defined by POSIX Draft<br />
Name Description Default<br />
chown If a process has this capability set on, it can change ownership on the<br />
files not belonging to it or belonging to another user. You have to set<br />
this capability on to allow the Container root user to change<br />
ownership on files and directories inside the Container.<br />
dac_override This capability allows to access files even if the permission is set to<br />
disable access. Normally leave this on to let the Container root<br />
access files even if the permission does not allow it.<br />
dac_read_search Overrides restrictions on reading and searching for files and<br />
directories. The explanation is almost the same as above with the sole<br />
exclusion that this capability does not override executable restrictions.<br />
fowner Overrides restrictions on setting the S_ISUID and S_ISGID bits on a<br />
file requiring that the effective user ID and effective group ID of the<br />
process shall match the file owner ID.<br />
fsetid Used to decide between falling back on the old suser() or<br />
fsuser().<br />
kill Allows sending signals to processes owned by other users. on<br />
setgid Allows group ID manipulation and forged group IDs on socket<br />
credentials passing.<br />
setuid Allows user ID manipulation and forged user IDs on socket credentials<br />
passing.<br />
218<br />
on<br />
on<br />
on<br />
on<br />
on<br />
on<br />
on
Linux-Specific Capabilities<br />
Name Description Default<br />
setpcap Transfer any capability in your permitted set to any process ID;<br />
remove any capability in your permitted set from any process ID.<br />
linux_immutable Allows the modification of the S_IMMUTABLE and S_APPEND file<br />
attributes. These attributes are implemented only for the EXT2FS<br />
and EXT3FS Linux file systems and, as such, this capability has no<br />
effect for Containers running on top of VZFS. However, if you bind<br />
mount a directory located on the EXT2FS or EXT3FS file system into<br />
a Container and revoke this capability, the root user inside the<br />
Container will not be able to delete or truncate files with these<br />
attributes on.<br />
net_bind_service Allows to bind to sockets with numbers below 1024. on<br />
net_broadcast Allows network broadcasting and multicast access. on<br />
net_admin Allows the administration of IP firewalls and accounting. off<br />
net_raw Allows to use the RAW and PACKET sockets. on<br />
ipc_lock Allows to lock shared memory segments and mlock/mlockall<br />
calls.<br />
ipc_owner Overrides IPC ownership checks. on<br />
sys_module Insert and remove kernel modules. Be very careful with setting this<br />
capability on for a Container; if a user has the permission of<br />
inserting kernel modules, this user has essentially full control over<br />
the server.<br />
sys_rawio Allows to create VZFS symlinks over VZFS. off<br />
sys_chroot Allows to use chroot(). on<br />
sys_ptrace Allows to trace any process. on<br />
sys_pacct Allows to configure process accounting. on<br />
sys_admin In charge of many system administrator tasks such as swapping,<br />
administering APM BIOS, and so on. Shall be set to off for<br />
Containers.<br />
sys_boot This capability currently has no effect on the Container behaviour. on<br />
sys_nice Allows to raise priority and to set priority for other processes. on<br />
sys_resource Override resource limits (do not confuse with user beancounters). on<br />
sys_time Allows to change the system time. off<br />
sys_tty_config Allows the configuration of TTY devices. on<br />
mknod Allows the privileged aspects of mknod(). on<br />
lease Allows to take leases of files. on<br />
Advanced Tasks<br />
off<br />
on<br />
on<br />
off<br />
off<br />
219
Advanced Tasks<br />
Creating Customized Containers<br />
If you wish to run one or several customized applications inside your Containers and the number of<br />
such Containers is relatively large, you may think of a way to automate the process of creating<br />
Containers that already have a number of applications installed and tuned to meet your demands.<br />
So, you do not need to manually install and customize your applications every time you create a<br />
new Container.<br />
<strong>Parallels</strong> <strong>Server</strong> <strong>Bare</strong> <strong>Metal</strong> allows you to create customized Containers having a certain set of<br />
customized applications installed inside them right after their creation in one of the following ways:<br />
• By making a customized base OS EZ template and using it as the basis for Containers.<br />
• By making a non-base OS EZ template and using it as the basis for Containers.<br />
• By making a customized application EZ template, adding it to a new configuration sample file,<br />
and using this sample file as the basis for Containers.<br />
All these operations are described in the following subsections in detail.<br />
220
Using Customized OS EZ Templates<br />
Advanced Tasks<br />
Let us first start with making a customized base OS EZ template which can then be used to create<br />
Containers with a set of application already tuned to meet your demands. To make such a<br />
template, do the following:<br />
1 Create a metafile that will serve as the basis for your customized base OS EZ template.<br />
Notes:<br />
1. Detailed information on how to create metafiles is given in the <strong>Parallels</strong> <strong>Server</strong> 5 <strong>Bare</strong> <strong>Metal</strong>Templates<br />
Management Guide.<br />
2. While creating a metafile for a new OS EZ template, make sure that the value of either the %osname<br />
parameter or the %version parameter in the metafile differs from the names or versions of all base OS<br />
EZ templates installed on the server.<br />
2 Create one or more scripts that will be executed on different stages of the OS EZ template<br />
lifecycle and customize your applications to meet your needs. For example, you can create a<br />
postinstall script with the name of post_install.bash and make it perform a number of<br />
customization operations on some application included in the OS EZ template after installing<br />
this application inside your Container.<br />
3 Create a customized OS EZ template by running the vzmktmpl utility and passing the<br />
corresponding options to it. So, you can use the --post-install option and specify the<br />
path to the post_install.bash script from the example above to make an OS EZ template<br />
that will customize your application after installing it inside your Container.<br />
Note: The full list of options allowing you to specify what scripts are to be executed on what stage of<br />
the EZ template lifecycle is provided in the vzmktmpl subsection of the <strong>Parallels</strong> Containers 4.6 Line<br />
Reference Guide.<br />
4 Install the customized OS EZ template on the server using the rpm -i command.<br />
5 Cache the created OS EZ template by running the vzpkg create cache command.<br />
Detailed information on how you can do it is provided in the <strong>Parallels</strong> <strong>Server</strong> 5 <strong>Bare</strong> <strong>Metal</strong><br />
Templates Management Guide.<br />
6 Create a Container based on the OS EZ template.<br />
For example, to create a Container that will run CentOS 5 and have the customized mysql and<br />
apache applications installed right after its creation, you can do the following:<br />
1 Create a metafile for the Cent OS EZ template, name it, for example,<br />
centos_5_customized.metafile, and save in the /root/centos_5 directory on the<br />
server.<br />
2 Make a script that will perform a number of custom operations after applying the mysql and<br />
apache application EZ templates to the Container, and name it post_install.bash.<br />
3 Copy the script to the /root/centos_5 directory on the server.<br />
4 Execute the following command on the server to create the CentOS 5 OS EZ template:<br />
221
Advanced Tasks<br />
# vzmktmpl /root/centos_5/centos_5_customized.metafile \<br />
--post-install /root/centos5/post_install.bash<br />
222<br />
This command will create an OS EZ template for CentOS and put it to the /root directory (for<br />
example, /root/centos_customized-5-x86-ez-4.7.0-1.noarch.rpm).<br />
5 Install the resulting OS EZ template on the server:<br />
# rpm -i /root/centos_customized-5-x86-ez-4.7.0-1.noarch.rpm<br />
6 Cache the installed OS EZ template:<br />
# vzpkg create cache centos_customized-5-x86<br />
...<br />
Complete!<br />
Packing cache file centos_customized-5-x86.tar.gz ...<br />
Cache file centos_customized-5-x86.tar.gz [14M] created.<br />
7 Create Container 101 on the basis of the new OS EZ template:<br />
# pctl create 101 --ostemplate centos_customized-5-x86<br />
-–config basic<br />
Creating Container private area (centos_customized-5-x86)<br />
Container is mounted<br />
Postcreate action done<br />
Container is unmounted<br />
Container private area was created<br />
Delete port redirection<br />
Adding port redirection to Container(1): 4643 8443<br />
So you have just created Container 101 having the customized mysql and apache applications<br />
installed inside it.
Using EZ OS Template Sets<br />
Advanced Tasks<br />
Another way of creating customized Containers is to make a non-base OS EZ template (also<br />
known as an OS EZ template set) differing from the corresponding base OS EZ template in the<br />
number of packages included in this template. For example, if you wish a Container to run CentOS<br />
5 and to function as a Linux-based server only, you can create the centos-5-x86-server OS<br />
EZ template set and include only those packages in it that are needed for performing main server<br />
tasks. So, you can specify packages to be used for setting up file and print sharing and exclude all<br />
the packages for graphical interfaces (GNOME and KDE).<br />
To create a non-base OS EZ template, do the following:<br />
1 Create a metafile that will serve as the basis for your non-base OS EZ template. Any metafile<br />
for this kind of EZ template must contain the following information:<br />
• %osname: the name of the Linux distribution for which you are creating the OS EZ template<br />
set. This name must correspond to that specified in the base OS EZ template. For example,<br />
if you are creating an OS template set of the base OS EZ template for CentOS 5, set the<br />
value of this parameter to centos.<br />
• %osver: the version of the Linux distribution specified as the value of the %osname<br />
parameter. This name must correspond to that specified in the base OS EZ template. For<br />
example, if you are creating an OS template set of the base OS EZ template for CentOS 5,<br />
set the value of this parameter to 5.<br />
• %osarch: the system architecture where the EZ template is to be run. This name must<br />
correspond to that specified in the base OS EZ template. For example, if you are creating an<br />
OS template set of the base OS EZ template for CentOS 5, set the value of this parameter<br />
to x86.<br />
• %setname: the name to be assigned to your non-base OS EZ template. You can specify<br />
any name you like for your OS template set:<br />
a This name will be added to the name of the base OS EZ template after the indication of the<br />
architecture where the OS EZ template is to be run. For example, if you are creating an OS<br />
template set of the base OS EZ template for CentOS 5 that is supposed to run on x86<br />
platforms, the name of your non-base OS EZ template should look like the following—<br />
centos-5-x86-Template_Name-ez-1.0-1.noarch.rpm—where Template_Name<br />
is the name you specify as the value of the %setname parameter.<br />
b This name will also be assigned to the directory which will store the meta data of your nonbase<br />
OS EZ template after the template installation on the server. For example, it will have<br />
the name of /vz/template/centos/5/x86/config/os/my_non_base_template<br />
if you set the value of this parameter to my_non_base_template, create a non-base OS<br />
EZ template for CentOS 5, and installed it on the server.<br />
223
Advanced Tasks<br />
224<br />
• %packages: a list of RPM packages to be included in the non-base OS EZ template. This<br />
parameter allows you to specify what applications will be present inside your Containers<br />
based on this OS EZ template set right after their installation. The names of the packages<br />
listed as the value of this parameter must correspond to the names of real RPM packages<br />
(without indicating the package version, release, architecture, and the .rpm extension) that<br />
are stored in the repository used for managing your EZ templates.<br />
Note: You can also specify a number of additional parameters in your metafile. For example, you may<br />
wish to add one or several extra packages to your OS EZ template set which are not available in the<br />
repository used to handle the packages for the corresponding base OS EZ template. For this purpose,<br />
you will have to specify the %mirrorlist parameter providing information on the repository where<br />
these extra packages are kept. Detailed information on all parameters you can set in metafiles is given in<br />
the <strong>Parallels</strong> Containers 4.6 Reference Guide.<br />
2 You can also (though you do not have to) create a number of scripts that will be executed on<br />
different stages of the non-base OS EZ template lifecycle and customize your applications to<br />
meet your demands. The path to these scripts should then be specified after the corresponding<br />
options while creating your OS template set. For example, you can create a preinstall script with<br />
the name of pre_install.bash and make it perform a number of customization operations<br />
on some application included in the non-base OS EZ template before installing this application<br />
in your Container.<br />
Note: If there are no scripts for a non-base OS EZ template, the scripts available for the corresponding<br />
base OS EZ template will be executed.<br />
3 Create the non-base OS EZ template by running the vzmktmpl utility and passing the<br />
corresponding options to it, if needed. So, if you created one or several scripts in the previous<br />
step, you can use special options and specify the path to these scripts during the command<br />
execution. For example, you can use the --pre-install option and specify the path to the<br />
pre_install.bash script to make an OS EZ template that will customize your application<br />
before installing it inside your Container.<br />
Note: The full list of options allowing you to specify what scripts are to be executed on what stage of<br />
the EZ template lifecycle is provided in the vzmktmpl subsection of the <strong>Parallels</strong> Containers 4.6<br />
Reference Guide.<br />
4 Install the non-base OS EZ template on the server using the rpm -i command.<br />
5 Cache the created OS EZ template by running the vzpkg create cache command.<br />
Detailed information on how you can do it is provided in the <strong>Parallels</strong> <strong>Server</strong> 5 <strong>Bare</strong> <strong>Metal</strong><br />
Templates Management Guide.<br />
6 Create a Container based on the OS EZ template.
Using Customized Application Template<br />
Advanced Tasks<br />
If the number of customized applications inside your Containers is relatively small, you can also use<br />
the following way of creating customized Containers:<br />
1 Create a metafile that will serve as the basis for your customized application EZ template.<br />
Note: Detailed information on how to create metafiles is given in the Creating Metafiles for EZ<br />
Templates section of the <strong>Parallels</strong> <strong>Server</strong> 5 <strong>Bare</strong> <strong>Metal</strong> Templates Management Guide.<br />
2 Create one or more scripts that will be executed on different stages of the application EZ<br />
template lifecycle and customize your applications to meet your demands. For example, you<br />
can create a postinstall script with the name of post_install.bash and make it perform a<br />
number of customization operations on your application after installing this application in your<br />
Container.<br />
3 Create a customized application EZ template by running the vzmktmpl utility and passing the<br />
corresponding options to it. So, you can use the --post-install option and specify the<br />
path to the post_install.bash script from the example above to customize your<br />
application in accordance with your needs after installing it in your Container.<br />
Note: The full list of options allowing you to specify what scripts are to be executed on what stage of<br />
the EZ template lifecycle is provided in the vzmktmpl section of the <strong>Parallels</strong> Containers 4.6 Reference<br />
Guide.<br />
4 Install the customized EZ template on the server using the rpm -i command.<br />
5 Create a new Container configuration sample file and include the customized EZ template in<br />
this file. Detailed information on Container configuration sample files is provided in the<br />
Managing Container Resources Configuration section (p. 150).<br />
6 Create a customized Container on the basis of the configuration sample.<br />
The following example demonstrates how to create Container 101 that will run CentOS 5 and have<br />
the customized mysql application installed right after its creation:<br />
1 Create a metafile for the mysql application, name it mysql.metafile, and save in the<br />
/usr/mysql directory on the server.<br />
2 Make a script that will perform a number of custom operations after applying the mysql EZ<br />
template to the Container, and name it post_install.bash.<br />
3 Copy the script to the /usr/mysql directory on the server.<br />
4 Execute the following command on the server to create the mysql EZ template:<br />
# vzmktmpl /usr/mysql/mysql.metafile \<br />
--post-install /usr/mysql/post_install.bash<br />
This command will create an EZ template for the mysql application and put it to the /root<br />
directory (e.g., /root/mysql-centos-5-x86-ez-4.0.0-17.swsoft.noarch.rpm).<br />
5 Install the mysql EZ template on the server. Using the example above, you can install the<br />
template as follows:<br />
225
Advanced Tasks<br />
# rpm -ihv /root/mysql-centos-5-x86-ez-4.0.0-17.swsoft.noarch.rpm<br />
6 Create a new Container configuration sample file and add the mysql EZ template to a list of<br />
templates that will be installed in Containers created on the basis of this configuration sample<br />
file.<br />
7 Create Container 101 by using the pctl create command and the mysql sample file:<br />
# pctl create 101 --ostemplate centos-5-x86 -–config mysql<br />
Creating Container private area (centos-5-x86)<br />
Container is mounted<br />
Postcreate action done<br />
Container is unmounted<br />
Container private area was created<br />
Delete port redirection<br />
Adding port redirection to Container(1): 4643 8443<br />
So, you have just created Container 101 that already has the customized mysql application<br />
installed.<br />
226
Changing System Time From Containers<br />
Advanced Tasks<br />
Normally, it is impossible to change the system time from a Container. Otherwise, different<br />
Containers could interfere with each other and could even break applications depending on the<br />
system time accuracy.<br />
Normally only the server system administrator can change the system time. However, if you want to<br />
synchronize the time via Network Time Protocol (NTP), you have to run NTP software, which will<br />
connect to external NTP servers and update the system time. It is not advisable to run application<br />
software on the server itself, since flaws in the software can lead to compromising all Containers on<br />
this server. Thus, if you plan to use NTP, you should create a special Container for it and configure<br />
it to have the sys_time capability. The example below illustrates configuring such a Container:<br />
# pctl set 101 --capability sys_time:on --save<br />
Unable to set capability on running Container<br />
Saved parameters for Container 101<br />
The output of the above command warns you that pctl cannot apply changes in the capabilities<br />
to a running Container. The Container has to be restarted before changes take effect:<br />
# pctl stop 101; pctl start 101<br />
Stopping Container ...<br />
Container was stopped<br />
Container is unmounted<br />
Starting Container ...<br />
Container is mounted<br />
Adding IP address(es): 192.168.1.101<br />
Hostname for Container set: Container101<br />
Container start in progress...<br />
# ssh root@ct101<br />
root@ct101's password:<br />
Last login: Mon Feb 28 23:25:58 2007 from 10.100.40.18<br />
[root@ct101 root]# date<br />
Mon Feb 28 23:31:57 EST 2007<br />
[root@ct101 root]# date 10291300<br />
Tue Feb 29 13:00:00 EST 2007<br />
[root@ct101 root]# date<br />
Tue Feb 29 13:00:02 EST 2007<br />
[root@ct101 root]# logout<br />
Connection to Container101 closed.<br />
# date<br />
Tue Feb 29 13:01:31 EST 2010<br />
The command session above shows the way to change the system time from Container 101. The<br />
changes will affect all the Containers and the server itself. It is not advisable to have more than one<br />
Container with the sys_time capability set on.<br />
NTP is described in Internet Standard RFC 1305; more information including client software can be<br />
obtained from the NTP web server (http://www.ntp.org).<br />
227
Advanced Tasks<br />
Obtaining <strong>Server</strong> ID From Inside a Container<br />
The default <strong>Parallels</strong> <strong>Server</strong> <strong>Bare</strong> <strong>Metal</strong> installation does not allow users inside a Container to obtain<br />
any information specific to the <strong>Parallels</strong> server the Container is running on. The reason is that no<br />
Container shall have knowledge about the corresponding server. A Container can be transparently<br />
migrated to another server, and if this Container runs any applications depending on the particular<br />
server, these applications might fail after the migration.<br />
In some situations, however, you need to provide a unique server ID to some applications. For<br />
example, you might want to license your application per server. In this case, after the migration your<br />
customer will need to re-apply the license for your application.<br />
<strong>Parallels</strong> <strong>Server</strong> <strong>Bare</strong> <strong>Metal</strong> provides access to the unique server ID via the /proc/vz/hwid file.<br />
The default <strong>Parallels</strong> <strong>Server</strong> <strong>Bare</strong> <strong>Metal</strong> installation makes this file accessible to Containers from 1 to<br />
100 (i.e. Containers with reserved IDs). It is possible to change this range in the global configuration<br />
file (vz.conf). For example, this is the way to make the file visible in Containers from 1 to 1000:<br />
# vi /etc/vz/vz.conf<br />
VZPRIVRANGE=”1 1000”<br />
# pctl exec 101 cat /proc/vz/hwid<br />
0C3A.14CB.391B.6B69.02C9.4022.3E2F.CAF6<br />
The above example illustrates accessing the server ID from Container 101.<br />
Enabling VPN for Containers<br />
Virtual Private Network (VPN) is a technology which allows you to establish a secure network<br />
connection even over an insecure public network. Setting up a VPN for a separate Container is<br />
possible via the TUN/TAP device. To allow a particular Container to use this device, the following<br />
steps are required:<br />
• Make sure the tun.o module is already loaded before <strong>Parallels</strong> <strong>Server</strong> <strong>Bare</strong> <strong>Metal</strong> is started:<br />
# lsmod<br />
• Allow the Container to use the TUN/TAP device:<br />
# pctl set 101 --devices c:10:200:rw --save<br />
• Create the corresponding device inside the Container and set the proper permissions:<br />
# pctl exec 101 mkdir -p /dev/net<br />
# pctl exec 101 mknod /dev/net/tun c 10 200<br />
# pctl exec 101 chmod 600 /dev/net/tun<br />
Configuring the VPN proper is carried out as a common Linux administration task, which is out of<br />
the scope of this guide. Some popular Linux software for setting up a VPN over the TUN/TAP driver<br />
includes Virtual TUNnel and OpenVPN<br />
.<br />
228
Managing <strong>Server</strong> Resources Parameters<br />
Advanced Tasks<br />
<strong>Parallels</strong> <strong>Server</strong> <strong>Bare</strong> <strong>Metal</strong> allows you to configure a number of resource management parameters<br />
defining the amount of resources to be allocated to the <strong>Parallels</strong> server. These parameters include<br />
all standard UBC parameters (VMGUARPAGES, KMEMSIZE, OOMGUARPAGES, etc.) as well as the<br />
ONBOOT parameter.<br />
You can edit any of these parameters in the /etc/vz/conf/0.conf file on the server using your<br />
favorite text editor (for example, vi or emacs) or using the pctl set command and specifying 0<br />
after this command. For example:<br />
# pctl set 0 --kmemsize 12211840:14359296 --save<br />
Saved parameters for Container 0<br />
This command sets both the barrier and limit values of unswappable kernel memory (in bytes)<br />
which can be allocated to internal kernel structures of the processes on the server. The specified<br />
parameter values will be in force until the server restart. If you wish these values to be applied to the<br />
server on its next booting, you should additionally set the ONBOOT parameter in the<br />
/etc/vz/conf/0.conf file to yes. This can be done in one of the following ways:<br />
• Passing the --onboot option to the pctl set command:<br />
# pctl set 0 --onboot yes<br />
Saved parameters for Container 0<br />
• Editing the /etc/vz/conf/0.conf file with your favorite text editor (e.g. vi) and setting the<br />
value of the ONBOOT parameter in this file to yes.<br />
Note: Detailed information on all resource parameters that can be changed in respect of your <strong>Parallels</strong><br />
server is provided in the <strong>Parallels</strong> Command Line Reference Guide.<br />
If you have made a number of changes to server resource management parameters and wish to<br />
reset them to the values specified in the /etc/vz/conf/0.conf file, you can run this command:<br />
# pctl set 0 --reset_ub<br />
UBC limits were set successfully<br />
229
Advanced Tasks<br />
Setting Immutable and Append Flags for<br />
Container Files and Directories<br />
You can use standard Linux utilities—chattr and lsattr—to set extra flags for files and<br />
directories inside your Containers and to query their status, respectively. Currently, two of these<br />
extra flags—'append' and 'immutable'—are supported. For example, you can execute the following<br />
command to set the 'immutable' flag for the /root/MyFile file inside Container 101:<br />
[root@ct101 root] chattr +i /root/MyFile<br />
To check that the 'immutable' flag has been successfully set, use the following command:<br />
[root@ct101 root] lsattr /root/MyFile<br />
----i-------- /root/MyFile<br />
Note: For detailed information on the chattr and lsattr utilities, see their manual pages.<br />
230
Customizing the /proc/meminfo Output in<br />
Containers<br />
Advanced Tasks<br />
The /proc/meminfo virtual file allows you to view the information about memory usage (both<br />
physical and swap) on the system. In the current version of <strong>Parallels</strong> <strong>Server</strong> <strong>Bare</strong> <strong>Metal</strong>, you can<br />
customize the output of this file inside a particular Container and set it to one of the following<br />
modes:<br />
• Non-virtualized. In this case running the cat /proc/meminfo command inside a Container<br />
will display the information about the physical memory on the server (total, used, free, shared,<br />
etc.), in kilobytes.<br />
• Virtualized in pages. Setting the /proc/meminfo output to this mode allows you to specify<br />
what amount of total memory (in kilobytes) will be displayed while running the cat<br />
/proc/meminfo command inside this or that Container.<br />
• Virtualized in privvmpages. Setting the /proc/meminfo output to this mode also allows you to<br />
arbitrarily specify the amount of total memory (in kilobytes) to be displayed while running the<br />
cat /proc/meminfo command inside this or that Container. As distinct from the previous<br />
mode, the amount of memory to be shown in this mode is calculated on the basis of the value<br />
of the PRIVVMPAGES parameter set in the Container configuration file.<br />
Note: Enabling a specific mode for a Container does not influence the real resources allocation to the<br />
Container. It is only used to modify the way the /proc/meminfo output is displayed in the Container.<br />
During the <strong>Parallels</strong> <strong>Server</strong> <strong>Bare</strong> <strong>Metal</strong> installation, the output of the /proc/meminfo virtual file is<br />
set to the 'non-virtualized' mode, i.e. running the cat /proc/meminfo command inside any<br />
Container will show the information about the memory usage on the <strong>Parallels</strong> server. You can use<br />
the --meminfo option with the pctl set command to switch between different modes:<br />
• To set the output of /proc/meminfo inside Container 101 to the 'virtualized in pages' mode,<br />
issue the following command:<br />
# pctl set 101 --meminfo pages:2000 --save<br />
The amount of memory that will be displayed by running the cat /proc/meminfo command<br />
inside Container 101 is defined by the data specified after the --meminfo option:<br />
• pages tells the pctl set command to enable the 'virtualized in pages' mode for the<br />
/proc/meminfo output and simultaneously denotes the units of measurement to be used<br />
for setting the amount of memory (e.g., 4-KB pages for Containers running 32-bit operating<br />
systems).<br />
• 200 denotes the number of pages to be shown in the /proc/meminfo output.<br />
In our case the /proc/meminfo output inside Container 101 may look like the following:<br />
# pctl exec 101 cat /proc/meminfo<br />
MemTotal: 8000 kB<br />
MemFree: 5140 kB<br />
231
Advanced Tasks<br />
LowTotal: 8000 kB<br />
LowFree: 5140 kB<br />
Buffers: 0 kB<br />
Cached: 0 kB<br />
SwapCached: 0 kB<br />
HighTotal: 0 kB<br />
HighFree: 0 kB<br />
...<br />
232<br />
When working in this mode, keep in mind the following:<br />
• The specified amount of memory (in our case it is 8000 KB) is always shown in the<br />
MemTotal and LowTotal fields of the cat /proc/meminfo output.<br />
• The values in the MemFree and LowFree fields are calculated automatically by the system.<br />
• All the other fields in the command output have the values set to 0.<br />
• To set the output of /proc/meminfo inside Container 101 to the 'virtualized in privvmpages'<br />
mode, execute the following command:<br />
# pctl set 101 --meminfo privvmpages:3 --save<br />
The amount of memory that will be displayed by running the cat /proc/meminfo command<br />
inside Container 101 is calculated using the following formulas:<br />
• Privvmpages_Value * 3 * 4KB if Container 101 is running a 32-bit operating system<br />
(OS) or an OS for x86-64 processors and<br />
• Privvmpages_Value * 3 * 16KB if Container 101 is running an OS for IA-64<br />
processors<br />
where Privvmpages_Value denotes the value of the PRIVVMPAGES parameter set in the<br />
Container configuration file and 3 is an arbitrary integer coefficient which you can modify to<br />
increase/decrease the amount of memory in the /proc/meminfo output. Assuming that the<br />
privvmpages parameter for Container 101 is set to 10000, your output may look as follows:<br />
# pctl exec 101 cat /proc/meminfo<br />
MemTotal: 120000 kB<br />
MemFree: 78248 kB<br />
LowTotal: 120000 kB<br />
LowFree: 78248 kB<br />
Buffers: 0 kB<br />
Cached: 0 kB<br />
SwapCached: 0 kB<br />
HighTotal: 0 kB<br />
HighFree: 0 kB<br />
...<br />
As can be seen from the example above, the displayed records comply with the same rules as<br />
the records in the 'virtualized in pages' mode.<br />
• To revert the output of /proc/meminfo to the default mode, execute the following command:<br />
# pctl set 101 --meminfo none --save<br />
Note: If the value specified after the --meminfo option exceeds the total amount of memory available<br />
on the <strong>Parallels</strong> server, the cat /proc/meminfo command executed inside a Container will display the<br />
information about the total physical memory on this server.
Advanced Tasks<br />
The --save flag in the commands above saves all the parameters to the Container configuration<br />
file. If you do not want the applied changes to persist, you can omit the --save option and the<br />
applied changes will be valid only till the Container shutdown.<br />
Loading iptables Modules<br />
The given section provides information on how you can manage iptables modules on the server<br />
and in Containers.<br />
Loading iptables Modules to <strong>Parallels</strong> <strong>Server</strong><br />
You can configure a list of iptables modules that will be loaded on the <strong>Parallels</strong> server after its<br />
startup by editing the /etc/vz/vz.conf file. The IPTABLES parameter in this file determines the<br />
iptables modules that will additionally be loaded to the server during the <strong>Parallels</strong> <strong>Server</strong> <strong>Bare</strong><br />
<strong>Metal</strong> startup. For example, you can indicate the following iptables modules as the value of this<br />
parameter to have them automatically loaded to your <strong>Parallels</strong> server after the <strong>Parallels</strong> <strong>Server</strong> <strong>Bare</strong><br />
<strong>Metal</strong> startup:<br />
IPTABLES="ipt_REJECT ipt_tos ipt_limit ipt_multiport iptable_filter<br />
iptable_mangle ipt_TCPMSS ipt_tcpmss ipt_ttl ipt_length"<br />
All the specified modules will be loaded on the server startup once you restart it.<br />
233
Advanced Tasks<br />
Loading iptables Modules to Containers<br />
The list of iptables modules that are loaded to a Container by default is determined by the<br />
iptables modules loaded on the server at the moment of the Container startup. For example, if<br />
your server has the ipt_REJECT, ipt_tos, ipt_limit, ipt_multiport, and<br />
iptable_filter modules loaded, any Containers on this server will also have these iptables<br />
modules loaded after their startup.<br />
However, <strong>Parallels</strong> <strong>Server</strong> <strong>Bare</strong> <strong>Metal</strong> allows you to prevent certain modules from being loaded<br />
inside a Container on its startup, even if they are loaded on the server itself. The full list of such<br />
iptables modules is listed below:<br />
• ip_table<br />
• ip6_table<br />
• iptable_filter<br />
• ip6table_filter<br />
• iptable_mangle<br />
• ip6table_mangle<br />
• ip_conntrack<br />
• ip_conntrack_ftp<br />
• ip_conntrack_irc<br />
• iptable_nat<br />
• ip_nat_ftp<br />
• ip_nat_irc<br />
To forbid the usage of any of the aforementioned iptables modules inside a Container, you<br />
should explicitly indicate the names of the modules you wish to be loaded to the Container as the<br />
value of the IPTABLES parameter in the Container configuration file<br />
(/etc/vz/conf/.conf) or by using the pctl command. For example:<br />
# pctl set 101 --iptables ip_table --iptables iptable_filter --iptables ip_conntrack -iptables<br />
iptable_nat --iptables iptable_mangle --save<br />
This command will tell <strong>Parallels</strong> <strong>Server</strong> <strong>Bare</strong> <strong>Metal</strong> to:<br />
• load the ip_table, iptable_filter, ip_conntrack, iptable_nat, and<br />
iptable_mangle modules to Container 101 if they are loaded on the server during the<br />
Container startup<br />
• forbid the usage of all the other iptables modules listed above (i.e. ip6_table,<br />
ip6table_filter, ip6table_mangle, ip_conntrack_ftp, ip_conntrack_irc,<br />
ip_nat_ftp, ip_nat_irc) inside Container 101 even if they are loaded on the server during<br />
the Container startup<br />
234
Advanced Tasks<br />
This information will also be saved in the Container configuration file thanks to the --save option.<br />
Loading a new set of iptables modules does not happen on the fly. You must restart the<br />
Container for the changes to take effect.<br />
235
Advanced Tasks<br />
Creating Configuration Files for New Linux<br />
Distributions<br />
Distribution configuration files are used to distinguish among Containers running different Linux<br />
versions and to determine what scripts should be executed when performing the relevant<br />
Container-related operations (e.g. assigning a new IP address to the Container). Detailed<br />
information on distributions configurations files is provided in the Linux Distribution Configuration<br />
Files subsection of the <strong>Parallels</strong> Command Line Reference Guide.<br />
All Linux distributions shipped with <strong>Parallels</strong> <strong>Server</strong> <strong>Bare</strong> <strong>Metal</strong> have their own configuration files<br />
located in the /etc/vz/conf/dists directory on the <strong>Parallels</strong> server. However, you may wish to<br />
create your own distribution configuration files to support new Linux versions released. Let us<br />
assume that you wish your Containers to run the CentOS 5 Linux distribution and, therefore, have<br />
to make the centos-5.conf distribution configuration file to define what scripts are to be<br />
executed while performing major tasks with Containers running this Linux version. To do this:<br />
1 In the Container configuration file (with the name of /etc/vz/conf/CT_ID.conf), specify<br />
centos-5 as the value of the DISTRIBUTION variable (for example,<br />
DISTRIBUTION="centos-5").<br />
2 Create the centos-5.conf configuration file in the /etc/vz/conf/dists directory. The<br />
easiest way to do it is copy one of the existing configuration files by executing the following<br />
command in the /etc/vz/conf/dists directory:<br />
# cp fedora.conf centos-5.config<br />
In the example above, we assume that the fedora.conf file is present in the<br />
/etc/vz/conf/dists directory on the <strong>Parallels</strong> server. In case it is not, you may use any<br />
other distribution configuration file available on your server.<br />
3 Open the centos.conf file for editing with the help of any text editor:<br />
# vi centos-5.conf<br />
4 In the centos-5.conf file, go to the first entry and, in the right part of the entry, specify the<br />
name of the script you wish to be run on issuing the pctl command with the parameter<br />
specified in the left part of the entry. For example, if you wish the script to be executed while<br />
assigning a new IP address to your Container and the script has the my_centos_script<br />
name, your entry should look as follows:<br />
ADD_IP=my_centos_script-add_ip.sh<br />
236<br />
Note: The information on all acceptable parameters and their description are provided in the <strong>Parallels</strong><br />
Command Line Reference Guide.<br />
5 Repeat Step 4 for all entries in the file.<br />
6 Place the scripts for the new Linux distribution to the /etc/vz/conf/dists/scripts<br />
directory on the Node. Make sure the names of these scripts coincide with those specified in<br />
the centos-5.conf file.
Monitoring Resources<br />
Advanced Tasks<br />
In <strong>Parallels</strong> <strong>Server</strong> <strong>Bare</strong> <strong>Metal</strong>, you can use the pstat utility to monitor system resources in real<br />
time. When executed, the utility displays the status and load of the system: its disk, network, CPU,<br />
memory, and other parameters. It also provides the list of running virtual machines and Containers<br />
together with their resources consumption statistics. For example, you can run the following<br />
command on the server to view your current system resources:<br />
# pstat -d 5<br />
5:39pm, up 4 days, 5:33, 2 users, load average: 1.08, 1.11, 1.05<br />
CTNum 2, procs 268: R 1, S 265, D 1, Z 0, T 1, X 0<br />
CPU [ OK ]: CTs 0%, CT0 0%, user 0%, sys 1%, idle 99%, lat(ms) 1/0<br />
Mem [ OK ]: total 7831MB, free 4147MB/0MB (low/high), lat(ms) 1/0<br />
ZONE0 (DMA): size 9MB, act 0MB, inact 0MB, free 10MB (0/0/0)<br />
ZONE1 (DMA32): size 3238MB, act 42MB, inact 39MB, free 3118MB (4/5/6)<br />
ZONE2 (Normal): size 4661MB, act 2730MB, inact 606MB, free 1019MB (6/8/9)<br />
Mem lat (ms): A0 0, K0 1, U0 0, K1 1, U1 0<br />
Slab pages: 181MB/181MB (ino 39MB, de 13MB, bh 21MB, pb 40MB)<br />
Swap [ OK ]: tot 2000MB, free 2000MB, in 0.000MB/s, out 0.000MB/s<br />
Net [ OK ]: tot: in 0.027MB/s 233pkt/s, out 0.040MB/s 37pkt/s<br />
lo: in 0.000MB/s 0pkt/s, out 0.000MB/s 0pkt/s<br />
eth0: in 0.014MB/s 116pkt/s, out 0.020MB/s 19pkt/s<br />
sit0: in 0.000MB/s 0pkt/s, out 0.000MB/s 0pkt/s<br />
br0: in 0.000MB/s 0pkt/s, out 0.000MB/s 0pkt/s<br />
br1: in 0.013MB/s 116pkt/s, out 0.020MB/s 19pkt/s<br />
Disks [ OK ]: in 0.000MB/s, out 0.000MB/s<br />
ST %VM %KM CPU FCNT MLAT NAME<br />
OK 0.0/27 0.0/- 0.00/33 0 0 1<br />
OK 0.2/685 0.0/- 0.00/33 0 0 101<br />
OK 0.4/685 0.0/- 0.00/33 0 0 102<br />
OK 27/6.7 0.1/- 0.00/33 0 0 Windows7<br />
The command output is updated with the time interval equal to the value specified after the –d<br />
(delay) option measured in seconds. In the session above, the statistics displayed is renewed every<br />
five seconds. If the –d option is not specified, the default interval equals 1 second.<br />
As you can see, the utility provides real-time information on all main resources subsystems<br />
pertaining both to the physical server and to its virtual machines and Containers: the disk, network,<br />
CPU, and memory subsystems. You may want to shrink the output of the utility by specifying the –<br />
b (brief) option instead of the –v (verbose) one, or to do without any options to use the “normal”<br />
mode of displaying.<br />
The following information is displayed by default per each virtual machine or Container:<br />
Column Name Description<br />
ST virtual machine or Container status. If there are no failed counters and the latency<br />
values are normal, the status is “OK”. Otherwise, it is displayed in red as “!!”. You can<br />
sort virtual machines and Containers by their status to see the problem virtual<br />
machines and Containers first.<br />
%VM Virtual memory usage, in per cent to the total memory. The first number is how much<br />
virtual memory is being used, and the second one is the virtual memory barrier.<br />
237
Advanced Tasks<br />
%KM Kernel memory usage, in per cent to the normal zone size. The first number is how<br />
much kernel memory is being used, and the second one is the kernel memory barrier.<br />
CPU CPU usage in per cent to all available CPUs. The first number is how much of the CPU<br />
power is being used by the virtual machine or Container, and the second one is its<br />
guaranteed share judging by the cpuunits parameter. Note that the actual CPU<br />
usage may be higher than the guaranteed one.<br />
FCNT The number of failed counters for all the resource parameters. In the standard mode<br />
of displaying, this number represents the increase of failed counters since the previous<br />
screen update, whereas in the average mode of displaying, it represents an absolute<br />
failed counters sum for the given virtual machine or Container.<br />
MLAT Maximal scheduling latency for the virtual machine or Container, in ms. This parameter<br />
shows the maximal scheduling latency inside the given virtual machine or Container,<br />
i.e. for how long (at the utmost) a process inside the virtual machine or Container<br />
awaits for the CPU.<br />
NAME virtual machine or Container name.<br />
The %VM, %KM, and CPU columns provide two values per column separated by a slash for each<br />
virtual machine and Container. The first value indicates the real usage of the corresponding<br />
parameter by the virtual machine and Container, and the second one – the maximal value allowed<br />
for the virtual machine and Container.<br />
For detailed information on options that you can use with the pstat utility, refer to the <strong>Parallels</strong><br />
<strong>Server</strong> <strong>Bare</strong> <strong>Metal</strong> Command Linux Guide.<br />
Aligning Disks and Partitions in Virtual Machines<br />
Most of the modern operating systems (Windows <strong>Server</strong> 2008, Red Hat Enterprise Linux 6, or<br />
Fedora 14) automatically align the partitions when you install them in virtual machines. For example,<br />
Windows <strong>Server</strong> 2008 creates a default partition offset of 1024 KB to satisfy the partition alignment<br />
requirements. The following figure shows an example of the correct partition alignment:<br />
238
Advanced Tasks<br />
In this example, any cluster (the smallest unit of data) in the guest OS file system is aligned with the<br />
boundaries of an NFS block, and reading from or writing to a cluster requires only access to one<br />
NFS block. For example, reading from Cluster 1 causes only a read from Block 1.<br />
At the same time, virtual machines running non-modern systems (for example, Windows <strong>Server</strong><br />
2003 or Red Hat Enterprise Linux 5) do usually have misaligned partitions, which is shown in the<br />
figure below:<br />
In this example, clusters of the guest OS file system do not match the boundaries of NFS blocks,<br />
and reading from or writing to a cluster requires access to several NFS blocks. For example,<br />
reading from Cluster 1 causes two reads: from Block 1 and from Block 2. This results in a slower<br />
read time as compared to properly aligned partitions and leads to performance degradation.<br />
Aligning partitions<br />
Basically, to align disks and partitions in virtual machines, you need to set an offset so that clusters<br />
in the guest OS file system match the volume block size on your NFS storage. Usually, the block<br />
size of most network storages is 512 bytes or a multiple of 512 bytes. As an example, the following<br />
sections describe the procedure of aligning disks and partitions for Linux and Windows virtual<br />
machines assuming that the size of your NFS blocks is 512 bytes.<br />
When deciding on aligning disks and partitions, take into account that this process destroys all data<br />
on these disks and partitions. So if you want to have a correctly aligned system partition, you need<br />
to align your disks and partitions before creating a virtual machine and installing a guest operating<br />
system in it. If you do not want an aligned system partition, you can first create a virtual machine<br />
and install a guest OS in it, and then align your data disks from inside the virtual machine.<br />
The sections below demonstrate how to align disks and partitions before you start installing a guest<br />
OS. You can, however, use a similar procedure to align data disks and partitions from inside your<br />
virtual machines.<br />
239
Advanced Tasks<br />
Checking partition alignment in existing virtual machines<br />
First of all, you may wish to know how you can check that the partitions of a virtual machine are not<br />
aligned. Depending on the operating system installed in the virtual machine, you can do the<br />
following.<br />
240<br />
Linux virtual machines<br />
To check the partition alignment in a Linux virtual machine, log in to this virtual machine and run the<br />
following command:<br />
# fdisk -l -u /dev/device_name<br />
For example, to check the partition alignment on the sdc device, you can run this command:<br />
# fdisk -l -u /dev/sdc<br />
Disk /dev/sdc: 73.0 GB, 73014444032 bytes<br />
255 heads, 63 sectors/track, 8876 cylinders, total 142606336 sectors<br />
Units = sectors of 1 * 512 = 512 bytes<br />
Device Boot Start End Blocks Id System<br />
/dev/sdc1 * 63 208844 104391 83 Linux<br />
/dev/sdc2 208845 142592939 71192047+ 8e Linux LVM<br />
Pay attention to the number of sectors in the Start column. Usually, a sector contains 512 bytes,<br />
which makes up 32256 bytes for 63 sectors for the /dev/sdc1 partition and 26105625 bytes for<br />
208845 for the /dev/sdc2 partition. For a partition to be properly aligned, it must align with 4096<br />
byte boundaries (assuming that the block size of your storage is 4 KB). As 32256 and 106928640<br />
is not a multiple of 4096, the partitions /dev/sdc1 and /dev/sdc2 are not aligned properly. To<br />
align them, you should offset<br />
• the /dev/sdc1 partition by 1 sector so that it starts at 64. In this case, 64 sectors each<br />
containing 512 bytes make up 32768 that is a multiple of 4096.<br />
• the /dev/sdc2 partition by 3 sectors so that it starts at 208848. In this case, 208848 sectors<br />
each containing 512 bytes make up 106930176 that is a multiple of 4096.<br />
Windows virtual machines<br />
To check the partition alignment in a Windows virtual machine, do the following:<br />
1 Click Start > Run, type msinfo32.exe, and press Enter to open System Information.<br />
2 Navigate to Components > Storage > Disks, and look for the Partition Starting Offset field in<br />
the right part of the window.
Advanced Tasks<br />
To find out if the partition is aligned properly, use the method described above for Linux virtual<br />
machines.<br />
Aligning disks for Linux virtual machines<br />
To align partitions for use in a Linux virtual machine, you need a working Linux virtual machine.<br />
Once you have it at hand, follow the steps below:<br />
1 Create a new disk for the virtual machine.<br />
On this disk, you will create aligned partitions. Then you will connect the disk to a new virtual<br />
machine and install your Linux guest OS on this disk.<br />
2 Start the virtual machine and log in to it using SSH.<br />
3 Run the fdisk utility for the disk you want to align.<br />
4 Create a primary partition, and set the starting block number for the created partition.<br />
5 Repeat steps 4-6 to create and align all partitions you plan to have in your new virtual machine.<br />
The following example creates partition #1 with the size of 1 GB on the /dev/sda device and uses<br />
the offset of 64 KB.<br />
# fdisk /dev/sda<br />
Device contains neither a valid DOS partition table, nor Sun, SGI or OSF disklabel<br />
Building a new DOS disklabel. Changes will remain in memory only,<br />
until you decide to write them. After that, of course, the previous<br />
content won't be recoverable.<br />
241
Advanced Tasks<br />
The number of cylinders for this disk is set to 1044.<br />
There is nothing wrong with that, but this is larger than 1024,<br />
and could in certain setups cause problems with:<br />
1) software that runs at boot time (e.g., old versions of LILO)<br />
2) booting and partitioning software from other OSs<br />
(e.g., DOS FDISK, OS/2 FDISK)<br />
Warning: invalid flag 0x0000 of partition table 4 will be corrected by w(rite)<br />
Command (m for help): n<br />
Command action<br />
e extended<br />
p primary partition (1-4)<br />
p<br />
Partition number (1-4): 1<br />
First sector (63-16777215, default 63): 64<br />
Last sector or +size or +sizeM or +sizeK (64-16777215, default 16777215): 208848<br />
Command (m for help): w<br />
The partition table has been altered!<br />
Calling ioctl() to re-read partition table.<br />
Syncing disks.<br />
Once you align all the necessary partitions, disconnect the disk from the virtual machine. When<br />
creating a new virtual machine, choose this disk for use with this virtual machine.<br />
Aligning partitions for Windows virtual machines<br />
To align a disk for a Windows virtual machine, you need a working Windows virtual machine. Once<br />
you have it at hand, you can use the diskpart or diskpar utility (depending on your operating<br />
system) to align the disk:<br />
1 Create a new disk for the virtual machine.<br />
242<br />
On this disk, you will create aligned partitions. Then you will connect the disk to a new virtual<br />
machine and install your Windows guest OS on this disk.<br />
2 Open the command-line prompt, and run the diskpart or diskpar utility.<br />
3 Select the disk you want to align.<br />
4 Create the primary partition on the disk, and align it.<br />
5 Exit the diskpart utility, and close the command-line prompt.<br />
The following example demonstrates how to use the diskpart utility to align disk 1 by setting the<br />
offset of 64 for it:
Advanced Tasks<br />
Once you align the virtual disk, disconnect it from the virtual machine. When creating a new virtual<br />
machine, choose this disk for use with this virtual machine.<br />
Creating a template of a virtual machine with aligned partitions<br />
To facilitate the procedure of creating virtual machines that have aligned system partitions, you can<br />
create a template of the aligned virtual machine and deploy new virtual machines from this<br />
template.<br />
For example, if you align a disk by following the steps in Aligning partitions for Windows virtual<br />
machines, then create a new virtual machine that uses this disk, and then install Windows <strong>Server</strong><br />
2003 operating system in the virtual machine, you will have a clean Windows <strong>Server</strong> 2003<br />
installation on the correctly aligned disk. Now you can create a template of this virtual machine and<br />
use this template each time you need to deploy a new virtual machine with Windows <strong>Server</strong> 2003.<br />
243
Advanced Tasks<br />
Running <strong>Parallels</strong> <strong>Server</strong> 5 <strong>Bare</strong> <strong>Metal</strong> in Virtual<br />
Machines<br />
Starting with version 5, you can install <strong>Parallels</strong> <strong>Server</strong> <strong>Bare</strong> <strong>Metal</strong> in virtual machines. Running<br />
<strong>Parallels</strong> <strong>Server</strong> 5 <strong>Bare</strong> <strong>Metal</strong> in a virtual machine may prove useful if you want to evaluate the<br />
product but do not have a spare physical server.<br />
To run virtual machines with <strong>Parallels</strong> <strong>Server</strong> 5 <strong>Bare</strong> <strong>Metal</strong>, a physical server must meet the<br />
following requirements:<br />
244<br />
Have the following architecture:<br />
• Intel with VT-x and EPT (Nehalem, Westmere, SandyBridge)<br />
• AMD SVM and RVI (Barcelona, MagnyCore, Bulldozer)<br />
Run one of the following products:<br />
• <strong>Parallels</strong> Desktop for Mac 7<br />
• <strong>Parallels</strong> Workstation for Windows 6<br />
• <strong>Parallels</strong> Workstation for Linux 6<br />
• VMware Fusion 3<br />
Recommended Virtual Machine Configuration<br />
A virtual machine is best optimized for use with <strong>Parallels</strong> <strong>Server</strong> 5 <strong>Bare</strong> <strong>Metal</strong> if it has the following<br />
configuration:<br />
• CPU:<br />
2 or more virtual CPUs<br />
• Memory:<br />
2 GB or more RAM<br />
• Hard disk:<br />
40 GB or more disk space; the disk must be of the plain type.<br />
The process of installing <strong>Parallels</strong> <strong>Server</strong> <strong>Bare</strong> <strong>Metal</strong> in a virtual machine does not differ from that<br />
you use to install the product on a standalone server. For detailed installation instructions, refer to<br />
the <strong>Parallels</strong> <strong>Server</strong> 5 <strong>Bare</strong> <strong>Metal</strong> Installation Guide.<br />
Restrictions and Peculiarities<br />
When using <strong>Parallels</strong> <strong>Server</strong> <strong>Bare</strong> <strong>Metal</strong> in a virtualized environment, keep in mind the following<br />
restrictions and specifics:
Advanced Tasks<br />
• Running <strong>Parallels</strong> <strong>Server</strong> <strong>Bare</strong> <strong>Metal</strong> in a virtual machine is intended for evaluation purposes<br />
only. You are not recommended to use such installations in production.<br />
• If you change the configuration of a virtual machine where <strong>Parallels</strong> <strong>Server</strong> <strong>Bare</strong> <strong>Metal</strong> is<br />
installed, you may need to reactivate the product.<br />
• VMware Fusion may show a warning when you start a virtual machine with <strong>Parallels</strong> <strong>Server</strong> <strong>Bare</strong><br />
<strong>Metal</strong> that it requires full access to the network traffic. Ignore this message, and proceed with<br />
booting the virtual machine.<br />
• To run in a virtualized <strong>Parallels</strong> <strong>Server</strong> <strong>Bare</strong> <strong>Metal</strong> environment, a virtual machine must have<br />
<strong>Parallels</strong> Tools installed. So before starting a virtual machine for the first time, make sure that<br />
you have installed <strong>Parallels</strong> Tools in it.<br />
• Virtual machines may run only 32-bit operating systems and have only one CPU.<br />
245
C HAPTER 10<br />
Troubleshooting<br />
This chapter provides the information about those problems that may occur during your work with<br />
<strong>Parallels</strong> <strong>Server</strong> <strong>Bare</strong> <strong>Metal</strong> and suggests the ways to solve them, including getting technical<br />
support from <strong>Parallels</strong>.<br />
In This Chapter<br />
General Considerations .......................................................................................... 247<br />
Kernel Troubleshooting ........................................................................................... 249<br />
Problems With Container Management ................................................................... 251<br />
Getting Technical Support ...................................................................................... 254
General Considerations<br />
Troubleshooting<br />
The general issues to take into consideration when troubleshooting your system are listed below.<br />
You should read them carefully before trying to solve more specific problems.<br />
• Make sure a valid license is always loaded on the server. If your license has expired and the<br />
grace period is over, all the virtual machines and Containers on your server will be stopped.<br />
• You should always remember where you are currently located in your terminal. Check it<br />
periodically using the pwd, hostname, ifconfig, cat /proc/vz/veinfo commands.<br />
One and the same command executed inside a virtual machine and Container and on the<br />
server can lead to very different results. You can also set up the PS1 environment variable to<br />
show the full path in the bash prompt. To do this, add these lines to<br />
/root/.bash_profile:<br />
PS1="[\u@\h \w]$ "<br />
export PS1<br />
• If the server slows down, use vmstat, ps (ps axfw), dmesg, top (vztop) to find out what is<br />
happening, never reboot the machine without investigation. If no thinking helps restore the<br />
normal operation, use the Alt+SysRq sequences to dump the memory (showMem) and<br />
processes (showPc).<br />
• If the server was incorrectly brought down, on its next startup all the partitions will be checked<br />
and quota recalculated for each Container, which dramatically increases the startup time.<br />
• Do not run any binary or script that belongs to a Container directly from the server, for example,<br />
do not ever do that:<br />
cd /vz/root/99/etc/init.d<br />
./httpd status<br />
Any script inside a Container could have been changed to whatever the Container owner chooses:<br />
it could have been trojaned, replaced to something like rm -rf, etc. You can use only pctl<br />
exec/pctl enter to execute programs inside a Container.<br />
• Do not use init scripts on the server. An init script may use killall to stop a service, which<br />
means that all similar processes will be killed in all Containers. You can check<br />
/var/run/Service.pid and kill the correspondent process explicitly.<br />
• You must be able to detect any rootkit inside a Container. It is recommended to use the<br />
chkrootkit package for detection (you can download the latest version from<br />
www.chkrootkit.org), or at least run<br />
rpm -Va|grep "S.5"<br />
to check up if the MD5 sum has changed for any RPM file.<br />
You can also run nmap, for example:<br />
# nmap -p 1-65535 192.168.0.1<br />
Starting nmap V. 2.54BETA22 ( www.insecure.org/nmap/ )<br />
Interesting ports on (192.168.0.1):<br />
247
Troubleshooting<br />
(The 65531 ports scanned but not shown below are in<br />
state: closed)<br />
Port State Service<br />
21/tcp open ftp<br />
22/tcp open ssh<br />
80/tcp open http<br />
111/tcp open sunrpc<br />
Nmap run completed -- 1 IP address (1 host up) scanned<br />
in 169 seconds<br />
to check if any ports are open that should normally be closed.<br />
That could however be a problem to remove a rootkit from a Container and make sure it is 100%<br />
removed. If you're not sure, create a new Container for that customer and migrate his/her sites and<br />
mail there.<br />
• Check the /var/log/ directory on the server to find out what is happening on the system.<br />
There are a number of log files that are maintained by the system and <strong>Parallels</strong> <strong>Server</strong> <strong>Bare</strong><br />
<strong>Metal</strong> (the boot.log, messages, etc.), but other services and programs may also put their<br />
own log files here depending on your distribution of Linux and the services and applications that<br />
you are running. For example, there may be logs associated with running a mail server (the<br />
maillog file), automatic tasks (the cron file), and others. However, the first place to look into<br />
when you are troubleshooting is the /var/log/messages log file. It contains the boot<br />
messages when the system came up as well as other status messages as the system runs.<br />
Errors with I/O, networking, and other general system errors are reported in this file. So, we<br />
recommend that you read to the messages log file first and then proceed with the other files<br />
from the /var/log/ directory.<br />
• Subscribe to bug tracking lists. You should keep track of new public DoS tools or remote<br />
exploits for the software and install them into Containers or at servers.<br />
• When using iptables, there is a simple rule for Chains usage to help protect both the server<br />
and its Containers:<br />
248<br />
• use INPUT, OUTPUT to filter packets that come in/out the server<br />
• use FORWARD to filter packets that are designated for Containers
Kernel Troubleshooting<br />
Using ALT+SYSRQ Keyboard Sequences<br />
Troubleshooting<br />
Press ALT+SYSRQ+H (3 keys simultaneously) and check what is printed at the server console, for<br />
example:<br />
SysRq: unRaw Boot Sync Unmount showPc showTasks showMem loglevel0-8 tErm kIll killalL<br />
Calls Oops<br />
This output shows you what ALT+SYSRQ sequences you may use for performing this or that<br />
command. The capital letters in the command names identify the sequence. Thus, if there are any<br />
troubles with the machine and you're about to reboot it, please press the following sequences<br />
before pressing the Power button:<br />
ALT+SYSRQ+M to dump memory info<br />
ALT+SYSRQ+P to dump processes states<br />
ALT+SYSRQ+S to sync disks<br />
ALT+SYSRQ+U to unmount filesystems<br />
ALT+SYSRQ+L to kill all processes<br />
ALT+SYSRQ+U try to unmount once again<br />
ALT+SYSRQ+B to reboot<br />
If the server is not rebooted after that, you can press the Power button.<br />
249
Troubleshooting<br />
Saving Kernel Faults (OOPS)<br />
You can use the following command to check for the kernel messages that should be reported to<br />
<strong>Parallels</strong> <strong>Server</strong> <strong>Bare</strong> <strong>Metal</strong> developers:<br />
grep -E "Call Trace|Code" /var/log/messages*<br />
Then, you should find kernel-related lines in the corresponding log file and figure out what kernel<br />
was booted when the oops occurred. Search backward for the "Linux" string, look for strings like<br />
that:<br />
Sep 26 11:41:12 kernel: Linux version 2.6.18-8.1.1.el5.028stab043.1 (root@rhel5-32build)<br />
(gcc version 4.1.1 20061011 (Red Hat 4.1.1-30)) #1 SMP Wed Aug 29 11:51:58 MSK<br />
2007<br />
An oops usually starts with some description of what happened and ends with the Code string.<br />
Here is an example:<br />
Aug 25 08:27:46 boar BUG: unable to handle kernel NULL pointer dereference at virtual<br />
address 00000038<br />
Aug 25 08:27:46 boar printing eip:<br />
Aug 25 08:27:46 boar f0ce6507<br />
Aug 25 08:27:46 boar *pde = 00003001<br />
Aug 25 08:27:46 boar Oops: 0000 [#1]<br />
Aug 25 08:27:46 boar SMP<br />
Aug 25 08:27:46 boar last sysfs file:<br />
Aug 25 08:27:46 boar Modules linked in: snapapi26(U) bridge(U) slm_dmprst(U)<br />
ip_vzredir(U) vzredir(U) vzcompat(U) vzrst(U) i<br />
p_nat(U) vzcpt(U) ip_conntrack(U) nfnetlink(U) vzfs(U) vzlinkdev(U) vzethdev(U)<br />
vzevent(U) vzlist(U) vznet(U) vzstat(U) vzmo<br />
n(U) xt_tcpudp(U) ip_vznetstat(U) vznetstat(U) iptable_mangle(U) iptable_filter(U)<br />
ip_tables(U) slm_kill(U) slm_nofork(U) slm_core(U) slm_skill(U) slm_if(U) vztable(U)<br />
vzdquota(U) vzdev(U) autofs4(U) hidp(U) rfcomm(U) l2cap(U) bluetooth(U) sunrpc(U)<br />
ipv6(U) xt_length(U) ipt_ttl(U) xt_tcpmss(U) ipt_TCPMSS(U) xt_multiport(U) xt_limit(U)<br />
ipt_tos(U) ipt_REJECT(U) x_tables(U) video(U) sbs(U) i2c_ec(U) button(U) battery(U)<br />
asus_acpi(U) ac(U) lp(U) floppy(U) sg(U) pcspkr(U) i2c_piix4(U) e100(U) parport_pc(U)<br />
i2c_core(U) parport(U) cpqphp(U) eepro100(U) mii(U) serio_raw(U) ide_cd(U) cdrom(U)<br />
ahci(U) libata(U) dm_snapshot<br />
(U) dm_zero(U) dm_mirror(U) dm_mod(U) megaraid(U) sym53c8xx(U) scsi_transport_spi(U)<br />
sd_mod(U) scsi_mod(U) ext3(U) jbd(U) ehci_hcd(U) ohci_hcd(U) uhci_hcd(U)<br />
Aug 25 08:27:46 boar CPU: 1, VCPU: -1.1<br />
Aug 25 08:27:46 boar EIP: 0060:[] Tainted: P VLI<br />
Aug 25 08:27:46 boar EFLAGS: 00010246 (2.6.18-028stab043.1-ent #1)<br />
Aug 25 08:27:46 boar EIP is at clone_endio+0x29/0xc6 [dm_mod]<br />
Aug 25 08:27:46 boar eax: 00000010 ebx: 00000001 ecx: 00000000 edx: 00000000<br />
Aug 25 08:27:46 boar esi: 00000000 edi: b6f52920 ebp: c1a8dbc0 esp: 0b483e38<br />
Aug 25 08:27:46 boar ds: 007b es: 007b ss: 0068<br />
Aug 25 08:27:46 boar Process swapper (pid: 0, veid: 0, ti=0b482000 task=05e3f2b0<br />
task.ti=0b482000)<br />
Aug 25 08:27:46 boar Stack: 0b52caa0 00000001 00000000 b6f52920 00000000f0ce64de<br />
00000000 02478825<br />
Aug 25 08:27:46 boar 00000000 c18a8620 b6f52920 271e1a8c 024ca03800000000 00000000<br />
00000000<br />
Aug 25 08:27:46 boar 00000000 00000000 c18a3c00 00000202 c189e89400000006 00000000<br />
05cb7200<br />
Aug 25 08:27:46 boar Call Trace:<br />
Aug 25 08:27:46 boar [] clone_endio+0x0/0xc6 [dm_mod]<br />
Aug 25 08:27:46 boar [] bio_endio+0x50/0x55<br />
Aug 25 08:27:46 boar [] __end_that_request_first+0x185/0x47c<br />
250
Troubleshooting<br />
Aug 25 08:27:46 boar [] scsi_end_request+0x1a/0xa9 [scsi_mod]<br />
Aug 25 08:27:46 boar [] mempool_free+0x5f/0x63<br />
Aug 25 08:27:46 boar<br />
Aug 25 08:27:46 boar [] scsi_io_completion+0x149/0x2f3 [scsi_mod]<br />
Aug 25 08:27:46 boar [] sd_rw_intr+0x1f1/0x21b [sd_mod]<br />
Aug 25 08:27:46 boar [] scsi_finish_command+0x73/0x77 [scsi_mod]<br />
Aug 25 08:27:46 boar [] blk_done_softirq+0x4d/0x58<br />
Aug 25 08:27:46 boar [] __do_softirq+0x84/0x109<br />
Aug 25 08:27:46 boar [] do_softirq+0x36/0x3a<br />
Aug 25 08:27:46 boar [] do_IRQ+0xad/0xb6<br />
Aug 25 08:27:46 boar [] default_idle+0x0/0x59<br />
Aug 25 08:27:46 boar [] default_idle+0x31/0x59<br />
Aug 25 08:27:46 boar [] cpu_idle+0x5e/0x74<br />
Aug 25 08:27:46 boar =======================<br />
Aug 25 08:27:46 boar Code: 5d c3 55 57 89 c7 56 89 ce 53 bb 01 00 00 00 83 ec 0c 8b 68<br />
3c 83 7f 20 00 8b 45 00 8b 00 89 44 24 04 8b 45 04 89 04 24 8b 40 04 40 28 89 44<br />
24 08 0f 85 86 00 00 00 f6 47 10 01 75 0a 85 c9<br />
Aug 25 08:27:46 boar EIP: [] clone_endio+0x29/0xc6 [dm_mod]<br />
SS:ESP0068:0b483e38<br />
Aug 25 08:27:46 boar Kernel panic - not syncing: Fatal exception in interrupt<br />
All you need is to put the oops into a file and then send this file as part of your problem report to<br />
the <strong>Parallels</strong> support team.<br />
Finding a Kernel Function That Caused the D Process State<br />
If there are too many processes in the D state and you can't find out what is happening, issue the<br />
following command:<br />
# objdump -Dr /boot/vmlinux-`uname -r` >/tmp/kernel.dump<br />
and then get the process list:<br />
# ps axfwln<br />
F UID PID PPID PRI NI VSZ RSS WCHAN STAT TTY TIME COMMAND<br />
100 0 20418 20417 17 0 2588 684 - R ? 0:00 ps axfwln<br />
100 0 1 0 8 0 1388 524 145186 S ? 0:00 init<br />
040 0 8670 1 9 0 1448 960 145186 S ? 0:00 syslogd -m 0<br />
040 0 8713 1 10 0 1616 1140 11ea02 S ? 0:00 crond<br />
Look for a number under the WCHAN column for the process in question. Then, open<br />
/tmp/kernel.dump in an editor, find that number in the first column and then scroll backward to<br />
the first function name, which can look like this:<br />
"c011e910 :"<br />
Then you can tell if the process “lives” or is blocked into the found function.<br />
Problems With Container Management<br />
This section includes recommendations on how to settle some problems with Containers.<br />
251
Troubleshooting<br />
Failure to Start a Container<br />
An attempt to start a Container fails.<br />
Solution 1<br />
If there is a message on the system console: parameters missing, and the list of missed<br />
parameters follows the message, set these parameters using the pctl set --save command<br />
(see Performing Initial Configuration (p. 34) for instructions). Try to start the Container once<br />
again.<br />
Solution 2<br />
If there is a message on the system console: IP address is already used, issue the cat<br />
/proc/vz/veinfo command. The information about the Container numeric identifier, Container<br />
class, number of Container’s processes and Container IP address shall be displayed for each<br />
running Container. This shall also demonstrate that your Container is up, i.e. it must be running<br />
without any IP address assigned. Set its IP address using the command:<br />
pctl set CT_ID --ipadd IP_addr --save<br />
where CT_ID represents the Container numeric identifier and IP_addr represents an actual IP<br />
address.<br />
Solution 3<br />
Poor UBC parameters might prevent the Container from starting. Try to validate the Container<br />
configuration (see Validating Container Configuration (p. 153)). See what configuration<br />
parameters have caused the error and set appropriate values using the pctl set --save<br />
command.<br />
Solution 4<br />
The Container might have used all its disk quota (either disk space or disk inodes). Check the<br />
Container disk quota (see the Managing Disk Quotas section (p. 116) and Chapter 4 for details)<br />
and increase the quota parameters if needed (see Setting Up Per-Container Disk Quota<br />
Parameters (p. 119)).<br />
Solution 5<br />
Run the vzfsutil utility to make sure that the VZFS symlinks inside the Container work correctly.<br />
For example:<br />
vzfsutil --call –t /vz/template /vz/private/<br />
The complete reference on the vzfsutil utility is provided in the <strong>Parallels</strong> Command Line<br />
Reference Guide.<br />
Solution 6<br />
252
Troubleshooting<br />
The Container administrator might have inadvertently modified, replaced, or deleted any file that is<br />
part of an application or OS template, which has brought about the Container malfunction. In this<br />
case, restore the file(s) with the pctl recover command (see the Reinstalling Container<br />
section (p. 77) for details).<br />
Solution 7<br />
Restore the latest operable copy of the Container by means of the vzrestore utility (see the<br />
Managing virtual machine and Container Backups section (p. 45) for details).<br />
Failure to Access a Container From Network<br />
Solution 1<br />
The IP address assigned to the Container might be already in use in your network. Make sure it is<br />
not. The problem Container address can be checked by issuing the following command:<br />
# grep IP_ADDRESS /etc/vz/conf/.conf<br />
IP_ADDRESS="10.0.186.101"<br />
The IP addresses of other Containers, which are running, can be checked by running<br />
cat /proc/vz/veinfo<br />
Solution 2<br />
Make sure the routing to the Container is properly configured. Containers can use the default router<br />
for your network, or you may configure the server as rooter for its Containers.<br />
Failure to Log In to a Container<br />
The Container starts successfully, but you cannot log in.<br />
Solution 1<br />
You are trying to connect via SSH, but access is denied. Probably you have not set the password<br />
of the root user yet or there is no such user. In this case, use the pctl set --userpasswd<br />
command. For example, for Container 101 you might issue the following command:<br />
# pctl set 101 --userpasswd root:secret<br />
Solution 2<br />
Check forwarding settings by issuing the following command:<br />
# cat /proc/sys/ipv4/conf/venet0/forwarding<br />
If it is 0 then change it to 1 by issuing the following command:<br />
# echo 1 > /proc/sys/ipv4/conf/venet0/forwarding<br />
253
Troubleshooting<br />
Getting Technical Support<br />
This section provides information on how to get technical support from <strong>Parallels</strong>.<br />
Preparing and Sending Questions to Technical Support<br />
In most cases, the support team must rely on the customer's observations and communications<br />
with the customer to diagnose and solve the problem. Therefore, the detailed problem report is<br />
extremely important. You can submit a support report by visiting the<br />
http://www.parallels.com/en/support/virtuozzo/request/ web page and filling in the Online Support<br />
Form. When describing the problem, please do mention the following:<br />
• symptoms of the problem<br />
• when the problem began including the circumstances of the failure<br />
• any changes you made to your system<br />
• other information that may be relevant to your situation (e.g. the installation method)<br />
• specific hardware devices that may be relevant to your problem<br />
You can also make use of the <strong>Parallels</strong> Helpdesk support tool. To do this:<br />
1 Follow the https://helpdesk.parallels.com/ link.<br />
2 Register with the <strong>Parallels</strong> Helpdesk (if you have not done so before) by clicking the Get<br />
Access to <strong>Parallels</strong> RT link on the Helpdesk login page and following the instructions provided<br />
on the Activate Your Support Account screen.<br />
3 Log in to the Helpdesk using the received credentials.<br />
4 At the top of the RT At Glance screen, select the <strong>Parallels</strong> <strong>Server</strong> <strong>Bare</strong> <strong>Metal</strong> component your<br />
problem relates to on the drop-down menu, and click the New Ticket in button:<br />
5 On the Create New Ticket screen, fill in the appropriate fields, describe your problem, and<br />
click the Create button to make a new support ticket.<br />
Another way of getting help is to directly call us or visit one of our offices. The information about<br />
phone numbers, contact people and office addresses is available on the contact pages at<br />
http://www.parallels.com/en/contact and http://www.parallels.com/en/support/phone/.<br />
254
Submitting Problem Report to Technical Support<br />
Troubleshooting<br />
<strong>Parallels</strong> <strong>Server</strong> <strong>Bare</strong> <strong>Metal</strong> is shipped with a special utility, vzreport, allowing you to compile a<br />
detailed report if you have any problems and to automatically send it to the <strong>Parallels</strong> support team.<br />
After receiving your report, the support team will closely examine your problem and make its best<br />
to solve it as quickly as possible.<br />
vzreport has two modes of execution—full screen and command line. By default, the utility starts<br />
in the full screen mode. However, you can force the utility to run in the command line mode by<br />
specifying any option containing your contact information (e.g., -n denoting your name) or the<br />
problem report description (e.g., -m used to provide additional information on your problem).<br />
Detailed information on all the options that can be passed to vzreport in the command line is<br />
provided in the <strong>Parallels</strong> Command Line Reference Guide.<br />
After running the vzreport utility in the full screen mode, the Problem Report Wizard is opened,<br />
which will guide you through a number of steps asking you to provide the necessary information to<br />
generate a problem report. On the Welcome screen, just click Next to proceed with the wizard.<br />
You will be presented with the following window:<br />
255
Troubleshooting<br />
In this window, you should enter your name, e-mail, and the name of your company into the<br />
corresponding fields. Make sure that you type a valid e-mail address. Otherwise, the <strong>Parallels</strong><br />
support team will not be able to contact you. In the Subject field, specify what problem you<br />
encountered. You can also provide additional information in the Problem description field which,<br />
in your opinion, can help solve the problem.<br />
Clicking Next in the Your contact information and issue description window starts collecting<br />
<strong>Parallels</strong> <strong>Server</strong> <strong>Bare</strong> <strong>Metal</strong> logs and the information on your system and network settings into a<br />
special file. You can view the progress in the Gathering Information window. This file will be sent<br />
to the <strong>Parallels</strong> support team upon the completion of the wizard. The file does not contain any<br />
private information!<br />
After the utility has gathered all the necessary information on your server, the Submit report<br />
window is displayed:<br />
256
In this window, you can do one of the following:<br />
Troubleshooting<br />
• Click the Submit button to send your problem report to the <strong>Parallels</strong> technical support team.<br />
The report is dispatched directly to <strong>Parallels</strong> by using the HTTP protocol and port 80. However,<br />
if you use an HTTP proxy server for handling all your HTTP requests and wish your problem<br />
report to be sent via this server, you should specify the hostname or IP address of the server in<br />
the /etc/vz/vz.conf configuration file on the server as the value of the HTTP_PROXY<br />
parameter. After the problem report has been successfully sent to the <strong>Parallels</strong> support, the<br />
Congratulations window is displayed informing you:<br />
• Of the ID assigned to your report. Use this ID every time you communicate with the <strong>Parallels</strong><br />
support via e-mail or the <strong>Parallels</strong> Helpdesk support tool<br />
• That an e-mail message providing you with detailed information on your problem report has<br />
been sent to the e-mail address you specified in the E-mail field of the Your contact<br />
information and issue description window.<br />
Click the Cancel button if you do not wish to dispatch the problem report to the support team at<br />
the moment. You can do it later on by manually sending the generated zip file to the <strong>Parallels</strong><br />
support team. The full path to this file is indicated in the Submit report window.<br />
Note: Your physical server must be assigned at least one public IPv4 address for the vzreport utility to<br />
automatically send the generated report to the <strong>Parallels</strong> support team.<br />
257
Troubleshooting<br />
Establishing Secure Channel to <strong>Parallels</strong> Support<br />
<strong>Parallels</strong> <strong>Server</strong> <strong>Bare</strong> <strong>Metal</strong> provides you with a special tool - Support Tunnel - which allows you to<br />
establish a private secure channel to the <strong>Parallels</strong> support team server. After establishing such a<br />
channel, the support team will be able to quickly and securely connect to your <strong>Parallels</strong> server and<br />
diagnose and solve your problem. The secure connection to your server is achieved through a<br />
Virtual Private Network (VPN) created between the <strong>Parallels</strong> support team server and your server.<br />
To start using the Virtuozzo Support Tunnel tool:<br />
• Make sure the openvpn (version 2.0 and above) and vzvpn packages are installed on your<br />
server. These packages are automatically installed during the <strong>Parallels</strong> <strong>Server</strong> <strong>Bare</strong> <strong>Metal</strong><br />
installation.<br />
• Make sure that port 80 is opened on the server.<br />
• Edit the /etc/vzvpn/vzvpn.conf file to specify the correct parameters for your proxy<br />
server, if you use any. Detailed information on these parameters is given in the vzvpn<br />
Configuration File subsection of the <strong>Parallels</strong> Command Line Reference Guide.<br />
After you have completed the tasks above and in case you encountered a problem, you can do the<br />
following to get assistance from the <strong>Parallels</strong> support:<br />
1 Obtain a special certificate from <strong>Parallels</strong> which will uniquely identify you as a <strong>Parallels</strong> <strong>Server</strong><br />
<strong>Bare</strong> <strong>Metal</strong> user. Certificates are issued by <strong>Parallels</strong> in the form of files and should be installed<br />
on your server by issuing the vzvpn.sh key-install certificate command where<br />
certificate denotes the name of the certificate file obtained from <strong>Parallels</strong>. You can get a<br />
certificate in one of the following ways:<br />
258<br />
• Visit the http://www.parallels.com/en/support/virtuozzo/certificates web site, fill up the<br />
Request Secure Virtuozzo Support Tunnel Certificate form, and click the Submit button.<br />
After a while, a certificate will be generated and sent to the email address you provided in<br />
the Request Secure Virtuozzo Support Tunnel Certificate form.<br />
• Contact the <strong>Parallels</strong> support team via e-mail or by telephone and ask for a valid certificate.<br />
2 After you are ready with the certificate installation, make sure your server is connected to the<br />
Internet.<br />
3 On the server, execute the /etc/init.d/vzvpn.sh start command to establish a VPN<br />
between your server and the <strong>Parallels</strong> support server.<br />
4 Contact the <strong>Parallels</strong> support team (by telephone or via e-mail) and inform them of the problem<br />
you encountered. You should also mention that you have launched the Virtuozzo Support<br />
Tunnel tool and established a VPN to the <strong>Parallels</strong> support server.<br />
5 After that, the <strong>Parallels</strong> support team will connect to your server by using the secure VPN<br />
established, closely examine your problem, and make its best to solve the problem as quickly<br />
as possible.<br />
Notes:
Troubleshooting<br />
1. Support Tunnel is implemented as a standard Linux service running in the background of your<br />
system. Therefore, to have this service running after your server reboot, you should set it to the<br />
autoboot mode or start it manually again by executing the /etc/init.d/vzvpn start command.<br />
2. To close the VPN session with the <strong>Parallels</strong> support server, you should issue the<br />
/etc/init.d/vzvpn stop command on the server.<br />
259
C HAPTER 11<br />
Glossary<br />
This glossary defines terms and spells out abbreviations used in <strong>Parallels</strong> <strong>Server</strong> <strong>Bare</strong> <strong>Metal</strong><br />
documentation. References to terms defined elsewhere in the glossary appear in italics.<br />
Application template. A template used to install a set of applications in Containers. See also<br />
Template.<br />
Container (or regular Container). A virtual private server, which is functionally identical to an<br />
isolated standalone server, with its own IP addresses, processes, files, its own users database, its<br />
own configuration files, its own applications, system libraries, and so on. Containers share one<br />
<strong>Parallels</strong> server and one OS kernel. However, they are isolated from each other. A Container is a<br />
kind of ‘sandbox’ for processes and users.<br />
Guest operating system (Guest OS). An operating system installed inside a virtual machine and<br />
Container. It can be any of the supported Windows or Linux operating systems.<br />
Hardware virtualization. A virtualization technology allowing you to virtualize physical servers at<br />
the hardware level. Hardware virtualization provides the necessary environment for creating and<br />
managing <strong>Parallels</strong> virtual machines.<br />
Operating system virtualization (OS virtualization). A virtualization technology allowing you to<br />
virtualize physical servers at the operating system (kernel) level. OS virtualization provides the<br />
necessary environment for creating and managing <strong>Parallels</strong> Containers.<br />
OS template (Operating System template). A template used to create new Containers with a<br />
pre-installed operating system. See also Template.<br />
Package set. See Template.<br />
<strong>Parallels</strong> Management Console. A <strong>Parallels</strong> <strong>Server</strong> <strong>Bare</strong> <strong>Metal</strong> management and monitoring tool<br />
with graphical user interface. <strong>Parallels</strong> Management Console is cross–platform and can run on<br />
Microsoft Windows and Linux computers.<br />
<strong>Parallels</strong> <strong>Server</strong>. A hardware virtualization solution that enables you to efficiently use your physical<br />
server's hardware resources by sharing them between multiple virtual machines created on this<br />
server.<br />
<strong>Parallels</strong> server (physical server or server). A server where the <strong>Parallels</strong> <strong>Server</strong> <strong>Bare</strong> <strong>Metal</strong><br />
software is installed for hosting <strong>Parallels</strong> virtual machines and Containers. Sometimes, it is marked<br />
as Container 0.
Glossary<br />
<strong>Parallels</strong> <strong>Server</strong> <strong>Bare</strong> <strong>Metal</strong> license. A special license that you should install on the physical<br />
server to be able to start using <strong>Parallels</strong> <strong>Server</strong> <strong>Bare</strong> <strong>Metal</strong>. Every physical server must have its own<br />
license installed.<br />
<strong>Parallels</strong> Virtuozzo Containers for Linux. An operating system virtualization solution allowing you<br />
to create multiple isolated Containers on a single physical server to share hardware, licenses, and<br />
management effort with maximum efficiency.<br />
Private area. A part of the file system storing Container files that are not shared with other<br />
Containers.<br />
Template (package set). A set of original application files (packages) repackaged for mounting<br />
over Virtuozzo File System. There are two types of templates. OS Templates are used to create<br />
new Containers with a pre-installed operating system. Application templates are used to install an<br />
application or a set of applications in Containers.<br />
UBC. An abbreviation of User Beancounter.<br />
User Beancounter. The subsystem of the <strong>Parallels</strong> <strong>Server</strong> <strong>Bare</strong> <strong>Metal</strong> software for managing<br />
Container memory and some system-related resources.<br />
Virtual Environment (VE). An obsolete designation of a Container.<br />
Virtuozzo File System (VZFS). A virtual file system for mounting to Container private areas. VZFS<br />
symlinks are seen as real files inside Containers.<br />
Virtual machine (VM). A computer emulated by <strong>Parallels</strong> <strong>Server</strong> <strong>Bare</strong> <strong>Metal</strong>. Like a Container, a<br />
virtual machine is functionally identical to an isolated standalone computer, with its own IP<br />
addresses, processes, files, its own users database, its own configuration files, its own<br />
applications, system libraries, and so on. However, as distinct from Containers, virtual machines<br />
run their own operating systems rather than sharing one operating system kernel.<br />
261
Index<br />
Index<br />
A<br />
About This Guide - 9<br />
Adding a New Device - 95<br />
Advanced Tasks - 215<br />
Aligning Disks and Partitions in Virtual<br />
Machines - 238<br />
Applying New Configuration Sample to<br />
Container - 154<br />
Assigning USB Devices to Virtual Machines -<br />
103<br />
Associating Container Files With Application<br />
Templates - 125<br />
Available Capabilities for Containers - 217<br />
B<br />
Backups Overview - 46<br />
Basics of Hardware Virtualization - 20<br />
Basics of OS Virtualization - 17<br />
C<br />
Capabilities Defined by POSIX Draft - 218<br />
Changing Services Mode - 162<br />
Changing System Time From Containers -<br />
227<br />
Changing the Disk Type - 89<br />
Checking Quota Status - 122<br />
Choosing a Container ID - 33<br />
Choosing OS EZ Template - 34<br />
Cleaning Up Containers - 123<br />
Compacting Disks - 92<br />
Compatibility With <strong>Parallels</strong> Products - 32<br />
Configuring Additional Memory Parameters -<br />
146<br />
Configuring Capabilities - 215<br />
Configuring CPU Affinity for Virtual Machines<br />
and Containers - 116<br />
Configuring IP Address Ranges for Host-Only<br />
Networks - 106<br />
Configuring Legacy Containers - 144<br />
Configuring Main Memory Resources - 145<br />
Configuring Main VSwap Parameters - 141<br />
Configuring Network Bandwidth Management<br />
- 134<br />
Configuring Network Classes - 128<br />
Configuring Network Settings - 35<br />
Configuring Passwordless Access to the<br />
Source Node - 54<br />
Configuring Priority Levels for Virtual<br />
Machines and Containers - 136<br />
Configuring the Disk I/O Bandwidth - 137<br />
Configuring the Memory Allocation Limit - 142<br />
Configuring the Number of CPUs - 114<br />
Configuring veth Adapter Parameters - 182<br />
Configuring Virtual Adapter Parameters - 186<br />
Configuring Virtual Devices - 99<br />
Configuring Virtual Machines and Containers<br />
in Host-Routed Mode - 174<br />
Configuring Virtual Machines and Containers<br />
in Virtual Network Mode - 175<br />
Configuring Virtual Network Parameters - 177<br />
Connecting Containers to Virtual Networks -<br />
183<br />
Connecting Virtual Machines to Virtual<br />
Networks - 187<br />
Connecting Virtual Networks to Adapters -<br />
179<br />
Converting Third-Party Virtual Machines and<br />
Disks - 107<br />
Copying a Virtual Machine and Container<br />
Within the <strong>Server</strong> - 40<br />
Create a Template - 87<br />
Creating a Snapshot - 84<br />
Creating a Virtual Machine and Container - 29<br />
Creating a Virtual Network - 176<br />
Creating and Deleting veth Network Adapters<br />
- 181<br />
Creating and Deleting Virtual Adapters - 185<br />
Creating Configuration Files for New Linux<br />
Distributions - 236<br />
Creating Customized Containers - 220<br />
Creating VLAN Adapters - 167
Creating VZFS Symlinks Inside a Container -<br />
216<br />
Customizing Container Reinstallation - 79<br />
Customizing the /proc/meminfo Output in<br />
Containers - 231<br />
D<br />
Deleting a Device - 101<br />
Deleting a Snapshot - 86<br />
Deleting a Virtual Machine and Container - 45<br />
Deleting Virtual Networks - 180<br />
Deploying a Template - 88<br />
Detaching Containers From Caches - 126<br />
Determining Container Identifiers by Process<br />
IDs - 163<br />
Differences Between Host-Routed and Virtual<br />
Network Modes - 173<br />
Disabling Container - 76<br />
Disk Quota Parameters - 117<br />
Documentation Conventions - 11<br />
E<br />
Enabling CPU Hotplug for Virtual Machines -<br />
115<br />
Enabling Memory Hotplug for Virtual<br />
Machines - 149<br />
Enabling VNC Access to Virtual Machines -<br />
109<br />
Enabling VPN for Containers - 228<br />
Establishing Secure Channel to <strong>Parallels</strong><br />
Support - 258<br />
F<br />
Failure to Access a Container From Network -<br />
253<br />
Failure to Log In to a Container - 253<br />
Failure to Start a Container - 252<br />
Feedback - 13<br />
Finding a Kernel Function That Caused the D<br />
Process State - 251<br />
G<br />
General Considerations - 247<br />
General Migration Requirements - 56<br />
Getting Help - 12<br />
Getting Technical Support - 254<br />
Glossary - 260<br />
H<br />
Hardware Virtualization Layer - 19<br />
Host-Routed Mode - 168<br />
I<br />
Increasing the Disk Capacity - 90<br />
Initializing the Newly Added Disk - 97<br />
Installing the License - 196<br />
Introduction - 9<br />
K<br />
Index<br />
Keeping Your System Up To Date - 203<br />
Kernel Troubleshooting - 249<br />
L<br />
Learning <strong>Parallels</strong> <strong>Server</strong> 5 <strong>Bare</strong> <strong>Metal</strong> Basics<br />
- 14<br />
Learning Private Networks - 188<br />
License Statuses - 202<br />
Linux-Specific Capabilities - 219<br />
Listing Adapters - 166<br />
Listing Snapshots - 85<br />
Listing Templates - 88<br />
Listing Virtual Machines and Containers - 38<br />
Listing Virtual Networks - 178<br />
Loading iptables Modules - 233<br />
Loading iptables Modules to Containers - 234<br />
Loading iptables Modules to <strong>Parallels</strong> <strong>Server</strong> -<br />
233<br />
M<br />
Main Operations on Services and Processes -<br />
157<br />
Making Screenshots - 102<br />
Managing Adapters in Containers - 180<br />
Managing Adapters in Virtual Machines - 184<br />
Managing Container Resources Configuration<br />
- 150<br />
Managing CPU Resources - 111<br />
Managing CPU Shares and Limits - 112<br />
Managing Disk I/O Parameters - 135<br />
Managing Disk Interfaces - 93<br />
Managing Disk Quotas - 116<br />
Managing Licenses - 195<br />
Managing Memory Parameters for Containers<br />
- 140
Index<br />
Managing Memory Resources for Virtual<br />
Machines - 145<br />
Managing Network Accounting and<br />
Bandwidth - 126<br />
Managing Network Adapters on the <strong>Parallels</strong><br />
<strong>Server</strong> - 165<br />
Managing <strong>Parallels</strong> <strong>Server</strong> <strong>Bare</strong> <strong>Metal</strong><br />
Network - 164<br />
Managing Private Networks - 188<br />
Managing Processes and Services - 158<br />
Managing Resources - 110<br />
Managing <strong>Server</strong> Resources Parameters -<br />
229<br />
Managing Services and Processes - 155<br />
Managing Snapshots - 83<br />
Managing Templates - 87<br />
Managing Virtual Machine and Container<br />
Backups - 45<br />
Managing Virtual Machine Devices - 94<br />
Managing Virtual Machine Disks - 89<br />
Managing Virtual Machines and Containers -<br />
28<br />
Managing Virtual Networks - 175<br />
Migrating Containers - 62<br />
Migrating Containers from a <strong>Server</strong> with<br />
<strong>Parallels</strong> Virtuozzo Containers - 63<br />
Migrating Containers to Virtual Machines - 62<br />
Migrating Physical Computers to Virtual<br />
Machines and Containers - 65<br />
Migrating Virtual Machines and Containers -<br />
55<br />
Migrating Virtual Machines and Containers<br />
Between <strong>Parallels</strong> <strong>Server</strong>s - 57<br />
Migrating Virtual Machines to Containers - 71<br />
Migrating Xen Virtual Machines - 72<br />
Migration Restrictions for Containers - 68<br />
Monitoring Processes in Real Time - 161<br />
Monitoring Resources - 237<br />
Mounting Virtual Machines - 105<br />
Moving Container Files to the Cache Area -<br />
124<br />
Moving Container Within the <strong>Parallels</strong> <strong>Server</strong> -<br />
75<br />
N<br />
Network Traffic Parameters - 127<br />
Networking Modes in <strong>Parallels</strong> <strong>Server</strong> <strong>Bare</strong><br />
<strong>Metal</strong> - 167<br />
O<br />
Obtaining <strong>Server</strong> ID From Inside a Container -<br />
228<br />
Organization of This Guide - 10<br />
OS Virtualization Layer - 16<br />
P<br />
<strong>Parallels</strong> Containers - 17<br />
<strong>Parallels</strong> Management Console - 25<br />
<strong>Parallels</strong> <strong>Server</strong> 5 <strong>Bare</strong> <strong>Metal</strong> Overview - 15<br />
<strong>Parallels</strong> <strong>Server</strong> <strong>Bare</strong> <strong>Metal</strong> Configuration - 19<br />
<strong>Parallels</strong> Virtual Machines - 21<br />
Pausing a Virtual Machine - 82<br />
Performing Container-Specific Operations -<br />
73<br />
Performing Initial Configuration - 34<br />
Performing Virtual Machine-Specific<br />
Operations - 81<br />
Physical <strong>Server</strong> Availability Considerations -<br />
27<br />
Preparing and Sending Questions to<br />
Technical Support - 254<br />
Problems With Container Management - 251<br />
R<br />
Reducing the Disk Capacity - 91<br />
Reinstalling Container - 77<br />
Requirements for Migrating to Containers -<br />
67<br />
Requirements for Migrating to Virtual<br />
Machines - 70<br />
Resource Management - 26<br />
Reverting to a Snapshot - 86<br />
Running Commands in a Virtual Machine and<br />
Container - 43<br />
Running <strong>Parallels</strong> <strong>Server</strong> 5 <strong>Bare</strong> <strong>Metal</strong> in<br />
Virtual Machines - 244<br />
S<br />
Saving Kernel Faults (OOPS) - 250<br />
Scaling Container Configuration - 152<br />
Setting Immutable and Append Flags for<br />
Container Files and Directories - 230<br />
Setting Name for Container - 74<br />
Setting Passwords for Virtual Machines and<br />
Containers - 36<br />
Setting Startup Parameters - 36
Setting Up Per-Container Disk Quota<br />
Parameters - 119<br />
Setting Up Private Networks - 192<br />
Setting Up Second-Level Disk Quota<br />
Parameters - 121<br />
Splitting <strong>Server</strong> Into Equal Pieces - 151<br />
Standard Migration - 58<br />
Starting, Stopping, and Querying Status of a<br />
Virtual Machine and Container - 37<br />
Starting, Stopping, and Restarting Services -<br />
163<br />
Storing Extended Information on a Virtual<br />
Machine and Container - 39<br />
Submitting Problem Report to Technical<br />
Support - 255<br />
Support of Virtual and Real Media - 24<br />
Supported Guest Operating Systems - 31<br />
Suspending a Virtual Machine and Container<br />
- 42<br />
T<br />
Templates - 18<br />
Transferring the License to Another <strong>Server</strong> -<br />
198<br />
Troubleshooting - 246<br />
Tuning VSwap - 143<br />
Turning On and Off Network Bandwidth<br />
Management - 132<br />
Turning On and Off Per-Container Disk<br />
Quotas - 118<br />
Turning On and Off Second-Level Quotas for<br />
a Container - 120<br />
U<br />
Understanding Licensing - 26<br />
Updating Containers - 212<br />
Updating EZ Template Packages Inside a<br />
Container - 213<br />
Updating EZ Templates - 208<br />
Updating in Command Line Mode - 211<br />
Updating in Graphical Mode - 205<br />
Updating OS EZ Template Caches - 214<br />
Updating <strong>Parallels</strong> <strong>Server</strong> <strong>Bare</strong> <strong>Metal</strong><br />
Software - 204<br />
Updating Software In Virtual Machines - 212<br />
Updating System Files - 206<br />
Updating the Current License - 197<br />
Index<br />
Using ALT+SYSRQ Keyboard Sequences -<br />
249<br />
Using Customized Application Template -<br />
225<br />
Using Customized OS EZ Templates - 221<br />
Using EZ OS Template Sets - 223<br />
Using pbackup and prestore - 51<br />
Using pctl backup and pctl restore - 48<br />
V<br />
Validating Container Configuration - 153<br />
Viewing Active Processes and Services - 159<br />
Viewing Detailed Information About Virtual<br />
Machines and Containers - 81<br />
Viewing Disk I/O Statistics - 139<br />
Viewing Network Traffic Statistics - 130<br />
Viewing the Current License - 199<br />
Viewing the License - 200<br />
Virtual Machine Files - 23<br />
Virtual Machine Hardware - 22<br />
Virtual Network Mode - 171<br />
Virtuozzo File System - 18<br />
W<br />
What are Disk Quotas? - 117<br />
What are Resource Control Parameters? -<br />
110<br />
What Are Services and Processes - 156<br />
Z<br />
Zero-Downtime Migration - 60


![[PDF] Parallels Server 5 Bare Metal](https://img.yumpu.com/18850617/1/500x640/pdf-parallels-server-5-bare-metal.jpg)
![[PDF] Parallels Desktop® 7](https://img.yumpu.com/18852044/1/190x245/pdf-parallels-desktopr-7.jpg?quality=85)
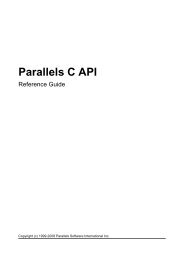
![[PDF] Parallels Python API Reference](https://img.yumpu.com/18850615/1/190x245/pdf-parallels-python-api-reference.jpg?quality=85)
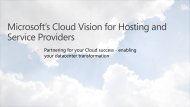
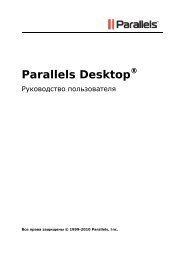


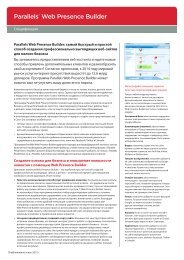
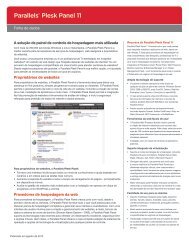
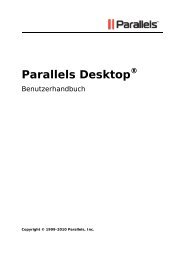

![[PDF] Parallels Python API Reference](https://img.yumpu.com/18850529/1/190x245/pdf-parallels-python-api-reference.jpg?quality=85)