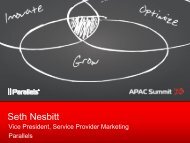Installare Parallels Desktop
Installare Parallels Desktop
Installare Parallels Desktop
Create successful ePaper yourself
Turn your PDF publications into a flip-book with our unique Google optimized e-Paper software.
Per Iniziare con<br />
<strong>Parallels</strong> <strong>Desktop</strong> ®<br />
Copyright © 1999-2009 <strong>Parallels</strong>, Inc.
ISBN: N/D<br />
<strong>Parallels</strong> Holdings Ltd.<br />
c/o <strong>Parallels</strong> Software Inc.<br />
13755 Sunrise Valley Drive<br />
Suite 600<br />
Herndon, VA 20171<br />
USA<br />
Tel: +1 (703) 815 5670<br />
Fax: +1 (703) 815 5675<br />
Copyright © 1999-2009 <strong>Parallels</strong> Holdings Ltd. e società affiliate. Tutti i diritti riservati.<br />
<strong>Parallels</strong>, Coherence, <strong>Parallels</strong> Transporter, <strong>Parallels</strong> Compressor, <strong>Parallels</strong> <strong>Desktop</strong> e <strong>Parallels</strong> Explorer sono<br />
marchi registrati di <strong>Parallels</strong>, Inc. Virtuozzo, Plesk, HSPcomplete e i loghi corrispondenti sono marchi di<br />
<strong>Parallels</strong>, Inc. Il logo di <strong>Parallels</strong> è un marchio di <strong>Parallels</strong>, Inc.<br />
Questo prodotto si basa su una tecnologia oggetto di varie domande di brevetto in attesa di approvazione.<br />
Virtuozzo è una tecnologia di virtualizzazione protetta dai brevetti U.S.A. 7.099.948; 7.076.633; 6.961.868 e con<br />
brevetti in corso di concessione negli Stati Uniti.<br />
Plesk e HSPcomplete sono tecnologie di hosting protette dai brevetti U.S.A. 7.099.948; 7.076.633 e con brevetti<br />
in corso di concessione negli Stati Uniti.<br />
La distribuzione di questa opera o dei derivati della stessa, in qualsiasi forma, è vietata, tranne su previa<br />
autorizzazione scritta ottenuta dal detentore del copyright.<br />
Apple, Bonjour, Finder, Mac, Macintosh e Mac OS sono marchi di Apple Inc.<br />
Microsoft, Windows, Microsoft Windows, MS-DOS, Windows NT, Windows 95, Windows 98, Windows 2000,<br />
Windows XP, Windows 2003 Server,Windows Vista, Microsoft SQL Server, Microsoft <strong>Desktop</strong> Engine (MSDE) e<br />
Microsoft Management Console sono marchi o marchi registrati di Microsoft Corporation.<br />
Linux è un marchio registrato di Linus Torvalds.<br />
Red Hat è un marchio registrato di Red Hat Software, Inc.<br />
SUSE è un marchio registrato di Novell, Inc.<br />
Solaris è un marchio registrato di Sun Microsystems, Inc.<br />
X Window System è un marchio registrato di X Consortium, Inc.<br />
UNIX è un marchio registrato di The Open Group.<br />
IBM DB2 è un marchio registrato di International Business Machines Corp.<br />
SSH e Secure Shell sono marchi di SSH Communications Security, Inc.<br />
MegaRAID è un marchio registrato di American Megatrends, Inc.<br />
PowerEdge è un marchio di Dell Computer Corporation.<br />
eComStation è un marchio di Serenity Systems International.<br />
FreeBSD è un marchio registrato della FreeBSD Foundation.<br />
Intel, Pentium, Celeron e Intel Core sono marchi o marchi registrati di Intel Corporation.<br />
OS/2 Warp è un marchio registrato di International Business Machines Corporation.<br />
VMware è un marchio registrato di VMware, Inc.<br />
Tutti gli altri marchi e nomi qui citati possono essere marchi dei rispettivi proprietari.
Contenuto<br />
Introduzione 4<br />
Informazioni Generali su <strong>Parallels</strong> <strong>Desktop</strong> ................................................................................................. 5<br />
Ottenere aiuto................................................................................................................................................ 6<br />
Commenti ..................................................................................................................................................... 6<br />
Termini Chiave ............................................................................................................................................. 6<br />
Installazione e Aggiornamento di <strong>Parallels</strong> <strong>Desktop</strong> 7<br />
Requisiti di Sistema ...................................................................................................................................... 7<br />
<strong>Installare</strong> <strong>Parallels</strong> <strong>Desktop</strong> .......................................................................................................................... 8<br />
Aggiornamento a <strong>Parallels</strong> <strong>Desktop</strong> 4 ......................................................................................................... 12<br />
Avvio di <strong>Parallels</strong> <strong>Desktop</strong> 13<br />
La Finestra di Benvenuto ............................................................................................................................ 14<br />
Aggiunta di Macchine Virtuali 16<br />
Creazione di una Nuova Macchina Virtuale ............................................................................................... 17<br />
Aggiunta di una macchina virtuale esistente ............................................................................................... 22<br />
Attivazione di <strong>Parallels</strong> <strong>Desktop</strong> 23<br />
Gestione delle Macchine Virtuali 25<br />
Finestra di dialogo Macchine Virtuali di <strong>Parallels</strong> ...................................................................................... 26<br />
Esecuzione delle Operazioni Principali sulla Macchina Virtuale ............................................................... 28<br />
Configurazione della Macchina Virtuale .................................................................................................... 31<br />
Indice 33<br />
3
C HAPTER 1<br />
Introduzione<br />
<strong>Parallels</strong> <strong>Desktop</strong> ® consente di utilizzare con efficienza le risorse hardware di qualsiasi<br />
computer Macintosh basato su processore Intel, condividendole fra più macchine virtuali in<br />
esecuzione su tale computer.<br />
Questo capitolo fornisce informazioni generali su <strong>Parallels</strong> <strong>Desktop</strong> per Mac e su questa guida.<br />
In questo capitolo<br />
Informazioni Generali su <strong>Parallels</strong> <strong>Desktop</strong>.......................................................................... 5<br />
Ottenere aiuto ........................................................................................................................ 6<br />
Commenti .............................................................................................................................. 6<br />
Termini Chiave ..................................................................................................................... 6<br />
4
Informazioni Generali su <strong>Parallels</strong><br />
<strong>Desktop</strong><br />
Introduzione 5<br />
<strong>Parallels</strong> <strong>Desktop</strong> ® è una soluzione di virtualizzazione che consente di creare macchine virtuali<br />
su computer Macintosh computer dotati di processori Intel ® (da 1,66 GHz e superiori). È<br />
possibile installare un sistema operativo Windows, Linux, Mac OS X o di altro tipo in ciascuna<br />
macchina virtuale e utilizzarlo, unitamente alle relative applicazioni, in parallelo alle<br />
applicazioni Mac OS X.<br />
Concepito sull'apprezzata tecnologia di virtualizzazione di <strong>Parallels</strong>, basata su ipervisore,<br />
<strong>Parallels</strong> <strong>Desktop</strong> consente di:<br />
creare macchine virtuali potenti e intuitive<br />
utilizzare sistemi operativi a 32 e a 64 bit nelle macchine virtuali<br />
utilizzare applicazioni Windows e Linux in parallelo ad applicazioni Mac OS X, senza<br />
dover riavviare il Mac<br />
operare coerentemente con i file e le applicazioni del Mac e della macchina virtuale<br />
creare macchine virtuali <strong>Parallels</strong> da computer fisici e da macchine virtuali di terze parti<br />
Per migliorare l'esperienza di esecuzione di più sistemi operativi sullo stesso computer<br />
Macintosh, <strong>Parallels</strong> <strong>Desktop</strong> per Mac comprende numerose utilità: <strong>Parallels</strong> Transporter ® ,<br />
<strong>Parallels</strong> Explorer ® , <strong>Parallels</strong> Image Tool e <strong>Parallels</strong> Compressor ® .
Ottenere aiuto<br />
<strong>Parallels</strong> <strong>Desktop</strong> offre numerose opzioni per accedere alle informazioni necessarie:<br />
Introduzione 6<br />
Guida dell'Utente di <strong>Parallels</strong> <strong>Desktop</strong>. Questo documento contiene informazioni dettagliate<br />
sul prodotto, il suo utilizzo e la risoluzione dei problemi. La versione PDF di questa guida è<br />
accessibile dall'Aiuto di <strong>Parallels</strong> <strong>Desktop</strong>, disponibile tramite il menu Aiuto di <strong>Parallels</strong><br />
<strong>Desktop</strong>.<br />
Le guide dell'utente per altri prodotti <strong>Parallels</strong>, quali <strong>Parallels</strong> Transporter, <strong>Parallels</strong> Image<br />
Tool e <strong>Parallels</strong> Explorer. Le guide sono disponibili dalla prima pagina dell'Aiuto di <strong>Parallels</strong><br />
<strong>Desktop</strong>.<br />
Aiuto contestuale. È possibile aprire una pagina dell'aiuto per la finestra attiva premendo<br />
F1.<br />
Sito web di <strong>Parallels</strong> (http://www.parallels.com). È possibile esplorare la pagina web del<br />
Supporto che comprende le Guide dell'utente sui prodotti e la sezione delle Domande più<br />
frequenti.<br />
Base delle Conoscenze di <strong>Parallels</strong> (http://kb.parallels.com/). Questa risorsa on-line<br />
comprende articoli molto utili sulle operazioni di <strong>Parallels</strong> <strong>Desktop</strong>.<br />
Commenti<br />
Se si notano errori in questa guida, o si desidera suggerire un modo per migliorarla, <strong>Parallels</strong><br />
sarà lieta di ricevere commenti.<br />
La posizione ideale per inviare commenti e suggerimenti è la pagina di feedback della<br />
documentazione di <strong>Parallels</strong> (http://www.parallels.com/en/support/usersdoc/).<br />
Termini Chiave<br />
Sistema operativo Guest (SO Guest). Un sistema operativo installato nella macchina virtuale.<br />
Può essere un sistema operativo Windows, Linux, Mac OS X o di qualsiasi altro tipo supportato.<br />
Sistema operativo principale (SO principale). Il sistema operativo che viene caricato<br />
all'accensione del Mac, ovvero Mac OS X.<br />
Macchina Virtuale (MV). L'emulazione di un computer nel Mac. Una macchina virtuale è dotata di<br />
un proprio hardware virtuale e richiede un sistema operativo. Il sistema operativo installato e le<br />
relative applicazioni vengono isolati nella macchina virtuale e condividono risorse hardware<br />
fisiche con il Mac.
C HAPTER 2<br />
Installazione e Aggiornamento di<br />
<strong>Parallels</strong> <strong>Desktop</strong><br />
Il presente capitolo fornisce informazioni essenziali sui processi di installazione e<br />
aggiornamento di <strong>Parallels</strong> <strong>Desktop</strong> per Mac, inclusi i requisiti di sistema e le procedure<br />
dettagliate.<br />
Le procedure di installazione e quelle di aggiornamento sono pressoché identiche. L'unica<br />
differenza consiste nel fatto che, quando viene effettuato l'aggiornamento a <strong>Parallels</strong> <strong>Desktop</strong> 4,<br />
il programma di installazione rimuove <strong>Parallels</strong> <strong>Desktop</strong> 3.0 dal Mac.<br />
In questo capitolo<br />
Requisiti di Sistema .............................................................................................................. 7<br />
<strong>Installare</strong> <strong>Parallels</strong> <strong>Desktop</strong> ................................................................................................... 8<br />
Aggiornamento a <strong>Parallels</strong> <strong>Desktop</strong> 4 ................................................................................... 12<br />
Requisiti di Sistema<br />
<strong>Parallels</strong> <strong>Desktop</strong> può essere installato su qualsiasi Mac basato su Intel che sia conforme ai<br />
requisiti qui elencati.<br />
Requisiti Hardware<br />
Qualsiasi computer Macintosh dotato di processore Intel (da 1,66 GHz o superiore). Per<br />
eseguire sistemi operativi a 64 bit in macchine virtuali, è necessario un processore Intel<br />
Core 2 o successivo.<br />
Minimo 1 GB di memoria; si raccomandano 2 GB di memoria.<br />
Nota: il Mac deve essere dotato di memoria sufficiente per eseguire Mac OS X e le<br />
applicazioni Mac, oltre alla memoria richiesta per il sistema operativo della macchina<br />
virtuale e le relative applicazioni installate.<br />
7
Installazione e Aggiornamento di <strong>Parallels</strong> <strong>Desktop</strong> 8<br />
Circa 300 MB di spazio su disco nel volume di avvio per l'installazione di <strong>Parallels</strong><br />
<strong>Desktop</strong>.<br />
Circa 15 GB di spazio su disco per ciascuna macchina virtuale.<br />
Requisiti Software<br />
Mac OS X Leopard v10.5.2 o successiva<br />
Mac OS X Tiger v10.4.11 o successiva<br />
Per ottenere informazioni sulla versione di Mac OS X installata, sul tipo di processore e sulla<br />
quantità di memoria, scegliere Info su questo Mac nel menu Apple.<br />
Requisiti Aggiuntivi<br />
Sono necessari i supporti di installazione per i sistemi operativi che si desidera installare nelle<br />
macchine virtuali.<br />
<strong>Installare</strong> <strong>Parallels</strong> <strong>Desktop</strong><br />
Se avete acquistato <strong>Parallels</strong> <strong>Desktop</strong> nel negozio online di <strong>Parallels</strong>, scaricate l’ultima versione<br />
presso il Centro di Download di <strong>Parallels</strong> (http://www.parallels.com/en/download/). Dopo aver<br />
completato il download, aprire il file del pacchetto DMG di <strong>Parallels</strong> <strong>Desktop</strong>.Per avviare<br />
l’installazione, fare doppio clic su <strong>Installare</strong>.<br />
Se avete acquistato una copia <strong>Parallels</strong> <strong>Desktop</strong> presso un negozio specializzato, inserite il disco<br />
d’installazione di <strong>Parallels</strong> <strong>Desktop</strong> nell’unità ottica del vostro Mac.il pacchetto DMG di<br />
<strong>Parallels</strong> <strong>Desktop</strong> e fare doppio clic su <strong>Installare</strong> <strong>Parallels</strong> <strong>Desktop</strong>.<br />
<strong>Parallels</strong> <strong>Desktop</strong> verrà connesso al server di aggiornamenti di <strong>Parallels</strong> e verificherà se esistono<br />
aggiornamenti disponibili. Se si verifica l’esistenza di una versione più recente di <strong>Parallels</strong><br />
<strong>Desktop</strong>, comparirà il messaggio relativo alla richiesta d’installazione dell’ultima versione di<br />
<strong>Parallels</strong> <strong>Desktop</strong>. Se non desiderate installare l'ultima versione, potete scegliere d'installare la<br />
corrente versione della confezione.
Installazione e Aggiornamento di <strong>Parallels</strong> <strong>Desktop</strong> 9<br />
Se cliccate su <strong>Installare</strong> corrente, verrà installata la versione della confezione di <strong>Parallels</strong><br />
<strong>Desktop</strong>.<br />
Se cliccate su Scaricare ed installare la nuova versione, sul vostro Mac verrà scaricata ed<br />
installata l'ultima versione di <strong>Parallels</strong> <strong>Desktop</strong>.<br />
Se non si verificano degli aggiornamenti disponibili o il vostro Mac non è connesso ad Internet,<br />
verrà lanciata l'installazione della corrente versione della confezione.<br />
Per installare <strong>Parallels</strong> <strong>Desktop</strong>:<br />
1 Nella finestra di Benvenuto, cliccare su Continuare.<br />
2 Nella finestra Informazione Importante leggere il File Leggimi del prodotto. Cliccare su<br />
Stampare per stampare il documento oppure su Salvare per salvarlo e leggerlo più tardi.<br />
Dopodiché, cliccare su Continuare.<br />
Nota: È possibile ritornare ai passaggi precedenti cliccando sul pulsante Indietro.
Installazione e Aggiornamento di <strong>Parallels</strong> <strong>Desktop</strong> 10<br />
3 Nella finestra Contratto di Licenza del Software leggere accuratamente il Contratto di<br />
Licenza. Si raccomanda di stampare il contratto di licenza per vostro interesse, usando il<br />
pulsante Stampare. Altrimenti, salvare il documento per l’ulteriore lettura, usando il pulsante<br />
Salvare.Dopodiché, cliccare su Continuare.<br />
Nella finestra di dialogo a comparsa, cliccare su Accetto se si accettano i termini e<br />
condizioni del Contratto di Licenza.<br />
4 Nella finestra Customer Experience Program leggere la relativa informazione e quindi<br />
cliccare su Continuare.<br />
Nella finestra di dialogo a comparsa, cliccare Sì se desiderate partecipare nel programma.Se<br />
non desiderate partecipare, cliccare No.<br />
Nota: Se scegliete di non partecipare, sarete in grado di unirvi al programma<br />
successivamente, usanto il pannello Commenti nellePreferenze di <strong>Parallels</strong> <strong>Desktop</strong>.
Installazione e Aggiornamento di <strong>Parallels</strong> <strong>Desktop</strong> 11<br />
5 Nella finestra Selezionare una Destinazione, selezionare il disco rigido su cui installare<br />
<strong>Parallels</strong> <strong>Desktop</strong>. È possibile installare <strong>Parallels</strong> <strong>Desktop</strong> solo sul volume di avvio, ovvero<br />
sul disco rigido dove Mac OS X è installato. Gli altri dischi, se esistono, non sono<br />
disponibili per la selezione. Cliccare su Continuare.<br />
6 Cliccare su <strong>Installare</strong> per avviare l'installazione di <strong>Parallels</strong> <strong>Desktop</strong>.<br />
7 Inserire la password quando vi verrà richiesto e cliccare OK.<br />
8 L’avanzamento dell’installazione viene visualizzato sulla finestra Installazione di <strong>Parallels</strong><br />
<strong>Desktop</strong>.<br />
9 L’installer informa che l’installazione è stata riuscita. . Per completare l’installazione,<br />
cliccare su Chiudere.<br />
Dopo l’installazione sarete in grado di lanciare <strong>Parallels</strong> <strong>Desktop</strong> dalla cartella<br />
Applicazioni sul vostro Mac.I componenti aggiuntivi di <strong>Parallels</strong> <strong>Desktop</strong> quali <strong>Parallels</strong><br />
Transporter, <strong>Parallels</strong> Explorer, e <strong>Parallels</strong> Image Tool sono disponibli dalla cartella<br />
/Applications/<strong>Parallels</strong>/.
Aggiornamento a <strong>Parallels</strong> <strong>Desktop</strong><br />
4<br />
Installazione e Aggiornamento di <strong>Parallels</strong> <strong>Desktop</strong> 12<br />
In generale, la procedura di aggiornamento per <strong>Parallels</strong> <strong>Desktop</strong> è la stessa utilizzata per<br />
l'installazione. Consultare Installazione di <strong>Parallels</strong> <strong>Desktop</strong> (p. 8).<br />
Non è necessario rimuovere la versione precedente di <strong>Parallels</strong> <strong>Desktop</strong> prima<br />
dell'aggiornamento: il programma di installazione la rimuoverà automaticamente prima di<br />
installare <strong>Parallels</strong> <strong>Desktop</strong> 4.<br />
Utilizzo di una Chiave di Attivazione dell'Aggiornamento<br />
Se è stata acquistata una chiave di attivazione aggiornamento per <strong>Parallels</strong> <strong>Desktop</strong> 4, può<br />
essere necessario confermare che si dispone di una chiave permanente valida per la versione<br />
precedente:<br />
Se è stata utilizzata una chiave permanente per attivare la versione precedente di <strong>Parallels</strong><br />
<strong>Desktop</strong>, è necessario immettere solo la chiave di aggiornamento.<br />
Se <strong>Parallels</strong> <strong>Desktop</strong> 3.0 è stato attivato con una chiave di attivazione di prova, sarà<br />
necessario immettere entrambe le chiavi: quella utilizzata per la versione precedente e quella<br />
di aggiornamento per la versione 4.<br />
Conversione delle Macchine Virtuali Esistenti al Nuovo Formato<br />
<strong>Parallels</strong> <strong>Desktop</strong> 4 utilizza un nuovo formato di macchine virtuali. Quando si avvia una<br />
macchina virtuale creata nella versione precedente, viene richiesto di convertirla nel nuovo<br />
formato. Alla richiesta di conversione della macchina virtuale al nuovo formato, selezionare una<br />
delle opzioni seguenti:<br />
Cliccare su Convertire per avviare il processo. L'operazione è irreversibile. Se si seleziona<br />
questa opzione, non sarà più possibile convertire la macchina virtuale al formato precedente.<br />
Cliccare su Backup e Convertire per avviare il processo. In questo caso viene effettuato il<br />
backup della macchina virtuale che viene poi convertita nel nuovo formato. Se è necessario<br />
avviare questa macchina virtuale in <strong>Parallels</strong> <strong>Desktop</strong> 3.0, sarà possibile ripristinarla dal<br />
backup.<br />
Utilizzo di <strong>Parallels</strong> Tools<br />
<strong>Parallels</strong> Tools viene aggiornato automaticamente una volta che si avvia la macchina virtuale.
C HAPTER 3<br />
Avvio di <strong>Parallels</strong> <strong>Desktop</strong><br />
Per avviare <strong>Parallels</strong> <strong>Desktop</strong>, aprire la cartella Applicazioni nel Finder quindi fare doppio<br />
clic su <strong>Parallels</strong> <strong>Desktop</strong>.<br />
Quando si avvia <strong>Parallels</strong> <strong>Desktop</strong>, l'icona dell'applicazione viene visualizzata nel Dock.<br />
Per aggiungere l'icona di <strong>Parallels</strong> <strong>Desktop</strong> al Dock:<br />
Se <strong>Parallels</strong> <strong>Desktop</strong> è aperto, cliccare con il pulsante destro del mouse sull'icona<br />
corrispondente nel Dock e selezionare Mantieni nel Dock dal menu di scelta rapida oppure<br />
Aprire la cartella Applicazioni nel Finder e trascinare l'icona di <strong>Parallels</strong> <strong>Desktop</strong> nel<br />
Dock.<br />
Quando si avvia il programma per la prima volta, viene visualizzata la finestra di benvenuto che<br />
permette di iniziare a lavorare più facilmente in <strong>Parallels</strong> <strong>Desktop</strong>.<br />
In questo capitolo<br />
La Finestra di Benvenuto ...................................................................................................... 14<br />
13
La Finestra di Benvenuto<br />
Avvio di <strong>Parallels</strong> <strong>Desktop</strong> 14<br />
La finestra di benvenuto consente di accedere rapidamente alle finestre di dialogo e alle<br />
procedure guidate più comuni di <strong>Parallels</strong> <strong>Desktop</strong>.<br />
Se in seguito non si desidera visualizzare ancora questa finestra, disattivare la casella di<br />
controllo Visualizzare all'avvio nell'angolo sinistro in basso della schermata.<br />
Dalla schermata di Benvenuto, è possibile navigare tra le seguenti opzioni:<br />
Visualizzare tutorial. Questa opzione consente di visualizzare i brevi tutorial di <strong>Parallels</strong><br />
<strong>Desktop</strong> dal sito web di <strong>Parallels</strong>.<br />
Eseguire Windows sul Mac. Questa opzione permette di lanciare la Procedura Guidata per<br />
Nuove Macchine Virtuali (p. 17) per creare una macchina virtuale con i sistemi operativi<br />
necessari di Windows, Linux o Mac OS X.<br />
Importare macchine virtuali. Questa opzione permette di scegliere la macchina virtuale da<br />
aprire in <strong>Parallels</strong> <strong>Desktop</strong>.<br />
Se si sceglie una macchina virtuale di <strong>Parallels</strong>, viene visualizzata la finestra di tale<br />
macchina virtuale.<br />
Scegliendo una macchina virtuale di terze parti, si apre <strong>Parallels</strong> Transporter, un<br />
componente aggiuntivo di <strong>Parallels</strong> <strong>Desktop</strong> che permette di convertire le macchine virtuali<br />
di terze parti in macchine virtuali di <strong>Parallels</strong> e utilizzarle in <strong>Parallels</strong> <strong>Desktop</strong>. Per ulteriori<br />
informazioni, consultare la Guida dell'Utente di <strong>Parallels</strong> Transporter.
Avvio di <strong>Parallels</strong> <strong>Desktop</strong> 15<br />
Avvio usando <strong>Parallels</strong> <strong>Desktop</strong>. Questa opzione consente di aprire la finestra di dialogo<br />
Macchine Virtuali di <strong>Parallels</strong> (p. 26) e selezionare le macchine virtuali desiderate nella lista<br />
delle macchine virtuali registrate. Questa finestra appare solo se nella lista sono registrate<br />
due o più macchine virtuali. Se la lista non comprende macchine virtuali, viene visualizzata<br />
la Procedura Guidata per Nuove Macchine Virtuali (p. 17).
C HAPTER 4<br />
Aggiunta di Macchine Virtuali<br />
<strong>Parallels</strong> <strong>Desktop</strong> consente di aggiungere una macchina virtuale in vari modi: è possibile creare<br />
una nuova macchina virtuale o registrare la macchina virtuale che è stata utilizzata in <strong>Parallels</strong><br />
<strong>Desktop</strong> 3.0 o in prodotti di virtualizzazione di terze parti.<br />
Prima di poter eseguire una macchina virtuale aggiunta, è necessario attivare <strong>Parallels</strong> <strong>Desktop</strong>.<br />
Se si desidera convertire una macchina virtuale creata in <strong>Parallels</strong> <strong>Desktop</strong> 3.0 dal formato<br />
precedente a uno nuovo, è inoltre possibile attivare il prodotto prima della conversione.<br />
Tuttavia, se lo si preferisce, si può prima convertire la macchina virtuale, quindi attivare la copia<br />
di <strong>Parallels</strong> <strong>Desktop</strong>.<br />
In questo capitolo<br />
Creazione di una Nuova Macchina Virtuale ......................................................................... 17<br />
Aggiunta di una macchina virtuale esistente ......................................................................... 22<br />
16
Creazione di una Nuova Macchina<br />
Virtuale<br />
Aggiunta di Macchine Virtuali 17<br />
Se si desidera creare una nuova macchina virtuale di <strong>Parallels</strong>, utilizzare la Procedura guidata<br />
per Nuove Macchine Virtuali. Questa procedura guidata può operare in quattro modalità:<br />
Predefinita. In questa modalità, si inserisce un disco di installazione del sistema operativo<br />
nel CD/DVD-ROM del Mac, quindi <strong>Parallels</strong> <strong>Desktop</strong> crea una macchina virtuale e vi<br />
installa il sistema operativo.<br />
Express Windows. In questa modalità, la procedura guidata crea una macchina virtuale<br />
Windows XP, Windows 2003 o Windows Vista, vi installa il sistema operativo guest e avvia<br />
l'installazione di <strong>Parallels</strong> Tools.<br />
Tipica. In questa modalità, <strong>Parallels</strong> <strong>Desktop</strong> crea una macchina virtuale con una<br />
configurazione tipica.<br />
Personalizzata. In questa modalità è possibile personalizzare la configurazione della<br />
macchina virtuale mentre quest'ultima viene creata.<br />
Questa guida fornisce le istruzioni sulla creazione di una macchina virtuale in modalità<br />
Predefinita. Per istruzioni sulla creazione di macchine virtuali in modalità Tipica,<br />
Personalizzata o Express Windows, consultare la Guida dell'Utente di <strong>Parallels</strong> <strong>Desktop</strong>.<br />
Prima di creare una macchina virtuale in modalità Predefinita, assicurarsi di disporre di un disco<br />
di installazione del sistema operativo o della relativa immagine.<br />
Nota: <strong>Parallels</strong> <strong>Desktop</strong> non fornisce i dischi di installazione dei sistemi operativi e le relative<br />
immagini. Se non si dispone di un disco di installazione o della relativa immagine, si<br />
raccomanda di acquistarli.<br />
Per creare una nuova macchina virtuale:<br />
1 Quando si apre <strong>Parallels</strong> <strong>Desktop</strong> per la prima volta, è possibile avviare la Procedura<br />
Guidata per Nuove Macchine Virtuali dalla finestra di Benvenuto (p. 14) cliccando sui<br />
pulsanti Eseguire Windows sul vostro Mac o Avvio usando <strong>Parallels</strong> <strong>Desktop</strong>. In seguito, sarà<br />
possibile avviarlo dal menu scegliendo File > Nuova Macchina Virtuale o dalla Directory delle<br />
Macchine Virtuali (p. 26), cliccando sul pulsante Aggiungere .<br />
2 Nella finestra Introduzione, cliccare su Continuare per procedere con la creazione della<br />
macchina virtuale.<br />
3 <strong>Parallels</strong> <strong>Desktop</strong> cercherà di stabilire automaticamente il tipo e la versione del sistema<br />
operativo in uso. Nella finestra Rilevamento del Sistema Operativo, specificare l'origine dei<br />
file di installazione e cliccare su Continuare. È possibile specificare i seguenti tipi di<br />
supporti di installazione:<br />
Unità di CD/DVD-ROM Reale. Selezionare questa opzione se il disco di installazione è<br />
stato inserito nell'unità ottica del Mac. Scegliere l'unità da utilizzare nella lista Unità.<br />
Immagine di CD/DVD. Selezionare questa opzione se si utilizza un'immagine di un disco<br />
CD/DVD connessa all'unità CD/DVD-ROM della macchina virtuale. Digitare il<br />
percorso del file nel campo File o utilizzare il pulsante Scegliere per trovare il file.
Aggiunta di Macchine Virtuali 18<br />
Nota: <strong>Parallels</strong> <strong>Desktop</strong> supporta i seguenti tipi di file di immagini: ISO, CUE, CCD e<br />
DMG.<br />
Se si clicca su Omettere Rilevamento, viene richiesto di scegliere fra le modalità Express<br />
Windows, Tipica e Personalizzata per creare una macchina virtuale.
Aggiunta di Macchine Virtuali 19<br />
4 Nella finestra Sistema Rilevato, specificare le informazioni necessarie per l'installazione del<br />
sistema operativo rilevato e cliccare su Continuare.<br />
5 Nel passaggio successivo occorre definire i parametri principali per la macchina virtuale:<br />
Nome. Indicare il nome da assegnare alla macchina virtuale. Per impostazione<br />
predefinita, la macchina virtuale riceve il nome del sistema operativo che si è scelto di<br />
installare su di essa. Se esiste già una macchina virtuale con tale nome, viene richiesto di<br />
specificarne un altro. Il nome non deve superare 50 caratteri.<br />
Per specificare impostazioni aggiuntive, espandere l'area Più Opzioni.<br />
Creare icona sul <strong>Desktop</strong>. Selezionare questa opzione se si desidera creare un alias del<br />
file della macchina virtuale sul <strong>Desktop</strong> di Mac OS X.<br />
Condividere la macchina virtuale con altri utenti Mac. Selezionare questa opzione se si<br />
desidera condividere questa macchina virtuale con altri utenti del Mac. In tal caso, il file<br />
della macchina virtuale (file PVM) verrà salvato nella cartella \Users\Shared del<br />
Mac.<br />
Nota: se non si seleziona questa opzione, il file della macchina virtuale verrà salvato nella<br />
cartella Home: //Documenti/<strong>Parallels</strong>/.<br />
Ubicazione. Utilizzare il pulsante Scegliere se si desidera modificare l'ubicazione<br />
predefinita dei file correlati alla macchina virtuale.<br />
Abilitare la condivisione dei file. Selezionare questa opzione se si desidera accedere alla<br />
cartella Home del Mac dalla macchina virtuale Windows. In tal caso, la cartella Home<br />
del Mac viene visualizzata nella finestra Risorse del computer come una cartella<br />
indipendente.
Aggiunta di Macchine Virtuali 20<br />
Nota: questa opzione è disponibile per le macchine virtuali dotate dei sistemi operativi<br />
Windows 2000, Windows Server 2003, Windows XP, Windows Vista e Windows Server<br />
2008. Questa impostazione ha effetto dopo l'installazione di <strong>Parallels</strong> Tools nella macchina<br />
virtuale.<br />
Abilitare la condivisione dei profili utente. Selezionare questa opzione se si desidera<br />
accedere ai file e alle cartelle memorizzati sul desktop di Mac OS X dal desktop della<br />
macchina virtuale.<br />
Nota: questa opzione è disponibile per le macchine virtuali dotate dei sistemi operativi<br />
Windows 2000, Windows Server 2003, Windows XP, Windows Vista e Windows Server<br />
2008. Questa impostazione ha effetto dopo l'installazione di <strong>Parallels</strong> Tools nella macchina<br />
virtuale.<br />
Questa opzione inoltre consente di condividere le seguenti cartelle utente di Mac OS X<br />
con la macchina virtuale Windows: Documenti, Immagini e Musica.<br />
6 Una volta creata la macchina virtuale, nella finestra Preparazione per l'Installazione del<br />
Sistema Operativo, cliccare su Avvio per iniziare l'installazione.<br />
Se si decide di installare un altro sistema operativo, è possibile specificare l'origine dei file<br />
della nuova installazione nella sezione Opzioni di Avvio:<br />
Unità di CD/DVD-ROM Reale. Selezionare questa opzione per utilizzare un disco inserito<br />
nell'unità CD/DVD del Mac. Scegliere l'unità da utilizzare nella lista Unità.
Aggiunta di Macchine Virtuali 21<br />
Immagine di CD/DVD. Selezionare questa opzione per utilizzare un'immagine di un disco<br />
CD/DVD connessa all'unità CD/DVD-ROM della macchina virtuale. Digitare il<br />
percorso del file nel campo File o utilizzare il pulsante Scegliere per trovare il file.<br />
Nota: se la copia di <strong>Parallels</strong> <strong>Desktop</strong> non è stata attivata, viene richiesto di procedere<br />
all'attivazione quando si clicca su Avvio. Per ulteriori informazioni sull'attivazione,<br />
consultare Attivazione di <strong>Parallels</strong> <strong>Desktop</strong> (p. 23).<br />
Quando il sistema operativo è installato nella macchina virtuale, è possibile installarvi <strong>Parallels</strong><br />
Tools, che consente di ottimizzare il lavoro con la macchina virtuale. Per avviare l'installazione<br />
di <strong>Parallels</strong> Tools, scegliere <strong>Installare</strong> <strong>Parallels</strong> Tools dal menu Macchina Virtuale. Per<br />
informazioni più dettagliate su <strong>Parallels</strong> Tools e la relativa installazione, consultare la sezione<br />
Installazione di <strong>Parallels</strong> Tools nella Guida dell'Utente di <strong>Parallels</strong> <strong>Desktop</strong> per Mac.<br />
La macchina virtuale appena creata sarà accessibile tramite la Directory delle Macchine Virtuali<br />
di <strong>Parallels</strong> (p. 26) che consente di gestire facilmente le macchine virtuali.
Aggiunta di una macchina virtuale<br />
esistente<br />
Aggiunta di Macchine Virtuali 22<br />
<strong>Parallels</strong> <strong>Desktop</strong> 4 consente di operare con macchine virtuali create in <strong>Parallels</strong> <strong>Desktop</strong> 3.0 e<br />
in altri prodotti di virtualizzazione, compresi VMware Fusion, Virtual PC e VirtualBox. A tale<br />
scopo, è sufficiente convertirle nel formato di <strong>Parallels</strong> <strong>Desktop</strong> 4. La conversione viene<br />
eseguita quando si aggiungono queste macchine virtuali a <strong>Parallels</strong> <strong>Desktop</strong>.<br />
Per aggiungere una macchina virtuale già esistente nel Mac:<br />
1 Quando si apre <strong>Parallels</strong> <strong>Desktop</strong> per la prima volta, è possibile aggiungere una macchina<br />
virtuale di <strong>Parallels</strong>, VMware, Virtual PC o VirtualBox dalla finestra di benvenuto (p. 14)<br />
cliccando sul pulsante Importare macchine virtuali. In seguito, si sarà in grado di aggiungere<br />
macchine virtuali esistenti direttamente dal menu scegliendo File > Aprire o dalla Directory<br />
delle Macchine Virtuali (p. 26) cliccando sul pulsante Aprire .<br />
2 Nella finestra Finder, individuare il file della macchina virtuale, selezionarlo e cliccare su<br />
Aprire.<br />
3 Selezionare il file di configurazione della macchina virtuale e cliccare su Aprire.<br />
I file di configurazione di <strong>Parallels</strong> presentano l'estensione .pvs.<br />
I file di configurazione di VMware presentano l'estensione .vmx.<br />
I file di configurazione di Virtual PC presentano l'estensione .vmc.<br />
I file di configurazione di VirtualBox presentano l'estensione .xml.<br />
4 Se è stata selezionata una macchina virtuale di <strong>Parallels</strong>, viene visualizzata la relativa<br />
finestra. La macchina virtuale viene aggiunta alla Directory delle Macchine Virtuali (p. 26). Se<br />
è stata selezionata una macchina virtuale di terze parti, si avvia <strong>Parallels</strong> Transporter, che<br />
guida l'utente nella procedura di conversione della macchina virtuale nel formato di <strong>Parallels</strong><br />
<strong>Desktop</strong> 4.<br />
Quando la macchina virtuale viene aggiunta a <strong>Parallels</strong> <strong>Desktop</strong> 4, viene richiesto di attivare la<br />
copia di <strong>Parallels</strong> <strong>Desktop</strong>. Per ulteriori informazioni sull'attivazione, consultare Attivazione di<br />
<strong>Parallels</strong> <strong>Desktop</strong> (p. 23).
C HAPTER 5<br />
Attivazione di <strong>Parallels</strong> <strong>Desktop</strong><br />
Per utilizzare la versione completa di <strong>Parallels</strong> <strong>Desktop</strong> è necessario eseguirne l'attivazione<br />
tramite un'apposita chiave. Se è stata acquistata una versione confezionata del programma, la<br />
chiave di attivazione è stampata sulla busta del CD di installazione. Acquistando il programma<br />
on-line, si riceve la chiave di attivazione via e-mail. Scaricando una copia di <strong>Parallels</strong> <strong>Desktop</strong> a<br />
scopo di valutazione prima dell'acquisto, si riceve una chiave di attivazione di prova, valida per<br />
un determinato periodo.<br />
Una volta attivata la copia di <strong>Parallels</strong> <strong>Desktop</strong>, è possibile eseguire macchine virtuali, installare<br />
sistemi operativi e varie applicazioni al loro interno.<br />
Attivazione della Copia di <strong>Parallels</strong> <strong>Desktop</strong><br />
Per attivare <strong>Parallels</strong> <strong>Desktop</strong>:<br />
1 Scegliere Attivare Prodotto dal menu Aiuto.<br />
2 Nella finestra di dialogo Attivare Prodotto, digitare la chiave di attivazione nel campo Chiave<br />
di Attivazione. Specificare il proprio nome e quello della propria società nei campi Nome<br />
Utente e Nome dell'Azienda (i due campi sono facoltativi). Al termine, cliccare sul pulsante<br />
Attivare.<br />
23
Attivazione di <strong>Parallels</strong> <strong>Desktop</strong> 24<br />
Ora che la copia di <strong>Parallels</strong> <strong>Desktop</strong> è attiva, è possibile creare macchine virtuali, installarvi<br />
sistemi operativi e lavorare con le applicazioni delle macchine virtuali in parallelo alle<br />
applicazioni del Mac.
C HAPTER 6<br />
Gestione delle Macchine Virtuali<br />
Questo capitolo descrive le principali operazioni quotidiane che è probabile eseguire sulle<br />
macchine virtuali di <strong>Parallels</strong>.<br />
In questo capitolo<br />
Finestra di dialogo Macchine Virtuali di <strong>Parallels</strong> ................................................................ 26<br />
Esecuzione delle Operazioni Principali sulla Macchina Virtuale ......................................... 28<br />
Configurazione della Macchina Virtuale .............................................................................. 31<br />
25
Finestra di dialogo Macchine<br />
Virtuali di <strong>Parallels</strong><br />
Gestione delle Macchine Virtuali 26<br />
La finestra di dialogo Macchine Virtuali di <strong>Parallels</strong> (o Directory delle Macchine Virtuali) elenca le<br />
macchine virtuali già registrate in <strong>Parallels</strong> <strong>Desktop</strong>.<br />
Nota: se in <strong>Parallels</strong> <strong>Desktop</strong> non sono state registrate macchine virtuali, la finestra Directory<br />
delle Macchine Virtuali non viene visualizzata.<br />
Per aprire la finestra di dialogo Macchine Virtuali di <strong>Parallels</strong>:<br />
Scegliere Directory delle Macchine Virtuali nel menu Finestra.<br />
Cliccare con il pulsante destro del mouse sull'icona di <strong>Parallels</strong> <strong>Desktop</strong> nel Dock e<br />
scegliere Directory delle Macchine Virtuali nel menu di scelta rapida.<br />
Cliccare sull'opzione Avvio usando <strong>Parallels</strong> <strong>Desktop</strong> nella schermata di Benvenuto (p. 14).<br />
La finestra di dialogo viene visualizzata ogni volta che si avvia <strong>Parallels</strong> <strong>Desktop</strong>, se è stata<br />
disattivata la schermata di Benvenuto.<br />
Nota: per disattivare la schermata di Benvenuto, è sufficiente deselezionare l'opzione<br />
Visualizzare all'avvio in questa schermata.
Gestione delle Macchine Virtuali 27<br />
La finestra di dialogo Macchine Virtuali di <strong>Parallels</strong> contiene i seguenti elementi:<br />
La lista delle macchine virtuali esistenti. Le macchine virtuali sono elencate per nome, non<br />
in base al percorso. Cliccare sul nome della macchina virtuale per visualizzare la finestra<br />
corrispondente. I nomi delle macchine virtuali aperte sono visualizzati in grigio e non<br />
possono essere selezionati.<br />
Il pulsante Creare una macchina virtuale . Cliccare su questo pulsante per avviare la<br />
Procedura Guidata per Nuove Macchine Virtuali (p. 17).<br />
Il pulsante Aprire una macchina virtuale . Cliccare su questo pulsante per aprire una<br />
macchina virtuale non compresa nella lista (in un dispositivo di memorizzazione USB<br />
esterno, nella rete).<br />
Il pulsante Scaricare Appliance Virtuali di <strong>Parallels</strong> . Cliccare su questo pulsante per<br />
accedere alla pagina web di Directory delle Appliance Virtuali di <strong>Parallels</strong><br />
(http://ptn.parallels.com/en/ptn/dir), scegliere un'appliance virtuale e scaricarla. Le<br />
appliance virtuali di <strong>Parallels</strong> sono macchine virtuali pronte per l'uso, configurate<br />
appositamente per eseguire applicazioni specifiche.<br />
Il pulsante Applicazioni Preferite . Cliccare su questo pulsante per visualizzare tutte le<br />
applicazioni preferite disponibili tramite le macchine virtuali nella lista.<br />
Il pulsante Macchine virtuali . Se si stanno visualizzando le applicazioni preferite,<br />
cliccare su questo pulsante per tornare alla lista delle macchine virtuali.<br />
Il pulsante Espandere . Cliccare su questo pulsante a destra del nome della macchina<br />
virtuale per visualizzare le applicazioni preferite disponibili tramite tale macchina virtuale:
Esecuzione delle Operazioni<br />
Principali sulla Macchina Virtuale<br />
Avvio, Arresto e Pausa di una Macchina Virtuale<br />
Gestione delle Macchine Virtuali 28<br />
Utilizzare i pulsanti della barra degli strumenti per avviare, arrestare, sospendere o mettere in<br />
pausa macchine virtuali:<br />
Nota: se uno qualsiasi dei seguenti pulsanti non è disponibile nella barra degli strumenti,<br />
cliccare con il pulsante destro del mouse sulla barra degli strumenti, scegliere Personalizzare<br />
Barra degli Strumenti nel menu di scelta rapida, quindi trascinare il pulsante dal riquadro delle<br />
impostazioni alla barra degli strumenti.<br />
Per avviare una macchina virtuale, cliccare sul pulsante Avvio nella barra degli<br />
<br />
strumenti della macchina virtuale. Utilizzare questo pulsante per avviare la macchina<br />
virtuale se è arrestata, in pausa o sospesa.<br />
Per disattivare una macchina virtuale in esecuzione, utilizzare la procedura di spegnimento<br />
specificata per il SO guest installato su di essa o cliccare sul pulsante Spegnere<br />
barra degli strumenti.<br />
nella<br />
Per mettere in pausa una macchina virtuale, cliccare sul pulsante Pausa nella barra<br />
degli strumenti della macchina virtuale. Utilizzare questo pulsante quando occorre rilasciare<br />
istantaneamente le risorse del SO host usate da questa macchina virtuale in un'altra<br />
macchina virtuale o applicazione in esecuzione sul computer host. Per riattivare la macchina<br />
virtuale, cliccare sul pulsante Avvio.<br />
Per sospendere una macchina virtuale, cliccare sul pulsante Sospendere nella barra<br />
degli strumenti della macchina virtuale. Utilizzare questo pulsante per disporre la macchina<br />
virtuale in modalità di sospensione per un determinato periodo di tempo. Se occorre<br />
riavviare il computer host, è possibile sospendere temporaneamente le macchine virtuali e<br />
riattivarle facilmente dopo il riavvio. Per riattivare la macchina virtuale, cliccare sul<br />
pulsante Avvio.<br />
È inoltre possibile utilizzare la Directory delle Macchine Virtuali (p. 26) e i controlli di menu<br />
Macchina Virtuale per avviare, arrestare, mettere in pausa, sospendere, riattivare, reimpostare o<br />
spegnere la macchina virtuale.<br />
Commutazione delle Modalità di Visualizzazione delle Macchine Virtuali<br />
Quando una macchina virtuale viene arrestata, è possibile visualizzarne la pagina Riepilogo<br />
nella finestra di <strong>Parallels</strong> <strong>Desktop</strong>. All'avvio della macchina virtuale, la finestra di <strong>Parallels</strong><br />
<strong>Desktop</strong> si trasforma automaticamente nella finestra del SO guest e visualizza il processo di<br />
avvio del SO guest corrispondente.<br />
In una macchina virtuale in esecuzione, è possibile commutare le seguenti modalità di<br />
visualizzazione:
Gestione delle Macchine Virtuali 29<br />
Finestra. Per impostazione predefinita, la macchina virtuale si avvia in modalità Finestra,<br />
ovvero viene visualizzata in una finestra separata sul desktop di Mac OS X.<br />
Schermo Intero. È possibile eseguire un sistema operativo guest in modalità Schermo Intero<br />
quando la finestra del SO guest occupa l'intero schermo del computer e i controlli di<br />
<strong>Parallels</strong> <strong>Desktop</strong> sono nascosti. Per passare alla modalità Schermo Intero:<br />
cliccare sul pulsante Schermo Intero nella barra degli strumenti oppure<br />
scegliere Schermo Intero dal menu Visualizzare.<br />
È possibile tornare alla modalità Finestra premendo Alt+Enter, che è la combinazione di<br />
tasti predefinita per entrare e uscire dalla modalità Schermo Intero.<br />
Coherence (solo per i sistemi operativi guest Windows). Se una macchina virtuale in<br />
esecuzione, con una o più applicazioni attive, passa alla modalità Coherence, le finestre<br />
delle applicazioni in uso vengono visualizzate sul desktop di Mac OS X insieme alle finestre<br />
delle applicazioni di tale sistema operativo. Per passare alla modalità Coherence:<br />
cliccare sul pulsante Coherence nella barra degli strumenti oppure<br />
scegliere Coherence nel menu Visualizzare.<br />
<br />
È inoltre possibile passare a un'altra modalità di visualizzazione selezionando il nome<br />
corrispondente nel menu Visualizzare.<br />
Modo. In questa modalità è possibile visualizzare la macchina virtuale e i programmi in<br />
esecuzione al suo interno in una finestra trasparente, durante il lavoro in Mac OS X. Per<br />
impostazione predefinita, questa finestra viene visualizzata in primo piano rispetto a tutte le<br />
finestre aperte, in modo da poter monitorare la macchina virtuale durante il lavoro in Mac<br />
OS X. Per disporre una macchina virtuale in esecuzione nella modalità Modo, effettuare una<br />
delle seguenti operazioni:<br />
scegliere Modo nel menu Visualizzare oppure<br />
cliccare sul pulsante Modo nella barra degli strumenti oppure<br />
utilizzare la combinazione di tasti di scelta rapida appropriata (per impostazione<br />
predefinita, Ctrl+Alt+Cmd+Enter).<br />
Installazione di Applicazioni Windows<br />
È possibile installare in una macchina virtuale le applicazioni Windows preferite utilizzando i<br />
seguenti supporti:<br />
dischi CD e DVD<br />
immagini di dischi CD e DVD create tramite prodotti di imaging di terze parti<br />
Nota: <strong>Parallels</strong> <strong>Desktop</strong> supporta i seguenti tipi di file di immagini: ISO, CUE, CCD e DMG.<br />
Per utilizzare un disco CD/DVD reale:<br />
1 Inserire il disco nell'unità di CD/DVD-ROM del Mac.<br />
2 Procedere in uno dei seguenti modi:<br />
Cliccare sull'icona del CD-ROM nella barra di stato e scegliere CD/DVD-ROM Reale dal<br />
menu di scelta rapida.<br />
Scegliere CD/DVD-ROM1 > CD/DVD-ROM Reale dal menu Dispositivi.
Per utilizzare l'immagine di un disco:<br />
Gestione delle Macchine Virtuali 30<br />
1 Procedere in uno dei seguenti modi:<br />
Cliccare sull'icona del CD-ROM nella barra di stato e scegliere Connettere Immagine dal<br />
menu di scelta rapida.<br />
Scegliere CD/DVD-ROM1 > Connettere Immagine dal menu Dispositivi.<br />
2 Specificare il file d'immagine.<br />
Per ulteriori procedure di installazione, consultare la documentazione dell'applicazione da<br />
installare.<br />
Creazione di Istantanee della Macchina Virtuale<br />
È possibile creare un'istantanea quando la macchina virtuale è in esecuzione, in pausa o è stata<br />
arrestata. Per creare un'istantanea:<br />
1 Scegliere Prendere Istantanea dal menu Macchina Virtuale.<br />
2 Nella finestra Parametri dell'Istantanea, digitare un nome per l'istantanea nel campo Nome<br />
dell'Istantanea e fornire una breve descrizione, se necessario.<br />
3 Cliccare su OK.<br />
Per accedere all'istantanea creata, aprire Snapshot Manager scegliendo Snapshot Manager dal<br />
menu Macchina Virtuale o cliccando sull'icona di Snapshot Manager nella barra degli strumenti<br />
della finestra principale della macchina virtuale.
Configurazione della Macchina<br />
Virtuale<br />
Gestione delle Macchine Virtuali 31<br />
La configurazione di una macchina virtuale esistente può essere modificata nella finestra di<br />
dialogo Configurazione della Macchina Virtuale. È possibile aprire la finestra di dialogo<br />
Configurazione della Macchina Virtuale effettuando una delle seguenti operazioni:<br />
Cliccare sul pulsante Configurare nella barra degli strumenti della finestra principale della<br />
macchina virtuale.<br />
Scegliere Configurare dal menu Macchina Virtuale.<br />
Nella finestra Directory delle Macchine Virtuali, cliccare con il pulsante destro del mouse<br />
sulla macchina virtuale e scegliere Configurare.
Gestione delle Macchine Virtuali 32<br />
Configurazione della Macchina Virtuale permette di configurare la macchina virtuale in vari<br />
modi. Ad esempio, è possibile<br />
Configurare le opzioni generali della macchina virtuale nel riquadro Generale.<br />
Definire le opzioni di avvio della macchina virtuale nel riquadro Avvio.<br />
Configurare diversi parametri dei dispositivi attualmente disponibili nella macchina<br />
virtuale: unità disco hardware, unità CD/DVD-ROM, unità disco floppy, ecc.<br />
Configurare i valori delle risorse attualmente impostati per la macchina virtuale: memoria<br />
principale, memoria video, CPU, ecc.<br />
Aggiungere un nuovo dispositivo alla macchina virtuale o rimuoverne uno esistente.<br />
Le informazioni dettagliate su tutti i parametri configurabili in Configurazione della Macchina<br />
Virtuale sono riportate nella Guida dell'Utente di <strong>Parallels</strong> <strong>Desktop</strong>.
Indice<br />
A<br />
Aggiungere<br />
adattatore di rete • 31<br />
applicazioni condivise • 31<br />
applicazioni web • 31<br />
cartella condivisa • 31<br />
controller USB • 31<br />
disco floppy • 31<br />
disco rigido virtuale • 31<br />
dispositivi hardware • 31<br />
dispositivo audio • 31<br />
porta parallela • 31<br />
porta seriale • 31<br />
Unità di CD/DVD-ROM • 31<br />
Aggiunta di una macchina virtuale esistente •<br />
22<br />
Attivare <strong>Parallels</strong> <strong>Desktop</strong> • 16, 23<br />
avvio<br />
Macchina Virtuale • 26<br />
<strong>Parallels</strong> <strong>Desktop</strong> • 13<br />
B<br />
barra degli strumenti<br />
cambio del set di icone • 28<br />
Barra delle applicazioni Windows<br />
In modalità Coherence • 28<br />
C<br />
cambio a modalità Coherence • 28<br />
Cambio alla modalità Schermo Intero • 28<br />
Cambio modalità di visualizzazione • 28<br />
Cartella<br />
cartella predefinita per macchine virtuali •<br />
17<br />
Centro di Download di <strong>Parallels</strong> • 8<br />
Chiave di attivazione • 23<br />
Chiave di attivazione dell'aggiornamento • 12<br />
Configurazione della macchina virtuale • 31<br />
Configurazione di una macchina virtuale<br />
creazione della configurazione • 17<br />
modifica della configurazione • 31<br />
Contratto di licenza software • 8<br />
Creazione<br />
Macchina Virtuale • 14, 17, 26<br />
Creazione d'istantanee • 28<br />
D<br />
Disattivazione della macchina virtuale • 28<br />
Dispositivi<br />
aggiunta a macchina virtuale • 31<br />
configurazione della macchina virtuale • 31<br />
I<br />
Impostazioni di memoria • 31<br />
Informazioni Generali su <strong>Parallels</strong> <strong>Desktop</strong> • 5<br />
Installazione<br />
applicazioni Windows • 28<br />
<strong>Parallels</strong> <strong>Desktop</strong> • 8<br />
<strong>Parallels</strong> Tools • 17<br />
Interfaccia<br />
barra degli strumenti • 28<br />
finestra di benvenuto • 14<br />
lista delle macchine virtuali • 26<br />
Istantanee<br />
realizzazione • 28<br />
M<br />
Macchina Virtuale<br />
apertura • 26<br />
configurazione • 31<br />
Creazione • 17<br />
Creazione d'istantanee • 28<br />
ripresa • 28<br />
sospensione • 28<br />
spegnimento • 28<br />
Menu aiuto • 6<br />
Modalità di installazione<br />
predefinita • 17<br />
Modalità di installazione predefinita • 17<br />
Modalità di visualizzazione • 28<br />
Modalità di visualizzazione Finestra • 28<br />
modalità Schermo Intero<br />
cambio a Schermo Intero • 28<br />
combinazione di tasti per commutazione •<br />
28<br />
Modifica della configurazione della macchina<br />
virtuale • 31<br />
O<br />
Ottenere informazioni • 6<br />
33
P<br />
Pagina dei commenti sulla documentazione • 6<br />
<strong>Parallels</strong> <strong>Desktop</strong><br />
aggiornamento alla versione 4.0 • 12<br />
attivazione • 23<br />
avvio • 13<br />
barra degli strumenti • 28<br />
Installazione • 8<br />
Procedura Guidata<br />
Procedura Guidata per Nuove Macchine<br />
Virtuali • 17<br />
R<br />
requisiti di sistema • 7<br />
Requisiti hardware • 7<br />
Ripresa delle macchine virtuali • 28<br />
S<br />
schermata di Benvenuto • 14<br />
Sistema operativo<br />
requisiti dei SO primari • 7<br />
Sistema operativo guest • 5<br />
definizione • 6<br />
installazione di <strong>Parallels</strong> Tools • 17<br />
Installazione personalizzata • 17<br />
installazione predefinita • 17<br />
Installazione tipica • 17<br />
Installazione Windows Express • 17<br />
Sistema operativo primario<br />
definizione • 6<br />
SO primari supportati • 7<br />
Snapshot Manager • 28<br />
Sospensione della macchina virtuale • 28<br />
Sospensione delle macchine virtuali • 28<br />
Spegnimento della macchina virtuale • 28<br />
W<br />
Windows<br />
applicazioni • 28<br />
Indice 34



![[PDF] Parallels Desktop® 7](https://img.yumpu.com/18852044/1/190x245/pdf-parallels-desktopr-7.jpg?quality=85)
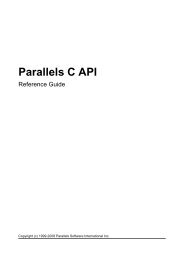
![[PDF] Parallels Server 5 Bare Metal](https://img.yumpu.com/18850617/1/190x245/pdf-parallels-server-5-bare-metal.jpg?quality=85)
![[PDF] Parallels Python API Reference](https://img.yumpu.com/18850615/1/190x245/pdf-parallels-python-api-reference.jpg?quality=85)
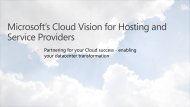
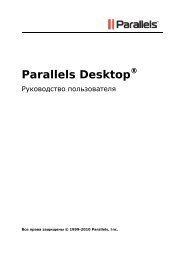


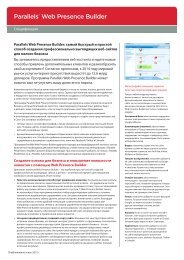
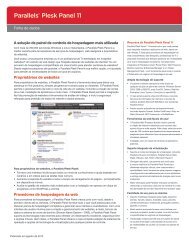
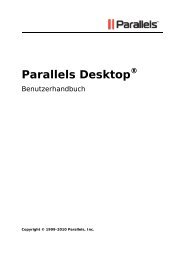

![[PDF] Parallels Python API Reference](https://img.yumpu.com/18850529/1/190x245/pdf-parallels-python-api-reference.jpg?quality=85)