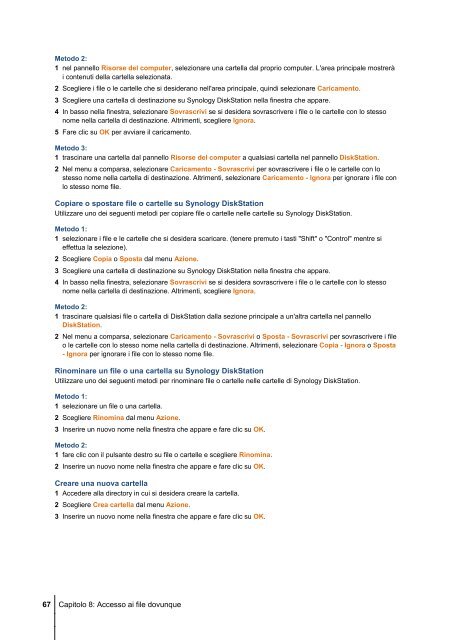Guida per l'utente di Synology DiskStation - Synology Inc.
Guida per l'utente di Synology DiskStation - Synology Inc.
Guida per l'utente di Synology DiskStation - Synology Inc.
You also want an ePaper? Increase the reach of your titles
YUMPU automatically turns print PDFs into web optimized ePapers that Google loves.
Metodo 2:<br />
1 nel pannello Risorse del computer, selezionare una cartella dal proprio computer. L'area principale mostrerà<br />
i contenuti della cartella selezionata.<br />
2 Scegliere i file o le cartelle che si desiderano nell'area principale, quin<strong>di</strong> selezionare Caricamento.<br />
3 Scegliere una cartella <strong>di</strong> destinazione su <strong>Synology</strong> <strong>DiskStation</strong> nella finestra che appare.<br />
4 In basso nella finestra, selezionare Sovrascrivi se si desidera sovrascrivere i file o le cartelle con lo stesso<br />
nome nella cartella <strong>di</strong> destinazione. Altrimenti, scegliere Ignora.<br />
5 Fare clic su OK <strong>per</strong> avviare il caricamento.<br />
Metodo 3:<br />
1 trascinare una cartella dal pannello Risorse del computer a qualsiasi cartella nel pannello <strong>DiskStation</strong>.<br />
2 Nel menu a comparsa, selezionare Caricamento - Sovrascrivi <strong>per</strong> sovrascrivere i file o le cartelle con lo<br />
stesso nome nella cartella <strong>di</strong> destinazione. Altrimenti, selezionare Caricamento - Ignora <strong>per</strong> ignorare i file con<br />
lo stesso nome file.<br />
Copiare o spostare file o cartelle su <strong>Synology</strong> <strong>DiskStation</strong><br />
Utilizzare uno dei seguenti meto<strong>di</strong> <strong>per</strong> copiare file o cartelle nelle cartelle su <strong>Synology</strong> <strong>DiskStation</strong>.<br />
Metodo 1:<br />
1 selezionare i file e le cartelle che si desidera scaricare. (tenere premuto i tasti "Shift" o "Control" mentre si<br />
effettua la selezione).<br />
2 Scegliere Copia o Sposta dal menu Azione.<br />
3 Scegliere una cartella <strong>di</strong> destinazione su <strong>Synology</strong> <strong>DiskStation</strong> nella finestra che appare.<br />
4 In basso nella finestra, selezionare Sovrascrivi se si desidera sovrascrivere i file o le cartelle con lo stesso<br />
nome nella cartella <strong>di</strong> destinazione. Altrimenti, scegliere Ignora.<br />
Metodo 2:<br />
1 trascinare qualsiasi file o cartella <strong>di</strong> <strong>DiskStation</strong> dalla sezione principale a un'altra cartella nel pannello<br />
<strong>DiskStation</strong>.<br />
2 Nel menu a comparsa, selezionare Caricamento - Sovrascrivi o Sposta - Sovrascrivi <strong>per</strong> sovrascrivere i file<br />
o le cartelle con lo stesso nome nella cartella <strong>di</strong> destinazione. Altrimenti, selezionare Copia - Ignora o Sposta<br />
- Ignora <strong>per</strong> ignorare i file con lo stesso nome file.<br />
Rinominare un file o una cartella su <strong>Synology</strong> <strong>DiskStation</strong><br />
Utilizzare uno dei seguenti meto<strong>di</strong> <strong>per</strong> rinominare file o cartelle nelle cartelle <strong>di</strong> <strong>Synology</strong> <strong>DiskStation</strong>.<br />
Metodo 1:<br />
1 selezionare un file o una cartella.<br />
2 Scegliere Rinomina dal menu Azione.<br />
3 Inserire un nuovo nome nella finestra che appare e fare clic su OK.<br />
Metodo 2:<br />
1 fare clic con il pulsante destro su file o cartelle e scegliere Rinomina.<br />
2 Inserire un nuovo nome nella finestra che appare e fare clic su OK.<br />
Creare una nuova cartella<br />
1 Accedere alla <strong>di</strong>rectory in cui si desidera creare la cartella.<br />
2 Scegliere Crea cartella dal menu Azione.<br />
3 Inserire un nuovo nome nella finestra che appare e fare clic su OK.<br />
67 Capitolo 8: Accesso ai file dovunque