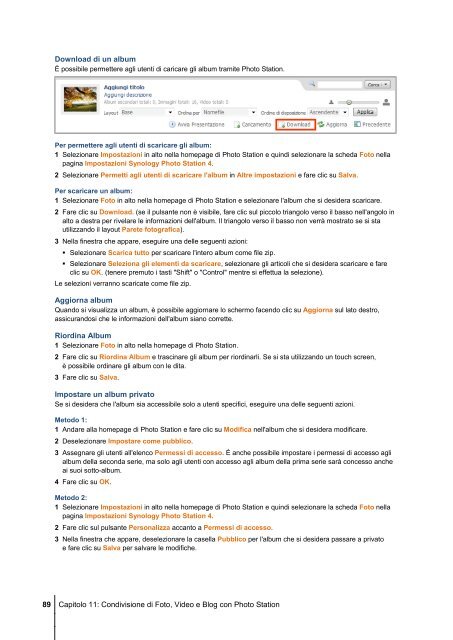Guida per l'utente di Synology DiskStation - Synology Inc.
Guida per l'utente di Synology DiskStation - Synology Inc.
Guida per l'utente di Synology DiskStation - Synology Inc.
Create successful ePaper yourself
Turn your PDF publications into a flip-book with our unique Google optimized e-Paper software.
Download <strong>di</strong> un album<br />
È possibile <strong>per</strong>mettere agli utenti <strong>di</strong> caricare gli album tramite Photo Station.<br />
Per <strong>per</strong>mettere agli utenti <strong>di</strong> scaricare gli album:<br />
1 Selezionare Impostazioni in alto nella homepage <strong>di</strong> Photo Station e quin<strong>di</strong> selezionare la scheda Foto nella<br />
pagina Impostazioni <strong>Synology</strong> Photo Station 4.<br />
2 Selezionare Permetti agli utenti <strong>di</strong> scaricare l'album in Altre impostazioni e fare clic su Salva.<br />
Per scaricare un album:<br />
1 Selezionare Foto in alto nella homepage <strong>di</strong> Photo Station e selezionare l'album che si desidera scaricare.<br />
2 Fare clic su Download. (se il pulsante non è visibile, fare clic sul piccolo triangolo verso il basso nell'angolo in<br />
alto a destra <strong>per</strong> rivelare le informazioni dell'album. Il triangolo verso il basso non verrà mostrato se si sta<br />
utilizzando il layout Parete fotografica).<br />
3 Nella finestra che appare, eseguire una delle seguenti azioni:<br />
Selezionare Scarica tutto <strong>per</strong> scaricare l'intero album come file zip.<br />
Selezionare Seleziona gli elementi da scaricare, selezionare gli articoli che si desidera scaricare e fare<br />
clic su OK. (tenere premuto i tasti "Shift" o "Control" mentre si effettua la selezione).<br />
Le selezioni verranno scaricate come file zip.<br />
Aggiorna album<br />
Quando si visualizza un album, è possibile aggiornare lo schermo facendo clic su Aggiorna sul lato destro,<br />
assicurandosi che le informazioni dell'album siano corrette.<br />
Rior<strong>di</strong>na Album<br />
1 Selezionare Foto in alto nella homepage <strong>di</strong> Photo Station.<br />
2 Fare clic su Rior<strong>di</strong>na Album e trascinare gli album <strong>per</strong> rior<strong>di</strong>narli. Se si sta utilizzando un touch screen,<br />
è possibile or<strong>di</strong>nare gli album con le <strong>di</strong>ta.<br />
3 Fare clic su Salva.<br />
Impostare un album privato<br />
Se si desidera che l'album sia accessibile solo a utenti specifici, eseguire una delle seguenti azioni.<br />
Metodo 1:<br />
1 Andare alla homepage <strong>di</strong> Photo Station e fare clic su Mo<strong>di</strong>fica nell'album che si desidera mo<strong>di</strong>ficare.<br />
2 Deselezionare Impostare come pubblico.<br />
3 Assegnare gli utenti all'elenco Permessi <strong>di</strong> accesso. È anche possibile impostare i <strong>per</strong>messi <strong>di</strong> accesso agli<br />
album della seconda serie, ma solo agli utenti con accesso agli album della prima serie sarà concesso anche<br />
ai suoi sotto-album.<br />
4 Fare clic su OK.<br />
Metodo 2:<br />
1 Selezionare Impostazioni in alto nella homepage <strong>di</strong> Photo Station e quin<strong>di</strong> selezionare la scheda Foto nella<br />
pagina Impostazioni <strong>Synology</strong> Photo Station 4.<br />
2 Fare clic sul pulsante Personalizza accanto a Permessi <strong>di</strong> accesso.<br />
3 Nella finestra che appare, deselezionare la casella Pubblico <strong>per</strong> l'album che si desidera passare a privato<br />
e fare clic su Salva <strong>per</strong> salvare le mo<strong>di</strong>fiche.<br />
89 Capitolo 11: Con<strong>di</strong>visione <strong>di</strong> Foto, Video e Blog con Photo Station