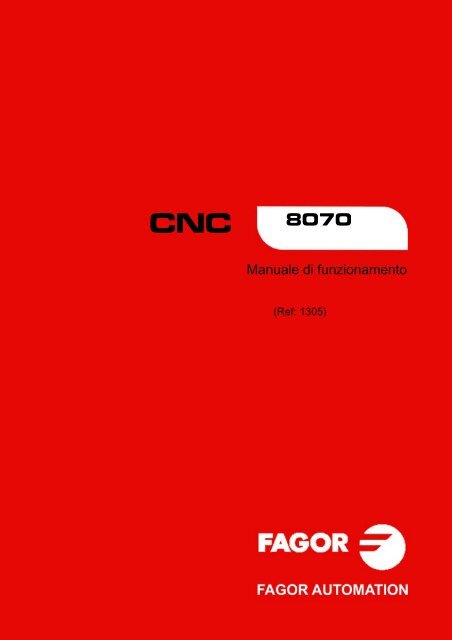CNC 8070 - Manuale di funzionamento - Fagor Automation
CNC 8070 - Manuale di funzionamento - Fagor Automation
CNC 8070 - Manuale di funzionamento - Fagor Automation
Create successful ePaper yourself
Turn your PDF publications into a flip-book with our unique Google optimized e-Paper software.
<strong>CNC</strong><br />
<strong>8070</strong><br />
<strong>Manuale</strong> <strong>di</strong> <strong>funzionamento</strong><br />
(Ref: 1305)
Tutti i <strong>di</strong>ritti sono riservati. La presente documentazione, interamente o in parte,<br />
non può essere riprodotta, trasmessa, trascritta, memorizzata in un sistema <strong>di</strong><br />
registrazione dati o tradotta in nessuna lingua, senza autorizzazione espressa<br />
<strong>di</strong> <strong>Fagor</strong> <strong>Automation</strong>. È vietata la copia, parziale o totale, o uso non autorizzato<br />
del software.<br />
L'informazione <strong>di</strong> cui al presente manuale può essere soggetta a variazioni<br />
dovute a eventuali mo<strong>di</strong>fiche tecniche. La <strong>Fagor</strong> <strong>Automation</strong> si riserva il <strong>di</strong>ritto <strong>di</strong><br />
mo<strong>di</strong>ficare il contenuto del manuale senza preavviso.<br />
Tutti i marchi registrati o commerciali riportati nel manuale appartengono ai<br />
rispettivi proprietari. L’uso <strong>di</strong> tali marchi da parte <strong>di</strong> terzi a fini privati può vulnerare<br />
i <strong>di</strong>ritti dei proprietari degli stessi.<br />
SICUREZZA DELLA MACCHINA<br />
È responsabilità del costruttore della macchina che le sicurezze della stessa<br />
siano abilitate, allo scopo <strong>di</strong> evitare infortuni alle persone e prevenire danni al<br />
<strong>CNC</strong> o agli elementi collegati allo stesso. Durante l'avvio e la conferma dei<br />
parametri del <strong>CNC</strong>, si verifica lo stato delle seguenti sicurezze. Se uno <strong>di</strong> essi<br />
è <strong>di</strong>sabilitato, il <strong>CNC</strong> riporta un messaggio <strong>di</strong> avviso.<br />
Allarme <strong>di</strong> retroazione per assi analogici.<br />
Limiti <strong>di</strong> software per assi lineari analogici e sercos.<br />
Monitoraggio dell'errore <strong>di</strong> inseguimento per assi analogici e sercos (eccetto<br />
il mandrino), sia sul <strong>CNC</strong> che sui regolatori.<br />
Test <strong>di</strong> tendenza sugli assi analogici.<br />
FAGOR AUTOMATION non si rende responsabile degli infortuni alle persone, o<br />
dei danni fisici o materiali <strong>di</strong> cui possa essere oggetto o provocare il <strong>CNC</strong>,<br />
imputabili all'annullamento <strong>di</strong> alcune delle sicurezze.<br />
AMPLIANTI DI HARDWARE<br />
FAGOR AUTOMATION non si rende responsabile degli infortuni alle persone, o<br />
dei danni fisici o materiali <strong>di</strong> cui possa essere oggetto o provocare il <strong>CNC</strong>,<br />
imputabili a una mo<strong>di</strong>fica dell'hardware da parte <strong>di</strong> personale non autorizzato<br />
dalla <strong>Fagor</strong> <strong>Automation</strong>.<br />
La mo<strong>di</strong>fica dell'hardware del <strong>CNC</strong> da parte <strong>di</strong> personale non autorizzato dalla<br />
<strong>Fagor</strong> <strong>Automation</strong> implica la per<strong>di</strong>ta della garanzia.<br />
VIRUS INFORMATICI<br />
FAGOR AUTOMATION garantisce che il software installato non contiene nessun<br />
virus informatico. È responsabilità dell'utente mantenere l'apparecchiatura<br />
esente da virus, allo scopo <strong>di</strong> garantirne il corretto <strong>funzionamento</strong>.<br />
La presenza <strong>di</strong> virus informatici sul <strong>CNC</strong> può provocarne il cattivo <strong>funzionamento</strong>.<br />
Se il <strong>CNC</strong> si collega <strong>di</strong>rettamente ad un altro PC, è configurato all'interno <strong>di</strong> una<br />
rete informatica, o si utilizzano <strong>di</strong>schetti od altri supporti informatici <strong>di</strong><br />
trasmissione dati, si raccomanda <strong>di</strong> installare un software antivirus.<br />
FAGOR AUTOMATION non si rende responsabile degli infortuni alle persone, o<br />
dei danni fisici o materiali <strong>di</strong> cui possa essere oggetto o provocare il <strong>CNC</strong>,<br />
imputabili alla presenza <strong>di</strong> virus informatici nel sistema.<br />
La presenza <strong>di</strong> virus informatici nel sistema implica la per<strong>di</strong>ta della garanzia.<br />
È possibile che il <strong>CNC</strong> possa eseguire più funzioni <strong>di</strong> quelle riportate nella relativa<br />
documentazione; tuttavia <strong>Fagor</strong> <strong>Automation</strong> non garantisce la vali<strong>di</strong>tà <strong>di</strong> tali<br />
applicazioni. Pertanto, salvo <strong>di</strong>etro espressa autorizzazione della <strong>Fagor</strong><br />
<strong>Automation</strong>, qualsiasi applicazione del <strong>CNC</strong> non riportata nella documentazione,<br />
deve essere considerata "impossibile". FAGOR AUTOMATION non si rende<br />
responsabile degli infortuni alle persone, o dei danni fisici o materiali <strong>di</strong> cui possa<br />
essere oggetto o provocare il <strong>CNC</strong>, se esso si utilizza in modo <strong>di</strong>verso a quello<br />
spiegato nella documentazione connessa.<br />
È stato verificato il contenuto del presente manuale e la sua vali<strong>di</strong>tà per il prodotto<br />
descritto. Ciononostante, è possibile che sia stato commesso un errore<br />
involontario e perciò non si garantisce una coincidenza assoluta. In ogni caso,<br />
si verifica regolarmente l’informazione contenuta nel documento e si provvede<br />
a eseguire le correzioni necessarie che saranno incluse in una successiva<br />
e<strong>di</strong>tazione. Si ringrazia per i suggerimenti <strong>di</strong> miglioramento.<br />
Gli esempi descritti nel presente manuale sono orientati all’appren<strong>di</strong>mento.<br />
Prima <strong>di</strong> utilizzarli in applicazioni industriali, devono essere appositamente<br />
adattati e si deve inoltre assicurare l’osservanza delle norme <strong>di</strong> sicurezza.
<strong>Manuale</strong> <strong>di</strong> <strong>funzionamento</strong><br />
INDICE<br />
Informazione sul prodotto ............................................................................................................. 9<br />
Dichiarazione <strong>di</strong> conformità ........................................................................................................ 11<br />
Storico versioni ........................................................................................................................... 13<br />
Con<strong>di</strong>zioni <strong>di</strong> sicurezza ............................................................................................................... 23<br />
Con<strong>di</strong>zioni <strong>di</strong> garanzia ................................................................................................................ 27<br />
Con<strong>di</strong>zioni <strong>di</strong> successive spe<strong>di</strong>zioni............................................................................................ 29<br />
Manutenzione dal <strong>CNC</strong>............................................................................................................... 31<br />
Documentazione connessa ........................................................................................................ 33<br />
CAPITOLO 1 DESCRIZIONE DEI TASTI<br />
1.1 Monitor 10" LCD-15. ..................................................................................................... 35<br />
1.2 Monitor LCD-10K. ......................................................................................................... 36<br />
1.3 HORIZONTAL KEYB / HORIZONTAL KEYB + MOUSE. ........................................ 38<br />
1.4 VERTICAL KEYB / VERTICAL KEYB + MOUSE. .................................................... 39<br />
1.5 Monitor LCD-15 / LCD-15 SVGA / LCD-15 TOUCH. .................................................... 40<br />
1.6 OP-PANEL. ...................................................................................................................41<br />
1.7 JOG-PANEL. ................................................................................................................. 42<br />
1.8 OP PANEL / OP PANEL + SPDL RATE. ................................................................. 43<br />
1.9 OP-PANEL-H/E. ............................................................................................................ 44<br />
1.10 Tasti <strong>di</strong> scelta rapida ......................................................................................................46<br />
CAPITOLO 2 CONCETTI GENERALI<br />
2.1 Accensione e spegnimento del <strong>CNC</strong> ............................................................................. 47<br />
2.1.1 Spegnimento d'emergenza con batteria .................................................................... 49<br />
2.2 Modalità <strong>di</strong> lavoro e protezione del software nel <strong>CNC</strong>. .................................................. 50<br />
2.3 Connessione a rete (Ethernet)....................................................................................... 52<br />
2.4 Struttura delle <strong>di</strong>rectory.................................................................................................. 53<br />
2.4.1 Directory MTB (Machine Tool Builder) ....................................................................... 54<br />
2.4.2 Directory USERS ....................................................................................................... 55<br />
CAPITOLO 3 COME OPERARE CON IL <strong>CNC</strong><br />
3.1 Descrizione generale dell’interfaccia. ............................................................................ 57<br />
3.2 Descrizione dettagliata della barra <strong>di</strong> stato del <strong>CNC</strong> ..................................................... 58<br />
3.2.1 Finestra <strong>di</strong> sincronizzazione canali ............................................................................ 59<br />
3.2.2 Messaggi del PLC...................................................................................................... 60<br />
3.3 Menu orizzontale <strong>di</strong> softkey ........................................................................................... 61<br />
3.4 Modalità <strong>di</strong> <strong>funzionamento</strong> ............................................................................................. 62<br />
3.4.1 Descrizione delle varie modalità <strong>di</strong> <strong>funzionamento</strong> .................................................... 64<br />
3.5 La finestra applicazioni .................................................................................................. 66<br />
3.6 Finestre <strong>di</strong> avvisi ed errori.............................................................................................. 67<br />
3.6.1 Avvisi ed errori del <strong>CNC</strong>............................................................................................. 67<br />
3.6.2 Errori <strong>di</strong> PLC............................................................................................................... 68<br />
3.7 Finestra per selezionare file........................................................................................... 69<br />
3.8 Calcolatrice .................................................................................................................... 71<br />
3.8.1 Definizione delle espressioni...................................................................................... 73<br />
3.9 Finestre <strong>di</strong> <strong>di</strong>alogo..........................................................................................................75<br />
CAPITOLO 4 MODALITÀ AUTOMATICO<br />
4.1 Descrizione dell’interfaccia ............................................................................................ 77<br />
4.1.1 Menu <strong>di</strong> softkey.......................................................................................................... 79<br />
4.2 Visualizzare lo stato del programma o dei sottoprogrammi attivi................................... 80<br />
4.3 Simulazione ed esecuzione <strong>di</strong> un programma ............................................................... 81<br />
4.3.1 Selezione <strong>di</strong> un programma. ...................................................................................... 81<br />
4.3.2 Selezionare i blocchi <strong>di</strong> inizio e fine dell’esecuzione.................................................. 82<br />
4.3.3 Eseguire un programma............................................................................................. 85<br />
4.3.4 Riprendere l’esecuzione <strong>di</strong> un programma a partire dal blocco in cui è stata annullata.<br />
86<br />
4.3.5 Annullare l’esecuzione e continuare a partire da un altro blocco, conservando la storia.<br />
<strong>CNC</strong> <strong>8070</strong><br />
(REF: 1305)<br />
·3·
<strong>CNC</strong> <strong>8070</strong><br />
(REF: 1305)<br />
·4·<br />
<strong>Manuale</strong> <strong>di</strong> <strong>funzionamento</strong><br />
87<br />
4.3.6 Esecuzione simulata <strong>di</strong> un programma...................................................................... 89<br />
4.3.7 Eseguire un programma (retrace).............................................................................. 92<br />
4.3.8 Esecuzione <strong>di</strong> un programma in linguaggio del 8055 MC/TC.................................... 95<br />
4.4 Eseguire blocchi <strong>di</strong> programma in modo in<strong>di</strong>pendente.................................................. 96<br />
4.5 Ispezione utensile. ........................................................................................................ 97<br />
4.5.1 Ispezione utensile (esecuzione in modalità retrace, interpolatore in<strong>di</strong>pendente o filettatura<br />
rigida).100<br />
4.6 Ricerca blocco. ............................................................................................................ 102<br />
4.6.1 Il trattamento delle funzioni M, H, F, S..................................................................... 104<br />
CAPITOLO 5 MODALITÀ MANUALE<br />
5.1 Descrizione dell’interfaccia .......................................................................................... 105<br />
5.1.1 Menu <strong>di</strong> softkey........................................................................................................ 107<br />
5.2 Operazioni con gli assi................................................................................................. 108<br />
5.2.1 Ricerca <strong>di</strong> riferimento macchina............................................................................... 108<br />
5.2.2 Spostamento manuale degli assi (me<strong>di</strong>ante JOG) .................................................. 109<br />
5.2.3 Spostamento manuale degli assi (me<strong>di</strong>ante volantini)............................................. 111<br />
5.2.4 Spostamento <strong>di</strong> un asse a una quota ...................................................................... 113<br />
5.2.5 Preselezione <strong>di</strong> quote .............................................................................................. 113<br />
5.3 Controllo del mandrino................................................................................................. 114<br />
5.4 Selezione e cambio utensile ........................................................................................ 115<br />
5.5 Definire l'avanzamento e la velocità. ........................................................................... 116<br />
5.6 Definire ed attivare gli spostamenti d’origine o <strong>di</strong> pinze............................................... 117<br />
CAPITOLO 6 MODALITÀ MANUALE. CALIBRAZIONE UTENSILE<br />
6.1 Calibratura manuale. Calibratura senza sonda ........................................................... 121<br />
6.2 Calibrazione semiautomatica. Calibratura con sonda ................................................. 125<br />
6.3 Calibratura automatica con sonda e ciclo fisso ........................................................... 128<br />
6.3.1 Modello tornio o fresatrice (configurazione geometrica "triedro") ............................ 128<br />
6.3.2 Modello tornio (configurazione geometrica "piano")................................................. 131<br />
CAPITOLO 7 MODALITÀ MANUALE. CENTRATURA PEZZO (MODELLO FRESATRICE)<br />
7.1 Come definire i dati...................................................................................................... 134<br />
7.2 Programmazione dei dati............................................................................................. 135<br />
7.3 Funzionamento base. .................................................................................................. 138<br />
CAPITOLO 8 MODALITÀ EDISIMU (EDITAZIONE E SIMULAZIONE)<br />
8.1 Descrizione dell’interfaccia .......................................................................................... 141<br />
8.1.1 Menu <strong>di</strong> softkey........................................................................................................ 143<br />
8.2 E<strong>di</strong>tazione e simulazione <strong>di</strong> un programma................................................................. 144<br />
8.2.1 E<strong>di</strong>tazione <strong>di</strong> un programma .................................................................................... 144<br />
8.2.2 E<strong>di</strong>tazione <strong>di</strong> un programma (linguaggio <strong>CNC</strong> 8055) .............................................. 146<br />
8.2.3 Simulazione <strong>di</strong> un programma ................................................................................. 148<br />
8.2.4 Errori <strong>di</strong> simulazione ................................................................................................ 150<br />
8.3 Finestra <strong>di</strong> e<strong>di</strong>tazione................................................................................................... 151<br />
8.3.1 Menu <strong>di</strong> softkey e hotkey. ........................................................................................ 153<br />
8.3.2 Guida contestuale alla programmazione ................................................................. 154<br />
8.3.3 Guide alla programmazione dei sottoprogrammi. .................................................... 155<br />
8.3.4 Errori <strong>di</strong> sintassi nell'e<strong>di</strong>tazione................................................................................ 156<br />
8.4 Lavorare nella finestra <strong>di</strong> e<strong>di</strong>tazione. ........................................................................... 157<br />
8.4.1 Selezionare un programa......................................................................................... 157<br />
8.4.2 Operazioni con blocchi. Tagliare e incollare. ........................................................... 157<br />
8.4.3 Cercare una riga o un testo nel programma. ........................................................... 158<br />
8.4.4 Annullare e rifare operazioni. ................................................................................... 158<br />
8.4.5 Operazioni con i file. ................................................................................................ 159<br />
8.4.6 Personalizzare l'e<strong>di</strong>tor.............................................................................................. 160<br />
8.4.7 TEACH-IN ................................................................................................................ 162<br />
8.4.8 Importare file DXF.................................................................................................... 163<br />
8.4.9 E<strong>di</strong>tor <strong>di</strong> profili. ......................................................................................................... 164<br />
8.4.10 E<strong>di</strong>tor <strong>di</strong> cicli fissi...................................................................................................... 164<br />
8.4.11 Piani inclinati (modello ·M·) ...................................................................................... 165<br />
8.4.12 E<strong>di</strong>tor <strong>di</strong> guide geometriche (modello ·M·). .............................................................. 166<br />
8.5 Finestra grafica ............................................................................................................ 167<br />
8.6 Finestra <strong>di</strong> programma................................................................................................. 168<br />
8.7 Lavorare nella finestra <strong>di</strong> programma. ......................................................................... 169<br />
8.7.1 Selezionare i blocchi <strong>di</strong> inizio e fine dell’esecuzione................................................ 169<br />
8.7.2 Eseguire blocchi <strong>di</strong> programma in modo in<strong>di</strong>pendente. ........................................... 171<br />
8.7.3 Visualizzare lo stato del programma o dei sottoprogrammi attivi............................. 172
<strong>Manuale</strong> <strong>di</strong> <strong>funzionamento</strong><br />
8.8 Finestra <strong>di</strong> statistiche ................................................................................................... 173<br />
8.8.1 Stima dei tempi ........................................................................................................ 174<br />
CAPITOLO 9 EDITOR DI PROFILI<br />
9.1 Descrizione dell’interfaccia .......................................................................................... 175<br />
9.1.1 Modalità operativa con l’e<strong>di</strong>tor <strong>di</strong> profili. ................................................................... 177<br />
9.2 Definire un profilo nuovo, ampliarne uno esistente o importarne uno da un file. ......... 178<br />
9.2.1 Definire un profilo qualsiasi me<strong>di</strong>ante tratti dritti e circolari. ..................................... 179<br />
9.2.2 Definire un profilo circolare. ..................................................................................... 181<br />
9.2.3 Definire un profilo rettangolare................................................................................. 182<br />
9.2.4 Ampliare profilo. ....................................................................................................... 182<br />
9.2.5 Importare un profilo da un file DXF. ......................................................................... 183<br />
9.3 Mo<strong>di</strong>ficare un profilo e inserire spigoli.......................................................................... 185<br />
9.4 Impostare dall’e<strong>di</strong>tor <strong>di</strong> profili. Zona visualizzata. ........................................................ 187<br />
9.5 Impostare dall’e<strong>di</strong>tor <strong>di</strong> profili. Definire il piano <strong>di</strong> lavoro.............................................. 187<br />
9.6 Terminare la sessione nell'e<strong>di</strong>tor. ................................................................................ 187<br />
9.7 Esempi <strong>di</strong> definizione <strong>di</strong> profili...................................................................................... 188<br />
9.7.1 E<strong>di</strong>tor <strong>di</strong> profili. Esempio 1 (fresatrice). .................................................................... 188<br />
9.7.2 E<strong>di</strong>tor <strong>di</strong> profili. Esempio 2 (fresatrice). .................................................................... 189<br />
9.7.3 E<strong>di</strong>tor <strong>di</strong> profili. Esempio 3 (fresatrice). .................................................................... 191<br />
9.7.4 E<strong>di</strong>tor <strong>di</strong> profili. Esempio 4 (tornio) ........................................................................... 192<br />
CAPITOLO 10 AMBIENTE GRAFICO (MODELLO FRESATRICE)<br />
10.1 Impostazione dell'ambiente grafico.............................................................................. 193<br />
10.1.1 Menu <strong>di</strong> softkey........................................................................................................ 194<br />
10.2 Tipo <strong>di</strong> grafico .............................................................................................................. 195<br />
10.3 Zoom............................................................................................................................ 196<br />
10.4 Dimensioni ................................................................................................................... 197<br />
10.5 Punto <strong>di</strong> vista ............................................................................................................... 197<br />
10.6 Misurazione.................................................................................................................. 198<br />
10.7 Cancella schermata ..................................................................................................... 199<br />
10.8 Colori............................................................................................................................ 199<br />
10.9 Opzioni......................................................................................................................... 200<br />
10.10 Quote reali ................................................................................................................... 201<br />
10.11 Quote reali con l'errore ampliato.................................................................................. 201<br />
10.12 Velocità <strong>di</strong> simulazione. ............................................................................................... 201<br />
CAPITOLO 11 AMBIENTE GRAFICO HD (MODELLO FRESATRICE)<br />
11.1 Impostazione dell'ambiente grafico.............................................................................. 203<br />
11.1.1 Menu <strong>di</strong> softkey........................................................................................................ 204<br />
11.2 Spostare, ruotare e zoom sul e il grafico. .................................................................... 205<br />
11.3 Selezionare il tipo <strong>di</strong> vista. ........................................................................................... 206<br />
11.4 Impostare i grafici (numero <strong>di</strong> finestre, colori, ecc.). .................................................... 207<br />
11.5 Azioni (spostare sezioni e stampare grafici). ............................................................... 210<br />
11.6 Cancellare il grafico. .................................................................................................... 211<br />
11.7 Definire le <strong>di</strong>mensioni dei pezzi e le <strong>di</strong>mensioni del grafico......................................... 211<br />
11.8 Misurare il pezzo.......................................................................................................... 212<br />
11.9 Velocità <strong>di</strong> simulazione. ............................................................................................... 212<br />
CAPITOLO 12 AMBIENTE GRAFICO (MODELLO TORNIO)<br />
12.1 Impostazione dell'ambiente grafico.............................................................................. 213<br />
12.1.1 Menu <strong>di</strong> softkey........................................................................................................ 214<br />
12.2 Tipo <strong>di</strong> grafico .............................................................................................................. 215<br />
12.3 Zoom............................................................................................................................ 216<br />
12.4 Dimensioni ................................................................................................................... 217<br />
12.5 Misurazione.................................................................................................................. 217<br />
12.6 Cancella schermata ..................................................................................................... 218<br />
12.7 Colori............................................................................................................................ 218<br />
12.8 Opzioni......................................................................................................................... 219<br />
12.9 Quote reali ................................................................................................................... 220<br />
12.10 Quote reali con l'errore ampliato.................................................................................. 220<br />
12.11 Velocità <strong>di</strong> simulazione. ............................................................................................... 220<br />
CAPITOLO 13 AMBIENTE GRAFICO HD (MODELLO TORNIO)<br />
13.1 Impostazione dell'ambiente grafico.............................................................................. 221<br />
13.1.1 Menu <strong>di</strong> softkey........................................................................................................ 222<br />
13.2 Spostare, ruotare e zoom sul e il grafico. .................................................................... 223<br />
13.3 Selezionare il tipo <strong>di</strong> vista. ........................................................................................... 224<br />
13.4 Impostare i grafici (numero <strong>di</strong> finestre, colori, ecc.). .................................................... 225<br />
<strong>CNC</strong> <strong>8070</strong><br />
(REF: 1305)<br />
·5·
<strong>CNC</strong> <strong>8070</strong><br />
(REF: 1305)<br />
·6·<br />
<strong>Manuale</strong> <strong>di</strong> <strong>funzionamento</strong><br />
13.5 Azioni (spostare sezioni e stampare grafici). ............................................................... 228<br />
13.6 Cancellare il grafico. .................................................................................................... 229<br />
13.7 Definire le <strong>di</strong>mensioni dei pezzi e le <strong>di</strong>mensioni del grafico......................................... 229<br />
13.8 Misurare il pezzo.......................................................................................................... 230<br />
13.9 Velocità <strong>di</strong> simulazione. ............................................................................................... 230<br />
CAPITOLO 14 MODALITÀ MDI/MDA<br />
14.1 Descrizione dell’interfaccia .......................................................................................... 231<br />
14.1.1 Menu <strong>di</strong> softkey........................................................................................................ 232<br />
14.2 E<strong>di</strong>tare ed eseguire blocchi singoli. ............................................................................. 233<br />
14.3 Lo storico blocchi. ........................................................................................................ 234<br />
CAPITOLO 15 TABELLE UTENTE<br />
15.1 Presentazione delle tabelle <strong>di</strong> utente........................................................................... 235<br />
15.1.1 Menu <strong>di</strong> softkey........................................................................................................ 236<br />
15.2 Tabella <strong>di</strong> origini........................................................................................................... 237<br />
15.3 Tabella delle pinze....................................................................................................... 239<br />
15.4 Tabella <strong>di</strong> parametri aritmetici...................................................................................... 240<br />
15.5 Operazioni con le tabelle ............................................................................................. 241<br />
15.5.1 E<strong>di</strong>tazione dei dati.................................................................................................... 241<br />
15.5.2 Salvare e recuperare tabelle.................................................................................... 241<br />
15.5.3 Trova testo .............................................................................................................. 243<br />
CAPITOLO 16 TABELLA DEGLI UTENSILI E DEL MAGAZZINO<br />
16.1 Selezione delle tabelle <strong>di</strong> utensili e magazzino. ......................................................... 245<br />
16.1.1 Menu <strong>di</strong> softkey........................................................................................................ 246<br />
16.1.2 Trovare un testo nelle tabelle................................................................................... 247<br />
16.1.3 Salvare e caricare le tabelle..................................................................................... 248<br />
16.1.4 Stampa le tabelle ..................................................................................................... 250<br />
16.2 Tabella utensili............................................................................................................. 251<br />
16.2.1 Menu <strong>di</strong> softkey........................................................................................................ 252<br />
16.2.2 La lista degli utensili................................................................................................. 253<br />
16.2.3 Descrizione dei dati dell'utensile. ............................................................................. 254<br />
16.3 Operazioni con la tabella utensili ................................................................................. 262<br />
16.3.1 E<strong>di</strong>tare la tabella utensili .......................................................................................... 262<br />
16.4 Tabella degli utensili attivi............................................................................................ 263<br />
16.4.1 Menu <strong>di</strong> softkey........................................................................................................ 264<br />
16.4.2 Cambiare l’utensile del mandrino............................................................................. 264<br />
16.5 Tabella <strong>di</strong> stato della procedura <strong>di</strong> cambiamento ........................................................ 265<br />
16.6 Tabella del magazzino................................................................................................. 266<br />
16.6.1 Menu <strong>di</strong> softkey........................................................................................................ 267<br />
16.6.2 L'elenco posizioni del magazzino............................................................................. 268<br />
16.6.3 Informazione del magazzino .................................................................................... 269<br />
16.7 Operazioni con la tabella del magazzino ..................................................................... 271<br />
16.7.1 Caricare e scaricare gli utensili del magazzino........................................................ 271<br />
16.7.2 Caricare e scaricare un utensile dal braccio cambiatore ......................................... 273<br />
CAPITOLO 17 MODALITÀ UTILITY<br />
CAPITOLO 18 PLC<br />
17.1 Descrizione dell’interfaccia .......................................................................................... 275<br />
17.1.1 Menu <strong>di</strong> softkey........................................................................................................ 276<br />
17.2 Personalizzare la visualizzazione dell’elenco programmi............................................ 278<br />
17.3 Selezionare file e creare cartelle. ................................................................................ 279<br />
17.4 Trova file ...................................................................................................................... 280<br />
17.5 Passwords <strong>di</strong> protezione.............................................................................................. 281<br />
17.6 Backup dei dati. Backup - Restore .............................................................................. 283<br />
17.7 Crittatura file ................................................................................................................ 285<br />
18.1 Presentazione della modalità PLC............................................................................... 287<br />
18.1.1 Descrizione delle icone (softkey verticali) ................................................................ 288<br />
18.2 Servizio "Programmi"................................................................................................... 289<br />
18.2.1 Menu <strong>di</strong> softkey. Progetto PLC. ............................................................................... 290<br />
18.2.2 Menu <strong>di</strong> softkey. File del progetto PLC. ................................................................... 291<br />
18.3 E<strong>di</strong>tare un programma ................................................................................................. 292
<strong>Manuale</strong> <strong>di</strong> <strong>funzionamento</strong><br />
18.4 E<strong>di</strong>tazione in linguaggio C o <strong>di</strong> mnemonici. ................................................................. 294<br />
18.4.1 Softkey "Analizzare"................................................................................................. 295<br />
18.4.2 Softkey "File". .......................................................................................................... 295<br />
18.4.3 Softkey "Annullare" .................................................................................................. 295<br />
18.4.4 Softkey "Operazioni con blocchi". ............................................................................ 296<br />
18.4.5 Softkey "Trova/sostituisci"........................................................................................ 297<br />
18.4.6 Softkey "Personalizzazione". ................................................................................... 298<br />
18.5 E<strong>di</strong>tazione in linguaggio <strong>di</strong> contatti (softkeys). ............................................................. 299<br />
18.5.1 Softkey "Analizzare"................................................................................................. 300<br />
18.5.2 Softkey "File". .......................................................................................................... 300<br />
18.5.3 Softkey "E<strong>di</strong>tazione" ................................................................................................ 301<br />
18.5.4 Softkey "Vista". ........................................................................................................ 303<br />
18.5.5 Softkey "Marchi". ..................................................................................................... 303<br />
18.5.6 Softkey "Trova" ........................................................................................................ 305<br />
18.5.7 Softkey "Personalizzazione". ................................................................................... 305<br />
18.6 Monitorizzare un programma ....................................................................................... 306<br />
18.6.1 Menu <strong>di</strong> softkey. Monitoraggio in linguaggio C o <strong>di</strong> mnemonici. ............................. 307<br />
18.6.2 Menu <strong>di</strong> softkey. Monitoraggio in linguaggio <strong>di</strong> contatti. .......................................... 308<br />
18.7 Servizio "Coman<strong>di</strong>" ...................................................................................................... 310<br />
18.7.1 Menu <strong>di</strong> softkey. Opzioni del servizio "Coman<strong>di</strong>"..................................................... 310<br />
18.8 Servizio "Output".......................................................................................................... 311<br />
18.8.1 Menu <strong>di</strong> softkey. Opzioni del servizio "Uscite" ......................................................... 312<br />
18.9 Servizio "Analizzatore logico" ...................................................................................... 313<br />
18.9.1 E<strong>di</strong>tazione dei dati dell'analizzatore logico............................................................... 314<br />
18.9.2 Salvare, caricare e inizializzare le impostazioni dell'analizzatore ............................ 316<br />
18.9.3 Eseguire ed analizzare una poligonale .................................................................... 317<br />
18.9.4 Personalizzare l'aspetto dell'analizzatore logico ...................................................... 317<br />
18.10 Servizio "Monitoraggio"................................................................................................ 318<br />
18.10.1 Descrizione delle tabelle <strong>di</strong> risorse........................................................................... 319<br />
18.10.2 Definizione delle risorse delle tabelle....................................................................... 320<br />
18.10.3 Opzioni del servizio "Monitoraggio" (softkey)........................................................... 321<br />
18.11 Servizio "Riferimenti incrociati" .................................................................................... 322<br />
18.11.1 Menu <strong>di</strong> softkey. Opzioni del servizio "Riferimenti incrociati"................................... 323<br />
18.12 Servizio "Statistiche" .................................................................................................... 324<br />
18.12.1 Menu <strong>di</strong> softkey. Opzioni del servizio "Statistiche"................................................... 325<br />
18.13 Servizio "Messaggi" ..................................................................................................... 326<br />
18.13.1 Menu <strong>di</strong> softkey. Opzioni del servizio "Messaggi".................................................... 327<br />
18.13.2 E<strong>di</strong>tazione della tabella <strong>di</strong> messaggi ed errori.......................................................... 328<br />
18.13.3 Visualizzazione dei messaggi <strong>di</strong> PLC ...................................................................... 329<br />
18.13.4 Visualizzazione degli errori <strong>di</strong> PLC........................................................................... 330<br />
18.13.5 Raggruppare i file <strong>di</strong> informazione ad<strong>di</strong>zionale <strong>di</strong> testo in un solo file...................... 331<br />
18.13.6 Salvare, caricare e stampare la tabella <strong>di</strong> messaggi ed errori ................................. 332<br />
CAPITOLO 19 PARAMETRI MACCHINA<br />
19.1 Presentazione delle tabelle <strong>di</strong> parametri macchina ..................................................... 333<br />
19.1.1 Menu <strong>di</strong> softkey........................................................................................................ 334<br />
19.2 Descrizione delle tabelle <strong>di</strong> parametri .......................................................................... 335<br />
19.2.1 Tabella <strong>di</strong> personalizzazione <strong>di</strong> funzioni "M" ............................................................ 336<br />
19.2.2 Tabella <strong>di</strong> compensazione ....................................................................................... 337<br />
19.2.3 Parametri OEM ........................................................................................................ 338<br />
19.3 Operazioni con le tabelle ............................................................................................. 339<br />
19.3.1 E<strong>di</strong>tazione e registrazione dati................................................................................. 339<br />
19.3.2 Salvare e recuperare tabelle .................................................................................... 340<br />
19.3.3 Trova testo .............................................................................................................. 341<br />
19.3.4 Importare/esportare le tabelle <strong>di</strong> compensazione. ................................................... 342<br />
CAPITOLO 20 GUIDE ALLA MESSA A PUNTO<br />
20.1 Oscilloscopio................................................................................................................ 344<br />
20.1.1 Descrizione dell’interfaccia....................................................................................... 345<br />
20.1.2 Menu <strong>di</strong> softkey........................................................................................................ 347<br />
20.1.3 Schermata <strong>di</strong> configurazione.................................................................................... 350<br />
20.1.4 Configurare ed eseguire la funzione oscilloscopio................................................... 351<br />
20.1.5 E<strong>di</strong>tazione dei parametri macchina. ........................................................................ 352<br />
20.2 Il <strong>di</strong>agramma <strong>di</strong> Bode ................................................................................................... 355<br />
20.2.1 Descrizione dell’interfaccia....................................................................................... 356<br />
20.2.2 Menu <strong>di</strong> softkey........................................................................................................ 357<br />
20.2.3 E<strong>di</strong>tazione dei parametri macchina. ........................................................................ 360<br />
20.2.4 Schermata <strong>di</strong> configurazione.................................................................................... 362<br />
<strong>CNC</strong> <strong>8070</strong><br />
(REF: 1305)<br />
·7·
<strong>CNC</strong> <strong>8070</strong><br />
(REF: 1305)<br />
·8·<br />
CAPITOLO 21 DDSSETUP<br />
CAPITOLO 22 DIAGNOSI<br />
<strong>Manuale</strong> <strong>di</strong> <strong>funzionamento</strong><br />
20.3 Il test <strong>di</strong> circolarità ........................................................................................................ 365<br />
20.3.1 Descrizione dell’interfaccia ...................................................................................... 366<br />
20.3.2 Menu <strong>di</strong> softkey........................................................................................................ 368<br />
20.3.3 Configurare ed eseguire il test <strong>di</strong> circolarità............................................................. 369<br />
20.3.4 Impostare l'ambiente grafico .................................................................................... 370<br />
20.3.5 Definire ed eseguire il sottoprogramma <strong>di</strong> movimento............................................. 371<br />
20.3.6 Cattura dati per il grafico.......................................................................................... 372<br />
20.3.7 Regolazione dei parametri macchina coinvolti......................................................... 373<br />
20.3.8 Confermare i cambiamenti e salvare le impostazioni utilizzate ............................... 375<br />
20.3.9 Parametri macchina mo<strong>di</strong>ficabili .............................................................................. 376<br />
21.1 Presentazione della modalità DDSSetup..................................................................... 377<br />
21.1.1 Descrizione delle icone (softkey verticali) ................................................................ 378<br />
21.2 Elenco <strong>di</strong>spositivi collegati al bus. ............................................................................... 379<br />
21.3 Livello d’accesso ai regolatori (solo Sercos)................................................................ 381<br />
21.4 Servizio –Parametri e variabili– ................................................................................... 382<br />
21.5 Servizio –Gestione errori– ........................................................................................... 384<br />
21.6 Servizio –Monitoraggio– .............................................................................................. 385<br />
21.7 Servizio –Informazione– .............................................................................................. 387<br />
21.8 Generatore <strong>di</strong> segnali analogici (solo Sercos). ........................................................... 389<br />
21.9 Riga <strong>di</strong> coman<strong>di</strong>. .......................................................................................................... 390<br />
21.10 File <strong>di</strong> definizione dei parametri dei servo Mechatrolink. ............................................. 392<br />
22.1 Presentazione della modalità <strong>di</strong>agnosi. ....................................................................... 395<br />
22.1.1 Menu <strong>di</strong> softkey........................................................................................................ 396<br />
22.2 Diagnosi della configurazione...................................................................................... 397<br />
22.2.1 Diagnosi del sistema................................................................................................ 397<br />
22.2.2 Diagnosi del software............................................................................................... 398<br />
22.2.3 Diagnosi dell'Hardware. Bus CAN, Sercos e Mechatrolink...................................... 399<br />
22.3 Diagnosi Sercos........................................................................................................... 401<br />
22.4 Salvare la configurazione CAN per il test all'avvio....................................................... 402<br />
22.5 Generazione <strong>di</strong> relazioni .............................................................................................. 403<br />
22.6 Ve<strong>di</strong> lo storico <strong>di</strong> errori e warning visualizzati dal <strong>CNC</strong>................................................ 404<br />
22.7 Generare il file <strong>Fagor</strong> per la <strong>di</strong>agnostica <strong>di</strong> errori......................................................... 404
<strong>Manuale</strong> <strong>di</strong> <strong>funzionamento</strong><br />
INFORMAZIONE SUL PRODOTTO<br />
CARATTERISTICHE BASE.<br />
Caratteristiche base. ·BL· ·OL· ·M· / ·T·<br />
Sistema basato sul PC. Sistema chiuso Sistema aperto<br />
Sistema operativo. Windows XP<br />
Numero <strong>di</strong> assi. 3 a 7 3 a 28<br />
Numero <strong>di</strong> mandrini. 1 1 a 4<br />
Numero <strong>di</strong> magazzini. 1 1 a 4<br />
Numero <strong>di</strong> canali <strong>di</strong> esecuzione. 1 1 a 4<br />
Numero <strong>di</strong> volantini. 1 a 12<br />
Tipo <strong>di</strong> regolazione. Analogica / Digitale Sercos / Digitale Mechatrolink<br />
Comunicazioni. RS485 / RS422 / RS232<br />
Ethernet<br />
Espansione PCI. No Opzione No<br />
PLC integrado.<br />
Tempo <strong>di</strong> esecuzione del PLC.<br />
Ingressi <strong>di</strong>gitali / Uscite <strong>di</strong>gitali.<br />
In<strong>di</strong>catori / Registri.<br />
Temporizzatori / Contatori.<br />
Simboli.<br />
< 1ms/K<br />
1024 / 1024<br />
8192 / 1024<br />
512 / 256<br />
Illimitati<br />
Tempo elaborazione blocco. < 1 ms<br />
Moduli remoti. RIOW RIO5 RIO70<br />
Comunicazione con i moduli remoti. CANopen CANopen CANfagor<br />
Ingressi <strong>di</strong>gitali per Modulo. 8 16 o 32 16<br />
Uscite <strong>di</strong>gitali per modulo. 8 24 o 48 16<br />
Ingressi analogici per modulo. 4 4 8<br />
Uscite analogici per modulo. 4 4 4<br />
Ingressi per sonde <strong>di</strong> temperatura. 2 2 - - -<br />
Entrate <strong>di</strong> retroazione. - - - - - - 4<br />
TTL <strong>di</strong>fferenziale<br />
Sinusoidale 1 Vpp<br />
Personalizzazione.<br />
Sistema aperto basato su PC, completamente personalizzabile.<br />
File <strong>di</strong> configurazione INI.<br />
Strumento <strong>di</strong> configurazione visuale FGUIM.<br />
Visual Basic®, Visual C++®, etc.<br />
Database interni in Microsoft® Access.<br />
Interfaccia OPC compatibile.<br />
<strong>CNC</strong> <strong>8070</strong><br />
(REF: 1305)<br />
·9·
<strong>CNC</strong> <strong>8070</strong><br />
(REF: 1305)<br />
·10·<br />
OPZIONI DI SOFTWARE.<br />
<strong>Manuale</strong> <strong>di</strong> <strong>funzionamento</strong><br />
Si ricorda che alcune delle prestazioni descritte nel presente manuale <strong>di</strong>pendono dalle opzioni <strong>di</strong> software<br />
installate. La seguente tabella è informativa; nell’acquisire le opzioni <strong>di</strong> software, è valida solo l’informazione<br />
offerta dall’ordering handbook.<br />
Sistema aperto.<br />
Accesso alla modalità amministratore.<br />
Modello -BL- Modello -OL- Modello -M- Modello -T-<br />
- - - Opzione - - - - - -<br />
Ambiente <strong>di</strong> e<strong>di</strong>tazione e simulazione. - - - Standard Standard Standard<br />
Numero <strong>di</strong> canali <strong>di</strong> esecuzione 1 1 a 4 1 a 4 1 a 4<br />
Numero <strong>di</strong> assi 3 a 7 3 a 28 3 a 28 3 a 28<br />
Numero <strong>di</strong> mandrini 1 1 a 4 1 a 4 1 a 4<br />
Numero <strong>di</strong> magazzini 1 1 a 4 1 a 4 1 a 4<br />
Numero d'assi interpolati (massimo) 4 28 - - - - - -<br />
Limitazione 4 assi interpolati Opzione Opzione Opzione Opzione<br />
Linguaggio IEC 61131 Opzione Opzione - - - - - -<br />
Grafici HD - - - Opzione Opzione Opzione<br />
IIP conversazionale - - - - - - Opzione Opzione<br />
Regolazione <strong>di</strong>gitale non <strong>Fagor</strong> Opzione Opzione - - - - - -<br />
Compensazione <strong>di</strong> raggio Opzione Opzione Standard Standard<br />
Asse C. Opzione Opzione Standard Standard<br />
RTCP <strong>di</strong>namico Opzione Opzione - - - Opzione<br />
Sistema <strong>di</strong> lavorazione HSSA Opzione Opzione Standard Standard<br />
Cicli fissi <strong>di</strong> sondaggio - - - - - - Opzione Standard<br />
E<strong>di</strong>tor <strong>di</strong> profili - - - - - - Standard Standard<br />
Cicli ISO <strong>di</strong> foratura per il modello OL.<br />
(G80, G81, G82, G83).<br />
- - - Opzione - - - - - -<br />
Assi Tandem - - - Opzione - - - Opzione<br />
Sincronismi e camme Opzione Opzione - - - - - -<br />
Controllo tangenziale Opzione Opzione - - - Standard<br />
Compensazione volumetrica (fino a 10 m³). Opzione Opzione Opzione Opzione<br />
Compensazione volumetrica (più <strong>di</strong> 10 m³). Opzione Opzione Opzione Opzione
<strong>Manuale</strong> <strong>di</strong> <strong>funzionamento</strong><br />
DICHIARAZIONE DI CONFORMITÀ<br />
Il costruttore:<br />
<strong>Fagor</strong> <strong>Automation</strong>, S. Coop.<br />
Barrio de San Andrés Nº 19, C.P. 20500, Mondragón -Guipúzcoa- (SPAGNA).<br />
Dichiara quanto segue:<br />
Il costruttore <strong>di</strong>chiara sotto la sua esclusiva responsabilità la conformità del prodotto:<br />
CONTROLLO NUMERICO <strong>8070</strong><br />
Composto dai seguenti moduli e accessori:<br />
<strong>8070</strong>-M-ICU, <strong>8070</strong>-T-ICU, <strong>8070</strong>-OL-ICU, <strong>8070</strong>-BL-ICU<br />
<strong>8070</strong>-M-MCU, <strong>8070</strong>-T-MCU, <strong>8070</strong>-OL-MCU, <strong>8070</strong>-BL-MCU, <strong>8070</strong>-OL-MCU-PCI<br />
<strong>8070</strong>-LCD-10, <strong>8070</strong>-LCD-15, LCD-15-SVGA<br />
JOG PANEL, KEYBOARD PANEL, OP PANEL<br />
HORIZONTAL-KEYB, VERTICAL-KEYB, OP-PANEL<br />
BATTERY, MOUSE UNIT<br />
Remoti Moduli RIOW, RIO5, RIO70<br />
Nota. Alcuni caratteri ad<strong>di</strong>zionali possono seguire i riferimenti dei modelli sopra in<strong>di</strong>cati. Tutti loro osservano<br />
le Direttive riportate. Tuttavia, l’osservanza si può verificare nell’etichetta della stessa apparecchiatura.<br />
Cui si riferisce la presente <strong>di</strong>chiarazione, con le seguenti norme.<br />
Norme <strong>di</strong> Basso Voltaggio.<br />
EN 60204-1: 2006 Apparecchiature elettriche sulle macchine — Parte 1. Requisiti generali.<br />
Norme <strong>di</strong> compatibilità elettromagnetica.<br />
EN 61131-2: 2007 PLC programmabili — Parte 2. Requisiti e collau<strong>di</strong> apparecchiature.<br />
Ai sensi delle <strong>di</strong>sposizioni delle Direttive Comunitarie 2006/95/EC <strong>di</strong> Bassa Tensione e 2004/108/CE<br />
<strong>di</strong> Compatibilità Elettromagnetica e relativi aggiornamenti.<br />
Mondragón, li 10 de mag de 2013.<br />
<strong>CNC</strong> <strong>8070</strong><br />
(REF: 1305)<br />
·11·
<strong>Manuale</strong> <strong>di</strong> <strong>funzionamento</strong><br />
STORICO VERSIONI<br />
Si riporta <strong>di</strong> seguito il riepilogo delle prestazioni aggiunte in ogni riferimento <strong>di</strong> manuale. Ogni riferimento<br />
<strong>di</strong> manuale è valido per la versione <strong>di</strong> software in<strong>di</strong>cata e quelle successive.<br />
Rif. 0201<br />
Software V01.00<br />
Prima versione. Modello fresatrice.<br />
Rif. 0212<br />
Software V01.10<br />
Nuovo avanzamento <strong>di</strong> riposizionamento dopo l'ispezione dell'utensile. Parametro macchina: REPOSFEED.<br />
Nuovo trattamento dei tasti jog. Tasti vari per selezionare il asse e il senso. Parametro macchina: JOGKEYDEF.<br />
Conoscere le <strong>di</strong>mensioni della cinematica su un asse. Variabile: (V.)A.HEADOF.xn<br />
Simulazione della tastiera dal PLC. Variabile: (V.)G.KEY<br />
Modalità manuale. Calibratura utensili con o senza sonda.<br />
Modalità manuale. Caricamento automatico delle tabelle <strong>di</strong> origini.<br />
Modalità manuale. Programmazione dell'avanzamento "F" e la velocità "S".<br />
Modalità MDI. Analisi sintattica dei blocchi.<br />
Modalità utility. Definire passwords <strong>di</strong> protezione.<br />
Ricerca blocco. Definire il blocco iniziale.<br />
Miglioramenti sulla tabella utensili.<br />
Selezione/deselezione asse per spostarlo con volantino.<br />
Simulare la traiettoria teorica.<br />
Confermare l’esecuzione <strong>di</strong> programma premendo il tasto [START] in una<br />
modalità <strong>di</strong>versa da quella automatica.<br />
Fattore scala generale. Nuova istruzione #SCALE.<br />
Selezione della sonda. Nuova istruzione #SELECT PROBE.<br />
Cicli fissi <strong>di</strong> sondaggio. Nuova istruzione #PROBE.<br />
Programmazione <strong>di</strong> avvisi. Nuova istruzione #WARNING.<br />
Ripetizione <strong>di</strong> blocchi. Nuova istruzione #RPT.<br />
Conoscere il fattore scala generale attivo. Variabile: (V.)G.SCALE<br />
Conoscere qual è la sonda attiva. Variabile: (V.)G.ACTIVPROBE<br />
Miglioramenti nella programmazione della lavorazione ad alta velocità. Sentenza #HSC.<br />
Miglioramenti nella programmazione dello scambio <strong>di</strong> assi. Sentenze #SET, #CALL, #FREE, #RENAME.<br />
Il numero <strong>di</strong> macro in un programma è limitato a 50. Macro.<br />
Rif. 0501<br />
Software V02.01<br />
Sistemi operativi Windows XP.<br />
Spegnimento d’emergenza con batteria (unità centrale PC104).<br />
Sistema multicanale, fino a 4 canale. Scambio <strong>di</strong> assi e mandrini,<br />
comunicazione e sincronizzazione fra canali, parametri aritmetici comuni,<br />
accesso a variabili per canale, ecc.<br />
Sistema mutimandrino, fino a 4 mandrini.<br />
Gestione utensile con vari magazzini, fino a 4 magazzini.<br />
Nuove lingue (Euskera e Portoghese). Parametro macchina: LANGUAGE.<br />
Disposizione dei softkey verticali a sinistra o destra. Parametro macchina: VMENU.<br />
Modalità compensazione <strong>di</strong> raggio (G136/G137) <strong>di</strong> default. Parametro macchina: IRCOMP.<br />
Parametri macchina generici OEM. Parametro macchina: MTBPAR.<br />
Lettura <strong>di</strong> variabili Sercos dal <strong>CNC</strong>. Parametro macchina: DRIVEVAR.<br />
E<strong>di</strong>tor <strong>di</strong> camme elettroniche. Parametro macchina: CAM.<br />
Nuovo comportamento per assi rotativi.<br />
Non è necessaria la variabile (V.).TM.MZWAIT nel sottoprogramma associato<br />
a M06.<br />
Sottoprogramma associato a M6.<br />
Variabile: (V.).TM.MZWAIT<br />
Conoscere la versione software. Variabile: (V.)G.SOFTWARE<br />
Variabili associate alla regolazione dell'anello. Regolazione dei guadagni dal<br />
PLC.<br />
Variabili associate alla regolazione dell'anello. Incremento <strong>di</strong> posizione e il<br />
periodo corrente <strong>di</strong> campionatura.<br />
Variabili:<br />
(V.)A.PLCFFGAIN.xn (V.)A.PLCACFGAIN.xn<br />
(V.)A.PLCPROGAIN.xn<br />
Variabili:<br />
(V.)A.POSINC.xn (V.)A.TPOSINC.xn<br />
(V.)A.PREVPOSINC.xn<br />
<strong>CNC</strong> <strong>8070</strong><br />
(REF: 1305)<br />
·13·
<strong>CNC</strong> <strong>8070</strong><br />
(REF: 1305)<br />
·14·<br />
Software V02.01<br />
Variabili associate alla regolazione dell'anello. Regolazione fina<br />
avanzamento, accelerazione e jerk.<br />
Rif. 0504<br />
Rif. 0509<br />
<strong>Manuale</strong> <strong>di</strong> <strong>funzionamento</strong><br />
Variabili:<br />
(V.)A.FEED.xn (V.)A.TFEED.xn<br />
(V.)A.ACCEL.xn (V.)A.TACCEL.xn<br />
(V.)A.JERK.xn (V.)A.TJERK.xn<br />
Variabili associate agli ingressi <strong>di</strong> retroazione. Variabili:<br />
(V.)A.COUNTER.xn (V.)A.COUNTERST.xn<br />
(V.)A.ASINUS.xn (V.)A.BSINUS.xn<br />
Ottimizzare la lettura e scrittura dal PLC <strong>di</strong> variabili. Sarà solo asincrone Lettura e scrittura <strong>di</strong> variabili dal PLC.<br />
l'accesso alle seguenti variabile.<br />
Saranno <strong>di</strong> lettura asincrona le variabili <strong>di</strong> utensile quando non è quello<br />
attivo e non è sul magazzino.<br />
Saranno <strong>di</strong> scrittura asincrona le variabili <strong>di</strong> utensile, quando è quello<br />
attivo o non.<br />
Saranno <strong>di</strong> lettura e scrittura asincrona le variabili riferite ai parametri<br />
aritmetici locali del livello attivo.<br />
Parcheggiare e sparcheggiare mandrini. Sentenze #PARK, #UNPARK.<br />
Compensazione <strong>di</strong> raggio.<br />
Comportamento dell’inizio e della fine della compensazione <strong>di</strong> raggio<br />
quando non si programma uno spostamento.<br />
Cambiare il tipo <strong>di</strong> compensazione <strong>di</strong> raggio durante la lavorazione.<br />
Dal programma, caricare un utensile in una posizione determinata del<br />
magazzino.<br />
Programmazione <strong>di</strong> sottoprogrammi modali. Nuova istruzione #MCALL.<br />
Esecuzione blocco in un canale. Nuova istruzione #EXBLK.<br />
Programmazione <strong>di</strong> numero <strong>di</strong> ripetizioni nel blocco. Comando NR.<br />
Risoluzione <strong>di</strong>retta delle tasche 2D e 3D senza bisogno <strong>di</strong> softkey.<br />
Simulare un singolo ciclo fisso dell’e<strong>di</strong>tor.<br />
Importare file in formato DXF dall’e<strong>di</strong>tor <strong>di</strong> programmi o dall’e<strong>di</strong>tor <strong>di</strong> profili.<br />
Importare programmi del <strong>CNC</strong> 8055/8055i dall’e<strong>di</strong>tor <strong>di</strong> programmi.<br />
Selezionare me<strong>di</strong>ante softkey il riposizionamento del mandrino dopo<br />
l’ispezione utensile.<br />
Utility backup-restore.<br />
Miglioramenti nell’e<strong>di</strong>tor <strong>di</strong> profili.<br />
Guide nell’e<strong>di</strong>tor <strong>di</strong> programmi. Guide contestuali alla programmazione.<br />
Quando si programma "#", si visualizza l’elenco delle sentenze.<br />
Quando si programma "#", si visualizza l’elenco <strong>di</strong> istruzioni.<br />
Quando si programma "V.", si visualizza l’elenco <strong>di</strong> variabili.<br />
Password specifica per la tabella <strong>di</strong> parametri macchina <strong>di</strong> cinematiche.<br />
Salvare la configurazione CAN per il relativo test all’avvio del sistema.<br />
Nella modalità <strong>di</strong>agnosi si visualizza informazione dettagliata sul<br />
collegamento Sercos (tipo e versione del regolatore e motore collegato).<br />
Da qualsiasi sezione della modalità <strong>di</strong>agnosi si stampa tutta l’informazione<br />
della configurazione.<br />
Dall’e<strong>di</strong>tor <strong>di</strong> cicli è possibile simulare un ciclo singolo.<br />
Guide alla messa a punto. Oscilloscopio, <strong>di</strong>agramma <strong>di</strong> Bode, test <strong>di</strong><br />
circolarità.<br />
Software V02.03<br />
Nuovi valori del parametro macchina SERPOWSE per la scheda Sercos II. Parametri macchina: SERPOWSE.<br />
Gli assi simulati non contano ai fini del co<strong>di</strong>ce <strong>di</strong> convalida.<br />
Programmazione <strong>di</strong> camma elettronica (quote reali). Nuova istruzione #CAM.<br />
Sincronizzazione d'asse in<strong>di</strong>pendente (quote reali). Nuova istruzione #FOLLOW.<br />
Spostamento d'asse in<strong>di</strong>pendente. Nuova istruzione #MOVE.<br />
Modalità DDSSetup.<br />
G31. Spostamento temporaneo dell’origine polare al centro <strong>di</strong> interpolazione. Funzione G31.<br />
G112. Cambio del set dei parametri al regolatore. Funzione G112.<br />
Software V03.00<br />
Modello tornio. Cicli fissi <strong>di</strong> lavorazione, calibratura utensili <strong>di</strong> tornio, variabili<br />
per consultare la geometria degli utensili <strong>di</strong> tornio.<br />
Asse inclinato.<br />
Consentire <strong>di</strong> utilizzare la funzione G95 in modalità manuale. Parametro macchina: FPRMAN.<br />
Modello tornio. Selezionare la configurazione dei grafici. Parametro macchina: GRAPHTYPE.<br />
Modello tornio. Selezionare la configurazione degli assi. Parametro macchina: GEOCONFIG.<br />
Selezionare il set <strong>di</strong> parametri per la sincronizzazione. Parametro macchina: SYNCSET.<br />
Asse C mantenuto. Parametro macchina: PERCAX.<br />
Sistema senza nessun magazzino.<br />
Utensili <strong>di</strong> terra per un magazzino torretta.<br />
Variabile per leggere l'offset accumulato <strong>di</strong> PLC. Variabile: (V.)[ch].A.ACTPLCOF.xn<br />
Variabile per ottenere una stima lineare dell’errore <strong>di</strong> inseguimento. Variabile: (V.)[ch].A.FLWEST.xn<br />
Variabili per leggere il valore <strong>di</strong> feed-forward o AC-forward istantaneo. Variabili:<br />
(V.)[ch].A.ACTFFW.xn (V.)[ch].A.ACTACF.xn<br />
Variabile per sapere il numero <strong>di</strong> riga del file in esecuzione. Variabile: (V.)[ch].G.LINEN
<strong>Manuale</strong> <strong>di</strong> <strong>funzionamento</strong><br />
Software V03.00<br />
Variabile per sapere il tipo del ciclo in cui è attivo. Variabile: (V.)[ch].G.CYCLETYPEON<br />
Variabile per conoscere l'orientamento dell'utensile. Variabile: (V.)[ch].G.TOOLDIR<br />
Variabile per conoscere se è attiva la modalità HSC. Variabile: (V.)[ch].G.HSC<br />
Variabile per leggere l’avanzamento teorico su una traiettoria 3D. Variabile: (V.)[ch].G.F3D<br />
Variabile per conoscere qual è il numero <strong>di</strong> warning visualizzato. Variabile: (V.)[ch].G.<strong>CNC</strong>WARNING<br />
La variabile (V.)G.<strong>CNC</strong>ERR <strong>di</strong>venta per canale. Variabile: (V.)G.<strong>CNC</strong>ERR<br />
Selezionare il tipo <strong>di</strong> anello, aperto o chiuso, per il mandrino. Nuova istruzione #SERVO.<br />
Sincronizzazione mandrini. Nuova istruzione #SYNC.<br />
Sincronizzazione mandrini. Nuova istruzione #TSYNC.<br />
Sincronizzazione mandrini. Nuova istruzione #UNSYNC.<br />
Selezione dei cicli <strong>di</strong> fresatrice in un modello tornio. Nuova istruzione #MILLCY.<br />
Selezione dei cicli <strong>di</strong> tornio in un modello fresatrice. Nuova istruzione #LATHECY.<br />
Definizione della cinematica nell'attivare l'asse C. Istruzione #CYL.<br />
Definizione della cinematica nell'attivare l'asse C. Istruzione #FACE.<br />
Miglioramenti nella trasformazione <strong>di</strong> coor<strong>di</strong>nate (#CS/#ACS)<br />
Mantenere lo zero pezzo nel <strong>di</strong>sattivare una trasformazione.<br />
Lavoro con mandrini a 45º. Selezionare fra le due alternative.<br />
Mantenere la rotazione degli assi del piano con MODE 6.<br />
Sentenze #CS, #ACS.<br />
G33. Nuovo parametro (Q1) per definire l'angolo <strong>di</strong> entrata. Funzione G33.<br />
G63. È consentita l’ispezione dell’utensile durante la maschiatura. Funzione G63.<br />
La funzione G112 non è valida per il mandrino.<br />
Si mo<strong>di</strong>fica il criterio nell’assumere un nuovo mandrino maestro nel canale.<br />
Miglioramenti sulla tabella utensili.<br />
Funzione G112.<br />
Rif. 0601<br />
Software V03.01<br />
Accoppiamento assi. Impostare lo stato <strong>di</strong> default <strong>di</strong> un accoppiamento d’assi. Parametri macchina: LINKCANCEL.<br />
Compensazione <strong>di</strong> raggio. Modalità in cui si annulla la compensazione <strong>di</strong> Parametri macchina: COMPCANCEL.<br />
raggio.<br />
Verifica delle schermate all’avvio; se manca qualche elemento, si ripristina dal<br />
backup.<br />
Modalità e<strong>di</strong>tazione. E<strong>di</strong>tazione dei programmi nel linguaggio <strong>CNC</strong> 8055.<br />
Modalità DDSSetup. Salvare e caricare i dati <strong>di</strong> tutti i regolatori alla volta.<br />
Utilizzare il carattere ";" per programmare un commento nel programma<br />
pezzo.<br />
Variabili. Geometria dell'utensili (modello tornio).<br />
Variabili. Numero <strong>di</strong> utensile sulle pinze del braccio cambiatore. Variabili:<br />
(V.)TM.TOOLCH1[mz] (V.)TM.TOOLCH2[mz]<br />
Modalità automatico. Consente <strong>di</strong> eseguire un programma in modo<br />
in<strong>di</strong>pendente.<br />
La sentenza #EXEC non dà errore se il canale è occupato; la sentenza attende Sentenza #EXEC.<br />
la fine dell’operazione in corso.<br />
La sentenza #EXBLK non dà errore se il canale è occupato; la sentenza Sentenza #EXBLK.<br />
attende la fine dell’operazione in corso.<br />
Rif. 0606<br />
Software V03.10<br />
Avanzamento. Massimo avanzamento per la lavorazione. Parametro macchina: MAXFEED.<br />
Avanzamento. Avanzamento <strong>di</strong> lavorazione <strong>di</strong> default, quando non ve n’è uno Parametro macchina: DEFAULTFEED.<br />
programmato.<br />
I tasti d’utente si possono impostare come tasti jog. Parametro macchina: USERKEYDEF.<br />
Disabilitare una tastiera o un pannello jog integrato nel bus CAN. In<strong>di</strong>catore <strong>di</strong> PLC: PANELOFF.<br />
Volantino con pulsante. Selezionare in modo sequenziale un asse per In<strong>di</strong>catore <strong>di</strong> PLC: NEXTMPGAXIS.<br />
spostarlo con il volantino.<br />
Nuovo parametro per definire se il <strong>CNC</strong> invia o meno le funzioni M, S, H al PLC Parametro macchina: FUNPLC.<br />
durante la ricerca <strong>di</strong> blocco.<br />
Il <strong>CNC</strong> consente <strong>di</strong> mo<strong>di</strong>ficare l’override del mandrino durante la filettatura<br />
elettronica (G33) e nei cicli fissi <strong>di</strong> filettatura del modello ·T· (G86, G87 ed<br />
equivalenti dell’e<strong>di</strong>tor <strong>di</strong> cicli).<br />
Parametri macchina OEM.<br />
Intervallo <strong>di</strong> parametri con permesso <strong>di</strong> scrittura dal programma, da PLC<br />
o da interfaccia.<br />
Intervallo <strong>di</strong> parametri interessati dal cambiamento <strong>di</strong> unità.<br />
Ogni parametro può avere associato un commento informativo.<br />
Ricerca <strong>di</strong> I0. Nuovo metodo <strong>di</strong> ricerca per i mandrini con micro. Il mandrino<br />
passa due volte dal micro.<br />
Il <strong>CNC</strong> visualizza i warning generati nel regolatore.<br />
Tabella funzioni M. Nuovo campo per definire se si invia o non la funzione al<br />
PLC durante la ricerca <strong>di</strong> blocco.<br />
Tabella <strong>di</strong> funzioni "M". Ogni funzione M può avere associato un commento<br />
informativo.<br />
Volantino generale. Il <strong>CNC</strong> può <strong>di</strong>sporre <strong>di</strong> vari volantini generali.<br />
Volantino generale. Un volantino generale può spostare vari assi<br />
simultaneamente.<br />
Parametro macchina:<br />
THREADOVR, OVRFILTER.<br />
Campo: MPLC.<br />
Campo: COMMENT.<br />
<strong>CNC</strong> <strong>8070</strong><br />
(REF: 1305)<br />
·15·
<strong>CNC</strong> <strong>8070</strong><br />
(REF: 1305)<br />
·16·<br />
Rif. 0608<br />
Rif. 0704 / Ref. 0706<br />
<strong>Manuale</strong> <strong>di</strong> <strong>funzionamento</strong><br />
Software V03.10<br />
Miglioramenti nella presentazione <strong>di</strong> alcuni softkey dell'e<strong>di</strong>tor.<br />
Miglioramenti nella presentazione <strong>di</strong> alcuni softkey della finestra grafica.<br />
Modalità e<strong>di</strong>tazione. File <strong>di</strong> guida alla programmazione dei sottoprogrammi<br />
OEM e dei sottoprogrammi globali.<br />
Modalità e<strong>di</strong>tazione. File <strong>di</strong> guida con l’elenco dei sottoprogrammi <strong>di</strong>sponibili.<br />
Modalità e<strong>di</strong>tazione. Miglioramenti nelle guide contestuali.<br />
Modalità e<strong>di</strong>tazione. Nuovo softkey per <strong>di</strong>sattivare le guide contestuali.<br />
Modalità e<strong>di</strong>tazione. Miglioramenti sulla presentazione <strong>di</strong> softkey.<br />
Nella modalità automatica è <strong>di</strong>sponibile un softkey per selezionare il<br />
programma in e<strong>di</strong>tazione.<br />
Nelle modalità automatica e manuale, il <strong>CNC</strong> riporta lo stato dell’in<strong>di</strong>catore In<strong>di</strong>catore <strong>di</strong> PLC: _FEEDHOL.<br />
_FEEDHOL.<br />
Nelle modalità automatica e manuale, il <strong>CNC</strong> riporta lo stato dell’in<strong>di</strong>catore In<strong>di</strong>catore <strong>di</strong> PLC: INHIBIT.<br />
INHIBIT <strong>di</strong> assi e mandrino.<br />
Modalità automatico. Riporta informazioni <strong>di</strong> tutti i mandrini.<br />
Modalità manuale. Riporta informazioni <strong>di</strong> tutti i mandrini.<br />
Funzione retrace.<br />
Controllo tangenziale.<br />
Tabella utensili. Nuovo softkey per inizializzare le posizioni; T1 nella posizione<br />
1, la T2 nella posizione 2, ecc.<br />
Tabella utensili. Nuovi softkey per copiare ed incollare tutti i dati <strong>di</strong> un<br />
correttore.<br />
Il <strong>CNC</strong> verifica se il senso <strong>di</strong> rotazione programmato (M3/M4) coincide con<br />
quello predefinito nella tabella utensili.<br />
Generare la relazione <strong>di</strong> registrazione garanzia<br />
Nascondere le finestre <strong>di</strong> errori e warnings.<br />
M02/M30. Non è necessario programmare M02 o M30 per terminare un Funzioni M02/M30.<br />
programma pezzo.<br />
Annullare il senso <strong>di</strong> rotazione predeterminato <strong>di</strong> un utensile. Variabili: (V.)G.SPDLTURDIR<br />
Mo<strong>di</strong>ficare l’avanzamento massimo consentito sul canale dal PLC. Variabili: (V.)[ch].PLC.PLCG00FEED<br />
Visualizzare lo stato del relè <strong>di</strong> emergenza. Variabili: (V.)G.ERELAYST<br />
HSC. Nuova modalità FAST. Sentenza #HSC.<br />
Asse C. Nella sentenza #CYL è obbligatorio programmare il raggio. Istruzione #CYL.<br />
Miglioramenti della ricerca <strong>di</strong> blocco.<br />
Calibrazione utensile.<br />
Calibratura manuale. Al termine della calibrazione, premendo [START] si<br />
assumono i nuovi valori.<br />
Calibrazione semiautomatica. Calibratura dell'utensili (modello tornio).<br />
Calibrazione semiautomatica. Al termine della calibrazione, premendo<br />
[START] si assumono i nuovi valori.<br />
Calibrazione automatica. Al termine della calibrazione il <strong>CNC</strong> assume i<br />
nuovi valori.<br />
Software V03.11<br />
Simulatore. Possibilità <strong>di</strong> mettere la chiave hardware in rete.<br />
Grafici <strong>di</strong> riga. Miglioramenti per il <strong>di</strong>mensionamento dei grafici sullo schermo.<br />
Funzione retrace. Miglioramenti varie nella funzione retrace.<br />
HSC. Nuovo comando CORNER. Sentenza #HSC.<br />
Il valore <strong>di</strong> default <strong>di</strong> alcuni parametri macchina è <strong>di</strong>verso per il <strong>CNC</strong> e per il<br />
simulatore installato in un PC.<br />
G33. La limitazione dell’override si mantiene durante la retrocessione all’inizio Funzione G33.<br />
della filettatura.<br />
RTCP. È consentito eseguire la ricerca <strong>di</strong> riferimento macchina degli assi non<br />
coinvolti nell’RTCP.<br />
Annullare l’esecuzione del programma e riprenderla in un altro punto. Nuova istruzione #ABORT.<br />
Software V03.13<br />
Criterio dei segni per gli offset (<strong>di</strong>mensioni) e usura dell’utensile. Parametri macchina: TOOLOFSG.<br />
Definire l’usura dell’utensile in modo incrementale o assoluto. Variabili:<br />
(V.)TM.TOOLCH1[mz] (V.)TM.TOOLCH2[mz].<br />
Le variabili V.TM.TOOLCH1[mz] / V.TM.TOOLCH2[mz] con permesso <strong>di</strong><br />
scrittura dal PLC.<br />
Modalità MDI. Annullare il blocco in esecuzione mantenendo le con<strong>di</strong>zioni <strong>di</strong><br />
lavorazione.<br />
Software V03.14<br />
Unità Centrale MCU e ICU. RAM con batteria. Connessione <strong>di</strong> volantini<br />
all’unità centrale. I/O locali. Ingressi <strong>di</strong> retroazione locali. Sonde locali.<br />
Definire se la ricerca <strong>di</strong> riferimento del mandrino si esegue automaticamente<br />
insieme al primo spostamento.<br />
Durante lo spegnimento del <strong>CNC</strong> è possibile riavviare l’applicazione.<br />
È possibile accedere alla finestra procedure facendo clic con il mouse<br />
sull’icona del costruttore (in alto a sinistra sulla barra <strong>di</strong> stato).
<strong>Manuale</strong> <strong>di</strong> <strong>funzionamento</strong><br />
Software V03.14<br />
È possibile accedere ai canali facendo clic con il mouse sulle icone della barra<br />
<strong>di</strong> stato).<br />
È possibile accedere alle pagine <strong>di</strong> una modalità <strong>di</strong> <strong>funzionamento</strong> facendo<br />
clic con il mouse sul nome della modalità (in alto a destra sulla barra <strong>di</strong> stato).<br />
La limitazione della velocità <strong>di</strong> rotazione (G192) si applica anche quando il<br />
mandrino lavora a velocità <strong>di</strong> rotazione costante (G97).<br />
Rif. 0707<br />
Rif. 0709<br />
Rif. 0712<br />
Rif. 0801<br />
Funzione G192.<br />
Software V03.15<br />
Conoscere il tipo <strong>di</strong> hardware. Variabile: (V.)G.HARDTYPE<br />
Avanzamento teorico dell’utensile sulla traiettoria. Variabile: (V.)[ch].G.PATHFEED<br />
Ogni volta che si entra nella modalità <strong>di</strong>agnosi, il <strong>CNC</strong> crea i file SystemInfo.txt<br />
e SercosInfo.txt.<br />
Gli errori <strong>di</strong> PLC possono avere un file <strong>di</strong> informazione ad<strong>di</strong>zionale associato,<br />
come i messaggi <strong>di</strong> PLC.<br />
Tabelle d'utente. Nella tabella origini sono visualizzati i mandrini che si<br />
possono attivare come asse C.<br />
Spostamenti d'origine per l'asse C.<br />
Il <strong>CNC</strong> riporta un warning quando un canale è in attesa <strong>di</strong> un utensile che è<br />
in uso in un altro canale.<br />
Software V03.16<br />
Mandrini Tandem.<br />
Modalità <strong>di</strong>agnosi. Monitoraggio della temperatura della CPU, della scheda e<br />
dell’abitacolo.<br />
Il <strong>CNC</strong> utilizza la combinazione <strong>di</strong> retroazioni per il calcolo del segnale<br />
analogico; per il calcolo delle compensazioni, test <strong>di</strong> circolarità, ecc., il <strong>CNC</strong><br />
utilizza la retroazione <strong>di</strong>retta.<br />
Il <strong>CNC</strong> non assumerà nessuna cinematica dopo l'accensione. Parametri macchina: KINID<br />
Parametri macchina: KINID<br />
Il <strong>CNC</strong> non consente <strong>di</strong> mo<strong>di</strong>ficare l’override durante una filettatura, se rileva<br />
che in una gamma non è attivo il feed forward (parametro FFWTYPE) o se il<br />
feed forward attivo è inferiore al 90%.<br />
Software V03.17<br />
Asse C mantenuto dopo aver eseguito M02, M30 o dopo un'emergenza o un<br />
reset.<br />
Parametro macchina: PERCAX.<br />
Software V03.20<br />
Il <strong>CNC</strong> <strong>di</strong>spone <strong>di</strong> una cartella MTB <strong>di</strong>versa per ogni tipo <strong>di</strong> software installato;<br />
MTB_T per tornio, MTB_M per fresatrice e MTB_MC per motion control.<br />
Di default, gli allarmi <strong>di</strong> retroazione <strong>di</strong> assi analogici sono attivate.<br />
Cambiamento <strong>di</strong> gamma.<br />
Affinché il <strong>CNC</strong> possa assumere il nuovo set <strong>di</strong> parametri, occorre<br />
attendere che il PLC riceva la conferma <strong>di</strong> uno degli in<strong>di</strong>catori GEAR1 a<br />
GEAR4.<br />
Il cambio gamma si considera terminato quando il PLC riceve la conferma<br />
del segnale AUXEND.<br />
Mandrino Sercos. Il cambio gamma interessa il regolatore solo quando<br />
comporta un cambiamento nella riduzione.<br />
Il <strong>CNC</strong> può cambiare la gamma dell'asse o mandrino slave <strong>di</strong> un Tandem.<br />
Latch <strong>di</strong> quote con aiuto <strong>di</strong> una sonda o <strong>di</strong> un ingresso <strong>di</strong>gitale. Variabili:<br />
(V.)[ch].A.LATCH1.xn (V.)[ch].A.LATCH2.xn<br />
PLC. Il programma <strong>di</strong> PLC può avere vari file <strong>di</strong> mnemonici (estensione "plc").<br />
PLC. Nella definizione <strong>di</strong> ogni errore <strong>di</strong> PLC è possibile selezionare se esso<br />
apre o meno il relè <strong>di</strong> emergenza.<br />
PLC. Raggruppare i file <strong>di</strong> informazione ad<strong>di</strong>zionale <strong>di</strong> testo in un solo file.<br />
PLC. E<strong>di</strong>tor <strong>di</strong> contatti.<br />
Stato delle sonde locali. Variabili: (V.)G.PRBST1 (V.)G.PRBST2.<br />
Sincronizzazione assi. Gestire un asse rotativo come un asse infinito e poter<br />
così contare in modo indefinito l’incremento dell’asse, in<strong>di</strong>pendentemente dal<br />
valore del modulo.<br />
Errori e warning.<br />
Dagli errori e warning è possibile accedere al manuale <strong>di</strong> soluzione errori.<br />
Gli errori del <strong>CNC</strong> compresi fra 10000 e 20000 sono riservati al<br />
costruttore, affinché possa creare i propri testi <strong>di</strong> warning o <strong>di</strong> errore in<br />
<strong>di</strong>verse lingue.<br />
Variabili: (V.)[ch].A.ACCUDIST.xn<br />
Visualizzare un warning e interrompere l'esecuzione del programma. Nuova istruzione #WARNINGSTOP.<br />
Programmazione <strong>di</strong> camma elettronica (quote teoriche). Nuova istruzione #TCAM.<br />
Distribuzione <strong>di</strong>namica della lavorazione fra canali. Nuova istruzione #DINDIST.<br />
<strong>CNC</strong> <strong>8070</strong><br />
(REF: 1305)<br />
·17·
<strong>CNC</strong> <strong>8070</strong><br />
(REF: 1305)<br />
·18·<br />
Software V03.20<br />
Il <strong>CNC</strong> può parcheggiare gli assi principali.<br />
Gli assi si possono programmare me<strong>di</strong>ante il jolly "?", che fa riferimento alla<br />
posizione dell’asse nel canale.<br />
Il <strong>CNC</strong> consente <strong>di</strong> applicare le funzioni G130 (percentuale <strong>di</strong> accelerazione)<br />
e G132 (percentuale <strong>di</strong> jerk) ai mandrini.<br />
E<strong>di</strong>tor <strong>di</strong> profili. Assi coor<strong>di</strong>nate con autoscala e nome degli assi.<br />
E<strong>di</strong>tor <strong>di</strong> profili. Zoom e lo spostamento dall'area grafica dalla tastiera.<br />
E<strong>di</strong>tor <strong>di</strong> profili. Nel modello tornio, l’orientamento degli assi sarà definito dal<br />
parametro GRAPHTYPE.<br />
Modalità e<strong>di</strong>simu. Guide alla programmazione <strong>di</strong> piani inclinati.<br />
Modalità e<strong>di</strong>simu. Per la simulazione del programma, premendo il softkey<br />
"START", il <strong>CNC</strong> assume le impostazioni reali dei mandrini del canale e le<br />
impostazioni dei parametri macchina. Le quote iniziali per la simulazione<br />
saranno le quote reali che aveva il <strong>CNC</strong> all’accensione.<br />
Modalità e<strong>di</strong>simu. Nuova finestra per consultare lo stato dei sottoprogrammi,<br />
dei cicli fissi, delle ripetizione <strong>di</strong> blocchi e dei cicli.<br />
Modalità e<strong>di</strong>simu. Il softkey "START" salva il programma in e<strong>di</strong>tazione.<br />
Modalità automatico. Nuovi funzioni e sentenze che annullano la funzione<br />
retrace.<br />
Modalità automatico. Nuova finestra per consultare lo stato dei<br />
sottoprogrammi, dei cicli fissi, delle ripetizione <strong>di</strong> blocchi e dei cicli.<br />
Modalità automatico. Il tasto [START] salva il programma in e<strong>di</strong>tazione.<br />
Modalità <strong>di</strong>agnosi. Generare il file <strong>Fagor</strong> per la <strong>di</strong>agnostica <strong>di</strong> errori.<br />
Tabella utensili. Quando si seleziona un’usura incrementale, si può definire<br />
l’incremento massimo consentito; <strong>di</strong> default 0.5 mm (0.019685 inch).<br />
Tabella <strong>di</strong> parametri macchina. Importare/esportare le tabelle <strong>di</strong><br />
compensazione <strong>di</strong> vite.<br />
All’interno <strong>di</strong> una modalità <strong>di</strong> lavoro, selezionare le varie pagine in or<strong>di</strong>ne<br />
inverso con l’aiuto del tasto [SHIFT].<br />
Guide alla messa a punto. Bode.<br />
Variabili associate dall'interfaccia.<br />
Rif. 0809<br />
<strong>Manuale</strong> <strong>di</strong> <strong>funzionamento</strong><br />
Carattere Jolly "?".<br />
Funzioni G130 e G132.<br />
Parametro macchina: GRAPHTYPE.<br />
Software V04.00 (non comprende le prestazioni della versione V03.21)<br />
Unicode.<br />
Nuova lingua (Cinese).<br />
Nella tabella <strong>di</strong> parametri macchina, un’icona in<strong>di</strong>ca che parametri<br />
partecipano all’omogeneizzazione.<br />
Volantini. Il numero <strong>di</strong> volantini <strong>di</strong>sponibili aumenta a 12. Parametro macchina: NMPG.<br />
Il <strong>CNC</strong> applica la compensazione <strong>di</strong> modulo per tutta la rotazione dell’asse. Parametro macchina: MODCOMP.<br />
Ricerca <strong>di</strong> riferimento con spostamento dell’asse al punto <strong>di</strong> riferimento. Parametro macchina: POSINREF.<br />
PLC. Il numero <strong>di</strong> messaggi <strong>di</strong> PLC aumenta a 1024. Risorse del PLC: MSG.<br />
PLC. Il numero <strong>di</strong> errori <strong>di</strong> PLC aumenta a 1024. Risorse del PLC: ERR.<br />
Volantini. Inibire i volantini del sistema. In<strong>di</strong>catore <strong>di</strong> PLC:<br />
Annullare la sincronizzazione dei mandrini dopo l’esecuzione <strong>di</strong> M02, M30 o<br />
dopo un errore o un reset.<br />
INHIBITMPG1/INHIBITMPG12.<br />
Sentenze #SYNC e #TSYNC.<br />
Posizionare un magazzino torretta in<strong>di</strong>pendentemente dal fatto che nella<br />
posizione in<strong>di</strong>cata esista o no un utensile.<br />
Sentenze #ROTATEMZ.<br />
Un canale mantiene il relativo mandrino master dopo aver eseguito M02, M30,<br />
dopo un’emergenza o un reset e dopo un riavvio del <strong>CNC</strong>.<br />
Sentenza #MASTER.<br />
Forzare il cambio della gamma <strong>di</strong> velocità e/o il set <strong>di</strong> parametri <strong>di</strong> un regolatore<br />
Sercos.<br />
Variabile: (V.)A.SETGE.xn<br />
Fissare una quota macchina. Funzione G174.<br />
Il numero <strong>di</strong> spostamenti d’origine aumenta a 99. Funzione G159.<br />
Il numero <strong>di</strong> in<strong>di</strong>catori <strong>di</strong> sincronizzazione aumenta a 100. Sentenze #MEET, #WAIT e #SIGNAL.<br />
Selezionare una posizione della torretta. Sentenze #ROTATEMZ.<br />
Sincronizzazione assi. Gestire un asse rotativo come un asse infinito e poter<br />
così contare in modo indefinito l’incremento dell’asse, in<strong>di</strong>pendentemente dal<br />
valore del modulo.<br />
Variabili: (V.)[ch].A.PREVACCUDIST.xn<br />
Variabili. La variabile (V.)[ch].E.PROGSELECT ha il permesso <strong>di</strong> scrittura dal<br />
programma, dal PLC e dall’interfaccia. In questa variabile è possibile scrivere<br />
solo il valore ·0·<br />
Variabili: (V.)[ch].E.PROGSELECT<br />
Variabili. Le seguenti variabili sono valide per il mandrino.<br />
E<strong>di</strong>tor <strong>di</strong> profili.<br />
Programmazione in coor<strong>di</strong>nate polari.<br />
Programmazione in coor<strong>di</strong>nate incrementali.<br />
Zoom ottimale, visualizzare lo zero pezzo e autozoom dalla tastiera.<br />
Miglioramenti nel menu <strong>di</strong> softkey.<br />
Modalità manuale. Nuovo softkey per spegnere il <strong>CNC</strong>.<br />
Modalità manuale. In modalità volantino, insieme ad ogni asse si in<strong>di</strong>ca se<br />
esso <strong>di</strong>spone <strong>di</strong> un volantino in<strong>di</strong>viduale associato.<br />
Modalità manuale. La schermata visualizza le <strong>di</strong>mensioni dell’utensile.<br />
Modalità automatico. La schermata visualizza le <strong>di</strong>mensioni dell’utensile.<br />
Variabili: (V.)[ch].A.MEAS.sn<br />
(V.)[ch].A.ATIPMEAS.sn<br />
(V.)[ch].A.MEASOF.sn<br />
(V.)[ch].A.MEASOK.sn<br />
(V.)[ch].A.MEASIN.sn
<strong>Manuale</strong> <strong>di</strong> <strong>funzionamento</strong><br />
Software V04.00 (non comprende le prestazioni della versione V03.21)<br />
Volantini. Il volantino generale può spostare assi con un volantino in<strong>di</strong>viduale<br />
associato.<br />
Volantini. Numero <strong>di</strong> impulsi inviati dal volantino dall’avvio del sistema. Variabili: (V.)G.HANDP[hw]<br />
Volantino <strong>di</strong> avanzamento.<br />
Modalità <strong>di</strong>agnosi. Ve<strong>di</strong> lo storico <strong>di</strong> errori e warning visualizzati dal <strong>CNC</strong>.<br />
Modalità e<strong>di</strong>simu e modalità PLC.<br />
Nuovo hotkey per rifare un’operazione.<br />
L’e<strong>di</strong>tor visualizza il numero <strong>di</strong> linea.<br />
L’opzione "Trova/Sostituisci" consente <strong>di</strong> selezionare la <strong>di</strong>rezione della<br />
ricerca, verso l’alto o verso il basso. Nuovo softkey per continuare la<br />
ricerca in senso contrario senza sostituire il testo.<br />
L’e<strong>di</strong>tor adatta i blocchi lunghi alle <strong>di</strong>mensioni della finestra, <strong>di</strong>videndo il<br />
blocco in varie righe.<br />
L’e<strong>di</strong>tor <strong>di</strong>spone dei seguenti hotkey [CTRL]+[+] e [CTRL]+[–] per<br />
aumentare o ridurre le <strong>di</strong>mensioni del carattere dell’e<strong>di</strong>tor. Se il <strong>CNC</strong><br />
<strong>di</strong>spone <strong>di</strong> un mouse con rotella, il tasto [CTRL] in combinazione con la<br />
rotella consente anche <strong>di</strong> aumentar e ridurre le <strong>di</strong>mensioni del carattere<br />
del testo.<br />
Nei file gran<strong>di</strong> (a partire da 200kb), l'e<strong>di</strong>tor <strong>di</strong>sattiva la colorazione<br />
sintattica.<br />
Nei file gran<strong>di</strong> (a partire da 200kb), l’e<strong>di</strong>tor non salva il programma nel<br />
cambiare blocco; l’e<strong>di</strong>tor salva il programma se trascorrono 5 secon<strong>di</strong><br />
circa senza che l’utente abbia mo<strong>di</strong>ficato il programma.<br />
Modalità e<strong>di</strong>simu.<br />
I commenti formati da un solo asterisco (*), e programmati all’inizio del<br />
blocco, consentono <strong>di</strong> raggruppare blocchi. I blocchi programmati fra due<br />
<strong>di</strong> questi commenti saranno raggruppati e potranno essere espansi o<br />
contratti allo stesso modo dei cicli o dei profili.<br />
Con l'opzione "Nascon<strong>di</strong> cicli/profili" attiva, quando il cursore passa sopra<br />
un elemento nascosto, lo espande automaticamente; quando il cursore<br />
esce dall’elemento, esso si comprime <strong>di</strong> nuovo.<br />
L’e<strong>di</strong>tor <strong>di</strong>spone del hotkey [ALT]+[–] per espandere e nascondere i cicli,<br />
profili e blocchi raggruppati. Se il <strong>CNC</strong> <strong>di</strong>spone <strong>di</strong> un mouse, fare clic sul<br />
simbolo situato a sinistra del ciclo, profilo o gruppo <strong>di</strong> blocchi per<br />
espanderli e nasconderli.<br />
Nei file gran<strong>di</strong> (a partire da 200kb), l’e<strong>di</strong>tor non nasconde i cicli fissi nei<br />
profili.<br />
Modalità PLC. Nuovi softkey per or<strong>di</strong>nare i file che compongono il progetto<br />
PLC.<br />
Rif. 0811<br />
Software V03.21 (prestazioni non comprese nella versione V04.00)<br />
Il numero <strong>di</strong> messaggi <strong>di</strong> PLC aumenta a 1024. Risorse del PLC: MSG.<br />
Il numero <strong>di</strong> errori <strong>di</strong> PLC aumenta a 1024. Risorse del PLC: ERR.<br />
Rif. 0907<br />
Software V04.01<br />
Il <strong>CNC</strong> spegne e accende il ventilatore interno quando è necessario. Il <strong>CNC</strong><br />
accende il ventilatore quando la temperatura supera la massima consentita<br />
(50 ºC) e lo spegne quando la temperatura è inferiore a 45 ºC.<br />
Comunicazione con i servo (asse e mandrino) e inverter (mandrino) attraverso<br />
il bus Mechatrolink, in modalità Mlink-I (17 byte) e Mlink-II (17 o 32 byte).<br />
Definire l'accelerazione e il massimo jerk consentito sulla traiettoria. Parametri macchina:<br />
MAXACCEL, MAXJERK.<br />
Variabile:<br />
(V.)[ch].G.MAXACCEL (V.)[ch].G.MAXJERK<br />
Variabile per conoscere l'errore <strong>di</strong> inseguimento quando è attiva la<br />
combinazione <strong>di</strong> retroazioni.<br />
Variabile per conoscere la quota della prima retroazione quando è attiva la<br />
combinazione <strong>di</strong> retroazioni.<br />
Modalità <strong>di</strong>agnosi. Monitorizzare la tensione della pila.<br />
Variabile:<br />
(V.)[ch].A.FLWE.xn (V.)[ch].A.FLWACT.xn<br />
Variabile: (V.)[ch].A.POSMOTOR.xn<br />
Rif. 1007<br />
Software V04.10 (non comprende le prestazioni della versione V04.02)<br />
Nuove lingue (Russo e Ceco). Parametro macchina: LANGUAGE.<br />
Annullare il piano inclinato all’avvio. Parametro macchina: CSCANCEL.<br />
Volantini. Definire una risoluzione negativa inverte il senso <strong>di</strong> spostamento Parametro macchina: MPGRESOL.<br />
dell’asse.<br />
Attivare l’avanzamento rapido per la modalità automatica, durante<br />
l’esecuzione <strong>di</strong> un programma.<br />
Parametri macchina: RAPIDEN, FRAPIDEN.<br />
In<strong>di</strong>catore <strong>di</strong> PLC: EXRAPID.<br />
Massimo avanzamento <strong>di</strong> lavorazione dell'asse. Parametro macchina: MAXFEED.<br />
Gestione <strong>di</strong> vari tastiere. Parametro macchina: NKEYBD.<br />
Impostare la linea seriale come RS232, RS422 o RS485. Parametro macchina: RSTYPE.<br />
Abilitare il volantino HBLS. Parametro macchina: HBLS.<br />
Selezionare il tipo <strong>di</strong> PLC (IEC61131 o <strong>Fagor</strong>). Parametro macchina: PLCTYPE<br />
<strong>CNC</strong> <strong>8070</strong><br />
(REF: 1305)<br />
·19·
<strong>CNC</strong> <strong>8070</strong><br />
(REF: 1305)<br />
·20·<br />
Rif. 1010<br />
Rif. 1304<br />
<strong>Manuale</strong> <strong>di</strong> <strong>funzionamento</strong><br />
Software V04.10 (non comprende le prestazioni della versione V04.02)<br />
RTCP. Nelle tavole tilting, girare il sistema <strong>di</strong> coor<strong>di</strong>nate pezzo quando si gira Cinematiche TYPE9 a TYPE12.<br />
la tavola.<br />
PLC. Il numero <strong>di</strong> temporizzatori <strong>di</strong> PLC aumenta a 512. Risorse del PLC: Temporizzatori.<br />
PLC. Gestione M’s <strong>di</strong> mandrino (M3, M4 e M5) dal PLC. In<strong>di</strong>catori <strong>di</strong> PLC. PLCM3, PLCM4 e PLCM5.<br />
Nuova estetica per l'interfaccia.<br />
Modalità MDI. L’avanzamento definito nella modalità MDI sarà il nuovo<br />
avanzamento per le modalità manuale e automatica.<br />
Modalità manuale. Definire o attivare uno spostamento d’origine o <strong>di</strong> pinze.<br />
Modalità manuale. La schermata visualizza un’icona che rappresenta il tipo<br />
<strong>di</strong> strumento.<br />
Modalità automatico. La schermata visualizza un’icona che rappresenta il tipo<br />
<strong>di</strong> strumento.<br />
Modalità e<strong>di</strong>tazione. Utilizzare un modello per i programma pezzo.<br />
Modalità utility. Crittare file<br />
Il <strong>CNC</strong> consente <strong>di</strong> eliminare alcuni errori premendo il tasto [ESC], senza dover<br />
fare un reset.<br />
Funzioni M <strong>di</strong> mandrino con sottoprogramma associato.<br />
Il <strong>CNC</strong> ammette la funzione G174 per assi in modalità visualizzatore e Funzione G174.<br />
mandrini.<br />
Stato dettagliato del <strong>CNC</strong> in modalità manuale. Variabile: (V.)[ch].G.<strong>CNC</strong>MANSTATUS<br />
Stato dettagliato del <strong>CNC</strong> in modalità automatico. Variabile: (V.)[ch].G.<strong>CNC</strong>AUTSTATUS<br />
Conoscere gli assi selezionati per una ricerca <strong>di</strong> riferimento, riposizionamento Variabile: (V.)[ch].G.SELECTEDAXIS<br />
assi, preselezione quote o spostamento in una quota.<br />
Conoscere la posizione corrente degli assi rotativi principali della cinematica Variabile: (V.)[ch].G.POSROTT<br />
(terzo asse).<br />
Conoscere la posizione che devono occupare gli assi rotativi principali<br />
della cinematica (terzo asse).<br />
Annullare il cambiamento <strong>di</strong> nome degli assi e dei mandrini (#RENAME) dopo<br />
aver eseguito M02 o M30, dopo un reset o all’inizio <strong>di</strong> un nuovo programma<br />
pezzo nello stesso canale.<br />
Ambiente grafico. Simulare la traiettoria reale ma aumentando l’errore rispetto<br />
alla traiettoria teorica.<br />
Variabile: (V.)[ch].G.TOOLORIT1<br />
(V.)[ch].G.TOOLORIT2<br />
Sentenza #RENAME.<br />
Software V04.02 (prestazioni non comprese nella versione V04.10)<br />
Nuova lingua (Russa). Parametro macchina: LANGUAGE.<br />
Attivare l’avanzamento rapido per la modalità automatica, durante<br />
l’esecuzione <strong>di</strong> un programma.<br />
Parametri macchina: RAPIDEN, FRAPIDEN.<br />
In<strong>di</strong>catore <strong>di</strong> PLC: EXRAPID.<br />
Massimo avanzamento <strong>di</strong> lavorazione dell'asse. Parametro macchina: MAXFEED.<br />
Gestione <strong>di</strong> vari tastiere. Parametro macchina: NKEYBD.<br />
Impostare la linea seriale come RS232, RS422 o RS485. Parametro macchina: RSTYPE.<br />
Sincronizzare mandrini senza forzare il cambio <strong>di</strong> set. Parametro macchina: SYNCSET.<br />
Mechatrolink. Attivare le opzioni del regolatore. Parametro macchina: OPTION.<br />
RTCP. Nelle tavole tilting, girare il sistema <strong>di</strong> coor<strong>di</strong>nate pezzo quando si gira<br />
la tavola.<br />
Modalità MDI. L’avanzamento definito nella modalità MDI sarà il nuovo<br />
avanzamento per le modalità manuale e automatica.<br />
Modalità manuale. Definire o attivare uno spostamento d’origine o <strong>di</strong> pinze.<br />
Cinematiche TYPE9 a TYPE12.<br />
Il <strong>CNC</strong> ammette la funzione G174 per assi in modalità visualizzatore e<br />
mandrini.<br />
Funzione G174.<br />
Stato dettagliato del <strong>CNC</strong> in modalità manuale. Variabile: (V.)[ch].G.<strong>CNC</strong>MANSTATUS<br />
Stato dettagliato del <strong>CNC</strong> in modalità automatico. Variabile: (V.)[ch].G.<strong>CNC</strong>AUTSTATUS<br />
Conoscere gli assi selezionati per una ricerca <strong>di</strong> riferimento, riposizionamento<br />
assi, preselezione quote o spostamento in una quota.<br />
Variabile: (V.)[ch].G.SELECTEDAXIS<br />
Conoscere la posizione corrente degli assi rotativi principali della cinematica<br />
(terzo asse).<br />
Variabile: (V.)[ch].G.POSROTT<br />
Conoscere la posizione che devono occupare gli assi rotativi principali<br />
della cinematica (terzo asse).<br />
Variabile: (V.)[ch].G.TOOLORIT1<br />
(V.)[ch].G.TOOLORIT2<br />
Conoscere lo stato <strong>di</strong> una camma. Variabile: (V.)G.CAMST[cam]<br />
Mo<strong>di</strong>ficare il range dell’asse slave quando si attiva la camma. Variabile: (V.)G.CAM[cam][index]<br />
Fissare un feed override del 0% dal PLC. Variabile: (V.)[ch].PLC.FRO<br />
Annullare il cambiamento <strong>di</strong> nome degli assi e dei mandrini (#RENAME) dopo Sentenza #RENAME.<br />
aver eseguito M02 o M30, dopo un reset o all’inizio <strong>di</strong> un nuovo programma<br />
pezzo nello stesso canale.<br />
Ambiente grafico. Simulare la traiettoria reale ma aumentando l’errore rispetto<br />
alla traiettoria teorica.<br />
Modalità e<strong>di</strong>simu. La simulazione assume le origini che sono attive per<br />
l’esecuzione.<br />
Software V04.20<br />
Impostare il modo <strong>di</strong> <strong>funzionamento</strong> del <strong>CNC</strong>. Accedere alle modalità <strong>di</strong> lavoro<br />
me<strong>di</strong>ante hotkey o dal menu softkey.<br />
Parametro macchina: HMITYPE.<br />
Limite massimo <strong>di</strong> sicurezza per l’avanzamento. Parametro macchina: FLIMIT.<br />
Limite massimo <strong>di</strong> sicurezza per la velocità. Parametro macchina: SLIMIT.<br />
Sottoprogrammi <strong>di</strong> interruzione per canale. Sentenze <strong>di</strong> programmazione: #REPOS.
<strong>Manuale</strong> <strong>di</strong> <strong>funzionamento</strong><br />
Software V04.20<br />
Aumenta fino a 30 il numero <strong>di</strong> sottoprogrammi OEM <strong>di</strong>sponibili per canale<br />
(G180-G189 / G380-G399).<br />
I sottoprogrammi OEM si possono eseguire in modo non-modale (G180,<br />
G181, ecc) o modale (MG180, MG181, ecc).<br />
Conoscere lo stato <strong>di</strong> una camma. Variabile: (V.)G.CAMST[cam]<br />
Mo<strong>di</strong>ficare il range dell’asse slave quando si attiva la camma. Variabile: (V.)G.CAM[cam][index]<br />
Fissare un feed override del 0% dal PLC. Variabile: (V.)[ch].PLC.FRO<br />
Stato dettagliato del <strong>CNC</strong> in modalità automatica. Nuovi valori. Variabile: (V.)[ch].G.<strong>CNC</strong>AUTSTATUS<br />
Il <strong>CNC</strong> può eseguire programmi dei modelli 8055 MC e 8055 TC composti da<br />
cicli fissi conversazionali, comprese le guide geometriche.<br />
Tabella utensili. Assegnare un nome o un testo a qualsiasi dei 4 parametri<br />
"custom" <strong>di</strong>sponibili in ogni utensile.<br />
Operativa con il modello touch screen.<br />
Nuova ispezione utensile.<br />
Nuovi grafici HD.<br />
Modalità EDISIMU. E<strong>di</strong>tor <strong>di</strong> guide geometriche.<br />
Modalità manuale. Le pagine <strong>di</strong> calibratura utensile visualizzano i dati<br />
dell’utensile da calibrare.<br />
Modalità MDI/MDA. Il <strong>CNC</strong> consente <strong>di</strong> eseguire blocchi quando l’esecuzione<br />
del programma è interrotta.<br />
Modalità automatico. Simulazione <strong>di</strong> un programma con passaggio ad<br />
esecuzione. Questa modalità consente <strong>di</strong> iniziare la simulazione <strong>di</strong> un<br />
programma, interromperla in un punto ed iniziare l’esecuzione a partire da tale<br />
punto.<br />
Software V04.22<br />
Modalità automatico. Visualizzare il numero <strong>di</strong> riga in esecuzione.<br />
Modalità automatico. Visualizzare il numero <strong>di</strong> riga in cui è stata annullata l’esecuzione.<br />
Modalità automatico. Riprendere l’esecuzione <strong>di</strong> un programma a partire dal blocco in cui è stata annullata.<br />
Modalità automatico. Con G95 attiva, l’avanzamento è visualizzato in millimetri per giro.<br />
Modalità manuale. Con G95 attiva, l’avanzamento è visualizzato in millimetri per giro.<br />
Tabelle d'utente. Definire gli spostamenti d’origine assoluti con una parte grossa ed un’altra fina.<br />
Tabelle d'utente. Visualizzare nella tabella <strong>di</strong> origini lo spostamento d’origine incrementale (G158).<br />
Tabelle d'utente. La tabella <strong>di</strong> origini visualizza in un colore risaltato l’origine attiva, sia assoluta che incrementale.<br />
Tabelle d'utente. La tabella <strong>di</strong> pinze visualizza in un colore risaltato la pinza attiva.<br />
Tabelle d'utente. Definire i dati della tabella <strong>di</strong> origini servendosi della calcolatrice.<br />
Tabelle d'utente. Definire i dati della tabella <strong>di</strong> pinze servendosi della calcolatrice.<br />
Tabelle <strong>di</strong> utensili. Per l’utensile da scanalare e tranciare, la tabella assume i valori A=90, C=90 e Rp=0.<br />
Ambiente grafico HD Selezionare nella finestra grafica la velocità <strong>di</strong> simulazione.<br />
Software V04.24<br />
Modalità automatico. Annullare l’esecuzione e continuare a partire da un altro blocco, conservando la storia.<br />
Modalità automatico. Il <strong>CNC</strong> visualizza la percentuale <strong>di</strong> programma eseguita.<br />
Software V04.25<br />
Modalità automatico. Il tipo <strong>di</strong> simulazione "Piano principale" non invia le funzioni M-H-S-T al PLC.<br />
Modalità utility. Nuovo backup-restore.<br />
Rif. 1305<br />
Software V04.26<br />
Calcolatrice. Nella modalità manuale o conversazionale, quando si chiama la calcolatrice con un campo selezionato (F, S, ecc), la<br />
calcolatrice visualizza il valore del campo.<br />
Il <strong>CNC</strong> visualizza o nasconde il softkey per cambiare il formato <strong>di</strong> visualizzazione fra millimetri e pollici, secondo quanto definito nel<br />
parametro macchina MMINCHSOFTKEY.<br />
Modalità automatico. Los programas con extensión .mod se puede mo<strong>di</strong>ficar cuando están interrumpidos me<strong>di</strong>ante un "cancelar y<br />
continuar".<br />
<strong>CNC</strong> <strong>8070</strong><br />
(REF: 1305)<br />
·21·
<strong>Manuale</strong> <strong>di</strong> <strong>funzionamento</strong><br />
CONDIZIONI DI SICUREZZA<br />
Leggere le seguenti misure <strong>di</strong> sicurezza, allo scopo <strong>di</strong> evitare infortuni a persone e danni a questo prodotto<br />
ed ai prodotti ad esso connessi. <strong>Fagor</strong> <strong>Automation</strong> non si rende responsabile degli eventuali danni fisici<br />
o materiali derivanti dall'inosservanza delle presenti norme fondamentali <strong>di</strong> sicurezza.<br />
Prima dell’avvio, verificare che la macchina alla quale si incorpora il <strong>CNC</strong> osservi i requisiti <strong>di</strong> cui alla<br />
Direttiva 89/392/CEE.<br />
PRECAUZIONI PER LA PULIZIA DELL’APPARECCHIO<br />
Se il <strong>CNC</strong> non si accende azionando l’interruttore <strong>di</strong> avvio, verificare i collegamenti.<br />
Non manipolare l'interno dell'apparecchio. Solo personale autorizzato da <strong>Fagor</strong> <strong>Automation</strong> può manipolare<br />
l'interno dell'apparecchio.<br />
Non manipolare i connettori con<br />
l'apparecchio collegato alla rete elettrica.<br />
Prima <strong>di</strong> manipolare i connettori (ingressi/uscite, retroazione, ecc.),<br />
assicurarsi che l'apparecchio non sia collegato alla rete elettrica.<br />
PRECAUZIONI DURANTE GLI INTERVENTI DI RIPARAZIONE<br />
In caso <strong>di</strong> mal <strong>funzionamento</strong> o guasto dell'apparecchio, staccarlo e chiamare il servizio <strong>di</strong> assistenza<br />
tecnica.<br />
Non manipolare l'interno dell'apparecchio. Solo personale autorizzato da <strong>Fagor</strong> <strong>Automation</strong> può manipolare<br />
l'interno dell'apparecchio.<br />
Non manipolare i connettori con<br />
l'apparecchio collegato alla rete elettrica.<br />
Prima <strong>di</strong> manipolare i connettori (ingressi/uscite, retroazione, ecc.),<br />
assicurarsi che l'apparecchio non sia collegato alla rete elettrica.<br />
PRECAUZIONI CONTRO I DANNI ALLE PERSONE<br />
Interconnessione <strong>di</strong> moduli. Utilizzare i cavi <strong>di</strong> connessione forniti con l'apparecchio.<br />
Utilizzare cavi adeguati. Per evitare rischi, utilizzare solo cavi <strong>di</strong> rete Sercos e bus CAN<br />
raccomandati per questo apparecchio.<br />
Per evitare rischi <strong>di</strong> scossa elettrica sull'Unità Centrale, utilizzare il<br />
connettore <strong>di</strong> rete adeguato. Usare cavi <strong>di</strong> potenza a 3 conduttori (uno<br />
<strong>di</strong> essi <strong>di</strong> terra).<br />
Evitare sovraccarichi elettrici. Per evitare scariche elettriche e rischi <strong>di</strong> incen<strong>di</strong>o non applicare<br />
tensione elettrica fuori intervallo selezionato nella parte posteriore<br />
dell'unità centrale dell'apparecchio.<br />
Connessione a terra. Allo scopo <strong>di</strong> evitare scariche elettriche, connettere i morsetti <strong>di</strong> terra<br />
<strong>di</strong> tutti i moduli al punto centrale <strong>di</strong> terra. Inoltre, prima <strong>di</strong> effettuare<br />
la connessione degli ingressi e delle uscite <strong>di</strong> questo prodotto,<br />
assicurarsi che la connessione a terra sia stata effettuata.<br />
Allo scopo <strong>di</strong> evitare scariche elettriche verificare, prima <strong>di</strong> accendere<br />
l'apparecchio, che sia stata effettuata la connessione a terra.<br />
Non lavorare in ambienti umi<strong>di</strong>. Per evitare scariche elettriche, lavorare sempre in ambienti con<br />
umi<strong>di</strong>tà relativa inferiore al 90% senza condensazione a 45 ºC (113<br />
ºF).<br />
Non lavorare in ambienti esplosivi. Allo scopo <strong>di</strong> evitare rischi, infortuni o danni, non lavorare in ambienti<br />
esplosivi.<br />
<strong>CNC</strong> <strong>8070</strong><br />
(REF: 1305)<br />
·23·
<strong>CNC</strong> <strong>8070</strong><br />
(REF: 1305)<br />
·24·<br />
PRECAUZIONI CONTRO DANNI AL PRODOTTO<br />
PROTEZIONI DELLO STESSO APPARECCHIO<br />
<strong>Manuale</strong> <strong>di</strong> <strong>funzionamento</strong><br />
Ambiente <strong>di</strong> lavoro. Questo apparecchio è pre<strong>di</strong>sposto per l'uso in ambienti industriali, in<br />
osservanza alle <strong>di</strong>rettive ed alle norme in vigore nella Comunità<br />
Economica Europea.<br />
<strong>Fagor</strong> <strong>Automation</strong> non si rende responsabile degli eventuali danni<br />
derivanti dal montaggio del <strong>CNC</strong> in altro tipo <strong>di</strong> con<strong>di</strong>zioni (ambienti<br />
residenziali o domestici).<br />
Installare l'apparecchio nel luogo adeguato. Si raccomanda, se possibile, <strong>di</strong> installare il controllo numerico lontano<br />
da liqui<strong>di</strong> refrigeranti, prodotti chimici, colpi, ecc.. che possano<br />
danneggiarlo.<br />
L'apparecchio adempie alle <strong>di</strong>rettive europee <strong>di</strong> compatibilità<br />
elettromagnetica. Ciononostante, è consigliabile mantenerlo lontano<br />
da fonti <strong>di</strong> perturbazioni elettromagnetiche, come:<br />
Cariche potenti connesse alla stessa rete dell'apparecchiatura.<br />
Trasmettitori portatili vicini (Ra<strong>di</strong>otelefoni, apparecchi<br />
ra<strong>di</strong>oamatori).<br />
Trasmettitori ra<strong>di</strong>o/TV vicini.<br />
Macchine saldatrici ad arco vicine.<br />
Linee <strong>di</strong> alta tensione nelle vicinanze.<br />
Inviluppi. Il costruttore è responsabile <strong>di</strong> garantire che l'inviluppo in cui è stata<br />
montata l'apparecchiatura adempie a tutte le <strong>di</strong>rettive in vigore nella<br />
Comunità Economica Europea.<br />
Evitare interferenze provocate dalla<br />
macchina.<br />
La macchina utensile deve avere <strong>di</strong>sinseriti tutti gli elementi che<br />
generano interferenze (bobine dei relè, contattori, motori, ecc.).<br />
Utilizzare la fonte <strong>di</strong> alimentazione adeguata. Utilizzare, per l'alimentazione della tastiera e dei moduli remoti, una<br />
fonte <strong>di</strong> alimentazione esterna stabilizzata <strong>di</strong> 24 Vcc.<br />
Connessioni a terra della fonte <strong>di</strong><br />
alimentazione.<br />
Connessioni degli ingressi e delle uscite<br />
analogiche.<br />
Il punto <strong>di</strong> zero volt della fonte <strong>di</strong> alimentazione esterna dovrà essere<br />
connessa al punto principale <strong>di</strong> terra della macchina.<br />
Eseguire il collegamento me<strong>di</strong>ante cavi schermati, collegando tutte<br />
le maglie al rispettivo terminale.<br />
Con<strong>di</strong>zioni ambientali. La temperatura ambiente in regime <strong>di</strong> <strong>funzionamento</strong>, deve essere<br />
compresa fra +5 ºC e +45 ºC (41 ºF e 113 ºF).<br />
La temperatura ambiente in regime <strong>di</strong> non <strong>funzionamento</strong>, deve<br />
essere compresa fra -25 ºC e 70 ºC (-13 ºF e 158 ºF).<br />
Abitacolo dell’unità centrale. Garantire fra l’unità centrale e ognuna delle pareti del contenitore le<br />
<strong>di</strong>stanze richieste.<br />
Utilizzare un ventilatore a corrente continua per migliorare la<br />
ventilazione dell'abitacolo.<br />
Dispositivo <strong>di</strong> sezionamento<br />
dell'alimentazione.<br />
Il <strong>di</strong>spositivo <strong>di</strong> sezionamento dell'alimentazione deve essere situato<br />
in un luogo facilmente accessibile e ad una <strong>di</strong>stanza dal pavimento<br />
compresa da 0,7 a 1,7 metri (2,3 e 5,6 pie<strong>di</strong>).<br />
Moduli remoti. Tutti gli ingressi-uscite <strong>di</strong>gitali sono provvisti <strong>di</strong> isolamento galvanico<br />
me<strong>di</strong>ante optoaccoppiatori fra la circuiteria interna e quella esterna.
<strong>Manuale</strong> <strong>di</strong> <strong>funzionamento</strong><br />
Simboli che possono apparire nel manuale.<br />
i<br />
SIMBOLI DI SICUREZZA<br />
Simbolo <strong>di</strong> pericolo o <strong>di</strong>vieto.<br />
In<strong>di</strong>ca azioni od operazioni che possono provocare danni alle persone o alle apparecchiature.<br />
Simbolo <strong>di</strong> avviso o precauzione.<br />
In<strong>di</strong>ca situazioni che possono causare certe operazioni e le azioni da eseguire per evitarle.<br />
Simbolo <strong>di</strong> obbligo.<br />
In<strong>di</strong>ca azioni ed operazioni da effettuare obbligatoriamente.<br />
Simbolo <strong>di</strong> informazione.<br />
In<strong>di</strong>ca note, avvisi e consigli.<br />
Simboli che possono avere il prodotto.<br />
Simbolo <strong>di</strong> protezione terra.<br />
In<strong>di</strong>ca che un determinato punto può trovarsi sotto tensione.<br />
<strong>CNC</strong> <strong>8070</strong><br />
(REF: 1305)<br />
·25·
<strong>Manuale</strong> <strong>di</strong> <strong>funzionamento</strong><br />
CONDIZIONI DI GARANZIA<br />
GARANZIA INIZIALE<br />
Ogni prodotto costruito o venduto dalla FAGOR ha una garanzia <strong>di</strong> 12 mesi per l’utente finale, che potranno<br />
essere controllati dalla rete <strong>di</strong> servizio me<strong>di</strong>ante il sistema <strong>di</strong> controllo garanzia appositamente stabilito dalla<br />
FAGOR.<br />
Affinché il tempo che trascorre fra l’uscita <strong>di</strong> un prodotto dai nostri magazzini all’arrivo all’utilizzatore finale<br />
non giochi contro questi 12 mesi <strong>di</strong> garanzia, la FAGOR ha stabilito un sistema <strong>di</strong> controllo della garanzia<br />
basato sulla comunicazione, da parte del costruttore o interme<strong>di</strong>ario, alla FAGOR della destinazione,<br />
dell’identificazione e della data <strong>di</strong> installazione sulla macchina, nel documento che accompagna ogni<br />
prodotto all’interno della busta della garanzia. Questo sistema consente, oltre ad assicurare l’anno <strong>di</strong><br />
garanzia all’utente, <strong>di</strong> tenere informati i centri <strong>di</strong> servizio della rete sulle attrezzature FAGOR facenti parte<br />
della propria area <strong>di</strong> responsabilità provenienti da altri Paesi.<br />
La data d’inizio della garanzia sarà quella in<strong>di</strong>cata come data d’installazione nel succitato documento, la<br />
FAGOR dà un periodo <strong>di</strong> 12 mesi al costruttore o interme<strong>di</strong>ario per l’installazione e ven<strong>di</strong>ta del prodotto,<br />
in modo che la data d’inizio della garanzia può essere fino a un anno dopo quella <strong>di</strong> partenza del prodotto<br />
dai nostri magazzini, purché ci sia pervenuto il foglio <strong>di</strong> controllo della garanzia. Ciò significa in pratica<br />
l'estensione della garanzia a due anni dall'uscita del prodotto dai magazzini <strong>Fagor</strong>. Nel caso in cui non sia<br />
stato inviato il citato foglio, il periodo <strong>di</strong> garanzia concluderà dopo 15 mesi dall'uscita del prodotto dai nostri<br />
magazzini.<br />
La succitata garanzia copre tutte le spese <strong>di</strong> materiali e mano d’opera prestati negli stabilimenti della <strong>di</strong>tta<br />
<strong>Fagor</strong> per correggere le anomalie <strong>di</strong> <strong>funzionamento</strong> degli strumenti. La <strong>di</strong>tta FAGOR si impegna a riparare<br />
o a sostituire i propri prodotti dall’inizio della produzione e fino a 8 anni dalla data <strong>di</strong> eliminazione dal<br />
catalogo.<br />
Solo la <strong>di</strong>tta FAGOR può decidere, a suo giu<strong>di</strong>zio insindacabile, se la riparazione rientra o no nella garanzia.<br />
CLAUSOLE DI ESCLUSIONE<br />
La riparazione avrà luogo nei nostri stabilimenti e sono quin<strong>di</strong> escluse dalla garanzia tutte le spese causate<br />
dalle trasferte del personale tecnico della <strong>di</strong>tta necessarie per realizzare la riparazione <strong>di</strong> uno strumento,<br />
nonostante lo strumento stesso sia ancora coperto dal periodo <strong>di</strong> garanzia suin<strong>di</strong>cato.<br />
La garanzia sarà applicabile solo se gli strumenti sono stati installati rispettando le istruzioni, non siano<br />
stati oggetto <strong>di</strong> uso improprio, non abbiano subito danni accidentali o causati da incuria e non siano stati<br />
oggetto <strong>di</strong> intervento da parte <strong>di</strong> personale non autorizzato dalla <strong>di</strong>tta FAGOR. Se, una volta eseguita<br />
l'assistenza o la riparazione, la causa del guasto non fosse imputabile a tali elementi, il cliente è tenuto<br />
a coprire tutte le spese, in base alle tariffe in vigore.<br />
Non sono coperte altre garanzie implicite o esplicite e la FAGOR AUTOMATION non si rende comunque<br />
responsabile <strong>di</strong> altri danni o pregiu<strong>di</strong>zi eventualmente verificatisi.<br />
<strong>CNC</strong> <strong>8070</strong><br />
(REF: 1305)<br />
·27·
<strong>CNC</strong> <strong>8070</strong><br />
(REF: 1305)<br />
·28·<br />
GARANZIA SULLE RIPARAZIONI<br />
<strong>Manuale</strong> <strong>di</strong> <strong>funzionamento</strong><br />
Analogamente alla garanzia iniziale, FAGOR offre una garanzia sulle proprie riparazioni standard in base<br />
alle seguenti con<strong>di</strong>zioni:<br />
PERIODO 12 mesi.<br />
DESCRIZIONE Comprende pezzi e manodopera sugli elementi riparati (o<br />
sostituiti) presso i locali della rete propria.<br />
CLAUSOLE DI ESCLUSIONE Le stesse che si applicano al capitolo garanzia iniziale. Se la<br />
riparazione viene effettuata nel periodo <strong>di</strong> garanzia, non ha effetto<br />
l’ampliamento della garanzia.<br />
Nei casi in cui la riparazione sia stata effettuata su preventivo, cioè eseguita solo sulla parte avariata, la<br />
garanzia sarà sui pezzi sostituiti ed avrà una durata <strong>di</strong> 12 mesi.<br />
I ricambi forniti sfusi hanno una garanzia <strong>di</strong> 12 mesi.<br />
CONTRATTI DI MANUTENZIONE<br />
È <strong>di</strong>sponibile presso il <strong>di</strong>stributore o il costruttore che acquista e installa i nostri sistemi <strong>CNC</strong> il CONTRATTO<br />
DI SERVIZIO.
<strong>Manuale</strong> <strong>di</strong> <strong>funzionamento</strong><br />
CONDIZIONI DI SUCCESSIVE SPEDIZIONI<br />
In caso <strong>di</strong> spe<strong>di</strong>zione dell'unità centrale o dei moduli remoti, imballarli nei cartoni originali con il materiale<br />
<strong>di</strong> imballo originale. Se non si <strong>di</strong>spone <strong>di</strong> materiale <strong>di</strong> imballo originale, imballare come segue:<br />
1 Trovare una scatola <strong>di</strong> cartone le cui 3 <strong>di</strong>mensioni interne siano <strong>di</strong> almeno 15 cm (6 pollici) maggiori<br />
<strong>di</strong> quelle dell'apparecchio. Il cartone dello scatolone deve avere una resistenza <strong>di</strong> 170 Kg (375 libbre).<br />
2 Applicare un'etichetta all'apparecchio in<strong>di</strong>cante il proprietario dello stesso, l'in<strong>di</strong>rizzo, il nome della<br />
persona <strong>di</strong> contatto, il tipo <strong>di</strong> apparecchio e il numero <strong>di</strong> serie. In caso <strong>di</strong> guasto, in<strong>di</strong>care anche il sintomo<br />
e una breve descrizione dello stesso.<br />
3 Avvolgere l'apparecchio con un film <strong>di</strong> poliuretano o con materiale simile per proteggerlo. In caso <strong>di</strong><br />
spe<strong>di</strong>zione dell'unità centrale con monitore, proteggere specialmente lo schermo.<br />
4 Imbottire l'apparecchio nella scatola <strong>di</strong> cartone con gommapiuma <strong>di</strong> poliuretano in tutti i lati.<br />
5 Sigillare la scatola <strong>di</strong> cartone con un nastro per imballo o con grappe industriali.<br />
<strong>CNC</strong> <strong>8070</strong><br />
(REF: 1305)<br />
·29·
<strong>Manuale</strong> <strong>di</strong> <strong>funzionamento</strong><br />
MANUTENZIONE DAL <strong>CNC</strong><br />
PULIZIA<br />
L’accumulo <strong>di</strong> sporcizia nello strumento può agire da schermo e impe<strong>di</strong>re la corretta <strong>di</strong>ssipazione del calore<br />
generato dai circuiti elettronici interni, con il conseguente rischio <strong>di</strong> surriscaldamento e rottura dello<br />
strumento. Inoltre, in certi casi, la sporcizia accumulata può trasformarsi in elemento conduttore e causare<br />
<strong>di</strong>sfunzioni nei circuiti interni dello strumento, specialmente in ambienti molto umi<strong>di</strong>.<br />
Per la pulizia del pannello <strong>di</strong> comando e del monitore si consiglia l’uso <strong>di</strong> un panno morbido inumi<strong>di</strong>to con<br />
acqua deionizzata e/o detergenti lavapiatti non abrasivi (liqui<strong>di</strong>, mai in polvere), oppure alcool al 75%.<br />
Inoltre, non si deve usare aria compressa ad alta pressione giacché ciò può produrre l’accumulo <strong>di</strong> elettricità<br />
che, a sua volta, può generare scariche elettrostatiche.<br />
Le plastiche usate nella parte frontale degli apparecchi sono resistenti a grassi ed oli minerali, basi e<br />
varechina, detergenti <strong>di</strong>sciolti ed alcool. Evitare l’azione <strong>di</strong> solventi come cloroidrocarburi, benzolo, estere<br />
ed etere poiché possono danneggiare le plastiche della parte anteriore dello strumento.<br />
PRECAUZIONI PER LA PULIZIA DELL’APPARECCHIO<br />
<strong>Fagor</strong> <strong>Automation</strong> non si rende responsabile <strong>di</strong> eventuali danni materiali o infortuni derivanti dalla mancata<br />
osservanza <strong>di</strong> tali requisiti <strong>di</strong> sicurezza basilari.<br />
Non manipolare i connettori con l'apparecchio collegato alla rete elettrica. Prima <strong>di</strong> manipolare i<br />
connettori (ingressi/uscite, retroazione, ecc.), assicurarsi che l'apparecchio non sia collegato alla rete<br />
elettrica.<br />
Non manipolare l'interno dell'apparecchio. Solo personale autorizzato da <strong>Fagor</strong> <strong>Automation</strong> può<br />
manipolare l'interno dell'apparecchio.<br />
Se il <strong>CNC</strong> non si accende azionando l’interruttore <strong>di</strong> avvio, verificare i collegamenti.<br />
<strong>CNC</strong> <strong>8070</strong><br />
(REF: 1305)<br />
·31·
<strong>Manuale</strong> <strong>di</strong> <strong>funzionamento</strong><br />
DOCUMENTAZIONE CONNESSA<br />
Si riporta <strong>di</strong> seguito l’elenco dei manuali <strong>di</strong>sponibili per il <strong>CNC</strong> e le lingue in cui possono essere forniti. Tutti<br />
i manuali sono <strong>di</strong>sponibili sul nostro sito web ed alcuni <strong>di</strong> essi si possono trovare nel CD-Rom che<br />
accompagna il prodotto. Alcuni <strong>di</strong> questi manuali sono anche <strong>di</strong>sponibili, a richiesta, su supporto cartaceo.<br />
Nome e descrizione.<br />
Configurazione hardware (modello ·M· / ·T· / ·BL· / ·OL·)<br />
Questo manuale dettaglia la configurazione hardware e i dati tecnici <strong>di</strong><br />
ciascun elemento.<br />
<strong>Manuale</strong> <strong>di</strong> installazione (modello ·M· / ·T· / ·BL· / ·OL·)<br />
Il presente manuale descrive come effettuare l’installazione e la messa<br />
a punto del <strong>CNC</strong>.<br />
<strong>Manuale</strong> <strong>di</strong> <strong>funzionamento</strong> (modello ·M· / ·T· / ·BL· / ·OL·)<br />
Il presente manuale descrive come operare con il <strong>CNC</strong>.<br />
<strong>Manuale</strong> <strong>di</strong> programmazione (modello ·M· / ·T· / ·BL· / ·OL·)<br />
Il presente manuale descrive come programmare con il <strong>CNC</strong>.<br />
Lavoro con sonda (modello ·M·)<br />
Il presente manuale descrive come programmare gli spostamenti e i cicli<br />
fissi della sonda. Modello fresatrice.<br />
Lavoro con sonda (modello ·T·)<br />
Il presente manuale descrive come programmare gli spostamenti e i cicli<br />
fissi della sonda. Modello tornio.<br />
Cicli fissi <strong>di</strong> lavorazione (modello ·M· / ·OL·)<br />
Il presente manuale descrive il modo <strong>di</strong> programmare i cicli fissi <strong>di</strong><br />
lavorazione. Modello fresatrice.<br />
Cicli fissi <strong>di</strong> lavorazione (modello ·T·)<br />
Il presente manuale descrive il modo <strong>di</strong> programmare i cicli fissi <strong>di</strong><br />
lavorazione. Modello tornio.<br />
Guida rapida (Modello ·M· / ·T·)<br />
Guida riassuntiva del linguaggio <strong>di</strong> programmazione del <strong>CNC</strong>.<br />
Esempi <strong>di</strong> programmazione (modello ·M·)<br />
<strong>Manuale</strong> con esempi <strong>di</strong> programmazione del modello fresatrice.<br />
Esempi <strong>di</strong> programmazione (modello ·T·)<br />
<strong>Manuale</strong> con esempi <strong>di</strong> programmazione del modello tornio.<br />
Soluzione <strong>di</strong> errori (modello ·M· / ·T· / ·BL· / ·OL·)<br />
Questo manuale offre una descrizione <strong>di</strong> alcuni messaggi <strong>di</strong> errore che<br />
possono essere visualizzati dal <strong>CNC</strong>, in<strong>di</strong>cando le possibili cause da cui<br />
derivano e come risolverli.<br />
Canali <strong>di</strong> esecuzione (modello ·M· / ·T· / ·OL·)<br />
Il presente manuale descrive come impostare e lavorare in un sistema<br />
multicanale.<br />
Temi monografici (modello ·M· / ·T· / ·BL· / ·OL·)<br />
Il presente manuale riporta una descrizione dettagliata <strong>di</strong> come<br />
impostare e lavorare con alcune prestazioni del <strong>CNC</strong>.<br />
WEB<br />
spagnolo / inglese - - -<br />
spagnolo / inglese<br />
spagnolo / inglese<br />
italiano / francese<br />
tedesco / brasiliano<br />
spagnolo / inglese<br />
italiano / francese<br />
tedesco / brasiliano<br />
spagnolo / inglese<br />
italiano / francese<br />
tedesco / brasiliano<br />
spagnolo / inglese<br />
italiano / francese<br />
tedesco<br />
spagnolo / inglese<br />
italiano / francese<br />
tedesco / brasiliano<br />
spagnolo / inglese<br />
italiano / francese / tedesco<br />
spagnolo / inglese<br />
italiano / francese<br />
tedesco<br />
- - -<br />
- - -<br />
- - -<br />
spagnolo / inglese - - -<br />
spagnolo / inglese - - -<br />
spagnolo / inglese - - -<br />
spagnolo / inglese<br />
italiano / francese<br />
tedesco / brasiliano<br />
spagnolo / inglese<br />
italiano / francese<br />
tedesco<br />
- - -<br />
- - -<br />
<strong>CNC</strong> <strong>8070</strong><br />
(REF: 1305)<br />
·33·
DESCRIZIONE DEI TASTI<br />
1.1 Monitor 10" LCD-15.<br />
Tasti <strong>di</strong> funzione.<br />
F1<br />
Tasti <strong>di</strong> navigazione.<br />
NEXT<br />
FOCUS<br />
BACK<br />
Tasto <strong>di</strong> guida.<br />
HELP<br />
?<br />
?<br />
F1 F2 F3 F4 F5 F6 F7<br />
Softkey.<br />
I tasti da F1 a F12 selezionano le opzioni dei<br />
menu <strong>di</strong> softkey.<br />
Tasto NEXT.<br />
Tasto configurabile, che potrà eseguire una delle<br />
seguenti azioni.<br />
Accedere sequenzialmente alle varie<br />
schermate della modalità <strong>di</strong> lavoro attiva, se<br />
si preme contemporaneamente [SHIFT] si<br />
inverte la sequenza. Nella modalità PLC,<br />
passa da uno all'altro dei vari servizi attivi.<br />
Accedere in modo sequenziale ai vari canali.<br />
Visualizza nel menu orizzontale <strong>di</strong> softkey le<br />
schermate <strong>di</strong>sponibili e nel menu verticale i<br />
canali <strong>di</strong>sponibili.<br />
Tasto FOCUS.<br />
Consente <strong>di</strong> spostarsi sulle varie finestre della<br />
schermata.<br />
Tasto BACK.<br />
Nel menu orizzontale <strong>di</strong> softkey, consente <strong>di</strong><br />
ascendere da un sottomenu <strong>di</strong> softkey al menu<br />
precedente dal quale si è entrati in tale<br />
sottomenu.<br />
Tasto HELP.<br />
Accedere al sistema <strong>di</strong> guida del <strong>CNC</strong>.<br />
F8<br />
F9<br />
F10<br />
F11<br />
F12<br />
1<br />
<strong>CNC</strong> <strong>8070</strong><br />
(REF: 1305)<br />
·35·
1.<br />
DESCRIZIONE DEI TASTI<br />
Monitor LCD-10K.<br />
<strong>CNC</strong> <strong>8070</strong><br />
(REF: 1305)<br />
·36·<br />
1.2 Monitor LCD-10K.<br />
Interface e navigazione.<br />
Tasti <strong>di</strong> funzione.<br />
F1<br />
Tasti <strong>di</strong> navigazione.<br />
NEXT<br />
FOCUS<br />
BACK<br />
Tasto <strong>di</strong> guida.<br />
HELP<br />
?<br />
HELP<br />
?<br />
F8<br />
F9<br />
F10<br />
F11<br />
F12<br />
NEXT<br />
FOCUS<br />
BACK<br />
X Y Z<br />
_<br />
+<br />
4 5 6<br />
F1 F2 F3 F4 F5 F6 F7<br />
AUTO MANUAL EDIT MDI<br />
1<br />
10<br />
100<br />
TABLES TOOLS UTILITIES<br />
1<br />
10<br />
100<br />
1000<br />
10000<br />
Softkey.<br />
I tasti da F1 a F12 selezionano le opzioni dei<br />
menu <strong>di</strong> softkey.<br />
Tasto NEXT.<br />
Tasto configurabile, che potrà eseguire una delle<br />
seguenti azioni.<br />
Accedere sequenzialmente alle varie<br />
schermate della modalità <strong>di</strong> lavoro attiva, se<br />
si preme contemporaneamente [SHIFT] si<br />
inverte la sequenza. Nella modalità PLC,<br />
passa da uno all'altro dei vari servizi attivi.<br />
Accedere in modo sequenziale ai vari canali.<br />
Visualizza nel menu orizzontale <strong>di</strong> softkey le<br />
schermate <strong>di</strong>sponibili e nel menu verticale i<br />
canali <strong>di</strong>sponibili.<br />
Tasto FOCUS.<br />
Consente <strong>di</strong> spostarsi sulle varie finestre della<br />
schermata.<br />
Tasto BACK.<br />
Nel menu orizzontale <strong>di</strong> softkey, consente <strong>di</strong><br />
ascendere da un sottomenu <strong>di</strong> softkey al menu<br />
precedente dal quale si è entrati in tale<br />
sottomenu.<br />
Tasto HELP.<br />
Accedere al sistema <strong>di</strong> guida del <strong>CNC</strong>.<br />
jog<br />
ZERO SINGLE<br />
RESET<br />
CUSTOM<br />
Modalità <strong>di</strong> lavoro.<br />
AUTO<br />
MANUAL<br />
EDIT<br />
MDI<br />
TABLES<br />
TOOLS<br />
UTILITIES<br />
CUSTOM<br />
+<br />
_<br />
<strong>Manuale</strong> <strong>di</strong> <strong>funzionamento</strong><br />
A B C D E F<br />
G H I J K L<br />
M N Ñ O P Q<br />
R S T U V W<br />
X Y Z INS SUP<br />
ESC<br />
RECALL<br />
ENTER<br />
CAPS<br />
SHIFT<br />
CTRL<br />
=<br />
/<br />
*<br />
+<br />
HOME<br />
END<br />
ALT<br />
FEED %<br />
80 90 100<br />
70<br />
110<br />
60<br />
120<br />
50<br />
130<br />
40<br />
140<br />
30<br />
150<br />
20<br />
160<br />
10<br />
4<br />
2<br />
0<br />
0 200 190<br />
170<br />
180<br />
Modalità automatico.<br />
Modalità manuale.<br />
Modalità EDISIMU.<br />
Modalità MDI/MDA.<br />
7 8 9<br />
4 5 6<br />
1 2 3<br />
_<br />
0 .<br />
SPACE<br />
Tabella utente (origini, pinze e parametri<br />
aritmetici).<br />
Tabella degli utensili e del magazzino.<br />
Modalità utility.<br />
Modalità <strong>di</strong> configurazione.<br />
Tasto configurabile dall’OEM, che potrà<br />
eseguire una delle seguenti azioni.<br />
Accedere a una modalità <strong>di</strong> lavoro del <strong>CNC</strong>.<br />
Eseguire un'applicazione.<br />
Accedere al sistema operativo.<br />
Non eseguire nessuna funzione.<br />
Dopo essere entrati nella modalità <strong>di</strong> lavoro, questi tasti<br />
consentono <strong>di</strong> accedere sequenzialmente alle varie<br />
schermate della modalità <strong>di</strong> lavoro attiva; se si preme<br />
contemporaneamente [SHIFT] si inverte la sequenza.
<strong>Manuale</strong> <strong>di</strong> <strong>funzionamento</strong><br />
Tastiera.<br />
Tasti per spostare il cursore.<br />
HOME<br />
Tasti e<strong>di</strong>tazione<br />
SHIFT<br />
CAPS<br />
ALT<br />
DEL<br />
INS<br />
ESC<br />
ENTER<br />
RECALL<br />
END<br />
Pannello JOG.<br />
Le frecce <strong>di</strong> spostamento spostano il<br />
cursore una posizione a sinistra, a destra, in<br />
alto o in basso.<br />
I tasti “pag. giù” o “pag. su” visualizzano la<br />
pagina precedente o successiva nell’e<strong>di</strong>tor<br />
<strong>di</strong> programmi pezzo o <strong>di</strong> PLC.<br />
I tasti inizio e fine spostano il cursore<br />
all’inizio o alla fine della riga.<br />
Il tasto tabulatore sposta il cursore nel<br />
seguente campo del menu attivo.<br />
Maiuscole.<br />
Tenere premuto questo tasto per scrivere in<br />
maiuscola. Questo tasto, in combinazione<br />
con uno spostamento del cursore, seleziona<br />
il testo su cui si sposta il cursore.<br />
Bloccaggio maiuscole<br />
Cambia la modalità <strong>di</strong> scrittura da minuscola<br />
a maiuscola e viceversa.<br />
Caratteri ASCII.<br />
Tenere premuto questo tasto e <strong>di</strong>gitare il<br />
rispettivo co<strong>di</strong>ce ASCII.<br />
Cancellare.<br />
Eliminare.<br />
Inserire o sovrascrivere.<br />
Tasto <strong>di</strong> escare per annullare l’azione in<br />
corso, senza eseguire cambiamenti.<br />
Tasto per confermare coman<strong>di</strong>, dati e i<br />
blocchi <strong>di</strong> programma dell’e<strong>di</strong>tor.<br />
Caricare dati.<br />
Con la modalità Teach-in attiva, questo tasto<br />
introduce nel blocco gli assi e la loro<br />
posizione corrente.<br />
Se nel programma pezzo si seleziona un<br />
profilo o un ciclo fisso conversazionale, si<br />
attiva l'e<strong>di</strong>tor <strong>di</strong> profili o <strong>di</strong> cicli, a seconda dei<br />
casi.<br />
Tastiera jog per spostare gli assi.<br />
X+ 7+<br />
X- 7-<br />
X 7<br />
+<br />
_<br />
Tasti per selezionare assi e spostarli in<br />
senso positivo.<br />
Tasti per selezionare assi e spostarli in<br />
senso negativo.<br />
Tasti per selezionare assi e tasti per<br />
selezionare il senso <strong>di</strong> spostamento.<br />
Occorre premere entrambi i tasti (asse e<br />
senso) per spostare l'asse.<br />
Tasto <strong>di</strong> "rapido". Premendo questo tasto<br />
durante lo spostamento <strong>di</strong> un asse, il <strong>CNC</strong> gli<br />
applica l’avanzamento rapido.<br />
Selettori <strong>di</strong> avanzamento.<br />
10<br />
1<br />
100<br />
1<br />
10<br />
100<br />
1000<br />
10000<br />
80 90 100<br />
70<br />
110<br />
60<br />
120<br />
50<br />
130<br />
40<br />
140<br />
30<br />
150<br />
20<br />
160<br />
10<br />
4<br />
2<br />
0<br />
Tasti <strong>di</strong> esecuzione.<br />
RESET<br />
SINGLE<br />
ZERO<br />
Controllo del mandrino.<br />
+<br />
0 200190<br />
170<br />
180<br />
Dispositivi esterni.<br />
Selettore del tipo <strong>di</strong> spostamento<br />
manuale; jog continuo, jog<br />
incrementale o volantini.<br />
In modalità volantino, consente <strong>di</strong><br />
selezionare il fattore <strong>di</strong><br />
moltiplicazione del numero <strong>di</strong><br />
impulsi del volantino (x1, x10 o<br />
x100).<br />
Il modalità incrementale,<br />
consente <strong>di</strong> selezionare il valore<br />
incrementale dello spostamento<br />
degli assi.<br />
Selettore della percentuale <strong>di</strong><br />
avanzamento, fra 0% e 200%, per<br />
gli spostamenti in manuale e<br />
automatico.<br />
Tasto <strong>di</strong> avvio [START].<br />
Eseguire il programma selezionato nella<br />
modalità automatico, un blocco in modalità<br />
MDI/MDA, ecc.<br />
Tasto d'arresto [STOP].<br />
Interrompi esecuzione del <strong>CNC</strong>.<br />
Tasto RESET.<br />
Inizializza il sistema impostando le con<strong>di</strong>zioni<br />
iniziali, definite nei parametri macchina.<br />
Esecuzione blocco a blocco.<br />
Al selezionare la modalità <strong>di</strong> esecuzione blocco<br />
per blocco, l’esecuzione del programma si<br />
interrompe alla fine <strong>di</strong> ogni blocco.<br />
Ricerca <strong>di</strong> riferimento macchina.<br />
_<br />
Avvia il mandrino a destra.<br />
Arresto della rotazione del mandrino.<br />
Avvia il mandrino a sinistra.<br />
Variazione percentuale della velocità <strong>di</strong><br />
rotazione.<br />
Arresto orientato del mandrino.<br />
Le funzioni <strong>di</strong> questi tasti sono definite dal costruttore della<br />
macchina e consentono <strong>di</strong> controllare i vari <strong>di</strong>spositivi<br />
della macchina (olio <strong>di</strong> taglio, estrattore trucioli, ecc..)<br />
1.<br />
DESCRIZIONE DEI TASTI<br />
Monitor LCD-10K.<br />
<strong>CNC</strong> <strong>8070</strong><br />
(REF: 1305)<br />
·37·
1.<br />
DESCRIZIONE DEI TASTI<br />
<strong>CNC</strong> <strong>8070</strong><br />
(REF: 1305)<br />
·38·<br />
HORIZONTAL KEYB / HORIZONTAL KEYB + MOUSE.<br />
<strong>Manuale</strong> <strong>di</strong> <strong>funzionamento</strong><br />
1.3 HORIZONTAL KEYB / HORIZONTAL KEYB + MOUSE.<br />
CTRL<br />
Tasti per navigare.<br />
MAIN<br />
MENU<br />
Modalità <strong>di</strong> lavoro.<br />
AUTO<br />
MANUAL<br />
EDIT<br />
MDI<br />
TABLES<br />
TOOLS<br />
UTILITIES<br />
CUSTOM<br />
ESC<br />
Dopo essere entrati nella modalità <strong>di</strong> lavoro, questi tasti<br />
consentono <strong>di</strong> accedere sequenzialmente alle varie<br />
schermate della modalità <strong>di</strong> lavoro attiva; se si preme<br />
contemporaneamente [SHIFT] si inverte la sequenza.<br />
Tasti per spostare il cursore.<br />
HOME<br />
Q W E R T Y U I O P<br />
A S D F G H J K L Ñ<br />
< Z X C V B N M , . -<br />
CAPS { }<br />
INS<br />
SHIFT<br />
AUTO<br />
Menu principale.<br />
ALT<br />
MANUAL<br />
MDI<br />
EDIT<br />
SPACE<br />
TABLES<br />
ALTGR<br />
TOOLS<br />
Cambiare lo stato <strong>di</strong> un'icona. Nella modalità<br />
MC/TC, alterna fra le schermate standard e<br />
ausiliare.<br />
Modalità automatico.<br />
Modalità manuale.<br />
Modalità EDISIMU.<br />
Modalità MDI/MDA.<br />
Tabella utente (origini, pinze e parametri<br />
aritmetici).<br />
Tabella degli utensili e del magazzino.<br />
END<br />
Modalità utility.<br />
Modalità <strong>di</strong> configurazione.<br />
Tasto configurabile dall’OEM, che potrà<br />
eseguire una delle seguenti azioni.<br />
Accedere a una modalità <strong>di</strong> lavoro del <strong>CNC</strong>.<br />
Eseguire un'applicazione.<br />
Accedere al sistema operativo.<br />
Non eseguire nessuna funzione.<br />
Le frecce <strong>di</strong> spostamento spostano il<br />
cursore una posizione a sinistra, a destra, in<br />
alto o in basso.<br />
I tasti “pag. giù” o “pag. su” visualizzano la<br />
pagina precedente o successiva nell’e<strong>di</strong>tor<br />
<strong>di</strong> programmi pezzo o <strong>di</strong> PLC.<br />
I tasti inizio e fine spostano il cursore<br />
all’inizio o alla fine della riga.<br />
Il tasto tabulatore sposta il cursore nel<br />
seguente campo del menu attivo.<br />
UTILITIES<br />
^<br />
SHIFT<br />
RECALL ENTER<br />
Tasti e<strong>di</strong>tazione<br />
SHIFT<br />
CAPS<br />
ALTGR<br />
ALT<br />
DEL<br />
INS<br />
ESC<br />
ENTER<br />
RECALL<br />
DEL<br />
=<br />
/<br />
*<br />
+<br />
HOME<br />
END<br />
CUSTOM<br />
7 8 9<br />
4 5 6<br />
1 2 3<br />
_<br />
0 .<br />
MAIN<br />
MENU<br />
Maiuscole.<br />
Tenere premuto questo tasto per scrivere in<br />
maiuscola. Questo tasto, in combinazione<br />
con uno spostamento del cursore, seleziona<br />
il testo su cui si sposta il cursore.<br />
Bloccaggio maiuscole<br />
Cambia la modalità <strong>di</strong> scrittura da minuscola<br />
a maiuscola e viceversa.<br />
Caratteri alternativi.<br />
Tenere premuto questo tasto per accedere<br />
al set <strong>di</strong> caratteri alternativo della tastiera.<br />
Caratteri ASCII.<br />
Tenere premuto questo tasto e <strong>di</strong>gitare il<br />
rispettivo co<strong>di</strong>ce ASCII.<br />
Cancellare.<br />
Eliminare.<br />
Inserire o sovrascrivere.<br />
Tasto <strong>di</strong> escare per annullare l’azione in<br />
corso, senza eseguire cambiamenti.<br />
Tasto per confermare coman<strong>di</strong>, dati e i<br />
blocchi <strong>di</strong> programma dell’e<strong>di</strong>tor.<br />
Caricare dati.<br />
Con la modalità Teach-in attiva, questo tasto<br />
introduce nel blocco gli assi e la loro<br />
posizione corrente.<br />
Se nel programma pezzo si seleziona un<br />
profilo o un ciclo fisso conversazionale, si<br />
attiva l'e<strong>di</strong>tor <strong>di</strong> profili o <strong>di</strong> cicli, a seconda dei<br />
casi.
<strong>Manuale</strong> <strong>di</strong> <strong>funzionamento</strong><br />
1.4 VERTICAL KEYB / VERTICAL KEYB + MOUSE.<br />
Tasti per navigare.<br />
MAIN<br />
MENU<br />
Menu principale.<br />
Cambiare lo stato <strong>di</strong> un'icona. Nella modalità<br />
MC/TC, alterna fra le schermate standard e<br />
ausiliare.<br />
Modalità <strong>di</strong> lavoro.<br />
AUTO<br />
MANUAL<br />
EDIT<br />
MDI<br />
TABLES<br />
TOOLS<br />
UTILITIES<br />
CUSTOM<br />
Modalità automatico.<br />
Modalità manuale.<br />
Modalità EDISIMU.<br />
Modalità MDI/MDA.<br />
Tabella utente (origini, pinze e parametri<br />
aritmetici).<br />
Tabella degli utensili e del magazzino.<br />
Modalità utility.<br />
A B C D E F<br />
G H I J K L<br />
M N Ñ O P Q<br />
R S T U V W<br />
X Y Z INS DEL<br />
ENTER<br />
RECALL<br />
ESC<br />
CAPS<br />
SHIFT<br />
CTRL<br />
CUSTOM<br />
AUTO<br />
MANUAL<br />
MDI<br />
=<br />
/<br />
*<br />
+<br />
HOME<br />
END<br />
ALT<br />
EDIT<br />
7 8 9<br />
4 5 6<br />
1 2 3<br />
_<br />
0 .<br />
SPACE<br />
TABLES TOOLS UTILITIES<br />
MAIN<br />
MENU<br />
Modalità <strong>di</strong> configurazione.<br />
Tasto configurabile dall’OEM, che potrà<br />
eseguire una delle seguenti azioni.<br />
Accedere a una modalità <strong>di</strong> lavoro del <strong>CNC</strong>.<br />
Eseguire un'applicazione.<br />
Accedere al sistema operativo.<br />
Non eseguire nessuna funzione.<br />
Dopo essere entrati nella modalità <strong>di</strong> lavoro, questi tasti<br />
consentono <strong>di</strong> accedere sequenzialmente alle varie<br />
schermate della modalità <strong>di</strong> lavoro attiva; se si preme<br />
contemporaneamente [SHIFT] si inverte la sequenza.<br />
Tasti per spostare il cursore.<br />
HOME<br />
Tasti e<strong>di</strong>tazione<br />
SHIFT<br />
CAPS<br />
ALT<br />
DEL<br />
INS<br />
ESC<br />
ENTER<br />
RECALL<br />
END<br />
Le frecce <strong>di</strong> spostamento spostano il<br />
cursore una posizione a sinistra, a destra, in<br />
alto o in basso.<br />
I tasti “pag. giù” o “pag. su” visualizzano la<br />
pagina precedente o successiva nell’e<strong>di</strong>tor<br />
<strong>di</strong> programmi pezzo o <strong>di</strong> PLC.<br />
I tasti inizio e fine spostano il cursore<br />
all’inizio o alla fine della riga.<br />
Il tasto tabulatore sposta il cursore nel<br />
seguente campo del menu attivo.<br />
Maiuscole.<br />
Tenere premuto questo tasto per scrivere in<br />
maiuscola. Questo tasto, in combinazione<br />
con uno spostamento del cursore, seleziona<br />
il testo su cui si sposta il cursore.<br />
Bloccaggio maiuscole<br />
Cambia la modalità <strong>di</strong> scrittura da minuscola<br />
a maiuscola e viceversa.<br />
Caratteri ASCII.<br />
Tenere premuto questo tasto e <strong>di</strong>gitare il<br />
rispettivo co<strong>di</strong>ce ASCII.<br />
Cancellare.<br />
Eliminare.<br />
Inserire o sovrascrivere.<br />
Tasto <strong>di</strong> escare per annullare l’azione in<br />
corso, senza eseguire cambiamenti.<br />
Tasto per confermare coman<strong>di</strong>, dati e i<br />
blocchi <strong>di</strong> programma dell’e<strong>di</strong>tor.<br />
Caricare dati.<br />
Con la modalità Teach-in attiva, questo tasto<br />
introduce nel blocco gli assi e la loro<br />
posizione corrente.<br />
Se nel programma pezzo si seleziona un<br />
profilo o un ciclo fisso conversazionale, si<br />
attiva l'e<strong>di</strong>tor <strong>di</strong> profili o <strong>di</strong> cicli, a seconda dei<br />
casi.<br />
1.<br />
DESCRIZIONE DEI TASTI<br />
VERTICAL KEYB / VERTICAL KEYB + MOUSE.<br />
<strong>CNC</strong> <strong>8070</strong><br />
(REF: 1305)<br />
·39·
1.<br />
DESCRIZIONE DEI TASTI<br />
<strong>CNC</strong> <strong>8070</strong><br />
(REF: 1305)<br />
·40·<br />
Monitor LCD-15 / LCD-15 SVGA / LCD-15 TOUCH.<br />
1.5 Monitor LCD-15 / LCD-15 SVGA / LCD-15 TOUCH.<br />
Tasti <strong>di</strong> funzione.<br />
F1<br />
Tasti <strong>di</strong> navigazione.<br />
NEXT<br />
FOCUS<br />
BACK<br />
Tasto <strong>di</strong> guida.<br />
HELP<br />
?<br />
HELP<br />
?<br />
F1 F2 F3 F4 F5 F6 F7<br />
Softkey.<br />
I tasti da F1 a F12 selezionano le opzioni dei<br />
menu <strong>di</strong> softkey.<br />
Tasto NEXT.<br />
Tasto configurabile, che potrà eseguire una delle<br />
seguenti azioni.<br />
Accedere sequenzialmente alle varie<br />
schermate della modalità <strong>di</strong> lavoro attiva, se<br />
si preme contemporaneamente [SHIFT] si<br />
inverte la sequenza. Nella modalità PLC,<br />
passa da uno all'altro dei vari servizi attivi.<br />
Accedere in modo sequenziale ai vari canali.<br />
Visualizza nel menu orizzontale <strong>di</strong> softkey le<br />
schermate <strong>di</strong>sponibili e nel menu verticale i<br />
canali <strong>di</strong>sponibili.<br />
Tasto FOCUS.<br />
Consente <strong>di</strong> spostarsi sulle varie finestre della<br />
schermata.<br />
Tasto BACK.<br />
Nel menu orizzontale <strong>di</strong> softkey, consente <strong>di</strong><br />
ascendere da un sottomenu <strong>di</strong> softkey al menu<br />
precedente dal quale si è entrati in tale<br />
sottomenu.<br />
Tasto HELP.<br />
Accedere al sistema <strong>di</strong> guida del <strong>CNC</strong>.<br />
<strong>Manuale</strong> <strong>di</strong> <strong>funzionamento</strong><br />
NEXT<br />
F8<br />
F9<br />
F10<br />
F11<br />
F12<br />
FOCUS<br />
BACK
<strong>Manuale</strong> <strong>di</strong> <strong>funzionamento</strong><br />
1.6 OP-PANEL.<br />
Modalità <strong>di</strong> lavoro.<br />
Dopo essere entrati nella modalità <strong>di</strong> lavoro, questi tasti<br />
consentono <strong>di</strong> accedere sequenzialmente alle varie<br />
schermate della modalità <strong>di</strong> lavoro attiva; se si preme<br />
contemporaneamente [SHIFT] si inverte la sequenza.<br />
Tasti per spostare il cursore.<br />
Home<br />
ESC<br />
CAPS<br />
SHIFT<br />
CTRL<br />
ALT<br />
Modalità automatico.<br />
Modalità manuale.<br />
Modalità EDISIMU.<br />
Modalità MDI/MDA.<br />
B C F G<br />
H I J K M<br />
P R S T U<br />
V W X Y Z<br />
Tabella utente (origini, pinze e parametri<br />
aritmetici).<br />
Tabella degli utensili e del magazzino.<br />
Modalità utility.<br />
Modalità <strong>di</strong> configurazione.<br />
Tasto configurabile dall’OEM, che potrà<br />
eseguire una delle seguenti azioni.<br />
Accedere a una modalità <strong>di</strong> lavoro del <strong>CNC</strong>.<br />
Eseguire un'applicazione.<br />
Accedere al sistema operativo.<br />
Non eseguire nessuna funzione.<br />
End<br />
A<br />
Le frecce <strong>di</strong> spostamento spostano il<br />
cursore una posizione a sinistra, a destra, in<br />
alto o in basso.<br />
I tasti “pag. giù” o “pag. su” visualizzano la<br />
pagina precedente o successiva nell’e<strong>di</strong>tor<br />
<strong>di</strong> programmi pezzo o <strong>di</strong> PLC.<br />
I tasti inizio e fine spostano il cursore<br />
all’inizio o alla fine della riga.<br />
Il tasto tabulatore sposta il cursore nel<br />
seguente campo del menu attivo.<br />
INS<br />
SUP<br />
Home<br />
End<br />
=<br />
/<br />
*<br />
+<br />
7 8 9<br />
4 5 6<br />
1 2 3<br />
_<br />
0<br />
Tasti e<strong>di</strong>tazione<br />
SHIFT<br />
CAPS<br />
ALT<br />
SUP<br />
INS<br />
ESC<br />
ENTER<br />
RECALL<br />
.<br />
ENTER<br />
RECALL<br />
SPACE<br />
Maiuscole.<br />
Tenere premuto questo tasto per scrivere in<br />
maiuscola. Questo tasto, in combinazione<br />
con uno spostamento del cursore, seleziona<br />
il testo su cui si sposta il cursore.<br />
Bloccaggio maiuscole<br />
Cambia la modalità <strong>di</strong> scrittura da minuscola<br />
a maiuscola e viceversa.<br />
Caratteri ASCII.<br />
Tenere premuto questo tasto e <strong>di</strong>gitare il<br />
rispettivo co<strong>di</strong>ce ASCII.<br />
Cancellare.<br />
Eliminare.<br />
Inserire o sovrascrivere.<br />
Tasto <strong>di</strong> escare per annullare l’azione in<br />
corso, senza eseguire cambiamenti.<br />
Tasto per confermare coman<strong>di</strong>, dati e i<br />
blocchi <strong>di</strong> programma dell’e<strong>di</strong>tor.<br />
Caricare dati.<br />
Con la modalità Teach-in attiva, questo tasto<br />
introduce nel blocco gli assi e la loro<br />
posizione corrente.<br />
Se nel programma pezzo si seleziona un<br />
profilo o un ciclo fisso conversazionale, si<br />
attiva l'e<strong>di</strong>tor <strong>di</strong> profili o <strong>di</strong> cicli, a seconda dei<br />
casi.<br />
1.<br />
DESCRIZIONE DEI TASTI<br />
OP-PANEL.<br />
<strong>CNC</strong> <strong>8070</strong><br />
(REF: 1305)<br />
·41·
1.<br />
DESCRIZIONE DEI TASTI<br />
JOG-PANEL.<br />
<strong>CNC</strong> <strong>8070</strong><br />
(REF: 1305)<br />
·42·<br />
1.7 JOG-PANEL.<br />
Tastiera jog per spostare gli assi.<br />
X+ 7+<br />
X- 7-<br />
X 7<br />
+<br />
_<br />
Selettori <strong>di</strong> avanzamento.<br />
10<br />
1<br />
100<br />
Tasti <strong>di</strong> esecuzione.<br />
X Y Z<br />
_<br />
+<br />
4 5 6<br />
ZERO<br />
1<br />
10<br />
100<br />
1<br />
10<br />
100<br />
1000<br />
10000<br />
Tasti per selezionare assi e spostarli in<br />
senso positivo.<br />
Tasti per selezionare assi e spostarli in<br />
senso negativo.<br />
Tasti per selezionare assi e tasti per<br />
selezionare il senso <strong>di</strong> spostamento.<br />
Occorre premere entrambi i tasti (asse e<br />
senso) per spostare l'asse.<br />
Tasto <strong>di</strong> "rapido". Premendo questo tasto<br />
durante lo spostamento <strong>di</strong> un asse, il <strong>CNC</strong> gli<br />
applica l’avanzamento rapido.<br />
1<br />
10<br />
100<br />
1000<br />
10000<br />
80 90 100<br />
70<br />
110<br />
60<br />
120<br />
50<br />
130<br />
40<br />
30<br />
20<br />
10<br />
4<br />
2<br />
0<br />
RESET<br />
ZERO<br />
FEED<br />
jog<br />
200 190<br />
140<br />
150<br />
160<br />
170<br />
180<br />
Selettore del tipo <strong>di</strong> spostamento<br />
manuale; jog continuo, jog<br />
incrementale o volantini.<br />
In modalità volantino, consente <strong>di</strong><br />
selezionare il fattore <strong>di</strong><br />
moltiplicazione del numero <strong>di</strong><br />
impulsi del volantino (x1, x10 o<br />
x100).<br />
Il modalità incrementale,<br />
consente <strong>di</strong> selezionare il valore<br />
incrementale dello spostamento<br />
degli assi.<br />
Selettore della percentuale <strong>di</strong><br />
avanzamento, fra 0% e 200%, per<br />
gli spostamenti in manuale e<br />
automatico.<br />
Tasto <strong>di</strong> avvio [START].<br />
Eseguire il programma selezionato nella<br />
modalità automatico, un blocco in modalità<br />
MDI/MDA, ecc.<br />
Tasto d'arresto [STOP].<br />
Interrompi esecuzione del <strong>CNC</strong>.<br />
Tasto RESET.<br />
Inizializza il sistema impostando le con<strong>di</strong>zioni<br />
iniziali, definite nei parametri macchina.<br />
Esecuzione blocco a blocco.<br />
Al selezionare la modalità <strong>di</strong> esecuzione blocco<br />
per blocco, l’esecuzione del programma si<br />
interrompe alla fine <strong>di</strong> ogni blocco.<br />
Ricerca <strong>di</strong> riferimento macchina.<br />
jog<br />
80 90 100<br />
70<br />
110<br />
60<br />
120<br />
50<br />
130<br />
40<br />
140<br />
30<br />
150<br />
20<br />
160<br />
RESET<br />
10<br />
4<br />
2<br />
0<br />
FEED<br />
200 190<br />
170<br />
180<br />
<strong>Manuale</strong> <strong>di</strong> <strong>funzionamento</strong><br />
Controllo del mandrino.<br />
Avvia il mandrino a destra.<br />
+<br />
_<br />
Dispositivi esterni.<br />
+<br />
_<br />
Arresto della rotazione del mandrino.<br />
Avvia il mandrino a sinistra.<br />
Variazione percentuale della velocità <strong>di</strong><br />
rotazione.<br />
Arresto orientato del mandrino.<br />
Le funzioni <strong>di</strong> questi tasti sono definite dal costruttore della<br />
macchina e consentono <strong>di</strong> controllare i vari <strong>di</strong>spositivi<br />
della macchina (olio <strong>di</strong> taglio, estrattore trucioli, ecc..)
<strong>Manuale</strong> <strong>di</strong> <strong>funzionamento</strong><br />
1.8 OP PANEL / OP PANEL + SPDL RATE.<br />
<strong>CNC</strong><br />
OFF<br />
X+<br />
X-<br />
Tastiera jog per spostare gli assi.<br />
X+ 7+<br />
X- 7-<br />
X 7<br />
+<br />
_<br />
Selettori <strong>di</strong> avanzamento.<br />
10<br />
1<br />
100<br />
Tasti <strong>di</strong> esecuzione.<br />
Y+ Z+<br />
Y- Z-<br />
7+ 7- 0 200 190<br />
0<br />
4+ 5+ 6+<br />
4- 5- 6-<br />
jog<br />
1 1<br />
10 10<br />
100 100<br />
1000<br />
10000<br />
80 90 100<br />
70<br />
110<br />
60<br />
120<br />
50<br />
130<br />
40<br />
140<br />
30<br />
150<br />
20<br />
160<br />
10<br />
4<br />
2<br />
FEED<br />
ZERO SINGLE RESET<br />
Tasti per selezionare assi e spostarli in<br />
senso positivo.<br />
Tasti per selezionare assi e spostarli in<br />
senso negativo.<br />
Tasti per selezionare assi e tasti per<br />
selezionare il senso <strong>di</strong> spostamento.<br />
Occorre premere entrambi i tasti (asse e<br />
senso) per spostare l'asse.<br />
Tasto <strong>di</strong> "rapido". Premendo questo tasto<br />
durante lo spostamento <strong>di</strong> un asse, il <strong>CNC</strong> gli<br />
applica l’avanzamento rapido.<br />
jog<br />
1<br />
10<br />
100<br />
1000<br />
10000<br />
80 90 100<br />
70<br />
110<br />
60<br />
120<br />
50<br />
130<br />
40<br />
30<br />
20<br />
10<br />
4<br />
2<br />
0<br />
RESET<br />
SINGLE<br />
ZERO<br />
FEED<br />
200 190<br />
140<br />
150<br />
160<br />
170<br />
180<br />
Selettore del tipo <strong>di</strong> spostamento<br />
manuale; jog continuo, jog<br />
incrementale o volantini.<br />
In modalità volantino, consente <strong>di</strong><br />
selezionare il fattore <strong>di</strong><br />
moltiplicazione del numero <strong>di</strong><br />
impulsi del volantino (x1, x10 o<br />
x100).<br />
Il modalità incrementale,<br />
consente <strong>di</strong> selezionare il valore<br />
incrementale dello spostamento<br />
degli assi.<br />
Selettore della percentuale <strong>di</strong><br />
avanzamento, fra 0% e 200%, per<br />
gli spostamenti in manuale e<br />
automatico.<br />
Tasto <strong>di</strong> avvio [START].<br />
Eseguire il programma selezionato nella<br />
modalità automatico, un blocco in modalità<br />
MDI/MDA, ecc.<br />
Tasto d'arresto [STOP].<br />
Interrompi esecuzione del <strong>CNC</strong>.<br />
Tasto RESET.<br />
Inizializza il sistema impostando le con<strong>di</strong>zioni<br />
iniziali, definite nei parametri macchina.<br />
Esecuzione blocco a blocco.<br />
Al selezionare la modalità <strong>di</strong> esecuzione blocco<br />
per blocco, l’esecuzione del programma si<br />
interrompe alla fine <strong>di</strong> ogni blocco.<br />
Ricerca <strong>di</strong> riferimento macchina.<br />
170<br />
180<br />
+<br />
_<br />
80 90 100<br />
70<br />
110<br />
60<br />
120<br />
50<br />
130<br />
40<br />
140<br />
30<br />
150<br />
20<br />
160<br />
10<br />
4<br />
2<br />
0<br />
SPEED<br />
200 190<br />
170<br />
180<br />
Controllo del mandrino.<br />
Avvia il mandrino a destra.<br />
+<br />
_<br />
80 90 100<br />
70<br />
110<br />
60<br />
120<br />
50<br />
130<br />
40<br />
30<br />
20<br />
10<br />
4<br />
2<br />
0<br />
SPEED<br />
200 190<br />
140<br />
150<br />
160<br />
170<br />
180<br />
Dispositivi esterni.<br />
Arresto della rotazione del mandrino.<br />
Avvia il mandrino a sinistra.<br />
Variazione percentuale della velocità <strong>di</strong><br />
rotazione.<br />
Arresto orientato del mandrino.<br />
Selettore della percentuale della<br />
velocità, fra 0% e 200%, per il mandrino.<br />
Le funzioni <strong>di</strong> questi tasti sono definite dal costruttore della<br />
macchina e consentono <strong>di</strong> controllare i vari <strong>di</strong>spositivi<br />
della macchina (olio <strong>di</strong> taglio, estrattore trucioli, ecc..)<br />
1.<br />
DESCRIZIONE DEI TASTI<br />
OP PANEL / OP PANEL + SPDL RATE.<br />
<strong>CNC</strong> <strong>8070</strong><br />
(REF: 1305)<br />
·43·
1.<br />
DESCRIZIONE DEI TASTI<br />
OP-PANEL-H/E.<br />
<strong>CNC</strong> <strong>8070</strong><br />
(REF: 1305)<br />
·44·<br />
1.9 OP-PANEL-H/E.<br />
Interface e navigazione.<br />
Modalità <strong>di</strong> lavoro.<br />
Dopo essere entrati nella modalità <strong>di</strong> lavoro, questi tasti<br />
consentono <strong>di</strong> accedere sequenzialmente alle varie<br />
schermate della modalità <strong>di</strong> lavoro attiva; se si preme<br />
contemporaneamente [SHIFT] si inverte la sequenza.<br />
Tastiera.<br />
X+<br />
Tasti per spostare il cursore.<br />
X-<br />
ESC<br />
ª<br />
º<br />
SHIFT<br />
CAPS<br />
1 2 3 4 5 6 7 8<br />
><br />
<<br />
CTRL<br />
Y+ Z+<br />
Y- Z-<br />
7+ 7-<br />
4+ 5+ 6+<br />
4- 5- 6-<br />
Modalità automatico.<br />
Modalità manuale.<br />
Modalità EDISIMU.<br />
Modalità MDI/MDA.<br />
Q W E R T Y U I O P<br />
A<br />
S D F G H J K L Ñ<br />
Z X C V B N M<br />
ALT<br />
10<br />
1<br />
100<br />
SPACE SPACE<br />
1<br />
10<br />
100<br />
1000<br />
10000<br />
Tabella utente (origini, pinze e parametri<br />
aritmetici).<br />
Tabella degli utensili e del magazzino.<br />
Modalità utility.<br />
Modalità <strong>di</strong> configurazione.<br />
Tasto configurabile dall’OEM, che potrà<br />
eseguire una delle seguenti azioni.<br />
Accedere a una modalità <strong>di</strong> lavoro del <strong>CNC</strong>.<br />
Eseguire un'applicazione.<br />
Accedere al sistema operativo.<br />
Non eseguire nessuna funzione.<br />
Le frecce <strong>di</strong> spostamento spostano il<br />
cursore una posizione a sinistra, a destra, in<br />
alto o in basso.<br />
I tasti “pag. giù” o “pag. su” visualizzano la<br />
pagina precedente o successiva nell’e<strong>di</strong>tor<br />
<strong>di</strong> programmi pezzo o <strong>di</strong> PLC.<br />
ZERO<br />
JOG<br />
9<br />
; ,<br />
ALTGR<br />
80 90 100<br />
70<br />
110<br />
60<br />
120<br />
50<br />
130<br />
40<br />
140<br />
30<br />
150<br />
20<br />
160<br />
10<br />
4<br />
2<br />
0<br />
FEED %<br />
200 190<br />
170<br />
180<br />
RESET<br />
: .<br />
HOME<br />
INS<br />
0 ? ¿<br />
_<br />
-<br />
SUP<br />
[ ]<br />
{ }<br />
SHIFT<br />
RECALL ENTER<br />
+<br />
_<br />
Tasti e<strong>di</strong>tazione<br />
SHIFT<br />
CAPS<br />
ALTGR<br />
ALT<br />
SUP<br />
INS<br />
ESC<br />
ENTER<br />
RECALL<br />
END<br />
<strong>Manuale</strong> <strong>di</strong> <strong>funzionamento</strong><br />
=<br />
/<br />
*<br />
+<br />
7<br />
4<br />
1<br />
_<br />
8<br />
5<br />
2<br />
0<br />
9<br />
6<br />
3<br />
.<br />
HOME<br />
I tasti inizio e fine spostano il cursore<br />
all’inizio o alla fine della riga.<br />
Il tasto tabulatore sposta il cursore nel<br />
seguente campo del menu attivo.<br />
Maiuscole.<br />
Tenere premuto questo tasto per scrivere in<br />
maiuscola. Questo tasto, in combinazione<br />
con uno spostamento del cursore, seleziona<br />
il testo su cui si sposta il cursore.<br />
Bloccaggio maiuscole<br />
Cambia la modalità <strong>di</strong> scrittura da minuscola<br />
a maiuscola e viceversa.<br />
Caratteri alternativi.<br />
Tenere premuto questo tasto per accedere<br />
al set <strong>di</strong> caratteri alternativo della tastiera.<br />
Caratteri ASCII.<br />
Tenere premuto questo tasto e <strong>di</strong>gitare il<br />
rispettivo co<strong>di</strong>ce ASCII.<br />
Cancellare.<br />
Eliminare.<br />
END<br />
Inserire o sovrascrivere.<br />
Tasto <strong>di</strong> escare per annullare l’azione in<br />
corso, senza eseguire cambiamenti.<br />
Tasto per confermare coman<strong>di</strong>, dati e i<br />
blocchi <strong>di</strong> programma dell’e<strong>di</strong>tor.<br />
Caricare dati.<br />
Con la modalità Teach-in attiva, questo tasto<br />
introduce nel blocco gli assi e la loro<br />
posizione corrente.<br />
Se nel programma pezzo si seleziona un<br />
profilo o un ciclo fisso conversazionale, si<br />
attiva l'e<strong>di</strong>tor <strong>di</strong> profili o <strong>di</strong> cicli, a seconda dei<br />
casi.
<strong>Manuale</strong> <strong>di</strong> <strong>funzionamento</strong><br />
Pannello JOG.<br />
Tastiera jog per spostare gli assi.<br />
X+ 7+<br />
X- 7-<br />
X 7<br />
+<br />
_<br />
Selettori <strong>di</strong> avanzamento.<br />
10<br />
1<br />
100<br />
Tasti <strong>di</strong> esecuzione.<br />
Controllo del mandrino.<br />
Dispositivi esterni.<br />
Tasti per selezionare assi e spostarli in<br />
senso positivo.<br />
Tasti per selezionare assi e spostarli in<br />
senso negativo.<br />
Tasti per selezionare assi e tasti per<br />
selezionare il senso <strong>di</strong> spostamento.<br />
Occorre premere entrambi i tasti (asse e<br />
senso) per spostare l'asse.<br />
Tasto <strong>di</strong> "rapido". Premendo questo tasto<br />
durante lo spostamento <strong>di</strong> un asse, il <strong>CNC</strong> gli<br />
applica l’avanzamento rapido.<br />
1<br />
10<br />
100<br />
1000<br />
10000<br />
80 90 100<br />
70<br />
110<br />
60<br />
120<br />
50<br />
130<br />
40<br />
30<br />
20<br />
10<br />
4<br />
2<br />
0<br />
RESET<br />
ZERO<br />
+<br />
200 190<br />
140<br />
150<br />
160<br />
170<br />
180<br />
Selettore del tipo <strong>di</strong> spostamento<br />
manuale; jog continuo, jog<br />
incrementale o volantini.<br />
In modalità volantino, consente <strong>di</strong><br />
selezionare il fattore <strong>di</strong><br />
moltiplicazione del numero <strong>di</strong><br />
impulsi del volantino (x1, x10 o<br />
x100).<br />
Il modalità incrementale,<br />
consente <strong>di</strong> selezionare il valore<br />
incrementale dello spostamento<br />
degli assi.<br />
Selettore della percentuale <strong>di</strong><br />
avanzamento, fra 0% e 200%, per<br />
gli spostamenti in manuale e<br />
automatico.<br />
Tasto <strong>di</strong> avvio [START].<br />
Eseguire il programma selezionato nella<br />
modalità automatico, un blocco in modalità<br />
MDI/MDA, ecc.<br />
Tasto d'arresto [STOP].<br />
Interrompi esecuzione del <strong>CNC</strong>.<br />
Tasto RESET.<br />
Inizializza il sistema impostando le con<strong>di</strong>zioni<br />
iniziali, definite nei parametri macchina.<br />
Esecuzione blocco a blocco.<br />
Al selezionare la modalità <strong>di</strong> esecuzione blocco<br />
per blocco, l’esecuzione del programma si<br />
interrompe alla fine <strong>di</strong> ogni blocco.<br />
Ricerca <strong>di</strong> riferimento macchina.<br />
_<br />
FEED<br />
Avvia il mandrino a destra.<br />
Arresto della rotazione del mandrino.<br />
Avvia il mandrino a sinistra.<br />
Variazione percentuale della velocità <strong>di</strong><br />
rotazione.<br />
Arresto orientato del mandrino.<br />
Le funzioni <strong>di</strong> questi tasti sono definite dal costruttore della<br />
macchina e consentono <strong>di</strong> controllare i vari <strong>di</strong>spositivi<br />
della macchina (olio <strong>di</strong> taglio, estrattore trucioli, ecc..)<br />
1.<br />
DESCRIZIONE DEI TASTI<br />
OP-PANEL-H/E.<br />
<strong>CNC</strong> <strong>8070</strong><br />
(REF: 1305)<br />
·45·
1.<br />
DESCRIZIONE DEI TASTI<br />
<strong>CNC</strong> <strong>8070</strong><br />
·46·<br />
Tasti <strong>di</strong> scelta rapida<br />
(REF: 1305)<br />
1.10 Tasti <strong>di</strong> scelta rapida<br />
Operazioni sull’interfaccia.<br />
[CTRL] + [W]<br />
Riduci / Ingran<strong>di</strong>sci il <strong>CNC</strong>.<br />
[CTRL] + [J]<br />
Visualizza / nascon<strong>di</strong> il pannello <strong>di</strong> comando virtuale.<br />
[CTRL] + [M]<br />
Visualizza / nascon<strong>di</strong> la lista dei messaggi PLC.<br />
[CTRL] + [O]<br />
Visualizza / nascon<strong>di</strong> la lista dei messaggi <strong>CNC</strong><br />
[ALT] + [W]<br />
Mostrare / nascondere la finestra <strong>di</strong> errori e warnings.<br />
[ALT] + [F4]<br />
Spegni il <strong>CNC</strong>.<br />
Modalità <strong>di</strong> lavoro.<br />
[CTRL] + [A]<br />
Riporta la finestra dei task.<br />
[CTRL] + [F6]<br />
Modalità automatico.<br />
[CTRL] + [F7]<br />
Modalità manuale.<br />
[CTRL] + [F9]<br />
Modalità EDISIMU.<br />
[CTRL] + [F8]<br />
Modalità MDI.<br />
[CTRL] + [F10]<br />
Tabelle d'utente.<br />
[CTRL] + [F11]<br />
Tabella degli utensili e del magazzino.<br />
[CTRL] + [F12]<br />
Modalità utility.<br />
[CTRL] + [K]<br />
Calcolatrice.<br />
Tasti <strong>di</strong> navigazione.<br />
[CTRL] + [F1]<br />
Tasto menu precedente.<br />
[CTRL] + [F2]<br />
Tasto <strong>di</strong> cambio finestra.<br />
[CTRL] + [F3]<br />
Tasto <strong>di</strong> cambio schermata.<br />
BACK<br />
FOCUS<br />
FOCUS<br />
Tasti <strong>di</strong> esecuzione.<br />
[CTRL]+[S]<br />
Tasto <strong>di</strong> avvio [START].<br />
[CTRL]+[P]<br />
Tasto d'arresto [STOP].<br />
[CTRL]+[R]<br />
Tasto RESET.<br />
[CTRL]+[B]<br />
Esecuzione blocco a blocco.<br />
E<strong>di</strong>tor <strong>di</strong> programmi<br />
[CTRL]+[C]<br />
Copiare il testo selezionato.<br />
[CTRL]+[X]<br />
Taglia il testo selezionato.<br />
[CTRL]+[V]<br />
Incolla il testo selezionato.<br />
[CTRL]+[Z]<br />
Annulla l'ultimo cambiamento.<br />
[CTRL]+[Y]<br />
Ripristinare il testo selezionato.<br />
<strong>Manuale</strong> <strong>di</strong> <strong>funzionamento</strong><br />
[CTRL]+[G]<br />
Salva il programma/Recupera il programma originale.<br />
[CTRL]+[+]<br />
Aumentare il zoom.<br />
[CTRL]+[–]<br />
Diminuire il zoom.<br />
[ALT]+[–]<br />
Nascondere o espandere un ciclo.<br />
[CTRL]+[HOME]<br />
Sposta il cursore all'inizio del programma.<br />
[CTRL]+[END]<br />
Sposta il cursore alla fine del programma.<br />
[CTRL]+[TAB]<br />
Passa dall'e<strong>di</strong>tor alla finestra <strong>di</strong> errori e viceversa.<br />
[CTRL] + [F5]<br />
Tasto [RECALL].<br />
RESET<br />
RECALL
CONCETTI GENERALI<br />
2.1 Accensione e spegnimento del <strong>CNC</strong><br />
2<br />
Il modo in cui si esegue l'accensione e lo spegnimento del <strong>CNC</strong> <strong>di</strong>pende del tipo <strong>di</strong> <strong>di</strong>sco<br />
installato (<strong>di</strong>sco protetto contro scrittura o no) o da come esso è stato personalizzato dal<br />
costruttore della macchina. Comunque, il modo più corrente <strong>di</strong> eseguire queste operazioni<br />
è il seguente.<br />
Accensione del <strong>CNC</strong><br />
Dopo aver messo in tensione l’apparecchiatura, in primo luogo si avvierà il sistema operativo<br />
(Windows XP). Quin<strong>di</strong>, in funzione della personalizzazione effettuata dal fabbricante, si<br />
avvierà <strong>di</strong>rettamente l’applicazione <strong>CNC</strong> o sarà necessario avviarla tramite l’icona<br />
visualizzata sullo schermo.<br />
Durante l'avvio viene visualizzata la schermata iniziale standard del <strong>CNC</strong>, o la schermata<br />
iniziale elaborata dal costruttore della macchina. Una volta che il <strong>CNC</strong> è avviato, apparirà<br />
la schermata della modalità <strong>di</strong> lavoro selezionata dal costruttore della macchina (manuale<br />
o automatico).<br />
Messaggi e opzioni durante la procedura <strong>di</strong> avvio.<br />
Durante la procedura <strong>di</strong> avvio del <strong>CNC</strong>, esso informa delle contingenze eventualmente <strong>di</strong><br />
interesse. In funzione delle verifiche che realizza il <strong>CNC</strong> durante la procedura <strong>di</strong> avvio, se<br />
il <strong>CNC</strong> lo ritiene necessario visualizzerà l’opzione "Ripristina copia <strong>di</strong> sicurezza e continua".<br />
Questa opzione visualizza la lista <strong>di</strong> copie <strong>di</strong> sicurezza <strong>di</strong>sponibili e, una volta scelta quella<br />
desiderata, il <strong>CNC</strong> rinominerà la cartella MTB corrente e ripristinerà quella della copia<br />
selezionata. Se le basi dati non sono vali<strong>di</strong>, il <strong>CNC</strong> procede a aggiornare a queste dati.<br />
Se si ripristina una copia <strong>di</strong> sicurezza o le basi dati con il <strong>CNC</strong> in modalità utente, il <strong>CNC</strong><br />
visualizza un messaggio in<strong>di</strong>cante il carattere temporaneo <strong>di</strong> tale cambiamento. Queste due<br />
situazioni si verificano perché in entrambi i casi il <strong>CNC</strong> mo<strong>di</strong>fica file che nella modalità utente<br />
sono protetti contro scrittura. Affinché tali cambiamenti siano permanenti, occorre avviare<br />
il <strong>CNC</strong> in modalità messa a punto.<br />
Se in fase <strong>di</strong> avvio del <strong>CNC</strong> si mantiene premuto il tasto [END], si annulla tale procedura e<br />
il <strong>CNC</strong> visualizzerà le opzioni <strong>di</strong> continuare l’avvio, annullare l’avvio definitivamente o<br />
ripristinare una copia <strong>di</strong> sicurezza.<br />
Particolarità in un <strong>di</strong>sco protetto contro scrittura.<br />
L’applicazione del <strong>CNC</strong> si avvierà solo quando l’apparecchiatura è in una delle seguenti<br />
modalità <strong>di</strong> lavoro; nella modalità amministratore non si avvia l’applicazione <strong>CNC</strong>.<br />
Modalità Messa a Punto (set up).<br />
Questa modalità si deve utilizzare esclusivamente per l’aggiornamento del software del<br />
<strong>CNC</strong> e per la messa a punto della macchina. L’accesso a questa modalità è protetta<br />
me<strong>di</strong>ante la password "Parametri macchina", definita nella modalità utility. In fase d’avvio,<br />
il <strong>CNC</strong> visualizza un avviso in<strong>di</strong>cante che il <strong>di</strong>sco non è protetto.<br />
Modalità utente.<br />
È la modalità raccomandata <strong>di</strong> lavoro per l'utente, una volta terminata la messa a punto.<br />
Il costruttore deve dare all'utente l'apparecchiatura configurata per avviare in questa<br />
modalità. L'accesso a questa modalità non è protetto me<strong>di</strong>ante la password.<br />
<strong>CNC</strong> <strong>8070</strong><br />
(REF: 1305)<br />
·47·
2.<br />
CONCETTI GENERALI<br />
<strong>CNC</strong> <strong>8070</strong><br />
(REF: 1305)<br />
·48·<br />
Accensione e spegnimento del <strong>CNC</strong><br />
Spegnimento del <strong>CNC</strong>.<br />
<strong>Manuale</strong> <strong>di</strong> <strong>funzionamento</strong><br />
Per spegnere il <strong>CNC</strong>, premere la combinazione <strong>di</strong> tasti [ALT]+[F4]. Per poter spegnere il<br />
<strong>CNC</strong>, non ci dovrà essere nessun programma in esecuzione.<br />
Dopo aver chiuso l'applicazione <strong>CNC</strong>, e a seconda della personalizzazione operata dal<br />
fabbricante, l'apparecchiatura si spegnerà automaticamente oppure sarà necessario<br />
selezionare l'opzioneSpegni sistema del menu Inizio. Dopo aver chiuso l’applicazione, sulla<br />
schermata si visualizzerà un messaggio in<strong>di</strong>cante all’operatore che è possibile spegnere<br />
l’apparecchiatura.<br />
Non spegnere le apparecchiature me<strong>di</strong>ante l'interruttore accensione/spegnimento, senza prima aver<br />
chiuso l'applicazione tramite la combinazione <strong>di</strong> tasti <strong>di</strong> cui sopra. Lo spegnimento incorretto<br />
dell'apparecchiatura può provocare la per<strong>di</strong>ta dell'informazione relativa a:<br />
Spostamenti attivi (spostamenti, offset, zero pezzo, ecc.).<br />
Quote.<br />
Contapezzi<br />
Gamme <strong>di</strong> assi attive.<br />
Informazione sull'utensile successivo.<br />
Se durante l'accensione viene visualizzato l'errore " 12 - Errore <strong>di</strong> checksum nei dati del <strong>CNC</strong>", significa<br />
che il <strong>CNC</strong> è stato spento in modo sbagliato (errore <strong>di</strong> fluido elettrico, ecc.) e quin<strong>di</strong> è stata cancellata<br />
questa informazione. Quando viene visualizzato questo errore, occorre effettuare <strong>di</strong> nuovo una ricerca<br />
<strong>di</strong> riferimento macchina ed attivare gli spostamenti (compreso lo zero pezzo) e le gamme <strong>di</strong> assi.<br />
Creare una copia <strong>di</strong> sicurezza in un <strong>CNC</strong> con <strong>di</strong>sco senza protezione contro scrittura.<br />
Se quando si spegne o si riavvia, il <strong>CNC</strong> rileva un cambiamento delle impostazioni, esso<br />
riporterà l’opzione <strong>di</strong> creazione <strong>di</strong> una copia <strong>di</strong> sicurezza delle nuove impostazioni (cartella<br />
MTB). Le copie <strong>di</strong> sicurezza si salvano nella cartella \Backup, in formato compresso.<br />
Creare una copia <strong>di</strong> sicurezza in un <strong>CNC</strong> con <strong>di</strong>sco con protezione contro scrittura.<br />
Modalità Messa a Punto (set up).<br />
Con il <strong>CNC</strong> avviato in modalità messa a punto, esso offre l’opzione <strong>di</strong> salvare una copia<br />
<strong>di</strong> sicurezza. Una volta conclusa la messa a punto è consigliabile eseguire una copia <strong>di</strong><br />
sicurezza delle impostazioni; se non ve n’è nessuna, il <strong>CNC</strong> ne eseguirà una in modo<br />
automatico.<br />
Ogni volta che viene spento, il <strong>CNC</strong> chiede se si è conclusa la messa a punto. Se non<br />
si è conclusa la messa a punto, la prossima volta che si riavvia il sistema continuerà in<br />
modalità messa a punto. Al termine della messa a punto, il <strong>CNC</strong> esegue, se necessario,<br />
una copia <strong>di</strong> sicurezza e la prossima volta che si riavvia il sistema lavorerà in modalità<br />
utente. Il <strong>CNC</strong> realizza una copia <strong>di</strong> sicurezza quando vi è un cambiamento nei parametri<br />
macchina, nel programma PLC o nei sottoprogrammi OEM.<br />
Modalità utente.<br />
Con il <strong>CNC</strong> avviato in modalità utente, esso non offre l’opzione <strong>di</strong> salvare una copia <strong>di</strong><br />
sicurezza. Il costruttore deve aver salvato la copia <strong>di</strong> sicurezza delle impostazioni durante<br />
la procedura <strong>di</strong> messa a punto. Le copie <strong>di</strong> sicurezza si salvano nella cartella \Backup,<br />
in formato compresso.
<strong>Manuale</strong> <strong>di</strong> <strong>funzionamento</strong><br />
2.1.1 Spegnimento d'emergenza con batteria<br />
L’unità centrale PC104 si alimenta me<strong>di</strong>ante una fonte <strong>di</strong> alimentazione esterna a corrente<br />
continua (24 V DC). Opzionalmente è possibile collegare una batteria esterna che<br />
garantisca il rilevamento <strong>di</strong> cadute nella tensione <strong>di</strong> alimentazione e un corretto spegnimento<br />
dell’apparecchiatura.<br />
Quando si fa un errore <strong>di</strong> alimentazione (interruzione della tensione <strong>di</strong> 24V DC) e si <strong>di</strong>spone<br />
<strong>di</strong> una batteria collegata all’unità centrale, essa risponde come segue:<br />
Se si interrompe l’alimentazione per un tempo inferiore a 2 secc.<br />
Si riporta il relativo warning sulla schermata e il sistema si recupera correttamente. È<br />
probabile che si verifichino errori CAN dovuto alla mancanza <strong>di</strong> 24V DC nei moduli remoti.<br />
Se si interrompe l’alimentazione per un tempo superiore a 2 secc.<br />
Trascorsi due secon<strong>di</strong> si visualizza il relativo errore ed inizia la sequenza automatica <strong>di</strong><br />
spegnimento. In primo luogo, se la macchina è in esecuzione si ha l’arresto della stessa.<br />
Si esce dall’applicazione <strong>CNC</strong> per quin<strong>di</strong> spegnere tutto il sistema e per ultimo si<br />
provvede a staccare la batteria.<br />
2.<br />
CONCETTI GENERALI<br />
Accensione e spegnimento del <strong>CNC</strong><br />
<strong>CNC</strong> <strong>8070</strong><br />
(REF: 1305)<br />
·49·
2.<br />
CONCETTI GENERALI<br />
<strong>CNC</strong> <strong>8070</strong><br />
·50·<br />
Modalità <strong>di</strong> lavoro e protezione del software nel <strong>CNC</strong>.<br />
(REF: 1305)<br />
2.2 Modalità <strong>di</strong> lavoro e protezione del software nel <strong>CNC</strong>.<br />
i<br />
<strong>Manuale</strong> <strong>di</strong> <strong>funzionamento</strong><br />
<strong>Fagor</strong> consegna l’apparecchiatura con un <strong>di</strong>sco del tipo compact flash protetto contro<br />
scrittura, eccetto le cartelle o i file che non devono essere protetti per il <strong>funzionamento</strong><br />
abituale del <strong>CNC</strong>. I cambiamenti che vengono effettuati nelle cartelle o nei file protetti<br />
saranno operativi fino allo spegnimento dell’apparecchiatura e al nuovo avvio, quando<br />
saranno recuperate le impostazioni iniziali. Le mo<strong>di</strong>fiche che vengono effettuate su parti non<br />
protette del <strong>di</strong>sco vengono mantenute.<br />
Il <strong>di</strong>sco è preimpostato con tre modalità d’accesso, ognuna delle quali offre un livello <strong>di</strong><br />
protezione <strong>di</strong>verso. L’apparecchiatura visualizza la modalità <strong>di</strong> lavoro attiva me<strong>di</strong>ante<br />
un’icona sulla barra applicazioni del sistema operativo, accanto all’orologio.<br />
Icona. Modalità <strong>di</strong> lavoro.<br />
Modalità amministratore (Administrator Mode).<br />
Modalità setup (Set Up Mode).<br />
Modalità utente (User Mode).<br />
In un aggiornamento <strong>di</strong> software da una versione in cui l’apparecchiatura ha un <strong>di</strong>sco senza protezione<br />
contro la scrittura, non vi saranno queste modalità <strong>di</strong> lavoro. Non essendo protetti contro scrittura, le<br />
mo<strong>di</strong>fiche che verranno effettuate si manterranno.<br />
Cambiamento della modalità <strong>di</strong> lavoro e delle cartelle protetti.<br />
Premendo sull’icona in<strong>di</strong>cante la modalità <strong>di</strong> lavoro attiva, l’apparecchiatura visualizza la<br />
seguente finestra per cambiare da una modalità <strong>di</strong> lavoro all’altra. Questa procedura<br />
comporta il riavvio dell’apparecchiatura e, se definito dal costruttore, sarà anche necessario<br />
immettere la rispettiva password.<br />
Proteggere o non proteggere le cartelle.<br />
Selezionando il pulsante -i- in alto a destra, l’apparecchiatura visualizza la lista <strong>di</strong> cartelle<br />
e file correnti non protetti. In modalità amministratore e con la lista <strong>di</strong> cartelle visibile, la<br />
sequenza <strong>di</strong> tasti [CTRL]+[ALT]+[TAB]+[SHIFT] consente <strong>di</strong> proteggere o non proteggere<br />
qualsiasi cartella o file del sistema non essenziale per il corretto <strong>funzionamento</strong> del controllo.<br />
Premere la sequenza <strong>di</strong> tasti.
<strong>Manuale</strong> <strong>di</strong> <strong>funzionamento</strong><br />
Modalità amministratore.<br />
L’accesso alla modalità amministratore si abilita con il co<strong>di</strong>ce <strong>di</strong> convalida. Se non si <strong>di</strong>spone<br />
<strong>di</strong> questa opzione <strong>di</strong> software, non si potrà accedere alla modalità amministratore e quin<strong>di</strong><br />
non si potrà installare un software <strong>di</strong> terzi.<br />
Questa modalità si deve utilizzare esclusivamente per installare software non <strong>di</strong> <strong>Fagor</strong> o per<br />
cambiare le impostazioni del sistema. Nella modalità amministratore non esiste nessun<br />
livello <strong>di</strong> protezione, l’intero <strong>di</strong>sco è non protetto. In questa modalità non si avvia<br />
l'applicazione <strong>CNC</strong>.<br />
L’accesso a questa modalità è protetta me<strong>di</strong>ante la password "Administrator mode", definita<br />
nella modalità utility.<br />
ADMINISTRATOR MODE<br />
Quando si avvia l’apparecchiatura in questa modalità <strong>di</strong> lavoro, è richiesta la password.<br />
Modalità setup.<br />
.<br />
L’accesso a questa modalità è protetta me<strong>di</strong>ante la password "Parametri macchina", definita<br />
nella modalità utility.<br />
Modalità utente.<br />
L’apparecchiatura visualizza sul desktop la seguente immagine, con<br />
sfondo rosso, in<strong>di</strong>cante la modalità <strong>di</strong> lavoro attiva ed avvertendo che<br />
si tratta <strong>di</strong> una modalità non sicura.<br />
Questa modalità si deve utilizzare esclusivamente per l’aggiornamento del software del <strong>CNC</strong><br />
e per la messa a punto della macchina. La modalità setup <strong>di</strong>spone <strong>di</strong> un livello interme<strong>di</strong>o<br />
<strong>di</strong> protezione, dove è non protetto tutto ciò che è suscettibile <strong>di</strong> essere mo<strong>di</strong>ficato in fase <strong>di</strong><br />
avvio della macchina.<br />
SETUP MODE<br />
.<br />
L’apparecchiatura visualizza sul desktop la seguente immagine, con<br />
sfondo giallo, in<strong>di</strong>cante la modalità <strong>di</strong> lavoro attiva e avvertendo che<br />
si tratta <strong>di</strong> una modalità non sicura.<br />
È la modalità raccomandata <strong>di</strong> lavoro per l'utente, una volta terminata la messa a punto. Ha<br />
il massimo livello <strong>di</strong> protezione, in cui sono non protette le sole cartelle e i file suscettibili <strong>di</strong><br />
essere mo<strong>di</strong>ficati durante il lavoro normale della macchina. I programmi pezzo devono<br />
essere salvati nella cartella ..\USERS; il <strong>CNC</strong> considera i file salvati in altre cartelle file<br />
temporanei e saranno cancellati allo spegnimento del <strong>CNC</strong>.<br />
L'accesso a questa modalità non è protetto me<strong>di</strong>ante la password.<br />
2.<br />
CONCETTI GENERALI<br />
Modalità <strong>di</strong> lavoro e protezione del software nel <strong>CNC</strong>.<br />
<strong>CNC</strong> <strong>8070</strong><br />
(REF: 1305)<br />
·51·
2.<br />
CONCETTI GENERALI<br />
<strong>CNC</strong> <strong>8070</strong><br />
(REF: 1305)<br />
·52·<br />
Connessione a rete (Ethernet)<br />
2.3 Connessione a rete (Ethernet)<br />
<strong>Manuale</strong> <strong>di</strong> <strong>funzionamento</strong><br />
Il <strong>CNC</strong> può essere connesso a una rete informatica me<strong>di</strong>ante appositi connettori. La<br />
configurazione del <strong>CNC</strong> come uno dei no<strong>di</strong> <strong>di</strong> una rete si esegue come se si trattasse <strong>di</strong> un<br />
PC normale.<br />
Quando si <strong>di</strong>spone <strong>di</strong> un <strong>CNC</strong> configurato come un ulteriore nodo all’interno della rete<br />
informatica, è possibile eseguire ad esempio le seguenti azioni.<br />
Accedere da qualsiasi PC alla <strong>di</strong>rectory <strong>di</strong> programmi pezzo del <strong>CNC</strong>.<br />
Accedere dal <strong>CNC</strong> a qualsiasi PC, per eseguire, simulare o e<strong>di</strong>tare programmi. Non è<br />
necessario che il programma da eseguire sia sul <strong>di</strong>sco locale.<br />
Copiare programmi e tabelle dal <strong>CNC</strong> in un PC e viceversa.<br />
E<strong>di</strong>tare, mo<strong>di</strong>ficare, cancellare, rinominare, ecc.., i programmi memorizzati nel <strong>CNC</strong>.<br />
Realizzare una tele<strong>di</strong>agnosi del <strong>CNC</strong>.
<strong>Manuale</strong> <strong>di</strong> <strong>funzionamento</strong><br />
2.4 Struttura delle <strong>di</strong>rectory<br />
I file necessari per il <strong>funzionamento</strong> del <strong>CNC</strong> si trovano nella <strong>di</strong>rectory C:\<strong>CNC</strong><strong>8070</strong>, e nelle<br />
relative sotto<strong>di</strong>rectory.<br />
Cartella. Contenuto.<br />
BACKUP Copie <strong>di</strong> sicurezza.<br />
Questa cartella contiene le copie <strong>di</strong> sicurezza della cartella MTB in file<br />
compressi.<br />
CONFIGURATION Cartelle MTB del sistema.<br />
Questa cartella contiene le varie cartelle MTB del sistema; MTB_T per il<br />
tornio e MTB_M per fresatrice. All’avvio del sistema, in funzione del co<strong>di</strong>ce<br />
<strong>di</strong> convalida, il sistema sposterà la relativa cartella da CONFIGURATION a<br />
<strong>CNC</strong><strong>8070</strong> e la rinominerà con MTB.<br />
DIAGNOSIS Informazioni per la <strong>di</strong>agnostica.<br />
Questa cartella contiene l’informazione rilevante per una corretta <strong>di</strong>agnosi<br />
degli errori, compreso il file reportfagor.zip.<br />
La sottocartella ..\CAPTURAS contiene le catture dei punti.<br />
FAGOR Cartella della versione<br />
Questa cartella contiene il software corrispondente alla versione del <strong>CNC</strong><br />
installata. Gli aggiornamenti <strong>di</strong> software si eseguono in questa <strong>di</strong>rectory, e<br />
non interessano il contenuto delle <strong>di</strong>rectory MTB e USERS.<br />
Non manipolare il contenuto <strong>di</strong> questa <strong>di</strong>rectory. Solo il personale autorizzato<br />
della <strong>Fagor</strong> <strong>Automation</strong> può mo<strong>di</strong>ficare il contenuto <strong>di</strong> questa <strong>di</strong>rectory. <strong>Fagor</strong><br />
<strong>Automation</strong> non si rende responsabile del <strong>funzionamento</strong> del <strong>CNC</strong> una volta<br />
mo<strong>di</strong>ficato il contenuto <strong>di</strong> questa <strong>di</strong>rectory.<br />
MTB Cartella per il costruttore.<br />
Questa cartella è particolarmente destinata al costruttore della macchina.<br />
Questa cartella contiene le mo<strong>di</strong>fiche effettuate dal costruttore sul <strong>CNC</strong>,<br />
come ad esempio il programma PLC, i parametri macchina, nuove<br />
schermate, incorporazione <strong>di</strong> applicazioni esterne, ecc..<br />
TMP File temporali.<br />
Il <strong>CNC</strong> utilizza questa cartella per salvare i file temporali che genera durante<br />
il suo <strong>funzionamento</strong>. Il <strong>CNC</strong> cancella il contenuto <strong>di</strong> questa cartella ogni<br />
volta che si avvia.<br />
USERS Cartella per l'utente.<br />
Questa cartella è particolarmente rivolta all'utente. Lo scopo <strong>di</strong> questa<br />
cartella è quella <strong>di</strong> fornire all'utente uno spazio in cui salvare in modo or<strong>di</strong>nato<br />
i programmi pezzo, profili, ecc.., via via generati.<br />
UNINST Cartella <strong>di</strong> <strong>di</strong>sinstallazione.<br />
Questa cartella contiene i file necessari per eseguire de <strong>di</strong>sinstallazione del<br />
software del <strong>CNC</strong>. Per effettuare la <strong>di</strong>sinstallazione, fare doppio clic sul file<br />
fimain.exe e seguire i passi in<strong>di</strong>cati sulla schermata.<br />
2.<br />
CONCETTI GENERALI<br />
Struttura delle <strong>di</strong>rectory<br />
<strong>CNC</strong> <strong>8070</strong><br />
(REF: 1305)<br />
·53·
2.<br />
CONCETTI GENERALI<br />
<strong>CNC</strong> <strong>8070</strong><br />
·54·<br />
Struttura delle <strong>di</strong>rectory<br />
(REF: 1305)<br />
2.4.1 Directory MTB (Machine Tool Builder)<br />
<strong>Manuale</strong> <strong>di</strong> <strong>funzionamento</strong><br />
Questa cartella è particolarmente destinata al costruttore della macchina. Questa cartella<br />
contiene le mo<strong>di</strong>fiche effettuate dal costruttore sul <strong>CNC</strong>, come ad esempio il programma<br />
PLC, i parametri macchina, nuove schermate, incorporazione <strong>di</strong> applicazioni esterne, ecc..<br />
Cartella. Contenuto.<br />
DATA Questa cartella contiene i seguenti file o sottocartelle.<br />
I database dei parametri macchina, tabelle, ecc.. e le copie <strong>di</strong> sicurezza<br />
(in ASCII) <strong>di</strong> tali tabelle.<br />
I file relativi ai dati dei cicli dell'e<strong>di</strong>tor (file dat).<br />
I dati che deve mantenere il <strong>CNC</strong> dopo lo spegnimento (quote, origini,<br />
ecc.).<br />
In ogni lingua della sottocartella ..\LANG vi è il file cncError.txt che<br />
contiene i messaggi e gli errori del costruttore nelle varie lingue. Se un<br />
testo <strong>di</strong> errore non è nella cartella della lingua attiva, il <strong>CNC</strong> lo cerca in<br />
..\LANG\ENGLISH\cncError.txt; se neanche qui trova il file, il <strong>CNC</strong><br />
visualizzerà il rispettivo errore<br />
DRIVE Questa cartella contiene l'informazione relative alla modalità DDSSETUP.<br />
KINEMATIC Questa cartella contiene l’informazione relativa alle cinematiche OEM.<br />
MMC Questa cartella contiene la personalizzazione del <strong>CNC</strong> realizzata dal<br />
fabbricante.<br />
La sottocartella ..\CONFIG contiene i file <strong>di</strong> impostazioni (file ini) e i file<br />
mo<strong>di</strong>ficati me<strong>di</strong>ante lo strumento <strong>di</strong> personalizzazione schermate<br />
(Fguim).<br />
La sottocartella ..\IMAGES contiene le immagini, le icone, i video, ecc.<br />
che il fabbricante utilizza per personalizzare il <strong>CNC</strong>.<br />
In ogni lingua della sottocartella ..\LANG vi è il file che contiene i testi<br />
utilizzati dagli script. Nella sottocartella ..\LANG vi è il file con i testi<br />
relativi alla lingua attiva nel <strong>CNC</strong>. Quando cambia il linguaggio del <strong>CNC</strong>,<br />
esso sostituisce tale file con quello del rispettivo linguaggio.<br />
PLC Questa cartella contiene l'informazione relative al PLC.<br />
In ogni lingua della sottocartella ..\LANG vi sono i messaggi e gli errori<br />
del PLC nelle varie lingue.<br />
La sottocartella ..\PROJECT contiene i file che formano il progetto PLC<br />
e il file oggetto.<br />
La sottocartella ..\WATCH contiene i dati salvati dai servizi monitoraggio<br />
e analizzatore logico.<br />
RELEASE Questa cartella contiene i componenti (file ocx) utilizzati dal fabbricante per<br />
creare la propria applicazione.<br />
SUB Questa cartella contiene i seguenti file o sottocartelle.<br />
I sottoprogrammi del fabbricante (cambio utensile, ricerca zero, ecc.).<br />
In ogni lingua della sottocartella ..\HELP sono i file <strong>di</strong> guida associati ai<br />
sottoprogrammi dal costruttore e il file pcall.txt contenente la lista dei<br />
sottoprogrammi dal costruttore. Se tali file non sono nella cartella della<br />
lingua attiva nel <strong>CNC</strong>, l’e<strong>di</strong>tor non li offrirà come guida.<br />
TUNING Questa cartella contiene l’informazione relativa alle guide alla messa a<br />
punto.
<strong>Manuale</strong> <strong>di</strong> <strong>funzionamento</strong><br />
2.4.2 Directory USERS<br />
Questa cartella è particolarmente rivolta all'utente. Lo scopo <strong>di</strong> questa cartella è quella <strong>di</strong><br />
fornire all'utente uno spazio in cui salvare in modo or<strong>di</strong>nato i programmi pezzo, profili, ecc..,<br />
via via generati. Si consiglia <strong>di</strong> salvare questi programmi nelle <strong>di</strong>rectory create allo scopo,<br />
per facilitare così la loro localizzazione e poter effettuare copie <strong>di</strong> sicurezza in modo veloce<br />
e semplice.<br />
In un sistema con <strong>di</strong>sco protetto contro scrittura, i programmi creati dall’utente devono essere<br />
salvati in questa cartella, l’unica non protetta. Qualsiasi programma che si salva in una<br />
cartella protetta avrà carattere temporaneo e sarà cancellato allo spegnimento del <strong>CNC</strong>.<br />
Cartella. Contenuto.<br />
HELP In ogni lingua della sottocartella ..\HELP sono i file <strong>di</strong> guida associati ai<br />
sottoprogrammi globali definiti dall'utente e il file pcall.txt contenente la lista<br />
dei sottoprogrammi dell'utente.<br />
POCKET Questa cartella contiene i profili creati me<strong>di</strong>ante l’e<strong>di</strong>tor <strong>di</strong> profili, associati<br />
ai cicli dell’e<strong>di</strong>tor.<br />
PRG Questa cartella contiene i programmi pezzo creati dall'utente, che potrà a<br />
sua volta creare nuovi sottocartelle e salvare così i programmi in modo più<br />
or<strong>di</strong>nato.<br />
La sottocartella "...\PRG_8055_TO_<strong>8070</strong>" contiene i programmi tradotti, da<br />
file in formato 8055. Il <strong>CNC</strong> salva Il programma tradotto con lo stesso nome<br />
ma con l'estensione m55 (programma fresatrice) o t55 (programma tornio).<br />
PROFILE Questa cartella contiene i profili creati me<strong>di</strong>ante l’e<strong>di</strong>tor <strong>di</strong> profili.<br />
REPORTS Questa cartella contiene i file (formato bmp) che genera il <strong>CNC</strong> quando<br />
stampa un grafico su un file e le relazioni (formato prn) generate dalla<br />
modalità <strong>di</strong>agnosi.<br />
2.<br />
CONCETTI GENERALI<br />
Struttura delle <strong>di</strong>rectory<br />
<strong>CNC</strong> <strong>8070</strong><br />
(REF: 1305)<br />
·55·
2.<br />
CONCETTI GENERALI<br />
Struttura delle <strong>di</strong>rectory<br />
<strong>CNC</strong> <strong>8070</strong><br />
(REF: 1305)<br />
·56·<br />
<strong>Manuale</strong> <strong>di</strong> <strong>funzionamento</strong>
COME OPERARE CON IL <strong>CNC</strong><br />
3.1 Descrizione generale dell’interfaccia.<br />
A<br />
3<br />
B C<br />
D<br />
A Barra generale <strong>di</strong> stato del <strong>CNC</strong>.<br />
Questa zona visualizza le informazioni relative al programma in esecuzione, modalità<br />
<strong>di</strong> <strong>funzionamento</strong> attiva e messaggi del PLC. Ve<strong>di</strong> "Descrizione dettagliata della barra<br />
<strong>di</strong> stato del <strong>CNC</strong>" alla pagina 58.<br />
B Finestre della modalità <strong>di</strong> lavoro attiva.<br />
L'informazione visualizzata in questa zona <strong>di</strong>pende dalla modalità <strong>di</strong> lavoro attiva<br />
(automatico, manuale, ecc). Le informazioni riportate in ogni modalità <strong>di</strong> lavoro sono<br />
descritte nel relativo capitolo.<br />
C Menu verticale <strong>di</strong> softkey.<br />
Le opzioni del menu cambiano, a seconda della modalità <strong>di</strong> lavoro attiva. Le varie opzioni<br />
vengono selezionate me<strong>di</strong>ante i softkey da F8 a F12.<br />
Questo menu può apparire a sinistra o a destra dell’interfaccia, a seconda della<br />
configurazione del fabbricante della macchina.<br />
D Menu orizzontale <strong>di</strong> softkey.<br />
Le opzioni del menu cambiano, a seconda della modalità <strong>di</strong> lavoro attiva. Le varie opzioni<br />
vengono selezionate me<strong>di</strong>ante i softkey da F1 a F7.<br />
<strong>CNC</strong> <strong>8070</strong><br />
(REF: 1305)<br />
·57·
3.<br />
COME OPERARE CON IL <strong>CNC</strong><br />
<strong>CNC</strong> <strong>8070</strong><br />
(REF: 1305)<br />
·58·<br />
Descrizione dettagliata della barra <strong>di</strong> stato del <strong>CNC</strong><br />
3.2 Descrizione dettagliata della barra <strong>di</strong> stato del <strong>CNC</strong><br />
<strong>Manuale</strong> <strong>di</strong> <strong>funzionamento</strong><br />
La barra <strong>di</strong> stato del <strong>CNC</strong> (zona superiore della schermata) visualizza la seguente<br />
informazione.<br />
A B C D E F<br />
A Icona (personalizzabile) che identifica il costruttore.<br />
Facendo clic con il mouse o premendo su un touch-screen, il <strong>CNC</strong> visualizza la finestra<br />
dei task (equivalente a premere la sequenza <strong>di</strong> tasti [CTRL]+[A]), che offre l’elenco delle<br />
modalità <strong>di</strong> lavoro e <strong>di</strong> hotkey del <strong>CNC</strong>.<br />
B Icona che riporta lo stato del programma del canale attivo. Il colore dello sfondo sarà<br />
<strong>di</strong>verso a seconda dello stato del programma.<br />
Icona. Significato.<br />
Programma arrestato.<br />
Colore sfondo: Bianco.<br />
Programma in esecuzione.<br />
Colore sfondo: Verde.<br />
Programma interrotto.<br />
Colore sfondo: Verde scuro.<br />
Programma in errore.<br />
Colore sfondo: Rosso.<br />
C Programma selezionato nel canale attivo per l’esecuzione.<br />
D Numero <strong>di</strong> blocco in esecuzione. L’icona inferiore in<strong>di</strong>ca che è attiva la modalità <strong>di</strong><br />
esecuzione blocco a blocco.<br />
E Informazione sui canali. Numero <strong>di</strong> canali <strong>di</strong>sponibili e canale attivo (quello in<strong>di</strong>cato in<br />
colore blu). Me<strong>di</strong>ante icone si in<strong>di</strong>ca in che modalità operativa si trova ogni canale. La<br />
finestra <strong>di</strong> sincronizzazione canali si può aprire me<strong>di</strong>ante la combinazione <strong>di</strong> tasti<br />
[ALT]+[S].<br />
Fare clic con il mouse o premere su un touch-screen per accedere al canale desiderato;<br />
farlo sull’icona del canale attivo, ha lo stesso effetto del tasto [ESC].<br />
Icona. Significato.<br />
Modalità esecuzione.<br />
Modalità manuale.<br />
Modalità MDI/MDA.<br />
G H<br />
F Modalità <strong>di</strong> lavoro attiva (automatico, manuale, ecc..), numero <strong>di</strong> schermata selezionata<br />
e numero totale <strong>di</strong> schermate <strong>di</strong>sponibili. Orologio del sistema.<br />
Facendo clic con il mouse sulla modalità <strong>di</strong> lavoro attiva, il <strong>CNC</strong> visualizza l’elenco <strong>di</strong><br />
pagine <strong>di</strong>sponibili e consente inoltre <strong>di</strong> impostare quali saranno nascoste e quali visibili.<br />
G Messaggio attivo del <strong>CNC</strong>.<br />
Per ogni canale, visualizza l’ultimo messaggio attivato dal programma in esecuzione.<br />
Nella finestra si riporta l’ultimo messaggio del canale attivo. Se vi sono messaggi in altri<br />
canali, insieme alla finestra <strong>di</strong> messaggi sarà visualizzato in risalto il simbolo "+". Per<br />
visualizzare la lista <strong>di</strong> messaggi attivi, premere la combinazione <strong>di</strong> tasti [CTRL]+[O] o<br />
premere con il mouse sulla riga <strong>di</strong> messaggi <strong>CNC</strong>.<br />
Nell’elenco <strong>di</strong> messaggi si riporterà, accanto a ogni messaggio, il canale in cui è attivo.<br />
H Messaggi del PLC.
<strong>Manuale</strong> <strong>di</strong> <strong>funzionamento</strong><br />
3.2.1 Finestra <strong>di</strong> sincronizzazione canali<br />
La finestra <strong>di</strong> sincronizzazione canali è <strong>di</strong>sponibile in tutte le modalità <strong>di</strong> lavoro. Questa<br />
finestra si può aprire me<strong>di</strong>ante la combinazione <strong>di</strong> tasti [ALT]+[S]. La sincronizzazione si<br />
esegue in base a in<strong>di</strong>catori nei programmi. Nella finestra si riporta per ciascun canale se<br />
esso sta attendendo in<strong>di</strong>catori <strong>di</strong> sincronizzazione e lo stato <strong>di</strong> tali in<strong>di</strong>catori sul canale da<br />
cui hanno origine.<br />
La finestra riporta me<strong>di</strong>ante led <strong>di</strong> <strong>di</strong>versi colori lo stato degli in<strong>di</strong>catori <strong>di</strong> sincronizzazione<br />
<strong>di</strong> ogni canale. A sinistra vi sono i canali che attendono gli in<strong>di</strong>catori e nella parte superiore<br />
i canali da cui derivano.<br />
Led. Significato.<br />
Bianco Il canale non sta attendendo nessun in<strong>di</strong>catore <strong>di</strong> sincronizzazione.<br />
Verde Il canale sta attendendo un in<strong>di</strong>catore <strong>di</strong> sincronizzazione.<br />
L’in<strong>di</strong>catore è attivo (a ·1·) sul canale da cui ha origine.<br />
Rosso Il canale sta attendendo un in<strong>di</strong>catore <strong>di</strong> sincronizzazione.<br />
L’in<strong>di</strong>catore non è attivo (a ·0·) sul canale da cui ha origine.<br />
Il canale 1 (CH1) attende in<strong>di</strong>catori <strong>di</strong> sincronizzazione<br />
dal resto dei canali. Gli in<strong>di</strong>catori dei canali 2 e 4 sono<br />
attivi. L’in<strong>di</strong>catore del canale 3 non è attivo.<br />
Il canale 2 non attende nessun in<strong>di</strong>catore <strong>di</strong><br />
sincronizzazione.<br />
(Nel grafico allegato, i led bianchi si identificano con la lettera<br />
-W-, i ver<strong>di</strong> con la lettera -G- i rossi con la lettera -R-).<br />
3.<br />
COME OPERARE CON IL <strong>CNC</strong><br />
Descrizione dettagliata della barra <strong>di</strong> stato del <strong>CNC</strong><br />
<strong>CNC</strong> <strong>8070</strong><br />
(REF: 1305)<br />
·59·
3.<br />
COME OPERARE CON IL <strong>CNC</strong><br />
<strong>CNC</strong> <strong>8070</strong><br />
·60·<br />
Descrizione dettagliata della barra <strong>di</strong> stato del <strong>CNC</strong><br />
(REF: 1305)<br />
3.2.2 Messaggi del PLC.<br />
<strong>Manuale</strong> <strong>di</strong> <strong>funzionamento</strong><br />
Quando il PLC attiva un messaggio, il <strong>CNC</strong> visualizza sulla barra generale <strong>di</strong> stato (parte<br />
inferiore destra) il numero <strong>di</strong> messaggio ed il relativo testo associato. Se il messaggio è stato<br />
impostato affinché visualizzi un file <strong>di</strong> informazione ad<strong>di</strong>zionale esso sarà visualizzato a<br />
schermata completa (se il file non esiste, apparirà una schermata blu).<br />
Se vi è più <strong>di</strong> un messaggio attivo, sarà visualizzato il messaggio con maggiore priorità<br />
(quello con numero più basso) ed accanto alla finestra <strong>di</strong> messaggi del PLC sarà visualizzato<br />
in risalto il simbolo "+" ad in<strong>di</strong>care che esistono più messaggi attivati dal PLC. Per visualizzare<br />
la lista <strong>di</strong> messaggi attivi, premere la combinazione <strong>di</strong> tasti [CTRL]+[M] o premere con il<br />
mouse sulla riga <strong>di</strong> messaggi PLC.<br />
Lista dei messaggi attivi del PLC.<br />
Nella lista <strong>di</strong> messaggi sarà riportato, accanto a ogni messaggio, un simbolo in<strong>di</strong>cante se<br />
il messaggio ha associato un file <strong>di</strong> informazione ad<strong>di</strong>zionale o meno. Per visualizzare un<br />
messaggio, selezionarlo me<strong>di</strong>ante il cursore e premere [ENTER]. Se il messaggio ha un file<br />
<strong>di</strong> informazioni ad<strong>di</strong>zionali, esso sarà visualizzato sullo schermo. Per chiudere la finestra <strong>di</strong><br />
informazione ad<strong>di</strong>zionale premere [ESC].<br />
Icona. Significato.<br />
File <strong>di</strong> informazione ad<strong>di</strong>zionale<br />
I file <strong>di</strong> informazione ad<strong>di</strong>zionale, definiti dal costruttore della macchina, possono apparire<br />
automaticamente quando si attiva il messaggio (se così è stato impostato nella tabella <strong>di</strong><br />
messaggi e gli errori)) o quando lo richiede l'utente (dalla finestra <strong>di</strong> messaggi). Per spostarsi<br />
sulla finestra <strong>di</strong> informazione ad<strong>di</strong>zionale, e in funzione del tipo <strong>di</strong> file visualizzato (TXT, BMP,<br />
JPG, HTM, HTML o AVI), sono <strong>di</strong>sponibili i seguenti tasti:<br />
File TXT, BMP, JPG, HTM, HTML.<br />
File AVI.<br />
Il messaggio non ha file <strong>di</strong> informazione ad<strong>di</strong>zionale.<br />
Il messaggio ha file <strong>di</strong> guida ad<strong>di</strong>zionale.<br />
Tasto. Significato.<br />
HOME<br />
Spostare la finestra riga per riga.<br />
Spostare la finestra pagina per pagina.<br />
Spostare la finestra all’inizio o alla fine.<br />
Tasto. Significato.<br />
HOME<br />
SPACE<br />
END<br />
END<br />
ENTER<br />
Arrestare il video ed avanzare o retrocedere 1 quadro.<br />
Arrestare il video ed avanzare o retrocedere 5 quadri.<br />
Arrestare il video ed avanzare sino alla fine o tornare<br />
all’inizio.<br />
Arrestare il video.<br />
Riprodurre il video.
<strong>Manuale</strong> <strong>di</strong> <strong>funzionamento</strong><br />
3.3 Menu orizzontale <strong>di</strong> softkey<br />
Il fabbricante della macchina può aver configurato il modo <strong>di</strong> utilizzare il menu orizzontale<br />
<strong>di</strong> softkey (parametro SFTYPE) in uno dei seguenti mo<strong>di</strong>.<br />
Menu <strong>di</strong> softkey standard.<br />
Albero <strong>di</strong> softkey basato su menu e sottomenu; cioè vi sono <strong>di</strong>versi livelli <strong>di</strong> softkey all’interno<br />
<strong>di</strong> una stessa modalità <strong>di</strong> lavoro. Per tornare al menu principale, premere il tasto [BACK]<br />
(menu precedente).<br />
Tasto. Significato.<br />
BACK<br />
Menu precedente.<br />
Menu <strong>di</strong> softkey a <strong>di</strong>scesa.<br />
Albero <strong>di</strong> softkey basato su menu a ten<strong>di</strong>na, in modo che vi sia un solo livello <strong>di</strong> softkey. Non<br />
vi sono sottomenu <strong>di</strong> softkey, semplificando così l’operativa.<br />
Il menu <strong>di</strong> softkey si apre e si richiude con i tasti da [F1] a [F7].<br />
I softkey del menu a ten<strong>di</strong>na si selezionano con il tasto [INVIO]<br />
o dalla tastiera numerica, utilizzando il numero che<br />
accompagna ogni softkey.<br />
3.<br />
COME OPERARE CON IL <strong>CNC</strong><br />
Menu orizzontale <strong>di</strong> softkey<br />
<strong>CNC</strong> <strong>8070</strong><br />
(REF: 1305)<br />
·61·
3.<br />
COME OPERARE CON IL <strong>CNC</strong><br />
<strong>CNC</strong> <strong>8070</strong><br />
·62·<br />
Modalità <strong>di</strong> <strong>funzionamento</strong><br />
(REF: 1305)<br />
3.4 Modalità <strong>di</strong> <strong>funzionamento</strong><br />
NEXT<br />
Accedere alle modalità <strong>di</strong> <strong>funzionamento</strong>.<br />
<strong>Manuale</strong> <strong>di</strong> <strong>funzionamento</strong><br />
È possibile accedere alle modalità operative del <strong>CNC</strong> dalla tastiera o dalla finestra dei task.<br />
Per aprire la finestra procedure, utilizzare la combinazione <strong>di</strong> tasti [CTRL]+[A] o fare clic con<br />
il mouse (o premere su un touch-screen) sull’icona del fabbricante sulla barra <strong>di</strong> stato (parte<br />
sinistra).<br />
Dalla finestra dei task è possibile accedere a tutte le modalità operative del <strong>CNC</strong>, mentre<br />
dalla tastiera non è possibile accedere alle modalità operative specifiche del fabbricante<br />
(PLC, parametri macchina, ecc). Quando è attiva questa modalità <strong>di</strong> <strong>funzionamento</strong>, si<br />
in<strong>di</strong>cherà nella parte superiore destra della barra generale <strong>di</strong> stato.<br />
Modalità operative accessibili dalla tastiera.<br />
Tasto. Modalità <strong>di</strong> <strong>funzionamento</strong>.<br />
AUTO<br />
MANUAL<br />
EDIT<br />
MDI<br />
TABLES<br />
TOOLS<br />
UTILITIES<br />
CUSTOM<br />
Modalità automatico.<br />
Modalità manuale.<br />
Modalità EDISIMU (e<strong>di</strong>tazione e simulazione).<br />
Modalità MDI/MDA.<br />
Tabella utente (origini, pinze e parametri aritmetici).<br />
Tabella degli utensili e del magazzino.<br />
Modalità utility.<br />
Modalità <strong>di</strong> configurazione. Tasto configurabile dall’OEM, che potrà accedere a<br />
una delle seguenti modalità operative.<br />
Tabelle <strong>di</strong> parametri macchina.<br />
PLC.<br />
Modalità <strong>di</strong>agnosi.<br />
Guide alla messa a punto.<br />
Il tasto [CUSTOM], in funzione <strong>di</strong> come è stato configurato dall’OEM, potrà eseguire anche<br />
un’applicazione (FGUIM), accedere al sistema operativo o non eseguire nessuna azione.<br />
Schermate o pagine che compongono le modalità <strong>di</strong> lavoro.<br />
Ciascuna modalità operativa può essere composta da varie schermate o pagine <strong>di</strong>verse. La<br />
schermata o pagina corrente, così come il numero totale <strong>di</strong> schermate <strong>di</strong>sponibili, viene<br />
in<strong>di</strong>cato nella parte superiore destra della barra generale <strong>di</strong> stato.<br />
Il cambiamento fra le <strong>di</strong>versi schermate <strong>di</strong> una modalità operativa si esegue me<strong>di</strong>ante il tasto<br />
d’accesso a tale modalità operativa o con il tasto [NEXT] (se il fabbricante lo ha configurato<br />
così). Ogni volta che si preme uno <strong>di</strong> questi tasti sarà visualizzata la seguente schermata<br />
e se si preme contemporaneamente il tasto [SHIFT], sarà visualizzata la schermata<br />
precedente. Il cambio <strong>di</strong> schermate è rotativo, in modo che se si preme questo tasto<br />
nell’ultima schermata, si tornerà a visualizzare la prima.<br />
Facendo clic con il mouse sulla modalità <strong>di</strong> lavoro attiva, il <strong>CNC</strong> visualizza l’elenco <strong>di</strong> pagine<br />
<strong>di</strong>sponibili e consente inoltre <strong>di</strong> impostare quali saranno nascoste e quali visibili.
<strong>Manuale</strong> <strong>di</strong> <strong>funzionamento</strong><br />
Le modalità <strong>di</strong> lavoro e i canali.<br />
Un <strong>CNC</strong> multicanale può avere <strong>di</strong>sponibili fino a quattro canali, ognuno dei quali costituisce<br />
un ambiente <strong>di</strong> lavoro <strong>di</strong>verso che può agire su una parte o sulla totalità del sistema <strong>CNC</strong>.<br />
Alcune modalità operative sono specifiche per ogni canale mentre altre sono comuni a tutti<br />
i canali (uniche per tutto il <strong>CNC</strong>).<br />
Le modalità operative specifiche per ogni canale agiscono in modo in<strong>di</strong>pendente al resto dei<br />
canali; ad esempio, la modalità automatica può eseguire un programma <strong>di</strong>verso in ogni<br />
canale. Le modalità operative comuni agiscono sull’intero <strong>CNC</strong>, interessano tutti i canali; ad<br />
esempio, il PLC è comune a tutto il <strong>CNC</strong>.<br />
Modalità <strong>di</strong> <strong>funzionamento</strong>. Rapporto con il canale.<br />
Modalità automatico La modalità automatica è specifica <strong>di</strong> ogni canale.<br />
Modalità manuale La modalità manuale è specifica <strong>di</strong> ogni canale.<br />
Modalità MDI/MDA La modalità MDI è specifica <strong>di</strong> ogni canale.<br />
Modalità EDISIMU<br />
(e<strong>di</strong>tazione e simulazione)<br />
La modalità EDISIMU è specifica <strong>di</strong> ogni canale.<br />
Tabelle d'utente Queste tabelle è comune per tutti i canali.<br />
Tabella utensili<br />
Tabella del magazzino<br />
Queste tabelle è comune per tutti i canali.<br />
Modalità utility La modalità utility comune per tutti i canali.<br />
PLC Il PLC è comune per tutti i canali.<br />
Parametri macchina I parametri macchina sono comuni a tutti i canali.<br />
Modalità tuning<br />
(guide alla messa a punto)<br />
La modalità tuning comune per tutti i canali.<br />
3.<br />
COME OPERARE CON IL <strong>CNC</strong><br />
Modalità <strong>di</strong> <strong>funzionamento</strong><br />
<strong>CNC</strong> <strong>8070</strong><br />
(REF: 1305)<br />
·63·
3.<br />
COME OPERARE CON IL <strong>CNC</strong><br />
<strong>CNC</strong> <strong>8070</strong><br />
·64·<br />
Modalità <strong>di</strong> <strong>funzionamento</strong><br />
(REF: 1305)<br />
3.4.1 Descrizione delle varie modalità <strong>di</strong> <strong>funzionamento</strong><br />
Il <strong>CNC</strong> <strong>di</strong>spone dei seguenti modalità <strong>di</strong> <strong>funzionamento</strong>.<br />
Modalità <strong>di</strong><br />
<strong>funzionamento</strong>.<br />
Operazioni consentite.<br />
<strong>Manuale</strong> <strong>di</strong> <strong>funzionamento</strong><br />
Modalità automatico Visualizzare <strong>di</strong>versi dati relativi alla posizione degli assi, funzioni "M"<br />
e "G" attive, utensile attivo, avanzamento degli assi, velocità del<br />
mandrino, ecc.<br />
Eseguire un programma pezzo, in modalità "blocco per blocco" o<br />
"automatico".<br />
Fissare le con<strong>di</strong>zioni <strong>di</strong> esecuzione (blocco iniziale e blocco finale)<br />
prima <strong>di</strong> eseguire il programma.<br />
Effettuare una ricerca <strong>di</strong> blocco. Recuperare la storia <strong>di</strong> un<br />
programma fino ad un blocco determinato, con opzione <strong>di</strong> cambiare<br />
le funzioni F, S, M, H attive, e riprendere l’esecuzione del programma<br />
a partire da tale blocco.<br />
Visualizzare una rappresentazione grafica del programma in<br />
esecuzione.<br />
Realizzare un'ispezione utensile durante l'esecuzione del<br />
programma.<br />
Modalità manuale Visualizzare <strong>di</strong>versi dati relativi alla posizione degli assi, funzioni "M"<br />
e "G" attive, utensile attivo, avanzamento degli assi, velocità del<br />
mandrino, ecc.<br />
Realizzare una ricerca <strong>di</strong> riferimento macchina degli assi.<br />
Spostare gli assi manualmente me<strong>di</strong>ante la tastiera JOG o volantini<br />
elettronici.<br />
Spostare un asse a una quota, previa selezione del punto <strong>di</strong><br />
destinazione.<br />
Realizzare una preselezione <strong>di</strong> quote.<br />
Agire sul mandrino master me<strong>di</strong>ante la tastiera <strong>di</strong> jog.<br />
Realizzare cambi utensile.<br />
Attivare <strong>di</strong>spositivi esterni della macchina, me<strong>di</strong>ante la tastiera<br />
situata nella parte superiore del Pannello <strong>di</strong> comando. I <strong>di</strong>spositivi<br />
esterni associati a ciascun tasto devono essere stati definiti dal<br />
costruttore della macchina.<br />
Calibrare un utensile in modalità manuale (senza sonda), in modalità<br />
semiautomatico (con sonda da tavolo) o me<strong>di</strong>ante il ciclo <strong>di</strong><br />
calibrazione utensile (anche con sonda da tavolo).<br />
Centratura pezzo (modello fresatrice).<br />
Spegni il <strong>CNC</strong> dal menu <strong>di</strong> softkey.<br />
Modalità MDI/MDA E<strong>di</strong>tare ed eseguire blocchi <strong>di</strong> programma.<br />
Salvare l'insieme <strong>di</strong> blocchi eseguiti come un programma<br />
in<strong>di</strong>pendente.<br />
Modalità EDISIMU.<br />
(e<strong>di</strong>tazione e<br />
simulazione)<br />
E<strong>di</strong>tare, mo<strong>di</strong>ficare o visualizzare il contenuto <strong>di</strong> un programma pezzo.<br />
Simulare l'esecuzione del programma, visualizzando una<br />
rappresentazione grafica del programma in simulazione.<br />
Realizzare una stima del tempo totale <strong>di</strong> esecuzione del programma<br />
e del tempo <strong>di</strong> lavorazione <strong>di</strong> ciascun utensile.<br />
Eseguire un’analisi sintattica del programma.<br />
Tabelle d'utente E<strong>di</strong>tare e mo<strong>di</strong>ficare le tabelle <strong>di</strong> origini, pinze e parametri aritmetici.<br />
Salvare il contenuto <strong>di</strong> una tabella.<br />
Recuperare il contenuto <strong>di</strong> una tabella.<br />
Stampare il contenuto <strong>di</strong> una tabella.<br />
Tabella utensili<br />
Tabella del magazzino<br />
E<strong>di</strong>tare e mo<strong>di</strong>ficare la tabella degli utensili<br />
E<strong>di</strong>tare e mo<strong>di</strong>ficare la tabella degli utensili. Visualizzare e gestire la<br />
<strong>di</strong>stribuzione degli utensili nei magazzini e nei bracci cambiatori, se<br />
esistenti (se esistenti).<br />
Visualizzare informazioni sulla procedura <strong>di</strong> cambiamento utensile;<br />
l’operazione che viene effettuata eseguendo M06, stato del gestore,<br />
stato del cambiamento in esecuzione o in riposo, magazzino<br />
coinvolto nel cambiamento, (se il cambiamento è avviato) e se la<br />
procedura <strong>di</strong> cambiamento si trova o no in stato <strong>di</strong> errore.<br />
Caricare e scaricare un utensile dai magazzini tramite il mandrino,<br />
me<strong>di</strong>ante manovra.<br />
Salvare il contenuto delle tabelle.<br />
Recuperare il contenuto delle tabelle.<br />
Stampare il contenuto delle tabelle.
<strong>Manuale</strong> <strong>di</strong> <strong>funzionamento</strong><br />
Modalità <strong>di</strong><br />
<strong>funzionamento</strong>.<br />
Modalità utility Visualizzare i file memorizzati nel <strong>CNC</strong>, in una periferica o in un altro<br />
<strong>CNC</strong> (o PC) connesso via ethernet.<br />
Creare cartelle nuove in cui salvare i file.<br />
Selezionare un gruppo <strong>di</strong> file ed eseguire operazioni quali copiare,<br />
rinominare o cancellare i file.<br />
Cambiare gli attributi dei file.<br />
Eseguire una ricerca <strong>di</strong> file in base a un testo in essi contenuto.<br />
Definire la password per restringere l’accesso allo strumento <strong>di</strong><br />
personalizzazione FGUIM, ai parametri macchina e al PLC.<br />
Eseguire o fare un restore <strong>di</strong> un backup dei dati del <strong>CNC</strong>.<br />
PLC Questa modalità <strong>di</strong> lavoro consente <strong>di</strong> accedere all'PLC per verificarne<br />
il <strong>funzionamento</strong>, o lo stato delle varie variabili del PLC. Consente inoltre<br />
<strong>di</strong> e<strong>di</strong>tare ed analizzare il programma PLC e i file <strong>di</strong> messaggi ed errori<br />
dello stesso PLC.<br />
Parametri macchina E<strong>di</strong>tare e mo<strong>di</strong>ficare le tabelle <strong>di</strong> parametri macchina.<br />
Registrare le tabelle <strong>di</strong> parametri macchina.<br />
Salvare e recuperare il contenuto delle tabelle.<br />
Stampare il contenuto delle tabelle.<br />
Le tabelle <strong>di</strong> parametri macchina possono essere e<strong>di</strong>tate in questa<br />
modalità <strong>di</strong> lavoro, oppure copiate da un <strong>di</strong>schetto o da un altra periferica<br />
connessa al <strong>CNC</strong> me<strong>di</strong>ante rete informatica (ethernet).<br />
Modalità tuning (guide<br />
alla messa a punto)<br />
Operazioni consentite.<br />
L’insieme <strong>di</strong> utility che conformano le guide alla messa a punto hanno lo<br />
scopo <strong>di</strong> rendere più veloce e semplice la procedura <strong>di</strong> messa a punto<br />
della macchina. All’interno delle guide alla messa a punto sono<br />
contemplate le seguenti utility.<br />
L’oscilloscopio<br />
Il test <strong>di</strong> circolarità<br />
Il <strong>di</strong>agramma <strong>di</strong> Bode<br />
Si deve considerare che queste utility sono strumenti <strong>di</strong> guida che<br />
visualizzano solo la risposta del sistema alle varie regolazioni; spetta<br />
sempre e comunque al tecnico <strong>di</strong> decidere qual è la regolazione ottimale.<br />
Modalità DDSSetup Visualizzare l’elenco dei <strong>di</strong>spositivi collegati al bus <strong>di</strong> regolazione.<br />
Mo<strong>di</strong>ficare il livello <strong>di</strong> accesso ai parametri dei regolatori Sercos.<br />
E<strong>di</strong>tare i parametri e variabili dei regolatori Sercos.<br />
E<strong>di</strong>tare i parametri dei servo Mechatrolink.<br />
Visualizzare l’elenco <strong>di</strong> errori attivi nei regolatori.<br />
Monitorizzare in tempo reale il valore delle variabili dei regolatori.<br />
Visualizzare lo stato dell’operazione in esecuzione sul regolatore e<br />
lo stato degli ingressi ed uscite <strong>di</strong>gitali dei regolatori.<br />
Configurare ed avviare il generatore <strong>di</strong> segnale analogico interno dei<br />
regolatori Sercos.<br />
Modalità <strong>di</strong>agnosi Verificare le impostazioni dell’hardware e del software del PC su cui<br />
si basa il <strong>CNC</strong>.<br />
Informazione sul sistema.<br />
Visualizzare informazione sui moduli che compongono il software del<br />
<strong>CNC</strong>.<br />
Visualizzare informazione sugli elementi collegati al <strong>CNC</strong> attraverso<br />
il Bus CAN, Sercos o Mechatrolink.<br />
La <strong>di</strong>agnosi è uno strumento <strong>di</strong> verifica e visualizzazione; non consente<br />
<strong>di</strong> eseguire mo<strong>di</strong>fiche dei valori visualizzati.<br />
3.<br />
COME OPERARE CON IL <strong>CNC</strong><br />
Modalità <strong>di</strong> <strong>funzionamento</strong><br />
<strong>CNC</strong> <strong>8070</strong><br />
(REF: 1305)<br />
·65·
3.<br />
COME OPERARE CON IL <strong>CNC</strong><br />
La finestra applicazioni<br />
<strong>CNC</strong> <strong>8070</strong><br />
(REF: 1305)<br />
·66·<br />
3.5 La finestra applicazioni<br />
<strong>Manuale</strong> <strong>di</strong> <strong>funzionamento</strong><br />
La finestra dei task visualizza l’elenco <strong>di</strong> tutte le modalità operative del <strong>CNC</strong>, così come<br />
l’elenco <strong>di</strong> hotkey (tasti <strong>di</strong> scelta rapida) <strong>di</strong>sponibili. Per aprire la finestra procedure, utilizzare<br />
la combinazione <strong>di</strong> tasti [CTRL]+[A] o fare clic con il mouse (o premere su un touch-screen)<br />
sull’icona del fabbricante sulla barra <strong>di</strong> stato (parte superiore sinistra della schermata). Per<br />
chiudere la finestra senza effettuare nessuna selezione, premere [ESC].<br />
Spostarsi sulla finestra applicazioni<br />
Oltre al mouse, si potranno utilizzare i seguenti tasti.<br />
[] [] Sposta il cursore sulla finestra.<br />
[CTRL]+[TAB] Cambia <strong>di</strong> pannello.<br />
[ENTER] Accede alla modalità selezionata.
<strong>Manuale</strong> <strong>di</strong> <strong>funzionamento</strong><br />
3.6 Finestre <strong>di</strong> avvisi ed errori<br />
3.6.1 Avvisi ed errori del <strong>CNC</strong><br />
Quando si verifica un errore, il <strong>CNC</strong> riporterà all’utente una finestra con la categoria<br />
dell’errore, il relativo numero e il testo associato. Vi sono tre categorie <strong>di</strong> errori, ognuna delle<br />
quali visualizza una finestra con un colore <strong>di</strong>verso.<br />
WARNING Finestra <strong>di</strong> colore verde.<br />
ERRORE Finestra <strong>di</strong> colore rosso.<br />
ERRORE GRAVE Finestra <strong>di</strong> colore viola.<br />
Quando si verificano vari warnings e/o errori simultanei, si presentano all’utente in or<strong>di</strong>ne<br />
da maggiore a minore priorità. Una freccia verso il basso in<strong>di</strong>ca se vi sono errori o warning<br />
<strong>di</strong> minor priorità e una freccia verso l’altro se vi sono errori <strong>di</strong> maggior priorità. Accanto alle<br />
frecce si in<strong>di</strong>ca l’or<strong>di</strong>ne <strong>di</strong> priorità. L’utente potrà sfogliare i vari errori attivi me<strong>di</strong>ante i tasti<br />
[][].<br />
Le finestre <strong>di</strong> warning e <strong>di</strong> errore si possono nascondere e visualizzare me<strong>di</strong>ante la sequenza<br />
<strong>di</strong> tasti [ALT]+[W] o premendo con il mouse nelle finestre e sulla barra <strong>di</strong> stato. Quando queste<br />
finestre sono nascoste, sulla barra <strong>di</strong> stato sarà riportato un in<strong>di</strong>cativo con il numero <strong>di</strong> errore<br />
attivo. Se vi sono vari errori attivi, accanto al numero sarà visualizzato in risalto il simbolo "+".<br />
Guida per warning ed errori.<br />
WARNING<br />
I Warning del sistema sono semplicemente un avviso, non arresta l'esecuzione del<br />
programma pezzo e si potranno eliminare premendo il tasto [ESC].<br />
I warning programmati me<strong>di</strong>ante l'istruzione #WARNINGSTOP arrestano l’esecuzione del<br />
programma nel punto in cui è programmata l'istruzione. In questo tipo <strong>di</strong> warning l’utente<br />
decide se continuare l’esecuzione a partire da questo punto (tasto [START]) o annullare il<br />
programma (tasto [RESET]).<br />
ERRORE<br />
Alcuni warning ed errori, oltre alla descrizione degli stessi, consentono <strong>di</strong><br />
visualizzare informazione ad<strong>di</strong>zionale sulle cause e soluzioni. Se il warning o<br />
l’errore <strong>di</strong>spone <strong>di</strong> questa opzione, a destra del relativo numero apparirà un’icona<br />
<strong>di</strong> guida. Questa informazione ad<strong>di</strong>zionale può essere visualizzata premendo il<br />
tasto [HELP] o facendo click sull’icona <strong>di</strong> guida. Per eliminare la finestra <strong>di</strong> guida<br />
dei warning ed errori, premere il tasto [ESC].<br />
In questa categoria sono compresi gli errori <strong>di</strong> sintassi in un programma, gli errori generati<br />
dal PLC, ecc.. Questi errori arrestano l’esecuzione del programma e sono errori che occorre<br />
correggere.<br />
Con la finestra <strong>di</strong> errore attiva, non è ammessa altra azione se prima non viene eliminata<br />
(il canale non accetta cambi <strong>di</strong> modalità <strong>di</strong> <strong>funzionamento</strong>). Alcuni errori si possono eliminare<br />
premendo il tasto [ESC], mentre per altri il tasto [ESC] elimina solo la finestra in cui viene<br />
visualizzato ed è necessario premere il tasto [RESET] per eliminare lo stato d’errore. Dopo<br />
aver premuto il tasto [RESET] si assumono le con<strong>di</strong>zioni iniziali, definite dal costruttore nei<br />
parametri macchina.<br />
Il tasto [RESET] è necessario per eliminare gli errori che aprono il relé d’emergenza, gli errori<br />
verificatisi in esecuzione, gli errori dell’anello, gli errori dei bus, gli errori del PLC, gli errori<br />
<strong>di</strong> hardware, ecc.<br />
ERRORE GRAVE<br />
Sono errori che obbligano a spegnere il <strong>CNC</strong>. Se l'errore persiste, mettersi in contatto con<br />
il Servizio <strong>di</strong> Assistenza Tecnica della <strong>Fagor</strong> <strong>Automation</strong>.<br />
3.<br />
COME OPERARE CON IL <strong>CNC</strong><br />
Finestre <strong>di</strong> avvisi ed errori<br />
<strong>CNC</strong> <strong>8070</strong><br />
(REF: 1305)<br />
·67·
3.<br />
COME OPERARE CON IL <strong>CNC</strong><br />
<strong>CNC</strong> <strong>8070</strong><br />
·68·<br />
Finestre <strong>di</strong> avvisi ed errori<br />
(REF: 1305)<br />
3.6.2 Errori <strong>di</strong> PLC.<br />
<strong>Manuale</strong> <strong>di</strong> <strong>funzionamento</strong><br />
Quando il PLC attiva un errore, il <strong>CNC</strong> arresta l'esecuzione del programma pezzo e si<br />
visualizza al centro della schermata una finestra con il numero <strong>di</strong> errore e il relativo tasto<br />
associato. Se l'errore è stato impostato affinché visualizzi un file <strong>di</strong> informazione ad<strong>di</strong>zionale,<br />
esso sarà visualizzato a schermata completa. Se l’errore ha il campo "Emergen"<br />
selezionato, l’errore aprirà il relè d’emergenza del <strong>CNC</strong>.<br />
Finestra <strong>di</strong> errori.<br />
Se l’errore ha un file associato <strong>di</strong> informazione ad<strong>di</strong>zionale, apparirà un’icona d’accesso a<br />
destra del numero <strong>di</strong> errore. Se l’errore ha il campo "Mostrar" selezionato, il <strong>CNC</strong> riporta<br />
<strong>di</strong>rettamente sulla schermata il file <strong>di</strong> informazione ad<strong>di</strong>zionale. Se non ha il campo<br />
"Visualizza" selezionato, il file <strong>di</strong> informazione ad<strong>di</strong>zionale apparirà premendo il tasto [HELP]<br />
o facendo clic con il mouse sull’icona <strong>di</strong> cui sopra. Per chiudere la finestra <strong>di</strong> informazione<br />
ad<strong>di</strong>zionale, premere il tasto [ESC].<br />
Quando vi è un errore attivo, non è ammessa altra azione che eliminare lo stato <strong>di</strong> errore.<br />
Anche se la finestra che riporta gli errori si possa eliminare premendo il tasto [ESC], ciò non<br />
significa eliminare lo stato <strong>di</strong> errore, per cui occorre premere il tasto [RESET]. Dopo aver<br />
premuto il tasto [RESET] si assumono le con<strong>di</strong>zioni iniziali.<br />
File <strong>di</strong> informazione ad<strong>di</strong>zionale<br />
I file <strong>di</strong> informazione ad<strong>di</strong>zionale, definiti dal costruttore della macchina, possono apparire<br />
automaticamente quando si attiva il messaggio (se così è stato impostato nella tabella <strong>di</strong><br />
messaggi e gli errori)) o quando lo richiede l'utente (dalla finestra <strong>di</strong> messaggi). Per spostarsi<br />
sulla finestra <strong>di</strong> informazione ad<strong>di</strong>zionale, e in funzione del tipo <strong>di</strong> file visualizzato (TXT, BMP,<br />
JPG, HTM, HTML o AVI), sono <strong>di</strong>sponibili i seguenti tasti:<br />
File TXT, BMP, JPG, HTM, HTML.<br />
Tasto. Significato.<br />
HOME<br />
File AVI.<br />
Spostare la finestra riga per riga.<br />
Spostare la finestra pagina per pagina.<br />
Spostare la finestra all’inizio o alla fine.<br />
Tasto. Significato.<br />
HOME<br />
SPACE<br />
END<br />
END<br />
ENTER<br />
Arrestare il video ed avanzare o retrocedere 1 quadro.<br />
Arrestare il video ed avanzare o retrocedere 5 quadri.<br />
Arrestare il video ed avanzare sino alla fine o tornare<br />
all’inizio.<br />
Arrestare il video.<br />
Riprodurre il video.
<strong>Manuale</strong> <strong>di</strong> <strong>funzionamento</strong><br />
3.7 Finestra per selezionare file<br />
La finestra <strong>di</strong> selezione <strong>di</strong> file è comune a tutte le modalità operative. Questa finestra è<br />
visualizzata quando da una modalità operativa si seleziona l’opzione <strong>di</strong> aprire, salvare o<br />
importare un file, aprire o caricare una tabella, ecc..<br />
Dalla finestra è possibile selezionare un file già esistente o anche crearne uno nuovo. È<br />
possibile creare un file nuovo solo quando è un’azione valida. A seconda della modalità<br />
operativa dalla quale si accede, sull’elenco appariranno solo i file adeguati.<br />
A Tipo <strong>di</strong> file e operazione da eseguire (apri, salva, ecc).<br />
B Albero delle cartelle.<br />
C File contenuti nella cartella selezionata.<br />
D Area per definire il nome dei file nuovi. È anche possibile selezionare un file se si conosce<br />
il suo nome.<br />
Spostarsi sulla finestra<br />
Oltre al mouse, si potranno utilizzare i seguenti tasti.<br />
Tasto. Significato.<br />
HOME<br />
ENTER<br />
ESC<br />
END<br />
A<br />
B C<br />
D<br />
Cambia il focus della finestra.<br />
Con il focus su una cartella, chiude e apre il sottomenu<br />
cartelle.<br />
Sposta il focus sugli elementi della finestra.<br />
Sposta il focus pagina per pagina.<br />
Sposta il focus all'inizio o alla fine della lista.<br />
Apre il file selezionato.<br />
Annulla la selezione e chiude la lista <strong>di</strong> programmi.<br />
Creare un file nuovo<br />
Per creare un file nuovo:<br />
1 Selezionare la cartella in cui si desidera salvare il file.<br />
2 Scrivere il nome del file nella casella in basso.<br />
3 Premere il tasto [INVIO] per confermare l’azione.<br />
Il tasto [ESC] annulla l’operazione in qualsiasi momento e chiude la finestra.<br />
3.<br />
COME OPERARE CON IL <strong>CNC</strong><br />
Finestra per selezionare file<br />
<strong>CNC</strong> <strong>8070</strong><br />
(REF: 1305)<br />
·69·
3.<br />
COME OPERARE CON IL <strong>CNC</strong><br />
<strong>CNC</strong> <strong>8070</strong><br />
(REF: 1305)<br />
·70·<br />
Finestra per selezionare file<br />
Selezionare un file dall’elenco<br />
<strong>Manuale</strong> <strong>di</strong> <strong>funzionamento</strong><br />
Per selezionare un file della lista:<br />
1 Selezionare la cartella in cui si trova il programma.<br />
2 Selezionare il file nella lista, o <strong>di</strong>gitarne il nome nella casella in basso.<br />
3 Premere il tasto [INVIO] per confermare la selezione.<br />
Il tasto [ESC] annulla l’operazione in qualsiasi momento e chiude la finestra. Per facilitare<br />
la ricerca, l’elenco <strong>di</strong> file si potrà or<strong>di</strong>nare in base a <strong>di</strong>versi criteri.<br />
Come cercare un elemento sull’elenco<br />
La selezione <strong>di</strong> un elemento, (cartella o file) dell’elenco può essere effettuata spostando il<br />
cursore sull’elemento desiderato o servendosi della tastiera alfanumerica. Premendo un<br />
tasto si selezionerà il primo elemento della lista che inizia con tale lettera o numero. Se si<br />
preme <strong>di</strong> nuovo, si selezionerà il secondo, e così via.<br />
Si potranno anche selezionare i file me<strong>di</strong>ante il softkey "Cerca file".<br />
Or<strong>di</strong>nare l’elenco <strong>di</strong> file<br />
L’elenco dei file si può riportare in or<strong>di</strong>ne alfabetico, per <strong>di</strong>mensioni o per data.<br />
Se si <strong>di</strong>spone <strong>di</strong> mouse, selezionare con il puntatore l’intestazione delle colonne. Ogni<br />
volta che si seleziona la stessa intestazione, cambia il criterio <strong>di</strong> or<strong>di</strong>namento da<br />
ascendente a <strong>di</strong>scendente e viceversa.<br />
Dal menu <strong>di</strong> softkey. Ogni volta che si preme lo stesso softkey, il <strong>CNC</strong> cambia il criterio<br />
<strong>di</strong> or<strong>di</strong>namento da ascendente a <strong>di</strong>scendente e viceversa.<br />
Trova file<br />
L’opzione "Cerca file" del menu <strong>di</strong> softkey consente <strong>di</strong> cercare nella cartella selezionata i file<br />
i cui nomi contengono un testo determinato. Quando si seleziona questa opzione, il <strong>CNC</strong><br />
visualizza una finestra <strong>di</strong> <strong>di</strong>alogo in cui va immesso il testo da trovare. La ricerca dei<br />
programmi si eseguirà in modo sequenziale, vale a <strong>di</strong>re, i programmi saranno cercati uno<br />
dopo l'altro.<br />
La ricerca si potrà effettuare dal menu <strong>di</strong> softkey o con i seguenti tasti. Man mano che si<br />
esegue la ricerca, il focus si posiziona sull’ultimo file trovato, il cui nome è anch’esso<br />
visualizzato nella parte superiore della finestra. Per concludere la ricerca, premere il tasto<br />
[ESC].<br />
Tasto. Significato.<br />
ENTER<br />
ESC<br />
Cercare il programma successivo (senso <strong>di</strong>scendente).<br />
Cercare il programma precedente (senso ascendente).<br />
Terminare la ricerca e chiudere la finestra <strong>di</strong> <strong>di</strong>alogo.<br />
Quando è definita una ricerca, il menu <strong>di</strong> softkey visualizza le opzioni "Cerca successivo"<br />
(senso <strong>di</strong>scendente) e "Cerca precedente" (senso ascendente).
<strong>Manuale</strong> <strong>di</strong> <strong>funzionamento</strong><br />
3.8 Calcolatrice<br />
Alla calcolatrice si può accedere dalla finestra dei task, o <strong>di</strong>rettamente me<strong>di</strong>ante la<br />
combinazione <strong>di</strong> tasti [CTRL]+[K]. Per chiudere la calcolatrice, premere il tasto [ESC].<br />
Alla calcolatrice si può accedere da qualsiasi modalità operativa. Quando si accede da un<br />
elemento e<strong>di</strong>tabile, si potrà inserire il risultato visualizzato dalla calcolatrice. Con elemento<br />
e<strong>di</strong>tabile si intende qualsiasi elemento suscettibile <strong>di</strong> avere il focus o cursore, e cioè l’e<strong>di</strong>tor<br />
<strong>di</strong> programmi, tabelle, dati e<strong>di</strong>tabili, ecc..<br />
Per inserire il risultato, premere il tasto [INS]. Si chiude la calcolatrice e si inserisce il risultato<br />
nella posizione in cui si trovava il cursore quando si è avviata la calcolatrice.<br />
Aspetto della calcolatrice<br />
La presentazione della calcolatrice è come segue.<br />
A<br />
B<br />
C<br />
A Finestra <strong>di</strong> risultati. Visualizza il risultato dell’espressione, dopo la conferma me<strong>di</strong>ante<br />
il tasto [INVIO]. Questo valore potrà essere recuperato me<strong>di</strong>ante il pulsante "Acc", in<br />
modo da poterlo utilizzare in un calcolo successivo.<br />
B Finestra <strong>di</strong> e<strong>di</strong>tazione. Visualizza l’espressione in fase <strong>di</strong> definizione. L'espressione potrà<br />
essere formata da una o varie operazioni, che potranno essere definite <strong>di</strong>rettamente<br />
dalla tastiera o servendosi delle opzioni del menu <strong>di</strong> softkey. La finestra <strong>di</strong> e<strong>di</strong>tazione<br />
salva l’elenco delle ultime operazioni effettuate.<br />
C Finestra <strong>di</strong> scansione. Visualizza in modo continuo il risultato della valutazione<br />
dell’espressione in fase <strong>di</strong> definizione. Se nella finestra <strong>di</strong> e<strong>di</strong>tazione si seleziona una<br />
parte dell'espressione, verrà riportato il risultato del calcolo <strong>di</strong> tale parte.<br />
Il risultato del calcolo dell'espressione potrà essere:<br />
OK: ########### Risultato numerico.<br />
OK: 1.#INF Risultato infinito.<br />
Errore: Errore <strong>di</strong> sintassi.<br />
Espressione non valida Espressione non valida.<br />
Storico operazioni<br />
Le espressioni confermate vanno a far parte dello storico, che può essere visualizzato<br />
me<strong>di</strong>ante i tasti [][]. Dopo aver selezionato un’espressione della finestra, premere il tasto<br />
[INVIO] per caricarla. Il tasto [ESC] chiude la finestra dello storico.<br />
3.<br />
COME OPERARE CON IL <strong>CNC</strong><br />
Calcolatrice<br />
<strong>CNC</strong> <strong>8070</strong><br />
(REF: 1305)<br />
·71·
3.<br />
COME OPERARE CON IL <strong>CNC</strong><br />
Calcolatrice<br />
<strong>CNC</strong> <strong>8070</strong><br />
(REF: 1305)<br />
·72·<br />
Menu <strong>di</strong> softkey<br />
<strong>Manuale</strong> <strong>di</strong> <strong>funzionamento</strong><br />
Nel menu <strong>di</strong> softkey si riportano tutte le operazioni <strong>di</strong>sponibili. Le espressioni potranno<br />
essere e<strong>di</strong>tate dal menu <strong>di</strong> softkey o utilizzando il mouse con i tasti della calcolatrice.<br />
Unità <strong>di</strong> lavoro<br />
Il risultato delle operazioni si potrà esprimere in varie unità. Il cambio <strong>di</strong> unità si esegue<br />
me<strong>di</strong>ante le seguenti icone. Sono visualizzate in colore risaltato le unità selezionate.<br />
Unità nel sistema esadecimale ($), decimale (D) o binario (B).<br />
Unità in gra<strong>di</strong> o ra<strong>di</strong>anti.
<strong>Manuale</strong> <strong>di</strong> <strong>funzionamento</strong><br />
3.8.1 Definizione delle espressioni<br />
i<br />
Un’espressione potrà essere formata da una o varie operazioni. Ciascuna <strong>di</strong> esse può<br />
essere definita me<strong>di</strong>ante qualsiasi combinazione valida <strong>di</strong> variabili, costanti, funzioni e<br />
operazioni. Per confermare l’espressione immessa e calcolare il valore, premere il tasto<br />
[INVIO].<br />
Immissione rapida <strong>di</strong> parentesi<br />
Per mettere fra parentesi una parte dell'espressione, selezionarla e premere uno dei tasti<br />
<strong>di</strong> parentesi "(" o ")". Se mentre è selezionata una parte dell'espressione si preme il tasto<br />
relativo a un'operazione, la selezione si metterà fra parentesi e sarà preceduta<br />
dall'operazione definita.<br />
Esempio: Se si ha l'espressione "1+1/X+1/(X+1)+1". Se si seleziona la parte "1/(X+1)+1"<br />
e si preme l'opzione "SIN", l'espressione si trasformerà in "1+1/X+Sin(1/(X+1)+1)".<br />
Variabili per la calcolatrice<br />
La calcolatrice <strong>di</strong>spone <strong>di</strong> 26 variabili (dalla "A" alla "Z", eccetto la "Ñ"), per memorizzare<br />
e utilizzare successivamente valori numerici.<br />
Assegnare un valore a una variabile: A = 34.234<br />
Riferimento a una variabile: Sin(A/2)<br />
Una sola espressione potrà contenere entrambe le operazioni <strong>di</strong> assegnazione e riferimento.<br />
Come separatore si utilizzerà il carattere ":".<br />
A=34.234:Sin(A/2) oppure Sin((A=34.234)/2)<br />
I valori della variabili della calcolatrice "A" - "Z" sono in<strong>di</strong>pendenti dai valori dei parametri locali "A" -<br />
"Z" (chiamati anche da P0 a P25).<br />
Costanti<br />
Sono <strong>di</strong>sponibili le seguenti costanti, accessibili dal menu <strong>di</strong> softkey.<br />
PI Valore della costante pi (3.14159...)<br />
MM -> INCHES Rapporto fra millimetri e pollici.<br />
INCHES ->MM Rapporto fra pollici e millimetri.<br />
Diverse operazioni<br />
Nei seguenti esempi, i valori "x" e "y" in<strong>di</strong>cano qualsiasi combinazione valida <strong>di</strong> constanti,<br />
variabili o espressioni.<br />
Operazioni aritmetiche.<br />
x + y Somma<br />
x - y Sottrazione<br />
x * y Moltiplicazione<br />
x / y Divisione<br />
x% y Percentuale 10%50 = 5<br />
x^ y Potenza 2^3 = 2 ∗ 2 ∗ 2 = 8<br />
x! Fattoriale 3! = 3 ∗ 2 ∗ 1 = 6<br />
3.<br />
COME OPERARE CON IL <strong>CNC</strong><br />
Calcolatrice<br />
<strong>CNC</strong> <strong>8070</strong><br />
(REF: 1305)<br />
·73·
3.<br />
COME OPERARE CON IL <strong>CNC</strong><br />
Calcolatrice<br />
<strong>CNC</strong> <strong>8070</strong><br />
(REF: 1305)<br />
·74·<br />
Operazioni trigonometriche.<br />
SIN(x) Seno SIN 30 = 0.5<br />
COS(x) Coseno COS 60 = 0.5<br />
TAN(x) Tangente TAN 45 = 1<br />
INV SIN(x) Arcoseno InvSin 0.5 = 30<br />
INV COS(x) Arcocoseno InvCos 0.5 = 60<br />
INV TAN(x) Arcotangente InvTan 1 = 45<br />
Funzioni <strong>di</strong> conversione.<br />
MM -> INCHES Converte millimetri in pollici.<br />
INCHES ->MM Converte pollici in millimetri.<br />
ABS(x) Valore assoluto.<br />
INT(x) Parte intera.<br />
Operazioni binarie.<br />
AND AND binario 1001 AND 1010 = 1000<br />
OR OR binario 1001 OR 1010 = 1011<br />
XOR OR esclusivo 1001 XOR 1010 = 0011<br />
NOT Complementare NOT 101 = 1···1010<br />
Funzioni estese<br />
SQRT x Ra<strong>di</strong>ce quadrata SQRT 16<br />
LN x Log. neperiano LN 100<br />
LOG x Log. decimale LOG 100<br />
e ^ x Funzione "e" InvLn 3<br />
10 ^ X Esponente decimale InvLog 50<br />
INTEGRALE x Calcola l'integrale N=100:A=1:B=5:Integral(x+2)<br />
ZERO x Zero della funzione N=100:E=1e-10:A=5:Zero(x^2)<br />
Funzione INTEGRALE<br />
<strong>Manuale</strong> <strong>di</strong> <strong>funzionamento</strong><br />
Restituisce come risultato l'integrale definita dalla funzione fra i limiti definiti dalle variabili<br />
"A" e "B".<br />
L'esattezza del risultato <strong>di</strong>pende dalla variabile "N", in<strong>di</strong>cante il numero <strong>di</strong> intervalli in cui si<br />
sud<strong>di</strong>vide la funzione per calcolare l'integrale. Se "N" è minore o uguale a zero, non se ne<br />
terrà conto e il numero <strong>di</strong> intervalli sarà 100. Se "N" è maggiore <strong>di</strong> 500000, saranno 500000<br />
gli intervalli.<br />
Funzione ZERO<br />
Restituisce come risultato il valore che fa sì che la funzione sia zero. Dato che vi possono<br />
essere vari valori che adempiono a tale con<strong>di</strong>zione, il risultato <strong>di</strong>penderà dal valore iniziale<br />
<strong>di</strong> scansione definito me<strong>di</strong>ante la variabile "A".<br />
L'esattezza del risultato <strong>di</strong>pende dalla variabile "N", in<strong>di</strong>cante il numero <strong>di</strong> iterazioni<br />
dell'algoritmo <strong>di</strong> risoluzione. Se "N" è minore o uguale a zero, non se ne terrà conto e il<br />
numero <strong>di</strong> iterazioni sarà 100. Se "N" è maggiore <strong>di</strong> 500000, saranno 500000 le iterazioni.<br />
La variabile "E" definisce l'errore ammesso, in modo che il risultato della funzione con il valore<br />
calcolato sia maggiore <strong>di</strong> "E". Questa variabile è utile quando non si sa quale valore<br />
assegnare a "N", nel qual caso si consiglia <strong>di</strong> assegnare a "N" un valore molto alto e a "E"<br />
l'errore ammesso.
<strong>Manuale</strong> <strong>di</strong> <strong>funzionamento</strong><br />
3.9 Finestre <strong>di</strong> <strong>di</strong>alogo<br />
Le finestre <strong>di</strong> <strong>di</strong>alogo sono composte dai seguenti elementi. Tutte le azioni possono essere<br />
effettuate con il mouse o da tastiera.<br />
Uso della tastiera<br />
Pannelli <strong>di</strong> selezione.<br />
Seleziona fra i <strong>di</strong>versi gruppi <strong>di</strong> opzioni all’interno <strong>di</strong> una stessa<br />
finestra <strong>di</strong> <strong>di</strong>alogo.<br />
Lista <strong>di</strong>sponibile.<br />
Seleziona un’opzione <strong>di</strong> un elenco. Premendo l’icona della destra<br />
si apre l’elenco.<br />
Casella <strong>di</strong> selezione.<br />
Attiva un’opzione.<br />
Selezione opzioni.<br />
Seleziona un’opzione <strong>di</strong> un gruppo. Nel selezionarne una, si<br />
annulla quella precedente.<br />
Paletta <strong>di</strong> colori.<br />
Selezionare un colore.<br />
Pulsanti <strong>di</strong> selezione.<br />
Accedono a un gruppo <strong>di</strong> opzioni o chiudono la finestra <strong>di</strong> <strong>di</strong>alogo.<br />
Dopo aver effettuato i cambiamenti, le finestre <strong>di</strong> <strong>di</strong>alogo si<br />
chiudono rispettivamente me<strong>di</strong>ante il pulsante <strong>di</strong> conferma o<br />
annullamento dei cambiamenti immessi.<br />
I dati delle finestre <strong>di</strong> <strong>di</strong>alogo si definiscono dalla tastiera come segue.<br />
Me<strong>di</strong>ante la combinazione [CTRL]+[TAB] è possibile selezionare i vari pannelli della<br />
finestra <strong>di</strong> <strong>di</strong>alogo.<br />
Il tasto [TAB] sposta il cursore sugli elementi della finestra.<br />
Il tasto [SPACE] attiva le caselle <strong>di</strong> selezione, seleziona un’opzione e seleziona un colore<br />
della paletta <strong>di</strong> colori.<br />
Il tasto [INVIO] preme il pulsante attualmente selezionato.<br />
Il tasto [ESC] chiude la finestra <strong>di</strong> <strong>di</strong>alogo senza confermare i cambiamenti.<br />
Nelle caselle a <strong>di</strong>scesa si potrà selezionare l’opzione desiderata me<strong>di</strong>ante i caratteri della<br />
tastiera.<br />
Le frecce <strong>di</strong> spostamento [][][][] muovono il cursore sulla paletta dei coli e sulle<br />
opzioni <strong>di</strong> un elenco.<br />
3.<br />
COME OPERARE CON IL <strong>CNC</strong><br />
Finestre <strong>di</strong> <strong>di</strong>alogo<br />
<strong>CNC</strong> <strong>8070</strong><br />
(REF: 1305)<br />
·75·
3.<br />
COME OPERARE CON IL <strong>CNC</strong><br />
Finestre <strong>di</strong> <strong>di</strong>alogo<br />
<strong>CNC</strong> <strong>8070</strong><br />
(REF: 1305)<br />
·76·<br />
<strong>Manuale</strong> <strong>di</strong> <strong>funzionamento</strong>
MODALITÀ AUTOMATICO<br />
4.1 Descrizione dell’interfaccia<br />
4<br />
La modalità automatica può essere formata da una o varie pagine <strong>di</strong> dati o <strong>di</strong> grafici.<br />
Le schermate dei dati consente <strong>di</strong> visualizzare informazione relativa all'esecuzione,<br />
come posizione degli assi, storico delle funzioni "M" e "G", utensile e correttore attivo,<br />
velocità del mandrino ed avanzamento degli assi. Quando in questa schermata appare<br />
una finestra con il programma selezionato da eseguire, è possibile selezionare le<br />
con<strong>di</strong>zioni <strong>di</strong> inizio e d'arresto dell'esecuzione, così come recuperare lo storico del<br />
programma fino a un determinato blocco.<br />
La schermata grafica consente <strong>di</strong> visualizzare una rappresentazione grafica del<br />
programma durante l'esecuzione. Offre anche la possibilità <strong>di</strong> realizzare misurazioni sul<br />
grafico.<br />
Descrizione <strong>di</strong> una schermata dei dati tipica.<br />
Una schermata dei dati tipica della modalità automatica può riportare la seguente<br />
informazione:<br />
A<br />
B<br />
I<br />
A Finestra <strong>di</strong> programma. Riporta informazioni sul programma selezionato da eseguire e<br />
consente <strong>di</strong> selezionare il blocco iniziale e finale dell'esecuzione.<br />
Quando si accede alla modalità automatica, e dopo l'esecuzione del programma, è<br />
visualizzata la parte corrispondente al programma principale, anche se vi sono<br />
C<br />
D<br />
E<br />
F<br />
G<br />
H<br />
<strong>CNC</strong> <strong>8070</strong><br />
(REF: 1305)<br />
·77·
4.<br />
MODALITÀ AUTOMATICO<br />
<strong>CNC</strong> <strong>8070</strong><br />
(REF: 1305)<br />
·78·<br />
Descrizione dell’interfaccia<br />
<strong>Manuale</strong> <strong>di</strong> <strong>funzionamento</strong><br />
sottoprogrammi locali definiti nel programma. Le informazioni visualizzate sono le<br />
seguenti:<br />
Blocchi relativi al programma o al sottoprogramma in esecuzione.<br />
Riga <strong>di</strong> programma su cui si trova il cursore.<br />
Durante l’esecuzione, la finestra presenta la seguente informazione.<br />
Il cursore riporta il blocco in esecuzione.<br />
La parte inferiore visualizza il numero <strong>di</strong> riga in esecuzione (Riga) e, se necessario,<br />
il numero <strong>di</strong> riga in cui è stata annullata l’esecuzione (INT).<br />
Se il programma è stato eseguito in precedenza, la parte inferiore visualizza la<br />
percentuale <strong>di</strong> programma eseguita (Time). Dopo l’esecuzione <strong>di</strong> un programma, il<br />
<strong>CNC</strong> conosce il tempo e le successive esecuzioni dello stesso e visualizza la<br />
percentuale <strong>di</strong> programma eseguita. Tale percentuale sarà affidabile purché non sia<br />
mo<strong>di</strong>ficata la percentuale <strong>di</strong> avanzamento rispetto alla prima esecuzione.<br />
B Informazioni relative alla posizione degli assi. Nella configurazione delle schermate<br />
fornita da <strong>Fagor</strong>, l’informazione mostrata sarà <strong>di</strong>versa in ogni singola schermata. In<br />
genere si riporta il seguente tipo <strong>di</strong> informazione.<br />
La quota programmata; vale a <strong>di</strong>re la posizione che deve raggiungere l'asse.<br />
La posizione corrente degli assi rispetto allo zero pezzo o allo zero macchina,<br />
essendo riferita questa posizione alla punta dell'utensile, o alla base dello stesso.<br />
L'errore <strong>di</strong> inseguimento.<br />
Se il nome dell’asse appare in rosso, significa che il PLC sta impedendo lo spostamento<br />
degli assi (in<strong>di</strong>catore INHIBIT attivo).<br />
C Funzioni "M" attive.<br />
D Funzioni "G" attive e coman<strong>di</strong> ad alto livello attivi.<br />
E Informazioni relative all'utensile. L’informazione che visualizza il <strong>CNC</strong> in quest’area<br />
<strong>di</strong>pende dal modello, tornio o fresatrice.<br />
In un modello fresatrice, la schermata visualizza il numero d’utensile "T" attivo, il<br />
correttore "D" attivo per tale utensile e il numero dell’utensile successivo "Nx Tool" e<br />
un'icona che rappresenta il tipo <strong>di</strong> utensile. Il <strong>CNC</strong> visualizza anche la lunghezza e il<br />
raggio dell’utensile attivo.<br />
In un modello tornio, la schermata visualizza il numero d’utensile "T" attivo, il correttore<br />
"D" attivo per tale utensile e un'icona che rappresenta il tipo <strong>di</strong> utensile. La schermata<br />
visualizza anche gli offset dell’utensile su ogni asse.<br />
F Informazioni relative all'avanzamento "F" degli assi.<br />
"F real" Avanzamento reale degli assi.<br />
"F prog" Avanzamento programmato. Se dalla modalità MDI/MDA si definisce un<br />
nuovo avanzamento, esso sarà il nuovo avanzamento per le modalità<br />
automatica.<br />
"F%" Percentuale d'avanzamento, su quello programmato, che si sta<br />
applicando.<br />
Se il testo "F real" appare il rosso, significa che il PLC sta impedendo lo spostamento<br />
degli assi (in<strong>di</strong>catore _FEEDHOL attivo). Se nella schermata non è <strong>di</strong>sponibile questo<br />
testo, non si visualizza lo stato dell’in<strong>di</strong>catore.<br />
G Informazioni relative alla velocità "S" del mandrino.<br />
"S real" Velocità reale del mandrino.<br />
"S prog" Velocità programmata.<br />
"S%" Percentuale <strong>di</strong> velocità, su quella programmata, che si sta applicando.<br />
A seconda della schermata attiva, sarà visualizzata anche la posizione del mandrino<br />
"S pos" e l'errore <strong>di</strong> inseguimento del mandrino "S fwe".<br />
Nella schermata si visualizza solo l’informazione <strong>di</strong> un mandrino. Se vi sono vari mandrini<br />
nel canale, si potrà visualizzare l’informazione del mandrino successivo premendo il<br />
tasto "S".<br />
Se il testo "S real" appare il rosso, significa che il PLC sta impedendo lo spostamento<br />
degli assi (in<strong>di</strong>catore INHIBIT attivo). Se nella schermata non è <strong>di</strong>sponibile questo testo,<br />
non si visualizza lo stato dell’in<strong>di</strong>catore.<br />
H Tempo <strong>di</strong> esecuzione "Cy Time" del programma e numero <strong>di</strong> pezzi realizzati "Part Ct".<br />
I Messaggi del <strong>CNC</strong>.
<strong>Manuale</strong> <strong>di</strong> <strong>funzionamento</strong><br />
4.1.1 Menu <strong>di</strong> softkey.<br />
Menu orizzontale <strong>di</strong> softkey.<br />
Quando si seleziona la schermata <strong>di</strong> programma, il menu orizzontale <strong>di</strong> softkey visualizza<br />
le seguenti opzioni.<br />
Softkey. Descrizione.<br />
Blocco iniziale Stabilire il blocco iniziale dell'esecuzione.<br />
Con<strong>di</strong>zione d'arresto. Stabilire la con<strong>di</strong>zione per terminare l’esecuzione o la ricerca <strong>di</strong><br />
blocco manuale.<br />
Ricerca blocco Recuperare lo storico del programma fino a un determinato blocco<br />
e <strong>di</strong> continuare l'esecuzione a partire dallo stesso.<br />
Exblk. Eseguire solo il blocco <strong>di</strong> programma selezionato con il cursore.<br />
Sottoprogrammi attivi. Questa opzione consente <strong>di</strong> passare dalla visualizzazione dei<br />
blocchi del programma alla visualizzazione delle informazioni<br />
relative allo stato dei sottoprogrammi, dei cicli fissi, della ripetizione<br />
<strong>di</strong> blocchi e dei cicli.<br />
Esecuzione simulata. Visualizzare le modalità <strong>di</strong> esecuzione simulata <strong>di</strong>sponibili.<br />
Trova testo Cercare una riga o un testo nel programma.<br />
Menu verticale <strong>di</strong> softkey.<br />
Il menu verticale <strong>di</strong> softkey visualizza sempre tutte le opzioni associate a tale modalità<br />
operativa, in<strong>di</strong>pendentemente da qual è la schermata attiva.<br />
Softkey. Descrizione.<br />
Selezionare un programma da eseguire.<br />
Inizia ispezione utensile. L’ispezione utensile è <strong>di</strong>sponibile solo quando l’esecuzione del<br />
programma è interrotta.<br />
Concludere l’esecuzione simulata e iniziare l’esecuzione del programma.<br />
Selezionare il programma che è in e<strong>di</strong>tazione.<br />
4.<br />
MODALITÀ AUTOMATICO<br />
Descrizione dell’interfaccia<br />
<strong>CNC</strong> <strong>8070</strong><br />
(REF: 1305)<br />
·79·
4.<br />
MODALITÀ AUTOMATICO<br />
<strong>CNC</strong> <strong>8070</strong><br />
·80·<br />
Visualizzare lo stato del programma o dei sottoprogrammi attivi.<br />
(REF: 1305)<br />
<strong>Manuale</strong> <strong>di</strong> <strong>funzionamento</strong><br />
4.2 Visualizzare lo stato del programma o dei sottoprogrammi attivi.<br />
Dal menu orizzontale <strong>di</strong> softkey è possibile <strong>di</strong> passare dalla visualizzazione dei blocchi del<br />
programma alla visualizzazione delle informazioni relative allo stato dei sottoprogrammi, dei<br />
cicli fissi, della ripetizione <strong>di</strong> blocchi e dei cicli.<br />
Con questa opzione attiva e l’esecuzione del programma interrotta, l’utente può selezionare<br />
con il cursore una linea <strong>di</strong> informazione e premere [INVIO] per saltare al rispettivo blocco<br />
<strong>di</strong> programma.<br />
Descrizione dell'informazione visualizzata.<br />
Le informazioni sono strutturate in una tabella a quattro colonne con il seguente significato.<br />
Colonna. Significato.<br />
S Livello <strong>di</strong> annidamento del sottoprogramma.<br />
P Livello <strong>di</strong> annidamento dei parametri locali, utilizzati nel sottoprogramma.<br />
Sub Nome del programma, sottoprogramma o ciclo fisso.<br />
Op Tipo <strong>di</strong> blocco in simulazione. I cicli vengono rappresentati con una barra <strong>di</strong><br />
progresso e un testo in<strong>di</strong>cativo del ciclo in cui ci si trova.<br />
Nella finestra si visualizza la seguente informazione.<br />
Tipo <strong>di</strong> blocco. Informazione visualizzata.<br />
L Nome del sottoprogramma.<br />
LL Nome del sottoprogramma.<br />
#CALL Nome del sottoprogramma.<br />
#PCALL Nome del sottoprogramma.<br />
#MCALL Nome del sottoprogramma.<br />
G180 a G189 Nome <strong>di</strong> sottoprogramma associato alla funzione G.<br />
Funzione M. Nome <strong>di</strong> sottoprogramma associato alla funzione M.<br />
Funzione T. Nome <strong>di</strong> sottoprogramma associato alla funzione T.<br />
Ciclo fisso. Funzione G associata al ciclo fisso.<br />
#EXEC Nome del sottoprogramma.<br />
$RPT Numero <strong>di</strong> loop correnti e numero totale <strong>di</strong> loop.<br />
$FOR Numero <strong>di</strong> loop correnti e numero totale <strong>di</strong> loop.<br />
$WHILE Numero <strong>di</strong> loop correnti.<br />
$DO Numero <strong>di</strong> loop correnti.<br />
$IF Testo "IF".<br />
$SWITCH Testo "SWITCH".
<strong>Manuale</strong> <strong>di</strong> <strong>funzionamento</strong><br />
4.3 Simulazione ed esecuzione <strong>di</strong> un programma<br />
4.3.1 Selezione <strong>di</strong> un programma.<br />
Il <strong>CNC</strong> consente selezionare ed eseguire un programma <strong>di</strong>verso su ogni canale. Ogni canale<br />
esegue il programma che ha selezionato. Per selezionare un programma, premere uno dei<br />
seguenti softkey del menu verticale.<br />
Softkey. Significato.<br />
Questo softkey riporta la lista <strong>di</strong> programmi <strong>di</strong>sponibili. Ve<strong>di</strong><br />
"3.7 Finestra per selezionare file" alla pagina 69.<br />
Questo softkey seleziona <strong>di</strong>rettamente il programma che è<br />
in e<strong>di</strong>tazione, nello stesso canale.<br />
Una volta selezionato un programma, il suo nome si visualizzerà sulla barra generale <strong>di</strong> stato.<br />
Per ciascun canale si riporta il nome del programma selezionato in tale canale.<br />
4.<br />
MODALITÀ AUTOMATICO<br />
Simulazione ed esecuzione <strong>di</strong> un programma<br />
<strong>CNC</strong> <strong>8070</strong><br />
(REF: 1305)<br />
·81·
4.<br />
MODALITÀ AUTOMATICO<br />
<strong>CNC</strong> <strong>8070</strong><br />
·82·<br />
Simulazione ed esecuzione <strong>di</strong> un programma<br />
(REF: 1305)<br />
4.3.2 Selezionare i blocchi <strong>di</strong> inizio e fine dell’esecuzione.<br />
BACK<br />
<strong>Manuale</strong> <strong>di</strong> <strong>funzionamento</strong><br />
Il menu orizzontale <strong>di</strong> softkey visualizza le seguenti opzioni per impostare i blocchi iniziale<br />
e finale dell’esecuzione.<br />
Softkey. Descrizione.<br />
Blocco iniziale. Blocco iniziale per l’esecuzione.<br />
Con<strong>di</strong>zione d'arresto. Impostare la con<strong>di</strong>zione per terminare l’esecuzione.<br />
Ricerca automatica <strong>di</strong> blocco. Effettuare una ricerca <strong>di</strong> blocco.<br />
Trova testo Trova testo<br />
Blocco iniziale.<br />
Questa opzione definisce come blocco iniziale per l'esecuzione, il blocco selezionato con<br />
il cursore. Se non si stabilisce il blocco iniziale, l'esecuzione del programma inizierà dal primo<br />
blocco dello stesso.<br />
La selezione del blocco iniziale si può effettuare me<strong>di</strong>ante il cursore o me<strong>di</strong>ante l’opzione<br />
"Ricerca testo" del menu <strong>di</strong> softkey. Il blocco selezionato resta attivo finché non sarà<br />
annullato (selezionando un altro blocco o lo tesso) o non verrà eseguito il programma.<br />
Con<strong>di</strong>zione d'arresto.<br />
Questa opzione consente <strong>di</strong> impostare, nel programma o in un sottoprogramma, il blocco<br />
in cui si interromperà l'esecuzione del programma. Dopo aver eseguito tale blocco,<br />
l’esecuzione si potrà riavviare me<strong>di</strong>ante il tasto [START] o cancellare me<strong>di</strong>ante il tasto<br />
[RESET]. Se non si stabilisce il blocco finale, l'esecuzione del programma si concluderà dopo<br />
l'esecuzione <strong>di</strong> una delle funzioni <strong>di</strong> fine programma "M02" o "M30".<br />
Quando si seleziona questa opzione, il <strong>CNC</strong> visualizza nel menu <strong>di</strong> softkey le opzioni<br />
<strong>di</strong>sponibili per selezionare la con<strong>di</strong>zione d'arresto. Per tornare al menu principale, premere<br />
il tasto [BACK].<br />
Selezionare sottoprogramma.<br />
Questa opzione consente <strong>di</strong> selezionare la con<strong>di</strong>zione d'arresto in un sottoprogramma<br />
globale, chiamato dal programma. Quando si seleziona questa opzione, il <strong>CNC</strong> visualizza<br />
una lista con i sottoprogrammi <strong>di</strong>sponibili. Dopo aver selezionato il sottoprogramma<br />
desiderato, esso apparirà nella finestra <strong>di</strong> programma.<br />
Blocco finale.<br />
Questa opzione stabilisce come blocco in cui si interrompe l’esecuzione, il blocco<br />
selezionato con il cursore. Se non si stabilisce il blocco finale, l'esecuzione del programma<br />
si concluderà dopo l'esecuzione <strong>di</strong> una delle funzioni <strong>di</strong> fine programma "M02" o "M30".<br />
La selezione del blocco finale si può effettuare me<strong>di</strong>ante il cursore o me<strong>di</strong>ante l’opzione<br />
"Ricerca testo" del menu <strong>di</strong> softkey. Il blocco selezionato resta attivo finché non sarà<br />
annullato (selezionando un altro blocco o lo tesso) o non verrà eseguito il programma.<br />
Numero <strong>di</strong> volte.<br />
Questa opzione imposta come con<strong>di</strong>zione d'arresto che il blocco selezionato come blocco<br />
finale sia stato eseguito un certo numero <strong>di</strong> volte.<br />
Quando si seleziona questa opzione, il <strong>CNC</strong> richiede il numero <strong>di</strong> volte che si dovrà eseguire<br />
il blocco prima <strong>di</strong> concludere l'esecuzione del programma. Dopo aver immesso il numero<br />
<strong>di</strong> volte, premere il tasto [ENTER] per registrare il valore, o il tasto [ESC] per annullarlo.
<strong>Manuale</strong> <strong>di</strong> <strong>funzionamento</strong><br />
BACK<br />
Ricerca blocco.<br />
Questa opzione consente <strong>di</strong> stabilire, nel programma o in un sottoprogramma, il blocco<br />
finale, per recuperare lo storico del programma e poter continuare l'esecuzione del<br />
programma a partire da tale blocco nelle stesse con<strong>di</strong>zioni che se fosse stato eseguito<br />
dall'inizio. Ve<strong>di</strong> "4.6 Ricerca blocco." alla pagina 102.<br />
Quando si seleziona una <strong>di</strong> queste opzioni, il <strong>CNC</strong> visualizza nel menu <strong>di</strong> softkey le opzioni<br />
<strong>di</strong>sponibili per definire la ricerca. Per tornare al menu principale, premere il tasto [BACK].<br />
Ricerca automatica <strong>di</strong> blocco.<br />
Questa opzione consente <strong>di</strong> recuperare lo storico del programma fino al blocco in cui è stata<br />
annullata l'esecuzione precedente. Il <strong>CNC</strong> ricorda il blocco in cui è stata annullata<br />
l'esecuzione, per cui non è necessario fissare il blocco d'arresto. Se dopo la ricerca <strong>di</strong> blocco<br />
si riprende l’esecuzione a partire da quel punto, si farà nelle stesse con<strong>di</strong>zioni che se si fosse<br />
eseguito dall’inizio.<br />
Numero dei blocchi. Questa opzione consente <strong>di</strong> definire che la ricerca <strong>di</strong> blocco<br />
termini n blocchi prima del blocco in cui si è interrotta<br />
l’esecuzione. Se il numero <strong>di</strong> blocchi è ·0· (zero) la ricerca <strong>di</strong><br />
blocco concluderà nel blocco in cui si è interrotta l’esecuzione.<br />
Semplificata per CAM. Questa opzione è orientata a programmi CAM. Con questa<br />
opzione non si simulano tutti i blocchi <strong>di</strong> spostamento; il <strong>CNC</strong><br />
elimina dalla simulazione i blocchi compresi fra l’ultimo blocco<br />
che altera le con<strong>di</strong>zioni dello spostamento e l’n-esimo blocco<br />
prima del blocco <strong>di</strong> interruzione.<br />
Punto <strong>di</strong> interruzione. Quando si preme questo softkey, il <strong>CNC</strong> in<strong>di</strong>vidua il blocco in<br />
cui concludere la ricerca <strong>di</strong> blocco. Il blocco finale sarà il blocco<br />
in cui si è interrotta l’esecuzione; me<strong>di</strong>ante il softkey "Numero<br />
<strong>di</strong> blocco" si potrà definire che la ricerca <strong>di</strong> blocco termina n<br />
blocchi prima del blocco in cui si è interrotta l’esecuzione.<br />
Blocco iniziale. Questa opzione stabilisce come blocco iniziale per la ricerca<br />
<strong>di</strong> blocco, il blocco selezionato con il cursore. Se non si imposta<br />
il blocco iniziale, la ricerca del blocco inizierà dal primo blocco<br />
del programma.<br />
Ricerca <strong>di</strong> blocco manuale<br />
Questa opzione consente <strong>di</strong> recuperare lo storico del programma sino ad un blocco<br />
determinato, del programma o <strong>di</strong> un sottoprogramma, impostato dall’utente. Se dopo la<br />
ricerca <strong>di</strong> blocco si riprende l’esecuzione a partire da quel punto, si farà nelle stesse<br />
con<strong>di</strong>zioni che se si fosse eseguito dall’inizio.<br />
Selezionare<br />
sottoprogramma.<br />
Questa opzione consente <strong>di</strong> selezionare la con<strong>di</strong>zione<br />
d'arresto in un sottoprogramma globale, chiamato dal<br />
programma.<br />
Blocco finale. Questa opzione stabilisce come blocco in cui si interrompe la<br />
ricerca <strong>di</strong> blocco, il blocco selezionato con il cursore.<br />
Numero <strong>di</strong> volte. Questa opzione imposta come con<strong>di</strong>zione d'arresto che il<br />
blocco selezionato come blocco finale sia stato eseguito un<br />
certo numero <strong>di</strong> volte.<br />
Se si è selezionato come blocco <strong>di</strong> arresto un blocco<br />
contenente un ciclo <strong>di</strong> lavorazione multipla (modello ·M·), la<br />
ricerca <strong>di</strong> blocco concluderà proprio prima dell’inizio dell’nesimo<br />
ciclo modale ripetuto nella lavorazione multipla.<br />
Punto <strong>di</strong> interruzione. Quando si preme questo softkey, il <strong>CNC</strong> in<strong>di</strong>vidua il blocco in<br />
cui è stata interrotta l’esecuzione e lo seleziona come blocco<br />
d’arresto. Me<strong>di</strong>ante il softkey "Blocco d’arresto" si potrà<br />
cambiare questo blocco.<br />
Blocco iniziale. Questa opzione stabilisce come blocco iniziale per la ricerca<br />
<strong>di</strong> blocco, il blocco selezionato con il cursore. Se non si imposta<br />
il blocco iniziale, la ricerca del blocco inizierà dal primo blocco<br />
del programma.<br />
4.<br />
MODALITÀ AUTOMATICO<br />
Simulazione ed esecuzione <strong>di</strong> un programma<br />
<strong>CNC</strong> <strong>8070</strong><br />
(REF: 1305)<br />
·83·
4.<br />
MODALITÀ AUTOMATICO<br />
<strong>CNC</strong> <strong>8070</strong><br />
·84·<br />
Simulazione ed esecuzione <strong>di</strong> un programma<br />
(REF: 1305)<br />
Trova testo<br />
<strong>Manuale</strong> <strong>di</strong> <strong>funzionamento</strong><br />
Questa opzione visualizza una finestra <strong>di</strong> <strong>di</strong>alogo che consente <strong>di</strong> situare il cursore su una<br />
riga determinata del programma, oppure <strong>di</strong> eseguire la ricerca <strong>di</strong> un testo o la stringa <strong>di</strong><br />
caratteri nel programma.<br />
Vai alla riga.<br />
In questa zona della finestra <strong>di</strong> <strong>di</strong>alogo, il <strong>CNC</strong> richiederà il numero <strong>di</strong> riga. Una volta<br />
impostato tale numero, e dopo aver premuto il tasto [ENTER], il cursore si posizionerà su<br />
tale riga.<br />
Trova testo<br />
In questa zona della finestra <strong>di</strong> <strong>di</strong>alogo, il <strong>CNC</strong> richiederà il testo da trovare. È anche possibile<br />
selezionare se la ricerca dovrà essere dall'inizio del programma o a partire dalla posizione<br />
corrente del cursore.<br />
Per iniziare la ricerca, premere il tasto [ENTER] e il cursore si posizionerà sul testo trovato.<br />
Premendo <strong>di</strong> nuovo il tasto [INVIO], il <strong>CNC</strong> cercherà la seguente coincidenza con il testo<br />
immesso e così via. Per concludere la ricerca, premere il tasto [ESC]. Il cursore si posizionerà<br />
sul blocco in cui si trovava il testo cercato.
<strong>Manuale</strong> <strong>di</strong> <strong>funzionamento</strong><br />
4.3.3 Eseguire un programma.<br />
i<br />
i<br />
Il nome del programma selezionato nel canale per l’esecuzione si riporta sulla barra generale<br />
<strong>di</strong> stato. Se non si in<strong>di</strong>ca altrimenti, l’esecuzione del programma inizierà sul primo blocco<br />
del programma e terminerà dopo l’esecuzione <strong>di</strong> una delle funzioni specifiche <strong>di</strong> fine<br />
programma "M02" o "M30". Opzionalmente si potrà definire il blocco <strong>di</strong> inizio e finale<br />
dall'esecuzione. Ve<strong>di</strong> "4.3.2 Selezionare i blocchi <strong>di</strong> inizio e fine dell’esecuzione." alla<br />
pagina 82.<br />
Inizia esecuzione<br />
Per iniziare l'esecuzione del programma, premere il tasto [START] del Pannello <strong>di</strong> Comando.<br />
Quando si preme [START] <strong>di</strong> esecuzione, il <strong>CNC</strong> salva il programma in e<strong>di</strong>tazione, anche se i<br />
programmi in e<strong>di</strong>tazione e in esecuzione sono <strong>di</strong>versi.<br />
Il programma si potrà eseguire in modalità –blocco a blocco– o –automatico–, e la selezione<br />
si potrà effettuare anche durante l'esecuzione del programma. Quando è attiva la modalità<br />
d'esecuzione –blocco a blocco– sarà visualizzato il rispettivo simbolo sulla barra generale<br />
<strong>di</strong> stato.<br />
Se è attiva la modalità –blocco a blocco–, l'esecuzione del programma si interromperà alla<br />
fine <strong>di</strong> ogni blocco, e sarà necessario premere <strong>di</strong> nuovo il tasto [START] per eseguire il<br />
seguente blocco. Se è attiva la modalità –automatico–, l'esecuzione sarà fino alla fine del<br />
programma, o fino al blocco selezionato come finale.<br />
Interrompi esecuzione<br />
Il tasto [STOP] interrompe l’esecuzione del programma. Per riprendere l'esecuzione,<br />
occorre premere <strong>di</strong> nuovo il tasto [START] e l'esecuzione riprenderà dal punto in cui era stata<br />
interrotta.<br />
L'esecuzione può essere interrotta in qualsiasi momento, eccetto durante l'esecuzione <strong>di</strong><br />
una filettatura. In questo caso, l'esecuzione si arresterà alla fine della filettatura.<br />
Arresta esecuzione<br />
Il tasto [RESET] annulla l'esecuzione del programma, realizza un reset generale del <strong>CNC</strong><br />
e inizializza lo storico del programma, impostando le con<strong>di</strong>zioni iniziali.<br />
Il programma selezionato può essere eseguito da qualsiasi modalità <strong>di</strong> <strong>funzionamento</strong> premendo il<br />
tasto [START] del Pannello <strong>di</strong> Comando. Il <strong>CNC</strong> richiederà conferma prima <strong>di</strong> iniziare l'esecuzione del<br />
programma.<br />
Attivare l’avanzamento rapido durante l’esecuzione <strong>di</strong> un<br />
programma.<br />
Se il costruttore lo ha definito così (parametro RAPIDEN), durante l’esecuzione del<br />
programma si potrà applicare avanzamento rapido agli spostamenti programmati (eccetto<br />
agli spostamenti in G00 ed alle filettature). A seconda <strong>di</strong> come è impostata questa opzione,<br />
l’avanzamento rapido si potrà attivare dal PLC (ad esempio, me<strong>di</strong>ante un tasto d’utente) o<br />
con il tasto "rapido" del pannello jog, altrimenti sarà necessario utilizzare entrambi.<br />
Quando è necessaria una sola delle due opzioni per attivare l’avanzamento rapido e il <strong>CNC</strong> <strong>di</strong>spone<br />
<strong>di</strong> vari canali, attivare l’avanzamento rapido da PLC interessa solo il rispettivo canale. Il tasto <strong>di</strong> rapido,<br />
invece, interessa simultaneamente tutti i canali che in quel momento si trovano in uno stato per cui<br />
ne potrebbero essere interessati. Se il canale attivo è in modalità manuale e un altro canale sta<br />
eseguendo un programma, nel premere il tasto <strong>di</strong> rapido nel canale attivo (modalità manuale)<br />
l’avanzamento rapido si applicherà anche nel canale che è in esecuzione.<br />
L’avanzamento per questi spostamenti è definito nei parametri FRAPIDEN degli assi e del<br />
canale. Se questi parametri hanno valore 0 (zero), il <strong>CNC</strong> non limita l’avanzamento ed<br />
applica quello definito per G00. L’avanzamento non potrà superare l’avanzamento massimo<br />
fissato da PLC (variabile (V.)PLC.G00FEED), ma sì l’avanzamento massimo <strong>di</strong> lavorazione<br />
(parametro MAXFEED degli assi e del canale) e l’avanzamento attivo definito da PLC<br />
(variabile (V.)PLC.F).<br />
4.<br />
MODALITÀ AUTOMATICO<br />
Simulazione ed esecuzione <strong>di</strong> un programma<br />
<strong>CNC</strong> <strong>8070</strong><br />
(REF: 1305)<br />
·85·
4.<br />
MODALITÀ AUTOMATICO<br />
<strong>CNC</strong> <strong>8070</strong><br />
(REF: 1305)<br />
·86·<br />
Simulazione ed esecuzione <strong>di</strong> un programma<br />
<strong>Manuale</strong> <strong>di</strong> <strong>funzionamento</strong><br />
4.3.4 Riprendere l’esecuzione <strong>di</strong> un programma a partire dal blocco in cui è<br />
stata annullata.<br />
i<br />
Dopo avere annullato l’esecuzione <strong>di</strong> un programma (errore, reset, ecc.), solitamente si<br />
desidererà riprenderne l’esecuzione a partire da un determinato blocco, normalmente<br />
qualche blocco prima <strong>di</strong> quello d’interruzione. A tale scopo, nell’annullare l’esecuzione, il<br />
<strong>CNC</strong> memorizza e visualizza sulla schermata il numero <strong>di</strong> blocco in cui è stata annullata<br />
l’esecuzione (INT=####).<br />
Dopo avere annullato l’esecuzione, si procederà come segue.<br />
1 Nella modalità automatica, utilizzando il softkey "EXBLK", eseguire i blocchi <strong>di</strong> testa del<br />
programma che definiscono le con<strong>di</strong>zioni <strong>di</strong> lavorazione. Ve<strong>di</strong> "4.4 Eseguire blocchi <strong>di</strong><br />
programma in modo in<strong>di</strong>pendente." alla pagina 96. La modalità MDI/MDA consente, in<br />
ogni momento, <strong>di</strong> mo<strong>di</strong>ficare le con<strong>di</strong>zioni <strong>di</strong> lavorazione.<br />
2 Una volta stabilite le con<strong>di</strong>zioni <strong>di</strong> lavorazione, <strong>di</strong>sattivare l’esecuzione in<strong>di</strong>pendente <strong>di</strong><br />
blocchi (softkey "EXBLK") e premere il softkey <strong>di</strong> selezione blocco, per cercare e stabilire<br />
il blocco d’inizio.<br />
3 Selezionare l’opzione <strong>di</strong> ricerca testo o riga. Quando l’esecuzione è stata annullata con<br />
reset o per un errore, la sezione "Riga" <strong>di</strong> questa finestra visualizza il numero <strong>di</strong> riga in<br />
cui si è verificata l’interruzione. Premere OK per situare il cursore su tale riga del<br />
programma.<br />
4 Se necessario, spostare il cursore per selezionare una riga <strong>di</strong>versa. L’opzione "Fissa<br />
inizio" stabilisce come blocco iniziale per l’esecuzione il blocco selezionato con il cursore.<br />
5 Premere [START] per iniziare l’esecuzione a partire dal blocco selezionato, mantenendo<br />
lo storico attivo a questo momento.<br />
Il <strong>CNC</strong> offre, tramite la ricerca <strong>di</strong> blocco, un modo più completo <strong>di</strong> riprendere l’esecuzione <strong>di</strong> un<br />
programma dopo avere annullato l’esecuzione. La ricerca <strong>di</strong> blocco consente <strong>di</strong> recuperare lo storico<br />
del programma fino a un blocco determinato, riposizionare assi, accedere all’ispezione utensile, ecc.<br />
Ve<strong>di</strong> "4.6 Ricerca blocco." alla pagina 102.
<strong>Manuale</strong> <strong>di</strong> <strong>funzionamento</strong><br />
4.3.5 Annullare l’esecuzione e continuare a partire da un altro blocco,<br />
conservando la storia.<br />
Il <strong>CNC</strong> consente <strong>di</strong> annullare l’esecuzione <strong>di</strong> un programma interrotto (tasto [STOP])<br />
conservando la storia del programma (con<strong>di</strong>zioni <strong>di</strong> lavorazione) e continuare l’esecuzione<br />
in un altro blocco dello stesso programma, precedente o successivo. Prima <strong>di</strong> riprendere<br />
l’esecuzione, il <strong>CNC</strong> consente <strong>di</strong> accedere alla modalità MDI/MDA ed eseguire blocchi. Il<br />
<strong>CNC</strong> riprende il programma nel blocco selezionato, con la storia attiva fino al blocco<br />
interrotto, più i cambiamenti eseguiti da MDI/MDA.<br />
Questa opzione <strong>di</strong> annullare e continuare può essere utile combinata con l’ispezione<br />
utensile, dopo avere annullato o terminato il riposizionamento assi. A quel punto, il <strong>CNC</strong><br />
consentirà <strong>di</strong> selezionare un blocco <strong>di</strong> programma, precedente o successivo a quello<br />
interrotto, e <strong>di</strong> continuare l’esecuzione del programma su tale punto. Al enlazar esta opción<br />
con el final de la inspección de herramienta, la reposición de ejes siempre corresponde al<br />
punto de inicio de la inspección, y esta reposición es previa a la selección del bloque para<br />
continuar.<br />
A tale scopo, procedere come segue:<br />
1 Dopo avere interrotto l’esecuzione (tasto [STOP]), il menu verticale <strong>di</strong> softkey<br />
della modalità automatica visualizza il seguente softkey. Premendo questo<br />
softkey, il <strong>CNC</strong> interrompe l’esecuzione del programma conservando la storia<br />
(con<strong>di</strong>zioni <strong>di</strong> lavorazione) attiva sul punto d’interruzione. La barra <strong>di</strong><br />
messaggi in<strong>di</strong>ca che è possibile selezionare un blocco <strong>di</strong> programma per<br />
continuare.<br />
2 Se necessario, accedere alla modalità MDI/MDA per eseguire i blocchi necessari per<br />
adattarsi al nuovo punto d’inizio (posizionare asse, mo<strong>di</strong>ficare con<strong>di</strong>zioni <strong>di</strong> lavorazione,<br />
ecc).<br />
3 Selezionare il nuovo blocco d’inizio per riprendere l’esecuzione, che potrà essere un<br />
blocco precedente o successivo al blocco interrotto. La selezione del blocco si esegue<br />
spostando il cursore per il programma, o tramite le opzioni cerca testo o vai a riga.<br />
4 Una volta selezionato il blocco d’inizio, premere il tasto [START] per riavviare<br />
l’esecuzione su tale blocco. L’avvio programma non inizializza né mo<strong>di</strong>fica la storia del<br />
programma, e non tiene conto degli eventuali cambiamenti programmati nei blocchi non<br />
eseguiti fra i blocchi d’interruzione e quello <strong>di</strong> ripresa del programma. Il <strong>CNC</strong> riprende<br />
l’esecuzione con la storia attiva fino al blocco interrotto, più i cambiamenti eseguiti da<br />
MDI/MDA.<br />
Il <strong>CNC</strong> non offre nessun riposizionamento assi automatico. Per posizionarsi, ad esempio,<br />
sul punto iniziale del blocco in cui si desidera continuare l’esecuzione, occorre farlo tramite<br />
la modalità MDI/MDA (se il punto esatto è noto), o selezionare come punto d’inizio il blocco<br />
<strong>di</strong> spostamento precedente a quello desiderato.<br />
Considerazioni prima <strong>di</strong> riprendere l’esecuzione del programma.<br />
È responsabilità dell’utente utilizzare questa prestazione nell’ambito corretto ed in modo<br />
idoneo, servendosi della modalità MDI/MDA per adeguare il nuovo punto d’inizio alla<br />
situazione del punto d’interruzione se si renderà necessario. Ad esempio:<br />
Selezionando come punto d’inizio un arco, utilizzare la modalità MDI/MDA per situare<br />
gli assi sul loro punto iniziale, altrimenti il <strong>CNC</strong> visualizzerà errori <strong>di</strong> programmazione o<br />
eseguirà archi <strong>di</strong>versi a quello originale. Tale situazione si può risolvere anche<br />
selezionando come punto d’inizio un blocco lineare precedente, che posizioni gli assi sul<br />
punto iniziale dell’arco corretto.<br />
Se nella storia del programma è attiva G91 (programmazione incrementale), occorre<br />
posizionarsi sul punto iniziale originale del blocco, altrimenti la traiettoria risultante non<br />
sarà uguale, poiché sarà sempre incrementale rispetto al punto <strong>di</strong> partenza.<br />
Non è possibile annullare l’esecuzione all’interno <strong>di</strong> un ciclo fisso, sia ISO che dell’e<strong>di</strong>tor<br />
<strong>di</strong> cicli.<br />
All’interno <strong>di</strong> un ciclo ($IF, $GOTO, ecc.), è possibile continuare l’esecuzione solo se il<br />
blocco da continuare è allo stesso livello del blocco in cui è stato annullato.<br />
4.<br />
MODALITÀ AUTOMATICO<br />
Simulazione ed esecuzione <strong>di</strong> un programma<br />
<strong>CNC</strong> <strong>8070</strong><br />
(REF: 1305)<br />
·87·
4.<br />
MODALITÀ AUTOMATICO<br />
<strong>CNC</strong> <strong>8070</strong><br />
·88·<br />
Simulazione ed esecuzione <strong>di</strong> un programma<br />
(REF: 1305)<br />
Mo<strong>di</strong>ficare il programma interrotto.<br />
<strong>Manuale</strong> <strong>di</strong> <strong>funzionamento</strong><br />
Se il programma interrotto ha estensione .mod, è possibile mo<strong>di</strong>ficarlo dall’e<strong>di</strong>tor mentre è<br />
interrotto. È responsabilità dell’utente la coerenza dei cambiamenti eseguiti.<br />
Affinché il <strong>CNC</strong> registri i cambiamenti, il blocco mo<strong>di</strong>ficato dovrà essere dopo il blocco in cui<br />
si riprende l’esecuzione.
<strong>Manuale</strong> <strong>di</strong> <strong>funzionamento</strong><br />
4.3.6 Esecuzione simulata <strong>di</strong> un programma<br />
L’esecuzione simulata consente <strong>di</strong> iniziare la simulazione <strong>di</strong> un programma, interromperla<br />
in un punto e iniziare l’esecuzione a partire da tale punto. A seconda del tipo <strong>di</strong> simulazione<br />
selezionato, essa può implicare lo spostamento assi, mandrino, ecc. Dopo aver interrotto<br />
la simulazione e prima <strong>di</strong> iniziare l’esecuzione, il <strong>CNC</strong> consente <strong>di</strong> mo<strong>di</strong>ficare le con<strong>di</strong>zioni<br />
del programma dalla modalità MDI/MDA, spostare gli assi ed agire sul mandrino dalla<br />
tastiera jog ed offre anche la possibilità <strong>di</strong> riposizionare gli assi e le teste.<br />
Funzionamento generale.<br />
Iniziare la simulazione del programma.<br />
1 Nel menu orizzontale <strong>di</strong> softkey, selezionare il tipo <strong>di</strong> simulazione desiderata.<br />
Corsa teorica.<br />
Funzioni G.<br />
2 Se necessario, impostare le con<strong>di</strong>zioni <strong>di</strong> simulazione desiderate (blocchi inizio e fine).<br />
Ve<strong>di</strong> "4.3.2 Selezionare i blocchi <strong>di</strong> inizio e fine dell’esecuzione." alla pagina 82.<br />
3 Premere il tasto [START] per iniziare la simulazione. Il programma si potrà simulare in<br />
modalità "blocco a blocco" o "continuo", e la selezione si potrà effettuare anche durante<br />
la simulazione del programma.<br />
Terminare la simulazione ed iniziare l’esecuzione.<br />
1 Premere il tasto [STOP] del pannello <strong>di</strong> comando per interrompere la simulazione. Con<br />
il programma interrotto, è possibile riprendere la simulazione con il tasto [START] o<br />
passare a modalità esecuzione dal menu verticale <strong>di</strong> softkey.<br />
Softkey. Descrizione.<br />
Funzioni G M S T.<br />
Piano principale.<br />
Concludere l’esecuzione simulata e iniziare l’esecuzione<br />
del programma.<br />
2 Nel passare alla modalità esecuzione (dopo aver premuto il softkey), il <strong>CNC</strong> entra in<br />
modalità ispezione utensile. In questa modalità il <strong>CNC</strong> consente <strong>di</strong> riposizionare gli assi,<br />
accedere alla modalità MDI/MDA per mo<strong>di</strong>ficare le con<strong>di</strong>zioni del programma, ecc. Ve<strong>di</strong><br />
"4.5 Ispezione utensile." alla pagina 97.<br />
3 Per terminare l’ispezione utensile, e prima <strong>di</strong> iniziare l’esecuzione del programma,<br />
occorre ripristinare la rotazione del mandrino e riposizionare gli assi. Il menu verticale<br />
<strong>di</strong> softkey offre due opzioni.<br />
Softkey. Punto <strong>di</strong> riposizionamento.<br />
Riposizionare gli assi sul punto interrotto.<br />
Riposizionare gli assi nel punto iniziale del blocco interrotto.<br />
4 Premere il tasto [START] per iniziare l'esecuzione.<br />
Veloce.<br />
Rapido [S=0].<br />
4.<br />
MODALITÀ AUTOMATICO<br />
Simulazione ed esecuzione <strong>di</strong> un programma<br />
<strong>CNC</strong> <strong>8070</strong><br />
(REF: 1305)<br />
·89·
4.<br />
MODALITÀ AUTOMATICO<br />
<strong>CNC</strong> <strong>8070</strong><br />
(REF: 1305)<br />
·90·<br />
Simulazione ed esecuzione <strong>di</strong> un programma<br />
Tipi <strong>di</strong> simulazione.<br />
<strong>Manuale</strong> <strong>di</strong> <strong>funzionamento</strong><br />
Le opzioni <strong>di</strong> simulazione sono <strong>di</strong>sponibili nel menu orizzontale <strong>di</strong> softkey. Di default, il menu<br />
offre solo due delle opzioni. Per abilitare tutte le opzioni, è necessario aprire il softkey e<br />
accedere alle impostazioni (ultimo softkey).<br />
Rappresentazio<br />
ne grafica<br />
Movimento<br />
degli assi<br />
Controllo del<br />
mandrino<br />
Invia al PLC M-<br />
H-S-T<br />
Corsa teorica. Programmata No No No<br />
Funzioni G. Centro<br />
dell'utensile<br />
Funzioni G M S T. Centro<br />
dell'utensile<br />
Piano principale. Centro<br />
dell'utensile<br />
Veloce. Centro<br />
dell'utensile<br />
Rapido [S=0]. Centro<br />
dell'utensile<br />
No No No<br />
No No Sì<br />
Sì Sì No<br />
Sì Sì Sì<br />
Sì No Sì<br />
Corsa teorica.<br />
La simulazione non tiene conto della compensazione <strong>di</strong> raggio (funzioni G41, G42), per<br />
cui esegue la rappresentazione grafica del percorso programmato.<br />
La simulazione non invia le funzioni M H S T al PLC.<br />
La simulazione non sposta gli assi della macchina e non avvia il mandrino.<br />
La simulazione considera le temporizzazioni programmate me<strong>di</strong>ante G4.<br />
La simulazione tiene conto degli arresti <strong>di</strong> programma programmati me<strong>di</strong>ante M00 e<br />
M01.<br />
Funzioni G.<br />
La simulazione tiene in considerazione la compensazione <strong>di</strong> raggio (funzioni G41, G42)<br />
per cui esegue la rappresentazione grafica della corsa relativa al centro utensile.<br />
La simulazione non invia le funzioni M H S T al PLC.<br />
La simulazione non sposta gli assi della macchina e non avvia il mandrino.<br />
La simulazione considera le temporizzazioni programmate me<strong>di</strong>ante G4.<br />
La simulazione tiene conto degli arresti <strong>di</strong> programma programmati me<strong>di</strong>ante M00 e<br />
M01.<br />
Funzioni G M S T.<br />
La simulazione tiene in considerazione la compensazione <strong>di</strong> raggio (funzioni G41, G42)<br />
per cui esegue la rappresentazione grafica della corsa relativa al centro utensile.<br />
La simulazione invia le funzioni M H S T al PLC.<br />
La simulazione non sposta gli assi della macchina e non avvia il mandrino.<br />
La simulazione considera le temporizzazioni programmate me<strong>di</strong>ante G4.<br />
La simulazione tiene conto degli arresti <strong>di</strong> programma programmati me<strong>di</strong>ante M00 e<br />
M01.<br />
Piano principale.<br />
La simulazione tiene in considerazione la compensazione <strong>di</strong> raggio (funzioni G41, G42)<br />
per cui esegue la rappresentazione grafica della corsa relativa al centro utensile.<br />
La simulazione non invia le funzioni M H S T al PLC.<br />
La simulazione esegue i soli spostamenti agli assi che formano il piano principale. Gli<br />
spostamenti degli assi si eseguono con il massimo avanzamento consentito,<br />
in<strong>di</strong>pendentemente dall’avanzamento F programmato. Il <strong>CNC</strong> consente <strong>di</strong> variare tale<br />
avanzamento me<strong>di</strong>ante il commutatore feedrate override.<br />
La simulazione avvia il mandrino, se programmato.<br />
La simulazione non considera le temporizzazioni programmate me<strong>di</strong>ante G4.
<strong>Manuale</strong> <strong>di</strong> <strong>funzionamento</strong><br />
La simulazione tiene conto degli arresti <strong>di</strong> programma programmati me<strong>di</strong>ante M00 e<br />
M01.<br />
Veloce.<br />
La simulazione tiene in considerazione la compensazione <strong>di</strong> raggio (funzioni G41, G42)<br />
per cui esegue la rappresentazione grafica della corsa relativa al centro utensile.<br />
La simulazione invia le funzioni M H S T al PLC.<br />
La simulazione sposta gli assi della macchina. Gli spostamenti degli assi si eseguono<br />
con il massimo avanzamento consentito, in<strong>di</strong>pendentemente dall’avanzamento F<br />
programmato. Il <strong>CNC</strong> consente <strong>di</strong> variare tale avanzamento me<strong>di</strong>ante il commutatore<br />
feedrate override.<br />
La simulazione avvia il mandrino, se programmato.<br />
La simulazione non considera le temporizzazioni programmate me<strong>di</strong>ante G4.<br />
La simulazione tiene conto degli arresti <strong>di</strong> programma programmati me<strong>di</strong>ante M00 e<br />
M01.<br />
Rapido [S=0].<br />
La simulazione tiene in considerazione la compensazione <strong>di</strong> raggio (funzioni G41, G42)<br />
per cui esegue la rappresentazione grafica della corsa relativa al centro utensile.<br />
La simulazione invia le funzioni M H S T al PLC.<br />
La simulazione sposta gli assi della macchina. Gli spostamenti degli assi si eseguono<br />
con il massimo avanzamento consentito, in<strong>di</strong>pendentemente dall’avanzamento F<br />
programmato. Il <strong>CNC</strong> consente <strong>di</strong> variare tale avanzamento me<strong>di</strong>ante il commutatore<br />
feedrate override.<br />
La simulazione non avvia il mandrino, salvo quando il mandrino lavora ad anello chiuso<br />
M19.<br />
La simulazione non considera le temporizzazioni programmate me<strong>di</strong>ante G4.<br />
La simulazione tiene conto degli arresti <strong>di</strong> programma programmati me<strong>di</strong>ante M00 e<br />
M01.<br />
4.<br />
MODALITÀ AUTOMATICO<br />
Simulazione ed esecuzione <strong>di</strong> un programma<br />
<strong>CNC</strong> <strong>8070</strong><br />
(REF: 1305)<br />
·91·
4.<br />
MODALITÀ AUTOMATICO<br />
<strong>CNC</strong> <strong>8070</strong><br />
(REF: 1305)<br />
·92·<br />
Simulazione ed esecuzione <strong>di</strong> un programma<br />
4.3.7 Eseguire un programma (retrace).<br />
<strong>Manuale</strong> <strong>di</strong> <strong>funzionamento</strong><br />
La funzione retrace arresta l’esecuzione del programma ed inizia ad eseguire in<strong>di</strong>etro la<br />
traiettoria percorsa fino a quel momento nel blocco corrente più gli ultimi n blocchi eseguiti.<br />
Il numero <strong>di</strong> blocchi da retrocedere è stato predeterminato dal costruttore, essendo un valore<br />
tipico 75 blocchi.<br />
Quando si annulla la funzione retrace, il <strong>CNC</strong> continua l’esecuzione normale del programma.<br />
Durante la funzione retrace non si aggiorna la storia del programma; il <strong>CNC</strong> mantiene la<br />
storia del punto in cui si è attivata la funzione retrace.<br />
Attivazione della funzione retrace.<br />
Questa prestazione è gestita dal PLC. In genere questa prestazione si attiva e si <strong>di</strong>sattiva<br />
me<strong>di</strong>ante un pulsante esterno o un tasto appositamente impostato.<br />
La funzione retrace può essere interrotta con il tasto [STOP]. Se con la funzione retrace<br />
interrotta si preme [START], continua l’esecuzione in retrace. La funzione retrace è anche<br />
possibile eseguire blocco a blocco. La modalità blocco a blocco si potrà attivare in qualsiasi<br />
momento, anche con la funzione retrace attiva.<br />
La funzione retrace si può attivare durante un’interpolazione, a metà <strong>di</strong> un blocco ed anche<br />
alla fine del blocco, sia se l’esecuzione è fermata da M0 sia dalla modalità blocco a blocco.<br />
La funzione retrace non si può attivare durante l’esecuzione <strong>di</strong> blocchi del tipo G33, G63,<br />
G100 o G04. Il <strong>CNC</strong> prima conclude l’esecuzione <strong>di</strong> tali blocchi e quin<strong>di</strong> attiva l’esecuzione<br />
in retrace. Nel caso <strong>di</strong> G33, G63 e G100, la funzione retrace si annulla; con la funzione G04<br />
l’esecuzione in retrace continua.<br />
Quando si annulla la funzione retrace.<br />
Il canale del <strong>CNC</strong> annulla la funzione retrace nei seguenti casi.<br />
L'utente annulla la funzione retrace.<br />
Dato che questa prestazione si gestisce dal PLC, l’utente la potrà annullare dalla<br />
pulsantiera se il costruttore ha previsto l’apposito pulsante o un tasto.<br />
Il canale del <strong>CNC</strong> ha eseguito tutti i blocchi memorizzati per la funzione retrace.<br />
Il canale del <strong>CNC</strong> hanno raggiunto il principio del programma.<br />
Il canale del <strong>CNC</strong> ha raggiunto un blocco che non si può eseguire con la funzione retrace.<br />
La funzione retrace si annulla anche dopo aver eseguito M30 o con un reset.<br />
Riprendere l'esecuzione dopo aver annullato la funzione<br />
retrace.<br />
Come riprende il <strong>CNC</strong> l'esecuzione, una volta terminata la funzione retrace, <strong>di</strong>pende dalla<br />
personalizzazione del PLC. Se una volta terminata la funzione retrace, il <strong>CNC</strong> non riprende<br />
l’esecuzione normale del programma, esso riporterà un avviso in<strong>di</strong>cante che si deve<br />
<strong>di</strong>sattivare la funzione retrace (ad esempio dalla pulsantiera se il costruttore ha previsto un<br />
pulsante o un tasto a tale scopo). Lo stesso accade se si cerca <strong>di</strong> eseguire un nuovo<br />
programma dopo aver eseguito la funzione retrace.<br />
Influenza <strong>di</strong> alcune funzioni nell’esecuzione in retrace.<br />
Con<strong>di</strong>zioni <strong>di</strong> lavorazione.<br />
Con il retrace attivo, gli spostamenti si eseguono in<strong>di</strong>etro, rispettando l’avanzamento e la<br />
velocità con cui erano stati eseguiti originalmente.<br />
L’attivazione, l’annullamento e il cambiamento <strong>di</strong> velocità <strong>di</strong> taglio costante (G96 G97)<br />
annullano la funzione retrace. Tuttavia, se la velocità <strong>di</strong> taglio costante è attivata, il cambio<br />
<strong>di</strong> velocità <strong>di</strong> rotazione del mandrino in funzione della quota dell’asse frontale viene<br />
rispettato.
<strong>Manuale</strong> <strong>di</strong> <strong>funzionamento</strong><br />
Utensile e correttore.<br />
I blocchi con programmazione <strong>di</strong> T e D (utensile e correttore successivo) si ignorano durante<br />
la funzione retrace. I blocchi con programmazione <strong>di</strong> D (cambio correttore attivo) annullano<br />
la funzione retrace.<br />
Funzioni ·M·.<br />
Il comportamento della funzione retrace quando si eseguono funzioni M <strong>di</strong>pende dalle<br />
impostazioni del costruttore della macchina. Quando il <strong>CNC</strong> trova una funzione M, la può<br />
ignorare e continuare ad eseguire blocchi in retrace, oppure può annullare la funzione<br />
retrace. In ogni caso, le seguenti funzioni M agiscono sempre come segue.<br />
Le funzioni M00 e M01 si eseguono sempre; si inviano al PLC ed è necessario premere<br />
[START] per continuare l’esecuzione in retrace.<br />
Le funzioni M03 e M04 si ignorano sempre; il <strong>CNC</strong> non avvia il mandrino e non cambia<br />
il senso <strong>di</strong> rotazione.<br />
Con il mandrino avviato, la funzione M05 annulla la funzione retrace; il <strong>CNC</strong> non arresta<br />
il mandrino. Se il mandrino era già fermo, questa funzione si ignora.<br />
Le funzioni M19, M41, M42, M43 e M44 annullano la funzione retrace.<br />
Funzioni che annullano la funzione retrace.<br />
Definizione. Funzioni e sentenze.<br />
Cambio <strong>di</strong> gamma <strong>di</strong> velocità. M41 M42 M43 M44<br />
Arresto orientato del mandrino. M19<br />
Arresto efficace del mandrino. Se il mandrino era già fermo,<br />
non annulla la funzione retrace.<br />
Cambiamento del piano <strong>di</strong> lavoro. G17 G18 G19 G20<br />
Cambiamento degli spostamenti <strong>di</strong> origine, pinze, ecc.<br />
Le funzioni G53-G59, G159 annullano la funzione retrace<br />
solo se annullano uno spostamento attivo.<br />
M5<br />
G92 G158 G53-G59 G159<br />
Lavoro con sonda. G100 G101 G102<br />
#SELECT PROBE.<br />
Attivare, annullare o mo<strong>di</strong>ficare la velocità <strong>di</strong> taglio costante. G96 G97<br />
Asse C.<br />
La sentenza #CAX OFF annulla la funzione retrace solo se<br />
annulla un #CAX attivo.<br />
Filettature. G33 G63.<br />
#CAX ON #CAS OFF<br />
#FACE ON #FACE OFF<br />
#CYL ON #CYL OFF<br />
Cambiamenti nel feed-forward o nell’AC-forward. G134 G135<br />
Ricerca <strong>di</strong> riferimento macchina. G74<br />
Cambiamento della gamma <strong>di</strong> parametri. G112<br />
Cambiare i limiti <strong>di</strong> software. G198 G199<br />
Sincronizzare. #SYNC<br />
Lavorazione ad alta velocità. #HSC ON #HSC OFF<br />
Asse inclinato.<br />
Fermare (sospendere) un asse inclinato non annulla la<br />
funzione retrace.<br />
#ANGAX ON #ANGAX OFF<br />
Accoppiare assi. #LINK #UNLINK<br />
Parcheggio assi. #PARK #UNPARK<br />
Controllo tangenziale. G45 G145<br />
#TANGCTRL ON<br />
#TANGCTRL OFF<br />
#TANGCTRL SUSP<br />
#TANGCTRL RESUME<br />
Scambio assi. #SET AX #CALL AX #PUT AX<br />
#RENAME AX<br />
4.<br />
MODALITÀ AUTOMATICO<br />
Simulazione ed esecuzione <strong>di</strong> un programma<br />
<strong>CNC</strong> <strong>8070</strong><br />
(REF: 1305)<br />
·93·
4.<br />
MODALITÀ AUTOMATICO<br />
<strong>CNC</strong> <strong>8070</strong><br />
·94·<br />
Simulazione ed esecuzione <strong>di</strong> un programma<br />
(REF: 1305)<br />
Cambiamento della lunghezza utensile per cambio utensile. #TOOL AX<br />
#TLC OFF<br />
<strong>Manuale</strong> <strong>di</strong> <strong>funzionamento</strong><br />
Definizione. Funzioni e sentenze.<br />
Programmazione nel sistema <strong>di</strong> coor<strong>di</strong>nate macchina. #MCS ON #MCS OFF<br />
Trasformazione delle coor<strong>di</strong>nate.<br />
Le sentenze #ACS DEF, #ACS ACT, #CS DEF, #CS ACT<br />
non annullano la funzione retrace.<br />
Cambio <strong>di</strong> cinematica. #KIN ID<br />
#ACS ON #ACS OFF #ACS NEW<br />
#CS ON #CS OFF #CS NEW<br />
#RTCP OFF<br />
Asse in<strong>di</strong>pendente. #MOVE #MOVE ABS<br />
#MOVE ADS #MOVE INF<br />
Camma elettronica. #CAM ON #CAM OFF<br />
#FOLLOW ON #FOLLOW OFF
<strong>Manuale</strong> <strong>di</strong> <strong>funzionamento</strong><br />
4.3.8 Esecuzione <strong>di</strong> un programma in linguaggio del 8055 MC/TC.<br />
Un programma e<strong>di</strong>tato nel linguaggio del 8055 MC/TC si può eseguire nel <strong>CNC</strong> in due mo<strong>di</strong>.<br />
Mantenere l’estensione del programma (.pim o .pit) e abilitare nell’e<strong>di</strong>tor la compatibilità<br />
con i programmi dell’8055. Prima <strong>di</strong> eseguire o simulare il programma il <strong>CNC</strong> lo traduce.<br />
Il <strong>CNC</strong> simula ed esegue sempre il programma tradotto, che è inoltre quello che si<br />
visualizza nella schermata durante l’esecuzione.<br />
Cambiare l’estensione del programma (.pim o .pit) o <strong>di</strong>sabilitare nell’e<strong>di</strong>tor la<br />
compatibilità con i programmi dell’8055. In entrambi i casi il <strong>CNC</strong> cerca <strong>di</strong> eseguire il<br />
programma come se fosse nel proprio linguaggio. Il <strong>CNC</strong> intenderà i cicli fissi<br />
programmati (sentenze PCALL), ma riporterà errore se vi è qualche altra sentenza in<br />
linguaggio dell’8055.<br />
La traduzione del programma pezzo.<br />
Il <strong>CNC</strong> esegue solo una volta la traduzione del programma; la prima volta che se simula il<br />
programma o la prima volta che si seleziona il programma nella modalità automatica. Il <strong>CNC</strong><br />
mantiene entrambi i programmi; quello scritto in formato 8055 (quello e<strong>di</strong>tato) e il suo<br />
equivalente tradotto. Se nel selezionare il programma, si seleziona il file con estensione .pit<br />
o .pim, il <strong>CNC</strong> apre il file tradotto, che è quello visualizzato sulla schermata. Il programma<br />
tradotto si salva nella seguente cartella, con lo stesso nome ma con l’estensione m55<br />
(programma fresatrice) o t55 (programma tornio).<br />
C:\Cnc<strong>8070</strong>\Users\Prg\PRG_8055_TO_<strong>8070</strong><br />
Se si mo<strong>di</strong>fica il programma e<strong>di</strong>tato in linguaggio del <strong>CNC</strong> 8055, il <strong>CNC</strong> lo traduce <strong>di</strong> nuovo.<br />
Se si mo<strong>di</strong>fica il programma tradotto, il <strong>CNC</strong> non aggiorna il programma e<strong>di</strong>tato in linguaggio<br />
del <strong>CNC</strong> 8055.<br />
Se si verifica un errore durante l’esecuzione, il <strong>CNC</strong> visualizzerà il blocco che lo ha provocato.<br />
Il blocco resterà in linguaggio del <strong>CNC</strong>, ma sarà facilmente identificabile dovuto al formato<br />
<strong>di</strong> traduzione.<br />
Considerazioni all’esecuzione dei programmi.<br />
I correttori d’utensile programmati in linguaggio dell’8055 si interpretano sempre come<br />
D1 nel <strong>CNC</strong>.<br />
Nell’8055 MC, le tasche 3D sono definite in vari file (profilo sul piano e profili <strong>di</strong> profon<strong>di</strong>tà).<br />
Nel <strong>CNC</strong> occorre solo importare il file che genera l’e<strong>di</strong>tor <strong>di</strong> cicli, il quale contiene già la<br />
geometria <strong>di</strong> tutti i profili. Il nome del file sarà 995###.pim, dove ### è il valore del campo<br />
CAJ.3D della pagina <strong>di</strong> e<strong>di</strong>tazione del ciclo.<br />
Alcuni cicli dell’8055 TC non sono <strong>di</strong>sponibili nel <strong>CNC</strong>, come i cicli sull’asse Y (profili,<br />
tasche rettangolari, tasche circolari e tasche 2D su piani YZ e XY) e le tasche rettangolari,<br />
circolari e 2D sui piani ZC e XC. Il <strong>CNC</strong> eseguirà anche questi cicli, sebbene non siano<br />
<strong>di</strong>sponibili nell’e<strong>di</strong>tor <strong>di</strong> cicli.<br />
Se nel programma dell’8055 sono programmate zone <strong>di</strong> lavoro, nell’eseguire il<br />
programma originale (.pim o .pit) non tradotto, il <strong>CNC</strong> riporterà un errore, dato che nel<br />
<strong>CNC</strong> non esistono. Nell’eseguire il programma tradotto (.m55 o .t55), il <strong>CNC</strong> ignorerà le<br />
zone <strong>di</strong> lavoro e non riporterà nessun errore.<br />
Per mo<strong>di</strong>ficare un programma in linguaggio dell’8055 aggiungendo blocchi nel linguaggio<br />
proprio del <strong>CNC</strong>, occorre cambiare l’estensione del file (.pim o .pit) per evitare che il<br />
traduttore <strong>di</strong>a errore.<br />
Il <strong>CNC</strong> accetta le etichette <strong>di</strong> blocco numeriche (N9999) in formato dell’8055,<br />
programmate nelle sentenze RPT e GOTO, ma le trova solo se sono in blocchi successivi<br />
alla sentenza <strong>di</strong> chiamata. Se il blocco è in una riga precedente, occorre dargli il formato<br />
<strong>di</strong> etichetta del <strong>CNC</strong>, aggiungendogli il carattere ':'.<br />
4.<br />
MODALITÀ AUTOMATICO<br />
Simulazione ed esecuzione <strong>di</strong> un programma<br />
<strong>CNC</strong> <strong>8070</strong><br />
(REF: 1305)<br />
·95·
4.<br />
MODALITÀ AUTOMATICO<br />
<strong>CNC</strong> <strong>8070</strong><br />
·96·<br />
Eseguire blocchi <strong>di</strong> programma in modo in<strong>di</strong>pendente.<br />
(REF: 1305)<br />
<strong>Manuale</strong> <strong>di</strong> <strong>funzionamento</strong><br />
4.4 Eseguire blocchi <strong>di</strong> programma in modo in<strong>di</strong>pendente.<br />
Dalla modalità automatica è possibile eseguire i blocchi <strong>di</strong> un programma in modo<br />
in<strong>di</strong>pendente; vale a <strong>di</strong>re, è possibile selezionare un blocco del programma ed eseguire solo<br />
tale blocco. I blocchi eseguiti in questo modo alterano la storia delle funzioni M e G.<br />
Per abilitare questa opzione, premere il softkey "EXBLK" del menu orizzontale. Con questa<br />
opzione attiva, ogni volta che si preme il tasto [START] si esegue solo il blocco selezionato<br />
nel programma attivo. Una volta eseguito tale blocco, si può eseguire un altro blocco<br />
selezionandolo con il cursore e premendo <strong>di</strong> nuovo [START] e via <strong>di</strong> seguito. I blocchi si<br />
possono selezionare me<strong>di</strong>ante i tasti [] [].
<strong>Manuale</strong> <strong>di</strong> <strong>funzionamento</strong><br />
4.5 Ispezione utensile.<br />
i<br />
Esiste una serie <strong>di</strong> eccezioni o casi particolari in cui non è consentito accedere a questa ispezione<br />
utensile. In questi casi, il <strong>CNC</strong> abilita un’ispezione utensile particolare, come si spiega nella seguente<br />
sezione.<br />
Il <strong>CNC</strong> sta eseguendo il programma in modalità retrace.<br />
L’interpolatore in<strong>di</strong>pendente è coinvolto nello spostamento <strong>di</strong> uno degli assi (#MOVE, #FOLLOW,<br />
#CAM, ecc).<br />
È attiva una filettatura rigida (il resto <strong>di</strong> filettature non consente nessun tipo d’ispezione).<br />
Quando l’esecuzione è interrotta, l’ispezione utensile consente <strong>di</strong> spostare gli assi in jog,<br />
avviare e arrestare il mandrino, eseguire blocchi dalla modalità MDI/MDA, ecc. Al termine<br />
dell’ispezione utensile, è possibile riposizionare gli assi sul punto interrotto o sul punto<br />
iniziale del blocco interrotto e continuare l’esecuzione del programma.<br />
Quando si verifica un errore nella modalità ispezione utensile, se è possibile eliminarlo con<br />
[ESC] non interesserà la procedura d’ispezione. Se per eliminare l’errore è necessario un<br />
reset, il <strong>CNC</strong> chiederà conferma, dato che un reset annulla l’ispezione.<br />
Il modo <strong>di</strong> operare nella modalità ispezione utensile si può riassumere nei seguenti passi.<br />
1 Interrompere l’esecuzione del programma e iniziare l’ispezione utensile.<br />
2 Eseguire le operazioni proprie dell’ispezione utensile, come spostare gli assi in jog,<br />
avviare e fermare il mandrino, eseguire blocchi dalla modalità MDI/MDA, ecc.<br />
3 Riposizionare gli assi e ripristinare il senso <strong>di</strong> rotazione del mandrino.<br />
4 Riprendere l’esecuzione del programma.<br />
Inizia ispezione utensile.<br />
All’ispezione utensile si accede dal menu verticale <strong>di</strong> softkey solo quando l’esecuzione del<br />
programma è interrotta (tasto [STOP]). Attivando l'ispezione utensile, si potranno effettuare<br />
le seguenti operazioni:<br />
Spostare gli assi me<strong>di</strong>ante la tastiera jog.<br />
Agire sul mandrino master del canale dal pannello <strong>di</strong> comando.<br />
Eseguire blocchi dalla modalità MDI/MDA.<br />
Una volta conclusa l’ispezione utensile e prima <strong>di</strong> continuare l’esecuzione del programma,<br />
occorre ripristinare la rotazione del mandrino e riposizionare gli assi.<br />
Eseguire blocchi dalla modalità MDI/MDA.<br />
La modalità MDI/MDA consente l’esecuzione <strong>di</strong> qualsiasi blocco <strong>di</strong> programma. Le<br />
con<strong>di</strong>zioni all’entrata dell’MDI/MDA saranno quelle del punto <strong>di</strong> interruzione, cioè il <strong>CNC</strong><br />
mantiene lo storico <strong>di</strong> funzioni G e M attive, avanzamento, velocità, utensile ed altri coman<strong>di</strong><br />
programmati. Tuttavia il <strong>CNC</strong> dà un trattamento particolare alle seguenti funzioni e coman<strong>di</strong>.<br />
Il <strong>CNC</strong> assume la funzione G1; nel riprendere l’esecuzione dopo l’ispezione, recupera<br />
la funzione che era attiva nel punto interrotto.<br />
Il <strong>CNC</strong> attiva le trasformazioni angolari sospese (#ANGAX); nel riprendere l’esecuzione<br />
dopo l’ispezione, le recupera.<br />
Il <strong>CNC</strong> annulla il controllo tangenziale (#TANGCTRL); nel riprendere l’esecuzione dopo<br />
l’ispezione, lo recupera.<br />
Il <strong>CNC</strong> assume la funzione G40; nel riprendere l’esecuzione dopo l’ispezione, recupera<br />
la funzione che era attiva nel punto interrotto. Se dalla modalità MDI si programma una<br />
funzione G40, G41 o G42, il <strong>CNC</strong> la memorizza senza eseguirla; nel riprendere<br />
l’esecuzione dopo l’ispezione, la applica.<br />
Se nel momento dell’interruzione vi è uno spostamento #TOOL ORI in esecuzione o in<br />
sospeso, nei blocchi programmati in MDI non si esegue; lo spostamento si esegue nel<br />
riprendere l’esecuzione dopo l’ispezione.<br />
Il <strong>CNC</strong> non esegue cicli o sottoprogrammi modali attivi nel programma interrotto né<br />
chiamate ad altri sottoprogrammi.<br />
Se dalla modalità MDI si mo<strong>di</strong>ficano le funzioni speculari attive, i cambiamenti<br />
interessano i successivi blocchi e<strong>di</strong>tati in MDI, ma non gli spostamenti in jog né il<br />
4.<br />
MODALITÀ AUTOMATICO<br />
Ispezione utensile.<br />
<strong>CNC</strong> <strong>8070</strong><br />
(REF: 1305)<br />
·97·
4.<br />
MODALITÀ AUTOMATICO<br />
Ispezione utensile.<br />
<strong>CNC</strong> <strong>8070</strong><br />
(REF: 1305)<br />
·98·<br />
i<br />
<strong>Manuale</strong> <strong>di</strong> <strong>funzionamento</strong><br />
riposizionamento, né il punto finale del blocco interrotto. Il programma interrotto assume<br />
i cambiamenti a partire dal seguente blocco.<br />
Il <strong>CNC</strong> annulla le funzioni G200 e G201 (intervento manuale); nel riprendere l’esecuzione<br />
dopo l’ispezione le recupera.<br />
In generale tutti i cambiamenti effettuati dalla modalità MDI/MDA si mantengono attivi nel<br />
riprendere il programma dopo l’ispezione utensile, eccetto le seguenti funzioni, che si<br />
recuperano dal momento dell’interruzione.<br />
Il <strong>CNC</strong> recupera il tipo <strong>di</strong> interpolazione G00, G01, G02, G03, G33 o G63 che era attivo<br />
nel momento dell’interruzione.<br />
Il <strong>CNC</strong> recupera la funzione G90 o G91 che era attiva nel momento dell’interruzione.<br />
Il <strong>CNC</strong> recupera lo stato della funzione #MCS che era attiva nel momento<br />
dell’interruzione.<br />
Riposizionare gli assi e il mandrino.<br />
Per concludere l’ispezione utensile, e prima <strong>di</strong> continuare l’esecuzione del programma,<br />
occorre ripristinare la rotazione del mandrino e riposizionare gli assi. Il menu verticale <strong>di</strong><br />
softkey offre due opzioni.<br />
Softkey. Punto <strong>di</strong> riposizionamento.<br />
Riposizionare gli assi sul punto interrotto.<br />
Riposizionare gli assi nel punto iniziale del blocco interrotto.<br />
Dopo avere scelto una delle due opzioni, il menu verticale <strong>di</strong> softkey visualizza l’elenco degli<br />
assi che sono fuori posizione. Se il mandrino master ha cambiato stato durante l’ispezione,<br />
nelle softkey apparirà anche la funzione M3, M4, M5 o M19 da recuperare.<br />
Se s’interrompe l’esecuzione durante un’interpolazione polinomica (#POLY), gli assi si devono<br />
riposizionare all’inizio del blocco interrotto, per poter rifare la stessa traiettoria.<br />
Riposizionare gli assi.<br />
Il <strong>CNC</strong> consente <strong>di</strong> riposizionare gli assi uno per uno o in gruppi. Selezionare nei softkey<br />
verticali gli assi da riposizionare e premere il tasto [START]. Il <strong>CNC</strong> riposizionerà gli assi sul<br />
punto selezionato (a seconda del softkey scelto in precedenza) all’avanzamento definito da<br />
fabbricante della macchina. Dopo che un asse avrà raggiunto la sua posizione, non sarà più<br />
<strong>di</strong>sponibile.<br />
Lo spostamento degli assi si potrà interrompere me<strong>di</strong>ante il tasto [STOP], dopo<strong>di</strong>chè è<br />
consentito <strong>di</strong> nuovo <strong>di</strong> spostare gli assi me<strong>di</strong>ante la tastiera <strong>di</strong> jog. Dopo avere interrotto uno<br />
spostamento è necessario selezionare <strong>di</strong> nuovo gli assi da riposizionare.<br />
Riposizionare il mandrino master.<br />
Lo stato del mandrino master si potrà ripristinare insieme al riposizionamento degli assi o<br />
separatamente. Negli stessi softkey verticali apparirà la funzione M3, M4, M5 o M19 da<br />
recuperare. Se il mandrino si è interrotta in un posizionamento con M19, il riposizionamento<br />
concluderà tale posizionamento. Dopo che il mandrino ha recuperato lo stato, non sarà più<br />
<strong>di</strong>sponibile.<br />
Annullare il riposizionamento.<br />
Il <strong>CNC</strong> ammette la possibilità <strong>di</strong> concludere l’ispezione utensile senza averla completata,<br />
cioè senza avere riposizionato tutti gli assi. Il menu verticale <strong>di</strong> softkey, accanto all’elenco<br />
assi, visualizza il seguente softkey per annullare il riposizionamento.<br />
Softkey. Significato.<br />
Annullare il riposizionamento.
<strong>Manuale</strong> <strong>di</strong> <strong>funzionamento</strong><br />
Continuare l’esecuzione del programma.<br />
Una volta riposizionati tutti gli assi o dopo annullare il riposizionamento, premere il tasto<br />
[START] per continuare l'esecuzione del programma.<br />
Se l’ispezione utensile è terminata con il riposizionamento <strong>di</strong> tutti gli assi, nel premere<br />
[START] il <strong>CNC</strong> conclude la traiettoria interrotta e continua con il resto del programma.<br />
Se l’ispezione utensile si è conclusa dopo aver annullato il riposizionamento assi, nel<br />
premere [START] gli assi si spostano dalla loro posizione corrente al punto finale della<br />
traiettoria interrotta e quin<strong>di</strong> il <strong>CNC</strong> continua con il resto del programma.<br />
4.<br />
MODALITÀ AUTOMATICO<br />
Ispezione utensile.<br />
<strong>CNC</strong> <strong>8070</strong><br />
(REF: 1305)<br />
·99·
4.<br />
MODALITÀ AUTOMATICO<br />
Ispezione utensile.<br />
<strong>CNC</strong> <strong>8070</strong><br />
(REF: 1305)<br />
·100·<br />
<strong>Manuale</strong> <strong>di</strong> <strong>funzionamento</strong><br />
4.5.1 Ispezione utensile (esecuzione in modalità retrace, interpolatore<br />
in<strong>di</strong>pendente o filettatura rigida).<br />
Nei seguenti casi il <strong>CNC</strong> utilizza un modo particolare <strong>di</strong> ispezione utensile, che consente<br />
anche <strong>di</strong> spostare gli assi, agire sul mandrino e me<strong>di</strong>ante la modalità MHFS cambiare<br />
l’avanzamento, la velocità, eseguire funzioni M, ecc.<br />
Il <strong>CNC</strong> sta eseguendo il programma in modalità retrace.<br />
L’interpolatore in<strong>di</strong>pendente è coinvolto nello spostamento <strong>di</strong> uno degli assi (#MOVE,<br />
#FOLLOW, #CAM, ecc).<br />
È attiva una filettatura rigida (il resto <strong>di</strong> filettature non consente nessun tipo d’ispezione).<br />
Quando in uno dei casi precedenti l’esecuzione viene interrotta, questa ispezione utensile<br />
consente <strong>di</strong> eseguire le seguenti operazioni:<br />
Spostare gli assi manualmente me<strong>di</strong>ante la tastiera JOG situata sul pannello <strong>di</strong> comando<br />
o me<strong>di</strong>ante i volantini.<br />
Arrestare ed avviare il mandrino tramite la tastiera del pannello <strong>di</strong> comando.<br />
Accedere alle tabelle del <strong>CNC</strong> (utensili, correttori, ecc..) e mo<strong>di</strong>ficare i dati delle stesse.<br />
Mo<strong>di</strong>ficare le con<strong>di</strong>zioni <strong>di</strong> lavorazione eseguendo qualsiasi funzione M, F, H, S tramite<br />
il softkey MHSF.<br />
Una volta terminata l’ispezione dell’utensile e prima <strong>di</strong> continuare l’esecuzione del<br />
programma, occorre avviare il mandrino e riposizionare gli assi sul punto in cui è iniziata<br />
l’ispezione dell’utensile. Una volta terminato il riposizionamento degli assi, premere il tasto<br />
[START] per continuare l'esecuzione del programma.<br />
La filettatura rigida e la modalità ispezione utensile<br />
Se si interrompe l’esecuzione della maschiatura e si accede alla modalità ispezione utensile,<br />
è consentito spostare in jog (solo in jog) gli assi che intervengono nella filettatura. Quando<br />
si sposta l’asse, si sposterà anche il mandrino interpolato; il mandrino con cui si esegue la<br />
filettatura. Se nella maschiatura intervengono vari assi, quando si sposta uno <strong>di</strong> essi si<br />
sposteranno insieme allo stesso tutti gli assi coinvolti nella filettatura.<br />
In questo modo è possibile spostare l’asse fuori o dentro la filettatura le volte desiderate,<br />
finché non si premerà il softkey <strong>di</strong> ripristino. Lo spostamento degli assi si esegue a F<br />
programmata, salvo nel caso in cui un asse o un mandrino superi il proprio avanzamento<br />
massimo consentito (parametro MAXMANFEED), nel qual caso l’avanzamento sarà limitato<br />
a tale valore.<br />
Durante l’ispezione, la tastiera jog del mandrino resta <strong>di</strong>sabilitata. Sarà possibile uscire dalla<br />
filettatura solo spostando in jog uno degli assi coinvolti nella maschiatura. Non è altresì<br />
consentito programmare le funzioni M3, M4, M5 e M19 sul mandrino; tali funzioni vengono<br />
ignorate.<br />
Durante il ripristino, nel selezionare uno degli assi della filettatura nel menu <strong>di</strong> softkey, si<br />
sposteranno tutti gli assi e il mandrino che intervengono nella filettatura.<br />
Riposizionare gli assi e il mandrino.<br />
Per concludere l’ispezione dell’utensile e riposizionare il mandrino e gli assi sul punto in cui<br />
è iniziata l’ispezione, premere la rispettiva icona. Il ripristino degli assi e del mandrino si potrà<br />
effettuare contemporaneamente.<br />
Dopo aver premuto questa icona, il <strong>CNC</strong> visualizzerà una lista degli assi che si trovano fuori<br />
posizione. Se durante l’ispezione si è arrestato il mandrino, insieme all’elenco degli assi si<br />
visualizzerà anche qual era lo stato del mandrino prima dell’ispezione.<br />
Riposizionare gli assi.<br />
Gli assi potranno essere riposizionati uno dopo l'altro o vari alla volta. Per eseguire il<br />
riposizionamento, selezionare gli assi me<strong>di</strong>ante il relativo softkey e premere il tasto [START].<br />
Gli assi si riposizionano con l'avanzamento definito dal costruttore della macchina.<br />
Durante il riposizionamento, gli assi potranno essere spostati me<strong>di</strong>ante la tastiera JOG, o<br />
me<strong>di</strong>ante volantini. Inoltre, si potrà interrompere il riposizionamento (me<strong>di</strong>ante il tasto<br />
[STOP]) per selezionare altri assi. Dopo che un asse avrà raggiunto la sua posizione, non<br />
sarà più <strong>di</strong>sponibile.
<strong>Manuale</strong> <strong>di</strong> <strong>funzionamento</strong><br />
Ripristinare la rotazione del mandrino.<br />
Il senso <strong>di</strong> rotazione del mandrino si potrà ripristinare insieme al riposizionamento degli assi<br />
o separatamente. A tale scopo sarà visualizzato insieme all’elenco <strong>di</strong> assi da riposizionare<br />
lo stato precedente del mandrino (M3, M4 o M19). Per ripristinare il senso <strong>di</strong> rotazione,<br />
selezionare il softkey e premere [START].<br />
Mo<strong>di</strong>ficare le con<strong>di</strong>zioni <strong>di</strong> lavorazione.<br />
Entrando nella modalità ispezione utensile ed anche dopo aver riposizionato gli assi, è<br />
possibile mo<strong>di</strong>ficare le con<strong>di</strong>zioni <strong>di</strong> lavorazione me<strong>di</strong>ante il softkey "MHSF". Dopo aver<br />
premuto questo softkey, è possibile e<strong>di</strong>tare i valori dell’avanzamento e della velocità ed<br />
attivare funzioni M e H. Per confermare i nuovi valori, premere [START]. Il <strong>CNC</strong> mantiene<br />
i nuovi valori quando si riprende l’esecuzione.<br />
Utilizzare il tasto [TAB] per spostarsi nei <strong>di</strong>versi dati. Premere [ESC] o il softkey "MHSF" per<br />
tornare alla schermata standard della modalità automatica.<br />
4.<br />
MODALITÀ AUTOMATICO<br />
Ispezione utensile.<br />
<strong>CNC</strong> <strong>8070</strong><br />
(REF: 1305)<br />
·101·
4.<br />
MODALITÀ AUTOMATICO<br />
Ricerca blocco.<br />
<strong>CNC</strong> <strong>8070</strong><br />
(REF: 1305)<br />
·102·<br />
4.6 Ricerca blocco.<br />
<strong>Manuale</strong> <strong>di</strong> <strong>funzionamento</strong><br />
La ricerca <strong>di</strong> blocco consente <strong>di</strong> recuperare lo storico del programma fino a un determinato<br />
blocco, in modo che se successivamente si esegue il programma a partire da tale blocco,<br />
si farà nelle stesse con<strong>di</strong>zioni che se fosse stato eseguito dall'inizio.<br />
Quando si recupera lo storico del programma, il <strong>CNC</strong> esegue una lettura dello stesso sino<br />
al blocco impostato, attivando le funzioni "G" che man mano va leggendo. Inoltre, fissa le<br />
con<strong>di</strong>zioni <strong>di</strong> avanzamento e velocità del programma, e calcola la posizione in cui dovrebbero<br />
essere gli assi. L’invio delle funzioni M <strong>di</strong>pende da come è impostata la macchina; si possono<br />
inviare in fase <strong>di</strong> lettura del programma o alla fine della stessa.<br />
La ricerca del blocco e i cicli fissi.<br />
Se non si seleziona un ciclo fisso come blocco d’arresto, nella ricerca <strong>di</strong> blocco si simulano<br />
solo i cambiamenti <strong>di</strong> T, F, S e lo spostamento al punto finale. I cicli <strong>di</strong> fresatura <strong>di</strong> superfici,<br />
scanalatura e lavorazione profilo, invece <strong>di</strong> simulare lo spostamento al punto finale, simulano<br />
uno spostamento al punto definito dalla Z <strong>di</strong> sicurezza e l’angolo <strong>di</strong> riferimento o punto <strong>di</strong><br />
avvicinamento al profilo.<br />
Se è stato selezionato come blocco d’arresto un blocco contenente un ciclo <strong>di</strong> lavorazione<br />
multipla, si potrà definire il numero <strong>di</strong> volte che si ripete la lavorazione. La ricerca <strong>di</strong> blocco<br />
concluderà proprio prima dell’inizio dell’n-esimo ciclo modale ripetuto nella lavorazione<br />
multipla.<br />
Tipi della ricerca <strong>di</strong> blocco.<br />
Il <strong>CNC</strong> <strong>di</strong>spone <strong>di</strong> due modalità <strong>di</strong> ricerca; automatica e manuale. Ve<strong>di</strong> "4.3.2 Selezionare<br />
i blocchi <strong>di</strong> inizio e fine dell’esecuzione." alla pagina 82.<br />
Ricerca automatica <strong>di</strong> blocco.<br />
La ricerca <strong>di</strong> blocco automatica consente <strong>di</strong> recuperare lo storico del programma fino al<br />
blocco in cui è stata annullata l'esecuzione precedente. Il <strong>CNC</strong> ricorda il blocco in cui è stata<br />
annullata l'esecuzione, per cui non è necessario fissare il blocco d'arresto.<br />
Ricerca <strong>di</strong> blocco manuale<br />
La ricerca <strong>di</strong> blocco manuale consente <strong>di</strong> recuperare lo storico del programma fino ad un<br />
blocco determinato, del programma o <strong>di</strong> un sottoprogramma, impostato dall’utente. In questa<br />
ricerca si potrà definire come con<strong>di</strong>zione <strong>di</strong> conclusione che il blocco d’arresto si ripeta un<br />
determinato numero <strong>di</strong> volte, ad esempio cicli <strong>di</strong> lavorazione multipla, cicli, ecc..<br />
Eseguire la ricerca <strong>di</strong> blocco.<br />
Per recuperare lo storico del programma, occorre procedere come segue:<br />
1 Selezionare il tipo <strong>di</strong> ricerca; automatica o manuale.<br />
2 Selezionare il blocco d'arresto.<br />
Nella ricerca <strong>di</strong> blocco automatica non è obbligatorio selezionare il blocco d’arresto; <strong>di</strong><br />
default, il <strong>CNC</strong> esegue la ricerca fino al blocco in cui è stato interrotto il programma.<br />
Nella ricerca <strong>di</strong> blocco manuale occorre definire il punto in cui terminerà la ricerca. Il<br />
blocco d’arresto potrà essere all’interno <strong>di</strong> un sottoprogramma. Quando si seleziona<br />
come blocco d’arresto un blocco con ripetizione, lavorazione multipla, ecc., si potrà<br />
definire il numero <strong>di</strong> volte che si deve ripetere tale blocco per considerare conclusa la<br />
ricerca.<br />
3 Selezionare il blocco iniziale a partire dal quale si desidera iniziare la ricerca. Se non si<br />
seleziona il blocco iniziale, la ricerca comincia all’inizio del programma.<br />
4 Premere il tasto [START] per iniziare la ricerca <strong>di</strong> blocco.<br />
Il <strong>CNC</strong> esegue la lettura del programma fino al blocco d’arresto, attiva le funzioni "G" che<br />
va leggendo mentre avanza, determina le con<strong>di</strong>zioni <strong>di</strong> avanzamento e velocità e calcola<br />
la posizione in cui dovrebbero essere gli assi. L’invio delle funzioni M <strong>di</strong>pende da come<br />
è impostata la macchina; si possono inviare in fase <strong>di</strong> lettura del programma o alla fine<br />
della stessa.
<strong>Manuale</strong> <strong>di</strong> <strong>funzionamento</strong><br />
5 A seconda delle impostazioni delle funzioni M, H, F, S, può essere necessario definire<br />
quali sono da inviare al PLC.<br />
6 Riposizionare gli assi sul punto in cui deve iniziare l’esecuzione.<br />
7 Il <strong>CNC</strong> consente <strong>di</strong> accedere all’ispezione utensile per mo<strong>di</strong>ficare le con<strong>di</strong>zioni <strong>di</strong><br />
lavorazione.<br />
8 Premere il tasto [START] per eseguire il programma.<br />
Riposizionare gli assi.<br />
Una volta terminata la ricerca blocco, il <strong>CNC</strong> visualizzerà gli assi che si trovano fuori<br />
posizione. Gli assi si potranno riposizionare singolarmente o vari alla volta in uno dei<br />
seguenti mo<strong>di</strong>:<br />
In modo manuale. Spostare gli assi me<strong>di</strong>ante i volantini o la tastiera JOG. Lo<br />
spostamento sarà limitato dal punto finale <strong>di</strong> riposizionamento e dal relativo limite <strong>di</strong><br />
software.<br />
In modo automatico. Selezionare gli assi me<strong>di</strong>ante il relativo softkey e premere il tasto<br />
[START]. Il riposizionamento si potrà interrompere (me<strong>di</strong>ante il tasto [STOP] per<br />
selezionare altri assi.<br />
Quando un asse raggiunge il punto finale <strong>di</strong> riposizionamento, non sarà più <strong>di</strong>sponibile; ma<br />
quest'asse si potrà comunque spostare <strong>di</strong> nuovo me<strong>di</strong>ante i volantini o la tastiera JOG nelle<br />
stesse con<strong>di</strong>zioni precedenti. Una volta riposizionati tutti gli assi, non ne sarà più consentito<br />
lo spostamento.<br />
Mo<strong>di</strong>ficare le con<strong>di</strong>zioni <strong>di</strong> lavorazione.<br />
Dopo aver riposizionato gli assi, e prima <strong>di</strong> riprendere l’esecuzione, il <strong>CNC</strong> consente <strong>di</strong><br />
accedere all’ispezione utensile per mo<strong>di</strong>ficare le con<strong>di</strong>zioni <strong>di</strong> lavorazione. L’ispezione<br />
utensile consente <strong>di</strong> mo<strong>di</strong>ficare l’avanzamento e la velocità, eseguire blocchi dalla modalità<br />
MDI/MDA, così come attivare funzioni M e H.<br />
4.<br />
MODALITÀ AUTOMATICO<br />
Ricerca blocco.<br />
<strong>CNC</strong> <strong>8070</strong><br />
(REF: 1305)<br />
·103·
4.<br />
MODALITÀ AUTOMATICO<br />
Ricerca blocco.<br />
<strong>CNC</strong> <strong>8070</strong><br />
(REF: 1305)<br />
·104·<br />
4.6.1 Il trattamento delle funzioni M, H, F, S.<br />
<strong>Manuale</strong> <strong>di</strong> <strong>funzionamento</strong><br />
L’invio o meno delle funzioni M, H, F, S al PLC durante la ricerca <strong>di</strong> blocco <strong>di</strong>pende dalle<br />
impostazioni del parametro macchina FUNPLC. Per le funzioni M, occorre anche<br />
considerare come sono state definite nella tabella funzioni M.<br />
Il sottoprogramma associato alle funzioni M si esegue quando la funzione M si invia al PLC.<br />
Parametri macchina Tabella delle funzioni M<br />
La tabella <strong>di</strong> funzioni M <strong>di</strong>spone del campo MPLC per definire se si invia o meno la funzione<br />
al PLC. Ogni funzione M personalizzata nella tabella sarà inviata o meno al PLC secondo<br />
questo campo; il resto delle funzioni M saranno inviate o meno a seconda del parametro<br />
macchina FUNPLC.<br />
Parametro macchina FUNPLC = Sì. Si inviano le funzioni al PLC.<br />
In questo caso le funzioni si inviano al PLC durante la ricerca <strong>di</strong> blocco, via via che si leggono.<br />
Una volta conclusa la ricerca <strong>di</strong> blocco, e dopo avere riposizionato gli assi, il <strong>CNC</strong> consente<br />
<strong>di</strong> accedere all’ispezione utensile per mo<strong>di</strong>ficare le con<strong>di</strong>zioni <strong>di</strong> lavorazione.<br />
Parametro macchina FUNPLC = Non. Non si inviano le funzioni al PLC.<br />
In questo caso le funzioni non si inviano al PLC durante la ricerca <strong>di</strong> blocco. Alla fine della<br />
ricerca, il <strong>CNC</strong> visualizza sulla schermata la storia <strong>di</strong> tali funzioni affinché l’utente le possa<br />
abilitare nell’or<strong>di</strong>ne desiderato.<br />
Funzioni M obbligatorie. Lista <strong>di</strong> funzioni M attive fino al blocco raggiunto e la cui<br />
esecuzione è obbligatoria per riprendere l’esecuzione. Sono le funzioni con un senso<br />
specifico per il PLC.<br />
In questa finestra si visualizzerà solo una delle funzioni M03/M04/M05/M19 da una parte,<br />
M08/M09 dall’altra e M41/M42/M43/M44. Il resto delle funzioni M come M00, M01, M02,<br />
M6, M30 non sono <strong>di</strong>sponibili perché non modali.<br />
Altre funzioni M. Lista funzioni M attive fino al blocco raggiunto. Sono funzioni senza un<br />
senso particolare per il PLC e la cui esecuzione non è obbligatoria. Queste funzioni si<br />
possono eseguire in qualsiasi or<strong>di</strong>ne, in gruppi o una per una, ripetute, ecc..<br />
Funzioni H. Lista <strong>di</strong> funzioni H attive fino al blocco raggiunto. Queste funzioni si possono<br />
eseguire in qualsiasi or<strong>di</strong>ne, in gruppi o una per una, ripetute, ecc..<br />
Funzioni F e S. È possibile mo<strong>di</strong>ficare i valori <strong>di</strong> F e S programmati. I cambiamenti sono<br />
vali<strong>di</strong> finché non vengono mo<strong>di</strong>ficati dal programma in esecuzione.<br />
Utilizzare il tasto [TAB] per spostarsi sulle <strong>di</strong>verse finestre. I tasti [] [] consentono <strong>di</strong><br />
spostare il cursore sulle funzioni M e H <strong>di</strong> una finestra, il tasto [INVIO] le seleziona o<br />
deseleziona e il tasto [START] le esegue. Premere il softkey "MHSF" per tornare alla<br />
schermata standard della modalità automatica.<br />
Il <strong>CNC</strong> visualizzerà in verde le funzioni M e H inviate al PLC; in rosso le funzioni selezionate<br />
da inviare al PLC.
MODALITÀ MANUALE<br />
5<br />
Quando si accede alla modalità manuale dalla modalità automatico, il <strong>CNC</strong> mantiene le<br />
con<strong>di</strong>zioni <strong>di</strong> lavorazione selezionate in quest'ultima modalità.<br />
Il canale non consente <strong>di</strong> accedere alla modalità manuale se nello stesso canale vi è un<br />
programma in esecuzione o la modalità MDI/MDA sta eseguendo un blocco. Se l’esecuzione<br />
del programma è interrotta, il <strong>CNC</strong> annullerà l’esecuzione del programma e accederà alla<br />
modalità manuale. Si intende che un programma è interrotto se si è premuto il tasto [STOP]<br />
o è in attesa in modalità blocco a blocco.<br />
5.1 Descrizione dell’interfaccia<br />
Descrizione <strong>di</strong> una schermata tipica <strong>di</strong> questa modalità <strong>di</strong> lavoro<br />
Una schermata tipica della modalità manuale può riportare la seguente informazione:<br />
A<br />
G H<br />
A Informazioni relative alla posizione degli assi. Nella configurazione delle schermate<br />
fornita da <strong>Fagor</strong>, l’informazione mostrata sarà <strong>di</strong>versa in ogni singola schermata.<br />
In genere si riporta in caratteri gran<strong>di</strong> la posizione corrente degli assi rispetto allo zero<br />
pezzo e in caratteri piccoli l’errore <strong>di</strong> inseguimento. Un’altra opzione più dettagliata<br />
visualizza le quote della punta e della base dell’utensile, quando entrambe le quote sono<br />
riferite allo zero pezzo e allo zero macchina.<br />
In modalità volantino, questo simbolo al lato <strong>di</strong> un asse in<strong>di</strong>ca che l’asse ha un<br />
volantino in<strong>di</strong>viduale associato.<br />
Se il nome dell’asse appare in rosso, significa che il PLC sta impedendo lo spostamento<br />
degli assi (in<strong>di</strong>catore INHIBIT attivo).<br />
B Funzioni "M" attive.<br />
C Funzioni "G" attive e coman<strong>di</strong> ad alto livello attivi.<br />
B<br />
C<br />
D<br />
E<br />
F<br />
<strong>CNC</strong> <strong>8070</strong><br />
(REF: 1305)<br />
·105·
5.<br />
MODALITÀ MANUALE<br />
<strong>CNC</strong> <strong>8070</strong><br />
(REF: 1305)<br />
·106·<br />
Descrizione dell’interfaccia<br />
<strong>Manuale</strong> <strong>di</strong> <strong>funzionamento</strong><br />
D Informazioni relative all'utensile. L’informazione che visualizza il <strong>CNC</strong> in quest’area<br />
<strong>di</strong>pende dal modello, tornio o fresatrice.<br />
In un modello fresatrice, la schermata visualizza il numero d’utensile "T" attivo, il<br />
correttore "D" attivo per tale utensile e il numero dell’utensile successivo "Nx Tool" e<br />
un'icona che rappresenta il tipo <strong>di</strong> utensile. Il <strong>CNC</strong> visualizza anche la lunghezza e il<br />
raggio dell’utensile attivo.<br />
In un modello tornio, la schermata visualizza il numero d’utensile "T" attivo, il correttore<br />
"D" attivo per tale utensile e un'icona che rappresenta il tipo <strong>di</strong> utensile. La schermata<br />
visualizza anche gli offset dell’utensile su ogni asse.<br />
E Informazioni relative all'avanzamento "F" degli assi.<br />
"F real" Avanzamento reale degli assi.<br />
"F prog" Avanzamento programmato.<br />
"F%" Percentuale d'avanzamento, su quello programmato, che si sta<br />
applicando.<br />
Se il testo "F real" appare il rosso, significa che il PLC sta impedendo lo spostamento<br />
degli assi (in<strong>di</strong>catore _FEEDHOL attivo). Se nella schermata non è <strong>di</strong>sponibile questo<br />
testo, non si visualizza lo stato dell’in<strong>di</strong>catore.<br />
F Informazioni relative alla velocità "S" del mandrino.<br />
"S real" Velocità reale del mandrino.<br />
"S prog" Velocità programmata.<br />
"S%" Percentuale <strong>di</strong> velocità, su quella programmata, che si sta applicando.<br />
A seconda della schermata attiva, sarà visualizzata anche la posizione del mandrino<br />
"S pos" e l'errore <strong>di</strong> inseguimento del mandrino "S fwe".<br />
Nella schermata si visualizza solo l’informazione <strong>di</strong> un mandrino. Se vi sono vari mandrini<br />
nel canale, si potrà visualizzare l’informazione del successivo mandrino premendo due<br />
volte il tasto "S" (premendo la prima volta si programma una velocità <strong>di</strong> rotazione).<br />
Se il testo "S real" appare il rosso, significa che il PLC sta impedendo lo spostamento<br />
degli assi (in<strong>di</strong>catore INHIBIT attivo). Se nella schermata non è <strong>di</strong>sponibile questo testo,<br />
non si visualizza lo stato dell’in<strong>di</strong>catore.<br />
G Modalità <strong>di</strong> spostamento, selezionata me<strong>di</strong>ante il selettore del pannello <strong>di</strong> comando.<br />
H Riservato.
<strong>Manuale</strong> <strong>di</strong> <strong>funzionamento</strong><br />
5.1.1 Menu <strong>di</strong> softkey.<br />
Menu orizzontale <strong>di</strong> softkey.<br />
Softkey. Descrizione.<br />
Spegni il <strong>CNC</strong>. Iniziare la sequenza <strong>di</strong> spegnimento del <strong>CNC</strong>, equivalente a<br />
premere la combinazione <strong>di</strong> tasti [ALT][F4].<br />
Menu verticale <strong>di</strong> softkey.<br />
Il menu verticale <strong>di</strong> softkey visualizza sempre tutte le opzioni associate a tale modalità<br />
operativa, in<strong>di</strong>pendentemente da qual è la schermata attiva.<br />
Softkey. Descrizione.<br />
Cambiare le unità <strong>di</strong> visualizzazione dei dati. Il softkey riporta in risalto le unità correnti<br />
selezionate, che potranno essere millimetri o pollici.<br />
Le unità selezionate sono valide solo per la visualizzazione dei dati. Per la<br />
programmazione il <strong>CNC</strong> assumono le unità definite dalla funzione "G70" o "G71" attiva,<br />
o in <strong>di</strong>fetto, le unità definite dal costruttore della macchina (parametro INCHES).<br />
Il <strong>CNC</strong> visualizzerà o meno questo softkey in base a quanto definito nel parametro<br />
macchina MMINCHSOFTKEY.<br />
Definire ed attivare gli spostamenti d’origine o <strong>di</strong> pinze. Questo softkey visualizza l’elenco<br />
degli spostamenti d’origine e pinze del sistema, sia per memorizzare lo spostamento<br />
attivo o per attivare un nuovo spostamento.<br />
Calibratura dell'utensili (modello ·M·).<br />
Ve<strong>di</strong> il capitolo "6 Modalità manuale. Calibrazione utensile".<br />
Calibratura dell'utensili (modello ·T·).<br />
Ve<strong>di</strong> il capitolo "6 Modalità manuale. Calibrazione utensile".<br />
Centratura pezzo (modello ·M·).<br />
5.<br />
MODALITÀ MANUALE<br />
Descrizione dell’interfaccia<br />
<strong>CNC</strong> <strong>8070</strong><br />
(REF: 1305)<br />
·107·
5.<br />
MODALITÀ MANUALE<br />
<strong>CNC</strong> <strong>8070</strong><br />
(REF: 1305)<br />
·108·<br />
Operazioni con gli assi.<br />
5.2 Operazioni con gli assi.<br />
5.2.1 Ricerca <strong>di</strong> riferimento macchina.<br />
i<br />
ZERO<br />
ZERO<br />
<strong>Manuale</strong> <strong>di</strong> <strong>funzionamento</strong><br />
La ricerca <strong>di</strong> riferimento macchina è l'operazione me<strong>di</strong>ante la quale si esegue la<br />
sincronizzazione del sistema. Questa operazione è necessaria quando il <strong>CNC</strong> perde la<br />
posizione dell'origine (ad esempio, quando si spegne la macchina).<br />
Durante l'operazione <strong>di</strong> "Ricerca del riferimento macchina" gli assi si spostano sul punto <strong>di</strong><br />
riferimento macchina e il <strong>CNC</strong> assume le quote definite dal costruttore per tale punto, riferite<br />
allo zero macchina. Nel caso si <strong>di</strong>sponga <strong>di</strong> Io co<strong>di</strong>ficati o retroazione assoluta, gli assi si<br />
sposteranno nella misura necessaria per verificarne la posizione.<br />
La ricerca <strong>di</strong> riferimento macchina degli assi si può eseguire in modo manuale (asse per asse<br />
dal pannello <strong>di</strong> comando) o automatico (con l’aiuto <strong>di</strong> un sottoprogramma).<br />
Ricerca <strong>di</strong> riferimento macchina manuale (asse per asse).<br />
La ricerca <strong>di</strong> riferimento macchina asse per asse annulla lo spostamento d’origine, <strong>di</strong> fissaggio e l’offset<br />
<strong>di</strong> misura. Il <strong>CNC</strong> assume come nuovo zero pezzo la posizione dello zero macchina.<br />
1 Selezionare, me<strong>di</strong>ante la tastiera alfanumerica, l'asse <strong>di</strong> cui si desidera fare il riferimento.<br />
Il <strong>CNC</strong> risalterà la quota <strong>di</strong> tale asse, ad in<strong>di</strong>care che è stata selezionata.<br />
Per selezionare assi numerati, (ad esempio "X1"), selezionare un asse qualsiasi e quin<strong>di</strong><br />
spostare la selezione fino a situarsi sull’asse desiderato. Il focus si sposta con i tasti<br />
[][].<br />
2 Premere il tasto [ZERO] <strong>di</strong> ricerca riferimento macchina. Il <strong>CNC</strong> riporterà nella zona<br />
numerica il simbolo "1", in<strong>di</strong>cando così che si farà una ricerca.<br />
3 Premere il tasto [START] per effettuare la ricerca <strong>di</strong> riferimento macchina, o il tasto [ESC]<br />
per annullare l’operazione.<br />
Ricerca del riferimento macchina automatica (con<br />
sottoprogramma).<br />
Questa possibilità <strong>di</strong> ricerca è <strong>di</strong>sponibile solo se il costruttore della macchina ha definito<br />
un sottoprogramma <strong>di</strong> ricerca riferimento.<br />
1 Premere il tasto [ZERO] <strong>di</strong> ricerca riferimento macchina. Il <strong>CNC</strong> visualizza una finestra<br />
<strong>di</strong> <strong>di</strong>alogo in cui si richiede conferma per l'esecuzione della ricerca <strong>di</strong> riferimento<br />
macchina.<br />
2 Premere il tasto [START] per effettuare la ricerca <strong>di</strong> riferimento macchina, o il tasto [ESC]<br />
per annullare l’operazione.
<strong>Manuale</strong> <strong>di</strong> <strong>funzionamento</strong><br />
5.2.2 Spostamento manuale degli assi (me<strong>di</strong>ante JOG)<br />
Il <strong>CNC</strong> consente <strong>di</strong> spostare manualmente gli assi della macchina me<strong>di</strong>ante la tastiera JOG<br />
situata sul pannello <strong>di</strong> comando. La selezione del tipo <strong>di</strong> spostamento, continuo o<br />
incrementale, si esegue me<strong>di</strong>ante il selettore situato sul pannello <strong>di</strong> comando.<br />
La tastiera jog e il selettore avanzamenti.<br />
Tastiera Jog.<br />
In funzione del comportamento dei tasti, vi sono due tipi <strong>di</strong> tastiera jog.<br />
X+ Y+ Z+<br />
La tastiera <strong>di</strong>spone <strong>di</strong> due tasti per ogni asse. Uno per spostare l'asse<br />
in senso positivo e l'altro per spostarlo in senso negativo.<br />
X-<br />
10<br />
1<br />
100<br />
1<br />
10<br />
jog<br />
100<br />
1000<br />
10000<br />
Y- Z-<br />
7+ 7-<br />
X<br />
+<br />
Y Z<br />
4 5 6<br />
_<br />
Tasto <strong>di</strong> utente come tasti <strong>di</strong> jog.<br />
Il <strong>CNC</strong> offre al costruttore la possibilità <strong>di</strong> abilitare i tasti d’utente come tasti jog. I tasti <strong>di</strong> utente<br />
così definiti funzionano come i tasti jog.<br />
Selettore avanzamenti.<br />
80 90 100<br />
70<br />
110<br />
60<br />
120<br />
50<br />
130<br />
40<br />
30<br />
20<br />
10<br />
4<br />
2<br />
0<br />
FEED<br />
200 190<br />
140<br />
150<br />
160<br />
170<br />
180<br />
Jog continuo<br />
jog<br />
Jog incrementale Volantini<br />
Per spostare un asse basta premere il tasto corrispondente all'asse<br />
e al senso <strong>di</strong> spostamento.<br />
La tastiera <strong>di</strong>spone <strong>di</strong> un tasto per ogni asse e due tasti per il senso,<br />
comuni a tutti gli assi.<br />
Per spostare un asse è necessario che sia il tasto dell’asse sia quello<br />
del senso siano attivi. Vi sono due opzioni, a seconda <strong>di</strong> come è stata<br />
configurata la tastiera jog.<br />
L’asse si sposterà mentre si mantengono premuti entrambi i tasti,<br />
quello dell’asse e quello del senso.<br />
Premendo il tasto dell’asse, esso si mantiene attivo. L'asse si<br />
sposterà finché si manterrà premuto il tasto del senso. Per uscire<br />
dalla selezione dell’asse, premere [ESC] o [STOP].<br />
Lo spostamento si esegue all’avanzamento definito dal fabbricante della<br />
macchina. L’avanzamento si potrà variare da 0% a 200% me<strong>di</strong>ante il<br />
selettore avanzamenti del pannello <strong>di</strong> comando.<br />
5.<br />
MODALITÀ MANUALE<br />
Operazioni con gli assi.<br />
<strong>CNC</strong> <strong>8070</strong><br />
(REF: 1305)<br />
·109·
5.<br />
MODALITÀ MANUALE<br />
<strong>CNC</strong> <strong>8070</strong><br />
(REF: 1305)<br />
·110·<br />
Operazioni con gli assi.<br />
Spostamenti in jog continuo.<br />
<strong>Manuale</strong> <strong>di</strong> <strong>funzionamento</strong><br />
In JOG continuo, lo spostamento degli assi si mantiene finché si sta agendo sulla tastiera<br />
JOG. Gli spostamenti in JOG continuo consentono <strong>di</strong> spostare vari assi<br />
contemporaneamente.<br />
1 Situare il selettore <strong>di</strong> movimenti del pannello <strong>di</strong> comando nella posizione <strong>di</strong> JOG continuo.<br />
2 Me<strong>di</strong>ante la tastiera JOG spostare l'asse desiderato. Se durante lo spostamento si<br />
seleziona un secondo asse, il nuovo asse si sposterà contemporaneamente al primo,<br />
nelle stesse con<strong>di</strong>zioni.<br />
Se durante lo spostamento si preme il tasto <strong>di</strong> avanzamento rapido, lo spostamento si<br />
eseguirà con l'avanzamento rapido specificato dal costruttore della macchina. Tale<br />
avanzamento si applicherà finché si manterrà premuto tale tasto, e sarà ripristinato<br />
l'avanzamento precedente quando si rilascerà il tasto. L'avanzamento rapido si potrà<br />
mo<strong>di</strong>ficare da 0% a 200% me<strong>di</strong>ante il selettore <strong>di</strong> avanzamento del pannello <strong>di</strong> comando.<br />
Spostamenti in jog incrementale.<br />
In JOG incrementale, l'asse si sposta una <strong>di</strong>stanza determinata ogni volta che si preme un<br />
tasto. Gli spostamenti in JOG incrementale consentono <strong>di</strong> spostare vari assi<br />
contemporaneamente.<br />
1 Situare il selettore <strong>di</strong> movimenti del pannello <strong>di</strong> comando in una delle posizioni <strong>di</strong> JOG<br />
incrementale. Ogni posizione sposterà l'asse una <strong>di</strong>stanza determinata, essendo i valori<br />
tipici come segue.<br />
Posizione. Spostamento per ogni impulso.<br />
1 0,001 mm o 0,0001 pollici.<br />
10 0.010 mm o 0.0010 pollici.<br />
100 0.100 mm o 0.0100 pollici.<br />
1000 1.000 mm o 0.1000 pollici.<br />
10000 10.000 mm o 1.0000 pollici.<br />
2 Me<strong>di</strong>ante la tastiera JOG spostare l'asse desiderato. Ogni volta che si aziona sulla<br />
tastiera JOG, l'asse si sposterà la <strong>di</strong>stanza specificata dal selettore JOG. Se durante lo<br />
spostamento si seleziona un secondo asse, il nuovo asse si sposterà<br />
contemporaneamente al primo, nelle stesse con<strong>di</strong>zioni.
<strong>Manuale</strong> <strong>di</strong> <strong>funzionamento</strong><br />
5.2.3 Spostamento manuale degli assi (me<strong>di</strong>ante volantini)<br />
Il <strong>CNC</strong> consente <strong>di</strong> controllare lo spostamento degli assi me<strong>di</strong>ante volantini elettronici. A<br />
seconda del tipo <strong>di</strong> volantino, il <strong>CNC</strong> può <strong>di</strong>sporre <strong>di</strong> volantini generali per spostare qualsiasi<br />
asse della macchina o <strong>di</strong> volantini in<strong>di</strong>viduali che spostano solo l’asse cui è associato.<br />
Per spostare gli assi me<strong>di</strong>ante volantini, situare il selettore <strong>di</strong> spostamenti del pannello <strong>di</strong><br />
comando in una delle posizioni del volantino. Ogni posizione in<strong>di</strong>ca il fattore <strong>di</strong><br />
moltiplicazione da applicare agli impulsi forniti dal volantino, essendo i valori tipici come<br />
segue.<br />
Posizione. Spostamento per giro del volantino.<br />
1 0.100 mm o 0.0100 pollici.<br />
10 1.000 mm o 0.1000 pollici.<br />
100 10.000 mm o 1.0000 pollici.<br />
Una volta selezionata la risoluzione desiderata, e in funzione del tipo <strong>di</strong> volantino da<br />
utilizzare, generale o singolo, seguire i passi sotto in<strong>di</strong>cati.<br />
Volantino generale<br />
Il <strong>CNC</strong> può <strong>di</strong>sporre <strong>di</strong> vari volantini generali. Il volantino generale non è associato a nessun<br />
asse in particolare, consente <strong>di</strong> spostare qualsiasi asse della macchina anche ha un<br />
volantino in<strong>di</strong>viduale associato.<br />
Se vi sono vari assi selezionati in modalità volantino, con il volantino generale si<br />
sposteranno tutti.<br />
Se è selezionato un asse che ha un volantino in<strong>di</strong>viduale associato, tale asse si potrà<br />
spostare con il volantino generale, con quello in<strong>di</strong>viduale o con entrambi alla volta. Se<br />
si utilizzano entrambi i volantini simultaneamente, il <strong>CNC</strong> sommerà o sottrarrà gli impulsi<br />
<strong>di</strong> entrambi i volantini, a seconda del senso <strong>di</strong> rotazione degli stessi.<br />
Se il <strong>CNC</strong> ha vari volantini generali, uno qualsiasi potrà spostare gli assi selezionati senza<br />
modalità volantino. Se si utilizzano vari volantini simultaneamente, ad ogni asse coinvolto<br />
sarà applicata la somma degli incrementi <strong>di</strong> tutti i volantini.<br />
I passi per spostare uno o vari assi con il volantino generale sono i seguenti:<br />
1 Selezionare l’asse o gli assi che si desidera spostare. Il <strong>CNC</strong> visualizzerà in schermo<br />
inverso gli assi selezionati. Nel selezionare un asse, o nell'uscire dalla modalità volantino<br />
con il selettore <strong>di</strong> spostamenti, si deseleziona automaticamente il precedente.<br />
2 Una volta selezionato l'asse, il <strong>CNC</strong> lo sposterà man mano che si gira il volantino, tenendo<br />
conto della posizione del selettore e rispettando inoltre il senso <strong>di</strong> rotazione applicato.<br />
L'avanzamento con il quale si esegue lo spostamento <strong>di</strong>pende dalla velocità alla quale si<br />
girerà il volantino.<br />
Selezione degli assi che si desidera spostare<br />
Vi sono due mo<strong>di</strong> <strong>di</strong> selezionare gli assi.<br />
1 Sulla tastiera JOG, premere uno dei tasti associati all'asse che si desidera spostare. Nel<br />
selezionare un asse si deseleziona quello precedente. Per selezionare vari assi,<br />
premere contemporaneamente uno dei tasti <strong>di</strong> ogni asse.<br />
Per selezionare un asse non è necessario che appartenga al canale attivo. Da un canale<br />
è possibile mettere in modalità volantino un asse <strong>di</strong> un altro canale, se anche questo<br />
secondo canale è in modalità manuale.<br />
2 Se si <strong>di</strong>spone <strong>di</strong> un volantino con pulsante, esso consente <strong>di</strong> selezionare in modo<br />
sequenziale gli assi da spostare. Quando si aziona il pulsante, si seleziona il primo degli<br />
assi visualizzati. Se vi è un asse selezionato, si deseleziona e si seleziona quello<br />
successivo. Se era l’ultimo, si seleziona <strong>di</strong> nuovo il primo.<br />
È possibile selezionare solo gli assi che sono visualizzati nel canale attivo, a prescindere<br />
dal canale al quale appartengono. Non è possibile selezionare gli assi <strong>di</strong> un altro canale,<br />
o dello stesso canale, se non sono visualizzati.<br />
La selezione degli assi si annulla quando si esce dalla modalità volantino con il selettore<br />
spostamenti e dopo un reset. Se un asse è stato messo in modalità volantino da PLC, si può<br />
<strong>di</strong>sattivare solo dal PLC; un reset non lo <strong>di</strong>sattiva.<br />
5.<br />
MODALITÀ MANUALE<br />
Operazioni con gli assi.<br />
<strong>CNC</strong> <strong>8070</strong><br />
(REF: 1305)<br />
·111·
5.<br />
MODALITÀ MANUALE<br />
<strong>CNC</strong> <strong>8070</strong><br />
·112·<br />
Operazioni con gli assi.<br />
(REF: 1305)<br />
i<br />
i<br />
Selezione un asse dalla modalità automatico<br />
<strong>Manuale</strong> <strong>di</strong> <strong>funzionamento</strong><br />
Quando si <strong>di</strong>spone <strong>di</strong> un solo canale e si è nella modalità automatica, se si porta il<br />
commutatore in modalità volantino e si seleziona un asse, nel passare alla modalità manuale<br />
si mantiene l’asse selezionato.<br />
Volantino singolo<br />
Il <strong>CNC</strong> può <strong>di</strong>sporre <strong>di</strong> vari volantini in<strong>di</strong>viduali, dove ognuno <strong>di</strong> essi è associato ad un asse<br />
in particolare. Il <strong>CNC</strong> sposterà ognuno degli assi man mano che si gira il relativo volantino,<br />
tenendo conto della posizione del selettore e rispettando inoltre il senso <strong>di</strong> rotazione<br />
applicato.<br />
In modalità volantino, questo simbolo al lato <strong>di</strong> un asse in<strong>di</strong>ca che l’asse ha un<br />
volantino in<strong>di</strong>viduale associato.<br />
In un movimento simultaneo <strong>di</strong> vari assi me<strong>di</strong>ante volantini potranno partecipare tutti gli assi<br />
con volantino proprio, più gli selezionabili me<strong>di</strong>ante il volantino generale. Quando si spostano<br />
due o più assi alla volta, l'avanzamento al quale si esegue lo spostamento <strong>di</strong> ogni asse<br />
<strong>di</strong>pende dalla velocità alla quale girerà il volantino associato.<br />
Può accadere che, in funzione della velocità <strong>di</strong> rotazione del volantino e della posizione del selettore,<br />
si richieda al <strong>CNC</strong> uno spostamento con un avanzamento superiore al massimo ammesso. In tal caso,<br />
il <strong>CNC</strong> sposterà l'asse la quota in<strong>di</strong>cata, ma limitando l'avanzamento a tale valore.<br />
Volantino <strong>di</strong> avanzamento.<br />
In genere, quando si lavora un pezzo per la prima volta, l’avanzamento si controlla me<strong>di</strong>ante<br />
il commutatore del pannello <strong>di</strong> comando. Il volantino <strong>di</strong> avanzamento consente <strong>di</strong> utilizzare<br />
uno dei volantini della macchina per controllare tale avanzamento in funzione della velocità<br />
<strong>di</strong> rotazione del volantino.<br />
La gestione <strong>di</strong> questa prestazione va eseguita dal PLC. In genere questa prestazione si attiva e si<br />
<strong>di</strong>sattiva me<strong>di</strong>ante un pulsante esterno o un tasto appositamente impostato.
<strong>Manuale</strong> <strong>di</strong> <strong>funzionamento</strong><br />
5.2.4 Spostamento <strong>di</strong> un asse a una quota<br />
1 Selezionare, me<strong>di</strong>ante la tastiera alfanumerica, l'asse da spostare. Il <strong>CNC</strong> risalterà la<br />
quota <strong>di</strong> tale asse, ad in<strong>di</strong>care che è stata selezionata.<br />
Per selezionare assi numerati, (ad esempio "X1"), selezionare un asse qualsiasi e quin<strong>di</strong><br />
spostare la selezione fino a situarsi sull’asse desiderato. Il focus si sposta con i tasti<br />
[][].<br />
2 Immettere la quota del punto sul quale si desidera spostare l'asse.<br />
3 Premere il tasto [START] per eseguire lo spostamento, o il tasto [ESC] per annullare<br />
l'operazione.<br />
Comportamento dell'avanzamento<br />
L'avanzamento al quale si esegue lo spostamento <strong>di</strong>pende dalla funzione G00 o G01 attiva.<br />
Tale avanzamento si può variare da 0% a 200% me<strong>di</strong>ante il selettore del pannello <strong>di</strong><br />
comando. La percentuale si applicherà sia agli spostamenti effettuati in G00 sia a quelli<br />
effettuati in G01.<br />
Con la funzione G00 attiva, lo spostamento si esegue con l'avanzamento rapido definito<br />
dal costruttore della macchina.<br />
Con la funzione G01 attiva, lo spostamento si esegue con l'avanzamento attivo. Se non<br />
vi è nessun avanzamento attivo, lo spostamento si esegue con l'avanzamento definito<br />
dal costruttore della macchina.<br />
5.2.5 Preselezione <strong>di</strong> quote<br />
La preselezione <strong>di</strong> quote va eseguita asse per asse. La preselezione realizzata può essere<br />
annullata me<strong>di</strong>ante una ricerca <strong>di</strong> riferimento macchina manuale asse per asse, o me<strong>di</strong>ante<br />
la funzione "G53".<br />
1 Selezionare, me<strong>di</strong>ante la tastiera alfanumerica, l'asse <strong>di</strong> cui quota si desidera<br />
preselezionare. Il <strong>CNC</strong> risalterà la quota <strong>di</strong> tale asse, ad in<strong>di</strong>care che è stata selezionata.<br />
Per selezionare assi numerati, (ad esempio "X1"), selezionare un asse qualsiasi e quin<strong>di</strong><br />
spostare la selezione fino a situarsi sull’asse desiderato. Il focus si sposta con i tasti<br />
[][].<br />
2 Immettere il valore che si desidera preselezionare.<br />
3 Premere il tasto [ENTER] per preselezionare il valore immesso o il tasto [ESC] per<br />
annullare l’operazione.<br />
5.<br />
MODALITÀ MANUALE<br />
Operazioni con gli assi.<br />
<strong>CNC</strong> <strong>8070</strong><br />
(REF: 1305)<br />
·113·
5.<br />
MODALITÀ MANUALE<br />
<strong>CNC</strong> <strong>8070</strong><br />
(REF: 1305)<br />
·114·<br />
Controllo del mandrino<br />
5.3 Controllo del mandrino<br />
Visualizzare i dati <strong>di</strong> vari mandrini.<br />
<strong>Manuale</strong> <strong>di</strong> <strong>funzionamento</strong><br />
Nella schermata si visualizza solo l’informazione <strong>di</strong> un mandrino. Se vi sono vari mandrini<br />
nel canale, si potrà visualizzare l’informazione del mandrino successivo premendo il tasto<br />
"S". Premendo la prima volta si programma la velocità <strong>di</strong> rotazione, la seconda volta si<br />
visualizza l’informazione del secondo mandrino e così via.<br />
Controllo del mandrino<br />
Il <strong>CNC</strong> consente <strong>di</strong> controllare manualmente il mandrino della macchina me<strong>di</strong>ante i seguenti<br />
tasti del pannello <strong>di</strong> comando. I tasti fanno sempre riferimento al mandrino master del canale<br />
attivo.<br />
Si consiglia <strong>di</strong> definire la velocità <strong>di</strong> rotazione del mandrino (me<strong>di</strong>ante la modalità MDI) prima<br />
<strong>di</strong> selezionare il senso <strong>di</strong> rotazione, evitando così un avvio improvviso del mandrino nel<br />
definire la velocità "S", dato che è attivo il senso <strong>di</strong> rotazione.<br />
Tasto. Significato.<br />
Avviare il mandrino a destra (equivalente alla funzione M03), alla velocità attiva. Il<br />
<strong>CNC</strong> visualizza la funzione M03 nello storico del programma.<br />
Avviare il mandrino a sinistra (equivalente alla funzione M04), alla velocità attiva. Il<br />
<strong>CNC</strong> visualizza la funzione M04 nello storico del programma.<br />
Arrestare la rotazione del mandrino (equivalente alla funzione M05). Il <strong>CNC</strong><br />
visualizza la funzione M05 nello storico del programma.<br />
Orientare il mandrino (equivalente alla funzione M19). Il <strong>CNC</strong> visualizza la funzione<br />
M19 nello storico del programma.<br />
Variare l’override della velocità dal pannello <strong>di</strong> comando.<br />
Il pannello <strong>di</strong> comando consente <strong>di</strong> variare percentualmente la velocità, me<strong>di</strong>ante una<br />
tastiera jog o un commutatore (<strong>di</strong>pende dal modello).<br />
Tasto. Significato.<br />
+<br />
_<br />
80 90 100<br />
70<br />
110<br />
60<br />
120<br />
50<br />
130<br />
40<br />
30<br />
20<br />
10<br />
4<br />
2<br />
0<br />
SPEED<br />
200 190<br />
140<br />
150<br />
160<br />
170<br />
180<br />
Aumenta o <strong>di</strong>minuisce percentuale la velocità <strong>di</strong> rotazione del mandrino. I valori<br />
massimi e minimi ed il passo incrementale sono definiti dall’OEM, essendo i valori<br />
tipici una variazione fra il 50% e il 120% con un passo del 5%.<br />
Stabilisce la percentuale da applicare alla velocità <strong>di</strong> rotazione. I valori massimi e<br />
minimi sono definiti dall’OEM, essendo i valori tipici una variazione fra il 50% e il<br />
120%.
<strong>Manuale</strong> <strong>di</strong> <strong>funzionamento</strong><br />
5.4 Selezione e cambio utensile<br />
Dalla modalità manuale è possibile cambiare l'utensile che si trova sul mandrino. I passi da<br />
eseguire sono i seguenti.<br />
1 Premere, sulla tastiera alfanumerica, il tasto [T]. Il <strong>CNC</strong> risalterà il numero dell'utensile<br />
corrente, ad in<strong>di</strong>care che è stato selezionato.<br />
2 Immettere il numero dell'utensile che si desidera montare sul mandrino.<br />
3 Premere il tasto [START] per eseguire il cambio <strong>di</strong> utensile, o il tasto [ESC] per annullare<br />
l’operazione.<br />
5.<br />
MODALITÀ MANUALE<br />
Selezione e cambio utensile<br />
<strong>CNC</strong> <strong>8070</strong><br />
(REF: 1305)<br />
·115·
5.<br />
MODALITÀ MANUALE<br />
<strong>CNC</strong> <strong>8070</strong><br />
(REF: 1305)<br />
·116·<br />
Definire l'avanzamento e la velocità.<br />
5.5 Definire l'avanzamento e la velocità.<br />
Definire un nuovo avanzamento en il canal.<br />
<strong>Manuale</strong> <strong>di</strong> <strong>funzionamento</strong><br />
L’avanzamento definito dalla modalità manuale si applica solo a questa modalità <strong>di</strong> lavoro<br />
e per il canale attivo. Se dalla modalità MDI/MDA si definisce un nuovo avanzamento, esso<br />
sarà il nuovo avanzamento per le modalità manuale e automatica.<br />
Per selezionare un nuovo avanzamento, procedere come segue.<br />
1 Sulla tastiera alfanumerica, premere il tasto [F]. Il <strong>CNC</strong> risalterà il dato corrispondente,<br />
in<strong>di</strong>cando che è selezionato.<br />
2 Immettere il nuovo avanzamento.<br />
3 Premere il tasto [START] per assumere il valore immesso o il tasto [ESC] per annullare<br />
l’operazione.<br />
Definire una nuova velocità per il mandrino.<br />
La velocità definita dalla modalità manuale si applica al mandrino visibile sulla schermata<br />
in quel momento. Se vi sono vari mandrini nel canale, si potranno visualizzare gli altri<br />
mandrini in modo rotativo premendo il tasto [S]. La velocità selezionata nella modalità<br />
manuale si mantiene nel cambiare alla modalità automatica e viceversa.<br />
Per selezionare una nuova velocità, procedere come segue.<br />
1 Sulla tastiera alfanumerico, premere il tasto [S] fino a selezionare il mandrino desiderato.<br />
La prima volta che si preme questo tasto, il <strong>CNC</strong> inquadra il relativo dato, in<strong>di</strong>cando così<br />
che è selezionato.<br />
2 Introdurre la nuova velocità.<br />
3 Premere il tasto [START] per assumere il valore immesso o il tasto [ESC] per annullare<br />
l’operazione.
<strong>Manuale</strong> <strong>di</strong> <strong>funzionamento</strong><br />
5.6 Definire ed attivare gli spostamenti d’origine o <strong>di</strong> pinze.<br />
La modalità manuale consente <strong>di</strong> salvare nella tabella origini o ancoraggi lo spostamento<br />
attivo (spostamento d’origine, preselezione quote, ecc.) e <strong>di</strong> attivare uno spostamento<br />
d’origine già definito nelle tabelle.<br />
Questo softkey visualizza l’elenco degli spostamenti <strong>di</strong> origine e pinze del sistema, nonché<br />
il loro valore in ognuno degli assi del canale. Questa lista è un’informazione riassunta delle<br />
tabelle <strong>di</strong> origini e pinze, e qualsiasi cambiamento effettuato dalla modalità manuale<br />
interessa comunque tali tabelle.<br />
Caricare un nuovo spostamento d’origine o <strong>di</strong> pinze nella tabella.<br />
Con un decalaggio attivo, selezionare con il cursore uno spostamento della lista e premere<br />
il tasto [INVIO] per salvare il decalaggio corrente in tale spostamento. Nello spostamento<br />
selezionato si aggiorna la posizione <strong>di</strong> tutti gli assi del canale.<br />
Applicare uno spostamento d’origine o <strong>di</strong> pinze memorizzato nella tabella.<br />
Selezionare con il cursore uno spostamento d’origine o <strong>di</strong> pinze della lista e premere il tasto<br />
[START] per attivarlo. Il nuovo spostamento programmato si applica a tutti gli assi del canale.<br />
5.<br />
MODALITÀ MANUALE<br />
Definire ed attivare gli spostamenti d’origine o <strong>di</strong> pinze.<br />
<strong>CNC</strong> <strong>8070</strong><br />
(REF: 1305)<br />
·117·
5.<br />
MODALITÀ MANUALE<br />
<strong>CNC</strong> <strong>8070</strong><br />
·118·<br />
Definire ed attivare gli spostamenti d’origine o <strong>di</strong> pinze.<br />
(REF: 1305)<br />
<strong>Manuale</strong> <strong>di</strong> <strong>funzionamento</strong>
MODALITÀ MANUALE.<br />
CALIBRAZIONE UTENSILE<br />
6<br />
La calibrazione utensili è <strong>di</strong>sponibile dalla modalità manuale. Il softkey per accedere alla<br />
calibrazione utensili sarà <strong>di</strong>versa, in funzione del software installato (modello tornio o<br />
fresatrice). Per uscire dalla modalità calibrazione e tornare alla modalità manuale, premere<br />
il tasto [ESC].<br />
Softkey. Tipo <strong>di</strong> calibrazione.<br />
Il <strong>CNC</strong> offre in entrambi i modelli la possibilità <strong>di</strong> calibrare sia utensili <strong>di</strong> tornio sia <strong>di</strong> fresatrice.<br />
Il <strong>CNC</strong> riporterà i dati necessari ed aggiornerà il grafico <strong>di</strong> guida in funzione dell’utensile<br />
selezionato.<br />
Tipi <strong>di</strong> calibratura<br />
Calibratura dell'utensili (modello fresatrice).<br />
Calibratura dell'utensili (modello tornio).<br />
Si <strong>di</strong>spone <strong>di</strong> vari mo<strong>di</strong> <strong>di</strong> calibrare un utensile. Alcune modalità saranno <strong>di</strong>sponibili solo<br />
quando si <strong>di</strong>spone <strong>di</strong> una sonda da tavolo.<br />
Quando non si <strong>di</strong>spone <strong>di</strong> sonda da tavolo, è <strong>di</strong>sponibile solo la<br />
calibrazione manuale. Con sonda da tavolo, sono <strong>di</strong>sponibili tutti i tipi<br />
<strong>di</strong> calibrazione. È possibile selezionare le varie modalità <strong>di</strong><br />
calibrazione dal menu verticale <strong>di</strong> softkey.<br />
Le cinematiche attive vengono considerate e non impe<strong>di</strong>scono la calibrazione in tale<br />
modalità. Nel caso in cui fosse attiva una trasformazione <strong>di</strong> coor<strong>di</strong>nate ( #CS o #ACS) o fosse<br />
attiva la funzione RTCP o TLC, non sarà consentita la calibrazione manuale né<br />
semiautomatica.<br />
Calibratura manuale. Calibratura senza sonda.<br />
Si esegue senza sonda da tavola. È necessario un pezzo <strong>di</strong> riferimento per poter calibrare<br />
l’utensile. Tutti gli spostamenti si realizzano in modo manuale.<br />
Calibratura semiautomatica. Calibratura con sonda.<br />
Questa modalità <strong>di</strong> calibratura è <strong>di</strong>sponibile quando si <strong>di</strong>spone <strong>di</strong> una sonda da tavolo. Gli<br />
spostamenti <strong>di</strong> posizionamento si eseguono manualmente e lo spostamento <strong>di</strong> tastatura è<br />
eseguito dal <strong>CNC</strong>.<br />
Calibrazione automatica. Calibratura con sonda e ciclo fisso.<br />
Questa modalità <strong>di</strong> calibratura è <strong>di</strong>sponibile quando si <strong>di</strong>spone <strong>di</strong> una sonda da tavolo. Tutti<br />
gli spostamenti sono eseguiti dal <strong>CNC</strong> utilizzando il ciclo fisso <strong>di</strong> calibrazione #PROBE.<br />
<strong>CNC</strong> <strong>8070</strong><br />
(REF: 1305)<br />
·119·
6.<br />
MODALITÀ MANUALE. CALIBRAZIONE UTENSILE<br />
<strong>CNC</strong> <strong>8070</strong><br />
(REF: 1305)<br />
·120·<br />
Selezione della sonda<br />
<strong>Manuale</strong> <strong>di</strong> <strong>funzionamento</strong><br />
Nel <strong>CNC</strong> può essere configurati due sonde. Per la calibratura si utilizza la sonda attiva in<br />
quel momento. È possibile cambiare la sonda attiva dal programma pezzo o MDI me<strong>di</strong>ante<br />
la sentenza #SELECT PROBE.<br />
#SELECT PROBE [1]<br />
Seleziona la prima sonda.<br />
#SELECT PROBE [2]<br />
Seleziona la seconda sonda.<br />
Configurazione geometrica degli assi in tornio; "piano" o<br />
"triedro".<br />
Nel modello tornio, la configurazione geometrica degli assi può essere del tipo "piano" o<br />
"triedro", a seconda della <strong>di</strong>sponibilità <strong>di</strong> un terzo asse principale, generalmente l’asse ·Y·.<br />
Le varie modalità <strong>di</strong> calibrazione si adattano alla configurazione definita, riportando i dati<br />
necessari per ognuna <strong>di</strong> esse.<br />
Y+<br />
X+<br />
X+<br />
Z+<br />
Z+<br />
Configurazione geometrica degli assi tipo "triedro".<br />
È la configurazione abituale <strong>di</strong> una fresatrice o <strong>di</strong> un tornio con<br />
un terzo asse principale (asse ·Y·).<br />
Si <strong>di</strong>spone <strong>di</strong> tre assi che formano un triedro cartesiano tipo<br />
XYZ come in una fresatrice. Vi possono essere più assi, oltre<br />
quelli che formano il triedro.<br />
Con questa configurazione, l’effetto sui piani è uguale a quello<br />
<strong>di</strong> una fresatrice, salvo per il fatto che il piano consueto <strong>di</strong> lavoro<br />
sarà G18 (se così impostato).<br />
Configurazione geometrica degli assi tipo "piano".<br />
È la configurazione abituale <strong>di</strong> un tornio.<br />
Si <strong>di</strong>spone <strong>di</strong> due assi che formano il consueto piano <strong>di</strong> lavoro.<br />
Vi possono essere più assi, ma non possono far parte del<br />
triedro; dovranno essere assi ausiliari, rotativi, ecc.<br />
Con questa configurazione, il piano attivo sarà formato dai<br />
primi due assi definiti sul canale. Se sono stati definiti gli assi<br />
X (primo asse) e Z (secondo asse), il piano <strong>di</strong> lavoro sarà ZX<br />
(asse Z come ascisse e asse X come or<strong>di</strong>nate).<br />
Il piano <strong>di</strong> lavoro è sempre G18; non è consentito cambiare<br />
piano dal programma pezzo.<br />
Configurazione degli assi tipo "piano". L'asse longitu<strong>di</strong>nale.<br />
In questa configurazione si considera come asse longitu<strong>di</strong>nale il secondo asse del canale.<br />
Se sono stati definiti gli assi X (primo asse) e Z (secondo asse), il piano <strong>di</strong> lavoro sarà ZX<br />
e l’asse longitu<strong>di</strong>nale lo Z. Quest’asse longitu<strong>di</strong>nale è quello al quale si applica la<br />
compensazione <strong>di</strong> lunghezza quando si utilizzano utensili <strong>di</strong> fresatrice. Con utensili <strong>di</strong> tornio<br />
la compensazione <strong>di</strong> lunghezza si applica su tutti gli assi in cui è stato definito un offset<br />
nell’utensile.<br />
Quando su un tornio si utilizzano utensili <strong>di</strong> fresatrice, è possibile cambiare l’asse <strong>di</strong><br />
compensazione longitu<strong>di</strong>nale con la sentenza #TOOL AX o la funzione G20.
<strong>Manuale</strong> <strong>di</strong> <strong>funzionamento</strong><br />
6.1 Calibratura manuale. Calibratura senza sonda<br />
Questa modalità consente solo <strong>di</strong> calibrare l’utensile attivo, che potrà essere sia <strong>di</strong> fresatrice<br />
che <strong>di</strong> tornio. Il <strong>CNC</strong> riporterà i dati necessari ed aggiornerà il grafico <strong>di</strong> guida in funzione<br />
dell’utensile selezionato.<br />
Finestra <strong>di</strong> calibratura utensile (modello ·M·).<br />
A<br />
Finestra <strong>di</strong> calibratura utensile (modello ·T·).<br />
A<br />
A Dati della macchina. Posizione degli assi, utensile e correttore attivo, velocità reale del<br />
mandrino e avanzamento reale degli assi.<br />
B Dati del pezzo che si utilizza per la calibratura e il <strong>di</strong>segno, in<strong>di</strong>cante che la calibratura<br />
è consentita. Se la finestra non visualizza questo <strong>di</strong>segno, significa che manca qualche<br />
dato da definire.<br />
C Dati necessari per la calibratura.<br />
D Dati dell'utensile<br />
Calibratura dell'utensile<br />
Poiché non è <strong>di</strong>sponibile una sonda, è necessario un pezzo <strong>di</strong> riferimento per poter calibrare<br />
l’utensile. La calibrazione consiste nello spostare l’utensile manualmente fino a contatto con<br />
il pezzo e quin<strong>di</strong> confermare la calibrazione su ognuno degli assi. Dopo la conferma, i nuovi<br />
valori si salvano nella tabella utensili.<br />
Selezione <strong>di</strong> un utensile<br />
Dalla stessa modalità <strong>di</strong> calibrazione è possibile cambiare l’utensile e il correttore attivo.<br />
Dopo aver definito il nuovo utensile o correttore nei dati del ciclo, premere il tasto [START]<br />
e il <strong>CNC</strong> eseguirà il cambio utensile.<br />
Va ricordato che se l’utensile definito è l’utensile attivo, quando si preme [START] il <strong>CNC</strong><br />
assume i valori che ha il correttore in quel momento.<br />
B<br />
C<br />
D<br />
B<br />
C<br />
D<br />
6.<br />
MODALITÀ MANUALE. CALIBRAZIONE UTENSILE<br />
Calibratura manuale. Calibratura senza sonda<br />
<strong>CNC</strong> <strong>8070</strong><br />
(REF: 1305)<br />
·121·
6.<br />
MODALITÀ MANUALE. CALIBRAZIONE UTENSILE<br />
<strong>CNC</strong> <strong>8070</strong><br />
(REF: 1305)<br />
·122·<br />
Calibratura manuale. Calibratura senza sonda<br />
<strong>Manuale</strong> <strong>di</strong> <strong>funzionamento</strong><br />
Calibrazione in un modello <strong>di</strong> fresatrice.<br />
Negli utensili <strong>di</strong> fresatrice si calibra la lunghezza dell’utensile e si inizializza il valore<br />
dell’usura a zero. Il raggio e l'usura del raggio si possono definire manualmente.<br />
Per calcolare la lunghezza si considera la quota dell’asse longitu<strong>di</strong>nale dell’utensile sul<br />
piano attivo (G17, G18, G19, G20), l’orientamento dell’utensile sull’asse (#TOOL AX) e<br />
la quota del pezzo <strong>di</strong> riferimento. Per la calibrazione si assume che la quota del pezzo<br />
<strong>di</strong> riferimento si riferisce all’asse longitu<strong>di</strong>nale dell’utensile.<br />
Negli utensili <strong>di</strong> tornio si calibrano gli offset in ognuno degli assi. Le usure degli offset<br />
si inizializzano a zero.<br />
Calibratura in un modello tornio (impostazioni <strong>di</strong> assi tipo piano).<br />
Negli utensili <strong>di</strong> tornio e fresatrice si calibrano gli offset in ognuno degli assi. Quando si<br />
conferma la calibrazione in uno degli offset, l’usura <strong>di</strong> tale offset si inizializza a zero.<br />
Calibratura in un modello tornio (impostazioni <strong>di</strong> assi tipo triedro).<br />
Negli utensili <strong>di</strong> tornio si calibrano gli offset in ognuno degli assi. Quando si conferma<br />
la calibrazione in uno degli offset, l’usura <strong>di</strong> tale offset si inizializza a zero.<br />
Negli utensili <strong>di</strong> fresatrice offrono due opzioni, selezionabili me<strong>di</strong>ante le seguenti icone.<br />
Calibratura della lunghezza. Questa opzione consente <strong>di</strong> aggiornare il valore<br />
della lunghezza e <strong>di</strong> inizializzare il valore <strong>di</strong> usura a zero. Si aggiornano anche<br />
i dati della tabella utensili.<br />
Definizione degli offset. Questa opzione consente <strong>di</strong> aggiornare il valore gli<br />
offset in ognuno degli assi. Le usure degli offset si inizializzano a zero.<br />
Confermare la calibrazione.<br />
La conferma si esegue dal menu verticale <strong>di</strong> softkey. Una volta calibrato l’utensile, il <strong>CNC</strong><br />
visualizza un messaggio che richiede <strong>di</strong> premere [START] per assumere i nuovi valori del<br />
correttore.<br />
Softkey. Descrizione.<br />
Quando in un tornio la configurazione degli assi è del tipo "triedro", la calibrazione sull’asse<br />
perpen<strong>di</strong>colare al piano <strong>di</strong> lavoro si esegue dal menu orizzontale <strong>di</strong> softkey.<br />
Definizione dei dati<br />
Confermare la calibrazione della lunghezza <strong>di</strong> un utensile <strong>di</strong> fresatrice.<br />
Confermare la calibrazione degli offset <strong>di</strong> un utensile <strong>di</strong> fresatrice.<br />
Confermare la calibrazione degli offset <strong>di</strong> un utensile <strong>di</strong> tornio.<br />
Per definire i dati numerici situare il focus sul dato corrispondente, <strong>di</strong>gitare il valore desiderato<br />
e premere il tasto [INVIO].
<strong>Manuale</strong> <strong>di</strong> <strong>funzionamento</strong><br />
Per un utensile <strong>di</strong> tornio.<br />
La nomenclatura degli assi <strong>di</strong>pende dalla configurazione geometrica degli assi "piano" o<br />
"triedro". In caso <strong>di</strong> impostazione "piano", i nomi degli assi assumono la norma DIN per torni;<br />
asse Z come asse ascisse e asse X come asse or<strong>di</strong>nate.<br />
Dati Significato<br />
Zp Xp Dimensioni del pezzo <strong>di</strong> riferimento da utilizzare nella calibrazione. Queste quote<br />
sono riferite agli assi principali dell’utensile.<br />
T Utensile da calibrare<br />
D Correttore a calibrare.<br />
Off Y<br />
Off X<br />
Quando su un tornio si <strong>di</strong>spone <strong>di</strong> un terzo asse perpen<strong>di</strong>colare al piano <strong>di</strong> lavoro<br />
(configurazione geometrica "triedro"), ne saranno riportati anche i dati e sarà consentita la<br />
calibrazione su tale asse. È possibile nascondere i dati del terzo asse dal menu orizzontale<br />
<strong>di</strong> softkey.<br />
Per un utensile <strong>di</strong> fresatrice.<br />
Offsets dell'utensile su ognuno degli assi.<br />
Lw Usura degli offset su ognuno degli assi.<br />
Dati Significato<br />
Zp Quota del pezzo <strong>di</strong> riferimento che si utilizzerà nella calibrazione. Questa quota è<br />
riferita all’asse longitu<strong>di</strong>nale dell’utensile.<br />
T Utensile da calibrare<br />
D Correttore a calibrare.<br />
L Lunghezza dell'utensile<br />
Lw Usura della lunghezza.<br />
R Raggio dell'utensile.<br />
Rw Usura del raggio.<br />
Passi da seguire per calibrare l'utensile<br />
Per calibrare la lunghezza, procedere come segue.<br />
1 Definire le <strong>di</strong>mensioni del pezzo <strong>di</strong> riferimento da utilizzare nella calibrazione.<br />
2 Selezionare l'utensile e il correttore a calibrare. Dopo la selezione, Il <strong>CNC</strong> riporta le<br />
<strong>di</strong>mensioni definite nella tabella utensili per tale correttore.<br />
Per calibrare un utensile deve essere l'utensile attivo. Se si seleziona un utensile e si<br />
preme [INVIO], il <strong>CNC</strong> visualizza i soli dati <strong>di</strong> tale utensile. Affinché il <strong>CNC</strong> esegua il<br />
cambio utensile e questo <strong>di</strong>venti l’utensile attivo, occorre premere [START]. Ve<strong>di</strong><br />
"Selezione <strong>di</strong> un utensile" alla pagina 126.<br />
3 Calibrare l'utensile. Avvicinare l’utensile manualmente fino a fare contatto con il pezzo<br />
e quin<strong>di</strong> confermare la calibrazione dal menu <strong>di</strong> softkey.<br />
Dopo aver confermato la calibrazione, si aggiornano i valori e si inizializza il valore<br />
dell’usura a zero. I nuovi valori si salvano nella tabella utensili.<br />
4 Se si desidera che il <strong>CNC</strong> assuma i nuovi valori del correttore, premere <strong>di</strong> nuovo [START].<br />
Per calibrare un altro utensile, ripetere i passi 2 e 3.<br />
Considerazioni degli offset e alle relative usure.<br />
Va ricordato che l’offset <strong>di</strong> un utensile su un asse è la <strong>di</strong>stanza fra la base dell’utensile e<br />
l’estremità dello stesso. Ciò significa che se si sta calcolando l’offset <strong>di</strong> un utensile <strong>di</strong><br />
fresatrice su un asse comprendente le <strong>di</strong>mensioni del raggio, tale raggio viene incluso<br />
nell’offset. Lo stesso accade per la lunghezza.<br />
Quando si calibrano gli offset <strong>di</strong> un utensile <strong>di</strong> fresatrice, nella tabella <strong>di</strong> utensili si cancella<br />
il valore della lunghezza ma non si cancella il valore del raggio.<br />
6.<br />
MODALITÀ MANUALE. CALIBRAZIONE UTENSILE<br />
Calibratura manuale. Calibratura senza sonda<br />
<strong>CNC</strong> <strong>8070</strong><br />
(REF: 1305)<br />
·123·
6.<br />
MODALITÀ MANUALE. CALIBRAZIONE UTENSILE<br />
<strong>CNC</strong> <strong>8070</strong><br />
·124·<br />
Calibratura manuale. Calibratura senza sonda<br />
(REF: 1305)<br />
Criterio dei segni degli offset e alle relative usure.<br />
<strong>Manuale</strong> <strong>di</strong> <strong>funzionamento</strong><br />
Il criterio dei segni relativo agli offset e alle relative usure è definito dal parametro macchina<br />
TOOLOFSG.<br />
TOOLOFSG Significato.<br />
Negativo. La calibrazione utensile restituisce un offset negativo. L’usura dell’offset si deve<br />
immettere con valore positivo.<br />
Positivo. La calibrazione utensile restituisce un offset positivo. L’usura dell’offset si deve<br />
immettere con valore negativo.<br />
Immissione incrementale o assoluta delle usure.<br />
Nella tabella utensili si può definire se l’usura si immette con valore incrementale o assoluto.<br />
Ve<strong>di</strong> "Selezionare l’immissione incrementale o assoluta delle usure." alla pagina 260.<br />
Con usura incrementale, il valore immesso dall’utente si sommerà (o si sottrarrà, se<br />
negativo) al valore assoluto che aveva l’usura. Dopo aver premuto [INVIO] per confermare<br />
il nuovo valore, il campo dell’usura riporterà il valore assoluto risultante.<br />
Usura iniziale Usura incrementale Usura totale<br />
1 0.2 1.2<br />
1 -0.2 0.8<br />
-1 0.2 -0.8<br />
-1 -0.2 -1.2
<strong>Manuale</strong> <strong>di</strong> <strong>funzionamento</strong><br />
6.2 Calibrazione semiautomatica. Calibratura con sonda<br />
Questa opzione è <strong>di</strong>sponibile solo se si <strong>di</strong>spone <strong>di</strong> una sonda da tavola installata sulla<br />
macchina.<br />
In un modello fresatrice, consente <strong>di</strong> calibrare la lunghezza o il raggio degli utensili da fresare<br />
e gli offset degli utensili <strong>di</strong> tornio. In un modello tornio consente <strong>di</strong> calibrare gli offset <strong>di</strong><br />
qualsiasi utensile.<br />
Finestra <strong>di</strong> calibratura utensile (modello ·M·).<br />
A<br />
Finestra <strong>di</strong> calibratura utensile (modello ·T·).<br />
A<br />
A Dati della macchina. Posizione degli assi, utensile e correttore attivo, velocità reale del<br />
mandrino e avanzamento reale degli assi.<br />
B Dati dello spostamento <strong>di</strong> tastatura.<br />
C Dati necessari per la calibratura.<br />
L’utensile è sul mandrino. Dopo la calibratura, l'usura si inizializza a zero.<br />
Quando si mo<strong>di</strong>ficano <strong>di</strong> dati dell'utensile e dopo la calibratura, si aggiornano i dati della<br />
tabella utensili.<br />
Calibratura dell'utensile.<br />
La calibrazione consiste nell’accostare l’utensile manualmente alla sonda e quin<strong>di</strong> or<strong>di</strong>nare<br />
al <strong>CNC</strong> che esegua lo spostamento <strong>di</strong> tastatura. Il <strong>CNC</strong> sposterà l’utensile sull’asse<br />
selezionato fino a contatto con la sonda. Dopo il contatto con la sonda si conclude la<br />
calibrazione su tale asse e si aggiornano i valori.<br />
B<br />
C<br />
B<br />
C<br />
6.<br />
MODALITÀ MANUALE. CALIBRAZIONE UTENSILE<br />
Calibrazione semiautomatica. Calibratura con sonda<br />
<strong>CNC</strong> <strong>8070</strong><br />
(REF: 1305)<br />
·125·
6.<br />
MODALITÀ MANUALE. CALIBRAZIONE UTENSILE<br />
<strong>CNC</strong> <strong>8070</strong><br />
(REF: 1305)<br />
·126·<br />
Calibrazione semiautomatica. Calibratura con sonda<br />
Selezione <strong>di</strong> un utensile<br />
<strong>Manuale</strong> <strong>di</strong> <strong>funzionamento</strong><br />
Dalla stessa modalità <strong>di</strong> calibrazione è possibile cambiare l’utensile e il correttore attivo.<br />
Dopo aver definito il nuovo utensile o correttore nei dati del ciclo, premere il tasto [START]<br />
e il <strong>CNC</strong> eseguirà il cambio utensile.<br />
Occorre ricordare che in questa modalità <strong>di</strong> calibrazione il tasto [START] ha due funzioni.<br />
Se è stato selezionato un utensile nuovo, esegue il cambio utensile. Se l’utensile selezionato<br />
è quello attivo, nel premere [START] inizia la calibrazione.<br />
Calibrazione in un modello <strong>di</strong> fresatrice.<br />
Negli utensili <strong>di</strong> fresatrice si calibra la lunghezza o il raggio dell’utensile. Dopo la calibrazione<br />
<strong>di</strong> una delle due <strong>di</strong>mensioni, il valore della relativa usura si inizializza a zero.<br />
Negli utensili <strong>di</strong> tornio si calibrano gli offset in ognuno degli assi. Le usure degli offset si<br />
inizializzano a zero.<br />
Calibrazione in un modello tornio.<br />
Negli utensili <strong>di</strong> tornio si calibrano gli offset in ognuno degli assi. Quando si conferma la<br />
calibrazione in uno degli offset, l’usura <strong>di</strong> tale offset si inizializza a zero.<br />
Confermare la calibrazione<br />
Dal menu orizzontale <strong>di</strong> softkey si seleziona l’asse e il senso <strong>di</strong> spostamento per eseguire<br />
la calibrazione. Una volta selezionato, e dopo aver montato l’utensile sul mandrino, premere<br />
[START] per iniziare la calibrazione. L’utensile si sposterà nel senso in<strong>di</strong>cato fino a toccare<br />
la sonda, dopo<strong>di</strong>ché si concluderà la calibrazione su tale asse e si aggiorneranno i dati<br />
dell’utensile con i valori misurati.<br />
Una volta calibrato l’utensile, il <strong>CNC</strong> visualizza un messaggio che richiede <strong>di</strong> premere<br />
[START] per assumere i nuovi valori del correttore. Se si preme [START] con questo<br />
messaggio visibile, il <strong>CNC</strong> assume i nuovi valori del correttore; se il messaggio non è visibile,<br />
premendo [START] si esegue <strong>di</strong> nuovo lo spostamento <strong>di</strong> tastatura.<br />
A modo <strong>di</strong> guida, una volta selezionato uno spostamento, nella finestra sarà visualizzato un<br />
<strong>di</strong>segno informativo in<strong>di</strong>cante il tipo <strong>di</strong> calibrazione da eseguire, lunghezza o raggio.<br />
Definizione dei dati<br />
Per definire i dati numerici situare il focus sul dato corrispondente, <strong>di</strong>gitare il valore desiderato<br />
e premere il tasto [INVIO].<br />
Dati Significato<br />
PRBMOVE Massima <strong>di</strong>stanza <strong>di</strong> tastatura. Se una volta percorsa tale <strong>di</strong>stanza il <strong>CNC</strong> non riceve<br />
il segnale della sonda, si arresterà lo spostamento degli assi.<br />
F Avanzamento <strong>di</strong> tastatura.<br />
T Utensile da calibrare<br />
D Correttore a calibrare.<br />
L Lunghezza dell'utensile<br />
Lw Usura della lunghezza.<br />
R Raggio dell'utensile.<br />
Rw Usura del raggio.<br />
Passi da seguire per calibrare l'utensile<br />
Per calibrare l'utensile, procedere come segue:<br />
1 Definire la <strong>di</strong>stanza e l'avanzamento <strong>di</strong> tastatura. Se non si definisce il avanzamento, la<br />
tastatura si esegue con l'avanzamento definito dal costruttore della macchina.<br />
2 Selezionare l'utensile e il correttore a calibrare. Dopo la selezione, Il <strong>CNC</strong> riporta le<br />
<strong>di</strong>mensioni definite nella tabella utensili per tale correttore.<br />
Per calibrare un utensile deve essere l'utensile attivo. Se si seleziona un utensile e si<br />
preme [INVIO], il <strong>CNC</strong> visualizza i soli dati <strong>di</strong> tale utensile. Affinché il <strong>CNC</strong> esegua il
<strong>Manuale</strong> <strong>di</strong> <strong>funzionamento</strong><br />
cambio utensile e questo <strong>di</strong>venti l’utensile attivo, occorre premere [START]. Ve<strong>di</strong><br />
"Calibratura dell'utensile." alla pagina 125.<br />
3 Avvicinare manualmente l’utensile alla sonda fino a situarlo sulla traiettoria che sarà<br />
utilizzata per la tastatura. Per calibrare il raggio con sonda cilindrica la traiettoria deve<br />
coincidere con il punto centrale della sonda, altrimenti il calcolo del raggio sarà errato.<br />
4 Calibrare l'utensile. Selezionare sul menu <strong>di</strong> softkey l'asse e il senso <strong>di</strong> tastatura e<br />
premere [START].<br />
La sonda si sposta parallelo all'asse e nel senso selezionato sino a toccare la sonda.<br />
Si aggiorna il valore misurato e si inizializza il valore dell'usura a zero. I dati si salvano<br />
sulla tabella utensili.<br />
5 Se si desidera che il <strong>CNC</strong> assuma i nuovi valori del correttore, premere <strong>di</strong> nuovo [START].<br />
Per assumere i nuovi valori, occorre premere [START] mentre il messaggio in basso è<br />
visibile; altrimenti si esegue <strong>di</strong> nuovo lo spostamento <strong>di</strong> tastatura.<br />
Considerazioni degli offset e alle relative usure.<br />
Va ricordato che l’offset <strong>di</strong> un utensile su un asse è la <strong>di</strong>stanza fra la base dell’utensile e<br />
l’estremità dello stesso. Ciò significa che se si sta calcolando l’offset <strong>di</strong> un utensile <strong>di</strong><br />
fresatrice su un asse comprendente le <strong>di</strong>mensioni del raggio, tale raggio viene incluso<br />
nell’offset. Lo stesso accade per la lunghezza.<br />
Quando si calibrano gli offset <strong>di</strong> un utensile <strong>di</strong> fresatrice, nella tabella <strong>di</strong> utensili si cancella<br />
il valore della lunghezza ma non si cancella il valore del raggio.<br />
Criterio dei segni degli offset e alle relative usure.<br />
Il criterio dei segni relativo agli offset e alle relative usure è definito dal parametro macchina<br />
TOOLOFSG.<br />
TOOLOFSG Significato.<br />
Negativo. La calibrazione utensile restituisce un offset negativo. L’usura dell’offset si deve<br />
immettere con valore positivo.<br />
Positivo. La calibrazione utensile restituisce un offset positivo. L’usura dell’offset si deve<br />
immettere con valore negativo.<br />
Immissione incrementale o assoluta delle usure.<br />
Nella tabella utensili si può definire se l’usura si immette con valore incrementale o assoluto.<br />
Ve<strong>di</strong> "Selezionare l’immissione incrementale o assoluta delle usure." alla pagina 260.<br />
Con usura incrementale, il valore immesso dall’utente si sommerà (o si sottrarrà, se<br />
negativo) al valore assoluto che aveva l’usura. Dopo aver premuto [INVIO] per confermare<br />
il nuovo valore, il campo dell’usura riporterà il valore assoluto risultante.<br />
Usura iniziale Usura incrementale Usura totale<br />
1 0.2 1.2<br />
1 -0.2 0.8<br />
-1 0.2 -0.8<br />
-1 -0.2 -1.2<br />
6.<br />
MODALITÀ MANUALE. CALIBRAZIONE UTENSILE<br />
Calibrazione semiautomatica. Calibratura con sonda<br />
<strong>CNC</strong> <strong>8070</strong><br />
(REF: 1305)<br />
·127·
6.<br />
MODALITÀ MANUALE. CALIBRAZIONE UTENSILE<br />
<strong>CNC</strong> <strong>8070</strong><br />
(REF: 1305)<br />
·128·<br />
Calibratura automatica con sonda e ciclo fisso<br />
6.3 Calibratura automatica con sonda e ciclo fisso<br />
<strong>Manuale</strong> <strong>di</strong> <strong>funzionamento</strong><br />
6.3.1 Modello tornio o fresatrice (configurazione geometrica "triedro")<br />
Questa opzione è <strong>di</strong>sponibile solo se si <strong>di</strong>spone <strong>di</strong> una sonda da tavola installata sulla<br />
macchina. Questa modalità consente <strong>di</strong> calibrare sia utensili <strong>di</strong> fresatrice che <strong>di</strong> tornio. Il <strong>CNC</strong><br />
riporterà i dati necessari ed aggiornerà il grafico <strong>di</strong> guida in funzione dell’utensile selezionato.<br />
A<br />
A Dati della macchina. Posizione degli assi, utensile e correttore attivo, velocità reale del<br />
mandrino e avanzamento reale degli assi.<br />
B Utensile da calibrare<br />
C Dati per la calibratura e la posizione della sonda.<br />
D Dati per la misura dell’usura.<br />
Calibratura dell'utensile<br />
La calibrazione si esegue me<strong>di</strong>ante un ciclo fisso <strong>di</strong> sonda. Il <strong>CNC</strong> sposta l’utensile fino a<br />
contatto con la sonda e conferma la calibrazione su ognuno degli assi. L’utensile potrà essere<br />
calibrato sui due assi del piano o sui tre del triedro.<br />
La calibratura inizia premendo il tasto [START]. Quando il <strong>CNC</strong> termina la calibrazione sugli<br />
assi selezionati, aggiorna la tabella utensili con i valori misurati. Inoltre il <strong>CNC</strong> assume i nuovi<br />
valori.<br />
Selezione <strong>di</strong> un utensile<br />
In questa modalità <strong>di</strong> calibrazione è lo stesso ciclo ad eseguire il cambio utensile e correttore.<br />
Non è necessario collocare preventivamente l’utensile sul mandrino.<br />
Occorre ricordare che premendo il tasto [START], si attiva il ciclo fisso <strong>di</strong> calibrazione .<br />
Selezionare una posizione alternativa per la sonda.<br />
Per la calibrazione si utilizza la posizione della sonda definita nei parametri<br />
macchina. Opzionalmente sarà possibile definire una posizione alternativa per<br />
la sonda, che sarà valida solo per la calibrazione definita. La nuova posizione non<br />
interessa i valori definiti nei parametri macchina.<br />
Calibrazione utensile<br />
Negli utensili <strong>di</strong> fresatrice offrono due opzioni, selezionabili me<strong>di</strong>ante le seguenti icone.<br />
Calibrare gli offset e inizializzare le usure a zero.<br />
Calibrare la lunghezza e il raggio e misurare le usure.<br />
Negli utensili <strong>di</strong> tornio si calibrano gli offset in ognuno degli assi. Le usure degli offset si<br />
inizializzano a zero.<br />
B<br />
C<br />
D
<strong>Manuale</strong> <strong>di</strong> <strong>funzionamento</strong><br />
Definizione dei dati<br />
Per definire i dati numerici situare il focus sul dato corrispondente, <strong>di</strong>gitare il valore desiderato<br />
e premere il tasto [INVIO]. Per cambiare le icone, situare il focus su <strong>di</strong> esso e premere il tasto<br />
[SPACE].<br />
Per calibrare la lunghezza, il raggio e le usure <strong>di</strong> un utensile <strong>di</strong> fresatrice.<br />
I dati riportati <strong>di</strong>pendono dall’opzione <strong>di</strong> calibratura selezionata nel menu orizzontale <strong>di</strong><br />
softkey. Da questo menu sarà possibile selezionare se si desidera calibrare la lunghezza<br />
e/o il raggio e se si desidera o no calcolarne le usure. Se non si calcolano le usure, si<br />
inizializzano a zero dopo la calibratura.<br />
Dati Significato<br />
T Utensile da calibrare<br />
D Correttore a calibrare.<br />
Ds Distanza <strong>di</strong> sicurezza.<br />
F Avanzamento per il movimento <strong>di</strong> tastatura.<br />
Se non si definisce, gli spostamenti essi saranno eseguiti all'avanzamento <strong>di</strong> default<br />
specificato dal costruttore della macchina.<br />
N Numero <strong>di</strong> lame dell'utensile.<br />
Se si definisce con valore ·0·, il <strong>CNC</strong> conosce la localizzazione <strong>di</strong> una lama ed<br />
eseguirà lo spostamento solo una volta. La velocità <strong>di</strong> rotazione del mandrino deve<br />
essere ·0·.<br />
Se si definisce con valore <strong>di</strong>verso da ·0· si calibrano tutte le lame. Il <strong>CNC</strong> esegue un<br />
primo spostamento per in<strong>di</strong>viduare una lama, quin<strong>di</strong> arresterà il mandrino ed<br />
eseguirà la misura precisa <strong>di</strong> ogni lama. Occorre definire la velocità del mandrino e<br />
la <strong>di</strong>stanza Dm.<br />
Dm Distanza che si allontana il bordo dell’utensile dal centro della sonda per posizionare<br />
la seguente lama.<br />
S Velocità del mandrino.<br />
Lato della sonda da toccare.<br />
Effetto se si supera l’usura massima consentita; respingere l’utensile o cambiarlo con<br />
un altro della stessa famiglia.<br />
Lw Usura massima consentita in lunghezza.<br />
Rw Usura massima consentita in raggio.<br />
PRB1MAX<br />
···<br />
PRB2MIN<br />
Per calibrare gli offset in un utensile <strong>di</strong> tornio o fresatrice.<br />
Dati Significato<br />
Posizione della sonda.<br />
I valori qui definiti vengono considerati solo durante il ciclo <strong>di</strong> calibratura; non<br />
mo<strong>di</strong>ficano i valori dei parametri macchina.<br />
T Utensile da calibrare<br />
D Correttore a calibrare.<br />
Ds Distanza <strong>di</strong> sicurezza.<br />
F Avanzamento per il movimento <strong>di</strong> tastatura.<br />
Se non si definisce, gli spostamenti essi saranno eseguiti all'avanzamento <strong>di</strong> default<br />
specificato dal costruttore della macchina.<br />
PRB1MAX<br />
···<br />
PRB2MIN<br />
Posizione della sonda.<br />
I valori qui definiti vengono considerati solo durante il ciclo <strong>di</strong> calibratura; non<br />
mo<strong>di</strong>ficano i valori dei parametri macchina.<br />
Questa icona definisce il numero <strong>di</strong> assi sui cui si desidera eseguire la tastatura.<br />
6.<br />
MODALITÀ MANUALE. CALIBRAZIONE UTENSILE<br />
Calibratura automatica con sonda e ciclo fisso<br />
<strong>CNC</strong> <strong>8070</strong><br />
(REF: 1305)<br />
·129·
6.<br />
MODALITÀ MANUALE. CALIBRAZIONE UTENSILE<br />
<strong>CNC</strong> <strong>8070</strong><br />
(REF: 1305)<br />
·130·<br />
Calibratura automatica con sonda e ciclo fisso<br />
Passi da seguire per calibrare l'utensile<br />
<strong>Manuale</strong> <strong>di</strong> <strong>funzionamento</strong><br />
Per calibrare la lunghezza, procedere come segue.<br />
1 Selezionare l'utensile e il correttore a calibrare. Non è necessario situare l'utensile sul<br />
mandrino; il <strong>CNC</strong> si occupa <strong>di</strong> eseguire tale operazione se necessario.<br />
2 Definire i dati che definiscono la calibratura. Quando si calibra un utensile <strong>di</strong> fresatrice,<br />
selezionare sul menu orizzontale <strong>di</strong> softkey l’operazione da eseguire.<br />
3 Premere il tasto [START] per iniziare la calibrazione. Il <strong>CNC</strong> calibra l’utensile eseguendo<br />
tutti gli spostamenti necessari; non è necessario accostare l’utensile manualmente. Se<br />
necessario, il <strong>CNC</strong> esegue il cambio utensile.<br />
4 Dopo la calibrazione, si aggiornano i dati della tabella utensili.
<strong>Manuale</strong> <strong>di</strong> <strong>funzionamento</strong><br />
6.3.2 Modello tornio (configurazione geometrica "piano")<br />
Questa opzione è <strong>di</strong>sponibile solo se si <strong>di</strong>spone <strong>di</strong> una sonda da tavola installata sulla<br />
macchina. Questa modalità consente <strong>di</strong> calibrare sia utensili <strong>di</strong> fresatrice che <strong>di</strong> tornio. Il <strong>CNC</strong><br />
riporterà i dati necessari ed aggiornerà il grafico <strong>di</strong> guida in funzione dell’utensile selezionato.<br />
A<br />
A Dati della macchina. Posizione degli assi, utensile e correttore attivo, velocità reale del<br />
mandrino e avanzamento reale degli assi.<br />
B Utensile da calibrare<br />
C Dati per la calibratura e la posizione della sonda.<br />
Calibratura dell'utensile<br />
La calibrazione si esegue me<strong>di</strong>ante un ciclo fisso <strong>di</strong> sonda. Il <strong>CNC</strong> sposta l’utensile fino a<br />
contatto con la sonda e conferma la calibrazione su ognuno degli assi. L'utensile si calibra<br />
sui due assi del piano.<br />
La calibratura inizia premendo il tasto [START]. Quando il <strong>CNC</strong> termina la calibrazione sugli<br />
assi selezionati, si aggiorna il valore delle <strong>di</strong>mensioni e delle usure. I nuovi valori si salvano<br />
nella tabella utensili.<br />
Selezione <strong>di</strong> un utensile<br />
In questa modalità <strong>di</strong> calibrazione è lo stesso ciclo ad eseguire il cambio utensile e correttore.<br />
Non è necessario collocare preventivamente l’utensile sul mandrino.<br />
Occorre ricordare che premendo il tasto [START], si attiva il ciclo fisso <strong>di</strong> calibrazione .<br />
Selezionare una posizione alternativa per la sonda.<br />
Per la calibrazione si utilizza la posizione della sonda definita nei parametri<br />
macchina. Opzionalmente sarà possibile definire una posizione alternativa per<br />
la sonda, che sarà valida solo per la calibrazione definita. La nuova posizione non<br />
interessa i valori definiti nei parametri macchina.<br />
Calibrazione utensile<br />
Sia negli utensili <strong>di</strong> fresatrice sia in quelli <strong>di</strong> tornio si calibrano gli offset su ognuno degli assi.<br />
Le usure degli offset si inizializzano a zero.<br />
B<br />
C<br />
6.<br />
MODALITÀ MANUALE. CALIBRAZIONE UTENSILE<br />
Calibratura automatica con sonda e ciclo fisso<br />
<strong>CNC</strong> <strong>8070</strong><br />
(REF: 1305)<br />
·131·
6.<br />
MODALITÀ MANUALE. CALIBRAZIONE UTENSILE<br />
<strong>CNC</strong> <strong>8070</strong><br />
(REF: 1305)<br />
·132·<br />
Calibratura automatica con sonda e ciclo fisso<br />
Definizione dei dati<br />
<strong>Manuale</strong> <strong>di</strong> <strong>funzionamento</strong><br />
Per definire i dati numerici situare il focus sul dato corrispondente, <strong>di</strong>gitare il valore desiderato<br />
e premere il tasto [INVIO]. Per cambiare le icone, situare il focus su <strong>di</strong> esso e premere il tasto<br />
[SPACE].<br />
Dati Significato<br />
T Utensile da calibrare<br />
D Correttore a calibrare.<br />
Ds Distanza <strong>di</strong> sicurezza.<br />
F Avanzamento per il movimento <strong>di</strong> tastatura.<br />
Se non si definisce, gli spostamenti essi saranno eseguiti all'avanzamento <strong>di</strong> default<br />
specificato dal costruttore della macchina.<br />
PRB1MAX<br />
···<br />
PRB2MIN<br />
Posizione della sonda.<br />
I valori qui definiti vengono considerati solo durante il ciclo <strong>di</strong> calibratura; non<br />
mo<strong>di</strong>ficano i valori dei parametri macchina.<br />
Passi da seguire per calibrare l'utensile<br />
Per calibrare la lunghezza, procedere come segue.<br />
1 Selezionare l'utensile e il correttore a calibrare. Non è necessario situare l'utensile sul<br />
mandrino; il <strong>CNC</strong> si occupa <strong>di</strong> eseguire tale operazione se necessario.<br />
2 Definire i dati che definiscono la calibratura.<br />
3 Premere il tasto [START] per iniziare la calibrazione. Il <strong>CNC</strong> calibra l’utensile eseguendo<br />
tutti gli spostamenti necessari; non è necessario accostare l’utensile manualmente. Se<br />
necessario, il <strong>CNC</strong> esegue il cambio utensile.<br />
4 Dopo la calibrazione, si aggiornano i dati della tabella utensili.
MODALITÀ MANUALE.<br />
CENTRATURA PEZZO (MODELLO<br />
FRESATRICE)<br />
7<br />
La centratura del pezzo è <strong>di</strong>sponibile dalla modalità manuale. Questa opzione sarà<br />
<strong>di</strong>sponibile solo nel modello fresatrice. Per uscire dalla modalità centratura pezzo e tornare<br />
alla modalità manuale, premere il tasto [ESC].<br />
Questa modalità consente <strong>di</strong> calcolare il centro <strong>di</strong> un pezzo rettangolare o circolare <strong>di</strong><br />
<strong>di</strong>mensioni note, e in pezzi rettangolari l’inclinazione del pezzo sull’asse delle ascisse. Il tipo<br />
<strong>di</strong> pezzo da centrare si seleziona dai parametri del ciclo.<br />
Pezzo rettangolare. Pezzo circolare.<br />
Prerequisiti per la calibrazione.<br />
Per eseguire questo ciclo, la sonda deve essere correttamente calibrata. Prima <strong>di</strong> eseguire<br />
il ciclo, la sonda deve essere situata vicino al pezzo e <strong>di</strong> fronte al punto da tastare, il più<br />
centrato possibile e sulla quota Z in cui saranno eseguite le tastature.<br />
Prerequisiti per la calibrazione.<br />
Per centrare il pezzo, procedere come segue.<br />
1 Selezionare la sonda e il correttore. Se non si seleziona, nei parametri del ciclo occorrerà<br />
definire la sonda da utilizzare.<br />
2 Definire i dati del ciclo.<br />
3 Premere il tasto [START] per iniziare la calibrazione. Il <strong>CNC</strong> esegue gli spostamenti<br />
necessari per centrare il pezzo.<br />
4 Dopo aver terminato il ciclo, il <strong>CNC</strong> aggiorna i rispettivi parametri.<br />
Informazione che restituisce il ciclo dopo aver effettuato la<br />
misura.<br />
Una volta terminato il ciclo, il <strong>CNC</strong> restituirà i valori reali ottenuti dopo la misura, nei seguenti<br />
parametri aritmetici.<br />
P296 Angolo <strong>di</strong> inclinazione del pezzo sull'asse delle ascisse (pezzo rettangolare).<br />
P297 Quota della superficie del pezzo.<br />
P298 Quota del centro del pezzo sull’asse delle ascisse.<br />
P299 Quota del centro del pezzo sull’asse delle or<strong>di</strong>nate.<br />
Opzionalmente il ciclo consente <strong>di</strong> eseguire una preselezione <strong>di</strong> quote per selezionare un<br />
nuovo zero pezzo, e in pezzi rettangolari eseguire una rotazione <strong>di</strong> coor<strong>di</strong>nate per allineare<br />
gli assi con il pezzo.<br />
<strong>CNC</strong> <strong>8070</strong><br />
(REF: 1305)<br />
·133·
7.<br />
MODALITÀ MANUALE. CENTRATURA PEZZO (MODELLO<br />
Come definire i dati.<br />
<strong>CNC</strong> <strong>8070</strong><br />
(REF: 1305)<br />
·134·<br />
7.1 Come definire i dati.<br />
<strong>Manuale</strong> <strong>di</strong> <strong>funzionamento</strong><br />
Per immettere o mo<strong>di</strong>ficare un dato è necessario che esso sia selezionato, che abbia il focus<br />
<strong>di</strong> e<strong>di</strong>tazione. I parametri dei cicli potranno essere selezionati con i tasti [] [] [] [] o<br />
me<strong>di</strong>ante i tasti ad accesso <strong>di</strong>retto. È anche possibile selezionare il primo dato <strong>di</strong> ogni gruppo<br />
premendo i tasti <strong>di</strong> pagina su o pagina giù.<br />
I tasti <strong>di</strong> accesso <strong>di</strong>retto corrispondono al nome dei parametri; [F] per gli avanzamenti, [T]<br />
per gli utensili, ecc.. Ogni volta che si preme lo stesso tasto, si seleziona il seguente dato<br />
dello stesso tipo.<br />
Immissione manuale dei dati.<br />
Per mo<strong>di</strong>ficare un dato numerico, <strong>di</strong>gitare il valore desiderato e premere il tasto [SUP] per<br />
lasciare il dato senza definire. In entrambi i casi, occorre premere il tasto [INVIO] affinché<br />
il <strong>CNC</strong> assuma il nuovo valore.<br />
Per cambiare lo stato <strong>di</strong> un'icona, premere il tasto [SPACE].<br />
Omettere la definizione <strong>di</strong> un dato.<br />
Alcuni dati possono restare non definiti (casella vuota). In questo caso, il <strong>CNC</strong> agisce come<br />
segue.<br />
Se non si definisce la posizione del ciclo, esso si esegue nella posizione in cui si trovano<br />
gli assi quando si chiama il ciclo.<br />
Se non si definisce il numero <strong>di</strong> utensile, il ciclo si eseguirà con l'utensile attivo nel<br />
momento dell'esecuzione.<br />
Definire i dati me<strong>di</strong>ante parametri aritmetici.<br />
I dati numerici si possono definire me<strong>di</strong>ante parametri aritmetici globali (P100-P9999) o<br />
comuni (P10000-P19999). In questo caso, nell’esecuzione del ciclo tali dati prenderanno il<br />
valore corrente del parametro.<br />
Quando si utilizzano i parametri globali, occorre considerare che alcuni cicli mo<strong>di</strong>ficano il<br />
valore <strong>di</strong> tali parametri al termine dell’esecuzione. Consultare in ogni ciclo quali sono i<br />
parametri mo<strong>di</strong>ficati.<br />
Modalità Teach-in <strong>di</strong> immissione dati.<br />
La modalità Teach-in è sempre attiva e in basso è visualizzata una finestra con gli assi del<br />
canale. La modalità Teach-in consente <strong>di</strong> spostare manualmente gli assi ed assegnare la<br />
posizione da essi occupata ai dati che definiscono la posizione del ciclo. Il assi si possono<br />
spostare dalla tastiera JOG, con volantini o da MDI.<br />
Per assegnare un valore a un dato, selezionarlo me<strong>di</strong>ante il cursore e premere il tasto<br />
[RECALL]. I dati si prendono dal canale in cui è attiva la modalità centratura pezzo.<br />
I dati associati all'asse X prendono la quota del primo asse del canale.<br />
I dati associati all'asse Y prendono la quota del secondo asse del canale.<br />
I dati associati all'asse Z prendono la quota del terzo asse del canale.
<strong>Manuale</strong> <strong>di</strong> <strong>funzionamento</strong><br />
7.2 Programmazione dei dati.<br />
Dati del tastatore.<br />
·Tp· Numero dell'utensile che identifica la sonda.<br />
Numero d’utensile con cui è definita la sonda nella tabella utensili. Se non si definisce o si<br />
definisce con valore 0, si utilizzerà la sonda che si trova sul mandrino nel momento in cui<br />
si esegue il ciclo.<br />
·Dp· Numero <strong>di</strong> correttore che identifica la sonda.<br />
Correttore associato al tastatore con cui si eseguirà il ciclo.<br />
Spostamento <strong>di</strong> tastatura.<br />
·X Y Z· Posizione della sonda per eseguire il ciclo.<br />
Xm Posizione del tastatore sull'asse delle ascisse.<br />
Ym Posizione del tastatore sull'asse delle or<strong>di</strong>nate.<br />
Zm Posizione del tastatore sull'asse perpen<strong>di</strong>colare al piano.<br />
Il ciclo <strong>di</strong> centratura pezzo si esegue sul piano <strong>di</strong> lavoro attivo.<br />
·Icona· Geometria del pezzo da centrare.<br />
Questo parametro in<strong>di</strong>ca il tipo <strong>di</strong> pezzo da centrare.<br />
Centratura <strong>di</strong> un pezzo rettangolare.<br />
Centratura pezzo circolare.<br />
·Icona· Asse e senso del primo movimento <strong>di</strong> tastatura.<br />
Questo parametro in<strong>di</strong>cante sull'asse in cui si esegue il primo spostamento <strong>di</strong> tastatura.<br />
La sonda avanza nel senso positivo dell’asse X.<br />
La sonda avanza nel senso negativo dell’asse X.<br />
La sonda avanza nel senso positivo dell’asse Y.<br />
La sonda avanza nel senso negativo dell’asse Y.<br />
·Icona· Misura della quota della superficie.<br />
Questo parametro in<strong>di</strong>ca se il ciclo deve misurare anche la posizione della superficie<br />
superiore del pezzo.<br />
Il ciclo non esegue la misura della quota della superficie.<br />
Il ciclo esegue invece la misura della quota della superficie.<br />
7.<br />
MODALITÀ MANUALE. CENTRATURA PEZZO (MODELLO<br />
Programmazione dei dati.<br />
<strong>CNC</strong> <strong>8070</strong><br />
(REF: 1305)<br />
·135·
7.<br />
MODALITÀ MANUALE. CENTRATURA PEZZO (MODELLO<br />
Programmazione dei dati.<br />
<strong>CNC</strong> <strong>8070</strong><br />
(REF: 1305)<br />
·136·<br />
·Icona· Preselezionare lo zero pezzo, alla fine del ciclo.<br />
<strong>Manuale</strong> <strong>di</strong> <strong>funzionamento</strong><br />
Questo parametro in<strong>di</strong>ca se si desidera preselezionare lo zero pezzo e, se affermativo, il<br />
punto che si prende come riferimento. Questo punto si potrà preselezionare con qualsiasi<br />
valore me<strong>di</strong>ante i parametri ·Px Py Pz·.<br />
·Icona· Eseguire una rotazione <strong>di</strong> coor<strong>di</strong>nate.<br />
In pezzi rettangolari, questo parametro in<strong>di</strong>ca se si desidera applicare una rotazione <strong>di</strong><br />
coor<strong>di</strong>nate con l’angolo misurato.<br />
·Lx Ly Ø· Dimensioni del pezzo.<br />
Questi parametri stabiliscono le <strong>di</strong>mensioni del pezzo rettangolare o circolare.<br />
In un pezzo rettangolare, i parametri ·Lx· e ·Ly· in<strong>di</strong>cano la lunghezza della tasca su ognuno<br />
degli assi. Il segno in<strong>di</strong>ca l'orientamento dell'utensile.<br />
·Ds· Distanza <strong>di</strong> sicurezza.<br />
Non preselezionare lo zero pezzo.<br />
Parametro opzionale; se non si definisce si prende la <strong>di</strong>stanza fra il pezzo e la posizione della<br />
sonda nel momento della chiamata del ciclo.<br />
Distanza rispetto al punto da misurare, al quale si accosta la sonda prima <strong>di</strong> effettuare lo<br />
spostamento <strong>di</strong> tastatura.<br />
·Dr· Distanza <strong>di</strong> retrocessione dopo la tastatura iniziale.<br />
Questo parametro stabilisce la <strong>di</strong>stanza che retrocede la sonda dopo la tastatura iniziale.<br />
Una volta retroceduta tale <strong>di</strong>stanza, il <strong>CNC</strong> esegue un secondo spostamento <strong>di</strong> tastatura.<br />
·Dz· Distanza <strong>di</strong> sicurezza su Z.<br />
Preselezionare lo zero pezzo al centro del pezzo.<br />
Preselezionare lo zero pezzo su uno degli angoli (il ciclo riporta un’icona<br />
per ogni angolo).<br />
Non eseguire una rotazione <strong>di</strong> coor<strong>di</strong>nate.<br />
Eseguire una rotazione <strong>di</strong> coor<strong>di</strong>nate.<br />
Lx Pezzo rettangolare. Lunghezza del pezzo sull’asse delle ascisse.<br />
Ly Pezzo rettangolare. Lunghezza del pezzo sull’asse delle or<strong>di</strong>nate.<br />
Ø Pezzo circolare. Diametro del pezzo.<br />
P3<br />
P1<br />
70<br />
Distanza che si alza il tastatore per gli spostamenti della stessa al <strong>di</strong> sopra del pezzo.<br />
·Fs· Avanzamento per lo spostamento <strong>di</strong> tastatura iniziale.<br />
P4<br />
P2<br />
30<br />
P1 Lx=70<br />
P2 Lx=-70<br />
Ly=30<br />
Ly=30<br />
Parametro opzionale; se non si definisce, il ciclo assume il valore del parametro macchina<br />
PROBEFEED dell’asse.<br />
Questo parametro stabilisce l’avanzamento con cui si eseguirà lo spostamento <strong>di</strong> tastatura<br />
iniziale. Successivamente, il <strong>CNC</strong> ripeterà lo spostamento <strong>di</strong> tastatura all’avanzamento ·F·.<br />
P3<br />
Lx=70 Ly=-30<br />
P4 Lx=-70 Ly=-30
<strong>Manuale</strong> <strong>di</strong> <strong>funzionamento</strong><br />
·F· Avanzamento per il movimento <strong>di</strong> tastatura.<br />
Parametro opzionale; se non si definisce, il ciclo assume il 10% del valore del parametro<br />
macchina PROBEFEED dell’asse.<br />
Questo parametro stabilisce l’avanzamento con cui si eseguirà il secondo spostamento <strong>di</strong><br />
tastatura.<br />
·Icona· Avanzamento per gli spostamenti <strong>di</strong> accostamento.<br />
Questo parametro stabilisce il tipo <strong>di</strong> avanzamento al quale si eseguono gli spostamenti ai<br />
punti <strong>di</strong> accostamento.<br />
Gli spostamenti si eseguono in avanzamento rapido.<br />
Gli spostamenti si eseguono in avanzamento <strong>di</strong> lavoro.<br />
Valore della preselezione delle quote.<br />
·Px Py Pz· Valore della preselezione <strong>di</strong> quote su ognuno degli assi.<br />
Px Valore della preselezione sull’asse delle ascisse.<br />
Py Valore della preselezione sull’asse delle or<strong>di</strong>nate.<br />
Pz Valore della preselezione sull'asse perpen<strong>di</strong>colare al piano.<br />
Questi parametri sono vali<strong>di</strong> solo quando si esegue la preselezione dello zero pezzo, e<br />
consentono <strong>di</strong> assegnare qualsiasi valore a tale punto.<br />
7.<br />
MODALITÀ MANUALE. CENTRATURA PEZZO (MODELLO<br />
Programmazione dei dati.<br />
<strong>CNC</strong> <strong>8070</strong><br />
(REF: 1305)<br />
·137·
7.<br />
MODALITÀ MANUALE. CENTRATURA PEZZO (MODELLO<br />
Funzionamento base.<br />
<strong>CNC</strong> <strong>8070</strong><br />
(REF: 1305)<br />
·138·<br />
7.3 Funzionamento base.<br />
Z<br />
1<br />
3<br />
2<br />
Y<br />
X<br />
Dz<br />
8<br />
4<br />
Ds<br />
7<br />
9<br />
5<br />
10<br />
6<br />
12<br />
<strong>Manuale</strong> <strong>di</strong> <strong>funzionamento</strong><br />
1 Spostamento <strong>di</strong> accostamento (se si è definito uno dei parametri ·XYZ·).<br />
Spostamento della sonda, all’avanzamento selezionato, dal punto <strong>di</strong> chiamata del ciclo<br />
fino al primo punto <strong>di</strong> accostamento, definito dai parametri ·X Y Z·.<br />
Questo movimento <strong>di</strong> avvicinamento si esegue in due fasi: Prima si esegue lo<br />
spostamento sul piano <strong>di</strong> lavoro e quin<strong>di</strong> sull'asse perpen<strong>di</strong>colare al piano.<br />
2 Tastatura del primo punto.<br />
Il ciclo esegue una tastatura iniziale, uno spostamento <strong>di</strong> retrocessione e una seconda<br />
tastatura. Dopo la seconda tastatura, la sonda retrocede al punto <strong>di</strong> accostamento.<br />
Spostamento <strong>di</strong> tastatura iniziale. Spostamento della sonda sull'asse selezionato<br />
all'avanzamento in<strong>di</strong>cato ·Fs·, fino a ricevere il segnale della sonda.<br />
Movimento <strong>di</strong> retrocessione. Retrocessione della sonda in avanzamento rapido (G00)<br />
la <strong>di</strong>stanza in<strong>di</strong>cata ·Dr·.<br />
Seconda tastatura. Spostamento della sonda all'avanzamento in<strong>di</strong>cato ·F·, fino a<br />
ricevere il segnale della sonda.<br />
Movimento <strong>di</strong> retrocessione. Spostamento della sonda in avanzamento rapido (G00) dal<br />
punto in cui si è eseguita la tastatura fino al punto iniziale.<br />
3 Se il pezzo è rettangolare, spostamento <strong>di</strong> accostamento per il calcolo dell’inclinazione.<br />
Spostamento parallelo sul lato sondato per toccare un punto <strong>di</strong>verso dello stesso lato.<br />
4 Se il pezzo è rettangolare, tastatura per calcolare l’inclinazione del pezzo.<br />
Spostamento della sonda all'avanzamento in<strong>di</strong>cato ·F·, fino a ricevere il segnale della<br />
sonda. Retrocessione della sonda fino alla posizione <strong>di</strong> sicurezza, situata a una <strong>di</strong>stanza<br />
·Ds· dal pezzo.<br />
5 Spostamento <strong>di</strong> accostamento al secondo punto <strong>di</strong> tastatura.<br />
Spostamento della sonda dal primo punto <strong>di</strong> accostamento al secondo, situato <strong>di</strong> fronte<br />
al primo.<br />
L’asse perpen<strong>di</strong>colare si alza in rapido (G00) la <strong>di</strong>stanza ·Dz·. Quin<strong>di</strong> la sonda si sposta<br />
al <strong>di</strong> sopra del pezzo e all’avanzamento selezionato al seguente punto <strong>di</strong> accostamento.<br />
La sonda scende <strong>di</strong> nuovo all’avanzamento ·Fs· una <strong>di</strong>stanza ·Dz·.<br />
Per lo spostamento, il ciclo tiene conto delle <strong>di</strong>mensioni del pezzo e, se è rettangolare,<br />
l’angolo <strong>di</strong> inclinazione dello stesso. Se in quest’ultimo spostamento la sonda tocca il<br />
pezzo, il <strong>CNC</strong> riporta errore nel valore del parametro del ciclo.<br />
6 Tastatura del secondo punto.<br />
Si esegue in modo analogo a quello precedente. La sonda retrocede fino alla posizione<br />
<strong>di</strong> sicurezza, situata a una <strong>di</strong>stanza ·Ds· dal pezzo.<br />
13<br />
1<br />
6<br />
Dz<br />
2<br />
Ds<br />
7<br />
5<br />
8<br />
11<br />
3<br />
10<br />
4<br />
9
<strong>Manuale</strong> <strong>di</strong> <strong>funzionamento</strong><br />
7 Spostamento <strong>di</strong> accostamento al terzo punto <strong>di</strong> tastatura.<br />
Spostamento della sonda dal secondo punto <strong>di</strong> avvicinamento al terzo.<br />
8 Tastatura del terzo punto.<br />
Si esegue in modo analogo a quello precedente.<br />
9 Spostamento <strong>di</strong> accostamento alla superficie superiore (solo se programmato).<br />
Se si è selezionato <strong>di</strong> misurare la superficie, la sonda si alza in rapido (G00) la <strong>di</strong>stanza<br />
·Dz· e la sonda si sposta al centro del pezzo.<br />
10 Misura della superficie superiore (solo se programmato).<br />
La sonda esegue una tastatura iniziale, uno spostamento <strong>di</strong> retrocessione e una seconda<br />
tastatura. Dopo la seconda tastatura, la sonda retrocede al punto <strong>di</strong> accostamento.<br />
Spostamento <strong>di</strong> tastatura iniziale. Spostamento della sonda, all’avanzamento ·Fs·, fino<br />
a toccare la superficie del pezzo.<br />
Movimento <strong>di</strong> retrocessione. Retrocessione della sonda in avanzamento rapido (G00)<br />
la <strong>di</strong>stanza in<strong>di</strong>cata ·Dr·.<br />
Seconda tastatura. Spostamento della sonda all'avanzamento in<strong>di</strong>cato ·F·, fino a<br />
ricevere il segnale della sonda.<br />
Movimento <strong>di</strong> retrocessione. Spostamento della sonda in avanzamento rapido (G00) dal<br />
punto in cui si è eseguita la tastatura fino alla posizione <strong>di</strong> sicurezza.<br />
11 Spostamento <strong>di</strong> accostamento al quarto punto <strong>di</strong> tastatura.<br />
Spostamento della sonda dal terzo punto <strong>di</strong> avvicinamento al quarto.<br />
12 Tastatura del quarto punto.<br />
Si esegue in modo analogo a quello precedente.<br />
13 Posizionamento della sonda sul centro calcolato.<br />
Questo spostamento si esegue in due fasi. Prima si esegue lo spostamento dell'asse<br />
perpen<strong>di</strong>colare in avanzamento rapido (G00) e quin<strong>di</strong> lo spostamento sul piano.<br />
7.<br />
MODALITÀ MANUALE. CENTRATURA PEZZO (MODELLO<br />
Funzionamento base.<br />
<strong>CNC</strong> <strong>8070</strong><br />
(REF: 1305)<br />
·139·
7.<br />
MODALITÀ MANUALE. CENTRATURA PEZZO (MODELLO<br />
Funzionamento base.<br />
<strong>CNC</strong> <strong>8070</strong><br />
(REF: 1305)<br />
·140·<br />
<strong>Manuale</strong> <strong>di</strong> <strong>funzionamento</strong>
MODALITÀ EDISIMU (EDITAZIONE E<br />
SIMULAZIONE)<br />
i<br />
E<strong>di</strong>tor <strong>di</strong> programmi. Formato Unicode.<br />
8<br />
L'e<strong>di</strong>tor del <strong>CNC</strong> ammette caratteri Unicode. Nel salvare un programma, l’e<strong>di</strong>tor ne rispetta<br />
il formato originale, ANSI o Unicode, eccetto quando si e<strong>di</strong>ta un carattere Unicode, nel qual<br />
caso il <strong>CNC</strong> salverà il programma sempre in formato Unicode.<br />
I programmi in formato Unicode non sono compatibili con versioni precedenti alla versione V4.0. Un<br />
programma in formato Unicode non potrà essere e<strong>di</strong>tato né eseguito in una versione precedente alla<br />
V4.0.<br />
Per convertire programmi in formato Unicode in formato ANSI si può utilizzare un e<strong>di</strong>tor <strong>di</strong> testo <strong>di</strong> terzi<br />
(ad esempio il Bloc notes <strong>di</strong> Windows), ma nell’eseguire tale operazione, i caratteri speciali senza<br />
equivalenza in formato ANSI andranno perduti.<br />
8.1 Descrizione dell’interfaccia<br />
In una schermata tipica <strong>di</strong> questa modalità <strong>di</strong> lavoro le informazioni sono <strong>di</strong>stribuite come<br />
segue.<br />
B C D<br />
A<br />
A Finestre della modalità EDISIMU. Ogni schermata potrà essere formata da una o varie<br />
finestre.<br />
B Stato del programma selezionato in questa modalità <strong>di</strong> lavoro o numero <strong>di</strong> canale, se<br />
<strong>di</strong>sponibili. In ogni caso, il colore del fondo sarà <strong>di</strong>verso a seconda dello stato del<br />
programma in simulazione.<br />
Pronto Colore sfondo: Bianco.<br />
In Simulazione Colore <strong>di</strong> sfondo: Verde.<br />
Interrotto Colore sfondo: Verde scuro.<br />
In errore Colore <strong>di</strong> sfondo: Rosso.<br />
C Nome e ubicazione del programma.<br />
D Messaggi del <strong>CNC</strong>.<br />
<strong>CNC</strong> <strong>8070</strong><br />
(REF: 1305)<br />
·141·
8.<br />
MODALITÀ EDISIMU (EDITAZIONE E SIMULAZIONE)<br />
Descrizione dell’interfaccia<br />
<strong>CNC</strong> <strong>8070</strong><br />
(REF: 1305)<br />
·142·<br />
FOCUS<br />
Descrizione delle finestre<br />
<strong>Manuale</strong> <strong>di</strong> <strong>funzionamento</strong><br />
Come accennato in precedenza, ogni schermata può essere formata da una o varie delle<br />
seguenti finestre (nelle sezioni successive del presente capitolo si offre una descrizione più<br />
dettagliata <strong>di</strong> ciascuna <strong>di</strong> esse):<br />
Quando la videata è formata da varie finestre, il menu <strong>di</strong> softkey visualizzerà le opzioni della<br />
finestra attiva. Per cambiare finestra, e accedere così nel menu <strong>di</strong> softkey desiderato,<br />
premere il tasto [FOCUS].<br />
Finestra <strong>di</strong> e<strong>di</strong>tazione: Questa finestra consente <strong>di</strong> e<strong>di</strong>tare programmi nuovi o <strong>di</strong><br />
mo<strong>di</strong>ficare i programmi esistenti. L'e<strong>di</strong>tazione si potrà effettuare con l'aiuto <strong>di</strong> un e<strong>di</strong>tor<br />
<strong>di</strong> profili, <strong>di</strong> un e<strong>di</strong>tor <strong>di</strong> cicli fissi conversazionali o me<strong>di</strong>ante TEACH-IN.<br />
Finestra grafica: Questa finestra consente <strong>di</strong> visualizzare una rappresentazione grafica<br />
del programma durante la simulazione. Offre anche la possibilità <strong>di</strong> realizzare<br />
misurazioni sul grafico.<br />
Finestra <strong>di</strong> programma: Questa finestra consente <strong>di</strong> selezionare le con<strong>di</strong>zioni <strong>di</strong> inizio e<br />
<strong>di</strong> arresto della simulazione.<br />
Finestra <strong>di</strong> statistiche: Questa finestra consente <strong>di</strong> realizzare una stima del tempo <strong>di</strong><br />
lavorazione <strong>di</strong> ciascun utensile, così come del tempo totale <strong>di</strong> esecuzione del<br />
programma.<br />
E<strong>di</strong>tor <strong>di</strong> cicli. L’e<strong>di</strong>tor <strong>di</strong> cicli facilita l’e<strong>di</strong>tazione dei cicli <strong>di</strong> lavorazione e della sonda.<br />
E<strong>di</strong>tor <strong>di</strong> profili.<br />
E<strong>di</strong>tor <strong>di</strong> piani inclinati.<br />
E<strong>di</strong>tor <strong>di</strong> guide geometriche.
<strong>Manuale</strong> <strong>di</strong> <strong>funzionamento</strong><br />
8.1.1 Menu <strong>di</strong> softkey.<br />
Menu verticale <strong>di</strong> softkey.<br />
Il menu verticale <strong>di</strong> softkey visualizza sempre tutte le opzioni associate a tale modalità<br />
operativa, in<strong>di</strong>pendentemente da qual è la schermata attiva.<br />
Softkey. Descrizione.<br />
Visualizzare altre opzioni nel menu <strong>di</strong> softkey.<br />
START (simulazione)<br />
Iniziare la simulazione del programma, o riprenderla se interrotta. Durante la<br />
simulazione, nella finestra grafica sarà riportata la rappresentazione grafica<br />
corrispondente al programma in simulazione.<br />
STOP (simulazione)<br />
Interrompere la simulazione del programma. La simulazione sarà riavviata me<strong>di</strong>ante<br />
l'icona START.<br />
RESET (simulazione)<br />
Annullare la simulazione del programma. Se si è verificato qualche errore durante la<br />
simulazione, il reset elimina lo stato <strong>di</strong> errore e riporta la modalità simulazione alle<br />
con<strong>di</strong>zioni iniziali.<br />
Cambiare il canale che si sta visualizzando per l’e<strong>di</strong>tazione e la simulazione. Non<br />
interessa il canale attivo nel <strong>CNC</strong>.<br />
(Questa icona sarà <strong>di</strong>sponibile solo quando si <strong>di</strong>spone <strong>di</strong> canali).<br />
Selezionare la modalità <strong>di</strong> simulazione "blocco a blocco" o "continuo", essendo possibile<br />
eseguire la selezione anche durante la simulazione <strong>di</strong> un programma.<br />
Quando è attiva la modalità "blocco a blocco" (l'icona apparirà premuta), la simulazione<br />
del programma si interromperà alla fine <strong>di</strong> ciascun blocco. Con la modalità "automatico"<br />
attiva, la simulazione si eseguirà fino alla fine del programma, o fino al blocco selezionato<br />
come fine della simulazione.<br />
Analizzare il programma alla ricerca <strong>di</strong> errori <strong>di</strong> sintassi. L’analisi sintattica non è<br />
<strong>di</strong>sponibile per programmi scritti nel linguaggio del <strong>CNC</strong> 8055.<br />
Se non vi sono errori, apparirà un messaggio nella parte inferiore della schermata,<br />
in<strong>di</strong>cante che il programma è corretto. Se vi sono errori <strong>di</strong> sintassi, essi saranno<br />
visualizzati nella parte inferiore della finestra <strong>di</strong> e<strong>di</strong>tazione.<br />
Fornisce una stima del tempo totale <strong>di</strong> esecuzione del programma al 100%<br />
dell'avanzamento programmato. Il risultato verrà riportato nella finestra <strong>di</strong> statistiche.<br />
(Questa icona sarà <strong>di</strong>sponibile solo quando la finestra <strong>di</strong> statistiche sarà visibile).<br />
Configurare le opzioni <strong>di</strong> simulazione.<br />
Attivare e <strong>di</strong>sattivare la compensazione <strong>di</strong> raggio.<br />
Arresto con<strong>di</strong>zionale.<br />
Attivare e <strong>di</strong>sattivare i limiti <strong>di</strong> software.<br />
Con<strong>di</strong>zione <strong>di</strong> salto <strong>di</strong> blocco.<br />
Annullare la sincronizzazione <strong>di</strong> canali nella simulazione.<br />
8.<br />
MODALITÀ EDISIMU (EDITAZIONE E SIMULAZIONE)<br />
Descrizione dell’interfaccia<br />
<strong>CNC</strong> <strong>8070</strong><br />
(REF: 1305)<br />
·143·
8.<br />
MODALITÀ EDISIMU (EDITAZIONE E SIMULAZIONE)<br />
<strong>CNC</strong> <strong>8070</strong><br />
(REF: 1305)<br />
·144·<br />
E<strong>di</strong>tazione e simulazione <strong>di</strong> un programma<br />
8.2 E<strong>di</strong>tazione e simulazione <strong>di</strong> un programma<br />
8.2.1 E<strong>di</strong>tazione <strong>di</strong> un programma<br />
<strong>Manuale</strong> <strong>di</strong> <strong>funzionamento</strong><br />
La procedura per e<strong>di</strong>tare o mo<strong>di</strong>ficare un programma è la seguente:<br />
1 Aprire il programma nell’e<strong>di</strong>tor o creare un programma nuovo.<br />
2 Selezionare me<strong>di</strong>ante il cursore il blocco a partire dal quale si desidera inserire i nuovi<br />
blocchi. E<strong>di</strong>tare i blocchi del programma me<strong>di</strong>ante le modalità <strong>di</strong> e<strong>di</strong>tazione <strong>di</strong>sponibili.<br />
3 Salvare il programma per poterlo mo<strong>di</strong>ficare o eseguire successivamente. Questa<br />
operazione potrà essere eseguita automaticamente mentre si e<strong>di</strong>ta il programma, se<br />
così è stato personalizzato l'e<strong>di</strong>tor.<br />
Modalità <strong>di</strong> e<strong>di</strong>tazione <strong>di</strong>sponibili<br />
Le varie modalità <strong>di</strong> e<strong>di</strong>tazione <strong>di</strong>sponibili potranno essere utilizzate in<strong>di</strong>fferentemente<br />
durante l'e<strong>di</strong>tazione del programma. Le modalità <strong>di</strong> e<strong>di</strong>tazione <strong>di</strong>sponibili sono:<br />
Linguaggio <strong>CNC</strong><br />
L'e<strong>di</strong>tazione si esegue blocco per blocco, ed ognuno <strong>di</strong> essi potrà essere compilato in<br />
linguaggio ISO o in linguaggio <strong>di</strong> alto livello. Quando si e<strong>di</strong>tano coman<strong>di</strong> in linguaggio <strong>di</strong> alto<br />
livello, a seconda del tipo <strong>di</strong> comando, l’e<strong>di</strong>tor offre a modo <strong>di</strong> guida un elenco dei coman<strong>di</strong><br />
<strong>di</strong>sponibili. Ve<strong>di</strong> "8.3.2 Guida contestuale alla programmazione" alla pagina 154.<br />
Linguaggio <strong>CNC</strong> 8055<br />
I programmi pezzo si possono e<strong>di</strong>tare sia nel linguaggio del <strong>CNC</strong> sia nel linguaggio del <strong>CNC</strong><br />
8055. La programmazione in linguaggio del <strong>CNC</strong> 8055 si abilita nell’e<strong>di</strong>tor <strong>di</strong> programmi<br />
pezzo, dal softkey "Personalizzare" del menu orizzontale. All'interno <strong>di</strong> questa opzione,<br />
attivare il softkey dell'e<strong>di</strong>tor 8055. Ve<strong>di</strong> "8.2.2 E<strong>di</strong>tazione <strong>di</strong> un programma (linguaggio <strong>CNC</strong><br />
8055)" alla pagina 146.<br />
E<strong>di</strong>tor <strong>di</strong> cicli fissi<br />
Questo e<strong>di</strong>tor consente <strong>di</strong> definire cicli fissi <strong>di</strong> lavorazione e della sonda in modo rapido e<br />
semplice. Alla fine dell'e<strong>di</strong>tazione del ciclo, il <strong>CNC</strong> genererà i blocchi necessari e li<br />
aggiungerà al programma, inserendoli dopo il blocco preventivamente in<strong>di</strong>cato dal cursore.<br />
Questa modalità <strong>di</strong> e<strong>di</strong>tazione presenta i seguenti vantaggi:<br />
Non è necessario conoscere i parametri dei cicli fissi.<br />
Il <strong>CNC</strong> consente <strong>di</strong> inserire i soli dati visualizzati, per cui la definizione dei cicli è priva<br />
<strong>di</strong> errori.<br />
Il programmatore <strong>di</strong>spone in ogni momento, me<strong>di</strong>ante messaggi, <strong>di</strong> una guida adeguata<br />
alla programmazione.<br />
E<strong>di</strong>tor <strong>di</strong> profili<br />
Questo e<strong>di</strong>tor consente <strong>di</strong> e<strong>di</strong>tare nuovi profili in modo rapido e semplice. L'e<strong>di</strong>tor<br />
visualizzerà una rappresentazione grafica del profilo in definizione. Dopo aver definito i dati<br />
del profilo, il <strong>CNC</strong> genererà i blocchi necessari e li aggiungerà al programma, inserendoli<br />
dopo il blocco previamente in<strong>di</strong>cato dal cursore.<br />
Piani inclinati (solo modello ·M·)<br />
Guida all'utente a programmare piani inclinati me<strong>di</strong>ante le sentenze #CS e #ACS. Con il<br />
softkey "Inserisci", il blocco corrispondente all'istruzione programmata si inserisce dopo il<br />
blocco in cui si trova il cursore.<br />
Guide geometriche (solo modello ·M·)<br />
Guida all’utente per programmare guide geometriche (fattore scala, arrotondamento spigoli,<br />
ecc.) me<strong>di</strong>ante le sentenze G72, G73, ecc. Con il softkey "Inserisci", il blocco corrispondente<br />
all'istruzione programmata si inserisce dopo il blocco in cui si trova il cursore.
<strong>Manuale</strong> <strong>di</strong> <strong>funzionamento</strong><br />
TEACH-IN<br />
È fondamentalmente uguale all'e<strong>di</strong>tazione in linguaggio <strong>CNC</strong>, fatta eccezione per quanto<br />
riguarda la programmazione delle quote. Questa opzione visualizza sulla schermata le<br />
quote <strong>di</strong> ciascuno degli assi della macchina, e consente <strong>di</strong> inserire <strong>di</strong>rettamente tali quote<br />
nel blocco in<strong>di</strong>cato dal cursore.<br />
8.<br />
MODALITÀ EDISIMU (EDITAZIONE E SIMULAZIONE)<br />
E<strong>di</strong>tazione e simulazione <strong>di</strong> un programma<br />
<strong>CNC</strong> <strong>8070</strong><br />
(REF: 1305)<br />
·145·
8.<br />
MODALITÀ EDISIMU (EDITAZIONE E SIMULAZIONE)<br />
<strong>CNC</strong> <strong>8070</strong><br />
(REF: 1305)<br />
·146·<br />
E<strong>di</strong>tazione e simulazione <strong>di</strong> un programma<br />
8.2.2 E<strong>di</strong>tazione <strong>di</strong> un programma (linguaggio <strong>CNC</strong> 8055)<br />
<strong>Manuale</strong> <strong>di</strong> <strong>funzionamento</strong><br />
I programmi pezzo si possono e<strong>di</strong>tare sia nel linguaggio del <strong>CNC</strong> sia nel linguaggio del <strong>CNC</strong><br />
8055. La programmazione in linguaggio del <strong>CNC</strong> 8055 si abilita nell’e<strong>di</strong>tor <strong>di</strong> programmi<br />
pezzo, dal softkey "Personalizzare" del menu orizzontale. All’interno <strong>di</strong> questa opzione,<br />
attivare il softkey dell’e<strong>di</strong>tor 8055. Con questa opzione <strong>di</strong>sattivata, il <strong>CNC</strong> lavorerà sempre<br />
con il proprio linguaggio.<br />
Anche se questa opzione è attiva, è anche possibile e<strong>di</strong>tare programmi nel linguaggio del<br />
<strong>CNC</strong>. Il <strong>CNC</strong> assume uno l’altro linguaggio in funzione del nome assegnato al programma<br />
pezzo. Una volta selezionato un linguaggio <strong>di</strong> programmazione, non si ammettono istruzioni<br />
dell’altro linguaggio; cioè non si possono combinare entrambi i linguaggi nello stesso<br />
programma pezzo.<br />
Con questa opzione attiva, nel <strong>CNC</strong> si possono e<strong>di</strong>tare ed eseguire programmi pezzo scritti<br />
nel linguaggio dell’8055. Il <strong>CNC</strong> non consente <strong>di</strong> eseguire istruzioni del <strong>CNC</strong> 8055 dalla<br />
modalità MDI.<br />
E<strong>di</strong>tazione <strong>di</strong> un programma nel linguaggio <strong>CNC</strong> 8055<br />
Con l’e<strong>di</strong>tor personalizzato per accettare la sintassi del <strong>CNC</strong> 8055, il <strong>CNC</strong> intende che si<br />
desidera utilizzare questo linguaggio nei seguenti casi. Nel resto dei casi il <strong>CNC</strong> intende che<br />
non si desidera utilizzare il linguaggio del <strong>CNC</strong> 8055 ed assume la propria sintassi.<br />
Quando il nome del programma ha estensione pit (programma tornio) o pim (programma<br />
fresatrice). Questi sono le estensioni originali del <strong>CNC</strong> 8055.<br />
Quando il nome del programma è un valore numerico <strong>di</strong> non più <strong>di</strong> 6 cifre (999999), che<br />
è come sono denominati i programmi nel <strong>CNC</strong> 8055. In questi casi il <strong>CNC</strong> vi aggiunge<br />
automaticamente l'estensione pim (in fresatrici) o pit ((in tornio).<br />
Una volta aperto il programma, e<strong>di</strong>tarlo utilizzando il linguaggio del <strong>CNC</strong> 8055; il <strong>CNC</strong> non<br />
ammetterà istruzioni nel proprio linguaggio.<br />
Limitazioni della e<strong>di</strong>tazione <strong>di</strong> un programma<br />
Non è consentito programmare chiamate a sottoprogrammi che sono in altri programmi.<br />
L’analisi sintattica non è <strong>di</strong>sponibile per programmi scritti nel linguaggio dell’8055. Il softkey<br />
per eseguire l’analisi sintattica del programma resterà <strong>di</strong>sabilitata.<br />
Eseguire e simulare un programma e<strong>di</strong>tato nel linguaggio<br />
dell’8055<br />
Per eseguire o simulare un programma scritto nel linguaggio del <strong>CNC</strong> 8055 (quelli con<br />
estensione pim o pit), il <strong>CNC</strong> lo traduce nel proprio linguaggio. Il <strong>CNC</strong> simula ed esegue<br />
sempre il programma tradotto, che è inoltre quello che si visualizza nella schermata durante<br />
l’esecuzione.<br />
Se nel selezionare il programma, si seleziona il file con estensione pit o pim, il <strong>CNC</strong> apre<br />
il file tradotto, che è quello visualizzato sulla schermata.<br />
Se si verifica un errore durante l’esecuzione, il <strong>CNC</strong> visualizzerà il blocco che lo ha provocato.<br />
Il blocco resterà in linguaggio del <strong>CNC</strong>, ma sarà facilmente identificabile dovuto al formato<br />
<strong>di</strong> traduzione.<br />
La traduzione del programma pezzo<br />
Il <strong>CNC</strong> mantiene entrambi i programmi; quello scritto in formato 8055 (quello e<strong>di</strong>tato) e il suo<br />
equivalente tradotto. Il programma tradotto si salva nella seguente cartella, con lo stesso<br />
nome ma con l’estensione m55 (programma fresatrice) o t55 (programma tornio).<br />
C:\Cnc<strong>8070</strong>\Users\Prg\PRG_8055_TO_<strong>8070</strong><br />
La traduzione del programma si esegue solo una volta; la prima volta che se simula il<br />
programma o la prima volta che si seleziona il programma nella modalità automatica.
<strong>Manuale</strong> <strong>di</strong> <strong>funzionamento</strong><br />
Se si mo<strong>di</strong>fica il programma e<strong>di</strong>tato in linguaggio del <strong>CNC</strong> 8055, il <strong>CNC</strong> lo traduce <strong>di</strong> nuovo.<br />
Se si mo<strong>di</strong>fica il programma tradotto, il <strong>CNC</strong> non aggiorna il programma e<strong>di</strong>tato in linguaggio<br />
del <strong>CNC</strong> 8055.<br />
Se la sintassi del blocco tradotto è sostanzialmente <strong>di</strong>versa da quella originale, il <strong>CNC</strong><br />
aggiunge il blocco originale come commento, affinché sia facilmente identificabile.<br />
Linguaggio 8055 Programma tradotto<br />
G XYZ<br />
T1 D2 M6<br />
G01 G05 G90 F1000<br />
X10 Y23 Z33<br />
G75 X100<br />
M30<br />
G0 X0 Y0 Z0 (G XYZ)<br />
T1 D1 M06 (T1 D2 M6)<br />
G01 G05 G90 F1000<br />
X10 Y23 Z33<br />
G100 X100 (G75 X100)<br />
M30<br />
Quando il <strong>CNC</strong> non può tradurre un blocco, perché ha una funzione senza equivalente,<br />
riporterà il messaggio "funzione non traducibile". L’analizzatore sintattico visualizzerà<br />
questo messaggio anche quando l’in<strong>di</strong>ce <strong>di</strong> un parametro macchina è in<strong>di</strong>cato in modo<br />
parametrico.<br />
8.<br />
MODALITÀ EDISIMU (EDITAZIONE E SIMULAZIONE)<br />
E<strong>di</strong>tazione e simulazione <strong>di</strong> un programma<br />
<strong>CNC</strong> <strong>8070</strong><br />
(REF: 1305)<br />
·147·
8.<br />
MODALITÀ EDISIMU (EDITAZIONE E SIMULAZIONE)<br />
<strong>CNC</strong> <strong>8070</strong><br />
(REF: 1305)<br />
·148·<br />
E<strong>di</strong>tazione e simulazione <strong>di</strong> un programma<br />
8.2.3 Simulazione <strong>di</strong> un programma<br />
<strong>Manuale</strong> <strong>di</strong> <strong>funzionamento</strong><br />
Nella finestra grafica si simulerà il programma selezionato nella finestra <strong>di</strong> e<strong>di</strong>tazione, il cui<br />
nome è riportato nella parte inferiore centrale della schermata.<br />
Programma selezionato per la simulazione.<br />
La procedura <strong>di</strong> simulazione del programma selezionato è la seguente:<br />
1 Selezionare il tipo <strong>di</strong> rappresentazione grafica, le <strong>di</strong>mensioni e il punto vista. Questi dati<br />
potranno comunque essere mo<strong>di</strong>ficati durante la simulazione del programma.<br />
2 Attivare, dal menu <strong>di</strong> icone, le opzioni <strong>di</strong> simulazione richieste.<br />
3 Premere l'icona START per iniziare la simulazione. Ogni volta che si preme l’icona<br />
START, l’e<strong>di</strong>tor salva il programma in e<strong>di</strong>tazione nel canale, anche se non è attiva<br />
l’opzione "Salva sempre".<br />
4 La simulazione potrà essere interrotta me<strong>di</strong>ante l'icona STOP, o si potrà annullare<br />
me<strong>di</strong>ante l'icona RESET.<br />
La simulazione del programma inizia dal primo blocco del programma e si conclude dopo<br />
l'esecuzione <strong>di</strong> una delle funzioni specifiche <strong>di</strong> fine programma "M02" o "M30".<br />
Opzionalmente si potrà definire il blocco <strong>di</strong> inizio e finale della simulazione. Ve<strong>di</strong><br />
"8.7 Lavorare nella finestra <strong>di</strong> programma." alla pagina 169.<br />
Per la simulazione del programma, il <strong>CNC</strong> assume le impostazioni reali dei mandrini del<br />
canale e le impostazioni dei parametri macchina.<br />
Modalità <strong>di</strong> simulazione "blocco a blocco"<br />
Se è attiva la modalità –blocco a blocco–, l’esecuzione del programma si interromperà alla<br />
fine <strong>di</strong> ogni blocco, e sarà necessario premere <strong>di</strong> nuovo l’icona START per continuare.<br />
La selezione della modalità –blocco a blocco– si esegue dal menu <strong>di</strong> icone<br />
e si potrà effettuare prima o durante la simulazione del programma.<br />
Opzioni <strong>di</strong> simulazione<br />
Alle opzioni <strong>di</strong> simulazione <strong>di</strong>sponibili si accede dal menu <strong>di</strong> icone. Premendo l’icona si<br />
visualizzerà una finestra con le seguenti opzioni.<br />
Compensazione <strong>di</strong> raggio<br />
Attiva o <strong>di</strong>sattiva la compensazione <strong>di</strong> raggio per la simulazione del<br />
programma.<br />
Con la compensazione <strong>di</strong> raggio <strong>di</strong>sattivata, durante la simulazione non si<br />
tiene conto della compensazione <strong>di</strong> raggio programmata.<br />
Arresto con<strong>di</strong>zionale della simulazione<br />
Simula l'interruttore esterno <strong>di</strong> arresto con<strong>di</strong>zionato.<br />
Quando è attivo, la simulazione del programma si interromperà nei blocchi in<br />
cui è programmata la funzione <strong>di</strong> arresto con<strong>di</strong>zionato "M01". La simulazione<br />
sarà riavviata premendo l'icona START.
<strong>Manuale</strong> <strong>di</strong> <strong>funzionamento</strong><br />
Limiti <strong>di</strong> software<br />
Attiva o <strong>di</strong>sattiva i limiti <strong>di</strong> software per la simulazione del programma.<br />
Con i limiti attivati, se durante la simulazione si raggiungono i limiti <strong>di</strong> software<br />
si avrà un errore <strong>di</strong> simulazione. Se non è attiva, non si terrà conto dei limiti<br />
<strong>di</strong> software durante la simulazione.<br />
Salto <strong>di</strong> blocco<br />
Simula l'interruttore esterno <strong>di</strong> salto <strong>di</strong> blocco.<br />
Quando è attivo, non saranno simulati i blocchi in cui è programmato il simbolo<br />
<strong>di</strong> salto blocco "/", e la simulazione continuerà nel blocco successivo.<br />
Annullare la sincronizzazione <strong>di</strong> canali<br />
È <strong>di</strong>sponibile un’icona per ogni canale. Annulla le attese <strong>di</strong> sincronizzazione<br />
con il canale durante la simulazione.<br />
Quando è attivo, l’attesa terminerà subito e continuerà l’esecuzione del<br />
programma.<br />
Sincronizzare mandrini.<br />
È <strong>di</strong>sponibile un’icona per ogni mandrino, in cui occorre in<strong>di</strong>care il numero <strong>di</strong><br />
mandrino con cui si sincronizza. Il valore ·0· annulla la sincronizzazione.<br />
Assumere le origini attive per l’esecuzione.<br />
Con questa opzione, nell’iniziare la simulazione o nel premere il reset <strong>di</strong><br />
simulazione, il <strong>CNC</strong> applica alla simulazione le origini definite nell’ambiente<br />
d’esecuzione (ad esempio, lo zero pezzo definito dalla modalità manuale).<br />
8.<br />
MODALITÀ EDISIMU (EDITAZIONE E SIMULAZIONE)<br />
E<strong>di</strong>tazione e simulazione <strong>di</strong> un programma<br />
<strong>CNC</strong> <strong>8070</strong><br />
(REF: 1305)<br />
·149·
8.<br />
MODALITÀ EDISIMU (EDITAZIONE E SIMULAZIONE)<br />
<strong>CNC</strong> <strong>8070</strong><br />
·150·<br />
E<strong>di</strong>tazione e simulazione <strong>di</strong> un programma<br />
(REF: 1305)<br />
8.2.4 Errori <strong>di</strong> simulazione<br />
<strong>Manuale</strong> <strong>di</strong> <strong>funzionamento</strong><br />
Ogni volta che si verifica un errore, viene riportata all'utente una finestra con le informazioni<br />
relative alla causa dell'errore. Questi errori saranno visualizzati nella parte centrale della<br />
schermata, in<strong>di</strong>pendentemente dalla finestra attiva. Premendo il tasto [ESC] si eliminano<br />
una per una le finestre. Per visualizzare le <strong>di</strong>verse finestre senza chiuderla, utilizzare le<br />
frecce <strong>di</strong> spostamento [][].<br />
Esistono due categorie <strong>di</strong> errori. La categoria sarà visualizzata nella parte superiore della<br />
finestra, la quale sarà <strong>di</strong> un colore <strong>di</strong>verso a seconda del tipo <strong>di</strong> errore visualizzato.<br />
WARNING<br />
È semplicemente un avviso, non arrestano la simulazione del programma.<br />
I warning programmati me<strong>di</strong>ante l'istruzione #WARNINGSTOP arrestano la simulazione del<br />
programma pezzo nel punto in cui è programmata l'istruzione. In questo caso l’utente decide<br />
se continuare la simulazione a partire da questo punto [START] o annullare il programma<br />
[RESET].<br />
ERRORE<br />
Gli errori arrestano la simulazione del programma.<br />
Sebbene la finestra che li riporta si possa eliminare premendo il tasto [ESC], ciò non significa<br />
eliminare lo stato <strong>di</strong> errore, per cui occorrerà premere l'icona RESET. finché lo stato <strong>di</strong> errore<br />
rimarrà attivo, non sarà possibile e<strong>di</strong>tare o simulare un programma.
<strong>Manuale</strong> <strong>di</strong> <strong>funzionamento</strong><br />
8.3 Finestra <strong>di</strong> e<strong>di</strong>tazione<br />
Questa finestra consente <strong>di</strong> e<strong>di</strong>tare, mo<strong>di</strong>ficare o visualizzare il contenuto <strong>di</strong> un programma<br />
pezzo, così come <strong>di</strong> analizzare il programma alla ricerca <strong>di</strong> errori <strong>di</strong> sintassi.<br />
Descrizione della finestra <strong>di</strong> e<strong>di</strong>tazione<br />
La finestra <strong>di</strong> e<strong>di</strong>tazione riporta le seguenti informazioni:<br />
A<br />
B<br />
C<br />
A Barra del titolo<br />
Nome del programma selezionato per l'e<strong>di</strong>tazione. Eventualmente, si in<strong>di</strong>cherà anche<br />
se il programma è <strong>di</strong> sola lettura (se <strong>di</strong> sola lettura, se in simulazione o in esecuzione).<br />
Se accanto al nome del programma è in<strong>di</strong>cato il simbolo "*", significa che sono stati<br />
eseguiti dei cambiamenti nel programma dall'ultima volta che è stato salvato (solo se il<br />
salvataggio automatico del programma è <strong>di</strong>sattivato).<br />
B Zona <strong>di</strong> e<strong>di</strong>tazione.<br />
Numero <strong>di</strong> righe e zona proprie per l’e<strong>di</strong>tazione del programma.<br />
C Errori <strong>di</strong> e<strong>di</strong>tazione (solo quando si verificano) e guide alla programmazione. Se il testo<br />
non è visualizzato interamente, situare il focus in tale zona e spostare il testo con l’aiuto<br />
delle frecce <strong>di</strong> spostamento [][][][].<br />
Questa zona visualizza, su sfondo rosso, gli errori che si verificano durante<br />
l’e<strong>di</strong>tazione del programma o gli errori trovati dopo aver eseguito un’analisi sintattica<br />
del programma.<br />
Questa zona visualizza, su sfondo blu, la guida contestuale che offre l’e<strong>di</strong>tor quando<br />
si programmano coman<strong>di</strong> in linguaggio <strong>di</strong> alto livello.<br />
D Barra <strong>di</strong> stato<br />
Informazione sulla posizione del cursore e sullo stato delle opzioni dell'e<strong>di</strong>tor, quali:<br />
AUTONUM: Numerazione automatica <strong>di</strong> blocchi. Quando è attiva, il <strong>CNC</strong> numera<br />
automaticamente i blocchi nuovi che man mano vengono generati.<br />
CAP: Scrittura in maiuscola. Quando è attiva, il testo si scrive sempre in<br />
maiuscola.<br />
OVR: Sostituisci testo. Passa dalla modalità <strong>di</strong> scrittura inserisci a sostituisci.<br />
Quando è attiva, si scrive in modalità sostituisci.<br />
NUM: Tastiera numerica attiva.<br />
Funzionalità dell'e<strong>di</strong>tor.<br />
Raggruppare righe nell'e<strong>di</strong>tor.<br />
I commenti formati da un solo asterisco (*), e programmati all’inizio del blocco, consentono<br />
<strong>di</strong> raggruppare blocchi. I blocchi programmati fra due <strong>di</strong> questi commenti saranno<br />
raggruppati e potranno essere espansi o contratti allo stesso modo dei cicli o dei profili.<br />
D<br />
8.<br />
MODALITÀ EDISIMU (EDITAZIONE E SIMULAZIONE)<br />
Finestra <strong>di</strong> e<strong>di</strong>tazione<br />
<strong>CNC</strong> <strong>8070</strong><br />
(REF: 1305)<br />
·151·
8.<br />
MODALITÀ EDISIMU (EDITAZIONE E SIMULAZIONE)<br />
Finestra <strong>di</strong> e<strong>di</strong>tazione<br />
<strong>CNC</strong> <strong>8070</strong><br />
(REF: 1305)<br />
·152·<br />
Espandere e nascondere i cicli, profili e blocchi raggruppati.<br />
<strong>Manuale</strong> <strong>di</strong> <strong>funzionamento</strong><br />
L’e<strong>di</strong>tor <strong>di</strong>spone degli hotkey [ALT]+[–] per espandere e nascondere i cicli, profili e blocchi<br />
raggruppati. Se il <strong>CNC</strong> <strong>di</strong>spone <strong>di</strong> un mouse, fare clic sul simbolo situato a sinistra del ciclo,<br />
profilo o gruppo <strong>di</strong> blocchi per espanderli e nasconderli.<br />
Con l’opzione "Nascon<strong>di</strong> cicli/profili" attiva, l’e<strong>di</strong>tor visualizza solo il nome del ciclo fisso o<br />
del profilo. Con questa opzione attiva, quando il cursore passa sopra un elemento nascosto,<br />
lo espande automaticamente; quando il cursore esce dall’elemento, esso si comprime <strong>di</strong><br />
nuovo.<br />
Zoom nell'e<strong>di</strong>tor.<br />
L’e<strong>di</strong>tor <strong>di</strong>spone dei seguenti hotkey per aumentare o ridurre le <strong>di</strong>mensioni del carattere<br />
dell’e<strong>di</strong>tor. Se il <strong>CNC</strong> <strong>di</strong>spone <strong>di</strong> un mouse con rotella, il tasto [CTRL] in combinazione con<br />
la rotella consente anche <strong>di</strong> aumentar e ridurre le <strong>di</strong>mensioni del carattere del testo.<br />
[CTRL]+[+] Aumentare il zoom.<br />
[CTRL]+[–] Diminuire il zoom.<br />
Blocchi multiriga.<br />
L’e<strong>di</strong>tor adatta i blocchi lunghi alle <strong>di</strong>mensioni della finestra, <strong>di</strong>videndo il blocco<br />
in varie righe. Nella parte destra <strong>di</strong> ogni riga tagliata, l’e<strong>di</strong>tor visualizza un<br />
simbolo in<strong>di</strong>cante che il blocco continua nella riga successiva.
<strong>Manuale</strong> <strong>di</strong> <strong>funzionamento</strong><br />
8.3.1 Menu <strong>di</strong> softkey e hotkey.<br />
Menu orizzontale <strong>di</strong> softkey.<br />
Le opzioni <strong>di</strong>sponibili nel menu <strong>di</strong> softkey sono le seguenti.<br />
Softkey. Descrizione.<br />
Apri programma. Aprire un programma nell'e<strong>di</strong>tor.<br />
Operazioni con blocchi. Copiare, tagliare ed incollare testo e blocchi, così come copiare un<br />
blocco o gruppo <strong>di</strong> blocchi come un programma in<strong>di</strong>pendente.<br />
Cercare anche una riga o un testo nel programma e sostituire un<br />
testo con un altro.<br />
Annullare e rifare. Annullare le ultime mo<strong>di</strong>fiche effettuate.<br />
Geometria e piani. Consente <strong>di</strong> accedere alla guida per la programmazione <strong>di</strong> piani<br />
inclinati e guide geometriche.<br />
E<strong>di</strong>tor <strong>di</strong> cicli. Accedere all’e<strong>di</strong>tor <strong>di</strong> cicli fissi <strong>di</strong> lavorazione e sonda.<br />
E<strong>di</strong>tor <strong>di</strong> profili. Accedere all'e<strong>di</strong>tor <strong>di</strong> profili e definire un profilo nuovo o mo<strong>di</strong>ficare<br />
un profilo esistente.<br />
File. Consente <strong>di</strong> recuperare, salvare, salvare con un altro nome o<br />
stampare il programma. Consente anche <strong>di</strong> importare il contenuto<br />
<strong>di</strong> un altro programma, <strong>di</strong> un file DXF o <strong>di</strong> file PIM e PIT.<br />
TEACH-IN. Consente <strong>di</strong> attivare e <strong>di</strong>sattivare la modalità <strong>di</strong> lavoro TEACH-IN.<br />
Personalizzazione. Consente <strong>di</strong> personalizzare l'aspetto e le proprietà della finestra <strong>di</strong><br />
e<strong>di</strong>tazione.<br />
Hotkeys dell'e<strong>di</strong>tor.<br />
Scelta rapida. Funzione.<br />
[CTRL]+[C] Copiare il testo selezionato.<br />
[CTRL]+[X] Taglia il testo selezionato.<br />
[CTRL]+[V] Incolla il testo selezionato.<br />
[CTRL]+[Z] Annulla l'ultimo cambiamento.<br />
[CTRL]+[Y] Ripristinare il testo selezionato.<br />
[CTRL]+[G] Salva il programma/Recupera il programma originale.<br />
[CTRL]+[+] Aumentare il zoom.<br />
[CTRL]+[–] Diminuire il zoom.<br />
[ALT]+[–] Nascondere o espandere un ciclo.<br />
[CTRL]+[HOME] Sposta il cursore all'inizio del programma.<br />
[CTRL]+[END] Sposta il cursore alla fine del programma.<br />
[CTRL]+[TAB] Passa dall'e<strong>di</strong>tor alla finestra <strong>di</strong> errori e viceversa.<br />
8.<br />
MODALITÀ EDISIMU (EDITAZIONE E SIMULAZIONE)<br />
Finestra <strong>di</strong> e<strong>di</strong>tazione<br />
<strong>CNC</strong> <strong>8070</strong><br />
(REF: 1305)<br />
·153·
8.<br />
MODALITÀ EDISIMU (EDITAZIONE E SIMULAZIONE)<br />
Finestra <strong>di</strong> e<strong>di</strong>tazione<br />
<strong>CNC</strong> <strong>8070</strong><br />
(REF: 1305)<br />
·154·<br />
8.3.2 Guida contestuale alla programmazione<br />
<strong>Manuale</strong> <strong>di</strong> <strong>funzionamento</strong><br />
La guida contestuale si visualizza quando si e<strong>di</strong>tano coman<strong>di</strong> in linguaggio <strong>di</strong> alto livello.<br />
Quando si <strong>di</strong>gita "V." si visualizza l’elenco <strong>di</strong> variabili del <strong>CNC</strong>.<br />
Quando si <strong>di</strong>gita "#" si visualizza l’elenco <strong>di</strong> sentenze del <strong>CNC</strong>.<br />
Quando si <strong>di</strong>gita "$" si riporta l’elenco delle istruzioni <strong>di</strong> controllo <strong>di</strong> flusso del <strong>CNC</strong>.<br />
In tutte loro quando si <strong>di</strong>gita il seguente carattere del nome della variabile o sentenza, il<br />
cursore dell’elenco si situerà automaticamente sul primo comando che inizia con tale<br />
carattere. I tasti [][] consentono <strong>di</strong> spostare il cursore sull’elenco dei coman<strong>di</strong> e il tasto<br />
[INVIO] consente <strong>di</strong> impostare il comando selezionato nel blocco in e<strong>di</strong>tazione.<br />
Immettere un elemento della guida nel blocco in e<strong>di</strong>tazione.<br />
Quando è selezionato un elemento della lista e si preme il tasto [INVIO], l’e<strong>di</strong>tor inserisce<br />
nella posizione del cursore l’elemento selezionato nel menu a <strong>di</strong>scesa.<br />
Se la sentenza non ha parametri l'e<strong>di</strong>tor inserisce la sentenza completa.<br />
Se la sentenza ha parametri ma il testo scritto dall’utente non contiene nessun<br />
parametro, l’e<strong>di</strong>tor inserisce solo la parte fissa della sentenza. Se l’utente ha scritto un<br />
parametro, l’e<strong>di</strong>tor non inserirà nulla.<br />
Se la variabile non è <strong>di</strong> asse e/o array, l’e<strong>di</strong>tor inserisce la variabile completa.<br />
Se la variabile è <strong>di</strong> asse e/o array ma l’utente non l’ha scritto, l’e<strong>di</strong>tor inserisce solo la<br />
parte fissa della variabile. Se la variabile è <strong>di</strong> asse e/o array e l’utente l’ha scritto, l’e<strong>di</strong>tor<br />
non inserirà nulla.<br />
Dopo aver inserito un elemento, se necessario, in basso sulla schermata si mantiene la guida<br />
contestuale <strong>di</strong> tale elemento, per completare l’e<strong>di</strong>tazione del blocco. Se si preme <strong>di</strong> nuovo<br />
[INVIO], scompare la guida contestuale visualizzata in basso sulla finestra.<br />
Attivare le guide contestuali.<br />
Le guide contestuali si attivano dalle opzioni generali <strong>di</strong> personalizzazione. La guida<br />
contestuale non è <strong>di</strong>sponibile quando si utilizza il linguaggio del <strong>CNC</strong> 8055.
<strong>Manuale</strong> <strong>di</strong> <strong>funzionamento</strong><br />
8.3.3 Guide alla programmazione dei sottoprogrammi.<br />
i<br />
File <strong>di</strong> guida dei sottoprogrammi.<br />
Ad ogni sottoprogramma OEM (G180/G189 e G380/G399) e sottoprogramma globale<br />
chiamata me<strong>di</strong>ante #MCALL o #PCALL è possibile associare file <strong>di</strong> guida che saranno<br />
visualizzati durante l’e<strong>di</strong>tazione. Ogni sottoprogramma può avere due file <strong>di</strong> guida; uno <strong>di</strong><br />
testo (txt) e un altro <strong>di</strong> <strong>di</strong>segno (bmp).<br />
La finestra <strong>di</strong> guida si visualizza in fase <strong>di</strong> e<strong>di</strong>tazione, dopo lo spazio in bianco o il tabulatore<br />
successivo alla funzione G o al nome del sottoprogramma. La finestra <strong>di</strong> guida è solo<br />
informativa, non è possibile accedere alla stesa con il cursore o navigare su <strong>di</strong> essa. Quando<br />
il file <strong>di</strong> guida è visibile, il testo dello stesso si può inserire nel programma pezzo me<strong>di</strong>ante<br />
il tasto [INS]. La finestra <strong>di</strong> guida scompare con [ESC], cancellando la parola chiave o<br />
passando in un’altra riga del programma.<br />
La finestra <strong>di</strong> guida dei sottoprogrammi è <strong>di</strong>sponibile solo quando l’e<strong>di</strong>tor utilizza il linguaggio<br />
del <strong>CNC</strong>; quando l’e<strong>di</strong>tor è abilitato per il linguaggio dell’8055, queste guide non saranno<br />
<strong>di</strong>sponibili. La finestra <strong>di</strong> guida dei sottoprogrammi è <strong>di</strong>sponibile anche se sono <strong>di</strong>sattivate<br />
le guide contestuali dell’e<strong>di</strong>tor.<br />
Lista <strong>di</strong> sottoprogrammi <strong>di</strong>sponibili.<br />
L'e<strong>di</strong>tor consente <strong>di</strong> tenere su un file <strong>di</strong> testo (txt) una lista <strong>di</strong> sottoprogrammi che si<br />
visualizzerà durante l’e<strong>di</strong>tazione del programma pezzo, ogni volta che si e<strong>di</strong>ta una istruzione<br />
#PCALL o #MCALL.<br />
L’e<strong>di</strong>tor visualizza la lista dei sottoprogrammi in fase <strong>di</strong> e<strong>di</strong>tazione, dopo lo spazio in bianco<br />
o il tabulatore successivo alle sentenze #PCALL o #MCALL. Il <strong>funzionamento</strong> <strong>di</strong> questa lista<br />
è analogo agli elenchi <strong>di</strong> variabili, è possibile spostarsi me<strong>di</strong>ante le frecce fra i <strong>di</strong>versi<br />
elementi. Premendo [INVIO] l’e<strong>di</strong>tor inserisce la linea selezionata nella posizione corrente<br />
del cursore. La lista dei sottoprogrammi scompare con [ESC], cancellando la parola chiave<br />
o passando in un'altra riga del programma.<br />
Questa guida è sempre attiva, anche se sono <strong>di</strong>sattivate le guida contestuali dell’e<strong>di</strong>tor.<br />
Per ottenere informazioni sull'accesso ed uso delle guide ai sottoprogrammi, consultare il manuale <strong>di</strong><br />
programmazione.<br />
8.<br />
MODALITÀ EDISIMU (EDITAZIONE E SIMULAZIONE)<br />
Finestra <strong>di</strong> e<strong>di</strong>tazione<br />
<strong>CNC</strong> <strong>8070</strong><br />
(REF: 1305)<br />
·155·
8.<br />
MODALITÀ EDISIMU (EDITAZIONE E SIMULAZIONE)<br />
Finestra <strong>di</strong> e<strong>di</strong>tazione<br />
<strong>CNC</strong> <strong>8070</strong><br />
(REF: 1305)<br />
·156·<br />
8.3.4 Errori <strong>di</strong> sintassi nell'e<strong>di</strong>tazione<br />
<strong>Manuale</strong> <strong>di</strong> <strong>funzionamento</strong><br />
Gli errori <strong>di</strong> sintassi verificati durante l'e<strong>di</strong>tazione, o dopo aver eseguito un'analisi sintattica<br />
del programma, saranno visualizzati nella parte inferiore della finestra <strong>di</strong> e<strong>di</strong>tazione. Per<br />
scambiare il cursore fra l’e<strong>di</strong>tor e l’elenco <strong>di</strong> errori, premere la combinazione <strong>di</strong> tasti<br />
[CTRL]+[TAB].<br />
Errori in fase <strong>di</strong> e<strong>di</strong>tazione<br />
Dopo l'e<strong>di</strong>tazione, ogni blocco viene analizzato. Se si rileva qualche errore <strong>di</strong> sintassi nel<br />
blocco, nella finestra <strong>di</strong> errori sarà visualizzata la seguente informazione:<br />
Posizione, all'interno del blocco, in cui si trova l'errore.<br />
Numero <strong>di</strong> errore e testo esplicativo dell'errore rilevato.<br />
Errori dopo aver eseguito un analisi sintattica<br />
L’analisi sintattico si esegue dal menu <strong>di</strong> icone. L’analisi sintattica non è <strong>di</strong>sponibile per<br />
programmi scritti nel linguaggio del <strong>CNC</strong> 8055.<br />
Quando si esegue un’analisi sintattica, si analizzano tutti i blocchi del programma. Se viene<br />
rilevato qualche errore <strong>di</strong> sintassi nei blocco, nella finestra <strong>di</strong> errori verrà in<strong>di</strong>cata la seguente<br />
informazione.<br />
In<strong>di</strong>rizzo e nome del programma in analisi.<br />
Numero <strong>di</strong> riga del programma e posizione, all'interno del blocco, in cui si trova l'errore.<br />
Testo esplicativo dell'errore rilevato.<br />
Spostamento del cursore sugli errori della finestra, sull'e<strong>di</strong>tor si riporterà in risalto il blocco<br />
in cui si trova l'errore selezionato. Per spostare il cursore utilizzare le frecce <strong>di</strong> spostamento<br />
[][]. Premere il tasto [ENTER] per selezionare il blocco in cui si trova l'errore, o premere<br />
il tasto [ESC] per chiudere la finestra <strong>di</strong> errori.<br />
Se il testo non è visualizzato interamente, situare il focus in tale zona e spostare il testo con<br />
l’aiuto delle frecce <strong>di</strong> spostamento [][][][].
<strong>Manuale</strong> <strong>di</strong> <strong>funzionamento</strong><br />
8.4 Lavorare nella finestra <strong>di</strong> e<strong>di</strong>tazione.<br />
8.4.1 Selezionare un programa.<br />
Il softkey "Apri programma" consente <strong>di</strong> selezionare un programma nella modalità EDISIMU,<br />
che può essere un programma nuovo o uno già esistente. È possibile e<strong>di</strong>tare e simulare un<br />
programma <strong>di</strong>verso su ogni canale. Quando si seleziona questa opzione, il <strong>CNC</strong> visualizza<br />
una lista con i programmi <strong>di</strong>sponibili. Ve<strong>di</strong> "3.7 Finestra per selezionare file" alla pagina 69.<br />
Per selezionare un programma della lista:<br />
1 Selezionare la cartella in cui si trova il programma. Se è un programma nuovo, sarà<br />
salvato in questa cartella.<br />
2 Selezionare dalla lista il programma da e<strong>di</strong>tare, o <strong>di</strong>gitarne il nome nella casella in basso.<br />
Per e<strong>di</strong>tare un programma nuovo, scrivere il nome del programma nella finestra in basso<br />
e il <strong>CNC</strong> aprirà un programma vuoto o un modello predefinito, a seconda delle<br />
impostazioni dell’e<strong>di</strong>tor. Ve<strong>di</strong> "8.4.6 Personalizzare l'e<strong>di</strong>tor." alla pagina 160.<br />
3 Premere il tasto [ENTER] per registrare la selezione ed aprire il programma, o il tasto<br />
[ESC] per annullare la selezione e chiudere la lista <strong>di</strong> programmi.<br />
8.4.2 Operazioni con blocchi. Tagliare e incollare.<br />
Il softkey "Operazioni con blocchi" consente <strong>di</strong> copiare, tagliare ed incollare i dati <strong>di</strong> un blocco<br />
o <strong>di</strong> un gruppo <strong>di</strong> blocchi, così come <strong>di</strong> esportare tali dati come un programma in<strong>di</strong>pendente.<br />
Questa opzione sarà <strong>di</strong>sponibile solo dopo aver selezionato un testo nel file o negli appunti.<br />
Per selezionare un testo nel file, tenere premuto il tasto [SHIFT] mentre si sposta il cursore.<br />
Operazioni <strong>di</strong> blocchi "Copiare"<br />
Copia il testo selezionato negli appunti.<br />
Operazioni <strong>di</strong> blocchi "Taglia"<br />
Copia il testo selezionato negli appunti e lo elimina dal file.<br />
Operazioni <strong>di</strong> blocchi "Incolla"<br />
Incolla il contenuto degli appunti nel file.<br />
Operazioni <strong>di</strong> blocchi "Copia su programma"<br />
Salva il testo selezionato come un file in<strong>di</strong>pendente. Quando si seleziona questa opzione,<br />
il <strong>CNC</strong> visualizza una lista con i file memorizzati. Per salvare il testo come un file:<br />
1 Selezionare la cartella in cui si desidera salvare.<br />
2 Immettere il nome del file nella casella in basso. Se si desidera sostituire un file esistente,<br />
selezionarlo dalla lista.<br />
3 Premere il tasto [ENTER] per salvare il file, o il tasto [ESC] per annullare l'operazione<br />
e chiudere la lista <strong>di</strong> file.<br />
8.<br />
MODALITÀ EDISIMU (EDITAZIONE E SIMULAZIONE)<br />
Lavorare nella finestra <strong>di</strong> e<strong>di</strong>tazione.<br />
<strong>CNC</strong> <strong>8070</strong><br />
(REF: 1305)<br />
·157·
8.<br />
MODALITÀ EDISIMU (EDITAZIONE E SIMULAZIONE)<br />
Lavorare nella finestra <strong>di</strong> e<strong>di</strong>tazione.<br />
<strong>CNC</strong> <strong>8070</strong><br />
(REF: 1305)<br />
·158·<br />
8.4.3 Cercare una riga o un testo nel programma.<br />
<strong>Manuale</strong> <strong>di</strong> <strong>funzionamento</strong><br />
Il softkey "Operazioni con blocchi" consente <strong>di</strong> eseguire una ricerca <strong>di</strong> una riga o <strong>di</strong> un testo<br />
nel programma, così come sostituire un testo con un altro. Quando si seleziona questa<br />
opzione, il <strong>CNC</strong> visualizza una finestra <strong>di</strong> <strong>di</strong>alogo in cui è richiesto il numero <strong>di</strong> riga o il testo<br />
da trovare. Se si imposta la ricerca <strong>di</strong> un testo, sarà possibile definire alcune opzioni che<br />
consentono <strong>di</strong>:<br />
A<br />
B<br />
C<br />
D<br />
E<br />
F<br />
Dopo aver definito le opzioni <strong>di</strong> ricerca, premere il tasto [ENTER] per avviare la ricerca, o<br />
il tasto [ESC] per annullarla. Il testo trovato nel programma sarà evidenziato, e il menu <strong>di</strong><br />
softkey visualizzerà le seguenti opzioni:<br />
Opzione "Sostituisci", per sostituire il testo evidenziato.<br />
Opzione "Sostituisci tutto", per sostituire il testo in tutto il programma.<br />
Opzione "Trova seguente", per continuare la ricerca senza sostituire il testo.<br />
Opzione "Trova precedente", per continuare la ricerca in senso contrario senza sostituire<br />
il testo.<br />
Per terminare la ricerca, premere il tasto [ESC].<br />
8.4.4 Annullare e rifare operazioni.<br />
A Vai alla riga del programma.<br />
B Sostituire nel programma il testo da trovare con<br />
un altro testo.<br />
C Ignorare la <strong>di</strong>fferenza fra maiuscola e<br />
minuscola.<br />
D Considerare il testo da trovare come una parola<br />
completa.<br />
E Selezionare se la ricerca inizia dal principio del<br />
programma o a partire dalla posizione del<br />
cursore.<br />
F Direzione della ricerca.<br />
Questo softkey consente <strong>di</strong> annullare le ultime mo<strong>di</strong>fiche effettuate. Le mo<strong>di</strong>fiche si<br />
annullano una per una, iniziando dall'ultima effettuata. Il <strong>CNC</strong> <strong>di</strong>spone dei seguenti tasti <strong>di</strong><br />
scelta rapida per annullare e rifare le operazioni.<br />
[CTRL]+[Z] Annulla l'ultimo cambiamento.<br />
[CTRL]+[Y] Ripristinare il testo selezionato.
<strong>Manuale</strong> <strong>di</strong> <strong>funzionamento</strong><br />
8.4.5 Operazioni con i file.<br />
Il softkey "File" consente <strong>di</strong> recuperare, salvare o stampare il programma, così come<br />
importare file dxf, pit o pim.<br />
File "Recupera originale"<br />
Questo softkey consente <strong>di</strong> recuperare il file originale, senza i cambiamenti effettuati<br />
dall'ultima volta che è stato aperto. Dopo aver selezionato questa opzione, il <strong>CNC</strong> richiederà<br />
conferma del comando. In programmi maggiori <strong>di</strong> 2 MB, l’e<strong>di</strong>tor non offre l’opzione <strong>di</strong><br />
recuperare il programma originale.<br />
Questa opzione sarà <strong>di</strong>sponibili solo quando sarà attiva l’opzione "Salva automaticamente".<br />
Ve<strong>di</strong> "8.4.6 Personalizzare l'e<strong>di</strong>tor." alla pagina 160.<br />
File "Salva"<br />
Questo softkey consente <strong>di</strong> salvare il file in e<strong>di</strong>tazione.<br />
Questa opzione sarà <strong>di</strong>sponibili solo quando non sia attiva l’opzione "Salva<br />
automaticamente". Ve<strong>di</strong> "8.4.6 Personalizzare l'e<strong>di</strong>tor." alla pagina 160.<br />
File "Salva con nome"<br />
Questo softkey consente <strong>di</strong> salvare il file in e<strong>di</strong>tazione con un nome <strong>di</strong>verso. Dopo aver<br />
salvato il file, si continua l'e<strong>di</strong>tazione del nuovo file. Una volta salvato il programma, il <strong>CNC</strong><br />
visualizzerà nella parte superiore della finestra <strong>di</strong> e<strong>di</strong>tazione il nome del nuovo programma.<br />
Quando si seleziona questa opzione, il <strong>CNC</strong> riporta una lista con i programmi memorizzati.<br />
Per salvare il programma con un altro nome:<br />
1 Selezionare la cartella in cui si desidera salvare.<br />
2 Immettere il nome del programma nella casella in basso. Se si desidera sostituire un<br />
programma esistente, selezionarlo dalla lista<br />
3 Premere il tasto [ENTER] per salvare il programma, o il tasto [ESC] per tornare all'e<strong>di</strong>tor<br />
senza salvare il programma.<br />
File "Inclu<strong>di</strong>re programma"<br />
Questo softkey consente <strong>di</strong> importare sul programma in fase <strong>di</strong> e<strong>di</strong>tazione il contenuto <strong>di</strong> un<br />
altro programma pezzo. Si potrà importare qualsiasi programma accessibile dal <strong>CNC</strong>,<br />
compreso il programma che è in esecuzione. Il programma selezionato si aggiunge a quello<br />
in e<strong>di</strong>tazione, dopo il blocco in<strong>di</strong>cato previamente dal cursore.<br />
Quando si seleziona questa opzione, il <strong>CNC</strong> riporta una lista con i programmi che è possibile<br />
importare nel programma in e<strong>di</strong>tazione. Per importare un programma della lista:<br />
1 Selezionare dalla lista il programma che si desidera importare, o <strong>di</strong>gitarne il nome nella<br />
casella in basso.<br />
2 Premere il tasto [ENTER] per importare il programma, o il tasto [ESC] per annullare la<br />
selezione e chiudere la lista dei programmi.<br />
File "Stampare"<br />
Questo softkey consente <strong>di</strong> stampare il programma nella stampante predeterminata.<br />
File "Importare"<br />
Questo softkey consente <strong>di</strong> importare file DXF, PIM e PIT. nel programma in e<strong>di</strong>tazione.<br />
Il formato DXF è uno standard per lo scambio <strong>di</strong> file grafici. Importare questo tipo <strong>di</strong> file<br />
consente <strong>di</strong> generare il programma pezzo <strong>di</strong>rettamente a partire dal <strong>di</strong>segno. I file<br />
dovranno essere composti da punti, linee ed archi. Ve<strong>di</strong> "8.4.8 Importare file DXF" alla<br />
pagina 163.<br />
I file PIM e PIT sono i programmi pezzo utilizzati dal <strong>CNC</strong> 8055. Quando si importa questo<br />
tipo <strong>di</strong> file, il suo linguaggio <strong>di</strong> programmazione si adatta a quello utilizzato dal <strong>CNC</strong>.<br />
Quando si seleziona questa opzione, il <strong>CNC</strong> riporta una lista con i programmi che è possibile<br />
importare nel programma in e<strong>di</strong>tazione. Selezionare dall’elenco il programma desiderato e<br />
premere [INVIO].<br />
8.<br />
MODALITÀ EDISIMU (EDITAZIONE E SIMULAZIONE)<br />
Lavorare nella finestra <strong>di</strong> e<strong>di</strong>tazione.<br />
<strong>CNC</strong> <strong>8070</strong><br />
(REF: 1305)<br />
·159·
8.<br />
MODALITÀ EDISIMU (EDITAZIONE E SIMULAZIONE)<br />
Lavorare nella finestra <strong>di</strong> e<strong>di</strong>tazione.<br />
<strong>CNC</strong> <strong>8070</strong><br />
(REF: 1305)<br />
·160·<br />
8.4.6 Personalizzare l'e<strong>di</strong>tor.<br />
<strong>Manuale</strong> <strong>di</strong> <strong>funzionamento</strong><br />
Il softkey "Personalizzare" consente <strong>di</strong> personalizzare il comportamento, le proprietà e<br />
l’aspetto dell’e<strong>di</strong>tor programmi.<br />
Personalizzare le opzioni generali dell’e<strong>di</strong>tor.<br />
Opzione. Significato.<br />
Salvare sempre. Attivare il salvataggio automatico del programma. Con questa<br />
opzione attiva, il <strong>CNC</strong> salva il programma automaticamente ogni<br />
volta che il cursore cambia blocco. In programmi gran<strong>di</strong> (a partire da<br />
200 kB), il <strong>CNC</strong> salva il programma quando in programma non è<br />
mo<strong>di</strong>ficato dall’utente da circa 5 secon<strong>di</strong>.<br />
Se questa opzione non è attiva, il programma si salva dal menu <strong>di</strong><br />
softkey.<br />
Adattare la linea. Regolare i blocchi lunghi alle <strong>di</strong>mensioni della finestra, <strong>di</strong>videndo il<br />
blocco in varie righe. In programmi gran<strong>di</strong> (a partire da 200 kB), il<br />
<strong>CNC</strong> non imposta le linee.<br />
Visualizzare il numero <strong>di</strong> riga. Visualizzare nell’e<strong>di</strong>tor la numerazione delle linee.<br />
Menu a ten<strong>di</strong>na. Organizzare il menu orizzontale <strong>di</strong> softkey in menu a ten<strong>di</strong>na.<br />
Nascon<strong>di</strong> cicli e profili. Nascondere il contenuto dei cicli fissi dell’e<strong>di</strong>tor e dei profili. Con<br />
questa opzione attiva, l'e<strong>di</strong>tor riporta solo il nome del ciclo fisso o del<br />
profilo; altrimenti riporta il contenuto completo. In programmi gran<strong>di</strong><br />
(a partire da 200 kB), l’e<strong>di</strong>tor non nasconde i cicli fissi nei profili.<br />
Con questa opzione attiva, quando il cursore passa sopra un<br />
elemento nascosto, lo espande automaticamente; quando il cursore<br />
esce dall’elemento, esso si comprime <strong>di</strong> nuovo.<br />
E<strong>di</strong>tor 8055. Attivare l’e<strong>di</strong>tazione nel linguaggio dell’8055. Ve<strong>di</strong> "8.2.2 E<strong>di</strong>tazione<br />
<strong>di</strong> un programma (linguaggio <strong>CNC</strong> 8055)" alla pagina 146.<br />
Guide alla programmazione. Attivare la guida contestuale alla programmazione dei coman<strong>di</strong> in<br />
linguaggio <strong>di</strong> alto livello. La guida contestuale non è <strong>di</strong>sponibile<br />
quando si utilizza il linguaggio del <strong>CNC</strong> 8055. Ve<strong>di</strong> "8.3.2 Guida<br />
contestuale alla programmazione" alla pagina 154.<br />
Personalizzare il modello per i programmi nuovi.<br />
Questa opzione attiva l’uso del modello per i programmi nuovi. Il pulsante "E<strong>di</strong>ta modello"<br />
apre il modello nell’e<strong>di</strong>tor per mo<strong>di</strong>ficarlo. Vi può essere solo un modello nell’e<strong>di</strong>tor, che si<br />
chiamerà "Template.nc" e sarà salvato nella seguente cartella.<br />
C:\Cnc<strong>8070</strong>\Users\Session\Templates<br />
L’opzione "Salva sempre" definisce come si salva il modello, in modo automatico o dal menu<br />
<strong>di</strong> softkey.<br />
Personalizzare i parametri per l'e<strong>di</strong>tazione in TEACH-IN.<br />
Questa opzione stabilisce il comportamento degli assi nella modalità TEACH-IN <strong>di</strong> lavoro.<br />
Ogni asse potrà avere uno dei seguenti comportamenti. Dopo aver definito il comportamento<br />
degli assi, premere il tasto [INVIO] per impostare la selezione, o il tasto [ESC] per annullarla.<br />
Comportamento. Significato.<br />
Selezionato e visibile. L'asse si visualizza sulla finestra <strong>di</strong> TEACH-IN e si include nei blocchi<br />
che si e<strong>di</strong>tano premendo il tasto [RECALL].<br />
Non selezionato e visibile. L'asse si visualizza sulla finestra <strong>di</strong> TEACH-IN, ma non si include nei<br />
blocchi che si e<strong>di</strong>tano premendo il tasto [RECALL].<br />
Non selezionato e occulto. L'asse non si visualizza sulla finestra <strong>di</strong> TEACH-IN e non si include<br />
nei blocchi che si e<strong>di</strong>tano premendo il tasto [RECALL].<br />
Personalizzare l’autonumerazione <strong>di</strong> blocchi nuovi.<br />
Questa opzione attiva l'autonumerazione <strong>di</strong> blocchi e consente <strong>di</strong> impostare il numero <strong>di</strong><br />
blocco iniziale e l'incremento nella numerazione per due blocchi consecutivi. Con<br />
l'autonumerazione attiva, il <strong>CNC</strong> inserirà il numero <strong>di</strong> blocco automaticamente ogni volta che<br />
si genera un blocco nuovo.
<strong>Manuale</strong> <strong>di</strong> <strong>funzionamento</strong><br />
Personalizzare l’aspetto dell’e<strong>di</strong>tor.<br />
Questa opzione personalizza l’aspetto (colore, carattere, ecc.) degli elementi che formano<br />
l’e<strong>di</strong>tor programmi. Dopo aver definito il nuovo aspetto, premere il tasto [INVIO] per accettare<br />
i cambiamenti o il tasto [ESC] per annullarli.<br />
Personalizzare i colori sintattici.<br />
Questa opzione consente <strong>di</strong> personalizzare i colori degli elementi (funzioni, osservazioni,<br />
ecc.) che compongono il programma. Dopo aver definito il nuovo aspetto, premere il tasto<br />
[INVIO] per accettare i cambiamenti o il tasto [ESC] per annullarli. In programmi gran<strong>di</strong> (a<br />
partire da 200 kB), l'e<strong>di</strong>tor <strong>di</strong>sattiva la colorazione sintattica.<br />
8.<br />
MODALITÀ EDISIMU (EDITAZIONE E SIMULAZIONE)<br />
Lavorare nella finestra <strong>di</strong> e<strong>di</strong>tazione.<br />
<strong>CNC</strong> <strong>8070</strong><br />
(REF: 1305)<br />
·161·
8.<br />
MODALITÀ EDISIMU (EDITAZIONE E SIMULAZIONE)<br />
Lavorare nella finestra <strong>di</strong> e<strong>di</strong>tazione.<br />
<strong>CNC</strong> <strong>8070</strong><br />
(REF: 1305)<br />
·162·<br />
8.4.7 TEACH-IN<br />
<strong>Manuale</strong> <strong>di</strong> <strong>funzionamento</strong><br />
Il softkey "Teach-in" consente <strong>di</strong> attivare e <strong>di</strong>sattivare la modalità TEACH-IN, me<strong>di</strong>ante la<br />
quale è possibile spostare manualmente gli assi della macchina ed assegnare a un blocco<br />
le quote <strong>di</strong> tale posizione. Quando questa modalità è attiva, il <strong>CNC</strong> visualizza nella parte<br />
superiore della finestra <strong>di</strong> e<strong>di</strong>tazione la posizione degli assi definiti come "visibile" per la<br />
modalità TEACH-IN. Ve<strong>di</strong> "8.4.6 Personalizzare l'e<strong>di</strong>tor." alla pagina 160.<br />
Con la modalità TEACH-IN attiva, le quote degli assi si potranno continuare ad e<strong>di</strong>tare<br />
<strong>di</strong>rettamente dalla tastiera o gli si potrà assegnare la posizione che occupano gli assi della<br />
macchina. Entrambi i mo<strong>di</strong> <strong>di</strong> e<strong>di</strong>tazione possono essere utilizzati in<strong>di</strong>stintamente, anche<br />
durante la definizione <strong>di</strong> uno stesso blocco. Per definire le quote <strong>di</strong> uno o vari assi me<strong>di</strong>ante<br />
TEACH-IN:<br />
1 Spostare gli assi nella posizione desiderata me<strong>di</strong>ante tastiera JOG, volantini o MDI.<br />
2 Nel programma pezzo, e<strong>di</strong>tare il nome dell'asse la cui posizione si desidera definire, o<br />
non selezionare nessun asse se si desidera definire la posizione <strong>di</strong> tutti loro.<br />
3 Premere il tasto [RECALL].<br />
Se è stato e<strong>di</strong>tato un asse del canale, il <strong>CNC</strong> gli assegna come quota <strong>di</strong> programma la<br />
posizione <strong>di</strong> tale asse. L'asse deve essere visibile sulla finestra <strong>di</strong> TEACH-IN.<br />
Se è stato e<strong>di</strong>tato solo il numero <strong>di</strong> blocco o una riga vuota, si inserisce un blocco con<br />
la posizione <strong>di</strong> tutti gli assi del canale definiti come "selezionato" per la modalità<br />
TEACH-IN.<br />
Se è stato e<strong>di</strong>tato un carattere <strong>di</strong>verso dal nome dell’asse o del numero <strong>di</strong> blocco, non<br />
si inserisce nulla e il cursore resta nello stesso posto.
<strong>Manuale</strong> <strong>di</strong> <strong>funzionamento</strong><br />
8.4.8 Importare file DXF<br />
Il formato DXF è uno standard per lo scambio <strong>di</strong> file grafici. Importare questo tipo <strong>di</strong> file<br />
consente <strong>di</strong> generare il programma pezzo <strong>di</strong>rettamente a partire dal <strong>di</strong>segno. Il file DXF potrà<br />
essere composto da punti, linee ed archi. Potrà anche essere composto da polilinee, ma<br />
esse dovranno essere state scomposte.<br />
L’e<strong>di</strong>tor <strong>di</strong> programmi e l’e<strong>di</strong>tor <strong>di</strong> profili possono importare file DXF. Quando si seleziona<br />
questa opzione, l'e<strong>di</strong>tor visualizza una lista con i programmi <strong>di</strong>sponibili da importare.<br />
Selezionare dall’elenco il programma desiderato e premere [INVIO].<br />
Dopo aver selezionato il file, occorrerà definire la modalità in cui si convertono i <strong>di</strong>versi strati<br />
del file DXF in co<strong>di</strong>ce ISO. Una volta definiti tali dati, premere il softkey "Converti" per<br />
importare il file nel programma pezzo.<br />
Impostazioni del file DXF<br />
Quando si importa un file DXF si riporta la finestra <strong>di</strong> configurazione, in cui occorre definire<br />
come si trattano i vari strati <strong>di</strong> cui è composto il <strong>di</strong>segno. La finestra <strong>di</strong> configurazione riporta<br />
tre aree chiaramente <strong>di</strong>fferenziate.<br />
Zona <strong>di</strong> descrizione degli strati<br />
I file DXF possono essere composti da strati, in ciascuno dei quali sono <strong>di</strong>segnate varie<br />
altezze del <strong>di</strong>segno. Tutti gli strati insieme formano il <strong>di</strong>segno completo.<br />
Nell’importare il file si potrà selezionare quali strati si desidera includere nel programma<br />
pezzo. Di default si includono tutti gli strati. Per escludere uno degli strati, selezionarlo e<br />
premere il softkey "Disabilita strato".<br />
Per ognuno degli strati occorre in<strong>di</strong>care qual è la sua priorità e l’offset (altezza) sull’asse<br />
perpen<strong>di</strong>colare.<br />
Priorità e offset degli strati<br />
Si riportano i dati dello strato selezionato dal cursore. Per ognuno degli strati occorre definire<br />
qual è la sua priorità e l’offset (altezza) sull’asse perpen<strong>di</strong>colare.<br />
La priorità definisce l’or<strong>di</strong>ne in cui si eseguiranno gli strati, e cioè l’or<strong>di</strong>ne in cui sono<br />
inseriti nel programma pezzo. Quelle con priorità ·1· saranno le prime ad essere eseguite<br />
e così via.<br />
L’offset (altezza) sull’asse perpen<strong>di</strong>colare consente <strong>di</strong> eseguire ogni strato alla quota Z,<br />
(o sul rispettivo asse perpen<strong>di</strong>colare) desiderato.<br />
Piano <strong>di</strong> lavoro<br />
Per importare il file nel programma pezzo, occorre definire il piano <strong>di</strong> lavoro. Il piano si<br />
definisce selezionando l’asse <strong>di</strong> ascisse, l’asse <strong>di</strong> or<strong>di</strong>nate e l’asse perpen<strong>di</strong>colare.<br />
Se si importa nell’e<strong>di</strong>tor <strong>di</strong> profili, il piano sarà quello selezionato nell’e<strong>di</strong>tor e si potrà<br />
selezionare solo l’asse perpen<strong>di</strong>colare.<br />
8.<br />
MODALITÀ EDISIMU (EDITAZIONE E SIMULAZIONE)<br />
Lavorare nella finestra <strong>di</strong> e<strong>di</strong>tazione.<br />
<strong>CNC</strong> <strong>8070</strong><br />
(REF: 1305)<br />
·163·
8.<br />
MODALITÀ EDISIMU (EDITAZIONE E SIMULAZIONE)<br />
Lavorare nella finestra <strong>di</strong> e<strong>di</strong>tazione.<br />
<strong>CNC</strong> <strong>8070</strong><br />
(REF: 1305)<br />
·164·<br />
8.4.9 E<strong>di</strong>tor <strong>di</strong> profili.<br />
<strong>Manuale</strong> <strong>di</strong> <strong>funzionamento</strong><br />
Si può accedere all’e<strong>di</strong>tor profili dal menu <strong>di</strong> softkey per e<strong>di</strong>tarne uno nuovo o selezionare<br />
un profilo dal programma e premere il tasto [RECALL]. L’e<strong>di</strong>tor <strong>di</strong> profili visualizza nel menu<br />
<strong>di</strong> softkey le opzioni dell’e<strong>di</strong>tor <strong>di</strong> profili. Ve<strong>di</strong> il capitolo "9 E<strong>di</strong>tor <strong>di</strong> profili".<br />
Per tornare all'e<strong>di</strong>tazione del programma, premere il softkey "Termina". Il menu <strong>di</strong> softkey<br />
dell’e<strong>di</strong>tor <strong>di</strong> programmi visualizza il softkey "Inserisci profilo" per inserire nel programma il<br />
profilo definito. Il blocco corrispondente al profilo definito si inserisce tra il blocco in cui si<br />
trova il cursore.<br />
8.4.10 E<strong>di</strong>tor <strong>di</strong> cicli fissi.<br />
BACK<br />
È possibile accedere all’e<strong>di</strong>tor <strong>di</strong> cicli dal menu <strong>di</strong> softkey per e<strong>di</strong>tarne uno nuovo o<br />
selezionare un ciclo del programma e premere il tasto [RECALL]. L’e<strong>di</strong>tor <strong>di</strong> cicli visualizza<br />
nel menu <strong>di</strong> softkey i cicli fissi <strong>di</strong>sponibili.<br />
Per tornare all’e<strong>di</strong>tor <strong>di</strong> programmi, premere il tasto [BACK]. Il menu <strong>di</strong> softkey dell’e<strong>di</strong>tor <strong>di</strong><br />
programmi visualizza il softkey "Inserisci ciclo" per inserire nel programma il ciclo definito.<br />
Il blocco corrispondente al ciclo definito si inserisce tra il blocco in cui si trova il cursore.<br />
I cicli fissi <strong>di</strong>spongono <strong>di</strong> un manuale specifico, sia <strong>di</strong> fresatrice sia <strong>di</strong> tornio. Consultare la<br />
documentazione contenuta nel CD-Rom che accompagna il prodotto per ottenere ulteriori<br />
informazioni.
<strong>Manuale</strong> <strong>di</strong> <strong>funzionamento</strong><br />
8.4.11 Piani inclinati (modello ·M·)<br />
BACK<br />
È possibile accedere all’e<strong>di</strong>tor <strong>di</strong> piani inclinati dal menu <strong>di</strong> softkey per e<strong>di</strong>tarne uno nuovo,<br />
o selezionare un piano inclinato del programma e premere il tasto [RECALL].<br />
L’e<strong>di</strong>tor <strong>di</strong> piani inclinati visualizza nel menu <strong>di</strong> softkey le varie modalità per programmare<br />
piani inclinati. Per tornare al menu principale, premere il tasto [BACK].<br />
I piani inclinati programmati <strong>di</strong>rettamente in co<strong>di</strong>ce ISO, me<strong>di</strong>ante le sentenze #CS e #ACS,<br />
si potranno recuperare anche me<strong>di</strong>ante il tasto [RECALL]. In questo modo è possibile<br />
verificare i parametri programmati e il piano inclinato risultante.<br />
Una volta definito il piano inclinato, premere il tasto [ESC] per uscire dall’e<strong>di</strong>tor. Nel menu<br />
<strong>di</strong> softkey apparirà il softkey "Inserisci piano inclinato" per inserire nel programma il piano<br />
inclinato definito. Il blocco corrispondente al piano inclinato definito si inserisce tra il blocco<br />
in cui si trova il cursore.<br />
Per ottenere ulteriori informazioni sulla programmazione dei piani inclinati, sentenze #CS e #ACS,<br />
consultare il manuale <strong>di</strong> programmazione.<br />
Descrizione della schermata <strong>di</strong> guida ai piani inclinati.<br />
A<br />
B<br />
A Grafico <strong>di</strong> guida. Sequenza dei <strong>di</strong>segni visualizzati in ognuno dei passi per definire il<br />
piano inclinato. Quando il focus è su un parametro programmabile, la sequenza si<br />
arresterà e visualizzerà il rispettivo <strong>di</strong>segno esplicativo<br />
B Breve spiegazione su come programmare il piano inclinato selezionato.<br />
C Disegno del piano inclinato risultante. Il <strong>di</strong>segno si aggiorna man mano che l’utente<br />
programma i <strong>di</strong>versi parametri che interessano la geometria del piano inclinato. Nel<br />
<strong>di</strong>segno si osservano i seguenti elementi.<br />
In colore bianco, il piano inclinato.<br />
In colore blu, il sistema <strong>di</strong> riferimento del piano inclinato, X' Y' Z'.<br />
Quando esiste un vettore <strong>di</strong> traslazione (V1, V2, V3), il <strong>di</strong>segno mostra un sistema<br />
<strong>di</strong> riferimento in basso a sinistra del <strong>di</strong>segno. La <strong>di</strong>stanza fra questo sistema <strong>di</strong><br />
riferimento e il cubo non è proporzionale; è una rappresentazione <strong>di</strong> carattere<br />
informativo.<br />
Quando il <strong>di</strong>segno è selezionato con il focus, il cubo si potrà girare con l’aiuto delle frecce<br />
<strong>di</strong> spostamento [][][][] o con l'aiuto della ruota del mouse.<br />
D Parametri per definire il piano inclinato.<br />
C<br />
D<br />
8.<br />
MODALITÀ EDISIMU (EDITAZIONE E SIMULAZIONE)<br />
Lavorare nella finestra <strong>di</strong> e<strong>di</strong>tazione.<br />
<strong>CNC</strong> <strong>8070</strong><br />
(REF: 1305)<br />
·165·
8.<br />
MODALITÀ EDISIMU (EDITAZIONE E SIMULAZIONE)<br />
Lavorare nella finestra <strong>di</strong> e<strong>di</strong>tazione.<br />
<strong>CNC</strong> <strong>8070</strong><br />
(REF: 1305)<br />
·166·<br />
8.4.12 E<strong>di</strong>tor <strong>di</strong> guide geometriche (modello ·M·).<br />
BACK<br />
<strong>Manuale</strong> <strong>di</strong> <strong>funzionamento</strong><br />
È possibile accedere all’e<strong>di</strong>tor delle guide geometriche dal menu <strong>di</strong> softkey per e<strong>di</strong>tarne uno<br />
nuovo, o selezionare una delle guide del programma e premere il tasto [RECALL]. Le guide<br />
geometriche programmate <strong>di</strong>rettamente in co<strong>di</strong>ce ISO si potranno recuperare anche<br />
me<strong>di</strong>ante il tasto [RECALL] e verificare così i parametri programmati.<br />
L’e<strong>di</strong>tor <strong>di</strong> guide geometriche visualizza nel menu <strong>di</strong> softkey le varie guide programmabili.<br />
Per tornare al menu principale, premere il tasto [BACK].<br />
Dopo che la guida è definita, premere il tasto [ESC] per uscire dall’e<strong>di</strong>tor. Nel menu <strong>di</strong> softkey<br />
apparirà il softkey "Inserisci guida geometrica" per inserire la guida nel programma. Il blocco<br />
corrispondente alla guida geometrica definita si inserisce tra il blocco in cui si trova il cursore.<br />
Per ulteriori informazioni sulla programmazione delle guide geometriche, consultare il manuale <strong>di</strong><br />
programmazione.<br />
Menu orizzontale <strong>di</strong> softkey.<br />
Softkey. Significato.<br />
Descrizione della schermata dell’e<strong>di</strong>tor <strong>di</strong> guide geometriche.<br />
A<br />
B<br />
Fattore scala.<br />
Immagine speculare.<br />
Ruotare il sistema <strong>di</strong> coor<strong>di</strong>nate.<br />
Arrotondamento e Smussatura <strong>di</strong> spigolo.<br />
Avvicinamento ed uscita tangenziale.<br />
Spigolo vivo, semiarrotondato o arrotondato.<br />
A Grafico <strong>di</strong> guida.<br />
B Breve spiegazione su come programmare le guide geometriche.<br />
C Parametri per definire il piano inclinato.<br />
C
<strong>Manuale</strong> <strong>di</strong> <strong>funzionamento</strong><br />
8.5 Finestra grafica<br />
Questa finestra consente <strong>di</strong> visualizzare una rappresentazione grafica del programma in<br />
simulazione, così come <strong>di</strong> eseguire misurazioni sul grafico. Il <strong>CNC</strong> <strong>di</strong>spone <strong>di</strong> <strong>di</strong>versi tipi <strong>di</strong><br />
rappresentazione grafica.<br />
8.<br />
MODALITÀ EDISIMU (EDITAZIONE E SIMULAZIONE)<br />
Finestra grafica<br />
<strong>CNC</strong> <strong>8070</strong><br />
(REF: 1305)<br />
·167·
8.<br />
MODALITÀ EDISIMU (EDITAZIONE E SIMULAZIONE)<br />
Finestra <strong>di</strong> programma<br />
<strong>CNC</strong> <strong>8070</strong><br />
(REF: 1305)<br />
·168·<br />
8.6 Finestra <strong>di</strong> programma<br />
<strong>Manuale</strong> <strong>di</strong> <strong>funzionamento</strong><br />
Questa finestra visualizza il contenuto del programma selezionato per la simulazione e<br />
consente <strong>di</strong> selezionare il blocco iniziale e quello finale della simulazione. Se non vengono<br />
selezionati, la simulazione comincerà dal primo blocco del programma e finirà dopo aver<br />
eseguito una delle funzioni <strong>di</strong> fine programma "M02" o "M30". Durante la simulazione, il<br />
cursore della finestra in<strong>di</strong>cherà il blocco in simulazione.<br />
Descrizione della finestra <strong>di</strong> programma<br />
La finestra <strong>di</strong> programma riporta le seguenti informazioni:<br />
A<br />
B<br />
C<br />
A Barra del titolo.<br />
Nome del programma selezionato per la simulazione.<br />
B Blocchi <strong>di</strong> programma selezionati per la simulazione.<br />
Durante la simulazione, il cursore in<strong>di</strong>cherà il blocco in simulazione. Se è attivata<br />
l’opzione "Sottoprogrammi attivi", nella finestra si visualizza informazione relativa<br />
all’esecuzione <strong>di</strong> sottoprogrammi, cicli fissi, blocchi <strong>di</strong> ripetizione e cicli.<br />
C Riga <strong>di</strong> programma.<br />
Riga <strong>di</strong> programma su cui si trova il cursore.<br />
Menu orizzontale <strong>di</strong> softkey.<br />
Quando si seleziona la finestra <strong>di</strong> programma, nel menu orizzontale <strong>di</strong> softkey appariranno<br />
le opzioni associate a tale finestra.<br />
Softkey. Descrizione.<br />
Fissare inizio Blocco iniziale per l’esecuzione o la ricerca <strong>di</strong> blocco manuale.<br />
Con<strong>di</strong>zione d'arresto. Stabilire la con<strong>di</strong>zione per terminare l’esecuzione o la ricerca <strong>di</strong><br />
blocco manuale.<br />
Sottoprogrammi attivi. Questa opzione consente <strong>di</strong> passare dalla visualizzazione dei<br />
blocchi del programma alla visualizzazione delle informazioni<br />
relative allo stato dei sottoprogrammi, dei cicli fissi, della ripetizione<br />
<strong>di</strong> blocchi e dei cicli.<br />
Trova testo Trova testo
<strong>Manuale</strong> <strong>di</strong> <strong>funzionamento</strong><br />
8.7 Lavorare nella finestra <strong>di</strong> programma.<br />
8.7.1 Selezionare i blocchi <strong>di</strong> inizio e fine dell’esecuzione.<br />
BACK<br />
Fissare inizio.<br />
Questa opzione definisce come blocco iniziale per la simulazione il blocco selezionato con<br />
il cursore. Se non si imposta il blocco iniziale, la simulazione del programma inizierà dal primo<br />
blocco del programma.<br />
La selezione del blocco iniziale si può effettuare me<strong>di</strong>ante il cursore o me<strong>di</strong>ante l’opzione<br />
"Ricerca testo" del menu <strong>di</strong> softkey. Il blocco selezionato resta attivo finché non sarà<br />
cancellato (selezionando un altro blocco o lo stesso) o non sarà simulato il programma.<br />
Con<strong>di</strong>zione d'arresto.<br />
Questa opzione consente <strong>di</strong> impostare, nel programma o in un sottoprogramma, il blocco<br />
in cui si interromperà la simulazione del programma. Dopo aver eseguito tale blocco, è<br />
possibile riprendere l'esecuzione me<strong>di</strong>ante l’icona START o annullarla me<strong>di</strong>ante l’icona<br />
RESET. Se non si imposta il blocco finale, la simulazione del programma terminerà dopo<br />
l'avvenuta esecuzione <strong>di</strong> una della funzioni <strong>di</strong> fine programma "M02" o "M30".<br />
Dopo aver selezionato il softkey "con<strong>di</strong>zione d’arresto" il menu orizzontale <strong>di</strong> softkey<br />
visualizza le seguenti opzioni. Per tornare al menu principale, premere il tasto [BACK].<br />
Selezionare sottoprogramma.<br />
Questa opzione consente <strong>di</strong> selezionare la con<strong>di</strong>zione d'arresto in un sottoprogramma<br />
globale, chiamato dal programma. Quando si seleziona questa opzione, il <strong>CNC</strong> visualizza<br />
una lista con i sottoprogrammi <strong>di</strong>sponibili. Dopo aver selezionato il sottoprogramma<br />
desiderato, esso apparirà nella finestra <strong>di</strong> programma.<br />
Fissare blocco d'arresto.<br />
Questa opzione definisce come blocco in cui si interrompe la simulazione il blocco<br />
selezionato con il cursore. Se non si imposta il blocco finale, la simulazione del programma<br />
terminerà dopo l'avvenuta esecuzione <strong>di</strong> una della funzioni <strong>di</strong> fine programma "M02" o "M30".<br />
La selezione del blocco finale si può effettuare me<strong>di</strong>ante il cursore o me<strong>di</strong>ante l’opzione<br />
"Ricerca testo" del menu <strong>di</strong> softkey. Il blocco selezionato resta attivo finché non sarà<br />
annullato (selezionando un altro blocco o lo tesso) o non verrà eseguito il programma.<br />
Numero <strong>di</strong> volte.<br />
Questa opzione imposta come con<strong>di</strong>zione d'arresto che il blocco selezionato come blocco<br />
finale sia stato eseguito un certo numero <strong>di</strong> volte.<br />
Quando si seleziona questa opzione, il <strong>CNC</strong> richiede il numero <strong>di</strong> volte che si dovrà eseguire<br />
il blocco prima <strong>di</strong> concludere l'esecuzione del programma. Dopo aver immesso il numero<br />
<strong>di</strong> volte, premere il tasto [ENTER] per registrare il valore, o il tasto [ESC] per annullarlo.<br />
Trova testo<br />
Questa opzione visualizza una finestra <strong>di</strong> <strong>di</strong>alogo che consente <strong>di</strong> situare il cursore su una<br />
riga determinata del programma, oppure <strong>di</strong> eseguire la ricerca <strong>di</strong> un testo o la stringa <strong>di</strong><br />
caratteri nel programma.<br />
Vai alla riga.<br />
In questa zona della finestra <strong>di</strong> <strong>di</strong>alogo, il <strong>CNC</strong> richiederà il numero <strong>di</strong> riga. Una volta<br />
impostato tale numero, e dopo aver premuto il tasto [ENTER], il cursore si posizionerà su<br />
tale riga.<br />
8.<br />
MODALITÀ EDISIMU (EDITAZIONE E SIMULAZIONE)<br />
Lavorare nella finestra <strong>di</strong> programma.<br />
<strong>CNC</strong> <strong>8070</strong><br />
(REF: 1305)<br />
·169·
8.<br />
MODALITÀ EDISIMU (EDITAZIONE E SIMULAZIONE)<br />
Lavorare nella finestra <strong>di</strong> programma.<br />
<strong>CNC</strong> <strong>8070</strong><br />
(REF: 1305)<br />
·170·<br />
Trova testo<br />
<strong>Manuale</strong> <strong>di</strong> <strong>funzionamento</strong><br />
In questa zona della finestra <strong>di</strong> <strong>di</strong>alogo, il <strong>CNC</strong> richiederà il testo da trovare. È anche possibile<br />
selezionare se la ricerca dovrà essere dall'inizio del programma o a partire dalla posizione<br />
corrente del cursore.<br />
Per iniziare la ricerca, premere il tasto [ENTER] e il cursore si posizionerà sul testo trovato.<br />
Premendo <strong>di</strong> nuovo il tasto [INVIO], il <strong>CNC</strong> cercherà la seguente coincidenza con il testo<br />
immesso e così via. Per concludere la ricerca, premere il tasto [ESC]. Il cursore si posizionerà<br />
sul blocco in cui si trovava il testo cercato.
<strong>Manuale</strong> <strong>di</strong> <strong>funzionamento</strong><br />
8.7.2 Eseguire blocchi <strong>di</strong> programma in modo in<strong>di</strong>pendente.<br />
Dalla modalità EDISIMU è possibile simulare i blocchi <strong>di</strong> un programma in modo<br />
in<strong>di</strong>pendente; vale a <strong>di</strong>re, è possibile selezionare un blocco del programma ed simulare solo<br />
tale blocco. I blocchi eseguiti in questo modo alterano la storia delle funzioni M e G.<br />
Per abilitare questa opzione, premere il softkey "EXBLK" del menu orizzontale. Con questa<br />
opzione attiva, ogni volta che si preme l’icona [START] si simula solo il blocco selezionato<br />
nel programma attivo. Una volta simulato tale blocco, si può simulare un altro blocco<br />
selezionandolo con il cursore e premendo <strong>di</strong> nuovo [START] e via <strong>di</strong> seguito. I blocchi si<br />
possono selezionare me<strong>di</strong>ante i tasti [] [].<br />
8.<br />
MODALITÀ EDISIMU (EDITAZIONE E SIMULAZIONE)<br />
Lavorare nella finestra <strong>di</strong> programma.<br />
<strong>CNC</strong> <strong>8070</strong><br />
(REF: 1305)<br />
·171·
8.<br />
MODALITÀ EDISIMU (EDITAZIONE E SIMULAZIONE)<br />
Lavorare nella finestra <strong>di</strong> programma.<br />
<strong>CNC</strong> <strong>8070</strong><br />
(REF: 1305)<br />
·172·<br />
<strong>Manuale</strong> <strong>di</strong> <strong>funzionamento</strong><br />
8.7.3 Visualizzare lo stato del programma o dei sottoprogrammi attivi.<br />
Dal menu orizzontale <strong>di</strong> softkey è possibile <strong>di</strong> passare dalla visualizzazione dei blocchi del<br />
programma alla visualizzazione delle informazioni relative allo stato dei sottoprogrammi, dei<br />
cicli fissi, della ripetizione <strong>di</strong> blocchi e dei cicli.<br />
Con questa opzione attiva e l’esecuzione del programma interrotta, l’utente può selezionare<br />
con il cursore una linea <strong>di</strong> informazione e premere [INVIO] per saltare al rispettivo blocco<br />
<strong>di</strong> programma.<br />
Descrizione dell'informazione visualizzata.<br />
Le informazioni sono strutturate in una tabella a quattro colonne con il seguente significato.<br />
Colonna. Significato.<br />
S Livello <strong>di</strong> annidamento del sottoprogramma.<br />
P Livello <strong>di</strong> annidamento dei parametri locali, utilizzati nel sottoprogramma.<br />
Sub Nome del programma, sottoprogramma o ciclo fisso.<br />
Op Tipo <strong>di</strong> blocco in simulazione. I cicli vengono rappresentati con una barra <strong>di</strong><br />
progresso e un testo in<strong>di</strong>cativo del ciclo in cui ci si trova.<br />
Nella finestra si visualizza la seguente informazione.<br />
Tipo <strong>di</strong> blocco. Informazione visualizzata.<br />
L Nome del sottoprogramma.<br />
LL Nome del sottoprogramma.<br />
#CALL Nome del sottoprogramma.<br />
#PCALL Nome del sottoprogramma.<br />
#MCALL Nome del sottoprogramma.<br />
G180 a G189 Nome <strong>di</strong> sottoprogramma associato alla funzione G.<br />
Funzione M. Nome <strong>di</strong> sottoprogramma associato alla funzione M.<br />
Funzione T. Nome <strong>di</strong> sottoprogramma associato alla funzione T.<br />
Ciclo fisso. Funzione G associata al ciclo fisso.<br />
#EXEC Nome del sottoprogramma.<br />
#EXBLK<br />
$RPT Numero <strong>di</strong> loop correnti e numero totale <strong>di</strong> loop.<br />
$FOR Numero <strong>di</strong> loop correnti e numero totale <strong>di</strong> loop.<br />
$WHILE Numero <strong>di</strong> loop correnti.<br />
$DO Numero <strong>di</strong> loop correnti.<br />
$IF Testo "IF".<br />
$SWITCH Testo "SWITCH".
<strong>Manuale</strong> <strong>di</strong> <strong>funzionamento</strong><br />
8.8 Finestra <strong>di</strong> statistiche<br />
Questa finestra fornisce una stima del tempo totale <strong>di</strong> esecuzione del programma al 100%<br />
del avanzamento programmato e del tempo <strong>di</strong> lavorazione <strong>di</strong> ciascun utensile. Per la stima<br />
del tempo d’esecuzione, il <strong>CNC</strong> analizza quanto segue.<br />
Il tempo <strong>di</strong> lavorazione e posizionamento <strong>di</strong> ciascuno degli utensili utilizzati nel<br />
programma.<br />
Il numero <strong>di</strong> funzioni "M" che si eseguono.<br />
Il numero <strong>di</strong> cambi utensile che si eseguono.<br />
Descrizione della finestra <strong>di</strong> statistiche<br />
La finestra <strong>di</strong> statistiche visualizza le seguenti informazioni:<br />
A<br />
B<br />
C<br />
A Informazione generale.<br />
Riporta una stima del tempo totale <strong>di</strong> esecuzione del programma al 100%<br />
dell'avanzamento programmato, il numero <strong>di</strong> funzioni "M" eseguite e il numero <strong>di</strong> cambi<br />
utensile effettuati.<br />
B Tempo <strong>di</strong> lavorazione <strong>di</strong> ogni utensile.<br />
Riporta una lista degli utensili utilizzati nel programma, in<strong>di</strong>cando per ogni utensile il<br />
tempo <strong>di</strong> lavorazione e il tempo utilizzato nei posizionamenti.<br />
C Funzioni "G" attive durante la simulazione.<br />
8.<br />
MODALITÀ EDISIMU (EDITAZIONE E SIMULAZIONE)<br />
Finestra <strong>di</strong> statistiche<br />
<strong>CNC</strong> <strong>8070</strong><br />
(REF: 1305)<br />
·173·
8.<br />
MODALITÀ EDISIMU (EDITAZIONE E SIMULAZIONE)<br />
Finestra <strong>di</strong> statistiche<br />
<strong>CNC</strong> <strong>8070</strong><br />
(REF: 1305)<br />
·174·<br />
8.8.1 Stima dei tempi<br />
<strong>Manuale</strong> <strong>di</strong> <strong>funzionamento</strong><br />
Nella finestra <strong>di</strong> statistiche si eseguirà una stima del tempo <strong>di</strong> esecuzione del programma<br />
selezionato nella finestra <strong>di</strong> e<strong>di</strong>tazione, e il cui nome è riportato nella parte inferiore centrale<br />
della schermata.<br />
La procedura per calcolare la stima del tempo è la seguente:<br />
1 Selezionare, nella finestra <strong>di</strong> programma, il blocco iniziale e finale per la stima del tempo<br />
<strong>di</strong> esecuzione. Se non vengono selezionati, la stima del tempo <strong>di</strong> esecuzione inizierà dal<br />
primo blocco del programma e terminerà una volta avvenuta l'esecuzione delle funzioni<br />
specifiche <strong>di</strong> fine programma "M02" o "M30".<br />
2 Selezionare le opzioni <strong>di</strong> simulazione desiderati.<br />
3 Dal menu verticale <strong>di</strong> softkey, iniziare il calcolo della stima del tempo d’esecuzione.
EDITOR DI PROFILI<br />
9.1 Descrizione dell’interfaccia<br />
9<br />
L’e<strong>di</strong>tor <strong>di</strong> profili consente <strong>di</strong> e<strong>di</strong>tare in modo rapido e semplice profili rettangolari, circolari<br />
e qualsiasi altro tipo <strong>di</strong> profilo formato da tratti dritti e circolari. Man mano che si immettono<br />
i dati del profilo, l’e<strong>di</strong>tor visualizza una rappresentazione grafica del profilo.<br />
A<br />
-50<br />
-40 -30 -20 -10 10 20 30 40 50<br />
A Area grafica. Rappresentazione grafica del profilo che si sta <strong>di</strong>segnando, degli assi<br />
coor<strong>di</strong>nati con autoscala e del nome degli assi che formano il piano. Il nome dell'asse<br />
in<strong>di</strong>ca il senso positivo dell’asse.<br />
B Stato delle opzioni autozoom e zero pezzo, relative alla visualizzazione del profilo<br />
nell’e<strong>di</strong>tor.<br />
C Zona <strong>di</strong> immissione dei dati.<br />
D Traduzione in co<strong>di</strong>ce ISO del profilo o del tratto selezionato.<br />
E Zona utilizzata per immettere i valori degli spigoli o il testo in co<strong>di</strong>ce ISO da aggiungere<br />
all’elemento.<br />
Tasti <strong>di</strong> scelta rapida<br />
Queste opzioni non saranno <strong>di</strong>sponibili quando nell’e<strong>di</strong>tor è attivo un menu per e<strong>di</strong>tare dati<br />
o selezionare elementi.<br />
Tasti. Significato.<br />
[] [] [] [] Spostare il grafico.<br />
[+] [–] Ampliare o ridurre la zona visualizzata.<br />
[=] Applicare lo zoom ottimale.<br />
[/] Mantenere sempre visibile lo zero pezzo.<br />
-10<br />
-20<br />
-30<br />
-40<br />
[∗] Attivare l’autozoom.<br />
40<br />
30<br />
20<br />
10<br />
Y<br />
X<br />
Autozoom<br />
Part zero<br />
Cntr-clock. arc<br />
X1 -10.0000<br />
Y1 -20.0000<br />
X2 -20.0000<br />
Y2 -10.0000<br />
Xc -20.0000<br />
Yc -20.0000<br />
Ra<strong>di</strong>us 10.0000<br />
Tangency No<br />
ISO<br />
G03 G08 G90 X-20 Y-10 I-20<br />
J-20<br />
B<br />
C<br />
D<br />
E<br />
<strong>CNC</strong> <strong>8070</strong><br />
(REF: 1305)<br />
·175·
9.<br />
EDITOR DI PROFILI<br />
<strong>CNC</strong> <strong>8070</strong><br />
·176·<br />
Descrizione dell’interfaccia<br />
(REF: 1305)<br />
Menu <strong>di</strong> softkey.<br />
<strong>Manuale</strong> <strong>di</strong> <strong>funzionamento</strong><br />
Le opzioni selezionabili dal menu <strong>di</strong> softkey consentono <strong>di</strong> e<strong>di</strong>tare profili, mo<strong>di</strong>ficare i profili<br />
e<strong>di</strong>tati, selezionare lo zoom, il piano <strong>di</strong> lavoro, annullare l’ultimo cambiamento effettuato e<br />
concludere la sessione <strong>di</strong> e<strong>di</strong>tazione. Durante l’e<strong>di</strong>tazione o la mo<strong>di</strong>ficazione del profilo, dal<br />
menu <strong>di</strong> softkey si avrà l’opzione <strong>di</strong> annullare l’ultima operazione. Vi sarà inoltre l’opzione<br />
<strong>di</strong> salvare il profilo in qualsiasi momento.<br />
Softkey. Significato.<br />
E<strong>di</strong>ta E<strong>di</strong>tare un nuovo profilo, ampliare un profilo esistente o importare un<br />
profilo salvato in formato DXF. Ve<strong>di</strong> "9.2 Definire un profilo nuovo,<br />
ampliarne uno esistente o importarne uno da un file." alla pagina 178.<br />
Mo<strong>di</strong>fica Mo<strong>di</strong>ficare, inserire o cancellare elementi <strong>di</strong> un profilo. Ve<strong>di</strong><br />
"9.3 Mo<strong>di</strong>ficare un profilo e inserire spigoli." alla pagina 185.<br />
Zona visualizzata Mo<strong>di</strong>ficare lo zoom della zona grafica. Ve<strong>di</strong> "9.4 Impostare dall’e<strong>di</strong>tor <strong>di</strong><br />
profili. Zona visualizzata." alla pagina 187.<br />
Piano Definire il piano <strong>di</strong> lavoro. Ve<strong>di</strong> "9.5 Impostare dall’e<strong>di</strong>tor <strong>di</strong> profili.<br />
Definire il piano <strong>di</strong> lavoro." alla pagina 187.<br />
Termina Concludere la sessione <strong>di</strong> e<strong>di</strong>tazione dei profili ed inserire nel<br />
programma i profili e<strong>di</strong>tati. Ve<strong>di</strong> "9.6 Terminare la sessione nell'e<strong>di</strong>tor."<br />
alla pagina 187.<br />
Annulla Annullare l'ultima operazione.<br />
Salva e continua Salvare il profilo e continuare l’e<strong>di</strong>tazione. Per utilizzare questo softkey<br />
non è necessario che il profilo sia terminato.
<strong>Manuale</strong> <strong>di</strong> <strong>funzionamento</strong><br />
9.1.1 Modalità operativa con l’e<strong>di</strong>tor <strong>di</strong> profili.<br />
È possibile e<strong>di</strong>tare vari profili senza dover uscire dall'e<strong>di</strong>tor <strong>di</strong> profili. Per e<strong>di</strong>tare un profilo,<br />
occorre seguire i passi sotto in<strong>di</strong>cati:<br />
1 Definire il piano <strong>di</strong> lavoro nell'e<strong>di</strong>tor <strong>di</strong> profili.<br />
2 Selezionare il tipo <strong>di</strong> profilo che si desidera e<strong>di</strong>tare, cioè un profilo circolare, rettangolare<br />
o un profilo qualsiasi.<br />
3 Nel caso <strong>di</strong> un profilo rettangolare o circolare, definire i relativi dati ed inserirlo. Nel caso<br />
<strong>di</strong> un profilo qualsiasi, innanzitutto occorre selezionare il punto iniziale del profilo. Una<br />
volta selezionato il punto iniziale, <strong>di</strong>segnare il profilo, che sarà costituito da tratti dritti e<br />
curvi. Se il profilo ha degli arrotondamenti, smussature o avvicinamenti e uscite<br />
tangenziali, occorre procedere in uno dei seguenti mo<strong>di</strong>:<br />
Trattarli come tratti singoli quando si <strong>di</strong>spone dei dati sufficienti per definirli.<br />
Ignorarli durante la definizione del profilo e, una volta terminata l'impostazione dello<br />
stesso, selezionare i vertici contenenti tali caratteristiche ed inserirli.<br />
4 Terminare la sessione <strong>di</strong> e<strong>di</strong>tazione dei profili, inserendoli nel programma. La parte del<br />
programma in co<strong>di</strong>ce ISO relativa al profilo e<strong>di</strong>tato, sarà identificata me<strong>di</strong>ante la riga<br />
"(#PERFIL)" o apparirà inserita fra le righe "(#PROFILE BEGIN)" e "(#PROFILE END)".<br />
E<strong>di</strong>tazione dei dati<br />
Non è necessario impostare tutti i dati, ma è consigliabile definire tutti quelli che sono noti.<br />
Per definire i dati del profilo, seguire i passi sotto in<strong>di</strong>cati:<br />
1 Premere il softkey relativo al dato che si desidera definire.<br />
2 Immettere il valore desiderato, che potrà essere una costante numerica o un'espressione<br />
immessa tramite la calcolatrice. Per cambiare il valore <strong>di</strong> un dato non numerico<br />
(tangenza, senso, ecc.), utilizzare il tasto [SPACE]. Per accedere alla calcolatrice,<br />
premere [CTRL]+[K].<br />
3 Premere il tasto [INVIO] per confermare il valore definito, o il tasto [ESC] per annullarlo<br />
e tornare al valore precedente. Se si registra il valore immesso, il <strong>CNC</strong> selezionerà il<br />
seguente dato.<br />
4 Una volta definiti tutti i dati, premere il softkey "OK", e il <strong>CNC</strong> visualizzerà il profilo definito.<br />
Rappresentazione <strong>di</strong> tratti incompleti<br />
Se non vi sono sufficienti dati per visualizzare il tratto definito, il <strong>CNC</strong> rappresenterà<br />
graficamente tutti i dati noti. I tratti non totalmente definiti saranno visualizzati con linea<br />
tratteggiata.<br />
Se esiste più <strong>di</strong> una possibilità, me<strong>di</strong>ante le frecce <strong>di</strong> spostamento saranno visualizzate tutte<br />
le opzioni <strong>di</strong>sponibili una per una, eccetto quelle che successivamente possono generare<br />
errori <strong>di</strong> tangenza. Per selezionare l'opzione desiderata, premere il tasto [ENTER]. I tratti<br />
in cui vi sono varie possibilità sono visualizzati in colore verde, mentre il resto dei tratti<br />
saranno visualizzati in bianco.<br />
X1 = ? Y1 = ?<br />
X2 = ? Y2 = ?<br />
Angolo = 60º<br />
Tangenza = SÌ<br />
X1 = 40 Y1 = 30<br />
X2 = ? Y2 = ?<br />
Xc = ? Yc = ?<br />
Raggio = 20<br />
Tangenza = SÌ<br />
9.<br />
EDITOR DI PROFILI<br />
Descrizione dell’interfaccia<br />
<strong>CNC</strong> <strong>8070</strong><br />
(REF: 1305)<br />
·177·
9.<br />
EDITOR DI PROFILI<br />
<strong>CNC</strong> <strong>8070</strong><br />
(REF: 1305)<br />
·178·<br />
Definire un profilo nuovo, ampliarne uno esistente o importarne uno<br />
da un file.<br />
<strong>Manuale</strong> <strong>di</strong> <strong>funzionamento</strong><br />
9.2 Definire un profilo nuovo, ampliarne uno esistente o importarne<br />
uno da un file.<br />
Il menu <strong>di</strong> softkey <strong>di</strong> questa schermata consente <strong>di</strong> definire un profilo qualsiasi, un profilo<br />
circolare o un profilo rettangolare. Consente inoltre <strong>di</strong> ampliare un profilo definito<br />
precedentemente o importare un profilo salvato in formato DXF.<br />
Softkey. Significato.<br />
Profilo Softkey per e<strong>di</strong>tare un profilo qualsiasi, definendo i tratti dritti e curvi <strong>di</strong><br />
cui è composto.<br />
Ve<strong>di</strong> "9.2.1 Definire un profilo qualsiasi me<strong>di</strong>ante tratti dritti e circolari."<br />
alla pagina 179.<br />
Cerchio Softkey per la definizione rapida <strong>di</strong> un profilo circolare.<br />
Ve<strong>di</strong> "9.2.2 Definire un profilo circolare." alla pagina 181.<br />
Rettangolo Softkey per la definizione rapida <strong>di</strong> un profilo rettangolare.<br />
Ve<strong>di</strong> "9.2.3 Definire un profilo rettangolare." alla pagina 182.<br />
Ampliare profilo Softkey per aggiungere tratti dritti e circolari al profilo.<br />
Ve<strong>di</strong> "9.2.4 Ampliare profilo." alla pagina 182.<br />
Importare profilo Softkey per importare un profilo in formato DXF.<br />
Ve<strong>di</strong> "9.2.5 Importare un profilo da un file DXF." alla pagina 183.
<strong>Manuale</strong> <strong>di</strong> <strong>funzionamento</strong><br />
9.2.1 Definire un profilo qualsiasi me<strong>di</strong>ante tratti dritti e circolari.<br />
BACK<br />
Per ogni elemento del profilo, il menu <strong>di</strong> softkey consente <strong>di</strong> definire i dati in coor<strong>di</strong>nate<br />
cartesiane o polari, così come in coor<strong>di</strong>nate assolute o incrementali. I softkey per queste<br />
opzioni è <strong>di</strong>sponibile solo quando il dato selezionato lo consente.<br />
Softkey. Significato.<br />
Cartesiane<br />
Polari<br />
ABS<br />
INC<br />
Definire il punto iniziale del profilo.<br />
Il punto iniziale può essere e<strong>di</strong>tato sia in coor<strong>di</strong>nate cartesiane che polari, ma sempre in<br />
coor<strong>di</strong>nate assolute.<br />
Definire un tratto retto del profilo.<br />
Il punto finale del tratto può essere e<strong>di</strong>tato sia in coor<strong>di</strong>nate cartesiane che polari e in<br />
coor<strong>di</strong>nate assolute o incrementali. Con le coor<strong>di</strong>nate incrementali attive, l’e<strong>di</strong>tor<br />
visualizzerà il simbolo Δ accanto ai dati interessati.<br />
Coor<strong>di</strong>nate cartesiane.<br />
L’area <strong>di</strong> definizione dati visualizza i seguenti dati.<br />
Coor<strong>di</strong>nate polari.<br />
Softkey per selezionare fra coor<strong>di</strong>nate cartesiane o polari.<br />
Softkey per selezionare fra coor<strong>di</strong>nate assolute o incrementali. Con le coor<strong>di</strong>nate<br />
incrementali attive, l’e<strong>di</strong>tor visualizzerà il simbolo Δ accanto ai dati interessati.<br />
Origine polare Softkey per definire l'origine polare.<br />
Senso Senso del profilo; orario o antiorario.<br />
Confermare Confermare il profilo definito.<br />
Quando si seleziona un nuovo profilo, occorre sempre definire prima il punto iniziale. Una<br />
volta definito il punto iniziale del profilo, il <strong>CNC</strong> visualizzerà nel menu <strong>di</strong> softkey le opzioni<br />
necessarie per definire lo stesso. Per tornare al menu principale, premere il tasto [BACK].<br />
Dati. Informazione<br />
X1, Y1 Quote del punto iniziale del tratto in ognuno degli assi del piano attivo nell’e<strong>di</strong>tor.<br />
X2, Y2 Quote del punto finale del tratto in ognuno degli assi del piano attivo nell’e<strong>di</strong>tor.<br />
Angolo Angolo formato dal profilo con l'asse delle ascisse.<br />
Tangenza Tangenza con il tratto del profilo.<br />
L’area <strong>di</strong> definizione dati visualizza i seguenti dati.<br />
Dati. Informazione<br />
r1, θ1 Raggio e angolo polare del punto iniziale del tratto.<br />
r2, θ2 Raggio e angolo polare del punto finale del tratto.<br />
Angolo Angolo formato dal profilo con l'asse delle ascisse.<br />
Tangenza Tangenza con il tratto del profilo.<br />
Definire un tratto curvo (orario o antiorario) del profilo.<br />
Il punto finale e il centro del tratto può essere e<strong>di</strong>tato sia in coor<strong>di</strong>nate cartesiane che polari<br />
e in coor<strong>di</strong>nate assolute o incrementali. Entrambi i punti possono avere <strong>di</strong>versi tipi <strong>di</strong><br />
coor<strong>di</strong>nate e, inoltre, se si utilizzano coor<strong>di</strong>nate polari, entrambi i punti possono avere<br />
un’origine polare <strong>di</strong>versa. Con le coor<strong>di</strong>nate incrementali attive, l’e<strong>di</strong>tor visualizzerà il<br />
simbolo Δ accanto ai dati interessati.<br />
9.<br />
EDITOR DI PROFILI<br />
Definire un profilo nuovo, ampliarne uno esistente o importarne uno<br />
da un file.<br />
<strong>CNC</strong> <strong>8070</strong><br />
(REF: 1305)<br />
·179·
9.<br />
EDITOR DI PROFILI<br />
<strong>CNC</strong> <strong>8070</strong><br />
(REF: 1305)<br />
·180·<br />
Definire un profilo nuovo, ampliarne uno esistente o importarne uno<br />
da un file.<br />
Coor<strong>di</strong>nate cartesiane.<br />
L’area <strong>di</strong> definizione dati visualizza i seguenti dati.<br />
Dati. Informazione<br />
Coor<strong>di</strong>nate polari.<br />
L’area <strong>di</strong> definizione dati visualizza i seguenti dati.<br />
Iniziare un nuovo profilo.<br />
<strong>Manuale</strong> <strong>di</strong> <strong>funzionamento</strong><br />
X1, Y1 Quote del punto iniziale del tratto in ognuno degli assi del piano attivo nell’e<strong>di</strong>tor.<br />
X2, Y2 Quote del punto finale del tratto in ognuno degli assi del piano attivo nell’e<strong>di</strong>tor.<br />
Xc, Yc Quote del centro del tratto in ognuno degli assi del piano attivo nell’e<strong>di</strong>tor.<br />
Raggio Raggio dell'arco.<br />
Tangenza Tangenza con il tratto del profilo.<br />
Dati. Informazione<br />
r1, θ1 Raggio e angolo polare del punto iniziale del tratto.<br />
r2, θ2 Raggio e angolo polare del punto finale del tratto.<br />
rc, θc Raggio e angolo polare del centro del tratto.<br />
Raggio Raggio dell'arco.<br />
Tangenza Tangenza con il tratto del profilo.<br />
Questo softkey consente <strong>di</strong> aggiungere un nuovo profilo a quello attuale, ad esempio per<br />
definir una tasca con isole.<br />
Mo<strong>di</strong>ficare l'ultimo elemento del profilo.<br />
Questo softkey consente <strong>di</strong> mo<strong>di</strong>ficare l’ultimo elemento aggiunto al profilo.<br />
Annullare l'ultima operazione.<br />
Questo softkey consente <strong>di</strong> annullare l’ultima operazione effettuata.<br />
Salva e continua.<br />
Consente <strong>di</strong> salvare il profilo e continuare l’e<strong>di</strong>tazione. Per utilizzare questo softkey non è<br />
necessario che il profilo sia terminato.
<strong>Manuale</strong> <strong>di</strong> <strong>funzionamento</strong><br />
9.2.2 Definire un profilo circolare.<br />
Il menu <strong>di</strong> softkey consente <strong>di</strong> definire i dati in coor<strong>di</strong>nate cartesiane o polari, così come in<br />
coor<strong>di</strong>nate assolute o incrementali. I softkey per queste opzioni è <strong>di</strong>sponibile solo quando<br />
il dato selezionato lo consente.<br />
Softkey. Significato.<br />
Cartesiane<br />
Polari<br />
ABS<br />
INC<br />
È possibile cambiare il tipo <strong>di</strong> coor<strong>di</strong>nate in ogni momento e l’e<strong>di</strong>tor <strong>di</strong> profili aggiornerà i valori<br />
visualizzati.<br />
Il punto iniziale e il centro possono essere e<strong>di</strong>tati sia in coor<strong>di</strong>nate cartesiane che polari,<br />
ma entrambi i punti dovranno avere lo stesso tipo <strong>di</strong> coor<strong>di</strong>nate. A tale scopo, un<br />
cambiamento del tipo <strong>di</strong> coor<strong>di</strong>nate interessa entrambi i punti. Se si programmano in<br />
coor<strong>di</strong>nate polari, l’origine polare sarà la stessa per entrambi.<br />
Il punto iniziale del cerchio può essere e<strong>di</strong>tato solo in coor<strong>di</strong>nate assolute, mentre il centro<br />
può essere e<strong>di</strong>tato sia in coor<strong>di</strong>nate assolute sia incrementali.<br />
Definire i dati del profilo.<br />
Nell’area <strong>di</strong> definizione dati sono <strong>di</strong>sponibili tutti i dati per definire il profilo. I dati visualizzati<br />
dall’e<strong>di</strong>tor <strong>di</strong>pendono dal tipo <strong>di</strong> coor<strong>di</strong>nate attive, cartesiane o polari. Con le coor<strong>di</strong>nate<br />
incrementali attive, l’e<strong>di</strong>tor visualizzerà il simbolo Δ accanto ai dati interessati.<br />
Coor<strong>di</strong>nate cartesiane.<br />
L’area <strong>di</strong> definizione dati visualizza i seguenti dati.<br />
Coor<strong>di</strong>nate polari.<br />
L’area <strong>di</strong> definizione dati visualizza i seguenti dati.<br />
Softkey per selezionare fra coor<strong>di</strong>nate cartesiane o polari.<br />
Softkey per selezionare fra coor<strong>di</strong>nate assolute o incrementali.<br />
Origine polare Softkey per definire l'origine polare. Il softkey è <strong>di</strong>sponibile solo quando<br />
sono attive le coor<strong>di</strong>nate polari.<br />
Senso Senso del profilo; orario o antiorario.<br />
Confermare Confermare il profilo definito.<br />
Dati. Informazione<br />
X1, Y1 Quote del del punto iniziale del profilo in ognuno degli assi del piano attivo<br />
nell’e<strong>di</strong>tor.<br />
Xc, Yc Quote del centro del profilo in ognuno degli assi del piano attivo nell’e<strong>di</strong>tor.<br />
Raggio Raggio dell'arco.<br />
Senso Senso del profilo; orario o antiorario.<br />
Dati. Informazione<br />
r1, θ1 Raggio e angolo polare del punto iniziale del profilo.<br />
rc, θc Raggio e angolo polare del centro del profilo.<br />
Raggio Raggio dell'arco.<br />
Senso Senso del profilo; orario o antiorario.<br />
9.<br />
EDITOR DI PROFILI<br />
Definire un profilo nuovo, ampliarne uno esistente o importarne uno<br />
da un file.<br />
<strong>CNC</strong> <strong>8070</strong><br />
(REF: 1305)<br />
·181·
9.<br />
EDITOR DI PROFILI<br />
<strong>CNC</strong> <strong>8070</strong><br />
(REF: 1305)<br />
·182·<br />
Definire un profilo nuovo, ampliarne uno esistente o importarne uno<br />
da un file.<br />
9.2.3 Definire un profilo rettangolare.<br />
<strong>Manuale</strong> <strong>di</strong> <strong>funzionamento</strong><br />
Il menu <strong>di</strong> softkey consente <strong>di</strong> definire i dati in coor<strong>di</strong>nate cartesiane o polari. Il softkey per<br />
questa opzione è <strong>di</strong>sponibile solo quando il dato selezionato lo consente.<br />
Softkey. Significato.<br />
Cartesiane<br />
Polari<br />
È possibile cambiare il tipo <strong>di</strong> coor<strong>di</strong>nate in ogni momento e l’e<strong>di</strong>tor <strong>di</strong> profili aggiornerà i valori<br />
visualizzati.<br />
Il punto iniziale può essere e<strong>di</strong>tato sia in coor<strong>di</strong>nate cartesiane che polari.<br />
Il punto iniziale del rettangolo può essere e<strong>di</strong>tato solo in coor<strong>di</strong>nate assolute.<br />
Definire i dati del profilo.<br />
Nell’area <strong>di</strong> definizione dati sono <strong>di</strong>sponibili tutti i dati per definire il profilo. I dati visualizzati<br />
dall’e<strong>di</strong>tor <strong>di</strong>pendono dal tipo <strong>di</strong> coor<strong>di</strong>nate attive, cartesiane o polari.<br />
Coor<strong>di</strong>nate cartesiane.<br />
L’area <strong>di</strong> definizione dati visualizza i seguenti dati.<br />
Coor<strong>di</strong>nate polari.<br />
L’area <strong>di</strong> definizione dati visualizza i seguenti dati.<br />
9.2.4 Ampliare profilo.<br />
Softkey per selezionare fra coor<strong>di</strong>nate cartesiane o polari.<br />
Origine polare Softkey per definire l'origine polare. Il softkey è <strong>di</strong>sponibile solo quando<br />
sono attive le coor<strong>di</strong>nate polari.<br />
Senso Senso del profilo; orario o antiorario.<br />
Confermare Confermare il profilo definito.<br />
Dati. Informazione<br />
X1, Y1 Quote del del punto iniziale del profilo in ognuno degli assi del piano attivo<br />
nell’e<strong>di</strong>tor.<br />
XL, YL Lunghezza del profilo su ognuno degli assi del piano attivo nell’e<strong>di</strong>tor.<br />
Angolo Angolo formato dal profilo con l'asse delle ascisse.<br />
Senso Senso del profilo; orario o antiorario.<br />
Dati. Informazione<br />
r1, θ1 Raggio e angolo polare del punto iniziale del profilo.<br />
XL, YL Lunghezza del profilo su ognuno degli assi del piano attivo nell’e<strong>di</strong>tor.<br />
Angolo Angolo formato dal profilo con l'asse delle ascisse.<br />
Senso Senso del profilo; orario o antiorario.<br />
Il menu <strong>di</strong> softkey consente <strong>di</strong> selezionare uno dei profili dell’e<strong>di</strong>tor e continuarne la<br />
costruzione aggiungendovi tratti dritti o circolari. Dopo aver selezionato il profilo, premere<br />
il tasto [INVIO] per entrare nella modalità e<strong>di</strong>tazione, dove il menu <strong>di</strong> softkey riporterà le<br />
opzioni per definire tratti dritti e curvi. Ve<strong>di</strong> "9.2.1 Definire un profilo qualsiasi me<strong>di</strong>ante tratti<br />
dritti e circolari." alla pagina 179.
<strong>Manuale</strong> <strong>di</strong> <strong>funzionamento</strong><br />
9.2.5 Importare un profilo da un file DXF.<br />
Il formato DXF è uno standard per lo scambio <strong>di</strong> file grafici. Il <strong>CNC</strong> può importare questo tipo<br />
<strong>di</strong> file, e a partire dai contorni e dalle traiettorie che contiene, generare <strong>di</strong>rettamente i blocchi<br />
in co<strong>di</strong>ce ISO il programma pezzo.<br />
I file DXF si potranno importare e mo<strong>di</strong>ficare nell’e<strong>di</strong>tor <strong>di</strong> programmi e nell’e<strong>di</strong>tor <strong>di</strong> profili.<br />
Dopo aver selezionato il file, occorrerà definire la modalità in cui si interpretano i <strong>di</strong>versi strati<br />
del file DXF.<br />
Come <strong>di</strong>segnare ed organizzare il <strong>di</strong>segno.<br />
Come <strong>di</strong>segnare il contorno ed altri elementi.<br />
Elemento.<br />
Origine del <strong>di</strong>segno. Il <strong>CNC</strong> utilizzerà il punto zero del <strong>di</strong>segno come origine pezzo.<br />
Unità <strong>di</strong> misura. I file DXF non contengono nessun riferimento relativo alle unità <strong>di</strong> misura<br />
(millimetri o pollici), per cui il <strong>CNC</strong> utilizzerà quelle definite nel<br />
programma pezzo.<br />
Contorni. Il file DXF potrà essere composto da punti, linee, archi e polilinee, ma<br />
essere dovranno essere scomposte. Se il file contiene poligoni,<br />
anch’essi dovranno essere scomposti, altrimenti verranno ignorati.<br />
Fori. I fori, le maschiature, ecc., si devono rappresentare con un solo punto.<br />
Il <strong>CNC</strong> interpreta i cerchi che rappresentano i fori, ecc., come traiettorie<br />
da lavorare.<br />
Per mantenere inalterato l’aspetto del <strong>di</strong>segno, situare tali elementi in<br />
uno strato, in modo che il <strong>CNC</strong> possa <strong>di</strong>sabilitare tale strato<br />
nell’importare il <strong>di</strong>segno.<br />
Organizzare il <strong>di</strong>segno in strati.<br />
Un file DXF può essere sud<strong>di</strong>viso in strati, il che offre al <strong>di</strong>segnatore un modo <strong>di</strong> organizzare<br />
il <strong>di</strong>segno. Anche se ogni strato può contenere qualsiasi tipo <strong>di</strong> informazione (contorni, quote,<br />
ecc.), occorre va ricordato che il <strong>CNC</strong> utilizza gli strati per definire l’or<strong>di</strong>ne delle lavorazioni<br />
e l’altezza alla quale si eseguono, per cui occorre rispettare le seguenti norme.<br />
Uno strato non può contenere profili situati a <strong>di</strong>verse altezze. Nell’importare il file, il <strong>CNC</strong><br />
inserisce l’intero contenuto dello strato alla stessa altezza <strong>di</strong> lavorazione.<br />
Profili situati alla stessa altezza possono essere in strati <strong>di</strong>versi.<br />
Gli elementi che non fanno parte della lavorazione (assi, quote, ecc.) devono essere<br />
situati in strati che non contengano contorni, in modo che il <strong>CNC</strong> possa ignorare tali strati<br />
nell’importare il file.<br />
Esportare il file in formato DXF.<br />
Il file DXF dovrà essere in formato ASCII, non sono consentiti file in formato binario. Nel<br />
generare il file DXF dal programma <strong>di</strong> <strong>di</strong>segno, assicurarsi che il file sia salvato in formato<br />
ASCII.<br />
Nel generare il file DXF dal programma <strong>di</strong> <strong>di</strong>segno, selezionare una risoluzione <strong>di</strong> 4 decimali<br />
se l’unità nel <strong>CNC</strong> saranno i millimetri, o <strong>di</strong> 5 decimali se l’unità <strong>di</strong> misura nel <strong>CNC</strong> saranno<br />
i pollici. Una risoluzione maggiore aumenta inutilmente le <strong>di</strong>mensioni del file DXF, dato che<br />
il <strong>CNC</strong> ignora l’eccesso <strong>di</strong> risoluzione.<br />
9.<br />
EDITOR DI PROFILI<br />
Definire un profilo nuovo, ampliarne uno esistente o importarne uno<br />
da un file.<br />
<strong>CNC</strong> <strong>8070</strong><br />
(REF: 1305)<br />
·183·
9.<br />
EDITOR DI PROFILI<br />
<strong>CNC</strong> <strong>8070</strong><br />
(REF: 1305)<br />
·184·<br />
Definire un profilo nuovo, ampliarne uno esistente o importarne uno<br />
da un file.<br />
Importare un profilo nel <strong>CNC</strong>.<br />
<strong>Manuale</strong> <strong>di</strong> <strong>funzionamento</strong><br />
Nell’importare un file DXF si riporta la finestra <strong>di</strong> configurazione, in cui occorre definire come<br />
si trattano i vari strati <strong>di</strong> cui è composto il <strong>di</strong>segno. La finestra <strong>di</strong> configurazione riporta tre<br />
aree chiaramente <strong>di</strong>fferenziate.<br />
A B<br />
A Elenco <strong>di</strong> strati del file DXF. Per ognuno degli strati occorre in<strong>di</strong>care qual è la sua priorità<br />
e l’offset (altezza) sull’asse perpen<strong>di</strong>colare.<br />
Nell’importare il file si potrà selezionare quali strati si desidera includere nel programma<br />
pezzo. Per escludere uno degli strati, selezionarlo e premere il softkey "Disabilita strato".<br />
B Dati dello strato selezionato; priorità ed offset. Dati dello strato selezionato con il cursore.<br />
Per ognuno degli strati occorre definire qual è la sua priorità e l’offset (altezza) sull’asse<br />
perpen<strong>di</strong>colare.<br />
La priorità definisce l’or<strong>di</strong>ne in cui si eseguiranno gli strati, e cioè l’or<strong>di</strong>ne in cui sono<br />
inseriti nel programma pezzo. Quelle con priorità ·1· saranno le prime ad essere eseguite<br />
e così via.<br />
L’offset (altezza) sull’asse perpen<strong>di</strong>colare consente <strong>di</strong> eseguire ogni strato alla quota Z,<br />
(o sul rispettivo asse perpen<strong>di</strong>colare) desiderato.<br />
C Piano <strong>di</strong> lavoro. Nell’e<strong>di</strong>tor <strong>di</strong> profili, il piano sarà quello selezionato nell’e<strong>di</strong>tor e si potrà<br />
selezionare solo l’asse perpen<strong>di</strong>colare.<br />
C
<strong>Manuale</strong> <strong>di</strong> <strong>funzionamento</strong><br />
9.3 Mo<strong>di</strong>ficare un profilo e inserire spigoli.<br />
Questo menu <strong>di</strong> softkey consente <strong>di</strong> mo<strong>di</strong>ficare i profili definiti, mo<strong>di</strong>ficando o cancellando<br />
elementi esistenti, inserendo elementi nuovi o anche intercalando arrotondamenti,<br />
smussature ed ingressi od uscite tangenziali. Quando si seleziona questa opzione, il <strong>CNC</strong><br />
visualizzerà nel menu <strong>di</strong> softkey le opzioni necessarie per mo<strong>di</strong>ficare il profilo.<br />
Softkey. Significato.<br />
Mo<strong>di</strong>fica elemento Questo softkey consente <strong>di</strong> mo<strong>di</strong>ficare qualsiasi dato <strong>di</strong> un tratto del<br />
profilo.<br />
Inserisci elemento Questo softkey consente <strong>di</strong> inserire un nuovo elemento in qualsiasi<br />
posizione del profilo.<br />
Cancella elemento Questo softkey consente <strong>di</strong> cancellare un elemento del profilo<br />
selezionato.<br />
Spigoli Questo softkey consente <strong>di</strong> intercalare arrotondamenti, smussature<br />
ed avvicinamenti o uscite tangenziali su un profilo definito.<br />
ISO ad<strong>di</strong>zionale Questo softkey consente <strong>di</strong> aggiungere una riga in co<strong>di</strong>ce ISO a un<br />
profilo creato in precedenza. Una volta immessa la riga <strong>di</strong> co<strong>di</strong>ce ISO<br />
che si desidera aggiungere, confermare il comando premendo il<br />
tasto [INVIO].<br />
Annulla Consente <strong>di</strong> annullare l’ultima operazione effettuata.<br />
Salva e continua Consente <strong>di</strong> salvare il profilo e continuare l’e<strong>di</strong>tazione. Per utilizzare<br />
questo softkey non è necessario che il profilo sia terminato.<br />
Mo<strong>di</strong>fica elemento<br />
Questo softkey consente <strong>di</strong> mo<strong>di</strong>ficare qualsiasi dato <strong>di</strong> un tratto del profilo. Una volta<br />
selezionato l'elemento desiderato, è possibile mo<strong>di</strong>ficare il tipo <strong>di</strong> tratto (retta o arco) o<br />
mo<strong>di</strong>ficare i dati dello stesso. Una volta mo<strong>di</strong>ficato l'elemento, premere il softkey "OK" per<br />
registrare i cambiamenti.<br />
Il <strong>CNC</strong> ricalcola il nuovo profilo tenendo conto dei dati impostati per tale tratto e per il tratto<br />
successivo (tangenza, angolo, ecc..).<br />
Inserisci elemento<br />
Questo softkey consente <strong>di</strong> inserire un nuovo elemento in qualsiasi posizione del profilo. Una<br />
volta selezionato il tratto dopo il quale si desidera inserire l'elemento, selezionare il tipo <strong>di</strong><br />
tratto (retto o arco) da inserire, impostarne i parametri e premere il softkey "OK".<br />
Il <strong>CNC</strong> ricalcola il nuovo profilo tenendo conto dei dati impostati per tale tratto e per il tratto<br />
successivo (tangenza, angolo, ecc..).<br />
Cancella elemento<br />
Questo softkey consente <strong>di</strong> cancellare un elemento del profilo selezionato. Una volta<br />
selezionato l'elemento da cancellare, confermare il comando premendo il tasto [ENTER].<br />
Il <strong>CNC</strong> ricalcola il nuovo profilo.<br />
9.<br />
EDITOR DI PROFILI<br />
Mo<strong>di</strong>ficare un profilo e inserire spigoli.<br />
<strong>CNC</strong> <strong>8070</strong><br />
(REF: 1305)<br />
·185·
9.<br />
EDITOR DI PROFILI<br />
<strong>CNC</strong> <strong>8070</strong><br />
(REF: 1305)<br />
·186·<br />
Mo<strong>di</strong>ficare un profilo e inserire spigoli.<br />
Definizione degli spigoli<br />
<strong>Manuale</strong> <strong>di</strong> <strong>funzionamento</strong><br />
Questo softkey consente <strong>di</strong> intercalare arrotondamenti, smussature ed avvicinamenti o<br />
uscite tangenziali su un profilo definito. Quando si seleziona questa opzione, il menu <strong>di</strong><br />
softkey riporta i tipi <strong>di</strong> spigoli che è possibile intercalare.<br />
Softkey. Significato.<br />
Arrotondamento Consente <strong>di</strong> definire un arrotondamento sugli spigoli del profilo in cui è<br />
possibile.<br />
Smussatura Consente <strong>di</strong> definire una smussatura sugli spigoli del profilo in cui è<br />
possibile.<br />
Avvicinamento<br />
tangenziale<br />
Consente <strong>di</strong> aggiungere un ingresso tangenziale dell'utensile all'inizio<br />
del profilo.<br />
Uscita tangenziale Consente <strong>di</strong> aggiungere un'uscita tangenziale dell'utensile all'inizio del<br />
profilo.<br />
Una volta selezionato il tipo <strong>di</strong> spigolo che si desidera intercalare, il <strong>CNC</strong> visualizzerà in<br />
risalto, in rosso, uno degli spigoli del profilo. Utilizzare il menu <strong>di</strong> softkey, o i seguenti tasti,<br />
per selezionare un altro elemento del profilo o selezionare uno spigolo <strong>di</strong> un altro profilo.<br />
Tasto. Significato.<br />
Seleziona gli spigoli del profilo.<br />
Seleziona uno spigolo <strong>di</strong> un altro profilo.<br />
Dopo aver selezionato lo spigolo del profilo che si desidera mo<strong>di</strong>ficare e il <strong>CNC</strong> richiederà<br />
il valore (raggio o <strong>di</strong>mensioni) dello spigolo.<br />
Per un arrotondamento, immettere il raggio <strong>di</strong> arrotondamento.<br />
Per una smussatura, immettere le <strong>di</strong>mensioni della smussatura.<br />
Per un avvicinamento tangenziale, immettere il raggio dell'avvicinamento.<br />
Per un'uscita tangenziale, immettere il raggio della stessa.<br />
Dopo aver definito il valore dello spigolo, premere il tasto [ENTER] per intercalare lo spigolo<br />
sul profilo. Si potrà quin<strong>di</strong> selezionare un altro spigolo, oppure uscire dall'inserimento spigolo<br />
premendo il tasto [ESC].
<strong>Manuale</strong> <strong>di</strong> <strong>funzionamento</strong><br />
9.4 Impostare dall’e<strong>di</strong>tor <strong>di</strong> profili. Zona visualizzata.<br />
Il menu <strong>di</strong> softkeys <strong>di</strong> questa schermata consente <strong>di</strong> mo<strong>di</strong>ficare lo zoom della zona grafica.<br />
Quando si accede al menu zona visualizzata, nel menu <strong>di</strong> softkey si riportano le seguenti<br />
opzioni:<br />
Softkey. Significato.<br />
Zoom +<br />
Zoom -<br />
Ampliare o ridurre la zona visualizzata.<br />
Zona ottimale Seleziona lo zoom ottimale, e cioè, questo softkey posiziona il profilo al<br />
centro della zona grafica e seleziona il maggiore zoom possibile affinché<br />
tutto profilo sia visualizzato.<br />
Origine pezzo Mantenere sempre visibile lo zero pezzo.<br />
Autozoom Attivare l’autozoom. Se si applica l’Autozoom, ogni volta che si inserisce un<br />
tratto che esce dalla schermata il profilo si situerà automaticamente al centro<br />
della schermata con lo zoom ottimale. In questo modo, si visualizzerà <strong>di</strong><br />
nuovo tutto il profilo.<br />
Confermare Confermare cambiamenti effettuati.<br />
Quando nell’e<strong>di</strong>tor non è attivo nessun menu per e<strong>di</strong>tare dati o selezionare elementi, queste<br />
opzioni si potranno applicare me<strong>di</strong>ante i relativi hotkey. Ve<strong>di</strong> "Tasti <strong>di</strong> scelta rapida" alla<br />
pagina 175.<br />
9.5 Impostare dall’e<strong>di</strong>tor <strong>di</strong> profili. Definire il piano <strong>di</strong> lavoro.<br />
Il menu <strong>di</strong> softkeys <strong>di</strong> questa schermata consente <strong>di</strong> mo<strong>di</strong>ficare gli assi del piano ed in<strong>di</strong>rizzi.<br />
Nel modello tornio, il senso e la posizione degli assi sarà definito dal parametro macchina<br />
GRAPHTYPE. Quando si accede al menu piano, nel menu <strong>di</strong> softkey si riportano le seguenti<br />
opzioni:<br />
Softkey. Significato.<br />
Asse ascisse Consente <strong>di</strong> selezionare l’asse delle ascisse.<br />
Senso ascisse Consente <strong>di</strong> selezionare il senso dell’asse delle ascisse.<br />
Asse or<strong>di</strong>nate Consente <strong>di</strong> selezionare l’asse delle or<strong>di</strong>nate.<br />
Senso or<strong>di</strong>nate Consente <strong>di</strong> selezionare il senso dell’asse delle ascisse.<br />
Confermare Confermare cambiamenti effettuati.<br />
9.6 Terminare la sessione nell'e<strong>di</strong>tor.<br />
Il softkey "Termina" conclude la sessione <strong>di</strong> e<strong>di</strong>tazione dei profili. Prima <strong>di</strong> uscire dall’e<strong>di</strong>tor <strong>di</strong> profili si<br />
avrà l’opzione <strong>di</strong> salvare o no il profilo e<strong>di</strong>tato.<br />
Softkey. Significato.<br />
Salva profilo Inserisce il profilo nel programma e chiude l'e<strong>di</strong>tor <strong>di</strong> profili. Se il<br />
profilo è stato risolto, il <strong>CNC</strong> lo inserirà nel programma pezzo in<br />
e<strong>di</strong>tazione. Se l’e<strong>di</strong>tor non può risolvere il profilo per mancanza <strong>di</strong><br />
dati, il <strong>CNC</strong> visualizzerà il rispettivo messaggio.<br />
Non salvare profilo Non inserisce il profilo nel programma e chiude l'e<strong>di</strong>tor <strong>di</strong> profili.<br />
Continua Non inserisce il profilo nel programma e continua l'e<strong>di</strong>tazione del<br />
profilo.<br />
9.<br />
EDITOR DI PROFILI<br />
Impostare dall’e<strong>di</strong>tor <strong>di</strong> profili. Zona visualizzata.<br />
<strong>CNC</strong> <strong>8070</strong><br />
(REF: 1305)<br />
·187·
9.<br />
EDITOR DI PROFILI<br />
<strong>CNC</strong> <strong>8070</strong><br />
(REF: 1305)<br />
·188·<br />
Esempi <strong>di</strong> definizione <strong>di</strong> profili.<br />
9.7 Esempi <strong>di</strong> definizione <strong>di</strong> profili.<br />
9.7.1 E<strong>di</strong>tor <strong>di</strong> profili. Esempio 1 (fresatrice).<br />
<strong>Manuale</strong> <strong>di</strong> <strong>funzionamento</strong><br />
Definizione <strong>di</strong> un profilo senza arrotondamenti, smussature e avvicinamenti ed uscite<br />
tangenziali.<br />
Tratto. Geometria.<br />
Punto iniziale X=80 Y=-20)<br />
Retta X=80 Y=20)<br />
Retta X = 20 Y = 20<br />
Retta X = 20 Y = 80<br />
Retta X = 60 Y = 80<br />
Arco antiorario X = 100 Y = 80 Centro X = 80<br />
Centro Y = 80<br />
Retta X = 140 Y = 80<br />
Retta X = 140 Y = 20<br />
Retta X=80 Y=20)<br />
Retta X=80 Y=-20)<br />
Definizione degli arrotondamenti, smussature e avvicinamenti ed uscite tangenziali.<br />
Selezionare l'opzione "Spigoli". Premere [ESC] per chiudere l'opzione "Spigoli".<br />
Fine e<strong>di</strong>tazione.<br />
Raggio = 20<br />
Spigolo<br />
Avvicinamento tangenziale Selezionare punto "1" Assegnare Raggio = 5<br />
Smussatura Selezionare punto "2" Assegnare Dimensioni = 10<br />
Arrotondamento Selezionare punto "3" Assegnare Raggio = 10<br />
Arrotondamento Selezionare punto "4" Assegnare Raggio = 5<br />
Arrotondamento Selezionare punto "5" Assegnare Raggio = 5<br />
Arrotondamento Selezionare punto "6" Assegnare Raggio = 10<br />
Smussatura Selezionare punto "7" Assegnare Dimensioni = 10<br />
Uscita tangenziale Selezionare punto "1" Assegnare Raggio = 5<br />
Selezionare l'opzione "TERMINA" e salvare il profilo. Il <strong>CNC</strong> chiude l'e<strong>di</strong>tor <strong>di</strong> profili ed<br />
inserisce il profilo nel programma pezzo.
<strong>Manuale</strong> <strong>di</strong> <strong>funzionamento</strong><br />
9.7.2 E<strong>di</strong>tor <strong>di</strong> profili. Esempio 2 (fresatrice).<br />
Definizione del profilo senza arrotondamenti.<br />
Tratto. Geometria.<br />
Punto iniziale X = 100 Y = 20<br />
Retta X=80 Y=20)<br />
Retta X = 80 Angolo = 90<br />
Arco antiorario (1) Centro X = 75 Raggio = 5 Tangenza = SÌ<br />
Arco antiorario (2) Centro X = 100 Raggio = 150 Tangenza = SÌ<br />
Arco orario Centro X = 40<br />
Centro Y = 80<br />
Raggio = 20 Tangenza = SÌ<br />
Il <strong>CNC</strong> visualizza le opzioni per il tratto 2. Selezionare quella adeguata.<br />
Il <strong>CNC</strong> visualizza le opzioni per il tratto 1. Selezionare quella adeguata.<br />
Arco orario (3) Raggio = 200 Tangenza = SÌ<br />
Arco orario Centro X = 80<br />
Centro Y = 160<br />
Raggio = 10 Tangenza = SÌ<br />
Il <strong>CNC</strong> visualizza le opzioni per il tratto 3. Selezionare quella adeguata.<br />
Arco antiorario (4) Raggio = 40 Tangenza = SÌ<br />
Arco orario Centro X = 120<br />
Centro Y = 160<br />
Raggio = 10 Tangenza = SÌ<br />
Il <strong>CNC</strong> visualizza le opzioni per il tratto 4. Selezionare quella adeguata.<br />
Arco orario (5) Raggio = 200 Tangenza = SÌ<br />
Arco orario Centro X = 160<br />
Centro Y = 80<br />
Raggio = 20 Tangenza = SÌ<br />
Il <strong>CNC</strong> visualizza le opzioni per il tratto 5. Selezionare quella adeguata.<br />
Arco antiorario (6) Centro X = 100 Raggio = 150 Tangenza = SÌ<br />
Il <strong>CNC</strong> visualizza le opzioni per il tratto 6. Selezionare quella adeguata.<br />
Arco antiorario (7) Centro X = 125 Raggio = 5 Tangenza = SÌ<br />
Il <strong>CNC</strong> visualizza le opzioni per il tratto 7. Selezionare quella adeguata.<br />
Retta (8) X = 120 Y = 20 Tangenza = SÌ<br />
Il <strong>CNC</strong> visualizza le opzioni per il tratto 8. Selezionare quella adeguata.<br />
Retta X = 100 Y = 20<br />
9.<br />
EDITOR DI PROFILI<br />
Esempi <strong>di</strong> definizione <strong>di</strong> profili.<br />
<strong>CNC</strong> <strong>8070</strong><br />
(REF: 1305)<br />
·189·
9.<br />
EDITOR DI PROFILI<br />
<strong>CNC</strong> <strong>8070</strong><br />
(REF: 1305)<br />
·190·<br />
Esempi <strong>di</strong> definizione <strong>di</strong> profili.<br />
Definizione degli arrotondamenti "A" e "B".<br />
<strong>Manuale</strong> <strong>di</strong> <strong>funzionamento</strong><br />
Selezionare l'opzione "Spigoli". Premere [ESC] per chiudere l'opzione "Spigoli".<br />
Spigoli.<br />
Arrotondamento Selezionare punto "A" Assegnare Raggio = 5<br />
Arrotondamento Selezionare punto "B" Assegnare Raggio = 5<br />
Fine e<strong>di</strong>tazione.<br />
Selezionare l'opzione "TERMINA" e salvare il profilo. Il <strong>CNC</strong> chiude l'e<strong>di</strong>tor <strong>di</strong> profili ed<br />
inserisce il profilo nel programma pezzo.
<strong>Manuale</strong> <strong>di</strong> <strong>funzionamento</strong><br />
9.7.3 E<strong>di</strong>tor <strong>di</strong> profili. Esempio 3 (fresatrice).<br />
Definizione del profilo.<br />
Tratto. Geometria.<br />
Punto iniziale X = -60 Y = 0<br />
Arco orario Centro X = -60<br />
Centro Y = 20<br />
Fine e<strong>di</strong>tazione.<br />
Raggio = 20<br />
Retta (1) Angolo = 60 Tangenza = SÌ<br />
Il <strong>CNC</strong> visualizza le opzioni per il tratto 1. Selezionare quella adeguata.<br />
Arco antiorario (2) Raggio = 15 Tangenza = SÌ<br />
Retta (3) Angolo = -70 Tangenza = SÌ<br />
Arco orario Centro X = -40<br />
Centro Y = 110<br />
Raggio = 25 Tangenza = SÌ<br />
Il <strong>CNC</strong> visualizza le opzioni per il tratto 3. Selezionare quella adeguata.<br />
Il <strong>CNC</strong> visualizza le opzioni per il tratto 2. Selezionare quella adeguata.<br />
Arco antiorario (4) Raggio = 15 Tangenza = SÌ<br />
Retta Y = 130 Angolo = 0 Tangenza = SÌ<br />
Il <strong>CNC</strong> visualizza le opzioni per il tratto 4. Selezionare quella adeguata.<br />
Arco orario (5) Centro X = 50 Raggio = 15 Tangenza = SÌ<br />
Il <strong>CNC</strong> visualizza le opzioni per il tratto 5. Selezionare quella adeguata.<br />
Arco antiorario (6) Raggio = 40 Tangenza = SÌ<br />
Retta X = 50 Angolo = 270 Tangenza = SÌ<br />
Il <strong>CNC</strong> visualizza le opzioni per il tratto 6. Selezionare quella adeguata.<br />
Arco antiorario (7) Raggio = 10 Tangenza = SÌ<br />
Arco orario Centro X = 40<br />
Centro Y = 30<br />
Raggio = 30 Tangenza = SÌ<br />
Il <strong>CNC</strong> visualizza le opzioni per il tratto 7. Selezionare quella adeguata.<br />
Retta (8) X = -60 Y = 0 Tangenza = SÌ<br />
Il <strong>CNC</strong> visualizza le opzioni per il tratto 8. Selezionare quella adeguata.<br />
Selezionare l'opzione "TERMINA" e salvare il profilo. Il <strong>CNC</strong> chiude l'e<strong>di</strong>tor <strong>di</strong> profili ed<br />
inserisce il profilo nel programma pezzo.<br />
9.<br />
EDITOR DI PROFILI<br />
Esempi <strong>di</strong> definizione <strong>di</strong> profili.<br />
<strong>CNC</strong> <strong>8070</strong><br />
(REF: 1305)<br />
·191·
9.<br />
EDITOR DI PROFILI<br />
<strong>CNC</strong> <strong>8070</strong><br />
(REF: 1305)<br />
·192·<br />
Esempi <strong>di</strong> definizione <strong>di</strong> profili.<br />
9.7.4 E<strong>di</strong>tor <strong>di</strong> profili. Esempio 4 (tornio)<br />
<strong>Manuale</strong> <strong>di</strong> <strong>funzionamento</strong><br />
Definizione <strong>di</strong> un profilo senza arrotondamenti, smussature e avvicinamenti ed uscite<br />
tangenziali.<br />
Tratto. Geometria.<br />
Punto iniziale Z = 100 X = 0<br />
Retta (1) Z = 80 X = 0<br />
Retta (2) Z = 80 X = 50<br />
Retta (3) Z = 60 X = 50<br />
Arco orario (4) Z = 40 X = 90 Centro Z = 60<br />
Centro X = 90<br />
Retta (5) Z = 20 X = 90<br />
Retta (6) Z = 20 X = 110<br />
Retta (7) Z = 0 X = 110<br />
Retta (8) Z = 0 X = 150<br />
Definizione degli arrotondamenti, smussature e avvicinamenti ed uscite tangenziali.<br />
Selezionare l'opzione "Spigoli". Premere [ESC] per chiudere l'opzione "Spigoli".<br />
Fine e<strong>di</strong>tazione.<br />
Raggio = 20<br />
Spigoli.<br />
Avvicinamento tangenziale Selezionare angolo "1-2" Assegnare Raggio = 5<br />
Smussatura Selezionare angolo "2-3" Assegnare Dimensioni = 10<br />
Arrotondamento Selezionare angolo "5-6" Assegnare Raggio = 5<br />
Arrotondamento Selezionare angolo "6-7" Assegnare Raggio = 5<br />
Uscita tangenziale Selezionare angolo "7-8" Assegnare Raggio = 5<br />
Selezionare l'opzione "TERMINA" e salvare il profilo. Il <strong>CNC</strong> chiude l'e<strong>di</strong>tor <strong>di</strong> profili ed<br />
inserisce il profilo nel programma pezzo.
AMBIENTE GRAFICO (MODELLO<br />
FRESATRICE)<br />
10.1 Impostazione dell'ambiente grafico.<br />
10<br />
L’ambiente grafico consente <strong>di</strong> visualizzare una rappresentazione grafica del programma in<br />
esecuzione o in simulazione, così come <strong>di</strong> eseguire misure sul grafico.<br />
A<br />
A Zona grafica.<br />
Visualizza una rappresentazione grafica delle traiettorie, o del pezzo, man mano che<br />
avanza l'esecuzione o simulazione del programma.<br />
B Zona <strong>di</strong> <strong>di</strong>alogo.<br />
Visualizza la posizione degli assi e le con<strong>di</strong>zioni <strong>di</strong> lavorazione attive nell'esecuzione o<br />
simulazione (avanzamento, velocità, utensile e correttore).<br />
Quando si selezionano determinate opzioni <strong>di</strong> menu <strong>di</strong> softkey, riporta le informazioni<br />
associate a tale opzione, che possono essere definite dall'utente.<br />
C Zona informativa.<br />
Mostra il piano <strong>di</strong> lavoro che si sta visualizzando nella zona grafica e una figura che<br />
rappresenta le <strong>di</strong>mensioni della zona <strong>di</strong> visualizzazione e l'area del grafico selezionata<br />
me<strong>di</strong>ante l'opzione zoom.<br />
Nei grafici tri<strong>di</strong>mensionali, la figura mostrerà l'orientamento (il punto <strong>di</strong> vista) del grafico<br />
rappresentato, che potrà essere mo<strong>di</strong>ficato dall'operatore.<br />
Tasto. Significato.<br />
ENTER<br />
ESC<br />
Seleziona un nuovo punto <strong>di</strong> vista.<br />
Assume il nuovo punto <strong>di</strong> vista selezionato.<br />
Annulla il punto <strong>di</strong> vista selezionato.<br />
D<br />
D Quest’area appare solo durante la simulazione e visualizza le funzioni "G" attive nella<br />
simulazione.<br />
B<br />
C<br />
<strong>CNC</strong> <strong>8070</strong><br />
(REF: 1305)<br />
·193·
10.<br />
AMBIENTE GRAFICO (MODELLO FRESATRICE)<br />
Impostazione dell'ambiente grafico.<br />
<strong>CNC</strong> <strong>8070</strong><br />
(REF: 1305)<br />
·194·<br />
10.1.1 Menu <strong>di</strong> softkey.<br />
Menu verticale <strong>di</strong> softkey.<br />
<strong>Manuale</strong> <strong>di</strong> <strong>funzionamento</strong><br />
Il menu verticale <strong>di</strong> softkey visualizza le opzioni associate alla modalità operativa richiamata<br />
dall’ambiente grafico (modalità EDISIMU per la simulazione, modalità automatica per<br />
l’esecuzione, ecc).<br />
Menu orizzontale <strong>di</strong> softkey (zona grafica).<br />
Quando è selezionata questa zona, il menu orizzontale <strong>di</strong> softkey visualizza le opzioni<br />
necessarie per interagire con il grafico.<br />
Softkey. Descrizione.<br />
"Tipo <strong>di</strong> grafico" Consente <strong>di</strong> selezionare il tipo <strong>di</strong> rappresentazione grafica.<br />
"ZOOM" Consente <strong>di</strong> ampliare o ridurre il grafico rappresentato, o una parte<br />
dello stesso.<br />
"Dimensioni" Impostare le <strong>di</strong>mensioni della rappresentazione grafica.<br />
"Punto <strong>di</strong> vista" Consente <strong>di</strong> cambiare il punto <strong>di</strong> vista del grafico per mostrarlo da<br />
un altro angolo.<br />
"Misurazione" Consente <strong>di</strong> misurare la <strong>di</strong>stanza fra due punti.<br />
"Cancella schermata" Consente <strong>di</strong> cancellare la schermata o la rappresentazione grafica<br />
visualizzata.<br />
"Colori" Consente <strong>di</strong> personalizzare l'aspetto della rappresentazione grafica<br />
visualizzata.<br />
"Opzioni" Consente <strong>di</strong> personalizzare l'aspetto e alcune opzioni della finestra<br />
grafica.<br />
"+Reali" Consente <strong>di</strong> visualizzare la traiettoria reale o la traiettoria teorica.<br />
"+Errore" Visualizzare la traiettoria reale ma aumentando l’errore rispetto alla<br />
traiettoria teorica. Premendo questo softkey, si attiva anche la<br />
rispettiva traiettoria reale.<br />
"Velocità" Consente <strong>di</strong> variare la velocità <strong>di</strong> simulazione.
<strong>Manuale</strong> <strong>di</strong> <strong>funzionamento</strong><br />
10.2 Tipo <strong>di</strong> grafico<br />
Quando si seleziona questa opzione, il <strong>CNC</strong> visualizza nel menu <strong>di</strong> softkey i tipi <strong>di</strong> grafici<br />
<strong>di</strong>sponibili. I vari tipi <strong>di</strong> grafici si possono sud<strong>di</strong>videre in grafici <strong>di</strong> linee (Linee 3D, XY, XZ, YZ<br />
e Congiunta) e grafici soli<strong>di</strong> (Sezioni e Solido 3D). I grafici a righe visualizzano la traiettoria<br />
dell’utensile me<strong>di</strong>ante righe con colori <strong>di</strong>versi e i grafici soli<strong>di</strong> visualizzano un’immagine del<br />
pezzo.<br />
Il tipo <strong>di</strong> grafico selezionato si manterrà attivo finché non se ne selezionerà un altro, finché<br />
non si <strong>di</strong>sattiverà la rappresentazione grafica o non si spegnerà il <strong>CNC</strong>. Inoltre, ogni volta<br />
che si cambia il tipo <strong>di</strong> grafico, si manterranno tutte le con<strong>di</strong>zioni grafiche (zoom, parametri<br />
grafici, zona da visualizzare, ecc..) definite nell'ultimo tipo <strong>di</strong> grafico utilizzato.<br />
Grafico "Linee 3D"<br />
Questo tipo <strong>di</strong> grafico esegue una rappresentazione tri<strong>di</strong>mensionale delle traiettorie<br />
dell'utensile.<br />
Grafico "Sezioni"<br />
Questo tipo <strong>di</strong> grafico realizza una rappresentazione in pianta (piano XY) del pezzo,<br />
visualizzando con <strong>di</strong>versi toni <strong>di</strong> colore la profon<strong>di</strong>tà delle lavorazioni. Saranno anche<br />
visualizzate le sezioni XZ e YZ relative alle zone visualizzate dagli in<strong>di</strong>catori della<br />
rappresentazione in pianta.<br />
Gli in<strong>di</strong>catori potranno essere spostati me<strong>di</strong>ante i tasti [][][][], per poter visualizzare<br />
sezioni <strong>di</strong>verse del pezzo. Il <strong>CNC</strong> riporterà <strong>di</strong>namicamente la nuova sezione in<br />
selezionamento.<br />
Lo spostamento degli in<strong>di</strong>catori può essere effettuato in qualsiasi momento, anche durante<br />
l'esecuzione del programma.<br />
Grafico "XY" - "XZ" - "YZ"<br />
Questo tipo <strong>di</strong> grafico esegue una rappresentazione sul piano XY, XZ o YZ della traiettoria<br />
dell'utensile.<br />
Grafico "Congiunta"<br />
Questo tipo <strong>di</strong> grafico <strong>di</strong>vide la zona grafica in quattro quadranti ed esegue la<br />
rappresentazione della traiettoria dell'utensile corrispondente a ciascuno dei piani XY, XZ,<br />
YZ, e alla rappresentazione tri<strong>di</strong>mensionale.<br />
Grafico "Solido 3D"<br />
Questo tipo <strong>di</strong> grafico esegue una rappresentazione tri<strong>di</strong>mensionale della lavorazione del<br />
pezzo. Si parte da un blocco tri<strong>di</strong>mensionale e, man mano che si esegue l'esecuzione o<br />
simulazione del programma, si va mostrando il pezzo risultante.<br />
10.<br />
AMBIENTE GRAFICO (MODELLO FRESATRICE)<br />
Tipo <strong>di</strong> grafico<br />
<strong>CNC</strong> <strong>8070</strong><br />
(REF: 1305)<br />
·195·
10.<br />
AMBIENTE GRAFICO (MODELLO FRESATRICE)<br />
Zoom<br />
<strong>CNC</strong> <strong>8070</strong><br />
(REF: 1305)<br />
·196·<br />
10.3 Zoom<br />
BACK<br />
<strong>Manuale</strong> <strong>di</strong> <strong>funzionamento</strong><br />
L’opzione zoom consente <strong>di</strong> ingran<strong>di</strong>re o ridurre il grafico rappresentato o una parte dello<br />
stesso. Questa opzione non sarà <strong>di</strong>sponibile nel tipo <strong>di</strong> grafico "Congiunta".<br />
Selezionando l'opzione "Zoom", apparirà il riquadro <strong>di</strong> selezione dello zoom sovrapposto al<br />
grafico rappresentato. Tale riquadro si potrà ampliare, ridurre e spostare sul grafico allo<br />
scopo <strong>di</strong> selezionare la nuova zona da visualizzare.<br />
Tasto. Significato.<br />
+<br />
ENTER<br />
_<br />
Il grafico della parte inferiore destra della schermata riporta due figure. La figura<br />
rappresentata solo da linee in<strong>di</strong>ca le <strong>di</strong>mensioni della zona <strong>di</strong> visualizzazione, mentre la<br />
figura i cui lati sono colorati in<strong>di</strong>ca la zona del grafico selezionata me<strong>di</strong>ante lo zoom.<br />
Quando si seleziona questa opzione, il <strong>CNC</strong> riporta nel menu <strong>di</strong> softkey le opzioni <strong>di</strong> zoom<br />
<strong>di</strong>sponibili. Per tornare al menu principale, premere il tasto [BACK].<br />
Zoom "Iniziale"<br />
Questa opzione ripristina le <strong>di</strong>mensioni della zona <strong>di</strong> rappresentazione grafica ai valori fissati<br />
dal programma o me<strong>di</strong>ante l'opzione "Dimensioni".<br />
Zoom "Automatico"<br />
Il <strong>CNC</strong> visualizza lo zoom che considera ottimale, in funzione degli spostamenti<br />
programmati.<br />
Zoom "Precedente"<br />
Questa opzione visualizza gli zoom definiti in precedenza, fino a un massimo <strong>di</strong> due. Dopo<br />
il secondo zoom, visualizza <strong>di</strong> nuovo l'ultimo zoom impostato.<br />
Zoom "Limiti"<br />
Solo per il tipo <strong>di</strong> grafico "Sezioni". In questo grafico lo zoom si esegue spostando gli in<strong>di</strong>catori<br />
che appaiono sui bor<strong>di</strong> delle sezioni del grafico.<br />
Questa opzione consente <strong>di</strong> selezionare l'asse il cui in<strong>di</strong>catore si desidera spostare. La<br />
selezione dell'in<strong>di</strong>catore si può effettuare anche me<strong>di</strong>ante i tasti [+] e [-] della tastiera<br />
numerica, nel qual caso la selezione si farà in modo rotativo (Xmin, Xmax, Ymin, Ymax, Zmin,<br />
Zmax).<br />
Zoom "E<strong>di</strong>tare"<br />
Sposta il riquadro <strong>di</strong> zoom.<br />
Ingran<strong>di</strong>sce e riduce il riquadro <strong>di</strong> zoom.<br />
Assume e visualizza lo zoom selezionato.<br />
Consente <strong>di</strong> e<strong>di</strong>tare manualmente i valori dello zoom. L'e<strong>di</strong>tazione si effettua nella zona <strong>di</strong><br />
<strong>di</strong>alogo della finestra grafica, in cui sono riportate le <strong>di</strong>mensioni del riquadro <strong>di</strong> zoom.
<strong>Manuale</strong> <strong>di</strong> <strong>funzionamento</strong><br />
10.4 Dimensioni<br />
BACK<br />
Questo softkey consente <strong>di</strong> definire le <strong>di</strong>mensioni della rappresentazione grafica, fissando<br />
le quote massime e minime del grafico in ciascun asse.<br />
Dimensioni "Automatico"<br />
Il <strong>CNC</strong> fissa le <strong>di</strong>mensioni che considera ottimali, in funzione degli spostamenti programmati.<br />
Dimensioni "E<strong>di</strong>tare"<br />
Il <strong>CNC</strong> consente <strong>di</strong> e<strong>di</strong>tare manualmente i valori delle <strong>di</strong>mensioni. L'e<strong>di</strong>tazione si esegue<br />
nella zona <strong>di</strong> <strong>di</strong>alogo della finestra grafica, in cui sono riportate le <strong>di</strong>mensioni del grafico in<br />
ciascun asse.<br />
10.5 Punto <strong>di</strong> vista<br />
BACK<br />
Quando si seleziona questa opzione, il <strong>CNC</strong> visualizza nel menu <strong>di</strong> softkey le opzioni<br />
<strong>di</strong>sponibili per definire le <strong>di</strong>mensioni. Per tornare al menu principale, premere il tasto [BACK].<br />
Questo softkey consente <strong>di</strong> selezionare il punto <strong>di</strong> vista <strong>di</strong> un grafico 3D. Questa opzione<br />
sarà <strong>di</strong>sponibile solo per i tipi <strong>di</strong> grafico "Congiunta", "Linee 3D", "Sezioni" e "Solido 3D".<br />
L'orientamento del grafico si potrà selezionare <strong>di</strong>rettamente nella finestra grafica, orientando<br />
il piano XY e l'asse Z. Il piano XY potrà essere ruotato 360º e l'asse Z 90º. Il grafico in basso<br />
a destra della schermata riporta il punto <strong>di</strong> vista corrente selezionato.<br />
Tasto. Significato.<br />
ENTER<br />
ESC<br />
Orientamento del piano XY.<br />
Orientamento dell'asse Z.<br />
Assume e visualizza il punto <strong>di</strong> vista selezionato.<br />
Annulla il punto <strong>di</strong> vista selezionato.<br />
Quando si seleziona questa opzione, il <strong>CNC</strong> riporta nel menu <strong>di</strong> softkey le opzioni <strong>di</strong>sponibili<br />
per definire il punto <strong>di</strong> vista. Per tornare al menu principale, premere il tasto [BACK].<br />
Punto <strong>di</strong> vista "E<strong>di</strong>tare"<br />
Consente <strong>di</strong> e<strong>di</strong>tare manualmente l'orientamento degli assi del grafico. L'e<strong>di</strong>tazione si<br />
esegue nella zona <strong>di</strong> <strong>di</strong>alogo della finestra grafica, in cui è visualizzato l'orientamento<br />
corrente degli assi.<br />
10.<br />
AMBIENTE GRAFICO (MODELLO FRESATRICE)<br />
Dimensioni<br />
<strong>CNC</strong> <strong>8070</strong><br />
(REF: 1305)<br />
·197·
10.<br />
AMBIENTE GRAFICO (MODELLO FRESATRICE)<br />
Misurazione<br />
<strong>CNC</strong> <strong>8070</strong><br />
(REF: 1305)<br />
·198·<br />
10.6 Misurazione<br />
BACK<br />
<strong>Manuale</strong> <strong>di</strong> <strong>funzionamento</strong><br />
Questo softkey consente <strong>di</strong> misurare la <strong>di</strong>stanza fra due punti. Questa opzione sarà<br />
<strong>di</strong>sponibile solo per i tipi <strong>di</strong> grafico "XY", "XZ", "YZ" e "Solido 3D".<br />
Quando si seleziona questa opzione, sul grafico rappresentato sarà in<strong>di</strong>cata me<strong>di</strong>ante due<br />
cursori e una linea tratteggiata il tratto che si sta misurando. Il <strong>CNC</strong> visualizzerà in rosso il<br />
cursore che è selezionato.<br />
Tasto. Significato.<br />
+<br />
Sposta il riquadro <strong>di</strong> zoom.<br />
Ingran<strong>di</strong>sce e riduce il riquadro <strong>di</strong> zoom.<br />
Nella zona <strong>di</strong> <strong>di</strong>alogo saranno visualizzate le quote <strong>di</strong> entrambi il cursori, la <strong>di</strong>stanza fra<br />
entrambi in linea retta e le componenti <strong>di</strong> tale <strong>di</strong>stanza sugli assi del piano attivo. Il <strong>CNC</strong><br />
visualizzerà in rosso le quote corrispondenti al cursore selezionato.<br />
Quando si seleziona questa opzione, il <strong>CNC</strong> visualizza nel menu <strong>di</strong> softkey le opzioni<br />
<strong>di</strong>sponibili. Per tornare al menu principale, premere il tasto [BACK].<br />
Misurazione "Punto1" & "Punto2"<br />
Questa opzione consente <strong>di</strong> selezionare il cursore che si desidera spostare (equivalente a<br />
usare il tasto [+]).<br />
Misurazione "E<strong>di</strong>tare"<br />
Questa opzione consente <strong>di</strong> e<strong>di</strong>tare manualmente la posizione dei cursori. L'e<strong>di</strong>tazione si<br />
esegue nella zona <strong>di</strong> <strong>di</strong>alogo della finestra grafica, in cui si visualizza la posizione <strong>di</strong> entrambi<br />
i cursori.
<strong>Manuale</strong> <strong>di</strong> <strong>funzionamento</strong><br />
10.7 Cancella schermata<br />
10.8 Colori<br />
BACK<br />
Questo softkey consente <strong>di</strong> cancellare la schermata o la rappresentazione grafica<br />
visualizzata. Se è selezionato un tipo <strong>di</strong> grafico solido, si inizializzerà la rappresentazione<br />
grafica, e la stessa tornerà al suo stato iniziale senza lavorazione.<br />
Questo softkey consente <strong>di</strong> mo<strong>di</strong>ficare i colori utilizzati nella rappresentazione grafica.<br />
Nei grafici a righe si potrà scegliere il colore per ogni tipo traiettoria; il colore per gli<br />
spostamenti in avanzamento rapido, le traiettorie con compensazione, ecc..<br />
Le quote reali saranno <strong>di</strong>sponibili solo per l’esecuzione del programma. Con quota reale<br />
si intende la quota da cui si è spostato realmente l’utensile e si <strong>di</strong>fferenzia dalla quota<br />
comandata nell’errore <strong>di</strong> inseguimento.<br />
Nei grafici soli<strong>di</strong> si potrà scegliere il colore do ognuna delle facce del solido.<br />
Quando si seleziona questa opzione, il <strong>CNC</strong> visualizza nel menu <strong>di</strong> softkey le opzioni<br />
<strong>di</strong>sponibili. Per tornare al menu principale, premere il tasto [BACK].<br />
Colori "Applicare"<br />
Assume i nuovi colori e li applica ai blocchi <strong>di</strong> seguito <strong>di</strong>segnati. Finché non verranno applicati<br />
i colori, il grafico sarà <strong>di</strong>segnato con i colori precedenti.<br />
Colori "E<strong>di</strong>tare"<br />
Consente <strong>di</strong> selezionare i nuovi colori del grafico. La selezione si esegue nella zona <strong>di</strong> <strong>di</strong>alogo<br />
della finestra grafica, in cui sono visualizzati i colori correnti.<br />
Tasto. Significato.<br />
ENTER<br />
ESC<br />
Sposta il cursore sui dati.<br />
Apre e chiude le tavolozze <strong>di</strong> colori.<br />
Sposta il cursore sui colori della tavolozza.<br />
Annulla i colori definiti.<br />
10.<br />
AMBIENTE GRAFICO (MODELLO FRESATRICE)<br />
Cancella schermata<br />
<strong>CNC</strong> <strong>8070</strong><br />
(REF: 1305)<br />
·199·
10.<br />
AMBIENTE GRAFICO (MODELLO FRESATRICE)<br />
Opzioni<br />
<strong>CNC</strong> <strong>8070</strong><br />
(REF: 1305)<br />
·200·<br />
10.9 Opzioni<br />
BACK<br />
<strong>Manuale</strong> <strong>di</strong> <strong>funzionamento</strong><br />
Questo softkey consente <strong>di</strong> personalizzare l'aspetto e alcune funzioni della finestra grafica.<br />
Queste opzioni si possono utilizzare in qualsiasi momento, anche durante l'esecuzione <strong>di</strong><br />
un programma.<br />
Quando si seleziona questa opzione, il <strong>CNC</strong> visualizza nel menu <strong>di</strong> softkey le opzioni <strong>di</strong><br />
personalizzazione <strong>di</strong>sponibili. Per tornare al menu principale, premere il tasto [BACK].<br />
Opzione "Attivare"<br />
Questo softkey consente <strong>di</strong> attivare la rappresentazione grafica. Il softkey appare premuto<br />
quando l’opzione è abilitata. Non è possibile mo<strong>di</strong>ficare lo stato <strong>di</strong> questo softkey mentre si<br />
esegue o si simula un programma.<br />
Quando si <strong>di</strong>sattiva e si attiva la rappresentazione grafica, si cancella il grafico rappresentato,<br />
ma si mantengono le con<strong>di</strong>zioni <strong>di</strong> visualizzazione (tipo <strong>di</strong> grafico, zoom, parametri grafici<br />
e zona da visualizzare) che erano selezionate prima <strong>di</strong> <strong>di</strong>sattivare tale modalità.<br />
Opzione "Semplice"<br />
Questo softkey visualizza la finestra semplice <strong>di</strong> rappresentazione grafica. Il softkey appare<br />
premuto quando l’opzione è abilitata.<br />
La finestra semplice nasconde le zone <strong>di</strong> <strong>di</strong>alogo e informazione della parte destra della<br />
finestra grafica, in modo che la rappresentazione grafica occupi tutta la finestra grafica.<br />
Opzione "Nascon<strong>di</strong> Utensile"<br />
Questo softkey nasconde l’utensile durante la simulazione nel tipo <strong>di</strong> grafico "Solido 3D".<br />
Il softkey appare premuto quando l’opzione è abilitata.<br />
Gli utensili <strong>di</strong> tornio non si visualizzano mai, in<strong>di</strong>pendentemente dallo stato del softkey.<br />
Quando l’utensile è <strong>di</strong> tornio, è possibile attivare il softkey per nascondere l’utensile, ma non<br />
è possibile <strong>di</strong>sattivarlo per visualizzare l’utensile.<br />
Opzione "Stampare"<br />
Questo softkey consente <strong>di</strong> stampare il grafico tramite una stampante predeterminata o<br />
salvarlo come un file (formato bmp) nel <strong>CNC</strong>. Se si seleziona l’opzione "File", esso sarà<br />
salvato nella cartella "C:\Cnc<strong>8070</strong>\Users\Reports\"; il nome del file si può selezionare dal<br />
softkey "Imposta stampa".<br />
Quando si seleziona questa opzione, il <strong>CNC</strong> visualizza una finestra <strong>di</strong> <strong>di</strong>alogo in cui occorre<br />
immettere dove si desidera stampare il grafico (stampante o file). Dopo aver selezionato la<br />
destinazione, premere il tasto [ENTER] per stampare il grafico o il tasto [ESC] per annullare<br />
la stampa.<br />
Opzione "Impostare stampa"<br />
Consente <strong>di</strong> stabilire le proprietà della stampa. Quando si seleziona questa opzione, il <strong>CNC</strong><br />
visualizza una finestra <strong>di</strong> <strong>di</strong>alogo in cui è possibile impostare:<br />
Il titolo del grafico, che apparirà accanto allo stesso nella stampa.<br />
Il nome del file con cui si salverà il grafico, nel caso in cui si stampi su un file.<br />
Dopo aver immesso i dati, premere il tasto [ENTER] per registrarli o il tasto [ESC] per<br />
annullare le impostazioni.
<strong>Manuale</strong> <strong>di</strong> <strong>funzionamento</strong><br />
10.10 Quote reali<br />
Questo softkey consente <strong>di</strong> rappresentare la traiettoria reale o quella teorica dell'utensile.<br />
Questa opzione è <strong>di</strong>sponibile solo nei tipi <strong>di</strong> grafico a linee.<br />
Questa opzione è <strong>di</strong>sponibile solo per l'esecuzione del programma; non per la simulazione.<br />
Quando si seleziona questa opzione (il softkey apparirà premuto), il <strong>CNC</strong> <strong>di</strong>segna la<br />
traiettoria reale dell'utensile.<br />
10.11 Quote reali con l'errore ampliato<br />
Questo softkey visualizza la traiettoria reale ma aumentando l’errore rispetto alla traiettoria<br />
teorica. Il fattore d’aumento dell’errore si può definire premendo il softkey.<br />
Questa opzione è <strong>di</strong>sponibile solo per l'esecuzione del programma; non per la simulazione.<br />
Quando si seleziona questa opzione (il softkey apparirà premuto), il <strong>CNC</strong> <strong>di</strong>segna la<br />
traiettoria reale con l'errore ampliato. Premendo questo softkey, si attiva anche la rispettiva<br />
traiettoria reale.<br />
10.12 Velocità <strong>di</strong> simulazione.<br />
BACK<br />
Questo softkey consente <strong>di</strong> variare la velocità <strong>di</strong> simulazione.<br />
Quando si seleziona questa opzione, il <strong>CNC</strong> visualizza nel menu <strong>di</strong> softkey le opzioni per<br />
impostare la velocità <strong>di</strong> simulazione. Per tornare al menu principale, premere il tasto [BACK].<br />
Questa opzione è <strong>di</strong>sponibile solo per la simulazione del programma; non per l’esecuzione.<br />
Velocità "E<strong>di</strong>tare"<br />
Consente <strong>di</strong> selezionare la nuova velocità <strong>di</strong> simulazione. La selezione si esegue me<strong>di</strong>ante<br />
il righello graduato in<strong>di</strong>cante la velocità <strong>di</strong> simulazione attiva.<br />
Tasto. Significato.<br />
Sposta il cursore del regolo.<br />
10.<br />
AMBIENTE GRAFICO (MODELLO FRESATRICE)<br />
Quote reali<br />
<strong>CNC</strong> <strong>8070</strong><br />
(REF: 1305)<br />
·201·
10.<br />
AMBIENTE GRAFICO (MODELLO FRESATRICE)<br />
Velocità <strong>di</strong> simulazione.<br />
<strong>CNC</strong> <strong>8070</strong><br />
(REF: 1305)<br />
·202·<br />
<strong>Manuale</strong> <strong>di</strong> <strong>funzionamento</strong>
AMBIENTE GRAFICO HD (MODELLO<br />
FRESATRICE)<br />
11.1 Impostazione dell'ambiente grafico.<br />
11<br />
L’ambiente grafico consente <strong>di</strong> visualizzare una rappresentazione grafica del programma in<br />
esecuzione o in simulazione, così come <strong>di</strong> eseguire misure sul grafico.<br />
A<br />
B<br />
A Zona grafica. Visualizza una rappresentazione grafica delle traiettorie, o del pezzo, man<br />
mano che avanza l'esecuzione o simulazione del programma.<br />
B Blocchi relativi al programma o al sottoprogramma in esecuzione. Durante l'esecuzione,<br />
il cursore riporterà il blocco in esecuzione.<br />
C Posizione corrente degli assi rispetto allo zero pezzo, riferita alla punta dell’utensile.<br />
D Funzioni "G" attive.<br />
E Informazione relativa all’utensile; numero <strong>di</strong> utensile "T" e correttore "D".<br />
F Informazioni relative all'avanzamento "F" degli assi.<br />
"F real" Avanzamento reale degli assi.<br />
"F prog" Avanzamento programmato.<br />
G Informazioni relative alla velocità "S" del mandrino.<br />
"S real" Velocità reale del mandrino.<br />
"S prog" Velocità programmata.<br />
C<br />
D<br />
E<br />
F<br />
G<br />
<strong>CNC</strong> <strong>8070</strong><br />
(REF: 1305)<br />
·203·
11.<br />
AMBIENTE GRAFICO HD (MODELLO FRESATRICE)<br />
Impostazione dell'ambiente grafico.<br />
<strong>CNC</strong> <strong>8070</strong><br />
(REF: 1305)<br />
·204·<br />
11.1.1 Menu <strong>di</strong> softkey.<br />
Menu verticale <strong>di</strong> softkey.<br />
<strong>Manuale</strong> <strong>di</strong> <strong>funzionamento</strong><br />
Il menu verticale <strong>di</strong> softkey visualizza le opzioni associate alla modalità operativa richiamata<br />
dall’ambiente grafico (modalità EDISIMU per la simulazione, modalità automatica per<br />
l’esecuzione, ecc).<br />
Menu orizzontale <strong>di</strong> softkey (zona <strong>di</strong> programma).<br />
Quando è selezionata questa zona, il menu orizzontale <strong>di</strong> softkey visualizza le opzioni<br />
necessarie per la simulazione (modalità EDISIMU) o l’esecuzione del programma (modalità<br />
automatica).<br />
Menu orizzontale <strong>di</strong> softkey (zona grafica).<br />
Quando è selezionata questa zona, il menu orizzontale <strong>di</strong> softkey visualizza le opzioni<br />
necessarie per interagire con il grafico.<br />
Softkey. Funzione.<br />
Selezionare il tipo <strong>di</strong> vista.<br />
Impostare i grafici (numero <strong>di</strong> finestre, colori, ecc.).<br />
Azioni.<br />
Cancellare il grafico.<br />
Definire i pezzi e le <strong>di</strong>mensioni del grafico.<br />
Misurare il pezzo.<br />
Vista. Velocità <strong>di</strong> simulazione.
<strong>Manuale</strong> <strong>di</strong> <strong>funzionamento</strong><br />
11.2 Spostare, ruotare e zoom sul e il grafico.<br />
Quando non vi è nessuna opzione selezionata nel menu <strong>di</strong> softkey, è possibile agire sul<br />
grafico come segue.<br />
Spostare il grafico.<br />
Per spostare il pezzo dalla vista attiva, spostare il mouse tenendo premuto il tasto destro<br />
o utilizzare i seguenti tasti.<br />
Tasto. Significato.<br />
HOME<br />
END<br />
Spostare il pezzo a sinistra o a destra.<br />
Spostare il pezzo verso l’alto o verso il basso.<br />
Ruotare il grafico.<br />
Per ruotare il pezzo della vista attiva, spostare il mouse tenendo premuto il tasto sinistro o<br />
utilizzare i tasti [][][][].<br />
Zoom sul grafico.<br />
Per fare uno zoom sulla vista attiva, girare la rotella del mouse o utilizzare i tasti [+][-].<br />
11.<br />
AMBIENTE GRAFICO HD (MODELLO FRESATRICE)<br />
Spostare, ruotare e zoom sul e il grafico.<br />
<strong>CNC</strong> <strong>8070</strong><br />
(REF: 1305)<br />
·205·
11.<br />
AMBIENTE GRAFICO HD (MODELLO FRESATRICE)<br />
Selezionare il tipo <strong>di</strong> vista.<br />
<strong>CNC</strong> <strong>8070</strong><br />
(REF: 1305)<br />
·206·<br />
11.3 Selezionare il tipo <strong>di</strong> vista.<br />
<strong>Manuale</strong> <strong>di</strong> <strong>funzionamento</strong><br />
Questa opzione consente <strong>di</strong> selezionare il punto <strong>di</strong> vista del pezzo. Dato che la schermata<br />
può essere sud<strong>di</strong>visa in 4 finestre, il softkey interessa solo la finestra attiva (quella che ha<br />
il focus). La finestra si può selezionare con il tasto tabulatore o con i tasti da [1] a [4] (a<br />
seconda della finestra da selezionare).<br />
Vista in pianta o vista dall’alto.<br />
Vista prospetto o vista frontale.<br />
Vista profilo sinistro.<br />
Vista profilo destro.<br />
Prima vista d’utente.<br />
Seconda vista d’utente.<br />
Salvare la vista corrente come vista d’utente.<br />
Selezionare il pezzo da visualizzare.<br />
Viste dell’utente.<br />
Le viste in pianta, prospetto e profilo sono viste preselezionate, che non si possono spostare<br />
o girare con l’aiuto del mouse o dei seguenti tasti.<br />
Tasto. Significato.<br />
HOME<br />
END<br />
Girare il pezzo.<br />
Spostare il pezzo a sinistra o a destra.<br />
Spostare il pezzo verso l’alto o verso il basso.<br />
La nuova posizione e orientazione del pezzo si può salvare come una vista d’utente. Il <strong>CNC</strong><br />
conserva le viste d’utente salvate, anche dopo lo spegnimento.<br />
Selezionare il pezzo da visualizzare.<br />
I grafici possono avere definiti sino a quattro pezzi <strong>di</strong>versi. Ognuna delle quattro finestre in<br />
cui si può sud<strong>di</strong>videre la schermata potrà visualizzare lo stesso pezzo o pezzi <strong>di</strong>versi. I<br />
seguenti softkey interessano solo la finestra attiva (quella che ha il focus).<br />
Softkey. Funzione.<br />
Vista generale <strong>di</strong> tutti i pezzi.<br />
Visualizzare il primo pezzo su cui lavora il canale attivo. Nel<br />
cambiare canale, cambia il pezzo visualizzato. Se vari<br />
canali lavorano sullo stesso pezzo, tutti possono<br />
visualizzare lo stesso pezzo.<br />
Visualizzare il primo pezzo. Il menu visualizza un softkey per<br />
ogni pezzo <strong>di</strong>sponibile.
<strong>Manuale</strong> <strong>di</strong> <strong>funzionamento</strong><br />
11.4 Impostare i grafici (numero <strong>di</strong> finestre, colori, ecc.).<br />
Questa opzione consente <strong>di</strong> impostare l’ambiente grafico ed ognuna delle finestre.<br />
Softkey. Funzione.<br />
Impostazioni delle finestre (proprietà <strong>di</strong> ogni finestra).<br />
Questo softkey consente <strong>di</strong> impostare le proprietà della finestra attiva, in modo che ognuna<br />
delle quattro finestre in cui può essere sud<strong>di</strong>visa la schermata può avere proprietà <strong>di</strong>verse.<br />
Ad esempio, è possibile visualizzare in una finestra solo il pezzo da lavorare e in un altro<br />
solo le traiettorie <strong>di</strong> lavorazione. La finestra si può selezionare con il tasto tabulatore o con<br />
i tasti da [1] a [4] (a seconda della finestra da selezionare).<br />
Configurazione delle sezioni.<br />
Questa opzione consente <strong>di</strong> definire fino a tre piani per sezionare il grafico. Le sezioni sono<br />
globali in tutti i pezzi definiti. Se vi è una sezione definita in X100, essa taglierà tutti i pezzi<br />
aventi tale quota nelle relative <strong>di</strong>mensioni.<br />
La definizione delle sezioni è globale per tutte le finestre definite, ma ogni finestra può avere<br />
<strong>di</strong>versi sezioni attive. Per visualizzare le sezioni in una finestra, deve essere abilitata anche<br />
l’opzione “visualizza sezioni” nelle proprietà della finestra.<br />
Definire le sezioni.<br />
Impostazioni della finestra attiva (proprietà <strong>di</strong> ogni finestra).<br />
Configurazione delle sezioni.<br />
Impostazioni dei colori, sia del pezzo che delle traiettorie.<br />
Impostazioni generali dei grafici.<br />
Disattivare grafici.<br />
Proprietà Significato.<br />
Visualizzare il pezzo Il grafico visualizza il pezzo solido da lavorare.<br />
Visualizzare traiettoria. Il grafico visualizza le linee <strong>di</strong> lavorazione.<br />
Visualizzare macchina. Nessuna funzione.<br />
Visualizzare i colori<br />
dell’utensile.<br />
Il grafico visualizza la lavorazione <strong>di</strong> ogni utensile con il colore definito<br />
nelle impostazioni dei colori.<br />
Ve<strong>di</strong> assi. Il grafico visualizza i primi tre assi del canale definito come canale origine<br />
per il pezzo. Questi assi formano il sistema <strong>di</strong> coor<strong>di</strong>nate su cui si<br />
riferimenta il pezzo e la relativa origine coincide con lo zero pezzo.<br />
Ve<strong>di</strong> sezioni. Il grafico abilita le sezioni, quelle segnate come attive nelle impostazioni<br />
delle sezioni.<br />
Risaltare spigoli del<br />
pezzo.<br />
Il grafico risalta gli spigoli del pezzo visualizzato.<br />
Ogni sezione (piano <strong>di</strong> taglio) si definisce me<strong>di</strong>ante il relativo punto d’origine e un vettore<br />
normale che ne definisce l’orientazione. Entrambi i dati sono riportati nella pagina <strong>di</strong><br />
impostazioni delle sezioni come "Origine" e "Normale". Inoltre, è possibile definire il colore<br />
<strong>di</strong> ogni sezione.<br />
11.<br />
AMBIENTE GRAFICO HD (MODELLO FRESATRICE)<br />
Impostare i grafici (numero <strong>di</strong> finestre, colori, ecc.).<br />
<strong>CNC</strong> <strong>8070</strong><br />
(REF: 1305)<br />
·207·
11.<br />
AMBIENTE GRAFICO HD (MODELLO FRESATRICE)<br />
<strong>CNC</strong> <strong>8070</strong><br />
(REF: 1305)<br />
·208·<br />
Impostare i grafici (numero <strong>di</strong> finestre, colori, ecc.).<br />
<strong>Manuale</strong> <strong>di</strong> <strong>funzionamento</strong><br />
I valori <strong>di</strong> default definiscono tre sezioni, ognuna <strong>di</strong> esse perpen<strong>di</strong>colari ad uno degli assi<br />
e che tagliano il pezzo a metà.<br />
Attivare le sezioni.<br />
Ognuna delle sezioni si può attivare singolarmente. La definizione delle finestre attive<br />
interessa solo la finestra attiva (quella che ha il focus).<br />
Per visualizzare le sezioni nel grafico, deve anche essere abilitata l’opzione “visualizza<br />
sezioni” nelle proprietà della finestra. Se l’opzione “visualizza sezioni” non è abilitata, il<br />
grafico non visualizza nessuna sezione anche se sono attive. Se l’opzione “visualizza<br />
sezioni” è abilitata, il grafico visualizza le sezioni che sono attive singolarmente.<br />
Configurazione dei colori.<br />
Questo softkey consente <strong>di</strong> impostare i colori sia del pezzo che delle traiettorie. Queste<br />
impostazioni sono globali per tutte le finestre.<br />
Colori delle traiettorie.<br />
Questa opzione consente <strong>di</strong> assegnare colori alle seguenti traiettorie.<br />
Spostamenti in rapido (G0).<br />
Spostamenti con compensazione.<br />
Spostamenti senza compensazione<br />
Cicli fissi.<br />
Filettatura.<br />
Colori del pezzo.<br />
Questa opzione consente <strong>di</strong> cambiare i colori dello sfondo, i colori delle zone lavorate e<br />
l’apparenza del pezzo. I valori selezionati rimangono finché non verrà spento il <strong>CNC</strong>.<br />
Colore sfondo:<br />
Colore delle lavorazioni realizzate con i primi cinque utensili utilizzati nel grafico. Qui si<br />
definiscono solo i colori; per visualizzarli, nelle proprietà della vista deve essere attiva<br />
l’opzione visualizza colori utensile.<br />
Materiale con cui si rappresenta il pezzo solido. Il tasto "Avanzato" consente <strong>di</strong> mo<strong>di</strong>ficare<br />
le proprietà del materiale selezionato. Oltre ai vari componenti del colore (sfumato,<br />
ambiente, ecc.), è possibile definire la luminosità e la trasparenza del pezzo. La<br />
trasparenza può prendere valori fra 0 e 1. Se il valore della trasparenza è <strong>di</strong>verso da zero,<br />
il pezzo soli<strong>di</strong> <strong>di</strong>venta trasparente.<br />
Impostazioni generali dei grafici.<br />
Questo softkey consente <strong>di</strong> impostare le proprietà globali dell’ambiente grafico, quelle che<br />
interessano tutte le finestre.<br />
Numero <strong>di</strong> finestre.<br />
L’ambiente grafico può essere una finestra a schermata completa o è possibile sud<strong>di</strong>videre<br />
in due o quattro finestre, ognuna delle quali con proprietà <strong>di</strong>verse (ad esempio una vista<br />
Z<br />
0,9<br />
1<br />
Y<br />
1<br />
0,5<br />
Origin<br />
Normal<br />
0,3<br />
X<br />
0<br />
0,3<br />
1<br />
Y<br />
0<br />
0,5<br />
X<br />
Z<br />
0<br />
0,9
<strong>Manuale</strong> <strong>di</strong> <strong>funzionamento</strong><br />
<strong>di</strong>versa del pezzo). La finestra si può selezionare con il tasto tabulatore o con i tasti da [1]<br />
a [4] (a seconda della finestra da selezionare).<br />
Parametri grafici.<br />
Il tasto "Avanzato" consente <strong>di</strong> mo<strong>di</strong>ficare i seguenti parametri, che influiscono sulla velocità<br />
e sulla qualità del grafico. A maggior valore <strong>di</strong> questi parametri, migliore la qualità grafica<br />
ma <strong>di</strong>minuisce la velocità del grafico.<br />
Precisione della lavorazione.<br />
Velocità <strong>di</strong> refresh.<br />
Velocità <strong>di</strong> simulazione.<br />
Se si simula un programma (dalla modalità EDISIMU), è anche possibile definire la velocità<br />
<strong>di</strong> simulazione. Durante l’esecuzione (modalità automatica) non è possibile.<br />
11.<br />
AMBIENTE GRAFICO HD (MODELLO FRESATRICE)<br />
Impostare i grafici (numero <strong>di</strong> finestre, colori, ecc.).<br />
<strong>CNC</strong> <strong>8070</strong><br />
(REF: 1305)<br />
·209·
11.<br />
AMBIENTE GRAFICO HD (MODELLO FRESATRICE)<br />
<strong>CNC</strong> <strong>8070</strong><br />
(REF: 1305)<br />
·210·<br />
Azioni (spostare sezioni e stampare grafici).<br />
11.5 Azioni (spostare sezioni e stampare grafici).<br />
Il menu <strong>di</strong> softkey consente <strong>di</strong> eseguire le seguenti azioni.<br />
Softkey. Funzione.<br />
Spostare le sezioni attive.<br />
<strong>Manuale</strong> <strong>di</strong> <strong>funzionamento</strong><br />
Questa opzione consente <strong>di</strong> spostare le sezioni attive. Per spostare le sezioni, nella vista<br />
attiva deve essere abilitata l’opzione “visualizza sezioni” ed avere inoltre una sezione attiva.<br />
Per concludere l’opzione <strong>di</strong> spostamento sezioni, premere il tasto [ESC] o premere <strong>di</strong> nuovo<br />
lo stesso softkey. Con questa opzione attiva, nella parte inferiore della schermata appare<br />
un messaggio in<strong>di</strong>cante la sezione attiva ed i relativi dati.<br />
Selezionare e spostare le sezioni.<br />
Una delle sezioni è sempre selezionata. Per cambiare la sezione da spostare, utilizzare il<br />
tasto tabulatore o i tasti [1] [2] [3] (a seconda del numero <strong>di</strong> sezione). La sezione da spostare<br />
appare in colore arancione e le altre con il colore definito.<br />
Spostare una sezione è in realtà cambiare il punto origine della stessa, che è un punto nello<br />
spazio definito dalle sue tre coor<strong>di</strong>nate X Y Z. Pertanto, per spostare una sezione non<br />
perpen<strong>di</strong>colare, è necessario conoscere che coor<strong>di</strong>nata del punto origine si vuole spostare.<br />
Se la sezione da spostare è perpen<strong>di</strong>colare ad uno degli assi del triedro, come le sezioni<br />
<strong>di</strong> default, i tasti [][] spostano la sezione nel senso positivo dell’asse e i tasti [][]<br />
spostano la sezione nel senso negativo dell’asse.<br />
Se la sezione non è perpen<strong>di</strong>colare a nessuno degli assi del triedro, è necessario<br />
selezionare uno degli assi del triedro (tenere premuto uno dei tasti [X] [Y] [Z]) e utilizzare i<br />
tasti [][] per spostare la sezione nel senso positivo dell’asse e i tasti [][] per spostare<br />
la sezione nel senso negativo dell’asse.<br />
Stampare il grafico.<br />
Questa opzione consente <strong>di</strong> stampare il grafico nella stampante predeterminata o su un file.<br />
Stampare il grafico.<br />
Questo softkey consente <strong>di</strong> stampare il grafico tramite una stampante predeterminata o<br />
salvarlo come un file (formato bmp) nel <strong>CNC</strong>. Quando si stampa un grafico a un file, esso<br />
sarà salvato nella cartella "C:\Cnc<strong>8070</strong>\Users\Reports\"; il nome del file si può selezionare<br />
dal softkey "Imposta stampa".<br />
Quando si seleziona questa opzione, il <strong>CNC</strong> visualizza una finestra <strong>di</strong> <strong>di</strong>alogo in cui occorre<br />
immettere dove si desidera stampare il grafico (stampante o file). Dopo aver selezionato la<br />
destinazione, premere il tasto [ENTER] per stampare il grafico o il tasto [ESC] per annullare<br />
la stampa.<br />
Impostazioni stampa.<br />
Spostare le sezioni attive.<br />
Stampare il grafico nella stampante predeterminata o su un<br />
file.<br />
Questo softkey consente <strong>di</strong> stabilire le proprietà della stampa. Quando si seleziona questa<br />
opzione, il <strong>CNC</strong> visualizza una finestra <strong>di</strong> <strong>di</strong>alogo in cui è possibile impostare:<br />
Il titolo del grafico, che apparirà accanto allo stesso nella stampa.<br />
Il nome del file con cui si salverà il grafico, nel caso in cui si stampi su un file.<br />
Dopo aver immesso i dati, premere il tasto [ENTER] per registrarli o il tasto [ESC] per<br />
annullare le impostazioni.
<strong>Manuale</strong> <strong>di</strong> <strong>funzionamento</strong><br />
11.6 Cancellare il grafico.<br />
Questa opzione cancella la rappresentazione grafica; cancella le traiettorie <strong>di</strong>segnate ed<br />
inizializza il solido alle relative <strong>di</strong>mensioni iniziali.<br />
11.7 Definire le <strong>di</strong>mensioni dei pezzi e le <strong>di</strong>mensioni del grafico.<br />
Questa opzione consente <strong>di</strong> definire i pezzi da utilizzare nei grafici. I grafici possono<br />
visualizzare fino a quattro pezzi <strong>di</strong>versi in modo simultaneo, potendo lavorare con tutte loro<br />
allo stesso tempo o con ognuna <strong>di</strong> esse singolarmente. Ognuno dei pezzi potrà essere riferito<br />
ad un’origine <strong>di</strong>versa, associato ad un canale in particolare ed avere <strong>di</strong>versi spostamenti.<br />
Softkey. Funzione.<br />
E<strong>di</strong>tare e visualizzare i pezzi.<br />
Dimensioni "Automatico"<br />
E<strong>di</strong>tare e visualizzare i pezzi.<br />
Questo softkey visualizza il seguente quadro <strong>di</strong> opzioni.<br />
A B<br />
C<br />
D<br />
E<br />
A Numero <strong>di</strong> pezzi.<br />
B Canale utilizzato per definire le origini e le <strong>di</strong>mensioni. Il quadro mostrerà gli assi del<br />
canale selezionato.<br />
C Dimensioni del pezzo. Per includere nel pezzo uno spostamento rispetto allo zero pezzo,<br />
e<strong>di</strong>tare lo spostamento nei valori minimi degli assi.<br />
D Canali cui è associato il pezzo per la visualizzazione. Dato che su un pezzo possono<br />
lavorare vari canali, per poter continuare a visualizzare la lavorazione <strong>di</strong> tale pezzo al<br />
cambiare canale, occorre definire che canali lavorano su questo pezzo.<br />
E Visualizzare o nascondere il pezzo definito.<br />
Dimensioni "Automatico"<br />
Il <strong>CNC</strong> fissa le <strong>di</strong>mensioni che considera ottimali, in funzione degli spostamenti programmati.<br />
11.<br />
AMBIENTE GRAFICO HD (MODELLO FRESATRICE)<br />
Cancellare il grafico.<br />
<strong>CNC</strong> <strong>8070</strong><br />
(REF: 1305)<br />
·211·
11.<br />
AMBIENTE GRAFICO HD (MODELLO FRESATRICE)<br />
Misurare il pezzo.<br />
<strong>CNC</strong> <strong>8070</strong><br />
(REF: 1305)<br />
·212·<br />
11.8 Misurare il pezzo.<br />
<strong>Manuale</strong> <strong>di</strong> <strong>funzionamento</strong><br />
Questa opzione consente <strong>di</strong> misurare la <strong>di</strong>stanza fra due punti. Una volta terminata la<br />
misurazione, premere il tasto [ESC] o premere <strong>di</strong> nuovo lo stesso softkey.<br />
Se la vista è 3D, i punti <strong>di</strong> misura sono sempre su una superficie del pezzo. Se la vista è 2D<br />
(pianta, prospetto e profili), i punti <strong>di</strong> misura possono uscire dai limiti del pezzo. È possibile<br />
solo misurare le <strong>di</strong>stanze esterne al pezzo in viste 2D (misura traiettorie).<br />
Quando si seleziona questa opzione, sul grafico appaiono due punti <strong>di</strong> misura uniti da una<br />
linea tratteggiata, in<strong>di</strong>cante la <strong>di</strong>stanza da misurare. Questi punti <strong>di</strong> misura sono visibili in<br />
tutte le viste, ma le azioni si eseguono sulla vista attiva.<br />
Selezionare e spostare i punti <strong>di</strong> misura.<br />
Uno dei due punti <strong>di</strong> misura è sempre attivo; per cambiare il punto <strong>di</strong> misura attivo, utilizzare<br />
il tasto tabulatore o situare il cursore su <strong>di</strong> esso. Il <strong>CNC</strong> visualizza in un colore <strong>di</strong>verso il punto<br />
<strong>di</strong> misura attivo.<br />
Il punto <strong>di</strong> misura attivo può essere spostato me<strong>di</strong>ante il mouse o con i tasti [][][][].<br />
Quando si fa clic con il mouse su un punto della schermata, il punto <strong>di</strong> misura attivo si sposta<br />
automaticamente su tale punto. Sempre con il mouse, nel porre il cursore su un punto <strong>di</strong><br />
misura e premere il tasto sinistro, è possibile trascinare il punto <strong>di</strong> misura.<br />
11.9 Velocità <strong>di</strong> simulazione.<br />
Questa opzione consente <strong>di</strong> mo<strong>di</strong>ficare la velocità <strong>di</strong> simulazione, come dal menu <strong>di</strong><br />
impostazione grafici. Dopo avere attivato questa opzione, il <strong>CNC</strong> visualizza un cursore per<br />
definire la velocità <strong>di</strong> simulazione. Per spostare il cursore, utilizzare il mouse o i tasti<br />
[SHIFT][] o [SHIFT][].
AMBIENTE GRAFICO (MODELLO<br />
TORNIO)<br />
12.1 Impostazione dell'ambiente grafico.<br />
12<br />
L’ambiente grafico consente <strong>di</strong> visualizzare una rappresentazione grafica del programma in<br />
esecuzione o in simulazione, così come <strong>di</strong> eseguire misure sul grafico.<br />
A<br />
D<br />
A Zona grafica.<br />
Visualizza una rappresentazione grafica delle traiettorie, o del pezzo, man mano che<br />
avanza l'esecuzione o simulazione del programma.<br />
B Zona <strong>di</strong> <strong>di</strong>alogo.<br />
Visualizza la posizione degli assi e le con<strong>di</strong>zioni <strong>di</strong> lavorazione attive nell'esecuzione o<br />
simulazione (avanzamento, velocità, utensile e correttore).<br />
Quando si selezionano determinate opzioni <strong>di</strong> menu <strong>di</strong> softkey, riporta le informazioni<br />
associate a tale opzione, che possono essere definite dall'utente.<br />
C Zona informativa.<br />
Mostra il piano <strong>di</strong> lavoro che si sta visualizzando nella zona grafica e una figura che<br />
rappresenta le <strong>di</strong>mensioni della zona <strong>di</strong> visualizzazione e l'area del grafico selezionata<br />
me<strong>di</strong>ante l'opzione zoom.<br />
D Quest’area appare solo durante la simulazione e visualizza le funzioni "G" attive nella<br />
simulazione.<br />
B<br />
C<br />
<strong>CNC</strong> <strong>8070</strong><br />
(REF: 1305)<br />
·213·
12.<br />
AMBIENTE GRAFICO (MODELLO TORNIO)<br />
<strong>CNC</strong> <strong>8070</strong><br />
·214·<br />
Impostazione dell'ambiente grafico.<br />
(REF: 1305)<br />
12.1.1 Menu <strong>di</strong> softkey.<br />
Menu verticale <strong>di</strong> softkey.<br />
<strong>Manuale</strong> <strong>di</strong> <strong>funzionamento</strong><br />
Il menu verticale <strong>di</strong> softkey visualizza le opzioni associate alla modalità operativa richiamata<br />
dall’ambiente grafico (modalità EDISIMU per la simulazione, modalità automatica per<br />
l’esecuzione, ecc).<br />
Menu orizzontale <strong>di</strong> softkey (zona grafica).<br />
Quando è selezionata questa zona, il menu orizzontale <strong>di</strong> softkey visualizza le opzioni<br />
necessarie per interagire con il grafico.<br />
Softkey. Descrizione.<br />
"Tipo <strong>di</strong> grafico" Consente <strong>di</strong> selezionare il tipo <strong>di</strong> rappresentazione grafica.<br />
"ZOOM" Consente <strong>di</strong> ampliare o ridurre il grafico rappresentato, o una parte<br />
dello stesso.<br />
"Dimensioni" Impostare le <strong>di</strong>mensioni della rappresentazione grafica.<br />
"Misurazione" Consente <strong>di</strong> misurare la <strong>di</strong>stanza fra due punti.<br />
"Cancella schermata" Consente <strong>di</strong> cancellare la schermata o la rappresentazione grafica<br />
visualizzata.<br />
"Colori" Consente <strong>di</strong> personalizzare l'aspetto della rappresentazione grafica<br />
visualizzata.<br />
"Opzioni" Consente <strong>di</strong> personalizzare l'aspetto e alcune opzioni della finestra<br />
grafica.<br />
"+Reali" Consente <strong>di</strong> visualizzare la traiettoria reale o la traiettoria teorica.<br />
"+Errore" Visualizzare la traiettoria reale ma aumentando l’errore rispetto alla<br />
traiettoria teorica. Premendo questo softkey, si attiva anche la<br />
rispettiva traiettoria reale.<br />
"Velocità" Consente <strong>di</strong> variare la velocità <strong>di</strong> simulazione.
<strong>Manuale</strong> <strong>di</strong> <strong>funzionamento</strong><br />
12.2 Tipo <strong>di</strong> grafico<br />
Quando si seleziona questa opzione, il <strong>CNC</strong> visualizza nel menu <strong>di</strong> softkey i tipi <strong>di</strong> grafici<br />
<strong>di</strong>sponibili. I vari tipi <strong>di</strong> grafici si possono raggruppare in grafici a righe (XZ, XC. ZC e<br />
Congiunta) e grafici soli<strong>di</strong> (Soli<strong>di</strong> XZ, Soli<strong>di</strong> XC, Soli<strong>di</strong> ZC). I grafici a righe visualizzano la<br />
traiettoria dell’utensile me<strong>di</strong>ante righe con colori <strong>di</strong>versi e i grafici soli<strong>di</strong> visualizzano<br />
un’immagine del pezzo.<br />
Il tipo <strong>di</strong> grafico selezionato si manterrà attivo finché non se ne selezionerà un altro, finché<br />
non si <strong>di</strong>sattiverà la rappresentazione grafica o non si spegnerà il <strong>CNC</strong>. Inoltre, ogni volta<br />
che si cambia il tipo <strong>di</strong> grafico, si manterranno tutte le con<strong>di</strong>zioni grafiche (zoom, parametri<br />
grafici, zona da visualizzare, ecc..) definite nell'ultimo tipo <strong>di</strong> grafico utilizzato.<br />
Grafico "XZ" - "XC" - "ZC"<br />
Questo tipo <strong>di</strong> grafico esegue una rappresentazione sul piano XZ, XC o ZC della traiettoria<br />
dell'utensile.<br />
Grafico "Congiunta"<br />
Questo tipo <strong>di</strong> grafico <strong>di</strong>vide la zona grafica in quattro quadranti ed esegue la<br />
rappresentazione della traiettoria dell’utensile corrispondente ad ognuno dei piani XZ, XC<br />
o ZC.<br />
Grafico "Solido 3D"<br />
Questo tipo <strong>di</strong> grafico esegue una rappresentazione della lavorazione del pezzo. Si parte<br />
da un blocco Solido e, man mano che si esegue l'esecuzione o simulazione del programma,<br />
si va mostrando il pezzo risultante.<br />
12.<br />
AMBIENTE GRAFICO (MODELLO TORNIO)<br />
Tipo <strong>di</strong> grafico<br />
<strong>CNC</strong> <strong>8070</strong><br />
(REF: 1305)<br />
·215·
12.<br />
AMBIENTE GRAFICO (MODELLO TORNIO)<br />
Zoom<br />
<strong>CNC</strong> <strong>8070</strong><br />
(REF: 1305)<br />
·216·<br />
12.3 Zoom<br />
BACK<br />
<strong>Manuale</strong> <strong>di</strong> <strong>funzionamento</strong><br />
L’opzione zoom consente <strong>di</strong> ingran<strong>di</strong>re o ridurre il grafico rappresentato o una parte dello<br />
stesso. Questa opzione non sarà <strong>di</strong>sponibile nel tipo <strong>di</strong> grafico "Congiunta".<br />
Selezionando l'opzione "Zoom", apparirà il riquadro <strong>di</strong> selezione dello zoom sovrapposto al<br />
grafico rappresentato. Tale riquadro si potrà ampliare, ridurre e spostare sul grafico allo<br />
scopo <strong>di</strong> selezionare la nuova zona da visualizzare.<br />
Tasto. Significato.<br />
+<br />
ENTER<br />
_<br />
Sul grafico della parte inferiore destra della schermata si visualizza una finestra. Questa<br />
finestra in<strong>di</strong>ca la zona del grafico selezionata me<strong>di</strong>ante lo zoom.<br />
Quando si seleziona questa opzione, il <strong>CNC</strong> riporta nel menu <strong>di</strong> softkey le opzioni <strong>di</strong> zoom<br />
<strong>di</strong>sponibili. Per tornare al menu principale, premere il tasto [BACK].<br />
Zoom "Iniziale"<br />
Questa opzione ripristina le <strong>di</strong>mensioni della zona <strong>di</strong> rappresentazione grafica ai valori fissati<br />
dal programma o me<strong>di</strong>ante l'opzione "Dimensioni".<br />
Zoom "Automatico"<br />
Il <strong>CNC</strong> visualizza lo zoom che considera ottimale, in funzione degli spostamenti<br />
programmati.<br />
Zoom "Precedente"<br />
Questa opzione visualizza gli zoom definiti in precedenza, fino a un massimo <strong>di</strong> due. Dopo<br />
il secondo zoom, visualizza <strong>di</strong> nuovo l'ultimo zoom impostato.<br />
Zoom "E<strong>di</strong>tare"<br />
Sposta il riquadro <strong>di</strong> zoom.<br />
Ingran<strong>di</strong>sce e riduce il riquadro <strong>di</strong> zoom.<br />
Assume e visualizza lo zoom selezionato.<br />
Consente <strong>di</strong> e<strong>di</strong>tare manualmente i valori dello zoom. L'e<strong>di</strong>tazione si effettua nella zona <strong>di</strong><br />
<strong>di</strong>alogo della finestra grafica, in cui sono riportate le <strong>di</strong>mensioni del riquadro <strong>di</strong> zoom.
<strong>Manuale</strong> <strong>di</strong> <strong>funzionamento</strong><br />
12.4 Dimensioni<br />
BACK<br />
Consente <strong>di</strong> definire le <strong>di</strong>mensioni della rappresentazione grafica, fissando i <strong>di</strong>ametri interno<br />
ed esterno del pezzo e le quote massime e minime del grafico sull’asse longitu<strong>di</strong>nale.<br />
Dimensioni "Automatico"<br />
Il <strong>CNC</strong> fissa le <strong>di</strong>mensioni che considera ottimali, in funzione degli spostamenti programmati.<br />
Dimensioni "E<strong>di</strong>tare"<br />
Il <strong>CNC</strong> consente <strong>di</strong> e<strong>di</strong>tare manualmente i valori delle <strong>di</strong>mensioni. L'e<strong>di</strong>tazione si effettua<br />
nella zona <strong>di</strong> <strong>di</strong>alogo della finestra grafica, in cui sono riportate le <strong>di</strong>mensioni del grafico.<br />
12.5 Misurazione<br />
BACK<br />
Quando si seleziona questa opzione, il <strong>CNC</strong> visualizza nel menu <strong>di</strong> softkey le opzioni<br />
<strong>di</strong>sponibili per definire le <strong>di</strong>mensioni. Per tornare al menu principale, premere il tasto [BACK].<br />
Questo softkey consente <strong>di</strong> misurare la <strong>di</strong>stanza fra due punti. Questa opzione non sarà<br />
<strong>di</strong>sponibile nel tipo <strong>di</strong> grafico "Congiunta".<br />
Quando si seleziona questa opzione, sul grafico rappresentato sarà in<strong>di</strong>cata me<strong>di</strong>ante due<br />
cursori e una linea tratteggiata il tratto che si sta misurando. Il <strong>CNC</strong> visualizzerà in rosso il<br />
cursore che è selezionato.<br />
Tasto. Significato.<br />
+<br />
Sposta il riquadro <strong>di</strong> zoom.<br />
Ingran<strong>di</strong>sce e riduce il riquadro <strong>di</strong> zoom.<br />
Nella zona <strong>di</strong> <strong>di</strong>alogo saranno visualizzate le quote <strong>di</strong> entrambi il cursori, la <strong>di</strong>stanza fra<br />
entrambi in linea retta e le componenti <strong>di</strong> tale <strong>di</strong>stanza sugli assi del piano attivo. Il <strong>CNC</strong><br />
visualizzerà in rosso le quote corrispondenti al cursore selezionato.<br />
Quando si seleziona questa opzione, il <strong>CNC</strong> visualizza nel menu <strong>di</strong> softkey le opzioni<br />
<strong>di</strong>sponibili. Per tornare al menu principale, premere il tasto [BACK].<br />
Misurazione "Punto1" & "Punto2"<br />
Questa opzione consente <strong>di</strong> selezionare il cursore che si desidera spostare (equivalente a<br />
usare il tasto [+]).<br />
Misurazione "E<strong>di</strong>tare"<br />
Questa opzione consente <strong>di</strong> e<strong>di</strong>tare manualmente la posizione dei cursori. L'e<strong>di</strong>tazione si<br />
esegue nella zona <strong>di</strong> <strong>di</strong>alogo della finestra grafica, in cui si visualizza la posizione <strong>di</strong> entrambi<br />
i cursori.<br />
12.<br />
AMBIENTE GRAFICO (MODELLO TORNIO)<br />
Dimensioni<br />
<strong>CNC</strong> <strong>8070</strong><br />
(REF: 1305)<br />
·217·
12.<br />
AMBIENTE GRAFICO (MODELLO TORNIO)<br />
Cancella schermata<br />
<strong>CNC</strong> <strong>8070</strong><br />
(REF: 1305)<br />
·218·<br />
12.6 Cancella schermata<br />
12.7 Colori<br />
BACK<br />
<strong>Manuale</strong> <strong>di</strong> <strong>funzionamento</strong><br />
Questo softkey consente <strong>di</strong> cancellare la schermata o la rappresentazione grafica<br />
visualizzata. Se è selezionato un tipo <strong>di</strong> grafico solido, si inizializzerà la rappresentazione<br />
grafica, e la stessa tornerà al suo stato iniziale senza lavorazione.<br />
Questo softkey consente <strong>di</strong> mo<strong>di</strong>ficare i colori utilizzati nella rappresentazione grafica.<br />
Nei grafici a righe si potrà scegliere il colore per ogni tipo traiettoria; il colore per gli<br />
spostamenti in avanzamento rapido, le traiettorie con compensazione, ecc..<br />
Le quote reali saranno <strong>di</strong>sponibili solo per l’esecuzione del programma. Con quota reale<br />
si intende la quota da cui si è spostato realmente l’utensile e si <strong>di</strong>fferenzia dalla quota<br />
comandata nell’errore <strong>di</strong> inseguimento.<br />
Nei grafici soli<strong>di</strong> si potrà scegliere il colore del solido, dell'utensile, ecc..<br />
Quando si seleziona questa opzione, il <strong>CNC</strong> visualizza nel menu <strong>di</strong> softkey le opzioni<br />
<strong>di</strong>sponibili. Per tornare al menu principale, premere il tasto [BACK].<br />
Colori "Applicare"<br />
Assume i nuovi colori e li applica ai blocchi <strong>di</strong> seguito <strong>di</strong>segnati. Finché non verranno applicati<br />
i colori, il grafico sarà <strong>di</strong>segnato con i colori precedenti.<br />
Colori "E<strong>di</strong>tare"<br />
Consente <strong>di</strong> selezionare i nuovi colori del grafico. La selezione si esegue nella zona <strong>di</strong> <strong>di</strong>alogo<br />
della finestra grafica, in cui sono visualizzati i colori correnti.<br />
Tasto. Significato.<br />
ENTER<br />
ESC<br />
Sposta il cursore sui dati.<br />
Apre e chiude le tavolozze <strong>di</strong> colori.<br />
Sposta il cursore sui colori della tavolozza.<br />
Annulla i colori definiti.
<strong>Manuale</strong> <strong>di</strong> <strong>funzionamento</strong><br />
12.8 Opzioni<br />
BACK<br />
Questo softkey consente <strong>di</strong> personalizzare l'aspetto e alcune funzioni della finestra grafica.<br />
Queste opzioni si possono utilizzare in qualsiasi momento, anche durante l'esecuzione <strong>di</strong><br />
un programma.<br />
Quando si seleziona questa opzione, il <strong>CNC</strong> visualizza nel menu <strong>di</strong> softkey le opzioni <strong>di</strong><br />
personalizzazione <strong>di</strong>sponibili. Per tornare al menu principale, premere il tasto [BACK].<br />
Opzione "Attivare"<br />
Questo softkey consente <strong>di</strong> attivare la rappresentazione grafica. Il softkey appare premuto<br />
quando l’opzione è abilitata. Non è possibile mo<strong>di</strong>ficare lo stato <strong>di</strong> questo softkey mentre si<br />
esegue o si simula un programma.<br />
Quando si <strong>di</strong>sattiva e si attiva la rappresentazione grafica, si cancella il grafico rappresentato,<br />
ma si mantengono le con<strong>di</strong>zioni <strong>di</strong> visualizzazione (tipo <strong>di</strong> grafico, zoom, parametri grafici<br />
e zona da visualizzare) che erano selezionate prima <strong>di</strong> <strong>di</strong>sattivare tale modalità.<br />
Opzione "Semplice"<br />
Questo softkey visualizza la finestra semplice <strong>di</strong> rappresentazione grafica. Il softkey appare<br />
premuto quando l’opzione è abilitata.<br />
La finestra semplice nasconde le zone <strong>di</strong> <strong>di</strong>alogo e informazione della parte destra della<br />
finestra grafica, in modo che la rappresentazione grafica occupi tutta la finestra grafica.<br />
Opzione "Linee"<br />
Questo softkey nasconde la parte solida del grafico e visualizza solo le traiettorie<br />
dell’utensile. Il softkey appare premuto quando l’opzione è abilitata.<br />
Opzione "Stampare"<br />
Questo softkey consente <strong>di</strong> stampare il grafico tramite una stampante predeterminata o<br />
salvarlo come un file (formato bmp) nel <strong>CNC</strong>. Se si seleziona l’opzione "File", esso sarà<br />
salvato nella cartella "C:\Cnc<strong>8070</strong>\Users\Reports\"; il nome del file si può selezionare dal<br />
softkey "Imposta stampa".<br />
Quando si seleziona questa opzione, il <strong>CNC</strong> visualizza una finestra <strong>di</strong> <strong>di</strong>alogo in cui occorre<br />
immettere dove si desidera stampare il grafico (stampante o file). Dopo aver selezionato la<br />
destinazione, premere il tasto [ENTER] per stampare il grafico o il tasto [ESC] per annullare<br />
la stampa.<br />
Opzione "Impostare stampa"<br />
Consente <strong>di</strong> stabilire le proprietà della stampa. Quando si seleziona questa opzione, il <strong>CNC</strong><br />
visualizza una finestra <strong>di</strong> <strong>di</strong>alogo in cui è possibile impostare:<br />
Il titolo del grafico, che apparirà accanto allo stesso nella stampa.<br />
Il nome del file con cui si salverà il grafico, nel caso in cui si stampi su un file.<br />
Dopo aver immesso i dati, premere il tasto [ENTER] per registrarli o il tasto [ESC] per<br />
annullare le impostazioni.<br />
12.<br />
AMBIENTE GRAFICO (MODELLO TORNIO)<br />
Opzioni<br />
<strong>CNC</strong> <strong>8070</strong><br />
(REF: 1305)<br />
·219·
12.<br />
AMBIENTE GRAFICO (MODELLO TORNIO)<br />
Quote reali<br />
<strong>CNC</strong> <strong>8070</strong><br />
(REF: 1305)<br />
·220·<br />
12.9 Quote reali<br />
<strong>Manuale</strong> <strong>di</strong> <strong>funzionamento</strong><br />
Questo softkey consente <strong>di</strong> rappresentare la traiettoria reale o quella teorica dell'utensile.<br />
Questa opzione è <strong>di</strong>sponibile solo nei tipi <strong>di</strong> grafico a linee.<br />
Questa opzione è <strong>di</strong>sponibile solo per l'esecuzione del programma; non per la simulazione.<br />
Quando si seleziona questa opzione (il softkey apparirà premuto), il <strong>CNC</strong> <strong>di</strong>segna la<br />
traiettoria reale dell'utensile.<br />
12.10 Quote reali con l'errore ampliato<br />
Questo softkey visualizza la traiettoria reale ma aumentando l’errore rispetto alla traiettoria<br />
teorica. Il fattore d’aumento dell’errore si può definire premendo il softkey.<br />
Questa opzione è <strong>di</strong>sponibile solo per l'esecuzione del programma; non per la simulazione.<br />
Quando si seleziona questa opzione (il softkey apparirà premuto), il <strong>CNC</strong> <strong>di</strong>segna la<br />
traiettoria reale con l'errore ampliato. Premendo questo softkey, si attiva anche la rispettiva<br />
traiettoria reale.<br />
12.11 Velocità <strong>di</strong> simulazione.<br />
BACK<br />
Questo softkey consente <strong>di</strong> variare la velocità <strong>di</strong> simulazione.<br />
Quando si seleziona questa opzione, il <strong>CNC</strong> visualizza nel menu <strong>di</strong> softkey le opzioni per<br />
impostare la velocità <strong>di</strong> simulazione. Per tornare al menu principale, premere il tasto [BACK].<br />
Questa opzione è <strong>di</strong>sponibile solo per la simulazione del programma; non per l’esecuzione.<br />
Velocità "E<strong>di</strong>tare"<br />
Consente <strong>di</strong> selezionare la nuova velocità <strong>di</strong> simulazione. La selezione si esegue me<strong>di</strong>ante<br />
il righello graduato in<strong>di</strong>cante la velocità <strong>di</strong> simulazione attiva.<br />
Tasto. Significato.<br />
Sposta il cursore del regolo.
AMBIENTE GRAFICO HD (MODELLO<br />
TORNIO)<br />
13.1 Impostazione dell'ambiente grafico.<br />
13<br />
L’ambiente grafico consente <strong>di</strong> visualizzare una rappresentazione grafica del programma in<br />
esecuzione o in simulazione, così come <strong>di</strong> eseguire misure sul grafico.<br />
A<br />
B<br />
A Zona grafica. Visualizza una rappresentazione grafica delle traiettorie, o del pezzo, man<br />
mano che avanza l'esecuzione o simulazione del programma.<br />
B Blocchi relativi al programma o al sottoprogramma in esecuzione. Durante l'esecuzione,<br />
il cursore riporterà il blocco in esecuzione.<br />
C Posizione corrente degli assi rispetto allo zero pezzo, riferita alla punta dell’utensile.<br />
D Funzioni "G" attive.<br />
E Informazione relativa all’utensile; numero <strong>di</strong> utensile "T" e correttore "D".<br />
F Informazioni relative all'avanzamento "F" degli assi.<br />
"F real" Avanzamento reale degli assi.<br />
"F prog" Avanzamento programmato.<br />
G Informazioni relative alla velocità "S" del mandrino.<br />
"S real" Velocità reale del mandrino.<br />
"S prog" Velocità programmata.<br />
C<br />
D<br />
E<br />
F<br />
G<br />
<strong>CNC</strong> <strong>8070</strong><br />
(REF: 1305)<br />
·221·
13.<br />
AMBIENTE GRAFICO HD (MODELLO TORNIO)<br />
Impostazione dell'ambiente grafico.<br />
<strong>CNC</strong> <strong>8070</strong><br />
(REF: 1305)<br />
·222·<br />
13.1.1 Menu <strong>di</strong> softkey.<br />
Menu verticale <strong>di</strong> softkey.<br />
<strong>Manuale</strong> <strong>di</strong> <strong>funzionamento</strong><br />
Il menu verticale <strong>di</strong> softkey visualizza le opzioni associate alla modalità operativa richiamata<br />
dall’ambiente grafico (modalità EDISIMU per la simulazione, modalità automatica per<br />
l’esecuzione, ecc).<br />
Menu orizzontale <strong>di</strong> softkey (zona <strong>di</strong> programma).<br />
Quando è selezionata questa zona, il menu orizzontale <strong>di</strong> softkey visualizza le opzioni<br />
necessarie per la simulazione (modalità EDISIMU) o l’esecuzione del programma (modalità<br />
automatica).<br />
Menu orizzontale <strong>di</strong> softkey (zona grafica).<br />
Quando è selezionata questa zona, il menu orizzontale <strong>di</strong> softkey visualizza le opzioni<br />
necessarie per interagire con il grafico.<br />
Softkey. Funzione.<br />
Selezionare il tipo <strong>di</strong> vista.<br />
Impostare i grafici (numero <strong>di</strong> finestre, colori, ecc.).<br />
Azioni.<br />
Cancellare il grafico.<br />
Definire i pezzi e le <strong>di</strong>mensioni del grafico.<br />
Misurare il pezzo.<br />
Vista. Velocità <strong>di</strong> simulazione.
<strong>Manuale</strong> <strong>di</strong> <strong>funzionamento</strong><br />
13.2 Spostare, ruotare e zoom sul e il grafico.<br />
Quando non vi è nessuna opzione selezionata nel menu <strong>di</strong> softkey, è possibile agire sul<br />
grafico come segue.<br />
Spostare il grafico.<br />
Per spostare il pezzo dalla vista attiva, spostare il mouse tenendo premuto il tasto destro<br />
o utilizzare i seguenti tasti.<br />
Tasto. Significato.<br />
HOME<br />
END<br />
Spostare il pezzo a sinistra o a destra.<br />
Spostare il pezzo verso l’alto o verso il basso.<br />
Ruotare il grafico.<br />
Per ruotare il pezzo della vista attiva, spostare il mouse tenendo premuto il tasto sinistro o<br />
utilizzare i tasti [][][][].<br />
Zoom sul grafico.<br />
Per fare uno zoom sulla vista attiva, girare la rotella del mouse o utilizzare i tasti [+][-].<br />
13.<br />
AMBIENTE GRAFICO HD (MODELLO TORNIO)<br />
Spostare, ruotare e zoom sul e il grafico.<br />
<strong>CNC</strong> <strong>8070</strong><br />
(REF: 1305)<br />
·223·
13.<br />
AMBIENTE GRAFICO HD (MODELLO TORNIO)<br />
Selezionare il tipo <strong>di</strong> vista.<br />
<strong>CNC</strong> <strong>8070</strong><br />
(REF: 1305)<br />
·224·<br />
13.3 Selezionare il tipo <strong>di</strong> vista.<br />
<strong>Manuale</strong> <strong>di</strong> <strong>funzionamento</strong><br />
Questa opzione consente <strong>di</strong> selezionare il punto <strong>di</strong> vista del pezzo. Dato che la schermata<br />
può essere sud<strong>di</strong>visa in 4 finestre, il softkey interessa solo la finestra attiva (quella che ha<br />
il focus). La finestra si può selezionare con il tasto tabulatore o con i tasti da [1] a [4] (a<br />
seconda della finestra da selezionare).<br />
Vista in pianta o vista dall’alto.<br />
Vista prospetto o vista frontale.<br />
Vista profilo sinistro.<br />
Vista profilo destro.<br />
Prima vista d’utente.<br />
Seconda vista d’utente.<br />
Salvare la vista corrente come vista d’utente.<br />
Selezionare il pezzo da visualizzare.<br />
Viste dell’utente.<br />
Le viste in pianta, prospetto e profilo sono viste preselezionate, che non si possono spostare<br />
o girare con l’aiuto del mouse o dei seguenti tasti.<br />
Tasto. Significato.<br />
HOME<br />
END<br />
Girare il pezzo.<br />
Spostare il pezzo a sinistra o a destra.<br />
Spostare il pezzo verso l’alto o verso il basso.<br />
La nuova posizione e orientazione del pezzo si può salvare come una vista d’utente. Il <strong>CNC</strong><br />
conserva le viste d’utente salvate, anche dopo lo spegnimento.<br />
Selezionare il pezzo da visualizzare.<br />
I grafici possono avere definiti sino a quattro pezzi <strong>di</strong>versi. Ognuna delle quattro finestre in<br />
cui si può sud<strong>di</strong>videre la schermata potrà visualizzare lo stesso pezzo o pezzi <strong>di</strong>versi. I<br />
seguenti softkey interessano solo la finestra attiva (quella che ha il focus).<br />
Softkey. Funzione.<br />
Vista generale <strong>di</strong> tutti i pezzi.<br />
Visualizzare il primo pezzo su cui lavora il canale attivo. Nel<br />
cambiare canale, cambia il pezzo visualizzato. Se vari<br />
canali lavorano sullo stesso pezzo, tutti possono<br />
visualizzare lo stesso pezzo.<br />
Visualizzare il primo pezzo. Il menu visualizza un softkey per<br />
ogni pezzo <strong>di</strong>sponibile.
<strong>Manuale</strong> <strong>di</strong> <strong>funzionamento</strong><br />
13.4 Impostare i grafici (numero <strong>di</strong> finestre, colori, ecc.).<br />
Questa opzione consente <strong>di</strong> impostare l’ambiente grafico ed ognuna delle finestre.<br />
Softkey. Funzione.<br />
Impostazioni delle finestre (proprietà <strong>di</strong> ogni finestra).<br />
Questo softkey consente <strong>di</strong> impostare le proprietà della finestra attiva, in modo che ognuna<br />
delle quattro finestre in cui può essere sud<strong>di</strong>visa la schermata può avere proprietà <strong>di</strong>verse.<br />
Ad esempio, è possibile visualizzare in una finestra solo il pezzo da lavorare e in un altro<br />
solo le traiettorie <strong>di</strong> lavorazione. La finestra si può selezionare con il tasto tabulatore o con<br />
i tasti da [1] a [4] (a seconda della finestra da selezionare).<br />
Configurazione delle sezioni.<br />
Questa opzione consente <strong>di</strong> definire fino a tre piani per sezionare il grafico. Le sezioni sono<br />
globali in tutti i pezzi definiti. Se vi è una sezione definita in X100, essa taglierà tutti i pezzi<br />
aventi tale quota nelle relative <strong>di</strong>mensioni.<br />
La definizione delle sezioni è globale per tutte le finestre definite, ma ogni finestra può avere<br />
<strong>di</strong>versi sezioni attive. Per visualizzare le sezioni in una finestra, deve essere abilitata anche<br />
l’opzione “visualizza sezioni” nelle proprietà della finestra.<br />
Definire le sezioni.<br />
Impostazioni della finestra attiva (proprietà <strong>di</strong> ogni finestra).<br />
Configurazione delle sezioni.<br />
Impostazioni dei colori, sia del pezzo che delle traiettorie.<br />
Impostazioni generali dei grafici.<br />
Disattivare grafici.<br />
Proprietà Significato.<br />
Visualizzare il pezzo Il grafico visualizza il pezzo solido da lavorare.<br />
Visualizzare traiettoria. Il grafico visualizza le linee <strong>di</strong> lavorazione.<br />
Visualizzare macchina. Nessuna funzione.<br />
Visualizzare i colori<br />
dell’utensile.<br />
Il grafico visualizza la lavorazione <strong>di</strong> ogni utensile con il colore definito<br />
nelle impostazioni dei colori.<br />
Ve<strong>di</strong> assi. Il grafico visualizza i primi tre assi del canale definito come canale origine<br />
per il pezzo. Questi assi formano il sistema <strong>di</strong> coor<strong>di</strong>nate su cui si<br />
riferimenta il pezzo e la relativa origine coincide con lo zero pezzo.<br />
Ve<strong>di</strong> sezioni. Il grafico abilita le sezioni, quelle segnate come attive nelle impostazioni<br />
delle sezioni.<br />
Risaltare spigoli del<br />
pezzo.<br />
Il grafico risalta gli spigoli del pezzo visualizzato.<br />
Ogni sezione (piano <strong>di</strong> taglio) si definisce me<strong>di</strong>ante il relativo punto d’origine e un vettore<br />
normale che ne definisce l’orientazione. Entrambi i dati sono riportati nella pagina <strong>di</strong><br />
impostazioni delle sezioni come "Origine" e "Normale". Inoltre, è possibile definire il colore<br />
<strong>di</strong> ogni sezione.<br />
13.<br />
AMBIENTE GRAFICO HD (MODELLO TORNIO)<br />
Impostare i grafici (numero <strong>di</strong> finestre, colori, ecc.).<br />
<strong>CNC</strong> <strong>8070</strong><br />
(REF: 1305)<br />
·225·
13.<br />
AMBIENTE GRAFICO HD (MODELLO TORNIO)<br />
<strong>CNC</strong> <strong>8070</strong><br />
(REF: 1305)<br />
·226·<br />
Impostare i grafici (numero <strong>di</strong> finestre, colori, ecc.).<br />
<strong>Manuale</strong> <strong>di</strong> <strong>funzionamento</strong><br />
I valori <strong>di</strong> default definiscono tre sezioni, ognuna <strong>di</strong> esse perpen<strong>di</strong>colari ad uno degli assi<br />
e che tagliano il pezzo a metà.<br />
Attivare le sezioni.<br />
Ognuna delle sezioni si può attivare singolarmente. La definizione delle finestre attive<br />
interessa solo la finestra attiva (quella che ha il focus).<br />
Per visualizzare le sezioni nel grafico, deve anche essere abilitata l’opzione “visualizza<br />
sezioni” nelle proprietà della finestra. Se l’opzione “visualizza sezioni” non è abilitata, il<br />
grafico non visualizza nessuna sezione anche se sono attive. Se l’opzione “visualizza<br />
sezioni” è abilitata, il grafico visualizza le sezioni che sono attive singolarmente.<br />
Configurazione dei colori.<br />
Questo softkey consente <strong>di</strong> impostare i colori sia del pezzo che delle traiettorie. Queste<br />
impostazioni sono globali per tutte le finestre.<br />
Colori delle traiettorie.<br />
Questa opzione consente <strong>di</strong> assegnare colori alle seguenti traiettorie.<br />
Spostamenti in rapido (G0).<br />
Spostamenti con compensazione.<br />
Spostamenti senza compensazione<br />
Cicli fissi.<br />
Filettatura.<br />
Colori del pezzo.<br />
Questa opzione consente <strong>di</strong> cambiare i colori dello sfondo, i colori delle zone lavorate e<br />
l’apparenza del pezzo. I valori selezionati rimangono finché non verrà spento il <strong>CNC</strong>.<br />
Colore sfondo:<br />
Colore delle lavorazioni realizzate con i primi cinque utensili utilizzati nel grafico. Qui si<br />
definiscono solo i colori; per visualizzarli, nelle proprietà della vista deve essere attiva<br />
l’opzione visualizza colori utensile.<br />
Materiale con cui si rappresenta il pezzo solido. Il tasto "Avanzato" consente <strong>di</strong> mo<strong>di</strong>ficare<br />
le proprietà del materiale selezionato. Oltre ai vari componenti del colore (sfumato,<br />
ambiente, ecc.), è possibile definire la luminosità e la trasparenza del pezzo. La<br />
trasparenza può prendere valori fra 0 e 1. Se il valore della trasparenza è <strong>di</strong>verso da zero,<br />
il pezzo soli<strong>di</strong> <strong>di</strong>venta trasparente.<br />
Impostazioni generali dei grafici.<br />
Questo softkey consente <strong>di</strong> impostare le proprietà globali dell’ambiente grafico, quelle che<br />
interessano tutte le finestre.<br />
Numero <strong>di</strong> finestre.<br />
L’ambiente grafico può essere una finestra a schermata completa o è possibile sud<strong>di</strong>videre<br />
in due o quattro finestre, ognuna delle quali con proprietà <strong>di</strong>verse (ad esempio una vista<br />
Z<br />
0,9<br />
1<br />
Y<br />
1<br />
0,5<br />
Origin<br />
Normal<br />
0,3<br />
X<br />
0<br />
0,3<br />
1<br />
Y<br />
0<br />
0,5<br />
X<br />
Z<br />
0<br />
0,9
<strong>Manuale</strong> <strong>di</strong> <strong>funzionamento</strong><br />
<strong>di</strong>versa del pezzo). La finestra si può selezionare con il tasto tabulatore o con i tasti da [1]<br />
a [4] (a seconda della finestra da selezionare).<br />
Parametri grafici.<br />
Il tasto "Avanzato" consente <strong>di</strong> mo<strong>di</strong>ficare i seguenti parametri, che influiscono sulla velocità<br />
e sulla qualità del grafico. A maggior valore <strong>di</strong> questi parametri, migliore la qualità grafica<br />
ma <strong>di</strong>minuisce la velocità del grafico.<br />
Precisione della lavorazione.<br />
Velocità <strong>di</strong> refresh.<br />
Velocità <strong>di</strong> simulazione.<br />
Se si simula un programma (dalla modalità EDISIMU), è anche possibile definire la velocità<br />
<strong>di</strong> simulazione. Durante l’esecuzione (modalità automatica) non è possibile.<br />
13.<br />
AMBIENTE GRAFICO HD (MODELLO TORNIO)<br />
Impostare i grafici (numero <strong>di</strong> finestre, colori, ecc.).<br />
<strong>CNC</strong> <strong>8070</strong><br />
(REF: 1305)<br />
·227·
13.<br />
AMBIENTE GRAFICO HD (MODELLO TORNIO)<br />
<strong>CNC</strong> <strong>8070</strong><br />
(REF: 1305)<br />
·228·<br />
Azioni (spostare sezioni e stampare grafici).<br />
13.5 Azioni (spostare sezioni e stampare grafici).<br />
Il menu <strong>di</strong> softkey consente <strong>di</strong> eseguire le seguenti azioni.<br />
Softkey. Funzione.<br />
Spostare le sezioni attive.<br />
<strong>Manuale</strong> <strong>di</strong> <strong>funzionamento</strong><br />
Questa opzione consente <strong>di</strong> spostare le sezioni attive. Per spostare le sezioni, nella vista<br />
attiva deve essere abilitata l’opzione “visualizza sezioni” ed avere inoltre una sezione attiva.<br />
Per concludere l’opzione <strong>di</strong> spostamento sezioni, premere il tasto [ESC] o premere <strong>di</strong> nuovo<br />
lo stesso softkey. Con questa opzione attiva, nella parte inferiore della schermata appare<br />
un messaggio in<strong>di</strong>cante la sezione attiva ed i relativi dati.<br />
Selezionare e spostare le sezioni.<br />
Una delle sezioni è sempre selezionata. Per cambiare la sezione da spostare, utilizzare il<br />
tasto tabulatore o i tasti [1] [2] [3] (a seconda del numero <strong>di</strong> sezione). La sezione da spostare<br />
appare in colore arancione e le altre con il colore definito.<br />
Spostare una sezione è in realtà cambiare il punto origine della stessa, che è un punto nello<br />
spazio definito dalle sue tre coor<strong>di</strong>nate X Y Z. Pertanto, per spostare una sezione non<br />
perpen<strong>di</strong>colare, è necessario conoscere che coor<strong>di</strong>nata del punto origine si vuole spostare.<br />
Se la sezione da spostare è perpen<strong>di</strong>colare ad uno degli assi del triedro, come le sezioni<br />
<strong>di</strong> default, i tasti [][] spostano la sezione nel senso positivo dell’asse e i tasti [][]<br />
spostano la sezione nel senso negativo dell’asse.<br />
Se la sezione non è perpen<strong>di</strong>colare a nessuno degli assi del triedro, è necessario<br />
selezionare uno degli assi del triedro (tenere premuto uno dei tasti [X] [Y] [Z]) e utilizzare i<br />
tasti [][] per spostare la sezione nel senso positivo dell’asse e i tasti [][] per spostare<br />
la sezione nel senso negativo dell’asse.<br />
Stampare il grafico.<br />
Questa opzione consente <strong>di</strong> stampare il grafico nella stampante predeterminata o su un file.<br />
Stampare il grafico.<br />
Questo softkey consente <strong>di</strong> stampare il grafico tramite una stampante predeterminata o<br />
salvarlo come un file (formato bmp) nel <strong>CNC</strong>. Quando si stampa un grafico a un file, esso<br />
sarà salvato nella cartella "C:\Cnc<strong>8070</strong>\Users\Reports\"; il nome del file si può selezionare<br />
dal softkey "Imposta stampa".<br />
Quando si seleziona questa opzione, il <strong>CNC</strong> visualizza una finestra <strong>di</strong> <strong>di</strong>alogo in cui occorre<br />
immettere dove si desidera stampare il grafico (stampante o file). Dopo aver selezionato la<br />
destinazione, premere il tasto [ENTER] per stampare il grafico o il tasto [ESC] per annullare<br />
la stampa.<br />
Impostazioni stampa.<br />
Spostare le sezioni attive.<br />
Stampare il grafico nella stampante predeterminata o su un<br />
file.<br />
Questo softkey consente <strong>di</strong> stabilire le proprietà della stampa. Quando si seleziona questa<br />
opzione, il <strong>CNC</strong> visualizza una finestra <strong>di</strong> <strong>di</strong>alogo in cui è possibile impostare:<br />
Il titolo del grafico, che apparirà accanto allo stesso nella stampa.<br />
Il nome del file con cui si salverà il grafico, nel caso in cui si stampi su un file.<br />
Dopo aver immesso i dati, premere il tasto [ENTER] per registrarli o il tasto [ESC] per<br />
annullare le impostazioni.
<strong>Manuale</strong> <strong>di</strong> <strong>funzionamento</strong><br />
13.6 Cancellare il grafico.<br />
Questa opzione cancella la rappresentazione grafica; cancella le traiettorie <strong>di</strong>segnate ed<br />
inizializza il solido alle relative <strong>di</strong>mensioni iniziali.<br />
13.7 Definire le <strong>di</strong>mensioni dei pezzi e le <strong>di</strong>mensioni del grafico.<br />
Questa opzione consente <strong>di</strong> definire i pezzi da utilizzare nei grafici. I grafici possono<br />
visualizzare fino a quattro pezzi <strong>di</strong>versi in modo simultaneo, potendo lavorare con tutte loro<br />
allo stesso tempo o con ognuna <strong>di</strong> esse singolarmente. Ognuno dei pezzi potrà essere riferito<br />
ad un’origine <strong>di</strong>versa, associato ad un canale in particolare ed avere <strong>di</strong>versi spostamenti.<br />
Softkey. Funzione.<br />
E<strong>di</strong>tare e visualizzare i pezzi.<br />
Dimensioni "Automatico"<br />
E<strong>di</strong>tare e visualizzare i pezzi.<br />
Questo softkey visualizza il seguente quadro <strong>di</strong> opzioni.<br />
A B<br />
C<br />
D<br />
E<br />
A Numero <strong>di</strong> pezzi.<br />
B Canale utilizzato per definire le origini e le <strong>di</strong>mensioni. Il quadro mostrerà gli assi del<br />
canale selezionato.<br />
C Dimensioni del pezzo. Per includere nel pezzo uno spostamento rispetto allo zero pezzo,<br />
e<strong>di</strong>tare lo spostamento nei valori minimi degli assi.<br />
D Canali cui è associato il pezzo per la visualizzazione. Dato che su un pezzo possono<br />
lavorare vari canali, per poter continuare a visualizzare la lavorazione <strong>di</strong> tale pezzo al<br />
cambiare canale, occorre definire che canali lavorano su questo pezzo.<br />
E Visualizzare o nascondere il pezzo definito.<br />
Dimensioni "Automatico"<br />
Il <strong>CNC</strong> fissa le <strong>di</strong>mensioni che considera ottimali, in funzione degli spostamenti programmati.<br />
13.<br />
AMBIENTE GRAFICO HD (MODELLO TORNIO)<br />
Cancellare il grafico.<br />
<strong>CNC</strong> <strong>8070</strong><br />
(REF: 1305)<br />
·229·
13.<br />
AMBIENTE GRAFICO HD (MODELLO TORNIO)<br />
Misurare il pezzo.<br />
<strong>CNC</strong> <strong>8070</strong><br />
(REF: 1305)<br />
·230·<br />
13.8 Misurare il pezzo.<br />
<strong>Manuale</strong> <strong>di</strong> <strong>funzionamento</strong><br />
Questa opzione consente <strong>di</strong> misurare la <strong>di</strong>stanza fra due punti. Una volta terminata la<br />
misurazione, premere il tasto [ESC] o premere <strong>di</strong> nuovo lo stesso softkey.<br />
Se la vista è 3D, i punti <strong>di</strong> misura sono sempre su una superficie del pezzo. Se la vista è 2D<br />
(pianta, prospetto e profili), i punti <strong>di</strong> misura possono uscire dai limiti del pezzo. È possibile<br />
solo misurare le <strong>di</strong>stanze esterne al pezzo in viste 2D (misura traiettorie).<br />
Quando si seleziona questa opzione, sul grafico appaiono due punti <strong>di</strong> misura uniti da una<br />
linea tratteggiata, in<strong>di</strong>cante la <strong>di</strong>stanza da misurare. Questi punti <strong>di</strong> misura sono visibili in<br />
tutte le viste, ma le azioni si eseguono sulla vista attiva.<br />
Selezionare e spostare i punti <strong>di</strong> misura.<br />
Uno dei due punti <strong>di</strong> misura è sempre attivo; per cambiare il punto <strong>di</strong> misura attivo, utilizzare<br />
il tasto tabulatore o situare il cursore su <strong>di</strong> esso. Il <strong>CNC</strong> visualizza in un colore <strong>di</strong>verso il punto<br />
<strong>di</strong> misura attivo.<br />
Il punto <strong>di</strong> misura attivo può essere spostato me<strong>di</strong>ante il mouse o con i tasti [][][][].<br />
Quando si fa clic con il mouse su un punto della schermata, il punto <strong>di</strong> misura attivo si sposta<br />
automaticamente su tale punto. Sempre con il mouse, nel porre il cursore su un punto <strong>di</strong><br />
misura e premere il tasto sinistro, è possibile trascinare il punto <strong>di</strong> misura.<br />
13.9 Velocità <strong>di</strong> simulazione.<br />
Questa opzione consente <strong>di</strong> mo<strong>di</strong>ficare la velocità <strong>di</strong> simulazione, come dal menu <strong>di</strong><br />
impostazione grafici. Dopo avere attivato questa opzione, il <strong>CNC</strong> visualizza un cursore per<br />
definire la velocità <strong>di</strong> simulazione. Per spostare il cursore, utilizzare il mouse o i tasti<br />
[SHIFT][] o [SHIFT][].
MODALITÀ MDI/MDA<br />
14<br />
La modalità MDI si sovrappone alle altre modalità <strong>di</strong> lavoro, in modo che quando si esce dalla<br />
stessa premendo il tasto [ESC], si torna alla modalità <strong>di</strong> lavoro dalla quale si era entrati nella<br />
modalità MDI.<br />
Il canale non consente <strong>di</strong> accedere alla sua modalità MDI/MDA se nello stesso canale vi è<br />
un programma in esecuzione, eccetto quando è interrotto. I blocchi eseguiti con un<br />
programma interrotto, alterano lo storico del programma, e tali cambiamenti si mantengono<br />
quando si riprende l’esecuzione.<br />
14.1 Descrizione dell’interfaccia<br />
Finestra standard (MDI).<br />
Questa finestra riporta solo la riga <strong>di</strong> e<strong>di</strong>tazione della modalità MDI. Nella finestra MDI è<br />
possibile e<strong>di</strong>tare ed eseguire blocchi nuovi o recuperare blocchi memorizzati nello storico<br />
blocchi, i quali possono essere mo<strong>di</strong>ficati prima <strong>di</strong> essere eseguiti.<br />
A<br />
A Finestra della modalità MDI (riga <strong>di</strong> e<strong>di</strong>tazione), dove si e<strong>di</strong>tano i blocchi da eseguire. I<br />
blocchi si e<strong>di</strong>tano uno per uno.<br />
Finestra completa (MDA).<br />
Questa finestra riporta i blocchi memorizzati fino al momento, nonché la riga <strong>di</strong> e<strong>di</strong>tazione<br />
della modalità MDI. È possibile e<strong>di</strong>tare ed eseguire blocchi nuovi o recuperare blocchi<br />
memorizzati nello storico blocchi, i quali possono essere mo<strong>di</strong>ficati prima <strong>di</strong> essere eseguiti.<br />
A<br />
B<br />
A Storico dei blocchi e<strong>di</strong>tati in modalità MDI. Ogni volta che si e<strong>di</strong>ta un blocco nuovo, esso<br />
viene aggiunto nello storico.<br />
B Riga <strong>di</strong> e<strong>di</strong>tazione, dove si e<strong>di</strong>tano i blocchi da eseguire. I blocchi si e<strong>di</strong>tano uno per uno.<br />
<strong>CNC</strong> <strong>8070</strong><br />
(REF: 1305)<br />
·231·
14.<br />
MODALITÀ MDI/MDA<br />
<strong>CNC</strong> <strong>8070</strong><br />
·232·<br />
Descrizione dell’interfaccia<br />
(REF: 1305)<br />
14.1.1 Menu <strong>di</strong> softkey.<br />
Menu orizzontale <strong>di</strong> softkey.<br />
<strong>Manuale</strong> <strong>di</strong> <strong>funzionamento</strong><br />
Quando si seleziona la schermata completa, nel menu orizzontale <strong>di</strong> softkey saranno<br />
riportate le opzioni associate a questa finestra.<br />
Softkey. Descrizione.<br />
Nuovo blocco. Iniziare l’e<strong>di</strong>tazione <strong>di</strong> un blocco nuovo.<br />
Mo<strong>di</strong>fica. Recuperare dallo storico il blocco selezionato con il cursore e porlo<br />
sulla riga <strong>di</strong> e<strong>di</strong>tazione. Questa opzione è equivalente a premere il<br />
tasto [ENTER].<br />
Elimina. Eliminare il blocco selezionato con il cursore.<br />
Annulla e<strong>di</strong>tazione. Annullare l’e<strong>di</strong>tazione del blocco in corso <strong>di</strong> e<strong>di</strong>tazione. Questa<br />
opzione è <strong>di</strong>sponibile solo quando si sta e<strong>di</strong>tando un blocco.<br />
Elimina tutto. Cancella tutti i blocchi dallo storico.<br />
Salva. Salvare lo storico <strong>di</strong> blocchi eseguiti come un programma<br />
in<strong>di</strong>pendente.<br />
Sposta il blocco selezionato con il cursore verso l’alto.<br />
Sposta il blocco selezionato con il cursore verso l’alto.
<strong>Manuale</strong> <strong>di</strong> <strong>funzionamento</strong><br />
14.2 E<strong>di</strong>tare ed eseguire blocchi singoli.<br />
Durante l'e<strong>di</strong>tazione si esegue un'analisi sintattica del blocco in e<strong>di</strong>tazione. Quando si cerca<br />
<strong>di</strong> eseguire, se il blocco è errato è riportato un warning e non si esegue.<br />
Come e<strong>di</strong>tare o mo<strong>di</strong>ficare blocchi.<br />
Sia in MDI che in MDA è possibile e<strong>di</strong>tare blocchi nuovi o recuperare blocchi memorizzati<br />
nello storico. I blocchi recuperati dallo storico si possono mo<strong>di</strong>ficare come se fossero blocchi<br />
nuovi.<br />
E<strong>di</strong>tare blocchi nuovi.<br />
Nella modalità MDI, la riga d’e<strong>di</strong>tazione è sempre visibile.<br />
Nella modalità MDA occorre selezionare l’opzione <strong>di</strong> nuovo blocco del menu <strong>di</strong> softkey.<br />
Mo<strong>di</strong>ficare un blocco dello storico.<br />
Nella modalità MDI, utilizzare i tasti [][] per aprire lo storico e spostarsi sullo stesso.<br />
Il tasto [INVIO] recupera il blocco selezionato con il cursore e lo inserisce nella riga <strong>di</strong><br />
e<strong>di</strong>tazione.<br />
Nella modalità MDA, utilizzare i tasti [][] e selezionare un blocco dello storico e<br />
utilizzare l’opzione “mo<strong>di</strong>fica” del menu <strong>di</strong> softkey (o il tasto [ENTER]) per copiarlo nella<br />
riga <strong>di</strong> e<strong>di</strong>tazione.<br />
Esecuzione dei blocchi<br />
Il blocco presente sulla riga <strong>di</strong> e<strong>di</strong>tazione si esegue premendo il tasto [START] del Pannello<br />
<strong>di</strong> Comando. Una volta eseguito il blocco, esso sarà aggiunto nello storico blocchi. Con il<br />
blocco in esecuzione o interrotto, il tasto [ESC] consente <strong>di</strong> nascondere la modalità MDI<br />
senza annullare l’esecuzione.<br />
Il tasto [STOP] interrompe l’esecuzione del blocco. Per riprendere l'esecuzione, occorre<br />
premere <strong>di</strong> nuovo il tasto [START] e l'esecuzione riprenderà dal punto in cui era stata<br />
interrotta.<br />
Con l’esecuzione interrotta, il <strong>CNC</strong> visualizza il softkey "CANCEL" che<br />
consente <strong>di</strong> annullare l’esecuzione del blocco mantenendo le con<strong>di</strong>zioni<br />
<strong>di</strong> lavorazione programmate. Questo softkey annulla l’esecuzione del<br />
blocco senza fare un reset generale del <strong>CNC</strong>. Quando si annulla<br />
l'esecuzione <strong>di</strong> un blocco, esso sarà aggiunto nello storico blocchi.<br />
Il tasto [RESET]annulla l'esecuzione del blocco ed effettua un reset generale del <strong>CNC</strong>,<br />
impostando le con<strong>di</strong>zioni iniziali.<br />
Esecuzione dei blocchi. Mo<strong>di</strong>ficare l'avanzamento.<br />
Quando si definisce un nuovo avanzamento dalla modalità MDI/MDA, esso sarà il nuovo<br />
avanzamento per le modalità manuale e automatico.<br />
14.<br />
MODALITÀ MDI/MDA<br />
E<strong>di</strong>tare ed eseguire blocchi singoli.<br />
<strong>CNC</strong> <strong>8070</strong><br />
(REF: 1305)<br />
·233·
14.<br />
MODALITÀ MDI/MDA<br />
<strong>CNC</strong> <strong>8070</strong><br />
(REF: 1305)<br />
·234·<br />
Lo storico blocchi.<br />
14.3 Lo storico blocchi.<br />
Memorizzare blocchi nello storico.<br />
<strong>Manuale</strong> <strong>di</strong> <strong>funzionamento</strong><br />
La modalità MDI/MDA salva nello storico tutti i blocchi eseguiti in modo corretto. Per<br />
memorizzare il blocco nello storico, senza eseguirlo, premere il tasto [ENTER]. Se è un<br />
blocco nuovo, sarà aggiunto nello storico, mentre se è un blocco mo<strong>di</strong>ficato, sostituirà il<br />
blocco precedente nello storico.<br />
Salvare i blocchi come un programma<br />
Per salvare lo storico blocchi come un programma in<strong>di</strong>pendente, dopo aver premuto il softkey<br />
"Salva" il <strong>CNC</strong> riporterà una lista con i programmi memorizzati nel <strong>CNC</strong>.<br />
1 Immettere il nome del programma nella casella in basso. Se si desidera sostituire un<br />
programma esistente, selezionarlo dalla lista.<br />
2 Premere il tasto [ENTER] per salvare il programma, o il tasto [ESC] per tornare alla<br />
modalità MDI senza salvare il programma.
TABELLE UTENTE<br />
15.1 Presentazione delle tabelle <strong>di</strong> utente.<br />
15<br />
Le tabelle d’utente comprendono le seguenti tabelle. La selezione delle <strong>di</strong>verse tabelle si<br />
esegue me<strong>di</strong>ante il menu orizzontale <strong>di</strong> softkey.<br />
Tabella <strong>di</strong> origini. Vi è una tabella per ogni canale.<br />
Tabella delle pinze (ancoraggi). Vi è una tabella per ogni canale.<br />
Tabella <strong>di</strong> parametri globali. Vi è una tabella per ogni canale.<br />
Tabella <strong>di</strong> parametri locali. Vi sono sette tabelle per ogni canale; una tabella per ciascun<br />
livello <strong>di</strong> imbricazione (7 livelli).<br />
Tabella <strong>di</strong> parametri comuni. La tabella è comune per tutti i canali.<br />
Alcune tabelle sono comuni a tutti i canali, mentre altre appartengono a ogni singolo canale.<br />
In questo caso, <strong>di</strong> default si riportano quelle del canale attivo, ma si può accedere a quelle<br />
<strong>di</strong> qualsiasi altro canale dal menu verticale <strong>di</strong> softkey.<br />
Le tabelle <strong>di</strong> origini e pinze sono comuni a tutti i canali, tuttavia in ogni canale si riportano<br />
solo gli assi <strong>di</strong> tale canale. Quando si applica un trasferimento in un canale, esso si applicherà<br />
ai soli assi che in questo momento fanno parte del canale. Per attivare uno zero ancoraggio,<br />
o uno zero pezzo, è necessario che tali valori siano stati preventivamente memorizzati nella<br />
rispettiva tabella del <strong>CNC</strong>.<br />
<strong>CNC</strong> <strong>8070</strong><br />
(REF: 1305)<br />
·235·
15.<br />
TABELLE UTENTE<br />
<strong>CNC</strong> <strong>8070</strong><br />
·236·<br />
Presentazione delle tabelle <strong>di</strong> utente.<br />
(REF: 1305)<br />
15.1.1 Menu <strong>di</strong> softkey.<br />
Menu verticale <strong>di</strong> softkey.<br />
Softkey. Descrizione.<br />
Visualizzare altre opzioni nel menu <strong>di</strong> softkey.<br />
<strong>Manuale</strong> <strong>di</strong> <strong>funzionamento</strong><br />
Cambiare le unità in cui sono rappresentate le quote degli assi lineari. Il cambio <strong>di</strong> unità<br />
non interessa gli assi rotativi, i quali sono visualizzati sempre in gra<strong>di</strong>. Il softkey riporta<br />
in risalto le unità correnti selezionate, che potranno essere millimetri o pollici.<br />
Le unità selezionate sono valide solo per la visualizzazione dei dati. Per la<br />
programmazione il <strong>CNC</strong> assumono le unità definite dalla funzione "G70" o "G71" attiva,<br />
o in <strong>di</strong>fetto, le unità definite dal costruttore della macchina (parametro INCHES).<br />
Il <strong>CNC</strong> visualizzerà o meno questo softkey in base a quanto definito nel parametro<br />
macchina MMINCHSOFTKEY.<br />
Inizializzare le tabelle. Cancella tutti i dati della tabella, assegnando ad ognuna <strong>di</strong> esse<br />
valore "0". Il <strong>CNC</strong> richiederà conferma del comando.<br />
Cercare un testo o un valore nella tabella. Quando si seleziona questa opzione, il <strong>CNC</strong><br />
visualizza una finestra <strong>di</strong> <strong>di</strong>alogo in cui va immesso il testo da trovare.<br />
Accedere alle tabelle <strong>di</strong> altri canali. Dato che alcune tabelle visualizzano solo i dati del<br />
canale attivo, questo softkey consente <strong>di</strong> visualizzare le tabelle degli altri canali. Questo<br />
softkey sarà <strong>di</strong>sponibile solo quando si <strong>di</strong>spone <strong>di</strong> canali.<br />
Selezionare gli assi da visualizzare nelle tabelle. In caso <strong>di</strong> vari canali, saranno<br />
selezionabili solo gli assi assegnati al canale attivo.<br />
Salva i valori della tabella in un file.<br />
Recupera i valori della tabella salvati in precedenza in un file.<br />
Stampare la tabella attraverso una stampante predeterminata o salvarla su un file<br />
(formato prn) sul <strong>CNC</strong>.
<strong>Manuale</strong> <strong>di</strong> <strong>funzionamento</strong><br />
15.2 Tabella <strong>di</strong> origini<br />
In questa tabella sono memorizzati gli spostamenti d’origine assoluti (da G54 a G59 e G159),<br />
quello incrementale (G158) e lo spostamento del PLC (PLC offset) degli assi e dei mandrini<br />
che si possono attivare come asse C. La tabella visualizza in un colore risaltato lo<br />
spostamento attivo, sia assoluto che incrementale.<br />
La tabella <strong>di</strong> origini può presentare due aspetti <strong>di</strong>versi, con o senza regolazione fina <strong>di</strong><br />
spostamento d’origine assoluto. Il tipo <strong>di</strong> tabella <strong>di</strong>pende dalle impostazioni eseguite<br />
dall’OEM (parametro FINEORG).<br />
La tabella riporta gli assi e i mandrini che sono in quel momento nel canale; cioè dopo uno<br />
scambio <strong>di</strong> assi o mandrini fra canali, il <strong>CNC</strong> aggiorna la tabella. Gli spostamenti <strong>di</strong> origine<br />
associati ai possibili assi C sono sempre visibili, anche se l’asse C non è attivo.<br />
Quando si accede da un canale, la tabella visualizza solo gli assi e i mandrini <strong>di</strong> tale canale.<br />
Il menu verticale <strong>di</strong> softkey consente <strong>di</strong> accedere agli spostamenti d’origine del resto dei<br />
canali.<br />
Spostamenti del PLC (PLC offset).<br />
Il PLC offset non può essere definito <strong>di</strong>rettamente nella tabella, i suoi valori si impostano dal<br />
PLC o dal programma pezzo me<strong>di</strong>ante variabili. Tale spostamento si utilizza, ad esempio,<br />
per correggere scarti verificatisi per <strong>di</strong>latazioni sulla macchina. Il <strong>CNC</strong> aggiunge sempre lo<br />
spostamento <strong>di</strong> PLC allo spostamento <strong>di</strong> origine corrente selezionato.<br />
Spostamenti d’origine incrementali.<br />
Tale spostamento d’origine non si può definire <strong>di</strong>rettamente nella tabella, ma i relativi valori<br />
si impostano dal programma pezzo me<strong>di</strong>ante variabili. Il <strong>CNC</strong> aggiunge lo spostamento<br />
d’origine incrementale allo spostamento d’origine assoluto che è attivo in quel momento.<br />
Spostamenti <strong>di</strong> origine assoluti<br />
Gli spostamenti d’origine assoluti, oltre a essere definiti <strong>di</strong>rettamente nella tabella, possono<br />
anche essere impostati dal PLC o dal programma pezzo me<strong>di</strong>ante variabili.<br />
Gli spostamenti <strong>di</strong> origine assoluti si utilizzano per portare lo zero pezzo su <strong>di</strong>verse posizioni<br />
della macchina. Quando si applica uno spostamento d’origine, il <strong>CNC</strong> assume come nuovo<br />
zero pezzo il punto definito dallo spostamento d’origine selezionato, riferito allo zero<br />
fissaggio (se attivo) o allo zero macchina (se lo zero fissaggio non è attivo). Per applicare<br />
uno spostamento <strong>di</strong> origine assoluto, occorre attivarlo dal programma me<strong>di</strong>ante la relativa<br />
funzione.<br />
15.<br />
TABELLE UTENTE<br />
Tabella <strong>di</strong> origini<br />
<strong>CNC</strong> <strong>8070</strong><br />
(REF: 1305)<br />
·237·
15.<br />
TABELLE UTENTE<br />
<strong>CNC</strong> <strong>8070</strong><br />
(REF: 1305)<br />
·238·<br />
Tabella <strong>di</strong> origini<br />
<strong>Manuale</strong> <strong>di</strong> <strong>funzionamento</strong><br />
Spostamenti d’origine assoluti (con regolazione fina dello spostamento d’origine).<br />
Ogni spostamento d’origine è composto da un valore unico. Nell’attivare uno spostamento<br />
(funzione G159), il <strong>CNC</strong> assume tale valore come nuovo spostamento d’origine.<br />
B<br />
A Assi del canale e unità <strong>di</strong> visualizzazione (millimetri, pollici o gra<strong>di</strong>).<br />
B Spostamenti <strong>di</strong> origine.<br />
C Valore dello spostamento <strong>di</strong> origine su ognuno degli assi del canale.<br />
Spostamenti d’origine assoluti (con regolazione fina dello spostamento d’origine).<br />
Ogni spostamento d’origine è composto da un valore grosso (o assoluto) e da un altro fino<br />
(o incrementale). Nel definire il valore grosso <strong>di</strong> uno spostamento, si cancella il relativo valore<br />
fino. Nell’attivare uno spostamento (funzione G159), il <strong>CNC</strong> assume come nuovo<br />
spostamento d’origine la somma <strong>di</strong> entrambe le parti.<br />
B<br />
C<br />
A Assi del canale e unità <strong>di</strong> visualizzazione (millimetri, pollici o gra<strong>di</strong>).<br />
B Spostamenti d’origine (parte grossa).<br />
C Spostamenti d’origine (parte fina).<br />
D Valore dello spostamento <strong>di</strong> origine su ognuno degli assi del canale.<br />
A<br />
C<br />
A<br />
D
<strong>Manuale</strong> <strong>di</strong> <strong>funzionamento</strong><br />
15.3 Tabella delle pinze<br />
In questa tabella è memorizzato lo spostamento, relativo a ciascun asse, <strong>di</strong> ognuno degli<br />
spostamenti degli ancoraggi. Sono <strong>di</strong>sponibili fino a 10 spostamenti <strong>di</strong> ancoraggi <strong>di</strong>versi. La<br />
tabella visualizza in un colore risaltato lo spostamento attivo.<br />
Quando si accede da un canale, la tabella visualizza solo gli assi <strong>di</strong> tale canale. Il menu<br />
verticale <strong>di</strong> softkey consente <strong>di</strong> accedere agli spostamenti del resto dei canali.<br />
B<br />
A Assi del canale e unità <strong>di</strong> visualizzazione (millimetri, pollici o gra<strong>di</strong>).<br />
B Spostamenti <strong>di</strong> ancoraggio.<br />
C Valore dello spostamento <strong>di</strong> ancoraggio su ognuno degli assi del canale.<br />
Alla fine del capitolo si descrive come e<strong>di</strong>tare la tabella.<br />
Spostamento <strong>di</strong> ancoraggio<br />
Lo spostamento <strong>di</strong> fissaggio, oltre ad essere definito <strong>di</strong>rettamente nella tabella, può essere<br />
impostato dal PLC o dal programma pezzo me<strong>di</strong>ante variabili.<br />
Gli spostamenti degli ancoraggi si utilizzano per definire la posizione dei sistemi <strong>di</strong><br />
ancoraggio della macchina. Quando si applica uno spostamento <strong>di</strong> ancoraggio, il <strong>CNC</strong><br />
assume come nuovo zero ancoraggio il punto definito dallo spostamento selezionato, riferito<br />
allo zero macchina. Per applicare uno spostamento <strong>di</strong> ancoraggio, occorre attivarlo dal<br />
programma me<strong>di</strong>ante la relativa variabile.<br />
C<br />
A<br />
15.<br />
TABELLE UTENTE<br />
Tabella delle pinze<br />
<strong>CNC</strong> <strong>8070</strong><br />
(REF: 1305)<br />
·239·
15.<br />
TABELLE UTENTE<br />
<strong>CNC</strong> <strong>8070</strong><br />
(REF: 1305)<br />
·240·<br />
Tabella <strong>di</strong> parametri aritmetici<br />
15.4 Tabella <strong>di</strong> parametri aritmetici<br />
<strong>Manuale</strong> <strong>di</strong> <strong>funzionamento</strong><br />
Sono <strong>di</strong>sponibili le seguenti tabelle <strong>di</strong> parametri aritmetici:<br />
Parametri comuni. La tabella è comune per tutti i canali.<br />
Parametri globali. Vi è una tabella per ogni canale.<br />
Parametri locali. Vi sono sette tabelle per ogni canale; una tabella per ciascun livello <strong>di</strong><br />
imbricazione (7 livelli).<br />
Il <strong>CNC</strong> genera un nuovo livello <strong>di</strong> annidamento <strong>di</strong> parametri locali ogni volta che vengono<br />
assegnati dei parametri a un sottoprogramma. Alla fine del capitolo si descrive come e<strong>di</strong>tare<br />
le tabelle.<br />
A B C<br />
A Lista dei parametri.<br />
B Valore dei parametri.<br />
C Commento descrittivo del parametro (solo nella tabella <strong>di</strong> parametri comuni).<br />
Il campo commento offre la possibilità <strong>di</strong> associare una piccola descrizione alla funzione M.<br />
Questo campo è informativo; non è utilizzato dal <strong>CNC</strong>. I commenti si salvano nel file<br />
UCPComments.txt e si può avere un file per ogni lingua. Questi file si salvano nella cartella<br />
"../MTB /data /Lang".<br />
Parametri aritmetici<br />
L'intervallo <strong>di</strong> parametri locali e globali <strong>di</strong>sponibili è definito dal costruttore della macchina,<br />
ed è possibile definire un intervallo massimo <strong>di</strong> 100 parametri locali (P0-P99), 9900<br />
parametri globali (P100-P9999) e 1000 (P10000-P10999) parametri comuni.<br />
Quando i parametri locali sono utilizzati nel blocco <strong>di</strong> chiamata <strong>di</strong> un sottoprogramma, essi<br />
potranno essere in<strong>di</strong>cati anche me<strong>di</strong>ante le lettere dalla A alla Z (eccetto la Ñ), in modo che<br />
"A" sarà uguale a P0 e "Z" a P25. Perciò le tabelle <strong>di</strong> parametri locali riporteranno accanto<br />
al numero del parametro la lettera ad esso associata.<br />
I valori dei parametri possono essere definiti <strong>di</strong>rettamente nella tabella, o possono essere<br />
fissati dall'PLC o dal programma pezzo. In questo caso, i valori della tabella vengono<br />
aggiornati una volta elaborate le operazioni in<strong>di</strong>cate nel blocco corrente in esecuzione.<br />
I valori dei parametri potranno essere visualizzati in notazione decimale (6475.873) o<br />
scientifica (0.654E-3).
<strong>Manuale</strong> <strong>di</strong> <strong>funzionamento</strong><br />
15.5 Operazioni con le tabelle<br />
15.5.1 E<strong>di</strong>tazione dei dati<br />
Selezionare, me<strong>di</strong>ante il menu orizzontale <strong>di</strong> softkey, la tabella i cui dati si desidera definire:<br />
Per e<strong>di</strong>tare i dati della tabella, seguire i passi sotto in<strong>di</strong>cati:<br />
1 Selezionare me<strong>di</strong>ante il cursore la cella il cui valore si desidera mo<strong>di</strong>ficare.<br />
2 Digitare il nuovo valore.<br />
3 Premere il tasto [ENTER] per registrare il nuovo valore, o il tasto [ESC] per annullare il<br />
nuovo valore e ripristinare quello precedente.<br />
Tasto. Significato.<br />
HOME<br />
ENTER<br />
ESC<br />
END<br />
Spostare il cursore.<br />
Spostare il cursore pagina per pagina.<br />
Spostare il cursore all'inizio o alla fine della fila.<br />
Accettare il valore.<br />
Annullare il valore.<br />
Come utilizzare la calcolatrice per definire i dati (tabella <strong>di</strong> spostamenti d’origine e <strong>di</strong><br />
pinze).<br />
Con il focus su qualsiasi campo della tabella <strong>di</strong> origini o <strong>di</strong> pinze, premere [INS] o [CTRL][K]<br />
per accedere alla calcolatrice. La calcolatrice prende il valore corrente del campo e consente<br />
<strong>di</strong> eseguire qualsiasi operazione. Premere [INS] per caricare nel campo il valore calcolato<br />
e chiudere la calcolatrice.<br />
Se invece <strong>di</strong> [INS] si preme [ENTER], si calcola il valore senza inserirlo nel campo, e si può<br />
continuare ad eseguire operazioni.<br />
15.5.2 Salvare e recuperare tabelle<br />
Salvare una tabella.<br />
Questo softkey consente <strong>di</strong> salvare i dati della tabella su un file in formato ASCII. Selezionare<br />
la tabella i cui dati si desidera salvare, premere quin<strong>di</strong> il softkey "Salvare" e il <strong>CNC</strong><br />
visualizzerà una lista con le tabelle attualmente memorizzate. Per salvare i dati della tabella,<br />
procedere come segue:<br />
1 Selezionare la cartella in cui si desidera salvare.<br />
2 Immettere il nome del file nella casella in basso. Se si desidera sostituire un file esistente,<br />
selezionarlo dalla lista.<br />
3 Premere il tasto [ENTER] per salvare il file, o il tasto [ESC] per tornare alla tabella senza<br />
salvare il file.<br />
A seconda della tabella salvata, il <strong>CNC</strong> assegnerà al file la seguente estensione:<br />
Estensione. Tipo <strong>di</strong> tabella<br />
*.UPO Tabella <strong>di</strong> origini.<br />
*.UPF Tabella delle pinze.<br />
*.UPP Tabella <strong>di</strong> parametri aritmetici.<br />
15.<br />
TABELLE UTENTE<br />
Operazioni con le tabelle<br />
<strong>CNC</strong> <strong>8070</strong><br />
(REF: 1305)<br />
·241·
15.<br />
TABELLE UTENTE<br />
<strong>CNC</strong> <strong>8070</strong><br />
(REF: 1305)<br />
·242·<br />
Operazioni con le tabelle<br />
Recuperare una tabella.<br />
<strong>Manuale</strong> <strong>di</strong> <strong>funzionamento</strong><br />
Questo softkey consente <strong>di</strong> recuperare i dati della tabella da un file in formato ASCII.<br />
Selezionare la tabella i cui dati si desidera recuperare, premere quin<strong>di</strong> il softkey "Caricare"<br />
e il <strong>CNC</strong> visualizzerà una lista con le tabelle attualmente memorizzate. Per recuperare i dati<br />
della tabella, procedere come segue:<br />
1 Selezionare la cartella in cui si desidera recuperare.<br />
2 Selezionare nella lista il file da recuperare, o <strong>di</strong>gitarne il nome nella casella in basso.<br />
3 Premere il tasto [ENTER] per recuperare il file, o il tasto [ESC] per tornare alla tabella<br />
senza recuperare il file.
<strong>Manuale</strong> <strong>di</strong> <strong>funzionamento</strong><br />
15.5.3 Trova testo<br />
Questo softkey consente <strong>di</strong> effettuare la ricerca <strong>di</strong> un testo o <strong>di</strong> un valore nella tabella. Dopo<br />
aver premuto questo softkey, il <strong>CNC</strong> visualizzerà una finestra <strong>di</strong> <strong>di</strong>alogo in cui si richiede il<br />
testo o il valore da cercare. La ricerca potrà essere avviata dall'inizio della tabella, o a partire<br />
dalla posizione corrente del cursore<br />
Tasto. Significato.<br />
ENTER<br />
ESC<br />
Spostare il cursore.<br />
Seleziona un’opzione <strong>di</strong> un gruppo.<br />
Iniziare la ricerca.<br />
Annulla la ricerca e chiude la finestra <strong>di</strong> <strong>di</strong>alogo.<br />
Dopo aver definito le opzioni <strong>di</strong> ricerca, premere il tasto [INVIO] per eseguire la ricerca o il<br />
tasto [ESC] per annullarla. Dopo aver premuto [INVIO] il cursore si posiziona sul primo<br />
campo che coincide con i parametri <strong>di</strong> ricerca. Premendo <strong>di</strong> nuovo l'icona TROVA, si ripeterà<br />
la ricerca, o sarà possibile eseguire una nuova ricerca.<br />
15.<br />
TABELLE UTENTE<br />
Operazioni con le tabelle<br />
<strong>CNC</strong> <strong>8070</strong><br />
(REF: 1305)<br />
·243·
15.<br />
TABELLE UTENTE<br />
<strong>CNC</strong> <strong>8070</strong><br />
·244·<br />
Operazioni con le tabelle<br />
(REF: 1305)<br />
<strong>Manuale</strong> <strong>di</strong> <strong>funzionamento</strong>
TABELLA DEGLI UTENSILI E DEL<br />
MAGAZZINO<br />
16.1 Selezione delle tabelle <strong>di</strong> utensili e magazzino.<br />
BACK<br />
Tabella utensili.<br />
Tabella degli utensili attivi.<br />
Tabella <strong>di</strong> stato della procedura <strong>di</strong> cambiamento.<br />
Tabelle del magazzino.<br />
16<br />
Questa modalità operativa è composta da varie tabelle. La selezione delle <strong>di</strong>verse tabelle<br />
si esegue me<strong>di</strong>ante il menu orizzontale <strong>di</strong> softkey. Se quando è selezionata una <strong>di</strong> queste<br />
tabelle si preme il tasto [BACK], si deselezionerà tale tabella.<br />
Per poter caricare un utensile sul magazzino o sul mandrino, è necessario che tale utensile<br />
sia stato precedentemente definito nella rispettiva tabella del <strong>CNC</strong>.<br />
<strong>CNC</strong> <strong>8070</strong><br />
(REF: 1305)<br />
·245·
16.<br />
TABELLA DEGLI UTENSILI E DEL MAGAZZINO<br />
<strong>CNC</strong> <strong>8070</strong><br />
·246·<br />
Selezione delle tabelle <strong>di</strong> utensili e magazzino.<br />
(REF: 1305)<br />
16.1.1 Menu <strong>di</strong> softkey.<br />
Menu orizzontale <strong>di</strong> softkey.<br />
Softkey Tabella<br />
Tabella utensili.<br />
<strong>Manuale</strong> <strong>di</strong> <strong>funzionamento</strong><br />
In questa tabella si definisce la lista de utensili <strong>di</strong>sponibili e i dati associati<br />
a ognuna <strong>di</strong> esse. Questa tabella è comune per tutti i magazzini.<br />
Tabella utensili attivi.<br />
In questa tabella si riporta l’utensile che si trova attivo su ogni singolo<br />
canale e i dati associati allo stesso.<br />
Procedura <strong>di</strong> cambio.<br />
Su questa tabella si monitorizzano i cambi utensile in esecuzione su ogni<br />
canale.<br />
Tabella del magazzino (vi è una tabella per ogni magazzino)<br />
Per ogni magazzino si riporta la <strong>di</strong>stribuzione degli utensili e la vita<br />
restante <strong>di</strong> ognuno <strong>di</strong> essi (se è attivo il controllo vita). Se il magazzino<br />
<strong>di</strong>spone <strong>di</strong> braccio cambiatore, si riporta l’utensile che si trova sullo<br />
stesso. Opzionalmente sarà possibile riportare la descrizione del tipo <strong>di</strong><br />
magazzino.<br />
L’icona associata a questa tabella <strong>di</strong>penderà dalla configurazione del<br />
software (tornio o fresatrice).<br />
Quando si seleziona una delle tabelle, essa sarà visualizzata sullo schermo e nel menu<br />
verticale <strong>di</strong> icone saranno visualizzate le icone associate a tale tabella. Nelle sezioni<br />
successive del presente capitolo si riporta una descrizione più dettagliata delle icone e delle<br />
operazioni che è possibile eseguire in ognuna delle tabelle.<br />
Menu verticale <strong>di</strong> softkey.<br />
Se non è selezionata nessuna delle tabelle, nel menu verticale <strong>di</strong> softkey saranno visualizzati<br />
i seguenti softkey per salvare o caricare tutte le tabelle. Ve<strong>di</strong> "16.1.3 Salvare e caricare le<br />
tabelle" alla pagina 248.<br />
Salva le tabelle<br />
Salva i dati <strong>di</strong> tutte le tabelle.<br />
Carica le tabelle<br />
Recupera i dati <strong>di</strong> tutte le tabelle salvate in precedenza.
<strong>Manuale</strong> <strong>di</strong> <strong>funzionamento</strong><br />
16.1.2 Trovare un testo nelle tabelle<br />
Nella lista <strong>di</strong> utensili e posizioni del magazzino è possibile eseguire la ricerca <strong>di</strong> un testo o<br />
<strong>di</strong> un valore. La ricerca si inizia dal menu verticale <strong>di</strong> softkey.<br />
Questa icona inizia la ricerca. Premendo l’icona, il <strong>CNC</strong> visualizzerà una finestra<br />
<strong>di</strong> <strong>di</strong>alogo per definire il criterio <strong>di</strong> ricerca. Il criterio definito si mantiene fino a una<br />
nuova definizione.<br />
Questa icona è visualizzata quando vi è un criterio <strong>di</strong> ricerca definito; consente<br />
<strong>di</strong> cercare la seguente corrispondenza con il criterio <strong>di</strong> ricerca corrente.<br />
Per iniziare o continuare la ricerca premere il tasto [INVIO] e il focus si posizionerà sulla prima<br />
occorrenza trovata. Ogni volta che si preme una delle icone, si offre la possibilità <strong>di</strong> cercare<br />
l’occorrenza successiva o <strong>di</strong> definire una ricerca <strong>di</strong>versa. La ricerca, può essere cancellata<br />
premendo il tasto [ESC].<br />
Impostare i criteri <strong>di</strong> ricerca<br />
Ogni volta che si preme una delle icone, si visualizza una finestra <strong>di</strong> <strong>di</strong>alogo per definire i<br />
criteri della ricerca. In tale finestra sarà possibile definire i seguenti dati:<br />
Il testo o il valore da cercare.<br />
Il punto <strong>di</strong> inizio della ricerca, e cioè dall’inizio della tabella o dalla posizione del cursore.<br />
Tasto. Significato.<br />
ENTER<br />
ESC<br />
Spostare il cursore.<br />
Seleziona un’opzione <strong>di</strong> un gruppo.<br />
Iniziare la ricerca.<br />
Annulla la ricerca e chiude la finestra <strong>di</strong> <strong>di</strong>alogo.<br />
16.<br />
TABELLA DEGLI UTENSILI E DEL MAGAZZINO<br />
Selezione delle tabelle <strong>di</strong> utensili e magazzino.<br />
<strong>CNC</strong> <strong>8070</strong><br />
(REF: 1305)<br />
·247·
16.<br />
TABELLA DEGLI UTENSILI E DEL MAGAZZINO<br />
<strong>CNC</strong> <strong>8070</strong><br />
(REF: 1305)<br />
·248·<br />
Selezione delle tabelle <strong>di</strong> utensili e magazzino.<br />
16.1.3 Salvare e caricare le tabelle<br />
<strong>Manuale</strong> <strong>di</strong> <strong>funzionamento</strong><br />
Dal menu verticale <strong>di</strong> softkey, è possibile (e consigliato) eseguire un backup dei dati delle<br />
tabelle. Questi file consentono, se necessario, <strong>di</strong> recuperare velocemente i dati delle tabelle.<br />
I dati <strong>di</strong> ognuna delle tabelle si salvano su un file in formato ASCII. Questi file potranno essere<br />
salvati sul <strong>CNC</strong>, su un <strong>di</strong>schetto o su qualsiasi <strong>di</strong>spositivo (<strong>CNC</strong>, PC, ecc.) collegato via<br />
ethernet. Di default i file si salvano nella cartella "C:\<strong>CNC</strong><strong>8070</strong>\ MTB\ DATA" o nell’ultima<br />
<strong>di</strong>rectory selezionata.<br />
I dati <strong>di</strong> ciascuna tabella si salvano nei seguenti file. La tabella in cui si monitorizzano le<br />
procedure <strong>di</strong> cambio è informativa; non si esegue copia della stessa.<br />
Tabella File<br />
Tabella utensili. Tools.TPT<br />
Tabella degli utensili attivi. Toolsact.TPA<br />
Tabella del magazzino (se si <strong>di</strong>spone <strong>di</strong> un solo magazzino). Magazine.TPM<br />
Tabella del magazzino (se si <strong>di</strong>spone <strong>di</strong> vari magazzini). Magazine1.TPM<br />
· · ·<br />
Magazine4.TPM<br />
Considerazioni <strong>di</strong> cui tener conto nel salvare e caricare le tabelle.<br />
Anche se ogni tabella può essere salvata singolarmente, si consiglia <strong>di</strong> avere sempre una<br />
copia <strong>di</strong> tutte le tabelle. Inoltre, nel caricare le tabelle occorre tener conto <strong>di</strong> quanto segue:<br />
Nel caricare la tabella <strong>di</strong> utensili si inizializzano le tabelle <strong>di</strong> magazzino e la tabella degli<br />
utensili attivi. Quando si cambia l’elenco degli utensili <strong>di</strong>sponibili, esso può non essere<br />
coerente con la <strong>di</strong>stribuzione degli utensili nel magazzino o nei mandrini. Per questa<br />
ragione, dopo aver caricato questa tabella è necessario definire (o caricare) le tabelle<br />
<strong>di</strong> magazzino e la tabella degli utensili attivi, se esistenti, e in quest’or<strong>di</strong>ne.<br />
Nel caricare la tabella dal magazzino si inizializza la tabella degli utensili attivi. Ciò si deve<br />
al fatto che nel caricare le tabelle del magazzino, la nuova <strong>di</strong>stribuzione <strong>di</strong> utensili può<br />
non essere coerente con gli utensili attivi. Per questa ragione, dopo aver caricato questa<br />
tabella degli utensili attivi.<br />
Salva le tabelle<br />
Le tabelle potranno essere salvati singolarmente o tutte insieme. In entrambi i casi l’azione<br />
si esegue dal menu verticale <strong>di</strong> softkey, me<strong>di</strong>ante una delle seguenti icone.<br />
Salvare tutte le tabelle simultaneamente. Per salvare tutte le tabelle<br />
simultaneamente, non deve esservi nessuna tabella selezionata.<br />
Salvare ognuna delle tabelle singolarmente. Per salvare le tabelle una per una,<br />
selezionare ognuna delle tabelle dal menu orizzontale <strong>di</strong> softkey.<br />
Premendo l’icona, il <strong>CNC</strong> chiederà dove si vogliono salvare i file <strong>di</strong> dati. Selezionare la<br />
cartella voluta e premere il tasto [ENTER]. La procedura <strong>di</strong> selezione si può annullare<br />
premendo il tasto [ESC].<br />
Carica le tabelle<br />
Consente <strong>di</strong> recuperare i dati delle tabelle dai file in formato ASCII. Le tabelle potranno<br />
essere caricate singolarmente o tutte insieme. In entrambi i casi l’azione si esegue dal menu<br />
verticale <strong>di</strong> softkey, me<strong>di</strong>ante una delle seguenti icone.<br />
Caricare tutte le tabelle simultaneamente. Per caricare tutte le tabelle<br />
simultaneamente, non deve esservi nessuna tabella selezionata.<br />
Caricare ognuna delle tabelle singolarmente. Per caricare le tabelle una per una,<br />
selezionare ogni tabella dal menu orizzontale <strong>di</strong> softkey. Quando si caricano i dati<br />
<strong>di</strong> tutte le tabelle (consigliato), occorre seguire un certo or<strong>di</strong>ne nella procedura<br />
<strong>di</strong> caricamento, al fine <strong>di</strong> assicurare la coerenza dei dati.
<strong>Manuale</strong> <strong>di</strong> <strong>funzionamento</strong><br />
Premendo l’icona, il <strong>CNC</strong> chiederà dove si trovano i file <strong>di</strong> dati. Selezionare la cartella voluta<br />
e premere il tasto [ENTER]. La procedura <strong>di</strong> selezione si può annullare premendo il tasto<br />
[ESC].<br />
Or<strong>di</strong>ne da seguire per caricare le <strong>di</strong>verse tabelle<br />
Come si è detto in precedenza, vi sono due mo<strong>di</strong> <strong>di</strong> caricare i dati delle tabelle dai file ASCII;<br />
caricandole tutte simultaneamente o selezionando ogni tabella e caricando i rispettivi dati.<br />
Caricare tutte le tabelle simultaneamente.<br />
In questo caso il <strong>CNC</strong> si occupa <strong>di</strong> stabilire l’or<strong>di</strong>ne in cui vengono caricati i dati.<br />
Or<strong>di</strong>ne da seguire quando si caricano le tabelle una per una.<br />
In questo modo si seleziona ognuna delle tabelle e si caricano i rispettivi dati. In questo caso,<br />
nel caricare le tabelle si deve seguire il seguente or<strong>di</strong>ne.<br />
1 Caricare prima la tabella utensili.<br />
In questa tabella si definisce gli utensili del sistema. Nel caricare la tabella <strong>di</strong> utensili si<br />
inizializzano le tabelle dei magazzini e la tabella degli utensili attivi.<br />
2 In secondo luogo caricare le tabelle dei magazzini.<br />
Poiché è stato cambiato l’elenco degli utensili, se non si caricano le tabelle del magazzino<br />
non è possibile garantire che i nuovi utensili siano quelli esistenti nelle tabelle del<br />
magazzino o nella tabella degli utensili attivi.<br />
3 Per ultimo caricare la tabella degli utensili attivi.<br />
Nel caricare le tabelle dei magazzini non è possibile garantire che le posizioni correnti<br />
degli utensili saranno compatibili con gli utensili attivi.<br />
16.<br />
TABELLA DEGLI UTENSILI E DEL MAGAZZINO<br />
Selezione delle tabelle <strong>di</strong> utensili e magazzino.<br />
<strong>CNC</strong> <strong>8070</strong><br />
(REF: 1305)<br />
·249·
16.<br />
TABELLA DEGLI UTENSILI E DEL MAGAZZINO<br />
<strong>CNC</strong> <strong>8070</strong><br />
·250·<br />
Selezione delle tabelle <strong>di</strong> utensili e magazzino.<br />
(REF: 1305)<br />
16.1.4 Stampa le tabelle<br />
<strong>Manuale</strong> <strong>di</strong> <strong>funzionamento</strong><br />
È possibile stampare alcune tabelle tramite una stampante collegata al <strong>CNC</strong> o su un file<br />
(formato PRN). Quando le tabelle si salvano come un file, quest’ultimo potrà essere salvato<br />
sul <strong>CNC</strong>, su un <strong>di</strong>schetto o su qualsiasi <strong>di</strong>spositivo (<strong>CNC</strong>, PC, ecc.) collegato via ethernet.<br />
Di default i file si salvano nella cartella "C:\<strong>CNC</strong><strong>8070</strong>\ USERS\ Reports".<br />
In entrambi i casi l’azione si esegue dal menu verticale <strong>di</strong> softkey.<br />
Questo softkey inizia la stampa. Premendo l'icona, il <strong>CNC</strong> visualizzerà una<br />
finestra <strong>di</strong> <strong>di</strong>alogo in cui è richiesto dove stampare la tabella (stampante o file).<br />
Dopo aver selezionato questa destinazione, premere il tasto [INVIO] per iniziare la stampa.<br />
Premere il tasto [ESC] per annullare la selezione.
<strong>Manuale</strong> <strong>di</strong> <strong>funzionamento</strong><br />
16.2 Tabella utensili<br />
FOCUS<br />
In questa tabella si definisce la lista de utensili <strong>di</strong>sponibili e i dati associati a ognuna <strong>di</strong> esse.<br />
La lista <strong>di</strong> utensili è comune per tutto il sistema; quin<strong>di</strong> è comune per tutti i magazzini<br />
<strong>di</strong>sponibili. Una volta definiti gli utensili, essi potranno essere <strong>di</strong>stribuiti nei vari magazzini.<br />
La tabella si sud<strong>di</strong>vide in due pannelli. Per cambiare pannello, premere il tasto [FOCUS].<br />
Il pannello sinistro riporta la lista <strong>di</strong> utensili <strong>di</strong>sponibili. Per ogni utensile si in<strong>di</strong>ca la posizione<br />
e il magazzino in cui si trova, se si tratta <strong>di</strong> un utensile <strong>di</strong> terra o se l’utensile è attivo in un<br />
canale.<br />
Il pannello destro riporta i dati dell’utensile selezionato sulla lista. Dal menu verticale <strong>di</strong><br />
softkey si potranno selezionare i dati da visualizzare sul pannello destro. Ve<strong>di</strong><br />
"16.2.3 Descrizione dei dati dell'utensile." alla pagina 254.<br />
Informazioni degli utensili<br />
Ogni utensile si identifica me<strong>di</strong>ante il relativo numero, che è unico per tutto il sistema; non<br />
potrà essere ripetuto né in magazzini <strong>di</strong>versi né in utensili <strong>di</strong> terra. In questa tabella si in<strong>di</strong>ca<br />
la posizione e il magazzino in cui si trova ogni utensile, se si tratta <strong>di</strong> un utensile <strong>di</strong> terra o<br />
se l’utensile è attivo in un canale.<br />
Utensili <strong>di</strong> terra<br />
È denominato utensile <strong>di</strong> terra l’utensile che non si conserva in nessun magazzino e che si<br />
carica manualmente quando è richiesto. Gli utensili <strong>di</strong> terra si definiscono anche nella tabella<br />
utensili ma non sono associati a nessuna posizione <strong>di</strong> magazzino.<br />
Il caricamento e lo scarico <strong>di</strong> utensili <strong>di</strong> terra è generale nel sistema; non sono associati a<br />
nessun magazzino o canale in particolare.<br />
16.<br />
TABELLA DEGLI UTENSILI E DEL MAGAZZINO<br />
Tabella utensili<br />
<strong>CNC</strong> <strong>8070</strong><br />
(REF: 1305)<br />
·251·
16.<br />
TABELLA DEGLI UTENSILI E DEL MAGAZZINO<br />
Tabella utensili<br />
<strong>CNC</strong> <strong>8070</strong><br />
(REF: 1305)<br />
·252·<br />
16.2.1 Menu <strong>di</strong> softkey.<br />
Menu verticale <strong>di</strong> softkey.<br />
<strong>Manuale</strong> <strong>di</strong> <strong>funzionamento</strong><br />
Le opzioni riportate per la tabella utensili sono le seguenti. Occorre ricordare che la tabella<br />
è sud<strong>di</strong>visa in due pannelli. Vi sono opzioni che sono valide per entrambi i pannelli e opzioni<br />
che saranno <strong>di</strong>sponibili solo in alcuni <strong>di</strong> essi.<br />
Softkey. Descrizione.<br />
Visualizzare altre opzioni nel menu <strong>di</strong> softkey.<br />
Cambiare le unità in cui sono presentati i dati. Il softkey riporta in risalto le unità correnti<br />
selezionate, che potranno essere millimetri o pollici.<br />
Le unità selezionate sono valide solo per la visualizzazione dei dati. Per la<br />
programmazione il <strong>CNC</strong> assumono le unità definite dalla funzione "G70" o "G71" attiva,<br />
o in <strong>di</strong>fetto, le unità definite dal costruttore della macchina (parametro INCHES).<br />
Il <strong>CNC</strong> visualizzerà o meno questo softkey in base a quanto definito nel parametro<br />
macchina MMINCHSOFTKEY.<br />
Cercare un testo nella lista <strong>di</strong> utensili. Ve<strong>di</strong> "16.1.2 Trovare un testo nelle tabelle" alla<br />
pagina 247.<br />
Aggiunge un utensile nuovo nella lista. Questa icona è <strong>di</strong>sponibile solo per la lista <strong>di</strong><br />
utensili.<br />
Eliminare un utensile della lista. Non è consentito eliminare un utensile se esso si trova<br />
sul magazzino. Questa icona è <strong>di</strong>sponibile solo per la lista <strong>di</strong> utensili.<br />
Cancella il dato sul quale si trova il cursore. Quando si cancella un dato, si assume il<br />
relativo valore <strong>di</strong> default. Questa icona è <strong>di</strong>sponibile solo i dati dell'utensile.<br />
Impostare i dati riportati nella tabella degli utensili. Questa icona è <strong>di</strong>sponibile solo i dati<br />
dell'utensile.<br />
Inizializza la tabella degli utensili. Quando si inizializzano le tabelle, si cancellano tutti<br />
gli utensili della lista. Si inizializza anche la tabella degli utensili attivi e le tabelle del<br />
magazzino, dato che sono stati cancellati gli utensili <strong>di</strong>sponibili. Il <strong>CNC</strong> richiederà<br />
conferma del comando.<br />
Salva i valori della tabella in un file. Ve<strong>di</strong> "16.1.3 Salvare e caricare le tabelle" alla pagina<br />
248.<br />
Recupera i dati della tabella salvati in precedenza in un file. Va ricordato che quando si<br />
carica la tabella <strong>di</strong> utensili si inizializzano le tabelle del magazzino e la tabella degli utensili<br />
attivi. Ve<strong>di</strong> "16.1.3 Salvare e caricare le tabelle" alla pagina 248.<br />
Stampare la tabella attraverso una stampante predeterminata o salvarla su un file<br />
(formato prn) sul <strong>CNC</strong>. Ve<strong>di</strong> "16.1.4 Stampa le tabelle" alla pagina 250.<br />
Copia negli appunti i dati del correttore visualizzato. I dati così salvati si potranno incollare<br />
in un nuovo correttore.<br />
Incolla i dati del correttore che sono salvati negli appunti.
<strong>Manuale</strong> <strong>di</strong> <strong>funzionamento</strong><br />
16.2.2 La lista degli utensili<br />
La lista <strong>di</strong> utensili si riporta sul pannello sinistro della tabella <strong>di</strong> utensili. La lista mostra gli<br />
utensili <strong>di</strong>sponibili e la posizione in cui si trovano. I dati della lista sono aggiornati dal <strong>CNC</strong><br />
ogni volta che si esegue un cambio utensile.<br />
Numero <strong>di</strong> utensile<br />
Il numero d’utensile è assegnato automaticamente quando si aggiunge l’utensile all’elenco,<br />
e potrà essere mo<strong>di</strong>ficato dall’utente nella finestra dati.<br />
Nome dell'utensile<br />
Nome identificativo dell'utensile, definito dall'utente nella finestra <strong>di</strong> dati. Si può e<strong>di</strong>tare<br />
<strong>di</strong>rettamente sulla lista.<br />
Posizione dell'utensile<br />
In<strong>di</strong>cano dove si trova l’utensile, su un magazzino, sul mandrino o sulle pinze del braccio<br />
cambiatore.<br />
C1-C4 Si trova su uno dei mandrini.<br />
M1-M4 Si trova su uno dei magazzini. In questo caso si in<strong>di</strong>ca anche la posizione<br />
del magazzino in cui si trova.<br />
CH1-CH2 Si trova sulle pinze del braccio cambiatore.<br />
Se non si in<strong>di</strong>ca nessuna <strong>di</strong> queste posizioni, significa che è un utensile <strong>di</strong> terra. Gli utensili<br />
<strong>di</strong> terra non si salvano nel magazzino e si caricano manualmente quando sono richiesti.<br />
Come spostarsi sulla lista de utensili<br />
Tasto. Significato.<br />
HOME<br />
END<br />
ENTER<br />
Sposta il cursore riga per riga sulla lista.<br />
Sposta il cursore pagina per pagina sulla lista.<br />
Sposta il cursore all'inizio o alla fine della lista.<br />
Accede ai dati dell'utensile selezionato.<br />
16.<br />
TABELLA DEGLI UTENSILI E DEL MAGAZZINO<br />
Tabella utensili<br />
<strong>CNC</strong> <strong>8070</strong><br />
(REF: 1305)<br />
·253·
16.<br />
TABELLA DEGLI UTENSILI E DEL MAGAZZINO<br />
Tabella utensili<br />
<strong>CNC</strong> <strong>8070</strong><br />
(REF: 1305)<br />
·254·<br />
16.2.3 Descrizione dei dati dell'utensile.<br />
<strong>Manuale</strong> <strong>di</strong> <strong>funzionamento</strong><br />
Il pannello destro della tabella utensili visualizza i dati dell’utensile selezionato sulla lista.<br />
Questi dati devono essere impostati dall'utente. Se il <strong>CNC</strong> <strong>di</strong>spone dell’opzione <strong>di</strong> controllo<br />
vita utensile, il <strong>CNC</strong> avrà il compito <strong>di</strong> aggiornare il valore della vita reale.<br />
Configurare la visualizzazione dei dati dell’utensile<br />
I dati riportate nella tabella utensili possono essere impostati dal menu verticale <strong>di</strong> softkey.<br />
Softkey per accedere al pannello <strong>di</strong> impostazioni della tabella utensili. Dopo aver<br />
premuto questo softkey, il <strong>CNC</strong> visualizza un finestra <strong>di</strong> <strong>di</strong>alogo in cui è possibile<br />
eseguire le seguenti azioni.<br />
Selezionare i dati da visualizzare nella tabella utensili. Per visualizzare o<br />
nascondere en dato, attivare o <strong>di</strong>sattivare la casella <strong>di</strong> verifica.<br />
Assegnare un nome o un testo a qualsiasi dei 4 parametri "custom" <strong>di</strong>sponibili<br />
in ogni utensile.<br />
Definire se l’usura si immette con valore incrementale o assoluto.<br />
Tasto. Significato.<br />
SPACE<br />
ENTER<br />
ESC<br />
Descrizione dei dati dell'utensile.<br />
I dati dell'utensile si raggruppano come segue:<br />
Identificazione dell'utensile.<br />
Geometria dell’utensile.<br />
Monitorizzazione dell’utensile.<br />
Informazione per il magazzino.<br />
Custom.<br />
Commenti.<br />
Identificazione dell'utensile<br />
Informazione identificativa dell’utensile; numero, nome, famiglia, numero <strong>di</strong> correttori e stato.<br />
Numero <strong>di</strong> utensile<br />
Il numero <strong>di</strong> utensile è assegnato automaticamente quando l'utensile viene aggiunto nella<br />
lista. Questo numero può essere mo<strong>di</strong>ficato purché l’utensile non sia nel magazzino, sul<br />
mandrino o sul braccio cambiatore.<br />
Il numero <strong>di</strong> utensile potrà essere qualsiasi valore intero fra 1 e 999999999; <strong>di</strong> default si<br />
assegna il primo valore <strong>di</strong>sponibile sulla lista. Se si immette il numero <strong>di</strong> un utensile già<br />
esistente, si riportano i dati <strong>di</strong> questo utensile.<br />
Nome dell'utensile<br />
Spostare il cursore.<br />
Nome identificativo dell'utensile. Anche questo dato può essere definito nella lista <strong>di</strong> utensili.<br />
Il nome dell’utensile potrà avere una lunghezza <strong>di</strong> 32 caratteri.<br />
Famiglia dell'utensile<br />
Attivare / <strong>di</strong>sattivare le caselle <strong>di</strong> selezione.<br />
Accettare le impostazioni definite.<br />
Annulla le impostazioni definite.<br />
Si considera una famiglia <strong>di</strong> utensili quegli utensili aventi caratteristiche similari. Questi dati<br />
si utilizzano quando si <strong>di</strong>spone <strong>di</strong> cambiatore automatico <strong>di</strong> utensili e consentono al <strong>CNC</strong><br />
<strong>di</strong> sostituire un utensile consumato o respinto con un altro similare.
<strong>Manuale</strong> <strong>di</strong> <strong>funzionamento</strong><br />
Ogni volta che si richiede un nuovo utensile, il <strong>CNC</strong> analizza se esso è consumato ("vita<br />
reale" superiore a "vita nominale") o se è stato respinto. In questo caso si seleziona il<br />
seguente utensile della tabella appartenente alla stessa famiglia.<br />
La famiglia <strong>di</strong> un utensile potrà essere qualsiasi valore intero fra 0 e 99999999. La famiglia<br />
·0· è equivalente a non avere famiglia; cioè gli utensili che appartengono alla famiglia ·0· non<br />
si sostituiscono con un altro.<br />
Correttori utensile<br />
Numero <strong>di</strong> correttori dell'utensile. Ognuno dei correttori ha associati più dati <strong>di</strong> geometria<br />
e monitoraggio <strong>di</strong>versi.<br />
Un utensile potrà avere fino a 8 correttori. Quando un utensile <strong>di</strong>spone <strong>di</strong> vari correttori, essi<br />
dovranno essere consecutivi; non sono consentiti numeri <strong>di</strong>scontinui.<br />
Esempio <strong>di</strong> un utensile <strong>di</strong> fresatrice con un correttore (sinistra) e con due correttori (destra).<br />
Stato dell'utensile<br />
In<strong>di</strong>ca lo stato dell'utensile. Gli stati possibili sono:<br />
Stato Significato<br />
Disponibile L'utensile è <strong>di</strong>sponibile.<br />
Consumato La "vita reale" supera la "vita nominale".<br />
Respinto L'utensile è stato respinto dal PLC.<br />
Quando si <strong>di</strong>spone <strong>di</strong> controllo vita dell’utensile, anche le in<strong>di</strong>cazioni "Consumato" e<br />
"Respinto" sono poste dal <strong>CNC</strong> in presenza dei casi <strong>di</strong> cui sopra.<br />
Geometria dell’utensile<br />
In questa zona si riportano i dati relativi al tipo e alle <strong>di</strong>mensioni dell'utensile. I dati della<br />
geometria <strong>di</strong>pendono del tipo <strong>di</strong> utensile. Nella tabella saranno riportati i soli dati significativi<br />
per il tipo <strong>di</strong> utensile selezionato.<br />
Durante la definizione dei dati sono visualizzati vari <strong>di</strong>segni informativi, in funzione del dato<br />
in definizione. Inoltre, nella parte inferiore della schermata è visualizzata la descrizione del<br />
dato selezionato.<br />
È possibile accedere ai dati associati alla geometria me<strong>di</strong>ante i seguenti hotkey:<br />
Hotkey Accesso<br />
L Lunghezza, usura in lunghezza e lunghezza del filo.<br />
R Raggio, usura del raggio, raggio della punta e usura del raggio della punta.<br />
A Angolo <strong>di</strong> penetrazione<br />
O Offsets su ognuno degli assi.<br />
Selezione del correttore.<br />
I dati della geometria sono associati al correttore dell’utensile. Se l'utensile è stato definito<br />
con vari correttori, è visualizzato il numero <strong>di</strong> correttore i cui dati si stanno visualizzando ed<br />
16.<br />
TABELLA DEGLI UTENSILI E DEL MAGAZZINO<br />
Tabella utensili<br />
<strong>CNC</strong> <strong>8070</strong><br />
(REF: 1305)<br />
·255·
16.<br />
TABELLA DEGLI UTENSILI E DEL MAGAZZINO<br />
Tabella utensili<br />
<strong>CNC</strong> <strong>8070</strong><br />
(REF: 1305)<br />
·256·<br />
<strong>Manuale</strong> <strong>di</strong> <strong>funzionamento</strong><br />
inoltre consente <strong>di</strong> selezionare il correttore precedente o successivo. Per cambiare<br />
correttore, situare il focus sui pulsanti e premere il tasto [SPACE].<br />
Tipo <strong>di</strong> operazione e d'utensile.<br />
In<strong>di</strong>pendentemente dal software installato, è possibile definire sia utensili <strong>di</strong> fresatrice che<br />
<strong>di</strong> tornio. La definizione dell’utensile si esegue in funzione dell’operazione che può effettuare.<br />
Se l’utensile non è adatto a nessuna delle operazioni proposte, gli sarà assegnata<br />
l’operazione "Altri".<br />
Una volta selezionata l’operazione, saranno visualizzati gli utensili <strong>di</strong>sponibili. A modo <strong>di</strong><br />
guida si visualizza un grafico con il tipo <strong>di</strong> utensile selezionato.<br />
I dati per definire la geometria dell’utensile saranno in consonanza con l’utensile selezionato.<br />
Saranno visualizzati i soli dati che hanno senso per l’utensile selezionato.<br />
Orientamento degli assi <strong>di</strong> tornitura.<br />
Numero <strong>di</strong> correttore e selezione del correttore precedente o successivo. In<br />
questo caso si visualizzano i dati del secondo correttore <strong>di</strong> utensile.<br />
Operazione Tipo d'utensile.<br />
Fresatura<br />
(A)Fresa piana<br />
(B)Fresa torica.<br />
(C)Fresa sferica<br />
(D)Fresa a <strong>di</strong>sco.<br />
Alesatura<br />
(A)Alesatori.<br />
Scanala/trancia<br />
(A)Quadrata.<br />
Foratura<br />
(A)Broca.<br />
Barenatura<br />
(A)Mandrino.<br />
Tornitura<br />
(A)Rombica.<br />
(B)Quadrata.<br />
(C)Circolare.<br />
Fresatura <strong>di</strong> superfici<br />
(A)Fresatrice.<br />
Filettatura<br />
(A)Lama.<br />
(B)Maschiatura.<br />
Sonda <strong>di</strong> misurazione<br />
(A) (B) (C) (D)<br />
(A)<br />
(A)<br />
(A)<br />
(A)<br />
(A) (B) (C)<br />
(A)<br />
(A) (B)<br />
Altri Per definire utensili che non si adattano alle operazioni proposte.<br />
Si definisce me<strong>di</strong>ante un’icona, che si visualizza solo quando si sta definendo un utensile<br />
da tornitura.<br />
L’orientamento degli assi è determinata dal tipo <strong>di</strong> tornio (orizzontale o verticale), dalla<br />
posizione della torre e dalla posizione del mandrino (a destra o a sinistra).
<strong>Manuale</strong> <strong>di</strong> <strong>funzionamento</strong><br />
Fattore <strong>di</strong> forma o punto <strong>di</strong> calibrazione dell’utensile.<br />
Si definisce me<strong>di</strong>ante un’icona, che si visualizza solo quando si sta definendo un utensile<br />
da tornitura.<br />
Il fattore <strong>di</strong> forma in<strong>di</strong>ca qual è la punta calibrata dell’utensile e quin<strong>di</strong> il punto che controlla<br />
il <strong>CNC</strong> per applicare la compensazione <strong>di</strong> raggio. Il fattore <strong>di</strong> forma <strong>di</strong>pende dall’orientamento<br />
degli assi della macchina.<br />
Orientamento del portautensili<br />
Si definisce me<strong>di</strong>ante un'icona e si visualizza nei seguenti casi.<br />
In un modello tornio, per tutti gli utensili.<br />
In un modello fresatrice, solo per gli utensili <strong>di</strong> tornitura.<br />
L’orientamento del portautensili in<strong>di</strong>ca se si tratta <strong>di</strong> un utensile per lavorazioni longitu<strong>di</strong>nali<br />
o ra<strong>di</strong>ali. Negli utensili <strong>di</strong> tornitura, il significato dell’icona <strong>di</strong>pende dall’orientamento degli assi<br />
dell’utensile.<br />
Senso <strong>di</strong> rotazione del mandrino.<br />
Il senso <strong>di</strong> rotazione del mandrino si definisce me<strong>di</strong>ante le seguenti icone.<br />
Gli utensili nuovi non hanno un senso <strong>di</strong> rotazione <strong>di</strong> mandrino predefinito; durante<br />
l’esecuzione, il mandrino gira nel senso programmato (M03/M04).<br />
Quando gli si assegna un senso <strong>di</strong> rotazione nella tabella, il <strong>CNC</strong> verificherà durante<br />
l’esecuzione se il senso <strong>di</strong> rotazione della tabella coincide con quello programmato<br />
(M03/M04). Se entrambi sensi <strong>di</strong> rotazione non coincidono, il <strong>CNC</strong> visualizza il<br />
corrispondente messaggio <strong>di</strong> errore. Il <strong>CNC</strong> esegue tale verifica ogni volta che si programma<br />
una M03, M04 o M06.<br />
"L" - Lunghezza dell'utensile<br />
Questo dato viene riportato solo in utensili non <strong>di</strong> tornitura. Le <strong>di</strong>mensioni degli utensili da<br />
tornitura si definiscono me<strong>di</strong>ante questi offset.<br />
"R" - Raggio dell'utensile<br />
Tornio orizzontale Lavorazione ra<strong>di</strong>ale.<br />
Tornio verticale. Lavorazione longitu<strong>di</strong>nale.<br />
Icona Senso <strong>di</strong> rotazione del mandrino.<br />
Senso <strong>di</strong> rotazione del mandrino senza definire.<br />
Senso <strong>di</strong> rotazione del mandrino a destra.<br />
Senso <strong>di</strong> rotazione del mandrino a sinistra.<br />
Questo dato viene riportato solo in utensili non <strong>di</strong> tornitura. Le <strong>di</strong>mensioni degli utensili da<br />
tornitura si definiscono me<strong>di</strong>ante questi offset.<br />
L Lunghezza dell'utensile<br />
R Raggio dell'utensile.<br />
Lc Lunghezza <strong>di</strong> taglio.<br />
16.<br />
TABELLA DEGLI UTENSILI E DEL MAGAZZINO<br />
Tabella utensili<br />
<strong>CNC</strong> <strong>8070</strong><br />
(REF: 1305)<br />
·257·
16.<br />
TABELLA DEGLI UTENSILI E DEL MAGAZZINO<br />
Tabella utensili<br />
<strong>CNC</strong> <strong>8070</strong><br />
(REF: 1305)<br />
·258·<br />
"LW" "RW" - Usura della lunghezza e del raggio<br />
<strong>Manuale</strong> <strong>di</strong> <strong>funzionamento</strong><br />
Correttore dell’usura della lunghezza e del raggio dell’utensile. Il <strong>CNC</strong> aggiunge il valore<br />
dell’usura alla lunghezza e al raggio nominale per calcolare così la lunghezza reale (L+LW)<br />
e il raggio reale dell’utensile (R+RW).<br />
Lunghezza iniziale Usura Lunghezza finale<br />
Nella tabella utensili si può definire se l’usura si immette con valore incrementale o assoluto.<br />
In entrambi i casi, cancellare il valore dell'usura o definirlo con valore 0 significa in pratica<br />
inizializzare l’usura a 0. Ve<strong>di</strong> "Selezionare l’immissione incrementale o assoluta delle usure."<br />
alla pagina 260.<br />
Con usura incrementale, il valore immesso dall’utente si sommerà (o si sottrarrà, se<br />
negativo) al valore assoluto che aveva l’usura. Dopo aver premuto [INVIO] per confermare<br />
il nuovo valore, il campo dell’usura riporterà il valore assoluto risultante.<br />
"A" - Angolo della lama<br />
Questo dato viene riportato solo in utensili <strong>di</strong> tornitura. Per l’utensile da scanalare e tranciare,<br />
questo dato assume il valore 90º.<br />
"C" - Angolo <strong>di</strong> taglio<br />
Questo dato viene riportato solo in utensili <strong>di</strong> tornitura. Per l’utensile da scanalare e tranciare,<br />
questo dato assume il valore 90º.<br />
"B" - Larghezza della lama<br />
Questo dato viene riportato solo in utensili <strong>di</strong> tornitura.<br />
"Rp" - Raggio della punta<br />
50 0.2 50.2<br />
50 -0.2 49.8<br />
-50 0.2 -49.8<br />
-50 -0.2 -50.2<br />
Usura iniziale Usura incrementale Usura totale<br />
1 0.2 1.2<br />
1 -0.2 0.8<br />
-1 0.2 -0.8<br />
-1 -0.2 -1.2<br />
A Angolo della lama.<br />
C Angolo <strong>di</strong> taglio.<br />
B Larghezza della lama.<br />
Lc Lunghezza <strong>di</strong> taglio.<br />
Raggio della punta dell'utensile. Per l’utensile da scanalare e tranciare, questo dato assume<br />
il valore 0.<br />
"RpW" - Usura del raggio della punta<br />
Correttore dell'usura del raggio della punta dell'utensile. Il <strong>CNC</strong> aggiunge il valore dell’usura<br />
al raggio nominale della punta per calcolare così il raggio reale della punta (Rp+RpW).<br />
Nella tabella utensili si può definire se l’usura si immette con valore incrementale o assoluto.<br />
In entrambi i casi, cancellare il valore dell'usura o definirlo con valore 0 significa in pratica<br />
inizializzare l’usura a 0. Ve<strong>di</strong> "Selezionare l’immissione incrementale o assoluta delle usure."<br />
alla pagina 260.<br />
Con usura incrementale, il valore immesso dall’utente si sommerà (o si sottrarrà, se<br />
negativo) al valore assoluto che aveva l’usura. Dopo aver premuto [INVIO] per confermare<br />
il nuovo valore, il campo dell’usura riporterà il valore assoluto risultante.
<strong>Manuale</strong> <strong>di</strong> <strong>funzionamento</strong><br />
"Lc" - Lunghezza <strong>di</strong> taglio<br />
Lunghezza del filo <strong>di</strong> taglio.<br />
"Ae" - Angolo <strong>di</strong> avvicinamento<br />
Questo dato viene riportato solo in utensili non <strong>di</strong> tornitura. Angolo <strong>di</strong> penetrazione per<br />
l'ingresso nella lavorazione <strong>di</strong> tasche.<br />
Offset (lunghezza) dell'utensile e usura degli offset.<br />
Gli offset si utilizzano per definire le <strong>di</strong>mensioni dell’utensile in ognuno degli assi. Le<br />
<strong>di</strong>mensioni degli utensili da tornitura si definiscono me<strong>di</strong>ante questi offset; per le <strong>di</strong>mensioni<br />
del resto degli utensili è possibile utilizzare sia questi offset sia la lunghezza e il raggio.<br />
In utensili che non sono esclusivi per tornitura, ad esempio frese o punte, anche gli offset<br />
si possono utilizzare per definire la posizione dell’utensile quando si usa un portautensili o<br />
attrezzi interme<strong>di</strong>. In questo caso le <strong>di</strong>mensioni dell’utensile si definiscono con la lunghezza<br />
e il raggio.<br />
Il criterio dei segni relativo agli offset e alle relative usure è definito dal parametro macchina<br />
TOOLOFSG.<br />
TOOLOFSG Significato.<br />
Negativo. La calibrazione utensile restituisce un offset negativo. L’usura dell’offset si deve<br />
immettere con valore positivo.<br />
Positivo. La calibrazione utensile restituisce un offset positivo. L’usura dell’offset si deve<br />
immettere con valore negativo.<br />
Nella tabella utensili si può definire se l’usura si immette con valore incrementale o assoluto.<br />
In entrambi i casi, cancellare il valore dell'usura o definirlo con valore 0 significa in pratica<br />
inizializzare l’usura a 0. Ve<strong>di</strong> "Selezionare l’immissione incrementale o assoluta delle usure."<br />
alla pagina 260.<br />
Con usura incrementale, il valore immesso dall’utente si sommerà (o si sottrarrà, se<br />
negativo) al valore assoluto che aveva l’usura. Dopo aver premuto [INVIO] per confermare<br />
il nuovo valore, il campo dell’usura riporterà il valore assoluto risultante.<br />
Usura iniziale Usura incrementale Usura totale<br />
1 0.2 1.2<br />
1 -0.2 0.8<br />
-1 0.2 -0.8<br />
-1 -0.2 -1.2<br />
16.<br />
TABELLA DEGLI UTENSILI E DEL MAGAZZINO<br />
Tabella utensili<br />
<strong>CNC</strong> <strong>8070</strong><br />
(REF: 1305)<br />
·259·
16.<br />
TABELLA DEGLI UTENSILI E DEL MAGAZZINO<br />
Tabella utensili<br />
<strong>CNC</strong> <strong>8070</strong><br />
(REF: 1305)<br />
·260·<br />
<strong>Manuale</strong> <strong>di</strong> <strong>funzionamento</strong><br />
Selezionare l’immissione incrementale o assoluta delle usure.<br />
Le usure del correttore utensili (usura della lunghezza, del raggio, del raggio della punta e<br />
degli offset) si potranno immettere in valori assoluti o incrementali. Il valore riportato dai<br />
rispettivi campi nella tabella utensili è sempre assoluto.<br />
L’opzione selezionata nella tabella utensili si applicherà anche nella modalità <strong>di</strong> calibrazione<br />
utensile.<br />
Monitoraggio della vita dell'utensile<br />
In questo gruppo si riportano i dati associati al controllo della vita dell'utensile. Se è stato<br />
definito un utensile con vari correttori, si potrà gestire lo stato <strong>di</strong> ognuno <strong>di</strong> essi.<br />
Quando si gestisce la vita <strong>di</strong> due o più correttori <strong>di</strong> uno stesso utensile, sull'elenco <strong>di</strong> posizioni<br />
del magazzino (Tabella del magazzino) si riporta solo se l'utensile è stato respinto.<br />
Tipo<br />
Consente <strong>di</strong> attivare e selezionare il tipo <strong>di</strong> monitoraggio della vita dell'utensile (in tempo o<br />
in operazioni).<br />
Vita nominale<br />
Tempo <strong>di</strong> lavorazione (in minuti) o numero <strong>di</strong> operazioni che l'utensile può effettuare.<br />
Vita reale<br />
Dopo aver premuto questa icona, il <strong>CNC</strong> riporta la finestra <strong>di</strong> <strong>di</strong>alogo per<br />
confermare la tabella utensili. Qui l’utente potrà definire se le usure si immettono<br />
con valore incrementale (casella attivata) o con valore assoluto (casella<br />
<strong>di</strong>sattivata). Di default, l’immissione dell’usura sarà con valore assoluto.<br />
Quando si seleziona un’usura incrementale, si può definire l’incremento massimo<br />
consentito; <strong>di</strong> default 0.5 mm (0.019685 inch). Questo dato limita l’incremento<br />
d’usura da e<strong>di</strong>tare, non l’usura assoluta massima consentita. Se non si definisce<br />
nessun valore, dato vuoto, non vi sarà limite nell’immettere l’incremento <strong>di</strong> usura.<br />
Tempo <strong>di</strong> lavorazione trascorso o numero <strong>di</strong> operazioni effettuate. Il <strong>CNC</strong> aggiorna questo<br />
valore quando si utilizza l'utensile.
<strong>Manuale</strong> <strong>di</strong> <strong>funzionamento</strong><br />
Magazzino utensili<br />
Non è consentito <strong>di</strong> mo<strong>di</strong>ficare questo dato se l'utensile si trova sul mandrino, sul braccio<br />
cambiatore o nel magazzino.<br />
Dimensioni<br />
Dimensioni dell'utensile. Le <strong>di</strong>mensioni determinano il numero <strong>di</strong> posizioni occupate<br />
dall'utensile nel magazzino.<br />
Dimensioni Posizioni magazzino occupata.<br />
Piccola Solo occupa sua posizione. Non occupa nessuna posizione extra.<br />
Me<strong>di</strong>a Occupano me<strong>di</strong>a posizione extra a destra e a sinistra.<br />
Gran<strong>di</strong> Occupa una posizione extra a destra e a sinistra.<br />
Personalizzata L'utente definisce il numero <strong>di</strong> posizioni che occupa l'utensile a destra e a sinistra.<br />
(A)Utensile piccolo.<br />
(B)Utensile me<strong>di</strong>o.<br />
Posizioni a destra / Posizioni a sinistra<br />
Spazio riservato nel magazzino per l’utensile a destra e a sinistra della sua posizione.<br />
Questo dato potrà essere definito quando l’utensile ha <strong>di</strong>mensioni "Personalizzate".<br />
Speciale<br />
L'utensile occupa sempre la stessa posizione nel magazzino.<br />
Custom<br />
Dati definiti dal costruttore. Nel pannello <strong>di</strong> impostazione dati della tabella utensili, è possibile<br />
assegnare un testo a qualsiasi <strong>di</strong> questi 4 parametri.<br />
Dati 1 / Dati 2<br />
Questi dati riportano, in formato numerico, l'informazione selezionata dal costruttore.<br />
Dati 3 / Dati 4<br />
Questi dati riportano, in formato binario, l'informazione selezionata dal costruttore.<br />
Commenti<br />
1 2 3 4 5 6 7<br />
A B<br />
B<br />
A<br />
Commento associato all'utensile.<br />
16.<br />
TABELLA DEGLI UTENSILI E DEL MAGAZZINO<br />
Tabella utensili<br />
<strong>CNC</strong> <strong>8070</strong><br />
(REF: 1305)<br />
·261·
16.<br />
TABELLA DEGLI UTENSILI E DEL MAGAZZINO<br />
Operazioni con la tabella utensili<br />
<strong>CNC</strong> <strong>8070</strong><br />
(REF: 1305)<br />
·262·<br />
16.3 Operazioni con la tabella utensili<br />
16.3.1 E<strong>di</strong>tare la tabella utensili<br />
Inizializza tabella<br />
<strong>Manuale</strong> <strong>di</strong> <strong>funzionamento</strong><br />
La tabella può essere inizializzata solo se il <strong>CNC</strong> è in stato <strong>di</strong> "READY". L’inizializzazione<br />
della tabella si esegue dal menu verticale <strong>di</strong> softkey.<br />
Quando si inizializza la tabella, si cancellano tutti gli utensili della lista, compresi<br />
quelli che sono sul mandrino e sul braccio cambiatore. Si inizializza anche la<br />
tabella degli utensili attivi e le tabelle del magazzino, dato che sono stati cancellati<br />
gli utensili <strong>di</strong>sponibili.<br />
Aggiungere o cancellare un utensile dell’elenco<br />
È possibile aggiungere o eliminare un utensile solo dopo averlo selezionato sulla lista degli<br />
utensili. Entrambe le operazioni si eseguono dal menu verticale <strong>di</strong> softkey.<br />
Aggiungere un utensile nella lista.<br />
Aggiunge un utensile nuovo nella lista. L'utensile è aggiunto nella lista, nella prima<br />
posizione libera trovata.<br />
Eliminare un utensile della lista.<br />
Elimina un utensile dalla lista. Non è possibile eliminare un utensile se esso si<br />
trova nel magazzino, sul mandrino o sul braccio cambiatore.<br />
E<strong>di</strong>tazione dei dati<br />
Per compilare i dati della tabella utensili procedere come segue:<br />
1 Selezionare sulla lista l'utensile che si desidera definire e premere il tasto [ENTER] per<br />
accedere ai dati dello stesso.<br />
2 Impostare la tabella in modo da visualizzare i soli dati che si desidera definire,<br />
nascondendo gli altri.<br />
3 Definire i dati dell'utensile. Ogni volta che si imposta un nuovo valore, premere il tasto<br />
[ENTER] per registrarlo.<br />
Quando un utensile ha vari correttori, è possibile copiare tutti i dati <strong>di</strong> un correttore in un<br />
secondo correttore. Questa operazione si esegue dal menu <strong>di</strong> softkey.<br />
Questi softkey consentono <strong>di</strong> copiare negli appunti i dati del<br />
correttore visualizzato e successivamente incollare tali dati su un<br />
altro correttore.<br />
4 Eseguire un backup dei dati della tabella su un file.<br />
Tasto. Significato.<br />
ENTER<br />
SPACE<br />
HOME<br />
END<br />
Spostare il cursore sui dati della tabella.<br />
Accettare il nuovo valore.<br />
Attivare / <strong>di</strong>sattivare le caselle <strong>di</strong> selezione.<br />
aprire/chiudere i menu a ten<strong>di</strong>ne.<br />
Spostare il cursore all'interno <strong>di</strong> un dato.<br />
Selezionare la riga precedente o successiva del commento.<br />
Spostare il cursore all'inizio o alla fine della riga <strong>di</strong> un<br />
commento.
<strong>Manuale</strong> <strong>di</strong> <strong>funzionamento</strong><br />
16.4 Tabella degli utensili attivi<br />
FOCUS<br />
In questa tabella si riporta l’elenco degli utensili <strong>di</strong>sponibili e qual è l’utensile attivo su ogni<br />
canale.<br />
La tabella si sud<strong>di</strong>vide in due pannelli. Per cambiare pannello, premere il tasto [FOCUS].<br />
A<br />
(A)Lista degli utensili.<br />
(B)Utensile attivo.<br />
(C)Utensile selezionato dall’elenco.<br />
Il pannello sinistro riporta la lista <strong>di</strong> utensili <strong>di</strong>sponibili e il pannello destro riporta i dati<br />
dell’utensile attivo in ogni canale.<br />
Lista degli utensili<br />
Per ogni utensile si in<strong>di</strong>ca la posizione e il magazzino in cui si trova, se si tratta <strong>di</strong> un utensile<br />
<strong>di</strong> terra o se l’utensile è attivo in un canale. I dati della lista sono aggiornati dal <strong>CNC</strong> ogni<br />
volta che si esegue un cambio utensile.<br />
È la stessa lista che si riporta nella tabella utensili. Ve<strong>di</strong> "16.2.2 La lista degli utensili" alla<br />
pagina 253.<br />
Utensile attivo<br />
Riporta i dati degli utensili attivi in ognuno dei canali e anche i dati dell’utensile selezionato<br />
sulla lista. Consente inoltre <strong>di</strong> cambiare l’utensile del mandrino. Ve<strong>di</strong> "16.4.2 Cambiare<br />
l’utensile del mandrino" alla pagina 264.<br />
Da questa schermata non è possibile l’e<strong>di</strong>tazione dei dati dell'utensile. I dati che si riportano<br />
si definiscono nella tabella <strong>di</strong> utensili.<br />
B<br />
C<br />
16.<br />
TABELLA DEGLI UTENSILI E DEL MAGAZZINO<br />
Tabella degli utensili attivi<br />
<strong>CNC</strong> <strong>8070</strong><br />
(REF: 1305)<br />
·263·
16.<br />
TABELLA DEGLI UTENSILI E DEL MAGAZZINO<br />
Tabella degli utensili attivi<br />
<strong>CNC</strong> <strong>8070</strong><br />
(REF: 1305)<br />
·264·<br />
16.4.1 Menu <strong>di</strong> softkey.<br />
Menu verticale <strong>di</strong> softkey.<br />
Softkey. Descrizione.<br />
16.4.2 Cambiare l’utensile del mandrino<br />
<strong>Manuale</strong> <strong>di</strong> <strong>funzionamento</strong><br />
Cambiare le unità in cui sono presentati i dati. Il softkey riporta in risalto le unità correnti<br />
selezionate, che potranno essere millimetri o pollici.<br />
Le unità selezionate sono valide solo per la visualizzazione dei dati. Per la<br />
programmazione il <strong>CNC</strong> assumono le unità definite dalla funzione "G70" o "G71" attiva,<br />
o in <strong>di</strong>fetto, le unità definite dal costruttore della macchina (parametro INCHES).<br />
Il <strong>CNC</strong> visualizzerà o meno questo softkey in base a quanto definito nel parametro<br />
macchina MMINCHSOFTKEY.<br />
Inizializza la tabella degli utensili. Quando si inizializzano le tabelle, si cancellano tutti<br />
gli utensili della lista. Si inizializza anche la tabella degli utensili attivi e le tabelle del<br />
magazzino, dato che sono stati cancellati gli utensili <strong>di</strong>sponibili. Il <strong>CNC</strong> richiederà<br />
conferma del comando.<br />
Salva i valori della tabella in un file. Ve<strong>di</strong> "16.1.3 Salvare e caricare le tabelle" alla pagina<br />
248.<br />
Recupera i dati della tabella salvati in precedenza in un file. Va ricordato che quando si<br />
carica la tabella <strong>di</strong> utensili si inizializzano le tabelle del magazzino e la tabella degli utensili<br />
attivi. Ve<strong>di</strong> "16.1.3 Salvare e caricare le tabelle" alla pagina 248.<br />
Stampare la tabella attraverso una stampante predeterminata o salvarla su un file<br />
(formato prn) sul <strong>CNC</strong>. Ve<strong>di</strong> "16.1.4 Stampa le tabelle" alla pagina 250.<br />
Dal pannello <strong>di</strong> utensili attivi è possibile cambiare l’utensile dei mandrini. L’utensile che sarà<br />
montato deve essere definito nella tabella utensili. Per cambiare l’utensile attivo, procedere<br />
come segue.<br />
1 Selezionare con il cursore l’utensile attivo che si desidera mo<strong>di</strong>ficare e immettere il<br />
numero del nuovo utensile.<br />
2 Premere il tasto [START] per eseguire un caricamento automatico dell’utensile o il tasto<br />
[INVIO] per aggiornare l’elenco <strong>di</strong> posizioni dopo un cambio manuale dell’utensile.<br />
3 Nell’elenco <strong>di</strong> utensili si in<strong>di</strong>cherà che l’utensile si trova sul mandrino.
<strong>Manuale</strong> <strong>di</strong> <strong>funzionamento</strong><br />
16.5 Tabella <strong>di</strong> stato della procedura <strong>di</strong> cambiamento<br />
Su questa schermata si monitorizzano i cambi utensile in esecuzione su ogni canale.<br />
Per ciascuna procedura <strong>di</strong> cambio si in<strong>di</strong>ca quanto segue:<br />
Il tipo <strong>di</strong> cambio selezionato e il magazzino interessato.<br />
Con tipo <strong>di</strong> cambiamento si intente il tipo <strong>di</strong> operazione che si sta effettuando o da<br />
eseguire quando si esegue la funzione M06. I tipi <strong>di</strong> cambiamento possibili sono caricare<br />
un utensile sul mandrino o caricare e scaricare un utensile <strong>di</strong> terra dal magazzino tramite<br />
il mandrino.<br />
Il led "esecuzione" informa che la procedura <strong>di</strong> cambio è avviata e che il magazzino sta<br />
eseguendo un’operazione.<br />
Il led "stato" informa se il magazzino si trova o no in stato <strong>di</strong> errore. Per eliminare lo stato<br />
<strong>di</strong> errore, premere il softkey reset nella tabella del magazzino.<br />
16.<br />
TABELLA DEGLI UTENSILI E DEL MAGAZZINO<br />
Tabella <strong>di</strong> stato della procedura <strong>di</strong> cambiamento<br />
<strong>CNC</strong> <strong>8070</strong><br />
(REF: 1305)<br />
·265·
16.<br />
TABELLA DEGLI UTENSILI E DEL MAGAZZINO<br />
Tabella del magazzino<br />
<strong>CNC</strong> <strong>8070</strong><br />
(REF: 1305)<br />
·266·<br />
16.6 Tabella del magazzino<br />
<strong>Manuale</strong> <strong>di</strong> <strong>funzionamento</strong><br />
Possono essere configurati fino a quattro magazzini <strong>di</strong>versi. Ogni magazzino <strong>di</strong>spone <strong>di</strong> una<br />
tabella in cui è riportata la <strong>di</strong>stribuzione degli utensili nel magazzino e quale utensile si trova<br />
in ognuna delle pinze del braccio cambiatore, (se <strong>di</strong>sponibile). I dati della tabella sono<br />
aggiornati dal <strong>CNC</strong> ogni volta che si esegue un cambio utensile.<br />
A<br />
(A)Posizioni del magazzino.<br />
(B)Informazione del magazzino.<br />
La tabella è <strong>di</strong>visa in due pannelli.<br />
Il pannello sinistro riporta la lista <strong>di</strong> posizioni del magazzino. Per ogni posizione si in<strong>di</strong>ca se<br />
è libera, inabilitata o se contiene un utensile. Per ogni utensile si riporta la vita restante (se<br />
si <strong>di</strong>spone <strong>di</strong> controllo vita) e la famiglia alla quale appartiene.<br />
Il pannello destro è informativo; non è possibile la selezione. Questo pannello riporta<br />
informazioni circa lo stato del magazzino, degli utensili che si trovano sul braccio cambiatore<br />
e dell’utensile selezionato nella lista. Opzionalmente è possibile riportare informazioni sul<br />
tipo e sulla configurazione del magazzino.<br />
B
<strong>Manuale</strong> <strong>di</strong> <strong>funzionamento</strong><br />
16.6.1 Menu <strong>di</strong> softkey.<br />
Menu verticale <strong>di</strong> softkey.<br />
Softkey. Descrizione.<br />
Visualizzare altre opzioni nel menu <strong>di</strong> softkey.<br />
Caricare e scaricare un utensile dal braccio cambiatore Questa icona è <strong>di</strong>sponibile solo<br />
nei magazzini con braccio cambiatore. Ve<strong>di</strong> "16.7.2 Caricare e scaricare un utensile dal<br />
braccio cambiatore" alla pagina 273.<br />
Trovare un testo nelle tabelle. Quando si seleziona questa opzione, il <strong>CNC</strong> visualizza una<br />
finestra <strong>di</strong> <strong>di</strong>alogo in cui va immesso il testo da trovare. Ve<strong>di</strong> "16.1.2 Trovare un testo nelle<br />
tabelle" alla pagina 247.<br />
Caricare utensile nel magazzino. Ve<strong>di</strong> "16.7.1 Caricare e scaricare gli utensili del<br />
magazzino" alla pagina 271.<br />
Scaricare l'utensile dal magazzino. Ve<strong>di</strong> "16.7.1 Caricare e scaricare gli utensili del<br />
magazzino" alla pagina 271.<br />
Inizializza la tabella del magazzino. Quando si inizializzano le tabelle, si cancellano tutti<br />
gli utensili della lista. Si inizializza anche la tabella degli utensili attivi, dato che può essere<br />
cambiata la <strong>di</strong>stribuzione degli utensili nel magazzino. Il <strong>CNC</strong> richiederà conferma del<br />
comando.<br />
Salva i valori della tabella in un file. Ve<strong>di</strong> "16.1.3 Salvare e caricare le tabelle" alla pagina<br />
248.<br />
Recupera i dati della tabella salvati in precedenza in un file. Va ricordato che quando si<br />
carica le tabelle dal magazzino si inizializza la tabella degli utensili attivi. Ve<strong>di</strong><br />
"16.1.3 Salvare e caricare le tabelle" alla pagina 248.<br />
Stampare la tabella attraverso una stampante predeterminata o salvarla su un file<br />
(formato prn) sul <strong>CNC</strong>. Ve<strong>di</strong> "16.1.4 Stampa le tabelle" alla pagina 250.<br />
Abilitare o <strong>di</strong>sabilitare la posizione del magazzino selezionata me<strong>di</strong>ante il cursore.<br />
Reset del magazzino. Eliminare lo stato <strong>di</strong> errore del gestore. Questa icona è <strong>di</strong>sponibile<br />
solo quando si è verificato un errore nel gestore.<br />
Informazione del magazzino. Visualizzare o nascondere i dati del magazzino.<br />
Inizializzare i dati del magazzino. Il <strong>CNC</strong> richiederà conferma del comando.<br />
Inizializza tutte le posizioni del magazzino assegnando alla posizione 1 la T1, alla<br />
posizione 2 la T2 e così via. Gli utensili devono esistere e non essere in un altro<br />
magazzino.<br />
Si inizializza anche la lista <strong>di</strong> utensili e la tabella <strong>di</strong> utensili attive, dato che può essere<br />
cambiata la <strong>di</strong>stribuzione <strong>di</strong> utensili nel magazzino.<br />
16.<br />
TABELLA DEGLI UTENSILI E DEL MAGAZZINO<br />
Tabella del magazzino<br />
<strong>CNC</strong> <strong>8070</strong><br />
(REF: 1305)<br />
·267·
16.<br />
TABELLA DEGLI UTENSILI E DEL MAGAZZINO<br />
Tabella del magazzino<br />
<strong>CNC</strong> <strong>8070</strong><br />
(REF: 1305)<br />
·268·<br />
16.6.2 L'elenco posizioni del magazzino<br />
<strong>Manuale</strong> <strong>di</strong> <strong>funzionamento</strong><br />
La lista <strong>di</strong> posizioni del magazzino si riporta sul pannello sinistro della tabella del magazzino.<br />
Per ogni posizione si in<strong>di</strong>ca se è libera, inabilitata o se contiene un utensile. Per ogni utensile<br />
si riporta la vita restante (se si <strong>di</strong>spone <strong>di</strong> controllo vita) e la famiglia alla quale appartiene.<br />
Posizione del magazzino<br />
Insieme al numero <strong>di</strong> posizione si in<strong>di</strong>ca, me<strong>di</strong>ante un simbolo, lo stato <strong>di</strong> tale posizione.<br />
La posizione è libera (cerchio con sfondo bianco).<br />
La posizione è semioccupata (cerchio con sfondo bianco e nero).<br />
La posizione è occupata (cerchio con sfondo nero).<br />
La posizione è <strong>di</strong>sabilitata (cerchio con sfondo rosso).<br />
Numero <strong>di</strong> utensile<br />
Numero d'utensile che occupa la posizione del magazzino.<br />
Vita restante<br />
Se è attivo il controllo della vita dell'utensile riporta la vita restante, in tempo <strong>di</strong> lavorazione<br />
o in operazioni da eseguire, o lo stato dell'utensile (respinto o consumato).<br />
Famiglia dell'utensile<br />
Famiglia alla quale appartiene l'utensile, definita dall'utente nella tabella utensili.
<strong>Manuale</strong> <strong>di</strong> <strong>funzionamento</strong><br />
16.6.3 Informazione del magazzino<br />
Nel pannello destro si riportano varie informazioni circa lo stato del magazzino e del braccio<br />
cambiatore. Queste informazioni è raggruppata come segue.<br />
Stato del magazzino<br />
In questa zona si riporta l’operazione che sta eseguendo il magazzino.<br />
In riposo: Il magazzino è in attesa.<br />
Caricamento in corso: Si sta eseguendo un'operazione <strong>di</strong> caricamento nel magazzino.<br />
Scaricamento in corso: Si sta eseguendo un'operazione <strong>di</strong> scarico nel magazzino.<br />
Stato del cambio<br />
Se il magazzino è interessato in un momento dato da un cambio utensile, si visualizza<br />
informazione sullo stato <strong>di</strong> tale cambio; l’operazione effettuata nell’eseguire M06, lo stato<br />
del gestore (in esecuzione o in riposo) e lo stato della procedura <strong>di</strong> cambio (se è o no in<br />
errore).<br />
Informazione dell'utensile<br />
A<br />
B<br />
C<br />
D<br />
(A)Stato del magazzino.<br />
(B)Utensile sulle pinze del braccio cambiatore.<br />
(C)Utensile selezionato nell'elenco.<br />
(D)Dati del magazzino.<br />
Me<strong>di</strong>ante il led "stato" si informa all'utente se il magazzino è in stato <strong>di</strong> errore. Per<br />
eliminare lo stato <strong>di</strong> errore, premere il softkey reset nella tabella del magazzino.<br />
Sono visualizzati i dati relativi al magazzino dell'utensile selezionato sull'elenco. Il led "stato"<br />
informa sullo stato dell'utensile.<br />
Verde L’utensile è <strong>di</strong>sponibile.<br />
Giallo La fine della vita dell'utensile è vicina.<br />
Rosso L'utensile è consumato o è stato respinto dal PLC.<br />
16.<br />
TABELLA DEGLI UTENSILI E DEL MAGAZZINO<br />
Tabella del magazzino<br />
<strong>CNC</strong> <strong>8070</strong><br />
(REF: 1305)<br />
·269·
16.<br />
TABELLA DEGLI UTENSILI E DEL MAGAZZINO<br />
Tabella del magazzino<br />
<strong>CNC</strong> <strong>8070</strong><br />
(REF: 1305)<br />
·270·<br />
Utensili sul braccio cambiatore<br />
<strong>Manuale</strong> <strong>di</strong> <strong>funzionamento</strong><br />
In questa zona si visualizza quali sono gli utensili che occupano ognuna delle pinze del<br />
braccio cambiatore. Per ogni utensile si in<strong>di</strong>ca il relativo numero e sue <strong>di</strong>mensioni.<br />
Dati del magazzino<br />
Descrizione del tipo <strong>di</strong> magazzino. Per visualizzare e nascondere questa<br />
informazione, premere il softkey <strong>di</strong> informazione.
<strong>Manuale</strong> <strong>di</strong> <strong>funzionamento</strong><br />
16.7 Operazioni con la tabella del magazzino<br />
16.7.1 Caricare e scaricare gli utensili del magazzino<br />
i<br />
Gli utensili si possono caricare e scaricare dal magazzino in modo manuale o automatico.<br />
Quando si esegue in modo manuale, occorre aggiornare l'elenco <strong>di</strong> posizioni.<br />
Caricamento/Scarico manuale<br />
L'operatore colloca gli utensili <strong>di</strong>rettamente nel magazzino, senza utilizzare il <strong>CNC</strong>.<br />
Successivamente occorre aggiornare l'elenco <strong>di</strong> posizioni.<br />
Carico/Scarico automatico<br />
L'operatore colloca gli utensili sul mandrino, e il <strong>CNC</strong> colloca l'utensile nel magazzino.<br />
L'elenco posizioni si aggiornerà automaticamente.<br />
Inizializza tabella<br />
La tabella può essere inizializzata solo se il <strong>CNC</strong> è in stato <strong>di</strong> "READY". L’inizializzazione<br />
della tabella si esegue dal menu verticale <strong>di</strong> softkey. Il <strong>CNC</strong> offre due modalità <strong>di</strong> definizione<br />
del filetto.<br />
Quando si inizializza la tabella, si eliminano tutti i dati relativi alla posizione degli<br />
utensili nel magazzino. Si inizializza anche la tabella degli utensili attivi, dato che<br />
può essere mo<strong>di</strong>ficata la <strong>di</strong>stribuzione degli utensili nel magazzino.<br />
Quando se inizializza la tabella, si inizializzano le posizioni del magazzino<br />
assegnando alla posizione 1 la T1, alla posizione 2 la T2 e così via. Gli utensili<br />
devono esistere e non essere in un altro magazzino.<br />
Si inizializza anche la tabella degli utensili attivi, dato che può essere cambiata<br />
la <strong>di</strong>stribuzione degli utensili nel magazzino.<br />
Caricamento <strong>di</strong> un utensile<br />
Il caricamento <strong>di</strong> un utensile sul magazzino si esegue dal menu verticale <strong>di</strong><br />
softkey. È possibile caricare sul magazzino i soli utensili definiti nella tabella<br />
utensili, che dovranno inoltre essere definiti come utensili <strong>di</strong> terra. Cioè non<br />
dovranno essere in nessuna posizione del magazzino, né sul mandrino né sulle<br />
pinze del braccio cambiatore.<br />
Anche se i magazzini sono configurati per non accettare utensili da terra durante la lavorazione, è<br />
consentito caricarli sul magazzino con questa manovra.<br />
A seconda delle sue <strong>di</strong>mensioni, l'utensile, quando si carica nel magazzino, può interessare<br />
varie posizioni.<br />
Gestione del magazzino me<strong>di</strong>ante l'icona "Carica utensile".<br />
Questo tipo <strong>di</strong> gestione è valido per un caricamento automatico o manuale d’utensile.<br />
Premendo il softkey si chiede all’utente il tipo <strong>di</strong> caricamento da effettuare.<br />
1 Premere il softkey associato al caricamento dell'utensile.<br />
2 Immettere il numero d'utensile e la posizione del magazzino in cui si desidera inserire.<br />
Di default si riporta la posizione corrente selezionata me<strong>di</strong>ante il cursore sulla lista.<br />
3 Premere il tasto [START] per eseguire un caricamento automatico dell'utensile me<strong>di</strong>ante<br />
il mandrino o il tasto [INVIO] per aggiornare l'elenco <strong>di</strong> posizioni dopo un caricamento<br />
manuale .<br />
Caricamento automatico (premendo [START]). Il <strong>CNC</strong> carica nel magazzino un<br />
utensile definito in precedenza nella tabella. Il caricamento si esegue da terra e<br />
tramite il mandrino.<br />
Caricamento manuale (premendo [ENTER]). Il <strong>CNC</strong> assume che l’utensile definito<br />
nella tabella è già stato caricato manualmente nel magazzino. Si aggiorna la lista del<br />
magazzino.<br />
16.<br />
TABELLA DEGLI UTENSILI E DEL MAGAZZINO<br />
Operazioni con la tabella del magazzino<br />
<strong>CNC</strong> <strong>8070</strong><br />
(REF: 1305)<br />
·271·
16.<br />
TABELLA DEGLI UTENSILI E DEL MAGAZZINO<br />
<strong>CNC</strong> <strong>8070</strong><br />
(REF: 1305)<br />
·272·<br />
Operazioni con la tabella del magazzino<br />
Gestione del magazzino me<strong>di</strong>ante l'elenco posizioni.<br />
<strong>Manuale</strong> <strong>di</strong> <strong>funzionamento</strong><br />
Questo tipo <strong>di</strong> gestione è valido solo per un caricamento manuale d’utensile. Consente <strong>di</strong><br />
aggiornare la lista <strong>di</strong> posizioni dopo aver situato gli utensili <strong>di</strong>rettamente nel magazzino,<br />
senza utilizzare il <strong>CNC</strong>.<br />
1 Selezionare sull'elenco una posizione del magazzino ed impostare il numero d'utensile<br />
che la occupa.<br />
2 Premere il tasto [INVIO] per aggiornare l'elenco posizioni.<br />
Scarico <strong>di</strong> un utensile<br />
Lo scarico <strong>di</strong> un utensile sul magazzino si esegue dal menu verticale <strong>di</strong> softkey.<br />
Se si scarica un utensile dal magazzino, esso <strong>di</strong>venterà un utensile <strong>di</strong> terra.<br />
Gestione del magazzino me<strong>di</strong>ante il sofkey "Scarica utensile".<br />
Questo tipo <strong>di</strong> gestione è valido per uno scarico automatico o manuale d’utensile. Premendo<br />
il softkey si chiede all’utente il tipo <strong>di</strong> caricamento da effettuare.<br />
1 Premere il softkey associato a lo scarico dell'utensile.<br />
2 Immettere il numero d'utensile che si desidera scaricare.<br />
3 Premere il tasto [START] per eseguire uno scarico automatico dell'utensile al mandrino<br />
o il tasto [INVIO] per aggiornare l'elenco <strong>di</strong> posizioni dopo uno scarico manuale.<br />
Scarico automatico (premendo [START]). Il <strong>CNC</strong> scarica dal magazzino un utensile<br />
definito nella tabella. Lo scarico si esegue verso terra e tramite il mandrino.<br />
Caricamento manuale (premendo [ENTER]). Il <strong>CNC</strong> assume che l’utensile definito nella<br />
tabella è già stato scaricato manualmente dal magazzino. Si aggiorna la lista del<br />
magazzino.<br />
Gestione del magazzino me<strong>di</strong>ante l'elenco posizioni.<br />
Questo tipo <strong>di</strong> gestione è valido solo per uno scarico manuale d’utensile. Consente <strong>di</strong><br />
aggiornare la lista <strong>di</strong> posizioni dopo aver tolto gli utensili <strong>di</strong>rettamente dal magazzino, senza<br />
utilizzare il <strong>CNC</strong>.<br />
1 Selezionare sull'elenco una posizione del magazzino ed cancellare il numero d'utensile<br />
che la occupa.<br />
2 Premere il tasto [INVIO] per aggiornare l'elenco posizioni.
<strong>Manuale</strong> <strong>di</strong> <strong>funzionamento</strong><br />
16.7.2 Caricare e scaricare un utensile dal braccio cambiatore<br />
Il caricamento e lo scarico <strong>di</strong> un utensile dalle pinze del braccio cambiatore si esegue dal<br />
menu verticale <strong>di</strong> softkey. Per inserire un utensile sulle pinze del braccio cambiatore (se<br />
<strong>di</strong>sponibile), esso deve essere nel magazzino. Non è consentito collocare sulle pinze del<br />
braccio cambiatore utensili <strong>di</strong> terra.<br />
Inoltre, non è consentito <strong>di</strong> inserire sul mandrino gli utensili che sono situati sulle pinze del<br />
braccio cambiatore.<br />
Per inserire o scaricare uno <strong>di</strong> questi utensili:<br />
1 Premere il softkey associato alle operazioni con il braccio cambiatore.<br />
2 Definire il numero <strong>di</strong> utensile nelle posizioni del braccio cambiatore.<br />
Se si <strong>di</strong>spone <strong>di</strong> un braccio cambiatore a due pinze, non è consentito <strong>di</strong> avere<br />
simultaneamente utensili sul mandrino e sulla seconda pinza del braccio cambiatore.<br />
3 Premere il tasto [ENTER] per aggiornare la tabella.<br />
16.<br />
TABELLA DEGLI UTENSILI E DEL MAGAZZINO<br />
Operazioni con la tabella del magazzino<br />
<strong>CNC</strong> <strong>8070</strong><br />
(REF: 1305)<br />
·273·
16.<br />
TABELLA DEGLI UTENSILI E DEL MAGAZZINO<br />
Operazioni con la tabella del magazzino<br />
<strong>CNC</strong> <strong>8070</strong><br />
(REF: 1305)<br />
·274·<br />
<strong>Manuale</strong> <strong>di</strong> <strong>funzionamento</strong>
MODALITÀ UTILITY<br />
17.1 Descrizione dell’interfaccia<br />
La schermata della modalità utility riporta le seguenti informazioni:<br />
17<br />
A B<br />
A Albero delle cartelle. L'albero visualizza le cartelle accessibili dal <strong>CNC</strong>, così come il modo<br />
in cui sono strutturate.<br />
B Lista dei file memorizzati nella cartella selezionata nell'albero delle cartelle.<br />
Quando si seleziona una cartella, nella parte inferiore della finestra sarà visualizzato il<br />
numero <strong>di</strong> file memorizzati nella cartella e le <strong>di</strong>mensioni totali in byte.<br />
Lista dei file. Colonna <strong>di</strong> attributi (file mo<strong>di</strong>ficabili e nascosti).<br />
La colonna <strong>di</strong> attributi visualizza solo le lettere degli attributi correnti selezionati, e si in<strong>di</strong>cherà<br />
il carattere "_" quando tali attributi non sono selezionati.<br />
H Il file è invisibile, vale a <strong>di</strong>re, non apparirà quando si seleziona un programma per<br />
l'e<strong>di</strong>tazione o l'esecuzione.<br />
M Il file è mo<strong>di</strong>ficabile, vale a <strong>di</strong>re, il programma potrà essere e<strong>di</strong>tato, copiato, cancellato,<br />
ecc..<br />
<strong>CNC</strong> <strong>8070</strong><br />
(REF: 1305)<br />
·275·
17.<br />
MODALITÀ UTILITY<br />
<strong>CNC</strong> <strong>8070</strong><br />
·276·<br />
Descrizione dell’interfaccia<br />
(REF: 1305)<br />
17.1.1 Menu <strong>di</strong> softkey.<br />
Menu orizzontale <strong>di</strong> softkey.<br />
Softkey. Descrizione.<br />
Or<strong>di</strong>nato per. Or<strong>di</strong>nare l’elenco <strong>di</strong> file.<br />
Opzioni. Personalizzare come si visualizza l’elenco <strong>di</strong> file.<br />
Trova file. Effettuare una ricerca dei file.<br />
Selezionare tutto. Selezionare tutti i file della lista.<br />
Invertire selezione. Invertire la selezione <strong>di</strong> file.<br />
Nuova <strong>di</strong>rectory. Creare una cartella nuova.<br />
Co<strong>di</strong>ce d’accesso. Gestire le password del <strong>CNC</strong>.<br />
Backup automatico. Eseguire un backup della cartella selezionata.<br />
Ripristinare backup. Ripristinare i dati salvati in un backup.<br />
Opzioni backup. Configurare le opzioni del backup.<br />
Menu verticale <strong>di</strong> softkey.<br />
<strong>Manuale</strong> <strong>di</strong> <strong>funzionamento</strong><br />
Il menu verticale <strong>di</strong> softkey visualizza sempre tutte le opzioni associate a tale modalità<br />
operativa, in<strong>di</strong>pendentemente da qual è la schermata attiva.<br />
Softkey. Descrizione.<br />
Visualizzare altre opzioni nel menu <strong>di</strong> softkey.<br />
Tagliare i file selezionati negli appunti. Con questa opzione, nell’incollare file nella nuova<br />
ubicazione si cancellano dalla cartella corrente.<br />
Copiare i file selezionati negli appunti.<br />
Incolla i file dagli appunti nella cartella selezionata. Se i file erano stati copiati negli appunti<br />
me<strong>di</strong>ante l'opzione "Taglia", essi saranno cancellati dall'in<strong>di</strong>rizzo originale. Il contenuto<br />
degli appunti non viene eliminato dopo l'esecuzione dell'opzione "Incolla", per cui si potrà<br />
ripetere tale operazione tutte le volte desiderate.<br />
Rinominare la cartella o il file selezionato. Se esiste già una cartella o un file con il nuovo<br />
nome, il cambiamento sarà ignorato. I file in uso non può essere rinominato (ad esempio,<br />
il file selezionato nella modalità automatica).<br />
Cambiare l'attributo "mo<strong>di</strong>ficabile" dei file selezionati. Il <strong>CNC</strong> visualizzerà nella colonna<br />
<strong>di</strong> attributi il simbolo -M- ad in<strong>di</strong>care che il programma è mo<strong>di</strong>ficabile.<br />
Quando un programma non è mo<strong>di</strong>ficabile, l'utente potrà visualizzare il contenuto del<br />
programma ma non potrà mo<strong>di</strong>ficarlo.<br />
Cambiare l'attributo "nascosto" dei file selezionati. Il <strong>CNC</strong> visualizzerà nella colonna <strong>di</strong><br />
attributi il simbolo -H- ad in<strong>di</strong>care che il programma è nascosto. Questo attributo consente<br />
<strong>di</strong> proteggere i file in modo che non siano visualizzati nel selezionare un programma per<br />
l'e<strong>di</strong>tazione o l'esecuzione.<br />
Dato che un programma nascosto può essere cancellato se si conosce il suo nome, è<br />
consigliabile togliere l'attributo <strong>di</strong> programma mo<strong>di</strong>ficabile allo scopo <strong>di</strong> evitare che il<br />
programma possa essere cancellato.
<strong>Manuale</strong> <strong>di</strong> <strong>funzionamento</strong><br />
Softkey. Descrizione.<br />
Crittare file La crittatura consente <strong>di</strong> proteggere qualsiasi file (programma pezzo,<br />
sottoprogramma, ecc.) rendendolo illeggibile e quin<strong>di</strong> non utilizzabile da terzi.<br />
Cancellare la cartella o i file selezionati. Per cancellare i file, il <strong>CNC</strong> visualizzerà una<br />
finestra <strong>di</strong> <strong>di</strong>alogo in cui è richiesta la conferma del comando, mentre le cartelle vuote<br />
saranno cancellate <strong>di</strong>rettamente, senza richiedere conferma.<br />
Non sarà possibile cancellare le cartelle contenenti dei file. I file in uso non può essere<br />
rinominato (ad esempio, il file selezionato nella modalità automatica).<br />
17.<br />
MODALITÀ UTILITY<br />
Descrizione dell’interfaccia<br />
<strong>CNC</strong> <strong>8070</strong><br />
(REF: 1305)<br />
·277·
17.<br />
MODALITÀ UTILITY<br />
<strong>CNC</strong> <strong>8070</strong><br />
·278·<br />
Personalizzare la visualizzazione dell’elenco programmi.<br />
(REF: 1305)<br />
<strong>Manuale</strong> <strong>di</strong> <strong>funzionamento</strong><br />
17.2 Personalizzare la visualizzazione dell’elenco programmi.<br />
BACK<br />
BACK<br />
Or<strong>di</strong>nare l’elenco <strong>di</strong> file.<br />
Il softkey "Or<strong>di</strong>nato per" consente <strong>di</strong> or<strong>di</strong>nare l’elenco dei file. Selezionando questa opzioni,<br />
il menu <strong>di</strong> softkey visualizza varie opzioni d'or<strong>di</strong>ne. Per tornare al menu principale, premere<br />
il tasto [BACK].<br />
La lista dei file può essere or<strong>di</strong>nata in or<strong>di</strong>ne alfabetico, per <strong>di</strong>mensioni, per data o per tipo.<br />
Se si preme due o più volte lo stesso tipo d'or<strong>di</strong>ne, il <strong>CNC</strong> cambia il criterio d'or<strong>di</strong>ne da<br />
ascendente a <strong>di</strong>scendente e viceversa.<br />
Opzioni <strong>di</strong> personalizzazione.<br />
Il softkey "Opzioni" consente <strong>di</strong> personalizzare la modalità <strong>di</strong> visualizzazione della lista <strong>di</strong><br />
programmi sulla schermata. Quando si seleziona questa opzione, il <strong>CNC</strong> riporta nel menu<br />
<strong>di</strong> softkey le seguenti opzioni <strong>di</strong> personalizzazione. Per tornare al menu principale, premere<br />
il tasto [BACK].<br />
Aggiorna<br />
Questa opzione aggiorna la lista dei file, visualizzando i file della cartella corrente<br />
selezionata. Solo quando l'opzione "Aggiornamento.automatico" non è attiva.<br />
Aggiornamento automatico<br />
Quando è selezionata questa opzione, ogni volta che si seleziona una cartella, il <strong>CNC</strong><br />
aggiornerà la lista dei file automaticamente.<br />
Regola colonne<br />
Quando è selezionata questa opzione, le colonne della lista dei file si adattano al testo in<br />
esse contenuto, in modo da poter visualizzare il testo eventualmente tagliato a causa<br />
dell'eccessiva lunghezza.<br />
Reinizializza tutto<br />
Chiude l’albero delle cartelle e visualizza solo i <strong>di</strong>spositivi accessibili dal <strong>CNC</strong>.<br />
Visualizza nascosti<br />
Quando è selezionata questa opzione, la lista dei file visualizza tutti i file della cartella<br />
selezionata, anche quelli aventi l'attributo "nascosto". Altrimenti questi file non saranno<br />
visualizzati.
<strong>Manuale</strong> <strong>di</strong> <strong>funzionamento</strong><br />
17.3 Selezionare file e creare cartelle.<br />
Selezionando un gruppo <strong>di</strong> file, è possibile cambiarne gli attributi, cancellarli, copiarli o<br />
tagliarli, premendo la relativa icona.<br />
Selezionare file e creare cartelle.<br />
Per selezionare file o cartelle, oltre al mouse, si possono utilizzare i seguenti tasti. Per<br />
selezionare un gruppo <strong>di</strong> file dalla tastiera, tenere premuto il tasto [SHIFT] e spostare<br />
il cursore. Per aggiungere o togliere un file dalla selezione, tenere premuto il tasto [CTRL]<br />
posizionare il cursore sul file e premere il tasto [SPACE].<br />
Tasto. Significato.<br />
FOCUS<br />
HOME<br />
END<br />
Me<strong>di</strong>ante la tastiera alfanumerica, premendo un tasto si selezionerà il primo elemento<br />
della lista che inizia con tale lettera o numero. Se si preme <strong>di</strong> nuovo, si selezionerà il<br />
secondo, e così via.<br />
Me<strong>di</strong>ante l'opzione "Cercare su file" del menu <strong>di</strong> softkey, è possibile cercare i file<br />
contenenti un determinato testo.<br />
Selezionare file dal menu <strong>di</strong> softkey.<br />
Selezionare tutto.<br />
Selezionare tutti i file della lista. La selezione si annullerà spostando il cursore.<br />
Selezionando un gruppo <strong>di</strong> file, è possibile cambiarne gli attributi, cancellarli, copiarli o<br />
tagliarli, premendo la relativa icona.<br />
Inverti selezione<br />
Cambia il focus della finestra.<br />
Con il focus su una cartella, chiude e apre il sottomenu<br />
cartelle.<br />
Sposta il focus elemento per elemento.<br />
Sposta il focus pagina per pagina.<br />
Sposta il focus all'inizio o alla fine della lista.<br />
Inverte la selezione <strong>di</strong> file realizzata, selezionando i file deselezionati e viceversa.<br />
Creare una cartella nuova dal menu <strong>di</strong> softkey.<br />
Quando si seleziona questa opzione, il <strong>CNC</strong> visualizza una finestra <strong>di</strong> <strong>di</strong>alogo in cui è<br />
richiesto il nome della cartella. Immettere il nuovo nome e fare clic su uno dei rispettivi<br />
pulsanti per registrare o annullare. Se il nome della cartella coincide con uno già esistente,<br />
la nuova cartella non sarà creata.<br />
17.<br />
MODALITÀ UTILITY<br />
Selezionare file e creare cartelle.<br />
<strong>CNC</strong> <strong>8070</strong><br />
(REF: 1305)<br />
·279·
17.<br />
MODALITÀ UTILITY<br />
Trova file<br />
<strong>CNC</strong> <strong>8070</strong><br />
(REF: 1305)<br />
·280·<br />
17.4 Trova file<br />
<strong>Manuale</strong> <strong>di</strong> <strong>funzionamento</strong><br />
Consente <strong>di</strong> eseguire una ricerca <strong>di</strong> file. Quando si seleziona questa opzione, il <strong>CNC</strong><br />
visualizzerà una finestra <strong>di</strong> <strong>di</strong>alogo in cui sarà possibile impostare i seguenti dati:<br />
C<br />
A Descrizione dei file da trovare. Ammette simboli jolly "*" e "?" con il seguente significato:<br />
* Qualsiasi sequenza <strong>di</strong> caratteri.<br />
? Qualsiasi carattere.<br />
Vale a <strong>di</strong>re:<br />
* Trova tutti i file.<br />
*.NC Trova i file con estensione ".NC".<br />
esa*.* Trova i file che iniziano con "esa".<br />
B Testo compreso nei file.<br />
C Imposta i criteri <strong>di</strong> ricerca.<br />
Trova nelle sottocartelle.<br />
Ignorare la <strong>di</strong>fferenza fra maiuscola e minuscola.<br />
Considerare il testo da trovare come una parola completa.<br />
D Avvia o annulla la ricerca definita.<br />
Dopo aver definito le opzioni <strong>di</strong> ricerca, fare clic su uno dei pulsanti in basso per registrare<br />
o per annullare la ricerca impostata, e premere il tasto [ENTER]. Nella finestra dei file sarà<br />
visualizzata la lista dei programmi trovati.<br />
A<br />
B<br />
D
<strong>Manuale</strong> <strong>di</strong> <strong>funzionamento</strong><br />
17.5 Passwords <strong>di</strong> protezione<br />
Le password consentono <strong>di</strong> definire ognuno dei co<strong>di</strong>ci che dovranno essere immessi<br />
dall’utente prima <strong>di</strong> accedere a alcune funzioni del <strong>CNC</strong>. Se si immette correttamente, si<br />
memorizza e non si richiede <strong>di</strong> nuovo finché non si spegnerà il <strong>CNC</strong>. Se la password è errata,<br />
non è possibile effettuare l’azione richiesta e si chiede <strong>di</strong> nuovo ogni volta.<br />
In un <strong>CNC</strong> con <strong>di</strong>sco protetto contro scrittura, quando il <strong>CNC</strong> è avviato in modalità setup non<br />
richiede password <strong>di</strong> protezione. Quando il <strong>CNC</strong> è avviato in modalità utente, è richiesta la<br />
password <strong>di</strong> protezione.<br />
Come definire le password <strong>di</strong> protezione<br />
Per accedere alla pagina <strong>di</strong> definizione delle password, premere il softkey "Co<strong>di</strong>ci <strong>di</strong><br />
accesso". Da questa pagina è possibile definire, mo<strong>di</strong>ficare o cancellare le password. Se<br />
tale pagina è protetta, quando si preme il softkey si chiederà il co<strong>di</strong>ce d’accesso generale.<br />
Ciascuna password potrà avere una lunghezza <strong>di</strong> 10 caratteri e potrà essere formata da<br />
qualsiasi carattere ASCII. Si <strong>di</strong>stingue fra maiuscole e minuscole.<br />
Il softkey "Cancella tutte" cancella tutte le password definite.<br />
Descrizione delle password <strong>di</strong> protezione.<br />
Co<strong>di</strong>ce d’accesso generale<br />
Si richiede per accedere a questa pagina <strong>di</strong> definizione <strong>di</strong> password.<br />
PLC<br />
Si richiede per realizzare le seguenti azioni nel PLC:<br />
E<strong>di</strong>tare programma PLC. Se non si immette la password corretta, il programma <strong>di</strong> PLC<br />
si apre in sola lettura.<br />
Aggiungi file al progetto .<br />
Elimina file.<br />
Rinomina file.<br />
E<strong>di</strong>ta messaggi del PLC. Se non si immette la password corretta, non si potranno<br />
visualizzare né e<strong>di</strong>tare i messaggi <strong>di</strong> PLC.<br />
Genera PLC.<br />
Nell'accedere alle opzioni del servizio "Coman<strong>di</strong>".<br />
In monitoraggio, nel mo<strong>di</strong>ficare lo stato <strong>di</strong> una risorsa.<br />
Parametri macchina<br />
Il <strong>CNC</strong> chiede la password per eseguire le seguenti azioni:<br />
Mo<strong>di</strong>ficare il valore <strong>di</strong> un parametro.<br />
Inizializzare una tabella.<br />
Caricare una tabella.<br />
Quando si avvia l’applicazione <strong>CNC</strong> e l’apparecchiatura è avviata in modalità setup.<br />
Eseguire un restore dei dati del <strong>CNC</strong>.<br />
Personalizzazione<br />
Si richiede per entrare nell’applicazione FGUIM. Se non si immette la password corretta, non<br />
si potrà entrare nell'applicazione.<br />
Parametri macchina delle cinematiche<br />
Si richiede per realizzare le seguenti azioni nella tabella <strong>di</strong> parametri macchina delle<br />
cinematiche. Se non è definita, si applicherà la password usata nel resto dei parametri<br />
macchina.<br />
Mo<strong>di</strong>ficare il valore <strong>di</strong> un parametro.<br />
Inizializzare una tabella.<br />
17.<br />
MODALITÀ UTILITY<br />
Passwords <strong>di</strong> protezione<br />
<strong>CNC</strong> <strong>8070</strong><br />
(REF: 1305)<br />
·281·
17.<br />
MODALITÀ UTILITY<br />
<strong>CNC</strong> <strong>8070</strong><br />
·282·<br />
Passwords <strong>di</strong> protezione<br />
(REF: 1305)<br />
Caricare una tabella.<br />
Administrator mode<br />
<strong>Manuale</strong> <strong>di</strong> <strong>funzionamento</strong><br />
Si richiede per avviare l’apparecchiatura in modalità amministratore. L’accesso alla modalità<br />
amministratore si abilita con il co<strong>di</strong>ce <strong>di</strong> convalida. Se non si <strong>di</strong>spone <strong>di</strong> questa opzione <strong>di</strong><br />
software, non si potrà accedere alla modalità amministratore.
<strong>Manuale</strong> <strong>di</strong> <strong>funzionamento</strong><br />
17.6 Backup dei dati. Backup - Restore<br />
i<br />
Il <strong>CNC</strong> consente <strong>di</strong> eseguire il backup o il restore solo quando non vi è potenza (ad esempio fungo<br />
d’emergenza premuto).<br />
Questa opzione consente <strong>di</strong> eseguire una copia <strong>di</strong> sicurezza (backup) delle impostazioni del<br />
<strong>CNC</strong> (dati OEM e d’utente), per poterla ripristinare (restore) successivamente se necessario.<br />
Softkey. Significato.<br />
Eseguire un backup dei dati del <strong>CNC</strong>.<br />
Ripristinare i dati dalla copia <strong>di</strong> sicurezza (restore).<br />
Eseguire un backup dei dati del <strong>CNC</strong>.<br />
Il backup dei dati si può eseguire con il <strong>CNC</strong> avviato in modalità SETUP e in modalità USER.<br />
Nell’explorer dei file, selezionare la cartella in cui si salverà il backup. Premendo il softkey<br />
"BACKUP", il <strong>CNC</strong> visualizzerà la finestra <strong>di</strong> opzioni per selezionare i dati da includere nel<br />
backup.<br />
Ripristinare i dati dalla copia <strong>di</strong> sicurezza (restore).<br />
Il restore dei dati OEM è <strong>di</strong>sponibile solo con il <strong>CNC</strong> avviato in modalità SETUP; con il <strong>CNC</strong><br />
avviato in modalità USER, si potrà fare solo un restore dei dati d’utente, mentre il resto delle<br />
opzioni saranno <strong>di</strong>sabilitate. L’opzione restore è protetta dalla password "Parametri<br />
macchina".<br />
Nell’explorer dei file, selezionare la cartella in cui è salvato il backup. Premendo il softkey<br />
"RESTORE", il <strong>CNC</strong> visualizzerà la finestra <strong>di</strong> opzioni per selezionare i dati da recuperare.<br />
Se nella cartella selezionata non vi è nessun backup, la relativa opzione apparirà <strong>di</strong>sabilitata.<br />
Dopo aver ripristinato un backup, è necessario riavviare l’applicazione <strong>CNC</strong>.<br />
Selezionare i dati da includere nel backup o restore.<br />
Le opzioni selezionate si manterranno finché non saranno mo<strong>di</strong>ficate.<br />
Dati OEM.<br />
Parametri macchina Backup/restore dei parametri macchina del <strong>CNC</strong>. Il backup salva<br />
i dati nel file BACKUP_OEM_MP.zip.<br />
Affinché il <strong>CNC</strong> esegua un corretto backup e restore delle tabelle della compensazione<br />
volumetrica, si consiglia <strong>di</strong> salvarle nella cartella ...MTB/SUB.<br />
Tabelle. Backup/restore delle tabelle del <strong>CNC</strong>; pinze, origini e parametri aritmetici. Il<br />
backup salva i dati nel file BACKUP_OEM_TABLES.zip.<br />
Magazzini e utensili. Backup/restore delle tabelle magazzini e utensili. Il backup salva<br />
i dati nel file BACKUP_OEM_MZTOOLS.zip.<br />
Parametri <strong>di</strong> regolazione. Backup/restore dei parametri dei regolatori. Il backup salva i<br />
dati nel file BACKUP_OEM_DRIVEMP.zip.<br />
Sottoprogrammi. Backup/restore dei sottoprogrammi fabbricante. Il backup salva i dati<br />
nel file BACKUP_OEM_SUB.zip.<br />
PLC. Backup/restore del PLC; programmi PLC, messaggi ed errori. Il backup salva i dati<br />
nel file BACKUP_OEM_PLC.zip.<br />
Impostazioni e pagine. Backup/restore delle impostazioni e delle pagine del <strong>CNC</strong>. Il<br />
backup salva i dati nel file BACKUP_OEM_CONFIG.zip.<br />
17.<br />
MODALITÀ UTILITY<br />
Backup dei dati. Backup - Restore<br />
<strong>CNC</strong> <strong>8070</strong><br />
(REF: 1305)<br />
·283·
17.<br />
MODALITÀ UTILITY<br />
<strong>CNC</strong> <strong>8070</strong><br />
(REF: 1305)<br />
·284·<br />
Backup dei dati. Backup - Restore<br />
<strong>Manuale</strong> <strong>di</strong> <strong>funzionamento</strong><br />
Dati d'utente.<br />
Programmi.<br />
Backup/restore dei programmi <strong>di</strong> utente, tasche, profili, ecc. Il backup salva i dati nel file<br />
BACKUP_USER_PRG.zip. Tale Backup include le seguenti cartelle.<br />
..\Users\Prg ..\Users\Pocket ..\Users\Profile ..\Users\CycleData
<strong>Manuale</strong> <strong>di</strong> <strong>funzionamento</strong><br />
17.7 Crittatura file<br />
i<br />
La crittatura consente <strong>di</strong> proteggere qualsiasi file (programmi pezzo, sottoprogrammi, ecc.)<br />
rendendolo illeggibile e quin<strong>di</strong> non utilizzabile da terzi. Un programma crittato non è e<strong>di</strong>tabile,<br />
né nell’e<strong>di</strong>tor programmi né in quello <strong>di</strong> PLC, e non si visualizza durante l’esecuzione. Un<br />
file crittato si può copiare, cancellare, ecc. come qualsiasi altro.<br />
Premendo il softkey "Crittatura file", il <strong>CNC</strong> critta il file selezionato con il cursore. La crittatura<br />
mantiene il file originale e genera un nuovo file crittato con lo stesso nome ed estensione<br />
fcr. Se il <strong>CNC</strong> critta il file con successo, chiede all’utente se desidera eliminare il file originale,<br />
lasciando solo il file crittato. Questo file non potrà essere decrittato nel <strong>CNC</strong>, per cui si<br />
consiglia <strong>di</strong> salvare una copia del file originale in un luogo sicuro.<br />
La crittatura file e la password del fabbricante.<br />
L’algoritmo <strong>di</strong> crittatura utilizza la password del fabbricante (co<strong>di</strong>ce d’accesso generale). Se<br />
nel cercare <strong>di</strong> crittare un file non s’immette tale password, il <strong>CNC</strong> visualizzerà il rispettivo<br />
avviso ed annullerà la procedura. Se dopo aver crittato un file cambia la password <strong>di</strong><br />
fabbricante, il file non sarà più leggibile dal <strong>CNC</strong>.<br />
Quando il <strong>CNC</strong> esegue un programma o un sottoprogramma crittato, verifica se la password<br />
<strong>di</strong> OEM corrente coincide con quella utilizzata per crittare il file. Se entrambe le password<br />
non coincidono, il <strong>CNC</strong> non potrà eseguire il programma o il sottoprogramma e visualizzerà<br />
il rispettivo errore. Un file crittato in un <strong>CNC</strong> si può eseguire in un altro <strong>CNC</strong> se in entrambi<br />
coincide la password <strong>di</strong> fabbricante.<br />
Nel caso del programma PLC, non è necessario crittare il file fonte, ma basta avere il programma<br />
compilato. Il file fonte si può cancellare.<br />
17.<br />
MODALITÀ UTILITY<br />
Crittatura file<br />
<strong>CNC</strong> <strong>8070</strong><br />
(REF: 1305)<br />
·285·
17.<br />
MODALITÀ UTILITY<br />
Crittatura file<br />
<strong>CNC</strong> <strong>8070</strong><br />
(REF: 1305)<br />
·286·<br />
<strong>Manuale</strong> <strong>di</strong> <strong>funzionamento</strong>
PLC<br />
18.1 Presentazione della modalità PLC<br />
FOCUS<br />
NEXT<br />
18<br />
Questa modalità <strong>di</strong> lavoro consente <strong>di</strong> accedere all'PLC per verificarne il <strong>funzionamento</strong>, o<br />
lo stato delle varie variabili del PLC. Consente inoltre <strong>di</strong> e<strong>di</strong>tare ed analizzare il programma<br />
PLC e i file <strong>di</strong> messaggi ed errori dello stesso PLC.<br />
In un <strong>CNC</strong> con <strong>di</strong>sco protetto contro scrittura, lavorando in modalità utente, il programma<br />
PLC è protetto contro la scrittura e qualsiasi cambiamento avrà carattere transitorio, cioè<br />
scomparirà alla successiva accensione dell’apparecchiatura. Affinché i cambiamenti siano<br />
permanenti, occorre eliminare la protezione del programma PLC avviando l’apparecchiatura<br />
in modalità setup e confermare i cambiamenti effettuati.<br />
Descrizione dell’interfaccia.<br />
La schermata della modalità PLC riporta le seguenti informazioni. Per cambiare finestra,<br />
premere il tasto [FOCUS].<br />
A B<br />
C D<br />
A Finestra servizi, che visualizza l’elenco dei servizi <strong>di</strong>sponibili nell’ambiente PLC.<br />
B Finestra <strong>di</strong> informazione.<br />
C Visualizza lo stato del PLC, avviato o fermo.<br />
D Messaggi del <strong>CNC</strong>.<br />
Selezionare i servizi del PLC.<br />
Questa modalità operativa può essere composta da varie schermate <strong>di</strong>verse. Ciascuna <strong>di</strong><br />
esse corrisponde a un servizio <strong>di</strong> PLC. Lo scambio fra i vari servizi si esegue me<strong>di</strong>ante<br />
l’elenco <strong>di</strong> servizi.<br />
I <strong>di</strong>versi servizi si sovrappongono fra loro. Se vi sono due o più servizi attivi, si potrà<br />
commutare fra essi me<strong>di</strong>ante il tasto [NEXT], se precedentemente personalizzato allo<br />
scopo. Il cambio fra i servizi è rotativo, in modo che premendo il tasto sull’ultimo servizio<br />
attivo, si visualizzerà <strong>di</strong> nuovo il primo. Per chiudere una schermata, premere il tasto [ESC].<br />
<strong>CNC</strong> <strong>8070</strong><br />
(REF: 1305)<br />
·287·
18.<br />
PLC<br />
<strong>CNC</strong> <strong>8070</strong><br />
·288·<br />
Presentazione della modalità PLC<br />
(REF: 1305)<br />
18.1.1 Descrizione delle icone (softkey verticali)<br />
Menu orizzontale <strong>di</strong> softkey.<br />
<strong>Manuale</strong> <strong>di</strong> <strong>funzionamento</strong><br />
Quando si seleziona la modalità PLC, nel menu orizzontale <strong>di</strong> softkey vengono visualizzate<br />
le opzioni associate al servizio PLC corrente selezionato. Il gruppo <strong>di</strong> opzioni che offre il<br />
menu può essere cambiato me<strong>di</strong>ante il softkey "+", accedendo così a un gruppo <strong>di</strong> opzioni<br />
<strong>di</strong>verse.<br />
Menu verticale <strong>di</strong> softkey.<br />
Nel menu verticale <strong>di</strong> softkey sono sempre visualizzate tutte le opzioni associate a tale<br />
modalità operativa.<br />
Softkey. Descrizione.<br />
Visualizza/nascon<strong>di</strong> finestra <strong>di</strong> servizi. Questo softkey commuta dall'uso con<strong>di</strong>viso<br />
dell'area dell'ambiente del PLC (in cui sono visualizzate sia la finestra <strong>di</strong> servizio sia la<br />
finestra <strong>di</strong> informazione) al lavoro a schermata completa (in cui la finestra <strong>di</strong> servizi è<br />
nascosta, al fine <strong>di</strong> consentire che la finestra <strong>di</strong> informazione si espanda per utilizzare<br />
tutta l'area dell'ambiente <strong>di</strong> PLC).<br />
Trova testo. Questo softkey consente <strong>di</strong> effettuare la ricerca <strong>di</strong> un testo in tutti i file del<br />
progetto, il risultato della quale apparirà nel servizio "Output".<br />
Vai al file. Quando il cursore è posizionato sul risultato <strong>di</strong> una ricerca <strong>di</strong> testo, su un errore<br />
<strong>di</strong> compilazione o su una risorsa del PLC, dopo aver selezionato questa opzione si apre<br />
il relativo file e il cursore si porta sulla riga alla quale fa riferimento.<br />
Questo softkey appare solo nei servizi "Uscite" o "Riferimenti incrociati".<br />
Linguaggio <strong>di</strong> mnemonici o linguaggio <strong>di</strong> contatti. Questo softkey alterna la<br />
visualizzazione del programma monitorato fra il linguaggio <strong>di</strong> mnemonici e il linguaggio<br />
<strong>di</strong> contatti.<br />
Questo softkey appare nel servizio "Programmi" solo quando si monitorizza un<br />
programma.
<strong>Manuale</strong> <strong>di</strong> <strong>funzionamento</strong><br />
18.2 Servizio "Programmi"<br />
Me<strong>di</strong>ante questo servizio è possibile gestire il progetto PLC e i file <strong>di</strong> cui è composto.<br />
Progetto PLC<br />
Il progetto PLC è l'insieme <strong>di</strong> file che, una volta compilati, generano il programma PLC.<br />
Quando è selezionato il progetto PLC, nel menu <strong>di</strong> softkey sono visualizzate le opzioni per<br />
gestire tale progetto. Fra le opzioni <strong>di</strong>sponibili, è possibile aggiungere file al progetto PLC<br />
e compilare il progetto PLC.<br />
File del progetto PLC<br />
Progetto PLC<br />
File <strong>di</strong> cui è composto il progetto PLC<br />
Selezionando il progetto PLC, visualizza o nasconde la lista <strong>di</strong> file che<br />
ne fanno parte.<br />
Il progetto PLC può essere composto da uno o vari file e<strong>di</strong>tati in uno dei seguenti linguaggi:<br />
Linguaggio <strong>di</strong> mnemonici o equazioni (file con estensione plc).<br />
Linguaggio <strong>di</strong> contatti (file con estensione Id).<br />
Linguaggio C (file con estensione c).<br />
Il progetto PLC può essere composto da vari file con lo stesso linguaggio. Due file che<br />
coincidono in nome e <strong>di</strong>fferiscono nella loro estensione non potranno far parte dello stesso<br />
progetto.<br />
Quando è selezionato un file, nel menu <strong>di</strong> softkey sono visualizzate le opzioni per gestire<br />
tale file. Fra le opzioni <strong>di</strong>sponibili, vi sono l'e<strong>di</strong>tazione e il monitoraggio del file, le quali faranno<br />
apparire le corrispondenti schermate.<br />
18.<br />
PLC<br />
Servizio "Programmi"<br />
<strong>CNC</strong> <strong>8070</strong><br />
(REF: 1305)<br />
·289·
18.<br />
PLC<br />
<strong>CNC</strong> <strong>8070</strong><br />
(REF: 1305)<br />
·290·<br />
Servizio "Programmi"<br />
18.2.1 Menu <strong>di</strong> softkey. Progetto PLC.<br />
<strong>Manuale</strong> <strong>di</strong> <strong>funzionamento</strong><br />
Queste opzioni consentono <strong>di</strong> creare un progetto PLC e compilarlo per creare il programma<br />
eseguibile <strong>di</strong> PLC.<br />
Softkey. Descrizione.<br />
Progetto PLC "Genera PLC"<br />
Compilare il progetto PLC per creare il programma eseguibile.<br />
Aggiungere un file al progetto PLC.<br />
Aggiungere una libreria al progetto PLC.<br />
Questa opzione compila e carica il programma <strong>di</strong> PLC a partire dai file componenti il progetto<br />
PLC. Se si ha qualche errore durante la compilazione, il programma non sarà generato e<br />
verrà visualizzata una lista con gli errori rilevati.<br />
La compilazione corretta <strong>di</strong> un file in linguaggio <strong>di</strong> mnemonici o <strong>di</strong> contatti genera i file<br />
equivalenti in entrambi. Per questa ragione due file che coincidono in nome e <strong>di</strong>fferiscono<br />
in estensione non potranno far parte dello stesso progetto, dato che una volta compilati sono<br />
lo stesso file.<br />
Progetto PLC "Aggiungi file"<br />
Questa opzione consente <strong>di</strong> aggiungere un file al progetto PLC, che può essere un file nuovo<br />
o uno esistente. Quando si seleziona questa opzione, il <strong>CNC</strong> visualizza una lista con i file<br />
<strong>di</strong>sponibili. Per aggiungere un file al progetto PLC.<br />
1 Selezionare il file nella lista, o <strong>di</strong>gitarne il nome nella casella in basso.<br />
2 Premere il tasto [ENTER] per registrare la selezione ed aggiungere il file, o il tasto [ESC]<br />
per annullare la selezione e chiudere la lista <strong>di</strong> file.<br />
Se si registra la selezione, il file selezionato verrà visualizzato nella lista dei file che fanno<br />
parte del progetto PLC.
<strong>Manuale</strong> <strong>di</strong> <strong>funzionamento</strong><br />
18.2.2 Menu <strong>di</strong> softkey. File del progetto PLC.<br />
Quando nella finestra <strong>di</strong> servizi si seleziona un programma del progetto PLC, il menu <strong>di</strong><br />
softkey offrirà le seguenti opzioni.<br />
Softkey. Descrizione.<br />
File del progetto PLC "E<strong>di</strong>tare". Questo softkey visualizza la finestra d'e<strong>di</strong>tazione Ve<strong>di</strong><br />
"18.3 E<strong>di</strong>tare un programma" alla pagina 292.<br />
File del progetto PLC "Monitorizza". Questo softkey visualizza la finestra <strong>di</strong><br />
monitoraggio. Ve<strong>di</strong> "18.6 Monitorizzare un programma" alla pagina 306.<br />
File del progetto PLC "Elimina". Questo softkey elimina il file selezionato dal progetto<br />
PLC (il file continuerà ad essere <strong>di</strong>sponibile nel <strong>di</strong>sco rigido del <strong>CNC</strong>).<br />
File del progetto PLC "Rinomina". Questo softkey consente <strong>di</strong> cambiare il nome del<br />
file selezionato.<br />
File del progetto PLC "Copia". Questo softkey consente <strong>di</strong> creare una copia del file<br />
selezionato. Selezionando questa opzione, il <strong>CNC</strong> visualizza una lista con i<br />
programmi memorizzati nel <strong>CNC</strong>. Per creare una copia del file:<br />
(1) Selezionare la cartella in cui salvare la copia del file.<br />
(2) Immettere il nome del file nella casella in basso. Se si desidera sostituire un file<br />
esistente, selezionarlo dalla lista.<br />
(3) Premere il tasto [ENTER] per copiare il file, o il tasto [ESC] per annullare la<br />
selezione e chiudere la lista <strong>di</strong> file.<br />
File del progetto PLC "Spostare verso l'alto". Quando il progetto PLC contiene vari<br />
file, questo softkey consente <strong>di</strong> spostare il file selezionato verso l’alto.<br />
File del progetto PLC "Spostare verso il basso". Quando il progetto PLC contiene vari<br />
file, questo softkey consente <strong>di</strong> spostare il file selezionato verso il basso.<br />
18.<br />
PLC<br />
Servizio "Programmi"<br />
<strong>CNC</strong> <strong>8070</strong><br />
(REF: 1305)<br />
·291·
18.<br />
PLC<br />
<strong>CNC</strong> <strong>8070</strong><br />
(REF: 1305)<br />
·292·<br />
E<strong>di</strong>tare un programma<br />
18.3 E<strong>di</strong>tare un programma<br />
<strong>Manuale</strong> <strong>di</strong> <strong>funzionamento</strong><br />
Per e<strong>di</strong>tare un programma, selezionarlo nella lista del servizio "Programmi" e scegliere<br />
l'opzione "E<strong>di</strong>ta" del menu <strong>di</strong> softkey. Il PLC visualizzerà l’e<strong>di</strong>tor adeguato per il linguaggio<br />
del programma selezionato; un e<strong>di</strong>tor <strong>di</strong> testo se il programma è in linguaggio <strong>di</strong> mnemonici<br />
o linguaggio C, oppure un e<strong>di</strong>tor <strong>di</strong> contatti se il programma è in linguaggio <strong>di</strong> contatti.<br />
Descrizione dell’e<strong>di</strong>tor<br />
La finestra dell’e<strong>di</strong>tor <strong>di</strong> testo (immagine in alto) e dell’e<strong>di</strong>tor <strong>di</strong> contatti (immagine in basso)<br />
riporta la seguente informazione.<br />
A<br />
B<br />
A<br />
B<br />
A Barra del titolo.<br />
Nome del programma selezionato per l'e<strong>di</strong>tazione. Se insieme al nome del programma<br />
appare il simbolo "*", significa che i cambiamenti realizzati nel programma non sono<br />
registrati (occorre salvare il programma affinché non vadano persi).<br />
B Zona <strong>di</strong> e<strong>di</strong>tazione.<br />
Numero <strong>di</strong> righe e zona proprie per l’e<strong>di</strong>tazione del programma. In un programma e<strong>di</strong>tato<br />
in linguaggio <strong>di</strong> contatti appaiono blocchi numerati che rappresentano i vari elementi.<br />
C Barra <strong>di</strong> stato<br />
In un programma e<strong>di</strong>tato in linguaggio C o <strong>di</strong> mnemonici, la barra visualizza informazione<br />
sulla posizione del cursore e sullo stato delle opzioni dell’e<strong>di</strong>tor.<br />
CAP Scrittura in maiuscola. Quando è attiva, il testo si scrive sempre in maiuscola.<br />
OVR Sostituisci testo. Passa dalla modalità <strong>di</strong> scrittura inserisci a sostituisci. Quando<br />
è attiva, si scrive in modalità sostituisci.<br />
NUM Tastiera numerica attiva.<br />
In un programma e<strong>di</strong>tato in linguaggio <strong>di</strong> contatti, la barra riporta i commenti <strong>di</strong> un contatto<br />
ed altri messaggi.<br />
C<br />
C
<strong>Manuale</strong> <strong>di</strong> <strong>funzionamento</strong><br />
i<br />
E<strong>di</strong>tor <strong>di</strong> programmi. Formato Unicode.<br />
L'e<strong>di</strong>tor del <strong>CNC</strong> ammette caratteri Unicode. Nel salvare un programma, l’e<strong>di</strong>tor ne rispetta<br />
il formato originale, ANSI o Unicode, eccetto quando si e<strong>di</strong>ta un carattere Unicode, nel qual<br />
caso il <strong>CNC</strong> salverà il programma sempre in formato Unicode.<br />
I programmi in formato Unicode non sono compatibili con versioni precedenti alla versione V4.0. Un<br />
programma in formato Unicode non potrà essere e<strong>di</strong>tato né eseguito in una versione precedente alla<br />
V4.0.<br />
Per convertire programmi in formato Unicode in formato ANSI si può utilizzare un e<strong>di</strong>tor <strong>di</strong> testo <strong>di</strong> terzi<br />
(ad esempio il Bloc notes <strong>di</strong> Windows), ma nell’eseguire tale operazione, i caratteri speciali senza<br />
equivalenza in formato ANSI andranno perduti.<br />
Funzionalità dell'e<strong>di</strong>tor.<br />
Zoom nell'e<strong>di</strong>tor.<br />
L’e<strong>di</strong>tor <strong>di</strong>spone dei seguenti hotkey per aumentare o ridurre le <strong>di</strong>mensioni del carattere<br />
dell’e<strong>di</strong>tor. Se il <strong>CNC</strong> <strong>di</strong>spone <strong>di</strong> un mouse con rotella, il tasto [CTRL] in combinazione con<br />
la rotella consente anche <strong>di</strong> aumentar e ridurre le <strong>di</strong>mensioni del carattere del testo.<br />
[CTRL]+[+] Aumentare il zoom.<br />
[CTRL]+[–] Diminuire il zoom.<br />
Blocchi multiriga.<br />
Menu <strong>di</strong> softkey<br />
L’e<strong>di</strong>tor adatta i blocchi lunghi alle <strong>di</strong>mensioni della finestra, <strong>di</strong>videndo il blocco<br />
in varie righe. Nella parte destra <strong>di</strong> ogni riga tagliata, l’e<strong>di</strong>tor visualizza un<br />
simbolo in<strong>di</strong>cante che il blocco continua nella riga successiva.<br />
Quando si accede all'e<strong>di</strong>tor <strong>di</strong> programmi del PLC, nel menu orizzontale <strong>di</strong> softkey saranno<br />
<strong>di</strong>sponibili tutte le opzioni associate all'e<strong>di</strong>tazione <strong>di</strong> un file, a seconda del linguaggio <strong>di</strong><br />
e<strong>di</strong>tazione.<br />
18.<br />
PLC<br />
E<strong>di</strong>tare un programma<br />
<strong>CNC</strong> <strong>8070</strong><br />
(REF: 1305)<br />
·293·
18.<br />
PLC<br />
<strong>CNC</strong> <strong>8070</strong><br />
·294·<br />
E<strong>di</strong>tazione in linguaggio C o <strong>di</strong> mnemonici.<br />
(REF: 1305)<br />
18.4 E<strong>di</strong>tazione in linguaggio C o <strong>di</strong> mnemonici.<br />
Menu orizzontale <strong>di</strong> softkey.<br />
Softkey. Descrizione.<br />
Analizza. Analizza il programma alla ricerca <strong>di</strong> errori.<br />
File. Recuperare, salvare, importare o stampare il file.<br />
Annulla. Annullare le ultime mo<strong>di</strong>fiche.<br />
Menu <strong>di</strong> hotkey.<br />
In fase <strong>di</strong> e<strong>di</strong>tazione possono essere utili le seguenti hotkeys.<br />
<strong>Manuale</strong> <strong>di</strong> <strong>funzionamento</strong><br />
Operazioni con blocchi. Copiare un testo, incollare un testo ed esportare un testo come un<br />
file in<strong>di</strong>pendente.<br />
Trova/sostituisci Cercare una riga o un testo nel programma e sostituire un testo con<br />
un altro.<br />
Personalizzazione. Personalizzare il comportamento, le proprietà e l’aspetto dell’e<strong>di</strong>tor<br />
dal PLC.<br />
Hotkey. Funzione.<br />
[CTRL]+[C] Copiare il testo selezionato.<br />
[CTRL]+[X] Taglia il testo selezionato.<br />
[CTRL]+[V] Incolla il testo selezionato.<br />
[CTRL]+[Z] Annulla l'ultimo cambiamento.<br />
[CTRL]+[Y] Ripristinare il testo selezionato.<br />
[CTRL]+[G] Salva il programma/Recupera il programma originale.<br />
[CTRL]+[+] Aumentare il zoom.<br />
[CTRL]+[–] Diminuire il zoom.<br />
[CTRL]+[HOME] Sposta il cursore all'inizio del programma.<br />
[CTRL]+[END] Sposta il cursore alla fine del programma.
<strong>Manuale</strong> <strong>di</strong> <strong>funzionamento</strong><br />
18.4.1 Softkey "Analizzare".<br />
NEXT<br />
Questo softkey analizza il programma alla ricerca <strong>di</strong> errori. Gli errori trovati saranno<br />
visualizzati nella finestra del servizio "Output".<br />
18.4.2 Softkey "File".<br />
BACK<br />
Per chiudere questa finestra e tornare all'e<strong>di</strong>tor, premere il tasto [ESC]. Per tornare all’e<strong>di</strong>tor<br />
senza chiudere la finestra, premere il tasto [NEXT].<br />
Questo softkey consente <strong>di</strong> recuperare, salvare, importare o stampare il file. Quando si<br />
seleziona questa opzione, il <strong>CNC</strong> visualizza nel menu <strong>di</strong> softkey le opzioni <strong>di</strong>sponibili. Per<br />
tornare al menu principale, premere il tasto [BACK].<br />
File "Recupera originale"<br />
Questo softkey consente <strong>di</strong> recuperare il file originale, senza i cambiamenti effettuati<br />
dall'ultima volta che è stato aperto. Dopo aver selezionato questa opzione, il <strong>CNC</strong> richiederà<br />
conferma del comando.<br />
Questa opzione sarà <strong>di</strong>sponibili solo quando sarà attiva l’opzione "Salvare sempre". Ve<strong>di</strong><br />
"18.4.6 Softkey "Personalizzazione"." alla pagina 298.<br />
File "Salva"<br />
Questo softkey consente <strong>di</strong> salvare il file in e<strong>di</strong>tazione.<br />
Questa opzione sarà <strong>di</strong>sponibili solo quando non sia attiva l’opzione "Salvare sempre". Ve<strong>di</strong><br />
"18.4.6 Softkey "Personalizzazione"." alla pagina 298.<br />
File "Salva con nome"<br />
Questo softkey consente <strong>di</strong> salvare il file in e<strong>di</strong>tazione con un nome <strong>di</strong>verso. Dopo aver<br />
salvato il file, si continua l'e<strong>di</strong>tazione del nuovo file.<br />
File "Inclu<strong>di</strong>re programma"<br />
Questo softkey consente <strong>di</strong> includere il contenuto <strong>di</strong> un file memorizzato nel <strong>CNC</strong>, nel<br />
programma corrente in e<strong>di</strong>tazione.<br />
File "Stampare"<br />
Questo softkey consente <strong>di</strong> stampare il programma nella stampante predeterminata.<br />
18.4.3 Softkey "Annullare"<br />
Questo softkey consente <strong>di</strong> annullare le ultime mo<strong>di</strong>fiche effettuate. Le mo<strong>di</strong>fiche si<br />
annullano una per una, iniziando dall'ultima effettuata. Il <strong>CNC</strong> <strong>di</strong>spone dei seguenti tasti <strong>di</strong><br />
scelta rapida per annullare e rifare le operazioni.<br />
[CTRL]+[Z] Annulla l'ultimo cambiamento.<br />
[CTRL]+[Y] Ripristinare il testo selezionato.<br />
18.<br />
PLC<br />
E<strong>di</strong>tazione in linguaggio C o <strong>di</strong> mnemonici.<br />
<strong>CNC</strong> <strong>8070</strong><br />
(REF: 1305)<br />
·295·
18.<br />
PLC<br />
<strong>CNC</strong> <strong>8070</strong><br />
(REF: 1305)<br />
·296·<br />
E<strong>di</strong>tazione in linguaggio C o <strong>di</strong> mnemonici.<br />
18.4.4 Softkey "Operazioni con blocchi".<br />
BACK<br />
<strong>Manuale</strong> <strong>di</strong> <strong>funzionamento</strong><br />
Questo softkey consente <strong>di</strong> copiare ed incollare testo nel file, così come <strong>di</strong> esportare tali<br />
informazioni come un file in<strong>di</strong>pendente. Questa opzione sarà <strong>di</strong>sponibile solo dopo aver<br />
selezionato un testo nel file o negli appunti. Per selezionare un testo nel file, tenere premuto<br />
il tasto [SHIFT] mentre si sposta il cursore.<br />
Quando si seleziona questa opzione, il <strong>CNC</strong> visualizza nel menu <strong>di</strong> softkey le opzioni<br />
<strong>di</strong>sponibili. Per tornare al menu principale, premere il tasto menu precedente.<br />
Operazioni <strong>di</strong> blocchi "Copiare"<br />
Copia il testo selezionato negli appunti.<br />
Operazioni <strong>di</strong> blocchi "Taglia"<br />
Copia il testo selezionato negli appunti e lo elimina dal file.<br />
Operazioni <strong>di</strong> blocchi "Incolla"<br />
Incolla il contenuto degli appunti nel file.<br />
Operazioni <strong>di</strong> blocchi "Copia su programma"<br />
Salva il testo selezionato come un file in<strong>di</strong>pendente. Quando si seleziona questa opzione,<br />
il <strong>CNC</strong> visualizza una lista con i file memorizzati. Per salvare il testo come un file:<br />
1 Selezionare la cartella in cui si desidera salvare.<br />
2 Immettere il nome del file nella casella in basso. Se si desidera sostituire un file esistente,<br />
selezionarlo dalla lista.<br />
3 Premere il tasto [ENTER] per salvare il file, o il tasto [ESC] per annullare l'operazione<br />
e chiudere la lista <strong>di</strong> file.
<strong>Manuale</strong> <strong>di</strong> <strong>funzionamento</strong><br />
18.4.5 Softkey "Trova/sostituisci".<br />
Questo softkey consente <strong>di</strong> eseguire una ricerca <strong>di</strong> una riga o <strong>di</strong> un testo nel programma,<br />
così come sostituire un testo con un altro. Quando si seleziona questa opzione, il <strong>CNC</strong><br />
visualizza una finestra <strong>di</strong> <strong>di</strong>alogo in cui è richiesto il numero <strong>di</strong> riga o il testo da trovare. Se<br />
si imposta la ricerca <strong>di</strong> un testo, sarà possibile definire alcune opzioni che consentono <strong>di</strong>:<br />
A Vai alla riga del programma.<br />
B Sostituire nel programma il testo da trovare con un altro testo.<br />
C Ignorare la <strong>di</strong>fferenza fra maiuscola e minuscola.<br />
D Considerare il testo da trovare come una parola completa.<br />
E Selezionare se la ricerca inizia dal principio del programma o a partire dalla posizione<br />
del cursore.<br />
F Direzione della ricerca.<br />
A<br />
B<br />
C<br />
D<br />
E<br />
F<br />
Dopo aver definito le opzioni <strong>di</strong> ricerca, premere il tasto [ENTER] per avviare la ricerca, o<br />
il tasto [ESC] per annullarla. Il testo trovato nel programma sarà evidenziato, e il menu <strong>di</strong><br />
softkey visualizzerà le seguenti opzioni:<br />
Opzione "Sostituisci", per sostituire il testo evidenziato.<br />
Opzione "Sostituisci tutto", per sostituire il testo in tutto il programma.<br />
Opzione "Trova seguente", per continuare la ricerca senza sostituire il testo.<br />
Opzione "Trova precedente", per continuare la ricerca in senso contrario senza sostituire<br />
il testo.<br />
Per terminare la ricerca, premere il tasto [ESC].<br />
18.<br />
PLC<br />
E<strong>di</strong>tazione in linguaggio C o <strong>di</strong> mnemonici.<br />
<strong>CNC</strong> <strong>8070</strong><br />
(REF: 1305)<br />
·297·
18.<br />
PLC<br />
<strong>CNC</strong> <strong>8070</strong><br />
·298·<br />
E<strong>di</strong>tazione in linguaggio C o <strong>di</strong> mnemonici.<br />
(REF: 1305)<br />
18.4.6 Softkey "Personalizzazione".<br />
<strong>Manuale</strong> <strong>di</strong> <strong>funzionamento</strong><br />
Questo softkey consente <strong>di</strong> personalizzare il comportamento, le proprietà e l’aspetto<br />
dell’e<strong>di</strong>tor dal PLC.<br />
Personalizzare le opzioni generali dell’e<strong>di</strong>tor.<br />
Opzione. Significato.<br />
Salvare sempre. Attivare il salvataggio automatico del programma. Con questa<br />
opzione attiva, il <strong>CNC</strong> salva il programma automaticamente ogni<br />
volta che il cursore cambia blocco. In programmi gran<strong>di</strong> (a partire da<br />
200 kB), il <strong>CNC</strong> salva il programma quando in programma non è<br />
mo<strong>di</strong>ficato dall’utente da circa 5 secon<strong>di</strong>.<br />
Se questa opzione non è attiva, il programma si salva dal menu <strong>di</strong><br />
softkey. Ve<strong>di</strong> "18.4.2 Softkey "File"." alla pagina 295.<br />
Adattare la linea. Adattare le linee alle <strong>di</strong>mensioni della finestra.<br />
Visualizzare il numero <strong>di</strong> riga. Visualizzare nell’e<strong>di</strong>tor la numerazione delle linee.<br />
Menu a ten<strong>di</strong>na. Organizzare il menu orizzontale <strong>di</strong> softkey in menu a ten<strong>di</strong>na.<br />
Personalizzare l’aspetto dell’e<strong>di</strong>tor.<br />
Questa opzione personalizza l’aspetto (colore, carattere, ecc.) degli elementi che formano<br />
l’e<strong>di</strong>tor programmi. Dopo aver definito il nuovo aspetto, premere il tasto [INVIO] per accettare<br />
i cambiamenti o il tasto [ESC] per annullarli.<br />
Personalizzare i colori sintattici.<br />
Questa opzione consente <strong>di</strong> personalizzare i colori degli elementi che compongono il<br />
programma. Dopo aver definito il nuovo aspetto, premere il tasto [INVIO] per accettare i<br />
cambiamenti o il tasto [ESC] per annullarli. In programmi gran<strong>di</strong> (a partire da 200 kB), l'e<strong>di</strong>tor<br />
<strong>di</strong>sattiva la colorazione sintattica.
<strong>Manuale</strong> <strong>di</strong> <strong>funzionamento</strong><br />
18.5 E<strong>di</strong>tazione in linguaggio <strong>di</strong> contatti (softkeys).<br />
Menu orizzontale <strong>di</strong> softkey.<br />
Softkey. Descrizione.<br />
Analizza. Analizza il programma alla ricerca <strong>di</strong> errori.<br />
File. Recuperare, importare o esportare il file.<br />
E<strong>di</strong>tazione. E<strong>di</strong>tare il programma selezionato, così come copiare, tagliare e<br />
incollare un blocco o un gruppo <strong>di</strong> blocchi.<br />
Vista. Aumentare o <strong>di</strong>minuire le <strong>di</strong>mensioni dei contatti e del testo.<br />
In<strong>di</strong>catori. Aggiungere o togliere in<strong>di</strong>catori <strong>di</strong> inseguimento nel programma.<br />
Trovare. Cercare un testo o un blocco per il suo numero.<br />
Personalizzazione. Personalizzare le proprietà e l’aspetto dell’e<strong>di</strong>tor dal PLC.<br />
Menu <strong>di</strong> hotkey.<br />
In fase <strong>di</strong> e<strong>di</strong>tazione possono essere utili le seguenti hotkeys.<br />
Hotkey. Funzione.<br />
[+] [-] Zoom della finestra.<br />
[CTRL][+]<br />
[CTRL][-]<br />
Zoom della cella.<br />
[ENTER] E<strong>di</strong>ta l'elemento sul quale si trova il cursore. Se il cursore è sulla colonna<br />
<strong>di</strong> sinistra, visualizzerà il <strong>di</strong>alogo <strong>di</strong> e<strong>di</strong>tazione del commento <strong>di</strong> blocco.<br />
[] [] [] [] Sposta il cursore nelle 4 <strong>di</strong>rezioni.<br />
[SHIFT][] [SHIFT][]<br />
[SHIFT][] [SHIFT][]<br />
Mo<strong>di</strong>fica la selezione.<br />
18.<br />
PLC<br />
E<strong>di</strong>tazione in linguaggio <strong>di</strong> contatti (softkeys).<br />
<strong>CNC</strong> <strong>8070</strong><br />
(REF: 1305)<br />
·299·
18.<br />
PLC<br />
<strong>CNC</strong> <strong>8070</strong><br />
(REF: 1305)<br />
·300·<br />
E<strong>di</strong>tazione in linguaggio <strong>di</strong> contatti (softkeys).<br />
18.5.1 Softkey "Analizzare".<br />
NEXT<br />
<strong>Manuale</strong> <strong>di</strong> <strong>funzionamento</strong><br />
Questo softkey analizza il programma alla ricerca <strong>di</strong> errori. Gli errori trovati saranno<br />
visualizzati nella finestra del servizio "Output".<br />
18.5.2 Softkey "File".<br />
BACK<br />
Per chiudere questa finestra e tornare all'e<strong>di</strong>tor, premere il tasto [ESC]. Per tornare all’e<strong>di</strong>tor<br />
senza chiudere la finestra, premere il tasto [NEXT].<br />
Questo softkey consente <strong>di</strong> recuperare, importare o esportare il file. Quando si seleziona<br />
questa opzione, il <strong>CNC</strong> visualizza nel menu <strong>di</strong> softkey le opzioni <strong>di</strong>sponibili. Per tornare al<br />
menu principale, premere il tasto [BACK].<br />
File "Salva"<br />
Questo softkey consente <strong>di</strong> salvare il file in e<strong>di</strong>tazione.<br />
File "Salva con nome"<br />
Questo softkey consente <strong>di</strong> salvare il file in e<strong>di</strong>tazione con un nome <strong>di</strong>verso. Dopo aver<br />
salvato il file, si continua l'e<strong>di</strong>tazione del nuovo file.<br />
File "Importare file"<br />
Questo softkey importa la traduzione <strong>di</strong> un programma e<strong>di</strong>tato in linguaggio <strong>di</strong> mnemonici<br />
nel programma corrente in e<strong>di</strong>tazione. Questo softkey è utile per convertire un file in<br />
linguaggio <strong>di</strong> mnemonici in un file in linguaggio <strong>di</strong> contatti, senza dovere compilare il progetto<br />
PLC.<br />
Le seguenti espressioni in linguaggio <strong>di</strong> mnemonici non possono essere tradotte<br />
<strong>di</strong>rettamente in linguaggio <strong>di</strong> contatti, per cui il <strong>CNC</strong> le tradurrà come segue.<br />
Espressioni che contengono l'operatore XOR.<br />
Espressioni in cui l’operatore NOT interessa vari contatti.<br />
Espressione iniziale. Espressione trasformata.<br />
a XOR b (a OR b) AND (NOT a OR NOT b)<br />
NOT (a AND b) (NOT a OR NOT b)<br />
NOT (a OR b) (NOT a AND NOT b)<br />
File "Esportare il file"<br />
Questo softkey esporta in un file la traduzione in linguaggio <strong>di</strong> mnemonici del programma<br />
corrente in e<strong>di</strong>tazione.
<strong>Manuale</strong> <strong>di</strong> <strong>funzionamento</strong><br />
18.5.3 Softkey "E<strong>di</strong>tazione"<br />
BACK<br />
Questo softkey consente <strong>di</strong> e<strong>di</strong>tare il programma selezionato, così come copiare, tagliare<br />
e incollare un blocco o un gruppo <strong>di</strong> blocchi. Quando si seleziona questa opzione, il <strong>CNC</strong><br />
visualizza nel menu <strong>di</strong> softkey le opzioni <strong>di</strong>sponibili. Per tornare al menu principale, premere<br />
il tasto [BACK].<br />
E<strong>di</strong>tazione "Nuovo blocco".<br />
Questo softkey aggiunge un nuovo blocco con un contatto vuoto. Questo contatto sarà<br />
l’azione corrispondente ad una consultazione e "n" il numero che identifica il blocco. Il nuovo<br />
blocco si inserisce sopra il blocco su cui è posizionato il cursore.<br />
n<br />
Il quadro a linee tratteggiate in<strong>di</strong>ca la posizione del cursore.<br />
Posizionando il cursore sul contatto_azione e premendo [INVIO] appare una finestra <strong>di</strong><br />
<strong>di</strong>alogo per associare un’istruzione e un commento. Nel campo "Si attende" si offre una guida<br />
contestuale con le istruzioni valide.<br />
L'istruzione deve essere scritta in linguaggio <strong>di</strong> mnemonici. Situando il cursore su<br />
contatto_azione, me<strong>di</strong>ante il softkey "Parallelo" è possibile aggiungere altri contatti_azione<br />
in parallelo.<br />
() = <strong>CNC</strong>RD(A.POS.X, R100, M100)<br />
Se si desidera definire una <strong>di</strong>rettiva, occorre attivare il campo "Direttiva" nella finestra <strong>di</strong><br />
<strong>di</strong>alogo e quin<strong>di</strong> scrivere l'istruzione. Le <strong>di</strong>rettive si possono programmare solo in un blocco<br />
con il relativo contatto_azione vuoto e senza contatti_consultazione.<br />
E<strong>di</strong>tazione "Tagliare "<br />
Tagliare il contatto o blocco selezionato.<br />
E<strong>di</strong>tazione "Copia"<br />
Copiare i contatti o blocchi selezionati.<br />
E<strong>di</strong>tazione "Incolla"<br />
DEF MARCA M100<br />
<strong>CNC</strong>RD<br />
A.POS.X<br />
M100<br />
R200<br />
Incollare i contatti o i blocchi precedentemente tagliati o copiati. L’incollo si esegue in<br />
parallelo alla selezione.<br />
18.<br />
PLC<br />
E<strong>di</strong>tazione in linguaggio <strong>di</strong> contatti (softkeys).<br />
<strong>CNC</strong> <strong>8070</strong><br />
(REF: 1305)<br />
·301·
18.<br />
PLC<br />
<strong>CNC</strong> <strong>8070</strong><br />
·302·<br />
E<strong>di</strong>tazione in linguaggio <strong>di</strong> contatti (softkeys).<br />
(REF: 1305)<br />
E<strong>di</strong>tazione "Cancellare"<br />
Cancellare i contatti o blocchi selezionati.<br />
E<strong>di</strong>tazione "Annullare"<br />
<strong>Manuale</strong> <strong>di</strong> <strong>funzionamento</strong><br />
Questo softkey consente <strong>di</strong> annullare le ultime mo<strong>di</strong>fiche effettuate. Le mo<strong>di</strong>fiche si<br />
annullano una per una, iniziando dall'ultima effettuata.<br />
E<strong>di</strong>tazione "Ripristinare"<br />
Questo softkey è attivo dopo aver utilizzato 'Annullare' e recupera uno alla volta gli stati<br />
precedenti del programma, prima <strong>di</strong> utilizzare il comando 'Annullare'.<br />
E<strong>di</strong>tazione "Serie sinistra"<br />
Questo softkey aggiunge un contatto_consultazione a sinistra del contatto selezionato con<br />
il cursore.<br />
Posizionando il cursore sul contatto_consultazione e premendo [INVIO] appare una finestra<br />
<strong>di</strong> <strong>di</strong>alogo per associare un’istruzione e un commento. Nel campo "Si attende" si offre una<br />
guida contestuale con le istruzioni valide.<br />
E<strong>di</strong>tazione "Serie destra"<br />
M100<br />
Ad esempio, l’utente può far sì che sia un contatto <strong>di</strong> comparazione <strong>di</strong> due registri con<br />
l’istruzione "CPS R1 EQ R2" o può fare un contatto semplice dell’in<strong>di</strong>catore "M100".<br />
In mnemonici equivale a M100 = <strong>CNC</strong>RD(A.POS.X, R100, M100)<br />
Questo softkey aggiunge un contatto_consultazione a destra del contatto selezionato con<br />
il cursore.<br />
M100 M101<br />
M100 AND M101 = <strong>CNC</strong>RD(A.POS.X, R100, M100)<br />
<strong>CNC</strong>RD<br />
A.POS.X<br />
M100<br />
R200<br />
<strong>CNC</strong>RD<br />
A.POS.X<br />
M100<br />
R200<br />
<strong>CNC</strong>RD<br />
A.POS.X<br />
M100<br />
R200
<strong>Manuale</strong> <strong>di</strong> <strong>funzionamento</strong><br />
E<strong>di</strong>tazione "Parallelo"<br />
Questo softkey aggiunge un contatto_consultazione parallelamente al contatto selezionato<br />
con il cursore.<br />
E<strong>di</strong>tazione "Negare"<br />
Questo softkey nega il contatto_consultazione scelto con il cursore.<br />
18.5.4 Softkey "Vista".<br />
BACK<br />
Vista "Zoom +"<br />
Aumentare le <strong>di</strong>mensioni della fonte, così come l'altezza e la larghezza dei contatti.<br />
Vista "Zoom -"<br />
Diminuire le <strong>di</strong>mensioni della fonte, così come l'altezza e la larghezza dei contatti.<br />
Vista "Cella +"<br />
Aumentare la larghezza dei contatti.<br />
Vista "Cella -"<br />
Diminuire la larghezza dei contatti.<br />
18.5.5 Softkey "Marchi".<br />
BACK<br />
In<strong>di</strong>catori "Mettere / Togliere"<br />
Porre un in<strong>di</strong>catore o rimuovere l’in<strong>di</strong>catore del blocco in cui è posizionato il cursore.<br />
In<strong>di</strong>catori "In<strong>di</strong>catore seguente"<br />
M100 M101<br />
M102<br />
(M100 AND M101) OR M102 = <strong>CNC</strong>RD(A.POS.X, R100, M100)<br />
M100<br />
NOT M100 = <strong>CNC</strong>RD(A.POS.X, R100, M100)<br />
Posizionare il cursore sul blocco seguente in<strong>di</strong>cato.<br />
<strong>CNC</strong>RD<br />
A.POS.X<br />
M100<br />
R200<br />
<strong>CNC</strong>RD<br />
A.POS.X<br />
M100<br />
R200<br />
Questo softkey consente <strong>di</strong> aumentare o <strong>di</strong>minuire le <strong>di</strong>mensioni dei contatti e del testo.<br />
Quando si seleziona questa opzione, il <strong>CNC</strong> visualizza nel menu <strong>di</strong> softkey le opzioni<br />
<strong>di</strong>sponibili. Per tornare al menu principale, premere il tasto [BACK].<br />
Questo softkey consente <strong>di</strong> aggiungere o togliere in<strong>di</strong>catori <strong>di</strong> inseguimento nel programma.<br />
Quando si seleziona questa opzione, il <strong>CNC</strong> visualizza nel menu <strong>di</strong> softkey le opzioni<br />
<strong>di</strong>sponibili. Per tornare al menu principale, premere il tasto [BACK].<br />
18.<br />
PLC<br />
E<strong>di</strong>tazione in linguaggio <strong>di</strong> contatti (softkeys).<br />
<strong>CNC</strong> <strong>8070</strong><br />
(REF: 1305)<br />
·303·
18.<br />
PLC<br />
<strong>CNC</strong> <strong>8070</strong><br />
·304·<br />
E<strong>di</strong>tazione in linguaggio <strong>di</strong> contatti (softkeys).<br />
(REF: 1305)<br />
In<strong>di</strong>catori "In<strong>di</strong>catore precedente"<br />
Posizionare il cursore sul blocco precedente in<strong>di</strong>cato.<br />
In<strong>di</strong>catori "Eliminare tutti"<br />
Cancellare tutti gli in<strong>di</strong>catori.<br />
<strong>Manuale</strong> <strong>di</strong> <strong>funzionamento</strong>
<strong>Manuale</strong> <strong>di</strong> <strong>funzionamento</strong><br />
18.5.6 Softkey "Trova"<br />
Questo softkey consente <strong>di</strong> effettuare la ricerca <strong>di</strong> un testo o <strong>di</strong> un blocco per il relativo<br />
numero.<br />
Cercare "Cercare"<br />
Quando si seleziona questa opzione, il <strong>CNC</strong> visualizza una finestra <strong>di</strong> <strong>di</strong>alogo in cui è<br />
richiesto il numero <strong>di</strong> blocco o il testo da cercare. Se si imposta la ricerca <strong>di</strong> un testo, sarà<br />
possibile definire alcune opzioni che consentono <strong>di</strong>:<br />
A Selezionare i tipi <strong>di</strong> campi dove effettuare la ricerca.<br />
B Ignorare la <strong>di</strong>fferenza fra maiuscola e minuscola.<br />
C Considerare il testo da trovare come una parola completa.<br />
Dopo aver definito le opzioni <strong>di</strong> ricerca, premere il tasto [INVIO] per eseguire la ricerca o il<br />
tasto [ESC] per annullarla. Dopo aver premuto [INVIO] il cursore si posiziona sul primo<br />
campo che coincide con i parametri <strong>di</strong> ricerca.<br />
Cercare "Cercare seguente"<br />
Posiziona il cursore sul campo seguente che coincide con i parametri <strong>di</strong> ricerca.<br />
Cercare "Cercare precedente"<br />
Posiziona il cursore sul campo precedente che coincide con i parametri <strong>di</strong> ricerca.<br />
18.5.7 Softkey "Personalizzazione".<br />
B<br />
C<br />
Consente <strong>di</strong> personalizzare l'aspetto (colore, fonte, ecc) e le proprietà dell'e<strong>di</strong>tor <strong>di</strong> PLC.<br />
Dopo aver definito il nuovo aspetto, per registrare o annullare i cambiamenti effettuati,<br />
selezionare me<strong>di</strong>ante il cursore uno dei pulsanti in basso e premere il tasto [ENTER]. È<br />
anche possibile chiudere la finestra <strong>di</strong> <strong>di</strong>alogo <strong>di</strong>rettamente, senza effettuare i cambiamenti,<br />
premendo il tasto [ESC].<br />
A<br />
18.<br />
PLC<br />
E<strong>di</strong>tazione in linguaggio <strong>di</strong> contatti (softkeys).<br />
<strong>CNC</strong> <strong>8070</strong><br />
(REF: 1305)<br />
·305·
18.<br />
PLC<br />
<strong>CNC</strong> <strong>8070</strong><br />
(REF: 1305)<br />
·306·<br />
Monitorizzare un programma<br />
18.6 Monitorizzare un programma<br />
<strong>Manuale</strong> <strong>di</strong> <strong>funzionamento</strong><br />
Per monitorizzare un programma, selezionarlo nella lista della finestra <strong>di</strong> servizi e scegliere<br />
l'opzione "Monitorizza" del menu <strong>di</strong> softkey. Il <strong>CNC</strong> accederà alla finestra <strong>di</strong> monitoraggio<br />
e visualizzerà le istruzioni del programma selezionato. Per chiudere la finestra <strong>di</strong><br />
monitoraggio, premere il tasto [ESC].<br />
Descrizione della finestra <strong>di</strong> monitoraggio<br />
La finestra <strong>di</strong> e<strong>di</strong>tazione riporta le seguenti informazioni:<br />
A<br />
B<br />
C<br />
A Barra del titolo. Visualizza il nome del programma in monitoraggio.<br />
B Zona <strong>di</strong> monitoraggio. Visualizza lo stato delle istruzioni in esecuzione. Il monitoraggio<br />
è reale; vengono analizzate le sole istruzioni che sono in esecuzione.<br />
Il PLC visualizzerà in un colore <strong>di</strong>verso le istruzione che non sono in esecuzione, come<br />
ad esempio, il ciclo iniziale, o i sottoprogrammi la cui chiamata non è attiva. I colori che<br />
si visualizzano <strong>di</strong> default sono:<br />
Rosso Variabili attive.<br />
Verde Istruzione che non è in esecuzione.<br />
Nero. Variabile non attiva o commento.<br />
C In un programma e<strong>di</strong>tato in linguaggio C o <strong>di</strong> mnemonici è la zona <strong>di</strong> immissione dati.<br />
Questa zona consente <strong>di</strong> mo<strong>di</strong>ficare i valori delle risorse del PLC.<br />
In un programma e<strong>di</strong>tato in linguaggio <strong>di</strong> contatti è la zona dove si mostrano i commenti<br />
<strong>di</strong> un contatto ed altri messaggi. Nel servizio "Monitoraggio" non è possibile cambiare<br />
i nomi o i commenti associati ai contatti.
<strong>Manuale</strong> <strong>di</strong> <strong>funzionamento</strong><br />
18.6.1 Menu <strong>di</strong> softkey. Monitoraggio in linguaggio C o <strong>di</strong> mnemonici.<br />
Questo softkey alterna la visualizzazione del programma monitorato fra il linguaggio <strong>di</strong><br />
mnemonici e il linguaggio <strong>di</strong> contatti. I softkey del menu orizzontale cambiano in funzione<br />
del linguaggio selezionato.<br />
In un programma e<strong>di</strong>tato in linguaggio C o <strong>di</strong> mnemonici, nel menu <strong>di</strong> softkey vengono<br />
visualizzate le seguenti opzioni.<br />
Monitoraggio "Dimensioni +"<br />
Ogni volta che si preme questo softkey, aumentano le <strong>di</strong>mensioni del testo.<br />
Monitoraggio "Dimensioni -"<br />
Ogni volta che si preme questo softkey, <strong>di</strong>minuiscono le <strong>di</strong>mensioni del testo.<br />
Monitoraggio "Grassetto"<br />
Quando si seleziona questa opzione, il testo del programma appare in grassetto.<br />
Monitoraggio "Trova"<br />
Questo softkey consente <strong>di</strong> eseguire la ricerca <strong>di</strong> un testo nel programma. Quando si<br />
seleziona questa opzione, il <strong>CNC</strong> visualizza una finestra <strong>di</strong> <strong>di</strong>alogo in cui va immesso il testo<br />
da trovare. Dopo aver impostato il testo da cercare, premere il tasto [ENTER] per avviare<br />
la ricerca.<br />
Il cursore si posizionerà quin<strong>di</strong> sul testo trovato. Per concludere la ricerca, premere il tasto<br />
[ESC].<br />
Monitoraggio "Personalizzazione"<br />
Consente <strong>di</strong> personalizzare alcune funzioni della finestra <strong>di</strong> monitoraggio. Quando si<br />
seleziona questa opzione, il <strong>CNC</strong> visualizza una finestra <strong>di</strong> <strong>di</strong>alogo con le opzioni <strong>di</strong><br />
personalizzazione <strong>di</strong>sponibili.<br />
18.<br />
PLC<br />
Monitorizzare un programma<br />
<strong>CNC</strong> <strong>8070</strong><br />
(REF: 1305)<br />
·307·
18.<br />
PLC<br />
<strong>CNC</strong> <strong>8070</strong><br />
·308·<br />
Monitorizzare un programma<br />
(REF: 1305)<br />
18.6.2 Menu <strong>di</strong> softkey. Monitoraggio in linguaggio <strong>di</strong> contatti.<br />
BACK<br />
BACK<br />
<strong>Manuale</strong> <strong>di</strong> <strong>funzionamento</strong><br />
Questo softkey alterna la visualizzazione del programma monitorato fra il linguaggio <strong>di</strong><br />
mnemonici e il linguaggio <strong>di</strong> contatti. I softkey del menu orizzontale cambiano in funzione<br />
del linguaggio selezionato.<br />
In un programma e<strong>di</strong>tato in linguaggio <strong>di</strong> contatti, nel menu <strong>di</strong> softkey vengono visualizzate<br />
le seguenti opzioni.<br />
Vista.<br />
Questo softkey consente <strong>di</strong> aumentare o <strong>di</strong>minuire le <strong>di</strong>mensioni dei contatti e del testo.<br />
Quando si seleziona questa opzione, il <strong>CNC</strong> visualizza nel menu <strong>di</strong> softkey le opzioni<br />
<strong>di</strong>sponibili. Per tornare al menu principale, premere il tasto menu precedente.<br />
Vista "Zoom +"<br />
Aumentare le <strong>di</strong>mensioni della fonte, così come l'altezza e la larghezza dei contatti.<br />
Vista "Zoom -"<br />
Diminuire le <strong>di</strong>mensioni della fonte, così come l'altezza e la larghezza dei contatti.<br />
Vista "Cella +"<br />
Aumentare la larghezza dei contatti.<br />
Vista "Cella -"<br />
Diminuire la larghezza dei contatti.<br />
In<strong>di</strong>catori.<br />
Questo softkey consente <strong>di</strong> aggiungere o togliere in<strong>di</strong>catori <strong>di</strong> inseguimento nel programma.<br />
Quando si seleziona questa opzione, il <strong>CNC</strong> visualizza nel menu <strong>di</strong> softkey le opzioni<br />
<strong>di</strong>sponibili. Per tornare al menu principale, premere il tasto menu precedente.<br />
In<strong>di</strong>catori "Mettere / Togliere"<br />
Situare o rimuovere un in<strong>di</strong>catore sul blocco nel quale è posizionato il cursore.<br />
In<strong>di</strong>catori "In<strong>di</strong>catore seguente"<br />
Posizionare il cursore sul blocco seguente in<strong>di</strong>cato.<br />
In<strong>di</strong>catori "In<strong>di</strong>catore precedente"<br />
Posizionare il cursore sul blocco precedente in<strong>di</strong>cato.<br />
In<strong>di</strong>catori "Eliminare tutti"<br />
Rimuovere tutti gli in<strong>di</strong>catori.<br />
Trova<br />
Questo softkey consente <strong>di</strong> effettuare la ricerca <strong>di</strong> un testo o <strong>di</strong> un blocco per il relativo<br />
numero.<br />
Cercare "Cercare"<br />
Quando si seleziona questa opzione, il <strong>CNC</strong> visualizza una finestra <strong>di</strong> <strong>di</strong>alogo in cui è<br />
richiesto il numero <strong>di</strong> blocco o il testo da cercare.<br />
Cercare "Cercare seguente"<br />
Questa opzione posiziona il cursore sul campo seguente che coincide con i parametri <strong>di</strong><br />
ricerca.
<strong>Manuale</strong> <strong>di</strong> <strong>funzionamento</strong><br />
Cercare "Cercare precedente"<br />
Questa opzione posiziona il cursore sul campo precedente che coincide con i parametri <strong>di</strong><br />
ricerca.<br />
Personalizzazione<br />
Questo softkey consente <strong>di</strong> personalizzare l'aspetto e le proprietà dell'e<strong>di</strong>tor <strong>di</strong> PLC. Quando<br />
si seleziona questa opzione è visualizzata una finestra <strong>di</strong> <strong>di</strong>alogo, dove sono visualizzati gli<br />
elementi personalizzabili.<br />
Attivare<br />
Questo softkey consente <strong>di</strong> attivare o <strong>di</strong>sattivare il monitoraggio. Il programma non si<br />
monitorerà finché non si premerà l’opzione "Attiva".<br />
18.<br />
PLC<br />
Monitorizzare un programma<br />
<strong>CNC</strong> <strong>8070</strong><br />
(REF: 1305)<br />
·309·
18.<br />
PLC<br />
<strong>CNC</strong> <strong>8070</strong><br />
·310·<br />
Servizio "Coman<strong>di</strong>"<br />
(REF: 1305)<br />
18.7 Servizio "Coman<strong>di</strong>"<br />
<strong>Manuale</strong> <strong>di</strong> <strong>funzionamento</strong><br />
Il servizio "Coman<strong>di</strong>" consente <strong>di</strong> depurare l'esecuzione del programma <strong>di</strong> PLC, me<strong>di</strong>ante<br />
la possibilità <strong>di</strong> eseguire le varie parti dello stesso separatamente (ciclo iniziale, modulo<br />
principale e modulo perio<strong>di</strong>co). Questo servizio offre anche la possibilità <strong>di</strong> avviare ed<br />
arrestare l'esecuzione del programma <strong>di</strong> PLC.<br />
Quando si seleziona questo servizio, nel menu orizzontale <strong>di</strong> softkey saranno <strong>di</strong>sponibili tutte<br />
le opzioni associate a tale servizio.<br />
18.7.1 Menu <strong>di</strong> softkey. Opzioni del servizio "Coman<strong>di</strong>"<br />
Coman<strong>di</strong> "Avvia"<br />
Questo softkey consente <strong>di</strong> avviare l'esecuzione del programma PLC. Il PLC esegue una<br />
volta il ciclo iniziale (CY1) e continua con l’esecuzione ciclica del programma principale<br />
(PRG) e modulo perio<strong>di</strong>co (PE). Il programma principale si esegue in base alla frequenza<br />
definita da parametro macchina. Il modulo perio<strong>di</strong>co si esegue a seconda della frequenza<br />
definita nel programma.<br />
Coman<strong>di</strong> "Arresta"<br />
Questo softkey consente <strong>di</strong> arrestare l'esecuzione del programma PLC.<br />
Coman<strong>di</strong> "CY1"<br />
Questo softkey consente <strong>di</strong> eseguire la parte del programma relativa al ciclo iniziale (CY1).<br />
Il <strong>CNC</strong> non eseguirà questa opzione se è in esecuzione il programma PLC.<br />
Coman<strong>di</strong> "Ciclo"<br />
Questo softkey consente <strong>di</strong> eseguire una volta il programma principale (PRG). Il <strong>CNC</strong> non<br />
eseguirà questa opzione se è in esecuzione il programma PLC.<br />
Coman<strong>di</strong> "Continua"<br />
Questo softkey consente <strong>di</strong> continuare l'esecuzione ciclica del programma PLC. Il <strong>CNC</strong> non<br />
eseguirà questa opzione se è in esecuzione il programma PLC.<br />
Coman<strong>di</strong> "Modulo PE"<br />
Questo softkey consente <strong>di</strong> eseguire una volta il programma principale (PE). Il <strong>CNC</strong> non<br />
eseguirà questa opzione se è in esecuzione il programma PLC.
<strong>Manuale</strong> <strong>di</strong> <strong>funzionamento</strong><br />
18.8 Servizio "Output"<br />
Il servizio "Output" consente <strong>di</strong> visualizzare le seguenti informazioni:<br />
Il risultato della generazione (compilazione) del programma PLC.<br />
Il risultato dell'analisi <strong>di</strong> un file <strong>di</strong> mnemonici.<br />
Il risultato <strong>di</strong> una ricerca <strong>di</strong> testo nei file facenti parte del progetto PLC.<br />
Premendo il softkey "Visualizza" si accederà alla schermata <strong>di</strong> questo servizio, in cui viene<br />
visualizzata tale informazione. Per chiudere la finestra, premere il tasto [ESC].<br />
Descrizione del servizio uscite<br />
La schermata <strong>di</strong> questo servizio si presenta come segue:<br />
A<br />
B<br />
A Barra del titolo.<br />
Visualizza il tipo <strong>di</strong> informazione che appare nella finestra (informazione <strong>di</strong> compilazione,<br />
analisi dei file o <strong>di</strong> una ricerca).<br />
B Informazione richiesta.<br />
Visualizza l'informazione richiesta.<br />
18.<br />
PLC<br />
Servizio "Output"<br />
<strong>CNC</strong> <strong>8070</strong><br />
(REF: 1305)<br />
·311·
18.<br />
PLC<br />
<strong>CNC</strong> <strong>8070</strong><br />
·312·<br />
Servizio "Output"<br />
(REF: 1305)<br />
18.8.1 Menu <strong>di</strong> softkey. Opzioni del servizio "Uscite"<br />
<strong>Manuale</strong> <strong>di</strong> <strong>funzionamento</strong><br />
Quando si accede al servizio "Output", nel menu <strong>di</strong> softkey saranno <strong>di</strong>sponibili le seguenti<br />
opzioni.<br />
Output "Info <strong>di</strong> generazione"<br />
Questo softkey visualizza il risultato della generazione del programma PLC. Nella schermata<br />
apparirà una lista degli avvisi o degli errori rilevati durante la compilazione del programma<br />
PLC. Selezionando un avviso o un errore della lista, si potrà accedere alla riga del<br />
programma in cui si trova, premendo la relativa icona.<br />
Output "Info d'analisi"<br />
Questo softkey visualizza il risultato dell'analisi <strong>di</strong> un file <strong>di</strong> mnemonici. Nella schermata<br />
apparirà una lista degli errori rilevati nell'analisi del programma. Selezionando un avviso o<br />
un errore della lista, si potrà accedere alla riga del programma in cui si trova, premendo la<br />
relativa icona.<br />
Output "Info ricerca"<br />
Questo softkey visualizza il risultato <strong>di</strong> una ricerca <strong>di</strong> testo nei programmi facenti parte del<br />
progetto PLC. Selezionando un elemento della lista, si potrà accedere alla riga del<br />
programma in cui si trova, premendo la relativa icona.
<strong>Manuale</strong> <strong>di</strong> <strong>funzionamento</strong><br />
18.9 Servizio "Analizzatore logico"<br />
Il servizio "Analizzatore logico" consente <strong>di</strong> analizzare il comportamento dei segnali logici<br />
del PLC in funzione <strong>di</strong> una base <strong>di</strong> tempi e <strong>di</strong> certe con<strong>di</strong>zioni <strong>di</strong> scatto impostate dall'utente.<br />
Si potranno analizzare simultaneamente fino a 8 variabili o espressioni PLC, e il risultato<br />
dell'analisi (le poligonali) saranno visualizzate su un'interfaccia grafica che facilita<br />
l'interpretazione dei dati. Una volta terminata la cattura dei dati, l'utente potrà:<br />
Mo<strong>di</strong>ficare la base <strong>di</strong> tempi per visualizzare <strong>di</strong>versi zoom delle poligonali.<br />
Spostarsi sulle poligonali per visualizzare punti, tempi, <strong>di</strong>fferenze <strong>di</strong> tempi, ecc..<br />
Per chiudere la finestra, premere il tasto [ESC].<br />
Descrizione dell’analizzatore logico<br />
L'analizzatore logico si presenta come segue:<br />
A B<br />
C<br />
D<br />
A L'area <strong>di</strong> dati consente <strong>di</strong> impostare le variabili o espressioni da analizzare. È possibile<br />
impostare fino a 8 variabili o espressioni <strong>di</strong> PLC <strong>di</strong>verse.<br />
B Nell'area grafica sono visualizzate le poligonali relative alle variabili o espressioni <strong>di</strong> PLC<br />
impostate, e una poligonale dei cicli <strong>di</strong> PLC con le con<strong>di</strong>zioni in<strong>di</strong>cate.<br />
Inoltre, si presenta una linea verticale rossa ad in<strong>di</strong>care il punto <strong>di</strong> scatto (se esistente)<br />
e un'altra linea verde ad in<strong>di</strong>care la posizione del cursore.<br />
C L'area informativa consente <strong>di</strong> impostare i dati che con<strong>di</strong>zionano la visualizzazione delle<br />
poligonali (scatto, tipo <strong>di</strong> scatto, base dei tempi e stato poligonale).<br />
D La zona <strong>di</strong> immissione dati consente <strong>di</strong> mo<strong>di</strong>ficare le risorse del PLC.<br />
Menu <strong>di</strong> softkey<br />
Quando si seleziona l'analizzatore logico, nel menu orizzontale <strong>di</strong> softkey saranno <strong>di</strong>sponibili<br />
le opzioni associate a questo servizio. Il gruppo <strong>di</strong> opzioni che offre il menu può essere<br />
cambiato me<strong>di</strong>ante il softkey "+", accedendo così a un gruppo <strong>di</strong> opzioni <strong>di</strong>verse.<br />
18.<br />
PLC<br />
Servizio "Analizzatore logico"<br />
<strong>CNC</strong> <strong>8070</strong><br />
(REF: 1305)<br />
·313·
18.<br />
PLC<br />
<strong>CNC</strong> <strong>8070</strong><br />
(REF: 1305)<br />
·314·<br />
Servizio "Analizzatore logico"<br />
18.9.1 E<strong>di</strong>tazione dei dati dell'analizzatore logico<br />
<strong>Manuale</strong> <strong>di</strong> <strong>funzionamento</strong><br />
Per poter eseguire la cattura dei dati delle poligonali, è innanzi tutto necessario che l'utente<br />
immetta le variabili o espressioni da analizzare, il tipo e le con<strong>di</strong>zioni <strong>di</strong> scatto e la base dei<br />
tempi con cui si desidera visualizzare i valori catturati. Per e<strong>di</strong>tare tali dati, una volta<br />
selezionata l'area grafica dell'analizzatore logico, premere il softkey "Vista <strong>di</strong> e<strong>di</strong>tazione" per<br />
situare il cursore sull'area <strong>di</strong> e<strong>di</strong>tazione dati.<br />
Tasto. Significato.<br />
SPACE<br />
ENTER<br />
ESC<br />
Definizione variabili<br />
È possibile impostare fino a 8 variabili o espressioni <strong>di</strong> PLC per ottenerne la poligonale. La<br />
definizione dell'espressione non deve superare gli 80 caratteri.<br />
Se si mo<strong>di</strong>fica una variabile ed esisteva una poligonale <strong>di</strong> tale espressione, tale poligonale<br />
verrà cancellata nel registrare la nuova e<strong>di</strong>tazione.<br />
Con<strong>di</strong>zioni <strong>di</strong> scatto<br />
Si imposta come con<strong>di</strong>zione <strong>di</strong> scatto la con<strong>di</strong>zione in base alla quale si desidera eseguire<br />
la cattura dei dati, e si potrà definire me<strong>di</strong>ante una variabile o espressione <strong>di</strong> PLC. La<br />
definizione dell'espressione non deve superare gli 80 caratteri.<br />
Se si mo<strong>di</strong>fica la con<strong>di</strong>zione <strong>di</strong> scatto dopo una cattura dati, tutte le poligonali saranno<br />
cancellate nel registrare la nuova con<strong>di</strong>zione.<br />
Tipo <strong>di</strong> scatto<br />
Imposta se la cattura dati deve essere eseguita prima o dopo, oppure prima e dopo il<br />
verificarsi della con<strong>di</strong>zione <strong>di</strong> scatto selezionata.<br />
Base dei tempi<br />
Spostare il cursore sui dati.<br />
Spostare il cursore all'interno <strong>di</strong> un dato.<br />
aprire/chiudere i menu a ten<strong>di</strong>ne.<br />
Confermare il dato definito.<br />
Annullare l’e<strong>di</strong>tazione.<br />
Di default La cattura dei dati inizia e termina quando l'utente seleziona l'opzione Esegui ed<br />
Arresta poligonale.<br />
Prima La cattura dei dati inizia quando si verifica la con<strong>di</strong>zione <strong>di</strong> scatto e termina quando<br />
l'utente seleziona l'opzione Arresta poligonale.<br />
Una volta eseguita la poligonale, il segnale <strong>di</strong> scatto sarà visualizzato all'inizio<br />
della stessa.<br />
Dopo La cattura dei dati inizia quando l'utente seleziona l'opzione Esegui poligonale e<br />
termina quando si verifica la con<strong>di</strong>zione <strong>di</strong> scatto.<br />
Una volta eseguita la poligonale, il segnale <strong>di</strong> scatto sarà visualizzato alla fine della<br />
stessa.<br />
In mezzo La cattura dei dati inizia e termina quando l'utente seleziona l'opzione Esegui ed<br />
Arresta poligonale.<br />
Una volta eseguita la poligonale, il segnale <strong>di</strong> scatto sarà visualizzato al centro<br />
della stessa.<br />
Me<strong>di</strong>ante questo parametro l'utente specifica quale sarà il tempo impostato in ciascuna delle<br />
fasce verticali. Dato che le <strong>di</strong>mensioni <strong>di</strong> tali fasce sono fisse, la risoluzione dei segnali sarà<br />
definita da questa base <strong>di</strong> tempi. Quin<strong>di</strong> a minore base <strong>di</strong> tempi, maggiore sarà la risoluzione<br />
dei segnali.
<strong>Manuale</strong> <strong>di</strong> <strong>funzionamento</strong><br />
Il valore è rappresentato in millisecon<strong>di</strong> o microsecon<strong>di</strong>, a seconda delle unità attive, e il<br />
valore selezionato sarà visualizzato nella zona informativa.<br />
Si <strong>di</strong>spone <strong>di</strong> un in<strong>di</strong>catore che cambia stato ogni 2ms.<br />
Rappresentazione con una base <strong>di</strong> tempi <strong>di</strong> 10ms, 20ms e 4ms.<br />
Quando è selezionata la finestra grafica, me<strong>di</strong>ante i tasti "+" e "-" si potrà <strong>di</strong>videre o<br />
raddoppiare la base dei tempi.<br />
Distanza inizio / Distanza scatto<br />
Questo dato è visualizzato sono quando esiste una poligonale.<br />
Distanza inizio Rappresenta la <strong>di</strong>fferenza <strong>di</strong> tempo fra il cursore in<strong>di</strong>cativo e il punto<br />
base della poligonale (inizio della poligonale se non vi è punto <strong>di</strong><br />
scatto o non è stato raggiunto).<br />
Distanza scatto Rappresenta la <strong>di</strong>fferenza <strong>di</strong> tempo fra il cursore in<strong>di</strong>cativo e il punto<br />
<strong>di</strong> scatto (se si è verificato).<br />
Il valore si aggiorna nello spostare il cursore in<strong>di</strong>cativo dall'area grafica. È anche possibile<br />
e<strong>di</strong>tare il valore, aggiornando quin<strong>di</strong> la posizione del cursore nell'area grafica.<br />
Distanza riferimento<br />
Questo dato è visualizzato solo quando esiste una poligonale e l'utente ha posto un segnale<br />
<strong>di</strong> riferimento, e rappresenta la <strong>di</strong>fferenza <strong>di</strong> tempo fra il cursore in<strong>di</strong>cativo e il segnale <strong>di</strong><br />
riferimento.<br />
Il valore si aggiorna nello spostare il cursore in<strong>di</strong>cativo dall'area grafica. È anche possibile<br />
e<strong>di</strong>tare il valore, aggiornando quin<strong>di</strong> la posizione del cursore nell'area grafica.<br />
Stato poligonale<br />
Questo elemento, che non è e<strong>di</strong>tabile, riflette automaticamente lo stato della poligonale. I<br />
possibili messaggi sono:<br />
Vuota.<br />
Inizio in corso.<br />
Esecuzione in corso.<br />
Arresto in corso.<br />
Piena.<br />
18.<br />
PLC<br />
Servizio "Analizzatore logico"<br />
<strong>CNC</strong> <strong>8070</strong><br />
(REF: 1305)<br />
·315·
18.<br />
PLC<br />
<strong>CNC</strong> <strong>8070</strong><br />
(REF: 1305)<br />
·316·<br />
Servizio "Analizzatore logico"<br />
<strong>Manuale</strong> <strong>di</strong> <strong>funzionamento</strong><br />
18.9.2 Salvare, caricare e inizializzare le impostazioni dell'analizzatore<br />
Salvare la configurazione<br />
Questa opzione consente all'utente <strong>di</strong> salvare le impostazioni correnti dell'analizzatore<br />
logico (variabili ed espressioni <strong>di</strong> PLC, con<strong>di</strong>zioni <strong>di</strong> scatto, poligonali grafiche) su un file.<br />
Quando si seleziona questa opzione, il <strong>CNC</strong> visualizza una lista con i file <strong>di</strong> poligonali<br />
memorizzati (TRC). Per salvare le impostazioni correnti:<br />
1 Immettere il nome del file nella casella in basso. Se si desidera sostituire un file esistente,<br />
selezionarlo dalla lista.<br />
2 Premere il tasto [ENTER] per salvare le impostazioni, o il tasto [ESC] per tornare<br />
all'analizzatore logico senza salvare le impostazioni.<br />
Caricare la configurazione<br />
Questa opzione consente all'utente <strong>di</strong> caricare le impostazioni dell'analizzatore logico,<br />
previamente salvate su un file. Quando si seleziona questa opzione, il <strong>CNC</strong> visualizza una<br />
lista con i file <strong>di</strong> poligonali memorizzati (TRC). Per caricare uno <strong>di</strong> questi file:<br />
1 Immettere il nome del file nella casella in basso o selezionarlo dalla lista.<br />
2 Premere il tasto [ENTER] per caricare le impostazioni, o il tasto [ESC] per tornare<br />
all'analizzatore logico senza caricare le impostazioni.<br />
Inizializzare la configurazione<br />
Questa opzione consente <strong>di</strong> inizializzare tutti i dati dell'analizzatore, eliminando le variabili<br />
o le espressioni impostate, così come la con<strong>di</strong>zione <strong>di</strong> scatto e il tipo <strong>di</strong> scatto. Saranno anche<br />
cancellate le poligonali, non essendovi variabili da analizzare.
<strong>Manuale</strong> <strong>di</strong> <strong>funzionamento</strong><br />
18.9.3 Eseguire ed analizzare una poligonale<br />
BACK<br />
Esegui poligonale / Arresta poligonale<br />
Questo softkey consente <strong>di</strong> iniziare o arrestare la cattura dei dati per la visualizzazione delle<br />
poligonali.<br />
Analizza poligonale<br />
Questo softkey consente <strong>di</strong> analizzare i vari aspetti grafici della poligonale. Quando si<br />
seleziona questa opzione, il <strong>CNC</strong> visualizza nel menu <strong>di</strong> softkey le opzioni <strong>di</strong>sponibili per<br />
analizzare la poligonale. Per tornare al menu principale, premere il tasto [BACK].<br />
Trova inizio<br />
Sposta il cursore in<strong>di</strong>cativo e la vista grafica corrente all'inizio della poligonale.<br />
Trova fine<br />
Sposta il cursore in<strong>di</strong>cativo e la vista grafica corrente alla fine della poligonale.<br />
Trova tempo<br />
Sposta il cursore in<strong>di</strong>cativo e la vista grafica corrente al valore del tempo specificato<br />
dall'utente, rispetto al punto base della poligonale (punto iniziale della poligonale se non<br />
vi è scatto, o punto <strong>di</strong> scatto se esistente).<br />
Trova scatto<br />
Sposta il cursore in<strong>di</strong>cativo e la vista grafica corrente alla posizione del punto <strong>di</strong> scatto.<br />
Trova riferimento<br />
Sposta il cursore in<strong>di</strong>cativo e la vista grafica corrente alla posizione del punto <strong>di</strong><br />
riferimento previamente impostato.<br />
Situa riferimento<br />
Situa nella posizione corrente del cursore il punto <strong>di</strong> riferimento per il calcolo <strong>di</strong> <strong>di</strong>fferenza<br />
<strong>di</strong> tempi.<br />
Togli riferimento<br />
Elimina il punto <strong>di</strong> riferimento previamente impostato.<br />
Vista <strong>di</strong> poligonali / Vista <strong>di</strong> e<strong>di</strong>tazione<br />
Questo softkey consente <strong>di</strong> passare dalla finestra grafica alla zona <strong>di</strong> dati e con<strong>di</strong>zioni <strong>di</strong><br />
visualizzazione.<br />
MS (millisecon<strong>di</strong>) / US (microsecon<strong>di</strong>)<br />
Questo softkey consente <strong>di</strong> cambiare le unità <strong>di</strong> tempo da utilizzare fra millisecon<strong>di</strong> e<br />
microsecon<strong>di</strong>.<br />
Stampa<br />
Questo softkey consente <strong>di</strong> stampare il grafico tramite una stampante collegata al <strong>CNC</strong>, o<br />
come un file (formato *.BMP) nel <strong>CNC</strong>. Se si stampa su un file, esso sarà salvato nella<br />
cartella:<br />
"C:\Cnc<strong>8070</strong>\Mtb\Plc\Watch\*.bmp"<br />
18.9.4 Personalizzare l'aspetto dell'analizzatore logico<br />
Consente <strong>di</strong> personalizzare l'aspetto dei vari elementi dell'analizzatore logico. Quando si<br />
seleziona questa opzione, il <strong>CNC</strong> visualizza una finestra <strong>di</strong> <strong>di</strong>alogo con le opzioni <strong>di</strong><br />
personalizzazione <strong>di</strong>sponibili.<br />
18.<br />
PLC<br />
Servizio "Analizzatore logico"<br />
<strong>CNC</strong> <strong>8070</strong><br />
(REF: 1305)<br />
·317·
18.<br />
PLC<br />
<strong>CNC</strong> <strong>8070</strong><br />
(REF: 1305)<br />
·318·<br />
Servizio "Monitoraggio"<br />
18.10 Servizio "Monitoraggio"<br />
<strong>Manuale</strong> <strong>di</strong> <strong>funzionamento</strong><br />
Il servizio "Monitoraggio" consente <strong>di</strong> analizzare lo stato delle varie risorse e delle variabili<br />
del PLC. Quando è selezionata l'opzione "Monitoraggio" nella finestra <strong>di</strong> servizi apparirà una<br />
lista con gli ultimi tre file <strong>di</strong> risorse utilizzati, per cui sarà possibile aprirne uno senza dover<br />
impostarlo <strong>di</strong> nuovo.<br />
Premendo il softkey "Visualizza" si accederà alla schermata <strong>di</strong> questo servizio. Se è stato<br />
selezionato un file della lista, saranno visualizzate le risorse definite nello stesso. Per<br />
chiudere la schermata <strong>di</strong> monitoraggio, premere il tasto [ESC].<br />
Descrizione del servizio monitoraggio<br />
La schermata <strong>di</strong> questo servizio si <strong>di</strong>vide in varie finestre, alle quali è possibile accedere<br />
me<strong>di</strong>ante il tasto <strong>di</strong> cambio finestra. La schermata <strong>di</strong> monitoraggio si presenta come segue:<br />
A<br />
B<br />
A Risorse selezionate per il monitoraggio. Questa zona visualizza le risorse e i simboli <strong>di</strong><br />
utente in fase <strong>di</strong> analisi. Le risorse e i simboli si presentano raggruppati nelle seguenti<br />
tabelle, ognuna delle quali visualizza informazione sullo stato <strong>di</strong> tali risorse.<br />
Temporizzatori Contatori<br />
Registri Risorse binarie<br />
B Zona <strong>di</strong> immissione dei dati. Questa zona consente <strong>di</strong> definire le risorse e i simboli <strong>di</strong><br />
utente da analizzare, così come mo<strong>di</strong>ficarne i valori me<strong>di</strong>ante l'assegnazione <strong>di</strong>retta <strong>di</strong><br />
un valore.<br />
Menu <strong>di</strong> softkey<br />
Quando si seleziona questo servizio, nel menu orizzontale <strong>di</strong> softkey saranno <strong>di</strong>sponibili tutte<br />
le opzioni associate al monitoraggio delle risorse. Il gruppo <strong>di</strong> opzioni che offre il menu può<br />
essere cambiato me<strong>di</strong>ante il softkey "+", accedendo così a un gruppo <strong>di</strong> opzioni <strong>di</strong>verse.
<strong>Manuale</strong> <strong>di</strong> <strong>funzionamento</strong><br />
18.10.1 Descrizione delle tabelle <strong>di</strong> risorse<br />
Come si è detto in precedenza, le risorse e i simboli <strong>di</strong> utente impostati si presentano in<br />
<strong>di</strong>verse tabelle, in ognuna delle quali sono riportate le seguenti informazioni.<br />
Temporizzatori<br />
In questa tabella sono visualizzati i temporizzatori e i simboli <strong>di</strong> utente impostati per i<br />
temporizzatori, così come informazione sullo stato <strong>di</strong> ciascuno <strong>di</strong> essi. Questa tabella riporta<br />
i seguenti campi:<br />
Campo. Significato.<br />
G In<strong>di</strong>ca se sono attivi alcuni degli input del temporizzatore (TG1,<br />
TG2, TG3 o TG4).<br />
M Stato del temporizzatore:<br />
(S) Fermo / (T) Conteggio in corso / (D) Disabilitato.<br />
E Stato dell'input <strong>di</strong> enable (TEN).<br />
R Stato dell'input <strong>di</strong> reset (TRS)<br />
T Output <strong>di</strong> stato.<br />
ET Tempo contato.<br />
TO Tempo restante.<br />
Gli input e gli output con livello logico alto saranno in<strong>di</strong>cati me<strong>di</strong>ante un simbolo verde.<br />
Registri<br />
In questa tabella sono visualizzati i registri e i simboli <strong>di</strong> utente impostati per i registri, così<br />
come il valore <strong>di</strong> ciascuno <strong>di</strong> essi.<br />
I valori potranno essere presentati in decimali e in esadecimali, o in binario.<br />
Risorse binarie<br />
In questa tabella sono visualizzate le risorse binarie (input, output, in<strong>di</strong>catori, messaggi,<br />
errori) e i simboli <strong>di</strong> utente impostati per le risorse binarie, così come informazione sullo stato<br />
<strong>di</strong> ciascuno <strong>di</strong> essi.<br />
Contatori<br />
In questa tabella sono visualizzati i contatori e i simboli <strong>di</strong> utente impostati per i contatori,<br />
così come informazione sullo stato <strong>di</strong> ciascuno <strong>di</strong> essi. Questa tabella riporta i seguenti<br />
campi:<br />
Campo. Significato.<br />
E Stato dell'input <strong>di</strong> enable (CEN).<br />
U Stato dell'input <strong>di</strong> retroazione (CUP).<br />
D Stato dell'input <strong>di</strong> resto (CDW).<br />
P Stato dell'input <strong>di</strong> preselezione (CPR).<br />
S Output <strong>di</strong> stato.<br />
C Valore del conteggio interno del contatore.<br />
Gli input e gli output con livello logico alto saranno in<strong>di</strong>cati me<strong>di</strong>ante un simbolo verde.<br />
18.<br />
PLC<br />
Servizio "Monitoraggio"<br />
<strong>CNC</strong> <strong>8070</strong><br />
(REF: 1305)<br />
·319·
18.<br />
PLC<br />
<strong>CNC</strong> <strong>8070</strong><br />
(REF: 1305)<br />
·320·<br />
Servizio "Monitoraggio"<br />
18.10.2 Definizione delle risorse delle tabelle<br />
<strong>Manuale</strong> <strong>di</strong> <strong>funzionamento</strong><br />
In ciascuna delle tabelle sono visualizzate le seguenti risorse e simboli <strong>di</strong> utente:<br />
Tabella <strong>di</strong> temporizzatori<br />
Temporizzatori (T1...T512).<br />
Simboli <strong>di</strong> utente impostati per i temporizzatori.<br />
Tabella <strong>di</strong> contatori<br />
Contatori (C1...C256).<br />
Simboli <strong>di</strong> utente impostati per i contatori.<br />
Tabella <strong>di</strong> registri<br />
Registri (R1...R1024).<br />
Simboli <strong>di</strong> utente impostati per i registri.<br />
Variabili <strong>di</strong> registro PLC-<strong>CNC</strong>.<br />
Tabella <strong>di</strong> risorse binarie<br />
Input (I1...I1024) e output (O1...O1024).<br />
In<strong>di</strong>catori (M1...M8192).<br />
Messaggi (MSG1...MSG1024) ed errori (ERR1...ERR1024).<br />
Simboli <strong>di</strong> utente impostati per le risorse binarie.<br />
Variabili booleane <strong>CNC</strong>-PLC.<br />
Quando si definisce una risorsa o un simbolo <strong>di</strong> utente, esso sarà aggiunto alla relativa<br />
tabella.<br />
Immissione dei dati<br />
Le risorse e i simboli <strong>di</strong> utente delle tabelle si impostano nella zona <strong>di</strong> immissione dati, in<br />
cui è consentito mo<strong>di</strong>ficarne i valori me<strong>di</strong>ante l'assegnazione <strong>di</strong>retta <strong>di</strong> un valore (M110=1,<br />
R300=34). Se il valore deve essere preso come esadecimale, esso andrà preceduto dal<br />
simbolo "$" (M10=$1, R200=$20).<br />
La finestra salva le ultime N assegnazioni, in modo da poterle selezionare <strong>di</strong> nuovo<br />
successivamente. Per facilitare la selezione, potrà essere visualizzata una finestra con la<br />
lista delle assegnazioni effettuate.<br />
Tasto. Significato.<br />
Spostare il cursore per l’elenco <strong>di</strong> espressioni.<br />
Selezionare una espressione della lista.<br />
Visualizzare la lista <strong>di</strong> espressioni.<br />
Chiudere la lista <strong>di</strong> espressioni.<br />
Per eliminare una risorsa o un simbolo <strong>di</strong> utente da una tabella, selezionare l'elemento e<br />
premere il tasto [SUP].<br />
Tasto. Significato.<br />
HOME<br />
ENTER<br />
ESC<br />
END<br />
DEL<br />
Selezionare una tabella.<br />
Spostare il cursore.<br />
Spostare il cursore pagina per pagina.<br />
Spostare il cursore all'inizio o alla fine della fila.<br />
Elimina la risorsa selezionata della tabella.
<strong>Manuale</strong> <strong>di</strong> <strong>funzionamento</strong><br />
18.10.3 Opzioni del servizio "Monitoraggio" (softkey).<br />
Quando si accede al servizio "Monitoraggio", nel menu <strong>di</strong> softkey saranno <strong>di</strong>sponibili le<br />
seguenti opzioni.<br />
Salva set<br />
Questo softkey consente <strong>di</strong> salvare su un file l'insieme delle risorse definite. Quando si<br />
seleziona questa opzione, il <strong>CNC</strong> visualizza una finestra con la lista <strong>di</strong> file memorizzati<br />
(.MON). Per salvare l'insieme delle risorse impostate:<br />
1 Immettere il nome del file nella casella in basso. Per sostituire un file esistente,<br />
selezionarlo dalla lista.<br />
2 Premere il tasto [ENTER] per salvare il file, o il tasto [ESC] per annullare l'operazione<br />
e chiudere la lista <strong>di</strong> file.<br />
Carica set<br />
Questo softkey consente <strong>di</strong> caricare l'insieme <strong>di</strong> risorse salvate previamente su un file.<br />
Quando si seleziona questa opzione, il <strong>CNC</strong> visualizza una finestra con la lista <strong>di</strong> file<br />
<strong>di</strong>sponibili. Per caricare uno <strong>di</strong> questi file:<br />
1 Immettere il nome del file nella casella in basso o selezionarlo dalla lista.<br />
2 Premere il tasto [ENTER] per caricare il file selezionato, o il tasto [ESC] per annullare<br />
l'operazione e chiudere la lista <strong>di</strong> programmi.<br />
Binario<br />
Questo softkey consente <strong>di</strong> cambiare fra la visualizzazione del valore dei registri in decimale<br />
e esadecimale, o solo in binario.<br />
Visibilità<br />
Questo softkey consente <strong>di</strong> visualizzare o nascondere alcune delle tabelle <strong>di</strong> risorse.<br />
Aggiungi fila<br />
Questo softkey aumenta le <strong>di</strong>mensioni della finestra attiva (sulla quale si trova il cursore)<br />
aggiungendo una fila.<br />
Togli fila<br />
Questo softkey <strong>di</strong>minuisce le <strong>di</strong>mensioni della finestra attiva (sulla quale si trova il cursore)<br />
togliendo una fila.<br />
Input dei dati<br />
Questo softkey seleziona la zona <strong>di</strong> immissione dei dati.<br />
Svuota tutto<br />
Cancellare tutte le risorse delle tabelle.<br />
18.<br />
PLC<br />
Servizio "Monitoraggio"<br />
<strong>CNC</strong> <strong>8070</strong><br />
(REF: 1305)<br />
·321·
18.<br />
PLC<br />
<strong>CNC</strong> <strong>8070</strong><br />
(REF: 1305)<br />
·322·<br />
Servizio "Riferimenti incrociati"<br />
18.11 Servizio "Riferimenti incrociati"<br />
<strong>Manuale</strong> <strong>di</strong> <strong>funzionamento</strong><br />
Me<strong>di</strong>ante il servizio "Riferimenti incrociati" è possibile ottenere informazione sulle risorse <strong>di</strong><br />
PLC in uso nel progetto PLC. Premendo il softkey "Visualizza" si accederà alla finestra <strong>di</strong><br />
questo servizio. Per chiudere la schermata <strong>di</strong> riferimenti incrociati, premere il tasto [ESC].<br />
Descrizione<br />
La schermata <strong>di</strong> questo servizio si presenta come segue:<br />
A Nome delle risorse in uso per il progetto PLC.<br />
B File del progetto PLC nel quale è in uso la risorsa.<br />
C Riga del file in cui si trova la risorsa.<br />
D Modalità in cui si sta utilizzando la risorsa.<br />
Per gli input, output, in<strong>di</strong>catori e registri:<br />
? La risorsa si utilizza come consultazione.<br />
= La risorsa si utilizza come azione.<br />
Per i temporizzatori.<br />
TG Avvio del temporizzatore.<br />
T Consultazione <strong>di</strong> stato.<br />
TEN Input <strong>di</strong> enable.<br />
TRS Input <strong>di</strong> reset.<br />
Per i contatori.<br />
A B C D<br />
C Consultazione <strong>di</strong> stato.<br />
CPR Preselezione del contatore.<br />
CEN Input <strong>di</strong> enable.<br />
CUP Input <strong>di</strong> retroazione.<br />
CDW Input <strong>di</strong> resto.
<strong>Manuale</strong> <strong>di</strong> <strong>funzionamento</strong><br />
18.11.1 Menu <strong>di</strong> softkey. Opzioni del servizio "Riferimenti incrociati".<br />
Quando si accede al servizio "Riferimenti incrociati", nel menu <strong>di</strong> softkey saranno <strong>di</strong>sponibili<br />
le seguenti opzioni.<br />
Input<br />
Visualizzare l'informazione relativa agli input.<br />
Output<br />
Visualizzare l'informazione relativa agli output.<br />
In<strong>di</strong>catori<br />
Visualizzare l'informazione relativa agli in<strong>di</strong>catori.<br />
Registri<br />
Visualizzare l'informazione relativa ai registri.<br />
Temporizzatori<br />
Visualizzare l'informazione relativa ai temporizzatori.<br />
Contatori<br />
Visualizzare l'informazione relativa ai temporizzatori.<br />
Stampa<br />
Consente <strong>di</strong> stampare le tabelle <strong>di</strong> riferimenti incrociati attiva attraverso una stampante<br />
collegata al <strong>CNC</strong>, o su un file (.PRN) nel <strong>CNC</strong>. Se si stampa su un file, esso sarà salvato<br />
nella cartella:<br />
"C:\Cnc<strong>8070</strong>\Users\Reports\*.prn"<br />
Quando si seleziona questa opzione, il <strong>CNC</strong> visualizza una finestra <strong>di</strong> <strong>di</strong>alogo in cui occorre<br />
in<strong>di</strong>care dove stampare la tabella (stampante o file). Se si stampa su file, si potrà selezionare<br />
il nome e l'in<strong>di</strong>rizzo del file. Dopo aver selezionato la destinazione, premere il tasto [ENTER]<br />
per stampare la tabella o il tasto [ESC] per annullare la stampa.<br />
18.<br />
PLC<br />
Servizio "Riferimenti incrociati"<br />
<strong>CNC</strong> <strong>8070</strong><br />
(REF: 1305)<br />
·323·
18.<br />
PLC<br />
<strong>CNC</strong> <strong>8070</strong><br />
(REF: 1305)<br />
·324·<br />
Servizio "Statistiche"<br />
18.12 Servizio "Statistiche"<br />
<strong>Manuale</strong> <strong>di</strong> <strong>funzionamento</strong><br />
Me<strong>di</strong>ante il servizio "Statistiche" è possibile ottenere informazione sui tempi <strong>di</strong> esecuzione<br />
del PLC, così come sui file <strong>di</strong> cui è composto il progetto PLC. Premendo il softkey "Visualizza"<br />
si accederà alla schermata <strong>di</strong> questo servizio. Per chiudere la schermata <strong>di</strong> statistiche,<br />
premere il tasto [ESC].<br />
Descrizione<br />
La schermata <strong>di</strong> questo servizio si presenta come segue:<br />
A<br />
B<br />
A Tabella dei tempi <strong>di</strong> esecuzione.<br />
In questa tabella sono visualizzati i seguenti dati (da sinistra a destra):<br />
Moduli <strong>di</strong> cui è composto il programma <strong>di</strong> PLC.<br />
Tempo minimo <strong>di</strong> esecuzione dei moduli.<br />
Tempo massimo <strong>di</strong> esecuzione dei moduli.<br />
Tempo me<strong>di</strong>o <strong>di</strong> esecuzione dei moduli.<br />
Perio<strong>di</strong>cità del modulo.<br />
B Tabella dei file del PLC.<br />
In questa tabella sono visualizzati i seguenti dati (da sinistra a destra):<br />
File <strong>di</strong> cui è composto il progetto PLC.<br />
Dimensioni <strong>di</strong> ogni file.<br />
Tipo <strong>di</strong> file.<br />
Data in cui è stata effettuata l'ultima mo<strong>di</strong>fica.
<strong>Manuale</strong> <strong>di</strong> <strong>funzionamento</strong><br />
18.12.1 Menu <strong>di</strong> softkey. Opzioni del servizio "Statistiche"<br />
Softkey. Descrizione.<br />
Questo softkey consente <strong>di</strong> fare un refresh delle informazioni delle tabelle.<br />
Questo softkey consente <strong>di</strong> stampare la tabella attraverso una stampante<br />
predeterminata o salvarla su un file (formato prn) sul <strong>CNC</strong>. Se si seleziona l’opzione<br />
"File", esso si salverà nella cartella "C:\Cnc<strong>8070</strong>\Users\Reports\".<br />
Quando si seleziona questa opzione, il <strong>CNC</strong> visualizza una finestra <strong>di</strong> <strong>di</strong>alogo in cui<br />
occorre immettere dove si desidera stampare il grafico (stampante o file). Dopo aver<br />
selezionato la destinazione, premere il tasto [ENTER] per stampare il grafico o il tasto<br />
[ESC] per annullare la stampa.<br />
18.<br />
PLC<br />
Servizio "Statistiche"<br />
<strong>CNC</strong> <strong>8070</strong><br />
(REF: 1305)<br />
·325·
18.<br />
PLC<br />
<strong>CNC</strong> <strong>8070</strong><br />
(REF: 1305)<br />
·326·<br />
Servizio "Messaggi"<br />
18.13 Servizio "Messaggi"<br />
<strong>Manuale</strong> <strong>di</strong> <strong>funzionamento</strong><br />
Me<strong>di</strong>ante il servizio "Messaggi" si e<strong>di</strong>tano i testi associati ai messaggi e agli errori del PLC.<br />
Questi file possono anche essere visualizzati ed e<strong>di</strong>tati (e quin<strong>di</strong> tradotti in altre lingue) in<br />
qualsiasi e<strong>di</strong>tor <strong>di</strong> testo.<br />
I file con i messaggi e gli errori si salvano nella cartella<br />
"C:\<strong>CNC</strong><strong>8070</strong>\MTB\PLC\LANG"\" relativa alla lingua attiva nel <strong>CNC</strong>. Per avere i<br />
messaggi e gli errori in altre lingue, copiare i file nella cartella della lingua desiderata.<br />
Nell'avvio del <strong>CNC</strong> si caricano i messaggi e gli errori della cartella corrispondente alla lingua<br />
attiva sul <strong>CNC</strong>.<br />
Premendo il softkey "Visualizza" si accederà alla schermata <strong>di</strong> questo servizio. Per chiudere<br />
la schermata <strong>di</strong> messaggi, premere il tasto [ESC].<br />
Descrizione<br />
In questa schermata sono visualizzati i messaggi (MSG) e gli errori (ERR) impostati nel PLC.<br />
La schermata visualizza la seguente tabella.<br />
A B C D E<br />
D<br />
E<br />
A<br />
A Identificatore del messaggio o errore.<br />
Numero, da 1 a 1024, che identifica il messaggio (MSG) o l'errore (ERR). Non è<br />
necessario che la numerazione sia correlativa, quin<strong>di</strong> sono consentiti numeri non<br />
progressivi.<br />
B Visualizzazione dei file <strong>di</strong> informazione ad<strong>di</strong>zionale. Questo campo in<strong>di</strong>ca se si deve<br />
visualizzare il file <strong>di</strong> informazione ad<strong>di</strong>zionale quando si visualizza il messaggio o l'errore.<br />
C In<strong>di</strong>rizzo del file <strong>di</strong> informazione ad<strong>di</strong>zionale, che potrà essere un file <strong>di</strong> testo (*.txt), <strong>di</strong><br />
immagine (*.bmp, *.jpg), combinazione <strong>di</strong> entrambi (*.htm, *.html) o <strong>di</strong> video (*.avi).<br />
D Attivare o no il segnale <strong>di</strong> emergenza (_EMERGEN) quando si attiva l’errore. Questo<br />
campo appare selezionato <strong>di</strong> default quando si e<strong>di</strong>ta un nuovo errore. Nell’e<strong>di</strong>tazione dei<br />
messaggi non appare questo campo perché i messaggi <strong>di</strong> PLC non attivano il segnale<br />
<strong>di</strong> emergenza.<br />
E Testo del messaggio o dell'errore visualizzato.<br />
C
<strong>Manuale</strong> <strong>di</strong> <strong>funzionamento</strong><br />
18.13.1 Menu <strong>di</strong> softkey. Opzioni del servizio "Messaggi"<br />
Softkey. Descrizione.<br />
Consente <strong>di</strong> salvare la tabella <strong>di</strong> messaggi ed errori su un file in formato ASCII<br />
(*.MEF).<br />
Recupera i valori della tabella, salvati previamente nel <strong>di</strong>sco rigido del <strong>CNC</strong>.<br />
Stampare la tabella <strong>di</strong> messaggi ed errori attraverso una stampante collegata al <strong>CNC</strong>,<br />
o su un file (formato *.PRN) nel <strong>CNC</strong>.<br />
Definire un nuovo messaggio nella tabella.<br />
Definire un nuovo errore nella tabella.<br />
Selezionare il file <strong>di</strong> informazione ad<strong>di</strong>zionale.<br />
Eliminare dalla tabella il messaggio o l'errore selezionato.<br />
18.<br />
PLC<br />
Servizio "Messaggi"<br />
<strong>CNC</strong> <strong>8070</strong><br />
(REF: 1305)<br />
·327·
18.<br />
PLC<br />
<strong>CNC</strong> <strong>8070</strong><br />
(REF: 1305)<br />
·328·<br />
Servizio "Messaggi"<br />
18.13.2 E<strong>di</strong>tazione della tabella <strong>di</strong> messaggi ed errori<br />
<strong>Manuale</strong> <strong>di</strong> <strong>funzionamento</strong><br />
Per aggiungere un nuovo messaggio o errore alla tabella, premere il softkey "Nuovo<br />
messaggio" o "Nuovo errore". Il <strong>CNC</strong> aggiunge una fila alla tabella e la identifica con<br />
l’etichetta -MSG- o -ERR-, in<strong>di</strong>cando così che corrisponde a un messaggio o a un errore.<br />
Per eliminare un messaggio o un errore dalla tabella, selezionarlo me<strong>di</strong>ante il cursore e<br />
premere il softkey "Elimina".<br />
Per e<strong>di</strong>tare o mo<strong>di</strong>ficare i dati della tabella, selezionare me<strong>di</strong>ante il cursore il campo il cui<br />
valore si desidera mo<strong>di</strong>ficare e definire i dati come segue:<br />
Il numero e il testo del messaggio o errore si immettono <strong>di</strong>rettamente dalla tastiera.<br />
L'opzione "Visualizza" si attiva e si <strong>di</strong>sattiva me<strong>di</strong>ante il tasto [SPACE].<br />
L'opzione "EMERGEN" si attiva e si <strong>di</strong>sattiva me<strong>di</strong>ante il tasto [SPACE]. Questa opzione<br />
appare solo nell'e<strong>di</strong>tazione <strong>di</strong> errore.<br />
Il file <strong>di</strong> informazione ad<strong>di</strong>zionale si può immettere <strong>di</strong>rettamente, o si può selezionare<br />
me<strong>di</strong>ante il softkey "Associare file".<br />
Premere il tasto [ENTER] ogni volta che si e<strong>di</strong>ta un dato per registrare il nuovo valore, o il<br />
tasto [ESC] per annullarlo.
<strong>Manuale</strong> <strong>di</strong> <strong>funzionamento</strong><br />
18.13.3 Visualizzazione dei messaggi <strong>di</strong> PLC<br />
Quando si attiva un messaggio (in<strong>di</strong>catori da "MSG1" a "MSG1024"), il <strong>CNC</strong> visualizza nella<br />
finestra <strong>di</strong> messaggi del PLC (parte superiore destra) il numero <strong>di</strong> messaggio ed il testo<br />
associato. Se il messaggio è stato impostato affinché visualizzi un file <strong>di</strong> informazione<br />
ad<strong>di</strong>zionale esso sarà visualizzato a schermata completa (se il file non esiste, apparirà una<br />
schermata blu).<br />
Se vi è più <strong>di</strong> un messaggio attivo, sarà visualizzato il messaggio con maggiore priorità<br />
(quello con numero più basso) ed accanto alla finestra <strong>di</strong> messaggi del PLC sarà visualizzato<br />
in risalto il simbolo "+" ad in<strong>di</strong>care che esistono più messaggi attivati dal PLC.<br />
Finestra <strong>di</strong> messaggi<br />
Per aprire la finestra <strong>di</strong> messaggi del PLC e per poter visualizzare così la lista dei messaggi<br />
attivi, premere la combinazione <strong>di</strong> tasti [CTRL]+[M]. Nella lista apparirà, accanto ad ogni<br />
messaggio, un simbolo in<strong>di</strong>cante se il messaggio ha un file <strong>di</strong> informazione ad<strong>di</strong>zionale<br />
associato o no.<br />
Per visualizzare un messaggio, selezionarlo me<strong>di</strong>ante il cursore e premere [ENTER]. Se il<br />
messaggio ha un file <strong>di</strong> informazione ad<strong>di</strong>zionale, esso sarà visualizzato sulla schermata.<br />
Per chiudere la finestra <strong>di</strong> informazione ad<strong>di</strong>zionale premere [ESC].<br />
File <strong>di</strong> informazione ad<strong>di</strong>zionale<br />
I file <strong>di</strong> informazione ad<strong>di</strong>zionale, definiti dal costruttore della macchina, possono apparire<br />
automaticamente quando si attiva il messaggio (se così è stato impostato nella tabella <strong>di</strong><br />
messaggi e gli errori)) o quando lo richiede l'utente (dalla finestra <strong>di</strong> messaggi). Per spostarsi<br />
sulla finestra <strong>di</strong> informazione ad<strong>di</strong>zionale, e in funzione del tipo <strong>di</strong> file visualizzato (TXT, BMP,<br />
JPG, HTM, HTML o AVI), sono <strong>di</strong>sponibili i seguenti tasti:<br />
File TXT, BMP, JPG, HTM, HTML.<br />
File AVI.<br />
Nessun file <strong>di</strong> informazione ad<strong>di</strong>zionale.<br />
File <strong>di</strong> guida ad<strong>di</strong>zionale.<br />
Tasto. Significato.<br />
HOME<br />
Spostare la finestra riga per riga.<br />
Spostare la finestra pagina per pagina.<br />
Spostare la finestra all’inizio o alla fine.<br />
Tasto. Significato.<br />
HOME<br />
SPACE<br />
END<br />
END<br />
ENTER<br />
Arrestare il video ed avanzare o retrocedere 1 quadro.<br />
Arrestare il video ed avanzare o retrocedere 5 quadri.<br />
Arrestare il video ed avanzare sino alla fine o tornare<br />
all’inizio.<br />
Arrestare il video.<br />
Riprodurre il video.<br />
18.<br />
PLC<br />
Servizio "Messaggi"<br />
<strong>CNC</strong> <strong>8070</strong><br />
(REF: 1305)<br />
·329·
18.<br />
PLC<br />
<strong>CNC</strong> <strong>8070</strong><br />
·330·<br />
Servizio "Messaggi"<br />
(REF: 1305)<br />
18.13.4 Visualizzazione degli errori <strong>di</strong> PLC<br />
<strong>Manuale</strong> <strong>di</strong> <strong>funzionamento</strong><br />
Quando si attiva un errore (in<strong>di</strong>catori da "ERR1" a "ERR1024"), si arresta l'esecuzione del<br />
programma pezzo e si visualizza al centro della schermata una finestra con il numero <strong>di</strong><br />
errore e il relativo tasto associato. Se l'errore è stato impostato affinché visualizzi un file <strong>di</strong><br />
informazione ad<strong>di</strong>zionale, esso sarà visualizzato a schermata completa. Se l’errore ha il<br />
campo "Emergen" selezionato, l’errore aprirà il relè d’emergenza del <strong>CNC</strong>.<br />
Finestra <strong>di</strong> errori.<br />
Se l’errore ha un file associato <strong>di</strong> informazione ad<strong>di</strong>zionale, apparirà un’icona d’accesso a<br />
destra del numero <strong>di</strong> errore. Se l’errore ha il campo "Mostrar" selezionato, il <strong>CNC</strong> riporta<br />
<strong>di</strong>rettamente sulla schermata il file <strong>di</strong> informazione ad<strong>di</strong>zionale. Se non ha il campo<br />
"Visualizza" selezionato, il file <strong>di</strong> informazione ad<strong>di</strong>zionale apparirà premendo il tasto [HELP]<br />
o facendo clic con il mouse sull’icona <strong>di</strong> cui sopra. Per chiudere la finestra <strong>di</strong> informazione<br />
ad<strong>di</strong>zionale, premere il tasto [ESC].<br />
Quando vi è un errore attivo, non è ammessa altra azione che eliminare lo stato <strong>di</strong> errore.<br />
Anche se la finestra che riporta gli errori si possa eliminare premendo il tasto [ESC], ciò non<br />
significa eliminare lo stato <strong>di</strong> errore, per cui occorre premere il tasto [RESET]. Dopo aver<br />
premuto il tasto [RESET] si assumono le con<strong>di</strong>zioni iniziali.<br />
File <strong>di</strong> informazione ad<strong>di</strong>zionale<br />
I file <strong>di</strong> informazione ad<strong>di</strong>zionale, definiti dal costruttore della macchina, possono apparire<br />
automaticamente quando si attiva il messaggio (se così è stato impostato nella tabella <strong>di</strong><br />
messaggi e gli errori)) o quando lo richiede l'utente (dalla finestra <strong>di</strong> messaggi). Per spostarsi<br />
sulla finestra <strong>di</strong> informazione ad<strong>di</strong>zionale, e in funzione del tipo <strong>di</strong> file visualizzato (TXT, BMP,<br />
JPG, HTM, HTML o AVI), sono <strong>di</strong>sponibili i seguenti tasti:<br />
File TXT, BMP, JPG, HTM, HTML.<br />
Tasto. Significato.<br />
HOME<br />
File AVI.<br />
Spostare la finestra riga per riga.<br />
Spostare la finestra pagina per pagina.<br />
Spostare la finestra all’inizio o alla fine.<br />
Tasto. Significato.<br />
HOME<br />
SPACE<br />
END<br />
END<br />
ENTER<br />
Arrestare il video ed avanzare o retrocedere 1 quadro.<br />
Arrestare il video ed avanzare o retrocedere 5 quadri.<br />
Arrestare il video ed avanzare sino alla fine o tornare<br />
all’inizio.<br />
Arrestare il video.<br />
Riprodurre il video.
<strong>Manuale</strong> <strong>di</strong> <strong>funzionamento</strong><br />
18.13.5 Raggruppare i file <strong>di</strong> informazione ad<strong>di</strong>zionale <strong>di</strong> testo in un solo file.<br />
I messaggi e gli errori <strong>di</strong> PLC possono riportare un file <strong>di</strong> informazione ad<strong>di</strong>zionale in formato<br />
testo. Il PLC consente <strong>di</strong> raggruppare vari o tutti questi file in un solo file come segue.<br />
Definizione del file <strong>di</strong> informazione ad<strong>di</strong>zionale.<br />
Il file dovrà essere <strong>di</strong> testo (estensione txt) e potrà avere qualsiasi nome. L’informazione <strong>di</strong><br />
ogni messaggio ed errore deve essere strutturata in base al seguente formato:<br />
[]<br />
<br />
Il campo , mantenendo le graffe, sarà il co<strong>di</strong>ce <strong>di</strong> identificazione del testo <strong>di</strong> guida<br />
all’interno del file, che non deve per forza coincidere con il numero <strong>di</strong> errore o messaggio<br />
al quale sarà associato. Il campo sarà il testo informativo, con un’estensione fino<br />
a 500 caratteri, che potrà includere salti <strong>di</strong> riga.<br />
Ad esempio, il file OEM.txt avrà la seguente struttura.<br />
[10]<br />
Testo <strong>di</strong> guida.<br />
[27]<br />
Testo <strong>di</strong> guida.<br />
[33]<br />
Testo <strong>di</strong> guida.<br />
Chiamata ai testi dal messaggio o errore <strong>di</strong> PLC.<br />
Per associare il messaggio <strong>di</strong> guida a un messaggio o errore <strong>di</strong> PLC, il campo "File associato"<br />
deve essere definito come segue #. Il campo sarà il path e il nome del file.<br />
Il campo sarà il co<strong>di</strong>ce <strong>di</strong> identificazione del testo <strong>di</strong> guida all’interno del file.<br />
Ad esempio, il campo "File associato" sarà definito come segue.<br />
C:\<strong>CNC</strong><strong>8070</strong>\MTB\PLC\LANG\OEM.txt#27<br />
18.<br />
PLC<br />
Servizio "Messaggi"<br />
<strong>CNC</strong> <strong>8070</strong><br />
(REF: 1305)<br />
·331·
18.<br />
PLC<br />
<strong>CNC</strong> <strong>8070</strong><br />
(REF: 1305)<br />
·332·<br />
Servizio "Messaggi"<br />
<strong>Manuale</strong> <strong>di</strong> <strong>funzionamento</strong><br />
18.13.6 Salvare, caricare e stampare la tabella <strong>di</strong> messaggi ed errori<br />
Salva tabella<br />
Per salvare i dati della tabella, premendo il softkey "Salva" apparirà una lista con i file<br />
memorizzati nel <strong>CNC</strong>.<br />
Per salvare i dati della tabella:<br />
1 Selezionare la cartella in cui salvare il file.<br />
2 Immettere il nome del file nella casella in basso. Se si desidera sostituire un file esistente,<br />
selezionarlo dalla lista.<br />
3 Premere il tasto [ENTER] per salvare il file o il tasto [ESC] per annullare l'operazione.<br />
Il file sarà salvato con l'estensione *.MEF.<br />
Carica tabella<br />
Per caricare i dati della tabella, premendo il softkey "Carica" apparirà una lista con i file<br />
<strong>di</strong>sponibili nel <strong>CNC</strong>.<br />
Per caricare i dati della tabella:<br />
1 Selezionare la cartella in cui è salvato il file.<br />
2 Selezionare il file o <strong>di</strong>gitarne il nome nella casella in basso.<br />
3 Premere il tasto [ENTER] per registrare la selezione o il tasto [ESC] per annullare la<br />
selezione e chiudere la lista <strong>di</strong> file.<br />
Stampa tabella<br />
Questo softkey consente <strong>di</strong> stampare la tabella <strong>di</strong> messaggi ed errori attraverso una<br />
stampante predeterminata o salvarla su un file (formato prn) sul <strong>CNC</strong>. Se si seleziona<br />
l’opzione "File", esso si salverà nella cartella "C:\Cnc<strong>8070</strong>\Users\Reports\".<br />
Quando si seleziona questa opzione, il <strong>CNC</strong> visualizza una finestra <strong>di</strong> <strong>di</strong>alogo in cui occorre<br />
immettere dove si desidera stampare il grafico (stampante o file). Dopo aver selezionato la<br />
destinazione, premere il tasto [ENTER] per stampare il grafico o il tasto [ESC] per annullare<br />
la stampa.
PARAMETRI MACCHINA<br />
19.1 Presentazione delle tabelle <strong>di</strong> parametri macchina<br />
BACK<br />
19<br />
Affinché la macchina utensile possa eseguire correttamente le istruzioni programmate, il<br />
<strong>CNC</strong> deve conoscere i dati specifici della macchina, quali ad esempio gli avanzamenti, le<br />
accelerazioni, le retroazioni, il cambio automatico dell'utensile, ecc.. Tali dati sono fissati dal<br />
costruttore della macchina e devono essere impostati nelle tabelle <strong>di</strong> parametri macchina.<br />
In un <strong>CNC</strong> con <strong>di</strong>sco protetto contro scrittura, lavorando in modalità utente, i parametri<br />
macchina sono protetti contro la scrittura e qualsiasi cambiamento avrà carattere transitorio,<br />
cioè scomparirà alla successiva accensione dell’apparecchiatura. Affinché i cambiamenti<br />
siano permanenti, occorre eliminare la protezione dei parametri macchina avviando<br />
l’apparecchiatura in modalità setup e confermare i cambiamenti effettuati.<br />
Impostazione delle tabelle <strong>di</strong> parametri macchina<br />
Questa modalità operativa è composta da varie tabelle. La selezione delle <strong>di</strong>verse tabelle<br />
si esegue me<strong>di</strong>ante il menu orizzontale <strong>di</strong> softkey. Se quando è selezionata una <strong>di</strong> queste<br />
tabelle si preme il tasto [BACK], si deselezionerà tale tabella.<br />
Parametri generale<br />
Parametri assi e mandrino.<br />
Parametri <strong>di</strong> manuale.<br />
Parametri associati alle funzioni "M".<br />
Parametri delle cinematiche.<br />
Parametri dei magazzini.<br />
Parametri HMI.<br />
Parametri OEM.<br />
Definizione dei parametri<br />
Per impostare le tabelle <strong>di</strong> parametri macchina, procedere come segue:<br />
1 E<strong>di</strong>tare i valori delle tabelle.<br />
Innanzi tutto, occorre personalizzare i parametri macchina generali, dato che tramite gli<br />
stessi si impostano gli assi della macchina e quin<strong>di</strong> le tabelle <strong>di</strong> parametri macchina degli<br />
assi.<br />
Me<strong>di</strong>ante i parametri macchina generali si potranno anche definire i dati relativi alle<br />
tabelle <strong>di</strong> compensazione incrociata.<br />
Me<strong>di</strong>ante i parametri macchina degli assi si potrà stabilire se l'asse ha o no<br />
compensazione della vite e definire i dati della relativa tabella.<br />
2 Registrare i dati delle tabelle. Questa operazione è necessaria dopo aver definito i<br />
parametri delle tabelle e ogni volta che si mo<strong>di</strong>fica qualche dato.<br />
3 Salvare i dati della tabella. Si consiglia <strong>di</strong> salvare i dati delle tabelle <strong>di</strong> parametri macchina,<br />
in modo da avere una copia <strong>di</strong> sicurezza delle stesse. I dati potranno essere salvato nel<br />
<strong>CNC</strong>, su un <strong>di</strong>schetto o in un altro <strong>CNC</strong> (o PC) connesso via ethernet.<br />
<strong>CNC</strong> <strong>8070</strong><br />
(REF: 1305)<br />
·333·
19.<br />
PARAMETRI MACCHINA<br />
<strong>CNC</strong> <strong>8070</strong><br />
·334·<br />
Presentazione delle tabelle <strong>di</strong> parametri macchina<br />
(REF: 1305)<br />
19.1.1 Menu <strong>di</strong> softkey.<br />
Menu verticale <strong>di</strong> softkey.<br />
Softkey. Descrizione.<br />
Visualizzare altre opzioni nel menu <strong>di</strong> softkey.<br />
<strong>Manuale</strong> <strong>di</strong> <strong>funzionamento</strong><br />
Cambiare le unità in cui sono rappresentati i parametri <strong>di</strong>pendenti da tali unità (quote,<br />
avanzamenti, ecc..). Il softkey riporta in risalto le unità correnti selezionate, che potranno<br />
essere millimetri o pollici.<br />
Il <strong>CNC</strong> visualizzerà o meno questo softkey in base a quanto definito nel parametro<br />
macchina MMINCHSOFTKEY.<br />
Inizializzare le tabelle. Cancella tutti i dati della tabella, inizializzando i parametri con i<br />
valori ad essi assegnati <strong>di</strong> default. Il <strong>CNC</strong> richiederà conferma del comando.<br />
Cercare un testo o un valore nella tabella. Quando si seleziona questa opzione, il <strong>CNC</strong><br />
visualizza una finestra <strong>di</strong> <strong>di</strong>alogo in cui va immesso il testo da trovare.<br />
Registrare i dati della tabella. Se non vi è nessuna tabella selezionata, saranno registrati<br />
i dati <strong>di</strong> tutte le tabelle.<br />
Questa operazione è necessario dopo aver cambiato qualche dato. In alcuni casi, per<br />
registrare i dati sarà necessario riavviare il <strong>CNC</strong>.<br />
Salva i valori della tabella in un file. Se non vi è alcuna tabella selezionata, saranno salvati<br />
i dati <strong>di</strong> tutte le tabelle.<br />
Recupera i valori della tabella salvati in precedenza in un file. Se non vi è alcuna tabella<br />
selezionata, saranno caricati i dati <strong>di</strong> tutte le tabelle.<br />
Stampare la tabella attraverso una stampante predeterminata o salvarla su un file<br />
(formato prn) sul <strong>CNC</strong>.<br />
Attivare la modalità <strong>di</strong> lavoro TEACH-IN per impostare i dati delle tabelle <strong>di</strong><br />
compensazione della vite e <strong>di</strong> compensazione incrociata.<br />
Esportare a un file in formato ASCII le tabelle <strong>di</strong> compensazione incrociata e <strong>di</strong> vite.<br />
L'estensione dei file sarà mp.<br />
Importare le tabelle <strong>di</strong> compensazione incrociata e <strong>di</strong> vite, precedentemente salvate in<br />
un file.
<strong>Manuale</strong> <strong>di</strong> <strong>funzionamento</strong><br />
19.2 Descrizione delle tabelle <strong>di</strong> parametri<br />
i<br />
Le tabelle <strong>di</strong> parametri macchina hanno la seguente struttura:<br />
A Nome della tabella <strong>di</strong> parametri macchina selezionata.<br />
B Lista dei parametri.<br />
C Valore del parametro definito dall'utente.<br />
D Unità in cui si definisce il parametro.<br />
E Valori limite del parametro.<br />
F Valore <strong>di</strong> default del parametro.<br />
G Descrizione del parametro.<br />
Nella sezione "19.3.1 E<strong>di</strong>tazione e registrazione dati" del presente capitolo si spiega come<br />
e<strong>di</strong>tare i parametri delle tabelle. Alcuni dei parametri non possono essere e<strong>di</strong>tati; accedono<br />
solo a un gruppo <strong>di</strong> parametri o a una tabella <strong>di</strong> dati. Tali parametri saranno identificati come<br />
segue.<br />
Accede a un gruppo <strong>di</strong> parametri.<br />
Accede a una tabella <strong>di</strong> dati.<br />
A<br />
B C D E F<br />
G<br />
Per accedere ai dati associati al parametro, selezionare il parametro me<strong>di</strong>ante il cursore e<br />
premere il tasto [ENTER]. Per tornare alla tabella <strong>di</strong> parametri precedente, premere il tasto<br />
[ESC].<br />
Per ulteriori informazioni sui dati riportati nella tabella, consultare nel manuale <strong>di</strong> installazione il capitolo<br />
relativo ai parametri macchina.<br />
19.<br />
PARAMETRI MACCHINA<br />
Descrizione delle tabelle <strong>di</strong> parametri<br />
<strong>CNC</strong> <strong>8070</strong><br />
(REF: 1305)<br />
·335·
19.<br />
PARAMETRI MACCHINA<br />
<strong>CNC</strong> <strong>8070</strong><br />
(REF: 1305)<br />
·336·<br />
Descrizione delle tabelle <strong>di</strong> parametri<br />
19.2.1 Tabella <strong>di</strong> personalizzazione <strong>di</strong> funzioni "M"<br />
i<br />
<strong>Manuale</strong> <strong>di</strong> <strong>funzionamento</strong><br />
La tabella per personalizzare le funzioni "M", alla quale si accede tramite il parametro<br />
macchina <strong>di</strong> funzioni M "DATA", ha la seguente struttura:<br />
B C D E F G<br />
A Nome della tabella <strong>di</strong> parametri macchina selezionata.<br />
B Lista <strong>di</strong> funzioni "M", definite dall'utente.<br />
C Tipo <strong>di</strong> sincronizzazione.<br />
D Sottoprogramma associato.<br />
E Tempo per le stime del tempo <strong>di</strong> esecuzione.<br />
F Inviare la funzione M al PLC nella ricerca <strong>di</strong> blocco.<br />
G Commento descrittivo della funzione.<br />
H Descrizione del parametro.<br />
A<br />
H<br />
Nella sezione "19.3.1 E<strong>di</strong>tazione e registrazione dati" del presente capitolo si spiega come<br />
e<strong>di</strong>tare i parametri delle tabelle.<br />
Per ulteriori informazioni sui dati riportati nella tabella, consultare nel manuale <strong>di</strong> installazione il capitolo<br />
relativo ai parametri macchina.
<strong>Manuale</strong> <strong>di</strong> <strong>funzionamento</strong><br />
19.2.2 Tabella <strong>di</strong> compensazione<br />
i<br />
Vi sono due tipi <strong>di</strong> tabelle <strong>di</strong> compensazione:<br />
Compensazione della vite, alla quale si accede tramite il parametro macchina <strong>di</strong> assi<br />
"LSCRWDATA" quando la compensazione è attiva.<br />
Compensazione incrociata, alla quale si accede tramite il parametro macchina generale<br />
"CROSSCOMP".<br />
Le tabelle <strong>di</strong> compensazione hanno la seguente struttura:<br />
A Nome della tabella <strong>di</strong> parametri macchina selezionata.<br />
B Punto <strong>di</strong> compensazione.<br />
C Posizione dell'asse definita dall'utente.<br />
D Errore da compensare in senso positivo.<br />
E Errore da compensare in senso negativo.<br />
F Descrizione del parametro.<br />
A<br />
B C D E<br />
F<br />
Nelle sezioni "19.3.1 E<strong>di</strong>tazione e registrazione dati" e "19.3.4 Importare/esportare le<br />
tabelle <strong>di</strong> compensazione." del presente capitolo si spiega come e<strong>di</strong>tare i parametri delle<br />
tabelle.<br />
Per ulteriori informazioni sui dati riportati nella tabella, consultare nel manuale <strong>di</strong> installazione il capitolo<br />
relativo ai parametri macchina.<br />
19.<br />
PARAMETRI MACCHINA<br />
Descrizione delle tabelle <strong>di</strong> parametri<br />
<strong>CNC</strong> <strong>8070</strong><br />
(REF: 1305)<br />
·337·
19.<br />
PARAMETRI MACCHINA<br />
<strong>CNC</strong> <strong>8070</strong><br />
(REF: 1305)<br />
·338·<br />
Descrizione delle tabelle <strong>di</strong> parametri<br />
19.2.3 Parametri OEM<br />
i<br />
<strong>Manuale</strong> <strong>di</strong> <strong>funzionamento</strong><br />
I parametri OEM si possono leggere e scrivere <strong>di</strong>rettamente nella tabella o attraverso le<br />
relative variabili associate. Il parametro "SIZE" in<strong>di</strong>ca il numero <strong>di</strong> parametri della tabella.<br />
La tabella, alla quale si accede me<strong>di</strong>ante il parametro macchina "DATA", ha la seguente<br />
struttura.<br />
B C D E F<br />
A Nome della tabella <strong>di</strong> parametri macchina selezionata.<br />
B Nome del parametro.<br />
C Valori del parametro.<br />
D Modalità <strong>di</strong> acceso al parametro dalla relativa variabile.<br />
E Il parametro è interessato dal cambiamento <strong>di</strong> unità.<br />
F Commento descrittivo della funzione.<br />
I valori della tabella possono essere mo<strong>di</strong>ficati in qualsiasi momento. I nuovi valori si<br />
assumono subito, senza dover eseguire la convalida dei parametri. Ciò significa che i valori<br />
e i permessi della tabella si possono mo<strong>di</strong>ficare durante l’esecuzione <strong>di</strong> un programma.<br />
L’ambiente <strong>di</strong> simulazione <strong>di</strong>spone <strong>di</strong> una copia <strong>di</strong> questa tabella. Quando si avvia il <strong>CNC</strong><br />
i valori dei parametri della tabella reale si copiano nella tabella <strong>di</strong> simulazione, e a partire<br />
da questo punto con la scrittura delle variabili entrambe le tabelle iniziano a <strong>di</strong>fferenziarsi.<br />
Nella tabella <strong>di</strong> simulazione è possibile mo<strong>di</strong>ficare i soli valori dei parametri, non il resto dei<br />
permessi. I valori della tabella <strong>di</strong> simulazione possono essere letti o mo<strong>di</strong>ficati solo tramite<br />
la relativa variabile.<br />
Per ulteriori informazioni sui dati riportati nella tabella, consultare nel manuale <strong>di</strong> installazione il capitolo<br />
relativo ai parametri macchina.<br />
A<br />
G
<strong>Manuale</strong> <strong>di</strong> <strong>funzionamento</strong><br />
19.3 Operazioni con le tabelle<br />
19.3.1 E<strong>di</strong>tazione e registrazione dati<br />
Selezionare, me<strong>di</strong>ante il menu <strong>di</strong> softkey, la tabella dei parametri macchina i cui dati si<br />
desidera definire. Per e<strong>di</strong>tare i dati della tabella, seguire i passi sotto in<strong>di</strong>cati:<br />
1 Selezionare me<strong>di</strong>ante il cursore il parametro il cui valore si desidera impostare.<br />
2 Immettere il valore del parametro. Se si preme il tasto [SUP], il parametro assumerà il<br />
valore ad esso associato <strong>di</strong> default.<br />
3 Premere il tasto [ENTER] per registrare il nuovo valore, o il tasto [ESC] per annullare il<br />
nuovo valore e ripristinare quello precedente.<br />
Tipi <strong>di</strong> parametri<br />
Alcuni dei parametri possono assumere solo determinati valori. Tali parametri saranno<br />
identificati come segue.<br />
A seconda del tipo <strong>di</strong> valori che può assumere il parametro, la definizione dei dati si eseguirà<br />
come segue:<br />
Se il parametro può acquisire un valore compreso in un certo intervallo, immettere il<br />
valore desiderato. Se il valore eccede l'intervallo permesso, il parametro assumerà il<br />
valore che ha assegnato <strong>di</strong> default.<br />
Se il parametro contiene una lista <strong>di</strong> opzioni, premere il tasto [ENTER] per aprire il menu<br />
e selezionare una delle opzioni.<br />
Se il parametro fa riferimento a un file, premendo il tasto [ENTER] il <strong>CNC</strong> visualizzerà<br />
la lista <strong>di</strong> file <strong>di</strong>sponibili.<br />
Registrazione dati.<br />
Il parametro <strong>di</strong>spone <strong>di</strong> una lista <strong>di</strong> opzioni.<br />
Il parametro fa riferimento a un file.<br />
Dopo aver e<strong>di</strong>tato o mo<strong>di</strong>ficato i dati della tabella, sarà necessario registrare i nuovi valori<br />
affinché siano assunti dal <strong>CNC</strong>. Per convalidare i dati, premere l’icona CONVALIDA. Per<br />
registrare alcuni dei parametri è necessario riavviare il <strong>CNC</strong>. Questi parametri saranno<br />
identificati me<strong>di</strong>ante il seguente simbolo insieme al nome del parametro:<br />
È necessario riavviare il <strong>CNC</strong>.<br />
19.<br />
PARAMETRI MACCHINA<br />
Operazioni con le tabelle<br />
<strong>CNC</strong> <strong>8070</strong><br />
(REF: 1305)<br />
·339·
19.<br />
PARAMETRI MACCHINA<br />
<strong>CNC</strong> <strong>8070</strong><br />
(REF: 1305)<br />
·340·<br />
Operazioni con le tabelle<br />
19.3.2 Salvare e recuperare tabelle<br />
Salvare una tabella.<br />
<strong>Manuale</strong> <strong>di</strong> <strong>funzionamento</strong><br />
Questo softkey consente <strong>di</strong> salvare i dati della tabella su un file in formato ASCII. Selezionare,<br />
me<strong>di</strong>ante il menu <strong>di</strong> softkey, la tabella i cui dati si desidera salvare: Se non vi è nessuna tabella<br />
selezionata, saranno salvati i dati <strong>di</strong> tutte le tabelle. Selezionare la tabella i cui dati si desidera<br />
salvare, premere quin<strong>di</strong> il softkey "Salvare" e il <strong>CNC</strong> visualizzerà una lista con le tabelle<br />
attualmente memorizzate. Per salvare i dati della tabella, procedere come segue:<br />
1 Selezionare la cartella in cui si desidera salvare.<br />
2 Immettere il nome del file nella casella in basso. Se si desidera sostituire un file esistente,<br />
selezionarlo dalla lista.<br />
3 Premere il tasto [ENTER] per salvare il file, o il tasto [ESC] per tornare alla tabella senza<br />
salvare il file.<br />
I file saranno salvati con l'estensione *.MP.<br />
Recuperare una tabella.<br />
Questo softkey consente <strong>di</strong> recuperare i dati della tabella da un file in formato ASCII.<br />
Selezionare, me<strong>di</strong>ante il menu <strong>di</strong> softkey, la tabella i cui dati si desidera recuperare. Se non<br />
vi è nessuna tabella selezionata, saranno caricati i dati <strong>di</strong> tutte le tabelle. Selezionare la<br />
tabella i cui dati si desidera recuperare, premere quin<strong>di</strong> il softkey "Caricare" e il <strong>CNC</strong><br />
visualizzerà una lista con le tabelle attualmente memorizzate. Per recuperare i dati della<br />
tabella, procedere come segue:<br />
1 Selezionare la cartella in cui si desidera recuperare.<br />
2 Selezionare nella lista il file da recuperare, o <strong>di</strong>gitarne il nome nella casella in basso.<br />
3 Premere il tasto [ENTER] per recuperare il file, o il tasto [ESC] per tornare alla tabella<br />
senza recuperare il file.
<strong>Manuale</strong> <strong>di</strong> <strong>funzionamento</strong><br />
19.3.3 Trova testo<br />
Questo softkey consente <strong>di</strong> effettuare la ricerca <strong>di</strong> un testo o <strong>di</strong> un valore nella tabella. Dopo<br />
aver premuto questo softkey, il <strong>CNC</strong> visualizzerà una finestra <strong>di</strong> <strong>di</strong>alogo in cui si richiede il<br />
testo o il valore da cercare. La ricerca potrà essere avviata dall'inizio della tabella, o a partire<br />
dalla posizione corrente del cursore<br />
Tasto. Significato.<br />
ENTER<br />
ESC<br />
Spostare il cursore.<br />
Seleziona un’opzione <strong>di</strong> un gruppo.<br />
Iniziare la ricerca.<br />
Annulla la ricerca e chiude la finestra <strong>di</strong> <strong>di</strong>alogo.<br />
Dopo aver definito le opzioni <strong>di</strong> ricerca, premere il tasto [INVIO] per eseguire la ricerca o il<br />
tasto [ESC] per annullarla. Dopo aver premuto [INVIO] il cursore si posiziona sul primo<br />
campo che coincide con i parametri <strong>di</strong> ricerca. Premendo <strong>di</strong> nuovo l'icona TROVA, si ripeterà<br />
la ricerca, o sarà possibile eseguire una nuova ricerca.<br />
19.<br />
PARAMETRI MACCHINA<br />
Operazioni con le tabelle<br />
<strong>CNC</strong> <strong>8070</strong><br />
(REF: 1305)<br />
·341·
19.<br />
PARAMETRI MACCHINA<br />
<strong>CNC</strong> <strong>8070</strong><br />
(REF: 1305)<br />
·342·<br />
Operazioni con le tabelle<br />
19.3.4 Importare/esportare le tabelle <strong>di</strong> compensazione.<br />
<strong>Manuale</strong> <strong>di</strong> <strong>funzionamento</strong><br />
Le tabelle <strong>di</strong> compensazione incrociata e <strong>di</strong> vite si salvano e si recuperano con il resto <strong>di</strong><br />
parametri generali e <strong>di</strong> asse me<strong>di</strong>ante i softkey "Salvare tabella" e "Recupera tabella".<br />
Queste tabelle si possono anche esportare e importare singolarmente me<strong>di</strong>ante i softkey<br />
"Esporta tabella" e "Importa tabella".<br />
Questo softkey consente <strong>di</strong> salvare le tabelle <strong>di</strong> parametri macchina in un file in<br />
formato ASCII. Questo softkey salva tutti i parametri della tabella.<br />
Questo softkey consente <strong>di</strong> recuperare le tabelle <strong>di</strong> parametri macchina <strong>di</strong> un file<br />
in formato ASCII. Questo softkey recupera tutti i parametri della tabella.<br />
Quando si caricano i parametri generali o <strong>di</strong> asse, non si utilizzano i file<br />
corrispondenti alle tabelle <strong>di</strong> compensazione incrociata e <strong>di</strong> vite.<br />
Questo softkey consente <strong>di</strong> esportare la tabella <strong>di</strong> compensazione incrociata o<br />
<strong>di</strong> vite che si sta visualizzando in un file in formato ASCII.<br />
Questo softkey consente <strong>di</strong> importare <strong>di</strong> un file in formato ASCII la tabella <strong>di</strong><br />
compensazione incrociata e <strong>di</strong> vite.<br />
Per salvare le tabelle <strong>di</strong> compensazione incrociata e <strong>di</strong> vite, si consiglia <strong>di</strong> utilizzare il nome<br />
dell’asse come nome <strong>di</strong> file, per facilitarne l’identificazione; ad esempio LSCRWX.mp per<br />
le tabelle <strong>di</strong> compensazione <strong>di</strong> vite e CROSS_XY.mp per le tabelle <strong>di</strong> compensazione<br />
incrociata.<br />
Generare manualmente il file ASCII <strong>di</strong> compensazione<br />
incrociata e <strong>di</strong> vite.<br />
Per risparmiare tempo ed eliminare errori <strong>di</strong> trascrizione, invece <strong>di</strong> immettere i dati<br />
manualmente, si può adattare il formato <strong>di</strong> un file <strong>di</strong> testo in cui è salvato il risultato della<br />
misura e successivamente importarlo. Il file con i punti dovrà avere estensione mp e<br />
osservare i seguenti requisiti.<br />
I punti della tabella devono essere or<strong>di</strong>nati secondo la loro posizione sull’asse, dovendo<br />
iniziare la tabella con il punto più negativo o meno positivo che si compenserà. Per i<br />
posizionamenti dell’asse che sono fuori <strong>di</strong> questa zona, il <strong>CNC</strong> applicherà la<br />
compensazione definita dall’estremità più vicina.<br />
Il punto <strong>di</strong> riferimento macchina, la cui posizione si in<strong>di</strong>ca nel parametro REFVALUE,<br />
deve avere errore ·0·.<br />
Per la tabella <strong>di</strong> compensazione <strong>di</strong> vite, la pendenza massima consentita è ·1·; non sono<br />
quin<strong>di</strong> consentiti incrementi <strong>di</strong> compensazione che superano l’incremento della<br />
posizione fra due punti consecutivi.<br />
Il formato del file deve essere come il seguente esempio. La prima colonna, così come il titolo<br />
delle colonna, sono opzionali e non appaiono nel file mp quando si esportano le tabelle. I<br />
dati delle tabelle potranno essere separati da uno spazio in bianco o da un tabulatore.<br />
POINT POSITION POSERROR<br />
0 -10,0000 -0,0023<br />
1 0,0000 -0,0007<br />
2 10,0000 0,0043<br />
3 20,0000 0,0036<br />
... ... ...<br />
Qualora si <strong>di</strong>sponga <strong>di</strong> compensazione bi<strong>di</strong>rezionale, nella tabella si dovrà includere una<br />
nuova colonna con l’errore da compensare per gli spostamenti in senso negativo.
GUIDE ALLA MESSA A PUNTO<br />
20<br />
L’insieme <strong>di</strong> utility che conformano le guide alla messa a punto hanno lo scopo <strong>di</strong> rendere<br />
più veloce e semplice la procedura <strong>di</strong> messa a punto della macchina. L’accesso ai vari utensili<br />
si esegue dal menu orizzontale <strong>di</strong> softkey.<br />
L’oscilloscopio<br />
Si deve considerare che queste utility sono strumenti <strong>di</strong> guida che visualizzano solo la<br />
risposta del sistema alle varie regolazioni; spetta sempre e comunque al tecnico <strong>di</strong> decidere<br />
qual è la regolazione ottimale.<br />
L’oscilloscopio<br />
Il <strong>di</strong>agramma <strong>di</strong> Bode.<br />
Il test <strong>di</strong> circolarità<br />
L’oscilloscopio è uno strumento <strong>di</strong> guida per la regolazione del <strong>CNC</strong> e dei regolatori. Questa<br />
utility consente <strong>di</strong> rappresentare graficamente 4 variabili precedentemente selezionate,<br />
mo<strong>di</strong>ficarne valori e visualizzare le varie risposte del sistema.<br />
Me<strong>di</strong>ante l’oscilloscopio è possibile mo<strong>di</strong>ficare i parametri macchina del <strong>CNC</strong> relativi alla<br />
regolazione; nei regolatori Sercos è possibile mo<strong>di</strong>ficare le variabili aventi permesso <strong>di</strong><br />
scrittura e nei <strong>di</strong>spositivi Mechatrolink (Mlink-II) è possibile mo<strong>di</strong>ficare le variabili e parametri.<br />
In ogni caso, sia per mo<strong>di</strong>ficare i parametri macchina del <strong>CNC</strong> sia le variabili <strong>di</strong> un regolatore<br />
Sercos occorre conoscere la password <strong>di</strong> protezione.<br />
Il <strong>di</strong>agramma <strong>di</strong> Bode<br />
Il <strong>di</strong>agramma <strong>di</strong> Bode è uno strumento <strong>di</strong> guida per la regolazione del <strong>CNC</strong> e dei regolatori.<br />
Questa utility consente <strong>di</strong> ottenere il <strong>di</strong>agramma <strong>di</strong> Bode dell’ampiezza della risposta in<br />
funzione della frequenza del segnale <strong>di</strong> ingresso. Questo strumento consente <strong>di</strong> immettere<br />
un segnale sinusoidale su un asse, in modo che variando la frequenza e analizzando la<br />
risposta, si ottiene il comportamento dell’asse per <strong>di</strong>verse frequenze, il che darà all’utente<br />
un’idea del suo comportamento nei confronti <strong>di</strong> qualsiasi segnale.<br />
Me<strong>di</strong>ante questo <strong>di</strong>agramma, è possibile verificare il guadagno del sistema, la larghezza <strong>di</strong><br />
banda e le risonanze meccaniche. Grazie a ciò, è possibile effettuare una corretta<br />
regolazione degli anelli, analizzare problemi meccanici e verificare le prestazioni finali.<br />
Il test <strong>di</strong> circolarità<br />
Questo strumento consente <strong>di</strong> migliorare e regolare il picco <strong>di</strong> inversione degli assi, un effetto<br />
che appare quando gli assi invertono il senso <strong>di</strong> spostamento. Questa utility consente <strong>di</strong><br />
eseguire una circonferenza con gli assi e rappresentare graficamente il risultato. In questo<br />
grafico si visualizza la <strong>di</strong>fferenza fra la quota reale ottenuta dalla sonda e la quota teorica<br />
calcolata su ogni punto.<br />
Sulla stessa schermata della rappresentazione grafica si riportano i parametri macchina che<br />
interessano l’inversione del movimento. Questi parametri si possono mo<strong>di</strong>ficare mentre si<br />
esegue il test, in modo da poter valutare la risposta del sistema nei confronti <strong>di</strong> tali<br />
cambiamenti ed ottimizzare così la regolazione.<br />
<strong>CNC</strong> <strong>8070</strong><br />
(REF: 1305)<br />
·343·
20.<br />
GUIDE ALLA MESSA A PUNTO<br />
Oscilloscopio<br />
<strong>CNC</strong> <strong>8070</strong><br />
(REF: 1305)<br />
·344·<br />
20.1 Oscilloscopio<br />
i<br />
<strong>Manuale</strong> <strong>di</strong> <strong>funzionamento</strong><br />
L’oscilloscopio è uno strumento <strong>di</strong> guida per la regolazione del <strong>CNC</strong> e dei regolatori, che<br />
consente <strong>di</strong> rappresentare graficamente 4 variabili precedentemente selezionate, <strong>di</strong><br />
mo<strong>di</strong>ficarne i valori e <strong>di</strong> visualizzare le varie risposte del sistema. Unitamente al test <strong>di</strong><br />
circolarità e al bode, l'oscilloscopio consente <strong>di</strong> agevolare e semplificare la procedura <strong>di</strong><br />
messa a punto della macchina.<br />
La funzione oscilloscopio richiede comunicazione Sercos e una versione <strong>di</strong> regolatore V06.01 o<br />
successiva. Altrimenti il <strong>CNC</strong> mostrerà l’errore "Accesso impossibile".<br />
La funzione oscilloscopio non è <strong>di</strong>sponibile con i regolatori ACSD.<br />
Me<strong>di</strong>ante l’oscilloscopio è possibile mo<strong>di</strong>ficare i parametri macchina del <strong>CNC</strong> relativi alla<br />
regolazione; nei regolatori Sercos è possibile mo<strong>di</strong>ficare le variabili aventi permesso <strong>di</strong><br />
scrittura e nei <strong>di</strong>spositivi Mechatrolink (Mlink-II) è possibile mo<strong>di</strong>ficare le variabili e parametri.<br />
In ogni caso, sia per mo<strong>di</strong>ficare i parametri macchina del <strong>CNC</strong> sia le variabili <strong>di</strong> un regolatore<br />
Sercos occorre conoscere la password <strong>di</strong> protezione.<br />
L’oscilloscopio è uno strumento <strong>di</strong> guida che riporta solo la risposta del sistema alle varie<br />
regolazioni; spetta al tecnico <strong>di</strong> decidere qual è la regolazione ottimale.
<strong>Manuale</strong> <strong>di</strong> <strong>funzionamento</strong><br />
20.1.1 Descrizione dell’interfaccia<br />
La schermata della funzione oscilloscopio è come segue, con due parti ben <strong>di</strong>fferenziate.<br />
Nella parte sinistra e in quella parte inferiore si riportano i dati delle variabili da rappresentare,<br />
i dati del trigger, la base <strong>di</strong> tempi e i parametri su cui si può agire. Nella parte superiore destra<br />
è situata la finestra grafica in cui si riporta la rappresentazione grafica delle variabili.<br />
A B<br />
A Variabili da rappresentare nella finestra grafica. Il numero massimo <strong>di</strong> variabili che si<br />
possono rappresentare simultaneamente è 4. La visibilità e il colore associato ad ogni<br />
variabile si può definire nella pagina impostazioni.<br />
B Finestra grafica in cui si rappresentano le variabili selezionate. Per ciascuna variabile si<br />
riporta la scala alla quale si sta <strong>di</strong>segnando.<br />
C Base dei tempi.<br />
D Trigger. In questa zona l’utente può selezionare le con<strong>di</strong>zioni <strong>di</strong> scatto.<br />
E Parametri macchina da regolare. L’oscilloscopio consente <strong>di</strong> mo<strong>di</strong>ficare <strong>di</strong>rettamente il<br />
valore <strong>di</strong> fino a 20 parametri macchina per verificarne l’effetto sulla regolazione.<br />
Alcuni <strong>di</strong> questi dati si possono definire anche dalla schermata <strong>di</strong> configurazione. Ve<strong>di</strong><br />
"20.1.3 Schermata <strong>di</strong> configurazione" alla pagina 350.<br />
Dati <strong>di</strong> trigger.<br />
C D E<br />
In questa zona l’utente può selezionare le con<strong>di</strong>zioni <strong>di</strong> scatto. Le opzioni <strong>di</strong>sponibili nella<br />
zona dati <strong>di</strong> trigger sono le seguenti:<br />
Trigger Trigger in<strong>di</strong>ca quando inizia la cattura dati. Se si seleziona, occorre<br />
specificare la con<strong>di</strong>zione <strong>di</strong> scatto con i dati "Fianco", "Livello" e<br />
"Posizione".<br />
Se non si seleziona, la cattura <strong>di</strong> dati inizia non appena l’utente dà il<br />
comando <strong>di</strong> cominciare. Non si considerano i dati "Fianco", "Livello" e<br />
"Posizione".<br />
Canale Il canale in<strong>di</strong>ca che variabile o canale (CH1, CH2, CH3, CH4) si desidera<br />
utilizzare come riferimento o con<strong>di</strong>zione <strong>di</strong> scatto.<br />
Posizione (%) La posizione (%) viene considerata quando si è selezionato Trigger e si<br />
definisce come una percentuale fra 0% e 100%. In<strong>di</strong>ca il numero <strong>di</strong><br />
campioni che si desidera prima del Trigger. Ad esempio una posizione del<br />
10% in<strong>di</strong>ca che il 10% del numero totale <strong>di</strong> campioni programmati si<br />
prenderanno prima dello scatto del Trigger, e il 90% restante dopo quel<br />
momento.<br />
La con<strong>di</strong>zione <strong>di</strong> Trigger si inizia a valutare quando è <strong>di</strong>sponibile la % <strong>di</strong><br />
campioni in<strong>di</strong>cata. Se la posizione si definisce al 50% e la con<strong>di</strong>zione <strong>di</strong><br />
Trigger si ha quando si raggiunge il 10% dei campioni, non si tiene in<br />
considerazione perché si attende fino ad avere il 50% dei campioni.<br />
20.<br />
GUIDE ALLA MESSA A PUNTO<br />
Oscilloscopio<br />
<strong>CNC</strong> <strong>8070</strong><br />
(REF: 1305)<br />
·345·
20.<br />
GUIDE ALLA MESSA A PUNTO<br />
Oscilloscopio<br />
<strong>CNC</strong> <strong>8070</strong><br />
(REF: 1305)<br />
·346·<br />
<strong>Manuale</strong> <strong>di</strong> <strong>funzionamento</strong><br />
Fianco Può essere fianco <strong>di</strong> salita o <strong>di</strong>scesa. Si tiene conto <strong>di</strong> quando è stato<br />
selezionato Trigger.<br />
Livello scatto Fissa il valore che deve prendere la variabile affinché inizi la cattura <strong>di</strong> dati.<br />
Si tiene conto <strong>di</strong> quando è stato selezionato Trigger.
<strong>Manuale</strong> <strong>di</strong> <strong>funzionamento</strong><br />
20.1.2 Menu <strong>di</strong> softkey.<br />
Menu orizzontale <strong>di</strong> softkey.<br />
Nel menu orizzontale <strong>di</strong> softkey sono <strong>di</strong>sponibili le seguenti opzioni:<br />
Softkey. Descrizione.<br />
Softkey "Config". Questo softkey accede alla schermata <strong>di</strong> configurazione.<br />
Consente <strong>di</strong> definire quali variabili saranno rappresentate, la<br />
loro scala, i colori, la base <strong>di</strong> tempi, il Trigger, la con<strong>di</strong>zione <strong>di</strong><br />
scatto, i parametri sui quali si desidera agire, ecc..<br />
Softkey "Dati". Accede al sottomenu <strong>di</strong> elaborazione dati. Questo sottomenu<br />
consente <strong>di</strong> salvare e caricare la poligonale catturata, così come<br />
la configurazione definita per la stessa. Consente anche <strong>di</strong><br />
inviare alla stampante o a un file l’informazione relativa alla<br />
poligonale catturata.<br />
Softkey "Ampliare schermate". Questa opzione consente <strong>di</strong> ampliare la finestra grafica verso<br />
sinistra, utilizzando lo spazio in cui sono i dati delle variabili da<br />
rappresentare. Premendo lo stesso softkey, la schermata torna<br />
alle <strong>di</strong>mensioni precedenti.<br />
Softkey "Sovrapponi canali". Questa opzione consente <strong>di</strong> sovrapporre vari canali.<br />
Softkey "Autoscala". Quando si <strong>di</strong>mensiona automaticamente un canale, il sistema<br />
determina la scala verticale e l’offset adeguati affinché il segnale<br />
sia il più ampio possibile entro la rispettiva fascia grafica.<br />
Softkey "Iniziare cattura". Iniziare la presa <strong>di</strong> dati per poterli rappresentare graficamente.<br />
Softkey "Terminare cattura". Concludere la presa dati ed arrestare la rappresentazione<br />
grafica.<br />
Softkey "Blocca schermata". Arrestare la visualizzazione senza arrestare la cattura dei dati.<br />
Questo softkey è visualizzato solo nel menu <strong>di</strong> softkey<br />
orizzontale se la cattura è in modalità continua. Per porre la<br />
cattura in modalità continua, mo<strong>di</strong>ficare l’opzione "modalità"<br />
della schermata <strong>di</strong> configurazione.<br />
Softkey "Scongelare cattura". Scongelare la visualizzazione.<br />
Menu verticale <strong>di</strong> softkey.<br />
In funzione del dato che ha il focus, i softkey verticali rappresenteranno opzioni <strong>di</strong>verse.<br />
1<br />
2<br />
3<br />
4<br />
20.<br />
GUIDE ALLA MESSA A PUNTO<br />
Oscilloscopio<br />
<strong>CNC</strong> <strong>8070</strong><br />
(REF: 1305)<br />
·347·
20.<br />
GUIDE ALLA MESSA A PUNTO<br />
Oscilloscopio<br />
<strong>CNC</strong> <strong>8070</strong><br />
(REF: 1305)<br />
·348·<br />
i<br />
Zona 1. Focus su una variabile <strong>di</strong> un canale.<br />
<strong>Manuale</strong> <strong>di</strong> <strong>funzionamento</strong><br />
Quando il focus è su qualsiasi delle variabili, si avranno i seguenti softkey verticali.<br />
Zona 2. Focus sul campo "T/Div"<br />
Quando il focus si trova sul campo "T/Div", si avranno i seguenti softkey verticali.<br />
Zona 3. Focus sul campo "WIN", "C1" e "C2".<br />
Me<strong>di</strong>ante il softkey scala, è possibile mo<strong>di</strong>ficare la scala del<br />
grafico. Il nuovo valore della scala si rappresenterà sul grafico al<br />
lato della rispettiva variabile.<br />
Me<strong>di</strong>ante il softkey offset, è possibile spostare il grafico del canale<br />
desiderato verso l’alto o verso il basso.<br />
Con "WIN" si rappresenta la finestra dell’oscilloscopio in cui ci si trova. Me<strong>di</strong>ante i cursori<br />
"C1" e "C2" è possibile analizzare ognuno dei segnali dell’ultima cattura <strong>di</strong> dati realizzata.<br />
Utilizzando questi due cursori, è possibile ottenere la posizione in millisecon<strong>di</strong> <strong>di</strong> ognuno dei<br />
segnali e la <strong>di</strong>fferenza <strong>di</strong> tempo fra essi "Δ".<br />
Quando il focus è su uno <strong>di</strong> questi campi, si avranno i seguenti softkey verticali.<br />
Zona 4. Focus sul campo nome del parametro.<br />
Me<strong>di</strong>ante questo softkey, è possibile centrare il grafico.<br />
Quando il focus sarà su una qualsiasi delle variabili, si potrà <strong>di</strong>gitare o selezionare un nuovo nome<br />
<strong>di</strong> variabile senza dover andare a "CONFIG".<br />
Me<strong>di</strong>ante il softkey autoscala, l’oscilloscopio seleziona la scala <strong>di</strong><br />
tempi adeguata affinché il segnale sia il più ampliato possibile<br />
entro la rispettiva fascia grafica.<br />
Aumenta o <strong>di</strong>minuisce la scala <strong>di</strong> tempi.<br />
Porta la finestra all’inizio o alla fine.<br />
Dispone <strong>di</strong> la finestra al trigger. Se non vi è trigger andrà al centro<br />
della finestra.<br />
Sposta la finestra a sinistra o a destra.<br />
Come accadeva con le variabili, selezionando i <strong>di</strong>versi parametri è possibile mo<strong>di</strong>ficarne il<br />
nome e il valore.<br />
Nel premere [INVIO] dopo aver mo<strong>di</strong>ficato il nome <strong>di</strong> un parametro, si devono utilizzare i tasti<br />
[][][][] per passare il focus sul seguente campo in cui si avrà la possibilità <strong>di</strong> cambiare<br />
il valore <strong>di</strong> tale parametro. Dopo aver cambiato il valore del parametro e premuto [INVIO],
<strong>Manuale</strong> <strong>di</strong> <strong>funzionamento</strong><br />
i<br />
il focus non passa sul seguente campo. Per passare al seguente parametro, utilizzare le<br />
frecce. Quando il focus è su questo campo, si hanno 4 softkey verticali.<br />
Aumenta il parametro per il valore in<strong>di</strong>cato nella schermata <strong>di</strong> configurazione.<br />
Diminuisce il parametro per il valore in<strong>di</strong>cato nella schermata <strong>di</strong> configurazione.<br />
Restituisce al parametro il relativo valore <strong>di</strong> default.<br />
Conferma il valore dato al parametro.<br />
Me<strong>di</strong>ante il softkey "CONFIG" si può accedere a una schermata dalla quale è anche possibile definire<br />
la lista dei parametri da visualizzare.<br />
20.<br />
GUIDE ALLA MESSA A PUNTO<br />
Oscilloscopio<br />
<strong>CNC</strong> <strong>8070</strong><br />
(REF: 1305)<br />
·349·
20.<br />
GUIDE ALLA MESSA A PUNTO<br />
Oscilloscopio<br />
<strong>CNC</strong> <strong>8070</strong><br />
(REF: 1305)<br />
·350·<br />
20.1.3 Schermata <strong>di</strong> configurazione<br />
<strong>Manuale</strong> <strong>di</strong> <strong>funzionamento</strong><br />
Alla schermata <strong>di</strong> configurazione si accede me<strong>di</strong>ante il softkey orizzontale "CONFIG".<br />
Questa schermata è la seguente presentazione con due parti ben <strong>di</strong>fferenziate. Nella parte<br />
sinistra si riportano i dati delle variabili da rappresentare, i dati del trigger e la base <strong>di</strong> tempi.<br />
Nella parte destra si riportano i parametri sui quali si desidera agire e il valore in cui si vuole<br />
incrementare/decrementare tali parametri.<br />
Selezione variabili da rappresentare, trigger e base <strong>di</strong> tempi<br />
È la zona in cui l’utente seleziona le variabili da rappresentare nella finestra grafica, le opzioni<br />
del trigger e la base <strong>di</strong> tempi. Il numero massimo <strong>di</strong> variabili che è possibile rappresentare<br />
allo stesso tempo è 4. Quando si <strong>di</strong>gita il nome <strong>di</strong> una variabile in modo errato, il <strong>CNC</strong><br />
visualizzerà l’errore "Accesso impossibile".<br />
Oltre ai dati del trigger e della base <strong>di</strong> tempi, questa finestra consente <strong>di</strong> selezionare il colore<br />
in cui sarà rappresentata la variabile e se sarà visibile o meno.<br />
Il periodo <strong>di</strong> campionatura.<br />
Il periodo <strong>di</strong> campionatura deve essere multiplo del parametro macchina LOOPTIME; se si<br />
immette un valore errato, il <strong>CNC</strong> lo imposterà a un valore corretto.<br />
Se si esegue la cattura <strong>di</strong> sole due variabili dello stesso regolatore, si potrà fissare un tempo<br />
<strong>di</strong> campionatura inferiore a LOOPTIME. In questo caso il periodo <strong>di</strong> campionatura dovrà<br />
essere multiplo <strong>di</strong> 0,0625 ms, essendo quest’ultimo il minimo consentito. Non tutte le variabili<br />
del regolatore accettano questo tempo <strong>di</strong> campionatura. Se si cerca <strong>di</strong> rappresentare una<br />
variabile non valida, il <strong>CNC</strong> riporterà un errore.<br />
Selezione e incremento/decremento parametri<br />
È la zona in cui l’utente seleziona i parametri su cui desidera agire. A destra <strong>di</strong> ogni parametro<br />
è visualizzato un finestra, che serve a gestire l’incremento/decremento del valore <strong>di</strong> questo<br />
parametro.<br />
In questo modo, quando il focus è sul valore <strong>di</strong> una variabile nella schermata principale e<br />
si preme il softkey verticale "V+", il valore del parametro aumenterà il valore<br />
precedentemente definito nella schermata <strong>di</strong> configurazione.<br />
Di default, il valore dell’incremento/decremento <strong>di</strong> un parametro si inizializza a 1.
<strong>Manuale</strong> <strong>di</strong> <strong>funzionamento</strong><br />
20.1.4 Configurare ed eseguire la funzione oscilloscopio<br />
i<br />
Nella modalità oscilloscopio, da una sola schermata è possibile selezionare le variabili da<br />
analizzare, le con<strong>di</strong>zioni <strong>di</strong> scatto e i parametri macchina del <strong>CNC</strong> o regolatore che è<br />
possibile mo<strong>di</strong>ficare.<br />
Come operare<br />
1 Eseguire un programma pezzo per spostare l’asse o gli assi da regolare. Dopo aver<br />
avviato il programma, entrare nella modalità Regolazioni ed accedere alla funzione<br />
oscilloscopio.<br />
2 Nell'oscilloscopio definire le variabili da analizzare, le con<strong>di</strong>zioni <strong>di</strong> scatto ed i parametri<br />
macchina del <strong>CNC</strong> o del regolatore che è possibile mo<strong>di</strong>ficare.<br />
Quando la cattura da eseguire è <strong>di</strong> 1 o 2 variabili <strong>di</strong> uno stesso regolatore, la cattura sarà eseguita<br />
dallo stesso regolatore e il <strong>CNC</strong> avrà il compito <strong>di</strong> <strong>di</strong>segnare i risultati. Quando la cattura è <strong>di</strong> più <strong>di</strong><br />
2 variabili o <strong>di</strong> 2 variabili ma con <strong>di</strong>versi regolatori, al fine <strong>di</strong> avere i dati sincronizzati la cattura sarà<br />
eseguita dal <strong>CNC</strong> e il periodo <strong>di</strong> campionamento sarà il tempo <strong>di</strong> ciclo del <strong>CNC</strong>.<br />
3 Realizzare una cattura <strong>di</strong> dati e la successiva analisi degli stessi.<br />
4 Una volta terminata o arrestata la cattura dati è possibile analizzare i segnali e mo<strong>di</strong>ficare<br />
i parametri precedentemente selezionati, per migliorare le con<strong>di</strong>zioni <strong>di</strong> lavorazione.<br />
5 Ripetere la cattura, analisi e mo<strong>di</strong>fica <strong>di</strong> parametri fino ad ottenere le con<strong>di</strong>zioni <strong>di</strong><br />
lavorazione ottimali.<br />
Raccomandazioni<br />
Eseguire spostamenti ripetitivi senza fine. Dopo aver regolato i singoli assi regolare <strong>di</strong> nuovo<br />
congiuntamente gli assi che si interpolano fra loro. L’utente deve definire quando la<br />
regolazione è ottimale, la funzione oscilloscopio è uno strumento <strong>di</strong> guida.<br />
Come operare con l’oscilloscopio.<br />
Per immettere o mo<strong>di</strong>ficare un dato delle schermate è necessario che sia selezionato, e cioè,<br />
che abbia il focus <strong>di</strong> e<strong>di</strong>tazione. Per selezionare un altro dato o campo e<strong>di</strong>tabile si devono<br />
utilizzare i tasti [] []. La selezione è circolare, se è stato selezionato il primo elemento<br />
della schermata e si preme [] il focus passa all’ultimo, mentre se è selezionato in ultimo<br />
elemento e si preme [] il focus passa al primo elemento.<br />
Non tutti i dati sono e<strong>di</strong>tabili, è possibile e<strong>di</strong>tare solo quelli che possono essere selezionati,<br />
quelli che <strong>di</strong>spongono <strong>di</strong> focus. I campi e<strong>di</strong>tabili possono essere <strong>di</strong> due tipi:<br />
Valori E<strong>di</strong>tabili:<br />
È possibile assegnare loro un valore, in alcuni casi numerici (solo cifre) ed in altri<br />
alfanumerici (cifre e lettere). Prima <strong>di</strong> confermare il dato, si fa una verifica e, se il dato<br />
non è corretto, non è accettato e si visualizza un messaggio d'avviso.<br />
Valori Selezionabili:<br />
I dati possibili sono fissi ed occorre selezionare uno <strong>di</strong> essi. Per visualizzare i valori<br />
possibili utilizzare i tasti [] []. Nei valori <strong>di</strong> questo tipo che sono icone il tasto [SPACE]<br />
ha lo stesso effetto del tasto [].<br />
20.<br />
GUIDE ALLA MESSA A PUNTO<br />
Oscilloscopio<br />
<strong>CNC</strong> <strong>8070</strong><br />
(REF: 1305)<br />
·351·
20.<br />
GUIDE ALLA MESSA A PUNTO<br />
Oscilloscopio<br />
<strong>CNC</strong> <strong>8070</strong><br />
(REF: 1305)<br />
·352·<br />
20.1.5 E<strong>di</strong>tazione dei parametri macchina.<br />
<strong>Manuale</strong> <strong>di</strong> <strong>funzionamento</strong><br />
I nuovi valori sono assunti dal <strong>CNC</strong> dopo aver premuto [INVIO] e si mantengono fino allo<br />
spegnimento dell’apparecchio. Una volta terminata la messa a punto occorre salvare i<br />
cambiamenti affinché siano operativi la prossima volta che si accenderà il <strong>CNC</strong>.<br />
Per salvare i dati utilizzare il softkey "OK". Il <strong>CNC</strong> salva i nuovi valori nelle tabelle del <strong>CNC</strong><br />
e/o del regolatore, a seconda dei casi.<br />
Si riporta <strong>di</strong> seguito l’elenco dei parametri macchina e delle variabili del regolatore<br />
mo<strong>di</strong>ficabili dall’oscilloscopio.<br />
Parametri macchina <strong>di</strong> asse o mandrino e<strong>di</strong>tabili<br />
Nella tabella si in<strong>di</strong>ca alcuni parametri che saranno assunti all’inizio del blocco successivo.<br />
A tale scopo, si dovrà programmare dopo ogni blocco con movimento la sentenza "#SYNC<br />
POS".<br />
<strong>CNC</strong> Drive Variabile associata Aggiornamento<br />
PRELOAD MPG.PRELOAD[tandem] Imme<strong>di</strong>ato<br />
PRELFITI MPG.PRELFITI[tandem] Imme<strong>di</strong>ato<br />
TPROGAIN MPG.TPROGAIN[tandem] Imme<strong>di</strong>ato<br />
TINTIME MPG.TINTIME[tandem] Imme<strong>di</strong>ato<br />
TCOMPLIM MPG.TCOMPLIM[tandem] Imme<strong>di</strong>ato<br />
INPOSW MPA.INPOSW.[gamme].axis Imme<strong>di</strong>ato<br />
BACKLASH PP58 MPA.BACKLASH.[set].axis Imme<strong>di</strong>ato<br />
G00FEED MPA.G00FEED.[set].axis Inizio blocco successivo<br />
MAXVOLT MPA.MAXVOLT.[set].axis Imme<strong>di</strong>ato<br />
PROGAIN PP104 MPA.PROGAIN.[set].axis Imme<strong>di</strong>ato<br />
FFGAIN PP216 MPA.FFGAIN.[set].axis Imme<strong>di</strong>ato<br />
MANFFGAIN PP216 MPA.MANFFGAIN.[set].axis Imme<strong>di</strong>ato<br />
ACFWFACTOR MPA.ACFWFACTOR.[set].axis Imme<strong>di</strong>ato<br />
ACFGAIN PP217 MPA.ACFGAIN.[set].axis Imme<strong>di</strong>ato<br />
MANACFGAIN PP217 MPA.MANACFGAIN.[set].axis Imme<strong>di</strong>ato<br />
LACC1 MPA.LACC1.[set].axis Inizio blocco successivo<br />
LACC2 MPA.LACC2.[set].axis Inizio blocco successivo<br />
LFEED MPA.LFEED.[set].axis Inizio blocco successivo<br />
ACCEL PP42 MPA.ACCEL.[set].axis Inizio blocco successivo<br />
DECEL PP42 MPA.DECEL.[set].axis Inizio blocco successivo<br />
ACCJERK MPA.ACCJERK.[set].axis Inizio blocco successivo<br />
DECJERK MPA.DECJERK.[set].axis Inizio blocco successivo<br />
ESTDELAY MPA.ESTDELAY.[set].axis Imme<strong>di</strong>ato<br />
SERVOOFF MPA.SERVOOFF.[set].axis Imme<strong>di</strong>ato<br />
MINANOUT MPA.MINAOUT.[set].axis Imme<strong>di</strong>ato<br />
BAKANOUT PP2 MPA.BAKANOUT.[set].axis Imme<strong>di</strong>ato<br />
BAKTIME PP3 MPA.BAKTIME.[set].axis Imme<strong>di</strong>ato<br />
PEAKDISP PP14 MPA.PEAKDISP[set].axis Imme<strong>di</strong>ato<br />
REVEHYST PP15 MPA.REVEHYST[set].axis Imme<strong>di</strong>ato<br />
FBMIXTIME PP16 MPA.FBMIXTIME.axis Imme<strong>di</strong>ato<br />
FLIMIT MPA.FLIMIT.axis Imme<strong>di</strong>ato<br />
SLIMIT MPA.SLIMIT.axis Imme<strong>di</strong>ato
<strong>Manuale</strong> <strong>di</strong> <strong>funzionamento</strong><br />
<strong>CNC</strong> Drive Variabile associata Aggiornamento<br />
MAXACCEL [ch].G.MAXACCEL Inizio blocco successivo<br />
MAXJERK [ch].G.MAXJERK Inizio blocco successivo<br />
SERVOOFF MPA.SERVOOFF[set].axis Imme<strong>di</strong>ato<br />
Quando i parametri macchina sono protetti, ogni volta che si vuole accedere a uno <strong>di</strong> essi<br />
per mo<strong>di</strong>ficarlo, il <strong>CNC</strong> mostrerà una finestra in cui si richiede la password <strong>di</strong> accesso agli<br />
stessi.<br />
Variabili mo<strong>di</strong>ficabili sul regolatore Sercos<br />
Drive Nome Aggiornamento<br />
CP1 CP1.asse Imme<strong>di</strong>ato<br />
CP2 CP2.asse Imme<strong>di</strong>ato<br />
CP3 CP3.asse Imme<strong>di</strong>ato<br />
CP30 CP30[gamma].asse Imme<strong>di</strong>ato<br />
CP31 CP31[gamma].asse Imme<strong>di</strong>ato<br />
CP32 CP32[gamma].asse Imme<strong>di</strong>ato<br />
NP1 NP1.asse Imme<strong>di</strong>ato<br />
RP1 RP1.asse Imme<strong>di</strong>ato<br />
RP2 RP2.asse Imme<strong>di</strong>ato<br />
RP3 RP3.asse Imme<strong>di</strong>ato<br />
RP4 RP4.asse Imme<strong>di</strong>ato<br />
RP51 RP51.asse Imme<strong>di</strong>ato<br />
RP52 RP52.asse Imme<strong>di</strong>ato<br />
RP53 RP53.asse Imme<strong>di</strong>ato<br />
RP54 RP54.asse Imme<strong>di</strong>ato<br />
SP1 SP1[gamma].asse Imme<strong>di</strong>ato<br />
SP2 SP2[gamma].asse Imme<strong>di</strong>ato<br />
SP50 SP50.asse Imme<strong>di</strong>ato<br />
SP51 SP51.asse Imme<strong>di</strong>ato<br />
TP10 TP10.asse Imme<strong>di</strong>ato<br />
TP11 TP11.asse Imme<strong>di</strong>ato<br />
TP12 TP12.asse Imme<strong>di</strong>ato<br />
TP13 TP13.asse Imme<strong>di</strong>ato<br />
TP14 TP14.asse Imme<strong>di</strong>ato<br />
Oltre ai parametri presentati nella tabella precedente, l’utente può accedere a qualsiasi<br />
variabile con permesso <strong>di</strong> lettura, quando ne conosce il nome. A tal fine occorre utilizzare<br />
la seguente nomenclatura:<br />
In<strong>di</strong>care l’asse, il nome del parametro e la gamma separati da un punto.<br />
Quando si mo<strong>di</strong>fica qualsiasi parametro della tabella precedente, il cambiamento hanno<br />
effetto inme<strong>di</strong>ato senza che sia necessaria nessuna operazione <strong>di</strong> reset o riavvio, anche se<br />
esiste un programma in esecuzione.<br />
I parametri del regolatore mo<strong>di</strong>ficati me<strong>di</strong>ante questo sistema sono imme<strong>di</strong>atamente<br />
funzionali, ma questi valori si perdono quando si spegne il regolatore. Per mantenere i valori<br />
mo<strong>di</strong>ficati <strong>di</strong> tali parametri macchina occorre usare l’opzione "Registra su flash".<br />
20.<br />
GUIDE ALLA MESSA A PUNTO<br />
Oscilloscopio<br />
<strong>CNC</strong> <strong>8070</strong><br />
(REF: 1305)<br />
·353·
20.<br />
GUIDE ALLA MESSA A PUNTO<br />
Oscilloscopio<br />
<strong>CNC</strong> <strong>8070</strong><br />
(REF: 1305)<br />
·354·<br />
<strong>Manuale</strong> <strong>di</strong> <strong>funzionamento</strong><br />
Variabili e parametri mo<strong>di</strong>ficabili in un <strong>di</strong>spositivo<br />
Mechatrolink.<br />
L’accesso alle variabili e parametri del <strong>di</strong>spositivo dall’oscilloscopio è <strong>di</strong>sponibile solo in un<br />
bus Mlink-II a 32 byte. Non è possibile l’accesso a parametri e variabili <strong>di</strong> uno stesso<br />
<strong>di</strong>spositivo in modo simultaneo.<br />
L’oscilloscopio potrà rappresentare un massimo <strong>di</strong> due variabili <strong>di</strong> ogni <strong>di</strong>spositivo, che<br />
potranno essere variabili DRV o variabili proprie del <strong>di</strong>spositivo (MLINK0 a MLINKF). Tali<br />
variabili saranno associate ai <strong>di</strong>spositivi tramite il loro nome (MLINK7.X) o tramite il numero<br />
<strong>di</strong> nodo (MLINK7.1).<br />
L’oscilloscopio può accedere ai parametri dei <strong>di</strong>spositivi tramite il suo identificativo (numero<br />
esadecimale fra P0000 e PFFFF).<br />
Salvare, caricare e risettare le configurazioni<br />
Quando si definisce una nuova configurazione <strong>di</strong> variabili da rappresentare e parametri<br />
mo<strong>di</strong>ficati sull’oscilloscopio, il sistema consente <strong>di</strong> salvare tale configurazione su un file. In<br />
modo analogo, il sistema consente <strong>di</strong> caricare una configurazione precedentemente salvata,<br />
o risettare la configurazione attuale.<br />
Salva<br />
Per salvare la configurazione corrente, andare alla schermata <strong>di</strong> configurazione e premere<br />
il softkey "Salva". Si presenta quin<strong>di</strong> una nuova schermata in cui sono visualizzate le<br />
configurazioni <strong>di</strong>sponibili con il focus sull’ultima. Si offre inoltre la possibilità <strong>di</strong> rinominare<br />
la nuova configurazione, la cui estensione deve essere "osc".<br />
Carica<br />
Per caricare una configurazione precedentemente salvata, andare alla schermata <strong>di</strong><br />
configurazione e premere il softkey "Caricare". Si presenta quin<strong>di</strong> una nuova schermata in<br />
cui è visualizzato un listato delle configurazioni precedentemente salvate, e sarà possibile<br />
selezionarne una qualsiasi.<br />
Reset<br />
Se si preme il softkey "Reset" della schermata <strong>di</strong> configurazione, si cancella o si inizializza<br />
la configurazione corrente. Non vi sono variabili o parametri selezionati e il resto delle<br />
con<strong>di</strong>zioni (colori, trigger, ecc..) assume i valori assegnati <strong>di</strong> default.
<strong>Manuale</strong> <strong>di</strong> <strong>funzionamento</strong><br />
20.2 Il <strong>di</strong>agramma <strong>di</strong> Bode<br />
i<br />
Il <strong>di</strong>agramma <strong>di</strong> Bode è uno strumento <strong>di</strong> guida per la regolazione del <strong>CNC</strong> e dei regolatori.<br />
Questa utility consente <strong>di</strong> ottenere il <strong>di</strong>agramma <strong>di</strong> Bode dell’ampiezza della risposta in<br />
funzione della frequenza del segnale <strong>di</strong> ingresso.<br />
Questo strumento consente <strong>di</strong> immettere un segnale PRBS su un asse, in modo che<br />
variando la frequenza e analizzando la risposta, si ottiene il comportamento dell’asse per<br />
<strong>di</strong>verse frequenze, il che darà all’utente un’idea del suo comportamento nei confronti <strong>di</strong><br />
qualsiasi segnale.<br />
Me<strong>di</strong>ante questo <strong>di</strong>agramma, è possibile verificare il guadagno del sistema, la larghezza <strong>di</strong><br />
banda e le risonanze meccaniche. Grazie a ciò, è possibile effettuare una corretta<br />
regolazione degli anelli, analizzare problemi meccanici e verificare le prestazioni finali.<br />
Il <strong>di</strong>agramma <strong>di</strong> Bode è uno strumento <strong>di</strong> guida che visualizza solo la risposta del sistema<br />
alle varie regolazioni; spetta al tecnico <strong>di</strong> decidere qual è la regolazione ottimale.<br />
Il <strong>di</strong>agramma Bode richiede una versione del regolatore V6.11 o superiore.<br />
Il <strong>di</strong>agramma <strong>di</strong> Bode non è <strong>di</strong>sponibile con i regolatori ACSD.<br />
20.<br />
GUIDE ALLA MESSA A PUNTO<br />
Il <strong>di</strong>agramma <strong>di</strong> Bode<br />
<strong>CNC</strong> <strong>8070</strong><br />
(REF: 1305)<br />
·355·
20.<br />
GUIDE ALLA MESSA A PUNTO<br />
Il <strong>di</strong>agramma <strong>di</strong> Bode<br />
<strong>CNC</strong> <strong>8070</strong><br />
(REF: 1305)<br />
·356·<br />
20.2.1 Descrizione dell’interfaccia<br />
<strong>Manuale</strong> <strong>di</strong> <strong>funzionamento</strong><br />
La schermata del <strong>di</strong>agramma <strong>di</strong> Bode è simile da quella dell'oscilloscopio e si presenta come<br />
segue, con due parti ben <strong>di</strong>fferenziate. A sinistra e in basso è visualizzato l’asse selezionato,<br />
i vari mo<strong>di</strong> <strong>di</strong> rappresentazione dei dati catturati, la base dei tempi o le frequenze e i parametri<br />
sui quali si può agire. Nella parte superiore destra è situata la finestra grafica in cui si riporta<br />
la rappresentazione grafica dei dati.<br />
A<br />
C D<br />
A Mo<strong>di</strong> <strong>di</strong> rappresentare nella finestra grafica i dati catturati. Il numero massimo <strong>di</strong> grafiche<br />
che si possono rappresentare simultaneamente è 4. L’utente può cambiare il tipo <strong>di</strong><br />
grafica senza dover effettuare una nuova cattura.<br />
B Finestra grafica in cui si rappresentano i dati selezionati. Per ciascuna grafica si riporta<br />
la scala alla quale si sta <strong>di</strong>segnando.<br />
C Base dei tempi.<br />
D Parametri macchina da regolare. L’oscilloscopio consente <strong>di</strong> mo<strong>di</strong>ficare <strong>di</strong>rettamente il<br />
valore <strong>di</strong> fino a 22 parametri macchina per verificarne l’effetto sulla regolazione.<br />
Alcuni <strong>di</strong> questi dati si possono definire anche dalla schermata <strong>di</strong> configurazione. Ve<strong>di</strong><br />
"20.2.4 Schermata <strong>di</strong> configurazione" alla pagina 362.<br />
B
<strong>Manuale</strong> <strong>di</strong> <strong>funzionamento</strong><br />
20.2.2 Menu <strong>di</strong> softkey.<br />
Menu orizzontale <strong>di</strong> softkey.<br />
Nel menu orizzontale <strong>di</strong> softkey sono <strong>di</strong>sponibili le seguenti opzioni:<br />
Softkey. Descrizione.<br />
Softkey "Config". Questo softkey accede alla schermata <strong>di</strong> configurazione.<br />
Consente <strong>di</strong> definire l’asse il cui Bode si desidera ottenere, le<br />
due variabili (IN/OUT) che saranno rappresentate, i tipi <strong>di</strong> grafica<br />
per rappresentare le variabili, i relativi colori, le impostazioni<br />
della cattura e le impostazioni dello spostamento.<br />
Nella schermata impostazioni vi è la possibilità <strong>di</strong> salvare,<br />
caricare o risettare le impostazioni attuali ed anche <strong>di</strong> caricare<br />
le impostazioni del Bode <strong>di</strong> riferimento.<br />
Softkey "Dati". Accede al sottomenu <strong>di</strong> elaborazione dati. Questo sottomenu<br />
consente <strong>di</strong> salvare e caricare la poligonale catturata, così come<br />
la configurazione definita per la stessa. Consente anche <strong>di</strong><br />
stampare l’informazione relativa alla poligonale catturata.<br />
Softkey "Vista". Accede al sottomenu <strong>di</strong> visualizzazione del grafico.<br />
Softkey "Scale". Accede al sottomenu <strong>di</strong> impostazione degli assi <strong>di</strong> ascisse e<br />
or<strong>di</strong>nate. Questo sottomenu consente <strong>di</strong> attivare la scala<br />
logaritmica sull’asse delle ascisse.<br />
Softkey "Iniziare cattura". Iniziare la presa <strong>di</strong> dati per poterli rappresentare graficamente.<br />
Softkey "Terminare cattura". Concludere la presa dati ed arrestare la rappresentazione<br />
grafica.<br />
Elaborazione dei dati e della poligonale catturata.<br />
Nel menu "Dati" vi sono le seguenti opzioni.<br />
Softkey. Descrizione.<br />
Salva Salvare la poligonale catturata.<br />
Carica Caricare una poligonale.<br />
Stampa. Stampare la poligonale catturata.<br />
Salvare riferimento Salvare la poligonale catturata come un Bode <strong>di</strong> riferimento.<br />
Caricare riferimento Caricare una poligonale come Bode <strong>di</strong> riferimento.<br />
Convertire alla cattura <strong>di</strong><br />
riferimento.<br />
Elaborazione dei dati e della poligonale catturata.<br />
Nel menu "Viste" vi sono le seguenti opzioni .<br />
Softkey. Descrizione.<br />
Consente <strong>di</strong> convertire i dati dei canali <strong>di</strong> cattura in un Bode <strong>di</strong><br />
riferimento con cui comparare la cattura che è stata eseguita o<br />
un’altra esistente in un file.<br />
Ampliare schermate. Questa opzione consente <strong>di</strong> ampliare la finestra grafica verso<br />
sinistra, utilizzando lo spazio in cui sono i dati dei grafici da<br />
rappresentare. Premendo lo stesso softkey, la schermata torna<br />
alle <strong>di</strong>mensioni precedenti.<br />
Sovrapponi canali. Questa opzione consente <strong>di</strong> sovrapporre vari canali.<br />
Attivare cattura <strong>di</strong> riferimento. Consente <strong>di</strong> attivare o <strong>di</strong>sattivare il Bode <strong>di</strong> riferimento, quello<br />
con il quale comparare la cattura che è stata effettuata o un’altra<br />
esistente nel file.<br />
20.<br />
GUIDE ALLA MESSA A PUNTO<br />
Il <strong>di</strong>agramma <strong>di</strong> Bode<br />
<strong>CNC</strong> <strong>8070</strong><br />
(REF: 1305)<br />
·357·
20.<br />
GUIDE ALLA MESSA A PUNTO<br />
Il <strong>di</strong>agramma <strong>di</strong> Bode<br />
<strong>CNC</strong> <strong>8070</strong><br />
(REF: 1305)<br />
·358·<br />
i<br />
Menu verticale <strong>di</strong> softkey.<br />
<strong>Manuale</strong> <strong>di</strong> <strong>funzionamento</strong><br />
In funzione del dato che ha il focus, i softkey verticali presenteranno opzioni <strong>di</strong>verse.<br />
1<br />
2<br />
3<br />
Zona 1. Focus su un tipo <strong>di</strong> rappresentazione grafica.<br />
Quando il focus è su qualsiasi delle rappresentazione grafica, si avranno i seguenti softkey<br />
verticali.<br />
Zona 2. Focus sul campo "ASCISSA"<br />
Quando il focus si trova sul campo "ASCISSA", si avranno i seguenti softkey verticali.<br />
Zona 3. Focus sul campo "WIN", "C1" e "C2".<br />
Me<strong>di</strong>ante il softkey scala, è possibile mo<strong>di</strong>ficare la scala del<br />
grafico. Il nuovo valore della scala si rappresenterà sul grafico, con<br />
lo stesso colore che il tipo <strong>di</strong> grafica.<br />
Me<strong>di</strong>ante il softkey offset, è possibile spostare il grafico desiderato<br />
verso l’alto o verso il basso.<br />
Me<strong>di</strong>ante questo softkey, è possibile centrare il grafico.<br />
Quando il focus sarà su una qualsiasi tipo <strong>di</strong> rappresentazione, si potrà selezionare un nuovo tipo senza<br />
andare alla schermata <strong>di</strong> configurazione né eseguire altra catture.<br />
Me<strong>di</strong>ante i cursori "C1" e "C2" è possibile analizzare ognuno dei segnali dell’ultima cattura<br />
<strong>di</strong> dati realizzata. Utilizzando questi due cursori, è possibile ottenere la posizione in<br />
millisecon<strong>di</strong> o herz <strong>di</strong> ognuno dei segnali e la <strong>di</strong>fferenza <strong>di</strong> tempo fra essi "Δ".<br />
4<br />
Me<strong>di</strong>ante il softkey autoscala, il Bode seleziona la scala <strong>di</strong> tempi<br />
o frequenze adeguata affinché il segnale sia il più ampliato<br />
possibile entro la rispettiva fascia grafica.<br />
Aumenta o <strong>di</strong>minuisce la scala <strong>di</strong> tempi o frequenze.
<strong>Manuale</strong> <strong>di</strong> <strong>funzionamento</strong><br />
Quando il focus è su uno <strong>di</strong> questi campi, si avranno i seguenti softkey verticali.<br />
Porta la finestra all’inizio o alla fine.<br />
Dispone <strong>di</strong> la finestra al trigger. Se non vi è trigger andrà al centro<br />
della finestra.<br />
Sposta la finestra a sinistra o a destra.<br />
Zona 4. Focus sul campo nome del parametro.<br />
Selezionando i <strong>di</strong>versi parametri, è possibile mo<strong>di</strong>ficare il suo valore. Nel premere [INVIO]<br />
dopo aver selezionato un parametro, si devono utilizzare i tasti [][][][] per passare<br />
il focus sul seguente campo in cui si avrà la possibilità <strong>di</strong> cambiare il valore <strong>di</strong> tale parametro.<br />
Dopo aver cambiato il valore del parametro e premuto [INVIO], il focus non passa sul<br />
seguente campo. Per passare al seguente parametro, utilizzare le frecce. Quando il focus<br />
è su questo campo, si hanno 4 softkey verticali.<br />
Aumenta il parametro per il valore in<strong>di</strong>cato nella schermata <strong>di</strong> configurazione.<br />
Diminuisce il parametro per il valore in<strong>di</strong>cato nella schermata <strong>di</strong> configurazione.<br />
Restituisce al parametro il relativo valore <strong>di</strong> default.<br />
Conferma il valore dato al parametro.<br />
20.<br />
GUIDE ALLA MESSA A PUNTO<br />
Il <strong>di</strong>agramma <strong>di</strong> Bode<br />
<strong>CNC</strong> <strong>8070</strong><br />
(REF: 1305)<br />
·359·
20.<br />
GUIDE ALLA MESSA A PUNTO<br />
Il <strong>di</strong>agramma <strong>di</strong> Bode<br />
<strong>CNC</strong> <strong>8070</strong><br />
(REF: 1305)<br />
·360·<br />
20.2.3 E<strong>di</strong>tazione dei parametri macchina.<br />
<strong>Manuale</strong> <strong>di</strong> <strong>funzionamento</strong><br />
I nuovi valori sono assunti dal <strong>CNC</strong> dopo aver premuto [INVIO] e si mantengono fino allo<br />
spegnimento dell’apparecchio. Una volta terminata la messa a punto occorre salvare i<br />
cambiamenti affinché siano operativi la prossima volta che si accenderà il <strong>CNC</strong>.<br />
Per salvare i dati utilizzare il softkey "OK". Il <strong>CNC</strong> salva i nuovi valori nelle tabelle del <strong>CNC</strong><br />
e/o del regolatore, a seconda dei casi.<br />
Si riporta <strong>di</strong> seguito la lista dei parametri macchina e delle variabili del regolatore mo<strong>di</strong>ficabili<br />
dal Bode.<br />
Parametri macchina <strong>di</strong> asse o mandrino e<strong>di</strong>tabili<br />
Nella tabella si in<strong>di</strong>ca alcuni parametri che saranno assunti all’inizio del blocco successivo.<br />
A tale scopo, si dovrà programmare dopo ogni blocco con movimento la sentenza "#SYNC<br />
POS".<br />
<strong>CNC</strong> Drive Variabile associata Aggiornamento<br />
PRELOAD MPG.PRELOAD[tandem] Imme<strong>di</strong>ato<br />
PRELFITI MPG.PRELFITI[tandem] Imme<strong>di</strong>ato<br />
TPROGAIN MPG.TPROGAIN[tandem] Imme<strong>di</strong>ato<br />
TINTIME MPG.TINTIME[tandem] Imme<strong>di</strong>ato<br />
TCOMPLIM MPG.TCOMPLIM[tandem] Imme<strong>di</strong>ato<br />
INPOSW MPA.INPOSW.[gamma].asse Imme<strong>di</strong>ato<br />
BACKLASH PP58 MPA.BACKLASH.[gamma].asse Imme<strong>di</strong>ato<br />
G00FEED MPA.G00FEED.[gamma].asse Inizio blocco successivo<br />
PROGAIN PP104 MPA.PROGAIN.[gamma].asse Imme<strong>di</strong>ato<br />
FFGAIN PP216 MPA.FFGAIN.[gamma].asse Imme<strong>di</strong>ato<br />
MANFFGAIN PP216 MPA.MANFFGAIN.[gamma].asse Imme<strong>di</strong>ato<br />
ACFWFACTOR MPA.ACFWFACTOR.[gamma].asse Imme<strong>di</strong>ato<br />
MANACFGAIN PP217 MPA.MANACFGAIN.[gamma].asse Imme<strong>di</strong>ato<br />
LACC1 MPA.LACC1.[gamma].asse Inizio blocco successivo<br />
LACC2 MPA.LACC2.[gamma].asse Inizio blocco successivo<br />
LFEED MPA.LFEED.[gamma].asse Inizio blocco successivo<br />
ACCEL PP42 MPA.ACCEL.[gamma].asse Inizio blocco successivo<br />
DECEL PP42 MPA.DECEL.[gamma].asse Inizio blocco successivo<br />
ACCJERK MPA.ACCJERK.[gamma].asse Inizio blocco successivo<br />
DECJERK MPA.DECJERK.[gamma].asse Inizio blocco successivo<br />
SERVOOFF MPA.SERVOOFF.[gamma].asse Imme<strong>di</strong>ato<br />
BAKTIME PP3 MPA.BAKTIME.[gamma].asse Imme<strong>di</strong>ato<br />
Quando i parametri macchina sono protetti, ogni volta che si vuole accedere a uno <strong>di</strong> essi<br />
per mo<strong>di</strong>ficarlo, il <strong>CNC</strong> mostrerà una finestra in cui si richiede la password <strong>di</strong> accesso agli<br />
stessi.
<strong>Manuale</strong> <strong>di</strong> <strong>funzionamento</strong><br />
Variabili mo<strong>di</strong>ficabili sul regolatore Sercos<br />
Drive Nome Aggiornamento<br />
CP1 CP1.asse Imme<strong>di</strong>ato<br />
CP2 CP2.asse Imme<strong>di</strong>ato<br />
CP3 CP3.asse Imme<strong>di</strong>ato<br />
CP30 CP30[gamma].asse Imme<strong>di</strong>ato<br />
CP31 CP31[gamma].asse Imme<strong>di</strong>ato<br />
CP32 CP32[gamma].asse Imme<strong>di</strong>ato<br />
NP1 NP1.asse Imme<strong>di</strong>ato<br />
RP1 RP1.asse Imme<strong>di</strong>ato<br />
RP2 RP2.asse Imme<strong>di</strong>ato<br />
RP3 RP3.asse Imme<strong>di</strong>ato<br />
RP4 RP4.asse Imme<strong>di</strong>ato<br />
RP51 RP51.asse Imme<strong>di</strong>ato<br />
RP52 RP52.asse Imme<strong>di</strong>ato<br />
RP53 RP53.asse Imme<strong>di</strong>ato<br />
RP54 RP54.asse Imme<strong>di</strong>ato<br />
SP1 SP1[gamma].asse Imme<strong>di</strong>ato<br />
SP2 SP2[gamma].asse Imme<strong>di</strong>ato<br />
SP50 SP50.asse Imme<strong>di</strong>ato<br />
SP51 SP51.asse Imme<strong>di</strong>ato<br />
TP10 TP10.asse Imme<strong>di</strong>ato<br />
TP11 TP11.asse Imme<strong>di</strong>ato<br />
TP12 TP12.asse Imme<strong>di</strong>ato<br />
TP13 TP13.asse Imme<strong>di</strong>ato<br />
TP14 TP14.asse Imme<strong>di</strong>ato<br />
Oltre ai parametri presentati nella tabella precedente, l’utente può accedere a qualsiasi<br />
variabile con permesso <strong>di</strong> lettura, quando ne conosce il nome. A tal fine occorre utilizzare<br />
la seguente nomenclatura:<br />
In<strong>di</strong>care l’asse, il nome del parametro e la gamma separati da un punto.<br />
Quando si mo<strong>di</strong>fica qualsiasi parametro della tabella precedente, il cambiamento hanno<br />
effetto inme<strong>di</strong>ato senza che sia necessaria nessuna operazione <strong>di</strong> reset o riavvio, anche se<br />
esiste un programma in esecuzione.<br />
I parametri del regolatore mo<strong>di</strong>ficati me<strong>di</strong>ante questo sistema sono imme<strong>di</strong>atamente<br />
funzionali, ma questi valori si perdono quando si spegne il regolatore. Per mantenere i valori<br />
mo<strong>di</strong>ficati <strong>di</strong> tali parametri macchina occorre usare l’opzione "Registra su flash".<br />
20.<br />
GUIDE ALLA MESSA A PUNTO<br />
Il <strong>di</strong>agramma <strong>di</strong> Bode<br />
<strong>CNC</strong> <strong>8070</strong><br />
(REF: 1305)<br />
·361·
20.<br />
GUIDE ALLA MESSA A PUNTO<br />
Il <strong>di</strong>agramma <strong>di</strong> Bode<br />
<strong>CNC</strong> <strong>8070</strong><br />
(REF: 1305)<br />
·362·<br />
20.2.4 Schermata <strong>di</strong> configurazione<br />
<strong>Manuale</strong> <strong>di</strong> <strong>funzionamento</strong><br />
Alla schermata <strong>di</strong> configurazione si accede me<strong>di</strong>ante il softkey "Config". Questa schermata<br />
visualizza quattro parti <strong>di</strong>fferenziate.<br />
L'asse selezionato e le due variabili che si desidera rappresentare.<br />
Le forme <strong>di</strong> rappresentazione selezionate.<br />
I dati <strong>di</strong> configurazione della cattura.<br />
I dati dello spostamento e del segnale <strong>di</strong> eccitazione.<br />
Asse<br />
L’asse il cui Bode si desidera ottenere.<br />
Tipo <strong>di</strong> cattura<br />
Le variabili che vengono catturate (In/Out) sono prefissate in tutti i tipi <strong>di</strong> cattura, eccetto nel<br />
tipo "ADVANCED", dove sono definite dall’utente.<br />
Variabile. Significato.<br />
ADVANCED L'utente può definire le variabili "In/Out".<br />
CUR_CL Anello chiuso <strong>di</strong> corrente.<br />
Segnale analogico <strong>di</strong> corrente / Rialimentazione <strong>di</strong> corrente.<br />
VEL_CL Anello chiuso <strong>di</strong> velocità.<br />
Segnale analogico <strong>di</strong> velocità / Rialimentazione <strong>di</strong> velocità.<br />
POS_CL Anello chiuso <strong>di</strong> posizione.<br />
Segnale analogico <strong>di</strong> posizione / Rialimentazione <strong>di</strong> posizione.<br />
CUR_OL Anello aperto <strong>di</strong> corrente.<br />
VEL_OL Anello aperto <strong>di</strong> velocità.<br />
POS_OL Anello aperto <strong>di</strong> posizione.<br />
TF_CURCOM_MOTSPE Funzione <strong>di</strong> trasferimento.<br />
Segnale analogico <strong>di</strong> corrente / Velocità del motore.<br />
TF_MOTSPE_LOASPE Funzione <strong>di</strong> trasferimento.<br />
Velocità del motore / Velocità del carico.
<strong>Manuale</strong> <strong>di</strong> <strong>funzionamento</strong><br />
Canali<br />
Diversi mo<strong>di</strong> <strong>di</strong> rappresentazione grafica dei dati ottenuti. I canali selezionati devono avere<br />
le stesse unità nell’asse delle ascisse; non è possibile rappresentare allo stesso tempo<br />
grafiche <strong>di</strong> tempi e <strong>di</strong> frequenze.<br />
"IN, OUT"<br />
Le proprie segnali catturati. Sono rappresentazioni grafiche <strong>di</strong> tempo; cioè la scala<br />
dell’asse delle ascisse è espressa in unità <strong>di</strong> tempo (Hz).<br />
"MAG, PHASE"<br />
Guadagno e fase dopo aver eseguito il trasferimento delle variabili "In/Out". Sono<br />
rappresentazioni grafiche <strong>di</strong> frequenze; cioè la scala dell’asse delle ascisse è espressa<br />
in unità <strong>di</strong> frequenza (Hz).<br />
Canale. Significato.<br />
MAG_AVG<br />
PHASE_AVG<br />
MAG_DB<br />
PHASE_DB<br />
MAG_OL<br />
PHASE_OL<br />
"COHERENCE"<br />
Coerenza dopo aver effettuato il trasferimento delle variabili "In/Out". È una<br />
rappresentazione grafica frequenziale; cioè la scala dell’asse delle ascisse è espressa<br />
in unità <strong>di</strong> frequenza (Hz).<br />
Dati della cattura.<br />
Salvo il campo "Numero <strong>di</strong> me<strong>di</strong>e" che è sempre mo<strong>di</strong>ficabile, tutti gli altri campi potranno<br />
essere mo<strong>di</strong>ficati dall’utente solo quando il tipo <strong>di</strong> cattura è "ADVANCED".<br />
"FREQUENZA FINALE"<br />
Frequenza massima rappresentata. È <strong>di</strong>rettamente legato al periodo <strong>di</strong> campionatura (1<br />
/ (2*PeriodoCampionatura)).<br />
"INCREMENTO FREQUENZIALE"<br />
Passo fra frequenze. È <strong>di</strong>rettamente legato alla frequenza finale e al numero <strong>di</strong> campioni<br />
(FrequenzaFinale / NumeroCampioni).<br />
"PERIODO DI CAMPIONATURA”<br />
"NUMERO DI CAMPIONI"<br />
"NUMERO DI MEDIE"<br />
Numero catture consecutive che saranno realizzate automaticamente. Ogni cattura<br />
implica lo spostamento dell’asse, l’applicazione della PRBS e la cattura vera e propria.<br />
Spostamento<br />
"AVANZAMENTO (F/S)"<br />
Velocità dello spostamento.<br />
"POSIZIONE INIZIALE"<br />
Posizione in cui inizia ogni cattura.<br />
"AMPIEZZA PRBS"<br />
Ampiezza del segnale <strong>di</strong> eccitazione.<br />
Me<strong>di</strong>a delle catture eseguiti fino al momento.<br />
Dati in decibel.<br />
Dati ad anello chiuso ai quali si applica una trasformazione matematica per<br />
rappresentare il sistema ad anello aperto.<br />
Cambia la <strong>di</strong>rezione dello spostamento, in senso positivo o negativo dell’asse.<br />
Cambia le unità d’ampiezza del segnale <strong>di</strong> eccitazione.<br />
20.<br />
GUIDE ALLA MESSA A PUNTO<br />
Il <strong>di</strong>agramma <strong>di</strong> Bode<br />
<strong>CNC</strong> <strong>8070</strong><br />
(REF: 1305)<br />
·363·
20.<br />
GUIDE ALLA MESSA A PUNTO<br />
Il <strong>di</strong>agramma <strong>di</strong> Bode<br />
<strong>CNC</strong> <strong>8070</strong><br />
(REF: 1305)<br />
·364·<br />
<strong>Manuale</strong> <strong>di</strong> <strong>funzionamento</strong><br />
PUNTO DI INGRESSO<br />
Consente la selezione del punto in cui applicare il segnale <strong>di</strong> eccitazione, solo quando<br />
il tipo <strong>di</strong> cattura è "ADVANCED".<br />
Menu orizzontale <strong>di</strong> softkey.<br />
Quando si definisce una nuova configurazione grafica e <strong>di</strong> parametri mo<strong>di</strong>ficati, il sistema<br />
consente <strong>di</strong> salvare tale configurazione in un file. In modo analogo, il sistema consente <strong>di</strong><br />
caricare una configurazione precedentemente salvata o risettare la configurazione attuale.<br />
Salvare le impostazioni correnti.<br />
Dopo aver premuto il softkey "Salvare", il <strong>CNC</strong> visualizza la lista delle configurazioni<br />
<strong>di</strong>sponibili e consente <strong>di</strong> salvare le impostazioni correnti. Il file deve avere estensione<br />
bod.<br />
Carica una configurazione salvata in precedenza.<br />
Dopo aver premuto il softkey "Caricare", il <strong>CNC</strong> riporta la lista delle configurazioni<br />
precedentemente salvate e sarà possibile selezionarne una qualsiasi.<br />
Fare un reset o inizializzare le impostazioni correnti.<br />
Se si preme il softkey "Reset" della schermata <strong>di</strong> configurazione, si cancella o si<br />
inizializza la configurazione corrente. Non vi sono variabili o parametri selezionati e il<br />
resto delle con<strong>di</strong>zioni assume i valori assegnati <strong>di</strong> default.<br />
Attivare/Disattivare cattura <strong>di</strong> riferimento.<br />
Consente <strong>di</strong> attivare o <strong>di</strong>sattivare le impostazioni del Bode <strong>di</strong> riferimento.
<strong>Manuale</strong> <strong>di</strong> <strong>funzionamento</strong><br />
20.3 Il test <strong>di</strong> circolarità<br />
Questo strumento consente <strong>di</strong> migliorare e regolare il picco <strong>di</strong> inversione degli assi, un effetto<br />
che appare quando gli assi invertono il senso <strong>di</strong> spostamento. Questa utility consente <strong>di</strong><br />
eseguire una circonferenza con gli assi e rappresentare graficamente il risultato. In questo<br />
grafico si visualizza la <strong>di</strong>fferenza fra la quota reale ottenuta dalla sonda e la quota teorica<br />
calcolata su ogni punto. Questa <strong>di</strong>fferenza si riporta proiettata ra<strong>di</strong>almente.<br />
Sulla stessa schermata della rappresentazione grafica si riportano i parametri macchina che<br />
interessano l’inversione del movimento. Questi parametri si possono mo<strong>di</strong>ficare mentre si<br />
esegue il test, in modo da poter valutare la risposta del sistema nei confronti <strong>di</strong> tali<br />
cambiamenti ed ottimizzare così la regolazione.<br />
Il test <strong>di</strong> circolarità è uno strumento <strong>di</strong> guida che visualizza solo la risposta del sistema alle<br />
varie regolazioni; spetta al tecnico decidere qual è la regolazione ottimale.<br />
20.<br />
GUIDE ALLA MESSA A PUNTO<br />
Il test <strong>di</strong> circolarità<br />
<strong>CNC</strong> <strong>8070</strong><br />
(REF: 1305)<br />
·365·
20.<br />
GUIDE ALLA MESSA A PUNTO<br />
Il test <strong>di</strong> circolarità<br />
<strong>CNC</strong> <strong>8070</strong><br />
(REF: 1305)<br />
·366·<br />
20.3.1 Descrizione dell’interfaccia<br />
<strong>Manuale</strong> <strong>di</strong> <strong>funzionamento</strong><br />
La schermata del test <strong>di</strong> circolarità è come segue, con due parti ben <strong>di</strong>fferenziate. Una<br />
finestra grafica in cui è riportato il risultato del test e un area dati da cui è possibile interagire<br />
con il sistema.<br />
La finestra grafica<br />
È la zona in cui si riporta, in modo grafico, il risultato del test. Il grafico riporta i due assi sui<br />
quali si esegue lo spostamento e la circonferenza teorica dell’interpolazione da realizzare.<br />
Man mano che si esegue il test, sulla circonferenza si <strong>di</strong>segna l’errore <strong>di</strong> posizione in ogni<br />
punto. Questo errore si riporta proiettato ra<strong>di</strong>almente.<br />
In sovrapposizione al grafico sono visualizzati i seguenti dati ad<strong>di</strong>zionali, i quali sono<br />
aggiornati dal <strong>CNC</strong>.<br />
Le quote reali degli assi.<br />
Avanzamento programmato e percentuale applicata.<br />
Diametro della circonferenza rappresentata.<br />
Errore massimo e minimo sul raggio teorico e posizione angolare in cui si è rilevato.<br />
L'area <strong>di</strong> dati<br />
È la zona da cui l’utente interagisce con il sistema. Dispone <strong>di</strong> un gruppo <strong>di</strong> dati per definire<br />
l’ambiente grafico, il sottoprogramma da utilizzare per generare lo spostamento sulla<br />
macchina e i parametri macchina coinvolti nella regolazione. Quando si seleziona uno dei<br />
dati, si inquadra il gruppo <strong>di</strong> parametri al quale appartiene.<br />
Dati per configurare l’ambiente grafico<br />
Numero <strong>di</strong> sud<strong>di</strong>visioni ad entrambi i lati della circonferenza teorica.<br />
Scala o valore in micron <strong>di</strong> ogni sud<strong>di</strong>visione.<br />
Banda d’errore. Percentuale dell’area occupata dalla banda <strong>di</strong> errore (zona sud<strong>di</strong>visioni).
<strong>Manuale</strong> <strong>di</strong> <strong>funzionamento</strong><br />
Sottoprogramma <strong>di</strong> spostamento<br />
L’interpolazione circolare si esegue me<strong>di</strong>ante un sottoprogramma. Ve<strong>di</strong> "20.3.5 Definire ed<br />
eseguire il sottoprogramma <strong>di</strong> movimento" alla pagina 371.<br />
Per eseguire il sottoprogramma occorre tener conto dei seguenti dati.<br />
Piano in cui si esegue la circonferenza.<br />
Coor<strong>di</strong>nate del centro del circonferenza.<br />
Raggio della circonferenza.<br />
Avanzamento programmato.<br />
Senso <strong>di</strong> rotazione.<br />
Parametri da regolare<br />
Per effettuare la regolazione è ammesso mo<strong>di</strong>ficare i parametri macchina del <strong>CNC</strong> o del<br />
regolatore coinvolti. Ve<strong>di</strong> "20.3.7 Regolazione dei parametri macchina coinvolti" alla pagina<br />
373.<br />
È possibile interagire con fino a 11 parametri macchina <strong>di</strong>versi. Alcuni <strong>di</strong> questi parametri<br />
sono sempre visibili, mentre il resto possono essere definiti liberamente. Per ogni parametro<br />
si riporta il relativo valore in ciascuno degli assi del piano <strong>di</strong> lavoro.<br />
Per visualizzare l’elenco completo <strong>di</strong> parametri che è possibile definire, consultare la sezione<br />
"20.3.9 Parametri macchina mo<strong>di</strong>ficabili".<br />
20.<br />
GUIDE ALLA MESSA A PUNTO<br />
Il test <strong>di</strong> circolarità<br />
<strong>CNC</strong> <strong>8070</strong><br />
(REF: 1305)<br />
·367·
20.<br />
GUIDE ALLA MESSA A PUNTO<br />
Il test <strong>di</strong> circolarità<br />
<strong>CNC</strong> <strong>8070</strong><br />
(REF: 1305)<br />
·368·<br />
20.3.2 Menu <strong>di</strong> softkey.<br />
i<br />
Menu orizzontale <strong>di</strong> softkey.<br />
Nel menu orizzontale <strong>di</strong> softkey sono <strong>di</strong>sponibili le seguenti opzioni:<br />
Softkey. Descrizione.<br />
Menu verticale <strong>di</strong> softkey.<br />
Nel menu verticale <strong>di</strong> softkey sono <strong>di</strong>sponibili le seguenti opzioni.<br />
<strong>Manuale</strong> <strong>di</strong> <strong>funzionamento</strong><br />
Softkey "Semplice". Esegue la cattura <strong>di</strong> dati <strong>di</strong> una circonferenza completa.<br />
Softkey "Continuo". Esegue la cattura <strong>di</strong> dati in modo continuo.<br />
Softkey "Arresta". Arresta la cattura dati. Questo softkey si visualizza quando la<br />
cattura <strong>di</strong> dati è avviata.<br />
Softkey "Cancellare" Cancella la rappresentazione grafica. Può essere effettuata con<br />
la cattura avviata, nel qual caso si continua con la<br />
rappresentazione grafica.<br />
Softkey "Caricare". Carica una configurazione salvata in precedenza.<br />
Softkey "Salvare". Salva la configurazione definita.<br />
Il softkey "Arrestare" arresta la sola cattura <strong>di</strong> dati. Non arresta il movimento degli assi. Per arrestare<br />
il movimento degli assi usare il tasto [STOP] del pannello <strong>di</strong> comando.<br />
Softkey "Confermare".<br />
Salva i valori dei parametri macchina nelle tabelle del <strong>CNC</strong> e/o del regolatore,<br />
a seconda dei casi.<br />
Quando si mo<strong>di</strong>ficano i valori dei parametri macchina, i cambiamenti hanno<br />
effetto imme<strong>di</strong>ato. Tuttavia, questi cambiamenti saranno mantenuti solo<br />
durante la sessione in corso del <strong>CNC</strong>; e cioè fino allo spegnimento<br />
dell’apparecchio. All’accensione si assumono i valori memorizzati nelle<br />
tabelle.<br />
Softkey "Inizializzare"<br />
Inizializza i dati della finestra a relativi valori <strong>di</strong> default.
<strong>Manuale</strong> <strong>di</strong> <strong>funzionamento</strong><br />
20.3.3 Configurare ed eseguire il test <strong>di</strong> circolarità<br />
La procedura consiste nell’eseguire una circonferenza con gli assi della macchina e<br />
verificarla nella rappresentazione grafica eseguita della stessa. Nel grafico si visualizza la<br />
<strong>di</strong>fferenza fra la quota reale ottenuta dal trasduttore e la quota teorica calcolata per tale punto.<br />
Questa <strong>di</strong>fferenza si riporta proiettata ra<strong>di</strong>almente.<br />
L’interpolazione sugli assi della macchina e la cattura <strong>di</strong> punti per il grafico si iniziano<br />
separatamente. La cattura dei dati si gestisce dal menu <strong>di</strong> softkey mentre il movimento degli<br />
assi si controlla dal pannello <strong>di</strong> comando.<br />
La procedura <strong>di</strong> regolazione si esegue in modo iterativo, fino ad ottenere la regolazione<br />
ottimale degli assi. Il test <strong>di</strong> circolarità è uno strumento <strong>di</strong> guida che visualizza solo la risposta<br />
del sistema alle varie regolazioni; spetta al tecnico decidere qual è la regolazione ottimale.<br />
Come eseguire il test <strong>di</strong> circolarità<br />
Si esegue essenzialmente come segue. Ciascuno dei punti si spiega più in dettaglio nel<br />
rispettivo capitolo. La configurazione utilizzata si può salvare su un file per essere utilizzata<br />
successivamente.<br />
1 Prima <strong>di</strong> iniziare la procedura occorre configurare alcuni aspetti della stessa, come<br />
l’ambiente grafico, l’interpolazione circolare da eseguire, i valori dei parametri coinvolti,<br />
ecc.. Si potrà utilizzare una configurazione salvata in precedenza. Ve<strong>di</strong><br />
"20.3.3 Configurare ed eseguire il test <strong>di</strong> circolarità" alla pagina 369.<br />
2 Eseguire un’interpolazione circolare sugli assi della macchina. Il movimento deve essere<br />
avviato prima <strong>di</strong> iniziare la cattura dati per il grafico. Ve<strong>di</strong> "20.3.5 Definire ed eseguire<br />
il sottoprogramma <strong>di</strong> movimento" alla pagina 371.<br />
3 Iniziare la cattura dei dati e la simulazione grafica. Una volta avviato lo spostamento degli<br />
assi, è possibile iniziare la cattura dati per il grafico. Mentre si esegue la cattura, sul<br />
grafico si va <strong>di</strong>segnando l’errore <strong>di</strong> posizione su ogni punto. Ve<strong>di</strong> "20.3.6 Cattura dati per<br />
il grafico" alla pagina 372.<br />
4 Ottimizzare la regolazione mo<strong>di</strong>ficando alcuni parametri macchina del <strong>CNC</strong> o del<br />
regolatore. Ciò consente <strong>di</strong> valutare la risposta del sistema nei confronti <strong>di</strong> tali<br />
cambiamenti e <strong>di</strong> ottimizzare così la regolazione. Ve<strong>di</strong> "20.3.7 Regolazione dei<br />
parametri macchina coinvolti" alla pagina 373.<br />
5 Salvare i valori mo<strong>di</strong>ficati e la configurazione utilizzata. Ve<strong>di</strong> "20.3.8 Confermare i<br />
cambiamenti e salvare le impostazioni utilizzate" alla pagina 375.<br />
Spostarsi sui dati<br />
Per immettere o mo<strong>di</strong>ficare un dato è necessario che esso sia selezionato, che abbia il focus<br />
<strong>di</strong> e<strong>di</strong>tazione. Per selezionare un dato, utilizzare i tasti [][][][].<br />
I dati si confermano con il tasto [INVIO]. Prima <strong>di</strong> confermare un dato si fa una verifica e se<br />
il dato non è corretto non viene accettato.<br />
20.<br />
GUIDE ALLA MESSA A PUNTO<br />
Il test <strong>di</strong> circolarità<br />
<strong>CNC</strong> <strong>8070</strong><br />
(REF: 1305)<br />
·369·
20.<br />
GUIDE ALLA MESSA A PUNTO<br />
Il test <strong>di</strong> circolarità<br />
<strong>CNC</strong> <strong>8070</strong><br />
(REF: 1305)<br />
·370·<br />
20.3.4 Impostare l'ambiente grafico<br />
i<br />
<strong>Manuale</strong> <strong>di</strong> <strong>funzionamento</strong><br />
Questa operazione può essere effettuata prima o durante il test. Se si mo<strong>di</strong>ficano durante<br />
il test, si cancella la schermata e si continua la rappresentazione grafica.<br />
Dalla finestra dati è possibile definire le seguenti caratteristiche del grafico.<br />
Numero <strong>di</strong> sud<strong>di</strong>visioni ad entrambi i lati della circonferenza teorica.<br />
Scala o valore in micron <strong>di</strong> ogni sud<strong>di</strong>visione.<br />
Banda d’errore. Percentuale dell’area occupata dalla banda <strong>di</strong> errore (zona sud<strong>di</strong>visioni).<br />
Inizializzare i dati<br />
Quando si accede al test <strong>di</strong> circolarità si assumono gli ultimi valori utilizzati. Se si preme il<br />
softkey "Inizializzare", si stabiliscono i valori <strong>di</strong> default.<br />
Numero <strong>di</strong> sud<strong>di</strong>visioni: 5<br />
Scala: 10 micron/<strong>di</strong>visione<br />
Banda d'errore: : 50 %<br />
Va ricordato che il softkey Inizializzare inizializza tutti i dati della finestra, compresi i valori dei parametri<br />
macchina.
<strong>Manuale</strong> <strong>di</strong> <strong>funzionamento</strong><br />
20.3.5 Definire ed eseguire il sottoprogramma <strong>di</strong> movimento<br />
i<br />
Per effettuare il test deve essere in esecuzione un’interpolazione circolare sugli assi della<br />
macchina. Questo movimento deve cominciare prima <strong>di</strong> iniziare la cattura <strong>di</strong> punti e restare<br />
durante tutta la procedura. A tale scopo, occorre eseguire un movimento ripetitivo.<br />
Il movimento degli assi si gestisce dal pannello <strong>di</strong> comando. Dal menu <strong>di</strong> softkey si controlla solo la<br />
cattura dati per il grafico.<br />
Sottoprogramma associato al test <strong>di</strong> circolarità<br />
L’interpolazione circolare si esegue me<strong>di</strong>ante il sottoprogramma associato al test <strong>di</strong><br />
circolarità. Questo sottoprogramma si trova nella cartella "C:\<strong>CNC</strong><strong>8070</strong> \MTB \SUB<br />
\testcirc_vx.nc", dove vx in<strong>di</strong>ca la versione del sottoprogramma e non deve essere cambiato<br />
né il nome né la sua ubicazione. Questo sottoprogramma può essere mo<strong>di</strong>ficato dal<br />
fabbricante per adattarlo alle proprie necessità.<br />
Alcuni dati del sottoprogramma si definiscono dalla finestra.<br />
Piano in cui si esegue la circonferenza.<br />
Coor<strong>di</strong>nate del centro del circonferenza.<br />
Raggio della circonferenza.<br />
Avanzamento programmato.<br />
Senso <strong>di</strong> rotazione degli assi. Il senso <strong>di</strong> rotazione si rappresenta me<strong>di</strong>ante un’icona. Per<br />
mo<strong>di</strong>ficare il senso <strong>di</strong> rotazione, situare il focus sull’icona e premere il tasto [SPACE].<br />
Eseguire il sottoprogramma associato<br />
Per eseguire il sottoprogramma premere il tasto [START]. Mentre si esegue il<br />
sottoprogramma non è possibile mo<strong>di</strong>ficare nessuno dei suoi dati. Per mo<strong>di</strong>ficare uno <strong>di</strong> essi,<br />
arrestare prima il movimento.<br />
Se si cerca <strong>di</strong> eseguire il sottoprogramma e questo non si trova nella relativa ubicazione<br />
predeterminata, il <strong>CNC</strong> intende che il sottoprogramma non esiste e se ne crea uno<br />
predefinito.<br />
Esempio <strong>di</strong> un sottoprogramma<br />
Il seguente esempio esegue un movimento circolare ripetitivo sul piano XY. In questo caso,<br />
il movimento ripetitivo si esegue me<strong>di</strong>ante il comando "GOTO", in modo da eseguire un loop<br />
senza fine. Il movimento si arresta con il tasto [STOP] del pannello <strong>di</strong> comando.<br />
%testcirc_V1<br />
G1 G5 X0 Y0 F1000<br />
N10:<br />
G2 X0 Y0 I10 J0<br />
$GOTO N10<br />
M29<br />
20.<br />
GUIDE ALLA MESSA A PUNTO<br />
Il test <strong>di</strong> circolarità<br />
<strong>CNC</strong> <strong>8070</strong><br />
(REF: 1305)<br />
·371·
20.<br />
GUIDE ALLA MESSA A PUNTO<br />
Il test <strong>di</strong> circolarità<br />
<strong>CNC</strong> <strong>8070</strong><br />
(REF: 1305)<br />
·372·<br />
20.3.6 Cattura dati per il grafico<br />
i<br />
i<br />
<strong>Manuale</strong> <strong>di</strong> <strong>funzionamento</strong><br />
Una volta definita la rappresentazione grafica e con l’interpolazione sugli assi della macchina<br />
in esecuzione, è possibile iniziare la cattura <strong>di</strong> punti per il grafico.<br />
La cattura <strong>di</strong> punti si inizia dal menu <strong>di</strong> softkey. Può essere effettuata una cattura <strong>di</strong> punti<br />
semplice, in cui si segue una volta sola il grafico, (un giro dell’interpolazione circolare), o una<br />
cattura <strong>di</strong> punti continua, in cui il grafico si ri<strong>di</strong>segna per ogni interpolazione della macchina<br />
ad (ogni giro dell’interpolazione circolare).<br />
Quando si stanno catturando punti nel test <strong>di</strong> circolarità, essi non si <strong>di</strong>segnano sui grafici del <strong>CNC</strong>.<br />
Durante la cattura <strong>di</strong> punti è possibile mo<strong>di</strong>ficare i parametri macchina. Ve<strong>di</strong><br />
"20.3.7 Regolazione dei parametri macchina coinvolti" alla pagina 373.<br />
Cattura <strong>di</strong> dati semplice<br />
La cattura dei dati si inizia con il softkey "Semplice". Questo softkey cancella il grafico e inizia<br />
a <strong>di</strong>segnare l’errore <strong>di</strong> circolarità, ampliato in base alla scala definita. La cattura conclude<br />
dopo un giro completo o quando si preme il softkey "Arrestare".<br />
Cattura <strong>di</strong> punti continua<br />
La cattura dei dati si inizia con il softkey "Continua". Questo softkey cancella il grafico e inizia<br />
a <strong>di</strong>segnare l’errore <strong>di</strong> circolarità, ampliato in base alla scala definita. La cattura finaliza<br />
quando si preme il softkey "Arrestare".<br />
Quando si mo<strong>di</strong>ficano i parametri macchina è possibile osservare la nuova rappresentazione<br />
grafica sulla precedente o premere il softkey "Cancellare" per visualizzare solo la nuova.<br />
Arrestare la cattura dei punti<br />
Per arrestare la cattura <strong>di</strong> punti utilizzare il softkey "Arrestare". Questo softkey arresta la<br />
cattura <strong>di</strong> punti semplice o continua in qualsiasi momento. Una volta terminata la cattura dati,<br />
si <strong>di</strong>segnano due linee sul grafico in<strong>di</strong>canti la posizione angolare dell’errore massimo e<br />
minimo.<br />
Questo softkey arresta la sola cattura <strong>di</strong> dati. Non arresta il movimento degli assi. Per arrestare il<br />
movimento degli assi usare il tasto [STOP] del pannello <strong>di</strong> comando.<br />
Cancellare la rappresentazione grafica.<br />
Per cancellare la rappresentazione grafica utilizzare il softkey "Cancellare". Questo softkey<br />
cancella il grafico e i dati riportati sullo stesso. Si può premere in qualsiasi momento, anche<br />
mentre si sta <strong>di</strong>segnando.
<strong>Manuale</strong> <strong>di</strong> <strong>funzionamento</strong><br />
20.3.7 Regolazione dei parametri macchina coinvolti<br />
Per effettuare una regolazione ottimale del picco <strong>di</strong> gioco, può essere necessario mo<strong>di</strong>ficare<br />
il valore <strong>di</strong> alcuni parametri macchina. Ciò può essere effettuato <strong>di</strong>rettamente da questa<br />
finestra, evitando così <strong>di</strong> dover andare alla tabella dei parametri macchina. I parametri si<br />
possono mo<strong>di</strong>ficare prima o durante il test.<br />
Quando si accende il <strong>CNC</strong>, si assumono i valori definiti nelle tabelle del <strong>CNC</strong> e/o del<br />
regolatore, a seconda dei casi. Quando si mo<strong>di</strong>ficano questi valori, i cambiamenti hanno<br />
effetto imme<strong>di</strong>ato e sono assunti dal <strong>CNC</strong> fino allo spegnimento dell’apparecchio. Una volta<br />
terminata la messa a punto occorre confermare i cambiamenti affinché siano operativi la<br />
prossima volta che si accenderà il <strong>CNC</strong>.<br />
Selezione degli parametri da visualizzare<br />
È possibile interagire con fino a 11 parametri macchina <strong>di</strong>versi. Alcuni <strong>di</strong> questi parametri<br />
sono sempre visibili, mentre il resto possono essere definiti liberamente. Tuttavia, il <strong>CNC</strong><br />
ammetterà i soli parametri vali<strong>di</strong> in questo tipo <strong>di</strong> regolazione. Ve<strong>di</strong> "20.3.9 Parametri<br />
macchina mo<strong>di</strong>ficabili" alla pagina 376.<br />
BACKLASH Gioco<br />
BAKANOUT Impulso ad<strong>di</strong>zionale <strong>di</strong> segnale analogico<br />
BAKTIME Durata dell’impulso ad<strong>di</strong>zionale <strong>di</strong> segnale analogico<br />
Quando si utilizzano regolatori Sercos <strong>Fagor</strong> è anche possibile regolare i parametri del<br />
regolatore.<br />
In un bus Mechatrolink, l’accesso ai parametri del <strong>di</strong>spositivo è <strong>di</strong>sponibile solo in un bus<br />
Mlink-II a 32 byte. Il test <strong>di</strong> circolarità può accedere ai parametri dei <strong>di</strong>spositivi tramite il suo<br />
identificativo (numero esadecimale fra P0000 e PFFFF).<br />
Come selezionare i parametri<br />
Nell’area <strong>di</strong> definizione dei parametri si hanno tre colonne <strong>di</strong> dati. I parametri si definiscono<br />
nella prima colonna. Nel resto dei campi si riporta il valore del parametro in ognuno degli assi.<br />
Quando si e<strong>di</strong>ta uno dei parametri, o premendo [SPACE], si riporta l’elenco <strong>di</strong> parametri<br />
vali<strong>di</strong>. Utilizzare i tasti [][] per spostarsi sull'elenco e [INVIO] per selezionare uno <strong>di</strong> essi.<br />
Una volta selezionato, nei campi a<strong>di</strong>acenti è visualizzato il valore del parametro su ognuno<br />
degli assi.<br />
Per selezionare i parametri del regolatore, <strong>di</strong>gitarne <strong>di</strong>rettamente il nome.<br />
Salvare il valore dei parametri<br />
I nuovi dati sono assunti dal <strong>CNC</strong> fino allo spegnimento dell’apparecchio. Una volta terminata<br />
la messa a punto occorre salvare i cambiamenti affinché siano operativi la prossima volta<br />
che si accenderà il <strong>CNC</strong>. Per salvare i dati utilizzare il softkey "OK". Il <strong>CNC</strong> salva i nuovi valori<br />
nelle tabelle del <strong>CNC</strong> e/o del regolatore, a seconda dei casi.<br />
Se si esce dal test <strong>di</strong> circolarità senza aver salvato i parametri, il <strong>CNC</strong> visualizzerà un<br />
messaggio in<strong>di</strong>cante tale circostanza e dando l’opportunità <strong>di</strong> salvarli.<br />
Parametri protetti da password<br />
Se i parametri macchina sono protetti, per mo<strong>di</strong>ficarli sarà richiesta la password. Se si<br />
immette correttamente, si memorizza e non si richiede <strong>di</strong> nuovo finché non si spegnerà il<br />
<strong>CNC</strong>. Se la password è errata, non è possibile mo<strong>di</strong>ficare i valori e si chiede <strong>di</strong> nuovo la<br />
prossima volta.<br />
Anche se non si conosce la password si potrà eseguire il test, ma non si potranno mo<strong>di</strong>ficare<br />
i parametri macchina. Le password <strong>di</strong> accesso sono definite dalla modalità utility.<br />
20.<br />
GUIDE ALLA MESSA A PUNTO<br />
Il test <strong>di</strong> circolarità<br />
<strong>CNC</strong> <strong>8070</strong><br />
(REF: 1305)<br />
·373·
20.<br />
GUIDE ALLA MESSA A PUNTO<br />
Il test <strong>di</strong> circolarità<br />
<strong>CNC</strong> <strong>8070</strong><br />
(REF: 1305)<br />
·374·<br />
i<br />
Inizializzare il valore dei parametri<br />
<strong>Manuale</strong> <strong>di</strong> <strong>funzionamento</strong><br />
Quando si accende il <strong>CNC</strong> si assumono i valori definiti dal fabbricante nelle tabelle del <strong>CNC</strong><br />
e/o del regolatore, a seconda dei casi. Le volte successive che si accede al test, si<br />
conservano i valori utilizzati l’ultima volta.<br />
Quando si preme il softkey "Inizializzare", si definiscono i valori assegnati ai parametri "<strong>di</strong><br />
default" nelle tabelle, non i valori definiti dal costruttore.<br />
Va ricordato che il softkey Inizializzare inizializza tutti i dati della finestra.
<strong>Manuale</strong> <strong>di</strong> <strong>funzionamento</strong><br />
20.3.8 Confermare i cambiamenti e salvare le impostazioni utilizzate<br />
i<br />
Confermare i parametri<br />
I nuovi dati sono assunti dal <strong>CNC</strong> fino allo spegnimento dell’apparecchio. Una volta terminata<br />
la messa a punto occorre salvare i cambiamenti affinché siano operativi la prossima volta<br />
che si accenderà il <strong>CNC</strong>.<br />
Per salvare i dati utilizzare il softkey "OK". Il <strong>CNC</strong> salva i nuovi valori nelle tabelle del <strong>CNC</strong><br />
e/o del regolatore, a seconda dei casi.<br />
Se si esce dal test <strong>di</strong> circolarità senza aver salvato i parametri, il <strong>CNC</strong> visualizzerà un<br />
messaggio in<strong>di</strong>cante tale circostanza e dando l’opportunità <strong>di</strong> salvarli.<br />
Salvare e caricare la configurazione<br />
Il sistema consente <strong>di</strong> salvare la configurazione corrente su un file in formato ASCII<br />
(estensione "TST"). Su questo file si salva solo la configurazione. Non si salva né il grafico<br />
né i valori dei parametri macchina. Quando si carica una configurazione, i parametri<br />
assumono il valore che hanno in quel momento.<br />
L’opzione <strong>di</strong> salvare la configurazione non aggiorna la tabella dei parametri macchina. A tale scopo,<br />
si deve utilizzare il softkey Confermare.<br />
Salvare la configurazione<br />
Per salvare la configurazione corrente premere il softkey “Salvare”. Selezionare la cartella<br />
e il nome del file e premere [INVIO]. Se esiste una configurazione salvata con lo stesso nome,<br />
si chiederà se si desidera sostituire.<br />
Di default la configurazione si salva nella cartella "C:\<strong>CNC</strong><strong>8070</strong> \MTB \DATA" o nell’ultima<br />
cartella selezionata dall’utente.<br />
Caricare la configurazione<br />
Per caricare una configurazione salvata in precedenza premere il softkey “Caricare”.<br />
Selezionare la cartella e il nome del file e premere [INVIO].<br />
20.<br />
GUIDE ALLA MESSA A PUNTO<br />
Il test <strong>di</strong> circolarità<br />
<strong>CNC</strong> <strong>8070</strong><br />
(REF: 1305)<br />
·375·
20.<br />
GUIDE ALLA MESSA A PUNTO<br />
Il test <strong>di</strong> circolarità<br />
<strong>CNC</strong> <strong>8070</strong><br />
(REF: 1305)<br />
·376·<br />
20.3.9 Parametri macchina mo<strong>di</strong>ficabili<br />
Parametri macchina generali.<br />
Parametro Unità Aggiornamento<br />
PRELFITI ms Imme<strong>di</strong>ato<br />
PRELOAD % Imme<strong>di</strong>ato<br />
TCOMPLIM % Imme<strong>di</strong>ato<br />
TINTIME ms Imme<strong>di</strong>ato<br />
TPROGAIN % Imme<strong>di</strong>ato<br />
Parametro macchina assi.<br />
Parametro Unità Aggiornamento<br />
BACKLASH mm(inch) o gra<strong>di</strong> Imme<strong>di</strong>ato<br />
BAKANOUT giri/min. Imme<strong>di</strong>ato<br />
BAKTIME ms Imme<strong>di</strong>ato<br />
<strong>Manuale</strong> <strong>di</strong> <strong>funzionamento</strong><br />
ACCEL mm(inch)/s² o gra<strong>di</strong>/s² Inizio del blocco successivo<br />
ACCJERK mm(inch)/s³ o gra<strong>di</strong>/s³ Inizio del blocco successivo<br />
ACFGAIN % Imme<strong>di</strong>ato<br />
ACFWFACTOR ms Imme<strong>di</strong>ato<br />
DECEL mm(inch)/s² o gra<strong>di</strong>/s² Inizio del blocco successivo<br />
DECJERK mm(inch)/s³ o gra<strong>di</strong>/s³ Inizio del blocco successivo<br />
FFGAIN % Imme<strong>di</strong>ato<br />
G00FEED mm(inch) o gra<strong>di</strong> Inizio del blocco successivo<br />
INPOSW mm(inch) o gra<strong>di</strong> Imme<strong>di</strong>ato<br />
LACC1 mm(inch)/s² o gra<strong>di</strong>/s² Inizio del blocco successivo<br />
LACC2 mm(inch)/s² o gra<strong>di</strong>/s² Inizio del blocco successivo<br />
LFEED mm(inch) o gra<strong>di</strong> Inizio del blocco successivo<br />
MANACFGAIN % Imme<strong>di</strong>ato<br />
MANFFGAIN % Imme<strong>di</strong>ato<br />
MAXVOLT mV Imme<strong>di</strong>ato<br />
PROGAIN 1000/min Imme<strong>di</strong>ato<br />
SERVOOFF Imme<strong>di</strong>ato
DDSSETUP<br />
21.1 Presentazione della modalità DDSSetup<br />
NEXT<br />
21<br />
Questa modalità operativa consente <strong>di</strong> realizzare la messa a punto del sistema <strong>di</strong><br />
regolazione <strong>di</strong>gitale me<strong>di</strong>ante l’e<strong>di</strong>tazione dei relativi parametri e variabili; regolatori Sercos<br />
o servo e inverter Mechatrolink. Il DDSSetup visualizza i servizi idonei al tipo <strong>di</strong> <strong>di</strong>spositivi.<br />
Descrizione dell’interfaccia.<br />
La schermata della modalità DDSSetup riporta le seguenti informazioni.<br />
A<br />
B<br />
C<br />
A Barra titolo, in cui si visualizza il nome del servizio attivo.<br />
B Finestra principale.<br />
C Barra <strong>di</strong> coman<strong>di</strong>.<br />
Selezionare i servizi della modalità DDSSetup.<br />
Questa modalità operativa può essere composta da varie schermate <strong>di</strong>verse. Ciascuna <strong>di</strong><br />
esse corrisponde a un servizio <strong>di</strong> DDSSEtup. Lo scambio fra i vari servizi si esegue me<strong>di</strong>ante<br />
l’elenco <strong>di</strong> servizi.<br />
I <strong>di</strong>versi servizi si sovrappongono fra loro. Se vi sono due o più servizi attivi, si potrà<br />
commutare fra essi me<strong>di</strong>ante il tasto [NEXT], se precedentemente personalizzato allo<br />
scopo. Il cambio fra i servizi è rotativo, in modo che premendo il tasto sull’ultimo servizio<br />
attivo, si visualizzerà <strong>di</strong> nuovo il primo. Per chiudere una schermata, premere il tasto [ESC].<br />
<strong>CNC</strong> <strong>8070</strong><br />
(REF: 1305)<br />
·377·
21.<br />
DDSSETUP<br />
<strong>CNC</strong> <strong>8070</strong><br />
·378·<br />
Presentazione della modalità DDSSetup<br />
(REF: 1305)<br />
21.1.1 Descrizione delle icone (softkey verticali)<br />
Menu verticale <strong>di</strong> softkey.<br />
Softkey. Descrizione.<br />
<strong>Manuale</strong> <strong>di</strong> <strong>funzionamento</strong><br />
Visualizza / aggiorna l’elenco dei <strong>di</strong>spositivi. Sercos e Mechatrolink.<br />
Questo softkey accede alla schermata principale del DDSSetup e visualizza l’elenco <strong>di</strong><br />
<strong>di</strong>spositivi collegati al bus Sercos o Mechatrolink. Il <strong>CNC</strong> visualizza una breve descrizione<br />
per ciascuno dei <strong>di</strong>spositivi.<br />
Cambio del livello d’accesso del regolatore. Solo Sercos.<br />
Questo softkey consente <strong>di</strong> cambiare il livello <strong>di</strong> accesso ai parametri e variabili del<br />
regolatore. Premendo questo softkey, si apre una finestra in cui si richiede la password<br />
per uscire dal livello base ed accedere a un nuovo livello.<br />
E<strong>di</strong>tor dei parametri e delle variabili. Sercos e Mechatrolink.<br />
Questo servizio consente <strong>di</strong> e<strong>di</strong>tare i parametri (Sercos e Mechatrolink) e le variabili<br />
(Sercos) del regolatore.<br />
Gestore <strong>di</strong> errore. Sercos e Mechatrolink.<br />
Questo servizio visualizza l’elenco <strong>di</strong> warning, allarmi ed errori attivi nel <strong>di</strong>spositivo e, se<br />
consentito, del registro allarmi. Per i regolatori Sercos, questo servizio consente anche<br />
<strong>di</strong> inabilitare alcuni errori.<br />
Monitorizzazione <strong>di</strong> variabili. Sercos e Mechatrolink.<br />
Questo servizio monitora lo stato delle variabili dei <strong>di</strong>spositivi.<br />
Finestra <strong>di</strong> stato. Sercos e Mechatrolink.<br />
Questo servizio monitora due tipi <strong>di</strong> informazione; le operazioni che sta realizzando il<br />
<strong>di</strong>spositivo e lo stato degli ingressi e delle uscite.<br />
Simulatore <strong>di</strong> segnale analogico. Solo Sercos.<br />
Questa opzione consente <strong>di</strong> configurare e avviare il generatore <strong>di</strong> segnale analogico<br />
interno del regolatore.<br />
Riga <strong>di</strong> programma. Sercos e Mechatrolink.<br />
La riga <strong>di</strong> coman<strong>di</strong> consente <strong>di</strong> comandare il regolatore (solo Sercos), consultare variabili,<br />
leggere e scrivere parametri, ottenere informazione sullo stato del <strong>di</strong>spositivo e<br />
immettere variabili nella finestra <strong>di</strong> monitoraggio (solo Mechatrolink).
<strong>Manuale</strong> <strong>di</strong> <strong>funzionamento</strong><br />
21.2 Elenco <strong>di</strong>spositivi collegati al bus.<br />
Questo servizio visualizza l’elenco dei <strong>di</strong>spositivi collegati al bus. L’informazione che<br />
visualizza questo servizio <strong>di</strong>pende dal tipo <strong>di</strong> bus utilizzato, Sercos o Mechatrolink.<br />
Sercos. Per ogni regolatore, la tabella visualizza il nome dell’asse o mandrino al<br />
quale è associato, il suo identificativo nel bus (numero <strong>di</strong> nodo) e una breve<br />
descrizione dello stesso (versione software, matricola del motore e<br />
matricola dello stesso regolatore).<br />
Mechatrolink. Per ogni <strong>di</strong>spositivo (servo o inverter), la tabella visualizza il nome<br />
dell’asse o mandrino al quale è associato, l’identificativo nel bus (numero<br />
<strong>di</strong> nodo) e una breve descrizione dello stesso (tipo <strong>di</strong> <strong>di</strong>spositivo e<br />
<strong>di</strong>rezionamento, come da specifica Mechatrolink).<br />
Nella parte inferiore della finestra è situata la riga dei coman<strong>di</strong>. Ve<strong>di</strong> "21.9 Riga <strong>di</strong> coman<strong>di</strong>."<br />
alla pagina 390.<br />
Elenco <strong>di</strong> regolatori <strong>di</strong> un bus Sercos.<br />
Elenco dei <strong>di</strong>spositivi <strong>di</strong> un bus Mechatrolink.<br />
Menu orizzontale <strong>di</strong> softkey.<br />
Salvare e caricare i parametri <strong>di</strong> tutti i servo.<br />
Questo servizio consente <strong>di</strong> salvare e caricare la configurazione <strong>di</strong> tutti i regolatori Sercos<br />
o servo Mechatrolink me<strong>di</strong>ante un solo softkey. Il <strong>CNC</strong> salva i parametri <strong>di</strong> ogni <strong>di</strong>spositivo<br />
su un file <strong>di</strong>verso, il cui nome sarà quello dell’asse o mandrino e l’estensione lp (regolatori<br />
Sercos) o mlp (servo Mechatrolink).<br />
Softkey. Funzione.<br />
Salvare i dati <strong>di</strong> tutti i regolatori.<br />
In un bus Sercos, questo softkey salva nel <strong>CNC</strong> i parametri e le variabili <strong>di</strong><br />
tutti i regolatori. In un bus Mechatrolink, questo softkey salva nel <strong>CNC</strong> i<br />
parametri <strong>di</strong> tutti i servo; non salva i parametri degli inverter.<br />
Ripristinare i dati <strong>di</strong> tutti i regolatori.<br />
In un bus Sercos, questo softkey ripristina i parametri e le variabili <strong>di</strong> tutti i<br />
regolatori dai file salvati nel <strong>CNC</strong>. La procedura <strong>di</strong> ripristino dei parametri<br />
comprende l’invio del comando per salvare in flash i parametri.<br />
In un bus Mechatrolink, questo softkey ripristina i parametri <strong>di</strong> tutti i servo dai<br />
file salvati nel <strong>CNC</strong>; non ripristina i parametri degli inverter.<br />
Se nel ripristinare i dati si verifica un errore <strong>di</strong> scrittura in un regolatore, il <strong>CNC</strong> ne darà avviso,<br />
dando inoltre l’opzione <strong>di</strong> continuare o annullare la procedura. Se nel ripristinare i dati non<br />
21.<br />
DDSSETUP<br />
Elenco <strong>di</strong>spositivi collegati al bus.<br />
<strong>CNC</strong> <strong>8070</strong><br />
(REF: 1305)<br />
·379·
21.<br />
DDSSETUP<br />
<strong>CNC</strong> <strong>8070</strong><br />
·380·<br />
Elenco <strong>di</strong>spositivi collegati al bus.<br />
(REF: 1305)<br />
<strong>Manuale</strong> <strong>di</strong> <strong>funzionamento</strong><br />
coincide il numero <strong>di</strong> file con il numero <strong>di</strong> elementi nel bus, il <strong>CNC</strong> ne darà avviso, dando<br />
inoltre l’opzione <strong>di</strong> continuare o annullare la procedura.<br />
Nei <strong>di</strong>spositivi Mechatrolink, non tutti i parametri assumono imme<strong>di</strong>atamente i nuovi valori, in alcuni<br />
casi è necessario riavviare il servo affinché i nuovi valori abbiano effetto. Consultare la documentazione<br />
dei <strong>di</strong>spositivi per sapere quando i servo assumono i nuovi valori.<br />
Aggiornare il descrittore parametri e variabili (solo Sercos).<br />
Softkey. Funzione.<br />
Aggiornare il descrittore parametri e variabili.<br />
In un bus Sercos, questo softkey aggiorna il file descrittore <strong>di</strong> parametri e<br />
variabili del regolatore.
<strong>Manuale</strong> <strong>di</strong> <strong>funzionamento</strong><br />
21.3 Livello d’accesso ai regolatori (solo Sercos).<br />
I parametri, variabili e coman<strong>di</strong> del regolatore sono organizzati per livelli <strong>di</strong> accessibilità. Per<br />
accedere a ognuno dei parametri è necessario configurare il regolatore al livello <strong>di</strong> accesso<br />
richiesto da tale parametro. Per l’accesso a ogni singolo livello è richiesta l’immissione <strong>di</strong><br />
una password.<br />
Questo softkey consente <strong>di</strong> cambiare il livello <strong>di</strong> accesso ai parametri e variabili del<br />
regolatore. Premendo questo softkey, si apre una finestra in cui si richiede la password per<br />
uscire dal livello base ed accedere a un nuovo livello.<br />
I livelli <strong>di</strong> accesso <strong>di</strong>sponibili sono i seguenti:<br />
Livello base (UTENTE)<br />
È il livello <strong>di</strong> default, al quale si accede quando si entra nella modalità DDSSetup. Non<br />
richiede nessuna password. Dal livello <strong>di</strong> utente si accede a un gruppo <strong>di</strong> parametri che<br />
mo<strong>di</strong>ficano leggermente il <strong>funzionamento</strong> del regolatore.<br />
Livello interme<strong>di</strong>o (OEM)<br />
Da questo livello si accede a un gran gruppo <strong>di</strong> parametri che <strong>di</strong>pendono dal motore<br />
collegato, i quali definiscono l’adattamento dell’elettronica del regolatore a tale motore.<br />
Livello massimo (FAGOR)<br />
Questo livello consente un accesso totale alle variabili, parametri e coman<strong>di</strong> del sistema.<br />
Dal livello <strong>Fagor</strong> si accede a un gruppo <strong>di</strong> parametri <strong>di</strong>pendenti dall’elettronica del regolatore, che sono<br />
regolati <strong>di</strong> fabbrica. Solo i tecnici della <strong>Fagor</strong> <strong>Automation</strong> avranno accesso al livello FAGOR.<br />
21.<br />
DDSSETUP<br />
Livello d’accesso ai regolatori (solo Sercos).<br />
<strong>CNC</strong> <strong>8070</strong><br />
(REF: 1305)<br />
·381·
21.<br />
DDSSETUP<br />
<strong>CNC</strong> <strong>8070</strong><br />
(REF: 1305)<br />
·382·<br />
Servizio –Parametri e variabili–<br />
21.4 Servizio –Parametri e variabili–<br />
Elenco parametri in un regolatore Sercos.<br />
<strong>Manuale</strong> <strong>di</strong> <strong>funzionamento</strong><br />
Questo servizio consente <strong>di</strong> e<strong>di</strong>tare i parametri (Sercos e Mechatrolink) e le variabili (Sercos)<br />
del regolatore. Nel caso <strong>di</strong> Mechatrolink, questo servizio consente solo <strong>di</strong> e<strong>di</strong>tare i parametri<br />
dei servo, i parametri degli inverter non sono accessibili.<br />
La parte superiore della finestra visualizza l’elenco degli assi e i mandrini <strong>di</strong>sponibili, i gruppi<br />
<strong>di</strong> parametri, e nel caso dei regolatori Sercos, il set <strong>di</strong> parametri. Nella parte inferiore della<br />
finestra è situata la riga dei coman<strong>di</strong>. Ve<strong>di</strong> "21.9 Riga <strong>di</strong> coman<strong>di</strong>." alla pagina 390.<br />
Me<strong>di</strong>ante il softkey "Ve<strong>di</strong>" del menu orizzontale è possibile scegliere fra visualizzare i<br />
parametri e le variabili, i soli parametri o le sole variabili. Per ogni variabile o parametro, la<br />
tabella visualizza i seguenti campi.<br />
Mnemónico della variabile o del parametro.<br />
Valore corrente nel regolatore.<br />
Unità della variabile o parametro.<br />
Intervallo <strong>di</strong> valori valido. Se il valore è una stringa <strong>di</strong> caratteri, il campo visualizzerà la<br />
lunghezza massima consentita.<br />
Identificatore Sercos.<br />
Nome della variabile o parametro.<br />
Selezionando una gamma nella parte superiore, i parametri e/o le variabili che possiedono<br />
gamme passeranno a visualizzare i valori <strong>di</strong> tale gamma. Inoltre, il suo identificatore<br />
visualizzerà la gamma selezionata, (ad esempio, per la gamma 4 della variabile SP2 si<br />
riporterà SP2.4). I parametri senza gamma non saranno interessati dal cambiamento.<br />
Elenco parametri in un servo Mechatrolink.<br />
Per ogni parametro, la tabella visualizza i seguenti campi.<br />
Identificativo del parametro (numero esadecimale fra P0000 e PFFFF). Il simbolo che<br />
appare accanto all’identificativo in<strong>di</strong>ca come assume il parametro il nuovo valore.<br />
Il parametro si può mo<strong>di</strong>ficare in qualsiasi momento ed assume<br />
imme<strong>di</strong>atamente il nuovo valore.<br />
Il parametro si può mo<strong>di</strong>ficare solo quando il servo è abilitato ed assume<br />
imme<strong>di</strong>atamente il nuovo valore.<br />
Il parametro si può mo<strong>di</strong>ficare in qualsiasi momento, ma è necessario<br />
spegnere ed accendere il <strong>di</strong>spositivo Mechatrolink.
<strong>Manuale</strong> <strong>di</strong> <strong>funzionamento</strong><br />
Valore corrente del parametro; se è preceduto dal simbolo "$", sarà un valore<br />
esadecimale.<br />
Unità del parametro.<br />
Intervallo <strong>di</strong> valori valido. Se il valore è una stringa <strong>di</strong> caratteri, il campo visualizzerà la<br />
lunghezza massima consentita.<br />
Nome del parametro.<br />
E<strong>di</strong>tazione parametri.<br />
E<strong>di</strong>tare i nuovi valori <strong>di</strong>rettamente sul campo valore o dalla riga coman<strong>di</strong>. Se il parametro<br />
accetta il nuovo valore, la tabella riporta il cambiamento. La tabella parametri <strong>di</strong>spone <strong>di</strong> un<br />
softkey per inizializzare i parametri ai loro valori <strong>di</strong> default.<br />
Nel caso dei regolatori Sercos, i cambiamenti si salvano nella memoria RAM del regolatore;<br />
per salvare i cambiamenti in modo permanente, utilizzare i softkey "Dati" + "Flash" del menu<br />
orizzontale.<br />
Menu orizzontale <strong>di</strong> softkey.<br />
Operazioni con la tabella <strong>di</strong> parametri.<br />
Softkey. Funzione.<br />
Inizializzare e convalidare la tabella parametri.<br />
Il softkey "Dati" del menu orizzontale <strong>di</strong>spone delle opzioni per inizializzare e convalidare<br />
le tabelle.<br />
Softkey. Funzione.<br />
Salvare e caricare i parametri del servo.<br />
Stampare la tabella dei parametri.<br />
Questo softkey consente <strong>di</strong> stampare le tabelle in una stampante o su un file<br />
(estensione prn). Se si seleziona l’opzione file, esso sarà salvato <strong>di</strong> default<br />
in C:\Cnc<strong>8070</strong>\MTB\DATA.<br />
Cercare un parametro.<br />
Questo softkey consente <strong>di</strong> cercare un elemento nella tabella tramite il suo<br />
identificativo.<br />
Salvare i parametri del servo nel <strong>CNC</strong>.<br />
Questo softkey inizializza i parametri <strong>di</strong> tutte le tabelle ai loro valori <strong>di</strong> default.<br />
Ripristinare i parametri del servo dal <strong>CNC</strong>.<br />
Questo softkey convalida tutti i parametri del servo.<br />
Nei <strong>di</strong>spositivi Mechatrolink, non tutti i parametri assumono imme<strong>di</strong>atamente i nuovi valori, in alcuni<br />
casi è necessario riavviare il servo affinché i nuovi valori abbiano effetto. Consultare la documentazione<br />
dei <strong>di</strong>spositivi per sapere quando i servo assumono i nuovi valori.<br />
Il softkey "Dati" del menu orizzontale si <strong>di</strong>spone <strong>di</strong> una serie <strong>di</strong> opzioni per creare un backup<br />
delle tabelle. Il <strong>CNC</strong> salva i parametri del <strong>di</strong>spositivo su un file il cui nome sarà il nome<br />
dell’asse o mandrino e l’estensione .lp (regolatori Sercos) o .mlp (servo Mechatrolink).<br />
Softkey. Funzione.<br />
Salvare i parametri del servo nel <strong>CNC</strong>.<br />
In un bus Sercos, questo softkey salva nel <strong>CNC</strong> i parametri e le variabili del<br />
regolatore. In un bus Mechatrolink, questo softkey salva nel <strong>CNC</strong> i parametri<br />
del servo.<br />
Ripristinare i parametri dal <strong>CNC</strong>.<br />
In un bus Sercos, questo softkey ripristina i parametri e le variabili del<br />
regolatore dal file salvato nel <strong>CNC</strong>. La procedura <strong>di</strong> ripristino dei parametri<br />
comprende l’invio del comando per salvare in flash i parametri.<br />
In un bus Mechatrolink, questo softkey ripristina i parametri del servo dal file<br />
salvato nel <strong>CNC</strong>.<br />
21.<br />
DDSSETUP<br />
Servizio –Parametri e variabili–<br />
<strong>CNC</strong> <strong>8070</strong><br />
(REF: 1305)<br />
·383·
21.<br />
DDSSETUP<br />
<strong>CNC</strong> <strong>8070</strong><br />
(REF: 1305)<br />
·384·<br />
Servizio –Gestione errori–<br />
21.5 Servizio –Gestione errori–<br />
<strong>Manuale</strong> <strong>di</strong> <strong>funzionamento</strong><br />
L’informazione visualizzata da questo servizio, <strong>di</strong>pende dal tipo <strong>di</strong> bus utilizzato, Sercos o<br />
Mechatrolink.<br />
Sercos. Questo servizio riporta il listato <strong>di</strong> errori rilevati dal regolatore e consente<br />
<strong>di</strong> <strong>di</strong>sabilitarli. Gli errori si riportano in base all’or<strong>di</strong>ne <strong>di</strong> comparsa. Una<br />
volta corretta la causa dell’errore, gli errori possono essere risettati<br />
me<strong>di</strong>ante il softkey "Reset errori" del menu orizzontale.<br />
Mechatrolink. Questo servizio visualizza l’elenco <strong>di</strong> warning, allarmi ed errori attivi nel<br />
<strong>di</strong>spositivo e, se consentito, del registro allarmi.<br />
La parte superiore della finestra visualizza l’elenco <strong>di</strong> <strong>di</strong>spositivi <strong>di</strong>sponibili. Nella parte<br />
inferiore della finestra è situata la riga dei coman<strong>di</strong>. Ve<strong>di</strong> "21.9 Riga <strong>di</strong> coman<strong>di</strong>." alla pagina<br />
390.<br />
Disabilitare gli errori (solo Sercos).<br />
Se si desidera <strong>di</strong>sabilitare un errore del regolatore, si può fare me<strong>di</strong>ante il softkey "Lista<br />
errori" del menu orizzontale. Questo softkey riporta l’elenco completo <strong>di</strong> errori possibili. Per<br />
<strong>di</strong>sabilitare quelli desiderati, segnare la casella situata a sinistra degli stessi.<br />
Una volta segnalati gli errori, premere il softkey "Invia" per inviare la lista al regolatore. Per<br />
rendere efficace la <strong>di</strong>sabilitazione dell’errore, occorre eseguire il comando DC1 (reset <strong>di</strong><br />
errori) dalla barra dei coman<strong>di</strong>.<br />
Per poter <strong>di</strong>sabilitare gli errori, è necessario avere un livello <strong>di</strong> accesso OEM o FAGOR. Ve<strong>di</strong><br />
"21.3 Livello d’accesso ai regolatori (solo Sercos)." alla pagina 381. Anche così potranno<br />
essere <strong>di</strong>sabilitati i soli errori risettabili, anche se sul listato vi sono anche gli errori non<br />
risettabili.<br />
Consultare il registro <strong>di</strong> allarmi del <strong>di</strong>spositivo (solo<br />
Mechatrolink).<br />
Il menu orizzontale <strong>di</strong> softkey consente <strong>di</strong> accedere all’elenco <strong>di</strong> warning, allarmi ed errori<br />
attivi così come al registro <strong>di</strong> allarmi del <strong>di</strong>spositivo, se consentito dallo stesso.<br />
Softkey. Funzione.<br />
Elenco <strong>di</strong> warning, allarmi ed errori attivi.<br />
Questo softkey visualizza l’elenco <strong>di</strong> warning, allarmi ed errori attivi nel<br />
<strong>di</strong>spositivo.<br />
Registro <strong>di</strong> allarmi del <strong>di</strong>spositivo.<br />
Questo softkey visualizza il registro <strong>di</strong> allarmi del <strong>di</strong>spositivo, se esso <strong>di</strong>spone<br />
<strong>di</strong> tale opzione.
<strong>Manuale</strong> <strong>di</strong> <strong>funzionamento</strong><br />
21.6 Servizio –Monitoraggio–<br />
Questo servizio monitora i parametri (Sercos e Mechatrolink) e le variabili (Sercos) <strong>di</strong><br />
qualsiasi regolatore. Le variabili da monitorizzare sono selezionati dall’utente.<br />
Nella parte inferiore della finestra è situata la riga dei coman<strong>di</strong>. Ve<strong>di</strong> "21.9 Riga <strong>di</strong> coman<strong>di</strong>."<br />
alla pagina 390.<br />
Elenco <strong>di</strong> variabili in un regolatore Sercos.<br />
Elenco <strong>di</strong> variabili <strong>di</strong> un <strong>di</strong>spositivo Mechatrolink.<br />
Menu orizzontale <strong>di</strong> softkey.<br />
Salvare, caricare o inizializzare l’elenco <strong>di</strong> variabili da monitorare.<br />
Softkey. Funzione.<br />
Iniziare e finire il monitoraggio variabili.<br />
Softkey. Funzione.<br />
E<strong>di</strong>tare l’elenco <strong>di</strong> variabili da monitorare.<br />
Le variabili da monitorare si definiscono dalla riga coman<strong>di</strong>; e<strong>di</strong>tare il nome della variabile<br />
e premere il tasto [INS]. Nel caso dei Sercos, si può anche utilizzare il softkey "Aggiungi",<br />
che visualizza una finestra per selezionare le variabili o i parametri da monitorare.<br />
Per eliminare una variabile o parametro dell’elenco, selezionarlo e premere il tasto [SUP].<br />
Dal menu orizzontale <strong>di</strong> softkey è possibile cancellare l’elenco completo.<br />
Variabili Mechatrolink.<br />
Salvare l’elenco <strong>di</strong> variabili da monitorare.<br />
Questo softkey salva su un file (estensione .dwf) l’elenco <strong>di</strong> variabili da<br />
monitorare.<br />
Ripristinare l’elenco <strong>di</strong> variabili da monitorare.<br />
Questo softkey ripristina da un file l’elenco <strong>di</strong> variabili da monitorare.<br />
Inizializzare l’elenco <strong>di</strong> variabili da monitorare.<br />
Questo softkey cancella tutte le variabili definite nella finestra.<br />
Iniziare il monitoraggio.<br />
Finire il monitoraggio.<br />
L’intervallo <strong>di</strong> variabili <strong>di</strong>sponibili è MLINK0 a MLINKF, e saranno associate ai <strong>di</strong>spositivi<br />
tramite il loro nome (MLINK7.X) o tramite il numero <strong>di</strong> nodo (MLINK7.1). Se la variabile non<br />
21.<br />
DDSSETUP<br />
Servizio –Monitoraggio–<br />
<strong>CNC</strong> <strong>8070</strong><br />
(REF: 1305)<br />
·385·
21.<br />
DDSSETUP<br />
<strong>CNC</strong> <strong>8070</strong><br />
(REF: 1305)<br />
·386·<br />
Servizio –Monitoraggio–<br />
<strong>Manuale</strong> <strong>di</strong> <strong>funzionamento</strong><br />
in<strong>di</strong>ca nessun <strong>di</strong>spositivo, il <strong>CNC</strong> le associa il <strong>di</strong>spositivo attivo nel DDSSetup. La finestra<br />
<strong>di</strong> monitoraggio visualizzerà sempre le variabili con il numero <strong>di</strong> nodo (drive ID) del<br />
<strong>di</strong>spositivo, così come con l’abbreviatura della stessa (MLINK3.5 (APOS)).<br />
Monitorizzare lo stato delle variabili o dei parametri<br />
Utilizzare i softkey del menu orizzontale per iniziare e fermare la monitoraggio variabili.<br />
Durante il monitoraggio, la finestra visualizza i seguenti simboli accanto ad ogni variabile,<br />
per in<strong>di</strong>carne lo stato.<br />
Canale occupato.<br />
Canale occupato da variabili DRV o timeout.<br />
Errore <strong>di</strong> lettura.
<strong>Manuale</strong> <strong>di</strong> <strong>funzionamento</strong><br />
21.7 Servizio –Informazione–<br />
Questo servizio monitora due tipi <strong>di</strong> informazione, lo stato del regolatore e lo stato dei relativi<br />
ingressi ed uscite. Nel caso Mechatrolink, è possibile monitorare solo gli ingressi e le uscite<br />
dei servo.<br />
La parte superiore della finestra visualizza l’elenco <strong>di</strong> <strong>di</strong>spositivi <strong>di</strong>sponibili. Nella parte<br />
inferiore della finestra è situata la riga dei coman<strong>di</strong>. Ve<strong>di</strong> "21.9 Riga <strong>di</strong> coman<strong>di</strong>." alla pagina<br />
390.<br />
Selezionare nel menu orizzontale <strong>di</strong> softkey l’opzione da monitorare. In entrambi i casi, lo<br />
stato <strong>di</strong> ogni operazione viene rappresentato da un led; verde se l’operazione è attiva e nero<br />
se l’operazione è inattiva.<br />
Monitorare lo stato del regolatore.<br />
A questa opzione si accede me<strong>di</strong>ante il softkey "Stato operazione" del menu orizzontale.<br />
Su questa schermata si monitorizza lo stato dell’operazione in esecuzione sul regolatore.<br />
Il regolatore le cui operazioni si desidera monitorizzare si seleziona nella parte superiore<br />
della finestra. Ad ogni operazione corrisponde un led, che riporta lo stato dell’operazione<br />
nel regolatore; verde se l’operazione è attiva e nero se l’operazione è inattiva.<br />
Stato <strong>di</strong> un regolatore Sercos.<br />
Stato <strong>di</strong> un <strong>di</strong>spositivo Mechatrolink.<br />
Monitorare lo stato degli ingressi e delle uscite.<br />
A questa opzione si accede me<strong>di</strong>ante il softkey "I/O <strong>di</strong>gitali" del menu orizzontale.<br />
In questa schermata si monitorizza lo stato degli ingressi e uscite del regolatore. Il regolatore<br />
le cui I/Os <strong>di</strong>gitali si desidera monitorizzare si seleziona nella parte superiore della finestra.<br />
Ad ogni ingresso ed uscita <strong>di</strong>gitale del regolatore corrisponde un led, che riporta lo stato<br />
dell’operazione nel regolatore; verde se l’operazione è attiva e nero se l’operazione è<br />
inattiva.<br />
Stato degli ingressi e delle uscite <strong>di</strong> un regolatore Sercos.<br />
21.<br />
DDSSETUP<br />
Servizio –Informazione–<br />
<strong>CNC</strong> <strong>8070</strong><br />
(REF: 1305)<br />
·387·
21.<br />
DDSSETUP<br />
<strong>CNC</strong> <strong>8070</strong><br />
(REF: 1305)<br />
·388·<br />
Servizio –Informazione–<br />
Tipi <strong>di</strong> ingressi e uscite in un regolatore Sercos.<br />
<strong>Manuale</strong> <strong>di</strong> <strong>funzionamento</strong><br />
Gli ingressi e le uscite possono essere raggruppate come segue.<br />
Ingressi e uscite non assegnabili. Questi ingressi e uscite riportano lo stato dei segnali<br />
<strong>di</strong> controllo del regolatore.<br />
Speed enable Drive enable Errore Reset<br />
LSC Status DR. Ok PROG. Ok.<br />
Master Speed Enable<br />
Torque Status<br />
Master Drive Enable Master Halt<br />
Ingressi e uscite assegnabili. Sia gli ingressi che le uscite (analogiche e <strong>di</strong>gitali) possono<br />
essere associate a variabili e/o parametri del regolatore.<br />
Le uscite <strong>di</strong>gitali che non sono state associate a nessun parametro o variabile potranno<br />
essere forzate ad essere attive o inattive tramite il pulsante situato a sinistra del relativo<br />
led.
<strong>Manuale</strong> <strong>di</strong> <strong>funzionamento</strong><br />
21.8 Generatore <strong>di</strong> segnali analogici (solo Sercos).<br />
Questa opzione consente <strong>di</strong> configurare e avviare il generatore <strong>di</strong> segnale analogico interno<br />
del regolatore. Nella configurazione si potrà determinare la modalità del segnale, la sua<br />
ampiezza, il periodo, ecc..<br />
I campi da configurare nel generatore sono i seguenti.<br />
Forma <strong>di</strong> onda. Consente <strong>di</strong> selezionare il tipo <strong>di</strong> segnale che si desidera generare con<br />
il regolatore (sinusoidale o quadrato).<br />
Ampiezza Ampiezza del segnale.<br />
Frequenza Frequenza del segnale.<br />
Offset Offset del segnale.<br />
Waves Numero <strong>di</strong> onde da generare. Se si definisce con 0 (zero), le onde sono<br />
generate in modo ininterrotto.<br />
Duty Cycle Percentuale d'onda a 1/0 (solo nelle onde quadrate).<br />
L’attivazione e la <strong>di</strong>sattivazione del generatore <strong>di</strong> segnali analogici interni si effettuerà<br />
me<strong>di</strong>ante i pulsanti in basso.<br />
Attiva il generatore <strong>di</strong> segnale analogico.<br />
Disattiva il generatore <strong>di</strong> segnale analogico.<br />
Regolatore selezionato<br />
Configurazione del generatore <strong>di</strong> segnale<br />
analogico.<br />
Avviare il generatore <strong>di</strong> segnale analogico.<br />
21.<br />
DDSSETUP<br />
Generatore <strong>di</strong> segnali analogici (solo Sercos).<br />
<strong>CNC</strong> <strong>8070</strong><br />
(REF: 1305)<br />
·389·
21.<br />
DDSSETUP<br />
<strong>CNC</strong> <strong>8070</strong><br />
(REF: 1305)<br />
·390·<br />
Riga <strong>di</strong> coman<strong>di</strong>.<br />
21.9 Riga <strong>di</strong> coman<strong>di</strong>.<br />
Operazioni con un <strong>di</strong>spositivo Sercos.<br />
<strong>Manuale</strong> <strong>di</strong> <strong>funzionamento</strong><br />
La riga coman<strong>di</strong> è situata nella parte inferiore <strong>di</strong> tutti i servizi del DDSSetup. La riga coman<strong>di</strong><br />
consente <strong>di</strong> consultare variabili, leggere e scrivere parametri, ottenere informazione sullo<br />
stato del <strong>di</strong>spositivo ed immettere variabili nella finestra <strong>di</strong> monitoraggio.<br />
Consultare e mo<strong>di</strong>ficare variabili del regolatore Per leggere una variabile, e<strong>di</strong>tare il suo<br />
nome e premere il tasto [INVIO]. Per scrivere una variabile, assegnarle un valore e<br />
premere il tasto [INVIO].<br />
È possibile consultare variabili che sono <strong>di</strong> lettura (<strong>di</strong>stintivo "R" nella colonna degli<br />
attributi). È possibile consultare e/o e<strong>di</strong>tare variabili che sono <strong>di</strong> lettura e scrittura,<br />
(<strong>di</strong>stintivo "RW" nella colonna degli attributi). Ve<strong>di</strong> "21.4 Servizio –Parametri e variabili–"<br />
alla pagina 382.<br />
Le variabili si possono identificare me<strong>di</strong>ante il relativo mnemonico o l’identificatore<br />
Sercos. Per conoscere l’elenco <strong>di</strong> variabili <strong>di</strong>sponibili, consultare il manuale del<br />
regolatore.<br />
PV210 Consultazione della variabile PV210.<br />
S36 Consultazione della variabile SV1 (ID Sercos = 36).<br />
RV9 = 23 Assegna alla variabile RV9 il valore 23.<br />
S36 = 100 Assegna alla variabile S36 (ID Sercos = 36) il valore 100.<br />
Se non si in<strong>di</strong>ca altrimenti, il DDSSetup accede alle variabili del regolatore selezionato<br />
nel servizio. Per accedere a quelle <strong>di</strong> un regolatore in particolare, selezionarlo nel<br />
servizio oppure aggiungere allo mnemonico (o ID Sercos) della variabile un suffisso con<br />
il nome dell’asse.<br />
PV210.Y Consultazione della variabile PV210 del regolatore dell'asse Y.<br />
S36.S Consultazione della variabile (ID Sercos=16) del regolatore del mandrino.<br />
Eseguire coman<strong>di</strong> del regolatore.<br />
Il menu a <strong>di</strong>scesa <strong>di</strong>spone dei seguenti coman<strong>di</strong>. Per eseguire uno <strong>di</strong> essi, selezionarlo<br />
sull’elenco e premere [INVIO].<br />
Operazioni con un <strong>di</strong>spositivo Mechatrolink.<br />
Consultare variabili. E<strong>di</strong>tare il nome della variabile e premere il tasto [INVIO].<br />
L’intervallo <strong>di</strong> variabili <strong>di</strong>sponibili è MLINK0 a MLINKF, e saranno associate ai <strong>di</strong>spositivi<br />
tramite il loro nome (MLINK7.X) o tramite il numero <strong>di</strong> nodo (MLINK7.1). Se la variabile<br />
non in<strong>di</strong>ca nessun <strong>di</strong>spositivo, il <strong>CNC</strong> le associa il <strong>di</strong>spositivo attivo nel DDSSetup.
<strong>Manuale</strong> <strong>di</strong> <strong>funzionamento</strong><br />
Leggere e scrivere parametri. Per leggere un parametro, e<strong>di</strong>tare il suo nome e premere<br />
il tasto [INVIO]. Per scrivere un parametro, assegnargli un valore e premere il tasto<br />
[INVIO].<br />
P102 Leggere il parametro P102.<br />
P102 = 800 Scrivere il valore 800 nel parametro P102.<br />
Dalla riga coman<strong>di</strong> si può accedere a qualsiasi parametro del <strong>di</strong>spositivo tramite il suo<br />
identificativo (numero esadecimale fra P0000 e PFFFF).<br />
Ottenere informazione sullo stato del <strong>di</strong>spositivo. Scrivere il nome del comando e<br />
premere il tasto [INVIO].<br />
MSTATUS Stato del <strong>di</strong>spositivo.<br />
MSUBSTAT Sub-stato del <strong>di</strong>spositivo.<br />
MALARM Co<strong>di</strong>ce <strong>di</strong> errore o warning riportato dal <strong>di</strong>spositivo.<br />
MIOMON Stato degli ingressi e delle uscite del <strong>di</strong>spositivo.<br />
Immettere variabili nella finestra <strong>di</strong> monitoraggio. Accedere al servizio monitoraggio,<br />
e<strong>di</strong>tare il nome della variabile e premere il tasto [INS].<br />
21.<br />
DDSSETUP<br />
Riga <strong>di</strong> coman<strong>di</strong>.<br />
<strong>CNC</strong> <strong>8070</strong><br />
(REF: 1305)<br />
·391·
21.<br />
DDSSETUP<br />
<strong>CNC</strong> <strong>8070</strong><br />
(REF: 1305)<br />
·392·<br />
File <strong>di</strong> definizione dei parametri dei servo Mechatrolink.<br />
<strong>Manuale</strong> <strong>di</strong> <strong>funzionamento</strong><br />
21.10 File <strong>di</strong> definizione dei parametri dei servo Mechatrolink.<br />
Per realizzare la comunicazione con i servo, il DDSSetup utilizza la descrizione dei parametri<br />
definita nel file SigmaII.dsc (nella cartella C:\...\<strong>Fagor</strong>\Drive). Il DDSSetup visualizza solo i<br />
gruppi e parametri definiti in questo file. Si descrive <strong>di</strong> seguito il formato del file, in modo da<br />
poter essere mo<strong>di</strong>ficato da un utente per adeguarlo ai propri <strong>di</strong>spositivi. Le proprietà dei<br />
parametri descritti nel file devono essere coerenti con le proprietà degli stessi parametri nel<br />
<strong>di</strong>spositivo.<br />
Struttura del file descrittivo dei parametri.<br />
All’inizio del file vi è l’intestazione, definita fra le etichette [INFO] e [\INFO]. L’intestazione<br />
deve essere nel file e non va mo<strong>di</strong>ficata.<br />
Di seguito all’intestazione vi sono i gruppi <strong>di</strong> parametri, ognuno dei quali definito fra le<br />
etichette [GROUP] e [\GROUP]. All’interno <strong>di</strong> ogni gruppo saranno definiti i parametri,<br />
ognuno dei quali fra le etichette [P] e [\P]. Il formato dei gruppi è il seguente.<br />
[GROUP=]<br />
[P]<br />
Size=<br />
Type=<br />
Default=<br />
Range=[,]<br />
Name=<br />
Units=<br />
Application=<br />
[\P]<br />
· · ·<br />
[\GROUP]<br />
Un esempio <strong>di</strong> descrizione <strong>di</strong> un gruppo <strong>di</strong> parametri potrebbe essere il seguente.<br />
[GROUP=Position Related Parameters]<br />
[P200]<br />
Type=Hex<br />
Default=0100<br />
Range=[0000,1239]<br />
Name=Position Control References Selection Switches<br />
Application=Offline<br />
[\P200]<br />
[P804]<br />
Size=4 byte<br />
Type=Signed<br />
Default=819191808<br />
Range=[-1073741823,1073741823]<br />
Units=reference unit<br />
Name=Forward Software Limit<br />
[\P804]<br />
[\GROUP]<br />
Le etichette hanno il seguente significato.<br />
Etichetta. Descrizione.<br />
[GROUP] Etichetta iniziale della descrizione del gruppo e testo associato al gruppo che<br />
visualizzerà il DDSSetup.<br />
[\GROUP] Etichetta finale della descrizione del gruppo.<br />
[P] Etichetta iniziale della descrizione del parametro e identificativo del parametro<br />
(fra 000 e FFF)<br />
[\P] Etichetta finale della descrizione del parametro e identificativo del parametro.<br />
L’identificativo del parametro sarà lo stesso <strong>di</strong> quello dell’etichetta <strong>di</strong> iniziale.
<strong>Manuale</strong> <strong>di</strong> <strong>funzionamento</strong><br />
I campi che definiscono ogni parametro sono i seguenti.<br />
Campo. Descrizione.<br />
Size Dimensione dei dati del parametro (2 byte / 4 byte).<br />
Campo opzionale; se non si definisce, valore "2 byte".<br />
Type Tipo <strong>di</strong> valori del parametro (Unsigned/Signed/Hex). Il tipo con<strong>di</strong>ziona<br />
l’e<strong>di</strong>tazione e la visualizzazione dei valori del parametro.<br />
Type = Unsigned; Valore intero senza segno.<br />
Type = Signed; Valore intero senza segno.<br />
Type = Hex; Valore esadecimale.<br />
Campo opzionale; se non si definisce, valore "Unsigned".<br />
Default Valore <strong>di</strong> default del parametro.<br />
Campo opzionale; se non si definisce, valore 0 (zero).<br />
Range Intervallo <strong>di</strong> valori del parametro; minimo e massimo.<br />
Campo opzionale; se non si definisce, l’intervallo sarà 0 a FFFFFFFF.<br />
Name Nome associato al parametro.<br />
Campo opzionale.<br />
Units Unità del parametro.<br />
Campo opzionale.<br />
Application Come assume il parametro i cambiamenti <strong>di</strong> valore (Online/OnlineDEN/Offline)<br />
Application=Online; il parametro si può mo<strong>di</strong>ficare in qualsiasi momento ed<br />
assume imme<strong>di</strong>atamente il nuovo valore.<br />
Application=OnlineDEN; il parametro si può mo<strong>di</strong>ficare quando DEN=1 ed<br />
assume imme<strong>di</strong>atamente il nuovo valore.<br />
Application=Offline; il parametro si può mo<strong>di</strong>ficare in qualsiasi momento ed<br />
assume il nuovo valore in seguito allo spegnimento e all’accensione del<br />
<strong>di</strong>spositivo.<br />
Campo opzionale; se non si definisce, valore "Online".<br />
21.<br />
DDSSETUP<br />
File <strong>di</strong> definizione dei parametri dei servo Mechatrolink.<br />
<strong>CNC</strong> <strong>8070</strong><br />
(REF: 1305)<br />
·393·
21.<br />
DDSSETUP<br />
<strong>CNC</strong> <strong>8070</strong><br />
·394·<br />
File <strong>di</strong> definizione dei parametri dei servo Mechatrolink.<br />
(REF: 1305)<br />
<strong>Manuale</strong> <strong>di</strong> <strong>funzionamento</strong>
DIAGNOSI<br />
22<br />
La <strong>di</strong>agnosi è uno strumento <strong>di</strong> verifica e visualizzazione; non consente <strong>di</strong> eseguire<br />
mo<strong>di</strong>fiche dei valori visualizzati. Me<strong>di</strong>ante questa modalità <strong>di</strong> <strong>funzionamento</strong>, è possibile<br />
verificare la configurazione dell'hardware e del software del PC su cui è basato il <strong>CNC</strong>.<br />
Informazione sul sistema.<br />
Informazione sui moduli che compongono il software del <strong>CNC</strong>.<br />
Informazione sugli elementi collegati al <strong>CNC</strong> attraverso il Bus CAN, Sercos o<br />
Mechatrolink.<br />
22.1 Presentazione della modalità <strong>di</strong>agnosi.<br />
La schermata della modalità <strong>di</strong>agnosi riporta le seguenti informazioni:<br />
A B<br />
C<br />
A Configurazione dell'hardware e del software del <strong>CNC</strong>.<br />
Diagnosi del sistema: Informazione sugli elementi del sistema; versione del <strong>CNC</strong>, nome<br />
dell'utente, processore o processori utilizzati, stato delle varie memorie del sistema, ecc.<br />
Diagnosi del software: Informazione sui moduli che compongono il software del <strong>CNC</strong>.<br />
Diagnosi dell'hardware: Informazione sugli elementi collegati al <strong>CNC</strong> attraverso del Bus<br />
Can, Sercos (regolatori, schede input e output, ecc) e Mechatrolink (servo e inverter).<br />
B Diagnosi dell'elemento selezionato.<br />
C Messaggi del <strong>CNC</strong>.<br />
<strong>CNC</strong> <strong>8070</strong><br />
(REF: 1305)<br />
·395·
22.<br />
DIAGNOSI<br />
<strong>CNC</strong> <strong>8070</strong><br />
·396·<br />
Presentazione della modalità <strong>di</strong>agnosi.<br />
(REF: 1305)<br />
22.1.1 Menu <strong>di</strong> softkey.<br />
Menu orizzontale <strong>di</strong> softkey.<br />
Softkey. Descrizione.<br />
Menu verticale <strong>di</strong> softkey.<br />
Softkey. Descrizione.<br />
<strong>Manuale</strong> <strong>di</strong> <strong>funzionamento</strong><br />
Generare il file reportfagor.zip con tutta l’informazione rilevante per la corretta<br />
<strong>di</strong>agnostica degli errori e che, se necessario, l’utente finale potrà inviare alla<br />
<strong>Fagor</strong> <strong>Automation</strong>.<br />
Ve<strong>di</strong> lo storico <strong>di</strong> errori e warning visualizzati dal <strong>CNC</strong>.<br />
Aggiornare i dati della finestra <strong>di</strong> <strong>di</strong>agnosi.<br />
Stampare la configurazione nella stampante predeterminata o salvarla su un file (formato<br />
prn) sul <strong>CNC</strong>.
<strong>Manuale</strong> <strong>di</strong> <strong>funzionamento</strong><br />
22.2 Diagnosi della configurazione<br />
22.2.1 Diagnosi del sistema.<br />
Quando si seleziona questo elemento della configurazione, sulla finestra <strong>di</strong> <strong>di</strong>agnosi è<br />
visualizzata la lista <strong>di</strong> elementi del sistema e il valore <strong>di</strong> ciascuno <strong>di</strong> essi.<br />
A Elementi del sistema.<br />
B Valore degli elementi.<br />
A B<br />
22.<br />
DIAGNOSI<br />
Diagnosi della configurazione<br />
<strong>CNC</strong> <strong>8070</strong><br />
(REF: 1305)<br />
·397·
22.<br />
DIAGNOSI<br />
<strong>CNC</strong> <strong>8070</strong><br />
(REF: 1305)<br />
·398·<br />
Diagnosi della configurazione<br />
22.2.2 Diagnosi del software.<br />
<strong>Manuale</strong> <strong>di</strong> <strong>funzionamento</strong><br />
Questa opzione consente <strong>di</strong> analizzare i moduli che compongono il software del <strong>CNC</strong> e le<br />
opzioni <strong>di</strong> software installate.<br />
Informazione dei moduli<br />
Quando si seleziona questo elemento della configurazione, nella finestra <strong>di</strong> <strong>di</strong>agnosi è<br />
visualizzata la lista <strong>di</strong> moduli che compongono il software del <strong>CNC</strong>.<br />
A Lista <strong>di</strong> moduli.<br />
B Informazione dettagliata del modulo selezionato.<br />
Per ognuno dei moduli, si in<strong>di</strong>cano le <strong>di</strong>mensioni in byte e la data <strong>di</strong> creazione. Se si seleziona<br />
un modulo dell’elenco, nella parte inferiore della finestra si visualizzerà informazione più<br />
dettagliata del modulo.<br />
opzioni <strong>di</strong> software<br />
Quando si seleziona questo elemento della configurazione, sulla finestra <strong>di</strong> <strong>di</strong>agnosi sono<br />
visualizzate le opzioni <strong>di</strong> software installate.<br />
Si presenta anche il softkey orizzontale "Co<strong>di</strong>ce convalida", che consente <strong>di</strong> immettere il<br />
co<strong>di</strong>ce <strong>di</strong> convalida risultante secondo l’ID hardware dell’apparecchiatura e le opzioni<br />
desiderate.<br />
A<br />
B
<strong>Manuale</strong> <strong>di</strong> <strong>funzionamento</strong><br />
22.2.3 Diagnosi dell'Hardware. Bus CAN, Sercos e Mechatrolink.<br />
Quando si seleziona questo elemento della configurazione, nella finestra <strong>di</strong> <strong>di</strong>agnosi si<br />
riporta l’identificazione del software della scheda <strong>di</strong> comunicazioni del <strong>CNC</strong>, (versione, boot,<br />
checksum) e il tipo <strong>di</strong> bus collegato alla stessa. Si monitorizzano inoltre i vari allarmi <strong>di</strong><br />
tensione e temperatura.<br />
Configurazione del bus Sercos<br />
Elenco dei no<strong>di</strong> e regolatore associato a ciascuno <strong>di</strong> essi.<br />
Per ciascun regolatore si in<strong>di</strong>ca la relativa versione <strong>di</strong> software, il tipo <strong>di</strong> regolatore e il<br />
motore collegato.<br />
Configurazione del bus Can<br />
Risorse collegate e stato <strong>di</strong> ognuna <strong>di</strong> esse.<br />
Gruppi collegati e numero <strong>di</strong> no<strong>di</strong> che compongono ogni gruppo (rilevati e attivi).<br />
Informazioni dettagliate del gruppo selezionato.<br />
Risorse del gruppo e stato <strong>di</strong> ciascuno <strong>di</strong> essi.<br />
Informazioni sui no<strong>di</strong> che compongono il gruppo.<br />
Informazioni dettagliate sul nodo selezionato.<br />
Versione del software, boot e checksum del co<strong>di</strong>ce.<br />
Stato del nodo.<br />
Risorse <strong>di</strong> ciascuno dei moduli.<br />
Il simbolo insieme al nodo in<strong>di</strong>ca il suo stato e la sua possibile associazione.<br />
Attivo.<br />
Attivo, però in stato <strong>di</strong> errore.<br />
Inattivo.<br />
22.<br />
DIAGNOSI<br />
Diagnosi della configurazione<br />
<strong>CNC</strong> <strong>8070</strong><br />
(REF: 1305)<br />
·399·
22.<br />
DIAGNOSI<br />
<strong>CNC</strong> <strong>8070</strong><br />
(REF: 1305)<br />
·400·<br />
Diagnosi della configurazione<br />
Configurazione del bus Mechatrolink.<br />
Diagnosi del bus.<br />
<strong>Manuale</strong> <strong>di</strong> <strong>funzionamento</strong><br />
Selezionando nella finestra <strong>di</strong> configurazione il bus Mechatrolink, la finestra <strong>di</strong> <strong>di</strong>agnosi<br />
visualizza la configurazione del bus e l’elenco <strong>di</strong> <strong>di</strong>spositivi collegati allo stesso (servo e<br />
inverter). Per ogni <strong>di</strong>spositivo si in<strong>di</strong>ca il relativo numero <strong>di</strong> nodo (Drive ID), l’in<strong>di</strong>rizzo interno<br />
secondo la specifica Mechatrolink, l’asse o il mandrino al quale è associato e il tipo <strong>di</strong><br />
<strong>di</strong>spositivo (servo in posizione, servo in velocità o inverter).<br />
Diagnosi <strong>di</strong> un <strong>di</strong>spositivo.<br />
Selezionando nella finestra <strong>di</strong> configurazione un <strong>di</strong>spositivo del bus, la finestra <strong>di</strong> <strong>di</strong>agnosi<br />
visualizza la seguente informazione.<br />
Informazione generale. Per ogni <strong>di</strong>spositivo si in<strong>di</strong>ca il relativo numero <strong>di</strong> nodo (Drive ID),<br />
l’in<strong>di</strong>rizzo interno secondo la specifica Mechatrolink, l’asse o il mandrino al quale è<br />
associato e il tipo <strong>di</strong> <strong>di</strong>spositivo (servo in posizione, servo in velocità o inverter).<br />
Risorse associate al <strong>di</strong>spositivo.<br />
Informazione degli allarmi attivi nel <strong>di</strong>spositivo.<br />
Informazione delle procedure attive nel <strong>di</strong>spositivo.<br />
Procedura. Significato.<br />
Fase. Fase della comunicazione.<br />
I/O. Stato degli I/O del <strong>di</strong>spositivo (solo servo).<br />
Comando. Comando attivo nel <strong>di</strong>spositivo e stato della sua esecuzione.<br />
Sub-comando. Sub-comando attivo nel <strong>di</strong>spositivo e stato della sua esecuzione.<br />
Errori <strong>di</strong> comunicazione. Informazione sugli errori <strong>di</strong> comunicazione del <strong>di</strong>spositivo.
<strong>Manuale</strong> <strong>di</strong> <strong>funzionamento</strong><br />
22.3 Diagnosi Sercos<br />
Informazione generale del bus<br />
In generale presenta le seguenti informazioni del Bus Sercos.<br />
Campo. Significato.<br />
Versione Versione del chip SERCON.<br />
Tempo <strong>di</strong> ciclo Tempo fra due messaggi <strong>di</strong> sincronizzazione (MST). È uguale al parametro<br />
generale LOOPTIME.<br />
T2 Tempo dall’MST fino a quando il <strong>CNC</strong> inizia la trasmissione del telegramma<br />
con i coman<strong>di</strong> della posizione (MDT).<br />
T3 Tempo dall’MST fino a quando i regolatori <strong>di</strong>spongono dei coman<strong>di</strong> <strong>di</strong><br />
posizione.<br />
T4 Tempo dall’MST in cui i regolatori leggono i valori <strong>di</strong> feedback.<br />
TL Tempo dall’MST fino a quando si verifica l’RT IT sul <strong>CNC</strong>.<br />
Errori <strong>di</strong> <strong>di</strong>storsione Contatore <strong>di</strong> errori <strong>di</strong> <strong>di</strong>storsione nel <strong>CNC</strong>.<br />
Errori <strong>di</strong> anello Contatore <strong>di</strong> errori <strong>di</strong> anello Sercos.<br />
Fase Fase <strong>di</strong> Sercos corrente.<br />
Stato fase Stato della Fase (0 = OK).<br />
ID logico e nome Nome e driveID (numero del commutatore rotativo) degli assi Sercos.<br />
Informazione generale del bus<br />
Per ciascuno dei regolatori si presenta la seguente informazione.<br />
Informazione generale<br />
Campo. Significato.<br />
T1 Tempo dall’MST fino a quando il regolatore inizia la trasmissione del relativo<br />
telegramma (AT).<br />
Word <strong>di</strong> Controllo Contenuto del Word <strong>di</strong> Controllo del regolatore.<br />
Word <strong>di</strong> Status Contenuto del Word <strong>di</strong> Status del regolatore.<br />
Nome Nome dell'asse Sercos.<br />
Informazione <strong>di</strong> errori<br />
Campo. Significato.<br />
Contatore Reset Hard Numero <strong>di</strong> volte che è stato risettato il regolatore.<br />
Errori <strong>di</strong> Distorsione Contatore <strong>di</strong> errori <strong>di</strong> <strong>di</strong>storsione rilevati sul regolatore.<br />
Errori AT Contatore <strong>di</strong> errori della ricezione <strong>di</strong> ATs da ogni regolatore.<br />
Informazione dell’ultima operazione eseguita dal Canale <strong>di</strong> Servizio<br />
Campo. Significato.<br />
ID ID <strong>di</strong> Sercos trattato.<br />
Elemento Dato trattato (Nome, Unità, Valore min/mass, Stato, Valore, Attributi).<br />
Procedura Operazione effettuata (Lettura, Scrittura).<br />
Stato del comando Nelle procedure con coman<strong>di</strong> in<strong>di</strong>ca il suo stato.<br />
Co<strong>di</strong>ce <strong>di</strong> Errore Co<strong>di</strong>ce <strong>di</strong> errore dell'operazione (0 = OK).<br />
22.<br />
DIAGNOSI<br />
Diagnosi Sercos<br />
<strong>CNC</strong> <strong>8070</strong><br />
(REF: 1305)<br />
·401·
22.<br />
DIAGNOSI<br />
<strong>CNC</strong> <strong>8070</strong><br />
(REF: 1305)<br />
·402·<br />
Salvare la configurazione CAN per il test all'avvio<br />
22.4 Salvare la configurazione CAN per il test all'avvio<br />
<strong>Manuale</strong> <strong>di</strong> <strong>funzionamento</strong><br />
Salvare su un file la configurazione CAN consente <strong>di</strong> verificare in ogni avvio del sistema che<br />
la configurazione CAN sia corretta. La configurazione CAN deve essere salvata su file solo<br />
dopo aver verificato che sia corretta.<br />
Salvare la configurazione CAN.<br />
Quando è selezionato il livello Bus CAN si visualizza il softkey "Salvare" me<strong>di</strong>ante il quale<br />
è possibile salvare la configurazione CAN attualmente presente. La configurazione si salva<br />
nel file C:\Cnc<strong>8070</strong> \mtb \data \canData.tab.<br />
In questo file si salva il numero <strong>di</strong> gruppi esistenti nel bus, il numero <strong>di</strong> moduli, numero <strong>di</strong><br />
ingressi e uscite, ecc.<br />
Verificare la configurazione CAN in fase d’avvio.<br />
Per verificare la configurazione, in precedenza deve essere stata salvata l’informazione sul<br />
file canData.tab.<br />
Durante il processo <strong>di</strong> avvio, si comparano i dati nel file canData.tab con i dati letti in fase<br />
d'avvio. Se nel comparare i dati, essi non sono uguali, sarà visualizzato il rispettivo errore.<br />
"La configurazione <strong>di</strong> CAN non coincide con quella salvata su file"<br />
Una volta rilevato l’errore, esso continuerà a verificarsi anche dopo aver fatto un reset. Per<br />
correggere l’errore vi sono due opzioni:<br />
Avviare <strong>di</strong> nuovo il controllo con la configurazione CAN originale; quella che è salvata<br />
sul file canData.tab.<br />
Salvare la nuova configurazione <strong>di</strong> CAN. La configurazione CAN deve essere salvata su<br />
file solo dopo aver verificato che sia corretta.<br />
In un <strong>CNC</strong> con <strong>di</strong>sco protetto contro scrittura, quando si sta avviando in modalità utente, la<br />
cartella MTB è protetta e i cambiamenti che si eseguono in essa sono temporanei, fino allo<br />
spegnimento dell’apparecchiatura. Affinché il file con le impostazioni <strong>di</strong> CAN non si perda<br />
quando si spegne l’apparecchiatura, occorre avviare in modalità setup e salvare quin<strong>di</strong> le<br />
impostazioni <strong>di</strong> CAN.
<strong>Manuale</strong> <strong>di</strong> <strong>funzionamento</strong><br />
22.5 Generazione <strong>di</strong> relazioni<br />
Relazioni automatiche generate quando si accede alla modalità<br />
<strong>di</strong>agnosi<br />
Ogni volta che si accede alla modalità <strong>di</strong>agnosi, il <strong>CNC</strong> genera le seguenti relazioni. Queste<br />
relazioni si salvano nella cartella C:\<strong>CNC</strong><strong>8070</strong> \Diagnosis\Blackbox.<br />
SystemInfo.txt Co<strong>di</strong>ce <strong>di</strong> conferma.<br />
SercosInfo.txt Versione dei regolatori, motori e retroazione.<br />
Generare una relazione con la configurazione del sistema<br />
Da qualsiasi sezione della modalità <strong>di</strong>agnosi è possibile ottenere una relazione con tutta<br />
l’informazione <strong>di</strong>sponibile nella modalità <strong>di</strong>agnosi. In questo modo si ottiene un documento<br />
con tutta l’informazione del sistema FAGOR installato sulla macchina, e cioè la versione<br />
software, lo stato dei moduli remoti, regolatori e motori installati, ecc..<br />
Per stampare l’informazione utilizzare il softkey "Stampa". Dopo aver premuto<br />
questo softkey, il <strong>CNC</strong> richiederà l’informazione che deve essere inclusa nella<br />
relazione. Il <strong>CNC</strong> può creare una relazione con l’informazione visualizzata<br />
sulla schermata o con tutte le impostazioni del sistema.<br />
Queste informazioni potranno essere stampate o salvate su un file. Se si<br />
stampa su file, si potrà selezionare il nome e l'in<strong>di</strong>rizzo dello stesso.<br />
Generare la relazione <strong>di</strong> registrazione garanzia<br />
Il <strong>CNC</strong> può generare un modello affinché l’utente finale possa inviare alla <strong>Fagor</strong> la<br />
documentazione con i numeri <strong>di</strong> serie <strong>di</strong> tutti gli elementi, allo scopo <strong>di</strong> <strong>di</strong>sporre della relativa<br />
garanzia. Questo modello, una volta stampato, contiene i campi che l’utente deve compilare<br />
per poi essere inviato alla <strong>Fagor</strong> <strong>Automation</strong>.<br />
Per stampare la relazione <strong>di</strong> registrazione garanzia, utilizzare il softkey<br />
"Stampa". Dopo aver premuto questo softkey, selezionare "relazione <strong>di</strong><br />
registrazione garanzia".<br />
La relazione potranno essere stampate o salvate su un file. Se si stampa su<br />
file, si potrà selezionare il nome e l'in<strong>di</strong>rizzo dello stesso.<br />
22.<br />
DIAGNOSI<br />
Generazione <strong>di</strong> relazioni<br />
<strong>CNC</strong> <strong>8070</strong><br />
(REF: 1305)<br />
·403·
22.<br />
DIAGNOSI<br />
<strong>CNC</strong> <strong>8070</strong><br />
(REF: 1305)<br />
·404·<br />
Ve<strong>di</strong> lo storico <strong>di</strong> errori e warning visualizzati dal <strong>CNC</strong>.<br />
<strong>Manuale</strong> <strong>di</strong> <strong>funzionamento</strong><br />
22.6 Ve<strong>di</strong> lo storico <strong>di</strong> errori e warning visualizzati dal <strong>CNC</strong>.<br />
Il menu <strong>di</strong> softkey visualizza una finestra con lo storico <strong>di</strong> warning ed errori<br />
visualizzati dal <strong>CNC</strong>. Premendo questo softkey, il <strong>CNC</strong> visualizza la<br />
seguente finestra.<br />
A B C D E<br />
A Numero dell'errore o warning.<br />
B Numero <strong>di</strong> canale in cui si è verificato l’errore o warning; negli errori o nei warning del<br />
sistema, la cella non visualizza nessun valore.<br />
C Testo dell'errore o warning.<br />
D Co<strong>di</strong>ce interno dell'errore o warning.<br />
E Data in cui si è verificato l'errore o warning.<br />
22.7 Generare il file <strong>Fagor</strong> per la <strong>di</strong>agnostica <strong>di</strong> errori.<br />
Il menu <strong>di</strong> softkey offre la possibilità <strong>di</strong> generare il file reportfagor.zip con<br />
tutta l’informazione rilevante per la corretta <strong>di</strong>agnostica degli errori e che,<br />
se necessario, l’utente finale potrà inviare a <strong>Fagor</strong> <strong>Automation</strong>.<br />
Dopo aver premuto questo softkey, il <strong>CNC</strong> crea i file reportfagor.zip e lo salva nella cartella<br />
C:\Cnc<strong>8070</strong>\Diagnostica. Quando si preme questo softkey, il <strong>CNC</strong> genera anche i seguenti<br />
file nella cartella C:\Cnc<strong>8070</strong>\Users\Reports e li inserisce nel file reportfagor.zip.<br />
Diagcnc.txt Relazioni della <strong>di</strong>agnostica del <strong>CNC</strong>.<br />
Hardware.txt Relazioni delle impostazioni hardware.<br />
Times.txt Rapporto con le statistiche <strong>di</strong> tempi.
<strong>Manuale</strong> <strong>di</strong> <strong>funzionamento</strong><br />
<strong>CNC</strong> <strong>8070</strong><br />
(REF: 1305)<br />
·405·
<strong>CNC</strong> <strong>8070</strong><br />
(REF: 1305)<br />
·406·<br />
<strong>Manuale</strong> <strong>di</strong> <strong>funzionamento</strong>