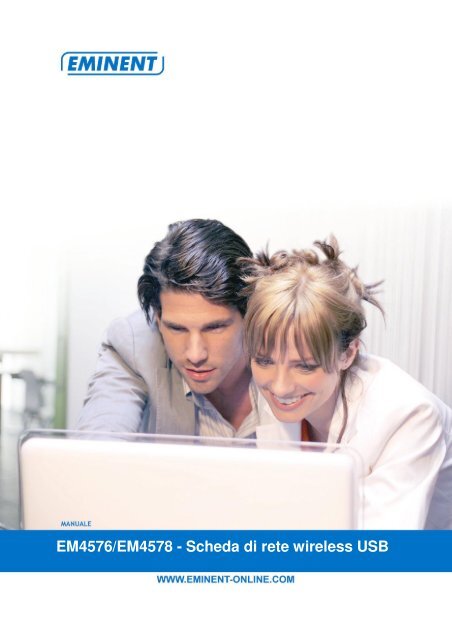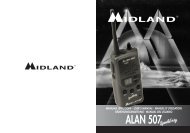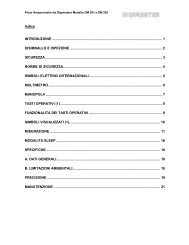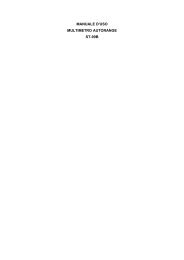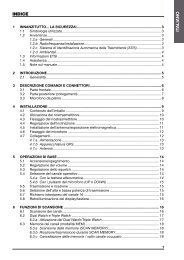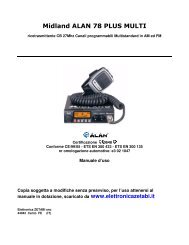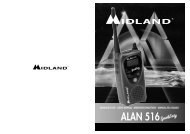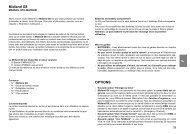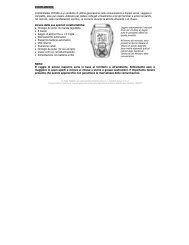EM4576/EM4578 - Scheda di rete wireless USB - Elettronica ZETABI
EM4576/EM4578 - Scheda di rete wireless USB - Elettronica ZETABI
EM4576/EM4578 - Scheda di rete wireless USB - Elettronica ZETABI
You also want an ePaper? Increase the reach of your titles
YUMPU automatically turns print PDFs into web optimized ePapers that Google loves.
<strong>EM4576</strong>/<strong>EM4578</strong> - <strong>Scheda</strong> <strong>di</strong> <strong>rete</strong> <strong>wireless</strong> <strong>USB</strong>
2 | ITALIANO<br />
<strong>EM4576</strong>/<strong>EM4578</strong> - <strong>Scheda</strong> <strong>di</strong> <strong>rete</strong> <strong>wireless</strong><br />
<strong>USB</strong><br />
Avvertenze ed elementi cui necessita<br />
prestare attenzione<br />
In virtù delle leggi, delle <strong>di</strong>rettive e dei regolamenti emanati dal Parlamento Europeo,<br />
questo <strong>di</strong>spositivo potrebbe essere soggetto alle limitazioni relative al suo utilizzo<br />
adottate da alcuni stati membri. In alcuni stati membri dell’Unione Europea, si<br />
potrebbe proibire l’utilizzo <strong>di</strong> questo prodotto. Ulteriori informazioni riguardo<br />
all’argomento trattato in questa avvertenza si possono trovare nella Dichiarazione <strong>di</strong><br />
conformità riportata in calce a questo documento!<br />
In<strong>di</strong>ce<br />
1.0 Con<strong>di</strong>zioni <strong>di</strong> garanzia ........................................................................................... 2<br />
2.0 Introduzione........................................................................................................... 3<br />
2.1 Funzioni e caratteristiche ................................................................................... 3<br />
2.2 Contenuto della confezione ............................................................................... 3<br />
3.0 Procedura <strong>di</strong> installazione ...................................................................................... 3<br />
3.1 Installazione del software (Microsoft Windows) .................................................. 3<br />
4.0 Rendere sicura la propria <strong>rete</strong> <strong>wireless</strong> .................................................................. 4<br />
5.0 Connessione a una <strong>rete</strong> <strong>wireless</strong> ........................................................................... 5<br />
5.1 Connessione usando Windows 2000 ................................................................. 5<br />
5.2 Collegamento su Windows XP ........................................................................... 5<br />
5.2.1 Collegamento usando Wireless Zero Configuration <strong>di</strong> Windows XP ................ 5<br />
5.2.2 Collegamento su Windows XP usando l’utilità Realtek Wireless ..................... 6<br />
5.3 Connessione usando Windows Vista ................................................................. 6<br />
5.4 Connessione usando Windows 7 ....................................................................... 7<br />
6.0 Assistenza e supporto ........................................................................................... 7<br />
7.0 FAQ ....................................................................................................................... 7<br />
8.0 Dichiarazione <strong>di</strong> conformità.................................................................................... 8<br />
1.0 Con<strong>di</strong>zioni <strong>di</strong> garanzia<br />
La garanzia Eminent <strong>di</strong> cinque anni si applica a tutti i prodotti Eminent salvo <strong>di</strong>chiarato<br />
<strong>di</strong>versamente prima o al momento dell’acquisto del prodotto. Quando si acquista un<br />
prodotto Eminent <strong>di</strong> seconda mano, il periodo <strong>di</strong> garanzia rimanente è calcolato dalla<br />
data d’acquisto del primo proprietario del prodotto.<br />
La garanzia Eminent si applica a tutti i prodotti Eminent e ai componenti<br />
inestricabilmente collegati e/o montati sul prodotto principale. Adattatori <strong>di</strong> corrente,
3 | ITALIANO<br />
batterie, antenne e tutti gli altri prodotti non integrati o <strong>di</strong>rettamente collegati al<br />
prodotto principale e/o i prodotti la cui usura mostra, senza ombra <strong>di</strong> dubbio, uno<br />
sviluppo <strong>di</strong>verso rispetto al prodotto principale, non sono coperti da garanzia Eminent.<br />
I prodotti non sono coperti dalla garanzia Eminent quando sono soggetti ad uso<br />
scorretto/inappropriato, ad influenze esterne e/o quando sono aperti da persone non<br />
autorizzate da Eminent.<br />
2.0 Introduzione<br />
Congratulazioni per l'acquisto <strong>di</strong> questo prodotto Eminent <strong>di</strong> qualità superiore! Questo<br />
prodotto è stato sottoposto ad analisi approfon<strong>di</strong>te da parte dei tecnici Eminent. Se si<br />
dovesse riscontrare qualsiasi problema con questo prodotto, si è coperti da una<br />
garanzia Eminent quinquennale. Si prega <strong>di</strong> conservare questo manuale e lo scontrino<br />
in un luogo sicuro.<br />
Registrare ora il prodotto sul sito www.eminent-online.com per ricevere gli<br />
aggiornamenti che interessano il prodotto!<br />
2.1 Funzioni e caratteristiche<br />
Le schede <strong>di</strong> <strong>rete</strong> <strong>wireless</strong> <strong>USB</strong> Eminent <strong>EM4576</strong> ed <strong>EM4578</strong> sono adatte per<br />
collegare computer o notebook alla <strong>rete</strong> <strong>wireless</strong>. La scheda <strong>di</strong> <strong>rete</strong> <strong>wireless</strong> <strong>USB</strong><br />
<strong>EM4576</strong>/<strong>EM4578</strong> può essere collegata ad un computer o notebook. Da quel momento<br />
in poi, collegare il computer o notebook alla <strong>rete</strong> <strong>wireless</strong> sarà una procedura<br />
semplice. Le schede <strong>di</strong> <strong>rete</strong> <strong>wireless</strong> <strong>USB</strong> <strong>EM4576</strong>/<strong>EM4578</strong> possono raggiungere la<br />
velocità massima <strong>di</strong> trasferimento <strong>di</strong> 150Mbps (<strong>EM4578</strong>) e <strong>di</strong> 300Mbps (<strong>EM4576</strong>)!<br />
Grazie alle sue misure <strong>di</strong> sicurezza integrate, tutto succede in modo eccezionalmente<br />
sicuro.<br />
2.2 Contenuto della confezione<br />
Nella confezione devono essere presenti i seguenti elementi:<br />
• <strong>EM4576</strong>/<strong>EM4578</strong>, <strong>Scheda</strong> <strong>di</strong> <strong>rete</strong> <strong>wireless</strong> <strong>USB</strong><br />
• CD-ROM che contiene manuale, software e driver<br />
• Manuale d’uso<br />
3.0 Procedura <strong>di</strong> installazione<br />
Questo capitolo è de<strong>di</strong>cato all’installazione della scheda <strong>di</strong> <strong>rete</strong> <strong>wireless</strong> <strong>USB</strong>. Seguire<br />
le istruzioni in basso per installare l’adattatore <strong>USB</strong> in modo corretto.<br />
3.1 Installazione del software (Microsoft Windows)<br />
1. Accendere il computer.
4 | ITALIANO<br />
2. Inserire il CD-ROM d’installazione fornito in dotazione nell'unità CD-ROM o DVD<br />
del computer.<br />
3. La procedura dell'installazione guidata si avvierà automaticamente.<br />
4. Se la procedura d’installazione non si avvia automaticamente, eseguire il file<br />
“Setup.exe” dal CD-ROM.<br />
5. Selezionare “Italiano”.<br />
6. Fare clic su “Avanti”.<br />
7. Selezionare “Installa <strong>EM4576</strong>-4578” e fare clic su “Avanti”.<br />
8. Se si usa Windows Vista o Windows 7, potrebbe essere richiesto <strong>di</strong> confermare<br />
l’operazione. Confermare l’operazione per avviare l’installazione del driver.<br />
9. Seguire le istruzioni su schermo.<br />
10. I driver saranno installati. Questa procedura può impiegare <strong>di</strong>versi minuti.<br />
11. Riavviare il computer, se richiesto.<br />
12. Dopo che il computer si è riavviato, si può collegare la scheda <strong>di</strong> <strong>rete</strong> <strong>wireless</strong><br />
<strong>USB</strong> <strong>EM4576</strong>/<strong>EM4578</strong> ad una porta <strong>USB</strong> libera del computer.<br />
13. Windows rileverà il nuovo hardware ed installerà automaticamente i driver<br />
necessari.<br />
4.0 Rendere sicura la propria <strong>rete</strong> <strong>wireless</strong><br />
Per evitare ospiti indesiderati nella propria <strong>rete</strong> <strong>wireless</strong>, consigliamo fortemente<br />
renderla sicura. La funzione <strong>di</strong> sicurezza (chiave <strong>di</strong> accesso) deve essere inserita nel<br />
proprio modem o router <strong>wireless</strong>. Il modem o router invieranno in seguito un segnale<br />
criptato che non potrà essere acceduto da ospiti terzi.<br />
Ci sono <strong>di</strong>versi meto<strong>di</strong> per proteggere la <strong>rete</strong> su <strong>di</strong>versi livelli. Accertarsi che gli<br />
apparecchi che compongono la <strong>rete</strong> <strong>wireless</strong> siano in grado <strong>di</strong> adottare il metodo<br />
prescelto. Il metodo più recente ed efficace per proteggere la <strong>rete</strong> <strong>wireless</strong> è WPA<br />
(WiFi Protected Access). In seguito sono illustrati alcuni suggerimenti utili per<br />
proteggere la <strong>rete</strong> <strong>wireless</strong>.<br />
Fare riferimento al manuale del proprio router e/o modem <strong>wireless</strong> per installare e<br />
attivare la sicurezza <strong>wireless</strong>. Annotare le impostazioni come: metodo <strong>di</strong> sicurezza,<br />
livello <strong>di</strong> criptazione (in bit), metodo <strong>di</strong> invio (ASCII, Hex, ecc.), la chiave <strong>di</strong> sicurezza e<br />
l'in<strong>di</strong>ce della chiave. Configurare tutti gli altri apparecchi <strong>wireless</strong> della <strong>rete</strong> con le<br />
stesse impostazioni.<br />
Suggerimento! Quando si usa Eminent EM4551 wLINK, EM4450, o EM4218/19<br />
wSURF ci si può servire della migliore protezione possibile: WPA o WPA2.<br />
Consigliamo fortemente <strong>di</strong> utilizzare uno <strong>di</strong> questi due meto<strong>di</strong> <strong>di</strong> sicurezza.
5.0 Connessione a una <strong>rete</strong> <strong>wireless</strong><br />
5 | ITALIANO<br />
Windows 2000 non è dotato <strong>di</strong> supporto <strong>wireless</strong>. Per questo motivo la scheda <strong>di</strong> <strong>rete</strong><br />
<strong>wireless</strong> <strong>USB</strong> è fornita con uno speciale software <strong>di</strong> configurazione, adatto per le varie<br />
versioni <strong>di</strong> Windows. Continuare al paragrafo 5.1.<br />
Windows XP è dotato <strong>di</strong> supporto <strong>wireless</strong>. Si raccomanda <strong>di</strong> installare Windows XP<br />
Service Pack 3 per ottenere la stabilità <strong>wireless</strong> ottimale. Il software può essere<br />
scaricato gratuitamente dal sito: “www.windowsupdate.com”. Questo aggiornamento<br />
software migliora le capacità <strong>di</strong> protezione <strong>di</strong> Windows XP.<br />
5.1 Connessione usando Windows 2000<br />
1. Fare clic sull’icona con le barre rosse o ver<strong>di</strong>. Questa è l’utilità Realtek Wireless<br />
<strong>USB</strong>.<br />
2. Fare clic su “Reti <strong>di</strong>sponibili”.<br />
3. Sarà visualizzato un elenco delle reti <strong>wireless</strong> <strong>di</strong>sponibili.<br />
4. Selezionare la <strong>rete</strong> <strong>wireless</strong> e fare clic sul tasto “Aggiungi a profilo”.<br />
5. Se la <strong>rete</strong> è protetta, selezionare il corrispondente tipo <strong>di</strong> protezione su<br />
“Autenticazione <strong>rete</strong>”. Se si usa la protezione WPA o WPA2, assicurarsi <strong>di</strong><br />
selezionare la voce corretta per “Co<strong>di</strong>fica dei dati”.<br />
6. Inserire la chiave <strong>di</strong> protezione nel campo “Chiave <strong>di</strong> <strong>rete</strong>”. Confermare la chiave<br />
<strong>di</strong> protezione nel campo “Conferma chiave <strong>di</strong> <strong>rete</strong>”.<br />
7. Fare clic su “OK”.<br />
8. Se le impostazioni e la chiave <strong>di</strong> <strong>rete</strong> sono state inserite in modo corretto, sullo<br />
schermo si vedranno i seguenti dati: Potenza del segnale e qualità del<br />
collegamento. Inoltre, saranno completati i campi in<strong>di</strong>rizzo IP, Subnet Mask e<br />
Gateway, i cui dati corrispondono a quelli della <strong>rete</strong>.<br />
5.2 Collegamento su Windows XP<br />
Windows XP è dotato <strong>di</strong> supporto <strong>wireless</strong> integrato. Grazie a questa funzione, ci sono<br />
due mo<strong>di</strong> per eseguire il collegamento <strong>wireless</strong> su Windows XP: Usando la<br />
“configurazione <strong>wireless</strong> <strong>di</strong> Windows” ed usando l’utilità <strong>wireless</strong> Realtek. Di seguito<br />
spiegheremo entrambi i mo<strong>di</strong>.<br />
5.2.1 Collegamento usando Wireless Zero Configuration <strong>di</strong><br />
Windows XP<br />
1. Fare clic sull’icona con le barre rosse o ver<strong>di</strong>. Questa è l’utilità Realtek Wireless<br />
<strong>USB</strong>.<br />
2. L’utilità si avvia. Selezionare “Windows Zero Configuration” e scegliere “Chiu<strong>di</strong>”.<br />
3. Fare clic col tasto destro del mouse sull’icona <strong>di</strong> <strong>rete</strong> (nell’angolo in basso a<br />
destra, vicino all’orologio).<br />
4. Fare clic su “Visualizza reti senza fili <strong>di</strong>sponibili”.
6 | ITALIANO<br />
5. Windows mostrerà un elenco <strong>di</strong> reti <strong>di</strong>sponibili.<br />
6. Fare clic sulla <strong>rete</strong> preferita.<br />
7. Fare clic su “Connetti”.<br />
8. Se la <strong>rete</strong> preferita non è protetta e si sta usando il Service Pack 1, è necessario<br />
selezionare la voce “Consenti la connessione alla <strong>rete</strong> senza fili selezionata,<br />
anche se non protetta”.<br />
9. Se la <strong>rete</strong> <strong>wireless</strong> preferita è protetta, Windows chiederà <strong>di</strong> inserire la chiave <strong>di</strong><br />
<strong>rete</strong>. Inserire la chiave <strong>di</strong> <strong>rete</strong> e scegliere “Connetti”.<br />
10. Se la chiave <strong>di</strong> <strong>rete</strong> inserita è corretta, Windows stabilirà la connessione <strong>wireless</strong>.<br />
11. Congratulazioni! Adesso la scheda <strong>di</strong> <strong>rete</strong> <strong>wireless</strong> è istallata in modo<br />
appropriato.<br />
5.2.2 Collegamento su Windows XP usando l’utilità<br />
Realtek Wireless<br />
1. Fare clic sull’icona con le barre rosse o ver<strong>di</strong>. Questa è l’utilità Realtek Wireless<br />
<strong>USB</strong>.<br />
2. Fare clic su “Reti <strong>di</strong>sponibili”.<br />
3. Sarà visualizzato un elenco delle reti <strong>wireless</strong> <strong>di</strong>sponibili.<br />
4. Selezionare la <strong>rete</strong> <strong>wireless</strong> e fare clic sul tasto “Aggiungi a profilo”.<br />
5. Se la <strong>rete</strong> è protetta, selezionare il corrispondente tipo <strong>di</strong> protezione su<br />
“Autenticazione <strong>rete</strong>”. Se si usa la protezione WPA o WPA2, assicurarsi <strong>di</strong><br />
selezionare la voce corretta per “Co<strong>di</strong>fica dei dati”.<br />
6. Inserire la chiave <strong>di</strong> protezione nel campo “Chiave <strong>di</strong> <strong>rete</strong>”. Confermare la chiave<br />
<strong>di</strong> protezione nel campo “Conferma chiave <strong>di</strong> <strong>rete</strong>”.<br />
7. Fare clic su “OK”.<br />
8. Se le impostazioni e la chiave <strong>di</strong> <strong>rete</strong> sono state inserite in modo corretto, sullo<br />
schermo si vedranno i seguenti dati: Potenza del segnale e qualità del<br />
collegamento. Inoltre, saranno completati i campi in<strong>di</strong>rizzo IP, Subnet Mask e<br />
Gateway, i cui dati corrispondono a quelli della <strong>rete</strong>.<br />
5.3 Connessione usando Windows Vista<br />
1. Fare clic col tasto destro del mouse sull’icona <strong>di</strong> <strong>rete</strong> (nell’angolo in basso a<br />
destra, vicino all’orologio).<br />
2. Fare clic su “Connessione a una <strong>rete</strong>”.<br />
3. Windows Vista mostrerà un elenco <strong>di</strong> reti <strong>di</strong>sponibili.<br />
4. Fare doppio clic sulla <strong>rete</strong> <strong>wireless</strong> a cui si desidera connettersi.<br />
5. Se la <strong>rete</strong> <strong>wireless</strong> preferita è protetta, Windows chiederà <strong>di</strong> inserire la chiave <strong>di</strong><br />
<strong>rete</strong>.<br />
6. Fare clic su “Connetti”. Questo potrebbe impiegare alcuni minuti.<br />
7. Selezionare “Salva questa <strong>rete</strong>” e/o “Avvia questa connessione<br />
automaticamente”, se si vuole la connessione automatica a questa <strong>rete</strong> d’ora in<br />
poi.
7 | ITALIANO<br />
8. Congratulazioni! Adesso la scheda <strong>di</strong> <strong>rete</strong> <strong>wireless</strong> è istallata in modo<br />
appropriato.<br />
5.4 Connessione usando Windows 7<br />
1. Fare doppio clic sull’icona <strong>di</strong> <strong>rete</strong> (nell’angolo in basso a destra, vicino<br />
all’orologio).<br />
2. Saranno mostrate tutte le reti <strong>di</strong>sponibili.<br />
3. Selezionare la <strong>rete</strong> voluta e scegliere “Connetti”.<br />
4. Se la <strong>rete</strong> <strong>wireless</strong> preferita è protetta, Windows chiederà <strong>di</strong> inserire la chiave <strong>di</strong><br />
<strong>rete</strong>.<br />
5. Fare clic su “Connetti”. Questo potrebbe impiegare alcuni minuti.<br />
6. Selezionare “Salva questa <strong>rete</strong>” e/o “Avvia questa connessione<br />
automaticamente”, se si vuole la connessione automatica a questa <strong>rete</strong> d’ora in<br />
poi.<br />
7. Congratulazioni! Adesso la scheda <strong>di</strong> <strong>rete</strong> <strong>wireless</strong> è istallata in modo<br />
appropriato.<br />
6.0 FAQ<br />
D: Quale è la <strong>di</strong>fferenza tra <strong>EM4576</strong> ed <strong>EM4578</strong>?<br />
R: La <strong>di</strong>fferenza principale tra i due <strong>di</strong>spositivi è la velocità massima <strong>di</strong><br />
trasferimento. <strong>EM4576</strong> può raggiungere velocità <strong>di</strong> 300Mbps, mentre<br />
<strong>EM4578</strong> può raggiungere velocità <strong>di</strong> 150Mbps.<br />
D: Sto lavorando con Windows XP e sto usando Wireless Zero<br />
Configuration. Ho impostato il modem sulla protezione <strong>wireless</strong> WPA2, però<br />
Windows XP non riesce a collegarsi alla <strong>rete</strong> <strong>wireless</strong>. Qual’è la causa del<br />
problema?<br />
R: Probabilmente Windows XP non è ancora stato aggiornato al Service<br />
Pack3. Solo il Service Pack 3 ha il supporto WPA2 per Windows XP.<br />
Provare ad aggiornare Windows XP, oppure usare la protezione WPA.<br />
7.0 Assistenza e supporto<br />
Questo manuale destinato agli utenti è stato scritto con attenzione dal personale<br />
tecnico <strong>di</strong> Eminent. Se si hanno problemi d’installazione o d’uso del prodotto,<br />
completare il modulo d’assistenza sul sito www.eminent-online.com/support. Si può<br />
anche telefonare al centro assistenza. Chiamare il nostro centro assistenza al numero<br />
+39 0240042016 (local costs*).<br />
* Da telefono fisso; la tariffa non include i cellulari.
8 | ITALIANO<br />
8.0 Dichiarazione <strong>di</strong> conformità<br />
Per garantire la sicurezza dell’utente, e la conformità del prodotto alle <strong>di</strong>rettive e alle<br />
leggi emanate dalla Commissione Europea, è possibile ottenere una copia della<br />
Dichiarazione <strong>di</strong> conformità relativa al prodotto inviando un messaggio <strong>di</strong> posta<br />
elettronica a: info@eminent-online.com. Altrimenti, è possibile inviare una lettera<br />
all’in<strong>di</strong>rizzo:<br />
Eminent Computer Supplies<br />
P.O. Box 276<br />
6160 AG Geleen<br />
Paesi Bassi<br />
In<strong>di</strong>care chiaramente “Dichiarazione <strong>di</strong> conformità” e il co<strong>di</strong>ce dell‘articolo del prodotto<br />
per cui si desidera ottenere copia della Dichiarazione <strong>di</strong> conformità.
<strong>EM4576</strong>-<strong>EM4578</strong> | 03-2010