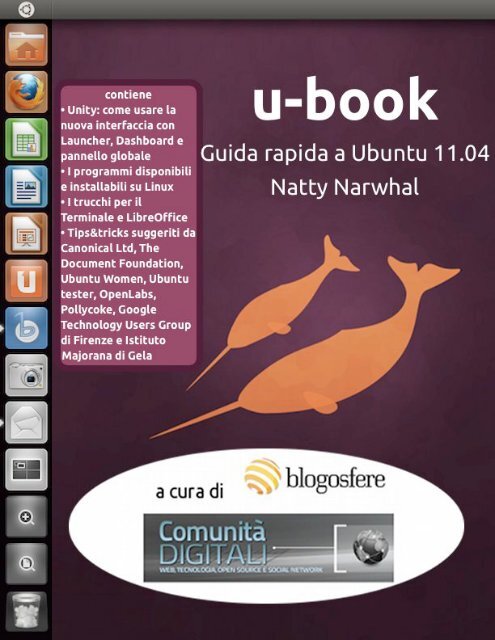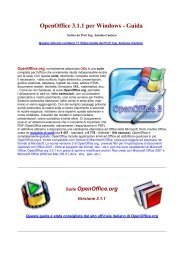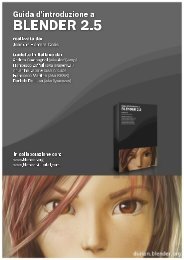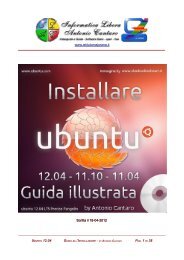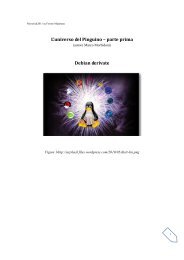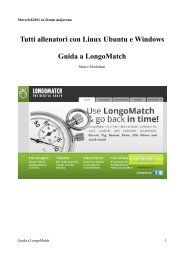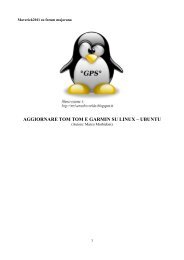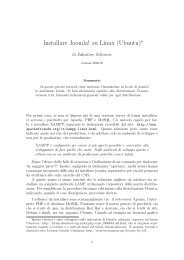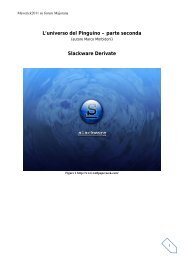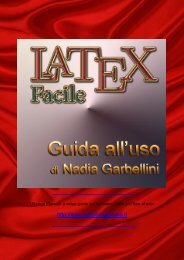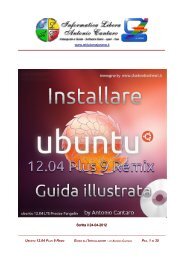Download Guida Rapida ad Ubuntu 11.04 Natty - PDF - Majorana
Download Guida Rapida ad Ubuntu 11.04 Natty - PDF - Majorana
Download Guida Rapida ad Ubuntu 11.04 Natty - PDF - Majorana
Create successful ePaper yourself
Turn your PDF publications into a flip-book with our unique Google optimized e-Paper software.
u-book <strong>Guida</strong> rapida a <strong>Ubuntu</strong> <strong>11.04</strong> <strong>Natty</strong> Narwhal<br />
è un testo curato da<br />
Silvio Gulizia<br />
si ringraziano per la collaborazione<br />
Canonical Ltd<br />
Paolo Pedaletti - OpenLabs<br />
Luca Ferretti<br />
Flavia Weisghizzi - <strong>Ubuntu</strong> Woman<br />
Francesca Tosi e Alberto Mancini - Gtug Firenze<br />
Felipe - Pollycoke<br />
Antonio Cantaro - Istituto <strong>Majorana</strong><br />
Manuel Re - grafica<br />
Giuseppina de Guglielmo - Nemoprincess wallpaper<br />
quest’opera è distribuita con licenza Creative<br />
Commons By-Nc-Nd 2.5. Sei libero di ridistribuire<br />
quest’opera segnalando il post di Comunità Digitali<br />
che te l’ha presentata.<br />
per suggerire ulteriori tips&trick<br />
e per qualunque segnalazione scrivi a<br />
silviogulizia@blogosfere.it<br />
2
1. La nuova interfaccia Unity<br />
fig.1 - La nuova interfaccia Unity.<br />
<strong>Ubuntu</strong> <strong>11.04</strong> <strong>Natty</strong> Narwhal, la nuova release del sistema Gnu/Linux di<br />
Canonical Ltd, porta sul desktop l’interfaccia Unity sviluppata da Canonical<br />
inizialmente per i netbook. Il pannello in alto diventa automaticamente quello<br />
dell’applicazione che stai usando, mentre a sinistra trovi un Launcher con le<br />
app principali. Ci sono quattro workspace di default, ai quali puoi assegnare i<br />
programmi che preferisci. Non ci sono più i menu, sostituiti dalla Dashboard.<br />
Ecco come muoverti nel nuovo ambiente.<br />
Angolo in alto a sinistra<br />
Mouse - click con il tasto sinistro<br />
Apri la Dashboard<br />
Icona triangolare<br />
Imposta la connessione a Internet<br />
3
Icona messaggio<br />
Data<br />
Angolo in alto a destra<br />
Crea e accedi agli account Evolution<br />
(mail), Empathy (chat) e Gwibber<br />
(social network) e imposta status.<br />
Accedi e attiva <strong>Ubuntu</strong> One<br />
Gestisci calendario e aggiungi<br />
appuntamenti<br />
Apri il menu per: cambiare utente,<br />
sospendere, ibernare e spegnere il<br />
pc, accedere al centro di controllo<br />
per impostare le preferenze di<br />
sistema (fig.2).<br />
fig. 2 Centro di controllo<br />
Icona del Launcher con il +<br />
Cerca fra le app (fig.3)<br />
4
fig.3 Cerca fra le app<br />
Icona del Launcher con la lente<br />
Icona altoparlante<br />
Nome utente<br />
Icona nel Launcher<br />
Icona quattro qu<strong>ad</strong>rati<br />
Cerca fra file e cartelle<br />
Regola audio delle app e gestisci<br />
Banshee per la musica<br />
Imposta status su chat e social<br />
Mostra finestra/e dell’app avviata<br />
Mostra i quattro workspace (fig.4)<br />
fig. 4 I<br />
quattro<br />
workspace<br />
di default.<br />
Puoi<br />
spostare<br />
applicazioni<br />
da uno<br />
all’altro<br />
come<br />
preferisci<br />
5
Mouse - click con il tasto destro<br />
Icona dell’app in uso<br />
Cestino<br />
Icona con il + del<br />
Launcher<br />
Icona con la lente del<br />
Launcher<br />
Icona dell’usb inserita<br />
Inserirla/rimuoverla dal<br />
Launcher e aprire una<br />
nuova finestra<br />
Svuota cestino<br />
Accedi all’elenco delle<br />
applicazioni (fig.7)<br />
Accedi ai file per tipo<br />
(testo, audio, video<br />
etc.)<br />
Smonta l’usb per una<br />
rimozione sicura<br />
fig.5 Elenco delle app<br />
Gestione delle finestre<br />
Spostate in alto (o doppio click sul titolo) vengono massimizzate.<br />
Quando una finestra è massimizzata, il Launcher sparisce. Per richiamarlo<br />
subito punta il mouse nell’angolo in alto a sinistra. Toccando col mouse il<br />
lato sinistro il Launcher apparirà dopo qualche secondo.<br />
Alt + Tab: muoversi fra le finestre aperte nel workspace verso destra<br />
Alt + Shift + Tab: muoversi fra le finestre del workspace verso sinistra<br />
Ctrl + Alt + Tab / Shift Tab: muoversi fra tutte le finestre aperte<br />
Tieni premuto Alt e clicca su una finestra per spostarla.<br />
Modificare il Launcher<br />
Aggiungere applicazioni: trascinale<br />
dalla Dashboard.<br />
Spostare app sopra o sotto: tirale<br />
fuori dalla Launcher e rimettile<br />
dentro nella posizione in cui le vuoi<br />
avere (fig.6)<br />
fig. 6 Spostare<br />
app all’interno<br />
del Launcher è<br />
semplicissimo,<br />
basta tirarle<br />
fuori e<br />
reinserirle<br />
6
2. I programmi disponibili in <strong>Ubuntu</strong><br />
fig.8 Banshee, per gestire la musica come su iTunes<br />
Installati in <strong>Natty</strong> Narwhal<br />
LibreOffice Writer<br />
LibreOffice Calc<br />
LibreOffice Impress<br />
Corrispondenze in Windows<br />
Word Processor. Sostituisce Microsoft<br />
Office Word e permette di aprire e<br />
salvare file in formato doc<br />
Foglio di calcolo. Sostituisce Microsoft<br />
Office Exel e permette di aprire file e<br />
salvare file in formato xls<br />
Creare presentazioni. Sostituisce<br />
Microsoft Office Powerpoint e<br />
permette di aprire e salvare file in<br />
formato ppt<br />
7
LibreOffice Draw<br />
Lavorare le immagini. Sostituisce<br />
Microsoft Paint. Per un programma<br />
simile a Photoshop installa Gimp<br />
fig.9 Evolution, il client per gestire le mail<br />
Evolution (fig. 9)<br />
Firefox<br />
PiTiVi<br />
Banshee<br />
Mail Client. Sostituisce Microsoft<br />
Outlook. In alternativa puoi installare<br />
Thunderbird di Mozilla<br />
Browser. Sostituisce Internet Explorer.<br />
Puoi installare anche Google Chrome,<br />
Chromium od Opera<br />
Creare video. Puoi installare anche<br />
Avidemux. Per registrare un video del<br />
tuo desktop installa Record My<br />
Desktop.<br />
Media player. Sostituisce Windows<br />
Media Player e ha funzionalità simili a<br />
iTunes. Puoi scaricare video e mp3 da<br />
Amazon, cercare su Internet file<br />
multimediali con licenza Creative<br />
Commons<br />
8
Shotwell<br />
Empathy<br />
Gwibber<br />
Peer to Peer<br />
Foto manager<br />
Chat con tutti i principali account (Msn,<br />
Yahoo!, GTalk…). Puoi installare Pidgin<br />
se ti serve la funzione di trasferimento<br />
file in chat<br />
Gestisci gli account Twitter, Facebook<br />
e altri social network<br />
Puoi installare aMule, che sostituisce<br />
Emule, e Transmission per i torrent.<br />
Per installare un’applicazione cercala cliccando sull’icona col + nel Launcher e<br />
cliccaci sopra. Ti si aprirà <strong>Ubuntu</strong> Software Center. Abilita la fonte del<br />
programma, se richiesto, e clicca installa. La password richiesta è quella del tuo<br />
utente.<br />
Shortcut per tutti i programmi (salvo diversamente indicato)<br />
Ctrl + C<br />
Ctrl + X<br />
Ctrl + V<br />
Ctrl + A<br />
Ctrl + B<br />
Ctrl + I<br />
Ctrl + U<br />
Ctrl + N<br />
Ctrl + O<br />
Ctrl + S<br />
Copia<br />
Copia e taglia<br />
Incolla<br />
Seleziona tutto<br />
Metti in grassetto<br />
Metti in corsivo (Italico)<br />
Sottolinea<br />
Crea un nuovo documento o una<br />
nuova finestra<br />
Apri un nuovo documento<br />
Salva<br />
9
Ctrl + P<br />
Ctrl + Z<br />
Ctrl + Shift + Z<br />
Ctrl + Q<br />
PrtScn (Stamp)<br />
Alt+PrtScn (Stamp)<br />
Stampa<br />
Annulla la precedente operazione<br />
Rifai l’operazione in precedenza<br />
annullata<br />
Esci<br />
Screenshot dello schermo<br />
Screenshot della finestra<br />
selezionata<br />
fig. 10 Centro di controllo e app Aspetto: personalizza la tua Linux box<br />
10
3. LibreOffice - le estensioni più utili<br />
suggerite da Italo Vignoli di The Document Foundation<br />
e Flavia Weisghizzi di <strong>Ubuntu</strong> Woman<br />
fig.11 LibreOffice Writer<br />
LibreOffice è il progetto sviluppato da The Document Foundation, una<br />
fondazione meritocratica e autogovernata creata dai le<strong>ad</strong>ing member<br />
della comunità di OpenOffice.org dopo l’acquisizione di Sun<br />
Microsystema da parte di Oracle. Microsoft Office e LibreOffice hanno il<br />
95% delle funzioni in comune, per cui è molto più probabile che la<br />
funzione che cerchi sia disponibile che non lo sia. Quindi, migrando da MS<br />
Office a LibreOffice non bisogna mai perdersi d'animo, e cercare meglio<br />
prima di abbandonare.<br />
La suite può essere completata installando delle estensioni. Ecco quelle<br />
suggerite da Italo Vignoli e Flavia Weisghezzi.<br />
- Dizionario Italiano del PLIO. Attenzione, ci sono più dizionari italiani, per<br />
cui bisogna stare attenti che sia quello del PLIO, che è più aggiornato e<br />
contiene anche il tesauro.<br />
11
- ODT Compare. Confronta due documenti in formato Open Document<br />
Text<br />
- Fast Mail Merge. Permette di effettuare un'operazione di stampa in<br />
serie (mail merge).<br />
- Presenter Minimizer. Estensione che include un modulo per ripulire le<br />
slide e renderle più snelle.<br />
- Presenter Concole. Estensione che consente di usare una console per<br />
tenere traccia delle diapositive durante la presentazione<br />
- Creative Commons Licensing. Per scegliere e inserire una licenza<br />
Creative Commons in un testo, foglio di calcolo etc.<br />
Per installare un’estensione occorre scaricarla e poi aprirla con l’Extension<br />
Manager dagli Strumenti di LibreOffice.<br />
12
4. Trucchi da Terminale<br />
suggeriti da Paolo Pedaletti di OpenLabs<br />
Il Terminale è un’app che ricrea l’ambiente spoglio, senza interfaccia grafica.<br />
Qui i comandi si scrivono a mano. Se ti appassioni a Linux, lo userai sempre più.<br />
Copia e incolla<br />
Evidenzia il testo per averlo già nel buffer di X. Non c'è bisogno di premere<br />
CTRL-C. Per incollarlo in un altro terminale basta premere il tasto centrale<br />
del mouse, o meglio ancora Shift+Insert<br />
Shortcut<br />
!! ti ripresenta l'ultimo comando dato, per controllarlo<br />
Alt + Backspace cancella l'intera parola all'indietro<br />
Ctrl + a vai all'inizio della riga<br />
Ctrl + e vai alla fine della riga<br />
Ctrl + v + tab inserisce una tabulazione sulla riga<br />
Alt + punto incolla nel terminale l'ultimo parametro dell'ultimo comando<br />
Ricerche<br />
Con history vedi tutti gli ultimi comandi dati. ! seguito dal numero del<br />
comando e invio per ridare il comando contrassegnato dal numero. Clicca Ctrl<br />
+R e poi digita un testo per cercarlo all’indietro nella history del comandi.<br />
Ctrl + s congela il terminale<br />
Ctrl + q scongela il terminale<br />
Gestione del Terminale<br />
13
5. Tips & Tricks<br />
Comunità Digitali ha chiesto <strong>ad</strong> amici e conoscenti di suggerire un trucco utile.<br />
Quelli che non hanno trovato posto in altre sezioni li ho raccolti qui. Se ne<br />
conosci altri, inviameli e aggiorneremo il testo.<br />
Neil Patel<br />
Technical Le<strong>ad</strong>, Desktop Experience Team di Canonical<br />
Tasto Super (Windows o Mela) più un numero o lettera per aprire<br />
direttamente un’applicazione. Tieni premuto per vedere i numeri<br />
corrispondenti e cambia l’ordine nel launcher per cambiare i numeri<br />
Ecan Dandrea<br />
Software Engineer del Foundations Team di Canonical<br />
Utilizza il tasto Super + w per vedere tutte le finestre aperte. Poi ti sposti col<br />
mouse o con le frecce.<br />
Gerry Carr<br />
Marketing manager di Canonical<br />
Se hai bisogno di avere due finestre massimizzate e affiancate, trascina<br />
schiacciando Alt una finestra sul lato destro dello schermo e l’altra sul lato<br />
sinistro e te le ritroverai affiancate. Ognuna occuperà metà dello schermo<br />
Jane Silber<br />
Chief Executive Officer di Canonical<br />
Schiaccia il tasto Super, poi scrivi le prime lettere del nome dell’app e se è la<br />
prima dell’elenco ti basta cliccare invio per avviarla. Se no muoviti con Tab<br />
David Barth<br />
Desktop Experience Team, Engineering Manager di Canonical<br />
Prova la combinazione Super + Command + Enter. Questa a dire il vero non<br />
sono ancora riuscito a capirla…<br />
14
Felipe<br />
autore del sito Pollycoke<br />
Si può rendere semitrasparente la barra superiore di Unity da Compiz<br />
Config Manager scegliendo avanzate dal plugin Unity. Prima però devi<br />
installare Compiz Config digitando nel Terminale sudo apt-get install<br />
compizconfig-settings-manager seguito dalla tua password<br />
Si può riabilitare l’area delle notifiche per tutte le app, non solo Skype e le<br />
poche altre elette, impostando [all] alla voce desktop>unity>panel nel menu<br />
che compare dopo aver digitato gconf-editor nel Terminale.<br />
nota: Questa soluzione al momento può provocare qualche piccolo problema di click<br />
falsati nell'area degli indicator. Il bug sarà probabilmente risolto a breve, ma nel frattempo<br />
invece del parametro [all] si può semplicemente aggiungere alla stringa predefinita<br />
l'applicazione a cui si desidera permettere l'accesso alla notification area.<br />
Luca Ferretti - Elleuca<br />
membro del Translation Team e beta tester di <strong>Ubuntu</strong><br />
Si può visualizzare l'ora di altri fusi orari nell'indicatore orologio. Basta<br />
scegliere la voce Imposta data e ora e nella scheda Orologio attivare la<br />
funzione e selezionare le località desiderata. Compreso UTC, utilissimo per i<br />
meeting internazionali su IRC<br />
Si può accedere ai menù degli indicatori con il tasto F10: con questo viene<br />
aperto il primo menù dell'applicazione che ha il focus (il menù File,<br />
tipicamente), ma basta premere freccia sinistra per passare agli indicatori<br />
Si possono usare le variabili ambientali UBUNTU_MENUPROXY<br />
e QT_X11_NO_NATIVE_MENUBAR per quelle applicazioni che hanno problemi<br />
con il global menu del pannello. Leggi il thre<strong>ad</strong> su Askubuntu (in inglese)<br />
Installa il plugin LibreOfficeMenubar in LibreOffice per integrare il menu<br />
dell’app nel Global Menu.<br />
Antonio Cantaro<br />
autore delle videoguide su Linux del sito Istituto <strong>Majorana</strong><br />
Se la Internet Key non funziona, inseriscila a pc spento e riavviate. Se ancora<br />
non funziona, fai click con il tasto destro sull’icona della chiavetta e smontala.<br />
Se ancora non funziona, prova a installare usb-modeswitch o Wvdial. Sul sito<br />
le istruzioni.<br />
15
Per pulire il sistema non usare Pulizia del computer, ma installa i programmi<br />
Sweeper o <strong>Ubuntu</strong> Tweak. A meno che tu non ti stiate preparando a un<br />
avanzamento di versione.<br />
Attiva gli effetti grafici 3d. Ho preparato uno script che ti permette di farlo<br />
in un click.<br />
Installa Startup Manager per gestire l’avvio del pc, scegliendo se avviarlo<br />
con Windows o <strong>Ubuntu</strong> e ridisegnando la grafica. Nella mia versione <strong>Ubuntu</strong><br />
Plus, un pacchetto di software e utilità aggiuntive, è già presente.<br />
Francesca Tosi e Alberto Mancini<br />
fondatori del GUTG - Google User Technology Group di Firenze<br />
Se hai dimenticato la password<br />
avvia il sistema e alla comparsa<br />
di grub clicca la lettera “e”<br />
mentre è evidenziato il nome del<br />
kernel. Così accedi alla maschera<br />
dei boot parameters. La riga che<br />
inizia con linux indica come il pc<br />
verrà “bootstrappato”. Se alla<br />
fine di questa riga inserisci la stringa init=/bin/bash e poi premi Ctrl + x il<br />
sistema parte con una shell come Super User. Ora puoi cambiare la password<br />
del tuo utente con il comando passwd. Ricordati però che il sistema in<br />
questo stato ha il root file-system montato in modalità re<strong>ad</strong>-only: prima di<br />
poter modificare qualsiasi cosa devi montarlo re<strong>ad</strong>-write e ricordarti alla fine<br />
di rimontarlo re<strong>ad</strong>-only. Esci con exit (sono normali messaggi di errore)<br />
Per convertire tutte le immagini jpg di una cartella in png digita nel<br />
Terminale (dopo aver installato il pacchetto imagemagick): for i in<br />
*.jpg; do convert ${i} `basename $i .jpg`.png; done<br />
Per calendarizzare un’operazione usa il comando at. Per esempio at<br />
15:15 e poi alla comparsa di at> digita find /tmp -iname "*.bak" -<br />
exec rm -f \{\} \; Questo cancellerà alle 15:15 tutti i file nella<br />
cartella /tmp. Avrai l’output del programma via mail sul sistema. Se invece<br />
vuoi eseguire un'operazione ogni giorno alla stessa ora, il comando da usare<br />
è crontab -e.<br />
16
Silvio Gulizia<br />
autore di Comunità Digitali<br />
La cartella dei file scaricati da aMule è /home/nomeutente/.aMule/<br />
incoming. Per vederla devi attivare dal menu di Nautilus, il file browser,<br />
mostra file nascosti (ctrl+h da tastiera). Puoi anche trascinarla sul desktop o<br />
nella barra laterale di Nautilus per avere uno shortcut<br />
Alt + F1 Naviga nel launcher con le frecce. Invio per lanciare l’app selezionata<br />
Alt + F2 Esegui un comando senza aprire un Terminale<br />
Aggiungi una cartella fra le preferite di Nautilus trascinandola sotto<br />
l’ultima nella sidebar. La ritroverai nel menu Risorse del pannello<br />
Ctrl + Alt + Frecce per muoverti fra i workspace<br />
Per installare driver mancanti, apri il centro di controllo e cerca driver, apri<br />
l’app e attiva i driver necessari<br />
Attiva l’opzione mostra desktop quando tocchi con il mouse l’angolo in basso<br />
a destra. Installa Compiz Config con sudo apt-get install<br />
compizconfig-settings-manager e avvialo dal centro di controllo<br />
17
6. Gli shortcut da tastiera<br />
fig. 12 Il wallpaper con gli screenshot disegnato da Nemoprincess<br />
Per avere sempre sott’occhio tutti gli shortcut da tastiera di <strong>Ubuntu</strong> <strong>Natty</strong><br />
Narwhal scarica questo wallpaper creato da Giuseppina De Guglielmo per tutti<br />
gli amici ubuntisti dal suo sito Nemoprincess.<br />
Nautilus - File Browser<br />
Shift + Ctrl + N Crea una nuova cartella<br />
Alt + Enter Modifica proprietà cartella selezionata<br />
Ctrl + 1 Vedi come icone<br />
Ctrl + 2 Vedi come lista<br />
Shift + Right Apri la cartella (funziona in modalità lista)<br />
Shift + Left Chiude la cartella (funziona in modalità lista)<br />
18
F2 Rinomina un file o una cartella.<br />
Alt + Up Apri cartella superiore<br />
Alt + Left Apri cartella inferiore<br />
Alt + Right Avanti<br />
Alt + Home Indietro<br />
F9 – Mostra/nascondi barra laterale<br />
Ctrl + H Mostra file nascosti<br />
Ctrl + + Zoom In<br />
Ctrl + - Zoom Out<br />
Ctrl + 0 Ritorna alla visione normale<br />
Unity<br />
Super (Tasto Windows/Mela) Apre la Dashboard<br />
Super premuto a lungo mostra numeri e lettere sul Launcher<br />
Super + A Cerca fra le applicazioni<br />
Super + W Mostra tutte le finestre aperte<br />
Shift + Alt + Up Mostra tutte le finestre del workspace su cui ti trovi.<br />
Super + D Mostra desktop. Se ricliccato rimostra le finestre che avevi aperte<br />
sul desktop in uso<br />
Ctrl + Alt + tasti freccia Ti muovi fra i workspace<br />
Super + S Mostra i workspace e ti consente di spostare le finestre aperte<br />
Super + F Cerca fra i file e cartelle.<br />
19
Terminale<br />
Ctrl+Atl+T Apri il Terminale<br />
Ctrl + A Cursore a inizio riga<br />
Ctrl + E Cursore a fine riga<br />
Ctrl + C Interrompi l’operazione in corso.<br />
Ctrl + Z Fai eseguire l’operazione corso in background<br />
Ctrl + D Esci / Log Out utente<br />
Ctrl + R Cerca all’indietro nei comandi.<br />
Scrivi una lettera poi clicca due volte Tab per ottenere l‘elenco dei<br />
comandi che iniziano con quella lettera<br />
Ctrl + U Cancella la riga<br />
Ctrl + K Cancella tutto alla destra del cursore<br />
Ctrl + W Cancella la parola prima del cursore<br />
Ctrl + L Cancella l’output del Terminale.<br />
Shift + Ctrl + C Copia.<br />
Shift + Ctrl + V (or Shift + Insert) Incolla.<br />
Alt + F Avanti di una parola<br />
Alt + B Indietro di una parola.<br />
Freccia Su / Freccia Giù Naviga fra i comandi dati.<br />
Shift + Pagina Su / Pagina Giù Scrolla l’output del Terminale.<br />
Ctrl + + Ingrandisci<br />
Ctrl + - Rimpicciolisci.<br />
Alt+F2 Esegui un comando senza aprire il Terminale<br />
20