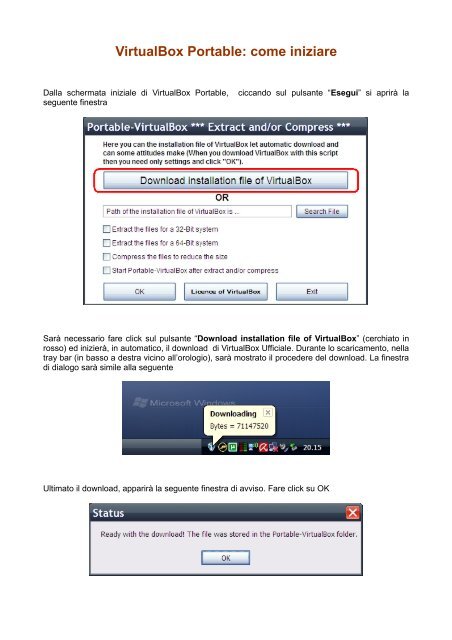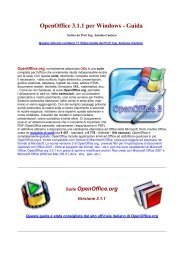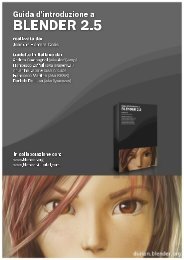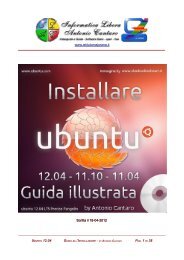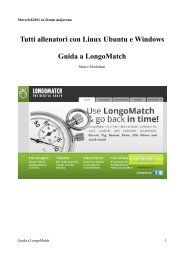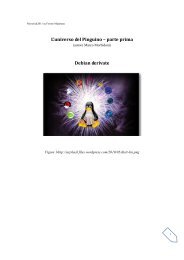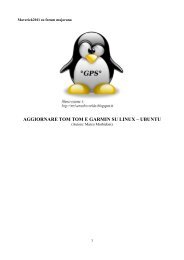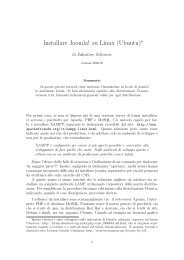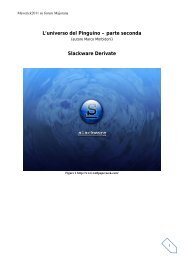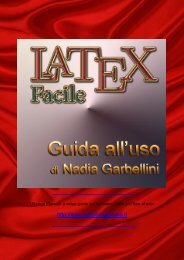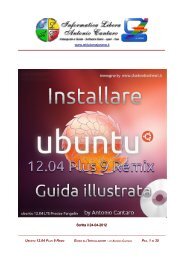VirtualBox Portable: come iniziare - Majorana
VirtualBox Portable: come iniziare - Majorana
VirtualBox Portable: come iniziare - Majorana
You also want an ePaper? Increase the reach of your titles
YUMPU automatically turns print PDFs into web optimized ePapers that Google loves.
<strong>VirtualBox</strong> <strong>Portable</strong>: <strong>come</strong> <strong>iniziare</strong><br />
Dalla schermata iniziale di <strong>VirtualBox</strong> <strong>Portable</strong>, ciccando sul pulsante “Esegui” si aprirà la<br />
seguente finestra<br />
Sarà necessario fare click sul pulsante “Download installation file of <strong>VirtualBox</strong>” (cerchiato in<br />
rosso) ed inizierà, in automatico, il download di <strong>VirtualBox</strong> Ufficiale. Durante lo scaricamento, nella<br />
tray bar (in basso a destra vicino all’orologio), sarà mostrato il procedere del download. La finestra<br />
di dialogo sarà simile alla seguente<br />
Ultimato il download, apparirà la seguente finestra di avviso. Fare click su OK
Vi ritroverete, nuovamente, nella finestra iniziale.<br />
Per prima cosa, fate click su “Search File” ed, all’interno della cartella <strong>VirtualBox</strong>-<strong>Portable</strong>,<br />
selezionare il file scaricato denominato <strong>VirtualBox</strong>.exe (ha una grandezza di circa 70 Mb).<br />
Subito dopo inserite la spunta solamente nelle prime 2 voci (vedi figura sopra).<br />
ATTENZIONE: qualora spuntaste la voce “compress the file to reduce the size” (sconsigliato), è<br />
probabile che alcuni AntiVirus <strong>come</strong> Norton, segnalino la presenza di Virus. Ovviamente si tratta di<br />
un falso positivo.<br />
In ultimo fate click sul tasto OK ed apparirà il seguente avviso<br />
Aspettate pazientemente diversi secondi e quando l’avviso sparirà, <strong>VirtualBox</strong> <strong>Portable</strong> sarà pronto<br />
e funzionante senza bisogno di installazione.<br />
Nella cartella <strong>VirtualBox</strong>-<strong>Portable</strong>, trovate il file <strong>VirtualBox</strong>.exe (di 69.527 Kb), cancellatelo o<br />
spostatelo in un’altra cartella. Si tratta della versione installabile di VirtaBox che abbiamo<br />
precedentemente scaricato. In questo modo la cartella <strong>VirtualBox</strong>-<strong>Portable</strong> sarà più leggera e la<br />
potrete copiare in una pen-drive o lasciare direttamente nel computer, per avere maggiore velocità.
Lanciando nuovamente <strong>VirtualBox</strong><strong>Portable</strong>.exe, dalla schermata iniziale di <strong>VirtualBox</strong> <strong>Portable</strong>,<br />
ciccando sul pulsante “Esegui”, questa volta apparirà la finestra di registrazione del software.<br />
Effettuate la registrazione gratuita del programma, utilizzabile per uso personale e potete <strong>iniziare</strong> a<br />
creare le macchine virtuale che volete.<br />
Ultimati i lavori, chiudendo <strong>VirtualBox</strong> <strong>Portable</strong>, vi apparirà l’avviso:<br />
Aspettate alcuni secondi fin quando non sparirà la finestrella di notifica.