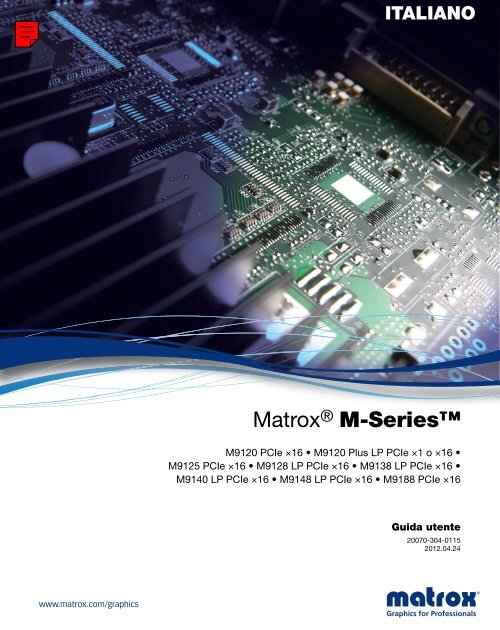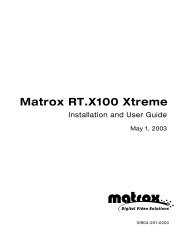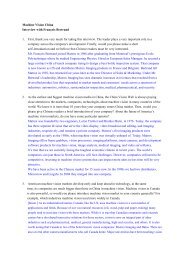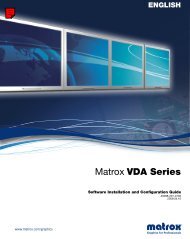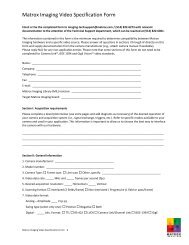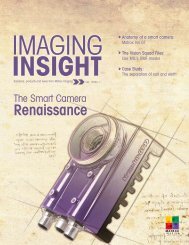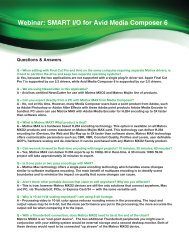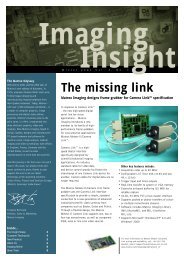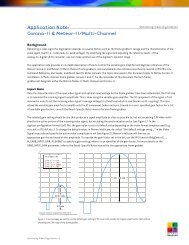Guida utente Matrox M-Series
Guida utente Matrox M-Series
Guida utente Matrox M-Series
You also want an ePaper? Increase the reach of your titles
YUMPU automatically turns print PDFs into web optimized ePapers that Google loves.
ITALIANO<br />
<strong>Matrox</strong> ® M-<strong>Series</strong><br />
M9120 PCIe ×16 M9120 Plus LP PCIe ×1 o ×16<br />
M9125 PCIe ×16 M9128 LP PCIe ×16 M9138 LP PCIe ×16<br />
M9140 LP PCIe ×16 M9148 LP PCIe ×16 M9188 PCIe ×16<br />
<strong>Guida</strong> <strong>utente</strong><br />
20070-304-0115<br />
2012.04.24
Sommario<br />
Informazioni sulla guida <strong>utente</strong> ...............................................................................4<br />
Utilizzo della guida ...................................................................................................................................4<br />
Ulteriori informazioni ..............................................................................................................................4<br />
Informazioni generali................................................................................................5<br />
Hardware fornito ......................................................................................................................................5<br />
Software disponibile .................................................................................................................................5<br />
Configurazione minima di sistema..........................................................................................................6<br />
Informazioni generali sull’installazione ..................................................................................................6<br />
Installazione dell’hardware grafico..........................................................................7<br />
Prima di cominciare .................................................................................................................................7<br />
Installazione dettagliata............................................................................................................................8<br />
Fissare la staffa della scheda <strong>Matrox</strong> ......................................................................................................10<br />
Sostituzione delle staffe sulla scheda grafica .........................................................................................10<br />
Collegamento dei monitor .....................................................................................12<br />
Prima di cominciare ...............................................................................................................................12<br />
Installazione dettagliata del collegamento.............................................................................................13<br />
Installazione del software <strong>Matrox</strong>..........................................................................20<br />
Prima di cominciare ...............................................................................................................................20<br />
Rilevamento hardware............................................................................................................................21<br />
L’installazione del driver schermo..........................................................................................................21<br />
Software <strong>Matrox</strong> PowerDesk.................................................................................22<br />
Accesso a PowerDesk ..............................................................................................................................22<br />
Accesso alla guida di <strong>Matrox</strong> PowerDesk...............................................................................................22<br />
Risoluzione dei problemi .......................................................................................23<br />
Cosa fare se si verifica un problema.......................................................................................................23<br />
Problemi e soluzioni comuni .................................................................................................................23<br />
Informazioni sul prodotto.......................................................................................36<br />
Specifiche.................................................................................................................................................36<br />
Note .........................................................................................................................................................37<br />
Informazioni su digital flat panel...........................................................................................................38<br />
2 <strong>Matrox</strong> M-<strong>Series</strong> – <strong>Guida</strong> <strong>utente</strong>
Supporto clienti ..................................................................................................... 39<br />
Sito Web <strong>Matrox</strong> .....................................................................................................................................39<br />
Assistenza tecnica....................................................................................................................................39<br />
Download di driver e software...............................................................................................................40<br />
Registrare il prodotto <strong>Matrox</strong> ................................................................................................................40<br />
Indice analitico ...................................................................................................... 41<br />
<strong>Matrox</strong> M-<strong>Series</strong> – <strong>Guida</strong> <strong>utente</strong> 3
Informazioni sulla guida <strong>utente</strong><br />
La guida <strong>utente</strong> di <strong>Matrox</strong> fornisce informazioni sull’installazione e l’utilizzo dell’hardware <strong>Matrox</strong>.<br />
Per informazioni sulle funzionalità e sulle opzioni del software <strong>Matrox</strong> PowerDesk, vedere il file della<br />
guida incluso con il software PowerDesk.<br />
Utilizzo della guida<br />
In questa guida si assume che l’<strong>utente</strong> conosca le funzioni di base, come per esempio il fare clic con il<br />
pulsante del mouse, il fare clic con il pulsante destro del mouse e il fare doppio clic con il pulsante del<br />
mouse e con le funzioni di base del sistema operativo utilizzato. Inoltre, vengono seguite le<br />
convenzioni seguenti:<br />
4 <strong>Matrox</strong> M-<strong>Series</strong> – <strong>Guida</strong> <strong>utente</strong><br />
Nota: Questa guida contiene riferimenti specifici alla versione 2.09.00 o successiva del<br />
driver schermo <strong>Matrox</strong>. Se si utilizza una versione precedente del driver schermo <strong>Matrox</strong>,<br />
alcuni riferimenti contenuti nella presente guida potrebbero non riferirsi al software a<br />
propria disposizione.<br />
� Grassetto per intestazioni e per riferimenti al testo che appare sullo schermo.<br />
� Corsivo per enfasi, nomi di file, percorsi, titoli di pubblicazioni e nuovi termini.<br />
� Corsivo grassetto viene utilizzato per dare importanza ad un elemento.<br />
� I tasti della tastiera appaiono fra parentesi quadre, con un segno più per separare i tasti<br />
che vanno premuti simultaneamente. Per esempio: premere [Ctrl]+[Alt]+[Canc] per<br />
avviare il Task Manager di Windows.<br />
� Frecce (“�”) vengono utilizzate per separare le istruzioni riportate nell’ordine in cui<br />
vanno eseguite. Per esempio, “fare clic su OK � Chiudi � OK” equivale a “fare clic su OK,<br />
quindi fare clic su Chiudi, quindi fare clic su OK”.<br />
� Verde viene utilizzato per i riferimenti incrociati. Se si visualizza l’aiuto in linea, fare clic<br />
sul testo in verde per passare all’argomento associato.<br />
Ulteriori informazioni<br />
Ulteriori informazioni sono fornite nella guida e nei file Leggimi. Si raccomanda di consultare le<br />
eventuali note esplicative aggiornate incluse nel prodotto. Inoltre, controllare il sito Web <strong>Matrox</strong><br />
(www.matrox.com/graphics/it/) per ottenere informazioni sul oftware <strong>Matrox</strong> più recente, sul<br />
supporto tecnico e sul prodotto.
Informazioni generali<br />
Grazie per aver acquistato una scheda grafica <strong>Matrox</strong> M-<strong>Series</strong>. Questa è una scheda grafica a elevate<br />
prestazioni che supporta sistemi compatibili PCIe® (PCI Express®) ×1 o ×16 e impostazioni per<br />
monitor multipli.<br />
Hardware fornito 1<br />
� M9120 PCIe ×16 – Scheda grafica <strong>Matrox</strong>, 2 adattatori DVI-HD15.<br />
� M9120 Plus LP PCIe ×1 o ×16 – Scheda grafica <strong>Matrox</strong>, 1 cavo per doppio monitor<br />
(LFH-60-DVI), 2 adattatori DVI-HD15.<br />
� M9125 PCIe ×16 – Scheda grafica <strong>Matrox</strong>, 2 adattatori DVI-HD15.<br />
� M9128 LP PCIe ×16 – Scheda grafica <strong>Matrox</strong>.<br />
� M9138 LP PCIe ×16 – Scheda grafica <strong>Matrox</strong>, 3 adattatori mini DisplayPort a<br />
DisplayPort.<br />
� M9140 LP PCIe ×16 – Scheda grafica <strong>Matrox</strong>, 1 cavo per quattro monitor (KX20-DVI),<br />
4 adattatori DVI-HD15.<br />
� M9148 LP PCIe ×16 – Scheda grafica <strong>Matrox</strong>, 4 adattatori mini DisplayPort a<br />
DisplayPort, 4 adattatori DisplayPort a DVI-D.<br />
� M9188 PCIe ×16 – Scheda grafica <strong>Matrox</strong>, 8 adattatori mini DisplayPort a DisplayPort,<br />
8 adattatori DisplayPort a DVI-D.<br />
Software disponibile<br />
� <strong>Matrox</strong> PowerDesk – per utilizzare l’hardware grafico <strong>Matrox</strong>. <strong>Matrox</strong> fornisce versioni<br />
a 32 bit e a 64 bit del driver schermo. Il software <strong>Matrox</strong> PowerDesk supporta Windows®<br />
7, Windows® Vista®, Windows® Server® 2008, Windows® XP e Windows® Server® 2003.<br />
1 L’hardware fornito con il prodotto <strong>Matrox</strong> può variare a seconda del numero di inventario (SKU) o del codice del prodotto. Per<br />
ulteriori informazioni, contattare il proprio rappresentante <strong>Matrox</strong> di fiducia.<br />
<strong>Matrox</strong> M-<strong>Series</strong> – <strong>Guida</strong> <strong>utente</strong> 5
Configurazione minima di sistema<br />
Fino a 8 monitor<br />
Più di 8 monitor<br />
Informazioni generali sull’installazione<br />
Per installare il prodotto <strong>Matrox</strong>:<br />
1 Installa l’hardware grafico <strong>Matrox</strong> – vedere a pagina 7.<br />
2 Collega i monitor – vedere a pagina 12.<br />
3 Installa il software <strong>Matrox</strong> – vedere a pagina 20.<br />
6 <strong>Matrox</strong> M-<strong>Series</strong> – <strong>Guida</strong> <strong>utente</strong><br />
Modalità XDDM Modalità WDDM<br />
Windows XP (×32 Edition),<br />
Service Pack 3,<br />
2 GB di RAM *<br />
Windows XP (×32 Edition),<br />
Service Pack 3,<br />
3 GB di RAM *<br />
Windows Vista (×32 Edition),<br />
Service Pack 2,<br />
2 GB di RAM *<br />
Windows 7 (×64 Edition),<br />
8 GB di RAM<br />
* Mentre si utilizza una risoluzione dello schermo superiore a 1920 × 1200, si consiglia di utilizzare 4 GB<br />
di RAM o superiore.<br />
Nota: Se il prodotto <strong>Matrox</strong> è già installato parzialmente o integralmente nel computer,<br />
alcune o tutte le informazioni relative all’installazione contenute nel presente manuale<br />
potrebbero non essere applicabili. Tuttavia, tali informazioni possono essere utili qualora<br />
si debba reinstallare il prodotto <strong>Matrox</strong>.
Installazione dell’hardware grafico<br />
Questa sezione descrive come installare la scheda <strong>Matrox</strong>. Per informazioni specifiche sul computer,<br />
come per esempio la procedura per rimuovere il pannello di copertura, vedere il manuale del sistema.<br />
Prima di cominciare<br />
Nota: Le schede grafiche <strong>Matrox</strong> di basso profilo sono fornite con staffe ATX compatibili<br />
con la maggior parte dei sistemi. Se si dispone di un sistema di basso profilo, può essere<br />
necessario cambiare la staffa standard sulla scheda grafica per una staffa di basso profilo.<br />
Per ulteriori infomazioni, vedere “Sostituzione delle staffe sulla scheda grafica”, page 10.<br />
Per evitare lesioni personali e per prevenire danni al computer o all’hardware <strong>Matrox</strong>, leggere le linee<br />
guida riportate di seguito prima di installare l’hardware grafico <strong>Matrox</strong>.<br />
Come prevenire danni all’hardware grafico<br />
� Sempre spegnere il computer, staccare la spina e attendere che si raffreddi prima di<br />
toccare qualsiasi parte interna o installare il prodotto <strong>Matrox</strong>.<br />
� Mentre il computer è spento ma con la spina ancora inserita, viene fornita corrente<br />
elettrica alla scheda madre. Questa corrente potrebbe impedire il corretto<br />
funzionamento dell’hardware appena installato.<br />
� Inoltre, l’elettricità statica può danneggiare seriamente le parti elettroniche. Prima di<br />
toccare qualsiasi parte elettronica, scaricare l’elettricità statica dal proprio corpo (per<br />
esempio, toccando il rivestimento metallico del computer).<br />
� Quando si manipola una scheda, afferrarla saldamente per i bordi ed evitare di toccare i<br />
circuiti.<br />
� Inserire o rimuovere la scheda cercando di mantenerla sempre il più allineata possibile<br />
con lo slot.<br />
<strong>Matrox</strong> M-<strong>Series</strong> – <strong>Guida</strong> <strong>utente</strong> 7
Installazione dettagliata<br />
1 Apri il computer e rimuovi la<br />
scheda grafica esistente *<br />
Se nel computer non è già installata una<br />
scheda grafica, passare al passo 2.<br />
Se nel computer è già installata una scheda<br />
grafica:<br />
a Utilizzando Programmi e funzionalità<br />
(Windows 7/Vista) o Installazione<br />
applicazioni (Windows XP) nel<br />
Pannello di controllo di Windows,<br />
rimuovere i driver schermo attualmente installati. Riavviare il computer affinché le<br />
modifiche abbiano effetto.<br />
Quando il computer viene riavviato, viene richiesto di installare i driver per il nuovo<br />
hardware grafico rilevato. Fare clic su Annulla.<br />
b Spegnere il computer e tutte le periferiche, come il monitor e la stampante.<br />
c Aprire il computer e rimuovere la scheda grafica installata (se presente). (Se l’hardware<br />
grafico è incorporato nella scheda madre del computer, potrebbe essere necessario<br />
disattivarlo manualmente. Per ulteriori informazioni, vedere il manuale del sistema.)<br />
2 Individua lo slot di espansione<br />
La maggior parte dei computer è dotata di<br />
diversi tipi di slot di espansione. Scegliere<br />
uno slot PCI Express (PCIe) ×16 o ×1, a<br />
seconda del tipo di scheda <strong>Matrox</strong> di cui si<br />
dispone. Il manuale del sistema dovrebbe<br />
indicare la posizione di questi slot di<br />
espansione.<br />
* Con la modalità a schermo multiplo è possibile utilizzare la scheda grafica già esistente. Per Windows XP, vedere l’argomento<br />
“Installare monitor aggiuntivi” nella guida in linea di Windows XP. Per Windows Vista, vedere l’argomento “Aggiungere un<br />
secondo monitor” nella guida in linea di Windows Vista.<br />
8 <strong>Matrox</strong> M-<strong>Series</strong> – <strong>Guida</strong> <strong>utente</strong><br />
Slot PCI Slot PCI<br />
Express<br />
(Retro del computer)<br />
(×16)<br />
(×1)<br />
(32 bit)<br />
(64 bit)<br />
Nota: Si consiglia di utilizzare uno slot PCIe ×16 con supporto per 16 canali. Se il sistema<br />
dispone di più slot PCIe ×16, la scelta dello slot PCIe potrebbe influire sulle prestazioni della<br />
scheda o del sistema. Per ulteriori informazioni, vedere il manuale del computer.
AVVERTENZA: L’inserimento della<br />
scheda <strong>Matrox</strong> nel tipo di slot errato può<br />
danneggiare la scheda, il computer o<br />
entrambi.<br />
3 Inserisci la scheda <strong>Matrox</strong><br />
a Sistemare la scheda <strong>Matrox</strong> sopra lo slot<br />
di espansione selezionato.<br />
b Spingere la scheda fermamente ed<br />
uniformemente finché non è ben<br />
sistemata nello slot.<br />
c Fissare la staffa della scheda <strong>Matrox</strong> al<br />
telaio del computer.<br />
Scheda PCI Express<br />
×1 ×4 ×8<br />
A questo punto la scheda <strong>Matrox</strong> è installata. Prima di riavviare il computer, collegare le periferiche<br />
esterne (vedere “Collegamento dei monitor”, a pagina 12). Una volta collegate le periferiche esterne,<br />
riavviare il computer e installare il software <strong>Matrox</strong> (vedere “Installazione del software <strong>Matrox</strong>”, a<br />
pagina 20).<br />
×16<br />
<strong>Matrox</strong> M-<strong>Series</strong> – <strong>Guida</strong> <strong>utente</strong> 9
Fissare la staffa della scheda <strong>Matrox</strong><br />
Solo <strong>Matrox</strong> M9140 – Per supportare il peso del cavo per quattro monitor e evitare di danneggiare la<br />
scheda grafica, è necessario altresì assicurare una rondella alla staffa della scheda grafica.<br />
1 Per fissare la rondella, infilarla al di<br />
sopra del connettore del monitor e<br />
avvitarla sulla staffa della scheda grafica.<br />
2 Assicurarsi che la rondella sia parallelo<br />
al telaio del computer.<br />
Sostituzione delle staffe sulla scheda grafica<br />
La maggior parte delle schede grafiche <strong>Matrox</strong> di basso profilo sono fornite con staffe ATX<br />
compatibili con la maggior parte dei sistemi.<br />
Schede grafiche di basso profilo<br />
Di seguito viene descritto cambiare le staffe nel prodotto <strong>Matrox</strong> di basso profilo.<br />
1 Rimuovere la staffa corrente dalla<br />
scheda grafica <strong>Matrox</strong> svitando la vite<br />
nella parte superiore della scheda<br />
grafica e quindi estrarre i dadi su<br />
entrambi i lati del connettore del<br />
monitor.<br />
10 <strong>Matrox</strong> M-<strong>Series</strong> – <strong>Guida</strong> <strong>utente</strong><br />
Rondella<br />
Staffa ATX<br />
Scheda<br />
grafica
2 Fissare saldamente la nuova staffa con i<br />
due dadi appena rimossi.<br />
Schede grafiche DisplayPort di basso profilo<br />
Di seguito viene descritto cambiare le staffe nel prodotto DisplayPort di basso profilo.<br />
1 Rimuovere la staffa corrente dalla<br />
scheda grafica <strong>Matrox</strong> svitando le due<br />
viti nella parte superiore della scheda<br />
grafica.<br />
2 Fissare saldamente la nuova staffa con le<br />
due viti appena rimosse.<br />
Staffa ATX<br />
Staffa per scheda di basso profilo<br />
Staffa per scheda di basso profilo<br />
<strong>Matrox</strong> M-<strong>Series</strong> – <strong>Guida</strong> <strong>utente</strong> 11
Collegamento dei monitor<br />
Questa sezione descrive come collegare i monitor all’hardware grafico <strong>Matrox</strong>. A seconda del<br />
prodotto <strong>Matrox</strong> in uso, l’impostazione del collegamento cambia (vedere “Installazione dettagliata<br />
del collegamento”, a pagina 13).<br />
Prima di cominciare<br />
Per evitare eventuali problemi che potrebbero danneggiare i monitor o impedire l’utilizzo del<br />
prodotto <strong>Matrox</strong>, leggere le linee guida riportate di seguito prima di collegare l’hardware grafico<br />
<strong>Matrox</strong>.<br />
12 <strong>Matrox</strong> M-<strong>Series</strong> – <strong>Guida</strong> <strong>utente</strong><br />
Nota: Per acquistare eventuali cavi o adattatori non inclusi nel prodotto <strong>Matrox</strong>, visitare il<br />
negozio in linea <strong>Matrox</strong> (shopmatrox.com).<br />
� Quando si cambia l’impostazione di collegamento, assicurarsi di utilizzare i connettori<br />
appropriati e che tutti i connettori siano fissati correttamente.<br />
� Non cambiare i collegamenti del monitor mentre il computer è acceso. Mentre il<br />
computer è acceso, vengono utilizzate le impostazioni del monitor specifiche dei<br />
collegamenti al monitor in uso. Alcune periferiche potrebbero riportare danni<br />
permanenti nel caso di utilizzo di impostazioni non corrette.<br />
� Quando si riavvia il computer, assicurarsi che i monitor siano già accesi. In caso<br />
contrario, il software potrebbe non essere in grado di rilevare correttamente i monitor.
Installazione dettagliata del collegamento<br />
Questa sezione fornisce istruzioni passo-passo per l’impostazione dei collegamenti dell’hardware<br />
grafico.<br />
M9120 PCIe o M9125 PCIe<br />
1 Collega il primo monitor<br />
Collegare il monitor preferito al connettore<br />
principale (A) sulla scheda grafica <strong>Matrox</strong>.<br />
Se il monitor dispone di un connettore DVI,<br />
collegarlo direttamente al connettore<br />
principale della scheda grafica.<br />
Se il monitor dispone di un connettore<br />
HD-15, utilizzare l’adattatore DVI-HD15<br />
incluso nel prodotto <strong>Matrox</strong> per collegare il<br />
monitor al connettore principale.<br />
2 Collega il secondo monitor<br />
Se il secondo monitor utilizza un connettore<br />
DVI, collegarlo direttamente al connettore<br />
secondario (B) della scheda grafica.<br />
Se il secondo monitor utilizza un connettore<br />
HD-15, utilizzare un adattatore DVI-HD15<br />
fornito con il prodotto per collegare il<br />
monitor al connettore secondario.<br />
Connettore del<br />
monitor (DVI)<br />
Connettore<br />
del monitor<br />
(DVI)<br />
Connettore del<br />
monitor (DVI)<br />
Connettore<br />
del monitor<br />
(HD-15)<br />
Adattatore<br />
DVI-HD15<br />
Connettore<br />
del monitor<br />
(HD-15)<br />
<strong>Matrox</strong> M-<strong>Series</strong> – <strong>Guida</strong> <strong>utente</strong> 13
A questo punto la scheda <strong>Matrox</strong> è installata. Riavviare il computer e installare il software <strong>Matrox</strong><br />
(vedere “Installazione del software <strong>Matrox</strong>”, a pagina 20).<br />
M9120 Plus LP PCIe<br />
1 Collega il cavo per doppio<br />
monitor<br />
Collegare il cavo per doppio monitor al<br />
connettore presente sulla staffa della scheda<br />
<strong>Matrox</strong>.<br />
2 Collega i monitor<br />
Se il monitor dispone di un connettore DVI,<br />
connettere il cavo del monitor direttamente<br />
al cavo per doppio monitor.<br />
Se il monitor dispone di un connettore HD-<br />
15, utilizzare un adattatore DVI-HD15<br />
fornito con il prodotto per connettere il cavo<br />
del monitor al cavo per doppio monitor.<br />
A questo punto la scheda <strong>Matrox</strong> è installata. Riavviare il computer e installare il software <strong>Matrox</strong><br />
(vedere “Installazione del software <strong>Matrox</strong>”, a pagina 20).<br />
14 <strong>Matrox</strong> M-<strong>Series</strong> – <strong>Guida</strong> <strong>utente</strong><br />
Cavo per<br />
doppio<br />
monitor<br />
AVVERTENZA: Per evitare di danneggiare il connettore LFH-60 sul cavo per doppio<br />
monitor o sulla scheda grafica, avere cura di inserire il connettore sul cavo per doppio<br />
monitor allineandolo il più correttamente possibile con il connettore sulla scheda grafica.<br />
In particolare, inserendo i connettori l’uno nell’altro tenendoli angolati, è facile piegare e<br />
danneggiare i pin sul connettore del cavo per doppio monitor.<br />
Connettore<br />
del monitor<br />
(DVI)<br />
Connettore<br />
del monitor<br />
(HD-15)<br />
Cavo per<br />
doppio<br />
monitor (DVI)<br />
Adattatore<br />
DVI-HD15
M9128 LP PCIe<br />
AVVERTENZA: Per evitare di danneggiare<br />
il connettore DisplayPort sul cavo del<br />
monitor DisplayPort o sulla scheda grafica,<br />
rimuovere con cura il cavo DisplayPort<br />
premendo il latch nella parte superiore del<br />
connettore DisplayPort mentre si rimuove<br />
quest’ultimo.<br />
1 Collega il primo monitor<br />
Se il monitor dispone di un connettore<br />
DisplayPort, collegare il monitor<br />
direttamente al connettore DisplayPort<br />
numero 1 sulla staffa della scheda <strong>Matrox</strong>.<br />
Se il monitor dispone di un connettore DVI,<br />
utilizzare un adattatore DisplayPort a<br />
DVI-D (venduto separatamente) per<br />
collegare il cavo del monitor al connettore<br />
DisplayPort.<br />
2 Collega il secondo monitor<br />
Se il monitor dispone di un connettore<br />
DisplayPort, collegare il monitor<br />
direttamente al connettore DisplayPort<br />
numero 2 sulla staffa della scheda <strong>Matrox</strong>.<br />
Connettore del<br />
monitor<br />
(DisplayPort)<br />
Adattatore<br />
DisplayPort a DVI-D<br />
Connettore del<br />
monitor (DVI-D)<br />
Connettore del<br />
monitor<br />
(DisplayPort)<br />
<strong>Matrox</strong> M-<strong>Series</strong> – <strong>Guida</strong> <strong>utente</strong> 15
Se il monitor dispone di un connettore DVI,<br />
utilizzare un adattatore DisplayPort a<br />
DVI-D (venduto separatamente) per<br />
collegare il cavo del monitor al connettore<br />
DisplayPort.<br />
A questo punto la scheda <strong>Matrox</strong> è installata. Riavviare il computer e installare il software <strong>Matrox</strong><br />
(vedere “Installazione del software <strong>Matrox</strong>”, a pagina 20).<br />
M9138 LP PCIe o M9148 LP PCIe<br />
1 Collega il primo monitor<br />
Se il monitor dispone di un connettore<br />
DisplayPort, utilizzare un adattatore mini<br />
DisplayPort a DisplayPort, incluso con il<br />
prodotto, per collegare il cavo del monitor al<br />
mini connettore DisplayPort numero 1 sulla<br />
staffa della scheda <strong>Matrox</strong>.<br />
Se il monitor dispone di un connettore DVI,<br />
utilizzare un adattatore DisplayPort a<br />
DVI-D (venduto separatamente per i<br />
prodotti M9138) per collegare il cavo del<br />
monitor all’adattatore mini DisplayPort a<br />
DisplayPort.<br />
16 <strong>Matrox</strong> M-<strong>Series</strong> – <strong>Guida</strong> <strong>utente</strong><br />
AVVERTENZA: Per evitare di danneggiare<br />
il connettore DisplayPort sul cavo del<br />
monitor DisplayPort o sulla scheda grafica,<br />
rimuovere con cura il cavo DisplayPort<br />
premendo il latch nella parte superiore del<br />
connettore DisplayPort mentre si rimuove<br />
quest’ultimo.<br />
Connettore del<br />
monitor (DVI-D)<br />
Adattatore<br />
DisplayPort a DVI-D<br />
Connettore del<br />
monitor (DVI-D)<br />
Adattatore mini<br />
DisplayPort a DisplayPort<br />
Connettore del monitor<br />
(DisplayPort)<br />
Adattatore<br />
DisplayPort a DVI-D
2 Collega gli altri monitor<br />
Ripetere il passo 1 per ogni monitor che si<br />
desidera collegare.<br />
A questo punto la scheda <strong>Matrox</strong> è installata. Riavviare il computer e installare il software <strong>Matrox</strong><br />
(vedere “Installazione del software <strong>Matrox</strong>”, a pagina 20).<br />
M9140 LP PCIe<br />
1 Collega il cavo per quattro<br />
monitor<br />
Collegare il cavo per quattro monitor al<br />
connettore presente sulla staffa della scheda<br />
<strong>Matrox</strong>.<br />
2 Collega i monitor<br />
Se il monitor dispone di un connettore DVI,<br />
collegare il cavo del monitor direttamente al<br />
cavo per quattro monitor.<br />
Se il monitor dispone di un connettore<br />
HD-15, utilizzare un adattatore DVI-HD-<br />
15, incluso con il prodotto, per collegare il<br />
cavo del monitor al cavo per quattro<br />
monitor.<br />
Connettore<br />
del monitor<br />
(DVI)<br />
Connettore<br />
del monitor<br />
(HD-15)<br />
Adattatore Mini DisplayPort<br />
a DisplayPort<br />
Connettore del monitor<br />
(DisplayPort)<br />
Cavo per<br />
quattro monitor<br />
Cavo per<br />
quattro<br />
monitor (DVI)<br />
Adattatore<br />
DVI-HD15<br />
<strong>Matrox</strong> M-<strong>Series</strong> – <strong>Guida</strong> <strong>utente</strong> 17
A questo punto la scheda <strong>Matrox</strong> è installata. Riavviare il computer e installare il software <strong>Matrox</strong><br />
(vedere “Installazione del software <strong>Matrox</strong>”, a pagina 20).<br />
M9188 PCIe<br />
1 Collega il primo monitor<br />
Se il monitor dispone di un connettore<br />
DisplayPort, utilizzare un adattatore mini<br />
DisplayPort a DisplayPort, incluso con il<br />
prodotto, per collegare il cavo del monitor al<br />
mini connettore DisplayPort numero 1 sulla<br />
staffa della scheda <strong>Matrox</strong>.<br />
Se il monitor dispone di un connettore DVI,<br />
utilizzare un adattatore DisplayPort a<br />
DVI-D fornito con il prodotto per collegare<br />
il cavo del monitor all’adattatore mini<br />
DisplayPort a DisplayPort.<br />
18 <strong>Matrox</strong> M-<strong>Series</strong> – <strong>Guida</strong> <strong>utente</strong><br />
Nota: Agli schermi viene assegnato un numero consecutivo<br />
in base al connettore a cui ciascuno di essi è collegato. La<br />
numerazione inizia con lo schermo principale – vale a dire<br />
quello che visualizza per primo informazioni al riavvio del<br />
computer. Se nel computer è installata un’altra scheda<br />
grafica, la numerazione visualizzata potrebbe essere diversa.<br />
AVVERTENZA: Per evitare di danneggiare<br />
il connettore DisplayPort sul cavo del<br />
monitor DisplayPort o sulla scheda grafica,<br />
rimuovere con cura il cavo DisplayPort<br />
premendo il latch nella parte superiore del<br />
connettore DisplayPort mentre si rimuove<br />
quest’ultimo.<br />
Connettore del<br />
monitor (DVI-D)<br />
Adattatore mini<br />
DisplayPort a DisplayPort<br />
Connettore del monitor<br />
(DisplayPort)<br />
Adattatore<br />
DisplayPort a DVI-D
2 Collega gli altri monitor<br />
Ripetere il passo 1 per ogni monitor che si<br />
desidera collegare.<br />
Adattatore mini<br />
DisplayPort a DisplayPort<br />
Connettore del monitor<br />
(DisplayPort)<br />
A questo punto la scheda <strong>Matrox</strong> è installata. Riavviare il computer e installare il software <strong>Matrox</strong><br />
(vedere “Installazione del software <strong>Matrox</strong>”, a pagina 20).<br />
<strong>Matrox</strong> M-<strong>Series</strong> – <strong>Guida</strong> <strong>utente</strong> 19
Installazione del software <strong>Matrox</strong><br />
Questa sezione descrive come installare il software <strong>Matrox</strong> per Windows 7, Windows Vista, Windows<br />
Server 2008, Windows XP e Windows Server 2003. Il processo di installazione del driver schermo è lo<br />
stesso per le versioni a 32 bit e a 64 bit.<br />
Per installare determinati programmi potrebbe essere necessario disporre dei diritti di<br />
amministratore. Per ulteriori informazioni, consultare la documentazione di Windows o contattare<br />
l’amministratore di sistema.<br />
Prima di cominciare<br />
20 <strong>Matrox</strong> M-<strong>Series</strong> – <strong>Guida</strong> <strong>utente</strong><br />
� Questa guida contiene riferimenti specifici al CD-ROM di installazione <strong>Matrox</strong>. Se il<br />
prodotto <strong>Matrox</strong> non è stato imballato da <strong>Matrox</strong> (se, per esempio, è stato fornito<br />
insieme al computer), il prodotto potrebbe non includere questo CD-ROM.<br />
Se non si dispone del CD-ROM, alcuni riferimenti contenuti nella presente guida<br />
potrebbero non riferirsi al software a propria disposizione. Per ulteriori informazioni,<br />
vedere l’altra documentazione del software fornita dal produttore del sistema.<br />
� Se il prodotto <strong>Matrox</strong> è stato fornito dal produttore del computer, controllare il sito Web<br />
del produttore per ottenere il driver schermo più recente. Un driver schermo fornito dal<br />
produttore del computer è più probabilmente stato testato assieme al modello di<br />
computer di cui si dispone.<br />
� Potrebbe essere necessario disporre dei diritti di amministratore per installare o<br />
disinstallare alcuni software. Per ulteriori informazioni, vedere la documentazione di<br />
Windows.<br />
Come ottenere un driver schermo<br />
� <strong>Matrox</strong> mette a disposizione i driver schermo più recenti sul sito Web di assistenza<br />
tecnica <strong>Matrox</strong> (www.matrox.com/graphics/it/support/drivers).<br />
Selezione del driver schermo corretto<br />
<strong>Matrox</strong> mette a disposizione due tipi di driver schermo. Il driver schermo da installare dipende dal<br />
sistema operativo in uso e dall’hardware grafico installato nel sistema:<br />
� Windows 7/Vista – I driver schermo WDDM (Windows Vista Display Driver Model)<br />
sono progettati e ottimizzati per le versioni Windows a partire da Windows Vista.<br />
Selezionare questo driver schermo se si utilizza Windows 7 o Windows Vista. Selezionare<br />
inoltre questo driver schermo se nel sistema è installato solo hardware grafico M-<strong>Series</strong>.
� Windows 7/Vista/XP – I driver schermo XDDM (Windows XP Display Driver Model)<br />
sono progettati per Windows XP. Questo è un driver schermo unificato. Selezionare<br />
questo driver schermo se nel sistema sono installati modelli diversi dell’hardware grafico<br />
(per esempio, una scheda grafica P-<strong>Series</strong> e una scheda grafica M-<strong>Series</strong>).<br />
Rilevamento hardware<br />
� Windows 7/Vista – Windows individua il nuovo hardware quando si riavvia e si installa<br />
un driver VGA standard.<br />
� Windows XP – Windows individua il nuovo hardware al riavvio. Se non sono mai stati<br />
installati driver schermo <strong>Matrox</strong>, verrà richiesta la conferma dell’installazione dei driver<br />
schermo. Quando l’Installazione guidata nuovo hardware richiede di installare il driver<br />
schermo della scheda grafica, fare clic su Annulla.<br />
L’installazione del driver schermo<br />
Inserire il CD-ROM di <strong>Matrox</strong> e attenersi alle istruzioni visualizzate sullo schermo.<br />
<strong>Matrox</strong> M-<strong>Series</strong> – <strong>Guida</strong> <strong>utente</strong> 21
Software <strong>Matrox</strong> PowerDesk<br />
Il driver schermo <strong>Matrox</strong> include il software <strong>Matrox</strong> PowerDesk. Questo<br />
software consente di sfruttare al meglio il prodotto <strong>Matrox</strong>. Utilizzare il<br />
software <strong>Matrox</strong> PowerDesk per cambiare alcune impostazioni dello schermo<br />
o per accedere alle caratteristiche <strong>Matrox</strong>.<br />
Accesso a PowerDesk<br />
Windows 7/Vista/XP – Per accedere a <strong>Matrox</strong> PowerDesk:<br />
22 <strong>Matrox</strong> M-<strong>Series</strong> – <strong>Guida</strong> <strong>utente</strong><br />
Nota: Per evitare possibili problemi, se non diversamente specificato, si consiglia di<br />
utilizzare esclusivamente il software PowerDesk per modificare le impostazioni dello<br />
schermo.<br />
� Fare clic su Avvia � Tutti i programmi (o Programmi) � <strong>Matrox</strong> Graphics � <strong>Matrox</strong><br />
PowerDesk.<br />
� Fare clic con il pulsante destro del mouse sullo sfondo del desktop di Windows, quindi<br />
selezionare Avvia <strong>Matrox</strong> PowerDesk.<br />
Accesso alla guida di <strong>Matrox</strong> PowerDesk<br />
Per informazioni sulle funzionalità e sulle opzioni del software <strong>Matrox</strong> PowerDesk, vedere il file della<br />
guida incluso con il software PowerDesk.<br />
Durante l’utilizzo del software <strong>Matrox</strong> PowerDesk, è possibile accedere al file della guida in diversi<br />
modi:<br />
� Dall’interfaccia principale di PowerDesk, fare clic su <strong>Guida</strong> in linea e risoluzione dei<br />
problemi � <strong>Guida</strong> di PowerDesk.<br />
� Per informazioni su una caratteristica o un controllo specifico su una pagina, fare clic sul<br />
pulsante <strong>Guida</strong> ( ) su quella pagina.<br />
� Per trovare tutti gli argomenti che contengono parole specifiche, utilizzare la scheda<br />
Cerca nella finestra di navigazione del file della guida.
Risoluzione dei problemi<br />
Cosa fare se si verifica un problema<br />
Per qualsiasi problema con il prodotto <strong>Matrox</strong>:<br />
� Assicurarsi che la scheda <strong>Matrox</strong> sia installata correttamente, che vengano utilizzati i<br />
connettori giusti e che tutti i connettori siano fissati in maniera adeguata. Per ulteriori<br />
informazioni, vedere “Installazione dell’hardware grafico”, a pagina 7 e “Collegamento<br />
dei monitor”, a pagina 12.<br />
� Rivedere la documentazione fornita con il prodotto <strong>Matrox</strong>, comprese le informazioni<br />
di questa sezione, per verificare se il problema è già stato risolto.<br />
Se il problema persiste, contattare <strong>Matrox</strong>. Per ulteriori informazioni, vedere “Supporto clienti”, a<br />
pagina 39.<br />
Problemi e soluzioni comuni<br />
Questa sezione consente di risolvere problemi comuni che potrebbero impedire l’utilizzo del<br />
computer o dell’hardware grafico.<br />
Problema Il computer non visualizza informazioni oppure non viene avviato<br />
dopo l’installazione della scheda <strong>Matrox</strong><br />
1Causa Se si dispone di più di uno slot PCIe ×16, è possibile che la scheda grafica stia utilizzando uno<br />
slot che non supporta 16 canali.<br />
1 Soluzione Provare a spostare la scheda PCIe su un altro slot PCIe del computer. Per ulteriori<br />
informazioni sul supporto PCIe del sistema, vedere il manuale del sistema.<br />
2Causa Potrebbe essere presente hardware grafico non supportato nel computer.<br />
1 Soluzione Se l’hardware grafico è incorporato nella scheda madre del computer, il sistema potrebbe non<br />
averlo disattivato automaticamente quando è stata inserita la scheda <strong>Matrox</strong>. Consultare il<br />
manuale del sistema per istruzioni su come disattivare l’hardware grafico incorporato del<br />
computer.<br />
<strong>Matrox</strong> M-<strong>Series</strong> – <strong>Guida</strong> <strong>utente</strong> 23
3 Causa Il BIOS della scheda grafica <strong>Matrox</strong> potrebbe richiedere un aggiornamento o un ripristino.<br />
1Soluzione Per utenti esperti – Se lo schermo principale è inutilizzabile e si dispone di un’altra scheda<br />
grafica VGA compatibile (PCI):<br />
1 Spegnere il computer e inserire l’altra scheda grafica in uno slot di espansione. Per<br />
ulteriori informazioni sugli slot di espansione, vedere “Individua lo slot di espansione”,<br />
a pagina 8.<br />
2 Collegare il monitor all’altra scheda grafica e riavviare il computer.<br />
3 Scaricare il più recente aggiornamento del BIOS per il prodotto <strong>Matrox</strong>. <strong>Matrox</strong> mette a<br />
disposizione i nuovi aggiornamenti del BIOS sul sito Web di assistenza tecnica <strong>Matrox</strong><br />
(www.matrox.com/graphics/it/support/drivers).<br />
4 Eseguire il pacchetto software scaricato. Seguire le istruzioni che appaiono sullo<br />
schermo.<br />
5 Al termine dell’aggiornamento, spegnere il computer, rimuovere l’altra scheda grafica,<br />
quindi collegare il monitor alla scheda grafica <strong>Matrox</strong>.<br />
6 Riavviare il computer.<br />
Problema Bilanciamento dei colori errato, immagine non centrata sullo schermo<br />
o completamente assente<br />
1 Causa I controlli video del monitor possono essere impostati in modo non appropriato.<br />
1Soluzione Regolare i controlli del monitor (luminosità, contrasto e così via). Per ulteriori informazioni,<br />
vedere il manuale del monitor.<br />
24 <strong>Matrox</strong> M-<strong>Series</strong> – <strong>Guida</strong> <strong>utente</strong><br />
Nota: Assicurarsi che l’altra scheda grafica venga utilizzata per controllare lo schermo<br />
principale. La scheda grafica che controlla lo schermo principale è quella che visualizza<br />
per prima le informazioni al riavvio del computer.<br />
Il BIOS (“Basic Input/Output System”) del computer e il tipo di slot (PCI o PCIe –<br />
vedere “Individua lo slot di espansione”, a pagina 8) di ciascuna scheda grafica<br />
consentono di determinare da quale scheda è controllato lo schermo principale.<br />
Per controllare quale scheda grafica viene utilizzata per lo schermo principale,<br />
potrebbe essere possibile modificare la configurazione del BIOS del computer. Per<br />
informazioni su come modificare le impostazioni del BIOS del computer, vedere il<br />
manuale del sistema.
2 Causa Il monitor potrebbe non essere collegato correttamente (i connettori non sono fissati<br />
correttamente o il cavo di alimentazione del monitor non è collegato saldamente) o potrebbe<br />
essere stato scollegato.<br />
1 Soluzione Assicurarsi di utilizzare i connettori appropriati, che tutti i connettori siano fissati<br />
correttamente e che tutti i cavi dell’alimentazione siano collegati saldamente. Per ulteriori<br />
informazioni, vedere “Collegamento dei monitor”, a pagina 12.<br />
3Causa Se il monitor supporta più origini di ingresso (analogica/digitale), è possibile che sia<br />
configurato per l’utilizzo dell’origine errata.<br />
1Soluzione Assicurarsi che il monitor utilizzi l’origine di ingresso corretta. Per ulteriori informazioni<br />
sulla selezione dell’origine di ingresso del monitor, vedere la documentazione del monitor.<br />
2Soluzione Cambiare l’impostazione di collegamento per utilizzare un’origine di ingresso differente. Per<br />
ulteriori informazioni, vedere “Collegamento dei monitor”, a pagina 12.<br />
Problema Dopo la schermata di avvio o dopo la modifica delle impostazioni<br />
dello schermo, l’immagine sullo schermo è alterata o inutilizzabile<br />
(schermo nero, o immagini non ferme o sovrapposte)<br />
1Causa Solo per monitor analogici – Il driver schermo <strong>Matrox</strong> può tentare di utilizzare impostazioni<br />
non supportate dal monitor. Questo può verificarsi se la risoluzione dello schermo è stata<br />
cambiata con una non supportata dal monitor oppure se il monitor collegato al computer è<br />
stato sostituito senza modificare le impostazioni dello schermo o del monitor nel software.<br />
AVVERTENZA: Se sono applicate impostazioni software del monitor incorrette, alcuni<br />
monitor possono essere danneggiati permanentemente. Per ulteriori informazioni, vedere<br />
il manuale del monitor.<br />
1 Soluzione Assicurarsi che il monitor supporti la modalità dello schermo attualmente in uso. Dopo<br />
l’installazione del prodotto <strong>Matrox</strong>, il sistema utilizza la modalità dello schermo preferita per<br />
il monitor o la modalità dello schermo di 800 × 600 a 60 Hz.<br />
2 Soluzione Se nessuno degli schermi è disponibile, reinstallare i driver schermo <strong>Matrox</strong>. Per ulteriori<br />
informazioni sulla reinstallazione del driver schermo, vedere la soluzione seguente.<br />
<strong>Matrox</strong> M-<strong>Series</strong> – <strong>Guida</strong> <strong>utente</strong> 25
2 Causa I file presenti sul sistema potrebbero essere stati eliminati o danneggiati.<br />
1 Soluzione Disinstallare e quindi reinstallare il software <strong>Matrox</strong>:<br />
Windows 7/Vista/XP –<br />
1 Se lo schermo principale è inutilizzabile, riavviare il computer nella modalità VGA:<br />
26 <strong>Matrox</strong> M-<strong>Series</strong> – <strong>Guida</strong> <strong>utente</strong><br />
Nota: Prima di rimuovere il software, assicurarsi di disporre di tutti i file necessari per<br />
reinstallare il software di cui si potrebbe ancora avere bisogno. Inoltre, assicurarsi che il<br />
driver schermo reinstallato supporti tutti i prodotti <strong>Matrox</strong> presenti nel computer. Per<br />
ulteriori informazioni, vedere “Selezione del driver schermo corretto”, a pagina 20.<br />
Nota: Potrebbe essere necessario disporre dei diritti di amministratore per disinstallare<br />
alcuni software. Per ulteriori informazioni, vedere la documentazione di Windows.<br />
a Windows 7 – Fare clic su Avvio, puntare alla freccia ( ) e scegliere Riavvia per<br />
riavviare il computer.<br />
Windows Vista/XP – Fare clic su Avvio � Chiudi sessione* � Riavvia � OK* per<br />
riavviare il computer.<br />
(* In base alla configurazione di Windows, questa parte della procedura potrebbe<br />
non essere necessaria.)<br />
Se non è possibile utilizzare il monitor principale, consultare il manuale del sistema<br />
per informazioni su come riavviare il computer tramite un controllo hardware.<br />
b Prima dell’avvio di Windows premere [F8] per visualizzare un menu di avvio. (Se<br />
[F8] non funziona, provare a premere e mantenere premuto [Ctrl] prima dell’avvio<br />
di Windows.)<br />
c Selezionare la “Modalità VGA” (o “Video a bassa risoluzione”), quindi premere<br />
[Invio].<br />
Nota: Se il sistema non risponde più mentre è in modalità VGA, selezionare la<br />
“Modalità provvisoria”.<br />
2 Per disinstallare il software <strong>Matrox</strong>:<br />
Windows 7/Vista –<br />
a Fare clic su Avvio � Impostazioni* � Pannello di controllo � Programmi* �<br />
Programmi e funzionalità � <strong>Matrox</strong> PowerDesk (o su <strong>Matrox</strong> PowerDesk-SE) �<br />
Disinstalla � Sì. (* In base alla versione e alla configurazione di Windows, questa<br />
parte della procedura potrebbe non essere necessaria.)<br />
b Fare clic su Driver <strong>Matrox</strong> (o su Driver <strong>Matrox</strong> M-<strong>Series</strong>) � Disinstalla � Sì.
Windows XP –<br />
a Fare clic su Avvio � Impostazioni* � Pannello di controllo � Installazione<br />
applicazioni (fare doppio clic*) � <strong>Matrox</strong> PowerDesk (o su <strong>Matrox</strong> PowerDesk-SE)<br />
� Modifica/Rimuovi � Sì. (* In base alla versione e alla configurazione di Windows,<br />
questa parte della procedura potrebbe non essere necessaria.)<br />
b Fare clic su Driver <strong>Matrox</strong> � Modifica/Rimuovi � Sì.<br />
3 Riavviare il computer affinché le modifiche abbiano effetto.<br />
4 Una volta riavviato il computer, installare il driver schermo più recente per la scheda<br />
<strong>Matrox</strong>. Potrebbe anche essere necessario reinstallare altro software <strong>Matrox</strong>.<br />
Problema Impossibile utilizzare Windows, Windows rileva un errore di<br />
configurazione e/o non è possibile installare o disinstallare i driver<br />
schermo <strong>Matrox</strong><br />
Nota: Per installare determinati programmi potrebbe essere necessario disporre dei diritti<br />
di amministratore. Per ulteriori informazioni, vedere la documentazione di Windows.<br />
1 Causa Il problema potrebbe essere specifico della scheda madre del computer.<br />
1 Soluzione Potrebbe essere disponibile un aggiornamento del software per la scheda madre. Per sapere<br />
quale modello di scheda madre sta utilizzando il computer, vedere il manuale del sistema. Per<br />
ulteriori informazioni, contattare il produttore della scheda madre o del computer. Molti<br />
produttori di schede madri o computer mettono a disposizione gli aggiornamenti del<br />
software nel proprio sito Web.<br />
2 Causa I file presenti sul sistema potrebbero essere stati eliminati o danneggiati.<br />
1Soluzione Disinstallare e quindi reinstallare il software <strong>Matrox</strong>. Per ulteriori informazioni, vedere a<br />
pagina 26.<br />
Problema Le impostazioni del monitor non vengono rilevate automaticamente<br />
AVVERTENZA: Se vengono utilizzate impostazioni software del monitor sbagliate, il<br />
monitor potrebbe diventare inutilizzabile e alcuni monitor potrebbero venire danneggiati<br />
per sempre. Per ulteriori informazioni, vedere il manuale del monitor.<br />
1Causa Il monitor può non essere rilevato dal software.<br />
1Soluzione Riavviare il computer. Se si dispone di un monitor Plug-and-Play (DDC), esso viene<br />
automaticamente selezionato dal software.<br />
<strong>Matrox</strong> M-<strong>Series</strong> – <strong>Guida</strong> <strong>utente</strong> 27
Problema L’hardware di rete incorporato non funziona dopo l’installazione della<br />
scheda grafica<br />
1Causa È possibile che l’installazione di una scheda grafica abbia provocato la riallocazione delle<br />
risorse di sistema.<br />
1Soluzione Provare a reinstallare i driver di rete.<br />
2 Soluzione Provare a spostare la scheda grafica <strong>Matrox</strong> su un altro slot PCIe nel computer in uso. Per le<br />
istruzioni su come installare in modo sicuro la scheda <strong>Matrox</strong>, vedere “Installazione<br />
dell’hardware grafico”, a pagina 7.<br />
2Causa È possibile che si stia utilizzando Windows XP Service Pack 2.<br />
1 Soluzione Installare Service Pack 3 per Windows XP. Per ottenere un Service Pack di Microsoft,<br />
contattare il rivenditore del sistema oppure visitare il sito Web Microsoft<br />
(www.microsoft.com).<br />
Problema Utilizzando più schermi in Windows 7/Vista/XP, un programma non<br />
funziona correttamente con il prodotto <strong>Matrox</strong><br />
1 Causa È possibile che la scheda principale non stia controllando lo schermo principale. La scheda<br />
grafica che controlla lo schermo principale è quella che visualizza per prima le informazioni<br />
al riavvio del computer.<br />
Un programma non in grado di riconoscere più schermi potrebbe non funzionare<br />
correttamente con una scheda grafica a meno che tale scheda non controlli lo schermo<br />
principale.<br />
Il BIOS (“Basic Input/Output System”) del computer e il tipo di slot (PCI o PCIe – vedere<br />
“Individua lo slot di espansione”, a pagina 8) di ciascuna scheda grafica consentono di<br />
determinare da quale scheda è controllato lo schermo principale.<br />
1 Soluzione Se si riscontrano problemi con un programma che può essere spostato sul desktop di<br />
Windows, eseguire tale programma sullo schermo principale. Assicurarsi che la finestra del<br />
programma non si sovrapponga ad alcun altro schermo. Se il programma non funziona con<br />
la scheda grafica che controlla lo schermo principale o se si desidera che la scheda principale<br />
controlli lo schermo principale, vedere altre soluzioni.<br />
28 <strong>Matrox</strong> M-<strong>Series</strong> – <strong>Guida</strong> <strong>utente</strong>
2 Soluzione Windows XP e Windows Server 2003 – Se si riscontrano problemi con un programma che<br />
non può essere spostato sul desktop di Windows, provare a cambiare lo schermo principale.<br />
1 Fare clic con il pulsante destro del mouse sullo sfondo del desktop di Windows, quindi<br />
fare clic su Proprietà � Impostazioni.<br />
2 Selezionare lo schermo che si desidera come schermo principale e attivare Usa periferica<br />
come monitor principale.<br />
3 Fare clic su OK o Applica in modo tale che le modifiche abbiano effetto.<br />
3 Soluzione Cambiare la configurazione del BIOS del computer in modo che al tipo di slot della scheda<br />
grafica principale venga assegnato in maniera prioritaria il ruolo di schermo principale. Per<br />
informazioni su come modificare le impostazioni del BIOS del computer, vedere il manuale<br />
del sistema.<br />
Se il BIOS del computer non consente di selezionare il tipo di slot al quale assegnare in<br />
maniera prioritaria il ruolo di schermo principale, è possibile che sia disponibile un<br />
aggiornamento del BIOS che consenta di effettuare tale operazione. (Il BIOS della maggior<br />
parte dei computer può essere aggiornato tramite software.) Per eseguire l’aggiornamento<br />
del BIOS del computer in uso, contattare il rivenditore del sistema.<br />
4Soluzione Se nella scheda madre del computer è incorporato un controller grafico, modificando le<br />
impostazioni del BIOS del computer dovrebbe risultare possibile cambiare la periferica che<br />
controlla lo schermo principale. Per ulteriori informazioni, vedere il manuale del sistema.<br />
5Soluzione Se non è necessario utilizzare la scheda grafica che controlla lo schermo principale,<br />
rimuoverla dal computer. Se lo schermo principale è controllato dalla scheda madre del<br />
computer, vedere il manuale del sistema per informazioni su come disattivare il controller<br />
grafico.<br />
2Causa Il programma in uso potrebbe non funzionare correttamente con i sistemi che utilizzano più<br />
di uno schermo alla volta.<br />
1 Soluzione Per questo programma potrebbe essere disponibile un aggiornamento. L’aggiornamento<br />
potrebbe risolvere i problemi che il programma ha con i sistemi a schermo multiplo. Per<br />
ulteriori informazioni, contattare il distributore software del programma utilizzato.<br />
2 Soluzione Se si stanno utilizzando schermi multipli in modalità indipendente, provare invece a utilizzare<br />
la modalità allungata. I programmi che non funzionano in modalità indipendente<br />
potrebbero funzionare in modalità allungata. Per ulteriori informazioni, vedere la guida di<br />
<strong>Matrox</strong> PowerDesk.<br />
<strong>Matrox</strong> M-<strong>Series</strong> – <strong>Guida</strong> <strong>utente</strong> 29
Problema Non tutte le schede grafiche del computer sono supportate<br />
pienamente<br />
(Il software non funziona con certe schede grafiche, oppure un’altra<br />
scheda grafica non funziona affatto)<br />
1Causa Se nel computer sono presenti schede grafiche di modelli diversi, il driver schermo <strong>Matrox</strong><br />
potrebbe non supportare tutte le schede grafiche nel computer.<br />
1Soluzione In Windows 7/Vista/XP è possibile utilizzare driver schermo XDDM diversi per i diversi<br />
prodotti. I software che richiedono caratteristiche specifiche del driver schermo potrebbero<br />
non funzionare se l’hardware grafico utilizza driver schermo differenti. Per ulteriori<br />
informazioni, vedere “Selezione del driver schermo corretto”, a pagina 20.<br />
2 Soluzione Disattiva o disinstalla qualsiasi hardware grafico non supportato dal driver schermo che si<br />
desidera utilizzare. Se nella scheda madre del computer è incorporato hardware grafico non<br />
supportato dal software, consultare il manuale del sistema per informazioni su come<br />
disattivare l’hardware grafico.<br />
2 Causa Windows 7/Vista/XP – Se per l’installazione del driver schermo era stato utilizzato il metodo<br />
di Windows (invece di eseguire il programma di installazione incluso con il driver schermo<br />
<strong>Matrox</strong>), è possibile che il driver non sia installato per tutte le schede grafiche supportate.<br />
1 Soluzione Eseguire il programma di installazione fornito con il driver schermo <strong>Matrox</strong>. Il programma<br />
di installazione installa automaticamente il driver schermo per ciascuna scheda grafica<br />
<strong>Matrox</strong> supportata.<br />
Problema Vengono visualizzati i difetti dell’immagine sullo schermo, il<br />
programma non viene eseguito correttamente oppure Windows non<br />
funziona correttamente<br />
(esempio: il puntatore del mouse non viene tracciato correttamente)<br />
1Causa Alcuni programmi possono non funzionare in modo appropriato con alcune accelerazioni<br />
<strong>Matrox</strong>.<br />
1 Soluzione Windows 7/Vista/XP – Disattivare gli effetti di Windows:<br />
30 <strong>Matrox</strong> M-<strong>Series</strong> – <strong>Guida</strong> <strong>utente</strong>
Windows 7 –<br />
1 Fare clic su Avvio � Impostazioni* � Pannello di controllo � Sistema e sicurezza* �<br />
Sistema � Impostazioni di sistema avanzate.<br />
(* In base alla versione e alla configurazione di Windows, questa parte della procedura<br />
potrebbe non essere necessaria.)<br />
2 Sotto Prestazioni, fare clic su Impostazioni.<br />
3 Disattivare una o più caratteristiche.<br />
4 Fare clic su OK � OK.<br />
Windows Vista –<br />
1 Fare clic con il pulsante destro del mouse sullo sfondo del desktop di Windows, poi fare<br />
clic su Personalizza � Colore e aspetto finestre.<br />
2 Se si utilizza Windows® Aero®, fare clic su Apri proprietà aspetto classico per ulteriori<br />
opzioni sui colori. In Combinazione colori, selezionare Windows Vista Basic.<br />
3 Fare clic su Effetti, quindi disattivare una o più caratteristiche.<br />
4 Fare clic su OK � OK.<br />
Windows XP –<br />
1 Fare clic con il pulsante destro del mouse sullo sfondo del desktop di Windows, poi fare<br />
clic su Proprietà � Aspetto � Effetti.<br />
2 Disattivare una o più caratteristiche.<br />
3 Fare clic su OK � OK.<br />
2Soluzione Windows Vista – Disattivare Windows Aero. Fare clic con il pulsante destro del mouse sullo<br />
sfondo del desktop di Windows, poi fare clic su Personalizza � Colore e aspetto finestre �<br />
Apri proprietà aspetto classico per ulteriori opzioni sui colori. In Colore, selezionare<br />
Windows Vista o Windows Classic.<br />
3Soluzione Se possibile, aggiornare il driver schermo <strong>Matrox</strong>. <strong>Matrox</strong> mette a disposizione i nuovi driver<br />
sul sito Web dell’Assistenza tecnica di <strong>Matrox</strong><br />
(www.matrox.com/graphics/it/support/drivers).<br />
Nota: Se il prodotto <strong>Matrox</strong> è stato fornito dal produttore del computer, controllare il sito<br />
Web del produttore per ottenere il driver schermo più recente. Un driver schermo fornito<br />
dal produttore del computer è stato probabilmente provato con il modello di computer a<br />
propria disposizione.<br />
<strong>Matrox</strong> M-<strong>Series</strong> – <strong>Guida</strong> <strong>utente</strong> 31
Problema La finestra del programma o la finestra di dialogo non viene<br />
visualizzata sullo schermo<br />
1Causa È possibile che un’altra finestra o finestra di dialogo copra la finestra o la finestra di dialogo<br />
che si desidera visualizzare.<br />
1 Soluzione Spostare, chiudere o ridurre a icona qualsiasi finestra o finestra di dialogo che copre la<br />
finestra o la finestra di dialogo da visualizzare.<br />
2Causa Se si sta utilizzando la modalità a schermo multiplo, la finestra di programma o la finestra di<br />
dialogo potrebbero trovarsi in uno schermo o in un monitor inutilizzabile. (Per esempio, è<br />
possibile che il monitor non sia collegato o non sia configurato in modo corretto.)<br />
1Soluzione Assicurarsi che tutti gli schermi e i monitor che si desidera utilizzare siano utilizzabili. Per<br />
ulteriori informazioni, vedere gli altri argomenti relativi alla risoluzione dei problemi esposti<br />
in questa guida.<br />
3 Causa È possibile che il software utilizzi uno schermo che non si intendeva utilizzare oppure che sia<br />
configurato per l’utilizzo di più schermi rispetto al numero effettivo di monitor a propria<br />
disposizione.<br />
1 Soluzione Disattivare lo schermo:<br />
Windows 7/Vista/XP –<br />
1 Dall’interfaccia principale di PowerDesk (vedere “Accesso a PowerDesk”, a pagina 22),<br />
fare clic su Impostazione schermo multiplo.<br />
2 Nell’area di lavoro selezionare lo schermo da disattivare e trascinarlo nella sezione Uscite<br />
non utilizzate. (È anche possibile disattivare lo schermo facendo clic con il pulsante<br />
destro del mouse su di esso e scegliendo Rimuovi.)<br />
3 Fare clic su OK in modo tale che le modifiche abbiano effetto.<br />
4Causa La finestra del programma o la finestra di dialogo potrebbero trovarsi al di fuori dello<br />
schermo.<br />
1 Soluzione Se la finestra del programma che si desidera visualizzare compare nella barra delle<br />
applicazioni di Windows, farvi clic sopra con il pulsante destro del mouse e selezionare<br />
Ingrandisci. (Se si fa clic su Ripristina, la finestra del programma torna nella posizione<br />
precedente. Per risolvere questo problema, vedere le altre soluzioni.)<br />
32 <strong>Matrox</strong> M-<strong>Series</strong> – <strong>Guida</strong> <strong>utente</strong><br />
Nota: Se si identifica un programma che non funziona bene con l’accelerazione <strong>Matrox</strong>,<br />
rivolgersi all’assistenza tecnica della <strong>Matrox</strong> (vedere a pagina 39) e descrivere il problema.<br />
Tali informazioni ci possono aiutare a trovare una correzione o una soluzione per una<br />
versione futura del driver.
2 Soluzione Spostare manualmente la finestra del programma o la finestra di dialogo:<br />
1 Assicurarsi che la finestra che si desidera spostare è selezionata, quindi premere<br />
[Alt]+[Barra spaziatrice].<br />
2 Se viene visualizzato un menu popup, fare clic su Sposta. Se non viene visualizzato un<br />
menu popup, premere [S] (per Sposta).<br />
3 Premere una volta su uno dei tasti di direzione e spostare il puntatore del mouse nel<br />
punto in cui si desidera che venga visualizzata la finestra o la finestra di dialogo, quindi<br />
fare clic. La finestra del programma o la finestra di dialogo dovrebbero venire<br />
visualizzate nel punto in cui si era fatto clic.<br />
Problema Lo schermo sul monitor digitale è sfocato oppure utilizza solo una<br />
parte dello schermo<br />
1 Causa È possibile che si stia utilizzando una risoluzione dello schermo inferiore a quella supportata<br />
dal monitor digitale. Se il monitor supporta il ridimensionamento dello schermo,<br />
l’immagine sullo schermo potrebbe essere sfocata. Se il ridimensionamento dello schermo<br />
non è supportato, lo schermo potrebbe utilizzare solo una parte dello schermo.<br />
1Soluzione Selezionare la risoluzione dello schermo più alta disponibile. In questo modo si ottiene in<br />
genere una migliore qualità dell’immagine.<br />
Problema Impossibile applicare la combinazione di colori di Windows Aero<br />
1 Causa È possibile che si stia utilizzando un driver schermo progettato per Windows XP (XDDM).<br />
1 Soluzione Windows Aero è supportato con un driver schermo progettato per Windows Vista (WDDM).<br />
Per ulteriori informazioni, vedere “Selezione del driver schermo corretto”, a pagina 20.<br />
2 Causa È possibile che si stia utilizzando una tavolozza dei colori a 16 bit.<br />
1 Soluzione Provare ad usare al suo posto una tavolozza dei colori a 32 bit.<br />
Problema La riproduzione del file video si muove a scatti (salta immagini)<br />
Nota: La riproduzione dei file video potrebbe risultare a scatti nel caso in cui la<br />
riproduzione o la registrazione sia lenta. Se la registrazione è lenta, alcuni frame verranno<br />
scartati (ovvero non registrati). Se la riproduzione video a scatti è causata da frame persi<br />
durante la registrazione o dalle impostazioni video quali il metodo di codifica, il problema<br />
può essere risolto solo ricatturando il video in migliori condizioni o con impostazioni<br />
video diverse.<br />
<strong>Matrox</strong> M-<strong>Series</strong> – <strong>Guida</strong> <strong>utente</strong> 33
1 Causa Il disco rigido può essere troppo lento.<br />
1 Soluzione Se possibile, utilizzare un disco più veloce.<br />
2 Causa Il lettore video potrebbe non supportare il formato video in uso.<br />
1 Soluzione Provare a utilizzare un altro lettore video.<br />
Problema Il puntatore del mouse è soggetto a sfarfallio o sparisce quando si<br />
trova sopra una finestra video<br />
1Causa È possibile che si stia utilizzando un puntatore personalizzato del mouse. Windows traccia i<br />
puntatori personalizzati del mouse in modo tale che siano soggetti a sfarfallio o spariscano<br />
quando si trova sopra una finestra video.<br />
1Soluzione Windows 7/Vista/XP – Utilizzare i puntatori predefiniti del mouse per Windows:<br />
1 Windows 7/Vista – Fare clic su Avvio � Impostazioni* � Pannello di controllo �<br />
Hardware e suoni* � Mouse (fare doppio clic*).<br />
(*In base alla versione e alla configurazione di Windows, questa parte della procedura<br />
potrebbe non essere necessaria.)<br />
34 <strong>Matrox</strong> M-<strong>Series</strong> – <strong>Guida</strong> <strong>utente</strong><br />
Suggerimento: Se il computer ha più di un disco rigido, è possibile ottenere risultati<br />
migliori se si riproducono file video da un disco diverso da quello in cui è memorizzato il<br />
file di scambio di Windows. Il file di scambio di Windows è di solito memorizzato<br />
sull’unità “C:”.<br />
Windows XP – Fare clic su Avvio � Impostazioni* � Pannello di controllo � Stampanti<br />
e altri componenti hardware* � Mouse (fare doppio clic*).<br />
(* In base alla versione e alla configurazione di Windows, questa parte della procedura<br />
potrebbe non essere necessaria.)<br />
2 Fare clic sulla scheda Puntatori.<br />
3 Nella casella Schema, selezionare (o selezionare di nuovo) “(Nessuno)”, poi fare clic su<br />
OK.<br />
Problema Impossibile riprodurre alcuni video<br />
1Causa È possibile che la sorgente video sia protetta contro la duplicazione.<br />
1Soluzione Il lettore multimediale in uso potrebbe non consentire la riproduzione di contenuti video<br />
protetti contro la duplicazione.
2 Causa Un video DVD potrebbe non essere riprodotto perché l’impostazione della regione del<br />
riproduttore DVD non corrisponde al codice regionale del disco DVD. I riproduttori ed i<br />
video DVD usano codici regionali per impedire la riproduzione di video destinata solo a<br />
determinate aree geografiche o mercati.<br />
1 Soluzione Per ottenere una copia di un video DVD che sia compatibile con il codice regionale del<br />
riproduttore DVD, contattare il rivenditore del video.<br />
Problema Impossibile registrare video<br />
1Causa È possibile che la sorgente video sia protetta contro la duplicazione. Il prodotto <strong>Matrox</strong> in<br />
uso può non consentire la copia di video protetto contro la duplicazione. (Alcune sorgenti<br />
video consentono di duplicare un video, ma non di effettuare una copia della copia.)<br />
1Soluzione Per ottenere duplicati di un video protetto, rivolgersi al rivenditore del video.<br />
<strong>Matrox</strong> M-<strong>Series</strong> – <strong>Guida</strong> <strong>utente</strong> 35
Informazioni sul prodotto<br />
Specifiche<br />
Sistemi operativi<br />
supportati<br />
Supporto monitor<br />
digitale<br />
36 <strong>Matrox</strong> M-<strong>Series</strong> – <strong>Guida</strong> <strong>utente</strong><br />
M9120 PCIe M9120 Plus LP<br />
PCIe<br />
M9125 PCIe M9140 LP PCIe<br />
Windows 7, Windows Vista, Windows Server 2008, Windows XP<br />
e Windows Server 2003<br />
DVI DVI Dual-link DVI DVI<br />
Memoria 512 MB 512 MB 512 MB 512 MB<br />
Tipo di scheda PCIe ×16 PCIe ×1 o ×16 PCIe ×16 PCIe ×16<br />
Fattore di forma ATX Basso profilo ATX Basso profilo<br />
Monitor supportati 2 2 *<br />
2 4<br />
Connettori 2× DVI 1× LFH-60 2× DVI 1× KX20<br />
Massima risoluzione<br />
analogica<br />
2048 × 1536 2048 × 1536 2048 × 1536 1920 × 1200<br />
Massima risoluzione<br />
digitale<br />
Dimensioni<br />
massime delle<br />
schede<br />
1920 × 1200 1920 × 1200<br />
6,600" × 4,376"<br />
0,750"<br />
(16,80 cm × 11,10 cm<br />
× 1,91 cm)<br />
6,600" × 2,712" ×<br />
0,750"<br />
(16,80 cm × 6,90 cm<br />
× 1,91 cm)<br />
Fino a 1920 ×<br />
1200, e 2560 ×<br />
1600<br />
6,600" × 4,376" ×<br />
0,750"<br />
(16,80 cm × 11,10 cm<br />
× 1,91 cm)<br />
* Kit di aggiornamento per quattro monitor analogici disponibile (vedere shopmatrox.com).<br />
1920 × 1200<br />
6,600" × 2,712" ×<br />
0,750"<br />
(16,80 cm × 6,90 cm<br />
× 1,91 cm)
Sistemi operativi<br />
supportati<br />
Supporto monitor<br />
digitale<br />
Note<br />
M9128 LP PCIe M9138 LP PCIe M9148 LP PCIe M9188 PCIe<br />
Windows 7, Windows Vista, Windows Server 2008, Windows XP<br />
e Windows Server 2003<br />
DVI, DisplayPort DVI, DisplayPort DVI, DisplayPort DVI, DisplayPort<br />
Memoria 1 GB 1 GB 1 GB 2 GB<br />
Tipo di scheda PCIe ×16 PCIe ×16 PCIe ×16 PCIe ×16<br />
Fattore di forma Basso profilo Basso profilo Basso profilo ATX<br />
Monitor supportati 2 3 4 8<br />
Connettori 2× DisplayPort<br />
Massima risoluzione<br />
digitale (DVI)<br />
Massima risoluzione<br />
DisplayPort<br />
Dimensioni<br />
massime delle<br />
schede<br />
3× Mini<br />
DisplayPort<br />
4× Mini<br />
DisplayPort<br />
8× Mini<br />
DisplayPort<br />
1920 × 1200 1920 × 1200 1920 × 1200 1920 × 1200<br />
2560 × 1600 2560 × 1600 2560 × 1600 2560 × 1600<br />
6,600" × 2,712" ×<br />
0,750"<br />
(16,80 cm × 6,90 cm<br />
× 1,91 cm)<br />
6,600" × 2,712" ×<br />
0,750"<br />
(16,80 cm × 6,90 cm<br />
× 1,91 cm)<br />
6,600" × 2,712" ×<br />
0,750"<br />
(16,80 cm × 6,90 cm<br />
× 1,91 cm)<br />
9,000" × 4,407" ×<br />
0,750"<br />
(22,86 cm × 11,19 cm<br />
× 1,91 cm)<br />
� La scheda grafica <strong>Matrox</strong> è compatibile con lo standard VGA al 100% e con gli standard<br />
VESA®: VBE 3.0 (modalità Super VGA), DPMS (risparmio energetico), DDC-2B<br />
(monitor di tipo Plug-and-Play), DDC-CI e DisplayPort 1.1a.<br />
� Per sfruttare al massimo il prodotto <strong>Matrox</strong>, si consiglia di utilizzare la massima<br />
impostazione della tavolozza dei colori (una tavolozza dei colori a 32 bit) per tutti gli<br />
schermi.<br />
� Le risoluzioni e le frequenze di aggiornamento dello schermo disponibili dipendono<br />
dalla scheda grafica <strong>Matrox</strong>, dal driver schermo, dalle impostazioni software del monitor<br />
e dal monitor. Per informazioni relative alle prestazioni del monitor, vedere la<br />
documentazione del monitor.<br />
� Se il monitor digitale non supporta la cancellazione ridotta, l’immagine potrebbe non<br />
essere visualizzata correttamente sullo schermo.<br />
� Quando si utilizzano quattro o più monitor in modalità allungata, una risoluzione<br />
superiore a 1600 × 1200 potrebbe causare una riproduzione video frammentata o<br />
caratterizzata da prestazioni inferiori.<br />
<strong>Matrox</strong> M-<strong>Series</strong> – <strong>Guida</strong> <strong>utente</strong> 37
38 <strong>Matrox</strong> M-<strong>Series</strong> – <strong>Guida</strong> <strong>utente</strong><br />
� M9188 PCIe – Windows 7/Vista – Mentre si utilizza l’hardware grafico <strong>Matrox</strong> M9188,<br />
potrebbero applicarsi alcune limitazioni. Per ulteriori informazioni, vedere la guida di<br />
<strong>Matrox</strong> PowerDesk.<br />
Informazioni su digital flat panel<br />
� Codifica TMDS® (“Transition Minimized Differential Signaling”, Segnalazione<br />
differenziale di transizione ridotta al minimo) per connettori DVI<br />
� Connettore DVI conforme allo standard DDWG (“Digital Display Working Group”)<br />
� Supporto EDID (“Extended Display Identification Data”) 1.2 e 1.3<br />
� Supporto VESA Display Data Channel (DDC)<br />
� Compatibile con VESA DisplayPort 1.1a
Supporto clienti<br />
Sito Web <strong>Matrox</strong><br />
Il sito Web offre informazioni sui prodotti, comunicati stampa, materiale tecnico, elenchi di punti<br />
vendita, informazioni su fiere ed esposizioni ed altro materiale attinente. Visitare il sito Web di<br />
<strong>Matrox</strong> Graphics all’indirizzo www.matrox.com/graphics/it/.<br />
Assistenza tecnica<br />
Per <strong>Matrox</strong> i clienti sono importanti, per questo offre supporto professionale per il prodotto <strong>Matrox</strong>.<br />
Per l’assistenza ai prodotti, contattare il rappresentante <strong>Matrox</strong> di fiducia o visitare il sito Web del<br />
supporto tecnico all’indirizzo www.matrox.com/graphics/it/support/.<br />
Informazioni richieste<br />
Fornire una descrizione completa del problema ed includere:<br />
� Il numero di serie della scheda <strong>Matrox</strong>, il numero del modello, il numero di revisione, il<br />
numero del BIOS, il tipo e la versione del driver e l’indirizzo di memoria in cui è<br />
installata la scheda <strong>Matrox</strong>.<br />
� Marca e nome del modello del computer.<br />
� Marca e nome del modello del monitor.<br />
� Sistema operativo, versione e Service Pack.<br />
� La marca ed il modello di eventuali altre schede e periferiche installate sul sistema.<br />
Problemi specifici del programma<br />
Se un problema appare in un programma specifico, fornire le informazioni seguenti:<br />
� Impostazioni dello schermo (tavolozza dei colori, risoluzione dell’area dello schermo e<br />
così via) applicate quando si verifica il problema.<br />
� Se possibile, prendere nota del file e dell’indirizzo del segmento che ha causato il<br />
problema.<br />
� Descrivere in modo dettagliato le operazioni che notoriamente causano l’errore, in<br />
modo che lo si possa riprodurre.<br />
<strong>Matrox</strong> M-<strong>Series</strong> – <strong>Guida</strong> <strong>utente</strong> 39
Download di driver e software<br />
<strong>Matrox</strong> mette a disposizione i driver schermo, il software e le utilità di sistema più recenti sul sito Web<br />
di assistenza tecnica <strong>Matrox</strong> (www.matrox.com/graphics/it/support/drivers).<br />
Visualizza informazioni sulla garanzia<br />
<strong>Matrox</strong> mette a disposizione le informazioni sulla garanzia sul sito Web <strong>Matrox</strong><br />
(www.matrox.com/graphics/it/about/warranty).<br />
Registrare il prodotto <strong>Matrox</strong><br />
Per cortesia, registrarsi in linea (www.matrox.com/graphics/it/registration) per avere accesso al<br />
supporto tecnico ed alle informazioni su novità commerciali e tecnologiche, offerte ed eventi speciali.<br />
40 <strong>Matrox</strong> M-<strong>Series</strong> – <strong>Guida</strong> <strong>utente</strong>
Indice analitico<br />
A<br />
Avvertenza 9, 16, 25, 27<br />
B<br />
BIOS 24, 28<br />
C<br />
CD-ROM, <strong>Matrox</strong> 21<br />
Collegamento dei monitor<br />
12–19<br />
DisplayPort 15, 16, 18<br />
D<br />
Driver schermo<br />
Come selezionare 20<br />
<strong>Matrox</strong> 20<br />
Produttore 20<br />
G<br />
<strong>Guida</strong> <strong>utente</strong><br />
Informazioni 4<br />
H<br />
Hardware 5<br />
Accelerazione 30<br />
Installazione 7–11<br />
I<br />
Informazioni sul prodotto<br />
36–38<br />
Specifiche 36<br />
Installazione<br />
Hardware 7–11<br />
Informazioni generali 6<br />
M<br />
Monitor<br />
Impostazioni 24–26<br />
P<br />
PCI Express 5, 8<br />
PowerDesk 4, 5, 22<br />
<strong>Guida</strong> 4, 22<br />
Product information<br />
Features 6<br />
R<br />
Registrazione 40<br />
Risoluzione dei problemi 23–35<br />
S<br />
Schermo<br />
Principale 28<br />
Software 5<br />
Staffa<br />
Fissare 10<br />
Sostituzione 10<br />
Supporto clienti 39–40<br />
W<br />
WDDM 20<br />
Web, <strong>Matrox</strong> 39<br />
X<br />
XDDM 21<br />
<strong>Matrox</strong> M-<strong>Series</strong> – <strong>Guida</strong> <strong>utente</strong> 41
FCC Compliance Statement<br />
USA<br />
Remark for the <strong>Matrox</strong> hardware products supported by this guide This equipment has been tested<br />
and found to comply with the limits for a Class B digital device, pursuant to Part 15 of the FCC Rules. These<br />
limits are designed to provide reasonable protection against harmful interference in a residential installation. This<br />
equipment generates, uses and can radiate radio frequency energy and, if not installed and used in accordance with the<br />
instructions, may cause harmful interference to radio communications. However, there is no guarantee that interference<br />
will not occur in a particular installation. If this equipment causes harmful interference to radio or television reception,<br />
which can be determined by turning the equipment off and on, the user is encouraged to try to correct the interference<br />
by one or more of the following measures: Reorient or relocate the receiving antenna Increase the separation between<br />
the equipment and receiver Connect the equipment into an outlet on a circuit different from that to which the receiver<br />
is connected Consult the dealer or an experienced radio/TV technician for help.<br />
WARNING Changes or modifications to this unit not expressly approved by the party responsible for the compliance<br />
could void the user’s authority to operate this equipment. The use of shielded cables for connection of the monitor to<br />
the card is required to meet FCC requirements.<br />
Declaration of conformity of a Class B digital device according to the FCC rules<br />
We, the Responsible Party <strong>Matrox</strong>, 625 State Route 3, Unit B, Plattsburg, NY 12901 Telephone: (514) 822-6000<br />
(extension 2026) Attention: Conformity Group <strong>Matrox</strong><br />
Declaration The <strong>Matrox</strong> hardware products supported by this guide comply with Part 15 of the FCC Rules. Operation<br />
is subject to the following two conditions: (1) these devices may not cause harmful interference, and (2) these devices<br />
must accept any interference received, including interference that may cause undesired operation. Any question<br />
regarding this declaration should be forwarded to the above coordinates.<br />
CANADA<br />
(English) Industry Canada Compliance Statement<br />
Remark for the <strong>Matrox</strong> hardware products supported by this guide These digital devices do not exceed the Class<br />
B limits for radio noise emission from digital devices set out in the Radio Interference Regulation of Industry Canada.<br />
(Français) Conformité avec les exigences du ministère de l’Industrie Canada<br />
Remarque sur les produits matériels <strong>Matrox</strong> couverts par ce guide Ces appareils numériques n’émettent aucun<br />
bruit radioélectrique dépassant les limites applicables aux appareils numériques de Classe B prescrites dans le<br />
Règlement sur le brouillage radioélectrique édicté par Industrie Canada.<br />
JAPAN<br />
VCCI Compliance Statement<br />
Remark for the <strong>Matrox</strong> hardware products supported by this guide This is a Class B product based on<br />
the standard of the Voluntary Control Council for Interference from Information Technology Equipment<br />
(VCCI). If this is used near a radio or television receiver in a domestic environment, it may cause radio interference. Install<br />
and use the equipment according to the instruction manual.
KCC 전자파 적합 등록 안내 (Class B)<br />
KOREA<br />
이 기기는 가정용 (B 급 ) 으로 전자파적합등록을 한 기기로 주거 지역에서는 물론 모든 지역<br />
에서 사용할 수 있습니다 .<br />
EUROPE<br />
(English) European user’s information – Declaration of Conformity<br />
Remark for the <strong>Matrox</strong> hardware products supported by this guide These devices comply with EC<br />
Directive 2004/108/EC for a Class B digital device. They have been tested and found to comply with<br />
EN55022/CISPR22 and EN55024/CISPR24. In a domestic environment these products may cause radio interference in<br />
which case the user may be required to take adequate measures. To meet EC requirements, shielded cables must be<br />
used to connect the monitor and other peripherals to the card. These products have been tested in a typical class B<br />
compliant host system. It is assumed that these products will also achieve compliance in any class B compliant system.<br />
(Français) Informations aux utilisateurs Européens – Déclaration de conformité<br />
Remarque sur les produits matériels <strong>Matrox</strong> couverts par ce guide Ces unités sont conformes à la directive<br />
communautaire 2004/108/EC pour les unités numériques de classe B. Les tests effectués ont prouvé qu’elles sont<br />
conformes aux normes EN55022/CISPR22 et EN55024/CISPR24. Le fonctionnement de ces produits dans un<br />
environnement résidentiel peut causer des interférences radio, dans ce cas l’utilisateur peut être amené à prendre les<br />
mesures appropriées. Pour respecter les impératifs communautaires, les câbles de connexion entre le moniteur ou<br />
autres périphériques et la carte doivent être blindés. Ces produits ont été testés dans un système hôte typique<br />
compatible classe B. On suppose qu’ils présenteront la même compatibilité dans tout système compatible classe B.<br />
(Deutsch) Information für europäische Anwender – Konformitätserklärung<br />
Anmerkung für die <strong>Matrox</strong> Hardware-Produktunterstützung durch dieses Handbuch Diese Geräte entsprechen<br />
EC Direktive 2004/108/EC für ein digitales Gerät Klasse B. Sie wurden getestet und entsprechen demnach<br />
EN55022/CISPR22 und EN55024/CISPR24. In einer Wohnumgebung können diese Produkte Funkinterferenzen<br />
erzeugen, und der Benutzer kann genötigt sein, entsprechende Maßnahmen zu ergreifen. Um EG-Anforderungen zu<br />
entsprechen, müssen zum Anschließen des Monitors und anderer Peripheriegeräte an die Karte abgeschirmte Kabel<br />
verwendet werden. Diese Produkt wurden in einem typischen, der Klasse B entsprechenden, Host-System getestet. Es<br />
wird davon ausgegangen, daß diese Produkte auch in jedem Klasse B entsprechenden System entsprechend<br />
funktionieren.<br />
(Italiano) Informazioni per gli utenti europei – Dichiarazione di conformità<br />
Nota per i prodotti hardware <strong>Matrox</strong> supportati da questa guida Questi dispositivi sono conformi alla direttiva<br />
CEE 2004/108/EC relativamente ai dispositivi digitali di Classe B. Sono stati provati e sono risultati conformi alle norme<br />
EN55022/CISPR22 e EN55024/CISPR24. In un ambiente domestico, questi prodotti possono causare radiointerferenze,<br />
nel qual caso all’<strong>utente</strong> potrebbe venire richiesto di prendere le misure adeguate. Per soddisfare i requisiti CEE, il monitor<br />
e le altre periferiche vanno collegati alla scheda grafica con cavi schermati. Questi prodotti sono stati provati in un tipico<br />
sistema host conforme alla classe B. Inoltre, si dà per scontato che questi prodotti acquisiranno la conformità in<br />
qualsiasi sistema conforme alla classe B.<br />
(Español) Información para usuarios europeos – Declaración de conformidad<br />
Observación referente a los productos de hardware de <strong>Matrox</strong> apoyados por este manual Estos dispositivos<br />
cumplen con la directiva de la CE 2004/108/EC para dispositivos digitales de Clase B. Dichos dispositivos han sido<br />
sometidos a prueba y se ha comprobado que cumplen con las normas EN55022/CISPR22 y EN55024/CISPR24. En<br />
entornos residenciales, estos productos pueden causar interferencias en las comunicaciones por radio; en tal caso el<br />
usuario deberá adoptar las medidas adecuadas. Para satisfacer las disposiciones de la CE, deberán utilizarse cables<br />
apantallados para conectar el monitor y demás periféricos a la tarjeta. Estos productos han sido sometidos a prueba en<br />
un típico sistema anfitrión que responde a los requisitos de la clase B. Se supone que estos productos cumplirán<br />
también con las normas en cualquier sistema que responda a los requisitos de la clase B.<br />
ROVI CORPORATION<br />
(English) This item incorporates copy protection technology that is protected by U.S. patent(s) and other intellectual<br />
property rights of Rovi Corporation. Reverse engineering and disassembly are prohibited.
(Français) Ce produit intègre une technologie de protection des droits d’auteur qui est protégée par un ou plusieurs<br />
brevets américains et par d’autres droits de propriété intellectuelle de Rovi Corporation. L’ingénierie inverse et le<br />
désassemblage sont interdits.<br />
(Deutsch) Dieses Produkt enthält Kopierschutztechnologien, die durch US-Patent(e) und andere Rechte am geistigen<br />
Eigentum der Rovi Corporation geschützt ist. Reverse Engineering und Demontage sind verboten.<br />
(Italiano) Questo prodotto incorpora la tecnologia di protezione di copia protetta da uno o più brevetti USA e da altri<br />
diritti di proprietà intellettuale di Rovi Corporation. È vietato decodificare o disassemblare il prodotto.<br />
(Español) Este producto incorpora tecnología de protección de copia que está protegida por patente(s) de EE. UU. y<br />
por otros derechos de propiedad intelectual de Rovi Corporation. La ingeniería inversa y el desmontaje están prohibidos.<br />
EUROPE<br />
(English) European user’s information – Directive on Waste Electrical and<br />
Electronic Equipment (WEEE)<br />
Please refer to the <strong>Matrox</strong> Web site (www.matrox.com/environment/en/weee) for recycling information.<br />
(Français) Informations aux utilisateurs Européens – Règlementation des<br />
déchets d’équipements électriques et électroniques (DEEE)<br />
Se référer au site Web de <strong>Matrox</strong> (www.matrox.com/environment/en/weee) pour l’information concernant le recyclage.<br />
(Deutsch) Information für europäische Anwender – Europäische Regelungen zu Elektround<br />
Elektronikaltgeräten (WEEE)<br />
Bitte wenden Sie sich an der <strong>Matrox</strong>-Website (www.matrox.com/environment/en/weee) für Recycling-Informationen.<br />
(Italiano) Informazioni per gli utenti europei – Direttiva sui rifiuti di apparecchiature<br />
elettriche ed elettroniche (RAEE)<br />
Si prega di riferirsi al sito Web <strong>Matrox</strong> (www.matrox.com/environment/en/weee) per le informazioni di riciclaggio.<br />
Avertissement sur l’épilepsie<br />
FRANCE<br />
À lire avant toute utilisation d’un jeu vidéo par vous-même ou votre enfant Certaines personnes sont<br />
susceptibles de faire des crises d’épilepsie ou d’avoir des pertes de conscience à la vue de certains types de lumières<br />
clignotantes ou d’éléments fréquents dans notre environnement quotidien. Ces personnes s’exposent à des crises<br />
lorsqu’elles regardent certaines images télévisées ou qu’elles jouent à certains jeux vidéo. Ces phénomènes peuvent<br />
apparaître alors même que le sujet n’a pas d’antécédent médical ou n’a jamais été confronté à une crise d’épilepsie.<br />
Si vous-même ou un membre de votre famille avez déjà présenté des symptômes liés à l’épilepsie (crise ou perte de<br />
conscience) en présence de stimulations lumineuses, veuillez consulter votre médecin avant toute utilisation.<br />
Nous conseillons aux parents d’être attentifs à leurs enfants lorsqu’ils jouent avec des jeux vidéo. Si vous-même ou votre<br />
enfant présentez un des symptômes suivants: vertige, trouble de la vision, contraction des yeux ou des muscles, perte<br />
de conscience, trouble de l’orientation, mouvement involontaire ou convulsion, veuillez immédiatement cesser de jouer<br />
et consultez un médecin.<br />
Précautions à prendre dans tous les cas pour l’utilisation d’un jeu vidéo Ne vous tenez pas trop près de l’écran.<br />
Jouez à bonne distance de l’écran de TV et aussi loin que le permet le cordon de raccordement. Utilisez de<br />
préférence les jeux de vidéo sur un écran de petite taille. Évitez de jouer si vous êtes fatigué ou si vous manquez de<br />
sommeil. Assurez-vous que vous jouez dans une pièce bien éclairée. En cours d’utilisation, faites des pauses de dix<br />
à quinze minutes toutes les heures.
Copyright © 2012 <strong>Matrox</strong> Graphics Inc. (English) All rights reserved. (Français) Tous droits réservés. (Deutsch) Alle<br />
Rechte vorbehalten. (Italiano) Tutti i diritti riservati. (Español) Reservados todos los derechos.<br />
Trademarks Marques déposées Warenzeichen Marchi registrati<br />
Marcas registradas<br />
<strong>Matrox</strong> Electronic Systems Ltd. /<br />
<strong>Matrox</strong> Graphics Inc.................................... <strong>Matrox</strong> ® , DualHead ® , ASM, ATC, AuroraVX3mp, AuroraVX, Avio,<br />
DFC, DLC, DualHead2Go, Epica, Equinox, Extio, G400,<br />
G450, G550, GXM, ICP, Marvel, MED2mp, MED2mp-DVI,<br />
MED3mp-DVI, MED4mp, MED5mp-DVI, MED5mp, Millennium,<br />
MMS, Multi-Monitor <strong>Series</strong>, MultiDesk, Mura, MuraControl, Mura<br />
MPX, Mystique, P650, P650 Low-profile, P690, P750,<br />
Parhelia, Parhelia APVe, Parhelia-512, Parhelia-LX, Parhelia<br />
HR256, PJ4OLP, QID, Quad Information Display, RAD, Quick<br />
Connect, MaxVIEW, MGA, MGA-G100, MGA-G200, Onyx,<br />
PixelTOUCH, PrecisionCAD, Precision SGT, QuickDesk,<br />
RAD2mp, RAD3mp, RAD9mp, RADQ2mp, Rainbow Runner ®,<br />
TheatreVUE, TripleHead, TripleHead2Go, VDA, Veos, Xenia<br />
Adobe Systems Inc. ................................... Acrobat ®, Reader ®<br />
Apple Computer, Inc. ................................. App Store ®, Apple ®, iPad ®, Mac ®, Mac OS ®<br />
Belden Inc. ................................................. Belden ®<br />
Cisco Systems Inc. ..................................... iOS ®<br />
Dolby Laboratories, Inc. .............................. Dolby ®, Dolby Digital ®<br />
Intel Corporation ......................................... Intel ®, Pentium ®, Thunderbolt<br />
Linus Torvalds ............................................. Linux ®<br />
Microsoft Corporation ................................. Aero ®, Direct3D ®, DirectDraw ®, DirectShow, DirectX, Microsoft ®,<br />
MS-DOS ®, PowerPoint ®, Windows ®, Windows NT ®, Windows Server ®,<br />
Windows Vista ®<br />
PCI-SIG ....................................................... PCI, PCI-X ®, PCIe ®, PCI Express ®<br />
Radio Corporation of America..................... RCA ®<br />
Rovi Corporation ......................................... Macrovision ®<br />
Silicon Graphics, Inc. .................................. OpenGL ®<br />
Silicon Image, Inc........................................ PanelLink, TMDS ®<br />
U.S. Environmental Protection Agency ....... ENERGY STAR ®<br />
Video Electronics Standards Association ... DisplayPort<br />
(English) Registered trademarks are registered in the United States, Canada, and/or other countries. All other nationally<br />
and internationally recognized trademarks and tradenames are hereby acknowledged. (Français) Les marques<br />
déposées sont déposées aux États-Unis, au Canada et/ou dans d’autres pays. Toutes les autres marques et tous les<br />
autres noms déposés reconnus nationalement ou internationalement sont également reconnus par les présentes.<br />
(Deutsch) Die eingetragenen Warenzeichen sind in den USA, Kanada und/oder anderen Ländern registriert. Alle<br />
sonstigen national und international bekannten Warenzeichen und Produktnamen werden hiermit anerkannt. (Italiano)<br />
I marchi registrati sono registrati negli Stati Uniti, in Canada e/o in altri paesi. Tutti gli altri marchi registrati e nomi<br />
commerciali riconosciuti a livello nazionale e internazionale sono ugualmente riconosciuti qui. (Español) Las marcas<br />
registradas están registradas en los EE.UU., Canadá u otros países. Por medio del presente se reconocen todas las<br />
demás marcas y nombres comerciales reconocidos a nivel nacional e internacional.
(English) Disclaimer<br />
THE INFORMATION IN THIS GUIDE IS SUBJECT TO CHANGE AT ANY TIME AND WITHOUT NOTICE.<br />
<strong>Matrox</strong> Graphics Inc. reserves the right to make changes in specifications at any time and without notice. The<br />
information provided by this document is believed to be accurate and reliable at the time it is written. However, no<br />
responsibility is assumed by <strong>Matrox</strong> Graphics Inc. for its use, for its reproduction and/or distribution, in whole or in part;<br />
nor for any infringements of patents or other rights of third parties resulting from its use.<br />
(Français) Responsabilité<br />
LES INFORMATIONS CONTENUES DANS CE MANUEL PEUVENT ÊTRE MODIFIÉES EN TOUT TEMPS ET CE SANS<br />
PRÉAVIS.<br />
Les Graphiques <strong>Matrox</strong> Inc. se réserve le droit de modifier les spécifications en tout temps et ce sans préavis<br />
quelconque. Les informations contenues dans ce manuel sont reconnues comme étant précises et fiables à la date de<br />
rédaction. Cependant, <strong>Matrox</strong> Graphics Inc. n’assume aucune responsabilité concernant leur utilisation, leur<br />
reproduction et/ou distribution, en tout ou en partie, ni leur contrefaçon de brevets ou de tout autre droit appartenant à<br />
des tiers résultant de leur utilisation. Aucune licence n’est accordée sur aucun brevet ou droit d’exploiter un brevet de<br />
<strong>Matrox</strong> Graphics Inc.<br />
(Deutsch) Haftungsablehnungserklärung<br />
DIE IN DIESEM HANDBUCH ENTHALTENEN ANGABEN UND DATEN KÖNNEN OHNE VORHERIGE ANKÜNDIGUNG<br />
GEÄNDERT WERDEN.<br />
Die <strong>Matrox</strong> Graphics Inc. behält sich das Recht vor, jederzeit und ohne Ankündigung technische Daten zu ändern. Zum<br />
Zeitpunkt der Erstellung dieses Handbuchs sind die Inhalte korrekt und verlässlich. Weiterhin übernimmt <strong>Matrox</strong><br />
Graphics Inc. keinerlei Verantwortung für die Benutzung dieses Handbuchs, die Vervielfältigung und/oder Verteilung im<br />
Ganzen oder zum Teil; weder für Verstöße gegen Patentrechte noch für andere Rechte Dritter, die aus seinem Gebrauch<br />
resultieren mögen. Es werden keinerlei Lizenzrechte gewährt für sämtliche Patente oder Patentrechte der <strong>Matrox</strong><br />
Graphics Inc.<br />
(Italiano) Discrezionalità<br />
LE INFORMAZIONI CONTENUTE NEL PRESENTE DOCUMENTO SONO SOGGETTE A MODIFICHE IN QUALUNQUE<br />
MOMENTO E SENZA PREAVVISO.<br />
<strong>Matrox</strong> Graphics Inc. si riserva il diritto di apportare variazioni di qualunque tipo alle specifiche tecniche in qualunque<br />
momento e senza alcun preavviso. Le informazioni contenute in questa documentazione sono ritenute corrette e<br />
attendibili al momento della pubblicazione. In ogni caso, non è imputabile a <strong>Matrox</strong> Graphics Inc. nessuna responsabilità<br />
per il loro utilizzo, per la loro distribuzione e/o riproduzione completa o in parte, come nessuna violazione a brevetti o<br />
diritti di altri produttori derivante dal loro utilizzo.<br />
(Español) Renuncia<br />
LA INFORMACION QUE CONTIENE EL PRESENTE MANUAL ESTA SUJETA A CAMBIOS SIN PREVIO AVISO EN<br />
CUALQUIER MOMENTO.<br />
<strong>Matrox</strong> Graphics Inc. se reserva el derecho de realizar modificaciones en cualquier momento y sin previo aviso. La<br />
información facilitada en este documento se considera que es exacta y fiable hasta la fecha de publicación. Sin<br />
embargo, <strong>Matrox</strong> Graphics Inc. no asume ninguna responsabilidad por su uso, por su reproducción y/o distribución<br />
parcial o total; ni por cualquier infracción de patentes u otros derechos de terceras partes derivados de su uso. No se<br />
concede ninguna licencia bajo cualesquiera patentes o derechos de patentes de <strong>Matrox</strong> Graphics Inc.
<strong>Matrox</strong> Graphics Inc.<br />
1055 Saint Regis Boulevard<br />
Dorval, Quebec, Canada H9P 2T4<br />
North America: 1-800-361-1408<br />
International: (514) 822-6000<br />
Email: graphics@matrox.com<br />
Web site: www.matrox.com/graphics<br />
Technical support:<br />
www.matrox.com/graphics/support<br />
To locate the sales office nearest you, visit<br />
www.matrox.com/graphics/contact