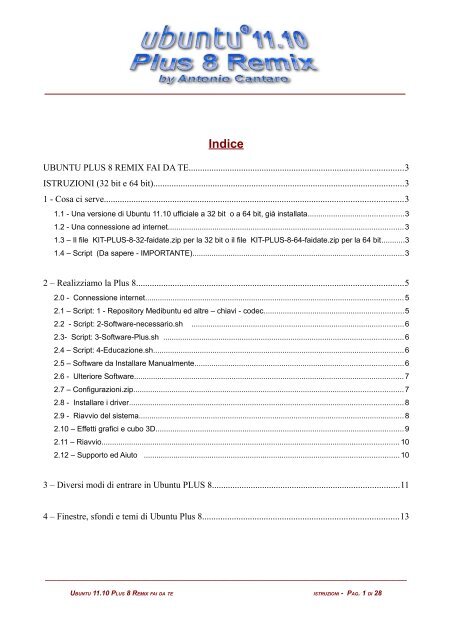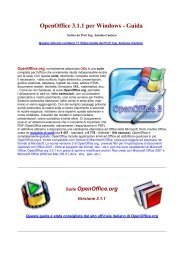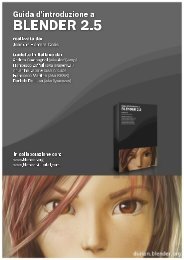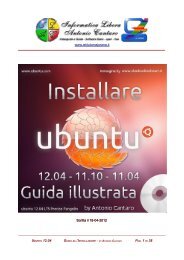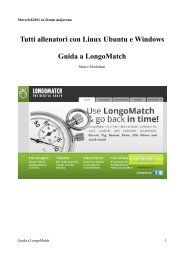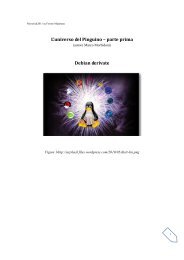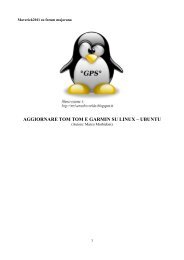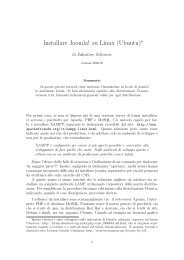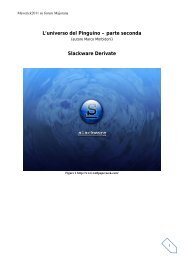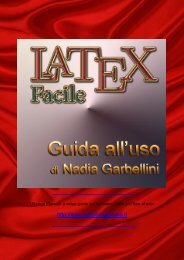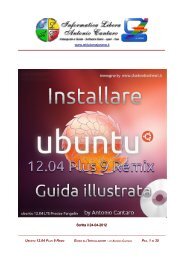UBUNTU PLUS 8 REMIX FAI DA TE ISTRUZIONI (32 bit ... - Majorana
UBUNTU PLUS 8 REMIX FAI DA TE ISTRUZIONI (32 bit ... - Majorana
UBUNTU PLUS 8 REMIX FAI DA TE ISTRUZIONI (32 bit ... - Majorana
Create successful ePaper yourself
Turn your PDF publications into a flip-book with our unique Google optimized e-Paper software.
Indice<br />
<strong>UBUNTU</strong> <strong>PLUS</strong> 8 <strong>REMIX</strong> <strong>FAI</strong> <strong>DA</strong> <strong>TE</strong>..............................................................................................3<br />
<strong>ISTRUZIONI</strong> (<strong>32</strong> <strong>bit</strong> e 64 <strong>bit</strong>)..............................................................................................................3<br />
1 - Cosa ci serve...................................................................................................................................3<br />
1.1 - Una versione di Ubuntu 11.10 ufficiale a <strong>32</strong> <strong>bit</strong> o a 64 <strong>bit</strong>, già installata.............................................3<br />
1.2 - Una connessione ad internet...............................................................................................................3<br />
1.3 – Il file KIT-<strong>PLUS</strong>-8-<strong>32</strong>-faidate.zip per la <strong>32</strong> <strong>bit</strong> o il file KIT-<strong>PLUS</strong>-8-64-faidate.zip per la 64 <strong>bit</strong>...........3<br />
1.4 – Script (Da sapere - IMPORTAN<strong>TE</strong>)...................................................................................................3<br />
2 – Realizziamo la Plus 8.....................................................................................................................5<br />
2.0 - Connessione internet.......................................................................................................................... 5<br />
2.1 – Script: 1 - Repository Medibuntu ed altre – chiavi - codec..................................................................5<br />
2.2 - Script: 2-Software-necessario.sh ....................................................................................................6<br />
2.3- Script: 3-Software-Plus.sh .................................................................................................................6<br />
2.4 – Script: 4-Educazione.sh......................................................................................................................6<br />
2.5 – Software da Installare Manualmente..................................................................................................6<br />
2.6 - Ulteriore Software............................................................................................................................... 7<br />
2.7 – Configurazioni.zip............................................................................................................................... 7<br />
2.8 - Installare i driver................................................................................................................................. 8<br />
2.9 - Riavvio del sistema............................................................................................................................. 8<br />
2.10 – Effetti grafici e cubo 3D.....................................................................................................................9<br />
2.11 – Riavvio............................................................................................................................................ 10<br />
2.12 – Supporto ed Aiuto ........................................................................................................................ 10<br />
3 – Diversi modi di entrare in Ubuntu <strong>PLUS</strong> 8..................................................................................11<br />
4 – Finestre, sfondi e temi di Ubuntu Plus 8......................................................................................13<br />
_______________________________________________________________________________________________<br />
<strong>UBUNTU</strong> 11.10 <strong>PLUS</strong> 8 <strong>REMIX</strong> <strong>FAI</strong> <strong>DA</strong> <strong>TE</strong> <strong>ISTRUZIONI</strong> - PAG. 1 DI 28
5 - Le barre di Ubuntu Plus 8.............................................................................................................14<br />
Ubuntu Classico...................................................................................................................................... 14<br />
Ubuntu (Unity).......................................................................................................................................... 14<br />
Cairo-Dock ............................................................................................................................................... 14<br />
6 – Screenlets (calendario, orologio, ecc..)........................................................................................18<br />
7 – Effetti grafici 3D Compiz.............................................................................................................19<br />
8 - Conservate bene il KIT.................................................................................................................19<br />
Appendice 1........................................................................................................................................20<br />
Caratteristiche grafiche della <strong>PLUS</strong>-8 Remix.............................................................................................20<br />
Ecco come godersi i principali effetti grafici della Plus 8............................................................................21<br />
Caratteristiche aggiuntive in LibreOffice ...................................................................................................21<br />
Caratteristiche aggiuntive in Gimp ............................................................................................................22<br />
Le caratteristiche aggiuntive in Firefox......................................................................................................22<br />
Firefox con componenti aggiuntivi.............................................................................................................22<br />
Altro software............................................................................................................................................. 22<br />
Pulizia - immagine ISO.............................................................................................................................. 23<br />
FAQs.......................................................................................................................................................... 24<br />
Appendice 2........................................................................................................................................25<br />
Software presente nella Plus 8.................................................................................................................. 25<br />
Script: 1-Chiavi.sh..................................................................................................................................... 25<br />
Script: 2-Software-necessario.sh..............................................................................................................25<br />
Script: 3-Software-Plus.sh ....................................................................................................................... 27<br />
Script: 4-Educazione.sh............................................................................................................................. 28<br />
_______________________________________________________________________________________________<br />
<strong>UBUNTU</strong> 11.10 <strong>PLUS</strong> 8 <strong>REMIX</strong> <strong>FAI</strong> <strong>DA</strong> <strong>TE</strong> <strong>ISTRUZIONI</strong> - PAG. 2 DI 28
<strong>UBUNTU</strong> <strong>PLUS</strong> 8 <strong>REMIX</strong> <strong>FAI</strong> <strong>DA</strong> <strong>TE</strong><br />
<strong>ISTRUZIONI</strong> (<strong>32</strong> <strong>bit</strong> e 64 <strong>bit</strong>)<br />
_______________________<br />
1 - Cosa ci serve<br />
1.1 - Una versione di Ubuntu 11.10 ufficiale a <strong>32</strong> <strong>bit</strong> o a 64 <strong>bit</strong>, già installata<br />
Anche se avete effettuato aggiornamenti, installazione di software e personalizzazioni, va bene lo stesso.<br />
Ricordate solo di salvare gli eventuali segnalibri di Firefox, in quanto verranno sostituiti. Per salvare i<br />
segnalibri si rimanda a: Elementi base per navigare con Firefox. Verranno pure cambiati i settaggi della<br />
scrivania ma non quelli dei programmi già installati (tranne LibreOffice e Gimp).<br />
1.2 - Una connessione ad internet<br />
Per scaricare le informazioni ed il software necessario a realizzare la Plus-8, è indispensabile una<br />
connessione ad internet attiva (possibilmente veloce, vista la mole di materiale da scaricare).<br />
1.3 – Il file KIT-<strong>PLUS</strong>-8-<strong>32</strong>-faidate.zip per la <strong>32</strong> <strong>bit</strong> o il file KIT-<strong>PLUS</strong>-8-64-faidate.zip per la 64 <strong>bit</strong><br />
Se state leggendo le presenti istruzioni contenute nella Cartella home / KIT-<strong>PLUS</strong>-8-<strong>32</strong>-Faidate, (per la<br />
versione a <strong>32</strong> <strong>bit</strong>) o nella Cartella home / KIT-<strong>PLUS</strong>-8-64-Faidate, (per la versione a 64 <strong>bit</strong>) significa che<br />
avete già decompresso il file .zip. Se non lo avete ancora fatto, dopo avere scaricato il file zippato relativo al<br />
kit e decomprimetelo nella Cartella home. Le cartelle denominate KIT-<strong>PLUS</strong>-7-<strong>32</strong>-Faidate oppure KIT-<br />
<strong>PLUS</strong>-7-64-Faidate, da questo momento le chiamerò semplicemente Cartella KIT. Adesso dovete seguire,<br />
attentamente, quanto riportato nel seguito.<br />
1.4 – Script (Da sapere - IMPORTAN<strong>TE</strong>)<br />
a) - Uno script è un file di testo salvato con estensione .sh, contenente dei comandi che, se lanciato,<br />
verranno eseguiti automaticamente da Ubuntu. Nella Cartella KIT, tra le altre cose è contenuta la cartella<br />
_______________________________________________________________________________________________<br />
<strong>UBUNTU</strong> 11.10 <strong>PLUS</strong> 8 <strong>REMIX</strong> <strong>FAI</strong> <strong>DA</strong> <strong>TE</strong> <strong>ISTRUZIONI</strong> - PAG. 3 DI 28
Script al cui interno troverete quattro file con estensione .sh. Per leggerne il contenuto (anche dei file .sh)<br />
basta fare doppio click su esso e scegliere Mostra. Si aprirà con Gedit che è un editore di testi, tipo il Blocco<br />
note di Windows. Potete, quindi, aggiungere o eliminare delle righe o quello che vi pare. Il file .sh può essere<br />
eseguito e tutti i comandi, in esso contenuti, verranno attuati. Per eseguire lo script (file .sh) basta fare<br />
doppio click su di esso e si aprirà una finestra con diversi pulsanti. Fate click sul pulsante Esegui nel<br />
terminale e lo script verrà lanciato.<br />
NOTA: se lo script non viene lanciato, fate click col destro sul file .sh, quindi scegliete Proprietà. Si apre una nuova<br />
finestra. Click sulla linguella Permessi ed in basso inserite una spunta nel quadratino Esecuzione [ ] Consentire<br />
l'esecuzione del file come programma. Click su Chiudi.<br />
b) - Una volta lanciato lo script si aprirà il terminale e vi verrà chiesta la password.<br />
NOTA: il terminale di Ubuntu, per una questione di sicurezza, quando si digita la password, non fa vedere nulla. Questo<br />
per evitare che qualcuno che si trova vicino, riesca a capire, se non altro, di quante cifre è composta la nostra password.<br />
Quindi quando il terminale richiede la password, anche se sembra che non succede nulla, in effetti sta succedendo tutto.<br />
Ossia anche se apparentemente sembra che la password non venga recepita, in effetti Ubuntu la sta prendendo<br />
perfettamente. Quindi dovete solo digitare tutta la password completa, con attenzione (anche se non vedete nulla) e poi<br />
dare invio da tastiera. Il terminale accetterà la password, se correttamente digitata.<br />
c) - Prima di lanciare gli script, è consigliabile chiudere tutte le applicazioni aperte (programmi).<br />
d) - Durante l'esecuzione dello script , è consigliabile, non aprire altre applicazioni e non eseguire altri lavori.<br />
e) - Durante l'esecuzione degli script potrebbe esservi chiesta una conferma. Rispondete con una s (esse) e<br />
date Invio da tastiera. Ne caso vi apparisse una finestra di colore grigio, per confermate il si, spostatevi con<br />
le freccette della tastiera.<br />
f) - Aspettate pazientemente la fine dell'esecuzione dello script che può richiedere circa 10-20 minuti ed<br />
anche più. Tale tempo dipende dalla velocità della connessione ad internet, dalla velocità del server cui vi<br />
connettete per scaricare il software e dalle caratteristiche del computer. Appena lo script eseguirà tutti i<br />
comandi in esso contenuti, la finestra del terminale che si era aperta in origine (per eseguire lo script<br />
medesimo) si chiuderà automaticamente: questo indica che lo script è strato eseguito ed ultimato.<br />
g) - Indispensabile eseguire, portando a compimento, i contenuti dei primi due successivi punti (2.1 e 2.2),<br />
altrimenti gli script ad essi successivi non funzioneranno bene. Se uno script viene interrotto è possibile<br />
lancialo nuovamente. Rilanciando uno script non verranno reinstallati i pacchetti già precedentemente<br />
installati (quindi se si riavvia per due volt uno script, alla seconda esecuzione il processo sarà veloce in<br />
quanto non viene installato nulla).<br />
_______________________________________________________________________________________________<br />
<strong>UBUNTU</strong> 11.10 <strong>PLUS</strong> 8 <strong>REMIX</strong> <strong>FAI</strong> <strong>DA</strong> <strong>TE</strong> <strong>ISTRUZIONI</strong> - PAG. 4 DI 28
2 – Realizziamo la Plus 8<br />
La procedura è di una semplicità disarmante. Seguite, passo-passo, i sottostanti punti e con pochi click del<br />
mouse ed un poco di pazienza (scaricamento ed installazione software) avrete finito. Dopo avere scaricato il<br />
file KIT-<strong>PLUS</strong>-8-<strong>32</strong>-faidate.zip per Ubuntu a <strong>32</strong> <strong>bit</strong>, oppure il file KIT-<strong>PLUS</strong>-8-64-faidate.zip per<br />
Ubuntu a 64 <strong>bit</strong>, fate doppio click su di esso. Si apre una finestra, fate click sull'icona Estrai (in alto verso<br />
sinistra). Si apre una seconda finestra, quindi, nella colonna di sinistra, scegliete, facendo click per<br />
selezionarla, la cartella col nome che avete scelto al momento dell'installazione di Ubuntu (si trova sopra la<br />
cartella Scrivania). Solo dopo avere selezionato la cartella col nome del computer (o dell'utente). Fare click<br />
sul bottone Estrai che trovate in basso a destra della finestra. Aspettate la fine del processo di<br />
decompressione e chiudete tutte le finestre aperte.<br />
Adesso se andate in Risorse / Cartella home vi troverete la cartella KIT-<strong>PLUS</strong>-8-<strong>32</strong>-faidate, (per la<br />
versione a <strong>32</strong> <strong>bit</strong>) o la KIT-<strong>PLUS</strong>-8-64-faidate, (per la versione a 64 <strong>bit</strong>). Facendo doppio click su di essa si<br />
aprirà e vi troverete il contenuto del KIT (cartelle e file). La videoguida che segue è relativa alla Plus3 e<br />
quindi al KIT3, ma il procedimento è identico. La seconda parte del video mostra il contenuto del KIT3, che<br />
risulta diverso dal KIT-8:<br />
Installazione e contenuto del KIT<br />
Ovviamente, per crearvi una Plus-8 tutta vostra e personalizzata, potete modificare i file script (basta aprirli<br />
ed aggiungere o cancellare righe).<br />
Per maggiori dettagli sugli script vi rimando alla pagina:<br />
Ubuntu Codec Script Font Software Altro<br />
I tempi indicati ai successivi punti, sono relativi ad una connessione ADSL di 5-7 mega e server non affollati.<br />
Seguite in ordine e con attenzione i punti seguono.<br />
2.0 - Connessione internet<br />
Per prima cosa bisogna attivare la connessione ad internet (indispensabile), se necessario, all'inizio, con<br />
un cavetto ethernet. Maggiori delucidazioni alla pagina:<br />
La connessione Internet in Ubuntu<br />
2.1 – Script: 1 - Repository Medibuntu ed altre – chiavi - codec<br />
Accertarsi di avere la connessione ad internet, quindi entrate nella cartella del Kit e poi nella cartella Script.<br />
Fate doppio click sul sul file 1-Repo-Codec.sh e scegliere Esegui nel terminale. Inserire la password ed<br />
attendere la fine del processo. Il processo dura circa 20 minuti o più, secondo la velocità della connessione<br />
e le condizioni di affollamento del server. Lo script installa diversi repositories e relative chiavi, codec, java,<br />
flash-player, player multimdiali (VLC), ecc... In Appendice 1 trovate l'elenco di quanto verrà installato.<br />
Indispensabile per la multimedialità.<br />
_______________________________________________________________________________________________<br />
<strong>UBUNTU</strong> 11.10 <strong>PLUS</strong> 8 <strong>REMIX</strong> <strong>FAI</strong> <strong>DA</strong> <strong>TE</strong> <strong>ISTRUZIONI</strong> - PAG. 5 DI 28
2.2 - Script: 2-Software-necessario.sh<br />
Sempre dalla cartella Script, lanciate lo script 2-Software-necessario.sh, come avete già fatto per il<br />
precedente punto 2.1. Lo script installa pacchetti aggiuntivi della lingua italiana per particolari applicazioni,<br />
software indispensabile per la manutenzione, gli effetti 3D e molto altro. In Appendice 1 trovate l'elenco di<br />
quanto verrà installato. Il processo dura circa 20 minuti o più.<br />
2.3- Script: 3-Software-Plus.sh<br />
Conle stesse modalità dei punti precedenti, lanciate lo script 3-Software-Plus.sh. Esso installa molto<br />
software estremamente utile per un utilizzo ad ampio raggio di Ubuntu. In Appendice 1 trovate l'elenco di<br />
quanto verrà installato. Il processo dura oltre 25 minuti.<br />
2.4 – Script: 4-Educazione.sh<br />
Lanciate lo script 4-Educazione.sh come avete già fatto per i precedenti punti. Esso installa molto software<br />
didattico, ulteriori file ad esso necessari, giochi didattici, ecc... In Appendice 1 trovate l'elenco di quanto<br />
verrà installato. Potreste anche non eseguire questo script, ma data la natura del software installato, non<br />
esclusivamente didattico, ma anche di grafica di ottimo livello, si consiglia caldamente l'installazione. Il<br />
processo dura oltre un quarto d'ora.<br />
2.5 – Software da Installare Manualmente<br />
Nella cartella del KIT, trovate la cartella Software che contiene diversi pacchetti da installare manualmente.<br />
Per installare un programma (pacchetto con estensione .deb) fate doppio click su di esso. Si apre Ubuntu<br />
Software Center. Aspettate qualche secondo che compaia la maschera di installazione e fate click su<br />
Installa. Fornite la password. Aspettate la fine del processo di installazione, fino a quando al posto del tasto<br />
Installa compare il tasto Reinstalla. Avete finito e potete chiudere la finestra.<br />
Vediamo cosa contengono i pacchetti (programmi) da installare manualmente:<br />
divxconverter – Serve per la conversione di diversi formati video in DivX<br />
sinthgunt - Converte convertire audio e video digitali in numerosi formati video (iPhone, BlackBerry,<br />
Android, YouTube, Metacafe, Google Video, ecc...).<br />
_______________________________________________________________________________________________<br />
<strong>UBUNTU</strong> 11.10 <strong>PLUS</strong> 8 <strong>REMIX</strong> <strong>FAI</strong> <strong>DA</strong> <strong>TE</strong> <strong>ISTRUZIONI</strong> - PAG. 6 DI 28
getdeb-repository – Installa i repository di GetDeb (dove troverete software e giochi aggiuntivi per Ubuntu).<br />
splash-image - Installa uno sfondo più elegante per la schermata iniziale di Grub, come riportato alla<br />
pagina:<br />
Grub Splash più elegante in Ubuntu<br />
Solo per il KIT a 64 <strong>bit</strong>, troverete pure la cartella Non-utilizzare. Essa contiene un pacchetto che non<br />
dovete installare come gli altri. Questo pacchetto si installa grazie ad uno script presente nella cartella KIT:<br />
Splash.sh. Vi basta fare doppio click sul file (script), si apre una finestra, scegliete: Esegui nel Terminale.<br />
Si apre il Terminale. Fornite la password ed aspettate la fine del processo d'installazione. In questo modo<br />
avrete installato il pacchetto che si trova nella cartella Non-utilizzare.<br />
Ovviamente potete installare solo i pacchetti che vi interessano. Io li suggerisco tutti.<br />
2.6 - Ulteriore Software<br />
Ubuntu 11.10, grazie ad Applicazioni / Ubuntu Software Center, consente l'installazione di moltissimo<br />
software in maniera veramente semplice ed immediata. Inoltre, per installare del software particolare, vi<br />
rimando al capitolo che trovate più in basso: 7 – Ulteriore software particolare da installare<br />
2.7 – Configurazioni.zip<br />
Siamo giunti alla fase finale, ossia ai settaggi di Ubuntu Plus-8. Dentro la cartella <strong>PLUS</strong>, trovate i due file:<br />
Gimp-Libo-Firefox.zip Configurazioni.zip<br />
Per installarli basta fare, uno alla volta, doppio click su di essi (file zip) e decomprimerli all'interno della<br />
Cartella utente.<br />
Ecco come fare: dopo il doppio click sul file si apre una finestra, fate click sull'icona Estrai (in alto verso sinistra). Si<br />
apre una seconda finestra, quindi, nella colonna di sinistra, scegliete, facendo click per selezionarla, la cartella col nome<br />
che avete scelto al momento dell'installazione di Ubuntu (si trova sopra la cartella Scrivania). Solo dopo avere<br />
selezionato questa cartella che ha il nome del computer (o dell'utente), fate click sul bottone Estrai che trovate in basso<br />
a destra della finestra. Aspettate la fine del processo di decompressione e chiudete tutte le finestre aperte. La videoguida<br />
che segue è relativa alla Plus3 e quindi al KIT3, ma il procedimento di estrazione del file zip è identico. Ovviamente i file<br />
.zip non si troveranno nella Scrivania ma all'interno della cartella KIT-<strong>PLUS</strong>..... Tralasciate la seconda parte del video<br />
che mostra il contenuto del KIT3 (precedente versione):<br />
Installazione del KIT Plus<br />
Questi pacchetti forniranno molte caratteristiche aggiuntive ad OpenOffice, Firefox, Gimp ed ulteriori fonts<br />
(primo file zip),oltre ad alcune configurazioni e settaggi, quali Screenlets, ecc... (secondo file).<br />
_______________________________________________________________________________________________<br />
<strong>UBUNTU</strong> 11.10 <strong>PLUS</strong> 8 <strong>REMIX</strong> <strong>FAI</strong> <strong>DA</strong> <strong>TE</strong> <strong>ISTRUZIONI</strong> - PAG. 7 DI 28
2.8 - Installare i driver<br />
Cercare ed installare gli eventuali driver (soprattutto quelli della scheda video): Sistema /<br />
Amministrazione / Driver aggiuntivi. Se non li trovate riprovate dopo il riavvio del computer. Ecco una<br />
viodeoguida su come fare:<br />
Installare i driver in Ubuntu<br />
2.9 - Riavvio del sistema<br />
Non vi resta che riavviare il computer. Dovreste vedere l'effetto Earth sunrise:<br />
Click sull'immagine (in Ubuntu l'effetto è senza sonoro)<br />
Se non vedrete all'avvio di Ubuntu l'effetto Earth sunrise, allora andate in nel software, Altro (o Altre<br />
applicazioni) e cercate StartUp-Manager (nella casella del cerca basta scrivere start) ed impostate la<br />
Profondità colore da 8 <strong>bit</strong> a 24 <strong>bit</strong>. Nel seguente filmato vedrete come fare.<br />
StartUp-Manager impostare l'avvio di Ubuntu<br />
Al successivo riavvio dovreste trovare l'effetto Space Sunrise (alba spaziale).<br />
NOTA: se non avete installato i driver della scheda video, o se la stessa non è supportata da Ubuntu, lo<br />
splah (animazione) iniziale non sarà visibile.<br />
Con Ubuntu Plus8 nella Scrivania, si trovano le Screenlets (calendario ed orologio). Qualche volta capita,<br />
solo ad alcuni e non sempre, che avviando Ubuntu, qualche screenltes, non compaia. La cosa si risolve in<br />
maniera semplice ed immediata, come indicato in questa pagina:<br />
Screenlets spariscono al riavvio di Ubuntu<br />
_______________________________________________________________________________________________<br />
<strong>UBUNTU</strong> 11.10 <strong>PLUS</strong> 8 <strong>REMIX</strong> <strong>FAI</strong> <strong>DA</strong> <strong>TE</strong> <strong>ISTRUZIONI</strong> - PAG. 8 DI 28
2.10 – Effetti grafici e cubo 3D<br />
Adesso siamo giunti al momento di ottenere gli effetti grafici (cubo rotante, scrittura col fuoco, ecc..). Seguite<br />
il percorso:<br />
Applicazioni / Altro / Gestore configurazione CompizConfig<br />
ed aprite il Gestore configurazioni CompizConfig<br />
In basso a sinistra, fate click su Preferenze > (indicato con la freccia blu, nell'immagine sotto).<br />
Per chiarimenti sulla freccia rossa si rimanda al successivo punto: 7 – Effetti grafici 3D Compiz).<br />
_______________________________________________________________________________________________<br />
<strong>UBUNTU</strong> 11.10 <strong>PLUS</strong> 8 <strong>REMIX</strong> <strong>FAI</strong> <strong>DA</strong> <strong>TE</strong> <strong>ISTRUZIONI</strong> - PAG. 9 DI 28
Si aprirà la finestra che segue:<br />
Click su Importa (indicato con la freccia blu). Aspettate con pazienza che il computer finisca di scansionare i<br />
diversi settaggi. Indicate il percorso del file Effetti-Grafici.profile (che si trova nella cartella KIT-<strong>PLUS</strong>-8).<br />
Dopo avere evidenziato il file, fate click su Apri ed aspettate che gli effetti vengano caricati. Abbiate<br />
pazienza fino a che il computer non finisca (anche un minuto o più). Adesso avete finito. Se fate click su<br />
Ripristina predefiniti (freccia rossa), avrete le impostazioni di default di Compiz (no, cubo, no fuoco, ecc..).<br />
2.11 – Riavvio<br />
Riavviate il computer ed al log-in potete entrare con una delle sette diverse modalità (interfacce grafiche di<br />
Ubuntu) come già detto al precedente punto 3.1. Avrete gli effetti grafici descritti al successivo punto: 7 -<br />
Effetti grafici 3D Compiz.<br />
2.12 – Supporto ed Aiuto<br />
Ottenere un supporto per Ubuntu Plus-8 Remix - Potete ottenere aiuto e supporto nel forum di<br />
informatica del <strong>Majorana</strong>, alla sezione dedicta alle versioni di Ubuntu Plus Remix<br />
http://www.istitutomajorana.it/forum/<br />
_______________________________________________________________________________________________<br />
<strong>UBUNTU</strong> 11.10 <strong>PLUS</strong> 8 <strong>REMIX</strong> <strong>FAI</strong> <strong>DA</strong> <strong>TE</strong> <strong>ISTRUZIONI</strong> - PAG. 10 DI 28
3 – Diversi modi di entrare in Ubuntu <strong>PLUS</strong> 8<br />
Dopo avere ultimato le precedenti operazioni avrete un sistema operativo completo di molti programmi.<br />
Nella schermata del log-in, noterete su<strong>bit</strong>o una differenza, infatti se, prima di inserire la password, fate click<br />
sulla rotellina indicata dalla freccia gialla:<br />
Troverete ben 7 diversi modi di entrare in Ubuntu. Ad ognuno corrisponde un'interfaccia grafica specifica:<br />
_______________________________________________________________________________________________<br />
<strong>UBUNTU</strong> 11.10 <strong>PLUS</strong> 8 <strong>REMIX</strong> <strong>FAI</strong> <strong>DA</strong> <strong>TE</strong> <strong>ISTRUZIONI</strong> - PAG. 11 DI 28
Ubuntu originale presenta solo le due opzioni indicate coi i numeri 6 e 7 (ossia Unity, dove tutti i comandi si<br />
trovano in una barra a sinistra della scrivania).<br />
Scegliendo le opzioni 1 e 2 avrete Ubuntu con una bella barra animata, situata in basso, da dove sarà possibile<br />
ottenere un menù con tutti i programmi, come succedeva con Ubuntu classico (GNOME2). Con l'opzione<br />
3 entrerete con l'interfaccia grafica di GNOME 3 (a mio avviso più pratica di Unity). Infine con le opzioni 4 e<br />
5, avrete l'aspetto del vecchio e tanto amato GNOME 2, quindi vi ritroverete il menù delle Applicazioni e<br />
quello delle Risorse. Manca il menù Sistema, ma tutte le applicazioni relative le trovate nel menù Applicazioni,<br />
in particolare sotto le voci: Altro e Strumenti di sistema / Impostazioni di sistema. Lo stesso discorso<br />
vale per la modalità Cairo-Dock (quello con la barra animata – opzioni 1 e 2).<br />
Quindi potete entrare in Ubuntu Plus 8 con ben sette interfacce grafiche differenti (Ubuntu originale ne offre<br />
solo due). Diciamo che è una questione di gusti e di a<strong>bit</strong>udini, Ubuntu, in ogni caso funziona offrendo le<br />
medesime risorse. Io preferisco entrare con l prima Opzione:<br />
Cairo-Dock (con GNOME ed effetti)<br />
Voi potete provarle tutte. Non serve riavviare il computer ma scegliere Termina sessione, che trovate nel<br />
bottone di chiusura (in alto a destra – da dove si spegne il computer). Nella barra animata di Cairo-Dock,<br />
trovate anche il bottone di spegnimento, se fate click con la rotellina del mouse, avrete l'opzione Termina<br />
sessione. In caso di problemi, dando, da tastiera Contrl+Alt+Canc, avrete lo stesso risultato.<br />
Con l'opzione Termina sessione, vi ritroverete nella pagina del log-in da cui potete scegliere la modalità<br />
grafica con cui entrare. Ubuntu ricorda la scelta fatta, quindi se non la cambiate entrerete con la modalità<br />
precedentemente scelta. Potete sceglie Termina sessione ogni volta che lo volete (senza riavviare il<br />
computer).<br />
_______________________________________________________________________________________________<br />
<strong>UBUNTU</strong> 11.10 <strong>PLUS</strong> 8 <strong>REMIX</strong> <strong>FAI</strong> <strong>DA</strong> <strong>TE</strong> <strong>ISTRUZIONI</strong> - PAG. 12 DI 28
4 – Finestre, sfondi e temi di Ubuntu Plus 8<br />
L'aspetto da dare ad Ubuntu dipende dai gusti personali. Ho voluto proporre una mia soluzione appariscente<br />
che attira molto i giovani, ma ho aggiunto delle risorse che vi permettono una personalizzazione facilitata,<br />
secondo i vostri gusti.<br />
IMPORTAN<strong>TE</strong>: se non vedete più la barra superiore delle finestre o non vedete la parte in basso delle<br />
stesse (specialmente con i mini computer), portatevi, col cursore nel bordo in alto della scrivania, dovrebbero<br />
comparire tutti i menù ed i pulsanti di chiusura, ridimensionamento e di “Poni ad icona”. Se non compaio,<br />
basterà tenere premuto il tasto Alt (da tastiera), portarsi (col mouse) in una zona qualsiasi della finestra,<br />
premere il sinistro del mouse e trascinare la finestra più in basso o più in alto.<br />
Per cambiare sfondo alla scrivania (desktop), fate click col destro in una zona libera della Scrivania.<br />
Scegliete “Cambia sfondo scrivania”. Si apre la finestra Aspetto.<br />
– Nella parte a sinistra, in basso, fate su + . Si apre una finestra, seguite il percorso:<br />
Cartella home / KIT_<strong>PLUS</strong>.... / Immagini<br />
– evidenziate, con un click, la cartella Immagini. Adesso nella parte sinistra in basso fate click su +<br />
avrete aggiunto la cartella immagini alla colonna risorse di sinistra. Click su di essa e a destra<br />
avrete tutte le immagini. Click sulla prima immagine in alto (iniziate da sotto la cartella esistente),<br />
quindi, da tastiera, tenendo premuto il tasto Shift (Maiuscolo) fate ancora click sull'ultima immagine<br />
(scorrere verso il basso per avere tutte le immagini disponibili). Adesso le immagini saranno tutte<br />
selezionate (evidenziate). Fate click sul stato Apri (in basso a destra). Ora avrete molti sfondi<br />
disponibili, basta fare click su uno per averlo nella scrivania. Esistono sfondi multipli (la miniatura si<br />
vede come se fosse composta da diversi fogli), che permettono di avere più immagini a rotazione<br />
(facendo click sulla miniatura potete vedere l'insieme delle immagini che si susseguiranno a distanza<br />
di qualche minuto).<br />
– Firefox, in Ubuntu Plus 8, contiene due temi. Se volete cambiare tema, da Firefox:<br />
Strumenti / Componenti Aggiuntivi / Temi<br />
Firefox i Temi Video guida<br />
_______________________________________________________________________________________________<br />
<strong>UBUNTU</strong> 11.10 <strong>PLUS</strong> 8 <strong>REMIX</strong> <strong>FAI</strong> <strong>DA</strong> <strong>TE</strong> <strong>ISTRUZIONI</strong> - PAG. 13 DI 28
5 - Le barre di Ubuntu Plus 8<br />
In Ubuntu Plus possiamo trovarci la barra in alto (Ubuntu Classico), la barra laterale sinistra (Unity) e la<br />
barra animata in basso (Cairo-Dock). Vediamo come poterle personalizzare.<br />
Ubuntu Classico<br />
Aprire il menù Applicazioni e portarsi su una qualsiasi icona. Tenere premuto il tasto Alt e trascinare l'icona<br />
nella barra in alto. Per eliminare l'icona dalla barra, tenere premuto il tasto Alt e fare click col destro sullicona<br />
da eliminare; scegliere Rimuovi dal pannello.<br />
Ubuntu (Unity)<br />
Per spostare un'icona - Portarsi su un'icona della barra di sinistra. Tenere premuto su di essa il sinistro del<br />
mouse e dopo qualche decimo di secondo l'icona si sposterà e la possiamo trascinare nella posizione<br />
desiderata.<br />
Per rimuovere un'icona – Fare click col destro su un'icona e scegliere Rimuovi dal launcher.<br />
Per inserire un'icona – Aprire la Dash (col bottone in alto a sinistra che ha il simbolo di Ubuntu). Scegliere<br />
un'applicazione qualsiasi e trascinare la relativa icona nella barra laterale. Altro metodo è quello di aprire una<br />
applicazione (programma). Una volta aperto il programma, avremo la relativa icona nella barra si sinistra che<br />
sparirebbe alla chiusura del programma. Ma se facciamo click col destro sull'icona del programma (nella<br />
barra di sinistra) e scegliamo Mantieni nel laucher, l'icona resterà anche dopo la chiusura del relativo<br />
programma.<br />
Cairo-Dock<br />
Per spostare un'icona - Portarsi su un'icona della barra in basso. Tenere premuto su di essa il sinistro del<br />
mouse e dopo qualche decimo di secondo l'icona si sposterà e la possiamo trascinare nella posizione<br />
desiderata.<br />
Per rimuovere un'icona – Fare click col destro su un'icona e scegliere Rimuovi questo lanciatore.<br />
Per inserire un'icona – Aprire una applicazione, poco dopo comparirà l'icona nella barra. Click col destro<br />
sull'icona (nella barra) e scegliere Trasforma in lanciatore. L'icona resterà fissa anche dopo l chiusura del<br />
programma.<br />
Importante: l'icona nella barra in basso, col simbolo di Ubuntu equivale al menù Applicazioni di Ubuntu<br />
classico. Sotto le voci Altro e Strumenti di sistema / Impostazioni di sistema, trovate tutte le applicazioni del<br />
vecchio menù Sistema di Ubuntu classico.<br />
_______________________________________________________________________________________________<br />
<strong>UBUNTU</strong> 11.10 <strong>PLUS</strong> 8 <strong>REMIX</strong> <strong>FAI</strong> <strong>DA</strong> <strong>TE</strong> <strong>ISTRUZIONI</strong> - PAG. 14 DI 28
Facendo click col destro su una zona libera (nera) della barra in basso, scegliere, prima Cairo-Dock e poi<br />
Configura. Le opzioni cerchiate in rosso (figura sotto) inseriscono o tolgono animazioni alla barra.<br />
_______________________________________________________________________________________________<br />
<strong>UBUNTU</strong> 11.10 <strong>PLUS</strong> 8 <strong>REMIX</strong> <strong>FAI</strong> <strong>DA</strong> <strong>TE</strong> <strong>ISTRUZIONI</strong> - PAG. 15 DI 28
Click sulla linguetta Aspetto (freccia rossa, figura sotto) e possiamo scegliere la forma della barra animata<br />
(freccia blu):<br />
_______________________________________________________________________________________________<br />
<strong>UBUNTU</strong> 11.10 <strong>PLUS</strong> 8 <strong>REMIX</strong> <strong>FAI</strong> <strong>DA</strong> <strong>TE</strong> <strong>ISTRUZIONI</strong> - PAG. 16 DI 28
Click sulla linguetta Componenti aggiuntivi (freccia rossa, figura sotto) e possiamo inserire altre applet<br />
(elementi) alla barra.<br />
Ad esempio inserendo la spunta in Area di notifica (freccia blu), avremo l'indicatore della connessione<br />
internet ed altre eventuali notifiche.<br />
Inserendo una spunta in Cairo-Penguin, otterremo un simpatico pinguino animato che, nella barra ne<br />
combina di tutti i colori.<br />
Facendo click col destro sopra una applet, possiamo scegliere Configura l'applet, per modificarne aspetto e<br />
comportamento.<br />
_______________________________________________________________________________________________<br />
<strong>UBUNTU</strong> 11.10 <strong>PLUS</strong> 8 <strong>REMIX</strong> <strong>FAI</strong> <strong>DA</strong> <strong>TE</strong> <strong>ISTRUZIONI</strong> - PAG. 17 DI 28
6 – Screenlets (calendario, orologio, ecc..)<br />
Ubuntu Plus 8 propone quattro screenlets (orologio, calendario, calcolatrice, notes). Se volete eliminarle o<br />
aggiungerne altre, basta fare click sull'icona (demone) di Screenlets che trovate nella barra in alto a destra<br />
(numero 1). Si pare la maschera sotto riportata. Per prima cosa evidenziate una screenlets (numero 2),<br />
quindi inserendo le spunte nei quadratini in basso a sinistra (numeri 2 e 3) la screenlets apparirà sulla<br />
Scrivania e verrà lanciata con Ubuntu. Se togliete le spunte non avrete la screenlets. Se non volete l'icona<br />
di Screenlets nella barra in alto di Ubuntu togliete la spunta al quadratino 5<br />
Qualche volta capita, solo ad alcuni e non sempre, che avviando Ubuntu, qualche screenlets, non compaia.<br />
La cosa si risolve in maniera semplice ed immediata, come indicato in questa pagina:<br />
Screenlets spariscono al riavvio di Ubuntu<br />
_______________________________________________________________________________________________<br />
<strong>UBUNTU</strong> 11.10 <strong>PLUS</strong> 8 <strong>REMIX</strong> <strong>FAI</strong> <strong>DA</strong> <strong>TE</strong> <strong>ISTRUZIONI</strong> - PAG. 18 DI 28
7 – Effetti grafici 3D Compiz<br />
Se, al log-in, entrate con Unity, o con Cairo-Dock (precedente punto 3) avrete gli effetti grafici 3D. Se,<br />
invece, entrate con Gnome o Gonome Calssic, non avrete gli effetti grafici e 3D.<br />
Se entrare con Cairo-Dock e non volete la barra laterale (sinistra) di Unity, andate nel configuratore di<br />
Compiz (precedente punto 2.10) e togliete la spunta a Unity (freccia rossa nella prima immagine del punto<br />
2.10). Attenzione, però, se dopo entrerete con Unity, non avrete nessun menù. In questo caso, da tastiera,<br />
date Cntrol+Alt+Canc e potrete terminare la sessione, quindi potrete entrare con Cairo-Dock e ripristinare<br />
Unity (inserendo nuovamente la spunta).<br />
Con Compiz potete sbizzarrirvi, anche se poi i menù e gli effetti non dovessero più funzionare, basterà<br />
ricaricare le Configurazione, come indicato al punto 2.10 e tutto tornerà come prima.<br />
Se volete cambiare l'immagine della volta del cubo in movimento, da Compiz, fate click sull'icona Desktop<br />
cubico. Click sulla scheda: Aspetto. Click su: Volta del cielo (verso il basso). Nella casella Immagine volta<br />
del cielo, verso destra, fate click sull'icona della cartella. Scegliete un'immagine qualsiasi e fate click su<br />
Apri. Avrete la vostra immagine quale sfondo del cubo.<br />
Per utilizzare i principali effetti grafici (Compiz) della Plus7, si rimanda all'Appendice, punto:<br />
8 - Conservate bene il KIT<br />
Nella cartella del KIT, trovate anche l'immagine per la copertina del DVD. In qualsiasi momento potrete<br />
decomprimere nuovamente il file zip di configurazione e otterrete le impostazioni iniziali di Ubuntu Plus8, ma<br />
perderete le vostre eventuali personalizzazione dell'aspetto di Ubuntu. Allo stesso modo potrete<br />
decomprimete il file relativo a LibreOffice, Firefox e Gimp. Anche in questo caso tornerete alle impostazioni<br />
iniziali della Plus8, ma perderete le vostre eventuali personalizzazioni. In questo caso, si consiglia di salvare<br />
gli eventuali segnalibri (vostri) di Firefox, in quanto verranno sostituiti. Per salvare i segnalibri si rimanda a:<br />
Elementi base per navigare con Firefox.<br />
Verranno pure cambiati alcuni settaggi della scrivania, ma non<br />
quelli dei programmi già installati.<br />
Gela, 20-10-2011<br />
___________________________________<br />
Antonio Cantaro<br />
_______________________________________________________________________________________________<br />
<strong>UBUNTU</strong> 11.10 <strong>PLUS</strong> 8 <strong>REMIX</strong> <strong>FAI</strong> <strong>DA</strong> <strong>TE</strong> <strong>ISTRUZIONI</strong> - PAG. 19 DI 28
Appendice 1<br />
Caratteristiche grafiche della <strong>PLUS</strong>-8 Remix<br />
Nella cartella del KIT-<strong>PLUS</strong>-8 (contenuta nella Cartella home) oltre agli altri file troverete anche la copertina<br />
del DVD, da stampare nella grandezza di cm. 12X12.<br />
Per vedere come si presenterà Ubuntu Plus-8 Remix, vi propongo dei filmati. Il filmato 1 mostra l'avvio della<br />
Plus 7. I filmati 2 e 3 sono relativi alla Plus-3 e Plus-2, ma la Plus-8 contiene tali effetti. La Plus 8 verrà<br />
installata nelle nostre aule informatiche (filmato 4). Prima di guardare i filmati, attivate l'audio nel computer:<br />
Canale YouTube<br />
<strong>Majorana</strong>Video<br />
Attivare l'audio del computer<br />
Nota: il tasto "Special" è quello con lo stemma di "Windows" e si trova in basso a sinistra della tastiera<br />
vicino al tasto "Control" ed al tasto "Alt".<br />
_______________________________________________________________________________________________<br />
<strong>UBUNTU</strong> 11.10 <strong>PLUS</strong> 8 <strong>REMIX</strong> <strong>FAI</strong> <strong>DA</strong> <strong>TE</strong> <strong>ISTRUZIONI</strong> - PAG. 20 DI 28
Ecco come godersi i principali effetti grafici della Plus 8<br />
Cubo rotante: Control+Alt e trascinare col sinistro del muse premuto.<br />
Scrittura col fuoco: Maiuscolo+Windows e scrivere col sinistro del muse premuto. Per cancellare<br />
quanto avete scritto Maiuscolo+Windows+c<br />
Aree di lavoro (desktop multipli): Nella Plus 8 sono impostate quattro aree di lavoro, ecco gli effetti<br />
Portate il puntatore del mouse nell'angolo in basso a destra della scrivania (oppure Wondows+s)<br />
ed avrete tutte le aree di lavoro (quattro scrivanie). Le finestre aperte possono essere trascinate da un'area<br />
all'altra. Doppio click su una delle 4 aree e verrà portata in primo piano.<br />
Tasti Control+Alt mantenuti premuti. Utilizzando freccia destra e freccia sinistra, le aree di lavoro<br />
ruoteranno, una alla volta.<br />
Finestre: se avete aperto più di una finestra nella Scrivania, potete avere diversi effetti.<br />
Fate click su una finestra in secondo piano e verrà portata in primo piano con delle simpatiche<br />
animazioni.<br />
Tasti Control+Alt+freccia giù ed avrete le aree di lavoro in riga. Utilizzando freccia destra e freccia<br />
sinistra, scorrerete le aree. Rilasciando i tasti l'area innanzi verrà portata in primo piano.<br />
Tasto Windows tenuto premuto, premendo più volte il tasto Tab le finestre ruoteranno. Rilasciando<br />
i tasti la finestra innanzi verrà portata in primo piano.<br />
Tasto Alt+Sinistro del mouse e le finestre saranno spostate col muse da qualunque posizione<br />
vengano agganciate (non serve andare nella barra in alto della finestra).<br />
Sono solo alcuni degli effetti impostati. Compiz vi permette di impostarne tante.<br />
Caratteristiche aggiuntive e nuovo software disponibile in Ubuntu Plus-8<br />
Caratteristiche aggiuntive in LibreOffice<br />
1 - Persistenza delle immagini WEB - Se copiamo una pagina WEB, contenente immagini, e la<br />
incolliamo in un documento Writer (videoscrittura), le immagini in vengono salvate ma viene salvato il loro<br />
link. Questo se pure riduce la dimensione del file, di contro necessita di una connessione internet per<br />
visualizzare le immagini presenti nel documento. Se poi la pagina web, da cui abbiamo copiato le immagini,<br />
viene cancellata, non avremo più modo di vedere le immagini, neppure con una connessione internet attiva.<br />
Grazie ad una macro, OpenOffice Plus, elimina questo inconveniente rendendo persistenti e visibili le<br />
immagini copiate dal WEB, basterà fare click sull'icona a forma di quadratino blu in alto a destra (vicino alla<br />
guida - punto interrogativo). La seguente videoguida mostra, nel dettaglio, questa caratteristica:<br />
Persistenza delle immagini WEB Video guida<br />
2 - Fonts - In LibreOffice troverete altri font aggiuntivi, tra cui anche il vecchio ed il nuovo font di<br />
Ubuntu.<br />
_______________________________________________________________________________________________<br />
<strong>UBUNTU</strong> 11.10 <strong>PLUS</strong> 8 <strong>REMIX</strong> <strong>FAI</strong> <strong>DA</strong> <strong>TE</strong> <strong>ISTRUZIONI</strong> - PAG. 21 DI 28
3 - Importazione e modifica file PDF - LibreOffice permette di esportare i documenti in formato PDF e<br />
con una velocità impressionante. Viceversa non è in condizione di importare i file PDF e quindi editarli<br />
(modificarli, trasformarli, adattarli). Grazie ad una estensione (PDF-Import della SUN), è possibile anche<br />
l'importazione e l'editazione dei file PDF. LibreOffice Plus, fornisce anche questa estensione che molti utenti<br />
ignorano. La seguente videoguida mostra, nel dettaglio, questa caratteristica:<br />
Importazione e modifica file PDF Video guida<br />
4 - Modelli e cliparts - In LibreOffice, sono stati inseriti molti modelli e le clip-arts aggiuntivi.<br />
Caratteristiche aggiuntive in Gimp<br />
Troverete, font, pennelli, gradienti e script-fu aggiuntivi che vi consentiranno numerosi effetti:<br />
The Gimp<br />
2.6.x arricchito<br />
Inoltre Gimp ha pure ulteriori effetti grafici aggiuntivi che trovate in Filtri / G'MIC (in basso al menù).<br />
Le caratteristiche aggiuntive in Firefox<br />
Troverete segnalibri utili, componenti aggiuntivi di grande utilità e temi:<br />
Altro software<br />
Firefox con componenti aggiuntivi<br />
Altri tre metodi per scaricare tutto il software che vogliamo con un solo click<br />
Metodo 1 - sito appnr.com<br />
Metodo 2 - sito getdeb.net<br />
(Nella Plus 8 sono già installati i repository di GetDeb)<br />
_______________________________________________________________________________________________<br />
<strong>UBUNTU</strong> 11.10 <strong>PLUS</strong> 8 <strong>REMIX</strong> <strong>FAI</strong> <strong>DA</strong> <strong>TE</strong> <strong>ISTRUZIONI</strong> - PAG. 22 DI 28
Pulizia - immagine ISO<br />
e DVD della VOSTRA Ubuntu Plus 8 Personalizzata<br />
Ed ecco la ciliegina - Adesso che avete installato Ubuntu Plus-8-Remix, potete personalizzarla ancora di<br />
più. Ossia, come vi pare: aggiungere o rimuovere software, cambiare l'aspetto grafico e quant'altro volete.<br />
Se avete fatto dei cambiamenti significativi, vi basterà creare il DVD con la vostra Plus-8-Personalizzata. Per<br />
fare questo useremo Remastersys che produrrà la ISO da scrivere in un DVD. Dovere ricordare che, da<br />
Remastersys, scegliendo la prima opzione (Backup), il DVD conserverà tutti le vostre impostazioni personali,<br />
compreso il nome utente e la password per entrare in Ubuntu. Quindi questa copia che sarà perfetta per voi<br />
stessi, non è adatta ad essere distribuita agli amici. Per gli amici potete scegliere la seconda opzione di<br />
Remastersys. Parlo di Dist (Distribuibile). In questo caso, però, il DVD non conserverà le impostazioni ed i<br />
settaggi grafici, ma conserverà solo il software installato. In compenso potrà essere installata da chiunque in<br />
quanto si può inserire username e password qualsiasi. In questo caso, utilizzando il contenuto del KIT-<br />
<strong>PLUS</strong>-8-64, potrete ottenere i settaggi grafici della Plus-8 ed i miglioramenti come indicato nel precedente<br />
capitolo: 3 – Configurare Ubuntu <strong>PLUS</strong> 8<br />
Pulizia approfondita di Ubuntu Plus-8 - Prima della creazione dell'immagine ISO della nostra Ubuntu Plus-<br />
8 dobbiamo procedere ad un'accurata pulizia del sistema, altrimenti corriamo il rischio di appesantire<br />
l'immagine con materiale ingombrante ed inutile. Per la <strong>32</strong> <strong>bit</strong>, utilizzeremo Ubuntu Tweak: Pulizia<br />
approfondita di Ubuntu Plus. Per la 64 <strong>bit</strong>, useremo Ailurus (Ubuntu Tweak non funziona nella 64 Bit) per<br />
la pulizia del sistema. Trovate l'applicazione in Strumenti di sistema. Lanciatela e scegliete (in alto) Pulisci.<br />
Creare l'immagine ISO di Ubuntu Plus da voi personalizzato - Grazie a Remastersys creeremo con<br />
molta semplicità l'immagine ISO del DVD del nostro Ubuntu Plus-8 ultra-personalizzato. Per prima cosa<br />
puliremo le eventuali immagini precedentemente create, altrimenti la nostra ISO potrebbe avere dimensioni<br />
spaventose. Poi, con un click del mouse, avvieremo il processo di creazione della ISO. La videoguida che<br />
segue, oltre ad illustrare le caratteristiche salienti di Remastersys, riporta il procedimento per la creazione<br />
della ISO:<br />
Creare l'immagine ISO di Ubuntu Plus Video guida<br />
Masterizzare il DVD di Ubuntu Plus-8-personalizzato - Ubuntu ci offre, di serie, Brasero che è un software<br />
per la masterizzazione. Ma consiglio di usare k3b, già presente nella Plus-8. Non ci resta che masterizzare<br />
(scrivere) l'immagine (file ISO) di Ubuntu Plus-8 appena creata, in un DVD-R di ottima marca ed usando la<br />
velocità più bassa possibile, infatti si tratta di un sistema operativo e dobbiamo usare ogni precauzione.<br />
Magari, prima di masterizzare il DVD possiamo provare la ISO con una macchina virtuale. Vi basta<br />
installare VirtualBox. Con la videoguida vedremo come creare il DVD di Ubuntu Plus (anche se relativo a<br />
precedenti versioni, il procedimento resta identico):<br />
Masterizzare il DVD di Ubuntu Plus Video guida<br />
Lanciare il DVD live di Ubuntu Plus-8 Remix - Abbiamo il DVD pronto. Inseriamolo nel lettore e riavviamo<br />
il Computer.<br />
_______________________________________________________________________________________________<br />
<strong>UBUNTU</strong> 11.10 <strong>PLUS</strong> 8 <strong>REMIX</strong> <strong>FAI</strong> <strong>DA</strong> <strong>TE</strong> <strong>ISTRUZIONI</strong> - PAG. 23 DI 28
FAQs<br />
1 - Ho già una versione precedente di Ubuntu installata nel computer. Posso aggiornarla alla<br />
versione Plus-8 Remix senza reinstallazione e quindi conservando i miei dati?<br />
Ubuntu Plus 8 si installa integralmente dal DVD, quindi verranno perduti tutti i dati ed i settaggi delle<br />
installazioni precedenti di Ubuntu. In ogni caso creati (prima dell'installazione di Ubuntu Plus) una copia dei<br />
tuoi file importanti (foto, film, musica, documenti, ecc..). Per salvare i segnalibri ti rimando a: Elementi base<br />
per navigare con Firefox.<br />
2 - Voglio installare Ubuntu Plus-8 Remix ma ho già una versione precedente di Ubuntu, posso<br />
sovrascrivere sul mio Ubuntu già installato oppure devo prima disinstallare o formattare?<br />
Prima fai una copia degli eventuali documenti che hai dentro Ubuntu già installato, poi:<br />
a) - se hai Ubuntu installato sotto Windows, disinstallalo e poi installa la nuova versione, ma in una partizione<br />
dedicata e non più sotto Windows;<br />
b) - se hai Ubuntu in una partizione dedicata, allora installa la Plus-8 direttamente sopra la versione<br />
precedente.<br />
3 - Ho installato Ubuntu Plus-8 Remix ed il KIT-8, ma non ho ottenuto gli effetti 3D, perché? In cosa<br />
ho sbagliato?<br />
Per avere gli effetti 3D, devi installare i driver della scheda video, salvo che Ubuntu non supporti già la tua<br />
scheda (magari con OpenGL). Leggi con attenzione la parte relativa ai driver, al precedente punto 3.3. Se la<br />
tua scheda video non è supportata non potrai ottenere gli effetti 3D. Eventualmente cerca con Google<br />
inserendo una frase del tipo: Ubuntu marca e tipo della tua scheda grafica. Se non riesci a risolvere il<br />
problema dei driver, in ogni caso, pur non ottenendo gli effetti 3D, avrai tutte le altre caratteriste della Plus-8<br />
perfettamente disponibili.<br />
4 - Utilizzando Ubuntu Plus-8 Remix in modalità live (col DVD), con la macchina virtuale o con la<br />
chiavetta USB, posso ottenere gli effetti 3D?<br />
Normalmente, nella modalità Live (DVD, USB) non si otterranno gli effetti 3D. Infatti in detta modalità non è<br />
possibile installare i driver della scheda video in modo persistente. Significa che anche installando i driver, al<br />
riavvio verranno persi. Le altre caratteriste della Plus-8 saranno, in parte, disponibili.<br />
5 – Come posso ottenere un supporto per Ubuntu Plus-8 Remix?<br />
Basta andare nel forum del <strong>Majorana</strong>, alla sezione del supporto per Ubuntu Plus Remix<br />
http://www.istitutomajorana.it/forum/<br />
_______________________________________________________________________________________________<br />
<strong>UBUNTU</strong> 11.10 <strong>PLUS</strong> 8 <strong>REMIX</strong> <strong>FAI</strong> <strong>DA</strong> <strong>TE</strong> <strong>ISTRUZIONI</strong> - PAG. 24 DI 28
Appendice 2<br />
Software presente nella Plus 8<br />
Per modificare un un file .sh (script) basta leggere quanto riportato al precedente punto: 1.4 – Script (Da<br />
sapere – IMPORTAN<strong>TE</strong>). Di seguito il nome dei pacchetti contenuti negli script con una descrizione<br />
sommaria del software. Per vedere i comandi completi vi basta aprire il file script. Potete quindi<br />
personalizzare l'installazione di software e repository a vostro piacimento. L'elenco sotto riportato potrebbe<br />
variare, quindi si consiglia di aprire gli script in modalità testo e leggerne il contenuto.<br />
Per maggiori dettagli sugli script vi rimando alla pagina:<br />
Script: 1-Chiavi.sh<br />
Ubuntu Codec Script Font Software Altro<br />
Abilitazione di alcuni reposytory di Ubuntu<br />
repository medibuntu: per potere installare codec e software non free<br />
Installazione di: codec no-free, librerie, java, flash player, player VLC, ecc..<br />
Script: 2-Software-necessario.sh<br />
repository Ubuntu Tweak: per potere settare Ubuntu e scaricare software<br />
repository remastersys: permette la creazione della ISO del proprio Ubuntu<br />
unrar:per gestire i file rar e zippati<br />
remastersys: permette di realizzare la ISO del nostro Ubuntu personalizzato<br />
ubuntu-tweak: semplifica i settaggi e installa software anche non free<br />
Sweeper: per pulire il computer<br />
openoffice.org-base: il database di OpenOffice (tipo Access di Windows)<br />
openoffice.org-style-crystal: altre icone per OpenOffice<br />
language-pack-kde-it-base: pacchetto lingua italiana per applicazioni kde<br />
_______________________________________________________________________________________________<br />
<strong>UBUNTU</strong> 11.10 <strong>PLUS</strong> 8 <strong>REMIX</strong> <strong>FAI</strong> <strong>DA</strong> <strong>TE</strong> <strong>ISTRUZIONI</strong> - PAG. 25 DI 28
language-pack-kde-it: pacchetto lingua italiana per applicazioni kde<br />
language-support-it: pacchetto lingua italiana per istruzioni<br />
k3b: ottimo software per la masterizzazione<br />
sox: per completare le funzionalità di k3b<br />
vcdimager: per completare le funzionalità di k3b<br />
libk3b6-extracodecs: per completare le funzionalità di k3b<br />
transcode: per completare le funzionalità di k3b<br />
khelpcenter: pacchetto lingua italiana per aiuto kde<br />
kde-i18n-it: pacchetto lingua italiana per applicazioni kde<br />
fusion-icon: icona per accedere facilmente a compizconfig-settings-manager<br />
ttf-mscorefonts-installer : font miscosoft<br />
gimp : bel software di editing grafico (fotoritocco) non più contenuto in Ubuntu<br />
wine : per installare sotto Ubuntu software creato per Windows<br />
playonlinux: per installare sotto Ubuntu giochi creati per Windows<br />
startupmanager : per settare con quale sistema operativo partire di default<br />
screenlets: applicazione che arricchisce la scrivania con utilità<br />
screenlets-doc: documentazione di screenlets<br />
compizconfig-settings-manager: applicazione per la configurazione di compiz<br />
simple-ccsm : applicazione per la configurazione semplificata di compiz<br />
fusion-icon : icona per la configurazione di Compiz<br />
compiz-fusion-plugins-extra : ulteriori effetti per Compiz<br />
avant-window-navigator : barra animata 3D con applets<br />
awn-applets-python-extras : ulteriori applets per AWN<br />
awn-applets-c-extras : altri applets per AWN<br />
gparted: per partizionare i dischi<br />
_______________________________________________________________________________________________<br />
<strong>UBUNTU</strong> 11.10 <strong>PLUS</strong> 8 <strong>REMIX</strong> <strong>FAI</strong> <strong>DA</strong> <strong>TE</strong> <strong>ISTRUZIONI</strong> - PAG. 26 DI 28
Script: 3-Software-Plus.sh<br />
gnome-device-manager: fornisce informazioni sull'hardware del proprio PC<br />
albumshaper: gestione album fotografico<br />
pidgin : client di messaggistica istantanea multi-protocollo<br />
gpass: gestore di password<br />
gmobilemedia: per gestire il telefonino dal computer<br />
amarok: ottimo player e gestore di file audio<br />
audacity: editore di file audio<br />
cheese: per gestire la webcam ed aggiungere effetti<br />
devede: creare CD e DVD visualizzabili dal videoregistratore di casa<br />
dvd95: convertitore di DVD9 in DVD5<br />
dvdrip: estrattore dei contenuti di DVD<br />
dvdstyler: per creare DVD video con menù ed effetti<br />
sound-juicer: estrattore di CD audio<br />
gtk-recordmydesktop: per registrare quanto avviene nella scrivania<br />
recorditnow: per registrare quanto avviene nella scrivania<br />
isomaster: legge scrive e modifica le immagini .iso<br />
kdenlive: Editor video non lineare (montaggio del filmati)<br />
soundconverter: convertitore di formato per file audio<br />
winff: convertitore di formato per file video.<br />
kcolorchooser: copiatore di colore (mostra il codice esadecimale, RGB e HSV)<br />
xaralx: editor di grafica vettoriale semplice e veloce<br />
xaralx-examples: esempi per xaralx (Xara Xtreme)<br />
_______________________________________________________________________________________________<br />
<strong>UBUNTU</strong> 11.10 <strong>PLUS</strong> 8 <strong>REMIX</strong> <strong>FAI</strong> <strong>DA</strong> <strong>TE</strong> <strong>ISTRUZIONI</strong> - PAG. 27 DI 28
pdfedit: editore di file PDF (importazione, modifica, esportazione)<br />
kmymoney2: per gestire le finanze personali<br />
gfax: riceve ed invia fax (da terminale gfax o create un lanciatore)<br />
rubrica: gestione della rubrica ed indirizzi personale<br />
pdfshuffler: unisce, divide e sistema file pdf<br />
amsn: programma di messaggistica istantanea simile a MSN<br />
amule: un programma (client) P2P simile ad eMule<br />
amule-utils-gui: utilità per aMule<br />
filezilla: software per trasferire file in FTP (per i siti web)<br />
firestarter: una interfaccia grafica per il firewall di Ubuntu (Linux)<br />
vuze: prima noto come Azureus, è un client per file BitTorrent (torrent)<br />
Script: 4-Educazione.sh<br />
gcompris: software didattico per bambini<br />
gcompris-dbg: completamento del software didattico per bambini gcompris<br />
gcompris-sound-it: completamento file audio del software gcompris<br />
qimo-games : giochi didattici per bambini<br />
kalcul: aritmetica per bambini<br />
kgeography: un programma per lo studio della geografica<br />
lybniz: visualizza i grafici delle funzioni<br />
gcu-bin: chimica, visualizzatore struttura, calcolatore, tavola periodica<br />
gvb: simulatore gioco per onde e vibrazioni<br />
Altro software didattico grafico: GeoGebra, Dia, Scribus, ecc..<br />
_________________________________________________________<br />
____________________________<br />
_______________________________________________________________________________________________<br />
<strong>UBUNTU</strong> 11.10 <strong>PLUS</strong> 8 <strong>REMIX</strong> <strong>FAI</strong> <strong>DA</strong> <strong>TE</strong> <strong>ISTRUZIONI</strong> - PAG. 28 DI 28