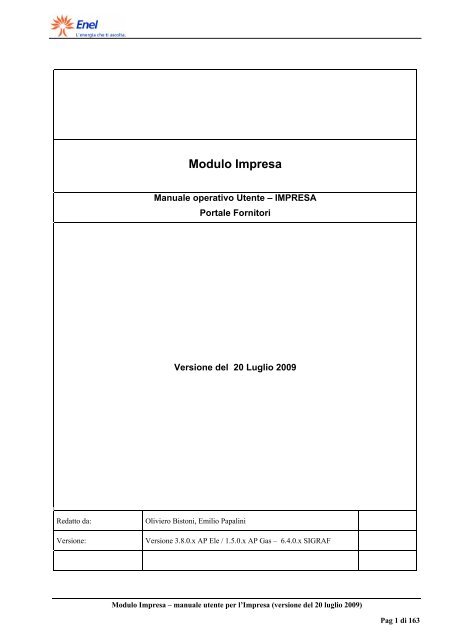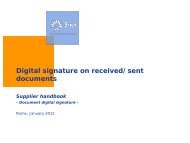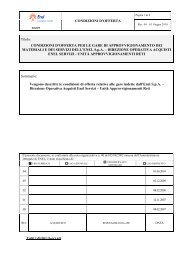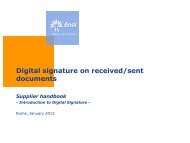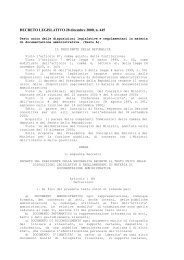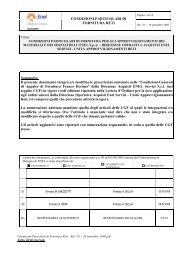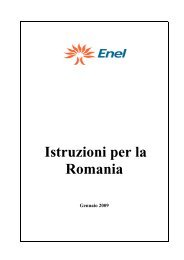You also want an ePaper? Increase the reach of your titles
YUMPU automatically turns print PDFs into web optimized ePapers that Google loves.
<strong>Modulo</strong> <strong>Impresa</strong><br />
Manuale operativo Utente – IMPRESA<br />
Portale <strong>Fornitori</strong><br />
Versione del 20 Luglio 2009<br />
Redatto da:<br />
Versione:<br />
Oliviero Bistoni, Emilio Papalini<br />
Versione 3.8.0.x AP Ele / 1.5.0.x AP Gas – 6.4.0.x SIGRAF<br />
<strong>Modulo</strong> <strong>Impresa</strong> – manuale utente per l’<strong>Impresa</strong> (versione del 20 luglio 2009)<br />
Pag 1 di 163
1 MODULO IMPRESA................................................................................................................................................5<br />
1.1 PREMESSA............................................................................................................................................................5<br />
1.2 FLUSSO OPERATIVO .............................................................................................................................................6<br />
1.3 ACCESSO AL MODULO IMPRESA ..........................................................................................................................7<br />
1.3.1 Scarico cache del browser internet...........................................................................................................10<br />
1.4 GESTIONE DELLE LISTE ......................................................................................................................................11<br />
1.5 VISUALIZZAZIONE MESSAGGI IN ARRIVO (INBOX) ...........................................................................................12<br />
1.5.1 Nota sullo svuotamento della cartella INBOX ..........................................................................................15<br />
1.6 VISUALIZZAZIONE MESSAGGI INVIATI (SENTBOX)..........................................................................................16<br />
1.6.1 Lettera consegna lavori.............................................................................................................................19<br />
1.6.2 Elenco movimenti per Silos.......................................................................................................................19<br />
1.6.2.1 Gestione del report .................................................................................................................................................20<br />
1.6.2.2 Visualizzazione del report ......................................................................................................................................21<br />
1.6.2.3 Salvataggio del file.................................................................................................................................................22<br />
1.6.3 Libretti delle misure ..................................................................................................................................24<br />
1.6.4 Informazioni ..............................................................................................................................................24<br />
1.6.5 Inventario ..................................................................................................................................................26<br />
1.6.6 EM – Entrata Merci ..................................................................................................................................26<br />
1.6.7 Report Bilancio materiali..........................................................................................................................27<br />
1.6.7.1 Gestione del report .................................................................................................................................................29<br />
1.6.7.2 Visualizzazione del report ......................................................................................................................................30<br />
1.6.7.3 Salvataggio del file.................................................................................................................................................31<br />
1.7 COMUNICAZIONI ................................................................................................................................................34<br />
1.7.1 Selezione per tipologia di comunicazione .................................................................................................35<br />
1.7.2 Selezione per stato di comunicazione........................................................................................................36<br />
1.7.3 Rifiuto materiali ........................................................................................................................................37<br />
1.7.4 Ripresa lavori............................................................................................................................................38<br />
1.7.5 Intimazione Ripresa Lavori.......................................................................................................................39<br />
1.7.6 Contestazione di mancata ultimazione o Ripresa Lavori..........................................................................40<br />
1.7.7 Risarcimento danni pervenute al Committente .........................................................................................41<br />
1.7.8 Lettera fine lavori......................................................................................................................................42<br />
1.7.9 Contestazione lettera fine lavori ...............................................................................................................44<br />
1.7.10 Provvedimenti di carattere economico......................................................................................................45<br />
1.7.11 Messe fuori tensione..................................................................................................................................46<br />
1.7.12 Sospensioni disposte da <strong>Enel</strong> ....................................................................................................................47<br />
1.7.13 Sospensioni richiesta da <strong>Impresa</strong>..............................................................................................................48<br />
1.7.14 Proroghe ...................................................................................................................................................49<br />
1.7.15 LCL in copia..............................................................................................................................................50<br />
1.8 GESTIONE LCL ..................................................................................................................................................51<br />
1.8.1 Ricerca LCL ..............................................................................................................................................52<br />
1.8.2 Richieste proroga......................................................................................................................................53<br />
1.8.2.1 Annullamento richiesta di proroga .........................................................................................................................55<br />
1.8.2.2 Stampa della richiesta di proroga............................................................................................................................55<br />
1.8.2.3 Invio della richiesta di proroga ...............................................................................................................................56<br />
1.8.3 Proroga disposta dall’<strong>Enel</strong> .......................................................................................................................58<br />
1.8.4 Richiesta sospensione................................................................................................................................59<br />
1.8.4.1 Annullamento richiesta di sospensione...................................................................................................................61<br />
1.8.4.2 Stampa della richiesta di sospensione.....................................................................................................................61<br />
1.8.4.3 Invio della richiesta di sospensione ........................................................................................................................62<br />
1.8.5 Sospensione disposta dall’<strong>Enel</strong>.................................................................................................................64<br />
1.8.6 Lettera fine lavori......................................................................................................................................65<br />
1.8.6.1 Annullamento comunicazione di fine lavori...........................................................................................................68<br />
1.8.6.2 Stampa della comunicazione di fine lavori.............................................................................................................68<br />
1.8.6.3 Invio della comunicazione di fine lavori ................................................................................................................68<br />
1.8.7 Elenco linee fuori tensione........................................................................................................................71<br />
1.8.7.1 Annullamento Elenco Fuori Tensione ....................................................................................................................73<br />
1.8.7.2 Stampa dell’ Elenco Fuori Tensione.......................................................................................................................74<br />
1.8.7.3 Invio della comunicazione Elenco Fuori Tensione.................................................................................................74<br />
1.9 GESTIONE PSC - POS ........................................................................................................................................75<br />
1.9.1 Accettazione PSC ......................................................................................................................................78<br />
1.9.2 Integrazione PSC ......................................................................................................................................78<br />
1.9.2.1 Integrazione PSC - accettata...................................................................................................................................79<br />
1.9.2.2 Integrazione PSC - rifiutata ....................................................................................................................................80<br />
<strong>Modulo</strong> <strong>Impresa</strong> – manuale utente per l’<strong>Impresa</strong> (versione del 20 luglio 2009)<br />
Pag 2 di 163
1.9.3 PSC già inviato ed accettato già in fase di gara .......................................................................................80<br />
1.9.4 Gestione POS ............................................................................................................................................81<br />
1.9.4.1 POS Accettato ........................................................................................................................................................83<br />
1.9.4.2 POS Rifiutato .........................................................................................................................................................84<br />
1.10 GESTIONE ALTRI ALLEGATI SULLA SICUREZZA (MODART26, ALLEGATO A) .....................................................85<br />
1.10.1 Conferma LCL...........................................................................................................................................85<br />
1.10.2 Visualizzazione allegati sicurezza (ModArt26 LN – CS – CP – Gas) .......................................................86<br />
1.11 VISUALIZZAZIONE PROGETTO – ATTIVAZIONE LINK SIGRAFWEB......................................................................88<br />
1.12 GESTIONE ALLEGATI GENERICI ..........................................................................................................................91<br />
1.12.1 Ricezione allegati generici........................................................................................................................91<br />
1.12.2 Invio allegati generici ...............................................................................................................................92<br />
1.13 ESPORTAZIONE DELLA LCL SU SISTEMA ESTERNO.............................................................................................93<br />
1.14 GESTIONE LIBRETTI DELLE MISURE ...................................................................................................................94<br />
1.14.1.1 Nuovo libretto ....................................................................................................................................................96<br />
1.14.1.2 Testata del libretto..............................................................................................................................................96<br />
1.14.1.3 Associazione Lavori / Operazioni al libretto......................................................................................................99<br />
1.14.1.4 Compilazione scheda Prestazioni.....................................................................................................................101<br />
1.14.1.4.1 Aggiunta - cancellazione PEL/Tratta............................................................................................................103<br />
1.14.1.4.2 Aggiunta Attività non pianificata..................................................................................................................106<br />
1.14.1.4.3 Aggiunta Prestazione non pianificata ...........................................................................................................108<br />
1.14.1.4.4 Eliminazione prestazione non pianificata .....................................................................................................109<br />
1.14.1.5 Compilazione scheda Materiali........................................................................................................................110<br />
1.14.1.5.1 Recupero Materiale.......................................................................................................................................112<br />
1.14.1.5.2 Aggiunta materiale non pianificato...............................................................................................................112<br />
1.14.1.5.3 Eliminazione Materiale non pianificato........................................................................................................113<br />
1.14.2 Annullamento Libretto delle misure........................................................................................................115<br />
1.14.3 Chiusura del libretto delle misure...........................................................................................................116<br />
1.14.4 Invio del libretto delle misure .................................................................................................................118<br />
1.14.5 Scarica il libretto delle misure ................................................................................................................120<br />
1.14.6 Stampa del libretto delle misure..............................................................................................................121<br />
1.14.6.1 Stampa del libretto delle misure – stampa prestazioni .....................................................................................122<br />
1.14.6.2 Stampa del libretto delle misure – stampa materiali.........................................................................................123<br />
1.14.6.3 Stampa del libretto delle misure – stampa in bianco ........................................................................................125<br />
1.14.7 Selezione libretto.....................................................................................................................................125<br />
1.15 DISTINTA MATERIALI ......................................................................................................................................126<br />
1.15.1 Creazione Nuova Distinta .......................................................................................................................127<br />
1.15.2 Associazione lavori alla DM...................................................................................................................129<br />
1.15.3 Seleziona DM ..........................................................................................................................................130<br />
1.15.4 Compilazione DM ...................................................................................................................................131<br />
1.15.5 Chiudi DM...............................................................................................................................................132<br />
1.15.6 Invio DM .................................................................................................................................................133<br />
1.15.7 Stampa DM .............................................................................................................................................135<br />
1.15.8 Annullamento DM ..................................................................................................................................136<br />
1.16 RISCONTRO MATERIALI ...................................................................................................................................137<br />
1.16.1 Nuova Entrata Merci...............................................................................................................................137<br />
1.16.1.1 Nuova Proposta EM: inserimento e salvataggio...............................................................................................139<br />
1.16.1.2 Nuova Proposta EM: modifica, invio, cancellazione e stampa.........................................................................141<br />
1.16.2 Selezione EM...........................................................................................................................................142<br />
1.16.2.1 Proposta EM esistente - stato LAV : modifica, invio, cancellazione e stampa.................................................145<br />
1.16.2.2 Proposta EM esistente - stato ACQ, SAP, RIF.................................................................................................146<br />
1.17 REPORT............................................................................................................................................................147<br />
1.17.1 Report per materiali e prestazioni...........................................................................................................147<br />
1.17.1.1 Report prestazioni ............................................................................................................................................148<br />
1.17.1.2 Report materiali................................................................................................................................................150<br />
1.17.1.3 Report per materiali DM ..................................................................................................................................152<br />
1.17.2 Report LCL..............................................................................................................................................154<br />
1.17.3 Report Comunicazioni.............................................................................................................................155<br />
1.17.4 Report Contratti ......................................................................................................................................157<br />
2 ELENCO FIGURE ...............................................................................................................................................159<br />
<strong>Modulo</strong> <strong>Impresa</strong> – manuale utente per l’<strong>Impresa</strong> (versione del 20 luglio 2009)<br />
Pag 3 di 163
STORIA DELLE MODIFICHE<br />
Descrizione<br />
Data<br />
Inserita la nuova modalità di gestione e visualizzazione delle comunicazioni 19/10/2006<br />
Inseriti i controlli previsti nelle date per le funzioni dove è richiesto l’inserimento 19/10/2006<br />
della data<br />
Inserite le descrizioni delle figure 19/10/2006<br />
Inserito l’indice delle figure 19/10/2006<br />
Modificata la gestione del nome file degli allegati generici 10/11/2006<br />
Inserita la gestione del report Bilancio Materiali 01/12/2006<br />
Inserita la gestione della Entrata Merci 18/12/2006<br />
Inserita visualizzazione del progetto con link a Sigraf Web 01/02/2007<br />
Modificata la gestione delle liste, inseriti nuovi reports 07/03/2008<br />
Gestione libretti tramite vecchia e nuova scheda matriciale materiali/prestazioni 07/03/2008<br />
Modificato frontespizio libretto, con lista dinamica lavori e link progetto grafico 05/08/2008<br />
Inserita funzione di aggiunta e rimozione multipla PEL e Tratte 05/08/2008<br />
Visualizzazione presenza prestazione contabilizzata su scheda materiali 05/08/2008<br />
Funzione “Aggiungi Attività”su libretto in modalità “Nuova Scheda” 05/08/2008<br />
Stampa libretto: Ripristinato calcolo importo libretto 05/08/2008<br />
Funzionalità presenti nella prima fase per ENEL Rete GAS 28/11/2008<br />
Selezione ambiente: ENEL Distribuzione e ENEL Rete GAS 28/11/2008<br />
Nuove funzionalità:<br />
11/06/2009<br />
• albero contratti<br />
• report comunicazioni<br />
Modifiche funzionalità esistenti:<br />
11/06/2009<br />
• SENTBOX: Aggiunta l’indicazione del Gruppo Acquisti (G.A.) tra i<br />
parametri di selezione; aggiunte indicazioni flag ultimo libretto e<br />
Gruppo Acquisti (G.A) tra le informazioni in uscita;<br />
• INBOX: aggiunta indicazione Gruppo Acquisti ( G.A.) e inserimento<br />
colonna contratto<br />
• STAMPA Libretto Misure: inserimento del codice e della descrizione<br />
contratto,<br />
Inserito controllo con warning bloccante nell’invio dell’ultimo libretto in presenza 11/06/2009<br />
di una sospensione aperta.<br />
Nuove funzionalità<br />
20/07/2009<br />
• Distinta Materiali<br />
• Report per materiali DM<br />
<strong>Modulo</strong> <strong>Impresa</strong> – manuale utente per l’<strong>Impresa</strong> (versione del 20 luglio 2009)<br />
Pag 4 di 163
1 <strong>Modulo</strong> <strong>Impresa</strong><br />
1.1 Premessa<br />
Il <strong>Modulo</strong> <strong>Impresa</strong> è costituito da un insieme di applicazioni che permettono la completa gestione dei lavori<br />
affidati a terzi.<br />
Tale <strong>Modulo</strong>, integrato negli applicativi SAP, SIGRAF - Archivio Progetti e con la nuova costituzione di una<br />
applicazione web ad uso delle Imprese consente di effettuare:<br />
- la composizione del progetto e del preventivo in forma grafica<br />
- la generazione della LCL e l’invio della stessa verso il <strong>Modulo</strong> Imprese<br />
- la gestione della documentazione inerente la sicurezza (Piano Sicurezza Coordinamento, Piano<br />
Operativo Sicurezza, ecc.)<br />
- la contabilizzazione grafica e alfanumerica dei lavori realizzati<br />
- la gestione di tutta la documentazione operativa scambiata fra <strong>Enel</strong> ed <strong>Impresa</strong> (Verbali di<br />
Sospensione/Proroga, Ripresa Lavori, ecc.)<br />
- Gestione dell’Inventario dei materiali presso le Imprese<br />
- Gestione del riscontro dei materiali consegnati presso l’<strong>Impresa</strong> direttamente dal Fornitore di<br />
materiali<br />
- l’aggiornamento della cartografia a cura delle Imprese<br />
Oltre a ciò verranno inviate alle Imprese una serie di informazioni relative alla movimentazione dei materiali<br />
(elenco movimenti per silos/contratto, bilancio materiali) e verrà data la possibilità alle Imprese di acquisire i<br />
dati trasmessi da <strong>Enel</strong> nell’eventuale sistema informativo dell’<strong>Impresa</strong> per la digitazione delle quantità di<br />
materiali e di prestazioni con la restituzione nel <strong>Modulo</strong> <strong>Impresa</strong> per la successiva contabilizzazione.<br />
Il presente documento illustra le funzionalità dell’applicativo individuando puntualmente il sistema di<br />
riferimento (SAP, <strong>Modulo</strong> Imprese – lato <strong>Enel</strong> ed applicazione Web)<br />
Il <strong>Modulo</strong> <strong>Impresa</strong>, per quanto sopra esposto, ha come obiettivo quello di superare le applicazioni <strong>Enel</strong>gest e<br />
WebEdiGO utilizzate finora rispettivamente per la consuntivazione alfanumerica dei materiali e delle<br />
prestazioni e per la trasmissione di una parte di documenti fra <strong>Enel</strong> e <strong>Impresa</strong> (LCL, Libretti, allegati vari)<br />
Per il periodo transitorio verrà comunque garantita la possibilità di adottare entrambe le modalità di gestione<br />
delle LCL per consentire la chiusura delle LCL precedentemente inviate al “canale” <strong>Enel</strong>gest, fermo restando<br />
che per le nuove LCL questo ultimo canale potrà essere utilizzato esclusivamente per le LCL di Gestione<br />
Utenza.<br />
<strong>Modulo</strong> <strong>Impresa</strong> – manuale utente per l’<strong>Impresa</strong> (versione del 20 luglio 2009)<br />
Pag 5 di 163
1.2 Flusso operativo<br />
Di seguito viene riportato il flusso operativo relativo alle funzioni implementate nel <strong>Modulo</strong> Imprese. Tali<br />
funzioni presuppongono che sia la redazione del preventivo in SIGRAF-AP (o in SAP) che la successiva<br />
composizione della LCL attraverso le transazioni SAP dedicate. Pertanto il flusso viene avviato al momento<br />
della trasmissione della LCL verso <strong>Modulo</strong> Imprese .<br />
SIGRAF<br />
- AP<br />
<strong>Modulo</strong><br />
<strong>Impresa</strong> WEB<br />
Trasferimento<br />
ed invio LCL<br />
ad <strong>Impresa</strong><br />
Composizione<br />
documenti per<br />
la sicurezza<br />
POS<br />
Gestione<br />
documentazione<br />
operativa LCL<br />
Gestione<br />
documentazione<br />
operativa LCL<br />
Acquisizione<br />
contabilità da<br />
<strong>Impresa</strong><br />
Acquisizione DM<br />
da <strong>Impresa</strong><br />
Report<br />
Digitazione DM<br />
Digitazione<br />
contabilità (libretti<br />
delle misure)<br />
Aggiornamento<br />
cartografia<br />
Gestione<br />
inventario materiali<br />
presso <strong>Impresa</strong><br />
Riscontro merci<br />
consegnate a<br />
cantiere<br />
Report<br />
Figura 1- flusso procedurale<br />
<strong>Modulo</strong> <strong>Impresa</strong> – manuale utente per l’<strong>Impresa</strong> (versione del 20 luglio 2009)<br />
Pag 6 di 163
1.3 Accesso al <strong>Modulo</strong> <strong>Impresa</strong><br />
Per accedere alle funzionalità del <strong>Modulo</strong> <strong>Impresa</strong> occorre essere definiti nel Portale <strong>Fornitori</strong><br />
Per collegarsi occorre attivare il browser internet e digitare l’indirizzo : http://www.enel.it\acquisti<br />
Compare la seguente maschera<br />
Figura 2- maschera portale acquisti<br />
Occorre digitare la chiave e password per accedere ai servizi del portale.<br />
Tra i servizi a disposizione compare anche il <strong>Modulo</strong> <strong>Impresa</strong> come di seguito illustrato:<br />
Selezionare “Entra” per<br />
accedere ai servizi del<br />
<strong>Modulo</strong> <strong>Impresa</strong><br />
Figura 3 - servizio modulo impresa<br />
Compare una maschera di benvenuto che riepiloga i dati identificativi dell’<strong>Impresa</strong> che ha effettuato il login al sistema<br />
Figura 4 – maschera di benvenuto<br />
Per accedere al menu principale di <strong>Modulo</strong> <strong>Impresa</strong> occorre premere il tasto “ENTRA”.<br />
Una volta effettuato il login al sistema, comparirà la seguente maschera nella quale sarà possibile scegliere<br />
l’ambiente di lavoro (Rete Elettrica o Rete GAS):<br />
<strong>Modulo</strong> <strong>Impresa</strong> – manuale utente per l’<strong>Impresa</strong> (versione del 20 luglio 2009)<br />
Pag 7 di 163
Figura 5 – scelta ambiente<br />
L’ambiente di lavoro, una volta effettuato l’accesso, sarà identificato dal logo nella testata della pagina:<br />
Figura 6 – ambiente Rete Elettrica<br />
Figura 7 – ambiente Rete Gas<br />
È comunque possibile, nel corso di ogni sessione, modificare l’ambiente di lavoro tramite la funzione<br />
“CONFIGURAZIONE”:<br />
Figura 8 – selezione ambiente di lavoro<br />
Dopo la conferma compare la maschera iniziale relative alle funzionalità del <strong>Modulo</strong> <strong>Impresa</strong><br />
Figura 9- menu principale <strong>Modulo</strong> <strong>Impresa</strong><br />
<strong>Modulo</strong> <strong>Impresa</strong> – manuale utente per l’<strong>Impresa</strong> (versione del 20 luglio 2009)<br />
Pag 8 di 163
Le funzioni sopra riportate consentono sinteticamente :<br />
- visualizzare i messaggi in arrivo (INBOX)<br />
- visualizzare tutti i messaggi (SENTBOX)<br />
- attivare la gestione delle comunicazioni relativi ai documenti per la gestione delle LCL<br />
(COMUNICAZIONI)<br />
- attivare la gestione delle LCL compresa la documentazione operativa (GESTIONE LCL)<br />
- attivare la gestione delle Distinte Materiali (DISTINTE MAT.LI) ***<br />
- attivare la gestione dei libretti delle misure (LIBRETTI MISURE)<br />
- attivare la gestione per il riscontro dei materiali consegnati direttamente presso l’<strong>Impresa</strong><br />
- eseguire i report previsti dall’applicazione (REPORT)<br />
*** Solo su <strong>Modulo</strong> <strong>Impresa</strong> Rete elettrica<br />
<strong>Modulo</strong> <strong>Impresa</strong> – manuale utente per l’<strong>Impresa</strong> (versione del 20 luglio 2009)<br />
Pag 9 di 163
1.3.1 Scarico cache del browser internet<br />
Al fine di ottenere le pagine dell’applicazione web sempre aggiornate con l’ultimo rilascio è opportuno<br />
procedere allo svuotamento della cache del browser internet installato sulla stazione di lavoro (internet<br />
explorer o altro)<br />
Per far ciò occorre selezionare la funzione “Strumenti – Opzioni internet” (riferimento per Internet<br />
Explorer):<br />
Figura 10- strumenti browser<br />
compare la seguente maschera:<br />
Figura 11 - modifica opzioni browser<br />
Per procedere allo svuotamento della cache (memoria) occorre premere il tasto<br />
confermare alla successiva richiesta.<br />
e<br />
Tale operazione può essere effettuata periodicamente; anzi, è consigliabile effettuarla con una frequenza<br />
almeno settimanale.<br />
<strong>Modulo</strong> <strong>Impresa</strong> – manuale utente per l’<strong>Impresa</strong> (versione del 20 luglio 2009)<br />
Pag 10 di 163
1.4 Gestione delle liste<br />
Prima di esaminare nel dettaglio le varie funzionalità disponibili sul portale, vengono di seguito illustrate le<br />
opzioni disponibili per le <strong>Impresa</strong> nella gestione dei documenti presentati a video.<br />
Tali opzioni sono disponibili e comuni a tutti documenti presenti sull’applicazione web per l’<strong>Impresa</strong><br />
(comunicazioni varie, LCL, sospensioni, proroghe, messaggi di tipo info, ecc..)<br />
Nella riga di intestazione dei messaggi compare questa barra degli strumenti nella testata<br />
E queste opzioni disponibili a piè di pagina<br />
Di seguito sono specificate le opzioni disponibili per l’organizzazione e la ricerca più funzionale delle liste<br />
dei vari documenti a disposizione (si prende a riferimento la lista di tutte le comunicazioni in quanto<br />
completa di tutte le opzioni disponibili)<br />
Tasto Funzionalità Note<br />
Ordinamento decrescente<br />
Ordinamento crescente<br />
Questa opzione è disponibile per tutti i campi<br />
visualizzati in maschera. L’opzione è esclusiva<br />
ovvero si può ordinare in maniera crescente (o<br />
descrescente) solo per un campo<br />
Numero totale dei documenti<br />
Numero pagina<br />
E’ possibile selezionare direttamente la pagina per<br />
la visualizzazione dei documenti disponibili<br />
Prima pagina<br />
Premendo questo tasto vengono presentati i<br />
documenti presenti nella prima pagina<br />
Ultima pagina<br />
Premendo questo tasto vengono presentati i<br />
documenti presenti nell’ultima pagina<br />
Pagina precedente<br />
Premendo questo tasto vengono presentati i<br />
documenti nella pagina precedente a quella<br />
visualizzata<br />
Pagina successiva<br />
Premendo questo tasto vengono presentati i<br />
documenti nella pagina successiva a quella<br />
visualizzata<br />
Export CSV<br />
I documenti selezionati vengono salvati su file con<br />
formato CSV (occorre ovviamente specificare il<br />
nome del file e la destinazione delle stesso sulla<br />
propria stazione di lavoro)<br />
Export XLS<br />
I documentii selezionati vengono salvati su file<br />
Excel<br />
Export XML<br />
I documentii selezionati vengono salvati su file<br />
con formato XML<br />
Export PDF<br />
I documentii selezionati vengono salvati su un<br />
documento PDF<br />
<strong>Modulo</strong> <strong>Impresa</strong> – manuale utente per l’<strong>Impresa</strong> (versione del 20 luglio 2009)<br />
Pag 11 di 163
1.5 Visualizzazione messaggi in arrivo (INBOX)<br />
Attivando la voce INBOX il sistema presenta la possibilità di selezionare la seguente funzione:<br />
Figura 12- funzione InBox<br />
Selezionando la voce “In arrivo” compare la seguente maschera di ricerca che permette di selezionare e,<br />
successivamente, di visualizzare tutti i messaggi provenienti dall’Unità <strong>Enel</strong> e relativi alle LCL gestite<br />
dall’<strong>Impresa</strong> connessa con l’applicazione.<br />
Figura 13- elenco documenti inbox<br />
Per ogni documento vengono riportate le informazioni relative a :<br />
- codice interno identificativo del documento (ID)<br />
- contratto (CONTRATTO)<br />
- numero del documento (NUMERO DOCUMENTO)<br />
- gruppo acquisti (G.A.)<br />
- tipologia di doumento (TIPO MESSAGGIO)<br />
- data invio del documento (DATA INVIO)<br />
- stato del documento (STATO)<br />
In particolare la colonna “TIPO MESSAGGIO” riporta la tipologia del messaggio inviato dall’Unità <strong>Enel</strong> e<br />
che può riferirsi ad una LCL, ad un messaggio di tipo “info” relativo ad uno dei documenti necessari per la<br />
gestione della LC stessa (accettazione istanze di sospensioni / proroghe, riprese lavori, ecc.).<br />
La colonna “STATO” riporta invece l’indicazione sullo stato della LCL, se il messaggio è relativo a tale<br />
documento, oppure, se il messaggio di tipo “info”, indica l’avvenuta lettura o meno del messaggio stesso.<br />
<strong>Modulo</strong> <strong>Impresa</strong> – manuale utente per l’<strong>Impresa</strong> (versione del 20 luglio 2009)<br />
Pag 12 di 163
Selezionando il numero documento (nel caso specifico la LCL) il sistema presenta la seguente maschera con<br />
le informazioni di dettaglio<br />
Figura 14- maschera dati LCL<br />
Vengono riportate le informazioni di testata del Contratto (codice, data emissione, appaltatore, importo<br />
contrattuale e validità del contratto), della LCL (codice LCL, data emissione , inizio e fine lavori) dati di<br />
intestazione della Unità <strong>Enel</strong> a cui è assegnata la LCL (gruppo acquisti, descrizione ed indirizzo Unità <strong>Enel</strong>).<br />
Infine viene riportato l’elenco dei lavori assegnati alla LCL con l’indicazione :<br />
- flag di visualizzazione del preventivo grafico predisposto da <strong>Enel</strong> (non ancora attivo)<br />
- codice lavoro<br />
- descrizione lavoro<br />
- descrizione CFT (comune frazione tecnica)<br />
- numero identificativo del cantiere<br />
- importo delle prestazioni componenti il lavoro<br />
Selezionando il singolo lavoro vengono presentate ulteriori informazioni di dettaglio come mostrato di<br />
seguito<br />
<strong>Modulo</strong> <strong>Impresa</strong> – manuale utente per l’<strong>Impresa</strong> (versione del 20 luglio 2009)<br />
Pag 13 di 163
Figura 15 - elenco lavori LCL<br />
Le informazioni di dettaglio si riferiscono all’elenco delle attività previste per il lavoro, alle prestazioni e<br />
materiali pianificati per l’esecuzione del lavoro associato alla LCL.<br />
Oltre ai dati di dettaglio del lavoro, viene data la possibilità di selezionare gli eventuali documenti per la<br />
sicurezza predisposti a fronte del lavoro stesso.<br />
Nel caso specifico viene data la possibilità di scaricare il documento PDF che costituisce il ModArt7 LN e<br />
ModArt7 CS predisposto opportunamente dalla Unità <strong>Enel</strong> che descrive i rischi specifici per l’esecuzione del<br />
lavoro.<br />
Nel caso in cui sia invece presente il Piano di Sicurezza e Coordinamento (PSC), viene data la possibilità di<br />
scaricare sulla stazione di lavoro il file (in formato compresso – ZIP) proveniente dall’Unità <strong>Enel</strong> e<br />
contenente i documenti che costituiscono il PSC.<br />
Figura 16 - apertura/salvataggio file PSC<br />
<strong>Modulo</strong> <strong>Impresa</strong> – manuale utente per l’<strong>Impresa</strong> (versione del 20 luglio 2009)<br />
Pag 14 di 163
1.5.1 Nota sullo svuotamento della cartella INBOX<br />
Per eliminare i messaggi dalla cartella INBOX, in modo che contenga esclusivamente i nuovi messaggi, è<br />
necessario procedere alla visualizzazione completa del messaggio. Occorre cioè oltre a visualizzare il<br />
messaggio, anche visualizzare il contenuto della comunicazione, selezionando il codice della LCL.<br />
Nell’esempio sotto riportato viene riportata la modalità operativa per una comunicazione relativa<br />
all’accettazione di una richiesta di proroga.<br />
Figura 17- testata messaggio LCL<br />
Cliccando sul codice della LCL compare la maschera che riporta i dati di dettaglio della comunicazione<br />
Figura 18- dettaglio messaggio LCL<br />
In questo modo il messaggio viene eliminato dalla cartella INBOX (ovviamente resta disponibile nella<br />
cartella SENTBOX per una successiva visualizzazione).<br />
<strong>Modulo</strong> <strong>Impresa</strong> – manuale utente per l’<strong>Impresa</strong> (versione del 20 luglio 2009)<br />
Pag 15 di 163
1.6 Visualizzazione messaggi inviati (SENTBOX)<br />
Attivando la voce SENTBOX il sistema presenta la possibilità di selezionare la seguente funzione:<br />
Figura 19 - funzione SentBox<br />
Selezionando la voce “Elenco Doc” compare la seguente maschera di ricerca che permette di selezionare e,<br />
successivamente, di visualizzare tutti i messaggi scambiati con l’Unità <strong>Enel</strong> e relativi alle LCL gestite<br />
dall’<strong>Impresa</strong> connessa con il <strong>Modulo</strong> <strong>Impresa</strong>.<br />
Figura 20- ricerca documenti sentbox<br />
La maschera consente all’operatore di :<br />
- selezionare la tipologia di documento da visualizzare<br />
- inserire i criteri di ricerca del documento stesso quali :<br />
• Numero documento<br />
• Gruppo Acquisti Unità <strong>Enel</strong> (G.A.)<br />
• Intervallo temporale (data inizio / fine)<br />
• Stato del documento<br />
<strong>Modulo</strong> <strong>Impresa</strong> – manuale utente per l’<strong>Impresa</strong> (versione del 20 luglio 2009)<br />
Pag 16 di 163
La seguente tabella riepiloga le informazioni che è possibile inserire tra i criteri di selezione in particolare<br />
per quanto riguarda lo STATO dei vari oggetti:<br />
Tipo comunicazione Stati ammessi Nota<br />
Lettera consegna lavori<br />
INV_IMP LCL inviata all’<strong>Impresa</strong> e non ancora “acquisita”<br />
PSC_IMP LCL con il Piano Sicurezza e Coordinamento (PSC)<br />
che deve essere accettato dall’<strong>Impresa</strong><br />
PSC_ENEL LCL con il PSC per la quale l’<strong>Impresa</strong> ha inviato<br />
delle integrazioni che devono essere esaminate da<br />
<strong>Enel</strong><br />
POS_IMP LCL con PSC accettato per la quale l’<strong>Impresa</strong> deve<br />
inviare il Piano Operativo Sicurezza<br />
POS_ENEL LCL con POS inviato ad <strong>Enel</strong><br />
RIC_IMP LCL acquisita dall’<strong>Impresa</strong><br />
SOS_ENEL LCL in un periodo di sospensione lavori disposto<br />
da <strong>Enel</strong><br />
SOS_IMP LCL in periodo di sospensione lavori accordata su<br />
richiesta <strong>Impresa</strong><br />
CONCLUSA LCL per la quale l’<strong>Impresa</strong> ha inviato l’ultimo<br />
libretto selezionando l’apposito flag<br />
COPIA LCL inviate per copia all’<strong>Impresa</strong> che si è collegata<br />
sul portale (nel caso di mandatarie/capofila di<br />
consorzi/ATI/RTI)<br />
Movimenti di <strong>Impresa</strong><br />
LETTO<br />
DA LEGGERE Presente anche nella cartella INBOX<br />
Libretto di Misura<br />
LAV<br />
Libretto in lavorazione da <strong>Impresa</strong><br />
CHI<br />
Libretto pronto l’invio ad <strong>Enel</strong><br />
ANN<br />
Libretto annullato da <strong>Impresa</strong><br />
INV<br />
Libretto inviato all’<strong>Enel</strong><br />
ACQ<br />
Libretto accettato dall’<strong>Enel</strong><br />
RIF<br />
Libretto rifiutato da <strong>Enel</strong><br />
SAP<br />
Libretto acquisito nel sistema di contabilizzazione<br />
di <strong>Enel</strong> (SAP R/3)<br />
Informazioni<br />
LETTO<br />
DA LEGGERE Presente anche nella cartella INBOX<br />
Inventario<br />
INVIATO Funzione non ancora disponibile<br />
RESTITUITO<br />
NOTIFICATO<br />
ACCETTATO<br />
REGISTRATO<br />
CHIUSO<br />
Entrata Merci (EM)<br />
INV<br />
EM inviata a <strong>Enel</strong><br />
ACQ<br />
EM acquisita da <strong>Enel</strong><br />
SAP<br />
EM registrata da <strong>Enel</strong><br />
RIF<br />
EM rifiutata da <strong>Enel</strong><br />
Distinta Materiali (DM)<br />
LAV<br />
DM in lavorazione<br />
CHI<br />
DM chiusa<br />
INV<br />
DM inviata ad <strong>Enel</strong><br />
SAP<br />
DM contabilizzata<br />
ERR<br />
DM inviata ad <strong>Enel</strong> con errori in contabilizzazione<br />
ACQ<br />
DM accettata da <strong>Enel</strong> in trasf. Su sistema centrale<br />
ANN<br />
DM annullata da <strong>Impresa</strong><br />
<strong>Modulo</strong> <strong>Impresa</strong> – manuale utente per l’<strong>Impresa</strong> (versione del 20 luglio 2009)<br />
Pag 17 di 163
Bilancio Materiali<br />
LETTO<br />
DA LEGGERE<br />
Una volta inseriti i criteri di ricerca occorre premere la funzione “Ricerca”.<br />
<strong>Modulo</strong> <strong>Impresa</strong> – manuale utente per l’<strong>Impresa</strong> (versione del 20 luglio 2009)<br />
Pag 18 di 163
1.6.1 Lettera consegna lavori<br />
Selezionando questa opzione viene presentato l’elenco delle LCL che soddisfano i criteri di ricerca digitati in<br />
maschera. Le informazioni visualizzate sono analoghe a quelle previste dalla funzione INBOX ed illustrate<br />
nel capitolo precedente.<br />
Anche in questo caso l’operatore ha la possibilità di scendere fino al dettaglio del singolo lavoro/operazione<br />
e di visualizzare i documenti per la sicurezza relativi al lavoro stesso.<br />
1.6.2 Elenco movimenti per Silos<br />
Questa funzionalità è valida solo nell’ambiente di <strong>Enel</strong> Rete Elettrica.<br />
L’applicazione <strong>Modulo</strong> <strong>Impresa</strong> consente di visualizzare l’elenco dei movimenti di materiale effettuati a<br />
fronte di un Contratto di appalto per una determinata <strong>Impresa</strong>.<br />
Tale elenco viene prodotto dall’Unità <strong>Enel</strong> con una apposita transazione sul sistema SAP; questa transazione<br />
provvede alla generazione di un file che viene trasmesso all’<strong>Impresa</strong> e che contiene la situazione, aggiornata<br />
al momento dell’estrazione da SAP, dei movimenti di materiale effettuati per il silos Contratto – <strong>Impresa</strong>.<br />
L’<strong>Impresa</strong> riceve un messaggio nella cartella INBOX come di seguito evidenziato<br />
Figura 21 - elenco file movimenti<br />
Inoltre è possibile visualizzare il report anche utilizzando la la funzione SENTBOX – ElencoDoc come<br />
mostrato di seguito:<br />
Figura 22 - funzione elencodoc<br />
Compare la seguente maschera che elenca i criteri di ricerca e le tipologia di documenti che l’<strong>Impresa</strong> può<br />
visualizzare:<br />
<strong>Modulo</strong> <strong>Impresa</strong> – manuale utente per l’<strong>Impresa</strong> (versione del 20 luglio 2009)<br />
Pag 19 di 163
Figura 23- Ricerca Movimenti <strong>Impresa</strong><br />
In particolare, nella sezione TIPO DOCUMENTO, è possibile selezionare con un flag il documento<br />
“Movimenti di <strong>Impresa</strong>”.<br />
Per questa selezione è possibile indicare anche lo “Stato” che, per i movimenti di impresa, può assumere i<br />
valori:<br />
• LETTO : si riferisce ai report trasmessi dall’Unità <strong>Enel</strong> e già visualizzati sul portale<br />
• DA LEGGERE : si riferisce ai report trasmessi dall’Unità <strong>Enel</strong> e ancora da visualizzare<br />
1.6.2.1 Gestione del report<br />
Per visualizzare, o salvare il file su una cartella della propria stazione di lavoro, il report occorre selezionare<br />
con il mouse il campo numero documento come di seguito evidenziato:<br />
Figura 24 - elenco file movimenti<br />
Compare la seguente maschera che consente di :<br />
- Aprire il report in visualizzazione<br />
- Salvare il file con il risultato del report sulla propria stazione di lavoro<br />
- Annullare l’operazione<br />
Figura 25 - maschera di gestione file MV<br />
<strong>Modulo</strong> <strong>Impresa</strong> – manuale utente per l’<strong>Impresa</strong> (versione del 20 luglio 2009)<br />
Pag 20 di 163
1.6.2.2 Visualizzazione del report<br />
Premendo il tasto<br />
viene visualizzato il contenuto del report in formato XML.<br />
Di seguito è riportato un esempio:<br />
NOME<br />
CAMPO<br />
CONTENUTO<br />
DEL CAMPO<br />
Figura 26 - visualizzazione file xml<br />
Viene visualizzato il contenuto del report nel formato XML. In particolare le informazioni contraddistinti da<br />
“” rappresentano il nome del campo (es.: ) mentre le informazioni riportate in nero<br />
rappresentano il contenuto del campo.<br />
<strong>Modulo</strong> <strong>Impresa</strong> – manuale utente per l’<strong>Impresa</strong> (versione del 20 luglio 2009)<br />
Pag 21 di 163
1.6.2.3 Salvataggio del file<br />
Premendo il tasto<br />
il sistema permette di salvare il risultato del report sulla stazione di lavoro.<br />
Viene presentata la seguente maschera che permette di selezionare la cartella di lavoro sulla stazione di<br />
lavoro dove salvare il risultato del report (funzionalità standard di windows).<br />
Figura 27 - salvataggio file<br />
Il nome del file è proposto dall’applicazione ed è così composto:<br />
- codice del contratto<br />
- data produzione del report (anno/mese/giorno)<br />
- estensione xml<br />
Una volta salvato sulla cartella di lavoro il file è visualizzabile con qualsiasi prodotto di office che gestisce i<br />
file di tipo XML (p.e.: excel)<br />
Se si utilizza per esempio excel, una volta selezionato il file xml, compare la seguente maschera<br />
Figura 28 - apertura file xml<br />
Scegliere l’opzione<br />
e proseguire; compare la seguente maschera<br />
Figura 29 – gestione file xml in excel<br />
<strong>Modulo</strong> <strong>Impresa</strong> – manuale utente per l’<strong>Impresa</strong> (versione del 20 luglio 2009)<br />
Pag 22 di 163
Premendo<br />
viene quindi presentao il foglio excel che contiene una riga di intestazione (con i nmi<br />
dei campi) e le righe successive contenenti le informazioni di dettaglio come di seguito visualizzato a titolo<br />
esemplificativo<br />
Figura 30 - visualizzazione excel file xml<br />
Di seguito vengono riepilogati i campi ed il loro contenuto.<br />
Dati di testata:<br />
Campo Descrizione Note<br />
DA<br />
Partita IVA <strong>Enel</strong><br />
A<br />
Partita IVA <strong>Impresa</strong><br />
ID<br />
DATA_INVIO<br />
Data di invio del file all’<strong>Impresa</strong><br />
(formato aaaammgg)<br />
TIPO_DOC<br />
Tipologia del documento (MV per<br />
elenco movimenti di <strong>Impresa</strong>)<br />
VERSIONE<br />
Versione della tipologia di file<br />
“Movimenti impresa”<br />
Dati sui movimenti<br />
Campo Descrizione Note<br />
NUMERO_DOCUMENTO Nome del file prodotto dal SAP<br />
DATA<br />
Data di elaborazione del file<br />
CODICE_GO<br />
Gruppo Acquisti Unità <strong>Enel</strong><br />
PARTITA_IVA<br />
Partita IVA del fornitore<br />
CODICE<br />
Codice contratto<br />
DATA_INIZIO<br />
Data inizio validità contratto<br />
DATA_FINE<br />
Data fine validità contratto<br />
CODICE2<br />
Numero LCL<br />
DATA_INIZIO3<br />
Data inizio validità LCL<br />
DATA_FINE4<br />
Data fine validità LCL<br />
CODICE5<br />
Numero documento materiale<br />
ESERCIZIO<br />
Anno di riferimento<br />
DATA_REGISTRAZIONE Data registrazione documento materiale<br />
MATERIALE<br />
Matricola<br />
QUANTITA<br />
Quantità movimentata<br />
LAVORO<br />
Codice lavoro SAP (OdM/OdS/NTW)<br />
OPERAZIONE<br />
Progressivo operazione all’interno del lavoro<br />
TIPO_IMPIANTO<br />
Codice tipologia Impianto / Sezione e dettaglio<br />
attività budget<br />
NUM_MOVIMENTO<br />
Numero movimento logistico<br />
ORDINE<br />
Ordine di acquisto di riferimento<br />
<strong>Modulo</strong> <strong>Impresa</strong> – manuale utente per l’<strong>Impresa</strong> (versione del 20 luglio 2009)<br />
Pag 23 di 163
Campo Descrizione Note<br />
TIPO_MOVIMENTO<br />
Tipo movimento ( Posa ‘P’; Recupero ‘C’;<br />
Entrata Merce o Uscita merce o trasferimenti da/a<br />
‘E’; Storno 'S')<br />
TRASFERITO_DA<br />
Eventuale identificativo magazzino / partita di<br />
origine<br />
TRASFERITO_A<br />
Eventuale identificativo magazzino / partita di<br />
destinazione<br />
STOCK_IN_TRANSITO Stock in transito ( Transito(313) 'T',<br />
Conferma(315) 'C' )<br />
DOCUMENTO_DI_STORNO Documento materiale stornato<br />
ESERCIZIO_DOCUMENTO_DI_ Esercizio (Anno) documento materiale stornato<br />
STORNO<br />
1.6.3 Libretti delle misure<br />
Selezionando questa opzione viene presentato l’elenco dei libretti delle misure relativi alle LCL selezionate<br />
in base ai criteri di ricerca inserita nella maschera iniziale.<br />
1.6.4 Informazioni<br />
Selezionando questa opzione viene presentato l’elenco dei messaggi di informazione scambiati con l’Unità<br />
<strong>Enel</strong> e relativi alle ricevute dei messaggi dall’<strong>Enel</strong><br />
Compare la seguente maschera che riporta le informazioni relative a :<br />
Figura 31 - elenco messaggi tipo LM<br />
- codice interno identificativo del documento (ID)<br />
- numero della LCL di riferimento (NUMERO DOCUMENTO)<br />
- flag Ultimo Libretto (ULT)<br />
- data invio del messaggio (DATA INVIO)<br />
- stato del messaggio (STATO)<br />
- tipo documento<br />
Sotto si riporta la tabella con le INFO recapitate all’<strong>Impresa</strong> o all’<strong>Enel</strong>:<br />
DESCRIZIONE INFO<br />
Recapitata ad<br />
IMPRESA<br />
Recapitato ad<br />
ENEL<br />
LCL Aggiornata<br />
La LCL è stata ANNULLATA da ENEL<br />
La LCL è stata riaperta per ulteriori consuntivazioni<br />
Libretto di Misura rifiutato<br />
x<br />
x<br />
x<br />
x<br />
<strong>Modulo</strong> <strong>Impresa</strong> – manuale utente per l’<strong>Impresa</strong> (versione del 20 luglio 2009)<br />
Pag 24 di 163
Richiesta di SOSPENSIONE Accettata<br />
Richiesta di SOSPENSIONE Rifiutata<br />
Attivata SOSPENSIONE<br />
x<br />
x<br />
x<br />
PROROGA Lavori<br />
x<br />
Richiesta di PROROGA Accettata<br />
Richiesta di PROROGA Rifiutata<br />
Rifiuto Materiali<br />
Ripresa Lavori<br />
Intimazione inizio/ripresa Lavori<br />
Contestazione mancata ultimazione lavori<br />
Risarcimento danni<br />
Lettera fine lavori Accettata<br />
Lettera fine lavori Rifiutata<br />
Accettazione Integrazione PSC<br />
Accettazione Piano Operativo Sicurezza (POS)<br />
Rifiuto Integrazione PSC<br />
Rifiuto Piano Operativo Sicurezza (POS)<br />
x<br />
x<br />
x<br />
x<br />
x<br />
x<br />
x<br />
x<br />
x<br />
x<br />
x<br />
x<br />
x<br />
Anche in questo caso selezionando il numero di documento si ha la possibilità di visualizzare i dettagli del<br />
messaggio come nell’esempio riportato :<br />
Figura 32 –dettagli messaggio info<br />
<strong>Modulo</strong> <strong>Impresa</strong> – manuale utente per l’<strong>Impresa</strong> (versione del 20 luglio 2009)<br />
Pag 25 di 163
1.6.5 Inventario<br />
Funzione ancora non disponibile.<br />
1.6.6 EM – Entrata Merci<br />
Questa funzionalità è valida solo nell’ambiente di <strong>Enel</strong> Rete Elettrica.<br />
Selezionando questa opzione è possibile ottenere l’elenco delle Prop/EM precedentemente inviate ad <strong>Enel</strong><br />
con la funzionalità “RISC. MATERIALI” (vedi par. “Selezione EM”) con l’indicazione dello “STATO”:<br />
Figura 33 –elenco messaggi entrata merci<br />
I possibili codici di “STATO” sono i seguenti:<br />
INV<br />
EM inviata a <strong>Enel</strong><br />
ACQ<br />
EM acquisita da <strong>Enel</strong><br />
SAP<br />
EM registrata da <strong>Enel</strong><br />
RIF<br />
EM rifiutata da <strong>Enel</strong><br />
Selezionando il numero documento vengono visualizzati tutti i dettagli della Prop/EM.<br />
Per il significato dei diversi campo richiamiamo al par. “Risc. Materiali”:<br />
Figura 34 –dettagli proposta entrata merci<br />
Ciccando sull’icona<br />
(in alto a dx) è possibile stampare il documento.<br />
<strong>Modulo</strong> <strong>Impresa</strong> – manuale utente per l’<strong>Impresa</strong> (versione del 20 luglio 2009)<br />
Pag 26 di 163
1.6.7 Report Bilancio materiali<br />
Il report con la situazione materiali viene prodotto a fronte della estrazione predisposta dall’unità <strong>Enel</strong> sul<br />
sistema SAP attraverso il lancio di una apposita transazione.<br />
Tale transazione provvede alla generazione di un report che viene trasmesso all’<strong>Impresa</strong> e che contiene la<br />
situazione, aggiornata al momento dell’estrazione da SAP, dei materiali relativa all’ambito di ciascun Silos –<br />
Contratto<br />
L’<strong>Impresa</strong> riceve un messaggio nella cartella INBOX come di seguito evidenziato<br />
Figura 35 – elenco file bilancio materiali<br />
Inoltre è possibile visualizzare il report anche utilizzando la la funzione SENTBOX – ElencoDoc come<br />
mostrato di seguito:<br />
Figura 36 – selezione funzione ElencoDoc<br />
Compare la seguente maschera che elenca i criteri di ricerca e le tipologia di documenti che l’<strong>Impresa</strong> può<br />
visualizzare:<br />
Figura 37 – scelta file bilancio materiali<br />
In particolare, nella sezione TIPO DOCUMENTO, è possibile selezionare con un flag il documento<br />
“Bilancio Materiali”<br />
Per questa selezione è possibile indicare anche lo “Stato” che, per il bilancio materiali, può assumere i valori:<br />
<strong>Modulo</strong> <strong>Impresa</strong> – manuale utente per l’<strong>Impresa</strong> (versione del 20 luglio 2009)<br />
Pag 27 di 163
• LETTO : si riferisce ai report trasmessi dall’Unità <strong>Enel</strong> e già visualizzati sul portale<br />
• DA LEGGERE : si riferisce ai report trasmessi dall’Unità <strong>Enel</strong> e ancora da visualizzare<br />
<strong>Modulo</strong> <strong>Impresa</strong> – manuale utente per l’<strong>Impresa</strong> (versione del 20 luglio 2009)<br />
Pag 28 di 163
1.6.7.1 Gestione del report<br />
Per visualizzare, o salvare il file su una cartella della propria stazione di lavoro, il report occorre selezionare<br />
con il mouse il campo numero documento come di seguito evidenziato:<br />
Figura 38 – elenco file bilancio materiali<br />
Compare la seguente maschera che consente di :<br />
- Aprire il report in visualizzazione<br />
- Salvare il file con il risultato del report sulla propria stazione di lavoro<br />
- Annullare l’operazione<br />
Figura 39 – gestione file bilancio materiali<br />
<strong>Modulo</strong> <strong>Impresa</strong> – manuale utente per l’<strong>Impresa</strong> (versione del 20 luglio 2009)<br />
Pag 29 di 163
1.6.7.2 Visualizzazione del report<br />
Premendo il tasto<br />
viene visualizzato il contenuto del report in formato XML.<br />
Di seguito è riportato un esempio:<br />
NOME<br />
CAMPO<br />
CONTENUTO<br />
DEL CAMPO<br />
Figura 40 – visualizzazione file xml bilancio materiali<br />
Viene visualizzato il contenuto del report nel formato XML. In particolare le informazioni contraddistinti da<br />
“” rappresentano il nome del campo (es.: ) mentre le informazioni riportate in nero<br />
rappresentano il contenuto del campo.<br />
<strong>Modulo</strong> <strong>Impresa</strong> – manuale utente per l’<strong>Impresa</strong> (versione del 20 luglio 2009)<br />
Pag 30 di 163
1.6.7.3 Salvataggio del file<br />
Premendo il tasto<br />
il sistema permette di salvare il risultato del report sulla stazione di lavoro.<br />
Viene presentata la seguente maschera che permette di selezionare la cartella di lavoro sulla stazione di<br />
lavoro dove salvare il risultato del report (funzionalità standard di windows).<br />
Figura 41 – salvataggio file xml (bilancio materiali)<br />
Il nome del file è proposto dall’applicazione ed è così composto:<br />
- codice del contratto<br />
- data produzione del report (anno/mese/giorno)<br />
- suffisso “bil”<br />
- estensione xml<br />
Una volta salvato sulla cartella di lavoro il file è visualizzabile con qualsiasi prodotto di office che gestisce i<br />
file di tipo XML (p.e.: excel)<br />
Se si utilizza per esempio excel, una volta selezionato il file xml, compare la seguente maschera<br />
Figura 42 – apertura file xml<br />
Scegliere l’opzione<br />
e proseguire; compare la seguente maschera<br />
Figura 43 – gestione file xml in excel<br />
<strong>Modulo</strong> <strong>Impresa</strong> – manuale utente per l’<strong>Impresa</strong> (versione del 20 luglio 2009)<br />
Pag 31 di 163
Premendo<br />
viene quindi presentato il foglio excel che contiene una riga di intestazione (con i<br />
nomi dei campi) e le righe successive contenenti le informazioni di dettaglio come di seguito visualizzato a<br />
titolo esemplificativo<br />
Figura 44 - visualizzazione excel file xml<br />
Di seguito vengono riepilogati i campi ed il loro contenuto<br />
Dati di testata<br />
Campo Descrizione Note<br />
DA<br />
Partita IVA <strong>Enel</strong><br />
A<br />
Partita IVA <strong>Impresa</strong><br />
ID<br />
DATA_INVIO<br />
Data di invio del file all’<strong>Impresa</strong><br />
(formato aaaammgg)<br />
TIPO_DOC<br />
Tipologia del documento (BIL per<br />
report situazione materiali)<br />
NUMERO_DOCUMENTO Nome del file generato da SAP<br />
DATA<br />
Data di estrazione dei dati da SAP<br />
(formato aaaammgg)<br />
ORA<br />
Ora (formato (hhmmss)<br />
DIVISIONE<br />
Codice della Unità Territoriale<br />
Rete di <strong>Enel</strong> Distribuzione (es.:<br />
DM00 per UTR Lazio Abruzzo<br />
Molise)<br />
CONTRATTO<br />
Codice contratto<br />
IMPRESA<br />
Codice <strong>Impresa</strong> (anagrafica SAP)<br />
PARTITA IVA<br />
MATERIALI Indicazione dei materiali<br />
considerati nell’estrazione (se<br />
VUOTO vengono considerati<br />
TUTTE le matricole)<br />
<strong>Modulo</strong> <strong>Impresa</strong> – manuale utente per l’<strong>Impresa</strong> (versione del 20 luglio 2009)<br />
Pag 32 di 163
E le seguenti informazioni di dettaglio:<br />
Campo Descrizione Note<br />
MATERIALE<br />
Codice matricola <strong>Enel</strong><br />
DESCRIZIONE<br />
Descrizione abbreviata del materiale<br />
UMO<br />
Unità di misura del materiale<br />
SLD_STOCK_LIBERO Saldo materiale utilizzabile liberamente<br />
SLD_STOCK_BLOCCATO Saldo materiale recuperato o NON<br />
utilizzabile<br />
SLD_STOCK_TRANSITO Saldo materiale in corso di trasferimento (in<br />
arrivo da altra impresa)<br />
RICH_IN_CORSO Quantità di materiale su richieste in corso<br />
(RdA, OdA, OdT al netto delle consegne già<br />
effettuate)<br />
RESI_IN_CORSO<br />
Quantità presenti in impegni di reso emessi e<br />
non ancora registrati<br />
ENTRATE Sommatorie delle quantità relative a :<br />
- consegnato<br />
- trasferito da<br />
- sblocco da recupero<br />
- rettifiche inventariali in positivo<br />
POSA<br />
Quantità consumate a fronte di lavori (OdM,<br />
OdS, Network)<br />
RECUPERO Quantità entrate a seguito della<br />
contabilizzazione del materiale recuperato<br />
ALTRE_USCITE Sommatorie delle quantità relative a :<br />
- trasferito a<br />
- resi<br />
- vendite<br />
- alienazione<br />
- rettifiche inventariali in negativo<br />
SCARTO_EG<br />
Quantità non contabilizzata a fronte dei<br />
libretti delle misure acquisiti in SAP<br />
<strong>Modulo</strong> <strong>Impresa</strong> – manuale utente per l’<strong>Impresa</strong> (versione del 20 luglio 2009)<br />
Pag 33 di 163
1.7 Comunicazioni<br />
Questa funzione consente di monitorare le varie comunicazioni scambiate con l’Unità <strong>Enel</strong> ed utilizzate per<br />
la gestione della LCL.<br />
In particolare tali comunicazioni si riferiscono a:<br />
- Rifiuto materiali forniti da Appaltatore<br />
- Ripresa dei lavori<br />
- Intimazione ripresa dei lavori<br />
- Contestazione mancata ultimazione / ritardo ultimazione lavori<br />
- Risarcimento danni pervenute al Committente<br />
- Lettera di fine lavori<br />
- Contestazione lettera di fine lavori<br />
- Provvedimenti di carattere economico a carico dell’Appaltatore<br />
- Messa fuori tensione<br />
- Sospensioni disposte da <strong>Enel</strong><br />
- Sospensioni richieste dall’Appaltatore<br />
- Proroghe<br />
- LCL in copia<br />
Una volta selezionata la voce di menu “Comunicazioni” è possibile selezionare la funzione “Tipologia” che<br />
permette di selezionare le comunicazioni che si vogliono gestire.<br />
Figura 45 - selezione tipologia di comunicazione<br />
Per visualizzare le comunicazioni è quindi possibile utilizzare dei filtri per:<br />
- tipo comunicazione, selezionando la tipologia con il mouse in corrispondenza della casella posta a<br />
fianco di ogni documento (è possibile selezionare contemporaneamente più comunicazioni)<br />
- stato comunicazione, scegliendo lo stato nell’apposito finestra di selezione sotto riportata<br />
Figura 46 - selezione per stato comunicazione<br />
se non viene selezionato nessun criterio di selezione l’applicazione emette il seguente messaggio di errore<br />
Figura 47- messaggio di errore per mancata selezione comunicazione<br />
<strong>Modulo</strong> <strong>Impresa</strong> – manuale utente per l’<strong>Impresa</strong> (versione del 20 luglio 2009)<br />
Pag 34 di 163
Per ogni comunicazione vengono riportate le seguenti informazioni:<br />
campo Descrizione Note<br />
Id<br />
Codice identificativo della comunicazione<br />
LCL<br />
Codice della LCL a cui la comunicazione fa<br />
riferimento<br />
Stato Stato della comunicazione attivo Accettata (da <strong>Enel</strong>)<br />
Inviata (da <strong>Impresa</strong>)<br />
Rifiutata (da <strong>Enel</strong>)<br />
Annullata (da <strong>Impresa</strong>)<br />
Data inserimento Data di inserimento a sistema della comunicazione<br />
Data conferma Data di accettazione da parte dell’<strong>Enel</strong><br />
1.7.1 Selezione per tipologia di comunicazione<br />
Se si vogliono visualizzare solamente alcune tipologie di comunicazioni (indipendentemente dallo “stato”)<br />
occorre, dalla maschera di filtro selezionare una o più comunicazioni come di seguito riportato.<br />
È possibile selezionare il flag<br />
“Tutte le comunicazioni” per<br />
ottenere l’elenco completo<br />
Figura 48 - scelta comunicazione<br />
Dopo aver confermato con OK verrà visualizzato il seguente elenco che mostra i dettagli per tutte le<br />
comunicazioni sopra selezionate<br />
Figura 49- dettaglio comunicazioni selezionate<br />
<strong>Modulo</strong> <strong>Impresa</strong> – manuale utente per l’<strong>Impresa</strong> (versione del 20 luglio 2009)<br />
Pag 35 di 163
1.7.2 Selezione per stato di comunicazione<br />
Se si vogliono visualizzare solamente tutte le comunicazioni aventi un certo stato è possibile selezionare lo<br />
stato della comunicazione nell’apposita check-list (nell’esempio sotto riportato si vuole l’elenco delle<br />
comunicazioni in stato RIFIUTATA<br />
Figura 50 - selezione stato comunicazione<br />
Indipendentemente dalla modalità di selezione delle comunicazioni (per tipologia o per stato), dall’elenco<br />
proposto è possibile selezionare la colonna “Id” per visualizzare il dettaglio della comunicazione;<br />
nell’esempio sotto riportato viene evidenziata una comunicazione relativa alla Ripresa dei Lavori<br />
Figura 51 – dettaglio comunicazione<br />
Di seguito vengono descritte le modalità per l’acquisizione e la visualizzazione delle comunicazioni gestite<br />
dall’applicazione.<br />
<strong>Modulo</strong> <strong>Impresa</strong> – manuale utente per l’<strong>Impresa</strong> (versione del 20 luglio 2009)<br />
Pag 36 di 163
1.7.3 Rifiuto materiali<br />
Qualora l’Unità <strong>Enel</strong> riscontri delle incongruità o delle difettosità sui materiali forniti dall’<strong>Impresa</strong>, provvede<br />
a compilare un form sul <strong>Modulo</strong> <strong>Impresa</strong> per la successiva comunicazione all’<strong>Impresa</strong> esecutrice dei lavori.<br />
L’<strong>Impresa</strong>, nella cartella inbox, riceverà immediatamente un messaggio informativo relativo al rifiuto dei<br />
materiali così come mostrato di seguito<br />
Figura 52 – messaggio info “Rifiuto materiali forniti da Appaltatore”<br />
Cliccando sul codice LCL del messaggio di tipo “info” viene visualizzata la comunicazione relativa al<br />
rifiuto dei materiali nel dettaglio e con la possibilità di stampare la lettera predisposta da <strong>Enel</strong>..<br />
Figura 53 – dettaglio messaggio “Rifiuto materiali forniti da Appaltatore”<br />
Per procedere alla stampa della comunicazione occorre selezionare l’icona . Viene data la possibilità di<br />
“Aprire”per la visualizzazione oppure di “Salvare” su una cartella del pc locale, il file in formato pdf<br />
prodotto dall’Unità <strong>Enel</strong> ed inviato assieme alla comunicazione di “Rifiuto dei materiali”.<br />
Tale dettaglio può essere visualizzato anche accedendo tramite la funzione Comunicazioni come descritto<br />
precedentemente.<br />
<strong>Modulo</strong> <strong>Impresa</strong> – manuale utente per l’<strong>Impresa</strong> (versione del 20 luglio 2009)<br />
Pag 37 di 163
1.7.4 Ripresa lavori<br />
A valle del termine di una sospensione lavori, l’Unità <strong>Enel</strong> provvede ad emettere una comunicazione di<br />
ripresa dei lavori che sblocca la possibilità per l’<strong>Impresa</strong> di iniziare (o proseguire) l’esecuzione delle opere<br />
previste per una determinata LCL.<br />
L’<strong>Impresa</strong>, nella cartella inbox, riceverà immediatamente un messaggio informativo relativo alla ripresa dei<br />
lavori come mostrato di seguito<br />
Figura 54 - messaggio info “Ripresa Lavori”<br />
Cliccando sul codice LCL riportato nel messaggio di tipo “info”viene visualizzata la comunicazione di<br />
ripresa dei lavori nel dettaglio e con la possibilità di stampare la lettera predisposta da <strong>Enel</strong>.<br />
Figura 55 - dettaglio messaggio “Ripresa Lavori”<br />
Per procedere alla stampa della comunicazione occorre selezionare l’icona . Viene data la possibilità di<br />
“Aprire”per la visualizzazione oppure di “Salvare” su una cartella del pc locale, il file in formato pdf<br />
prodotto dall’Unità <strong>Enel</strong> ed inviato assieme alla comunicazione di “Ripresa dei lavori”.<br />
Tale dettaglio può essere visualizzato anche accedendo tramite la funzione Comunicazioni come descritto<br />
precedentemente<br />
<strong>Modulo</strong> <strong>Impresa</strong> – manuale utente per l’<strong>Impresa</strong> (versione del 20 luglio 2009)<br />
Pag 38 di 163
1.7.5 Intimazione Ripresa Lavori<br />
Tale comunicazione può essere inviata dall’Unità <strong>Enel</strong> nel caso in cui i lavori siano arbitrariamente sospesi<br />
dall’<strong>Impresa</strong> quindi in assenza di sospensione lavori (o disposta da <strong>Enel</strong> o richiesta dall’Appaltatore).<br />
L’<strong>Impresa</strong>, nella cartella inbox, riceverà immediatamente un messaggio informativo relativo intimazione di<br />
ripresa dei lavori come mostrato di seguito<br />
Figura 56 - messaggio info “Intimazione Ripresa Lavori”<br />
Cliccando sul codice LCL del messaggio di tipo “info” viene visualizzata la comunicazione di intimazione<br />
ripresa dei lavori nel dettaglio con la possibilità di stampare la lettera predisposta da <strong>Enel</strong>.<br />
Figura 57 - dettaglio messaggio “Intimazione Ripresa Lavori”<br />
Per procedere alla stampa della comunicazione selezionando l’icona . Viene data la possibilità di<br />
“Aprire”per la visualizzazione oppure di “Salvare” su una cartella del pc locale, il file pdf prodotto<br />
dall’applicazione ad uso dell’Unità <strong>Enel</strong> ed inviato assieme alla comunicazione di “Intimazione Ripresa<br />
Lavori”.<br />
Tale dettaglio può essere visualizzato anche accedendo tramite la funzione Comunicazioni come descritto<br />
precedentemente<br />
<strong>Modulo</strong> <strong>Impresa</strong> – manuale utente per l’<strong>Impresa</strong> (versione del 20 luglio 2009)<br />
Pag 39 di 163
1.7.6 Contestazione di mancata ultimazione o Ripresa Lavori<br />
Tale comunicazione può essere inviata dall’Unità <strong>Enel</strong> nel caso in cui il Committente rilevi un ritardo<br />
nell’ultimazione delle opere rispetto ai termini contrattualmente stabiliti anche considerando eventuale<br />
Riprese lavori disposte dall’<strong>Enel</strong>.<br />
L’<strong>Impresa</strong>, nella cartella inbox, riceverà immediatamente un messaggio informativo relativo a tale<br />
contestazione come mostrato di seguito<br />
Figura 58 - messaggio info “Contestazione mancata ultimazione o Ripresa Lavori”<br />
Cliccando sul codice LCL del messaggio di tipo “info” viene visualizzata la contestazione di mancata<br />
ultimazione lavori nel dettaglio e con la possibilità di stampare la lettera predisposta da <strong>Enel</strong>.<br />
Figura 59 – dettaglio messaggio “Contestazione mancata ultimazione o Ripresa Lavori”<br />
Per procedere alla stampa della comunicazione occorre selezionare l’icona . Viene data la possibilità di<br />
“Aprire”per la visualizzazione oppure di “Salvare” su una cartella del pc locale, il file in formato pdf<br />
prodotto dall’Unità <strong>Enel</strong> ed inviato assieme alla comunicazione di “Intimazione Ripresa Lavori”.<br />
Tale dettaglio può essere visualizzato anche accedendo tramite la funzione Comunicazioni come descritto<br />
precedentemente<br />
<strong>Modulo</strong> <strong>Impresa</strong> – manuale utente per l’<strong>Impresa</strong> (versione del 20 luglio 2009)<br />
Pag 40 di 163
1.7.7 Risarcimento danni pervenute al Committente<br />
Tale comunicazione può essere inviata dall’Unità <strong>Enel</strong> nel caso in cui il Committente riceva, da Terzi, una<br />
richiesta di risarcimento danni afferente alla realizzazione di opere contenute commissionate in una<br />
determinata LCL<br />
L’<strong>Impresa</strong>, nella cartella inbox, riceverà immediatamente un messaggio informativo relativo a tale richiesta<br />
di risarcimento come mostrato di seguito<br />
Figura 60 - messaggio info “Risarcimento danni pervenute al Committente”<br />
Cliccando sul codice LCL del messaggio di tipo “info” viene visualizzata la richiesta di risarcimento danni<br />
nel dettaglio e con la possibilità di stampare la lettera predisposta da <strong>Enel</strong>.<br />
Figura 61 – dettaglio messaggio “Risarcimento danni pervenute al Committente”<br />
Per procedere alla stampa della comunicazione occorre selezionare l’icona . Viene data la possibilità di<br />
“Aprire”per la visualizzazione oppure di “Salvare” su una cartella del pc locale, il file in formato pdf<br />
prodotto dall’Unità <strong>Enel</strong> ed inviato assieme alla comunicazione di “Risarcimento danni”.<br />
Inoltra con la funzione “Scarica Allegato” è possibile salvare sulla cartella di lavoro il file allegato alla<br />
comunicazione e relativo alla richiesta pervenuta ad <strong>Enel</strong> da Terzi circa il risarcimento di danni<br />
Tale dettaglio può essere visualizzato anche accedendo tramite la funzione Comunicazioni come descritto<br />
precedentemente<br />
<strong>Modulo</strong> <strong>Impresa</strong> – manuale utente per l’<strong>Impresa</strong> (versione del 20 luglio 2009)<br />
Pag 41 di 163
1.7.8 Lettera fine lavori<br />
Tale comunicazione viene inviata dall’<strong>Impresa</strong> all’Unità <strong>Enel</strong> che gestisce la LCL e riporta l’elenco dei<br />
lavori per i quali è terminata l’esecuzione delle opere; pertanto, per questi lavori, l’<strong>Impresa</strong> dichiara<br />
formalmente la chiusura delle attività e l’Unità <strong>Enel</strong> può predisporre le azioni conseguenti (verifiche, messa<br />
in esercizio degli impianti e tutto quanto previsto nel contratto di appalto).<br />
Per visualizzare il contenuto della comunicazione occorre cliccare sul campo “id” relativo alla lettera di fine<br />
lavori.<br />
Compare la seguente maschera che riporta i dettagli della comunicazione inviata all’Unità <strong>Enel</strong>.<br />
In particolare per le lettere di fine lavori in stato “ACCETTATA” non è possibile procedere alla modifica<br />
della comunicazione in quanto risulta già in carico all’<strong>Enel</strong>.<br />
Anche per le lettere di fine lavori in stato “RIFIUTATA” non è possibile procedere alla modifica della<br />
comunicazione.<br />
Figura 62 – lettera fine lavori stato RIFIUTATA<br />
Per le lettere di fine lavori in stato INVIATA è invece possibile procedere alla modifica della comunicazione<br />
come di seguito riportato:<br />
Figura 63 - lettera fine lavori stato INVIATA<br />
<strong>Modulo</strong> <strong>Impresa</strong> – manuale utente per l’<strong>Impresa</strong> (versione del 20 luglio 2009)<br />
Pag 42 di 163
Per procedere alla stampa della comunicazione occorre selezionare l’icona<br />
contenente l’anteprima di stampa con la possibilità di stampare (tasto<br />
maschera (tasto )<br />
. Viene visualizzato il form<br />
) oppure di chiudere la<br />
Tale dettaglio può essere visualizzato anche accedendo tramite la funzione Comunicazioni come descritto<br />
precedentemente<br />
<strong>Modulo</strong> <strong>Impresa</strong> – manuale utente per l’<strong>Impresa</strong> (versione del 20 luglio 2009)<br />
Pag 43 di 163
1.7.9 Contestazione lettera fine lavori<br />
Tale comunicazione può essere inviata dall’Unità <strong>Enel</strong> e fa riferimento ad una eventuale contestazione circa<br />
la dichiarazione (inviata da <strong>Impresa</strong>) sulla conclusione di uno o più lavori contenuti all’interno di una LCL.<br />
Per visualizzare il contenuto della comunicazione occorre cliccare sul campo “id” relativo alla<br />
“Contestazione lettera di fine lavori”.<br />
Compare la seguente maschera che riporta i dettagli della comunicazione inviata dall’Unità <strong>Enel</strong>.<br />
In particolare per questo tipo di comunicazioni lo STATO riporta sempre il valore “ACCETTATA”in quanto<br />
si tratta di comunicazioni disposte dall’Unità <strong>Enel</strong> per le quali non è prevista un’accettazione da parte<br />
dell’<strong>Impresa</strong>.<br />
Figura 64 – contestazione lettera fine lavori<br />
Per procedere alla stampa della comunicazione occorre selezionare l’icona<br />
contenente l’anteprima di stampa con la possibilità di stampare (tasto<br />
maschera (tasto )<br />
. Viene visualizzato il form<br />
) oppure di chiudere la<br />
<strong>Modulo</strong> <strong>Impresa</strong> – manuale utente per l’<strong>Impresa</strong> (versione del 20 luglio 2009)<br />
Pag 44 di 163
1.7.10 Provvedimenti di carattere economico<br />
Tale comunicazione viene inviata dall’Unità <strong>Enel</strong> all’<strong>Impresa</strong> ed è relativa alla comunicazione di un<br />
provvedimento di carattere economico a carico di quest’ultima.<br />
Per visualizzare il contenuto della comunicazione occorre ciccare sul campo “id” relativo al ”provvedimento<br />
di carattere economico”.<br />
Compare la seguente maschera che riporta i dettagli della comunicazione inviata dall’Unità <strong>Enel</strong>.<br />
In particolare per le comunicazioni relative a provvedimenti di carattere economico lo STATO riporta<br />
sempre il valore “ACCETTATA”in quanto si tratta di comunicazioni disposte dall’Unità <strong>Enel</strong> per le quali<br />
non è prevista un’accettazione da parte dell’<strong>Impresa</strong>.<br />
Figura 65 – provvedimenti di carattere economico a carico dell’Appaltatore<br />
Per procedere alla stampa della comunicazione occorre selezionare l’icona<br />
contenente l’anteprima di stampa con la possibilità di stampare (tasto<br />
maschera (tasto )<br />
. Viene visualizzato il form<br />
) oppure di chiudere la<br />
<strong>Modulo</strong> <strong>Impresa</strong> – manuale utente per l’<strong>Impresa</strong> (versione del 20 luglio 2009)<br />
Pag 45 di 163
1.7.11 Messe fuori tensione<br />
Questa funzionalità è valida solo nell’ambiente di <strong>Enel</strong> Rete Elettrica.<br />
Tale comunicazione viene inviata all’Unità <strong>Enel</strong> dall’<strong>Impresa</strong> ed è relativa alla comunicazione dell’elenco<br />
degli impianti per i quali si richiede la messa fuori tensione per eseguire i lavori nelle varie fasi di<br />
lavorazione previsti.<br />
Anche per questo tipo di comunicazione l’applicazione consente di effettuare la gestione in funzione dello<br />
stato. In particolare :<br />
- stato “RICHIESTA” (non ancora inviate a <strong>Enel</strong>) è possibile procedere alla modifica compresa<br />
l’eventuale annullamento<br />
- stato “INVIATA” (inviata ad <strong>Enel</strong> ma ancora non acquisita) e stato “ACCETTATA” (acquisita da<br />
<strong>Enel</strong>) non è possibile procedere a nessun tipo di modifica<br />
Per visualizzare il contenuto della comunicazione occorre ciccare sul campo “id” relativo alla ”messa fuori<br />
tensione”.<br />
Compare la seguente maschera che riporta i dettagli della comunicazione inviata dall’Unità <strong>Enel</strong>.<br />
Figura 66 – form compilazione Elenco Fuori Tensione<br />
Per procedere alla stampa della comunicazione occorre selezionare l’icona<br />
contenente l’anteprima di stampa con la possibilità di stampare (tasto<br />
maschera (tasto )<br />
. Viene visualizzato il form<br />
) oppure di chiudere la<br />
<strong>Modulo</strong> <strong>Impresa</strong> – manuale utente per l’<strong>Impresa</strong> (versione del 20 luglio 2009)<br />
Pag 46 di 163
1.7.12 Sospensioni disposte da <strong>Enel</strong><br />
Tale comunicazione si riferisce alle istanze di sospensione disposte dall’Unità <strong>Enel</strong>.<br />
Per visualizzare il contenuto della comunicazione occorre cliccare sul campo “id” relativo alla sospensione.<br />
Compare la seguente maschera che riporta i dettagli della comunicazione inviata dall’Unità <strong>Enel</strong>.<br />
In particolare per le comunicazioni relative alle sospensioni disposte da <strong>Enel</strong> lo STATO riporta sempre il<br />
valore “ACCETTATA”in quanto si tratta di comunicazioni per le quali non è prevista un’accettazione da<br />
parte dell’<strong>Impresa</strong>.<br />
Figura 67 – sospensioni disposte da <strong>Enel</strong><br />
Per procedere alla stampa della comunicazione occorre selezionare l’icona<br />
contenente l’anteprima di stampa con la possibilità di stampare (tasto<br />
maschera (tasto )<br />
. Viene visualizzato il form<br />
) oppure di chiudere la<br />
<strong>Modulo</strong> <strong>Impresa</strong> – manuale utente per l’<strong>Impresa</strong> (versione del 20 luglio 2009)<br />
Pag 47 di 163
1.7.13 Sospensioni richiesta da <strong>Impresa</strong><br />
Tale comunicazione si riferisce alle istanze di sospensione richieste dall’<strong>Impresa</strong> ed inviate all’Unità <strong>Enel</strong>.<br />
Anche per questo tipo di comunicazione l’applicazione consente di effettuare la gestione in funzione dello<br />
stato. In particolare :<br />
- stato “RICHIESTA” (non ancora inviate a <strong>Enel</strong>) è possibile procedere alla modifica compresa<br />
l’eventuale annullamento<br />
- stato “INVIATA” (inviata ad <strong>Enel</strong> ma ancora non acquisita), stato “ACCETTATA” (acquisita da<br />
<strong>Enel</strong>) e stato “RIFIUTATA” non è possibile procedere a nessun tipo di modifica<br />
Per visualizzare il contenuto della comunicazione occorre cliccare sul campo “id” relativo alla ”richiesta di<br />
sospensione”.<br />
Compare la seguente maschera che riporta i dettagli della comunicazione inviata dall’Unità <strong>Enel</strong>.<br />
Figura 68 – sospensioni richieste da <strong>Impresa</strong><br />
Per procedere alla stampa della comunicazione occorre selezionare l’icona<br />
contenente l’anteprima di stampa con la possibilità di stampare (tasto<br />
maschera (tasto )<br />
. Viene visualizzato il form<br />
) oppure di chiudere la<br />
<strong>Modulo</strong> <strong>Impresa</strong> – manuale utente per l’<strong>Impresa</strong> (versione del 20 luglio 2009)<br />
Pag 48 di 163
1.7.14 Proroghe<br />
Tale comunicazione si riferisce alle proroghe disposte da <strong>Enel</strong> o richiesta da <strong>Impresa</strong>.<br />
Anche per questo tipo di comunicazione l’applicazione consente di effettuare la gestione in funzione dello<br />
stato. In particolare :<br />
Stato proroga Mittente Operazioni ammesse<br />
INVIATA <strong>Impresa</strong> Solo stampa<br />
ACCETTATA <strong>Impresa</strong> / <strong>Enel</strong> Solo stampa<br />
RIFIUTATA <strong>Impresa</strong> Solo stampa<br />
ANNULLATA <strong>Impresa</strong> Solo stampa<br />
RICHIESTA <strong>Impresa</strong> Modifica, annullamento, stampa<br />
Per visualizzare il contenuto della comunicazione occorre cliccare sul campo “id” relativo alla proroga.<br />
Compare la seguente maschera che riporta i dettagli della comunicazione inviata dall’Unità <strong>Enel</strong> (per le<br />
proroghe disposte da <strong>Enel</strong>)<br />
Figura 69 – disposizione proroga inviata da <strong>Enel</strong><br />
oppure inviate dall’<strong>Impresa</strong> (per quelle richieste ad <strong>Enel</strong>)<br />
Figura 70 – richiesta di proroga inviata dall’<strong>Impresa</strong><br />
Per procedere alla stampa della comunicazione occorre selezionare l’icona<br />
contenente l’anteprima di stampa con la possibilità di stampare (tasto<br />
maschera (tasto )<br />
. Viene visualizzato il form<br />
) oppure di chiudere la<br />
<strong>Modulo</strong> <strong>Impresa</strong> – manuale utente per l’<strong>Impresa</strong> (versione del 20 luglio 2009)<br />
Pag 49 di 163
1.7.15 LCL in copia<br />
Con questa funzione è possibile visualizzare l’elenco delle comunicazioni relative a LCL ricevute per copia<br />
all’<strong>Impresa</strong> in quanto mandataria o emittente fattura (se diverso dall’intestatario dell’ordine).<br />
Dalla maschera di selezione delle comunicazioni occorre selezionare la voce “LCL in copia” e la tipologia<br />
(e/o lo stato) delle comunicazioni che si vogliono visualizzare.<br />
Figura 71 – selezione comunicazioni per LCL ricevute in copia<br />
Qualora non si selezioni nessun tipo di comunicazione compare il seguente messaggio di errore<br />
Figura 72 – messaggio di errore per mancata selezione comunicazione<br />
Per la selezione delle comunicazioni vale quanto già descritto nei paragrafi precedenti.<br />
<strong>Modulo</strong> <strong>Impresa</strong> – manuale utente per l’<strong>Impresa</strong> (versione del 20 luglio 2009)<br />
Pag 50 di 163
1.8 Gestione LCL<br />
Questo menu consente di attivare tutte le funzioni necessarie all’<strong>Impresa</strong> per la gestione della LCL. In<br />
particolare nel presente capitolo verranno illustrate le modalità per effettuare:<br />
- la ricerca delle LCL<br />
- le richieste di sospensione e di proroga<br />
- la compilazione della lettera di fine lavori<br />
- la compilazione della comunicazione relativa all’elenco delle Linee da mettere fuori tensione per<br />
l’esecuzione dei lavori<br />
Selezionando questa opzione infatti compare la seguente maschera:<br />
Figura 73 – elenco funzioni menu “Gestione LCL”<br />
<strong>Modulo</strong> <strong>Impresa</strong> – manuale utente per l’<strong>Impresa</strong> (versione del 20 luglio 2009)<br />
Pag 51 di 163
1.8.1 Ricerca LCL<br />
Questa funzione consente all’operatore di ricercare una LCL fra quelle presenti nel database e assegnate<br />
all’<strong>Impresa</strong>.<br />
E’ possibile ricercare la LCL utilizzando i seguenti filtri :<br />
Campo<br />
Codice LCL<br />
Codice contratto<br />
Unità <strong>Enel</strong><br />
Numero Cliente (<strong>Enel</strong>tel)<br />
Date inizio e fine validità<br />
Stato LCL<br />
Codice ordine master<br />
Senza LFL<br />
Risultato<br />
Viene presentata la singola LCL<br />
Vengono presentate tutte le LCL del contratto selezionato (tramite finestra<br />
di pop – up)<br />
Vengono presentate tutte le LCL provenienti da una specifica Unità <strong>Enel</strong><br />
(gruppo acquisti)<br />
Vengono presentate le LCL alle quali sono associati dei lavori che fanno<br />
riferimento al codice cliente digitato<br />
Vengono presentate le LCL che ricadono nel periodo di validità digitato<br />
Vengono presentate le LCL aventi lo stato selezionato (tramite finestra di<br />
pop – up)<br />
Vengono presentate le LCL alle quali è associato il codice lavoro digitato<br />
Vengono presentate le LCL per le quali non è stata ancora redatta almeno<br />
una Lettera di Fine Lavori<br />
come mostrato nella seguente maschera<br />
Figura 74 – filtri di selezione per ricerca LCL<br />
Una volta indicati i criteri di selezione, occorre premere la funzione “ricerca”; compare l’elenco delle LCL<br />
che soddisfano i criteri digitati come nell’esempio riportato di seguito:<br />
Figura 75 – elenco LCL<br />
Anche in questo caso è possibile visualizzare il dettaglio dei singoli lavori della LCL comprese le<br />
informazioni sulle operazioni / prestazioni e materiali ed i documenti per la sicurezza predisposti per il<br />
singolo lavoro.<br />
<strong>Modulo</strong> <strong>Impresa</strong> – manuale utente per l’<strong>Impresa</strong> (versione del 20 luglio 2009)<br />
Pag 52 di 163
1.8.2 Richieste proroga<br />
Questa funzione consente di richiedere una proroga all’Unità <strong>Enel</strong> che permetta di posticipare la data di fine<br />
validità della LCL.<br />
Per attivare la maschera dove l’<strong>Impresa</strong> può digitare le informazioni necessarie per l’invio della richiesta di<br />
proroga occorre selezionare la voce “Proroga”<br />
Compare la seguente maschera che elenca le eventuali richieste di proroga già compilate oppure da la<br />
possibilità di inserire una nuova richiesta di proroga.<br />
Figura 76 – elenco proroghe già compilate<br />
Nell’elenco delle richieste di proroga emesse dall’<strong>Impresa</strong> vengono elencate le seguenti informazioni:<br />
Campo Descrizione Note<br />
Id Codice identificativo della<br />
richiesta di proroga<br />
LCL<br />
Codice della LCL a cui fa<br />
riferimento la richiesta di proroga<br />
Operazione Descrizione operazione “Richiesta<br />
di proroga”<br />
Stato<br />
Stato della richiesta<br />
ACCETTATA : richiesta accettata da <strong>Enel</strong><br />
RIFIUTATA : richiesta rifiutata da <strong>Enel</strong><br />
INVIATA : richiesta inviata ad <strong>Enel</strong> in attesa di<br />
risposta<br />
RICHIESTA : istanza da inviare all’<strong>Enel</strong><br />
ANNULLATA : richiesta annullata prima<br />
dell’invio ad <strong>Enel</strong><br />
Data inserimento<br />
Data conferma<br />
Data di inserimento della richiesta<br />
di proroga a sistema<br />
Data di risposta alla richiesta da<br />
parte dell’<strong>Enel</strong><br />
La data di richiesta proroga deve essere maggiore<br />
o uguale alla data di sistema e maggiore o uguale<br />
alla data di inizio validità della LCL. Inoltre deve<br />
essere minore o uguale alla data di fine validità<br />
della LCL. La proroga non può essere richiesta<br />
durante un periodo di sospensione, la decorrenza<br />
della proroga viene conteggiata sempre a partire<br />
dalla data di fine validità della LCL.<br />
<strong>Modulo</strong> <strong>Impresa</strong> – manuale utente per l’<strong>Impresa</strong> (versione del 20 luglio 2009)<br />
Pag 53 di 163
Selezionando la voce<br />
compare la maschera nella quale occorre selezionare la<br />
LCL per la quale si vuole richiedere la proroga. Per far ciò è possibile usufruire di una maschera di aiuto che<br />
consente di filtrare :<br />
- il contratto<br />
- la singola LCL<br />
- l’Unità <strong>Enel</strong> (gruppo acquisti)<br />
- il periodo di validità della LCL<br />
Dopo aver selezionato la LCL dall’elenco di quelle disponibili, il sistema verifica la eventuale presenza di<br />
richieste di proroga ancora da inviare all’Unità <strong>Enel</strong> (stato proroga “Richiesta”). Qualora siano presenti<br />
richieste di proroga in questo stato compare il seguente messaggio:<br />
Figura 77 –messaggio per richiesta di proroga già presente<br />
Se si preme “OK” il sistema mostra i dati della richiesta di proroga da inviare all’Unità <strong>Enel</strong> con la<br />
possibilità di modificare le informazioni. Se si preme “Annulla” il sistema ritorna alla maschera di selezione<br />
della LCL<br />
Qualora invece non siano presenti delle richieste di proroga da inviare all’unità <strong>Enel</strong> il sistema consente di<br />
inserire una nuova richiesta di proroga. Compare la seguente maschera<br />
Figura 78 – maschera di inserimento / modifica richiesta di proroga<br />
Nella maschera è possibile inserire:<br />
- la motivazione (selezione da un elenco)<br />
- i giorni di proroga richiesti<br />
- una descrizione di dettaglio inerente la richiesta<br />
La data di richiesta della proroga viene preimpostata pari alla data di sistema<br />
Dopo aver inserito le informazioni sopra riportate occorre premere<br />
richiesta di proroga. Compare la seguente maschera di conferma<br />
per procedere al salvataggio della<br />
Figura 79 – messaggio di conferma salvataggio richiesta proroga<br />
<strong>Modulo</strong> <strong>Impresa</strong> – manuale utente per l’<strong>Impresa</strong> (versione del 20 luglio 2009)<br />
Pag 54 di 163
Una volta salvata la richiesta di proroga vengono attivate le seguenti funzionalità<br />
Figura 80 – funzioni disponibili per proroga in stato “Richiesta”<br />
Che consentono di :<br />
- Annullare la richiesta di proroga<br />
- Stampare la richiesta di proroga<br />
- Inviare all’Unità <strong>Enel</strong> la richiesta di proroga<br />
1.8.2.1 Annullamento richiesta di proroga<br />
Questa funzione consente di procedere all’annullamento delle richieste di proroga digitate e non ancora<br />
inviate all’Unità <strong>Enel</strong>. Selezionando il tasto il sistema presenta il seguente messaggio di conferma<br />
dell’annullamento<br />
Figura 81 – messaggio di conferma annullamento richiesta di proroga<br />
1.8.2.2 Stampa della richiesta di proroga<br />
Questa funzione consente di ottenere la stampa della richiesta di proroga digitata dall’<strong>Impresa</strong>. Selezionando<br />
il tasto . Compare una prima maschera che riporta il contenuto di quanto digitato nel form di richiesta di<br />
proroga con la possibilità :<br />
- chiudere la maschera di visualizzazione anteprima<br />
- selezionare la stampante sulla quale inviare la copia della richiesta di proroga<br />
<strong>Modulo</strong> <strong>Impresa</strong> – manuale utente per l’<strong>Impresa</strong> (versione del 20 luglio 2009)<br />
Pag 55 di 163
1.8.2.3 Invio della richiesta di proroga<br />
Questa funzione consente di inviare la richiesta di proroga all’Unità <strong>Enel</strong>. Selezionando il tasto<br />
sistema presenta la seguente maschera di richiesta conferma<br />
il<br />
Figura 82 – messaggio di richiesta conferma invio Proroga ad <strong>Enel</strong><br />
Al momento dell’invio, il sistema effettua i controlli di congruenza sulle date.<br />
Premendo Annulla il sistema ritorna alla maschera che riporta i dati della richiesta di proroga.<br />
Premendo OK la richiesta di proroga viene inviata all’Unità <strong>Enel</strong> che avrà la possibilità di accettare o<br />
rifiutare tale istanza. La richiesta di proroga assume lo stato “INVIATA” come mostrato di seguito<br />
Figura 83 – elenco richieste di proroga per stato<br />
Richiesta di proroga accettata<br />
Qualora l’Unità <strong>Enel</strong> accetti la richiesta di proroga proveniente da <strong>Impresa</strong>, il sistema invia un messaggio di<br />
tipo “info”nella inbox come di seguito illustrato. Nel messaggio sono riportati il numero di giorni richiesti e<br />
quelli concessi da <strong>Enel</strong><br />
Figura 84 – messaggio info di accettazione richiesta di proroga<br />
Contestualmente viene modificata la data di fine lavori, posticipandolo di un numero giorni pari a quelli<br />
concessi da <strong>Enel</strong>.<br />
<strong>Modulo</strong> <strong>Impresa</strong> – manuale utente per l’<strong>Impresa</strong> (versione del 20 luglio 2009)<br />
Pag 56 di 163
Cliccando sul codice LCL del messaggio di tipo “info” viene visualizzata la richiesta di proroga nel dettaglio<br />
e con la possibilità di stampare la comunicazione.<br />
Figura 85 –comunicazione di accettazione proroga<br />
Tale dettaglio può essere visualizzato anche accedendo tramite la funzione Richiesta Proroga del menu<br />
GESTIONE LCL<br />
Richiesta di proroga rifiutata<br />
Qualora l’Unità <strong>Enel</strong> rifiuti la richiesta di proroga proveniente da <strong>Impresa</strong>, il sistema invia un messaggio di<br />
tipo”info” nella inbox come di seguito illustrato<br />
Figura 86 – messaggio info di rifiuto richiesta di proroga<br />
Cliccando sul codice LCL del messaggio di tipo “info” viene visualizzata la richiesta di proroga nel dettaglio<br />
con la motivazione del rifiuto e con la possibilità di procedere alla stampa della comunicazione.<br />
Figura 87 – dettaglio rifiuto proroga<br />
Tale dettaglio può essere visualizzato anche accedendo tramite la funzione Richiesta di proroga del menu<br />
GESTIONE LCL<br />
<strong>Modulo</strong> <strong>Impresa</strong> – manuale utente per l’<strong>Impresa</strong> (versione del 20 luglio 2009)<br />
Pag 57 di 163
1.8.3 Proroga disposta dall’<strong>Enel</strong><br />
Nel caso in cui l’Unità <strong>Enel</strong> disponga una proroga, l’<strong>Impresa</strong> riceverà un messaggio di tipo “info”nella inbox<br />
come nell’esempio sotto riportato<br />
Figura 88 – messaggio info di disposizione proroga da parte dell’<strong>Enel</strong><br />
Cliccando sul codice della LCL si può visualizzare il contenuto della proroga disposta dall’Unità <strong>Enel</strong>;<br />
compare la seguente maschera di dettaglio<br />
Figura 89 –comunicazione di disposizione proroga da parte dell’<strong>Enel</strong><br />
E’ possibile procedere alla stampa della proroga cliccando sull’icona . Compare una prima maschera che<br />
riporta il contenuto di quanto digitato nel form con i dati della proroga con la possibilità :<br />
- chiudere la maschera di visualizzazione anteprima<br />
- selezionare la stampante sulla quale inviare la copia della proroga<br />
Tale dettaglio può essere visualizzato anche accedendo tramite la funzione Richieste di proroga del menu<br />
GESTIONE LCL.<br />
<strong>Modulo</strong> <strong>Impresa</strong> – manuale utente per l’<strong>Impresa</strong> (versione del 20 luglio 2009)<br />
Pag 58 di 163
1.8.4 Richiesta sospensione<br />
Questa funzione consente di richiedere una sospensione dei lavori a seguito di eventi manifestatisi durante il<br />
periodo di validità della LCL.<br />
Per attivare la maschera dove l’<strong>Impresa</strong> può digitare le informazioni necessarie per l’invio della richiesta di<br />
sospensione occorre selezionare la voce Richiesta - Sospensione dal menu GESTIONE LCL.<br />
Compare la seguente maschera che elenca le eventuali richieste di sospensione già compilate oppure da la<br />
possibilità di inserire una nuova richiesta di sospensione.<br />
Figura 90 – elenco richieste di sospensione già compilate<br />
Nell’elenco delle richieste di sospensione emesse dall’<strong>Impresa</strong> vengono elencate le seguenti informazioni:<br />
Campo Descrizione Note<br />
Id Codice identificativo della<br />
richiesta di sospensione<br />
LCL<br />
Codice della LCL a cui fa<br />
riferimento la richiesta di<br />
sospensione<br />
Operazione Descrizione operazione “Richiesta<br />
di sospensione”<br />
Stato<br />
Stato della richiesta<br />
ACCETTATA : richiesta accettata da <strong>Enel</strong><br />
RIFIUTATA : richiesta rifiutata da <strong>Enel</strong><br />
INVIATA : richiesta inviata ad <strong>Enel</strong> in attesa di<br />
risposta<br />
RICHIESTA : istanza da inviare all’<strong>Enel</strong><br />
ANNULLATA : richiesta annullata prima<br />
dell’invio ad <strong>Enel</strong><br />
Data inserimento<br />
Data conferma<br />
Data di inserimento della richiesta<br />
di sospensione a sistema<br />
Data di risposta alla richiesta da<br />
parte dell’<strong>Enel</strong><br />
La data di richiesta sospensione deve essere<br />
maggiore o uguale alla data di sistema e maggiore<br />
o uguale alla data di inizio validità della LCL.<br />
Inoltre deve essere minore o uguale alla data di<br />
fine validità della LCL. La sospensione non può<br />
essere richiesta durante un periodo di sospensione.<br />
<strong>Modulo</strong> <strong>Impresa</strong> – manuale utente per l’<strong>Impresa</strong> (versione del 20 luglio 2009)<br />
Pag 59 di 163
Selezionando la voce<br />
compare la maschera nella quale occorre selezionare<br />
la LCL per la quale si vuole richiedere la sospensione. Per far ciò è possibile usufruire di una maschera di<br />
aiuto che consente di filtrare :<br />
- il contratto<br />
- la singola LCL<br />
- l’Unità <strong>Enel</strong> (gruppo acquisti)<br />
- il periodo di validità della LCL<br />
Dopo aver selezionato la LCL dall’elenco di quelli disponibili, il sistema verifica la eventuale presenza di<br />
richieste di sospensione ancora da inviare all’Unità <strong>Enel</strong> (stato sospensione “Richiesta”). Qualora siano<br />
presenti richieste di sospensione in questo stato compare il seguente messaggio:<br />
Figura 91 – messaggio di avviso di sospensione già presente<br />
Se si preme “OK” il sistema mostra i dati della richiesta di sospensione da inviare all’Unità <strong>Enel</strong> con la<br />
possibilità di modificare le informazioni. Se si preme “Annulla” il sistema ritorna alla maschera di selezione<br />
della LCL<br />
Qualora invece non siano presenti delle richieste di sospensione da inviare all’unità <strong>Enel</strong> il sistema consente<br />
di inserire una nuova istanza. Compare la seguente maschera<br />
Figura 92 – maschera di inserimento / modifica richiesta di sospensione<br />
Nella maschera è possibile inserire:<br />
- la data di inizio della sospensione (la data deve essere compresa fra la data di inizio e fine validità<br />
della LCL e deve essere maggiore o uguale alla data di sistema)<br />
- la motivazione (selezione da un elenco)<br />
- delle note di dettaglio<br />
<strong>Modulo</strong> <strong>Impresa</strong> – manuale utente per l’<strong>Impresa</strong> (versione del 20 luglio 2009)<br />
Pag 60 di 163
Dopo aver inserito le informazioni sopra riportate occorre premere<br />
richiesta di sospensione. Compare la seguente maschera di conferma<br />
per procedere al salvataggio della<br />
Figura 93 - messaggio di conferma salvataggio richiesta di sospensione<br />
Una volta salvata la richiesta di sospensione vengono attivate le seguenti funzionalità<br />
Figura 94 - funzioni disponibili per sospensione in stato “Richiesta”<br />
Che consentono di :<br />
- Annullare la richiesta di sospensione<br />
- Stampare la richiesta di sospensione<br />
- Inviare all’Unità <strong>Enel</strong> la richiesta di sospensione<br />
1.8.4.1 Annullamento richiesta di sospensione<br />
Questa funzione consente di procedere all’annullamento dell’istanza di sospensione digitate e non ancora<br />
inviate all’Unità <strong>Enel</strong>. Selezionando il tasto il sistema presenta il seguente messaggio di conferma<br />
dell’annullamento<br />
Figura 95 - messaggio di conferma annullamento richiesta di sospensione<br />
1.8.4.2 Stampa della richiesta di sospensione<br />
Questa funzione consente di ottenere la stampa della istanza di sospensione digitata dall’<strong>Impresa</strong>.<br />
Selezionando il tasto compare una prima maschera che riporta il contenuto di quanto digitato nel form di<br />
richiesta di sospensione con la possibilità :<br />
- chiudere la maschera di visualizzazione anteprima<br />
- selezionare la stampante sulla quale inviare la copia della richiesta di sospensione<br />
<strong>Modulo</strong> <strong>Impresa</strong> – manuale utente per l’<strong>Impresa</strong> (versione del 20 luglio 2009)<br />
Pag 61 di 163
1.8.4.3 Invio della richiesta di sospensione<br />
Questa funzione consente di inviare la richiesta di sospensione all’Unità <strong>Enel</strong>. Selezionando il tasto<br />
sistema presenta la seguente maschera di richiesta conferma<br />
il il<br />
Figura 96 - messaggio di conferma invio richiesta di sospensione a <strong>Enel</strong><br />
Al momento dell’invio, il sistema effettua un controllo sulle date.<br />
Premendo Annulla il sistema ritorna alla maschera che riporta i dati della richiesta di sospensione.<br />
Premendo OK la richiesta di sospensione viene inviata all’Unità <strong>Enel</strong> che avrà la possibilità di accettare o<br />
rifiutare tale istanza. La richiesta di sospensione assume lo stato “INVIATA” come mostrato di seguito<br />
Figura 97 - elenco richieste di sospensione per stato<br />
Richiesta di sospensione accettata<br />
Qualora l’Unità <strong>Enel</strong> accetti la richiesta di sospensione proveniente da <strong>Impresa</strong>, il sistema invia un<br />
messaggio di tipo “info” nella inbox come di seguito illustrato<br />
Figura 98 - messaggio info di richiesta di sospensione accettata<br />
La LCL assume lo stato SOS_IMP<br />
Cliccando sul codice LCL del messaggio di info viene visualizzata la richiesta di sospensione nel dettaglio e<br />
con la possibilità di stampare la comunicazione.<br />
Figura 99 - dettaglio messaggio di accettazione richiesta di sospensione<br />
Tale dettaglio può essere visualizzato anche accedendo tramite la funzione Richiesta – Sospensione del menu<br />
GESTIONE LCL:<br />
<strong>Modulo</strong> <strong>Impresa</strong> – manuale utente per l’<strong>Impresa</strong> (versione del 20 luglio 2009)<br />
Pag 62 di 163
Richiesta di sospensione rifiutata<br />
Qualora l’Unità <strong>Enel</strong> rifiuti la richiesta di sospensione proveniente da <strong>Impresa</strong>, il sistema invia un messaggio<br />
di tipo “info” nella inbox come di seguito illustrato<br />
Figura 100 - messaggio info di richiesta di sospensione rifiutata da <strong>Enel</strong><br />
Cliccando sul codice LCL del messaggio di tipo “info” viene visualizzata la richiesta di sospensione nel<br />
dettaglio con la motivazione del rifiuto e con la possibilità di procedere alla stampa del form.<br />
Figura 101 - dettaglio messaggio di rifiuto richiesta di sospensione<br />
Tale dettaglio può essere visualizzato anche accedendo tramite la funzione Richiesta – Sospensione del menu<br />
GESTIONE LCL.<br />
<strong>Modulo</strong> <strong>Impresa</strong> – manuale utente per l’<strong>Impresa</strong> (versione del 20 luglio 2009)<br />
Pag 63 di 163
1.8.5 Sospensione disposta dall’<strong>Enel</strong><br />
Nel caso in cui l’Unità <strong>Enel</strong> disponga una sospensione dei lavori, la LCL assumerà lo stato “SOS_ENEL” e<br />
l’<strong>Impresa</strong> riceverà un messaggio di tipo “info” nella inbox come nell’esempio sotto riportato<br />
Figura 102 – messaggio info sospensione disposta da <strong>Enel</strong><br />
Cliccando sul codice della LCL si può visualizzare il contenuto della sospensione disposta dall’Unità <strong>Enel</strong>;<br />
compare la seguente maschera di dettaglio.<br />
Figura 103 – dettaglio messaggio sospensione disposta da <strong>Enel</strong><br />
E’ possibile procedere alla stampa della sospensione cliccando sull’icona . Compare una prima maschera<br />
che riporta il contenuto di quanto digitato nel form con i dati della sospensione con la possibilità :<br />
- chiudere la maschera di visualizzazione anteprima<br />
- selezionare la stampante sulla quale inviare la copia della sospensione<br />
<strong>Modulo</strong> <strong>Impresa</strong> – manuale utente per l’<strong>Impresa</strong> (versione del 20 luglio 2009)<br />
Pag 64 di 163
1.8.6 Lettera fine lavori<br />
Questa funzione consente di comunicare all’<strong>Enel</strong> l’elenco dei lavori, contenuti in una LCL, per i quali è<br />
terminata l’esecuzione.<br />
Per attivare la maschera dove l’<strong>Impresa</strong> può digitare le informazioni necessarie per l’invio della<br />
comunicazione di fine lavori “Lettera fine Lavori”, occorre selezionare la funzione Lettera fine lavori del<br />
menu GESTIONE LCL<br />
Compare la maschera che consente di indicare la LCL per la quale si intende comunicare l’elenco dei lavori<br />
terminati.<br />
In questa maschera è possibile selezionare :<br />
- il contratto di appalto<br />
- la singola LCL<br />
- l’Unità <strong>Enel</strong> (gruppo acquisti)<br />
- l’intervallo di validità della LCL<br />
Le LCL che vengono prese in considerazioni sono quelle negli stati RIC_IMP, SOS_IMP, SOS_ENEL,,<br />
CONCLUSA.<br />
Una volta indicati i criteri di selezione compare l’elenco delle LCL che soddisfano tali indicazioni<br />
Figura 104 – elenco lettere fine lavori compilate<br />
Per avviare la digitazione di una comunicazione di fine lavori occorre selezionare la LCL. Se per quella LCL<br />
è presente una comunicazione già predisposta da inviare all’<strong>Enel</strong> o in attesa di esito da parte dell’<strong>Enel</strong> stessa<br />
compare il seguente messaggio<br />
Figura 105 – messaggio di avviso su lettera fine lavori in stato “Richiesta”<br />
Premendo<br />
il sistema permette di modificare la precedente comunicazione. Selezionando<br />
l’applicazione si posiziona sulla lista delle LCL .<br />
<strong>Modulo</strong> <strong>Impresa</strong> – manuale utente per l’<strong>Impresa</strong> (versione del 20 luglio 2009)<br />
Pag 65 di 163
Per inserire una nuova comunicazione di fine lavori compare la seguente maschera<br />
Figura 106 – maschera di inserimento / modifica lettera di fine lavori<br />
Nella maschera è possibile inserire:<br />
- la data di fine lavori<br />
- il flag di fine lavori in corrispondenza dei lavori contenuti nella LCL<br />
La data indicata nella lettera di fine lavori deve essere minore o uguale alla data corrente (in<br />
caso contrario non è ammesso l’invio della lettera di fine lavori)<br />
Tale data può anche essere maggiore della data di fine validità della LCL o della data di fine<br />
lavori indicata nei libretti delle misure (se quest’ultima data è maggiore rispetto alla data di<br />
fine validità della LCL). In questo caso viene emesso questo messaggio di avvertenza<br />
Figura 107 – lettera di fine lavori con data maggiore alla fine LCL<br />
Si può procedere comunque al salvataggio della lettera di fine lavori e al conseguente invio all’Unità <strong>Enel</strong><br />
con la data impostata oppure modificare la data e procedere nuovamente al salvataggio..<br />
Dopo aver inserito le informazioni sopra riportate occorre premere per procedere al salvataggio della<br />
comunicazione di fine lavori. Compare la seguente maschera di conferma<br />
Figura 108 – conferma salvataggio lettera di fine lavori<br />
Una volta salvata la comunicazione di fine lavori vengono attivate le seguenti funzionalità<br />
Figura 109 – funzioni disponibili per lettera di fine lavori in stato “Richiesta”<br />
Che consentono di :<br />
<strong>Modulo</strong> <strong>Impresa</strong> – manuale utente per l’<strong>Impresa</strong> (versione del 20 luglio 2009)<br />
Pag 66 di 163
- Annullare la comunicazione di fine lavori<br />
- Stampare la comunicazione di fine lavori<br />
- Inviare all’Unità <strong>Enel</strong> la comunicazione di fine lavori<br />
<strong>Modulo</strong> <strong>Impresa</strong> – manuale utente per l’<strong>Impresa</strong> (versione del 20 luglio 2009)<br />
Pag 67 di 163
1.8.6.1 Annullamento comunicazione di fine lavori<br />
Questa funzione consente di procedere all’annullamento della comunicazione di fine lavori digitate e non<br />
ancora inviate all’Unità <strong>Enel</strong>. Selezionando il tasto il sistema presenta il seguente messaggio di<br />
conferma dell’annullamento<br />
Figura 110 – messaggio di avviso per annullamento lettera di fine lavori<br />
Se si conferma l’annullamento la comunicazione viene annullata e non sarà possibile inviarla all’<strong>Enel</strong><br />
1.8.6.2 Stampa della comunicazione di fine lavori<br />
Questa funzione consente di ottenere la stampa della comunicazione di fine lavori digitata dall’<strong>Impresa</strong>.<br />
Selezionando il tasto . Compare una prima maschera che riporta il contenuto di quanto digitato nel form<br />
di comunicazione di fine lavori con la possibilità :<br />
- chiudere la maschera di visualizzazione anteprima<br />
- selezionare la stampante sulla quale inviare la copia della comunicazione di fine lavori<br />
1.8.6.3 Invio della comunicazione di fine lavori<br />
Questa funzione consente di inviare la comunicazione di fine lavori all’Unità <strong>Enel</strong>.<br />
Selezionando il tasto il sistema presenta la seguente maschera di richiesta conferma<br />
Figura 111 – conferma invio lettera di fine lavori all’<strong>Enel</strong><br />
Premendo Annulla il sistema ritorna alla maschera che riporta i dati della comunicazione di fine lavori.<br />
Premendo OK la comunicazione viene inviata all’Unità <strong>Enel</strong> che avrà la possibilità di accettare o rifiutare<br />
tale istanza. La Lettera di fine lavori assume lo stato “INVIATA” come mostrato di seguito<br />
Figura 112 – lettera di fine lavori in stato “Inviata”<br />
<strong>Modulo</strong> <strong>Impresa</strong> – manuale utente per l’<strong>Impresa</strong> (versione del 20 luglio 2009)<br />
Pag 68 di 163
Lettera di fine lavori accettata<br />
Qualora l’Unità <strong>Enel</strong> accetti la lettera di fine lavori proveniente da <strong>Impresa</strong>, il sistema invia un messaggio di<br />
tipo “info” nella inbox come di seguito illustrato<br />
Figura 113 –messaggio info per lettera di fine lavori accettata da <strong>Enel</strong><br />
Cliccando sul codice LCL del messaggio info viene visualizzata il dettaglio della lettera di fine lavori nel con<br />
la possibilità di stampare la comunicazione, in formato pdf, predisposta dall’Unità <strong>Enel</strong> (tasto )<br />
Figura 114 – dettaglio della lettera di fine lavori accettata<br />
Tale dettaglio può essere visualizzato anche accedendo tramite sia dalla funzione Lettera fine lavori del<br />
menu GESTIONE LCL<br />
<strong>Modulo</strong> <strong>Impresa</strong> – manuale utente per l’<strong>Impresa</strong> (versione del 20 luglio 2009)<br />
Pag 69 di 163
Lettera di fine lavori rifiutata<br />
Qualora l’Unità <strong>Enel</strong> rifiuti la lettera di fine lavori proveniente da <strong>Impresa</strong>, il sistema emette invia un<br />
messaggio informativo nella inbox dell’<strong>Impresa</strong> come di seguito illustrato<br />
Figura 115 – messaggio info per lettera fine lavori rifiutata da <strong>Enel</strong><br />
Cliccando sul codice LCL del messaggio di info viene visualizzato il form con il rifiuto della lettera di fine<br />
lavori nel dettaglio con la possibilità di stampare la comunicazione, in formato pdf, predisposta dall’Unità<br />
<strong>Enel</strong> (tasto ).<br />
Figura 116 – dettaglio lettera di fine lavori rifiutata<br />
Tale dettaglio può essere visualizzato anche accedendo tramite sia dalla funzione Lettera fine lavori del<br />
menu GESTIONE LCL<br />
<strong>Modulo</strong> <strong>Impresa</strong> – manuale utente per l’<strong>Impresa</strong> (versione del 20 luglio 2009)<br />
Pag 70 di 163
1.8.7 Elenco linee fuori tensione<br />
Questa funzionalità sarà disponibile solo per ENEL Rete Elettrica.<br />
Questa funzione consente di comunicare all’<strong>Enel</strong> la richiesta di messa fuori tensione delle linee elettriche<br />
necessarie per l’esecuzione dei lavori assegnati alla LCL.<br />
Per attivare la maschera dove l’<strong>Impresa</strong> può digitare le informazioni necessarie per l’invio della<br />
comunicazione, occorre selezionare la funzione Elenco EFT del menu GESTIONE LCL<br />
Viene presentata la maschera che consente di indicare la LCL per la quale si intende comunicare l’elenco<br />
delle Linee da mettere fuori tensione.<br />
In questa maschera è possibile selezionare :<br />
- il contratto di appalto<br />
- la singola LCL<br />
- lo stato della LCL.<br />
Figura 117 – selezione LCL per digitazione Elenco Fuori Tensione<br />
Le LCL che vengono prese in considerazioni sono quelle negli stati RIC_IMP, SOS_IMP, SOS_ENEL..<br />
Una volta indicati i criteri di selezione compare l’elenco delle LCL che soddisfano tali indicazioni<br />
Figura 118 –elenco LCL disponibili per la digitazione dell’elenco fuori tensione<br />
Per avviare la digitazione di una comunicazione di elenco fuori tensione occorre selezionare la LCL.<br />
Dopo avere scelto la LCL l’applicazione visualizza l’elenco delle eventuali comunicazioni di Elenco Fuori<br />
Tensione già predisposte per la stessa LCL come di seguito evidenziato.<br />
Figura 119 – elenco richieste fuori tensione già compilate<br />
Per le comunicazioni in stato “RICHIESTA”, ovvero non ancora acquisite dall’Unità <strong>Enel</strong>, l’applicazione<br />
consente di modificare le informazioni prima dell’invio. Per quelle inviate (stato “ACCETTATA”) è<br />
possibile la sola visualizzazione.<br />
<strong>Modulo</strong> <strong>Impresa</strong> – manuale utente per l’<strong>Impresa</strong> (versione del 20 luglio 2009)<br />
Pag 71 di 163
Per inserire una nuova comunicazione di elenco fuori tensione occorre selezionare la funzione<br />
Compare la seguente maschera:<br />
Figura 120 – maschera di inserimento / modifica elenco fuori tensione<br />
La maschera riepiloga i dati di testata della LCL e l’elenco dei cantieri definiti per i lavori associati alla LCL.<br />
Occorre indicare, per ciascun cantiere, le linee da mettere fuori tensione. Selezionando un cantiere compare<br />
la seguente maschera :<br />
Barra di<br />
scorrimento<br />
verticale<br />
Figura 121 – modalità di inserimento e digitazione Elenco Fuori Tensione<br />
Nella maschera è possibile inserire:<br />
- la firma dell’incaricato dell’<strong>Impresa</strong><br />
- la denominazione o comunque la descrizione di ciascuna linea interessata;<br />
- per ogni linea, la fase di lavorazione durante la quale la Linea deve essere fuori tensione ed in<br />
sicurezza<br />
Dopo aver inserito le informazioni sopra riportate occorre premere per procedere al salvataggio della<br />
comunicazione relativa all’elenco delle linee fuori tensione.. Compare la seguente maschera di conferma<br />
Figura 122 – conferma inserimento Elenco Fuori Tensione<br />
<strong>Modulo</strong> <strong>Impresa</strong> – manuale utente per l’<strong>Impresa</strong> (versione del 20 luglio 2009)<br />
Pag 72 di 163
Una volta salvata la comunicazione di fine lavori vengono attivate le seguenti funzionalità<br />
Figura 123 – funzioni disponibili per Elenco Fuori Tensione in stato “Richiesta”<br />
Che consentono di :<br />
- Annullare la comunicazione di fine lavori<br />
- Inviare all’Unità <strong>Enel</strong> la comunicazione di fine lavori<br />
- Stampare la comunicazione di fine lavori<br />
- Uscire dalla funzione di inserimento Elenco Fuori Tensione<br />
1.8.7.1 Annullamento Elenco Fuori Tensione<br />
Questa funzione consente di procedere all’annullamento della comunicazione di Elenco Fuori Tensione<br />
digitata e non ancora inviata all’Unità <strong>Enel</strong>. Selezionando il tasto il sistema presenta il seguente<br />
messaggio di conferma dell’annullamento<br />
Figura 124 –conferma annullamento richiesta di messa fuori tensione<br />
Se si conferma l’annullamento la comunicazione viene annullata e non sarà possibile inviarla all’<strong>Enel</strong><br />
Figura 125 - messaggio di avvenuta cancellazione messa fuori tensione<br />
<strong>Modulo</strong> <strong>Impresa</strong> – manuale utente per l’<strong>Impresa</strong> (versione del 20 luglio 2009)<br />
Pag 73 di 163
1.8.7.2 Stampa dell’ Elenco Fuori Tensione<br />
Questa funzione consente di ottenere la stampa della comunicazione di Elenco Fuori Tensione digitata<br />
dall’<strong>Impresa</strong>. Selezionando il tasto . Compare una prima maschera che riporta il contenuto di quanto<br />
digitato nel form di con la possibilità :<br />
- chiudere la maschera di visualizzazione anteprima<br />
- selezionare la stampante sulla quale inviare la copia della comunicazione di fine lavori<br />
1.8.7.3 Invio della comunicazione Elenco Fuori Tensione<br />
Questa funzione consente di inviare la comunicazione di Elenco Fuori Tensione all’Unità <strong>Enel</strong>.<br />
Selezionando il tasto il sistema presenta la seguente maschera di richiesta conferma<br />
Figura 126 - conferma invio Elenco Fuori Tensione a <strong>Enel</strong><br />
Premendo Annulla il sistema ritorna alla maschera che riporta i dati dell’Elenco Fuori Tensione.<br />
Premendo OK la comunicazione viene inviata all’Unità <strong>Enel</strong>. La comunicazione di Elenco Fuori Tensione<br />
assume lo stato “INVIATA” come mostrato di seguito<br />
Figura 127 - Messa Fuori Tensione in stato "Inviata"<br />
<strong>Modulo</strong> <strong>Impresa</strong> – manuale utente per l’<strong>Impresa</strong> (versione del 20 luglio 2009)<br />
Pag 74 di 163
1.9 Gestione PSC - POS<br />
Per le LCL che prevedono la predisposizione del PSC (Piano Sicurezza e Coordinamento) e del relativo POS<br />
(Piano Operativo Sicurezza) da parte dell’<strong>Impresa</strong> è necessario procedere alla formalizzazione dello scambio<br />
di questi documenti prima di poter iniziare l’esecuzione dei lavori e, di conseguenza, la digitazione dei<br />
libretti delle misure.<br />
L’<strong>Impresa</strong>, per i lavori che prevedono il PSC, ha la possibilità di :<br />
- accettare il PSC e di conseguenza predisporre il POS da inviare all’<strong>Enel</strong><br />
- integrare il PSC ed inviare tali integrazioni che dovranno essere vagliate dall’Unità <strong>Enel</strong> che<br />
provvederà ad un successivo re-invio del PSC (in caso accetti le integrazioni) oppure a rifiutare tale<br />
integrazioni (in tal caso l’<strong>Impresa</strong> si riavvierà il processo di accettazione o eventuale integrazione del<br />
PSC fino all’accettazione da parte dell’<strong>Impresa</strong>)<br />
Tale operatività si applica alle LCL per le quali l’<strong>Enel</strong> ha predisposto il PSC e che si trovano in uno dei<br />
seguenti stati :<br />
- INV_IMP predisposizione iniziale del PSC;<br />
- PSC_IMP PSC integrato dall’<strong>Impresa</strong> e rispedito all’<strong>Enel</strong><br />
Di seguito è riportato il diagramma che descrive il flusso di gestione di PSC/POS:<br />
<strong>Modulo</strong> <strong>Impresa</strong> – manuale utente per l’<strong>Impresa</strong> (versione del 20 luglio 2009)<br />
Pag 75 di 163
Figura 128 - gestione PSC/POS: stati<br />
<strong>Modulo</strong> <strong>Impresa</strong> – manuale utente per l’<strong>Impresa</strong> (versione del 20 luglio 2009)<br />
Pag 76 di 163
Una volta selezionata una singola LCL, attraverso la funzione INBOX, SENTBOX o con la voce Ricerca<br />
LCL, compare la seguente maschera<br />
Figura 129 - attivazione gestione PSC<br />
In alto a sinistra è presente la funzione PSC che consente all’<strong>Impresa</strong> di accettare o di integrare il PSC<br />
proveniente dall’Unità <strong>Enel</strong>.<br />
<strong>Modulo</strong> <strong>Impresa</strong> – manuale utente per l’<strong>Impresa</strong> (versione del 20 luglio 2009)<br />
Pag 77 di 163
1.9.1 Accettazione PSC<br />
Una volta selezionata la funzione PSC compare il seguente disclaimer che riporta l’informativa da<br />
comunicare all’<strong>Impresa</strong> sulla base delle normative in vigore e secondo quanto prevede la legislatura vigente<br />
Figura 130 - disclaimer accettazione PSC<br />
Per accettare quanto proposto dall’Unità <strong>Enel</strong> occorre premere la funzione “Accetta”.<br />
Una volta accettato il PSC proposto dall’<strong>Enel</strong> l’<strong>Impresa</strong> ha la possibilità di predisporre il Piano Operativo per<br />
la Sicurezza ed inviarlo all’Unità <strong>Enel</strong> per l’accettazione.<br />
L’applicazione si posizione direttamente nella maschera che riporta i dati della di testata della LCL, riportata<br />
di seguito, e permette la predisposizione del POS attivando l’apposita funzione..<br />
1.9.2 Integrazione PSC<br />
L’<strong>Impresa</strong> ha la possibilità di integrare il PSC allegando dei file da inviare, sempre tramite <strong>Modulo</strong> <strong>Impresa</strong>,<br />
all’Unità <strong>Enel</strong> che gestisce la LCL.<br />
Una volta selezionata la voce PSC compare il disclaimer già riportato nel paragrafo precedente che riporta<br />
l’informativa da comunicare all’<strong>Impresa</strong> sulla base delle normative in vigore e secondo quanto prevede la<br />
legislatura vigente<br />
Se l’<strong>Impresa</strong> seleziona la voce “Integra PSC” compare la seguente maschera dove è possibile inserire un<br />
testo e dove è possibile allegare dei file che verranno acquisiti dall’Unità <strong>Enel</strong>.<br />
Figura 131 – integrazione PSC<br />
(nella maschera di inserimento del testo è possibile l’utilizzo delle funzioni standard di windows di copia e<br />
incolla da un file esterno)<br />
<strong>Modulo</strong> <strong>Impresa</strong> – manuale utente per l’<strong>Impresa</strong> (versione del 20 luglio 2009)<br />
Pag 78 di 163
Selezionando la voce “allega file” compare la seguente maschera di selezione<br />
Figura 132 - integrazione PSC con associazione file<br />
Utilizzando il tasto “sfoglia” si ricerca il file da allegare sulle cartelle di lavoro del pc e, premendo “salva” si<br />
allega il file da inviare all’unità <strong>Enel</strong><br />
La LCL assume lo stato PSC_ENEL (PSC con integrazioni trasmesso dall’<strong>Impresa</strong> all’<strong>Enel</strong>) come<br />
evidenziato nella maschera di interrogazione dei dati della LCL.<br />
Figura 133 – visualizzazione LCL in stato PSC_ENEL<br />
1.9.2.1 Integrazione PSC - accettata<br />
Qualora l’<strong>Enel</strong> accetti le integrazioni proposte dall’<strong>Impresa</strong> emetterà un messaggio che sarà ricevuto nella<br />
casella INBOX dell’<strong>Impresa</strong> come nell’esempio sotto riportato (le modalità di ricerca dei messaggi sono<br />
state descritte precedentemente).<br />
Figura 134 - messaggio info accettazione integrazione PSC<br />
La LCL assume lo stato POS_IMP ed è possibile proseguire con la predisposizione del Piano Operativo<br />
Sicurezza che dovrà essere inviato all’Unità <strong>Enel</strong>.<br />
<strong>Modulo</strong> <strong>Impresa</strong> – manuale utente per l’<strong>Impresa</strong> (versione del 20 luglio 2009)<br />
Pag 79 di 163
1.9.2.2 Integrazione PSC - rifiutata<br />
Qualora l’<strong>Enel</strong> non accetti le integrazioni proposte dall’<strong>Impresa</strong> invierà un messaggio di rifiuto che sarà<br />
depositato nella cartella INBOX come mostrato di seguito.<br />
Figura 135 - messaggio info rifiuto integrazione PSC<br />
L’<strong>Impresa</strong> potrà visualizzare le informazioni relative al rifiuto da parte di <strong>Enel</strong> e di scaricare sulla propria<br />
stazione di lavoro gli eventuali file allegati.<br />
A questo punto si riattiverà la maschera di riepilogo dei dati di testata della LCL nella quale l’<strong>Impresa</strong>,<br />
attivando la funzione potrà accettare le integrazioni o inserirne di nuove così come illustrato nel<br />
paragrafo “Integrazione PSC”.<br />
Le eventuali integrazioni verranno inviate all’Unità <strong>Enel</strong> fino all’accettazione da parte dell’Unità stessa che<br />
provvederà ad inviare un messaggio nella cartella INBOX dell’<strong>Impresa</strong>.<br />
Una volta terminato l’iter relativo al PSC l’<strong>Impresa</strong> potrà definire il POS così come specificato di seguito.<br />
1.9.3 PSC già inviato ed accettato già in fase di gara<br />
Per i contratti per i quali l’iter relativo al PSC è già stato formalizzato in fase di gara, l’Unità <strong>Enel</strong> non invia<br />
nessun documento allegato. L’<strong>Impresa</strong> ha la possibilità di proseguire con la composizione del POS.<br />
Selezionando la LCL ed attivando il tasto<br />
compare il seguente disclaimer<br />
Figura 136 - disclaimer per gestione POS<br />
Se l’<strong>Impresa</strong> conferma con OK viene attivata la gestione del POS e contestualmente viene inviato un<br />
messaggio depositato nella casella SENTBOX come mostrato di seguito<br />
Figura 137 - accettazione PSC senza integrazioni<br />
<strong>Modulo</strong> <strong>Impresa</strong> – manuale utente per l’<strong>Impresa</strong> (versione del 20 luglio 2009)<br />
Pag 80 di 163
1.9.4 Gestione POS<br />
L’<strong>Impresa</strong>, a valle dell’accettazione del PSC, deve predisporre il POS da inviare all’Unità <strong>Enel</strong>. Tale<br />
funzione viene abilitata solo per le LCL in stato POS_IMP<br />
Una volta selezionata una singola LCL, attraverso la funzione INBOX, SENTBOX o con la voce Ricerca<br />
LCL, compare la seguente maschera<br />
Figura 138 - attivazione gestione POS<br />
In alto a sinistra è presente la funzione POS che consente all’<strong>Impresa</strong> di predisporre il Piano Operativo per la<br />
Sicurezza.<br />
Compare la seguente maschera nella quale l’<strong>Impresa</strong> inserisce le annotazioni relative al POS. L’<strong>Impresa</strong> ha<br />
anche la possibilità di allegare dei file (in formato zip) che descrivono in maniera dettagliata il Piano<br />
Operativo per la Sicurezza.<br />
Figura 139 - testo per inserimento POS<br />
Per associare un file contenente il POS occorre premere il tasto ; compare la seguente maschera<br />
che consente di selezionare un file sulla stazione di lavoro dell’<strong>Impresa</strong>.<br />
<strong>Modulo</strong> <strong>Impresa</strong> – manuale utente per l’<strong>Impresa</strong> (versione del 20 luglio 2009)<br />
Pag 81 di 163
Figura 140 - gestione POS con allegato<br />
Premendo il tasto è possibile selezionare i file con la gestione risorse di windows; quindi una<br />
volta selezionato il file occorre premere<br />
dalla maschera sotto riportata<br />
Figura 141 - associazione file ZIP al POS<br />
Quindi il file selezionato viene riportato nella maschera di selezione del file, per confermare l’operazione<br />
occorre premere il tasto<br />
dalla maschera sotto riportata<br />
Figura 142 – salvataggio associazione file al POS<br />
Il sistema presenta la seguente maschera di conferma<br />
Figura 143 - conferma finale associazione file al POS<br />
<strong>Modulo</strong> <strong>Impresa</strong> – manuale utente per l’<strong>Impresa</strong> (versione del 20 luglio 2009)<br />
Pag 82 di 163
Nella cartella SENTBOX, selezionando la tipologia di documento “Informazioni” compare il messaggio di<br />
invio all’Unità <strong>Enel</strong> del POS come mostrato di seguito<br />
Figura 144 - messaggio info di invio POS a <strong>Enel</strong><br />
La LCL assume lo stato POS_ENEL (POS trasmesso da <strong>Impresa</strong> ad <strong>Enel</strong>) così come evidenziato nella<br />
maschera di interrogazione dei dati della LCL<br />
Figura 145 - LCL in stato POS_ENEL<br />
1.9.4.1 POS Accettato<br />
Qualora l’<strong>Enel</strong> accetti il POS predisposto dall’<strong>Impresa</strong>, verrà inviato un messaggio di tipo “info”che sarà<br />
ricevuto nella casella INBOX dell’<strong>Impresa</strong> come nell’esempio sotto riportato (le modalità di ricerca dei<br />
messaggi sono state descritte precedentemente).<br />
Figura 146 - messaggio info accettazione POS da parte dell'<strong>Enel</strong><br />
La LCL assumerà lo stato RIC_IMP e sarà possibile l’avvio dell’esecuzione dei lavori e la digitazione dei<br />
libretti delle misure.<br />
Figura 147 - modifica stato LCL in RIC_IMP dopo accettazione POS<br />
<strong>Modulo</strong> <strong>Impresa</strong> – manuale utente per l’<strong>Impresa</strong> (versione del 20 luglio 2009)<br />
Pag 83 di 163
1.9.4.2 POS Rifiutato<br />
Qualora l’<strong>Enel</strong> rifiuti il POS predisposto dall’<strong>Impresa</strong>, verrà inviato un messaggio di tipo “info” che sarà<br />
ricevuto nella casella INBOX dell’<strong>Impresa</strong> come di seguito evidenziato<br />
Figura 148 - messaggio info di rifiuto del POS<br />
La LCL si trova nello stato POS_IMP, ovvero è in attesa che l’<strong>Impresa</strong> esegua le attività necessarie per<br />
apportare le modifiche al POS rifiutato dall’Unità <strong>Enel</strong>.<br />
Per far ciò, occorre selezionare la LCL come visto precedentemente; compare la seguente maschera che<br />
riporta la possibilità di selezionare la funzione<br />
Compare la seguente maschera che riporta le motivazioni inserite dall’Unità <strong>Enel</strong> relative al rifiuto del POS<br />
proposto dall’<strong>Impresa</strong>.<br />
Figura 149 - inserimento integrazioni al POS rifiutato da <strong>Enel</strong><br />
Nella maschera “Testo <strong>Impresa</strong>”, è possibile inserire ulteriori notizie da ritrasmettere all’Unità <strong>Enel</strong> per la<br />
successiva validazione ed accettazione del POS.<br />
Le eventuali integrazioni verranno inviate all’Unità <strong>Enel</strong> fino all’accettazione da parte dell’Unità stessa che<br />
provvederà ad inviare un messaggio nella cartella INBOX dell’<strong>Impresa</strong> (analogo messaggio sarà ovviamente<br />
presente nella cartella SENTBOX dell’<strong>Impresa</strong>)<br />
Una volta terminato l’iter relativo al POS sarà possibile avviare l’esecuzione dei lavori e la digitazione dei<br />
libretti delle misure (la LCL assumerà lo stato RIC_IMP).<br />
<strong>Modulo</strong> <strong>Impresa</strong> – manuale utente per l’<strong>Impresa</strong> (versione del 20 luglio 2009)<br />
Pag 84 di 163
1.10 Gestione altri allegati sulla sicurezza (ModArt26, Allegato A)<br />
Per le LCL che non prevedono la predisposizione del PSC e del relativo POS da parte dell’<strong>Impresa</strong> è<br />
necessario procedere alla formalizzazione dello scambio dei documenti relativi a:<br />
- Per Rete Elettrica<br />
o ModArt26 LN<br />
o ModArt26 CS<br />
o ModArt26 CP<br />
- Per Rete Gas<br />
o ModArt26Gas<br />
L’Unità <strong>Enel</strong> ha provveduto a generare i documenti relativi alla sicurezza sulla propria stazione di lavoro<br />
attraverso form definiti per tutti i cantieri individuati a fronte dei lavori assegnati alla LCL.<br />
I documenti così predisposti vengono inviati all’<strong>Impresa</strong> insieme ai dati relativi alla LCL ed ai Lavori ad essa<br />
associati. I documenti, prodotti in formato pdf, possono essere visualizzati/stampati/salvati sulla stazione di<br />
lavoro dell’<strong>Impresa</strong> come di seguito specificato.<br />
1.10.1 Conferma LCL<br />
Una volta che l’Unità <strong>Enel</strong> ha inviato la LCL all’<strong>Impresa</strong>, viene depositato un messaggio di tipo “info” nella<br />
cartella INBOX e viene data la possibilità di confermare l’acquisizione della LCL con il conseguente invio<br />
di un messaggio di ricezione all’<strong>Enel</strong>.<br />
Figura 150 - elenco LCL in stato INV_IMP da confermare<br />
Come si nota nel messaggio, la LCL ha lo stato INV_IMP e, su questa LCL non è ancora possibile la<br />
digitazione dei libretti delle misure fino a quando non verrà formalizzato l’iter relativo ai documenti per la<br />
sicurezza associati ai lavori della LCL.<br />
Selezionando la LCL compare la seguente maschera dove è attivato il tasto di<br />
Figura 151 – funzione di conferma LCL<br />
Selezionando tale funzione di CONFERMA LCL, compare il seguente disclaimer.<br />
<strong>Modulo</strong> <strong>Impresa</strong> – manuale utente per l’<strong>Impresa</strong> (versione del 20 luglio 2009)<br />
Pag 85 di 163
Figura 152 - disclaimer di conferma LCL<br />
Confermando il disclaimer con OK viene accettato quanto contenuto; contestualmente viene inviato un<br />
messaggio nella INBOX dell’Unità <strong>Enel</strong>; di seguito viene mostrato il messaggio inviato dall’<strong>Impresa</strong> e<br />
presente nella cartella SENTBOX dell’<strong>Impresa</strong> stessa.<br />
Figura 153 - messaggio info di accettazione LCL<br />
1.10.2 Visualizzazione allegati sicurezza (ModArt26 LN – CS – CP – Gas)<br />
Per visualizzare i documenti sulla sicurezza predisposti dall’Unità <strong>Enel</strong> occorre selezionare la LCL .<br />
Compare la maschera che riporta i dati di testata della LCL e l’elenco dei lavori ad essa associati. Inoltre<br />
vengono elencate le prestazioni ed i materiali associati alle operazioni di ciascun lavoro.<br />
Selezionando un singolo lavoro compare la seguente maschera che riporta i dati del lavoro (operazioni,<br />
prestazioni e materiali) ed i riferimenti ai documenti predisposti dall’Unità <strong>Enel</strong> come di seguito evidenziato<br />
Figura 154 - tasti per visualizzazione modelli sicurezza(<br />
Per visualizzare i documenti occorre selezionare il modello, compare la seguente maschera .<br />
Figura 155 - gestione file contenenti documenti per la sicurezza<br />
Selezionando Apri viene visualizzato il contenuto del file ZIP come nell’esempio sotto riportato<br />
<strong>Modulo</strong> <strong>Impresa</strong> – manuale utente per l’<strong>Impresa</strong> (versione del 20 luglio 2009)<br />
Pag 86 di 163
Figura 156 - decompressione file ZIP<br />
E viene data la possibilità di estrarre i file, salvarli sulla stazione di lavoro e procedere alla stampa dei<br />
documenti.<br />
<strong>Modulo</strong> <strong>Impresa</strong> – manuale utente per l’<strong>Impresa</strong> (versione del 20 luglio 2009)<br />
Pag 87 di 163
1.11 Visualizzazione progetto – Attivazione link SigrafWeb<br />
Questa funzionalità sarà disponibile solo per ENEL Rete Elettrica.<br />
I progetti, con relativa base cartografica, relativi ai lavori contenuti nella LCL, possono essere visualizzati<br />
attivando il link con SigrafWeb, presente a fianco dei codici lavoro elencati nella LCL.<br />
Figura 157 – Attivazione link Sigraf Web<br />
Con un click del tasto sinistro del mouse sull’icona che rappresenta una piccola lente, posta a fianco del<br />
codice lavoro, verrà aperta la pagina WEB che consentirà di visualizzare il progetto corrispondente.<br />
Il processo necessita del plug-in “MAP Guide” di Autodesk, che verrà scaricato automaticamente dal WEB<br />
ed installato sul PC – previa visualizzazione di appositi messaggi con richieste di conferma – qualora la<br />
stazione di lavoro ove avviene l’operazione ne risultasse sprovvista.<br />
Menu<br />
Pulsanti di<br />
navigazione<br />
Funzioni<br />
relative alla<br />
voce di menu<br />
selezionata<br />
Figura 158 - Visualizzazione progetto<br />
Nella parte superiore della maschera è presente un menu le cui voci abilitano una serie di funzioni disponibili sul lato<br />
destro del progetto:<br />
<strong>Modulo</strong> <strong>Impresa</strong> – manuale utente per l’<strong>Impresa</strong> (versione del 20 luglio 2009)<br />
Pag 88 di 163
- Strumenti Mappa<br />
Visualizza, nella parte destra della maschera, l’elenco<br />
degli strumenti utilizzabili per la selezione e/o disegnocancellazione<br />
di oggetti sulla mappa.<br />
E’ opportuno sottolineare che sarà possibile cancellare<br />
solo oggetti precedentemente aggiunti sulla mappa<br />
visualizzata.<br />
Le modifiche apportate al disegno non verranno<br />
memorizzate: ad ogni successiva attivazione del link,<br />
verrà visualizzato sempre il disegno originale.<br />
- Strati Logici<br />
Consente di visualizzare o meno i vari strati logici che<br />
compongono il disegno visualizzato.<br />
<strong>Modulo</strong> <strong>Impresa</strong> – manuale utente per l’<strong>Impresa</strong> (versione del 20 luglio 2009)<br />
Pag 89 di 163
- Esporta Stampa<br />
La funzione consente di stampare il progetto, esportarlo<br />
sul PC locale in formato DXF e di stampare la legenda<br />
con la simbologia adottata ai fini della sicurezza.<br />
<strong>Modulo</strong> <strong>Impresa</strong> – manuale utente per l’<strong>Impresa</strong> (versione del 20 luglio 2009)<br />
Pag 90 di 163
1.12 Gestione allegati generici<br />
L’applicazione <strong>Modulo</strong> <strong>Impresa</strong> consente di scambiare anche degli allegati generici utilizzati nella normale<br />
gestione di una LCL (stralci planimetrici, autorizzazioni, ecc..) e relativi a comunicazioni non gestite ad hoc<br />
esaminate precedentemente.<br />
L’applicazione consente all’<strong>Impresa</strong> sia di ricevere che di inviare all’<strong>Enel</strong> degli allegati generici.<br />
Di seguito viene descritta l’operatività dell’<strong>Impresa</strong> in fase di ricezione di allegati generici e di invio degli<br />
stessi all’Unità <strong>Enel</strong>.<br />
1.12.1 Ricezione allegati generici<br />
Per accedere alla gestione degli allegati occorre selezionare la LCL. Compare la seguente maschera dove è<br />
evidenziata la funzione per l gestione degli allegati<br />
Figura 159 - gestione allegati generici<br />
Attivando il tasto<br />
inviati dall’Unità <strong>Enel</strong>.<br />
compare la seguente maschera che evidenzia gli eventuali allegati generici<br />
Figura 160 - selezione file (allegati generici)<br />
Selezionando il file allegato compare la maschera che ne consente il salvataggio sulla stazione di lavoro<br />
dell’<strong>Impresa</strong>.<br />
<strong>Modulo</strong> <strong>Impresa</strong> – manuale utente per l’<strong>Impresa</strong> (versione del 20 luglio 2009)<br />
Pag 91 di 163
1.12.2 Invio allegati generici<br />
Anche per l’invio di allegati generici occorre selezionare la funzione<br />
precedente. Compare la seguente maschera che permette le seguenti operatività.<br />
già descritta al punto<br />
Descrizione<br />
del file<br />
allegato<br />
Tasto per<br />
selezionare il file<br />
da allegare<br />
Tasto per<br />
inserire il file<br />
selezionato<br />
Tasto per<br />
eliminare il file<br />
selezionato<br />
Figura 161 - gestione allegati generici<br />
La sequenza per inserire un file allegato è la seguente:<br />
- Selezionare il file da allegare utilizzando il tasto ;<br />
- Indicare la descrizione e premere il tasto Inserisci per confermare<br />
Figura 162 - inserimento file (allegati generici)<br />
- Il file risulta allegato e pronto per essere acquisito dall’Unità <strong>Enel</strong>.<br />
Figura 163 - conferma inserimento file (allegati generici)<br />
Il nome del file contenente l’allegato non deve superare i 50 caratteri altrimenti il sistema emette il seguente messaggio<br />
di errore:<br />
Figura 164 - errore nome file allegato<br />
<strong>Modulo</strong> <strong>Impresa</strong> – manuale utente per l’<strong>Impresa</strong> (versione del 20 luglio 2009)<br />
Pag 92 di 163
1.13 Esportazione della LCL su sistema esterno<br />
L’applicazione <strong>Modulo</strong> <strong>Impresa</strong> consente anche di salvare il contenuto della LCL su formato standard XML<br />
per essere successivamente acquisita su applicazioni esterne al <strong>Modulo</strong> <strong>Impresa</strong> stesso.<br />
Per far ciò occorre selezionare la LCL e, dalla maschera sotto riportata, premere il tasto<br />
Figura 165 -- esportazione file su sistema esterno<br />
Compare la seguente maschera che consente di salvare sulla propria stazione di lavoro il file in formato<br />
XML contenente i dati della LCL<br />
Figura 166 - gestione file xml della LCL<br />
<strong>Modulo</strong> <strong>Impresa</strong> – manuale utente per l’<strong>Impresa</strong> (versione del 20 luglio 2009)<br />
Pag 93 di 163
1.14 Gestione Libretti delle misure<br />
Una volta formalizzati tutti i documenti relativi alla sicurezza dei lavori che l’<strong>Impresa</strong> deve eseguire, è<br />
possibile procedere all’avvio dell’esecuzione delle opere assegnate con la LCL.<br />
Contestualmente è quindi possibile procedere con la digitazione dei libretti delle misure ovvero con la<br />
consuntivazione delle prestazioni eseguite e dei materiali posati e/o recuperati.<br />
Nel <strong>Modulo</strong> <strong>Impresa</strong> ogni libretto delle misure è contraddistinto da uno stato che ne caratterizza l’operatività.<br />
In particolare ogni libretto potrà assumere uno dei seguenti stati:<br />
Stato<br />
LAV<br />
CHI<br />
ANN<br />
INV<br />
ACQ<br />
RIF<br />
SAP<br />
Descrizione<br />
Libretto in lavorazione e sul quale è possibile procedere alla modifica/integrazione<br />
delle quantità di materiali e/o prestazioni<br />
Libretto dichiarato chiuso dall’<strong>Impresa</strong> e pronto per l’invio all’Unità <strong>Enel</strong>. Per i libretti<br />
in questo caso è possibile la riapertura per modificarne il contenuto e la visualizzazione<br />
Libretto annullato dall’<strong>Impresa</strong> (solo se non inviato all’Unità <strong>Enel</strong>, ovvero non sarà<br />
possibile annullare libretti in stato INV)<br />
Libretto inviato all’Unità <strong>Enel</strong> (non saranno possibili modifiche)<br />
Libretto acquisito dall’Unità <strong>Enel</strong><br />
Libretto rifiutato dall’Unità <strong>Enel</strong><br />
Libretto inviato ed acquisito in SAP<br />
L’applicazione prevede una serie di controlli di congruità durante la fase di<br />
digitazione del libretto delle misure.<br />
Tali controlli permettono alle Imprese di digitare informazioni non pianificate<br />
(sia materiali che prestazioni) in modo coerente con i controlli contabili previsti<br />
dall’<strong>Enel</strong>. I controlli, eviteranno lo scarto del libretto stesso (con il conseguente<br />
prolungamento dei tempi di predisposizione dei documenti di pagamento) al<br />
momento della generazione dei moduli di acquisizione nel sistema contabile di<br />
<strong>Enel</strong><br />
Selezionando la funzione “Libretti Misure”<br />
Figura 167 - selezione funzione di gestione Libretti<br />
<strong>Modulo</strong> <strong>Impresa</strong> – manuale utente per l’<strong>Impresa</strong> (versione del 20 luglio 2009)<br />
Pag 94 di 163
è possibile attivare una delle seguenti opzioni:<br />
• Nuovo libretto:<br />
• Seleziona libretto:<br />
questa opzione consente di generare un nuovo libretto delle misure<br />
questa funzione consente di ricercare e selezionare un libretto già creato e procedere<br />
con le varie funzionalità di seguito descritte<br />
<strong>Modulo</strong> <strong>Impresa</strong> – manuale utente per l’<strong>Impresa</strong> (versione del 20 luglio 2009)<br />
Pag 95 di 163
1.14.1.1 Nuovo libretto<br />
Per definire un nuovo libretto delle misure occorre selezionare la funzione “Nuovo Libretto”; compare la<br />
seguente maschera nella quale sarà possibile definire la LCL sulla quale aprire il libretto delle misure. Il<br />
sistema permetterà di ricercare solo le LCL in uno stato successivo a INV_IMP (ad eccezione di quelle in<br />
stato CONCLUSA) ovvero quelle per le quali sono stati formalizzati gli adempimenti legati alla sicurezza<br />
descritti precedentemente e per le quali è possibile procedere all’inizio dei lavori. L’applicazione consente di<br />
inserire nel sistema anche libretti per LCL per le quali sono attive delle sospensioni (disposte da <strong>Enel</strong> o<br />
richieste da <strong>Impresa</strong>) purchè le date di inizio e fine lavori non ricadano in periodi nei quali è attiva una<br />
sospensione.<br />
Figura 168 - selezione LCL per inserimento libretto<br />
Dalla maschera è possibile selezionare, tramite finestra di pop up il contratto e la LCL. Inoltre si possono<br />
inserire ulteriori chiavi di ricerca relative all’Unità <strong>Enel</strong>, al periodo di validità e l’eventuale riferimento ad<br />
uno specifico lavoro.<br />
1.14.1.2 Testata del libretto<br />
Una volta selezionata la LCL sulla quale lavorare occorre definire i dati di testata del libretto nella maschera<br />
sotto riportata.<br />
Figura 169 - testata del libretto delle misure<br />
I campi da compilare sono i seguenti:<br />
• Numero libretto numero identificativo del libretto (numerico di tre cifre)<br />
• Descrizione descrizione dei lavori inseriti nel libretto<br />
• Data di inizio/fine lavori periodo di validità del libretto<br />
• Flag Ultimo libretto eventuale indicazione dell’ultimo libretto riferito alla LCL<br />
La selezione del flag “Ultimo libretto” pone la LCL<br />
in stato CONCLUSA a valle della sua acquisizione<br />
da parte di <strong>Enel</strong><br />
Il libretto, dovrà essere identificato da un codice di 3 cifre. Nel caso in cui ciò non fosse fatto dall’utente,<br />
comparirà il seguente messaggio di errore:<br />
<strong>Modulo</strong> <strong>Impresa</strong> – manuale utente per l’<strong>Impresa</strong> (versione del 20 luglio 2009)<br />
Pag 96 di 163
Figura 170 – errore inserimento numero libretto<br />
Se si seleziona un numero libretto già associato precedentemente alla LCL l’applicazione, al momento del<br />
salvataggio, emette il seguente messaggio di errore.<br />
Figura 171 - messaggio di errore per duplicazione numero libretto<br />
In questi casi è ovviamente necessario assegnare un nuovo numero al libretto in creazione.<br />
Al momento della creazione di un nuovo LM, è obbligatorio fornire la Descrizione, da digitare nell’apposito<br />
campo:<br />
Figura 172 – errore descrizione testata mancante<br />
In particolare sono previsti i seguenti controlli sulle date di inizio e fine lavori del libretto:<br />
o<br />
o<br />
o<br />
o<br />
La data di inizio lavori deve essere maggiore o uguale alla data di inizio validità LCL<br />
La data di fine lavori deve essere minore o uguale alla data di sistema<br />
La data di fine lavori può anche essere maggiore della data di fine validità LCL (viene emesso solo un<br />
messaggio di warning)<br />
Le date di inizio e fine lavori del libretto non devono ricadere in periodi in cui è attiva una sospensione<br />
Inoltre da questa maschera è possibile:<br />
• Salvare le informazioni di testata selezionando l’icona<br />
• Associare le operazioni dei lavori della LCL selezionando l’icona<br />
Premendo l’icona per il salvataggio viene effettuata la registrazione del libretto e viene attivata la seguente<br />
maschera.<br />
<strong>Modulo</strong> <strong>Impresa</strong> – manuale utente per l’<strong>Impresa</strong> (versione del 20 luglio 2009)<br />
Pag 97 di 163
Figura 173 - salvataggio testata libretto<br />
Dopo che l’applicazione ha proceduto al salvataggio del libretto con la numerazione corretta sono rese<br />
disponibili le funzioni descritte nella seguente tabella:<br />
Icona<br />
Funzione<br />
Salvataggio delle informazioni digitate nel libretto delle misure<br />
Associazione dei lavori presenti nella LCL da associare al Libretto<br />
Annullamento del libretto (ammessa solo per i libretti non ancora<br />
inviati all’Unità <strong>Enel</strong>)<br />
Consente di tornare al menu principale<br />
Stampa del libretto delle misure<br />
Permette la chiusura del libretto solo dopo aver compilato<br />
prestazione e materiali<br />
Di seguito vengono illustrate le modalità di consuntivazione delle prestazioni e dei materiali. Occorre tenere<br />
presente che prima di procedere all’inserimento dei dati dei materiali e prestazioni, è necessario provvedere<br />
alla scelta dei lavori / operazioni da associare al libretto.<br />
<strong>Modulo</strong> <strong>Impresa</strong> – manuale utente per l’<strong>Impresa</strong> (versione del 20 luglio 2009)<br />
Pag 98 di 163
1.14.1.3 Associazione Lavori / Operazioni al libretto<br />
Attivando l’icona viene data la possibilità di associare i lavori e le operazioni al libretto delle misure<br />
che si sta gestendo. Compare la seguente maschera che riporta tali informazioni:<br />
Figura 174 - elenco lavori/operazioni della LCL<br />
Per selezionare l’intero lavoro, ovvero tutte le operazioni associate ad un lavoro, occorre selezionare il flag<br />
in corrispondenza della testata del lavoro; per selezionare una singola operazione occorre selezionare il flag<br />
relativo alla riga di operazione da abbinare al libretto.<br />
Sulla destra di ogni lavoro è presente un pulsante che consente di comprimere o espandere la visualizzazione<br />
della attività del lavoro medesimo.<br />
Tali pulsanti sono presenti anche nella testata della maschera, in prossimità dei pulsanti “Conferma” ed<br />
“Annulla” ed agiscono sull’intero elenco anziché sul singolo lavoro.<br />
Una volta terminata la selezione, per confermare premere il tasto<br />
È necessario a questo punto cliccare sul tasto Salva per poter procedere con la consuntivazione di Prestazioni<br />
e Materiali.<br />
Figura 175 - dati di testata e lavori/operazioni del libretto<br />
Per proseguire nella digitazione del libretto delle misure è indispensabile premere il tasto<br />
“salva” (icona ). Tale operazione di salvataggio è indispensabile per attivare le voci di<br />
menu “Prestazioni” e “Materiali”.<br />
<strong>Modulo</strong> <strong>Impresa</strong> – manuale utente per l’<strong>Impresa</strong> (versione del 20 luglio 2009)<br />
Pag 99 di 163
Compare la seguente maschera di conferma dell’avvenuto salvataggio con l’abbinamento delle operazioni e<br />
dei lavori al libretto.<br />
Figura 176 - avviso di modifica libretto eseguita<br />
Figura 177 – Testata libretto dopo salvataggio<br />
Sulla sinistra di ogni lavoro è presente il pulsante che attiva il link con Sigraf WEB e che consente<br />
la visualizzazione, per le aree territoriali abilitate, lo scarico e la stampa del progetto grafico.<br />
N.B.: l’eventuale modifica dell’associazione lavori-libretto (i.e. aggiunta di nuovi lavori al<br />
libretto), non comporta la perdita di contabilità precedentemente. Ovviamente quanto detto<br />
non vale per i dati relativi a lavori rimossi.<br />
<strong>Modulo</strong> <strong>Impresa</strong> – manuale utente per l’<strong>Impresa</strong> (versione del 20 luglio 2009)<br />
Pag 100 di 163
1.14.1.4 Compilazione scheda Prestazioni<br />
Dopo aver abbinato le operazioni dei lavori al libretto delle misure, è possibile avviare la digitazione delle<br />
prestazioni eseguite per la realizzazione delle opere assegnate alla LCL.<br />
La modalità “Matriciale”, mette a disposizione appunto una matrice con tante colonne per quanti sono gli<br />
elementi nei quali è strutturato il progetto (Tratte/PEL) e tante righe per quante sono le prestazioni previste<br />
e/o aggiunte nei lavoro che lo compongono, accorpate per operazione/attività.<br />
Premendo il tasto<br />
progetto:<br />
compare la seguente maschera, nella quale è necessario selezionare il<br />
Figura 178 – selezione progetto<br />
Dopo averlo selezionato, verrà aperta una finestra con il dettaglio delle attività/prestazioni in cui le<br />
prestazioni sono raggruppate per attività.<br />
Tratta-PEL<br />
Tot. Consuntivato<br />
Valori PEL<br />
Q.ta<br />
preventiva<br />
t<br />
Valori Prestazione<br />
Figura 179 – scheda prestazioni<br />
Nel caso in cui Tratte e PEL presenti siano numerose tanto da non poter essere visualizzate tutte in un’unica<br />
schermata, sarà possibile spostarsi tramite la barra di scorrimento posta sotto la riga “TRATTA – PEL”<br />
evidenziata in rosso nella figura sopra.<br />
<strong>Modulo</strong> <strong>Impresa</strong> – manuale utente per l’<strong>Impresa</strong> (versione del 20 luglio 2009)<br />
Pag 101 di 163
La maschera propone le prestazioni presenti nella LCL ed associate alle operazioni abbinate al libretto,<br />
insieme ad altre informazioni, permettendo le operatività sotto descritte:<br />
Funzione / Campo<br />
Descrizione<br />
Questa drill down permette di selezionare il progetto per il<br />
quale si vogliono consuntivare prestazioni/materiali<br />
Questa drill down permette di selezionare, all’interno di un<br />
lavoro, l’attività per la quale consuntivare le prestazioni<br />
Questa icona consente di salvare i dati digitati nel libretto<br />
Questa icona permette di annullare le digitazioni effettuate nel<br />
libretto dopo l’ultimo salvataggio<br />
Dati di testata del lavoro / operazione associato al libretto<br />
Questa icona permette di aggiungere una prestazione non<br />
pianificata, abbinandola al lavoro/operazione, come<br />
specificato di seguito<br />
Per avere un dettaglio delle varie prestazioni è necessario posizionarsi con il cursore di fianco al codice<br />
prestazione. In tal modo comparirà un tooltip con il dettaglio di interesse:<br />
Figura 180 – tooltip prestazioni<br />
Posizionandosi invece sulla casella corrispondente al PEL / Tratta di interesse per la consuntivazione, verrà<br />
mostrato un tooltip che indicherà la quantità di interesse inserita a preventivo:<br />
<strong>Modulo</strong> <strong>Impresa</strong> – manuale utente per l’<strong>Impresa</strong> (versione del 20 luglio 2009)<br />
Pag 102 di 163
Figura 181 - scheda prestazioni<br />
Sarà comunque possibile immettere una quantità differente rispetto a quanto suggerito dal tooltip, ovvero<br />
preventivato.<br />
Dopo aver inserito tutte le quantità da consuntivare relative alle Prestazioni, occorre salvare.<br />
Di seguito vengono illustrate le modalità per l’aggiunta di PEL/Tratta, l’inserimento di prestazioni non<br />
pianificate e la cancellazione di prestazioni non pianificate e non eseguite.<br />
1.14.1.4.1 Aggiunta - cancellazione PEL/Tratta<br />
L’<strong>Impresa</strong> può aggiungere o rimuovere nuovi PEL / Tratta in fase di consuntivazione, sia nella Scheda<br />
Prestazioni che in quella Materiali.<br />
Per far ciò, una volta entrati nella sezione relativa alle Prestazioni o ai Materiali, occorre utilizzare i due<br />
pulsanti posti sulla testata della scheda, come indicato sotto:<br />
Figura 182 – Nuovo Pel/Tratta<br />
1.14.1.4.1.1 Aggiunta PEL/Tratta<br />
Selezionando il pulsante di aggiunta PEL/Tratta (+) si aprirà il pop up riportato sotto, in cui sarà possibile<br />
scegliere se aggiungere i nuovi PEL o Tratte:<br />
Salva l’elenco<br />
visualizzato<br />
Aggiunge il nuovo<br />
elemento all’elenco<br />
Abbandona<br />
Rimuove PEL/Tratta dalla lista<br />
Figura 183 – Scelta nuovo Pel/Tratta<br />
La funzione consente di eseguire l’aggiunta multipla di tutti gli elementi necessari, l’eventuale correzione e<br />
modifica delle aggiunte, salvando la situazione una sola volta al termine dell’operazione.<br />
Al momento dell’inserimento di ogni nuovo PEL / Tratte, il sistema:<br />
• pone tanti ‘0’ avanti al numero immesso, così che la sua notazione sia standardizzata ad un numero<br />
di tre cifre nnn (i.e. 2 diventa 002) nel caso di PEL ovvero di sei cifre separate da un trattino (i.e. 2-3<br />
diventa 002-003) nel caso di una tratta;<br />
• controlla che non ci sia un altro PEL / Tratta con quella notazione. In tal caso, apparirà una popup di<br />
errore<br />
<strong>Modulo</strong> <strong>Impresa</strong> – manuale utente per l’<strong>Impresa</strong> (versione del 20 luglio 2009)<br />
Pag 103 di 163
Figura 184 – Errore creazione nuovo Pel<br />
Al termine dell’operazione<br />
• tutti gli elementi aggiunti (PEL/Tratte) saranno visibili nella scheda con colore differente (arancio)<br />
• saranno aggiunte le relative colonne che permetteranno di digitare i valori per i nuovi PEL/Tratte<br />
Figura 185 – Nuovo Pel/Tratta inserito<br />
L’evidente vantaggio costituito dalla presente scheda è quello di rendere il nuovo elemento direttamente disponibile per<br />
tutte le voci previste (o aggiunte, con le modalità descritte nel paragrafo successivo) nel progetto oggetto di<br />
consuntivazione.<br />
La nuova struttura del progetto sarà replicata anche nella scheda materiali, in modo che l’operazione di inserimento<br />
PEL/Tratta dovrà essere una sola volta nell’ambito del progetto selezionato.<br />
ATTENZIONE: I PEL o le tratte eventualmente<br />
aggiunti e per i quali non è stata digitata alcuna<br />
quantità di prestazione, vengono rimossi,<br />
indipendentemente dal salvataggio o meno, al<br />
momento della chiusura della scheda<br />
( )<br />
<strong>Modulo</strong> <strong>Impresa</strong> – manuale utente per l’<strong>Impresa</strong> (versione del 20 luglio 2009)<br />
Pag 104 di 163
1.14.1.4.1.2 Cancellazione PEL/Tratta<br />
Per eseguire la funzione è necessario selezionare l’apposito pulsante (-) posto sulla testa della scheda. [Figura<br />
182 – Nuovo Pel], visualizzando, di conseguenza, la seguente maschera contenente l’elenco dei soli elementi<br />
non pianificati (aggiunti dall’<strong>Impresa</strong>) e la possibilità di selezionare quelli da eliminare:<br />
Figura 186 Elimina PEL/Tratta<br />
Con il pulsante Salva verranno eliminati i PEL o le tratte selezionati per la cancellazione, mentre con il<br />
pulsante [Chiudi] si abbandonerà la funzione.<br />
ATTENZIONE: I PEL o le tratte selezionati per la<br />
cancellazione verranno rimossi dalla scheda, senza<br />
possibilità di ripristino, anche se contengono delle<br />
quantità valorizzate<br />
( )<br />
<strong>Modulo</strong> <strong>Impresa</strong> – manuale utente per l’<strong>Impresa</strong> (versione del 20 luglio 2009)<br />
Pag 105 di 163
1.14.1.4.2 Aggiunta Attività non pianificata<br />
Questa funzionalità sarà disponibile soltanto nell’ambiente di <strong>Enel</strong> Rete Elettrica.<br />
La presente funzione consente di inserire nel libretto una nuova attività, qualora realizzata e non presente tra<br />
quelle pianificate.<br />
Il processo viene attivato con l’attivazione della funzione :<br />
Figura 187 Aggiungi attività<br />
Verrà presentata la maschera seguente nella quale è presente un menu a discesa contenente l’elenco di tutte<br />
le attività compatibili con la tipologia di impianto del lavoro sul quale si effettua l’inserimento:<br />
Figura 188 – Elenco attività da aggiungere<br />
Per inserire l’attività selezionata è necessario salvare, cliccando sull’apposito pulsante<br />
Annulla abbandona la funzione).<br />
(il pulsante<br />
<strong>Modulo</strong> <strong>Impresa</strong> – manuale utente per l’<strong>Impresa</strong> (versione del 20 luglio 2009)<br />
Pag 106 di 163
A valle del salvataggio l’attività selezionata verrà inserita tra quelle previste nel lavoro oggetto di<br />
contabilizzazione ed opportunamente evidenziata in colore arancio:<br />
Figura 189 - Attività aggiunta<br />
A questo punto sarà necessario inserire le varie prestazioni, in quanto, trattandosi di attività inserita ex-novo,<br />
risulterà priva di prestazioni pianificate.<br />
Una volta inserita la prestazione ed effettuato il salvataggio della scheda, l’attività risulterà disponibile –<br />
sempre con il contrassegno di attività aggiunta – anche nella scheda materiali.<br />
ATTENZIONE: Le nuove attività inserite<br />
dall’<strong>Impresa</strong> verranno eliminate automaticamente<br />
dal libretto qualora non risulti valorizzata alcuna<br />
prestazione al momento del salvataggio<br />
( )<br />
Per rimuovere un’attività “Aggiunta” occorre prima rimuovere tutte le prestazioni e quindi salvare il libretto.<br />
IMPORTANTE: L’inserimento di una nuova<br />
attività nel libretto delle misure va eseguito solo<br />
previo consenso dell’Unità <strong>Enel</strong> che gestisce la<br />
LCL, in quanto inserimenti di attività non<br />
concordati o – comunque – non autorizzati,<br />
daranno luogo al rifiuto del libretto.<br />
<strong>Modulo</strong> <strong>Impresa</strong> – manuale utente per l’<strong>Impresa</strong> (versione del 20 luglio 2009)<br />
Pag 107 di 163
1.14.1.4.3 Aggiunta Prestazione non pianificata<br />
Per inserire una Prestazione non pianificata occorre premere sull’icona .<br />
Viene così attivata la seguente maschera nella quale occorre scegliere la Prestazione da aggiungere:<br />
Figura 190 - maschera di aggiunta prestazione<br />
Dopo avere indicato la prestazione ed aver salvato, la nuova Prestazione sarà visibile all’interno della scheda<br />
ed evidenziata con colore differente:<br />
Figura 191 - visualizzazione prestazione aggiunta<br />
Per interrompere l’inserimento di una prestazione non pianificata è sufficiente premere<br />
L’aggiunta delle prestazioni consente di inserire delle voci dell’elenco compensi non<br />
pianificate nel preventivo predisposto dall’Unità <strong>Enel</strong> purchè abbiano il gruppo merci<br />
compatibile con l’operazione del lavoro su cui si intende aggiungere tale prestazione (non<br />
possono, per esempio, essere aggiunte prestazioni del gruppo merci relativo ad impianti<br />
interrati su operazioni presenti nel preventivo e relative a lavori in cabina secondaria ecc..)<br />
ATTENZIONE: Le prestazioni eventualmente<br />
aggiunte e per le quali non è stata digitata alcuna<br />
quantità di prestazione, vengono rimosse dalla<br />
scheda al momento del salvataggio<br />
<strong>Modulo</strong> <strong>Impresa</strong> – manuale utente per l’<strong>Impresa</strong> (versione del 20 luglio 2009)<br />
Pag 108 di 163
1.14.1.4.4 Eliminazione prestazione non pianificata<br />
L’eliminazione di una riga di prestazione è consentita solo per le prestazioni aggiunte dall’<strong>Impresa</strong><br />
(evidenziate dal colore arancio) in fase di consuntivazione e non precedentemente pianificate.<br />
Le prestazioni pianificate, e non eseguite, non possono essere eliminate. E’ possibile ovviamente indicare<br />
una quantità pari a zero al fine di non valorizzare queste prestazioni nell’importo del libretto delle misure.<br />
Solo per le prestazioni aggiunte dall’<strong>Impresa</strong>, viene attivata la possibilità di cancellazione:<br />
Figura 192 - eliminazione prestazione aggiunta<br />
Sarà a questo punto mostrato un popup di conferma della cancellazione:<br />
Figura 193 – pop up conferma eliminazione prestazione<br />
<strong>Modulo</strong> <strong>Impresa</strong> – manuale utente per l’<strong>Impresa</strong> (versione del 20 luglio 2009)<br />
Pag 109 di 163
1.14.1.5 Compilazione scheda Materiali<br />
Dopo aver consuntivato le Prestazioni realizzate per l’esecuzione dei lavori, è possibile avviare la digitazione<br />
dei Materiali impiegati e/o recuperati.<br />
Premendo il tasto<br />
compare il seguente popup che richiede conferma del salvataggio dei dati<br />
finora digitati, prima di passare alla consuntivazione dei Materiali:<br />
Figura 194 – popup conferma salvataggio prestazioni<br />
Appare a questo punto la seguente schermata, nella quale è necessario selezionare il progetto per il quale si<br />
vogliono consuntivare i Materiali:<br />
Figura 195 – selezione progetto<br />
Dopo aver selezionato il progetto, verrà aperta una finestra con il dettaglio dei Materiali di quel progetto.<br />
Posizionandosi sulla casella corrispondente al PEL / Tratta di interesse per la consuntivazione, verrà<br />
mostrato un tooltip che indicherà la quantità di interesse inserita a preventivo:<br />
Figura 196 – scheda materiali<br />
Inoltre<br />
La maschera propone i materiali presenti nella LCL associati alle operazioni abbinate al libretto, oltre a<br />
contenere ulteriori informazioni e permettere le operatività sotto descritte:<br />
Funzione / Campo<br />
Descrizione<br />
Questa drill down permette di selezionare una tra le attività<br />
presenti nel libretto al fine di ridurre le righe visualizzate a<br />
video e permettere una digitazione più agevole<br />
<strong>Modulo</strong> <strong>Impresa</strong> – manuale utente per l’<strong>Impresa</strong> (versione del 20 luglio 2009)<br />
Pag 110 di 163
Questa drill down permette di selezionare, all’interno di un<br />
progetto, il materiale per il quale eseguire la consuntivazione<br />
Questa icona consente di salvare i dati digitati nel libretto<br />
Questa icona permette di annullare le digitazioni effettuate nel<br />
libretto dopo l’ultimo salvataggio<br />
Questa icona permette di aggiungere un materiale non<br />
pianificato, abbinandolo al lavoro/operazione come specificato<br />
di seguito<br />
Dati di testata del lavoro / operazione associato al libretto<br />
Per conoscere il dettaglio dei vari materiali, è necessario posizionarsi con il cursore di fianco al codice<br />
materiale. In tal modo, comparirà un tooltip contenente le informazioni di dettaglio:<br />
Figura 197 – tooltip materiali<br />
Inoltre, cliccando sul quadratino che attiva il tooltip, verrà visualizzata la situazione relativa al materiale per<br />
quel lavoro/attività, con la totalizzazione delle quantità presenti nelle distinte materiali, nei libretti e<br />
l’evidenziazione dei vari scostamenti.<br />
Figura 198 – totalizzazione materiali<br />
Le caselle che accolgono le quantità del materiale posato vengono visualizzate in un riquadro a tratto<br />
continuo, oppure tratteggiato, a seconda della presenza, sulla tratta/PEL corrispondente, di una quantità di<br />
prestazione consuntivata. Ciò consente di evitare la compilazione di un libretto con materiali in assenza di<br />
prestazioni, che ne impedirebbe l’invio ad <strong>Enel</strong> in sede di controllo finale.<br />
Dopo aver inserito tutte le quantità da consuntivare relative ai materiali, occorre salvare.<br />
Di seguito vengono illustrate le modalità per il recupero dei Materiali e l’inserimento e la cancellazione di<br />
Materiali non pianificati.<br />
<strong>Modulo</strong> <strong>Impresa</strong> – manuale utente per l’<strong>Impresa</strong> (versione del 20 luglio 2009)<br />
Pag 111 di 163
1.14.1.5.1 Recupero Materiale<br />
Per consuntivare invece il Materiale recuperato in un’attività, è necessario, oltre ad immettere la quantità<br />
recuperata nella casella della scheda matriciale, spuntare la casella sotto alla quantità indicata, così che sia<br />
distinguibile che quel materiale è stato recuperato:<br />
Figura 199 – recupero materiali<br />
Nel caso di materiali appartenenti al Gruppo 12xxxx (da revisionare) oppure 97xxxx, il flag indicatore di<br />
recupero verrà impostato automaticamente dal sistema.<br />
N.B.: La casella “Totale Posato” riporterà sempre la somma dei valori assoluti delle quantità digitate nei vari<br />
PEL/tratta, e non la somma algebrica tra materiale posato e recuperato.<br />
1.14.1.5.2 Aggiunta materiale non pianificato<br />
Per inserire un materiale non pianificato occorre premere l’icona .<br />
Viene così attivata la seguente maschera nella quale occorre scegliere la prestazione da aggiungere:<br />
Figura 200 - maschera di aggiunta materiale<br />
Dopo avere indicato la prestazione ed aver salvato, la nuova Prestazione sarà visibile all’interno della scheda,<br />
evidenziata con colore differente:<br />
<strong>Modulo</strong> <strong>Impresa</strong> – manuale utente per l’<strong>Impresa</strong> (versione del 20 luglio 2009)<br />
Pag 112 di 163
Figura 201 - visualizzazione materiale aggiunto<br />
Per interrompere l’inserimento di un materiale non pianificato è sufficiente premere<br />
L’aggiunta di materiali consente di inserire delle matricole non pianificate nel preventivo<br />
predisposto dall’Unità <strong>Enel</strong> purchè abbiano il gruppo merci compatibile con l’operazione del<br />
lavoro su cui si intende aggiungere tale materiale e non siano compresi nella distinta materiali<br />
di Fornitura <strong>Impresa</strong> associata al Contratto.<br />
1.14.1.5.3 Eliminazione Materiale non pianificato<br />
L’eliminazione di una riga di un Materiale è consentito solo per i materiali aggiunti dall’<strong>Impresa</strong> (evidenziati<br />
dal colore arancio) in fase di consuntivazione e non precedentemente pianificati.<br />
I Materiali pianificati non possono essere eliminati. E’ possibile ovviamente indicare una quantità pari a zero<br />
al fine di non valorizzare quel Materiale nell’importo del libretto delle misure.<br />
Solo per i Materiali aggiunti dall’<strong>Impresa</strong>, viene attivata la possibilità di cancellazione:<br />
Figura 202 - eliminazione materiale aggiunto<br />
Sarà a questo punto mostrato un popup di conferma della cancellazione:<br />
<strong>Modulo</strong> <strong>Impresa</strong> – manuale utente per l’<strong>Impresa</strong> (versione del 20 luglio 2009)<br />
Pag 113 di 163
Figura 203 – pop up conferma eliminazione materiale<br />
<strong>Modulo</strong> <strong>Impresa</strong> – manuale utente per l’<strong>Impresa</strong> (versione del 20 luglio 2009)<br />
Pag 114 di 163
1.14.2 Annullamento Libretto delle misure<br />
Questa funzione consente di annullare un libretto delle misure con il conseguente annullamento di tutte le<br />
informazioni ad esso associate (materiali e/o prestazioni).<br />
L’<strong>Impresa</strong> può procedere all’annullamento di un libretto delle misure purchè lo stesso non sia stato inviato<br />
all’Unità <strong>Enel</strong>, si trovi cioè negli stati LAV (libretto in lavorazione) o CHI (libretto chiuso)<br />
L’annullamento del libretto impedisce la successiva creazione di un libretto con lo stesso numero.<br />
Per annullare un libretto delle misure occorre, dalla maschera che riporta i dati di testata del libretto, di<br />
seguito riportata selezionare l’icona<br />
Figura 204 - maschera di selezione operazione su libretto<br />
Compare la seguente maschera di conferma<br />
Figura 205 - conferma annullamento libretto<br />
Se si conferma, il libretto assume lo stato ANN e ovviamente non è più inviabile all’Unità <strong>Enel</strong>.<br />
Se vengono superati i controlli previsti dall’applicazione il libretto viene annullato. Se si interroga di nuovo<br />
il libretto compare lo stato ANN come mostrato di seguito.<br />
Figura 206 - visualizzazione libretto in stato ANN<br />
<strong>Modulo</strong> <strong>Impresa</strong> – manuale utente per l’<strong>Impresa</strong> (versione del 20 luglio 2009)<br />
Pag 115 di 163
1.14.3 Chiusura del libretto delle misure<br />
Una volta terminate le attività di inserimento dei dati dei materiali e delle prestazioni nel libretto è necessario<br />
procedere alla chiusura dello stesso ed al conseguente invio all’Unità <strong>Enel</strong>.<br />
Per eseguire la chiusura occorre, dopo aver selezionato il libretto da elaborare, premere la funzione chiudi<br />
presente nella maschera con i dati di testata del libretto.<br />
Figura 207 - attivazione funzione di "chiudi libretto"<br />
E’ possibile procedere alla chiusura dei soli libretti in lavorazione (stato LAV). Se viene selezionato un<br />
libretto in uno stato diverso, la funzione di chiusura non è disponibile.<br />
Selezionando il tasto<br />
compare la seguente maschera di conferma<br />
Figura 208 - messaggio di conferma chiusura libretto<br />
Confermando con OK il libretto viene chiuso, assume lo stato CHI ed è pronto per l’invio all’Unità <strong>Enel</strong>. Se<br />
si preme Annulla si torna alla maschera che riporta i dati di testata del libretto.<br />
Non appena il libretto viene chiuso , si attiva la funzione di INVIO come evidenziato di seguito<br />
<strong>Modulo</strong> <strong>Impresa</strong> – manuale utente per l’<strong>Impresa</strong> (versione del 20 luglio 2009)<br />
Pag 116 di 163
Figura 209 - attivazione funzione di "invio libretto" dopo chiusura libretto delle misure<br />
Un libretto chiuso può anche essere annullato selezionando sempre dalla maschera precedente l’icona<br />
con le modalità già descritte precedentemente.<br />
Inoltre è possibile procedere alla riapertura del libretto delle misure in stato CHI. In questo caso il libretto<br />
viene posto in stato LAV e si può procedere alla rettifica/integrazione dei dati in esso contenuti prima<br />
dell’invio all’<strong>Enel</strong>.<br />
Per procedere alla riapertura è sufficiente selezionare il libretto in stato CHI e cliccare sull’identificativo del<br />
libretto.<br />
Compare il seguente messaggio di conferma<br />
Figura 210 - conferma riapertura libretto<br />
Se si conferma con OK il libretto viene posto in stato LAV e vengono rese disponibili nuovamente le<br />
funzioni di modifica dei dati di testata e dei dati relativi alle prestazioni ed ai materiali.<br />
<strong>Modulo</strong> <strong>Impresa</strong> – manuale utente per l’<strong>Impresa</strong> (versione del 20 luglio 2009)<br />
Pag 117 di 163
1.14.4 Invio del libretto delle misure<br />
Questa funzione permette di rendere disponibile il libretto all’Unità <strong>Enel</strong> per la successiva verifica ed<br />
acquisizione in SAP e con la conseguente generazione del benestare al pagamento.<br />
Per eseguire l’invio del libretto occorre selezionare l’apposita funzione evidenziata nella seguente maschera<br />
che riporta i dati di testata del libretto:<br />
Figura 211 - attivazione funzione di "invio libretto"<br />
Selezionando la funzione di invio compare il seguente disclaimer per la conferma, da parte dell’<strong>Impresa</strong> ,<br />
dell’accettazione delle quantità digitate nel libretto che si sta inviando all’<strong>Enel</strong>.<br />
Figura 212 - disclaimer "invio libretto"<br />
Premendo il tasto si procede all’invio del libretto, premendo il sistema si<br />
riposiziona nella maschera di gestione del libretto predisposto per l’invio<br />
Premendo il tasto OK, compare il seguente messaggio di conferma:<br />
Figura 213 - messaggio di conferma invio libretto a <strong>Enel</strong><br />
Il libretto assume lo stato INV ed è pronto per essere acquisito dall’Unità <strong>Enel</strong>; contestualmente viene<br />
inviato un messaggio nella INBOX dell’Unità <strong>Enel</strong>.<br />
N.B.: l’invio del Libretto Conclusivo (con flag di ultimo libretto), determina la conclusione della LCL con<br />
l’impossibilità di eseguire qualsiasi operazione ulteriore. Occorre pertanto accertarsi di aver provveduto all’invio della<br />
Lettera di Fine Lavori prima di eseguire la presente operazione. È inoltre presente un controllo bloccante sull’invio del<br />
LM “Ultimo libretto” se presente una sospensione aperta.<br />
<strong>Modulo</strong> <strong>Impresa</strong> – manuale utente per l’<strong>Impresa</strong> (versione del 20 luglio 2009)<br />
Pag 118 di 163
L’Unità <strong>Enel</strong> può :<br />
• accettare il libretto<br />
in questo caso il libretto assume lo stato ACQ e la data di modifica dello stato sarà pari alla data di<br />
acquisizione da parte dell’Unità <strong>Enel</strong>. L’<strong>Impresa</strong> potrà visualizzare queste informazioni selezionando<br />
il libretto (o agendo sulla lista) come mostrato nell’esempio.<br />
Figura 214 - libretto accettato da <strong>Enel</strong> (stato ACQ)<br />
• rifiutare il libretto<br />
in questo caso il libretto assume lo stato RIF e la data di modifica dello stato sarà pari alla data di<br />
rifiuto da parte dell’Unità <strong>Enel</strong>. L’<strong>Impresa</strong> potrà visualizzare queste informazioni selezionando il<br />
libretto (o agendo sulla lista) come mostrato nell’esempio.<br />
Figura 215 - libretto rifiutato da <strong>Enel</strong> (stato RIF)<br />
Il libretto rifiutato viene “congelato” e viene rinumerato con un suffisso RIFn (n assumerà i valori da<br />
1 in poi) e risulta sempre consultabile.<br />
Contestualmente ne viene creata una copia con la numerazione originale in stato LAV che sarà<br />
disponibile per le modifiche opportune.<br />
• Inviare il libretto a SAP<br />
L’<strong>Impresa</strong> ha la immediata visualizzazione dell’invio dei libretti a SAP non appena l’Unità <strong>Enel</strong><br />
provvede a tale operazione, che modifica lo stato del libretto stesso da ACQ in SAP<br />
Figura 216 - libretto acquisito in SAP (stato SAP)<br />
<strong>Modulo</strong> <strong>Impresa</strong> – manuale utente per l’<strong>Impresa</strong> (versione del 20 luglio 2009)<br />
Pag 119 di 163
1.14.5 Scarica il libretto delle misure<br />
Questa funzione consente di scaricare in locale tramite file XML, le informazioni contenute in un libretto<br />
delle misure.<br />
Cliccando sul pulsante evidenziato:<br />
Figura 217 - attivazione funzione di "scarica libretto"<br />
Si aprirà un pop up in cui verrà richiesto se aprire il file xml o salvarlo sul proprio PC:<br />
Figura 218 – pop "scarica libretto"<br />
<strong>Modulo</strong> <strong>Impresa</strong> – manuale utente per l’<strong>Impresa</strong> (versione del 20 luglio 2009)<br />
Pag 120 di 163
1.14.6 Stampa del libretto delle misure<br />
Questa funzione consente di stampare le informazioni contenute in un libretto delle misure.<br />
E’ possibile ottenere:<br />
- la stampa delle prestazioni<br />
- la stampa dei materiali<br />
- la stampa di un modello in “bianco”<br />
Dalla maschera di testata dei dati di un libretto occorre selezionare l’icona<br />
Figura 219 - attivazione funzione di "stampa libretto"<br />
Quindi compare la seguente videata nella quale è possibile indicare il tipo di report che si vuole ottenere:<br />
Figura 220 - selezione modalità di stampa libretto<br />
<strong>Modulo</strong> <strong>Impresa</strong> – manuale utente per l’<strong>Impresa</strong> (versione del 20 luglio 2009)<br />
Pag 121 di 163
1.14.6.1 Stampa del libretto delle misure – stampa prestazioni<br />
Questo report elenca le informazioni relative alle prestazioni digitate nel libretto delle misure. La stampa<br />
prevede dei dati di testata e dei dati di dettaglio; di seguito viene riportato un esempio di stampa:<br />
Figura 221 - stampa prestazioni (testata)<br />
Dati di testata<br />
- codice libretto delle misure<br />
- denominazione e partita IVA dell’appaltatore<br />
- unità emittente (gruppo acquisti)<br />
- codice e descrizione contratto<br />
- codice e descrizione LCL<br />
- data di inizio e fine lavori del libretto<br />
- totale punti consuntivati e controvalore in €<br />
- totale punti parziale per gruppo merci<br />
Dati di dettaglio (per ciascuna tratta o pel)<br />
Figura 222 - stampa prestazioni (dettaglio)<br />
- codice lavoro<br />
- dati operazione (tipo impianto/sezione, progressivo e descrizione operazione)<br />
- codice prestazione<br />
- unità di misura della prestazione<br />
- quantità dichiarata totale e per ogni singola dimensione (in funzione della unità di misura della<br />
prestazione)<br />
Il report evidenzia in grigio le prestazioni aggiunte non pianificate.<br />
per indirizzare l’uscita sulla stampante è necessario premere di nuovo l’icona<br />
windows nella quale occorre indicare il dispositivo per la stampa.<br />
. compare la maschera di<br />
<strong>Modulo</strong> <strong>Impresa</strong> – manuale utente per l’<strong>Impresa</strong> (versione del 20 luglio 2009)<br />
Pag 122 di 163
Figura 223 - stampa libretto, selezione stampante<br />
E’ possibile tornare alla maschera di selezione del tipo di report da produrre selezionando il tasto<br />
L’importo del libretto verrà calcolato – nel caso di presenza di prestazioni non pianificate – solo se la LCL<br />
dispone di informazioni sufficienti per il calcolo stesso. In caso contrario, in luogo dell’importo, verrà<br />
visualizzata la scritta “Importo con determinabile”.<br />
E’ comunque sufficiente aggiornare la LCL con un nuovo invio da SAP e da <strong>Modulo</strong> <strong>Impresa</strong><br />
all’Appaltatore, per acquisire tutte le informazioni che consentano il corretto calcolo dell’importo dei libretti.<br />
1.14.6.2 Stampa del libretto delle misure – stampa materiali<br />
Questo report elenca le informazioni relative alle quantità di materiale dichiarate nel libretto delle misure. La<br />
stampa prevede dei dati di testata e dei dati di dettaglio; di seguito viene riportato un esempio di stampa:<br />
Dati di testata<br />
Figura 224 - stampa materiali (testata)<br />
- codice libretto delle misure<br />
- denominazione e partita IVA dell’appaltatore<br />
- descrizione LCL<br />
- data di inizio e fine lavori del libretto<br />
Figura 225 - stampa materiali (dettaglio)<br />
Dati di dettaglio (per ciascuna tratta o pel)<br />
- codice lavoro<br />
- dati operazione (tipo impianto/sezione, progressivo e descrizione operazione)<br />
- codice prestazione<br />
- unità di misura della prestazione<br />
- quantità dichiarata totale<br />
Il report evidenzia in grigio le matricole aggiunte non pianificate, le quantità recuperate sono evidenziate nel<br />
report da una “R” prima della quantità<br />
per indirizzare l’uscita sulla stampante è necessario premere di nuovo l’icona<br />
windows nella quale occorre indicare il dispositivo per la stampa.<br />
. compare la maschera di<br />
<strong>Modulo</strong> <strong>Impresa</strong> – manuale utente per l’<strong>Impresa</strong> (versione del 20 luglio 2009)<br />
Pag 123 di 163
Figura 226 - stampa materiali, selezione stampante<br />
E’ possibile tornare alla maschera di selezione del tipo di report da produrre selezionando il tasto<br />
<strong>Modulo</strong> <strong>Impresa</strong> – manuale utente per l’<strong>Impresa</strong> (versione del 20 luglio 2009)<br />
Pag 124 di 163
1.14.6.3 Stampa del libretto delle misure – stampa in bianco<br />
Il sistema permette di ottenere la stampa dei dati relativi alle prestazioni o ai materiali in “bianco” ovvero<br />
senza riportare le quantità.<br />
Tale report può essere utilizzato per digitare su carta le quantità di prestazioni e/o di materiali sul campo ai<br />
fini della successiva digitazione nella scheda prestazioni/materiali.<br />
Il report ha lo stesso layout illustrato precedentemente per le prestazioni e per i materiali.<br />
Per ottenere l’uscita su carta occorre anche in questo caso premere di nuovo l’icona ;compare la<br />
maschera di windows nella quale occorre indicare il dispositivo per la stampa.<br />
Figura 227 - stampa libretto in bianco, selezione stampante<br />
1.14.7 Selezione libretto<br />
Questa funzione consente di visualizzare e di selezionare per la lavorazione un libretto tra quelli creati<br />
precedenetmente nell’applicazione.<br />
Dopo aver selezionato la funzione compare la seguente maschera che consente di inserire i criteri di ricerca<br />
Figura 228 - selezione libretto delle misure<br />
In funzione dei criteri di ricerca selezionati viene presentato l’elenco dei libretti che soddisfano tali criteri<br />
come mostrato nella maschera seguente:<br />
Figura 229 - elenco libretti selezionati<br />
Da questa maschera è possibile selezionare un libretto e procedere alla lavorazione ammessa in funzione<br />
dello stato del libretto in esame.<br />
<strong>Modulo</strong> <strong>Impresa</strong> – manuale utente per l’<strong>Impresa</strong> (versione del 20 luglio 2009)<br />
Pag 125 di 163
1.15 Distinta Materiali<br />
La presente funzione è disponibile solo su <strong>Modulo</strong> <strong>Impresa</strong> Rete elettrica<br />
La funzione è stata concepita allo scopo di consentire l’invio ad <strong>Enel</strong> della contabilità riferita ai soli<br />
materiali, in concomitanza con la effettiva posa/recupero degli stessi, in modo da realizzare la registrazione<br />
dei movimenti ed il controllo quotidiano delle giacenze di materiale, sia lato <strong>Enel</strong> che lato <strong>Impresa</strong>, senza<br />
dover attendere necessariamente la conclusione dei lavori e/o l’invio dei libretti delle misure.<br />
I dati inseriti nella distinta sono sottoposti a svariati controlli automatici (illustrati più avanti nel dettaglio)<br />
che – se superati – generano automaticamente il movimento sul sistema contabile <strong>Enel</strong>, aggiornando così la<br />
giacenza del SILOS.<br />
Per uno stesso lavoro possono essere inviate anche più distinte, con la quantità di materiale posata di volta in<br />
volta a fronte dell’esecuzione dei vari lavori.<br />
Il sistema è stato strutturato in maniera da visualizzare, per ogni materiale/Lavoro/Attività il totale di quanto<br />
contabilizzato<br />
Con l’acquisizione del libretto delle misure finale, verrà eseguito il conguaglio di tutti i materiali della LCL<br />
confrontando la somma di tutte le quantità di materiale presenti nei libretti delle misure (per ogni<br />
Lavoro/attività), con la somma dei materiali già contabilizzati con le Distinte Materiali.<br />
Ovviamente il riscontro delle giacenze risulterà tanto più aggiornato, quanto più frequente sarà l’invio delle<br />
Distinte Materiali.<br />
Figura 230 – Distinte Materiali<br />
La vita di una Distinta Materiali (DM) è identificata dagli stati che può assumere:<br />
LAV – DM in Lavorazione<br />
CHI – DM chiusa, in attesa di invio ad <strong>Enel</strong><br />
INV – DM inviata ad <strong>Enel</strong>, che non ha superato i controlli e quindi viene sottoposta all’approvazione<br />
SAP – DM inviata ad <strong>Enel</strong>, che ha superato i controlli ed è stata acquisita automaticamente in SAP<br />
ERR – DM inviata ad <strong>Enel</strong>, che ha superato i controlli, ma che ha riscontrato degli scarti in SAP<br />
ACQ – DM accettata da <strong>Enel</strong>, in fase di trasferimento sul sistema centrale (SAP)<br />
RIF – Copia della DM rifiutata<br />
<strong>Modulo</strong> <strong>Impresa</strong> – manuale utente per l’<strong>Impresa</strong> (versione del 20 luglio 2009)<br />
Pag 126 di 163
1.15.1 Creazione Nuova Distinta<br />
Per generare una nuova Distinta Materiali occorre selezionare l’apposita voce di menu “Nuova DM”:<br />
Figura 231 - Nuova distinta Materiali<br />
Viene proposta la maschera attraverso la quale impostare i filtri di ricerca della LCL<br />
Figura 232 Nuova Distinta – Ricerca LCL<br />
Una volta impostati i filtri di ricerca, occorrerà selezionare dalla lista la LCL desiderata:<br />
Figura 233 - Nuova Distinta - Selezione LCL<br />
<strong>Modulo</strong> <strong>Impresa</strong> – manuale utente per l’<strong>Impresa</strong> (versione del 20 luglio 2009)<br />
Pag 127 di 163
Il sistema proporrà la maschera con la testata di una nuova DM , sulla quale - per prima cosa – occorrerà<br />
digitare la descrizione. (obbligatorio)<br />
Figura 234 - Nuova DM<br />
Digitata la descrizione, per completare la creazione della nuova DM, occorrerà salvare il documento con un<br />
click sul pulsante .<br />
Figura 235 - Salva nuova DM<br />
Il salvataggio provvede a:<br />
• Generare la nuova DM<br />
• Attribuire automaticamente la numerazione con la notazione “Dxx”, dove D è fisso e xx=<br />
progressivo nell’ambito della LCL<br />
• Inserire nella barra degli strumenti le voci “Chiudi DM” ed il pulsante di stampa<br />
<strong>Modulo</strong> <strong>Impresa</strong> – manuale utente per l’<strong>Impresa</strong> (versione del 20 luglio 2009)<br />
Pag 128 di 163
1.15.2 Associazione lavori alla DM<br />
L’associazione dei lavori alla DM avviene selezionando l’apposito pulsante<br />
posto sulla barra<br />
degli strumenti.<br />
Ciò consentirà di visualizzare l’elenco completo dei lavori previsti dalla LCL e di selezionare, con un flag<br />
sulle caselle relative, quelli desiderati.<br />
Figura 236 - Associa Lavori alla DM<br />
Non è necessario selezionare tutti i lavori o un intero lavoro, ma si può associare alla DM anche una sola<br />
attività di un lavoro. Ciò al fine di rendere la DM la più snella possibile, tenuto conto peraltro che –<br />
comunque – verranno inviate solo le informazioni relative ai materiali contabilizzati.<br />
La selezione dovrà essere confermata con il pulsante “Conferma”, che provvederà a salvare le impostazioni<br />
ed a visualizzare la DM pronta per essere compilata:<br />
<strong>Modulo</strong> <strong>Impresa</strong> – manuale utente per l’<strong>Impresa</strong> (versione del 20 luglio 2009)<br />
Pag 129 di 163
1.15.3 Seleziona DM<br />
Per selezionare una DM precedentemente salvata occorre selezionare dalla voce “DISTINTE MATERIALI”,<br />
l’opzione “Seleziona DM”<br />
Figura 237 - Seleziona DM<br />
Verrà presentata la consueta maschera di ricerca, sulla quale impostare i filtri desiderati<br />
Figura 238 - Ricerca DM<br />
Ed infine verrà proposta la lista dalla quale selezionare la DM<br />
Figura 239 - Apri DM<br />
<strong>Modulo</strong> <strong>Impresa</strong> – manuale utente per l’<strong>Impresa</strong> (versione del 20 luglio 2009)<br />
Pag 130 di 163
1.15.4 Compilazione DM<br />
La maschera di compilazione di una Distinta materiali si presenta come illustrato nella maschera seguente<br />
Figura 240 - DM compilazione<br />
Nella distinta dovranno essere inserite la quantità di materiale Posato/Recuperato.<br />
L’indicazione di materiale recuperato avviene apponendo il flag nell’apposita casella, che – se compilata –<br />
determina la modifica del tipo operazione da “Posa” a “Recupero”.<br />
Per i materiali del gruppo 12xxxx e 97xxxx non è ammessa la posa ed automaticamente il tipo Operazione<br />
viene impostato a “Recupero”, senza possibilità di modifica<br />
A fianco della quantità preventivata è presente un link che consente di visualizzare, con un click del pulsante<br />
sinistro del mouse, il riepilogo delle quantità preventivate, dichiarate nelle DM e già contabilizzate nelle DM<br />
e nei LM, evidenziando le differenze, come specificato nella maschera stessa:<br />
Figura 241 - DM visualizzazione riepilogo quantità<br />
Dopo aver completato l’inserimento dei dati occorre sempre salvare, cliccando sull’apposito pulsante.<br />
<strong>Modulo</strong> <strong>Impresa</strong> – manuale utente per l’<strong>Impresa</strong> (versione del 20 luglio 2009)<br />
Pag 131 di 163
1.15.5 Chiudi DM<br />
Terminata la digitazione dei dati è necessario chiudere il documento.<br />
Tale operazione è propedeutica all’esecuzione di tutta una serie di controlli di congruità da eseguire prima<br />
dell’invio ad <strong>Enel</strong>.<br />
La chiusura di una Distinta Materiali avviene su selezione dell’apposito pulsante<br />
sulla barra degli strumenti.<br />
, disponibile<br />
Figura 242 - Chiudi DM<br />
In caso di conferma e previo superamento dei controlli previsti, il documento verrà chiuso<br />
In caso contrario sarà possibile continuare nella sua compilazione e/o nel salvataggio e modifica successiva.<br />
Una DM in stato CHI può essere sempre riaperta dall’<strong>Impresa</strong>, per eventuali modifiche e/o correzioni,<br />
ricercandola e selezionandola con la funzione “DISTINTE MATERIALI”->”Seleziona DM”<br />
<strong>Modulo</strong> <strong>Impresa</strong> – manuale utente per l’<strong>Impresa</strong> (versione del 20 luglio 2009)<br />
Pag 132 di 163
1.15.6 Invio DM<br />
Dopo la chiusura la Distinta Materiali deve essere inviata ad <strong>Enel</strong> per consentire l’acquisizione e la<br />
generazione dei Movimenti Materiali.<br />
L’operazione avviene semplicemente selezionando l’apposito pulsante posto sulla barra degli<br />
strumenti.<br />
Figura 243 - Invio DM<br />
L’operazione emette il seguente messaggio di conferma:<br />
Figura 244 - Conferma invio DM<br />
La conferma dell’invio esegue vari controlli sui materiali contabilizzati, di qualità e quantità che – se superati<br />
– determineranno l’automatica acquisizione in SAP e la conseguente generazione dei movimenti di<br />
materiale.<br />
La DM assumerà lo stato SAP<br />
In caso contrario il documento rimarrà presso l’Unità <strong>Enel</strong> in stato INV, in attesa di una verifica da parte<br />
dell’operatore, che si potrà concludere con un’acquisizione in SAP, ovvero con un rifiuto.<br />
Nel primo caso la DM genererà i movimenti di materiale, in caso contrario verrà invece restituita in stato<br />
LAV all’<strong>Impresa</strong> per apportare le modifiche conseguenti alle motivazioni (obbligatorie) del rifiuto.<br />
In caso di rifiuto la DM rifiutata viene copiata in stato RIF e potrà essere consultata in ogni momento da<br />
ambo le parti.<br />
<strong>Modulo</strong> <strong>Impresa</strong> – manuale utente per l’<strong>Impresa</strong> (versione del 20 luglio 2009)<br />
Pag 133 di 163
L’esecuzione dei controlli al momento dell’invio della Distinta visualizza un messaggio che riepiloga<br />
eventuali avvertimenti nel caso di invio di DM che superano i parametri di qualità e quantità previsti dalla<br />
funzione:<br />
Figura 245 - Warning invio DM<br />
In caso di conferma, la DM verrà inviata, in caso contrario potrà essere modificata e riproposta.<br />
<strong>Modulo</strong> <strong>Impresa</strong> – manuale utente per l’<strong>Impresa</strong> (versione del 20 luglio 2009)<br />
Pag 134 di 163
1.15.7 Stampa DM<br />
La Distinta materiali può essere stampata selezionando il pulsante<br />
strumenti.<br />
Sono previste due tipi di stampa:<br />
• Stampa<br />
o Esegue la stampa dei soli materiali contabilizzati nella DM<br />
, presente sulla barra degli<br />
Figura 246 - Stampa Distinta Materiali<br />
• Stampa in bianco<br />
o Esegue la stampa di tutti i materiali pianificati nei lavori associati alla DM<br />
Figura 247 - Stampa DM - Flag Stampa in Bianco<br />
Figura 248 - Stampa DM in bianco<br />
<strong>Modulo</strong> <strong>Impresa</strong> – manuale utente per l’<strong>Impresa</strong> (versione del 20 luglio 2009)<br />
Pag 135 di 163
1.15.8 Annullamento DM<br />
Una Distinta Materiali può essere annullata in qualsiasi momento prima dell’invio ad <strong>Enel</strong>.<br />
L’annullamento determina la modifica dello stato in ANN.<br />
Una DM in stato ANN non potrà più essere riutilizzata.<br />
L’annullamento viene eseguito con la selezione del pulsante<br />
l’emissione della seguente richiesta di conferma:<br />
, che -se selezionato – provoca<br />
Figura 249 - Annulla DM<br />
In caso di risposta affermativa l’annullamento verrà eseguito in maniera definitiva.<br />
<strong>Modulo</strong> <strong>Impresa</strong> – manuale utente per l’<strong>Impresa</strong> (versione del 20 luglio 2009)<br />
Pag 136 di 163
1.16 Riscontro Materiali<br />
Questa funzionalità è presente solo per <strong>Enel</strong> Rete Elettrica.<br />
Con questa funzionalità è possibile gestire sul portale imprese il riscontro dei materiali consegnati presso<br />
l’impresa direttamente dal fornitore (Materiali a flusso diretto) con l’emissione e l’invio ad <strong>Enel</strong> di una<br />
Proposta di Entrata Merci (di seguito Proposte EM). Sono escluse quindi, da tale modalità, le consegne che<br />
avvengono dal “Deposito” <strong>Enel</strong>.<br />
L’<strong>Impresa</strong> dovrà pertanto dare tempestivamente il riscontro sul ricevimento di tali materiali per tutte le<br />
posizioni di ordini di acquisto di materiali (di seguito “OdA”) a lei destinati emessi da <strong>Enel</strong>.<br />
L’<strong>Impresa</strong> troverà esclusivamente le posizioni di OdA di proprio interesse raggruppate per numero di OdA<br />
(es. 6000020392) sulla base del codice identificativo univoco, partita IVA, relativo al “Silos” destinatario<br />
che figura nell’OdA.<br />
Al momento dell’emissione, o modifica, di ogni OdA, l’unità di <strong>Enel</strong> preposta provvede all’invio sul portale<br />
di tutte le informazioni necessarie all’espletamento di tale funzionalità.<br />
La compilazione, ed il conseguente invio ad <strong>Enel</strong>, della proposta di entrata merci, tramite <strong>Modulo</strong><br />
<strong>Impresa</strong>, NON sostituisce in alcun modo l’obbligo di consegnare copia cartacea del Documento Di<br />
Trasporto, relativo ai materiali ricevuti, secondo la prassi in essere e secondo i tempi indicati nel<br />
contratto di appalto.<br />
1.16.1 Nuova Entrata Merci<br />
Al ricevimento della merce da un fornitore esterno (escluso consegne da Deposito ENEL) l’<strong>Impresa</strong> dovrà<br />
darne riscontro sul portale accedendo al menu “RISC. MATERIALI”sottomenu “Nuova EM”.<br />
Figura 250 - maschera di selezione nuova EM<br />
Cliccando su “Nuova EM” sarà possibile effettuare la ricerca valorizzando opportunamente i campi di cui<br />
alla maschera seguente:<br />
Figura 251 - maschera per ricerca OdA<br />
In particolare si potranno selezionare le posizioni di OdA interessate ricorrendo ai seguenti campi di ricerca:<br />
• Numero ODA – numero Ordine d’Acquisto materiali emesso da <strong>Enel</strong> (selezionare tra quelli proposti)<br />
• Data invio ODA – data invio ODA sul sistema web <strong>Modulo</strong> <strong>Impresa</strong> (verranno estratti tutti gli OdA<br />
inviati sul sistema web <strong>Modulo</strong> <strong>Impresa</strong> a partire dalla data indicata), utilizzare il formato gg/mm/aa<br />
o la funzione calendario con il tasto<br />
• Data prevista consegna – data di prevista consegna riportata sull’ODA (verranno estratti tutte gli<br />
ODA con Data prevista consegna a partire dalla data indicata), utilizzare il formato gg/mm/aa o la<br />
funzione calendario con il tasto<br />
• Stato<br />
<strong>Modulo</strong> <strong>Impresa</strong> – manuale utente per l’<strong>Impresa</strong> (versione del 20 luglio 2009)<br />
Pag 137 di 163
Effettuata la selezione, con la pressione del tasto ricerca saranno mostrati tutti gli ODA corrispondenti ai<br />
criteri d’immissione:<br />
Figura 252 - elenco OdA per nuova EM<br />
IMPORTANTE: le Proposte EM dovranno essere inserite e inviate a <strong>Enel</strong> verificando attentamente il<br />
numero ODA, il numero della posizione di ODA, il numero di matricola <strong>Enel</strong> del materiale, relativi<br />
alle merci per i quali è necessario procedere alla registrazione.<br />
Cliccando sul NUMERO ODA interessato verranno elencate tutte le posizioni di ODA relative a materiali<br />
destinati al proprio magazzino impresa corredate di una serie di informazioni:<br />
Figura 253 - elenco posizioni OdA<br />
Di seguito vengono descritte le informazioni riportate inizialmente nella maschera sopra riportata<br />
NUMERO ODA<br />
DATA INVIO ODA<br />
NUMERO ENTRATA MERCI<br />
DATA INVIO EM<br />
POSIZIONE<br />
DESCRIZIONE<br />
UM<br />
QTA ORDINATA<br />
QTA CONTAB<br />
Dati di testata<br />
Numero dell’ordine di acquisto emesso da <strong>Enel</strong> per la fornitura di<br />
materiali<br />
Data in cui è stato inviato l’OdA verso <strong>Modulo</strong> <strong>Impresa</strong><br />
Progressivo del numero Proposta EM attribuito dal <strong>Modulo</strong> <strong>Impresa</strong><br />
Data invio della Proposta EM sul sistema SAP R3 (tale informazione<br />
verrà utilizzata per attestare la data di invio delle Proposta EM da<br />
<strong>Modulo</strong> <strong>Impresa</strong>). Il campo viene valorizzato automaticamente con la<br />
data corrente.<br />
Dati di posizione<br />
Matricola ENEL del materiale<br />
Descrizione breve ENEL del materiale<br />
Unità di misura del materiale<br />
Quantità ordinata del materiale (riportata sull’OdA)<br />
Quantità già salvata ed inviata (Proposta EM in stato ACQ e SAP)<br />
dall’impresa a <strong>Enel</strong> con altra/e Proposta EM (verificabile con la<br />
funzionalità “SELEZIONA EM” – escluse Proposte EM in stato RIF<br />
“Rifiutata”)<br />
<strong>Modulo</strong> <strong>Impresa</strong> – manuale utente per l’<strong>Impresa</strong> (versione del 20 luglio 2009)<br />
Pag 138 di 163
1.16.1.1 Nuova Proposta EM: inserimento e salvataggio<br />
A questo punto sulla base di quanto riportato sul documento di trasporto (DDT o bolla di consegna) e<br />
possibile completare la Proposta EM valorizzando opportunamente i dati di testata ed i dati di posizione che<br />
compongono la proposta stessa.<br />
NUMERO DDT<br />
DATA DDT<br />
DATA RICEZIONE MERCI<br />
FORNITORE<br />
Dati di testata<br />
Numero del documento di trasporto<br />
data del documento di trasporto (è possibile digitare il valore nel formato<br />
gg/mm/aa o utilizzare la funzione calendario alla dx del campo)<br />
data effettiva di ricezione del materiale (è possibile digitare il valore nel<br />
formato gg/mm/aa o utilizzare la funzione calendario alla dx del<br />
campo)<br />
denominazione del Fornitore che ha effettuato la consegna del materiale<br />
desunto dal DDT (DATO NECESSARIO AD ENEL PER<br />
L’ACQUISIZIONE DELL’ENTRATA MERCI)<br />
Di seguito si riporta un esempio di Proposta EM compilata nei dati di testata appena descritti.<br />
Figura 254 - compilazione dati di testata proposta EM<br />
Per inserire i dati di posizione è necessario “spuntare” riquadro in corrispondenza della posizione del<br />
materiale per il quale si vuole effettuare la proposta di Entrata Merci<br />
QTA RICEVUTA<br />
Note<br />
Dati di posizione<br />
Quantità di materiale ricevuta dal Fornitore<br />
Campo per segnalazione di eventuali note da inviare ad <strong>Enel</strong><br />
Di seguito si riporta un esempio di Proposta EM compilata nei dati di posizione appena descritti.<br />
Figura 255 – compilazione dati di posizione proposta EM<br />
<strong>Modulo</strong> <strong>Impresa</strong> – manuale utente per l’<strong>Impresa</strong> (versione del 20 luglio 2009)<br />
Pag 139 di 163
Inseriti tutti i dati necessari è possibile salvare la Proposta EM cliccando sul tasto :<br />
Figura 256 - salvataggio proposta EM<br />
Al momento del salvataggio vengono attivati i seguenti controlli sul contenuto dei seguenti campi data:<br />
DATA DDT<br />
DATA RICEZIONE MERCI<br />
La data DDT deve essere minore o uguale alla Data di Ricezione<br />
La Data di ricezione merci deve essere minore o uguale alla data<br />
invio EM<br />
Se si presenta una delle predette segnalazioni è necessario cliccare sul tasto<br />
data precedentemente inserita.<br />
e correggere la<br />
Se il salvataggio è eseguito con successo appare la seguente maschera di conferma:<br />
Figura 257 - conferma salvataggio proposta EM<br />
Cliccare su “OK” per concludere il salvataggio.<br />
Tutte le Proposte EM salvate e NON inviate (stato LAV) sono riepilogate utilizzando la funzionalità<br />
“Selezione EM”. Per tali proposte è ancora possibile modificarle prima dell’invio a <strong>Enel</strong>.<br />
<strong>Modulo</strong> <strong>Impresa</strong> – manuale utente per l’<strong>Impresa</strong> (versione del 20 luglio 2009)<br />
Pag 140 di 163
1.16.1.2 Nuova Proposta EM: modifica, invio, cancellazione e stampa<br />
Dopo aver salvato una Proposta EM vengono rese disponibili le seguenti funzionalità rappresentate nella<br />
barra degli strumenti sotto riportata<br />
Figura 258 - funzioni disponibili per proposta EM salvata<br />
è possibile pertanto utilizzare le seguenti funzionalità:<br />
- funzione di INVIO ad <strong>Enel</strong><br />
premendo il tasto è possibile inviare la Proposta EM ad <strong>Enel</strong> sul sistema SAP R/3;<br />
- funzione di SALVATAGGIO/MODIFICA<br />
premendo il tasto è possibile modificare i campi editabili (FORNITORE, QTA<br />
RICEVUTA Note) e procedere di nuovo al salvataggio della proposta con i dati modificati;<br />
N.B. se la proposta è costituita da più posizioni se si toglie il flag da una di queste e si<br />
procede al salvataggio, le posizioni senza flag verranno RIMOSSE dalla Proposta EM.<br />
- funzione di ANNULLAMENTO Proposta EM<br />
premendo il tasto è possibile cancellare (annullare) la Proposta EM in esame. Compare la<br />
seguente richiesta di conferma<br />
Figura 259 - maschera di conferma annullamento Proposta EM<br />
Per procedere all’annullamento cliccare su OK, per rinunciare premere ANNULLA; se si<br />
procede nell’annullamento/eliminazione si perde traccia di tutti i dati inseriti<br />
- funzione di STAMPA<br />
premendo il tasto<br />
è possibile stampare il contenuto della Proposta EM<br />
Tutte le nuove Proposte EM salvate e inviate a <strong>Enel</strong> sono visualizzabili utilizzando la funzionalità “Selezione<br />
EM” e sono classificate nello stato “ACQ”.<br />
Le Proposte EM nello stato “ACQ”, non sono più modificabili.<br />
Le Proposte EM NON inviate immediatamente possono essere inviate in un secondo momento, con la<br />
medesima funzionalità; le Proposte EM NON ancora inviate sono classificate nello stato “LAV” e sono<br />
modificabili.<br />
<strong>Modulo</strong> <strong>Impresa</strong> – manuale utente per l’<strong>Impresa</strong> (versione del 20 luglio 2009)<br />
Pag 141 di 163
1.16.2 Selezione EM<br />
Con questa funzionalità è possibile:<br />
• visualizzare tutte le Proposte EM nei diversi stati (LAV, ACQ, RIF, SAP);<br />
• modificare le Proposte EM (solo per quelle in stato LAV);<br />
• inviare le Proposte EM già inserite con la funzionalità “Nuova EM” (stato LAV).<br />
Si riepiloga il significato delle possibili valorizzazioni dello STATO di una Prop/EM:<br />
STATO Descrizione STATO Significato delle STATO<br />
LAV Lavorazione Proposta EM inserita in MI salvata ma non inviata (può essere ancora<br />
modificata)<br />
ACQ Acquisita Proposta EM inviata a SAP (NON può essere modificata)<br />
RIF Rifiutata Proposta EM rifiutata in SAP<br />
SAP Registrata Proposta EM registrata su SAP (valorizzato il campo Rif. ENEL)<br />
Per procedere alla selezione di una proposta di EM occorre selezionare, dal menu “RISC. MATERIALI” la<br />
funzione “Selezione EM”:<br />
Figura 260 - scelta funzione "Selezione EM"<br />
Cliccando su “Selezione EM” sarà possibile effettuare la ricerca valorizzando opportunamente i campi di cui<br />
alla maschera seguente:<br />
Figura 261 - maschera di selezione proposta EM<br />
In particolare si potranno selezionare le Prop/EM ricorrendo ai seguenti campi di ricerca:<br />
• Numero ODA – numero Ordine d’Acquisto materiali emesso da <strong>Enel</strong> (selezionare tra quelli proposti)<br />
• Data invio Proposta EM – data invio Proposta EM sul sistema SAP R3 di <strong>Enel</strong> (verranno estratti<br />
tutte le Proposte EM inviate a <strong>Enel</strong> a partire dalla data indicata), utilizzare il formato gg/mm/aa o la<br />
funzione calendario con il tasto<br />
• Numero DDT – numero del DDT<br />
• Rif. ENEL – numero del documento <strong>Enel</strong> di conferma della Proposta EM<br />
• Stato – Stato della Proposta EM<br />
<strong>Modulo</strong> <strong>Impresa</strong> – manuale utente per l’<strong>Impresa</strong> (versione del 20 luglio 2009)<br />
Pag 142 di 163
Effettuata la selezione, con la pressione del tasto ricerca saranno mostrate tutte le Proposte EM<br />
corrispondenti ai criteri d’immissione:<br />
Figura 262 - elenco proposte EM<br />
Cliccando sul NUMERO ODA si otterranno i dettagli della Proposta EM selezionata.<br />
In particolare per quelle in stato ACQ, SAP, RIF è possibile eseguire esclusivamente la stampa con il tasto :<br />
Figura 263 - funzioni disponibili per proposte EM stato ACQ/SAP/RIF<br />
mentre per quelle in stato LAV sono abilitate anche le restanti funzioni di INVIO, MODIFICA/SALVA,<br />
CANCELLAZIONE:<br />
Figura 264 - funzioni disponibili per proposte EM stato LAV<br />
Per queste proposte EM saranno disponibili le funzioni di :<br />
- INVIO<br />
- SALVATAGGIO (con possibilità di modifica dei campi editabili)<br />
- ANNULLAMENTO/ELIMINAZIONE<br />
- STAMPA<br />
Con le stesse modalità descritte nel paragrafo precedente<br />
<strong>Modulo</strong> <strong>Impresa</strong> – manuale utente per l’<strong>Impresa</strong> (versione del 20 luglio 2009)<br />
Pag 143 di 163
Per completezza di seguito vengono riportati i contenuti di una Proposta EM<br />
Dati di testata<br />
NUMERO ODA<br />
Numero dell’ODA emesso da <strong>Enel</strong><br />
DATA INVIO ODA<br />
Data in cui è stato inviato l’OdA su <strong>Modulo</strong> <strong>Impresa</strong><br />
NUMERO ENTRATA MERCI Progressivo del numero della proposta EM attribuito da <strong>Modulo</strong><br />
<strong>Impresa</strong><br />
DATA INVIO EM<br />
Data invio della Proposta EM sul sistema SAP R3 (tale informazione<br />
verrà utilizzata per attestare la data di invio delle Proposte EM da<br />
<strong>Modulo</strong> <strong>Impresa</strong>). Il campo viene valorizzato automaticamente con la<br />
data corrente.<br />
POSIZIONE<br />
APPALTO<br />
MATERIALE<br />
DESCRIZIONE<br />
UM<br />
QTA ORDINATA<br />
QTA CONTAB<br />
Dati di posizione<br />
Numero progressivo della posizione di OdA sul sistema SAP R3<br />
Contratto d’appalto ENEL per il quale è stato richiesto il materiale<br />
Matricola <strong>Enel</strong> del materiale<br />
Descrizione breve <strong>Enel</strong> del materiale<br />
Unità di misura del materiale<br />
Quantità ordinata del materiale (riportata sull’OdA)<br />
Quantità già salvata ed inviata (Proposta EM in stato ACQ e SAP)<br />
dall’impresa a <strong>Enel</strong> con altra/e Proposta EM (verificabile con la<br />
funzionalità “SELEZIONA EM” – escluse Proposte EM in stato RIF<br />
“Rifiutata”)<br />
<strong>Modulo</strong> <strong>Impresa</strong> – manuale utente per l’<strong>Impresa</strong> (versione del 20 luglio 2009)<br />
Pag 144 di 163
1.16.2.1 Proposta EM esistente - stato LAV : modifica, invio, cancellazione e<br />
stampa<br />
Esclusivamente per le Proposte EM in stato LAV è possibile effettuare, oltre la stampa, anche le restanti<br />
operatività.<br />
Selezionando una Proposta EM in stato LAV, vengono attivate le seguenti funzioni nella barra degli<br />
strumenti sotto riportata<br />
Figura 265 - funzioni disponibili per proposta EM stato LAV<br />
è possibile pertanto utilizzare le seguenti funzionalità:<br />
- funzione di INVIO ad <strong>Enel</strong><br />
premendo il tasto è possibile inviare la proposta di EM ad <strong>Enel</strong> sul sistema SAP R/3;<br />
- funzione di SALVATAGGIO/MODIFICA<br />
premendo il tasto è possibile modificare i campi editabili (FORNITORE, QTA<br />
RICEVUTA Note) e procedere di nuovo al salvataggio della proposta con i dati modificati;<br />
N.B. se la proposta è costituita da più posizioni se si toglie il flag da una di queste e si<br />
procede al salvataggio, le posizioni senza flag verranno RIMOSSE dalla proposta EM.<br />
- funzione di ANNULLAMENTO proposta EM<br />
premendo il tasto è possibile cancellare (annullare) la proposta EM in esame. Compare la<br />
seguente richiesta di conferma<br />
Figura 266 - maschera di conferma annullamento proposta EM<br />
Per procedere all’annullamento cliccare su OK, per rinunciare premere ANNULLA; se si<br />
procede nell’annullamento/eliminazione si perde traccia di tutti i dati inseriti<br />
- funzione di STAMPA<br />
premendo il tasto<br />
è possibile stampare il contenuto della proposta EM<br />
Tutte le nuove Proposte EM salvate e inviate a <strong>Enel</strong> sono visualizzabili utilizzando la funzionalità “Selezione<br />
EM” e sono classificate nello stato “ACQ”.<br />
Le Proposte EM nello stato “ACQ”, non sono più modificabili.<br />
Le Proposte EM NON inviate immediatamente possono essere inviate in un secondo momento, con la<br />
medesima funzionalità; le Proposte EM NON ancora inviate sono classificate nello stato “LAV” e sono<br />
modificabili.<br />
<strong>Modulo</strong> <strong>Impresa</strong> – manuale utente per l’<strong>Impresa</strong> (versione del 20 luglio 2009)<br />
Pag 145 di 163
1.16.2.2 Proposta EM esistente - stato ACQ, SAP, RIF<br />
Le Proposte EM già inviate a <strong>Enel</strong> sul sistema SAP R3 possono essere classificate nei seguenti stati:<br />
STATO Descrizione STATO Significato delle STATO<br />
ACQ Acquisita Proposta EM inviata a SAP (NON può essere modificata)<br />
RIF Rifiutata Proposta EM rifiutata in SAP<br />
SAP Registrata Proposta EM registrata su SAP (valorizzato il campo Rif. ENEL)<br />
Stato ACQ – La Proposta EM è stata inviata al <strong>Enel</strong> e non può essere modificata dall’<strong>Impresa</strong>, è possibile<br />
solo l’intervento dell’operatore <strong>Enel</strong> che provvederà ad una delle seguenti operazioni:<br />
• rifiutare la Proposta EM (lo stato su <strong>Modulo</strong> <strong>Impresa</strong> passa in “RIF”)<br />
• registrare la Proposta EM (lo stato su <strong>Modulo</strong> <strong>Impresa</strong> passa in “SAP”)<br />
Stato RIF – La Proposta EM è stata rifiutata da <strong>Enel</strong> spa<br />
Stato SAP – La Proposta EM è stata registrata da <strong>Enel</strong>, il numero del documento è riportato nel campo Rif.<br />
ENEL.<br />
Figura 267 - elenco proposte EM nei vari stati<br />
<strong>Modulo</strong> <strong>Impresa</strong> – manuale utente per l’<strong>Impresa</strong> (versione del 20 luglio 2009)<br />
Pag 146 di 163
1.17 Report<br />
Questa funzione consente di ottenere, sul portale web, dei report di dettaglio che riepilogano la situazione<br />
delle LCL in carico all’<strong>Impresa</strong>, nonché dei materiali e prestazioni contabilizzati nei libretti delle misure.<br />
In particolare sono al momento disponibili i seguenti report:<br />
- Dati per prestazioni e materiali: L’interrogazione viene effettuata su delle “viste” contenenti le<br />
informazioni estratte con batch notturno. Pertanto i report saranno sempre riferiti alla situazione<br />
del giorno precedente.<br />
- Report per materiali DM: Estrae i dati dei materiali contabilizzati con le DM<br />
- Elenco LCL: Il report estrae i dati on-line, riferiti quindi alla situazione corrente<br />
- Comunicazioni: Il report estrae i dati on-line<br />
- Contratti: Il report estrae i dati on-line<br />
Per i primi tre report sopra definiti, sono disponibili le seguenti opzioni:<br />
- esportare su file locale il risultato dei report<br />
- visualizzare a video le informazioni del report in esame relativi ai filtri di selezione ed ai campi<br />
visualizzati nel report stesso)<br />
Per selezionare queste opzioni sono disponibili i seguenti tasti funzione posti in calce ai risultati del report:<br />
Cliccando sul tasto<br />
vengono presentate le opzioni che consentono di esportare il risultato del<br />
report nei formati XML, PDF, CSV ed XLS<br />
Cliccando sul tasto<br />
viene invece illustrata la descrizione del report, i campi di selezione e la<br />
spiegazione dei campi riportati nel risultato del report<br />
1.17.1 Report per materiali e prestazioni<br />
Questi report consentono di effettuare delle analisi relativamente alle quantità di materiali e di prestazioni<br />
consuntivati per le LCL in carico all’<strong>Impresa</strong>.<br />
E’ possibile ottenere la situazione per un intero contratto di appalto oppure scendere a livello di singola<br />
LCL/Lavoro/Libretto/Gruppo Acquisti/Codice singola prestazione (o materiale).<br />
Inoltre è possibile selezionare l’estrazione dei dati per le LCL per le quali l’<strong>Impresa</strong> collegata agisce in<br />
qualità di mandataria/capofila di Consorzi/ATI/RTI.<br />
<strong>Modulo</strong> <strong>Impresa</strong> – manuale utente per l’<strong>Impresa</strong> (versione del 20 luglio 2009)<br />
Pag 147 di 163
1.17.1.1 Report prestazioni<br />
Per ottenere le informazioni relative alle prestazioni occorre selezionare la voce “Per prestazioni” dal menu<br />
Report - Prestaz. / materiali”<br />
Il report estrae l'elenco delle prestazioni contenute nei libretti relativi alle LCL compatibili, in particolare,<br />
con i seguenti criteri: il campo G.A. (Gruppo Acquisti) presuppone l'utilizzo di metacaratteri per l'estrazione<br />
dei dati riferiti a più Gruppi Acquisti o all'intera UTR (es. con 'F' si riferirà a tutti i Gruppi Acquisti della<br />
DTR LOM); il campo Mandatario, se contrassegnato, consente l'estrazione di tutte le LCL, compatibili con<br />
gli altri criteri di estrazione, per le quali l'<strong>Impresa</strong> risulti MANDATARIA.<br />
Figura 268 – filtro per estrazione dati prestazioni<br />
E’ possibile indicare i seguenti campi di selezione:<br />
Campo Descrizione Note<br />
Contratto Contratto di appalto Dato obbligatorio<br />
G.A.<br />
Gruppo Acquisti relativo alla<br />
Unità <strong>Enel</strong><br />
LCL<br />
Codice della singola LCL<br />
Stato LCL<br />
Stato LCL<br />
Libretto<br />
Identificativo Libretto<br />
Stato Libretto<br />
Stato libretto<br />
Lavoro Codice lavoro (ordine di<br />
manutenzione / ordine di servizio<br />
/ codice network)<br />
Flag esclusione rifiutati<br />
Possibilità di escludere dal report<br />
le prestazioni inserite in libretti<br />
rifiutati da <strong>Enel</strong> (stato RIF)<br />
Codice prestazione<br />
Codice della singola voce di<br />
elenco compensi<br />
Mandatario<br />
Flag per estrarre le informazioni<br />
relative alle LCL di cui l’<strong>Impresa</strong><br />
collegata risulta mandataria<br />
Una volta indicati i criteri di selezione del report occorre premere il tasto .<br />
<strong>Modulo</strong> <strong>Impresa</strong> – manuale utente per l’<strong>Impresa</strong> (versione del 20 luglio 2009)<br />
Pag 148 di 163
Dopo l’elaborazione del report vengono presentati i risultati dell’estrazione secondo i criteri definiti<br />
precedentemente<br />
Figura 269 – esempio di estrazione dei dati delle prestazioni<br />
Di seguito viene riportato l’elenco delle informazioni presenti nel report<br />
Sezione Campo Descrizione<br />
Dati LCL Contratto<br />
numero del contratto padre della LCL<br />
Codice<br />
Codice della LCL<br />
Esecutore<br />
Ragione sociale dell’<strong>Impresa</strong> esecutrice dei lavori<br />
Stato<br />
Stato della LCL su <strong>Modulo</strong> <strong>Impresa</strong> (INV_IMP,<br />
SOS_ENEL_, ecc..)<br />
Data inizio validità<br />
Data di inzio validità della LCL<br />
Data fine validità<br />
Data di fine validità della LCL<br />
Dati Libretto Codice<br />
Identificativo del libretto delle misure<br />
Stato<br />
Stato del libretto delle misure su <strong>Modulo</strong> <strong>Impresa</strong><br />
(LAV, INV, ACQ, RIF, SAP)<br />
Inizio validità<br />
Data di inizio validità del libretto delle misure<br />
Fine validità<br />
Data di fine validità del libretto delle misure<br />
Lavoro Identificativo lavoro (codice Ordine di<br />
manutenzione/servizio/network)<br />
Dati Codice<br />
Cordice prestazione<br />
Prestazione Compenso<br />
Compenso unitario<br />
U.M.<br />
Unità di misura della prestazione<br />
Quantità<br />
Quantità di prestazione inserita nel libretto in esame<br />
Punti<br />
Numero di punti<br />
<strong>Modulo</strong> <strong>Impresa</strong> – manuale utente per l’<strong>Impresa</strong> (versione del 20 luglio 2009)<br />
Pag 149 di 163
1.17.1.2 Report materiali<br />
Per ottenere le informazioni relative ai materiali dichiarati posati e/&o recuperati dall’<strong>Impresa</strong>, occorre<br />
selezionare la voce “Per materiali” dal menu Report - Prestaz. / materiali”<br />
Il report estrae l'elenco dei materiali contenuti nei libretti relativi alle LCL compatibili, in particolare, con i<br />
seguenti criteri: il campo G.A. (Gruppo Acquisti) presuppone l'utilizzo di metacaratteri per l'estrazione dei<br />
dati riferiti a più Gruppi Acquisti o all'intera UTR (es. con 'F' si riferirà a tutti i Gruppi Acquisti della DTR<br />
LOM); il campo Mandatario, se contrassegnato, consente l'estrazione di tutte le LCL, compatibili con gli altri<br />
criteri di estrazione, per le quali l'<strong>Impresa</strong> risulti MANDATARIA.<br />
Figura 270 – filtro per estrazione dati materiali<br />
E’ possibile indicare i seguenti campi di selezione:<br />
Campo Descrizione Note<br />
Contratto Contratto di appalto Dato obbligatorio<br />
G.A.<br />
Gruppo Acquisti relativo alla<br />
Unità <strong>Enel</strong><br />
LCL<br />
Codice della singola LCL<br />
Stato LCL<br />
Stato LCL<br />
Libretto<br />
Identificativo Libretto<br />
Stato Libretto<br />
Stato libretto<br />
Lavoro Codice lavoro (ordine di<br />
manutenzione / ordine di servizio<br />
/ codice network)<br />
Flag esclusione rifiutati<br />
Possibilità di escludere dal report<br />
le prestazioni inserite in libretti<br />
rifiutati da <strong>Enel</strong> (stato RIF)<br />
Codice materiale Matricola di materiale da<br />
analizzare<br />
Mandatario<br />
Flag per estrarre le informazioni<br />
relative alle LCL di cui l’<strong>Impresa</strong><br />
collegata risulta mandataria<br />
Una volta indicati i criteri di selezione del report occorre premere il tasto .<br />
<strong>Modulo</strong> <strong>Impresa</strong> – manuale utente per l’<strong>Impresa</strong> (versione del 20 luglio 2009)<br />
Pag 150 di 163
Dopo l’elaborazione del report vengono presentati i risultati dell’estrazione secondo i criteri definiti<br />
precedentemente<br />
Figura 271 – esempio di estrazione dei dati dei materiali<br />
Di seguito viene riportato l’elenco delle informazioni presenti nel report<br />
Sezione Campo Descrizione<br />
Dati LCL Contratto<br />
numero del contratto padre della LCL<br />
Codice<br />
Codice della LCL<br />
Esecutore<br />
Ragione sociale dell’<strong>Impresa</strong> esecutrice dei lavori<br />
Stato<br />
Stato della LCL su <strong>Modulo</strong> <strong>Impresa</strong> (INV_IMP,<br />
SOS_ENEL_, ecc..)<br />
Data inizio validità<br />
Data di inzio validità della LCL<br />
Data fine validità<br />
Data di fine validità della LCL<br />
Dati Libretto Codice<br />
Identificativo del libretto delle misure<br />
Stato<br />
Stato del libretto delle misure su <strong>Modulo</strong> <strong>Impresa</strong><br />
(LAV, INV, ACQ, RIF, SAP)<br />
Inizio validità<br />
Data di inizio validità del libretto delle misure<br />
Fine validità<br />
Data di fine validità del libretto delle misure<br />
Lavoro Identificativo lavoro (codice Ordine di<br />
manutenzione/servizio/network)<br />
Dati Codice<br />
Matricola<br />
Materiale U.M.<br />
Unità di misura della prestazione<br />
Quantità Posata<br />
Quantità di materiale posata (espressa nella relativa<br />
unità di misura)<br />
Quantità Recuperata<br />
Quantità di materiale recuperata (espressa nella<br />
relativa unità di misura)<br />
<strong>Modulo</strong> <strong>Impresa</strong> – manuale utente per l’<strong>Impresa</strong> (versione del 20 luglio 2009)<br />
Pag 151 di 163
1.17.1.3 Report per materiali DM<br />
Il report estrae i dati dei materiali contabilizzati nelle Distinte materiali delle LCL corrispondenti alla<br />
selezione di ricerca impostata:<br />
Figura 272 - Report per materiali DM<br />
Il report può essere esportato in locale su diversi formati<br />
Figura 273 - Reporto Materiali DM - Export<br />
<strong>Modulo</strong> <strong>Impresa</strong> – manuale utente per l’<strong>Impresa</strong> (versione del 20 luglio 2009)<br />
Pag 152 di 163
Il significato dei valori nelle varie colonne è descritto nel Tab “Informazioni”<br />
Figura 274 - Report materiali DM - Informazioni<br />
<strong>Modulo</strong> <strong>Impresa</strong> – manuale utente per l’<strong>Impresa</strong> (versione del 20 luglio 2009)<br />
Pag 153 di 163
1.17.2 Report LCL<br />
Questo report consente di ottenere l’elenco delle LCL in carico all’<strong>Impresa</strong> con le informazioni relative alle<br />
scadenze, ai lavori associati al documento ed ai cantieri definiti per i lavori stessi.<br />
E’ possibile ottenere la situazione per un tutti i Contratti di appalto oppure scendere a livello di singolo<br />
Contratto/LCL/Lavoro/ Gruppo Acquisti/Periodo di validità<br />
Inoltre è possibile selezionare l’estrazione dei dati per le LCL per le quali l’<strong>Impresa</strong> collegata agisce in<br />
qualità di mandataria/capofila di Consorzi/ATI/RTI.<br />
Il report estrae l'elenco delle LCL compatibili, in particolare, con i seguenti criteri: il campo G.A. (Gruppo<br />
Acquisti) presuppone l'utilizzo di metacaratteri per l'estrazione dei dati riferiti a più Gruppi Acquisti o<br />
all'intera UTR (es. con 'F' si riferirà a tutti i Gruppi Acquisti della UTR LOM); il campo Mandatario, se<br />
contrassegnato, consente l'estrazione di tutte le LCL, compatibili con gli altri criteri di estrazione, per le quali<br />
l'<strong>Impresa</strong> risulti MANDATARIA.<br />
Figura 275 – filtro per estrazione dati LCL<br />
E’ possibile indicare i seguenti campi di selezione:<br />
Campo Descrizione Note<br />
Contratto<br />
Contratto di appalto<br />
G.A.<br />
Gruppo Acquisti relativo alla<br />
Unità <strong>Enel</strong><br />
LCL<br />
Codice della singola LCL<br />
Lavoro Codice lavoro (ordine di<br />
manutenzione / ordine di servizio<br />
/ codice network)<br />
Stato LCL<br />
Stato LCL<br />
Data inizio validità<br />
Inizio validità LCL<br />
Data fine validità LCL<br />
Fine validità LCL<br />
Mandatario<br />
Flag per estrarre le informazioni<br />
relative alle LCL di cui l’<strong>Impresa</strong><br />
collegata risulta mandataria<br />
Una volta indicati i criteri di selezione del report occorre premere il tasto .<br />
<strong>Modulo</strong> <strong>Impresa</strong> – manuale utente per l’<strong>Impresa</strong> (versione del 20 luglio 2009)<br />
Pag 154 di 163
Dopo l’elaborazione del report vengono presentati i risultati dell’estrazione secondo i criteri definiti<br />
precedentemente<br />
Figura 276 – esempio di estrazione dei dati LCL<br />
Di seguito viene riportato l’elenco delle informazioni presenti nel report<br />
Campo<br />
Descrizione<br />
Contratto<br />
numero del contratto padre della LCL<br />
Codice<br />
Codice della LCL<br />
Esecutore<br />
Ragione sociale dell’<strong>Impresa</strong> esecutrice dei lavori<br />
Data Invio<br />
Data invio della LCL<br />
Stato<br />
Stato della LCL su <strong>Modulo</strong> <strong>Impresa</strong> (INV_IMP,<br />
SOS_ENEL_, ecc..)<br />
Data inizio validità<br />
Data di inzio validità della LCL<br />
Data fine validità<br />
Data di fine validità della LCL<br />
Importo<br />
Importo economico (espresso in euro)<br />
Lavoro Identificativo lavoro (codice Ordine di<br />
manutenzione/servizio/network)<br />
Cantiere<br />
Identificativo del Cantiere associato al relativo<br />
lavoro<br />
1.17.3 Report Comunicazioni<br />
Questo report consente di ottenere, a partire da un contratto, l’elenco di tutte le comunicazioni scambiate tra<br />
<strong>Enel</strong> ed <strong>Impresa</strong>.<br />
Figura 277 – filtro per estrazione dati da report Comunicazioni<br />
E’ possibile indicare i seguenti campi di selezione:<br />
<strong>Modulo</strong> <strong>Impresa</strong> – manuale utente per l’<strong>Impresa</strong> (versione del 20 luglio 2009)<br />
Pag 155 di 163
Campo Descrizione Note<br />
Contratto<br />
Contratto di appalto<br />
G.A.<br />
Gruppo Acquisti relativo alla Unità <strong>Enel</strong><br />
LCL<br />
Codice della singola LCL<br />
Comunicazione Tipo di comuniazione<br />
Stato<br />
Stato della comunicazione<br />
Data richiesta da: Inizio del periodo di richiesta<br />
Data richiesta a: Fine del periodo di richiesta<br />
Mandatario<br />
Flag per estrarre le informazioni relative alle LCL di cui<br />
l’<strong>Impresa</strong> collegata risulta mandataria<br />
Una volta indicati i criteri di selezione del report occorre premere il tasto .<br />
<strong>Modulo</strong> <strong>Impresa</strong> – manuale utente per l’<strong>Impresa</strong> (versione del 20 luglio 2009)<br />
Pag 156 di 163
Dopo l’elaborazione del report vengono presentati i risultati dell’estrazione secondo i criteri definiti<br />
precedentemente:<br />
Figura 278 – esempio di estrazione dei dati Comunicazioni<br />
La lista delle comunicazioni estratte a video può essere esportata sul proprio PC, con la possibilità di<br />
scegliere tra diversi formati.<br />
Di seguito viene riportato l’elenco delle informazioni presenti nel report<br />
Campo<br />
Descrizione<br />
Contratto<br />
numero del contratto padre della LCL<br />
Cod. LCL<br />
Codice della LCL<br />
Esecutore<br />
Ragione sociale dell’<strong>Impresa</strong> esecutrice dei lavori<br />
ID<br />
ID univoco della comunicazione assegnato da MI<br />
Tipo<br />
Codice che identifica la tipologia di comunicazione<br />
Stato<br />
Stato della comunicazione<br />
Data inizio<br />
Data di inizio a cui si riferisce la comuniazione<br />
Data richiesta<br />
Data in cui è stata effettuato l’invio della<br />
comunicazione dall’<strong>Impresa</strong><br />
Data conferma<br />
Data in cui è stata confermata da <strong>Enel</strong> la<br />
comunicazione<br />
Giorni Numero di giorni in caso di sospensioni<br />
chiuse/proroghe<br />
Operatore<br />
Operatore <strong>Enel</strong> che ha firmato la richiesta<br />
1.17.4 Report Contratti<br />
Questo report consente, a partire da un contratto, di avere visione di tutti libretti di<br />
misura/info/comunicazioni ad esso associati:<br />
La selezione del contratto viene fatta tramite il menù a tendina, posto nella parte in alto, a sinistra della<br />
finestra.<br />
Tale menu contiene l’elenco di tutti i contratti associati all’<strong>Impresa</strong> che ha effettuato l’accesso.<br />
<strong>Modulo</strong> <strong>Impresa</strong> – manuale utente per l’<strong>Impresa</strong> (versione del 20 luglio 2009)<br />
Pag 157 di 163
Figura 279 – filtro per estrazione dati da report Contratti<br />
Posizionandosi sul documento (LCL o di altro tipo), per facilitare la ricerca, comparirà una descrizione del<br />
documento nella parte alta della finestra (evidenziata nella figura sopra).<br />
Dopo aver selezionato un contratto, sarà possibile eseguire due operazioni:<br />
- Cliccando sul codice LCL, visualizzare il dettaglio della LCL,<br />
- Cliccando sul esplodere in un livello di dettaglio maggiore per poter scendere di livello e<br />
poter scegliere tra Libretti di Misura (LM), info (INF) o comunicazioni (COM). Una volta<br />
trovato il documento di interesse, per poterne visualizzare il dettaglio sulla parte destra della<br />
finestra, basterà cliccare sul codice del documento stesso.<br />
Mano mano che si naviga la struttura ad albero, verrà aggiornata, nella parte in alto a sx della finestra, la<br />
stringa che indica quale è l’ultima selezione effettuata e il documento che si sta visualizzando.<br />
Figura 280 – filtro per estrazione dati da report Contratti<br />
<strong>Modulo</strong> <strong>Impresa</strong> – manuale utente per l’<strong>Impresa</strong> (versione del 20 luglio 2009)<br />
Pag 158 di 163
2 Elenco figure<br />
Figura 1- flusso procedurale................................................................................................................................................6<br />
Figura 2- maschera portale acquisti ....................................................................................................................................7<br />
Figura 3 - servizio modulo impresa ....................................................................................................................................7<br />
Figura 4 – maschera di benvenuto ......................................................................................................................................7<br />
Figura 5 – scelta ambiente ..................................................................................................................................................8<br />
Figura 6 – ambiente Rete Elettrica......................................................................................................................................8<br />
Figura 7 – ambiente Rete Gas .............................................................................................................................................8<br />
Figura 8 – selezione ambiente di lavoro..............................................................................................................................8<br />
Figura 9- menu principale <strong>Modulo</strong> <strong>Impresa</strong>........................................................................................................................8<br />
Figura 10- strumenti browser............................................................................................................................................10<br />
Figura 11 - modifica opzioni browser...............................................................................................................................10<br />
Figura 12- funzione InBox................................................................................................................................................12<br />
Figura 13- elenco documenti inbox...................................................................................................................................12<br />
Figura 14- maschera dati LCL ..........................................................................................................................................13<br />
Figura 15 - elenco lavori LCL...........................................................................................................................................14<br />
Figura 16 - apertura/salvataggio file PSC .........................................................................................................................14<br />
Figura 17- testata messaggio LCL ....................................................................................................................................15<br />
Figura 18- dettaglio messaggio LCL.................................................................................................................................15<br />
Figura 19 - funzione SentBox ...........................................................................................................................................16<br />
Figura 20- ricerca documenti sentbox...............................................................................................................................16<br />
Figura 21 - elenco file movimenti.....................................................................................................................................19<br />
Figura 22 - funzione elencodoc.........................................................................................................................................19<br />
Figura 23- Ricerca Movimenti <strong>Impresa</strong> ............................................................................................................................20<br />
Figura 24 - elenco file movimenti.....................................................................................................................................20<br />
Figura 25 - maschera di gestione file MV.........................................................................................................................20<br />
Figura 26 - visualizzazione file xml..................................................................................................................................21<br />
Figura 27 - salvataggio file ...............................................................................................................................................22<br />
Figura 28 - apertura file xml .............................................................................................................................................22<br />
Figura 29 – gestione file xml in excel...............................................................................................................................22<br />
Figura 30 - visualizzazione excel file xml ........................................................................................................................23<br />
Figura 31 - elenco messaggi tipo LM ...............................................................................................................................24<br />
Figura 32 –dettagli messaggio info ...................................................................................................................................25<br />
Figura 33 –elenco messaggi entrata merci ........................................................................................................................26<br />
Figura 34 –dettagli proposta entrata merci........................................................................................................................26<br />
Figura 35 – elenco file bilancio materiali..........................................................................................................................27<br />
Figura 36 – selezione funzione ElencoDoc.......................................................................................................................27<br />
Figura 37 – scelta file bilancio materiali...........................................................................................................................27<br />
Figura 38 – elenco file bilancio materiali..........................................................................................................................29<br />
Figura 39 – gestione file bilancio materiali.......................................................................................................................29<br />
Figura 40 – visualizzazione file xml bilancio materiali ....................................................................................................30<br />
Figura 41 – salvataggio file xml (bilancio materiali) ........................................................................................................31<br />
Figura 42 – apertura file xml.............................................................................................................................................31<br />
Figura 43 – gestione file xml in excel...............................................................................................................................31<br />
Figura 44 - visualizzazione excel file xml ........................................................................................................................32<br />
Figura 45 - selezione tipologia di comunicazione.............................................................................................................34<br />
Figura 46 - selezione per stato comunicazione .................................................................................................................34<br />
Figura 47- messaggio di errore per mancata selezione comunicazione ............................................................................34<br />
Figura 48 - scelta comunicazione......................................................................................................................................35<br />
Figura 49- dettaglio comunicazioni selezionate................................................................................................................35<br />
Figura 50 - selezione stato comunicazione........................................................................................................................36<br />
Figura 51 – dettaglio comunicazione ................................................................................................................................36<br />
Figura 52 – messaggio info “Rifiuto materiali forniti da Appaltatore”.............................................................................37<br />
Figura 53 – dettaglio messaggio “Rifiuto materiali forniti da Appaltatore” .....................................................................37<br />
Figura 54 - messaggio info “Ripresa Lavori” ...................................................................................................................38<br />
Figura 55 - dettaglio messaggio “Ripresa Lavori”............................................................................................................38<br />
Figura 56 - messaggio info “Intimazione Ripresa Lavori” ...............................................................................................39<br />
Figura 57 - dettaglio messaggio “Intimazione Ripresa Lavori”........................................................................................39<br />
Figura 58 - messaggio info “Contestazione mancata ultimazione o Ripresa Lavori”.......................................................40<br />
Figura 59 – dettaglio messaggio “Contestazione mancata ultimazione o Ripresa Lavori”...............................................40<br />
Figura 60 - messaggio info “Risarcimento danni pervenute al Committente”..................................................................41<br />
<strong>Modulo</strong> <strong>Impresa</strong> – manuale utente per l’<strong>Impresa</strong> (versione del 20 luglio 2009)<br />
Pag 159 di 163
Figura 61 – dettaglio messaggio “Risarcimento danni pervenute al Committente”..........................................................41<br />
Figura 62 – lettera fine lavori stato RIFIUTATA .............................................................................................................42<br />
Figura 63 - lettera fine lavori stato INVIATA ..................................................................................................................42<br />
Figura 64 – contestazione lettera fine lavori .....................................................................................................................44<br />
Figura 65 – provvedimenti di carattere economico a carico dell’Appaltatore ..................................................................45<br />
Figura 66 – form compilazione Elenco Fuori Tensione....................................................................................................46<br />
Figura 67 – sospensioni disposte da <strong>Enel</strong>..........................................................................................................................47<br />
Figura 68 – sospensioni richieste da <strong>Impresa</strong>....................................................................................................................48<br />
Figura 69 – disposizione proroga inviata da <strong>Enel</strong> .............................................................................................................49<br />
Figura 70 – richiesta di proroga inviata dall’<strong>Impresa</strong> .......................................................................................................49<br />
Figura 71 – selezione comunicazioni per LCL ricevute in copia......................................................................................50<br />
Figura 72 – messaggio di errore per mancata selezione comunicazione...........................................................................50<br />
Figura 73 – elenco funzioni menu “Gestione LCL”..........................................................................................................51<br />
Figura 74 – filtri di selezione per ricerca LCL..................................................................................................................52<br />
Figura 75 – elenco LCL ....................................................................................................................................................52<br />
Figura 76 – elenco proroghe già compilate.......................................................................................................................53<br />
Figura 77 –messaggio per richiesta di proroga già presente .............................................................................................54<br />
Figura 78 – maschera di inserimento / modifica richiesta di proroga ...............................................................................54<br />
Figura 79 – messaggio di conferma salvataggio richiesta proroga ...................................................................................54<br />
Figura 80 – funzioni disponibili per proroga in stato “Richiesta”.....................................................................................55<br />
Figura 81 – messaggio di conferma annullamento richiesta di proroga............................................................................55<br />
Figura 82 – messaggio di richiesta conferma invio Proroga ad <strong>Enel</strong> ................................................................................56<br />
Figura 83 – elenco richieste di proroga per stato ..............................................................................................................56<br />
Figura 84 – messaggio info di accettazione richiesta di proroga ......................................................................................56<br />
Figura 85 –comunicazione di accettazione proroga..........................................................................................................57<br />
Figura 86 – messaggio info di rifiuto richiesta di proroga ................................................................................................57<br />
Figura 87 – dettaglio rifiuto proroga.................................................................................................................................57<br />
Figura 88 – messaggio info di disposizione proroga da parte dell’<strong>Enel</strong> ...........................................................................58<br />
Figura 89 –comunicazione di disposizione proroga da parte dell’<strong>Enel</strong>.............................................................................58<br />
Figura 90 – elenco richieste di sospensione già compilate................................................................................................59<br />
Figura 91 – messaggio di avviso di sospensione già presente...........................................................................................60<br />
Figura 92 – maschera di inserimento / modifica richiesta di sospensione ........................................................................60<br />
Figura 93 - messaggio di conferma salvataggio richiesta di sospensione .........................................................................61<br />
Figura 94 - funzioni disponibili per sospensione in stato “Richiesta” ..............................................................................61<br />
Figura 95 - messaggio di conferma annullamento richiesta di sospensione......................................................................61<br />
Figura 96 - messaggio di conferma invio richiesta di sospensione a <strong>Enel</strong> ........................................................................62<br />
Figura 97 - elenco richieste di sospensione per stato ........................................................................................................62<br />
Figura 98 - messaggio info di richiesta di sospensione accettata......................................................................................62<br />
Figura 99 - dettaglio messaggio di accettazione richiesta di sospensione.........................................................................62<br />
Figura 100 - messaggio info di richiesta di sospensione rifiutata da <strong>Enel</strong> ........................................................................63<br />
Figura 101 - dettaglio messaggio di rifiuto richiesta di sospensione ................................................................................63<br />
Figura 102 – messaggio info sospensione disposta da <strong>Enel</strong>..............................................................................................64<br />
Figura 103 – dettaglio messaggio sospensione disposta da <strong>Enel</strong> ......................................................................................64<br />
Figura 104 – elenco lettere fine lavori compilate..............................................................................................................65<br />
Figura 105 – messaggio di avviso su lettera fine lavori in stato “Richiesta” ....................................................................65<br />
Figura 106 – maschera di inserimento / modifica lettera di fine lavori.............................................................................66<br />
Figura 107 – lettera di fine lavori con data maggiore alla fine LCL.................................................................................66<br />
Figura 108 – conferma salvataggio lettera di fine lavori...................................................................................................66<br />
Figura 109 – funzioni disponibili per lettera di fine lavori in stato “Richiesta”................................................................66<br />
Figura 110 – messaggio di avviso per annullamento lettera di fine lavori........................................................................68<br />
Figura 111 – conferma invio lettera di fine lavori all’<strong>Enel</strong> ...............................................................................................68<br />
Figura 112 – lettera di fine lavori in stato “Inviata”..........................................................................................................68<br />
Figura 113 –messaggio info per lettera di fine lavori accettata da <strong>Enel</strong>............................................................................69<br />
Figura 114 – dettaglio della lettera di fine lavori accettata ...............................................................................................69<br />
Figura 115 – messaggio info per lettera fine lavori rifiutata da <strong>Enel</strong> ................................................................................70<br />
Figura 116 – dettaglio lettera di fine lavori rifiutata .........................................................................................................70<br />
Figura 117 – selezione LCL per digitazione Elenco Fuori Tensione................................................................................71<br />
Figura 118 –elenco LCL disponibili per la digitazione dell’elenco fuori tensione ...........................................................71<br />
Figura 119 – elenco richieste fuori tensione già compilate...............................................................................................71<br />
Figura 120 – maschera di inserimento / modifica elenco fuori tensione...........................................................................72<br />
Figura 121 – modalità di inserimento e digitazione Elenco Fuori Tensione.....................................................................72<br />
Figura 122 – conferma inserimento Elenco Fuori Tensione .............................................................................................72<br />
Figura 123 – funzioni disponibili per Elenco Fuori Tensione in stato “Richiesta”...........................................................73<br />
<strong>Modulo</strong> <strong>Impresa</strong> – manuale utente per l’<strong>Impresa</strong> (versione del 20 luglio 2009)<br />
Pag 160 di 163
Figura 124 –conferma annullamento richiesta di messa fuori tensione ............................................................................73<br />
Figura 125 - messaggio di avvenuta cancellazione messa fuori tensione .........................................................................73<br />
Figura 126 - conferma invio Elenco Fuori Tensione a <strong>Enel</strong> .............................................................................................74<br />
Figura 127 - Messa Fuori Tensione in stato "Inviata".......................................................................................................74<br />
Figura 128 - gestione PSC/POS: stati ...............................................................................................................................76<br />
Figura 129 - attivazione gestione PSC ..............................................................................................................................77<br />
Figura 130 - disclaimer accettazione PSC.........................................................................................................................78<br />
Figura 131 – integrazione PSC .........................................................................................................................................78<br />
Figura 132 - integrazione PSC con associazione file ........................................................................................................79<br />
Figura 133 – visualizzazione LCL in stato PSC_ENEL ...................................................................................................79<br />
Figura 134 - messaggio info accettazione integrazione PSC ............................................................................................79<br />
Figura 135 - messaggio info rifiuto integrazione PSC ......................................................................................................80<br />
Figura 136 - disclaimer per gestione POS.........................................................................................................................80<br />
Figura 137 - accettazione PSC senza integrazioni ............................................................................................................80<br />
Figura 138 - attivazione gestione POS..............................................................................................................................81<br />
Figura 139 - testo per inserimento POS ............................................................................................................................81<br />
Figura 140 - gestione POS con allegato............................................................................................................................82<br />
Figura 141 - associazione file ZIP al POS ........................................................................................................................82<br />
Figura 142 – salvataggio associazione file al POS............................................................................................................82<br />
Figura 143 - conferma finale associazione file al POS .....................................................................................................82<br />
Figura 144 - messaggio info di invio POS a <strong>Enel</strong> .............................................................................................................83<br />
Figura 145 - LCL in stato POS_ENEL .............................................................................................................................83<br />
Figura 146 - messaggio info accettazione POS da parte dell'<strong>Enel</strong> ....................................................................................83<br />
Figura 147 - modifica stato LCL in RIC_IMP dopo accettazione POS ............................................................................83<br />
Figura 148 - messaggio info di rifiuto del POS.................................................................................................................84<br />
Figura 149 - inserimento integrazioni al POS rifiutato da <strong>Enel</strong> ........................................................................................84<br />
Figura 150 - elenco LCL in stato INV_IMP da confermare .............................................................................................85<br />
Figura 151 – funzione di conferma LCL...........................................................................................................................85<br />
Figura 152 - disclaimer di conferma LCL.........................................................................................................................86<br />
Figura 153 - messaggio info di accettazione LCL ............................................................................................................86<br />
Figura 154 - tasti per visualizzazione modelli sicurezza( .................................................................................................86<br />
Figura 155 - gestione file contenenti documenti per la sicurezza .....................................................................................86<br />
Figura 156 - decompressione file ZIP...............................................................................................................................87<br />
Figura 157 – Attivazione link Sigraf Web ........................................................................................................................88<br />
Figura 158 - Visualizzazione progetto ..............................................................................................................................88<br />
Figura 159 - gestione allegati generici ..............................................................................................................................91<br />
Figura 160 - selezione file (allegati generici)....................................................................................................................91<br />
Figura 161 - gestione allegati generici ..............................................................................................................................92<br />
Figura 162 - inserimento file (allegati generici)................................................................................................................92<br />
Figura 163 - conferma inserimento file (allegati generici)................................................................................................92<br />
Figura 164 - errore nome file allegato...............................................................................................................................92<br />
Figura 165 -- esportazione file su sistema esterno ............................................................................................................93<br />
Figura 166 - gestione file xml della LCL..........................................................................................................................93<br />
Figura 167 - selezione funzione di gestione Libretti.........................................................................................................94<br />
Figura 168 - selezione LCL per inserimento libretto ........................................................................................................96<br />
Figura 169 - testata del libretto delle misure.....................................................................................................................96<br />
Figura 170 – errore inserimento numero libretto ..............................................................................................................97<br />
Figura 171 - messaggio di errore per duplicazione numero libretto..................................................................................97<br />
Figura 172 – errore descrizione testata mancante .............................................................................................................97<br />
Figura 173 - salvataggio testata libretto ............................................................................................................................98<br />
Figura 174 - elenco lavori/operazioni della LCL ..............................................................................................................99<br />
Figura 175 - dati di testata e lavori/operazioni del libretto ...............................................................................................99<br />
Figura 176 - avviso di modifica libretto eseguita............................................................................................................100<br />
Figura 177 – Testata libretto dopo salvataggio ...............................................................................................................100<br />
Figura 178 – selezione progetto ......................................................................................................................................101<br />
Figura 179 – scheda prestazioni......................................................................................................................................101<br />
Figura 180 – tooltip prestazioni ......................................................................................................................................102<br />
Figura 181 - scheda prestazioni.......................................................................................................................................103<br />
Figura 182 – Nuovo Pel/Tratta........................................................................................................................................103<br />
Figura 183 – Scelta nuovo Pel/Tratta..............................................................................................................................103<br />
Figura 184 – Errore creazione nuovo Pel........................................................................................................................104<br />
Figura 185 – Nuovo Pel/Tratta inserito...........................................................................................................................104<br />
Figura 186 Elimina PEL/Tratta.......................................................................................................................................105<br />
<strong>Modulo</strong> <strong>Impresa</strong> – manuale utente per l’<strong>Impresa</strong> (versione del 20 luglio 2009)<br />
Pag 161 di 163
Figura 187 Aggiungi attività ...........................................................................................................................................106<br />
Figura 188 – Elenco attività da aggiungere.....................................................................................................................106<br />
Figura 189 - Attività aggiunta.........................................................................................................................................107<br />
Figura 190 - maschera di aggiunta prestazione...............................................................................................................108<br />
Figura 191 - visualizzazione prestazione aggiunta..........................................................................................................108<br />
Figura 192 - eliminazione prestazione aggiunta..............................................................................................................109<br />
Figura 193 – pop up conferma eliminazione prestazione................................................................................................109<br />
Figura 194 – popup conferma salvataggio prestazioni....................................................................................................110<br />
Figura 195 – selezione progetto ......................................................................................................................................110<br />
Figura 196 – scheda materiali .........................................................................................................................................110<br />
Figura 197 – tooltip materiali..........................................................................................................................................111<br />
Figura 198 – totalizzazione materiali..............................................................................................................................111<br />
Figura 199 – recupero materiali ......................................................................................................................................112<br />
Figura 200 - maschera di aggiunta materiale ..................................................................................................................112<br />
Figura 201 - visualizzazione materiale aggiunto.............................................................................................................113<br />
Figura 202 - eliminazione materiale aggiunto.................................................................................................................113<br />
Figura 203 – pop up conferma eliminazione materiale...................................................................................................114<br />
Figura 204 - maschera di selezione operazione su libretto..............................................................................................115<br />
Figura 205 - conferma annullamento libretto..................................................................................................................115<br />
Figura 206 - visualizzazione libretto in stato ANN.........................................................................................................115<br />
Figura 207 - attivazione funzione di "chiudi libretto".....................................................................................................116<br />
Figura 208 - messaggio di conferma chiusura libretto ....................................................................................................116<br />
Figura 209 - attivazione funzione di "invio libretto" dopo chiusura libretto delle misure ..............................................117<br />
Figura 210 - conferma riapertura libretto........................................................................................................................117<br />
Figura 211 - attivazione funzione di "invio libretto".......................................................................................................118<br />
Figura 212 - disclaimer "invio libretto" ..........................................................................................................................118<br />
Figura 213 - messaggio di conferma invio libretto a <strong>Enel</strong> ..............................................................................................118<br />
Figura 214 - libretto accettato da <strong>Enel</strong> (stato ACQ)........................................................................................................119<br />
Figura 215 - libretto rifiutato da <strong>Enel</strong> (stato RIF) ...........................................................................................................119<br />
Figura 216 - libretto acquisito in SAP (stato SAP) .........................................................................................................119<br />
Figura 217 - attivazione funzione di "scarica libretto"....................................................................................................120<br />
Figura 218 – pop "scarica libretto" .................................................................................................................................120<br />
Figura 219 - attivazione funzione di "stampa libretto" ...................................................................................................121<br />
Figura 220 - selezione modalità di stampa libretto .........................................................................................................121<br />
Figura 221 - stampa prestazioni (testata) ........................................................................................................................122<br />
Figura 222 - stampa prestazioni (dettaglio).....................................................................................................................122<br />
Figura 223 - stampa libretto, selezione stampante ..........................................................................................................123<br />
Figura 224 - stampa materiali (testata)............................................................................................................................123<br />
Figura 225 - stampa materiali (dettaglio)........................................................................................................................123<br />
Figura 226 - stampa materiali, selezione stampante........................................................................................................124<br />
Figura 227 - stampa libretto in bianco, selezione stampante...........................................................................................125<br />
Figura 228 - selezione libretto delle misure ....................................................................................................................125<br />
Figura 229 - elenco libretti selezionati............................................................................................................................125<br />
Figura 230 – Distinte Materiali.......................................................................................................................................126<br />
Figura 231 - Nuova distinta Materiali.............................................................................................................................127<br />
Figura 232 Nuova Distinta – Ricerca LCL .....................................................................................................................127<br />
Figura 233 - Nuova Distinta - Selezione LCL ................................................................................................................127<br />
Figura 234 - Nuova DM.................................................................................................................................................128<br />
Figura 235 - Salva nuova DM.........................................................................................................................................128<br />
Figura 236 - Associa Lavori alla DM.............................................................................................................................129<br />
Figura 237 - Seleziona DM.............................................................................................................................................130<br />
Figura 238 - Ricerca DM ................................................................................................................................................130<br />
Figura 239 - Apri DM .....................................................................................................................................................130<br />
Figura 240 - DM compilazione.......................................................................................................................................131<br />
Figura 241 - DM visualizzazione riepilogo quantità.......................................................................................................131<br />
Figura 242 - Chiudi DM..................................................................................................................................................132<br />
Figura 243 - Invio DM....................................................................................................................................................133<br />
Figura 244 - Conferma invio DM ...................................................................................................................................133<br />
Figura 244 - Warning invio DM .....................................................................................................................................134<br />
Figura 245 - Stampa Distinta Materiali...........................................................................................................................135<br />
Figura 246 - Stampa DM - Flag Stampa in Bianco.........................................................................................................135<br />
Figura 247 - Stampa DM in bianco................................................................................................................................135<br />
Figura 248 - Annulla DM................................................................................................................................................136<br />
<strong>Modulo</strong> <strong>Impresa</strong> – manuale utente per l’<strong>Impresa</strong> (versione del 20 luglio 2009)<br />
Pag 162 di 163
Figura 249 - maschera di selezione nuova EM ...............................................................................................................137<br />
Figura 250 - maschera per ricerca OdA ..........................................................................................................................137<br />
Figura 251 - elenco OdA per nuova EM.........................................................................................................................138<br />
Figura 252 - elenco posizioni OdA .................................................................................................................................138<br />
Figura 253 - compilazione dati di testata proposta EM...................................................................................................139<br />
Figura 254 – compilazione dati di posizione proposta EM.............................................................................................139<br />
Figura 255 - salvataggio proposta EM ............................................................................................................................140<br />
Figura 256 - conferma salvataggio proposta EM ............................................................................................................140<br />
Figura 257 - funzioni disponibili per proposta EM salvata.............................................................................................141<br />
Figura 258 - maschera di conferma annullamento Proposta EM ....................................................................................141<br />
Figura 259 - scelta funzione "Selezione EM" .................................................................................................................142<br />
Figura 260 - maschera di selezione proposta EM ...........................................................................................................142<br />
Figura 261 - elenco proposte EM....................................................................................................................................143<br />
Figura 262 - funzioni disponibili per proposte EM stato ACQ/SAP/RIF .......................................................................143<br />
Figura 263 - funzioni disponibili per proposte EM stato LAV .......................................................................................143<br />
Figura 264 - funzioni disponibili per proposta EM stato LAV .......................................................................................145<br />
Figura 265 - maschera di conferma annullamento proposta EM.....................................................................................145<br />
Figura 266 - elenco proposte EM nei vari stati ...............................................................................................................146<br />
Figura 267 – filtro per estrazione dati prestazioni...........................................................................................................148<br />
Figura 268 – esempio di estrazione dei dati delle prestazioni....................................................................................149<br />
Figura 269 – filtro per estrazione dati materiali..............................................................................................................150<br />
Figura 270 – esempio di estrazione dei dati dei materiali..........................................................................................151<br />
Figura 271 - Report per materiali DM ............................................................................................................................152<br />
Figura 272 - Reporto Materiali DM - Export..................................................................................................................152<br />
Figura 273 - Report materiali DM - Informazioni ..........................................................................................................153<br />
Figura 274 – filtro per estrazione dati LCL.....................................................................................................................154<br />
Figura 275 – esempio di estrazione dei dati LCL.......................................................................................................155<br />
Figura 276 – filtro per estrazione dati da report Comunicazioni.....................................................................................155<br />
Figura 277 – esempio di estrazione dei dati Comunicazioni......................................................................................157<br />
Figura 278 – filtro per estrazione dati da report Contratti...............................................................................................158<br />
Figura 279 – filtro per estrazione dati da report Contratti...............................................................................................158<br />
<strong>Modulo</strong> <strong>Impresa</strong> – manuale utente per l’<strong>Impresa</strong> (versione del 20 luglio 2009)<br />
Pag 163 di 163