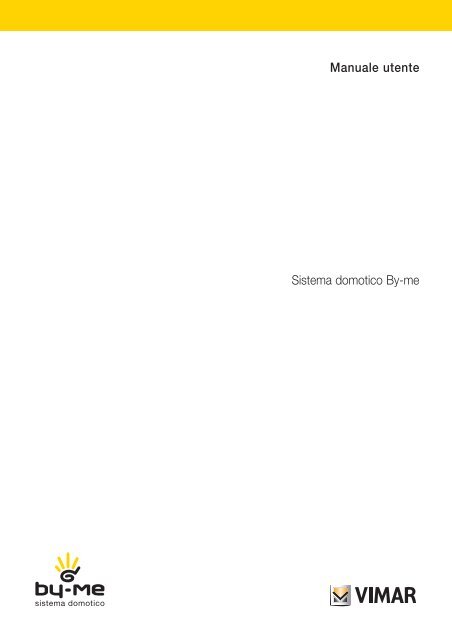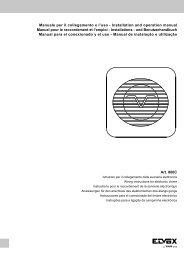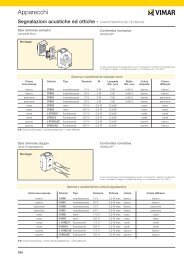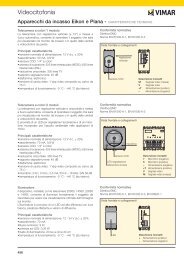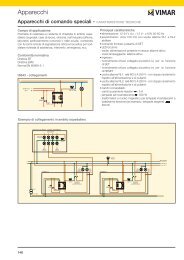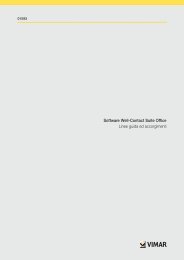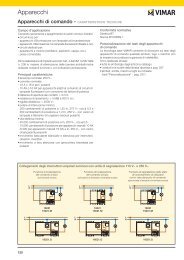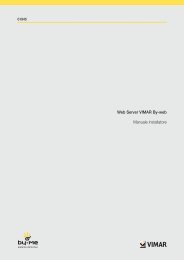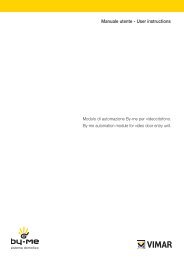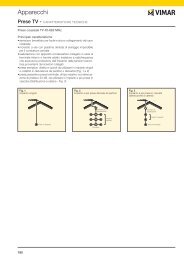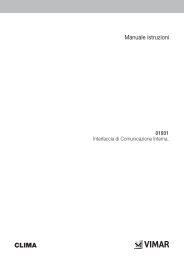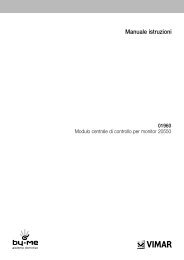Manuale utente Sistema domotico By-me - Vimar
Manuale utente Sistema domotico By-me - Vimar
Manuale utente Sistema domotico By-me - Vimar
Create successful ePaper yourself
Turn your PDF publications into a flip-book with our unique Google optimized e-Paper software.
<strong>Manuale</strong> <strong>utente</strong><br />
<strong>Sistema</strong> <strong>domotico</strong> <strong>By</strong>-<strong>me</strong>
No<strong>me</strong> Utente<br />
Spazio riservato per annotare le password (da 5 a 8 cifre)<br />
No<strong>me</strong> Utente<br />
Spazio riservato per annotare i codici del tastierino<br />
dell'impianto antifurto (5 cifre)<br />
2
CONGRATULAZIONI per la scelta del sistema <strong>Vimar</strong> <strong>By</strong>-<strong>me</strong>!<br />
Il sistema <strong>domotico</strong> <strong>By</strong>-<strong>me</strong> è sinonimo di evoluzione tecnologica che vi consente di rendere confortevole<br />
e funzionale la vostra casa in modo semplice e sicuro.<br />
<strong>Vimar</strong>, da sempre attenta alle esigenze della persona e costante<strong>me</strong>nte alla ricerca di soluzioni innovative<br />
che rendano comoda e sicura la vita di tutti i giorni, è orgogliosa di offrirle un sistema <strong>domotico</strong><br />
che è riconosciuto co<strong>me</strong> uno tra i più avanzati ed affidabili attual<strong>me</strong>nte in com<strong>me</strong>rcio.<br />
Prima di iniziare ad utilizzare l’impianto le chiediamo di spendere alcuni minuti del suo tempo per leggere<br />
il presente manuale che Le consentirà di familiarizzare con le funzioni della centrale e del sistema.<br />
Chieda sempre al suo installatore di fiducia di lasciarle tutti i docu<strong>me</strong>nti e le informazioni che possano<br />
tornare utili per il servizio di assistenza e, a tal fine, conservi la ricevuta di acquisto e tutta la docu<strong>me</strong>ntazione<br />
a corredo.<br />
Per ogni informazione relativa al funziona<strong>me</strong>nto dell'impianto o sui para<strong>me</strong>tri utilizzati fate sempre<br />
riferi<strong>me</strong>nto al vostro installatore di fiducia.<br />
Grazie per aver scelto di far entrare <strong>Vimar</strong> nella sua casa affidandola al nostro sistema <strong>By</strong>-<strong>me</strong>.<br />
1
Indice<br />
1. CONOSCERE LA CENTRALE................................................................................................... 4<br />
2. IMPOSTAZIONI ......................................................................................................................... 7<br />
3. CLIMA ....................................................................................................................................... 9<br />
4. AUDIO ..................................................................................................................................... 13<br />
5. SCENARI ................................................................................................................................. 19<br />
6. EVENTI .................................................................................................................................... 22<br />
7. IMPIANTO ANTINTRUSIONE ................................................................................................. 25<br />
8. CONTROLLO CARICHI........................................................................................................... 27<br />
9. PULIZIA DELLA CENTRALE................................................................................................... 29<br />
3
Conoscere la centrale<br />
1. CONOSCERE LA CENTRALE.<br />
La centrale è il cervello del sistema.<br />
Priva di tasti grazie all'innovativo display a touch screen, consente di accedere alle funzioni dell'impianto<br />
e ai <strong>me</strong>nù che le governano <strong>me</strong>diante dei semplici tocchi sulle icone o diciture visualizzate.<br />
1.1 Navigazione nei <strong>me</strong>nu della centrale.<br />
Co<strong>me</strong> detto prima, per navigare attraverso i <strong>me</strong>nù della centrale è sufficiente toccare le diciture o le icone<br />
visualizzate fino a raggiungere la schermata desiderata.<br />
La centrale visualizza inoltre anche l’indicazione passo per passo delle operazioni da compiere per arrivare al <strong>me</strong>nù<br />
o alla funzione desiderata.<br />
A seconda del tipo di opzione da selezionare, il tocco può essere effettuato in quattro diverse modalità:<br />
MODALITA'<br />
Tocco breve e singolo<br />
SIMBOLO ASSOCIATO<br />
oppure<br />
Pressione prolungata<br />
Colpo veloce, movi<strong>me</strong>nto in cui il punto di rilascio non è significativo;<br />
equivale all’azione di dare una spinta con il dito ad un oggetto virtuale<br />
per muoverlo veloce<strong>me</strong>nte in una determinata direzione.<br />
Trascina<strong>me</strong>nto, movi<strong>me</strong>nto in cui si rilascia il dito solo dopo lo stabilirsi<br />
della posizione finale per una certa frazione di tempo; equivale all’azione<br />
di trascinare col dito un oggetto virtuale.<br />
Se si vuole eseguire un singolo sposta<strong>me</strong>nto si consiglia di rilasciare il<br />
dito solo dopo la visualizzazione dello sposta<strong>me</strong>nto.<br />
Se invece si vogliono eseguire sposta<strong>me</strong>nti ripetuti si deve mantenere<br />
la pressione sul display.<br />
I simboli riportati nella tabella sopra, sono quelli utilizzati nel presente manuale per indicare la modalità di selezione<br />
dei vari <strong>me</strong>nù della centrale.<br />
In generale:<br />
• Per selezionare un’opzione all’interno di una lista, è necessario evidenziare la voce desiderata eseguendo delle<br />
azioni di o di verticale e poi eseguire un nella zona centrale (non è necessario che sia<br />
sopra l’ele<strong>me</strong>nto sotto focus, l’importante è che non sia sopra ad un tasto o un’icona).<br />
• È possibile scorrere veloce<strong>me</strong>nte gli ele<strong>me</strong>nti di una lista eseguendo un’azione di .<br />
La velocità iniziale di scorri<strong>me</strong>nto è abbastanza lenta in modo da consentire la lettura delle diciture; se si desidera<br />
au<strong>me</strong>ntare la velocità è necessario eseguire un successiva azione di<br />
durante lo scorri<strong>me</strong>nto.<br />
4
Conoscere la centrale<br />
• Durante la navigazione, la presenza di frecce con direzione sinistra < o destra > identifica la possibilità di<br />
eseguire delle azioni di o orizzontali.<br />
• L’area sensibile alle azioni di e di equivale a tutto il display della centrale e agisce sull’ele<strong>me</strong>nto<br />
che ha il focus attivo nella pagina.<br />
• Essendo un display a touch screen, si consiglia di utilizzare il polpastrello esercitando una leggera pressione che<br />
però sia maggiore di uno sfiora<strong>me</strong>nto; le prestazioni au<strong>me</strong>ntano se si pre<strong>me</strong> con la punta del dito o <strong>me</strong>glio ancora<br />
con l’unghia .<br />
• È consentito l’utilizzo di un apposito pennino da touchscreen; si sconsiglia invece l’utilizzo di qualsiasi oggetto<br />
spigoloso quali penne, cacciaviti, cavi elettrici, ecc per evitare eventuali danneggia<strong>me</strong>nti al display.<br />
Ad ogni azione effettuata sul display è associata una segnalazione acustica differente che viene riprodotta soltanto<br />
se l’azione è consentita.<br />
1.2 Schermata principale della centrale.<br />
La schermata principale della centrale visualizza la lista relativa ai <strong>me</strong>nù principali:<br />
• Clima;<br />
• Sonda di Temperatura;<br />
• Scenari;<br />
• Programmatore Eventi;<br />
• Controllo Carichi;<br />
• Audio;<br />
• <strong>Sistema</strong> Antintrusione.<br />
Menu principale<br />
Clima<br />
Sonda di Temperatura<br />
Scenari<br />
Programmatore Eventi<br />
Logout Audio<br />
Setup<br />
Fig. 1<br />
I <strong>me</strong>nù principali vengono selezionati toccando il no<strong>me</strong> di quello desiderato; la selezione viene evidenziata dalla<br />
fascia nera e dalla dicitura del no<strong>me</strong> che diventa di colore bianco.<br />
I <strong>me</strong>nù Controllo Carichi, <strong>Sistema</strong> Antintrusione e Audio sono visualizzati nella seconda parte della schermata alla<br />
quale si accede toccando semplice<strong>me</strong>nte il cursore bianco sulla destra e spostandolo verso il basso<br />
(Fig. 2-3).<br />
5
Conoscere la centrale<br />
Menu principale<br />
Clima<br />
Sonda di Temperatura<br />
Scenari<br />
Programmatore Eventi<br />
Logout Audio<br />
Setup<br />
Fig. 2<br />
Menu principale<br />
Programmatore Eventi<br />
Controllo Carichi<br />
Audio<br />
<strong>Sistema</strong> Antintrusione<br />
Logout<br />
Setup<br />
Fig. 3<br />
Nel caso in cui, trascorso un ti<strong>me</strong>-out di circa 90 s, non venga effettuata nessuna operazione, il display della centrale<br />
si spegne attivando una schermata di stand-by che visualizza ora, giorno e data.<br />
Se sono stati impostati dei codici di sicurezza personalizzati (PIN installatore, utenti differenti, ecc.), l’accesso ai<br />
<strong>me</strong>nù è possibile sola<strong>me</strong>nte previo inseri<strong>me</strong>nto del codice che consente l’utilizzo, da parte dell’<strong>utente</strong>, sola<strong>me</strong>nte<br />
dei <strong>me</strong>nù al quale esso è stato abilitato (vedi paragrafo 4.5.4).<br />
La centrale consente inoltre di creare diversi utilizzatori (fino a 17 utenti) ad ognuno dei quali viene assegnata una<br />
specifica password che associa le funzionalità dell'impianto che possono essere gestite.<br />
Le tipologie di <strong>utente</strong> sono le seguenti:<br />
• Amministratore: è il vostro installatore di fiducia che ha pieno accesso ai para<strong>me</strong>tri e alla configurazione dell'impianto<br />
(può quindi compiere qualsiasi operazione).<br />
• Ut. Prog. Ev: è un <strong>utente</strong> di sistema riservato (relativo agli Eventi).<br />
• Ospite: è un <strong>utente</strong> generico senza password che può sotanto usare alcune funzioni ma non può modificarle (ad<br />
esempio non può agire sull'impianto antifurto).<br />
IMPORTANTE: Chiedete sempre all’installatore di creare il vostro profilo ed assegnarne i privilegi.<br />
6
Impostazioni<br />
2. MENU IMPOSTAZIONI.<br />
Attraverso il <strong>me</strong>nù Impostazioni si regola l’orologio della centrale, si sceglie la lingua corrente, si impostano il<br />
colore del display e i toni dei tasti, le applicazioni preferite da visualizzare nella schermata di avvio, il ti<strong>me</strong>-out per<br />
l’attivazione dello screensaver, la visualizzazione della temperatura rilevata dalla sonda (se presente) e l'unità di<br />
misura della temperatura.<br />
2.1 Regolazione dell’orologio.<br />
Consente di impostare la data e l’ora.<br />
Menù Principale Setup Impostazioni Data e Ora<br />
Impostare la data e l’ora effettuando dei<br />
con Salva.<br />
La centrale conferma l’avvenuta operazione.<br />
per visualizzare e selezionare i valori e al termine confermare<br />
2.2 Impostazione della lingua.<br />
Consente di impostare la lingua con cui vengono visualizzati i <strong>me</strong>nu sul display. È possibile scegliere tra Italiano,<br />
Inglese, Tedesco Spagnolo, Francese e Greco.<br />
Nota: Nel caso in cui l’<strong>utente</strong> non disponga dei privilegi necessari verrà richiesto di cambiare <strong>utente</strong>.<br />
Menù Principale Setup Impostazioni Lingua<br />
La lingua attiva è segnalata dal simbolo •; effettuando dei<br />
toccare<br />
scorrere la lista delle le lingue disponibili e<br />
quella desiderata. Confermare con Salva; la centrale visualizza la conferma dell’operazione.<br />
2.3 Display e Toni.<br />
Consente di regolare i para<strong>me</strong>tri di contrasto e retroilluminazione del display, i toni delle icone d’uso e di programmazione<br />
della centrale e di eseguire la funzione di calibrazione del touch screen.<br />
Menù Principale Setup Impostazioni Display e Toni<br />
E’ quindi possibile impostare, toccando quello desiderato, i seguenti para<strong>me</strong>tri:<br />
- Contrasto del Display Selezionare con dei il valore desiderato Salva<br />
- Retroilluminazione Selezionare con dei il valore desiderato Salva<br />
- Toni della Tastiera Selezionare con dei il valore desiderato Salva<br />
- Calibrazione Touch (verrà visualizzato un popup che illustrerà la procedura da seguire) Avanti<br />
ATTENZIONE: Non è possibile interrompere la funzione di calibrazione touch. Una volta iniziata deve essere<br />
portata a termine.<br />
Per uscire dal <strong>me</strong>nù toccare<br />
Esci.<br />
7
Impostazioni<br />
2.4 Applicazione Preferita.<br />
Consente di impostare la schermata iniziale che si desidera visualizzare.<br />
Menù Principale Setup Impostazioni Applicazione Preferita<br />
Scorrere con dei<br />
confermare infine toccando<br />
verso il basso o verso l’alto le voci di <strong>me</strong>nù e selezionare l’applicazione desiderata;<br />
Salva.<br />
La centrale conferma l’avvenuta operazione.<br />
2.5 Screen saver.<br />
Consente di impostare il tempo di inattività al termine del quale la centrale attiva lo screensaver e toglie la retroilluminazione<br />
del display.<br />
Menù Principale Setup Impostazioni Screensaver<br />
-Toccando<br />
-Toccando<br />
saver.<br />
Off lo screen saver viene disabilitato.<br />
Ritardo è possibile impostare il tempo di inattività al termine del quale la centrale attiva lo screen<br />
Con dei verso il basso o verso l’alto selezionare il valore desiderato quindi toccare Imposta; la<br />
centrale conferma l’operazione effettuata.<br />
Il tempo di attivazione dello screen saver impostato per default è pari a 1 minuto e <strong>me</strong>zzo.<br />
N.B. Se lo screensaver è disabilitato, dopo 1 minuto e <strong>me</strong>zzo viene tolta soltanto la retroilluminazione del<br />
display.<br />
2.6 Sonda di Temperatura<br />
Una volta chel'installatore ha corretta<strong>me</strong>nte configurato, collegato e abilitato la sonda, è possibile visualizzare la<br />
temperatura rilevata.<br />
Menù Principale Sonda di Temperatura<br />
Il display visualizzerà una schermata in cui viene riportata ed aggiornata periodica<strong>me</strong>nte la temperatura corrente<br />
rilevata dal sensore. Il valore di temperatura risulta espresso nell’unità di misura configurata nel dispositivo (si veda<br />
il paragrafo seguente 2.7).<br />
Toccando<br />
2.7 Unità di Temperatura<br />
Menu si ritorna a visualizzare il <strong>me</strong>nù principale della centrale.<br />
Consente di selezionare l’unità di temperatura a scelta tra gradi Celsius o gradi Fahrenheit.<br />
Menù Principale Setup Impostazioni Unità di Temperatura<br />
Scorrere con dei verso il basso o verso l’alto e selezionare l’unità di misura desiderata; toccare infine<br />
Salva.<br />
La centrale conferma l’avvenuta operazione.<br />
8
Clima<br />
3. CLIMA.<br />
Il <strong>me</strong>nù Clima per<strong>me</strong>tte di leggere dalla centrale la temperatura misurata dai vari termostati e di modificare il tipo<br />
di funziona<strong>me</strong>nto o la temperatura di settaggio di ogni singolo termostato.<br />
Inoltre, sempre attraverso la centrale, sarà possibile far funzionare ogni termostato in modo del tutto analogo a<br />
quello di un cronotermostato (modo AUTO) impostando le temperature di funziona<strong>me</strong>nto e le relative fasce orarie.<br />
3.1 Visualizzazione della temperatura dei termostati presenti nelle differenti zone della casa.<br />
Menù principale Clima Visualizzare, effettuando<br />
in cui è suddiviso l'impianto<br />
verso sx (), le zone<br />
Clima<br />
Zona 23<br />
Termostato 23 Biblioteca<br />
Per ogni zona viene visualizzata:<br />
• la temperatura misurata;<br />
• lo stato del termostato (On se sta funzionando per portare il clima alla temperatura impostata, Off se la temperatura<br />
è raggiunta);<br />
• il modo di funziona<strong>me</strong>nto (Riscalda<strong>me</strong>nto o Condiziona<strong>me</strong>nto );<br />
• il tipo di funziona<strong>me</strong>nto (<strong>Manuale</strong>, Automatico, <strong>Manuale</strong> a Tempo, ecc).<br />
Toccando<br />
Menu<br />
Fig. 4<br />
Setup<br />
Menu si ritorna a visualizzare il <strong>me</strong>nù principale della centrale.<br />
3.2 Scelta della zona termica da visualizzare.<br />
Consente di impostare la zona da visualizzare in centrale quando si accede al <strong>me</strong>nù Clima.<br />
Clima Setup Impostazioni zone Selezionare la zona desiderata Zona monitor Selez<br />
nare attivato o disattivato<br />
Confermare con Imposta e infine toccare<br />
Salva.<br />
9
Clima<br />
La centrale conferma l’operazione effettuata e torna alle impostazioni delle zone climatiche.<br />
Una volta definita la zona termica il <strong>me</strong>nù Clima verrà visualizzato co<strong>me</strong> illustrato nell’esempio di Fig. 4.<br />
• Toccando<br />
• Toccando<br />
• Toccando<br />
Clima<br />
Zona 23<br />
Termostato 23 Biblioteca<br />
• Toccando<br />
Menu<br />
di funziona<strong>me</strong>nto corrente.<br />
3.3 Modalità di funziona<strong>me</strong>nto.<br />
Menù si visualizza il <strong>me</strong>nù principale della centrale;<br />
Setup si Clima visualizzano i para<strong>me</strong>tri della zona;<br />
si visualizza la modalità di funziona<strong>me</strong>nto del termostato;<br />
si forza manual<strong>me</strong>nte il set point di temperatura corrente indipendente<strong>me</strong>nte dalla modalità<br />
Co<strong>me</strong> detto nel par. 3.1, è possibile selezionare il termostato desiderato per visualizzare la temperatura letta, e<br />
verificare se la zona è attiva; è inoltre possibile modificare il tipo di funziona<strong>me</strong>nto :<br />
• OFF = spento<br />
• OFF A TEMPO = spento per un nu<strong>me</strong>ro di ore selezionabile (poi si riattiva tornando al funziona<strong>me</strong>nto precedente)<br />
• ANTIGELO = il termostato si accende in RISCALDAMENTO solo se l’ambiente scende sotto la temperatura di<br />
antigelo impostata (ad es. 6 °C)<br />
• RIDUZIONE = temperatura manuale tipica<strong>me</strong>nte utilizzata di notte (ad es. 15 °C in inverno)<br />
• RIDUZIONE A TEMPO = co<strong>me</strong> sopra, per un nu<strong>me</strong>ro di ore selezionabile (poi torna al funziona<strong>me</strong>nto precedente)<br />
• MANUALE = è il classico funziona<strong>me</strong>nto dei termostati tradizionali (si imposta manual<strong>me</strong>nte la temperatura<br />
desiderata senza limite di tempo)<br />
• MANUALE A TEMPO = co<strong>me</strong> sopra, per un nu<strong>me</strong>ro di ore selezionabile (poi torna al funziona<strong>me</strong>nto precedente)<br />
• AUTOMATICO = si crea un programmazione settimanale<br />
• OVERRIDE = questa opzione, utilizzabile quando il cronotermostato sta funzionando in Automatico con programmazione<br />
giornaliera o settimanale, consente di modificare temporanea<strong>me</strong>nte un valore di temperatura precedente<strong>me</strong>nte<br />
impostato all’interno del programma.<br />
Tale funzione è utile nel caso in cui, ad una certa ora, la temperatura che si desidera avere sia diversa da quella<br />
programmata; in particolare, è possibile definire un valore di temperatura diverso da quello impostato nel programma<br />
e per un intervallo di tempo anch’esso impostabile.<br />
Nota.<br />
Attivando una modalità a tempo, la centrale <strong>me</strong>morizza la modalità precedente che verrà ripristinata allo scadere<br />
del valore impostato.<br />
Clima Selezionare,<br />
Clima<br />
effettuando<br />
Zona 23<br />
impostare la modalità<br />
Toccando<br />
Setup<br />
Zona 23<br />
Termostato 23 Biblioteca<br />
Menu<br />
la dicitura corrispondente.<br />
Setup<br />
Termostato 23 Biblioteca<br />
verso sx (), la zona nella quale si desidera<br />
si visualizza la lista con le modalità di funziona<strong>me</strong>nto; selezionare quella desiderata toccando<br />
Menu<br />
Setup<br />
10
3.3.1 Impostazione della velocità dei fan coil<br />
Clima<br />
I termostati per il controllo dei fan coil (se presenti), consentono di regolare la velocità dei ventilatori attraverso un<br />
apposito <strong>me</strong>nu visualizzabile sul display del dispositivo o sulla centrale di controllo.<br />
Sono previste due modalità di regolazione: manuale ed automatica.<br />
• scegliendo la modalità manuale l’<strong>utente</strong> imposta la velocità desiderata;<br />
• scegliendo modalità automatica la velocità viene regolata dal termostato in base alla differenza tra la temperatura<br />
ambiente ed il set point impostato; più alta è la differenza maggiore è la velocità.<br />
Clima Selezionare la zona desiderata Velocità fancoil Selezionare la velocità desiderata:<br />
- Minima<br />
- Media<br />
- Massima<br />
- Automatico<br />
Toccare<br />
infine Salva per confermare; dopo un tempo di ti<strong>me</strong> out la velocità selezionata verrà impostata.<br />
3.4 Creazione o modifica del programma automatico di un termostato.<br />
Per accedere a questo <strong>me</strong>nù è necessario inserire la password di un <strong>utente</strong> abilitato (l'abilitazione viene effettuata<br />
dall'installatore quando crea i vari utenti).<br />
La programmazione delle zone clima è suddivisa in due fasi; selezione dei livelli di temperatura desiderati e la<br />
successiva programmazione oraria.<br />
T1/T2/T3 rappresentano i 3 livelli di temperatura che si desiderano utilizzare nell’arco della giornata; ad esempio,<br />
con T1 si può indicare la temperatura minima nella notte, con T2 la temperatura <strong>me</strong>dia quando a casa non c'è<br />
nessuno e con T3 la temperatura “comfort”.<br />
La programmazione oraria inoltre, per<strong>me</strong>tte di impostare un valore di temperatura T ogni 20 minuti per ogni giorno<br />
della settimana ottenendo il massimo in termini di comfort e di risparmio.<br />
3.4.1 Impostazione del programma automatico<br />
Il sistema <strong>By</strong>-<strong>me</strong> consente di realizzare programmi climatici personalizzati per il controllo automatico del riscalda<strong>me</strong>nto<br />
o della climatizzazione.<br />
La personalizzazione consiste nell’impostare il valore di un livello di temperatura - selezionabile tra tre diversi (T1,<br />
T2 e T3) - ogni 20 minuti; nel programma di riscalda<strong>me</strong>nto e in quello di condiziona<strong>me</strong>nto i valori T1, T2 e T3 sono<br />
differenziabili.<br />
Selezionare la zona da programmare.<br />
Clima Setup Programmazione zone Selezionare la zona clima Programmi<br />
Selezionare il programma da realizzare:<br />
Progr. riscalda<strong>me</strong>nto<br />
Progr. condiziona<strong>me</strong>nto<br />
Selezionare il giorno associato al programma da realizzare quindi toccare Modifica programma (Fig. 5).<br />
11
Clima<br />
Indietro<br />
Fig. 5<br />
Imposta<br />
- Impostare, con un oppure un , il passo orario a cui modificare il livello di temperatura.<br />
- Selezionare, effettuando un verso l’alto o verso il basso, il livello di temperatura desiderato tra i tre disponibili<br />
(icone T1, T2 e T3); l’anda<strong>me</strong>nto dell’istogramma verrà aggiornato.<br />
Toccare C, se si vuole espandere in avanti o indietro il livello T1,T2 o T3 impostato; nel caso in cui C non sia<br />
selezionata/attivata ogni sposta<strong>me</strong>nto non altera l’impostazione corrente.<br />
- Ripetere la procedura per tutti i passi orari da modificare, quindi confermare con Imposta.<br />
Posizionarsi su un altro giorno della settimana e procedere co<strong>me</strong> sopra; <strong>me</strong>diante Copia da....., è possibile assegnare al<br />
giorno selezionato il programma di un qualsiasi altro giorno della settimana; selezionare quindi il giorno da copiare e<br />
toccare Imposta. Salvare la configurazione con Salva.<br />
3.4.2 Impostazione livelli di temperatura.<br />
Clima Setup Programmazione zone Selezionare la zona clima Livelli di temperatura<br />
Selezionare:<br />
Risc. T1 [°C], Risc. T2 [°C], Risc. T3 [°C] oppure Condiz. T1 [°C], Condiz. T2 [°C], Condiz. T3 [°C]<br />
Inserire il valore desiderato e confermare con Imposta; a fine operazione toccare<br />
Salva.<br />
La centrale conferma l’operazione effettuata e torna a visualizzare la pagina delle impostazioni dei programmi relativi<br />
alla zona climatica precedente<strong>me</strong>nte selezionata.<br />
12
Audio<br />
4. AUDIO.<br />
Il <strong>me</strong>nù Audio, attivo solo se è installato anche il sistema di diffusione sonora <strong>By</strong>-<strong>me</strong>, per<strong>me</strong>tte di gestire le<br />
funzioni dell'impianto Hi-Fi; dalla centrale sarà quindi possibile selezionare la sorgente audio (radio, iPod, ecc.)<br />
e il brano da ascoltare, <strong>me</strong>morizzare la stazione radio preferita, attivare/disattivare le zone audio e realizzare la<br />
funzione sveglia.<br />
4.1 Funzioni sulla zona audio.<br />
In seguito alla creazione dei gruppi e quindi delle zone audio, nel <strong>me</strong>nu principale vengono visualizzate le zone<br />
create, che si possono scorrere effettuando dei verso sx ().<br />
Per ogni zona viene visualizzato il nu<strong>me</strong>ro e la descrizione, la descrizione del gruppo del modulo tras<strong>me</strong>ttitore<br />
associato Audio al canale (Sorgente audio), la descrizione del modulo tras<strong>me</strong>ttitore e se previste alcune informazioni<br />
Zona 23<br />
Audio Biblioteca aggiuntive 2° (in Piano questo caso la frequenza per il sintonizzatore FM).<br />
Radio FM<br />
Con 102.5 l’icona MHz viene visualizzato un sotto<strong>me</strong>nù nel quale toccando :<br />
Menu Setup<br />
- Spegni zona (dinamica in base allo stato) si spegne la zona;<br />
- Cambia fonte sonora si seleziona la sorgente sonora da riprodurre.<br />
Quando la stessa icona corrisponde al simbolo del diffusore con scritto ON sopra, significa che la zona è spenta;<br />
Toccandola<br />
essa si accenderà.<br />
Audio<br />
Zona 23<br />
Audio Biblioteca 2° Piano<br />
Radio FM<br />
102.5 MHz<br />
Menu Setup<br />
Fig. 6<br />
4.2 Gestione della radio.<br />
La gestione della radio può essere effettuata solo se nell'impianto è installato il sintonizzatore FM.<br />
Radio FM<br />
98.25 MHz<br />
Deejay<br />
Scan<br />
Fig. 7<br />
13
Audio<br />
La figura 7 illustra la videata di controllo del modulo tras<strong>me</strong>ttitore sintonizzatore FM.<br />
Nella zona centrale compaiono la frequenza in uso, il livello di segnale relativo (RSSI) e, solo se è abilitato, viene<br />
visualizzato il testo RDS.<br />
La dicitura Scan indica co<strong>me</strong> attiva una delle tre modalità di impostazione selezionabili cioè Mem, Scan e Freq.<br />
Radio FMRadio FM<br />
Le icone 98.25 MHz e 98.25 MHzeseguono l’azione di incre<strong>me</strong>nto e decre<strong>me</strong>nto in funzione della modalità selezionata.<br />
Deejay Deejay<br />
In modalità Scan Mem la frequenza Scan in uso corrisponde al valore di una delle <strong>me</strong>morie di stazione.<br />
• Memorizzazione delle stazioni radio<br />
Radio FM<br />
98.25 MHz<br />
Deejay<br />
Scan<br />
Nelle modalità Scan o Freq è possibile, toccando l’icona , <strong>me</strong>morizzare la frequenza attuale in<br />
una delle 8 <strong>me</strong>morie di stazione disponibili.<br />
Impostare il nu<strong>me</strong>ro della stazione desiderata, selezionare Avanti e confermare con Si.<br />
Memorizza stazione<br />
2<br />
3<br />
4<br />
5<br />
Indietro Avanti<br />
Fig. 8<br />
• Selezione delle stazioni in <strong>me</strong>moria<br />
Toccando<br />
Mem si attiva la modalità di richiamo delle stazioni precedente<strong>me</strong>nte <strong>me</strong>morizzate; con<br />
le icone e si può richiamare una delle 8 stazioni FM <strong>me</strong>morizzate.<br />
Il nu<strong>me</strong>ro a fianco della scritta Mem rappresenta il nu<strong>me</strong>ro di stazione selezionato.<br />
• Ricerca automatica delle stazioni radio<br />
Radio FM<br />
Radio FM Toccando Scan si attiva la modalità di ricerca automatica della stazione radio; con le icone 98.25 e MHz<br />
Deejay<br />
98.25 MHz si procede in una delle due direzioni.<br />
Scan<br />
Deejay<br />
Scan I para<strong>me</strong>tri che influenzano la ricerca si possono modificare tramite l’apposito <strong>me</strong>nu relativo ai para<strong>me</strong>tri del<br />
dispositivo.<br />
• Selezione della frequenza<br />
Toccando Freq si attiva la modalità di impostazione della frequenza in uso; con le icone e<br />
si procede in una delle due direzioni. Una pressione prolungata delle icone per<strong>me</strong>tte uno scorri<strong>me</strong>nto<br />
più veloce.<br />
14
4.3 Gestione della Docking Station<br />
Il controllo della Docking Station avviene attraverso due <strong>me</strong>nù:<br />
- il <strong>me</strong>nù di riproduzione brani (Playback) al quale si accede dal Menù di Zona;<br />
- il <strong>me</strong>nù di navigazione database nella Docking Station al quale si accede dal Menù Playback.<br />
Audio<br />
Se nessun iPod/iPhone è connesso alla Docking Station oppure un connettore jack è collegato alla presa della<br />
sorgente ausiliaria, nel Menù di Zona sarà visualizzata la dicitura Dockingstation e non sarà possibile utilizzare<br />
il Menù Playback né agire sulla riproduzione dei brani (il tasto in basso a sinistra è inibito).<br />
Qualora un iPod/iPhone venga connesso, la Docking Station invia un <strong>me</strong>ssaggio in centrale ed è quindi possibile<br />
aprire il Menù di Playback toccando l’icona Dettagli (il tasto in basso a sinistra che ora è abilitato).<br />
4.3.1 Menù di Playback<br />
Audio<br />
Zona 23<br />
Audio Biblioteca 2° Piano<br />
Dockingstation<br />
<br />
Menu Setup<br />
Fig. 9<br />
Il <strong>me</strong>nù Playback della Docking Station è costituito da una schermata principale nella quale la parte centrale è<br />
utilizzata per la completa visualizzazione delle informazioni relative alle tracce in riproduzione.<br />
Dockingstation 1<br />
Queen<br />
Best of Queen...<br />
We will rock<br />
Fig. 10<br />
15
Audio<br />
Dockingstation Dockingstation 1 1<br />
Queen Queen<br />
Best I tasti of Queen... attraverso Best of Queen... i quali si effettua la gestione dell’iPod/iPhone sono i seguenti:<br />
We will rock We will rock<br />
• e per riprodurre la traccia precedente o successiva.<br />
Dockingstation 1<br />
ngstation 1 Queen<br />
• Best per of accedere Queen... al Menù di Navigazione della Docking Station.<br />
QueenDockingstation 1<br />
1 Queen We will<br />
1<br />
rock<br />
of Queen Queen... • Best of Queen... per <strong>me</strong>ttere in pausa la riproduzione della traccia e per riattivarla nel punto in cui è stata interrotta.<br />
st of Queen...<br />
We will rock<br />
e will rock Dockingstation Dockingstation 1 1<br />
est of<br />
•<br />
Queen...<br />
per ritornare al Menù di Zona.<br />
We will rock<br />
gstation 1<br />
ueen<br />
f Queen...<br />
ill rock<br />
Queen Queen<br />
Best of Queen... Best of Queen...<br />
We will rock We will rock<br />
• per impostare la ripetizione di una singola traccia o di un gruppo di tracce.<br />
• per impostare la riproduzione casuale di un gruppo di tracce.<br />
Toccando le due icone e si apre una nuova pagina per la selezione della modalità di<br />
riproduzione; sono visualizzate le 4 opzioni sotto riportate e toccando ciascuna di esse è possibile<br />
abilitare/disabiltare la relativa Best modalità of Queen... di riproduzione.<br />
Sul tasto di selezione del We <strong>me</strong>nu will di Playback rock verranno quindi riportate le icone corrispondenti alla selezione<br />
effettuata.<br />
nessuna ripetizione<br />
singola traccia<br />
gruppo di tracce<br />
Dockingstation 1<br />
Queen<br />
gruppo casuale di tracce<br />
riproduzione ordinata<br />
gruppo casuale di album<br />
Se la Docking Station viene controllata da Locale (cioè diretta<strong>me</strong>nte dall’iPod/iPhone) il Menù di<br />
Playback non visualizzerà il brano in esecuzione e la gestione delle tracce sarà effettuata con le tre icone<br />
di comando e riproduzione.<br />
Dockingstation 1<br />
I-Pod<br />
controllato<br />
local<strong>me</strong>nte<br />
4.3.1.1 Funziona<strong>me</strong>nto<br />
Nella schermata principale del Menù Playback sono riportate le informazioni relative all’Artista, Album, e Brano<br />
in riproduzione.<br />
Dockingstation Dockingstation 1 1<br />
Tali informazioni saranno sempre visualizzate I-Pod quando I-Pod l’iPod/iPhone è in Play o Pause <strong>me</strong>ntre se è in Stop i campi<br />
controllato controllato<br />
visualizzati saranno vuoti. local<strong>me</strong>nte Dockingstation local<strong>me</strong>nte Dockingstation 1 1<br />
I-Pod I-Pod<br />
In caso di Stop e Pause le icone e non saranno visualizzate.<br />
Dockingstation 1<br />
I-Pod<br />
Fig. 8<br />
controllato controllato<br />
local<strong>me</strong>nte local<strong>me</strong>nte<br />
La pressione di ciascuna delle controllato icone , e della schermata principale modifica a piaci<strong>me</strong>nto la<br />
local<strong>me</strong>nte<br />
riproduzione dei brani.<br />
16
Audio<br />
Le informazioni del brano in riproduzione vengono continua<strong>me</strong>nte aggiornate: quando l’iPod/iPhone inizia la riproduzione<br />
di una traccia la centrale visualizza im<strong>me</strong>diata<strong>me</strong>nte le informazioni ad essa relativa.<br />
La riproduzione Dockingstation dei brani può 1essere modificata anche dagli eventi generati da pulsanti basculanti <strong>By</strong>-<strong>me</strong> configurati<br />
in Gruppi audio oppure dai pulsanti basculanti dei<br />
I-Pod<br />
ricevitori.<br />
Toccando<br />
Dockingstation 1<br />
Toccando<br />
I-Pod<br />
controllato<br />
local<strong>me</strong>nte<br />
Toccando<br />
controllato<br />
Dockingstation local<strong>me</strong>nte 1<br />
entro<br />
I-Pod<br />
3 s dall’inizio del brano si riproduce la traccia precedente.<br />
controllato<br />
local<strong>me</strong>nte<br />
dopo 3 s dall’inizio del brano si riascolta dall’inizio la traccia in riproduzione<br />
si riproduce la traccia successiva.<br />
4.4 Menù di Navigazione Database Dockingstation della Docking 1 Station<br />
Queen<br />
Dal <strong>me</strong>nù Playback, toccando Best si accede of Queen... al <strong>me</strong>nù di Navigazione.<br />
We will rock<br />
Il <strong>me</strong>nù di navigazione database nella Docking Station è costituito da una schermata principale nella quale la<br />
parte centrale è utilizzata per la completa visualizzazione delle informazioni di navigazione.<br />
Le icone e le modalità attraverso le quali si effettua la navigazione del Database sono le seguenti:<br />
Archivio musicale<br />
Selezione Brano: per Artista<br />
Archivio musicale<br />
Selezione per Playlist<br />
Fig. 9 Fig. 10<br />
chivio Archivio musicale musicale Archivio musicale<br />
lezione Brano: Selezione per Artista per Playlist Selezione per Playlist<br />
• Effettuare dei<br />
a sx < e a dx > per visualizzare le categorie o gli ele<strong>me</strong>nti.<br />
Dockingstation 1<br />
Dockingstation Queen 1<br />
• Best of e Queen... per selezionare una categoria o un suo ele<strong>me</strong>nto specifico.<br />
Queen We will rock<br />
Dockingstation 1<br />
Best • of Queen... Dockingstation per ritornare al 1Menù di Playback.<br />
We will rock Queen Queen<br />
Best of Queen...<br />
• per riprodurre Best la of categoria Queen...<br />
We will rock selezionata.<br />
We will rock<br />
Toccando oppure quando è stata selezionata una specifica categoria, si ritorna al <strong>me</strong>nù di Playback.<br />
Il <strong>me</strong>nù di navigazione della docking station è costituito da videate diverse a seconda delle categorie e<br />
degli ele<strong>me</strong>nti selezionati; di conseguenza le icone che potranno essere visualizzate sono le seguenti:<br />
• per tornare al <strong>me</strong>nù di selezione della categoria Artisti/Playlist.<br />
• per selezionare un artista e visualizzare i suoi albums.<br />
• per tornare al <strong>me</strong>nù di selezione della categoria Artisti.<br />
• per selezionare l’album e visualizzare i brani in esso contenuti.<br />
17
Audio<br />
• per tornare alla lista degli artisti.<br />
• per tornare alla lista degli albums.<br />
• per tornare alla Playlist.<br />
• per tornare al <strong>me</strong>nù precedente.<br />
4.4.1 Funziona<strong>me</strong>nto<br />
Il database dell’iPod/iPhone può essere navigato per Playlist o per Artista e la navigazione è consentita anche<br />
Dockingstation 1<br />
durante la riproduzione di un brano.<br />
Queen<br />
Nel corso della navigazione, il tipo di categoria corrente<strong>me</strong>nte selezionata viene evidenziata dalla relativa Best immagine of Queen...<br />
identificativa. Dockingstation 1<br />
We will rock<br />
Queen<br />
Una volta selezionata Best of Queen... il tipo di categoria desiderata, è possibile mandarla in riproduzione <strong>me</strong>diante l’icona<br />
tornando così We automatica<strong>me</strong>nte will rock alla schermata di Playback.<br />
Mediante si torna al <strong>me</strong>nù di Playback.<br />
4.5 Menù dettagli della sorgente sonora collegata alla presa RCA e comandata dal rispettivo<br />
telecomando ad infrarossi.<br />
Dal <strong>me</strong>nù di zona è possibile accedere al <strong>me</strong>nù comandi associato all’interfaccia IR.<br />
Ogni comando può essere associato ad una sequenza di 1, 2, 3 o 4 azioni e ciò corrisponde alla pressione consecutiva<br />
di al più 4 tasti sul telecomando del dispositivo controllato.<br />
Più precisa<strong>me</strong>nte, l’associazione dei comandi ai 4 tasti del <strong>me</strong>nù è la seguente:<br />
Interfaccia IR<br />
COMANDO<br />
Play<br />
COMANDI<br />
Pausa<br />
Riprendi<br />
Fig. 11<br />
COMANDI<br />
Sel. Sorgente 1<br />
Sel. Sorgente 2<br />
Sel. Sorgente 3<br />
COMANDO<br />
Skip +<br />
Importante:<br />
Tutti i comandi sono ciclici; ad esempio:<br />
Dockingstation 1<br />
I-Pod<br />
• Toccando controllato 1 volta si attiva il comando Pause; toccando nuova<strong>me</strong>nte l’icona si attiva Resu<strong>me</strong>; toccando<br />
local<strong>me</strong>nte<br />
ancora l’icona si attiva Pause e così via.<br />
Interfaccia IR<br />
• Toccando 1 volta il tasto si attiva il comando Sel. Sorgente 1; toccando nuova<strong>me</strong>nte l’icona si attiva Sel.<br />
Sorgente 2; toccando ancora l’icona si attiva Sel. Sorgente 3; toccando nuova<strong>me</strong>nte l’icona si attiva il comando<br />
Sel. Sorgente 1 e così via.<br />
18
Scenari<br />
5. SCENARI.<br />
Questo <strong>me</strong>nu’ per<strong>me</strong>tte di creare, modificare e attivare gli scenari del sistema <strong>domotico</strong>.<br />
Lo scenario può essere paragonato ad una “fotografia” della casa (o parte di essa) in una determinata situazione<br />
e può includere luci (on/off), dim<strong>me</strong>r (valore di luminosità), tapparelle (su/giù), termostati (modo e impostazioni di<br />
temperatura) e audio (sorgente e volu<strong>me</strong>).<br />
Dopo essere stati configurati, gli scenari si <strong>me</strong>morizzano nella centrale e nei dispositivi coinvolti; possono essere<br />
richiamati dalla centrale stessa, dai pulsanti, dai telecomandi e anche con semplici <strong>me</strong>ssaggi SMS (in questo caso<br />
deve essere presente il comunicatore GSM).<br />
Gli scenari possono solo essere attivati e portano il sistema nella situazione precedente<strong>me</strong>nte <strong>me</strong>morizzata; natural<strong>me</strong>nte,<br />
dopo aver attivato uno scenario, si può agire sui dispositivi per variarne manual<strong>me</strong>nte lo stato.<br />
La centrale è in grado di <strong>me</strong>morizzare fino a 32 scenari di cui 4, a vostra scelta, potranno essere attivati dalla<br />
videata principale del <strong>me</strong>nù scenari; a questo proposito chiedete al vostro installatore di associare alla prima<br />
schermata del <strong>me</strong>nù i quattro scenari che utilizzerete più spesso.<br />
N.B. Nel caso in cui non venga effettuata nessuna associazione, la centrale assegna automatica<strong>me</strong>nte alla videata<br />
principale i primi 4 scenari della lista tra i 32 disponibili.<br />
Tenete ben presente che ogni funzione (denominata “gruppo” in centrale) può essere associata ad un<br />
massimo di 4 scenari diversi; se si supera questo limite la centrale visualizza un <strong>me</strong>ssaggio di errore. E'<br />
quindi utile annotare le funzioni associate agli scenari per non incorrere in questa evenienza. Tenete infine<br />
presente che negli scenari non e’ possibile impostare tapparelle che rimangano aperte a <strong>me</strong>tà.<br />
5.1 Attivazione di uno scenario.<br />
Scenari Selezionare e toccare<br />
lo scenario da attivare Procedere Si<br />
5.2 Creazione di un nuovo scenario.<br />
La creazione di uno scenario viene normal<strong>me</strong>nte effettuata dall'installatore o da un <strong>utente</strong> da esso abilitato.<br />
La procedura è la seguente:<br />
1. Selezione dei gruppi funzionali coinvolti (operazione da eseguire sulla centrale);<br />
2. Impostazione degli utilizzatori dei gruppi interessati nello stato desiderato (carico ON, carico OFF, carico dim<strong>me</strong>rato,<br />
tapparella su, tapparella giù, ecc.). L’operazione deve essere eseguita agendo diretta<strong>me</strong>nte sugli attuatori<br />
o sui comandi collegati;<br />
3. Conferma della <strong>me</strong>morizzazione dello scenario (operazione da eseguire sulla centrale);<br />
4. Rinomina dello scenario (operazione da eseguire sulla centrale).<br />
Attenzione: L’ordine con il quale vengono eseguite le pri<strong>me</strong> operazioni 1 e 2 non è importante; è necessario<br />
ricordare che lo scenario richia<strong>me</strong>rà lo stato di tutti gli attuatori presenti nei gruppi coinvolti.<br />
Scenari Setup Aggiungi Scenario normale oppure Scenario globale<br />
Importante:<br />
• Selezionare normale quando lo scenario è composto da gruppi funzionali appartenenti a una sola centrale.<br />
• Selezionare globale sola<strong>me</strong>nte quando lo scenario deve essere composto da gruppi funzionali appartenenti a<br />
più linee. In questo caso l’operazione di “Creazione Scenario” deve essere eseguita in tutti i sistemi e, in ognuno,<br />
deve essere selezionato lo stesso scenario Globale.<br />
19
Scenari<br />
Assegnare il no<strong>me</strong> allo scenario impostando:<br />
• Indice nuovo Scenario (1-32) che identifica il nu<strong>me</strong>ro dello scenario all’interno della lista di tutti quelli configurati;<br />
toccare Avanti per confermare.<br />
• No<strong>me</strong> Scenario scorrendo la lista dei caratteri visualizzati e spostando , una ad una, le<br />
lettere desiderate fino a comporre il no<strong>me</strong>; toccare Avanti per confermare.<br />
Scorrere la lista dei gruppi configurati e selezionare, toccandoli uno ad uno, quelli coinvolti nello<br />
scenario; la selezione sarà evidenziata dall’icona •.<br />
Toccare Opzioni Avanti per confermare.<br />
Nello scenario è possibile aggiungere o togliere tutti i gruppi configurati toccando Seleziona Tutto e Deseleziona<br />
Tutto rispettiva<strong>me</strong>nte.<br />
La centrale richiede di impostare lo stato che assu<strong>me</strong>ranno gli attuatori quando verrà attivato lo scenario; <strong>me</strong>diante<br />
i pulsanti dei gruppi coinvolti impostare gli utilizzatori posizionandoli nello stato desiderato (ON o OFF, Tapparella<br />
alzata o abbassata, termostato ON, ecc.).<br />
Per le zone clima/termostati selezionare la modalità di funziona<strong>me</strong>nto desiderata (ad esempio Automatico,<br />
<strong>Manuale</strong> 22,5 °C ) nei termostati cionvolti nello scenario.<br />
Infine, per le zone audio selezionare la sorgente desiderata (ingresso RCA, dock station per l'iPod, ecc.) e nel caso<br />
del radio FM selezionare anche la stazione FM desiderata e quindi il volu<strong>me</strong> di ascolto.<br />
Toccare Mem ed infine confermare con Salva.<br />
Ad esempio, se una luce è già accesa e nello scenario la si vuole mantenere accesa, pre<strong>me</strong>re il pulsante per accenderla<br />
(co<strong>me</strong> se fosse al mo<strong>me</strong>nto spenta); viceversa se una luce è accesa e la si vuole associare spenta nello<br />
scenario, pre<strong>me</strong>re il tasto per spegnerla.<br />
Nel caso dei dim<strong>me</strong>r, si deve selezionare il valore di luminosità desiderata agendo sui pulsanti.<br />
Per le tapparelle/persiane/tende, selezionare con i pulsanti su/giu la posizione finale che esse devono assu<strong>me</strong>re<br />
nello scenario.<br />
Durante questa fase il led verde dei dispositivi appartenenti ai gruppi coinvolti lampeggiano per facilitarne l’individuazione.Toccare<br />
Avanti; la centrale conferma l’operazione effettuata e torna a visualizzare la lista degli scenari<br />
configurati.<br />
5.3 Rinomina di uno scenario.<br />
È possibile modificare il no<strong>me</strong> di uno scenario esistente assegnandone uno nuovo.<br />
Scenari Selezionare lo scenario Setup Toccare<br />
No<strong>me</strong><br />
lo scenario selezionato Modifica<br />
Scorrendo verticalmante la lista dei caratteri visualizzati e spostare orizzontal<strong>me</strong>nte , una<br />
ad una, le lettere desiderate fino a comporre il no<strong>me</strong>; toccare Salva per confermare.<br />
20
5.4 Cancellazione di un tasto associato allo scenario<br />
Eseguire la procedura che segue:<br />
Scenari Selezionare lo scenario Setup Toccare<br />
Associati Selezionare il tasto da cancellare Rimuovi Associazione Si<br />
La centrale conferma l’operazione effettuata; toccare<br />
5.5 Modifica dei gruppi associati ad uno scenario.<br />
Chiudi.<br />
Per modificare i gruppi coinvolti in uno scenario, eseguire la procedura che segue:<br />
Scenari Selezionare lo scenario Setup Toccare<br />
Scenari<br />
lo scenario selezionato Pulsanti<br />
lo scenario selezionato Gruppi<br />
Associati Aggiungi Deselezionare i gruppi da cancellare e Selezionare quelli da associare <br />
Opzioni Avanti Impostare gli attuatori nello stato desiderato Avanti (salvataggio dello scenario<br />
con le nuove impostazioni di tutti gli attuatori ).<br />
La selezione e la deselezione dei gruppi vengono identificate dalle icone • e rispettiva<strong>me</strong>nte.<br />
La centrale conferma l’operazione effettuata.<br />
Nota: la <strong>me</strong>morizzazione implica la cancellazione del precedente scenario.<br />
5.6 Memorizzazione di uno scenario.<br />
Il <strong>me</strong>nu per<strong>me</strong>tte di <strong>me</strong>morizzare gli scenari configurati.<br />
Scenari Selezionare lo scenario Setup Toccare lo scenario selezionato Memorizza<br />
Si Impostare gli attuatori nello stato desiderato Avanti (salvataggio dello scenario con le<br />
nuove impostazioni di tutti gli attuatori)<br />
Nota: la <strong>me</strong>morizzazione implica la cancellazione del precedente scenario.<br />
5.7 Cancellazione di uno scenario.<br />
Per cancellare uno scenario eseguire la procedura che segue:<br />
Scenari Selezionare lo scenario da cancellare Setup Toccare<br />
Rimuovi Scenario Si<br />
La centrale conferma l’avvenuta cancellazione.<br />
lo scenario selezionato<br />
21
Eventi<br />
6. EVENTI.<br />
Il <strong>me</strong>nù Eventi per<strong>me</strong>tte di realizzare delle funzionalità avanzate utilizzando il sistema <strong>domotico</strong>.<br />
Ad esempio, è possibile attivare per un certo tempo le luci del giardino, spegnere tutte le luci della casa all’attivazione<br />
dell’sistema di allar<strong>me</strong> quando si esce, attivare uno scenario quando al rientro lo si disattiva, ecc.<br />
Si possono inoltre inserire anche delle condizioni orarie per attivare gli eventi soltanto negli intervalli di tempo<br />
desiderati o/e al verificarsi di determinate situazioni.<br />
La struttura dell’evento è composta di un massimo di 2 ingressi e 2 uscite che possono essere funzioni on/off (gruppi),<br />
scenari e condizioni dell'impianto antifurto (ad esempio attivazione/disattivazione /stato di allar<strong>me</strong>).<br />
In aggiunta si può anche includere una condizione tra gli ingressi ed una condizione che per<strong>me</strong>tte di rendere<br />
più flessibili gli eventi (ad esempio attiva l’irrigazione del giardino ad un orario stabilito solo SE non piove, oppure<br />
abbassa le tapparelle ad un orario stabilito solo SE è buio).<br />
Il <strong>me</strong>nù Eventi per<strong>me</strong>tte di:<br />
- interrompere e riavviare manual<strong>me</strong>nte l’evento selezionato;<br />
- comandare le utenze (uscite) associate all’evento anche se esso non è attivo;<br />
- modificare gli orari di attivazione e/o disattivazione dell’evento;<br />
- visualizzare la struttura dell’evento.<br />
6.1 Arresto o riavvio di un evento.<br />
La schermata iniziale del <strong>me</strong>nù Eventi, alla quale si accede dal Menù Principale, visualizza uno dei programmi<br />
creati. Ad esempio:<br />
Toccando<br />
Menu<br />
si visualizzano<br />
Setup<br />
le informazioni relative al programma selezionato (Ingressi IN, Uscite OUT,<br />
Programma 01<br />
Temporizzazione, Stato attuale, ecc.).<br />
Programma Eventi<br />
Annaffiatore Giardino<br />
attivato<br />
Toccando<br />
Menu<br />
Setup<br />
Programma Eventi<br />
Programma 01<br />
Annaffiatore Giardino<br />
attivato<br />
Programma Eventi<br />
Programma 01<br />
Annaffiatore Giardino<br />
attivato<br />
Menu<br />
Fig. 12<br />
Setup<br />
si visualizzano le opzioni relative alla gestione del programma selezionato:<br />
- Arresta Programma per interrompere il programma selezionato attual<strong>me</strong>nte attivo.<br />
- Attiva Uscite Programma per attivare tutte le uscite associate al programma selezionato.<br />
- Disattiva Uscite Programma per disattivare tutte le uscite associate al programma selezionato.<br />
Quando l’evento viene interrotto, la dicitura Arresta Programma viene automatica<strong>me</strong>nte sostituita da Riavvia<br />
Programma; pertanto, quanto si desidera attivare manual<strong>me</strong>nte un evento, è sufficiente ripetere la procedura<br />
appena illustrata e toccare Riavvia Programma.<br />
La centrale visualizzerà sempre un <strong>me</strong>ssaggio di conferma dell’operazione effettuata.<br />
22
6.2 Modifica degli eventuali orari di attivazione/disattivazione di un evento.<br />
Eventi<br />
Eventi Setup Selezionare l'evento al quale di desidera modificare l'orario Impostazioni Programma<br />
Temporizzazione Selezionare la temporizzazione desiderata Avanti<br />
• Nessuna temporizzazione.<br />
Disabilita ogni tipo di temporizzazione (l’evento non è legato ad orari/tempi).<br />
Avanti Impostare nessun Orologio tra le Ingressi e le Uscite Si<br />
Confermare infine tutte le impostazioni effettuate toccando<br />
Salva.<br />
• Orologio settimanale.<br />
Consente di impostare, per ogni giorno della settimana, l’attivazione dell’evento ad intervalli di 10 minuti (tempo<br />
minimo).<br />
Selezionare il giorno della settimana desiderato.<br />
Selezionare ON oppure OFF effettuando un rispettiva<strong>me</strong>nte verso l’alto o verso il basso ;<br />
effettuare un<br />
l’anda<strong>me</strong>nto dell’istogramma verrà aggiornato.<br />
verso destra > o verso sinistra < per spostarsi lungo l’asse delle 24h a passi di 10 minuti;<br />
L’opzione ON attiva il programma per 10 minuti <strong>me</strong>ntre con OFF lo si disattiva; ripetere la procedura per tutti i<br />
passi orari da modificare, quindi confermare con Imposta.<br />
C, è possibile espandere in avanti o indietro la selezione ON oppure OFF precedente<strong>me</strong>nte ef-<br />
Toccando<br />
fettuata.<br />
Selezionare un altro giorno della settimana e procedere co<strong>me</strong> sopra; <strong>me</strong>diante Copia da....., è possibile assegnare al<br />
giorno selezionato il programma di un qualsiasi altro giorno della settimana; selezionare quindi il giorno da copiare<br />
e toccare Avanti.<br />
Al termine della programmazione confermare le impostazioni effettuate con Imposta.<br />
• Orologio periodico<br />
Consente di attivare e disattivare l'evento due volte al massimo per ogni giorno della settimana impostando<br />
l’orario a passi di 1 minuto.<br />
Selezionare il giorno della settimana desiderato.<br />
Effettuare l’impostazione dell’orario di inizio e fine di ciascuno dei 2 eventi oppure di uno solo, toccando<br />
corrispondente quindi confermare con Imposta.<br />
la voce<br />
Nota Bene: Per cancellare un evento, impostare l’orario di fine in modo che sia coincidente o precedente all’orario<br />
di inizio dello stesso. Cancellando l’evento 1 viene cancellato anche l’evento 2.<br />
Il tasto Copia da..... consente di copiare il programma di un giorno già impostato su di un altro da impostare; la<br />
procedura è analoga a quella utilizzata per l’orologio settimanale.<br />
Al termine della programmazione confermare le impostazioni effettuate con Imposta.<br />
ndietro Imposta<br />
Indietro<br />
Imposta<br />
23
Eventi<br />
• Orologio ciclico<br />
Per<strong>me</strong>tte di ripetere ciclica<strong>me</strong>nte l’attivazione/disattivazione (On-Off) di un evento secondo la durata<br />
impostata ed in modalità indipendente da giorno, data e ora.<br />
Toccare<br />
Durata ON [h:min]<br />
Impostare la durata di ON selezionando i valori di ore e minuti, quindi confermare con Imposta.<br />
In modo analogo impostare Durata OFF [h:min]<br />
Al termine della programmazione confermare le impostazioni effettuate con Imposta.<br />
6.3 Rinominare un programma.<br />
Eventi Setup Selezionare il programma da rinominare Cambia No<strong>me</strong><br />
Scorrendo la lista dei caratteri visualizzati, effettuare un<br />
a comporre il no<strong>me</strong>; toccare<br />
Salva per confermare.<br />
verso destra per inserire le lettere desiderate fino<br />
24
Impianto antintrusione<br />
7. IMPIANTO ANTINTRUSIONE.<br />
Il <strong>me</strong>nù che gestisce l'impianto di allar<strong>me</strong> è denominato Centrale SAI ed è attivo solo se è installato anche il<br />
sistema antintrusione <strong>By</strong>-<strong>me</strong>.<br />
Il sistema è gestito secondo “zone” e “parzializzazioni”; le zone sono associate ai sensori di allar<strong>me</strong> (ad esempio<br />
sensore IR ca<strong>me</strong>ra, contatto finestra cucina, ecc.) <strong>me</strong>ntre un gruppo di zone è chiamato “parzializzazione” (ad<br />
esempio tutti i contatti della zona giorno, ecc.).<br />
Gli allarmi visualizzati /segnalati possono essere di diversi tipi:<br />
- Allar<strong>me</strong> intrusione (presenza di intrusi nelle zone attive del sistema).<br />
- Allar<strong>me</strong> tamper (manomissione ai danni dei dispositivi del sistema).<br />
- Allar<strong>me</strong> tecnico (ad esempio sensore di acqua, gas, ecc.). Questo è un tipo di allar<strong>me</strong> che non attiva le sirene ma<br />
genera le segnalazioni via GSM (se è presente il comunicatore), chiude le elettrovalvole, ecc.<br />
- Assenza rete (in caso di mancanza di ali<strong>me</strong>ntazione di rete interviene l’unità di back-up a batteria per ali<strong>me</strong>ntare<br />
l'impianto).<br />
Menù principale <strong>Sistema</strong> Antintrusione<br />
<strong>Sistema</strong> Antintrusione<br />
Impianto<br />
attivato<br />
OK<br />
Nessun Allar<strong>me</strong><br />
Menu Setup<br />
Fig. 13<br />
La schermata principale della centrale (Fig. 13) visualizza le icone relative alle opzioni di più frequente utilizzo.<br />
<strong>Sistema</strong> Antintrusione<br />
Impianto<br />
• : disattiva attivatola segnalazione di allar<strong>me</strong> in corso. Questa opzione viene utilizzata per tacitare le sirene (nel caso<br />
OK<br />
in cui vi Nessun sia un Allar<strong>me</strong> allar<strong>me</strong>) oppure per resettare un precedente allar<strong>me</strong>.<br />
<strong>Sistema</strong> MenuAntintrusione<br />
Setup<br />
Attenzione: Impianto Stop Allar<strong>me</strong> tacita le sirene ma non disattiva l'impianto.<br />
attivato<br />
OK<br />
• Nessun : visualizza Allar<strong>me</strong> tutti gli allarmi registrati dal sistema; è utile per verificare gli allarmi intercorsi.<br />
Menu Setup<br />
stema Antintrusione<br />
Impianto<br />
stema attivato Antintrusione • : disattiva l’impianto (quando l’impianto è disattivo l’icona visualizzata è ON che, se selezionata, attiva il<br />
Impianto OK<br />
Nessun attivato Allar<strong>me</strong> sistema antintrusione);<br />
Menu<br />
OK<br />
Setup<br />
Nessun Allar<strong>me</strong> • : consente di ottenere una rapida parzializzazione che coinvolgerà tutti gli inseri<strong>me</strong>nti (effettuati da qualsiasi<br />
Menu Setup<br />
<strong>utente</strong> o inseritore).<br />
Questa funzione è utile, ad esempio, quando si desidera circolare libera<strong>me</strong>nte in una zona della casa anche se<br />
è attiva la parzializzazione di cui essa fa parte oppure per poter lasciare una finestra aperta anche se è inclusa in<br />
una zona da attivare.<br />
25
Impianto antintrusione<br />
Attenzione: Le zone resteranno disattive fino alla successiva riattivazione tramite lo stesso <strong>me</strong>nù (per-tanto i<br />
sensori associati non proteggeranno le zone escluse).<br />
Se si attiva l'impianto <strong>me</strong>ntre un sensore sta rilevando un movi<strong>me</strong>nto oppure un contatto (porta/finestra) è aperto,<br />
l'attivazione viene bloccata e la centrale visualizzerà il dispositivo e la zona che hanno impedito di effettuare<br />
l'operazione.<br />
In caso di allar<strong>me</strong> la centrale visualizzerà la schermata di fig. 14.<br />
<strong>Sistema</strong> Antintrusione<br />
Impianto<br />
attivato<br />
Allar<strong>me</strong> SAI<br />
Menu Setup<br />
Fig. 14<br />
26
8. CONTROLLO CARICHI.<br />
La funzionalità di “controllo carichi” consente di controllare la potenza istantanea assorbita dalla rete<br />
elettrica allo scopo di impedire l’intervento per sovraccarico dell’interruttore magnetotermico staccando,<br />
in caso di necessità, i carichi controllati (fino ad un massimo di 8).<br />
Quando l’assorbi<strong>me</strong>nto totale dell’impianto ritorna ad essere inferiore al valore impostato in centrale,<br />
le utenze staccate verranno riattivate dopo un tempo di sicurezza impostato dall'installatore.<br />
Per ogni utenza è possibile decidere la modalità di gestione del controllo carichi scegliendo tra Automatico, AutoOff/ManOn<br />
(semiautomatico), <strong>Manuale</strong> On, <strong>Manuale</strong> Off.<br />
• Automatico: il carico viene scollegato automatica<strong>me</strong>nte secondo la priorità assegnata e ricollegato automatica<strong>me</strong>nte<br />
quando la potenza assorbita scende sotto la soglia impostata;<br />
• AutoOff/ManOn: il carico viene scollegato automatica<strong>me</strong>nte secondo la priorità assegnata e deve essere ricollegato<br />
manual<strong>me</strong>nte quando la potenza assorbita scende sotto la soglia impostata;<br />
• <strong>Manuale</strong> OFF: la presa di corrente non è mai ali<strong>me</strong>ntata;<br />
• <strong>Manuale</strong> ON: la presa di corrente è sempre ali<strong>me</strong>ntata.<br />
La schermata iniziale del <strong>me</strong>nù Controllo Carichi, alla quale si accede dal Menù Principale, visualizza la potenza<br />
Clima<br />
istantanea assorbita e una Zona finestra 23 riassuntiva dei carichi Off, Forzati in On oppure in On.<br />
Toccando<br />
Termostato 23 Biblioteca<br />
Menu<br />
Controllo Carichi<br />
10.2 KW<br />
ON 2<br />
0<br />
Menu<br />
0 OFF<br />
0<br />
Setup<br />
si visualizza la lista dei carichi configurati.<br />
Setup<br />
Fig. 15<br />
Controllo carichi<br />
Selezionando in ordine di priorità decrescente il carico desiderato, è possibile impostare il tipo di gestione da<br />
effettuare (Automatico, AutoOff/ManOn, <strong>Manuale</strong> On, <strong>Manuale</strong> Off ).<br />
8.1 Gestione dello stato carichi.<br />
Per verificare lo stato di un carico effettuare le operazioni che seguono:<br />
Menù Principale Controllo Carichi<br />
Co<strong>me</strong> illustrato nella pagina a fianco, la schermata iniziale visualizza la potenza istantanea assorbita e una finestra<br />
riassuntiva dei carichi On e Off, Forzati On oppure Off; è quindi possibile intervenire su di essi toccando .<br />
Clima<br />
Zona 23<br />
Termostato 23 Bibli<br />
Menu<br />
Setup<br />
27
Controllo carichi<br />
Controllo Carichi<br />
10.2 KW<br />
ON 2 0 OFF<br />
0 0<br />
Toccando Menu Setup si accede alla lista dei carichi attraverso la quale è possibile visualizzare lo stato (on-off), l’eventuale<br />
icona di ripristino, il no<strong>me</strong> del gruppo e il funziona<strong>me</strong>nto impostato.<br />
Nota: L’icona di ripristino e viene visualizzata dove è possibile effettuare un ritorno alla modalità precedente<br />
di funziona<strong>me</strong>nto ossia in Automatico e AutoOff/ManOn.<br />
Ad esempio: Carico in Automatico e Forzato in On da tasto; in questo caso appare l’icona che segnala la<br />
forzatura e che è possibile, selezionando il gruppo interessato, ripristinare il funziona<strong>me</strong>nto automatico.<br />
Analoga<strong>me</strong>nte compare il simbolo nel caso di spegni<strong>me</strong>nto del gruppo in modalità AutoOff/ManOn che segnala<br />
all’<strong>utente</strong> che è necessario intervenire per ripristinare la funzionalità precedente.<br />
La forzatura di carichi in modalità <strong>Manuale</strong> On e <strong>Manuale</strong> Off comporta un cambio funziona<strong>me</strong>nto del gruppo e<br />
non è possibile ripristinare lo stato da centrale.<br />
La funzionalità del tasto associato al gruppo per<strong>me</strong>tte comunque sempre la forzatura o il ripristino alla modalità<br />
precedente.<br />
8.2 Lista Eventi.<br />
La lista eventi contiene i dettagli relativi a data, ora, gruppo e tipo di intervento, di ogni evento di accensione e<br />
spegni<strong>me</strong>nto dei carichi (accensione manuale, spegni<strong>me</strong>nto automatico, ecc). La lista può contenere fino ad un<br />
massiimo di 80 eventi, superati i quali, vengono sovrascritti gli ele<strong>me</strong>nti più vecchi.<br />
La lista eventi viene visualizzata co<strong>me</strong> segue:<br />
Controllo Carichi Setup Lista Eventi Scorrere la lista dei carichi configurati e selezionare<br />
quello desiderato Informazioni<br />
Selezionando Cancella Lista Eventi Procedere con la Cancellazione della Lista Eventi Si viene<br />
cancellata la lista degli eventi relativa al carico selezionato.<br />
28
Pulizia della centrale<br />
9. PULIZIA DELLA CENTRALE.<br />
Per pulire la centrale utilizzare un panno morbido asciutto privo di peli per evitare di graffiare il display.<br />
Si raccomanda di non utilizzare solventi e/o detergenti.<br />
Visitate il nostro sito internet www.vimar.com.<br />
In caso di necessità contattate il nu<strong>me</strong>ro verde 800.862.307; seguite le indicazioni della voce guida<br />
ed eventual<strong>me</strong>nte lasciate un <strong>me</strong>ssaggio con il vostro nominativo e nu<strong>me</strong>ro di telefono. Sarete ricontattati<br />
quanto prima.<br />
29
ATTENZIONE! Le di<strong>me</strong>nsioni della 3a anta devono essere 140x210 mm<br />
CERTIFICATO DI GARANZIA N°<br />
Il prodotto VIMAR da Lei acquistato è stato sottoposto ad accurati controlli ed è coperto da Garanzia per 36 (trentasei)<br />
<strong>me</strong>si dalla data di acquisto.<br />
La Garanzia è operante in tutta Italia a condizione che:<br />
- la cartolina allegata al prodotto sia stata compilata in tutte le sue parti e sia stata spedita, con tassa a carico del destinattario,<br />
a VIMAR entro 8 (otto) giorni dalla data di acquisto;<br />
- il certificato di garanzia che rimane in Suo possesso venga esibito al personale del Centro di Assistenza Tecnica (C.A.T.)<br />
unita<strong>me</strong>nte allo scontrino fiscale, o docu<strong>me</strong>nto equipollente, comprovante la data di acquisto.<br />
VIMAR si impegna a riparare o a sostituire il prodotto o la parte di esso che, entro i 36 (trentasei) <strong>me</strong>si coperti da garanzia,<br />
dovesse risultare difettoso.<br />
L’analisi dei difetti, la riparazione o la sostituzione del prodotto in garanzia viene effettuata presso i C.A.T. indicati da<br />
VIMAR.<br />
Per le riparazioni in laboratorio, il prodotto difettoso deve pervenire al C.A.T. in porto franco con spese e rischio a carico<br />
dell’acquirente.<br />
Sono esclusi dalla garanzia:<br />
- i vizi derivanti da rotture accidentali verificatesi durante il trasporto; i vizi derivanti dall’uso improprio del prodotto; i vizi<br />
derivanti dall’errata installazione, collega<strong>me</strong>nto e/o ali<strong>me</strong>ntazione; altri vizi non riconducibili all’originaria conformazione<br />
del prodotto o di una sua componente;<br />
- le componenti del prodotto (i led di segnalazione, tasti e/o manopole di comando, ecc.) che risultassero viziate per<br />
circostanze estranee alla loro conformazione originaria;<br />
- i vizi derivanti dall’usura delle batterie dei dispositivi di comando a distanza.<br />
La garanzia non è operante se il prodotto viene riparato o mano<strong>me</strong>sso da soggetti non autorizzati da VIMAR.<br />
Per qualsiasi segnalazioni di anomalia o difettosità dell’impianto, Vi preghiamo di contattare il nostro Nu<strong>me</strong>ro Verde 800 862 307.<br />
Per qualunque controversia è competente il Foro di Bassano del Grappa.<br />
Dati anagrafici<br />
SISTEMA BY-ME<br />
CERTIFICATO DI GARANZIA N°<br />
Dichiaro di aver preso atto delle condizioni di garanzia sul certificato in mio possesso.<br />
No<strong>me</strong> e Cogno<strong>me</strong><br />
Indirizzo<br />
N°<br />
Città<br />
Provincia<br />
Data di acquisto<br />
C.A.P.<br />
Timbro e firma dell’installatore<br />
Firma<br />
Il tratta<strong>me</strong>nto dei dati che la riguardano viene svolto nell’ambito della banca dati VIMAR S.p.A. nel rispetto del D.lgs 196/2003.<br />
I suoi dati personali potranno essere comunicati alla nostra rete vendita, ad istituti di credito, società di ricerca di <strong>me</strong>rcato; società di informazioni com<strong>me</strong>rciali e<br />
professionisti e/o consulenti. Potrà richiedere, in qualsiasi mo<strong>me</strong>nto, la modifica, o la cancellazione scrivendo a: <strong>Vimar</strong> SpA - Viale Vicenza, 14 - 36063 Marostica VI.<br />
Acconsento<br />
Non Acconsento
ATTENZIONE! Le di<strong>me</strong>nsioni della 3a anta devono essere 140x210 mm<br />
NON AFFRANCARE<br />
Affrancatura a carico<br />
del destinatario da addebitarsi<br />
sul conto di<br />
credito speciale nr. 634,<br />
aperto presso l’Agenzia<br />
P.T. di Marostica - autorizzazione<br />
Poste Italiane<br />
S.p.A. di Vicenza nr. 584/<br />
CC/PM del 27/07/2001.<br />
VIMAR S.p.A.<br />
Servizio Assistenza Clienti<br />
Casella Postale 84<br />
36063 Marostica VI
Viale Vicenza, 14<br />
I 36063 Marostica VI<br />
Tel. +39 0424 488 600<br />
Fax +39 0424 488 188<br />
http://www.vimar.com<br />
49400428A0 01 1202<br />
VIMAR - Marostica - Italy