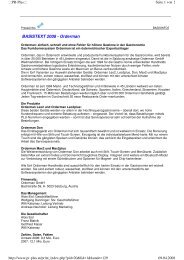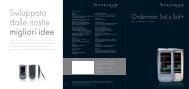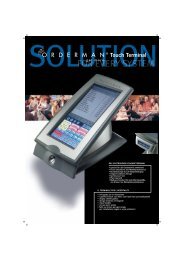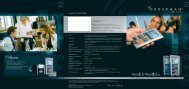2. Impostazioni hardware - Orderman
2. Impostazioni hardware - Orderman
2. Impostazioni hardware - Orderman
Create successful ePaper yourself
Turn your PDF publications into a flip-book with our unique Google optimized e-Paper software.
Guida all'uso del Recovery Tool<br />
1. Schermata principale<br />
Guida all'uso del Recovery Tool<br />
Una volta caricato il Recovery Tool Columbus, viene visualizzata la schermata<br />
principale, dove è possibile selezionare e avviare le diverse funzioni premendo il<br />
pulsante corrispondente.<br />
1<br />
2<br />
3<br />
4<br />
1. Check and Repair Disk (Controlla e ripara il disco) – Premendo questo pulsante il<br />
sistema si avvia per eseguire il controllo del disco (checkdisk). Questo processo<br />
verificherà la consistenza dell'SSD e anche il file system Windows. Windows potrebbe<br />
creare un errore nel file system Windows e potrebbe non avviarsi. Nella maggior parte<br />
dei casi il checkdisk analizzerà questo errore e lo risolverà.<br />
<strong>2.</strong> Save or Load Image (Salva o carica immagine) – Questo pulsante apre la finestra<br />
di dialogo per la funzione di backup e di ripristino.<br />
3. Change Settings (Modifica impostazioni) – Premendo questo pulsante si apre la<br />
schermata per la modifica delle impostazioni.<br />
Possono essere modificati i seguenti parametri:<br />
4. Impostazione e modifica della password da immettere nel Recovery Tool<br />
5. Setup the Networking Settings (<strong>Impostazioni</strong> di rete) – Nome di condivisione di rete di<br />
default e login<br />
6. Shutdown or Reboot (Spegni o riavvia) – Apre la schermata di spegnimento e di<br />
riavvio<br />
7. System Information Box (Box con le informazioni di sistema) – Mostra le<br />
informazioni di sistema<br />
5<br />
34|50