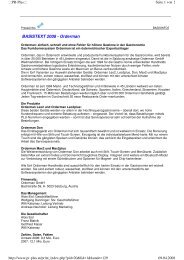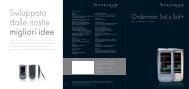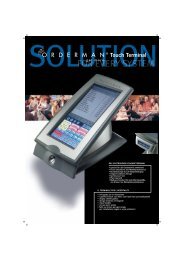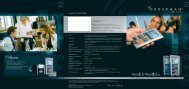2. Impostazioni hardware - Orderman
2. Impostazioni hardware - Orderman
2. Impostazioni hardware - Orderman
Create successful ePaper yourself
Turn your PDF publications into a flip-book with our unique Google optimized e-Paper software.
Istruzioni peer<br />
il co ommisssioning<br />
di Coolumbu<br />
us300<br />
V1.0
© 2011 by<br />
<strong>Orderman</strong> GmbH<br />
Bachstrasse 59,<br />
5023 Salzburg – Austria<br />
www.orderman.com<br />
Indice<br />
Con riserva di imprecisioni ed errori di stampa.<br />
La copia, la riproduzione o la distribuzione, anche parziali, sono severamente<br />
vietate<br />
senza l'autorizzazione scritta della <strong>Orderman</strong> GmbH.<br />
Columbus300<br />
P3.501-07<br />
• <strong>Orderman</strong> declina ogni responsabilità per eventuali lesioni o perdite derivanti<br />
dall'uso delle presenti istruzioni.<br />
• <strong>Orderman</strong> non si assume alcuna responsabilità per perdite o rivendicazioni di<br />
terzi derivanti dall'uso di dispositivi <strong>Orderman</strong>.<br />
• I contenuti delle presenti istruzioni sono soggetti a modifiche, che possono<br />
essere implementate senza preavviso.<br />
• Le presenti istruzioni non sono parte di alcun contratto.<br />
• Marchio registrato: Tutti i marchi e le denominazioni di prodotto sono marchi<br />
commerciali o marchi registrati delle rispettive società.<br />
2|50
Indice<br />
Indice<br />
INDICE ................................................................................................................................ 3<br />
INFORMAZIONI SULLA SICUREZZA ............................................................................... 6<br />
1. SPIEGAZIONE DEI SIMBOLI ............................................................................... 6<br />
<strong>2.</strong> INFORMAZIONI GENERALI SULLA SICUREZZA .............................................. 7<br />
3. AVVERTENZA DI SICUREZZA IMPORTANTE PER LA SOSTITUZIONE E LA<br />
MANIPOLAZIONE DELLA BATTERIA A BOTTONE ....................................................... 7<br />
4. MANUTENZIONE .................................................................................................. 7<br />
KIT DI FORNITURA E CONFIGURAZIONI ....................................................................... 8<br />
1. KIT DI FORNITURA .............................................................................................. 8<br />
<strong>2.</strong> CONFIGURAZIONI................................................................................................ 8<br />
POS ORDERMAN COLUMBUS300 .................................................................................. 9<br />
1. DESCRIZIONE GENERALE DEL POS COLUMBUS300 .................................... 9<br />
<strong>2.</strong> CARATTERISTICHE E VANTAGGI DEI SINGOLI COMPONENTI DELL'UNITÀ<br />
COLUMBUS300 ............................................................................................................... 10<br />
3. CARATTERISTICHE OPZIONALI DEL MODELLO COLUMBUS300 ............... 12<br />
4. SPECIFICHE ....................................................................................................... 13<br />
INSTALLAZIONE DI COLUMBUS300 ............................................................................. 14<br />
1. AVVERTENZE PER L'INSTALLAZIONE ........................................................... 15<br />
<strong>2.</strong> AVVIAMENTO DI COLUMBUS300 .................................................................... 16<br />
3. SPEGNIMENTO DI COLUMBUS300 .................................................................. 16<br />
SISTEMA DI GESTIONE DEI CAVI ................................................................................. 17<br />
Fissaggio di Columbus300 ............................................................................................... 17<br />
3|50
Indice<br />
1. PANNELLO (I/O) DI CONNETTIVITÀ ................................................................. 18<br />
<strong>2.</strong> UTILIZZO DELLE PORTE RS-232 ..................................................................... 18<br />
3. PORTE SERIALI RJ45 ALIMENTATE ............................................................... 19<br />
4. PORTE SERIALI DB9M ALIMENTATE (RI/5V) ................................................. 20<br />
5. CONFIGURAZIONI DEI PONTICELLI PER COM1 IN COLUMBUS300 ........... 20<br />
6. MAPPATURA DELLE PORTE I/O E DEGLI IRQ (INTERRUPT REQUEST)<br />
DELLE PORTE SERIALI COLUMBUS ............................................................................ 21<br />
7. PORTA PER CASSETTO PORTAMONETE ...................................................... 22<br />
8. CAVI PER COLUMBUS300 ................................................................................ 22<br />
9. UTILIZZO DELLE PORTE USB .......................................................................... 23<br />
10. UTILIZZO DELLA SERRATURA CAMERIERI 2IN1 .......................................... 24<br />
11. UTILIZZO DEL DISPOSITIVO ORDERCARD .................................................... 24<br />
ETICHETTA COLUMBUS300 E NUMERO DI SERIE ..................................................... 25<br />
DIMENSIONI (MM) ........................................................................................................... 26<br />
DIAGNOSI LED ................................................................................................................ 27<br />
CALIBRAZIONE DEL TOUCHSCREEN .......................................................................... 28<br />
CONFIGURAZIONE DEL DISPLAY ................................................................................ 29<br />
UTILIZZO DEL RECOVERY TOOL ................................................................................. 31<br />
1. INFORMAZIONI GENERALI ............................................................................... 31<br />
<strong>2.</strong> COSA VIENE SALVATO CON IL BACKUP? .................................................... 31<br />
3. COME FUNZIONA? ............................................................................................ 31<br />
4. STRUTTURA DEI FILE .WIM .............................................................................. 32<br />
5. AVVIO DEL RECOVERY TOOL ......................................................................... 32<br />
GUIDA ALL'USO DEL RECOVERY TOOL ..................................................................... 34<br />
1. SCHERMATA PRINCIPALE ............................................................................... 34<br />
<strong>2.</strong> CREAZIONE DI UN BACKUP E RIPRISTINO DELL'APPARECCHIO ............. 35<br />
3. FAQ ..................................................................................................................... 38<br />
3.1. Cosa succede con la licenza Windows? ............................................................. 38<br />
3.<strong>2.</strong> Cosa succede con la licenza del software POS? ................................................ 38<br />
3.3. Questa operazione deve essere eseguita ogni giorno? ...................................... 38<br />
4|50
Indice<br />
COMPONENTI DI UPGRADE/SOSTITUTIVI .................................................................. 39<br />
1. DRIVER DEL DISPOSITIVO COLUMBUS300 ................................................... 39<br />
<strong>2.</strong> IMPOSTAZIONI HARDWARE - GENERALE ..................................................... 40<br />
3. IMPOSTAZIONI HARDWARE - TOUCH ............................................................ 41<br />
4. IMPOSTAZIONI HARDWARE - ODOMETRI ...................................................... 42<br />
5. IMPOSTAZIONI HARDWARE - OPOS ............................................................... 42<br />
6. IMPOSTAZIONI HARDWARE - MSR ................................................................. 43<br />
7. IMPOSTAZIONI HARDWARE – LED BEZEL .................................................... 45<br />
8. IMPOSTAZIONI HARDWARE - TEST ................................................................ 46<br />
AGGIORNAMENTO DEI BIOS ........................................................................................ 47<br />
Utilizzo di AFUWin.exe per aggiornare i BIOS ................................................................. 47<br />
CERTIFICAZIONI HARDWARE ....................................................................................... 48<br />
GUIDA ALLA RISOLUZIONE DEI GUASTI DI COLUMBUS300 .................................... 49<br />
5|50
Informazioni sulla sicurezza<br />
Informazioni sulla sicurezza<br />
La presente descrizione è valida per il POS PC <strong>Orderman</strong> Columbus300.<br />
1. Spiegazione dei simboli<br />
Le informazioni sulla sicurezza sono contrassegnate nel testo mediante un<br />
triangolo di avvertimento su sfondo grigio.<br />
Le parole di avvertimento indicano il grado di pericolo che sussiste qualora non<br />
vengano adottate misure per ridurre i rischi.<br />
• Cautela indica che sussiste il rischio di danni minori alla proprietà.<br />
• Attenzione indica che sussiste il rischio di lesioni fisiche minori o di danni alla<br />
proprietà di grave entità.<br />
• Pericolo indica che sussiste il rischio di gravi lesioni fisiche. In caso di<br />
incidenti particolarmente gravi sussiste il rischio di lesioni mortali.<br />
Le note sono contrassegnate nel testo con l'icona qui a lato. Queste sono poste<br />
in rilievo mediante linee orizzontale sopra e sotto il testo.<br />
Le note forniscono importanti informazioni su incidenti che non comportano rischi<br />
per persone o apparecchiature.<br />
6|50
<strong>2.</strong> Informazioni generali sulla sicurezza<br />
Cautela:<br />
Informazioni sulla sicurezza<br />
• Per evitare il rischio di scosse elettriche, assicurarsi di collegare il cavo di<br />
alimentazione a <strong>Orderman</strong> Columbus300 prima di allacciarlo alla rete elettrica.<br />
• Il rischio di incendi o scosse elettriche sussiste se i voltaggi utilizzati con<br />
<strong>Orderman</strong> Columbus300 sono al di fuori dell'intervallo specificato. Assicurarsi<br />
di utilizzare solo il voltaggio specificato.<br />
• Per impedire incendi o pericoli provocati dalla corrente elettrica, non<br />
modificare in alcun modo il prodotto.<br />
• Prima di collegare o scollegare una scheda o un connettore di interfaccia,<br />
assicurarsi di disattivare <strong>Orderman</strong> Columbus300 e di scollegare il cavo di<br />
alimentazione.<br />
• Per prevenire possibili esplosioni, non installare <strong>Orderman</strong> Columbus300 in<br />
aree contenenti gas infiammabili.<br />
• Non esporre l'unità a condizioni atmosferiche estreme come pioggia, grandine,<br />
raggi solari intensi o neve. In caso di danni, l'unità deve essere ispezionata dal<br />
Servizio Clienti per individuare eventuali errori.<br />
3. Avvertenza di sicurezza importante per la sostituzione<br />
e la manipolazione della batteria a bottone<br />
Attenzione:<br />
• Utilizzare solo il modello di batteria fornito in dotazione.<br />
• Non esporre la batteria a calore estremo. Non cortocircuitare mai i contatti per<br />
evitare di causare un'esplosione.<br />
• CAUTELA: se la batteria viene sostituita con un modello di batteria errato,<br />
sussiste il rischio di esplosioni. Smaltire le batterie usate come indicato nelle<br />
istruzioni.<br />
4. Manutenzione<br />
• Per pulire il corpo dell'unità, utilizzare un panno morbido inumidito in una<br />
soluzione neutra di prodotto detergente e acqua.<br />
• Non utilizzare aria compressa per pulire l'unità o i suoi componenti.<br />
• Non utilizzare mai trementina, diluenti o altri agenti volatili per pulire l'unità;<br />
non utilizzare aria compressa per rimuovere la polvere.<br />
• Assicurarsi di non graffiare la superficie del touchscreen.<br />
7|50
Kit di fornitura e configurazioni<br />
1. Kit di fornitura<br />
Kit di fornitura e configurazioni<br />
1. POS PC Columbus300<br />
<strong>2.</strong> Alimentatore Columbus300<br />
3. Cavo di alimentazione a seconda del Paese di destinazione<br />
4. Guida rapida<br />
<strong>2.</strong> Configurazioni<br />
8|50
POS <strong>Orderman</strong> Columbus300<br />
POS <strong>Orderman</strong> Columbus300<br />
1. Descrizione generale del POS Columbus300<br />
Il POS Columbus300 è l'ultimo arrivato della famiglia di prodotti innovativi<br />
<strong>Orderman</strong> destinati al settore della ristorazione. Il terminale integra l'ultimissima<br />
tecnologia di processori Intel in un design senza ventole per elevate prestazioni e<br />
livelli eccezionali di risposta del sistema. L'elegante design di alta qualità, unito al<br />
robusto e potente sistema, contribuiscono ad aumentare la velocità di servizio.<br />
Caratteristiche principali della<br />
piattaforma aperta<br />
• Architettura Intel standard<br />
• Memoria flash SATA standard<br />
per uso industriale, memoria<br />
DDR2 e connettività<br />
USB/RS232<br />
• Sistemi operativi multipli, tra cui<br />
anche Windows Embedded<br />
POS Ready e Windows7<br />
Professional<br />
• Driver OPOS disponibili<br />
La base di supporto offre numerosi vantaggi, tra cui un ridotto ingombro e un look<br />
moderno. Il sistema di gestione dei cavi garantisce una facile installazione, un<br />
accesso controllato ai connettori e un cablaggio nascosto per una maggiore<br />
affidabilità.<br />
Questo pacchetto comprende un display principale a matrice attiva da 15'' con<br />
risoluzione 1024 X 768 e touchscreen resistivo. Il luminoso schermo a matrice<br />
attiva garantisce la massima qualità di visualizzazione, con un contrasto e una<br />
luminosità eccellenti. Il touchscreen resistivo Columbus300 offre un'interfaccia<br />
touch estremamente resistente, precisa e rapida, anche in caso di utilizzo di<br />
guanti o di una stilo.<br />
Columbus300 offre diverse opzioni di connettività, incluse tre porte <strong>Orderman</strong><br />
seriali RJ45, una porta seriale DB9, quattro prese USB, DVI, oltre ad una porta<br />
dedicata per il cassetto portamonete. Le porte seriali alimentate eliminano<br />
l'esigenza di alimentatori, riducendo così un altro punto di guasto potenziale del<br />
sistema.<br />
Columbus300 offre un dispositivo di doppio accesso integrato opzionale,<br />
completo di I-button e Addimat. Altri optional sono il lettore di carte magnetiche<br />
MSR e un display di cortesia clienti 2x20.<br />
Il design robusto offre una struttura impermeabile di alto impatto, progettata per<br />
resistere alle elevate esigenze del settore della ristorazione, anche in condizioni<br />
di esercizio continuo. La configurazione senza ventole garantisce la massima<br />
affidabilità, impedendo l'ingresso di aria forzata attraverso l'unità e<br />
9|50
POS <strong>Orderman</strong> Columbus300<br />
contemporaneamente riducendo i contaminanti all'interno del sistema.<br />
Columbus300 è progettato per essere un terminale a stato solido silenzioso e<br />
sottile, in grado di garantire un'affidabilità ottimale.<br />
Stabilità del prodotto<br />
Utilizzando la famiglia di processori implementati Intel, Columbus300 offre una<br />
stabilità di prodotto garantita per molti anni, diversamente dai tradizionali<br />
consumer desktop e dai PC mobili, i cui processori durano solo qualche mese.<br />
Questo vantaggio garantisce una configurazione solida, fondamentale per le<br />
implementazioni che possono durare diversi anni.<br />
<strong>2.</strong> Caratteristiche e vantaggi dei singoli componenti<br />
dell'unità Columbus300<br />
Caratteristiche Vantaggi<br />
Intel® Atom N270 (512KB L2 Cache,<br />
1.60 GHz) Single Core with Hyper-<br />
Threading<br />
Processore single core altamente<br />
performante, a bassissimo consumo e<br />
con supporto per sistemi operativi<br />
multipli. Intel dedica il massimo impegno<br />
per garantire lunghi cicli di vita dei<br />
prodotti. Progettato per performance<br />
ottimali.<br />
Mobile Intel® 945GSE Express Chipset Supporta display dual video indipendenti,<br />
USB <strong>2.</strong>0, Gigabit, HDA e SATA.<br />
Tecnologia Hyper-Threading Supporta applicazioni multi thread per<br />
l'esecuzione di thread in parallelo con<br />
ogni core garantendo un utilizzo<br />
particolarmente efficiente delle risorse<br />
del processore.<br />
Staffa di montaggio <strong>Orderman</strong> Corpo dell'unità completamente<br />
integrata, dal basso profilo e robusta per<br />
un'interazione con gli utenti<br />
particolarmente funzionale<br />
Sistema di gestione dei cavi Il sistema di gestione dei cavi utilizza una<br />
barra portacavi, per proteggere i<br />
collegamenti via cavo e garantire così<br />
Display LCD primario XGA "dual-bulb" a<br />
matrice attiva<br />
Luminosità regolabile dal software e<br />
controllo del contrasto per il display<br />
principale<br />
una maggiore affidabilità.<br />
Luminosità, contrasto e profondità del<br />
colore eccellenti. Consente la<br />
visualizzazione corretta delle grafiche ad<br />
alta qualità per agevolarne l'utilizzo e<br />
ridurre il tempo necessario per<br />
l'addestramento dei dipendenti o per<br />
coinvolgere direttamente il consumatore.<br />
Migliori caratteristiche di visualizzazione<br />
per l'utente e una durata di vita<br />
notevolmente maggiore per il display<br />
10|50
Controller del touchscreen resistivo<br />
integrato<br />
POS <strong>Orderman</strong> Columbus300<br />
principale.<br />
Lo schermo resistivo offre un'alternativa<br />
economica combinata con un'elevata<br />
facilità d'uso. Utilizzabile con altri<br />
strumenti oltre alla punta delle dita,<br />
durata estremamente elevata e assenza<br />
di "drift" nel tempo.<br />
Lettore di carte magnetiche (MSR) MSR codificato a tripla traccia integrato<br />
per carte di credito e carte fedeltà.<br />
Opzioni di memoria flash SATA Memoria flash SATA da 8GB, 16GB,<br />
32GB, o 64GB per un'elevata affidabilità.<br />
Supporta anche volumi maggiori.<br />
Caratteristiche della gestione del sistema Supporta ACPI, SMBIOS, DMI, SNMP,<br />
WOL e PXE. Supporta anche la funzione<br />
di contatore, desktop remoto, esecuzione<br />
remota, aggiornamento BIOS, inventario<br />
di sistema e gestione degli asset.<br />
Altoparlanti stereo integrati Garantiscono un feedback di alta qualità<br />
Pulsante di ripristino<br />
Lettore OrderCard<br />
Connettività<br />
4 porte seriali (3 RJ45 alimentate e 1<br />
DB9)<br />
per l'interazione con gli utenti.<br />
Il pulsante di ripristino offre un metodo di<br />
ripristino o reset del sistema operativo in<br />
caso di corruzione o per immagini di<br />
sistema aggiornate. Se lo si preme<br />
durante la fase di avvio del BIOS, il<br />
sistema si avvia automaticamente in un<br />
"ambiente operativo di ripristino".<br />
Il lettore RFID OrderCard è posizionato<br />
nell'angolo in alto a sinistra della cornice<br />
e può essere utilizzato con schede RFID<br />
e fasce da polso. Viene utilizzata la porta<br />
seriale interna 5.<br />
Fornisce I/O dati con qualunque<br />
periferica RS-232 e alimentazione,<br />
riducendo al minimo i punti di guasto.<br />
4 porte USB <strong>2.</strong>0 Fornisce I/O dati con qualunque<br />
periferica USB. Sono posizionate per<br />
consentire un facile accesso. Velocità di<br />
trasferimento dati elevate con USB <strong>2.</strong>0 a<br />
480 Mbps.<br />
1 porta dedicata per il cassetto<br />
Fornisce una porta per il comando diretto<br />
portamonete (RJ12 24v)<br />
dei cassetti portamonete (24 volt).<br />
1 porta DVI (supporta VGA) Fornisce una porta per il secondo display<br />
(digitale o analogico).<br />
Base inclinabile a posizione variabile<br />
Questa base inclinabile consente di bloccare il terminale in posizioni variabili<br />
senza alcun perno o manopola di bloccaggio. La cerniera in alluminio lucido<br />
consente una rotazione continua e scorrevole per l'intero angolo di inclinazione<br />
(da 20° a 105° dalla posizione verticale). La base comprende un sistema di<br />
11|50
POS <strong>Orderman</strong> Columbus300<br />
gestione dei cavi per impedire scollegamenti accidentali o eventuali<br />
manomissioni. Questo consente di effettuare la posa dei cavi all'interno del<br />
bancone, così da nascondere tutti i cavi. I cavi possono inoltre fuoriuscire dalla<br />
parte posteriore del terminale.<br />
3. Caratteristiche opzionali del modello Columbus300<br />
Opzioni del sistema operativo<br />
Microsoft Windows 7 Professional<br />
Sistema operativo Microsoft Windows Embedded POS Ready 2009<br />
Memoria<br />
Drive allo stato solido - Opzioni di memoria SATA allo stato solido con una<br />
capacità di 8 GB, 16 GB, 32 GB o 64 GB<br />
RAM<br />
Opzioni DDR2 RAM per configurazione con 1GB o 2GB.<br />
Serratura camerieri 2in1 <strong>Orderman</strong> per Dallas e Addimat<br />
Questa caratteristica opzionale integra una serratura camerieri 2in1 in un design<br />
compatto, che comprende sia Dallas che Addimat. Questi lettori sono solitamente<br />
utilizzati per il login del dipendente all'applicazione software. Per accedere alla<br />
serratura camerieri 2in1, utilizzare la porta seriale interna 6.<br />
Display di cortesia clienti opzionale<br />
Columbus300 offre il display di cortesia clienti grafico VFD 2x20 montato sulla<br />
parte posteriore della base. Questo consente ai clienti di visualizzare gli ordini<br />
man mano che vengono immessi nel POS, garantendo così una maggiore<br />
accuratezza degli ordini. Inoltre, questi display possono essere utilizzati a scopo<br />
pubblicitario, consentendo ai clienti di visualizzare eventuali promozioni speciali<br />
al momento dell'acquisto.<br />
Modulo lettore di carte magnetiche (MSR)<br />
Questa opzione aggiunge al Columbus300 un modulo MSR decodificato a tripla<br />
traccia. Per interagire con l'MSR viene utilizzata una porta seriale interna virtuale.<br />
Il numero della porta viene allocato durante l'installazione. Verrà utilizzato il primo<br />
numero di porta seriale interna libero.<br />
Kit di montaggio sul bancone<br />
Questo kit comprende la staffa di montaggio della base sul bancone.<br />
uSSD<br />
Questa funzione offre una memoria flash interna (2GB o 4GB) e fornisce una<br />
memoria aggiuntiva a scopo di backup. In Windows questa è visibile come un<br />
drive indipendente.<br />
12|50
4. Specifiche<br />
POS <strong>Orderman</strong> Columbus300<br />
CPU Intel® Atom N270 (512K Cache,<br />
1.60 GHz) Single Core with Hyper-<br />
Threading<br />
Memoria volatile 1 slot SODIMM con supporto fino a<br />
2GB DDR2<br />
Rete Ethernet 10/100/1000 con base-T con<br />
rilevamento automatico tramite TCP/IP<br />
Display primario 15'' XGA, a matrice attiva, dual-bulb,<br />
40K ore, supporta VGA ad<br />
allungamento automatico e risoluzioni<br />
SVGA<br />
Touchscreen Supporto nativo per touchscreen<br />
resistivo a 5 cavi<br />
Memoria Flash SATA 8GB, 16GB, 32GB o<br />
64GB<br />
Base di supporto ASA+PC resistente agli impatti,<br />
combinazione ad alta resistenza e a<br />
tenuta stagna<br />
Cerniera, telaio e piastra di base in<br />
alluminio di alta qualità<br />
Dimensioni (struttura sul bancone) Lunghezza – 366,9 mm (14,4 pollici)<br />
Larghezza – 398,2 mm (15,7 pollici)<br />
Profondità – 224,3 mm (8,8 pollici)<br />
Dimensioni (angolo di inclinazione) Lunghezza – 294,6 mm (11,6 pollici)<br />
Larghezza – 398,2 mm (15,7 pollici)<br />
Profondità – 237,5 mm (9,4 pollici)<br />
Dimensioni della base Lunghezza – 294,6 mm (11,6 pollici)<br />
Larghezza – 398,2 mm (15,7 pollici)<br />
Angolo di inclinazione Da 20° a 105° dalla posizione verticale<br />
Peso 8,89 kg (19,61 lbs)<br />
Temperatura operativa 0°C – 40°C (32°F – 104°F)<br />
Temperatura di immagazzinamento (in 0°C – 60°C (32°F – 140°F)<br />
ambiente controllato)<br />
Umidità 5% - 85%, non condensante<br />
Conformità ambientale RoHS, WEEE<br />
Certificazioni EMI FCC Classe A, CE<br />
Certificati sulla sicurezza CE (EN60950)<br />
13|50
Installazione di Columbus300<br />
Installazione di Columbus300<br />
Seguire i seguenti passaggi per installare l'unità Columbus300:<br />
1. Inclinare l'unità all'indietro per accedere alla copertura del pannello I/O.<br />
<strong>2.</strong> Sollevare la copertura del pannello I/O per scoprire il pannello I/O.<br />
3. Aprire il sistema di gestione dei cavi.<br />
4. Far scorrere il cavo di alimentazione attraverso la parte posteriore della base<br />
del terminale.<br />
5. Condurre i cavi dai connettori del terminale attraverso il sistema di gestione<br />
dei cavi.<br />
6. Collegare il cavo di alimentazione alla presa.<br />
La presa deve essere installata accanto all'apparecchiatura e deve essere<br />
facilmente accessibile.<br />
7. Columbus300 dovrebbe avviarsi automaticamente. In caso contrario premere<br />
il pulsante di accensione.<br />
14|50
Installazione di Columbus300<br />
8. Quando il LED sulla cornice cromata anteriore si illumina di blu, l'unità è<br />
accesa.<br />
1. Avvertenze per l'installazione<br />
Limitazioni per i cavi: Columbus300 comprende un sistema di gestione dei cavi<br />
con barra portacavi per impedire scollegamenti accidentali o manomissioni.<br />
Aprire la copertura anteriore della base, aprire la barra portacavi, condurre i cavi<br />
dalla parte posteriore del terminale nella base, effettuare i collegamenti periferici,<br />
chiudere la barra portacavi e chiudere la copertura anteriore.<br />
Ingombro: Per installare correttamente un'unità Columbus300 con MSR è<br />
necessaria un'area di almeno 117,1 cm 2 (18,2 in 2 ). Questa alloggerà sia l'unità,<br />
sia i relativi accessori di montaggio e il display di cortesia clienti.<br />
Alimentazione: Columbus300 è dotato di un'alimentazione elettrica esterna<br />
autosensing per 110 V e 240 V, 50 Hz o 60 Hz. La corrente viene prelevata da<br />
una presa a muro AC regolare. L'elettronica è "universale", vale a dire che<br />
funziona purché collegata a prese a muro standard di quasi tutte le nazionalità<br />
del mondo. Queste apparecchiature sono adatte per l'uso in sistemi di<br />
alimentazione IT.<br />
Umidità: Le unità Columbus300 non devono essere installate in aree dove<br />
possono essere esposte a getti d'acqua diretti. Le unità Columbus300 non sono<br />
adatte all'installazione in ambienti esterni.<br />
Pulizia del touchscreen: Il touchscreen può essere pulito con qualsiasi<br />
detergente per vetri standard non contenente ammoniaca o con dell'acqua.<br />
Spruzzare sempre il detergente per vetri su un panno o su un asciugamano,<br />
quindi pulire il touchscreen per impedire al prodotto di scendere lungo il vetro e<br />
accumularsi sulla cornice anteriore.<br />
Pulizia del lettore di carte magnetiche (MSR): Il lettore MSR può richiedere<br />
una pulizia periodica a seconda dell'uso che se ne fa. Inumidire un panno di carta<br />
con del detergente per vetri, avvolgerlo attorno a una carta e strisciare<br />
delicatamente per pulire la testina del lettore.<br />
Driver della piattaforma <strong>hardware</strong>: Columbus300 utilizza il set di driver Gen3<br />
disponibile al sito Internet http://www.orderman.com.<br />
15|50
<strong>2.</strong> Avviamento di Columbus300<br />
Installazione di Columbus300<br />
Per far funzionare il proprio sistema operativo e accedere al software e ai dati, è<br />
necessario avviare la piattaforma Columbus300. A tale scopo effettuare i<br />
seguenti passaggi:<br />
1. Collegare il cavo di alimentazione alla presa elettrica. Il sistema si accende<br />
automaticamente una volta collegato alla presa.<br />
<strong>2.</strong> Premere il pulsante On/Off se il sistema risulta ancora spento, nonostante sia<br />
stato collegato alla presa.<br />
A seconda del sistema operativo installato e delle impostazioni selezionate, il<br />
sistema impiegherà più o meno tempo per avviarsi.<br />
3. Spegnimento di Columbus300<br />
Si raccomanda di spegnere correttamente l'unità Columbus300 per impedire una<br />
corruzione del sistema operativo dovuta a gravi perdite di corrente. Per spegnere<br />
Columbus300 effettuare i seguenti passaggi:<br />
1. Se si utilizza un'applicazione software, in genere nella schermata di<br />
configurazione è presente un pulsante di spegnimento del software, che<br />
dovrebbe essere utilizzato per spegnere correttamente il terminale.<br />
<strong>2.</strong> Spegnere correttamente il sistema operativo selezionando il pulsante Shut<br />
Down (Spegni) dal menu Start (Avvio) sul desktop.<br />
3. Se lo spegnimento non è consentito dall'applicazione software o dal sistema<br />
operativo, premere il pulsante "On/Off" situato sul pannello I/O alla base<br />
dell'unità Columbus300. Questo genererà uno spegnimento del sistema<br />
operativo.<br />
16|50
Sistema di gestione dei cavi<br />
Sistema di gestione dei cavi<br />
Columbus300 comprende un sistema di gestione dei cavi con barra portacavi per<br />
impedire scollegamenti accidentali o manomissioni. Per utilizzare il sistema di<br />
gestione dei cavi, effettuare i seguenti passaggi:<br />
1. Aprire la copertura anteriore della base.<br />
<strong>2.</strong> Aprire la barra portacavi.<br />
3. Condurre i cavi dalla parte posteriore del terminale all'interno della base, come<br />
illustrato.<br />
4. Effettuare i collegamenti periferici.<br />
5. Chiudere la barra portacavi.<br />
6. Chiudere la copertura anteriore.<br />
Fissaggio di Columbus300<br />
Columbus300 può essere fissato in diversi modi.<br />
Kit di montaggio sul bancone<br />
Questo kit comprende la staffa di montaggio sul<br />
bancone per montare Columbus300 in posizione<br />
salda sul bancone.<br />
17|50
Sistema di gestione dei cavi<br />
Kensington Lock<br />
Columbus300 comprende anche un foro Kensington per una maggiore sicurezza.<br />
1. Pannello (I/O) di connettività<br />
1 2 3<br />
4 5<br />
2 – Porta seriale RS-232 DB9<br />
3 – Porta USB <strong>2.</strong>0 x2<br />
4 – Porta per cassetto portamonete 24V<br />
5 – Porta rete LAN 10/100/1000<br />
6 – Porta video DVI<br />
7 – Porta USB <strong>2.</strong>0 x2, pulsante di accensione e pulsante di ripristino<br />
<strong>2.</strong> Utilizzo delle porte RS-232<br />
6<br />
Al POS Columbus300 è possibile collegare diverse periferiche utilizzando una<br />
delle porte seriali RS-232 situate sul pannello I/O. Tra le periferiche<br />
7<br />
18|50
Sistema di gestione dei cavi<br />
comunemente supportate dalle porte RS-232 vi sono scanner, stampanti e<br />
cassetti portamonete.<br />
Esistono anche altre periferiche che possono essere compatibili con le porte<br />
seriali RS-23<strong>2.</strong> Consultare il manuale d'uso dei rispettivi apparecchi per<br />
stabilire i tipi di porte supportati.<br />
Per collegare una periferica a una delle porte seriali RS-232 sull'unità<br />
Columbus300, collegare il cavo dell'apparecchio a una delle porte seriali.<br />
Le porte RS232 utilizzano connettori RJ45 e DB9. La corrente massima che<br />
attraversa tutte le porte seriali è di 18 watt.<br />
• Le porte RJ45 sono alimentate con 12 volt, 500 mA.<br />
• I DB9 sono RI (ring indicator) standard. Questi sono ponticelli selezionabili per<br />
5v o RI alimentati sul pin 9.<br />
Se il ponticello è impostato per 5v, la porta DB9 non è collegabile a caldo ("hotpluggable").<br />
Spegnere il terminale prima di collegare un apparecchio seriale alla<br />
porta DB9 con la configurazione 5v.<br />
3. Porte seriali RJ45 alimentate<br />
Il diagramma qui sotto mostra il pinout Radiant (conforme alla specifica EIA-561)<br />
per una porta seriale RJ-45 RS-232 alimentata a 12v, 500mA sul controllo<br />
software RTS.<br />
8<br />
7<br />
6<br />
5<br />
4<br />
3<br />
2<br />
1<br />
Pin #<br />
Nome<br />
segnale Descrizione segnale<br />
1 RI Ring Indicator<br />
Data Carrier Detect<br />
2 DCD (Portante rilevato)<br />
Data Terminal Ready<br />
3 DTR (Terminale dati pronto)<br />
Signal Ground / Common<br />
(Massa di riferimento /<br />
4 GND ritorno comune)<br />
Receive Data (Dati<br />
5 RXD ricevuti)<br />
Transmit Data (Dati<br />
6 TXD trasmessi)<br />
Clear To Send (Pronto a<br />
7 CTS trasmettere i dati)<br />
Request To Send<br />
8 RTS/12v (Richiesta trasmissione<br />
19|50
44.<br />
Porte<br />
seriaali<br />
DB9MM<br />
alimen ntate (RI/5V)<br />
Il diaagramma<br />
qui<br />
sotto mosstra<br />
la porta a seriale maaschio<br />
DB9 alimentata dal pin 9<br />
(5v, 500mA).<br />
55.<br />
Coonfigurazzioni<br />
dei<br />
pontice elli per CCOM1<br />
inn<br />
Colum mbus300<br />
CAUUTELA:<br />
Primma<br />
di colleggare<br />
o scollegare<br />
un ponticello, , assicurarrsi<br />
di disatt tivare<br />
<strong>Orderman</strong><br />
Columbus3000<br />
e di scolle egare il cavvo<br />
di alimentazione.<br />
Porrta<br />
serriale<br />
PPonticello<br />
CCOM1<br />
J1<br />
J1<br />
Pin P Nome<br />
1 CD<br />
2 RXD<br />
3 TXD<br />
4 DTR<br />
5 GND<br />
6 DSR<br />
7 RTS<br />
8 CTS<br />
9 RI/5v<br />
Siistema<br />
di gestione e dei cavii<br />
Direzione<br />
←<br />
←<br />
→<br />
→<br />
←<br />
→<br />
←<br />
←<br />
daati)<br />
Ring Indicaator<br />
55v<br />
Pin 1-22<br />
Pin 2-3<br />
Descrizion ne<br />
Data Carrier<br />
Detect<br />
(Portante rilevato) r<br />
Receive Data D (Dati<br />
ricevuti)<br />
Transmit Data D (Dati<br />
trasmessi) )<br />
Data Term minal<br />
Ready (Te erminale<br />
dati pronto o)<br />
System Gr round<br />
(Massa di sistema)<br />
Data Set Ready R<br />
(Pronto ad d operare)<br />
Request To T Send<br />
(Richiesta<br />
trasmissione<br />
dati)<br />
Clear To Send S<br />
(Pronto a<br />
trasmettere<br />
i dati)<br />
Ring Indica ator<br />
(ponticello<br />
selezionab bile)<br />
20|50
Sistema di gestione dei cavi<br />
Se il ponticello è impostato per 5v, la porta DB9 non è collegabile a caldo ("hotpluggable").<br />
Spegnere il terminale prima di collegare un apparecchio seriale alla<br />
porta DB9 con la configurazione 5v.<br />
Posizione dei ponticelli per COM1 in Columbus300<br />
Per sostituire i ponticelli effettuare i seguenti passaggi:<br />
1. Spegnere completamente il terminale e scollegarlo dalla presa elettrica.<br />
<strong>2.</strong> Rimuovere tre viti dalla copertura I/O.<br />
3. Rimuovere la copertura.<br />
4. Inserire il ponticello.<br />
5. Rimontare la copertura.<br />
6. Mappatura delle porte I/O e degli IRQ (Interrupt<br />
Request) delle porte seriali Columbus<br />
Porta Intervallo di indirizzi IRQ<br />
21|50
I/O<br />
COM1 0x3F8 - 0x3FF 4<br />
COM2 0x2F8 - 0x2FF 3<br />
COM3 0x3E8 - 0x3EF 11<br />
COM4 0x2E8 - 0x2EF 10<br />
COM5 0x2F0 - 0x2F7 5<br />
COM6 0x2E0 - 0x2E7 7<br />
7. Porta per cassetto portamonete<br />
Sistema di gestione dei cavi<br />
Il diagramma qui sotto mostra il pinout per una porta doppia 24V per cassetto<br />
portamonete.<br />
CAUTELA: Utilizzare il tipo di cassetto portamonete corretto (24V)<br />
6<br />
5<br />
8. Cavi per Columbus300<br />
4<br />
3<br />
2<br />
1<br />
Pin # Nome segnale<br />
Frame Ground (Massa di<br />
1 protezione)<br />
Drawer 1 Kick-Out<br />
2 (Apertura cassetto 1)<br />
Drawer Open (Cassetto<br />
3 aperto)<br />
4 +24V<br />
Drawer 2 Kick-Out<br />
5 (Apertura cassetto 1)<br />
Signal Ground (Massa di<br />
6 riferimento)<br />
Il diagramma qui sotto mostra il pinout per il cavo adattatore dalla porta seriale<br />
RJ45 a DB9.<br />
Pin # DB9 Nome segnale Pin # RJ45 Nome segnale<br />
1 DCD → 2 DCD<br />
2 RXD → 5 RXD<br />
3 TXD → 6 TXD<br />
4 DTR → 3 DTR<br />
5 GND → 4 GND<br />
6 DSR → NC DSR<br />
7 RTS → 8 RTS<br />
8 CTS → 7 CTS<br />
9 RI → 1 RI<br />
22|50
Sistema di gestione dei cavi<br />
Il diagramma qui sotto mostra il pinout per il cavo adattatore dalla porta seriale<br />
RJ45 a DB25.<br />
Pin # DB25 Nome segnale Pin # RJ45 Nome segnale<br />
NC DCD → 2 DCD<br />
2 RXD → 5 RXD<br />
3 TXD → 6 TXD<br />
NC DTR → 3 DTR<br />
7 GND → 4 GND<br />
NC DSR → NC DSR<br />
5 RTS → 8 RTS<br />
4 CTS → 7 CTS<br />
NC RI → 1 RI<br />
9. Utilizzo delle porte USB<br />
Per collegare diverse periferiche a Columbus300, utilizzare le quattro porte host<br />
USB (<strong>2.</strong>0) situate sul pannello I/O o le due sulla cornice. Tra le periferiche<br />
comunemente supportate dalle porte USB vi sono la tastiera e il mouse.<br />
Esistono anche altre periferiche che possono essere compatibili con le porte<br />
seriali USB. Consultare il manuale d'uso dei rispettivi apparecchi per stabilire<br />
i tipi di porte supportati.<br />
23|50
10. Utilizzo della serratura camerieri 2in1<br />
Sistema di gestione dei cavi<br />
Utilizzare la chiave Addimat / Dallas come illustrato nelle figure qui sotto.<br />
11. Utilizzo del dispositivo OrderCard<br />
Utilizzare OrderCard come illustrato nelle figure qui sotto.<br />
24|50
Etichetta Columbus300 e numero di serie<br />
Etichetta Columbus300 e numero di serie<br />
L'unità Columbus300 presenta un'etichetta sul lato inferiore del terminale<br />
contenente il numero del modello e il numero di serie univoco. La sigla P300xxxx<br />
identifica la configurazione del prodotto.<br />
25|50
Dimensioni (mm)<br />
Dimensioni (mm)<br />
26|50
Diagnosi LED<br />
Diagnosi LED<br />
Sul pannello inferiore del Columbus300 vi sono 2 spie LED sulla porta di rete e 3<br />
sul pannello di connettività; queste possono essere utilizzate per scopi<br />
diagnostici.<br />
LED rete<br />
Colore LED Stato<br />
Verde Il link è attivo e solido<br />
con collegamento di<br />
rete funzionante<br />
Giallo Il link presenta attività<br />
(trasmissione/ricezione)<br />
sulla rete<br />
Colore LED Stato<br />
velocità della<br />
connessione<br />
Arancione 1000BT<br />
Verde 100BT<br />
Off 10BT<br />
LED in basso sulla cornice<br />
Codici LED per l'alimentazione (1)<br />
Colore LED Stato<br />
Verde fisso Il sistema è<br />
alimentato<br />
Codici di stato SSD (2)<br />
Colore LED Stato<br />
Rosso<br />
Accesso al disco in<br />
lampeggiante corso<br />
Rosso fisso Si è verificato un<br />
errore grave con il<br />
disco<br />
Off L'unità non è<br />
collegata<br />
all'alimentazione, è<br />
in standby oppure<br />
non si sta<br />
accedendo al disco<br />
1<br />
2<br />
27|50
Calibrazione del touchscreen<br />
Calibrazione del touchscreen<br />
L'unità Columbus300 dotata di touchscreen resistivo viene sempre calibrata<br />
prima della spedizione dall'impianto di produzione <strong>Orderman</strong>. Il terminale non<br />
dovrebbe richiedere una nuova calibrazione per l'intera durata di vita. Tuttavia,<br />
qualora si riscontrino dei problemi con il touchscreen, prima di restituire il<br />
terminale si consiglia di provare a ricalibrarlo.<br />
Touchscreen resistivo<br />
Come touchscreen resistivo, Columbus300 utilizza una calibrazione a 4 punti per<br />
garantire la massima accuratezza. I passaggi che seguono descrivono come<br />
ricalibrare il touchscreen.<br />
Non utilizzare oggetti appuntiti, penne, matite o altri materiali diversi dalle dita<br />
per toccare il touchscreen. In questo modo si evita di danneggiare la<br />
superficie sensibile al tatto.<br />
1. Dal desktop selezionare Start�Esegui...�e digitare: tcalib<br />
<strong>2.</strong> Il test di calibrazione del touchscreen può essere avviato anche dalle<br />
<strong>Impostazioni</strong> <strong>hardware</strong> nel pannello di controllo.<br />
3. Il test di calibrazione del touchscreen dovrebbe essere simile alla figura qui<br />
sotto.<br />
28|50
Configurazione del display<br />
Configurazione del display<br />
Columbus300 è progettato per eseguire anche altri display senza grossi<br />
problemi. I passaggi che seguono descrivono come configurare il display primario<br />
e quello secondario.<br />
1. Dal desktop: Start�Control Panel (Pannello di controllo)�Intel<br />
Graphics and Media<br />
<strong>2.</strong> Selezionare l'opzione appropriata per display multipli.<br />
29|50
Configurazione del display<br />
Anche i display secondari possono essere configurati nella scheda <strong>Impostazioni</strong><br />
del display:<br />
Start�<br />
Control<br />
Panel<br />
(Pannell<br />
o di<br />
controll<br />
o)�Dis<br />
play�S<br />
ettings<br />
(Impost<br />
azioni)<br />
30|50
Utilizzo del Recovery Tool<br />
1. Informazioni generali<br />
Utilizzo del Recovery Tool<br />
Il Recovery Tool è uno strumento di ripristino progettato per eseguire un backup<br />
completo del sistema POS PC Columbus. Il Recovery Tool viene anche utilizzato<br />
per effettuare un ripristino dei dati o del sistema in caso di gravi emergenze<br />
(disaster recovery).<br />
Il Recovery Tool Columbus offre le seguenti funzioni e caratteristiche:<br />
1. Supporto multilingue per le seguenti lingue EN; DE; FR; IT; ES.<br />
<strong>2.</strong> Check and Repair Disk (Controlla e ripara il disco)<br />
3. Backup del sistema<br />
4. Ripristino del sistema su uno stato precedente<br />
5. Protezione mediante password<br />
6. Supporto di rete<br />
Il backup può essere salvato e ripristinato da location differenti come un drive<br />
USB, rete, uSSD (solo Columbus300) e sullo stesso Columbus SSD.<br />
Lo strumento di ripristino è disponibile solo se il PC Columbus viene acquistato<br />
insieme al sistema operativo. Questo non è disponibile come applicazione standalone<br />
e gli aggiornamenti possono essere installati solo se sul PC Columbus è<br />
installato uno strumento di ripristino esistente.<br />
<strong>2.</strong> Cosa viene salvato con il backup?<br />
Il programma di ripristino eseguirà un backup completo dell'intero SSD. Questo<br />
comprenderà il sistema operativo, tutti i file, i dati e lo stesso database, qualora<br />
questo sia installato sull'SSD Columbus. Questo consente all'utente di eseguire<br />
una copia esatta di tutto ciò che è contenuto sul PC Columbus.<br />
3. Come funziona?<br />
L'immagine originale viene utilizzata come base una volta salvati tutti i file<br />
modificati rispetto a quell'immagine. L'intero contenuto della partizione del<br />
sistema operativo viene scansionato e salvato. Ogni blocco di 10 MB viene<br />
salvato con i dati sull'integrità dei file per impedirne la corruzione. Ogni file<br />
salvato viene quindi confrontato con l'originale sul disco.<br />
Il Recovery Tool utilizza il formato di file Windows Image (.WIM) per salvare<br />
l'immagine del sistema operativo. Questo è un formato basato su file da utilizzare<br />
con gli strumenti ImageX e DISM, entrambi creati appositamente dalla Microsoft<br />
per l'uso con Windows Vista e versioni di sistema operativo successive. Il<br />
formato può pertanto essere utilizzato per catturare e ripristinare immagini disco<br />
basate su XP. Maggiori informazioni sullo strumento ImageX e sul formato .WIM<br />
31|50
sono reperibili all'indirizzo http://technet.microsoft.com/enus/library/cc722145(WS.10).aspx.<br />
4. Struttura dei file .WIM<br />
Utilizzo del Recovery Tool<br />
I file .WIM possono avere layer multipli. Gli strati preposti salvano solo i file che<br />
risultano modificati rispetto all'immagine disco originale. Noi salviamo l'immagine<br />
disco originale per la piattaforma come "HWBImage layer". Il Recovery Tool non<br />
consente l'accesso a questo layer; invece sono definiti tre layer aggiuntivi. Questi<br />
sono:<br />
• FactoryImage layer – L'immagine che il prodotto carica. Si consiglia di non<br />
sovrascrivere mai questo layer, anche se è possibile farlo.<br />
• SiteImage layer – Serve a mantenere un'immagine del POS una volta<br />
configurato per l'uso in un determinato stabilimento.<br />
• UserImage layer – Serve a mantenere l'immagine di backup più recente del<br />
POS.<br />
Questo tipo di salvataggio dell'immagine consente di catturare l'immagine nel<br />
modo più rapido possibile senza compromettere l'integrità del file.<br />
Pertanto offre un backup estremamente sicuro e coerente; inoltre il backup<br />
incrementale risparmia spazio su disco anche sul supporto di memoria.<br />
5. Avvio del Recovery Tool<br />
Columbus300 è progettato per un uso e una manutenzione facili. I seguenti<br />
passaggi descrivono come accedere al pulsante di ripristino per avviare il<br />
Recovery Tool.<br />
1. Il pulsante di ripristino è posizionato sotto lo schermo. Premere una volta il<br />
pulsante di accensione. Quindi premere una volta velocemente il pulsante di<br />
ripristino all'avvio iniziale prima che appaia il logo <strong>Orderman</strong> per accedere al<br />
menu di ripristino.<br />
32|50
Utilizzo del Recovery Tool<br />
<strong>2.</strong> Il Recovery Tool viene caricato; questo processo richiede circa 60 secondi.<br />
3. Seguire i menu sullo schermo per configurare Columbus300.<br />
33|50
Guida all'uso del Recovery Tool<br />
1. Schermata principale<br />
Guida all'uso del Recovery Tool<br />
Una volta caricato il Recovery Tool Columbus, viene visualizzata la schermata<br />
principale, dove è possibile selezionare e avviare le diverse funzioni premendo il<br />
pulsante corrispondente.<br />
1<br />
2<br />
3<br />
4<br />
1. Check and Repair Disk (Controlla e ripara il disco) – Premendo questo pulsante il<br />
sistema si avvia per eseguire il controllo del disco (checkdisk). Questo processo<br />
verificherà la consistenza dell'SSD e anche il file system Windows. Windows potrebbe<br />
creare un errore nel file system Windows e potrebbe non avviarsi. Nella maggior parte<br />
dei casi il checkdisk analizzerà questo errore e lo risolverà.<br />
<strong>2.</strong> Save or Load Image (Salva o carica immagine) – Questo pulsante apre la finestra<br />
di dialogo per la funzione di backup e di ripristino.<br />
3. Change Settings (Modifica impostazioni) – Premendo questo pulsante si apre la<br />
schermata per la modifica delle impostazioni.<br />
Possono essere modificati i seguenti parametri:<br />
4. Impostazione e modifica della password da immettere nel Recovery Tool<br />
5. Setup the Networking Settings (<strong>Impostazioni</strong> di rete) – Nome di condivisione di rete di<br />
default e login<br />
6. Shutdown or Reboot (Spegni o riavvia) – Apre la schermata di spegnimento e di<br />
riavvio<br />
7. System Information Box (Box con le informazioni di sistema) – Mostra le<br />
informazioni di sistema<br />
5<br />
34|50
Guida all'uso del Recovery Tool<br />
<strong>2.</strong> Creazione di un backup e ripristino dell'apparecchio<br />
Per avviare il processo di backup/ripristino, fare clic sul pulsante "Save or Load<br />
Image" [2].<br />
A questo punto selezionare la posizione in cui deve essere salvata l'immagine<br />
premendo il pulsante con la freccia rivolta verso la destinazione di salvataggio -<br />
Rete, Unità locale o USB.<br />
Nota: L'immagine Windows 7 richiede uno spazio minimo di 4 GB disponibile<br />
sulla rete, sull'unità locale o sull'unità USB. POSReady richiede uno spazio<br />
minimo di 2 GB. Assicurarsi che sul supporto di memoria vi sia sufficiente spazio<br />
libero. Le dimensioni dell'immagine varieranno a seconda delle applicazioni<br />
caricate e delle dimensioni del database.<br />
Se si desidera ripristinare il proprio sistema, premere il pulsante rivolto verso il<br />
PC Columbus.<br />
Se il pulsante è grigio, significa che non è attivo: in questo caso, al PC Columbus<br />
non è connessa alcuna rete.<br />
35|50
Guida all'uso del Recovery Tool<br />
Nella schermata successiva è possibile scegliere fra tre livelli di immagine;<br />
questo è anche un consiglio su come dovrebbe essere la strategia di backup.<br />
1. Original factory image (Immagine di fabbrica originale) – Questo è il<br />
backup dell'immagine Windows7 o POSready2009 originale preinstallata.<br />
<strong>2.</strong> Site image – Una volta che il rivenditore ha installato e configurato l'intero<br />
apparecchio per uno stabilimento, si consiglia di effettuare un backup di<br />
questa configurazione per tornare allo stato di consegna dell'installazione.<br />
3. User image – Questo livello di immagine deve essere utilizzato per eseguire<br />
un backup regolare.<br />
3<br />
2<br />
1<br />
36|50
Guida all'uso del Recovery Tool<br />
Se si è selezionato di caricare un'immagine del PC Columbus, verrà visualizzata<br />
la schermata che segue.<br />
1. Original factory image (Immagine di fabbrica originale) – Carica<br />
l'immagine di fabbrica originale preinstallata da <strong>Orderman</strong>..<br />
<strong>2.</strong> Site image – Carica l'immagine dello stabilimento. La casella è grigia, in<br />
quanto su questo supporto di memoria non sono memorizzate immagini dello<br />
stabilimento.<br />
3. User image – Carica l'immagine dell'utente. La casella è grigia, in quanto su<br />
questo supporto di memoria non sono memorizzate immagini dell'utente.<br />
Se l'apparecchio viene ripristinato su un'immagine precedente, tutte le<br />
informazioni nell'immagine produttiva/di lavoro corrente sull'SSD vanno perse!<br />
3<br />
2<br />
1<br />
37|50
3. FAQ<br />
3.1. Cosa succede con la licenza Windows?<br />
Guida all'uso del Recovery Tool<br />
La licenza Windows resta invariata quando si cattura e ripristina un'immagine. La<br />
licenza del sistema operativo è associata all'apparecchio stesso e non cambia<br />
mai.<br />
<strong>Orderman</strong> ha una licenza OS specifica in quanto partner Microsoft OEM Gold.<br />
Questa licenza funziona solo sul PC Columbus e può essere utilizzata fra diversi<br />
PC Columbus per ripristinare gli apparecchi (Win7 o POSReady).<br />
3.<strong>2.</strong> Cosa succede con la licenza del software POS?<br />
Esistono diverse possibilità per proteggere l'applicazione POS, come ad es. un<br />
dongle, un numero di serie o tramite database<br />
Il Recovery Tool <strong>Orderman</strong> non influenza la modalità di protezione<br />
dell'applicazione POS.<br />
Se l'apparecchio viene ripristinato su un'immagine precedente, tutte le<br />
informazioni nell'immagine produttiva/di lavoro corrente sull'SSD vanno perse!<br />
3.3. Questa operazione deve essere eseguita ogni giorno?<br />
Lo strumento di ripristino offre uno snapshot dell'intero sistema e non è uno<br />
strumento di protezione dati eseguito in background quando il sistema si trova in<br />
modalità produttiva.<br />
I backup giornalieri possono essere eseguiti nel sistema produttivo via Ntbackup<br />
o tramite l'utility di backup Windows7. Uno shortcut è presente sul desktop di<br />
entrambi i sistemi solo se il rivenditore ha acquistato il sistema operativo<br />
Windows tramite la <strong>Orderman</strong>.<br />
Il Recovery Tool Columbus non consente un backup automatico.<br />
38|50
Componenti di upgrade/sostitutivi<br />
Componenti di upgrade/sostitutivi<br />
Cautela: Solo il personale di servizio addestrato è autorizzato ad accedere ai<br />
componenti sulla scheda madre! Dopo aver chiuso la porta I/O, il personale di<br />
servizio deve serrare bene in sede le viti thumbscrew.<br />
Sostituzione di un alimentatore<br />
La sezione che segue descrive come eseguire l'upgrade o come sostituire un<br />
modulo alimentatore.<br />
1. Spegnere l'unità dal software o con il pulsante On/Off.<br />
<strong>2.</strong> Importante: scollegare il cavo di alimentazione dal terminale.<br />
3. Aprire la copertura anteriore.<br />
4. Scollegare il connettore di alimentazione dal pannello I/O.<br />
5. Installare il nuovo alimentatore.<br />
6. Vedere le figure qui sotto come riferimento.<br />
1. Driver del dispositivo Columbus300<br />
Per visualizzare le impostazioni <strong>hardware</strong>, selezionare Start�Control Panel<br />
(Pannello di controllo)�Radiant Hardware Settings (<strong>Impostazioni</strong> <strong>hardware</strong><br />
Radiant).<br />
39|50
Shortcut situato nel<br />
pannello di controllo<br />
<strong>2.</strong> <strong>Impostazioni</strong> <strong>hardware</strong> - Generale<br />
Componenti di upgrade/sostitutivi<br />
La scheda Generale contiene la maggior parte delle informazioni base relative al<br />
Columbus300. Qui si trova anche il cursore di controllo della retroilluminazione<br />
dei display primario e secondario.<br />
40|50
3. <strong>Impostazioni</strong> <strong>hardware</strong> - Touch<br />
Componenti di upgrade/sostitutivi<br />
La scheda Touch contiene i controlli per ottimizzare la capacità tattile di<br />
Columbus300. Qui si trova anche il test di calibrazione del touchscreen.<br />
41|50
4. <strong>Impostazioni</strong> <strong>hardware</strong> - Odometri<br />
Componenti di upgrade/sostitutivi<br />
La scheda Odometri contiene informazioni sulla cassa per Columbus300.<br />
5. <strong>Impostazioni</strong> <strong>hardware</strong> - OPOS<br />
La scheda OPOS contiene le applicazioni di test OPOS per Columbus300. In<br />
questa scheda si trovano anche il cassetto portamonete, il display di linea e i test<br />
MSR.<br />
42|50
6. <strong>Impostazioni</strong> <strong>hardware</strong> - MSR<br />
Componenti di upgrade/sostitutivi<br />
La scheda MSR contiene informazioni generali sul lettore MSR per<br />
Columbus300.<br />
43|50
Componenti di upgrade/sostitutivi<br />
44|50
7. <strong>Impostazioni</strong> <strong>hardware</strong> – LED bezel<br />
Componenti di upgrade/sostitutivi<br />
La scheda LED bezel contiene informazioni generali sui LED del Columbus300.<br />
Qui si trova anche il test per i LED della cornice cromata.<br />
45|50
8. <strong>Impostazioni</strong> <strong>hardware</strong> - Test<br />
Componenti di upgrade/sostitutivi<br />
La scheda Test contiene i test necessari per ottimizzare le prestazioni<br />
dell'accesso integrato 2-in-1 Multi e i test per OrderCard.<br />
I nomi della configurazione OPOS sono riportati nel registro nel percorso:<br />
HKEY_LOCAL_MACHINE\SOFTWARE\OLEforRetail\ServiceOPOS<br />
46|50
Aggiornamento dei BIOS<br />
Aggiornamento dei BIOS<br />
Tenere presente che il processo di aggiornamento dei BIOS può richiedere<br />
diversi minuti.<br />
NON spegnere, riavviare o rimuovere l'alimentazione finché il processo di<br />
aggiornamento non è stato completato con successo.<br />
Utilizzo di AFUWin.exe per aggiornare i BIOS<br />
Per aggiornare i BIOS con il file AFUWin.exe, effettuare i seguenti passaggi:<br />
1. Localizzare il file AFUWin.exe.<br />
AFUWIN.exe si trova nella cartella C:\Drivers\BIOS\AFUWin<br />
<strong>2.</strong> Localizzare i file BIOS ROM.<br />
a. Situato nella cartella C:\Drivers\BIOS\AFUWIN a meno che non<br />
siano stati pubblicati dopo la creazione dell'immagine OS.<br />
b. È disponibile anche al sito Internet Columbus300 <strong>Orderman</strong> Hardware<br />
Driver Download.<br />
3. Eseguire AFUWin.exe dalla linea di comando.<br />
4. Riavviare dopo il lampeggio dei BIOS.<br />
47|50
Certificazioni <strong>hardware</strong><br />
Certificazioni <strong>hardware</strong><br />
L'etichetta di certificazione si trova sul pannello inferiore in plastica del<br />
Columbus300.<br />
Dichiarazione di conformità della Federal Communications Commission<br />
La presenta apparecchiatura è stata testata ed è risultata conforme ai limiti<br />
previsti per i dispositivi digitali di Classe A, in base alla Parte 15 delle normative<br />
FCC. Questi limiti sono intesi a garantire una ragionevole protezione dalle<br />
interferenze nocive in caso di funzionamento dell'apparecchiature in ambienti<br />
commerciali. La presente apparecchiatura genera, utilizza e può irradiare energia<br />
in radiofrequenze e, se non installata e utilizzata in conformità con il manuale di<br />
istruzioni, può causare interferenze dannose con le comunicazioni radio.<br />
L'utilizzo di tale apparecchiatura in una zona residenziale può causare<br />
interferenze dannose; in tal caso l'utente è tenuto a correggere l'interferenza a<br />
proprie spese.<br />
Eventuali modifiche a questa unità non espressamente approvate dalla parte<br />
responsabile per la relativa conformità, possono annullare i diritti dell'utente<br />
sull'uso dell'apparecchiatura.<br />
Dichiarazione di conformità dell'Unione Europea<br />
La presenta apparecchiatura IT è stata testata e risulta conforme alle seguenti<br />
Direttive europee:<br />
Direttiva EMC 89/336/CEE secondo EN55022 e EN55024<br />
La presente apparecchiatura è conforme alla Direttiva UE Bassa Tensione<br />
(2006/95/CE) in base alla norma EN 60950-1:2006.<br />
Esempio di etichetta di certificazione aggiornata all'1 luglio 2010<br />
48|50
Guida alla risoluzione dei guasti di Columbus300<br />
Guida alla risoluzione dei guasti di Columbus300<br />
Il presente documento contiene una checklist dei passaggi per la risoluzione dei<br />
guasti da osservare prima di sostituire un POS Columbus300.<br />
Risoluzione di guasti <strong>hardware</strong>:<br />
• Columbus300 è stato calibrato correttamente?<br />
Ricalibrarlo mediante il menu "application manager" o mediante il sistema<br />
operativo. Quando richiesto, digitare tcalib per touchscreen resistivi.<br />
• Il touchscreen si annerisce quando non in uso?<br />
Questa è una funzione studiata per prolungare la durata di vita di<br />
Columbus300. Trascorso un intervallo di tempo (30 minuti o più), lo schermo<br />
si annerisce e passa in modalità screensaver. Questo aumenta la durata del<br />
display LCD. Toccando lo schermo o premendo un tasto qualsiasi sulla<br />
tastiera, lo schermo dovrebbe ripristinarsi. Non sostituire il touchscreen prima<br />
di aver effettuato questa verifica.<br />
• Dopo aver toccato lo schermo non compaiono immagini?<br />
− Controllare la spia blu di alimentazione sulla cornice LED anteriore.<br />
− Controllare la parte laterale della cornice. Qui vi sono delle spie di<br />
alimentazione e di stato che dovrebbero essere accese (vedi sezione 9 per i<br />
codici di stato LED).<br />
− Controllare l'alimentazione sulla presa a muro.<br />
− Controllare il cavo di alimentazione.<br />
− Controllare il collegamento di alimentazione alla base del terminale.<br />
− Controllare l'alimentazione di corrente per un LED blu.<br />
− Se l'alimentazione è ancora assente, tracciare il cavo di alimentazione dal<br />
terminale alla sorgente (solitamente una ciabatta o una batteria di backup) e<br />
verificare l'alimentazione alla sorgente.<br />
− Se la corrente è presente alla sorgente ma continua ad essere assente<br />
nella cornice o nell'alimentatore, provare a utilizzare il cavo di alimentazione<br />
o l'alimentatore di un altro POS. Se un altro cavo o un altro alimentatore<br />
forniscono corrente, allora il cavo è difettoso. In tal caso è necessario<br />
sostituire il cavo di alimentazione o l'alimentatore.<br />
− Se lo schermo non si accende, controllare i collegamenti. Riavviare il POS.<br />
Se lo schermo non funziona, a questo punto potrebbe essere necessario<br />
sostituire l'unità.<br />
− Se tutti i passaggi sopra descritti risultano inutili, può essersi verificato un<br />
problema <strong>hardware</strong> alla cornice o all'alimentatore. In tal caso è necessario<br />
sostituire l'alimentatore o l'intero terminale.<br />
• Il lettore MSR è guasto?<br />
49|50
Guida alla risoluzione dei guasti di Columbus300<br />
Testarlo utilizzando il comando OPOS (vedi la sezione 1<strong>2.</strong>4).<br />
• Il dispositivo di accesso integrato 2-in-1 Multi o Ordercard sono difettosi?<br />
− Prima di eseguire il test, chiudere l'applicazione per chiudere la porta<br />
seriale.<br />
− Test con il Control Panel (Pannello di controllo)<br />
50|50