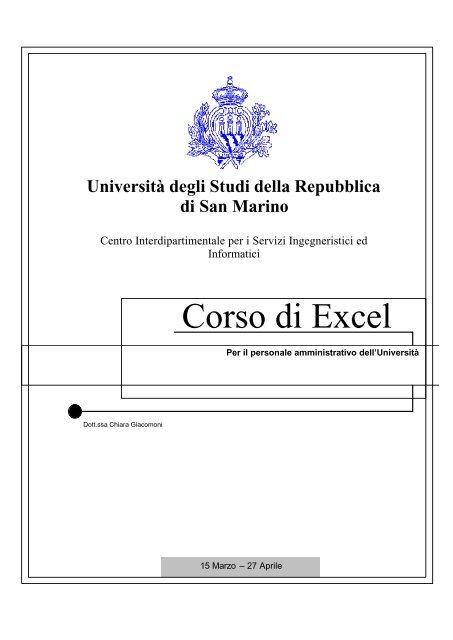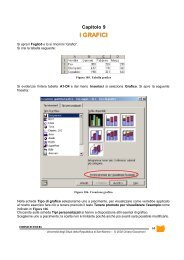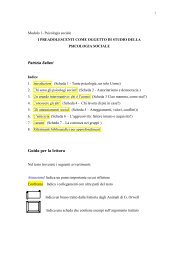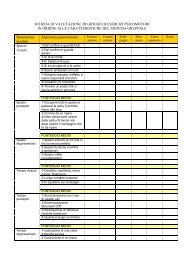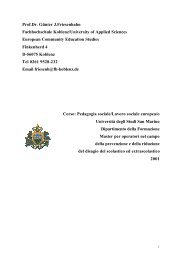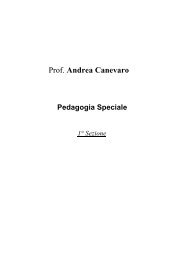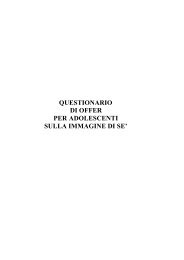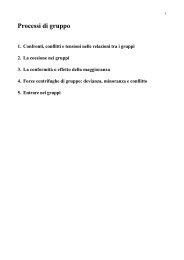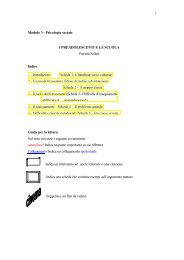Corso di Excel - Università degli Studi della Repubblica di San Marino
Corso di Excel - Università degli Studi della Repubblica di San Marino
Corso di Excel - Università degli Studi della Repubblica di San Marino
You also want an ePaper? Increase the reach of your titles
YUMPU automatically turns print PDFs into web optimized ePapers that Google loves.
Capitolo 1ELEMENTI DELLO SCHERMO DI LAVOROAprire Microsoft <strong>Excel</strong> facendo clic su Start/Avvio in basso a sinistra nella barra delle Applicazionicome in<strong>di</strong>cato in Figura 1; posizionarsi su Programmi e nel menù che si apre selezionare Microsoft<strong>Excel</strong>. Se la voce Microsoft <strong>Excel</strong> non è presente nell’elenco significa che non è stato utilizzatorecentemente; per far apparire l’intero contenuto del menù fare clic sul simbolo .Figura 1. Avvi o <strong>di</strong> Microsoft <strong>Excel</strong>All'avvio <strong>di</strong> <strong>Excel</strong>, viene creata una nuova cartella <strong>di</strong> lavoro il cui nome, Cartel1, è predefinito. La nuovacartella <strong>di</strong> lavoro contiene, inizialmente, tre fogli <strong>di</strong> lavoro, Foglio1, Foglio2, Foglio3, esplicitati in bassoa sinistra, ognuno costituito da una griglia <strong>di</strong> righe e colonne. Il foglio aperto si <strong>di</strong>stingue dagli altridall’avere il fondo bianco. In Figura 2 è aperto il Foglio1.Ogni cella del foglio <strong>di</strong> lavoro è in<strong>di</strong>viduata da un riferimento che in<strong>di</strong>ca la posizione rispettivamente <strong>di</strong>colonna e <strong>di</strong> riga.Ad esempio in Figura 2, la cella attiva A1, sta ad in<strong>di</strong>care la cella che si trova nella colonna A e nella riga1.Si analizzino le varie sezioni <strong>della</strong> schermata seguente:CORSO DI EXCEL- <strong>Università</strong> <strong>degli</strong> Stu<strong>di</strong> <strong>della</strong> <strong>Repubblica</strong> <strong>di</strong> <strong>San</strong> <strong>Marino</strong> – © 2004 Chiara Giacomoni2
Barra dei menù Foglio <strong>di</strong> lavoro Barra <strong>degli</strong> Strumenti Formattazione Barra <strong>degli</strong> Strumenti StandardNome <strong>della</strong> cartella <strong>di</strong> lavoroCella attivaNome <strong>della</strong> casella attivaBarra <strong>della</strong> FormulaPulsanti per lo scorrimento dei fogliche compongono la cartella.Barre <strong>di</strong> scorrimento: consentono <strong>di</strong> spostarsiall’interno del foglio <strong>di</strong> lavoro.Figura 2. Apertura Cartel1Per spostarsi all’interno <strong>di</strong> un foglio <strong>di</strong> lavoro esistono <strong>di</strong>versi meto<strong>di</strong>: facendo clic col mouse nella celladesiderata, spostandosi con le frecce da tastiera, usando il tasto tabulatore. Provare queste opzioni.Nel testo che segue si incontrerà spesso il termine “cliccare” che non fa ancora parte del nostrovocabolario. Non me ne vogliano i cultori <strong>della</strong> lingua italiana se ho preferito l’imme<strong>di</strong>atezza <strong>di</strong> questotermine alla rigorosità che il nostro linguaggio a volte ci impone.Col termine “selezionare” si intenderà un clic del mouse; “rendere attiva una cella” equivarrà a un doppioclic del tasto del mouse.CORSO DI EXCEL- <strong>Università</strong> <strong>degli</strong> Stu<strong>di</strong> <strong>della</strong> <strong>Repubblica</strong> <strong>di</strong> <strong>San</strong> <strong>Marino</strong> – © 2004 Chiara Giacomoni3
Figura 5. Crea nuova cartellaSi apre la seguente finestra, in cui è sufficiente <strong>di</strong>gitare il nome <strong>della</strong> nuova cartella, nel nostro caso<strong>Corso</strong> <strong>Excel</strong> e fare clic su OK.Figura 6. Nuova cartellaChiudere la finestra precedente cliccando su .La cartella appena creata dovrà contenere le nuove cartelle <strong>di</strong> lavoro che creeremo in seguito, ciascunacon i rispettivi fogli <strong>di</strong> lavoro.1.2 SALVATAGGIO DELLA CARTELLA DI LAVOROPer salvare la nuova cartella <strong>di</strong> lavoro denominandola ad esempio Lezione1, in File scegliere Salva connome . Si apre la seguente finestraCORSO DI EXCEL- <strong>Università</strong> <strong>degli</strong> Stu<strong>di</strong> <strong>della</strong> <strong>Repubblica</strong> <strong>di</strong> <strong>San</strong> <strong>Marino</strong> – © 2004 Chiara Giacomoni5
Figura 7. Salva cartella <strong>di</strong> lavoroAlla voce Salva in occorre selezionare la posizione in cui si desidera salvare la cartella <strong>di</strong> lavoro (o file)Lezione1 e precisamente all’interno <strong>della</strong> cartella <strong>Corso</strong> <strong>Excel</strong>. (Molto probabilmente alla voce Salva incompare già la cartella <strong>Corso</strong> <strong>Excel</strong> perché è stata creata ora; si consiglia <strong>di</strong> effettuare comunque i passiin<strong>di</strong>cati per esercitarsi).Facendo clic su si selezioni la cartella Documenti, successivamente fare due clic sulla cartella <strong>Corso</strong><strong>Excel</strong> per aprirla.In corrispondenza <strong>di</strong> Nome file <strong>di</strong>gitare il nome che si vuole attribuire alla cartella <strong>di</strong> lavoro, nel nostrocaso <strong>di</strong>gitare Lezione1.Quin<strong>di</strong> cliccare sul pulsante Salva come in<strong>di</strong>cato in Figura 7; in questo modo il file <strong>di</strong> nome Lezione1sarà posizionato all’interno <strong>della</strong> Cartella <strong>Corso</strong> <strong>Excel</strong>.Successivamente, poiché è consigliabile salvare frequentemente, si clicca sull’icona Salva .Si osservi che il nome <strong>della</strong> nuova cartella <strong>di</strong> lavoro, in<strong>di</strong>cato sulla striscia blu, Barra del titolo, è oraLezione1.Esercizio: Creare, ripetendo i passaggi in<strong>di</strong>cati nei paragrafi 1.1 e 1.2, una seconda cartella <strong>di</strong> lavoro edenominarla Lezione2.1.3 DISTINZIONE TRA CARTELLA, CARTELLA DI LAVORO E FOGLI DI LAVOROUna cartella è un contenitore <strong>di</strong> file <strong>di</strong> qualsiasi tipo ed, eventualmente, <strong>di</strong> altre cartelle (dette anchesottocartelle).Una cartella <strong>di</strong> lavoro è un file in formato <strong>Excel</strong> che contiene al suo interno tre o più fogli <strong>di</strong> lavoro. Ifogli <strong>di</strong> lavoro sono gli effettivi contenitori dei dati.CORSO DI EXCEL- <strong>Università</strong> <strong>degli</strong> Stu<strong>di</strong> <strong>della</strong> <strong>Repubblica</strong> <strong>di</strong> <strong>San</strong> <strong>Marino</strong> – © 2004 Chiara Giacomoni6
Prima <strong>di</strong> iniziare a lavorare sul foglio <strong>di</strong> lavoro esercitiamoci nelle seguenti operazioni.1.4 OPERAZIONI DI CHIUSURA E APERTURA DI UN FILESi chiudano tutte le cartelle aperte: la cartella Lezione2, la cartella Lezione1 e Cartel1, facendo clicsull’icona Chiu<strong>di</strong> finestra , nella barra del menù Foglio <strong>di</strong> lavoro.Figura 8. Chiu<strong>di</strong> cartella <strong>di</strong> lavoroPer aprire la cartella <strong>di</strong> lavoro Lezione1, dal menù File selezionare Apri.Figura 9. Apri cartella <strong>di</strong> lavoroSi apre la seguente finestra in cui nel menù a scelta rapida Cerca in, occorre selezionare la <strong>di</strong>rectory incui è stato memorizzato il file. Ricordarsi <strong>di</strong> aver salvato la cartella <strong>Corso</strong> <strong>Excel</strong> all’interno <strong>della</strong> cartellaDocumenti.Si selezioni quin<strong>di</strong> Documenti e successivamente fare doppio clic sulla cartella <strong>Corso</strong> <strong>Excel</strong>. Quiselezionare Lezione1 nell’elenco dei file esistenti e fare clic su Apri come in<strong>di</strong>cato in Figura 10.CORSO DI EXCEL- <strong>Università</strong> <strong>degli</strong> Stu<strong>di</strong> <strong>della</strong> <strong>Repubblica</strong> <strong>di</strong> <strong>San</strong> <strong>Marino</strong> – © 2004 Chiara Giacomoni7
Figura 10. Apri1.5 INSERIRE UN NUOVO FOGLIO DI LAVOROCome si è precedentemente osservato, ciascuna cartella <strong>di</strong> lavoro contiene al suo interno, tre fogli. Perspostarsi da un foglio all’altro è sufficiente fare clic su ognuno <strong>di</strong> essi; il foglio attivato si apre sopra glialtri ed è riconoscibile dal fatto che ha lo sfondo bianco; ogni volta che si apre una cartella <strong>di</strong> lavoro verràattivato il foglio <strong>di</strong> lavoro in cui, per ultimo, si hanno apportato delle mo<strong>di</strong>fiche.Per inserire un nuovo foglio <strong>di</strong> lavoro, dal menù a scelta rapida Inserisci, selezionare Foglio <strong>di</strong> lavoro.Il nuovo foglio, Foglio4, verrà inserito nella posizione del foglio che si stava visualizzandoprecedentemente.Se si desidera spostarlo e mantenere, ad esempio, la successione numerica crescente, cioè Foglio1,Foglio2, Foglio3 e Foglio4, si clicca sulla scheda Foglio4 e si tiene premuto il tasto del mouse,compare un foglio bianco e una piccola freccia nera, spostando il foglio si sposta anche la freccia nera.Rilasciare quando la freccia nera si trova dopo il Foglio3.Figura 11 Nuovo foglio <strong>di</strong> lavoroIn alternativa, un altro metodo per inserire un foglio <strong>di</strong> lavoro è il seguente: si clicca col tasto destro delmouse su Foglio3.CORSO DI EXCEL- <strong>Università</strong> <strong>degli</strong> Stu<strong>di</strong> <strong>della</strong> <strong>Repubblica</strong> <strong>di</strong> <strong>San</strong> <strong>Marino</strong> – © 2004 Chiara Giacomoni8
Figura 12. Inserisci nuovo foglio <strong>di</strong> lavoroNella finestra <strong>di</strong> <strong>di</strong>alogo che si apre, scegliere Inserisci e nella successiva finestra, scegliere Foglio <strong>di</strong>lavoro; infine, fare clic su OK.Esercizio: Inserire 9 fogli <strong>di</strong> lavoro e posizionarli in or<strong>di</strong>ne crescente.Se si è soliti realizzare cartelle <strong>di</strong> lavoro contenenti un numero <strong>di</strong> fogli <strong>di</strong>verso da tre, è possibile farlo inmodo predefinito, scegliendo dal menù Strumenti, Opzioni; qui, aprire la scheda Generale, e alla voceFogli nella nuova cartella, selezionare il nuovo numero, ad esempio 5. Da questo momento in avanti,le nuove cartelle che si creeranno, si apriranno con un numero predefinito <strong>di</strong> fogli <strong>di</strong> lavoro uguale a 5.Il numero predefinito massimo <strong>di</strong> fogli che è possibile definire in questo modo è 255; in realtà è possibileinserirne altri manualmente con le modalità viste sopra.Fare clic su OK per tornare al foglio <strong>di</strong> lavoro.1.6 ACCEDERE AD UN FOGLIO DI LAVORO NON PRESENTE SUL MONITORSe una cartella <strong>di</strong> lavoro ha numerosi fogli, come nel nostro caso, si ha che non tutti vengonovisualizzati. Per renderli visibili è necessario farli scorrere tramite i 4 pulsanti per lo scorrimento dei fogliin<strong>di</strong>cati in Figura 13.I pulsanti alle estremità permettono <strong>di</strong> visualizzare subito l’inizio o la fine <strong>della</strong> lista dei fogli <strong>di</strong> lavoro, ipulsanti più interni scorrono <strong>di</strong> uno alla volta. Provare a spostarsi con tutti questi pulsanti.Figura 13. Pulsanti <strong>di</strong> scorrimento fogliSe questa operazione non risulta conveniente, è possibile fare clic col pulsante destro del mouse suipulsanti <strong>di</strong> scorrimento dei fogli; si apre un menù in cui compare l’elenco <strong>di</strong> tutti i fogli presenti nellacartella. Il foglio attualmente aperto ha a fianco il segno <strong>di</strong> spunta, nel nostro caso il foglio aperto è ilFoglio3CORSO DI EXCEL- <strong>Università</strong> <strong>degli</strong> Stu<strong>di</strong> <strong>della</strong> <strong>Repubblica</strong> <strong>di</strong> <strong>San</strong> <strong>Marino</strong> – © 2004 Chiara Giacomoni9
Figura 14. Fogli <strong>di</strong> lavoroQui è sufficiente selezionare il foglio al quale si desidera accedere, nel nostro esercizio aprire il Foglio9.1.7 ELIMINARE UN FOGLIO DI LAVOROSe si desidera eliminare un foglio da una cartella <strong>di</strong> lavoro, ad esempio il Foglio9, occorre cliccare colpulsante destro del mouse sul foglio che si vuole eliminare e nella finestra <strong>di</strong> <strong>di</strong>alogo che si apre, (ve<strong>di</strong>Figura 12) selezionare Elimina.In alternativa, dopo aver selezionato il foglio da eliminare (Foglio8), dal menù a scelta rapida Mo<strong>di</strong>fica,scegliere Elimina foglio.I fogli sono stati eliminati definitivamente e non potranno più essere recuperati.Esercizio: Eliminare il Foglio7 e inserire tre nuovi fogli in successione. Si osservi che i nuovi fogli sichiamano Foglio10, Foglio11 e Foglio12 a testimonianza del fatto che il Foglio7, Foglio8 e il Foglio9sono stati definitivamente eliminati.1.8 RINOMINARE I FOGLIPer personalizzare il nome del foglio <strong>di</strong> lavoro Foglio1 e dare quin<strong>di</strong> un nome più significativo, si cliccasu Foglio1 col tasto destro del mouse; si sceglie Rinomina nella finestra <strong>di</strong> <strong>di</strong>alogo, (Figura 12) quin<strong>di</strong> si<strong>di</strong>gita il nuovo nome che si vuole assegnare al foglio; nel nostro esercizio <strong>di</strong>gitare “Operazioni con i fogli"In alternativa, è sufficiente fare doppio clic ad esempio su Foglio2, il testo si annerisce, quin<strong>di</strong> <strong>di</strong>gitare ilnuovo nome “Inserimento <strong>di</strong> testo”.Esercizio: Rinominare il terzo foglio con il titolo: “Le successioni predefinite”.1.9 COPIARE UN FOGLIO DI LAVORO ALL’INTERNO DELLA STESSA CARTELLASe si desidera fare una copia del foglio <strong>di</strong> lavoro “Operazioni con i fogli”, è necessario cliccare su <strong>di</strong> essomantenendo premuto il tasto del mouse e contemporaneamente tenere premuto il tasto Ctrl. Compareun foglio bianco con sopra il segno + e una piccola freccia nera; il segno + in<strong>di</strong>ca che si sta facendo unacopia. Trascinare e rilasciare fin dopo il foglio “Inserimento <strong>di</strong> testo”. Viene creata una copia <strong>di</strong> tutto ilcontenuto del foglio, compreso il testo e la formattazione, il cui nome è “Operazioni con i fogli (2)” (ve<strong>di</strong>Figura 15). I fogli vengono copiati con tutto il loro contenuto; al momento ciò non è verificabile perchésono vuoti.Figura 15CORSO DI EXCEL- <strong>Università</strong> <strong>degli</strong> Stu<strong>di</strong> <strong>della</strong> <strong>Repubblica</strong> <strong>di</strong> <strong>San</strong> <strong>Marino</strong> – © 2004 Chiara Giacomoni10
Rinominare il nuovo foglio con un nome più significativo, ad esempio “Le formule” e spostarlo dopo ilfoglio “Le successioni predefinite”.Ora la successione dei fogli è la seguente “Operazioni con i fogli”, “Inserimento <strong>di</strong> testo”, “Le successionipredefinite”, “Le formule”.1.10 COPIARE UN FOGLIO DI LAVORO ALL’INTERNO DI UN’ ALTRA CARTELLAPer copiare un foglio <strong>di</strong> lavoro in un’altra cartella <strong>di</strong> lavoro, occorre aprire anche la cartella <strong>di</strong> lavoro chedeve ricevere il nuovo foglio. Nel nostro esercizio, si vuole copiare il foglio <strong>di</strong> lavoro “Operazione con ifogli” nella cartella Lezione2 dopo il Foglio1. Si apra quin<strong>di</strong> la cartella Lezione2, per far ciò da Fileselezionare Apri e nella cartella <strong>Corso</strong> <strong>Excel</strong> aprire il file Lezione2; ritornare alla cartella Lezione1,selezionandola dal menù a scelta rapida Finestra, come in Figura 16.Figura 16Cliccare col tasto destro del mouse sul foglio da copiare “Operazione con i fogli”; si apre la finestraseguente:Figura 17. Sposta o copiaIn questa finestra cliccare su Sposta o copia.Si apre la seguente finestra in cui è necessario selezionare Lezione2 nella casella Alla cartella e nellacasella Prima del foglio, è possibile decidere la posizione che deve occupare il nuovo foglio, adesempio prima del Foglio2 come in<strong>di</strong>cato in Figura 18.CORSO DI EXCEL- <strong>Università</strong> <strong>degli</strong> Stu<strong>di</strong> <strong>della</strong> <strong>Repubblica</strong> <strong>di</strong> <strong>San</strong> <strong>Marino</strong> – © 2004 Chiara Giacomoni11
Figura 18. Sposta o copiaSe non si spunta la casella Crea una copia, il foglio viene spostato e non copiato. Nel nostro caso,poiché si vuole realizzare una copia, spuntare la casella come in Figura 18. Fare clic su OK.Per controllare l’avvenuta copiatura, si apra dal menù a scelta rapida Finestra la cartella Lezione2 quiverificare che il secondo foglio è “Operazione con i fogli”.Chiudere la Lezione2 rispondendo Sì alla domanda <strong>di</strong> salvataggio delle mo<strong>di</strong>fiche.1.11 SELEZIONARE UNA RIGA O UNA COLONNA INTERAImpareremo ora delle importanti operazioni riguardanti la Selezione le cui applicazioni verranno viste inseguito. Si apra la cartella <strong>di</strong> lavoro Lezione1.Per selezionare ad esempio l’intera riga 2 ci si posiziona sul numero <strong>di</strong> riga 2 e si clicca. Vieneevidenziata in colore grigio tutta la riga 2 e le corrispondenti colonne come in<strong>di</strong>cato in Figura 19.Figura 19. Seleziona una rigaAnalogamente, per selezionare una colonna ci si posiziona sulla lettera e si clicca.CORSO DI EXCEL- <strong>Università</strong> <strong>degli</strong> Stu<strong>di</strong> <strong>della</strong> <strong>Repubblica</strong> <strong>di</strong> <strong>San</strong> <strong>Marino</strong> – © 2004 Chiara Giacomoni12
1.12 SELEZIONARE DUE O PIU’ CELLE CONSECUTIVEPer selezionare una serie <strong>di</strong> celle consecutive, si clicca sulla prima cella da selezionare e tenendopremuto il tasto del mouse trascinare fino a selezionare tutte le celle consecutive dell’intervallodesiderato.Selezionare ad esempio l’intervallo <strong>di</strong> celle B5-F5.1.13 SELEZIONARE DUE O PIU’ CELLE NON CONSECUTIVEPer selezionare celle non consecutive si clicca col mouse sulla prima cella da selezionare, emantenendo premuto il tasto Ctrl si clicca col mouse sulle altre celle che si desidera selezionare.Dopo aver premuto Invio, <strong>di</strong>venta attiva la prima cella che inizialmente si aveva selezionato, ribattendoInvio la successione si sposta alla seconda cella selezionata e così via seguendo l’or<strong>di</strong>ne <strong>di</strong> selezioneiniziale.Esercizio: selezionare nell’or<strong>di</strong>ne le celle A4, B6, C1, D5, F3, E2. Battere Invio ripetutamente, perosservare che viene rispettato l’or<strong>di</strong>ne <strong>di</strong> selezione iniziale.1.14 NASCONDERE UNA RIGA O UNA COLONNASi seleziona ad esempio la colonna C da nascondere, dal menù Formato si seleziona Colonna esuccessivamente si seleziona Nascon<strong>di</strong>. Si noti che tra la colonna B e la colonna D compareora un bordo grigio scuro che segnala l’esistenza <strong>della</strong> colonna nascosta.Per ripristinare la visualizzazione <strong>della</strong> colonna, si selezionino le colonne B e D, dal menùFormato scegliere Colonna e successivamente Scopri.La stessa operazione si può effettuare <strong>di</strong>rettamente col mouse spostandosi sul bordo destro<strong>della</strong> colonna da nascondere, cliccando e tenendo premuto si trascina fino a nascondereinteramente la colonna.1.15 SELEZIONARE TUTTO IL FOGLIOPer selezionare tutto il foglio, è sufficiente fare clic sul primo quadratino grigio in alto a sinistra <strong>della</strong>tabella.Figura 20. Seleziona tutto il foglio1.16 DISATTIVARE LA GRIGLIALa griglia consente <strong>di</strong> in<strong>di</strong>viduare in modo più chiaro ciascuna cella; se lo si desidera, può essere<strong>di</strong>sattivata scegliendo dal menù Strumenti la voce Opzioni, nella scheda Visualizza accertarsi che nonsia spuntata la casella Griglia. E’ comunque consigliabile, almeno per le prime lezioni, lasciare la grigliavisualizzata, quin<strong>di</strong> fare clic sul pulsante Annulla per chiudere la finestra.1.17 STAMPARE LA GRIGLIANormalmente la griglia non viene stampata, nel caso in cui risultasse utile stamparla, occorreselezionare dal menù File, Imposta pagina e nella scheda Foglio, spuntare la casella relativa a Griglia.Fare clic su Annulla per non rendere operative le mo<strong>di</strong>fiche.CORSO DI EXCEL- <strong>Università</strong> <strong>degli</strong> Stu<strong>di</strong> <strong>della</strong> <strong>Repubblica</strong> <strong>di</strong> <strong>San</strong> <strong>Marino</strong> – © 2004 Chiara Giacomoni13
Capitolo 2INSERIMENTO DI DATIIn ogni cella del foglio <strong>di</strong> lavoro è possibile inserire dati che possono essere <strong>di</strong> tipo testuale o numerico,oppure è possibile inserire formule le quali hanno la caratteristica <strong>di</strong> eseguire operazioni sui dati.Per inserire del testo in una cella, è sufficiente fare clic su <strong>di</strong> essa; nel nostro esercizio si apra la cartellaLezione1, in essa aprire il foglio <strong>di</strong> nome “Operazione con i fogli” e <strong>di</strong>gitare nella cella A1 il testoseguente: CORSO BASE DI EXCEL. Si osserva che il testo compare anche nella barra <strong>della</strong> formula.Battendo Invio o cliccando sul pulsante <strong>di</strong> spunta <strong>della</strong> barra <strong>degli</strong> strumenti, in<strong>di</strong>cato nella Figura 21 chesegue,Barra <strong>della</strong> formulaFigura 21. Inserimento datioppure facendo clic su un’altra cella, quello che è stato scritto verrà automaticamente memorizzato nellacella.Per mo<strong>di</strong>ficare il contenuto <strong>di</strong> una cella è sufficiente cliccare sopra <strong>di</strong> essa e procedere alla mo<strong>di</strong>fica deltesto. Analogamente se si deve procedere alla cancellazione del contenuto <strong>della</strong> cella: si clicca su <strong>di</strong>essa e si preme il tasto Canc. Le precedenti operazioni <strong>di</strong> mo<strong>di</strong>fica del testo possono essere fatteoperando <strong>di</strong>rettamente nella barra <strong>della</strong> formula.Si faccia ora clic sulla cella B1, la quale sembra occupata dal testo inserito in A1; in realtà B1 è vuotainfatti nella barra <strong>della</strong> formula relativa a B1 non compare nulla. Digitare in B1 il testo “Prova” e premereInvio. Si osserva che il testo <strong>di</strong> A1 non è visualizzato interamente, occorre quin<strong>di</strong> ri<strong>di</strong>mensionare lalarghezza <strong>della</strong> cella A1: si posiziona il cursore sul bordo grigio <strong>di</strong> separazione tra la colonna A e lacolonna B;Figura 22. Ri<strong>di</strong>mensiona cellail cursore assume la forma <strong>di</strong> una croce nera, si clicca e si trascina verso destra per allargare la<strong>di</strong>mensione <strong>della</strong> cella.Per ri<strong>di</strong>mensionare la cella in modo automatico, cliccare due volte in rapida sequenza, sul bordo grigio <strong>di</strong>separazione tra le due colonne.CORSO DI EXCEL- <strong>Università</strong> <strong>degli</strong> Stu<strong>di</strong> <strong>della</strong> <strong>Repubblica</strong> <strong>di</strong> <strong>San</strong> <strong>Marino</strong> – © 2004 Chiara Giacomoni14
Analogamente per l’altra <strong>di</strong>mensione <strong>della</strong> cella.2.1 CANCELLARE TUTTOQualora si fosse sicuri <strong>di</strong> voler cancellare tutto il contenuto del foglio <strong>di</strong> lavoro senza però eliminare ilfoglio, si clicchi sul primo quadratino grigio in alto a sinistra (ve<strong>di</strong> Figura 20) che seleziona tutta la grigliacon il suo contenuto e si prema Canc .Analogamente per qualsiasi altra sezione, si evidenziano le celle da cancellare coi meto<strong>di</strong> visti nelcapitolo precedente e si preme Canc .Procedere alla cancellazione del contenuto del foglio <strong>di</strong> lavoro “Operazione con i fogli” e ri<strong>di</strong>mensionarela larghezza <strong>della</strong> cella A1 alle altre larghezze.2.2 INSERIRE UNA RIGASi voglia ora inserire una riga sopra la cella A1: si clicchi sul numero corrispondente alla riga 1 col tastodestro del mouse e si seleziona la voce Inserisci.La riga viene inserita in modo predefinito sopra la riga selezionata.In alternativa, dopo aver selezionato la cella A1, dal Menù Inserisci selezionare Righe.In modo più dettagliato, è possibile inserire una riga intera o una colonna o semplicemente una cella,decidendo come devono essere spostate le celle in cui è già stato <strong>di</strong>gitato il testo.Per fare vedere come opera il seguente comando si pre<strong>di</strong>sponga il seguente esempio.Aprire il foglio “Inserimento <strong>di</strong> testo” e realizzare la tabella in<strong>di</strong>cata in Figura 23.Figura 23. Inserisci cellaPosizionati sulla cella B2 cliccare col tasto destro del mouse e scegliere Inserisci dal menù a sceltarapida.Si apre la seguente finestraFigura 24. Inserisci celleLa prima opzione inserisce una cella vuota spostando tutte le celle successive a destra.La seconda opzione sposta tutte le celle che seguono quella selezionata, in basso. La terza e quartaopzione inseriscono rispettivamente una riga sopra la cella selezionata e una colonna prima <strong>della</strong> cellaselezionata.CORSO DI EXCEL- <strong>Università</strong> <strong>degli</strong> Stu<strong>di</strong> <strong>della</strong> <strong>Repubblica</strong> <strong>di</strong> <strong>San</strong> <strong>Marino</strong> – © 2004 Chiara Giacomoni15
Nel nostro esercizio inseriamo una cella in B2 spostando le celle a destra, si selezioni quin<strong>di</strong> nellafinestra precedente l’opzione Sposta le celle a destra e si prema OK; inseriamo una cella in A1spostando le celle in basso; inseriamo una riga intera in A3 e una colonna intera in C4. Si deve averottenuto il seguente risultato.Figura 25. Risultato inserisci celle2.3 SPOSTARE LE CELLESi seleziona la cella o l’intervallo <strong>di</strong> celle da spostare con i meto<strong>di</strong> visti nel capitolo precedente, siposiziona il puntatore del mouse sul bordo <strong>della</strong> cella, quando il cursore <strong>di</strong>venta una freccia bianca consotto la croce nera, si clicca e tenendo premuto, si trascina la cella nella posizione desiderata, quin<strong>di</strong> sirilascia il tasto del mouse. Nel nostro esercizio spostare la cella A5 nella posizione C3.Figura 26. Risultato sposta celle2.4 COPIARE LE CELLEPer copiare una cella in un’altra, è possibile utilizzare la procedura vista per lo spostamento <strong>di</strong> celle: siseleziona la cella, si posiziona il puntatore del mouse sul bordo <strong>della</strong> cella, quando il cursore <strong>di</strong>venta unafreccia bianca con sotto la croce nera, si clicca e tenendo premuto, si trascina la cella nella posizionedesiderata, prima <strong>di</strong> rilasciare il tasto del mouse, premere il tasto Ctrl.Per esercizio copiare D2 in E3.Un’alternativa è il tra<strong>di</strong>zionale metodo Copia – Incolla. Si selezioni la cella da copiare, fare clic sull’iconaCopia(la cella avrà il bordo tratteggiato in movimento), selezionare la cella in cui si vuole copiare ilcontenuto e cliccare sull’icona Incolla . Per esercizio copiare B1 in E4 e in F1.Per togliere la selezione <strong>della</strong> cella da copiare premere il tasto Esc.Si utilizza questo metodo anche quando si deve copiare una cella in un altro foglio <strong>di</strong> lavoro.Diverso è il <strong>di</strong>scorso se la cella contiene una formula: per copiarla in un altro foglio si veda il Capitolo 4.CORSO DI EXCEL- <strong>Università</strong> <strong>degli</strong> Stu<strong>di</strong> <strong>della</strong> <strong>Repubblica</strong> <strong>di</strong> <strong>San</strong> <strong>Marino</strong> – © 2004 Chiara Giacomoni16
Figura 27. Risultato copia celle2.5 INSERIRE GLI STESSI DATI IN TUTTE LE CELLE DI UNA SELEZIONEPer inserire gli stessi dati in più celle contemporaneamente, ad esempio testo “Vento” nelle celle A6, C7,D9, E5, F8, occorre procedere nel seguente modo: si selezionano, per prima cosa, le celle con i meto<strong>di</strong>visti nel paragrafo 1.13 (si clicca col mouse sulla prima cella da selezionare A6, e mantenendo premutoil tasto Ctrl si clicca col mouse sulle altre celle C7, D9, E5, F8), si <strong>di</strong>gita il testo “Vento”, e subito dopo sipreme Ctrl + Invio.Si deve aver ottenuto la seguente situazioneFigura 28. Stessi dati in più celle2.6 INSERIRE GLI STESSI DATI IN CELLE CORRISPONDENTI DI PIU’ FOGLIPer inserire gli stessi dati in celle corrispondenti <strong>di</strong> fogli <strong>di</strong>versi, si selezionano i fogli in basso a destratenendo premuto il tasto Ctrl, poi si <strong>di</strong>gita il testo nella cella.Tale testo verrà ripetuto in tutti i fogli selezionati, nella posizione <strong>della</strong> cella omologa del foglio iniziale.Per prima cosa occorre inserire una riga intera in A1 nel foglio <strong>di</strong> lavoro “Inserimento <strong>di</strong> testo”.Selezionare i fogli “Operazioni con i fogli”, “Inserimento <strong>di</strong> testo” e “Le successioni predefinite” tenendopremuto il tasto Ctrl (i fogli selezionati hanno lo sfondo bianco)Figura 29. Più fogli selezionatie nella cella A1 inserire il testo “CORSO BASE DI EXCEL”; premere Invio.CORSO DI EXCEL- <strong>Università</strong> <strong>degli</strong> Stu<strong>di</strong> <strong>della</strong> <strong>Repubblica</strong> <strong>di</strong> <strong>San</strong> <strong>Marino</strong> – © 2004 Chiara Giacomoni17
Verificare, cliccando su ciascuno foglio, che il testo “CORSO BASE DI EXCEL” è stato copiato in tutti etre i fogli.Per deselezionare i tre fogli, fare clic su un foglio <strong>di</strong>verso dai tre.2.7 FORMATTAZIONE DI UNA O PIU’ CELLEPer rendere un foglio <strong>di</strong> lavoro più chiaro nella lettura dei contenuti è utile realizzare una formattazionedelle celle con bor<strong>di</strong> e colori.Per ciascuna cella infatti o intervallo <strong>di</strong> celle, è possibile decidere il colore dello sfondo, il colore deltesto, il colore e la tipologia del bordo delle celle.Nel nostro esercizio, aprire il foglio “Operazioni con i fogli”, selezionare la cella B2, immettervi una datadel tipo che si desidera, ad esempio 1 Gennaio 2004, premere Invio e cliccare ancora sulla cella B2 perselezionarla; nel menù Formato scegliere Celle.Nella scheda Numero, nell’elenco Categoria selezionare Data e nella finestra Tipo a fianco, sceglierela tipologia del formato Data che si desidera, ad esempio 14/03/01. Prima <strong>di</strong> fare clic su OK, nellascheda Carattere selezionare Arial, Grassetto, 14px.Nella scheda Bordo è possibile scegliere la tipologia <strong>della</strong> linea da applicare ai bor<strong>di</strong> e decidere a qualebordo <strong>della</strong> cella si vuole applicare la nuova formattazione.Si formatti la cella B2 scegliendo la linea del bordo <strong>di</strong> colore arancione, si selezioni lo stile in<strong>di</strong>cato inFigura 30 e la si applichi al bordo inferiore e superiore (per far ciò è sufficiente cliccare nellecorrispondenti posizioni inferiore e superiore nel riquadro Personalizzato come in<strong>di</strong>cato in Figura 30).Selezionarequesto stileFigura 30. Bor<strong>di</strong>CORSO DI EXCEL- <strong>Università</strong> <strong>degli</strong> Stu<strong>di</strong> <strong>della</strong> <strong>Repubblica</strong> <strong>di</strong> <strong>San</strong> <strong>Marino</strong> – © 2004 Chiara Giacomoni18
Nella scheda Motivo, selezionare il colore <strong>di</strong> sfondo (ad esempio un giallo chiaro) e nella finestraMotivo sceglierne uno a piacimento o come in<strong>di</strong>cato in Figura 31.Figura 31. MotivoFare clic su Ok per chiudere la finestra.A questo punto fare clic su un’altra cella per vedere la formattazione.Qualora si presentasse il simbolo ### significa che la larghezza <strong>della</strong> cella è insufficiente pervisualizzarne il contenuto: è necessario fare doppio clic sul bordo verticale grigio <strong>di</strong> separazione <strong>della</strong>colonna a cui la cella appartiene, per adeguare la larghezza <strong>della</strong> colonna all’immissione più lunga.E’ possibile formattare una cella in modo più rapido con i pulsanti Colore riempimento , Colorecarattere , Bor<strong>di</strong> ; si utilizzino questi pulsanti per formattare una cella, ad esempio A1;occorre per prima cosa selezionare la cella da formattare, successivamente cliccare sulla freccia nera afianco dell’icona Colore riempimento e scegliere un colore <strong>di</strong> sfondo; analogamente per gli altripulsanti. Nel nostro caso si è scelto un arancio come sfondo, il colore del carattere è bianco e labordatura è Bordo casella spesso.Figura 32. Risultato formattazioneCORSO DI EXCEL- <strong>Università</strong> <strong>degli</strong> Stu<strong>di</strong> <strong>della</strong> <strong>Repubblica</strong> <strong>di</strong> <strong>San</strong> <strong>Marino</strong> – © 2004 Chiara Giacomoni19
2.8 INSERIRE IL TESTO IN COLONNAQualora si desideri inserire il testo in colonna si può procedere come segue.Nella casella B4 si vuole inserire in colonna il testo “Parole in colonna”: si seleziona la cella B4, nelmenù Formato cliccare su Celle e nella scheda Allineamento spuntare la casella Testo a capo. Fareclic su Ok. Si <strong>di</strong>giti ora il testo “Parole in colonna” e premere Invio. In questa cella anche quando sicambierà il testo questo verrà visualizzato in colonna.2.9 COPIARE LA FORMATTAZIONE DI UNA CELLAE’ possibile copiare la formattazione <strong>di</strong> una cella e applicarla ad altre senza dover ripetere tutti ipassaggi. Nel nostro esercizio si <strong>di</strong>giti il testo “Prima lezione” nella cella A2, si selezioni la cella B2; siclicchi sull’icona Copia formatocliccare.Si deve aver ottenuto, si porti il cursore a forma <strong>di</strong> pennello sulla cella da colorare A2 eFigura 33. Copia formattazione2.10 CAMBIARE LA PREDISPOSIZIONE DI UNA CELLA FORMATTATASe, per esempio, nella cella B2 in cui si è inserita una data, al suo posto si volesse <strong>di</strong>gitare un semplicenumero, si osserva che dopo aver <strong>di</strong>gitato il numero e premuto Invio viene trasformato in data.Per cambiare la pre<strong>di</strong>sposizione <strong>della</strong> cella formattata, occorre procedere così: si clicca in una cellabianca in cui non si è <strong>di</strong>gitato nulla; si clicca sull'icona Copia formato, si porta il cursore a forma <strong>di</strong>pennello sopra la cella B2 da riformattare e si clicca. La data è stata convertita nel numeroprecedentemente <strong>di</strong>gitato.Fare clic su Annullaper ripristinare la situazione precedente.CORSO DI EXCEL- <strong>Università</strong> <strong>degli</strong> Stu<strong>di</strong> <strong>della</strong> <strong>Repubblica</strong> <strong>di</strong> <strong>San</strong> <strong>Marino</strong> – © 2004 Chiara Giacomoni20
Capitolo 3INSERIMENTO DI UNA SERIE DI DATIAlcuni tipi <strong>di</strong> dati possono essere immessi in modo automatico evitando operazioni ripetitive o errori econsentendo un risparmio <strong>di</strong> tempo.Ad esempio per inserire in modo automatico una successione incrementale 1,2,3,….ecc, si procede nelseguente modo: aprire il foglio <strong>di</strong> lavoro “Le successioni predefinite”, in esso si selezionano due celle ades. B5:C5 (si clicca col mouse su B5 e tenendo premuto si trascina fino a comprendere C5; si rilascia iltasto del mouse), si <strong>di</strong>gita 1, si preme Invio e si <strong>di</strong>gita 2. Si sposta il cursore verso l’angolo destro inbasso <strong>della</strong> cella C5 in modo che assuma l’aspetto del segno +; cliccando e tenendo premuto il tasto delmouse, si trascinano le due celle fino a che non si ottiene la successione desiderata, ad esempio fino a9. Rilasciare il tasto del mouse per osservare il risultato.Figura 34. Successione 1,2,3...Esistono altre successioni predefinite.Si provi per esercizio a iterare le seguenti successioni:1) nella cella B7 <strong>di</strong>gitare 1;2) nella cella B9 e C9 <strong>di</strong>gitare rispettivamente 1 e 3;3) nella cella B11 e C11 <strong>di</strong>gitare rispettivamente Mese1 e Mese2;4) nella cella B13 <strong>di</strong>gitare la data 01/01/02;5) nelle celle B15 e C15 <strong>di</strong>gitare rispettivamente le date 01/01/02 e 01/02/02, come mostrato in Figura 35CORSO DI EXCEL- <strong>Università</strong> <strong>degli</strong> Stu<strong>di</strong> <strong>della</strong> <strong>Repubblica</strong> <strong>di</strong> <strong>San</strong> <strong>Marino</strong> – © 2004 Chiara Giacomoni21
Figura 35. Successioni predefinitePer iterare le successioni costituite da due celle, occorre selezionare simultaneamente le due cellequando il cursore, posizionato in basso a destra, ha assunto la forma <strong>di</strong> +, si clicca e si trascina.Si noti che nelle successioni 2) e 3) è stato in<strong>di</strong>cato al computer come si dovrà comportare iterando lasuccessione. Nell’esempio 4) non viene data nessuna in<strong>di</strong>cazione su come si vuole iterare lasuccessione e il computer per default incrementa il giorno; se invece si vuole incrementare il mese èsufficiente “suggerirlo “ al computer come si vede nell’esempio 5).Si deve aver ottenuto la seguente situazione:Figura 36. Risultato successioni predefinite3.1 ANALIZZARE ALTRE SUCCESSIONIQueste sono solo alcune delle successioni predefinite che si possono trovare in <strong>Excel</strong>.Per analizzare quali altre successioni predefinite sono messe a <strong>di</strong>sposizione da <strong>Excel</strong>, dal menùStrumenti si selezioni la voce Opzioni; successivamente si clicchi sulla cartella Elenchi.Nella finestra Elenchi personalizzati compaiono tutte le successioni già esistenti.CORSO DI EXCEL- <strong>Università</strong> <strong>degli</strong> Stu<strong>di</strong> <strong>della</strong> <strong>Repubblica</strong> <strong>di</strong> <strong>San</strong> <strong>Marino</strong> – © 2004 Chiara Giacomoni22
Figura 37. Elenchi predefinitiEsse possono essere inserite nel foglio <strong>di</strong> lavoro semplicemente <strong>di</strong>gitando la prima parola <strong>della</strong>successione e poi iterando. Provare ad inserire iterando la successione dei mesi dell’anno scritti peresteso: si scrive “Gennaio” nella cella B17 e si itera.E’ inoltre possibile inserire una successione personalizzata.3.2 INSERIRE UNA NUOVA SUCCESSIONEPer inserire una nuova successione, nel menù Strumenti si selezioni la voce Opzioni e si apra lacartella Elenchi. Si clicchi col cursore in Voci <strong>di</strong> elenco (ve<strong>di</strong> Figura 37) e si <strong>di</strong>giti una successione adesempio quella costituita dai Castelli <strong>di</strong> <strong>San</strong> <strong>Marino</strong>: “Dogana, Serravalle, Faetano, Borgo Maggiore,Città, Montegiar<strong>di</strong>no, Fiorentino, Acquaviva”; poi si prema Aggiungi e poi su Ok.Una volta inserita una nuova successione, per richiamarla nel nostro foglio <strong>di</strong> lavoro ad esempio nellacella B19 è sufficiente <strong>di</strong>gitare il testo contenuto nella prima cella ossia “Dogana” e trascinare fino acompletarla.In alternativa, è possibile <strong>di</strong>gitare la successione <strong>di</strong>rettamente nelle celle del foglio <strong>di</strong> lavoro; fatto ciò, siseleziona la successione appena scritta, nel menù Strumenti si seleziona Opzioni, si apre la cartellaElenchi e si clicca su Importa.Nel nostro esercizio si inserisca nella cella B21 con quest’ultimo metodo la successione: “Nome,Cognome, Luogo <strong>di</strong> nascita, Data <strong>di</strong> nascita, In<strong>di</strong>rizzo, Città”.3.3 ASSEGNARE UN NOME AD UN INTERVALLO DI CELLEUn intervallo è un insieme <strong>di</strong> celle. L’opzione <strong>di</strong> assegnare un nome ad un intervallo è utile qualora nonsi ricor<strong>di</strong> quale posizione occupa la cella o l’intervallo <strong>di</strong> celle contenenti dati importanti.CORSO DI EXCEL- <strong>Università</strong> <strong>degli</strong> Stu<strong>di</strong> <strong>della</strong> <strong>Repubblica</strong> <strong>di</strong> <strong>San</strong> <strong>Marino</strong> – © 2004 Chiara Giacomoni23
Si selezioni la successione dei mesi dell’anno (intervallo <strong>di</strong> celle B17-J17), dal menù Inserisciselezionare Nome e successivamente Dettagli. Si apre la seguente finestra, in cui si deve <strong>di</strong>gitare Mesinella finestra Nomi nella cartella <strong>di</strong> lavoro.Fare clic su Ok e ripetere l’operazione selezionando intervallo <strong>di</strong> celle B19-J19 e assegnando il nomeCastelli.Si osservi ora che facendo clic sulla freccia accanto alla casella Nome cella, come in<strong>di</strong>cato nella figurache segue,CORSO DI EXCEL- <strong>Università</strong> <strong>degli</strong> Stu<strong>di</strong> <strong>della</strong> <strong>Repubblica</strong> <strong>di</strong> <strong>San</strong> <strong>Marino</strong> – © 2004 Chiara Giacomoni24
compaiono i due nomi “Mesi” e “Castelli” appena inseriti: sarà sufficiente selezionarne uno per averein<strong>di</strong>cato imme<strong>di</strong>atamente l’intervallo <strong>di</strong> celle contenenti i dati a cui si riferiscono.3.4 ANTEPRIMA E STAMPA DEI FOGLIPrima <strong>di</strong> procedere alla stampa <strong>di</strong> un documento per ridurre il numero <strong>di</strong> stampe <strong>di</strong> prova, è possibilevisualizzare il foglio in anteprima. Si clicca sul pulsante oppure in File selezionare Anteprima <strong>di</strong>stampa. Se il testo visualizzato è troppo piccolo è sufficiente fare clic sul pulsante Zoom.Per tornare al foglio <strong>di</strong> lavoro fare clic sul pulsante Chiu<strong>di</strong>.Si noti che ora nel foglio <strong>di</strong> lavoro è presente una linea tratteggiata in<strong>di</strong>cante il punto in cui si interrompela pagina.Quin<strong>di</strong> una piccola porzione del documento da stampare verrà visualizzata in un’altra pagina; infattinell’anteprima <strong>di</strong> stampa del foglio “Le successioni predefinite” i dati risultano troncati e non vengonovisualizzati completamente. E’ possibile spostare le interruzioni <strong>di</strong> pagina, in<strong>di</strong>cate con una lineatratteggiata in Figura 38, in modo da comprendere in un’unica pagina la porzione <strong>di</strong> documentomancante. Per far ciò, dal menù Visualizza selezionare Anteprima interruzioni <strong>di</strong> pagina;CORSO DI EXCEL- <strong>Università</strong> <strong>degli</strong> Stu<strong>di</strong> <strong>della</strong> <strong>Repubblica</strong> <strong>di</strong> <strong>San</strong> <strong>Marino</strong> – © 2004 Chiara Giacomoni25
Figura 38. Anteprima interruzione <strong>di</strong> paginaci si posiziona col mouse sulla linea tratteggiata, il cursore <strong>di</strong>venta una doppia freccia nera, si clicca etenendo premuto si trascina fino a comprendere la porzione mancante del documento ottenendo unapagina unica.Figura 39. Anteprima interruzione <strong>di</strong> paginaPer tornare al foglio <strong>di</strong> lavoro, dal menù Visualizza selezionare Normale.Verificare con Anteprima <strong>di</strong> stampa l’avvenuta mo<strong>di</strong>fica e poi fare clic su Chiu<strong>di</strong> per tornare allapagina.3.5 STAMPA DI UNA PORZIONE DI FOGLIOSe si desidera stampare solo una porzione del foglio <strong>di</strong> lavoro, (ad esempio solo le ultime tresuccessioni) occorre selezionare l’area da stampare, si tiene premuto il pulsante sinistro del mouse e sitrascina fino a selezionare la parte desiderata; dal menù File scegliere Area <strong>di</strong> stampa esuccessivamente Imposta area <strong>di</strong> stampa. Per visualizzare l’anteprima fare clic sul pulsante .Se l’area <strong>di</strong> stampa è troppo grande, verrà utilizzato un’ulteriore foglio. E’ possibile visionare l’anteprima<strong>di</strong> più pagine facendo clic sul pulsante Succ. Chiudere l’anteprima.Per stampare il documento, in File selezionare Stampa. Per ritornare a stampare l’intero foglio, da File,selezionare Area <strong>di</strong> stampa e fare clic su Cancella area <strong>di</strong> stampa.CORSO DI EXCEL- <strong>Università</strong> <strong>degli</strong> Stu<strong>di</strong> <strong>della</strong> <strong>Repubblica</strong> <strong>di</strong> <strong>San</strong> <strong>Marino</strong> – © 2004 Chiara Giacomoni26
Capitolo 4LE FORMULE ELEMENTARICon le formule è possibile eseguire calcoli sui dati numerici del foglio <strong>di</strong> lavoro. Questo consente <strong>di</strong>creare fogli attivi che reagiscono all’inserimento dei dati.Ogni formula incomincia con il segno <strong>di</strong> uguale =.Una delle operazioni più frequenti e <strong>di</strong> facile realizzazione è quella <strong>di</strong> ricavare i totali per riga o percolonna. Si apra il foglio <strong>di</strong> lavoro dal titolo “Le formule” e si inseriscano in colonna nella cella B3, B4,B5, B6, i seguenti valori numerici come in<strong>di</strong>cato in Figura 40Figura 40. Tabella4.1 SOMMARE I VALORI IN UNA COLONNA O IN UNA RIGASi seleziona la colonna contenente i valori da sommare B3 - B6 e si clicca l’icona Somma automaticapresente nella barra <strong>degli</strong> strumenti Standard.Il totale viene inserito nella prima cella libera <strong>della</strong> colonna.Cliccando sulla cella in cui è stato calcolato il totale, si osserva che nella barra <strong>della</strong> formula (ve<strong>di</strong> Figura41) viene espressa appunto la funzione somma, calcolata a partire dalla cella B3 fino alla cella B6.E’ importante osservare che il risultato <strong>della</strong> somma non <strong>di</strong>pende dal preciso valore numerico inserito inogni cella, ma varia al variare del contenuto <strong>di</strong> ognuna. Ad esempio, se si cambia il contenuto <strong>della</strong> cellaB3 e si <strong>di</strong>gita 56, cambia anche il risultato <strong>della</strong> somma.Figura 41. Somma per colonnaCORSO DI EXCEL- <strong>Università</strong> <strong>degli</strong> Stu<strong>di</strong> <strong>della</strong> <strong>Repubblica</strong> <strong>di</strong> <strong>San</strong> <strong>Marino</strong> – © 2004 Chiara Giacomoni27
4.2 PER SOMMARE PIU' COLONNE SIMULTANEAMENTESi costruisca la seguente tabella nell’intervallo <strong>di</strong> celle D3 - G5Figura 42Per calcolare la somma per colonne <strong>della</strong> tabella sopra è necessario selezionare tutta la tabella(intervallo D3-G5) e premere l’icona Somma automatica : si ottiene per ogni colonna l’importorelativo all‘operazione somma.Non è possibile, invece, sommare più righe contemporaneamente. La somma per righe può essere fattaselezionando una riga alla volta e successivamente cliccando sull’icona Somma automatica. Calcolareper esercizio la somma delle tre righe una alla volta.Un’alternativa, che consente però solo <strong>di</strong> visualizzare il totale senza inserire la formula e il risultato, è ilCalcolo Automatico.Occorre selezionare le celle <strong>di</strong> cui si vuole calcolare la somma, si osserva poi nella barra <strong>di</strong> stato inbasso (ve<strong>di</strong> Figura 43) il valore numerico che varia al variare delle celle selezionate.Figura 43. Somma automaticaCORSO DI EXCEL- <strong>Università</strong> <strong>degli</strong> Stu<strong>di</strong> <strong>della</strong> <strong>Repubblica</strong> <strong>di</strong> <strong>San</strong> <strong>Marino</strong> – © 2004 Chiara Giacomoni28
Nel nostro caso la somma <strong>della</strong> prima riga da come risultato 99 come esplicitato in Figura 43.La somma <strong>della</strong> seconda riga da 217 come in<strong>di</strong>cato in Figura 44.Per default viene calcolata la somma, ma è possibile decidere <strong>di</strong> calcolare altre funzioni quali il massimovalore, il minimo, la me<strong>di</strong>a, etc, cliccando col tasto destro del mouse sulla scritta Somma come in<strong>di</strong>catoin Figura 44. Si selezioni per esercizio max; esso calcola il valore massimo nell’intervallo <strong>di</strong> celleselezionato. Questo è uno strumento molto utile quando si hanno tabelle <strong>di</strong> dati molto consistenti.Figura 44. Calcolo automaticoQuanto appena descritto è valido anche per celle non attigue, l’ importante è che siano selezionate.4.3 SOMMARE CELLE NON ATTIGUEPer sommare celle non attigue occorre <strong>di</strong>gitare la formula <strong>di</strong>rettamente nella cella o nella barra <strong>della</strong>formula.Ad esempio si voglia inserire nella cella B9 la somma tra le celle B4 e D3:si clicchi sulla cella B9, si <strong>di</strong>giti il segno <strong>di</strong> uguaglianza = (ogni formula comincia sempre col segno =)si clicchi sulla cella B4, cliccare sul tasto in tastiera +, cliccare sulla cella D3 e successivamentepremere Invio.Nella cella B9 si è ottenuto il totale 30. In alternativa è possibile <strong>di</strong>gitare per intero da tastiera la formula=B4+D3 nella cella B9.Cliccando sulla cella B9 si osservi che la formula compare nella Barra <strong>della</strong> formula. Ulteriori mo<strong>di</strong>fichepossono essere effettuate operando <strong>di</strong>rettamente nella Barra <strong>della</strong> formula.4.4 ITERARE UNA FORMULAA volte, quando si ha necessità <strong>di</strong> ripetere una formula nelle celle attigue, non è necessario ri<strong>di</strong>gitarlama è sufficiente iterare la formula già esistente. Se ad esempio si vuole iterare la formula presente nellacella B9 nelle celle attigue, ci si posiziona sulla cella B9, si sposta il cursore nell’angolo in basso adestra fino a quando <strong>di</strong>venta un +, si clicca e si trascina in orizzontale per altre tre celle fino a E9; siosserva che la formula nelle celle successive ha incrementato <strong>di</strong> uno il valore <strong>della</strong> colonna perentrambe le celle che compaiono nella formula. Infatti se si clicca sulla cella C9 si ha che contiene laformula =C4+E3, la cella D9 contiene la formula =D4+F3, E9 la formula =E4+G3.Se invece si itera la cella B9 per colonna si può osservare che la formula nelle celle successiveincrementa <strong>di</strong> uno il valore <strong>della</strong> riga per entrambe le celle che compaiono nella formula.Si deve aver ottenuto il seguente risultato:CORSO DI EXCEL- <strong>Università</strong> <strong>degli</strong> Stu<strong>di</strong> <strong>della</strong> <strong>Repubblica</strong> <strong>di</strong> <strong>San</strong> <strong>Marino</strong> – © 2004 Chiara Giacomoni29
Figura 45. Iterazione <strong>di</strong> formuleAltre formule possono essere <strong>di</strong>gitate <strong>di</strong>rettamente nella cella facendo uso delle parentesi.Ad esempio in A2 si <strong>di</strong>giti la formula =((B3+B4)/2+B5)-D3; essa calcola la somma <strong>di</strong> B3 e B4, la <strong>di</strong>videper 2, a questo totale parziale somma B5, a questo totale parziale toglie D3.4.5 ORDINE DELLE OPERAZIONIL’importanza delle parentesi nella formula precedente è fondamentale. Infatti, tramite parentesi, deveessere in<strong>di</strong>cato l’or<strong>di</strong>ne in cui i calcoli devono essere eseguiti. Certe operazioni hanno la priorità su altree quin<strong>di</strong> non è necessario l’uso delle parentesi: ad esempio la moltiplicazione e la <strong>di</strong>visione hanno laprecedenza sull’ad<strong>di</strong>zione e sulla sottrazione.Qualora si avessero dei dubbi l’uso delle parentesi anche per operazioni che hanno la precedenza noncostituisce errore.La formula =(20*5)+3 viene letta allo stesso modo da excel anche senza parentesi: =20*5+3La formula =20*(5+3) è chiaramente <strong>di</strong>versa dalla formula =20*5+3 che produce un altro risultato.4.6 OPERATORI MATEMATICII principali operatori <strong>di</strong>gitabili da tastiera sono:/ <strong>di</strong>visione= uguale a< minore <strong>di</strong> maggiore>= maggiore uguale a <strong>di</strong>verso% percentuale^ esponente4.7 LA FUNZIONE MIN E LA FUNZIONE MAXSi apra il Foglio4 e lo si rinomini “Le funzioni”.La funzione MIN ha la caratteristica <strong>di</strong> trovare il valore minimo tra una serie <strong>di</strong> numeri.Si costruisca la tabella con i valori espressi nelle celle dell’intervallo A1; D3. Si vuole trovare il minimo eil massimo dei valori in<strong>di</strong>cati in tabella.CORSO DI EXCEL- <strong>Università</strong> <strong>degli</strong> Stu<strong>di</strong> <strong>della</strong> <strong>Repubblica</strong> <strong>di</strong> <strong>San</strong> <strong>Marino</strong> – © 2004 Chiara Giacomoni30