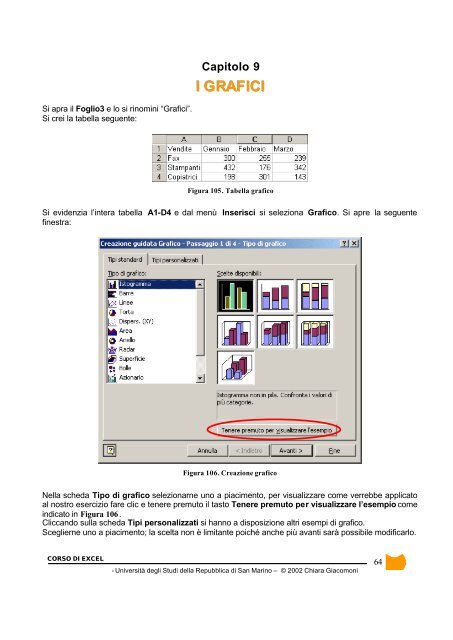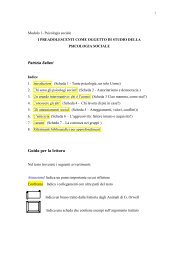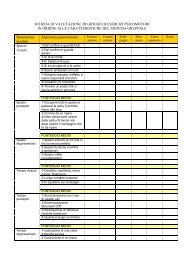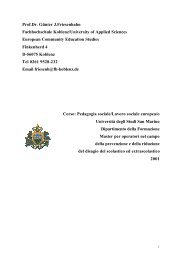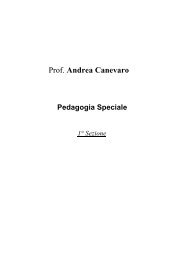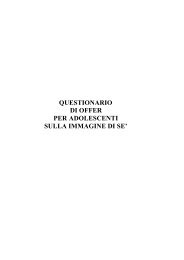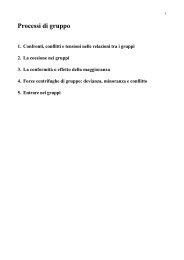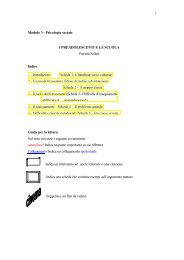I GRAFICI - Università degli Studi della Repubblica di San Marino
I GRAFICI - Università degli Studi della Repubblica di San Marino
I GRAFICI - Università degli Studi della Repubblica di San Marino
- No tags were found...
Create successful ePaper yourself
Turn your PDF publications into a flip-book with our unique Google optimized e-Paper software.
Capitolo 9I <strong>GRAFICI</strong>Si apra il Foglio3 e lo si rinomini “Grafici”.Si crei la tabella seguente:Figura 105. Tabella graficoSi evidenzia l’intera tabella A1-D4 e dal menù Inserisci si seleziona Grafico. Si apre la seguentefinestra:Figura 106. Creazione graficoNella scheda Tipo <strong>di</strong> grafico selezionarne uno a piacimento, per visualizzare come verrebbe applicatoal nostro esercizio fare clic e tenere premuto il tasto Tenere premuto per visualizzare l’esempio comein<strong>di</strong>cato in Figura 106.Cliccando sulla scheda Tipi personalizzati si hanno a <strong>di</strong>sposizione altri esempi <strong>di</strong> grafico.Sceglierne uno a piacimento; la scelta non è limitante poiché anche più avanti sarà possibile mo<strong>di</strong>ficarlo.CORSO DI EXCEL- <strong>Università</strong> <strong>degli</strong> <strong>Stu<strong>di</strong></strong> <strong>della</strong> <strong>Repubblica</strong> <strong>di</strong> <strong>San</strong> <strong>Marino</strong> – © 2002 Chiara Giacomoni64
Per realizzare il tipo <strong>di</strong> grafico rappresentato in <strong>di</strong>spensa occorre selezionare la scheda Tipipersonalizzati e nel Tipo <strong>di</strong> grafico selezionare Tubi, fare clic su Avanti nella finestra che si apreselezionare In<strong>di</strong>etro, selezionare la scheda Tipi standard e nella sezione Scelte <strong>di</strong>sponibiliselezionare il primo grafico. Fare clic sul pulsante Avanti.Si apre la seguente finestra:Figura 107. Creazione graficoIn questa finestra è evidenziato l’intervallo <strong>di</strong> celle <strong>della</strong> tabella a cui si riferirà il grafico; qui è anchepossibile scegliere l’orientamento dei dati in righe o in colonne, nel nostro caso si è scelto righe. Cliccaresul pulsante Avanti.Si ottiene la seguente finestra in cui, nella scheda Titoli è possibile inserire il titolo del grafico adesempio Prospetto ven<strong>di</strong>te, e le denominazioni per l’asse x (Mesi) e l’asse y (Quantità);CORSO DI EXCEL- <strong>Università</strong> <strong>degli</strong> <strong>Stu<strong>di</strong></strong> <strong>della</strong> <strong>Repubblica</strong> <strong>di</strong> <strong>San</strong> <strong>Marino</strong> – © 2002 Chiara Giacomoni65
Figura 108. Creazione graficonella scheda Griglia è possibile inserire una griglia secondo l’asse x e l’asse y, provare tutte lecombinazioni;nella scheda Legenda è possibile decidere se visualizzare la legenda e posizionarla piacimento; provaretutte le specifiche e poi scegliere In basso;nella scheda Etichette dati è possibile decidere <strong>di</strong> mostrare il contenuto delle etichette come valore ocome etichetta; selezionare Mostra valore;nella scheda Tabella dati si può decidere se visualizzare la tabella con i valori <strong>di</strong> riferimento; nel nostrocaso si è scelto <strong>di</strong> non visualizzarla. Provare tutte queste caratteristiche.Fare clic su Avanti e nella figura che si apre scegliere l’opzione in<strong>di</strong>cata in Figura 109 in questo modo ilgrafico viene visualizzato sul foglio <strong>di</strong> lavoro.Figura 109. Creazione graficoFare clic su Fine . Si deve aver ottenuto approssimativamente il seguente risultato:CORSO DI EXCEL- <strong>Università</strong> <strong>degli</strong> <strong>Stu<strong>di</strong></strong> <strong>della</strong> <strong>Repubblica</strong> <strong>di</strong> <strong>San</strong> <strong>Marino</strong> – © 2002 Chiara Giacomoni66
Figura 110. Risultato grafico9.1 MODIFICARE UN GRAFICOPoiché le etichette non sono visualizzate interamente, è possibile ingran<strong>di</strong>re il grafico posizionando ilcursore sul quadratino nell’angolo in basso a destra e cliccando, trascinare fino all’ingran<strong>di</strong>mentodesiderato.Se il grafico appena inserito non ci sod<strong>di</strong>sfa è possibile sostituirlo: si procede facendo clic sul bordo delgrafico per selezionarlo (il grafico selezionato deve avere dei quadratini neri agli angoli e ai lati come inFigura 110), dal menù Grafico scegliere Tipo <strong>di</strong> grafico; si riapre la finestra vista precedentemente inFigura 106 in cui è possibile scegliere un nuovo grafico; nel nostro esercizio fare clic su Annulla.Se si devono apportare delle mo<strong>di</strong>fiche che interessano solo le caratteristiche del grafico, dal menùGrafico, scegliere Opzioni grafico; si riapre la Figura 108 nella quale è possibile operare le mo<strong>di</strong>fichealle varie sezioni che vedremo in maggiore dettaglio più avanti; fare clic su Annulla.Qualora la tabella iniziale fosse stata integrata con altre righe o colonne è possibile mo<strong>di</strong>ficare il graficosenza ripetere la procedura dall’inizio. Nella nostra tabella si inserisca quin<strong>di</strong> una nuova riga relativa alleven<strong>di</strong>te <strong>di</strong> computer come in<strong>di</strong>cato in Figura 111.Figura 111. Tabella integrataPer mo<strong>di</strong>ficare <strong>di</strong>rettamente il grafico, si clicca col tasto destro del mouse sul bordo del grafico e nelmenù che si apre selezionare Dati <strong>di</strong> origine; si riapre la finestra <strong>della</strong> composizione grafico <strong>della</strong> Figura107 in cui è possibile cambiare l’intervallo <strong>di</strong> celle andando a selezionare il nuovo intervallo <strong>di</strong> celle A1-D5 <strong>di</strong>rettamente nella tabella, successivamente fare clic su OK per chiudere la finestra.CORSO DI EXCEL- <strong>Università</strong> <strong>degli</strong> <strong>Stu<strong>di</strong></strong> <strong>della</strong> <strong>Repubblica</strong> <strong>di</strong> <strong>San</strong> <strong>Marino</strong> – © 2002 Chiara Giacomoni67
Ad esempio se si vogliano cambiare i valori <strong>di</strong> scala nell’asse y si clicca col tasto destro del mousesull’asse y del grafico e nella finestra che si apre si fa clic su Formato asse, nella scheda Scala èpossibile ridefinire il valore massimo (ad esempio 500), l’unità principale (100), nella scheda Carattere èpossibile <strong>di</strong>minuire la <strong>di</strong>mensione dei numeri (8pt) e nella scheda Allineamento è possibile decidere sele voci dell’asse y devono essere orientate ad esempio <strong>di</strong> 15 gra<strong>di</strong>. Fare clic su OK.Analogamente per qualsiasi altra porzione del grafico. Si provi per esercizio a cambiare la <strong>di</strong>mensionedei numeri presenti nelle etichette: si clicca col tasto destro del mouse <strong>di</strong>rettamente sul primo rettangoloviola, scegliere Formato etichette dati dal menù a scelta rapida, nella scheda Carattere scegliere la<strong>di</strong>mensione 9. Si osserva che il carattere è stato <strong>di</strong>minuito in tutti i grafici relativi ai Fax. Ripetere per lealtre voci.Lo stesso grafico può essere spostato in qualsiasi posizione dello schermo: è sufficiente selezionarel’Area del grafico, si clicca e tenendo premuto si trascina nella posizione desiderata. Si rilascia il tastodel mouse.Per mo<strong>di</strong>ficare i colori che compongono un grafico, ad esempio se si vuole cambiare il giallo con uno piùintenso, fare clic col tasto destro del mouse sul rettangolo giallo relativo alle copiatrici (ma non sulnumero) e nel menù a ten<strong>di</strong>na selezionare Formato serie dati; si apre la seguente finestra:Figura 114. Formato serie datiQui, facendo clic sul pulsante Riempimento, è possibile selezionare un nuovo colore (un giallo più forte)tra quelli proposti mantenendo il motivo, oppure deciderne uno nuovo tra quelli proposti in sfumatura,colori, varianti. come in<strong>di</strong>cato in Figura 115CORSO DI EXCEL- <strong>Università</strong> <strong>degli</strong> <strong>Stu<strong>di</strong></strong> <strong>della</strong> <strong>Repubblica</strong> <strong>di</strong> <strong>San</strong> <strong>Marino</strong> – © 2002 Chiara Giacomoni69
Figura 115. Effetti <strong>di</strong> riempimentoFare clic su OK e <strong>di</strong> nuovo su OK per chiudere le finestre e vedere le mo<strong>di</strong>fiche.Qualora si desiderasse spostare il grafico delle stampanti prima dei fax, è necessario riaprire la finestraFormato serie dati (fare clic col tasto destro del mouse su un rettangolo ma non sul numero e nel menùa scelta rapida selezionare Formato serie dati), aprire la scheda Or<strong>di</strong>ne delle serie; selezionareStampanti e cliccare su Sposta in alto, viene presentata un’anteprima con le mo<strong>di</strong>fiche effettuate comein<strong>di</strong>cato in Figura 116.CORSO DI EXCEL- <strong>Università</strong> <strong>degli</strong> <strong>Stu<strong>di</strong></strong> <strong>della</strong> <strong>Repubblica</strong> <strong>di</strong> <strong>San</strong> <strong>Marino</strong> – © 2002 Chiara Giacomoni70
Figura 116. Or<strong>di</strong>ne delle serieFare clic su OK per chiudere la finestra.Un grafico è composto dalle seguenti sezioni: Formato titolo del grafico, Formato titolo asse,Formato asse, Formato legenda, Formato etichette dati, Formato Serie dati, Formato area deltracciato, Formato area del grafico. Provare per ciascuna <strong>di</strong> esse le relative mo<strong>di</strong>fiche dei colori e deimotivi del carattere.9.2 IL GRAFICO A TORTAIl grafico a torta in genere viene utilizzato per rappresentare un singolo elemento quin<strong>di</strong> una riga o unacolonna <strong>della</strong> tabella.Nella tabella selezionare quin<strong>di</strong> una sola colonna ad esempio quella relativa al mese <strong>di</strong> Gennaio(intervallo <strong>di</strong> celle B1-B5); dal menù Inserisci selezionare Grafico e nella finestra che si apreselezionare Torta. Scegliere la tipologia <strong>di</strong> grafico che si desidera, nel nostro caso si è scelto il primo.Fare clic su Avanti fino a concludere la Creazione guidata grafico.CORSO DI EXCEL- <strong>Università</strong> <strong>degli</strong> <strong>Stu<strong>di</strong></strong> <strong>della</strong> <strong>Repubblica</strong> <strong>di</strong> <strong>San</strong> <strong>Marino</strong> – © 2002 Chiara Giacomoni71
Figura 117. TortaSpostare il grafico in una porzione <strong>di</strong> foglio libera.Anche in questo caso è possibile mo<strong>di</strong>ficare tutte le componenti del grafico; se si desidera ingran<strong>di</strong>re lasezione de<strong>di</strong>cata al grafico a torta, si seleziona l’Area del tracciato come in<strong>di</strong>cato in Figura 118Figura 118. Area del tracciatoSi posiziona il cursore su uno <strong>degli</strong> angoli dell’Area del tracciato il cursore <strong>di</strong>venta una doppia freccia, siclicca e si trascina fino alla grandezza desiderata.Per <strong>di</strong>minuire il carattere <strong>della</strong> Legenda è sufficiente fare clic sul bordo <strong>della</strong> legenda per selezionarla enell’icona Dimensione carattere <strong>della</strong> barra <strong>degli</strong> strumenti Formattazione scegliere 8.CORSO DI EXCEL- <strong>Università</strong> <strong>degli</strong> <strong>Stu<strong>di</strong></strong> <strong>della</strong> <strong>Repubblica</strong> <strong>di</strong> <strong>San</strong> <strong>Marino</strong> – © 2002 Chiara Giacomoni72
Si osservi inoltre che posizionando il mouse sugli spicchi <strong>della</strong> torta si apre una etichetta contenente idati, tra i quali la percentuale, relativi a quella porzione.Per “esplodere” la torta è necessario selezionare il grafico (devono comparire i quadratini attorno allatorta come in<strong>di</strong>cato in Figura 119)Figura 119. Seleziona il graficoSi clicca e si trascina; al momento del rilascio del tasto del mouse, tutte le sezioni risultano separate.Figura 120. Esplodere la torta9.3 CANCELLARE UN GRAFICOSi seleziona l’Area del grafico e si clicca sul tasto Canc.9.4 GRAFICO IN 3DI grafici in tre <strong>di</strong>mensioni hanno la caratteristica <strong>di</strong> essere d’impatto più appariscenti a scapito peròspesso <strong>della</strong> chiarezza dei dati.Si selezioni l’Area del grafico del primo grafico, dal menù Grafico selezionare Tipo <strong>di</strong> grafico, quiaprire la scheda Tipi personalizzati e selezionare Colonne con profon<strong>di</strong>tà. Si ottiene la Figura 121.Se si desidera cambiare la prospettiva <strong>di</strong> visualizzazione del grafico, si faccia clic alla base del grafico inmodo da attivare la selezione <strong>degli</strong> angoli come in<strong>di</strong>cato in Figura 121CORSO DI EXCEL- <strong>Università</strong> <strong>degli</strong> <strong>Stu<strong>di</strong></strong> <strong>della</strong> <strong>Repubblica</strong> <strong>di</strong> <strong>San</strong> <strong>Marino</strong> – © 2002 Chiara Giacomoni73
Figura 121. GraficoSi faccia clic su uno <strong>degli</strong> angoli, ad esempio quello in basso a destra e si trascini come in<strong>di</strong>cato inFigura 122.Rilasciando il tasto del mouse si ottiene:Figura 122. Grafico 3DFigura 123. Grafico 3D traslatoCORSO DI EXCEL- <strong>Università</strong> <strong>degli</strong> <strong>Stu<strong>di</strong></strong> <strong>della</strong> <strong>Repubblica</strong> <strong>di</strong> <strong>San</strong> <strong>Marino</strong> – © 2002 Chiara Giacomoni74
9.5 INSERIRE <strong>GRAFICI</strong> IN FILE DI ALTRO FORMATOI grafici <strong>di</strong> Excel possono essere inseriti in un documento Word, e possono essere mo<strong>di</strong>ficati<strong>di</strong>rettamente facendo doppio clic su <strong>di</strong> essi.Selezionare in Excel il grafico o la porzione <strong>di</strong> documento da copiare in un file word, dal menù Mo<strong>di</strong>ficafare clic su Copia; aprire Microsoft Word e il documento in cui si vuole incollare il grafico, fare clic nelpunto <strong>di</strong> inserimento desiderato, dal menù Mo<strong>di</strong>fica scegliere Incolla Speciale, attivare (se non lo è già)l’opzione Incolla e nella finestra Come selezionare Oggetto Grafico Microsoft Excel; fare clic su OK.Figura 124. Collegare grafici9.6 COLLEGARE <strong>GRAFICI</strong> CON FILE DI ALTRO FORMATOE’ possibile anche realizzare un foglio <strong>di</strong> Word o <strong>di</strong> Access con un grafico o una porzione <strong>di</strong> tabella <strong>di</strong>Excel, in modo che questi ultimi siano sempre aggiornati ogni qualvolta vengano mo<strong>di</strong>ficati i dati nel file<strong>di</strong> origine in Excel.Come prima, selezionare in Excel il grafico o la porzione del documento da copiare in un file <strong>di</strong> Word, dalmenù Mo<strong>di</strong>fica fare clic su Copia; aprire Microsoft Word e il file in cui si vuole incollare il grafico, fareclic nel punto <strong>di</strong> inserimento desiderato, dal menù Mo<strong>di</strong>fica scegliere Incolla speciale e attivarel’opzione Incolla collegamento,CORSO DI EXCEL- <strong>Università</strong> <strong>degli</strong> <strong>Stu<strong>di</strong></strong> <strong>della</strong> <strong>Repubblica</strong> <strong>di</strong> <strong>San</strong> <strong>Marino</strong> – © 2002 Chiara Giacomoni75
nella finestra Come: selezionare Oggetto Grafico Microsoft Excel; fare clic su OK.Figura 109. Collegare graficiVerificare che cambiando i dati nella tabella <strong>di</strong> Excel cambia automaticamente anche il grafico nel file <strong>di</strong>Word.Analogamente è possibile inserire una tabella <strong>di</strong> Excel in un documento Word in modo che siacontinuamente aggiornata ogni qualvolta si operino delle mo<strong>di</strong>fiche nella tabella <strong>di</strong> origine dei dati inExcel.<strong>Università</strong> <strong>degli</strong> <strong>Stu<strong>di</strong></strong> <strong>della</strong> <strong>Repubblica</strong> <strong>di</strong> <strong>San</strong> <strong>Marino</strong>Copyright 2002 - Tutti i <strong>di</strong>ritti riservatiVietato l’uso e la riproduzione anche parziale a scopo <strong>di</strong> lucroRealizzazione dott.ssa Chiara GiacomoniEsperto Servizi InformaticiPer informazioni: 0549 - 882573e-mail: chiara@unirsm.smAltri corsi sono <strong>di</strong>sponibili sul sito: www.unirsm.sm/onlineCORSO DI EXCEL- <strong>Università</strong> <strong>degli</strong> <strong>Stu<strong>di</strong></strong> <strong>della</strong> <strong>Repubblica</strong> <strong>di</strong> <strong>San</strong> <strong>Marino</strong> – © 2002 Chiara Giacomoni76