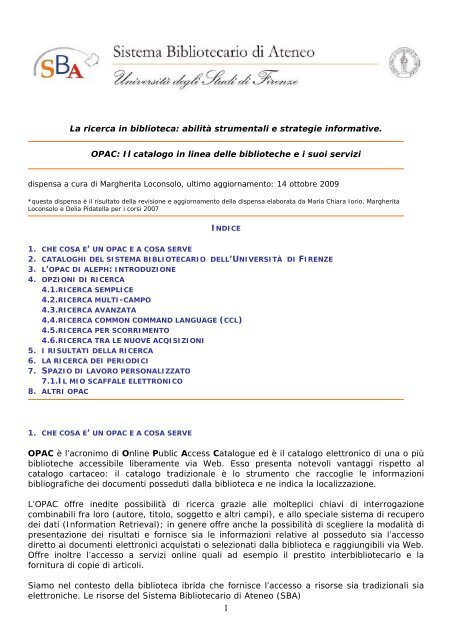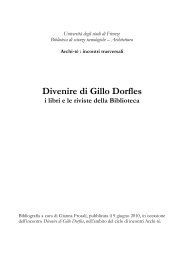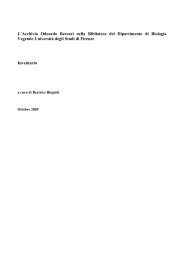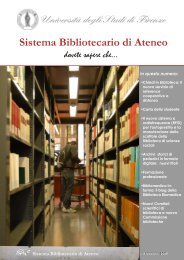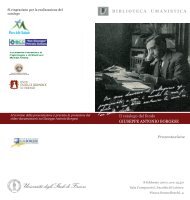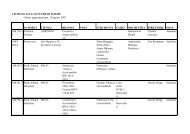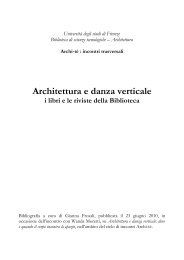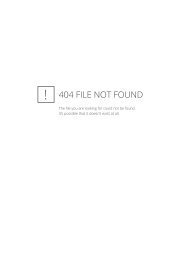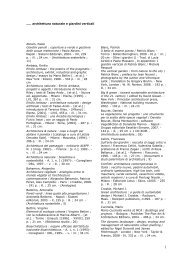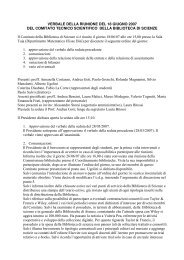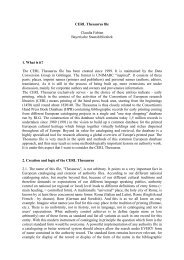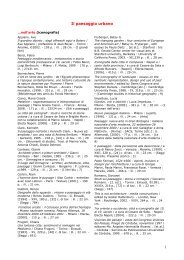SCHEMA DELLA DISPENSA - Sistema bibliotecario di Ateneo
SCHEMA DELLA DISPENSA - Sistema bibliotecario di Ateneo
SCHEMA DELLA DISPENSA - Sistema bibliotecario di Ateneo
You also want an ePaper? Increase the reach of your titles
YUMPU automatically turns print PDFs into web optimized ePapers that Google loves.
La ricerca in biblioteca: abilità strumentali e strategie informative.OPAC: Il catalogo in linea delle biblioteche e i suoi servizi<strong>di</strong>spensa a cura <strong>di</strong> Margherita Loconsolo, ultimo aggiornamento: 14 ottobre 2009*questa <strong>di</strong>spensa è il risultato della revisione e aggiornamento della <strong>di</strong>spensa elaborata da Maria Chiara Iorio, MargheritaLoconsolo e Delia Pidatella per i corsi 2007INDICE1. CHE COSA E’ UN OPAC E A COSA SERVE2. CATALOGHI DEL SISTEMA BIBLIOTECARIO DELL’UNIVERSITÀ DI FIRENZE3. L’OPAC DI ALEPH: INTRODUZIONE4. OPZIONI DI RICERCA4.1. RICERCA SEMPLICE4.2. RICERCA MULTI-CAMPO4.3. RICERCA AVANZATA4.4. RICERCA COMMON COMMAND LANGUAGE (CCL)4.5. RICERCA PER SCORRIMENTO4.6. RICERCA TRA LE NUOVE ACQISIZIONI5. I RISULTATI <strong>DELLA</strong> RICERCA6. LA RICERCA DEI PERIODICI7. SPAZIO DI LAVORO PERSONALIZZATO7.1. IL MIO SCAFFALE ELETTRONICO8. ALTRI OPAC1. CHE COSA E’ UN OPAC E A COSA SERVEOPAC è l’acronimo <strong>di</strong> Online Public Access Catalogue ed è il catalogo elettronico <strong>di</strong> una o piùbiblioteche accessibile liberamente via Web. Esso presenta notevoli vantaggi rispetto alcatalogo cartaceo: il catalogo tra<strong>di</strong>zionale è lo strumento che raccoglie le informazionibibliografiche dei documenti posseduti dalla biblioteca e ne in<strong>di</strong>ca la localizzazione.L’OPAC offre ine<strong>di</strong>te possibilità <strong>di</strong> ricerca grazie alle molteplici chiavi <strong>di</strong> interrogazionecombinabili fra loro (autore, titolo, soggetto e altri campi), e allo speciale sistema <strong>di</strong> recuperodei dati (Information Retrieval); in genere offre anche la possibilità <strong>di</strong> scegliere la modalità <strong>di</strong>presentazione dei risultati e fornisce sia le informazioni relative al posseduto sia l’accesso<strong>di</strong>retto ai documenti elettronici acquistati o selezionati dalla biblioteca e raggiungibili via Web.Offre inoltre l’accesso a servizi online quali ad esempio il prestito inter<strong>bibliotecario</strong> e lafornitura <strong>di</strong> copie <strong>di</strong> articoli.Siamo nel contesto della biblioteca ibrida che fornisce l’accesso a risorse sia tra<strong>di</strong>zionali siaelettroniche. Le risorse del <strong>Sistema</strong> Bibliotecario <strong>di</strong> <strong>Ateneo</strong> (SBA)1
sono accessibili a partire dall’in<strong>di</strong>rizzo http://www.sba.unifi.it/2. CATALOGHI DEL SISTEMA BIBLIOTECARIO DELL’UNIVERSITÀ DI FIRENZECatalogo generaleÈ l’OPAC del materiale documentario posseduto, accessibile o in corso <strong>di</strong> acquisizione dallebiblioteche dell’Università <strong>di</strong> Firenze; è in linea dalla fine degli anni ’80.Serve a:• localizzare documenti e verificarne la <strong>di</strong>sponibilità nelle biblioteche• accedere a riviste elettroniche (in<strong>di</strong>ci o testo integrale)• prenotare documenti e prorogare prestiti• fare ricerche bibliografiche• previa autenticazione*, gestire un proprio spazio che consente <strong>di</strong>: salvarsi sia lericerche sia i risultati ottenuti, controllare e gestire la propria situazione sia per iprestiti sia per le prenotazioni, prenotare un documento già in prestito ad un altroutente, prorogare un proprio prestito in corso, accedere ai servizi <strong>di</strong> prestitointer<strong>bibliotecario</strong> e <strong>di</strong> fornitura <strong>di</strong> copie <strong>di</strong> articoli.*Per autenticarsi basta selezionare la voce “Identificati” (in alto a sinistra) e immetterenumero <strong>di</strong> matricola (o co<strong>di</strong>ce identificativo) e password, rispettivamente nei campi“co<strong>di</strong>ce utente” e “password”, (ve<strong>di</strong> paragrafo 7).Catalogo dei perio<strong>di</strong>ci (a stampa ed elettronici)È una sezione dell’OPAC generale che limita la ricerca alle sole pubblicazioni perio<strong>di</strong>che.Catalogo dei perio<strong>di</strong>ci elettroniciPermette la ricerca delle pubblicazioni perio<strong>di</strong>che in formato elettronico.Catalogo delle tesi <strong>di</strong> laureaCatalogo in linea delle tesi <strong>di</strong>scusse dal 1976. Per gli anni precedenti è necessario consultare icataloghi cartacei delle singole biblioteche. Nota bene: la consultazione delle tesi èregolamentata dalle singole biblioteche <strong>di</strong> <strong>Ateneo</strong>.Cataloghi cartaceiPer reperire i documenti acquisiti prima della metà degli anni ’80, e non ancora inseriti nelcatalogo elettronico, è necessario consultare i cataloghi cartacei delle singole biblioteche.3. L’OPAC DI ALEPH: INTRODUZIONEL’interfaccia del nuovo OPAC si articola in due parti:1. la parte superiore, presente in ogni schermata, mostra le varie opzioni possibili perl’utente2. la parte inferiore cambia a seconda della voce selezionata nell’area superiore e mostrasia le ulteriori opzioni sia i risultati delle ricerche fatte.4. OPZIONI DI RICERCASono possibili due modalità <strong>di</strong> ricerca:• per interrogazione me<strong>di</strong>ante l’inserimento <strong>di</strong> 1 o più termini in almeno un campo(searching). A seconda della maschera scelta faremo una ricerca:o sempliceo multi-campoo avanzatao CCL (Common Command Language).2
• per scorrimento <strong>di</strong> liste (browsing)PER UNA RICERCA PIÙ EFFICACE È OPPORTUNO CONOSCERE…Soggetto: rappresenta il contenuto del documento attraverso un linguaggio controllato. Ilrepertorio <strong>di</strong> riferimento dei bibliotecari per la formulazione del soggetto nel nostro OPAC èil Soggettario della Biblioteca Nazionale Centrale <strong>di</strong> Firenze (BNCF).ATTENZIONE se non conosciamo il Soggettario, i termini che <strong>di</strong>gitiamo possono noncoincidere con quelli attribuiti dai bibliotecari.Classificazione Decimale Dewey (CDD): in<strong>di</strong>cizza le pubblicazioni in base a una sequenzanumerica che ne identifica l’ambito <strong>di</strong>sciplinare; a ogni notazione numerica corrispondono unoo più descrittori. Le <strong>di</strong>eci classi principali della CDD sono:Numero Ambito <strong>di</strong>sciplinare000 Opere generali100 Filosofia e Psicologia200 Religioni300 Scienze sociali400 Linguaggio500 Scienze pure600 Scienze applicate(Tecnologia)700 Arti800 Letteratura900 Geografia e StoriaRicorda che non a tutti i documenti nell’OPAC sonoassegnati soggetti e CDD; ricerche per Soggetto o perCDD non possono quin<strong>di</strong> considerarsi esaustive.Gli operatori booleani AND OR NOTN.B.: L’operatore booleano AND, quando non viene <strong>di</strong>gitato, è sottinteso.AND può essere sostituito dai segni + oppure &OR può essere sostituito da |; NOT da ~Se vogliamo usare AND/OR/NOT come parole facenti parte dei termini da cercare (cioènon come operatori booleani), bisogna metterli tra virgolette.Caratteri e simboli speciali:? oppure * (asterisco) sostituiscono 1 o più caratteri e possono essere inseriti all’inizio, allafine, o in mezzo a una parola.! sostituisce solo un carattere.3
! seguito da un numero può essere inserito tra due parole, in<strong>di</strong>ca il numero dei terminipresenti tra le parole, che risulteranno nella stessa sequenza con cui sono state <strong>di</strong>gitate.% seguito da un numero può essere inserito tra due parole, in<strong>di</strong>ca il numero dei terminipresenti tra le parole, in<strong>di</strong>pendentemente dall´or<strong>di</strong>ne in cui sono state <strong>di</strong>gitate.# può essere usato per ottenere risultati da forme varianti conosciute <strong>di</strong> un termine, adesempio: colo#r recupererà sia color che colour.Alcune funzionalità dell’ interfacciaParole a<strong>di</strong>acentiScegliendo “Si” i termini immessi verranno ricercati come una frase esatta.PulisciIl tasto permette <strong>di</strong> azzerare le scelte della ricerca precedente. È importante usarlo per noncorrere il rischio <strong>di</strong> limitare involontariamente una nuova ricerca.FiltriPermettono <strong>di</strong> limitare la ricerca per:• lingua: si può limitare la ricerca ai documenti in lingua italiana, inglese, francese otedesca• anno/i <strong>di</strong> pubblicazione• tipo <strong>di</strong> pubblicazione: selezionando una voce dal menù a ten<strong>di</strong>na corrispondente aFormato si può limitare la ricerca per esempio alle monografie, ai perio<strong>di</strong>ci o aimateriali video• biblioteca: una delle biblioteche <strong>di</strong> <strong>Ateneo</strong>• I filtri e la funzionalità “Parole a<strong>di</strong>acenti” sono utilizzabili nella modalità <strong>di</strong> ricerca“searching”.Per ulteriori informazioni sull’utilizzo dell’OPAC è sempre <strong>di</strong>sponibile il tasto AiutoI termini immessisaranno ricercati comeuna frase esattaRipulisce la mascheraazzerando le scelte fatteSe ti troviin <strong>di</strong>fficoltàLimitano al ricerca condeterminati parametri4
4.1. RICERCA SEMPLICELa ricerca può essere fatta principalmente per:• Titolo: selezionando “Parole del titolo” oppure “Prima parte del titolo” (N.B. inquest’ultimo caso è necessario conoscere e inserire esattamente uno o più terminidella prima parte del titolo, senza l’articolo iniziale)• Autore/i (preciso o parte <strong>di</strong> esso)• Soggetto (ve<strong>di</strong> paragrafo 4)• Classificazione Dewey (ve<strong>di</strong> paragrafo 4), è interessante la possibilità <strong>di</strong> <strong>di</strong>gitaretermini <strong>di</strong> ricerca invece <strong>di</strong> numeri.Sono inoltre interessanti, fra le altre, le possibilità <strong>di</strong> ricerca per e<strong>di</strong>tore e per luogo <strong>di</strong>pubblicazione.Alcuni esempi:−−cerco documenti che hanno nel titolo le parole “Digital” e “Library”. Scrivo nel box:“DIGITAL LIBRARY”, scelgo dal menù a ten<strong>di</strong>na la voce “Parole del Titolo”.cerco documenti <strong>di</strong> Margherita Hack. Digito nel box: “MARGHERITA HACK” e scelgo dalmenù a ten<strong>di</strong>na la voce “Autore”I passi:• selezionare Ricerca, poi Ricerca semplice;• scrivere almeno un termine nell’apposito box; è consigliabile <strong>di</strong>gitare i termini piùsignificativi (per es. se cerchiamo I Longobar<strong>di</strong> dei ducati <strong>di</strong> Spoleto e Benevento attidel 16° Congresso internazionale <strong>di</strong> stu<strong>di</strong> sull’alto Me<strong>di</strong>oevo : Spoleto, 20-23 ottobre2002, Benevento, 24-27 ottobre 2002, conviene tralasciare parole comuni quali: atti,congresso e internazionale);• spuntare “Sì” alla voce “parole a<strong>di</strong>acenti” se si vogliono ricercare i termini come “fraseesatta”;• selezionare dal menù a ten<strong>di</strong>na (ve<strong>di</strong> sopra) il campo in cui lanciare la ricerca. Laschermata propone la scelta “tutti i campi”;• impostare eventuali filtri;• lanciare la ricerca con il tasto “Vai”.5
4.2. RICERCA MULTI-CAMPOQuesto tipo <strong>di</strong> ricerca permette <strong>di</strong> inserire uno, più termini o stringhe <strong>di</strong> ricerca <strong>di</strong>rettamentenei campi predefiniti che sono implicitamente legati fra loro con l’operatore booleano AND.Alcuni esempi:−−cerco documenti <strong>di</strong> Cristiano Ciappei che hanno nel titolo le parole “Impresa” e“strategia” oppure “strategico” oppure “strategica”. Digito nel campo Autore “CIAPPEI”e nel campo Parole del Titolo “IMPRESA AND STRATEGI?”cerco “Il nome della rosa” <strong>di</strong> Umberto Eco, voglio sapere se è <strong>di</strong>sponibile il film, non miinteressa il libro. Basterà <strong>di</strong>gitare nel campo Autore “ECO” e nel campo Prima parte deltitolo “NOME <strong>DELLA</strong> ROSA”, e infine selezionare tra i filtri, dal menù a ten<strong>di</strong>na relativoa Formato, la voce “materiale video”.I passi:• selezionare Ricerca, poi Multi-campo;• scrivere almeno un termine in almeno un campo. Informazioni utili su alcuni campi:o Autore: è in<strong>di</strong>fferente l’or<strong>di</strong>ne <strong>di</strong> inserimento <strong>di</strong> nome e cognome (si puòinserire anche solo il cognome); se si conosce solo l’iniziale del nome, farlaseguire da ? oppure * (non usare il punto)o Prima parte del titolo: riempire questo campo solo se si conosce conesattezza almeno la parte iniziale del titoloo Parole del titolo: è consigliabile <strong>di</strong>gitare i termini più significativio E<strong>di</strong>tore: la ricerca viene allargata anche al luogo <strong>di</strong> e<strong>di</strong>zione• spuntare “Sì” alla voce “parole a<strong>di</strong>acenti” se si vogliono ricercare i termini come“frase esatta”; si sconsiglia il ricorso a questa funzione se si riempiono più campi;• impostare eventuali filtri;• lanciare la ricerca con il tasto “Vai”.6
4.3. RICERCA AVANZATAQuesto tipo <strong>di</strong> ricerca permette l’utilizzo contemporaneo <strong>di</strong> più campi implicitamente legati traloro dall’operatore booleano AND ma, a <strong>di</strong>fferenza della modalità multi-campo, offrel’opportunità <strong>di</strong> scegliere da ciascuno dei menù a ten<strong>di</strong>na presenti un campo specifico (icampi fra cui scegliere sono gli stessi della Ricerca semplice). Lanciata la ricerca, a ciascuncampo riempito corrisponde un determinato numero <strong>di</strong> risultati accessibili <strong>di</strong>rettamente.Accanto alla voce “Totale” appare il risultato ultimo, dato dalla combinazione dei singoli set <strong>di</strong>risultati.Un esempio:−cerco scritti <strong>di</strong> Montanelli che hanno nel titolo le parole “Storia” e “Italia”. Seleziono daimenù a ten<strong>di</strong>na nella sezione “Campo da ricercare”:o la voce Autore e <strong>di</strong>gito nel box corrispondente “MONTANELLI”o la voce Parole del Titolo e in corrispondenza scrivo “STORIA ITALIA”I passi:• selezionare Ricerca, poi Ricerca avanzata;• scrivere almeno un termine in un box;• selezionare dal menù a ten<strong>di</strong>na il campo in cui lanciare la ricerca. La schermatapropone la scelta “tutti i campi”;• spuntare Sì alla voce “parole a<strong>di</strong>acenti”, se si vogliono ricercare i termini come “fraseesatta”;• impostare eventuali filtri;• lanciare la ricerca con il tasto “Vai”.4.4. RICERCA COMMON COMMAND LANGUAGE (CCL)Questo tipo <strong>di</strong> ricerca permette un’interrogazione più articolata ed è in<strong>di</strong>cata per gli utenti piùesperti. Richiede infatti l’utilizzo <strong>di</strong> un linguaggio co<strong>di</strong>ficato che, per la formulazione dellastringa <strong>di</strong> ricerca, prevede anche il ricorso agli operatori booleani (AND, OR, NOT). Ciascuncampo è identificato da un co<strong>di</strong>ce (es. WTI=Parole nel campo titolo, WAU=Parole nel campoautore etc.). L’elenco dei co<strong>di</strong>ci, sotto riportato, è anche accessibile in linea a partiredall’Aiuto.7
Elenco dei co<strong>di</strong>ci CCL per la formulazione della stringa <strong>di</strong> ricerca:LCC=Classi LCLCN = LC ShelfDDC = DeweyTIT=TitoliAUT=AutoriIMP=E<strong>di</strong>toriSUB=SoggettiSRS=SerieLOC=CollocazioneWRD=ParoleWTI=Parole nel campo titoloWAU=Parole nel campo autoreWPE=Parole nel campo autore personaWCO=Parole nel campo autore enteWME=Parole nel campo congressoWUT=Parole nel campo titolo uniformeWPL=Parole nel campo luogoWPU=Parole nel campo e<strong>di</strong>toreWSU=Parole nel campo soggettoWSM=Parole nel campo soggetto MeSHWST=Parole nel campo statusWGA=Parole nel campo area geograficaWYR=Anno <strong>di</strong> pubblicazioneAlcuni esempi:−−cerco documenti che hanno come autore Ri<strong>di</strong> o Longo, e che hanno nel titoloparole come: Digitale, Digitali, Digitalizzato, Digital, etc, oppure Biblioteca,Biblioteche, Bibliotecario, Bibliografia, etc. Scrivo la seguente stringa <strong>di</strong> ricerca:(WAU=RIDI OR LONGO) AND (WTI=DIGIT? OR BIBL?)cerco documenti con riproduzioni <strong>di</strong> <strong>di</strong>pinti <strong>di</strong> Michelangelo Buonarroti che ha lostesso nome <strong>di</strong> battesimo <strong>di</strong> Michelangelo Merisi da Caravaggio, detto ilCaravaggio. Digito la seguente stringa <strong>di</strong> ricerca:(WAU=michelangelo not caravaggio) AND (WSU=Pittura)I passi:− selezionare Ricerca, poi CCL;− formulare l’apposita stringa <strong>di</strong> ricerca (ve<strong>di</strong> esempi sopra riportati);− spuntare Sì alla voce “parole a<strong>di</strong>acenti” se si vogliono ricercare i termini come“frase esatta”;− impostare eventuali filtri;− lanciare la ricerca con il tasto “Vai”.8
4.5. RICERCA PER SCORRIMENTOSi ricorre a questo tipo <strong>di</strong> interrogazione quando non abbiamo dati certi su unaspecifica pubblicazione o non siamo sicuri <strong>di</strong> quello che stiamo cercando o per trovarepossibili varianti e/o termini più specifici delle parole scelte in partenza.E’ sufficiente <strong>di</strong>gitare una parola nel riquadro e selezionare dal menù a ten<strong>di</strong>na il tipo<strong>di</strong> in<strong>di</strong>ce che si vuole consultare (titolo, autore, soggetto o altro) per avere una lista <strong>di</strong>voci in or<strong>di</strong>ne alfabetico, a partire da quella inserita. Qualora invece si selezioni unodegli in<strong>di</strong>ci che iniziano con “Parole…” i termini inseriti possono trovarsi in qualunqueposizione del campo prescelto. Lanciata la ricerca, a sinistra compare il numero deidocumenti corrispondenti a ciascuna voce. Facendo click su una delle parole si apronoi record relativi.Alcuni esempi:− cerco scritti <strong>di</strong> Mario Martelli, nato nel 1937, che so avere alcuni omonimi.Digito nel box: “MARTELLI MARIO”, scelgo dal menù a ten<strong>di</strong>na la voce “Autore”,e infine seleziono la voce giusta dalla lista che si presenta− cerco documenti sulla pittura americana del ‘900. Digito nel box: “PITTURA”,scelgo dal menù a ten<strong>di</strong>na la voce “Soggetto”, e infine seleziono, dalla lista chesi presenta, la voce più vicina a quello che sto cercando− cerco un documento il cui titolo mi ricordo che inizia con “Storia della società”.Digito nel box: “STORIA <strong>DELLA</strong> SOCIETÀ”, scelgo dal menù a ten<strong>di</strong>na la voce“Prima parte del titolo”, infine seleziono la voce giusta dalla lista che sipresenta.I passi:• selezionare Ricerca, poi Ricerca per scorrimento;• scrivere almeno un termine nel box;• selezionare dal menù a ten<strong>di</strong>na l’in<strong>di</strong>ce che si vuole scorrere;• lanciare la ricerca con il tasto “Vai”;• Fare click sulla voce prescelta per accedere ai record a essa collegati.9
4.6. RICERCA TRA LE NUOVE ACQISIZIONIQuesto tipo <strong>di</strong> ricerca, permette <strong>di</strong> conoscere le nuove acquisizioni, impostando laricerca per tipo <strong>di</strong> materiale, per intervallo temporale e per biblioteca <strong>di</strong> riferimento.Esempio:− Voglio sapere quali monografie a stampa sono state acquistate dalla Biblioteca<strong>di</strong> Architettura negli ultimi 7 giorniI passi:• selezionare Ricerca, poi Nuove acquisizioni;• selezionare dal menù a ten<strong>di</strong>na corrispondente alla voce “Tipo <strong>di</strong> materiale”quello <strong>di</strong> interesse;• selezionare dal menù a ten<strong>di</strong>na corrispondente alla voce “Data” l’intervallo <strong>di</strong>tempo <strong>di</strong> interesse (7, 14 o 30 giorni);• selezionare dal menù a ten<strong>di</strong>na corrispondente alla voce “Biblioteche” quella <strong>di</strong>interesse• lanciare la ricerca con il tasto “Vai”;5. I RISULTATI <strong>DELLA</strong> RICERCAL’interrogazione dell’OPAC porta a una lista <strong>di</strong> risultati pertinenti alle con<strong>di</strong>zioniimpostate. Quando non ci sono notizie che rispondono a tali con<strong>di</strong>zioni,l’interrogazione dà luogo a una lista dei termini utilizzati con accanto il numero deirecord a essi collegati.Un esempio: cerco il libro <strong>di</strong> Arbasino dal titolo “Le due orfanelle: Venezia e Firenze”.Ecco il risultato dell’interrogazione:10
Facciamo invece un esempio <strong>di</strong> ricerca fruttuosa: nel campo “Parole del titolo”immetto i seguenti termini: bibliotec? Or library. Ecco i risultati:La lista dei titoli è or<strong>di</strong>nata per anno <strong>di</strong> e<strong>di</strong>zione, a partire dal più recente, il formato <strong>di</strong>visualizzazione breve in<strong>di</strong>ca: autore – formato – titolo - anno <strong>di</strong> e<strong>di</strong>zione - biblioteca<strong>di</strong> appartenenza. L’or<strong>di</strong>namento e il formato <strong>di</strong> visualizzazione dei dati bibliograficipossono essere mo<strong>di</strong>ficati facendo click sulle altre opzioni proposte in alto.E’ possibile aprire le singole schede bibliografiche facendo click sul numerocorrispondente al titolo prescelto oppure sul titolo stesso; si possono scegliere piùtitoli spuntandoli dall’elenco, oppure selezionarli tutti cliccando sull’opzione “selezionatutti i record”, nella parte superiore della schermata. Sarà poi possibile aprire i recordselezionati con la funzione “ve<strong>di</strong> selezione”.Se la ricerca ha prodotto molti risultati, come in questo caso, è possibile restringerlacliccando su “Affina”. Da qui è possibile immettere altri termini <strong>di</strong> ricerca, associarli adun operatore booleano e rilanciare la ricerca. Ad esempio vogliamo restringere laricerca precedente con il termine universit? Che prenderà come termini vali<strong>di</strong>università, university, universities, etc. associato all’operatore AND.Notiamo che il numero dei risultati si è notevolmente ristretto.E’ possibile incrociare i risultati <strong>di</strong> 2 o più ricerche fatte per arrivare ad un set <strong>di</strong>risultati più ristretto. Cliccando su “Ricerche precedenti” si accede ad uno spazio dovevengono elencate le ricerche che via via lanciamo. Da qui, possiamo selezionare lenostre ricerche e incrociarle cliccando su “Incrocia”: ci si presenterà una schermata dacui, una volta scelto l’operatore con cui vogliamo incrociare i set <strong>di</strong> ricerca, ci basteràcliccare su “Vai”Da questo spazio, possiamo inoltre salvare le ricerche, selezionandole e cliccando su“Salva”, queste andranno a finire nello storico delle ricerche, nel nostro spaziopersonale. Possiamo anche rilanciarle, selezionandole e cliccando su “Ve<strong>di</strong>”. Possiamoinoltre richiedere un Alert, ciccando su “Richie<strong>di</strong> Alert”, in questo caso, l’OPACrilancerà per noi la ricerca, secondo i criteri da noi stabiliti, e invierà ad intervalli <strong>di</strong>tempo da noi scelti, i risultati presso la nostra casella <strong>di</strong> posta elettronica. Perrichiedere l’Alert è necessario identificarsi (ve<strong>di</strong> paragrafo 7).Dalla lista dei risultati <strong>di</strong> ricerca, è possibile visualizzare imme<strong>di</strong>atamente i dati relativialla collocazione fisica del documento e al suo stato <strong>di</strong> <strong>di</strong>sponibilità selezionando la“Biblioteca” <strong>di</strong> appartenenza; i numeri a fianco <strong>di</strong> questa in<strong>di</strong>cano: il primo la quantità<strong>di</strong> copie possedute, il secondo quante <strong>di</strong> esse sono già in prestito esterno.11
E’ anche possibile salvare i risultati delle ricerche effettuate, selezionando quelle <strong>di</strong>interesse e facendo click su “Aggiungi al mio scaffale elettronico”.I tasti e permettono <strong>di</strong> scorrere la lista delle notiziebibliografiche ottenute il tastoin permette <strong>di</strong> andare ad un record specifico,basta scrivere il numero corrispondente nell’apposito box.Facendo click sul titolo della pubblicazione <strong>di</strong> nostro interesse, si accede alla suascheda bibliografica, qui, alla voce “biblioteca e copie”, sono in<strong>di</strong>cate le bibliotecheche possiedono la pubblicazione, ognuna <strong>di</strong> esse è corredata dal simbolo attraversoil quale si accede alla scheda informativa della biblioteca. Facendo click sul nome dellabiblioteca, è possibile conoscere le informazioni relative a quella copia: lo stato <strong>di</strong>prestabilità, se è <strong>di</strong>sponibile oppure già in prestito, la sua collocazione, possiamoinoltre effettuare una prenotazione se la copia è già in prestito.12
Le informazioni sulla copia che abbiamo selezionato, ci si presentano nell’or<strong>di</strong>ne:• Prestabilità (alcuni esempi)o Prestito standard: la copia è ammessa al prestito esterno secondo lecon<strong>di</strong>zioni stabilite da ciascuna Bibliotecao Solo consultazione a scaffale aperto, oppure Solo lettura in sede: la copianon è ammessa al prestito esterno ma solo alla consultazioneo Consultazione a scaffale e prestito notturno: la copia è ammessa solo allaconsultazione e al prestito notturno, consentito a partire dalla chiusuradei servizi fino alla riapertura della struttura, all’interno <strong>di</strong> determinatefasce orarie.• Disponibilità o data <strong>di</strong> scadenza prestitoo Disponibile: la copia è fisicamente presente in bibliotecao Data <strong>di</strong> scadenza del prestito: la copia è già in prestitoo Data <strong>di</strong> scadenza del prestito + prenotata: la copia è già in prestito ed ègià stata anche prenotata• Biblioteca: la biblioteca che possiede la copia• Fondo: la sezione della biblioteca dove si trova la copia• Collocazione: co<strong>di</strong>ce che in<strong>di</strong>ca in modo inequivocabile dove si trovafisicamente la copia, questo co<strong>di</strong>ce va segnalato nelle schede <strong>di</strong> richiesta dellacopia al personale della biblioteca• Prenotazioni in corso: in<strong>di</strong>ca se sono attive delle prenotazioni sulla copia. nelcaso <strong>di</strong> prenotazioni attive compaiono tre numeri ad esempio: 1 ( 1/ 1) <strong>di</strong> cui ilprimo in<strong>di</strong>ca il numero delle copie possedute, il secondo il numero delle copie inprestito e quello dopo la barra il numero delle prenotazioni attive su quellacopia• Barcone: è un co<strong>di</strong>ce che identifica univocamente la copia e che può ancheessere impiegato per la ricerca.Prenotazioni: nell’eventualità che la pubblicazione <strong>di</strong> nostro interesse sia già inprestito, dalle informazioni sulla copia, è possibile prenotare il documento in modo cheil prestito non possa essere rinnovato, facendo click sulla voce “Prenota”. Se non cisiamo già autenticati, ci si presenterà una finestra <strong>di</strong> <strong>di</strong>alogo con dei campi dacompilare con i dati identificativi dell’utente: numero <strong>di</strong> matricola (o co<strong>di</strong>ceidentificativo) e password assegnata dalla Segreteria, altrimenti la procedura saràautomatica. Con l’in<strong>di</strong>cazione “data <strong>di</strong> fine interesse della prenotazione” si in<strong>di</strong>ca untermine massimo, impostato su due mesi, oltre il quale si ritiene che l’interesse daparte dell’utente, per quella pubblicazione, non abbia più ragion d’essere. E’ possibileeffettuare una ed una sola prenotazione su una singola copia in prestito. Al momentodel rientro della copia in biblioteca, l’utente che l’ha prenotata ne riceverà imme<strong>di</strong>atacomunicazione, telefonica o via e-mail, corredata dall’in<strong>di</strong>cazione della data <strong>di</strong>scadenza della propria prenotazione. La copia rimarrà a sua <strong>di</strong>sposizione in bibliotecaentro tale data.6. LA RICERCA DEI PERIODICIL’Opac dell’<strong>Ateneo</strong> fiorentino contiene anche i titoli delle pubblicazioni perio<strong>di</strong>che, inabbonamento corrente o meno, in formato sia cartaceo sia elettronico. Lepubblicazioni perio<strong>di</strong>che sono, per loro natura, escluse dal prestito. La ricerca <strong>di</strong> unperio<strong>di</strong>co si può effettuare a partire dal Catalogo generale selezionando, tra i filtri, dalmenù a ten<strong>di</strong>na corrispondente alla voce “Formato”, la voce “Perio<strong>di</strong>co”, oppureselezionando in alto la voce “Cataloghi” e poi “Catalogo dei perio<strong>di</strong>ci (a stampa edelettronici)”.13
Facciamo un esempio: cerchiamo la rivista Biblioteche Oggi, possiamo usare ilCatalogo generale, selezionando “Perio<strong>di</strong>co” dal menù a ten<strong>di</strong>na corrispondente allavoce Formato tra i Filtri per la ricerca. Notiamo che è <strong>di</strong>sponibile sia in versionecartacea sia in versione elettronica. Apriamo il record del formato cartaceo che, comevedremo ci darà comunque la possibilità <strong>di</strong> accedere al formato elettronico.Dalla scheda bibliografica ottenuta è già possibile visualizzare, dalla voce “Posseduto”,tutte le informazioni concernenti la “localizzazione” e la “consistenza” del perio<strong>di</strong>co:• la Biblioteca: es. Lettere• il Fondo: es. Perio<strong>di</strong>ci• la Collocazione: la stringa è sempre preceduta dalla vecchia sigla inventariale(es.: LT RIV IT 1349)• la Consistenza: preceduta dalla voce: cons. ci dà informazioni sulle annateeffettivamente possedute dalla Biblioteca con l’in<strong>di</strong>cazione <strong>di</strong> eventuali lacune;l’impiego <strong>di</strong> una particolare punteggiatura in<strong>di</strong>ca: . (punto fermo) = ilperio<strong>di</strong>co ha cessato le sue pubblicazioni ; (punto virgola) = la Biblioteca hainterrotto l’abbonamento a quella testata - (linea aperta) = l’abbonamento ècorrente. Ad esempio a Lettere il perio<strong>di</strong>co è presente dal 1983Dalla voce “Biblioteca e copie” si visualizza una pagina contenente una lunga serie <strong>di</strong>dati inventariali e gestionali, che non aggiungono informazioni utili per l’utente. Se nesconsiglia, pertanto, l’impiego.Dal tasto in alto a destra, , si accede al servizo SFX che permette ilcollegamento all’eventuale versione elettronica del perio<strong>di</strong>co reperito e consente laricerca in altri due cataloghi collettivi in linea: ACNP e SBN citati più avanti. Inoltre,selezionando “Altri servizi”, possiamo accedere a servizi quali:• fornitura elettronica <strong>di</strong> articoli per utenti interni: servizio gratuito che consenteagli utenti interni dell’Università <strong>di</strong> Firenze <strong>di</strong> richiedere, in formato elettronicovia mail, Copia degli articoli <strong>di</strong> riviste possedute in formato cartaceo dallebiblioteche <strong>di</strong> <strong>Ateneo</strong>.14
• prestito inter<strong>bibliotecario</strong>: servizio a pagamento che consente, qualora non sireperisca il documento nell’<strong>Ateneo</strong> fiorentino, <strong>di</strong> richiederlo, attraverso lacompilazione <strong>di</strong> un modulo in linea da inviare alla biblioteca <strong>di</strong> appartenenza, adaltre biblioteche sia in Italia sia all’estero. A tutt’oggi il servizio è gratuito seeffettuato all’interno della Regione toscana.7. SPAZIO DI LAVORO PERSONALIZZATOL’OPAC è la possibilità <strong>di</strong> autenticarsi e quin<strong>di</strong> <strong>di</strong> operare in uno spazio <strong>di</strong> lavoropersonalizzato, dove è possibile:• Cliccando su “Scheda utente”• controllare i propri prestiti, attuali e passati;• prorogare i proprio prestiti in corso;• prenotare opere già in prestito a un altro utente;• accedere al servizio <strong>di</strong> fornitura elettronica <strong>di</strong> articoli per utenti interni <strong>di</strong> cuiabbiamo appena parlato nel paragrafo 6.• accedere al servizio <strong>di</strong> prestito inter<strong>bibliotecario</strong> <strong>di</strong> cui abbiamo appenaparlato nel paragrafo 6.• Selezionando al voce “Il mio scaffale elettronico”, si accede a un’areapersonalizzata <strong>di</strong> lavoro dove è possibile conservare traccia delle ricerche e deirisultati, creare e gestire cartelle <strong>di</strong> lavoro per una migliore organizzazionedell’informazione archiviata.Per accedere e utilizzare il proprio spazio personale è necessario identificarsi,selezionando la voce “Identificati” in alto a sinistra. Ci si presenterà una finestra <strong>di</strong><strong>di</strong>alogo dove immettere le proprie chiavi <strong>di</strong> accesso: nel campo “Co<strong>di</strong>ce utente”bisogna immettere il proprio numero <strong>di</strong> matricola oppure il co<strong>di</strong>ce identificativoutilizzato per accedere ai servizi della biblioteca. Nel campo”Password”va inserita lapassword assegnata dalla Segreteria.ATTENZIONE: al termine della propria sessione <strong>di</strong> lavoro, è necessario cliccare su“Fine sessione”.15
Selezionando La voce “Scheda Utente” si accederà alla seguente schermata:Esaminiamola insieme:Sotto la voce “Attività” compaiono:Prestiti: permette <strong>di</strong> accedere all’elenco dei prestiti attivi, dal numero a marginesottolineato si accede ad una scheda dettagliata che contiene i dati relativi al prestitoin corso, quelli gestionali relativi alla copia e la possibilità <strong>di</strong> attivare l’operazione <strong>di</strong>“Rinnovo”, questa operazione è possibile a partire dal giorno imme<strong>di</strong>atamentesuccessivo a quello <strong>di</strong> registrazione del prestito fino al giorno <strong>di</strong> scadenza delmedesimo. Il numero dei rinnovi possibili varia a seconda del regolamento dellesingole biblioteche. Facendo click sulla voce “Rinnova” il prestito si prolunga per unnumero <strong>di</strong> giorni pari a quello del primo prestito effettuato. La lista dei prestiti attivi siaggiorna in or<strong>di</strong>ne cronologico <strong>di</strong> scadenza a partire da quella più prossimaElenco storico dei prestiti: permette <strong>di</strong> accedere all’elenco dei libri complessivamentericevuti in prestito dall’utente con l’in<strong>di</strong>cazione della data <strong>di</strong> scadenza prevista e quellaeffettiva <strong>di</strong> restituzione; informazioni relative alla collocazione del documento siottengono facendo click sul numero corrispondente alla notiziaRichieste <strong>di</strong> prenotazioni: mostra i dati bibliografici della pubblicazione prenotata e lasua collocazione fisica, la data in cui è stata effettuata l’operazione, la data <strong>di</strong> fineinteresse e lo stato della prenotazione “in attesa”. Al momento del rientro delvolume lo stato della prenotazione cambia automaticamente in<strong>di</strong>cando la data <strong>di</strong>scadenza della prenotazione stessa (3 giorni escluso il giorno del rientro e l’eventualefestività): “prenotato fino al …”Sotto lla voce “Richieste <strong>di</strong> Prestito inter<strong>bibliotecario</strong> - Fornitura documenti(ILL/DD) “ , compaiono:Modulo per utenti interni: permette <strong>di</strong> accedere al servizio accedere al servizio <strong>di</strong>fornitura elettronica <strong>di</strong> articoli per utenti interni <strong>di</strong> cui abbiamo parlato nelparagrafo 6.16
Modulo per biblioteche esterne: permette <strong>di</strong> accedere al servizio <strong>di</strong> prestitointer<strong>bibliotecario</strong> <strong>di</strong> cui abbiamo parlato nel paragrafo 6.Dalla voce “Irregolarità” è possibile verificare le scadenze dei prestiti in corso inmodo da non incorrere in sanzioni che comportano l’esclusione dal servizio <strong>di</strong> prestitoper una durata pari al ritardo nella riconsegna del materiale.Alla voce “In<strong>di</strong>rizzo” compaiono i dati identificativi essenziali sui quali non è possibileintervenire personalmente, la data <strong>di</strong> scadenza della scheda stessa in formato annomese-giorno.Solo per gli studenti è possibile mo<strong>di</strong>ficare i propri dati facendo click su“clicca qui”. In calce, informazioni amministrative immo<strong>di</strong>ficabili e la possibilità <strong>di</strong>inviare un messaggio ad un altro utente <strong>di</strong> cui si conosca il co<strong>di</strong>ce identificativo(numero <strong>di</strong> matricola).Fra le voci in alto quella relativa al “Profilo personale” consente <strong>di</strong> scegliere fra<strong>di</strong>versi formati <strong>di</strong> visualizzazione dei dati bibliografici, siano essi relativi a ricerchebibliografiche o a prestiti e prenotazioni effettuati. L’opzione concernente i dati <strong>di</strong>authority è un’informazione <strong>di</strong> livello tecnico elevato che si sconsiglia <strong>di</strong> attivare perl’utente non esperto.La voce “Password” è riservata a coloro che abbiano necessità <strong>di</strong> mo<strong>di</strong>ficare lapropria password, per studenti e personale strutturato dell’<strong>Ateneo</strong> si segnala che lapassword è obbligatoriamente <strong>di</strong> 8 caratteri.7.1. IL MIO SCAFFALE ELETTRONICOI risultati, ottenuti da una ricerca, possono essere salvati selezionando la voce“Aggiungi al mio scaffale elettronico” ed organizzati in un archivio personale. Altermine <strong>di</strong> una serie <strong>di</strong> ricerche sul catalogo lo “scaffale elettronico” si presenta comenell’esempio seguente:“Basket” è una cartella <strong>di</strong> salvataggio con l’in<strong>di</strong>cazione, fra parentesi, del numero deirecords contenuti al suo interno. E’ possibile togliere dal basket alcuni records17
spuntandoli e usando il tasto “Elimina”. Si possono salvare tutti o alcuni recordsselezionati, usando il tasto “Salva/Invia”. Si può organizzare il contenuto del basketme<strong>di</strong>ante la “Gestione delle cartelle”.E’ possibile creare più cartelle in<strong>di</strong>candole con nomi <strong>di</strong>versi e facendo click ogni voltasu “nuova”.La cartella denominata “Umanistica” adesso è attiva, ma vuota; operando unaselezione fra i titoli salvati nel basket (elenco a destra) essi vengono trascinati nellacartella facendo click su “copia nel folder”Ripetendo l’operazione si crea una serie <strong>di</strong> cartelle (o folders), ognuna contenente unalista <strong>di</strong> titoli.E’ possibile eliminare una cartelle con tutto il suo contenuto facendo click sul tasto“Elimina cartella” oppure uno o più records, al suo interno, spuntandoli e premendosuccessivamente il tasto “Elimina”Si potrà fruire del contenuto <strong>di</strong> ciascuna cartella ritornando allo “Scaffale elettronico” escegliendo dal menù a ten<strong>di</strong>na corrispondente alla voce “Cartella”, la cartella che ciinteressa: nella parte sottostante dello schermo compariranno i records che in quellacartella abbiamo salvato.18
dal numero relativo a ciascuna notizia bibliografica si accede alla scheda in formatocompleto.8. ALTRI OPACSe nell’OPAC non hai trovato quello che cerchi… non prendertela con il PC!!!Rivolgiti al Servizio <strong>di</strong> prestito inter<strong>bibliotecario</strong> e fornitura <strong>di</strong> documenti (ILL/DD) dellatua biblioteca <strong>di</strong> riferimento. Si tratta <strong>di</strong> un servizio a pagamento ma, grazie ad alcuneconvenzioni, è possibile ottenete gratuitamente documenti provenienti dallebiblioteche dell’area fiorentina, della Regione Toscana e, in alcuni casi, anche da altrebiblioteche italiane.I cataloghi <strong>di</strong> riferimento, che si possono consultare prima <strong>di</strong> recarsi al Servizio ILL/DDsono:• OPAC delle biblioteche Nazionale e Marucelliana <strong>di</strong> Firenzehttp://www.bncf.firenze.sbn.it/cgi-opac/opac.cgi?Lingua=ITA&unicode=F• per l’area fiorentina SDIAF http://www.comune.firenze.it/s<strong>di</strong>af/catalogo del <strong>Sistema</strong> Documentario Integrato dell’Area Fiorentina cui aderisconopiù <strong>di</strong> cento biblioteche <strong>di</strong> <strong>di</strong>verse tipologie.• per la Regione Toscana MetaOpachttp://web.rete.toscana.it/metaopac/opacselection.jspcatalogo virtuale toscano che permette <strong>di</strong> interrogare contemporaneamentetutti gli OPAC ad esso collegati.• A livello nazionale In<strong>di</strong>ce SBNhttp://www.internetculturale.it/moduli/opac/opac.jspcatalogo collettivo delle biblioteche che aderiscono al Servizio BibliotecarioNazionale. Permette <strong>di</strong> sapere se e quali documenti sono posseduti dallebiblioteche che vi aderiscono (le più importanti in Italia).• MAI (MetaOPAC Azalai Italiano) http://www.aib.it/aib/opac/mai2.htma cura dell’Associazione Italiana Biblioteche (AIB) permette un’interrogazionecumulativa negli OPAC italiani.19
• Per una ricerca specifica dei perio<strong>di</strong>ci a livello nazionale ACNPhttp://acnp.cib.unibo.it/cgi-ser/start/it/cnr/fp.htmlcatalogo collettivo dei perio<strong>di</strong>ci (anche stranieri) posseduti dalle bibliotecheitaliane che vi aderiscono.Alcuni <strong>di</strong> questi cataloghi sono stati inseriti nel menù <strong>di</strong> SFX cui si accede dal tasto“trova” presente in alcuni record del nostro OPAC.ALCUNI CATALOGHI DI BIBLIOTECHE NAZIONALI ESTERETra i più gran<strong>di</strong> al mondo:• Gran Bretagna: British Libraryhttp://catalogue.bl.uk/F/?func=file&file_name=login-bl-list catalogo integratodella Biblioteca Nazionale britannica, dove sono visibili anche le collezioniantiche e i progetti <strong>di</strong> <strong>di</strong>gitalizzazione.• Francia: Bibliotheque Nationale de France http://catalogue.bnf.fr/• Stati Uniti: Library of Congress http://catalog.loc.gov/ comprende il piùgrande fondo antico statunitense, all’interno del quale vi sono molte e<strong>di</strong>zioniitaliane.UN IMPORTANTE CATALOGO COLLETTIVO STRANIERO• Karlsruhe Virtueller Kalog http://www.ubka.unikarlsruhe.de/kvk/kvk/kvk_it.htmlcatalogo virtuale curato dall’omonimaUniversità; interroga simultaneamente cataloghi <strong>di</strong> tutto il mondo e anche,volendo, librerie in linea come Amazon.ALCUNI REPERTORI DI BIBLIOTECHE E OPAC• Biblioteche italiane http://www.biblio.polito.it/it/documentazione/biblioit.htmla cura del Politecnico <strong>di</strong> Torino, offre un’agile consultazione per la ricerca dellebiblioteche sud<strong>di</strong>vise per regione; la ricerca si può espandere anche a livelloeuropeo, facendo click su “Biblioteche Europee”• OPAC e biblioteche nel mondo http://www.aib.it/aib/lis/r.htm3a cura dell’AIB• LIBWEB: Library Servers via WWW http://lists.webjunction.org/libweb/a cura dell’Università <strong>di</strong> Berkeley, è un repertorio <strong>di</strong> biblioteche e OPAC <strong>di</strong> tuttoil mondo; ricercabili anche per continente.• The European Library http://www.theeuropeanlibrary.org/portal/un repertorio delle biblioteche nazionali europee20