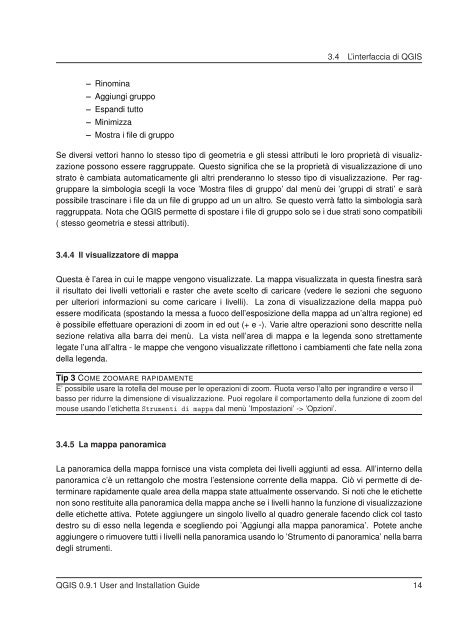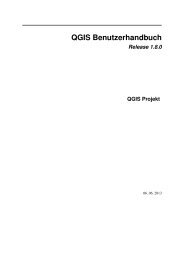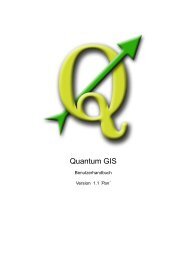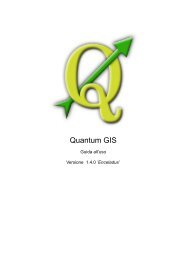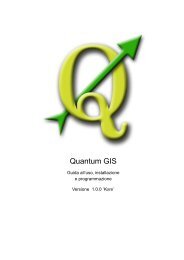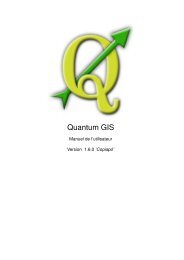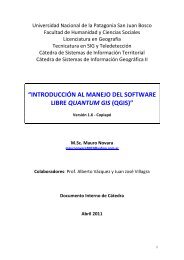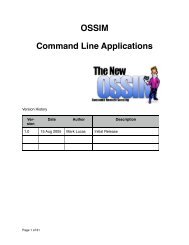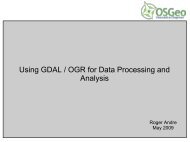Quantum GIS - Osgeo Download Server
Quantum GIS - Osgeo Download Server
Quantum GIS - Osgeo Download Server
You also want an ePaper? Increase the reach of your titles
YUMPU automatically turns print PDFs into web optimized ePapers that Google loves.
– Rinomina<br />
– Aggiungi gruppo<br />
– Espandi tutto<br />
– Minimizza<br />
– Mostra i file di gruppo<br />
3.4 L’interfaccia di Q<strong>GIS</strong><br />
Se diversi vettori hanno lo stesso tipo di geometria e gli stessi attributi le loro proprietà di visualizzazione<br />
possono essere raggruppate. Questo significa che se la proprietà di visualizzazione di uno<br />
strato è cambiata automaticamente gli altri prenderanno lo stesso tipo di visualizzazione. Per raggruppare<br />
la simbologia scegli la voce ’Mostra files di gruppo’ dal menù dei ’gruppi di strati’ e sarà<br />
possibile trascinare i file da un file di gruppo ad un un altro. Se questo verrà fatto la simbologia sarà<br />
raggruppata. Nota che Q<strong>GIS</strong> permette di spostare i file di gruppo solo se i due strati sono compatibili<br />
( stesso geometria e stessi attributi).<br />
3.4.4 Il visualizzatore di mappa<br />
Questa è l’area in cui le mappe vengono visualizzate. La mappa visualizzata in questa finestra sarà<br />
il risultato dei livelli vettoriali e raster che avete scelto di caricare (vedere le sezioni che seguono<br />
per ulteriori informazioni su come caricare i livelli). La zona di visualizzazione della mappa può<br />
essere modificata (spostando la messa a fuoco dell’esposizione della mappa ad un’altra regione) ed<br />
è possibile effettuare operazioni di zoom in ed out (+ e -). Varie altre operazioni sono descritte nella<br />
sezione relativa alla barra dei menù. La vista nell’area di mappa e la legenda sono strettamente<br />
legate l’una all’altra - le mappe che vengono visualizzate riflettono i cambiamenti che fate nella zona<br />
della legenda.<br />
Tip 3 COME ZOOMARE RAPIDAMENTE<br />
E’ possibile usare la rotella del mouse per le operazioni di zoom. Ruota verso l’alto per ingrandire e verso il<br />
basso per ridurre la dimensione di visualizzazione. Puoi regolare il comportamento della funzione di zoom del<br />
mouse usando l’etichetta Strumenti di mappa dal menù ’Impostazioni’ -> ’Opzioni’.<br />
3.4.5 La mappa panoramica<br />
La panoramica della mappa fornisce una vista completa dei livelli aggiunti ad essa. All’interno della<br />
panoramica c’è un rettangolo che mostra l’estensione corrente della mappa. Ciò vi permette di determinare<br />
rapidamente quale area della mappa state attualmente osservando. Si noti che le etichette<br />
non sono restituite alla panoramica della mappa anche se i livelli hanno la funzione di visualizzazione<br />
delle etichette attiva. Potete aggiungere un singolo livello al quadro generale facendo click col tasto<br />
destro su di esso nella legenda e scegliendo poi ’Aggiungi alla mappa panoramica’. Potete anche<br />
aggiungere o rimuovere tutti i livelli nella panoramica usando lo ’Strumento di panoramica’ nella barra<br />
degli strumenti.<br />
Q<strong>GIS</strong> 0.9.1 User and Installation Guide 14