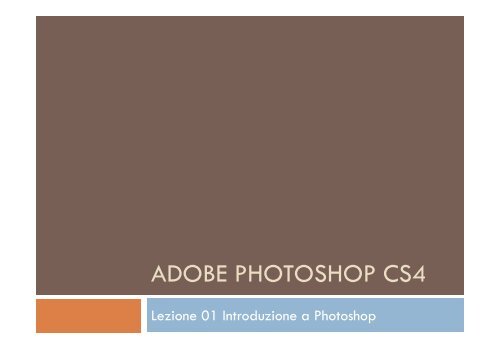lezione 1 - Uni3Ivrea
lezione 1 - Uni3Ivrea
lezione 1 - Uni3Ivrea
- No tags were found...
You also want an ePaper? Increase the reach of your titles
YUMPU automatically turns print PDFs into web optimized ePapers that Google loves.
ADOBE PHOTOSHOP CS4Lezione 01 Introduzione a Photoshop
Interfaccia e spazio di lavoroIn questa introduzione alla guida parleremo dell'ultima versione di Photoshop,la CS4. Con questa release, l'undicesima, Adobe ha ampliato ulteriormente lagamma di caratteristiche che ha reso Photoshop il programma di fotoritoccopiù usato al mondo.Vediamo ora una panoramica generale delle modifiche apportate allaprecedente versione. Troverete le spiegazioni dettagliate di queste novità neicapitoli dedicati ad ognuna di esse.
InterfacciaCiò che salta all'occhio appena avviato il software è l'interfaccia ridisegnata
InterfacciaCome possiamo notare, se apriamo due documenti essi verranno raggruppatisotto forma di schede e potremo passare dall'uno all'altro cliccando sullascheda che contiene il documento su cui vogliamo lavorare
InterfacciaL'area di lavoro può essere cambiata velocemente scegliendo dal menu chetroviamo premendo il controllo in alto a destra. Questo ci permetterà divariare gli strumenti e i pannelli presenti nell'interfaccia principale
Pannello Regolazione immagineIl nuovo pannello ci aiuta a modificare in modo veloce ed efficace leregolazioni come luminosità/contrasto, bilanciamento colore e tutte quellecaratteristiche che nelle precedenti versioni potevamo trovare nel menuclassico sotto la voce Immagine > Regolazioni
Scala in base al contenutoQuesta è forse la novità più grande che troviamo in Photoshop CS4. Qualoravolessimo ridimensionare un'immagine senza però andare a modificare partidi essa potremo farlo grazie a questa caratteristica.Andando nel menu Modifica e scegliendo Scala in base al contenuto avremola possibilità scalare le nostre foto tenendo inalterate le dimensioni delle areeche non vogliamo modificare. Questo sistema è stato chiamato Content Aware
OpenGLLa versione CS4 Photoshop permette di trarre vantaggio dalle specificheOpenGL. Se la vostra scheda grafica le supporta potrete zoomare, ruotare leimmagini in maniera rapida e fluida
OpenGLLe nuove caratteristiche di Adobe Photoshop non si fermano qui. Abbiamoanche un nuovo sistema di organizzazione di livelli, l'anteprima dell'area chevogliamo clonare con lo strumento Timbro, modifica di oggetti e proprietà 3De molto altro ancora che troveremo spiegato nelle prossime lezioni.In definitiva Photoshop CS4 si rinnova e si rivela per quello che: è il migliorprogramma di fotoritocco sul mercato.
Panoramica dell'interfacciaPhotoshop è rinomato per la chiarezza della sua interfaccia, professionale marelativamente semplice allo stesso tempo.Prima di utilizzare questo software, però, è opportuno conoscere almeno gliaspetti fondamentali della cosiddetta "area di lavoro".
Panoramica dell'area di lavoroLe visualizzazioni predefinite dell'area di lavoro si possono richiamare dalmenu Finestra (o cliccando sul tasto a sinistra dei pulsanti ), e sono 3:area di lavoro essenziale;area di lavoro base;area di lavoro che mette in risalto le nuove funzioni di Photoshop CS4.
Panoramica dell'area di lavoroInoltre, sono presenti delle visualizzazioni predefinite avanzate adatte per lapittura, per la composizione tipografica o altro; è anche possibile creare lapropria area di lavoro e salvarla:
Panoramica dell'area di lavoroQualunque visualizzazione sceglieremo di usare, la barra dell'applicazione(detta anche "barra dei menu"), rimarrà in ogni modo invariata:
Gli strumentiLa barra degli strumenti contiene tuttii tool necessari per lavorare suidocumenti. La sua posizionepredefinita è a sinistra sull'area dilavoro, ma si può spostare cliccandocisopra con il tasto sinistro del mouse etrascinandolaInoltre, cliccando sulla striscia nera inalto, è possibile cambiare lavisualizzazione degli strumenti,oppure chiudere del tutto la barra(ma solo se è stata precedentementespostata).Per riaprirla bisogna invece cliccaresu Finestra > Strumenti nella barradell'applicazione:
Gli strumentiOgni strumento possiede delle opzioni, che possono essere di volta in voltavisualizzate nella barra delle opzioni. Questa barra si trova subito sotto labarra dell'applicazione, e può anche essere rimossa momentaneamentecliccando su Finestra > Opzioni nella barra dei menu:Infine, cliccando sul primo pulsante a sinistra di questa barra, è possibile aprireun menu che contiene i pulsanti .
Gli strumentiCliccando su quello in alto si apre un pannello a comparsa per accedere alleopzioni disponibili per alcuni strumenti; cliccando su quello in basso si creainvece direttamente un nuovo strumento predefinito
I pannelliConsiderando l'interfaccia di tipo base, sul lato destro dell'area di lavoro èpresente un'altra barra verticale, che racchiude i pannelli ridotti ad icona:Questi pannelli permettono di effettuare varie azioni sui documenti e di gestire illavoro, e possono essere ingranditi e raggruppati tra loro a piacimento comemostrato nelle immagini.
I pannelliPer aprire un pannello basta cliccare sull'icona corrispondente; per spostarlobisogna tenere premuto col tasto destro del mouse sull'icona o sul nome delpannello sulla rispettiva linguetta e trascinarlo:
I pannelliInoltre, possiamo modificare la grandezza di ciascun pannello passando soprauno qualunque dei suoi bordi con il mouse, tenendo premuto col tasto sinistro etrascinando:I pannelli si possono chiudere cliccando sul tasto delle opzioni del pannelloe dal menu a tendina Finestra sulla barra dell'applicazione si può aggiungereo rimuovere nello spazio di lavoro qualunque pannello.
Finestra del documentoQuando si apre un file su Photoshop, il programma va a creare un riquadronell'interfaccia detto finestra del documentoOvviamente, è possibile aprire più di un file alla volta, ed ogni file crea unapropria finestra.Le finestre così aperte equivalgono a quelle dei comuni sistemi operativi, e sipossono, dunque, modificare per quanto riguarda proporzioni e grandezza,minimizzare ed affiancare:
Finestra del documentoInfine, cliccando con il tasto destro del mouse su un documento, appare il menudi scelta rapida dello strumento che si sta utilizzando:
La barra dell'applicazioneIn questa <strong>lezione</strong> analizzeremo in modo più approfondito i menu a tendina e ipulsanti sulla barra dell'applicazione (detta anche barra dei menu).
I menu sulla barra dell'applicazioneLa barra dell'applicazione comprende i seguenti menu a tendina:File Modifica Immagine
I menu sulla barra dell'applicazioneLivello Se<strong>lezione</strong> Filtro
I menu sulla barra dell'applicazioneAnalisi 3D Visualizza
I menu sulla barra dell'applicazioneCome possiamo vedere dagli esempi, non tutte le voci del menu sonoselezionabili (quelle selezionabili appaiono nere); ciò dipende dal tipo dioperazione che stiamo effettuando sul documento. Nel caso degli esempiriportati, abbiamo semplicemente aperto un'immagine.
Pulsanti aggiuntivi sulla barradell'applicazioneOltre ai menu a tendina, nella barra dell'applicazione sono presenti anchevari pulsanti, adibiti a diverse funzioni.Il primo è il tasto con l'icona di Photoshop che serve per chiudere oridimensionare la finestra del programma; possiamo fare lo stesso ancheutilizzando i pulsanti sull'altra estremità della barra.Nella barra dell'applicazione sono disponibili anche dei tasti riuniti sotto ilpulsante (Disponi documenti), che ci permettono di modificare velocementela disposizione delle finestre dei documenti aperti.
Pulsanti aggiuntivi sulla barradell'applicazioneLe opzioni disponibili sono: Raggruppa tutti; Affianca tutti in griglia; Affianca tutti in verticale; Affianca tutti in orizzontale; vari metodi di apertura da 2 a 6 documenti; Tutti in finestre mobili (per modificare dimensione e proporzioni delle finestre);manualmente posizione, Nuova finestra (per copiare il documentoracchiusa nella sua finestra principale);in una sotto-finestra Pixel reali (per visualizzare l'immagine del documento in grandezzareale rispetto ai pixel); Adatta allo schermo (per adattare la grandezza dell'immagine deldocumento alla grandezza dello spazio di lavoro, in modo chel'immagine sia visibile per intero); Corrispondenza allo zoom e/o alla posizione (per centrare inmaniera analoga la visualizzazione e/o applicare lo stesso livello diingrandimento a tutti i documenti aperti).
Pulsanti aggiuntivi sulla barradell'applicazioneA sinistra rispetto al tasto Disponi documenti vi sono altri pulsanti, alcuni deiquali sono delle scorciatoie per alcuni strumenti nella barra degli Strumenti:avvia Bridge (un programma adibito a vari scopi tra cui la gestioni difile raw importati da fotocamere, la modifica di metadati, l'esecuzionedi operazioni automatizzate e la sincronizzazione delle impostazioni dicolore tra tutti i componenti di Adobe Creative Suite);visualizza o nasconde gli extra (guide, griglie e righelli);regola lo zoom dell'immagine del documento;seleziona lo strumento Mano;seleziona lo strumento Zoom;seleziona lo strumento Ruota vista.
Pulsanti aggiuntivi sulla barradell'applicazioneA destra rispetto al tasto Disponi documenti troviamo il pulsante Modalitàschermo , che ci permette di impostare l'area di lavoro in modalitàschermo standard, schermo intero con barra dei menu o schermo intero.Per uscire dalla modalità schermo intero, dobbiamo premere Esc oppure F,mentre per far apparire le barre degli Strumenti e dei Pannelli basta spostareil cursore del mouse rispettivamente sul bordo sinistro o destro dello schermo.Infine, per passare più velocemente da un tipo di modalità schermo all'altro,possiamo anche usare i tasti per la scelta rapida da tastiera:premendo Tab si nascondono (o visualizzano, se sono già nascoste) tutte lebarre tranne quella dell'applicazione;premendo Maiusc + Tab si nasconde (o visualizza, se era già nascosta) solo labarra dei pannelli; questo comando è molto utile lavorando in modalitàschermo intero.
Pulsanti aggiuntivi sulla barradell'applicazione
Gli strumentiIn questa <strong>lezione</strong> esamineremo gli strumenti presenti nella barra deglistrumenti, dall'alto verso il basso, prima quelli predefiniti e poi quellisecondari.
Gli strumenti principaliEcco quali sono gli strumenti predefiniti (tra parentesi è riportato il tasto per lascelta rapida da tastiera, ove presente):
Gli strumenti secondariVediamo ora gli strumenti secondari,che si attivano se teniamo premuto conil tasto sinistro del mouse su quellipredefiniti corrispondenti.Come per quelli primari, tra parentesiè riportato il tasto per la scelta rapidada tastiera, ove presente:
Palette dei colori e maschereInfine, in fondo alla barra degli strumenti abbiamo due pulsanti separati daglistrumenti veri e propri: tasto selettore colore, cliccandoci sopra apriamola finestra della se<strong>lezione</strong> del colore di primo piano (o dello sfondo, seclicchiamo sul quadrato inferiore);
Palette dei colori e mascheretasto maschera veloce, cliccandoci sopra apriamo la finestra delleopzioni della maschera veloce:
Suddivisione degli strumentiPer questioni di chiarezza, è importante anche segnalare che gli strumenti diPhotoshop sono tradizionalmente raggruppati nel seguente modo: strumenti di se<strong>lezione</strong> (Sposta, Selezioni, i vari tipi di Lazo, Se<strong>lezione</strong> rapida e Bacchettamagica); strumenti taglierina e sezione (Taglierina e sotto-strumenti corrispondenti); strumenti di misurazione (Contagocce e Campionatore colore, Righello, Note, Conteggio); strumenti di ritocco (Pennelli correttivi, Toppa, Occhi rossi, Timbri, Gomme, strumenti disfocatura e contrasto, Scherma e sotto-strumenti corrispondenti); strumenti di pittura (Pennelli, Matita, Sfumatura, Secchiello); strumenti di disegno e testo (Penna e strumenti di controllo sui punti di ancoraggio, strumentidi controllo della direzione del Testo, i diversi tipi di Maschera testo e di Linea, tracciati eForme; strumenti di navigazione (Rotazione 3D e sotto-strumenti, Moto circolare 3D e sottostrumenti,Mano e sotto-strumento, Zoom).
I pannelliI pannelli racchiudono molte funzioni ed ogni pannello funziona in mododiverso dall'altro; comunque, in ognuno di essi è possibile inserire valori nellecaselle di testo, spostare cursori ed altro.
Organizzare i pannelli nell'area dilavoroNon sempre la disposizionepredefinita dei pannelli è lapiù adatta ai nostri scopi,quindi è opportuno saperecome si può cambiare la lorodisposizione e le lorodimensioni.Farlo è molto semplice: bastatrascinare la linguetta dellesingole schede
Organizzare i pannelli nell'area dilavorooppure la barra del titolo se siintendono spostare interigruppi di pannelli:
Organizzare i pannelli nell'area dilavoroInoltre, possiamo ancorare ipannelli (singolarmente o ingruppi) sia in verticale che inorizzontale
Organizzare i pannelli nell'area dilavoroI punti di ancoraggio sonoevidenziati in blu ed appaionoquando si trascinano i pannelli.Possiamo anche far aderire ipannelli l'un l'altro senzaancorarli: in questo modorimangono mobili. Per farlodobbiamo trascinarli e disporlinelle zone non di ancoraggio.I pannelli disposti con questometodo si dicono impilati
Organizzare i pannelli nell'area dilavoroInfine, possiamo chiudere od organizzare i pannelli e i gruppi cliccando coltasto destro del mouse sulle linguetteo semplicemente sull'icona a croce dei gruppi . L'icona a freccia accantoalla croce serve, invece, per minimizzare il pannello.
Pannelli principaliI pannelli principali si possono nascondere o richiamare sull'area di lavorocliccando sulle singole voci nel menu a tendina Finestra nella barradell'applicazione.
Pannelli principaliEsistono però anche altri pannelli oltre a quelli di default,e possiamo richiamarli cliccando su Finestra > Mostratutte le voci di menu (questa voce è presente in tutti imenu nella barra dell'applicazione):
Pannelli principaliEcco quali sono i pannelli principali. Tra parentesi è indicato il tasto per lascelta rapida da tastiera, ove presenteAzioni Campioni Canali ColoreInfo Istrogramma Livelli
Pannelli principaliMaschere Note Pennelli
Pannelli principaliRegolazioni Stili StoriaTracciati
Pannelli secondari3DAnimazioneCarattereComposizione Livelli
Pannelli secondariNavigatore Paragrafo Registro misurazioni
Pannelli secondariSorgente cloneStrumenti predefiniti
Il Pannello StoriaQuesto importante pannello ci permette di tornare ad una qualsiasi faseprecedente del documento per annullare eventuali errori, o per confrontarerapidamente l'immagine corrente con una versione precedente.Nel menu a tendina Modifica nella barra dell'applicazione sono presentialcuni comandi che, anche se in maniera molto limitata, ci permettono dieffettuare alcune delle operazioni tipiche del Pannello Storia.Inoltre, possiamo anche utilizzare dei tasti per la scelta rapida da tastiera:Ctrl + Z (annulla l'ultima operazione effettuata);Maiusc + Ctrl + Z (sposta di un passaggio avanti rispetto le operazioni registrate inStoria)Alt + Ctrl + Z (sposta di un passaggio indietro rispetto le operazioni registrate in Storia)
Il Pannello StoriaVediamo ora le parti e i pulsanti che compongono questo pannello, utilizzandoun documento sul quale abbiamo effettuato delle semplici operazioni con unpennello bianco:origine del Pennello storia;istantanea;stato Storia non visualizzato;stato Storia visualizzato;tasto duplica stato;tasto crea nuova istantanea;tasto elimina stato.
Il Pannello StoriaPossiamo eseguire alcune di queste operazioni anche cliccando suun'istantanea o su uno stato con il tasto destro del mouse, oppure cliccando sulpulsante con il tasto sinistro del mouse.
Il Pannello StoriaInfine, cliccando sul pulsantedel pannello Storiapossiamo attivare o disattivare alcune opzioni
Personalizzare l'interfacciaPhotoshop CS4 possiede molte opzioni per la personalizzazione, cheanalizzeremo partendo da sinistra verso destra nella barra dell'applicazione,e quindi dal basso verso l'alto in ogni menu a tendina.Per far apparire tutte le voci, non dimentichiamoci che bisogna cliccare suMostra tutte le voci di menu.
PreferenzeLe impostazioni più importanti sono quelle raggruppate sotto Modifica >Preferenze:Generali - interpolazione predefinita dell'immagine, registro storie (se attivato,salva automaticamente la storia delle modifiche apportate ad undocumento), ecc.;
PreferenzeInterfaccia - colori della finestra e dei menu di Photoshop, visualizzazione deipannelli e dei documenti, lingua predefinita, dimensione del fontdell'interfaccia, ecc.
PreferenzeGestione file - opzioni generali di salvataggio dei file, preferenzedell'applicazione Camera Raw per i file importati da fotocamera, ecc.;
PreferenzeGestione file - opzioni generali di salvataggio dei file, preferenzedell'applicazione Camera Raw per i file importati da fotocamera, ecc.;
PreferenzePrestazioni - uso memoria, numero stati nel pannello Storia, dischi di memoriavirtuale (non dovrebbero mai corrispondere allo stesso disco di Photoshop),ecc.;
PreferenzeCursori - aspetto dei cursori di puntamento dei vari strumenti, coloredell'anteprima Pennello;
PreferenzeTrasparenza e gamma - impostazioni di trasparenza e colori della griglia(appare nel livello di sfondo di un nuovo documento o livello vuoto), ecc.;
PreferenzeUnità di misura e righelli - unità di misura dei righelli, del testo, risoluzione diapertura predefinita per i nuovi documenti (sia di stampa sia quellavisualizzata su monitor), ecc.;
PreferenzeGuide, griglia e sezioni - colori delle guide e della griglia (di quest'ultimapossiamo impostare anche il numero di suddivisioni e la distanza tra lerighe), ecc.;
PreferenzePlug-in - installazione di estensioni facoltative incluse nella cartella "Extra"nella directory in cui abbiamo installato Photoshop o scaricabili dal sitoAdobe;
PreferenzeTesto - impostazioni varie del testo all'interno del pannello Testo.
Altre impostazione nel menuModificaOltre a Preferenze, in questo menu a tendina sono presenti altre impostazionipersonalizzabili; ecco quali sono:Menu, per impostare le voci da visualizzare nei menu sulla barradell'applicazione e nei pannelli, ed assegnare loro dei colori (possiamocreare, salvare o cancellare set usando i tasti );
Altre impostazione nel menuModificaScelte rapide da tastiera, per impostare i tasti di scelta rapida ai menudell'applicazione, dei pannelli ed agli strumenti (anche in questo caso,possiamo creare, salvare o cancellare set);
Altre impostazione nel menuModificaImpostazione colore, per definire leimpostazioni colore per la stampa,la visualizzazione su schermo equella su web, e regolare laconversione del profilo colore deidocumenti aperti con PhotoshopCS4);
Altre impostazione nel menuModificaGestione predefiniti, per gestire le librerie predefinite di strumenti ed altro, ocrearne di nuove (clicchiamo sul tasto per aprire il sotto-menu);
Altre impostazione nel menuModificaPredefiniti Adobe PDF, per impostare la creazione di documenti PDF secondogli standard di visualizzazione su schermo, su web o altri.
Griglie, righelli e guideNel menu a tendina Visualizza sono presenti delle voci per impostare lavisualizzazione di alcuni elementi Extra .
Griglie, righelli e guideQuelli principali sono:Righelli - le due barre bianche in alto e a destra della finestra del documentoGuide - le due linee verde acqua adiacenti all'immagine della finestra del documentoGriglie - il reticolo sopra l'immagine della finestra del documento
Griglie, righelli e guideInoltre, possiamo anche impostare l'Effetto calamita per ancorare ciò chetracciamo sull'immagine rispetto a guide, griglie, ecc.