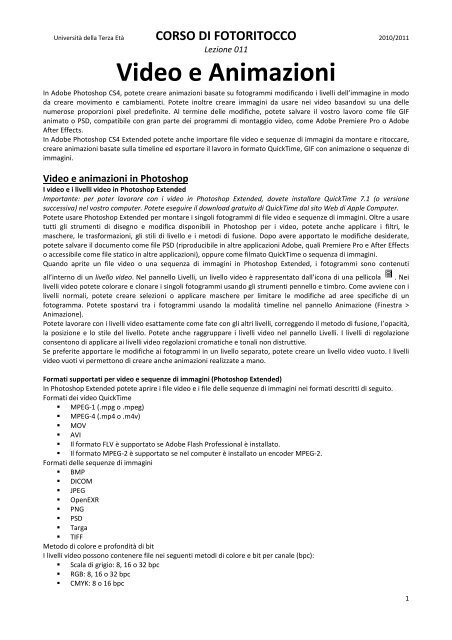lezione 11 - uni3ivrea.it
lezione 11 - uni3ivrea.it
lezione 11 - uni3ivrea.it
You also want an ePaper? Increase the reach of your titles
YUMPU automatically turns print PDFs into web optimized ePapers that Google loves.
Univers<strong>it</strong>à della Terza Età CORSO DI FOTORITOCCO 2010/20<strong>11</strong><br />
Lezione 0<strong>11</strong><br />
Video e Animazioni<br />
In Adobe Photoshop CS4, potete creare animazioni basate su fotogrammi modificando i livelli dell’immagine in modo<br />
da creare movimento e cambiamenti. Potete inoltre creare immagini da usare nei video basandovi su una delle<br />
numerose proporzioni pixel predefin<strong>it</strong>e. Al termine delle modifiche, potete salvare il vostro lavoro come file GIF<br />
animato o PSD, compatibile con gran parte dei programmi di montaggio video, come Adobe Premiere Pro o Adobe<br />
After Effects.<br />
In Adobe Photoshop CS4 Extended potete anche importare file video e sequenze di immagini da montare e r<strong>it</strong>occare,<br />
creare animazioni basate sulla timeline ed esportare il lavoro in formato QuickTime, GIF con animazione o sequenze di<br />
immagini.<br />
Video e animazioni in Photoshop<br />
I video e i livelli video in Photoshop Extended<br />
Importante: per poter lavorare con i video in Photoshop Extended, dovete installare QuickTime 7.1 (o versione<br />
successiva) nel vostro computer. Potete eseguire il download gratu<strong>it</strong>o di QuickTime dal s<strong>it</strong>o Web di Apple Computer.<br />
Potete usare Photoshop Extended per montare i singoli fotogrammi di file video e sequenze di immagini. Oltre a usare<br />
tutti gli strumenti di disegno e modifica disponibili in Photoshop per i video, potete anche applicare i filtri, le<br />
maschere, le trasformazioni, gli stili di livello e i metodi di fusione. Dopo avere apportato le modifiche desiderate,<br />
potete salvare il documento come file PSD (riproducibile in altre applicazioni Adobe, quali Premiere Pro e After Effects<br />
o accessibile come file statico in altre applicazioni), oppure come filmato QuickTime o sequenza di immagini.<br />
Quando apr<strong>it</strong>e un file video o una sequenza di immagini in Photoshop Extended, i fotogrammi sono contenuti<br />
all’interno di un livello video. Nel pannello Livelli, un livello video è rappresentato dall’icona di una pellicola . Nei<br />
livelli video potete colorare e clonare i singoli fotogrammi usando gli strumenti pennello e timbro. Come avviene con i<br />
livelli normali, potete creare selezioni o applicare maschere per lim<strong>it</strong>are le modifiche ad aree specifiche di un<br />
fotogramma. Potete spostarvi tra i fotogrammi usando la modal<strong>it</strong>à timeline nel pannello Animazione (Finestra ><br />
Animazione).<br />
Potete lavorare con i livelli video esattamente come fate con gli altri livelli, correggendo il metodo di fusione, l’opac<strong>it</strong>à,<br />
la posizione e lo stile del livello. Potete anche raggruppare i livelli video nel pannello Livelli. I livelli di regolazione<br />
consentono di applicare ai livelli video regolazioni cromatiche e tonali non distruttive.<br />
Se prefer<strong>it</strong>e apportare le modifiche ai fotogrammi in un livello separato, potete creare un livello video vuoto. I livelli<br />
video vuoti vi permettono di creare anche animazioni realizzate a mano.<br />
Formati supportati per video e sequenze di immagini (Photoshop Extended)<br />
In Photoshop Extended potete aprire i file video e i file delle sequenze di immagini nei formati descr<strong>it</strong>ti di segu<strong>it</strong>o.<br />
Formati dei video QuickTime<br />
MPEG-1 (.mpg o .mpeg)<br />
MPEG-4 (.mp4 o .m4v)<br />
MOV<br />
AVI<br />
Il formato FLV è supportato se Adobe Flash Professional è installato.<br />
Il formato MPEG-2 è supportato se nel computer è installato un encoder MPEG-2.<br />
Formati delle sequenze di immagini<br />
BMP<br />
DICOM<br />
JPEG<br />
OpenEXR<br />
PNG<br />
PSD<br />
Targa<br />
TIFF<br />
Metodo di colore e profond<strong>it</strong>à di b<strong>it</strong><br />
I livelli video possono contenere file nei seguenti metodi di colore e b<strong>it</strong> per canale (bpc):<br />
Scala di grigio: 8, 16 o 32 bpc<br />
RGB: 8, 16 o 32 bpc<br />
CMYK: 8 o 16 bpc<br />
1
Univers<strong>it</strong>à della Terza Età CORSO DI FOTORITOCCO 2010/20<strong>11</strong><br />
<br />
Lab: 8 o 16 bpc<br />
Lezione 0<strong>11</strong><br />
Panoramica del pannello Animazione<br />
Un’animazione è una sequenza di immagini, o fotogrammi, visualizzate in un determinato arco di tempo. Ogni<br />
fotogramma varia leggermente rispetto a quello che lo precede, creando l’illusione del movimento o di altri<br />
cambiamenti quando i fotogrammi vengono visualizzati in rapida successione.<br />
Il pannello Animazione in Photoshop (Finestra > Animazione) viene visualizzato in modal<strong>it</strong>à fotogrammi, con una<br />
miniatura di tutti i fotogrammi nell’animazione. Usate gli strumenti nella parte inferiore del pannello per scorrere i<br />
fotogrammi, impostare le opzioni di ciclo continuo, aggiungere ed eliminare i fotogrammi e visualizzare un’anteprima<br />
dell’animazione.<br />
Il menu del pannello Animazione contiene ulteriori comandi per modificare i fotogrammi o le durate della timeline,<br />
oltre che per configurare la visualizzazione del pannello. Fate clic sull’icona del menu del pannello per visualizzare i<br />
comandi disponibili.<br />
In Photoshop Extended potete usare il pannello Animazione nelle modal<strong>it</strong>à fotogrammi o timeline. La modal<strong>it</strong>à<br />
timeline mostra la durata del fotogramma e le proprietà dell’animazione per i livelli del documento. Usate gli<br />
strumenti nella parte inferiore del pannello per scorrere i fotogrammi, ingrandire o ridurre la visualizzazione del<br />
tempo, attivare e disattivare la funzional<strong>it</strong>à onion skinning, eliminare i fotogrammi chiave e visualizzare un’anteprima<br />
del video. Potete usare i controlli disponibili nella timeline per regolare la durata dei fotogrammi per un livello,<br />
impostare i fotogrammi chiave per le proprietà del livello e designare una sezione del video come area di lavoro.<br />
Nella modal<strong>it</strong>à timeline, il pannello Animazione visualizza tutti i livelli in un documento di Photoshop Extended (ad<br />
eccezione del livello sfondo) ed è sincronizzato con il pannello Livelli. Ogni volta che un livello viene aggiunto,<br />
eliminato, rinominato, raggruppato, duplicato o associato a un colore, entrambi i pannelli vengono aggiornati con le<br />
modifiche.<br />
Controlli della modal<strong>it</strong>à fotogrammi<br />
Nella modal<strong>it</strong>à fotogrammi, il pannello Animazione include i seguenti controlli:<br />
Opzioni di ciclo continuo Imposta il numero di volte che un’animazione viene esegu<strong>it</strong>a quando viene spostata<br />
come file GIF animato.<br />
Tempo di r<strong>it</strong>ardo tra fotogrammi Imposta la durata di un fotogramma durante la riproduzione.<br />
Tweening tra i fotogrammi dell’animazione Aggiunge una serie di fotogrammi tra due fotogrammi<br />
esistenti, interpolando o variando le proprietà del livello in modo uniforme tra i nuovi fotogrammi.<br />
2
Univers<strong>it</strong>à della Terza Età CORSO DI FOTORITOCCO 2010/20<strong>11</strong><br />
Lezione 0<strong>11</strong><br />
Duplica i fotogrammi selezionati<br />
selezionato nel pannello Animazione.<br />
Aggiunge un fotogramma all’animazione duplicando il fotogramma<br />
Converti in animazione timeline (Photoshop Extended) Converte un’animazione di fotogrammi in<br />
un’animazione timeline usando i fotogrammi chiave per animare le proprietà del livello.<br />
Controlli della modal<strong>it</strong>à timeline (Photoshop Extended)<br />
Nella modal<strong>it</strong>à timeline, il pannello Animazione include i seguenti controlli e funzioni:<br />
Indicatore dei fotogrammi memorizzati nella cache Visualizza una barra verde per indicare i fotogrammi che<br />
sono memorizzati nella cache per la riproduzione.<br />
Traccia commenti Scegliete Modifica commento timeline dal menu del pannello per inserire un commento<br />
nella posizione temporale corrente. I commenti appaiono come icone nella traccia dei commenti.<br />
Spostate il puntatore su queste icone per visualizzare i commenti sotto forma di descrizioni comandi. Fate<br />
doppio clic su queste icone per modificare i commenti. Per passare da un commento a un altro, usate i<br />
pulsanti Passa a precedente e Passa a successivo in fondo al pannello.<br />
Converti in un’animazione di fotogrammi Converte un’animazione timeline in un’animazione di fotogrammi<br />
usando i fotogrammi chiave.<br />
Codice di tempo o visualizzazione del numero fotogramma Mostra il codice di tempo o il numero (a seconda<br />
delle opzioni del pannello) del fotogramma corrente.<br />
Indicatore del tempo corrente Trascinate l’indicatore della posizione temporale corrente per spostarvi<br />
tra i fotogrammi o per cambiare la posizione temporale o il fotogramma corrente.<br />
Traccia luce globale Visualizza i fotogrammi chiave in cui potete impostare e cambiare l’angolo di<br />
illuminazione principale per effetti di livello quali Ombra esterna, Ombra interna e Smusso ed effetto rilievo.<br />
Navigatore dei fotogrammi chiave I pulsanti freccia a sinistra dell’etichetta di una traccia spostano<br />
l’indicatore della posizione temporale corrente sul fotogramma chiave precedente o successivo rispetto alla<br />
posizione che occupa. Fate clic sul pulsante centrale per aggiungere o eliminare un fotogramma chiave in<br />
corrispondenza della posizione temporale corrente.<br />
Barra della durata del livello Specifica la posizione di un livello nel tempo all’interno del video o<br />
dell’animazione. Per spostare il livello in un’altra posizione nel tempo, trascinate la barra. Per rifilare<br />
(regolare la durata di) un livello, trascinate una delle due estrem<strong>it</strong>à della barra.<br />
Traccia video alterato Per i livelli video, visualizza una barra di durata per i fotogrammi alterati. Per passare ai<br />
fotogrammi alterati, usate il navigatore dei fotogrammi chiave, a sinistra dell’etichetta della traccia.<br />
Righello temporale Misura la durata (o il conteggio dei fotogrammi) orizzontalmente, in base alla durata e<br />
alla frequenza dei fotogrammi del documento. (Per cambiare la durata o la frequenza dei fotogrammi,<br />
scegliete Impostazioni documento dal menu del pannello.) Lungo il righello vengono visualizzati numeri e<br />
tacche la cui spaziatura cambia con l’impostazione dello zoom della timeline.<br />
Cronometro variazione tempo Attiva o disattiva i fotogrammi chiave per una proprietà di livello.<br />
Selezionate questa opzione per inserire un fotogramma chiave e attivare i fotogrammi chiave per una<br />
proprietà di livello. Deselezionate questa opzione per rimuovere tutti i fotogrammi chiave e disattivarli per<br />
una proprietà di livello.<br />
Menu del pannello Animazione Comprende funzioni applicabili ai fotogrammi chiave, ai livelli, all’aspetto del<br />
pannello, all’onion skinning e alla impostazioni del documento.<br />
Indicatori dell’area di lavoro Trascinate la linguetta blu a una delle estrem<strong>it</strong>à della prima traccia per segnare la<br />
porzione specifica dell’animazione o del video che desiderate esportare o visualizzare in anteprima.<br />
Modifica dimensioni miniature<br />
Nel pannello Animazione potete modificare le dimensioni delle miniature che rappresentano ciascun fotogramma o<br />
livello.<br />
1. Scegliete Opzioni pannello dal menu del pannello Animazione.<br />
2. Effettuate una delle seguenti operazioni:<br />
Selezionate un’opzione per la dimensione.<br />
(Photoshop Extended) In modal<strong>it</strong>à timeline, selezionate Nessuna per visualizzare solo i nomi dei livelli.<br />
Scambiare le un<strong>it</strong>à della timeline (Photoshop Extended)<br />
In Photoshop Extended potete visualizzare la timeline del pannello Animazione con il numero del fotogramma o con le<br />
un<strong>it</strong>à del codice di tempo.<br />
3
Univers<strong>it</strong>à della Terza Età CORSO DI FOTORITOCCO 2010/20<strong>11</strong><br />
<br />
<br />
Lezione 0<strong>11</strong><br />
Per selezionare le un<strong>it</strong>à da visualizzare, scegliete Opzioni pannello dal menu del pannello Animazione e<br />
selezionate Numero fotogramma o Codice di tempo.<br />
Per alternare le un<strong>it</strong>à, tenendo premuto Alt (Windows) o Opzione (Mac OS) fate clic sulla visualizzazione della<br />
posizione temporale corrente, nell’angolo in alto a sinistra della timeline.<br />
Visualizzare o nascondere le proprietà di livello nella palette Animazione (Photoshop Extended)<br />
In Photoshop Extended, i livelli vengono visualizzati come tracce nella timeline a mano a mano che vengono aggiunti al<br />
documento. Potete espandere le tracce di livello per visualizzare le proprietà del livello che possono essere animate.<br />
Per visualizzare o nascondere le proprietà di livello, fate clic sul triangolo a sinistra del nome del livello.<br />
Visualizzare o nascondere i livelli nella timeline (Photoshop Extended)<br />
In Photoshop Extended, tutti i livelli del documento sono visualizzati nella timeline per impostazione predefin<strong>it</strong>a. Per<br />
visualizzare solo un sottoinsieme di livelli, impostateli dapprima come Prefer<strong>it</strong>i.<br />
1. In modal<strong>it</strong>à timeline, selezionate uno o più livelli dal pannello Animazione, quindi scegliete Mostra > Imposta<br />
livelli prefer<strong>it</strong>i dal menu del pannello Animazione.<br />
2. Per specificare quali livelli sono visualizzati, scegliete Mostra dal menu del pannello Animazione, quindi<br />
selezionate Tutti i<br />
Spostarsi nella timeline (Photoshop Extended)<br />
Con il pannello Animazione in modal<strong>it</strong>à timeline, effettuate una delle seguenti operazioni:<br />
Trascinate l’indicatore della posizione temporale corrente .<br />
Fate clic su un numero o una posizione nel righello temporale in cui desiderate posizionare l’indicatore della<br />
posizione temporale corrente.<br />
Trascinate sulla visualizzazione della posizione temporale corrente (angolo in alto a sinistra della timeline).<br />
Fate doppio clic sulla visualizzazione della posizione temporale corrente e immettete un numero di<br />
fotogramma o un tempo nella finestra di dialogo Imposta posizione temporale corrente.<br />
Usate i controlli di riproduzione nel pannello Animazione.<br />
Scegliete Vai a dal menu del pannello Animazione, quindi scegliete un’opzione della timeline.<br />
Scambiare le modal<strong>it</strong>à di animazione (Photoshop Extended)<br />
In Photoshop Extended potete usare il pannello Animazione nelle modal<strong>it</strong>à fotogrammi o timeline. In modal<strong>it</strong>à<br />
fotogrammi vengono visualizzati i singoli fotogrammi ed è possibile impostare per ciascun fotogramma proprietà<br />
univoche di livello e durata. In modal<strong>it</strong>à timeline i fotogrammi sono visualizzati in un righello temporale continuo ed è<br />
possibile animare le proprietà mediante fotogrammi chiave e riprodurre i livelli video.<br />
In genere, è consigliabile selezionare la modal<strong>it</strong>à desiderata prima di iniziare un’animazione. Tuttavia è possibile<br />
cambiare la modal<strong>it</strong>à di animazione in un documento aperto e passare dalla modal<strong>it</strong>à fotogrammi alla modal<strong>it</strong>à<br />
timeline e viceversa.<br />
Nel pannello Animazione effettuate una delle seguenti operazioni:<br />
Fate clic sull’icona Converti in animazione fotogrammi .<br />
Fate clic sull’icona Converti in animazione timeline .<br />
Dal menu del pannello Animazione, scegliete Converti in animazione fotogrammi o Converti in timeline.<br />
Specificare la durata e la frequenza dei fotogrammi della timeline (Photoshop Extended)<br />
Quando lavorate in modal<strong>it</strong>à timeline, potete specificare la durata e la frequenza dei fotogrammi di un documento<br />
contenente un video o un’animazione. La durata è la lunghezza di tempo complessiva della clip video, dal primo<br />
fotogramma specificato all’ultimo. La frequenza dei fotogrammi o fotogrammi al secondo (fps) è in genere<br />
determinata dal tipo di output da produrre: un video NTSC ha una frequenza dei fotogrammi di 29,97 fps; un video<br />
PAL ha frequenza dei fotogrammi di 25 fps; una pellicola cinematografica ha una frequenza dei fotogrammi di 24 fps.<br />
A seconda del sistema di trasmissione, un video DVD può avere la stessa frequenza dei fotogrammi di un video NTSC o<br />
di un video PAL, oppure una frequenza di 23,976. I video per i CD-ROM o per il Web hanno in genere una frequenza<br />
dei fotogrammi compresa tra 10 e 15 fps.<br />
Quando create un nuovo documento, la durata predefin<strong>it</strong>a della timeline è di 10 secondi. La frequenza dei fotogrammi<br />
dipende invece dal predefin<strong>it</strong>o di documento scelto. Per predefin<strong>it</strong>i non video (ad esempio, Carta internazionale), la<br />
frequenza predefin<strong>it</strong>a è 30 fps. Per predefin<strong>it</strong>i video, la frequenza predefin<strong>it</strong>a è 25 fps per PAL e 29,97 per NTSC.<br />
1. Dal menu del pannello Animazione, scegliete Impostazioni documento.<br />
2. Immettete o scegliete i valori per Durata e Frequenza fotogrammi.<br />
4
Univers<strong>it</strong>à della Terza Età CORSO DI FOTORITOCCO 2010/20<strong>11</strong><br />
Lezione 0<strong>11</strong><br />
Creazione di immagini per i video<br />
Creare le immagini per i video<br />
Con Photoshop potete creare immagini di varie proporzioni in modo che vengano visualizzate correttamente su<br />
periferiche quali i mon<strong>it</strong>or. Potete selezionare un’opzione video specifica (nella finestra di dialogo Nuovo) per<br />
compensare il ridimensionamento quando l’immagine finale è incorporata nel video.<br />
Zone di sicurezza<br />
Il predefin<strong>it</strong>o Film e video crea anche un documento con guide non stampabili che delineano le zone di sicurezza<br />
azione e t<strong>it</strong>olo dell’immagine. Usando le opzioni del menu Dimensione, potete produrre le immagini per sistemi video<br />
specifici: NTSC, PAL e HDTV.<br />
Le zone di sicurezza sono utili quando effettuate montaggi destinati alla trasmissione televisiva o alla diffusione su<br />
videocassetta. La maggior parte degli apparecchi televisivi in commercio dispone di una funzione di “overscan”, con<br />
cui viene tagliata una parte dei bordi esterni dell’immagine e ingrand<strong>it</strong>o il centro. La quant<strong>it</strong>à di “overscan” varia da<br />
televisore a televisore. Per essere certi che il contenuto rientri nell’area di visualizzazione della maggior parte dei<br />
televisori, mantenete il testo entro i margini di sicurezza t<strong>it</strong>olo e tutti gli altri elementi importanti entro i margini di<br />
sicurezza azione.<br />
Opzioni di anteprima<br />
Per facil<strong>it</strong>are la creazione delle immagini per i video, Photoshop offre la modal<strong>it</strong>à di visualizzazione Correzione<br />
proporzioni pixel, che visualizza le immagini con una proporzione specifica. Per anteprime più precise, Photoshop offre<br />
inoltre il comando Anteprima video, che consente di ottenere immediatamente un’anteprima del lavoro su una<br />
periferica di visualizzazione, ad esempio un mon<strong>it</strong>or video. Per usare questa funzione, dovete collegare la periferica al<br />
computer tram<strong>it</strong>e FireWire (IEEE 1394).<br />
Altre considerazioni<br />
Adobe After Effects e Adobe Premiere Pro supportano l’uso di file PSD creati in Photoshop. Se tuttavia usate altre<br />
applicazioni per il montaggio di video e filmati, considerate i seguenti aspetti quando create le immagini da integrare<br />
nel video:<br />
Alcune applicazioni per il montaggio video possono importare singoli livelli da un file PSD a più livelli.<br />
Se nel file sono stati usati effetti di trasparenza, alcuni programmi per il montaggio video sono in grado di<br />
conservarli.<br />
Se il file usa una maschera di livello o più livelli, non dovete necessariamente unire i livelli in un livello unico. È<br />
tuttavia consigliabile includere una copia dell’immagine con un livello unico in formato PSD per ottimizzare la<br />
compatibil<strong>it</strong>à con versioni precedenti.<br />
Proporzioni<br />
Per proporzioni fotogramma si intende il rapporto tra la larghezza e l’altezza nelle dimensioni di un’immagine. Ad<br />
esempio, un documento DV NTSC è caratterizzato da una proporzione fotogramma 4:3 (cioè 4 di larghezza per 3 di<br />
altezza) e un fotogramma widescreen tipico da una proporzione fotogramma 16:9. Alcune videocamere consentono di<br />
effettuare le registrazioni con diverse proporzioni fotogramma. Molte videocamere dispongono di una modal<strong>it</strong>à<br />
widescreen con proporzioni 16:9. Molti film professionali sono stati girati con proporzioni anche maggiori.<br />
5
Univers<strong>it</strong>à della Terza Età CORSO DI FOTORITOCCO 2010/20<strong>11</strong><br />
Lezione 0<strong>11</strong><br />
Per proporzioni pixel si intende il rapporto tra la larghezza e l’altezza di un singolo pixel in un fotogramma. Diversi<br />
standard video usano diverse proporzioni pixel. Ad esempio, per molti standard video per computer le proporzioni<br />
fotogramma 4:3 sono defin<strong>it</strong>e come 640 pixel di larghezza per 480 pixel di altezza, con pixel quadrati. I pixel del video<br />
del computer in questo esempio hanno una proporzione 1:1 (quadrati), mentre i pixel DV NTSC hanno una<br />
proporzione di 0,91 (non quadrati). I pixel DV, che sono sempre rettangolari, sono orientati verticalmente in sistemi<br />
che producono video NTSC e orizzontalmente in sistemi per video PAL.<br />
Se visualizzate pixel rettangolari in un mon<strong>it</strong>or con pixel quadrati senza alterazione, le immagini appaiono distorte; ad<br />
esempio i cerchi diventano ovali. Tuttavia, le stesse immagini su un mon<strong>it</strong>or per trasmissione televisiva vengono<br />
visualizzate con le proporzioni corrette poiché tali mon<strong>it</strong>or utilizzano pixel rettangolari.<br />
Creare un’immagine da usare in un video<br />
1. Create un nuovo documento.<br />
2. Dal menu Predefin<strong>it</strong>o della finestra di dialogo Nuovo, scegliete il predefin<strong>it</strong>o Film e video.<br />
3. Scegliete la dimensione corretta per il sistema video su cui verrà visualizzata l’immagine.<br />
4. Fate clic su Avanzate e specificate un profilo colore e proporzioni pixel specifiche.<br />
5. Per visualizzare l’immagine così come verrà visualizzata da un mon<strong>it</strong>or di computer (con pixel quadrati),<br />
scegliete Visualizza > Correzione proporzioni pixel.<br />
6
Univers<strong>it</strong>à della Terza Età CORSO DI FOTORITOCCO 2010/20<strong>11</strong><br />
Lezione 0<strong>11</strong><br />
6. Se avete collegato al computer una periferica di visualizzazione, ad esempio un mon<strong>it</strong>or video, tram<strong>it</strong>e<br />
FireWire, potete visualizzare l’anteprima del documento sulla periferica:<br />
Per impostare le opzioni di output prima della visualizzazione dell’anteprima dell’immagine, scegliete<br />
File > Esporta > Anteprima video.<br />
Per visualizzare l’immagine senza impostare le opzioni di output, scegliete File > Esporta > Invia<br />
anteprima video a dispos<strong>it</strong>ivo.<br />
Caricare le azioni video<br />
Per le immagini dei video, le azioni automatizzano operazioni quali la lim<strong>it</strong>azione della gamma di luminanza e dei livelli<br />
di saturazione di un’immagine per conform<strong>it</strong>à con gli standard di trasmissione televisiva; il ridimensionamento e la<br />
conversione di un’immagine in pixel non quadrati per presentazioni su DVD (NTSC e PAL, con proporzioni standard e<br />
widescreen); la creazione di un canale alfa da tutti i livelli visibili; la regolazione delle aree di un’immagine (soprattutto<br />
le linee sottili) che potrebbero causare sfarfallii di interlacciamento; e la generazione di una sovrapposizione sicura<br />
t<strong>it</strong>olo.<br />
1. Scegliete Finestra > Azioni per visualizzare la palette Azioni.<br />
2. Fate clic sul triangolo nell’angolo in alto a destra del pannello e, dal menu, scegliete Azioni video.<br />
Correggere le proporzioni pixel<br />
Potete creare proporzioni pixel personali nei documenti esistenti oppure potete eliminare o ripristinare le proporzioni<br />
pixel che erano state precedentemente assegnate al documento.<br />
Assegnare un valore per le proporzioni pixel di un documento esistente<br />
Con il documento aperto, scegliete Visualizza > Proporzioni pixel, quindi selezionate un valore di proporzioni pixel<br />
compatibile con il formato video da utilizzare con il file Photoshop.<br />
Creare proporzioni pixel personalizzate<br />
1. Con il documento aperto, scegliete Visualizza > Proporzioni pixel > Proporzioni personalizzate pixel.<br />
2. Nella finestra Salva proporzioni pixel, immettete un valore nella casella di testo Fattore, assegnate un nome<br />
alle proporzioni personali e fate clic su OK.<br />
3. Le nuove proporzioni personali vengono visualizzate sia nel menu Proporzioni pixel della finestra di dialogo<br />
Nuovo, sia nel menu Visualizza > Proporzioni pixel.<br />
Eliminare le proporzioni pixel<br />
1. Con il documento aperto, scegliete Visualizza > Proporzioni pixel > Elimina proporzioni pixel.<br />
2. Nella finestra di dialogo Elimina proporzioni pixel, scegliete l’elemento da eliminare dal menu Proporzioni<br />
pixel e fate clic su Elimina.<br />
7
Univers<strong>it</strong>à della Terza Età CORSO DI FOTORITOCCO 2010/20<strong>11</strong><br />
Lezione 0<strong>11</strong><br />
Ripristinare le proporzioni pixel<br />
1. Con il documento aperto, scegliete Visualizza > Proporzioni pixel > Ripristina proporzioni pixel.<br />
2. Nella finestra visualizzata, scegliete una delle seguenti opzioni:<br />
Aggiungi Sost<strong>it</strong>uisce le proporzioni pixel correnti con i valori predefin<strong>it</strong>i ed eventuali proporzioni<br />
personali. Questa opzione è utile se avete eliminato un valore predefin<strong>it</strong>o e lo volete ripristinare<br />
mantenendo tuttavia gli eventuali valori personali.<br />
OK Sost<strong>it</strong>uisce le proporzioni pixel correnti con i valori predefin<strong>it</strong>i. Le proporzioni personali vengono<br />
eliminate.<br />
Annulla Annulla il comando.<br />
Preparare le immagini da usare in After Effects<br />
Potete importare un file di Photoshop (PSD) direttamente in un progetto After Effects con l’opzione di conservare i<br />
singoli livelli, gli stili di livello, le aree trasparenti e le maschere di livello, nonché i livelli di regolazione (conservando i<br />
singoli elementi per l’animazione).<br />
Prima di esportare in After Effects un file di Photoshop contenente più livelli, effettuate le operazioni descr<strong>it</strong>te di<br />
segu<strong>it</strong>o in modo da ridurre i tempi di anteprima e rendering ed ev<strong>it</strong>are problemi di importazione e aggiornamento dei<br />
livelli di Photoshop.<br />
Organizzate e denominate i livelli. Se cambiate il nome di un livello o eliminate un livello da un documento di<br />
Photoshop dopo averlo importato in After Effects, After Effects non riconoscerà il livello rinominato o<br />
eliminato. Nel pannello del progetto di After Effects, il livello verrà segnalato come mancante. Potete anche<br />
raggruppare i livelli in oggetti avanzati. Ad esempio: se avete usato un insieme di livelli per creare un oggetto<br />
in primo piano e un altro insieme di livelli per creare lo sfondo, potete raggrupparli ciascuno come un oggetto<br />
avanzato, quindi animarne uno facilmente per farlo volare davanti all’altro.<br />
Accertatevi che ogni livello abbia un nome univoco. L’esistenza di due livelli con lo stesso nome può creare<br />
confusione.<br />
In Gestione file, nella finestra Preferenze, scegliete Sempre dal menu Massimizza compatibil<strong>it</strong>à per file PSD e<br />
PSB.<br />
Nella finestra di dialogo Nuovo documento, usate il predefin<strong>it</strong>o opportuno per le proporzioni pixel di video e<br />
film.<br />
Effettuate eventuali correzioni del colore, ridimensionamenti, r<strong>it</strong>agli o altre modifiche necessarie in<br />
Photoshop, di modo che After Effects non debba rielaborare eccessivamente l’immagine. Potete anche<br />
assegnare all’immagine un profilo di colore che corrisponda al tipo di output previsto, ad esempio Rec. 601<br />
NTSC o Rec. 709. After Effects può leggere i profili di colore incorporati e interpretare i colori dell’immagine<br />
su tale base.<br />
8
Univers<strong>it</strong>à della Terza Età CORSO DI FOTORITOCCO 2010/20<strong>11</strong><br />
Lezione 0<strong>11</strong><br />
Importazione di file video e sequenze di immagini (Photoshop Extended)<br />
Aprire o importare un file video (Photoshop Extended)<br />
In Photoshop Extended potete aprire un file video direttamente o aggiungere un video a un documento aperto.<br />
Quando importate video, i fotogrammi dell’immagine sono indicati in un livello video.<br />
1. Effettuate una delle seguenti operazioni:<br />
2. Per aprire un file video direttamente, scegliete File > Apri.<br />
Per importare video in un documento aperto, scegliete Livello > Livelli video > Nuovo livello video da<br />
file.<br />
Nella finestra di dialogo Apri, per Tipo file (Windows) o Abil<strong>it</strong>a (Mac OS) scegliete Tutti i documenti<br />
leggibili o Filmato QuickTime.<br />
3. Selezionate un file video e fate clic su Apri.<br />
Importare sequenze di immagini (Photoshop Extended)<br />
Quando importate una cartella di file di sequenze di immagini, ogni immagine diventa un fotogramma in un livello<br />
video.<br />
1. Assicuratevi che i file delle immagini siano in una cartella e che siano nominati in sequenza. Questa cartella<br />
dovrà contenere solo le immagini da usare come fotogrammi. L’animazione risultante sarà migliore se tutti i<br />
file possiedono le stesse dimensioni in pixel. Per ordinare i fotogrammi in modo corretto per l’animazione,<br />
denominare i file in ordine alfabetico o numerico. Ad esempio, nomefile001, nomefile002, nomefile003 e così<br />
via.<br />
2. Effettuate una delle seguenti operazioni:<br />
Per aprire direttamente una sequenza di immagini, scegliete File > Apri.<br />
Per importare una sequenza di immagini in un documento aperto, scegliete Livello > Livelli video ><br />
Nuovo livello video da file.<br />
3. Nella finestra di dialogo Apri, selezionate la cartella con i file delle sequenze di immagini<br />
4. Selezionate un file, scegliete l’opzione Sequenza immagini fate clic su Apri.<br />
5. Specificate la frequenza fotogrammi e fate clic su OK.<br />
Inserire un video o una sequenza di immagini (Photoshop Extended)<br />
Usate il comando Inserisci se desiderate trasformare il video o la sequenza di immagini quando li importate in un<br />
documento. Una volta inser<strong>it</strong>i nel documento, i fotogrammi video sono contenuti in un oggetto avanzato. Quando il<br />
video è contenuto in un oggetto avanzato, potete scorrere i fotogrammi usando il pannello Animazione e potete<br />
applicare i filtri avanzati.<br />
1. Dopo avere aperto un documento, scegliete File > Inserisci.<br />
2. Nella finestra di dialogo Inserisci, esegu<strong>it</strong>e una delle seguenti operazioni:<br />
<br />
<br />
Selezionate un file video, quindi fate clic su Inserisci.<br />
Selezionate un file di sequenze di immagini, selezionate l’opzione Sequenza immagini e fate clic su<br />
Inserisci.<br />
3. (Facoltativo) Usate i punti di controllo per ridimensionare, ruotare, spostare o alterare il contenuto<br />
importato.<br />
4. Per inserire il file, fate clic sul pulsante Applica trasformazione nella barra delle opzioni.<br />
Ricaricare una ripresa in un livello video (Photoshop Extended)<br />
Se il file sorgente per un livello video viene modificato in un’altra applicazione, quando il documento contenente il<br />
livello video che fa riferimento al file sorgente modificato viene aperto in Photoshop Extended, la ripresa viene<br />
ricaricata. Se il documento è già aperto e il file sorgente è stato modificato, usate il comando Ricarica fotogramma per<br />
ricaricare e aggiornare il fotogramma corrente nel pannello Animazione. La ripresa dovrebbe ricaricarsi e aggiornarsi<br />
anche se scorrete il livello video con i pulsanti fotogramma precedente/successivo o riproduzione del pannello<br />
Animazione.<br />
Sost<strong>it</strong>uire una ripresa in un livello video (Photoshop Extended)<br />
Photoshop Extended tenta di mantenere un collegamento tra il livello e il file sorgente anche se spostate o rinominate<br />
il video sorgente. Se il collegamento viene interrotto, nel pannello Livelli viene visualizzata un’icona di avvertenza<br />
. Per ricollegare il livello video e il file sorgente, usate il comando Sost<strong>it</strong>uisci metraggio. Questo comando consente<br />
inoltre di sost<strong>it</strong>uire i fotogrammi di una sequenza di immagini o di un video in un livello video con i fotogrammi di una<br />
diversa sequenza di immagini o di un diverso video sorgente.<br />
9
Univers<strong>it</strong>à della Terza Età CORSO DI FOTORITOCCO 2010/20<strong>11</strong><br />
Lezione 0<strong>11</strong><br />
1. Nel pannello Animazione o Livelli, selezionate il livello video da ricollegare al file sorgente o da usare per<br />
sost<strong>it</strong>uire il contenuto.<br />
2. Scegliete Livello > Livelli video > Sost<strong>it</strong>uisci metraggio.<br />
3. Nella finestra di dialogo Apri, selezionate un file di sequenze di immagini o un file video, quindi fate clic su<br />
Apri.<br />
10
Univers<strong>it</strong>à della Terza Età CORSO DI FOTORITOCCO 2010/20<strong>11</strong><br />
Lezione 0<strong>11</strong><br />
Interpretazione della ripresa video (Photoshop Extended)<br />
Interpretare la ripresa video (Photoshop Extended)<br />
Potete specificare il modo in cui Photoshop Extended deve interpretare il canale alfa e la frequenza dei fotogrammi<br />
del video che avete aperto o importato.<br />
Nel pannello Animazione o Livelli, selezionate il livello video che desiderate interpretare.<br />
Scegliete Livello > Livelli video > Interpreta metraggio.<br />
Nella finestra di dialogo Interpreta metraggio, effettuate una delle seguenti operazioni:<br />
Per specificare il modo in cui deve essere interpretato il canale alfa nel livello video, selezionate un’opzione<br />
Canale alfa. Questa opzione è disponibile solo se la ripresa include un canale alfa. Se è selezionata l’opzione<br />
Premoltiplicato - Alone, potete specificare il colore dell’alone con cui sono premoltiplicati i canali.<br />
<br />
<br />
Per specificare il numero di fotogrammi video esegu<strong>it</strong>i al secondo, immettete un valore in Frequenza<br />
fotogrammi.<br />
Per gestire il colore dei fotogrammi o delle immagini in un livello video, scegliete un profilo dal menu Profilo<br />
colore.<br />
Interpretare un canale alfa in sequenze immagini e video (Photoshop Extended)<br />
Le sequenze di video e immagini con canali alfa possono essere semplici o premoltiplicate. Se lavorate con sequenze di<br />
video e immagini contenenti canali alfa, è importante che specifichiate in che modo Photoshop Extended deve<br />
interpretare il canale alfa per conseguire i risultati da voi sperati. Quando in un documento con determinati colori di<br />
sfondo sono presenti immagini o video premoltiplicati, è possibile che vengano a crearsi effetti alone indesiderati.<br />
Potete specificare un colore per l’alone in modo che i pixel sem<strong>it</strong>rasparenti si fondano (moltiplichino) con lo sfondo,<br />
senza produrre effetti sgradevoli.<br />
Ignora Ignora il canale alfa nel video.<br />
Semplice - Senza aloni Interpreta il canale alfa come trasparenza alfa semplice. Se l’applicazione usata per<br />
creare il video non supporta la premoltiplicazione dei canali colore, selezionate questa opzione.<br />
Premoltiplicato - Alone Utilizza il canale alfa per determinare la quant<strong>it</strong>à del colore alone da miscelare con i<br />
canali color. Se necessario, specificate il colore alone facendo clic sul campione colore nella finestra di dialogo<br />
Interpreta metraggio.<br />
<strong>11</strong>
Univers<strong>it</strong>à della Terza Età CORSO DI FOTORITOCCO 2010/20<strong>11</strong><br />
Lezione 0<strong>11</strong><br />
Colorazione dei fotogrammi nei livelli video (Photoshop Extended)<br />
Colorare i fotogrammi nei livelli video (Photoshop Extended)<br />
Potete modificare o colorare i singoli fotogrammi video per creare un’animazione, aggiungere contenuto o rimuovere<br />
particolari indesiderati. Oltre che con uno degli strumenti pennello, potete colorare con gli strumenti timbro clone,<br />
timbro con pattern, pennello correttivo e pennello correttivo al volo. Potete inoltre modificare i fotogrammi video con<br />
lo strumento toppa.<br />
1. Nel pannello Animazione o Livelli, selezionate il livello video.<br />
2. Spostate l’indicatore della posizione temporale corrente sul fotogramma video che desiderate modificare.<br />
3. (Facoltativo) Se desiderate che le vostre modifiche siano su un livello separato, scegliete Livello > Livelli video<br />
> Nuovo livello video vuoto.<br />
4. Selezionate lo strumento pennello che desiderate usare e apportate le vostre modifiche al fotogramma.<br />
Colorare su un livello video è un’operazione non distruttiva. per scartare i pixel alterati in un fotogramma o in<br />
un livello video specifico, scegliete i comandi Ripristina fotogramma o Ripristina tutti i fotogrammi. Per<br />
attivare e disattivare la visibil<strong>it</strong>à dei livelli video alterati, scegliete il comando Nascondi video alterato oppure<br />
fate clic sull’occhio accanto alla traccia del video alterato nella timeline.<br />
Clonare il contenuto in fotogrammi di animazione e video (Photoshop Extended)<br />
In Photoshop Extended potete usare gli strumenti timbro clone e pennello correttivo per r<strong>it</strong>occare o duplicare gli<br />
oggetti nei fotogrammi di animazione e nei video. Usate il timbro clone per campionare il contenuto da una parte di<br />
un fotogramma (la sorgente) e applicarlo a un’altra parte dello stesso fotogramma o di un altro fotogramma (la<br />
destinazione). Potete anche usare un documento separato come sorgente di campionamento, anziché un<br />
fotogramma. Il pennello correttivo include alcune opzioni che consentono di fondere il contenuto campionato insieme<br />
al fotogramma di destinazione.<br />
Dopo che avete campionato il contenuto da un fotogramma, lo avete usato per colorare e quindi siete passati a un<br />
altro fotogramma, il fotogramma sorgente cambia in rapporto al fotogramma dal quale avete avviato il<br />
campionamento inizialmente. Potete bloccare il fotogramma sorgente dal quale avete avviato il campionamento<br />
oppure immettere un valore di spostamento del fotogramma in modo da impostare un altro fotogramma come<br />
sorgente in rapporto al fotogramma usato per il primo campionamento.<br />
Clonare il contenuto di animazioni o video<br />
1. Selezionate lo strumento timbro clone o lo strumento pennello correttivo , quindi impostate le<br />
opzioni desiderate.<br />
2. Effettuate una delle seguenti operazioni:<br />
Selezionate un livello video nel pannello Livelli o Animazione, quindi spostate l’indicatore della<br />
posizione temporale corrente sul fotogramma che desiderate campionare.<br />
Apr<strong>it</strong>e l’immagine da campionare.<br />
3. Posizionate il puntatore in un fotogramma o un’immagine aperta, quindi tenendo premuto Alt (Windows) o<br />
Opzione (Mac OS) fate clic per impostare il punto di campionamento.<br />
4. Per impostare ulteriori punti di campionamento, fate clic su ciascun pulsante Sorgente clone nel<br />
pannello Sorgente clone.<br />
5. Selezionate il livello video di destinazione e spostate l’indicatore della posizione temporale corrente sul<br />
fotogramma che desiderate colorare.<br />
6. Se avete impostato più punti di campionamento, selezionate la sorgente da usare nel pannello Sorgente<br />
clone.<br />
7. Nel pannello Sorgente clone, effettuate una delle seguenti operazioni:<br />
Per ridimensionare o ruotare la sorgente da clonare, immettete un valore per L (larghezza), A<br />
(altezza) o la rotazione in gradi .<br />
Per visualizzare una sovrapposizione della sorgente da clonare, selezionate Mostra<br />
sovrapposizione e specificate le opzioni di sovrapposizione. L’opzione R<strong>it</strong>agliato restringe la<br />
sovrapposizione alla dimensione del pennello. Deselezionate questa opzione per sovrapporre<br />
l’intera immagine di origine.<br />
8. Trascinate sull’area del fotogramma da colorare.<br />
Colorare su un livello video è un’operazione non distruttiva. Per scartare i pixel alterati in un fotogramma o in un<br />
livello video specifico, scegliete i comandi Ripristina fotogramma o Ripristina tutti i fotogrammi.<br />
12
Univers<strong>it</strong>à della Terza Età CORSO DI FOTORITOCCO 2010/20<strong>11</strong><br />
Lezione 0<strong>11</strong><br />
Impostare lo spostamento fotogramma per operazioni di clonazione o correzione<br />
Nel pannello Sorgente clone, effettuate una delle seguenti operazioni:<br />
Per colorare sempre usando il fotogramma dal quale avete avviato il campionamento iniziale, selezionate<br />
Blocca fotogramma.<br />
Per colorare usando un fotogramma in rapporto a quello dal quale avete avviato il campionamento iniziale,<br />
immettete il numero di fotogrammi nella casella Spostamento fotogramma. Se il fotogramma che desiderate<br />
usare si trova dopo il fotogramma dal quale avete avviato il campionamento, immettete un valore pos<strong>it</strong>ivo.<br />
Se il fotogramma che desiderate usare si trova prima del fotogramma dal quale avete avviato il<br />
campionamento, immettete un valore negativo.<br />
Ripristinare i fotogrammi nei livelli video (Photoshop Extended)<br />
Potete scartare le modifiche apportate ai livelli video dei fotogrammi e ai livelli video vuoti.<br />
Nel pannello Animazione, selezionate un livello video ed effettuate una delle seguenti operazioni:<br />
Per ripristinare un fotogramma specifico, spostate l’indicatore della posizione temporale corrente sul<br />
fotogramma video e scegliete Livello > Livelli video > Ripristina fotogramma.<br />
Per ripristinare tutti i fotogrammi in un livello video o in un livello video vuoto, scegliete Livello > Livelli video<br />
> Ripristina tutti i fotogrammi.<br />
Gestire il colore nei livelli video (Photoshop Extended)<br />
In Photoshop Extended potete colorare nei livelli video usando strumenti quali il pennello o il timbro clone. Se al<br />
livello video non è assegnato un profilo di colore, le modifiche dei pixel vengono memorizzate usando lo spazio<br />
cromatico del file del documento e la ripresa video resta invariata. Se lo spazio cromatico della ripresa importata è<br />
diverso dallo spazio cromatico del documento Photoshop, potrebbero essere necessarie delle modifiche. Ad esempio,<br />
è possibile che un filmato video a definizione standard sia in formato SDTV 601 NTSC, mentre il documento Photoshop<br />
Extended sia in Adobe RGB. In tal caso, i colori del documento o del video esportato finale possono essere diversi da<br />
quelli previsti perché gli spazi colorimetrici non corrispondono.<br />
Spesso potrete risolvere un errore di corrispondenza assegnando un profilo di colore al documento che corrisponde<br />
alla ripresa importata e astenendovi dal gestire il colore nel livello video. Ad esempio, in un video a definizione<br />
standard, potete astenervi dal gestire il livello video e assegnare al documento il profilo colore SDTV (Rec. 601 NTSC).<br />
In tal caso, i pixel del fotogramma importato sono memorizzati direttamente nel livello video senza conversione di<br />
colori.<br />
Per contro, potete assegnare il profilo del colore del documento al livello video usando l’opzione Converti contenuto<br />
fotogramma modificato (Livelli > Livelli video > Interpreta metraggio). Questa opzione converte le modifiche dei pixel<br />
nello spazio cromatico del documento, ma non converte i colori dei fotogrammi video.<br />
Anche il comando Converti in profilo (Modifica > Converti in profilo) converte le modifiche dei pixel nello spazio<br />
cromatico del documento, mentre il comando Assegna profilo (Modifica > Assegna profilo) non converte le modifiche<br />
dei pixel in un livello video. Usate il comando Assegna profilo con attenzione, in particolare quando avete colorato o<br />
modificato i fotogrammi video. Se il livello video ha un profilo di colore, applicando il comando Assegna profilo al<br />
documento potreste provocare un errore di corrispondenza dello spazio cromatico tra le modifiche dei pixel e i<br />
fotogrammi importati.<br />
In alcune combinazioni di spazi cromatici di documento e riprese video è necessaria la conversione dei colori:<br />
Per un filmato in scala di grigio in un documento con metodo Lab RGB o CMYK è necessaria la conversione di<br />
colori.<br />
Per usare una ripresa da 8 o 16 bpc in un documento da 32 bpc è necessaria la conversione dei colori.<br />
13
Univers<strong>it</strong>à della Terza Età CORSO DI FOTORITOCCO 2010/20<strong>11</strong><br />
Lezione 0<strong>11</strong><br />
Modifica dei livelli di animazioni e video (Photoshop Extended)<br />
Trasformare i livelli video (Photoshop Extended)<br />
Potete trasformare un livello video come fate con gli altri livelli di Photoshop. Tuttavia, dovete convertire i livelli video<br />
in Oggetti avanzati prima di trasformarli.<br />
1. Nel pannello Animazione o Livelli, selezionate il livello video.<br />
2. Effettuate una delle seguenti operazioni:<br />
Scegliete Modifica > Trasformazione libera, quindi usate le maniglie nella finestra del documento per<br />
trasformare il video.<br />
Scegliete Modifica > Trasforma e scegliete una trasformazione specifica dal sottomenu.<br />
Se il livello video non è un oggetto avanzato, viene richiesto di convertirlo.<br />
Creare nuovi livelli video<br />
Potete creare nuovi livelli video aggiungendo un file video come nuovo livello oppure creando un livello vuoto.<br />
Aprire un file video<br />
Selezionate File > Apri, selezionate un file video e fate clic su Apri.<br />
Il video viene visualizzato su un livello video in un nuovo documento.<br />
Aggiungere un file video come nuovo livello video<br />
1. Per il documento attivo, accertatevi che il pannello Animazione sia visualizzata in modal<strong>it</strong>à timeline.<br />
2. Scegliete Livello > Livelli video > Nuovo livello video da file.<br />
3. Selezionate un file video o un file di sequenze di immagini e fate clic su Apri.<br />
Aggiungere un livello video vuoto<br />
1. Per il documento attivo, accertatevi che il pannello Animazione sia visualizzata in modal<strong>it</strong>à timeline.<br />
2. Scegliete Livello > Livelli video > Nuovo livello video vuoto.<br />
Specificare quando un livello è visualizzato in un video o un’animazione (Photoshop Extended)<br />
Per specificare quando un livello deve essere visualizzato in un video o un’animazione, avete a disposizione diversi<br />
metodi. Ad esempio, potete rifilare (nascondere) alcuni fotogrammi all’inizio o alla fine di un livello. In questo modo<br />
modificate i punti di inizio e di fine del livello in un video o in un’animazione. Il primo fotogramma visualizzato è<br />
denominato Attacco e l’ultimo è denominato Stacco. Potete inoltre trascinare l’intera barra di durata del livello su una<br />
parte diversa della timeline.<br />
1. Nel pannello Animazione, selezionate il livello.<br />
2. Effettuate una delle seguenti operazioni:<br />
Per specificare i punti di attacco e stacco di un livello, trascinate rispettivamente l’inizio e la fine della<br />
barra di durata del livello.<br />
Trascinate la barra di durata del livello fino alla sezione della timeline in cui dovrà essere visualizzato il<br />
livello.<br />
<br />
Portate l’indicatore della posizione temporale corrente in corrispondenza del fotogramma che desiderate<br />
impostare come punto di attacco o stacco, quindi dal menu del pannello Animazione scegliete Rifila inizio<br />
livello in base ad area di lavoro oppure Rifila fine livello in base ad area di lavoro. Così facendo,<br />
abbreviate la durata del livello nascondendo i fotogrammi tra l’indicatore della posizione temporale<br />
corrente e l’inizio oppure la fine del livello. Estendendo nuovamente le estrem<strong>it</strong>à della barra di durata del<br />
livello, potete rivisualizzare i fotogrammi nascosti.<br />
14
Univers<strong>it</strong>à della Terza Età CORSO DI FOTORITOCCO 2010/20<strong>11</strong><br />
<br />
Lezione 0<strong>11</strong><br />
Per modificare l’opac<strong>it</strong>à del livello in posizioni temporali o fotogrammi specifici, usate i fotogrammi<br />
chiave.<br />
Rifilare o spostare un livello video (Photoshop Extended)<br />
Per nascondere i fotogrammi all’inizio o alla fine di un livello video o di animazione, potete rifilare il livello. Per iniziare<br />
o terminare il video in corrispondenza di una diversa posizione temporale, potete spostare il livello video.<br />
1. Nel pannello Animazione o Livelli, selezionate il livello che desiderate modificare.<br />
2. Portate l’indicatore della posizione temporale corrente in corrispondenza del fotogramma (o della posizione<br />
temporale) che desiderate impostare come nuovo Attacco o Stacco.<br />
3. Dal menu del pannello Animazione, scegliete una delle seguenti opzioni:<br />
Sposta attacco livello a posizione temporale corrente Sposta permanentemente l’inizio del livello,<br />
portandolo in corrispondenza dell’indicatore della posizione temporale corrente.<br />
Sposta stacco livello a posizione temporale corrente Sposta permanentemente la fine del livello,<br />
portandola in corrispondenza dell’indicatore della posizione temporale corrente.<br />
Rifila inizio livello in base ad area di lavoro Nasconde temporaneamente la sezione compresa tra<br />
l’indicatore della posizione temporale corrente e l’inizio del livello.<br />
Rifila fine livello in base ad area di lavoro Nasconde temporaneamente la sezione compresa tra<br />
l’indicatore della posizione temporale corrente e la fine del livello.<br />
Sollevare l’area di lavoro (Photoshop Extended)<br />
È possibile eliminare una sezione di una ripresa dai livelli selezionati, lasciando un vuoto della stessa durata della<br />
sezione rimossa.<br />
1. Selezionate i livelli che desiderate modificare.<br />
2. Nel pannello Animazione impostate l’area di lavoro in modo da specificare la durata da omettere dai livelli<br />
selezionati.<br />
3. Scegliete Solleva area di lavoro dal menu del pannello Animazione.<br />
Estrarre l’area di lavoro (Photoshop Extended)<br />
Per eliminare parti di un video e rimuovere automaticamente l’intervallo temporale vuoto, usate il comando Solleva<br />
area di lavoro. Il contenuto residuo viene copiato in nuovi livelli video.<br />
1. Selezionate i livelli che desiderate modificare.<br />
2. Nel pannello Animazione impostate l’area di lavoro in modo da specificare la durata del video o<br />
dell’animazione da omettere.<br />
3. Scegliete Estrai area di lavoro dal menu del pannello Animazione.<br />
Suddividere i livelli video (Photoshop Extended)<br />
È possibile suddividere un livello video in due nuovi livelli video in corrispondenza di un fotogramma specifico.<br />
1. Selezionate un livello video nel pannello Animazione.<br />
2. Portate l’indicatore della posizione temporale corrente sulla posizione temporale o sul numero del<br />
fotogramma in corrispondenza del quale si dovrà dividere il livello video.<br />
3. Fate clic sull’icona del menu del pannello e scegliete Dividi livello.<br />
15
Univers<strong>it</strong>à della Terza Età CORSO DI FOTORITOCCO 2010/20<strong>11</strong><br />
Lezione 0<strong>11</strong><br />
Il livello video viene duplicato e compare immediatamente sopra il livello originale nel pannello Animazione.<br />
Il livello originale viene rifilato tra l’inizio e la posizione temporale corrente, mentre il duplicato viene rifilato<br />
tra la posizione temporale corrente e la fine.<br />
Raggruppare i livelli in un video o un’animazione (Photoshop Extended)<br />
Quando aggiungete più livelli a un video o a un’animazione, li potete organizzare in base alla gerarchia desiderata.<br />
Uno dei metodi più semplici è il raggruppamento dei livelli. Photoshop mantiene i fotogrammi nel video o<br />
nell’animazione in livelli raggruppati.<br />
Potete a loro volta raggruppare i gruppi di livelli. Oltre a nidificare i livelli in una gerarchia più complessa, il<br />
raggruppamento dei gruppi di livelli consente di animare contemporaneamente l’opac<strong>it</strong>à di tutti i livelli raggruppati. Il<br />
pannello Animazione visualizza un gruppo di livelli con la medesima proprietà di livello opac<strong>it</strong>à.<br />
Nel pannello Livelli selezionate due o più livelli ed effettuate una delle seguenti operazioni:<br />
Scegliete Livello > Raggruppa livelli.<br />
Scegliete Livello > Oggetti avanzati > Converti in oggetto avanzato.<br />
Rasterizzare i livelli video (Photoshop Extended)<br />
Quando rasterizzate i livelli video, il livello selezionato viene un<strong>it</strong>o in un unico livello compos<strong>it</strong>o del fotogramma<br />
selezionato nel pannello Animazione. Sebbene sia possibile rasterizzare più livelli video alla volta, potrete specificare<br />
soltanto il fotogramma corrente come livello video più in alto.<br />
1. Nel pannello Livelli, selezionate il livello video.<br />
2. Nel pannello Animazione portate l’indicatore della posizione temporale corrente in corrispondenza del<br />
fotogramma che desiderate resti inalterato durante la rasterizzazione del livello video.<br />
3. Effettuate una delle seguenti operazioni:<br />
Scegliete Livello > Rasterizza > Video.<br />
Scegliete Livello > Rasterizza > Livello.<br />
16
Univers<strong>it</strong>à della Terza Età CORSO DI FOTORITOCCO 2010/20<strong>11</strong><br />
Lezione 0<strong>11</strong><br />
Creazione di animazioni di fotogrammi<br />
Flusso di lavoro delle animazioni basate sui fotogrammi<br />
Il pannello Animazione di Photoshop consente di creare i fotogrammi delle animazioni. Ogni fotogramma rappresenta<br />
una configurazione di livelli.<br />
Per creare animazioni basate sui fotogrammi in Photoshop, segu<strong>it</strong>e il flusso di lavoro generale descr<strong>it</strong>to di segu<strong>it</strong>o.<br />
1. Apr<strong>it</strong>e una nuova finestra del documento.<br />
Se non sono già visibili, apr<strong>it</strong>e i pannelli Animazione e Livelli. In Photoshop Extended assicuratevi che<br />
il pannello Animazione sia in modal<strong>it</strong>à di animazione fotogrammi (fate clic sul pulsante Converti in<br />
animazione fotogrammi nel pannello Animazione).<br />
2. Aggiungete un livello o convert<strong>it</strong>e il livello di sfondo.<br />
Poiché non è possibile animare un livello di sfondo, aggiungete un nuovo livello o convert<strong>it</strong>e il livello<br />
di sfondo in un livello normale.<br />
3. Aggiungete contenuto all’animazione.<br />
Se l’animazione include oggetti che sono animati in modo indipendente l’uno dall’altro oppure se<br />
volete cambiare il colore di un oggetto o sost<strong>it</strong>uire integralmente il contenuto di un fotogramma, vi<br />
consigliamo di creare gli oggetti su livelli separati.<br />
4. Aggiungete un fotogramma al pannello Animazione.<br />
Consultate “Aggiungere fotogrammi a un’animazione”<br />
5. Selezionate un fotogramma.<br />
Consultate “Selezionare i fotogrammi di un’animazione”<br />
6. Modificare i livelli per il fotogramma selezionato.<br />
Effettuate una delle seguenti operazioni:<br />
Attivate o disattivate la visibil<strong>it</strong>à per i diversi livelli.<br />
Cambiate la posizione degli oggetti o dei livelli per far muovere il contenuto dei livelli.<br />
Modificate l’opac<strong>it</strong>à dei livelli per far apparire e sparire il contenuto in dissolvenza.<br />
Cambiate il metodo di fusione dei livelli.<br />
<br />
<br />
Aggiungete uno stile ai livelli.<br />
Photoshop include strumenti che assicurano uniform<strong>it</strong>à alle caratteristiche di un livello tra i diversi<br />
fotogrammi. Consultate “Modificare gli attributi dei livelli nelle animazioni”<br />
7. Aggiungete altri fotogrammi e modificate i livelli secondo necess<strong>it</strong>à.<br />
Il numero di fotogrammi che potete creare dipende solo dalla quant<strong>it</strong>à di memoria disponibile nel<br />
sistema per Photoshop.<br />
Con il comando Tweening potete generare nuovi fotogrammi con variazioni intermedie tra due<br />
fotogrammi esistenti. Si tratta di un metodo rapido per far muovere un oggetto sullo schermo o farlo<br />
sparire in dissolvenza. Consultate “Creare fotogrammi usando il tweening”<br />
8. Impostate il r<strong>it</strong>ardo dei fotogrammi e le opzioni di ciclo.<br />
Potete assegnare un r<strong>it</strong>ardo a ogni fotogramma e specificare le opzioni di ciclo, di modo che<br />
l’animazione venga esegu<strong>it</strong>a una sola volta, un determinato numero di volte o in continuazione.<br />
Consultate “Specificare un r<strong>it</strong>ardo nelle animazioni dei fotogrammi” e “Specificare un ciclo nelle<br />
animazioni dei fotogrammi”<br />
9. Visualizzate l’animazione in anteprima.<br />
Usate i controlli del pannello Animazione per eseguire l’animazione mentre la create. Usate quindi il<br />
comando Salva per Web e dispos<strong>it</strong>ivi per visualizzare un’anteprima dell’animazione nel vostro<br />
browser Web.<br />
17
Univers<strong>it</strong>à della Terza Età CORSO DI FOTORITOCCO 2010/20<strong>11</strong><br />
Lezione 0<strong>11</strong><br />
10. Ottimizzate l’animazione per accelerarne il download.<br />
Consultate “Ottimizzare i fotogrammi di animazione”<br />
<strong>11</strong>. Salvate l’animazione.<br />
Potete salvare l’animazione come file GIF animato con il comando Salva per Web e dispos<strong>it</strong>ivi.<br />
Inoltre potete salvare l’animazione nel formato di Photoshop (PSD), in modo da poterla rielaborare<br />
in un altro momento.<br />
Photoshop consente di salvare un’animazione di fotogrammi come una sequenza di immagini, un<br />
filmato QuickTime o come una serie di file separati.<br />
Aggiungere fotogrammi a un’animazione<br />
L’aggiunta di fotogrammi rappresenta il primo passo nella creazione di un’animazione. Se avete un’immagine aperta, il<br />
pannello Animazione la visualizza come primo fotogramma della nuova animazione. Ogni fotogramma aggiunto è<br />
inizialmente un duplicato del fotogramma precedente, dopodiché può essere modificato usando il pannello Livelli.<br />
1. (Photoshop Extended) Assicuratevi che il pannello Animazione sia in modal<strong>it</strong>à di animazione fotogrammi.<br />
2. Fate clic sul pulsante Duplica i fotogrammi selezionati nel pannello Animazione.<br />
Selezionare i fotogrammi di un’animazione<br />
Prima di poter intervenire su un fotogramma, dovete selezionarlo come fotogramma corrente. Il contenuto del<br />
fotogramma corrente viene visualizzato nella finestra del documento.<br />
La miniatura del fotogramma corrente è circondata da un bordo sottile (all’interno della se<strong>lezione</strong> evidenziata) nel<br />
pannello Animazione. Le miniature dei fotogrammi selezionati sono evidenziate da un’area colorata.<br />
Selezionare un fotogramma di un’animazione<br />
1. (Photoshop Extended) Assicuratevi che il pannello Animazione sia in modal<strong>it</strong>à di animazione fotogrammi.<br />
2. Effettuate una delle seguenti operazioni:<br />
Fate clic su un fotogramma nel pannello Animazione.<br />
Nel pannello Animazione, fate clic sul pulsante Seleziona il fotogramma successivo per<br />
selezionare come fotogramma corrente il fotogramma successivo della serie.<br />
Nel pannello Animazione, fate clic sul pulsante Seleziona il fotogramma precedente per<br />
selezionare come fotogramma corrente il fotogramma precedente della serie.<br />
Nel pannello Animazione, fate clic sul pulsante Seleziona il primo fotogramma per selezionare<br />
come fotogramma corrente il primo fotogramma della serie.<br />
Selezionare più fotogrammi di un’animazione<br />
Nel pannello Animazione (in modal<strong>it</strong>à di animazione fotogrammi), effettuate una delle seguenti operazioni:<br />
Per selezionare più fotogrammi contigui, tenendo premuto Maiusc fate clic sul secondo fotogramma. Oltre al<br />
secondo fotogramma, vengono selezionati anche tutti i fotogrammi intermedi.<br />
Per selezionare più fotogrammi non contigui, tenendo premuto Ctrl (Windows) o Comando (Mac OS) fate clic<br />
sui singoli fotogrammi da aggiungere alla se<strong>lezione</strong>.<br />
Per selezionare tutti i fotogrammi, scegliete Seleziona tutti i fotogrammi dal menu del pannello Animazione.<br />
Per deselezionare un fotogramma in una se<strong>lezione</strong> con più fotogrammi, fate clic su di esso tenendo premuto<br />
Ctrl (Windows) o Comando (Mac OS).<br />
Modificare i fotogrammi di un’animazione<br />
1. Nel pannello Animazione (in modal<strong>it</strong>à di animazione fotogrammi), selezionate uno o più fotogrammi.<br />
2. Effettuate una delle seguenti operazioni:<br />
Per modificare il contenuto di un oggetto in un fotogramma dell’animazione, usando il pannello Livelli<br />
modificate i livelli nell’immagine che influenzano tale fotogramma.<br />
Per cambiare la posizione di un oggetto in un fotogramma dell’animazione, selezionate il livello che contiene<br />
tale oggetto nel pannello Livelli, quindi trascinatelo nella nuova posizione.<br />
Per invertire l’ordine dei fotogrammi di un’animazione, scegliete Inverti fotogrammi dal menu del pannello<br />
Animazione.<br />
Per eliminare i fotogrammi selezionati, scegliete Elimina fotogramma dal menu del pannello Animazione, fate<br />
clic sull’icona cestino e infine fate clic su Sì per confermare l’eliminazione. Potete anche trascinare il<br />
fotogramma selezionato sull’icona cestino.<br />
18
Univers<strong>it</strong>à della Terza Età CORSO DI FOTORITOCCO 2010/20<strong>11</strong><br />
Lezione 0<strong>11</strong><br />
Modificare gli attributi dei livelli nelle animazioni<br />
Nel pannello Livelli, i pulsanti di unificazione (Unifica posizione livello, Unifica visibil<strong>it</strong>à livello e Unifica stile livello)<br />
determinano il modo in cui le modifiche apportate agli attributi nel fotogramma attivo devono essere applicate agli<br />
altri fotogrammi nello stesso livello. Quando viene selezionato un pulsante di unificazione, l’attributo viene modificato<br />
in tutti i fotogrammi del livello attivo; quando il pulsante viene deselezionato, le modifiche interessano soltanto il<br />
fotogramma attivo.<br />
Nel pannello Livelli, l’opzione Propaga fotogramma 1 determina il modo in cui le modifiche apportate agli attributi nel<br />
primo fotogramma devono essere applicate agli altri fotogrammi nello stesso livello. Quando questa opzione è<br />
selezionata, potete modificare un attributo nel primo fotogramma e tutti i fotogrammi successivi nel livello attivo<br />
cambieranno in rapporto al primo, preservando l’animazione già creata.<br />
Unificare le proprietà di livello<br />
1. Nel pannello Animazione (in modal<strong>it</strong>à di animazione fotogrammi) modificate l’attributo relativo a un<br />
fotogramma.<br />
2. Nel pannello Livelli fate clic su Unifica posizione livello , Unifica visibil<strong>it</strong>à livello o Unifica stile livello<br />
per fare in modo che l’attributo modificato sia applicato a tutti gli altri fotogrammi nel livello attivo.<br />
Propaga fotogramma 1<br />
1. Nel pannello Livelli, selezionate l’opzione Propaga fotogramma 1.<br />
2. Nel pannello Animazione (in modal<strong>it</strong>à fotogramma), modificate l’attributo relativo al primo fotogramma.<br />
L’attributo modificato è applicato (in rapporto) a tutti i fotogrammi successivi nel livello.<br />
Visualizzare o nascondere i pulsanti di unificazione livelli<br />
Scegliete Opzioni animazione dal menu del pannello Livelli, quindi selezionate una delle seguenti opzioni:<br />
Automatica Visualizza i pulsanti di unificazione livelli quando il pannello Animazione è aperto. In Photoshop<br />
Extended, il pannello Animazione deve essere in modal<strong>it</strong>à di animazione fotogrammi.<br />
Mostra sempre Visualizza i pulsanti di unificazione livelli sia quando il pannello Animazione è aperto, sia<br />
quando è chiuso.<br />
Nascondi sempre Nasconde i pulsanti di unificazione livelli sia quando il pannello Animazione è aperto, sia<br />
quando è chiuso.<br />
Copiare e incollare livelli tra fotogrammi<br />
Per capire quello che accade quando copiate e incollate un fotogramma, pensate al fotogramma come a un duplicato<br />
di un’immagine con una determinata configurazione di livelli. Quando copiate un fotogramma, è la configurazione dei<br />
livelli a essere copiata (incluse le impostazioni di visibil<strong>it</strong>à, la posizione e le altre proprietà). Quando incollate un<br />
fotogramma, applicate la configurazione di quel livello al fotogramma di destinazione.<br />
1. (Photoshop Extended) Assicuratevi che il pannello Animazione sia in modal<strong>it</strong>à di animazione fotogrammi.<br />
2. Selezionate uno o più fotogrammi da copiare nel pannello Animazione.<br />
3. Scegliete Copia fotogrammi dal menu del pannello Animazione.<br />
4. Selezionate i fotogrammi di destinazione nell’animazione corrente o in altre animazioni.<br />
5. Scegliete Incolla fotogrammi dal menu del pannello Animazione.<br />
6. Selezionate un metodo per incollare:<br />
Sost<strong>it</strong>uisci fotogrammi Sost<strong>it</strong>uisce i fotogrammi selezionati con quelli copiati. Non vengono aggiunti<br />
nuovi livelli. Le proprietà di ciascun livello esistente nei fotogrammi di destinazione vengono<br />
sost<strong>it</strong>u<strong>it</strong>e da quelle di ciascun livello copiato. Quando incollate i fotogrammi in un’altra immagine,<br />
vengono aggiunti nuovi livelli all’immagine; tuttavia, nei fotogrammi di destinazione sono visibili solo<br />
i livelli incollati (i livelli esistenti vengono nascosti).<br />
Incolla sulla se<strong>lezione</strong> Aggiunge il contenuto dei fotogrammi incollati come nuovi livelli<br />
dell’immagine. Quando incollate i fotogrammi nella stessa immagine, questa opzione raddoppia il<br />
numero di livelli nell’immagine. Nei fotogrammi di destinazione i nuovi livelli incollati sono visibili,<br />
quelli originali nascosti. Negli altri fotogrammi (di “non destinazione”), i livelli incollati sono nascosti.<br />
Incolla prima della se<strong>lezione</strong> o Incolla dopo la se<strong>lezione</strong> Aggiunge i fotogrammi copiati prima o dopo<br />
il fotogramma di destinazione. Quando incollate i fotogrammi in un’altra immagine, vengono<br />
aggiunti nuovi livelli all’immagine; tuttavia, nei nuovi fotogrammi sono visibili solo i livelli incollati (i<br />
livelli esistenti sono nascosti).<br />
19
Univers<strong>it</strong>à della Terza Età CORSO DI FOTORITOCCO 2010/20<strong>11</strong><br />
Lezione 0<strong>11</strong><br />
7. (Facoltativo) Per stabilire un collegamento tra i livelli incollati nel pannello Livelli, selezionate Collega livelli<br />
aggiunti. Questa opzione funziona solo quando si incollano dei fotogrammi in un altro documento.<br />
Selezionatela quando intendete riposizionare i livelli incollati come una singola un<strong>it</strong>à.<br />
8. Fate clic su OK.<br />
Creare fotogrammi usando il tweening<br />
Il termine inglese tweening è l’abbreviazione di “in betweening” (frapposizione) ed è usato tradizionalmente nelle<br />
animazioni, per descrivere questo processo. Il tweening (o interpolazione) riduce notevolmente il tempo necessario<br />
per la creazione di effetti di animazione quali la dissolvenza in entrata o in usc<strong>it</strong>a o lo spostamento di un elemento in<br />
un fotogramma. Potete modificare uno a uno i fotogrammi frapposti, anche dopo averli creati.<br />
Il comando Tweening consente di aggiungere o modificare automaticamente una serie di fotogrammi tra due<br />
fotogrammi esistenti, variando gradatamente le proprietà di livello (posizione, opac<strong>it</strong>à o parametri degli effetti) tra i<br />
nuovi fotogrammi per creare l’illusione del movimento. Se ad esempio volete fare scomparire gradatamente un<br />
livello,impostate l’opac<strong>it</strong>à del livello nel fotogramma iniziale su 100% e l’opac<strong>it</strong>à dello stesso livello nel fotogramma<br />
finale su0%. Quando esegu<strong>it</strong>e il tweening dei due fotogrammi, l’opac<strong>it</strong>à del livello verrà ridotta gradualmente nei<br />
nuovi fotogrammi.<br />
1. (Photoshop Extended) Assicuratevi che il pannello Animazione sia in modal<strong>it</strong>à di animazione fotogrammi.<br />
2. Per applicare il tweening a un livello specifico, selezionatelo nel pannello Livelli.<br />
3. Selezionate un singolo fotogramma o più fotogrammi contigui.<br />
Se selezionate un singolo fotogramma, scegliete se eseguire il tweening con il fotogramma<br />
precedente o con quello successivo.<br />
Se selezionate due fotogrammi contigui, tra questi verranno aggiunti i nuovi fotogrammi.<br />
Se selezionate più di due fotogrammi, i fotogrammi presenti tra il primo e l’ultimo selezionato<br />
verranno modificati dal tweening.<br />
Se selezionate il primo e l’ultimo fotogramma dell’animazione, questi fotogrammi verranno<br />
interpretati come contigui e i fotogrammi frapposti verranno aggiunti dopo l’ultimo fotogramma.<br />
Questo metodo di tweening è utile per le animazioni che devono essere esegu<strong>it</strong>e a ciclo continuo.<br />
4. Effettuate una delle seguenti operazioni:<br />
Fate clic sul pulsante Tweening nel pannello Animazione.<br />
Selezionate Tweening dal menu del pannello Animazione.<br />
5. Specificate il livello o i livelli interessati dalle variazioni nei fotogrammi aggiunti:<br />
Tutti i livelli Varia tutti i livelli nel fotogramma o nei fotogrammi selezionati.<br />
Livello selezionato Varia solo il livello corrente nel fotogramma o nei fotogrammi selezionati.<br />
6. Specificate le proprietà del livello da variare:<br />
Posizione Varia gradualmente la posizione di un livello selezionato nei nuovi fotogrammi compresi<br />
tra il fotogramma iniziale e quello finale.<br />
Opac<strong>it</strong>à Varia gradualmente l’opac<strong>it</strong>à dei nuovi fotogrammi compresi tra il fotogramma iniziale e<br />
quello finale.<br />
Effetti Varia gradualmente le impostazioni dei parametri degli effetti di livello compresi tra il<br />
fotogramma iniziale e quello finale.<br />
7. Se al punto 3 avete selezionato un singolo fotogramma, scegliete in quale posizione aggiungere i fotogrammi<br />
dal menu Tweening fra:<br />
Fotogramma successivo Aggiunge i fotogrammi tra il fotogramma selezionato e quello successivo.<br />
Questa opzione non è disponibile se avete selezionato l’ultimo fotogramma nel pannello<br />
Animazione.<br />
Primo fotogramma Aggiunge i fotogrammi tra l’ultimo fotogramma e il primo. Questa opzione è<br />
disponibile solo se avete selezionato l’ultimo fotogramma nel pannello Animazione.<br />
20
Univers<strong>it</strong>à della Terza Età CORSO DI FOTORITOCCO 2010/20<strong>11</strong><br />
Lezione 0<strong>11</strong><br />
Fotogramma precedente Aggiunge i fotogrammi tra il fotogramma selezionato e quello precedente.<br />
Questa opzione non è disponibile se avete selezionato il primo fotogramma nel pannello<br />
Animazione.<br />
Ultimo fotogramma Aggiunge i fotogrammi tra il primo fotogramma e l’ultimo. Questa opzione è<br />
disponibile solo se avete selezionato il primo fotogramma nel pannello Animazione.<br />
8. Nella casella Fotogrammi da aggiungere, immettete un valore oppure usate la freccia Su o Giù per scegliere il<br />
numero di fotogrammi. Questa opzione non è disponibile se avete selezionato più di due fotogrammi.<br />
9. Fate clic su OK.<br />
Aggiungere un nuovo livello ogni volta che si crea un fotogramma<br />
Inizialmente ogni nuovo livello è visibile in tutti i fotogrammi di un’animazione. Per nascondere un livello in un<br />
fotogramma specifico, selezionate il fotogramma nel pannello Animazione, quindi nascondete il livello nel pannello<br />
Livelli.<br />
Potete usare il comando Crea nuovo livello per ogni nuovo fotogramma per aggiungere automaticamente un nuovo<br />
livello all’immagine ogni volta che create un nuovo fotogramma. Il livello creato è visibile nel nuovo fotogramma, ma è<br />
nascosto in tutti gli altri. Questa opzione consente di risparmiare tempo durante la creazione di animazioni che<br />
necess<strong>it</strong>ano di un nuovo elemento visivo in ogni fotogramma.<br />
1. (Photoshop Extended) Assicuratevi che il pannello Animazione sia in modal<strong>it</strong>à di animazione fotogrammi.<br />
2. Dal menu del pannello Animazione, scegliete Crea nuovo livello per ogni nuovo fotogramma.<br />
Un segno di spunta indica che l’opzione è attivata.<br />
Specificare un r<strong>it</strong>ardo nelle animazioni dei fotogrammi<br />
È possibile specificare il r<strong>it</strong>ardo dei fotogrammi, ovvero per quanto tempo i fotogrammi restano visualizzati in<br />
un’animazione. Il r<strong>it</strong>ardo è espresso in secondi. Le frazioni di secondo sono espresse come valori decimali. Ad esempio,<br />
un quarto di secondo è indicato come 0,25. Se impostate un r<strong>it</strong>ardo per il fotogramma corrente, a ogni fotogramma<br />
creato successivamente verrà applicato lo stesso r<strong>it</strong>ardo.<br />
1. (Photoshop Extended) Assicuratevi che il pannello Animazione sia in modal<strong>it</strong>à di animazione fotogrammi.<br />
2. Selezionate uno o più fotogrammi.<br />
3. Nel pannello Animazione, fate clic sul valore R<strong>it</strong>ardo sotto il fotogramma selezionato, in modo da visualizzare<br />
il menu a comparsa.<br />
4. Specificate il r<strong>it</strong>ardo:<br />
Scegliete un valore dal menu a comparsa. Nella parte inferiore del menu è visualizzato l’ultimo<br />
valore usato.<br />
Scegliete Altro, immettete un valore nella finestra di dialogo Imposta r<strong>it</strong>ardo fotogrammi e fate clic<br />
su OK. Se avete selezionato più fotogrammi, il r<strong>it</strong>ardo specificato per un fotogramma verrà applicato<br />
a tutti i fotogrammi selezionati.<br />
Scegliere un metodo di eliminazione<br />
Il metodo di eliminazione dei fotogrammi consente di decidere se il fotogramma corrente deve essere eliminato prima<br />
di poter visualizzare quello successivo. Selezionate un metodo di eliminazione per le animazioni che includono uno<br />
sfondo trasparente, in modo da specificare se il fotogramma corrente debba essere o meno visibile attraverso le aree<br />
trasparenti di quello successivo.<br />
L’icona del metodo di eliminazione indica se il fotogramma è impostato su Non eliminare o su Elimina . Se il<br />
metodo di eliminazione è impostato su Automatico, non appare nessuna icona.<br />
1. (Photoshop Extended) Assicuratevi che il pannello Animazione sia in modal<strong>it</strong>à di animazione fotogrammi.<br />
2. Selezionate uno o più fotogrammi a cui desiderate applicare un metodo di eliminazione.<br />
21
Univers<strong>it</strong>à della Terza Età CORSO DI FOTORITOCCO 2010/20<strong>11</strong><br />
Lezione 0<strong>11</strong><br />
3. Con il pulsante destro del mouse (Windows) o tenendo premuto Ctrl (Mac OS) fate clic sulla miniatura del<br />
fotogramma per visualizzare il menu di scelta rapida Metodo eliminazione.<br />
4. Scegliete un metodo di eliminazione:<br />
Automatico Determina automaticamente il metodo di eliminazione del fotogramma corrente. Il<br />
fotogramma viene eliminato se quello successivo contiene una trasparenza di livello. Per molte<br />
animazioni, Automatico fornisce i risultati desiderati ed è quindi l’impostazione predefin<strong>it</strong>a.<br />
Non eliminare Mantiene visualizzato il fotogramma corrente quando si passa al successivo. Il<br />
fotogramma corrente (e quelli che lo precedono) sono visibili attraverso le aree trasparenti del<br />
fotogramma successivo. Usate un browser per visualizzare un’anteprima accurata di un’animazione<br />
con l’opzione Non eliminare.<br />
Elimina Rimuove il fotogramma corrente prima di visualizzare quello successivo. Viene sempre<br />
visualizzato un solo fotogramma alla volta (il fotogramma corrente non è visibile attraverso le aree<br />
trasparenti di quello successivo).<br />
Specificare un ciclo nelle animazioni dei fotogrammi<br />
Le opzioni di ciclo continuo consentono di specificare quante volte la sequenza dell’animazione dovrà essere ripetuta<br />
durante l’esecuzione.<br />
1. (Photoshop Extended) Assicuratevi che il pannello Animazione sia in modal<strong>it</strong>à di animazione fotogrammi.<br />
2. Fate clic sulla casella Seleziona le opzioni di ciclo continuo nell’angolo in basso a sinistra del pannello<br />
Animazione.<br />
3. Selezionate un’opzione di ciclo continuo: Una volta, 3 volte, Sempre o Altro.<br />
4. Se avete selezionato Altro, immettete un valore nella finestra di dialogo Imposta conteggio ciclo, quindi fate<br />
clic su OK.<br />
Eliminare un’intera animazione<br />
1. (Photoshop Extended) Assicuratevi che il pannello Animazione sia in modal<strong>it</strong>à di animazione fotogrammi.<br />
2. Selezionate Elimina animazione dal menu del pannello Animazione.<br />
22
Univers<strong>it</strong>à della Terza Età CORSO DI FOTORITOCCO 2010/20<strong>11</strong><br />
Lezione 0<strong>11</strong><br />
Creazione di animazioni nella timeline (Photoshop Extended)<br />
Flusso di lavoro delle animazioni basate sulla timeline (Photoshop Extended)<br />
Per animare il contenuto del livello in modal<strong>it</strong>à timeline (e non in modal<strong>it</strong>à fotogrammi), dovete impostare i<br />
fotogrammi chiave nel pannello Animazione man mano che spostate l’indicatore della posizione temporale corrente<br />
su un diverso fotogramma o su una diversa posizione temporale, quindi dovete modificare la posizione, l’opac<strong>it</strong>à o lo<br />
stile del contenuto del livello. Photoshop aggiunge o modifica automaticamente una serie di fotogrammi compresi tra<br />
due fotogrammi esistenti, variando gradatamente le proprietà di livello (posizione, opac<strong>it</strong>à e stili) tra i nuovi<br />
fotogrammi per creare l’illusione del movimento o della trasformazione.<br />
Se ad esempio volete fare scomparire gradualmente un livello, impostate l’opac<strong>it</strong>à del livello nel fotogramma iniziale<br />
su 100% e nel pannello Animazione fate clic sull’icona cronometro Opac<strong>it</strong>à per tale livello. Portate quindi l’indicatore<br />
della posizione temporale corrente sul fotogramma o sulla posizione temporale per il fotogramma finale, impostando<br />
l’opac<strong>it</strong>à per lo stesso livello su 0%. Photoshop Extended crea automaticamente un’interpolazione tra il fotogramma<br />
iniziale e il fotogramma finale, mentre l’opac<strong>it</strong>à del livello viene ridotta gradatamente tra i nuovi fotogrammi. Oltre a<br />
lasciare che Photoshop crei una interpolazione dei fotogrammi in un’animazione, potete creare un’animazione<br />
realizzata a mano fotogramma per fotogramma colorando su un livello video vuoto.<br />
Per creare un’animazione basata sulla timeline in Photoshop Extended, segu<strong>it</strong>e il flusso di lavoro generale descr<strong>it</strong>to di<br />
segu<strong>it</strong>o.<br />
1. Create un nuovo documento.<br />
Specificate le dimensioni e il contenuto dello sfondo. Assicuratevi che le proporzioni pixel siano adeguate<br />
all’output dell’animazione. Il metodo di colore dovrebbe essere RGB. A meno che non abbiate una ragione<br />
particolare per apportare delle modifiche, lasciate la risoluzione a 72 pixel per pollice, la profond<strong>it</strong>à di b<strong>it</strong> a 8<br />
bpc e le proporzioni pixel quadrate.<br />
2. Specificate le impostazioni della timeline del documento nel menu del pannello Animazione.<br />
Specificate la durata e la frequenza dei fotogrammi. Consultate “Specificare la durata e la frequenza dei<br />
fotogrammi della timeline (Photoshop Extended)”<br />
3. Aggiungete un livello.<br />
Aggiungete uno dei seguenti elementi:<br />
Un nuovo livello, per aggiungere contenuto.<br />
Un nuovo livello video, per aggiungere contenuto video.<br />
Un nuovo livello video vuoto, per clonare contenuto o creare animazioni realizzate a mano.<br />
3. Aggiungete contenuto al livello.<br />
4. (Facoltativo) Aggiungete una maschera di livello.<br />
Potete usare una maschera di livello per rivelare soltanto una parte del contenuto di un livello. Potete<br />
animare la maschera di livello per rivelare parti diverse del contenuto del livello con il passare del tempo.<br />
5. Portate l’indicatore della posizione temporale corrente sulla posizione temporale o sul numero del<br />
fotogramma in corrispondenza del quale intendete impostare il primo fotogramma chiave.<br />
Consultate “Usare fotogrammi chiave per animare le proprietà di livello (Photoshop Extended)”<br />
6. Attivate i fotogrammi chiave per una proprietà di livello.<br />
Fate clic sul triangolo accanto al nome del livello. Un triangolo rivolto verso il basso visualizza le proprietà del<br />
livello.<br />
Fate quindi clic sul cronometro per impostare il primo fotogramma chiave per la proprietà di livello che<br />
intendete<br />
animare. Potete impostare i fotogrammi chiave per più di una proprietà di livello alla volta.<br />
7. Spostate l’indicatore della posizione temporale corrente e modificate una proprietà di livello.<br />
Portate l’indicatore della posizione temporale corrente sulla posizione temporale o sul numero del<br />
fotogramma in corrispondenza del quale la proprietà del livello deve cambiare. Potete effettuare una o<br />
alcune delle seguenti operazioni:<br />
Cambiare la posizione dei livelli per far muovere il contenuto dei livelli.<br />
Modificare l’opac<strong>it</strong>à dei livelli per far apparire e sparire il contenuto in dissolvenza<br />
Cambiare la posizione di una maschera di livello per rivelare parti diverse del livello.<br />
Attivare o disattivare una maschera di livello.<br />
Per alcuni tipi di animazione, ad esempio quelle che comportano la modifica del colore di un oggetto o la<br />
sost<strong>it</strong>uzioni integrale del contenuto di un fotogramma, sono necessari altri livelli con il nuovo contenuto.<br />
8. Aggiungete ulteriori livelli con contenuto e modificatene le proprietà secondo necess<strong>it</strong>à.<br />
9. Spostate o rifilate la barra di durata del livello per specificare quando deve comparire un livello in<br />
un’animazione.<br />
23
Univers<strong>it</strong>à della Terza Età CORSO DI FOTORITOCCO 2010/20<strong>11</strong><br />
Lezione 0<strong>11</strong><br />
Consultate “Specificare quando un livello è visualizzato in un video o un’animazione (Photoshop Extended)” e<br />
“Impostare l’area della timeline da visualizzare in anteprima (Photoshop Extended)”<br />
10. Visualizzate l’animazione in anteprima.<br />
Usate i controlli del pannello Animazione per eseguire l’animazione mentre la create. Quindi visualizzatela in<br />
anteprima nel browser Web. Inoltre potete visualizzare un’anteprima dell’animazione nella finestra di dialogo<br />
Salva per Web e dispos<strong>it</strong>ivi. Consultate “Anteprime di animazioni video o timeline (Photoshop Extended)”.<br />
<strong>11</strong>. Salvate l’animazione.<br />
Potete salvare l’animazione come file GIF con animazione usando il comando Salva per Web e dispos<strong>it</strong>ivi<br />
oppure come file di sequenze di immagini usando il comando Rendering video. Potete anche salvare<br />
l’animazione nel formato PSD, che può essere importato in Adobe After Effects.<br />
Usare fotogrammi chiave per animare le proprietà di livello (Photoshop Extended)<br />
Potete animare diverse proprietà di livello, ad esempio Posizione, Opac<strong>it</strong>à e Stile. Potete effettuare ogni modifica<br />
indipendentemente o insieme ad altre modifiche. Per animare diversi oggetti indipendentemente, è meglio crearli su<br />
livelli separati.<br />
Di segu<strong>it</strong>o vengono riportati alcuni esempi di animazione delle proprietà di livello:<br />
Per animare la posizione, aggiungete un fotogramma chiave alla proprietà Posizione, quindi spostate<br />
l’indicatore di tempo corrente e trascinate il livello nella finestra del documento.<br />
Per animare l’opac<strong>it</strong>à di un livello, aggiungete un fotogramma chiave alla proprietà Opac<strong>it</strong>à, quindi spostate<br />
l’indicatore di tempo corrente e modificate l’opac<strong>it</strong>à del livello nel pannello Livelli.<br />
Potete animare le proprietà 3D, quali la posizione dell’oggetto e della videocamera.<br />
Per animare una proprietà usando i fotogrammi chiave, impostate almeno due fotogrammi chiave per questa<br />
proprietà. In caso contrario le modifiche apportate alla proprietà del livello restano attive per la durata dell’intero<br />
livello.<br />
Per iniziare un’animazione, fate clic sull’icona cronometro della proprietà di livello che vi interessa. Quando il<br />
cronometro è attivo per una proprietà specifica, vengono impostati nuovi fotogrammi chiave in corrispondenza di ogni<br />
modifica della posizione temporale corrente e del valore della proprietà. Quando il cronometro non è attivo per una<br />
proprietà, questa è priva di fotogrammi chiave. Se immettete un valore per una proprietà di livello quando il<br />
cronometro non è attivo, il valore resta valido per l’intera durata del livello. Se deselezionate il cronometro, vengono<br />
eliminati defin<strong>it</strong>ivamente tutti i fotogrammi chiave della proprietà.<br />
Scegliere un metodo di interpolazione (Photoshop Extended)<br />
Per interpolazione (o tweening) si intende il processo di inserimento di valori ignoti tra due valori noti. Nel video<br />
dig<strong>it</strong>ale e nella cinematografia, questa operazione sol<strong>it</strong>amente comporta la generazione di nuovi valori tra due<br />
fotogrammi chiave. Ad esempio, per spostare un elemento grafico a sinistra di cinquanta pixel nel corso di 15<br />
fotogrammi, si imposta la posizione dell’elemento nel primo e nel quindicesimo fotogramma, contrassegnando tali<br />
fotogrammi come fotogramma chiave. Photoshop effettua l’interpolazione dei fotogrammi necessari tra i due<br />
fotogrammi chiave. L’interpolazione tra fotogrammi chiave può essere usata per animare il movimento, l’opac<strong>it</strong>à, gli<br />
stili e la luce globale.<br />
Nel pannello Animazione, l’aspetto di un fotogramma chiave dipende dal metodo di interpolazione scelto per<br />
l’intervallo tra i fotogrammi chiave.<br />
Fotogramma chiave lineare Modifica in modo uniforme la proprietà animata da un fotogramma chiave<br />
al successivo. (Fa eccezione la proprietà Posizione maschera di livello, che presenta un passaggio brusco dallo<br />
stato attivo a quello non attivo.)<br />
Fotogramma chiave sospeso Mantiene l’impostazione corrente della proprietà. Questo metodo di<br />
interpolazione è utile per gli effetti stroboscopici o per consentire di visualizzare o far scomparire i livelli<br />
all’improvviso. Per scegliere il metodo di interpolazione per un fotogramma, effettuate le seguenti<br />
operazioni:<br />
1. Nel pannello Animazione, selezionate uno o più fotogrammi chiave.<br />
2. Effettuate una delle seguenti operazioni:<br />
Fate clic con il pulsante destro del mouse su un fotogramma chiave selezionato e dal menu<br />
di scelta rapida scegliete Interpolazione lineare o Interpolazione sospesa.<br />
Apr<strong>it</strong>e il menu del pannello Animazione e scegliete Interpolazione fotogrammi chiave ><br />
Lineare o Interpolazione fotogrammi chiave > Sospesa.<br />
Portare l’indicatore di tempo corrente in un fotogramma chiave (Photoshop Extended)<br />
24
Univers<strong>it</strong>à della Terza Età CORSO DI FOTORITOCCO 2010/20<strong>11</strong><br />
Lezione 0<strong>11</strong><br />
Una volta impostato un fotogramma chiave iniziale per una proprietà, viene visualizzato il navigatore per fotogrammi<br />
chiave, che consente di spostarsi tra i fotogrammi chiave oppure impostarli o rimuoverli. Quando il rombo del<br />
navigatore per fotogrammi chiave è attivo (giallo), l’indicatore di tempo corrente si trova esattamente in<br />
corrispondenza di un fotogramma chiave per la proprietà di livello in questione. Se il rombo del navigatore per<br />
fotogrammi chiave è inattivo (grigio), l’indicatore si trova invece tra due fotogrammi chiave. Quando vengono<br />
visualizzate delle frecce su ciascun lato della casella del navigatore per fotogrammi chiave, esistono altri fotogrammi<br />
chiave per la proprietà in questione su entrambi i lati della posizione temporale corrente.<br />
Fate clic su una freccia del navigatore per fotogrammi chiave. La freccia verso sinistra consente di portare l’indicatore<br />
della posizione temporale corrente sul fotogramma chiave precedente. La freccia verso destra consente di portare<br />
l’indicatore della posizione temporale corrente sul fotogramma chiave successivo.<br />
Selezionare fotogrammi chiave (Photoshop Extended)<br />
Nel pannello Animazione effettuate una delle seguenti operazioni:<br />
Per selezionare un fotogramma chiave, fate clic sull’icona corrispondente.<br />
Per selezionare più fotogrammi chiave, tenete premuto il tasto Maiusc e fate clic su di essi oppure trascinate<br />
per racchiuderli in una se<strong>lezione</strong>.<br />
Per selezionare tutti i fotogrammi chiave di una proprietà di livello, fate clic sul nome della proprietà accanto<br />
all’icona cronometro.<br />
Spostare fotogrammi chiave (Photoshop Extended)<br />
1. Selezionate uno o più fotogrammi chiave.<br />
2. Trascinate una delle icone di fotogramma chiave selezionate fino alla posizione temporale desiderata. (Se<br />
sono stati selezionati più fotogrammi chiave, vengono spostati come gruppo mantenendo la stessa spaziatura<br />
temporale.)<br />
Copiare e incollare fotogrammi chiave (Photoshop Extended)<br />
Potete copiare i fotogrammi chiave di una proprietà (ad esempio, Posizione) nella stessa proprietà di un altro livello. I<br />
fotogrammi chiave incollati mantengono lo stesso scostamento dall’indicatore della posizione temporale corrente del<br />
fotogramma chiave copiato.<br />
Potete copiare i fotogrammi chiave da un solo livello alla volta. Quando incollate i fotogrammi chiave in un altro<br />
livello, vengono visualizzati nella proprietà corrispondente nel livello di destinazione. Il primo fotogramma chiave<br />
viene visualizzato in corrispondenza della posizione temporale corrente e gli altri seguono rispettando l’ordine<br />
relativo. Dopo la copia i fotogrammi chiave restano selezionati e possono essere spostati immediatamente nella<br />
timeline.<br />
1. Nel pannello Animazione, visualizzate la proprietà di livello contenente i fotogrammi chiave da copiare.<br />
2. Selezionate uno o più fotogrammi chiave.<br />
3. Fate clic con il pulsante destro del mouse su un fotogramma chiave e scegliete Copia fotogrammi chiave.<br />
4. Nel pannello Animazione contenente il livello di destinazione, portate l’indicatore della posizione temporale<br />
corrente alla posizione temporale in cui dovranno essere inser<strong>it</strong>i i fotogrammi chiave.<br />
5. Selezionate il livello di destinazione.<br />
6. Apr<strong>it</strong>e il menu del pannello Animazione e scegliete Incolla fotogrammi chiave.<br />
Eliminare fotogrammi chiave (Photoshop Extended)<br />
Selezionate uno o più fotogrammi chiave, quindi effettuate una delle seguenti operazioni:<br />
• Fate clic con il pulsante destro del mouse (Windows) o tenete premuto Ctrl e fate clic (Mac OS) su un fotogramma<br />
chiave selezionato e, dal menu di scelta rapida, scegliete Elimina fotogrammi chiave.<br />
• Dal menu del pannello Animazione, scegliete Elimina fotogrammi chiave.<br />
Creare animazioni realizzate a mano (Photoshop Extended)<br />
Per creare animazioni realizzate a mano fotogramma per fotogramma, potete aggiungere al documento un livello<br />
video vuoto. Se aggiungete un livello video vuoto sopra un livello video e quindi regolate l’opac<strong>it</strong>à del livello video<br />
vuoto, potete rendere visibile il contenuto del livello video sottostante. Ciò consente di applicare il rotoscoping al<br />
contenuto del livello video colorando o disegnando sul livello video vuoto. Consultate anche “Colorare i fotogrammi<br />
nei livelli video (Photoshop Extended)”<br />
1. Create un nuovo documento.<br />
2. Aggiungete un livello video vuoto.<br />
3. Colorate o aggiungete al livello i contenuti desiderati.<br />
25
Univers<strong>it</strong>à della Terza Età CORSO DI FOTORITOCCO 2010/20<strong>11</strong><br />
Lezione 0<strong>11</strong><br />
4. (Facoltativo) Fate clic sul pulsante Attiva/disattiva onion spinning per attivare questa funzional<strong>it</strong>à.<br />
5. Portate l’indicatore della posizione temporale corrente in corrispondenza del fotogramma successivo.<br />
6. Colorate o aggiungete al livello i contenuti desiderati in una posizione leggermente diversa rispetto al<br />
fotogramma precedente.<br />
Quando create più fotogrammi realizzati a mano, potete trascinare l’indicatore della posizione temporale<br />
corrente o usare i controlli di riproduzione nel pannello Animazione per visualizzare l’anteprima<br />
dell’animazione.<br />
Inserire, eliminare o duplicare fotogrammi video vuoti (Photoshop Extended)<br />
Potete aggiungere o rimuovere un fotogramma video vuoto da un livello video vuoto. Potete anche duplicare i<br />
fotogrammi esistenti (colorati) nei livelli video vuoti.<br />
1. Nel pannello Animazione, selezionate il livello video vuoto e portate l’indicatore di tempo corrente in<br />
corrispondenza del fotogramma desiderato.<br />
2. Scegliete Livello > Livelli video, quindi fate clic su uno dei seguenti comandi:<br />
Inserisci fotogramma vuoto Inserisce un fotogramma video vuoto nel livello video vuoto selezionato<br />
in corrispondenza della posizione temporale corrente.<br />
Elimina fotogramma Elimina il fotogramma video vuoto nel livello video vuoto selezionato in<br />
corrispondenza della posizione temporale corrente.<br />
Duplica fotogramma Aggiunge una copia del fotogramma video in corrispondenza della posizione<br />
temporale corrente nel livello video vuoto selezionato.<br />
Specificare le impostazioni onion skinning (Photoshop Extended)<br />
La modal<strong>it</strong>à onion skinning visualizza il contenuto disegnato sul fotogramma corrente, nonché il contenuto disegnato<br />
sui fotogrammi circostanti. Questi fotogrammi aggiuntivi vengono visualizzati con l’opac<strong>it</strong>à specificata per distinguerli<br />
dal fotogramma corrente. La modal<strong>it</strong>à Onion skinning è utile per disegnare le animazioni fotogramma per<br />
fotogramma, in quanto fornisce punti di riferimento utili per le posizioni dei tratti e altre modifiche. Le impostazioni<br />
Onion skinning specificano la visualizzazione dei fotogrammi precedenti e successivi quando l’opzione Onion skinning<br />
è attivata nel pannello Animazione. Consultate “Panoramica del pannello Animazione”<br />
1. Apr<strong>it</strong>e il menu del pannello Animazione e scegliete Impostazioni onion skin.<br />
2. Specificate le seguenti opzioni:<br />
Numero di onion skin Specifica quanti fotogrammi precedenti e successivi devono essere<br />
visualizzati. Nelle caselle di testo immettete i valori per Fotogrammi prima (precedenti) e<br />
Fotogrammi dopo (successivi).<br />
Spaziatura tra fotogrammi Specifica quanti fotogrammi sono presenti tra quelli visualizzati. Ad<br />
esempio, il valore 1 visualizza i fotogrammi consecutivi e il valore 2 visualizza le tracce che sono<br />
distanziate da due fotogrammi.<br />
Opac<strong>it</strong>à max Imposta la percentuale di opac<strong>it</strong>à per i fotogrammi immediatamente prima e dopo la<br />
posizione temporale corrente.<br />
Opac<strong>it</strong>à min Imposta la percentuale di opac<strong>it</strong>à per gli ultimi fotogrammi dei set che si trovano prima<br />
e dopo i fotogrammi con onion skinning.<br />
Metodo fusione Imposta l’aspetto delle aree in cui i fotogrammi si sovrappongono.<br />
26
Univers<strong>it</strong>à della Terza Età CORSO DI FOTORITOCCO 2010/20<strong>11</strong><br />
Lezione 0<strong>11</strong><br />
Aprire un’animazione con più livelli<br />
Potete aprire animazioni salvate in versioni precedenti di Photoshop come file Photoshop (PSD) con più livelli. Nel<br />
pannello Animazione i livelli verranno posizionati nel rispettivo ordine di sovrapposizione; il livello inferiore diventa il<br />
primo fotogramma.<br />
1. Scegliete File > Apri e selezionate il file di Photoshop da aprire.<br />
2. Nel pannello Livelli, selezionate i livelli desiderati per l’animazione e, dal menu del pannello Animazione,<br />
scegliete Crea fotogrammi dai livelli.<br />
Potete modificare l’animazione, salvare un file GIF con animazione usando il comando Salva per Web o dispos<strong>it</strong>ivi o<br />
salvare l’animazione come filmato QuickTime usando il comando Rendering video.<br />
27
Univers<strong>it</strong>à della Terza Età CORSO DI FOTORITOCCO 2010/20<strong>11</strong><br />
Lezione 0<strong>11</strong><br />
Anteprime di video e animazioni<br />
Visualizzare un’anteprima di un’animazione di fotogrammi<br />
1. Effettuate una delle seguenti operazioni:<br />
Fate clic sul pulsante Riproduci nel pannello Animazione.<br />
Usate la barra spaziatrice per eseguire e sospendere l’animazione.<br />
2. L’animazione verrà visualizzata nella finestra del documento. L’animazione verrà ripetuta all’infin<strong>it</strong>o, a meno<br />
che non abbiate specificato un valore di ripetizione nella finestra delle opzioni di riproduzione.<br />
Per interrompere l’animazione, fate clic sul pulsante stop .<br />
3. Per tornare all’inizio, fate clic sul pulsante Seleziona il primo fotogramma .<br />
Impostare l’area della timeline da visualizzare in anteprima (Photoshop Extended)<br />
1. Per impostare la durata della timeline da esportare o visualizzare in anteprima, effettuate una delle seguenti<br />
operazioni nel pannello Animazione:<br />
Trascinate una delle estrem<strong>it</strong>à della barra dell’area di lavoro.<br />
Trascinate la barra dell’area di lavoro sulla sezione da visualizzare in anteprima.<br />
Portate l’indicatore della posizione temporale corrente in corrispondenza del tempo o del<br />
fotogramma desiderato. Dal menu del pannello Animazione, scegliete Imposta inizio area lavoro o<br />
Imposta fine area lavoro.<br />
2. (Facoltativo) Per rimuovere le parti della timeline che non rientrano nell’area di lavoro, scegliete Rifila durata<br />
documento in base ad area di lavoro dal menu del pannello Animazione.<br />
Anteprime di animazioni video o timeline (Photoshop Extended)<br />
Potete visualizzare l’anteprima del video o dell’animazione nella finestra del documento. Per consentire la<br />
visualizzazione in anteprima del video o dell’animazione durante la sessione di montaggio, Photoshop effettua<br />
l’anteprima nella RAM. Quando visualizzate l’anteprima dei fotogrammi tram<strong>it</strong>e riproduzione o trascinamento, questi<br />
vengono memorizzati nella cache in modo da poter essere successivamente esegu<strong>it</strong>i più velocemente. I fotogrammi<br />
memorizzati nella cache sono contrassegnati da una barra verde nell’area di lavoro del pannello Animazione. Il<br />
numero di fotogrammi memorizzati nella cache dipende dalla quant<strong>it</strong>à di RAM disponibile per Photoshop.<br />
Visualizzare l’anteprima di un video o di un’animazione timeline (Photoshop Extended)<br />
Effettuate una delle seguenti operazioni:<br />
Nella timeline, trascinate l’indicatore della posizione temporale corrente.<br />
Usate i pulsanti di riproduzione, sul fondo del pannello Animazione.<br />
Premete la barra spaziatrice per avviare o interrompere la riproduzione.<br />
Anteprima audio per i livelli video (Photoshop Extended)<br />
Quando abil<strong>it</strong>ate le anteprime audio per i livelli Video, Photoshop Extended include tale audio nei file esportati in<br />
formato di filmato QuickTime. Consultate “Esportare file video o sequenze di immagini”<br />
Nel pannello Animazione effettuate una delle seguenti operazioni:<br />
Per attivare o disattivare le anteprime audio per un livello video specifico, fate clic sull’icona dell’altoparlante<br />
<br />
per tale livello.<br />
Per attivare o disattivare le anteprime audio per un intero documento, fate clic sull’icona altoparlante a<br />
destra dei pulsanti di riproduzione, in fondo al pannello.<br />
Attivare l’omissione di fotogrammi (Photoshop Extended)<br />
28
Univers<strong>it</strong>à della Terza Età CORSO DI FOTORITOCCO 2010/20<strong>11</strong><br />
Lezione 0<strong>11</strong><br />
In Photoshop Extended è possibile ignorare i fotogrammi non memorizzati nella cache per ottenere una riproduzione<br />
in tempo reale. Nel pannello Animazione (in modal<strong>it</strong>à di animazione timeline), fate clic sull’icona delle opzioni del<br />
pannello<br />
e scegliete Consenti omissione fotogrammi.<br />
Visualizzare un’anteprima del documento su un mon<strong>it</strong>or video<br />
Il plug-in Anteprima video consente di visualizzare l’anteprima del fotogramma corrente specificato nella timeline<br />
Animazione (o una qualsiasi immagine aperta in Photoshop) tram<strong>it</strong>e FireWire (IEEE 1394) su una periferica di<br />
visualizzazione, ad esempio un mon<strong>it</strong>or video. Per ottenere una visualizzazione corretta delle immagini, potete anche<br />
regolare le proporzioni.<br />
Il plug-in Anteprima video supporta immagini RGB, in scala di grigio e in scala di colore. Il plug-in converte le immagini<br />
a 16 bpc in immagini a 8 bpc. Il plug-in Anteprima video non supporta i canali alfa e la trasparenza viene visualizzata in<br />
nero.<br />
1. Collegate una periferica di visualizzazione (ad esempio un mon<strong>it</strong>or video) al computer tram<strong>it</strong>e FireWire (IEEE<br />
1394).<br />
2. Apr<strong>it</strong>e un documento in Photoshop ed effettuate una delle seguenti operazioni:<br />
Se non volete impostare le opzioni di output per la visualizzazione del documento su una periferica,<br />
scegliete File > Esporta > Invia anteprima video a dispos<strong>it</strong>ivo. Potete saltare i punti successivi di<br />
questa procedura.<br />
Per impostare le opzioni di output per la visualizzazione del documento su una periferica, scegliete<br />
File > Esporta > Anteprima video. Si apre la finestra di dialogo Anteprima video. Se le proporzioni<br />
pixel del documento non corrispondono alle impostazioni della periferica di visualizzazione, appare<br />
un messaggio di avviso.<br />
3. In Impostazioni dispos<strong>it</strong>ivo, specificate le opzioni per la periferica usata per visualizzare l’immagine:<br />
(Mac OS) Per specificare una modal<strong>it</strong>à di output, selezionate NTSC o PAL. Se la modal<strong>it</strong>à di output e<br />
la periferica non corrispondono (ad esempio se selezionate NTSC come modal<strong>it</strong>à di output e<br />
<br />
collegate una periferica in modal<strong>it</strong>à PAL), sull’anteprima appariranno delle macchie nere.<br />
Per specificare le proporzioni della periferica di visualizzazione, scegliete Standard (4:3) o<br />
Widescreen (16:9) dal menu Proporzioni.<br />
4. In Opzioni immagine, scegliete un’opzione di posizionamento per stabilire come apparirà l’immagine sulla<br />
periferica di visualizzazione:<br />
Centro Posiziona il centro dell’immagine al centro dello schermo, r<strong>it</strong>agliando le parti esterne ai<br />
margini di visualizzazione della periferica usata per l’anteprima.<br />
Pillarbox Visualizza un’immagine in 4:3 su uno schermo 16:9 con il centro dell’immagine al centro<br />
dello schermo e delle bande grigie sui lati destro e sinistro. Questa opzione è disponibile soltanto se<br />
scegliete Widescreen (16:9) per le proporzioni della periferica.<br />
R<strong>it</strong>aglia a 4:3 Visualizza un’immagine in 16:9 su uno schermo 4:3 con il centro dell’immagine al<br />
centro dello schermo senza distorsione, tagliando i bordi sinistro e destro del fotogramma che<br />
fuoriescono dai margini della periferica usata per l’anteprima. Questa opzione è disponibile soltanto<br />
se scegliete Standard (4:3) per le proporzioni della periferica.<br />
Letterbox Ridimensiona le immagini in 16:9 per adattarle a uno schermo 4:3. A causa delle diverse<br />
proporzioni dell’immagine in 16:9 e dello schermo 4:3, sopra e sotto l’immagine appaiono delle<br />
bande grigie. Questa opzione conserva le proporzioni dello schermo senza tagliare o distorcere<br />
l’immagine. Questa opzione è disponibile soltanto se scegliete Standard (4:3) per le proporzioni della<br />
periferica.<br />
R<strong>it</strong>aglia a 14:9/Letterbox Visualizza un’immagine widescreen r<strong>it</strong>agliata in base alle proporzioni 14:9<br />
con bande nere sopra e sotto l’immagine (se visualizzata su uno schermo 4:3) o sui lati destro e<br />
sinistro (se visualizzata su uno schermo 16:9). Questa opzione conserva le proporzioni dello schermo<br />
senza distorcere l’immagine.<br />
5. Scegliete un’opzione dal menu Dimensione per specificare se i pixel del documento devono essere<br />
ridimensionati in base alla periferica di visualizzazione:<br />
Non scalare Non applica alcun ridimensionamento verticale all’immagine. Se l’altezza dell’immagine<br />
è superiore a quella del mon<strong>it</strong>or, l’immagine viene tagliata.<br />
Scala per adattare a fotogramma Aumenta o diminuisce proporzionalmente l’altezza e la larghezza<br />
dell’immagine per adattarla al fotogramma. Con questa opzione, un’immagine in 16:9 appare su un<br />
mon<strong>it</strong>or 4:3 in formato letterbox e un’immagine in 4:3 appare su un mon<strong>it</strong>or 16:9 in formato<br />
pillarbox.<br />
29
Univers<strong>it</strong>à della Terza Età CORSO DI FOTORITOCCO 2010/20<strong>11</strong><br />
Lezione 0<strong>11</strong><br />
6. Selezionate la casella di controllo Applica le proporzioni pixel all’anteprima, per visualizzare l’immagine<br />
usando le proporzioni dei pixel (non quadrati) del documento. Deselezionate questa opzione per visualizzare<br />
l’immagine come appare sul mon<strong>it</strong>or del computer (pixel quadrati).<br />
Per impostazione predefin<strong>it</strong>a, la casella di controllo Applica le proporzioni pixel all’anteprima è selezionata,<br />
per mantenere le proporzioni dei pixel dell’immagine. In generale è consigliabile deselezionare questa<br />
opzione se le proporzioni dei pixel del documento sono presumibilmente quadrate e volete visualizzare<br />
l’immagine come appare effettivamente su un mon<strong>it</strong>or per computer (pixel quadrati).<br />
7. Fate clic su OK per esportare il documento per la periferica di visualizzazione.<br />
Salvataggio ed esportazione di video e animazioni<br />
Formati per l’esportazione di video e animazioni<br />
Potete salvare le animazioni come file GIF per la visualizzazione sul Web. In Photoshop Extended potete salvare i video<br />
e le animazioni come filmati di QuickTime o come file PSD file. Se non dovete realizzare un video, vi consigliamo di<br />
salvare il file nel formato PSD, che preserva le modifiche ed è supportato dalle applicazioni Adobe per il montaggio di<br />
video dig<strong>it</strong>ali e da molte applicazioni per il montaggio cinematografico.<br />
Ottimizzare i fotogrammi di animazione<br />
Dopo aver completato un’animazione, dovete ottimizzarla per accelerarne il download in un browser Web. Potete<br />
ottimizzare l’animazione in due modi:<br />
• Ottimizzate i fotogrammi per includere solo le aree che cambiano da un fotogramma all’altro riducendo<br />
notevolmente la dimensione del file GIF con animazione.<br />
• Se salvate l’animazione come immagine GIF, ottimizzatela come fareste con qualsiasi immagine GIF. Alle animazioni<br />
viene applicata una speciale tecnica di d<strong>it</strong>hering per garantire l’uniform<strong>it</strong>à del d<strong>it</strong>hering in tutti i fotogrammi ed ev<strong>it</strong>are<br />
lo sfarfallio durante la riproduzione. Queste funzioni aggiuntive comportano tempi più lunghi per l’ottimizzazione di<br />
un file GIF con animazione rispetto a un file standard.<br />
1. (Photoshop Extended) Assicuratevi che il pannello Animazione sia in modal<strong>it</strong>à di animazione fotogrammi.<br />
2. Scegliete Ottimizza animazioni dal menu del pannello Animazione.<br />
3. Impostate le seguenti opzioni:<br />
Rettangolo di se<strong>lezione</strong> R<strong>it</strong>aglia ogni fotogramma conservando solo le aree modificate rispetto al<br />
fotogramma precedente. I file di animazione risultanti hanno dimensioni inferiori ma non sono<br />
compatibili con gli ed<strong>it</strong>or di GIF che non supportano tale opzione (l’opzione è selezionata per<br />
impostazione predefin<strong>it</strong>a, e consigliata).<br />
Rimozione pixel ridondanti Rende trasparenti tutti i pixel in un fotogramma che sono rimasti<br />
invariati rispetto al fotogramma precedente. Per il corretto funzionamento di questa opzione,<br />
accertatevi che l’opzione Trasparenza del pannello Ottimizza sia selezionata. Questa opzione è<br />
selezionata per impostazione predefin<strong>it</strong>a ed è consigliata.<br />
4. Fate clic su OK.<br />
Unire i fotogrammi in singoli livelli<br />
Quando un<strong>it</strong>e i fotogrammi nei livelli, viene creato un singolo livello per ogni fotogramma in un livello video. Ciò è<br />
utile, ad esempio, se dovete esportare singoli fotogrammi video come file di immagini separate o se intendete usare il<br />
video di un oggetto statico in una serie di immagini.<br />
1. Nel pannello Animazione o Livelli, selezionate il livello video.<br />
2. Scegliete Fotogrammi unici in livelli dal menu del pannello Animazione.<br />
Esportare file video o sequenze di immagini<br />
1. Scegliete File > Esporta > Rendering video.<br />
2. Nella finestra di dialogo Rendering video, immettete un nome per il video o per la sequenza di immagini.<br />
3. Fate clic sul pulsante Seleziona cartella e individuate il percorso in cui salvare i file esportati.<br />
Per creare una cartella che contenga il file esportato, selezionate l’opzione Crea nuova sottocartella e<br />
immettete un nome per la sottocartella.<br />
4. In Opzioni file, selezionate Esportazione in formato QuickTime o Sequenza immagini, quindi scegliete un<br />
formato di file dal menu a comparsa.<br />
5. (Facoltativo) Fate clic su Impostazioni per specificare le opzioni del formato scelto.<br />
6. (Facoltativo) Se al punto 4 avete selezionato Sequenza immagini, specificate i valori Numero iniziale e Cifre<br />
per definire il sistema di numerazione dei file esportati. Usate il menu a comparsa Dimensione per specificare<br />
le dimensioni in pixel dei file esportati.<br />
7. Per Intervallo selezionate una delle seguenti opzioni:<br />
Tutti i fotogrammi Esegue il rendering di tutti i fotogrammi contenuti nel documento di Photoshop.<br />
30
Univers<strong>it</strong>à della Terza Età CORSO DI FOTORITOCCO 2010/20<strong>11</strong><br />
Lezione 0<strong>11</strong><br />
Fotogramma iniziale e Fotogramma finale Specificate la sequenza di fotogrammi di cui desiderate<br />
eseguire il rendering.<br />
Fotogrammi attualmente selezionati Esegue il rendering dei fotogrammi selezionati dalla barra<br />
dell’area di lavoro del pannello Animazione.<br />
8. (Facoltativo) Specificate le opzioni di rendering:<br />
Canale Alfa Specifica il tipo di rendering da eseguire sui canali alfa. (Questa opzione è disponibile<br />
solo per i formati che supportano i canali alfa, ad esempio PSD o TIFF). Selezionate Nessuno per<br />
ignorare il canale alfa; Semplice – Senza aloni per includere il canale; oppure una delle opzioni<br />
Premoltiplicato - Alone per miscelare un colore alone con i canali colore.<br />
Frequenza fotogrammi Consente di determinare quanti fotogrammi vengono creati per ogni<br />
secondo di video o di animazione. L’opzione Frequenza fotogrammi documento utilizza la frequenza<br />
impostata in Photoshop. Se effettuate l’esportazione per un diverso standard video (ad esempio, da<br />
NTSC a PAL), scegliete la frequenza fotogrammi appropriata dal menu a comparsa.<br />
9. Fate clic su Rendering.<br />
Formati dei file per l’esportazione in QuickTime<br />
3G Formato di file sviluppato per dispos<strong>it</strong>ivi mobili di terza generazione.<br />
FLC Formato di animazione per la riproduzione di animazioni generate al computer su workstation e su<br />
computer Windows e Mac OS. Questo formato è anche conosciuto con la sigla FLI.<br />
Flash Video (FLV) Adobe® Flash® Video è il formato Adobe per lo streaming audio e video sul Web e in altre<br />
reti. Per usare questo formato, l’encoder FLV QuickTime deve essere installato nel sistema.<br />
Filmato QuickTime Arch<strong>it</strong>ettura multimediale di Apple Computer, che include vari codec. Per esportare<br />
l’audio, dovete usare questo formato.<br />
AVI Il formato AVI (Audio Video Interleave) è un formato standard per dati audio e video su computer<br />
Windows.<br />
DV Stream Formato video con compressione tra i fotogrammi che usa l’interfaccia FireWire (IEEE 1394) per il<br />
trasferimento di video in sistemi di montaggio non lineari.<br />
Sequenza immagini Sequenza di immagini fisse che possono trovarsi all’interno di una cartella e usare lo<br />
stesso schema numerico o alfabetico per i nomi dei file (ad esempio Sequenza1, Sequenza2, Sequenza3 e così<br />
via).<br />
MPEG-4 Standard multimediale per il trasferimento di streaming audio e video su una gamma di larghezze di<br />
banda.<br />
Fotogrammi chiave di riferimento QuickTime<br />
Nella terminologia QuickTime, il termine fotogramma chiave di riferimento viene usato per un concetto diverso<br />
rispetto ai fotogrammi chiave di animazione usati in Photoshop. In QuickTime, i fotogrammi chiave di riferimento sono<br />
disposti a intervalli regolari nel filmato e sono registrati come fotogrammi completi. Ciascun fotogramma intermedio<br />
che li separa viene confrontato rispetto al fotogramma precedente e vengono memorizzati solo i dati modificati. L’uso<br />
dei fotogrammi chiave di riferimento riduce notevolmente le dimensioni del filmato, ma comporta un notevole<br />
incremento della memoria necessaria per modificare e sottoporre a rendering un filmato. Se gli intervalli tra i<br />
fotogrammi chiave di riferimento sono brevi, la ricerca e la riproduzione all’indietro risultano più veloci, ma le<br />
dimensioni del file potrebbero aumentare notevolmente.<br />
Impostazioni di esportazione 3G<br />
Per ulteriori informazioni sulle impostazioni 3G, cercate 3G nel s<strong>it</strong>o Web di Apple Computer.<br />
Formato file I formati 3GPP e 3GPP2 sono gli standard per la creazione, il trasferimento e la riproduzione di<br />
materiale multimediale su reti wireless ad alta veloc<strong>it</strong>à di terza generazione. Il formato 3GPP è per le reti<br />
GSM e il formato 3GPP2 è per le reti CDMA 2000. I formati 3GPP (Mobile MP4), 3GPP2 (EZmovie) e AMC<br />
(EZmovie) sono destinati a reti specifiche. Il formato 3GPP (Mobile MP4) è per il servizio i-motion 3G di NTT<br />
DoCoMo. Il formato 3GPP2 (EZmovie) è per il servizio di rete 3G di KDDI. Il formato AMC (EZmovie) è per gli<br />
abbonati KDDI con telefonini abil<strong>it</strong>ati per AMC.<br />
Video Scegliete Video dal menu a comparsa sotto il menu Formato file e specificate quanto segue:<br />
Formato video Consente di selezionare il codec per l’esportazione del video. Se il filmato sorgente<br />
ha una sola traccia video ed è già compresso, potete scegliere Invariata, per impedire che il video<br />
venga compresso di nuovo.<br />
Veloc<strong>it</strong>à dati Specifica i kilob<strong>it</strong> al secondo (kbps) durante la riproduzione. Più alta è la veloc<strong>it</strong>à kbps,<br />
migliore sarà la qual<strong>it</strong>à di riproduzione del filmato. Attenzione però a non scegliere una veloc<strong>it</strong>à dati<br />
più alta della larghezza di banda disponibile.<br />
31
Univers<strong>it</strong>à della Terza Età CORSO DI FOTORITOCCO 2010/20<strong>11</strong><br />
<br />
<br />
<br />
<br />
<br />
<br />
Lezione 0<strong>11</strong><br />
Ottimizzato per Consente di specificare il metodo di distribuzione se scegliete il formato video<br />
H.264, fate clic su Opzioni video e selezionate Qual<strong>it</strong>à massima. Questa impostazione comunica al<br />
codec quanto può variare la veloc<strong>it</strong>à dati al di sopra e al di sotto del valore selezionato.<br />
Dimensione immagine Specifica uno standard per l’invio del file ai telefoni cellulari. L’opzione<br />
Attuale mantiene le dimensioni del materiale sorgente (il file ottenuto potrebbe non essere<br />
riproducibile su un telefono cellulare). Scegliete Personale per specificare una dimensione non<br />
elencata nel menu.<br />
Mantieni proporzioni utilizzando Specifica un’opzione quando modificate la dimensione<br />
dell’immagine e il filmato deve essere riproporzionato in base alle nuove dimensioni. L’opzione<br />
Letterbox ridimensiona la sorgente in modo proporzionale per adattarla all’apertura pul<strong>it</strong>a, anche<br />
aggiungendo barre nere in alto e in basso o ai lati, se necessario. L’opzione R<strong>it</strong>aglia centra,<br />
ridimensiona e rifila in base all’apertura pul<strong>it</strong>a.<br />
Frequenza immagini Specifica i fotogrammi al secondo (fps) durante la riproduzione. Nella maggior<br />
parte dei casi, il video ha un aspetto migliore se scegliete un numero per il quale il valore fps<br />
sorgente è esattamente divisibile. Se ad esempio la sorgente è stata acquis<strong>it</strong>a a 30 fps, scegliete una<br />
frequenza fotogrammi pari a 10 o 15. Non selezionate una frequenza più elevata di quella del<br />
materiale sorgente.<br />
Riferimento Specifica la frequenza dei fotogrammi chiave di riferimento creati nel video esportato.<br />
Una maggiore frequenza (e un numero inferiore) di fotogrammi chiave di riferimento migliora la<br />
qual<strong>it</strong>à del video, ma aumenta le dimensioni del file.<br />
Opzioni video Fate clic sull’eventuale pulsante Opzioni video per aprire la finestra di dialogo<br />
Impostazioni video avanzate 3G. A seconda del video, potete specificare se aggiungere marcatori di<br />
risincronizzazione all’interno dei fotogrammi per migliorare il recupero dei pacchetti persi durante lo<br />
streaming. Con i video H.264 potete anche accelerare il processo di compressione (ad esempio per<br />
eseguire le anteprime) scegliendo Codifica veloce (passaggio unico). L’opzione predefin<strong>it</strong>a è Qual<strong>it</strong>à<br />
massima (passaggi multipli) e consente al codec di determinare quanti passaggi sono necessari per<br />
comprimere i dati e ottenere la massima qual<strong>it</strong>à.<br />
Audio Tutte le opzioni Audio sono disattivate perché Photoshop Extended non include l’audio nei file<br />
esportati in formato 3G.<br />
Testo Tutte le opzioni di testo sono disattivate perché Photoshop Extended non include tracce di testo nei file<br />
esportati in formato 3G.<br />
Streaming Scegliete Streaming dal menu a comparsa sotto il menu Formato file e specificate quanto segue:<br />
Abil<strong>it</strong>a streaming Crea un file per lo streaming RTSP per QuickTime Player. Questa opzione crea una<br />
traccia hint (istruzioni necessarie per lo streaming di un file).<br />
Ottimizza per il server Consente al server di elaborare il file più velocemente, ma accresce le<br />
dimensioni del file.<br />
Avanzata Scegliete Avanzata dal menu a comparsa sotto il menu Formato file e specificate quanto segue:<br />
<br />
<br />
Distribuzione lim<strong>it</strong>ata Specifica quante volte il file può essere riprodotto sul dispos<strong>it</strong>ivo ricevente<br />
dopo essere stato scaricato. Consente inoltre di impostare la scadenza del file dopo un numero di<br />
giorni specificato o nella data indicata. Se il file è nel formato Mobile MP4 o EZmovie, potete<br />
lim<strong>it</strong>arne la distribuzione e impedire che venga copiato o inoltrato dopo che è stato ricevuto.<br />
Frammento di filmato Consente di scaricare il file in piccole parti via HTTP, in modo da poterne<br />
avviare la riproduzione più rapidamente e da permettere la riproduzione di file di grandi dimensioni<br />
sui cellulari (che devono contenere solo il frammento, e non l’intero filmato).<br />
Impostazioni di esportazione FLC<br />
Le opzioni seguenti sono disponibili nella finestra di dialogo Impostazioni Esporta FLC:<br />
Tabella colore Indica la tabella che usa i colori di sistema Windows o i colori di sistema Mac OS nel filmato<br />
esportato.<br />
Movimento Imposta la frequenza di riproduzione dei fotogrammi.<br />
Specificare le impostazioni di esportazione AVI<br />
1. Nella finestra di dialogo Rendering video, selezionate Esportazione in formato QuickTime e scegliete AVI dal<br />
menu a comparsa.<br />
2. Fate clic su Imposta.<br />
3. Nella finestra di dialogo Impostazioni AVI, controllare che sia selezionato Video.<br />
4. In Video, fate clic sul pulsante Imposta e impostate le seguenti opzioni:<br />
Tipo di compressione Consente di scegliere il compressore (codec) con cui comprimere il video.<br />
32
Univers<strong>it</strong>à della Terza Età CORSO DI FOTORITOCCO 2010/20<strong>11</strong><br />
Lezione 0<strong>11</strong><br />
Fotogrammi al secondo Indica il numero delle singole immagini mostrate ogni secondo. Il formato<br />
video standard NTSC prevede 29,97 fps. Il formato video europeo PAL prevede 25 fps. Il formato<br />
standard per i film prevede 24 fps. I filmati QuickTime talvolta sono creati con una frequenza dei<br />
fotogrammi inferiore, in modo da richiedere meno risorse a livello di larghezza di banda e CPU.<br />
I filmati con una frequenza dei fotogrammi più elevata visualizzano meglio il movimento, ma hanno<br />
dimensioni superiori. Se scegliete una frequenza dei fotogrammi più bassa rispetto a quella usata per<br />
il filmato, alcuni fotogrammi vengono eliminati. Se scegliete una frequenza più alta di quella usata<br />
per il filmato, i fotogrammi esistenti vengono duplicati (scelta sconsigliata, in quanto le dimensioni<br />
del file aumenta senza un miglioramento della qual<strong>it</strong>à). Nella maggior parte dei casi, il video ha un<br />
aspetto migliore se scegliete un numero per il quale il valore fps sorgente è esattamente divisibile. Se<br />
ad esempio la sorgente ha 30 fps, scegliete una frequenza dei fotogrammi di 10 o 15. Non<br />
selezionate una frequenza più alta di quella del materiale sorgente.<br />
Riferimento ogni Specifica la frequenza dei fotogrammi chiave di riferimento. Una maggiore<br />
frequenza (e un numero inferiore) di fotogrammi chiave di riferimento migliora la qual<strong>it</strong>à del video,<br />
ma aumenta le dimensioni del file. Se tra un fotogramma chiave di riferimento e il successivo<br />
l’immagine cambia in modo consistente, con alcuni metodi di compressione viene inser<strong>it</strong>o un<br />
fotogramma chiave di riferimento aggiuntivo. In genere è sufficiente un fotogramma chiave di<br />
riferimento ogni 5 secondi (moltiplicate i fotogrammi al secondo per 5). Se create un file per lo<br />
streaming RTSP e non siete certi dell’affidabil<strong>it</strong>à della rete di distribuzione, potete aumentare la<br />
frequenza dei fotogrammi chiave di riferimento a un fotogramma ogni 1 o 2 secondi.<br />
Lim<strong>it</strong>a veloc<strong>it</strong>à a Specifica i kilob<strong>it</strong> al secondo (kbps) durante la riproduzione. Più alta è la veloc<strong>it</strong>à<br />
kbps, migliore sarà la qual<strong>it</strong>à della riproduzione del filmato. Attenzione però a non scegliere una<br />
veloc<strong>it</strong>à dati più alta della larghezza di banda disponibile.<br />
Colore Indica il numero di colori da includere nel video esportato. Questo menu non è disponibile se<br />
il codec selezionato supporta solo la profond<strong>it</strong>à di un colore.<br />
Qual<strong>it</strong>à Se l’opzione è disponibile, trascinate il cursore o dig<strong>it</strong>ate un valore per regolare la qual<strong>it</strong>à<br />
delle immagini del video e quindi le dimensioni del file. Se usate lo stesso codec sia per acquisire che<br />
per esportare e avete esegu<strong>it</strong>o il rendering delle anteprime di una sequenza, potete risparmiare<br />
tempo usando per l’esportazione un’impostazione di qual<strong>it</strong>à uguale a quella usata per l’acquisizione.<br />
Se usate una qual<strong>it</strong>à migliore di quella di acquisizione, la qual<strong>it</strong>à non migliorerà ulteriormente<br />
mentre i tempi di rendering si allungheranno.<br />
Modal<strong>it</strong>à scansione Indica se il filmato esportato deve avere campi (Interlacciato) oppure nessun<br />
campo (Progressivo).<br />
Proporzioni Specifica se le proporzioni del filmato esportato devono essere 4:3 o 16:9.<br />
Opzioni (Solo Intel Indeo® Video 4.4) Consente di impostare la opzioni di compressione, trasparenza<br />
e accesso al codec Intel Indeo® Video 4.4.<br />
Impostazioni di esportazione DV Stream<br />
Le seguenti opzioni sono disponibili nella finestra di dialogo delle impostazioni di esportazione DV:<br />
Formato DV Specifica se il video esportato deve essere esportato in formato DV o DVCPRO.<br />
Formato video Indica lo standard di trasmissione video: NTSC o PAL.<br />
Modal<strong>it</strong>à scansione Indica se il video esportato deve avere campi oppure nessun campo (scansione<br />
progressiva).<br />
Proporzioni Specifica se le proporzioni devono essere 4:3 o 16:9.<br />
Mantieni proporzioni utilizzando Consente di specificare un’opzione quando le dimensioni in pixel del filmato<br />
vengono modificate. L’opzione Letterbox ridimensiona la sorgente in modo proporzionale per adattarla<br />
all’apertura pul<strong>it</strong>a, anche aggiungendo barre nere in alto e in basso o ai lati, se necessario. L’opzione R<strong>it</strong>aglia<br />
centra, ridimensiona e rifila in base all’apertura pul<strong>it</strong>a.<br />
Impostazioni delle sequenze di immagini per l’esportazione QuickTime<br />
In genere, QuickTime viene usato per l’esportazione di file video. Tuttavia, nel menu di esportazione QuickTime è<br />
possibile scegliere l’opzione Sequenza immagini. Fate clic su Impostazioni per accedere alle seguenti opzioni:<br />
Formato Consente di scegliere un formato di file per le immagini esportate.<br />
Fotogrammi al secondo Imposta la frequenza dei fotogrammi per la sequenza di immagini.<br />
Inserisci spazio prima di numero Inserisce uno spazio tra il nome e il numero generato nel nome del file<br />
dell’immagine.<br />
Opzioni Se disponibile, fate clic sul pulsante Opzioni e impostate le opzioni specifiche del formato.<br />
33
Univers<strong>it</strong>à della Terza Età CORSO DI FOTORITOCCO 2010/20<strong>11</strong><br />
Lezione 0<strong>11</strong><br />
Specificare le impostazioni di esportazione MPEG-4 (Photoshop Extended)<br />
1. Nella finestra di dialogo Rendering video, selezionate Esportazione in formato QuickTime e scegliete MPEG-4<br />
dal menu a comparsa. Quindi fate clic su Impostazioni.<br />
2. Nella finestra di dialogo Impostazioni esportazione MPEG-4, scegliete MP4 o MP4 (ISMA) dal menu Formato<br />
file. Il formato MP4 (ISMA) garantisce la compatibil<strong>it</strong>à con i dispos<strong>it</strong>ivi realizzati dai membri dell’ISMA.<br />
3. In Video, effettuate le seguenti impostazioni:<br />
Formato video Consente di scegliere il codec di compressione del video. Per ottenere la massima<br />
qual<strong>it</strong>à alla veloc<strong>it</strong>à dati più bassa (ovvero un file di dimensioni minime), si consiglia di usare H.264.<br />
Se il file deve essere riprodotto su un dispos<strong>it</strong>ivo che supporta il formato MPEG-4, scegliete MPEG-4<br />
base o MPEG-4 migliorato, a seconda del dispos<strong>it</strong>ivo di destinazione. Se la traccia video del filmato<br />
sorgente è già compressa, potete scegliere Invariata per ev<strong>it</strong>are che il video venga nuovamente<br />
compresso.<br />
Veloc<strong>it</strong>à dati Specifica i kilob<strong>it</strong> al secondo (kbps) durante la riproduzione. Più alta è la veloc<strong>it</strong>à kbps,<br />
migliore sarà la qual<strong>it</strong>à di riproduzione del filmato. Attenzione però a non scegliere una veloc<strong>it</strong>à dati<br />
più alta della larghezza di banda disponibile.<br />
Ottimizzato per Indica quanto può variare la veloc<strong>it</strong>à dati sopra o sotto il valore impostato. Questa<br />
opzione è disponibile se scegliete MP4 dal menu del formato file e H.264 come formato video, fate<br />
clic su Opzioni video e selezionate Qual<strong>it</strong>à massima.<br />
Dimensione immagine Specifica le dimensioni in pixel del video esportato. L’opzione Attuale<br />
mantiene le dimensioni del materiale sorgente. Per usare un valore non presente nell’elenco<br />
Dimensione immagine, scegliete Personale.<br />
Mantieni proporzioni utilizzando Consente di specificare un’opzione quando le dimensioni in pixel<br />
del filmato devono essere modificate. L’opzione Letterbox ridimensiona la sorgente in modo<br />
proporzionale per adattarla all’apertura pul<strong>it</strong>a, anche aggiungendo barre nere in alto e in basso o ai<br />
lati, se necessario. L’opzione R<strong>it</strong>aglia centra, ridimensiona e rifila in base all’apertura pul<strong>it</strong>a.<br />
L’opzione Adatta alle dim. esegue un adattamento in base alla dimensione di destinazione facendo<br />
riferimento al lato più lungo e ridimensionandolo, se necessario.<br />
Frequenza immagini Specifica la frequenza dei fotogrammi per la riproduzione del video esportato.<br />
Nella maggior parte dei casi, la resa del video sarà migliore scegliendo un numero perfettamente<br />
divisibile per i fotogrammi al secondo della sorgente. Se ad esempio la sorgente ha 30 fps, scegliete<br />
una frequenza dei fotogrammi di 10 o 15. Non selezionate una frequenza più elevata di quella del<br />
materiale sorgente.<br />
Riferimento Consente di specificare se i fotogrammi chiave di riferimento devono essere generati<br />
automaticamente nel video esportato o la frequenza con cui devono essere creati. Una maggiore<br />
frequenza (e un numero inferiore) di fotogrammi chiave di riferimento migliora la qual<strong>it</strong>à del video,<br />
ma aumenta le dimensioni del file.<br />
4. (Solo formato file MP4) Fate clic sul pulsante Opzioni video e impostate le seguenti opzioni:<br />
Marcatori di risincronizzazione (Solo MPEG-4 base e MPEG-4 migliorato) Usa i marcatori di<br />
risincronizzazione nello streaming dei b<strong>it</strong> video. Questa impostazione consente di ripristinare la<br />
sincronizzazione dopo che si verificano errori di trasmissione.<br />
Lim<strong>it</strong>a profilo(i) (Solo H.264) Consente di selezionare i profili per riprodurre i file video su un<br />
dispos<strong>it</strong>ivo compatibile con uno o più profili di standard.<br />
Modal<strong>it</strong>à codifica (Solo H.264) Consente di scegliere tra qual<strong>it</strong>à migliore e compressione più rapida.<br />
Specificare le impostazioni di video QuickTime (Photoshop Extended)<br />
1. Nella finestra di dialogo Rendering video, selezionate Esportazione in formato QuickTime e scegliete Filmato<br />
QuickTime dal menu a comparsa.<br />
2. Fate clic su Imposta.<br />
3. Nella finestra di dialogo Impostazioni filmato, controllate che sia selezionato Video.<br />
4. In Video, fate clic sul pulsante appropriato per impostare le seguenti opzioni:<br />
Impostazioni Apre la finestra di dialogo Impostazioni compressione video standard che consente di impostare<br />
la compressione video e le relative opzioni.<br />
Filtro Apre la finestra di dialogo Seleziona Filtro Video, in cui è possibile applicare gli effetti video QuickTime.<br />
Dimensioni Apre la finestra di dialogo Impostazioni Esporta Dimensione in cui è possibile specificare le<br />
dimensioni in pixel del video esportato.<br />
5. (Facoltativo) Se il filmato deve essere distribu<strong>it</strong>o su Internet, selezionate Prepara per Streaming Internet e<br />
scegliete una delle seguenti opzioni:<br />
34
Univers<strong>it</strong>à della Terza Età CORSO DI FOTORITOCCO 2010/20<strong>11</strong><br />
Lezione 0<strong>11</strong><br />
Avvio rapido Imposta il filmato in modo che la riproduzione dal server Web possa iniziare prima che il filmato<br />
sia stato scaricato per intero sul disco rigido del computer dell’utente.<br />
Avvio rapido - Header Compresso Comprime l’intestazione del filmato senza perd<strong>it</strong>a di dati e imposta il<br />
filmato in modo che la riproduzione dal server Web inizi prima che il filmato sia stato scaricato per intero sul<br />
disco rigido del computer dell’utente.<br />
Hinted Streaming Imposta il filmato in modo che possa essere riprodotto in streaming da un QuickTime<br />
Streaming Server.<br />
Impostazioni di compressione video QuickTime<br />
Le seguenti opzioni sono disponibili nella finestra di dialogo Impostazioni compressione video standard:<br />
Tipo di compressione Consente di scegliere il codec da usare durante l’esportazione di un file.<br />
Movimento Specificate la frequenza dei fotogrammi per il video scegliendo il numero di fotogrammi al<br />
secondo (fps). Alcuni codec supportano set specifici di frequenze fotogrammi. Aumentando la frequenza dei<br />
fotogrammi i movimenti possono diventare più fluidi (a seconda delle frequenze dei fotogrammi d’origine<br />
delle clip sorgente), ma il file potrebbe occupare più spazio su disco. Se disponibile, specificate la frequenza<br />
con cui devono essere generati i fotogrammi chiave di riferimento.<br />
Veloc<strong>it</strong>à Selezionate l’opzione (se disponibile per il metodo di compressione selezionato) e specificate un<br />
valore per stabilire un lim<strong>it</strong>e superiore per la quant<strong>it</strong>à di dati prodotti dal video quando viene esportato.<br />
Metodo Consente di impostare le opzioni di compressione specifiche del codec selezionato. Fate clic sul<br />
pulsante Opzioni (se disponibile) per specificare altre opzioni di compressione. Se è disponibile il menu<br />
Profond<strong>it</strong>à, scegliete il numero di colori da includere nel video esportato. (Questo menu non è disponibile se<br />
il codec selezionato supporta una sola profond<strong>it</strong>à di colore.)<br />
Se nell’area Metodo è disponibile il cursore Qual<strong>it</strong>à, trascinatelo o dig<strong>it</strong>ate un valore per regolare la qual<strong>it</strong>à<br />
delle immagini e quindi le dimensioni del file. Se usate lo stesso codec sia per acquisire che per esportare e<br />
avete esegu<strong>it</strong>o il rendering delle anteprime di una sequenza, potete risparmiare tempo usando per<br />
l’esportazione un’impostazione di qual<strong>it</strong>à uguale a quella usata per l’acquisizione. Se usate una qual<strong>it</strong>à<br />
migliore di quella di acquisizione, la qual<strong>it</strong>à non migliora ulteriormente mentre i tempi di rendering si<br />
allungano.<br />
Impostazioni dimensioni video QuickTime<br />
Le seguenti impostazioni sono disponibili nella finestra di dialogo Impostazioni Esporta Dimensione:<br />
Dimensioni Specifica le dimensioni dei fotogrammi per il filmato esportato. Per indicare una dimensione dei<br />
fotogrammi non inclusa nel menu Dimensioni, scegliete Personale e specificate i valori di larghezza e altezza.<br />
Mantieni proporzioni utilizzando Consente di specificare un’opzione quando le dimensioni dei fotogrammi<br />
del filmato vengono modificate. L’opzione Letterbox ridimensiona la sorgente in modo proporzionale per<br />
adattarla all’apertura pul<strong>it</strong>a, anche aggiungendo barre nere in alto e in basso o ai lati, se necessario. L’opzione<br />
R<strong>it</strong>aglia centra, ridimensiona e rifila in base all’apertura pul<strong>it</strong>a. L’opzione Adatta alle dim. esegue un<br />
adattamento in base alla dimensione di destinazione facendo riferimento al lato più lungo e<br />
ridimensionandolo, se necessario.<br />
Non interlacciare video sorgente Deinterlaccia i due campi di ogni fotogramma video interlacciato<br />
.<br />
35