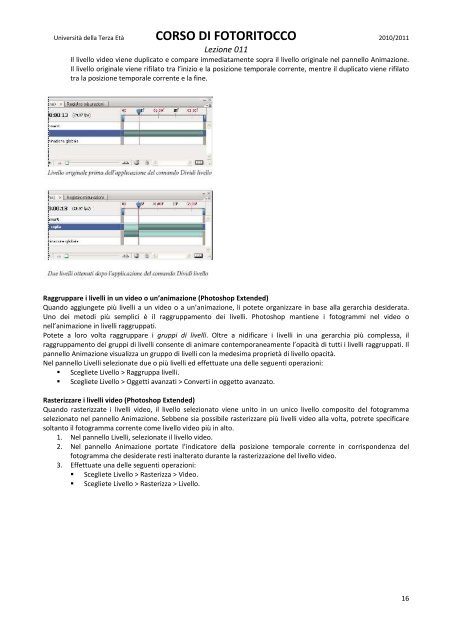lezione 11 - uni3ivrea.it
lezione 11 - uni3ivrea.it
lezione 11 - uni3ivrea.it
Create successful ePaper yourself
Turn your PDF publications into a flip-book with our unique Google optimized e-Paper software.
Univers<strong>it</strong>à della Terza Età CORSO DI FOTORITOCCO 2010/20<strong>11</strong><br />
Lezione 0<strong>11</strong><br />
Il livello video viene duplicato e compare immediatamente sopra il livello originale nel pannello Animazione.<br />
Il livello originale viene rifilato tra l’inizio e la posizione temporale corrente, mentre il duplicato viene rifilato<br />
tra la posizione temporale corrente e la fine.<br />
Raggruppare i livelli in un video o un’animazione (Photoshop Extended)<br />
Quando aggiungete più livelli a un video o a un’animazione, li potete organizzare in base alla gerarchia desiderata.<br />
Uno dei metodi più semplici è il raggruppamento dei livelli. Photoshop mantiene i fotogrammi nel video o<br />
nell’animazione in livelli raggruppati.<br />
Potete a loro volta raggruppare i gruppi di livelli. Oltre a nidificare i livelli in una gerarchia più complessa, il<br />
raggruppamento dei gruppi di livelli consente di animare contemporaneamente l’opac<strong>it</strong>à di tutti i livelli raggruppati. Il<br />
pannello Animazione visualizza un gruppo di livelli con la medesima proprietà di livello opac<strong>it</strong>à.<br />
Nel pannello Livelli selezionate due o più livelli ed effettuate una delle seguenti operazioni:<br />
Scegliete Livello > Raggruppa livelli.<br />
Scegliete Livello > Oggetti avanzati > Converti in oggetto avanzato.<br />
Rasterizzare i livelli video (Photoshop Extended)<br />
Quando rasterizzate i livelli video, il livello selezionato viene un<strong>it</strong>o in un unico livello compos<strong>it</strong>o del fotogramma<br />
selezionato nel pannello Animazione. Sebbene sia possibile rasterizzare più livelli video alla volta, potrete specificare<br />
soltanto il fotogramma corrente come livello video più in alto.<br />
1. Nel pannello Livelli, selezionate il livello video.<br />
2. Nel pannello Animazione portate l’indicatore della posizione temporale corrente in corrispondenza del<br />
fotogramma che desiderate resti inalterato durante la rasterizzazione del livello video.<br />
3. Effettuate una delle seguenti operazioni:<br />
Scegliete Livello > Rasterizza > Video.<br />
Scegliete Livello > Rasterizza > Livello.<br />
16