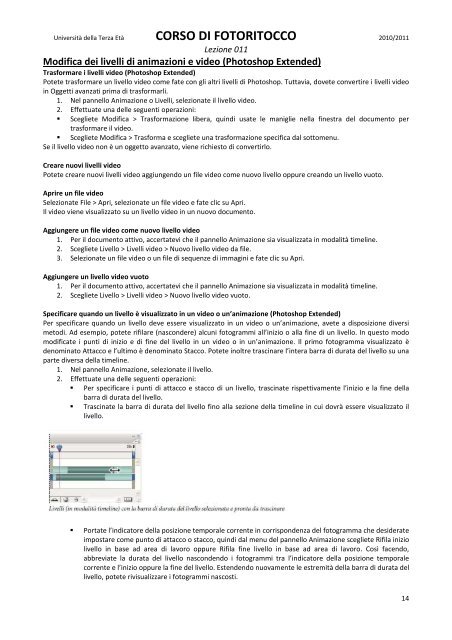lezione 11 - uni3ivrea.it
lezione 11 - uni3ivrea.it
lezione 11 - uni3ivrea.it
Create successful ePaper yourself
Turn your PDF publications into a flip-book with our unique Google optimized e-Paper software.
Univers<strong>it</strong>à della Terza Età CORSO DI FOTORITOCCO 2010/20<strong>11</strong><br />
Lezione 0<strong>11</strong><br />
Modifica dei livelli di animazioni e video (Photoshop Extended)<br />
Trasformare i livelli video (Photoshop Extended)<br />
Potete trasformare un livello video come fate con gli altri livelli di Photoshop. Tuttavia, dovete convertire i livelli video<br />
in Oggetti avanzati prima di trasformarli.<br />
1. Nel pannello Animazione o Livelli, selezionate il livello video.<br />
2. Effettuate una delle seguenti operazioni:<br />
Scegliete Modifica > Trasformazione libera, quindi usate le maniglie nella finestra del documento per<br />
trasformare il video.<br />
Scegliete Modifica > Trasforma e scegliete una trasformazione specifica dal sottomenu.<br />
Se il livello video non è un oggetto avanzato, viene richiesto di convertirlo.<br />
Creare nuovi livelli video<br />
Potete creare nuovi livelli video aggiungendo un file video come nuovo livello oppure creando un livello vuoto.<br />
Aprire un file video<br />
Selezionate File > Apri, selezionate un file video e fate clic su Apri.<br />
Il video viene visualizzato su un livello video in un nuovo documento.<br />
Aggiungere un file video come nuovo livello video<br />
1. Per il documento attivo, accertatevi che il pannello Animazione sia visualizzata in modal<strong>it</strong>à timeline.<br />
2. Scegliete Livello > Livelli video > Nuovo livello video da file.<br />
3. Selezionate un file video o un file di sequenze di immagini e fate clic su Apri.<br />
Aggiungere un livello video vuoto<br />
1. Per il documento attivo, accertatevi che il pannello Animazione sia visualizzata in modal<strong>it</strong>à timeline.<br />
2. Scegliete Livello > Livelli video > Nuovo livello video vuoto.<br />
Specificare quando un livello è visualizzato in un video o un’animazione (Photoshop Extended)<br />
Per specificare quando un livello deve essere visualizzato in un video o un’animazione, avete a disposizione diversi<br />
metodi. Ad esempio, potete rifilare (nascondere) alcuni fotogrammi all’inizio o alla fine di un livello. In questo modo<br />
modificate i punti di inizio e di fine del livello in un video o in un’animazione. Il primo fotogramma visualizzato è<br />
denominato Attacco e l’ultimo è denominato Stacco. Potete inoltre trascinare l’intera barra di durata del livello su una<br />
parte diversa della timeline.<br />
1. Nel pannello Animazione, selezionate il livello.<br />
2. Effettuate una delle seguenti operazioni:<br />
Per specificare i punti di attacco e stacco di un livello, trascinate rispettivamente l’inizio e la fine della<br />
barra di durata del livello.<br />
Trascinate la barra di durata del livello fino alla sezione della timeline in cui dovrà essere visualizzato il<br />
livello.<br />
<br />
Portate l’indicatore della posizione temporale corrente in corrispondenza del fotogramma che desiderate<br />
impostare come punto di attacco o stacco, quindi dal menu del pannello Animazione scegliete Rifila inizio<br />
livello in base ad area di lavoro oppure Rifila fine livello in base ad area di lavoro. Così facendo,<br />
abbreviate la durata del livello nascondendo i fotogrammi tra l’indicatore della posizione temporale<br />
corrente e l’inizio oppure la fine del livello. Estendendo nuovamente le estrem<strong>it</strong>à della barra di durata del<br />
livello, potete rivisualizzare i fotogrammi nascosti.<br />
14