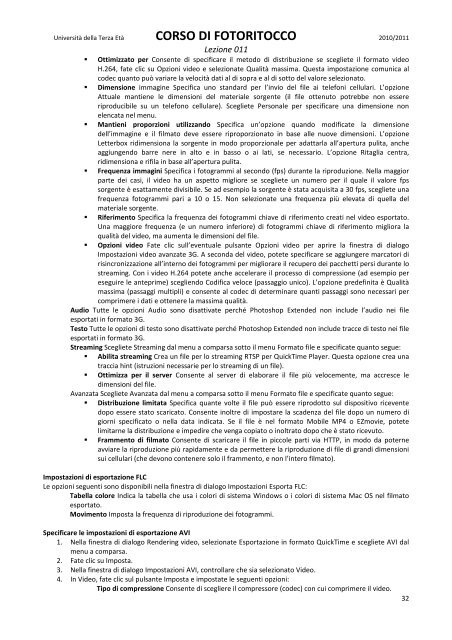lezione 11 - uni3ivrea.it
lezione 11 - uni3ivrea.it
lezione 11 - uni3ivrea.it
Create successful ePaper yourself
Turn your PDF publications into a flip-book with our unique Google optimized e-Paper software.
Univers<strong>it</strong>à della Terza Età CORSO DI FOTORITOCCO 2010/20<strong>11</strong><br />
<br />
<br />
<br />
<br />
<br />
<br />
Lezione 0<strong>11</strong><br />
Ottimizzato per Consente di specificare il metodo di distribuzione se scegliete il formato video<br />
H.264, fate clic su Opzioni video e selezionate Qual<strong>it</strong>à massima. Questa impostazione comunica al<br />
codec quanto può variare la veloc<strong>it</strong>à dati al di sopra e al di sotto del valore selezionato.<br />
Dimensione immagine Specifica uno standard per l’invio del file ai telefoni cellulari. L’opzione<br />
Attuale mantiene le dimensioni del materiale sorgente (il file ottenuto potrebbe non essere<br />
riproducibile su un telefono cellulare). Scegliete Personale per specificare una dimensione non<br />
elencata nel menu.<br />
Mantieni proporzioni utilizzando Specifica un’opzione quando modificate la dimensione<br />
dell’immagine e il filmato deve essere riproporzionato in base alle nuove dimensioni. L’opzione<br />
Letterbox ridimensiona la sorgente in modo proporzionale per adattarla all’apertura pul<strong>it</strong>a, anche<br />
aggiungendo barre nere in alto e in basso o ai lati, se necessario. L’opzione R<strong>it</strong>aglia centra,<br />
ridimensiona e rifila in base all’apertura pul<strong>it</strong>a.<br />
Frequenza immagini Specifica i fotogrammi al secondo (fps) durante la riproduzione. Nella maggior<br />
parte dei casi, il video ha un aspetto migliore se scegliete un numero per il quale il valore fps<br />
sorgente è esattamente divisibile. Se ad esempio la sorgente è stata acquis<strong>it</strong>a a 30 fps, scegliete una<br />
frequenza fotogrammi pari a 10 o 15. Non selezionate una frequenza più elevata di quella del<br />
materiale sorgente.<br />
Riferimento Specifica la frequenza dei fotogrammi chiave di riferimento creati nel video esportato.<br />
Una maggiore frequenza (e un numero inferiore) di fotogrammi chiave di riferimento migliora la<br />
qual<strong>it</strong>à del video, ma aumenta le dimensioni del file.<br />
Opzioni video Fate clic sull’eventuale pulsante Opzioni video per aprire la finestra di dialogo<br />
Impostazioni video avanzate 3G. A seconda del video, potete specificare se aggiungere marcatori di<br />
risincronizzazione all’interno dei fotogrammi per migliorare il recupero dei pacchetti persi durante lo<br />
streaming. Con i video H.264 potete anche accelerare il processo di compressione (ad esempio per<br />
eseguire le anteprime) scegliendo Codifica veloce (passaggio unico). L’opzione predefin<strong>it</strong>a è Qual<strong>it</strong>à<br />
massima (passaggi multipli) e consente al codec di determinare quanti passaggi sono necessari per<br />
comprimere i dati e ottenere la massima qual<strong>it</strong>à.<br />
Audio Tutte le opzioni Audio sono disattivate perché Photoshop Extended non include l’audio nei file<br />
esportati in formato 3G.<br />
Testo Tutte le opzioni di testo sono disattivate perché Photoshop Extended non include tracce di testo nei file<br />
esportati in formato 3G.<br />
Streaming Scegliete Streaming dal menu a comparsa sotto il menu Formato file e specificate quanto segue:<br />
Abil<strong>it</strong>a streaming Crea un file per lo streaming RTSP per QuickTime Player. Questa opzione crea una<br />
traccia hint (istruzioni necessarie per lo streaming di un file).<br />
Ottimizza per il server Consente al server di elaborare il file più velocemente, ma accresce le<br />
dimensioni del file.<br />
Avanzata Scegliete Avanzata dal menu a comparsa sotto il menu Formato file e specificate quanto segue:<br />
<br />
<br />
Distribuzione lim<strong>it</strong>ata Specifica quante volte il file può essere riprodotto sul dispos<strong>it</strong>ivo ricevente<br />
dopo essere stato scaricato. Consente inoltre di impostare la scadenza del file dopo un numero di<br />
giorni specificato o nella data indicata. Se il file è nel formato Mobile MP4 o EZmovie, potete<br />
lim<strong>it</strong>arne la distribuzione e impedire che venga copiato o inoltrato dopo che è stato ricevuto.<br />
Frammento di filmato Consente di scaricare il file in piccole parti via HTTP, in modo da poterne<br />
avviare la riproduzione più rapidamente e da permettere la riproduzione di file di grandi dimensioni<br />
sui cellulari (che devono contenere solo il frammento, e non l’intero filmato).<br />
Impostazioni di esportazione FLC<br />
Le opzioni seguenti sono disponibili nella finestra di dialogo Impostazioni Esporta FLC:<br />
Tabella colore Indica la tabella che usa i colori di sistema Windows o i colori di sistema Mac OS nel filmato<br />
esportato.<br />
Movimento Imposta la frequenza di riproduzione dei fotogrammi.<br />
Specificare le impostazioni di esportazione AVI<br />
1. Nella finestra di dialogo Rendering video, selezionate Esportazione in formato QuickTime e scegliete AVI dal<br />
menu a comparsa.<br />
2. Fate clic su Imposta.<br />
3. Nella finestra di dialogo Impostazioni AVI, controllare che sia selezionato Video.<br />
4. In Video, fate clic sul pulsante Imposta e impostate le seguenti opzioni:<br />
Tipo di compressione Consente di scegliere il compressore (codec) con cui comprimere il video.<br />
32