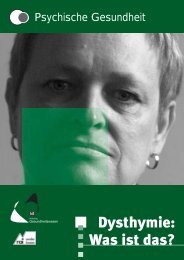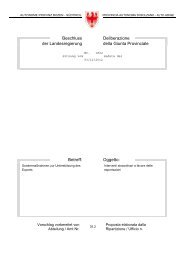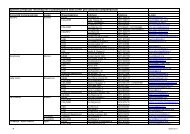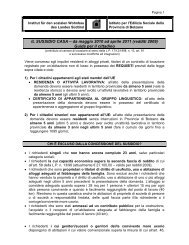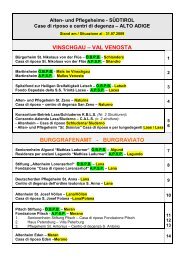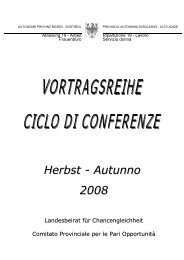Istruzioni per l'uso della procedura telematica
Istruzioni per l'uso della procedura telematica
Istruzioni per l'uso della procedura telematica
You also want an ePaper? Increase the reach of your titles
YUMPU automatically turns print PDFs into web optimized ePapers that Google loves.
<strong>Istruzioni</strong> <strong>per</strong> <strong>l'uso</strong> <strong>della</strong> <strong>procedura</strong> <strong>telematica</strong>Primo accessoIl rispondente, dopo essersi collegato al sito Web https://indata.istat.it/cis (il sito èprotetto con protocollo SSL che garantisce la sua autenticità e la protezione dei datitrasmessi) cliccherà, solo <strong>per</strong> il primo accesso di ciascuna edizione di indagine, sulla voceRegistrazione del menu posto nella parte su<strong>per</strong>iore <strong>della</strong> Home page dell’indagine.Nella <strong>procedura</strong> di Registrazione, che sarà eseguita una sola volta <strong>per</strong> edizione di indagine,il rispondente dovrà:• inserire codice utente e password iniziale contenuti nella documentazioneinviata dall’Istat;• digitare una propria password <strong>per</strong>sonale. La password <strong>per</strong>sonale, conosciutasolo dal rispondente, sostituisce quella provvisoria (non valida <strong>per</strong> la <strong>procedura</strong>), deveessere di almeno 8 e non più di 20 caratteri alfanumerici e va inserita due volte.• inserire tutti i campi richiesti.• Cliccare sul tasto CONFERMA.Il rispondente potrà modificare la propria password <strong>per</strong>sonale in qualsiasi momentoaccedendo alla voce Password del menu nella Home page dell'Indagine.Nel caso il rispondente smarrisca o non ricordi la propria password, potrà ottenere ilripristino <strong>della</strong> situazione iniziale (password provvisoria) in uno dei tre seguenti possibilimodi:• accedendo alla voce Password del menu nella Home page dell'Indagine;• tramite il modulo di comunicazione, accessibile alla voce Contatti del menunella Home page dell’Indagine;• contattando telefonicamente i referenti dell’indagine (i numeri telefonici sono nellasezione Contatti del menu nella Home page dell’indagine).Ripristinata la password provvisoria, il rispondente dovrà ripetere la <strong>procedura</strong> iniziale diRegistrazione.Nella pagina Web sono inoltre disponibili le seguenti funzioni:• L'Indagine: breve illustrazione <strong>della</strong> Rilevazione;• <strong>Istruzioni</strong>: guida alla compilazione del questionario;• Contatti: contiene un modulo di comunicazione e i numeri telefonici <strong>per</strong> contattarei referenti dell'indagine.• FAQ: contiene risposte ai quesiti più frequenti di natura tecnica.Tali funzioni possono essere accedute indipendentemente dalla <strong>procedura</strong> diRegistrazione.Completata la <strong>procedura</strong> di Registrazione, il rispondente è abilitato e può procedereimmediatamente alla compilazione del modello (vedi istruzioni successive) tramite ilpulsante APRI MODELLO o, se preferisce, può uscire dalla <strong>procedura</strong> Web <strong>per</strong> poicompilare il questionario in un accesso successivo.
Accessi successiviIl rispondente, se ha già eseguito la <strong>procedura</strong> di Registrazione descritta nelle istruzioni<strong>per</strong> il primo accesso, può collegarsi al sito https://indata.istat.it/cis, ed accederedirettamente alla compilazione del questionario elettronico attraverso la voceQuestionario del menu nella Home page dell’indagine.L’accesso al modello avviene previa autenticazione. Il rispondente dovrà:• inserire codice e password (quella <strong>per</strong>sonale, creata in fase di registrazione, enon quella iniziale) negli appositi campi del form;• cliccare sul pulsante CONFERMA;• accertarsi che nella schermata successiva appaiano i propri codice e ragione sociale(altrimenti ripetere la <strong>procedura</strong> e, se il problema <strong>per</strong>siste, contattare i referentidell’indagine);• cliccare sul pulsante APRI MODELLO.Per l’a<strong>per</strong>tura del questionario possono essere necessari alcuni secondi. Per ridurne i tempisi suggerisce, prima di accedere al sito Web, di far partire Adobe Reader e lasciarlo a<strong>per</strong>to.Si consiglia, inoltre, l'utilizzo dell'ultima versione di Adobe Reader, scaricabiledirettamente dal sito di Adobe (il relativo link si trova nella sezione <strong>Istruzioni</strong>).Una volta a<strong>per</strong>to il questionario, il rispondente potrà procedere all’immissione dei dati neicampi predisposti. La compilazione è molto semplice: selezionando con il mouse il campoin cui si vuole immettere il dato, si attiva una finestra di immissione nella quale si digital'informazione richiesta. Per uscire dalla modalità di immissione è sufficiente cliccare conil mouse in qualsiasi altro punto del modello. È possibile passare da un campo diimmissione ad un altro, oltre che con un clic del mouse, anche utilizzando il tasto ditabulazione.In prossimità di alcuni quesiti vi sono delle note esplicative di colore giallo <strong>per</strong> chiarire conmaggiori dettagli il significato delle informazioni richieste. Per visualizzarle bastaposizionarvi sopra il cursore, oppure cliccarvi con il mouse; <strong>per</strong> chiuderle ci si puòspostare in un altro punto del questionario, nel primo caso, o, nel secondo, cliccare nelpiccolo quadrato in alto a destra <strong>della</strong> nota.Laddove nel questionario è segnalata la possibilità di saltare dei gruppi di quesiti, in casodi risposta negativa ad altri quesiti, è presente un pulsante che è possibile premere <strong>per</strong>andare direttamente alla sezione di interesse senza dover scorrere le pagine.In prossimità dei campi <strong>per</strong> la risposta ai quesiti 2.3, 3.4 e 10.3 sono presenti dei pulsantiDeseleziona da cliccare <strong>per</strong> l’eventuale annullamento <strong>della</strong> selezione dei campi (solo senecessario).In fondo a ciascuna pagina del questionario è presente un pulsante che <strong>per</strong>mette andarealla fine del questionario senza dover scorrere tutte le pagine.Dall'interno del modello PDF è possibile ritornare alla pagina di accesso al questionariocliccando sulla scritta Torna alla pagina principale, posta nella prima pagina delquestionario, in alto a destra.
Terminata la compilazione si può decidere di effettuare un salvataggio parziale o l’inviodefinitivo. Il primo consente il salvataggio (vedi istruzioni successive) dei dati provvisoriinseriti che potranno essere visualizzati in un successivo collegamento. Quando ilrispondente ritiene opportuno effettuare l’invio definitivo sarà necessario su<strong>per</strong>are alcunicontrolli di coerenza delle informazioni inserite nel questionario prima di poter procedere(vedi istruzioni successive). Dopo l’invio definitivo non sarà più possibile visualizzare ilquestionario né evidentemente apportare modifiche ai dati inseriti, se non contattando ireferenti di indagine (voce Contatti del menu).Alla fine del questionario sono presenti i seguenti pulsanti:• Stampa: consente la stampa del modello con i dati inseriti.• Salva parziale: consente il salvataggio parziale e l'invio dei dati più volte di unmodello non definitivo, a cui accedere <strong>per</strong> il completamento in sessioni successive. Ogniinvio parziale sostituisce il precedente.• Controlla: può essere premuto in qualsiasi momento durante la compilazione <strong>per</strong>controllare la coerenza delle informazioni inserite ma deve essere comunque premutoalmeno una volta prima di procedere all’invio definitivo.• Invia definitivo: consente l'invio dei dati contenuti nel modello compilato in mododefinitivo, una sola volta.• Annulla: consente di cancellare tutte le informazioni inserite nel questionario nellasessione corrente. Si consiglia di non premere Salva Parziale dopo aver premuto Annulla<strong>per</strong> non inviare un inutile insieme vuoto di dati che inoltre sostituirebbero l’eventualesalvataggio precedente. Se d’altra parte ci si accorge di aver premuto <strong>per</strong> errore il tastoAnnulla, si può tornare alla situazione dell’ultimo salvataggio parziale effettuatocliccando prima sulla scritta Torna alla pagina principale <strong>della</strong> prima pagina delquestionario (vedi istruzioni precedenti) e poi sul pulsante APRI MODELLO.Dopo aver inviato i dati, se tutto si è svolto correttamente, il rispondente riceverà una e-mail di conferma dell’avvenuta ricezione dei dati trasmessi da parte del sistema dielaborazione dell’Istat, purché abbia fornito un indirizzo di posta elettronica, in fase diregistrazione o nell’apposito campo del questionario (l’indirizzo di posta elettronicautilizzato dal sistema sarà l’ultimo in ordine di tempo fornito dal rispondente).Requisiti tecnologici <strong>per</strong> la compilazione <strong>telematica</strong>Per poter utilizzare la compilazione <strong>telematica</strong> del questionario, il rispondente dovràpossedere i seguenti requisiti minimi:• un computer connesso alla rete Internet;• uno tra i seguenti browser: Internet Explorer versione 5.5 o su<strong>per</strong>iore, Mozilla Suite1.7.x o su<strong>per</strong>iore, Mozilla Firefox 1.0 o su<strong>per</strong>iore.• il software freeware Adobe Reader versione 7.0 o su<strong>per</strong>iore (nella sezione<strong>Istruzioni</strong> è presente un link <strong>per</strong> scaricare la versione più aggiornata del software)Il browser deve avere il plug-in <strong>per</strong> Adobe Reader, ossia deve essere in grado divisualizzare documenti in formato PDF. Per la compilazione è necessario avere i cookiesabilitati (in genere questa è l'impostazione di default). In Internet Explorer 6 i cookiespossono essere abilitati tramite il menu strumenti e, successivamente, Opzioni Internet...,Privacy posizionando il cursore sul valore "Medio".