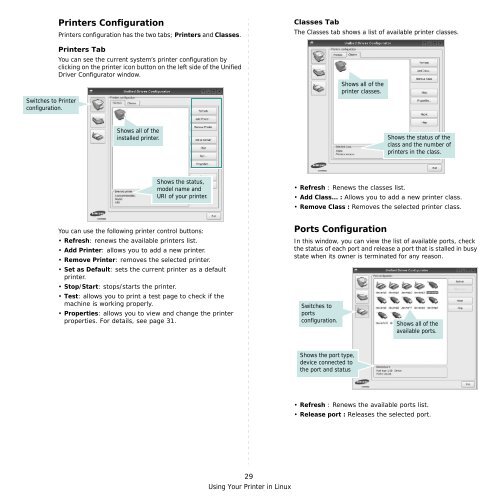Samsung ML-3050 - User Manual_9.08 MB, pdf, ENGLISH
Samsung ML-3050 - User Manual_9.08 MB, pdf, ENGLISH
Samsung ML-3050 - User Manual_9.08 MB, pdf, ENGLISH
You also want an ePaper? Increase the reach of your titles
YUMPU automatically turns print PDFs into web optimized ePapers that Google loves.
Switches to Printer<br />
configuration.<br />
Printers Configuration<br />
Printers configuration has the two tabs; Printers and Classes.<br />
Printers Tab<br />
You can see the current system’s printer configuration by<br />
clicking on the printer icon button on the left side of the Unified<br />
Driver Configurator window.<br />
Classes Tab<br />
The Classes tab shows a list of available printer classes.<br />
Shows all of the<br />
printer classes.<br />
Shows all of the<br />
installed printer.<br />
Shows the status of the<br />
class and the number of<br />
printers in the class.<br />
Shows the status,<br />
model name and<br />
URI of your printer.<br />
• Refresh : Renews the classes list.<br />
• Add Class... : Allows you to add a new printer class.<br />
• Remove Class : Removes the selected printer class.<br />
You can use the following printer control buttons:<br />
• Refresh: renews the available printers list.<br />
• Add Printer: allows you to add a new printer.<br />
• Remove Printer: removes the selected printer.<br />
• Set as Default: sets the current printer as a default<br />
printer.<br />
• Stop/Start: stops/starts the printer.<br />
• Test: allows you to print a test page to check if the<br />
machine is working properly.<br />
• Properties: allows you to view and change the printer<br />
properties. For details, see page 31.<br />
Ports Configuration<br />
In this window, you can view the list of available ports, check<br />
the status of each port and release a port that is stalled in busy<br />
state when its owner is terminated for any reason.<br />
Switches to<br />
ports<br />
configuration.<br />
Shows all of the<br />
available ports.<br />
Shows the port type,<br />
device connected to<br />
the port and status<br />
• Refresh : Renews the available ports list.<br />
• Release port : Releases the selected port.<br />
29<br />
Using Your Printer in Linux