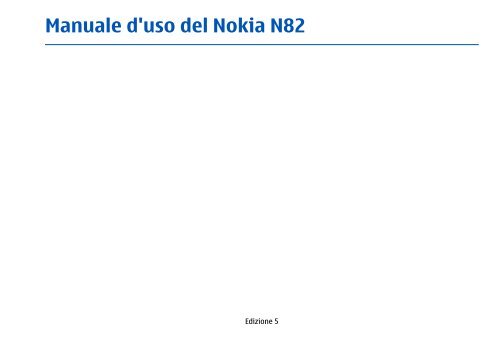Manuale d'uso del Nokia N82
Manuale d'uso del Nokia N82
Manuale d'uso del Nokia N82
You also want an ePaper? Increase the reach of your titles
YUMPU automatically turns print PDFs into web optimized ePapers that Google loves.
<strong>Manuale</strong> <strong>d'uso</strong> <strong>del</strong> <strong>Nokia</strong> <strong>N82</strong><br />
Edizione 5
DICHIARAZIONE DI CONFORMITÀ<br />
Con la presente, NOKIA CORPORATION, dichiara che questo prodotto RM-313 è conforme ai requisiti essenziali ed<br />
alle altre disposizioni pertinenti stabilite dalla direttiva 1999/5/CE. È possibile consultare una copia <strong>del</strong>la<br />
Dichiarazione di conformità al seguente indirizzo Internet http://www.nokia.com/phones/<br />
declaration_of_conformity/.<br />
© 2008 <strong>Nokia</strong>. Tutti i diritti sono riservati.<br />
<strong>Nokia</strong>, <strong>Nokia</strong> Connecting People, Nseries, <strong>N82</strong>, Navi, N-Gage, Visual Radio e <strong>Nokia</strong> Care sono marchi o marchi registrati di <strong>Nokia</strong> Corporation. <strong>Nokia</strong> tune<br />
è proprietà di <strong>Nokia</strong> Corporation. Altri nomi di prodotti e società citati nel presente documento possono essere marchi o marchi registrati dei rispettivi<br />
proprietari.<br />
Il contenuto <strong>del</strong> presente documento, o parte di esso, non potrà essere riprodotto, trasferito, distribuito o memorizzato in qualsiasi forma senza il<br />
permesso scritto di <strong>Nokia</strong>.<br />
This product includes software licensed from Symbian Software Ltd © 1998-2008. Symbian and Symbian OS are trademarks of Symbian<br />
Ltd.<br />
US Patent No 5818437 and other pending patents. T9 text input software Copyright © 1997-2008. Tegic Communications, Inc. All rights reserved.<br />
Java and all Java-based marks are trademarks or registered trademarks of Sun Microsystems, Inc.<br />
Portions of the <strong>Nokia</strong> Maps software are copyright © 1996-2008 The FreeType Project. All rights reserved.<br />
This product is licensed under the MPEG-4 Visual Patent Portfolio License (i) for personal and noncommercial use in connection with information which<br />
has been encoded in compliance with the MPEG-4 Visual Standard by a consumer engaged in a personal and noncommercial activity and (ii) for use in<br />
connection with MPEG-4 video provided by a licensed video provider. No license is granted or shall be implied for any other use. Additional information,<br />
including that related to promotional, internal, and commercial uses, may be obtained from MPEG LA, LLC. See http://www.mpegla.com.<br />
Questo prodotto viene concesso in licenza ai sensi <strong>del</strong>la MPEG-4 Visual Patent Portfolio License (i) per uso personale e non commerciale in relazione<br />
con dati codificati in conformità allo standard MPEG-4 Visual da parte di consumatori impegnati in attività personali e non commerciali e (ii) per essere<br />
utilizzato con video MPEG-4 forniti da distributori autorizzati. Nessuna licenza viene concessa o sarà considerata implicita per qualsiasi altro uso.<br />
Ulteriori informazioni, incluse quelle relative agli usi promozionali, interni e commerciali, possono richiedersi a MPEG LA, LLC. Vedere il sito http://<br />
www.mpegla.com.<br />
<strong>Nokia</strong> adotta una politica di continuo sviluppo. <strong>Nokia</strong> si riserva il diritto di effettuare modifiche e miglioramenti a qualsiasi prodotto descritto nel<br />
presente documento senza previo preavviso.
FINO AL LIMITE MASSIMO AUTORIZZATO DALLA LEGGE IN VIGORE, in nessuna circostanza <strong>Nokia</strong> o qualsivoglia dei suoi licenziatari SARÀ ritenuto<br />
responsabile di eventuali perdite di dati o di guadagni o di qualsiasi danno speciale, incidentale, consequenziale o indiretto in qualunque modo<br />
causato.<br />
Il contenuto di questo documento viene fornito COME TALE. Fatta eccezione per quanto previsto dalla legge in vigore, non è avanzata alcuna garanzia,<br />
implicita o esplicita, tra cui, garanzie implicite di commerciabilità e idoneità per un fine particolare, in relazione all'accuratezza, all'affidabilità o al<br />
contenuto <strong>del</strong> presente documento. <strong>Nokia</strong> si riserva il diritto di modificare questo documento o di ritirarlo in qualsiasi momento senza preavviso.<br />
Le applicazioni di altri produttori fornite con il dispositivo potrebbero essere state sviluppate da o essere di proprietà di persone fisiche o giuridiche<br />
non affiliate o facenti capo a <strong>Nokia</strong>. <strong>Nokia</strong> non detiene i copyright o diritti di proprietà intellettuale di queste applicazioni di altri produttori. In quanto<br />
tale, <strong>Nokia</strong> non è responsabile <strong>del</strong> supporto all’utente finale o <strong>del</strong>la funzionalità di queste applicazioni, né <strong>del</strong>le informazioni presentate nelle<br />
applicazioni o in questi materiali. <strong>Nokia</strong> non fornisce alcuna garanzia per queste applicazioni di altri produttori.<br />
UTILIZZANDO LE APPLICAZIONI L’UTENTE RICONOSCE CHE LE APPLICAZIONI VENGONO FORNITE "COSÌ COME SONO" SENZA GARANZIE DI ALCUN GENERE, ESPLICITE<br />
O IMPLICITE, E FINO AL LIMITE MASSIMO CONSENTITO DALLA LEGGE VIGENTE. L’UTENTE RICONOSCE ALTRESÌ CHE NÉ LA NOKIA, NÉ I SUOI LICENZIATARI O<br />
AFFILIATI RILASCIANO ALCUNA DICHIARAZIONE O GARANZIA, ESPLICITA O IMPLICITA, INCLUSE, MA NON A TITOLO LIMITATIVO, LE GARANZIE DI COMMERCIABILITÀ<br />
O IDONEITÀ PER UNO SCOPO PARTICOLARE NÉ DICHIARANO O GARANTISCONO CHE LE APPLICAZIONI NON VIOLERANNO BREVETTI, COPYRIGHT, MARCHI O ALTRI<br />
DIRITTI DI TERZI.<br />
La disponibilità di prodotti, applicazioni e servizi particolari può variare a seconda <strong>del</strong>le regioni. Per i dettagli e le informazioni sulle lingue disponibili,<br />
contattare il rivenditore <strong>Nokia</strong> più vicino.<br />
Controlli sull’esportazione<br />
In questo dispositivo sono inclusi articoli, tecnologia o software soggetti alle normative relative all’esportazione degli Stati Uniti e di altri paesi. È<br />
vietata qualsiasi deroga a tali normative.<br />
AVVISO FCC/INDUSTRY CANADA<br />
Questo dispositivo potrebbe causare interferenze radio o TV (ad esempio, quando si utilizza un telefono nelle immediate vicinanze <strong>del</strong>l'apparecchiatura<br />
di ricezione). FCC o Industry Canada potrebbe richiedere all'utente di non utilizzare più il telefono, qualora non fosse possibile eliminare tale<br />
interferenza. In caso di difficoltà, rivolgersi al centro di assistenza più vicino. Questo dispositivo è conforme alla parte 15 <strong>del</strong>le norme FCC. Il suo utilizzo<br />
è soggetto alle seguenti due condizioni: (1) Il dispositivo non deve causare interferenze dannose, nonché (2) il dispositivo deve accettare qualsivoglia<br />
interferenza ricevuta, inclusa l'interferenza che ne provoca funzionamenti indesiderati. Qualunque modifica o alterazione non espressamente<br />
approvata da <strong>Nokia</strong> potrebbe invalidare il diritto <strong>del</strong>l'utente ad utilizzare questo dispositivo.<br />
Edizione 5
Indice<br />
Indice<br />
Informazioni sulla sicurezza .....................10<br />
Informazioni sul dispositivo........................................11<br />
Servizi di rete.................................................................12<br />
Accessori, batterie e caricabatterie.............................13<br />
Connessione...............................................14<br />
Informazioni utili.......................................15<br />
Guida..............................................................................15<br />
Guida all’uso..................................................................15<br />
Supporto e informazioni di contatto <strong>Nokia</strong>...............15<br />
Applicazioni aggiuntive................................................15<br />
Aggiornamenti software..............................................16<br />
Impostazioni..................................................................16<br />
Codici di accesso............................................................16<br />
Prolungare la durata <strong>del</strong>le batterie.............................17<br />
Liberare memoria.........................................................18<br />
Il dispositivo..............................................20<br />
Introduzione..................................................................20<br />
Trasferimento dati........................................................20<br />
Trasferire contenuto..................................................20<br />
Sincronizzare, recuperare o inviare<br />
contenuto....................................................................21<br />
Indicatori presenti sul display.....................................22<br />
Download rapido..........................................................23<br />
Bloccare la tastiera........................................................24<br />
Collegamenti..................................................................24<br />
Menu multimediale.......................................................25<br />
Mobile Search................................................................25<br />
N-Gage............................................................................26<br />
Informazioni su N-Gage.............................................26<br />
Viste di N-Gage...........................................................27<br />
Operazioni preliminari...............................................27<br />
Creare un nome giocatore......................................27<br />
Avviare un gioco......................................................28<br />
Seguire i progressi...................................................28<br />
Giocare con gli amici...............................................28<br />
Eseguire e gestire i giochi.........................................28<br />
Modifica dei dettagli <strong>del</strong> profilo...............................29<br />
Connettersi con altri giocatori..................................30<br />
Trovare e aggiungere amici...................................30<br />
Visualizzare informazioni sugli amici...................30<br />
Ordinare l'elenco di amici.......................................30<br />
Dare un voto a un giocatore...................................30<br />
Inviare messaggi.....................................................31<br />
Impostazioni di N-Gage.............................................31<br />
Auricolare.......................................................................32<br />
Controllo <strong>del</strong> volume e <strong>del</strong>l’altoparlante....................32<br />
Modo d’uso Offline........................................................33<br />
Fotocamera................................................34<br />
Informazioni sulla fotocamera....................................34<br />
Acquisizione <strong>del</strong>le foto.................................................34<br />
Indicatori <strong>del</strong>la fotocamera in modalità di<br />
acquisizione di immagini statiche...........................35<br />
Barra degli strumenti attiva......................................35<br />
Scattare foto...............................................................36<br />
Operazioni disponibili dopo lo scatto di una<br />
foto..............................................................................38
Informazioni sulla posizione.....................................38<br />
Flash.............................................................................39<br />
Scene...........................................................................39<br />
Scattare foto in sequenza..........................................40<br />
Foto di se stessi con l'autoscatto..............................40<br />
Suggerimenti per fotografie di buona<br />
qualità.........................................................................41<br />
Registrazione video......................................................42<br />
Indicatori di acquisizione video...............................42<br />
Registrare video.........................................................43<br />
Operazioni successive alla registrazione di un<br />
video............................................................................43<br />
Impostazioni <strong>del</strong>la fotocamera...................................44<br />
Impostazioni per la fotocamera che acquisisce<br />
immagini statiche......................................................44<br />
Impostazioni di configurazione - regolare colore e<br />
illuminazione..............................................................45<br />
Impostazioni <strong>del</strong> video..............................................46<br />
Galleria.......................................................48<br />
Visualizzare e organizzare file.....................................48<br />
Foto e clip video............................................................49<br />
Visualizzare foto e video...........................................49<br />
Organizzare foto e video...........................................50<br />
Barra degli strumenti attiva......................................50<br />
Album..........................................................................51<br />
Cestino stampe...........................................................51<br />
Presentazione.............................................................51<br />
Modificare foto..............................................................52<br />
Editor <strong>del</strong>le foto..........................................................52<br />
Ritagliare una foto.....................................................52<br />
Effetto occhi rossi.......................................................53<br />
Scelte rapide utili.......................................................53<br />
Modificare video............................................................53<br />
Modalità Uscita TV.........................................................53<br />
Presentazioni.................................................................54<br />
Stampare foto................................................................55<br />
Stampa immagini.......................................................55<br />
Selezione <strong>del</strong>la stampante.....................................55<br />
Anteprima di stampa..............................................56<br />
Impostazioni di stampa..........................................56<br />
Stampare in linea.......................................................56<br />
Condividere foto e video in linea................................56<br />
Rete domestica..............................................................57<br />
Rete domestica...........................................................57<br />
Informazioni importanti sulla sicurezza..................58<br />
Impostazioni <strong>del</strong>la rete domestica...........................58<br />
Attivare la condivisione e definire il<br />
contenuto....................................................................59<br />
Visualizzare e condividere file multimediali...........60<br />
Copiare file multimediali...........................................61<br />
Ricerca posizione (GPS)..............................62<br />
Informazioni sul GPS.....................................................62<br />
Ricevitore GPS................................................................63<br />
Informazioni sui segnali satellitari.............................63<br />
Richieste di posizione...................................................65<br />
Mappe.............................................................................65<br />
Informazioni su Mappe..............................................65<br />
Consultare le mappe..................................................66<br />
Scaricare mappe.........................................................68<br />
Trovare un luogo........................................................69<br />
Servizi extra per Mappe.............................................70<br />
Navigazione.............................................................70<br />
Informazioni sul traffico.........................................71<br />
Guide.........................................................................72<br />
Punti di riferimento......................................................73<br />
Dati GPS..........................................................................73<br />
Indice
Indice<br />
Indicazioni sull'itinerario..........................................74<br />
Recuperare informazioni sulla posizione................74<br />
Distanza viaggio.........................................................75<br />
Browser Web..............................................76<br />
Navigare il Web.............................................................76<br />
Barra degli strumenti <strong>del</strong> browser..............................78<br />
Spostarsi sulle pagine...................................................78<br />
Feed e blog....................................................................79<br />
Widget............................................................................79<br />
Ricerca di contenuto.....................................................79<br />
Scaricare e acquistare elementi..................................80<br />
Preferiti..........................................................................80<br />
Svuotare la cache..........................................................81<br />
Terminare la connessione............................................81<br />
Protezione <strong>del</strong>le connessioni.......................................81<br />
Web, impostazioni........................................................82<br />
Connessioni................................................84<br />
LAN senza fili.................................................................84<br />
Informazioni sulla WLAN...........................................84<br />
Connessioni WLAN......................................................84<br />
Configurazione guidata WLAN..................................85<br />
Punti di accesso Internet WLAN................................86<br />
Modalità operative.....................................................86<br />
Gestione connessioni....................................................86<br />
Connessioni dati attive..............................................86<br />
Reti WLAN disponibili................................................87<br />
Connettività Bluetooth.................................................87<br />
Informazioni sulla connettività Bluetooth..............87<br />
Impostazioni...............................................................88<br />
Suggerimenti per la protezione................................88<br />
Inviare i dati utilizzando la connettività<br />
Bluetooth....................................................................89<br />
Associare dispositivi...................................................89<br />
Ricezione di dati utilizzando una connessione<br />
Bluetooth....................................................................90<br />
Modalità SIM remota..................................................90<br />
USB..................................................................................91<br />
Connessioni al PC...........................................................91<br />
Centro video <strong>Nokia</strong>.....................................92<br />
Trovare e visualizzare video........................................92<br />
Video Internet...............................................................93<br />
Riprodurre video scaricati............................................93<br />
Trasferire video dal PC..................................................94<br />
Impostazioni..................................................................94<br />
Cartella Musica...........................................96<br />
Lettore musicale............................................................96<br />
Riprodurre un brano o un episodio <strong>del</strong><br />
podcast........................................................................96<br />
Menu Musica...............................................................97<br />
Playlist.........................................................................97<br />
Podcast........................................................................98<br />
Rete domestica con lettore musicale.......................99<br />
Trasferire file musicali nel dispositivo.....................99<br />
Trasferire brani musicali dal PC...........................100<br />
Trasferire brani musicali con Windows Media<br />
Player......................................................................100<br />
<strong>Nokia</strong> Music Store........................................................101<br />
Radio............................................................................102<br />
Ascoltare la radio.....................................................102<br />
Visualizzare il contenuto visivo..............................103<br />
Stazioni salvate........................................................103<br />
Impostazioni.............................................................103<br />
<strong>Nokia</strong> Podcasting .......................................................104<br />
Impostazioni.............................................................104
Ricerca.......................................................................105<br />
Directory....................................................................106<br />
Download..................................................................106<br />
Riprodurre e gestire podcast..................................107<br />
Cartella Multimediale...............................109<br />
RealPlayer....................................................................109<br />
Riprodurre clip video...............................................109<br />
Eseguire lo streaming di contenuto in linea.........109<br />
Impostazioni di RealPlayer.....................................109<br />
Adobe Flash Player......................................................110<br />
<strong>Nokia</strong> Lifeblog ............................................................110<br />
Chiavi di attivazione...................................................111<br />
Registratore.................................................................112<br />
Personalizzare il dispositivo....................113<br />
Temi.............................................................................113<br />
Modi <strong>d'uso</strong> - impostare i toni.....................................114<br />
Toni 3-D........................................................................114<br />
Modificare la modalità standby.................................115<br />
Modificare il menu principale....................................116<br />
Gestione <strong>del</strong> tempo..................................117<br />
Orologio.......................................................................117<br />
Sveglia.......................................................................117<br />
Orologio mondiale...................................................117<br />
Agenda.........................................................................118<br />
Creare una voce Agenda..........................................118<br />
Viste <strong>del</strong>l’Agenda......................................................119<br />
Gestire voci Agenda.................................................119<br />
Messaggi..................................................120<br />
Vista principale Messaggi...........................................120<br />
Scrivere testo...............................................................121<br />
Metodo di scrittura tradizionale.............................121<br />
Scrittura facilitata....................................................121<br />
Suggerimenti per il metodo di scrittura................122<br />
Cambiare la lingua di scrittura...............................122<br />
Modificare testo ed elenchi.....................................122<br />
Scrivere e inviare messaggi.......................................123<br />
Ricevuti in Messaggi...................................................125<br />
Ricevere messaggi...................................................125<br />
Messaggi multimediali............................................125<br />
Dati, impostazioni e messaggi di informazioni<br />
Web...........................................................................125<br />
Casella e-mail..............................................................126<br />
Definire le impostazioni e-mail..............................126<br />
Aprire la casella e-mail............................................126<br />
Recuperare messaggi e-mail..................................126<br />
Eliminare messaggi e-mail......................................127<br />
Disconnettersi dalla casella e-mail.........................128<br />
Visualizzare messaggi su una carta SIM...................128<br />
Impostazioni dei messaggi........................................128<br />
Impostazioni SMS.....................................................128<br />
Impostazioni dei messaggi multimediali..............129<br />
Impostazioni e-mail.................................................130<br />
Gestire caselle e-mail............................................130<br />
Impostazioni connessione...................................130<br />
Impostazioni utente.............................................131<br />
Impostazioni di recupero.....................................132<br />
Impostazioni <strong>del</strong> recupero automatico..............132<br />
Impostazioni dei messaggi di informazioni<br />
Web...........................................................................132<br />
Impostazioni Cell Broadcast....................................133<br />
Altre impostazioni....................................................133<br />
Effettuare chiamate.................................134<br />
Chiamate vocali...........................................................134<br />
Indice
Indice<br />
Opzioni disponibili durante una chiamata...............134<br />
Segreteria telefonica e segreteria telefonica<br />
video.............................................................................135<br />
Rispondere o rifiutare una chiamata vocale............135<br />
Chiamata in conferenza..............................................136<br />
Chiamata rapida..........................................................136<br />
Avviso di chiamata......................................................137<br />
Chiamata a riconoscimento vocale...........................137<br />
Chiamata video...........................................................138<br />
Opzioni disponibili durante una chiamata<br />
video.............................................................................139<br />
Rispondere o rifiutare una chiamata video.............139<br />
Condivisione video......................................................140<br />
Requisiti....................................................................140<br />
Impostazioni.............................................................141<br />
Condividere video live o clip video.........................141<br />
Accettare un invito...................................................142<br />
Chiamate via Internet.................................................143<br />
Creare un profilo di chiamata via Internet............144<br />
Connettersi al servizio di chiamata via<br />
Internet.....................................................................144<br />
Chiamate via Internet .............................................145<br />
Impostazioni <strong>del</strong> servizio........................................145<br />
Registro........................................................................146<br />
Chiamate recenti......................................................146<br />
Durata chiamate.......................................................146<br />
Dati a pacchetto.......................................................147<br />
Monitorare tutti gli eventi di comunicazione.......147<br />
Rubrica.....................................................149<br />
Salvare e modificare nomi e numeri.........................149<br />
Gestire nomi e numeri................................................149<br />
Numeri e indirizzi predefiniti....................................150<br />
Aggiungere toni di chiamata per le schede<br />
Rubrica.........................................................................150<br />
Copiare schede Rubrica..............................................150<br />
Directory SIM e altri servizi SIM.................................151<br />
Gestire gruppi..............................................................151<br />
Cartella Ufficio..........................................153<br />
Quickoffice...................................................................153<br />
Quickword.................................................................153<br />
Quicksheet................................................................153<br />
Quickpoint.................................................................154<br />
Quickmanager..........................................................154<br />
Note..............................................................................154<br />
Adobe PDF Reader.......................................................154<br />
Convertitore.................................................................155<br />
Zip manager ...............................................................155<br />
Lettore <strong>del</strong> codice a barre .........................................155<br />
Applicazioni, cartella...............................157<br />
Calcolatrice..................................................................157<br />
Gestione applicazioni.................................................157<br />
Installare applicazioni e software .........................158<br />
Rimuovere applicazioni e software........................159<br />
Impostazioni.............................................................160<br />
Cartella Strumenti....................................161<br />
Gestione file.................................................................161<br />
Strumento memory card............................................161<br />
Comandi vocali............................................................162<br />
Sincronizzazione.........................................................162<br />
Gestione dispositivi....................................................163<br />
Impostazioni............................................164<br />
Impostazioni generali................................................164
Impostazioni di personalizzazione........................164<br />
Impostazioni accessori............................................166<br />
Impostazioni protezione.........................................166<br />
Telefono cellulare e SIM........................................166<br />
Gestione certificati................................................167<br />
Modulo di protezione............................................169<br />
Ripristinare le impostazioni originali....................169<br />
Ricerca posizione.....................................................169<br />
Impostazioni <strong>del</strong> telefono cellulare..........................170<br />
Impostazioni chiamata............................................170<br />
Deviazioni.................................................................171<br />
Blocco <strong>del</strong>le chiamate..............................................172<br />
Impostazioni di rete................................................172<br />
Impostazioni di connessione.....................................173<br />
Connessioni dati e punti di accesso.......................173<br />
Punti di accesso........................................................173<br />
Creare un nuovo punto di accesso.......................173<br />
Punti di accesso dei dati a pacchetto..................174<br />
Punti di accesso Internet WLAN...........................175<br />
Impostazioni dati a pacchetto................................176<br />
Impostazioni LAN senza fili.....................................177<br />
SIP, impostazioni.....................................................177<br />
Impostazioni <strong>del</strong>le chiamate via Internet.............177<br />
Configurazioni..........................................................177<br />
Controllo dei nomi dei punti di accesso................177<br />
Impostazioni <strong>del</strong>le applicazioni................................178<br />
Risoluzione dei problemi.........................179<br />
Informazioni sulla batteria......................183<br />
Caricamento e scaricamento.....................................183<br />
Linee guida per l’autenticazione <strong>del</strong>le batterie<br />
<strong>Nokia</strong>............................................................................184<br />
Ologramma di autenticazione................................184<br />
Cosa fare se la batteria non è autentica?..............185<br />
Precauzioni e manutenzione...................186<br />
Smaltimento................................................................187<br />
Ulteriori informazioni sulla sicurezza......188<br />
Bambini piccoli............................................................188<br />
Ambiente operativo....................................................188<br />
Apparecchiature mediche..........................................188<br />
Apparecchiature mediche impiantate...................189<br />
Apparecchi acustici..................................................189<br />
Veicoli...........................................................................189<br />
Aree a rischio di esplosione.......................................190<br />
Chiamate ai numeri di emergenza............................190<br />
Informazioni sulla certificazione (SAR).....................191<br />
Indice analitico........................................193<br />
Indice
Informazioni sulla sicurezza<br />
10<br />
Informazioni sulla sicurezza<br />
Leggere le semplici norme di seguito riportate. Il<br />
mancato rispetto di tali norme può essere<br />
pericoloso o illegale. Leggere la versione integrale<br />
<strong>del</strong> manuale d’uso per ulteriori informazioni.<br />
ACCENSIONE IN AMBIENTI SICURI<br />
Non accendere il dispositivo quando è<br />
vietato l'uso di telefoni senza fili o quando<br />
può causare interferenze o situazioni di<br />
pericolo.<br />
SICUREZZA STRADALE<br />
Rispettare tutte le leggi locali per la<br />
sicurezza stradale. Durante la guida, le mani<br />
devono essere sempre tenute libere per<br />
poter condurre il veicolo. La sicurezza<br />
stradale deve essere la priorità assoluta<br />
durante la guida.<br />
INTERFERENZE<br />
Tutti i dispositivi senza fili sono soggetti a<br />
interferenze che possono influire sulle<br />
prestazioni <strong>del</strong>l'apparecchio.<br />
SPEGNERE ALL'INTERNO DEGLI OSPEDALI<br />
Rispettare tutte le restrizioni. Spegnere il<br />
dispositivo in prossimità di apparecchiature<br />
mediche.<br />
SPEGNERE IN AEREO<br />
Rispettare tutte le restrizioni. I dispositivi<br />
senza fili e digitali possono causare<br />
interferenze con la strumentazione<br />
<strong>del</strong>l'aereo.<br />
SPEGNERE DURANTE IL RIFORNIMENTO DI<br />
CARBURANTE<br />
Non usare il dispositivo nelle stazioni di<br />
servizio. Non usare il dispositivo in<br />
prossimità di combustibili o prodotti<br />
chimici.<br />
SPEGNERE IN PROSSIMITÀ DI MATERIALI<br />
ESPLOSIVI<br />
Rispettare tutte le restrizioni. Non usare il<br />
dispositivo in luoghi in cui sono in corso<br />
operazioni che prevedono l'uso di materiali<br />
esplosivi.
USARE IN MODO APPROPRIATO<br />
Usare l’apparecchio solo nella sua posizione<br />
normale, così come descritta nella<br />
documentazione relativa al prodotto. Non<br />
toccare l’antenna, se non è strettamente<br />
necessario.<br />
PERSONALE QUALIFICATO<br />
Soltanto il personale qualificato può<br />
installare o eseguire interventi di assistenza<br />
tecnica su questo prodotto.<br />
ACCESSORI E BATTERIE<br />
Utilizzare esclusivamente accessori e<br />
batterie approvati. Non collegare prodotti<br />
incompatibili.<br />
IMPERMEABILITÀ<br />
Il dispositivo non è impermeabile. Evitare<br />
che si bagni.<br />
BACKUP<br />
Ricordarsi di effettuare il backup o di tenere<br />
una copia scritta di tutti i dati importanti<br />
memorizzati sul dispositivo.<br />
COLLEGAMENTO AD ALTRI DISPOSITIVI<br />
Quando si effettua il collegamento a<br />
qualunque altro dispositivo, leggere la<br />
relativa guida d’uso per informazioni<br />
dettagliate sulla sicurezza. Non collegare<br />
prodotti incompatibili.<br />
CHIAMATE AI NUMERI DI EMERGENZA<br />
Accertarsi che la funzione telefono <strong>del</strong><br />
dispositivo sia accesa e operativa. Premere<br />
il tasto di fine chiamata tante volte quante<br />
necessarie per azzerare il display e tornare<br />
alla modalità standby. Digitare il numero di<br />
emergenza, quindi premere il tasto di<br />
chiamata. Indicare il luogo in cui ci si trova.<br />
pertanto non terminare la chiamata fino a<br />
che non si sarà stati autorizzati a farlo.<br />
Informazioni sul dispositivo<br />
Il dispositivo senza fili descritto in questo manuale è<br />
stato omologato per essere utilizzato sulle reti (E)GSM<br />
850, 900, 1800, 1900 e UMTS 2100. Rivolgersi al proprio<br />
operatore per ulteriori informazioni sulle reti.<br />
Durante l’uso <strong>del</strong>le funzioni <strong>del</strong> presente dispositivo,<br />
assicurarsi di rispettare tutte le leggi e gli usi locali,<br />
nonché la privacy ed i diritti altrui, inclusi i diritti di<br />
copyright.<br />
I diritti di copyright potrebbero impedire la copia, la<br />
modifica, il trasferimento o l’inoltro di alcune<br />
immagini, musica (inclusi i toni di chiamata) e altri<br />
elementi.<br />
Questo dispositivo supporta le connessioni Internet ed<br />
altre metodologie di connettività. Come i computer,<br />
questo dispositivo potrebbe essere esposto a virus,<br />
messaggi e applicazioni pericolosi ed altro contenuto<br />
Informazioni sulla sicurezza<br />
11
Informazioni sulla sicurezza<br />
12<br />
dannoso. Occorre essere molto cauti e aprire messaggi,<br />
accettare richieste di connessione, scaricare contenuto<br />
ed accettare installazioni solo se provenienti da fonti<br />
sicure. Per aumentare la protezione dei dispositivi,<br />
installare, utilizzare e aggiornare regolarmente un<br />
software antivirus, un firewall e altri software simili sul<br />
dispositivo e su qualsiasi computer collegato.<br />
Avvertenza: Per usare tutte le funzioni di<br />
questo dispositivo, ad eccezione <strong>del</strong>la sveglia, il<br />
dispositivo deve essere acceso. Non accendere il<br />
dispositivo senza fili quando l’uso può causare<br />
interferenze o situazioni di pericolo.<br />
Le applicazioni per l'ufficio supportano le comuni<br />
funzioni di Microsoft Word, PowerPoint ed Excel<br />
(Microsoft Office 2000, XP e 2003). Non tutti i formati<br />
di file possono essere visualizzati o modificati.<br />
Durante operazioni prolungate, quali una sessione<br />
attiva di condivisione video o una connessione dati ad<br />
alta velocità, il dispositivo potrebbe diventare caldo.<br />
Nella maggior parte dei casi si tratta di una condizione<br />
normale. Se si sospetta un malfunzionamento <strong>del</strong><br />
dispositivo, rivolgersi al più vicino centro di assistenza<br />
tecnica qualificato.<br />
Il dispositivo potrebbe avere preferiti o collegamenti<br />
preinstallati a siti Internet di terzi. L’accesso ai siti di<br />
terzi potrebbe avvenire anche tramite il dispositivo. I<br />
siti di terzi non sono affiliati a <strong>Nokia</strong> e <strong>Nokia</strong> non avalla<br />
questi siti né si assume alcuna responsabilità per essi.<br />
Se si decide di accedere a tali siti, rispettare le<br />
precauzioni relative alla protezione e al contenuto.<br />
Le immagini presenti in questa guida possono differire<br />
dal display <strong>del</strong> dispositivo.<br />
Servizi di rete<br />
Per usare il telefono è necessario richiedere il servizio<br />
al relativo operatore. Molte <strong>del</strong>le funzioni richiedono<br />
speciali funzionalità di rete. Queste funzionalità non<br />
sono disponibili su tutte le reti; altre reti potrebbero<br />
richiedere la stipula di speciali accordi con il proprio<br />
operatore per l'utilizzo di certi servizi di rete.<br />
L'operatore potrà fornire le necessarie istruzioni e<br />
tutte le informazioni tariffarie relative ai servizi. Alcune<br />
reti potrebbero avere limitazioni che incidono sulle<br />
modalità d’uso dei servizi di rete. Ad esempio, alcune<br />
reti potrebbero non supportare tutti i servizi e/o i<br />
caratteri di una lingua.<br />
L'operatore potrebbe aver richiesto la disabilitazione<br />
o la non attivazione di alcune funzioni sul dispositivo<br />
<strong>del</strong>l'utente. In questo caso, tali funzioni non<br />
appariranno sul menu <strong>del</strong> dispositivo. Il dispositivo<br />
potrebbe anche avere una configurazione speciale, ad<br />
esempio, variazioni nei nomi, nell'ordine e nelle icone<br />
dei menu. Rivolgersi al proprio operatore per ulteriori<br />
informazioni.<br />
Questo dispositivo supporta i protocolli WAP 2.0 (HTTP<br />
e SSL) che funzionano sui protocolli TCP/IP. Alcune
funzioni di questo dispositivo, quali MMS, navigazione<br />
ed e-mail, richiedono il supporto di rete per queste<br />
tecnologie.<br />
Accessori, batterie e<br />
caricabatterie<br />
Spegnere sempre il dispositivo e scollegare il<br />
caricabatterie prima di rimuovere la batteria.<br />
Controllare il numero <strong>del</strong> mo<strong>del</strong>lo di caricabatterie<br />
prima di utilizzarlo con questo dispositivo. Questo<br />
dispositivo è stato progettato per essere collegato al<br />
caricabatterie DC-4, AC-4 o AC-5 e a un caricabatterie<br />
AC-1, ACP-8, ACP-9, ACP-12 o LCH-12 se utilizzati con<br />
l'adattatore CA-44.<br />
Il numero di mo<strong>del</strong>lo esatto <strong>del</strong> caricabatterie<br />
potrebbe variare a seconda <strong>del</strong> tipo di spina. La<br />
variante di spina è identificata da uno dei seguenti<br />
codici: E, EB, X, AR, U, A, C o UB.<br />
La batteria da utilizzare con questo dispositivo è<br />
BP-6MT.<br />
Avvertenza: Usare esclusivamente tipi di<br />
batterie, caricabatterie e accessori approvati da <strong>Nokia</strong><br />
per il proprio mo<strong>del</strong>lo di apparecchio. L'uso di tipi<br />
diversi da quelli indicati può far decadere qualsiasi<br />
garanzia o approvazione e potrebbe risultare<br />
pericoloso.<br />
Per la disponibilità degli accessori approvati, rivolgersi<br />
al proprio rivenditore. Quando si scollega il cavo di<br />
alimentazione di un qualsiasi accessorio, afferrare e<br />
tirare la spina e non il cavo.<br />
Informazioni sulla sicurezza<br />
13
Connessione<br />
14<br />
Connessione<br />
Il dispositivo <strong>Nokia</strong> <strong>N82</strong> supporta i seguenti metodi<br />
di connettività:<br />
● Reti 2G e 3G<br />
● Connettività Bluetooth - per trasferire file e<br />
collegarsi ad accessori compatibili. Vedere<br />
"Connettività Bluetooth" a p. 87.<br />
● Connettore AV <strong>Nokia</strong> (3,5 mm) - per collegarsi ad<br />
auricolari, cuffie, televisori o impianti home<br />
stereo compatibili. Vedere "Modalità Uscita<br />
TV" a p. 53.<br />
● Cavo dati USB - per collegarsi a dispositivi<br />
compatibili, quali stampanti e PC. Vedere<br />
"USB" a p. 91.<br />
● LAN senza fili (WLAN) - per connettersi a Internet<br />
e a dispositivi compatibili con la tecnologia<br />
WLAN. Vedere "LAN senza fili" a p. 84.<br />
● GPS - per connettersi a satelliti GPS e calcolare la<br />
propria posizione. Vedere "Ricerca posizione<br />
(GPS)" a p. 62.
Informazioni utili<br />
Numero di mo<strong>del</strong>lo: <strong>Nokia</strong> <strong>N82</strong>-1<br />
D'ora in poi definito <strong>Nokia</strong> <strong>N82</strong>.<br />
Guida<br />
Il dispositivo dispone di una guida sensibile al<br />
contesto. Quando un’applicazione è aperta,<br />
selezionare Opzioni > Guida per accedere alla<br />
Guida <strong>del</strong>la vista corrente.<br />
Mentre si leggono le istruzioni, è possibile passare<br />
dalla Guida all’applicazione aperta in background<br />
tenendo premuto .<br />
Per aprire la Guida dal menu principale, selezionare<br />
Strumenti > Utilità > Guida. Selezionare<br />
l’applicazione desiderata per visualizzarne gli<br />
argomenti <strong>del</strong>la Guida.<br />
Guida all’uso<br />
Consultare la guida all'uso per informazioni sui tasti<br />
e i componenti e per istruzioni su come configurare<br />
il dispositivo e per altri dettagli importanti.<br />
Supporto e informazioni di<br />
contatto <strong>Nokia</strong><br />
Visitare i siti www.nseries.com/support o il sito<br />
Web <strong>Nokia</strong> locale per ulteriori informazioni,<br />
download, manuali aggiornati e servizi relativi al<br />
prodotto <strong>Nokia</strong> utilizzato.<br />
Per contattare il servizio di assistenza ai clienti,<br />
cercare l'elenco dei centri <strong>Nokia</strong> Care locali<br />
all'indirizzo www.nokia.com/customerservice.<br />
Per i servizi di manutenzione, cercare il centro<br />
assistenza <strong>Nokia</strong> Care più vicino all'indirizzo<br />
www.nokia.com/repair.<br />
Applicazioni aggiuntive<br />
Il dispositivo <strong>Nokia</strong> è dotato di numerose<br />
applicazioni realizzate da <strong>Nokia</strong> e da sviluppatori di<br />
terze parti che consentono di sfruttare in modo<br />
ottimale le funzionalità di cui dispone. ali<br />
applicazioni sono illustrate nei manuali disponibili<br />
sulle pagine <strong>del</strong> supporto per il prodotto<br />
all'indirizzo www.nseries.com/support o sul sito<br />
Web <strong>Nokia</strong> <strong>del</strong> proprio paese.<br />
Informazioni utili<br />
15
Informazioni utili<br />
16<br />
Aggiornamenti software<br />
<strong>Nokia</strong> potrà produrre aggiornamenti software per<br />
offrire nuove funzionalità, funzioni avanzate o<br />
prestazioni migliorate. Tali aggiornamenti<br />
potranno essere richiesti tramite l'applicazione per<br />
PC <strong>Nokia</strong> Software Updater. Per aggiornare il<br />
software nel dispositivo, occorre disporre<br />
<strong>del</strong>l'applicazione <strong>Nokia</strong> Software Updater e di un PC<br />
con sistema operativo Microsoft Windows 2000, XP<br />
o Vista, accesso a Internet a larga banda e un cavo<br />
dati compatibile per collegare il dispositivo al PC.<br />
Per ulteriori informazioni e per scaricare<br />
l'applicazione <strong>Nokia</strong> Software Updater visitare<br />
l'indirizzo www.nokia.com/softwareupdate o il sito<br />
Web <strong>Nokia</strong> <strong>del</strong> proprio paese.<br />
Suggerimento: Per verificare la versione <strong>del</strong><br />
software nel dispositivo, inserire *#0000# in<br />
modalità standby.<br />
Impostazioni<br />
Le impostazioni MMS, GPRS, streaming e per i servizi<br />
Internet mobili sono in genere preconfigurate nel<br />
dispositivo sulla base <strong>del</strong>le informazioni ricevute<br />
dal fornitore dei servizi di rete. Le impostazioni<br />
potrebbero essere state già installate dai fornitori<br />
di servizi nel dispositivo. In alternativa, si potrebbe<br />
riceverle o farne richiesta tramite uno speciale SMS.<br />
Le impostazioni vengono inviate dai fornitori di<br />
servizi di rete.<br />
È possibile cambiare le impostazioni generali <strong>del</strong><br />
dispositivo, quali le impostazioni relative alla<br />
lingua, alla modalità di standby, al display e al<br />
blocco <strong>del</strong>la tastiera. Vedere "Impostazioni<br />
generali" a p. 164.<br />
Codici di accesso<br />
In caso di dimenticanza di uno dei codici di accesso,<br />
contattare il fornitore di servizi.<br />
● Codice PIN (Personal Identification Number)<br />
— Protegge la carta SIM da un uso non<br />
autorizzato. Il codice PIN, in genere un numero<br />
da 4 a 8 cifre, viene fornito assieme alla carta SIM.<br />
Dopo tre inserimenti consecutivi errati il codice<br />
PIN viene bloccato e sarà necessario inserire il<br />
codice PUK per sbloccarlo.<br />
● Codice UPIN — Può essere fornito con la carta<br />
USIM. La carta USIM è una versione avanzata <strong>del</strong>la<br />
carta SIM ed è supportata dai telefoni cellulari<br />
UMTS.<br />
● codice PIN2 — Viene fornito con alcune carte SIM<br />
ed è necessario per accedere ad alcune funzioni<br />
<strong>del</strong> dispositivo.<br />
● Codice di protezione (noto anche come codice di<br />
sicurezza - 5 cifre) — Il codice di protezione<br />
consente di proteggere il dispositivo da utilizzi
non autorizzati. È possibile creare e modificare il<br />
codice e impostare il dispositivo in modo che<br />
richieda il codice. Mantenere segreto il nuovo<br />
codice e conservarlo in un luogo sicuro, lontano<br />
dal dispositivo. Se si dimentica il codice e il<br />
dispositivo è bloccato, sarà necessario ricorrere<br />
all'assistenza; potrebbero essere applicati dei<br />
costi aggiuntivi. Per ulteriori informazioni,<br />
contattare un centro di assistenza <strong>Nokia</strong> Care o il<br />
rivenditore <strong>del</strong> dispositivo.<br />
● Codici PUK (Personal Unblocking Key) e PUK2 (8<br />
cifre) — Sono necessari per modificare,<br />
rispettivamente, un codice PIN o un codice PIN2<br />
bloccato. Se i codici non vengono forniti con la<br />
carta SIM, rivolgersi all’operatore <strong>del</strong>la carta SIM.<br />
● Codice UPUK (8 cifre) — È necessario per<br />
cambiare un codice UPIN bloccato. Se il codice<br />
non viene fornito con la carta USIM, rivolgersi<br />
all’operatore <strong>del</strong>la carta USIM.<br />
Prolungare la durata <strong>del</strong>le<br />
batterie<br />
Molte funzionalità <strong>del</strong> dispositivo aumentano il<br />
consumo <strong>del</strong>la batteria e ne riducono la durata. Per<br />
ridurre il consumo, tenere presente che:<br />
● Le funzionalità, che utilizzano la tecnologia<br />
Bluetooth o che consentono a tali funzionalità di<br />
operare in background mentre si usano altre<br />
funzionalità, aumentano il consumo <strong>del</strong>la<br />
batteria. Disattivare la tecnologia Bluetooth<br />
quando non è necessaria.<br />
● Le funzionalità, che utilizzano la rete LAN senza<br />
fili (WLAN) o che consentono a tali funzionalità<br />
di operare in background mentre si usano altre<br />
funzionalità, aumentano il consumo <strong>del</strong>la<br />
batteria. La WLAN sul dispositivo <strong>Nokia</strong> verrà<br />
disattivata quando non verrà stabilita una<br />
connessione oppure non si sarà connessi a un<br />
punto di accesso o non si effettuerà una<br />
scansione <strong>del</strong>le reti disponibili. Per ridurre<br />
ulteriormente il consumo <strong>del</strong>la batteria, è<br />
possibile configurare il proprio dispositivo<br />
affinché non esegua la scansione <strong>del</strong>le reti<br />
disponibili in background o la esegua più<br />
raramente. Vedere "LAN senza fili" a p. 84.<br />
Quando l’opzione Scansione reti è impostata su<br />
Mai, l’icona relativa alla disponibilità WLAN non<br />
viene visualizzata in modalità standby. È tuttavia<br />
possibile continuare a eseguire la scansione<br />
manuale <strong>del</strong>le reti WLAN disponibili e connettersi<br />
normalmente a tali reti.<br />
● Se l'opzione Conn. dati pacchetto è impostata<br />
su Se disponibile nelle impostazioni di<br />
connessione e non esiste copertura dati a<br />
pacchetto (GPRS), il dispositivo cercherà<br />
periodicamente di stabilire una connessione dati<br />
a pacchetto. Per prolungare il tempo di 17<br />
Informazioni utili
Informazioni utili<br />
18<br />
funzionamento <strong>del</strong> dispositivo, selezionare<br />
Conn. dati pacchetto > Su richiesta.<br />
● L'applicazione Mappe consente di scaricare<br />
nuove informazioni quando si selezionano<br />
nuove aree <strong>del</strong>la mappa, con il conseguente<br />
aumento <strong>del</strong> consumo di batteria. È possibile<br />
impedire il download automatico di nuove<br />
mappe. Vedere "Mappe" a p. 65.<br />
● Se la potenza di segnale <strong>del</strong>la rete cellulare <strong>del</strong>la<br />
propria area varia di molto, il dispositivo dovrà<br />
eseguire la scansione <strong>del</strong>le reti disponibili più<br />
volte, con il conseguente aumento di consumo<br />
<strong>del</strong>la batteria.<br />
Se la rete è impostata sulla modalità duale, il<br />
dispositivo cercherà la rete UMTS. Per utilizzare<br />
solo la rete GSM, premere e selezionare<br />
Strumenti > Impostaz. > Telefono > Rete ><br />
Modalità di rete > GSM.<br />
● La retroilluminazione <strong>del</strong> display aumenta il<br />
consumo di batteria. Nelle impostazioni <strong>del</strong><br />
display è possibile modificare il timeout al<br />
termine <strong>del</strong> quale la retroilluminazione si spegne<br />
e regolare il sensore luminosità che osserva le<br />
condizioni di illuminazione e imposta la<br />
luminosità <strong>del</strong> display. Premere , quindi<br />
selezionare Strumenti > Impostaz. ><br />
Generale > Personalizzaz. > Display e<br />
Timeout illuminazione o Sensore<br />
luminosità.<br />
● Il funzionamento in background di alcune<br />
applicazioni aumenta il consumo <strong>del</strong>la batteria.<br />
Per chiudere le applicazioni inutilizzate, tenere<br />
premuto , selezionare un'applicazione<br />
nell'elenco e premere C.<br />
Premendo C il lettore musicale non verrà chiuso.<br />
Per chiuderlo, selezionarlo nell'elenco e scegliere<br />
Opzioni > Esci.<br />
Liberare memoria<br />
In molte funzionalità <strong>del</strong> dispositivo viene utilizzata<br />
la memoria per archiviare i dati. La scarsa<br />
disponibilità di spazio nella memoria <strong>del</strong><br />
dispositivo o nella memory card viene notificata<br />
direttamente dal dispositivo.<br />
Per vedere quali tipi di dati sono presenti nel<br />
dispositivo e la memoria utilizzata dai diversi tipi di<br />
dati, premere e selezionare Strumenti > Gest.<br />
file > Opzioni > Dettagli memoria. La quantità<br />
di memoria disponibile viene visualizzata in Mem.<br />
libera.<br />
Per aumentare lo spazio disponibile nella memoria<br />
<strong>del</strong> dispositivo, trasferire i dati in una memory card,<br />
se disponibile, oppure in un PC compatibile.<br />
Per rimuovere dati, liberando così memoria,<br />
utilizzare Gestione file ed eliminare i file obsoleti o
passare alla relativa applicazione. È possibile<br />
rimuovere quanto segue:<br />
● Messaggi contenuti nelle cartelle Messaggi e<br />
messaggi e-mail recuperati dalla casella e-mail<br />
● Pagine Web salvate<br />
● Informazioni <strong>del</strong>la Rubrica<br />
● Note Agenda<br />
● Applicazioni inutilizzate disponibili in Gestione<br />
applicazioni<br />
● File di installazione (.sis o .sisx) di applicazioni<br />
installate in una memory card compatibile (se<br />
disponibile).<br />
● Immagini e clip video nella Galleria. Eseguire il<br />
backup dei file in un PC compatibile utilizzando<br />
<strong>Nokia</strong> Nseries PC Suite.<br />
Se si stanno eliminando più elementi e viene<br />
visualizzata una <strong>del</strong>le note che seguono, eliminare<br />
ogni singolo elemento, iniziando da quello più<br />
piccolo:<br />
● Memoria insufficiente per eseguire<br />
l'operazione. Eliminare qualche dato.<br />
● Memoria insufficiente. Eliminare qualche<br />
dato dalla memoria <strong>del</strong> telefono.<br />
Informazioni utili<br />
19
Il dispositivo<br />
20<br />
Il dispositivo<br />
Introduzione<br />
Quando si accende il dispositivo, viene visualizzata<br />
l'applicazione Introduzione.<br />
Selezionare tra le seguenti opzioni:<br />
● Cf. guidata — per configurare diverse<br />
impostazioni, ad esempio l'e-mail. Per ulteriori<br />
informazioni sull’applicazione Configurazione<br />
guidata, vedere i manuali disponibili sulle pagine<br />
di supporto <strong>del</strong> prodotto <strong>Nokia</strong> o sul sito Web<br />
<strong>Nokia</strong> <strong>del</strong> proprio paese.<br />
● Trasfer. dati — per trasferire contenuto, ad<br />
esempio schede Rubrica e voci Agenda, da un<br />
dispositivo <strong>Nokia</strong> compatibile. Vedere "Trasferire<br />
contenuto" a p. 20.<br />
Nell'applicazione Introduzione potrebbe inoltre<br />
essere disponibile una demo sul dispositivo in uso.<br />
Per accedere all'applicazione Introduzione in un<br />
secondo momento, premere e selezionare<br />
Strumenti > Utilità > Introduz.. È possibile<br />
anche accedere alle singole applicazioni dai relativi<br />
menu.<br />
Trasferimento dati<br />
Trasferire contenuto<br />
Con l'applicazione per il trasferimento è possibile<br />
trasferire contenuto, ad esempio schede Rubrica,<br />
tra due dispositivi <strong>Nokia</strong> compatibili utilizzando la<br />
connettività Bluetooth.<br />
Il tipo di contenuto che è possibile trasferire<br />
dipende dal mo<strong>del</strong>lo di dispositivo dal quale si<br />
desidera eseguire il trasferimento. Se l’altro<br />
dispositivo supporta la sincronizzazione, è possibile<br />
anche sincronizzare i dati tra l’altro dispositivo e il<br />
dispositivo in uso. Il dispositivo in uso segnala<br />
quando l’altro dispositivo non è compatibile.<br />
Se l’altro dispositivo non è in grado di funzionare<br />
senza una carta SIM, è possibile inserirvi la propria.<br />
Quando il dispositivo viene acceso senza una carta<br />
SIM, viene automaticamente attivata la modalità<br />
offline.<br />
Trasferire contenuto<br />
1. Per recuperare per la prima volta i dati dall'altro<br />
dispositivo, sul dispositivo in uso selezionare<br />
Trasfer. dati nell'applicazione Introduzione
oppure premere e scegliere Strumenti ><br />
Utilità > Trasfer. dati.<br />
2. Selezionare il tipo di connessione che si desidera<br />
utilizzare per trasferire i dati. Entrambi i<br />
dispositivi devono supportare il tipo di<br />
connessione selezionato.<br />
3. Se si seleziona la connettività Bluetooth: Per fare<br />
in modo che il dispositivo in uso cerchi i<br />
dispositivi mediante la connettività Bluetooth,<br />
selezionare Continua. Selezionare il dispositivo<br />
da utilizzare per trasferire il contenuto. Verrà<br />
chiesto di inserire un codice nel dispositivo in<br />
uso. Inserire un codice (da 1 a 16 cifre) e<br />
selezionare OK. Inserire lo stesso codice<br />
nell’altro dispositivo e selezionare OK. I<br />
dispositivi sono ora associati. Vedere "Associare<br />
dispositivi" a p. 89.<br />
Per alcuni mo<strong>del</strong>li di dispositivi, l’applicazione<br />
che consente il trasferimento viene inviata<br />
all’altro dispositivo sotto forma di messaggio.<br />
Per installare l'applicazione per il trasferimento<br />
nell’altro dispositivo, aprire il messaggio e<br />
seguire le istruzioni visualizzate.<br />
4. Nel dispositivo in uso selezionare il contenuto<br />
che si desidera trasferire dall'altro dispositivo.<br />
Dopo che il trasferimento è iniziato, l’operazione<br />
può essere annullata e ripresa in un secondo<br />
tempo.<br />
La durata <strong>del</strong> trasferimento dipende dalla quantità<br />
di dati da trasferire.<br />
Il contenuto viene trasferito dalla memoria<br />
<strong>del</strong>l'altro dispositivo nella posizione<br />
corrispondente <strong>del</strong> dispositivo in uso.<br />
Sincronizzare, recuperare o<br />
inviare contenuto<br />
Dopo il primo trasferimento selezionare una <strong>del</strong>le<br />
seguenti opzioni per avviare un nuovo<br />
trasferimento, in base al mo<strong>del</strong>lo <strong>del</strong>l'altro<br />
dispositivo:<br />
per sincronizzare il contenuto tra il dispositivo<br />
in uso e l'altro dispositivo, se l'altro dispositivo<br />
supporta la sincronizzazione. La sincronizzazione è<br />
bidirezionale. Se un elemento viene eliminato in un<br />
dispositivo, sarà eliminato in entrambi. Non è<br />
possibile ripristinare elementi eliminati con la<br />
sincronizzazione.<br />
per recuperare i dati dall'altro dispositivo nel<br />
dispositivo in uso. Con il recupero i dati vengono<br />
trasferiti dall'altro dispositivo nel dispositivo in uso.<br />
I dati originali potranno essere conservati o<br />
eliminati in base al mo<strong>del</strong>lo <strong>del</strong> dispositivo.<br />
per inviare dati dal dispositivo in uso all'altro<br />
dispositivo<br />
Il dispositivo<br />
21
Il dispositivo<br />
22<br />
Se Trasfer. dati non riesce a trasferire un elemento,<br />
a seconda <strong>del</strong> mo<strong>del</strong>lo <strong>del</strong>l'altro dispositivo, è<br />
possibile aggiungere l'elemento alla Cartella<br />
<strong>Nokia</strong> in C:\Data\<strong>Nokia</strong> o E:\Data\<strong>Nokia</strong> e<br />
trasferirlo da quella posizione. Quando si seleziona<br />
la cartella da trasferire, gli elementi vengono<br />
sincronizzati nella cartella corrispondente <strong>del</strong>l'altro<br />
dispositivo e viceversa.<br />
Utilizzare i collegamenti per ripetere un<br />
trasferimento<br />
Dopo un trasferimento di dati è possibile salvare un<br />
collegamento con le impostazioni di trasferimento<br />
nella vista principale per ripetere la stessa<br />
operazione in un momento successivo.<br />
Per modificare il collegamento, selezionarlo e<br />
scegliere Opzioni > Impostazioni collegam.. È<br />
possibile ad esempio creare o cambiare il nome <strong>del</strong><br />
collegamento.<br />
Dopo ogni trasferimento viene visualizzato un<br />
registro. Per visualizzare il registro di un<br />
trasferimento precedente, nella vista principale<br />
selezionare un collegamento e scegliere Opzioni ><br />
Visualizza registro.<br />
Gestire i conflitti relativi ai trasferimenti<br />
Se un elemento, che deve essere trasferito, è stato<br />
modificato in entrambi i dispositivi, il dispositivo<br />
tenterà automaticamente di unire le modifiche. Se<br />
ciò non sarà possibile, si verificherà un conflitto<br />
durante il trasferimento. Selezionare Controlla<br />
uno per uno, Priorità al telef. in uso o Priorità<br />
all'altro telef. per risolvere il conflitto. Per ulteriori<br />
istruzioni, selezionare Opzioni > Guida.<br />
Indicatori presenti sul<br />
display<br />
Il dispositivo viene utilizzato in una rete GSM<br />
(servizio di rete).<br />
Il dispositivo viene utilizzato in una rete UMTS<br />
(servizio di rete).<br />
Uno o più messaggi non letti sono presenti<br />
nella cartella Ricevuti in Messaggi.<br />
Sono presenti nuovi messaggi nella casella email<br />
remota.<br />
Nella cartella In uscita sono presenti messaggi<br />
in attesa di essere inviati.<br />
Sono presenti chiamate senza risposta.<br />
Il tipo di suoneria è impostato su silenzioso,<br />
mentre il tono di avviso SMS e il tono di avviso email<br />
sono disattivati.<br />
La tastiera <strong>del</strong> dispositivo è bloccata.<br />
È impostata una sveglia.<br />
La seconda linea telefonica è in uso (servizio di<br />
rete).
È stata attivata la deviazione di tutte le<br />
chiamate a un altro numero (servizio di rete).. Se si<br />
dispone di due linee telefoniche, un numero indica<br />
la linea attiva.<br />
Un auricolare compatibile è connesso al<br />
dispositivo.<br />
Un cavo TV compatibile è collegato al<br />
dispositivo.<br />
Un TTY compatibile è connesso al dispositivo.<br />
È attiva una chiamata dati (servizio di rete).<br />
È attiva una connessione dati a pacchetto GPRS<br />
(servizio di rete). indica che la connessione è in<br />
attesa e che è disponibile una connessione.<br />
È attiva una connessione dati a pacchetto GPRS<br />
in un ambito <strong>del</strong>la rete che supporta la tecnologia<br />
EGPRS (servizio di rete). indica che la connessione<br />
è in attesa e che è disponibile una connessione. Le<br />
icone indicano che la tecnologia EGPRS è disponibile<br />
nella rete, ma che non viene utilizzata dal<br />
dispositivo durante il trasferimento dei dati.<br />
È attiva una connessione dati a pacchetto UMTS<br />
(servizio di rete). indica che la connessione è in<br />
attesa e che è disponibile una connessione.<br />
È supportata ed è attiva una connessione HSDPA<br />
(High-speed Downlink Packet Access) (servizio di<br />
rete). indica che la connessione è in attesa e che<br />
è disponibile una connessione. Vedere "Download<br />
rapido" a p. 23.<br />
Il dispositivo è stato impostato per cercare reti<br />
LAN senza fili e una rete LAN senza fili è disponibile<br />
(servizio di rete). Vedere "Informazioni sulla<br />
WLAN" a p. 84.<br />
La connessione a una rete LAN senza fili è attiva<br />
in una rete con crittografia.<br />
La connessione a una rete LAN senza fili è attiva<br />
in una rete senza crittografia.<br />
La connettività Bluetooth è attiva. Vedere<br />
"Connettività Bluetooth" a p. 87.<br />
È in corso la trasmissione di dati tramite la<br />
connettività Bluetooth. Se l’indicatore lampeggia, il<br />
dispositivo sta tentando di connettersi a un altro<br />
dispositivo.<br />
È attiva una connessione USB.<br />
Download rapido<br />
La tecnologia HSDPA, chiamata anche 3.5G e<br />
indicata da , è un servizio di rete <strong>del</strong>le reti UMTS<br />
che fornisce download di dati ad alta velocità.<br />
Quando nel dispositivo è attivato il supporto HSDPA<br />
e il dispositivo è connesso a una rete UMTS che<br />
supporta questa tecnologia, il download di dati,<br />
quali messaggi, e-mail e pagine Web, attraverso la<br />
rete cellulare potrebbe risultare più veloce. Una<br />
Il dispositivo<br />
23
Il dispositivo<br />
24<br />
connessione HSDPA attiva è indicata da . Vedere<br />
"Indicatori presenti sul display" a p. 22.<br />
Il supporto per la connessione HSDPA può essere<br />
attivato o disattivato nelle impostazioni <strong>del</strong><br />
dispositivo. Vedere "Impostazioni dati a<br />
pacchetto" a p. 176.<br />
Per la disponibilità e la sottoscrizione di servizi di<br />
connessioni dati, rivolgersi al fornitore di servizi.<br />
La tecnologia HSDPA influisce solo sulla velocità <strong>del</strong><br />
download; non interessa invece l’invio di dati, ad<br />
esempio messaggi ed e-mail, alla rete.<br />
Bloccare la tastiera<br />
Per bloccare i tasti, premere il tasto di selezione<br />
sinistro, quindi *.<br />
Per sbloccare i tasti, premere il tasto di selezione<br />
sinistro, quindi *.<br />
È possibile scegliere di bloccare la tastiera<br />
automaticamente dopo un timeout. Vedere<br />
"Impostazioni protezione" a p. 166.<br />
Collegamenti<br />
All'interno dei menu, anziché utilizzare il tasto di<br />
scorrimento, è possibile utilizzare i tasti numerici,<br />
# e * per accedere rapidamente alle applicazioni. Ad<br />
esempio, nel menu principale premere 2 per aprire<br />
Messaggi o # per aprire l'applicazione o la cartella<br />
nella posizione corrispondente nel menu.<br />
Per passare da un'applicazione aperta all'altra,<br />
tenere premuto . Il funzionamento in<br />
background di alcune applicazioni aumenta il<br />
consumo <strong>del</strong>la batteria e ne riduce la durata.<br />
Per aprire la Galleria, premere una volta.<br />
Per aprire il menu multimediale e visualizzare il<br />
contenuto multimediale utilizzato più di frequente<br />
nel dispositivo, premere il tasto multimediale.<br />
Per avviare una connessione Web (servizio di rete)<br />
in modalità standby, tenere premuto 0.<br />
In molte applicazioni è necessario premere il tasto<br />
di scorrimento per visualizzare le voci <strong>del</strong>le opzioni<br />
più utilizzate.<br />
Per modificare il modo <strong>d'uso</strong>, premere il tasto di<br />
accensione e selezionare il modo <strong>d'uso</strong> desiderato.<br />
Per passare dal modo <strong>d'uso</strong> Normale a Silenzioso<br />
e viceversa, in modalità standby, tenere premuto<br />
#. Se si dispone di due linee telefoniche (servizio di<br />
rete), questa azione consente di passare da una<br />
linea all'altra.<br />
Per chiamare la segreteria telefonica (servizio di<br />
rete), in modalità standby, tenere premuto 1.<br />
Per aprire l'elenco <strong>del</strong>le ultime chiamate effettuate,<br />
in modalità standby, premere il tasto di chiamata.
Per utilizzare i comandi vocali, in modalità standby,<br />
tenere premuto il tasto di selezione destro.<br />
Menu multimediale<br />
Con il menu multimediale è possibile visualizzare il<br />
contenuto multimediale di uso più frequente. Il<br />
contenuto selezionato viene visualizzato<br />
nell'applicazione appropriata.<br />
1. Per aprire o chiudere il menu multimediale,<br />
premere il tasto multimediale.<br />
2. Per sfogliare i riquadri, scorrere verso sinistra o<br />
verso destra.<br />
I riquadri sono i<br />
seguenti:<br />
● Musica — Consente<br />
di avviare il lettore<br />
musicale e la vista In<br />
esecuzione,<br />
sfogliare i brani<br />
musicali e le playlist<br />
oppure scaricare e<br />
gestire podcast.<br />
● Galleria<br />
— Consente di<br />
visualizzare l'ultima foto scattata, avviare una<br />
presentazione <strong>del</strong>le foto o visualizzare file<br />
multimediali negli album.<br />
● Mappe — Consente di visualizzare le<br />
posizioni preferite nell'applicazione Mappe.<br />
● Web — Consente di visualizzare i<br />
collegamenti preferiti nel browser.<br />
● Rubrica — Consente di aggiungere schede,<br />
inviare messaggi o effettuare chiamate<br />
vocali. Per aggiungere una nuova scheda in<br />
una posizione vuota <strong>del</strong>l'elenco, premere il<br />
tasto di scorrimento e selezionare una<br />
scheda. Per inviare un messaggio, nel menu<br />
multimediale selezionare una scheda e<br />
scegliere Invia SMS o Invia MMS.<br />
3. Per spostarsi verso l'alto o verso il basso<br />
all'interno di un riquadro, premere il tasto di<br />
scorrimento verso l'alto o verso il basso. Per<br />
selezionare gli elementi, premere il tasto di<br />
scorrimento.<br />
Per cambiare l'ordine dei riquadri, selezionare<br />
Opzioni > Organizza mattonelle.<br />
Per tornare al menu multimediale da<br />
un'applicazione aperta, premere il tasto<br />
multimediale.<br />
Mobile Search<br />
Il dispositivo<br />
Premere , quindi selezionare Ricerca.<br />
Mobile Search consente di accedere a motori di<br />
ricerca e di trovare e connettersi a servizi locali, siti 25
Il dispositivo<br />
26<br />
Web, immagini e altro contenuto. La ricerca di<br />
contenuto può essere eseguita anche all'interno <strong>del</strong><br />
dispositivo, ad esempio nelle voci <strong>del</strong>l'Agenda, nei<br />
messaggi e-mail e in altri messaggi.<br />
Ricerca Web (servizio di rete)<br />
1. Nella vista principale selezionare Cerca in<br />
Internet.<br />
2. Selezionare un motore di ricerca.<br />
3. Immettere il testo da cercare.<br />
Ricerca di Contenuto personale<br />
Per cercare contenuto nel dispositivo, nella vista<br />
principale inserire il testo nel campo di ricerca. I<br />
risultati verranno visualizzati mentre il testo viene<br />
digitato.<br />
N-Gage<br />
Informazioni su N-Gage<br />
N-Gage è una piattaforma di gioco portatile<br />
disponibile per una serie di dispositivi portatili<br />
<strong>Nokia</strong> compatibili. È possibile accedere ai giochi o<br />
ad altri contenuti e comunicare con i giocatori N-<br />
Gage utilizzando l'applicazione N-Gage installata<br />
sul dispositivo. È possibile anche scaricare giochi e<br />
accedere ad alcune funzionalità sul computer<br />
all'indirizzo www.n-gage.com.<br />
N-Gage consente di scaricare e acquistare giochi che<br />
è possibile eseguire da soli o con amici. È possibile<br />
scaricare versioni gratuite di prova dei giochi nuovi<br />
e acquistare quelli che piacciono. N-Gage fornisce<br />
anche un modo per comunicare con gli altri<br />
giocatori e per tenere traccia e condividere i<br />
punteggi e altri risultati conseguiti nel gioco.<br />
Per utilizzare N-Gage, occorre una connessione<br />
GPRS o 3G. È possibile utilizzare anche la WLAN, se<br />
disponibile. La connessione è necessaria anche per<br />
accedere a funzionalità online, quali il download di<br />
giochi, le licenze per i giochi, i giochi in modalità<br />
multiplayer o la chat. È necessaria anche per<br />
partecipare a giochi online o in modalità<br />
multiplayer oppure per inviare messaggi ad altri<br />
giocatori.<br />
Tutti i servizi N-Gage, per i quali è necessaria la<br />
connessione ai server N-Gage, ad esempio il<br />
download dei file dei giochi, l'acquisto di giochi, i<br />
giochi online, i giochi in modalità multiplayer, la<br />
creazione <strong>del</strong> nome di un giocatore, la chat e la<br />
messaggistica, provocano la trasmissione di grandi<br />
quantità di dati.<br />
Il fornitore di servizi addebiterà i costi <strong>del</strong><br />
trasferimento dati. Rivolgersi al proprio fornitore di<br />
servizi per informazioni sui piani tariffari <strong>del</strong><br />
trasferimento dati.
Viste di N-Gage<br />
L'applicazione N-Gage è costituita da cinque moduli<br />
differenti. Le schede <strong>del</strong> menu rappresentano<br />
ciascun modulo.<br />
Home è la vista predefinita che appare all'avvio<br />
<strong>del</strong>l'applicazione N-Gage. È possibile avviare<br />
l'esecuzione di un gioco, riprendere l'ultimo gioco<br />
eseguito, controllare i punti N-Gage correnti,<br />
trovare altri giochi disponibili, leggere i messaggi o<br />
connettersi con un amico N-Gage disponibile a<br />
giocare.<br />
In I Miei Giochi è possibile eseguire e gestire i<br />
giochi che sono stati scaricati sul dispositivo. È<br />
possibile inoltre installare ed eliminare giochi,<br />
fornire voti e recensioni ai giochi eseguiti o<br />
consigliarli agli amici N-Gage.<br />
In Profilo è possibile gestire le informazioni e i<br />
dettagli <strong>del</strong> proprio profilo e tenere un registro<br />
cronologico dei giochi N-Gage.<br />
In I Miei Amici è possibile invitare altri giocatori<br />
N-Gage ad unirsi al proprio elenco di amici e<br />
verificare se sono online e disponibili a giocare. È<br />
anche possibile connettersi agli amici N-Gage<br />
utilizzando messaggi privati.<br />
In Catalogo è possibile visualizzare le<br />
informazioni relative ai giochi N-Gage, incluse<br />
schermate e recensioni fornite dai giocatori. È<br />
inoltre possibile provare nuovi giochi scaricando<br />
versioni di prova o potenziare quelli già installati<br />
nel dispositivo scaricando gli extra disponibili.<br />
Operazioni preliminari<br />
Creare un nome giocatore<br />
Il dispositivo<br />
È possibile scaricare, acquistare ed eseguire giochi<br />
senza un nome giocatore, tuttavia si consiglia di<br />
crearne uno per poter utilizzare tutte le funzionalità<br />
di N-Gage. Un nome giocatore consente infatti di<br />
partecipare alla comunità N-Gage, connettersi con<br />
altri giocatori e condividere risultati conseguiti,<br />
consigli e recensioni.<br />
Un nome giocatore è necessario anche per trasferire<br />
i dettagli <strong>del</strong> profilo e i punti N-Gage su un altro<br />
dispositivo.<br />
La prima volta che si avvia l'applicazione N-Gage e<br />
ci si connette al servizio N-Gage, verrà chiesto di<br />
creare un nome giocatore N-Gage. È possibile<br />
connettersi alla rete, ad esempio, impostando la<br />
propria disponibilità selezionando Opzioni ><br />
Imposta disponibilità > Disponibile a Giocare.<br />
Se già si dispone di un nome giocatore N-Gage,<br />
selezionare Ho un account!, quindi immettere il<br />
nome utente e la password per accedere.<br />
Per creare un nuovo nome giocatore, effettuare le<br />
seguenti operazioni:<br />
1. Selezionare Registra nuovo utente. 27
Il dispositivo<br />
28<br />
2. Nella schermata di registrazione, immettere la<br />
data di nascita, il nome giocatore desiderato e<br />
la password. Se il nome scelto è già stato<br />
utilizzato da un altro giocatore, N-Gage<br />
suggerisce un elenco di nomi simili disponibili.<br />
3. Per registrare il nome giocatore, immettere i<br />
dettagli, leggere e accettare i termini e le<br />
condizioni e selezionare Registrati.<br />
Il nome giocatore può essere creato anche sul sito<br />
Web di N-Gage all'indirizzo www.n-gage.com.<br />
Una volta creato il nome giocatore, è possibile<br />
modificare le impostazioni e le informazioni<br />
personali nella scheda Privato <strong>del</strong> modulo Profilo.<br />
potrebbero essere applicati dei costi di<br />
trasferimento dati per la creazione <strong>del</strong> nome <strong>del</strong><br />
giocatore sul dispositivo. Rivolgersi al proprio<br />
fornitore di servizi per informazioni sui piani<br />
tariffari <strong>del</strong> trasferimento dati.<br />
Avviare un gioco<br />
Se sul dispositivo vengono installati uno o più<br />
giochi, l'opzione Avvia Gioco viene visualizzata nel<br />
modulo Home.<br />
Per avviare l'esecuzione <strong>del</strong>l'ultimo gioco eseguito,<br />
accedere al modulo Home e selezionare Avvia<br />
Gioco o Opzioni > Avvia Gioco.<br />
Per riprendere l'esecuzione di un gioco sospeso,<br />
selezionare Opzioni > Riprendi Gioco.<br />
Seguire i progressi<br />
Per visualizzare i punti N-Gage correnti, accedere al<br />
modulo Home e selezionare Segui i Miei<br />
Progressi o Opzioni > Visualizza I Miei Punti. È<br />
anche possibile visualizzare il proprio profilo<br />
selezionando Opzioni > Visualizza Il Mio<br />
Profilo.<br />
Giocare con gli amici<br />
Se nell'elenco degli amici è presente uno o più amici<br />
N-Gage, l'opzione Gioca Con Gli Amici viene<br />
visualizzata nel modulo Home. Per connettersi con<br />
un giocatore N-Gage e invitarlo a partecipare a un<br />
gioco, selezionare Gioca Con Gli Amici. N-Gage<br />
suggerisce un amico con cui giocare in base alla<br />
precedente cronologia di gioco e alla disponibilità<br />
degli amici N-Gage.<br />
Per trovare un altro amico con cui giocare,<br />
selezionare Opzioni > Visualizza I Miei Amici per<br />
accedere al modulo I Miei Amici.<br />
questa voce non viene visualizzata se l'elenco di<br />
amici è vuoto. Vedere "Connettersi con altri<br />
giocatori" a p. 30.<br />
Eseguire e gestire i giochi<br />
Per eseguire e gestire i giochi, accedere al modulo<br />
I Miei Giochi dove è possibile visualizzare un elenco<br />
dei giochi scaricati e installati sul dispositivo. I
giochi sono ordinati in base alla data <strong>del</strong>l'ultima<br />
volta che sono stati eseguiti, a partire dal più<br />
recente.<br />
Nel modulo I Miei Giochi sono disponibili cinque tipi<br />
di giochi:<br />
● Completi, — ovvero i giochi acquistati con una<br />
licenza completa. Sono disponibili diversi tipi di<br />
licenza, a seconda <strong>del</strong> gioco e <strong>del</strong>la zona in cui ci<br />
si trova.<br />
● Versioni di prova, — ovvero file di giochi completi<br />
a cui è possibile accedere solo per un periodo di<br />
tempo limitato o aventi un contenuto ridotto.<br />
Allo scadere <strong>del</strong>la versione di prova, è necessario<br />
acquistare una licenza per sbloccare il gioco<br />
completo e continuare. Questi giochi sono<br />
contrassegnati dall'indicazione PROVA di colore<br />
rosa nell'elenco dei giochi.<br />
● Demo, — ovvero sezioni più piccole di un gioco<br />
con un numero ridotto di funzionalità e livelli.<br />
Questi giochi sono contrassegnati<br />
dall'indicazione DEMO di colore viola nell'elenco<br />
dei giochi.<br />
● Scaduti, — ovvero i giochi che sono stati<br />
acquistati con una licenza limitata che ora è<br />
scaduta. Questi giochi sono contrassegnati da un<br />
orologio e una freccia nell'elenco dei giochi.<br />
● Non disponibili, — ovvero giochi completi che<br />
sono stati rimossi o non installati<br />
completamente dopo il download. Questi giochi<br />
sono visualizzati in grigio nell'elenco dei giochi.<br />
Come non disponibili appaiono anche i giochi<br />
installati sulla memory card quando questa viene<br />
rimossa.<br />
se un extra <strong>del</strong> gioco è stato scaricato ma non<br />
completamente installato, anche la<br />
rappresentazione grafica <strong>del</strong> gioco appare in grigio<br />
e non sarà possibile eseguirlo finché non viene<br />
completata l'installazione <strong>del</strong>l'extra.<br />
Modifica dei dettagli <strong>del</strong> profilo<br />
Per modificare i dettagli <strong>del</strong> profilo pubblico,<br />
selezionare Opzioni > Modifica Profilo,<br />
selezionare la scheda Pubblico e scegliere una <strong>del</strong>le<br />
seguenti opzioni:<br />
● Icona utente — È possibile aggiungere<br />
un'immagine che rappresenti l'utente. Quando si<br />
decide di cambiare icona, N-Gage mostra un<br />
elenco di tutte le immagini presenti nella Galleria<br />
<strong>del</strong> dispositivo che possono essere utilizzate.<br />
Selezionare l'immagine desiderata dall'elenco o<br />
utilizzare la casella di ricerca per trovarla.<br />
● Motto — È possibile aggiungere un breve<br />
messaggio personale. Per modificare il testo,<br />
selezionare Cambia.<br />
● Gioco/i preferito/i — I nomi dei giochi preferiti.<br />
Per modificare il testo, selezionare Cambia.<br />
Il dispositivo<br />
29
Il dispositivo<br />
30<br />
● Mo<strong>del</strong>lo Dispositivo — Il numero di mo<strong>del</strong>lo <strong>del</strong><br />
dispositivo. Questo numero viene definito<br />
automaticamente e non può essere modificato.<br />
● Mostra Posizione — Selezionare la casella per<br />
visualizzare la città e il paese nel proprio profilo<br />
pubblico. Per impostazione predefinita, la<br />
posizione non è visualizzata ed è possibile<br />
modificarla nella scheda Privato.<br />
Dopo aver aggiornato il profilo, accedere al servizio<br />
con il proprio nome giocatore per verificare che le<br />
modifiche apportate al profilo siano sincronizzate<br />
con il server N-Gage.<br />
Connettersi con altri giocatori<br />
Per connettersi con altri giocatori N-Gage e gestire<br />
l'elenco di amici, accedere a I miei amici. È possibile<br />
cercare un determinato giocatore N-Gage, invitarlo<br />
ad unirsi al proprio elenco di amici e verificare quale<br />
di questi amici è connesso e disponibile a giocare.<br />
È anche possibile inviare e ricevere messaggi privati<br />
e consigli sui giochi.<br />
Trovare e aggiungere amici<br />
Per aggiungere un giocatore N-Gage all'elenco di<br />
amici, immettere il nome giocatore nel campo di<br />
ricerca Aggiungi un Amico quando è visualizzato<br />
l'elenco di amici. È possibile aggiungere un<br />
messaggio personalizzato all'invito. Per inviare<br />
l'invito, selezionare Invia.<br />
Il destinatario può quindi accettare o rifiutare<br />
l'invito. Se accetta, il suo nome verrà visualizzato<br />
nell'elenco di amici.<br />
Se l'elenco di amici N-Gage è vuoto e si desidera<br />
incontrare altri giocatori, visitare la N-Gage Arena<br />
all'indirizzo www.n-gage.com per partecipare a<br />
chat e forum.<br />
Visualizzare informazioni sugli amici<br />
Per visualizzare le informazioni su un amico, ad<br />
esempio il punteggio N-Gage totale corrente o i<br />
giochi eseguiti più di recente, selezionare il<br />
giocatore dall'elenco di amici. È necessario essere<br />
online e connessi al servizio N-Gage per vedere lo<br />
stato online corrente dei propri amici.<br />
L'indicatore accanto al nome <strong>del</strong> giocatore ne<br />
mostra la disponibilità.<br />
È comunque possibile inviare messaggi privati agli<br />
amici N-Gage anche se non sono disponibili o<br />
online.<br />
Ordinare l'elenco di amici<br />
Per ordinare gli amici in base alla disponibilità, al<br />
nome giocatore o al totale dei punti N-Gage,<br />
selezionare Opzioni > Organizza Amici Per.<br />
Dare un voto a un giocatore<br />
Per dare un voto a un giocatore, selezionarlo<br />
nell'elenco di amici e scegliere Opzioni > Dai un
Voto al Giocatore. Il voto da dare a un giocatore è<br />
basato su una scala da una a cinque stelle. Tale voto<br />
influisce sulla reputazione <strong>del</strong> giocatore nella<br />
comunità o sulla Rep visualizzata nel profilo<br />
personale.<br />
Inviare messaggi<br />
In I Miei Amici, è possibile inviare e ricevere<br />
messaggi privati dai giocatori inclusi nell'elenco di<br />
amici. Se l'amico a cui si invia il messaggio è<br />
connesso al servizio N-Gage, questi può rispondere<br />
al messaggio ed è quindi possibile avviare una chat<br />
uno-a-uno.<br />
Per visualizzare i nuovi messaggi ricevuti da un<br />
amico N-Gage, selezionare il giocatore nell'elenco<br />
di amici e scegliere Opzioni > Visualizza<br />
Messaggio. I messaggi letti vengono eliminati<br />
automaticamente quando si esce da N-Gage.<br />
Per visualizzare consigli sui giochi, selezionare<br />
Opzioni > Visualizza Consigli. I consigli sui giochi<br />
vengono eliminati automaticamente una<br />
settimana dopo la ricezione.<br />
Per inviare un messaggio a un amico N-Gage,<br />
selezionarlo nell'elenco di amici e scegliere<br />
Opzioni > Invia messaggio. La dimensione<br />
massima di un messaggio privato è di 115 caratteri.<br />
Per inviare il messaggio, selezionare Invia.<br />
È necessaria un connessione GPRS, 3G o WLAN per<br />
poter utilizzare la funzionalità dei messaggi.<br />
Potrebbero essere applicati dei costi di<br />
trasmissione dati. Per ulteriori informazioni,<br />
rivolgersi al proprio fornitore di servizi.<br />
Impostazioni di N-Gage<br />
Il dispositivo<br />
Per modificare le impostazioni N-Gage, selezionare<br />
Opzioni > Modifica Profilo e spostarsi alla scheda<br />
Privata. Per modificare le impostazioni<br />
<strong>del</strong>l'applicazione N-Gage, selezionare Opzioni ><br />
Impostazioni N-Gage.<br />
Selezionare tra le seguenti opzioni:<br />
● Nome Giocatore — È possibile modificare il<br />
nome giocatore solo fino al primo accesso alla<br />
rete. Dopo di che, non è più possibile modificarlo.<br />
● Impostazioni Personali — È possibile definire<br />
i dettagli personali che non sono visualizzati nel<br />
profilo pubblico e sottoscrivere la newsletter di<br />
N-Gage. È anche possibile specificare se ricevere<br />
notifiche dagli amici N-Gage durante<br />
l'esecuzione dei giochi.<br />
● Impost. di Connessione — È possibile<br />
consentire a N-Gage di connettersi alla rete<br />
automaticamente, quando necessario, e definire<br />
il punto di accesso preferito e il limite di<br />
trasferimento dati che attiva un avviso.<br />
● Dettagli Account — Indicano le preferenze di<br />
acquisto. Quando si acquista un gioco, viene<br />
chiesto se si desidera salvare i dettagli di 31
Il dispositivo<br />
32<br />
fatturazione, incluso il numero <strong>del</strong>la carta di<br />
credito, per velocizzare gli acquisti in futuro.<br />
Auricolare<br />
È possibile collegare un auricolare o cuffie<br />
compatibili al dispositivo. Potrebbe essere<br />
necessario selezionare la modalità <strong>del</strong> cavo.<br />
Avvertenza: Quando si<br />
usa l’auricolare, potrebbe<br />
risultare difficile udire i suoni<br />
all’esterno. Non usare l’auricolare<br />
se questo può mettere a rischio la<br />
propria sicurezza.<br />
Alcuni auricolari sono costituiti da<br />
due componenti: un comando a<br />
distanza e cuffie. Un comando a<br />
distanza è dotato di un microfono<br />
e tasti per rispondere o terminare<br />
una chiamata, regolare il volume e riprodurre file<br />
musicali o video. Per utilizzare le cuffie dotate di<br />
comando a distanza, collegare il comando al<br />
connettore AV <strong>Nokia</strong> (3,5 mm) <strong>del</strong> dispositivo,<br />
quindi le cuffie al comando.<br />
Se un auricolare non include un microfono, per le<br />
chiamate con il vivavoce utilizzare l'auricolare<br />
dotato di comando a distanza o il microfono <strong>del</strong><br />
dispositivo.<br />
Quando si utilizzano determinati accessori<br />
<strong>del</strong>l'auricolare, usare il tasto <strong>del</strong> volume <strong>del</strong><br />
dispositivo per regolare il volume durante una<br />
chiamata. Alcuni accessori sono dotati di comandi<br />
per il volume multimediale che consentono di<br />
regolare il volume solo per la riproduzione di<br />
musica e video.<br />
È possibile inoltre collegare un cavo di uscita TV al<br />
connettore AV <strong>Nokia</strong> (3,5 mm) <strong>del</strong> dispositivo.<br />
Non collegare prodotti che creano un segnale di<br />
output, in quanto ciò potrebbe danneggiare il<br />
dispositivo. Non collegare alcuna fonte di tensione<br />
al connettore AV <strong>Nokia</strong>.<br />
Quando si collega al connettore <strong>Nokia</strong> AV un<br />
dispositivo esterno o un auricolare diverso da<br />
quello approvato da <strong>Nokia</strong> per l'uso con questo<br />
dispositivo, prestare speciale attenzione ai livelli di<br />
volume.<br />
Controllo <strong>del</strong> volume e<br />
<strong>del</strong>l’altoparlante<br />
Per aumentare o diminuire il livello <strong>del</strong> volume<br />
durante una chiamata o la riproduzione di un file<br />
audio, utilizzare il tasto <strong>del</strong> volume<br />
L'altoparlante incorporato<br />
consente di parlare e<br />
ascoltare da una breve
distanza senza dovere tenere il dispositivo vicino<br />
all'orecchio.<br />
Avvertenza: Non tenere il telefono vicino<br />
all'orecchio quando l'altoparlante è in uso, in<br />
quanto il volume potrebbe essere troppo alto.<br />
Per utilizzare l’altoparlante durante una chiamata,<br />
selezionare Opzioni > Attiva altoparlante.<br />
Per disattivare l'altoparlante, selezionare<br />
Opzioni > Attiva telefono.<br />
Modo d’uso Offline<br />
Per attivare il modo <strong>d'uso</strong> Offline, premere per un<br />
breve istante il tasto di accensione e spegnimento<br />
e selezionare Offline. In alternativa, premere ,<br />
quindi selezionare Strumenti > Modi <strong>d'uso</strong> ><br />
Offline.<br />
Il modo <strong>d'uso</strong> Offline consente di utilizzare il<br />
dispositivo senza connettersi alla rete senza fili.<br />
Quando si attiva il modo <strong>d'uso</strong> Offline, la<br />
connessione alla rete senza fili viene disattivata,<br />
come evidenziato dal simbolo nell'area che<br />
indica la potenza <strong>del</strong> segnale. Tutti i segnali RF <strong>del</strong>la<br />
rete senza fili da e verso il dispositivo vengono<br />
disattivati. Gli eventuali messaggi da inviare<br />
vengono inseriti nella cartella In uscita.<br />
Quando il modo d’uso Offline è attivo, è possibile<br />
utilizzare il dispositivo senza carta SIM.<br />
Importante: Nelle modalità offline non è<br />
possibile effettuare o ricevere chiamate, incluse le<br />
chiamate di emergenza, oppure utilizzare altre<br />
funzioni che richiedono la copertura <strong>del</strong>la rete<br />
cellulare. È comunque possibile chiamare il numero<br />
di emergenza programmato sul dispositivo. Per<br />
effettuare chiamate, è necessario prima attivare la<br />
funzione telefono modificando la modalità. Se il<br />
dispositivo è stato bloccato, inserire il codice di<br />
sblocco.<br />
Una volta attivato il modo d’uso Offline, è<br />
comunque possibile usare la LAN senza fili, ad<br />
esempio per leggere i messaggi e-mail o navigare<br />
su Internet. Accertarsi di rispettare tutti i requisiti<br />
di sicurezza applicabili quando si stabilisce e si usa<br />
una connessione LAN senza fili. È inoltre possibile<br />
utilizzare la connettività Bluetooth mentre è attivo<br />
il modo d’uso Offline.<br />
Per disattivare il modo <strong>d'uso</strong> Offline, premere per<br />
un breve istante il tasto di accensione e<br />
spegnimento e selezionarne un altro. Vengono<br />
riavviate le trasmissioni senza fili, a condizione che<br />
la potenza <strong>del</strong> segnale sia sufficiente.<br />
Il dispositivo<br />
33
Fotocamera<br />
34<br />
Fotocamera<br />
Informazioni sulla<br />
fotocamera<br />
Il <strong>Nokia</strong> <strong>N82</strong> è dotato di due fotocamere, una<br />
fotocamera ad alta risoluzione sul retro <strong>del</strong><br />
dispositivo (la fotocamera principale, fino a un<br />
massimo di 5 megapixel, in modalità orizzontale) e<br />
una fotocamera a risoluzione inferiore sul davanti<br />
(la fotocamera secondaria in modalità verticale).<br />
Entrambe le fotocamere possono essere utilizzate<br />
per acquisire foto e registrare video.<br />
Il dispositivo supporta una risoluzione<br />
<strong>del</strong>l’immagine di 2592x1944 pixel. La risoluzione<br />
<strong>del</strong>l’immagine in questa guida potrebbe apparire<br />
diversa.<br />
Le foto e i clip video vengono salvati<br />
automaticamente nella cartella Immagini e vid.<br />
<strong>del</strong>la Galleria. Le fotocamere producono foto .jpeg.<br />
I clip video vengono registrati nel formato di file<br />
MPEG-4 con estensione .mp4 o nel formato di file<br />
3GGP con estensione .3gp (qualità di condivisione).<br />
Vedere "Impostazioni <strong>del</strong> video" a p. 46.<br />
È anche possibile inviare foto e clip video in un<br />
messaggio multimediale, come allegati e-mail o<br />
tramite altri metodi di connessione, ad esempio la<br />
connettività Bluetooth o una connessione LAN<br />
senza fili. Le foto e i clip video possono inoltre<br />
essere caricati in un album in linea compatibile.<br />
Vedere "Condividere foto e video in<br />
linea" a p. 56.<br />
Acquisizione <strong>del</strong>le foto<br />
Per attivare la fotocamera principale, aprire il<br />
copriobiettivo utilizzando l'interruttore di<br />
attivazione <strong>del</strong>la fotocamera.<br />
Per attivare la fotocamera principale quando il<br />
copriobiettivo è già aperto, tenere premuto il tasto<br />
di acquisizione.<br />
Per chiudere la fotocamera principale, chiudere il<br />
copriobiettivo.
Indicatori <strong>del</strong>la fotocamera in<br />
modalità di acquisizione di<br />
immagini statiche<br />
Nel mirino <strong>del</strong>la fotocamera in modalità di<br />
acquisizione di immagini statiche è visualizzato<br />
quanto segue:<br />
1 — Indicatore <strong>del</strong>la modalità di acquisizione<br />
2 — Barra degli strumenti attiva. La barra degli<br />
strumenti non viene visualizzata durante<br />
l'acquisizione <strong>del</strong>le foto. Vedere "Barra degli<br />
strumenti attiva" a p. 35.<br />
3 — Indicatore <strong>del</strong> livello di carica <strong>del</strong>la batteria<br />
4 — Indicatore <strong>del</strong>la risoluzione <strong>del</strong>le foto, che<br />
segnala la qualità <strong>del</strong>la foto. La qualità di una foto<br />
eseguita con lo zoom digitale è inferiore rispetto a<br />
quella eseguita a grandezza naturale.<br />
5 — Contatore <strong>del</strong>le foto, che visualizza il numero<br />
stimato di foto, che è possibile acquisire utilizzando<br />
l'impostazione di qualità corrente e la memoria in<br />
uso. Il contatore non viene visualizzato durante<br />
l'acquisizione <strong>del</strong>le foto.<br />
6 — Indicatori <strong>del</strong>la memoria <strong>del</strong> dispositivo ( ) e<br />
<strong>del</strong>la memory card ( ), che segnalano la posizione<br />
in cui sono salvate le foto.<br />
7 — Indicatore <strong>del</strong> flash Xenon, che lampeggia solo<br />
quando il flash Xenon è in carica.<br />
8 — Indicatore GPS, che appare solo quando<br />
l'opzione Regista posizione è attivata nelle<br />
impostazioni <strong>del</strong>la fotocamera. Vedere<br />
"Informazioni sulla posizione" a p. 38.<br />
Barra degli strumenti attiva<br />
La barra degli strumenti attiva offre collegamenti a<br />
elementi e impostazioni diversi prima e dopo lo<br />
scatto di una foto o la registrazione di un video.<br />
Selezionare gli elementi e sceglierli premendo il<br />
tasto di scorrimento. È inoltre possibile definire<br />
quando la barra degli strumenti attiva è visibile sul<br />
display.<br />
Alla chiusura <strong>del</strong>la fotocamera saranno ripristinate<br />
le impostazioni predefinite <strong>del</strong>la barra degli<br />
strumenti attiva.<br />
Per visualizzare la barra degli strumenti attiva<br />
prima e dopo lo scatto di una foto o la registrazione<br />
di un video, selezionare Opzioni > Mostra icone.<br />
Per visualizzare la barra degli strumenti attiva solo<br />
Fotocamera<br />
35
Fotocamera<br />
36<br />
quando è necessaria, selezionare Opzioni ><br />
Nascondi icone. Solo gli indicatori <strong>del</strong>la modalità<br />
di acquisizione e <strong>del</strong> livello <strong>del</strong>la batteria appaiono<br />
sul display. Per attivare la barra degli strumenti<br />
attiva, premere il tasto di scorrimento. Rimarrà<br />
visibile per 5 secondi.<br />
Prima di scattare una foto o registrare un video,<br />
sulla barra degli strumenti attiva selezionare:<br />
per passare dalla modalità video alla modalità<br />
Imaging e viceversa<br />
per selezionare il tipo di scena<br />
per selezionare la modalità flash (solo foto)<br />
per attivare l'autoscatto (solo foto) Vedere "Foto<br />
di se stessi con l'autoscatto" a p. 40.<br />
per attivare la modalità sequenza (solo foto)<br />
Vedere "Scattare foto in sequenza" a p. 40.<br />
per selezionare un effetto di colore<br />
per mostrare o nascondere la griglia <strong>del</strong> mirino<br />
(solo foto)<br />
per regolare il bilanciamento <strong>del</strong> bianco<br />
per regolare il valore di esposizione (solo foto)<br />
per regolare la nitidezza (solo foto)<br />
per regolare il contrasto (solo foto)<br />
per regolare la sensibilità <strong>del</strong>la luce (solo foto)<br />
Le icone variano in base allo stato corrente<br />
<strong>del</strong>l'impostazione.<br />
Le opzioni disponibili variano in base alla modalità<br />
di acquisizione e alla vista attive. Vedere<br />
"Operazioni disponibili dopo lo scatto di una<br />
foto" a p. 38. Vedere "Operazioni successive alla<br />
registrazione di un video" a p. 43. La barra degli<br />
strumenti <strong>del</strong>la Galleria presenta opzioni diverse.<br />
Vedere "Barra degli strumenti attiva" a p. 50.<br />
Scattare foto<br />
Prima di scattare una foto, osservare quanto segue:<br />
● Non è possibile scattare foto prima che il flash<br />
xenon sia completamente carico, a meno che non<br />
sia stato impostato su Disattiva. Quando il flash<br />
è in carica, lampeggia sul display. Per caricarsi<br />
il flash xenon impiega in genere un paio di<br />
secondi.<br />
● Per regolare l'illuminazione e il colore, utilizzare<br />
il tasto di scorrimento per scorrere la barra degli<br />
strumenti attiva. Vedere "Impostazioni di<br />
configurazione - regolare colore e<br />
illuminazione" a p. 45. Il salvataggio <strong>del</strong>la foto<br />
acquisita potrebbe richiedere più tempo in<br />
presenza di modifiche alle impostazioni relative<br />
allo zoom, all’illuminazione o al colore.<br />
● Per liberare memoria per nuove foto, trasferire i<br />
file in un PC compatibile utilizzando ad esempio
un cavo dati USB compatibile e rimuovere i file<br />
dal dispositivo. Il dispositivo avvisa quando la<br />
memoria è piena e chiede se si desidera cambiare<br />
la memoria in uso.<br />
Durante lo scatto di una foto osservare quanto<br />
segue:<br />
● Usare entrambe le mani per tenere ferma la<br />
fotocamera.<br />
● La qualità di una foto eseguita con lo zoom<br />
digitale è inferiore rispetto a quella eseguita a<br />
grandezza naturale.<br />
● Se non viene premuto alcun pulsante per un certo<br />
lasso di tempo, la fotocamera passa in modalità<br />
risparmio batteria. Per continuare a scattare<br />
foto, premere il tasto di acquisizione.<br />
Per scattare una foto, effettuare le seguenti<br />
operazioni:<br />
1. Se la fotocamera è in modalità video,<br />
selezionare la modalità video sulla barra degli<br />
strumenti attiva.<br />
2. Per bloccare la messa a<br />
fuoco su un oggetto,<br />
premere a metà corsa il<br />
tasto di acquisizione<br />
(solo fotocamera<br />
principale, non<br />
disponibile nelle<br />
modalità sport e<br />
paesaggio). Sul display verrà visualizzato un<br />
indicatore verde a segnalare il blocco <strong>del</strong>la<br />
messa a fuoco. Se la messa a fuoco non è<br />
bloccata, l’indicatore sarà rosso. Rilasciare il<br />
tasto di acquisizione e premerlo di nuovo a metà<br />
corsa. È tuttavia possibile scattare la foto senza<br />
bloccare la messa a fuoco.<br />
3. Per scattare una foto, premere il tasto di<br />
acquisizione. Non spostare il dispositivo prima<br />
che la foto sia stata salvata.<br />
Per eseguire lo zoom avanti o indietro quando si<br />
scatta una foto, utilizzare il tasto <strong>del</strong>lo zoom<br />
presente nel dispositivo.<br />
Suggerimento: Per accedere alla Galleria e<br />
visualizzare le foto scattate, premere due<br />
volte sul lato <strong>del</strong> dispositivo.<br />
Per attivare la fotocamera anteriore, selezionare<br />
Opzioni > Usa fotocamera second.. Per scattare<br />
una foto, premere il tasto di scorrimento. Per<br />
ingrandire o ridurre le foto, scorrere verso l'alto o<br />
verso il basso.<br />
Fotocamera<br />
37
Fotocamera<br />
38<br />
Per lasciare la fotocamera attiva in background e<br />
utilizzare altre applicazioni, premere . Per<br />
tornare alla fotocamera, tenere premuto il tasto di<br />
acquisizione.<br />
Operazioni disponibili dopo lo<br />
scatto di una foto<br />
Selezionare quanto segue sulla barra degli<br />
strumenti attiva (disponibili solo se si sceglie<br />
Mostra foto acquisita > Attiva nelle impostazioni<br />
<strong>del</strong>la fotocamera relative alle immagini statiche):<br />
● Se non si desidera conservare la foto, selezionare<br />
Elimina ( ).<br />
● Per inviare la foto tramite MMS, e-mail o altri<br />
metodi di connessione, quali la connettività<br />
Bluetooth, premere il tasto di chiamata oppure<br />
selezionare Invia ( ). Vedere "Scrivere e inviare<br />
messaggi" a p. 123. Questa opzione non è<br />
disponibile nel corso di una chiamata attiva.<br />
È anche possibile inviare la foto a un destinatario<br />
durante una chiamata attiva. Selezionare Invia<br />
a chiamante ( ) (disponibile solo durante una<br />
chiamata attiva).<br />
● Per contrassegnare le foto in modo da poterle<br />
stampare in un secondo momento e aggiungerle<br />
al Cestino stampe, selezionare Aggiungi a<br />
Cestino stampe ( ).<br />
● Per inviare la foto a un album in linea<br />
compatibile, selezionare (disponibile solo se<br />
è stato configurato un account per un album in<br />
linea compatibile. Vedere "Condividere foto e<br />
video in linea" a p. 56.<br />
Per ingrandire la visualizzazione di una foto dopo<br />
averla scattata, premere per aprire la foto<br />
nella Galleria e selezionare l'opzione di zoom<br />
nell'elenco <strong>del</strong>le opzioni.<br />
Per utilizzare la foto come sfondo <strong>del</strong> Menu rapido,<br />
selezionare Opzioni > Usa come sfondo.<br />
Per impostare la foto come foto chiamata di una<br />
scheda Rubrica, selezionare Opzioni > Imp. come<br />
foto ch. sch. > Aggiungi a scheda.<br />
Per tornare al mirino e acquisire una nuova foto,<br />
premere il tasto di acquisizione.<br />
Informazioni sulla posizione<br />
Durante lo scatto consente di aggiungere<br />
automaticamente alle foto informazioni sulla<br />
posizione. Le informazioni possono essere ad<br />
esempio utilizzate nella Galleria per visualizzare la<br />
posizione in cui è stata scattata la foto.<br />
Per configurare la fotocamera in modo che<br />
aggiunga informazioni sulla posizione alle foto,<br />
selezionare Opzioni > Impostazioni > Regista<br />
posizione > Sì.
I seguenti indicatori <strong>del</strong>le informazioni sulla<br />
posizione vengono visualizzati nella parte inferiore<br />
<strong>del</strong> display:<br />
● — Le informazioni sulla posizione non sono<br />
disponibili. Se il GPS impiega diversi minuti a<br />
trovare una connessione satellitare, l'indicatore<br />
cambia in . Le informazioni correnti sulla<br />
posizione vengono aggiunte a tutte le foto<br />
scattate in quell'arco di tempo.<br />
● — Le informazioni sulla posizione sono<br />
disponibili e vengono aggiunte a tutte le foto<br />
scattate.<br />
Vedere "Impostazioni per la fotocamera che<br />
acquisisce immagini statiche" a p. 44.<br />
Nella Galleria le foto corredate di informazioni sulla<br />
posizione sono indicate da .<br />
Flash<br />
Il flash è disponibile solo nella fotocamera<br />
principale.<br />
Tenersi a distanza di sicurezza quando si usa il flash.<br />
Non usare il flash per fotografare persone o animali<br />
a distanza ravvicinata. Non coprire il flash mentre si<br />
scattano le foto.<br />
La fotocamera <strong>del</strong> dispositivo è dotata di un flash<br />
xenon in caso di condizioni di scarsa illuminazione.<br />
Il flash xenon non è disponibile nella modalità scene<br />
sportive o se si seleziona Scatta nella modalità<br />
sequenza.<br />
Non è possibile scattare foto se il flash xenon non è<br />
completamente carico, a meno che non sia stato<br />
impostato su Disattiva. Quando il flash è in carica,<br />
lampeggia sul display. Per caricarsi il flash xenon<br />
impiega in genere un paio di secondi.<br />
Le modalità <strong>del</strong> flash disponibili per la fotocamera<br />
in modalità di acquisizione di immagini statiche<br />
sono elencate di seguito: Automatico ( ), Rd.<br />
occhi rs. ( ), Attiva ( ) e Disattiva ( ).<br />
Per modificare la modalità <strong>del</strong> flash, sulla barra<br />
degli strumenti attiva selezionare la modalità<br />
desiderata.<br />
Scene<br />
Le scene sono disponibili solo nella fotocamera<br />
principale.<br />
Una scena aiuta ad individuare le impostazioni di<br />
colore e illuminazione adeguate per l'ambiente<br />
corrente. Le impostazioni di ciascuna scena<br />
riflettono un determinato stile o ambiente.<br />
La scena predefinita <strong>del</strong>la modalità Imaging è<br />
Automatica, mentre <strong>del</strong>la modalità video è<br />
Automatico, entrambe indicate con .<br />
Per cambiare la scena, sulla barra degli strumenti<br />
attiva selezionare Modalità scene e una scena.<br />
Fotocamera<br />
39
Fotocamera<br />
40<br />
Per creare una scena personalizzata adeguata a un<br />
certo ambiente, selezionare Definita utente,<br />
quindi Opzioni > Cambia. Nella scena definita<br />
dall’utente è possibile regolare le impostazioni<br />
relative a colore e illuminazione. Per copiare le<br />
impostazioni di un'altra scena, selezionare Basata<br />
sulla mod. scena e la scena desiderata. Per salvare<br />
le modifiche e tornare all'elenco <strong>del</strong>le scene,<br />
premere Indietro. Per attivare la scena<br />
personalizzata, selezionare Definita utente,<br />
premere il tasto di scorrimento e scegliere<br />
Seleziona.<br />
Scattare foto in sequenza<br />
La modalità sequenza è disponibile solo nella<br />
fotocamera principale.<br />
Il flash xenon è disponibile solo nella modalità<br />
sequenza se si definisce un intervallo di tempo per<br />
scattare le foto.<br />
Per configurare la fotocamera in modo da scattare<br />
sei o più foto in sequenza (se è disponibile una<br />
quantità sufficiente di memoria), sulla barra degli<br />
strumenti attiva selezionare Modalità sequenza.<br />
Per scattare sei foto, selezionare Scatta. Per<br />
acquisire le foto, premere il tasto di acquisizione.<br />
Per scattare due o più foto in sequenza, selezionare<br />
l'intervallo di tempo desiderato. Per acquisire foto<br />
utilizzando l'intervallo di tempo selezionato,<br />
premere il tasto di acquisizione. Per interrompere<br />
lo scatto di foto, selezionare Annulla. Il numero di<br />
foto scattate dipende dalla memoria disponibile.<br />
Le foto scattate in modalità continua vengono<br />
visualizzate in una griglia sul display. Per<br />
visualizzare una foto, premere il tasto di<br />
scorrimento per aprirla. Se per scattare le foto è<br />
stato impostato un intervallo di tempo tra una foto<br />
e l'altra, solo l’ultima foto scattata viene<br />
visualizzata sul display. Le altre foto sono visibili<br />
nella cartella Immagini e vid. <strong>del</strong>la Galleria.<br />
È possibile utilizzare la modalità sequenza anche<br />
con l'autoscatto.<br />
Per tornare al mirino in modalità sequenza,<br />
premere il tasto di acquisizione.<br />
Per disattivare la modalità sequenza, sulla barra<br />
degli strumenti attiva selezionare Modalità<br />
sequenza > Fotogr. singolo.<br />
Foto di se stessi con l'autoscatto<br />
L'autoscatto è disponibile solo nella fotocamera<br />
principale. Utilizzare l'autoscatto per ritardare<br />
l'acquisizione in modo da includere se stessi nella<br />
foto.<br />
Per impostare il ritardo di attivazione <strong>del</strong>la funzione<br />
Autoscatto, sulla barra degli strumenti attiva<br />
selezionare Attiva autoscatto > 2 secondi, 10<br />
secondi o 20 secondi.
Per attivare l'autoscatto, selezionare Attiva. Il<br />
dispositivo emette un segnale acustico quando il<br />
timer è in funzione e il quadrangolo lampeggia<br />
appena prima di acquisire la foto. La foto verrà<br />
scattata al termine <strong>del</strong>l'intervallo selezionato.<br />
Per disattivare l'autoscatto, sulla barra degli<br />
strumenti attiva selezionare Attiva autoscatto ><br />
Disattiva.<br />
Suggerimento: Sulla barra degli strumenti<br />
attiva selezionare Attiva autoscatto > 2<br />
secondi per avere le mani ferme mentre si<br />
scatta una foto.<br />
Suggerimenti per fotografie di<br />
buona qualità<br />
Qualità <strong>del</strong>le foto<br />
Utilizzare la qualità <strong>del</strong>le foto adeguata. La<br />
fotocamera è dotata di diverse modalità di qualità<br />
<strong>del</strong>le foto. Utilizzare l'impostazione più elevata per<br />
ottenere la qualità migliore. Foto di qualità migliore<br />
richiedono tuttavia uno spazio di archiviazione<br />
maggiore. Per gli allegati degli MMS e dei messaggi<br />
e-mail potrebbe essere necessario utilizzare<br />
modalità inferiori ottimizzate per l'invio tramite<br />
MMS. La qualità può essere definita nelle<br />
impostazioni <strong>del</strong>la fotocamera. Vedere<br />
"Impostazioni per la fotocamera che acquisisce<br />
immagini statiche" a p. 44.<br />
Sfondo<br />
Utilizzare uno sfondo semplice. Per ritratti e altre<br />
foto con persone non utilizzare sfondi complessi in<br />
modo da evitare di distogliere l’attenzione dal<br />
soggetto <strong>del</strong>la foto. Se queste condizioni non sono<br />
soddisfatte, spostare la fotocamera o il soggetto.<br />
Avvicinare la fotocamera al soggetto per ottenere<br />
ritratti più nitidi.<br />
Profondità<br />
Aggiungere profondità a foto di panorami e<br />
paesaggi posizionando oggetti in primo piano.<br />
L’oggetto in primo piano, se è troppo vicino alla<br />
fotocamera, potrebbe apparire sfocato.<br />
Condizioni di illuminazione<br />
La modifica <strong>del</strong>la fonte, <strong>del</strong>la quantità e <strong>del</strong>la<br />
direzione <strong>del</strong>la luce influisce notevolmente<br />
sull’aspetto di una foto. Di seguito sono riportate<br />
alcune condizioni di illuminazione tipiche:<br />
● Fonte luminosa dietro il soggetto. Evitare di<br />
posizionare il soggetto davanti a una fonte<br />
luminosa intensa. Se la fonte luminosa è dietro il<br />
soggetto o è visibile sul display, le foto scattate<br />
potrebbero presentare un contrasto debole,<br />
essere troppo scure e avere effetti di luce<br />
indesiderati.<br />
● Soggetto illuminato lateralmente. Una forte luce<br />
laterale può essere efficace, ma dare vita a un<br />
contrasto eccessivo.<br />
Fotocamera<br />
41
Fotocamera<br />
42<br />
● Fonte luminosa davanti al soggetto. La luce <strong>del</strong><br />
sole diretta può provocare nel soggetto<br />
l’esigenza di socchiudere gli occhi. Anche il<br />
contrasto potrebbe essere troppo alto.<br />
● Una condizione di illuminazione ottimale si<br />
verifica nelle situazioni in cui è disponibile<br />
abbondante luce diffusa non diretta come, ad<br />
esempio, in una giornata serena poco nuvolosa<br />
o in una giornata assolata all’ombra di alberi.<br />
Registrazione video<br />
Per attivare la fotocamera principale, aprire il<br />
copriobiettivo utilizzando l'interruttore di<br />
attivazione <strong>del</strong>la fotocamera.<br />
Per attivare la fotocamera principale quando il<br />
copriobiettivo è già aperto, tenere premuto il tasto<br />
di acquisizione.<br />
Per chiudere la fotocamera principale, chiudere il<br />
copriobiettivo.<br />
Indicatori di acquisizione video<br />
Nel mirino <strong>del</strong> video è visualizzato quanto segue:<br />
1 — Indicatore <strong>del</strong>la modalità di acquisizione<br />
2 — Indicatore <strong>del</strong>l'assenza di audio<br />
3 — Barra degli strumenti attiva. La barra degli<br />
strumenti non viene visualizzata durante la<br />
registrazione. Vedere "Barra degli strumenti<br />
attiva" a p. 35.<br />
4 — Indicatore <strong>del</strong> livello di carica <strong>del</strong>la batteria<br />
5 — Indicatore <strong>del</strong>la qualità <strong>del</strong> video che segnala<br />
se la qualità è Qualità TV alta, Qualità TV<br />
normale, Qualità e-mail alta, Qualità e-mail<br />
norm. o Qualità condivisione.<br />
6 — Tipo di file <strong>del</strong> clip video<br />
7 — Tempo totale disponibile per la registrazione<br />
video. Durante la registrazione l'indicatore <strong>del</strong>la<br />
durata <strong>del</strong> video corrente mostra anche il tempo<br />
trascorso e il tempo residuo.<br />
8 — Indicatori <strong>del</strong>la memoria <strong>del</strong> dispositivo ( ) e<br />
<strong>del</strong>la memory card ( ) che segnalano la posizione<br />
in cui sono salvati i video
9 — La stabilizzazione video è attivata ( ). Vedere<br />
"Impostazioni <strong>del</strong> video" a p. 46.<br />
Per visualizzare tutti gli indicatori <strong>del</strong> mirino,<br />
selezionare Opzioni > Mostra icone. Selezionare<br />
Nascondi icone per visualizzare solo gli indicatori<br />
di stato <strong>del</strong> video e, durante la registrazione, il<br />
tempo di registrazione disponibile, la barra per lo<br />
zoom e i tasti di selezione.<br />
Registrare video<br />
Prima di registrare un video, notare quanto segue:<br />
● Per regolare l'illuminazione e il colore, scorrere<br />
la barra degli strumenti attiva. Vedere<br />
"Impostazioni di configurazione - regolare colore<br />
e illuminazione" a p. 45. Vedere<br />
"Scene" a p. 39.<br />
● Per liberare memoria per nuovi clip video,<br />
trasferire i file in un PC compatibile utilizzando<br />
ad esempio un cavo dati USB compatibile e<br />
rimuovere i file dal dispositivo. Il dispositivo<br />
avvisa quando la memoria è piena e chiede se si<br />
desidera cambiare la memoria in uso.<br />
Per registrare un video, effettuare quanto segue:<br />
1. Se la fotocamera è in modalità Imaging,<br />
selezionare la modalità video sulla barra degli<br />
strumenti attiva.<br />
2. Per avviare una registrazione, premere il tasto<br />
di acquisizione. Viene visualizzata l'icona di<br />
registrazione rossa ( ) e viene emesso un<br />
segnale acustico a indicare che la registrazione<br />
è stata avviata.<br />
3. Per sospendere la registrazione in qualsiasi<br />
momento, premere Pausa. La registrazione <strong>del</strong><br />
video viene interrotta automaticamente dopo<br />
un minuto di inattività se è stata impostata la<br />
sospensione <strong>del</strong>la registrazione. Selezionare<br />
Continua per riprendere la registrazione.<br />
Per eseguire lo zoom avanti o indietro<br />
<strong>del</strong>l'oggetto, utilizzare il tasto <strong>del</strong>lo zoom<br />
presente nel dispositivo.<br />
4. Per interrompere la registrazione, selezionare<br />
Stop. Il clip video viene automaticamente<br />
salvato nella cartella Immagini e vid. <strong>del</strong>la<br />
Galleria. La durata massima <strong>del</strong> clip video<br />
dipende dalla memoria disponibile.<br />
Per attivare la fotocamera anteriore, selezionare<br />
Opzioni > Usa fotocamera second.. Per avviare<br />
la registrazione di un video, premere il tasto di<br />
scorrimento. Per ingrandire o ridurre le foto,<br />
scorrere verso l'alto o verso il basso.<br />
Operazioni successive alla<br />
registrazione di un video<br />
Dopo aver registrato un clip video, selezionare una<br />
<strong>del</strong>le seguenti opzioni sulla barra degli strumenti<br />
attiva (disponibile solo se l’opzione Mostra video<br />
Fotocamera<br />
43
Fotocamera<br />
44<br />
acquisito è impostata su Attiva nelle impostazioni<br />
video):<br />
● Per riprodurre immediatamente il clip video<br />
appena registrato, selezionare Riproduci ( ).<br />
● Se non si desidera conservare il video,<br />
selezionare Elimina ( ).<br />
● Per inviare il clip video tramite MMS, e-mail o altri<br />
metodi di connessione, quali la connettività<br />
Bluetooth, premere il tasto di chiamata oppure<br />
selezionare Invia ( ). Vedere "Scrivere e inviare<br />
messaggi" a p. 123. Vedere "Inviare i dati<br />
utilizzando la connettività Bluetooth" a p. 89.<br />
Questa opzione non è disponibile nel corso di una<br />
chiamata attiva. Potrebbe non essere possibile<br />
inviare clip video in formato .mp4 in un<br />
messaggio multimediale.<br />
È anche possibile inviare il clip video a un<br />
destinatario durante una chiamata attiva.<br />
Selezionare Invia a chiamante ( ) (disponibile<br />
solo durante una chiamata attiva).<br />
● Per caricare il clip video in un album in linea<br />
compatibile, selezionare (disponibile solo se<br />
è stato configurato un account per un album in<br />
linea compatibile). Vedere "Condividere foto e<br />
video in linea" a p. 56.<br />
● Per tornare al mirino e registrare un nuovo clip<br />
video, premere il tasto di acquisizione.<br />
Impostazioni <strong>del</strong>la<br />
fotocamera<br />
Esistono due tipi di impostazioni per la fotocamera:<br />
di configurazione e principali. Alla chiusura <strong>del</strong>la<br />
fotocamera saranno ripristinate le impostazioni di<br />
configurazione predefinite, ma le impostazioni<br />
principali non cambieranno fino alla successiva<br />
modifica da parte <strong>del</strong>l'utente. Per modificare le<br />
impostazioni di configurazione, utilizzare le<br />
opzioni <strong>del</strong>la barra degli strumenti attiva. Vedere<br />
"Impostazioni di configurazione - regolare colore e<br />
illuminazione" a p. 45. Per cambiare le<br />
impostazioni principali, in modalità Imaging o<br />
video selezionare Opzioni > Impostazioni.<br />
Impostazioni per la fotocamera<br />
che acquisisce immagini statiche<br />
Per cambiare le impostazioni principali, in modalità<br />
Imaging selezionare Opzioni > Impostazioni e<br />
scegliere:<br />
● Qualità foto — Stampa 5M - Grande<br />
(risoluzione 2592x1944), Stampa 3M - Media<br />
(risoluzione 2048x1536), Stampa 2M - Media<br />
(risoluzione 1600 x 1200), E-mail 0,8M - Media<br />
(risoluzione 1024x768) oppure MMS 0,3M -<br />
Piccolo (risoluzione 2592x1944). Una qualità più<br />
elevata richiede una quantità di memoria
maggiore. Se si desidera stampare la foto,<br />
selezionare Stampa 5M - Grande, Stampa 3M -<br />
Media o Stampa 2M - Media. Se si desidera<br />
inviarla per e-mail, selezionare E-mail 0,8M -<br />
Media. Per inviare la foto in un messaggio<br />
multimediale, selezionare MMS 0,3M - Piccolo.<br />
Queste risoluzioni sono disponibili solo nella<br />
fotocamera principale.<br />
● Aggiungi ad album — Selezionare se salvare la<br />
foto in un determinato album <strong>del</strong>la Galleria. Se si<br />
seleziona Sì, verrà visualizzato un elenco degli<br />
album disponibili.<br />
● Regista posizione — Per aggiungere le<br />
coordinate <strong>del</strong>la posizione GPS a ciascun file di<br />
immagine, selezionare Sì. La ricezione di un<br />
segnale GPS può richiedere <strong>del</strong> tempo o il segnale<br />
potrebbe non essere disponibile.<br />
● Mostra foto acquisita — Selezionare Attiva se<br />
si desidera visualizzare la foto acquisita subito<br />
dopo lo scatto oppure Disattiva se si desidera<br />
scattare immediatamente altre foto.<br />
● Nome foto predefinito — Definire il nome<br />
predefinito per le foto acquisite.<br />
● Zoom digitale esteso (solo fotocamera<br />
principale) — Attivato (continuo) consente<br />
regolari e continui incrementi di zoom tra lo<br />
zoom digitale e lo zoom digitale esteso, Attivato<br />
(sospeso) consente di fermare gli incrementi<br />
<strong>del</strong>lo zoom in corrispondenza dei riferimenti<br />
digitale e digitale esteso e Disattiva consente di<br />
limitare l'ingrandimento mantenendo la<br />
risoluzione <strong>del</strong>l'immagine.<br />
● Tono scatto — Selezionare il tono che deve<br />
essere emesso quando si scatta una foto.<br />
● Memoria in uso — Selezionare la memoria in<br />
cui archiviare le foto.<br />
● Ruota foto — Selezionare la modalità di<br />
acquisizione <strong>del</strong>le foto quando il dispositivo<br />
viene tenuto dritto per poter essere ruotato<br />
all'apertura <strong>del</strong>le foto nella Galleria.<br />
● Ripristina imp. fotocam. — Selezionare Sì per<br />
ripristinare i valori predefiniti <strong>del</strong>le impostazioni<br />
<strong>del</strong>la fotocamera.<br />
Impostazioni di configurazione -<br />
regolare colore e illuminazione<br />
Fotocamera<br />
Per consentire alla fotocamera di riprodurre in<br />
modo accurato colori e illuminazione oppure di<br />
aggiungere effetti alle foto o ai video, scorrere la<br />
barra degli strumenti attiva e scegliere tra le<br />
seguenti opzioni:<br />
● Modalità flash ( ) (solo foto) — Selezionare la<br />
modalità di flash desiderata.<br />
● Tonalità colori ( ) — Selezionare un effetto di<br />
colore dall’elenco.<br />
● Bilanciamento bianco ( ) — Selezionare la<br />
condizione di luce dall'elenco. In questo modo i 45
Fotocamera<br />
46<br />
colori saranno riprodotti dalla fotocamera con<br />
maggiore precisione.<br />
● Compensazione <strong>del</strong>l'esposizione ( ) (solo<br />
foto) — Se si sta scattando la foto a un soggetto<br />
scuro su uno sfondo molto chiaro come la neve,<br />
impostare l'esposizione su +1 o +2 per<br />
compensare la luminosità <strong>del</strong>lo sfondo. Per i<br />
soggetti chiari su sfondo scuro, utilizzare -1 o -2.<br />
● Nitidezza ( ) (solo foto) — Regolare la<br />
nitidezza <strong>del</strong>la foto.<br />
● Contrasto ( ) (solo foto) — Impostare la<br />
differenza tra le parti più chiare e più scure <strong>del</strong>la<br />
foto.<br />
● Sensibilità luce ( ) (solo foto) — Aumentare la<br />
sensibilità <strong>del</strong>la luce in condizioni di scarsa<br />
illuminazione per diminuire il rischio di foto<br />
troppo scure.<br />
Il display <strong>del</strong>lo schermo cambia per riflettere le<br />
impostazioni specificate, così da mostrare l'aspetto<br />
finale <strong>del</strong>le foto o dei video.<br />
Le impostazioni disponibili variano in base alla<br />
fotocamera selezionata.<br />
Le impostazioni di configurazione si riferiscono in<br />
modo specifico alla fotocamera utilizzata; se si<br />
modificano le impostazioni <strong>del</strong>la fotocamera<br />
secondaria, le impostazioni relative alla fotocamera<br />
principale rimangono inalterate. Si riferiscono<br />
inoltre in modo specifico alla modalità di scatto. Se<br />
le impostazioni vengono modificate in modalità<br />
foto, restano inalterate in modalità video. Il<br />
passaggio da una modalità all'altra non comporta<br />
la reimpostazione <strong>del</strong>le opzioni di configurazione<br />
definite.<br />
Alla chiusura <strong>del</strong>la fotocamera saranno ripristinate<br />
le impostazioni di configurazione predefinite.<br />
Se si seleziona una nuova scena, le impostazioni<br />
relative al colore e alla luce vengono sostituite con<br />
quelle <strong>del</strong>la scena selezionata. Se necessario, è<br />
possibile modificare le impostazioni di<br />
configurazione dopo aver selezionato una scena.<br />
Impostazioni <strong>del</strong> video<br />
Per cambiare le impostazioni principali, in modalità<br />
video selezionare Opzioni > Impostazioni e<br />
scegliere:<br />
● Qualità video — Impostare la qualità <strong>del</strong> clip<br />
video su Qualità TV alta, Qualità TV normale,<br />
Qualità e-mail alta, Qualità e-mail norm.<br />
(qualità standard per la riproduzione tramite<br />
telefono) oppure Qualità condivisione. Per<br />
visualizzare il video su un televisore o un PC<br />
compatibile, selezionare Qualità TV alta o<br />
Qualità TV normale, con risoluzione VGA<br />
(640x480) e formato di file .mp4. Potrebbe non<br />
essere possibile inviare clip video in<br />
formato .mp4 in un messaggio multimediale. Per<br />
inviare il clip video tramite MMS, selezionare
Qualità condivisione, con risoluzione QCIF e<br />
formato di file .3gp.<br />
● Stabilizzazione video — Selezionare Attiva per<br />
ridurre le vibrazioni <strong>del</strong>la fotocamera durante la<br />
registrazione <strong>del</strong> video.<br />
● Registrazione audio — Selezionare Disattiva<br />
audio se non si desidera registrare audio.<br />
● Aggiungi ad album — Selezionare se<br />
aggiungere il clip video registrato a un<br />
determinato album <strong>del</strong>la Galleria. Selezionare<br />
Sì per aprire un elenco degli album disponibili.<br />
● Mostra video acquisito — Specificare se si<br />
desidera che il primo fotogramma <strong>del</strong> clip video<br />
registrato venga visualizzato al termine <strong>del</strong>la<br />
registrazione. Selezionare Riproduci sulla barra<br />
degli strumenti attiva (fotocamera principale)<br />
oppure Opzioni > Riproduci (fotocamera<br />
secondaria) per visualizzare il clip video.<br />
● Nome video predefinito — Definire il nome<br />
predefinito per i clip video acquisiti.<br />
● Memoria in uso — Selezionare la memoria in<br />
cui archiviare i video.<br />
● Ripristina imp. fotocam. — Selezionare Sì per<br />
ripristinare i valori predefiniti <strong>del</strong>le impostazioni<br />
<strong>del</strong>la fotocamera.<br />
Fotocamera<br />
47
Galleria<br />
48<br />
Galleria<br />
Per archiviare e organizzare le immagini, i clip video<br />
e audio e i collegamenti di streaming oppure per<br />
condividere i file con altri dispositivi UPnP<br />
(Universal Plug and Play) compatibili tramite la rete<br />
LAN senza fili (WLAN), premere e selezionare<br />
Galleria.<br />
Suggerimento: Se è aperta un’applicazione<br />
diversa, per visualizzare l’ultima immagine o<br />
l'ultimo clip video archiviato nella Galleria,<br />
premere che si trova sul lato <strong>del</strong><br />
dispositivo. Per visualizzare la cartella<br />
principale Immagini e vid., premere<br />
nuovamente il tasto di revisione.<br />
Visualizzare e organizzare<br />
file<br />
Premere , quindi selezionare Galleria.<br />
Nella Galleria selezionare Immagini e vid. ,<br />
Brani , Clip audio , Coll. streaming ,<br />
Presentazioni o Tutti i file e premere il tasto<br />
di scorrimento per aprire la cartella.<br />
È possibile sfogliare e<br />
aprire cartelle, nonché<br />
selezionare, copiare e<br />
spostare elementi nelle<br />
cartelle. È anche possibile<br />
creare album e<br />
selezionare, copiare e<br />
aggiungere elementi agli<br />
stessi. Vedere<br />
"Album" a p. 51.<br />
I file salvati nella memory<br />
card compatibile (se<br />
inserita) sono contrassegnati da .<br />
Per aprire un file, premere il tasto di scorrimento. I<br />
clip video, i file .ram e i collegamenti di streaming<br />
vengono aperti e riprodotti mediante RealPlayer,<br />
mentre i clip musicali e audio vengono aperti e<br />
riprodotti nel lettore musicale. Vedere<br />
"RealPlayer" a p. 109. Vedere "Lettore<br />
musicale" a p. 96.<br />
Per copiare o spostare file nella memory card (se<br />
inserita) o nella memoria <strong>del</strong> dispositivo,<br />
selezionare un file e Opzioni > Sposta e copia >
Copia in memory card, o Sposta in mem. card, o<br />
Copia in mem. telef. o Sposta in mem. telef..<br />
Foto e clip video<br />
Visualizzare foto e video<br />
Per visualizzare foto e clip video, premere e<br />
selezionare Galleria > Immagini e vid..<br />
Le foto e i clip video registrati con la fotocamera <strong>del</strong><br />
dispositivo vengono salvati nella cartella Immagini<br />
e vid.. Le foto i clip video possono anche essere<br />
inviati in messaggi multimediali, come allegati email<br />
o tramite la connettività Bluetooth. Per riuscire<br />
a visualizzare nella Galleria o in RealPlayer una foto<br />
o un clip video ricevuto, occorre innanzitutto<br />
salvarlo.<br />
I clip video salvati nel Centro video <strong>Nokia</strong> non sono<br />
visibili nella cartella Immagini e vid. <strong>del</strong>la Galleria.<br />
Vedere "Centro video <strong>Nokia</strong>" a p. 92.<br />
Le foto e i file dei<br />
clip video <strong>del</strong>la<br />
cartella Immagini<br />
e vid. sono in<br />
sequenza e<br />
ordinati per data e<br />
ora. Viene<br />
visualizzato il<br />
numero di file. Per<br />
sfogliare i file uno dopo l'altro, scorrere verso<br />
sinistra o destra. Per sfogliare i file nei gruppi,<br />
scorrere verso l'alto o verso il basso.<br />
Per aprire un file, premere il tasto di scorrimento.<br />
Dopo aver visualizzato una foto, per eseguire lo<br />
zoom avanti <strong>del</strong>l’immagine, premere il tasto <strong>del</strong>lo<br />
zoom che si trova sul lato <strong>del</strong> dispositivo. La<br />
percentuale di zoom non viene memorizzata in<br />
modo permanente.<br />
Se si desidera che il display venga ruotato<br />
automaticamente in base all'orientamento <strong>del</strong><br />
dispositivo, attivare la rotazione <strong>del</strong> display nelle<br />
impostazioni. Vedere "Impostazioni di<br />
personalizzazione" a p. 164.<br />
Per modificare un clip video o una foto, selezionare<br />
Opzioni > Modifica. Vedere "Modificare<br />
foto" a p. 52.<br />
Per vedere dove è stata acquisita un'immagine<br />
contrassegnata con , selezionare Opzioni ><br />
Mostra sulla mappa.<br />
Per stampare le foto su una stampante compatibile<br />
oppure per memorizzarle su una memory card<br />
compatibile (se inserita) e stamparle, selezionare<br />
Opzioni > Stampa. Vedere "Stampa<br />
immagini" a p. 55. È inoltre possibile<br />
contrassegnare le foto in modo da poterle<br />
aggiungere al Cestino stampe <strong>del</strong>la Galleria e 49<br />
Galleria
Galleria<br />
50<br />
stamparle in un secondo momento. Vedere "Cestino<br />
stampe" a p. 51.<br />
Organizzare foto e video<br />
Per aggiungere una foto o un clip video a un album<br />
<strong>del</strong>la Galleria, selezionare Opzioni > Album ><br />
Aggiungi ad album. Vedere "Album" a p. 51.<br />
Per contrassegnare una foto e stamparla in un<br />
secondo momento, selezionare la foto desiderata,<br />
quindi scegliere Agg. a Cestino stampe sulla barra<br />
degli strumenti attiva. Vedere "Cestino<br />
stampe" a p. 51.<br />
Per usare la foto come immagine di sfondo,<br />
selezionarla e scegliere Opzioni > Usa<br />
immagine > Imposta come sfondo.<br />
Per eliminare una foto o un clip video, selezionare<br />
Opzioni > Elimina.<br />
Alcune <strong>del</strong>le opzioni potrebbero essere disponibili<br />
anche tramite la barra degli strumenti attivi<br />
(visibile quando si apre una foto o un clip video).<br />
Vedere "Barra degli strumenti attiva" a p. 50.<br />
Barra degli strumenti attiva<br />
Nella cartella Immagini e vid. è possibile utilizzare<br />
la barra degli strumenti attiva per selezionare in<br />
modo semplice e rapido diverse operazioni. La<br />
barra degli strumenti attiva è disponibile solo dopo<br />
aver selezionato una foto o un clip video.<br />
Sulla barra degli strumenti attiva scorrere i vari<br />
elementi verso l'alto o il basso e selezionarli<br />
premendo il tasto di scorrimento. Le opzioni<br />
disponibili variano in base allo vista attiva e se è<br />
stato selezionato un clip video o una foto.<br />
Alla chiusura <strong>del</strong>la fotocamera saranno ripristinate<br />
le impostazioni predefinite <strong>del</strong>la barra degli<br />
strumenti attiva.<br />
Se si desidera che la barra degli strumenti attiva sia<br />
visibile sul display, selezionare Opzioni > Mostra<br />
icone.<br />
Per visualizzare la barra degli strumenti attiva solo<br />
quando è necessaria, selezionare Opzioni ><br />
Nascondi icone. Per attivare la barra degli<br />
strumenti attiva, premere il tasto di scorrimento.<br />
Selezionare tra le seguenti opzioni:<br />
per riprodurre il clip video selezionato<br />
per inviare la foto o il clip video selezionato<br />
per caricare la foto o il clip video selezionato in<br />
un album in linea compatibile (disponibile solo se è<br />
stato configurato un account per un album in linea<br />
compatibile). Vedere "Condividere foto e video in<br />
linea" a p. 56.<br />
o per aggiungere o rimuovere una foto dal<br />
Cestino stampe. Vedere "Cestino stampe" a p. 51.
per stampare la foto visualizzata<br />
per avviare una presentazione <strong>del</strong>le foto<br />
per eliminare la foto o il clip video selezionato<br />
Le opzioni disponibili possono variare in base alla<br />
modalità di visualizzazione attiva.<br />
Album<br />
Gli album consentono di gestire con efficienza le<br />
foto e i clip video. Per visualizzare l'elenco degli<br />
album presenti nella Galleria, selezionare<br />
Immagini e vid. > Opzioni > Album ><br />
Visualizza album.<br />
Per creare un nuovo album, nella vista degli elenchi<br />
di album selezionare Opzioni > Nuovo album.<br />
Per aggiungere una foto o un clip video a un album<br />
<strong>del</strong>la Galleria, selezionare la foto o il clip e scegliere<br />
Opzioni > Album > Aggiungi ad album. Verrà<br />
visualizzato un elenco di album. Selezionare<br />
l’album in cui si desidera aggiungere la foto o il clip<br />
video. L'elemento aggiunto all'album è ancora<br />
visibile nella cartella Immagini e vid. <strong>del</strong>la Galleria.<br />
Per rimuovere un file da un album, aprire l'album,<br />
selezionare il file e premere C. Il file non sarà<br />
eliminato dalla cartella Immagini e vid. <strong>del</strong>la<br />
Galleria.<br />
Cestino stampe<br />
È possibile contrassegnare le foto in modo da<br />
poterle aggiungere al Cestino stampe e stamparle<br />
in un secondo momento utilizzando una stampante<br />
compatibile o presso un chiosco di stampa, se<br />
disponibile. Vedere "Stampa immagini" a p. 55. Le<br />
foto contrassegnate sono identificate tramite<br />
nella cartella Immagini e vid. e negli album.<br />
Per contrassegnare una foto e stamparla in un<br />
secondo momento, selezionare la foto desiderata e<br />
quindi scegliere Agg. a Cestino stampe sulla barra<br />
degli strumenti attiva.<br />
Per visualizzare le foto nel Cestino stampe,<br />
selezionare in Immagini e vid. (disponibile solo<br />
dopo aver aggiunto foto al Cestino stampe) oppure<br />
Opzioni > Stampa > Visual. Cestino stampe.<br />
Per rimuovere una foto dal Cestino stampe,<br />
selezionare una foto in Immagini e vid. o in un<br />
album e scegliere Opzioni > Rimuovi dal<br />
cestino.<br />
Presentazione<br />
Per visualizzare una presentazione <strong>del</strong>le foto,<br />
selezionare una foto <strong>del</strong>la Galleria e scegliere Avvia<br />
la presentazione ( ) sulla barra degli strumenti<br />
attiva. La presentazione inizia dal file selezionato.<br />
Galleria<br />
51
Galleria<br />
52<br />
Per visualizzare una presentazione solo <strong>del</strong>le foto<br />
selezionate, scegliere Opzioni > Seleziona/<br />
Deselez. > Seleziona per contrassegnare le foto e<br />
Opzioni > Presentazione > Avvia per avviare la<br />
presentazione.<br />
Selezionare tra le seguenti opzioni:<br />
● Pausa — per sospendere la presentazione<br />
● Continua — per riprendere la presentazione, se<br />
è stata sospesa<br />
● Fine — per chiudere la presentazione<br />
Per sfogliare le foto, scorrere verso sinistra o verso<br />
destra.<br />
Prima di iniziare la presentazione, modificarne le<br />
impostazioni. Selezionare Opzioni ><br />
Presentazione > Impostazioni e scegliere:<br />
● Musica — per aggiungere audio alla<br />
presentazione. Selezionare Attiva o Disattiva.<br />
● Brano — per selezionare un file musicale<br />
dall'elenco<br />
● Intervallo diapositive — per impostare i tempi<br />
<strong>del</strong>la presentazione<br />
● Zoom e dettaglio — per impostare lo<br />
scorrimento regolare <strong>del</strong>le diapositive <strong>del</strong>la<br />
presentazione e definire lo zoom avanti e<br />
indietro casuale sulle foto<br />
Per aumentare o ridurre il volume durante la<br />
presentazione, utilizzare l’apposito tasto <strong>del</strong><br />
dispositivo.<br />
Modificare foto<br />
Editor <strong>del</strong>le foto<br />
Per modificare le foto acquisite o già salvate nella<br />
Galleria, selezionare Opzioni > Modifica. Si aprirà<br />
l'editor <strong>del</strong>le foto.<br />
Selezionare Opzioni > Applica effetto per<br />
visualizzare una griglia in cui è possibile selezionare<br />
diverse opzioni di modifica utilizzando le icone<br />
corrispondenti. È possibile ritagliare e ruotare la<br />
foto, regolarne la luminosità, il colore, il contrasto<br />
e la risoluzione e aggiungere effetti, testo,<br />
immagini ClipArt o una cornice.<br />
Ritagliare una foto<br />
Per ritagliare la foto, selezionare Opzioni ><br />
Applica effetto > Ritaglio e un valore predefinito<br />
dall'elenco. Per ritagliare le dimensioni di una foto<br />
manualmente, selezionare <strong>Manuale</strong>.<br />
Se si seleziona <strong>Manuale</strong>, nell’angolo superiore<br />
sinistro <strong>del</strong>la foto appare una croce. Usare il tasto di<br />
scorrimento per selezionare l’area da ritagliare,<br />
quindi scegliere Imposta. Nell’angolo inferiore<br />
destro verrà visualizzata un’altra croce. Selezionare<br />
nuovamente l’area da ritagliare. Per modificare<br />
l’area selezionata in precedenza, selezionare<br />
Indietro. Le aree selezionate formeranno un<br />
rettangolo che rappresenta la foto ritagliata.
Se si sceglie un valore predefinito, selezionare<br />
l’angolo superiore sinistro <strong>del</strong>l’area da ritagliare.<br />
Per modificare le dimensioni <strong>del</strong>l’area evidenziata,<br />
usare il tasto di scorrimento. Per bloccare l’area<br />
selezionata, premere il tasto di scorrimento. Per<br />
spostare l’area all’interno <strong>del</strong>la foto, usare il tasto<br />
di scorrimento. Per selezionare l’area da ritagliate,<br />
premere il tasto di scorrimento.<br />
Effetto occhi rossi<br />
Per ridurre l’effetto occhi rossi di una foto,<br />
selezionare Opzioni > Applica effetto > Riduz.<br />
occhi rossi.<br />
Spostare la croce sull’occhio e premere il tasto di<br />
scorrimento. Sul display verrà visualizzato un<br />
cerchio. Usare il tasto di scorrimento per modificare<br />
il cerchio adattandolo alle dimensioni <strong>del</strong>l’occhio.<br />
Per ridurre l’effetto occhi rossi, premere il tasto di<br />
scorrimento. Dopo avere modificato la foto,<br />
premere Fine.<br />
Per salvare le modifiche e tornare alla vista<br />
Immagini e vid., premere Indietro.<br />
Scelte rapide utili<br />
Durante la modifica <strong>del</strong>le foto è possibile utilizzare<br />
le seguenti scelte rapide:<br />
● Per visualizzare una foto a schermo intero,<br />
premere *. Per tornare alla vista normale,<br />
premere nuovamente *.<br />
● Per ruotare un'immagine in senso orario o<br />
antiorario, premere 3 o 1.<br />
● Per eseguire lo zoom avanti o indietro, premere<br />
5 o 0.<br />
● Per spostarsi su una foto ingrandita, scorrere<br />
verso l’alto, il basso, a sinistra o a destra.<br />
Modificare video<br />
Per modificare clip video nella Galleria, selezionare<br />
un clip video e scegliere Opzioni > Modifica,<br />
quindi un'opzione di modifica.<br />
L’editor video supporta i formati video .3gp e .mp4<br />
e i formati audio .aac, .amr, .mp3 e .wav. Non<br />
supporta necessariamente tutte le funzioni di un<br />
formato di file o tutte le variazioni dei formati di<br />
file.<br />
Modalità Uscita TV<br />
Per visualizzare su un televisore compatibile le foto<br />
e i clip video acquisiti, utilizzare un cavo di<br />
collegamento video <strong>Nokia</strong>.<br />
Prima di visualizzare le foto e i clip video su un<br />
televisore, potrebbe essere necessario configurare<br />
Galleria<br />
53
Galleria<br />
54<br />
le impostazioni <strong>del</strong>l’uscita TV in base al sistema TV<br />
e alle proporzioni <strong>del</strong>lo schermo. Vedere<br />
"Impostazioni accessori" a p. 166.<br />
Per guardare le foto e i video su un televisore<br />
compatibile, effettuare quanto segue:<br />
1. Collegare un cavo di collegamento video <strong>Nokia</strong><br />
all’uscita video di un televisore compatibile.<br />
2. Connettere l’altra estremità <strong>del</strong> cavo di<br />
collegamento video <strong>Nokia</strong> al connettore AV<br />
<strong>Nokia</strong> <strong>del</strong> dispositivo.<br />
3. Potrebbe essere necessario selezionare la<br />
modalità <strong>del</strong> cavo.<br />
4. Premere e selezionare Galleria ><br />
Immagini e vid., quindi il file da visualizzare.<br />
Le foto<br />
appariranno<br />
nell’apposito<br />
visualizzatore e<br />
i clip video<br />
verranno<br />
riprodotti in<br />
RealPlayer.<br />
Tutti i tipi di audio, tra cui le chiamate attive, l'audio<br />
<strong>del</strong> clip video stereo, il tono dei tasti e il tono di<br />
chiamata, vengono instradati verso il televisore<br />
quando il cavo di collegamento video <strong>Nokia</strong> è<br />
collegato al dispositivo. Il microfono <strong>del</strong> dispositivo<br />
può essere utilizzato normalmente.<br />
Per tutte le applicazioni, ad eccezione <strong>del</strong>la cartella<br />
Immagini e vid. <strong>del</strong>la Galleria e di RealPlayer, sullo<br />
schermo <strong>del</strong> televisore appare ciò che è visualizzato<br />
sullo schermo <strong>del</strong> dispositivo.<br />
La foto aperta viene visualizzata a schermo intero<br />
sul televisore. Quando si visualizza una miniatura<br />
<strong>del</strong>la foto sullo schermo <strong>del</strong> televisore, l’opzione<br />
non è disponibile.<br />
Quando si apre un clip video evidenziato, RealPlayer<br />
inizia a riprodurre il clip video sul display <strong>del</strong><br />
dispositivo e sullo schermo <strong>del</strong> televisore. Vedere<br />
"RealPlayer" a p. 109.<br />
È possibile visualizzare sul televisore foto sotto<br />
forma di presentazione. Tutti gli elementi di un<br />
album o le foto contrassegnate vengono<br />
visualizzate a schermo intero nel televisore mentre<br />
vengono riprodotti i brani musicali selezionati.<br />
Vedere "Presentazione" a p. 51.<br />
Presentazioni<br />
Con le presentazioni è possibile visualizzare i file<br />
SVG (Scalable Vector Graphics), come animazioni e<br />
mappe. Le immagini SVG mantengono il loro<br />
aspetto quando vengono stampate o visualizzate<br />
con diversi formati e risoluzioni.<br />
Per visualizzare file SVG, premere e selezionare<br />
Galleria > Presentazioni. Selezionare
un'immagine e scegliere Opzioni > Esegui. Per<br />
sospendere la riproduzione, selezionare Opzioni ><br />
Pausa.<br />
Per ingrandire, premere 5. Per ridurre, premere 0.<br />
Per ruotare un'immagine di 90 gradi in senso orario<br />
o antiorario, premere rispettivamente 1 o 3. Per<br />
ruotare l'immagine di 45 gradi, premere 7 o 9.<br />
Per passare dalla vista a schermo intero alla vista<br />
normale, premere *.<br />
Stampare foto<br />
Stampa immagini<br />
Per stampare immagini con Stampa immagini,<br />
selezionare l'immagine che si desidera stampare e<br />
l’opzione per la stampa nella Galleria, nella<br />
fotocamera, nell’editor o nel visualizzatore<br />
immagini.<br />
Utilizzare Stampa immagini per stampare le<br />
immagini mediante un cavo dati USB compatibile o<br />
la connessione Bluetooth. Le immagini possono<br />
essere stampate anche utilizzando una LAN senza<br />
fili. Se nel dispositivo è inserita una memory card<br />
compatibile, è possibile salvare le immagini nella<br />
memory card e stamparle utilizzando una<br />
stampante compatibile.<br />
È possibile stampare solo immagini in<br />
formato .jpeg. Le foto acquisite con la fotocamera<br />
vengono automaticamente salvate in<br />
formato .jpeg.<br />
Selezione <strong>del</strong>la stampante<br />
Per stampare immagini con Stampa immagini,<br />
selezionare l'immagine che si desidera stampare e<br />
l’opzione per la stampa nella Galleria, nella<br />
fotocamera, nell’editor o nel visualizzatore<br />
immagini.<br />
Al primo utilizzo di Stampa immagini, dopo aver<br />
selezionato l'immagine, verrà visualizzato l'elenco<br />
<strong>del</strong>le stampanti compatibili disponibili. Selezionare<br />
una stampante. La stampante verrà impostata<br />
come predefinita.<br />
Per stampare su una stampante compatibile con<br />
PictBridge, collegare il cavo dati prima di<br />
selezionare l’opzione per la stampa e verificare che<br />
la modalità <strong>del</strong> cavo dati sia impostata su Stampa<br />
immagini o Richiesta alla conn.. Vedere<br />
"USB" a p. 91. La stampante viene visualizzata<br />
automaticamente quando si sceglie l'opzione di<br />
stampa.<br />
Se la stampante predefinita non è disponibile, verrà<br />
visualizzato l’elenco <strong>del</strong>le stampanti utilizzabili.<br />
Per cambiare la stampante predefinita, selezionare<br />
Opzioni > Impostazioni > Stampante<br />
predefinita.<br />
Galleria<br />
55
Galleria<br />
56<br />
Anteprima di stampa<br />
Dopo avere scelto la stampante, le foto selezionate<br />
vengono visualizzate con layout predefiniti.<br />
Per cambiare il layout, scorrere verso sinistra o<br />
destra per visualizzare i layout disponibili per la<br />
stampante selezionata. Se le immagini non entrano<br />
in una singola pagina, scorrere verso l'alto o verso<br />
il basso per visualizzare altre pagine.<br />
Impostazioni di stampa<br />
Le opzioni disponibili variano a seconda <strong>del</strong>le<br />
funzionalità <strong>del</strong> dispositivo di stampa selezionato.<br />
Per configurare una stampante predefinita,<br />
selezionare Opzioni > Stampante predefinita.<br />
Per specificare il formato <strong>del</strong>la carta, selezionare<br />
Formato carta, quindi scegliere il formato <strong>del</strong>la<br />
carta dall’elenco e infine OK. Selezionare Annulla<br />
per tornare alla vista precedente.<br />
Stampare in linea<br />
Il servizio Stampa in linea consente di ordinare in<br />
linea la stampa <strong>del</strong>le foto preferite e riceverle<br />
direttamente a casa oppure ritirarle presso un<br />
punto vendita specifico. È inoltre possibile ordinare<br />
la stampa di foto su vari prodotti, ad esempio su<br />
tazze o tappetini per mouse. I prodotti disponibili<br />
dipendono dal fornitore di servizi.<br />
Per utilizzare il servizio Stampa in linea, è<br />
necessario che nel dispositivo sia installato almeno<br />
un file di configurazione <strong>del</strong> servizio di stampa. È<br />
possibile richiedere i file ai fornitori di servizi di<br />
stampa che supportano la stampa in linea.<br />
Per ulteriori informazioni sull’applicazione, vedere<br />
i manuali disponibili sulle pagine di supporto <strong>del</strong><br />
prodotto <strong>Nokia</strong> o sul sito Web <strong>Nokia</strong> <strong>del</strong> proprio<br />
paese.<br />
Condividere foto e video in<br />
linea<br />
È possibile condividere foto e clip video tramite<br />
album in linea, weblog compatibili oppure<br />
attraverso altri servizi di condivisione in linea<br />
compatibili presenti sul Web. È possibile caricare<br />
contenuto, salvare come bozze inserimenti non<br />
terminati per ultimarli in seguito e visualizzare il<br />
contenuto degli album. I tipi di contenuto<br />
supportati possono variare a seconda <strong>del</strong> fornitore<br />
di servizi.<br />
Prima di condividere foto e video in linea, è<br />
necessario effettuare la sottoscrizione <strong>del</strong> servizio<br />
presso un fornitore di servizi di condivisione <strong>del</strong>le<br />
foto in linea e creare un nuovo account. In genere,<br />
è possibile effettuare la sottoscrizione <strong>del</strong> servizio<br />
sulla pagina Web <strong>del</strong> fornitore di servizi. Per dettagli<br />
sulla sottoscrizione, rivolgersi al fornitore di servizi.
Per caricare un file dalla Galleria nel servizio in linea,<br />
premere , quindi selezionare Galleria ><br />
Immagini e vid.. Selezionare il file desiderato,<br />
quindi scegliere Opzioni > Invia > Inserisci nel<br />
Web oppure selezionare il file e sulla barra degli<br />
strumenti attiva.<br />
Per ulteriori informazioni sull'applicazione e i<br />
fornitori di servizi compatibili, vedere le pagine <strong>del</strong><br />
supporto per il prodotto <strong>Nokia</strong> o visitare il sito Web<br />
<strong>Nokia</strong> <strong>del</strong> proprio paese.<br />
Rete domestica<br />
Rete domestica<br />
Il dispositivo è compatibile con l’architettura UpnP<br />
(Universal Plug and Play). Utilizzando un dispositivo<br />
con punto di accesso LAN senza fili (WLAN) o un<br />
router WLAN, è possibile creare una rete domestica<br />
e collegarvi dispositivi UPnP compatibili che<br />
supportano la WLAN, come il dispositivo in uso, un<br />
PC compatibile, una stampante compatibile, un<br />
sistema audio compatibile, un televisore<br />
compatibile o un sistema audio o TV dotato di<br />
ricevitore multimediale senza fili compatibile.<br />
Per utilizzare la funzione WLAN <strong>del</strong> dispositivo in<br />
una rete domestica, è necessario che sia configurata<br />
e in funzione una connessione alla rete domestica<br />
WLAN e che siano presenti altri dispositivi domestici<br />
abilitati UPnP per connettersi alla stessa rete<br />
domestica. Vedere "LAN senza fili" a p. 84.<br />
La rete domestica usa le impostazioni di protezione<br />
<strong>del</strong>la connessione WLAN. Usare la funzione relativa<br />
alla rete domestica in un'infrastruttura di rete WLAN<br />
dotata di un dispositivo con punto di accesso WLAN<br />
e crittografia.<br />
È inoltre possibile condividere i file multimediali<br />
salvati nella Galleria con altri dispositivi UPnP<br />
compatibili tramite la rete domestica. Per gestire le<br />
impostazioni <strong>del</strong>la rete domestica, premere e<br />
selezionare Strumenti > Connettiv. > Home<br />
Media. È possibile inoltre usare la rete domestica<br />
per visualizzare, riprodurre, copiare o stampare file<br />
multimediali compatibili dalla Galleria. Vedere<br />
"Visualizzare e condividere file<br />
multimediali" a p. 60.<br />
Il dispositivo è connesso alla rete domestica solo se<br />
si accetta una richiesta di connessione proveniente<br />
da un altro dispositivo compatibile. In alternativa,<br />
nella Galleria selezionare l’opzione che consente di<br />
visualizzare, riprodurre, stampare o copiare i file<br />
multimediali presenti sul dispositivo oppure<br />
cercare altri dispositivi nella cartella <strong>del</strong>la rete<br />
domestica.<br />
Galleria<br />
57
Galleria<br />
58<br />
Informazioni importanti sulla<br />
sicurezza<br />
Quando si configura una rete domestica WLAN, si<br />
consiglia di attivare un metodo di crittografia sul<br />
dispositivo con punto di accesso, quindi sugli altri<br />
dispositivi che si desidera connettere alla rete<br />
domestica. Fare riferimento alla documentazione<br />
relativa ai dispositivi. Conservare i codici di<br />
protezione in un posto sicuro e separato dai<br />
dispositivi.<br />
È possibile visualizzare o cambiare le impostazioni<br />
<strong>del</strong> punto di accesso Internet <strong>del</strong>la WLAN nel<br />
dispositivo. Vedere "Punti di accesso" a p. 173.<br />
Se si usa la modalità operativa ad hoc per creare una<br />
rete domestica con un dispositivo compatibile,<br />
abilitare uno dei metodi di crittografia disponibili<br />
in Modalità prot. WLAN quando si configura il<br />
punto di accesso Internet. Vedere "Impostazioni di<br />
connessione" a p. 173. Questo passo riduce il<br />
rischio di accessi indesiderati alla rete ad hoc.<br />
Il dispositivo notifica all'utente se un altro<br />
dispositivo tenta di connettersi ad esso e alla rete<br />
domestica. Non accettare richieste di connessione<br />
da parte di un dispositivo sconosciuto.<br />
Se si usa la WLAN in una rete senza crittografia,<br />
disattivare la condivisione dei file con altri<br />
dispositivi oppure non condividere file multimediali<br />
privati. Vedere "Impostazioni <strong>del</strong>la rete<br />
domestica" a p. 58.<br />
Impostazioni <strong>del</strong>la rete<br />
domestica<br />
Per condividere i file multimediali salvati nella<br />
Galleria con altri dispositivi UPnP compatibili<br />
tramite la rete WLAN, è necessario prima creare e<br />
configurare il punto di accesso Internet <strong>del</strong>la WLAN<br />
domestica, quindi configurare le impostazioni <strong>del</strong>la<br />
rete domestica nell’applicazione Home Media.<br />
Vedere "Punti di accesso Internet WLAN" a p. 86.<br />
Vedere "Impostazioni di connessione" a p. 173.<br />
Le opzioni relative alla rete domestica non sono<br />
disponibili nelle applicazioni prima che siano state<br />
configurate le impostazioni <strong>del</strong>l'applicazione<br />
Home Media.<br />
Quando si accede all'applicazione Home Media per<br />
la prima volta, si apre la Configurazione guidata che<br />
consente di definire le impostazioni <strong>del</strong>la rete<br />
domestica <strong>del</strong> dispositivo. Per utilizzare la<br />
procedura guidata in un secondo momento, nella<br />
vista principale Home Media selezionare<br />
Opzioni > Esegui procedura e attenersi alle<br />
istruzioni visualizzate.<br />
Per connettere un PC compatibile alla rete<br />
domestica, sul PC occorre installare il relativo<br />
software. Il software è disponibile sul CD o il DVD
fornito con il dispositivo oppure è possibile<br />
scaricarlo dalle pagine <strong>del</strong> supporto per il<br />
dispositivo <strong>del</strong> sito Web <strong>Nokia</strong>.<br />
Configurare le impostazioni<br />
Per configurare le impostazioni relative alla rete<br />
domestica, selezionare Strumenti > Connettiv. ><br />
Home Media > Impostazioni, quindi:<br />
● Punto acc. propria rete — Selezionare Chiedi<br />
sempre se si desidera che il dispositivo richieda<br />
il punto di accesso alla rete domestica ogni volta<br />
che si effettua la connessione a tale rete, Crea per<br />
definire un nuovo punto di accesso che verrà<br />
scelto automaticamente quando si usa la rete<br />
domestica oppure Nessuno. Se nella rete<br />
domestica non sono abilitate le impostazioni di<br />
protezione <strong>del</strong>la WLAN, verrà visualizzato un<br />
avviso di protezione. È possibile continuare e<br />
attivare le impostazioni di protezione <strong>del</strong>la<br />
WLAN in un secondo momento oppure annullare<br />
la definizione <strong>del</strong> punto di accesso e attivare<br />
prima le impostazioni di protezione <strong>del</strong>la WLAN.<br />
Vedere "Punti di accesso" a p. 173.<br />
● Nome dispositivo — Specificare un nome per il<br />
dispositivo che verrà visualizzato agli altri<br />
dispositivi compatibili sulla rete domestica.<br />
● Copia in — Selezionare la memoria in cui si<br />
desidera salvare i file multimediali copiati.<br />
Attivare la condivisione e definire<br />
il contenuto<br />
Selezionare Strumenti > Connettiv. > Home<br />
Media > Condividi cont. e scegliere:<br />
● Cond. contenuto — Consente di accettare o<br />
meno la condivisione dei file multimediali con<br />
altri dispositivi compatibili. Non attivare la<br />
condivisione di contenuto prima di aver<br />
configurato tutte le altre impostazioni. Se si<br />
attiva la condivisione di contenuto, gli altri<br />
dispositivi compatibili UPnP <strong>del</strong>la rete domestica<br />
potranno visualizzare e copiare i file che sono<br />
stati selezionati per la condivisione nella cartella<br />
Immagini e vid.. Se non si desidera consentire<br />
l’accesso degli altri dispositivi ai propri file,<br />
disattivare la condivisione <strong>del</strong> contenuto.<br />
● Immagini e video — Selezionare i file<br />
multimediali da condividere con altri dispositivi<br />
oppure visualizzare lo stato di condivisione di<br />
foto e video. Per aggiornare il contenuto <strong>del</strong>le<br />
cartella, selezionare Opzioni > Aggiorna<br />
contenuto.<br />
● Musica — Selezionare le playlist da condividere<br />
con altri dispositivi oppure visualizzare il<br />
contenuto condiviso <strong>del</strong>le playlist. Per<br />
aggiornare il contenuto <strong>del</strong>le cartella,<br />
selezionare Opzioni > Aggiorna contenuto.<br />
Galleria<br />
59
Galleria<br />
60<br />
Visualizzare e condividere file<br />
multimediali<br />
Per condividere i file multimediali con altri<br />
dispositivi compatibili UPnP <strong>del</strong>la rete domestica,<br />
attivare la condivisione di contenuto. Vedere<br />
"Attivare la condivisione e definire il<br />
contenuto" a p. 59. Se nel dispositivo in uso è<br />
disattivata, è comunque possibile visualizzare e<br />
copiare i file multimediali memorizzati in un altro<br />
dispositivo <strong>del</strong>la rete domestica, se consentito da<br />
quest'ultimo.<br />
Visualizzare file multimediali memorizzati<br />
nel proprio dispositivo<br />
Per visualizzare foto, video e clip audio in un altro<br />
dispositivo <strong>del</strong>la rete domestica, ad esempio un<br />
televisore compatibile, effettuare quanto segue:<br />
1. Nel Galleria selezionare una foto, un clip video o<br />
un clip audio e Opzioni > Mostra via propria<br />
rete.<br />
2. Selezionare un dispositivo compatibile in cui il<br />
file multimediale viene visualizzato. Le foto<br />
vengono visualizzate sia sul proprio dispositivo<br />
che sull'altro dispositivo <strong>del</strong>la rete domestica,<br />
mentre i clip audio e video vengono riprodotti<br />
solo sull'altro dispositivo.<br />
3. Per interrompere la condivisione, selezionare<br />
Opzioni > Interrompi visualizzaz..<br />
Visualizzazione file multimediali<br />
memorizzati nell’altro dispositivo<br />
Per visualizzare sul dispositivo in uso i file<br />
multimediali memorizzati su un altro dispositivo<br />
<strong>del</strong>la rete domestica o, ad esempio, su un televisore<br />
compatibile, effettuare quanto segue:<br />
1. Premere , quindi selezionare Strumenti ><br />
Connettiv. > Home Media > Sfoglia<br />
propria. Il proprio dispositivo avvia la ricerca di<br />
altri dispositivi compatibili. I nomi dei<br />
dispositivi iniziano ad apparire sul display.<br />
2. Selezionare un dispositivo dall’elenco.<br />
3. Selezionare il tipo di file multimediale che si<br />
desidera visualizzare dall’altro dispositivo. I tipi<br />
di file disponibili dipendono dalle funzioni<br />
supportate dall’altro dispositivo.<br />
Per cercare nei file impostando criteri diversi,<br />
selezionare Opzioni > Trova. Per ordinare i file<br />
trovati, selezionare Opzioni > Ordina per.<br />
4. Selezionare il file o la cartella multimediale che<br />
si desidera visualizzare.<br />
5. Premere il tasto di scorrimento e selezionare<br />
Riproduci o Visualizza e Sul dispositivo o<br />
Tramite propria rete.<br />
6. Selezionare il dispositivo in cui appare il file.
Per regolare il volume durante la riproduzione di un<br />
clip video o audio, scorrere verso sinistra o verso<br />
destra.<br />
Per interrompere la condivisione <strong>del</strong> file<br />
multimediale, selezionare Indietro o Stop<br />
(disponibile durante la riproduzione di video e<br />
musica).<br />
Suggerimento: È possibile stampare foto<br />
salvate nella Galleria attraverso una rete<br />
domestica con una stampante compatibile<br />
UPnP. Vedere "Stampa immagini" a p. 55. La<br />
condivisione di contenuto non deve essere<br />
attivata.<br />
Copiare file multimediali<br />
Per copiare o trasferire file multimediali dal proprio<br />
dispositivo a un altro dispositivo compatibile, quale<br />
un PC compatibile UPnP, selezionare un file nella<br />
Galleria, quindi Opzioni > Sposta e copia ><br />
Copia in propria rete o Sposta in propria rete. La<br />
condivisione di contenuto non deve essere attivata.<br />
Per copiare o trasferire file dall’altro dispositivo al<br />
proprio, selezionare un file nell’altro dispositivo e<br />
l'opzione di copia desiderata dall'elenco <strong>del</strong>le<br />
opzioni. La condivisione di contenuto non deve<br />
essere attivata.<br />
Galleria<br />
61
Ricerca posizione (GPS)<br />
62<br />
Ricerca posizione (GPS)<br />
Informazioni sul GPS<br />
Il sistema GPS (Global Positioning System) è un<br />
sistema di navigazione radio mondiale che include<br />
24 satelliti e le relative stazioni base che ne<br />
controllano il funzionamento. Il dispositivo è dotato<br />
di un ricevitore GPS.<br />
Un terminale GPS riceve segnali radio a bassa<br />
frequenza dai satelliti e misura il tempo impiegato<br />
dai segnali per raggiungere la propria antenna. In<br />
questo modo, il ricevitore GPS è in grado di calcolare<br />
la sua posizione con una precisione che può essere<br />
in difetto di qualche metro.<br />
Le coordinate nel sistema GPS sono espresse in<br />
gradi e gradi decimali utilizzando il sistema di<br />
riferimento internazionale WGS-84.<br />
Il sistema GPS (Global Positioning System) è gestito<br />
dal governo degli Stati Uniti, responsabile unico<br />
<strong>del</strong>l'accuratezza e <strong>del</strong>la manutenzione <strong>del</strong> sistema.<br />
L'accuratezza dei dati di localizzazione può variare<br />
a seguito di correzioni apportate ai satelliti GPS dal<br />
governo degli Stati Uniti ed è soggetta a modifiche<br />
conformemente alla politica civile GPS <strong>del</strong><br />
Dipartimento <strong>del</strong>la Difesa statunitense nonché al<br />
Piano federale di navigazione radio. L'accuratezza<br />
può inoltre essere compromessa da una scarsa<br />
qualità <strong>del</strong>la geometria satellitare. La presenza di<br />
edifici e di ostacoli naturali, nonché le condizioni<br />
atmosferiche e la propria posizione possono<br />
incidere sulla disponibilità e sulla qualità dei segnali<br />
GPS. Il modulo GPS deve essere utilizzato<br />
esclusivamente all'aperto per consentire la<br />
ricezione dei segnali GPS.<br />
Qualsiasi sistema GPS non deve essere utilizzato per<br />
la localizzazione esatta <strong>del</strong>la posizione: si sconsiglia<br />
di fare affidamento esclusivamente sui dati di<br />
posizionamento o navigazione <strong>del</strong> modulo GPS e<br />
<strong>del</strong>le reti radio cellulari.<br />
Il dispositivo supporta anche il servizio A-GPS<br />
(Assisted GPS),<br />
che consente di recuperare i dati per l'assistenza<br />
tramite una connessione dati a pacchetto e di<br />
calcolare le coordinate <strong>del</strong>la posizione in cui ci si<br />
trova quando il dispositivo riceve segnali dai<br />
satelliti.<br />
A-GPS è un servizio di rete.<br />
Il dispositivo è preconfigurato per l'utilizzo <strong>del</strong><br />
servizio A-GPS di <strong>Nokia</strong>, se non sono disponibili<br />
impostazioni specifiche A-GPS <strong>del</strong> fornitore di
servizi. I dati per l'assistenza vengono recuperati<br />
dal server <strong>del</strong> servizio A-GPS di <strong>Nokia</strong> solo quando<br />
sono necessari.<br />
È necessario che nel dispositivo sia disponibile un<br />
punto di accesso Internet per una connessione dati<br />
a pacchetto per recuperare i dati per l'assistenza dal<br />
servizio A-GPS di <strong>Nokia</strong>. Per definire un punto di<br />
accesso per il servizio A-GPS, premere e<br />
selezionare Strumenti > Impostaz. ><br />
Generale > Ricerca posiz. > Server ricerca<br />
posizione > Punto di accesso. Per questo servizio<br />
non può essere utilizzato un punto di accesso LAN<br />
senza fili. Il punto di accesso Internet per una<br />
connessione dati a pacchetto viene chiesto quando<br />
il sistema GPS viene utilizzato per la prima volta nel<br />
dispositivo.<br />
Per attivate o disattivare metodi di ricerca<br />
posizione diversi, ad esempio il GPS Bluetooth,<br />
premere e selezionare Strumenti ><br />
Impostaz. > Generale > Ricerca posiz. ><br />
Metodi ricerca posiz..<br />
Ricevitore GPS<br />
Il ricevitore GPS si trova nella parte superiore <strong>del</strong><br />
dispositivo. Quando si utilizza il ricevitore, tenendo<br />
il dispositivo in posizione diritta, spostarlo di 45<br />
gradi e rivolgerlo verso il cielo aperto.<br />
Stabilire una<br />
connessione GPS<br />
può richiedere<br />
da un paio di<br />
secondi a<br />
parecchi minuti<br />
e in automobile<br />
ancora di più.<br />
Il ricevitore GPS<br />
si alimenta tramite la batteria, di conseguenza<br />
usando il ricevitore GPS la batteria si consuma più<br />
velocemente.<br />
Informazioni sui segnali<br />
satellitari<br />
Se il dispositivo non riesce a trovare il segnale<br />
satellitare, considerare quanto segue:<br />
● Se ci si trova in un interno, uscire all'aperto per<br />
ricevere un segnale migliore.<br />
● Se ci si trova all'esterno, spostarsi in uno spazio<br />
ancora più aperto.<br />
Ricerca posizione (GPS)<br />
63
Ricerca posizione (GPS)<br />
64<br />
● Controllare che<br />
la mano non<br />
copra l’antenna<br />
GPS <strong>del</strong><br />
dispositivo.<br />
Vedere<br />
"Ricevitore<br />
GPS" a p. 63.<br />
● Se le condizioni<br />
<strong>del</strong> tempo non sono buone, la potenza <strong>del</strong><br />
segnale potrebbe risentirne.<br />
● Se lo screen saver <strong>del</strong> risparmio energetico si<br />
attiva mentre il dispositivo sta tentando di<br />
stabilire una connessione GPS, il tentativo viene<br />
interrotto.<br />
● Stabilire una connessione GPS può richiedere da<br />
un paio di secondi a parecchi minuti<br />
Stato dei satelliti<br />
Per verificare la quantità di satelliti trovata dal<br />
dispositivo e conoscere se il dispositivo sta<br />
ricevendo segnali dai satelliti, premere e<br />
selezionare Strumenti > Connettiv. > Dati<br />
GPS > Posizione > Opzioni > Stato satellite. In<br />
alternativa, nell'applicazione Mappe selezionare<br />
Opzioni > Vista mappa > Info GPS.<br />
Se il dispositivo ha trovato<br />
i satelliti, nella vista <strong>del</strong>le<br />
informazioni sui satelliti<br />
verrà visualizzata una<br />
barra per ciascun satellite.<br />
Più lunga è la barra, più<br />
forte sarà il segnale <strong>del</strong><br />
satellite. Quando il<br />
dispositivo ha ricevuto<br />
dati sufficienti dal segnale<br />
<strong>del</strong> satellite per calcolare le<br />
coordinate <strong>del</strong>la<br />
posizione, la barra diventa<br />
nera.<br />
Inizialmente il dispositivo<br />
deve ricevere segnali da<br />
almeno quattro satelliti<br />
per riuscire a calcolare le<br />
coordinate <strong>del</strong>la posizione.<br />
Dopo che è stato effettuato<br />
il calcolo iniziale, sarà<br />
possibile continuare a<br />
calcolare le coordinate<br />
<strong>del</strong>la posizione con tre satelliti. Tuttavia, la<br />
precisione è in genere maggiore quando si trovano<br />
più satelliti.
Richieste di posizione<br />
Un servizio di rete potrebbe inviare una richiesta a<br />
un utente per conoscere i dati sulla sua posizione. I<br />
fornitori di servizi possono dare informazioni su<br />
argomenti relativi al luogo in cui ci si trova, ad<br />
esempio le condizioni <strong>del</strong> tempo o <strong>del</strong> traffico,<br />
basandosi sulla posizione <strong>del</strong> dispositivo.<br />
Quando si riceve una richiesta di ricerca posizione,<br />
viene visualizzato un messaggio indicante il<br />
servizio che sta effettuando la richiesta. Selezionare<br />
Accetta per consentire l'invio <strong>del</strong>le informazioni<br />
relative alla propria posizione oppure Rifiuta per<br />
rifiutare la richiesta.<br />
Mappe<br />
Informazioni su Mappe<br />
Premere , quindi selezionare Mappe.<br />
Con Mappe è possibile visualizzare sulla mappa la<br />
posizione corrente, consultare le mappe per trovare<br />
città e paesi, cercare indirizzi e diversi punti di<br />
interesse, pianificare itinerari da un luogo a un altro<br />
e visualizzare i dettagli sul traffico. È inoltre<br />
possibile salvare posizioni come preferiti e inviarli<br />
a dispositivi compatibili.<br />
È possibile inoltre acquistare servizi extra, quali le<br />
guide <strong>del</strong>le città, un servizio di navigazione<br />
automobilistica e pedonale turn-by-turn con guida<br />
vocale e un servizio di informazioni sul traffico.<br />
Mappe usa il sistema GPS. Vedere "Ricerca posizione<br />
(GPS)" a p. 62. È possibile definire i metodi di ricerca<br />
posizione da utilizzare nelle impostazioni <strong>del</strong><br />
dispositivo. Vedere "Ricerca posizione" a p. 169. Per<br />
ottenere informazioni più accurate relative alla<br />
posizione, utilizzare il ricevitore GPS interno o un<br />
ricevitore GSP esterno compatibile.<br />
Quando si utilizza Mappe per la prima volta,<br />
potrebbe essere necessario definire un punto di<br />
accesso a Internet per il download <strong>del</strong>le<br />
informazioni relative alla posizione in cui ci si trova.<br />
Per modificare in seguito il punto di accesso<br />
predefinito, in Mappe selezionare Opzioni ><br />
Strumenti > Impostazioni > Internet > Punto<br />
di accesso predef. (visibile solo se si è online).<br />
Quando si consulta una mappa in Mappe, i dati <strong>del</strong>la<br />
mappa relativi all'area vengono scaricati<br />
automaticamente nel dispositivo attraverso<br />
Internet. Viene scaricata una nuova mappa solo se<br />
si seleziona un'area che non è coperta da mappe già<br />
scaricate. Alcune mappe potrebbero essere state<br />
caricate in precedenza sulla memory card <strong>del</strong><br />
dispositivo.<br />
È possibile scaricare altre mappe sul dispositivo<br />
utilizzando il software per PC <strong>Nokia</strong> Map Loader.<br />
Vedere "Scaricare mappe" a p. 68. 65<br />
Ricerca posizione (GPS)
Ricerca posizione (GPS)<br />
66<br />
Suggerimento: È anche possibile scaricare<br />
mappe utilizzando una connessione LAN<br />
senza fili.<br />
Il download di mappe potrebbe provocare la<br />
trasmissione di grandi quantità di dati sulla rete <strong>del</strong><br />
proprio fornitore di servizi. Rivolgersi al proprio<br />
operatore di rete per informazioni sulle tariffe <strong>del</strong>la<br />
trasmissione dati.<br />
Se si desidera che l'applicazione Mappe stabilisca<br />
automaticamente una connessione a Internet al<br />
suo avvio, in Mappe selezionare Opzioni ><br />
Strumenti > Impostazioni > Internet > Vai in<br />
linea all'avvio > Sì.<br />
Per ricevere una notifica quando il dispositivo si<br />
registra a una rete esterna alla propria rete<br />
cellulare, selezionare Opzioni > Strumenti ><br />
Impostazioni > Internet > Avviso roaming ><br />
Attivo (visibile solo se si è online). Per ulteriori<br />
dettagli e per conoscere i costi <strong>del</strong> servizio di<br />
roaming, contattare il proprio fornitore di servizi di<br />
rete.<br />
Tutta la cartografia digitale presenta un certo<br />
grado, anche minimo, di inaccuratezza e<br />
incompletezza. Si sconsiglia di fare esclusivamente<br />
affidamento sulla cartografia fornita insieme al<br />
presente dispositivo.<br />
Consultare le mappe<br />
La copertura <strong>del</strong>le mappe varia in base al paese.<br />
All'apertura <strong>del</strong>l'applicazione Mappe viene<br />
ingrandita la posizione salvata nell'ultima sessione.<br />
Se non è stata salvata alcuna posizione, viene<br />
ingrandita la visualizzazione <strong>del</strong>la capitale <strong>del</strong><br />
paese in cui ci si trova sulla base <strong>del</strong>le informazioni<br />
che il dispositivo riceve dalla rete cellulare.<br />
Contemporaneamente viene scaricata la mappa<br />
<strong>del</strong>la posizione, se non è già stata scaricata durante<br />
sessioni precedenti.<br />
Posizione corrente<br />
Per stabilire una connessione GPS ed eseguire lo<br />
zoom sulla posizione corrente, selezionare<br />
Opzioni > Posizione personale o premere 0 . Se<br />
lo screen saver <strong>del</strong> risparmio energetico si attiva<br />
mentre il dispositivo sta tentando di stabilire una<br />
connessione GPS, il tentativo viene interrotto.<br />
Sul display appare un indicatore GPS .<br />
Una barra rappresenta un satellite. Durante la<br />
ricerca di un satellite, la barra è gialla. Quando il<br />
dispositivo riceve dal satellite una quantità di dati<br />
sufficiente a stabilire una connessione GPS, la barra<br />
diventa verde. Maggiore è il numero di barre verdi,<br />
più forte è il segnale <strong>del</strong>la connessione GPS.<br />
Quando la connessione GPS è attiva, la posizione<br />
corrente viene indicata sulla mappa con .
Spostarsi ed eseguire<br />
lo zoom<br />
Per spostarsi sulla mappa,<br />
scorrere verso l'alto, il<br />
basso, sinistra o destra.<br />
Per impostazione<br />
predefinita, la mappa è<br />
orientata verso nord. La<br />
bussola visualizza<br />
l'orientamento <strong>del</strong>la<br />
mappa e durante la<br />
navigazione ruota con il<br />
cambiare <strong>del</strong>l'orientamento.<br />
Quando si utilizza la mappa sul display, viene<br />
scaricata automaticamente una nuova mappa se si<br />
seleziona un'area che non è coperta dalle mappe già<br />
scaricate. Tutte le mappe sono gratuite, ma il<br />
download potrebbe provocare la trasmissione di<br />
grandi quantità di dati sulla rete <strong>del</strong> proprio<br />
fornitore di servizi. Rivolgersi al proprio fornitore di<br />
servizi per ulteriori informazioni sulle tariffe <strong>del</strong>la<br />
trasmissione dati.<br />
Le mappe vengono salvate automaticamente su<br />
una memory card compatibile (se inserita e<br />
impostata come unità di memorizzazione<br />
predefinita <strong>del</strong>le mappe).<br />
Per eseguire lo zoom avanti o indietro, premere * o<br />
#. Utilizzare la barra di scala per stimare la distanza<br />
tra due punti sulla mappa.<br />
Regolare la visualizzazione <strong>del</strong>la mappa<br />
Per definire il sistema metrico utilizzato nelle<br />
mappe, selezionare Opzioni > Strumenti ><br />
Impostazioni > Mappa > Sistema di<br />
misurazione > Metrico o Imperiale.<br />
Per definire i tipi di punti di interesse da visualizzare<br />
nella mappa, selezionare Opzioni > Strumenti ><br />
Impostazioni > Mappa > Categorie e le<br />
categorie desiderate.<br />
Per scegliere se visualizzare le mappe in modalità<br />
2D, 3D, come immagine satellitare o in modalità<br />
ibrida, selezionare Opzioni > Modalità cartina ><br />
Mappa, Mappa in 3D, Immagini satellitari o<br />
Ibrido. Le immagini satellitari potrebbero non<br />
essere disponibili per tutte le aree geografiche.<br />
Per definire la visualizzazione diurna o notturna<br />
<strong>del</strong>la mappa, selezionare Opzioni > Strumenti ><br />
Impostazioni > Mappa > Colori > Modalità<br />
giorno o Modalità notte.<br />
Per modificare altre impostazioni relative a<br />
Internet, alla navigazione, agli itinerari e altre<br />
impostazioni generiche <strong>del</strong>la mappa, selezionare<br />
Opzioni > Strumenti > Impostazioni.<br />
Ricerca posizione (GPS)<br />
67
Ricerca posizione (GPS)<br />
68<br />
Scaricare mappe<br />
Quando si utilizza una mappa sul display in Mappe,<br />
viene scaricata automaticamente una nuova mappa<br />
se si seleziona un'area che non è coperta dalle<br />
mappe già scaricate. È possibile visualizzare la<br />
quantità di dati trasferiti nel contatore dati (KB)<br />
visibile sul display. Il contatore mostra la quantità<br />
di traffico sulla rete quando si consultano le mappe,<br />
si creano itinerari o si cercano in linea posizioni. Il<br />
download dei dati <strong>del</strong>le mappe potrebbe<br />
comportare la trasmissione di grandi quantità di<br />
dati sulla rete <strong>del</strong> proprio fornitore di servizi.<br />
Rivolgersi al proprio operatore di rete per<br />
informazioni sulle tariffe <strong>del</strong>la trasmissione dati.<br />
Per impedire al dispositivo di scaricare<br />
automaticamente le mappe tramite Internet, ad<br />
esempio, quando si è all’esterno <strong>del</strong>la rete cellulare<br />
domestica, o altri dati relativi alle mappe richiesti<br />
dai servizi aggiuntivi, selezionare Opzioni ><br />
Strumenti > Impostazioni > Internet > Vai in<br />
linea all'avvio > No.<br />
Per definire la quantità di spazio sulla memory card<br />
che si desidera dedicare al salvataggio <strong>del</strong>le mappe<br />
o dei file <strong>del</strong>la guida vocale, selezionare Opzioni ><br />
Strumenti > Impostazioni > Cartina > Utilizzo<br />
massimo <strong>del</strong>la memoria > Uso max. memory<br />
card. Tale opzione è disponibile solo se viene<br />
inserita una memory card compatibile, impostata<br />
come unità di memorizzazione predefinita <strong>del</strong>le<br />
mappe. Quando la memoria è piena, la mappa meno<br />
recente viene eliminata. Le mappe salvate possono<br />
essere eliminate utilizzando il software per PC<br />
<strong>Nokia</strong> Map Loader.<br />
<strong>Nokia</strong> Map Loader<br />
<strong>Nokia</strong> Map Loader è un software per PC che consente<br />
di scaricare e installare mappe disponibili in<br />
Internet su una memory card compatibile. Può<br />
essere utilizzato anche per scaricare file vocali per<br />
una navigazione turn-by-turn.<br />
Per utilizzare <strong>Nokia</strong> Map Loader, occorre<br />
innanzitutto installarlo in un PC compatibile. Il<br />
software per PC può essere scaricato da Internet<br />
all'indirizzo www.nokia.com/maps. Seguire le<br />
istruzioni visualizzate.<br />
È necessario utilizzare l'applicazione Mappe e<br />
consultare le mappe almeno una volta prima di<br />
usare <strong>Nokia</strong> Map Loader. <strong>Nokia</strong> Map Loader utilizza<br />
la cronologia di Mappe per verificare la versione dei<br />
dati <strong>del</strong>le mappe da scaricare.<br />
Dopo avere installato il software per PC nel PC in uso,<br />
per scaricare le mappe, effettuare quanto segue:<br />
1. Connettere il dispositivo al PC mediante un cavo<br />
dati USB compatibile. Selezionare<br />
Trasferimento dati come modalità di<br />
connessione USB.
2. Aprire <strong>Nokia</strong> Map Loader nel PC. Il software<br />
verifica la versione dei dati <strong>del</strong>le mappe da<br />
scaricare.<br />
3. Selezionare le mappe o i file <strong>del</strong>la guida vocale<br />
desiderati e scaricarli e installarli nel dispositivo.<br />
Suggerimento: Utilizzare <strong>Nokia</strong> Map Loader<br />
per salvare i costi di trasferimento dati sul<br />
dispositivo mobile.<br />
Trovare un luogo<br />
Per cercare un luogo o un punto di interesse tramite<br />
parola chiave, nella campo di ricerca nella finestra<br />
principale, immettere il nome <strong>del</strong> luogo o la parola<br />
chiave desiderata e selezionare Cerca.<br />
Per importare l'indirizzo di un luogo dalle<br />
informazioni sui contatti, selezionare Opzioni ><br />
Seleziona dalla Rubrica.<br />
Per utilizzare una posizione sulla mappa, ad<br />
esempio come punto di partenza per una ricerca<br />
nella zona circostante in modo da pianificare un<br />
itinerario, visualizzarne i dettagli o avviare la<br />
navigazione (servizio aggiuntivo), premere il tasto<br />
di scorrimento e selezionare l'opzione desiderata.<br />
Per sfogliare i luoghi e le attrazioni per categorie<br />
nell'area in cui ci si trova, selezionare Opzioni ><br />
Cerca e una categoria. Se si esegue una ricerca per<br />
indirizzo, è necessario immettere la città e il paese.<br />
È anche possibile utilizzare un indirizzo salvato in<br />
una scheda di contatto nella Rubrica.<br />
Per salvare un luogo come posizione preferita, nella<br />
posizione desiderata premere il tasto di<br />
scorrimento, selezionare Aggiungi a Luoghi<br />
pers., immettere un nome per la posizione e<br />
selezionare OK. La posizione può essere salvata<br />
anche in un percorso o in una raccolta. Per<br />
visualizzare le posizioni salvate, selezionare<br />
Opzioni > Favoriti > Luoghi personali.<br />
Per inviare una posizione salvata a un dispositivo<br />
compatibile, nella vista Luoghi premere il tasto di<br />
scorrimento e selezionare Invia. Se si invia la<br />
posizione in un messaggio di testo, le informazioni<br />
vengono convertite in testo semplice.<br />
Per catturare un'istantanea <strong>del</strong>la posizione,<br />
selezionare Opzioni > Strumenti > Salva<br />
istantanea mappa. L'istantanea verrà salvata<br />
automaticamente in Foto. Per inviare l'istantanea,<br />
aprire Foto e selezionare l'opzione di invio e il<br />
metodo dalla barra degli strumenti attiva o dal<br />
menu di opzioni.<br />
Per visualizzare la cronologia di navigazione, le<br />
posizioni visualizzate su una mappa, i percorsi e le<br />
raccolte create, selezionare Opzioni > Favoriti e<br />
l'opzione desiderata.<br />
Ricerca posizione (GPS)<br />
69
Ricerca posizione (GPS)<br />
70<br />
Pianificare un percorso<br />
Per pianificare un percorso verso una destinazione,<br />
scorrere alla destinazione desiderata, premere il<br />
tasto di scorrimento e selezionare Aggiungi<br />
all'itinerario. La posizione verrà aggiunta al<br />
percorso.<br />
Per aggiungere altre posizioni al percorso,<br />
selezionare Opzioni > Aggiungi punto<br />
itinerario. La prima tappa selezionata rappresenta<br />
il punto di partenza. Per modificare l'ordine <strong>del</strong>le<br />
tappe, premere il tasto di scorrimento e selezionare<br />
Sposta.<br />
Servizi extra per Mappe<br />
È possibile acquistare una licenza e scaricare nel<br />
dispositivo in uso vari tipi di guide per le città, ad<br />
esempio le guide <strong>del</strong>le città e le guide viaggi. È<br />
possibile inoltre acquistare una licenza per il<br />
servizio di navigazione automobilistica e pedonale<br />
turn-by-turn con guida vocale e un servizio di<br />
informazioni sul traffico da utilizzare in Mappe. Una<br />
licenza di navigazione è specifica di una regione,<br />
quella selezionata al momento <strong>del</strong>l'acquisto, e può<br />
essere utilizzata solo per l'area scelta. Le guide<br />
scaricate vengono salvate automaticamente nel<br />
dispositivo in uso.<br />
La licenza acquistata per una guida o una<br />
navigazione può essere trasferita su un altro<br />
dispositivo ma è attiva solo su un dispositivo per<br />
volta.<br />
Le informazioni <strong>del</strong>la guida e sul traffico e i servizi<br />
correlati vengono generati da terzi e non<br />
dipendono da <strong>Nokia</strong>. Le informazioni potrebbero<br />
non essere accurate e complete e sono soggette alla<br />
disponibilità. Si consiglia quindi di non fare<br />
affidamento solamente sulle suddette informazioni<br />
e sui servizi correlati.<br />
Navigazione<br />
Per acquistare un servizio di navigazione<br />
automobilistica e pedonale con guida vocale o<br />
solamente il servizio di navigazione pedonale,<br />
selezionare Opzioni > Varie > 1 In auto e a<br />
piedi o 2 Cammina. È possibile pagare il servizio<br />
tramite carta di credito oppure farsi addebitare<br />
l'importo sulla bolletta telefonica (se il servizio è<br />
supportato dal fornitore di servizi <strong>del</strong>la rete<br />
cellulare).<br />
Navigazione automobilistica<br />
Per acquistare un servizio di navigazione<br />
automobilistica e pedonale, selezionare Opzioni ><br />
Varie > 1 In auto e a piedi.<br />
Quando si utilizza la navigazione automobilistica<br />
per la prima volta, viene chiesto di scegliere la<br />
lingua <strong>del</strong>la guida vocale e di scaricare i file <strong>del</strong>la<br />
lingua selezionata. Tali file possono essere scaricati
anche con <strong>Nokia</strong> Map Loader. Vedere "Scaricare<br />
mappe" a p. 68.<br />
Per cambiare la lingua in un secondo momento,<br />
nella vista principale di Mappe scegliere Opzioni ><br />
Strumenti > Impostazioni > Navigazione ><br />
Guida vocale e una lingua, quindi scaricare i file<br />
<strong>del</strong>la guida vocale per la lingua selezionata.<br />
Navigazione pedonale<br />
Per acquistare un servizio di navigazione pedonale,<br />
selezionare Opzioni > Varie > 2 Cammina.<br />
La navigazione pedonale si diversifica da quella<br />
automobilistica per vari aspetti: la navigazione<br />
pedonale ignora le eventuali limitazioni <strong>del</strong>la<br />
navigazione automobilistica, ad esempio strade a<br />
senso unico e divieti di accesso e comprende altre<br />
aree, ad esempio le aree pedonali e i parchi. Tale<br />
navigazione dà maggiore importanza alle strade<br />
pedonali e a quelle più piccole, omettendo le<br />
autostrade e le superstrade. La lunghezza di un<br />
percorso pedonale è limitato a un massimo di 50<br />
chilometri (31 miglia) e la velocità di spostamento<br />
a un massimo di 30 km/h (18 miglia/h). Se il limite<br />
di velocità viene superato, la navigazione viene<br />
interrotta e viene ripresa quando si torna entro i<br />
limiti predefiniti.<br />
La navigazione turn-by-turn o la guida vocale non<br />
sono disponibili per la navigazione pedonale. Viene<br />
invece visualizzata una grande freccia che mostra il<br />
percorso e una freccia piccola nella parte bassa <strong>del</strong>lo<br />
schermo che punta direttamente alla destinazione.<br />
La vista satellitare è disponibile solo per la<br />
navigazione pedonale.<br />
Navigare verso la destinazione desiderata<br />
Per avviare la navigazione verso la destinazione<br />
desiderata utilizzando il GPS, selezionare una<br />
posizione sulla mappa o in un elenco di risultati e<br />
scegliere Opzioni > Vai qui o Cammina qui.<br />
Per passare da una vista alle altre durante la<br />
navigazione, scorrere verso sinistra o destra.<br />
Per interrompere la navigazione, premere Stop.<br />
Per selezionare le opzioni di navigazione, premere<br />
Opzioni durante la navigazione. Se è attiva la<br />
navigazione automobilistica, viene visualizzata una<br />
vista di menu con dodici opzioni.<br />
Ogni tasto <strong>del</strong>la tastiera corrisponde a una <strong>del</strong>le<br />
opzioni nella vista. Premere 2 per ripetere un<br />
comando vocale, 3 per passare dalla modalità<br />
diurna a quella notturna, 4 per salvare la posizione<br />
corrente e così via.<br />
Informazioni sul traffico<br />
Per acquistare una licenza per un servizio di<br />
informazioni sul traffico in tempo reale, selezionare<br />
Opzioni > Varie > Info traffico. Il servizio<br />
fornisce informazioni relative ad eventi <strong>del</strong> traffico<br />
che possono riguardare il viaggio in corso. Il<br />
Ricerca posizione (GPS)<br />
71
Ricerca posizione (GPS)<br />
72<br />
download di servizi aggiuntivi potrebbe<br />
comportare la trasmissione di grandi quantità di<br />
dati sulla rete <strong>del</strong> proprio fornitore di servizi.<br />
Rivolgersi al proprio operatore di rete per<br />
informazioni sulle tariffe <strong>del</strong>la trasmissione dati.<br />
Per visualizzare le informazioni su eventi <strong>del</strong><br />
traffico che possono causare ritardi o impedire il<br />
raggiungimento <strong>del</strong>la destinazione, selezionare<br />
Opzioni > Info traffico. Gli eventi vengono<br />
visualizzati su una mappa come triangoli di avviso<br />
e indicatori lineari. Per evitarli è possibile utilizzare<br />
il ricalcolo automatico <strong>del</strong> percorso.<br />
Per visualizzare ulteriori informazioni su un evento<br />
e le eventuali opzioni di ricalcolo <strong>del</strong> percorso,<br />
premere il tasto di scorrimento.<br />
Per aggiornare le informazioni sul traffico,<br />
selezionare Aggiorna info traffico. Per definire la<br />
frequenza degli aggiornamenti automatici <strong>del</strong>le<br />
informazioni sul traffico, selezionare Opzioni ><br />
Strumenti > Impostazioni > Navigazione ><br />
Aggiornamento info traffico.<br />
Per creare automaticamente un percorso<br />
alternativo in caso di un evento <strong>del</strong> traffico che<br />
potrebbe causare ritardi o impedire il<br />
raggiungimento <strong>del</strong>la destinazione, selezionare<br />
Opzioni > Strumenti > Impostazioni ><br />
Navigazione > Ricalcola itinerario a causa <strong>del</strong><br />
traffico > Automatico.<br />
Guide<br />
Per acquistare e scaricare nel dispositivo in uso vari<br />
tipi di guide, ad esempio le guide <strong>del</strong>le città e le<br />
guide viaggi, selezionare Opzioni > Varie > 0<br />
Guide.<br />
Le guide forniscono informazioni relative alle<br />
attrazioni, ai ristoranti, agli hotel e ad altri punti di<br />
interesse. Prima di poterle utilizzare, le guide<br />
devono essere scaricate ed acquistate.<br />
Per sfogliare una guida scaricata, nella scheda<br />
Guide person. in Guide, selezionare una guida e<br />
una categoria secondaria (se disponibile).<br />
Per scaricare una nuova guida sul dispositivo, in<br />
Guide, selezionare la guida desiderata e Scarica ><br />
Sì. La procedura di acquisto viene avviata<br />
automaticamente. È possibile pagare le guide<br />
utilizzando una carta di credito oppure farsi<br />
addebitare l'importo sulla bolletta telefonica (se il<br />
servizio è supportato dal fornitore di servizi <strong>del</strong>la<br />
rete cellulare).<br />
Per confermare l'acquisto, selezionare due volte<br />
OK. Per ricevere una conferma <strong>del</strong>l'acquisto tramite<br />
e-mail, immettere il proprio nome e indirizzo e-mail<br />
e selezionare OK.
Punti di riferimento<br />
Premere , quindi selezionare Strumenti ><br />
Connettiv. > Punti rifer..<br />
I punti di riferimento consentono di salvare nel<br />
dispositivo informazioni relative a posizioni<br />
specifiche. Le posizioni salvate possono essere<br />
ordinate in diverse categorie, ad esempio aziende,<br />
ed è possibile aggiungervi altre informazioni, quali<br />
gli indirizzi. I punti di riferimento salvati possono<br />
essere utilizzati in applicazioni compatibili, quali<br />
Dati GPS e Mappe.<br />
Le coordinate sono espresse in gradi e gradi<br />
decimali utilizzando il sistema internazionale di<br />
coordinate WGS-84.<br />
Per creare un nuovo punto di riferimento,<br />
selezionare Opzioni > Nuovo p.to riferim.. Per<br />
visualizzare una richiesta di ricerca posizione,<br />
selezionare Posizione corrente. Per inserire le<br />
informazioni sulla posizione manualmente,<br />
selezionare Inserisci manualmen..<br />
Per modificare o aggiungere informazioni a un<br />
punto di riferimento salvato, ad esempio un<br />
indirizzo, selezionare un punto di riferimento e<br />
scegliere Opzioni > Modifica. Selezionare il<br />
campo desiderato e inserire le informazioni.<br />
Per visualizzare i punti di riferimento sulla mappa,<br />
selezionare Opzioni > Mostra sulla carta. Per<br />
creare un itinerario per raggiungere la posizione,<br />
selezionare Opzioni > Naviga usando la carta.<br />
È possibile ordinare i punti di riferimento in<br />
categorie prestabilite e creare nuove categorie. Per<br />
modificare e creare nuove categorie di punti di<br />
riferimento, selezionare a destra Punti rifer. e<br />
scegliere Opzioni > Modifica categorie.<br />
Per aggiungere un punto di riferimento a una<br />
categoria, selezionarlo in Punti rifer. e scegliere<br />
Opzioni > Aggiungi a categ.. Selezionare<br />
ciascuna categoria alla quale si desidera<br />
aggiungere il punto di riferimento e sceglierlo.<br />
Per inviare uno o più punti di riferimento a un<br />
dispositivo compatibile, selezionare Opzioni ><br />
Invia. I punti di riferimento ricevuti vengono<br />
inseriti nella cartella Ricevuti in Messaggi.<br />
Dati GPS<br />
L'applicazione Dati GPS è progettata per fornire<br />
indicazioni su itinerari verso destinazioni di propria<br />
scelta, informazioni sulla posizione corrente e sui<br />
viaggi, ad esempio la distanza approssimativa per<br />
raggiungere una destinazione o la durata<br />
approssimativa di un viaggio.<br />
Premere , quindi selezionare Strumenti ><br />
Connettiv. > Dati GPS.<br />
Ricerca posizione (GPS)<br />
73
Ricerca posizione (GPS)<br />
74<br />
Le coordinate nel sistema GPS sono espresse in<br />
gradi e gradi decimali utilizzando il sistema di<br />
riferimento internazionale WGS-84.<br />
Per utilizzare l’applicazione Dati GPS, il ricevitore<br />
GPS <strong>del</strong> dispositivo deve inizialmente ricevere<br />
informazioni da almeno tre satelliti per poter<br />
calcolare la posizione. Dopo che è stato effettuato il<br />
calcolo iniziale, sarà possibile continuare a calcolare<br />
le coordinate <strong>del</strong>la posizione con tre satelliti.<br />
Tuttavia, la precisione è in genere maggiore quando<br />
si trovano più satelliti.<br />
Indicazioni sull'itinerario<br />
Premere , quindi selezionare Strumenti ><br />
Connettiv. > Dati GPS > Navigazione.<br />
Iniziare ad ascoltare le indicazioni all'esterno. Se si<br />
avvia la funzionalità in un ambiente interno, il<br />
ricevitore GPS potrebbe non ricevere tutte le<br />
informazioni necessarie dai satelliti.<br />
La funzionalità che fornisce indicazioni<br />
sull'itinerario utilizza una bussola rotante sul<br />
display <strong>del</strong> dispositivo. Una palla rossa mostra la<br />
direzione verso la destinazione e la distanza<br />
approssimativa per raggiungerla è indicata<br />
all'interno <strong>del</strong>l'anello <strong>del</strong>la bussola.<br />
La funzionalità che fornisce indicazioni<br />
sull'itinerario è progettata per visualizzare la strada<br />
più diritta e la distanza più breve per raggiungere<br />
la destinazione, misurata in linea retta. Qualsiasi<br />
ostacolo sull'itinerario, ad esempio edifici e ostacoli<br />
naturali, viene ignorato. Differenze in altitudine<br />
non sono prese in considerazione nel calcolo <strong>del</strong>la<br />
distanza. La funzionalità è attiva solo quando si è in<br />
movimento.<br />
Per impostare la destinazione <strong>del</strong> viaggio,<br />
selezionare Opzioni > Imposta destinaz. e un<br />
punto di riferimento come destinazione oppure<br />
immettere le coordinate di latitudine e longitudine<br />
<strong>del</strong>la destinazione. Selezionare Interrompi<br />
navigaz. per cancellare la destinazione <strong>del</strong> viaggio<br />
impostata.<br />
Recuperare informazioni sulla<br />
posizione<br />
Premere , quindi selezionare Strumenti ><br />
Connettiv. > Dati GPS > Posizione.<br />
Nella vista <strong>del</strong>la posizione sono disponibili le<br />
informazioni sul luogo in cui ci si trova. È<br />
visualizzata una stima <strong>del</strong>la precisione <strong>del</strong>la<br />
posizione.<br />
Per salvare la posizione corrente come punto di<br />
riferimento, selezionare Opzioni > Salva<br />
posizione. I punti di riferimento sono posizioni<br />
salvate che contengono un maggior numero di<br />
informazioni e possono essere utilizzate anche in
altre applicazioni compatibili e trasferite tra<br />
dispositivi compatibili.<br />
Distanza viaggio<br />
Premere , quindi selezionare Strumenti ><br />
Connettiv. > Dati GPS > Distan. viaggio.<br />
Selezionare Opzioni > Avvia per attivare il calcolo<br />
<strong>del</strong>la distanza e Stop per disattivarlo. I valori<br />
calcolati rimangono visualizzati sul display.<br />
Utilizzare questa funzionalità all'esterno per<br />
ricevere un segnale GPS migliore.<br />
Selezionare Reimposta per impostare la distanza e<br />
la durata <strong>del</strong> viaggio e le velocità media e massima<br />
su zero e iniziare un nuovo calcolo. Selezionare<br />
Riavvia per impostare l'odometro e la durata totale<br />
su zero.<br />
Il contachilometri ha una precisione limitata e<br />
possono verificarsi errori di arrotondamento. La<br />
precisione è influenzata anche dalla disponibilità e<br />
qualità dei segnali GPS.<br />
Ricerca posizione (GPS)<br />
75
Browser Web<br />
76<br />
Browser Web<br />
Con il browser Web è possibile visualizzare pagine<br />
Web in formato HTML (Hypertext Markup Language)<br />
su Internet nella loro struttura originale. È inoltre<br />
possibile visualizzare pagine Web create<br />
appositamente per i dispositivi mobili e utilizzare il<br />
formato XHTML (Extensible Hypertext Markup<br />
Language) o WML (Wireless Markup Language).<br />
Per navigare sul Web, è necessario che nel<br />
dispositivo sia configurato un punto di accesso<br />
Internet.<br />
Navigare il Web<br />
Premere , quindi selezionare Web.<br />
Scelta rapida: Per avviare il browser, tenere<br />
premuto 0 in modalità standby.<br />
Importante: Usare esclusivamente servizi<br />
affidabili e che offrono un livello adeguato di<br />
sicurezza e protezione da software pericolosi.<br />
Importante: Installare ed usare solo<br />
applicazioni o software provenienti da fonti sicure,<br />
come nel caso di applicazioni Symbian Signed o che<br />
hanno superato il test Java VerifiedTM .<br />
Per navigare in una pagina Web, nella vista dei<br />
preferiti selezionare un preferito o inserire<br />
l’indirizzo nel campo ( ) e premere il tasto di<br />
scorrimento.<br />
Suggerimento: Utilizzare i segnalibri <strong>Nokia</strong><br />
salvati in precedenza nella vista dei segnalibri<br />
per visualizzare le informazioni relative ai<br />
vari servizi forniti da <strong>Nokia</strong>.<br />
Alcune pagine Web potrebbero contenere<br />
materiale, ad esempio immagini e suoni, la cui<br />
visualizzazione richiede una grossa quantità di<br />
memoria. Se la memoria si esaurisce durante il<br />
caricamento di una pagina di questo tipo, le<br />
immagini non verranno visualizzate.<br />
Per visitare le pagine Web senza visualizzare le<br />
immagini, in modo da risparmiare memoria,<br />
selezionare Opzioni > Impostazioni > Pagina ><br />
Carica contenuto > Solo testo.<br />
Per inserire l’indirizzo di una nuova pagina Web da<br />
visitare, selezionare Opzioni > Vai a indirizzo<br />
Web.
Suggerimento: Per visitare una pagina Web<br />
salvata come preferito nella vista dei preferiti<br />
durante la navigazione, premere 1 e<br />
selezionare un preferito.<br />
Per recuperare le ultime informazioni <strong>del</strong>la pagina<br />
dal server, selezionare Opzioni > Opzioni<br />
navigazione > Ricarica.<br />
Per salvare l'indirizzo Web <strong>del</strong>la pagina corrente<br />
come preferito, selezionare Opzioni > Salva come<br />
preferito.<br />
Per utilizzare la cronologia visiva e visualizzare<br />
istantanee <strong>del</strong>le pagine visitate durante la sessione<br />
di navigazione corrente, selezionare Indietro<br />
(disponibile se l’opzione Cronologia è attivata<br />
nelle impostazioni <strong>del</strong> browser e la pagina corrente<br />
non è la prima pagina visitata). Per tornare a una<br />
pagina visitata in precedenza, selezionare la<br />
pagina.<br />
Per salvare una pagina durante la navigazione,<br />
selezionare Opzioni > Strumenti > Salva<br />
pagina.<br />
È possibile salvare pagine e visualizzarle in seguito<br />
in modalità offline. È inoltre possibile raggruppare<br />
le pagine in cartelle. Per accedere alle pagine<br />
salvate, selezionare Opzioni > Preferiti > Pagine<br />
salvate.<br />
Per aprire un elenco secondario di comandi o azioni<br />
per la pagina aperta, selezionare Opzioni ><br />
Opzioni servizio (se la funzionalità è supportata<br />
dalla pagina Web).<br />
Per consentire o impedire l'apertura automatica di<br />
più finestre, selezionare Opzioni > Finestra ><br />
Blocca popup o Cons. finestra popup.<br />
Scelte rapide durante la navigazione<br />
● Premere 1 per aprire i preferiti.<br />
● Premere 2 per cercare le parole chiave nella<br />
pagina corrente.<br />
● Premere 3 per tornare alla pagina precedente.<br />
● Premere 5 per elencare tutte le finestre aperte.<br />
● Premere 8 per visualizzare una panoramica <strong>del</strong>la<br />
pagina aperta. Premere di nuovo 8 per eseguire<br />
lo zoom avanti e visualizzare la sezione<br />
desiderata <strong>del</strong>la pagina.<br />
● Premere 9 per immettere un nuovo indirizzo<br />
Web.<br />
● Premere 0 per andare alla pagina iniziale (se<br />
definita nelle impostazioni).<br />
● Premere * e # per eseguire lo zoom avanti o<br />
indietro <strong>del</strong>la pagina.<br />
Suggerimento: Per tornare in modalità<br />
standby con il browser aperto in background,<br />
premere due volte o il tasto di fine<br />
chiamata. Per tornare al browser, tenere<br />
Browser Web<br />
77
Browser Web<br />
78<br />
premuto e selezionare il browser<br />
dall’elenco.<br />
Barra degli strumenti <strong>del</strong><br />
browser<br />
La barra degli strumenti <strong>del</strong> browser consente di<br />
selezionare le funzioni più frequenti <strong>del</strong> browser.<br />
Per aprire la barra degli strumenti, tenere premuto<br />
il tasto di scorrimento su un punto vuoto <strong>del</strong>la<br />
pagina Web. Per spostarsi all'interno <strong>del</strong>la barra<br />
degli strumenti, scorrere verso sinistra o destra. Per<br />
selezionare una funzionalità, premere il tasto di<br />
scorrimento.<br />
Sulla barra degli strumenti selezionare tra le<br />
seguenti opzioni:<br />
● Collegamenti frequenti — Consente di<br />
visualizzare un elenco di indirizzi Web visitati di<br />
frequente.<br />
● Panoramica pagina — Consente di visualizzare<br />
una panoramica <strong>del</strong>la pagina Web aperta.<br />
● Trova — Consente di cercare parole chiave nella<br />
pagina corrente.<br />
● Ricarica — Consente di aggiornare la pagina.<br />
● Sottoscriz. di feed Web (se<br />
disponibile) — Consente di visualizzare un<br />
elenco dei feed Web presenti sulla pagina Web<br />
corrente ed effettuare la sottoscrizione di un feed<br />
Web.<br />
Spostarsi sulle pagine<br />
La Mini mappa e la Panoramica pagina consentono<br />
di spostarsi sulle pagine Web che contengono una<br />
grossa quantità di informazioni.<br />
Quando la funzionalità Mini mappa è attivata nelle<br />
impostazioni <strong>del</strong> browser e si scorre una pagina<br />
Web con numerose informazioni, la Mini mappa si<br />
apre e visualizza una panoramica <strong>del</strong>la pagina Web<br />
visitata.<br />
Per attivare la Mini mappa, selezionare Opzioni ><br />
Impostazioni > Generali > Mini mappa ><br />
Attiva.<br />
Per spostarsi sulla Mini mappa, scorrere verso<br />
sinistra, destra, l'alto o il basso. Dopo aver trovato<br />
la posizione desiderata, interrompere lo<br />
scorrimento. La Mini mappa visualizzerà<br />
automaticamente le informazioni desiderate e<br />
scomparirà.<br />
Quando si visita una pagina Web contenente una<br />
grande quantità di informazioni, è possibile<br />
utilizzare anche la Panoramica pagina per<br />
visualizzare il tipo di informazioni presenti.<br />
Per visualizzare la panoramica <strong>del</strong>la pagina aperta,<br />
premere 8. Per trovare il punto desiderato
all'interno <strong>del</strong>la pagina, scorrere verso l'alto, il<br />
basso, sinistra o destra. Premere di nuovo 8 per<br />
eseguire lo zoom avanti e visualizzare la sezione<br />
desiderata <strong>del</strong>la pagina.<br />
Feed e blog<br />
I feed sono file XML inclusi nella pagine Web<br />
comunemente utilizzati dalla comunità weblog e<br />
dai giornali per condividere i titoli <strong>del</strong>le ultime<br />
notizie oppure gli articoli, ad esempio i news feed.<br />
I blog o weblog sono diari scritti sul Web. La<br />
maggior parte dei feed Web utilizza le tecnologie<br />
RSS e Atom. I feed sono in genere disponibili nelle<br />
pagine Web, nei blog e nei siti wiki.<br />
L'applicazione Web rileva automaticamente se una<br />
pagina Web contiene feed Web.<br />
Per effettuare la sottoscrizione di un feed Web,<br />
selezionare Opzioni > Sottoscrivi.<br />
Per visualizzare i feed Web, dei quali si è effettuata<br />
la sottoscrizione, nella vista dei preferiti selezionare<br />
Feed Web.<br />
Per aggiornare un feed Web, selezionarlo e<br />
scegliere Opzioni > Aggiorna.<br />
Per definire la modalità di aggiornamento dei feed<br />
Web, selezionare Opzioni > Impostazioni ><br />
Feed Web.<br />
Widget<br />
Il browser Web supporta i widget (servizio di rete).<br />
I widget sono piccole applicazioni Web scaricabili<br />
che forniscono contenuto multimediale, news feed<br />
e altre informazioni, ad esempio le previsioni<br />
meteo, al dispositivo. I widget installati sono<br />
disponibili come applicazioni separate nella cartella<br />
Applicazioni.<br />
I widget possono essere scaricati utilizzando<br />
l'applicazione Download o dal Web.<br />
Il punto di accesso predefinito dei widget è identico<br />
a quello <strong>del</strong> browser Web. Quando sono attivi in<br />
background, alcuni widget possono aggiornare le<br />
informazioni automaticamente nel dispositivo.<br />
Ricerca di contenuto<br />
Per cercare parole chiave, numeri di telefono o<br />
indirizzi e-mail nella pagina Web aperta,<br />
selezionare Opzioni > Trova e l'opzione<br />
desiderata. Per visualizzare la corrispondenza<br />
precedente, scorrere verso l'alto. Per visualizzare la<br />
corrispondenza successiva, scorrere verso il basso.<br />
Suggerimento: Per cercare parole chiave<br />
nella pagina, premere 2.<br />
Browser Web<br />
79
Browser Web<br />
80<br />
Scaricare e acquistare<br />
elementi<br />
È possibile scaricare elementi, quali toni di<br />
chiamata, immagini, logo operatore, temi e clip<br />
video. Questi elementi possono essere forniti<br />
gratuitamente o dietro pagamento. Gli elementi<br />
scaricati vengono gestiti dalle rispettive<br />
applicazioni nel dispositivo. È ad esempio possibile<br />
salvare una foto scaricata o un file .mp3 nella<br />
Galleria.<br />
Importante: Installare ed usare solo<br />
applicazioni o software provenienti da fonti sicure,<br />
come nel caso di applicazioni Symbian Signed o che<br />
hanno superato il test Java VerifiedTM .<br />
Per scaricare un elemento, attenersi a quanto<br />
segue:<br />
1. Selezionare il collegamento.<br />
2. Selezionare l’opzione appropriata per<br />
acquistare l’elemento.<br />
3. Leggere attentamente tutte le informazioni<br />
fornite.<br />
4. Per continuare o annullare il download,<br />
selezionare l'opzione appropriata.<br />
All’avvio <strong>del</strong> download verrà visualizzato un elenco<br />
dei download in corso e completati nella sessione<br />
corrente di navigazione.<br />
Per modificare l'elenco, selezionare Opzioni ><br />
Download. Nell’elenco selezionare un elemento e<br />
scegliere Opzioni per annullare i download in corso<br />
oppure per aprire, salvare o eliminare i download<br />
completati.<br />
Preferiti<br />
La vista dei preferiti si apre quando si apre<br />
l'applicazione Web. È possibile selezionare indirizzi<br />
Web da un elenco oppure da una raccolta di preferiti<br />
nella cartella Preferiti autom.. È anche possibile<br />
inserire l’indirizzo URL <strong>del</strong>la pagina Web che si<br />
desidera visitare direttamente nel campo ( ).<br />
indica la pagina iniziale definita per il punto di<br />
accesso predefinito.<br />
É possibile salvare indirizzi URL come preferiti<br />
durante la navigazione su Internet. É inoltre<br />
possibile salvare nei preferiti gli indirizzi ricevuti nei<br />
messaggi e inviare i preferiti salvati.<br />
Per accedere alla vista dei preferiti durante la<br />
navigazione, premere 1 oppure selezionare<br />
Opzioni > Preferiti.
Per modificare i dettagli di un preferito, ad esempio<br />
il titolo, selezionare Opzioni > Gestione<br />
preferiti > Modifica.<br />
Nella vista dei preferiti è possibile aprire anche altre<br />
cartelle <strong>del</strong> browser. L'applicazione Web consente<br />
di salvare pagine Web durante la navigazione. Nella<br />
cartella Pagine salvate è possibile visualizzare il<br />
contenuto <strong>del</strong>le pagine salvate non in linea.<br />
L'applicazione Web tiene inoltre traccia <strong>del</strong>le<br />
pagine Web visitate durante la navigazione. Nella<br />
cartella Preferiti autom. è possibile visualizzare<br />
l’elenco <strong>del</strong>le pagine Web visitate.<br />
In Feed Web è possibile visualizzare i collegamenti<br />
salvati ai feed Web e ai blog sottoscritti. I feed Web<br />
si trovano in genere sulle pagine Web dei principali<br />
giornali, sui weblog personali, nelle comunità<br />
online che offrono le ultime notizie e nei riepiloghi<br />
degli articoli. I feed Web utilizzano le tecnologie RSS<br />
e Atom.<br />
Svuotare la cache<br />
Le informazioni o i servizi consultati durante la<br />
navigazione vengono memorizzati nella cache <strong>del</strong><br />
dispositivo.<br />
La cache è un’area di memoria che viene utilizzata<br />
per memorizzare temporaneamente i dati. Qualora<br />
si fosse tentato di consultare o si fossero consultate<br />
informazioni riservate che richiedono una<br />
password, svuotare la cache <strong>del</strong> telefono dopo l'uso<br />
di tali informazioni. Le informazioni o i servizi<br />
consultati vengono memorizzati nella cache.<br />
Per svuotare la cache, selezionare Opzioni ><br />
Cancella dati privacy > Svuota cache.<br />
Terminare la connessione<br />
Per terminare la connessione e visualizzare non in<br />
linea la pagina <strong>del</strong> browser, selezionare Opzioni ><br />
Strumenti > Disconnetti oppure per terminare la<br />
connessione e chiudere il browser, selezionare<br />
Opzioni > Esci.<br />
Per visualizzare il browser in background, premere<br />
una volta il tasto di fine chiamata. Per terminare la<br />
chiamata, tenere premuto il tasto di fine chiamata.<br />
Per eliminare le informazioni raccolte dal server di<br />
rete sulle visite alle diverse pagine Web, selezionare<br />
Opzioni > Cancella dati privacy > Elimina<br />
cookie.<br />
Protezione <strong>del</strong>le connessioni<br />
La visualizzazione <strong>del</strong>l'indicatore di protezione<br />
( ) durante una connessione segnala che la<br />
trasmissione dei dati tra il dispositivo e il server o il<br />
gateway Internet è crittografata.<br />
Browser Web<br />
81
Browser Web<br />
82<br />
L'indicatore relativo alla sicurezza non indica che la<br />
trasmissione di dati tra il gateway e il server dati (o<br />
l'area in cui sono memorizzati i dati richiesti) è<br />
sicura. Il fornitore <strong>del</strong> servizio si occupa di<br />
proteggere la trasmissione di dati tra il gateway e<br />
il server dati.<br />
I certificati di protezione potrebbero essere<br />
necessari per determinati servizi, ad esempio quelli<br />
bancari. Se l’identità <strong>del</strong> server non è autentica o se<br />
nel dispositivo non è presente il certificato di<br />
protezione corretto, verrà visualizzato un avviso.<br />
Per ulteriori informazioni, rivolgersi all'operatore di<br />
rete.<br />
Web, impostazioni<br />
Premere , quindi selezionare Web.<br />
Selezionare Opzioni > Impostazioni e scegliere:<br />
Impostazioni generali<br />
● Punto di accesso — Consente di cambiare il<br />
punto di accesso predefinito. Alcuni o tutti i punti<br />
di accesso potrebbero essere già stati definiti dal<br />
fornitore di servizi; potrebbe non essere<br />
possibile cambiarli, crearli, modificarli o<br />
rimuoverli.<br />
● Pagina iniziale — Consente di definire la pagina<br />
iniziale.<br />
● Mini mappa — Consente di attivare o disattivare<br />
la Mini mappa. Vedere "Spostarsi sulle<br />
pagine" a p. 78.<br />
● Cronologia — Durante la sessione di<br />
navigazione corrente, per selezionare Indietro e<br />
visualizzare un elenco <strong>del</strong>le pagine visitate,<br />
attivare la Cronologia.<br />
● Avvisi di protezione — Consente di visualizzare<br />
o nascondere le notifiche di protezione.<br />
● Script Java/ECMA — Consente di attivare o<br />
disattivare l'utilizzo di script.<br />
Impostazioni <strong>del</strong>la pagina<br />
● Carica contenuto — Specificare se si desidera<br />
caricare le immagini e altri oggetti durante la<br />
navigazione. Se si seleziona Solo testo, per<br />
caricare le immagini o gli oggetti in un secondo<br />
momento durante la navigazione, selezionare<br />
Opzioni > Strumenti > Carica immagini.<br />
● Dimensioni schermo — Selezionare tra la<br />
visualizzazione a schermo intero e quella<br />
normale con l’elenco <strong>del</strong>le opzioni.<br />
● Codifica predefinita — Se i caratteri <strong>del</strong> testo<br />
non vengono visualizzati correttamente, è<br />
possibile scegliere un’altra codifica in base alla<br />
lingua utilizzata nella pagina.<br />
● Blocca popup — Consente di attivare o<br />
disattivare l’apertura automatica di diversi<br />
popup durante la navigazione.
● Ricaricamento autom. — Se si desidera che le<br />
pagine Web vengano aggiornate<br />
automaticamente durante la navigazione,<br />
selezionare Attiva.<br />
● Dimensione carattere — Consente di impostare<br />
la dimensione <strong>del</strong> carattere <strong>del</strong>le pagine Web.<br />
Impostazioni relative alla privacy<br />
● Preferiti automatici — Consente di attivare o<br />
disattivare la raccolta automatica dei preferiti. Se<br />
si desidera continuare a salvare gli indirizzi <strong>del</strong>le<br />
pagine Web visitate nella cartella Preferiti<br />
autom., nascondendo tuttavia la cartella dalla<br />
vista dei preferiti, selezionare Nascondi<br />
cartella.<br />
● Salvatagg. dati modulo — Se non si desidera<br />
che i dati immessi in moduli diversi di una pagina<br />
Web siano salvati e utilizzati al successivo<br />
accesso alla pagina, selezionare Disattiva.<br />
● Cookie — Consente di attivare o disattivare<br />
l’invio e la ricezione di cookie.<br />
Impostazioni dei feed Web<br />
● Aggiornam. automatici — Consente di definire<br />
se si desidera che i feed Web vengano aggiornati<br />
automaticamente e la frequenza con cui si<br />
desidera aggiornarli. Se si imposta l’applicazione<br />
per lo scaricamento automatico dei feed Web, si<br />
provoca la trasmissione di grandi quantità di dati<br />
sulla rete <strong>del</strong> proprio operatore. Rivolgersi al<br />
proprio operatore di rete per informazioni sulle<br />
tariffe <strong>del</strong>la trasmissione dati.<br />
● Punto acc. agg. aut. — Selezionare il punto di<br />
accesso desiderato per l'aggiornamento. Questa<br />
opzione è disponibile soltanto quando la<br />
funzionalità Aggiornam. automatici è attiva.<br />
Browser Web<br />
83
Connessioni<br />
84<br />
Connessioni<br />
Il dispositivo offre diverse opzioni per connettersi a<br />
Internet, a un altro dispositivo compatibile o a un<br />
PC.<br />
LAN senza fili<br />
Il dispositivo in uso supporta la rete LAN senza fili<br />
(WLAN). Con la WLAN è possibile connettere il<br />
dispositivo a Internet e ai dispositivi compatibili che<br />
supportano questo tipo di rete.<br />
Informazioni sulla WLAN<br />
Per utilizzare una WLAN, è necessario che sia<br />
disponibile e occorre connettere ad essa il<br />
dispositivo.<br />
In alcuni paesi, come in Francia, esistono <strong>del</strong>le<br />
limitazioni all'uso <strong>del</strong>la LAN senza fili. Per<br />
informazioni, rivolgersi alle autorità locali.<br />
Le funzionalità che utilizzano la WLAN, o che<br />
operano in background mentre sono attive altre<br />
funzionalità, aumentano il consumo <strong>del</strong>la batteria<br />
e ne riducono la durata.<br />
Il dispositivo supporta le seguenti funzionalità <strong>del</strong>la<br />
WLAN:<br />
● Standard IEEE 802.11b/g<br />
● Funzionamento a 2,4 GHz<br />
● Crittografia WEP (Wired Equivalent Privacy) a 128<br />
bit, Wi-Fi Protected Access (WPA) e 802.1x.<br />
Queste funzionalità sono utilizzabili solo se<br />
supportate dalla rete.<br />
Connessioni WLAN<br />
Per utilizzare la WLAN, è necessario creare un punto<br />
di accesso Internet WLAN. Utilizzare il punto di<br />
accesso per le applicazioni che devono connettersi<br />
a Internet. Vedere "Punti di accesso Internet<br />
WLAN" a p. 86.<br />
Importante: Abilitare sempre uno dei<br />
metodi di criptatura disponibili per aumentare la<br />
sicurezza <strong>del</strong>la propria connessione LAN. L'uso <strong>del</strong>la<br />
criptatura riduce il rischio di accesso non<br />
autorizzato ai propri dati.<br />
Una connessione WLAN viene stabilita quando si<br />
crea una connessione dati utilizzando un punto di<br />
accesso Internet WLAN. La connessione WLAN attiva<br />
termina quando si chiude la connessione dati.
È possibile usare la WLAN durante una chiamata<br />
vocale o quando la connessione dati a pacchetto è<br />
attiva. È possibile connettersi a un solo punto di<br />
accesso WLAN alla volta, ma più applicazioni<br />
possono usare lo stesso punto di accesso Internet.<br />
Quando nel dispositivo è attivo il modo <strong>d'uso</strong><br />
Offline, è ancora possibile usare la WLAN (se<br />
disponibile). Accertarsi di rispettare tutti i requisiti<br />
di sicurezza applicabili quando si stabilisce e si usa<br />
una connessione WLAN.<br />
Suggerimento: Per sapere qual è l'indirizzo<br />
MAC (Media Access Control) univoco che<br />
identifica il dispositivo, inserire il codice<br />
*#62209526# in modalità standby.<br />
Configurazione guidata WLAN<br />
La Configurazione guidata WLAN consente di<br />
connettersi a una WLAN e di gestirne le connessioni.<br />
La Configurazione guidata WLAN mostra lo stato<br />
<strong>del</strong>le connessioni WLAN nel Menu rapido. Per<br />
visualizzare le opzioni disponibili, selezionare la<br />
riga in cui è indicato lo stato.<br />
Se durante una ricerca vengono trovate WLAN e ad<br />
esempio viene visualizzata la Rete WLAN trovata,<br />
per creare automaticamente un punto di accesso<br />
Internet e avviare il browser Web utilizzando tale<br />
punto di accesso, selezionare lo stato e Avvia<br />
navigaz. Web.<br />
Se si seleziona una rete WLAN protetta, verrà<br />
chiesto di inserire i codici di protezione<br />
corrispondenti. Per connettersi a una rete nascosta,<br />
occorre inserire il nome corretto <strong>del</strong>la rete (SSID,<br />
Service Set Identifier). Per creare un nuovo punto di<br />
accesso per una WLAN nascosta, selezionare Nuova<br />
WLAN.<br />
Se si è connessi a una WLAN, verrà visualizzato il<br />
nome <strong>del</strong> punto di accesso Internet. Per avviare il<br />
browser Web utilizzando il punto di accesso<br />
Internet creato, selezionare lo stato e Continua<br />
navigaz. Web. Per terminare la connessione alla<br />
WLAN, selezionare lo stato e Disconnetti WLAN.<br />
Se la scansione <strong>del</strong>la WLAN è disattivata e non si è<br />
connessi ad alcuna WLAN, verrà visualizzato il<br />
messaggio Scans. WLAN disattivata. Per attivare<br />
la scansione e la ricerca <strong>del</strong>le WLAN disponibili,<br />
selezionare lo stato e premere il tasto di<br />
scorrimento.<br />
Per iniziare la ricerca di WLAN, selezionare lo stato<br />
e Cerca rete WLAN. Per disattivare la scansione di<br />
WLAN, selezionare lo stato e Scans. WLAN<br />
disattivata.<br />
Per accedere alla Configurazione guidata WLAN nel<br />
menu, premere e selezionare Strumenti > Cf.<br />
WLAN.<br />
Connessioni<br />
85
Connessioni<br />
86<br />
Punti di accesso Internet WLAN<br />
Premere e selezionare Strumenti > Cf.<br />
WLAN.<br />
Selezionare Opzioni e scegliere:<br />
● Filtra reti WLAN — Consente di filtrare le WLAN<br />
nell'elenco <strong>del</strong>le reti trovate. Le reti selezionate<br />
vengono filtrate alla successiva ricerca di WLAN.<br />
● Dettagli — Consente di visualizzare i dettagli di<br />
una rete presente nell’elenco. Se si seleziona una<br />
connessione attiva, verranno visualizzati i<br />
relativi dettagli.<br />
● Definisci punto acc. — Consente di creare un<br />
punto di accesso Internet in una WLAN.<br />
● Modifica punto accesso — Consente di<br />
modificare i dettagli di un punto di accesso<br />
Internet esistente.<br />
È anche possibile utilizzare Gestione connessioni<br />
per creare punti di accesso Internet. Vedere<br />
"Connessioni dati attive" a p. 86.<br />
Modalità operative<br />
La WLAN supporta due modalità operative:<br />
infrastruttura e ad hoc.<br />
La modalità operativa infrastruttura consente due<br />
tipi di comunicazione: i dispositivi senza fili sono<br />
connessi tra loro tramite un dispositivo con punto<br />
di accesso WLAN oppure sono connessi a una LAN<br />
cablata tramite un dispositivo con punto di accesso<br />
WLAN.<br />
Nella modalità operativa ad hoc un dispositivo può<br />
direttamente inviare e ricevere i dati a un altro e<br />
viceversa.<br />
Gestione connessioni<br />
Connessioni dati attive<br />
Premere , quindi selezionare Strumenti ><br />
Connettiv. > Gest. conn. > Conn. attive.<br />
Nella vista <strong>del</strong>le connessioni dati attive è possibile<br />
visualizzare le connessioni dati aperte:<br />
chiamate dati<br />
connessioni dati a pacchetto<br />
Connessioni WLAN<br />
Nota: L'effettivo tempo di utilizzo<br />
addebitato dall'operatore per le chiamate può<br />
variare a seconda <strong>del</strong>le funzioni disponibili sulla<br />
rete, <strong>del</strong> tipo di arrotondamento usato nelle<br />
bollette e così via.<br />
Per terminare una connessione, selezionare<br />
Opzioni > Disconnetti. Per terminare tutte le<br />
connessioni attive, selezionare Opzioni ><br />
Disconnetti tutto.
Per visualizzare i dettagli di una connessione,<br />
selezionare Opzioni > Dettagli. I dettagli<br />
visualizzati dipendono dal tipo di connessione.<br />
Reti WLAN disponibili.<br />
Premere , quindi selezionare Strumenti ><br />
Connettiv. > Gest. conn. > WLAN dispon..<br />
Nella vista <strong>del</strong>le WLAN disponibili appare un elenco<br />
<strong>del</strong>le WLAN che si trovano entro il raggio di<br />
copertura, la relativa modalità di rete<br />
(infrastruttura o ad-hoc) e l’indicatore <strong>del</strong>la<br />
potenza <strong>del</strong> segnale. viene visualizzato per le reti<br />
con crittografia, mentre appare se il dispositivo<br />
in uso dispone di una connessione attiva nella rete.<br />
Per visualizzare i dettagli di una rete, selezionare<br />
Opzioni > Dettagli.<br />
Per creare un punto di accesso Internet all’interno<br />
di una rete, selezionare Opzioni > Definisci p.to<br />
acc..<br />
Connettività Bluetooth<br />
Informazioni sulla connettività<br />
Bluetooth<br />
La connettività senza fili Bluetooth consente di<br />
connettersi senza fili ad altri dispositivi compatibili.<br />
I dispositivi compatibili possono essere costituiti da<br />
telefoni cellulari, computer e accessori, quali<br />
auricolari e kit veicolari. Mediante la connettività<br />
Bluetooth è possibile inviare foto, clip video, brani<br />
musicali, clip audio e note, connettersi senza fili al<br />
PC compatibile, ad esempio per trasferire file, e a<br />
una stampante compatibile per stampare foto con<br />
Stampa immag.<br />
Poiché i dispositivi che utilizzano la tecnologia<br />
Bluetooth senza fili comunicano tramite onde<br />
radio, non è necessario che i dispositivi siano posti<br />
di fronte. Devono tuttavia trovarsi in un raggio di<br />
10 metri l’uno dall’altro. La connessione può<br />
tuttavia essere soggetta a interferenze causate da<br />
ostacoli, quali muri o altri dispositivi elettronici.<br />
Questo dispositivo è conforme alla specifica<br />
Bluetooth 2.0 che supporta i seguenti profili: A2DP<br />
(Advanced Audio Distribution Profile), AVRCP<br />
(Audio/Video Remote Control Profile), BIP (Basic<br />
Imaging Profile), BPP (Basic Printing Profile), DUN<br />
(Dial-up Networking Profile), FTP (File Transfer<br />
Profile), HFP (Handsfree Profile), HSP (Headset<br />
Profile), HIDP (Human Interface Device Profile), OPP<br />
(Object Push Profile), SAP (SIM Access Profile) e SP<br />
(Synchronization Profile). Per garantire<br />
l’interoperabilità con altri dispositivi che<br />
supportano la tecnologia Bluetooth, usare accessori<br />
approvati <strong>Nokia</strong> per questo mo<strong>del</strong>lo. Rivolgersi ai<br />
produttori degli altri dispositivi per accertarne la<br />
compatibilità con questo dispositivo. 87<br />
Connessioni
Connessioni<br />
88<br />
Potrebbero esserci <strong>del</strong>le limitazioni relative all’uso<br />
<strong>del</strong>la tecnologia Bluetooth in alcuni paesi.<br />
Rivolgersi alle autorità locali o al proprio operatore.<br />
Le funzioni che utilizzano la tecnologia Bluetooth o<br />
che consentono a tali funzioni di operare in<br />
background mentre si usano altre funzioni,<br />
aumentano il consumo <strong>del</strong>la batteria e ne riducono<br />
la durata.<br />
Non è possibile usare la connettività Bluetooth<br />
quando il dispositivo è bloccato. Vedere "Telefono<br />
cellulare e SIM" a p. 166.<br />
Impostazioni<br />
Premere , quindi selezionare Strumenti ><br />
Bluetooth.<br />
Quando si apre l’applicazione per la prima volta,<br />
viene chiesto di specificare un nome per il<br />
dispositivo. In seguito sarà possibile cambiare il<br />
nome.<br />
Selezionare tra le seguenti opzioni:<br />
● Bluetooth — Per connettersi senza fili a un altro<br />
dispositivo compatibile, impostare innanzitutto<br />
la connettività Bluetooth su Attivato, quindi<br />
stabilire una connessione. Per disattivare la<br />
connettività Bluetooth, selezionare Disattivato.<br />
● Visibilità telefono — Per fare in modo che il<br />
dispositivo venga individuato da altri dispositivi<br />
dotati <strong>del</strong>la tecnologia senza fili Bluetooth,<br />
selezionare Visibile a tutti. Per impostare un<br />
tempo trascorso il quale la visibilità passa da<br />
visibile a nascosta, selezionare Definisci<br />
periodo. Per nascondere il proprio dispositivo da<br />
altri dispositivi, selezionare Nascosto.<br />
● Nome telefono — Modificare il nome che<br />
appare agli altri dispositivi dotati <strong>del</strong>la<br />
tecnologia senza fili Bluetooth.<br />
● Modalità SIM remota — Per consentire a un<br />
altro dispositivo, ad esempio un accessorio<br />
compatibile <strong>del</strong> kit veicolare, di utilizzare la carta<br />
SIM <strong>del</strong> dispositivo per connettersi alla rete,<br />
selezionare Attiva. Vedere "Modalità SIM<br />
remota" a p. 90.<br />
Suggerimenti per la protezione<br />
Premere , quindi selezionare Strumenti ><br />
Bluetooth.<br />
Quando non si utilizza la connettività Bluetooth, per<br />
controllare chi può trovare il dispositivo e<br />
connettersi ad esso, selezionare Bluetooth ><br />
Disattivato o Visibilità telefono > Nascosto.<br />
Non eseguire l’associazione a un dispositivo<br />
sconosciuto né accettare richieste di connessione<br />
da parte di esso. In tal modo è possibile proteggere<br />
il proprio dispositivo da contenuto dannoso.
Inviare i dati utilizzando la<br />
connettività Bluetooth<br />
È possibile attivare più connessioni Bluetooth alla<br />
volta. Ad esempio, anche se si è connessi a un<br />
auricolare compatibile, è possibile<br />
contemporaneamente trasferire file a un altro<br />
dispositivo compatibile.<br />
1. Aprire l’applicazione in cui è contenuto<br />
l’elemento da inviare. Ad esempio, per inviare<br />
una foto a un altro dispositivo compatibile,<br />
aprire la Galleria.<br />
2. Selezionare l'elemento e Opzioni > Invia ><br />
Via Bluetooth.<br />
Verranno visualizzati i dispositivi dotati di<br />
tecnologia senza fili Bluetooth presenti nell'area<br />
di copertura. Le icone presenti nel dispositivo<br />
sono le seguenti:<br />
computer<br />
telefono<br />
dispositivo audio o video<br />
altro dispositivo<br />
Per interrompere la ricerca, selezionare Stop.<br />
3. Selezionare il dispositivo al quale connettersi.<br />
4. Se l’altro dispositivo richiede l’associazione per<br />
la trasmissione dati, verrà emesso un suono e<br />
verrà chiesto di immettere un codice di<br />
protezione. Vedere "Associare<br />
dispositivi" a p. 89.<br />
Una volta stabilita la connessione, verrà<br />
visualizzato il messaggio Invio di dati in<br />
corso.<br />
Suggerimento: Durante la ricerca di<br />
dispositivi alcuni dispositivi potrebbero<br />
visualizzare solo l'indirizzo univoco (indirizzo<br />
<strong>del</strong> dispositivo). Per individuare l'indirizzo<br />
univoco <strong>del</strong> proprio dispositivo, inserire il<br />
codice *#2820# in modalità standby.<br />
Associare dispositivi<br />
Per eseguire l'associazione a dispositivi compatibili<br />
e visualizzare i dispositivi associati, nella vista<br />
principale <strong>del</strong>la connettività Bluetooth scorrere a<br />
destra.<br />
Per eseguire l’associazione, creare un codice di<br />
protezione che abbia da 1 a 16 cifre e comunicarlo<br />
all’utente <strong>del</strong>l’altro dispositivo affinché adoperi lo<br />
stesso codice. I dispositivi senza interfaccia utente<br />
dispongono di un codice di protezione<br />
preimpostato. Il codice protezione verrà utilizzato<br />
una sola volta.<br />
1. Per eseguire l'associazione a un dispositivo,<br />
selezionare Opzioni > Nuovo disp. assoc..<br />
Vengono visualizzati i dispositivi presenti<br />
nell'area di copertura.<br />
Connessioni<br />
89
Connessioni<br />
90<br />
2. Selezionare il dispositivo e inserire il codice di<br />
protezione. Sull’altro dispositivo sarà necessario<br />
inserire lo stesso codice.<br />
3. Alcuni accessori audio si connettono<br />
automaticamente al dispositivo dopo<br />
l’associazione. Altrimenti, selezionare<br />
l’accessorio e scegliere Opzioni > Connetti a<br />
dispos. audio.<br />
Nel corso di una ricerca i dispositivi associati sono<br />
segnalati da .<br />
Per impostare l’autorizzazione o meno di un<br />
dispositivo, selezionarlo e scegliere una <strong>del</strong>le<br />
seguenti opzioni:<br />
● Autorizzato — Le connessioni tra il proprio<br />
dispositivo e il dispositivo autorizzato potranno<br />
essere stabilite automaticamente. Non sarà<br />
necessaria alcuna conferma o autorizzazione<br />
separata. Utilizzare questo stato per i propri<br />
dispositivi, ad esempio l’auricolare o il PC<br />
compatibile, oppure per i dispositivi di<br />
provenienza attendibile. indica i dispositivi<br />
autorizzati nella vista dei dispositivi associati.<br />
● Non autorizzato — Le richieste di connessione<br />
provenienti dall’altro dispositivo devono essere<br />
accettate separatamente ogni volta.<br />
Per annullare un’associazione, selezionare il<br />
dispositivo, quindi Opzioni > Elimina.<br />
Per annullare tutte le associazioni, selezionare<br />
Opzioni > Elimina tutti.<br />
Ricezione di dati utilizzando una<br />
connessione Bluetooth<br />
Alla ricezione di dati tramite una connessione<br />
Bluetooth verrà emesso un segnale acustico e verrà<br />
chiesto se si desidera accettare il messaggio. In caso<br />
affermativo, verrà visualizzato il simbolo e<br />
l’elemento verrà inserito nella cartella Ricevuti in<br />
Messaggi. I messaggi ricevuti tramite una<br />
connessione Bluetooth sono indicati da .<br />
Modalità SIM remota<br />
Per attivare la modalità SIM remota, i due dispositivi<br />
devono essere associati e l'associazione deve essere<br />
avviata dall'altro dispositivo. Durante<br />
l’associazione usare un codice di protezione a 16<br />
cifre e autorizzare l’altro dispositivo.<br />
Per usare la modalità SIM remota con l'accessorio di<br />
un kit veicolare compatibile, attivare la connettività<br />
Bluetooth, quindi abilitare l'uso <strong>del</strong>la modalità SIM<br />
remota sul proprio dispositivo. Attivare la modalità<br />
SIM remota dall’altro dispositivo.<br />
Quando la modalità SIM remota è attiva sul proprio<br />
dispositivo, in modalità standby viene visualizzato<br />
il messaggio Modalità SIM remota. La connessione<br />
alla rete senza fili è disattivata, come segnalato
dall’indicatore nell’area relativa all’indicatore<br />
<strong>del</strong>la potenza <strong>del</strong> segnale e non è possibile usare i<br />
servizi o le funzioni <strong>del</strong>la carta SIM che necessitano<br />
<strong>del</strong>la copertura <strong>del</strong>la rete cellulare.<br />
Quando il dispositivo senza fili è in modalità SIM<br />
remota, si possono fare e ricevere chiamate solo<br />
usando un accessorio collegato compatibile, come,<br />
ad esempio, un kit veicolare. In questa modalità, il<br />
dispositivo non effettuerà alcuna chiamata, con<br />
l'eccezione dei numeri di emergenza programmati<br />
nel dispositivo. Per effettuare chiamate dal<br />
dispositivo, occorre prima uscire dalla modalità SIM<br />
remota. Se il dispositivo è stato bloccato, inserire<br />
prima il codice di sblocco per sbloccarlo.<br />
Per uscire dalla modalità SIM remota, premere il<br />
tasto di accensione e spegnimento e selezionare<br />
Chiudi mod. SIM rem..<br />
USB<br />
Premere , quindi selezionare Strumenti ><br />
Connettiv. > USB.<br />
Per configurare il dispositivo in modo che chieda lo<br />
scopo <strong>del</strong>la connessione ogni volta che un cavo dati<br />
compatibile viene collegato, selezionare Richiesta<br />
alla conn. > Sì.<br />
Se l’opzione Richiesta alla conn. è disattivata o si<br />
desidera cambiare la modalità durante una<br />
connessione, selezionare Modalità USB, quindi:<br />
● PC Suite — Utilizzare le applicazioni per PC di<br />
<strong>Nokia</strong>, quali <strong>Nokia</strong> Nseries PC Suite, <strong>Nokia</strong><br />
Lifeblog e <strong>Nokia</strong> Software Updater.<br />
● Trasferimento dati — Trasferire i dati tra il<br />
dispositivo e un PC compatibile. Utilizzare questa<br />
modalità anche per scaricare le mappe con<br />
l'applicazione per PC <strong>Nokia</strong> Map Loader.<br />
● Stampa immagini — Stampare immagini su<br />
una stampante compatibile.<br />
● Lettore multimediale — Sincronizzare i brani<br />
musicali con Windows Media Player.<br />
Connessioni al PC<br />
È possibile utilizzare il dispositivo con diverse<br />
applicazioni di comunicazione dati e connettività<br />
per PC compatibili. Con <strong>Nokia</strong> Nseries PC Suite è<br />
possibile, ad esempio, trasferire foto tra il<br />
dispositivo e un PC compatibile.<br />
Stabilire sempre la connessione dal PC per la<br />
sincronizzazione con il dispositivo.<br />
Connessioni<br />
91
Centro video <strong>Nokia</strong><br />
92<br />
Centro video <strong>Nokia</strong><br />
Con il servizio di rete Centro video <strong>Nokia</strong> è possibile<br />
eseguire il download e lo streaming di clip video<br />
tramite OTA da servizi video Internet compatibili<br />
utilizzando una connessione dati a pacchetto o<br />
WLAN. È possibile anche trasferire i clip video da un<br />
PC compatibile al dispositivo in uso e visualizzarli<br />
nel Centro video.<br />
Il Centro video supporta gli stessi formati di file di<br />
RealPlayer. Tutti i video vengono riprodotti in<br />
modalità orizzontale per impostazione predefinita.<br />
Nel dispositivo possono essere disponibili servizi<br />
predefiniti.<br />
I fornitori di servizi possono offrire contenuto<br />
gratuitamente o dietro pagamento. Verificare il<br />
prezzo presso il servizio o con il fornitore di servizi.<br />
Trovare e visualizzare video<br />
1. Premere , quindi selezionare Centro video.<br />
2. Per connettersi a un servizio, scorrere verso<br />
sinistra o verso destra e selezionare il servizio<br />
video desiderato.<br />
Il contenuto disponibile nel servizio viene<br />
aggiornato e visualizzato nel dispositivo.<br />
3. Per visualizzare i video in base a categorie (se<br />
disponibili), scorrere verso sinistra o verso<br />
destra per vedere le altre schede.<br />
4. Per visualizzare informazioni su un video,<br />
selezionare Opzioni > Dettagli video.<br />
5. È possibile eseguire lo streaming di alcuni clip<br />
video tramite OTA, ma occorre prima scaricarne<br />
alcuni nel dispositivo. Per scaricare un clip video,<br />
selezionare Opzioni > Scarica.
Per eseguire lo streaming di un clip video o per<br />
visualizzare un clip scaricato, selezionare<br />
Opzioni > Riproduci.<br />
6. Durante la riproduzione <strong>del</strong> clip utilizzare il tasto<br />
di scorrimento e i tasti di selezione per<br />
controllare il lettore. Per regolare il volume,<br />
premere l'apposito tasto.<br />
Se si esce dall’applicazione, i download continuano<br />
in background. I video scaricati verranno salvati in<br />
Centro video > Propri video.<br />
Per connettersi a Internet e visualizzare i servizi<br />
disponibili che è possibile aggiungere alla vista<br />
principale, selezionare Aggiungi nuovi servizi.<br />
Video Internet<br />
I video Internet contengono clip video distribuiti su<br />
Internet tramite feed basati su RSS. È possibile<br />
aggiungere nuovi feed a Feed video nelle<br />
impostazioni.<br />
È possibile visualizzare i feed nella cartella Feed<br />
video <strong>del</strong> Centro video.<br />
Per aggiungere o eliminare feed, selezionare<br />
Opzioni > Sottoscrizioni feed.<br />
Per visualizzare i video disponibili in un feed,<br />
selezionarlo e premere il tasto di scorrimento.<br />
Per visualizzare informazioni su un video,<br />
selezionare Opzioni > Dettagli video.<br />
Per scaricare un video, selezionarlo e scegliere<br />
Opzioni > Scarica.<br />
Per riprodurre il video scaricato, premere il tasto di<br />
scorrimento.<br />
Riprodurre video scaricati<br />
I video scaricati verranno salvati in Centro video ><br />
Propri video.<br />
Per riprodurre un video scaricato, premere il tasto<br />
di scorrimento.<br />
Per riprodurre un video scaricato nella rete<br />
domestica, selezionare Opzioni > Mostra via<br />
propria rete. A tal fine, occorre avere già<br />
configurato la rete domestica. Vedere "Rete<br />
domestica" a p. 57.<br />
Durante la riproduzione <strong>del</strong> clip utilizzare il tasto di<br />
scorrimento e i tasti di selezione per controllare il<br />
lettore.<br />
Se nella memoria <strong>del</strong> dispositivo e nella memory<br />
card compatibile lo spazio disponibile non è<br />
sufficiente, quando vengono scaricati nuovi video,<br />
alcuni di quelli meno recenti vengono<br />
automaticamente eliminati. indica i video che<br />
possono essere eliminati a breve.<br />
Centro video <strong>Nokia</strong><br />
93
Centro video <strong>Nokia</strong><br />
94<br />
Per impedire che un video venga eliminato<br />
automaticamente ( ), selezionare Opzioni ><br />
Proteggi.<br />
Trasferire video dal PC<br />
Trasferire i video nel Centro video da dispositivi<br />
compatibili utilizzando un cavo dati USB<br />
compatibile.<br />
Per trasferire video da un PC compatibile alla<br />
memory card <strong>del</strong> dispositivo, effettuare quanto<br />
segue:<br />
1. Per visualizzare il dispositivo su un PC come<br />
dispositivo dotato di memoria di massa (E:\), nel<br />
quale è possibile trasferire file di dati, stabilire<br />
la connessione utilizzando un cavo dati USB<br />
compatibile.<br />
2. Selezionare Trasferimento dati come modalità<br />
di connessione. È necessario inserire una<br />
memory card compatibile nel dispositivo.<br />
3. Selezionare i video da copiare dal PC.<br />
4. Trasferire i video in E:\Propri video nella<br />
memory card.<br />
I video trasferiti vengono visualizzati nella<br />
cartella Propri video <strong>del</strong> Centro video. I file<br />
video <strong>del</strong>le altre cartelle <strong>del</strong> dispositivo non<br />
vengono visualizzati.<br />
Impostazioni<br />
Nella vista principale Centro video selezionare<br />
Opzioni > Impostazioni, quindi:<br />
● Selezione servizio video — Selezionare i<br />
servizi video che si desidera visualizzare nella<br />
vista principale <strong>del</strong>l'applicazione. È possibile<br />
visualizzare anche i dettagli di un servizio video.<br />
Per alcuni servizi è necessario disporre di un<br />
nome utente e di una password che vengono<br />
assegnati dal fornitore di servizi.<br />
● Punti accesso predefiniti — Selezionare i punti<br />
di accesso da utilizzare per la connessione dati.<br />
L’utilizzo di punti di accesso per le connessioni<br />
dati a pacchetto provoca la trasmissione di<br />
grandi quantità di dati sulla rete <strong>del</strong> proprio<br />
fornitore di servizi. Rivolgersi al proprio<br />
operatore di rete per informazioni sulle tariffe<br />
<strong>del</strong>la trasmissione dati.<br />
● Controllo genitori — Consente di attivare il<br />
controllo genitori per i servizi video.<br />
● Memoria preferita — Selezionare questa<br />
opzione per salvare i video scaricati nella<br />
memoria <strong>del</strong> dispositivo o in una memory card<br />
compatibile. Se lo spazio nella memoria<br />
selezionata è completo, il contenuto verrà<br />
salvato nell’altra memoria, se disponibile. Se<br />
nell'altra memoria lo spazio non è sufficiente,
verranno eliminati automaticamente alcuni dei<br />
video meno recenti.<br />
● Miniature — Selezionare questa opzione se si<br />
desidera visualizzare le immagini in miniatura<br />
negli elenchi video.<br />
Centro video <strong>Nokia</strong><br />
95
Cartella Musica<br />
96<br />
Cartella Musica<br />
Lettore musicale<br />
Avvertenza: Ascoltare la musica a un volume<br />
moderato. L'esposizione continua all'alto volume<br />
potrebbe danneggiare l'udito. Non tenere il<br />
telefono vicino all'orecchio quando l'altoparlante è<br />
in uso, in quanto il volume potrebbe essere troppo<br />
alto.<br />
Il lettore musicale supporta formati di file, quali<br />
AAC, AAC+, eAAC+, MP3 e WMA. Il lettore musicale<br />
non supporta necessariamente tutte le funzioni di<br />
un formato di file o tutte le varianti di formati di file.<br />
Il lettore musicale può essere utilizzato anche per<br />
ascoltare episodi dei podcast. Il podcasting è un<br />
sistema che consente di fornire contenuto audio o<br />
video su Internet utilizzando le tecnologie RSS o<br />
Atom per la riproduzione sui dispositivi cellulari e i<br />
PC.<br />
È possibile trasferire file musicali da altri dispositivi<br />
compatibili nel dispositivo in uso. Vedere<br />
"Trasferire file musicali nel dispositivo" a p. 99.<br />
Riprodurre un brano o un<br />
episodio <strong>del</strong> podcast<br />
Potrebbe essere necessario aggiornare le raccolte<br />
di brani musicali e di podcast dopo l'aggiornamento<br />
<strong>del</strong>la selezione di brani o podcast <strong>del</strong> dispositivo.<br />
Per aggiungere alla raccolta tutti gli elementi<br />
disponibili, nella vista principale <strong>del</strong> lettore<br />
musicale selezionare Opzioni > Aggiorna.<br />
Per riprodurre un brano o un episodio di un podcast,<br />
effettuare quanto segue:<br />
1. Premere , quindi selezionare Musica ><br />
Lettore mus..<br />
2. Selezionare Musica o Podcast.<br />
3. Selezionare le categorie per spostarsi sul brano<br />
o l'episodio <strong>del</strong> podcast che si desidera<br />
ascoltare.<br />
4. Per riprodurre i file selezionati, premere il tasto<br />
di scorrimento.<br />
Per sospendere la riproduzione, premere il tasto di<br />
scorrimento; per riprenderla, premere di nuovo il<br />
tasto di scorrimento. Per interrompere la<br />
riproduzione, scorrere verso il basso.
Per fare avanzare rapidamente o riavvolgere,<br />
tenere premuto il tasto di scorrimento verso destra<br />
o sinistra.<br />
Per passare<br />
all'elemento<br />
successivo,<br />
scorrere verso<br />
destra. Per tornare<br />
all'inizio<br />
<strong>del</strong>l'elemento,<br />
scorrere verso<br />
sinistra. Per<br />
passare all'elemento precedente, scorrere di nuovo<br />
verso sinistra entro 2 secondi dall’inizio di un brano<br />
o di un podcast.<br />
Per attivare o disattivare la riproduzione casuale<br />
( ), selezionare Opzioni > Sequenza casuale.<br />
Per ripetere l'elemento corrente ( ), tutti gli<br />
elementi ( ) oppure per disattivare la ripetizione,<br />
selezionare Opzioni > Ripeti.<br />
Se si riproducono podcast, la riproduzione con<br />
sequenza casuale e la ripetizioni vengono<br />
disattivati automaticamente.<br />
Per regolare il volume, premere l'apposito tasto.<br />
Per modificare il tono di riproduzione <strong>del</strong>la musica,<br />
selezionare Opzioni > Equalizzatore.<br />
Per modificare il bilanciamento e l’immagine stereo<br />
oppure per perfezionare i bassi, selezionare<br />
Opzioni > Impostazioni audio.<br />
Per attivare una visualizzazione durante la<br />
riproduzione, selezionare Opzioni > Mostra<br />
visualizzazione.<br />
Per tornare alla modalità standby e lasciare attivo<br />
in background il lettore, premere il tasto di fine<br />
chiamata oppure per passare a un'altra<br />
applicazione aperta, tenere premuto .<br />
Per chiudere il lettore, selezionare Opzioni ><br />
Esci.<br />
Menu Musica<br />
Premere , quindi selezionare Musica > Lettore<br />
mus. > Musica.<br />
Nel menu Musica sono presenti i brani disponibili.<br />
Selezionare l'opzione desiderata <strong>del</strong> menu Musica<br />
per visualizzare tutti i brani, i brani elencati secondo<br />
un ordine specifico o le playlist.<br />
Quando il Lettore musicale viene riprodotto in<br />
background, per aprire la vista In esecuzione,<br />
premere il tasto multimediale.<br />
Playlist<br />
Premere , quindi selezionare Musica > Lettore<br />
mus. > Musica.<br />
Cartella Musica<br />
97
Cartella Musica<br />
98<br />
Per visualizzare e gestire le playlist nel Menu<br />
musica, selezionare Playlist.<br />
Per visualizzare i dettagli <strong>del</strong>la playlist, selezionare<br />
Opzioni > Dettagli playlist.<br />
Creare una playlist<br />
1. Selezionare Opzioni > Crea playlist.<br />
2. Immettere un nome per la playlist e selezionare<br />
OK.<br />
3. Per aggiungere brani ora, selezionare Sì oppure<br />
per aggiungerli in un secondo momento,<br />
selezionare No.<br />
4. Se è stata scelta l'opzione Sì, selezionare gli<br />
artisti per trovare i brani da includere nella<br />
playlist. Premere il tasto di scorrimento per<br />
aggiungere elementi.<br />
Per visualizzare l'elenco dei brani sotto il titolo<br />
di un artista, scorrere verso destra. Per<br />
nascondere l'elenco dei brani, scorrere verso<br />
sinistra.<br />
5. Dopo aver effettuato le selezioni, scegliere<br />
Fine.<br />
Se è inserita una memory card compatibile, la<br />
playlist verrà salvata nella memory card.<br />
Per aggiungere altri brani in un secondo momento,<br />
mentre si visualizza la playlist, selezionare<br />
Opzioni > Aggiungi brani.<br />
Per aggiungere brani, album, artisti, generi e<br />
compositori a una playlist da viste diverse <strong>del</strong> menu<br />
Musica, selezionare un elemento, quindi Opzioni ><br />
Aggiungi a playlist > Playlist salvata o Nuova<br />
playlist.<br />
Per rimuovere un brano da un playlist, selezionare<br />
Opzioni > Rimuovi. Questa operazione non<br />
rimuove definitivamente il brano dal dispositivo, lo<br />
rimuove solo dalla playlist.<br />
Per riorganizzare i brani di una playlist, selezionare<br />
il brano da spostare, quindi scegliere Opzioni ><br />
Riordina elenco. Per afferrare i brani e rilasciarli in<br />
una nuova posizione, utilizzare il tasto di<br />
scorrimento.<br />
Podcast<br />
Premere , quindi selezionare Musica > Lettore<br />
mus. > Podcast.<br />
Nel menu relativo ai podcast vengono visualizzati i<br />
podcast disponibili nel dispositivo.<br />
Gli episodi dei podcast hanno tre stati: mai<br />
riprodotto, riprodotto parzialmente e riprodotto<br />
integralmente. Se un episodio viene riprodotto<br />
parzialmente, alla successiva riproduzione riparte<br />
dal punto in cui era stato interrotto. Se un episodio<br />
non è mai stato riprodotto o è stato riprodotto<br />
integralmente, parte dall'inizio.
Rete domestica con lettore<br />
musicale<br />
In una rete domestica è possibile riprodurre il<br />
contenuto memorizzato nel dispositivo <strong>Nokia</strong> in<br />
modo remoto su un dispositivo compatibile. È<br />
inoltre possibile copiare file dal dispositivo <strong>Nokia</strong> ad<br />
altri dispositivi connessi alla rete domestica. A tal<br />
fine, occorre avere già configurato la rete<br />
domestica. Vedere "Rete domestica" a p. 57.<br />
Riprodurre un brano o un episodio <strong>del</strong><br />
podcast in modo remoto<br />
1. Premere , quindi selezionare Musica ><br />
Lettore mus..<br />
2. Selezionare Musica o Podcast.<br />
3. Selezionare le categorie per spostarsi sul brano<br />
o l'episodio <strong>del</strong> podcast che si desidera<br />
ascoltare.<br />
4. Selezionare il brano o il podcast desiderato e<br />
Opzioni > Riproduci > Tramite propria<br />
rete.<br />
5. Selezionare il dispositivo in cui è riprodotto il<br />
file.<br />
Copiare brani o podcast in modalità senza fili<br />
Per copiare o trasferire file multimediali dal<br />
dispositivo in uso a un altro dispositivo compatibile<br />
di una rete domestica, selezionare un file, quindi<br />
Opzioni > Sposta e copia > Copia in propria<br />
rete o Sposta in propria rete. Non è necessario<br />
attivare la condivisione di contenuto nelle<br />
impostazioni <strong>del</strong>la rete domestica. Vedere "Attivare<br />
la condivisione e definire il contenuto" a p. 59.<br />
Trasferire file musicali nel<br />
dispositivo<br />
È possibile trasferire file musicali da un PC<br />
compatibile o da altri dispositivi compatibili<br />
utilizzando un cavo dati USB compatibile o la<br />
connettività Bluetooth.<br />
Requisiti <strong>del</strong> PC per il trasferimento di brani<br />
musicali:<br />
● Sistema operativo Microsoft Windows XP (o<br />
versione successiva)<br />
● Versione compatibile <strong>del</strong>l'applicazione Windows<br />
Media Player. Informazioni più dettagliate sulla<br />
compatibilità di Windows Media Player sono<br />
disponibili sulle pagine dei prodotti sul sito Web<br />
<strong>Nokia</strong>.<br />
● <strong>Nokia</strong> Nseries PC Suite 1,6 o versione successiva<br />
Windows Media Player 10 può causare ritardi di<br />
riproduzione ai file protetti dalla tecnologia<br />
WMDRM dopo che sono stati trasferiti nel<br />
dispositivo. Verificare sul sito Web <strong>del</strong> supporto<br />
Microsoft la disponibilità di un aggiornamento<br />
rapido per Windows Media Player 10 o scaricare una<br />
Cartella Musica<br />
99
Cartella Musica<br />
100<br />
versione compatibile nuova di Windows Media<br />
Player.<br />
Trasferire brani musicali dal PC<br />
È possibile trasferire i brani musicali in tre modi<br />
differenti:<br />
● Per visualizzare il dispositivo su un PC come<br />
dispositivo dotato di memoria di massa, nel<br />
quale è possibile trasferire file di dati, stabilire<br />
una connessione utilizzando un cavo dati USB<br />
compatibile o la connettività Bluetooth. Se si<br />
utilizza il cavo USB, selezionare Trasferimento<br />
dati come metodo di connessione. È necessario<br />
inserire una memory card compatibile nel<br />
dispositivo.<br />
● Per sincronizzare i file musicali con Windows<br />
Media Player, collegare il cavo dati USB<br />
compatibile e selezionare Lettore<br />
multimediale come metodo di connessione. È<br />
necessario inserire una memory card<br />
compatibile nel dispositivo.<br />
● Per utilizzare <strong>Nokia</strong> Music Manager disponibile in<br />
<strong>Nokia</strong> Nseries PC Suite, collegare il cavo dati USB<br />
compatibile e selezionare PC Suite come metodo<br />
di connessione.<br />
Utilizzare le modalità Trasferimento dati e<br />
Lettore multimediale per trasferire file in una<br />
memory card compatibile.<br />
Per cambiare la modalità di connessione USB<br />
predefinita, premere e selezionare<br />
Strumenti > Connettiv. > USB > Modalità<br />
USB.<br />
Sia Windows Media Player che <strong>Nokia</strong> Music Manager<br />
in <strong>Nokia</strong> NSeries PC Suite sono stati ottimizzati per<br />
il trasferimento di file musicali. Per informazioni su<br />
come trasferire file musicali con <strong>Nokia</strong> Music<br />
Manager, vedere la Guida di <strong>Nokia</strong> Nseries PC Suite<br />
o visitare le pagine <strong>del</strong> supporto.<br />
Trasferire brani musicali con Windows<br />
Media Player<br />
Le funzioni di sincronizzazione dei brani musicali<br />
possono variare a seconda <strong>del</strong>la versione<br />
<strong>del</strong>l'applicazione Windows Media Player. Per<br />
ulteriori dettagli, fare riferimento ai manuali e alla<br />
Guida di Windows Media Player.<br />
Sincronizzazione manuale<br />
Con la sincronizzazione manuale è possibile<br />
scegliere i brani e le playlist che si desidera spostare,<br />
copiare o rimuovere.<br />
1. Dopo avere stabilito la connessione <strong>del</strong><br />
dispositivo a Windows Media Player, scegliere il<br />
dispositivo nel riquadro di spostamento, nel<br />
caso siano connessi più dispositivi.<br />
2. Nel riquadro di spostamento sinistro sfogliare i<br />
file musicali <strong>del</strong> PC che si desidera sincronizzare.
3. Trascinare e rilasciare i brani nell'elenco di<br />
sincronizzazione a destra.<br />
È possibile verificare la quantità di memoria<br />
disponibile nel dispositivo al di sopra<br />
<strong>del</strong>l'Elenco di sincronizzazione.<br />
4. Per rimuovere brani o album, selezionare un<br />
elemento <strong>del</strong>l'Elenco di sincronizzazione, fare<br />
clic con il pulsante destro e scegliere Rimuovi<br />
da elenco.<br />
5. Per iniziare la sincronizzazione, fare clic su Avvia<br />
sincronizzazione.<br />
Sincronizzazione automatica<br />
1. Per attivare la funzione di sincronizzazione<br />
automatica in Windows Media Player, fare clic<br />
sulla scheda Sincronizza, selezionare il<br />
telefono cellulare <strong>Nokia</strong> > Configura<br />
sincronizzazione... e selezionare la casella di<br />
controllo Sincronizza dispositivo<br />
automaticamente.<br />
2. Selezionare le playlist che si desidera<br />
sincronizzare automaticamente nel riquadro<br />
Elenchi di riproduzione disponibili e fare clic<br />
su Aggiungi.<br />
Gli elementi selezionati vengono trasferiti nel<br />
riquadro Elenchi di riproduzione da<br />
sincronizzare.<br />
3. Per completare l'impostazione <strong>del</strong>la<br />
sincronizzazione automatica, fare clic su Fine.<br />
Quando la casella di controllo Sincronizza<br />
dispositivo automaticamente è selezionata e<br />
viene stabilita la connessione tra il dispositivo e il<br />
PC, la Raccolta musica <strong>del</strong> dispositivo viene<br />
aggiornata automaticamente in base alle playlist<br />
selezionate per la sincronizzazione in Windows<br />
Media Player. Se non è stata specificata alcuna<br />
playlist, tutta la Raccolta musica <strong>del</strong> PC verrà<br />
selezionata per la sincronizzazione. Se nel<br />
dispositivo la memoria disponibile non è<br />
sufficiente, in Windows Media Player la<br />
sincronizzazione manuale viene selezionata<br />
manualmente.<br />
Per interrompere la sincronizzazione automatica,<br />
fare clic sulla scheda Sincronizza e selezionare<br />
l'opzione per l'interruzione <strong>del</strong>la<br />
sincronizzazione con il "Telefono cellulare<br />
<strong>Nokia</strong>".<br />
<strong>Nokia</strong> Music Store<br />
In <strong>Nokia</strong> Music Store (servizio di rete) è possibile<br />
cercare, sfogliare e acquistare brani musicali da<br />
scaricare nel dispositivo in uso. Per acquistare brani<br />
musicali, occorre innanzitutto registrarsi per il<br />
servizio.<br />
Per verificare la disponibilità di <strong>Nokia</strong> Music Store<br />
nel proprio paese, visitare il sito music.nokia.com.<br />
Cartella Musica<br />
101
Cartella Musica<br />
102<br />
Per accedere a <strong>Nokia</strong> Music Store, è necessario che<br />
nel dispositivo sia disponibile un punto di accesso<br />
Internet valido.<br />
Per aprire <strong>Nokia</strong> Music Store, premere e<br />
selezionare Musica > Music store.<br />
Per trovare altri brani in categorie diverse <strong>del</strong> menu<br />
Musica, selezionare Opzioni > Trova in Music<br />
store.<br />
Impostazioni di <strong>Nokia</strong> Music Store<br />
La disponibilità e l’aspetto <strong>del</strong>le impostazioni di<br />
Music Store possono variare. Le impostazioni<br />
possono essere anche predefinite e non<br />
modificabili. Se le impostazioni non sono<br />
predefinite, potrebbe essere necessario selezionare<br />
il punto di accesso da utilizzare durante la<br />
connessione a Music Store. Per selezionare il punto<br />
di accesso, scegliere Punto acc. pred..<br />
In Music Store le impostazioni possono essere<br />
modificate selezionando Opzioni ><br />
Impostazioni.<br />
Radio<br />
È possibile utilizzare la radio come una normale<br />
radio FM con la sintonizzazione automatica e<br />
stazioni memorizzate oppure con informazioni<br />
visive parallele correlate al programma radio sul<br />
display, se ci si sintonizza su stazioni che offrono il<br />
servizio Visual Radio. Il servizio Visual Radio utilizza<br />
la tecnologia dati a pacchetto (servizio di rete).<br />
Avvertenza: Ascoltare la musica a un volume<br />
moderato. L'esposizione continua all'alto volume<br />
potrebbe danneggiare l'udito. Non tenere il<br />
telefono vicino all'orecchio quando l'altoparlante è<br />
in uso, in quanto il volume potrebbe essere troppo<br />
alto.<br />
Quando si apre la radio per la prima volta, viene<br />
visualizzata una procedura guidata che mostra<br />
come salvare le stazioni radio locali (servizio di<br />
rete).<br />
Se non è possibile accedere al servizio Visual Radio,<br />
significa che gli operatori e le stazioni radio<br />
<strong>del</strong>l’area in cui ci trova non supportano Visual Radio.<br />
Ascoltare la radio<br />
La radio FM funziona con un'antenna diversa<br />
dall'antenna <strong>del</strong> dispositivo senza fili. Per fare in<br />
modo che la radio FM funzioni correttamente, è<br />
necessario collegare al dispositivo un auricolare o<br />
accessorio compatibile.<br />
Premere , quindi selezionare Musica > Radio.<br />
La qualità <strong>del</strong>la trasmissione radio dipende dalla<br />
copertura <strong>del</strong>la stazione radio in quella particolare<br />
area.
È possibile effettuare una chiamata o rispondere a<br />
una chiamata entrante normalmente e ascoltare<br />
contemporaneamente la radio. L’audio <strong>del</strong>la radio<br />
si disattiva quando è in corso una chiamata.<br />
Per avviare la ricerca di una stazione, selezionare<br />
o . Per cambiare la frequenza manualmente,<br />
selezionare Opzioni > Ricerca manuale.<br />
Se in precedenza sono state salvate stazioni radio,<br />
per passare alla successiva o alla precedente<br />
stazione salvata, selezionare o .<br />
Per regolare il volume, premere l'apposito tasto.<br />
Per ascoltare la radio utilizzando l’altoparlante,<br />
selezionare Opzioni > Attiva altoparlante.<br />
Per visualizzare le stazioni disponibili in base alla<br />
posizione, selezionare Opzioni > Directory<br />
Stazioni (servizio di rete).<br />
Per salvare la stazione su cui si è sintonizzati<br />
nell’elenco <strong>del</strong>le stazioni, selezionare Opzioni ><br />
Salva stazione. Per aprire l’elenco <strong>del</strong>le stazioni<br />
salvate, selezionare Opzioni > Stazioni.<br />
Per tornare alla modalità standby e lasciare la radio<br />
FM accesa in background, selezionare Opzioni ><br />
Ripr. in background.<br />
Visualizzare il contenuto visivo<br />
Per verificare la disponibilità e i costi e per<br />
effettuare la sottoscrizione <strong>del</strong> servizio, rivolgersi al<br />
fornitore di servizi.<br />
Per visualizzare il contenuto visivo di una stazione<br />
sintonizzata, selezionare o Opzioni > Avvia<br />
servizio visivo. Se l’ID <strong>del</strong> servizio visivo <strong>del</strong>la<br />
stazione non è stato salvato, inserirlo oppure<br />
selezionare Recupera per cercarlo nella Directory<br />
Stazioni (servizio di rete).<br />
Quando viene stabilita la connessione al servizio<br />
visivo, viene visualizzato il contenuto visivo<br />
corrente.<br />
Stazioni salvate<br />
Per aprire l’elenco <strong>del</strong>le stazioni salvate,<br />
selezionare Opzioni > Stazioni.<br />
Per ascoltare una stazione salvata, selezionare<br />
Opzioni > Stazione > Ascolta. Per visualizzare il<br />
contenuto visivo relativo a una stazione con il<br />
servizio Visual Radio, selezionare Opzioni ><br />
Stazione > Avvia servizio visivo.<br />
Per cambiare i dettagli <strong>del</strong>la stazione, selezionare<br />
Opzioni > Stazione > Modifica.<br />
Impostazioni<br />
Premere , quindi selezionare Musica > Radio.<br />
Cartella Musica<br />
103
Cartella Musica<br />
104<br />
Selezionare Opzioni > Impostazioni e scegliere:<br />
● Tono avvio — Selezionare questa opzione per<br />
riprodurre un segnale acustico all'avvio<br />
<strong>del</strong>l'applicazione.<br />
● Servizio avvio automat. — Per avviare<br />
automaticamente il servizio Visual Radio quando<br />
si sceglie una stazione salvata che offre tale<br />
servizio, selezionare Sì.<br />
● Punto di accesso — Selezionare i punti di<br />
accesso da utilizzare per la connessione dati. Per<br />
utilizzare l’applicazione come normale radio FM<br />
non è necessario definire un punto di accesso.<br />
● Area corrente — Selezionare l'area in cui ci si<br />
trova. Questa impostazione è visibile solo se non<br />
esiste copertura di rete quando l'applicazione<br />
viene avviata.<br />
<strong>Nokia</strong> Podcasting<br />
Con l'applicazione <strong>Nokia</strong> Podcasting (servizio di<br />
rete) è possibile cercare, scoprire, sottoscrivere e<br />
scaricare podcast tramite OTA, nonché riprodurre,<br />
gestire e condividere podcast audio e video con il<br />
dispositivo.<br />
Avvertenza: Ascoltare la musica a un volume<br />
moderato. L'esposizione continua all'alto volume<br />
potrebbe danneggiare l'udito. Non tenere il<br />
telefono vicino all'orecchio quando l'altoparlante è<br />
in uso, in quanto il volume potrebbe essere troppo<br />
alto.<br />
Impostazioni<br />
Prima di utilizzare <strong>Nokia</strong> Podcasting, configurare le<br />
impostazioni per la connessione e il download.<br />
Il metodo di connessione consigliato è WLAN. Prima<br />
di utilizzare altre connessioni, verificare con il<br />
fornitore di servizi le condizioni e i costi <strong>del</strong> servizio<br />
dati. Ad esempio, un piano dati a tariffa flat può<br />
consentire grossi trasferimenti di dati dietro il<br />
pagamento di un'unica tariffa mensile.<br />
Impostazioni di connessione<br />
Per modificare le impostazioni di connessione,<br />
premere e selezionare Musica > Podcasting ><br />
Opzioni > Impostazioni > Connessione.<br />
Definire quanto segue:<br />
● Punto accesso predefin. — Consente di<br />
selezionare il punto di accesso da utilizzare per<br />
la connessione a Internet.<br />
● URL servizio di ricerca — Consente di definire<br />
il servizio di ricerca dei podcast da utilizzare nelle<br />
ricerche.<br />
Impostazioni download<br />
Per modificare le impostazioni di download,<br />
premere e selezionare Musica > Podcasting ><br />
Opzioni > Impostazioni > Scarica. Definire<br />
quanto segue:
● Salva in — Consente di definire la posizione in<br />
cui salvare i podcast.<br />
● Intervallo aggiornam. — Consente di definire<br />
la frequenza di aggiornamento dei podcast.<br />
● Prossima data aggiorn. — Consente di definire<br />
la data <strong>del</strong> successivo aggiornamento<br />
automatico.<br />
● Prossima ora aggiorn. — Consente di definire<br />
l'ora <strong>del</strong> successivo aggiornamento automatico.<br />
Gli aggiornamenti automatici hanno luogo solo<br />
se viene selezionato un punto di accesso<br />
predefinito specifico e <strong>Nokia</strong> Podcasting è in<br />
esecuzione. Se l'applicazione <strong>Nokia</strong> Podcasting<br />
non è in esecuzione, gli aggiornamenti<br />
automatici non vengono attivati.<br />
● Limite download (%) — Consente di definire la<br />
dimensione <strong>del</strong>la memoria da utilizzare per i<br />
download dei podcast.<br />
● Con il limite superato — Consente di definire<br />
quale azione intraprendere se i download<br />
superano il limite consentito.<br />
Se si imposta l'applicazione per lo scaricamento<br />
automatico dei podcast, si provoca la trasmissione<br />
di grandi quantità di dati sulla rete <strong>del</strong> proprio<br />
operatore. Rivolgersi al proprio operatore di rete<br />
per informazioni sulle tariffe <strong>del</strong>la trasmissione<br />
dati.<br />
Per ripristinare le impostazioni predefinite, nella<br />
vista <strong>del</strong>le impostazioni selezionare Opzioni ><br />
Ripristina predefinite.<br />
Ricerca<br />
Cartella Musica<br />
La funzione di ricerca consente di trovare i podcast<br />
in base alle parole chiave o al titolo.<br />
Il motore di ricerca utilizza il servizio di ricerca dei<br />
podcast configurato in Podcasting > Opzioni ><br />
Impostazioni > Connessione > URL servizio di<br />
ricerca.<br />
Per cercare podcast, premere , selezionare<br />
Musica > Podcasting > Cerca e inserire le parole<br />
chiave desiderate.<br />
Suggerimento: La funzione di ricerca<br />
consente di cercare i titoli e le parole chiave<br />
dei podcast nelle descrizioni, non in episodi<br />
specifici. Argomenti generali, quali calcio o<br />
ballo, forniscono in genere risultati migliori<br />
rispetto a una ricerca basata su una squadra<br />
o un artista specifico.<br />
Per effettuare la sottoscrizione di canali selezionati<br />
e aggiungerli ai propri podcast, scegliere Opzioni ><br />
Sottoscrivi. È inoltre possibile aggiungere un<br />
podcast selezionando quello desiderato.<br />
Per avviare una nuova ricerca, selezionare<br />
Opzioni > Nuova ricerca. 105
Cartella Musica<br />
106<br />
Per andare al sito Web <strong>del</strong> podcast, selezionare<br />
Opzioni > Apri pagina Web (servizio di rete).<br />
Per visualizzare i dettagli di un podcast, selezionare<br />
Opzioni > Descrizione.<br />
Per inviare i podcast selezionati a un altro<br />
dispositivo compatibile, scegliere Opzioni ><br />
Invia.<br />
Directory<br />
Le directory consentono di trovare nuovi episodi di<br />
podcast di cui effettuare la sottoscrizione.<br />
Per aprire le directory, premere e selezionare<br />
Musica > Podcasting > Directory.<br />
Il contenuto <strong>del</strong>le directory cambia. Selezionare la<br />
cartella (directory) desiderata per aggiornarla<br />
(servizio di rete). Quando il colore <strong>del</strong>la cartella<br />
cambia, premere di nuovo il tasto di scorrimento<br />
per aprirla.<br />
Le directory possono includere i top podcast<br />
elencati in cartelle per popolarità o tema.<br />
Per aprire la cartella desiderata, premere il tasto di<br />
scorrimento. Verrà visualizzato un elenco di<br />
podcast.<br />
Per effettuare la sottoscrizione di un podcast,<br />
selezionare il titolo e premere il tasto di<br />
scorrimento. Dopo avere effettuato la<br />
sottoscrizione di episodi di un podcast, è possibile<br />
scaricarli, gestirli e riprodurli nel menu dei podcast.<br />
Per aggiungere una nuova directory o cartella,<br />
selezionare Opzioni > Nuova > Directory Web o<br />
Cartella. Selezionare un titolo, l'URL <strong>del</strong> file .opml<br />
(outline processor markup language) e Fine.<br />
Per modificare la cartella, il collegamento Web o la<br />
directory Web selezionata, scegliere Opzioni ><br />
Modifica.<br />
Per importare un file .opml memorizzato nel<br />
dispositivo, selezionare Opzioni > Importa file<br />
OPML. Specificare la posizione <strong>del</strong> file e importarlo.<br />
Per inviare una cartella (directory) come MMS o<br />
utilizzando la connettività Bluetooth, selezionare la<br />
cartella e Opzioni > Invia.<br />
Quando si riceve un messaggio con un file .opml<br />
utilizzando la connettività Bluetooth, aprire il file<br />
per salvarlo nella cartella Importati <strong>del</strong>le directory.<br />
Aprire la cartella per effettuare la sottoscrizione di<br />
uno dei collegamenti da aggiungere ai podcast.<br />
Download<br />
Dopo avere effettuato la sottoscrizione di un<br />
podcast, tramite le directory, la funzione di ricerca<br />
oppure inserendo un URL è possibile gestire,<br />
scaricare e riprodurre episodi in Podcast.
Per visualizzare i podcast di cui è stata effettuata la<br />
sottoscrizione, selezionare Podcasting ><br />
Podcast.<br />
Per visualizzare i titoli dei singoli episodi (un<br />
episodio è un file multimediale particolare di un<br />
podcast), selezionare il titolo <strong>del</strong> podcast.<br />
Per avviare un download, selezionare il titolo<br />
<strong>del</strong>l'episodio. Per scaricare o continuare a scaricare<br />
episodi selezionati, scegliere Opzioni > Scarica o<br />
Continua download. È possibile scaricare più<br />
episodi alla volta.<br />
Per riprodurre una parte di podcast durante il<br />
download o dopo un download parziale,<br />
selezionare il podcast e Opzioni > Riproduci<br />
anteprima.<br />
I podcast scaricati integralmente sono disponibili<br />
nella cartella Podcast, ma vengono visualizzati solo<br />
dopo l'aggiornamento <strong>del</strong>la raccolta.<br />
Riprodurre e gestire podcast<br />
Per visualizzare gli episodi disponibili nel podcast<br />
selezionato, scegliere Opzioni > Apri. In ciascun<br />
episodio saranno visibili il formato e la dimensione<br />
<strong>del</strong> file, nonché l'ora in cui è stato caricato.<br />
Al termine <strong>del</strong> download, per riprodurre l'episodio<br />
completo, selezionare Podcast > Opzioni ><br />
Riproduci oppure premere e scegliere<br />
Musica > Lettore mus. > Podcast.<br />
Per aggiornare il podcast o i podcast selezionati, per<br />
un nuovi episodio selezionare Opzioni ><br />
Aggiorna.<br />
Per interrompere l'aggiornamento, selezionare<br />
Opzioni > Interrompi aggiornam..<br />
Per aggiungere un nuovo podcast inserendo l'URL<br />
<strong>del</strong> podcast, selezionare Opzioni > Nuovo<br />
podcast. Se non è stato specificato alcun punto di<br />
accesso oppure se durante una connessione dati a<br />
pacchetto viene chiesto di inserire un nome utente<br />
e una password, contattare il fornitore di servizi.<br />
Per modificare l'URL <strong>del</strong> podcast selezionato,<br />
scegliere Opzioni > Modifica.<br />
Per eliminare un podcast scaricato o podcast<br />
selezionati dal dispositivo, scegliere Opzioni ><br />
Elimina.<br />
Per inviare il podcast o i podcast selezionati a un<br />
altro dispositivo come file .opml tramite MMS o la<br />
connettività Bluetooth, scegliere Opzioni > Invia.<br />
Per aggiornare, eliminare e inviare<br />
contemporaneamente un gruppo di podcast,<br />
scegliere Opzioni > Seleziona/Deselez.,<br />
contrassegnare i podcast desiderati e selezionare<br />
Opzioni per specificare l'azione desiderata.<br />
Per aprire il sito Web <strong>del</strong> podcast (servizio di rete),<br />
selezionare Opzioni > Apri pagina Web.<br />
Cartella Musica<br />
107
Cartella Musica<br />
108<br />
Alcuni podcast offrendo l'opportunità di interagire<br />
con gli autori consentendo di votare ed esprimere<br />
commenti. Per connettersi a Internet a tale scopo,<br />
selezionare Opzioni > Visualizza commenti.
Cartella Multimediale<br />
RealPlayer<br />
Con RealPlayer è possibile riprodurre clip video<br />
oppure eseguire lo streaming di file multimediali<br />
tramite OTA senza salvarli prima nel dispositivo.<br />
RealPlayer supporta i file con estensioni, quali .<br />
3gp, .mp4 o .rm. Tuttavia, RealPlayer non supporta<br />
necessariamente tutti i formati di file o tutte le<br />
variazioni dei formati di file.<br />
Riprodurre clip video<br />
Premere , quindi selezionare Applicazioni ><br />
Multimedia > RealPlayer.<br />
1. Per riprodurre un file multimediale salvato,<br />
selezionare Opzioni > Apri e scegliere:<br />
● Clip più recenti — Consente di riprodurre<br />
uno degli ultimi sei file eseguiti in RealPlayer.<br />
● Clip salvato — Consente di riprodurre un file<br />
salvato nella Galleria.<br />
2. Selezionare un file e premere il tasto di<br />
scorrimento per riprodurlo.<br />
Per regolare il volume, utilizzare l’apposito tasto.<br />
Eseguire lo streaming di<br />
contenuto in linea<br />
Numerosi fornitori di servizi richiedono l’utilizzo di<br />
un punto di accesso Internet (IAP), quale punto di<br />
accesso predefinito, mentre altri fornitori<br />
consentono l’utilizzo di un punto di accesso WAP.<br />
In RealPlayer è possibile aprire esclusivamente un<br />
indirizzo URL rtsp://. Tuttavia, RealPlayer riprodurrà<br />
un file .ram se si aprirà un collegamento http ad<br />
esso nel browser.<br />
Per eseguire lo streaming di contenuto tramite OTA<br />
(servizio di rete), selezionare un collegamento di<br />
streaming salvato nella Galleria, su una pagina Web<br />
o ricevuto in un SMS o in un messaggio<br />
multimediale. Prima di avviare lo streaming di<br />
contenuto dal vivo, il dispositivo si connetterà al<br />
sito e inizierà a caricare il contenuto. Il contenuto<br />
non sarà salvato sul dispositivo.<br />
Impostazioni di RealPlayer<br />
Premere , quindi selezionare Applicazioni ><br />
Multimedia > RealPlayer.<br />
Cartella Multimediale<br />
109
Cartella Multimediale<br />
110<br />
È possibile ricevere le impostazioni di RealPlayer<br />
tramite un SMS speciale inviato dal fornitore di<br />
servizi. Per ulteriori informazioni, rivolgersi<br />
all'operatore di rete.<br />
Selezionare Opzioni > Impostazioni e scegliere:<br />
● Video — Consente di selezionare se ripetere<br />
automaticamente la riproduzione dei clip video<br />
al termine <strong>del</strong>la prima riproduzione.<br />
● Streaming — Consente di scegliere se utilizzare<br />
un server proxy, cambiare il punto di accesso<br />
predefinito e impostare l'intervallo di porte<br />
usato durante la connessione. Rivolgersi al<br />
fornitore di servizi per ottenere le impostazioni<br />
corrette.<br />
Adobe Flash Player<br />
Premere , quindi selezionare Applicazioni ><br />
Multimedia > Lett. Flash.<br />
Adobe Flash Player consente di visualizzare,<br />
riprodurre e interagire con file Flash compatibili<br />
creati per i dispositivi cellulari.<br />
Per riprodurre un file Flash, selezionarlo.<br />
<strong>Nokia</strong> Lifeblog<br />
<strong>Nokia</strong> Lifeblog gestisce un album multimediale<br />
degli oggetti raccolti con il dispositivo. Lifeblog<br />
consente di organizzare foto, video, file audio, SMS,<br />
MMS e messaggi weblog in una cronologia che può<br />
essere consultata, condivisa, pubblicata e di cui è<br />
possibile creare una copia di backup o in cui si<br />
possono eseguire ricerche.<br />
La versione per telefoni cellulari di Lifeblog tiene<br />
automaticamente traccia degli oggetti<br />
multimediali. Utilizzare Lifeblog sul dispositivo per<br />
individuare gli oggetti, inviarli ad altre persone<br />
oppure pubblicarli sul Web.<br />
Per ragioni di sicurezza è possibile creare una copia<br />
di backup <strong>del</strong> database di <strong>Nokia</strong> Lifeblog utilizzando<br />
il disco rigido <strong>del</strong> PC compatibile in uso o un’unità<br />
rimovibile o di rete, DVD o CD compatibili. È inoltre<br />
possibile inviare elementi al proprio weblog (blog)<br />
compatibile.<br />
Per ulteriori informazioni sui servizi di weblog e la<br />
loro compatibilità con <strong>Nokia</strong> Lifeblog, visitare il sito<br />
www.nokia.com/lifeblog.<br />
Premere , quindi selezionare Applicazioni ><br />
Multimedia > Lifeblog. La vista <strong>del</strong>la cronologia<br />
si apre e vengono visualizzati gli elementi<br />
multimediali.<br />
Per aprire i preferiti salvati, selezionare Opzioni ><br />
Vista Preferiti.
Chiavi di attivazione<br />
Per visualizzare le chiavi di attivazione dei diritti<br />
digitali, premere , quindi selezionare<br />
Applicazioni > Multimedia > Chiavi att..<br />
Gestione dei diritti digitali (DRM)<br />
I proprietari di contenuto potrebbero utilizzare<br />
diversi tipi di tecnologie di gestione dei diritti<br />
digitali (DRM) per la tutela <strong>del</strong>la loro proprietà<br />
intellettuale, incluso il copyright. Questo dispositivo<br />
utilizza vari tipi di software DRM per accedere al<br />
contenuto protetto. Con questo dispositivo è<br />
possibile accedere a contenuto protetto tramite<br />
WMDRM 10, OMA DRM 1.0 e OMA DRM 2.0. Qualora un<br />
certo software DRM non riesca a proteggere il<br />
contenuto, i proprietari <strong>del</strong> contenuto potrebbero<br />
richiedere che a tale software DRM sia revocato<br />
l'accesso al nuovo contenuto protetto da DRM. La<br />
revoca potrebbe anche impedire il rinnovo <strong>del</strong><br />
contenuto protetto da DRM già presente sul<br />
dispositivo. La revoca <strong>del</strong>l'accesso a tale software<br />
DRM non influisce in alcun modo sull'uso <strong>del</strong><br />
contenuto protetto da altri tipi di DRM o <strong>del</strong><br />
contenuto non protetto da DRM.<br />
Il contenuto protetto da DRM (gestione dei diritti<br />
digitali) viene fornito con una chiave di attivazione<br />
che definisce i diritti all'uso di tale contenuto.<br />
Se il dispositivo ha contenuto protetto dal DRM OMA,<br />
per effettuare il backup <strong>del</strong>le chiavi di attivazione e<br />
<strong>del</strong> contenuto, utilizzare la funzione di backup di<br />
<strong>Nokia</strong> PC Suite. Altri metodi di trasferimento<br />
potrebbero non trasferire le chiavi di attivazione, le<br />
quali dovranno essere necessariamente ripristinate<br />
insieme al contenuto affinché l'utente possa<br />
continuare ad utilizzare il contenuto protetto dal<br />
DRM OMA una volta formattata la memoria <strong>del</strong><br />
dispositivo. Le chiavi di attivazione vanno<br />
ripristinate anche nel caso in cui i file sul dispositivo<br />
siano per qualche ragione danneggiati.<br />
Se il dispositivo ha contenuto protetto da WMDRM,<br />
sia le chiavi di attivazione che il contenuto<br />
andranno perduti, se la memoria <strong>del</strong> dispositivo<br />
viene formattata. Le chiavi di attivazione e il<br />
contenuto vanno perduti anche nel caso in cui i file<br />
sul dispositivo siano per qualche ragione<br />
danneggiati. La perdita <strong>del</strong>le chiavi di attivazione o<br />
<strong>del</strong> contenuto potrebbe limitare la capacità<br />
<strong>del</strong>l'utente di riutilizzare lo stesso contenuto sul<br />
dispositivo. Per ulteriori informazioni, rivolgersi<br />
all'operatore di rete.<br />
Alcune chiavi di attivazione potranno essere<br />
connesse a una carta SIM specifica e sarà possibile<br />
accedere al contenuto protetto solo se la carta SIM<br />
è inserita nel dispositivo.<br />
Nella vista principale selezionare tra le seguenti<br />
opzioni:<br />
Cartella Multimediale<br />
111
Cartella Multimediale<br />
112<br />
● Chiavi valide — Consente di visualizzare le<br />
chiavi collegate ai file multimediali o il cui<br />
periodo di validità non è iniziato.<br />
● Ch. non valide — Consente di visualizzare le<br />
chiavi non valide; significa che il periodo di<br />
tempo consentito per l’uso <strong>del</strong> file multimediale<br />
è scaduto o che vi è un file multimediale protetto,<br />
ma nessuna chiave di attivazione collegata.<br />
● Ch. non in uso — Consente di visualizzare le<br />
chiavi che non hanno file multimediali collegati<br />
nel dispositivo.<br />
Per estendere (anche a pagamento) il periodo di<br />
utilizzo di un file multimediale, selezionare una<br />
chiave di attivazione non valida, quindi scegliere<br />
Opzioni > Ricevi nuova chiave (i messaggi di<br />
informazioni Web devono essere abilitati). Vedere<br />
"Impostazioni dei messaggi di informazioni<br />
Web" a p. 132.<br />
Per visualizzare informazioni dettagliate, ad<br />
esempio quelle relative allo stato di validità e alla<br />
possibilità di inviare il file, selezionare una chiave<br />
di attivazione e premere il tasto di scorrimento.<br />
Registratore<br />
Premere , quindi selezionare Applicazioni ><br />
Multimedia > Registrat..<br />
Con il Registratore è possibile registrare memo<br />
vocali e conversazioni telefoniche.<br />
Per registrare una conversazione telefonica, aprire<br />
il Registratore durante una chiamata vocale.<br />
Entrambi gli interlocutori sentiranno un segnale<br />
acustico ogni 5 secondi durante la registrazione.
Personalizzare il dispositivo<br />
È possibile personalizzare il dispositivo cambiando<br />
la modalità standby, il menu principale, i toni, i temi<br />
o la dimensione dei caratteri. È possibile accedere<br />
alla maggior parte <strong>del</strong>le opzioni di<br />
personalizzazione, ad esempio alle opzioni per la<br />
modifica <strong>del</strong>la dimensione dei caratteri, tramite le<br />
impostazioni <strong>del</strong> dispositivo. Vedere "Impostazioni<br />
di personalizzazione" a p. 164.<br />
Temi<br />
Premere , quindi selezionare Strumenti ><br />
Impostaz. > Generale > Personalizzaz. ><br />
Temi.<br />
È possibile cambiare l'aspetto <strong>del</strong> display, ad<br />
esempio lo sfondo e le icone.<br />
Per cambiare il tema utilizzato per tutte le<br />
applicazioni <strong>del</strong> dispositivo, selezionare Temi<br />
generici.<br />
Per visualizzare un tema in anteprima e<br />
successivamente attivarlo, selezionare Opzioni ><br />
Anteprima. Per attivare il tema, selezionare<br />
Opzioni > Imposta. Il tema attivo è<br />
contrassegnato da .<br />
I temi nella memory card compatibile (se inserita)<br />
sono indicati da . Se la memory card non è<br />
inserita nel dispositivo, i temi presenti nella<br />
memory card stessa non sono disponibili. Per<br />
utilizzare i temi presenti nella memory card senza<br />
inserire quest’ultima, è necessario salvarli nella<br />
memoria <strong>del</strong> dispositivo.<br />
Per cambiare il layout <strong>del</strong> menu principale,<br />
selezionare Vista menu.<br />
Per aprire una connessione Web e scaricare altri<br />
temi, in Temi generici o Vista menu selezionare<br />
Download temi (servizio di rete).<br />
Importante: Usare esclusivamente servizi<br />
affidabili e che offrono un livello adeguato di<br />
sicurezza e protezione da software pericolosi.<br />
Per modificare lo sfondo e lo screen saver <strong>del</strong><br />
risparmio energetico <strong>del</strong> tema corrente, che<br />
vengono visualizzati in modalità standby,<br />
selezionare Sfondo per cambiare l'immagine di<br />
sfondo o Risp. energ. per cambiare lo screen saver<br />
<strong>del</strong> risparmio energetico.<br />
Personalizzare il dispositivo<br />
113
Personalizzare il dispositivo<br />
114<br />
Modi <strong>d'uso</strong> - impostare i toni<br />
Premere , quindi selezionare Strumenti ><br />
Modi <strong>d'uso</strong>.<br />
È possibile impostare e personalizzare i toni di<br />
chiamata, i toni di avviso SMS e quelli relativi a<br />
eventi, ambienti o gruppi di chiamanti diversi.<br />
Per cambiare il modo d’uso, selezionarne uno e<br />
scegliere Opzioni > Attiva. Per cambiare anche il<br />
modo <strong>d'uso</strong>, premere il tasto di accensione e<br />
spegnimento in modalità standby. Selezionare il<br />
modo d’uso da attivare e scegliere OK.<br />
Suggerimento: Per passare dal modo d’uso<br />
Normale a quello Silenzioso e viceversa,<br />
tenere premuto #.<br />
Per modificare un modo <strong>d'uso</strong>, selezionarlo e<br />
scegliere Opzioni > Personalizza. Selezionare<br />
l’impostazione che si desidera cambiare e premere<br />
il tasto di scorrimento per visualizzare le opzioni. I<br />
toni salvati in una memory card compatibile (se<br />
inserita) sono contrassegnati da .<br />
Nell’elenco dei toni selezionare Download toni<br />
(servizio di rete) per aprire un elenco di preferiti. È<br />
possibile selezionare un preferito e stabilire la<br />
connessione a una pagina Web per scaricare altri<br />
toni.<br />
Se si desidera che venga pronunciato il nome <strong>del</strong><br />
chiamante quando il dispositivo suona, selezionare<br />
Opzioni > Personalizza e impostare Pronuncia<br />
nome su Attiva. Il nome <strong>del</strong> chiamante deve essere<br />
salvato nella Rubrica.<br />
Per creare un nuovo modo d’uso, selezionare<br />
Opzioni > Crea nuovo.<br />
Toni 3-D<br />
Premere , selezionare Strumenti > Utilità ><br />
Toni 3-D.<br />
La funzionalità Toni 3-D consente di attivare effetti<br />
tridimensionali associati ai toni di chiamata. Non<br />
tutti i toni di chiamata supportano gli effetti 3-D.<br />
Per attivare gli effetti 3-D, selezionare Effetti toni<br />
3-D > Attiva. Per cambiare il tono di chiamata,<br />
selezionare Tono di chiamata e scegliere il tono di<br />
chiamata desiderato.<br />
Per cambiare l'effetto 3D applicato al tono di<br />
chiamata, selezionare Traiettoria suono e<br />
scegliere l'effetto desiderato.<br />
Per modificare l’effetto, scegliere tra le seguenti<br />
impostazioni:<br />
● Velocità traiettoria — Scorrere verso sinistra o<br />
destra per regolare la velocità di spostamento<br />
<strong>del</strong>l’audio da una direzione all’altra. Questa<br />
impostazione non è disponibile per tutti i toni.
● Riverberazione — Selezionare il tipo di eco.<br />
● Effetto Doppler — Selezionare Attiva per<br />
impostare un tono di chiamata più alto quando<br />
si è in prossimità <strong>del</strong> dispositivo e più basso<br />
quando ci si allontana. In prossimità <strong>del</strong><br />
dispositivo il volume <strong>del</strong> tono di chiamata è più<br />
alto, mentre è più basso quando ci si allontana.<br />
Questa impostazione non è disponibile per tutti<br />
i toni.<br />
Per ascoltare il tono di chiamata con l'effetto 3-D,<br />
selezionare Opzioni > Riproduci tono. In caso di<br />
attivazione dei toni 3-D senza selezionare alcun<br />
effetto 3-D, al tono di chiamata verrà applicato<br />
l'effetto stereo.<br />
Per regolare il volume <strong>del</strong> tono di chiamata,<br />
selezionare Strumenti > Modi <strong>d'uso</strong> ><br />
Opzioni > Personalizza > Livello suoneria.<br />
Modificare la modalità<br />
standby<br />
Per attivare o disattivare il Menu rapido, premere<br />
e selezionare Strumenti > Impostaz. ><br />
Generale > Personalizzaz. > Modalità<br />
standby > Menu rapido. Nel Menu rapido sono<br />
visualizzati i collegamenti<br />
alle applicazioni e gli<br />
eventi di applicazioni,<br />
quali l'Agenda e il lettore.<br />
Per cambiare i<br />
collegamenti dei tasti di<br />
selezione o le icone<br />
predefinite dei<br />
collegamenti disponibili<br />
nella funzionalità Menu<br />
rapido, selezionare<br />
Strumenti ><br />
Impostaz. > Generale > Personalizzaz. ><br />
Modalità standby. Potrebbe non essere consentito<br />
cambiare alcuni collegamenti.<br />
Per cambiare l'orologio visualizzato in modalità<br />
standby, premere e selezionare Applicazioni ><br />
Orologio > Opzioni > Impostazioni > Tipo di<br />
orologio.<br />
È anche possibile cambiare l'immagine di sfondo<br />
<strong>del</strong>la modalità standby o l'immagine relativa al<br />
risparmio energetico. Vedere "Temi" a p. 113.<br />
Personalizzare il dispositivo<br />
115
Personalizzare il dispositivo<br />
116<br />
Modificare il menu<br />
principale<br />
Per cambiare la vista <strong>del</strong> menu principale, nel menu<br />
principale selezionare Opzioni > Cambia vista<br />
menu > Griglia o Elenco.<br />
Per riorganizzare il menu principale, nel menu<br />
principale selezionare Opzioni > Sposta, Sposta<br />
in cartella o Nuova cartella. È possibile spostare<br />
le applicazioni utilizzate meno di frequente in<br />
cartelle e quelle utilizzate più spesso nel menu<br />
principale.<br />
Per utilizzare icone animate nel dispositivo, nel<br />
menu principale selezionare Opzioni ><br />
Animazione icone > Attiva.
Gestione <strong>del</strong> tempo<br />
Orologio<br />
Sveglia<br />
Premere , quindi selezionare Applicazioni ><br />
Orologio.<br />
Per impostare una nuova sveglia rapida,<br />
selezionare Opzioni > Nuova sveglia rapida. Le<br />
sveglie rapide vengono impostate per le 24 ore<br />
successive e non possono essere ripetute.<br />
Per visualizzare le sveglie attive e inattive,<br />
selezionare a destra la scheda apposita. Per<br />
impostare una nuova sveglia, selezionare<br />
Opzioni > Nuova sveglia. Definire la ripetizione,<br />
se necessaria. Quando la sveglia è attiva, viene<br />
visualizzato l’indicatore .<br />
Per disattivare la sveglia quando suona, selezionare<br />
Stop. Per interrompere l’allarme per 5 minuti,<br />
selezionare Posponi.<br />
Se all’ora su cui è impostata la sveglia il dispositivo<br />
è spento, quest'ultimo si accende automaticamente<br />
e inizia ad emettere il tono di avviso. Se si seleziona<br />
Stop, viene richiesto se si desidera attivare il<br />
dispositivo per le chiamate. Selezionare No per<br />
spegnere il dispositivo o Sì per effettuare e ricevere<br />
chiamate. Non selezionare Sì quando l’uso <strong>del</strong><br />
telefono senza fili può causare interferenze o<br />
situazioni di pericolo.<br />
Per annullare una sveglia, selezionare Opzioni ><br />
Disattiva allarme.<br />
Per cambiare le impostazioni di ora, data e tipo di<br />
orologio, selezionare Opzioni > Impostazioni.<br />
Per consentire l’aggiornamento automatico<br />
<strong>del</strong>l’ora, <strong>del</strong>la data e <strong>del</strong> fuso orario nel dispositivo<br />
(servizio di rete), nelle impostazioni selezionare<br />
Ora operatore rete > Aggiorna autom..<br />
Orologio mondiale<br />
Gestione <strong>del</strong> tempo<br />
Premere , quindi selezionare Applicazioni ><br />
Orologio.<br />
Per aprire la vista <strong>del</strong>l'orologio mondiale,<br />
selezionare a destra la scheda <strong>del</strong>l'orologio<br />
mondiale. Nella vista <strong>del</strong>l’orologio mondiale viene<br />
indicata l’ora di diverse città. Per aggiungere città<br />
all’elenco, selezionare Opzioni > Aggiungi città.<br />
È possibile aggiungere all’elenco un massimo di 15<br />
città. 117
Gestione <strong>del</strong> tempo<br />
118<br />
Per impostare la propria città, selezionare una città<br />
e scegliere Opzioni > Usa come città corrente. La<br />
città verrà visualizzata nella vista principale<br />
<strong>del</strong>l’orologio. L’ora <strong>del</strong> dispositivo verrà modificata<br />
in base alla città selezionata. Verificare che l’ora sia<br />
corretta e corrisponda al fuso orario <strong>del</strong>la propria<br />
città.<br />
Agenda<br />
Creare una voce Agenda<br />
Premere , quindi selezionare Applicazioni ><br />
Agenda.<br />
1. Per aggiungere una<br />
nuova voce Agenda,<br />
selezionare la data<br />
desiderata e scegliere<br />
Opzioni > Nuova<br />
voce, quindi una <strong>del</strong>le<br />
seguenti opzioni:<br />
● Riunione — per<br />
visualizzare il<br />
promemoria di un<br />
appuntamento con<br />
data e ora specifiche<br />
● Memo — per scrivere una voce generica per<br />
un giorno<br />
● Anniversario — per visualizzare<br />
promemoria relativi a compleanni o altre<br />
date speciali (le voci vengono ripetute ogni<br />
anno)<br />
● Impegni — per visualizzare promemoria<br />
relativi a impegni che devono essere<br />
rispettati entro una data specifica<br />
2. Compilare i campi. Per impostare un allarme,<br />
selezionare Allarme > Attivato e inserire l'ora<br />
e la data <strong>del</strong>l'allarme.<br />
Per aggiungere una descrizione <strong>del</strong>la voce,<br />
selezionare Opzioni > Aggiungi descriz..<br />
3. Per salvare la voce, selezionare Fine.<br />
Suggerimento: Nella vista giornaliera,<br />
settimanale o mensile <strong>del</strong>l’Agenda premere<br />
un tasto qualsiasi (1-0). Verrà aperta una voce<br />
appuntamento e i caratteri immessi verranno<br />
inseriti nel campo Oggetto. Nella vista<br />
Impegni si apre una voce relativa a una nota<br />
impegni.<br />
Quando l’allarme <strong>del</strong>l'Agenda suona per una nota,<br />
selezionare Muto per disattivarlo. Il testo <strong>del</strong><br />
promemoria rimarrà visualizzato. Per interrompere<br />
l'allarme <strong>del</strong>l'Agenda, selezionare Stop. Per<br />
posticipare l'allarme, selezionare Posponi.
Viste <strong>del</strong>l’Agenda<br />
Per cambiare la vista all’apertura <strong>del</strong>l’Agenda<br />
oppure il giorno di inizio <strong>del</strong>la settimana,<br />
selezionare Opzioni > Impostazioni.<br />
Per passare a una data specifica, selezionare<br />
Opzioni > Vai a data. Per passare alla data<br />
corrente, premere #.<br />
Per passare dalla vista Mese a quella Settimana,<br />
Giorno e Impegni e viceversa, premere *.<br />
Per inviare una nota Agenda a un dispositivo<br />
compatibile, selezionare Opzioni > Invia.<br />
Se l’altro dispositivo non è compatibile con l’ora UTC<br />
(Coordinated Universal Time), la visualizzazione<br />
<strong>del</strong>le informazioni relative all’ora <strong>del</strong>le voci Agenda<br />
ricevute potrebbe non essere corretta.<br />
Per modificare l'Agenda, selezionare Opzioni ><br />
Impostazioni > Tono allarme agenda, Vista<br />
predefinita, Inizio settimana o Intestazione<br />
settim..<br />
Gestire voci Agenda<br />
Per eliminare più eventi contemporaneamente,<br />
passare alla vista Mese e selezionare Opzioni ><br />
Elimina voce > Prima di o Tutte le voci.<br />
Per contrassegnare un’attività come completata,<br />
selezionarla nella vista Impegni e scegliere<br />
Opzioni > Segna come compl..<br />
È possibile sincronizzare l’Agenda con un PC<br />
compatibile in cui è in esecuzione <strong>Nokia</strong> Nseries PC<br />
Suite. Quando si crea una voce Agenda, impostare<br />
l’opzione desiderata per la sincronizzazione.<br />
Gestione <strong>del</strong> tempo<br />
119
Messaggi<br />
120<br />
Messaggi<br />
Solo i dispositivi con funzioni compatibili possono<br />
ricevere e visualizzare messaggi multimediali.<br />
L'aspetto di un messaggio può variare a seconda <strong>del</strong><br />
dispositivo ricevente.<br />
Vista principale Messaggi<br />
Premere e selezionare Messaggi (servizio di<br />
rete).<br />
Per creare un nuovo messaggio, selezionare Nuovo<br />
msg..<br />
Messaggi contiene le seguenti cartelle:<br />
● Ricevuti — I messaggi ricevuti, ad eccezione<br />
dei messaggi e-mail e Cell broadcast, vengono<br />
memorizzati in questa cartella.<br />
● Archivio — Consente di organizzare i<br />
messaggi in cartelle.<br />
Suggerimento: Per evitare di riscrivere<br />
messaggi inviati di frequente, è possibile<br />
utilizzare i testi nella cartella Mo<strong>del</strong>li<br />
<strong>del</strong>l'Archivio. È inoltre possibile creare e<br />
salvare mo<strong>del</strong>li personalizzati.<br />
● Casella e-mail — Consente di connettersi alla<br />
casella e-mail remota per recuperare i nuovi<br />
messaggi e-mail o visualizzare i messaggi già<br />
recuperati non in linea.<br />
● Bozze — Le bozze dei messaggi non ancora<br />
inviati vengono memorizzate in questa cartella.<br />
● Inviati — Gli ultimi messaggi inviati, ad<br />
eccezione di quelli inviati tramite la connettività<br />
Bluetooth, sono memorizzati in questa cartella.<br />
È possibile modificare il numero di messaggi da<br />
salvare in questa cartella.<br />
● In uscita — I messaggi in attesa di essere<br />
inviati vengono temporaneamente inseriti nella<br />
cartella In uscita, ad esempio, quando il<br />
dispositivo si trova al di fuori <strong>del</strong>la copertura di<br />
rete.<br />
● Rapporti — È possibile richiedere alla rete di<br />
inviare un rapporto di consegna degli SMS e dei<br />
messaggi multimediali inviati (servizio di rete).<br />
Per immettere e inviare al fornitore di servizi<br />
richieste di servizi (note anche come comandi<br />
USSD), ad esempio i comandi di attivazione dei<br />
servizi di rete, selezionare Opzioni > Comando<br />
servizi nella vista principale di Messaggi.<br />
Cell broadcast (servizio di rete) consente di<br />
ricevere dal fornitore di servizi messaggi su diversi<br />
argomenti, ad esempio le condizioni atmosferiche
o la situazione <strong>del</strong> traffico. Per gli argomenti<br />
disponibili e i relativi numeri, rivolgersi al fornitore<br />
di servizi. Nella vista principale di Messaggi<br />
selezionare Opzioni > Cell broadcast.<br />
Non è possibile ricevere messaggi Cell broadcast in<br />
reti UMTS. Una connessione dati a pacchetto<br />
potrebbe impedire la ricezione di messaggi Cell<br />
broadcast.<br />
Scrivere testo<br />
Il dispositivo supporta il metodo di scrittura<br />
tradizionale e la scrittura facilitata. Con la scrittura<br />
facilitata è possibile digitare qualsiasi lettera<br />
premendo un solo tasto. La scrittura facilitata si<br />
basa su un dizionario incorporato, al quale è<br />
possibile aggiungere nuove parole.<br />
Quando si utilizza il metodo di scrittura<br />
tradizionale, viene visualizzato l'indicatore ,<br />
mentre quando si utilizza la scrittura facilitata viene<br />
visualizzato l’indicatore .<br />
Metodo di scrittura tradizionale<br />
Premere più volte un tasto numerico, (1 - 9) fino alla<br />
visualizzazione <strong>del</strong> carattere desiderato. A ogni<br />
tasto numerico sono associati più caratteri di quelli<br />
indicati sul tasto.<br />
Se la lettera successiva si trova sullo stesso tasto<br />
<strong>del</strong>la precedente, attendere che venga visualizzato<br />
il cursore o scorrere verso destra per terminare il<br />
periodo di timeout, quindi digitare la lettera.<br />
Per inserire uno spazio, premere 0. Per spostare il<br />
cursore sulla riga successiva, premere tre volte 0.<br />
Scrittura facilitata<br />
Con la scrittura facilitata è possibile digitare<br />
qualsiasi lettera premendo un singolo tasto. La<br />
scrittura facilitata si basa su un dizionario<br />
incorporato, al quale è possibile aggiungere nuove<br />
parole.<br />
1. Per attivare la scrittura facilitata per tutti gli<br />
editor <strong>del</strong> dispositivo, premere # due volte<br />
rapidamente. Per attivare o disattivare la<br />
scrittura facilitata nelle impostazioni generali,<br />
premere e selezionare Strumenti ><br />
Impostaz. > Generale > Personalizzaz. ><br />
Lingua > Scrittura facilitata.<br />
2. Per scrivere la parola desiderata, premere i tasti<br />
da 2 a 9. Per ogni lettera premere il tasto una<br />
sola volta. Ad esempio, per scrivere “<strong>Nokia</strong>”<br />
quando è selezionato il dizionario italiano,<br />
premere 6 per N, 6 per o, 5 per k, 4 per i e 2 per<br />
a.<br />
La parola suggerita cambia a ogni pressione di<br />
tasto.<br />
Messaggi<br />
121
Messaggi<br />
122<br />
3. Una volta scritta la parola corretta, premere il<br />
tasto di scorrimento per confermarla oppure<br />
premere 0 per aggiungere uno spazio.<br />
Se la parola non è corretta, premere più volte *<br />
per visualizzare singolarmente le parole<br />
corrispondenti trovate nel dizionario.<br />
Se la parola è seguita dal carattere ?, significa<br />
che non è inclusa nel dizionario. Per aggiungere<br />
una parola al dizionario, selezionare <strong>Manuale</strong>,<br />
immettere la parola utilizzando il metodo di<br />
scrittura tradizionale e scegliere OK. La parola<br />
verrà aggiunta al dizionario. Quando il<br />
dizionario è pieno, la nuova parola sostituirà la<br />
parola aggiunta per prima.<br />
4. Procedere alla scrittura <strong>del</strong>la parola successiva.<br />
Suggerimenti per il metodo di<br />
scrittura<br />
Per inserire un numero in modalità carattere,<br />
tenere premuto il tasto numerico desiderato.<br />
Per passare tra le diverse modalità di carattere,<br />
premere #.<br />
Per eliminare un carattere, premere C. Per<br />
cancellare più caratteri, tenere premuto C.<br />
I segni di punteggiatura più comuni sono<br />
disponibili in 1. Per scorrerli uno alla volta, se si<br />
utilizza il metodo di scrittura tradizionale, premere<br />
1 ripetutamente. Se si utilizza la scrittura facilitata,<br />
premere 1, quindi * ripetutamente.<br />
Per aprire un elenco di caratteri speciali, tenere<br />
premuto *.<br />
Suggerimento: Per selezionare più caratteri<br />
speciali nel relativo elenco, premere 5 dopo<br />
ogni carattere evidenziato.<br />
Cambiare la lingua di scrittura<br />
Durante la scrittura di testo è possibile cambiare la<br />
lingua. Ad esempio, se si scrive <strong>del</strong> testo utilizzando<br />
l'alfabeto non latino e si desidera invece scrivere<br />
con caratteri latini indirizzi e-mail e Web, è<br />
necessario cambiare la lingua di scrittura.<br />
Per cambiare la lingua di scrittura, selezionare<br />
Opzioni > Lingua scrittura e una lingua di<br />
scrittura che utilizza caratteri latini.<br />
Dopo avere cambiato la lingua di scrittura, se ad<br />
esempio si preme più volte 6 per raggiungere un<br />
carattere specifico, l'ordine dei caratteri sarà<br />
diverso.<br />
Modificare testo ed elenchi<br />
Per copiare e incollare testo, tenere premuto # e<br />
contemporaneamente scorrere verso sinistra o<br />
verso destra per evidenziare il testo. Per copiare il<br />
testo negli Appunti, tenere premuto # e
contemporaneamente selezionare Copia. Per<br />
inserire il testo in un documento, tenere premuto<br />
# e selezionare Incolla.<br />
Per contrassegnare un elemento in un elenco,<br />
selezionarlo e premere #.<br />
Per contrassegnare più elementi di un elenco,<br />
tenere premuto # e contemporaneamente scorrere<br />
verso l'alto o il basso. Per terminare la selezione,<br />
smettere di scorrere e rilasciare #.<br />
Scrivere e inviare messaggi<br />
Premere , quindi selezionare Messaggi.<br />
Prima di creare un messaggio multimediale o<br />
scrivere un messaggio e-mail, è necessario definire<br />
le impostazioni di connessione corrette. Vedere<br />
"Definire le impostazioni e-mail" a p. 126.<br />
La rete cellulare potrebbe imporre dei limiti per le<br />
dimensioni dei messaggi MMS. Se l'immagine<br />
inserita supera questi limiti, il dispositivo potrebbe<br />
ridurla per poterla inviare tramite MMS.<br />
Verificare presso il fornitore di servizi il limite <strong>del</strong>la<br />
dimensione dei messaggi e-mail. Se si tenta di<br />
inviare un messaggio e-mail che eccede il limite di<br />
dimensione <strong>del</strong> server e-mail, il messaggio rimarrà<br />
nella cartella In uscita e il dispositivo tenterà di<br />
inviarlo di nuovo periodicamente. L'invio di un<br />
messaggio e-mail richiede una connessione dati e<br />
tentativi continui di reinvio possono fare<br />
aumentare la bolletta telefonica. Nella cartella In<br />
uscita è possibile eliminare il messaggio oppure<br />
spostarlo nella cartella Bozze.<br />
1. Selezionare Nuovo msg. > SMS per inviare un<br />
SMS, Msg. multimediale per inviare un MMS,<br />
Messaggio audio per inviare un messaggio<br />
audio (un MMS che include un clip audio) oppure<br />
E-mail per inviare un messaggio e-mail.<br />
2. Nel campo A premere il<br />
tasto di scorrimento<br />
per selezionare i<br />
destinatari o i gruppi<br />
nella Rubrica oppure<br />
digitare il numero di<br />
telefono o l’indirizzo email<br />
<strong>del</strong> destinatario.<br />
Per separare i<br />
destinatari con un<br />
punto e virgola (;),<br />
premere *. È possibile<br />
anche copiare e<br />
incollare il numero e l’indirizzo dagli Appunti.<br />
3. Nel campo Oggetto immettere l’oggetto <strong>del</strong><br />
messaggio multimediale o <strong>del</strong> messaggio email.<br />
Per cambiare i campi che sono visibili,<br />
selezionare Opzioni > Campi indirizzi.<br />
Messaggi<br />
123
Messaggi<br />
124<br />
4. Scrivere il testo nel campo <strong>del</strong> messaggio. Per<br />
inserire un mo<strong>del</strong>lo, selezionare Opzioni ><br />
Inserisci o Inserisci oggetto > Mo<strong>del</strong>lo.<br />
5. Per aggiungere un oggetto multimediale a un<br />
MMS, selezionare Opzioni > Inserisci<br />
oggetto > Immagine, Clip audio o Clip<br />
video.<br />
6. Per scattare una nuova foto o registrare un audio<br />
o un video per un MMS, selezionare Inserisci<br />
nuovo > Immagine, Clip audio o Clip video.<br />
Per inserire una nuova pagina al messaggio,<br />
selezionare Pagina.<br />
Per vedere come appare il messaggio<br />
multimediale, selezionare Opzioni ><br />
Anteprima.<br />
7. Per aggiungere un allegato a un messaggio email,<br />
selezionare Opzioni > Inserisci > Foto,<br />
Clip audio, Clip video, Nota o Altro per altri tipi<br />
di file. Gli allegati e-mail sono contrassegnati da<br />
.<br />
8. Per inviare il messaggio, selezionare Opzioni ><br />
Invia oppure premere il tasto di chiamata.<br />
Nota: Il dispositivo potrebbe indicare che il<br />
messaggio è stato inviato al numero telefonico <strong>del</strong><br />
centro servizi messaggi programmato sul<br />
dispositivo. Il dispositivo potrebbe non indicare che<br />
il messaggio è stato inoltrato alla destinazione<br />
desiderata. Per ulteriori informazioni sui servizi<br />
SMS, rivolgersi all'operatore <strong>del</strong>la rete.<br />
Il dispositivo supporta l'invio di messaggi di testo<br />
con un numero di caratteri superiore al limite per<br />
un singolo messaggio. I messaggi più lunghi<br />
verranno suddivisi e inviati in due o più messaggi<br />
in serie che verranno addebitati di conseguenza dal<br />
proprio operatore. I caratteri che usano accenti o<br />
altri segni e i caratteri di alcune lingue occupano più<br />
spazio e limitano ulteriormente il numero di<br />
caratteri che possono essere inviati con un singolo<br />
messaggio.<br />
Potrebbe non essere possibile inviare in un MMS clip<br />
video salvati in formato .mp4 o la cui dimensione<br />
superi il limite consentito dalla rete senza fili.<br />
Suggerimento: È possibile combinare foto,<br />
video, audio e testo in una presentazione e<br />
inviarla in un messaggio multimediale.<br />
Avviare la creazione di un messaggio<br />
multimediale e selezionare Opzioni > Crea<br />
presentazione. Questa impostazione è<br />
disponibile solo se l’opzione Mod. creazione<br />
MMS è impostata su Assistita o Libera.<br />
Vedere "Impostazioni dei messaggi<br />
multimediali" a p. 129.
Ricevuti in Messaggi<br />
Ricevere messaggi<br />
Premere , quindi selezionare Messaggi ><br />
Ricevuti.<br />
Nella cartella Ricevuti, indica un SMS non letto,<br />
un MMS non letto, un messaggio audio non<br />
letto e dati ricevuti tramite la connettività<br />
Bluetooth.<br />
Alla ricezione di un messaggio, in modalità standby<br />
vengono visualizzate l’icona e l’indicazione 1<br />
nuovo messaggio. Per aprire il messaggio,<br />
selezionare Visualiz.. Per aprire un messaggio in<br />
Ricevuti, selezionarlo e premere il tasto di<br />
scorrimento. Per rispondere a un messaggio<br />
ricevuto, selezionare Opzioni > Rispondi.<br />
Messaggi multimediali<br />
Importante: Fare attenzione durante<br />
l’apertura dei messaggi. Gli oggetti inclusi nei<br />
messaggi multimediali potrebbero contenere<br />
software pericolosi o essere altrimenti dannosi per<br />
il proprio dispositivo o PC.<br />
È possibile ricevere una notifica in cui si segnala che<br />
un messaggio multimediale ricevuto è stato salvato<br />
nel centro servizi MMS. Per avviare il recupero <strong>del</strong><br />
messaggio nel dispositivo tramite una connessione<br />
dati a pacchetto, selezionare Opzioni ><br />
Recupera.<br />
All’apertura di un messaggio multimediale ( ),<br />
verranno visualizzati un’immagine e un messaggio.<br />
L’indicatore appare se è incluso l’audio, mentre<br />
l’indicatore appare se è incluso un video. Per<br />
riprodurre l’audio o il video, selezionare<br />
l’indicatore.<br />
Per visualizzare gli oggetti multimediali inclusi nel<br />
messaggio multimediale, selezionare Opzioni ><br />
Oggetti.<br />
Se il messaggio include una presentazione<br />
multimediale, appare l’indicatore . Per riprodurre<br />
la presentazione, selezionare l’indicatore.<br />
Dati, impostazioni e messaggi di<br />
informazioni Web<br />
Il dispositivo può ricevere diversi tipi di messaggi<br />
contenenti dati, quali biglietti da visita, toni di<br />
chiamata, logo operatore, voci Agenda e notifiche<br />
e-mail. È inoltre possibile ricevere le impostazioni<br />
in un messaggio di configurazione inviato dal<br />
fornitore di servizi o dal reparto responsabile <strong>del</strong>la<br />
gestione <strong>del</strong>le informazioni aziendali.<br />
Per salvare i dati <strong>del</strong> messaggio, selezionare<br />
Opzioni e l’opzione corrispondente.<br />
Messaggi<br />
125
Messaggi<br />
126<br />
I messaggi di informazioni Web sono notifiche di<br />
notizie o di altre informazioni e possono contenere<br />
un SMS o un collegamento. Per la disponibilità e la<br />
sottoscrizione, rivolgersi al proprio fornitore di<br />
servizi.<br />
Casella e-mail<br />
Definire le impostazioni e-mail<br />
Suggerimento: Utilizzare la Configurazione<br />
guidata per definire le impostazioni <strong>del</strong>la<br />
casella e-mail. Premere , quindi<br />
selezionare Strumenti > Utilità > Cf.<br />
guidata.<br />
Per utilizzare l’e-mail, è necessario disporre di un<br />
punto di accesso Internet valido nel dispositivo e<br />
definire in modo corretto le impostazioni e-mail.<br />
Vedere "Punti di accesso" a p. 173. Vedere<br />
"Impostazioni e-mail" a p. 130.<br />
È necessario disporre di un account e-mail separato.<br />
Attenersi alle istruzioni fornite dalla casella e-mail<br />
remota e dal fornitore di servizi Internet (ISP).<br />
Se si seleziona Casella e-mail nella vista principale<br />
Messaggi e non è stato impostato l’account e-mail,<br />
verrà chiesto di effettuare tale operazione. Per<br />
avviare la creazione <strong>del</strong>le impostazioni e-mail<br />
seguendo le istruzioni, selezionare Avvia.<br />
Quando si crea una nuova casella e-mail, il nome<br />
assegnato alla casella sostituirà Casella e-mail<br />
nella vista principale di Messaggi. È possibile<br />
disporre di un massimo di sei caselle e-mail.<br />
Aprire la casella e-mail<br />
Premere , selezionare Messaggi e una casella email.<br />
Quando si apre la casella e-mail, viene chiesto se si<br />
desidera stabilire una connessione alla casella email<br />
(Connettersi alla casella e-mail?).<br />
Per connettersi alla casella e-mail e recuperare le<br />
intestazioni dei messaggi o i messaggi nuovi,<br />
selezionare Sì. Quando si visualizzano messaggi in<br />
linea, si è connessi a una casella e-mail remota<br />
tramite una connessione dati continua.<br />
Per visualizzare non in linea i messaggi e-mail<br />
recuperati in precedenza, selezionare No.<br />
Per creare un nuovo messaggio e-mail, selezionare<br />
Nuovo msg. > E-mail nella vista principale<br />
Messaggi oppure Opzioni > Crea messaggio ><br />
E-mail nella casella e-mail. Vedere "Scrivere e<br />
inviare messaggi" a p. 123.<br />
Recuperare messaggi e-mail<br />
Premere , selezionare Messaggi e una casella email.
In modalità offline selezionare Opzioni ><br />
Connetti per stabilire una connessione a una<br />
casella e-mail remota.<br />
Importante: Fare attenzione durante<br />
l’apertura dei messaggi. Gli oggetti inclusi nei<br />
messaggi di posta elettronica potrebbero<br />
contenere software pericolosi o essere altrimenti<br />
dannosi per il proprio dispositivo o PC.<br />
1. Con una connessione a una casella e-mail<br />
remota attiva selezionare Opzioni > Rec.<br />
msgg. e-mail > Nuovi per recuperare tutti i<br />
messaggi nuovi, Selezionati per recuperare<br />
solo i messaggi che sono stati contrassegnati<br />
oppure Tutti per recuperare tutti i messaggi<br />
dalla casella e-mail.<br />
Per interrompere il recupero dei messaggi,<br />
selezionare Annulla.<br />
2. Per chiudere la connessione e visualizzare non<br />
in linea i messaggi e-mail, selezionare<br />
Opzioni > Disconnetti.<br />
3. Per aprire un messaggio e-mail, premere il tasto<br />
di scorrimento. Se il messaggio e-mail non è<br />
stato recuperato, in modalità non in linea verrà<br />
chiesto se si desidera recuperare il messaggio<br />
dalla casella e-mail.<br />
Per visualizzare allegati e-mail, aprire il messaggio<br />
e selezionare il campo degli allegati indicato da .<br />
Se il simbolo <strong>del</strong>l’allegato è disattivato, significa che<br />
l’allegato non è stato recuperato nel dispositivo;<br />
selezionare Opzioni > Recupera.<br />
Per recuperare i messaggi e-mail automaticamente,<br />
selezionare Opzioni > Impostazioni e-mail ><br />
Recupero automatico. Vedere "Impostazioni <strong>del</strong><br />
recupero automatico" a p. 132.<br />
Se si imposta il dispositivo per il recupero<br />
automatico dei messaggi e-mail, si provoca la<br />
trasmissione di grandi quantità di dati sulla rete <strong>del</strong><br />
proprio fornitore di servizi. Rivolgersi al proprio<br />
operatore di rete per informazioni sulle tariffe <strong>del</strong>la<br />
trasmissione dati.<br />
Eliminare messaggi e-mail<br />
Premere , selezionare Messaggi e una casella email.<br />
Per eliminare il contenuto di un messaggio e-mail<br />
dal dispositivo conservandolo nella casella e-mail<br />
remota, selezionare Opzioni > Elimina. In<br />
Elimina msg. da: selezionare Solo telefono.<br />
Il dispositivo esegue il mirroring <strong>del</strong>le intestazioni<br />
e-mail nella casella e-mail remota. Sebbene il<br />
contenuto <strong>del</strong> messaggio venga eliminato,<br />
l’intestazione <strong>del</strong> messaggio e-mail rimane nel<br />
dispositivo. Per rimuovere anche l'intestazione, è<br />
necessario eliminare prima il messaggio e-mail<br />
dalla casella e-mail remota, quindi eseguire di<br />
Messaggi<br />
127
Messaggi<br />
128<br />
nuovo una connessione dal dispositivo alla casella<br />
e-mail remota per aggiornare lo stato.<br />
Per eliminare un messaggio e-mail dal dispositivo<br />
e dalla casella e-mail remota, selezionare<br />
Opzioni > Elimina > Telefono e server.<br />
Per annullare l’eliminazione di un messaggio e-mail<br />
dal dispositivo e dal server, selezionare un<br />
messaggio contrassegnato per l’eliminazione nel<br />
corso <strong>del</strong>la successiva connessione e scegliere<br />
Opzioni > Annulla eliminazione.<br />
Disconnettersi dalla casella email<br />
In modalità in linea, per terminare la connessione<br />
dati alla casella e-mail remota, selezionare<br />
Opzioni > Disconnetti.<br />
Visualizzare messaggi su<br />
una carta SIM<br />
Premere , quindi selezionare Messaggi.<br />
Per visualizzare i messaggi SIM, è necessario copiarli<br />
in una cartella <strong>del</strong> dispositivo.<br />
1. Nella vista principale di Messaggi selezionare<br />
Opzioni > Messaggi SIM.<br />
2. Scegliere Opzioni > Seleziona/Deselez. ><br />
Seleziona o Seleziona tutto per selezionare i<br />
messaggi.<br />
3. Selezionare Opzioni > Copia. Verrà<br />
visualizzato un elenco di cartelle.<br />
4. Per avviare la copia, selezionare una cartella,<br />
quindi OK. Per visualizzare i messaggi, aprire la<br />
cartella.<br />
Impostazioni dei messaggi<br />
È possibile che le impostazioni siano preconfigurate<br />
nel dispositivo oppure riceverle in un messaggio.<br />
Per inserire le impostazioni manualmente, riempire<br />
tutti i campi contrassegnati da Obbligatorio o da<br />
un asterisco.<br />
Alcuni o tutti i punti di accesso o i centri servizi<br />
messaggi potrebbero essere già stati definiti dal<br />
fornitore di servizi e potrebbe non essere possibile<br />
cambiarli, crearli, modificarli o rimuoverli.<br />
Impostazioni SMS<br />
Premere , quindi selezionare Messaggi ><br />
Opzioni > Impostazioni > SMS.<br />
Selezionare tra le seguenti opzioni:<br />
● Centri servizi SMS — Consente di visualizzare un<br />
elenco di tutti i centri servizi SMS definiti.
● Centro SMS attivo — Selezionare il centro<br />
servizi SMS da utilizzare per la consegna di SMS.<br />
● Codifica caratteri — Per usare la funzione di<br />
conversione dei caratteri in un altro sistema di<br />
codifica quando disponibile, selezionare<br />
Supporto ridotto.<br />
● Rapporto ricezione — Selezionare se si<br />
desidera che la rete invii i rapporti relativi alla<br />
consegna dei messaggi (servizio di rete).<br />
● Validità messaggio — Selezionare per quanto<br />
tempo il centro servizi SMS dovrà continuare a<br />
inviare il messaggio se il primo tentativo fallisce<br />
(servizio di rete). Se non è possibile inviare il<br />
messaggio entro il periodo di validità, il<br />
messaggio verrà eliminato dal centro servizi SMS.<br />
● Msg. inviato come — Rivolgersi al fornitore di<br />
servizi per sapere se il centro servizi SMS è in<br />
grado di convertire gli SMS in questi altri formati.<br />
● Conness. preferita — Selezionare la<br />
connessione da utilizzare.<br />
● Risp. stesso centro — Scegliere se si desidera<br />
inviare la risposta utilizzando lo stesso numero<br />
<strong>del</strong> centro servizi SMS (servizio di rete).<br />
Impostazioni dei messaggi<br />
multimediali<br />
Premere , quindi selezionare Messaggi ><br />
Opzioni > Impostazioni > Msg. multimediale.<br />
Selezionare tra le seguenti opzioni:<br />
● Dimensioni immagine — Consente di definire<br />
la dimensione <strong>del</strong>l'immagine in un messaggio<br />
multimediale.<br />
● Mod. creazione MMS — Se si seleziona<br />
Assistita, verrà visualizzato un avviso quando si<br />
tenterà di inviare un messaggio che potrebbe<br />
non essere supportato dal destinatario. Se si<br />
seleziona Limitata, verrà limitato l’invio di<br />
messaggi che potrebbero non essere supportati<br />
dal dispositivo. Per includere il contenuto nel<br />
messaggio senza notifiche, selezionare Libera.<br />
● Punto accesso in uso — Selezionare il punto di<br />
accesso utilizzato come connessione preferita.<br />
● Recupero MMS — Specificare la modalità in cui<br />
si desidera ricevere messaggi. Per ricevere<br />
automaticamente messaggi nella propria rete<br />
cellulare, selezionare Aut. in propria rete.<br />
All'esterno <strong>del</strong>la propria rete cellulare una<br />
notifica segnalerà che è possibile recuperare un<br />
messaggio nel centro servizi MMS.<br />
All’esterno <strong>del</strong>la propria rete cellulare potrebbe<br />
essere più costoso inviare e ricevere messaggi<br />
multimediali.<br />
Selezionando Recupero MMS > Sempre<br />
automatico, nel dispositivo verrà attivata<br />
automaticamente una connessione dati a pacchetto<br />
per recuperare il messaggio sia all’interno che<br />
all’esterno <strong>del</strong>la rete cellulare domestica.<br />
Messaggi<br />
129
Messaggi<br />
130<br />
● Consenti msgg. anon. — Scegliere se si<br />
desidera rifiutare messaggi provenienti da un<br />
mittente anonimo.<br />
● Ricezione pubblicità — Specificare se si<br />
desidera ricevere o meno messaggi multimediali<br />
pubblicitari.<br />
● Ricezione rapporto — Scegliere se si desidera<br />
visualizzare nel registro lo stato <strong>del</strong> messaggio<br />
inviato (servizio di rete).<br />
● Nega invio rapporti — Scegliere se si desidera<br />
impedire al dispositivo l’invio di rapporti di<br />
consegna dei messaggi multimediali ricevuti.<br />
● Validità messaggio — Selezionare per quanto<br />
tempo il centro servizi SMS dovrà continuare a<br />
inviare il messaggio se il primo tentativo fallisce<br />
(servizio di rete). Se non è possibile inviare il<br />
messaggio entro il periodo di validità, il<br />
messaggio verrà eliminato dal centro servizi SMS.<br />
Impostazioni e-mail<br />
Gestire caselle e-mail<br />
Premere , quindi selezionare Messaggi ><br />
Opzioni > Impostazioni > E-mail.<br />
Per selezionare la casella e-mail da utilizzare per<br />
l’invio di messaggi e-mail, selezionare Casella email<br />
in uso e una casella e-mail.<br />
Per rimuovere una casella e-mail e i relativi<br />
messaggi dal dispositivo, scegliere Caselle e-mail,<br />
selezionare la casella e-mail desiderata e premere<br />
C.<br />
Per creare una nuova casella e-mail, in Caselle email<br />
selezionare Opzioni > Nuova cas. e-mail. Il<br />
nome assegnato alla nuova casella e-mail<br />
sostituisce Casella e-mail nella vista principale<br />
Messaggi. È possibile disporre di un massimo di sei<br />
caselle e-mail.<br />
Selezionare Caselle e-mail e una casella e-mail per<br />
cambiare le impostazioni relative alla connessione,<br />
all'utente, al recupero e al recupero automatico.<br />
Impostazioni connessione<br />
Premere , selezionare Messaggi > Opzioni ><br />
Impostazioni > E-mail > Caselle e-mail, una<br />
casella e-mail e Connessione.<br />
Per modificare le impostazioni per il messaggio email<br />
ricevuto, selezionare E-mail in arrivo, quindi:<br />
● Nome utente — Immettere il proprio nome<br />
utente, assegnato dal fornitore di servizi.<br />
● Password — Inserire la password. Se questo<br />
campo viene lasciato vuoto, verrà chiesto di<br />
inserire la password quando si tenterà di<br />
connettersi alla casella e-mail remota.<br />
● Serv. e-mail in arrivo — Immettere l’indirizzo<br />
IP o il nome host <strong>del</strong> server di ricezione dei<br />
messaggi e-mail.
● P.to accesso in uso — Selezionare un punto di<br />
accesso Internet. Vedere "Punti di<br />
accesso" a p. 173.<br />
● Nome casella e-mail — Immettere un nome per<br />
la casella e-mail.<br />
● Tipo casella e-mail — Consente di definire il<br />
protocollo e-mail consigliato dal fornitore di<br />
servizi <strong>del</strong>la casella e-mail remota. Le opzioni<br />
sono POP3 e IMAP4. Questa impostazione non<br />
può essere cambiata.<br />
● Protezione (porte) — Selezionare l’opzione<br />
desiderata per proteggere la connessione alla<br />
casella e-mail remota.<br />
● Porta — Consente di definire una porta per la<br />
connessione.<br />
● Acc. protetto (APOP) (solo per POP3) — Opzione<br />
utilizzata con il protocollo POP3 per crittografare<br />
l’invio di password al server e-mail remoto<br />
durante la connessione alla casella e-mail.<br />
Per modificare le impostazioni per il messaggio email<br />
da inviare, selezionare E-mail in uscita,<br />
quindi:<br />
● Proprio indir. e-mail — Immettere l'indirizzo email<br />
assegnato dal fornitore di servizi.<br />
● Serv. e-mail in uscita — Immettere l’indirizzo<br />
IP o il nome host <strong>del</strong> server di ricezione dei<br />
messaggi e-mail. Sarà possibile utilizzare solo il<br />
server in uscita <strong>del</strong> fornitore di servizi. Rivolgersi<br />
al proprio operatore per ulteriori informazioni.<br />
Le impostazioni di Nome utente, Password, P.to<br />
accesso in uso, Protezione (porte) e Porta sono<br />
simili a quelle in E-mail in arrivo.<br />
Impostazioni utente<br />
Premere , selezionare Messaggi > Opzioni ><br />
Impostazioni > E-mail > Caselle e-mail, una<br />
casella e-mail e Impostazioni utente.<br />
Selezionare tra le seguenti opzioni:<br />
● Nome utente — Immettere il proprio nome. Il<br />
nome sostituisce l’indirizzo e-mail nel<br />
dispositivo <strong>del</strong> destinatario quando il dispositivo<br />
supporta questa funzione.<br />
● Invia messaggio — Consente di definire la<br />
modalità di invio dei messaggi e-mail dal<br />
dispositivo. Selezionare Immediato affinché il<br />
dispositivo si connetta alla casella e-mail quando<br />
si sceglie Invia messaggio. Se si seleziona Alla<br />
conn. succes., il messaggio e-mail verrà inviato<br />
quando la connessione alla casella e-mail remota<br />
sarà disponibile.<br />
● Invia copia a sé — Selezionare questa opzione<br />
se si desidera inviare una copia <strong>del</strong> messaggio email<br />
alla propria casella e-mail.<br />
● Includi firma — Selezionare questa opzione se<br />
si desidera allegare una firma ai messaggi e-mail.<br />
● Avvisi nuovi e-mail — Selezionare questa<br />
opzione se si desidera ricevere le segnalazioni<br />
Messaggi<br />
131
Messaggi<br />
132<br />
relative alla ricezione di nuovi messaggi e-mail,<br />
ovvero un tono e una nota.<br />
Impostazioni di recupero<br />
Premere , selezionare Messaggi > Opzioni ><br />
Impostazioni > E-mail > Caselle e-mail, una<br />
casella e-mail e Impostaz. recupero.<br />
Selezionare tra le seguenti opzioni:<br />
● E-mail da recuperare — Consente di definire<br />
quali parti dei messaggi e-mail recuperare: Solo<br />
intestazioni, Lim. dim. (POP3) o Msgg. e<br />
allegati (POP3).<br />
● Quantità da recuper. — Consente di definire la<br />
quantità di nuovi messaggi da recuperare nella<br />
casella e-mail.<br />
● Perc. cartella IMAP4 (solo per IMAP4)<br />
— Consente di definire il percorso <strong>del</strong>le cartelle<br />
di cui effettuare la sottoscrizione.<br />
● Sottoscrizioni cartelle (solo per IMAP4)<br />
— Consente di effettuare la sottoscrizione di<br />
altre cartelle nella casella e-mail remota e<br />
recuperare il contenuto di tali cartelle.<br />
Impostazioni <strong>del</strong> recupero automatico<br />
Premere , selezionare Messaggi > Opzioni ><br />
Impostazioni > E-mail > Caselle e-mail, una<br />
casella e-mail e Recupero automatico.<br />
Selezionare tra le seguenti opzioni:<br />
● Notifiche e-mail — Per recuperare<br />
automaticamente le intestazioni nel dispositivo<br />
quando si ricevono nuovi messaggi e-mail nella<br />
casella e-mail remota, selezionare Aggiorna<br />
automat. o Solo in propria rete.<br />
● Recupero e-mail — Per recuperare<br />
automaticamente in momenti precisi le<br />
intestazioni di nuovi messaggi e-mail dalla<br />
casella e-mail remota, selezionare Attivata o<br />
Solo in propria rete. Specificare il momento e la<br />
frequenza <strong>del</strong> recupero.<br />
Le opzioni Notifiche e-mail e Recupero e-mail<br />
non possono essere attive contemporaneamente.<br />
Se si imposta il dispositivo per il recupero<br />
automatico dei messaggi e-mail, si provoca la<br />
trasmissione di grandi quantità di dati sulla rete <strong>del</strong><br />
proprio fornitore di servizi. Rivolgersi al proprio<br />
operatore di rete per informazioni sulle tariffe <strong>del</strong>la<br />
trasmissione dati.<br />
Impostazioni dei messaggi di<br />
informazioni Web<br />
Premere , quindi selezionare Messaggi ><br />
Opzioni > Impostazioni > Msg. di<br />
informazioni.<br />
Specificare se si desidera ricevere messaggi di<br />
informazioni. Se si desidera configurare<br />
l’attivazione automatica <strong>del</strong> browser e l’avvio di
una connessione di rete per recuperare il contenuto<br />
al momento <strong>del</strong>la ricezione di un messaggio di<br />
informazioni, selezionare Scarica messaggi ><br />
Automaticamente.<br />
Impostazioni Cell Broadcast<br />
Per gli argomenti disponibili e i relativi numeri,<br />
rivolgersi al fornitore di servizi.<br />
Premere , quindi selezionare Messaggi ><br />
Opzioni > Impostazioni > Cell broadcast.<br />
Selezionare tra le seguenti opzioni:<br />
● Ricezione — Scegliere se ricevere messaggi Cell<br />
broadcast.<br />
● Lingua — Selezionare le lingue in cui si desidera<br />
ricevere i messaggi: Tutte, Selezionate o Altre.<br />
● Rileva argomento — Scegliere se si desidera<br />
che venga eseguita la ricerca automatica di nuovi<br />
numeri di argomenti da salvare senza nome<br />
nell’elenco degli argomenti.<br />
Altre impostazioni<br />
Premere , quindi selezionare Messaggi ><br />
Opzioni > Impostazioni > Altro.<br />
Selezionare tra le seguenti opzioni:<br />
● Salva msgg. inviati — Scegliere se salvare una<br />
copia di SMS, messaggi multimediali o messaggi<br />
e-mail inviati alla cartella Inviati.<br />
● Nr. messaggi salvati — Consente di definire la<br />
quantità di messaggi da salvare<br />
contemporaneamente nella cartella Inviati. Al<br />
raggiungimento di tale limite, il messaggio<br />
meno recente verrà eliminato.<br />
● Memoria in uso — Selezionare la memoria in<br />
cui si desidera salvare i messaggi.<br />
Messaggi<br />
133
Effettuare chiamate<br />
134<br />
Effettuare chiamate<br />
Chiamate vocali<br />
1. Digitare il numero, incluso il prefisso, mentre il<br />
dispositivo si trova in modalità standby. Per<br />
rimuovere un numero, premere C.<br />
Per effettuare chiamate internazionali, premere<br />
due volte * per visualizzare il carattere + che<br />
sostituisce il codice di accesso internazionale,<br />
quindi comporre il prefisso <strong>del</strong> paese, il prefisso<br />
<strong>del</strong>la città (eventualmente omettendo lo zero<br />
iniziale) e infine il numero di telefono.<br />
2. Premere il tasto di chiamata per chiamare il<br />
numero.<br />
3. Premere il tasto di fine chiamata per annullare<br />
o terminare la chiamata.<br />
Il tasto di fine chiamata consente sempre di<br />
terminare una chiamata, anche se è attiva<br />
un'altra applicazione.<br />
Per effettuare una chiamata dalla Rubrica, premere<br />
e selezionare Rubrica. Selezionare il nome<br />
desiderato oppure immettere le prime lettere <strong>del</strong><br />
nome nel campo di ricerca. Verranno elencate le<br />
schede corrispondenti. Per effettuare la chiamata,<br />
premere il tasto di chiamata. Se per un nominativo<br />
sono stati salvati più numeri, selezionare il numero<br />
desiderato dall'elenco.<br />
Opzioni disponibili durante<br />
una chiamata<br />
Per regolare il volume durante una chiamata,<br />
utilizzare il tasto <strong>del</strong> volume sul lato <strong>del</strong> dispositivo.<br />
È possibile utilizzare anche il tasto di scorrimento.<br />
Se il volume è stato impostato su Disattiva<br />
microfoni, selezionare innanzitutto Microf..<br />
Per inviare all’interlocutore un messaggio<br />
multimediale contenente una foto o un clip video<br />
durante la chiamata, selezionare Opzioni > Invia<br />
MMS (solo nelle reti UMTS). Prima <strong>del</strong>l’invio è<br />
possibile modificare il messaggio e cambiare il<br />
destinatario. Premere il tasto di chiamata per<br />
inviare il file a un dispositivo compatibile (servizio<br />
di rete).<br />
Per mettere in attesa una chiamata vocale attiva e<br />
rispondere a un’altra chiamata entrante,<br />
selezionare Opzioni > Trattieni. Per passare dalla<br />
chiamata attiva alla chiamata in attesa e viceversa,<br />
selezionare Opzioni > Commuta.
Per inviare stringhe di toni DTMF, ad esempio una<br />
password, selezionare Opzioni > Invia DTMF.<br />
Digitare la stringa DTMF o cercarla nella Rubrica. Per<br />
inserire un carattere indicante attesa (w) o pausa<br />
(p), premere * più volte. Per inviare il tono,<br />
selezionare OK. È possibile aggiungere toni DTMF ai<br />
campi <strong>del</strong> numero di telefono o DTMF di una scheda<br />
Rubrica.<br />
Suggerimento: Quando è attiva solo una<br />
chiamata vocale, per metterla in attesa,<br />
premere il tasto di chiamata. Per attivare la<br />
chiamata, premere di nuovo il tasto di<br />
chiamata.<br />
Durante una chiamata attiva, per indirizzare l’audio<br />
dal telefono all’altoparlante, selezionare Opzioni ><br />
Attiva altoparlante. Se è collegato un auricolare<br />
compatibile dotato di connettività Bluetooth, per<br />
indirizzare l’audio all’auricolare, selezionare<br />
Opzioni > Attiva vivavoce. Per riattivare il<br />
telefono, selezionare Opzioni > Attiva telefono.<br />
Per terminare una chiamata attiva e sostituirla<br />
rispondendo alla chiamata in attesa, selezionare<br />
Opzioni > Sostituisci.<br />
Se sono attive più chiamate, per terminarle tutte,<br />
selezionare Opzioni > Chiudi tutte.<br />
Molte <strong>del</strong>le opzioni utilizzabili durante una<br />
chiamata vocale sono servizi di rete.<br />
Segreteria telefonica e<br />
segreteria telefonica video<br />
Per chiamare la segreteria telefonica o la casella email<br />
video (servizi di rete, la casella e-mail video è<br />
disponibile solo nella rete UMTS), tenere premuto<br />
1 in modalità standby e selezionare Segreteria<br />
telefonica o Segreteria tel. video.<br />
Per cambiare il numero <strong>del</strong>la segreteria telefonica<br />
e quello <strong>del</strong>la casella e-mail video, premere e<br />
selezionare Strumenti > Utilità > Segr. tel. ch.,<br />
una segreteria telefonica o una casella e-mail e<br />
Opzioni > Cambia numero. Immettere il numero<br />
(ricevuto dal fornitore di servizi di rete) e<br />
selezionare OK.<br />
Rispondere o rifiutare una<br />
chiamata vocale<br />
Per rispondere alla chiamata, premere il tasto di<br />
chiamata.<br />
Per disattivare il tono di una chiamata entrante,<br />
selezionare Muto.<br />
Se non si desidera rispondere, premere il tasto di<br />
fine chiamata. Se si attiva la funzione Deviazione<br />
ch. > Chiamate vocali > Se occupato nelle<br />
impostazioni <strong>del</strong> telefono per deviare le chiamate,<br />
Effettuare chiamate<br />
135
Effettuare chiamate<br />
136<br />
anche il rifiuto di una chiamata entrante devierà la<br />
chiamata.<br />
Quando si seleziona Muto per disattivare il tono di<br />
una chiamata entrante, è possibile inviare un SMS<br />
senza rifiutare la chiamata per informare il<br />
chiamante che si è impossibilitati a rispondere.<br />
Selezionare Opzioni > Invia SMS. Per attivare<br />
questa opzione e scrivere un SMS standard,<br />
selezionare Strumenti > Impostaz. ><br />
Telefono > Chiamate > Rifiuta chiam. con<br />
SMS.<br />
Chiamata in conferenza<br />
1. Effettuare una chiamata al primo partecipante.<br />
2. Per effettuare una chiamata a un altro<br />
partecipante, selezionare Opzioni > Nuova<br />
chiamata. La prima chiamata verrà<br />
automaticamente messa in attesa.<br />
3. Dopo la risposta alla nuova chiamata, per unirsi<br />
al primo partecipante nella chiamata in<br />
conferenza, selezionare Opzioni ><br />
Conferenza.<br />
Per aggiungere un nuovo partecipante, ripetere<br />
il punto 2 e selezionare Opzioni ><br />
Conferenza > Aggiungi a confer.. Il<br />
dispositivo permette di effettuare chiamate in<br />
conferenza con un massimo di sei partecipanti,<br />
incluso l’utente.<br />
Per instaurare una conversazione privata con<br />
uno dei partecipanti, selezionare Opzioni ><br />
Conferenza > Privata. Selezionare un<br />
partecipante e scegliere Privata. La chiamata in<br />
conferenza verrà messa in attesa e gli altri<br />
partecipanti potranno continuare a conversare<br />
tra loro. Al termine <strong>del</strong>la conversazione privata<br />
selezionare Opzioni > Conferenza per tornare<br />
alla chiamata in conferenza.<br />
Per escludere un partecipante, selezionare<br />
Opzioni > Conferenza > Scollega partecip.,<br />
scegliere il nominativo desiderato e infine<br />
Scollega.<br />
4. Per terminare la chiamata in conferenza attiva,<br />
premere il tasto di fine chiamata.<br />
Chiamata rapida<br />
Per attivare la funzionalità , premere e<br />
selezionare Strumenti > Impostaz. ><br />
Telefono > Chiamate > Chiamata rapida.<br />
Per associare un numero di telefono a uno dei tasti<br />
di numerici (2-9), premere e selezionare<br />
Strumenti > Utilità > Ch. rapida. Selezionare il<br />
tasto a cui si desidera associare il numero di<br />
telefono e scegliere Opzioni > Assegna. 1 è
iservato alla segreteria telefonica o alla casella email<br />
video e per avviare il browser Web.<br />
Per chiamare in modalità standby, premere il tasto<br />
associato e il tasto di chiamata.<br />
Avviso di chiamata<br />
È possibile rispondere a una chiamata vocale<br />
mentre ne è in corso un’altra, se è stata attivata la<br />
funzione di avviso di chiamata in Impostaz. ><br />
Telefono > Chiamate > Avviso di chiamata<br />
(servizio di rete).<br />
Per rispondere alla chiamata in attesa, premere il<br />
tasto di chiamata. La prima chiamata verrà messa<br />
in attesa.<br />
Per passare da una chiamata all’altra, selezionare<br />
Commuta. Per connettere una chiamata entrante o<br />
in attesa a una chiamata attiva e disconnettersi da<br />
entrambe le chiamate, selezionare Opzioni ><br />
Trasferisci. Per terminare la chiamata attiva,<br />
premere il tasto di fine chiamata. Per terminare<br />
entrambe le chiamate, selezionare Opzioni ><br />
Chiudi tutte.<br />
Chiamata a riconoscimento<br />
vocale<br />
Il dispositivo supporta i comandi vocali avanzati. I<br />
comandi vocali avanzati non dipendono dalla voce<br />
di chi parla, pertanto l’utente non deve<br />
preregistrare nomi vocali. Il dispositivo crea un<br />
nome vocale per le voci <strong>del</strong>la Rubrica e lo raffronta<br />
con il nome vocale pronunciato. Il riconoscimento<br />
vocale nel dispositivo si adatta alla voce <strong>del</strong>l’utente<br />
principale per riconoscere meglio i comandi vocali.<br />
Il nome vocale di un contatto è il nome o il<br />
soprannome salvato nella scheda Rubrica. Per<br />
ascoltare il nome vocale sintetizzato, aprire una<br />
scheda Rubrica e selezionare Opzioni > Riproduci<br />
nome voc..<br />
Effettuare una chiamata con un nome vocale<br />
Nota: L'uso dei nomi vocali potrebbe rivelarsi<br />
difficile in un ambiente rumoroso o durante<br />
un'emergenza; pertanto, non confidare mai<br />
esclusivamente nella chiamata a riconoscimento<br />
vocale.<br />
Quando si utilizza la chiamata a riconoscimento<br />
vocale, l’altoparlante è attivo. Tenere il dispositivo<br />
a una breve distanza quando si pronuncia il nome<br />
vocale.<br />
Effettuare chiamate<br />
137
Effettuare chiamate<br />
138<br />
1. Per iniziare una chiamata a riconoscimento<br />
vocale, in modalità standby tenere premuto il<br />
tasto di selezione destro. Se è collegato un<br />
auricolare compatibile dotato di tasto<br />
<strong>del</strong>l’auricolare, tenere premuto tale tasto per<br />
avviare la chiamata a riconoscimento vocale.<br />
2. Verrà emesso un segnale breve e verrà<br />
visualizzato il messaggio Pronunciare nome<br />
adesso. Pronunciare chiaramente il nome o il<br />
soprannome salvato nella scheda Rubrica.<br />
3. Il dispositivo riprodurrà un nome vocale<br />
sintetizzato per il contatto riconosciuto nella<br />
lingua <strong>del</strong> telefono selezionata e visualizzerà il<br />
nome e il numero. Dopo un timeout di 2,5<br />
secondi il dispositivo comporrà il numero. Se il<br />
contatto riconosciuto non è corretto,<br />
selezionare Succ. per visualizzare un elenco di<br />
altre voci corrispondenti oppure Esci per<br />
annullare la chiamata a riconoscimento vocale.<br />
Se per il nome sono memorizzati diversi numeri,<br />
verrà selezionato il numero predefinito, se è stato<br />
impostato. Altrimenti, verrà selezionato il primo<br />
numero disponibile nella scheda Rubrica.<br />
Chiamata video<br />
Quando si effettua una chiamata video (servizio di<br />
rete), il chiamante può vedere in tempo reale il<br />
destinatario <strong>del</strong>la chiamata e viceversa.<br />
L’immagine video live o quella acquisita dalla<br />
fotocamera presente nel dispositivo <strong>del</strong> chiamante<br />
verrà visualizzata sul display <strong>del</strong> destinatario.<br />
Per effettuare e ricevere una chiamata video è<br />
necessario che il dispositivo <strong>del</strong> chiamante e <strong>del</strong><br />
ricevente disponga di una carta USIM e si trovi<br />
nell’area di copertura di una rete UMTS. Per la<br />
disponibilità e la sottoscrizione dei servizi di<br />
chiamata video, rivolgersi al fornitore dei servizi di<br />
rete.<br />
Una chiamata video è possibile soltanto tra due<br />
interlocutori e può essere effettuata verso un<br />
dispositivo cellulare compatibile o un client ISDN<br />
compatibile. Non è possibile effettuare chiamate<br />
video se è attiva un’altra chiamata vocale, video o<br />
dati.<br />
Icone<br />
Non si ricevono video (il destinatario non invia<br />
video o la rete non li trasmette).<br />
Il chiamante ha configurato il proprio<br />
dispositivo in modo che non invii video. Per inviare<br />
invece un'immagine statica, selezionare<br />
Strumenti > Impostaz. > Telefono ><br />
Chiamate > Foto in chiam. video.<br />
Anche se il chiamante ha configurato il dispositivo<br />
in modo che non invii video durante una chiamata<br />
video, la chiamata verrà comunque addebitata
come chiamata video. Verificare i prezzi con il<br />
fornitore di servizi.<br />
1. Per iniziare una chiamata video, inserire il<br />
numero di telefono in modalità standby oppure<br />
selezionare Rubrica e scegliere una scheda.<br />
2. Selezionare Opzioni > Chiama > Chiamata<br />
video.<br />
Per le chiamate video viene utilizzata la<br />
fotocamera secondaria anteriore, per<br />
impostazione predefinita. L'avvio di una<br />
chiamata video può richiedere un po' di tempo.<br />
Verrà visualizzato il messaggio In attesa<br />
<strong>del</strong>l'immagine video. Se la chiamata non ha<br />
esito positivo, ad esempio perché la rete non<br />
supporta le chiamate video o il dispositivo<br />
ricevente non è compatibile, verrà chiesto se si<br />
desidera effettuare una chiamata vocale oppure<br />
inviare un SMS o un MMS.<br />
Una chiamata video è attiva quando è possibile<br />
vedere due immagini (la propria e quella <strong>del</strong><br />
destinatario) e ascoltare la conversazione<br />
tramite l’altoparlante. Il destinatario può<br />
negare l’invio di video ( ). In questo caso, il<br />
chiamante potrà ascoltare solo l’audio e vedere<br />
un’immagine statica o un’immagine di sfondo<br />
di colore grigio.<br />
3. Per terminare la chiamata video, premere il<br />
tasto di fine chiamata.<br />
Opzioni disponibili durante<br />
una chiamata video<br />
Per passare dalla chiamata video a una chiamata<br />
solo vocale e viceversa, selezionare Opzioni ><br />
Attiva o Disattiva e l'opzione desiderata.<br />
Per ingrandire o ridurre l'immagine, scorrere verso<br />
l'alto o verso il basso.<br />
Per indirizzare l’audio a un auricolare compatibile<br />
dotato di connettività Bluetooth, selezionare<br />
Opzioni > Attiva vivavoce. Per indirizzare di<br />
nuovo l’audio all’altoparlante <strong>del</strong> dispositivo,<br />
selezionare Opzioni > Attiva telefono.<br />
Per regolare il volume durante una chiamata video,<br />
utilizzare il tasto <strong>del</strong> volume sul lato <strong>del</strong> dispositivo.<br />
Per utilizzare la fotocamera principale per l’invio di<br />
video, selezionare Opzioni > Usa fotocamera<br />
princip.. Per riattivare la fotocamera secondaria,<br />
selezionare Opzioni > Usa fotocamera second..<br />
Rispondere o rifiutare una<br />
chiamata video<br />
L'arrivo di una chiamata video è indicato dall'icona<br />
.<br />
Effettuare chiamate<br />
139
Effettuare chiamate<br />
140<br />
Per rispondere alla chiamata video, premere il tasto<br />
di chiamata. Verrà visualizzato il messaggio Inviare<br />
l'immagine video al chiamante?. Per iniziare a<br />
inviare immagini video dal vivo, selezionare Sì.<br />
Se non si attiva la chiamata video, l’invio di video<br />
non verrà attivato e verrà trasmessa solo la voce <strong>del</strong><br />
chiamante. Uno schermo grigio sostituisce<br />
l’immagine video. Per sostituire lo schermo grigio<br />
con un’immagine statica acquisita dalla fotocamera<br />
<strong>del</strong> dispositivo in uso, selezionare Strumenti ><br />
Impostaz. > Telefono > Chiamate > Foto in<br />
chiam. video.<br />
Per terminare la chiamata video, premere il tasto di<br />
fine chiamata.<br />
Condivisione video<br />
Utilizzare la funzionalità Condivisione video<br />
(servizio di rete) per inviare video live o un clip video<br />
dal dispositivo cellulare in uso a un altro dispositivo<br />
cellulare compatibile durante una chiamata vocale.<br />
L'altoparlante è in funzione quando si attiva la<br />
Condivisione video. Se non si desidera utilizzare<br />
l’altoparlante per la chiamata vocale durante la<br />
condivisione di video, è anche possibile utilizzare<br />
un auricolare compatibile.<br />
Requisiti<br />
Per condividere un video è necessaria una<br />
connessione UMTS. La possibilità di utilizzare la<br />
funzionalità Condivisione video dipende dalla<br />
disponibilità <strong>del</strong>la rete UMTS. Rivolgersi al proprio<br />
fornitore di servizi per ulteriori informazioni sulla<br />
disponibilità <strong>del</strong>la rete e <strong>del</strong> servizio e sulle tariffe<br />
associate all'uso <strong>del</strong>lo stesso servizio.<br />
Per utilizzare la funzionalità Condivisione video,<br />
effettuare le seguenti operazioni:<br />
● Assicurarsi che il dispositivo sia configurato per<br />
connessioni uno a uno.<br />
● Verificare di disporre di una connessione UMTS<br />
attiva e di trovarsi all’interno <strong>del</strong>l’area di<br />
copertura <strong>del</strong>la rete UMTS. Se si avvia la sessione<br />
di condivisione all'interno <strong>del</strong>l'area di copertura<br />
<strong>del</strong>la rete UMTS e si verifica un passaggio alla rete<br />
GSM, la sessione viene interrotta, ma la chiamata<br />
vocale continua. Non è possibile avviare la<br />
Condivisione video se non ci si trova all’interno<br />
<strong>del</strong>la copertura di rete UMTS.<br />
● Verificare che il mittente e il destinatario abbiano<br />
eseguito entrambi la registrazione alla rete<br />
UMTS. Se si invita a una sessione di condivisione<br />
una persona che ha il dispositivo spento o che<br />
non si trova all’interno <strong>del</strong>l’area di copertura<br />
<strong>del</strong>la rete UMTS oppure il cui dispositivo non è<br />
dotato <strong>del</strong>la funzionalità Condivisione video o
non è configurato per connessioni uno a uno, tale<br />
persona non potrà sapere che sta ricevendo un<br />
invito. Viene visualizzato un messaggio di errore<br />
indicante che il destinatario non è in grado di<br />
accettare l’invito.<br />
Impostazioni<br />
Per installare la Condivisione video, è necessario<br />
disporre <strong>del</strong>le impostazioni di connessione uno a<br />
uno e UMTS.<br />
Impostazioni per la connessione uno a uno<br />
Una connessione uno a uno è anche nota come<br />
protocollo SIP (Session Initiation Protocol). È<br />
necessario configurare le impostazioni <strong>del</strong> profilo<br />
SIP nel dispositivo prima di poter utilizzare la<br />
funzionalità Condivisione video. È possibile ricevere<br />
le impostazioni <strong>del</strong> profilo SIP dal fornitore di servizi<br />
e salvarle nel dispositivo. Il fornitore di servizi può<br />
inviare le impostazioni tramite OTA oppure può<br />
fornire un elenco dei parametri richiesti.<br />
Per aggiungere un indirizzo SIP a una scheda<br />
Rubrica, effettuare quanto segue:<br />
1. Premere , quindi selezionare Rubrica.<br />
2. Aprire la scheda Rubrica oppure iniziare una<br />
nuova scheda per quella persona.<br />
3. Selezionare Opzioni > Aggiungi dettaglio o<br />
Condividi vista.<br />
4. Inserire l’indirizzo SIP nel formato<br />
nomeutente@nomedominio (è possibile<br />
utilizzare un indirizzo IP anziché un nome di<br />
dominio).<br />
Se non si conosce l’indirizzo SIP <strong>del</strong> contatto, è<br />
possibile usare il numero di telefono <strong>del</strong><br />
destinatario, incluso il prefisso internazionale,<br />
per condividere i video (se il servizio è<br />
supportato dal fornitore di servizi di rete).<br />
Impostazioni <strong>del</strong>la connessione UMTS<br />
Per impostare la connessione UMTS, effettuare le<br />
seguenti operazioni:<br />
● Contattare il fornitore di servizi per stipulare un<br />
contratto relativo all’utilizzo <strong>del</strong>la rete UMTS.<br />
● Verificare che le impostazioni di connessione <strong>del</strong><br />
punto di accesso UMTS siano configurate in modo<br />
corretto sul dispositivo.<br />
Condividere video live o clip video<br />
1. Quando è attiva una chiamata vocale,<br />
selezionare Opzioni > Condividi video ><br />
Video live.<br />
Per condividere un clip video, selezionare<br />
Opzioni > Condividi video > Clip<br />
registrato. Verrà visualizzato un elenco dei clip<br />
video salvati nella memoria <strong>del</strong> dispositivo o<br />
nella memory card compatibile. Selezionare un<br />
clip video da condividere. Per visualizzare in<br />
Effettuare chiamate<br />
141
Effettuare chiamate<br />
142<br />
anteprima il clip, selezionare Opzioni ><br />
Riproduci.<br />
2. Se si condivide video live, il dispositivo invierà<br />
l'invito all'indirizzo SIP precedentemente<br />
aggiunto alla scheda <strong>del</strong> destinatario.<br />
In caso di condivisione di un clip video,<br />
selezionare Opzioni > Invita. Per condividere<br />
il clip video potrebbe essere necessario<br />
convertirlo in un formato compatibile. Verrà<br />
visualizzato il messaggio È necessario<br />
convertire il clip per la condivisione.<br />
Continuare?. Selezionare OK.<br />
Se le informazioni sul destinatario vengono<br />
salvate nella Rubrica e nella scheda vi sono più<br />
indirizzi SIP o numeri di telefono, inclusi i prefissi<br />
telefonici, selezionare l'indirizzo o il numero<br />
desiderato. Se l’indirizzo SIP o il numero di<br />
telefono <strong>del</strong> destinatario non è disponibile,<br />
immettere l’indirizzo SIP o il numero di telefono<br />
<strong>del</strong> destinatario, incluso il prefisso telefonico, e<br />
selezionare OK per inviare l’invito.<br />
3. La condivisione inizia automaticamente quando<br />
il destinatario accetta l’invito.<br />
4. Per sospendere la sessione di condivisione,<br />
selezionare Pausa. Per riprendere la<br />
condivisione, selezionare Continua. Per far<br />
avanzare o tornare indietro rapidamente il clip<br />
video, scorrere verso l'alto o il basso. Per<br />
riprodurre il clip video, premere il tasto di fine<br />
chiamata.<br />
5. Per terminare la sessione di condivisione,<br />
selezionare Stop. Per terminare la chiamata<br />
vocale, premere il tasto di fine chiamata. Se<br />
termina la chiamata vocale attiva, termina<br />
anche la condivisione video.<br />
Per salvare il video dal vivo condiviso, selezionare<br />
Salva per accettare la domanda Salvare il clip<br />
video condiviso?. Il video condiviso viene salvato<br />
automaticamente nella cartella Immagini e vid.<br />
<strong>del</strong>la Galleria.<br />
Se si accede ad altre applicazioni durante la<br />
condivisione di un clip video, la sessione di<br />
condivisione viene sospesa. Per tornare alla vista di<br />
condivisione <strong>del</strong> video e continuare la sessione di<br />
condivisione, nella funzionalità Menu rapido<br />
selezionare Opzioni > Continua.<br />
Accettare un invito<br />
Quando una persona invia un invito per la<br />
condivisione di video, nel messaggio di invito è<br />
visualizzato il nome <strong>del</strong> mittente o l’indirizzo SIP.<br />
Se nel dispositivo non è impostato il modo <strong>d'uso</strong><br />
Silenzioso, alla ricezione di un invito verrà emesso<br />
un segnale acustico.<br />
Se si riceve un invito di condivisione e non ci si trova<br />
all’interno <strong>del</strong>l’area di copertura <strong>del</strong>la rete UMTS,
non sarà possibile sapere di avere ricevuto un<br />
invito.<br />
Quando si riceve un invito, selezionare una <strong>del</strong>le<br />
seguenti opzioni:<br />
● Accetta — Consente di attivare la sessione di<br />
condivisione.<br />
● Rifiuta — Consente di rifiutare l'invito. Il<br />
mittente riceverà un messaggio che lo informa<br />
<strong>del</strong> rifiuto. È anche possibile premere il tasto di<br />
fine chiamata per rifiutare la sessione di<br />
condivisione e concludere la chiamata vocale.<br />
Durante la ricezione di un clip video, per disattivare<br />
l’audio, selezionare Disattiva audio.<br />
Per terminare la condivisione <strong>del</strong> video, selezionare<br />
Stop. Se termina la chiamata vocale attiva, termina<br />
anche la condivisione video.<br />
Chiamate via Internet<br />
Con il servizio di chiamata via Internet (servizio di<br />
rete) è possibile effettuare e ricevere chiamate su<br />
Internet. Le chiamate via Internet possono essere<br />
stabilite tra due computer, tra due telefoni cellulari<br />
e tra un dispositivo VoIP e un telefono tradizionale.<br />
Per effettuare o ricevere una chiamata via Internet,<br />
il dispositivo deve essere connesso a un servizio di<br />
chiamata via Internet.<br />
Per connettersi a un servizio di chiamata via<br />
Internet, il dispositivo deve trovarsi nell'area di<br />
copertura di una rete di connessione, ad esempio<br />
un punto di accesso WLAN.<br />
Il dispositivo supporta le chiamate vocali tramite<br />
Internet (chiamate via rete). Il dispositivo tenta di<br />
effettuare le chiamate di emergenza per prima cosa<br />
sulle reti cellulari. Se una chiamata di emergenza<br />
non riesce sulle reti cellulari, il dispositivo tenta di<br />
effettuarla attraverso il fornitore di servizi di rete.<br />
Data la natura ormai consolidata <strong>del</strong>la telefonia<br />
cellulare, sarebbe opportuno, se possibile,<br />
effettuare le chiamate di emergenza sempre sulle<br />
reti cellulari. Se nella zona in cui ci si trova è<br />
disponibile una rete cellulare, accertarsi che il<br />
telefono cellulare sia acceso e pronto a chiamare,<br />
prima di effettuare una chiamata di emergenza. La<br />
possibilità di effettuare una chiamata di emergenza<br />
tramite telefonia via Internet dipende dalla<br />
disponibilità di una rete WLAN e dall'attivazione <strong>del</strong><br />
servizio <strong>del</strong>le chiamate di emergenza da parte <strong>del</strong><br />
proprio fornitore di servizi di rete. Rivolgersi al<br />
proprio fornitore di servizi di rete per verificare la<br />
possibilità di effettuare chiamate di emergenza<br />
tramite telefonia via Internet.<br />
Effettuare chiamate<br />
143
Effettuare chiamate<br />
144<br />
Creare un profilo di chiamata via<br />
Internet<br />
Prima di effettuare chiamate via Internet, è<br />
necessario creare un profilo di chiamata via<br />
Internet.<br />
1. Premere , selezionare Strumenti ><br />
Impostaz. > Connessione > Impostaz.<br />
SIP > Opzioni > Nuovo profilo SIP e<br />
specificare le informazioni richieste. Verificare<br />
che l'opzione Registrazione sia impostata su<br />
Sempre attiva. Per le impostazioni corrette,<br />
contattare il proprio fornitore <strong>del</strong> servizio di<br />
chiamata via Internet.<br />
2. Selezionare Server proxy > Tipo di<br />
trasporto > Automatico.<br />
3. Selezionare Indietro fino a quando non sarà<br />
stata ripristinata la vista principale <strong>del</strong>le<br />
impostazioni di connessione.<br />
4. Selezionare Tel. Internet > Opzioni > Nuovo<br />
profilo. Inserire un nome per il profilo e<br />
selezionare il profilo SIP appena creato.<br />
Per utilizzare il profilo creato e connettersi al<br />
servizio di chiamata via Internet automaticamente,<br />
premere e selezionare Strumenti ><br />
Connettiv. > Tel. Internet > Profilo preferito.<br />
Per accedere al servizio di chiamata via Internet<br />
manualmente, selezionare Registrazione > Su<br />
richiesta e Tipo di trasporto > UDP o TCP nelle<br />
impostazioni SIP durante la creazione di un profilo<br />
di chiamata via Internet.<br />
Connettersi al servizio di<br />
chiamata via Internet<br />
Per effettuare o ricevere una chiamata via Internet,<br />
il dispositivo deve essere connesso a un servizio di<br />
chiamata via Internet. Se è stato selezionato<br />
l'accesso automatico, il dispositivo si connetterà<br />
automaticamente al servizio di chiamata via<br />
Internet. Se si accede al servizio manualmente,<br />
selezionare nell'elenco una rete disponibile e<br />
Seleziona.<br />
Quando si è connessi a un servizio di chiamata via<br />
Internet, in modalità standby appare l’icona .<br />
L'elenco <strong>del</strong>le reti viene aggiornato<br />
automaticamente ogni 15 secondi. Per aggiornare<br />
l'elenco manualmente, selezionare Opzioni ><br />
Aggiorna. Utilizzare questa opzione se il punto di<br />
accesso WLAN non è visibile.<br />
Per scegliere un servizio di chiamata via Internet per<br />
le chiamate uscenti, se il dispositivo è connesso a<br />
più servizi, selezionare Opzioni > Cambia<br />
servizio.
Per configurare nuovi servizi, selezionare<br />
Opzioni > Configura servizio. Questa opzione è<br />
disponibile solo se vi sono servizi non configurati.<br />
Per salvare la rete con la quale è attiva una<br />
connessione, selezionare Opzioni > Salva rete. Le<br />
reti salvate sono contrassegnate da una stella<br />
nell'elenco <strong>del</strong>le reti.<br />
Per connettersi a un servizio di chiamata via<br />
Internet utilizzando una rete WLAN nascosta,<br />
selezionare Opzioni > Usa rete nascosta.<br />
Per terminare la connessione a un servizio di<br />
chiamata via Internet, selezionare Opzioni ><br />
Disconnetti da servizio.<br />
Chiamate via Internet<br />
Dopo avere attivato la funzionalità di chiamata via<br />
Internet, è possibile effettuare una chiamata di<br />
questo tipo da tutte le applicazioni, da cui è<br />
possibile effettuare una normale chiamata vocale.<br />
Ad esempio, nella Rubrica selezionare la scheda<br />
desiderata e scegliere Chiama > Opzioni ><br />
Chiamata via Internet.<br />
Per effettuare una chiamata via Internet in modalità<br />
standby, inserire il numero di telefono o l'indirizzo<br />
Internet e premere il tasto di chiamata.<br />
Per effettuare una chiamata via Internet a un<br />
indirizzo che non inizia con una cifra, premere un<br />
tasto numerico qualsiasi quando il dispositivo è in<br />
modalità standby, quindi premere # per alcuni<br />
secondi per azzerare il display e per passare dalla<br />
modalità numerica a quella alfabetica. Inserire<br />
l'indirizzo e premere il tasto di chiamata.<br />
Per effettuare una chiamata via Internet dalla<br />
Rubrica, premere , scegliere Rubrica, quindi<br />
selezionare la scheda desiderata e infine Opzioni ><br />
Chiamata via Internet.<br />
Per effettuare una chiamata via Internet dal<br />
registro, premere , scegliere Strumenti ><br />
Registro, quindi il tipo di registro, selezionare la<br />
scheda desiderata e infine Opzioni > Chiamata<br />
via Internet.<br />
Impostazioni <strong>del</strong> servizio<br />
Premere , scegliere Strumenti > Connettiv. ><br />
Tel. Internet > Opzioni > Impostazioni e<br />
selezionare le impostazioni predefinite oppure le<br />
impostazioni specifiche <strong>del</strong> servizio.<br />
Per impostare la chiamata via Internet come tipo di<br />
chiamata preferito per tutte le chiamate in uscita,<br />
selezionare Tipo chiam. predefinito > Chiamata<br />
Internet. Quando il dispositivo è connesso a un<br />
servizio di chiamata via Internet, tutte le chiamate<br />
sono effettuate come chiamate via Internet.<br />
Per accedere automaticamente al servizio di<br />
chiamata via Internet, selezionare Tipo di<br />
Effettuare chiamate<br />
145
Effettuare chiamate<br />
146<br />
accesso > Automatico. Se si utilizza il tipo di<br />
accesso automatico per le reti WLAN, il dispositivo<br />
eseguirà periodicamente la ricerca di tali reti.<br />
Questa operazione richiede un maggiore consumo<br />
di batteria, la cui durata diminuisce.<br />
Per accedere manualmente al servizio di chiamata<br />
via Internet, selezionare Tipo di accesso ><br />
<strong>Manuale</strong>.<br />
Per visualizzare le reti salvate per il servizio di<br />
chiamata via Internet e le reti individuate da tale<br />
servizio, selezionare Reti di conness. salvate.<br />
Per definire le impostazioni specifiche <strong>del</strong> server,<br />
selezionare Modifica impost. servizio. Questa<br />
opzione è disponibile solo se nel dispositivo è stato<br />
installato un plug-in software specifico <strong>del</strong> servizio.<br />
Registro<br />
Nel registro vengono memorizzate le informazioni<br />
sulla cronologia <strong>del</strong>le comunicazioni <strong>del</strong><br />
dispositivo. Il dispositivo registra le chiamate senza<br />
risposta e ricevute solo se è acceso, si trova nell’area<br />
coperta dal servizio di rete e se la rete supporta tali<br />
funzioni.<br />
Chiamate recenti<br />
Premere , quindi selezionare Strumenti ><br />
Registro.<br />
Per monitorare i numeri di telefono <strong>del</strong>le chiamate<br />
vocali senza risposta, ricevute ed effettuate,<br />
selezionare Chiam. recenti. Il dispositivo registra<br />
le chiamate senza risposta e ricevute solo se è<br />
acceso, si trova nell’area coperta dal servizio di rete<br />
e se la rete supporta tali funzioni.<br />
Per cancellare tutti gli elenchi <strong>del</strong>le chiamate<br />
recenti, selezionare Opzioni > Cancella ch.<br />
recenti nella vista principale <strong>del</strong>le chiamate<br />
recenti. Per cancellare un registro <strong>del</strong>le chiamate,<br />
aprire il registro desiderato e selezionare<br />
Opzioni > Cancella elenco. Per cancellare un<br />
evento singolo, aprire un registro, selezionare<br />
l’evento desiderato e premere C.<br />
Durata chiamate<br />
Premere , quindi selezionare Strumenti ><br />
Registro.<br />
Per monitorare la durata approssimativa <strong>del</strong>le<br />
chiamate in entrata e in uscita, selezionare Durata<br />
chiam..<br />
Nota: L'effettivo tempo di utilizzo<br />
addebitato dall'operatore per le chiamate può<br />
variare a seconda <strong>del</strong>le funzioni disponibili sulla<br />
rete, <strong>del</strong> tipo di arrotondamento usato nelle<br />
bollette e così via.
Per azzerare i timer <strong>del</strong>la durata <strong>del</strong>le chiamate,<br />
selezionare Opzioni > Azzera timer. A questo<br />
scopo, è necessario il codice di protezione.<br />
Dati a pacchetto<br />
Premere , quindi selezionare Strumenti ><br />
Registro.<br />
Per controllare la quantità di dati inviati e ricevuti<br />
durante le connessioni dati a pacchetto, selezionare<br />
Dati pacch.. Il costo di questo tipo di connessioni<br />
potrebbe essere calcolato in base a tale quantità.<br />
Monitorare tutti gli eventi di<br />
comunicazione<br />
Premere , quindi selezionare Strumenti ><br />
Registro > Chiam. recenti.<br />
Le icone <strong>del</strong> registro sono le seguenti:<br />
In entrata<br />
In uscita<br />
Eventi di comunicazione senza risposta<br />
Per aprire il registro generale, in cui è possibile<br />
monitorare tutte le chiamate vocali, gli SMS o le<br />
connessioni dati e WLAN registrate dal dispositivo,<br />
scorrere verso destra. Gli eventi secondari, ad<br />
esempio un SMS inviato in più parti e le connessioni<br />
dati a pacchetto, vengono registrati come evento<br />
singolo. Le connessioni alla casella e-mail, al centro<br />
servizi messaggi multimediali o alle pagine Web<br />
sono riportate come connessioni dati a pacchetto.<br />
Per aggiungere alla Rubrica un numero di telefono<br />
sconosciuto <strong>del</strong> registro, selezionare Opzioni ><br />
Salva nella Rubrica.<br />
Per filtrare il registro, selezionare Opzioni ><br />
Filtra e scegliere un filtro.<br />
Per cancellare definitivamente il contenuto <strong>del</strong><br />
registro, il registro <strong>del</strong>le chiamate recenti e i<br />
rapporti di consegna dei messaggi, selezionare<br />
Opzioni > Cancella registro. Selezionare Sì per<br />
confermare. Per rimuovere un singolo evento da<br />
uno dei registri <strong>del</strong>le chiamate recenti, premere C.<br />
Per impostare la durata di permanenza nel registro,<br />
selezionare Opzioni > Impostazioni > Durata<br />
registro. Se si seleziona Nessun registro, tutto il<br />
contenuto <strong>del</strong> registro, il registro <strong>del</strong>le chiamate<br />
recenti e i rapporti di consegna dei messaggi<br />
verranno eliminati definitivamente.<br />
Suggerimento: Nella vista dei dettagli è<br />
possibile copiare un numero di telefono negli<br />
Appunti e incollarlo, ad esempio, in un SMS.<br />
Selezionare Opzioni > Copia numero.<br />
Per visualizzare nel contatore dei dati a pacchetto<br />
la quantità di dati trasferiti e la durata di una<br />
determinata connessione dati a pacchetto,<br />
selezionare un evento in entrata o in uscita indicato<br />
Effettuare chiamate<br />
147
Effettuare chiamate<br />
148<br />
da Pacch. e scegliere Opzioni > Visualizza<br />
dettagli.
Rubrica<br />
Nella Rubrica è possibile salvare e aggiornare<br />
informazioni, quali numeri di telefono, indirizzi e<br />
indirizzi e-mail, relativi ai contatti. È possibile<br />
aggiungere a una scheda Rubrica un tono di<br />
chiamata personale o una miniatura, oltre a creare<br />
gruppi di schede che consentano di inviare SMS o<br />
messaggi e-mail a più destinatari<br />
contemporaneamente.<br />
Salvare e modificare nomi e<br />
numeri<br />
1. Premere , quindi selezionare Rubrica ><br />
Opzioni > Nuova scheda.<br />
2. Compilare i campi desiderati e selezionare<br />
Operazione completata.<br />
Per modificare le schede Rubrica, selezionare la<br />
scheda desiderata e scegliere Opzioni ><br />
Modifica. È anche possibile cercare la scheda<br />
desiderata immettendo le iniziali <strong>del</strong> nome nel<br />
campo di ricerca. Verrà visualizzato l’elenco <strong>del</strong>le<br />
schede che iniziano con le lettere specificate.<br />
Suggerimento: Per aggiungere e modificare<br />
le schede Rubrica, è anche possibile utilizzare<br />
<strong>Nokia</strong> Contacts Editor, disponibile in <strong>Nokia</strong><br />
Nseries PC Suite.<br />
Per allegare una miniatura a una scheda Rubrica,<br />
aprire la scheda desiderata e selezionare Opzioni ><br />
Modifica > Opzioni > Aggiungi miniatura. La<br />
miniatura verrà visualizzata quando il contatto<br />
registrato nella scheda Rubrica chiama.<br />
Gestire nomi e numeri<br />
Per aggiungere una scheda a un gruppo,<br />
selezionare Opzioni > Aggiungi a gruppo<br />
(disponibile solo se è stato creato un gruppo).<br />
Per verificare a quali gruppi appartiene la scheda,<br />
selezionarla e scegliere Opzioni > Gruppi di<br />
apparten..<br />
Per eliminare una scheda, selezionarla e premere<br />
C.<br />
Per eliminare più schede contemporaneamente,<br />
selezionare Opzioni > Seleziona/Deselez. per<br />
contrassegnare le schede desiderate, quindi<br />
premere C.<br />
Rubrica<br />
149
Rubrica<br />
150<br />
Per inviare informazioni <strong>del</strong>la Rubrica, selezionare<br />
la scheda che si desidera inviare, Opzioni > Invia<br />
e l'opzione desiderata.<br />
Per riprodurre il nome vocale associato alla scheda,<br />
selezionare una scheda e scegliere Opzioni ><br />
Riproduci nome voc..<br />
Numeri e indirizzi predefiniti<br />
Premere , quindi selezionare Rubrica.<br />
A una scheda Rubrica è possibile assegnare numeri<br />
o indirizzi predefiniti. In tal modo, se un contatto<br />
ha diversi numeri o indirizzi, sarà possibile<br />
chiamare o inviare facilmente un messaggio<br />
utilizzando un numero o un indirizzo specifico. Il<br />
numero predefinito viene utilizzato anche nella<br />
chiamata a riconoscimento vocale.<br />
1. Selezionare una scheda dalla Rubrica.<br />
2. Selezionare Opzioni > Numeri predefiniti.<br />
3. Selezionare una scheda predefinita a cui si<br />
desidera aggiungere un numero o un indirizzo e<br />
scegliere Assegna.<br />
4. Selezionare un numero o un indirizzo da<br />
impostare come predefinito.<br />
Nella scheda Rubrica il numero o l’indirizzo<br />
predefinito è sottolineato.<br />
Aggiungere toni di chiamata<br />
per le schede Rubrica<br />
Premere , quindi selezionare Rubrica.<br />
Per definire un tono di chiamata per una scheda o<br />
un gruppo di schede, effettuare quanto segue:<br />
1. Premere il tasto di scorrimento per aprire una<br />
scheda Rubrica o passare all'elenco dei gruppi e<br />
selezionare un gruppo.<br />
2. Selezionare Opzioni > Tono di chiamata.<br />
Verrà visualizzato un elenco di toni di chiamata.<br />
3. Scegliere il tono di chiamata da utilizzare per la<br />
singola scheda o i membri <strong>del</strong> gruppo<br />
selezionato.<br />
Quando si riceve una chiamata dal nominativo di<br />
una scheda Rubrica o di un gruppo, il dispositivo<br />
riproduce il tono di chiamata scelto (se il numero<br />
<strong>del</strong> chiamante viene trasmesso e viene riconosciuto<br />
dal dispositivo).<br />
Per rimuovere il tono di chiamata, selezionare Tono<br />
predefinito dall’elenco dei toni di chiamata.<br />
Copiare schede Rubrica<br />
Per copiare nomi e numeri da una carta SIM nel<br />
dispositivo, premere e selezionare Rubrica ><br />
Opzioni > Schede SIM > Rubrica SIM, i nomi che
si desidera copiare e Opzioni > Copia nella<br />
Rubrica.<br />
Per copiare schede Rubrica nella carta SIM, nella<br />
Rubrica selezionare i nomi che si desidera copiare,<br />
quindi scegliere Opzioni > Copia in rubrica SIM o<br />
Opzioni > Copia > Nella directory SIM. Verranno<br />
copiati soltanto i campi <strong>del</strong>la scheda Rubrica<br />
supportati dalla carta SIM.<br />
Directory SIM e altri servizi<br />
SIM<br />
Per la disponibilità e le informazioni sui servizi <strong>del</strong>le<br />
carte SIM, rivolgersi al rivenditore <strong>del</strong>la carta SIM, ad<br />
esempio l’operatore <strong>del</strong>la rete o altri fornitori di<br />
servizi.<br />
Per vedere i nomi e i numeri memorizzati sulla carta<br />
SIM, selezionare Opzioni > Schede SIM > Rubrica<br />
SIM. Nella Rubrica SIM è possibile aggiungere,<br />
modificare o copiare numeri nelle schede Rubrica<br />
ed è possibile effettuare chiamate.<br />
Per visualizzare l’elenco dei numeri consentiti,<br />
selezionare Opzioni > Schede SIM > Rubrica n.<br />
consentiti. Questa impostazione è disponibile solo<br />
se è supportata dalla carta SIM.<br />
Per limitare le chiamate in uscita ai soli numeri di<br />
telefono selezionati, scegliere Opzioni > Attiva n.<br />
consentiti. Per attivare e disattivare le chiamate ai<br />
numeri consentiti, è necessario il codice PIN2<br />
oppure occorre modificare le schede di tali numeri.<br />
Se non si dispone di questo codice, contattare il<br />
fornitore di servizi. Per aggiungere nuovi numeri<br />
all’elenco dei numeri consentiti, selezionare<br />
Opzioni > Nuova scheda SIM. Per queste funzioni<br />
è necessario il codice PIN2.<br />
Quando si utilizzano i numeri consentiti, non è<br />
possibile effettuare connessioni dati a pacchetto,<br />
tranne che per l’invio di SMS. In questo caso, è<br />
necessario che il numero <strong>del</strong> centro servizi<br />
messaggi e il numero di telefono <strong>del</strong> destinatario<br />
siano inclusi nell’elenco dei numeri consentiti.<br />
Quando è attiva l'opzione per le sole chiamate a<br />
numeri consentiti, è comunque possibile chiamare<br />
il numero di emergenza programmato sul<br />
dispositivo.<br />
Gestire gruppi<br />
Creare gruppi nella Rubrica<br />
1. Nella Rubrica scorrere a destra per visualizzare<br />
l’elenco dei gruppi.<br />
2. Selezionare Opzioni > Nuovo gruppo.<br />
3. Specificare un nome per il gruppo o usare il<br />
nome predefinito e selezionare OK.<br />
Rubrica<br />
151
Rubrica<br />
152<br />
4. Selezionare il gruppo e scegliere Opzioni ><br />
Aggiungi scheda.<br />
5. Selezionare una scheda Rubrica e premere il<br />
tasto di scorrimento per contrassegnarla. Per<br />
aggiungere più schede contemporaneamente,<br />
ripetere l’azione su tutte le schede che si<br />
desidera aggiungere.<br />
6. Per aggiungere le schede al gruppo, selezionare<br />
OK.<br />
Per rinominare un gruppo, selezionare Opzioni ><br />
Rinomina, immettere il nuovo nome e scegliere<br />
OK.<br />
Rimuovere schede da un gruppo<br />
1. Nell’elenco dei gruppi selezionare il gruppo da<br />
modificare.<br />
2. Selezionare la scheda e scegliere Opzioni ><br />
Rimuovi da gruppo.<br />
3. Per rimuovere la scheda dal gruppo, selezionare<br />
Sì.
Cartella Ufficio<br />
Quickoffice<br />
Con Quickoffice è possibile visualizzare documenti<br />
con estensione .doc, .xls, .ppt e .txt. Non sono<br />
supportati tutti i formati di file o le funzionalità.<br />
Apple Macintosh non è supportato.<br />
Per usare le applicazioni Quickoffice, premere e<br />
selezionare Applicazioni > Ufficio ><br />
Quickoffice. Si apre un elenco di file disponibili in<br />
formato .doc, .xls, .ppt e .txt.<br />
Per aprire Quickword, Quicksheet, Quickpoint o<br />
Quickmanager, utilizzare il tasto di scorrimento e<br />
selezionare le schede.<br />
Se si verificano problemi con Quickword,<br />
Quicksheet, Quickpoint o Quickmanager, visitare il<br />
sito www.quickoffice.com per ulteriori<br />
informazioni. È possibile richiedere assistenza<br />
anche inviando un messaggio e-mail all'indirizzo<br />
supportS60@quickoffice.com.<br />
Quickword<br />
Grazie a Quickword è possibile visualizzare con il<br />
dispositivo i documenti di Microsoft Word nativi.<br />
Quickword supporta la visualizzazione di<br />
documenti salvati nei formati .doc e .txt creati con<br />
Microsoft Word 97, 2000, XP e 2003. Non sono<br />
supportate tutte le variazioni o le funzionalità dei<br />
formati di file citati.<br />
Per eseguire l’aggiornamento a una versione di<br />
Quickword che supporta la modalità di modifica,<br />
con un file aperto selezionare Opzioni > Aggiorna<br />
per modificare. L'aggiornamento è a pagamento.<br />
Quicksheet<br />
Grazie a Quicksheet è possibile visualizzare con il<br />
dispositivo i file di Microsoft Excel nativi.<br />
Quicksheet supporta la visualizzazione di fogli<br />
elettronici salvati in formato .xls creati con<br />
Microsoft Excel 97, 2000, XP o 2003. Non sono<br />
supportate tutte le variazioni o le funzionalità dei<br />
formati di file citati.<br />
Per eseguire l’aggiornamento a una versione di<br />
Quicksheet che supporta la modalità di modifica,<br />
con un file aperto selezionare Opzioni > Passa in<br />
mod. modifica. L'aggiornamento è a pagamento.<br />
Cartella Ufficio<br />
153
Cartella Ufficio<br />
154<br />
Quickpoint<br />
Grazie a Quickpoint è possibile visualizzare con il<br />
dispositivo le presentazioni di Microsoft<br />
PowerPoint native.<br />
Quickpoint supporta la visualizzazione di<br />
presentazioni salvate in formato .ppt create con<br />
Microsoft PowerPoint 2000, XP e 2003. Non sono<br />
supportate tutte le variazioni o le funzionalità dei<br />
formati di file citati.<br />
Per eseguire l’aggiornamento a una versione di<br />
Quickpoint che supporta la modalità di modifica,<br />
con un file aperto selezionare Opzioni > Aggiorna<br />
per modificare. L'aggiornamento è a pagamento.<br />
Quickmanager<br />
Con Quickmanager è possibile scaricare software,<br />
inclusi aggiornamenti e altre utili applicazioni. È<br />
possibile pagare i download con la carta di credito<br />
oppure farsi addebitare l’importo sulla bolletta<br />
telefonica.<br />
Note<br />
Premere , quindi selezionare Applicazioni ><br />
Ufficio > Note.<br />
Per scrivere una nota, iniziare a inserire il testo. Si<br />
aprirà automaticamente l'editor <strong>del</strong>le note.<br />
Per aprire una nota, selezionarla e premere il tasto<br />
di scorrimento.<br />
Per inviare una nota ad altri dispositivi compatibili,<br />
selezionare Opzioni > Invia.<br />
Per eliminare una nota, premere C.<br />
Suggerimento: Per eliminare più note,<br />
selezionare Opzioni > Seleziona/Deselez.,<br />
quindi le note e premere C.<br />
Per sincronizzare o definire le impostazioni di<br />
sincronizzazione di una nota, selezionare<br />
Opzioni > Sincronizzazione. Selezionare Avvia<br />
per avviare la sincronizzazione o Impostazioni per<br />
definire le impostazioni di sincronizzazione <strong>del</strong>la<br />
nota.<br />
Adobe PDF Reader<br />
Premere , quindi selezionare Applicazioni ><br />
Ufficio > Adobe PDF.<br />
Con PDF Reader è possibile leggere documenti in<br />
formato PDF sul display <strong>del</strong> dispositivo, cercare<br />
testo nei documenti, modificare le impostazioni, ad<br />
esempio il livello di zoom e la vista <strong>del</strong>le pagine, e<br />
inviare file PDF tramite e-mail.
Convertitore<br />
Premere , quindi selezionare Applicazioni ><br />
Ufficio > Convertit..<br />
Con il Convertitore è possibile convertire le misure<br />
da un'unità a un'altra.<br />
Il livello di precisione <strong>del</strong> Convertitore è limitato,<br />
pertanto potrebbero verificarsi errori di<br />
arrotondamento.<br />
1. Nel campo Tipo selezionare l’unità di misura che<br />
si desidera usare.<br />
2. Nel primo campo Unità selezionare l’unità da cui<br />
si desidera eseguire la conversione.<br />
3. Nel secondo campo Unità selezionare l’unità in<br />
cui si desidera eseguire la conversione.<br />
4. Nel primo campo Quantità immettere il valore<br />
che si desidera convertire. L'altro campo<br />
Quantità verrà modificato automaticamente in<br />
modo da visualizzare il valore convertito.<br />
Impostare la valuta di base e i tassi di cambio<br />
Selezionare Tipo > Valuta > Opzioni > Tassi<br />
valuta. Prima di eseguire conversioni tra valute, è<br />
necessario scegliere una valuta di base e<br />
aggiungere i tassi di cambio. Il tasso <strong>del</strong>la valuta di<br />
base è sempre 1.<br />
Nota: Quando si cambia la valuta di base, è<br />
necessario inserire i nuovi tassi di cambio in quanto<br />
tutti quelli impostati in precedenza verranno<br />
azzerati.<br />
Zip manager<br />
Premere , quindi selezionare Applicazioni ><br />
Ufficio > Zip.<br />
Con Zip manager è possibile creare nuovi file<br />
archivio per memorizzare file .zip compressi,<br />
aggiungere uno o più file o directory compresse a<br />
un archivio, impostare, cancellare o modificare la<br />
password degli archivi protetti e cambiare le<br />
impostazioni, quali il livello di compressione la<br />
codifica dei nome dei file.<br />
Lettore <strong>del</strong> codice a barre<br />
Premere , quindi selezionare Applicazioni ><br />
Ufficio > Codice barre.<br />
Utilizzare l’applicazione Lettore codice a barre per<br />
decodificare i diversi tipi di codici, ad esempio i<br />
codici <strong>del</strong>le riviste. I codici potrebbero contenere<br />
informazioni, quali collegamenti URL, indirizzi email<br />
e numeri di telefono.<br />
Cartella Ufficio<br />
155
Cartella Ufficio<br />
156<br />
1. Per effettuare la scansione di un codice,<br />
selezionare Leggi codice.<br />
2. Adattare il codice al display.<br />
L’applicazione tenterà di eseguire la scansione e<br />
la decodifica <strong>del</strong> codice e le informazioni<br />
decodificate verranno visualizzate sul display.<br />
Durante la visualizzazione <strong>del</strong>le informazioni<br />
decodificate i diversi collegamenti, URL, numeri<br />
di telefono e indirizzi e-mail sono indicati da<br />
icone nella parte superiore <strong>del</strong> display<br />
nell'ordine in cui appaiono nelle informazioni<br />
decodificate.<br />
3. Per salvare i dati sottoposti a scansione,<br />
selezionare Opzioni > Salva.<br />
I dati vengono salvati nel formato .bcr. nella<br />
cartella Dati salvati.<br />
Per selezionare la memoria in cui salvare le<br />
informazioni, scegliere Opzioni ><br />
Impostazioni > Memoria in uso.<br />
4. Per utilizzare l'informazione decodificata,<br />
selezionare Opzioni e l'azione desiderata.<br />
Il dispositivo ritorna in modalità standby per<br />
risparmiare la batteria se il lettore <strong>del</strong> codice a barre<br />
non può essere attivato oppure se non viene<br />
premuto alcun tasto da 1 minuto.
Applicazioni, cartella<br />
Calcolatrice<br />
Premere , quindi selezionare Applicazioni ><br />
Calcolatr..<br />
Nota: Questa calcolatrice ha un livello di<br />
precisione limitato ed è stata progettata per calcoli<br />
semplici.<br />
Per eseguire un calcolo, inserire il primo numero.<br />
Nella mappa <strong>del</strong>le funzioni selezionarne una, ad<br />
esempio per sommare o sottrarre. Inserire il<br />
secondo numero e selezionare =.<br />
Nella calcolatrice le operazioni vengono eseguite<br />
nell'ordine in cui sono inserite. Il risultato <strong>del</strong><br />
calcolo rimane nel campo <strong>del</strong>l'editor e può essere<br />
riutilizzato come prima cifra di un nuovo calcolo.<br />
Per salvare i risultati di un calcolo, selezionare<br />
Opzioni > Memoria > Salva. Il risultato salvato<br />
sostituisce il risultato memorizzato in precedenza<br />
nella memoria.<br />
Per recuperare i risultati di un calcolo dalla memoria<br />
e utilizzarli in un altro calcolo, selezionare<br />
Opzioni > Memoria > Richiama.<br />
Per visualizzare l'ultimo risultato salvato,<br />
selezionare Opzioni > Ultimo risultato. Uscendo<br />
dall'applicazione Calcolatrice o disattivando il<br />
dispositivo, la memoria non viene cancellata. È<br />
possibile richiamare l'ultimo risultato salvato alla<br />
successiva apertura <strong>del</strong>l'applicazione Calcolatrice.<br />
Gestione applicazioni<br />
Con Gestione applicazioni è possibile vedere i<br />
pacchetti software installati nel dispositivo, nonché<br />
visualizzare i dettagli <strong>del</strong>le applicazioni installate,<br />
rimuovere le applicazioni e definire le impostazioni<br />
di installazione.<br />
Premere , quindi selezionare Applicazioni ><br />
Gest. applic..<br />
Nel dispositivo è possibile installare due tipi di<br />
applicazioni e software:<br />
● Le applicazioni J2ME basate sulla tecnologia Java<br />
e con estensione .jad o .jar<br />
● Altre applicazioni e altri prodotti software<br />
compatibili con il sistema operativo Symbian con<br />
estensione .sis o .sisx<br />
Applicazioni, cartella<br />
157
Applicazioni, cartella<br />
158<br />
Installare solo software appositamente progettato<br />
per il dispositivo in uso: <strong>Nokia</strong> <strong>N82</strong>. I fornitori di<br />
prodotti software faranno spesso riferimento al<br />
numero di mo<strong>del</strong>lo ufficiale di questo prodotto:<br />
<strong>Nokia</strong> <strong>N82</strong>-1.<br />
Installare applicazioni e software<br />
I file di installazione possono essere trasferiti nel<br />
dispositivo da un computer compatibile, scaricati<br />
durante la navigazione oppure inviati in un<br />
messaggio multimediale, come allegati e-mail o<br />
tramite altri metodi di connessione, ad esempio la<br />
connettività Bluetooth. Per installare<br />
un'applicazione nel dispositivo, è possibile<br />
utilizzare <strong>Nokia</strong> Application Installer, disponibile in<br />
<strong>Nokia</strong> NSeries PC Suite. Se si utilizza Esplora risorse<br />
di Microsoft per trasferire un file, salvare il file in una<br />
memory card compatibile (disco locale).<br />
indica un’applicazione .sis o .sisx, indica<br />
un’applicazione Java, segnala che l’applicazione<br />
non è installata completamente e segnala che<br />
l’applicazione è installata nella memory card.<br />
Importante: Installare ed usare solo<br />
applicazioni o software provenienti da fonti sicure,<br />
come nel caso di applicazioni Symbian Signed o che<br />
hanno superato il test Java Verified TM .<br />
Prima <strong>del</strong>l’installazione prendere nota di quanto<br />
segue:<br />
● Per visualizzare il tipo, il numero di versione e il<br />
fornitore o il produttore <strong>del</strong>l'applicazione,<br />
selezionare Opzioni > Visualizza dettagli.<br />
Per visualizzare i dettagli relativi al certificato di<br />
protezione <strong>del</strong>l’applicazione, in Dettagli:<br />
selezionare Certificati, quindi Visualizza<br />
dettagli. Vedere "Gestione certificati" a p. 167.<br />
● Se si installa un file contenente un<br />
aggiornamento o una patch per un’applicazione<br />
esistente, sarà possibile ripristinare<br />
l’applicazione originale solo se si dispone <strong>del</strong> file<br />
di installazione originale o di una copia di backup<br />
completa <strong>del</strong> pacchetto software rimosso. Per<br />
ripristinare l’applicazione originale, rimuovere<br />
l’applicazione e installarla nuovamente dal file di<br />
installazione originale o dalla copia di backup.<br />
Il file .jar è necessario per l’installazione <strong>del</strong>le<br />
applicazioni Java. Se non è presente, potrebbe<br />
esserne richiesto il download. Se per le<br />
applicazioni non è stato definito alcun punto di<br />
accesso, verrà chiesto di selezionarne uno. Per<br />
scaricare il file .jar, potrebbe essere necessario<br />
immettere il nome utente e la password per<br />
accedere al server. Per ottenere queste<br />
informazioni, rivolgersi al fornitore o al<br />
produttore <strong>del</strong>l’applicazione.
Per installare un'applicazione o un software,<br />
effettuare quanto segue:<br />
1. Per trovare un file di installazione, premere<br />
e selezionare Applicazioni > Gest. applic.. In<br />
alternativa, effettuare una ricerca nella<br />
memoria <strong>del</strong> dispositivo o nella memory card<br />
compatibile (se inserita) in Gestione file oppure<br />
aprire un messaggio in Messaggi > Ricevuti<br />
che contenga un file di installazione.<br />
2. In Gestione applicazioni selezionare Opzioni ><br />
Installa. Nelle altre applicazioni selezionare il<br />
file di installazione e sceglierlo per avviare<br />
l'installazione.<br />
Durante l’installazione sul display <strong>del</strong><br />
dispositivo vengono visualizzate informazioni<br />
sullo stato di avanzamento <strong>del</strong>la procedura. Se<br />
si installa un'applicazione senza firma digitale o<br />
certificazione, verrà visualizzato un avviso.<br />
Continuare l’installazione solo se si è<br />
assolutamente sicuri <strong>del</strong>l’origine e <strong>del</strong><br />
contenuto <strong>del</strong>l’applicazione.<br />
Per avviare un’applicazione installata, individuarla<br />
nel menu e sceglierla. Se l’applicazione non ha una<br />
cartella predefinita, verrà installata nella cartella<br />
Applicazioni disponibile nel menu principale.<br />
Per visualizzare i pacchetti software installati o<br />
rimossi e quando è stata eseguita l’operazione,<br />
selezionare Opzioni > Visualizza registro.<br />
Importante: Il dispositivo supporta una sola<br />
applicazione anti-virus. La presenza di più di<br />
un'applicazione con funzionalità anti-virus<br />
potrebbe avere un effetto negativo sulle prestazioni<br />
o sul funzionamento o anche impedire al<br />
dispositivo di funzionare.<br />
Dopo aver installato le applicazioni su una memory<br />
card compatibile, i file d'installazione (.sis)<br />
rimangono nella memoria <strong>del</strong> dispositivo. Questi<br />
file possono occupare anche molto spazio di<br />
memoria ed impedire la memorizzazione di altri<br />
file. Per avere sempre memoria sufficiente, usare<br />
<strong>Nokia</strong> PC Suite per effettuare il backup dei file<br />
d'installazione su un PC compatibile e poi usare la<br />
gestione file per eliminare i file d'installazione dalla<br />
memoria <strong>del</strong> dispositivo. Se il file .sis è un allegato,<br />
cancellare il relativo messaggio dalla propria casella<br />
<strong>del</strong>la posta in arrivo.<br />
Vedere "Gestione file" a p. 161.<br />
Rimuovere applicazioni e<br />
software<br />
Premere , quindi selezionare Applicazioni ><br />
Gest. applic..<br />
Selezionare un pacchetto software e scegliere<br />
Opzioni > Rimuovi. Selezionare Sì per<br />
confermare.<br />
Applicazioni, cartella<br />
159
Applicazioni, cartella<br />
160<br />
Una volta rimosso, il software potrà essere<br />
reinstallato solo se si dispone <strong>del</strong> pacchetto<br />
originale o di un backup completo <strong>del</strong> pacchetto<br />
eliminato. Se si rimuove un pacchetto software,<br />
potrebbe non essere più possibile aprire i<br />
documenti creati con tale software.<br />
Eventuali altri pacchetti software che dipendono<br />
dal software rimosso potrebbero non essere più<br />
utilizzabili. Per informazioni dettagliate, consultare<br />
la documentazione <strong>del</strong> pacchetto software<br />
installato.<br />
Impostazioni<br />
Premere , quindi selezionare Applicazioni ><br />
Gest. applic..<br />
Selezionare Opzioni > Impostazioni e scegliere:<br />
● Installaz. software — Selezionare se il software<br />
Symbian senza firma digitale verificata può<br />
essere installato.<br />
● Verifica in linea cert. — Selezionare questa<br />
opzione per verificare i certificati in linea prima<br />
di installare un’applicazione.<br />
● Indirizzo Web predef. — Impostare l'indirizzo<br />
predefinito per la verifica dei certificati in linea.<br />
Alcune applicazioni Java possono richiedere l’invio<br />
di un messaggio o una connessione di rete a un<br />
punto di accesso specifico per eseguire il download<br />
di dati o componenti aggiuntivi. Nella vista<br />
principale Gestione applicazioni selezionare<br />
un’applicazione e scegliere Opzioni > Apri per<br />
cambiare le impostazioni relative all’applicazione.
Cartella Strumenti<br />
Gestione file<br />
Per sfogliare i file e le cartelle presenti nella<br />
memoria, premere , quindi selezionare<br />
Strumenti > Gest. file.<br />
Quando si apre Gestione file, viene visualizzata la<br />
memoria <strong>del</strong> dispositivo ( ). Scorrere a destra per<br />
aprire la vista <strong>del</strong>la memory card ( ), se<br />
disponibile.<br />
Per verificare la quantità di memoria utilizzata da<br />
diversi tipi di dati, selezionare Opzioni > Dettagli<br />
memoria.<br />
Per trovare un file, selezionare Opzioni > Trova e<br />
la memoria nella quale eseguire la ricerca. Inserire<br />
il testo da cercare che deve corrispondere al nome<br />
<strong>del</strong> file.<br />
Per contrassegnare i file, scegliere Opzioni ><br />
Seleziona/Deselez. > Seleziona o Seleziona<br />
tutto. Per spostare o copiare i file, selezionare<br />
Opzioni > Sposta in cartella o Copia nella<br />
cartella.<br />
Strumento memory card<br />
È possibile che una memory card compatibile sia già<br />
inserita nel dispositivo.<br />
Premere , quindi selezionare Strumenti ><br />
Utilità > Memoria.<br />
Per verificare la quantità di memoria utilizzata da<br />
diversi tipi di dati, selezionare Opzioni > Dettagli<br />
memoria.<br />
Per eseguire il backup di informazioni dalla<br />
memoria <strong>del</strong> dispositivo a una memory card<br />
compatibile, selezionare Opzioni > Backup<br />
memoria tel.. La scarsa disponibilità di spazio per<br />
la creazione di un backup viene notificata<br />
direttamente dal dispositivo.<br />
Per eseguire il ripristino di informazioni dalla<br />
memory card compatibile alla memoria <strong>del</strong><br />
dispositivo, selezionare Opzioni > Ripristina da<br />
card.<br />
Con l’ulteriore formattazione tutti i dati presenti<br />
nella memory card verranno definitivamente persi.<br />
Alcune memory card vengono fornite già<br />
formattate e per altre è necessario eseguire la<br />
formattazione. Rivolgersi al rivenditore. Non è<br />
Cartella Strumenti<br />
161
Cartella Strumenti<br />
162<br />
necessario eseguire la formattazione <strong>del</strong>la memory<br />
card fornita insieme al dispositivo.<br />
Per formattare una memory card, selezionare<br />
Opzioni > Formatta mem. card e Sì per<br />
confermare.<br />
Comandi vocali<br />
Premere , quindi selezionare Strumenti ><br />
Utilità > Comm. voc..<br />
Per controllare il dispositivo è possibile utilizzare<br />
comandi vocali avanzati. Vedere "Chiamata a<br />
riconoscimento vocale" a p. 137.<br />
Per attivare i comandi vocali avanzati per l'avvio<br />
<strong>del</strong>le applicazioni e dei modi <strong>d'uso</strong>, è necessario<br />
aprire l'applicazione Comandi vocali e la relativa<br />
cartella Modi <strong>d'uso</strong>. Nel dispositivo verranno creati<br />
i nomi vocali per le applicazioni e i modi <strong>d'uso</strong>. Per<br />
utilizzare i comandi vocali avanzati, tenere premuto<br />
il tasto di selezione destro in modalità standby e<br />
pronunciare un comando vocale. Il comando vocale<br />
è il nome <strong>del</strong>l’applicazione o <strong>del</strong> modo d’uso<br />
visualizzato nell’elenco.<br />
Per aggiungere altre applicazioni all'elenco, nella<br />
vista principale di Comandi vocali selezionare<br />
Opzioni > Nuova applicazione. Per aggiungere<br />
un secondo comando vocale da utilizzare per<br />
avviare l’applicazione, selezionare Opzioni ><br />
Cambia comando, quindi immettere il nuovo<br />
comando vocale sotto forma di testo. Evitare nomi<br />
molto brevi, abbreviazioni e acronimi.<br />
Per ascoltare il nome vocale sintetizzato,<br />
selezionare Opzioni > Riproduci.<br />
Per cambiare le impostazioni dei comandi vocali,<br />
selezionare Opzioni > Impostazioni. Per<br />
spegnere il sintetizzatore che riproduce i nomi e i<br />
comandi vocali riconosciuti nella lingua <strong>del</strong><br />
dispositivo, selezionare Sintetizzatore ><br />
Disattiva. Per reimpostare i riconoscimenti vocali<br />
appresi dal dispositivo, ad esempio quando cambia<br />
l’utente principale, selezionare Rimuovi adattat.<br />
vocali.<br />
Sincronizzazione<br />
Premere , quindi selezionare Strumenti ><br />
Sincronizz..<br />
Questa applicazione consente di sincronizzare le<br />
Note, le voci Agenda, gli SMS o la Rubrica con altre<br />
applicazioni compatibili su un computer<br />
compatibile o su Internet.<br />
È possibile ricevere le impostazioni di<br />
sincronizzazione mediante un messaggio speciale.<br />
Nella vista principale Sincronizz. è possibile<br />
visualizzare i diversi profili di sincronizzazione. Un<br />
profilo di sincronizzazione contiene le impostazioni
necessarie per sincronizzare i dati nel dispositivo<br />
con un database remoto su un server o un<br />
dispositivo compatibile.<br />
Per sincronizzare i dati, selezionare Opzioni ><br />
Sincronizza. Per annullare la sincronizzazione<br />
prima che venga completata, selezionare Annulla.<br />
Gestione dispositivi<br />
Premere , quindi selezionare Strumenti ><br />
Utilità > Gest. disp..<br />
Utilizzare Gestione dispositivi per connettersi a un<br />
server e ricevere le impostazioni di configurazione<br />
per il dispositivo, per creare nuovi profili server o<br />
per visualizzare e gestire profili server esistenti.<br />
È possibile ricevere profili server e impostazioni di<br />
configurazione diverse dai fornitori di servizi e dal<br />
reparto responsabile <strong>del</strong>la gestione <strong>del</strong>le<br />
informazioni aziendali. Tali impostazioni di<br />
configurazione possono includere le impostazioni<br />
di connessione e di altro tipo utilizzate dalle diverse<br />
applicazioni <strong>del</strong> dispositivo.<br />
Selezionare un profilo server, quindi Opzioni e<br />
scegliere:<br />
● Avvia configuraz. — Connettersi al server e<br />
ricevere impostazioni di configurazione per il<br />
dispositivo.<br />
● Nuovo prof. server — Creare un profilo server.<br />
Per eliminare un profilo server, selezionarlo e<br />
premere C.<br />
Cartella Strumenti<br />
163
Impostazioni<br />
164<br />
Impostazioni<br />
Alcune impostazioni potrebbero essere state<br />
preimpostate sul proprio dispositivo dal fornitore<br />
di servizi e potrebbe non essere possibile<br />
modificarle.<br />
Impostazioni generali<br />
Nelle impostazioni generali è possibile modificare<br />
le impostazioni generali <strong>del</strong> dispositivo o<br />
ripristinare le impostazioni predefinite.<br />
Le impostazioni di data e ora possono essere<br />
modificate anche nell'orologio. Vedere<br />
"Orologio" a p. 117.<br />
Impostazioni di<br />
personalizzazione<br />
Premere , quindi selezionare Strumenti ><br />
Impostaz. > Generale > Personalizzaz..<br />
È possibile modificare le impostazioni <strong>del</strong> display,<br />
<strong>del</strong>la modalità standby e <strong>del</strong>le funzioni generali <strong>del</strong><br />
dispositivo<br />
Temi consente di modificare l'aspetto <strong>del</strong> display.<br />
Vedere "Temi" a p. 113.<br />
Comandi vocali consente di visualizzare le<br />
impostazioni <strong>del</strong>l'applicazione Comandi vocali.<br />
Vedere "Comandi vocali" a p. 162.<br />
Toni consente di modificare i toni <strong>del</strong>l'Agenda,<br />
<strong>del</strong>l'orologio e <strong>del</strong> modo <strong>d'uso</strong> al momento attivo.<br />
Display<br />
● Sensore luminosità — Scorrere verso sinistra o<br />
verso destra per regolare il sensore luminosità<br />
che osserva le condizioni di illuminazione e<br />
imposta la luminosità <strong>del</strong> display. Il sensore di<br />
illuminazione potrebbe causare lo sfarfallio <strong>del</strong><br />
display in condizioni di scarsa illuminazione.<br />
● Dimensione carattere — Consente di<br />
modificare la dimensione <strong>del</strong> testo e <strong>del</strong>le icone<br />
sul display.<br />
● Timeout risp. ener. — Selezionare il timeout<br />
dopo il quale si attiva il risparmio energetico.<br />
● Logo o msg. iniziale — Il logo o il messaggio<br />
iniziale viene visualizzato per un breve istante<br />
all’accensione <strong>del</strong> dispositivo. Selezionare<br />
Predefinito per utilizzare l'immagine<br />
predefinita, Testo per scrivere un messaggio<br />
iniziale o Foto per scegliere un'immagine dalla<br />
Galleria.
● Timeout illuminazione — Selezionare un<br />
timeout trascorso il quale la retroilluminazione<br />
<strong>del</strong> display verrà disattivata.<br />
● Ruota schermata — Modificare l'impostazione<br />
relativa alla rotazione automatica <strong>del</strong> display. In<br />
molte applicazioni il display ruota<br />
automaticamente tra le modalità verticale e<br />
orizzontale in base all'orientamento <strong>del</strong><br />
dispositivo. Per rendere possibile la rotazione<br />
automatica <strong>del</strong> display, tenere il dispositivo in<br />
posizione diritta. Se si modifica manualmente<br />
l'impostazione <strong>del</strong>la rotazione <strong>del</strong> display in<br />
un'applicazione, la rotazione automatica non<br />
funziona. Quando l'applicazione viene chiusa, la<br />
rotazione automatica viene attivata<br />
nuovamente.<br />
Modalità standby<br />
● Menu rapido — Attivare i collegamenti alle<br />
applicazioni in modalità standby.<br />
● Collegamenti — Associare un collegamento ai<br />
tasti di selezione in modalità standby.<br />
Se la funzionalità Menu rapido è disattivata, è<br />
possibile anche associare collegamenti alle<br />
diverse pressioni <strong>del</strong> tasto di scorrimento.<br />
● Appl.ni Menu rapido — Se la funzionalità Menu<br />
rapido è attivata, selezionare i collegamenti<br />
<strong>del</strong>l'applicazione che si desidera visualizzare nel<br />
Menu rapido.<br />
● Logo operatore — Questa impostazione è<br />
disponibile solo se è stato ricevuto e salvato un<br />
logo operatore. Selezionare Disattiva se non si<br />
desidera che il logo venga visualizzato.<br />
Lingua<br />
La modifica <strong>del</strong>le impostazioni <strong>del</strong>la lingua <strong>del</strong><br />
telefono o <strong>del</strong>la lingua di scrittura influisce su tutte<br />
le applicazioni <strong>del</strong> dispositivo e rimarrà effettiva<br />
fino all’eventuale modifica successiva.<br />
● Lingua telefono — Consente di cambiare la<br />
lingua <strong>del</strong> testo visualizzato. Verranno modificati<br />
anche il formato <strong>del</strong>la data e quello <strong>del</strong>l'ora,<br />
nonché i separatori, ad esempio quelli utilizzati<br />
per i calcoli. Automatica consente di selezionare<br />
la lingua in base alle informazioni presenti nelle<br />
carta SIM. Dopo aver modificato la lingua di<br />
visualizzazione <strong>del</strong> testo, il dispositivo verrà<br />
riavviato.<br />
● Lingua scrittura — Consente di cambiare la<br />
lingua di scrittura. Verranno modificati i caratteri<br />
disponibili durante la scrittura, nonché il<br />
dizionario <strong>del</strong>la scrittura facilitata.<br />
● Scrittura facilitata — Consente di attivare o<br />
disattivare la scrittura facilitata per tutti gli<br />
editor <strong>del</strong> dispositivo. Il dizionario per la scrittura<br />
facilitata non è disponibile per tutte le lingue.<br />
Impostazioni<br />
165
Impostazioni<br />
166<br />
Impostazioni accessori<br />
Premere , quindi selezionare Strumenti ><br />
Impostaz. > Generale > Accessori.<br />
Alcuni connettori degli accessori indicano il tipo di<br />
accessorio che è collegato al dispositivo. Vedere<br />
"Indicatori presenti sul display" a p. 22.<br />
Le impostazioni disponibili dipendono dal tipo di<br />
accessorio. Selezionare un accessorio e scegliere:<br />
● Modo predefinito — Consente di impostare il<br />
modo <strong>d'uso</strong> da attivare ogni volta che si connette<br />
un determinato accessorio compatibile al<br />
dispositivo.<br />
● Risposta automatica — Consente di specificare<br />
se il dispositivo deve essere impostato per<br />
rispondere automaticamente a una chiamata<br />
entrante dopo 5 secondi. Se il tipo di chiamata è<br />
impostato su Bip x 1 o Silenzioso, la risposta<br />
automatica verrà disabilitata.<br />
● Illuminazione — Consente di specificare se<br />
l'illuminazione deve rimanere accesa o deve<br />
spegnersi dopo il timeout. Questa impostazione<br />
non è disponibile per tutti gli accessori.<br />
Impostazioni uscita TV<br />
Per cambiare le impostazioni di una connessione<br />
uscita TV, selezionare Uscita TV e scegliere:<br />
● Modo predefinito — Consente di impostare il<br />
modo d’uso da attivare ogni volta che si collega<br />
al dispositivo un cavo di connessione video<br />
<strong>Nokia</strong>.<br />
● Proporzioni schermo TV — Consente di<br />
specificare le proporzioni <strong>del</strong>lo schermo <strong>del</strong><br />
televisore: Normale o Widescreen per televisori<br />
con schermo widescreen.<br />
● Sistema TV — Selezionare il sistema di segnale<br />
video analogico compatibile con il televisore in<br />
uso.<br />
● Filtro sfarfallio — Per migliorare la qualità<br />
<strong>del</strong>l’immagine sullo schermo <strong>del</strong> televisore,<br />
selezionare Attiva. Il filtro per lo sfarfallio<br />
potrebbe non ridurre questo inconveniente su<br />
tutti gli schermi.<br />
Impostazioni protezione<br />
Telefono cellulare e SIM<br />
Premere , quindi selezionare Strumenti ><br />
Impostaz. > Generale > Protezione ><br />
Telefono e carta SIM.<br />
● Richiesta codice PIN — Quando questa opzione<br />
è attiva, il codice verrà chiesto a ogni accensione<br />
<strong>del</strong> dispositivo. Alcune carte SIM non consentono<br />
la disattivazione <strong>del</strong>la richiesta <strong>del</strong> codice PIN.<br />
● Codice PIN, Codice PIN2 e Codice di<br />
protezione — È possibile cambiare il codice di<br />
protezione, il codice PIN e il codice PIN2. Tali<br />
codici possono includere solo numeri da 0 a 9.
Se si dimentica il codice PIN o PIN2, contattare il<br />
fornitore di servizi. Se si dimentica il codice di<br />
protezione, contattare un centro assistenza<br />
<strong>Nokia</strong> Care o il fornitore di servizi.Vedere "Codici<br />
di accesso" a p. 16.<br />
Non utilizzare codici di accesso simili ai numeri<br />
di emergenza, per evitare di chiamare<br />
involontariamente un servizio di emergenza.<br />
● Interv. bl. aut. tastiera — Selezionare se il<br />
dispositivo dovrà bloccarsi automaticamente<br />
dopo un determinato periodo di inattività.<br />
Suggerimento: Per bloccare o sbloccare la<br />
tastiera manualmente, premere il tasto di<br />
selezione sinistro, quindi *.<br />
● Interv. blocco aut. telef. — Per evitare l’uso non<br />
autorizzato, è possibile impostare un intervallo<br />
di timeout, trascorso il quale, il dispositivo verrà<br />
bloccato automaticamente. Un dispositivo<br />
bloccato non può essere utilizzato fino a quando<br />
non viene inserito il codice di protezione<br />
corretto. Per disattivare l’intervallo di blocco<br />
automatico, selezionare Nessuno.<br />
Suggerimento: Per bloccare<br />
manualmente il dispositivo, premere il<br />
tasto di accensione e spegnimento. Verrà<br />
visualizzato un elenco di comandi.<br />
Selezionare Blocca telefono.<br />
● Blocca se SIM diversa — È possibile configurare<br />
il dispositivo in modo che richieda il codice di<br />
protezione quando viene inserita una carta SIM<br />
sconosciuta. Nel dispositivo viene conservato un<br />
elenco <strong>del</strong>le carte SIM riconosciute come<br />
appartenenti al proprietario.<br />
● Grup. chiuso d'utenti — Consente di specificare<br />
un gruppo di persone che è possibile chiamare e<br />
dalle quali è possibile ricevere chiamate (servizio<br />
di rete).<br />
● Conferma servizi SIM — Consente di<br />
configurare il dispositivo in modo che, quando si<br />
utilizzano servizi <strong>del</strong>la carta SIM, vengano<br />
visualizzati messaggi di conferma (servizio di<br />
rete).<br />
Gestione certificati<br />
Premere , quindi selezionare Strumenti ><br />
Impostaz. > Generale > Protezione ><br />
Gestione certificati.<br />
I certificati digitali non costituiscono una garanzia<br />
di sicurezza, ma consentono di verificare l’origine<br />
<strong>del</strong> software.<br />
Nella vista principale Gestione certificati viene<br />
riportato un elenco dei certificati di autorità<br />
memorizzati nel dispositivo. Scorrere verso destra<br />
per visualizzare un elenco dei certificati personali,<br />
se disponibile.<br />
Si consiglia di utilizzare i certificati digitali per il<br />
collegamento a una banca in linea o a un altro sito<br />
o server remoto per azioni che prevedono il<br />
Impostazioni<br />
167
Impostazioni<br />
168<br />
trasferimento di informazioni riservate. L’utilizzo<br />
dei certificati digitali consente inoltre di ridurre il<br />
rischio di virus o altro software dannoso e di<br />
verificare l’autenticità <strong>del</strong> software al momento <strong>del</strong><br />
download e <strong>del</strong>l’installazione.<br />
Importante: Nonostante l'uso dei certificati<br />
riduca i rischi legati alle connessioni remote e<br />
all'installazione <strong>del</strong> software, tali certificati devono<br />
essere utilizzati in modo corretto per poter<br />
garantire una maggiore protezione. L'esistenza di<br />
un certificato non basta da sola a garantire la<br />
protezione; il programma di gestione dei certificati<br />
deve includere certificati corretti, autentici o<br />
affidabili per poter garantire una maggiore<br />
protezione. I certificati hanno una durata limitata.<br />
Se appaiono dei messaggi secondo cui il certificato<br />
è scaduto o non è valido quando invece dovrebbe<br />
esserlo, controllare che la data e l'ora sul dispositivo<br />
siano corrette.<br />
Prima di modificare qualsiasi impostazione relativa<br />
ai certificati, è necessario accertarsi che il<br />
proprietario <strong>del</strong> certificato sia una persona<br />
affidabile e che il certificato appartenga<br />
effettivamente al proprietario indicato.<br />
Visualizzare i dettagli dei certificati -<br />
verificare l'autenticità<br />
È possibile essere sicuri <strong>del</strong>la corretta identità di un<br />
server solo se la firma e il periodo di validità di un<br />
certificato <strong>del</strong> server sono stati verificati.<br />
Se l’identità <strong>del</strong> server non è autentica o se nel<br />
dispositivo non è presente il certificato di<br />
protezione corretto, verrà visualizzato un avviso.<br />
Per verificare i dettagli <strong>del</strong> certificato, selezionare<br />
un certificato e scegliere Opzioni > Dettagli<br />
certificato. All’apertura dei dettagli di un<br />
certificato viene verificata la validità <strong>del</strong>lo stesso e<br />
viene visualizzato uno dei seguenti messaggi:<br />
● Certificato non attendibile — Nessuna <strong>del</strong>le<br />
applicazioni è stata configurata per l'utilizzo <strong>del</strong><br />
certificato.<br />
● Certificato scaduto — Il periodo di validità <strong>del</strong><br />
certificato selezionato è terminato.<br />
● Certificato non ancora valido — Il periodo di<br />
validità <strong>del</strong> certificato selezionato non è ancora<br />
iniziato.<br />
● Certificato danneggiato — Il certificato non<br />
può essere utilizzato. Contattare l’ente che ha<br />
emesso il certificato.<br />
Modificare le impostazioni di attendibilità<br />
Prima di modificare qualsiasi impostazione relativa<br />
ai certificati, è necessario accertarsi che il<br />
proprietario <strong>del</strong> certificato sia una persona<br />
affidabile e che il certificato appartenga<br />
effettivamente al proprietario indicato.
Selezionare un certificato di autorità e scegliere<br />
Opzioni > Impost. attendibilità. Verrà<br />
visualizzato l’elenco <strong>del</strong>le applicazioni che possono<br />
utilizzare il certificato selezionato. Ad esempio:<br />
● Installaz. Symbian: Sì — Il certificato può<br />
certificare l’origine di una nuova applicazione <strong>del</strong><br />
sistema operativo Symbian.<br />
● Internet: Sì — Il certificato può certificare i<br />
server.<br />
● Installazione applic.: Sì — Il certificato può<br />
certificare l'origine di una nuova applicazione<br />
Java.<br />
Selezionare Opzioni > Modifica impostaz. per<br />
cambiare il valore.<br />
Modulo di protezione<br />
Premere , quindi selezionare Strumenti ><br />
Impostaz. > Generale > Protezione > Modulo<br />
protezione.<br />
Per visualizzare o modificare un modulo di<br />
protezione (se disponibile), selezionarlo e premere<br />
il tasto di scorrimento.<br />
Per visualizzare informazioni dettagliate su un<br />
modulo di protezione, selezionarlo e scegliere<br />
Opzioni > Dettagli protezione.<br />
Ripristinare le impostazioni<br />
originali<br />
Premere , quindi selezionare Strumenti ><br />
Impostaz. > Generale > Impost. iniziali.<br />
È possibile ripristinare alcune <strong>del</strong>le impostazioni<br />
originali. A questo scopo è necessario il codice di<br />
protezione.<br />
Dopo il ripristino l’accensione <strong>del</strong> dispositivo<br />
potrebbe richiedere più tempo. Documenti e file<br />
rimarranno inalterati.<br />
Ricerca posizione<br />
Premere , quindi selezionare Strumenti ><br />
Impostaz. > Generale > Ricerca posiz..<br />
Metodi di ricerca posizione<br />
● GPS integrato — Consente di utilizzare il<br />
ricevitore GPS integrato nel dispositivo<br />
● GPS assistito — Consente di utilizzare il sistema<br />
A-GPS (Assisted GPS).<br />
● GPS Bluetooth — Consente di utilizzare un<br />
ricevitore GPS esterno compatibile dotato di<br />
connettività Bluetooth.<br />
● Basato sulla rete — Consente di utilizzare le<br />
informazioni <strong>del</strong>la rete cellulare (servizio di rete).<br />
Impostazioni<br />
169
Impostazioni<br />
170<br />
Server di ricerca posizione<br />
Per definire un punto di accesso e un server di<br />
ricerca posizione per il sistema A-GPS, selezionare<br />
Server ricerca posizione. È possibile che il server<br />
di ricerca posizione sia stato preimpostato dal<br />
fornitore di servizi. In questo caso potrebbe non<br />
essere possibile modificarne le impostazioni.<br />
Impostazioni <strong>del</strong> telefono<br />
cellulare<br />
Nelle impostazioni <strong>del</strong> telefono cellulare è possibile<br />
modificare le opzioni relative alla chiamate e alla<br />
rete.<br />
Impostazioni chiamata<br />
Premere , quindi selezionare Strumenti ><br />
Impostaz. > Telefono > Chiamate.<br />
● Invio proprio numero — È possibile<br />
configurare il dispositivo in modo che il proprio<br />
numero sia visibile (Sì) o nascosto (No)<br />
all’interlocutore. In alternativa, il valore può<br />
essere impostato dal fornitore di servizi al<br />
momento <strong>del</strong>la sottoscrizione (Definito da<br />
rete) (servizio di rete).<br />
● Avviso di chiamata — Se è stato attivato<br />
l’avviso di chiamata (servizio di rete), durante<br />
una chiamata verrà notificata una nuova<br />
chiamata entrante. Impostare la funzione su<br />
(Attiva) o su (Annulla) oppure verificare che tale<br />
funzione sia attiva (Verifica stato).<br />
● Ch. Internet in attesa — Selezionare Attivato<br />
per essere avvisati quando si riceve una nuova<br />
chiamata via Internet mentre è attiva un'altra<br />
chiamata.<br />
● Avviso ch. Internet — Selezionare Attiva per<br />
essere avvisati <strong>del</strong>l'arrivo di chiamate via<br />
Internet. Se si seleziona Disattiva, non si verrà<br />
avvisati, ma si riceverà un messaggio in cui<br />
verranno notificate le chiamate senza risposta.<br />
● Tipo tel. predefinito — Per impostare le<br />
chiamate via Internet come tipo di chiamata<br />
predefinito, selezionare Chiamata Internet. Se<br />
il servizio di chiamata via Internet non è<br />
disponibile, verrà avviata una normale chiamata<br />
vocale.<br />
● Rifiuta chiam. con SMS — Per inviare al<br />
chiamante un SMS in cui viene spiegato il motivo<br />
per cui non è stato possibile rispondere,<br />
selezionare Sì.<br />
● Testo messaggio — Consente di scrivere il testo<br />
<strong>del</strong>l’SMS da inviare quando si rifiuta una<br />
chiamata.<br />
● Foto in chiam. video — Se il video non viene<br />
riprodotto durante una chiamata video, è<br />
possibile selezionare un’immagine statica da<br />
visualizzare al posto <strong>del</strong> video.
● Richiamo automatico — Se si seleziona Sì,<br />
verranno effettuati fino a 10 tentativi di<br />
connessione a un numero telefonico dopo una<br />
chiamata senza risposta. Per interrompere la<br />
composizione automatica, premere il tasto di<br />
fine chiamata.<br />
● Visualizza durata chiam. — Attivare questa<br />
impostazione per visualizzare la durata <strong>del</strong>la<br />
chiamata.<br />
● Ch. rapida — Selezionare Sì per comporre i<br />
numeri associati ai tasti di chiamata rapida (da 2<br />
a 9) tenendo premuto il relativo tasto. Vedere<br />
"Chiamata rapida" a p. 136.<br />
● Risp. con ogni tasto — Selezionare Attiva e<br />
sarà possibile rispondere a una chiamata<br />
entrante premendo per un breve istante un tasto<br />
qualsiasi, ad eccezione <strong>del</strong> tasto di selezione<br />
sinistro, <strong>del</strong> tasto di selezione destro, <strong>del</strong> tasto di<br />
accensione e spegnimento e <strong>del</strong> tasto di fine<br />
chiamata.<br />
● Linea attiva — Questa impostazione (servizio<br />
di rete) è disponibile solo se la carta SIM supporta<br />
due numeri, ovvero due linee telefoniche.<br />
Selezionare la linea telefonica da utilizzare per le<br />
chiamate e gli SMS. È possibile rispondere alle<br />
chiamate su entrambe le linee<br />
indipendentemente da quella selezionata. Se si<br />
seleziona Linea 2 senza avere precedentemente<br />
sottoscritto il relativo servizio di rete, non è<br />
possibile effettuare chiamate. Se è selezionata la<br />
linea 2, viene visualizzato in modalità standby.<br />
Suggerimento: Per passare da una linea<br />
telefonica all’altra, tenere premuto # in<br />
modalità standby.<br />
● Cambio linea — Per impedire la selezione <strong>del</strong>la<br />
linea (servizio di rete), scegliere Disattiva se<br />
l'opzione è supportata dalla carta SIM. Per<br />
modificare questa impostazione, è necessario il<br />
codice PIN2.<br />
Deviazioni<br />
Premere , quindi selezionare Strumenti ><br />
Impostaz. > Telefono > Deviazione ch..<br />
Deviazioni consente di deviare le chiamate entranti<br />
alla segreteria telefonica o a un altro numero di<br />
telefono. Per dettagli, rivolgersi al fornitore di<br />
servizi.<br />
Selezionare le chiamate che si desidera deviare e<br />
l’opzione di deviazione <strong>del</strong>le chiamata desiderata.<br />
Impostare l’opzione su (Attiva) o su (Annulla)<br />
oppure verificare che tale opzione sia attiva<br />
(Controlla stato).<br />
È possibile attivare contemporaneamente più<br />
opzioni di deviazione. Quando tutte le chiamate<br />
vengono deviate, l’indicatore viene<br />
visualizzato in modalità standby.<br />
Impostazioni<br />
171
Impostazioni<br />
172<br />
Blocco <strong>del</strong>le chiamate<br />
Premere , quindi selezionare Strumenti ><br />
Impostaz. > Telefono > Blocco chiam..<br />
Blocco chiamate (servizio di rete) consente di<br />
limitare le chiamate entranti e in uscita. Per<br />
modificare le impostazioni è necessario ottenere la<br />
password per il blocco <strong>del</strong>le chiamate dal fornitore<br />
di servizi.<br />
Blocco <strong>del</strong>le chiamate vocali<br />
Selezionare l'opzione di blocco desiderata e<br />
impostarla su Attiva o Annulla oppure verificare se<br />
tale opzione è attiva (Verifica stato). Il blocco <strong>del</strong>le<br />
chiamate influisce su tutte le chiamate, incluse<br />
quelle dati.<br />
Blocco <strong>del</strong>le chiamate via Internet<br />
Per selezionare se consentire le chiamate anonime<br />
provenienti da Internet, attivare o disattivare<br />
Blocco chiam. anonime.<br />
Impostazioni di rete<br />
Premere , quindi selezionare Strumenti ><br />
Impostaz. > Telefono > Rete.<br />
Il dispositivo può passare automaticamente dalla<br />
rete GSM alla rete UMTS e viceversa. La rete GSM è<br />
indicata da in modalità standby. La rete UMTS è<br />
indicata da .<br />
● Modalità di rete — Selezionare la rete da<br />
utilizzare. Se si seleziona Modalità duale, il<br />
dispositivo utilizzerà automaticamente la rete<br />
GSM o UMTS in base ai parametri <strong>del</strong>la rete e agli<br />
accordi sul roaming esistenti tra i fornitori di<br />
servizi senza fili. Per ulteriori dettagli e per<br />
conoscere i costi <strong>del</strong> servizio di roaming,<br />
contattare il proprio fornitore di servizi di rete.<br />
Questa opzione è disponibile solo se supportata<br />
dal fornitore di servizi senza fili.<br />
● Selezione operatore — Selezionare<br />
Automatica per configurare il dispositivo per la<br />
ricerca e la selezione di una <strong>del</strong>le reti disponibili<br />
oppure <strong>Manuale</strong> per scegliere manualmente la<br />
rete da un elenco. Se la connessione alla rete<br />
selezionata in modo manuale viene persa, il<br />
dispositivo emetterà un segnale di errore e<br />
chiederà di selezionare di nuovo una rete. La rete<br />
selezionata dovrà disporre di un accordo di<br />
roaming con la propria rete cellulare.<br />
Un accordo di roaming è un accordo tra due o più<br />
fornitori di servizi che consente agli utenti di un<br />
fornitore di servizi di utilizzare i servizi di altri<br />
fornitori.<br />
● Info microcella — Selezionare Attivo per<br />
configurare il dispositivo affinché segnali<br />
quando si trova in una rete cellulare basata sulla<br />
tecnologia MCN (Micro Cellular Network) e attivi<br />
la ricezione <strong>del</strong>le informazioni sulla microcella.
Impostazioni di connessione<br />
Nelle impostazioni di connessione è possibile<br />
modificare i punti di accesso e altre impostazioni di<br />
connettività.<br />
È anche possibile modificare le impostazioni <strong>del</strong>la<br />
connettività Bluetooth nella relativa applicazione.<br />
Vedere "Impostazioni" a p. 88.<br />
Anche le impostazioni <strong>del</strong>le connessioni via cavo<br />
dati possono essere modificate nell'applicazione<br />
USB. Vedere "USB" a p. 91.<br />
Connessioni dati e punti di<br />
accesso<br />
Il dispositivo in uso supporta connessioni dati a<br />
pacchetto (servizio di rete), ad esempio la<br />
connessione GPRS nella rete GSM. Quando si utilizza<br />
il dispositivo nelle reti GSM e UMTS, più connessioni<br />
dati possono essere attive contemporaneamente e<br />
i punti di accesso possono condividere una<br />
connessione dati. Nella rete UMTS le connessioni<br />
dati restano attive durante le chiamate vocali.<br />
È anche possibile usare una connessione dati WLAN.<br />
In una LAN senza fili può essere attiva solo una<br />
connessione alla volta, ma più applicazioni possono<br />
usare lo stesso punto di accesso Internet.<br />
Per stabilire una connessione dati, è necessario un<br />
punto di accesso. È possibile definire tre diversi tipi<br />
di punti di accesso, quali:<br />
● Punto di accesso MMS per inviare e ricevere<br />
messaggi multimediali<br />
● Punto di accesso Internet (IAP) per inviare e<br />
ricevere messaggi e-mail e connettersi a Internet<br />
Verificare con il proprio fornitore di servizi il tipo di<br />
punto di accesso necessario per accedere al servizio<br />
desiderato. Per la disponibilità e la sottoscrizione di<br />
connessioni dati a pacchetto, rivolgersi al fornitore<br />
di servizi.<br />
Punti di accesso<br />
Creare un nuovo punto di accesso<br />
Premere , quindi selezionare Strumenti ><br />
Impostaz. > Connessione > Punti di accesso.<br />
È possibile ricevere le impostazioni per il punto di<br />
accesso tramite messaggio da un fornitore di<br />
servizi. Alcuni o tutti i punti di accesso potrebbero<br />
essere già stati definiti dal fornitore di servizi e<br />
potrebbe non essere possibile cambiarli, crearli,<br />
modificarli o rimuoverli.<br />
indica un punto di accesso protetto.<br />
indica un punto di accesso per una connessione<br />
dati a pacchetto.<br />
indica un punto di accesso WLAN.<br />
Impostazioni<br />
173
Impostazioni<br />
174<br />
Suggerimento: È possibile creare punti di<br />
accesso Internet in una rete LAN senza fili<br />
grazie alla Configurazione guidata WLAN.<br />
Per creare un nuovo punto di accesso, selezionare<br />
Opzioni > Nuovo punto di accesso.<br />
Per modificare le impostazioni di un punto di<br />
accesso, selezionare Opzioni > Modifica.<br />
Attenersi alle istruzioni <strong>del</strong> fornitore di servizi.<br />
● Nome connessione — Immettere un nome<br />
descrittivo per la connessione.<br />
● Tipo di trasporto dati — Selezionare il tipo di<br />
connessione dati.<br />
In base alla connessione dati selezionata, saranno<br />
disponibili solo alcuni campi. Compilare tutti i<br />
campi contrassegnati con Obbligatorio o con un<br />
asterisco rosso. Gli altri campi possono essere<br />
lasciati vuoti se non sono presenti istruzioni<br />
differenti <strong>del</strong> fornitore di servizi.<br />
Per poter utilizzare una connessione dati, il<br />
fornitore di servizi deve supportare questa<br />
funzionalità e, se necessario, attivarla sulla carta<br />
SIM.<br />
Punti di accesso dei dati a pacchetto<br />
Premere e selezionare Strumenti ><br />
Impostaz. > Connessione > Punti di accesso ><br />
Opzioni > Modifica o Nuovo punto di accesso.<br />
Attenersi alle istruzioni <strong>del</strong> fornitore di servizi.<br />
● Nome p.to di accesso — È possibile ottenere il<br />
nome <strong>del</strong> punto di accesso dal fornitore di servizi.<br />
● Nome utente — Il nome utente può essere<br />
necessario per le connessioni dati ed è in genere<br />
indicato dal fornitore di servizi.<br />
● Richiesta password — Se è necessario digitare<br />
la password ogni volta che si accede a un server<br />
o se non si desidera salvare la password nel<br />
dispositivo, selezionare Sì.<br />
● Password — La password può essere necessaria<br />
per effettuare una connessione dati ed è in<br />
genere indicata dal fornitore di servizi.<br />
● Autenticazione — Selezionare Protetta per<br />
inviare sempre la propria password crittografata<br />
o Normale per inviarla crittografata quando<br />
possibile.<br />
● Pagina iniziale — In base al punto di accesso<br />
che si sta configurando, specificare l’indirizzo<br />
Web o l’indirizzo <strong>del</strong> centro servizi messaggi<br />
multimediali.<br />
Selezionare Opzioni > Impost. avanzate per<br />
modificare le seguenti impostazioni:<br />
● Tipo rete — Selezionare il tipo di protocollo<br />
Internet da utilizzare per il trasferimento di dati<br />
da e verso il dispositivo. Le altre impostazioni<br />
dipendono dal tipo di rete selezionata.<br />
● Indirizzo IP telefono (solo per IPV4)<br />
— Immettere l'indirizzo IP <strong>del</strong> dispositivo.
● Indirizzo DNS — immettere gli indirizzi IP dei<br />
server DNS primario e secondario, se richiesti dal<br />
fornitore di servizi. Per ottenere questi indirizzi,<br />
contattare il fornitore di servizi Internet.<br />
● Indirizzo serv. proxy — Immettere l'indirizzo<br />
<strong>del</strong> server proxy.<br />
● Numero porta proxy — Immettere il numero<br />
di porta <strong>del</strong> server proxy.<br />
Punti di accesso Internet WLAN<br />
Premere e selezionare Strumenti ><br />
Impostaz. > Connessione > Punti di accesso ><br />
Opzioni > Modifica o Nuovo punto di accesso.<br />
Attenersi alle istruzioni <strong>del</strong> fornitore di servizi<br />
WLAN.<br />
● Nome <strong>del</strong>la rete WLAN — Selezionare Inserisci<br />
manualm. o Cerca nomi rete. Se si seleziona<br />
una rete esistente, la Modalità di rete WLAN e<br />
la Modalità prot. WLAN vengono determinate<br />
dalle impostazioni <strong>del</strong> relativo dispositivo con<br />
punto di accesso.<br />
● Stato <strong>del</strong>la rete — Consente di definire se<br />
visualizzare o meno il nome <strong>del</strong>la rete.<br />
● Modalità di rete WLAN — Selezionare Ad-hoc<br />
per creare una rete ad hoc e consentire ai<br />
dispositivi di inviare e ricevere dati direttamente,<br />
senza che sia necessario disporre di un<br />
dispositivo con punto di accesso WLAN. In una<br />
rete ad hoc tutti i dispositivi devono utilizzare lo<br />
stesso Nome <strong>del</strong>la rete WLAN.<br />
● Modalità prot. WLAN — Selezionare la<br />
crittografia utilizzata: WEP, 802.1x (non per reti<br />
ad hoc) o WPA/WPA2. Se si seleziona Rete<br />
aperta, non viene utilizzata alcuna crittografia.<br />
Le funzioni WEP, 802.1x e WPA possono essere<br />
utilizzate solo se supportate dalla rete.<br />
Per specificare le impostazioni per la modalità di<br />
protezione selezionata, scegliere Impostaz. di<br />
prot. WLAN.<br />
Impostazioni di protezione per WEP<br />
● Chiave WEP in uso — Selezionare il numero<br />
<strong>del</strong>la chiave WEP (Wired Equivalent Privacy). È<br />
possibile creare fino a un massimo di quattro<br />
chiavi WEP. Le stesse impostazioni devono essere<br />
immesse sul dispositivo con punto di accesso<br />
WLAN.<br />
● Tipo di autent. — Selezionare Aperto o<br />
Condiviso come tipo di autenticazione tra il<br />
proprio dispositivo e il dispositivo con punto di<br />
accesso WLAN.<br />
● Imp. chiave WEP — Inserire la Codifica WEP<br />
(lunghezza <strong>del</strong>la chiave), il Formato chiave<br />
WEP (ASCII o Esadecimale) e la Chiave WEP (i<br />
dati <strong>del</strong>la chiave WEP nel formato selezionato).<br />
Impostazioni<br />
Impostazioni di protezione per 802.1x e<br />
WPA/WPA2 175
Impostazioni<br />
176<br />
● WPA/WPA2 — Selezionare le modalità di<br />
autenticazione: EAP per usare un plug-in EAP<br />
(Extensible Authentication Protocol) o una<br />
Chiave precondivisa per usare una password.<br />
Completare le impostazioni appropriate:<br />
● Impostaz. plug-in EAP — Immettere le<br />
impostazioni in base alle istruzioni <strong>del</strong> proprio<br />
fornitore di servizi.<br />
● Chiave precondivisa — Inserire la password.<br />
La stessa password deve essere immessa sul<br />
dispositivo con punto di accesso WLAN.<br />
● Solo modalità WPA2 — Solo i dispositivi WPA2<br />
possono stabilire una connessione in questa<br />
modalità.<br />
Impostazioni WLAN avanzate<br />
Selezionare Opzioni > Impostazioni avanzate e<br />
scegliere:<br />
● Impostazioni IPv4 — Consente di inserire<br />
l'indirizzo IP <strong>del</strong> dispositivo, l'indirizzo IP di<br />
sottorete, il gateway predefinito e gli indirizzi IP<br />
dei server DNS primario e secondario. Per<br />
ottenere questi indirizzi, contattare il fornitore<br />
di servizi Internet.<br />
● Impostazioni IPv6 — Consente di definire il<br />
tipo di indirizzo DNS.<br />
● Canale ad-hoc (solo per Ad-hoc) — Per<br />
immettere un numero di canale (da 1 a 11)<br />
manualmente, selezionare Definito<br />
dall'utente.<br />
● Indirizzo serv. proxy — Consente di inserire<br />
l’indirizzo <strong>del</strong> server proxy.<br />
● Numero porta proxy — Consente di inserire il<br />
numero <strong>del</strong>la porta proxy.<br />
Impostazioni dati a pacchetto<br />
Premere , quindi selezionare Strumenti ><br />
Impostaz. > Connessione > Dati a pacchetto.<br />
Le impostazioni dati a pacchetto influiscono su tutti<br />
i punti di accesso che utilizzano connessioni dati a<br />
pacchetto.<br />
● Conn. dati pacchetto — Se si seleziona Se<br />
disponibile e la rete in uso supporta i dati a<br />
pacchetto, il dispositivo effettuerà la<br />
registrazione alla rete dati a pacchetto. Una<br />
connessione dati a pacchetto attiva (ad esempio<br />
per l’invio e la ricezione di e-mail) è più veloce.<br />
Se non esiste copertura dati a pacchetto, il<br />
dispositivo cercherà periodicamente di stabilire<br />
una connessione dati a pacchetto. Se si seleziona<br />
Su richiesta, verrà stabilita una connessione dati<br />
a pacchetto solo se richiesta dall’applicazione o<br />
dall’azione avviata.<br />
● Punto di accesso — Il nome <strong>del</strong> punto di accesso<br />
è necessario per utilizzare il dispositivo come<br />
modem dati a pacchetto per un computer<br />
compatibile.
● HSPA — Consente di attivare o disattivare<br />
l’utilizzo di HSDPA (servizio di rete) nelle reti<br />
UMTS.<br />
Impostazioni LAN senza fili<br />
Premere , quindi selezionare Strumenti ><br />
Impostaz. > Connessione > LAN senza fili.<br />
● Mostra disponib. WLAN — Specificare se<br />
l’indicatore deve essere visualizzato in<br />
modalità standby quando è disponibile una LAN<br />
senza fili.<br />
● Scansione reti — Se si imposta Mostra<br />
disponib. WLAN su Sì, specificare la frequenza<br />
con cui il dispositivo deve cercare reti LAN senza<br />
fili disponibili e aggiornare l’indicatore.<br />
Per visualizzare le impostazioni avanzate,<br />
selezionare Opzioni > Impostazioni avanzate. Si<br />
consiglia di non modificare le impostazioni<br />
avanzate <strong>del</strong>la LAN senza fili.<br />
SIP, impostazioni<br />
Premere , quindi selezionare Strumenti ><br />
Impostaz. > Connessione > Impostaz. SIP.<br />
Le impostazioni SIP (Session Initiation Protocol)<br />
sono necessarie per alcuni servizi di rete che<br />
utilizzano il protocollo SIP. È possibile ricevere le<br />
impostazioni tramite SMS speciali dal fornitore di<br />
servizi. È possibile visualizzare, cancellare o creare<br />
queste impostazioni in Impostazioni SIP.<br />
Impostazioni <strong>del</strong>le chiamate via<br />
Internet<br />
Premere , quindi selezionare Strumenti ><br />
Impostaz. > Connessione > Tel. Internet.<br />
Per creare un nuovo profilo di chiamata via Internet,<br />
selezionare Opzioni > Nuovo profilo.<br />
Per modificare un profilo esistente, selezionare<br />
Opzioni > Modifica.<br />
Configurazioni<br />
Premere , quindi selezionare Strumenti ><br />
Impostaz. > Connessione > Configuraz..<br />
È inoltre possibile ricevere alcune impostazioni<br />
relative al server attendibile dal fornitore di servizi<br />
tramite un messaggio di configurazione. È possibile<br />
salvare, visualizzare o eliminare queste<br />
impostazioni nelle configurazioni.<br />
Controllo dei nomi dei punti di<br />
accesso<br />
Premere , quindi selezionare Strumenti ><br />
Impostaz. > Connessione > Controllo APN.<br />
Impostazioni<br />
177
Impostazioni<br />
178<br />
Con il servizio di controllo dei nomi dei punti di<br />
accesso è possibile limitare le connessioni dati a<br />
pacchetto e consentire al dispositivo di utilizzare<br />
solo alcuni punti di accesso ai dati a pacchetto.<br />
Questa impostazione è disponibile solo se la carta<br />
SIM supporta il servizio di controllo dei punti di<br />
accesso.<br />
Per attivare o disattivare il servizio di controllo<br />
oppure per cambiare i punti di accesso consentiti,<br />
selezionare Opzioni e l’opzione corrispondente.<br />
Per cambiare le opzioni, è necessario il codice PIN2.<br />
Per ricevere il codice, contattare il fornitore di<br />
servizi.<br />
Impostazioni <strong>del</strong>le<br />
applicazioni<br />
Per modificare le impostazioni di alcune<br />
applicazioni <strong>del</strong> dispositivo, premere e<br />
selezionare Strumenti > Impostaz. ><br />
Applicazioni.<br />
Per modificare le impostazioni, è anche possibile<br />
selezionare Opzioni > Impostaz. in ogni<br />
applicazione.
Risoluzione dei problemi<br />
Per visualizzare le domande frequenti sul<br />
dispositivo, visitare le pagine <strong>del</strong> supporto per il<br />
prodotto all'indirizzo www.nseries.com/support.<br />
D: Qual è la password per i codici di<br />
protezione, PIN e PUK?<br />
R: Il codice di protezione predefinito è 12345. Se si<br />
dimentica o si perde il codice di protezione,<br />
contattare un centro assistenza <strong>Nokia</strong> Care o il<br />
fornitore di servizi. Se si dimentica o si perde un<br />
codice PIN o PUK oppure se non lo si è ricevuto,<br />
contattare il fornitore dei servizi di rete. Per<br />
informazioni sulle password, contattare il fornitore<br />
<strong>del</strong> punto di accesso, ad esempio un fornitore di<br />
servizi Internet commerciali o un fornitore di servizi<br />
di rete.<br />
D: Come chiudere un'applicazione che non<br />
risponde?<br />
R: Tenere premuto . Per chiudere<br />
un'applicazione, selezionarla e premere C.<br />
Premendo C il lettore musicale non verrà chiuso. Per<br />
chiuderlo, selezionarlo nell'elenco e scegliere<br />
Opzioni > Esci.<br />
D: Perché le foto sembrano macchiate?<br />
R: Verificare che i vetri di protezione <strong>del</strong>l’obiettivo<br />
siano puliti.<br />
D: Perché ogni volta che si accende il<br />
dispositivo, sullo schermo appaiono punti<br />
mancanti, scoloriti o luminosi?<br />
R: Si tratta di una caratteristica di questo tipo di<br />
display. In alcuni display possono essere presenti<br />
pixel o punti che vengono o meno caricati. Questa<br />
visualizzazione è normale e non costituisce un<br />
difetto <strong>del</strong> display.<br />
D: Perché il dispositivo non riesce a stabilire<br />
una connessione GPS?<br />
R: Ulteriori informazioni sul servizio GPS, il<br />
ricevitore GPS, i segnali satellitari e i dati relativi alla<br />
posizione sono disponibili in questo manuale <strong>d'uso</strong>.<br />
Vedere "Ricerca posizione (GPS)" a p. 62.<br />
D: Perché non si riesce a rilevare il dispositivo<br />
di un altro utente, mentre si utilizza la<br />
connettività Bluetooth?<br />
R: Verificare che entrambi i dispositivi siano<br />
compatibili, che su entrambi sia attivata la<br />
connettività Bluetooth e che non siano in modalità<br />
Risoluzione dei problemi<br />
179
Risoluzione dei problemi<br />
180<br />
nascosta. Verificare anche che la distanza tra i due<br />
dispositivi non superi i 10 metri e che non vi siano<br />
muri o altri ostacoli frapposti tra loro.<br />
D: Perché non si riesce a terminare una<br />
connessione Bluetooth?<br />
R: Se al dispositivo in uso è connesso un altro<br />
dispositivo, sarà possibile terminare la connessione<br />
utilizzando l'altro dispositivo oppure disattivando<br />
la connettività Bluetooth. Premere , quindi<br />
selezionare Strumenti > Bluetooth ><br />
Bluetooth > Disattivato.<br />
D: Perché l'altro dispositivo non può vedere i<br />
file memorizzati sul dispositivo in uso nella<br />
rete domestica?<br />
R: Accertarsi di aver configurato le impostazioni<br />
<strong>del</strong>la rete domestica, che la funzionalità di<br />
condivisione <strong>del</strong> contenuto sia attivata sul<br />
dispositivo in uso e che l’altro dispositivo sia UPnP<br />
compatibile.<br />
D: Come comportarsi se la connessione alla<br />
rete domestica si interrompe?<br />
R: Disattivare la connessione LAN senza fili (WLAN)<br />
dal PC compatibile e dal dispositivo e riattivarla di<br />
nuovo. Se il problema persiste, riavviare il PC<br />
compatibile e il dispositivo. Se la connessione<br />
continua a non funzionare, riconfigurare le<br />
impostazioni WLAN sia nel PC compatibile che nel<br />
dispositivo. Vedere "LAN senza fili" a p. 84. Vedere<br />
"Impostazioni di connessione" a p. 173.<br />
D: Perché il PC compatibile non appare nel<br />
dispositivo in uso nella rete domestica?<br />
R: Se si utilizza un'applicazione firewall nel PC<br />
compatibile, verificare che consenta al programma<br />
Home Media Server di utilizzare la connessione<br />
esterna. È possibile aggiungere Home Media Server<br />
all'elenco <strong>del</strong>le eccezioni <strong>del</strong>l'applicazione firewall.<br />
Verificare nelle impostazioni <strong>del</strong> firewall che<br />
l'applicazione firewall consenta il traffico alle<br />
seguenti porte: 1900, 49152, 49153 e 49154. Alcuni<br />
dispositivi con punti di accesso WLAN sono dotati di<br />
firewall incorporato. In tali casi controllare che il<br />
firewall nel dispositivo con punti di accesso non<br />
blocchi il traffico alle seguenti porte: 1900, 49152,<br />
49153 e 49154. Verificare che le impostazioni WLAN<br />
siano le stesse <strong>del</strong> dispositivo in uso e <strong>del</strong> PC<br />
compatibile.<br />
D: Perché il punto di accesso <strong>del</strong>la LAN senza<br />
fili (WLAN) non è visibile anche se ci si trova<br />
nel raggio previsto?<br />
R: Il punto di accesso <strong>del</strong>la WLAN potrebbe usare un<br />
SSID (Service Set Identifier) nascosto. È possibile<br />
accedere alle reti che usano un SSID nascosto solo<br />
se lo si conosce e se sul proprio dispositivo <strong>Nokia</strong> si<br />
è creato un punto di accesso Internet WLAN per la<br />
rete.
D: Come si disattiva la LAN senza fili (WLAN)<br />
sul dispositivo <strong>Nokia</strong> in uso?<br />
R: La WLAN sul dispositivo <strong>Nokia</strong> verrà disattivata<br />
quando non verrà stabilita una connessione oppure<br />
non si sarà connessi a un altro punto di accesso o<br />
non si effettuerà una scansione <strong>del</strong>le reti<br />
disponibili. Per ridurre ulteriormente il consumo<br />
<strong>del</strong>la batteria, è possibile configurare il proprio<br />
dispositivo <strong>Nokia</strong> in modo da non eseguire la<br />
scansione <strong>del</strong>le reti disponibili in background o di<br />
eseguirla più raramente. La WLAN viene disattivata<br />
tra una scansione in background e l’altra.<br />
Per cambiare le impostazioni <strong>del</strong>la scansione in<br />
background:<br />
1. Premere , quindi selezionare Strumenti ><br />
Impostaz. > Connessione > LAN senza fili.<br />
2. Per incrementare l'intervallo di tempo <strong>del</strong>la<br />
scansione in background, impostare il tempo in<br />
Scansione reti. Per interrompere le scansioni in<br />
background, selezionare Mostra disponib.<br />
WLAN > Mai.<br />
3. Per salvare le modifiche, premere Indietro.<br />
Quando l’opzione Scansione reti è impostata su<br />
Mai, l’icona relativa alla disponibilità WLAN non<br />
viene visualizzata in modalità standby. É<br />
tuttavia possibile continuare a eseguire la<br />
scansione manuale <strong>del</strong>le reti WLAN disponibili e<br />
connettersi normalmente a tali reti.<br />
D: Come è possibile salvare i dati personali<br />
prima di eliminarli?<br />
R: Per salvare i dati, utilizzare <strong>Nokia</strong> Nseries PC Suite<br />
ed eseguire una copia di backup di tutti i dati in un<br />
computer compatibile, inviare immagini al proprio<br />
indirizzo e-mail, quindi salvarle nel computer<br />
oppure inviare dati tramite la connettività<br />
Bluetooth in un dispositivo compatibile. È possibile<br />
anche memorizzare i dati su una memory card<br />
compatibile.<br />
D: Perché non è possibile selezionare un<br />
recapito per il messaggio?<br />
R: Nella scheda Rubrica manca un numero di<br />
telefono, un indirizzo o un indirizzo e-mail. Premere<br />
, selezionare Rubrica e modificare la scheda<br />
Rubrica.<br />
D: Come è possibile terminare la connessione<br />
dati quando il dispositivo ne avvia una di<br />
continuo?<br />
R: Il dispositivo sta cercando di recuperare un MMS<br />
dal centro servizi messaggi multimediali. Per<br />
impedire al dispositivo di effettuare una<br />
connessione dati, premere e selezionare<br />
Messaggi > Opzioni > Impostazioni > Msg.<br />
multimediale > Recupero MMS, quindi<br />
<strong>Manuale</strong> affinché i messaggi vengano salvati nel<br />
centro servizi messaggi multimediali per essere<br />
recuperati in seguito oppure Disattivato per<br />
Risoluzione dei problemi<br />
181
Risoluzione dei problemi<br />
182<br />
ignorare tutti gli MMS in arrivo. Se si seleziona<br />
<strong>Manuale</strong>, una notifica segnalerà quando è possibile<br />
recuperare un nuovo messaggio multimediale nel<br />
centro servizi messaggi multimediali. Se si sceglie<br />
Disattivato, il dispositivo non effettuerà alcuna<br />
connessione di rete relativa ai messaggi<br />
multimediali. Per configurare il dispositivo affinché<br />
utilizzi una connessione dati a pacchetto solo se<br />
richiesta dall'applicazione o dall'azione avviata,<br />
premere e selezionare Strumenti ><br />
Impostaz. > Connessione > Dati a pacchetto ><br />
Conn. dati pacchetto > Su richiesta. Se il<br />
problema persiste, spegnere il dispositivo e<br />
riaccenderlo.<br />
D: Perché si verificano problemi durante la<br />
connessione <strong>del</strong> dispositivo al PC?<br />
R: Accertarsi che sul PC compatibile sia installata e<br />
in funzione l'ultima versione di <strong>Nokia</strong> Nseries PC<br />
Suite. Per ulteriori informazioni sull'utilizzo di<br />
<strong>Nokia</strong> Nseries PC Suite, vedere la Guida di <strong>Nokia</strong><br />
Nseries PC Suite o visitare le pagine <strong>del</strong> supporto<br />
<strong>Nokia</strong>.<br />
D: È possibile usare il proprio dispositivo<br />
come modem fax con un PC compatibile?<br />
R: Non è possibile usare il proprio dispositivo come<br />
modem fax. Tuttavia, grazie alla funzione di<br />
deviazione <strong>del</strong>le chiamate (servizio di rete), è<br />
possibile deviare le chiamate fax in entrata verso un<br />
altro numero telefonico.
Informazioni sulla batteria<br />
Caricamento e scaricamento<br />
Il dispositivo è alimentato da una batteria<br />
ricaricabile. La batteria può essere caricata e<br />
scaricata centinaia di volte, ma con l'uso si<br />
esaurisce. Quando i tempi di conversazione<br />
continua e standby risultano notevolmente ridotti<br />
rispetto al normale, è necessario sostituire la<br />
batteria. Usare esclusivamente batterie approvate<br />
da <strong>Nokia</strong> e ricaricare la batteria solo con<br />
caricabatterie approvati da <strong>Nokia</strong> per questo<br />
dispositivo.<br />
Se una batteria di ricambio viene usata per la prima<br />
volta o se la batteria non è stata utilizzata per un<br />
periodo prolungato di tempo, potrebbe essere<br />
necessario collegare il caricabatterie, quindi<br />
scollegarlo e ricollegarlo per avviare la carica.<br />
Scollegare il caricabatterie dalla presa elettrica e il<br />
dispositivo quando non viene usato. Non lasciare<br />
una batteria completamente carica collegata al<br />
caricabatterie, in quanto una carica eccessiva può<br />
limitarne la durata. Se non utilizzata, una batteria<br />
anche completamente carica si scarica con il<br />
passare <strong>del</strong> tempo.<br />
Informazioni sulla batteria<br />
Se la batteria è completamente scarica, potrebbe<br />
passare qualche minuto prima che l’indicatore di<br />
carica appaia sul display o prima di poter effettuare<br />
una qualsiasi chiamata.<br />
Non utilizzare le batterie per scopi diversi da quelli<br />
prescritti. Non utilizzare mai caricabatterie o<br />
batterie che risultino danneggiati.<br />
Non mettere in corto la batteria. Ciò può accadere<br />
accidentalmente se, ad esempio, si tengono in tasca<br />
o in uno stesso contenitore una batteria di riserva<br />
e un oggetto metallico, come una moneta, un<br />
fermaglio o una penna, e ciò mette a diretto<br />
contatto i poli + e - <strong>del</strong>la batteria (le linguette<br />
metalliche sulla batteria) , con conseguenti possibili<br />
danni per la batteria o l'oggetto in questione.<br />
Lasciare la batteria in ambienti caldi o freddi, come<br />
ad esempio in un'auto completamente chiusa in<br />
piena estate o pieno inverno, ridurrà la capacità e<br />
la durata <strong>del</strong>la batteria stessa. Tentare di tenere<br />
sempre la batteria ad una temperatura compresa<br />
tra 15°C e 25°C. Un dispositivo con una batteria<br />
calda o fredda può temporaneamente non<br />
funzionare, anche se la batteria è completamente<br />
carica. Il rendimento <strong>del</strong>le batterie è notevolmente 183
Informazioni sulla batteria<br />
184<br />
ridotto a temperature inferiori al punto di<br />
congelamento.<br />
Non gettare le batterie nel fuoco in quanto<br />
potrebbero esplodere. Le batterie potrebbero<br />
esplodere se danneggiate. Smaltire le batterie<br />
rispettando le normative locali. Riciclarle, quando<br />
possibile. Non gettare le batterie nei rifiuti<br />
domestici.<br />
Non smontare o rompere le celle o le batterie. In<br />
caso di fuoriuscita di liquido dalla batteria, evitare<br />
il contatto <strong>del</strong> liquido con la pelle o gli occhi. Qualora<br />
il contatto si verifichi, sciacquare immediatamente<br />
la parte colpita con abbondante acqua oppure<br />
consultare un medico.<br />
Linee guida per<br />
l’autenticazione <strong>del</strong>le<br />
batterie <strong>Nokia</strong><br />
Per non mettere a rischio la propria sicurezza,<br />
utilizzare sempre batterie originali <strong>Nokia</strong>. Per<br />
essere certi di acquistare una batteria originale<br />
<strong>Nokia</strong>, rivolgersi a un rivenditore <strong>Nokia</strong> autorizzato<br />
e analizzare l'etichetta ologramma attenendosi alla<br />
seguente procedura:<br />
Il completamento dei passaggi non assicura la<br />
totale autenticità <strong>del</strong>la batteria. Qualora si ritenga<br />
che la batteria in uso non sia un’autentica batteria<br />
originale <strong>Nokia</strong>, è consigliabile non utilizzarla e<br />
portarla al più vicino rivenditore o centro assistenza<br />
autorizzato <strong>Nokia</strong> per richiedere assistenza. Presso<br />
il rivenditore o il centro assistenza autorizzato<br />
<strong>Nokia</strong> verrà valutata l’autenticità <strong>del</strong>la batteria.<br />
Qualora l’autenticità non possa essere verificata,<br />
riportare la batteria nel luogo in cui è stata<br />
acquistata.<br />
Ologramma di autenticazione<br />
1. Osservando l’etichetta<br />
ologramma e inclinandola<br />
da un lato si dovrebbe<br />
vedere il simbolo di <strong>Nokia</strong>,<br />
ovvero le due mani che si<br />
congiungono, dall’altro il<br />
logo <strong>Nokia</strong> Original<br />
Enhancements.<br />
2. Quando si inclina<br />
l’ologramma verso i lati<br />
sinistro, destro, inferiore e<br />
superiore <strong>del</strong> logo, su<br />
ciascun lato rispettivamente<br />
dovrebbero apparire 1, 2, 3 e<br />
4 punti.
Cosa fare se la batteria non è<br />
autentica?<br />
Qualora non si riesca ad avere la conferma che la<br />
batteria <strong>Nokia</strong> con l’etichetta ologramma è una<br />
batteria autentica <strong>Nokia</strong>, non utilizzarla, ma<br />
portarla al più vicino rivenditore o centro assistenza<br />
autorizzato <strong>Nokia</strong> per richiedere assistenza.<br />
L’utilizzo di una batteria non approvata dal<br />
produttore potrebbe risultare pericoloso e ridurre<br />
le prestazioni <strong>del</strong> dispositivo e dei relativi accessori,<br />
nonché danneggiarli. Potrebbe inoltre far decadere<br />
qualsiasi garanzia o approvazione relativa al<br />
dispositivo.<br />
Per ulteriori informazioni sulle batterie originali<br />
<strong>Nokia</strong>, visitare il sito www.nokia.com/battery.<br />
Informazioni sulla batteria<br />
185
Precauzioni e manutenzione<br />
186<br />
Precauzioni e manutenzione<br />
Questo dispositivo, particolarmente curato nel<br />
design, è un prodotto molto sofisticato e deve<br />
essere trattato con cura. I suggerimenti di seguito<br />
riportati aiuteranno l’utente a tutelare i propri<br />
diritti durante il periodo di garanzia.<br />
● Evitare che il dispositivo si bagni. La pioggia,<br />
l'umidità e tutti i tipi di liquidi o la condensa<br />
contengono sostanze minerali corrosive che<br />
possono danneggiare i circuiti elettronici. Se il<br />
dispositivo si bagna, rimuovere la batteria e<br />
asciugare completamente il dispositivo prima di<br />
reinstallarla.<br />
● Non usare o lasciare il dispositivo in ambienti<br />
particolarmente polverosi o sporchi, in quanto<br />
potrebbero venirne irrimediabilmente<br />
compromessi i meccanismi.<br />
● Non lasciare il dispositivo in ambienti<br />
particolarmente caldi. Temperature troppo<br />
elevate possono ridurre la durata dei circuiti<br />
elettronici, danneggiare le batterie e deformare<br />
o fondere le parti in plastica.<br />
● Non lasciare il dispositivo in ambienti<br />
particolarmente freddi. Quando, infatti, esso<br />
raggiunge la sua temperatura normale, al suo<br />
interno può formarsi <strong>del</strong>la condensa che può<br />
danneggiare le schede dei circuiti elettronici.<br />
● Non tentare di aprire il dispositivo in modi diversi<br />
da quelli indicati nel manuale.<br />
● Non fare cadere, battere o scuotere il dispositivo<br />
poiché i circuiti interni e i meccanismi <strong>del</strong><br />
dispositivo potrebbero subire danni.<br />
● Non usare prodotti chimici corrosivi, solventi o<br />
detergenti aggressivi per pulire il dispositivo.<br />
● Non dipingere il dispositivo. La vernice può<br />
danneggiare i meccanismi impedendone l'uso<br />
corretto.<br />
● Usare un panno morbido, pulito e asciutto per<br />
pulire qualsiasi tipo di lenti, come, ad esempio,<br />
le lenti <strong>del</strong>la fotocamera, <strong>del</strong> sensore di<br />
prossimità e <strong>del</strong> sensore di luminosità.<br />
● Utilizzare solo l'antenna in dotazione o altra<br />
antenna approvata. Un'antenna non approvata<br />
ed eventuali modifiche o alterazioni alla stessa<br />
potrebbero danneggiare il dispositivo e violare<br />
le norme relative agli apparati radio.<br />
● Usare i caricabatterie in luoghi chiusi.
● Creare sempre una copia di backup dei dati che<br />
si desidera conservare, come, ad esempio, le voci<br />
<strong>del</strong>la rubrica o le note <strong>del</strong>l'agenda.<br />
● Di quando in quando è opportuno azzerare il<br />
dispositivo per ottimizzarne le prestazioni: per<br />
farlo, spegnere il dispositivo e rimuovere la<br />
batteria.<br />
Questi suggerimenti sono validi per il dispositivo, la<br />
batteria, il caricabatterie o qualunque altro<br />
accessorio. In caso di malfunzionamento di uno<br />
qualsiasi di questi dispositivi, rivolgersi al più vicino<br />
centro di assistenza tecnica qualificato.<br />
Smaltimento<br />
La presenza di un contenitore mobile barrato<br />
sul prodotto, sulla documentazione o sulla<br />
confezione segnala che all'interno <strong>del</strong>l'Unione<br />
Europea tutti i prodotti elettrici ed elettronici,<br />
nonché le batterie e gli accumulatori, sono soggetti<br />
a raccolta speciale alla fine <strong>del</strong> ciclo di vita. Non<br />
smaltire questi prodotti nei rifiuti urbani<br />
indifferenziati.<br />
Restituire i prodotti ai sistemi di raccolta per evitare<br />
eventuali danni all'ambiente o alla salute umana<br />
causati da smaltimento errato dei rifiuti e per<br />
promuovere il riutilizzo sostenibile <strong>del</strong>le risorse<br />
rinnovabili. Ulteriori informazioni sulle modalità di<br />
raccolta sono disponibili presso il rivenditore <strong>del</strong><br />
prodotto, le locali autorità competenti, le<br />
organizzazioni nazionali dei produttori o il<br />
rappresentante <strong>Nokia</strong> locale. Per ulteriori<br />
informazioni, vedere la Eco Declaration <strong>del</strong><br />
prodotto oppure le informazioni specifiche <strong>del</strong><br />
paese sul sito www.nokia.com.<br />
Precauzioni e manutenzione<br />
187
Ulteriori informazioni sulla sicurezza<br />
188<br />
Ulteriori informazioni sulla sicurezza<br />
Bambini piccoli<br />
Il dispositivo e i relativi accessori potrebbero<br />
contenere parti molto piccole. Tenerle lontane dalla<br />
portata dei bambini piccoli.<br />
Ambiente operativo<br />
Questo dispositivo è conforme alle norme per<br />
l'esposizione alle radiofrequenze quando usato<br />
nella posizione normale contro l'orecchio o quando<br />
posizionato ad almeno 2,2 centimetri (7/8 pollici)<br />
dal corpo. Quando per operazioni a stretto contatto<br />
con il corpo viene utilizzata una custodia, un gancio<br />
da cintura o un supporto, è necessario che tale<br />
oggetto non contenga parti metalliche e che il<br />
prodotto sia posizionato alla distanza definita<br />
sopra dal corpo.<br />
Per poter trasmettere file di dati o messaggi, questo<br />
dispositivo richiede una connessione di qualità alla<br />
rete. In alcuni casi, la trasmissione di file di dati o<br />
messaggi potrebbe essere ritardata fino a quando<br />
la connessione non è disponibile. Assicurarsi che le<br />
direttive sulla distanza minima riportate sopra<br />
vengano rispettate fino a che la trasmissione non<br />
viene completata.<br />
Alcune parti <strong>del</strong> dispositivo sono magnetiche. I<br />
materiali metallici potrebbero essere attratti dal<br />
dispositivo. Non lasciare carte di credito o altri<br />
supporti di memorizzazione magnetici vicino al<br />
dispositivo in quanto le informazioni memorizzate<br />
potrebbero essere cancellate.<br />
Apparecchiature mediche<br />
L'uso di qualunque apparecchiatura<br />
ricetrasmittente, compresi i telefoni senza fili, può<br />
causare interferenze sul funzionamento di<br />
apparecchiature mediche prive di adeguata<br />
protezione. Consultare un medico o la casa<br />
produttrice <strong>del</strong>l'apparecchiatura medica che<br />
interessa per sapere se è adeguatamente<br />
schermata da segnali a radiofrequenza e per avere<br />
maggiori informazioni in proposito. Spegnere il<br />
dispositivo all'interno di strutture sanitarie in cui<br />
siano esposte disposizioni a riguardo. Ospedali o<br />
strutture sanitarie in genere possono fare uso di<br />
apparecchiature che potrebbero essere sensibili a<br />
segnali a radiofrequenza.
Apparecchiature mediche<br />
impiantate<br />
Le case produttrici di apparecchiature mediche<br />
raccomandano di mantenere una distanza minima<br />
di 15,3 cm (6 pollici) tra un dispositivo senza fili e<br />
un'apparecchiatura medica impiantata, quale un<br />
pacemaker o un defribillatore cardioverter<br />
impiantato, al fine di evitare potenziali interferenze<br />
con l'apparecchiatura medica stessa. I portatori di<br />
tali apparecchiature mediche devono osservare le<br />
seguenti precauzioni:<br />
● Tenere il dispositivo senza fili sempre a una<br />
distanza superiore a 15,3 cm<br />
dall'apparecchiatura medica quando il<br />
dispositivo senza fili è acceso.<br />
● Non tenere il dispositivo senza fili nel taschino (a<br />
contatto con il petto).<br />
● Tenere il dispositivo senza fili sull'orecchio <strong>del</strong><br />
lato opposto all'apparecchiatura medica, al fine<br />
di ridurre al minimo le potenziali interferenze.<br />
● Se si sospetta il verificarsi di un'interferenza,<br />
spegnere immediatamente il dispositivo senza<br />
fili.<br />
● Leggere e attenersi alle istruzioni <strong>del</strong> produttore<br />
<strong>del</strong>l'apparecchiatura medica impiantata.<br />
Per domande sull'uso <strong>del</strong> dispositivo senza fili con<br />
un'apparecchiatura medica impiantata, rivolgersi al<br />
proprio medico di fiducia.<br />
Apparecchi acustici<br />
Alcuni dispositivi senza fili digitali possono<br />
interferire con alcuni apparecchi acustici. Se si<br />
verificano <strong>del</strong>le interferenze, rivolgersi al proprio<br />
operatore.<br />
Veicoli<br />
Segnali a radiofrequenza possono incidere<br />
negativamente su sistemi elettronici non<br />
correttamente installati o schermati in modo<br />
inadeguato presenti all'interno di veicoli a motore<br />
come, ad esempio, sistemi di iniezione elettronica,<br />
sistemi elettronici ABS, sistemi elettronici di<br />
controllo <strong>del</strong>la velocità, air bag. Per ulteriori<br />
informazioni, rivolgersi alla casa costruttrice <strong>del</strong><br />
veicolo o <strong>del</strong>l’apparecchio che è stato aggiunto o a<br />
un suo rappresentante.<br />
Soltanto personale qualificato dovrebbe prestare<br />
assistenza tecnica per il dispositivo oppure<br />
installare il dispositivo in un veicolo.<br />
Un'installazione difettosa o una riparazione male<br />
eseguita può rivelarsi pericolosa e far decadere<br />
qualsiasi tipo di garanzia applicabile al dispositivo.<br />
Eseguire controlli periodici per verificare che tutto<br />
Ulteriori informazioni sulla sicurezza<br />
189
Ulteriori informazioni sulla sicurezza<br />
190<br />
l'impianto <strong>del</strong> dispositivo senza fili all'interno <strong>del</strong><br />
proprio veicolo sia montato e funzioni<br />
regolarmente. Non tenere o trasportare liquidi<br />
infiammabili, gas o materiali esplosivi nello stesso<br />
contenitore <strong>del</strong> dispositivo, dei suoi componenti o<br />
dei suoi accessori. Nel caso di autoveicoli dotati di<br />
air bag, si ricordi che l'air bag si gonfia con grande<br />
forza. Non collocare oggetti, compresi apparecchi<br />
senza fili, sia portatili che fissi, nella zona sopra l'air<br />
bag o nell'area di espansione <strong>del</strong>l'air bag stesso. Se<br />
un dispositivo senza fili è installato<br />
impropriamente all'interno di un veicolo, qualora si<br />
renda necessario l'uso <strong>del</strong>l'air bag, possono<br />
verificarsi seri danni alle persone.<br />
L'uso <strong>del</strong> dispositivo in aereo è proibito. Spegnere<br />
il dispositivo prima di salire a bordo di un aereo.<br />
L'utilizzo di dispositivi senza fili e digitali in aereo<br />
può essere pericoloso per il funzionamento<br />
<strong>del</strong>l'aeromobile, può interferire sulla rete telefonica<br />
senza fili e può essere illegale.<br />
Aree a rischio di esplosione<br />
Spegnere il dispositivo quando ci si trova in aree con<br />
un'atmosfera potenzialmente esplosiva e seguire<br />
tutti i segnali e tutte le istruzioni indicate. Le aree<br />
a rischio di esplosione includono quelle in cui<br />
verrebbe normalmente richiesto di spegnere il<br />
motore <strong>del</strong> proprio veicolo. Eventuali scintille in tali<br />
aree possono provocare un'esplosione o un<br />
incendio causando seri danni fisici o perfino la<br />
morte. Spegnere il dispositivo in prossimità dei<br />
distributori di carburante nelle stazioni di servizio.<br />
Attenersi strettamente a qualunque disposizione<br />
relativa all'uso di apparecchiature radio nei depositi<br />
di carburante, nelle aree di immagazzinaggio e<br />
distribuzione di combustibili, negli stabilimenti<br />
chimici o in luoghi in cui sono in corso operazioni<br />
che prevedono l'uso di materiali esplosivi. Le aree a<br />
rischio di esplosione sono spesso, ma non sempre,<br />
chiaramente indicate. Tra queste vi sono le aree<br />
sottocoperta sulle imbarcazioni;le strutture di<br />
trasporto o immagazzinaggio di sostanze chimiche;<br />
i veicoli che usano gas liquidi di petrolio, cioè GPL<br />
(come il propano o butano) e aree con aria satura<br />
di sostanze chimiche o particelle, come grani,<br />
polvere e polveri metalliche. Occorre domandare<br />
alle case produttrici di veicoli che usano gas liquidi<br />
di petrolio, cioè GPL (come il propano o butano), se<br />
il dispositivo può essere utilizzato in modo sicuro in<br />
prossimità di tali sostanze.<br />
Chiamate ai numeri di<br />
emergenza<br />
Importante: I telefoni senza fili, tra cui<br />
questo dispositivo, operano su reti terrestri cellulari
e utilizzano radiosegnali e funzioni programmate<br />
dall'utente. Per questo motivo, non è possibile<br />
garantire il collegamento in qualunque condizione.<br />
Nel caso di comunicazioni di vitale importanza, ad<br />
esempio, per le emergenze mediche, non confidare<br />
mai esclusivamente nei telefoni senza fili.<br />
Per effettuare una chiamata di emergenza, fare<br />
quanto segue:<br />
1. Se il dispositivo è spento, accenderlo. Controllare<br />
che il segnale sia sufficientemente forte.<br />
Alcune reti potrebbero richiedere l'appropriato<br />
inserimento nel dispositivo di una carta SIM<br />
valida.<br />
2. Premere il tasto di fine chiamata tante volte<br />
quante sono necessarie per azzerare il display in<br />
modo che il dispositivo sia pronto per chiamare.<br />
3. Inserire il numero di emergenza <strong>del</strong> luogo in cui<br />
ci si trova. I numeri di emergenza variano da<br />
località a località.<br />
4. Premere il tasto di chiamata.<br />
Se sono attive determinate funzioni, potrebbe<br />
essere necessario disattivarle prima di poter<br />
effettuare una chiamata di emergenza. Se il<br />
dispositivo è in modalità offline o aereo, è<br />
necessario cambiare modalità per attivare la<br />
funzione telefono prima di poter effettuare una<br />
chiamata di emergenza. Consultare questo<br />
manuale o rivolgersi al proprio operatore per<br />
ulteriori informazioni.<br />
Quando si effettuano chiamate ai numeri di<br />
emergenza, fornire tutte le informazioni necessarie<br />
cercando di essere il più precisi possibile. Il proprio<br />
dispositivo senza fili potrebbe essere l'unico mezzo<br />
di comunicazione disponibile sul luogo di un<br />
incidente, pertanto non terminare la chiamata fino<br />
a che non si sarà stati autorizzati a farlo.<br />
Informazioni sulla<br />
certificazione (SAR)<br />
Ulteriori informazioni sulla sicurezza<br />
Questo dispositivo cellulare è conforme ai<br />
requisiti <strong>del</strong>le direttive vigenti per<br />
l’esposizione alle onde radio.<br />
Il dispositivo cellulare è un ricetrasmettitore radio.<br />
È stato ideato per non superare i limiti per<br />
l'esposizione alle onde radio raccomandati dalle<br />
direttive internazionali. Le direttive sono state<br />
elaborate dall’organizzazione scientifica<br />
indipendente ICNIRP e garantiscono un margine di<br />
sicurezza mirato alla salvaguardia di tutte le<br />
persone, indipendentemente dall’età e dallo stato<br />
di salute.<br />
Le direttive sull’esposizione per i dispositivi cellulari<br />
utilizzano l'unità di misura SAR (Specific Absorption<br />
Rate). Il limite SAR indicato nelle direttive ICNIRP è 191
Ulteriori informazioni sulla sicurezza<br />
192<br />
pari a 2,0 W/kg su una media di oltre 10 grammi di<br />
tessuto. I test per i livelli di SAR vengono eseguiti<br />
utilizzando le normali posizioni <strong>d'uso</strong> con il<br />
dispositivo che trasmette al massimo livello di<br />
potenza certificato in tutte le bande di frequenza<br />
testate. Il livello effettivo di SAR per un dispositivo<br />
funzionante può essere inferiore al valore massimo<br />
in quanto il dispositivo è stato progettato per usare<br />
solo la potenza necessaria per raggiungere la rete.<br />
Questo livello varia in base a diversi fattori, come ad<br />
esempio la vicinanza ad una stazione base di rete.<br />
Il livello massimo di SAR in base alle direttive ICNIRP<br />
per l'uso <strong>del</strong> dispositivo sull'orecchio è 1,35 W/kg.<br />
L'utilizzo di accessori <strong>del</strong> dispositivo potrebbe<br />
essere causa di variazioni nei valori SAR. I valori SAR<br />
possono variare a seconda <strong>del</strong>la banda di rete e<br />
<strong>del</strong>le norme di test e presentazione dei dati nei vari<br />
paesi. Ulteriori informazioni sui valori SAR<br />
potrebbero essere incluse nelle specifiche dei<br />
prodotti presso il sito www.nokia.com.
Indice analitico<br />
A<br />
agenda 118<br />
aggiornamenti software 16<br />
aggiornamento automatico di<br />
data/ora 117<br />
album, oggetto<br />
multimediale 51<br />
allarme, nota Agenda 118,<br />
119<br />
allegati 125, 127<br />
altoparlante 32<br />
applicazione <strong>del</strong>la Guida 15<br />
applicazioni 157<br />
applicazioni multimediali<br />
Flash Player 110<br />
lettore musicale 96<br />
radio 102<br />
RealPlayer 109<br />
registratore vocale 112<br />
streaming 109<br />
applicazioni per la creazione di<br />
documenti 153<br />
applicazioni software 157<br />
applicazioni Symbian 157<br />
applicazioni vocali 162<br />
Appunti, copia 122<br />
assistenza clienti 15<br />
attendibilità,<br />
impostazioni 168<br />
audio, messaggi 123<br />
auricolare 32<br />
autoscatto, fotocamera 40<br />
avviso di chiamata 137<br />
B<br />
barra degli strumenti 35, 50<br />
barra degli strumenti attiva<br />
nella fotocamera 35<br />
nella Galleria 50<br />
batteria<br />
Impostazione risparmio<br />
energetico 164<br />
risparmio energia 17<br />
blocco<br />
tastiera 24, 167<br />
blog 79, 110<br />
brani 96<br />
browser<br />
download 80<br />
impostazioni 82<br />
memoria <strong>del</strong>la cache 81<br />
pagine, visualizzazione 76,<br />
78<br />
preferiti 80<br />
protezione 81<br />
widget 79<br />
C<br />
calcolatrice 157<br />
caratteri speciali, inserimento<br />
di testo<br />
carta SIM<br />
122<br />
messaggi 128<br />
Rubrica 151<br />
carta SIM, protezione<br />
casella e-mail<br />
166<br />
e-mail 126<br />
video 135<br />
voce 135<br />
casella e-mail remota 126<br />
certificati 167<br />
certificati personali 167<br />
chiamata rapida 136<br />
chiamate 134<br />
chiamate via Internet 145<br />
conferenza 136<br />
durata 146<br />
impostazioni 170<br />
opzioni 134<br />
registrazione 112<br />
Indice analitico<br />
193
Indice analitico<br />
194<br />
registro 147<br />
rifiuto 135<br />
risposta 135<br />
chiamate, respinte 135<br />
chiamate, rifiuto 135<br />
chiamate, risposta 135<br />
chiamate effettuate 146<br />
chiamate via Internet 143,<br />
145<br />
connessione 144<br />
esecuzione 145<br />
impostazioni 177<br />
profili 144, 177<br />
chiamate video 138, 139<br />
opzioni 139<br />
chiamate vocali<br />
Vedere chiamate<br />
chiavi di attivazione 111<br />
Chiudi tutte, opzione 137<br />
clip video<br />
condiviso 140<br />
clip video, registrazione 43<br />
codice di protezione 16<br />
codice di sicurezza 16<br />
codice PIN 16<br />
codice PIN2 16<br />
Codice UPIN 16<br />
Codice UPUK (8 cifre) 16<br />
codici a barre 155<br />
codici di accesso 16<br />
codici PUK 16<br />
codifica dei caratteri 122<br />
comandi servizi 120<br />
comandi vocali 137, 162<br />
composizione,<br />
funzionalità 171<br />
conferenze 136<br />
Configurazione <strong>del</strong><br />
televisore 166<br />
configurazione guidata 20<br />
configurazioni<br />
Vedere impostazioni<br />
connessione a Internet 76<br />
Vedere inoltre browser<br />
connessione dati a<br />
pacchetto<br />
contatori 147<br />
impostazioni 176<br />
impostazioni <strong>del</strong> punto di<br />
accesso 174<br />
connessione via cavo 91<br />
connessione via cavo USB 91<br />
connessione Web 76<br />
connessioni al computer 91<br />
Vedere inoltre connessioni<br />
dati<br />
connessioni dati<br />
cavo 91<br />
Connettività per PC 91<br />
gestione dispositivi 163<br />
sincronizzazione 162<br />
Connettività Bluetooth<br />
associazione dispositivi 89<br />
attivazione/<br />
disattivazione 88<br />
impostazioni 88<br />
indirizzo dispositivo 89<br />
invio di dati 89<br />
protezione 88<br />
ricezione di dati 90<br />
visibilità dispositivo 88<br />
contatti, informazioni 15<br />
controlli <strong>del</strong> volume 32<br />
convertitore<br />
valuta 155<br />
copia di testo negli<br />
Appunti 122<br />
D<br />
data e ora 117<br />
disattivazione<br />
<strong>del</strong>l’audio 135<br />
display, impostazioni 164<br />
dotazione<br />
Vedere accessori<br />
download 80<br />
DRM (Digital Rights<br />
Management, gestione dei<br />
diritti digitali) 111<br />
durata <strong>del</strong>le chiamate 146
E<br />
elenco di menu 116<br />
Excel, Microsoft 153<br />
F<br />
feed, news 79<br />
firma, digitale 168<br />
Flash Player 110<br />
formattazione di memory<br />
card 161<br />
foto<br />
modifica 52<br />
fotocamera<br />
autoscatto 40<br />
colore 45<br />
flash 39<br />
geotagging 38<br />
illuminazione 45<br />
impostazioni 44<br />
informazioni sulla<br />
posizione 38<br />
modalità Imaging 36<br />
modalità sequenza 40<br />
qualità immagine 44<br />
qualità video 46<br />
scene 39<br />
video, modalità 43<br />
fotografie<br />
Vedere fotocamera<br />
funzionalità Menu<br />
rapido 115, 165<br />
G<br />
Galleria 48<br />
Gestione applicazioni 157<br />
Gestione connessioni 86<br />
gestione dispositivi 163<br />
giochi 26<br />
GPS (Global Positioning<br />
System) 62<br />
grafici, foglio di lavoro 153<br />
griglia di menu 116<br />
H<br />
HSDPA (High-speed Downlink<br />
Packet Access) 23<br />
I<br />
IAP (punti di accesso<br />
Internet) 86<br />
immagini<br />
condivisione in linea 56<br />
stampa 55, 56<br />
immissione di testo 121<br />
impostazioni<br />
accessori 166<br />
applicazioni 178<br />
browser Web 82<br />
Centro video 94<br />
certificati 167<br />
chiamate 170<br />
chiamate, blocco 172<br />
chiamate, deviazione 171<br />
condivisione video 141<br />
configurazione 177<br />
Connettività Bluetooth 88<br />
controllo <strong>del</strong> nome <strong>del</strong> punto<br />
di accesso 177<br />
dati a pacchetto 176<br />
display 164<br />
fotocamera 44<br />
Internet, chiamate 177<br />
lingua 165<br />
personalizzazione 164<br />
punti di accesso 173<br />
punti di accesso dati a<br />
pacchetto 174<br />
punti di accesso Internet<br />
WLAN 175<br />
RealPlayer 109<br />
rete 172<br />
rete domestica 58<br />
ricerca posizione 169<br />
scelte rapide 165<br />
SIP 177<br />
standby 165<br />
uscita tv 166<br />
WLAN 176, 177<br />
impostazioni accessori 166<br />
Indice analitico<br />
195
Indice analitico<br />
196<br />
impostazioni caratteri 164<br />
impostazioni di<br />
illuminazione 165<br />
impostazioni di lingua 165<br />
impostazioni fuso<br />
orario 117<br />
impostazioni originali,<br />
ripristino 169<br />
impostazioni schermo 164<br />
impostazioni settimana,<br />
Agenda 119<br />
indicatori e icone 22<br />
informazioni di contatto<br />
<strong>Nokia</strong> 15<br />
informazioni generali 15<br />
informazioni sulla<br />
posizione 38, 62<br />
info su ricerca posizione 62<br />
installazione di<br />
applicazioni 158<br />
introduzione 20<br />
In uscita, messaggio 120<br />
L<br />
LAN senza fili,<br />
impostazioni 177<br />
LAN senza fili (WLAN) 84<br />
lettore musicale 96<br />
logo operatore 165<br />
luminosità, display 164<br />
M<br />
Mappe 65<br />
memoria<br />
cache Web 81<br />
cancellazione 18<br />
memoria <strong>del</strong>la cache 81<br />
menu multimediale 25<br />
menu principale 116<br />
messaggi<br />
cartelle 120<br />
e-mail 126<br />
impostazioni 128<br />
in arrivo, icona 125<br />
multimedia 125<br />
voce 135<br />
messaggi CBS 121<br />
messaggi di<br />
informazioni 125<br />
messaggi e-mail 126<br />
messaggi inviati,<br />
cartella 120<br />
messaggi multimediali<br />
(MMS) 123, 125<br />
messaggio iniziale 164<br />
Mini mappa 78<br />
MMS (Multimedia Message<br />
Service) 123, 125<br />
modalità di scatto,<br />
fotocamera 39<br />
modalità offline 33<br />
modalità SIM remota 90<br />
modalità standby 115, 165<br />
modalità uscita tv 53<br />
mo<strong>del</strong>li, messaggio 124<br />
modulo di protezione 169<br />
N<br />
news feed 79<br />
N-Gage 26<br />
impostazioni 31<br />
<strong>Nokia</strong> Lifeblog 110<br />
note 154<br />
note anniversari 118<br />
note compleanni 118<br />
note memo 118, 154<br />
note riunioni 118<br />
numeri personali 149<br />
O<br />
opzioni, menu per le<br />
chiamate 134<br />
orologio 115, 117<br />
orologio mondiale 117<br />
P<br />
pagine <strong>del</strong> supporto per il<br />
prodotto 15<br />
panoramica <strong>del</strong>la pagina 78<br />
PDF Reader 154<br />
personalizzazione 113, 164
PictBridge 55<br />
PowerPoint, Microsoft 154<br />
preferiti 80<br />
presentazione 51<br />
presentazioni, applicazioni<br />
multimediali 54, 125, 154<br />
profili<br />
profilo di chiamata via<br />
Internet 144, 177<br />
restrizioni in linea 33<br />
protezione<br />
browser Web 81<br />
certificati 167<br />
WEP 175<br />
WPA 175<br />
protezione <strong>del</strong><br />
copyright 111<br />
proxy, impostazioni 175<br />
punteggiatura, inserimento di<br />
testo 122<br />
punti di accesso 86, 173<br />
punti di riferimento 73<br />
Q<br />
Quickmanager 154<br />
Quickpoint 154<br />
Quicksheet 153<br />
Quickword 153<br />
R<br />
radio 102<br />
radio FM 102<br />
RealPlayer 109<br />
registratore vocale 112<br />
registrazione<br />
audio 112<br />
chiamate 112<br />
rete, impostazioni 172<br />
rete domestica 57<br />
retroilluminazione,<br />
timeout 165<br />
ricerca posizione,<br />
impostazioni 169<br />
Ricevuti, messaggio 125<br />
rifiuto chiamate 135<br />
risoluzione dei<br />
problemi 179<br />
risparmio energetico 164<br />
riunioni,<br />
organizzazione 118<br />
roaming 172<br />
rubrica<br />
Vedere Rubrica<br />
Rubrica<br />
copia 150<br />
eliminazione 149<br />
gruppi 151<br />
immagini 149<br />
informazioni<br />
predefinite 150<br />
invio 150<br />
modifica 149<br />
nomi vocali 150<br />
salvataggio 149<br />
sincronizzazione 162<br />
toni di chiamata 150<br />
S<br />
sblocco <strong>del</strong>la tastiera<br />
167<br />
24,<br />
scelte rapide 165<br />
scene, foto e video 39<br />
script/applicazioni Java 157<br />
scrittura facilitata 121<br />
sfondo 113<br />
sincronizzazione dei<br />
dati 162<br />
SIP<br />
SMS<br />
177<br />
impostazioni 128<br />
invio 123<br />
messaggi SIM 128<br />
ricezione e lettura 125<br />
risposta 125<br />
SMS (Short Message<br />
Service)<br />
stampa<br />
123<br />
cestino stampe 51<br />
Indice analitico<br />
197
Indice analitico<br />
198<br />
immagini 55<br />
streaming multimediale 109<br />
strumenti di navigazione 62<br />
supporto 15<br />
supporto per l'applicazione<br />
J2ME Java 157<br />
sveglia 117<br />
T<br />
tastiera 24, 167<br />
temi 113<br />
timeout<br />
retroilluminazione 165<br />
toni<br />
impostazioni 164<br />
impostazioni chiamata 114<br />
toni di chiamata 114<br />
trasferimento di dati 20<br />
trasferimento di musica 99<br />
U<br />
UPnP (architettura Universal<br />
Plug and Play) 57<br />
V<br />
valuta<br />
convertitore 155<br />
video condiviso 140<br />
Viste di N-Gage 27<br />
Visual Radio 102<br />
vivavoce 32<br />
voice over IP 145<br />
voice over IP (VOIP) 143<br />
VoIP 145<br />
W<br />
weblog 79, 110<br />
WEP 175<br />
widget 79<br />
Word, Microsoft 153<br />
WPA 175<br />
Z<br />
Zip manager 155<br />
zoom 37, 43