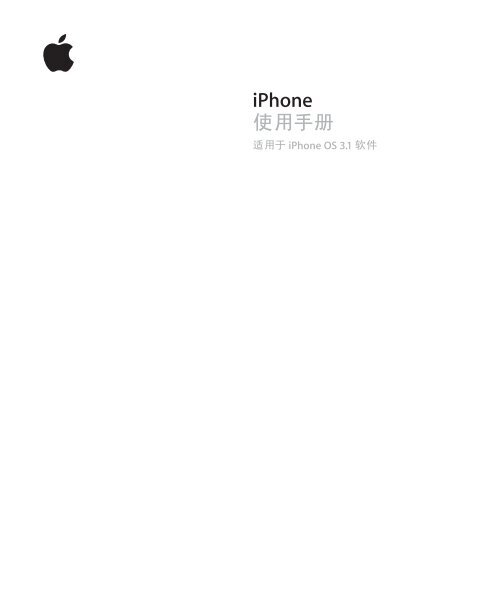You also want an ePaper? Increase the reach of your titles
YUMPU automatically turns print PDFs into web optimized ePapers that Google loves.
<strong>iPhone</strong><br />
使用手册<br />
适用于 <strong>iPhone</strong> OS 3.1 软件
2<br />
目录<br />
9 第 1 章: 使用入门<br />
9 在 <strong>iPhone</strong> 上查看使用手册<br />
9 必备项目<br />
10 激活 <strong>iPhone</strong><br />
10 安装 SIM 卡<br />
10 注册 <strong>iPhone</strong><br />
11 设置 <strong>iPhone</strong> 使用 VoiceOver<br />
11 同步<br />
16 邮件、通讯录和日历帐户<br />
17 安装配置描述文件<br />
18 断开 <strong>iPhone</strong> 与电脑的连接<br />
19 第 2 章: 基本功能<br />
19 <strong>iPhone</strong> 概览<br />
22 主屏幕<br />
25 按钮<br />
27 触摸屏<br />
30 屏幕键盘<br />
34 搜索<br />
35 语音控制<br />
37 立体声耳机<br />
38 连接到 Internet<br />
40 电池<br />
42 安全功能<br />
43 清洁 <strong>iPhone</strong><br />
43 重新启动 <strong>iPhone</strong> 和将 <strong>iPhone</strong> 复位<br />
44 第 3 章: 电话<br />
44 拨打和接听电话<br />
48 Visual Voicemail<br />
50 通讯录<br />
50 个人收藏<br />
50 铃声和铃声/静音开关
51 Bluetooth 设备<br />
53 国际电话<br />
55 第 4 章: Mail<br />
55 设置电子邮件帐户<br />
55 发送电子邮件<br />
56 检查和阅读电子邮件<br />
59 搜索电子邮件<br />
60 整理电子邮件<br />
61 第 5 章: Safari<br />
61 浏览网页<br />
64 搜索 Web<br />
64 书签<br />
65 Web Clip<br />
66 第 6 章: iPod<br />
66 获得音乐、视频以及更多<br />
68 音乐和其他音频<br />
75 视频<br />
78 设定睡眠计时器<br />
78 更改浏览按钮<br />
79 第 7 章: 短信<br />
79 发送和接收短信<br />
81 共享照片和视频<br />
81 发送语音备忘录<br />
81 编辑对话<br />
82 使用联系人信息和链接<br />
82 管理预览和提醒<br />
83 第 8 章: 日历<br />
83 关于日历<br />
83 同步日历<br />
84 查看日历<br />
85 搜索日历<br />
85 订阅和共享日历<br />
86 将日历事件添加到 <strong>iPhone</strong><br />
87 对会议邀请作出回应<br />
88 提醒<br />
89 第 9 章: 照片<br />
89 关于照片<br />
89 与电脑同步照片和视频<br />
目录 3
4 目录<br />
90 查看照片和视频<br />
91 幻灯片显示<br />
92 共享照片和视频<br />
93 将照片指定给联系人<br />
94 墙纸<br />
95 第 10 章: 相机<br />
95 关于相机<br />
96 拍照和录像<br />
97 查看并共享照片和视频<br />
97 修剪视频<br />
98 将照片和视频上传到电脑<br />
99 第 11 章: YouTube<br />
99 查找及观看视频<br />
100 控制视频回放<br />
101 管理视频<br />
101 获取更多信息<br />
102 使用 YouTube 帐户功能<br />
103 更改浏览按钮<br />
103 将视频发送到 YouTube<br />
104 第 12 章: 股市<br />
104 查看股票报价<br />
105 获取更多信息<br />
106 第 13 章: 地图<br />
106 查找及查看位置<br />
110 给位置制作书签<br />
111 获得路线<br />
112 显示交通状况<br />
113 查找并联系商业机构<br />
114 第 14 章: 天气<br />
114 查看天气摘要<br />
115 获得更多天气信息<br />
116 第 15 章: 语音备忘录<br />
116 录制语音备忘录<br />
117 听语音备忘录<br />
118 管理语音备忘录<br />
118 修剪语音备忘录<br />
119 共享语音备忘录<br />
119 同步语音备忘录
120 第 16 章: 备忘录<br />
120 编写和阅读备忘录<br />
120 搜索备忘录<br />
121 以电子邮件方式发送备忘录<br />
121 同步备忘录<br />
122 第 17 章: 时钟<br />
122 世界时钟<br />
122 闹钟<br />
123 秒表<br />
123 计时器<br />
124 第 18 章: 计算器<br />
124 使用计算器<br />
124 标准内存函数<br />
125 科学计算器按键<br />
127 第 19 章: 设置<br />
127 飞行模式<br />
128 Wi-Fi<br />
129 VPN<br />
129 通知<br />
129 运营商<br />
130 声音和响铃/静音开关<br />
131 亮度<br />
131 墙纸<br />
131 通用<br />
137 邮件、通讯录和日历<br />
141 电话<br />
143 Safari<br />
144 短信<br />
145 iPod<br />
146 照片<br />
146 Store<br />
146 Nike + iPod<br />
147 第 20 章: iTunes Store<br />
147 关于 iTunes Store<br />
148 查找音乐、视频以及更多内容<br />
149 购买铃声<br />
149 购买音乐或有声读物<br />
150 购买或租借视频<br />
151 流化或下载 Podcast<br />
目录 5
6 目录<br />
151 检查下载状态<br />
152 同步已购买的内容<br />
152 更改浏览按钮<br />
153 查看帐户信息<br />
153 验证购买的内容<br />
154 第 21 章: App Store<br />
154 关于 App Store<br />
155 浏览和搜索<br />
156 简介屏幕<br />
157 下载应用程序<br />
158 删除应用程序<br />
158 撰写评论<br />
159 更新应用程序<br />
159 同步购买的应用程序<br />
160 第 22 章: 指南针<br />
160 获得指南针读数<br />
161 指南针和地图<br />
162 第 23 章: 通讯录<br />
162 关于通讯录<br />
162 添加联系人<br />
163 搜索联系人<br />
164 管理 <strong>iPhone</strong> 上的联系人<br />
166 第 24 章: Nike + iPod<br />
166 激活 Nike + iPod<br />
167 附加的 Nike + iPod 设置<br />
168 第 25 章: 辅助功能<br />
168 辅助功能<br />
169 VoiceOver<br />
175 缩放<br />
175 黑底白字<br />
175 单声道<br />
176 朗读自动文本<br />
176 连按三次主屏幕按钮<br />
176 隐藏式字幕和其他有用的功能<br />
178 附录 A : 故障诊断<br />
178 <strong>Apple</strong> <strong>iPhone</strong> 支持网站<br />
178 通用<br />
180 iTunes 和同步
181 电话和语言信箱<br />
182 Safari、短信、邮件和通讯录<br />
184 声音、音乐和视频<br />
186 iTunes Stores<br />
186 取出 SIM 卡<br />
186 备份 <strong>iPhone</strong><br />
188 更新和恢复 <strong>iPhone</strong> 软件<br />
189 附录 B : 其他资源<br />
189 安全、软件和服务信息<br />
190 在 <strong>iPhone</strong> 上查看使用手册<br />
190 处理和回收信息<br />
191 <strong>Apple</strong> 和环境<br />
目录 7
· 【警告】为避免受伤,请先阅读本手册中的所有操作说明以及《<strong>iPhone</strong> 重要产<br />
使用入门<br />
品信息指南》(网址为 support.apple.com/zh_CN/manuals/#iphone)中的安全信<br />
息,然后再开始使用 <strong>iPhone</strong>。<br />
在 <strong>iPhone</strong> 上查看使用手册<br />
为方便在 <strong>iPhone</strong> 上阅读,《<strong>iPhone</strong> 使用手册》已被优化,您可以在以下网址找<br />
到:support.apple.com/zh_CN/manuals/#iphone。<br />
在 <strong>iPhone</strong> 上查看手册: 在 Safari 中,轻按 ,然后轻按“<strong>iPhone</strong> 使用手册”<br />
书签。<br />
将该手册的图标添加到主屏幕: 查看该手册时,轻按 ,然后轻按“添加至主<br />
屏幕”。<br />
《<strong>iPhone</strong> 使用手册》有许多种语言。<br />
以另一种语言查看手册: 在主内容页面屏幕的底部轻按“更改语言”,然后选<br />
取您想要的语言。<br />
必备项目<br />
1<br />
要使用 <strong>iPhone</strong>,您需要:<br />
 与当地提供 <strong>iPhone</strong> 服务的运营商签署无线服务计划<br />
 带有 USB 2.0 端口的 Mac 或 PC,以及以下任一种操作系统:<br />
 Mac OS X v10.4.11 或更高版本;同步备忘录和将 <strong>iPhone</strong> 用做调制解调器需要<br />
Mac OS X v10.5.7 或更高版本<br />
 Windows XP Home 或 Professional(Service Pack 3 或更高版本)<br />
 Windows Vista Home Premium、Business、Enterprise 或 Ultimate 版<br />
 电脑显示器分辨率设定为 1024 x 768 或更高<br />
 iTunes 8.2 或更高版本位于 www.apple.com.cn/itunes/download/(某些功能需要<br />
iTunes 9 或更高版本)<br />
 QuickTime 7.6.2 或更高版本(用于在电脑上播放由 <strong>iPhone</strong> 3GS 录制的视频)<br />
9
10 第 1 章 使用入门<br />
Â<br />
Â<br />
iTunes Store 帐户(用于从 iTunes Store 或 App Store 购买产品)<br />
用于电脑的 Internet 连接(建议使用宽带)<br />
激活 <strong>iPhone</strong><br />
在可以使用任何 <strong>iPhone</strong> 功能之前,您必须先通过与当地的 <strong>iPhone</strong> 服务运营商签<br />
署服务计划并通过网络对 <strong>iPhone</strong> 进行注册来激活 <strong>iPhone</strong>。<br />
<strong>iPhone</strong> 可能在购买时已被激活。如果它没有被激活,请联系 <strong>iPhone</strong> 零售商或蜂<br />
窝电话服务商。<br />
有关 <strong>iPhone</strong> 的更多信息,请访问 www.apple.com.cn/iphone。<br />
安装 SIM 卡<br />
如果 SIM 卡没有预先安装,您必须先安装 SIM 卡,然后才可以使用 <strong>iPhone</strong>。<br />
安装 SIM 卡:<br />
1 将 SIM 卡推出工具的末端插入 SIM 托架上的小孔。<br />
用力按并一直往下推,直到托架弹出。如果没有 SIM 推出工具,您可以使用回形<br />
针的末端。<br />
2 拉出 SIM 卡托架并将 SIM 卡放入托架。<br />
SIM 卡的缺角确保了 SIM 卡只能以正确的方式放入托架。<br />
3 如图所示摆放好托架后,小心地将装有 SIM 卡的 SIM 托架装回 <strong>iPhone</strong>。<br />
注册 <strong>iPhone</strong><br />
通过 iTunes 注册 <strong>iPhone</strong>,使 iTunes 在 <strong>iPhone</strong> 连接到电脑时能够识别它并帮助<br />
您管理它的内容。然后您可以与电脑同步信息以及从 iTunes 同步媒体,并创建<br />
<strong>iPhone</strong> 内容和设置的备份。您可以创建一个 iTunes Store 帐户,或者指定现有帐<br />
户,以便使用 <strong>iPhone</strong> 进行购买。iTunes 还会记录 <strong>iPhone</strong> 的序列号,供您在需要<br />
使用它获取服务时或万一丢失时使用。<br />
注册 <strong>iPhone</strong>:<br />
1 请从 www.apple.com.cn/itunes/download 下载并安装最新版本的 iTunes。
2 使用 <strong>iPhone</strong> 附带的电缆将 <strong>iPhone</strong> 连接到 Mac 或 PC 上的 USB 2.0 端口。<br />
3 按照 iTunes 中的屏幕指示来注册 <strong>iPhone</strong> 并让 <strong>iPhone</strong> 与电脑上的通讯录、日历和<br />
书签以及 iTunes 资料库中的音乐、视频和其他内容进行同步。<br />
在“设置 <strong>iPhone</strong>”屏幕中,请选择“自动同步通讯录、日历和书签”以配置这<br />
些项在 <strong>iPhone</strong> 连接在电脑上时自动进行同步。您还可以在 iTunes 中自定同步设<br />
置。请参阅以下部分。<br />
设置 <strong>iPhone</strong> 使用 VoiceOver<br />
如果您是视障人士,VoiceOver(仅限 <strong>iPhone</strong> 3GS)可以帮助您设置 <strong>iPhone</strong>,无<br />
需别人协助。VoiceOver 会大声描述屏幕上出现的内容,以便您可以在不看屏幕<br />
的情况下使用 <strong>iPhone</strong>。当您将 <strong>iPhone</strong> 连接到电脑时,iTunes 会检测电脑上是否<br />
使用了兼容的屏幕阅读器,例如,Mac 上的 VoiceOver,或者 PC 上的 GW-Micro<br />
Window-Eyes,然后自动在 <strong>iPhone</strong> 上启用 VoiceOver。您也可以让一个视觉正<br />
常的用户为您在 <strong>iPhone</strong> 上启用 VoiceOver(使用“辅助功能”设置)。请参阅<br />
第 172 页“使用 VoiceOver”。<br />
【注】VoiceOver 并不支持所有语言。<br />
同步<br />
使用 <strong>iPhone</strong>,您可以轻松访问电脑上的重要信息,包括通讯录、日历、甚至浏览<br />
器书签,以及访问 iTunes 资料库中的音乐、视频和其他内容。<br />
关于同步<br />
在 <strong>iPhone</strong> 和电脑之间同步副本信息和内容,无论您是在 <strong>iPhone</strong> 上还是在电脑上<br />
进行更改,都能保持信息和内容是最新的。<br />
iTunes 可让您指定您想要与 <strong>iPhone</strong> 同步电脑上的哪些信息和内容。默认情况下,<br />
只要您将 <strong>iPhone</strong> 连接到电脑,iTunes 就会自动与 <strong>iPhone</strong> 同步。<br />
您还可以设置 <strong>iPhone</strong> 以无线方式同步 MobileMe 和 Microsoft Exchange 帐户。请<br />
参阅第 16 页“邮件、通讯录和日历帐户”。<br />
第 1 章 使用入门 11
与 iTunes 同步<br />
您可以设定 iTunes 同步以下任何内容或所有内容:<br />
Â<br />
Â<br />
Â<br />
Â<br />
Â<br />
Â<br />
Â<br />
Â<br />
Â<br />
Â<br />
通讯录:姓名、电话号码、地址、电子邮件地址等等<br />
日历:约会和事件<br />
电子邮件帐户设置<br />
网页书签<br />
备忘录(要求 Mac 安装 Mac OS X v10.5.7 或更高版本;PC 安装 Microsoft Outlook<br />
2003 或 2007)<br />
铃声<br />
音乐和有声读物<br />
照片和视频(在电脑的照片应用程序或文件夹中)<br />
iTunes U 收藏<br />
Podcast<br />
12 第 1 章 使用入门<br />
Â<br />
Â<br />
影片、电视节目和音乐视频<br />
从 iTunes Store 下载的应用程序<br />
只要 <strong>iPhone</strong> 连接在电脑上,您就可以调整同步设置。<br />
铃声、音乐、有声读物、podcast、iTunes U 收藏、视频和应用程序可以从 iTunes<br />
资料库中同步。如果您的 iTunes 中还没有内容,您可以方便地从 iTunes Store(在<br />
某些国家和地区可用)试听或预览内容,然后将内容下载到 iTunes 中。您还可以<br />
从 CD 上将音乐添加至 iTunes 资料库。要了解有关 iTunes 和 iTunes Store 的信息,<br />
请打开 iTunes 并选取“帮助”>“iTunes 帮助”。<br />
通讯录、日历、备忘录和网页书签则从电脑上的应用程序进行同步,如以下部分<br />
所述。通讯录和日历在电脑和 <strong>iPhone</strong> 之间双向同步。在 <strong>iPhone</strong> 上创建的新条目<br />
或所做的更改将被同步到电脑,反之亦然。备忘录和网页书签也可以双向同步。<br />
照片和视频(仅限 Mac)可以从应用程序或文件夹中同步。<br />
电子邮件帐户设置仅可以从电脑的电子邮件应用程序同步到 <strong>iPhone</strong>。这会允许您<br />
自定 <strong>iPhone</strong> 上的电子邮件帐户而不影响到电脑上的电子邮件帐户设置。<br />
【注】您还可以直接在 <strong>iPhone</strong> 上设置电子邮件帐户。请参阅“邮件、通讯录和日<br />
历帐户”。<br />
在 <strong>iPhone</strong> 上从 iTunes Store 或 App Store 购买的项目会被同步回 iTunes 资料库。<br />
您还可以直接从电脑上的 iTunes Store 购买或下载内容和应用程序,然后将它们<br />
同步到 <strong>iPhone</strong>。<br />
您可以设定 <strong>iPhone</strong> 仅同步电脑上的一部分内容。例如,您可能只想同步地址簿中<br />
的一组联系人,或只想同步未观看的视频 podcast。<br />
【重要事项】您应该先以您自己的电脑用户帐户登录,然后再连接 <strong>iPhone</strong>。
设置 iTunes 同步:<br />
1 将 <strong>iPhone</strong> 连接到电脑,并打开 iTunes(如果它没有自动打开)。<br />
2 在 iTunes 中,从边栏中选择 <strong>iPhone</strong>。<br />
3 在每个设置面板中配置同步设置。<br />
有关这些面板的描述,请参阅以下部分。<br />
4 点按屏幕右下角的“应用”按钮。<br />
默认情况下,“连接此 <strong>iPhone</strong> 时自动同步”被选定。<br />
iTunes 中的 <strong>iPhone</strong> 设置面板<br />
以下部分概述每一个 <strong>iPhone</strong> 设置面板。有关更多信息,请打开 iTunes 并选取<br />
“帮助”>“iTunes 帮助”。<br />
摘要面板<br />
选择“连接此 <strong>iPhone</strong> 时自动同步”以便在将它连接到电脑时,让 iTunes 自动同<br />
步 <strong>iPhone</strong>。如果您只希望在点按 iTunes 的“同步”按钮时才进行同步,请取消选<br />
择此选项。有关防止自动同步的更多信息,请参阅第 15 页“防止自动同步”。<br />
如果您想要 iTunes 在同步时跳过 iTunes 资料库中那些未选中的项目,请选择“仅<br />
同步选中的歌曲和视频”。<br />
选择“手动管理音乐和视频”以关闭“音乐”和“视频”面板中的自动同步。请<br />
参阅第 67 页“手动管理内容”。<br />
如果您想要在 iTunes 备份信息时加密储存在电脑上的信息,请选择“加密 <strong>iPhone</strong><br />
备份”。加密的备份用挂锁图标指示,将信息恢复到 <strong>iPhone</strong> 需要输入密码。请参<br />
阅第 186 页“备份 <strong>iPhone</strong>”。<br />
点按“配置万能辅助”以打开辅助功能(仅限 <strong>iPhone</strong> 3GS)。请参阅第 168 页<br />
第 25 章“辅助功能”。<br />
第 1 章 使用入门 13
14 第 1 章 使用入门<br />
简介面板<br />
“简介”面板可让您为通讯录、日历、电子邮件帐户和 Web 浏览器配置同步<br />
设置。<br />
 通讯录<br />
通讯录可以与下列应用程序同步:Mac 上的 Mac OS X“地址簿”、Yahoo!“地<br />
址簿”和 Google“通讯录”,或者 PC 上的 Yahoo!“地址簿”、Google“通<br />
讯录”、Windows“通讯簿”(Outlook Express)、Windows Vista“通讯录”或<br />
Microsoft Outlook 2003 或 2007。(在 Mac 上,您可以将通讯录与多个应用程序<br />
同步。在 PC 上,您每次仅可将通讯录与一个应用程序同步。)<br />
如果与 Yahoo!“地址簿”同步,在设置好同步后,您仅需在更改 Yahoo! ID 或密<br />
码时点按“配置”以输入您的新登录信息。<br />
 日历<br />
在 Mac 上,日历可以与 iCal 等应用程序同步;在 PC 上,日历可以与 Microsoft<br />
Outlook 2003 或 2007 同步。(在 Mac 上,您可以将日历与多个应用程序同<br />
步。在 PC 上,您每次仅可将日历与一个应用程序同步。)<br />
 Mail 帐户<br />
在 Mac 上,可以从 Mail 同步电子邮件帐户设置;在 PC 上,可以从 Microsoft<br />
Outlook 2003 或 2007 或 Outlook Express 同步电子邮件帐户设置。帐户设置只能<br />
从电脑传输到 <strong>iPhone</strong> 中。在 <strong>iPhone</strong> 上对电子邮件帐户所做的更改不会影响到<br />
电脑上的帐户。<br />
【注】Yahoo! 电子邮件帐户的密码没有存储在电脑上,因此不能将它同步,必<br />
须在 <strong>iPhone</strong> 上输入。在“设置”中,选取“邮件、通讯录、日历”,然后轻按<br />
Yahoo! 帐户并输入密码。<br />
 Web 浏览器<br />
您可以将 <strong>iPhone</strong> 上的书签和 Mac 上的 Safari 同步,或者和 PC 上的 Safari 或<br />
Microsoft Internet Explorer 同步。<br />
 备忘录<br />
<strong>iPhone</strong> 上的“备忘录”应用程序中的备忘录可以与 Mac 上的 Mail 中的备忘录<br />
同步,或者与 PC 上的 Microsoft Outlook 2003 或 2007 同步。(在 Mac 上,您必<br />
须安装 Mac OS v10.5.7 或更高版本,才能同步备忘录。)<br />
 高级<br />
这些选项让您在下次同步操作时将 <strong>iPhone</strong> 上的信息替换为电脑上的信息。<br />
应用程序面板<br />
使用“应用程序”面板指定要同步 <strong>iPhone</strong> 上的哪些 App Store 应用程序,或者重<br />
新排列您的主屏幕(要求 iTunes 9 或更高版本)。当您同步时,任何直接下载至<br />
<strong>iPhone</strong> 的应用程序均会自动备份至 iTunes 资料库。如果您手动删除了 <strong>iPhone</strong> 上<br />
的应用程序,只要它之前曾经同步过,您就可以从此面板中重新安装它。
铃声面板<br />
使用“铃声”面板来选择您想要同步到 <strong>iPhone</strong> 的铃声。<br />
音乐、影片、电视节目、Podcast 和 iTunes U 面板<br />
使用这些面板指定您想要同步的媒体。您可以同步所有音乐、影片、电视节目、<br />
podcast 和 iTunes U 收藏,或者选择想要同步到 <strong>iPhone</strong> 上的内容。<br />
如果您想要在 <strong>iPhone</strong> 上观看租借的影片,请使用 iTunes 中的“影片”面板将它<br />
们传输到 <strong>iPhone</strong>。<br />
如果 <strong>iPhone</strong> 上没有足够的空间以容纳您指定的媒体内容,iTunes 可以创建一个特<br />
殊的播放列表,并设定它与 <strong>iPhone</strong> 同步。<br />
【注】“iTunes U”面板仅出现在 iTunes 9 或更高版本中。在较旧版本的 iTunes<br />
中,iTunes U 内容会出现在“Podcast”面板中。<br />
照片面板<br />
在 Mac 上,您可以与 iPhoto 4.0.3 或更高版本或者 Aperture 同步照片和视频;而<br />
在 PC 上,您可以与 Adobe Photoshop Elements 3.0 或更高版本进行同步。您还可<br />
以与电脑上包含图像的任何文件夹同步照片和视频。<br />
防止自动同步<br />
如果您将 <strong>iPhone</strong> 连接在一台不经常用来同步的电脑上,您不妨阻止 <strong>iPhone</strong> 进行<br />
自动同步。<br />
关闭 <strong>iPhone</strong> 的自动同步: 将 <strong>iPhone</strong> 连接到电脑。在 iTunes 中,从边栏中选择<br />
<strong>iPhone</strong> 并点按“摘要”标签。取消选择“连接此 <strong>iPhone</strong> 时自动同步”。您仍然<br />
可以通过点按“同步”按钮来进行同步。<br />
要阻止所有 <strong>iPhone</strong> 和 iPod 的自动同步: 在 iTunes 中选取“iTunes”>“偏好设<br />
置”,点按“设备”并选择“停用所有 <strong>iPhone</strong> 和 iPod 的自动同步”(在 Mac<br />
上);或选取“编辑”>“偏好设置”,点按“设备”并选择“禁用所有 <strong>iPhone</strong><br />
和 iPod 的自动同步”(在 PC 上)。<br />
如果选定此注记格,则 <strong>iPhone</strong> 将不会自动同步,即使在“摘要”面板中选定了<br />
“连接此 <strong>iPhone</strong> 时自动同步”。<br />
不更改设置而要一次性阻止自动同步: 打开 iTunes,将 <strong>iPhone</strong> 连接到电脑,然<br />
后按住 Command-Option(在 Mac 上)或 Shift-Control(在 PC 上),直到您看到<br />
<strong>iPhone</strong> 出现在边栏中。<br />
手动同步: 在 iTunes 中,从边栏中选择 <strong>iPhone</strong>,然后点按窗口右下角的“同<br />
步”。或者,如果您已经改变了任何同步设置,则点按“应用”。<br />
第 1 章 使用入门 15
16 第 1 章 使用入门<br />
邮件、通讯录和日历帐户<br />
<strong>iPhone</strong> 可以与 MobileMe、Microsoft Exchange 以及许多最流行的电子邮件系统配<br />
合使用。<br />
设置帐户<br />
MobileMe 和 Microsoft Exchange 不仅提供了电子邮件,而且可以让联系人和日历<br />
信息以无线方式自动同步到 <strong>iPhone</strong>。MobileMe 还可以将 <strong>iPhone</strong> 上的书签和 Mac<br />
上的 Safari 同步,或和 PC 上的 Safari 或 Microsoft Internet Explorer 同步。您可以<br />
直接在 <strong>iPhone</strong> 上设置 MobileMe、Exchange 以及其他电子邮件帐户。<br />
<strong>iPhone</strong> 使用 Exchange ActiveSync 协议与以下版本的 Microsoft Exchange 同步电子<br />
邮件、日历和通讯录:<br />
 Exchange Server 2003 Service Pack 2<br />
 Exchange Server 2007 Service Pack 1<br />
对于很多流行的电子邮件帐户,<strong>iPhone</strong> 会自动为您输入大部分设置。<br />
如果您还没有电子邮件帐户,您可以在以下网址中获得免费帐户:<br />
www.yahoo.com、www.google.com 或 www.aol.com。您还可以免费试用 MobileMe<br />
60 天。赶快去 www.me.com 申请一个吧。<br />
在 <strong>iPhone</strong> 上设置帐户:<br />
1 从 <strong>iPhone</strong> 的主屏幕轻按“设置”。<br />
2 轻按“邮件、通讯录、日历”,然后轻按“添加帐户”。<br />
3 轻按以下一个帐户类型:<br />
 Microsoft Exchange<br />
 MobileMe<br />
 Google 电子邮件<br />
 Yahoo!“邮箱”<br />
 AOL<br />
 其他<br />
4 输入您的帐户信息并轻按“存储”。<br />
您的服务商或系统管理员可以提供您需要的帐户设置。<br />
Exchange 帐户: 请输入您的完整电子邮件地址、域(可选)、用户名称、密码<br />
和描述信息。您可以随意输入任何描述信息。<br />
<strong>iPhone</strong> 支持 Microsoft 的 Autodiscovery 服务,该服务使用您的用户名称和密码来<br />
确定 Exchange 服务器的地址。如果不能确定服务器的地址,会要求您输入服务<br />
器地址。(请在“服务器”栏中输入完整地址。)一旦您连接到 Exchange 服务<br />
器,可能会提示您更改您的口令以符合服务器上已设定的策略的要求。<br />
5 如果您设置的是 MobileMe 或 Microsoft Exchange 帐户,请轻按您想要在 <strong>iPhone</strong><br />
上使用的项目:邮件、通讯录、日历和书签(仅限 MobileMe)。
MobileMe 包含“查找我的 <strong>iPhone</strong>”功能,如果 <strong>iPhone</strong> 遗失或被盗,这项功能可<br />
以帮助您寻找它,如有必要,还可以远程锁定、设定密码或擦除 <strong>iPhone</strong> 上的信<br />
息。请参阅第 42 页“安全功能”。<br />
如果您的 MobileMe 帐户启用了“查找我的 <strong>iPhone</strong>”功能,请确定已为“获取新<br />
数据”打开了“推送”。在“设置”中,选取“邮件、通讯录、日历”>“获取<br />
新数据”,如果“推送”已关闭,请轻按以打开它。<br />
对于 Exchange 帐户,您可以设定想要将多少天的电子邮件同步到 <strong>iPhone</strong> 中。<br />
如果在启用帐户时,<strong>iPhone</strong> 上已经有联系人或日历信息,<strong>iPhone</strong> 会询问您想<br />
要如何处理 <strong>iPhone</strong> 上的现有信息。您可以选取将现有数据合并到 MobileMe 或<br />
Exchange 帐户中。如果不合并数据,您可以选取将数据保存在 <strong>iPhone</strong> 上的一个<br />
单独帐户中(该帐户被标记为“在我的 <strong>iPhone</strong> 上”),或者删除数据。现有书签<br />
仅可以被合并或删除。<br />
类似地,当您在 MobileMe 或 Exchange 帐户中停用通讯录或日历时,或者如果您<br />
删除了一个帐户,<strong>iPhone</strong> 会询问您是否想要保留信息或删除它。<br />
您可以使用 LDAP 帐户添加联系人(如果您的公司或组织支持的话)。请参阅<br />
第 162 页“添加联系人”。<br />
您可以订阅 CalDAV 或 iCal (.ics) 日历。请参阅第 85 页“订阅和共享日历”。<br />
推送帐户<br />
MobileMe、Microsoft Exchange 和 Yahoo!“邮箱”被称为“推送”帐户。当有新信<br />
息(比如电子邮件信息到达)时,信息会被自动寄送(推送)到 <strong>iPhone</strong>。(相反<br />
地,“取回”服务要求您的电子邮件软件周期性地查询服务商以查看是否有新信<br />
息到达,然后要求寄送它们)。MobileMe 和 Exchange 还会使用推送技术来同步<br />
您的通讯录、日历和书签(仅限 MobileMe),前提是您在帐户设置中已选取了这<br />
些项目。<br />
同步的信息会通过无线连接自动传输。您不需要将 <strong>iPhone</strong> 连接到电脑进行同步。<br />
如果没有蜂窝电话网络连接,则只有当 <strong>iPhone</strong> 处于活跃状态(屏幕打开,或者已<br />
将 <strong>iPhone</strong> 连接到电脑或电源适配器)时,<strong>iPhone</strong> 才可以通过 Wi-Fi 连接来接收推<br />
送的数据。<br />
安装配置描述文件<br />
如果是在企业环境中使用,您也许能够通过安装配置描述文件在 <strong>iPhone</strong> 上设置帐<br />
户和其他项目。配置描述文件为系统管理员提供了快速设置 <strong>iPhone</strong> 与您的公司、<br />
学校或组织的信息系统配合使用的方法。例如,配置描述文件可能设置 <strong>iPhone</strong> 在<br />
工作时访问 Microsoft Exchange 服务器,从而使 <strong>iPhone</strong> 能够访问 Exchange 电子邮<br />
件、日历和通讯录。<br />
第 1 章 使用入门 17
18 第 1 章 使用入门<br />
配置描述文件可以一次性配置 <strong>iPhone</strong> 上的多个设置。例如,配置描述文件可以<br />
设置 Microsoft Exchange 帐户、VPN 帐户以及用于安全访问公司网络和信息的证<br />
书。配置描述文件可能会打开“密码锁定”功能,要求您创建并输入用于使用<br />
<strong>iPhone</strong> 的密码。<br />
您的系统管理员可能通过电子邮件或在安全网页上发布配置描述文件来分发它<br />
们。系统管理员也可以直接为您在 <strong>iPhone</strong> 上安装配备描述文件。<br />
安装配置描述文件:<br />
1 使用 <strong>iPhone</strong> 打开电子邮件信息或从由系统管理员提供的网页中下载配置描述<br />
文件。<br />
2 描述文件打开后,轻按“安装”。<br />
3 输入所需要的密码和其他信息。<br />
【重要事项】可能会要求您验证是否信任该配置描述文件。如果不确定,在安装<br />
配置描述文件之前请先向系统管理员咨询。<br />
配置描述文件提供的设置不能被更改。如果您想要更改这些设置,您必须先删除<br />
配置描述文件或者安装更新的配置描述文件。<br />
删除描述文件: 在“设置”面板中,选取“通用”>“描述文件”,然后选择该<br />
配置描述文件并轻按“删除”。<br />
删除配置描述文件会从 <strong>iPhone</strong> 中删除由此配置描述文件安装的设置和所有其他<br />
信息。<br />
断开 <strong>iPhone</strong> 与电脑的连接<br />
如果 <strong>iPhone</strong> 没有进行与电脑的同步操作,您可以随时断开它与电脑的连接。<br />
当 <strong>iPhone</strong> 正在与电脑同步时,<strong>iPhone</strong> 会显示“正在同步”。如果您在 <strong>iPhone</strong> 完<br />
成同步前断开连接它,某些数据可能未被传输。当 <strong>iPhone</strong> 完成同步时,iTunes 会<br />
显示“<strong>iPhone</strong> 同步已完成”。<br />
取消同步: 拖移 <strong>iPhone</strong> 上的滑块。<br />
如果同步过程中有电话拨入,则同步会自动被取消,您可以拔下 <strong>iPhone</strong> 接听电<br />
话。通话结束后请连接 <strong>iPhone</strong> 以完成同步。
基本功能<br />
<strong>iPhone</strong> 概览<br />
取决于您拥有的 <strong>iPhone</strong> 的机型以及您是否已重新排列了图标,您的主屏幕可能看<br />
起来不同。<br />
<strong>iPhone</strong> 附带的附件<br />
2<br />
19
20 第 2 章 基本功能<br />
项目 用途<br />
<strong>Apple</strong> Earphones with Remote and Mic 耳机<br />
(<strong>iPhone</strong> 3GS)<br />
<strong>iPhone</strong> Stereo Headset 耳机 (<strong>iPhone</strong> 3G)<br />
听音乐、视频及电话。使用内建麦克风来讲<br />
话。按下中央按钮以接听或结束通话。听 iPod<br />
时,按一次此按钮来播放或暂停播放歌曲,或<br />
者迅速按两次来跳至下一轨道。使用“+”按钮<br />
和“–”按钮来调整音量(仅限 <strong>iPhone</strong> 3GS)。<br />
按住中央按钮以使用“语音控制”(仅限<br />
<strong>iPhone</strong> 3GS)。<br />
基座接口至 USB 电缆 使用电缆将 <strong>iPhone</strong> 连接至电脑以进行同步和充<br />
电。电缆可以与选购的 Dock 配合使用,或者直<br />
接插入 <strong>iPhone</strong>。<br />
USB 电源适配器 使用附带的电缆将电源适配器连接到 <strong>iPhone</strong>,<br />
然后将其插入标准电源插座以给 <strong>iPhone</strong> 充电。<br />
SIM 推出工具 推出 SIM 卡。<br />
状态栏<br />
屏幕顶部的状态栏中的图标给出有关 <strong>iPhone</strong> 的信息:<br />
状态栏 含义<br />
蜂窝电话信号 显示您是否处于蜂窝电话网络通信范围以及是<br />
否可以拨打或接听电话。信号格数越多,信号<br />
越强。如果没有信号,则信号格会被替换为<br />
“无服务”。<br />
飞行模式 显示飞行模式已打开,此时您不能使用电话,<br />
访问 Internet 或使用 Bluetooth® 设备。但可<br />
以使用非无线功能。请参阅第 127 页“飞行<br />
模式”。<br />
3G 表示可以使用运营商的 3G 网络,并且 <strong>iPhone</strong><br />
可以通过 3G 网络连接到 Internet。在 <strong>iPhone</strong> 3G<br />
或更高版本 上可用。请参阅第 38 页“<strong>iPhone</strong><br />
如何连接到 Internet”。<br />
EDGE 表示可以使用您的运营商的 EDGE 网络,并且<br />
<strong>iPhone</strong> 可以通过 EDGE 网络连接到 Internet。请<br />
参阅第 38 页“<strong>iPhone</strong> 如何连接到 Internet”。<br />
GPRS 表示可以使用您的运营商的 GPRS 网络,并且<br />
<strong>iPhone</strong> 可以通过 GPRS 网络连接到 Internet。请<br />
参阅第 38 页“<strong>iPhone</strong> 如何连接到 Internet”。<br />
Wi-Fi 显示 <strong>iPhone</strong> 已通过 Wi-Fi 网络接入 Internet。信<br />
号格数越多,则信号越强。请参阅第 38 页“加<br />
入到 Wi-Fi 网络”。
状态栏 含义<br />
网络活动 显示正在进行无线同步或其他网络活动。某些<br />
第三方应用程序也可能使用此图标表示活跃的<br />
进程。<br />
呼叫转移 显示已在 <strong>iPhone</strong> 上设置了呼叫转移。请参阅<br />
第 141 页“呼叫转移”。<br />
VPN 显示您已使用 VPN 接入网络。请参阅第 132 页<br />
“网络”。<br />
锁 显示 <strong>iPhone</strong> 已被锁定。请参阅第 25 页“睡眠/<br />
唤醒按钮”。<br />
TTY 显示 <strong>iPhone</strong> 已被设定为与 TTY 机器配合使用。<br />
请参阅第 142 页“配合电传打字机 (TTY) 机器<br />
使用 <strong>iPhone</strong>”。<br />
播放 显示正在播放歌曲、有声读物或 podcast。请参<br />
阅第 68 页“播放歌曲”。<br />
闹钟 显示设置了闹钟。请参阅第 122 页“闹钟”。<br />
Bluetooth 蓝色或白色图标: Bluetooth 已打开,并且<br />
耳机或车载套件这类设备已连接。灰色图<br />
标: Bluetooth 已打开,但没有连接设备。<br />
无图标: Bluetooth 已关闭。请参阅第 51 页<br />
“Bluetooth 设备”。<br />
电池 显示电池电量或充电状态。请参阅第 40 页<br />
“电池”。<br />
第 2 章 基本功能 21
主屏幕<br />
随时按下主屏幕按钮 以返回到主屏幕,该屏幕包含您的 <strong>iPhone</strong> 应用程序。轻<br />
按任一应用程序图标,即可开始使用。<br />
<strong>iPhone</strong> 应用程序<br />
<strong>iPhone</strong> 附带以下应用程序:<br />
电话<br />
Mail<br />
Safari<br />
iPod<br />
短信<br />
日历<br />
照片<br />
相机<br />
22 第 2 章 基本功能<br />
拨打电话,可以迅速访问最近呼叫人、个人收藏以及所有联系人。使用数字拨<br />
号键盘手动拨号。或者仅使用语音拨号。可视化的语音信箱会显示您的语音留<br />
言信息列表。仅需轻按即可以任何顺序收听您想要的任何信息。<br />
<strong>iPhone</strong> 会配合 MobileMe、Microsoft Exchange 及最流行的大多数电子邮件系统<br />
(包括 Yahoo!“邮箱”、Google 电子邮件和 AOL)以及大多数行业标准的 POP3<br />
和 IMAP 电子邮件系统使用。查看 Mail 中的 PDF 和其他附件。将附带的照片和图<br />
形存储到“相机胶卷”相簿。<br />
通过蜂窝电话数据网络或 Wi-Fi 浏览网站。将 <strong>iPhone</strong> 向两侧旋转以宽屏幕方式观<br />
看。轻按两次以放大或缩小,Safari 会自动使网页栏适合 <strong>iPhone</strong> 屏幕的大小,以<br />
便于阅读。打开多个网页。与电脑上的 Safari 或 Microsoft Internet Explorer 同步<br />
书签。将所喜爱网站的 Safari Web Clip 添加到主屏幕以便快速访问它们。将来自<br />
网站的图像存储至“照片图库”。<br />
听歌曲、有声读物和 podcast。创建 On-The-Go 播放列表,或者使用 Genius 为您<br />
创建播放列表。听来自资料库的 Genius 混合曲目中的歌曲。以宽屏幕模式观看<br />
影片和视频 podcast。<br />
发送和接收 SMS 短信。谈话内容会以类似于 iChat 表现的方式存储,因此您可以<br />
查看发送和接收的历史信息。将照片、视频剪辑(仅限 <strong>iPhone</strong> 3GS)、联络人<br />
信息和语音备忘录发送到 MMS 设备 (<strong>iPhone</strong> 3G 或更高版本)。<br />
查看并搜索 MobileMe、iCal、Microsoft Entourage、Microsoft Outlook 或 Microsoft<br />
Exchange 日历。在 <strong>iPhone</strong> 上输入事件,则它们会被同步回电脑上的日历中。订<br />
阅日历。设定提醒以提醒您事件、约会和最终期限。<br />
观看您使用 <strong>iPhone</strong> 拍摄的照片和视频(仅限 <strong>iPhone</strong> 3GS),通过 Mail 邮件或<br />
彩信(仅限 <strong>iPhone</strong> 3GS)接收的照片和视频,或者从电脑的照片应用程序同步<br />
而来的照片和视频。(视频同步只能在 Mac 上进行。)纵向或横向显示照片。<br />
放大照片,更清楚地显示细节。欣赏幻灯片。用电子邮件发送照片和视频,用<br />
彩信 (<strong>iPhone</strong> 3G 或更高版本) 发送照片和视频,或者将它们发布到 MobileMe 画<br />
廊。给联系人指定图像,将图像用做墙纸。<br />
拍照和录像(仅限 <strong>iPhone</strong> 3GS)。在 <strong>iPhone</strong> 上观看它们,通过电子邮件发送它<br />
们,通过彩信 (<strong>iPhone</strong> 3G 或更高版本) 发送它们,或者将它们上传到您的电脑。<br />
修剪并存储视频剪辑。直接将视频上传到 YouTube。给朋友拍照并在 <strong>iPhone</strong> 上<br />
设定当该联系人呼叫您时显示此照片。
YouTube<br />
股市<br />
地图<br />
天气<br />
语音备忘录<br />
备忘录<br />
时钟<br />
计算器<br />
设置<br />
iTunes<br />
App Store<br />
从 YouTube 的在线精选播放视频。搜索任何视频,或浏览特色的、观看次数最<br />
多的、最近更新的以及评价最高的视频。设置并登录到 YouTube 帐户,然后进<br />
行评价视频、同步个人收藏、显示订阅等操作。上传您使用 <strong>iPhone</strong> 拍摄的自己<br />
的视频。<br />
查看喜爱的股票,股票会从 Internet 自动更新。查看公司新闻和当前交易信息,<br />
例如开盘价格或平均价格、交易量或者市场资本总额。转动 <strong>iPhone</strong> 横向查看详<br />
细的图表。沿着图表拖移手指以跟踪成交点,或者使用两个手指来查看成交点<br />
之间的范围。<br />
查看全球各个位置的街道地图、卫星视图或混合视图。放大照片以更清楚地显<br />
示细节,或查看 Google Street View(Google 街景视图)。查找并跟踪到您当<br />
前的(大概)位置。查看您正面朝哪条路(仅限 <strong>iPhone</strong> 3GS,使用其内建的指<br />
南针)。获得详细的驾驶、公共交通或步行路线,以及查看当前的公路交通状<br />
况。查找区域的商业机构并轻按一次来拨打电话。<br />
获得当前天气情况与未来六天的天气预报。添加喜爱的城市以便随时快速查看<br />
天气报告。<br />
在 <strong>iPhone</strong> 上录制语音备忘录。在 <strong>iPhone</strong> 上播放语音备忘录,或者使用 iTunes 同<br />
步语音备忘录以在电脑上听。将语音备忘录附加到电子邮件或彩信中 (<strong>iPhone</strong> 3G<br />
或更高版本)。<br />
随时随地记录备忘录(例如提醒、杂货清单、好的想法)。在电子邮件中发送<br />
它们。将备忘录同步到 Mail、Microsoft Outlook 或 Microsoft Outlook Express。<br />
显示世界各地的时钟,创建您最喜爱的时钟。设定一个或多个闹钟。使用秒<br />
表,或设定倒计时计时器。<br />
加、减、乘、除运算。将 <strong>iPhone</strong> 向两侧转动以使用扩展的科学函数。<br />
在一个方便的位置设置帐户并调整所有 <strong>iPhone</strong> 设置。设定您自己的音量限制以<br />
舒适地听。设定铃声、墙纸、屏幕亮度以及网络、电话、邮件、Web、音乐、视<br />
频、照片等等的设置。设定自动锁定和安全密码。限制对 iTunes 不良内容及某<br />
些应用程序的访问。将 <strong>iPhone</strong> 复位。<br />
在 iTunes Store 中搜索音乐、铃声、有声读物、电视节目、音乐视频和影片。浏<br />
览、预览(或试听)、购买并下载新发布的项目、热门项目等等。租借影片以<br />
在 <strong>iPhone</strong> 上观看。流化和下载 podcast。阅读您喜爱的商店产品的评论或为它撰<br />
写您自己的评论。<br />
搜索 App Store 以了解您可以购买的或者可以使用 Wi-Fi 或蜂窝电话数据网络连<br />
接下载的 <strong>iPhone</strong> 应用程序。阅读您喜爱的应用程序的评论或为它撰写您自己的<br />
评论。下载应用程序并将它安装在主屏幕上。<br />
第 2 章 基本功能 23
指南针<br />
通讯录<br />
Nike + iPod<br />
24 第 2 章 基本功能<br />
使用内建数字指南针(仅限 <strong>iPhone</strong> 3GS)来确定方位。获得当前坐标。请在<br />
“正北”和“磁北”之间选取。<br />
从 MobileMe、Mac OS X“地址簿”、Yahoo!“地址簿”、Google“通讯录”、<br />
Windows“通讯簿”(Outlook Express)、Microsoft Outlook 或 Microsoft Exchange<br />
获得同步的联系人信息。搜索、添加、更改或删除通讯录(将同步回您的<br />
电脑)。<br />
Nike + iPod(当您在“设置”中激活它时出现)将 <strong>iPhone</strong> 变成了一个体育锻炼<br />
伴侣。记录您的步调、时间和距离(从一个体育锻炼到下一个体育锻炼),选<br />
取一首歌曲在体育锻炼过程中鼓励自己。(仅限 <strong>iPhone</strong> 3GS。需要某些款式的<br />
Nike 运动鞋和 Nike + iPod 感应器,它们单独销售。)<br />
【注】您购买和使用 <strong>iPhone</strong> 的国家和地区不同,应用程序功能性和可用性可能会<br />
不同。有关更多信息,请联系您的运营商。<br />
自定义主屏幕<br />
您可以自定主屏幕上的图标的布局,包括屏幕底部的 Dock 图标。如果您愿意的<br />
话,可以将它们排列在多个主屏幕上。<br />
重新排列图标:<br />
1 触摸并按住任何主屏幕图标,直到该图标开始摆动。<br />
2 通过拖移图标来进行排列。<br />
3 按下主屏幕按钮 以存储排列。<br />
您还可以将至所喜爱的网页的链接添加到主屏幕上。请参阅第 65 页“Web<br />
Clip”。<br />
当 <strong>iPhone</strong> 连接到电脑时,您也可以重新排列主屏幕图标的位置以及屏幕的顺序<br />
(在 iTunes 9 或更高版本中)。在 iTunes 的边栏中选择 <strong>iPhone</strong>,然后点按“应用<br />
程序”标签。<br />
创建附加主屏幕: 排列图标时,请将图标拖移到屏幕的右侧边缘,直到出现新<br />
屏幕。您可以快速滑动手指以返回原始屏幕并将更多图标拖移到新屏幕中。
您最多可以创建 11 个屏幕。Dock 上方的圆点数量显示您拥有的屏幕数量,并<br />
指示您正在查看哪一个屏幕。<br />
切换到其他主屏幕: 快速向左或向右滑动手指,或在点行的左右轻按。<br />
前往第一个主屏幕: 按下主屏幕按钮 。<br />
将主屏幕还原为默认布局: 选取“设置”>“通用”>“还原”并轻按“还原主<br />
屏幕布局”。<br />
按钮<br />
有几个简单按钮,使您可以轻松地打开或关闭 <strong>iPhone</strong>、调整音量以及在响铃和<br />
静音模式间切换。<br />
睡眠/唤醒按钮<br />
当您不使用 <strong>iPhone</strong> 但又想要接听电话或收发短信时,您可以将它锁定。<br />
当 <strong>iPhone</strong> 为锁定状态时,您触摸屏幕将不会发生任何事情。您仍然可以听音乐<br />
和调整音量,也可以使用 <strong>iPhone</strong> 耳机上的中央按钮(或 Bluetooth 耳机上的等<br />
效按钮)来播放或暂停播放歌曲,或者接听或结束通话。<br />
默认情况下,如果您一分钟不触摸屏幕,<strong>iPhone</strong> 会自动锁定。<br />
锁定 <strong>iPhone</strong> 按压睡眠/唤醒按钮。<br />
解锁 <strong>iPhone</strong> 按下主屏幕按钮 或睡眠/唤醒按钮,然后拖<br />
移滑块。<br />
完全关闭 <strong>iPhone</strong> 按住睡眠/唤醒按钮数秒,直至屏幕上出现红<br />
色滑块,然后拖移滑块。当 <strong>iPhone</strong> 关机时,<br />
来电会直接前往语音信箱。<br />
打开 <strong>iPhone</strong> 按住睡眠/唤醒按钮数秒,直至屏幕上出现苹<br />
果标志。<br />
有关更改 <strong>iPhone</strong> 锁定前闲置时间长度的信息,请参阅第 133 页“自动锁定”。<br />
有关设定 <strong>iPhone</strong> 要求口令以解锁的信息,请参阅第 133 页“密码锁定”。<br />
第 2 章 基本功能 25
26 第 2 章 基本功能<br />
音量按钮<br />
当您正在接听电话或欣赏歌曲、影片或其他媒体时,<strong>iPhone</strong> 侧面的按钮可以调节<br />
音量。其他情况下,这些按钮可以控制响铃、提醒和其他声音效果的音量。<br />
【警告】有关避免听力损伤的重要信息,请参阅《重要产品信息指南》,网址<br />
为:support.apple.com/zh_CN/manuals/#iphone。<br />
要调整音量,请使用 <strong>iPhone</strong> 侧面的按钮。<br />
要设定 <strong>iPhone</strong> 上的音乐和视频音量限制,请参阅第 145 页“音乐”。<br />
响铃/静音开关<br />
扳动响铃/静音开关以在响铃模式 与静音模式 之间切换。<br />
当设定为响铃模式时,<strong>iPhone</strong> 会播放所有声音。当设定为静音模式时,<strong>iPhone</strong> 不<br />
会响铃或播放提示音和其他声音效果。<br />
【重要事项】当 <strong>iPhone</strong> 设定为静音模式时,“时钟”闹钟、音频相关应用程序<br />
(如 iPod)和许多游戏仍会通过内建扬声器播放声音。<br />
默认情况下,无论设定为响铃模式还是静音模式,有电话拨入时 <strong>iPhone</strong> 均会振<br />
动。如果将 <strong>iPhone</strong> 设定为响铃模式,您可以通过按一次睡眠/唤醒按钮或一个音<br />
量按钮来使来电静音。按下第二次会将电话发送到语音信箱。<br />
有关更改声音和振动设置的信息,请参阅第 130 页“声音和响铃/静音开关”。
触摸屏<br />
<strong>iPhone</strong> 触摸屏上的控制会动态地更改,这取决于您正在执行的任务。<br />
打开应用程序<br />
打开应用程序: 轻按图标。<br />
关闭应用程序并返回到主屏幕: 按下显示屏下方的主屏幕按钮 。<br />
滚动<br />
向上或向下拖移来滚动屏幕。在某些屏幕(比如网页)上您还可以从一侧滚动至<br />
另一侧。<br />
拖移手指来滚动不会选取或激活屏幕上的任何内容。<br />
第 2 章 基本功能 27
28 第 2 章 基本功能<br />
快速滑动手指来迅速滚动屏幕。<br />
您可以等待滚动停止,或者您也可以触摸屏幕上的任意位置以立刻停止滚动。触<br />
摸屏幕来停止滚动不会选取或激活任何内容。<br />
要迅速滚动到列表、网页或电子邮件的顶部,轻按状态栏即可。<br />
列表<br />
某些列表的右侧带有索引,能帮助您快速导航。<br />
在具备索引的列表中查找项目: 轻按字母,跳到以该字母开头的内容。沿索引<br />
移动手指来快速滚动列表。<br />
选取项目: 轻按列表中的项目。<br />
取决于列表,轻按项目可以引发不同的结果,例如,它可能打开新列表、播放歌<br />
曲、打开电子邮件或显示某人的联系信息供您呼叫该联系人。<br />
返回到上一个列表: 轻按左上角的返回按钮。
放大或缩小<br />
查看照片、网页、电子邮件或地图时,您可以进行放大或缩小。将您的手指合拢<br />
或张开来进行放大和缩小。查看照片和网页时,连续轻按两次(快速轻按两次)<br />
可放大,再次轻按两次可缩小。查看地图时,连续轻按两次可放大,用两个手指<br />
轻按一次可缩小。<br />
横向模式观看<br />
许多 <strong>iPhone</strong> 应用程序都可让您以竖向或横向模式观看屏幕。转动 <strong>iPhone</strong>,显示<br />
屏也会转动显示内容,并自动调整以适合新屏幕方向。<br />
您可能喜欢在 Safari 中以横向模式查看网页,例如,输入文本时。网页会自动缩<br />
放以适合横向模式下的更宽屏幕,使文本和图像更大。类似地,屏幕键盘在横向<br />
模式下更大,这有助于您提高键入速度和准确度。<br />
以下应用程序都支持竖向和横向模式:<br />
 Mail<br />
 Safari<br />
 短信<br />
 备忘录<br />
 通讯录<br />
 股市<br />
Â<br />
iPod<br />
第 2 章 基本功能 29
Â<br />
Â<br />
Â<br />
照片<br />
相机<br />
计算器<br />
30 第 2 章 基本功能<br />
iPod 和 YouTube 中观看的影片,只会以横向模式播放。“地图”中的街道视图也<br />
以横向模式显示。<br />
屏幕键盘<br />
使用屏幕键盘输入文本,比如联系人信息、短信和网址。<br />
键入<br />
取决于您正在使用的应用程序,智能键盘可能在您键入时自动提出改正建议以帮<br />
助防止键入错误的词语。<br />
输入文本:<br />
1 轻按文本栏(如备忘录或新联系人)来调出键盘。<br />
2 轻按键盘上的按键。<br />
刚开始时,可以仅用食指键入。使用熟练后,可用两个拇指以更快速键入。<br />
键入时,字母会出现在您的拇指或其他手指的上方。如果您触碰到错误的键,您<br />
可以将手指滑动到正确的键。只有在手指离开按键后,字母才会被输入。
键入大写字母 先轻按 Shift 键 ,再轻按字母。或者触摸屏幕并<br />
按住 Shift 键,然后滑动到一个字母。<br />
快速键入一个句号和一个空格 轻按空格键两次。(您可以在“设置”>“通<br />
用”>“键盘”中打开或关闭此功能。)<br />
打开大写字母锁定 连续轻按 Shift 键 两次。Shift 键会呈蓝色,您<br />
键入的所有字母均变成大写。再次轻按 Shift 键来<br />
关闭大写字母锁定。(您可以在“设置”>“通<br />
用”>“键盘”中打开或关闭此功能。)<br />
显示数字、标点及符号 轻按数字键 。轻按符号键 来查看更多标<br />
点符号。<br />
键入不在键盘上的字母或符号 触摸屏幕并按住相关字母或符号,然后滑动以选<br />
取变体。<br />
字典<br />
对于许多种语言来说,<strong>iPhone</strong> 都有相应的字典来帮助您键入。当您选择一种支<br />
持的键盘后,会自动激活合适的字典。<br />
有关所支持的语言的列表,请参阅 www.apple.com.cn/iphone/specs.html。<br />
<strong>iPhone</strong> 使用活跃字典来建议改正或完成正在键入的词。您不需要中断键入就可<br />
以接受建议的词。<br />
接受或拒绝字典建议:<br />
m 要拒绝建议的词,请先键入完整的单词,并在继续键入其他内容之前轻按“x”<br />
以取消改正建议。每次您拒绝对同一个单词的改正建议时,<strong>iPhone</strong> 会变得越可<br />
能接受您的单词。<br />
m 要使用建议的词,请键入一个空格、标点符号或回车符。<br />
打开或关闭自动改正: 选取“通用”>“键盘”,然后打开或关闭“自动改<br />
正”。默认情况下,“自动改正”功能是打开的。<br />
【注】如果您输入的是中文或日文,请轻按建议的备选词的其中一个。<br />
第 2 章 基本功能 31
32 第 2 章 基本功能<br />
编辑<br />
屏幕放大镜帮助您定位插入点以键入和编辑文本。您可以选择要剪切、拷贝和粘<br />
贴的文本。<br />
放置插入点: 触摸屏幕并按住不放以调出放大镜,然后拖移以定位插入点。<br />
选择文本: 轻按插入点以显示选择按钮。轻按“选择”以选择相邻的字词,或<br />
者轻按“全选”以选择所有文本。键入时,您也可以连续轻按两次以选择一个字<br />
词。在只读文稿中,例如网页或者您收到的电子邮件或短信,触摸屏幕并按住不<br />
放会选择一个字词。<br />
拖移抓取点以选择多一些或少一些的文本。<br />
剪切或拷贝文本: 选择文本,然后轻按“剪切”或“拷贝”。<br />
粘贴文本: 轻按插入点并轻按“粘贴”。您剪切或拷贝的上一个文本会被插<br />
入。或者,选择文本并轻按“粘贴”来替换文本。<br />
还原上一次编辑: 摇动 <strong>iPhone</strong>,然后轻按“还原”。
国际键盘<br />
<strong>iPhone</strong> 提供的键盘允许您以许多种不同的语言输入文本,包括<br />
从右向左读的那些语言。有关所支持的键盘的完整列表,请访问<br />
www.apple.com.cn/iphone/specs.html。<br />
打开或关闭国际键盘:<br />
1 在“设置”面板中,选取“通用”>“多语言环境”>“键盘”。<br />
2 打开您想要的键盘。有多种键盘输入方式的语言(比如日文和中文)会显示可用<br />
键盘的数量。轻按来选取适用于该语言的键盘。<br />
切换键盘(如果多个键盘已打开) 轻按 来切换键盘。当您轻按该符号时,新激活的<br />
键盘的名称会短暂出现。<br />
键入不在键盘上的字母、数字或符号 触摸屏幕并按住相关字母、数字或符号,然后滑动<br />
以选取变体。例如,在希伯来文键盘和泰文键盘<br />
上,您可以通过触摸屏幕并按住相关的阿拉伯数字<br />
来选取本土数字。<br />
输入日文假名 使用“假名”小键盘来选择音节。有关更多音节选<br />
项,请轻按箭头键并从窗口中选择其他音节或字。<br />
输入日文罗马字符 使用标准键盘输入日文音节的代码。当您键入时,<br />
建议的音节会出现。轻按音节以选取它。<br />
输入 Emoji 图片字符 使用 Emoji 键盘。仅在日本购买和使用的 <strong>iPhone</strong> 上<br />
才有此功能。<br />
输入韩文 使用 2-组韩文键盘来键入韩文音节字母。要键入双<br />
辅音或混合元音,请触摸屏幕并按住字母,然后滑<br />
动以选取双字母。<br />
输入简体或繁体中文拼音 使用标准键盘来输入中文字的拼音。当您键入时,<br />
建议的中文字会出现。轻按中文字以选取它,或者<br />
继续输入拼音以查看更多中文字选项。<br />
输入繁体中文注音 使用键盘输入注音字母。当您键入时,建议的中文<br />
字会出现。轻按中文字以选取它,或者继续输入注<br />
音以查看更多中文字选项。键入初始字母后,键盘<br />
会变化以显示更多字母。<br />
输入手写简体或繁体中文 使用触摸板用手指输入中文字。当您写入中文字笔<br />
画时,<strong>iPhone</strong> 会识别它们并且在列表中显示匹配的<br />
中文字,匹配度最高的显示在顶部。当您选取一个<br />
中文字时,与它相关的字会显示在列表中作为附加<br />
选择。<br />
您可以输入两个或多个字符以得到一些复杂<br />
的字符。例如,输入“魚”(fish),然后输入<br />
“巤”(bristle),可以得到“鱲”(香港国际机场名<br />
称的一部分),它出现在字符列表中,并且旁边有<br />
一个箭头。轻按该字符以替换您输入的字符。<br />
第 2 章 基本功能 33
34 第 2 章 基本功能<br />
当简体或繁体中文手写方式已经打开时,您可以用手指输入中文字,如图所示:<br />
搜索<br />
您可以在 <strong>iPhone</strong> 上搜索许多应用程序,包括 Mail、“日历”、iPod、“备忘录”<br />
和“通讯录”。您可以搜索单个应用程序,或者使用 Spotlight 一次搜索所有应用<br />
程序。<br />
前往 Spotlight: 从主屏幕的主页面,快速向左或向右滑动手指。<br />
如果您在主屏幕页面上,您可以按下主屏幕按钮以前往 Spotlight。在 Spotlight 页<br />
面,按下主屏幕按钮会返回到主屏幕页面。您也可以设定 <strong>iPhone</strong> 在您连按主屏幕<br />
按钮时前往 Spotlight。请参阅第 135 页“主屏幕按钮”。<br />
搜索 <strong>iPhone</strong>: 在 Spotlight 页面上,请在“搜索”栏中输入文本。您键入时,搜<br />
索结果会自动出现。轻按“搜索”以不显示键盘并看到更多结果。<br />
搜索结果左边的图标让您知道结果来自哪个应用程序。轻按结果列表中的一个项<br />
目以打开它。
应用程序 搜索内容<br />
通讯录 名字、姓氏和公司名称<br />
Mail 所有帐户的收件人、发件人和主题栏(不会搜索<br />
邮件文本)<br />
日历 事件标题、被邀请人和位置(不会搜索备忘录)<br />
iPod 音乐(歌曲、表演者和专辑的名称)以及<br />
podcast、视频和有声读物的标题<br />
备忘录 备忘录的文本<br />
Spotlight 也会搜索 <strong>iPhone</strong> 上的原生应用程序的名称和安装的应用程序的名称,<br />
因此如果您有许多应用程序,则不妨使用 Spotlight 来查找和打开应用程序。<br />
从 Spotlight 打开应用程序: 输入应用程序名称,然后轻按以直接从搜索结果打<br />
开应用程序。<br />
请使用“搜索结果”设置来选取搜索哪些应用程序以及搜索它们的顺序。请参阅<br />
第 135 页“主屏幕按钮”。<br />
语音控制<br />
“语音控制”(仅限 <strong>iPhone</strong> 3GS)可让您使用语音命令来打电话和控制 iPod<br />
音乐回放。<br />
【注】“语音控制”并不支持所有语言。<br />
使用语音控制: 按住主屏幕按钮直到“语音控制”屏幕出现并听到嘟声。您也<br />
可以按住 <strong>iPhone</strong> 耳机上的中央按钮(或 Bluetooth 耳机上的等效按钮)。<br />
使用以下命令来打电话或播放歌曲。<br />
第 2 章 基本功能 35
36 第 2 章 基本功能<br />
呼叫通讯录中的某个人 说“呼叫”或“打给”,然后说联系人的姓<br />
名。如果联系人有多个电话号码,您可以加上<br />
“home”(住宅)或“mobile”(手机)。<br />
拨号 说“呼叫”或“打给”,然后说号码。<br />
控制音乐回放 说“播放”或“播放音乐”。要暂停,请说<br />
“暂停”或“暂停播放”。您也可以说“下一<br />
首歌曲”或“上一首歌曲”。<br />
播放专辑、表演者或播放列表 说“播放”,然后说“专辑”、“表演者”或<br />
“播放列表”,再说名称。<br />
随机播放当前播放列表 说“随机播放”。<br />
找出有关当前正在播放的歌曲的更多信息 请说“播放的是什么歌曲”、“这是什么<br />
歌”、“谁唱的”或“歌手是谁”。<br />
使用 Genius 来播放相似的歌曲 说“Genius”、“类似歌曲”或“这类<br />
歌曲”。<br />
取消语音控制 说“取消”或“停止”。<br />
要获得最佳操作体验:<br />
 对着 <strong>iPhone</strong> 麦克风说话,就好像您在打电话一样。您也可以使用 <strong>iPhone</strong> 或<br />
Bluetooth 耳机上的麦克风。<br />
 说话要清晰和自然。<br />
 仅说出 <strong>iPhone</strong> 命令、姓名(或名称)和号码。说出命令时略停顿一下。<br />
 使用全名。<br />
默认情况下,“语音控制”期待您以设定用于 <strong>iPhone</strong> 的那种语言来说出语音命<br />
令(“通用”>“多语言环境”>“语言”设置)。“语音控制”设置可让您更改<br />
口述语音命令的语言。某些语言有不同的方言或口音。<br />
更改语言或国家/地区: 在“设置”中,选取“通用”>“多语言环境”>“语音<br />
控制”,然后轻按语言或国家/地区。<br />
iPod 应用程序的“语音控制”功能总是打开的,但为了安全起见,您可以在<br />
<strong>iPhone</strong> 被锁定时阻止语音拨号。<br />
在 <strong>iPhone</strong> 被锁定时阻止语音拨号: 在“设置”中,选取“通用”>“密码锁<br />
定”,然后关闭“语音拨号”。将 <strong>iPhone</strong> 解锁后,可使用语音拨号。<br />
请参阅第 45 页“语音拨号”和第 71 页“配合 iPod 使用语音控制”。
立体声耳机<br />
<strong>iPhone</strong> 附带的耳机具有一个麦克风和一个综合性按钮(允许您轻松地接听和结<br />
束电话并控制音频和视频回放)。<strong>iPhone</strong> 3GS 附送的耳机(如下图所示)也有<br />
音量按钮。<br />
插上耳机可以听音乐或接听电话。呼叫方会通过内建麦克风听到您的声音。按<br />
下中央按钮来控制音乐回放和接听或结束电话,即使 <strong>iPhone</strong> 被锁定时也可以。<br />
(您也可以使用 Bluetooth 耳机上的等效按钮来控制这些功能。)<br />
暂停播放歌曲或视频 按下中央按钮一次。再按一次以继续回放。<br />
跳到下一首歌曲 快速按下中央按钮两次。<br />
返回到上一首歌曲 快速按下中央按钮三次。<br />
快进 快速按下中央按钮两次并按住。<br />
倒回 快速按下中央按钮三次并按住。<br />
调整音量(仅限 <strong>iPhone</strong> 3GS) 按下“+”或“–”按钮。<br />
接听来电 按下中央按钮一次。<br />
结束当前通话 按下中央按钮一次。<br />
拒绝来电 按住中央按钮大约两秒钟,然后松开。两声低<br />
嘟声会确认已拒绝来电。<br />
切换到来电或已保留的通话并保留当前通话 按下中央按钮一次。再按一次以切换回最初的<br />
通话。<br />
切换到来电或已保留的通话并结束当前通话 按住中央按钮大约两秒钟,然后松开。两声低<br />
嘟声会确认已结束首次通话。<br />
使用语音控制(仅限 <strong>iPhone</strong> 3GS) 按住中央按钮。请参阅第 35 页“语音控制”。<br />
如果在耳机已插入时获得来电,则您通过 <strong>iPhone</strong> 扬声器和耳机都可以听到<br />
铃声。<br />
第 2 章 基本功能 37
38 第 2 章 基本功能<br />
连接到 Internet<br />
无论您何时使用 Mail、Safari、YouTube、“股市”、“地图”、“天气”、<br />
App Store 或 iTunes Store,<strong>iPhone</strong> 都会自动连接到 Internet。<br />
<strong>iPhone</strong> 如何连接到 Internet<br />
<strong>iPhone</strong> 会使用 Wi-Fi 网络或蜂窝电话数据网络连接到 Internet。<strong>iPhone</strong> 会按顺序执<br />
行以下操作,直到连接上为止:<br />
 通过上次使用的可用 Wi-Fi 网络 进行连接。<br />
 如果之前使用的 Wi-Fi 网络不可用,<strong>iPhone</strong> 会显示所在通信范围内的一个 Wi-<br />
Fi 网络列表。轻按网络并输入密码(如果需要)以加入它。需要密码的网络<br />
会在其旁边显示<br />
“Wi-Fi”。<br />
。您可以阻止 <strong>iPhone</strong> 自动显示可用网络。请参阅第 128 页<br />
 如果没有 Wi-Fi 网络或者您选取不加入任何网络,则 <strong>iPhone</strong> 会通过蜂窝电话数<br />
据网络( 、 或 )连接到 Internet。<br />
如果没有 Wi-Fi 网络且蜂窝电话数据网络不可用,则 <strong>iPhone</strong> 不能连接到 Internet。<br />
【注】如果您没有 3G 连接,则通话时您不能通过蜂窝电话数据网络使用<br />
Internet。通话过程中您必须通过 Wi-Fi 连接来使用 Internet 应用程序。<br />
许多 Wi-Fi 网络可以免费使用,在一些地区由 <strong>iPhone</strong> 运营商提供的 Wi-Fi 热点也<br />
是免费的。某些 Wi-Fi 网络需要付费。 要加入某个需要收费的热点中的 Wi-Fi 网<br />
络,您通常可以打开 Safari,以查看可让您注册此网络服务的网页。<br />
加入到 Wi-Fi 网络<br />
Wi-Fi 设置允许您开启 Wi-Fi 并加入到 Wi-Fi 网络。<br />
打开 Wi-Fi: 选取“设置”>“Wi-Fi”,然后打开或关闭 Wi-Fi。<br />
加入 Wi-Fi 网络: 选取“设置”>“Wi-Fi”,等待一会儿让 <strong>iPhone</strong> 检测所在通<br />
信范围内的网络,然后选择网络(加入某些 Wi-Fi 网络可能需要付费)。如有必<br />
要,请输入密码并轻按“加入”(需要密码的网络会出现锁图标 )。<br />
一旦您手动加入了 Wi-Fi 网络,只要网络在通信范围内,<strong>iPhone</strong> 都会自动连接至<br />
它。如果以前使用的多个网络都处在通信范围内,则 <strong>iPhone</strong> 会加入上次使用的那<br />
个网络。<br />
当 <strong>iPhone</strong> 连接到 Wi-Fi 网络时,屏幕顶部状态栏中的 Wi-Fi 图标 会显示连接信<br />
号强度。信号格数越多,则信号越强。<br />
有关配置 Wi-Fi 设置的信息,请参阅第 128 页“Wi-Fi”。<br />
蜂窝电话数据网络访问<br />
3G、EDGE 和 GPRS 都允许通过 <strong>iPhone</strong> 运营商的无线服务范围内的可用蜂窝电<br />
话网络进行 Internet 连接。请检查当地运营商的网络覆盖范围看是否可以进行<br />
Internet 连接。
如果您在屏幕顶部的状态栏中看到了 3G 图标 ( )、EDGE 图标 ( ) 或 GPRS 图标<br />
( ),您就会知道 <strong>iPhone</strong> 已经通过蜂窝电话数据网络接入 Internet。<br />
【注】如果您没有 3G 连接,则当 <strong>iPhone</strong> 正在通过蜂窝电话网络传输数据时(例<br />
如正在下载网页)您可能无法接听电话。那时,来电会直接前往语音信箱。<br />
打开 3G: 在“设置”面板中,选取“通用”>“网络”并轻按“启用 3G”。<br />
如果您不在运营商的网络内,您也许能够通过其他运营商来访问 Internet。要启<br />
用电子邮件、Web 浏览和其他数据服务(只要可能),请打开“数据漫游”。<br />
打开“数据漫游”: 在“设置”面板中,选取“通用”>“网络”,然后打开<br />
“数据漫游”。<br />
【重要事项】可能需要支付漫游费用。要避免数据漫游费用,请确定“数据漫<br />
游”功能已关闭。<br />
在飞机上访问 Internet<br />
飞行模式会关闭 <strong>iPhone</strong> 无线电发射器以避免干扰飞机操作。在航空公司以及适用<br />
法规允许的一些区域,您可以在使用飞行模式时打开 Wi-Fi 进行以下操作:<br />
 收发电子邮件<br />
 浏览 Internet<br />
 以无线方式同步通讯录和日历<br />
 观看 YouTube 流式视频<br />
 获取股票报价<br />
 获取地图上的位置<br />
 获取天气报告<br />
 购买音乐和应用程序<br />
有关更多信息,请参阅第 127 页“飞行模式”。<br />
VPN 访问<br />
VPN(虚拟专用网络)通过 Internet 提供到专用网络(例如,公司或学校的网<br />
络)的安全访问。请使用“网络”设置来配置和打开 VPN。请参阅第 132 页<br />
“网络”。<br />
VPN 也可以被配置描述文件自动设置。请参阅第 17 页“安装配置描述文件”。被<br />
配置描述文件设置后,每当需要 VPN 时,<strong>iPhone</strong> 可以自动打开 VPN。有关更多信<br />
息,请联系系统管理员。<br />
将 <strong>iPhone</strong> 用做调制解调器<br />
您可以将 <strong>iPhone</strong> 3G 或更高版本 用做调制解调器来连接 Internet 或将电脑共享<br />
到 Internet。您可以使用基座接口至 USB 电缆或通过 Bluetooth 将 <strong>iPhone</strong> 连接到<br />
电脑。<br />
第 2 章 基本功能 39
【注】可能需要额外付费。有关更多信息,请联系您的运营商。<br />
通过蜂窝电话数据网络进行网络共享。您不能共享连接到 Internet 的 Wi-Fi 连接。<br />
如果您有 3G 连接,您可以在网络共享时打电话和接听电话。<br />
【注】要配合 Mac 电脑将 <strong>iPhone</strong> 用做调制解调器,Mac 电脑必须运行 Mac OS X<br />
v10.5.7 或更高版本。<br />
设置网络共享连接:<br />
1 在“设置”中,选取“通用”>“网络”>“网络共享”。<br />
2 将“网络共享”开关滑动到“打开”位置。<br />
3 将 <strong>iPhone</strong> 连接到电脑:<br />
 USB: 使用基座接口至 USB 电缆将电脑与 <strong>iPhone</strong> 连接。在电脑的“网络”服务<br />
设置中,选取“<strong>iPhone</strong>”。<br />
在 Mac 上,首次连接时,一个弹出式窗口会出现,提示“已检测到新的网络<br />
接口”。请点按“网络偏好设置”,配置 <strong>iPhone</strong> 的网络设置,然后点按“应<br />
用”。在 PC 上,请使用“网络连接”控制面板来配置 <strong>iPhone</strong> 连接。<br />
 Bluetooth: 在 <strong>iPhone</strong> 上,选取“设置”>“通用”>“Bluetooth”,然后打<br />
开 Bluetooth。请参阅电脑系统软件附带的文稿将 <strong>iPhone</strong> 与电脑配对并连接到<br />
电脑。<br />
连接上时,屏幕顶部会出现一个蓝色的带条。当您使用 USB 连接时,网络共享仍<br />
会打开,即使您当前没有使用 Internet 连接。<br />
监视蜂窝电话数据网络使用量: 在“设置”中,选取“通用”>“用量”。<br />
电池<br />
<strong>iPhone</strong> 配有内置可充电电池。<br />
给电池充电<br />
40 第 2 章 基本功能<br />
【警告】有关给 <strong>iPhone</strong> 充电的重要安全信息,请参阅《重要产品信息指南》,<br />
网址为:support.apple.com/zh_CN/manuals/#iphone。<br />
屏幕右上角中的电池图标显示电池电量或充电状态。您也可以显示电池电量的百<br />
分比(仅限 <strong>iPhone</strong> 3GS)。
给电池充电: 使用附带的基座接口至 USB 电缆和 USB 电源适配器将 <strong>iPhone</strong> 连接<br />
到电源插座。<br />
给电池充电并同步 <strong>iPhone</strong>: 使用附带的基座接口至 USB 电缆将 <strong>iPhone</strong> 与电脑连<br />
接。 或者使用附带的电缆和基座(单独销售)将 <strong>iPhone</strong> 与电脑连接。<br />
您必须将 <strong>iPhone</strong> 连接到电脑上的 USB 2.0 端口,除非您的键盘有高功率 USB 2.0<br />
端口。<br />
【重要事项】如果 <strong>iPhone</strong> 连接到已关闭的电脑或者处于睡眠或待机状态的电脑,<br />
<strong>iPhone</strong> 电池可能会耗尽。<br />
如果您在同步或使用 <strong>iPhone</strong> 的同时进行充电,可能需要较长时间才能充满电。<br />
【重要事项】如果 <strong>iPhone</strong> 电量很低,它可能会显示以下图像中的一个,表示<br />
<strong>iPhone</strong> 需要充电十分钟以上才可以使用。如果 <strong>iPhone</strong> 电量极低,<strong>iPhone</strong> 可能会<br />
黑屏长达两分钟后才显示低电量图像中的一种。<br />
第 2 章 基本功能 41
42 第 2 章 基本功能<br />
使电池寿命最大化<br />
<strong>iPhone</strong> 使用锂离子电池。要了解如何使 <strong>iPhone</strong> 的寿命和电池寿命最大化的更多<br />
信息,请访问 www.apple.com.cn/batteries。<br />
更换电池<br />
可充电电池的充电周期数有限,最终可能需要更换电池。用户不可自行<br />
更换 <strong>iPhone</strong> 电池;只有授权服务商才能更换。有关更多信息,请访问<br />
www.apple.com.cn/support/iphone/service/battery。<br />
安全功能<br />
安全功能帮助保护 <strong>iPhone</strong> 上的信息不被其他人访问。<br />
您可以设置密码,每次打开或唤醒 <strong>iPhone</strong> 时都必须输入密码。<br />
设定密码: 选取“通用”>“密码锁定”并输入一个 4 位数密码,然后再次输<br />
入该密码以验证它。<strong>iPhone</strong> 会要求您输入该密码才能将它解锁或显示密码锁定<br />
设置。<br />
有关使用密码锁定功能的附加信息,请参阅第 133 页“密码锁定”。<br />
在 <strong>iPhone</strong> 被锁定时阻止语音拨号: 在“设置”中,选取“通用”>“密码锁<br />
定”,然后关闭“语音拨号”。将 <strong>iPhone</strong> 解锁后,可使用语音拨号。<br />
“查找我的 <strong>iPhone</strong>”功能会帮助您找到 <strong>iPhone</strong> 的位置(如果它已丢失或放错地<br />
方),并且在您的 <strong>iPhone</strong> 上显示信息以帮助拾到它的人将它还给您。它包含“远<br />
程擦除”功能,可让您在无法找回 <strong>iPhone</strong> 的情况下抹掉它上面的所有信息。“远<br />
程密码锁定”功能可让您远程锁定 <strong>iPhone</strong>,并创建一个新的 4 位密码,或替换原<br />
来的密码。<br />
“查找我的 <strong>iPhone</strong>”需要 MobileMe 帐户。MobileMe 是一种网上服务,必须订购<br />
才能使用。有关更多信息,请访问 www.apple.com.cn/mobileme。<br />
要启用此功能,请在您的 MobileMe 帐户设置中打开“查找我的 <strong>iPhone</strong>”。请参<br />
阅第 16 页“设置帐户”。<br />
查找 <strong>iPhone</strong>: 登录到您的 MobileMe 帐户(网址为 www.me.com),然后前往<br />
“Find My <strong>iPhone</strong>”(查找我的 <strong>iPhone</strong>)面板。按照屏幕指示在地图上找到您的<br />
设备的位置,并且在它的屏幕上显示一则信息,同时播放声音(可选),以帮助<br />
您找到它。<br />
以远程方式擦除 <strong>iPhone</strong> 上的信息: 登录到您的 MobileMe 帐户(网址为<br />
www.me.com),然后前往“Find My <strong>iPhone</strong>”(查找我的 <strong>iPhone</strong>)面板。点按<br />
“Remote Wipe…”(远程擦除…),然后按照屏幕指示操作。<br />
远程擦除等效于“设置”中的“抹掉所有内容和设置”功能。它会将所有设置还<br />
原为默认值,并抹掉您的所有信息和媒体。请参阅第 137 页“将 <strong>iPhone</strong> 复位”。
远程锁定 <strong>iPhone</strong>: 登录到您的 MobileMe 帐户(网址为 www.me.com),然后前<br />
往“Find My <strong>iPhone</strong>”(查找我的 <strong>iPhone</strong>)面板。点按“Remote Passcode Lock”<br />
(远程密码锁定),然后按照屏幕指示操作。<br />
清洁 <strong>iPhone</strong><br />
要清洁 <strong>iPhone</strong>,请拔下所有电缆并关闭 <strong>iPhone</strong>(按住睡眠/唤醒按钮,然后滑动<br />
屏幕上的滑块)。再使用柔软、微湿且不起绒的抹布擦拭。避免在开口处受潮。<br />
请勿使用窗户清洁剂、家用清洁剂、喷雾剂、溶剂、酒精、氨水或研磨剂来清洁<br />
<strong>iPhone</strong>。如果您的 <strong>iPhone</strong> 屏幕上有疏油涂层(仅限 <strong>iPhone</strong> 3GS),简单地使用柔<br />
软、不起绒的抹布擦拭 <strong>iPhone</strong> 的屏幕即可去除手指和面部留下的油迹。<br />
有关操作 <strong>iPhone</strong> 的附加信息,请参阅《<strong>iPhone</strong> 重要产品信息指南》,网址为:<br />
support.apple.com/zh_CN/manuals/#iphone。<br />
重新启动 <strong>iPhone</strong> 和将 <strong>iPhone</strong> 复位<br />
如果某些功能不能正常工作,请尝试重新启动,强制退出应用程序,或者将<br />
<strong>iPhone</strong> 复位。<br />
重新启动 <strong>iPhone</strong>: 按住睡眠/唤醒按钮直至出现红色滑块。将手指滑过滑块以关<br />
闭 <strong>iPhone</strong>。要再次开启 <strong>iPhone</strong>,请按住睡眠/唤醒按钮直至出现 <strong>Apple</strong> 标志。<br />
如果您不能将 <strong>iPhone</strong> 关机,或者问题仍然存在,您可能需要复位。只有当在将<br />
<strong>iPhone</strong> 关机和开机后问题仍无法解决时,才应该进行复位。<br />
强制退出应用程序: 按住 <strong>iPhone</strong> 上的睡眠/唤醒按钮几秒钟,直到屏幕上出现红<br />
色滑块,然后按住主屏幕按钮,直到应用程序退出。<br />
将 <strong>iPhone</strong> 复位: 同时按住睡眠/唤醒按钮和主屏幕按钮至少十秒钟,直至出现<br />
<strong>Apple</strong> 标志。<br />
有关更多的故障诊断建议,请参阅第 178 页附录 A “故障诊断”。<br />
第 2 章 基本功能 43
44<br />
电话<br />
拨打和接听电话<br />
在 <strong>iPhone</strong> 上拨打电话很简单,操作就像在通讯录中轻按姓名和号码、轻按个人<br />
收藏中的某一项或轻按最近通话来回拨那样。<br />
拨打电话<br />
“电话”屏幕底部的按钮可让您快速访问个人收藏、最近通话、通讯录和数字拨<br />
号键盘(用于手动拨号)。<br />
【警告】有关安全驾驶的重要信息,请参阅《重要产品信息指南》,网址为:<br />
support.apple.com/zh_CN/manuals/#iphone。<br />
使用“通讯录”来呼叫联系人 轻按“通讯录”,选取联系人,然后轻按电话号码。<br />
呼叫个人收藏中的联系人 轻按“个人收藏”,然后选取联系人。<br />
3<br />
回拨最近通话 轻按“最近通话”,然后轻按列表中的姓名或号码。<br />
拨号 轻按“拨号键盘”,输入号码,然后轻按“通话”。<br />
如果您将电话号码拷贝到夹纸板,则可以将它粘贴到拨号键盘上并拨号。<br />
将号码粘贴到拨号键盘: 轻按键盘上方的屏幕,然后轻按“粘贴”。如果拷贝的<br />
电话号码中包含字母,<strong>iPhone</strong> 会自动将它们转换成对应的数字。
从任何位置跳至个人收藏: 连按主屏幕按钮 。您可以在“设置”中更改此偏<br />
好设置。请参阅第 135 页“主屏幕按钮”。<br />
调出上次拨过的号码: 轻按“拨号键盘”,然后轻按“呼叫”。再次轻按“呼<br />
叫”以拨号。<br />
语音拨号<br />
您可以使用“语音控制”(仅限 <strong>iPhone</strong> 3GS)来呼叫通讯录中的联系人或拨打<br />
特定号码。<br />
【注】“语音控制”并不支持所有语言。<br />
使用语音控制来打电话: 按住主屏幕按钮直到“语音控制”屏幕出现并听到嘟<br />
声。然后使用下面所描述的命令来打电话。<br />
您也可以按住 <strong>iPhone</strong> 耳机上的中央按钮(或 Bluetooth 耳机上的等效按钮)来<br />
使用“语音控制”。<br />
呼叫通讯录中的某个人 说“呼叫”或“打给”,然后说联系人的姓<br />
名。如果联系人有多个号码,请选取您想要打<br />
电话的那个。<br />
例如:<br />
 呼叫 John <strong>Apple</strong>seed<br />
 呼叫 John <strong>Apple</strong>seed 的住宅<br />
 呼叫 John <strong>Apple</strong>seed 移动电话<br />
拨号 说“呼叫”或“打给”,然后说号码。<br />
要获得最佳使用效果,请说出您准备呼叫的联系人的全名。如果您仅提供名字,<br />
而有多个联系人使用那个相同名字,<strong>iPhone</strong> 会询问您想要呼叫哪个联系人。如<br />
果您准备呼叫的联系人有多个号码,请指定使用哪个号码。如果您没有指定号<br />
码,<strong>iPhone</strong> 将询问您使用哪个号码。<br />
语音拨号时,请单独说出每个数字,例如,说“四一五,五五五,一二一二”。<br />
在 <strong>iPhone</strong> 被锁定时阻止语音拨号: 在“设置”中,选取“通用”>“密码锁<br />
定”,然后关闭“语音拨号”。将 <strong>iPhone</strong> 解锁后,可使用语音拨号。<br />
接听电话<br />
当有电话打入时,轻按“接听”。如果 <strong>iPhone</strong> 已锁定,请拖移滑块。您也可以<br />
按下 <strong>iPhone</strong> 耳机上的中央按钮或 Bluetooth 耳机上的等效按钮来接听电话。<br />
第 3 章 电话 45
46 第 3 章 电话<br />
使来电响铃静音:按下睡眠/唤醒按钮或任一音量按钮。使来电响铃静音后您还<br />
可以接听它,直到来电前往语音信箱。<br />
拒绝来电:请执行以下一项操作以使来电直接发送到语音信箱。<br />
 迅速按下睡眠/唤醒按钮两次。<br />
 按住 <strong>iPhone</strong> 耳机上的中央按钮(或 Bluetooth 耳机上的等效按钮)大约两秒<br />
钟。两次低的嘟嘟声会确认已拒绝该来电。<br />
 轻按“拒绝”(如果电话拨入时,<strong>iPhone</strong> 处于活跃状态)。<br />
阻止来电并保持使用 Wi-Fi 访问 Internet: 在“设置”中,打开“飞行模式”,<br />
然后轻按“Wi-Fi”将其打开。<br />
通话过程中<br />
通话过程中,屏幕会显示通话选项。<br />
将自己的线路静音 轻按“静音”。您仍然可以听到呼叫方说话,<br />
而呼叫方不能听到您说话。<br />
使用拨号键盘输入信息 轻按“拨号键盘”。<br />
使用免提或 Bluetooth 设备 轻按“免提”。如果有 Bluetooth 设备,该按<br />
钮会变成“音频源”,可允许您选择 Bluetooth<br />
设备、<strong>iPhone</strong> 或“免提”。<br />
查看联系人信息 轻按“通讯录”。<br />
保留通话 轻按“保留”。双方都不能听到彼此说话。<br />
拨打其他电话 轻按“添加通话”。<br />
通话时使用其他应用程序: 按下主屏幕按钮 ,然后轻按应用程序图标。
结束通话:轻按“结束通话”。或者按下 <strong>iPhone</strong> 耳机上的中央按钮(或<br />
Bluetooth 耳机上的等效按钮)。<br />
第二个通话<br />
通话过程中,您可以拨打或接听其他电话。如果您接到第二个来电,<strong>iPhone</strong> 会<br />
发出嘟嘟声,并显示呼叫方的信息及一个选项列表。<br />
【注】在某些国家和地区,拨打或接听第二个电话可能是可选服务。有关更多信<br />
息,请联系您的运营商。<br />
回应第二个来电:<br />
 要不理睬该来电并将其发送到语音信箱,请轻按“忽略”。<br />
 要保留第一个通话并接听新的来电,请轻按“保留通话”+“接听”。<br />
 要结束第一个通话并接听新的来电,请轻按“结束通话”+“接听”。<br />
拨打第二个电话: 轻按“添加通话”。第一个通话会被保留。<br />
切换通话: 轻按“切换”。当前通话会被保留。<br />
创建电话会议: 轻按“合并通话”。请参阅下面的第 47 页“电话会议”。<br />
电话会议<br />
您可以同时和多个人进行通话,并可合并多达五个通话,这取决于您的运营商。<br />
【注】在某些国家和地区,电话会议可能是可选服务。有关更多信息,请联系您<br />
的运营商。<br />
创建电话会议:<br />
1 拨打电话。<br />
2 轻按“添加通话”并拨打其他电话。第一个通话会被保留。<br />
3 轻按“合并通话”。通话会被合并到一条线路上,所有人都可以听到彼此说话。<br />
4 重复第二步和第三步以添加多达五个通话。<br />
挂断一个电话 轻按“会议”并轻按通话旁边的 。然后轻<br />
按“结束通话”。<br />
与某个人单独通话 轻按“会议”,然后轻按电话旁边的“单独通<br />
话”。轻按“合并通话”以继续开会。<br />
添加来电 轻按“保留通话”和“接听”,然后轻按“合<br />
并通话”。<br />
如果服务包括电话会议,则除了电话会议外,<strong>iPhone</strong> 始终会有第二条线路可<br />
用。<br />
紧急电话<br />
如果 <strong>iPhone</strong> 使用密码锁定,您仍然可以拨打紧急电话。<br />
第 3 章 电话 47
48 第 3 章 电话<br />
当 <strong>iPhone</strong> 锁定时拨打紧急电话: 在“输入密码”屏幕上,轻按“紧急电话”,<br />
然后使用拨号键盘拨号。<br />
【重要事项】紧急号码在您拨打的区域有效才有用。在某些国家和地区,您不<br />
能拨打出紧急电话,除非已装上并激活您的 SIM 卡,并且已正确输入或关闭<br />
SIM PIN。<br />
在美国,当您拨打 911 时,位置信息(如果有)将提供给紧急服务商。<br />
【重要事项】对于重要通信(比如医疗急救),您不应该依赖无线设备。某些位<br />
置可能不能使用蜂窝电话来呼叫紧急服务。紧急电话和服务会因地区而异,并且<br />
有时由于网络可用性或环境干扰而导致紧急电话不能接通。如果 <strong>iPhone</strong> 没有安<br />
装 SIM 卡,或者 SIM 卡已锁定,或者还没有激活 <strong>iPhone</strong>,某些蜂窝电话网络可<br />
能不会接受使用 <strong>iPhone</strong> 拨打的紧急电话。<br />
Visual Voicemail<br />
在 <strong>iPhone</strong> 中,Visual Voicemail 允许您查看信息列表并选取哪些要听或删除,<br />
而不必听指示或之前的信息。<br />
【注】Visual Voicemail 可能在某些国家或地区没有提供,或者可能是可选服<br />
务。有关更多信息,请联系您的运营商。如果 Visual Voicemail 语音信箱不可<br />
用,请轻按“语音信箱”并按照提示音来取回信息。<br />
设置语音信箱<br />
首次轻按“语音信箱”时,<strong>iPhone</strong> 会提示您创建语音信箱密码并录制语音信箱<br />
问候语。<br />
更改问候语:<br />
1 轻按“语音信箱”,再轻按“问候”,然后轻按“自定”。<br />
2 准备好后轻按“录制”。<br />
3 结束后轻按“停止”。要检查,请轻按“播放”。<br />
要录制,请重复第二步与第三步。<br />
4 轻按“存储”。
使用运营商的默认问候语 轻按“语音信箱”,再轻按“问候”,然后轻<br />
按“默认”。<br />
为新语音留言设定提示音 在“设置”面板中,选取“声音”并打开“收<br />
到新语音留言”。每个新语音留言都会提示一<br />
次。如果铃声/静音开关关闭,则 <strong>iPhone</strong> 将不<br />
提示。<br />
更改语音信箱密码 在“设置”面板中,选取“电话”>“更改语<br />
音信箱密码”。<br />
查看语音留言<br />
轻按“电话”时,<strong>iPhone</strong> 会显示未接电话与未听语音留言信息的数量。<br />
轻按“语音信箱”来查看信息列表。<br />
听取信息: 轻按信息。(如果已听过信息,再次轻按该信息以回复。)使用<br />
和 来暂停回放或继续回放。<br />
一旦您听取了信息,它会被存储直到运营商自动将其抹掉。<br />
从其他电话查看语音留言: 请拨您自己的号码或运营商的运程访问号码。<br />
第 3 章 电话 49
50 第 3 章 电话<br />
删除信息<br />
选择信息,然后轻按“删除”。被删除的 Visual Voicemail 信息会被存储在<br />
<strong>iPhone</strong> 上,直到运营商将其永久抹掉。<br />
听取已删除的信息 轻按“已删除的信息”(在列表尾部),然后<br />
轻按信息。<br />
不删除已删除的信息 轻按“已删除的信息”(在列表尾部),然后<br />
轻按信息并轻按“取消删除”。<br />
获得联系信息<br />
Visual Voicemail 会存储通话的日期和时间、信息长度及任何可用的联系信息。<br />
查看呼叫方的联系信息: 轻按信息旁边的 。<br />
您可以使用该信息来向呼叫方发送电子邮件或短信,或者更新联系信息。<br />
通讯录<br />
在联系人的“简介”屏幕中,迅速轻轻一按就可以拨打电话、创建新的电子邮件<br />
信息、查找其地址的位置以及进行更多操作。请参阅第 163 页“搜索联系人”<br />
个人收藏<br />
“个人收藏”可让您迅速访问最常用的电话号码。<br />
将联系人的号码添加到个人收藏列表: 轻按“通讯录”并选取联系人。然后轻<br />
按“添加到个人收藏”并选取您想要添加的号码。<br />
将最近的呼叫方号码添加到个人收藏列表: 轻按“最近通话”并轻按呼叫方旁<br />
边的 ,然后轻按“添加到个人收藏”。<br />
前往个人收藏: 连按主屏幕按钮 。请参阅第 135 页“主屏幕按钮”。<br />
从个人收藏中呼叫联系人 轻按“个人收藏”并选取联系人。<br />
从个人收藏中删除联系人 轻按“个人收藏”并轻按“编辑”。然后轻按<br />
联系人或号码旁边的 并轻按“删除”。<br />
重新排列个人收藏列表 轻按“个人收藏”并轻按“编辑”。然后将联<br />
系人旁边的 拖到列表中的新位置。<br />
铃声和铃声/静音开关<br />
<strong>iPhone</strong> 自带一些铃声,您可以用于来电、“时钟”闹钟和“时钟”计时器。您<br />
还可以从 iTunes 中的歌曲创建铃声和购买铃声。<br />
铃声/静音开关和振动模式<br />
<strong>iPhone</strong> 侧面的开关可以轻松地打开或关闭响铃。
打开或关闭响铃: 扳动 <strong>iPhone</strong> 侧面的开关。<br />
【重要事项】即使将铃声/静音开关设定为静音,“时钟”闹钟仍然会发声。<br />
将 <strong>iPhone</strong> 设定为振动: 在“设置”中,选取“声音”。单独的控制允许您为铃<br />
声模式和静音模式分别设定振动。<br />
有关更多信息,请参阅第 127 页第 19 章“设置”。<br />
设定铃声<br />
您可以将默认铃声设定用于电话和“时钟”闹钟与计时器。您还可以为联系人指<br />
定单独的铃声,以便知道是谁在呼叫。<br />
设定默认的铃声: 在“设置”中,选取“声音”>“铃声”,然后选取铃声。<br />
将铃声指定给联系人: 从“电话”中,轻按“通讯录”并选取联系人。然后轻<br />
按“铃声”并选取铃声。<br />
购买铃声<br />
您可以在 <strong>iPhone</strong> 上从 iTunes Store 购买铃声。请参阅第 149 页“购买铃声”。<br />
Bluetooth 设备<br />
您可以将 <strong>iPhone</strong> 与免提 Bluetooth 耳机和 Bluetooth 车载套件配合使用。使用 iPod<br />
功能时,<strong>iPhone</strong> 也支持 Bluetooth 立体声耳机设备。<br />
将设备与 <strong>iPhone</strong> 配对<br />
您必须先将 Bluetooth 设备与 <strong>iPhone</strong> 配对才能使用它。<br />
与 <strong>iPhone</strong> 配对:<br />
1 请按照设备附带的说明来使它可被发现,或者设定它以搜索其他 Bluetooth<br />
设备。<br />
2 在“设置”面板中,选取“通用”>“Bluetooth”并打开 Bluetooth。<br />
3 在 <strong>iPhone</strong> 上选取该设备并输入它的密码或 PIN 码。请参阅随设备附带的说明以获<br />
得有关密码和 PIN 码的信息。<br />
第 3 章 电话 51
52 第 3 章 电话<br />
将 Bluetooth 设备配对以配合 <strong>iPhone</strong> 使用后,您必须建立连接让 <strong>iPhone</strong> 在通话时<br />
使用该设备。<br />
与 <strong>iPhone</strong> 连接: 请参阅耳机或车载套件附带的文稿。<br />
当 <strong>iPhone</strong> 与 Bluetooth 设备连接后,拨出的电话会通过该设备传送。如果使用该<br />
设备接听电话,则来电会通过该设备传送;如果使用 <strong>iPhone</strong> 接听电话,则来电会<br />
通过 <strong>iPhone</strong> 传送。<br />
【警告】有关避免听力损伤和安全驾驶的重要信息,请参阅《重要产品信息指<br />
南》,网址为:support.apple.com/zh_CN/manuals/#iphone。<br />
Bluetooth 状态<br />
Bluetooth 图标会出现在 <strong>iPhone</strong> 屏幕顶部的状态栏中:<br />
 (蓝色)或 (白色):Bluetooth 已打开且设备已连接到 <strong>iPhone</strong>。(图标的<br />
颜色由状态栏当前的颜色决定。)<br />
 (灰色):Bluetooth 已打开但没有连接设备。如果已经将设备与 <strong>iPhone</strong> 配<br />
对,则该设备可能已超出范围或被关闭。<br />
 没有 Bluetooth 图标:Bluetooth 已被关闭。<br />
通过 <strong>iPhone</strong> 传送来电<br />
当 <strong>iPhone</strong> 与 Bluetooth 设备连接时,您可以通过执行以下一项操作来使用 <strong>iPhone</strong><br />
接听电话:<br />
 通过轻按 <strong>iPhone</strong> 屏幕来接听电话。<br />
 通话时,轻按 <strong>iPhone</strong> 上的“音频”。选取“<strong>iPhone</strong>”使用 <strong>iPhone</strong> 接听电话,<br />
或选取“免提”使用免提来接听电话。<br />
 关闭 Bluetooth。在“设置”面板中,选取“通用”>“Bluetooth”并将开关拖<br />
移到“关闭”。<br />
 关闭 Bluetooth 设备,或者将设备移出通信范围。您必须处于 Bluetooth 设备 30<br />
英尺以内的范围才能将其连接到 <strong>iPhone</strong>。<br />
解除设备与 <strong>iPhone</strong> 的配对<br />
如果已将 <strong>iPhone</strong> 与一个设备配对但您想要使用另一个设备,则必须先解除第一个<br />
设备的配对。<br />
将设备解除配对:<br />
1 在“设置”面板中,选取“通用”>“Bluetooth”并打开 Bluetooth。<br />
2 选取设备并轻按“解除配对”。
国际电话<br />
<strong>iPhone</strong> 3G 和 <strong>iPhone</strong> 3GS 是多频段电话,支持 UMTS/HSDPA(850、1900、2100<br />
MHz)和 GSM(850、900、1800、1900 MHz),确保了广泛的国际覆盖范围。<br />
在当地拨打国际电话<br />
有关在当地拨打国际电话的信息(包括资费和其他可能要付的费用),请联系运<br />
营商或访问其网站。<br />
在国外使用 <strong>iPhone</strong><br />
您可以使用 <strong>iPhone</strong> 在世界各地的许多国家拨打电话。<br />
启用国际漫游: 有关可用性和费用的信息,请联系您的运营商。<br />
设定 <strong>iPhone</strong> 在从其他国家拨打电话时添加正确的前缀: 在“设置”面板中,轻<br />
按“电话”,然后打开“国际通话助理”。这会允许您在使用通讯录和个人收藏<br />
中的号码向您的所属国拨打电话时不必添加前缀或国家代码。“国际通话助理”<br />
仅能处理美国电话号码。<br />
当您使用“国际通话助理”拨打电话时,“国际通话助理”会出现在 <strong>iPhone</strong> 屏幕<br />
上,不断显示“正在拨打…”信息,直到您的电话被接听为止。<br />
【注】“国际通话助理”在某些地区不可用。<br />
设定要使用的运营商: 在“设置”面板中,轻按“运营商”,然后选择您想要<br />
使用的运营商。此选项仅当在运营商网络之外旅行时才可用。您可以只使用与<br />
您的 <strong>iPhone</strong> 服务商签有漫游协议的运营商来拨打电话。有关更多信息,请参阅<br />
第 129 页“运营商”。<br />
【重要事项】可能需要支付语音和数据漫游费用。要避免产生数据漫游费用,请<br />
关掉数据漫游。<br />
打开或关闭数据漫游: 在“设置”面板中,选取“通用”>“网络”,然后打开<br />
或关闭“数据漫游”。默认情况下,“数据漫游”是关闭的。<br />
当您在运营商网络之外旅行时,关闭“数据漫游”会停用数据通过蜂窝电话网<br />
络传输,从而帮助您避免数据漫游费用。如果有 Wi-Fi 连接,您仍然可以访问<br />
Internet。但是,如果 Wi-Fi 网络访问不可用,则您不能:<br />
 发送或接收电子邮件<br />
 浏览 Internet<br />
 与 MobileMe 或 Exchange 同步您的通讯录、日历或书签<br />
 观看 YouTube 流式视频<br />
 获取股票报价<br />
 获取地图上的位置<br />
 获取天气报告<br />
 购买音乐或应用程序<br />
使用数据漫游功能的其他第三应用程序可能也会被停用。<br />
第 3 章 电话 53
54 第 3 章 电话<br />
如果关闭“数据漫游”,您仍然可以拨打和接听电话并发送和接收短信。可能<br />
需要支付语音漫游费用。如果没有费用,则传送 Visual Voicemail;如果您的运营<br />
商为在漫游时传送 Visual Voicemail 收取费用,则关闭“数据漫游”会阻止传送<br />
Visual Voicemail。<br />
要启用电子邮件、Web 浏览和其他数据服务,请打开“数据漫游”。<br />
【重要事项】如果打开“数据漫游”,当在运营商的网络之外漫游以使用以上列<br />
出的任何功能以及传送 Visual Voicemail 时,您可能要支付费用。请咨询您的运营<br />
商,以获得有关漫游费用的信息。<br />
当 Visual Voicemail 语音信箱不可用时获得语音留言: 请拨您自己的号码,或者<br />
触摸屏幕并按住拨号键盘上的“1”。<br />
您可以使用“飞行模式”关闭蜂窝电话服务,然后打开 Wi-Fi 以访问 Internet,这<br />
会防止产生语音漫游费用。<br />
使用飞行模式关闭蜂窝电话服务: 在“设置”面板中,轻按“飞行模式”来将<br />
其打开,然后轻按 Wi-Fi 并将其打开。请参阅第 127 页“飞行模式”。<br />
来电会被发送到语音信箱。要再次打电话和接叫电话并收取语音留言信息,请关<br />
闭“飞行模式”。
Mail<br />
Mail 会与以下电子邮件系统配合使用:MobileMe、Microsoft Exchange 和许多最流<br />
行的电子邮件系统(包括 Yahoo!“邮箱”、Google 电子邮件和 AOL)以及大多数<br />
行业标准的 POP3 和 IMAP 电子邮件系统。您可以发送和接收嵌入的照片和图形,<br />
还可以查看 PDF 及其他附件。<br />
设置电子邮件帐户<br />
您可以用以下任何一种方法在 <strong>iPhone</strong> 上设置电子邮件帐户:<br />
 直接在 <strong>iPhone</strong> 上设置帐户。请参阅第 16 页“设置帐户”。<br />
 在 iTunes 中,使用 <strong>iPhone</strong> 偏好设置面板从您的电脑同步电子邮件帐户设置。<br />
请参阅第 11 页“同步”。<br />
发送电子邮件<br />
您可以将电子邮件信息发送给拥有电子邮件地址的任何人。<br />
编写和发送邮件:<br />
1 轻按 。<br />
4<br />
2 在“收件人”栏中键入一个姓名或电子邮件地址,或轻按 以从通讯录添加一<br />
个姓名。<br />
当您键入电子邮件地址时,通讯录列表中匹配的电子邮件地址将显示在下方。轻<br />
按一个地址以添加它。要添加更多姓名,请轻按 Return(回车键)或 。<br />
【注】如果您正在使用 Microsoft Exchange 帐户撰写邮件,并且有权访问您的企<br />
业全球通讯簿 (GAL),则 <strong>iPhone</strong> 上的通讯录中匹配的地址会首先出现,然后才出<br />
现匹配的 GAL 地址。<br />
3 如果您想要将邮件拷贝或密送给其他人,或者更改您用来发送该邮件的帐户,请<br />
轻按“抄送”、“密送”或“从”。如果您有多个电子邮件帐户,您可以轻按<br />
“从”栏以更改您用来发送电子邮件的帐户。<br />
55
56 第 4 章 Mail<br />
4 输入一个主题,然后输入您的信息。<br />
您可以轻按 Return(回车键)从一个栏位移动到另一个栏位。<br />
5 轻按“发送”。<br />
在电子邮件中发送照片或视频(仅限<br />
<strong>iPhone</strong> 3GS)<br />
在电子邮件中发送视频(<strong>iPhone</strong> 和<br />
<strong>iPhone</strong> 3G)<br />
在“照片”中,选取一张照片或一个视频,轻<br />
按 ,然后轻按“用电子邮件发送照片”或<br />
“用电子邮件发送视频”。您还可以拷贝和粘<br />
贴照片和视频。<br />
照片或视频会使用您的默认电子邮件帐户发送<br />
(请参阅第 139 页“邮箱”)。<br />
在“照片”中,选取一个视频,然后触摸屏幕<br />
并按住视频直至出现“拷贝”命令。轻按“拷<br />
贝”。前往 Mail 并创建一封新邮件。轻按以将<br />
插入点放在您想要放置视频的位置,然后轻按<br />
该插入点以显示编辑命令,再轻按“粘贴”。<br />
照片会使用您的默认电子邮件帐户发送(请参<br />
阅第 139 页“邮箱”)。<br />
存储邮件的草稿以稍后再完成 轻按“取消”,然后轻按“存储”。邮件会被<br />
存储在“草稿”邮箱中。<br />
回复邮件 轻按 。轻按“回复”以仅回复发件人,或<br />
轻按“回复全部”以回复发件人和所有收件<br />
人。键入您的回复信息,然后轻按“发送”。<br />
原始邮件附带的文件或图像不会被发送回。<br />
转发邮件 打开一封邮件并轻按 ,然后轻按“转<br />
发”。添加一个或多个电子邮件地址,键入您<br />
的信息,然后轻按“发送”。<br />
转发邮件时,可以包括原始邮件附带的文件或<br />
图像。<br />
共享联系人信息 在“通讯录”中,选取一个联系人,在“简<br />
介”屏幕底部轻按“共享联系人”,然后轻按<br />
“电子邮件”。<br />
检查和阅读电子邮件<br />
Mail 图标会显示所有收件箱中未阅读的邮件的总数。在其他邮箱中可能还有其他<br />
未阅读邮件。<br />
检查新邮件: 选取邮箱,或在任何时候轻按 。
在每个帐户屏幕上,您可以看到每个邮箱中未阅读的邮件的数量。<br />
轻按邮箱以查看它的邮件。未阅读邮件旁边会有一个蓝色圆点 。<br />
打开邮箱时,Mail 会载入在您的“邮件”设置中指定的最新邮件的数量(如果这<br />
些邮件尚未被自动载入)。(请参阅第 139 页“邮箱”。)<br />
载入另外的邮件: 滚动到邮件列表底部并轻按“载入更多邮件”。<br />
阅读邮件: 轻按邮箱,然后轻按一封邮件。阅读邮件时,轻按 或 来阅读下<br />
一封邮件或上一封邮件。<br />
局部放大邮件 轻按邮件的某个部分两次以放大。再次轻按两次<br />
可缩小。<br />
调整任意文本栏以适合屏幕 轻按文本两次。<br />
手动调整邮件大小 在屏幕上张开或合拢两个手指来放大或缩小<br />
照片。<br />
沿着链接前进 轻按该链接。<br />
文本链接通常加蓝色下划线。也存在着许多图像<br />
链接。链接可以将您带到一个网页、打开一张地<br />
图、拨打一个电话号码,或打开一封已预先指定<br />
地址的新电子邮件信息。<br />
Web、电话和地图链接会在 <strong>iPhone</strong> 上打开<br />
Safari、“电话”或“地图”。要返回电子邮件,<br />
请按下主屏幕按钮并轻按 Mail。<br />
查看链接的目的地址 轻触并按住链接。地址会显示出来,您可以选取<br />
在 Safari 中打开链接,或者将链接地址拷贝到夹<br />
纸板中。<br />
第 4 章 Mail 57
<strong>iPhone</strong> 可以显示电子邮件中插入在文本之间的多种常用格式(JPEG、GIF 和<br />
TIFF)的图片附件。<strong>iPhone</strong> 可以播放许多音频附件(例如 MP3、AAC、WAV<br />
和 AIFF)。您可以下载并查看收到的邮件所附带的文件(例如 PDF、网页、<br />
文本、Pages、Keynote、Numbers、Microsoft Word、Microsoft Excel 和<br />
Microsoft PowerPoint 文稿)。<br />
打开附带的文件: 轻按附件。它会下载到 <strong>iPhone</strong>,然后打开。<br />
您可以纵向或横向查看附件。如果附带的文件的格式不被 <strong>iPhone</strong> 支持,则您可<br />
以查看文件的名称,但不能打开它。<strong>iPhone</strong> 支持以下文稿类型:<br />
.doc Microsoft Word<br />
.docx Microsoft Word (XML)<br />
.htm 网页<br />
.html 网页<br />
.key Keynote<br />
.numbers Numbers<br />
.pages Pages<br />
.pdf “预览”和 Adobe Acrobat<br />
.ppt Microsoft PowerPoint<br />
.pptx Microsoft PowerPoint (XML)<br />
.rtf 多信息文本格式<br />
.txt 文本<br />
.vcf 联系人信息<br />
.xls Microsoft Excel<br />
58 第 4 章 Mail<br />
.xlsx Microsoft Excel (XML)<br />
将附带的照片存储到“相机胶卷”相簿: 轻按照片,然后轻按“存储图像”。如<br />
果照片尚未被下载,请先轻按下载通知。<br />
将附带的视频存储到“相机胶卷”相簿: 触摸屏幕并按住附件不放,然后轻按<br />
“存储视频”。如果视频尚未被下载,请先轻按下载通知。
查看邮件的所有收件人 轻按“详细信息”。<br />
轻按一个姓名或电子邮件地址以查看收件人的<br />
联系信息。然后轻按一个电话号码、一个电子<br />
邮件地址或短信以联系该人。轻按“隐藏”以<br />
隐藏收件人。<br />
将电子邮件收件人添加到通讯录列表 轻按邮件并(如果需要)轻按“详细信息”<br />
以查看收件人。然后轻按姓名或电子邮件地<br />
址,再轻按“新联系人”或“添加到现有联<br />
系人”。<br />
将邮件标记为未阅读 打开邮件并轻按“标记为未读”。<br />
在邮箱列表中,邮件在再次打开之前,它旁边<br />
会一直显示一个蓝色圆点 。<br />
打开一个会议邀请: 轻按邀请。<br />
您可以获得组织者及其他参加者的联系信息,设定提醒、给事件添加注释以及在<br />
您通过电子邮件发送给组织者的回复中添加批注。您可以接受、暂时接受或拒绝<br />
邀请。请参阅第 87 页“对会议邀请作出回应”。<br />
打开或关闭推送: 在“设置”中,选取“邮件、通讯录、日历” >“获取新数<br />
据”,然后打开或关闭“推送”。请参阅第 139 页“取回新数据”。<br />
搜索电子邮件<br />
您可以搜索电子邮件信息的“收件人”、“发件人”和“主题”栏。Mail 会在当<br />
前打开的邮箱中搜索已下载的邮件。对于 MobileMe、Exchange 和某些 IMAP<br />
邮件帐户,您还可以搜索服务器上的邮件。<br />
搜索电子邮件信息: 打开邮箱,滚动到顶部,然后在“搜索”栏内输入文本。<br />
轻按“发件人”、“收件人”、“主题”或“全部”(“发件人”、“收件人”<br />
和“主题”),以选取您想要搜索的哪些栏。(轻按状态栏以快速滚动到列表顶<br />
部并显示搜索栏。)<br />
当您键入时,对已下载到 <strong>iPhone</strong> 上的邮件进行的搜索结果会自动显示出来。轻<br />
按“搜索”以不显示键盘并看到更多结果。<br />
搜索服务器上的邮件: 轻按搜索结果结尾处的“继续在服务器上搜索”。<br />
【注】对服务器上的邮件的搜索结果可能会因帐户类型而异。某些服务器可能只<br />
搜索整个词。<br />
第 4 章 Mail 59
60 第 4 章 Mail<br />
整理电子邮件<br />
您可以一次删除一封邮件,或者也可以一次删除一组邮件或所有邮件。您也可以<br />
将邮件从一个邮箱或文件夹移至其他邮箱或文件夹。<br />
删除邮件: 打开邮件并轻按 。<br />
您还可以通过向左或向右轻扫邮件标题,然后轻按“删除”,以直接将邮件从邮<br />
箱邮件列表中删除。<br />
删除多封邮件: 查看邮件列表时,轻按“编辑”,选择您想要删除的邮件,然<br />
后轻按“删除”。<br />
将邮件移到其他邮箱或文件夹: 查看邮件时,请轻按 ,然后选取邮箱或文<br />
件夹。<br />
移动多封邮件: 查看邮件列表时,轻按“编辑”,选择您想要移动的邮件,然<br />
后轻按“移动”并选择一个邮箱或文件夹。
Safari<br />
5<br />
浏览网页<br />
Safari 可让您在 <strong>iPhone</strong> 网上冲浪和浏览网页,就好比是在电脑上一样。您可以在<br />
<strong>iPhone</strong> 上创建书签并将书签与电脑同步。您可以添加所喜爱站点的 Web Clip 以直<br />
接从主屏幕快速访问。<br />
您可以用纵向或横向模式来浏览网页。网页会随着 <strong>iPhone</strong> 的转动而转动,并且会<br />
自动调整以适合页面。<br />
打开网页<br />
打开网页: 轻按地址栏(在标题栏的左侧),然后键入网址并轻按“前往”。<br />
如果地址栏不可见,请轻按屏幕顶部的状态栏,以快速滚动到网页顶部的地<br />
址栏。<br />
当您键入时,以那些字母开头的网址会出现。这些是您制作了书签的网页或最近<br />
打开过的的页面。轻按一个地址以前往该页面。如果您想要输入一个不在列表中<br />
的网址,请继续键入。<br />
抹掉地址栏中的文本: 轻按地址栏,然后轻按 。<br />
61
62 第 5 章 Safari<br />
缩放和滚动<br />
放大或缩小: 轻按网页上的一个栏两次以扩展该栏。再次轻按两次可缩小。<br />
您也可以在屏幕上张开或合拢两个手指以手动放大或缩小。<br />
滚动网页 上下左右拖移。滚动时,您可以轻按并拖移页<br />
面上的任何地方,而不激活任何链接。<br />
滚动网页上一个框架里的内容 使用两个手指滚动网页上一个框架里的内容。<br />
使用一个手指滚动整个网页。<br />
快速滚动到网页的顶部 轻按位于 <strong>iPhone</strong> 屏幕顶部的状态栏。<br />
网页导航<br />
网页上的链接通常会将您带到 Web 上的其他位置。<br />
沿着网页中的链接前进: 轻按链接。<br />
<strong>iPhone</strong> 上的链接还可以发起电话呼叫,在“地图”中显示某个位置或创建一<br />
封预先指定地址的 Mail 邮件。当链接打开其他应用程序之后,如果要返回到<br />
Safari,请按下主屏幕按钮 并轻按“Safari”。<br />
查看链接的目的地址 轻触并按住链接。地址将在您的手指旁弹出。<br />
您可以轻触并按住图像,来查看它是否有<br />
链接。<br />
阻止网页载入 轻按 。<br />
重新载入网页 轻按 。<br />
返回上一个或下一个页面 轻按屏幕底部的 或 。<br />
返回到最近浏览过的页面 轻按 ,然后轻按“历史记录”。要清除历<br />
史记录列表,请轻按“清除”。<br />
通过电子邮件发送网页地址 轻按 ,并轻按“邮寄此网页的链接”。<br />
将图像或照片存储到“相机胶卷”相簿 触摸屏幕并按住图像不放,然后轻按“存储<br />
图像”。
打开多个页面<br />
您一次最多可以打开八个页面。某些链接自动打开新网页,而不是替换当前<br />
页面。<br />
屏幕底部的页面图标 内的数字表示已打开了多少个页面。如果图标内无数<br />
字,则表示只打开了一个页面。例如:<br />
= 已打开一个页面<br />
= 已打开三个页面<br />
打开新网页: 轻按 ,然后轻按“新页面”。<br />
前往其他页面: 轻按 ,然后快速向左或向右滑动手指。轻按您想要浏览的<br />
页面。<br />
关闭页面: 轻按 ,然后轻按 。如果页面是唯一一个已打开的,则您不能关<br />
闭它。<br />
输入文本和填写表单<br />
有些网页含有要填写的文本栏和表单。您可以设定 Safari 记住您访问的网站<br />
的名称和密码并使用“通讯录”中的信息自动填充文本栏。请参阅第 143 页<br />
“Safari”。<br />
调出键盘 在文本栏内轻按。<br />
移动到其他文本栏 轻按其他文本栏,或轻按“下一个”或“上一<br />
个”按钮。<br />
提交表单 填写好表单之后,请轻按“前往”或“搜<br />
索”。大多数页面上都有可轻按的链接,以提<br />
交表格。<br />
关闭键盘而不提交表格 轻按“完成”。<br />
第 5 章 Safari 63
64 第 5 章 Safari<br />
启用自动填充以帮助填写网络表单: 在“设置”中,选取“Safari”>“自动填<br />
充”,然后执行以下一项操作:<br />
 要使用通讯录中的信息,请打开“使用联络信息”,然后选取“我的信息”并<br />
选择您想要使用的联络信息。<br />
Safari 使用“通讯录”中的信息来填充 Web 表单上的联络信息栏。<br />
 要使名称和密码信息,请打开“名称与密码”。<br />
此功能打开后,Safari 会记住您访问的网站的名称和密码,并在您访问该网站<br />
时自动填写信息。<br />
 要删除所有自动填充信息,请轻按“清除全部”。<br />
搜索 Web<br />
默认情况下,Safari 使用 Google 来搜索。您可以使用 Yahoo! 来搜索。<br />
搜索 Web:<br />
1 轻按搜索栏(在标题栏右侧)。<br />
2 键入一个能够描述您要搜索的内容的单词或词组,然后轻按“Google”。<br />
3 轻按搜索结果列表中的链接,以打开网页。<br />
将 Safari 设定为使用 Yahoo! 来搜索: 从主屏幕中选取“设置”>“Safari”>“搜<br />
索引擎”,然后选取“Yahoo!”。<br />
书签<br />
您可以给想稍后回过头来浏览的网页制作书签。<br />
给网页制作书签: 打开页面,然后轻按 。然后轻按“添加书签”。<br />
存储了书签之后,您可以编辑它的标题。默认情况下,书签存储在“书签”的顶<br />
层。轻按“书签”以选取另一个文件夹。<br />
如果您在 Mac 上使用 Safari,或者在 PC 上使用 Safari 或 Microsoft Internet<br />
Explorer,则可以将书签与电脑上的 Web 浏览器同步。<br />
将书签与电脑同步:<br />
1 将 <strong>iPhone</strong> 连接到电脑。<br />
2 在 iTunes 中,从边栏中选择 <strong>iPhone</strong>。<br />
3 点按“简介”标签,选择 Web 浏览器下面的“同步书签”,然后点按“应用”。<br />
请参阅第 11 页“同步”。<br />
与 MobileMe 同步书签: 在 <strong>iPhone</strong> 上的“设置”中,选择 MobileMe 帐户中的<br />
“书签”。请参阅第 16 页“设置帐户”。<br />
打开已制作了书签的网页: 轻按 ,然后选取书签,或轻按文件夹以查看其中<br />
的书签。
编辑书签或书签文件夹: 轻按 ,选取含有您想要编辑的书签或文件夹的文件<br />
夹,然后轻按“编辑”。然后执行以下一项操作:<br />
 要创建新文件夹,请轻按“新文件夹”。<br />
 要删除书签或文件夹,请轻按 ,然后轻按“删除”。<br />
 要重新放置书签或文件夹,请拖移 。<br />
 要编辑名称或地址,或将它放到其他文件夹,请轻按该书签或文件夹。<br />
完成后,轻按“完成”即可。<br />
Web Clip<br />
为喜爱的网页添加 Web Clip 到主屏幕以便快速访问它们。Web Clip 会以图标的形<br />
式出现在主屏幕上,您可以将 Web Clip 与其他图标排列在一起。请参阅第 22 页<br />
“<strong>iPhone</strong> 应用程序”。<br />
添加 Web Clip: 打开页面,然后轻按 。然后轻按“添加到主屏幕”。<br />
当您打开一个 Web Clip 时,Safari 会自动缩放并滚动到您存储 Web Clip 时网页所<br />
显示的区域。显示的部分也用于创建 Web Clip 在主屏幕上的图标,除非网页本身<br />
附带了自定图标。<br />
添加 Web Clip 时,您可以编辑它的名称。如果名称过长(多于 10 个字符),则<br />
名称在主屏幕上可能显示为缩写。<br />
Web Clip 并不是书签,不会被 MobileMe 或 iTunes 同步。<br />
删除 Web Clip:<br />
1 触摸并按住主屏幕上的任何图标,直到图标开始摆动。<br />
2 轻按您想要删除的 Web Clip 边角中的 。<br />
3 轻按“删除”,然后按下主屏幕按钮 以存储排列。<br />
第 5 章 Safari 65
66<br />
iPod<br />
6<br />
<strong>iPhone</strong> 与您的电脑上的 iTunes 同步,以获得您在 iTunes 资料库中收集的歌曲、<br />
视频和其他内容。有关将音乐和其他媒体添加至 iTunes 资料库的信息,请打开<br />
iTunes 并选取“帮助”>“iTunes 帮助”。<br />
获得音乐、视频以及更多<br />
要将音乐、视频和其他内容传输到 <strong>iPhone</strong> 上,您可以在电脑上设置 iTunes 以自<br />
动同步资料库中的内容,或者您可以手动管理放在 <strong>iPhone</strong> 上的媒体内容。<br />
同步来自 iTunes 的内容<br />
您可以通过从 iTunes 同步内容,将音乐、视频等内容传输到 <strong>iPhone</strong> 上。您可以<br />
同步所有媒体内容,也可以选择特定的歌曲、视频、podcast 和 iTunes U 收藏进<br />
行同步。<br />
设定 iTunes 同步 iPod 内容:<br />
1 将 <strong>iPhone</strong> 连接到电脑。<br />
2 在 iTunes 中,从边栏中选择 <strong>iPhone</strong>。<br />
3 在“音乐”、“影片” 、“电视节目”、“Podcast”和“iTunes U”标签上,选<br />
择您想要同步到 <strong>iPhone</strong> 上的内容。例如,您可以设定 iTunes 同步选定的音乐播<br />
放列表以及您喜爱的视频 podcast 最近的三个专题节目。<br />
4 点按“应用”。<br />
要设定 iTunes 自动同步 iPod 内容及其他信息,请点按“摘要”标签并选择“连<br />
接此 <strong>iPhone</strong> 时自动同步”。<br />
【重要事项】如果您从 iTunes 中删除了项目,则下次您进行同步时,该项目也将<br />
从 <strong>iPhone</strong> 中删除。<br />
只有以 <strong>iPhone</strong> 支持的编码格式制作的歌曲和视频才会被传输至 <strong>iPhone</strong>。有关<br />
<strong>iPhone</strong> 支持的格式信息,请参阅第 185 页“歌曲、视频或其他项目不播放”。
如果 iTunes 资料库中的歌曲很多以至 <strong>iPhone</strong> 无法容纳,iTunes 允许您创建一个特<br />
殊的播放列表以与 <strong>iPhone</strong> 同步。iTunes 会用从资料库中随机选择的内容来填充播<br />
放列表。您可以在播放列表中添加或删除歌曲,然后再次同步。<br />
如果您听了 podcast 或有声读物的一部分,则当您与 iTunes 同步内容时,您处在<br />
故事中的位置会包含在内。如果您开始在 <strong>iPhone</strong> 上听故事,您可以回到在电脑上<br />
使用 iTunes 听的位置,反之亦然。<br />
有关使用 iTunes 将音乐和其他媒体传输到电脑上的更多信息,请参阅第 9 页“必<br />
备项目”。<br />
手动管理内容<br />
手动管理功能允许您只选取想要放在 <strong>iPhone</strong> 上的那些音乐、视频和 podcast。<br />
设置 <strong>iPhone</strong> 以手动管理内容:<br />
1 将 <strong>iPhone</strong> 连接到电脑。<br />
2 在 iTunes 中,从边栏中选择 <strong>iPhone</strong>。<br />
3 点按“摘要”标签并选择“手动管理音乐和视频”。<br />
4 点按“应用”。<br />
向 <strong>iPhone</strong> 添加项目: 将 iTunes 资料库中的歌曲、视频、podcast 或播放列表拖<br />
移至 <strong>iPhone</strong>(在边栏中)。按住 Shift 键点按或按住 Command 键点按 (Mac),或<br />
者按住 Control 键单击 (Windows),以选择要同时添加的多个项目。<br />
iTunes 会立即同步内容。如果您取消选择“手动管理音乐和视频”,在 iTunes 下<br />
次同步内容时,您手动添加的内容会从 <strong>iPhone</strong> 中删除。<br />
从 <strong>iPhone</strong> 中删除项目: 当 <strong>iPhone</strong> 连接到电脑时,从 iTunes 边栏中选择 <strong>iPhone</strong><br />
图标。点按图标左边的显示三角形来显示内容。选择内容区域,比如“音乐”或<br />
“影片”,然后选择您想要删除的项目并按下键盘上的 Delete 键。<br />
从 <strong>iPhone</strong> 删除项目,不会从 iTunes 资料库删除相应的项目。<br />
从 iTunes Store 购买和下载内容<br />
您可以在 <strong>iPhone</strong> 上使用 iTunes Store 来购买歌曲、专辑、电视节目、影片、音乐<br />
视频、铃声和有声读物,并将它们直接下载到 <strong>iPhone</strong> 上。您还可以流化和下载音<br />
频和视频 podcast 以及 iTunes U 内容。请参阅第 147 页“关于 iTunes Store”。<br />
将购买的内容传输至另一台电脑<br />
您可以将 <strong>iPhone</strong> 上的内容(在一台电脑上使用 iTunes 购买的)传输至另一台授<br />
权电脑上的 iTunes 资料库。电脑必须被授权播放您的 iTunes Store 帐户的内容。<br />
要对电脑授权,请在电脑上打开 iTunes,然后选取“Store”>“对电脑授权”。<br />
传输已购买的内容: 将 <strong>iPhone</strong> 连接到其他电脑。iTunes 会询问您是否想要传输<br />
购买的内容。<br />
第 6 章 iPod 67
68 第 6 章 iPod<br />
转换视频用于 <strong>iPhone</strong><br />
您可以将不是从 iTunes Store 购买的视频添加到 <strong>iPhone</strong>,例如您在 Mac 上的<br />
iMovie 中创建的视频或者从 Internet 下载并且添加到 iTunes 中的视频。<br />
如果您尝试从 iTunes 中将视频添加到 <strong>iPhone</strong>,然后出现信息说视频不能在 <strong>iPhone</strong><br />
上播放,您可以转换视频。<br />
转换视频以配合 <strong>iPhone</strong> 使用: 在 iTunes 资料库中选择视频,然后选取“高<br />
级”>“创建 iPod 或 <strong>iPhone</strong> 版本”。然后将转换后的视频添加到 <strong>iPhone</strong>。<br />
音乐和其他音频<br />
高分辨率多触摸显示屏,使在 <strong>iPhone</strong> 上欣赏歌曲成为听觉和视觉的双重享受。您<br />
可以在播放列表中滚动,或使用 Cover Flow 方式浏览专辑插图。<br />
【警告】有关避免听力损伤的重要信息,请参阅《重要产品信息指南》,网址<br />
为:support.apple.com/zh_CN/manuals/#iphone。<br />
播放歌曲<br />
浏览收藏: 轻按“播放列表”、“表演者”或“歌曲”。轻按“更多”以浏览<br />
“专辑”、“有声读物”、“选集”、“作曲”、“风格”、“iTunes U”<br />
或“Podcast”。<br />
浏览 Genius 混合曲目: 轻按“Genius”。如果 Genius 没有显示出来,您需要<br />
在 iTunes 9 或更高版本中打开 Genius,然后将 <strong>iPhone</strong> 与 iTunes 同步。请参阅<br />
第 73 页“在 <strong>iPhone</strong> 上使用 Genius”。<br />
播放歌曲: 轻按该歌曲。<br />
摇动以随机播放: 摇动 <strong>iPhone</strong> 以打开随机播放并立即改变歌曲。在任何时候摇<br />
动以改变到另一首歌曲。<br />
您可以在“设置”>“iPod”中打开或关闭“摇动以随机播放”功能(它默认是<br />
打开的)。请参阅第 145 页“音乐”。
控制歌曲回放<br />
当您播放歌曲时,“正在播放”屏幕会出现。<br />
暂停播放歌曲 轻按 ,或者按下 <strong>iPhone</strong> 耳机上的中央按钮<br />
(或 Bluetooth 耳机上的等效按钮)。<br />
继续回放 轻按 ,或按下 <strong>iPhone</strong> 耳机上的中央按钮(或<br />
Bluetooth 耳机上的等效按钮)。<br />
调高或调低音量 拖移音量滑块或使用 <strong>iPhone</strong> 侧面的按钮。您<br />
也可以使用 <strong>iPhone</strong> 耳机上的音量按钮(仅限<br />
<strong>iPhone</strong> 3GS)。<br />
重新播放上一首歌曲,或者有声读<br />
物或 podcast 的上一章节<br />
跳到下一首歌曲,或者有声读物或<br />
podcast 中的下一章节<br />
跳到上一首歌曲,或者有声读物或<br />
podcast 中的上一章节<br />
轻按 。<br />
轻按 ,或者快速按下 <strong>iPhone</strong> 耳机上的中<br />
央按钮(或 Bluetooth 耳机上的等效按钮)<br />
两次。<br />
轻按 两次,或者快速按下 <strong>iPhone</strong> 耳机上的<br />
中央按钮(或 Bluetooth 耳机上的等效按钮)<br />
三次。<br />
倒回或快进 触碰并按住 或 。您按住该控制越久,歌<br />
曲倒回或快进的速度就更快。在 <strong>iPhone</strong> 耳机<br />
上,快速按下中央按钮(或 Bluetooth 耳机上<br />
的等效按钮)两次并按住不放以快进,或者快<br />
速按下三次并按住不放以倒回。<br />
返回到 iPod 浏览列表 轻按 ,或将手指向右扫过专辑封面。<br />
第 6 章 iPod 69
70 第 6 章 iPod<br />
返回到“正在播放”屏幕 轻按“正在播放”。<br />
显示歌曲歌词 播放歌曲时轻按专辑封面。(如果您已在<br />
iTunes 中使用歌曲的“简介”窗口将歌词添加<br />
给歌曲,歌词将会出现。)<br />
您可以在任何时候显示回放控制,比如您正在听音乐和使用其他应用程序时,甚<br />
至当 <strong>iPhone</strong> 被锁定时,方法是连按主屏幕按钮 。请参阅第 135 页“主屏幕<br />
按钮”。<br />
如果您正在使用某个应用程序,回放控制会出现在该应用程序的顶部。使用控制<br />
之后,您可以关闭它们或轻按“音乐”以前往“正在播放”屏幕。如果 <strong>iPhone</strong><br />
被锁定,则控制会出现在屏幕上,然后当您结束使用他们时会自动消失。<br />
附加歌曲控制<br />
在“正在播放”屏幕中,轻按专辑封面。<br />
重复播放、Genius 和随机播放控制会随搓擦条一起出现。您可以查看已播放的<br />
时间、剩余时间和歌曲编号。如果您已经在 iTunes 中将歌词添加到歌曲,则歌<br />
曲的歌词也会出现。<br />
搓擦条可让您跳到时间线中的任何点。当您沿着搓擦条拖移播放头时,通过向下<br />
滑动手指,您可以将搓擦速率从高速调整到精细。<br />
设定 <strong>iPhone</strong> 以重复播放歌曲 轻按 。再次轻按 以设定 <strong>iPhone</strong> 仅重复<br />
播放当前歌曲。<br />
= <strong>iPhone</strong> 被设定为重复播放当前专辑或列<br />
表中的所有歌曲。<br />
= <strong>iPhone</strong> 被设定为不断地重复播放当前<br />
歌曲。<br />
= <strong>iPhone</strong> 未设定为重复播放歌曲。<br />
跳到歌曲中的任意位置 沿时间轴拖移播放头。向下滑动手指以调整搓<br />
擦速率。您向下滑动手指的幅度越大,搓擦速<br />
率越慢。<br />
制作 Genius 播放列表 轻按 ,Genius 播放列表会显示出来。请参阅<br />
第 73 页“在 <strong>iPhone</strong> 上使用 Genius”。
设定 <strong>iPhone</strong> 以随机播放歌曲 轻按 。再次轻按 以设定 <strong>iPhone</strong> 按顺序<br />
播放歌曲。<br />
随机播放任何播放列表、<br />
专辑或其他歌曲列表的轨道<br />
Podcast 和有声读物控制<br />
从“正在播放”屏幕轻按封面。<br />
= <strong>iPhone</strong> 被设定为随机播放歌曲。<br />
= <strong>iPhone</strong> 被设定为按顺序播放歌曲。<br />
轻按列表顶部的“随机播放”。例如,要随<br />
机播放 <strong>iPhone</strong> 上的所有歌曲,请选取“歌<br />
曲”>“随机播放”。<br />
无论 <strong>iPhone</strong> 是否设定为随机播放,如果您轻<br />
按歌曲列表顶部的“随机播放”,<strong>iPhone</strong> 都会<br />
以随机顺序播放该列表中的歌曲。<br />
电子邮件、30 秒钟重复、回放速度控制会随搓擦条一起出现。您可以看到已播<br />
放的时间、剩余时间、专题节目编号或章节编号。<br />
搓擦条可让您跳到时间线中的任何点。当您沿着搓擦条拖移播放头时,通过向下<br />
滑动手指,您可以将搓擦速率从高速调整到精细。<br />
使用电子邮件发送此 podcast 的链接 轻按 。<br />
跳到任何点 沿时间轴拖移播放头。向下滑动手指以调整搓<br />
擦速率。您向下滑动手指的幅度越大,搓擦速<br />
率越慢。<br />
回放最后 30 秒钟 轻按 。<br />
设定回放速度 轻按 。再次轻按以改变速度。<br />
= 以两倍速度播放。<br />
= 以一半速度播放。<br />
= 以正常速度播放。<br />
配合 iPod 使用语音控制<br />
您可以使用“语音控制”(仅限 <strong>iPhone</strong> 3GS)来控制 <strong>iPhone</strong> 上的音乐回放。<br />
【注】语音控制并不支持所有语言。<br />
使用语音控制: 按住主屏幕按钮 直到“语音控制”屏幕出现并听到嘟声。然<br />
后使用下面所描述的命令来播放歌曲。<br />
第 6 章 iPod 71
72 第 6 章 iPod<br />
您还可以按住 <strong>iPhone</strong> 耳机上的中央按钮(或 Bluetooth 耳机上的等效按钮)以<br />
调出“语音控制”。<br />
控制音乐回放 说“播放”或“播放音乐”。要暂停,请说<br />
“暂停”或“暂停播放”。您也可以说“下一<br />
首歌曲”或“上一首歌曲”。<br />
播放专辑、表演者或播放列表 说“播放”,然后说“专辑”、“表演者”或<br />
“播放列表”,再说名称。<br />
随机播放当前播放列表 说“随机播放”。<br />
找出有关当前正在播放的歌曲的更多信息 请说“播放的是什么歌曲”、“这是什么<br />
歌”、“谁唱的”或“歌手是谁”。<br />
使用 Genius 来播放相似的歌曲 说“Genius”、“类似歌曲”或“这类歌<br />
曲”。<br />
取消语音控制 说“取消”或“停止”。<br />
以 Cover Flow 方式浏览专辑封面<br />
当您浏览音乐时,您可以向一侧转动 <strong>iPhone</strong> 以 Cover Flow 方式查看您的<br />
iTunes 内容,并按专辑插图浏览您的音乐。<br />
浏览专辑封面 拖移,或者快速向左或向右滑动手指。<br />
查看专辑上的轨道 轻按一个封面或 。
播放任意轨道 轻按轨道。往上或往下拖移,以在轨道间<br />
滚动。<br />
返回到封面 轻按标题栏。或再次轻按 。<br />
播放或暂停播放当前歌曲 轻按 或 。您还可以按下 <strong>iPhone</strong> 耳机上的中<br />
央按钮(或 Bluetooth 耳机上的等效按钮)。<br />
查看专辑上的所有轨道<br />
查看专辑上所有包含当前歌曲的轨道: 在“正在播放”屏幕上,轻按 。轻按<br />
轨道以播放它。轻按专辑封面缩略图,以返回到“正在播放”屏幕。<br />
在轨道列表视图中,您可以对歌曲进行评价。您可以使用评价在 iTunes 中创建<br />
动态更新的智能播放列表,例如,包括评价最高的歌曲。<br />
评价歌曲: 在评价栏上拖移滑块,以给歌曲零到五颗星的评价。<br />
搜索音乐<br />
您可以搜索歌曲的标题、表演者、专辑和作曲以及已同步到 <strong>iPhone</strong> 的其他内<br />
容。<br />
搜索音乐: 在歌曲列表、播放列表、表演者列表或其他 iPod 内容视图顶部的<br />
“搜索”栏中输入文本。(轻按状态栏以快速滚动到列表顶部并显示搜索栏。)<br />
您键入时,搜索结果会自动出现。轻按“搜索”以不显示键盘并看到更多结果。<br />
您也可以使用 Spotlight 来搜索音乐。请参阅第 34 页“搜索”。<br />
在 <strong>iPhone</strong> 上使用 Genius<br />
Genius 会在您的 iTunes 资料库中寻找可完美搭配在一起的歌曲。Genius 播放<br />
列表是应用程序从资料库中为您挑选的歌曲精选,它们可以与您选取的歌曲完美<br />
搭配在一起。Genius 混合曲目是相同音乐类型的歌曲精选。Genius 混合曲目会<br />
在每次您听的时候重新创建,因此每次都会带给您新鲜的听觉体验。<br />
您可以在 iTunes 中制作 Genius 播放列表并将它们同步到 <strong>iPhone</strong>。您还可以直<br />
接在 <strong>iPhone</strong>. 上创建和存储 Genius 播放列表。<br />
第 6 章 iPod 73
74 第 6 章 iPod<br />
Genius 混合曲目在 iTunes 中创建。iTunes 会根据您的 iTunes 资料库中的音乐<br />
的多样性创建不同的混合曲目。例如,您可能会有专属于 R&B 歌曲或另类摇滚<br />
歌曲的 Genius 混合曲目。<br />
要在 <strong>iPhone</strong> 上使用 Genius,请先在 iTunes 中打开 Genius,然后将 <strong>iPhone</strong> 与<br />
iTunes 同步。Genius 混合曲目会自动同步,您也可以手动管理音乐,在 iTunes 中<br />
选取想要同步的混合曲目。Genius 是一项免费服务,但需要 iTunes Store 帐户。<br />
Genius 混合曲目需要 iTunes 9 或更高版本。当您同步 Genius 混合曲目时,iTunes<br />
可能会从您的资料库中选择一些您并未选取的歌曲进行同步。<br />
浏览 Genius 混合曲目: 轻按“Genius”。屏幕底部的圆点数量显示了您从<br />
iTunes 同步的混合曲目的数量,并表示您正在查看哪套混合曲目。快速向左或向<br />
右滑动手指可浏览其他混合曲目。<br />
播放 Genius 混合曲目: 轻按混合曲目或轻按 。<br />
在 <strong>iPhone</strong> 上制作 Genius 播放列表:<br />
1 轻按“播放列表”,然后轻按“Genius”。<br />
2 轻按列表中的歌曲。Genius 会使用与该歌曲完美搭配在一起的其他歌曲创建播放<br />
列表。<br />
您还可以使用能与正在播放的歌曲完美搭配在一起的歌曲制作 Genius 播放列表。<br />
从“正在播放”屏幕,轻按专辑封面以显示额外控制,然后轻按 。<br />
存储 Genius 播放列表: 在播放列表中轻按“存储”。播放列表会存储在“播放<br />
列表”中,并使用您挑选的歌曲的标题来作为它的名称。<br />
您可以制作并存储任意数量的 Genius 播放列表。如果您存储了在 <strong>iPhone</strong> 上创建<br />
的 Genius 播放列表,下次连接时该播放列表会被同步回 iTunes。<br />
刷新 Genius 播放列表: 在播放列表中轻按“刷新”。
刷新播放列表会创建一个包含与您挑选的歌曲完美搭配在一起的不同歌曲的播放<br />
列表。您可以刷新任何 Genius 播放列表,无论它是在 iTunes 中创建并被同步到<br />
<strong>iPhone</strong> 中的,还是直接在 <strong>iPhone</strong> 上创建的。<br />
使用新歌曲创建 Genius 播放列表: 在播放列表中轻按“新歌曲”,然后选择一<br />
首新歌曲。<br />
删除已存储的 Genius 播放列表: 在您直接在 <strong>iPhone</strong> 上创建的播放列表中,轻按<br />
“编辑”,然后轻按“删除播放列表”。<br />
一旦 Genius 播放列表被同步回 iTunes,您将不能直接从 <strong>iPhone</strong> 上删除它。您可<br />
以使用 iTunes 来编辑播放列表的名称、停止同步或者删除播放列表。<br />
制作 On-The-Go 播放列表<br />
创建 On-The-Go 播放列表:<br />
1 轻按“播放列表”,然后轻按 On-The-Go。<br />
2 使用屏幕底部的按钮以浏览歌曲。轻按任何歌曲或视频,以将它添加到播放列<br />
表。轻按任一歌曲列表顶部的“添加所有歌曲”,以添加列表中的所有歌曲。<br />
3 完成后,轻按“完成”即可。<br />
当您制作了 On-The-Go 播放列表,然后将 <strong>iPhone</strong> 同步到电脑时,播放列表会被存<br />
储在 <strong>iPhone</strong> 和 iTunes 资料库中,然后会从 <strong>iPhone</strong> 上删除掉。第一个播放列表存<br />
储为“On-The-Go 1”,第二个存储为“On-The-Go 2”,以此类推。要将播放列<br />
表放回 <strong>iPhone</strong> 上,请在 iTunes 边栏中选择 <strong>iPhone</strong>,点按“音乐”标签,然后设<br />
定要同步的播放列表。<br />
编辑 On-The-Go 播放列表:轻按“播放列表”,轻按 On-The-Go,接着轻按“编<br />
辑”,然后进行以下一项操作:<br />
 要在列表中将歌曲向上或向下移动,请拖移歌曲旁边的 。<br />
 要从播放列表中删除歌曲,请轻按歌曲旁边的 ,然后轻按“删除”。从 On-<br />
The-Go 播放列表删除歌曲,并不会从 <strong>iPhone</strong> 删除它。<br />
 要清除整个播放列表,请轻按“清除播放列表”。<br />
 要添加更多歌曲,请轻按 。<br />
视频<br />
使用 <strong>iPhone</strong>,您可以观看视频内容,如影片、音乐视频和视频 podcast。如果视<br />
频包含章节,您可以跳至下一章节或上一章节,或调出列表并从您选取的任何章<br />
节处开始播放。如果视频提供备选语言功能,您可以选取音频语言或显示字幕。<br />
播放视频<br />
播放视频: 轻按“视频”,然后轻按该视频。<br />
显示回放控制: 轻按屏幕来显示控制。再次轻按以隐藏它们。<br />
第 6 章 iPod 75
76 第 6 章 iPod<br />
控制视频回放<br />
为充分利用显示屏,视频以宽屏幕形式播放。<br />
搓擦条可让您跳到时间线中的任何点。当您沿着搓擦条拖移播放头时,通过向下<br />
滑动手指,您可以调整搓擦速率。<br />
暂停播放视频 轻按 ,或按下 <strong>iPhone</strong> 耳机上的中央按钮(或<br />
Bluetooth 耳机上的等效按钮)。<br />
继续回放 轻按 ,或按下 <strong>iPhone</strong> 耳机上的中央按钮(或<br />
Bluetooth 耳机上的等效按钮)。<br />
调高或调低音量 拖移音量滑块。您也可以使用 <strong>iPhone</strong> 耳机上的音量<br />
按钮(仅限 <strong>iPhone</strong> 3GS)。<br />
从头播放视频 将搓擦条上的播放头拖移到最左端,或者轻按<br />
(如果视频不包含章节)。<br />
跳到下一章节(如果有) 轻按 ,或快速按下 <strong>iPhone</strong> 耳机上的中央按钮(或<br />
Bluetooth 耳机上的等效按钮)两次。<br />
跳到上一章节(如果有) 轻按 ,或快速按下 <strong>iPhone</strong> 耳机上的中央按钮(或<br />
Bluetooth 耳机上的等效按钮)三次。<br />
从某个特定章节开始播放(如果有) 轻按 ,然后从列表中选取章节。<br />
倒回或快进 触碰并按住 或 。<br />
跳到视频中的任一时间点 沿时间轴拖移播放头。向下滑动手指以调整搓擦速<br />
率。您向下滑动手指的幅度越大,搓擦速率越慢。<br />
在视频播放完之前停止观看 轻按“完成”。或按下主屏幕按钮 。<br />
对视频缩放,以填满屏幕,或适合到屏<br />
幕<br />
轻按 使视频填满屏幕。轻按 使它适合屏<br />
幕。您还可以连续轻按视频两次以在适合屏幕和填<br />
满屏幕之间切换。<br />
当您对视频缩放以填满屏幕时,视频的两侧或顶部<br />
可能从视图中被裁剪。当您缩放它以适合到屏幕<br />
时,您可能会在视频的两侧或上下方看到黑色条。<br />
选择备选音频语言(如果有) 轻按 ,然后从“音频”列表中选取语言。
显示或隐藏字幕(如果有) 轻按 ,然后从“字幕”列表中选取一种语言或<br />
“关闭”。<br />
搜索视频<br />
您可以搜索已同步到 <strong>iPhone</strong> 的影片、电视节目和视频 podcast 的标题。<br />
搜索视频: 在视频列表顶部的“搜索”栏中输入文本。<br />
您键入时,搜索结果会自动出现。轻按“搜索”以不显示键盘并看到更多结果。<br />
观看租借的影片<br />
您可以从 iTunes Store 租借标准清晰度 (480p) 格式的影片,然后在 <strong>iPhone</strong> 上观看<br />
它们。您可以将租借的影片直接下载到 <strong>iPhone</strong> 上,或者从电脑上的 iTunes 将它<br />
们传输到 <strong>iPhone</strong> 上。您也可以从 <strong>iPhone</strong> 将租借的影片传输回 iTunes。(租借的<br />
影片仅在某些国家和地区可用。)<br />
影片必须完整下载,才能开始观看。您可以暂停下载,以后再继续下载。租借的<br />
影片在某些天后会过期,一旦您开始播放影片,您必须在有限时间内看完它。剩<br />
余时间会出现在影片标题附近。影片过期后将自动被删除。租借影片之前请先在<br />
iTunes Store 中检查过期时间。<br />
将租借的影片传输到 <strong>iPhone</strong>: 将 <strong>iPhone</strong> 连接到电脑。然后在 iTunes 边栏中选<br />
择 <strong>iPhone</strong>,点按“影片”,并选择您想要传输的租借影片。您的电脑必须连接至<br />
Internet。<br />
观看租借的影片: 在 <strong>iPhone</strong> 上,选取“iPod”>“视频”并选择一部影片。<br />
在电视机上观看视频<br />
您可以将 <strong>iPhone</strong> 连接到电视机,在大屏幕上观看视频。使用 <strong>Apple</strong> Component<br />
AV Cable 电缆、<strong>Apple</strong> Composite AV Cable 电缆或其他已授权且与 <strong>iPhone</strong> 兼容的电<br />
缆。您可以配合 <strong>Apple</strong> Universal Dock 基座使用这些电缆,将 <strong>iPhone</strong> 连接到电视<br />
机。(<strong>Apple</strong> Universal Dock 基座包括遥控器,使您可以远程控制回放。)<strong>Apple</strong><br />
电缆和基座在许多国家和地区都有售。请访问 www.apple.com/en/ipodstore(并<br />
不适用于所有国家和地区)。<br />
从 <strong>iPhone</strong> 删除视频<br />
您可以从 <strong>iPhone</strong> 删除视频,以节省空间。<br />
删除视频: 在视频列表中,向左或向右轻扫视频,然后轻按“删除”。<br />
当您从 <strong>iPhone</strong> 上删除一个视频(不包括租借的影片)时,它不会从您的 iTunes<br />
资料库中删除,您稍后可以将视频同步回 <strong>iPhone</strong>。如果不想将视频同步回<br />
<strong>iPhone</strong>,请设定 iTunes 不同步视频。请参阅第 9 页“必备项目”。<br />
第 6 章 iPod 77
78 第 6 章 iPod<br />
【重要事项】如果从 <strong>iPhone</strong> 删除租借的影片,则租借的影片会被永久删除并且不<br />
能被传输回电脑。<br />
设定睡眠计时器<br />
您可以将 <strong>iPhone</strong> 设定为在一段时间后停止播放音乐或视频。<br />
设定睡眠计时器: 从主屏幕中,选取“时钟”>“计时器”,然后滑动以分别设<br />
定小时数和分钟数。轻按“计时器结束时间”,然后选取“iPod 睡眠模式”,轻<br />
按“设定”,然后轻按“启动”以开启计时器。<br />
当计时器结束时,<strong>iPhone</strong> 停止播放音乐或视频,关闭任何已打开的其他应用程<br />
序,然后锁定它自身。<br />
更改浏览按钮<br />
您可以将屏幕底部的浏览按钮替换为更常用的按钮。例如,如果您经常收听<br />
podcast,则可以将“歌曲”按钮替换为“Podcast”按钮。<br />
更改浏览按钮: 轻按“更多”和“编辑”,将按钮拖入屏幕底部并覆盖要被替<br />
换的按钮。<br />
您还可以将屏幕底部的按钮左右移动,重新排序。完成后,轻按“完成”即可。<br />
轻按“更多”,可随时找到已被替换的按钮。
短信<br />
发送和接收短信<br />
【警告】有关安全驾驶的重要信息,请参阅《重要产品信息指南》,网址为:<br />
support.apple.com/zh_CN/manuals/#iphone。<br />
短信可让您与任何使用具备 SMS 功能的电话的联系人交流短信。短信也支<br />
持彩信,因此您可以给其他具备彩信功能的设备发送照片、视频剪辑(仅限<br />
<strong>iPhone</strong> 3GS)、联系信息以及语音备忘录。您可以输入多个地址,将短信同时发<br />
送给几个联系人。<br />
【注】彩信仅在 <strong>iPhone</strong> 3G 或更高版本 上可用。短信或彩信支持在某些地区不可<br />
用。使用短信可能需要另外付费。有关完整信息,请联系运营商。<br />
只要您在蜂窝电话网络范围内,您就可以使用“短信”。只要可以打电话,您就<br />
可以发送短信。您可能要为发送的或接收到的短信付费,这取决于您的电话服务<br />
计划。<br />
发送短信: 轻按 ,然后输入电话号码或姓名,或者轻按 并从您的通讯录中<br />
选取联系人。轻按键盘上方的文本栏,键入信息,然后轻按“发送”。<br />
主屏幕上的“短信”图标会显示您尚未阅读的短信的总数。<br />
7<br />
79
80 第 7 章 短信<br />
您的对话会被存储在“短信”列表中。含有未阅读短信的对话旁边会有一个蓝色<br />
圆点 。轻按列表中的对话以查看或添加到该对话。<br />
<strong>iPhone</strong> 会显示对话中最近的 50 条信息。要查看较早的短信,请滚动到顶部并轻<br />
按“载入较早的短信”。<br />
将短信发送给多个联系人: 请轻按 ,然后添加收信人。如果您手动输入电话<br />
号码(而非从“通讯录”中选择电话号码),则需要轻按 Return 键才能输入另一<br />
个条目。<br />
来自任何收信人的回复都只会发送给您,不会发送给与您文本对话的其他联<br />
系人。<br />
回复或发送短信给之前曾与您进行过文本对话的联系人(或组别): 轻按“短<br />
信”列表中的条目,然后在对话中键入新短信并轻按“发送”。<br />
将短信发送给个人收藏或最近通话的联系人:<br />
1 在主屏幕中轻按“电话”,然后轻按“个人收藏”或“最近通话”。<br />
2 轻按姓名或电话号码旁边的 ,然后轻按“短信”。<br />
3 如果出现多个电话号码,请轻按您想要进行文本对话的那个。<br />
当彩信功能可用时,“短信”允许您在短信中包括主题。您可以在“短信”设置<br />
中打开或关闭此功能。默认情况下,它是打开的。<br />
包括或去掉主题栏: 在“设置”中,轻按“短信”,然后轻按“显示主题栏”<br />
以打开或关闭它。<br />
【注】如果您的运营商不支持彩信,主题栏和“显示主题栏”设置不会出现。<br />
打开或关闭彩信: 在“设置”中,轻按“短信”,然后轻按“彩信”以打开或<br />
关闭它。例如,为防止在发送或接收附件时产生费用,您不妨关闭“彩信”。<br />
【注】如果您的运营商不支持彩信,“彩信”设置不会出现。
共享照片和视频<br />
您可以在“短信”内拍照或录像(仅限 <strong>iPhone</strong> 3GS)并将其包括在您与其他具备<br />
彩信功能的设备进行的对话中。您可以将“短信”中接收到的照片或视频存储到<br />
“相机胶卷”相簿。<br />
如果您的运营商不支持彩信, 按钮不会出现,您不能发送照片或视频。<br />
发送照片或视频: 轻按 ,然后轻按“拍照或录像”(仅限 <strong>iPhone</strong> 3GS;在早<br />
期的机型上,请轻按“拍照”),或者轻按“选取现有的”,然后从相簿中选择<br />
一个项目并轻按“选取”。<br />
附件的大小限制由您的运营商决定。如果需要,<strong>iPhone</strong> 可能会将照片或视频进行<br />
压缩。要了解拍照和录像,请参阅第 95 页第 10 章“相机”。<br />
将照片附件或视频附件存储到“相机胶卷”相簿: 在对话中轻按照片或视频,轻<br />
按 ,然后轻按“存储图像”或“存储视频”。<br />
拷贝照片或视频: 触摸屏幕并按住附件不放,然后轻按“拷贝”。您可以将照<br />
片或视频粘贴到 Mail 邮件或其他彩信中。<br />
发送语音备忘录<br />
您可以通过彩信将语音备忘录发送到另一部具有彩信功能的设备。<br />
发送语音备忘录: 在“语音备忘录”中,轻按 ,轻按您想要发送的语音备忘<br />
录,然后轻按“共享”并轻按“彩信”。键入收信人地址并轻按“发送”。<br />
编辑对话<br />
如果你想要保留对话,但不是所有对话内容,您可以将不想要的部分删除。您也<br />
可以从“短信”列表中删除整个对话。<br />
编辑对话: 轻按“编辑”。轻按沿着左侧的圆圈以选择想要删除的对话部分,<br />
然后轻按“删除”。完成后,轻按“完成”即可。<br />
清除所有文本和文件,而不删除对话: 轻按“编辑”,然后轻按“全部清<br />
除”。轻按“清除对话”以确认。<br />
转发对话: 选择一个对话,然后轻按“编辑”。轻按屏幕左侧的圆圈以选择<br />
您想要包括的对话部分,然后轻按“转发”,输入一个或多个收信人,再轻按<br />
“发送”。<br />
第 7 章 短信 81
删除对话: 轻按“编辑”,然后轻按对话旁边的 并轻按“删除”。您也可以<br />
向左或右轻扫对话,然后轻按“删除”。<br />
使用联系人信息和链接<br />
给曾与您进行过文本对话的联系人打电话或发送电子邮件: 轻按“短信”列表<br />
中的短信并滚动到对话顶部。(轻按状态栏以快速滚动到屏幕顶部。)<br />
 要呼叫该联系人,请轻按“呼叫”。<br />
 要给该联系人发送电子邮件,请轻按“联系人信息”,然后轻按电子邮件<br />
地址。<br />
82 第 7 章 短信<br />
打开信息中的链接: 轻按该链接。<br />
链接可能会在 Safari 中打开一个网页,在“电话”中发起一个通话,在 Mail 中打<br />
开一封预先添加了地址的邮件,或者在“地图”中显示一个地点。要返回到短<br />
信,请按下主屏幕按钮并轻按“短信”。<br />
将曾与您进行过文本对话的联系人添加到通讯录列表: 轻按“短信”列表中的<br />
电话号码,然后轻按“添加到通讯录”。<br />
发送联系人信息: 在“通讯录”中轻按您想要共享其信息的联系人。轻按屏幕<br />
底部的“共享联系人”,然后轻按“彩信”。键入收信人地址并轻按“发送”。<br />
存储所接收的联系人信息: 轻按对话中的联系人气泡,然后轻按“新联系人”<br />
或“添加到现有联系人”。<br />
管理预览和提醒<br />
默认情况下,当 <strong>iPhone</strong> 处于锁定状态或您正在使用其他应用程序时,<strong>iPhone</strong> 会<br />
显示新短信的预览。您可以在“设置”面板中打开或关闭此预览。您还可以启用<br />
短信的提醒。<br />
打开或关闭预览: 在“设置”中选取“短信”,然后轻按“显示预览”。<br />
重复预览: 在“设置”中选取“短信”,然后轻按“重复提醒”。如果在新短<br />
信第一次预览时您不做出响应,则预览将会再显示两次。<br />
设定受到短信或预览时是否发出提示音: 在“设置”中,选取“声音”,然后<br />
轻按“收到新短信”。轻按您想要的提示音,或者如果您不想听到提示音,请选<br />
取“无”。<br />
【重要事项】如果铃声/静音开关关闭,则文本提示不会发出声音。
日历<br />
关于日历<br />
“日历”可让您查看不同帐户的单个日历或所有帐户的组合日历。“日历”可以<br />
让您以连续列表方式、按天或按月来查看事件,并按标题、被邀请人或位置来搜<br />
索事件。<br />
您可以将 <strong>iPhone</strong> 与电脑上的日历同步。您也可以在 <strong>iPhone</strong> 上创建、编辑或取消<br />
约会,以及将它们同步回电脑上。您可以使用 CalDAV 或 iCalendar (.ics) 帐户来订<br />
阅 Google、Yahoo! 或 Mac OS X iCal 日历。如果有 Microsoft Exchange 帐户,则您<br />
可以接收会议邀请并作出回应。<br />
同步日历<br />
8<br />
您可以用以下任何一种方式同步“日历”:<br />
 在 iTunes 中,使用 <strong>iPhone</strong> 偏好设置面板与 iCal 或 Microsoft Entourage 同步(在<br />
Mac 上);或者当您将 <strong>iPhone</strong> 连接到电脑时,与 Microsoft Outlook 2003 或<br />
Microsoft Outlook 2007 同步(在 PC 上)。请参阅第 11 页“同步”。<br />
 在 <strong>iPhone</strong> 上的“设置”中,在您的 MobileMe 或 Microsoft Exchange 帐户中选<br />
择“日历”以通过无线方式同步日历信息。请参阅第 16 页“设置帐户”。<br />
83
查看日历<br />
您可以查看不同帐户的单个日历或所有帐户的组合日历。<br />
查看不同日历: 轻按“日历”,然后选择日历。轻按“所有日历”以查看所有<br />
日历的组合事件。<br />
您可以以连续列表的形式、按日或按月查看事件。在 <strong>iPhone</strong> 上,所有已同步的日<br />
历的事件会出现在同一个日历中。<br />
切换显示方式: 轻按“列表”、“日”、或“月”。<br />
 列表显示:所有约会和事件都会出现在滚动列表中。<br />
 按日期显示:向上或向下滚动以查看某一天中的事件。轻按 或 来查看上<br />
一天或下一天的事件。<br />
 按月份显示: 轻按某一天以查看当天的事件。轻按 或 来查看上一个月或<br />
下一个月的事件。<br />
84 第 8 章 日历<br />
查看事件的详细信息: 轻按事件。<br />
设定 <strong>iPhone</strong> 以调整所选时区内的事件时间:<br />
1 在“设置”中,选取“邮件、通讯录、日历”。<br />
2 在“日历”下面,轻按“时区支持”,然后打开“时区支持”。<br />
3 轻按“时区”,并搜索您想要的时区中的主要城市。<br />
当“时区支持”打开时,“日历”会以该时区中您选择的城市的时间来显示事件<br />
的日期和时间。“时区支持”关闭时,“日历”会显示您当前位置的时区内的事<br />
件(时区由网络时间决定)。
搜索日历<br />
您可以搜索日历中的事件的标题、被邀请人和位置。“日历”会搜索您当前正在<br />
查看的日历或所有日历(如果您正在查看所有日历)。<br />
搜索事件: 在列表视图中,请在“搜索”栏中输入文本。<br />
您键入时,搜索结果会自动出现。轻按“搜索”以隐藏键盘并看到更多结果。<br />
订阅和共享日历<br />
您可以订阅使用 CalDAV 或 iCalendar (.ics) 格式的日历。许多基于日历的服务,例<br />
如 Yahoo!、Google 和 Mac OS X iCal 应用程序,支持其中一种格式。<br />
订阅的日历是只读的。您可以在 <strong>iPhone</strong> 上从订阅的日历中读取事件,但不能编辑<br />
它们或创建新事件。您也不能接受来自 CalDAV 帐户的邀请。<br />
订阅 CalDAV 或 .ics 日历:<br />
1 在“设置”中,选取“邮件、通讯录、日历”,然后轻按“添加帐户”。<br />
2 选取“其他”,然后选取“添加 CalDAV 帐户”或“添加已订阅的日历”。<br />
3 输入帐户信息,然后轻按“下一步”以验证帐户。<br />
4 轻按“存储”。<br />
<strong>Apple</strong> 提供了许多免费的 iCal 日历链接(例如,国家假期或体育赛事专用日<br />
历),您不妨根据需要订阅。当您下载日历时,它们会自动添加到桌面上的<br />
iCal 中。您可以随后将它们同步到 <strong>iPhone</strong>(如第 85 页“订阅和共享日历”中所<br />
述)。请访问 www.apple.com/en/downloads/macosx/calendars。<br />
您也可以通过轻按在 <strong>iPhone</strong> 的电子邮件或短信中接收到的日历链接来订阅网上发<br />
布的 iCal(或其他 .ics)日历。<br />
第 8 章 日历 85
将日历事件添加到 <strong>iPhone</strong><br />
您还可以直接在 <strong>iPhone</strong> 上输入并编辑日历事件。<br />
添加事件: 轻按 并输入事件信息,然后轻按“完成”。<br />
您可以输入下列中的任何一个:<br />
 标题<br />
 地点<br />
 起止时间(如果是全天事件,请开启“全天”)<br />
 重复时间(无,或每天、每周、每两周、每月或每年)<br />
 提醒时间(从事件前五分钟到两天)<br />
Â<br />
设定一个提醒之后,会出现设定第二个提醒的选项。当提醒结束时,<strong>iPhone</strong><br />
会显示信息。您还可以设定 <strong>iPhone</strong> 播放声音(请参阅第 88 页“提醒”)。<br />
【重要事项】在某些位置,一些运营商不支持网络时间。如果您正在旅行,<br />
<strong>iPhone</strong> 可能不会在正确的当地时间提醒您。要手动设定正确的时间,请参阅<br />
第 135 页“日期与时间”。<br />
备忘录<br />
86 第 8 章 日历<br />
要选择一个日历并给它添加事件,请轻按“日历”。只读日历不会出现在列<br />
表中。<br />
编辑事件 轻按该事件,然后轻按“编辑”。<br />
删除事件 轻按事件,再轻按“编辑”,然后向下滚动并<br />
轻按“删除事件”。
对会议邀请作出回应<br />
如果您在 <strong>iPhone</strong> 上设置了 Microsoft Exchange 帐户并启用了“日历”,则可以收<br />
到您的组织中的联系人所发出的会议邀请并作出回应。收到邀请时,会议会显示<br />
在您的日历中且其四周会有虚线环绕。屏幕右下角的图标 会显示您收到的新<br />
邀请的总数,这与主屏幕上的“日历”图标的显示方式相同。<br />
在“日历”中对邀请作出回应:<br />
1 在日历中轻按会议邀请,或者轻按 以显示“事件”屏幕并轻按邀请。<br />
 轻按“邀请人”以获得会议组织者的联系信息。轻按电子邮件地址以向组织者<br />
发送邮件。如果此组织者在您的通讯录中,您还可以轻按来呼叫或发送短信。<br />
 轻按“参与者”以查看被邀请参加会议的其他联系人。轻按姓名以查看参与者<br />
的联系信息。轻按电子邮件地址以向参与者发送邮件。如果此参与者在您的通<br />
讯录中,您还可以轻按来呼叫或发送短信。<br />
Â<br />
轻按“闹钟”以设定 <strong>iPhone</strong> 在会议前发出提示音。<br />
第 8 章 日历 87
88 第 8 章 日历<br />
 轻按“添加注释”以在回应给会议组织者的电子邮件中添加注释。您的注释也<br />
将显示在会议的“简介”屏幕中。<br />
备忘录由会议组织者完成。<br />
2 轻按“接受”、“可能”或“拒绝”。<br />
当您接受、暂时接受或拒绝邀请后,一封包含您添加的任何注释的回应邮件会发<br />
送给组织者。<br />
如果您接受或暂时接受了会议,您可以稍后更改回应。如果您想要更改注释,请<br />
轻按“添加注释”。<br />
Exchange 会议邀请也会在电子邮件中发送,可让您从 Mail 中打开该会议的“简<br />
介”屏幕。<br />
在电子邮件信息中打开会议邀请: 轻按邀请。<br />
提醒<br />
设定日历提醒: 在“设置”中,选取“声音”,然后打开“日历提醒”。如果<br />
在事件即将发生时“日历提醒”已关闭,<strong>iPhone</strong> 会显示一则信息,但不会发出<br />
声音。<br />
【重要事项】如果铃声/静音开关关闭,则日历提醒不会发出声音。<br />
为邀请发出声音提醒: 在“设置”面板中,选取“邮件、通讯录、日历”。在<br />
“日历”下面,轻按“新邀请提醒”以打开它。
照片<br />
关于照片<br />
<strong>iPhone</strong> 可让您随身携带照片和视频,从而使您可以与家人、朋友和同事共享它<br />
们。您可以从电脑同步照片和视频(仅限 Mac)、查看使用内建摄像头拍摄的照<br />
片和视频(仅限 <strong>iPhone</strong> 3GS)、将照片用做墙纸,以及给联系人指定照片以便在<br />
他们呼叫时识别他们。您还可以用电子邮件发送照片和视频、用彩信发送照片和<br />
视频(仅限 <strong>iPhone</strong> 3GS),以及将照片和视频上传到 MobileMe 画廊。<br />
【注】彩信仅适用于 <strong>iPhone</strong> 3G 或更高版本,并且前提是您的运营商支持这项<br />
服务。<br />
与电脑同步照片和视频<br />
iTunes 可以将您的照片和视频(仅限 Mac)与以下应用程序同步:<br />
 Mac: iPhoto 4.0.3 或更高版本,或者 Aperture<br />
 PC: Adobe Photoshop Elements 3.0 或更高版本<br />
请参阅第 12 页“与 iTunes 同步”。<br />
<strong>iPhone</strong> 支持 H.264 和 MPEG-4 视频格式(带 AAC 音频)。如果在将视频同步到<br />
<strong>iPhone</strong> 时遇到问题,您可以使用 iTunes 创建一个 <strong>iPhone</strong> 版本的视频。<br />
创建 <strong>iPhone</strong> 版本的视频:<br />
1 将视频拷贝到您的 iTunes 资料库。<br />
2 在 iTunes 中,从“资料库”列表中选择“影片”,然后选择想要同步的视频。<br />
3 选取“高级”>“创建 iPod 或 <strong>iPhone</strong> 版本”。<br />
有关附加信息,请访问 support.apple.com/kb/HT1211?viewlocale=zh_CN。<br />
9<br />
89
90 第 9 章 照片<br />
查看照片和视频<br />
从电脑的照片应用程序同步而来的照片和视频(仅限 Mac)可以在“照片”<br />
中查看。您还可以查看使用 <strong>iPhone</strong> 的内建摄像头拍摄的照片和视频(仅限<br />
<strong>iPhone</strong> 3GS),或者从电子邮件或彩信(仅限 <strong>iPhone</strong> 3GS)存储而来的照片和<br />
视频。<br />
查看照片和视频:<br />
1 在“照片”中,轻按相簿。<br />
2 轻按缩略图以全屏幕方式查看照片或视频。<br />
显示或隐藏控制: 轻按全屏幕照片或视频以显示控制。再次轻按以隐藏控制。<br />
播放视频: 轻按屏幕中间的 。<br />
要重放视频,请轻按屏幕底部的 。如果您没有看到 ,请轻按屏幕以显示<br />
控制。<br />
横向查看照片或视频: 向一侧转动 <strong>iPhone</strong>。照片或视频即会自动改变方向,如<br />
果变成横向格式,则会扩充以适合屏幕大小。
放大照片局部: 轻按两次您想要放大的部分。再次轻按两次可缩小。您也可以<br />
在屏幕上张开或合拢两个手指以放大或缩小。<br />
以全屏幕方式查看视频,或使视频适合屏幕: 连续轻按屏幕两次以将视频缩放<br />
到整个屏幕。再次连续轻按屏幕两次以使视频适合屏幕。<br />
移动照片: 拖移照片。<br />
查看下一张或上一张照片或者下一个或上一下视频: 快速向左或向右滑动手<br />
指。或轻按屏幕来显示控制,再轻按 或 。<br />
幻灯片显示<br />
您可以将相簿以幻灯片显示的形式观看,同时带有背景音乐。<br />
将相簿以幻灯片显示的形式观看: 轻按相簿,然后轻按 。<br />
在播放幻灯片显示的过程中,如果出现视频,它们会自动播放。<br />
停止播放幻灯片显示: 轻按屏幕。<br />
设定幻灯片显示设置: 在“设置”中,选取“照片”并设定以下选项:<br />
 要设定每张幻灯片显示的时间长度,请轻按“每张幻灯片播放”并选取一个<br />
时间。<br />
 要设定照片之间的过渡效果,请轻按“过渡效果”并选取一种过渡类型。<br />
 要设定幻灯片显示是否重复播放,请打开或关闭“重复播放”。<br />
 要设定是否以随机顺序显示照片和视频,请打开或关闭“随机播放”。<br />
第 9 章 照片 91
92 第 9 章 照片<br />
播放幻灯片显示的同时播放音乐: 在 iPod 中,先播放歌曲,然后从主屏幕中选<br />
取“照片”并开始播放幻灯片显示。<br />
共享照片和视频<br />
您可以用电子邮件和彩信发送照片和视频、将照片和视频添加到 MobileMe 画<br />
廊,以及将视频发布到 YouTube。您还可以拷贝并粘贴照片和视频、从电子邮件<br />
中将照片和视频存储到“照片”,以及从网页中将图像存储到“照片”。<br />
【注】彩信仅适用于 <strong>iPhone</strong> 3G 或更高版本,并且前提是您的运营商支持这项服<br />
务。仅 <strong>iPhone</strong> 3GS 支持彩信视频附件。<br />
以电子邮件或彩信方式发送照片或视频<br />
发送照片或视频: 选取照片或视频,轻按 ,然后轻按“用电子邮件发送照片/<br />
视频”或“彩信”。<br />
如果您没有看到 ,请轻按屏幕以显示控制。<br />
附件的大小限制由您的运营商决定。如果需要,<strong>iPhone</strong> 可能会将照片或视频进行<br />
压缩。要了解拍照和录像,请参阅第 95 页第 10 章“相机”。<br />
拷贝并粘贴照片和视频<br />
您可以从“照片”中拷贝照片或视频,然后将其粘贴到电子邮件或彩信中。某些<br />
第三方应用程序可能也支持拷贝并粘贴照片和视频。<br />
拷贝照片或视频: 将手指按在屏幕上,直到出现“拷贝”按钮,然后轻按<br />
“拷贝”。<br />
粘贴照片或视频: 轻按以将插入点放在您想要放置照片或视频的位置,然后轻<br />
按该插入点,再轻按“粘贴”。<br />
将照片或视频添加到 MobileMe 画廊<br />
如果您有 MobileMe 帐户,您可以将照片和视频(仅限 <strong>iPhone</strong> 3GS)直接<br />
从 <strong>iPhone</strong> 添加到您已创建的画廊。您也可以将照片和视频添加到其他人的<br />
MobileMe 画廊(如果那个人已启用电子邮件投稿功能)。<br />
在可以将照片或视频添加到 MobileMe 帐户中的画廊之前,您必须:<br />
 在 <strong>iPhone</strong> 上设置 MobileMe 帐户<br />
 发布 MobileMe 画廊,并允许通过电子邮件或 <strong>iPhone</strong> 添加照片<br />
有关创建画廊并向其中添加照片和视频的更多信息,请参阅“MobileMe Help”<br />
(MobileMe 帮助)。<br />
将照片或视频添加到画廊: 选取照片或视频,轻按 ,然后轻按“发送到<br />
MobileMe”。输入标题和描述(如果您喜欢的话),然后选择要添加照片或视频<br />
的相簿并轻按“发布”。<br />
如果您没有看到 ,请轻按屏幕以显示控制。
照片或视频发布后,<strong>iPhone</strong> 会告诉您,并提供选项让您选择是在 MobileMe 上观<br />
看它,还是将链接通过电子邮件发送给朋友。<br />
将照片或视频添加到其他人的画廊: 选取照片或视频,轻按 ,然后轻按“用<br />
电子邮件发送照片/视频”。输入相簿的电子邮件地址,然后点按“发送”。<br />
将视频发布到 YouTube<br />
如果您有 YouTube 帐户,则可以直接从 <strong>iPhone</strong> 将视频发布到 YouTube(仅限<br />
<strong>iPhone</strong> 3GS)。您不能发布长于 10 分钟的视频。<br />
将视频发布到 YouTube:<br />
1 观看视频时,轻按 ,然后轻按“发送到 YouTube”。<br />
2 登录到 YouTube 帐户。<br />
3 输入发布信息,例如,标题、描述和标签。<br />
4 轻按“类别”以选取一个类别。<br />
5 轻按“发布”。<br />
从电子邮件、彩信和网页存储照片和视频<br />
将电子邮件中的照片存储到“相机胶卷”相簿: 轻按照片,然后轻按“存储图<br />
像”。如果照片尚未被下载,请先轻按下载通知。<br />
将电子邮件中的视频存储到“相机胶卷”相簿: 触摸屏幕并按住附件不放,然后<br />
轻按“存储视频”。如果视频尚未被下载,请先轻按下载通知。<br />
将网页上的照片存储到“相机胶卷”相簿: 触摸屏幕并按住照片不放,然后轻按<br />
“存储图像”。<br />
将彩信中的照片或视频存储到“相机胶卷”相簿: 轻按对话中的图像,轻<br />
按 ,然后轻按“存储图像”或“存储视频”。<br />
如果您没有看到 ,请轻按屏幕以显示控制。<br />
将 <strong>iPhone</strong> 连接到电脑后,您可以将“相机胶卷”相簿中的照片和视频下载到电脑<br />
的照片应用程序中。<br />
将照片指定给联系人<br />
您可以将照片指定给联系人。当该联系人呼叫时,<strong>iPhone</strong> 会显示该照片。<br />
将照片指定给联系人:<br />
1 从主屏幕选取“相机”并给联系人拍照。或者选取已经在 <strong>iPhone</strong> 上的任何照片,<br />
然后轻按 。<br />
2 轻按“指定给联系人”并选取一个联系人。<br />
3 调整照片的位置和大小,直到照片的外观令您满意。<br />
拖移照片以移动以及张开或合拢两个手指来放大或缩小照片。<br />
第 9 章 照片 93
4 轻按“设定照片”。<br />
94 第 9 章 照片<br />
您还可以通过轻按“编辑”,然后轻按图片图标,将照片指定给“通讯录”中的<br />
联系人。<br />
墙纸<br />
您会在以下情况下看到墙纸背景图片:解锁 <strong>iPhone</strong> 时或者当您正在与没有为其设<br />
置高分辨率照片的联系人通话时。<br />
将照片设定为墙纸:<br />
1 选取任一张照片并轻按 ,然后轻按“用作墙纸”。<br />
2 拖移照片以移动,或张开或合拢两个手指来放大或缩小照片,直到它的外观令您<br />
满意。<br />
3 轻按“设定墙纸”。<br />
您也可以从主屏幕中选取“设置”>“墙纸”>“墙纸”,从 <strong>iPhone</strong> 附带的墙纸<br />
图片中选择一个。
相机<br />
关于相机<br />
使用内建摄像头,用 <strong>iPhone</strong> 拍照和录像都很容易。镜头在 <strong>iPhone</strong> 的背面,<br />
因此您可以使用屏幕来查看正在拍摄的照片或视频。“轻按以聚焦”(仅限<br />
<strong>iPhone</strong> 3GS)功能可让您使镜头聚焦于特定区域并自动调整曝光。您可以快速查<br />
看拍摄的照片和视频,以确定是保留,还是删除。<br />
【注】视频功能仅在 <strong>iPhone</strong> 3GS 上可用。<br />
10<br />
如果“定位服务”已打开,相机照片会标记上位置数据,包括由内建指南针(仅<br />
限 <strong>iPhone</strong> 3GS)提供的当前地理坐标。您可以配合某些应用程序和照片共享网站<br />
来使用位置数据,以便记录和公布照片的拍摄位置。如果“定位服务”已关闭,<br />
则会提示您打开它。如果您不想在照片和视频中包括位置数据,您仍可以使用<br />
“相机”,而不必打开“定位服务”。请参阅第 133 页“定位服务”。<br />
95
96 第 10 章 相机<br />
拍照和录像<br />
使用 <strong>iPhone</strong> 拍照和录制视频是如此简单,只需点按即可。<br />
拍照: 将 <strong>iPhone</strong> 对准目标,然后轻按 。<br />
确定“相机/视频”开关已设定为 。<br />
当您拍照或开始录像时,<strong>iPhone</strong> 会发出快门声。如果您已将响铃/静音开关扳到<br />
静音位置,则不会播放声音。请参阅第 130 页“声音和响铃/静音开关”。<br />
【注】在某些地区,即便响铃/静音开关已扳到静音位置,“相机”的声音效果<br />
也会播放。<br />
录像: 滑动“相机/视频”开关使其切换到 。轻按 以开始录音。“相机”<br />
正在录制时,录制按钮闪烁。再次轻按 以停止录制。您也可以按下 <strong>iPhone</strong><br />
耳机上的中央按钮(或 Bluetooth 耳机上的等效按钮)来开始和停止录制。<br />
如果您将 <strong>iPhone</strong> 横向转动进行拍照或录像,则照片或图像会被自动存储为横向。<br />
屏幕上的矩形显示“相机”使镜头聚焦的区域。<br />
更改对焦区域并设定曝光: 轻按您想要聚集的位置。“相机”也会调整图像所<br />
选区域的曝光。<br />
检查刚拍的照片或视频: 轻按屏幕左下角上一次拍摄的缩略图。<br />
删除照片或视频: 轻按 。如果您没有看到 ,请轻按屏幕以显示控制。<br />
拍摄 <strong>iPhone</strong> 显示屏的屏幕快照: 同时迅速按下并释放睡眠/唤醒按钮和主屏幕按<br />
钮。屏幕会闪烁以让您知道屏幕快照已拍摄。屏幕快照会被添加到“相机胶卷”<br />
相簿。
查看并共享照片和视频<br />
您使用“相机”拍摄的照片和录制的视频都存储在 <strong>iPhone</strong> 上的“相机胶卷”相簿<br />
中。您可以从“相机”或“照片”查看“相机胶卷”相簿。<br />
查看“相机胶卷”相簿中的照片和视频: 在“相机”中,轻按屏幕左下角的缩<br />
略图。在“照片”中,轻按“相机胶卷”相簿。轻按左边或右边的按钮,或者快<br />
速向左或向右滑动手指,以翻看照片和视频。<br />
查看“相机胶卷”相簿中的照片或视频时,轻按屏幕以显示控制。<br />
有关查看和共享照片和视频的更多信息,请参阅:<br />
 第 90 页“查看照片和视频”<br />
 第 92 页“共享照片和视频”<br />
修剪视频<br />
您可以修剪录制的视频的开头处和结尾处的帧。您可以修剪原始视频或将修剪部<br />
分存储为新的剪辑。<br />
修剪视频:<br />
1 观看视频时,轻按屏幕以显示控制。<br />
2 拖移视频顶部的画面显示窗口的任一端,然后轻按“修剪”。<br />
3 轻按“修剪原始项”或轻按“存储为新剪辑”。<br />
【重要事项】修剪原始视频操作会永久删除您从视频编辑的帧。<br />
新剪辑会和原始视频一起存储在“相机胶卷”相簿中。<br />
第 10 章 相机 97
98 第 10 章 相机<br />
将照片和视频上传到电脑<br />
您可以将使用“相机”拍摄的照片和录制的视频上传到电脑上的照片应用程序,<br />
例如 Mac 上的 iPhoto。<br />
将图像上传到电脑: 将 <strong>iPhone</strong> 连接到电脑。<br />
 Mac: 在电脑上的 iPhoto 或其他支持的照片应用程序中,选择您想要的照片并<br />
点按“导入”或“下载”按钮。<br />
 PC: 请按相机或照片应用程序附带的说明进行操作。<br />
如果在将照片和视频上传到电脑时,您从 <strong>iPhone</strong> 删除了它们,它们也会从“相<br />
机胶卷”相簿删除。您可以使用 iTunes“照片”设置面板将照片和视频(仅限<br />
Mac,要求 iTunes 9 或更高版本)同步回 <strong>iPhone</strong> 上的“照片”应用程序。请参阅<br />
第 13 页“iTunes 中的 <strong>iPhone</strong> 设置面板”。
YouTube<br />
查找及观看视频<br />
YouTube 集中了由世界各地的人提交的视频短片。要使用 <strong>iPhone</strong> 上的一些功能,<br />
您需要在提示您时登录到 YouTube 帐户。有关要求和如何获取 YouTube 帐户的信<br />
息,请访问 www.youtube.com。<br />
【注】YouTube 并非对所有语言和位置都可用。<br />
浏览视频: 轻按“精选”、“观看最多”或“收藏夹”。或者轻按“更多”来<br />
按照“最新上传”、“评分最高”、“历史记录”、“订阅”或“播放列表”进<br />
行浏览。<br />
 精选: 由 YouTube 工作人员审查并特别推荐的视频。<br />
 最常观看的: YouTube 用户最常观看的视频。轻按“全部”以浏览一直以来用<br />
户最常观看的视频,或者轻按“今天”或“本周”来浏览当天或本周内用户最<br />
常观看的视频。<br />
 收藏夹: 您已添加到“收藏夹”中的视频。当您登录到 YouTube 帐户后,会出<br />
现帐户收藏夹并且任何现有收藏夹都可以被同步到您的帐户。<br />
 最新加入的: 最近提交到 YouTube 的视频。<br />
 评价最高的: 获 YouTube 用户最高评价的视频。要评价视频,请前往<br />
www.youtube.com。<br />
 历史记录:您最近观看过的视频。<br />
 订阅:YouTube 帐户中您已经订阅了的视频。您必须登录到 YouTube 帐户才能<br />
使用此功能。<br />
 播放列表:您已经添加到播放列表中的视频。您必须登录到 YouTube 帐户才能<br />
使用此功能。<br />
搜索视频:<br />
1 轻按“搜索”,然后轻按 YouTube 搜索栏。<br />
11<br />
99
2 键入一个能够描述您要搜索的内容的单词或词组,然后轻按“搜索”。<br />
YouTube 会根据视频标题、描述、标记和用户名来显示搜索结果。所列出的视<br />
频会显示标题、评分、观看次数、时间长度以及发布该视频的帐户名称。<br />
播放视频: 轻按视频。<br />
视频会开始下载到 <strong>iPhone</strong> 中,而且会显示进度条。视频下载到一定程度时,会<br />
开始播放。您也可以轻按 来开始播放视频。<br />
控制视频回放<br />
视频开始播放时,控制会消失,避免妨碍视频的观看。<br />
显示或隐藏视频控制: 轻按屏幕。<br />
播放/暂停视频 轻按 或 。您还可以按下 <strong>iPhone</strong> 耳机上的中<br />
央按钮(或 Bluetooth 耳机上的等效按钮)。<br />
调整音量 拖移音量滑块或使用 <strong>iPhone</strong> 侧面的音量按<br />
钮。您也可以使用 <strong>iPhone</strong> 耳机上的音量按钮<br />
(仅限 <strong>iPhone</strong> 3GS)。<br />
从头播放视频 轻按 。<br />
跳到列表中的下一个或上一个视频 连续轻按 两次以跳到上一个视频。轻按<br />
以跳到下一个视频。<br />
倒回或快进 触碰并按住 或 。<br />
跳到视频中的任一时间点 沿时间轴拖移播放头。<br />
在视频播放完之前停止观看 轻按“完成”,或者按下主屏幕按钮 。<br />
通过缩放来调整视频,使视频填充<br />
屏幕或适合屏幕大小<br />
使用视频控制将视频添加到<br />
“收藏夹”<br />
通过视频控制使用电子邮件发送<br />
视频的链接<br />
100 第 11 章 YouTube<br />
轻按视频两次。还可以轻按 让视频充满屏<br />
幕,或轻按 让视频适合屏幕大小。<br />
开始播放视频并轻按 。<br />
开始播放视频并轻按 。
管理视频<br />
轻按视频旁边的 以查看相关视频以及管理视频的更多控制。<br />
将视频添加到“收藏夹” 轻按“添加到收藏夹”。<br />
将视频添加到播放列表 轻按“添加到播放列表”,然后选择一个现有<br />
的播放列表或者轻按 以创建新播放列表。<br />
通过电子邮件发送视频的链接 轻按“共享视频”。<br />
浏览和观看相关视频 在相关视频列表中轻按视频以开始观看,或者<br />
轻按视频旁边的 以获得更多信息。<br />
获取更多信息<br />
轻按视频旁边的 以显示该视频的评论、描述、添加日期及其他信息。<br />
第 11 章 YouTube 101
102 第 11 章 YouTube<br />
给视频评分或添加评论 在“更多信息”屏幕上轻按“评分、评论或举<br />
报”,然后选取“评分或评论”。您必须登录<br />
到 YouTube 帐户才能使用此功能。<br />
查看来自此帐户的更多视频 在“更多信息”屏幕上,轻按“更多视频”。<br />
订阅此 YouTube 帐户 在“更多信息”屏幕上,轻按“更多视频”,<br />
然后在视频列表底部轻按“订阅”。您<br />
必须登录到 YouTube 帐户才能使用此功能。<br />
使用 YouTube 帐户功能<br />
如果有 YouTube 帐户,您可以访问帐户功能,如订阅、评论和评分以及播放列<br />
表。要创建 YouTube 帐户,请访问 www.youtube.com。<br />
显示您已添加到您的帐户中的收藏夹: 在“收藏夹”中,轻按“登录”,然后<br />
输入您的用户名称和密码以查看您的帐户收藏夹。登录时,您已添加到 <strong>iPhone</strong><br />
中的任何现有收藏夹都可以与您的帐户收藏夹合并。<br />
删除收藏夹: 在“收藏夹”中,轻按“编辑”,再轻按视频旁边的 ,然后轻<br />
按“删除”。<br />
显示您已添加到您的帐户中的订阅: 在“订阅”中,轻按“登录”,然后输入<br />
您的用户名称和密码以查看您的帐户的订阅。轻按列表中的帐户以查看该帐户的<br />
所有视频。<br />
取消对 YouTube 帐户的订购: 在“订阅”中轻按列表中的帐户,然后轻按“取<br />
消订购”。<br />
查看播放列表: 在“播放列表”中轻按一个播放列表,以查看您已添加的视频<br />
列表。轻按播放列表中的任一视频,以从该列表中的该点开始播放这些视频。<br />
编辑播放列表: 在“播放列表”中轻按“编辑”,然后执行以下一项操作:<br />
 要删除整个播放列表,请轻按播放列表旁边的 ,然后轻按“删除”。<br />
 要创建新播放列表,请轻按 ,然后输入播放列表的名称。<br />
将视频添加到播放列表: 轻按视频旁边的 ,然后轻按“添加到播放列表”并<br />
选取一个播放列表。<br />
将视频从播放列表中删除:<br />
1 在“播放列表”中轻按一个播放列表,然后轻按“编辑”。<br />
2 轻按播放列表旁边的 ,然后轻按“删除”。
更改浏览按钮<br />
您可以将屏幕底部的“精选”、“最常观看的”、“书签”和“搜索”等按钮替<br />
换为您更常用的按钮。例如,若您经常观看的是评价最高的视频,而非特色视<br />
频,则可将“精选”按钮替换为“最高评价”按钮。<br />
更改浏览按钮: 轻按“更多”和“编辑”,将按钮拖入屏幕底部并覆盖要被替<br />
换的按钮。<br />
您还可以将屏幕底部的按钮左右移动,重新排序。完成后,轻按“完成”即可。<br />
当您浏览视频时,轻按“更多”以访问不可见的浏览按钮。<br />
将视频发送到 YouTube<br />
如果有 YouTube 帐户,您可以从 <strong>iPhone</strong> 3GS 直接将视频发送到 YouTube。请参阅<br />
第 93 页“将视频发布到 YouTube”。<br />
第 11 章 YouTube 103
104<br />
股市<br />
查看股票报价<br />
“股市”可让您查看所选股票、基金和指数最新的可用报价。<br />
连接到 Internet 时,每次打开“股市”都会更新报价。报价可能会延迟长达 20 分<br />
钟(或更长时间),这取决于报告服务。<br />
将股票、基金或指数添加到股票阅读器:<br />
1 轻按 ,然后轻按 。<br />
2 输入符号、公司名称、基金名称或指数,然后轻按“搜索”。<br />
12<br />
3 从搜索结果中选择一项,然后轻按“完成”。<br />
横向查看图表: 向一侧转动 <strong>iPhone</strong>。快速向左或向右滑动手指以在股票阅读器<br />
中查看其他图表。<br />
显示股票、基金或指数的时间行情: 在您的列表中轻按股票、基金或指数,然<br />
后轻按“1 天”、“1 周”、“1 个月”、“3 个月”、“6 个月”、“1 年”或<br />
“2 年”。图表会调整以显示一天、一周、一个月、三个月、六个月、一年或两<br />
年内的行情。<br />
当您横向查看图表时,您可以触摸图表以显示某个特定时间点的报价。
使用两个手指来查看某个特定时间段内的报价变化。<br />
删除股票: 轻按 并轻按股票旁边的 ,然后轻按“删除”。<br />
更改列表的顺序: 轻按 。然后将股票或指数旁边的 拖到列表中的新位置。<br />
切换显示百分比变化、价格变化或市值: 轻按沿屏幕右侧的任一报价。再次轻<br />
按以切换到另一个视图。或者轻按 并轻按“%”、“价格”或“市值”,然后<br />
轻按“完成”。<br />
获取更多信息<br />
查看股票、基金或指数的摘要、图表或新闻页面: 选择您的列表中的股票、基<br />
金或指数,然后快速滑动股票阅读器下方的页面以查看摘要、图表或最新新闻<br />
页面。<br />
在新闻页面上,您可以上下滚动以阅读大标题,或者轻按大标题以在 Safari 中查<br />
看该文章。<br />
前往 Yahoo.com 查看更多信息: 选择您的列表中的股票、基金或指数,然后<br />
轻按 。<br />
第 12 章 股市 105
106<br />
地图<br />
查找及查看位置<br />
【警告】有关安全驾驶和安全导航的重要信息,请参阅《重要产品信息指<br />
南》,网址为:support.apple.com/zh_CN/manuals/#iphone。<br />
“地图”提供了世界上许多国家中的位置的街道地图、卫星照片、混合视图及<br />
街道视图。您可以获得详细的驾驶路线、公交路线或步行路线及交通信息。找<br />
到并跟踪您当前的大致位置,并使用您当前的位置获取到达另一个地点(或从<br />
另一个地点出发)的路线。内建数字指南针可让您看到您面朝的方向。(仅限<br />
<strong>iPhone</strong> 3GS。)<br />
【重要事项】地图、数字指南针(仅限 <strong>iPhone</strong> 3GS)、路线以及由 <strong>Apple</strong> 提供的<br />
基于位置的应用程序都依赖于所收集的数据以及由第三方提供的服务。这些数据<br />
服务会随时变更并且可能无法在某些地理区域使用,因此该服务提供的地图、指<br />
南针方位、路线或位置信息可能会不可用、不准确或不完整。将 <strong>iPhone</strong> 上提供的<br />
信息与周围的环境比较并遵循路标,以解决任何偏差。为了提供您的位置,数据<br />
以不能识别您个人身份的方式收集。如果您不想这样的数据被收集,请不要使用<br />
此功能。不使用此功能将不会影响 <strong>iPhone</strong> 不基于位置的功能。<br />
找到位置并查看地图:<br />
1 轻按搜索栏以调出键盘。<br />
2 键入地址、十字路口、区域、地标、书签、联系人或邮政编码。<br />
3 轻按“搜索”。<br />
13
大头针图标会标示出位置。轻按大头针图标以查看位置的名称或描述。<br />
位置可以包括由 Google My Maps 用户添加的名胜古迹(“用户创建的内容”)<br />
以及显示为特殊图标的赞助商链接(例如, )。<br />
局部放大地图 用两个手指按压地图。或连续轻按您想要放大<br />
的部分两次。再次连续轻按两次以放得更大。<br />
缩小 在地图上合拢两个手指。或用两个手指轻按地<br />
图。用两个手指再次轻按以缩得更小。<br />
移动或滚动到地图的其他部分 向上、向下、向左或向右拖移。<br />
查找您当前的位置并打开跟踪模式: 轻按 。<br />
您的当前(大概)位置用蓝色标记指示。如果不能准确确定您的位置,标记周围<br />
还会出现一个蓝色圆圈。圆圈的大小取决于可以确定的您的位置的准确度:圆圈<br />
越小,准确度越高。<br />
第 13 章 地图 107
108 第 13 章 地图<br />
当您四处走动时,<strong>iPhone</strong> 会更新您的位置并调整地图以便使位置指示符保持在<br />
屏幕中央。如果再次轻按 或拖移地图,则 <strong>iPhone</strong> 会继续更新您的位置但不会<br />
将指示符保持在屏幕中央,因此位置信息可能不会显示在屏幕上。<br />
<strong>iPhone</strong> 使用“定位服务”来确定您的位置。“定位服务”使用的可用信息来自蜂<br />
窝电话网络数据、本地 Wi-Fi 网络(如果已打开 Wi-Fi)和 GPS(<strong>iPhone</strong> 3G 或更高<br />
版本;GPS 并非在所有位置都可用)。此功能在某些区域不可用。<br />
如果“定位服务”已关闭,则会提示您打开它。如果“定位服务”关闭,则您不<br />
能找到和跟踪您当前的位置。请参阅第 133 页“定位服务”。<br />
要延长电池使用寿命,请在不使用“定位服务”时将它关闭。在“设置”面板<br />
中,选取“通用”>“定位服务”。<br />
获得有关当前位置的信息: 轻按蓝色标记,然后轻按 。<strong>iPhone</strong> 会显示您的当<br />
前位置的地址(如果可用)。您可以使用此信息:<br />
 获得路线<br />
 给联系人添加位置<br />
 通过电子邮件或彩信 (<strong>iPhone</strong> 3G 或更高版本 ) 发送地址<br />
 给位置加书签<br />
显示您正面对的方向(仅限 <strong>iPhone</strong> 3GS): 再次轻按 。(该图标会更改为<br />
。)地图使用内建指南针来确定您面朝的方向。角度显示指南针读数的准确<br />
度:角度越小,准确度越高。<br />
“地图”使用正北来确定您的方位,即便您在“指南针”中设定使用磁北。如果<br />
指南针需要校准,<strong>iPhone</strong> 会要求您以 8 字形晃动电话。如果有干扰,可能会要求<br />
您离开干扰源。请参阅第 160 页第 22 章“指南针”。<br />
使用放置的大头针: 轻按 ,然后轻按“放置大头针”。
一个大头针会落在地图上,然后您就可以将它拖移到您选取的任何位置。<br />
重置大头针: 轻按 ,然后轻按“重置大头针”。<strong>iPhone</strong> 会将大头针放在您当<br />
前正查看的区域。<br />
查看卫星照片或混合视图: 轻按 ,然后轻按“卫星”或“混合”以只查看卫<br />
星照片或混合在一起的街道地图和卫星照片。<br />
要返回到地图视图,请轻按“地图”。<br />
第 13 章 地图 109
查看某个位置的 Google 街道视图: 轻按 。快速向左或向右滑动手指以移动<br />
360˚ 全景视图。(插页显示当前视图。)轻按箭头以向下移动街道。<br />
要返回到地图视图,请轻按右下角的地图插页。街道视图并非在所有区域都<br />
可用。<br />
查看通讯录列表中某个联系人<br />
的地址的位置<br />
轻按搜索栏中的 ,然后轻按“通讯录”并<br />
选取一个联系人。<br />
要使用此方法定位一个地址,联系人必须包括<br />
至少一个地址。如果联系人有多个地址,请选<br />
取您想要定位的那个。您还可以通过在通讯录<br />
中直接轻按地址来查找地址的位置。<br />
将位置添加到联系人列表 找到位置,轻按指向它的大头针,再轻按名称<br />
或描述旁边的 ,轻按“添加到通讯录”,<br />
然后轻按“新联系人”或“添加到现有联<br />
系人”。<br />
通过电子邮件发送指向 Google<br />
地图中的位置的链接<br />
110 第 13 章 地图<br />
通过彩信发送某个 Google 地图<br />
位置的链接<br />
给位置制作书签<br />
您可以使用书签收藏想要以后再次查找的位置。<br />
找到位置,轻按指向它的大头针,再轻按名称<br />
或描述旁边的 ,然后轻按“共享位置”并轻<br />
按“电子邮件”。<br />
找到位置,轻按指向它的大头针,再轻按名称<br />
或描述旁边的 ,然后轻按“共享位置”并轻<br />
按“彩信”(<strong>iPhone</strong> 3G 或更高版本)。<br />
将位置制作成书签: 找到位置,轻按指向它的大头针,再轻按名称或描述旁边<br />
的 ,然后轻按“简介”屏幕底部的“添加到书签”。<br />
查看已制作成书签的位置或最近查看的位置: 轻按搜索栏中的 ,然后轻按<br />
“书签”或“最近搜索”。
获得路线<br />
您可以获得某个目的地的详细驾驶路线、公交路线或步行路线。<br />
获得路线:<br />
1 轻按“路线”。<br />
2 在“起点”和“终点”栏位中输入开始和结束位置。默认情况下,<strong>iPhone</strong> 会从您<br />
当前的大致位置开始(如果有)。在任意一个栏位中轻按 以在“书签”(包<br />
括您当前的大致位置和放置的大头针,如果有)、“最近搜索”或“通讯录”中<br />
选取一个位置。<br />
例如,如果朋友的地址在通讯录列表中,您可以轻按“通讯录”并轻按朋友的姓<br />
名而不必键入地址。<br />
要把路线的方向反过来,请轻按 。<br />
3 轻按“路线”(如果您手动输入位置),然后选择驾驶 ( )、公交 ( ) 或步行 ( )<br />
路线。<br />
可提供旅行选项,这取决于路线。<br />
4 请执行以下一项操作:<br />
 要每次只查看一段路线,请轻按“起点”,然后轻按 以查看下一段旅途。<br />
轻按 以返回。<br />
 要查看列表中的所有路线,请轻按 ,然后轻按“列表”。轻按列表中的任何<br />
一项以查看该段旅程的地图。轻按“路线概览”以返回到概览屏幕。<br />
如果您是驾车或步行,大致的距离和行程时间显示在屏幕顶部。如果交通数据可<br />
用,驾驶时间会相应调整。<br />
第 13 章 地图 111
112 第 13 章 地图<br />
如果您是乘坐公交车,概览屏幕显示各段旅途和交通方式,包括您需要步行的位<br />
置。屏幕顶部显示首站公交车或火车发车时间、预计到达时间和总费用。轻按<br />
以设定您的出发或到达时间,并选取旅程时间表。轻按车站处的图标以查看那趟<br />
公共汽车或火车的出发时间,并获得公共交通服务商的网址和联系信息。当您轻<br />
按“开始”并逐步查看路线时,各段旅途的详细信息显示在屏幕顶部。<br />
您还可以通过以下方式获得路线:在地图上找到位置,轻按指向它的大头针,再<br />
轻按 ,然后轻按“以此为终点的路线”或“以此为起点的路线”。<br />
切换起点和终点得到反方向路线: 轻按 。<br />
如果看不到 ,请轻按“列表”,然后轻按“编辑”。<br />
查看最近看过的路线: 请轻按搜索栏中的 ,然后轻按“最近搜索”。<br />
显示交通状况<br />
如果有,您可以在地图上显示公路的交通状况。<br />
显示或隐藏交通状况: 轻按 ,然后轻按“显示交通状况”或“隐藏交通<br />
状况”。<br />
根据车速,公路被标为不同颜色:<br />
如果看不到标有颜色的公路,您不妨将地图缩小到可以看到主干路的级别,或者<br />
该区域的交通状况可能不可用。
查找并联系商业机构<br />
查找区域内的商业机构:<br />
1 找到一个位置(例如,城市、州、乡村,或街道地址),或在地图上滚动到一个<br />
位置。<br />
2 在文本栏中键入商业机构的类型并轻按“搜索”。<br />
大头针图标会出现在匹配的位置。例如,如果您定位到您所在的城市然后键入<br />
“电影”并轻按“搜索”,则大头针图标会将城市中的影院标记出来。<br />
轻按标记商业机构的大头针图标以查看它的名称或描述信息。<br />
查找商业机构而不首先查找其位置: 键入如下信息:<br />
 restaurants san francisco ca<br />
 apple inc new york<br />
联系商业机构或获得路线: 轻按标记商业机构的大头针图标,然后轻按其名称<br />
旁边的 。<br />
根据这些信息,您可以执行以下操作:<br />
 轻按电话号码进行呼叫、轻按电子邮件地址以发送电子邮件或轻按网址来访问<br />
网页。<br />
 要获得路线,请轻按“到达此地的路线”或“从此地出发的路线”。<br />
 要将商业机构添加到通讯录列表,请向下滚动并轻按“新联系人”或“添加到<br />
现有联系人”。<br />
 通过电子邮件或短信共享商业机构的位置<br />
查看搜索结果中的商业机构列表: 从“地图”屏幕中,轻按“列表”。<br />
轻按商业机构以查看它的位置。或者轻按商业机构旁边的 以查看其信息。<br />
第 13 章 地图 113
114<br />
天气<br />
查看天气摘要<br />
从主屏幕中轻按“天气”来获得世界上一个或多个城市的当前气温和未来六天的<br />
天气预报。<br />
如果天气面板为淡蓝色,则表明该城市是白天(上午 6:00 到下午 6:00 之间)。<br />
如果天气面板为暗紫色,则表明是夜间(下午 6:00 到 上午6:00 之间)。<br />
添加城市:<br />
1 轻按 ,然后轻按 。<br />
2 输入城市名称或邮政编码,然后轻按“搜索”。<br />
14<br />
3 选取搜索列表中的城市。<br />
切换到其他城市: 快速向左或向右滑动手指,或在点行的左右轻按。天气面板<br />
下方的圆点数量表示已储存城市的数量。<br />
重新排列城市: 轻按 ,然后将城市旁边的 拖移到列表中的新位置。
删除城市: 轻按 并轻按城市旁边的 ,然后轻按“删除”。<br />
用华氏温度或摄氏温度来显示温度: 轻按 ,然后轻按“ º F”或“ º C”。<br />
获得更多天气信息<br />
您可以查看城市相关的更详细的天气报告、新闻和网站,以及更多内容。<br />
前往 Yahoo.com 查看城市的信息: 轻按 。<br />
第 14 章 天气 115
116<br />
语音备忘录<br />
15<br />
录制语音备忘录<br />
“语音备忘录”可让您使用 <strong>iPhone</strong> 的内建麦克风、Bluetooth 耳机麦克风或支持<br />
的外部麦克风,将 <strong>iPhone</strong> 用做便携式录音设备。<br />
【注】外部麦克风必须设计为可配合 <strong>iPhone</strong> 耳机插孔或基座接口工作,例如<br />
<strong>Apple</strong> 品牌的耳塞或授权的、标记有 <strong>Apple</strong>“Works with <strong>iPhone</strong>”标志的第三方<br />
配件。<br />
您可以通过将麦克风移近或远离录音源来调节录音音量。要获得较好的录音质<br />
量,音量指示器上的最大音量应该位于 –3dB 和 0 dB 之间。<br />
录制语音备忘录:<br />
1 轻按 以开始录音。您还可以按下 <strong>iPhone</strong> 耳机上的中央按钮(或 Bluetooth 耳机<br />
上的等效按钮)。
2 轻按 以暂停录音或轻按 以停止录音。您还可以按下 <strong>iPhone</strong> 耳机上的中央按<br />
钮(或 Bluetooth 耳机上的等效按钮)。<br />
使用内建麦克风的录音是单声道,但您可以使用外置立体声麦克风来录制立<br />
体声。<br />
当您开始录制语音时,<strong>iPhone</strong> 会发出快门声。如果您已将响铃/静音开关扳到静<br />
音位置,则不会播放声音。请参阅第 130 页“声音和响铃/静音开关”。<br />
【注】在某些地区,即便响铃/静音开关已扳到静音位置,“语音备忘录”的声<br />
音效果也会播放。<br />
要在录制语音备忘录的过程中使用其他应用程序,您可以将 <strong>iPhone</strong> 锁定或按下主<br />
屏幕按钮 。<br />
回放您刚刚录制的语音备忘录: 轻按 。<br />
听语音备忘录<br />
播放您以前录制的语音备忘录:<br />
1 轻按 。<br />
备忘录按时间先后顺序列出,最近的备忘录在第一位。<br />
2 轻按备忘录,然后轻按 。<br />
轻按 以暂停回放,然后再次轻按 以继续回放。<br />
跳到备忘录中的任一时间点: 沿时间轴拖移播放头。<br />
通过内建扬声器来收听: 轻按“免提”。<br />
第 15 章 语音备忘录 117
管理语音备忘录<br />
删除语音备忘录: 在列表中轻按备忘录,然后轻按“删除”。<br />
查看更多信息: 轻按备忘录旁边的 。“简介”屏幕会显示关于时间长度、录<br />
制时间和日期的信息,并提供附加的编辑和共享功能。<br />
给备忘录添加标签: 在“简介”屏幕上轻按 ,然后在“标签”屏幕上的列表中<br />
选择一个标签。要创建自定标签,请在列表底部选取“自定”,然后键入标签的<br />
名称。<br />
修剪语音备忘录<br />
您可以修剪语音备忘录的开头或结尾,以消除不想要的暂停或杂音。<br />
修剪语音备忘录:<br />
1 在“语音备忘录”屏幕上轻按您想要修剪的备忘录旁边的 。<br />
2 轻按“修剪备忘录”。<br />
118 第 15 章 语音备忘录<br />
3 使用时间标记作为参考,拖移音频片段的边缘以调整语音备忘录的开头和结尾。<br />
要试听您的编辑,请轻按 。
4 轻按“修剪语音备忘录”。<br />
【重要事项】您对语音备忘录所做的编辑不能还原。<br />
共享语音备忘录<br />
您可以将语音备忘录作为电子邮件或彩信(适用于 <strong>iPhone</strong> 3G 或更高版本)的附<br />
件进行共享。<br />
共享语音备忘录:<br />
1 在“语音备忘录”屏幕或“简介”屏幕上,轻按“共享”。<br />
2 选取“用电子邮件发送语音备忘录”以在 Mail 中打开一封附加有该备忘录的新邮<br />
件,或者选取“彩信”以在“短信”中打开一条新短信。<br />
如果您尝试发送的文件太大,会出现一则信息。<br />
同步语音备忘录<br />
当您将 <strong>iPhone</strong> 连接到您的电脑时,iTunes 会自动将语音备忘录同步到您的 iTunes<br />
资料库。这会让您在电脑上听语音备忘录,以及提供备份(如果您从 <strong>iPhone</strong> 上将<br />
它们删除)。<br />
语音备忘录会被同步到“语音备忘录”播放列表中。如果该列表不存在,iTunes<br />
会创建该列表。当您将语音备忘录同步到 iTunes 中后,它们仍保留在语音备忘录<br />
应用程序中,直到您将它们删除。如果您删除了 <strong>iPhone</strong> 上的语音备忘录,该备忘<br />
录不会从 iTunes 中的“语音备忘录”播放列表中删除。但是,如果您从 iTunes 中<br />
删除了语音备忘录,则下次与 iTunes 同步时该备忘录会从 <strong>iPhone</strong> 上被删除。<br />
您可以使用 iTunes 中的“音乐”面板将 iTunes“语音备忘录”播放列表同步到<br />
<strong>iPhone</strong> 上的 iPod 应用程序中。<br />
将语音备忘录播放列表同步到 <strong>iPhone</strong>:<br />
1 将 <strong>iPhone</strong> 连接到电脑。<br />
2 在 iTunes 中,从边栏中选择 <strong>iPhone</strong>。<br />
3 选择“音乐”标签。<br />
4 选择“包括语音备忘录”注记格并点按“应用”。<br />
第 15 章 语音备忘录 119
120<br />
备忘录<br />
编写和阅读备忘录<br />
备忘录按上一次修改日期的顺序列出,最近修改的备忘录在顶部。在列表中,您<br />
可以看到每条备忘录的前几个字。转动 <strong>iPhone</strong> 横向查看备忘录并使用较大的键盘<br />
进行键入。<br />
添加备忘录: 轻按 ,然后键入备忘录并轻按“完成”。<br />
阅读备忘录: 轻按备忘录。轻按 或 以查看下一条备忘录或上一条备忘录。<br />
编辑备忘录: 轻按备忘录的任何位置以调出键盘。<br />
删除备忘录: 轻按备忘录,然后轻按 。<br />
搜索备忘录<br />
您可以搜索备忘录的文本。<br />
16
搜索备忘录:<br />
1 向下拖移备忘录列表或轻按状态栏以显示搜索窗口。<br />
2 在“搜索”栏中输入文本。<br />
您键入时,搜索结果会自动出现。轻按“搜索”以不显示键盘并看到更多结果。<br />
以电子邮件方式发送备忘录<br />
用电子邮件发送备忘录: 轻按备忘录,然后轻按 。<br />
要用电子邮件发送备忘录,必须已经在 <strong>iPhone</strong> 上设置了电子邮件。请参阅<br />
第 55 页“设置电子邮件帐户”。<br />
同步备忘录<br />
您可以设置 iTunes 与诸如 Mac OS X Mail(要求 Mac 上装有 Mac OS X v10.5.7 或更<br />
高版本)或 PC 上的 Microsoft Outlook 2003 或 2007 的此类电子邮件应用程序自动<br />
同步备忘录。请参阅第 12 页“与 iTunes 同步”。<br />
第 16 章 备忘录 121
122<br />
时钟<br />
世界时钟<br />
您可以添加时钟来显示其他主要城市及世界各地时区的时间。<br />
查看时钟: 轻按“世界时钟”。<br />
如果时钟盘面呈白色,那个城市处于白天。如果时钟盘面呈黑色,则处于黑夜。<br />
如果有四个以上的时钟,请翻滚屏幕来查看它们。<br />
添加时钟:<br />
1 轻按“世界时钟”。<br />
2 轻按 ,然后键入城市名称。<br />
与您键入的内容相匹配的城市会出现在下方。<br />
3 轻按一个城市来添加该城市的时钟。<br />
如果您找不到某个城市,可以查找与该城市位于同一时区的主要城市。<br />
删除时钟: 轻按“世界时钟”,再轻按“编辑”。然后轻按时钟旁的 ,并轻<br />
按“删除”。<br />
重新排列时钟: 轻按“世界时钟”,再轻按“编辑”。然后将时钟旁的 拖移<br />
到列表中的新位置。<br />
闹钟<br />
您可以设定多个闹钟。将闹钟设定成在指定日期重复响铃,或仅一次响铃。<br />
设定闹钟:<br />
1 轻按“闹钟”,然后轻按 。<br />
2 调整以下任何设置:<br />
 要设置闹钟在某几天重复响铃,请轻按“重复”,然后选取日期。<br />
17
 要选取闹钟响起时发出的铃声,请轻按“声音”。<br />
 要在闹钟中设定是否允许启用小睡选项,请打开或关闭“小睡”。如果“小<br />
睡”功能打开,您只要在闹钟响时轻按“小睡”,闹钟即会停止并在 10 分钟<br />
后再次响铃。<br />
 要给闹钟添描述文字,轻按“标签”。闹钟响起时,<strong>iPhone</strong> 会显示此标签。<br />
如果设定并打开了至少一个闹钟, 会显示在 <strong>iPhone</strong> 屏幕顶部的状态栏中。<br />
【重要事项】在某些位置,一些运营商不支持网络时间。如果您正在旅行,<br />
<strong>iPhone</strong> 可能不会在正确的当地时间发出提醒。请参阅第 135 页“日期与时间”。<br />
打开或关闭闹钟: 轻按“闹钟”,并打开或关闭任何闹钟。如果闹钟已关闭,<br />
那么除非您重新打开它,否则闹钟不会再响。<br />
如果闹钟已被设置成仅一次响铃,闹钟会在响过一次后自动关闭。您可以将它再<br />
次打开以重新启用。<br />
改变闹钟的设置: 轻按“闹钟”,再轻按“编辑”,然后轻按您想要更改的闹<br />
钟旁边的 。<br />
删除闹钟: 轻按“闹钟”,再轻按“编辑”,然后轻按闹钟旁边的 并轻按<br />
“删除”。<br />
秒表<br />
使用秒表给事件计时:<br />
1 轻按“秒表”。<br />
2 轻按“启动”来启用秒表。<br />
 要记录某个间断的时间,请在每次间断后轻按“计次”。<br />
 要暂停秒表,请轻按“停止”。轻按“启动”以继续。<br />
 要将秒表清零,请在秒表暂停时轻按“复位”。<br />
如果您启动了秒表,然后转到 <strong>iPhone</strong> 中的其他应用程序,秒表会在后台继续<br />
运行。<br />
计时器<br />
设定计时器: 轻按“计时器”,然后快速滑动手指来设定小时和分钟。轻按<br />
“启动”来启动计时器。<br />
选取声音: 轻按“计时结束时”。<br />
设定睡眠计时器: 设定计时器,轻按“计时结束时,启用”,然后选取“iPod<br />
睡眠模式”。<br />
如果设定了睡眠计时器,<strong>iPhone</strong> 会在计时结束时停止播放音乐或视频。<br />
如果您启动了计时器,然后转到 <strong>iPhone</strong> 中的其他应用程序,计时器会继续在后台<br />
运行。<br />
第 17 章 时钟 123
124<br />
计算器<br />
使用计算器<br />
在“计算器”中轻按数字和函数,就像您使用标准计算器一样。轻按加、减、乘<br />
或除按钮时,按钮周围会出现一个白圈,以让您知道要执行的运算。转动 <strong>iPhone</strong><br />
以获得扩展的科学计算器。<br />
标准内存函数<br />
 C: 轻按此按钮以清除显示的数字。<br />
18<br />
 MC: 轻按此按钮以清除内存。<br />
 M+: 轻按此按钮以将显示的数字加到内存中的数字上。如果内存没有数字,轻<br />
按此按钮会将显示的数字存储在内存。<br />
 M-: 轻按此按钮以从内存中的数字减去所显示的数字。<br />
 MR: 轻按此按钮以用内存中的数字替换所显示的数字。如果该按钮周围有一<br />
个白色圆环,则表明内存中已储存了数字。<br />
当您在标准计算器和科学计算器之间切换时,存储的数字仍保留在内存中。
科学计算器按键<br />
将 <strong>iPhone</strong> 转成横向以显示科学计算器。<br />
2nd 将三角函数按钮(sin、cos、tan、sinh、cosh 和 tanh)更改为它们的反函数<br />
(sin -1 、cos -1 、cos -1 、tan -1 、sinh -1 、cosh -1 和 tanh -1 )。还将 ln 更改为 log2,将 e x<br />
更改为 2 x 。再次点按“2nd”以使这些按钮返回到它们原来的函数。<br />
( 打开一个圆括号表达式。表达式可以嵌套。<br />
) 关闭一个圆括号表达式。<br />
% 计算百分数、加上上浮和减去折扣。要计算百分数,请配合乘法键 (x) 使用它。<br />
例如,要计算 500 的 8%,请输入<br />
500 x 8 % =<br />
这返回 40。<br />
要加上加量或减去减量,请配合加号键 (+) 或减号键 (-) 使用它。例如,要计算营<br />
业税为 8%、价值 $500 的商品的总价格,请输入<br />
500 + 8 % =<br />
这返回 540。<br />
1/x 以小数形式返回数值的倒数。<br />
x 2<br />
x 3<br />
y x<br />
计算一个数值的平方。<br />
计算一个数值的立方。<br />
在两个数值之间点按它以计算第一个值的第二个值次方。例如,要计算 3 4 ,请输<br />
入<br />
3 y x 4 =<br />
这返回 81。<br />
x! 计算一个数值的阶乘。<br />
√ 计算一个数值的平方根。<br />
x √y 在两个数值之间点按它以计算 y 的 x 次方根。例如,要计算 4 √81,请输入<br />
81 x √y 4 =<br />
这返回 3。<br />
log 返回一个数值以 10 为底的对数。<br />
第 18 章 计算器 125
sin 计算一个数值的正弦。<br />
sin -1<br />
计算一个数值的反正弦。(轻按“2nd”按钮可得到。)<br />
cos 计算一个数值的余弦。<br />
cos -1<br />
计算一个数值的反余弦。(轻按“2nd”按钮可得到。)<br />
tan 计算一个数值的正切。<br />
tan -1<br />
计算一个数值的反正切。(轻按“2nd”按钮可得到。)<br />
ln 计算一个数值的自然对数。<br />
log2 计算以 2 为底的对数。(轻按“2nd”按钮可得到。)<br />
sinh 计算一个数值的双曲正弦。<br />
sinh -1<br />
计算一个数值的反双曲正弦。(轻按“2nd”按钮可得到。)<br />
cosh 计算一个数值的双曲余弦。<br />
cosh -1<br />
计算一个数值的反双曲余弦。(轻按“2nd”按钮可得到。)<br />
tanh 计算一个数值的双曲正切。<br />
tanh -1<br />
126 第 18 章 计算器<br />
e x<br />
2 x<br />
计算一个数值的反双曲正切。(轻按“2nd”按钮可得到。)<br />
输入一个数值后轻按它以计算常数“e”(2.718281828459045…) 的那个数值次方。<br />
计算 2 的所显示数值次方。例如,10 2 x = 1024。(轻按“2nd”按钮可得到。)<br />
Rad 将模式更改为以弧度表示三角函数。<br />
Deg 将模式更改为以角度表示三角函数。<br />
π 输入 π(3.141592653589793…)的值。<br />
EE 此运算符用当前显示的数值乘以 10 的您所输入的下一个数值次方。<br />
Rand 返回 0 和 1 之间的一个随机数。
设置<br />
“设置”允许您自定 <strong>iPhone</strong> 应用程序、设定日期和时间、配置网络连接以及输入<br />
其他 <strong>iPhone</strong> 偏好设置。<br />
飞行模式<br />
飞行模式会停用 <strong>iPhone</strong> 的无线功能以避免干扰航空器运行及其他电器设备。<br />
打开飞行模式: 轻按“设置”并打开飞行模式。<br />
19<br />
当飞行模式打开时, 会出现在屏幕顶部的状态栏中。<strong>iPhone</strong> 不会发出任何电<br />
话信号、无线电信号、Wi-Fi 信号或 Bluetooth 信号,GPS 接收被关掉,<strong>iPhone</strong> 的<br />
许多功能被停用。您将无法:<br />
 拨出电话或接听来电<br />
 获得 Visual Voicemail<br />
 发送或接收电子邮件<br />
 浏览 Internet<br />
 与 MobileMe 或 Microsoft Exchange 同步通讯录、日历或书签(仅限 MobileMe)<br />
 发送或接收短信<br />
 观看 YouTube 流式视频<br />
 获取股票报价<br />
 获取地图上的位置<br />
 获取天气报告<br />
 使用 iTunes Store 或 App Store<br />
如果航空公司以及适用法规允许的话,您可以继续使用 <strong>iPhone</strong> 来进行以下操作:<br />
 听音乐和观看视频<br />
 听取以前收到的语音留言<br />
 检查日历<br />
127
Â<br />
Â<br />
Â<br />
Â<br />
Â<br />
Â<br />
Â<br />
Â<br />
拍摄或观看图片<br />
听到提醒<br />
使用秒表或计时器<br />
使用计算器<br />
编写备忘录<br />
录制语音备忘录<br />
使用指南针<br />
128 第 19 章 设置<br />
阅读储存在 <strong>iPhone</strong> 上的短信和电子邮件信息<br />
在航空公司以及适用法规允许的一些区域,您可以重新打开 Wi-Fi,以便进行以下<br />
操作:<br />
 收发电子邮件<br />
 浏览 Internet<br />
 与 MobileMe 和 Microsoft Exchange 同步通讯录、日历和书签(仅限 MobileMe)<br />
 观看 YouTube 流式视频<br />
 获取股票报价<br />
 获取地图上的位置<br />
 获取天气报告<br />
 使用 iTunes Store 或 App Store<br />
Wi-Fi<br />
Wi-Fi 设置决定了 <strong>iPhone</strong> 是否使用本地 Wi-Fi 网络来连接到 Internet。如果没有<br />
Wi-Fi 网络可用,或者您已经将 Wi-Fi 关掉了,则 <strong>iPhone</strong> 会通过蜂窝电话数据网<br />
络(当可用时)连接到 Internet。您可以通过蜂窝电话数据网络连接使用 Mail、<br />
Safari、YouTube、“股市”、“地图”、“天气”、iTunes Store 和 App Store。<br />
打开或关闭 Wi-Fi:选取“Wi-Fi”,然后打开或关闭 Wi-Fi。<br />
加入 Wi-Fi 网络: 选取“Wi-Fi”,等候片刻让 <strong>iPhone</strong> 检测处于通信范围内的网<br />
络,然后选择一个网络。如果需要,请输入密码,然后轻按“加入”。(需要密<br />
码的网络带有锁图标 。)<br />
一旦您已手动加入了一个 Wi-Fi 网络,每当该网络在通信范围内时,<strong>iPhone</strong> 会自<br />
动加入该网络。如果以前使用的多个网络都处在通信范围内,则 <strong>iPhone</strong> 会加入上<br />
次使用的那个网络。<br />
当 <strong>iPhone</strong> 加入到某个 Wi-Fi 网络后,屏幕顶部状态栏中的 Wi-Fi 图标 会显示信<br />
号强度。您看到的格数越多,则信号越强。<br />
设定 <strong>iPhone</strong> 询问您是否想要加入新网络: 选取“Wi-Fi”,然后打开或关闭“询<br />
问加入网络”。
当您尝试访问 Internet(例如通过使用 Safari 或 Mail),并且您不在以前使用过<br />
的 Wi-Fi 网络的通信范围内时,此选项会指示 <strong>iPhone</strong> 查找其他网络。<strong>iPhone</strong> 会<br />
显示所有可用 Wi-Fi 网络的列表,您可以从这些网络中选取一个。(需要密码<br />
的网络带有锁图标 。)如果“询问是否加入网络”选项已关闭,则当以前使<br />
用过的网络或蜂窝电话数据网络不可用时,您必须手动加入一个网络才能连接<br />
到 Internet。<br />
如果忘记了某个网络,则 <strong>iPhone</strong> 不会自动加入该网络: 选取“Wi-Fi”,然后轻<br />
按您以前加入的一个网络旁边的 。然后轻按“忘记此网络”。<br />
加入封闭式 Wi-Fi 网络: 要加入未出现在已扫描到的网络列表中的 Wi-Fi 网络,<br />
请选取“Wi-Fi”>“其他”,然后输入网络名称。如果网络需要密码,请轻按<br />
“安全”,轻按网络所使用的安全类型,然后输入密码。<br />
您必须已经知悉网络名称、密码和安全类型才能连接到封闭式网络。<br />
有些 Wi-Fi 网络可能要求您输入或调整附加设置,例如客户端 ID 或静态 IP 地址。<br />
向网络管理员询问应该使用哪种设置。<br />
调整设置以连接到 Wi-Fi 网络: 选取“Wi-Fi”,然后轻按网络旁边的 。<br />
VPN<br />
当您在 <strong>iPhone</strong> 上配置了 VPN 时,此设置会出现,允许您打开或关闭 VPN。请参<br />
阅第 132 页“网络”。<br />
通知<br />
从 App Store 安装了使用“<strong>Apple</strong> 推送通知”服务的应用程序后,此设置便会<br />
出现。<br />
推送通知被某些应用程序用来提醒您有新信息,即便该应用程序没有运行也会提<br />
醒。通知因应用程序而异,但可能包括文字或声音提醒,以及主屏幕应用程序图<br />
标上的数字标记。<br />
如果您不想收到通知或要节省电池电量,您可以将通知关闭。<br />
打开或关闭所有通知: 轻按“通知”,然后打开或关闭通知。<br />
打开或关闭某个应用程序的声音、提醒或标记: 轻按“通知”,然后从列表中<br />
选取一个应用程序并选取您想要打开或关闭的通知类型。<br />
运营商<br />
当您不在运营商的网络范围内,而其他本地运营商的数据网络可以用于电话呼<br />
叫、语音信箱和蜂窝电话网络 Internet 连接时,此设置会出现。您只能通过与您<br />
的运营商具有漫游协议的运营商进行通话。可能需要额外付费。所选网络的运营<br />
商可能会通过您的运营商向您扣取漫游费。<br />
第 19 章 设置 129
130 第 19 章 设置<br />
有关在网络覆盖范围之外以及如何启用漫游的信息,请联系您的运营商或访问其<br />
网站。<br />
选择运营商: 选取“运营商”,然后选择您想要使用的网络。<br />
一旦选择了一个网络,<strong>iPhone</strong> 会只使用该网络。如果该网络不可用,则“没有<br />
服务”会出现在 <strong>iPhone</strong> 屏幕上,您不能拨出电话或接听来电,不能发送或接收<br />
Visual Voicemail,也不能通过蜂窝电话数据网络连接到 Internet。将“网络设置”<br />
设定为“自动”,以让 <strong>iPhone</strong> 为您选择一个网络。<br />
声音和响铃/静音开关<br />
在响铃和静音模式之间切换: 扳动 <strong>iPhone</strong> 侧面的响铃/静音开关。<br />
当设定为静音时,<strong>iPhone</strong> 不会播放任何铃声、提醒或效果声音。但是,它会播放<br />
使用“时钟”设定的提醒。<br />
【注】在某些地区,即便响铃/静音开关已扳到静音位置,“相机”和“语音备<br />
忘录”的声音效果也会播放。<br />
设定有来电时 <strong>iPhone</strong> 是否振动: 选取“声音”。要设定 <strong>iPhone</strong> 在静音模式下是<br />
否振动,请在“静音” 下面打开或关闭“振动”。要设定 <strong>iPhone</strong> 在响铃模式<br />
下是否振动,请在“响铃” 下面打开或关闭“振动”。<br />
调整响铃和提醒的音量: 选取“声音”并拖移滑块。或者,如果没有在播放歌<br />
曲或视频,也没有在通话,请使用 <strong>iPhone</strong> 侧面的音量按钮。<br />
设定铃声: 选取“声音”>“铃声”。<br />
设定提醒和效果声音: 选取“声音”,然后在“响铃” 下面打开或关闭相应<br />
的项目。当响铃/静音开关被设定为响铃时,<strong>iPhone</strong> 会为打开的提醒和效果播放<br />
声音。<br />
您可以设定 <strong>iPhone</strong> 在以下情况下播放声音:<br />
 接到来电<br />
 收到短信<br />
 收到语音邮件信息<br />
 收到电子邮件信息<br />
 发送电子邮件信息<br />
 有约会且已设置提醒<br />
 锁定 <strong>iPhone</strong><br />
 使用键盘键入
亮度<br />
屏幕亮度会影响电池寿命。减少屏幕亮度以延长 <strong>iPhone</strong> 电池的使用时间,或使用<br />
“自动亮度调节”。<br />
调整屏幕亮度: 选取“亮度”并拖移滑块。<br />
设定 <strong>iPhone</strong> 是否自动调整屏幕亮度: 选取“亮度”,然后打开或关闭“自动亮<br />
度调节”。如果“自动亮度调节”已打开,则 <strong>iPhone</strong> 会使用内建的环境光传感器<br />
来调整当前灯光条件下的屏幕亮度。<br />
墙纸<br />
解锁 <strong>iPhone</strong> 时,您会看到墙纸背景图片。您可以选择 <strong>iPhone</strong> 附带的一幅图像,<br />
或者使用您从电脑同步到 <strong>iPhone</strong> 的一张照片。<br />
设定墙纸: 选取“墙纸”并选取一张图片。<br />
通用<br />
“通用”设置包括日期与时间、安全及其他会影响多个应用程序的设置。这也是<br />
您可以查找到有关 <strong>iPhone</strong> 的信息以及将 <strong>iPhone</strong> 复位到其原始状态的地方。<br />
关于本机<br />
选取“通用”>“关于本机”以获得有关 <strong>iPhone</strong> 的信息,包括:<br />
 您的电话网络的名称<br />
 歌曲、视频和照片的数量<br />
 总储存容量<br />
 可用空间<br />
 软件版本<br />
 序列号和型号<br />
 Wi-Fi 和 Bluetooth 地址<br />
 IMEI(国际移动设备识别)码和 ICCID(集成电路卡识别码或智能卡)码<br />
 蜂窝电话发射器的调制解调器固件版本<br />
 法律信息<br />
 管制信息<br />
用量<br />
显示电池电量百分比: 轻按“用量”并打开“电池百分比”以在 <strong>iPhone</strong>(仅限<br />
<strong>iPhone</strong> 3GS)的右上角的电池图标旁边显示电池电量百分比。<br />
查看您的用量统计数据:选取“用量”。在那里您可以看到:<br />
第 19 章 设置 131
132 第 19 章 设置<br />
 用量:<strong>iPhone</strong> 自上次充满电以来处于活跃和使用状态的总时间。只要您使用<br />
<strong>iPhone</strong>,它就是处于活跃状态,包括拨出电话或接听来电、使用电子邮件、发<br />
送或接收短信、聆听音乐、浏览 Web 或使用任何其他 <strong>iPhone</strong> 功能。<strong>iPhone</strong> 执<br />
行后台任务(例如自动检查和取回电子邮件信息)时,它也是处于活跃状态。<br />
 待机:<strong>iPhone</strong> 自上次充满电以来处于开机状态的总时间,包括 <strong>iPhone</strong> 处于睡<br />
眠状态的时间。<br />
 最后一次通话时间和累计通话时间。<br />
 通过蜂窝电话数据网络发出和接收的数据总量。<br />
将用量统计数据清零: 轻按“使用”并轻按“还原统计数据”,以清除数据和<br />
累计时间统计数据。<strong>iPhone</strong> 未锁定并处于待机模式的总时间的统计数据不会被<br />
清零。<br />
网络<br />
使用“网络”设置来配置 VPN(虚拟专用网络)连接,访问 Wi-Fi 设置,或者打<br />
开或关闭数据漫游。<br />
启用或停用 3G: 轻按来打开或关闭 3G。<br />
在某些情况下,使用 3G 载入 Internet 数据的速度更快,但可能会降低电池性能。<br />
如果您经常通话,则不妨关掉 3G 以提高电池性能。<br />
打开或关闭数据漫游: 选取“通用”>“网络”,然后打开或关闭“数据<br />
漫游”。<br />
当您处在运营商网络覆盖不到的区域时,数据漫游会通过蜂窝电话数据网络打开<br />
Internet 和语音邮件访问。例如,当您在旅行时,您可以关闭数据漫游以避免可<br />
能产生的漫游费用。默认情况下,数据漫游是关闭的。<br />
打开或关闭网络共享: 请选取“通用”>“网络”>“网络共享”,然后打开或<br />
关闭“网络共享”。<br />
“网络共享”可让您将 <strong>iPhone</strong> 的 Internet 连接与其通过 USB 或 Bluetooth(在某<br />
些地区不可用)连接的电脑共享。请按照屏幕上的指示来完成设置过程。可能需<br />
要额外付费。请参阅第 39 页“将 <strong>iPhone</strong> 用做调制解调器”。<br />
添加新 VPN 配置: 选取“通用”>“网络”>“VPN”>“添加 VPN 配置”。<br />
用于组织/机构内部的 VPN 可让您通过非专用网络来安全地进行专用信息通信。<br />
例如,您可能需要配置 VPN 以在 <strong>iPhone</strong> 上访问工作电子邮件。<br />
<strong>iPhone</strong> 可以连接使用 L2TP、PPTP 或 Cisco IPSec 协议的 VPN。VPN 可以通过 Wi-Fi<br />
和蜂窝电话数据网络连接进行工作。<br />
要使用哪些设置,请咨询网络管理员。大多数情况下,如果您在电脑上设置了<br />
VPN,则可以为 <strong>iPhone</strong> 使用相同的 VPN 设置。<br />
一旦您输入了 VPN 设置,VPN 开关就会出现在“设置”菜单中,您可以使用它来<br />
打开或关闭 VPN。<br />
VPN 也可以由配置描述文件自动设置。请参阅第 17 页“安装配置描述文件”。
更改 VPN 配置: 选取“通用”>“网络”>“VPN”,然后轻按您想要更新的<br />
配置。<br />
打开或关闭 VPN: 轻按“设置”,然后打开或关闭 VPN。<br />
删除 VPN 配置: 选取“通用”>“网络”>“VPN”,轻按配置名称右边的蓝色<br />
箭头,然后轻按配置屏幕底部的“删除 VPN”。<br />
Bluetooth<br />
<strong>iPhone</strong> 可以无线方式连接到 Bluetooth 设备(如头戴式耳机、耳机和车载套件)<br />
以听音乐和免提通话。请参阅第 51 页“Bluetooth 设备”。<br />
打开或关闭 Bluetooth:选取“通用”>“Bluetooth”,然后打开或关闭<br />
Bluetooth。<br />
定位服务<br />
“定位服务”允许“地图”、“相机”和“指南针”这类应用程序收集和使用指<br />
示您的位置的数据。“定位服务”不会使收集的数据与您的个人识别信息相互<br />
关联。它会使用来自蜂窝电话网络数据、本地 Wi-Fi 网络(如果已打开 Wi-Fi)和<br />
GPS(<strong>iPhone</strong> 3G 或更高版本;而 GPS 并非在所有区域都可用)的可用信息来确定<br />
您的大致位置。<br />
如果不想使用“定位服务”功能,您可以关闭它。如果您关闭了“定位服务”,<br />
下次有应用程序尝试使用此功能时,将会提示您再次打开它。<br />
打开或关闭“定位服务”: 选取“通用”>“定位服务”,然后打开或关闭定位<br />
服务。<br />
要延长电池使用寿命,请在不使用“定位服务”时将它关闭。<br />
自动锁定<br />
锁定 <strong>iPhone</strong> 会关闭显示屏以节省电池电量并防止意外操作 <strong>iPhone</strong>。您依旧可以<br />
接听电话和接收短信,而且听音乐或正在通话时可以调整音量并使用 <strong>iPhone</strong> 立体<br />
声耳机上的麦克风按钮。<br />
设定多长时间后 <strong>iPhone</strong> 锁定: 选取“通用”>“自动锁定”,然后选取一个<br />
时间。<br />
密码锁定<br />
默认情况下,<strong>iPhone</strong> 不要求您输入密码将它解锁。<br />
设定密码: 选取“通用”>“密码锁定”并输入一个 4 位数密码,然后再次输<br />
入该密码以验证它。<strong>iPhone</strong> 会要求您输入该密码才能将它解锁或显示密码锁定<br />
设置。<br />
关闭密码锁定: 选取“通用”>“密码锁定”,输入您的密码,轻按“关闭密<br />
码”,然后再次输入密码。<br />
更改密码: 选取“通用”>“密码锁定”,输入您的密码,然后轻按“更改密<br />
码”。再次输入您的密码,然后输入新密码并再次输入。<br />
第 19 章 设置 133
134 第 19 章 设置<br />
如果您忘记了密码,则必须恢复 <strong>iPhone</strong> 软件。请参阅第 188 页“更新和恢复<br />
<strong>iPhone</strong> 软件”。<br />
设定多久之后要求输入密码: 选取“通用”>“密码锁定”,然后输入您的密<br />
码。轻按“需要密码”,然后选择需要输入密码将 <strong>iPhone</strong> 解锁之前 <strong>iPhone</strong> 可<br />
以闲置多久。<br />
打开或关闭语音拨号: 选取“通用”>“密码锁定”,然后打开或关闭“语音<br />
拨号”。<br />
十次输入错误密码后抹掉数据: 选取“通用”>“密码锁定”,输入您的密码,<br />
并轻按“抹掉数据”以打开它。<br />
在尝试输入密码失败十次之后,您的设置将被还原为默认值,并且您的所有信息<br />
和媒体都会被抹掉:<br />
 在 <strong>iPhone</strong> 3GS 上: 通过删除数据的加密密钥(使用 256 位 AES 加密)<br />
 在 <strong>iPhone</strong> 和 <strong>iPhone</strong> 3G 上: 通过覆盖数据<br />
【重要事项】正在覆盖数据时您不能使用 <strong>iPhone</strong>。这可能会花两个小时(甚至<br />
更长时间),取决于 <strong>iPhone</strong> 的机型和储存容量。(在 <strong>iPhone</strong> 3GS 上,加密密<br />
钥会立即被删除。)<br />
限制<br />
您可以为 <strong>iPhone</strong> 上的某些应用程序和 iPod 内容设定使用限制。例如,家长们<br />
可以限制播放列表不显示不良音乐,或者彻底关闭 YouTube 访问。<br />
打开限制:<br />
1 选取“通用”>“限制”,然后轻按“启用限制”。<br />
2 输入一个四位数密码。<br />
3 重新输入密码。<br />
关闭限制: 选取“通用”>“限制”,然后输入密码。轻按“停用限制”,然后<br />
重新输入密码。<br />
如果您忘记了密码,您必须从 iTunes 恢复您的 <strong>iPhone</strong> 软件。请参阅第 188 页<br />
“更新和恢复 <strong>iPhone</strong> 软件”。<br />
设定应用程序限制: 轻按单个控制,将您想要的各个限制设定为打开或关闭。<br />
默认情况下,所有控制都是打开的(没有限制)。轻按一项以关闭它并限制它的<br />
使用。<br />
Safari 被停用并且它的图标从主屏幕中删除。您不能使用 Safari 浏览 Web 或访问<br />
Web Clip。即使已将 Safari 停用,其他第三方应用程序也可能会允许您浏览 Web。<br />
YouTube 被停用并且它的图标从主屏幕中删除。<br />
iTunes Store 被停用并且它的图标从主屏幕中去掉。您不能试听、购买或下载<br />
内容。
App Store 被停用并且它的图标从主屏幕中删除。您不能在 <strong>iPhone</strong> 上安装应用<br />
程序。<br />
“相机”被停用并且它的图标从主屏幕被去掉。您不能拍照。<br />
位置数据不会提供给应用程序。<br />
限制在应用程序内购买: 请关闭“应用程序内购买”。启用后,此功能会允许<br />
您在从 App Store 下载的应用程序中购买额外的内容或功能。<br />
设定内容限制: 轻按“分级所在地区”,然后从列表中选择一个国家或地区。<br />
然后,您可以使用该国家或地区的分级系统对以下类别的内容设定限制:<br />
 音乐与 Podcast<br />
 影片<br />
 电视节目<br />
 应用程序<br />
例如在美国,要只允许 PG 及其以下级别的影片,请轻按“影片”,然后从列表<br />
中选择“PG”。<br />
【注】并非所有国家和地区都有分级系统。<br />
主屏幕按钮<br />
选取“通用”>“主屏幕按钮”以设定连按主屏幕按钮和在 Spotlight 页面上搜索<br />
类别的偏好设置。您可以设定 <strong>iPhone</strong>,以便连按主屏幕按钮前往主屏幕、“搜<br />
索”、“电话个人收藏”、“相机”或“iPod”。<br />
设定连按主屏幕按钮是否会显示 iPod 控制: 打开“iPod 控制”以在正在播放音<br />
乐并连按主屏幕按钮时显示 iPod 控制。此功能即使在显示屏关闭或 <strong>iPhone</strong> 被锁<br />
定时也同样有效。<br />
设定在搜索结果中出现哪些类别: 轻按“搜索结果”。列表中的所有搜索类别<br />
在默认情况下都被选中。轻按一项以取消选中它。<br />
设定搜索结果类别的顺序: 轻按“搜索结果”,然后将某个搜索类别旁边的<br />
拖到列表中的新位置。<br />
日期与时间<br />
这些设置会应用给屏幕顶部状态栏、世界时钟和日历中显示的时间。<br />
设定 <strong>iPhone</strong> 使用 24 小时制还是用 12 小时制显示时间:选取“通用”>“日期与<br />
时间”,然后打开或关闭 24 小时制时间。(并非在所有国家和地区都可用。)<br />
设定 <strong>iPhone</strong> 是否自动更新日期和时间: 选取“通用”>“日期与时间”,然后<br />
打开或关闭“自动设置”。<br />
第 19 章 设置 135
136 第 19 章 设置<br />
如果 <strong>iPhone</strong> 被设定为自动更新时间,则它会通过蜂窝电话网络获得正确的时间,<br />
并根据您所在的时区来更新时间。<br />
在某些位置,一些运营商不支持网络时间。如果您正在旅行,<strong>iPhone</strong> 可能无法自<br />
动设定当地时间。<br />
手动设定日期与时间: 选取“通用”>“日期与时间”,然后关闭“自动设<br />
置”。轻按“时区”,然后输入您的时区中的一个主要城市的名称。轻按“日期<br />
与时间”返回按钮,轻按“设定日期与时间”,然后输入日期和时间。<br />
键盘<br />
打开或关闭自动改正: 选取“通用”>“键盘”,然后打开或关闭“自动<br />
改正”。<br />
默认情况下,如果您选择的语言的默认键盘有字典,则 <strong>iPhone</strong> 会在您键入时自动<br />
建议改正或完整的词。<br />
打开或关闭自动大写: 选取“通用”>“键盘”,然后打开或关闭“自动<br />
大写”。<br />
默认情况下,<strong>iPhone</strong> 会自动在您键入句号或回车符后使词的首字母变成大写。<br />
设定是否启用大写字母锁定键: 选取“通用”>“键盘”,然后打开或关闭“启<br />
用大写字母锁定键”。<br />
如果大写字母锁定键已启用,并且您连续轻按键盘上的 Shift 键两次,则您键入<br />
的所有字母都是大写字母。大写字母锁定时 Shift 键会变成蓝色。<br />
打开或关闭“.” 快捷: 选取“通用”>“键盘”,然后打开或关闭“.” 快捷。<br />
“.” 快捷可让您轻按空格键两次,以在键入时输入一个句点并紧跟一个空格。<br />
默认情况下,它是打开的。<br />
打开或关闭国际键盘:选取“通用”>“键盘”>“多语言键盘”,然后打开您想<br />
要的键盘。<br />
如果已打开了多个键盘,键入时请轻按 来切换键盘。当您轻按该符号时,新激<br />
活的键盘的名称会短暂出现。请参阅第 33 页“国际键盘”。<br />
多语言环境<br />
使用“多语言环境”设置来设定 <strong>iPhone</strong> 的语言,打开和关闭各种语言的键盘,以<br />
及设定您所在地区的日期、时间和电话号码的格式。<br />
设定 <strong>iPhone</strong> 的语言: 选取“通用”>“多语言环境”>“语言”,选取您想要使<br />
用的语言,然后轻按“完成”。<br />
设定 <strong>iPhone</strong> 的语音控制语言: 选取“通用”>“多语言环境”>“语音控制”,<br />
然后选取您想要使用的语言(仅限 <strong>iPhone</strong> 3GS)。<br />
打开或关闭国际键盘:选取“通用”>“多语言环境”>“键盘”,然后打开您想<br />
要的键盘。<br />
如果已打开了多个键盘,键入时请轻按 来切换键盘。当您轻按该符号时,新激<br />
活的键盘的名称会短暂出现。请参阅第 33 页“国际键盘”。
设定日期、时间和电话号码格式: 选取“通用”>“多语言环境”>“区域格<br />
式”,然后选取您所在的区域。<br />
“区域格式”还确定了原生 <strong>iPhone</strong> 应用程序中出现的日期和月份所使用的语言。<br />
辅助功能<br />
要打开辅助功能(仅限 <strong>iPhone</strong> 3GS),请选取“辅助功能”,然后选取想要的功<br />
能。请参阅第 168 页第 25 章“辅助功能”。<br />
将 <strong>iPhone</strong> 复位<br />
还原全部设置:选取“通用”>“还原”,然后轻按“还原全部设置”。<br />
您的所有偏好设置和设置会被还原。信息(例如通讯录和日历)和媒体(例如歌<br />
曲和视频)不会被删除。<br />
抹掉所有内容和设置: 将 <strong>iPhone</strong> 连接到电脑或电源适配器。选取“通<br />
用”>“还原”,然后轻按“抹掉所有内容和设置”。<br />
这会将所有设置还原为默认值,并抹掉您的所有信息和媒体:<br />
 在 <strong>iPhone</strong> 3GS 上: 通过删除数据的加密密钥(使用 256 位 AES 加密)<br />
 在 <strong>iPhone</strong> 和 <strong>iPhone</strong> 3G 上:通过覆盖数据<br />
【重要事项】正在覆盖数据时您不能使用 <strong>iPhone</strong>。这可能会花两个小时(甚至更<br />
长时间),取决于 <strong>iPhone</strong> 的机型和储存容量。(在 <strong>iPhone</strong> 3GS 上,加密密钥会<br />
立即被删除。)<br />
还原网络设置: 选取“通用”>“还原”,然后轻按“还原网络设置”。<br />
还原网络设置时,以前使用过的网络的列表和不是由配置描述文件安装的 VPN 设<br />
置会被删除。Wi-Fi 会先关闭,然后再打开,这会断开与已加入的任何网络的连<br />
接。Wi-Fi 和“询问加入网络”设置保持打开。<br />
要删除由配置描述文件安装的 VPN 设置,请选取“设置”>“通用”>“描述文<br />
件”,然后选择该描述文件并轻按“删除”。<br />
还原键盘字典: 选取“通用”>“还原”,然后轻按“还原键盘字典”。<br />
您可以通过拒绝 <strong>iPhone</strong> 建议您键入的词,将词添加到键盘字典。轻按一个词以拒<br />
绝校正,并将词添加到键盘字典。还原键盘字典会抹掉您已添加的所有词。<br />
还原主屏幕布局: 选取“通用”>“还原”并轻按“还原主屏幕布局”。<br />
还原位置警告: 选取“通用”>“还原”,然后轻按“还原位置警告”。<br />
位置警告是由应用程序(例如“相机”、“指南针”和“地图”)发出的请求,<br />
以便配合那些应用程序使用“定位服务”。第二次轻按“好”之后,<strong>iPhone</strong> 会停<br />
止出现对应用程序的警告。轻按“还原位置警告”以恢复警告。<br />
邮件、通讯录和日历<br />
使用“邮件、通讯录、日历”设置为 <strong>iPhone</strong> 设置并自定以下帐户:<br />
Â<br />
Microsoft Exchange<br />
第 19 章 设置 137
Â<br />
Â<br />
Â<br />
Â<br />
Â<br />
Â<br />
Â<br />
MobileMe<br />
Google 电子邮件<br />
Yahoo!“邮箱”<br />
AOL<br />
138 第 19 章 设置<br />
其他 POP 和 IMAP 邮件系统<br />
“通讯录”的 LDAP 帐户<br />
“日历”的 CalDAV 帐户或 iCalendar (.ics) 帐户<br />
帐户<br />
帐户部分可让您在 <strong>iPhone</strong> 上设置帐户。出现的特定设置取决于您正在设置的帐户<br />
的类型。您的服务商或系统管理员应该能够提供您需要输入的信息。<br />
有关更多信息,请参阅:<br />
 第 16 页“设置帐户”<br />
 第 162 页“添加联系人”<br />
 第 85 页“订阅和共享日历”<br />
改变帐户设置: 选取“邮件、通讯录、日历”,选取一个帐户,然后进行您想<br />
要的更改。<br />
在 <strong>iPhone</strong> 上对帐户设置所做的更改不会被同步到电脑,因此您可以配置您的帐户<br />
与 <strong>iPhone</strong> 配合工作而不影响电脑上的帐户设置。<br />
停止使用帐户: 选取“邮件、通讯录、日历”,再选取一个帐户,然后关闭<br />
“帐户”。<br />
如果帐户已被关闭,<strong>iPhone</strong> 不会显示此帐户,也不会从该帐户发送或检查电子邮<br />
件或和该帐户同步其他信息,直到重新打开它。<br />
调整高级设置: 选取“邮件、通讯录、日历”,再选取一个帐户,然后执行以<br />
下一项操作:<br />
 要设定是将草稿、已发送的邮件和已删除的邮件储存在 <strong>iPhone</strong> 上,还是以远<br />
程方式储存在电子邮件服务器(仅限于 IMAP 帐户)上,请轻按“高级”并选<br />
取“草稿邮箱”、“已发出邮件”或“已删除的邮箱”。<br />
如果您将邮件储存在 <strong>iPhone</strong> 上,即便 <strong>iPhone</strong> 未连接在 Internet 上,您也可以<br />
看到它们。<br />
 要设定多长时间之后邮件从 <strong>iPhone</strong> 上的 Mail 中永久删除,请轻按“高级”,<br />
轻按“删除”,然后选取一个时间:“从不”、“一天以后”、“一周以后”<br />
或“一个月以后”。<br />
 要调整电子邮件服务器设置,请轻按“收件服务器”或“发件服务器”下面的<br />
“主机名称”、“用户名称”或“密码”。有关正确的设置,请向网络管理员<br />
或 Internet 服务商咨询。<br />
 要调整 SSL 和密码设置,请轻按“高级”。有关正确的设置,请向网络管理员<br />
或 Internet 服务商咨询。
从 <strong>iPhone</strong> 中删除帐户: 选取“邮件、通讯录、日历”,再选取一个帐户,然后<br />
向下滚动并轻按“删除帐户”。<br />
删除一个帐户意味着您再也不能使用 <strong>iPhone</strong> 访问该帐户。已与帐户同步的所有电<br />
子邮件和通讯录、日历以及书签信息都会从 <strong>iPhone</strong> 上删除。但是,删除一个帐户<br />
不会将该帐户或与其相关的信息从电脑上删除。<br />
取回新数据<br />
此设置可让您打开或关闭已在 <strong>iPhone</strong> 上配置的 MobileMe、Microsoft Exchange、<br />
Yahoo!“邮箱”和任何其他推送帐户的推送功能。当新信息出现在服务器上时<br />
(可能会有些延迟),推送帐户会自动将新信息传送到 <strong>iPhone</strong>。您不妨关闭“推<br />
送”以暂停传输电子邮件和其他信息,或者节省电池使用寿命。<br />
当“推送”功能关闭时,或者对于不支持推送的帐户,数据仍可以“获取”。换<br />
句话说,<strong>iPhone</strong> 可以检查服务器,查看是否有新信息。使用“取回新数据”设置<br />
来确定请求数据的频率。要获得最佳电池使用寿命,不要太频繁地取回数据。<br />
打开“推送”: 选取“邮件、通讯录、日历”>“获取新数据”,然后轻按以打<br />
开“推送”。<br />
设定获取数据的间隔时间: 选取“邮件、通讯录、日历”>“获取新数据”,然<br />
后选取您想要为所有帐户获取数据的频率。<br />
要延长电池使用寿命,请不要太频繁地取回信息。<br />
在“获取新数据”屏幕中将“推送”设定为“关闭”或将“获取”设定为“手<br />
动”会覆盖单个帐户的设置。<br />
邮箱<br />
Mail 设置会应用到您在 <strong>iPhone</strong> 上设置的所有帐户(特别提到的除外)。<br />
要打开或关闭新邮件或发送邮件时的提示音,请使用“声音”设置。<br />
设定在 <strong>iPhone</strong> 上显示的邮件数量: 选取“邮件、通讯录、日历”>“显示”,<br />
然后选取设置。<br />
请选取查看最近的 25、50、75、100 或 200 封邮件。打开 Mail 时,要下载额外的<br />
邮件,请滚动到收件箱底部并轻按“载入更多邮件”。<br />
【注】对于 Microsoft Exchange 帐户,请选取“邮件、通讯录、日历”并选取<br />
Exchange 帐户。轻按“要同步的邮件的天数”并选取您要和服务器同步多少天数<br />
的邮件。<br />
设定在邮件列表中预览每封邮件的行数: 选取“邮件、通讯录、日历”>“预<br />
览”,然后选取设置。<br />
您可以选取每封邮件最多查看五行。这样,您就可以浏览邮箱中的邮件列表,并<br />
获悉每封邮件的内容。<br />
设定邮件的最小字体大小: 选取“邮件、通讯录、日历”>“最小字体大小”,<br />
然后选取“小”、“中”、“大”、“加大”或“最大”。<br />
第 19 章 设置 139
140 第 19 章 设置<br />
设定 <strong>iPhone</strong> 是否在邮件列表中显示“收件人”和“抄送”标签: 选取“邮件、<br />
通讯录、日历”,然后打开或关闭“显示收件人/抄送标签”。<br />
如果“显示收件人/抄送标签”已打开, To 或列表中每封邮件旁边的 Cc 表示邮件<br />
是直接发给您的还是抄送给您的。<br />
设定当您想要删除邮件时 <strong>iPhone</strong> 是否向您确认: 选取“邮件、通讯录、日<br />
历”,然后打开或关闭“删除之前先询问”。<br />
如果“删除之前先询问”已打开,则要删除邮件时,您必须轻按 ,然后再轻按<br />
“删除”来确认。<br />
设定 <strong>iPhone</strong> 是否自动载入远程图像: 选取“邮件、通讯录、日历”,然后打开<br />
或关闭“载入远程图像”。如果“载入远程图像”已关闭,阅读邮件时您可以手<br />
动载入图像。<br />
设定 <strong>iPhone</strong> 是否向您发送您发送的每封邮件的副本: 选取“邮件、通讯录、日<br />
历”,然后打开或关闭“总是密送给自己”。<br />
设定默认的电子邮件帐户: 选取“邮件、通讯录、日历”>“默认帐户”,然后<br />
选取帐户。<br />
此设置决定当您从另外一个 <strong>iPhone</strong> 应用程序创建邮件时(例如从“照片”发送<br />
照片或在“地图”中轻按某个商业机构的电子邮件地址),邮件将从哪个帐户发<br />
送。(要从不同的帐户发送邮件,请轻按邮件中的“发件人”栏,然后选取另一<br />
个帐户。)<br />
给邮件添加签名:选取“邮件、通讯录、日历”>“签名”,然后键入签名。<br />
您可以设定 <strong>iPhone</strong> 添加签名(例如,您喜爱的引文,或您的姓名、职位和电话号<br />
码),这些签名会出现在您发送的每封邮件的底部。<br />
通讯录<br />
设定如何将通讯录排序: 选取“邮件、通讯录、日历”,然后在“通讯录”下<br />
面轻按“排列顺序”并执行以下一项操作:<br />
 要先按名字排序,请轻按“名、姓”。<br />
 要先按姓氏排序,请轻按“姓、名”。<br />
设定如何显示联系人: 选取“邮件、通讯录、日历”,然后在“通讯录”下面<br />
轻按“显示顺序”并执行以下一项操作:<br />
 要先显示名字,请轻按“名、姓”。<br />
 要先显示姓氏,请轻按“姓、名”。<br />
从 SIM 卡导入通讯录: 轻按“邮件、通讯录、日历”,然后轻按“导入 SIM 通<br />
讯录”。<br />
SIM 卡上的联系信息会被导入到 <strong>iPhone</strong>。如果同时启用了 MobileMe 和 Microsoft<br />
Exchange 的“通讯录”,则会提示您选取将 SIM 卡上的通讯录添加到哪个帐<br />
户中。
日历<br />
设定收到会议邀请时发出提示音: 选取“邮件、通讯录、日历”,然后在“日<br />
历”下面轻按“收到新邀请时发出提示”来打开它。<br />
设定在 <strong>iPhone</strong> 上显示过去多长时间的日历事件: 选取“邮件、通讯录、日<br />
历”>“同步”,然后选取一个时间段。<br />
打开“日历”时区支持:选取“邮件、通讯录、日历”>“时区支持”,然后打<br />
开“时区支持”。通过轻按“时区”并输入主要城市的名称,为日历选择一个<br />
时区。<br />
当“时区支持”打开时,“日历”会以该时区中您选择的城市的时间来显示事件<br />
的日期和时间。“时区支持”关闭时,“日历”会显示您当前位置的时区内的事<br />
件(时区由网络时间决定)。<br />
【重要事项】在某些位置,一些运营商不支持网络时间。如果您正在旅行,<br />
<strong>iPhone</strong> 可能不会在正确的当地时间显示事件或发出提醒声音。要手动设定正确的<br />
时间,请参阅第 135 页“日期与时间”。<br />
电话<br />
使用“电话”设置来转移来电、打开或关闭呼叫等待、更改密码以及执行其他操<br />
作。可能需要额外付费。有关资费和可用性信息,请联系您的运营商。<br />
从国外打电话<br />
设定 <strong>iPhone</strong> 在从其他国家拨打电话时添加正确的前缀: 在“设置”面板中,轻<br />
按“电话”,然后打开“国际通话助理”。这会允许您在使用通讯录和个人收藏<br />
中的号码向您的所属国拨打电话时不必添加前缀或国家代码。“国际通话助理”<br />
仅能处理美国电话号码。<br />
有关更多信息,请参阅第 53 页“在国外使用 <strong>iPhone</strong>”。<br />
呼叫转移<br />
您可以设定 <strong>iPhone</strong> 将来电转移到其他号码。例如,您可能在度假,并且想要将所<br />
有呼叫转移到其他号码。如果您要去的地区不在蜂窝电话网络的覆盖范围内,则<br />
不妨将呼叫转移到您能收到蜂窝电话网络的地方。<br />
设定 <strong>iPhone</strong> 转移呼叫:<br />
1 选取“电话”>“呼叫转移”并打开“呼叫转移”。<br />
2 轻按“转移到”并输入您想要将呼叫转移到的电话号码。<br />
当“呼叫转移”打开时, 图标会出现在屏幕顶部的状态栏中。设定 <strong>iPhone</strong> 转移<br />
呼叫时,您必须处于蜂窝电话网络的范围内,否则呼叫将无法被转移。<br />
第 19 章 设置 141
142 第 19 章 设置<br />
呼叫等待<br />
激活或取消激活呼叫等待: 选取“电话”>“呼叫等待”,然后打开或关闭“呼<br />
叫等待”。如果您关闭呼叫等待,而且有人在您正在通话时打电话给您,则呼叫<br />
会转移到语音信箱。<br />
显示我的主叫 ID<br />
显示或隐藏主叫 ID: 选取“电话”>“显示我的主叫 ID”,然后打开或关闭“显<br />
示我的主叫 ID”。<br />
如果“显示我的主叫 ID”已关闭,则您呼叫的联系人在他们的电话上不能看到您<br />
的姓名或电话号码。<br />
配合电传打字机 (TTY) 机器使用 <strong>iPhone</strong><br />
在某些地区,电传打字机 (TTY) 机器供聋哑或听觉弱的人士通过键入和阅读文<br />
本来进行沟通。如果有 <strong>iPhone</strong> TTY Adapter 适配器电缆(在许多国家和地区都可<br />
购买到),您可以将 <strong>iPhone</strong> 配合 TTY 机器使用。请访问 www.apple.com.cn/store<br />
(并不适用于所有国家和地区)。<br />
将 <strong>iPhone</strong> 连接到 TTY 机器: 选取“电话”,然后打开“TTY”。然后使用<br />
<strong>iPhone</strong> TTY Adapter 适配器将 <strong>iPhone</strong> 连接到您的 TTY 机器。<br />
有关使用 TTY 机器的信息,请参阅机器附带的文稿。<br />
有关 <strong>iPhone</strong> 的其他辅助功能的更多信息,请前往第 168 页第 25 章“辅助<br />
功能”。<br />
更改语音信箱密码<br />
语音信箱密码能够帮助防止其他人访问您的语音信箱。您只有从其他号码打入<br />
电话获取语音信息时才需要密码。在 <strong>iPhone</strong> 上使用语音邮件时,您不需要输入<br />
密码。<br />
更改语音信箱密码: 选取“电话”>“更改语音信箱密码”。<br />
锁定 SIM 卡<br />
您可以锁定您的 SIM 卡,以便不知道个人识别号码(PIN 码)的人不能使用它。<br />
每次关掉然后再次开启 <strong>iPhone</strong> 时,您都必须输入 PIN 码。有些运营商要求 SIM<br />
PIN 才能使用 <strong>iPhone</strong>。<br />
【重要事项】如果您输入错误的 PIN 码达到三次,则可能需要输入个人解锁密钥<br />
(PUK) 以再次启用您的 SIM 卡。请参阅 SIM 卡文稿或联系您的运营商。某些蜂窝<br />
电话网络可能不接受在 SIM 锁定的情况下使用 <strong>iPhone</strong> 拨打的紧急呼叫电话。<br />
打开或关闭“SIM PIN”:<br />
1 选取“电话”>“SIM PIN”,然后打开或关闭“SIM PIN”。<br />
2 输入您的 PIN 码以确认。使用运营商指定的 PIN 或运营商的默认 PIN。<br />
更改 SIM 卡的 PIN 码:<br />
1 选取“电话”>“SIM PIN”。
2 打开 SIM PIN,然后轻按“更改 PIN”。<br />
3 输入当前 PIN 码,然后输入新 PIN 码。<br />
4 再次输入新 PIN 码以确认,然后轻按“完成”。<br />
接入运营商的服务<br />
取决于您的运营商,您也许能够直接从 <strong>iPhone</strong> 访问运营商的某些服务。例如,您<br />
也许能够检查帐户余额、呼叫目录辅助以及查看剩下多少分钟的通话时间。<br />
访问运营商的服务: 选取“电话”。然后向下滚动并轻按运营商的服务的<br />
按钮。<br />
当您请求帐户余额等信息时,运营商可能会以短信的形式提供给您。请联系您的<br />
运营商以查明这些服务是否需要付费。<br />
Safari<br />
Safari 设置可让您选择 Internet 搜索引擎和设定安全选项,并为开发人员打开调试<br />
功能。<br />
通用<br />
您可以使用 Google 或 Yahoo! 来执行 Internet 搜索。<br />
选择搜索引擎: 选取“Safari”>“搜索引擎”,然后选择您想要使用的搜索<br />
引擎。<br />
您可以设定 Safari 使用您以前输入的联系信息、名称和密码(或者两者)自动填<br />
充 Web 表单。<br />
启用“自动填充”: 选取“Safari”>“自动填充”,然后执行以下一项操作;<br />
 要使用通讯录中的信息,请打开“使用联络信息”,然后选取“我的信息”并<br />
选择您想要使用的联络信息。<br />
Safari 使用“通讯录”中的信息来填充 Web 表单上的联络信息栏。<br />
 要使名称和密码信息,请打开“名称与密码”。<br />
此功能打开后,Safari 会记住您访问的网站的名称和密码,并在您访问该网站<br />
时自动填写信息。<br />
 要删除所有自动填充信息,请轻按“清除全部”。<br />
安全性<br />
默认情况下,Safari 已被设定为显示 Web 的特色内容,例如一些影片、动画和<br />
Web 应用等。您可能希望更改安全设置,以帮助防止 <strong>iPhone</strong> 受到 Internet 上可能<br />
存在的安全风险。<br />
更改安全设置: 选取“Safari”,然后执行以下一项操作:<br />
 要设定是否在您访问可能的欺骗性网站时发出警告,请打开或关闭“欺诈<br />
警告”。<br />
第 19 章 设置 143
144 第 19 章 设置<br />
欺诈警告能保护您远离可能的欺骗性 Internet 站点。当您访问可疑的站点时,<br />
Safari 会警告您该站点是可疑的,并且不会载入页面。<br />
 要启用或停用 JavaScript,请打开或关闭 JavaScript。<br />
JavaScript 可让 Web 程序控制页面的元素,例如使用 JavaScript 的页面可能会显<br />
示当前日期与时间或使链接的页面出现在新的弹出式页面中。<br />
 要启用或停用插件,请打开或关闭“插件”。插件允许 Safari 播放某些类型的<br />
音频和视频文件,以及显示 Microsoft Word 文件和 Microsoft Excel 文稿。<br />
 要阻止或允许弹出式页面,请打开或关闭“阻止弹出式页面”。阻止弹出式页<br />
面只会停止您关闭页面时出现的弹出式页面,或通过键入其地址来打开页面时<br />
出现的弹出式页面。这不会阻止在您轻按一个链接时打开的弹出式页面。<br />
 要设定 Safari 是否接受 cookie,请轻按“接受 Cookie”并选取“永不”、“从<br />
访问过的网页”或“总是”。<br />
Cookie 是网站放在 <strong>iPhone</strong> 上的一段信息,从而当您再次访问时网站可以记住<br />
您。那样,就可以基于您可能已经提供的信息来为您自定页面。<br />
某些页面将不能正常工作,除非 <strong>iPhone</strong> 被设定为接受 Cookie。<br />
 要清除您访问过的页面的历史记录,请轻按“清除历史记录”。<br />
 要清除 Safari 中的所有 cookie,请轻按“清除 Cookie”。<br />
 要清空浏览器高速缓存,请轻按“清除高速缓存”。<br />
浏览器高速缓存储存页面的内容,以便您下次访问这些页面时打开的速度更<br />
快。如果您打开的页面不显示新内容,则清除高速缓存可能会有所帮助。<br />
开发人员<br />
“调试控制台”可以帮助您解决网页错误。如果控制台已打开,则发生网页错误<br />
时它会自动出现。<br />
打开或关闭调试控制台: 选取“Safari”>“开发者”,然后打开或关闭“调试控<br />
制台”。<br />
短信<br />
使用“短信”设置来调整 SMS 短信和彩信的设置。<br />
【注】彩信仅在 <strong>iPhone</strong> 3G 或更高版本 上可用。如果您的运营商不支持彩信,则<br />
“彩信”和“显示主题栏”设置不会出现。<br />
选取是否在主屏幕上查看短信的预览: 选取“短信”,然后打开或关闭“显示<br />
预览”。<br />
选取是否重复播放短信提示音: 选取“短信”,然后打开或关闭“重复提<br />
醒”。如果您忽略短信提醒,则还会再提醒您两次。<br />
打开或关闭彩信: 选取“短信”,然后打开或关闭“彩信”。如果已关闭彩<br />
信,您将无法接收彩信文件附件,如图像或音频。
显示您发送或接收到的信息的主题行: 选取“短信”,然后打开“显示主<br />
题栏”。<br />
iPod<br />
使用“iPod 设置”来调整 iPod 上的音乐和视频回放设置。<br />
音乐<br />
“音乐”设置会应用到歌曲、podcast 和有声读物。<br />
打开或关闭“摇动以随机播放”功能: 选取“iPod”,然后打开或关闭“摇动以<br />
随机播放”功能。当“摇动以随机播放”功能打开后,您可以摇动 <strong>iPhone</strong> 以打开<br />
随机播放并立即改变当前正在播放的歌曲。<br />
设定 iTunes 以相同音量播放歌曲: 在 iTunes 中,选取“iTunes”>“偏好设置”<br />
(如果您使用的是 Mac),或选取“编辑”>“偏好设置”(如果您使用的是<br />
PC),然后点按“回放”并选择“音量平衡”。<br />
设定 <strong>iPhone</strong> 使用 iTunes 的音量设置(“音量平衡”): 选取“iPod”,然后打<br />
开“音量平衡”。<br />
使用均衡器来自定 <strong>iPhone</strong> 上的声音: 选取“iPod”>“均衡器”,然后选取一种<br />
设置。<br />
设定音乐和视频的音量限制: 选取“iPod”> “音量限制”,然后拖移滑块以调<br />
整最大音量。<br />
轻按“锁定音量限制”以指定一个代码来防止设置被更改。<br />
设定音量限制只会限制音乐(包括 podcast 和有声读物)与视频(包括租借的影<br />
片)的音量,并且仅在将耳机、耳塞或扬声器连接到 <strong>iPhone</strong> 的耳机插孔时才起<br />
作用。<br />
【警告】有关避免听力损伤的重要信息,请参阅《重要产品信息指南》,网址<br />
为:support.apple.com/zh_CN/manuals/#iphone。<br />
视频<br />
视频设置会应用到视频内容(包括租借的影片)。您设定从什么位置继续播放以<br />
前播放过的视频、打开或关闭隐藏式字幕以及设置 <strong>iPhone</strong> 在电视机上播放视频。<br />
设定继续播放的位置: 选取“iPod”>“开始播放”,然后选择您想要让以前开<br />
始观看的视频从开头播放还是从停止的位置继续播放。<br />
打开或关闭隐藏式字幕: 选取“iPod”,然后打开或关闭“隐藏式字幕”。<br />
电视输出<br />
使用这些设置来设置 <strong>iPhone</strong> 如何在电视机上播放视频。有关使用 <strong>iPhone</strong> 在电视<br />
机上播放视频的更多信息,请参阅第 77 页“在电视机上观看视频”。<br />
打开或关闭宽屏幕: 选取“iPod”,然后打开或关闭“宽屏幕”。<br />
第 19 章 设置 145
146 第 19 章 设置<br />
将电视信号设定为 NTSC 或 PAL: 选取“iPod”>“电视信号”,然后选择<br />
“NTSC”或“PAL”。<br />
NTSC 和 PAL 指的是电视广播标准。NTSC 显示 480i,PAL 显示 576i。您的电视机<br />
可能是这两种中的一种,取决于您购买电视机的位置。如果您不确定要使用哪种<br />
标准,请查看电视机附带的文稿。<br />
照片<br />
使用“照片”设置来指定幻灯片显示显示您的照片的方式。<br />
设定显示每张幻灯片的时间长度: 选取“照片”>“每张幻灯片播放”,然后选<br />
择时间长度。<br />
设定过渡效果:选取“照片”>“过渡”,然后选择过渡效果。<br />
设定是否重复播放幻灯片显示: 选取“照片”,然后打开或关闭“重复”。<br />
设定照片随机出现还是按顺序出现: 选取“照片”并打开或关闭“随机<br />
播放”。<br />
Store<br />
使用“Store”设置来更改或创建 iTunes Store 帐户。默认情况下,您将 <strong>iPhone</strong> 与<br />
电脑同步时所登录的 iTunes 帐户会出现在“Store”设置中。您可以更改 <strong>iPhone</strong><br />
上的帐户,以从其他帐户购买音乐或应用程序。如果您没有 iTunes 帐户,您可以<br />
在“Store”设置中创建一个。<br />
登录帐户: 选取“Store”并轻按“登录”,然后输入您的用户名称和密码。<br />
查看您的 iTunes Store 帐户信息: 选取“Store”并轻按“显示帐户”,然后键入<br />
您的密码并按照屏幕指示操作。<br />
登录其他帐户: 选取“Store”并轻按“注销”,然后轻按“登录”并输入您的<br />
用户名称和密码。<br />
创建新帐户: 选取“Store”并轻按“创建新帐户”,然后按照屏幕指示操作。<br />
Nike + iPod<br />
使用“Nike + iPod”设置来激活和调整 Nike + iPod 应用程序的设置(仅限<br />
<strong>iPhone</strong> 3GS)。请参阅第 166 页第 24 章“Nike + iPod”。
iTunes Store<br />
关于 iTunes Store<br />
您可以直接在 <strong>iPhone</strong> 上从 iTunes Store 搜索、浏览、预览(或试听)、购买和下<br />
载音乐、铃声、有声读物、电视节目、影片和音乐视频。您可以从 iTunes Store<br />
听音频或观看视频 podcast,方法是将它们从 Internet 流化或直接将它们直接下载<br />
到 <strong>iPhone</strong> 上。<br />
【注】iTunes Store 在某些国家和地区不可用,iTunes Store 内容也可能因地而异。<br />
要访问 iTunes Store,<strong>iPhone</strong> 必须连接到 Internet。请参阅第 38 页“连接到<br />
Internet”。<br />
要购买歌曲或撰写评论,您需要 iTunes Store 帐户。默认情况下,<strong>iPhone</strong> 会从<br />
iTunes 获得您的 iTunes Store 帐户设置。如果您没有 iTunes Store 帐户,或者如果<br />
您想要使用另一个 iTunes Store 帐户购买产品,请前往“设置”>“Store”。请参<br />
阅第 146 页“Store”。<br />
不需要 iTunes Store 帐户也可播放或下载 podcast。<br />
20<br />
147
148 第 20 章 iTunes Store<br />
查找音乐、视频以及更多内容<br />
浏览内容: 轻按“Music”(音乐)、“Videos”(视频)、“Ringtones”(铃<br />
声)或“Podcasts”。或者轻按“More”(更多内容)以按“Audiobooks”(有<br />
声读物)、“iTunes U”或“Downloads”(下载)进行浏览。在屏幕顶部选取一<br />
种按列表浏览的排序方法,例如“Featured”(精选)、“Top Tens”(十大排行<br />
榜)或“Genres”。<br />
搜索内容: 轻按“Search”(搜索),轻按搜索栏并输入一个或多个词,然后轻<br />
按的“Search”。搜索结果按类别成组,例如“Movies”(影片)、“Albums”<br />
(专辑)或“Podcasts”。<br />
轻按列表中的一个项目,以在其“Info”(简介)屏幕上看到更多详细信息。您<br />
可以阅读评论、写自己的评论,或者使用电子邮件将项目的链接发送给朋友。取<br />
决于项目,您还可以购买、下载或租借它。
【注】如果您在某个 Starbucks 位置加入 Starbucks Wi-Fi 网络(仅适用于美国),<br />
Starbucks 图标会出现在屏幕的底部。您可以从精选 Starbucks Collections 试听并购<br />
买当前正在播放的歌曲和其他歌曲。<br />
购买铃声<br />
您可以从 iTunes Store 试听和购买铃声,并将它们下载到 <strong>iPhone</strong>。<br />
【注】铃声可能并不适用于所有国家和地区。<br />
浏览铃声: 轻按“Ringtones”(铃声)或使用“搜索”功能在 iTunes Store 中查<br />
找特定的歌曲。<br />
试听铃声: 轻按项目以试听。连续轻按项目两次以了解更多信息。<br />
购买和下载铃声:<br />
1 轻按价格,然后轻按“Buy Now”(现在购买)。<br />
2 按照要求登录到您的帐户,然后轻按“好”。<br />
购买铃声后,您可以将它设定为您的默认铃声,或者将它指定给一位联系人。<br />
如果您没有 iTunes Store 帐户,请轻按“创建新帐户”来设立一个。<br />
您购买的内容会从您的 iTunes Store 帐户上扣费。对于稍后十五分钟内购买的更<br />
多内容,您不必再次输入密码。<br />
您可以在“设置”>“声音”中更改您的默认铃声,或者给联系人单独指定铃<br />
声。请参阅第 130 页“声音和响铃/静音开关”。<br />
您在 <strong>iPhone</strong> 上购买的铃声会在 <strong>iPhone</strong> 连接到电脑时同步到 iTunes 资料库。您可<br />
以将购买的铃声同步到多部 <strong>iPhone</strong>,前提是它们都被同步到您购买铃声时所使用<br />
的同一个帐户。您不能编辑从 iTunes Store 购买的铃声。<br />
您可以在 GarageBand 中创建自定铃声。有关更多信息,请参阅“GarageBand<br />
帮助”。<br />
购买音乐或有声读物<br />
在 iTunes Store 中找到喜欢的歌曲、专辑或有声读物时,您可以购买并将它下载<br />
到 <strong>iPhone</strong> 上。购买项目之前您可以试听(或预览),以确定该项目是您想要的。<br />
试听歌曲或有声读物: 轻按项目。<br />
购买和下载歌曲、专辑或有声读物:<br />
1 轻按价格,然后轻按“Buy Now”(现在购买)。<br />
2 按照要求登录到您的帐户,然后轻按“好”。<br />
如果您没有 iTunes Store 帐户,请轻按“创建新帐户”来设立一个。<br />
您购买的内容会从您的 iTunes Store 帐户上扣费。对于稍后十五分钟内购买的更<br />
多内容,您不必再次输入密码。<br />
第 20 章 iTunes Store 149
150 第 20 章 iTunes Store<br />
如果您以前已经购买了某个专辑中的一首或多首歌曲,则会出现警告。如果您想<br />
要购买整个专辑(包括您以前已经购买的歌曲),请轻按“Buy”(购买);或<br />
者如果您想要单独购买剩下的歌曲,请轻按“Cancel”(取消)。<br />
有些专辑包括奉送内容,这些会被下载到您电脑上的 iTunes 资料库。并非所有奉<br />
送内容都会被直接下载到 <strong>iPhone</strong>。<br />
一旦您购买了项目,它会开始下载并出现在“下载”屏幕中。请参阅第 151 页<br />
“检查下载状态”。<br />
已购买的歌曲会被添加到 <strong>iPhone</strong> 上的“已购买”播放列表中。如果您删除“已购<br />
买”播放列表,iTunes 会在您从 iTunes Store 购买项目时创建一个新的播放列表。<br />
您可以兑换 iTunes Store 礼品卡、礼券或其他促销代码来进行购买。登录帐户<br />
后,在大多数 iTunes Store 屏幕,您剩余的商店积分会与您的帐户信息一起显示<br />
在 iTunes Store 屏幕的底部。<br />
输入兑换代码: 轻按“音乐”,再轻按屏幕底部的“兑换”,然后按照屏幕指<br />
示操作。<br />
购买或租借视频<br />
在 iTunes Store 中找到喜欢的影片、电视节目或音乐视频时,您可以购买并将它<br />
下载到 <strong>iPhone</strong> 上。您可以购买标准清晰度 (480p) 或高清晰度 (720p) 格式的影片<br />
和电视节目。<br />
当您在 <strong>iPhone</strong> 上购买高清晰度视频时,与 iPod 和 <strong>iPhone</strong> 兼容的标准清晰度版本<br />
会立即下载以供观看。高清晰度版本会出现在电脑上的 iTunes 的“下载”队列<br />
中。您必须在电脑上登录到 iTunes Store 帐户,才能观看并下载“下载”队列中<br />
的项目。<br />
租借的影片仅以标准清晰度格式提供(并非在所有地区都可用)。请参阅<br />
第 77 页“观看租借的影片”。<br />
预览视频: 轻按“预览”。<br />
购买或租借视频:<br />
1 轻按“Buy”(购买)或“Rent”(租借)。<br />
2 按照要求登录到您的帐户,然后轻按“好”。<br />
如果您没有 iTunes Store 帐户,请轻按“创建新帐户”来设立一个。<br />
您购买的内容会从您的 iTunes Store 帐户上扣费。对于稍后十五分钟内购买的更<br />
多内容,您不必再次输入密码。<br />
一旦您购买了项目,它会开始下载并出现在“下载”屏幕中。在下载完成之前,<br />
租借的影片不会开始播放。请参阅第 151 页“检查下载状态”。
已购买的视频会被添加到 <strong>iPhone</strong> 上的“已购买”播放列表中。如果您删除“已购<br />
买”播放列表,则下次您从 iTunes Store 购买项目时,iTunes 会创建一个新的播放<br />
列表。<br />
您可以兑换 iTunes Store 礼品卡、礼券或其他促销代码来进行购买。登录帐户<br />
后,在大多数 iTunes Store 屏幕,您剩余的商店积分会与您的帐户信息一起显示<br />
在 iTunes Store 屏幕的底部。<br />
输入兑换代码: 轻按“音乐”,再轻按屏幕底部的“兑换”,然后按照屏幕指<br />
示操作。<br />
流化或下载 Podcast<br />
您可以听音频 podcast 或观看视频 podcast(从 iTunes Store 通过 Internet 流化)。<br />
您也可以将音频 podcast 和视频 podcast 下载到 <strong>iPhone</strong>。下载到 <strong>iPhone</strong> 的 Podcast<br />
在 <strong>iPhone</strong> 连接到电脑时同步到 iTunes 资料库。<br />
轻按“Podcasts”以在 iTunes Store 中浏览 podcast。要查看专题节目列表,请轻<br />
按一个 podcast。视频 podcast 以图标 指示。<br />
流化 podcast: 轻按 podcast 标题。<br />
下载 podcast: 轻按“免费”按钮,然后轻按“下载”。已下载的 podcast 出现<br />
在 iPod 的“Podcast”列表中。<br />
听或观看已下载的 podcast: 在“iPod”中,轻按屏幕底部的“Podcast”(您<br />
可能需要先轻按“更多”),然后轻按 podcast。视频 podcast 也出现在视频列<br />
表中。<br />
从已下载的 podcast 中获取更多专题节目: 在“iPod”的“Podcast”列表中,轻<br />
按 podcast,然后轻按“获取更多专题节目”。<br />
删除 podcast: 在“iPod”的“Podcast”列表中,向左或向右轻扫 podcast,然<br />
后轻按“删除”。<br />
检查下载状态<br />
您可以检查“下载”屏幕以看到进行中和计划的下载的状态,包括您已预订的<br />
购买。<br />
查看正在下载的项目的状态: 轻按“下载”。<br />
要暂停下载,请轻按 。<br />
如果下载被中断,<strong>iPhone</strong> 会在下次有 Internet 连接时再次开始下载。或者,如果<br />
您在电脑上打开了 iTunes,iTunes 会完成下载并下载到 iTunes 资料库中(如果电<br />
脑已连接在 Internet 上并登录到同一个 iTunes 帐户)。<br />
查看预订项目的状态: 轻按“下载”。<br />
第 20 章 iTunes Store 151
152 第 20 章 iTunes Store<br />
预订项目一直出现在一个列表中,直到该项目发布的日期。轻按项目以获得发布<br />
日期信息。项目一旦可供下载,一个下载图标 会出现在下载的旁边。<br />
下载预订项目: 轻按项目,然后轻按 。<br />
在发布之前,预订项目不会自动下载。请返回到“下载”屏幕以开始下载。<br />
同步已购买的内容<br />
当您将 <strong>iPhone</strong> 连接到电脑时,iTunes 会自动同步您已在 <strong>iPhone</strong> 上下载或购买的<br />
任何内容。这可让您在电脑上访问下载内容并备份它们(如果您从 <strong>iPhone</strong> 删除购<br />
买的内容)。<br />
购买的内容会同步到“上购买的内容”播放列表。如果该播放列<br />
表不存在,iTunes 会创建一个。如果“已购买”播放列表(iTunes 用来存储您在<br />
电脑上购买的内容的播放列表)存在并已被设定为与 <strong>iPhone</strong> 同步,iTunes 还会将<br />
您购买的内容拷贝到该播放列表。<br />
已下载的 podcast 会同步到您的 iTunes 资料库中的“Podcast”列表。<br />
更改浏览按钮<br />
您可以将屏幕底部的“Music”(音乐)、“Podcasts”、“Videos”(视频)和<br />
“Search”(搜索)等按钮替换为您更常用的按钮。例如,如果您经常下载有<br />
声读物但不常观看视频,则可以用“Audiobooks”(有声读物)替换“Videos”<br />
(视频)按钮。<br />
更改浏览按钮: 轻按“更多”和“编辑”,将按钮拖入屏幕底部并覆盖要被替<br />
换的按钮。<br />
您还可以将屏幕底部的按钮左右移动,重新排序。完成后,轻按“完成”即可。
当您浏览时,轻按“更多”以访问不可见的浏览按钮。<br />
查看帐户信息<br />
要在 <strong>iPhone</strong> 上查看您的 iTunes Store 帐户信息,请轻按您的帐户(在大<br />
多数 iTunes Store 屏幕,位于 iTunes Store 屏幕的底部)。或者前往“设<br />
置”>“Store”,然后轻按“显示帐户”。您必须登录才能查看到您的帐户信<br />
息。请参阅第 146 页“Store”。<br />
验证购买的内容<br />
您可以在电脑上使用 iTunes 来验证您从 iTunes Store 或 App Store 购买的所有音<br />
乐、视频、应用程序以及其他项目是否都在 iTunes 资料库中。如果下载被中断,<br />
您不妨验证一下。<br />
验证您购买的内容:<br />
1 确定您的电脑已连接到 Internet。<br />
2 在 iTunes 中,选取“Store”>“检查可用的下载项目”。<br />
3 输入您的 iTunes Store 帐户 ID 和密码,然后点按“检查”。<br />
尚未在电脑上的购买内容会被下载。<br />
“已购买”播放列表会显示您购买的所有内容。但是,由于您可以添加或移走此<br />
列表中的项目,因此这可能是不准确的。要查看您购买的所有内容,请登录到您<br />
的帐户,选取“Store”>“查看我的帐户”,然后点按“购买历史记录”。<br />
第 20 章 iTunes Store 153
154<br />
App Store<br />
关于 App Store<br />
您可以从 App Store 搜索、浏览、评论、购买应用程序并直接下载到 <strong>iPhone</strong>。下<br />
次您将 <strong>iPhone</strong> 与电脑同步时,您从 App Store 下载并安装到 <strong>iPhone</strong> 上的应用程<br />
序会被备份到 iTunes 资料库。当电脑与 <strong>iPhone</strong> 同步时,您也可以在电脑上通过<br />
iTunes 来安装您已经购买或下载的应用程序。<br />
【注】App Store 并非在所有地区都可用。<br />
21<br />
要使用 App Store,<strong>iPhone</strong> 必须连接到 Internet。请参阅第 38 页“连接到<br />
Internet”。您还需要一个 iTunes Store 帐户(在某些国家和地区不可用)才能下<br />
载应用程序。默认情况下,<strong>iPhone</strong> 会从 iTunes 获得您的 iTunes Store 帐户设置。<br />
如果您没有 iTunes Store 帐户,或者如果您想要使用另一个 iTunes Store 帐户购买<br />
产品,请前往“设置”>“Store”。请参阅第 146 页“Store”。
浏览和搜索<br />
浏览精选以查看新的、著名的或推荐的应用程序,或者浏览“25 大排行榜”查看<br />
最受欢迎的应用程序。如果您要查找某个特定的应用程序,请使用“搜索”。<br />
浏览应用程序: 轻按“精选”、“类别”或“25 大排行榜”。选取一个类别,<br />
或者在屏幕项部选取一种排序方法以按列表方式浏览,例如“New”(新应用程<br />
序)、“What’s Hot”(热门应用程序)、“Genius”、“Top Paid”(购买最<br />
多的应用程序)或“Top Free”(免费下载最多的应用程序)。<br />
使用 Genius 浏览: 轻按“Genius”可查看基于您的应用程序收藏而向您推荐的<br />
应用程序的列表。要打开 Genius,请按照屏幕指示操作。Genius 是一项免费服<br />
务,但需要 iTunes Store 帐户。<br />
搜索应用程序: 轻按“Search”(搜索),轻按搜索栏并输入一个或多个词,然<br />
后轻按的“Search”。<br />
第 21 章 App Store 155
156 第 21 章 App Store<br />
简介屏幕<br />
轻按列表中的任一个应用程序以查看更多信息,例如应用程序的价格、屏幕快<br />
照、评分以及其他信息。<br />
如果您已经安装了该应用程序,“已安装”会出现在“简介”屏幕上价格所在的<br />
位置。<br />
通过电子邮件将链接发送到 iTunes 中的应用程序“简介”页面: 轻按“简介”<br />
屏幕底部附近的“告诉朋友”。<br />
查看屏幕快照: 在屏幕快照上向左或向右轻扫手指以查看附加的屏幕快照页<br />
面。连续轻按两次以放大。<br />
获得评分和阅读评论: 轻按“简介”屏幕底部附近的“评分”。<br />
报告问题: 轻按“简介”屏幕底部附近的“报告问题”。从列表中选择一个问<br />
题,或键入附加评论,然后轻按“报告”。
下载应用程序<br />
当您在 App Store 中找到想要的应用程序时,您可以购买并将它下载到 <strong>iPhone</strong>。<br />
如果应用程序是免费的,只要提供您的 iTunes 帐户信息,您就可以下载它而无须<br />
付费。<br />
一旦您下载了某个应用程序,它会立即被安装在 <strong>iPhone</strong> 上。<br />
购买并下载应用程序:<br />
1 轻按价格(或轻按“免费”),然后轻按“Buy Now”(现在购买)。<br />
2 按照要求登录到您的帐户,然后轻按“好”。<br />
如果您没有 iTunes Store 帐户,请轻按“创建新帐户”来设立一个。<br />
下载所购买的应用程序会从您的 iTunes Store 帐户上付款。对于稍后十五分钟内<br />
下载的更多内容,您不必再次输入密码。<br />
某些应用程序允许您在应用程序内购买。您可以在“设置”中限制应用程序内购<br />
买。请参阅第 134 页“限制”。<br />
某些应用程序使用推送通知来提醒您有新信息,即便应用程序没有运行。通知因<br />
应用程序而异,但可能包括文字或声音提醒,以及主屏幕应用程序图标上的数字<br />
标记。请参阅第 129 页“通知”。<br />
您可以兑换 iTunes Store 礼品卡、礼券或其他促销代码来进行购买。登录帐户<br />
后,在大多数 App Store 屏幕,您剩余的商店积分会与您的帐户信息一起显示在<br />
App Store 屏幕的底部。<br />
输入兑换代码: 轻按“精选”屏幕底部附近的“兑换”,然后按照屏幕指示<br />
操作。<br />
查看应用程序的下载状态: 开始下载应用程序后,它的图标会出现在主屏幕<br />
上,并显示一个进度指示条。<br />
如果下载被中断,<strong>iPhone</strong> 会在下次有 Internet 连接时再次开始下载。或者,如果<br />
您在电脑上打开了 iTunes,iTunes 会完成下载并下载到 iTunes 资料库中(如果电<br />
脑已连接在 Internet 上并登录到同一个 iTunes 帐户)。<br />
第 21 章 App Store 157
158 第 21 章 App Store<br />
删除应用程序<br />
您可以删除已经从 App Store 下载的应用程序。如果您删除了应用程序,则与该<br />
应用程序相关的数据将不再适用于 <strong>iPhone</strong>,除非您重新安装该应用程序并从备份<br />
恢复数据。<br />
您可以重新安装应用程序并恢复其数据,前提是您使用电脑上的 iTunes 对 <strong>iPhone</strong><br />
进行了备份。(如果您尝试删除某个没有被备份到电脑的应用程序,会出现警<br />
告。)要取回应用程序数据,您必须从包含数据的备份恢复 <strong>iPhone</strong>。请参阅<br />
第 187 页“从备份恢复”。<br />
删除 App Store 应用程序:<br />
1 触摸并按住主屏幕上的任何应用程序图标,直到图标开始摆动。<br />
2 轻按想要删除的应用程序边角的 。<br />
3 轻按“删除”,然后按下主屏幕按钮 以存储排列。<br />
如果您删除了应用程序,它的数据将不再能够通过 <strong>iPhone</strong> 用户界面访问,但并没<br />
有从 <strong>iPhone</strong> 中抹掉。有关抹掉所有内容和设置的信息,请参阅 <strong>iPhone</strong> 设置中的<br />
“抹掉所有内容和设置”。请参阅第 137 页“将 <strong>iPhone</strong> 复位”。<br />
撰写评论<br />
您可以直接在 <strong>iPhone</strong> 上撰写并提交您自己对应用程序的评论。<br />
撰写评论:<br />
1 轻按“简介”屏幕底部附近的“评分”。<br />
2 在“评论”屏幕上,轻按“撰写评论”。<br />
3 选择星星的数量(1 到 5 个)来给应用程序评分,然后输入昵称,为评论添加标<br />
题以及添加附加评论。如果您之前已经撰写了评论,则昵称栏会是已经填写好的<br />
了。否则,会要求您创建一个评论者昵称。<br />
4 轻按“发送”。<br />
您必须登录 iTunes Store 帐户,并且以前已经购买或下载过项目,才能提交<br />
评论。
更新应用程序<br />
只要您访问 App Store,它就会检查可用于您已经安装的应用程序的更新。App<br />
Store 也会每周检查更新。App Store 图标会显示可用应用程序更新的总数。<br />
如果有更新可用并且您正在访问 App Store,“更新”屏幕会立即出现。当您选取<br />
更新应用程序时,应用程序更新会自动被下载并安装。应用程序升级是新发布的<br />
程序,可在 <strong>iPhone</strong> 上通过 App Store 购买或下载,或者在电脑上通过 iTunes Store<br />
购买或下载。<br />
更新应用程序:<br />
1 在屏幕的底部,轻按“更新”。<br />
2 轻按一个应用程序以查看有关该更新的更多信息。<br />
3 轻按“更新”。<br />
更新所有应用程序: 在屏幕的底部上,轻按“更新”,然后轻按 “更新<br />
全部”。<br />
如果您尝试更新通过其他 iTunes Store 帐户购买的应用程序,会提示您输入该帐<br />
户的 ID 和密码以下载更新。<br />
同步购买的应用程序<br />
当您将 <strong>iPhone</strong> 连接到电脑时,iTunes 会自动同步您已在 <strong>iPhone</strong> 上下载或购买的<br />
应用程序。这可让您在电脑上访问下载的应用程序并备份它们(如果您从 <strong>iPhone</strong><br />
删除应用程序)。<br />
已下载的应用程序会在下次与 iTunes 同步时被备份。之后,当与 iTunes 同步时,<br />
只有应用程序数据才会被备份。<br />
应用程序会被同步到 iTunes 资料库中的“应用程序”列表。如果该播放列表不存<br />
在,iTunes 会创建它。<br />
第 21 章 App Store 159
160<br />
指南针<br />
22<br />
获得指南针读数<br />
内建指南针(仅限 <strong>iPhone</strong> 3GS)显示您面朝的方向以及当前位置的地理坐标。您<br />
可以选取磁北,或者让“指南针”调整磁偏角以显示正北。<br />
【重要事项】数字指南针方位的准确度可能会受磁性物体或其他环境干扰的负面<br />
影响,包括靠近 <strong>iPhone</strong> 耳塞中含有的磁体所造成的干扰。数字指南针仅应用于基<br />
本导航帮助,不应单独依赖它来确定精确的位置、大致位置、距离或方向。<br />
首次使用指南针时,您需要校准它,此后可能偶尔需要校准。每当需要校准时,<br />
<strong>iPhone</strong> 会提醒您。<br />
校准 <strong>iPhone</strong>: 以 8 字形摇动 <strong>iPhone</strong>。可能还会要求您远离干扰源。<br />
查看您面朝的方向: 与地面齐平地握住 <strong>iPhone</strong>。指南针指针会转动以指向北<br />
方。您当前的位置出现在屏幕的顶部。您当前位置的坐标显示在屏幕的底部。<br />
在正北和磁北之间切换: 轻按 ,然后轻按您想要的设置。
指南针和地图<br />
“指南针”屏幕底部的 图标可让您在“地图”中找到您当前的位置。“地<br />
图”也可以利用内建指南针来显示您面朝的方向。<br />
在地图中看到您当前的位置: 轻按 。“地图”会打开,并使用蓝色标记指示<br />
您当前的位置。<br />
显示您面朝的方向: 在“地图”中,再次轻按 。(该图标会更改为 。)角<br />
度显示指南针读数的准确度:角度越小,准确度越高。<br />
请参阅第 106 页“查找及查看位置”。<br />
第 22 章 指南针 161
162<br />
通讯录<br />
关于通讯录<br />
“通讯录”让您容易地使用 <strong>iPhone</strong> 给朋友和同事打电话、发送电子邮件和发短<br />
信。您可以直接在 <strong>iPhone</strong> 上添加联系人,或者从电脑上的应用程序同步通讯录,<br />
或者使用 MobileMe、Microsoft Exchange、Google 或 Yahoo! 帐户同步通讯录。<br />
您可以直接从主屏幕打开“通讯录”,或者在“电话”应用程序内打开它。<br />
添加联系人<br />
您可以用以下方法将联系人添加到 <strong>iPhone</strong>:<br />
 在 iTunes 中,从 Google 或 Yahoo! 同步通讯录,或者与电脑上的应用程序同步<br />
通讯录(请参阅第 11 页“同步”)<br />
 在 <strong>iPhone</strong> 上设置 MobileMe 或 Microsoft Exchange 帐户,并启用“通讯录”(请<br />
参阅第 16 页“设置帐户”)<br />
 安装能够设置 Exchange 帐户并启用“通讯录”的描述文件(请参阅第 17“安<br />
装配置描述文件”)<br />
 在 <strong>iPhone</strong> 上设置 LDAP 帐户<br />
 直接在 <strong>iPhone</strong> 上输入联系人<br />
 从 SIM 卡导入通讯录<br />
您可以添加的联系人的数量仅受 <strong>iPhone</strong> 上的内存的限制。<br />
设置 LDAP 帐户:<br />
1 在“设置”中,轻按“邮件、通讯录、日历”,然后轻按“添加帐户”。<br />
2 轻按“其他”,然后轻按“添加 LDAP 帐户”。<br />
3 输入 LDAP 帐户信息,然后轻按“下一步”以验证帐户。<br />
4 轻按“存储”。<br />
23
设置 LDAP 帐户后,您可以在公司或组织的 LDAP 服务器上查看并搜索联系人。<br />
该服务器作为一个新组别出现在“通讯录”中。由于 LDAP 通讯录不会下载到<br />
<strong>iPhone</strong> 中,您必须有 Internet 连接,才能查看它们。有关特定的帐户设置和其他<br />
要求(如 VPN),请咨询系统管理员。<br />
从另一部电话的 SIM 卡导入通讯录: 在“设置”面板中,轻按“邮件、通讯<br />
录、日历”,然后轻按“导入 SIM 通讯录”。<br />
SIM 卡上的联系信息会被导入到 <strong>iPhone</strong>。如果同时启用了 MobileMe 和 Microsoft<br />
Exchange 的“通讯录”,则会提示您选取将 SIM 卡上的通讯录添加到哪个帐<br />
户中。<br />
【重要事项】<strong>iPhone</strong> 不会在 SIM 卡上储存通讯录。<br />
搜索联系人<br />
您可以在 <strong>iPhone</strong> 上搜索通讯录中的名字、姓氏和公司名称。如果您在 <strong>iPhone</strong> 上<br />
设置了一个 Microsoft Exchange 帐户,则您也许能够搜索企业全球通讯簿 (GAL)<br />
以查找组织中的联系人。如果在 <strong>iPhone</strong> 上设置了 LDAP 帐户,您可以在组织的<br />
LDAP 服务器上搜索联系人。<br />
当您输入要搜索的信息时,随着您开始键入,含有匹配信息的联系人就会立即<br />
出现。<br />
搜索联系人: 在“通讯录”中,轻按任何通讯录列表顶部的搜索栏,然后输入<br />
名字、姓氏或公司名称。(要快速滚动到列表顶部,请轻按状态栏。)<br />
搜索 GAL: 轻按“组别”,轻按列表底部的“目录”,然后输入名字、姓氏或<br />
公司名称。<br />
您不能编辑 GAL 联系人或将它们存储到 <strong>iPhone</strong>。<br />
搜索 LDAP 服务器: 轻按“群组”,轻按 LDAP 服务器名称,然后输入名字、姓<br />
氏或公司名称。<br />
您不能编辑 LDAP 联系人或将它们存储到 <strong>iPhone</strong>。<br />
第 23 章 通讯录 163
164 第 23 章 通讯录<br />
管理 <strong>iPhone</strong> 上的联系人<br />
在 <strong>iPhone</strong> 上添加联系人: 轻按“通讯录”并轻按 。<br />
删除联系人 在“通讯录”中,选取一个联系人,然后轻按<br />
“编辑”。向下滚动并轻按“删除联系人”。<br />
使用拨号键盘来添加联系人 轻按“拨号键盘”,输入一个数字,然后轻<br />
按 。轻按“新联系人”并输入呼叫方的信<br />
息,或者轻按“添加到现有联系人”并选取一<br />
个联系人。<br />
编辑联系人信息 在“通讯录”中,选取一个联系人,然后轻按<br />
“编辑”。要添加一个项目,请轻按 。要<br />
删除一个项目,请轻按 。<br />
在电话号码间插入停顿 轻按 ,然后轻按“暂停”。例如,拨分机<br />
号之前电话系统可能要求一个或多个停顿。当<br />
数字被存储时,暂停会显示为逗号。<br />
将最近呼叫方的电话号码添加到通讯录 轻按“最近通话”并轻按号码旁边的 。然<br />
后轻按“新联系人”或轻按“添加到现有联系<br />
人”并选取一个联系人。<br />
将照片指定给联系人:<br />
1 轻按“通讯录”,选取一个联系人。<br />
2 轻按“编辑”和“添加照片”,或轻按现有照片。<br />
3 轻按“拍照”以使用摄像头拍照。或者轻按“选取现有照片”并选取一张照片。<br />
4 拖移并缩放照片直到您满意。<br />
5 轻按“设定照片”。<br />
使用联系人的简介屏幕: 轻按“通讯录”,选取一个联系人。然后轻按其中的<br />
一项。
【注】这里显示的“通讯录”屏幕在底部包括一排按钮,当您在“电话”应用程<br />
序内查看“通讯录”时也可以看到它们。如果您直接从主屏幕打开“通讯录”,<br />
这些按钮不会出现。<br />
电话号码旁边的星号表示该号码已经在您的个人收藏列表中了。<br />
查看您自己的电话号码: 轻按“通讯录”并滚动到列表顶部。(在某些区域不<br />
可用。)<br />
第 23 章 通讯录 165
166<br />
Nike + iPod<br />
激活 Nike + iPod<br />
在“设置”中激活后,Nike + iPod 应用程序会出现在主屏幕上(仅限<br />
<strong>iPhone</strong> 3GS)。使用 Nike + iPod 感应器(单独销售),Nike + iPod 应用程序会在<br />
跑步或步行体育锻炼期间提供有关速度、距离、过去的时间和消耗的卡路里的<br />
语音反馈。当 <strong>iPhone</strong> 连接到电脑上的 iTunes 时,您可以将体育锻炼信息发送到<br />
Nikeplus.com,在这个网站上,您可以记录进度、设定目标并参加挑战赛。<br />
有关激活和使用 Nike + iPod 的信息,请参阅 Nike + iPod 文稿。<br />
24<br />
打开或关闭“Nike + iPod”: 在“设置”中,选取“Nike + iPod”,然后打开或<br />
关闭“Nike + iPod”。“Nike + iPod”打开后,它的图标会出现在主屏幕上。
附加的 Nike + iPod 设置<br />
在“设置”中,选取“Nike + iPod”以激活并调整 Nike + iPod 应用程序的设置。<br />
选取 PowerSong: 选取“PowerSong”,然后从音乐资料库中选择一首歌曲。<br />
打开或关闭语音反馈: 选取“语音反馈”,然后选择一个男嗓音或女嗓音来陪<br />
伴您进行体育锻炼,或者选择“关闭”以关闭语音反馈。<br />
设定距离偏好设置: 选取“距离”,然后选择“英里”或“公里”来测量您的<br />
体育锻炼距离。<br />
设定体重: 选取“体重”,然后快速滑动手指以输入体重。<br />
设定屏幕方向: 选取“锁定屏幕”,然后选择屏幕方向偏好设置。<br />
设置 Nike + iPod 感应器: 选取“感应器”,然后按照屏幕指示来设置您的感应<br />
器(单独销售)。<br />
您可以使用 Nike+ 兼容的遥控器(单独销售)来以无线方式控制 Nike + iPod。首<br />
次使用遥控器之前,您必须在 <strong>iPhone</strong> 上设置它。<br />
设置 Nike + iPod 遥控器: 选取“遥控器”,然后按照屏幕指示来设置您的遥控<br />
器(第三方产品单独销售)。<br />
第 24 章 Nike + iPod 167
168<br />
辅助功能<br />
辅助功能<br />
在 <strong>iPhone</strong> 上,除了许多能让所有人都轻松使用的功能外,还设计了辅助功能(仅<br />
限 <strong>iPhone</strong> 3GS)以便让那些有视觉障碍、听觉障碍或其他残障的用户更加容易使<br />
用 <strong>iPhone</strong>。这些辅助功能包括:<br />
 VoiceOver<br />
 缩放<br />
 黑底白字<br />
 单声道<br />
 朗读自动文本<br />
除了 VoiceOver 以外,这些辅助功能可以配合所有 <strong>iPhone</strong> 应用程序工作,包括您<br />
从 App Store 下载的第三方应用程序。VoiceOver 可以配合 <strong>iPhone</strong> 上预装的所有应<br />
用程序工作。另外,第三方开发者可以使用 <strong>iPhone</strong> Accessibility API 让他们的应用<br />
程序可供 VoiceOver 用户使用。<br />
有关 <strong>iPhone</strong> 的辅助功能的更多信息,请访问 www.apple.com.cn/accessibility。<br />
每项辅助功能均可以在 <strong>iPhone</strong> 上的“辅助功能”设置中打开或关闭。您也可以在<br />
<strong>iPhone</strong> 连接到电脑时在 iTunes 中打开或关闭辅助功能。<br />
在 iTunes 中打开或关闭辅助功能:<br />
1 将 <strong>iPhone</strong> 连接到电脑。<br />
2 在 iTunes 中,从边栏中选择 <strong>iPhone</strong>。<br />
3 在“摘要”面板中,点按“选项”部分中的“配置万能辅助”。<br />
25
4 选择您想要使用的辅助功能,然后点按“好”。<br />
VoiceOver<br />
VoiceOver 会大声描述屏幕上出现的内容,以便您可以在不看屏幕的情况下使用<br />
<strong>iPhone</strong>。VoiceOver 以“多语言环境”设置(可能会受“区域设定”设置的影响)<br />
中指定的语言来朗读。<br />
【注】VoiceOver 并不支持所有语言。<br />
VoiceOver 会告诉您屏幕上选择的每个元素。当一个元素被选定时,它会被一个<br />
黑色矩形围住(方便能够看到屏幕的用户),而 VoiceOver 会说出名称或描述<br />
该项目。封闭矩形被称为 VoiceOver 光标。如果文本被选定,VoiceOver 会读出<br />
文本。如果一个控制(例如按钮或开关)被选定,并且“朗读提示”功能已打<br />
开,VoiceOver 可能会告诉您该项目的操作,或者为您提供操作指示,例如,<br />
“double-tap to open”(连续轻按两次以打开)。<br />
当您前往一个新屏幕时,VoiceOver 会播放声音,并且自动选择和说出该屏幕的<br />
第一个元素(通常是左上角的项目)。当显示屏变成横向显示或纵向显示时,以<br />
及屏幕被锁定或解锁时,VoiceOver 也会让您知道。<br />
设置 VoiceOver<br />
【重要事项】VoiceOver 会改变用来控制 <strong>iPhone</strong> 的手势。一旦打开 VoiceOver,您<br />
将不得不使用 VoiceOver 手势来操作 <strong>iPhone</strong>,即使是再次关闭 VoiceOver 以恢复标<br />
准操作,也需要使用 VoiceOver 手势操作。<br />
打开或关闭 VoiceOver: 在“设置”中,选取“通用”>“辅助功<br />
能”>“VoiceOver”,然后轻按“VoiceOver 打开/关闭”开关。<br />
您也可以设定连按三次主屏幕按钮以打开或关闭 VoiceOver。请参阅第 176 页“连<br />
按三次主屏幕按钮”。<br />
【注】您不能同时使用 VoiceOver 和缩放。<br />
第 25 章 辅助功能 169
打开或关闭语音提示: 在“设置”中,选取“通用”>“辅助功<br />
能”>“VoiceOver”,然后轻按“朗读提示打开/关闭”开关。默认情况下,语音<br />
提示是打开的。<br />
设定 VoiceOver 朗读速率: 在“设置”中,选取“通用”>“辅助功<br />
能”>“VoiceOver”,然后调整“朗读速率”滑块。<br />
您可以选取在键入时获得哪种朗读。您可以设定 VoiceOver 朗读字符、单词、字<br />
符和单词,或者不朗读。如果您选取听到字符和单词,VoiceOver 会在您键入字<br />
符时朗读每个字符,然后在您输入空格或标点符号结束单词时朗读整个单词。<br />
选取键入时朗读: 在“设置”中,选取“通用”>“辅助功<br />
能”>“VoiceOver”>“键入时朗读”,然后选取“字符”、“单词”、“字符<br />
和单词”或“无”。<br />
更改 VoiceOver 朗读的语言: 在“设置”中,选取“通用”>“多语言环<br />
境”>“语言”,然后选择一种语言并轻按“好”。某些语言可能会受“区域<br />
设定”设置的影响。在“设置”中,选取“通用”>“多语言环境”>“区域格<br />
式”,然后选择格式。<br />
【注】VoiceOver 并不支持所有语言。<br />
练习手势: 在“设置”中,选取“通用”>“辅助功能”>“VoiceOver”>“练<br />
习手势”,然后轻按“练习 VoiceOver 手势”。练习 “VoiceOver 手势” 中描述<br />
的手势操作,如下所述。练习完成后,轻按“完成”。<br />
VoiceOver 手势<br />
VoiceOver 打开时,标准触摸屏手势会有不同的操作效果。这些手势和某些附加<br />
手势允许您在屏幕上移动并控制选定的单个元素。VoiceOver 手势包括双指或三<br />
指轻按或快速滑动。使用双指手势或三指手势时要获得最佳效果,请放松并将手<br />
指轻放在屏幕上,手指间留出些许空隙。<br />
您可以在 VoiceOver 打开时使用标准手势,方法是:连续轻按两次并将手指保持<br />
在屏幕上。系统会发出一系列音调表示正常手势生效。正常手势将保持有效直至<br />
您抬起手指。抬起手指后,将恢复使用 VoiceOver 手势。<br />
您可以使用许多不同的技巧来输入 VoiceOver 手势。例如,您可以使用一个手的<br />
两个手指或每个手各一个手指来输入双指轻按。您也可以使用拇指。请尝试不同<br />
的技巧以发现最适合您的那种方式。<br />
如果您的手势不起作用,请尝试加快手指移动速度,尤其是对于连续轻按两<br />
次的手势和快速滑动的手势。要完成快速滑动手势,请尝试用手指快速扫过<br />
屏幕。您可以在“设置”中练习 VoiceOver 手势:选取“通用”>“辅助功<br />
能”>“VoiceOver”>“练习手势”,然后轻按“练习 VoiceOver 手势”按钮。<br />
下面汇总了一些主要的 VoiceOver 手势:<br />
浏览和阅读<br />
 轻按: 朗读项目。<br />
170 第 25 章 辅助功能
 快速向右或向左滑动手指: 选择下一项或上一项。<br />
 快速向上或向下滑动手指: 取决于“转子控制”设置。请参阅第 171 页“转子<br />
控制”。<br />
 双指轻按: 停止朗读当前项目。<br />
 双指快速向上滑动: 从屏幕顶部读出所有内容。<br />
 双指快速向下滑动: 从当前位置读出所有内容。<br />
 三指快速向上或向下滑动: 一次滚动一页。<br />
 三指快速向右或向左滑动: 前往下一页或上一页(例如,在主屏幕上、在“股<br />
市”中或在 Safari 中)。<br />
 三指轻按: 朗读滚动状态(哪一页或哪些行可见)。<br />
选择和激活<br />
 连续轻按两次: 激活选定项。<br />
 一个手指触摸一个项目,同时另一个手指轻按屏幕(“分开轻按”): 激活<br />
项目。<br />
 连续轻按两次并按住 1 秒钟,同时输入标准手势: 使用标准手势。<br />
“连续轻按两次并按住”手势告诉 <strong>iPhone</strong> 将后续手势解释为标准手势。例如,<br />
您可以连续轻按两次并按住,然后不抬起手指,再拖移手指以滑动开关。<br />
 双指连续轻按两次: 接听或结束通话。在 iPod、YouTube、“语音备忘录”或<br />
“照片”中播放或暂停播放。拍照(在“相机”中)。在“相机”或“语音备<br />
忘录”中开始录制或暂停录制。启动或停止秒表。<br />
 三指连续轻按两次: 使 VoiceOver 静音或不静音。<br />
 三指连续轻按三次: 打开或关闭显示屏。<br />
单指快速滑动手势操作要快,以便与拖移手势区别开来。<br />
转子控制<br />
转子控制是一个不可见的标度盘,当 VoiceOver 打开时,您可以使用它来更改向<br />
上和向下快速滑动手势的效果。<br />
操作转子: 在 <strong>iPhone</strong> 屏幕上转动两个手指以“拨动”标度盘来选取选项。<br />
转子的效果取决于您正在进行的操作。例如,如果您正在阅读接收到的一封电子<br />
邮件中的文本,当您快速向上或向下滑动手指时,您可以使用转子在按单词朗读<br />
和按字符朗读两种文本听取方式之间切换。如果您正在浏览网页,则可以使用<br />
转子来选取您是按单词还是按字符听取文本,只听取页眉,只听取链接(所有链<br />
接、访问过的链接或尚未访问的链接),听取表格元素,或者听取图像的描述。<br />
也就是说,您可以使用转子设置来听取所有文本,或者从某种类型的一个元素跳<br />
转到另一个元素,如页眉或链接。<br />
转子选项取决于您正在进行的操作的环境。<br />
第 25 章 辅助功能 171
阅读文本<br />
 逐字符选择并听取文本<br />
 逐字词选择并听取文本<br />
浏览网页<br />
 逐字符选择并听取文本<br />
 逐字词选择并听取文本<br />
 选择并听取标题<br />
 选择并听取链接<br />
 选择并听取表格控制<br />
 选择并听取访问的链接<br />
 选择并听取未访问的链接<br />
 选择并听取图像<br />
 选择并听取静态文本<br />
 放大或缩小<br />
输入文本<br />
 逐字符移动插入点并听取文本<br />
 逐字词移动插入点并听取文本<br />
 文本编辑功能<br />
 自动文本<br />
172 第 25 章 辅助功能<br />
使用控制(例如用来在“时钟”中设定时间的微调控制)<br />
 逐字符选择并听取值<br />
 逐字词选择并听取值<br />
 调整控制对象的值<br />
使用 VoiceOver<br />
在屏幕上选择项目: 在屏幕上拖移手指。VoiceOver 会识别您触摸到的每个元<br />
素。通过使用一个手指快速向左或向右滑动手指,您可以有条不紊地从一个元素<br />
移到下一个元素。元素按从左到右、从上到下的顺序被选择。快速向右滑动手指<br />
以前往下一个元素,快速向左滑动手指以前往上一个元素。<br />
VoiceOver 打开时“轻按”选定的项目: 连续轻按屏幕上的任意位置两次。<br />
按字符或按单词说出元素的文本: 有元素被选定时,使用一个手指快速向上或<br />
快速向下滑动手指。快速向下滑动手指以读出下一个字符,快速向上滑动手指以<br />
读出上一个字符。转动转子控制以单词阅读。<br />
调整滑块: 使用一个手指,快速向上滑动手指以增大设置或快速向下滑动手指<br />
以减小设置。您调整设置时,VoiceOver 会通报。
滚动屏幕的列表或区域: 使用三个手指快速向上或快速向下滑动手指。快速向<br />
下滑动手指以在列表中向下翻页,或者快速向上移动手指以在列表中向上翻页。<br />
当在列表中翻页时,VoiceOver 会说出所显示的项目范围(例如,“正在显示<br />
第 5 行到第 10 行”)。<br />
您也可以在列表中连续滚动,而不是在列表中翻页。连续轻按两次并按住。当您<br />
听到一系列音调时,可以向上或向下移动手指以滚动列表。当您抬起手指时,连<br />
续滚动将停止。<br />
使用列表索引: 某些列表的右侧带有字母顺序索引。索引不能通过翻阅元素来<br />
选择,您必须直接触摸索引才能选择它。选定索引后,快速向上或向下滑动手指<br />
可以向上或向下移动索引:您也可以连续轻按两次,然后向上或向下移动手指。<br />
将 <strong>iPhone</strong> 解锁: 选择“解锁”开关,然后连续轻按屏幕两次。<br />
重新排列主屏幕: 在主屏幕上选择想要移动的图标。连续轻按两次并按住,然<br />
后拖移图标。VoiceOver 会在您拖移图标的同时说出行位置和列位置。当到达<br />
您想要的位置时,松开图标。您可以拖移另外的图标。将项目拖到屏幕的左侧边<br />
缘或右侧边缘以将它移到主屏幕的另一个页面。重新排列图标完成后,按下主屏<br />
幕按钮 。<br />
将 VoiceOver 静音 使用三个手指连续轻按两次。再次使用三个手<br />
指连续轻按两次以重新打开朗读。要仅关闭<br />
VoiceOver 声音,请将响铃/静音开关扳到静音<br />
位置。<br />
停止朗读项目 使用两个手指轻按一次。用两个手指再次轻按<br />
以继续朗读。当您选择另一个项目时,朗读自<br />
动继续。<br />
使用 VoiceOver 时关闭显示屏 使用三个手指连续三次轻按。使用三个手指再<br />
连续三次轻按以重新打开显示屏。<br />
从顶部开始朗读整个屏幕 使用两个手指快速向上滑动。<br />
从当前项目朗读到屏幕底部 使用两个手指快速向下滑动。<br />
通过触摸屏幕顶部,可以听到有关 <strong>iPhone</strong> 的状态信息。这可以包括时间、电池<br />
寿命、Wi-Fi 信号强度等等。<br />
输入和编辑文本<br />
当您通过 VoiceOver 选择文本栏时,可以使用屏幕键盘输入文本。您可以使用<br />
<strong>iPhone</strong> 的编辑功能在文本栏中进行剪切、拷贝或粘贴。<br />
【注】Safari 不支持拷贝网页内容。编辑功能仅适用于可编辑的文本栏。<br />
输入文本:<br />
1 使用 VoiceOver 选择一个可编辑的文本栏,然后连续轻按两次以显示插入点并<br />
调出屏幕键盘。如果文本栏中已经包含有文本,则插入点会被放置在文本的开头<br />
或结尾。再次连续轻按两次可将插入点放置到文本的另一端。VoiceOver 会告<br />
诉您插入点的位置。<br />
第 25 章 辅助功能 173
174 第 25 章 辅助功能<br />
选择文本栏时,插入点和屏幕键盘可能会自动显示出来。VoiceOver 会通报您<br />
当前所处的编辑模式。<br />
2 要键入,请通过向左或向右滑动手指来选择键盘上的一个键,然后连续轻按两次<br />
以输入字符。或者在键盘上拖移手指以选择一个键,然后使用一个手指按住该<br />
键,再使用另一个手指轻按屏幕以输入字符。VoiceOver 会说出选定的键,并在<br />
它被输入时再说一次。<br />
要输入重音字符,请连续轻按两次并按住,直到您听到有声音提示备选字符已出<br />
现,然后向左或向左拖移以选择并听取选项。松开手指以确认当前选择。<br />
移动插入点: 快速向上或向下滑动手指以在文本中将插入点向前或向后移动。<br />
插入点移动时,VoiceOver 会发出声音并说出插入点跨过的字符。使用转子来选<br />
取是逐字符移动插入点,还是逐字词移动插入点。<br />
选择文本: 使用转子选取编辑。快速向上或向下滑动手指以在“选择”和“全<br />
选”功能之间选取,然后连续轻按两次。如果您选取“选择”,则当您连续轻按<br />
两次时,距离插入点最近的字词会被选定。如果您选取“全选”,则整个文本会<br />
被选定。<br />
合拢手指可增加或减少选择。<br />
剪切、拷贝或粘贴: 确定转子被设定为编辑。选定文本后,快速向上或向下滑<br />
动手指以选取“剪切”、“拷贝”或“粘贴”,然后连续轻按两次。<br />
还原: 摇动 <strong>iPhone</strong>,快速向左或向右滑动手指以选取动作还原,然后连续轻按<br />
两次。<br />
使用地图<br />
使用 VoiceOver,您可以放大或缩小、选择大头针以及获取有关位置的信息。<br />
放大或缩小: 使用转子选取缩放模式,然后快速向上或向下滑动手指以放大或<br />
缩小。<br />
选择大头针: 触摸一个大头针,或者快速向左或向右滑动手指以从一个项目移<br />
动到另一个项目。<br />
获取有关位置的信息: 选定大头针后,连续轻按两次以显示信息旗标。快速向<br />
左或向右滑动手指以选择旗标,然后连续轻按两次以显示信息页面。<br />
编辑视频和语音备忘录<br />
您可以使用 VoiceOver 手势操作来修剪摄像机视频和语音备忘录录音。<br />
修剪语音备忘录: 在“语音备忘录”屏幕,选择想要修剪的备忘录右边的按<br />
钮,然后连续轻按两次。然后选择“修剪备忘录”并连续轻按两次。选择修剪工<br />
具的起点或终点。快速向上滑动手指以拖到右边,或者快速向下滑动手指以拖到<br />
左边。VoiceOver 会通报在当前位置录音将被修剪掉的时间量。要执行修剪,请<br />
选择“修剪语音备忘录”,然后连续轻按两次。
修剪视频: 观看视频时,连续轻按屏幕两次以显示视频控制。选择修剪工具的起<br />
点或终点。然后快速向上滑动手指以拖到右边,或者快速向下滑动手指以拖到左<br />
边。VoiceOver 会通报在当前位置录音将被修剪掉的时间量。要执行修剪,请选<br />
择“修剪”,然后连续轻按两次。<br />
缩放<br />
许多 <strong>iPhone</strong> 应用程序可让您放大和缩小特定元素。例如,您可以连续轻按两次或<br />
使用合拢手势在 Safari 中展开网页栏。缩放是一种特殊的辅助功能,可让您放大<br />
正在使用的任何应用程序的整个屏幕,以帮助您看到显示屏上的内容。<br />
打开或关闭缩放: 在“设置”中,选取“通用”>“辅助功能”>“缩放”,然<br />
后轻按“缩放打开/关闭”开关。<br />
【注】您不能同时使用 VoiceOver 和缩放。<br />
放大或缩小: 使用三个手指连续轻按屏幕两次。默认情况下,屏幕会放大<br />
200%。如果您手动更改放大比例(使用如下所述的“轻按并拖移”手势),当您<br />
使用三个手指连续轻按两次时,<strong>iPhone</strong> 会自动回到那个放大比例。<br />
增大放大比例: 使用三个手指,朝屏幕顶部轻按并拖移(增大放大比例)或朝<br />
屏幕底部轻按并拖移(减小放大比例)。“轻按并拖移”手势与“连续轻按两<br />
次”相似,不同的地方是,第二次轻按时您不是抬起手指,而是在屏幕上拖移手<br />
指。一旦您开始拖移,您可以使用一个手指进行拖移。<br />
在屏幕上移动: 放大时,使用三个手指在屏幕上拖移手指或快速滑动手指。一<br />
旦您开始拖移,您可以使用一个手指进行拖移,以便您可以看到屏幕的更多内<br />
容。在屏幕边缘附近按住一个手指可移动到屏幕图像的那一侧。越靠近屏幕边缘<br />
移动手指,屏幕移动就越快。当您打开新屏幕时,缩放总是定位到屏幕的顶部中<br />
间位置。<br />
黑底白字<br />
使用“黑底白字”功能反转 <strong>iPhone</strong> 显示屏上的颜色,这可能使阅读屏幕更容易。<br />
“黑底白字”功能打开时,屏幕看起来就像照相底片。<br />
使屏幕颜色反转: 在“设置”中,选取“通用”>“辅助功能”,然后轻按“黑<br />
底白字”开关。<br />
单声道<br />
“单声道”功能将左右声道的声音合并成单声道信号通过两侧扬声器播放。这使<br />
一只耳朵有听觉障碍的用户能够从另一只耳朵听到完整的声音信号。<br />
打开或关闭单声道: 在“设置”中,选取“通用”>“辅助功能”,然后轻按<br />
“单声通”开关。<br />
第 25 章 辅助功能 175
朗读自动文本<br />
“朗读自动文本”功能会在您键入时朗读 <strong>iPhone</strong> 提供的文字改正和建议。<br />
打开或关闭“朗读自动文本”: 在“设置”中,选取“通用”>“辅助功能”,<br />
然后轻按“朗读自动文本”开关。<br />
“朗读自动文本”功能也可以配合 VoiceOver 或“缩放”功能使用。<br />
连按三次主屏幕按钮<br />
“连按三次主屏幕按钮”功能提供了一种将某些辅助功能打开或关闭的简便方<br />
法:快速按下主屏幕按钮 三次。您可以将“连按三次主屏幕按钮”功能设定为<br />
打开或关闭 VoiceOver、打开关闭“黑底白字”,或者显示选项以执行以下操作:<br />
Â<br />
Â<br />
Â<br />
打开或关闭 VoiceOver<br />
打开或关闭缩放<br />
打开或关闭黑底白字<br />
176 第 25 章 辅助功能<br />
“连按三次主屏幕按钮”功能默认关闭。<br />
设定“连按三次主屏幕按钮”功能: 在“设置”中,选取“通用”>“辅助功<br />
能”>“连按三次主屏幕按钮”,然后选取您想要的功能。<br />
隐藏式字幕和其他有用的功能<br />
所有 <strong>iPhone</strong> 机型上的许多功能设计让所有用户都觉得使用 <strong>iPhone</strong> 很容易,包括<br />
那些有视觉障碍或听觉障碍的用户。<br />
隐藏式字幕<br />
您可以在 iPod 设置中打开视频的隐藏式字幕。请参阅第 145 页“视频”。<br />
语音控制<br />
“语音控制”(仅限 <strong>iPhone</strong> 3GS)可让您使用语音命令来打电话和控制 iPod 音乐<br />
回放。请参阅第 45 页“语音拨号”,以及第 71 页“配合 iPod 使用语音控制”。<br />
大尺寸电话拨号键盘<br />
只需轻按通讯录和收藏列表中的条目,即可拨出电话。当您需要拨打某个号码<br />
时,<strong>iPhone</strong> 的大数字键盘使号码输入变得非常容易。请参阅第 44 页“拨打和接<br />
听电话”。
宽屏幕键盘<br />
在您键入时,几个应用程序可让您转动 <strong>iPhone</strong>,以便可以使用更大的键盘:<br />
Â<br />
Â<br />
Â<br />
Â<br />
Â<br />
Mail<br />
Safari<br />
短信<br />
备忘录<br />
通讯录<br />
Visual Voicemail<br />
Visual Voicemail 中的播放和暂停播放控制可让您控制信息的回放。在搓擦条<br />
上拖移播放头,以重复播放难以听懂的部分信息。请参阅第 49 页“查看语音<br />
留言”。<br />
可指定的铃声<br />
您可以将独特的铃声指定给通讯录列表中的单个联系人,用做可听得见的“主叫<br />
号码”。您可以在 <strong>iPhone</strong> 上从 iTunes Store 中购买铃声。请参阅第 149 页“购买<br />
铃声”。<br />
即时信息 (IM) 聊天<br />
App Store 具有许多 Internet 通信 (IM) 应用程序,例如 AIM、BeejiveIM、ICQ 和<br />
Yahoo! Messenger,它们都是为 <strong>iPhone</strong> 而优化的。<br />
邮件信息的最小字体大小<br />
将 Mail 邮件文本的最小字体大小设定为“大”、“特别大”或“巨大”以提高易<br />
读性。请参阅第 139 页“邮箱”。<br />
TTY 支持(在某些地区可用)<br />
在 TTY 模式下配合 <strong>iPhone</strong> TTY Adapter 适配器(单独销售)使用 <strong>iPhone</strong>,以<br />
使用电传打字机 (TTY) 机器。请参阅第 142 页“配合电传打字机 (TTY) 机器使<br />
用 <strong>iPhone</strong>”。<br />
Mac OS X 中的万能辅助<br />
使用 iTunes 将 iTunes 资料库中的信息和内容同步到 <strong>iPhone</strong> 时,您可以利用 Mac<br />
OS X 的“万能辅助”功能。在 Finder 中,选取“帮助”>“Mac 帮助”,然后搜<br />
索“万能辅助”。<br />
有关 <strong>iPhone</strong> 和 Mac OS X 辅助功能的更多信息,请访问<br />
www.apple.com.cn/accessibility。<br />
第 25 章 辅助功能 177
178<br />
故障诊断<br />
<strong>Apple</strong> <strong>iPhone</strong> 支持网站<br />
全面的支持信息可在线获得,网址为 www.apple.com.cn/support/iphone/。<br />
通用<br />
出现低电池电量图像<br />
<strong>iPhone</strong> 处于低电量状态,您需要给它充电 10 分钟以上才能使用它。有关给<br />
<strong>iPhone</strong> 充电的信息,请参阅第 40 页“给电池充电”。<br />
A<br />
<strong>iPhone</strong> 不响应<br />
 <strong>iPhone</strong> 的电池电量可能较低。将 <strong>iPhone</strong> 连接到电脑或其电源适配器以充电。<br />
请参阅第 40 页“给电池充电”。<br />
 按住 <strong>iPhone</strong> 上的睡眠/唤醒按钮几秒钟,直到屏幕上出现红色滑块,然后按住<br />
主屏幕按钮,直到您使用的应用程序退出。<br />
 如果那样不起作用,请将 <strong>iPhone</strong> 关机,然后再次开启它。按住 <strong>iPhone</strong> 顶部的<br />
睡眠/唤醒按钮几秒钟,直到一个红色滑块出现,然后拖移此滑块。然后按住<br />
睡眠/唤醒按钮数秒,直至屏幕上出现 <strong>Apple</strong> 标志。<br />
 如果那样不起作用,请将 <strong>iPhone</strong> 复位。按住睡眠/唤醒按钮和主屏幕按钮<br />
少十秒钟,直到出现 <strong>Apple</strong> 标志。<br />
至<br />
附录
复位后 <strong>iPhone</strong> 仍不响应<br />
 还原 <strong>iPhone</strong> 设置。从主屏幕中选取“设置”>“通用”>“还原”>“还原所有<br />
设置”。您的所有偏好设置都会被还原,但您的数据和媒体不会被删除。<br />
 如果那样不起作用,请抹掉 <strong>iPhone</strong> 上的所有内容。请参阅第 137 页“将 <strong>iPhone</strong><br />
复位”。<br />
 如果那样不起作用,请恢复 <strong>iPhone</strong> 软件。请参阅第 188 页“更新和恢复 <strong>iPhone</strong><br />
软件”。<br />
出现“这不是 <strong>iPhone</strong> 的专门配件”<br />
请确定基座接口上没有碎屑。<br />
如果您将 <strong>iPhone</strong> 连接到不是专门为它制造的附件,<strong>iPhone</strong> 可能会询问您是否想<br />
要打开飞行模式。这是为了消除来自 <strong>iPhone</strong> 的蜂窝电话信号所产生的无线电干<br />
扰。无论您是否打开飞行模式,您也许都可以配合 <strong>iPhone</strong> 使用该附件。但是,该<br />
附件可能无法给 <strong>iPhone</strong> 充电。<br />
如果您打开飞行模式,在将 <strong>iPhone</strong> 与附件断开连接或关闭飞行模式之前,您将<br />
无法接听或拨出电话、发送或接收短信、访问 Internet 或配合 Bluetooth 设备使<br />
用 <strong>iPhone</strong>。<br />
出现“<strong>iPhone</strong> 不支持此附件”<br />
您连接的附件可能无法与 <strong>iPhone</strong> 配合使用。请确定基座接口上没有碎屑。<br />
连接 iTunes 屏幕出现<br />
<strong>iPhone</strong> 需要被激活。将 <strong>iPhone</strong> 连接到电脑上,并打开 iTunes(如果它没有自动<br />
打开)。<br />
<strong>iPhone</strong> 太热<br />
如果 <strong>iPhone</strong> 3G 或更高版本 的内部温度超过正常的工作温度,当 <strong>iPhone</strong> 3G 尝试<br />
调节它的温度时,您可能会碰到以下情况:<br />
 <strong>iPhone</strong> 停止充电<br />
 显示屏变暗<br />
 蜂窝电话信号很弱<br />
 出现温度警告屏幕<br />
【重要事项】出现温度警告屏幕时,您不能使用 <strong>iPhone</strong>(但可以进行紧急呼<br />
叫)。如果以上措施都无法成功降低内部温度,<strong>iPhone</strong> 会自动进入深度睡眠模<br />
式,直到它冷却下来。当 <strong>iPhone</strong> 进入这种模式时,您不能进行紧急呼叫。请将<br />
<strong>iPhone</strong> 移至较阴凉的位置并等候几分钟,然后再次尝试使用 <strong>iPhone</strong>。<br />
附录 A 故障诊断 179
iTunes 和同步<br />
180 附录 A 故障诊断<br />
<strong>iPhone</strong> 没有出现在 iTunes 中<br />
 <strong>iPhone</strong> 电池可能需要重新充电。有关给 <strong>iPhone</strong> 充电的信息,请参阅第 40 页<br />
“给电池充电”。<br />
 从电脑断开其他 USB 设备,将 <strong>iPhone</strong> 连接到电脑上的其他 USB 2.0 端口(而不<br />
是连接到键盘上)。<br />
 关掉 <strong>iPhone</strong>,然后再次打开它。按住 <strong>iPhone</strong> 顶部的睡眠/唤醒按钮几秒钟,直<br />
到一个红色滑块出现,然后拖移此滑块。然后按住睡眠/唤醒按钮数秒,直至<br />
屏幕上出现 <strong>Apple</strong> 标志。如果 SIM 被锁定了,请轻按“解锁”并输入 SIM 的<br />
PIN 码。<br />
【重要事项】如果您输入错误的 PIN 码达到三次,则可能需要输入个人解锁密<br />
钥 (PUK) 以再次启用您的 SIM 卡。请参阅 SIM 卡文稿或联系您的运营商。<br />
 重新启动电脑,将 <strong>iPhone</strong> 重新连接到电脑。<br />
 下载并安装(或重新安装)最新版本的 iTunes,网址为<br />
www.apple.com.cn/itunes。<br />
同步无法工作<br />
 <strong>iPhone</strong> 电池可能需要重新充电。有关给 <strong>iPhone</strong> 充电的信息,请参阅第 40 页<br />
“给电池充电”。<br />
 从电脑断开其他 USB 设备,将 <strong>iPhone</strong> 连接到电脑上的其他 USB 2.0 端口(而不<br />
是连接到键盘上)。<br />
 关掉 <strong>iPhone</strong>,然后再次打开它。按住 <strong>iPhone</strong> 顶部的睡眠/唤醒按钮几秒钟,直<br />
到一个红色滑块出现,然后拖移此滑块。然后按住睡眠/唤醒按钮数秒,直至<br />
屏幕上出现 <strong>Apple</strong> 标志。如果 SIM 被锁定了,请轻按“解锁”并输入 SIM 的<br />
PIN 码。<br />
【重要事项】如果您输入错误的 PIN 码达到三次,则可能需要输入个人解锁密<br />
钥 (PUK) 以再次启用您的 SIM 卡。请参阅 SIM 卡文稿或联系您的运营商。<br />
 重新启动电脑,将 <strong>iPhone</strong> 重新连接到电脑。<br />
 下载并安装(或重新安装)最新版本的 iTunes,网址为<br />
www.apple.com.cn/itunes。<br />
通讯录、日历或书签不同步<br />
 下载并安装(或重新安装)最新版本的 iTunes,网址为<br />
www.apple.com.cn/itunes。<br />
Yahoo!“地址簿”或 Google“通讯录”不同步<br />
iTunes 可能无法与 Yahoo! 或 Google 建立连接。请确定您的电脑已连接到<br />
Internet,并且您已经在 iTunes 中输入了正确的 ID 和密码。将 <strong>iPhone</strong> 连接到电<br />
脑,在 iTunes 中点按“简介”标签,在“通讯录”部分中点按“配置”,然后输<br />
入您当前的 ID 和密码。
Yahoo!“地址簿”中仍然有已从 <strong>iPhone</strong> 删除的联系人<br />
Yahoo!“地址簿”不允许通过同步来删除含有 Messenger ID 的联系人。要删除含<br />
有 Messenger ID 的联系人,请在线登录到您的 Yahoo! 帐户并使用 Yahoo!“地址<br />
簿”来删除联系人。<br />
电话和语言信箱<br />
不能拨出电话或接听来电<br />
 检查屏幕顶部的状态栏中的蜂窝电话信号图标 。如果没有信号格,或显示<br />
Â<br />
“无服务”,请尝试移至其他位置。如果您在室内,请尝试走到户外或移至较<br />
接近窗口的地方。<br />
检查以确定您所在的区域处于网络覆盖范围之内。访问您的运营商的网站以查<br />
看网络覆盖区域。<br />
 请确定飞行模式未打开。从主屏幕选取“设置”,然后关掉飞行模式。如果那<br />
样不起作用,请打开飞行模式,等候 15 秒钟,然后再次关掉飞行模式。<br />
 关掉 <strong>iPhone</strong>,然后再次打开它。按住 <strong>iPhone</strong> 顶部的睡眠/唤醒按钮几秒钟,直<br />
到一个红色滑块出现,然后拖移此滑块。然后按住睡眠/唤醒按钮数秒,直至<br />
屏幕上出现 <strong>Apple</strong> 标志。如果 SIM 被锁定了,请轻按“解锁”并输入 SIM 的<br />
PIN 码。<br />
【重要事项】如果您输入错误的 PIN 码达到三次,则可能需要输入个人解锁密<br />
钥 (PUK) 以再次启用您的 SIM 卡。请参阅 SIM 卡文稿或联系您的运营商。<br />
 您的无线服务可能出了问题。请致电您的运营商或访问其网站。<br />
 恢复 <strong>iPhone</strong> 软件。请参阅第 188 页“更新和恢复 <strong>iPhone</strong> 软件”。<br />
Visual Voicemail 不可用<br />
Visual Voicemail 是通过蜂窝电话数据网络进行传递的。由于默认情况下“数据漫<br />
游”是关掉的,因此在国外旅行时,您可能无法访问 Internet,除非您打开“数<br />
据漫游”。在“设置”中选取“通用”>“网络”,然后轻按“数据漫游”。<br />
【重要事项】“数据漫游”打开后,可能会产生数据漫游费用。<br />
在一些国家和地区,Visual Voicemail 可能是可选服务。有关更多信息,请联系您<br />
的运营商。<br />
您不记得语音信箱密码<br />
当您轻按“语音信箱”,<strong>iPhone</strong> 提示您输入密码时,如果您不记得密码,请轻按<br />
获得有关如何重设密码的说明。<br />
附录 A 故障诊断 181
182 附录 A 故障诊断<br />
轻按语音邮件时拨打语音邮件服务<br />
如果语音指示要您输入语音信箱密码,请输入密码。否则,请等待直到您听到任<br />
何语音指示,然后结束通话。过一段时间,语音信箱应该重新可用了。<br />
当您从 <strong>iPhone</strong> 中取出 SIM 卡然后再装回另一张 SIM 卡时,可能发生这种情况。<br />
Safari、短信、邮件和通讯录<br />
网站、短信或电子邮件不可用<br />
 检查屏幕顶部的状态栏中的蜂窝电话信号图标 。如果没有信号格,或显示<br />
Â<br />
“无服务”,请尝试移至其他位置。如果您在室内,请尝试走到户外或移至较<br />
接近窗口的地方。<br />
检查以确定您所在的区域处于网络覆盖范围之内。访问您的运营商的网站以查<br />
看网络覆盖区域。<br />
 如果蜂窝电话网络不可用,请连接到 Wi-Fi 网络(如果可能的话)。<br />
 请确定飞行模式未打开。从主屏幕选取“设置”,然后关掉飞行模式。如果那<br />
样不起作用,请打开飞行模式,等候 15 秒钟,然后再次关掉飞行模式。<br />
 请确定通讯录列表中您用来发送或接收短信的每个电话号码都包括区号。<br />
 关掉 <strong>iPhone</strong>,然后再次打开它。按住 <strong>iPhone</strong> 顶部的睡眠/唤醒按钮几秒钟,直<br />
到一个红色滑块出现,然后拖移此滑块。然后按住睡眠/唤醒按钮数秒,直至<br />
屏幕上出现 <strong>Apple</strong> 标志。如果 SIM 被锁定了,请轻按“解锁”并输入 SIM 的<br />
PIN 码。<br />
【重要事项】如果您输入错误的 PIN 码达到三次,则可能需要输入个人解锁密<br />
钥 (PUK) 以再次启用您的 SIM 卡。请参阅 SIM 卡文稿或联系您的运营商。<br />
 您的无线服务可能出了问题。请致电您的运营商或访问其网站。<br />
 如果您正在国外旅行,您可能无法访问 Internet,因为数据漫游是关掉的(默<br />
认情况下)。打开数据漫游或连接到 Wi-Fi 网络。要打开数据漫游,请在“设<br />
置”中选取“通用”>“网络”,然后轻按“数据漫游”。数据漫游可能需要<br />
付费。<br />
【重要事项】数据漫游可能需要付费。要避免产生数据漫游费用,请关掉数据<br />
漫游。<br />
 恢复 <strong>iPhone</strong> 软件。请参阅第 188 页“更新和恢复 <strong>iPhone</strong> 软件”。<br />
不能发送电子邮件<br />
如果 <strong>iPhone</strong> 无法发送电子邮件,请尝试以下解决方法:<br />
 在“设置”中,选取“邮件、通讯录、日历”,然后选择您正使用的帐户。轻<br />
按“帐户简介”,然后轻按“发件服务器”下面的“SMTP”。在“其他 SMTP<br />
服务器”下面轻按您的运营商的 SMTP 服务器,然后轻按将该服务器打开。<br />
“其他 SMTP 服务器”设置还会允许您设置额外的 SMTP 服务器。有关配置信<br />
息,请联系您的运营商或 Internet 服务商。
 直接在 <strong>iPhone</strong> 上设置您的电子邮件帐户,而不从 iTunes 同步帐户。在“设<br />
置”中,选取“邮件、通讯录、日历”,然后轻按“添加帐户”并输入您的帐<br />
户信息。当输入您的电子邮件地址时,如果 <strong>iPhone</strong> 无法找到您的服务商的设<br />
置,请访问 www.apple.com.cn/support 并搜索 HT1277 以获得有关设置帐户的额<br />
外帮助。<br />
 将 <strong>iPhone</strong> 关机,然后再次打开它。按住 <strong>iPhone</strong> 顶部的睡眠/唤醒按钮几秒钟,<br />
直到一个红色滑块出现,然后拖移此滑块。然后按住睡眠/唤醒按钮数秒,直<br />
至屏幕上出现 <strong>Apple</strong> 标志。<br />
 关闭 Wi-Fi 以便让 <strong>iPhone</strong> 通过蜂窝电话数据网络连接到 Internet。在“设置”<br />
中,选取“Wi-Fi”,然后关闭 Wi-Fi。<br />
有关附加的疑难解答信息,请访问 www.apple.com.cn/support 并搜索 TS1426。如<br />
果您仍然不能发送电子邮件,您可以致电 <strong>Apple</strong> Expert(并非在所有国家和地区<br />
都可用)。有关更多信息,请访问 www.apple.com/en/support/expert。如果 <strong>Apple</strong><br />
Expert 在您的国家或地区不可用,请申请免费的 GMail、Yahoo! 或 AOL 帐户并尝<br />
试将邮件转发到该帐户。<br />
不能接收电子邮件<br />
如果 <strong>iPhone</strong> 无法接收电子邮件,请尝试以下解决方法:<br />
 如果您正使用一台或多台电脑查看同一个电子邮件帐户,则可能会造成同步损<br />
失问题。有关更多信息,请访问 www.apple.com.cn/support 并搜索 TS2621。<br />
 直接在 <strong>iPhone</strong> 上设置您的电子邮件帐户,而不从 iTunes 同步帐户。在“设<br />
置”中,选取“邮件、通讯录、日历”,然后轻按“添加帐户”并输入您的帐<br />
户信息。当输入您的电子邮件地址时,如果 <strong>iPhone</strong> 无法找到您的服务商的设<br />
置,请访问 www.apple.com.cn/support 并搜索 HT1277 以获得有关设置帐户的额<br />
外帮助。<br />
 将 <strong>iPhone</strong> 关机,然后再次打开它。按住 <strong>iPhone</strong> 顶部的睡眠/唤醒按钮几秒钟,<br />
直到一个红色滑块出现,然后拖移此滑块。然后按住睡眠/唤醒按钮数秒,直<br />
至屏幕上出现 <strong>Apple</strong> 标志。<br />
 关闭 Wi-Fi 以便让 <strong>iPhone</strong> 通过蜂窝电话数据网络连接到 Internet。在“设置”<br />
中,选取“Wi-Fi”,然后关闭 Wi-Fi。<br />
有关附加的疑难解答信息,请访问 www.apple.com.cn/support 并搜索 TS1426。如<br />
果您仍然不能接收电子邮件,您可以致电 <strong>Apple</strong> Expert(并非在所有国家和地区<br />
都可用)。有关更多信息,请访问 www.apple.com/en/support/expert。如果 <strong>Apple</strong><br />
Expert 在您的国家或地区不可用,请申请免费的 GMail、Yahoo! 或 AOL 帐户并尝<br />
试将邮件转发到该帐户。<br />
附录 A 故障诊断 183
184 附录 A 故障诊断<br />
电子邮件附件打不开<br />
文件类型可能不被支持。<strong>iPhone</strong> 支持以下电子邮件附件文件格式:<br />
.doc Microsoft Word<br />
.docx Microsoft Word (XML)<br />
.htm 网页<br />
.html 网页<br />
.key Keynote<br />
.numbers Numbers<br />
.pages Pages<br />
.pdf “预览”和 Adobe Acrobat<br />
.ppt Microsoft PowerPoint<br />
.pptx Microsoft PowerPoint (XML)<br />
.rtf 多信息文本格式<br />
.txt 文本<br />
.vcf 联系人信息<br />
.xls Microsoft Excel<br />
.xlsx Microsoft Excel (XML)<br />
GAL 通讯录不出现<br />
检查您的 Microsoft Exchange 设置以确定服务器是正确的。在“设置”中,轻<br />
按“邮件、通讯录和日历”,然后选取一个帐户以显示其设置。<br />
如果您尝试在“通讯录”中搜索 GAL 通讯录,请轻按“组别”,然后轻按列表<br />
底部的“目录”。<br />
声音、音乐和视频<br />
无声音<br />
 请拔下耳机,然后再重新连接它。确定插头已插到底。<br />
 确定音量没有被调到最小。<br />
 <strong>iPhone</strong> 上的音乐可能会被暂停播放。尝试按下 <strong>iPhone</strong> 耳机上的中央按钮(或<br />
Bluetooth 耳机上的等效按钮)以继续回放。或者从主屏幕轻按“iPod”,轻<br />
按“正在播放”,然后轻按 。<br />
 检查是否设定了音量限制。从主屏幕中选取“设置”>“iPod”>“音量限<br />
制”。有关更多信息,请参阅第 145 页“音乐”。<br />
 确定您使用的是最新版本的 iTunes(请访问 www.apple.com.cn/itunes)。
Â<br />
如果您使用的是可选购基座的 Line Out(线路输出)端口,请确定您的外部扬<br />
声器或立体声系统已打开并且正常工作。<br />
按下麦克风按钮没有继续回放音乐<br />
音乐暂停播放五分钟之后,<strong>iPhone</strong> 进入了睡眠状态。按下主屏幕按钮 或睡眠/<br />
唤醒按钮以唤醒 <strong>iPhone</strong>。<br />
歌曲、视频或其他项目不播放<br />
歌曲可能是以 <strong>iPhone</strong> 不支持的格式编码的。<strong>iPhone</strong> 支持以下音频文件格式。这<br />
包括有声读物和 podcast 的格式:<br />
 AAC(M4A、M4B 和 M4P,最高可达 320 Kbps)<br />
 <strong>Apple</strong> Lossless(高质量的压缩格式)<br />
 MP3(最高可达 320 Kbps)<br />
 MP3 可变位速率 (VBR)<br />
 WAV<br />
 AA(audible.com 语音文字,格式 2、3 和 4)<br />
 AAX(audible.com 语音文字,AudibleEnhanced 格式)<br />
 AIFF<br />
<strong>iPhone</strong> 支持以下音频文件格式:<br />
 H.264(Baseline Profile Level 3.0)<br />
 MPEG-4(Simple Profile)<br />
使用 <strong>Apple</strong> Lossless 格式编码的歌曲具有完整 CD 质量的声音,但与使用 AIFF 或<br />
WAV 格式编码的歌曲相比,前者所占用的空间大约只有后者的一半。同一首歌<br />
曲,如果以 AAC 或 MP3 格式编码,则占用的空间将更少。使用 iTunes 从 CD 导入<br />
音乐时,默认情况下,音乐会被转换为 AAC 格式。<br />
使用 iTunes(Windows 版),您可以将未保护的 WMA 文件转换为 AAC 或 MP3 格<br />
式。如果您的资料库中的音乐是使用 WMA 格式编码,则以上功能非常有用。<br />
<strong>iPhone</strong> 不支持 WMA、MPEG Layer 1、MPEG Layer 2 音频文件或 audible.com 格<br />
式 1。<br />
如果您的 iTunes 资料库中有歌曲或视频不被 <strong>iPhone</strong> 支持,您也许可以将它转换<br />
成 <strong>iPhone</strong> 支持的一种格式。有关更多信息,请参阅“iTunes 帮助”。<br />
附录 A 故障诊断 185
iTunes Stores<br />
186 附录 A 故障诊断<br />
iTunes Store 不可用<br />
要使用 iTunes Store,<strong>iPhone</strong> 必须连接到 Internet。请参阅第 38 页“连接到<br />
Internet”。iTunes Store 并非在所有国家和地区都可用。<br />
不能购买内容<br />
要从 iTunes Store 或 App Store 购买内容,您必须拥有 iTunes Store 帐户。在电脑<br />
上打开 iTunes,然后选取“Store”>“创建帐户”。您也可以在 <strong>iPhone</strong> 上设置帐<br />
户。请参阅第 153 页“查看帐户信息”。<br />
【注】iTunes Store 仅在某些国家和地区可用。<br />
取出 SIM 卡<br />
如果您需要将 <strong>iPhone</strong> 送去维修,或者如果您需要将 <strong>iPhone</strong> 借给他人,但仍想能<br />
够打电话,则您可以在其他电话上使用 <strong>iPhone</strong> 里面的 SIM 卡。<br />
取出 SIM 卡: 将 SIM 推出工具(或小回形针)的一端插入 SIM 托架上的小孔。<br />
用力按并一直往下推,直到托架弹出。<br />
备份 <strong>iPhone</strong><br />
iTunes 会创建 <strong>iPhone</strong> 上的设置、已下载的应用程序和数据及其他信息的备份。您<br />
可以使用备份在恢复软件后将这些项目还原到 <strong>iPhone</strong> 上,或将信息传输到另一<br />
部 <strong>iPhone</strong>。<br />
备份 <strong>iPhone</strong> 或从备份恢复,不同于将内容及其他项目(例如音乐、podcast、铃<br />
声、照片、视频以及通过 iTunes 下载的应用程序)和 iTunes 资料库同步。备份包<br />
括驻留在 <strong>iPhone</strong> 上的设置、已下载的应用程序和数据及其他信息。您可以使用<br />
iTunes 从备份恢复这些项目,但可能也必须再次同步 iTunes 资料库的内容。<br />
从 App Store 下载的应用程序会在下次与 iTunes 同步时被备份。之后,当与<br />
iTunes 同步时,只有应用程序数据才会被备份。
创建备份<br />
备份可以用以下方法创建:<br />
 一旦 <strong>iPhone</strong> 已经被配置为与特定的电脑同步,当您进行同步时,iTunes 会自动<br />
在那台电脑上创建 <strong>iPhone</strong> 的备份。iTunes 不会自动备份未被配置成与那台电脑<br />
同步的 <strong>iPhone</strong>。如果您已经将 <strong>iPhone</strong> 配置为自动与某台特定电脑上的 iTunes<br />
同步,每次当您将它连接到那台电脑时,iTunes 都会备份 <strong>iPhone</strong>。自动同步在<br />
默认情况下是打开的。每次连接时,即使您在断开连接之前已进行了多次同<br />
步,iTunes 也只会创建一个备份。<br />
 如果您选取更新 <strong>iPhone</strong> 上的软件,即使它未被配置成与那台电脑上的 iTunes<br />
同步,iTunes 也将自动备份 <strong>iPhone</strong>。<br />
 如果您选择恢复 <strong>iPhone</strong> 上的软件,iTunes 将询问您恢复之前是否想要备份<br />
<strong>iPhone</strong>。<br />
如果您配合 Bluetooth 耳机或汽车套件使用 <strong>iPhone</strong>,并且恢复了设置,您必须再<br />
次将 Bluetooth 设备与 <strong>iPhone</strong> 配对才能使用它。<br />
有关备份的更多信息,包括储存在备份中的设置和信息,请访问<br />
www.apple.com.cn/support 并搜索 HT1766。<br />
从备份恢复<br />
您可以从备份恢复设置、应用程序数据和其他信息,或者使用此项功能将这些项<br />
目传输给其他 <strong>iPhone</strong>。<br />
从备份恢复 <strong>iPhone</strong>:<br />
1 将 <strong>iPhone</strong> 连接到您经常用来同步的电脑。<br />
2 在 iTunes 中,按住 Control 键点按边栏中的 <strong>iPhone</strong>,然后从出现的菜单中选取<br />
“从备份恢复”。<br />
3 从弹出式菜单中选取您要用于恢复的备份,然后点按“恢复”。<br />
如果备份被加密,您将需要输入密码。<br />
从备份恢复之后,以前的数据将不再能够通过 <strong>iPhone</strong> 用户界面访问,但并没有从<br />
<strong>iPhone</strong> 中抹掉。有关抹掉所有内容和设置的信息,请参阅第 137 页“将 <strong>iPhone</strong> 复<br />
位”。<br />
【重要事项】从备份恢复 <strong>iPhone</strong> 会恢复备份中的所有数据,包括用于其他应用程<br />
序的数据。如果您选取一个旧备份并从它进行恢复,则应用程序的数据可能会被<br />
旧的数据替换。<br />
附录 A 故障诊断 187
188 附录 A 故障诊断<br />
删除备份<br />
在 iTunes 中,您可以从备份列表中删除 <strong>iPhone</strong> 的备份。例如,如果备份是在别<br />
人的电脑上创建的,您不妨这样做。<br />
删除备份:<br />
1 在 iTunes 中,打开 iTunes“偏好设置”。<br />
 Windows: 选取“编辑”>“偏好设置”。<br />
 Mac: 选取“iTunes”>“偏好设置”。<br />
2 点按“设备”(不必连接着 <strong>iPhone</strong>)。<br />
3 选择您想要删除的备份,然后点按“删除备份”。<br />
4 通过点按“删除备份”来确认您想要删除所选的备份。<br />
5 点按“好”以关闭 iTunes“偏好设置”窗口。<br />
更新和恢复 <strong>iPhone</strong> 软件<br />
您可以使用 iTunes 来更新或重新安装 <strong>iPhone</strong> 软件、恢复默认设置以及删除<br />
<strong>iPhone</strong> 上的所有数据。<br />
 如果您进行更新,则<strong>iPhone</strong> 软件会被更新。您已下载的应用程序、设置和数据<br />
均不会受到影响。<br />
【注】在某些情况下,更新可能还会包括恢复 <strong>iPhone</strong>。<br />
 如果您进行恢复,则最新版本的 <strong>iPhone</strong> 软件会被重新安装,设置会被恢复成默<br />
认值,而存储在 <strong>iPhone</strong> 上的数据会被删除,包括已下载的应用程序、歌曲、视<br />
频、通讯录、照片、日历信息及任何其他数据。如果您已使用电脑上的 iTunes<br />
对 <strong>iPhone</strong> 进行了备份,则可以在恢复过程结束时从备份恢复数据。<br />
删除的数据将不再能够通过 <strong>iPhone</strong> 用户界面访问,但并不会从 <strong>iPhone</strong> 中抹掉。<br />
有关抹掉所有内容和设置的信息,请参阅第 137 页“将 <strong>iPhone</strong> 复位”。<br />
更新或恢复 <strong>iPhone</strong>:<br />
1 请确定您拥有 Internet 连接并从 www.apple.com.cn/itunes 安装了最新版本的<br />
iTunes。<br />
2 将 <strong>iPhone</strong> 连接到电脑。<br />
3 在 iTunes 边栏中选择 <strong>iPhone</strong> 并按“摘要”标签。<br />
4 点按“检查更新”。iTunes 会告诉您是否有更高版本的 <strong>iPhone</strong> 软件。<br />
5 点按“更新”以安装最新版本的软件。或者点按“恢复”以恢复。请按照屏幕上<br />
的指示来完成恢复过程。<br />
有关更新和恢复 <strong>iPhone</strong> 软件的更多信息,请访问 www.apple.com.cn/support 并搜<br />
索 HT1414。
其他资源<br />
安全、软件和服务信息<br />
下表说明在哪里可以获得更多与 <strong>iPhone</strong> 相关的安全、软件和服务信息。<br />
要了解 请<br />
安全使用 <strong>iPhone</strong> 有关最新的安全和监管信息,请参阅<br />
《重要产品信息指南》,网址为:<br />
support.apple.com/zh_CN/manuals/#iphone。<br />
<strong>iPhone</strong> 服务与支持、提示、论坛和 <strong>Apple</strong><br />
软件下载<br />
访问 www.apple.com.cn/support/iphone。<br />
运营商所提供的服务与支持 请联系您的运营商或访问其网站。<br />
有关 <strong>iPhone</strong> 的最新信息 访问 www.apple.com.cn/iphone。<br />
使用 iTunes 打开 iTunes 并选取“帮助”>“iTunes 帮助”。要<br />
获取 iTunes 在线教程(仅部分地区可用),请访<br />
问:www.apple.com.cn/support/itunes。<br />
MobileMe 赶快去 www.me.com 申请一个吧。<br />
在 Mac OS X 上使用 iPhoto 打开 iPhoto 并选取“帮助”>“iPhoto 帮助”。<br />
在 Mac OS X 上使用“地址簿” 打开“地址簿”并选取“帮助”>“地址簿<br />
帮助”。<br />
在 Mac OS X 上使用 iCal 打开 iCal 并选取“帮助”>“iCal 帮助”。<br />
Microsoft Outlook、Windows 地址簿、<br />
Adobe Photoshop Album 和 Adobe<br />
Photoshop Elements<br />
查找 <strong>iPhone</strong> 序列号或国际移动设备识别<br />
(IMEI) 码<br />
请参阅随应用程序附带的文稿。<br />
您可以在 <strong>iPhone</strong> 包装盒上找到 <strong>iPhone</strong> 序列号和<br />
IMEI 码。或者,在 <strong>iPhone</strong> 上,从主屏幕上选取“设<br />
置”>“通用”>“关于本机”。在您的电脑上打<br />
开 iTunes,按住 Control 键并选取“帮助”>“关<br />
于 iTunes”(Windows) 或“iTunes”>“关于<br />
iTunes”(Mac),然后释放 Control 键。(按下空格键<br />
以暂停滚动。)<br />
获取保修服务 首先了解本指南和在线资源中提供的建<br />
议。然后访问 www.apple.com.cn/support 或<br />
参阅《重要产品信息指南》,网址为:<br />
support.apple.com/zh_CN/manuals/#iphone。<br />
B<br />
附录<br />
189
190 附录 B 其他资源<br />
要了解 请<br />
电池更换服务 访问<br />
www.apple.com.cn/support/iphone/service/battery。<br />
在企业环境下使用 <strong>iPhone</strong> 访问 www.apple.com/en/asia/iphone/enterprise。<br />
在 <strong>iPhone</strong> 上查看使用手册<br />
为方便在 <strong>iPhone</strong> 上阅读,《<strong>iPhone</strong> 使用手册》已被优化,您可以在以下网址找<br />
到:support.apple.com/zh_CN/manuals/#iphone。<br />
在 <strong>iPhone</strong> 上查看手册: 在 Safari 中,轻按 ,然后轻按“<strong>iPhone</strong> 使用手册”<br />
书签。<br />
将该手册的图标添加到主屏幕: 查看该手册时,轻按 ,然后轻按“添加至主<br />
屏幕”。<br />
《<strong>iPhone</strong> 使用手册》有许多种语言。<br />
以另一种语言查看手册: 在主内容页面屏幕的底部轻按“更改语言”,然后选<br />
取您想要的语言。<br />
处理和回收信息<br />
“<strong>Apple</strong> 旧移动电话回收计划”(在某些地区适用): 有关免费回<br />
收您的旧移动电话、预付费的装运标签以及相关说明,请参阅:<br />
www.apple.com.cn/environment/recycling<br />
<strong>iPhone</strong> 处理和回收: 您必须根据当地的法律和法规正确处理 <strong>iPhone</strong>。由于<br />
<strong>iPhone</strong> 含有电子组件和电池,所以 <strong>iPhone</strong> 必须和家庭垃圾分开处理。当 <strong>iPhone</strong><br />
达到其使用寿命时,请联系当地管理部门以了解处理和回收方式,或者只需将它<br />
送到当地的 <strong>Apple</strong> 零售店或将它交回给 <strong>Apple</strong> 即可。电池将会以环境友好的方式<br />
取下并回收。有关更多信息,请访问 www.apple.com.cn/environment/recycling<br />
欧盟 - 电子产品和电池处理信息: 此符号表明根据当地的法律和法规,您的产品<br />
及其电池必须和家庭垃圾分开回收。当此产品的使用寿命到了尽头时,请将它送<br />
至当地管理部门指定用于回收电子设备的收集点。消费者处理电子设备垃圾不当<br />
可能会被罚款。处理您的产品及其电池时,分开收集和回收将有助于节约自然资<br />
源,并确保回收是以保护人类健康和环境的方式进行的。<br />
有关 <strong>iPhone</strong> 的收集和回收方案,请前往:<br />
www.apple.com/en/environment/recycling/nationalservices/europe.html<br />
更换 <strong>iPhone</strong> 的电池: <strong>iPhone</strong> 中的可充电电池应当只能由授权服务商更换。有关<br />
电池更换服务,请访问:www.apple.com.cn/support/iphone/service/battery
Deutschland: Dieses Gerät enthält Batterien. Bitte nicht in den Hausmüll werfen.<br />
Entsorgen Sie dieses Gerätes am Ende seines Lebenszyklus entsprechend der<br />
maßgeblichen gesetzlichen Regelungen.<br />
Nederlands: Gebruikte batterijen kunnen worden ingeleverd bij de chemokar of in<br />
een speciale batterijcontainer voor klein chemisch afval (kca) worden gedeponeerd.<br />
Türkiye: EEE yönetmeliğine (Elektrikli ve Elektronik Eşyalarda Bazı Zararlı Maddelerin<br />
Kullanımının Sınırlandırılmasına Dair Yönetmelik) uygundur.<br />
<strong>Apple</strong> 和环境<br />
<strong>Apple</strong> 公司已意识到有责任将业务运作和产品对环境造成的影响降到最小。有关<br />
更多信息,请访问 www.apple.com.cn/environment<br />
附录 B 其他资源 191
K <strong>Apple</strong> Inc.<br />
© 2009 <strong>Apple</strong> Inc. 保留一切权利。<br />
<strong>Apple</strong>、苹果、<strong>Apple</strong> 标志、Cover Flow、iCal、<br />
iPhoto、iPod、iTunes、Keynote、Mac、Macintosh、<br />
Mac OS、Numbers、Pages、Safari 和 Spotlight 是<br />
<strong>Apple</strong> Inc. 在美国及其他国家和地区注册的商标。<br />
Finder、<strong>iPhone</strong>、Multi-Touch 和 Shuffle 是 <strong>Apple</strong> Inc.<br />
的商标。<br />
iTunes Store 是 <strong>Apple</strong> Inc. 在美国及其他国家和地区注<br />
册的服务标记。<br />
App Store 和 MobileMe 是 <strong>Apple</strong> Inc. 的服务标记。<br />
无论是单独使用还是与具备 Nike + iPod 功能的<br />
iPod 媒体播放器或 <strong>iPhone</strong> 3GS 组合使用,Nike +<br />
iPod Sport Kit 套件都会受一个或多个美国专利号保<br />
护:6,018,705、6,052,654、6,493,652、6,298,314、<br />
6,611,789、6,876,947 和 6,882,955。<br />
Bluetooth® 文字标记和标志是 Bluetooth SIG, Inc. 拥有<br />
的注册商标。<strong>Apple</strong> Inc. 经许可后使用此类标记。<br />
Adobe 和 Photoshop 是 Adobe Systems Incorporated<br />
在美国和/或其他国家和地区的商标或注册商标。<br />
这里提及的其他公司和产品名称可能是其相应公司<br />
的商标。<br />
提及的第三方产品仅作参考,并不代表 <strong>Apple</strong> 之认可<br />
或推荐。<strong>Apple</strong> 对这些产品的性能或使用概不负责。<br />
所有协定、协议或保证(如果有的话)直接发生在<br />
供应商和预期用户之间。我们已尽力确保本手册上<br />
的信息准确。<strong>Apple</strong> 对印刷或文字错误概不负责。<br />
CH019-1650/2009-09