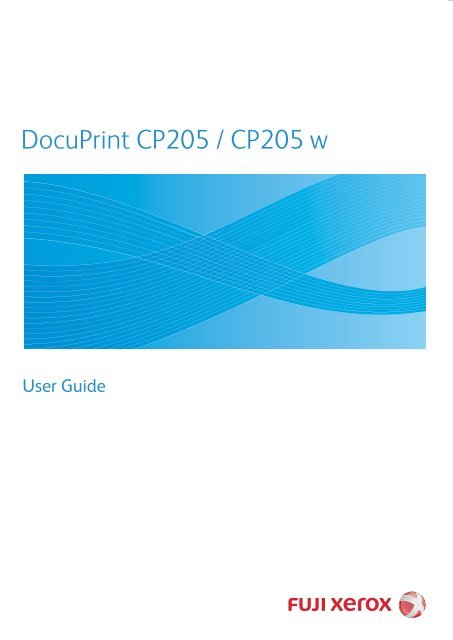ë¤ì´ë¡ë - Fuji Xerox Printers
ë¤ì´ë¡ë - Fuji Xerox Printers
ë¤ì´ë¡ë - Fuji Xerox Printers
You also want an ePaper? Increase the reach of your titles
YUMPU automatically turns print PDFs into web optimized ePapers that Google loves.
DocuPrint CP205 / CP205 w<br />
User Guide
목차<br />
서문 ............................................................................................................................ 5<br />
상표 및 문서 면책 ....................................................................................................... 6<br />
설명서의 종류............................................................................................................. 7<br />
이 설명서 사용하기..................................................................................................... 8<br />
구성 ............................................................................................................... 9<br />
약속 ............................................................................................................. 10<br />
안전하게 사용하기 위하여........................................................................................ 11<br />
전기 안전 ..................................................................................................... 12<br />
설치 시 주의................................................................................................. 14<br />
기계 사용상의 주의...................................................................................... 16<br />
소모품 취급 시 주의..................................................................................... 17<br />
경고 및 주의 라벨 ........................................................................................ 18<br />
환경에 대하여........................................................................................................... 19<br />
규정 .......................................................................................................................... 20<br />
B 급 기기 ( 가정용 방송통신기기 )............................................................... 20<br />
제품 안전 인증 (CB)..................................................................................... 20<br />
복사 금지 사항.......................................................................................................... 21<br />
제품 기능.................................................................................................................. 22<br />
1 기술 규격 ................................................................................... 23<br />
2 기본 조작 ................................................................................... 27<br />
주요 구성품.................................................................................................. 28<br />
앞면................................................................................................. 29<br />
뒷면................................................................................................. 30<br />
조작부 ............................................................................................. 31<br />
프린터 켜기.................................................................................................. 32<br />
Panel Settings 페이지 인쇄하기 .................................................................. 33<br />
조작부 ............................................................................................ 34<br />
프린터 설정 유틸리티 ..................................................................... 35<br />
절전모드 ..................................................................................................... 36<br />
절전모드 종료하기 .......................................................................... 37<br />
3 프린터 관리 소프트웨어............................................................. 39<br />
프린트 드라이버 .......................................................................................... 40<br />
CentreWare Internet Services ..................................................................... 41<br />
관리자 암호 작성하기 ..................................................................... 42<br />
프린터 설정 유틸리티 (Windows 에만 해당 ) ............................................... 43<br />
SimpleMonitor (Windows 에만 해당 ) .......................................................... 44<br />
런처 (Windows 에만 해당 ) .......................................................................... 45<br />
User Setup Disk Creating Tool (Windows 에만 해당 )................................. 46<br />
1
4 네트워크 기본 사항 .................................................................... 47<br />
네트워크 설정 및 구성 개요 ......................................................................... 48<br />
프린터 연결.................................................................................................. 49<br />
프린터를 컴퓨터나 네트워크에 연결............................................... 50<br />
IP 주소 설정................................................................................................. 53<br />
TCP/IP 및 IP 주소 ........................................................................... 54<br />
프린터의 IP 주소 자동으로 설정하기 .............................................. 55<br />
프린터의 IP 주소 설정하는 유동적인 방법...................................... 56<br />
IP 주소 지정 (IPv4 모드 ) ................................................................ 57<br />
IP 설정 확인 .................................................................................... 60<br />
Printer Settings 페이지 인쇄 및 확인 .............................................. 61<br />
Windows 컴퓨터에서 프린트 드라이버 설치................................................ 62<br />
프린트 드라이버 설치 상태 확인 ( 네트워크 연결 설정을 위해 ) ..... 63<br />
Software Pack CD-ROM 넣기......................................................... 65<br />
USB 연결 설정 ................................................................................ 66<br />
네트워크 연결 설정 ......................................................................... 67<br />
무선 설정 구성 (DocuPrint CP205 w 에만 해당 ) ............................ 68<br />
공유 인쇄 설정 ................................................................................ 92<br />
Mac OS X 컴퓨터에서 프린트 드라이버 설치............................................ 100<br />
드라이버 설치하기 ........................................................................ 101<br />
5 인쇄 기본 ................................................................................. 107<br />
용지 정보 ................................................................................................... 108<br />
용지 사용 지침 .............................................................................. 109<br />
프린터에 손상을 줄 수 있는 프린트 미디어................................... 110<br />
용지 보관 지침 .............................................................................. 111<br />
지원되는 용지............................................................................................ 112<br />
사용가능한 용지............................................................................ 113<br />
용지 보급 ................................................................................................... 118<br />
용량............................................................................................... 119<br />
용지 크기 ...................................................................................... 120<br />
수동 급지대 (MPF) 에 용지 보급................................................... 121<br />
우선 용지 삽입 받침대 (PSI) 에 인쇄 매체 보급 ............................ 130<br />
수동 양면 인쇄 (Windows 프린트 드라이버에만 해당 )................. 136<br />
배출 트레이 연장 받침대 사용....................................................... 140<br />
인쇄 ........................................................................................................... 141<br />
인쇄할 작업 보내기 ....................................................................... 142<br />
인쇄 작업 취소 .............................................................................. 143<br />
인쇄 옵션 선택 .............................................................................. 144<br />
사용자 지정 크기 용지 인쇄하기 ................................................... 149<br />
프린트 데이터의 상태 확인하기 .................................................... 151<br />
보고서 페이지 인쇄 ....................................................................... 152<br />
프린터 설정................................................................................... 153<br />
Web Services on Devices (WSD) 로 인쇄 ................................................. 155<br />
인쇄 기능의 역할 추가 .................................................................. 156<br />
프린터 설정................................................................................... 157<br />
2
6 조작부 메뉴 사용...................................................................... 159<br />
프린터 메뉴 이해 ....................................................................................... 160<br />
Information Pgs............................................................................. 161<br />
Billing Meters ................................................................................ 162<br />
Admin Menu.................................................................................. 163<br />
Panel Lock 기능......................................................................................... 175<br />
Panel Lock 사용............................................................................ 176<br />
Panel Lock 해제............................................................................ 177<br />
PowerSaver Time 옵션 설정...................................................................... 178<br />
출고 기본값으로 초기화............................................................................. 179<br />
7 문제 해결 ................................................................................. 181<br />
걸린 용지 제거........................................................................................... 182<br />
걸림 방지 ...................................................................................... 183<br />
용지 걸림 위치 확인 ...................................................................... 184<br />
프린터 앞면에서 걸린 용지 제거 ................................................... 185<br />
프린터 뒷면에서 걸린 용지 제거 ................................................... 186<br />
중앙 배출 트레이에서 걸린 용지 제거........................................... 188<br />
용지 걸림 문제 .............................................................................. 190<br />
기본적인 프린터 문제 ................................................................................ 191<br />
디스플레이 문제 ........................................................................................ 192<br />
인쇄 문제 ................................................................................................... 193<br />
인쇄 품질 문제........................................................................................... 195<br />
출력이 너무 연함........................................................................... 196<br />
토너 번짐 또는 뒷면 얼룩.............................................................. 197<br />
불규칙한 반점 / 이미지 흐름 ......................................................... 198<br />
아무 것도 출력되지 않음............................................................... 199<br />
줄무늬가 생김 ............................................................................... 200<br />
컬러 점무늬가 일정하게 생김........................................................ 201<br />
수직으로 빈 부분이 생김............................................................... 202<br />
반점............................................................................................... 203<br />
잔상............................................................................................... 204<br />
흐릿함 ........................................................................................... 205<br />
점 무늬가 펴져 있음 ...................................................................... 206<br />
빗금 무늬 ...................................................................................... 207<br />
용지 구겨짐 / 손상됨 ..................................................................... 208<br />
여백이 잘못됨 ............................................................................... 209<br />
색상 맞춤이 잘못됨 ....................................................................... 210<br />
튀어나온 / 울퉁불퉁한 용지 .......................................................... 211<br />
색상 맞춤 조절........................................................................................... 212<br />
자동 조정 실행 .............................................................................. 213<br />
색상 맞춤 차트 인쇄 ...................................................................... 214<br />
값 결정 .......................................................................................... 215<br />
값 입력 .......................................................................................... 216<br />
소음 ........................................................................................................... 218<br />
기타 문제 ................................................................................................... 219<br />
3
프린터 메시지 이해.................................................................................... 220<br />
서비스 요청................................................................................................ 224<br />
도움말 참조하기 ........................................................................................ 225<br />
LCD 패널 메시지........................................................................... 226<br />
SimpleMonitor 경고....................................................................... 227<br />
제품 정보 취득하기 ....................................................................... 228<br />
비정품 토너 모드 ....................................................................................... 229<br />
조작부 ........................................................................................... 230<br />
프린터 설정 유틸리티 ................................................................... 231<br />
8 보수.......................................................................................... 233<br />
프린터 청소................................................................................................ 234<br />
프린터 내부 청소........................................................................... 235<br />
컬러 토너 밀도 (CTD) 센서 청소 ................................................... 238<br />
토너 카트리지 교환.................................................................................... 239<br />
개요............................................................................................... 240<br />
토너 카트리지 제거 ....................................................................... 241<br />
토너 카트리지 설치 ....................................................................... 242<br />
공급품 주문................................................................................................ 244<br />
소모품 ........................................................................................... 245<br />
토너 카트리지 주문 시기............................................................... 246<br />
공급품 리사이클............................................................................ 247<br />
소모품 보관................................................................................................ 248<br />
프린터 관리................................................................................................ 249<br />
CentreWare Internet Services 에서 프린터를 확인 또는 관리 ...... 250<br />
SimpleMonitor (Windows 에만 해당 ) 로 프린터 상태 확인........... 251<br />
이메일을 통해서 프린터 상태 확인 ............................................... 252<br />
공급품 절약................................................................................................ 255<br />
페이지 카운트 확인.................................................................................... 256<br />
프린터 이동................................................................................................ 257<br />
<strong>Fuji</strong> <strong>Xerox</strong> 에 문의하기........................................................................ 261<br />
기술 지원 ................................................................................................... 262<br />
온라인 서비스............................................................................................ 263<br />
4
서문<br />
DocuPrint CP205/CP205 w 를 구입해 주셔서 감사합니다 .<br />
이 설명서는 프린터를 처음으로 사용하는 사용자를 위한 것이며 프린터 기능에 관해 필요한 모든 조작<br />
정보에 관해서 제공합니다 .<br />
이 설명서를 읽어서 이 프린터의 최적의 성능을 발휘할 수 있도록 해 주십시오 .<br />
이 설명서는 귀하가 컴퓨터 및 네트워크 조작과 설정의 기본적인 내용에 익숙하다는 것을 가정한 것입<br />
니다 .<br />
이 설명서를 읽은 후에는 나중에 참고할 수 있도록 가까운 안전한 곳에 보관해 주십시오 .<br />
DocuPrint CP205/CP205 w 사용 설명서 도움말<br />
Copyright c 2010 by <strong>Fuji</strong> <strong>Xerox</strong> Co., Ltd.<br />
<strong>Fuji</strong> <strong>Xerox</strong> Co., Ltd.<br />
2010 년 10 월 ( 버전 1)<br />
No. ME5047K2-1<br />
5 서문
상표 및 문서 면책<br />
Apple ® , Bonjour ® , ColorSync ® , Macintosh ® , Mac OS ® 는 미국 및 기타 국가에서 Apple Inc. 의 상표입<br />
니다 .<br />
Microsoft ® , Windows Vista ® , Windows ® , Windows Server ® 는 미국 및 기타 국가에서<br />
Microsoft Corporation 의 상표입니다 .<br />
그 밖의 모든 제품명 , 회사명은 각 소속 회사의 등록 상표 또는 상표입니다 .<br />
이 설명서에서는 안전 지침이<br />
주십시오 .<br />
기호로 표시되어 있습니다 . 절차를 시행하기 전에 항상 안전 지침을 읽고 따라<br />
화폐 , 채권 , 증권 또는 이와 유사한 문서를 인쇄하는 것은 사용 유무와 관계없이 법률 위반 행위입니다 .<br />
<strong>Fuji</strong> <strong>Xerox</strong> 는 컴퓨터 바이러스 또는 해킹으로 인한 기계 고장을 책임지지 않습니다 .<br />
중요 :<br />
1. 본 설명서는 저작권의 보호를 받습니다 . 저작권법에 따라 본 사용설명서는 출판사의 사전 동의없이 전체 또는<br />
일부를 복사하거나 수정할 수 없습니다 .<br />
2. 본 설명서의 일부는 사전 예고없이 변경될 수 있습니다 .<br />
3. 궁급한 사항이나 오자 , 탈자 또는 누락된 페이지에 대한 의견을 보내주십시오 .<br />
4. 본 설명서에 명시되어 있지 않은 절차는 시행하지 마십시오 . 허가되지 않은 조작으로 인해 고장이 발생할 수<br />
있습니다 . <strong>Fuji</strong> <strong>Xerox</strong> 는 허가되지 않은 조작으로 인한 문제에 대해서는 어떠한 책임도 지지 않습니다 .<br />
5. 이 설명서의 디컴파일은 금지되어 있습니다 .<br />
이 제품의 수출은 일본의 외환 및 해외 무역에 관한 법률 및 / 또는 미국의 수출 관리 규정에 따라 엄격히 관리됩<br />
니다 .<br />
XEROX, 네트워크 디자인 , DocuPrint 는 미국 <strong>Xerox</strong> Corporation 또는 <strong>Fuji</strong> <strong>Xerox</strong> Co., Ltd. 의 상표 또<br />
는 등록 상표입니다 .<br />
DocuWorks 는 <strong>Fuji</strong> <strong>Xerox</strong> Co., Ltd. 의 상표입니다 .<br />
모든 <strong>Xerox</strong> 및 <strong>Fuji</strong> <strong>Xerox</strong> 제품명은 <strong>Xerox</strong> Corporation 또는 <strong>Fuji</strong> <strong>Xerox</strong> Co., Ltd. 의 등록 상표 또는 상표<br />
입니다 .<br />
상표 및 문서 면책 6
설명서의 종류<br />
안전 설명서<br />
프린터를 사용하기 전에 프린터를 안전하게 조작하기 위해서 알 필요가<br />
있는 정보에 대해서 설명합니다 .<br />
Setup Guide 프린터 설치 방법에 관해서 단계적으로 설명합니다 .<br />
사용설명서 (HTML 파일 )<br />
( 이 설명서 )<br />
프린터를 사용 준비 상태로 하고 여러 기능을 설정하는 방법에 관해서 설<br />
명합니다 . 조작부 메뉴 , 문제 해결 조언 , 정보도 포함합니다 .<br />
이 설명서는 Software Pack CD-ROM 에 들어있습니다 .<br />
조작 패널 설명서 조작부의 버튼이나 표시등으로 지정된 아이콘에 대해 설명합니다 .<br />
7 설명서의 종류
이 설명서 사용하기<br />
이번 단원의 내용 :<br />
• 9 페이지 " 구성 "<br />
• 10 페이지 " 약속 "<br />
이 설명서 사용하기 8
• 구성<br />
이 설명서는 다음과 같은 단원으로 구성됩니다 . 각 단원의 요약은 다음과 같습니다 .<br />
1 기술 규격 프린터 사용에 관해서 설명합니다 .<br />
2 기본 조작 프린터의 주요 구성품 , 절전 모드 , 프린터 켜는 방법에 대해 설명합니<br />
다 .<br />
3 프린터 관리 소프트웨어 프린터에 사용할 수 있는 소프트웨어에 대해서 설명합니다 .<br />
4 네트워크 기본 사항 네트워크나 USB 를 통해서 컴퓨터에 프린터를 연결하는 방법과 프린<br />
트 드라이버 설치 방법에 대한 기본 정보를 설명합니다 .<br />
5 인쇄 기본 지원되는 용지 , 용지 급지 방법 및 다양한 인쇄 기능으로 데이터를 인<br />
쇄하는 방법에 관해서 설명합니다 .<br />
6 조작부 메뉴 사용 조작부에서 이용할 수 있는 설정 항목과 그 설정 절차에 대해서 설명합<br />
니다 .<br />
7 문제 해결 용지 걸림 등과 같은 프린터 문제에 대한 문제 해결 조언에 대해서 설<br />
명합니다 .<br />
8 보수 프린터 청소 방법 , 토너 카트리지 교체 방법 , 프린터 상태 확인 방법에<br />
대해서 설명합니다 .<br />
9 <strong>Fuji</strong> <strong>Xerox</strong> 에 문의하기 지원 정보에 대해서 설명합니다 .<br />
9 이 설명서 사용하기
• 약속<br />
1 이 설명서에서는 퍼스널 컴퓨터 및 워크스테이션을 총괄하여 “컴퓨터” 라고 부릅니다 .<br />
2 다음과 같은 용어가 이 설명서에 전체적으로 사용됩니다 .<br />
중요 :<br />
• 읽고 따라야 하는 중요한 정보 .<br />
참고 :<br />
• 강조할 만한 추가 정보 .<br />
참조 :<br />
• 이 설명서내의 참조할 곳 .<br />
3 이 설명서에서 설명하는 문서나 용지의 방향은 다음과 같습니다 .<br />
, , 긴 면 보급 (LEF): 문서나 용지를 세로 방향으로 보급합니다 .<br />
, , 짧은 면 보급 (SEF): 문서나 용지를 가로 방향으로 보급합니다 .<br />
LEF 방향<br />
SEF 방향<br />
용지 보급 방향<br />
용지 보급 방향<br />
이 설명서 사용하기 10
안전하게 사용하기 위하여<br />
본 기계를 사용하기 전에 안전한 사용을 위해 반드시 " 안전하게 사용하기 위하여 " 를 읽어 주십시오 .<br />
본 기계와 권장품은 안전 검사 기관의 승인과 환경 규정 등 엄격한 안전 요건을 준수하고 있음을 시험을<br />
통해 입증되었습니다 . 다음 지시에 따라 안전하게 사용하여 주십시오 .<br />
경고 :<br />
• 새 기능의 추가나 외부 장치와의 연결 등 허가되지 않은 방법으로 기계를 변경하면 제품 보증 서비스를 받을<br />
수 없습니다 . 자세한 내용은 대리점에 문의하여 주십시오 .<br />
기계에 표시된 모든 경고사항을 준수하여 주십시오 . 경고 표시는 다음을 의미합니다 .<br />
이 표시를 무시한 채 잘못 취급하면 사용자가 사망 또는 중상을 입을 가<br />
능성이 있으며 , 위험 정도가 심하다고 판단되어지는 사항이 있습니다 .<br />
이 표시를 무시한 채 잘못 취급하면 사용자가 사망 또는 중상을 입을 가<br />
능성이 있습니다 .<br />
이 표시를 무시한 채 잘못 취급하면 사용자가 상해를 입거나 물질적인 손<br />
해가 발생할 수 있습니다 .<br />
: 기호는 제품을 취급할 때 주의해야 할 사항을 나타냅니다 . 지시 내<br />
용을 잘 읽으신 후 제품을 안전하게 사용하여 주십시오 .<br />
주의 발화주의 폭발주의 감전주의 고열주의 회전물주의 손끼임주의<br />
: 기호는 해서는 안되는 금지사항을 나타냅니다 . 지시 내용을 잘 읽으<br />
신 후 위험한 행위는 하지 마십시오 .<br />
금지 화기금지 접촉금지 욕실등에서<br />
사용금지<br />
분해금지 물기금지 젖은 손으로<br />
접촉금지<br />
: 기호는 반드시 해야 할 지시사항을 나타냅니다 . 지시 내용을 잘 읽<br />
으신 후 반드시 실시하여 주십시오 .<br />
지시<br />
플로그를<br />
뽑을 것<br />
접지를<br />
연결할 것<br />
11 안전하게 사용하기 위하여
• 전기 안전<br />
경고<br />
본 기계는 사양표에 명시된 전원을 사용합니다 . 사용 중인 전원이 기계의 사양에 맞는지 확인할 경우에<br />
는 전력 회사에 문의하여 주십시오 .<br />
경고 :<br />
• 기계에 접지선을 연결하여 주십시오 .<br />
본 기계의 플러그에는 접지핀이 있습니다 . 플러그를 접지식 콘센트에만 꽂아 주십시오 . 플러그<br />
를 콘센트에 꽂을 수 없는 경우에는 감전되지 않도록 전기 기술자에게 문의하여 해당 콘센트를<br />
교환하여 주십시오 . 접지 연결 단자가 없는 콘센트에는 접지식 어댑터 플러그를 절대로 꽂지 마<br />
십시오 .<br />
접지선을 잘못 연결하면 감전될 수 있습니다 .<br />
전원 코드를 접지된 콘센트에 직접 꽂아 주십시오 . 과열이나 화재를 예방하려면 확장 코드 , 멀<br />
티 플러그 어댑터 , 멀티 커넥터는 사용하지 마십시오 . 콘센트가 접지되어있는지 확인할 경우에<br />
는 대리점에 문의하여 주십시오 .<br />
기계를 정격 전류 또는 정격 전압을 초과하는 분기 회로나 콘센트에서 연결하십시오 . 정격 전류<br />
와 정격 전압은 기계 뒷면에 있는 사양표를 참고하여 주십시오 .<br />
젖은 손으로 전원 코드를 만지지 마십시오 . 감전될 수 있습니다 .<br />
전원 코드에 물건을 올려 놓지 마십시오 .<br />
플러그에 먼지가 쌓이지 않도록 합니다 . 먼지가 많거나 습한 환경에서는 커넥터에 미세 전류가<br />
흘러 열이나 화재가 발생할 수 있습니다 .<br />
감전과 화재를 예방하려면 반드시 기계와 함께 제공된 전원 코드나 당사에서 지정한 전원 코드<br />
만 사용하여 주십시오 .<br />
전원 코드는 본 기계에만 사용하는 전용 코드입니다 . 다른 제품에는 사용하지 마십시오 .<br />
전원 코드를 손상하거나 개조하면 열이 발생하여 감전이나 화재가 발생할 수 있습니다 .<br />
전원 코드가 손상되었거나 절연선이 노출된 경우에는 대리점에 요청하여 교환하십시오 . 손상<br />
된 코드를 사용하면 감전이나 화재가 발생할 수 있습니다 .<br />
주의<br />
기계를 청소할 경우에는 전원 스위치를 끄고 반드시 전원플러그를 콘센트에서 뽑아 주십시오 .<br />
전원이 연결된 상태에서 기계 내부에 접근하면 감전될 수 있습니다 .<br />
기계의 전원 스위치가 켜져 있는 상태에서는 전원 플러그를 뽑거나 꽂지 마십시오 . 전기가 흐르<br />
는 커넥터를 꽂거나 뽑으면 플러그가 변형되고 열이 발생하여 화재가 날 수 있습니다 .<br />
전원 플러그를 콘센트에서 뽑을 때에는 반드시 코드 대신에 플러그를 쥐고 뽑아 주십시오 . 그렇<br />
지 않으면 전원 코드가 손상되어 감전이나 화재가 발생할 수 있습니다 .<br />
안전하게 사용하기 위하여 12
오랜 기간 동안 기계를 사용하지 않을 때에는 전원 스위치를 끄고 기계의 전원 플러그를 뽑아 주<br />
십시오 . 절연 저하로 인해 감전 또는 화재가 발생할 수 있습니다 .<br />
1 개월에 한 번은 기계의 전원을 끄고 다음 항목을 점검하여 주십시오 .<br />
• 전원 코드가 전원 콘센트에 단단히 연결되어 있습니까 <br />
• 전원 플러그에 열이 많이 나거나 , 부식되었거나 , 구부러져 있지는 않습니까 <br />
• 전원 플러그나 전원 콘센트에 먼지가 끼어 있지는 않습니까 <br />
• 전원 코드에 균열 또는 마모된 흔적은 없습니까 <br />
만일 이상을 발견하였을 경우에는 먼저 전원 스위치를 끄고 대리점에 문의하여 주십시오 .<br />
13 안전하게 사용하기 위하여
• 설치 시 주의<br />
경고<br />
사람들이 전원 코드를 밟거나 전원 코드에 걸려 넘어질 수 있는 곳에는 기계를 설치하지 마십시<br />
오 . 마찰이나 과도한 압력으로 인해 열이 발생하여 감전이나 화재가 발생할 수 있습니다 .<br />
주의<br />
다음과 같은 장소에는 기계를 설치하지 마십시오 .<br />
• 발열기나 기타 난방 장치와 가까운 장소<br />
• 휘발성 가연물 또는 커튼 등의 타기 쉬운 것과 가까운 장소<br />
• 고온 , 다습 , 먼지가 많거나 환기가 잘 되지 않는 장소<br />
• 직사광선이 닿는 장소<br />
• 조리대 또는 가습기와 가까운 장소<br />
기계는 10.55 Kg 을 지탱할 수 있는 편평하고 단단한 곳에 설치합니다 . 그렇지 않으면 기계가<br />
기울어졌을 때 넘어져 부상을 입을 수 있습니다 .<br />
환기가 잘되는 곳에 설치하여 주십시오 . 기계 환기구 주위에 환기를 막는 물건이 없도록 합니다 .<br />
환기가 되지 않으면 기계 내부가 과열되어 화재가 발생할 수 있습니다 .<br />
다음과 같이 환기와 전원 플러그를 위한 최소 공간을 확보하여 주십시오. 이상을 발견하면 전원<br />
플러그를 뽑습니다 .<br />
100 mm<br />
200 mm<br />
100 mm<br />
801 mm<br />
925 mm<br />
100 mm<br />
100 mm<br />
443 mm<br />
200 mm<br />
100 mm<br />
안전하게 사용하기 위하여 14
기계를 10 도 이상 기울이지 마십시오 . 그렇지 않으면 넘어져 부상을 입을 수 있습니다 .<br />
좌<br />
우<br />
좌<br />
우<br />
10° 10°<br />
앞<br />
뒤<br />
앞<br />
뒤<br />
10° 10°<br />
전선 및 케이블을 묶을 때에는 항상 당사에서 제공하는 케이블 끈과 나선형 통을 사용하여 주십<br />
시오 . 그렇지 않으면 고장이 발생할 수 있습니다 .<br />
기타<br />
기계의 성능과 상태를 최적으로 유지하려면 항상 다음 조건에서 사용하십시오 .<br />
• 온도 : 10~32℃<br />
• 습도 : 10~85%<br />
차가운 실내 온도를 난방기구 등으로 급격하게 높이면 기계 내부에 물방울이 생겨 부분적으로<br />
복사되지 않을 수 있습니다 .<br />
15 안전하게 사용하기 위하여
• 기계 사용상의 주의<br />
경고<br />
사용자용 제품 유지보수 절차는 기계과 함께 제공된 설명서에 기재되어 있습니다 . 설명서에 명<br />
시되지 않은 방법으로 기계를 유지보수하지 마십시오 .<br />
본 기계는 사용자가 안전한 영역에만 접근할 수 있도록 설계되어 있습니다 . 위험한 영역은 사용<br />
자가 접근하지 못하도록 공구를 사용해야 떼어낼 수 있는 커버 또는 보호대로 씌워져 있습니다.<br />
커버 또는 보호대를 절대로 떼어내지 마십시오 .<br />
감전과 화재를 예방하려면 다음과 같은 상황에서 기계의 전원을 즉시 끄고 콘센트에서 전원 코<br />
드를 뽑은 후 대리점에 문의하여 주십시오 .<br />
• 기계에서 연기가 나거나 표면이 이상하게 뜨거울 경우<br />
• 기계에서 이상한 소음이나 냄새가 날 경우<br />
• 전원 코드가 손상되었거나 마모된 경우<br />
• 회로차단기 , 퓨즈 , 기타 안전 장치가 작동할 경우<br />
• 기계에 액체를 쏟은 경우<br />
• 기계에 물이 들어간 경우<br />
• 기계의 일부가 손상된 경우<br />
기계의 슬롯이나 구멍에 물체를 넣지 마십시오 .<br />
기계 위에 다음과 같은 물건은 올려놓지 마십시오 .<br />
• 화병 , 컵과 같이 물이 담긴 용기<br />
• 스테이플이나 클립과 같은 금속류<br />
• 무거운 물건<br />
기계에 액체를 쏟았거나 금속물질이 들어간 경우에는 감전이나 화재가 발생할 수 있습니다 .<br />
먹지나 코팅용지 등 전도율이 높은 용지는 사용하지 마십시오 . 용지가 걸리면 단락되어 화재가<br />
발생할 수 있습니다 .<br />
기계를 청소할 때에는 지정된 전용 청소 용품만 사용하여 주십시오 . 다른 용품을 사용하면 성능<br />
이 저하될 수 있습니다 . 분사식 클리너는 불이 붙거나 폭발할 수 있기 때문에 사용하지 마십시<br />
오 .<br />
제품과 함께 제공된 CD-ROM 은 오디오 재생기에서 실행하지 마십시오 . 그렇지 않으면 고음으<br />
로 인해 오디오 재생기나 귀가 손상될 수 있습니다 .<br />
주의<br />
본 기계에 표시 및 함께 제공된 경고사항을 항상 준수하여 주십시오 .<br />
화상과 감전을 예방하려면 " 고온 " 또는 " 고전압 " 으로 표시된 부분을 만지지 마십시오 .<br />
전기식과 기계식 안전 스위치가 작동하는지 확인합니다 . 안전 스위치에 자기성 물체를 가까이<br />
두지 마십시오 . 자기성 물체로 인해 기계가 돌발적인으로 작동하여 부상이나 감전을 입을 수 있<br />
습니다 .<br />
기계 내부 깊숙히 걸린 용지 , 특히 정착부나 롤러 주위에 있는 용지는 제거하지 마십시오 . 그렇<br />
지 않으면 부상이나 화상을 입을 수 있습니다 . 즉시 전원 스위치를 끄고 대리점에 문의하여 주<br />
십시오 .<br />
기계를 장시간 사용하거나 대량으로 복사할 때에는 환기에 유념하여 주십시오 . 환기가 되지 않<br />
는 실내에서는 오존과 같은 냄새로 인하여 사무실 공기가 나빠질 수 있습니다 .<br />
적절한 환기를 통해 쾌적하고 안전한 사무실 환경을 유지하여 주십시오 .<br />
안전하게 사용하기 위하여 16
• 소모품 취급 시 주의<br />
경고<br />
모든 소모품은 포장이나 상자에 표기된 지침에 따라 보관하여 주십시오 .<br />
주의<br />
바닥에 떨어진 토너를 닦아낼 경우에는 빗자루나 젖은 헝겊으로 닦아 주십시오 . 진공 청소기는<br />
사용하지 마십시오 . 진공청소기 안에서 불꽃점화가 발생해 폭발할 수 있습니다 . 많은 양의 토<br />
너를 쏟은 경우에는 대리점에 문의하여 주십시오 .<br />
토너 카트리지를 불 속에 버리지 마십시오 .<br />
카트리지에 남아있는 토너에 불이 붙어 폭발할 수 있으며 그로 인해 화상을 입을 수 있습니다 .<br />
다 사용한 토너 카트리지는 당사의 대리점에 연락하여 폐기 처분합니다 .<br />
토너 카트리지는 어린이 손에 닿지 않는 장소에 보관하여 주십시오 . 실수로 토너를 마신 경우에<br />
는 토너를 토해 내고 , 물로 여러 번 헹구고 , 물을 마신 후 신속히 의사의 진단을 받습니다 .<br />
토너 카트리지를 교환할 때에는 토너가 흩날릴 수 있으므로 주의하여 주십시오 . 흩날린 경우에<br />
는 토너가 피부나 옷에 묻거나 , 토너를 흡입 또는 눈이나 입에 들어가지 않도록 주의하여 주십<br />
시오 .<br />
토너가 피부나 옷에 묻었을 경우에는 비눗물로 잘 씻어 주십시오 .<br />
토너 분진이 눈에 들어갔으면 통증이 멈출 때까지 적어도 15 분 정도 물로 씻어 주십시오 . 상황<br />
에 따라 의사의 진단이 필요할 수도 있습니다 .<br />
토너 분진을 흡입한 경우 공기가 맑은 곳으로 이동한 후 물로 여러 번 헹구어 주십시오 .<br />
토너를 마신 경우에는 마신 토너를 토해 내고 , 물로 여러 번 헹구어 낸 후 신속히 의사의 진단을<br />
받습니다 .<br />
17 안전하게 사용하기 위하여
• 경고 및 주의 라벨<br />
본 기계에 표시 및 함께 제공된 경고사항을 항상 준수하여 주십시오 .<br />
화상과 감전을 예방하려면 " 고온 " 또는 " 고전압 " 으로 표시된 부분을 만지지 마십시오 .<br />
안전하게 사용하기 위하여 18
환경에 대하여<br />
• 환경 보호와 자원의 효율적인 사용을 위해 <strong>Fuji</strong> <strong>Xerox</strong>는 반환된 토너 카트리지의 부품을 재생 또는<br />
열회수 등을 통해 재활용하고 있습니다 .<br />
• 사용한 토너 카트리지는 규정에 따라 처리해야 합니다 . 토너 카트리지 용기를 열지 마시고 대리점<br />
에 반환하여 주십시오 .<br />
19 환경에 대하여
규정<br />
• B 급 기기 ( 가정용 방송통신기기 )<br />
이 기기는 가정용 (B 급 ) 으로 전자파적합등록을<br />
한 기기로서 주로 가정에서 사용하는 것을 목적<br />
으로 하며 , 모든 지역에서 사용할 수 있습니다 .<br />
• 제품 안전 인증 (CB)<br />
본 기계는 다음 기관에서 다음 기준을 준수한다는 것이 입증되었습니다 .<br />
기관<br />
기준<br />
TUV-Rh IEC60950-1:ed. 2<br />
규정 20
복사 금지 사항<br />
다음과 같은 문서를 복사하는 행위는 법에 의해 엄격히 금지된 사항으로 민형사상의 처벌을 받습니다 .<br />
• 화폐<br />
• 지폐 및 수표<br />
• 은행 및 정부 채권<br />
• 여권 및 신분증명서<br />
• 저작권 소유자의 동의를 얻지 못한 저작물 및 상표<br />
• 우표 및 기타 유통 증권<br />
이 리스트는 포괄적이지 않으며 완전성과 정확성에 대하여 당사는 어떠한 책임도 지지 않습니다 . 의문<br />
사항은 법률 담당자에 문의하여 주십시오 .<br />
21 복사 금지 사항
제품 기능<br />
이번 단원에서는 제품 기능과 관련 링크를 설명합니다 .<br />
양면프린트 ( 수동 )<br />
N-Up 프린트<br />
양면프린트는 수동으로 한 장의 용지 앞면과 뒷<br />
면에 둘 이상의 페이지를 인쇄할 때 사용합니다 .<br />
이 기능으로 용지 사용량을 줄일 수 있습니다 .<br />
자세한 내용은 136 페이지 " 수동 양면 인쇄<br />
(Windows 프린트 드라이버에만 해당 )" 단원을<br />
참조하십시오 .<br />
무선 연결로 프린트 ( 무선 프린트 )(DocuPrint<br />
CP205 w 에만 해당 )<br />
N-Up을 사용하면 여러 페이지를 한 장에 인쇄할<br />
수 있습니다 . 이 기능으로 용지 사용량을 줄일<br />
수 있습니다 .<br />
자세한 내용은 프린트 드라이버의 도움말를 참<br />
조하십시오 .<br />
우선 용지 삽입 받침대 (PSI)<br />
프린터에 있는 무선 LAN 기능으로 어디서라도<br />
프린터를 설치하고 컴퓨터에 유선으로 연결할<br />
필요 없이 인쇄할 수 있습니다 .<br />
무선 LAN 기능은 구입한 지역에 따라 이용할 수<br />
없습니다 .<br />
자세한 내용은 68 페이지 " 무선 설정 구성<br />
(DocuPrint CP205 w 에만 해당 )" 단원을 참조하<br />
십시오 .<br />
PSI 에 보급된 인쇄 용지는 수동 급지대 (MPF)<br />
에 보급된 용지보다 우선권을 가집니다 . PSI 를<br />
사용하면 MPF 에 급지된 통상의 인쇄 용지에 대<br />
해 다른 종류 또는 크기의 인쇄 용지를 우선적으<br />
로 사용할 수 있습니다 .<br />
자세한 내용은 130 페이지 " 우선 용지 삽입 받침<br />
대 (PSI) 에 인쇄 매체 보급 " 단원을 참조하십시<br />
오 .<br />
제품 기능 22
1<br />
기술 규격<br />
이 단원은 프린터의 주요 기술 규격을 나열합니다 . 제품의 기술 규격은 사전 통보 없이 변경될 수 있습<br />
니다 .<br />
제품 코드<br />
종류<br />
인쇄 방법<br />
항목<br />
설명<br />
DocuPrint CP205 220V: TL300597<br />
DocuPrint CP205 220V CHINA: TL300596<br />
DocuPrint CP205 110V: TL300598<br />
DocuPrint CP205 w 220V: TL300599<br />
데스크탑<br />
LED 제로그라피<br />
중요 :<br />
• LED + LED 전자 사진 시스템<br />
정착 시스템<br />
벨트를 사용하는 열 정착 시스템<br />
작동 준비 시간 25 초 미만 (22 ° C 온도에서 전원을 넣은 후 )<br />
연속 인쇄 속도 *1 A4 : 수동 급지대로부터 일반 용지를 급지하는 경우<br />
컬러 단면 *2 : 12 매 / 분<br />
흑백 단면 : 15 매 / 분<br />
중요 :<br />
*1 용지 종류 , 용지 크기 및 인쇄 상태와 같은 요인에 의해서 인쇄 속도가 줄어<br />
들 수 있습니다 .<br />
*2 A4 의 단일 문서를 연속으로 인쇄하는 경우 .<br />
최초 인쇄 컬러 27 초 (A4 / 수동 급지대로부터 급지 )<br />
흑백 22 초 (A4 / 수동 급지대로부터 급지 )<br />
중요 :<br />
• 측정은 <strong>Fuji</strong> <strong>Xerox</strong> 의 테스트 패턴에 근거한 것입니다 . 프린터 시작<br />
에서 첫번째 페이지의 출력이 완료될 때까지의 시간 . 프린터 제어<br />
장치가 인쇄 데이터를 수신하거나 처리하는 시간은 제외합니다 .<br />
해상도 데이터 처리 해상도 :<br />
600 × 600 dpi<br />
출력 해상도 :<br />
1200 × 2400 dpi<br />
색조 / 컬러 256 톤 / 컬러 (1 천 6 백 7 십만 컬러 )<br />
23 기술 규격
항목<br />
용지 크기 수동 급지대 :<br />
A4, B5, A5, Legal (8.5 × 14"), Folio (8.5 × 13"), Letter (8.5 × 11"),<br />
Executive, COM10, Monarch, 봉투 DL, 봉투 C5, 엽서 (100 × 148<br />
mm), 엽서 (148 × 200 mm), 양형 2 호 , 양형 3 호 , 양형 4 호 , 양장형<br />
3 호 , 장형 3 호 , 사용자정의 크기 ( 가로 : 76.2 ― 215.9 mm, 세로 :<br />
127 ― 355.6 mm)<br />
우선 용지 삽입 받침대 :<br />
A4, B5, A5, Legal (8.5 × 14"), Folio (8.5 × 13"), Letter (8.5 × 11"),<br />
Executive, COM10, Monarch, 봉투 DL, 봉투 C5, 엽서 (148 × 200<br />
mm), 양형 4 호 , 양장형 3 호 , 장형 3 호 , 사용자정의 크기 ( 가로 :<br />
98.4 ― 215.9 mm, 세로 : 190.5 ― 355.6 mm)<br />
이미지 유실 : 상하좌우 테두리로부터 4.1 mm<br />
용지 종류<br />
보통용지 , 고급 백상지 , 중량지 1(106~163gsm), 코팅용지<br />
1(95~105gsm), 코팅용지 2(106~163gsm), 재생용지 , 라벨용지 , 봉투<br />
, 엽서 , 레터 헤드 , 사전인쇄용지 , 천공용지 , 컬러용지 , 특수용지 , 사<br />
용자정의 용지<br />
중요 :<br />
• <strong>Fuji</strong> <strong>Xerox</strong> P 용지 (64 gsm)<br />
• 권장 용지만 사용하십시오. 프린터에 권장하는 용지 이외를 사용하<br />
면 인쇄 문제를 유발할 수 있습니다 . 특수한 잉크젯 용지는 사용하<br />
지 마십시오 .<br />
• 건조하거나 , 춥거나 매우 습한 환경에서 프린터를 사용하는 경우<br />
용지에 관련된 인쇄 문제로 인해 인쇄 화질이 좋지 않게 될 수 있다<br />
는 것을 참고하십시오 .<br />
• 인쇄된 면 또는 이미 인쇄된 용지의 반대면에 인쇄하면 인쇄 화질<br />
이 떨어질 수 있습니다 .<br />
• 봉투에 인쇄할 때에는 접착제가 부착되지 않은 봉투를 사용하십시<br />
오 .<br />
• 사용되는 용지 종류 및 환경 조건은 인쇄 화질에 영향을 줄 수 있습<br />
니다 . 그렇기 때문에 프린터를 사용하기 전에 테스트 인쇄를 해서<br />
적절한 인쇄 화질을 확인할 것을 권장합니다 .<br />
용지 용량 표준 :<br />
수동 급지대 : 150 매 ; 우선 용지 삽입 받침대 : 10 매<br />
중요 :<br />
• <strong>Fuji</strong> <strong>Xerox</strong> P 용지 (64 gsm)<br />
트레이 출력 용량 표준 : 약 100 매 ( 아랫방향 )<br />
중요 :<br />
• <strong>Fuji</strong> <strong>Xerox</strong> P 용지 (64 gsm)<br />
양면 인쇄 기능 표준 ( 수동 )<br />
CPU<br />
ARM9 384MHz<br />
메모리 용량 표준 : 128 MB( 탑재 )<br />
설명<br />
중요 :<br />
• 위의 메모리 용량은 인쇄 데이터의 종류 및 내용에 따라 인쇄 품질<br />
을 보증할 수 없는 경우가 있습니다 .<br />
하드 디스크<br />
―<br />
페이지 설명 언어 ― ( 호스트 기반 )<br />
기술 규격 24
항목<br />
지원되는 OS *1<br />
인터페이스<br />
지원 프로토콜<br />
전원<br />
작동 소음<br />
( 본체만 해당 )<br />
전력 소비<br />
Windows ® XP, Windows ® XP x64 Edition, Windows Vista ® , Windows<br />
Vista ® x64 Edition, Windows Server ® 2003, Windows Server ® 2003<br />
x64 Edition, Windows Server ® 2008, Windows Server ® 2008 x64<br />
Edition, Windows Server ® 2008 R2 x64 Edition, Windows ® 7,<br />
Windows ® 7 x64 Edition, Mac OS ®*2<br />
중요 :<br />
*1 지원되는 운영 체제에 대한 최신 정보는 고객 지원 센터 또는 대리점에 문<br />
의해 주십시오 .<br />
*2 Mac OS ® X 10.3.9 ― 10.6 은 지원됩니다 .<br />
DocuPrint CP205:<br />
표준 : USB 1.1/2.0( 고속 ), Ethernet(10Base-T, 100Base-TX)<br />
DocuPrint CP205 w:<br />
표준 : USB 1.1/2.0( 고속 ), Ethernet(10Base-T, 100Base-TX),<br />
IEEE802.11b/g/n<br />
TCP/IP(LPR, Port9100, WSD, HTTP, SMTP, RARP, AutoIP), SNMP,<br />
DHCP, BOOTP, Bonjour(mDNS)<br />
AC 100 ― 127 V ± 10%; 10.5 A; 모두 50/60 Hz ± 3 Hz<br />
AC 220 ― 240 V ± 10%; 4.5 A; 모두 50/60 Hz ± 3 Hz<br />
중요 :<br />
• 위의 전원 레벨을 공급하는 전원 콘센트를 권장합니다 . 최대 장치<br />
측정 전류 : 7.0 A (AC 100 ― 127 V)/4.0 A (AC 220 ― 240 V)<br />
작동 중일 때 :<br />
컬러 : 6.35 B; 48 dB (A)<br />
흑백 : 6.35 B; 49 dB (A)<br />
대기 중일 때 : 4.3 B; 21 dB(A)<br />
중요 :<br />
설명<br />
• ISO7779 에 근거해서 측정<br />
단위 B: 음향 출력 레벨 (LwAd)<br />
단위 dB (A): 방사된 음압 ( 제 3 자 위치 )<br />
최대 : 340 W, 절전모드에서 모드 2 일 때 : 7 W 이하<br />
평균 :<br />
대기 중일 때 : 69 W,<br />
연속 컬러 인쇄를 할 때 : 340 W,<br />
연속 흑백 인쇄를 할 때 : 340 W<br />
중요 :<br />
• 절전모드에서모드 1 일 때 : 14 W 평균<br />
( 전원 코드를 꼽은 상태라도 전원 스위치를 끈 상태에서는 프린터<br />
가 전기를 사용하지 않습니다 .)<br />
규격 ( 본체만 해당 )<br />
394(W) × 300(D) *1 × 225(H) mm<br />
중요 :<br />
*1 앞커버가 닫힌 경우 .<br />
25 기술 규격
항목<br />
무게 본체 : 10.55 kg( 본체에만 해당 , 토너 카트리지 포함 )<br />
사용 환경<br />
사용 중일 때 : 온도 : 10 ― 32 ° C; 습도 : 10 ― 85%( 응결로 인한 오작<br />
동 제외 )<br />
사용하지 않을 때 : 온도 : 10 ― 40 ° C; 습도 : 5 ― 85%( 응결로 인한 오<br />
작동 제외 )<br />
중요 :<br />
설명<br />
• 프린터 내부의 상태(온도 및 습도)가 설치 환경에 적응할 때까지 특<br />
정 분량의 용지의 인쇄 상태가 좋지 않을 수 있습니다 .<br />
기술 규격 26
2<br />
기본 조작<br />
이번 단원의 내용 :<br />
• 28 페이지 " 주요 구성품 "<br />
• 32 페이지 " 프린터 켜기 "<br />
• 33 페이지 "Panel Settings 페이지 인쇄하기 "<br />
• 36 페이지 " 절전모드 "<br />
27 기본 조작
주요 구성품<br />
이 단원에서는 DocuPrint CP205/CP205 w 의 개요에 대해서 설명합니다 .<br />
이번 단원의 내용 :<br />
• 29 페이지 " 앞면 "<br />
• 30 페이지 " 뒷면 "<br />
• 31 페이지 " 조작부 "<br />
기본 조작 28
• 앞면<br />
1 2 3 4<br />
7<br />
12 11 10 9 8 7 6 5<br />
1 조작부 2 중앙 배출 트레이<br />
3 배출 트레이 연장 받침대 4 프린트 헤드 청소 막대<br />
5 토너 점검 커버 6 전원 스위치<br />
7 용지 가로 가이드 8 수동 급지대 (MPF)<br />
9 앞커버 10 슬라이드 바<br />
11 세로 가이드 12 우선 용지 삽입 받침대 (PSI)<br />
29 기본 조작
• 뒷면<br />
1 2<br />
10<br />
9<br />
8<br />
7<br />
6<br />
3<br />
4<br />
5<br />
1 전원 커넥터 2 뒷커버 손잡이<br />
3 USB 포트 4 Ethernet 포트<br />
5 뒷면 도어 6 전사 롤러<br />
7 용지 활송 장치 8 용지 이송 롤러<br />
9 전사 벨트 10 레버<br />
기본 조작 30
• 조작부<br />
조작부에는 LCD, 버튼 , 표시등이 있습니다 .<br />
10<br />
1<br />
9<br />
8<br />
7<br />
OK<br />
2<br />
3<br />
4<br />
6 5<br />
1 ( 절전 ) 버튼 / 표시등<br />
• 절전모드 에 대해 모드 2 일 때 켜집니다 . 절전모드 를 끝내려면 이 버튼을 누릅니다 .<br />
2 버튼<br />
• 메뉴 모드에서 메뉴 또는 항목을 스크롤합니다. 숫자 또는 암호를 입력하려면 이러한 버튼을 누<br />
릅니다 .<br />
3 버튼<br />
• 서브메뉴를 선택하거나 메뉴 모드에서 값을 설정합니다 .<br />
4 ( 작업 중지 ) 버튼<br />
• 현재의 인쇄 작업을 취소합니다 .<br />
5 ( 에러 ) 표시등<br />
• 오류가 발생하면 켜지고 회복할 수 없는 오류가 발생하면 깜빡입니다 .<br />
6 ( 준비 ) 표시등<br />
• 프린터가 준비되었거나 절전모드 에 대해 모드 1 에 있을 때 켜지고 수신 중일 때 깜빡입니다 .<br />
7 ( 뒤로 ) 버튼<br />
• 메뉴 모드의 맨 위 메뉴에서 인쇄 모드로 변경합니다 .<br />
• 메뉴 모드의 하위 메뉴에서 최상위 메뉴로 돌아갑니다 .<br />
8 버튼<br />
• 메뉴 모드에서 선택한 메뉴 또는 항목을 표시하고 선택한 값을 결정합니다 .<br />
9 LCD 패널<br />
• 다양한 설정 , 지시 내용 , 오류 메시지를 보여줍니다 .<br />
10 ( 메뉴 ) 버튼<br />
• 맨 위 메뉴로 이동합니다 .<br />
31 기본 조작
프린터 켜기<br />
중요 :<br />
• 전원 코드 연장선을 사용하지 마십시오 .<br />
• 프린터를 UPS( 무정전 전원 공급 장치 ) 시스템에 연결하지 말아야 합니다 .<br />
1 전원 케이블을 코드를 프린터 뒷면에 있는 전원 커넥터에 연결합니다 (30 페이지 " 뒷면 " 참조 ).<br />
2 코드의 다른쪽 끝을 전원 공급원에 연결합니다 .<br />
3 프린터를 켭니다 .<br />
기본 조작 32
Panel Settings 페이지 인쇄하기<br />
Panel Settings 페이지에는 조작부 메뉴에 대한 현재 설정이 나옵니다 .<br />
이번 단원의 내용 :<br />
• 34 페이지 " 조작부 "<br />
• 35 페이지 " 프린터 설정 유틸리티 "<br />
33 기본 조작
• 조작부<br />
1 ( 메뉴 ) 버튼을 누릅니다 .<br />
2 Information Pgs 를 선택한 후 버튼을 누릅니다 .<br />
3 Panel Settings 를 선택한 후 버튼을 누릅니다 .<br />
Panel Settings 페이지가 인쇄됩니다 .<br />
기본 조작 34
• 프린터 설정 유틸리티<br />
다음 절차에서는 Microsoft ® Windows ® XP 를 예로 들어 설명합니다 .<br />
1 시작 → 모든 프로그램 → <strong>Fuji</strong> <strong>Xerox</strong> → <strong>Fuji</strong> <strong>Xerox</strong> Printer Software for Asia-Pacific → FX<br />
DocuPrint CP205/FX DocuPrint CP205 w → Printer Setting Utility 를 클릭합니다 .<br />
참고 :<br />
• 여러 개의 프린트 드라이버가 컴퓨터에 설치되어 있으면 이 단계에서 프린터 선택 창이 나타납니다 . 이 경<br />
우 프린터명 목록에서 원하는 프린터의 이름을 클릭합니다 .<br />
프린터 설정 유틸리티가 나타납니다 .<br />
2 프린터 설정 리포트 탭을 클릭합니다 .<br />
3 페이지 왼쪽에 있는 목록에서 정보 페이지 를 선택합니다 .<br />
정보 페이지 페이지가 나옵니다 .<br />
4 조작부 설정 버튼을 클릭합니다 .<br />
Panel Settings 페이지가 인쇄됩니다 .<br />
35 기본 조작
절전모드<br />
프린터에는 작동하지 않을 때에 전력 소모를 줄이는 절전 기능이 있습니다 . 이 기능은 모드 1 과 모드 2<br />
의 두 가지 모드에서 작동합니다 . 프린터의 전력 소모는 모드 2 에 있을 때가 모드 1 에 있을 때보다 적<br />
습니다 . 실행하면 프린터가 마지막 인쇄 작업이 인쇄되고 나서 5 분 후에 모드 1 모드로 전환됩니다 .<br />
그 다음 6 분 동안 다시 작동하지 않으면 프린터가 모드 2 으로 전환됩니다 . 프린터가 모드 1 모드인 경<br />
우에는 디스플레이에 Ready/Standby 라고 표시됩니다 . 모드 2 에서는 ( 절전 ) 버튼을 제외한 조<br />
작부의 모든 램프가 꺼집니다 . 디스플레이도 공백으로 되어 아무 것도 표시하지 않습니다 .<br />
각각 5 분 ( 모드 1) 과 6 분 ( 모드 2) 으로 지정된 출고 기본 설정은 5-30 분 ( 모드 1) 과 1-6 분 ( 모드 2)<br />
범위에서 변경할 수 있습니다 . 프린터는 다시 작동시키면 약 25 초 후에 인쇄 대기 상태로 되돌아갑니<br />
다 .<br />
참조 :<br />
• 178 페이지 "PowerSaver Time 옵션 설정 "<br />
기본 조작 36
• 절전모드 종료하기<br />
프린터가 컴퓨터로부터 인쇄 작업을 수신하면 자동으로 절전모드를 종료합니다 . 모드 1 을 수동으로<br />
종료하려면 조작부의 아무 버튼이나 눌러 주십시오 . 모드 2 를 종료하려면 (절전 ) 버튼을 누르십시<br />
오 .<br />
참고 :<br />
• 뒷면 도어를 열었다 닫으면 프린터가 모드 1 를 종료합니다 .<br />
• 프린터가 모드2에 있으면 (절전) 버튼을 제외하고 조작부의 모든 버튼이 기능하지 않습니다. 조작부의 버튼<br />
을 사용하려면 ( 절전 ) 버튼을 눌러서 절전모드 모드를 종료시키십시오 .<br />
참조 :<br />
• 178 페이지 "PowerSaver Time 옵션 설정 "<br />
37 기본 조작
기본 조작 38
3<br />
프린터 관리 소프트웨어<br />
프린터와 함께 제공된 Software Pack CD-ROM 를 사용해 운영 체제에 따라 소프트웨어 프로그램을 설<br />
치합니다 .<br />
이번 단원의 내용 :<br />
• 40 페이지 " 프린트 드라이버 "<br />
• 41 페이지 "CentreWare Internet Services"<br />
• 43 페이지 " 프린터 설정 유틸리티 (Windows 에만 해당 )"<br />
• 44 페이지 "SimpleMonitor (Windows 에만 해당 )"<br />
• 45 페이지 " 런처 (Windows 에만 해당 )"<br />
• 46 페이지 "User Setup Disk Creating Tool (Windows 에만 해당 )"<br />
39 프린터 관리 소프트웨어
프린트 드라이버<br />
모든 프린터 기능을 사용하려면 Software Pack CD-ROM 으로부터 프린트 드라이버를 설치해 주십시<br />
오 .<br />
프린트 드라이버는 컴퓨터와 프린터가 통신을 해서 프린터 기능을 사용할 수 있게 해 줍니다 .<br />
참조 :<br />
• 62 페이지 "Windows 컴퓨터에서 프린트 드라이버 설치 "<br />
• 100 페이지 "Mac OS X 컴퓨터에서 프린트 드라이버 설치 "<br />
프린터 관리 소프트웨어 40
CentreWare Internet Services<br />
이 단원에서는 프린트 드라이버와 함께 설치되고 웹 브라우저를 통해서 이용할 수 있는 HTTP 기반 웹<br />
페이지 서비스인 CentreWare Internet Services 에 대한 정보를 제공합니다 .<br />
이러한 페이지는 프린터 상태 및 프린터 구성 옵션에 바로 액세스할 수 있게 해 줍니다 . 네트워크상의<br />
누구라도 웹 브라우저 소프트웨어를 사용해서 프린터에 액세스할 수 있습니다 . 관리자 모드에서는 자<br />
신의 컴퓨터에서 프린터의 구성을 변경하고 , 프린터 설정을 관리할 수 있습니다 .<br />
참고 :<br />
• 관리자가 암호를 제공하지 않은 사용자도 사용자 모드에서 구성 설정 및 옵션을 확인할 수 있습니다 . 그렇지만<br />
현재 구성을 저장 또는 변경할 수는 없습니다 .<br />
41 프린터 관리 소프트웨어
• 관리자 암호 작성하기<br />
1 웹 브라우저를 실행합니다 .<br />
2 주소창에 프린터의 IP 주소를 입력한 후 Enter 키를 누릅니다 .<br />
3 등록정보 등록정보 탭을 클릭합니다 .<br />
4 좌측 내비게이션 패널에서 문서보호 로 스크롤해서 기계관리자 설정를 선택합니다 .<br />
5 기계관리자 모드에 대해 사용함를 선택합니다 .<br />
6 기계관리자 ID 입력란에 관리자의 이름을 입력합니다 .<br />
참고 :<br />
• 기본 ID 및 암호는 각각 “11111” 및 “x-admin” 입니다 .<br />
7 기계관리자 비밀번호와 비밀번호 재확인 입력란에 관리자에 대한 암호를 입력합니다 .<br />
8 액세스 거부 ( 인증 실패로 인한 ) 영역에서 허용하는 로그인 시도 횟수를 입력합니다 .<br />
9 적용를 클릭합니다 . 새로운 암호가 설정되고 관리자명 및 암호를 가진 사람이 로그인해서 프린터<br />
구성 및 설정을 변경할 수 있습니다 .<br />
프린터 관리 소프트웨어 42
프린터 설정 유틸리티 (Windows 에만 해당 )<br />
프린터 설정 유틸리티에서는 시스템 설정을 보거나 지정할 수 있습니다 . 프린터 설정 유틸리티를 사용<br />
해서 시스템 설정을 분석할 수도 있습니다 .<br />
프린터 설정 유틸리티는 프린터 설정 리포트 , 유지보수 , 및 진단 탭으로 구성되어 있습니다 .<br />
프린터 설정 유틸리티가 <strong>Fuji</strong> <strong>Xerox</strong> 프린트 드라이버와 함께 설치됩니다 .<br />
참고 :<br />
• 프린터에 Panel Lock 이 설정되어 있을 때 처음으로 프린터 설정 유틸리티에서 설정을 변경하려고 하면 비밀번<br />
호 대화 상자가 나옵니다 . 이 경우 지정한 암호를 입력한 후 확인를 클릭해 설정을 적용합니다 .<br />
43 프린터 관리 소프트웨어
SimpleMonitor (Windows 에만 해당 )<br />
SimpleMonitor 로 프린터 상태를 확인할 수 있습니다 . 화면 우측 하부에 있는 작업 표시줄의<br />
SimpleMonitor 프린터 아이콘을 더블클릭합니다 . 프린터 선택 창이 나오고 프린터 이름 , 프린터 연결<br />
포트 , 프린터 상태를 보여줍니다 . 상태 열에서 프린터의 현재 상태를 확인합니다 .<br />
상태 설정 버튼 : 상태 설정 화면이 나오고 SimpleMonitor 설정을 수정할 수 있습니다 .<br />
프린터 선택 창에서 원하는 프린터의 이름을 클릭합니다 . 상태 모니터 창이 표시됩니다 .<br />
상태 모니터 창은 용지 걸림이나 토너 부족과 같이 오류가 발생했거나 경고 내용이 나옵니다 .<br />
기본적으로 상태 모니터 창은 인쇄가 시작되면 자동으로 실행됩니다 . 자동 시작 설정에서 상태 모니터<br />
창의 시작 조건을 지정할 수 있습니다 .<br />
상태 모니터 창에 대한 팝업 설정을 변경하는 방법은 다음과 같습니다 .<br />
다음 절차에서는 Microsoft ® Windows ® XP 를 예로 들어 설명합니다 .<br />
1 시작 → 모든 프로그램 → <strong>Fuji</strong> <strong>Xerox</strong> → SimpleMonitor for Asia-Pacific → SimpleMonitor 활성<br />
화를 클릭합니다 .<br />
프린터 선택 창이 나옵니다 .<br />
2 상태 설정를 클릭합니다 .<br />
상태 설정 대화 상자가 나옵니다 .<br />
3 팝업 설정 탭을 선택한 후 자동 시작 설정에서 팝업 유형을 선택합니다 .<br />
상태 모니터 창에서 프린터의 토너량과 작업 정보를 확인할 수도 있습니다 .<br />
SimpleMonitor 는 <strong>Fuji</strong> <strong>Xerox</strong> 프린터 드라이버와 함께 설치됩니다 .<br />
프린터 관리 소프트웨어 44
런처 (Windows 에만 해당 )<br />
런처 창을 사용해서 상태 창 , 프린터 설정 유틸리티 , 문제해결을 열 수 있습니다 .<br />
런처를 사용하려면 <strong>Fuji</strong> <strong>Xerox</strong> 프린트 드라이버를 설치할 때 런처를 설치해야 합니다 .<br />
다음 절차에서는 Windows XP 를 예로 들어 설명합니다 .<br />
런처 창 열기 :<br />
1 시작 → 모든 프로그램 → <strong>Fuji</strong> <strong>Xerox</strong> → <strong>Fuji</strong> <strong>Xerox</strong> Printer Software for Asia-Pacific →<br />
Launcher 를 클릭합니다 .<br />
런처 대화 상자가 나옵니다 .<br />
2 런처 창에는 세개의 버튼 ; 상태 창 , 프린터 설정 유틸리티 , 및 문제해결이 있습니다 .<br />
끝내려면 창의 맨 위 오른쪽에 있는 X 버튼을 클릭합니다 .<br />
자세한 내용을 보려면 각 응용 프로그램의 도움말 버튼 / 아이콘을 클릭합니다 .<br />
상태 창 클릭해서 상태 모니터 창을 엽니다 .<br />
참조 :<br />
• 44 페이지 "SimpleMonitor (Windows 에만 해당 )"<br />
프린터 설정 유틸리티 클릭해서 프린터 설정 유틸리티를 엽니다 .<br />
문제해결<br />
참조 :<br />
• 43 페이지 " 프린터 설정 유틸리티 (Windows 에만 해당 )"<br />
문제해결 가이드를 엽니다 . 사용자가 이 가이드를 보면서 문제를 해결<br />
할 수 있습니다 .<br />
45 프린터 관리 소프트웨어
User Setup Disk Creating Tool (Windows 에만 해당 )<br />
Software Pack CD-ROM 에서 Utilities 폴더의 MakeDisk 폴더에 있는 User Setup Disk Creating Tool<br />
프로그램과 Software Pack CD-ROM 에 있는 프린트 드라이버를 사용해 사용자 정의 드라이버 설정이<br />
있는 드라이버 설치 패키지를 만듭니다 . 드라이버 설치 패키지에는 저장된 프린트 드라이버 설정과 다<br />
음과 같은 것을 위한 기타 데이터가 들어 있을 수 있습니다 .<br />
• 인쇄 방향과 N-Up ( 문서 설정 )<br />
• 워터마크<br />
같은 운영 체제에서 실행되는 여러 컴퓨터에서 같은 설정으로 프린트 드라이버를 설치하려면 플로피<br />
디스크나 네트워크 서버에 설치 디스크를 만듭니다 . 이러한 설치 디스크를 사용하면 프린트 드라이버<br />
를 설치하는 데 필요한 작업량을 줄일 수 있습니다 .<br />
• DocuPrint CP205/CP205 w 프린트 드라이버를 설치 디스크를 만든 컴퓨터에 설치합니다 .<br />
• 설치 디스크는 디스크를 만든 운영 체제 또는 같은 운영 체제가 설치된 컴퓨터에만 사용할 수 있습<br />
니다 . 운영 체제가 다르면 별도의 설치 디스크를 만들어야 합니다 .<br />
프린터 관리 소프트웨어 46
4<br />
네트워크 기본 사항<br />
이번 단원의 내용 :<br />
• 48 페이지 " 네트워크 설정 및 구성 개요 "<br />
• 49 페이지 " 프린터 연결 "<br />
• 53 페이지 "IP 주소 설정 "<br />
• 62 페이지 "Windows 컴퓨터에서 프린트 드라이버 설치 "<br />
• 100 페이지 "Mac OS X 컴퓨터에서 프린트 드라이버 설치 "<br />
47 네트워크 기본 사항
네트워크 설정 및 구성 개요<br />
네트워크를 설정하고 구성하는 방법은 다음과 같습니다 .<br />
1 권장 하드웨어 및 케이블을 사용해서 프린터를 네트워크에 연결해 주십시오 .<br />
2 프린터와 컴퓨터의 전원을 켭니다 .<br />
3 Printer Settings 페이지를 인쇄해서 네트워크 설정을 참조할 때를 위해서 잘 보관해 주십시오 .<br />
4 Software Pack CD-ROM 으로부터 컴퓨터에 드라이버 소프트웨어를 인스톨합니다 . 드라이버 인<br />
스톨에 대한 정보는 사용중인 특정 운영 체제에 대한 이 단원을 참조하십시오 .<br />
5 네트워크상의 프린터를 인식하는 데에 필요한 프린터의 TCP/IP 주소를 구성해 주십시오 .<br />
• Microsoft ® Windows ® 운영 체제 : 프린터가 TCP/IP 네트워크에 연결된 상태에서 Software<br />
Pack CD-ROM 의 설치 프로그램을 실행하면 프린터의 인터넷 프로토콜 (IP) 주소가 자동으로<br />
설정됩니다 . 프린터의 IP 주소는 조작부에서 수동으로 설정할 수도 있습니다 .<br />
• Mac OS ® X 시스템 : 프린터의 TCP/IP 주소는 조작부에서 수동으로 설정합니다 .<br />
6 Printer Settings 페이지를 인쇄해서 새로운 설정을 확인합니다 .<br />
참고 :<br />
• Software Pack CD-ROM를 사용할 수 없는 경우에는 <strong>Fuji</strong> <strong>Xerox</strong> 웹 사이트에서 최신 드라이버를 다운로드할 수<br />
있습니다 . http://www.fujixeroxprinters.com/<br />
참조 :<br />
• 152 페이지 "Printer Settings 페이지 인쇄 "<br />
네트워크 기본 사항 48
프린터 연결<br />
DocuPrint CP205/CP205 w 연결 케이블은 다음 요구 사항을 만족시켜야 합니다 .<br />
연결 유형<br />
Ethernet<br />
USB<br />
무선 (DocuPrint CP205 w 에만 해<br />
당 )<br />
연결 기술 규격<br />
10 Base-T/100 Base-TX 호환<br />
USB 1.1/2.0 호환<br />
IEEE 802.11b/802.11g/802.11n<br />
1<br />
2<br />
1 USB 포트<br />
2 Ethernet 포트<br />
49 네트워크 기본 사항
• 프린터를 컴퓨터나 네트워크에 연결<br />
Ethernet 또는 USB 를 통해서 프린터를 연결합니다 . USB 연결은 직접 연결하며 네트워크에는 사용되<br />
지 않습니다 . Ethernet 연결은 네트워크용으로 사용됩니다 . 하드웨어 및 배선은 접속 방법에 따라 달<br />
라집니다 . Ethernet 케이블과 하드웨어는 일반적으로 프린터에 동봉되어 있지 않으며 별도로 구입해<br />
야 합니다 .<br />
각 연결 유형에 대해 이용할 수 있는 기능은 다음 표와 같습니다 .<br />
연결 유형<br />
이용가능한 기능<br />
USB USB 를 통해 연결하면 컴퓨터에서 인쇄 작업을 지시할 수 있습니다 .<br />
Ethernet<br />
Ethernet 을 통해 연결하면 네트워크에 연결된 컴퓨터에서 인쇄 작업<br />
을 지시할 수 있습니다 .<br />
네트워크 기본 사항 50
USB 연결<br />
로컬 프린터는 USB 케이블을 사용해 컴퓨터에 직접 연결하는 프린터입니다 . 프린터를 컴퓨터 대신 네<br />
트워크에 연결하려면 이번 단원을 건너뛰고 52 페이지 " 네트워크 연결 " 단원으로 넘어가십시오 .<br />
다음 운영 체제가 USB 연결을 지원합니다 .<br />
• Windows XP<br />
• Windows XP 64-bit Edition<br />
• Windows Server ® 2003<br />
• Windows Server 2003 x64 Edition<br />
• Windows Server 2008<br />
• Windows Server 2008 64-bit Edition<br />
• Windows Server 2008 R2<br />
• Windows Vista ®<br />
• Windows Vista 64-bit Edition<br />
• Windows 7<br />
• Windows 7 64-bit Edition<br />
• Mac OS X 10.3.9/10.4.11/10.5.8 -10.6<br />
프린터를 컴퓨터에 연결 :<br />
1 프린터 , 컴퓨터 , 기타 연결 장치가 꺼져 있고 코드가 전원 공급원 / 콘센트에서 분리되어 있는지 확<br />
인합니다 .<br />
2 작은 USB 커넥터를 프린터 뒷면에 있는 USB 포트에 연결하고 케이블의 반대편 끝을 컴퓨터의<br />
USB 포트에 연결합니다 .<br />
USB 포트<br />
참고 :<br />
• 프린터 USB 케이블을 키보드에 있는 USB 커넥터에 연결하지 마십시오 .<br />
51 네트워크 기본 사항
네트워크 연결<br />
프린터를 네트워크에 연결 :<br />
1 프린터 , 컴퓨터 , 기타 연결 장치가 꺼져 있고 모든 케이블이 분리되어 있는지 확인합니다 .<br />
2 Ethernet 케이블의 한쪽 끝을 프린터 뒷면에 있는 Ethernet 포트에 연결하고 반대편 끝을 LAN 드<br />
롭이나 허브에 연결합니다 .<br />
Ethernet 포트<br />
참고 :<br />
• 유선 연결을 구성할 필요가 있을 때만 Ethernet 케이블을 연결합니다 .<br />
참조 :<br />
• 68 페이지 " 무선 설정 구성 (DocuPrint CP205 w 에만 해당 )"<br />
네트워크 기본 사항 52
IP 주소 설정<br />
이번 단원의 내용 :<br />
• 54 페이지 "TCP/IP 및 IP 주소 "<br />
• 55 페이지 " 프린터의 IP 주소 자동으로 설정하기 "<br />
• 56 페이지 " 프린터의 IP 주소 설정하는 유동적인 방법 "<br />
• 57 페이지 "IP 주소 지정 (IPv4 모드 )"<br />
• 60 페이지 "IP 설정 확인 "<br />
• 61 페이지 "Printer Settings 페이지 인쇄 및 확인 "<br />
53 네트워크 기본 사항
• TCP/IP 및 IP 주소<br />
컴퓨터가 대형 네트워크상에 있는 경우에는 네트워크 관리자에게 올바른 TCP/IP 주소 및 추가적인 시<br />
스템 설정 정보를 문의해 주십시오 .<br />
자체적으로 소형 로컬 에리어 네트워크를 작성하거나 Ethernet 을 사용해서 컴퓨터에 프린터를 직접 연<br />
결하는 경우에는 프린터의 IP 주소를 자동으로 설정하기 위한 절차에 따라 주십시오 .<br />
컴퓨터 및 프린터는 기본적으로 TCP/IP 프로토콜을 사용해서 Ethernet 네트워크상에서 통신합니다 .<br />
TCP/IP 프로토콜에서 각 프린터 및 컴퓨터는 독자적인 IP 주소를 가져야 합니다 . 주소는 비슷해야 하<br />
지만 , 동일해서는 안된다는 것이 중요하며 마지막 자리의 숫자만 다를 필요가 있습니다 . 예를 들면 프<br />
린터 주소를 192.168.1.2 로 하고 , 컴퓨터 주소는 192.168.1.3 으로 할 수 있습니다 . 다른 장치의 주소<br />
는 192.168.1.4 로 할 수 있습니다 .<br />
많은 네트워크에는 DHCP 서버가 있습니다 . DHCP 서버는 DHCP 를 사용하도록 설정된 네트워크상의<br />
모든 컴퓨터 및 프린터에 자동으로 IP 주소를 프로그램합니다. DHCP 서버는 대부분의 케이블 및 DSL<br />
루터로 구축됩니다 . 케이블 또는 DSL 루터를 사용하는 경우에는 , 루터의 문서에서 IP 주소 설정에 대<br />
한 정보를 참조하십시오 .<br />
네트워크 기본 사항 54
• 프린터의 IP 주소 자동으로 설정하기<br />
프린터가 DHCP 서버없이 형 TCP/IP 네트워크에 연결된 경우에는 Software Pack CD-ROM 의 설치 프<br />
로그램을 사용해서 프린터의 IP 주소 인식하거나 할당합니다 . 자세한 방법을 보려면 Software Pack<br />
CD-ROM 을 컴퓨터의 CD-ROM 드라이브에 삽입해 주십시오 . 설치 프로그램이 실행되면 지시 내용에<br />
따라 설치하십시오 .<br />
참고 :<br />
• 자동 설치 프로그램을 작동하려면 프린터가 TCP/IP 네트워크에 연결되어 있어야 합니다 .<br />
55 네트워크 기본 사항
• 프린터의 IP 주소 설정하는 유동적인 방법<br />
프린터의 IP 주소를 유동적으로 설정하기 위한 두가지 프로토콜이 있습니다 .<br />
• DHCP( 기본 설정으로 활성화되어 있음 )<br />
• AutoIP<br />
조작부 또는 CentreWare Internet Services 를 사용해서 두가지 프로토콜을 유효 또는 무효로 해서<br />
DHCP 를 유효 또는 무효로 할 수 있습니다 .<br />
참고 :<br />
• 프린터의 IP 주소를 포함하는 보고서를 인쇄할 수 있습니다 . 조작부에서 ( 메뉴 ) 버튼을 누르고<br />
Information Pgs를 선택하고 버튼을 누르고 Printer Settings를 선택한 후 버튼을 눌러 주십시<br />
오 . IP 주소는 Printer Settings 페이지에 나열됩니다 .<br />
조작부 사용하기<br />
DHCP 또는 AutoIP 프로토콜을 켜거나 끄는 방법은 다음과 같습니다 .<br />
1 조작부에서 ( 메뉴 ) 버튼을 누릅니다 .<br />
2 Admin Menu 를 선택한 후 버튼을 누릅니다 .<br />
3 Network Setup 을 선택한 후 버튼을 누릅니다 .<br />
4 TCP/IP 를 선택한 후 버튼을 누릅니다 .<br />
5 IPv4 를 선택한 후 버튼을 누릅니다 .<br />
6 Get IP Address 를 선택한 후 버튼을 누릅니다 .<br />
7 DHCP/AutoIP 를 선택한 후 버튼을 누릅니다 .<br />
CentreWare Internet Services 사용하기<br />
DHCP 를 켜거나 끄는 방법은 다음과 같습니다 .<br />
1 웹 브라우저를 실행합니다 .<br />
2 주소창에 프린터의 IP 주소를 입력한 후 Enter 키를 누릅니다 .<br />
3 등록정보 등록정보를 선택합니다 .<br />
4 왼쪽 내비게이션 패널의 프로토콜 설정 폴더에서 TCP/IP 를 선택합니다 .<br />
5 IP 주소 설정 방법 영역에서 DHCP / Autonet 옵션을 선택합니다 .<br />
6 적용 버튼을 클릭합니다 .<br />
네트워크 기본 사항 56
• IP 주소 지정 (IPv4 모드 )<br />
참고 :<br />
• IPv6 모드에서 IP 주소를 수동으로 지정할 때는 CentreWare Internet Services 를 사용합니다 . CentreWare<br />
Internet Services 을 표시하려면 링크 로컬 주소를 사용합니다 . 링크 로컬 주소를 확인하려면 61 페이지<br />
"Printer Settings 페이지 인쇄 및 확인 " 단원을 참조하십시오 .<br />
• IP 주소 지정은 고급 기능에 속하면 일반적으로 시스템 관리자가 맡아서 처리합니다 .<br />
• 주소 등급에 따라 지정하는 IP 주소의 범위가 다릅니다 . 예를 어 A 등급에서는 0.0.0.0 에서<br />
127.255.255.255 범위의 IP 주소를 지정합니다. IP 주소 지정에 대해서는 시스템 관리자에게 문의하십시오.<br />
조작부이나 프린터 설정 유틸리티를 사용해 IP 주소를 지정할 수 있습니다 .<br />
57 네트워크 기본 사항
조작부<br />
1 프린터를 켭니다 .<br />
LCD 패널에 Ready 메시지가 나오는지 확인합니다 .<br />
2 조작부에서 ( 메뉴 ) 버튼을 누릅니다 .<br />
3 Admin Menu 를 선택한 후 버튼을 누릅니다 .<br />
4 Network Setup 을 선택한 후 버튼을 누릅니다 .<br />
5 TCP/IP 를 선택한 후 버튼을 누릅니다 .<br />
6 IPv4 를 선택한 후 버튼을 누릅니다 .<br />
7 Get IP Address 를 선택한 후 버튼을 누릅니다 .<br />
8 Panel 이 강조 표시되어 있는지 확인한 후 ( 뒤로 ) 버튼을 누릅니다 .<br />
9 Get IP Address 가 선택되어 있는지 확인합니다 .<br />
10 IP Address 를 선택한 후 버튼을 누릅니다 .<br />
커서가 IP 주소의 첫 번째 자리 숫자에 옵니다 .<br />
11 또는 버튼을 사용해 IP 주소 설정값을 입력합니다 .<br />
12 버튼을 누릅니다 .<br />
그 다음 숫자가 선택됩니다 .<br />
13 11-12 단계를 반복해 IP 주소의 모든 숫자를 입력한 후 버튼을 누릅니다 .<br />
14 ( 뒤로 ) 버튼을 누른 후 IP Address 가 선택되었는지 확인합니다 .<br />
15 Network Mask 를 선택한 후 버튼을 누릅니다 .<br />
커서가 네트워크 마스크의 첫 번째 자리 숫자에 옵니다 .<br />
16 또는 버튼을 사용해 네트워크 마스크 설정값을 입력합니다 .<br />
17 버튼을 누릅니다 .<br />
그 다음 숫자가 선택됩니다 .<br />
18 16-17 단계를 반복해서 네트워크 마스크를 설정한 후 버튼을 누릅니다 .<br />
19 ( 뒤로 ) 버튼을 누른 후 Network Mask 가 선택되었는지 확인합니다 .<br />
20 Gateway Address 를 선택한 후 버튼을 누릅니다 .<br />
커서가 게이트웨이의 첫 번째 자리 숫자에 옵니다 .<br />
21 또는 버튼을 사용해 게이트웨이 주소 설정값을 입력합니다 .<br />
22 버튼을 누릅니다 .<br />
그 다음 숫자가 선택됩니다 .<br />
23 21-22 단계를 반복해서 서브넷 마스크를 설정한 후 버튼을 누릅니다 .<br />
네트워크 기본 사항 58
24 프린터를 껐다 켭니다 .<br />
참조 :<br />
• 31 페이지 " 조작부 "<br />
프린터 설정 유틸리티<br />
다음 절차에서는 Windows XP 를 예로 들어 설명합니다 .<br />
참고 :<br />
• 네트워크 인쇄를 위해 IPv6 모드를 사용하면 프린터 설정 유틸리티를 사용해 IP 주소를 지정할 수 없습니다 .<br />
1 시작 → 모든 프로그램 → <strong>Fuji</strong> <strong>Xerox</strong> → <strong>Fuji</strong> <strong>Xerox</strong> Printer Software for Asia-Pacific → FX<br />
DocuPrint CP205/FX DocuPrint CP205 w → Printer Setting Utility 를 클릭합니다 .<br />
참고 :<br />
• 여러 개의 프린트 드라이버가 컴퓨터에 설치되어 있으면 이 단계에서 프린터 선택 창이 나타납니다 . 이 경<br />
우 프린터명 목록에서 원하는 프린터의 이름을 클릭합니다 .<br />
프린터 설정 유틸리티가 나타납니다 .<br />
2 유지보수 탭을 클릭합니다 .<br />
3 페이지 왼쪽에 있는 목록에서 TCP/IP 설정를 선택합니다 .<br />
TCP/IP 설정 페이지가 나옵니다 .<br />
4 IP 주소 모드에서 모드를 선택한 후 IP 주소 , 네트워크 마스크 , Gateway 주소 설정값을 입력합니<br />
다 .<br />
5 새 설정을 적용하여 기계를 재기동 버튼을 클릭해서 설정을 적용합니다 .<br />
IP 주소가 프린터에 지정됩니다 . 설정을 확인하려면 네트워크에 연결된 컴퓨터에서 웹 브라우저를 표<br />
시해서 브라우저 주소창에 IP 주소를 입력합니다 . IP 주소가 올바로 설정되었다면 브라우저에<br />
CentreWare Internet Services 가 나옵니다 .<br />
또한 설치 프로그램으로 프린트 드라이버를 설치할 때도 프린터에 IP 주소를 지정할 수 있습니다 . 네트<br />
워크 설치 기능을 사용하고 조작부 메뉴에서 Get IP Address 를 DHCP/AutoIP 로 설정하면 프린터<br />
선택창에서 0.0.0.0 부터 원하는 IP 주소까지 IP 주소를 설정할 수 있습니다 .<br />
59 네트워크 기본 사항
• IP 설정 확인<br />
다음 절차에서는 Windows XP 를 예로 들어 설명합니다 .<br />
1 Printer Settings 페이지를 인쇄합니다 .<br />
2 Printer Settings 페이지의 IPv4 제목 아래에서 IP 주소 , 네트워크 마스크 , 게이트웨이 주소가 올바<br />
로 설정되었는지 확인합니다 .<br />
프린터가 네트워크에서 작동 중인지 확인하려면 다음과 같이 컴퓨터에서 ping 명령을 실행합니다 .<br />
1 시작를 클릭하고 실행을 선택합니다 .<br />
2 cmd 를 입력한 후 확인를 클릭합니다 .<br />
검은색 창이 나옵니다 .<br />
3 ping xx.xx.xx.xx( 여기서 xx.xx.xx.xx 는 프린터의 IP 주소 ) 를 입력한 후 Enter 키를 누릅니다 .<br />
4 IP 주소에서 응답을 받으면 프린터가 네트워크에서 작동 중임을 나타냅니다 .<br />
참조 :<br />
• 61 페이지 "Printer Settings 페이지 인쇄 및 확인 "<br />
네트워크 기본 사항 60
• Printer Settings 페이지 인쇄 및 확인<br />
Printer Settings 페이지를 인쇄하고 프린터 IP 주소를 확인합니다 .<br />
이번 단원의 내용 :<br />
• 61 페이지 " 조작부 "<br />
• 61 페이지 " 프린터 설정 유틸리티 "<br />
조작부<br />
1 ( 메뉴 ) 버튼을 누릅니다 .<br />
2 Information Pgs 를 선택한 후 버튼을 누릅니다 .<br />
3 Printer Settings 를 선택한 후 버튼을 누릅니다 .<br />
Printer Settings 페이지가 인쇄됩니다 .<br />
4 Printer Settings 페이지의 Network Setup 아래에 있는 IP Address 옆의 IP 주소를 확인합니다 .<br />
IP 주소가 0.0.0.0 이면 IP 주소가 자동으로 결정되도록 몇 분 정도 기다린 후 Printer Settings 페이<br />
지를 다시 누릅니다 .<br />
IP 주소가 자동으로 결정되지 않으면 57 페이지 "IP 주소 지정 (IPv4 모드 )" 단원을 참조하십시오 .<br />
프린터 설정 유틸리티<br />
다음 절차에서는 Windows XP 를 예로 들어 설명합니다 .<br />
1 시작 → 모든 프로그램 → <strong>Fuji</strong> <strong>Xerox</strong> → <strong>Fuji</strong> <strong>Xerox</strong> Printer Software for Asia-Pacific → FX<br />
DocuPrint CP205/FX DocuPrint CP205 w → Printer Setting Utility 를 클릭합니다 .<br />
참고 :<br />
• 여러 개의 프린트 드라이버가 컴퓨터에 설치되어 있으면 이 단계에서 프린터 선택 창이 나타납니다 . 이 경<br />
우 프린터명 목록에서 원하는 프린터의 이름을 클릭합니다 .<br />
프린터 설정 유틸리티가 나타납니다 .<br />
2 프린터 설정 리포트 탭을 클릭합니다 .<br />
3 페이지 왼쪽에 있는 목록에서 정보 페이지를 선택합니다 .<br />
정보 페이지 페이지가 나옵니다 .<br />
4 프린트 설정 버튼을 클릭합니다 .<br />
Printer Settings 페이지가 인쇄됩니다 .<br />
IP 주소가 0.0.0.0( 출고 기본값 ) 또는 169.254.xx.xx 로 되어 있으면 IP 주소가 지정되지 않은 것<br />
입니다 .<br />
참조 :<br />
• 57 페이지 "IP 주소 지정 (IPv4 모드 )"<br />
61 네트워크 기본 사항
Windows 컴퓨터에서 프린트 드라이버 설치<br />
이번 단원의 내용 :<br />
• 63 페이지 " 프린트 드라이버 설치 상태 확인 ( 네트워크 연결 설정을 위해 )"<br />
• 65 페이지 "Software Pack CD-ROM 넣기 "<br />
• 66 페이지 "USB 연결 설정 "<br />
• 67 페이지 " 네트워크 연결 설정 "<br />
• 68 페이지 " 무선 설정 구성 (DocuPrint CP205 w 에만 해당 )"<br />
• 92 페이지 " 공유 인쇄 설정 "<br />
네트워크 기본 사항 62
• 프린트 드라이버 설치 상태 확인 ( 네트워크 연결 설정을 위해 )<br />
컴퓨터에 프린트 드라이버를 설치하기 전에 Printer Settings 페이지를 인쇄해 프린터 IP 주소를 확인합<br />
니다 .<br />
다음 절차에서는 Windows XP 를 예로 들어 설명합니다 .<br />
이번 단원의 내용 :<br />
• 63 페이지 " 조작부 "<br />
• 63 페이지 " 프린터 설정 유틸리티 "<br />
• 64 페이지 " 프린터 설치 전에 방화벽 해제 "<br />
조작부<br />
1 ( 메뉴 ) 버튼을 누릅니다 .<br />
2 Information Pgs 를 선택한 후 버튼을 누릅니다 .<br />
3 Printer Settings 를 선택한 후 버튼을 누릅니다 .<br />
Printer Settings 페이지가 인쇄됩니다 .<br />
4 Printer Settings 페이지의 Network Setup/Wireless Setup 아래에서 IP 주소를 찾습니다 .<br />
IP 주소가 0.0.0.0 이면 IP 주소가 자동으로 결정되도록 몇 분 정도 기다린 후 Printer Settings 페<br />
이지를 다시 누릅니다 .<br />
IP 주소가 자동으로 결정되지 않으면 57 페이지 "IP 주소 지정 (IPv4 모드 )" 단원을 참조하십시오 .<br />
프린터 설정 유틸리티<br />
1 시작 → 모든 프로그램 → <strong>Fuji</strong> <strong>Xerox</strong> → <strong>Fuji</strong> <strong>Xerox</strong> Printer Software for Asia-Pacific → FX<br />
DocuPrint CP205/FX DocuPrint CP205 w → Printer Setting Utility 를 클릭합니다 .<br />
참고 :<br />
• 여러 개의 프린트 드라이버가 컴퓨터에 설치되어 있으면 이 단계에서 프린터 선택 창이 나타납니다 . 이 경<br />
우 프린터명 목록에서 원하는 프린터의 이름을 클릭합니다 .<br />
프린터 설정 유틸리티가 나타납니다 .<br />
2 페이지 왼쪽에 있는 목록에서 TCP/IP 설정를 선택합니다 .<br />
TCP/IP 설정 페이지가 나옵니다 .<br />
IP 주소가 0.0.0.0( 출고 기본값 ) 또는 169.254.xx.xx 로 되어 있으면 IP 주소가 지정되지 않은 것입니다<br />
. 프린터 IP 주소를 지정하려면 57 페이지 "IP 주소 지정 (IPv4 모드 )" 단원을 참조하십시오 .<br />
63 네트워크 기본 사항
프린터 설치 전에 방화벽 해제<br />
참고 :<br />
• Windows XP 에는 서비스 팩 2 나 3 이 설치되어 있어야 합니다 .<br />
다음 운영 체제 중 하나를 사용하고 있다면 <strong>Fuji</strong> <strong>Xerox</strong> 프린터 소프트웨어를 설치하기 전에 방화벽을 해<br />
제해야 합니다 .<br />
• Windows 7<br />
• Windows Vista<br />
• Windows Server 2008 R2<br />
• Windows Server 2008<br />
• Windows XP<br />
다음 절차에서는 Windows XP 를 예로 들어 설명합니다 .<br />
1 시작 → 도움말 및 지원를 클릭합니다 .<br />
참고 :<br />
• Windows Vista, Windows Server 2008, Windows Server 2008 R2, Windows 7 운영 체제에서 온라인 도움<br />
말 보기를 사용한다면 Windows 도움말 및 지원 창에서 오프라인 지원 받기로 전환합니다 .<br />
2 검색 상자에 방화벽을 입력한 후 Enter 를 누릅니다 .<br />
목록에서 Windows 방화벽을 설정하거나 해제하려면를 클릭한 후 화면에 나오는 지시 내용에 따<br />
라 진행합니다 .<br />
<strong>Fuji</strong> <strong>Xerox</strong> 프린터 소프트웨어 설치가 끝난 후 방화벽을 다시 실행합니다 .<br />
네트워크 기본 사항 64
• Software Pack CD-ROM 넣기<br />
1 Software Pack CD-ROM 을 컴퓨터에 넣어 간편 설치 탐색기를 시작합니다 .<br />
참고 :<br />
• CD 가 자동으로 실행되지 않으면 시작 → 모든 프로그램 (Windows Vista 와 Windows 7) → 보조프로그램<br />
(Windows Vista 와 Windows 7) → 실행을 클릭한 후 D:₩setup.exe( 여기서 D 는 CD 의 드라이브 위치 )<br />
를 입력하고 확인를 클릭합니다 .<br />
65 네트워크 기본 사항
• USB 연결 설정<br />
다음 절차에서는 Windows XP 를 예로 들어 설명합니다 .<br />
•USB 케이블을 사용해 프린터를 컴퓨터에 연결했을 때<br />
1 프린터를 켭니다 .<br />
참고 :<br />
• 새 하드웨어 검색 마법사가 나오면 취소을 클릭합니다 .<br />
2 드라이버와 소프트웨어 설치를 클릭합니다 .<br />
3 로컬 설치 (USB) 을 선택한 후 다음를 클릭합니다 .<br />
4 라이선스 계약에 동의하면 라이선스 계약에 동의함를 클릭하고 설치 과정을 계속 진행한 후 다음<br />
를 클릭합니다 .<br />
5 화면에 나오는 지시 내용을 따릅니다 .<br />
자동 설치가 시작되고 설치 프로그램이 자동으로 다음 페이지로 넘어갑니다 .<br />
6 “축하합니다 !” 화면이 나오면 완료 버튼을 클릭해 마법사를 끝냅니다 . 필요하다면 테스트 페이<br />
지 인쇄를 클릭해 테스트 페이지를 인쇄합니다 .<br />
•USB 케이블을 사용해 프린터를 컴퓨터에 연결하지 않았을 때<br />
1 프린터를 끕니다 .<br />
2 드라이버와 소프트웨어 설치를 클릭합니다 .<br />
3 로컬 설치 (USB) 을 선택한 후 다음를 클릭합니다 .<br />
4 라이선스 계약에 동의하면 라이선스 계약에 동의함를 클릭하고 설치 과정을 계속 진행한 후 다음<br />
를 클릭합니다 .<br />
5 화면에 나오는 지시 내용에 따라 컴퓨터와 프린터를 USB 케이블로 연결한 후 프린터를 켭니다 .<br />
6 완료를 클릭해 마법사를 끝냅니다 .<br />
7 플러그 앤 플레이 설치를 진행합니다 .<br />
•USB 인쇄<br />
개인용 프린터는 컴퓨터에 연결된 프린터 또는 USB 를 사용하는 프린터 서버입니다 . 프린터를 컴퓨터<br />
가 아니라 네트워크에 연결한다면 67 페이지 " 네트워크 연결 설정 " 단원을 참조하십시오 .<br />
네트워크 기본 사항 66
• 네트워크 연결 설정<br />
1 드라이버와 소프트웨어 설치를 클릭합니다 .<br />
2 네트워크 설치을 선택한 후 다음를 클릭합니다 .<br />
3 라이선스 계약에 동의하면 라이선스 계약에 동의함를 클릭하고 설치 과정을 계속 진행한 후 다음<br />
를 클릭합니다 .<br />
4 프린터 목록에서 설치할 프린터를 선택한 후 다음를 클릭합니다 . 대상 프린터가 목록에 없다면 새<br />
로고침를 클릭해 목록을 새로 고치거나 IP 주소 수동 추가를 클릭해 프린터를 수동으로 목록에 추<br />
가합니다 . 이제 IP 주소와 포트 이름을 지정할 수 있습니다 .<br />
이 프린터를 서버 컴퓨터에 설치했다면 서버에 이 프린터를 등록함 확인란을 선택합니다 .<br />
참고 :<br />
• AutoIP 를 사용할 때는 설치 프로그램에 0.0.0.0 이 표시됩니다 . 계속하기 전에 유효한 IP 주소를 입력해야<br />
합니다 .<br />
5 프린터 설정을 지정한 후 다음를 클릭합니다 .<br />
a 프린터 이름을 입력합니다 .<br />
b<br />
네트워크의 다른 사용자가 프린터에 접속하도록 허용하려면네트워크의 다른 컴퓨터와 공유<br />
를 선택한 후 사용자들이 알아볼 수 있는 공유 이름을 입력합니다 .<br />
c 프린터를 기본프린터로 사용하려면 기본 프린터로 사용 확인란을 선택합니다 .<br />
6 설치할 소프트웨어와 문서를 선택한 후 설치을 클릭합니다 . 소프트웨어와 문서를 설치할 폴더를<br />
지정할 수 있습니다 . 폴더를 변경하려면 찾기를 클릭합니다 .<br />
7 “축하합니다 !” 화면이 나오면 완료 버튼을 클릭해 마법사를 끝냅니다 . 필요하다면 테스트 페이<br />
지 인쇄를 클릭해 테스트 페이지를 인쇄합니다 .<br />
67 네트워크 기본 사항
• 무선 설정 구성 (DocuPrint CP205 w 에만 해당 )<br />
이번 단원에서는 간편 설치 탐색기로 무선 설정을 구성하는 방법에 대해 설명합니다 .<br />
중요 :<br />
• 무선 LAN 기능은 구입한 지역에 따라 이용할 수 없습니다 .<br />
무선 설정 기능의 기술 규격은 다음과 같습니다 .<br />
항목<br />
연결<br />
연결 표준<br />
대역폭<br />
데이터 전송 속도<br />
기술 규격<br />
무선<br />
IEEE 802.11b/g/n 호환<br />
2.4GHz<br />
IEEE 802.11b 모드 : 11, 5.5, 2, 1 Mbps<br />
IEEE 802.11g 모드 : 54, 48, 36, 24, 18, 12, 9, 6 Mbps<br />
IEEE 802.11n 모드 : 65 Mbps<br />
보안<br />
64(40 비트 키 )/128(104 비트 키 ) WEP, WPA- PSK(TKIP, AES),<br />
WPA2-PSK(AES)(WPA 1x 의 IEEE802.1x 인증 기능은 해당되지 않음<br />
)<br />
인증 Wi-Fi, WPA2.0( 개인 )<br />
Wi-Fi 보호 설정 (WPS)<br />
누름 버튼 구성 (PBC), 개인 식별 번호 (PIN)<br />
다음에서 무선 설정을 구성하는 방법을 선택할 수 있습니다 .<br />
설치 마법사 - USB 연결<br />
고급 설정<br />
Ethernet 연결<br />
조작부<br />
CentreWare Internet Services<br />
WPS-PIN *1<br />
WPS-PBC *2<br />
참고 :<br />
*1 WPS-PIN(Wi-Fi ® 보호 설정 - 개인 식별 번호 ) 은 무선 구성에 필요한 장치를 인증하고 등록하는 방법입<br />
니다 . 프린터와 컴퓨터에 PIN 지정값을 입력합니다 . 접속점에서 실행하는 이 설정은 무선 라우터의 접속<br />
점이 WPS 를 지원할 때만 사용할 수 있습니다 .<br />
*2 WPS-PBC(Wi-Fi 보호 설정 - 누름 버튼 구성 ) 은 무선 구성에 필요한 장치를 인증하고 등록하는 방법입니<br />
다 . 무선 라우터를 통해 접속점에서 제공된 버튼을 누른 후 조작부에서 WPS-PBC 설정을 합니다 . 이 설<br />
정은 접속점이 WPS 를 지원할 때만 사용할 수 있습니다 .<br />
• 무선 설치에 대한 자세한 내용은 69페이지 "설치 마법사를 사용해 무선 설정 구성" 또는 71페이지 "고급 설정을<br />
사용해 무선 설정 구성 " 단원을 참조하십시오 .<br />
네트워크 기본 사항 68
설치 마법사를 사용해 무선 설정 구성<br />
다음 절차에서는 Windows XP 를 예로 들어 설명합니다 .<br />
1 프린터와 함께 제공된 Software Pack CD-ROM를 컴퓨터에 넣습니다. 간편 설치 탐색기가 자동으<br />
로 실행됩니다 .<br />
2 설정 시작을 클릭합니다 .<br />
3 프린터 연결를 클릭합니다 .<br />
연결 유형을 선택하는 화면이 나옵니다 .<br />
4 무선 연결을 선택한 후 다음를 클릭합니다 .<br />
설정 방법을 선택하는 창이 나옵니다 .<br />
5 마법사가 선택되어 있는지 확인한 후 다음를 클릭합니다 .<br />
69 네트워크 기본 사항
6 설정 확인 화면이 나올 때까지 화면의 지시 내용에 따라 진행합니다 .<br />
7 LCD 패널에 오류가 표시되지 않았는지 확인한 후 설치 시작을 클릭합니다 .<br />
어떤 오류라도 나타나면 문제 해결 안내서를 클릭하고 화면의 지시 내용에 따라 진행합니다 .<br />
8 라이선스 계약에 동의하면 라이선스 계약에 동의함를 클릭하고 설치 과정을 계속 진행한 후 다음<br />
를 클릭합니다 .<br />
9 설치할 프린터가 프린터 선택 화면에 있는지 확인한 후 다음를 클릭합니다 .<br />
참고 :<br />
• 설치할 프린터가 프린터 선택 화면에 없으면 다음과 같이 합니다 .<br />
- 새로고침를 클릭해 정보를 업데이트합니다 .<br />
- IP 주소 수동 추가를 클릭한 후 프린터의 자세한 정보를 수동으로 입력합니다 .<br />
10 프린터 설정 입력 화면에서 필요한 항목을 선택한 후 다음를 클릭합니다 .<br />
11 설치할 소프트웨어를 선택한 후 설치을 클릭합니다 .<br />
“축하합니다 !” 화면이 나옵니다 .<br />
12 완료를 클릭해 이 도구를 끝냅니다 .<br />
무선 연결이 완료되었습니다 .<br />
네트워크 기본 사항 70
고급 설정을 사용해 무선 설정 구성<br />
고급 설정을 사용하려면 무선 설정 구성 화면을 엽니다 .<br />
다음 절차에서는 Windows XP 를 예로 들어 설명합니다 .<br />
71 네트워크 기본 사항
• 무선 설정 구성 화면 열기<br />
1 프린터와 함께 제공된 Software Pack CD-ROM를 컴퓨터에 넣습니다. 간편 설치 탐색기가 자동으<br />
로 실행됩니다 .<br />
2 설정 시작을 클릭합니다 .<br />
3 프린터 연결를 클릭합니다 .<br />
4 무선 연결을 선택한 후 다음를 클릭합니다 .<br />
설정 방법을 선택하는 창이 나옵니다 .<br />
5 고급를 선택합니다 .<br />
네트워크 기본 사항 72
• 다음에서 연결 방법을 선택합니다 .<br />
• 74 페이지 "Ethernet 케이블 "<br />
• 77 페이지 "WPS-PIN"<br />
• 79 페이지 "WPS-PBC"<br />
• 81 페이지 " 조작부 "<br />
• 82 페이지 "CentreWare Internet Services"<br />
73 네트워크 기본 사항
• Ethernet 케이블<br />
1 Ethernet 케이블을 선택한 후 다음를 클릭합니다 .<br />
2 화면의 지시 내용에 따라 진행한 후 다음를 클릭합니다 .<br />
프린터 설정 유틸리티가 나타납니다 .<br />
3 프린터 선택 화면에서 구성할 프린터를 선택한 후 다음를 클릭합니다 .<br />
참고 :<br />
• 구성할 프린터가 프린터 선택 화면에 없으면 다음과 같이 합니다 .<br />
- 새로고침를 클릭해 정보를 업데이트합니다 .<br />
- IP 주소 입력를 클릭한 후 프린터 IP 주소를 입력합니다 .<br />
4 SSID 를 입력합니다 .<br />
5 무선 네트워크 종류를 선택합니다 .<br />
6 보안 설정을 구성한 후 다음를 클릭합니다 .<br />
IP 주소 설정 화면이 나옵니다 .<br />
7 네트워크 구조에 따라 IP 모드를 선택합니다 .<br />
IPv4 를 선택 :<br />
• 다음을 구성합니다 .<br />
a 종류을 선택합니다 .<br />
b 다음 항목을 입력합니다 .<br />
• 프린터의 IP 주소<br />
• 네트워크 마스크<br />
네트워크 기본 사항 74
• Gateway 주소<br />
IPv6 를 선택 :<br />
• 다음을 구성합니다 .<br />
a 수동 설정 주소 사용를 선택합니다 .<br />
b 프린터의 IP 주소를 입력합니다 .<br />
c 네트워크의 게이트웨이 주소를 입력합니다 .<br />
듀얼 스택을 선택 :<br />
IPv4 설정와 IPv6 설정를 구성합니다 .<br />
8 다음를 클릭합니다 .<br />
9 무선 설정이 표시되는지 확인한 후 적용를 클릭합니다 .<br />
설정 완료 화면이 나옵니다 .<br />
10 다음를 클릭합니다 .<br />
11 설정 확인 화면이 나올 때까지 화면의 지시 내용에 따라 진행합니다 .<br />
12 LCD 패널에 오류가 표시되지 않았는지 확인한 후 설치 시작을 클릭합니다 .<br />
어떤 오류라도 나타나면 문제 해결 안내서를 클릭하고 화면의 지시 내용에 따라 진행합니다 .<br />
13 라이선스 계약에 동의하면 라이선스 계약에 동의함를 클릭하고 설치 과정을 계속 진행한 후 다음<br />
를 클릭합니다 .<br />
75 네트워크 기본 사항
14 설치할 프린터가 프린터 선택 화면에 있는지 확인한 후 다음를 클릭합니다 .<br />
참고 :<br />
• 설치할 프린터가 프린터 선택 화면에 없으면 다음과 같이 합니다 .<br />
- 새로고침를 클릭해 정보를 업데이트합니다 .<br />
- IP 주소 수동 추가를 클릭한 후 프린터의 자세한 정보를 수동으로 입력합니다 .<br />
15 프린터 설정 입력 화면에서 필요한 항목을 구성한 후 다음를 클릭합니다 .<br />
16 설치할 소프트웨어를 선택한 후 설치을 클릭합니다 .<br />
“축하합니다 !” 화면이 나옵니다 .<br />
17 완료를 클릭해 이 도구를 끝냅니다 .<br />
무선 연결이 완료되었습니다 .<br />
네트워크 기본 사항 76
•WPS-PIN<br />
참고 :<br />
• WPS-PIN(Wi-Fi 보호 설정-개인 식별 번호)은 무선 구성에 필요한 장치를 인증하고 등록하는 방법입니다. 프린<br />
터와 컴퓨터에 PIN 지정값을 입력합니다 . 접속점에서 실행하는 이 설정은 무선 라우터의 접속점이 WPS 를 지<br />
원할 때만 사용할 수 있습니다 .<br />
1 WPS-PIN 을 선택한 후 다음를 클릭합니다 .<br />
2 설정 확인 화면이 나올 때까지 화면의 지시 내용에 따라 진행합니다 .<br />
3 LCD 패널에 오류가 표시되지 않았는지 확인한 후 설치 시작을 클릭합니다 .<br />
어떤 오류라도 나타나면 문제 해결 안내서를 클릭하고 화면의 지시 내용에 따라 진행합니다 .<br />
4 라이선스 계약에 동의하면 라이선스 계약에 동의함를 클릭하고 설치 과정을 계속 진행한 후 다음<br />
를 클릭합니다 .<br />
5 설치할 프린터가 프린터 선택 화면에 있는지 확인한 후 다음를 클릭합니다 .<br />
참고 :<br />
• 설치할 프린터가 프린터 선택 화면에 없으면 다음과 같이 합니다 .<br />
- 새로고침를 클릭해 정보를 업데이트합니다 .<br />
- IP 주소 수동 추가를 클릭한 후 프린터의 자세한 정보를 수동으로 입력합니다 .<br />
6 프린터 설정 입력 화면에서 필요한 항목을 구성한 후 다음를 클릭합니다 .<br />
7 설치할 소프트웨어를 선택한 후 설치을 클릭합니다 .<br />
77 네트워크 기본 사항
“축하합니다 !” 화면이 나옵니다 .<br />
8 완료를 클릭해 이 도구를 끝냅니다 .<br />
무선 연결이 완료되었습니다 .<br />
WPS-PIN 작업을 성공적으로 끝마치고 프린터를 껐다 켜면 무선 LAN 연결이 완료됩니다 .<br />
네트워크 기본 사항 78
•WPS-PBC<br />
참고 :<br />
• WPS-PBC(Wi-Fi 보호 설정 - 누름 버튼 구성 ) 은 무선 구성에 필요한 장치를 인증하고 등록하는 방법입니다 . 무<br />
선 라우터를 통해 접속점에서 제공된 버튼을 누른 후 조작부에서 WPS-PBC 설정을 합니다 . 이 설정은 접속점<br />
이 WPS 를 지원할 때만 사용할 수 있습니다 .<br />
1 WPS-PBC 를 선택한 후 다음를 클릭합니다 .<br />
2 설정 확인 화면이 나올 때까지 화면의 지시 내용에 따라 진행합니다 .<br />
3 LCD 패널에 오류가 표시되지 않았는지 확인한 후 설치 시작을 클릭합니다 .<br />
어떤 오류라도 나타나면 문제 해결 안내서를 클릭하고 화면의 지시 내용에 따라 진행합니다 .<br />
4 라이선스 계약에 동의하면 라이선스 계약에 동의함를 클릭하고 설치 과정을 계속 진행한 후 다음<br />
를 클릭합니다 .<br />
5 설치할 프린터가 프린터 선택 화면에 있는지 확인한 후 다음를 클릭합니다 .<br />
참고 :<br />
• 설치할 프린터가 프린터 선택 화면에 없으면 다음과 같이 합니다 .<br />
- 새로고침를 클릭해 정보를 업데이트합니다 .<br />
- IP 주소 수동 추가를 클릭한 후 프린터의 자세한 정보를 수동으로 입력합니다 .<br />
6 프린터 설정 입력 화면에서 필요한 항목을 구성한 후 다음를 클릭합니다 .<br />
7 설치할 소프트웨어를 선택한 후 설치을 클릭합니다 .<br />
79 네트워크 기본 사항
“축하합니다 !” 화면이 나옵니다 .<br />
8 완료를 클릭해 이 도구를 끝냅니다 .<br />
무선 연결이 완료되었습니다 .<br />
참고 :<br />
• 무선 LAN 접속점에서 하는 WPS-PBC 작업에 대해서는 무선 LAN 접속점과 함께 제공된 설명서를 참조하십시<br />
오 .<br />
WPS-PBC 작업을 성공적으로 끝마치고 프린터를 껐다 켜면 무선 LAN 연결이 완료됩니다 .<br />
네트워크 기본 사항 80
• 조작부<br />
1 조작부을 선택한 후 다음를 클릭합니다 .<br />
2 설정 확인 화면이 나올 때까지 화면의 지시 내용에 따라 진행합니다 .<br />
3 LCD 패널에 오류가 표시되지 않았는지 확인한 후 설치 시작을 클릭합니다 .<br />
어떤 오류라도 나타나면 문제 해결 안내서를 클릭하고 화면의 지시 내용에 따라 진행합니다 .<br />
4 라이선스 계약에 동의하면 라이선스 계약에 동의함를 클릭하고 설치 과정을 계속 진행한 후 다음<br />
를 클릭합니다 .<br />
5 설치할 프린터가 프린터 선택 화면에 있는지 확인한 후 다음를 클릭합니다 .<br />
참고 :<br />
• 설치할 프린터가 프린터 선택 화면에 없으면 다음과 같이 합니다 .<br />
- 새로고침를 클릭해 정보를 업데이트합니다 .<br />
- IP 주소 수동 추가를 클릭한 후 프린터의 자세한 정보를 수동으로 입력합니다 .<br />
6 프린터 설정 입력 화면에서 필요한 항목을 구성한 후 다음를 클릭합니다 .<br />
7 설치할 소프트웨어를 선택한 후 설치을 클릭합니다 .<br />
“축하합니다 !” 화면이 나옵니다 .<br />
8 완료를 클릭해 이 도구를 끝냅니다 .<br />
무선 연결이 완료되었습니다 .<br />
81 네트워크 기본 사항
• CentreWare Internet Services<br />
1 CentreWare Internet Services 을 선택한 후 다음를 클릭합니다 .<br />
2 설정 확인 화면이 나올 때까지 화면의 지시 내용에 따라 진행합니다 .<br />
3 LCD 패널에 오류가 표시되지 않았는지 확인한 후 설치 시작을 클릭합니다 .<br />
어떤 오류라도 나타나면 문제 해결 안내서를 클릭하고 화면의 지시 내용에 따라 진행합니다 .<br />
4 라이선스 계약에 동의하면 라이선스 계약에 동의함를 클릭하고 설치 과정을 계속 진행한 후 다음<br />
를 클릭합니다 .<br />
5 설치할 프린터가 프린터 선택 화면에 있는지 확인한 후 다음를 클릭합니다 .<br />
참고 :<br />
• 설치할 프린터가 프린터 선택 화면에 없으면 다음과 같이 합니다 .<br />
- 새로고침를 클릭해 정보를 업데이트합니다 .<br />
- IP 주소 수동 추가를 클릭한 후 프린터의 자세한 정보를 수동으로 입력합니다 .<br />
6 프린터 설정 입력 화면에서 필요한 항목을 구성한 후 다음를 클릭합니다 .<br />
7 설치할 소프트웨어를 선택한 후 설치을 클릭합니다 .<br />
“축하합니다 !” 화면이 나옵니다 .<br />
8 완료를 클릭해 이 도구를 끝냅니다 .<br />
무선 연결이 완료되었습니다 .<br />
네트워크 기본 사항 82
CentreWare Internet Services 작업을 성공적으로 끝마치고 프린터를 껐다 켜면 무선 LAN 연결이 완료<br />
됩니다 .<br />
83 네트워크 기본 사항
컴퓨터에 대한 새 무선 네트워크 환경 설정 ( 컴퓨터 무선 연결이 필요할<br />
때 )<br />
• DHCP 네트워크 :<br />
1 컴퓨터 무선 연결 설정 :<br />
참고 :<br />
• 컴퓨터에 설치되어 있을 수 있는 무선 응용 프로그램을 사용해 무선 설정을 변경할 수도 있습니다 .<br />
Windows XP, Windows Server 2003:<br />
a 제어판에서 네트워크 연결를 선택합니다 .<br />
b 무선 네트워크 연결을 마우스 우측 클릭한 후 속성를 선택합니다 .<br />
c 무선 네트워크 탭을 선택합니다 .<br />
d Windows 에서 무선 네트워크 구성 확인란이 선택되어 있는지 확인합니다 .<br />
참고 :<br />
• 고급 창(f단계)과 무선 네트워크 연결 속성 창(h단계)에서 무선 설정을 확인합니다. 나중에 이 설정이 필요<br />
할 수 있습니다 .<br />
e 고급 버튼을 클릭합니다 .<br />
f 컴퓨터 간 네트워크만 ( 특별 ) 를 선택하고 고급 대화 상자를 닫습니다 .<br />
g 추가 버튼을 클릭해 무선 네트워크 속성를 표시합니다 .<br />
h 연결 정보 탭에서 다음 정보를 입력하고 확인를 클릭합니다 .<br />
네트워크 이름 (SSID): xxxxxxxx( 여기서 xxxxxxxx 는 사용하는 무선 장치의 SSID)<br />
네트워크 인증 : 개방 모드<br />
데이터 암호화 : 사용 안 함<br />
i 위로 이동 버튼을 클릭해 새로 추가한 SSID 를 목록 맨 위로 올립니다 .<br />
j 확인를 클릭해 무선 네트워크 연결 속성 대화 상자를 닫습니다 .<br />
Windows Vista:<br />
네트워크 기본 사항 84
a 제어판을 표시합니다 .<br />
b 네트워크 및 인터넷을 선택합니다 .<br />
c 네트워크 및 공유 센터를 선택합니다 .<br />
d 네트워크에 연결를 선택합니다 .<br />
e<br />
이용 가능한 네트워크 목록에 나온 네트워크 항목에서 xxxxxxxx( 여기서 xxxxxxxx 는 사용하<br />
는 무선 장치의 SSID) 를 선택한 후 연결를 클릭합니다 .<br />
f 성공적으로 연결되었음을 확인한 후 대화 상자에서 닫기를 클릭합니다 .<br />
Windows Server 2008:<br />
a 제어판을 표시합니다 .<br />
b 네트워크 및 인터넷을 선택합니다 .<br />
c 네트워크 및 공유 센터를 선택합니다 .<br />
d 네트워크에 연결를 선택합니다 .<br />
e<br />
이용 가능한 네트워크 목록에 나온 네트워크 항목에서 xxxxxxxx( 여기서 xxxxxxxx 는 사용하<br />
는 무선 장치의 SSID) 를 선택한 후 연결를 클릭합니다 .<br />
f 성공적으로 연결되었음을 확인한 후 대화 상자에서 닫기를 클릭합니다 .<br />
Windows Server 2008 R2, Windows 7:<br />
a 제어판을 표시합니다 .<br />
b 네트워크 및 인터넷을 선택합니다 .<br />
c 네트워크 및 공유 센터를 선택합니다 .<br />
d 연결 또는 연결 끊기를 선택합니다 .<br />
e<br />
이용 가능한 네트워크 목록에 나온 네트워크 항목에서 xxxxxxxx( 여기서 xxxxxxxx 는 사용하<br />
는 무선 장치의 SSID) 를 선택한 후 연결를 클릭합니다 .<br />
2 프린터의 AutoIP 가 지정한 IP 주소를 확인합니다 .<br />
a 조작부에서 ( 메뉴 ) 버튼을 누릅니다 .<br />
b Admin Menu 를 선택한 후 버튼을 누릅니다 .<br />
c Network Setup 을 선택한 후 버튼을 누릅니다 .<br />
d TCP/IP 를 선택한 후 버튼을 누릅니다 .<br />
e IPv4 를 선택한 후 버튼을 누릅니다 .<br />
f IP Address 를 선택한 후 버튼을 누릅니다 .<br />
( 기본 IP 주소 범위 : 169.254.xxx.yyy)<br />
IP Address<br />
169.254.000.041*<br />
3 DHCP 가 컴퓨터의 IP 주소를 지정했는지 확인합니다 .<br />
85 네트워크 기본 사항
4 웹 브라우저를 기동합니다 .<br />
5 주소창에 프린터의 IP 주소를 입력한 후 Enter 키를 누릅니다 .<br />
CentreWare Internet Services 페이지가 표시됩니다 .<br />
6 CentreWare Internet Services 에서 프린터 무선 설정을 만듭니다 .<br />
7 프린터를 다시 시작합니다 .<br />
8 컴퓨터에서 무선 설정을 복구합니다 .<br />
참고 :<br />
• 컴퓨터 운영 체제가 무선 구성 프로그램을 제공한다면 이 프로그램을 사용해 무선 설정을 변경합니다 . 아<br />
래에 설명한 방법을 참조하십시오 .<br />
Windows XP, Windows Server 2003:<br />
a 제어판에서 네트워크 연결를 선택합니다 .<br />
네트워크 기본 사항 86
무선 네트워크 연결을 마우스 우측 클릭한 후 속성를 선택합니다 .<br />
c 무선 네트워크 탭을 선택합니다 .<br />
d Windows 에서 무선 네트워크 구성 확인란이 선택되어 있는지 확인합니다 .<br />
e 고급를 클릭합니다 .<br />
f 프린터를 애드혹 모드나 인프라 모드로 설정할 수 있습니다 .<br />
• 애드혹 모드 :<br />
컴퓨터 간 네트워크만 ( 특별 ) 를 선택하고 대화 상자를 닫습니다 .<br />
• 인프라 모드 :<br />
액세스 지점 네트워크만 ( 인프라 ) 를 선택하고 대화 상자를 닫습니다 .<br />
g 추가를 클릭해 무선 네트워크 속성를 표시합니다 .<br />
h 프린터에 보낼 설정을 입력한 후 확인를 클릭합니다 .<br />
i 위로 이동을 클릭해 설정을 목록 맨 위로 올립니다 .<br />
j 확인를 클릭해 무선 네트워크 연결 속성 대화 상자를 닫습니다 .<br />
Windows Vista:<br />
a 제어판을 표시합니다 .<br />
b 네트워크 및 인터넷을 선택합니다 .<br />
c 네트워크 및 공유 센터를 선택합니다 .<br />
d 네트워크에 연결를 선택합니다 .<br />
e 네트워크를 선택한 후 연결를 클릭합니다 .<br />
f 성공적으로 연결되었음을 확인한 후 대화 상자에서 닫기를 클릭합니다 .<br />
Windows Server 2008:<br />
a 제어판을 표시합니다 .<br />
b 네트워크 및 인터넷을 선택합니다 .<br />
c 네트워크 및 공유 센터를 선택합니다 .<br />
d 네트워크에 연결를 선택합니다 .<br />
e 네트워크를 선택한 후 연결를 클릭합니다 .<br />
f 성공적으로 연결되었음을 확인한 후 대화 상자에서 닫기를 클릭합니다 .<br />
Windows Server 2008 R2, Windows 7:<br />
a 제어판을 표시합니다 .<br />
b 네트워크 및 인터넷을 선택합니다 .<br />
c 네트워크 및 공유 센터를 선택합니다 .<br />
d 연결 또는 연결 끊기를 선택합니다 .<br />
e 네트워크를 선택한 후 연결를 클릭합니다 .<br />
87 네트워크 기본 사항
• 고정 IP 네트워크 :<br />
1 컴퓨터 무선 연결 설정 :<br />
참고 :<br />
• 컴퓨터 운영 체제가 무선 구성 프로그램을 제공한다면 이 프로그램을 사용해 무선 설정을 변경합니다 . 아래에<br />
설명한 방법을 참조하십시오 .<br />
Windows XP, Windows Server 2003:<br />
a 제어판에서 네트워크 연결를 선택합니다 .<br />
b 무선 네트워크 연결을 마우스 우측 클릭한 후 속성를 선택합니다 .<br />
c 무선 네트워크 탭을 선택합니다 .<br />
d Windows 에서 무선 네트워크 구성 확인란이 선택되어 있는지 확인합니다 .<br />
참고 :<br />
• 나중에 복구할 수 있도록 f 단계와 h 단계에서 지정한 현재 무선 컴퓨터 설정을 따로 적어두도록 하십시오 .<br />
e 고급 버튼을 클릭합니다 .<br />
f 컴퓨터 간 네트워크만 ( 특별 ) 를 선택하고 고급 대화 상자를 닫습니다 .<br />
g 추가 버튼을 클릭해 무선 네트워크 속성를 표시합니다 .<br />
h 연결 정보 탭에서 다음 정보를 입력하고 확인를 클릭합니다 .<br />
네트워크 이름 (SSID): xxxxxxxx( 여기서 xxxxxxxx 는 사용하는 무선 장치의 SSID)<br />
네트워크 인증 : 개방 모드<br />
데이터 암호화 : 사용 안 함<br />
i 위로 이동 버튼을 클릭해 새로 추가한 SSID 를 목록 맨 위로 올립니다 .<br />
j 확인를 클릭해 무선 네트워크 연결 속성 대화 상자를 닫습니다 .<br />
Windows Vista:<br />
a 제어판을 표시합니다 .<br />
b 네트워크 및 인터넷을 선택합니다 .<br />
c 네트워크 및 공유 센터를 선택합니다 .<br />
네트워크 기본 사항 88
d 네트워크에 연결를 선택합니다 .<br />
e<br />
이용 가능한 네트워크 목록에 나온 네트워크 항목에서 xxxxxxxx( 여기서 xxxxxxxx 는 사용하<br />
는 무선 장치의 SSID) 를 선택한 후 연결를 클릭합니다 .<br />
f 성공적으로 연결되었음을 확인한 후 대화 상자에서 닫기를 클릭합니다 .<br />
Windows Server 2008:<br />
a 제어판을 표시합니다 .<br />
b 네트워크 및 인터넷을 선택합니다 .<br />
c 네트워크 및 공유 센터를 선택합니다 .<br />
d 네트워크에 연결를 선택합니다 .<br />
e<br />
이용 가능한 네트워크 목록에 나온 네트워크 항목에서 xxxxxxxx( 여기서 xxxxxxxx 는 사용하<br />
는 무선 장치의 SSID) 를 선택한 후 연결를 클릭합니다 .<br />
f 성공적으로 연결되었음을 확인한 후 대화 상자에서 닫기를 클릭합니다 .<br />
Windows Server 2008 R2, Windows 7:<br />
a 제어판을 표시합니다 .<br />
b 네트워크 및 인터넷을 선택합니다 .<br />
c 네트워크 및 공유 센터를 선택합니다 .<br />
d 연결 또는 연결 끊기를 선택합니다 .<br />
e<br />
이용 가능한 네트워크 목록에 나온 네트워크 항목에서 xxxxxxxx( 여기서 xxxxxxxx 는 사용하<br />
는 무선 장치의 SSID) 를 선택한 후 연결를 클릭합니다 .<br />
2 컴퓨터에서 IP 주소를 확인합니다 .<br />
3 프린터 IP 주소를 설정합니다 .<br />
57 페이지 "IP 주소 지정 (IPv4 모드 )" 단원을 참조하십시오 .<br />
4 웹 브라우저를 실행합니다 .<br />
5 주소창에 프린터의 IP 주소를 입력한 후 Enter 키를 누릅니다 .<br />
CentreWare Internet Services 페이지가 표시됩니다 .<br />
89 네트워크 기본 사항
6 CentreWare Internet Services 에서 프린터 무선 설정을 변경합니다 .<br />
7 프린터를 다시 시작합니다 .<br />
8 컴퓨터에서 무선 설정을 복구합니다 .<br />
참고 :<br />
• 컴퓨터 운영 체제가 무선 구성 프로그램을 제공한다면 이 프로그램을 사용해 무선 설정을 변경합니다 . 또<br />
는 운영 체제와 함께 제공된 도구를 사용해 무선 설정을 변경할 수도 있습니다 . 아래에 설명한 방법을 참<br />
조하십시오 .<br />
Windows XP, Windows Server 2003:<br />
a 제어판에서 네트워크 연결를 선택합니다 .<br />
b 무선 네트워크 연결을 마우스 우측 클릭한 후 속성를 선택합니다 .<br />
c 무선 네트워크 탭을 선택합니다 .<br />
d Windows 에서 무선 네트워크 구성 확인란이 선택되어 있는지 확인합니다 .<br />
e 고급를 클릭합니다 .<br />
f 프린터를 애드혹 모드나 인프라 모드로 설정할 수 있습니다 .<br />
• 애드혹 모드 :<br />
컴퓨터 간 네트워크만 ( 특별 ) 를 선택하고 대화 상자를 닫습니다 .<br />
• 인프라 모드 :<br />
액세스 지점 네트워크만 ( 인프라 ) 를 선택하고 대화 상자를 닫습니다 .<br />
g 추가를 클릭해 무선 네트워크 속성를 표시합니다 .<br />
h 프린터에 보낼 설정을 입력한 후 확인를 클릭합니다 .<br />
i 위로 이동을 클릭해 설정을 목록 맨 위로 올립니다 .<br />
j 확인를 클릭해 무선 네트워크 연결 속성 대화 상자를 닫습니다 .<br />
Windows Vista:<br />
a 제어판을 표시합니다 .<br />
b 네트워크 및 인터넷을 선택합니다 .<br />
c 네트워크 및 공유 센터를 선택합니다 .<br />
네트워크 기본 사항 90
d 네트워크에 연결를 선택합니다 .<br />
e 네트워크를 선택한 후 연결를 클릭합니다 .<br />
f 성공적으로 연결되었음을 확인한 후 대화 상자에서 닫기를 클릭합니다 .<br />
Windows Server 2008:<br />
a 제어판을 표시합니다 .<br />
b 네트워크 및 인터넷을 선택합니다 .<br />
c 네트워크 및 공유 센터를 선택합니다 .<br />
d 네트워크에 연결를 선택합니다 .<br />
e 네트워크를 선택한 후 연결를 클릭합니다 .<br />
f 성공적으로 연결되었음을 확인한 후 대화 상자에서 닫기를 클릭합니다 .<br />
Windows Server 2008 R2, Windows 7:<br />
a 제어판을 표시합니다 .<br />
b 네트워크 및 인터넷을 선택합니다 .<br />
c 네트워크 및 공유 센터를 선택합니다 .<br />
d 연결 또는 연결 끊기를 선택합니다 .<br />
e 네트워크를 선택한 후 연결를 클릭합니다 .<br />
91 네트워크 기본 사항
• 공유 인쇄 설정<br />
프린터와 함께 제공된 Software Pack CD-ROM 를 사용하거나 Windows 포인트 앤 프린트 또는 P2P 방<br />
식을 사용해 네트워크에서 새 프린터를 공유할 수 있습니다 . 하지만 Microsoft 방식 중 하나를 사용하<br />
면 Software Pack CD-ROM 로 설치하는 SimpleMonitor 와 기타 프린터 유틸리티 같은 기능을 사용할<br />
수 없습니다 .<br />
네트워크에서 프린터를 사용하려면 프린터를 공유하고 드라이버를 네트워크에 있는 모든 프린터에 설<br />
치합니다 .<br />
참고 :<br />
• 공유 인쇄를 하려면 별도로 Ethernet 케이블을 구입해야 합니다 .<br />
• Windows XP, Windows XP 64-bit Edition, Windows Server 2003, 및<br />
Windows Server 2003 x64 Edition<br />
1 시작 → 프린터 및 팩스를 클릭합니다 .<br />
2 이 프린터 아이콘을 마우스 우측 클릭한 후 속성를 선택합니다 .<br />
3 공유 탭에서 이 프린터 공유 확인란을 선택한 후 공유 이름 텍스트 상자에 이름을 입력합니다 .<br />
4 추가 드라이버를 클릭한 후 이 프린터를 사용하는 모든 네트워크 클라이언트의 운영 체제를 선택<br />
합니다 .<br />
5 확인를 클릭합니다 .<br />
파일이 컴퓨터에 없으면 서버 운영 체제 CD 를 넣으라는 메시지가 나옵니다 .<br />
6 적용를 클릭한 후 확인를 클릭합니다 .<br />
• Windows Vista 및 Windows Vista 64-bit Edition<br />
1 시작 → 제어판 → 하드웨어 및 소리 → 프린터를 클릭합니다 .<br />
2 프린터 아이콘을 마우스 우측 클릭한 후 공유을 선택합니다 .<br />
3 공유 옵션 변경 버튼을 클릭합니다 .<br />
4 “계속 하려면 사용 권한이 필요합니다” 가 나옵니다 .<br />
5 계속 버튼을 클릭합니다 .<br />
6 이 프린터 공유 확인란을 선택한 후 공유 이름 텍스트 상자에 이름을 입력합니다 .<br />
7 추가 드라이버를 선택한 후 이 프린터를 사용하는 모든 네트워크 클라이언트의 운영 체제를 선택<br />
합니다 .<br />
8 확인를 클릭합니다 .<br />
9 적용를 클릭한 후 확인를 클릭합니다 .<br />
네트워크 기본 사항 92
• Windows Server 2008 및 Windows Server 2008 64-bit Edition<br />
1 시작 → 제어판 → 하드웨어 및 소리 → 프린터를 클릭합니다 .<br />
2 프린터 아이콘을 마우스 우측 클릭한 후 공유을 선택합니다 .<br />
3 이 프린터 공유 확인란을 선택한 후 공유 이름 텍스트 상자에 이름을 입력합니다 .<br />
4 추가 드라이버를 클릭한 후 이 프린터를 사용하는 모든 네트워크 클라이언트의 운영 체제를 선택<br />
합니다 .<br />
5 확인를 클릭합니다 .<br />
6 적용를 클릭한 후 확인를 클릭합니다 .<br />
• Windows 7, Windows 7 64-bit Edition, 및 Windows Server 2008 R2<br />
1 시작 → 장치 및 프린터를 클릭합니다 .<br />
2 프린터 아이콘을 마우스 우측 클릭한 후 프린터 속성를 선택합니다 .<br />
3 공유 탭에서 이 프린터 공유 확인란을 선택한 후 공유 이름 텍스트 상자에 이름을 입력합니다 .<br />
4 추가 드라이버를 클릭한 후 이 프린터를 사용하는 모든 네트워크 클라이언트의 운영 체제를 선택<br />
합니다 .<br />
5 확인를 클릭합니다 .<br />
6 적용를 클릭한 후 확인를 클릭합니다 .<br />
프린터 공유 확인 :<br />
• 프린터 , 프린터 및 팩스 또는 장치 및 프린터 폴더에 있는 프린터 개체가 공유되었는지 확인합니<br />
다 . 공유 아이콘은 프린터 아이콘 아래에 표시됩니다 .<br />
• 네트워크 또는 내 네트워크환경를 찾습니다 . 서버의 호스트 이름을 찾고 프린터에 지정한 공유 이<br />
름을 찾습니다 .<br />
이제 프린터가 공유되었습니다 . 포인트 앤 프린트 또는 P2P 방식으로 프린터를 네트워크 클라이언트<br />
에 설치할 수 있습니다 .<br />
포인트 앤 프린트<br />
포인트 앤 프린트는 원격 프린터에 접속하는 데 사용하는 Microsoft Windows 기술입니다 . 이 기능은<br />
프린트 드라이버를 자동으로 다운로드해 설치합니다 .<br />
93 네트워크 기본 사항
• Windows XP, Windows XP 64-bit Edition, Windows Server 2003, 및<br />
Windows Server 2003 x64 Edition<br />
1 클라이언트 컴퓨터의 Windows 바탕 화면에서 내 네트워크환경를 두 번 클릭합니다 .<br />
2 서버 컴퓨터의 호스트 이름을 찾은 후 호스트 이름을 두 번 클릭합니다 .<br />
3 공유 프린터 이름을 두 번 클릭한 후 탐색를 클릭합니다 .<br />
드라이버 정보가 서버 컴퓨터에서 클라이언트 컴퓨터로 복사되고 새 프린터 개체가 프린터 및 팩<br />
스 폴더에 추가될 때까지 기다립니다 . 복사 시간은 네트워크 트래픽에 따라 다릅니다 .<br />
내 네트워크환경를 닫습니다 .<br />
4 설치 확인을 위해 테스트 페이지를 인쇄합니다 .<br />
a 시작 → 프린터 및 팩스를 클릭합니다 .<br />
b 설치한 프린터를 선택합니다 .<br />
c 파일 → 속성를 클릭합니다 .<br />
d 일반 탭에서 테스트 페이지 인쇄를 클릭합니다 .<br />
테스트 페이지가 성공적으로 인쇄되면 설치가 완료됩니다 .<br />
네트워크 기본 사항 94
• Windows Vista 및 Windows Vista 64-bit Edition<br />
1 시작 → 네트워크를 클릭합니다 .<br />
2 서버 컴퓨터의 호스트 이름을 찾아 두 번 클릭합니다 .<br />
3 공유 프린터 이름을 두 번 클릭한 후 연결를 클릭합니다 .<br />
4 드라이버 설치를 클릭합니다 .<br />
5 사용자 계정 컨트롤 대화 상자에서 계속를 클릭합니다 .<br />
드라이버가 서버에서 클라이언트 컴퓨터로 복사될 때까지 기다립니다 . 새 프린터 개체가 프린터<br />
폴더로 추가됩니다 . 이 과정에 걸리는 시간은 네트워크 트래픽에 따라 다를 수 있습니다 .<br />
6 설치 확인을 위해 테스트 페이지를 인쇄합니다 .<br />
a 시작 → 제어판 → 하드웨어 및 소리를 클릭합니다 .<br />
b 프린터를 선택합니다 .<br />
c 방금 만든 프린터를 마우스 우측 클릭한 후 속성를 선택합니다 .<br />
d 일반 탭에서 테스트 페이지 인쇄를 클릭합니다 .<br />
테스트 페이지가 성공적으로 인쇄되면 설치가 완료됩니다 .<br />
• Windows Server 2008 및 Windows Server 2008 64-bit Edition<br />
1 시작 → 네트워크를 클릭합니다 .<br />
2 서버 컴퓨터의 호스트 이름을 찾은 후 호스트 이름을 두 번 클릭합니다 .<br />
3 공유 프린터 이름을 두 번 클릭한 후 연결를 클릭합니다 .<br />
4 드라이버 설치를 클릭합니다 .<br />
5 드라이버가 서버에서 클라이언트 컴퓨터로 복사될 때까지 기다립니다 . 새 프린터 개체가 프린터<br />
폴더로 추가됩니다 . 이 과정에 걸리는 시간은 네트워크 트래픽에 따라 다릅니다 .<br />
6 설치 확인을 위해 테스트 페이지를 인쇄합니다 .<br />
a 시작 → 제어판을 클릭합니다 .<br />
b 하드웨어 및 소리를 선택합니다 .<br />
c 프린터를 선택합니다 .<br />
d 방금 만든 프린터를 마우스 우측 클릭한 후 속성를 선택합니다 .<br />
e 일반 탭에서 테스트 페이지 인쇄를 클릭합니다 .<br />
테스트 페이지가 성공적으로 인쇄되면 설치가 완료됩니다 .<br />
95 네트워크 기본 사항
• Windows 7, Windows 7 64-bit Edition, 및 Windows Server 2008 R2<br />
1 시작 → 네트워크를 클릭합니다 .<br />
2 서버 컴퓨터의 호스트 이름을 찾은 후 호스트 이름을 두 번 클릭합니다 .<br />
3 공유 프린터 이름을 두 번 클릭한 후 연결를 클릭합니다 .<br />
4 드라이버 설치를 클릭합니다 .<br />
5 드라이버가 서버에서 클라이언트 컴퓨터로 복사될 때까지 기다립니다 . 새 프린터 개체가 장치 및<br />
프린터 폴더로 추가됩니다 . 이 과정에 걸리는 시간은 네트워크 트래픽에 따라 다릅니다 .<br />
6 설치 확인을 위해 테스트 페이지를 인쇄합니다 .<br />
P2P<br />
a 시작 → 장치 및 프린터를 클릭합니다 .<br />
b 방금 만든 프린터를 마우스 우측 클릭한 후 프린터 속성를 선택합니다 .<br />
c 일반 탭에서 테스트 페이지 인쇄를 클릭합니다 .<br />
테스트 페이지가 성공적으로 인쇄되면 설치가 완료됩니다 .<br />
P2P 방식을 사용한다면 프린트 드라이버가 각 클라이언트 컴퓨터에 설치됩니다 . 클라이언트 컴퓨터<br />
가 드라이버를 수정하고 인쇄 작업을 처리할 수 있습니다 .<br />
네트워크 기본 사항 96
• Windows XP, Windows XP 64-bit Edition, Windows Server 2003, 및<br />
Windows Server 2003 x64 Edition<br />
1 시작 → 프린터 및 팩스를 클릭합니다 .<br />
2 프린터 추가를 클릭해 프린터 추가 마법사를 실행합니다 .<br />
3 다음를 클릭합니다 .<br />
4 네트워크 프린터 또는 다른 컴퓨터에 연결되어 있는 프린터를 선택한 후 다음를 클릭합니다 .<br />
5 프린터 찾아보기를 클릭한 후 다음를 클릭합니다 .<br />
6 프린터를 선택한 후 다음를 클릭합니다 . 프린터가 설치되지 않았다면 뒤로을 클릭한 후 텍스트 상<br />
자에 프린터 경로를 입력합니다 .<br />
예 : ₩₩< 서버 호스트 이름 >₩< 공유 프린터 이름 ><br />
서버 호스트 이름은 네크워크에서 식별하는 서버 컴퓨터의 이름입니다 . 공유 프린터 이름은 서버<br />
설치 과정 중에 지정하는 이름입니다 .<br />
새 프린터라면 프린트 드라이버를 설치하라는 메시지가 나올 수 있습니다 . 시스템 드라이버를 사<br />
용할 수 없다면 드라이버를 사용할 수 있는 위치를 지정합니다 .<br />
7 이 프린터를 기본프린터로 설정하려면 예를 선택한 후 다음를 클릭합니다 .<br />
8 마침를 클릭합니다 .<br />
97 네트워크 기본 사항
• Windows Vista 및 Windows Vista 64-bit Edition<br />
1 시작 → 제어판 → 하드웨어 및 소리 → 프린터를 클릭합니다 .<br />
2 프린터 추가를 클릭해 프린터 추가 마법사를 실행합니다 .<br />
3 네트워크 , 무선 또는 Bluetooth 프린터 추가를 선택합니다 . 프린터가 목록에 나오면 프린터를 선<br />
택하고 다음를 클릭하거나 원하는 프린터가 목록에 없습니다를 선택하고 이름으로 공유 프린터<br />
선택 텍스트 상자에 프린터 경로를 입력한 후 다음를 클릭합니다 .<br />
예 : ₩₩< 서버 호스트 이름 >₩< 공유 프린터 이름 ><br />
서버 호스트 이름은 네크워크에서 식별하는 서버 컴퓨터의 이름입니다 . 공유 프린터 이름은 서버<br />
설치 과정 중에 지정하는 이름입니다 .<br />
4 새 프린터라면 프린트 드라이버를 설치하라는 메시지가 나올 수 있습니다 . 시스템 드라이버를 사<br />
용할 수 없다면 드라이버를 사용할 수 있는 위치를 지정합니다 .<br />
5 프린터 이름을 확인한 후 이 프린터를 기본프린터로 사용할지 선택하고 다음를 클릭합니다 .<br />
6 설치를 확인하려면 테스트 페이지 인쇄를 클릭합니다 .<br />
7 마침를 클릭합니다 .<br />
테스트 페이지가 성공적으로 인쇄되면 설치가 완료됩니다 .<br />
네트워크 기본 사항 98
• Windows Server 2008 및 Windows Server 2008 64-bit Edition<br />
1 시작 → 제어판 → 하드웨어 및 소리 → 프린터를 클릭합니다 .<br />
2 프린터 추가를 클릭해 프린터 추가 마법사를 실행합니다 .<br />
3 네트워크 , 무선 또는 Bluetooth 프린터 추가를 선택합니다 . 프린터가 목록에 나오면 프린터를 선<br />
택하고 다음를 클릭하거나 원하는 프린터가 목록에 없습니다를 선택하고 이름으로 공유 프린터<br />
선택 텍스트 상자에 프린터 경로를 입력한 후 다음를 클릭합니다 .<br />
예 : ₩₩< 서버 호스트 이름 >₩< 공유 프린터 이름 ><br />
서버 호스트 이름은 네크워크에서 식별하는 서버 컴퓨터의 이름입니다 . 공유 프린터 이름은 서버<br />
설치 과정 중에 지정하는 이름입니다 .<br />
4 새 프린터라면 프린트 드라이버를 설치하라는 메시지가 나올 수 있습니다 . 시스템 드라이버를 사<br />
용할 수 없다면 드라이버를 사용할 수 있는 위치를 지정합니다 .<br />
5 프린터 이름을 확인한 후 이 프린터를 기본프린터로 사용할지 선택하고 다음를 클릭합니다 .<br />
6 이 프린터를 공유할지 선택합니다 .<br />
7 설치를 확인하려면 테스트 페이지 인쇄를 클릭합니다 .<br />
8 마침를 클릭합니다 .<br />
테스트 페이지가 성공적으로 인쇄되면 설치가 완료됩니다 .<br />
• Windows 7, Windows 7 64-bit Edition, 및 Windows Server 2008 R2<br />
1 시작 → 장치 및 프린터를 클릭합니다 .<br />
2 프린터 추가를 클릭해 프린터 추가 마법사를 실행합니다 .<br />
3 네트워크 , 무선 또는 Bluetooth 프린터 추가를 선택합니다 . 프린터가 목록에 나오면 프린터를 선<br />
택하고 다음를 클릭하거나 원하는 프린터가 목록에 없습니다를 선택합니다 . 이름으로 공유 프린<br />
터 선택을 클릭하고 텍스트 상자에 프린터 경로를 입력한 후 다음를 클릭합니다 .<br />
예 : ₩₩< 서버 호스트 이름 >₩< 공유 프린터 이름 ><br />
서버 호스트 이름은 네크워크에서 식별하는 서버 컴퓨터의 이름입니다 . 공유 프린터 이름은 서버<br />
설치 과정 중에 지정하는 이름입니다 .<br />
4 새 프린터라면 프린트 드라이버를 설치하라는 메시지가 나올 수 있습니다 . 시스템 드라이버를 사<br />
용할 수 없다면 사용 가능한 드라이버 경로를 지정해야 합니다 .<br />
5 프린터 이름을 확인한 후 다음를 클릭합니다 .<br />
6 이 프린터를 기본프린터로 사용할지 선택한 후 다음를 클릭합니다 .<br />
7 설치를 확인하려면 테스트 페이지 인쇄를 클릭합니다 .<br />
8 마침를 클릭합니다 .<br />
테스트 페이지가 성공적으로 인쇄되면 설치가 완료됩니다 .<br />
99 네트워크 기본 사항
Mac OS X 컴퓨터에서 프린트 드라이버 설치<br />
이번 단원의 내용 :<br />
• 101 페이지 " 드라이버 설치하기 "<br />
네트워크 기본 사항 100
• 드라이버 설치하기<br />
다음 절차에서는 Mac OS X 10.6 을 예로 들어 설명합니다 .<br />
1 Mac OS X 에서 Software Pack CD-ROM 를 실행합니다 .<br />
2 CP205 CP105 Print Installer 아이콘을 두 번 클릭합니다 .<br />
3 소개 화면에서 계속를 클릭합니다 .<br />
4 소프트웨어 사용권 계약에 대한 언어를 선택합니다 .<br />
5 소프트웨어 사용권 계약를 읽은 후 계속를 클릭합니다 .<br />
6 소프트웨어 사용권 계약에 동의하면 동의를 클릭하고 설치 과정을 계속 진행합니다 .<br />
7 기본 설치를 하려면 설치을 클릭합니다 .<br />
8 관리자 이름과 암호를 입력한 후 승인를 클릭합니다 .<br />
9 설치를 닫으려면 닫기를 클릭합니다 .<br />
Mac OS X 10.5.8/10.6 이상 버전에서 프린터 추가<br />
•USB 연결 사용<br />
1 프린터와 컴퓨터를 끕니다 .<br />
2 USB 케이블로 프린터와 컴퓨터를 연결합니다 .<br />
3 프린터와 컴퓨터를 켭니다 .<br />
4 시스템 환경설정를 표시하고 프린트 & 팩스를 클릭합니다 .<br />
5 USB 프린터가 시스템 환경설정의 프린트 & 팩스에 추가되었는지 확인합니다 .<br />
USB 프린터가 표시되지 않으면 다음과 같이 합니다 .<br />
6 플러스 (+) 기호를 클릭한 후 기본를 클릭합니다 .<br />
7 프린터 이름 목록에서 USB 로 연결한 프린터를 선택합니다 .<br />
이름 , 위치 , 사용 프린터이 자동으로 입력됩니다 .<br />
8 추가를 클릭합니다 .<br />
101 네트워크 기본 사항
• Bonjour 사용<br />
1 프린터를 켭니다 .<br />
2 컴퓨터가 네트워크에 연결되어 있는지 확인합니다 .<br />
유선 연결을 사용할 때는 Ethernet 케이블로 프린터와 네트워크를 연결했는지 확인합니다 .<br />
무선 연결을 사용할 때는 컴퓨터와 프린터에서 무선 연결이 올바로 구성되어 있는지 확인합니다 .<br />
3 시스템 환경설정를 표시하고 프린트 & 팩스를 클릭합니다 .<br />
4 플러스 (+) 기호를 클릭한 후 기본를 클릭합니다 .<br />
5 프린터 이름 목록에서 Bonjour 로 연결한 프린터를 선택합니다 .<br />
이름과 사용 프린터이 자동으로 입력됩니다 .<br />
6 추가를 클릭합니다 .<br />
•IP 프린트 사용<br />
1 프린터를 켭니다 .<br />
2 컴퓨터가 네트워크에 연결되어 있는지 확인합니다 .<br />
유선 연결을 사용할 때는 Ethernet 케이블로 프린터와 네트워크를 연결했는지 확인합니다 .<br />
무선 연결을 사용할 때는 컴퓨터와 프린터에서 무선 연결이 올바로 구성되어 있는지 확인합니다 .<br />
3 시스템 환경설정를 표시하고 프린트 & 팩스를 클릭합니다 .<br />
4 플러스 (+) 기호를 클릭한 후 IP 를 클릭합니다 .<br />
5 프로토콜에서 Line Printer Daemon - LPD 를 선택합니다 .<br />
6 주소에 프린터 IP 주소를 입력합니다 .<br />
7 사용 프린터에서 프린터 모델을 선택합니다 .<br />
참고 :<br />
• 인쇄를 IP 프린트를 사용해 설정할 때는 대기열 이름이 빈 칸으로 표시됩니다 . 이것을 지정할 필요는 없습<br />
니다 .<br />
8 추가를 클릭합니다 .<br />
네트워크 기본 사항 102
Mac OS X 10.4.11 에 프린터 추가<br />
•USB 연결 사용<br />
1 프린터와 컴퓨터를 끕니다 .<br />
2 USB 케이블로 프린터와 컴퓨터를 연결합니다 .<br />
3 프린터와 컴퓨터를 켭니다 .<br />
4 프린터 설정 유틸리티를 시작합니다 .<br />
참고 :<br />
• 응용 프로그램의 유틸리티 폴더에서 프린터 설정 유틸리티을 찾을 수 있습니다 .<br />
5 USB 프린터가 프린터 목록에 추가되었는지 확인합니다 .<br />
USB 프린터가 표시되지 않으면 다음과 같이 합니다 .<br />
6 추가를 클릭합니다 .<br />
7 프린터 브라우저 대화 상자에서 기본 브라우저를 클릭합니다 .<br />
8 프린터 이름 목록에서 USB 로 연결한 프린터를 선택합니다 .<br />
이름 , 위치 , 사용 프린터이 자동으로 입력됩니다 .<br />
9 추가를 클릭합니다 .<br />
• Bonjour 사용<br />
1 프린터를 켭니다 .<br />
2 컴퓨터가 네트워크에 연결되어 있는지 확인합니다 .<br />
유선 연결을 사용할 때는 Ethernet 케이블로 프린터와 네트워크를 연결했는지 확인합니다 .<br />
무선 연결을 사용할 때는 컴퓨터와 프린터에서 무선 연결이 올바로 구성되어 있는지 확인합니다 .<br />
3 프린터 설정 유틸리티를 시작합니다 .<br />
참고 :<br />
• 응용 프로그램의 유틸리티 폴더에서 프린터 설정 유틸리티을 찾을 수 있습니다 .<br />
4 추가를 클릭합니다 .<br />
5 프린터 브라우저 대화 상자에서 기본 브라우저를 클릭합니다 .<br />
6 프린터 이름 목록에서 Bonjour 로 연결한 프린터를 선택합니다 .<br />
이름과 사용 프린터이 자동으로 입력됩니다 .<br />
7 추가를 클릭합니다 .<br />
103 네트워크 기본 사항
•IP 프린트 사용<br />
1 프린터를 켭니다 .<br />
2 컴퓨터가 네트워크에 연결되어 있는지 확인합니다 .<br />
유선 연결을 사용할 때는 Ethernet 케이블로 프린터와 네트워크를 연결했는지 확인합니다 .<br />
무선 연결을 사용할 때는 컴퓨터와 프린터에서 무선 연결이 올바로 구성되어 있는지 확인합니다 .<br />
3 프린터 설정 유틸리티를 시작합니다 .<br />
참고 :<br />
• 응용 프로그램의 유틸리티 폴더에서 프린터 설정 유틸리티을 찾을 수 있습니다 .<br />
4 추가를 클릭합니다 .<br />
5 프린터 브라우저 대화 상자에서 IP 프린터를 클릭합니다 .<br />
6 프로토콜에서 Line Printer Daemon - LPD 를 선택합니다 .<br />
7 주소에 프린터 IP 주소를 입력합니다 .<br />
8 사용 프린터에서 FX 를 선택한 후 프린터 모델을 선택합니다 .<br />
참고 :<br />
• 인쇄를 IP 프린트를 사용해 설정할 때는 대기열 이름이 빈 칸으로 표시됩니다 . 이것을 지정할 필요는 없습<br />
니다 .<br />
9 추가를 클릭합니다 .<br />
Mac OS X 10.3.9 에 프린터 추가<br />
•USB 연결 사용<br />
1 프린터와 컴퓨터를 끕니다 .<br />
2 USB 케이블로 프린터와 컴퓨터를 연결합니다 .<br />
3 프린터와 컴퓨터를 켭니다 .<br />
4 Printer Setup Utility 를 시작합니다 .<br />
참고 :<br />
• Applications 의 Utilities 폴더에서 Printer Setup Utility 을 찾을 수 있습니다 .<br />
5 USB 프린터가 프린터 목록에 추가되었는지 확인합니다 .<br />
USB 프린터가 표시되지 않으면 다음과 같이 합니다 .<br />
6 추가를 클릭합니다 .<br />
7 메뉴에서 USB 를 선택합니다 .<br />
8 제품 목록에서 프린터를 선택합니다 .<br />
프린터 모델이 자동으로 선택됩니다 .<br />
9 추가를 클릭합니다 .<br />
네트워크 기본 사항 104
• Rendezvous (Bonjour) 사용<br />
1 프린터를 켭니다 .<br />
2 컴퓨터가 네트워크에 연결되어 있는지 확인합니다 .<br />
유선 연결을 사용할 때는 Ethernet 케이블로 프린터와 네트워크를 연결했는지 확인합니다 .<br />
무선 연결을 사용할 때는 컴퓨터와 프린터에서 무선 연결이 올바로 구성되어 있는지 확인합니다 .<br />
3 Printer Setup Utility 를 시작합니다 .<br />
참고 :<br />
• Applications 의 Utilities 폴더에서 Printer Setup Utility 을 찾을 수 있습니다 .<br />
4 추가를 클릭합니다 .<br />
5 메뉴에서 Rendezvous 를 선택합니다 .<br />
6 이름 목록에서 설치할 프린터를 선택합니다 .<br />
프린터 모델이 자동으로 선택됩니다 .<br />
7 모델 이름 목록에서 프린터 모델을 선택합니다 .<br />
8 추가를 클릭합니다 .<br />
•IP 프린트 사용<br />
1 프린터를 켭니다 .<br />
2 컴퓨터가 네트워크에 연결되어 있는지 확인합니다 .<br />
유선 연결을 사용할 때는 Ethernet 케이블로 프린터와 네트워크를 연결했는지 확인합니다 .<br />
무선 연결을 사용할 때는 컴퓨터와 프린터에서 무선 연결이 올바로 구성되어 있는지 확인합니다 .<br />
3 Printer Setup Utility 를 시작합니다 .<br />
참고 :<br />
• Applications 의 Utilities 폴더에서 Printer Setup Utility 을 찾을 수 있습니다 .<br />
4 추가를 클릭합니다 .<br />
5 메뉴에서 IP 프린팅을 클릭합니다 .<br />
6 프린터 유형에서 LPD/LPR 을 선택합니다 .<br />
7 프린터 주소에 프린터 IP 주소를 입력합니다 .<br />
8 프린터 모델에서 FX 를 선택한 후 프린터 모델을 선택합니다 .<br />
참고 :<br />
• 인쇄를 IP 프린트를 사용해 설정할 때는 대기열 이름이 빈 칸으로 표시됩니다 . 이것을 지정할 필요는 없습<br />
니다 .<br />
9 추가를 클릭합니다 .<br />
105 네트워크 기본 사항
네트워크 기본 사항 106
5<br />
인쇄 기본<br />
이번 단원의 내용 :<br />
• 108 페이지 " 용지 정보 "<br />
• 112 페이지 " 지원되는 용지 "<br />
• 118 페이지 " 용지 보급 "<br />
• 141 페이지 " 인쇄 "<br />
• 155 페이지 "Web Services on Devices (WSD) 로 인쇄 "<br />
107 인쇄 기본
용지 정보<br />
이번 단원의 내용 :<br />
• 109 페이지 " 용지 사용 지침 "<br />
• 110 페이지 " 프린터에 손상을 줄 수 있는 프린트 미디어 "<br />
• 111 페이지 " 용지 보관 지침 "<br />
프린터에 적합하지 않은 용지를 사용하면 용지 걸림 , 화질 문제 또는 프린터 오류를 유발할 수 있습니<br />
다 . 프린터로부터 최적의 성능을 발휘하려면 이 단원에서 설명한 용지만을 사용할 것을 권장합니다 .<br />
권장하는 용지 이외를 사용할 때에는 가까운 <strong>Fuji</strong> <strong>Xerox</strong> 대리점 또는 공식 판매점에 문의해 주십시오 .<br />
인쇄 기본 108
• 용지 사용 지침<br />
프린터 트레이는 특수한 매체를 제외한 대부분의 크기와 종류의 용지를 수용할 수 있습니다 . 트레이에<br />
용지와 매체를 보급할 때에는 이러한 지침에 따라 주십시오 .<br />
• 봉투는 수동 급지대 (MPF) 및 우선 용지 삽입 받침대 (PSI) 로부터 인쇄할 수 있습니다 .<br />
• 용지 또는 기타 특수 매체를 잘 고른 후 용지 트레이에 급지해 주십시오 .<br />
• 용지로부터 라벨 용지를 제거한 후에는 라벨지에 인쇄하지 마십시오 .<br />
• 용지 봉투만을 사용하십시오 . 창 , 금속 기구 또는 개봉용 스트립과 함께 접착제가 부착된 봉투는<br />
사용하지 마십시오 .<br />
• 봉투는 모두 한면만 인쇄해 주십시오 .<br />
• 봉투에 인쇄할 때에 일부 주름이나 돌기가 발생할 수 있습니다 .<br />
• 용지 트레이에 용지를 너무 많이 급지하지 마십시오 . 용지 가로 가이드의 내부의 급지선 이상 용<br />
지를 급지하지 마십시오 .<br />
• 용지 가로 가이드가 용지 크기에 맞게 조절합니다 .<br />
• 용지가 과도하게 걸리는 경우에는 새 패키지의 용지 또는 기타 매체를 사용하십시오 .<br />
경고 :<br />
• 먹지나 코팅용지 등 전도율이 높은 용지는 사용하지 마십시오 . 용지가 걸리면 단락되어 화재가 발생할 수 있<br />
습니다 .<br />
참조 :<br />
• 121 페이지 " 수동 급지대 (MPF) 에 용지 보급 "<br />
• 130 페이지 " 우선 용지 삽입 받침대 (PSI) 에 인쇄 매체 보급 "<br />
• 125 페이지 " 수동 급지대 (MPF) 에 봉투 보급 "<br />
• 132 페이지 " 우선 용지 삽입 받침대 (PSI) 에 봉투 보급 "<br />
• 149 페이지 " 사용자 지정 크기 용지에 인쇄하기 "<br />
109 인쇄 기본
• 프린터에 손상을 줄 수 있는 프린트 미디어<br />
고객님의 프린터는 인쇄 작업에 다양한 종류의 매체를 사용하도록 만들어졌습니다 . 그렇지만 , 일부<br />
매체는 출력 품질이 떨어질 수 있으며 용지 걸림이 늘어나거나 프린터에 손상을 줄 수도 있습니다 .<br />
수용할 수 없는 매체에 포함되는 것 :<br />
• 거칠거나 구멍이 뚫린 매체<br />
• 플라스틱 매체<br />
• 접히거나 주름이 있는 용지<br />
• 스테이플이 박힌 용지<br />
• 창이나 금속 기구가 부착된 봉투<br />
• 완충재를 댄 봉투<br />
• 레이저를 사용하지 않는 광택지 또는 코팅 용지<br />
• 구멍이 뚫린 매체<br />
경고 :<br />
• 먹지나 코팅용지 등 전도율이 높은 용지는 사용하지 마십시오 . 용지가 걸리면 단락되어 화재가 발생할 수 있<br />
습니다 .<br />
인쇄 기본 110
• 용지 보관 지침<br />
용지 및 기타 매체를 좋은 상태로 보관하면 최적의 인쇄 품질에 도움이 됩니다 .<br />
• 용지는 어둡고, 시원하고 비교적 건조한 곳에 보관하십시오. 대부분의 용지는 자외선(UV) 및 가시<br />
광선의 손상을 받기 쉽습니다 . 태양 및 형광등으로부터 방출되는 UV 선은 특히 용지에 손상을 주<br />
기 쉽습니다 . 용지의 가시광선에 대한 노출 강도 및 시간은 가능한한 줄여야 합니다 .<br />
• 일정한 온도와 상대 습도를 유지하십시오 .<br />
• 다락방 , 부엌 , 차고 및 지하에는 용지를 보관하지 마십시오 .<br />
• 용지는 편평한 곳에 보관해야 합니다 . 용지는 화물 운반대 , 상자 , 선반 또는 캐비넷에 보관해야 합<br />
니다 .<br />
• 용지를 보관 또는 취급하는 곳에는 음식이나 음료수를 두지 마십시오 .<br />
• 프린터로 급지할 때까지 용지 포장은 풀지 마십시오 . 용지는 원래 포장에 넣어 두십시오 . 대부분<br />
의 상용 크기의 등급에서는 500 장들이 포장지에는 용지를 습기로부터 보호하는 내부 라이닝이<br />
포함되어 있습니다 .<br />
• 매체는 사용할 준비가 될 때까지 가방 내부에 보관하고 , 사용하지 않는 매체는 가방에 다시 넣어<br />
서 보호를 위해 밀봉해 주십시오 . 일부 특수 매체는 다시 밀봉할 수 있는 플라스틱 백의 내부에 포<br />
장되어 있습니다 .<br />
111 인쇄 기본
지원되는 용지<br />
적절하지 않은 용지를 사용하면 용지 걸림 , 화질 저하 , 프린터의 고장 및 손상을 초래할 수 있습니다 .<br />
이 프린터의 기능을 효과적으로 사용하려면 이곳에서 권장하는 추천 용지를 사용해 주십시오 .<br />
중요 :<br />
• 물 , 빗방울 , 수증기 등으로 용지가 젖어 있으면 , 토너가 떨어질 수 있습니다 . 자세한 내용은 가까운 <strong>Fuji</strong> <strong>Xerox</strong><br />
대리점 또는 공식 판매점에 문의해 주십시오 .<br />
인쇄 기본 112
• 사용가능한 용지<br />
이 프린터에서 사용할 수 있는 용지의 종류는 다음과 같습니다 .<br />
113 인쇄 기본
수동 급지대 (MPF)<br />
용지 크기<br />
용지 종류 ( 무게 )<br />
A4 SEF (210 × 297 mm)<br />
B5 SEF (182 × 257 mm)<br />
A5 SEF (148 × 210 mm)<br />
Letter SEF (8.5 × 11 in)<br />
Legal SEF (8.5 × 14 in)<br />
Folio SEF (8.5 × 13 in)<br />
Executive SEF (7.25 × 10.5 in)<br />
봉투 C5 SEF (162 × 229 mm)<br />
Monarch SEF (3.875 × 7.5 in)<br />
Monarch LEF (7.5 × 3.875 in) *1<br />
COM10 SEF (4.125 × 9.5 in)<br />
봉투 DL SEF (110 × 220 mm)<br />
봉투 DL LEF (220 × 110 mm) *1<br />
양형 2 호 SEF (114 × 162 mm)<br />
양형 2 호 LEF (162 × 114 mm) *1<br />
양형 3 호 SEF (98 × 148 mm)<br />
양형 3 호 LEF (148 × 98 mm) *1<br />
양형 4 호 SEF (105 × 235 mm)<br />
양장형 3 호 SEF (120 × 235 mm)<br />
장형 3 호 SEF (120 × 235 mm)<br />
엽서 SEF (100 × 148 mm)<br />
엽서 SEF (148 × 200 mm)<br />
사용자정의 크기 :<br />
가로 : 76.2 ― 215.9 mm (3 ― 8.5 in) *2<br />
세로 : 127 ― 355.6 mm (5 ― 14 in) *3<br />
보통용지<br />
고급 백상지<br />
중량지 1(106~163gsm)<br />
코팅용지 1(95~105gsm)<br />
코팅용지 2(106~163gsm)<br />
라벨용지<br />
봉투<br />
재생용지<br />
엽서<br />
레터 헤드<br />
사전인쇄용지<br />
천공용지<br />
컬러용지<br />
특수용지<br />
사용자정의 용지<br />
인쇄 기본 114
보급 용량<br />
표준 용지 150 장<br />
*1 Monarch, 봉투 DL, 양형 2 호 , 양형 3 호 봉투는 덮개를 연 상태에서 LEF 에 사용할 수 있습니다 .<br />
*2 봉투 DL LEF 에서 최대 너비는 220 mm 입니다 .<br />
*3 최소 길이는 Monarch LEF 의 경우 3.875in, 봉투 DL LEF 의 경우 110 mm, 양형 2 호 LEF 의 경우 114 mm,<br />
양형 3 호 LEF 의 경우 98 mm 입니다 .<br />
115 인쇄 기본
우선 용지 삽입 받침대 (PSI)<br />
용지 크기<br />
용지 종류 ( 무게 )<br />
보급 용량<br />
A4 SEF (210 × 297 mm)<br />
B5 SEF (182 × 257 mm)<br />
A5 SEF (148 × 210 mm)<br />
Letter SEF (8.5 × 11 in)<br />
Legal SEF (8.5 × 14 in)<br />
Folio SEF (8.5 × 13 in)<br />
Executive SEF (7.25 × 10.5 in)<br />
봉투 C5 SEF (162 × 229 mm)<br />
Monarch SEF (3.875 × 7.5 in)<br />
COM10 SEF (4.125 × 9.5 in)<br />
봉투 DL SEF (110 × 220 mm)<br />
양형 4 호 SEF (105 × 235 mm)<br />
양장형 3 호 SEF (120 × 235 mm)<br />
장형 3 호 SEF (120 × 235 mm)<br />
엽서 SEF (148 × 200 mm)<br />
사용자정의 크기 :<br />
가로 : 98.4 ― 215.9 mm (3.875 ― 8.5 in)<br />
세로 : 190.5 ― 355.6 mm (7.5 ― 14 in)<br />
보통용지<br />
고급 백상지<br />
중량지 1(106~163gsm)<br />
코팅용지 1(95~105gsm)<br />
코팅용지 2(106~163gsm)<br />
라벨용지<br />
봉투<br />
재생용지<br />
엽서<br />
레터 헤드<br />
사전인쇄용지<br />
천공용지<br />
컬러용지<br />
특수용지<br />
사용자정의 용지<br />
표준 용지 10 장<br />
참조 :<br />
참고 :<br />
• SEF 와 LEF 는 용지 보급 방향을 나타냅니다 . SEF 는 짧은 면 보급 방향을 말합니다 . LEF 는 긴 면 보급 방<br />
향을 말합니다 .<br />
• 레이저 용지만 사용하십시오 . 프린터에 잉크젯 용지를 사용하지 마십시오 .<br />
• 121 페이지 " 수동 급지대 (MPF) 에 용지 보급 "<br />
• 130 페이지 " 우선 용지 삽입 받침대 (PSI) 에 인쇄 매체 보급 "<br />
인쇄 기본 116
• 125 페이지 " 수동 급지대 (MPF) 에 봉투 보급 "<br />
• 132 페이지 " 우선 용지 삽입 받침대 (PSI) 에 봉투 보급 "<br />
• 128 페이지 " 수동 급지대 (MPF) 에 우편 엽서 보급 "<br />
• 134 페이지 " 우선 용지 삽입 받침대 (PSI) 에 왕복엽서를 보급할 때 "<br />
• 129 페이지 " 수동 급지대 (MPF) 에 서신 용지 보급 "<br />
• 135 페이지 " 우선 용지 삽입 받침대 (PSI) 에 서신 용지 보급 "<br />
프린트 드라이버에서 선택한 용지 크기나 용지 종류와 다른 인쇄 매체를 인쇄하면 용지 걸림이 발생할<br />
수 있습니다 . 올바르게 인쇄하기 위해서는 올바른 용지 크기와 용지 종류를 선택해 주십시오 .<br />
117 인쇄 기본
용지 보급<br />
용지를 올바로 보급하면 걸림을 피하는 데 도움이 되고 문제 없이 인쇄할 수 있습니다 .<br />
용지를 보급하기 전에 용지의 권장 인쇄면을 확인하십시오 . 권장 인쇄면은 보통 용지 포장에 표시되어<br />
있습니다 .<br />
참고 :<br />
• 용지를 공급 장치에 보급한 후에 프린터 드라이버에서 같은 용지 종류를 지정합니다 .<br />
인쇄 기본 118
• 용량<br />
수동 급지대 (MPF) 의 용량 :<br />
• 표준 용지 150 장<br />
• 두꺼운 용지 16.2mm(0.64in)<br />
• 코팅 용지 1 장<br />
• 우편 엽서 16.2mm(0.64in)<br />
• 봉투 5 장<br />
• 라벨 16.2mm(0.64in)<br />
우선 용지 삽입 받침대 (PSI) 의 용량 :<br />
• 표준 용지 10 장 또는 기타 용지 1 장<br />
119 인쇄 기본
• 용지 크기<br />
MPF 에는 다음 크기의 용지를 넣을 수 있습니다 .<br />
• 가로 : 76.2 ― 215.9 mm (3.00 ― 8.50 in)<br />
• 세로 : 127 ― 355.6 mm (5.00 ― 14.00 in)<br />
참고 :<br />
• 봉투 DL LEF 에서 최대 가로는 220 mm 입니다 .<br />
• 최소 길이는 Monarch LEF 의 경우 3.875in, 봉투 DL LEF 의 경우 110 mm, 양형 2 호 LEF 의 경우 114 mm, 양형<br />
3 호 LEF 의 경우 98 mm 입니다 .<br />
PSI 에는 다음 크기의 용지를 넣을 수 있습니다 :<br />
• 가로 : 98.4 ― 215.9 mm (3.875 ― 8.50 in)<br />
• 세로 : 190.5 ― 355.6 mm (7.50 ― 14.00 in)<br />
인쇄 기본 120
• 수동 급지대 (MPF) 에 용지 보급<br />
참고 :<br />
• 용지 걸림을 피하려면 인쇄 중에 우선 용지 삽입 받침대 (PSI) 를 제거하지 마십시오 .<br />
• 레이저 용지만 사용하십시오 . 프린터에 잉크젯 용지를 사용하지 마십시오 .<br />
1 앞커버를 엽니다 .<br />
참고 :<br />
• MPF 를 처음으로 사용하는 경우에는 안내장을 당겨서 앞커버를 열어 주십시오 .<br />
2 PSI 를 당겨 빼냅니다 .<br />
참고 :<br />
• MPF 를 처음으로 사용하는 경우에는 점착 테이프로 PSI 에 부착된 안내장을 제거해 주십시오 .<br />
• PSI 를 사용하기 전에 안내장을 읽어보십시오 .<br />
121 인쇄 기본
3 슬라이드 바를 멈출 때까지 앞으로 당깁니다 .<br />
4 세로 가이드를 멈출 때까지 앞으로 당깁니다 .<br />
5 용지 가로 가이드를 최대 가로 길이로 조절합니다 .<br />
6 용지를 보급하기 전에 종이를 앞뒤로 굽힌 후 입으로 바람을 훅 불어줍니다 . 용지를 편평한 면에<br />
두드려 가지런하게 맞춥니다 .<br />
인쇄 기본 122
7 권장 인쇄면이 위로 향하도록 해서 용지를 위쪽 끝부터 MPF 에 보급합니다 .<br />
8 용지 가로 가이드를 용지 끝에 살짝 닿도록 조절합니다 .<br />
9 세로 가이드를 용지에 닿을 때까지 프린터를 향해 밀어줍니다 .<br />
123 인쇄 기본
참고 :<br />
• 용지 크기에 따라 먼저 슬라이드 바을 멈출 때까지 뒤로 밀고 세로 가이드를 당겼다가 용지에 닿을 때까지<br />
반대 방향으로 밀어줍니다 .<br />
10 PSI 를 프린터에 끼워 넣은 후 PSI 를 MPF 의 표시에 맞춥니다 .<br />
11 배출 트레이 연장 받침대을 엽니다 .<br />
인쇄 기본 124
12 보급한 용지가 표준 보통 용지가 아니라면 프린트 드라이버에서 용지 종류를 선택합니다 . 사용자<br />
지정 용지를 MPF 에 보급할 때는 프린트 드라이버를 사용해 용지 크기 설정을 지정해야 합니다 .<br />
참고 :<br />
참고 :<br />
• 프린트 드라이버의 용지 크기와 종류를 설정하는 방법에 대한 자세한 내용은 프린트 드라이버에 나온 온<br />
라인 도움말를 참조하십시오 .<br />
• 일반 크기 용기의 경우 먼저 가이드를 조절한 후 용지를 설정합니다 .<br />
수동 급지대 (MPF) 에 봉투 보급<br />
참고 :<br />
• 봉투에 인쇄할 때는 프린트 드라이버에서 봉투 설정을 지정해야 합니다 . 지정하지 않으면 인쇄 이미지가 180<br />
도 회전됩니다 .<br />
125 인쇄 기본
• COM10, 봉투 DL, Monarch, 양형 2 호 , 양형 3 호 , 양형 4 호 , 양장형 3 호를<br />
보급할 때<br />
인쇄면이 위로 향하고 덮개면이 아래로 향하고 덮개가 오른쪽을 향하도록 봉투를 보급합니다 .<br />
봉투 DL, Monarch, 양형 2 호 , 양형 3 호는 주름이 생기는 것을 방지하기 위해서 인쇄면이 위로 향하고<br />
덮개가 열린 상태로 사용자를 향하도록 보급하는 것이 좋습니다 .<br />
참고 :<br />
• 봉투를 긴 면 보급 (LEF) 방향으로 보급할 때는 프린트 드라이버에 가로 방향을 지정했는지 확인합니다 .<br />
인쇄 기본 126
• 봉투 C5 또는 장형 3 호을 보급할 때<br />
인쇄면이 위로 향하고 덮개를 연 상태로 사용자를 향해서 봉투를 보급합니다 .<br />
중요 :<br />
• 창이 있거나 코팅한 안감 재료가 있는 봉투는 사용하지 마십시오 . 걸림이 발생하고 프린터가 파손될 수 있습니<br />
다 .<br />
참고 :<br />
• 봉투를 포장에서 꺼낸 직후에 MPF에 보급하지 않으면 부풀어 오를 수 있습니다. 걸림을 피하려면 MPF에 보급<br />
할 때 아래 나타낸 것처럼 편평하게 폅니다 .<br />
• 그래도 봉투가 올바로 보급되지 않으면 아래 그림에 나타낸 것처럼 봉투 덮개를 약간 굽힙니다 .<br />
굽힘 정도는 5mm(0.20in) 이하여야 합니다 .<br />
127 인쇄 기본
• 봉투와 같은 각 용지의 올바른 방향을 확인하려면 프린트 드라이버의 봉투 / 용지 설정 네비게이터에 나온 내용<br />
을 참조하십시오 .<br />
수동 급지대 (MPF) 에 우편 엽서 보급<br />
참고 :<br />
• 우편 엽서에 인쇄할 때는 최상의 인쇄 결과를 얻을 수 있도록 프린트 드라이버에 우편 엽서 설정을 지정했는지<br />
확인합니다 .<br />
• 우편 엽서를 보급할 때<br />
인쇄면이 위로 향하도록 해서 우편 엽서의 위쪽이 먼저 들어가도록 보급합니다 .<br />
인쇄 기본 128
• 왕복엽서를 보급할 때<br />
인쇄면이 위로 향하도록 해서 왕복엽서의 왼쪽이 먼저 들어가도록 보급합니다 .<br />
참고 :<br />
• 우편 엽서와 같은 각 용지의 올바른 방향을 확인하려면 프린트 드라이버의 봉투 / 용지 설정 네비게이터에 나온<br />
내용을 참조하십시오 .<br />
수동 급지대 (MPF) 에 서신 용지 보급<br />
인쇄면이 위로 향하도록 프린터에 서신 용지를 보급합니다 . 서신 용지의 제목이 프린터에 먼저 들어가<br />
는지 확인합니다 .<br />
129 인쇄 기본
• 우선 용지 삽입 받침대 (PSI) 에 인쇄 매체 보급<br />
참고 :<br />
• 용지 걸림을 피하려면 인쇄 중에 PSI 를 제거하지 마십시오 .<br />
• 레이저 용지만 사용하십시오 . 프린터에 잉크젯 용지를 사용하지 마십시오 .<br />
1 앞커버를 엽니다 .<br />
2 PSI 를 앞으로 밀고 PSI 를 MPF 의 표시에 맞춥니다 .<br />
3 용지 가로 가이드를 최대 가로 길이로 조절합니다 .<br />
4 용지를 보급하기 전에 종이를 앞뒤로 굽힌 후 입으로 바람을 훅 불어줍니다 . 용지를 편평한 면에<br />
두드려 가지런하게 맞춥니다 .<br />
인쇄 기본 130
5 권장 인쇄면이 위로 향하도록 해서 용지를 위쪽 끝부터 PSI 에 보급합니다 .<br />
6 용지 가로 가이드를 용지 끝에 살짝 닿도록 조절합니다 .<br />
7 배출 트레이 연장 받침대을 엽니다 .<br />
8 보급한 용지가 표준 보통 용지가 아니라면 프린트 드라이버에서 용지 종류를 선택합니다 . 사용자<br />
지정 용지를 PSI 에 보급할 때는 프린트 드라이버를 사용해 용지 크기 설정을 지정해야 합니다 .<br />
131 인쇄 기본
참고 :<br />
• 프린트 드라이버의 용지 크기와 종류를 설정하는 방법에 대한 자세한 내용은 프린트 드라이버에 나온 온라인<br />
도움말를 참조하십시오 .<br />
우선 용지 삽입 받침대 (PSI) 에 봉투 보급<br />
참고 :<br />
• 봉투가 멈출 때까지 끝까지 밀어넣으십시오 . 그렇지 않으면 MPF 에 넣은 용지가 공급됩니다 .<br />
• 봉투에 인쇄할 때는 프린트 드라이버에서 봉투 설정을 지정해야 합니다 . 지정하지 않으면 인쇄 이미지가 180<br />
도 회전됩니다 .<br />
• COM10, 봉투 DL, Monarch, 양형 4 호 , 양장형 3 호를 보급할 때<br />
인쇄면이 위로 향하고 덮개면이 아래로 향하고 덮개가 오른쪽을 향하도록 봉투를 보급합니다 .<br />
인쇄 기본 132
• 봉투 C5 또는 장형 3 호을 보급할 때<br />
인쇄면이 위로 향하고 덮개를 연 상태로 사용자를 향해서 봉투를 보급합니다 .<br />
중요 :<br />
• 창이 있거나 코팅한 안감 재료가 있는 봉투는 사용하지 마십시오 . 걸림이 발생하고 프린터가 파손될 수 있습니<br />
다 .<br />
참고 :<br />
• 봉투를 포장에서 꺼낸 직후에 PSI에 보급하지 않으면 부풀어 오를 수 있습니다. 걸림을 피하려면 PSI에 보급할<br />
때 아래 나타낸 것처럼 편평하게 폅니다 .<br />
• 그래도 봉투가 올바로 보급되지 않으면 아래 그림에 나타낸 것처럼 봉투 덮개를 약간 굽힙니다 .<br />
굽힘 정도는 5mm(0.20in) 이하여야 합니다 .<br />
133 인쇄 기본
• 봉투와 같은 각 용지의 올바른 방향을 확인하려면 프린트 드라이버의 봉투 / 용지 설정 네비게이터에 나온 내용<br />
을 참조하십시오 .<br />
우선 용지 삽입 받침대 (PSI) 에 왕복엽서를 보급할 때<br />
참고 :<br />
• 왕복엽서에 인쇄할 때는 최상의 인쇄 결과를 얻을 수 있도록 프린트 드라이버에 왕복엽서 설정을 지정했는지<br />
확인합니다 .<br />
인쇄면이 위로 향하도록 해서 왕복엽서의 왼쪽이 먼저 들어가도록 보급합니다 .<br />
참고 :<br />
• 왕복엽서와 같은 각 용지의 올바른 방향을 확인하려면 프린트 드라이버의 봉투 / 용지 설정 네비게이터에 나온<br />
내용을 참조하십시오 .<br />
인쇄 기본 134
우선 용지 삽입 받침대 (PSI) 에 서신 용지 보급<br />
인쇄면이 위로 향하도록 프린터에 서신 용지를 보급합니다 . 서신 용지의 제목이 프린터에 먼저 들어가<br />
는지 확인합니다 .<br />
135 인쇄 기본
• 수동 양면 인쇄 (Windows 프린트 드라이버에만 해당 )<br />
이번 단원의 내용 :<br />
• 137 페이지 " 컴퓨터에서의 조작 "<br />
• 138 페이지 " 수동 급지대 (MPF) 에 용지 보급 "<br />
• 139 페이지 " 우선 용지 삽입 받침대 (PSI) 에 인쇄 매체 보급 "<br />
참고 :<br />
• 말림이 발생한 용지로 인쇄할 때는 용지를 곧게 편 후에 공급 장치에 보급하십시오 .<br />
수동 양면 인쇄를 시작하면 다음과 같은 창이 나옵니다 . 창을 닫고 나면 다시 열리지 않는다는 것을 참<br />
고하십시오 . 양면 인쇄가 완료될 때까지 창을 닫지 마십시오 .<br />
수동 양면 인쇄는 수동 급지대 (MPF) 또는 우선 용지 삽입 받침대 (PSI) 를 사용해 할 수 있습니다 .<br />
인쇄 기본 136
컴퓨터에서의 조작<br />
다음 절차에서는 Microsoft ® Windows ® XP 워드패드를 예로 들어 설명합니다 .<br />
참고 :<br />
• 프린터 속성 / 인쇄 기본 설정 대화 상자를 표시하는 방법은 응용 프로그램 소프트웨어에 따라 달라집니다 . 소유<br />
하신 각 응용 프로그램 소프트웨어의 설명서를 참조하십시오 .<br />
1 파일 메뉴에서 인쇄를 선택합니다 .<br />
2 프린터 선택 목록 상자에서 프린터를 선택한 후 기본 설정를 클릭합니다 .<br />
3 용지 / 출력 탭이 표시됩니다 .<br />
양면프린트에서 양면 , 단변 넘기기 또는 양면 프린트 중의 하나를 선택해서 양면 인쇄가 제본되<br />
는 방식을 결정합니다 .<br />
3<br />
4<br />
5<br />
4 용지크기로부터 인쇄할 문서의 크기를 선택합니다 .<br />
5 용지종류으로부터 사용할 용지 종류를 선택합니다 .<br />
6 확인를 클릭해 인쇄 기본 설정 대화 상자를 닫습니다 .<br />
7 인쇄 대화 상자에서 인쇄를 클릭해서 인쇄를 시작합니다 .<br />
중요 :<br />
• 수동 양면 인쇄를 시작하면 다음과 같은 창이 나옵니다 . 창을 닫고 나면 다시 열리지 않습니다 . 양면 인쇄가 완<br />
료될 때까지 창을 닫지 마십시오 .<br />
137 인쇄 기본
수동 급지대 (MPF) 에 용지 보급<br />
1 먼저 짝수 페이지 ( 뒷면 ) 를 인쇄합니다 .<br />
6 페이지짜리 문서라면 뒷면을 6 페이지 , 4 페이지 , 2 페이지 순서로 인쇄합니다 .<br />
짝수 페이지 인쇄가 끝나면 (에러 ) 표시등이 켜지고 LCD 패널에 Insert Output into<br />
paper tray 메시지가 나옵니다 .<br />
2 짝수 페이지가 인쇄된 후에 중앙 배출 트레이로부터 쌓인 용지를 제거해 주십시오 .<br />
참고 :<br />
• 인쇄물이 휘거나 말려 있으면 용지 걸림이 발생할 수 있습니다 . 보급하기 전에 곧게 펴십시오 .<br />
3 용지를 그 상태 그대로 ( 빈 면이 위로 향함 ) MPF 에 넣은 후 버튼을 누릅니다 .<br />
페이지는 1 페이지 (2 페이지 뒷면 ), 3 페이지 (4 페이지 뒷면 ), 5 페이지 (6 페이지 뒷면 ) 순서로<br />
인쇄됩니다 .<br />
참고 :<br />
• 용지가 여러 크기로 되어 있으면 양면 인쇄가 불가능합니다 .<br />
인쇄 기본 138
우선 용지 삽입 받침대 (PSI) 에 인쇄 매체 보급<br />
1 먼저 짝수 페이지 ( 뒷면 ) 를 인쇄합니다 .<br />
6 페이지짜리 문서라면 짝수 페이지를 6 페이지 , 4 페이지 , 2 페이지 순서로 인쇄합니다 .<br />
짝수 페이지 인쇄가 끝나면 (에러 ) 표시등이 켜지고 LCD 패널에 Insert Output into<br />
paper tray 메시지가 나옵니다 .<br />
2 짝수 페이지가 인쇄된 후에 중앙 배출 트레이로부터 쌓인 용지를 제거해 주십시오 .<br />
참고 :<br />
• 인쇄물이 휘거나 말려 있으면 용지 걸림이 발생할 수 있습니다 . 보급하기 전에 곧게 펴십시오 .<br />
3 용지를 그 상태 그대로 ( 빈 면이 위로 향함 ) PSI 에 넣은 후 버튼을 누릅니다 .<br />
페이지는 1 페이지 (2 페이지 뒷면 ), 3 페이지 (4 페이지 뒷면 ) 및 5 페이지 (6 페이지 뒷면 ) 순서<br />
로 인쇄됩니다 .<br />
참고 :<br />
• 용지가 여러 크기로 되어 있으면 양면 인쇄가 불가능합니다 .<br />
139 인쇄 기본
• 배출 트레이 연장 받침대 사용<br />
배출 트레이 연장 받침대는 인쇄 작업이 끝난 후 용지가 프린터에서 떨어지는 것을 막도록 설계되었습<br />
니다 .<br />
문서를 인쇄하기 전에 배출 트레이 연장 받침대이 열려 있는지 확인합니다 .<br />
인쇄 기본 140
인쇄<br />
이번 단원에서는 프린터에서 특정 정보 목록을 인쇄하는 방법 , 작업을 취소하는 방법에 대해 설명합니<br />
다 .<br />
이번 단원의 내용 :<br />
• 142 페이지 " 인쇄할 작업 보내기 "<br />
• 143 페이지 " 인쇄 작업 취소 "<br />
• 144 페이지 " 인쇄 옵션 선택 "<br />
• 149 페이지 " 사용자 지정 크기 용지 인쇄하기 "<br />
• 151 페이지 " 프린트 데이터의 상태 확인하기 "<br />
• 152 페이지 " 보고서 페이지 인쇄 "<br />
• 153 페이지 " 프린터 설정 "<br />
141 인쇄 기본
• 인쇄할 작업 보내기<br />
프린터의 모든 기능을 사용하려면 프린트 드라이버를 설치하십시오. 소프트웨어 프로그램에서 인쇄를<br />
선택하면 프린트 드라이버를 나타내는 창이 열립니다 . 인쇄하기 위해 보내는 특정 작업에 적합한 설정<br />
을 선택합니다 . 드라이버에서 선택한 인쇄 설정은 조작부 또는 프린터 설정 유틸리티에서 선택한 기본<br />
메뉴 설정보다 우선합니다 .<br />
처음 인쇄 대화 상자에서 기본 설정를 클릭하면 변경할 수 있는 모든 시스템 설정을 볼 수 있습니다 . 프<br />
린트 드라이버 창의 기능에 대해 잘 모른다면 온라인 도움말를 열어 자세한 내용을 확인하십시오 .<br />
일반적인 Windows 응용 프로그램에서 인쇄 :<br />
1 인쇄할 파일을 엽니다 .<br />
2 파일 메뉴에서 인쇄를 선택합니다 .<br />
3 대화 상자에 올바른 프린터가 선택되어 있는지 확인합니다 . 필요에 따라 시스템 설정을 변경합니<br />
다 ( 인쇄할 페이지 또는 복사 부수 ).<br />
4 부수 , 용지크기 , 용지보급 방향 같이 첫 번째 화면에 나오지 않는 시스템 설정을 조절하려면 기본<br />
설정를 클릭합니다 .<br />
인쇄 기본 설정 대화 상자가 나옵니다 .<br />
5 인쇄 설정을 지정합니다 . 자세한 내용은 도움말 단원을 참조하십시오 .<br />
6 확인를 클릭해 인쇄 기본 설정 대화 상자를 닫습니다 .<br />
7 인쇄를 클릭해 작업을 선택 프린터로 보냅니다 .<br />
인쇄 기본 142
• 인쇄 작업 취소<br />
인쇄 작업을 취소하는 방법은 여러 가지가 있습니다 .<br />
이번 단원의 내용 :<br />
• 143 페이지 " 조작부에서 취소 "<br />
• 143 페이지 " 컴퓨터 실행 창에서 작업 취소 "<br />
조작부에서 취소<br />
인쇄가 시작된 후에 작업 취소 :<br />
1 ( 작업 중지 ) 버튼을 누릅니다 .<br />
참고 :<br />
• 인쇄가 현재 작업에 대해서만 취소됩니다 . 이후 모든 작업은 인쇄를 계속합니다 .<br />
컴퓨터 실행 창에서 작업 취소<br />
• 작업 표시줄에서 작업 취소<br />
인쇄 작업을 보내면 작업 표시줄의 오른쪽 구석에 작은 프린터 아이콘이 나옵니다 .<br />
1 이 프린터 아이콘을 두 번 클릭합니다 .<br />
프린터 창에 인쇄 작업 목록이 나옵니다 .<br />
2 취소할 작업을 선택합니다 .<br />
3 Delete 키를 누릅니다 .<br />
• 바탕 화면에서 작업 취소<br />
1 모든 프로그램을 최소화해 바탕 화면으로 갑니다 .<br />
시작 → 프린터 및 팩스 (Windows XP) 를 클릭합니다 .<br />
시작 → 프린터 및 팩스 (Windows Server ® 2003) 를 클릭합니다 .<br />
시작 → 장치 및 프린터 (Windows 7, Windows Server 2008 R2) 를 클릭합니다 .<br />
시작 → 제어판 → 하드웨어 및 소리 → 프린터 (Windows Vista ® ) 를 클릭합니다 .<br />
시작 → 제어판 → 프린터 (Windows Server 2008) 를 클릭합니다 .<br />
사용할 수 있는 프린터 목록이 나옵니다 .<br />
2 작업을 보낼 때 선택한 프린터를 두 번 클릭합니다 .<br />
프린터 창에 인쇄 작업 목록이 나옵니다 .<br />
3 취소할 작업을 선택합니다 .<br />
4 Delete 키를 누릅니다 .<br />
143 인쇄 기본
• 인쇄 옵션 선택<br />
이번 단원의 내용 :<br />
• 144 페이지 " 인쇄 환경 설정 선택 (Windows)"<br />
• 145 페이지 " 개별적인 작업에 대한 옵션 선택하기 (Windows)"<br />
• 147 페이지 " 개별적인 작업에 대한 옵션 선택하기 (Mac OS X)"<br />
인쇄 환경 설정 선택 (Windows)<br />
프린터 환경 설정은 특정 작업에 대해 무효로 하지 않으면 모든 인쇄 작업을 제어합니다 . 예를 들면 부<br />
분의 작업에 대해서 양면 인쇄를 하고자 하는 경우 프린터 설정에서 이 옵션을 설정해 주십시오 .<br />
프린터 환경 설정을 선택하는 방법은 다음과 같습니다 .<br />
1 시작 → 프린터 및 팩스 (Windows XP) 를 클릭합니다 .<br />
시작 → 프린터 및 팩스 (Windows Server 2003) 를 클릭합니다 .<br />
시작 → 장치 및 프린터 (Windows 7, Windows Server 2008 R2) 를 클릭합니다 .<br />
시작 → 제어판 → 하드웨어 및 소리 → 프린터 (Windows Vista) 를 클릭합니다 .<br />
시작 → 제어판 → 프린터 (Windows Server 2008) 를 클릭합니다 .<br />
사용할 수 있는 프린터 목록이 나옵니다 .<br />
2 프린터 아이콘을 마우스 오른쪽 단추로 클릭한 후 인쇄 기본 설정를 선택합니다 .<br />
FX DocuPrint CP205/FX DocuPrint CP205 w 인쇄 기본 설정 화면이 나타납니다 .<br />
3 드라이버 탭에서 선택을 한 후 확인를 클릭해서 선택한 것을 저장합니다 .<br />
참고 :<br />
• Windows 프린트 드라이버 옵션에 대한 자세한 내용은 프린트 드라이버 탭에 있는 도움말를 클릭해서 온라인<br />
도움말를 참조하십시오 .<br />
인쇄 기본 144
개별적인 작업에 대한 옵션 선택하기 (Windows)<br />
특별한 작업에 대해 특별한 인쇄 옵션을 사용하고자 하는 경우에는 프린터에 작업을 송신하기 전에 드<br />
라이버 설정을 변경해 주십시오 . 예를 들면 특별한 그래픽에 대해서 사진 인쇄- 품질 모드를 이용하고<br />
자 하는 경우 그 작업을 인쇄하기 전에 드라이버에서 이 설정을 선택해 주십시오 .<br />
1 응용 프로그램에서 원하는 문서 또는 그래픽을 연 상태로 인쇄 대화 상자에 액세스합니다 .<br />
2 DocuPrint CP205/CP205 w 를 선택하고 기본 설정를 클릭해서 프린트 드라이버를 엽니다 .<br />
3 드라이버 탭에서 선택합니다 . 특별한 인쇄 옵션에 대해서는 다음 표를 참조하십시오 .<br />
참고 :<br />
• Windows에서 현재 인쇄 옵션을 다른 이름으로 저장하고 다른 인쇄 작업에 적용할 수 있습니다. 용지/출력<br />
, 이미지 옵션 , 레이아웃 , 워터마크 , 상세 설정 탭에서 선택한 후 용지 / 출력 탭의 기본설정에 있는 저장<br />
를 클릭합니다 . 자세한 내용은 도움말 단원을 클릭하십시오 .<br />
4 확인를 클릭해서 선택한 것을 저장합니다 .<br />
5 작업을 인쇄합니다 .<br />
특별한 인쇄 옵션에 대해서는 다음 표를 참조하십시오 .<br />
Windows 에 대한 인쇄 옵션<br />
145 인쇄 기본
운영 체제 드라이버 탭 인쇄 옵션<br />
Windows XP, Windows XP<br />
x 64bit, Windows Server<br />
2003, Windows Server<br />
2003 x 64bit, Windows<br />
Vista, Windows Vista x<br />
64bit, Windows Server<br />
2008, Windows Server<br />
2008 x 64bit, Windows<br />
Server 2008 R2, Windows<br />
7, 또는 Windows 7 x 64bit<br />
Windows XP, Windows<br />
Server 2003, Windows<br />
Vista, Windows Server<br />
2008, 또는 Windows 7<br />
Windows XP, Windows XP<br />
x 64bit, Windows Server<br />
2003, Windows Server<br />
2003 x 64bit, Windows<br />
Vista, Windows Vista x<br />
64bit, Windows Server<br />
2008, Windows Server<br />
2008 x 64bit, Windows<br />
Server 2008 R2, Windows<br />
7, 또는 Windows 7 x 64bit<br />
용지 / 출력 탭<br />
이미지 옵션 탭<br />
레이아웃 탭<br />
워터마크 탭<br />
상세 설정 탭<br />
• 기본설정<br />
• 양면프린트<br />
• 컬러모드<br />
• 부수<br />
• 분류<br />
• 용지 요약<br />
• 원고크기<br />
• 용지종류<br />
• 용지보급 방향<br />
• 봉투 / 용지 설정 네비게이터<br />
• 프린터 상태<br />
• 기본값<br />
• 컬러모드<br />
• 출력물 판정<br />
• 이미지 조정모드<br />
• 이미지 종류<br />
• 이미지 자동 교정<br />
• 화질 조정<br />
• 컬러밸런스<br />
• 프로파일 지정<br />
• 기본값<br />
• 이미지방향<br />
• N-Up<br />
• 포스터 / 팜플렛 / 혼합방향 원고 / 회전<br />
• 용지크기<br />
• 줌배율<br />
• 여백주기 / 프린트 위치<br />
• 기본값<br />
• 워터마크<br />
– 신규 워터마크<br />
– 워터마크 편집<br />
– 워터마크 삭제<br />
– 첫 번째 페이지만<br />
• 주석<br />
• 기본값<br />
• 공백 페이지 절약<br />
• 절약모드<br />
• 기타 설정 ( 그래픽 설정 )<br />
– 항목<br />
– 설정<br />
– 용지트레이 선택 방법<br />
• 정보<br />
• 기본값<br />
인쇄 기본 146
개별적인 작업에 대한 옵션 선택하기 (Mac OS X)<br />
특별한 작업에 대해 인쇄 설정을 선택하고자 하는 경우에는 프린터에 작업을 송신하기 전에 드라이버<br />
설정을 변경해 주십시오 .<br />
1 응용 프로그램에서 문서를 연 상태로 파일을 클릭한 후 프린트를 클릭합니다 .<br />
2 프린터에서 DocuPrint CP205/CP205 w 를 선택합니다 .<br />
3 표시되는 메뉴 및 드롭다운 목록으로부터 원하는 인쇄 옵션을 선택해 주십시오 .<br />
참고 :<br />
• Mac OS ® X 에서는 미리 설정 메뉴 화면에서 별도 저장를 클릭해서 현재의 프린터 설정을 저장합니다 . 다<br />
수의 프리셋을 작성해서 각각 특유의 이름과 프린터 설정으로 저장할 수 있습니다 . 특별한 프린터 설정을<br />
사용해서 작업을 인쇄하려면 미리 설정 목록에서 사용할 수 있는 , 저장된 프리셋을 클릭해 주십시오 .<br />
4 프린트를 클릭해서 작업을 인쇄합니다 .<br />
Mac OS X 프린트 드라이버 인쇄 옵션 :<br />
아래의 표는 예로써 Mac OS X 10.6 텍스트 편집기를 사용합니다 .<br />
Mac OS X 에 대한 인쇄 옵션<br />
항목<br />
레이아웃<br />
색상 일치<br />
용지 프린트 방식<br />
표지<br />
일정<br />
직업 집계관리<br />
Image Settings<br />
인쇄 옵션<br />
• 매수<br />
• 한 부씩<br />
• 페이지<br />
• 용지 크기<br />
• 방향<br />
• 용지당 페이지 수<br />
• 레이아웃 방향<br />
• 테두리<br />
• 양면<br />
• ColorSync<br />
• 제공업체 일치<br />
• 프린트 할 페이지<br />
• 페이지 순서<br />
• 대상 용지 크기<br />
• 표지 프린트<br />
• 표지 유형<br />
• 기타 정보<br />
• 도큐멘트 프린트<br />
• 우선순위<br />
• 집계관리 모드<br />
• Brightness<br />
• Contrast<br />
• Chroma<br />
147 인쇄 기본
항목<br />
프린터 기능<br />
요약<br />
인쇄 옵션<br />
• Basic<br />
– Output Color<br />
– Paper Type<br />
• Detailed Settings 1<br />
– Image Type<br />
– Image Rotation (180deg)<br />
– Skip Blank Pages<br />
– Draft Mode<br />
– Trapping<br />
– Image Enhancement<br />
• Detailed Settings 2<br />
– Sharpness Adjustment<br />
– Screen<br />
• Color Balance (C/M/Y/K)<br />
– Low Density<br />
– Medium Density<br />
– High Density<br />
인쇄 기본 148
• 사용자 지정 크기 용지 인쇄하기<br />
이 단원은 프린트 드라이버를 사용해서 사용자 지정 크기 용지를 인쇄하는 방법에 대해서 설명합니다 .<br />
사용자 지정 크기 용지는 수동 급지대 (MPF) 와 우선 용지 삽입 받침대 (PSI) 에서 불러올 수 있습니다 .<br />
MPF 에서 사용자 지정 크기 용지를 급지하는 방법은 표준 크기의 용지를 급지하는 방법과 같습니다 .<br />
PSI 에서 사용자 지정 크기 용지를 급지하는 방법은 표준 크기의 용지를 급지하는 방법과 같습니다 .<br />
참조 :<br />
• 121 페이지 " 수동 급지대 (MPF) 에 용지 보급 "<br />
• 130 페이지 " 우선 용지 삽입 받침대 (PSI) 에 인쇄 매체 보급 "<br />
사용자 지정 용지 크기 정의하기<br />
인쇄하기 전에 , 프린트 드라이버에서 사용자 지정 크기를 설정합니다 .<br />
참고 :<br />
• 프린트 드라이버에서 용지 크기를 설정하는 경우에는 사용하는 실제 용지와 같은 크기로 지정해 주십시오 . 인<br />
쇄용으로 틀린 크기를 설정하면 프린터 오류를 유발할 수 있습니다 . 이것은 특히 폭이 좁은 용지를 사용할 때<br />
에 큰 크기로 구성할 때에 더욱 그렇습니다 .<br />
• Windows 프린트 드라이버 사용하기<br />
Windows 프린트 드라이버의 사용자정의 용지크기 대화 상자에서 사용자 지정 크기를 설정합니다 . 이<br />
단원은 예로써 Windows XP 를 사용한 절차에 대해서 설명합니다 .<br />
Windows XP 이후의 버전에 대해서는 관리자의 암호만이 설정을 변경할 수 있는 관리자 권한을 허용합<br />
니다 . 관리자 권한이 없는 사용자는 내용을 볼 수만 있습니다 .<br />
1 시작 → 프린터 및 팩스를 클릭합니다 .<br />
2 프린터 아이콘을 마우스 오른쪽 단추로 클릭한 후 속성를 선택합니다 .<br />
3 구성 탭을 선택합니다 .<br />
4 사용자정의 용지크기를 클릭합니다 .<br />
5 설정 리스트로부터 정의하고자 하는 사용자 지정 설정을 선택합니다 .<br />
6 설정에서 짧은 쪽과 긴 쪽의 길이를 지정합니다 . 값을 직접 입력하거나 위 / 아래 화살표 버튼을 사<br />
용해서 지정할 수 있습니다 . 지정된 범위내라도 짧은 쪽의 길이가 긴 쪽의 길이보다 길어서는 안<br />
됩니다 . 지정된 범위내라도 긴 쪽의 길이가 짧은 쪽의 길이보다 짧아서는 안됩니다 .<br />
7 용지 이름을 할당하려면 용지명 지정 체크 박스를 선택한 후 용지명에서 이름을 입력합니다. 용지<br />
이름으로는 최대 14 문자를 사용할 수 있습니다 .<br />
8 필요한 경우에는 단계 5-7 을 반복해서 다른 사용자 지정 크기를 정의해 주십시오 .<br />
9 확인를 두 번 클릭합니다 .<br />
사용자 지정 크기 용지에 인쇄하기<br />
다음 절차를 이용해서 Windows 또는 Mac OS X 프린트 드라이버 중의 하나를 사용해서 인쇄합니다 .<br />
149 인쇄 기본
• Windows 프린트 드라이버 사용하기<br />
이 단원에서는 Windows XP 워드패드를 예로 들어 설명합니다 .<br />
참고 :<br />
• 프린터 속성 / 인쇄 기본 설정 대화 상자를 표시하는 방법은 응용 프로그램 소프트웨어에 따라 달라집니다 . 소유<br />
하신 각 응용 프로그램 소프트웨어의 설명서를 참조하십시오 .<br />
1 파일 메뉴에서 인쇄를 선택합니다 .<br />
2 사용할 프린터로 프린터를 선택하고 기본 설정를 클릭합니다 .<br />
3 용지 / 출력 탭을 선택합니다 .<br />
4 용지크기로부터 원본 문서의 크기를 선택합니다 .<br />
5 용지종류으로부터 적절한 용지 종류를 선택합니다 .<br />
6 레이아웃 탭을 클릭합니다 .<br />
7 용지크기에서 사용자 지정 크기를 선택합니다. 4단계에서 용지크기에서 사용자 지정 크기를 선택<br />
했다면 원고와 같은 크기를 선택합니다 .<br />
8 확인를 클릭합니다 .<br />
9 인쇄 대화 상자에서 인쇄를 클릭해서 인쇄를 시작합니다 .<br />
• Mac OS X 프린트 드라이버 사용하기<br />
이 단원은 예로써 Mac OS X 10.6 텍스트 편집기를 사용한 절차에 대해서 설명합니다 .<br />
1 파일 메뉴에서 페이지 설정을 선택합니다 .<br />
2 포맷에서 사용할 프린터를 선택합니다 .<br />
3 용지 크기에서 사용자 설정 크기 관리를 선택합니다 .<br />
4 사용자 설정 용지 크기 창에서 + 를 누릅니다 .<br />
새로 작성한 설정인 “무제” 이 목록에 표시됩니다 .<br />
5 “무제” 를 두 번 클릭한 후 설정 이름을 입력합니다 .<br />
6 용지 크기의 너비와 높이 입력란에 원본 문서의 크기를 입력합니다 .<br />
7 필요하다면 프린터 여백를 지정합니다 .<br />
8 승인를 클릭합니다 .<br />
9 새로 만든 용지 크기가 용지 크기에서 선택되어 있는지 확인한 후 승인를 클릭합니다 .<br />
10 파일 메뉴에서 프린트를 선택합니다 .<br />
11 프린트를 클릭해 인쇄를 시작합니다 .<br />
인쇄 기본 150
• 프린트 데이터의 상태 확인하기<br />
이번 단원의 내용 :<br />
• 151 페이지 " 상태 확인 (Windows 에만 해당 )"<br />
• 151 페이지 "CentreWare Internet Services (Windows & Mac OS X) 에서 상태 확인하기 "<br />
상태 확인 (Windows 에만 해당 )<br />
SimpleMonitor 로 프린터 상태를 확인할 수 있습니다 . 화면 우측 하부에 있는 작업 표시줄의<br />
SimpleMonitor 프린터 아이콘을 더블클릭합니다 . 프린터 선택 창이 나오고 프린터 이름 , 프린터 연결<br />
포트 , 프린터 상태를 보여줍니다 . 상태 열에서 프린터의 현재 상태를 확인합니다 .<br />
상태 설정 버튼 : 상태 설정 화면이 나오고 SimpleMonitor 설정을 수정할 수 있습니다 .<br />
프린터 선택 창에서 원하는 프린터의 이름을 클릭합니다 . 상태 모니터 창이 표시됩니다 . 프린터 상태<br />
와 인쇄 작업 상태를 확인할 수 있습니다 .<br />
SimpleMonitor 에 대한 자세한 내용은 도움말 단원을 참조하십시오 . 다음 절차에서는 Windows XP 를<br />
예로 들어 설명합니다 .<br />
1 시작 → 모든 프로그램를 클릭합니다 .<br />
2 <strong>Fuji</strong> <strong>Xerox</strong> 를 선택합니다 .<br />
3 SimpleMonitor for Asia-Pacific 를 선택합니다 .<br />
4 SimpleMonitor 도움말를 선택합니다 .<br />
참조 :<br />
• 44 페이지 "SimpleMonitor (Windows 에만 해당 )"<br />
CentreWare Internet Services (Windows & Mac OS X) 에서 상태 확인<br />
하기<br />
CentreWare Internet Services 의 작업 탭에서 프린터에 송신되는 인쇄 작업의 상태를 확인할 수 있습<br />
니다 .<br />
참조 :<br />
• 39 페이지 " 프린터 관리 소프트웨어 "<br />
151 인쇄 기본
• 보고서 페이지 인쇄<br />
Printer Settings, Panel Settings, Job History Report, Error History Report, Demo Page 를 포함해 프린<br />
터에 대한 다양한 설정을 인쇄할 수 있습니다 . 이번 단원에서는 보고서 페이지를 인쇄하는 두 가지 방<br />
법에 대해 설명합니다 .<br />
Printer Settings 페이지 인쇄<br />
자세한 프린터 설정을 확인하려면 Printer Settings 페이지를 인쇄합니다 .<br />
참조 :<br />
• 160 페이지 " 프린터 메뉴 이해 "<br />
조작부<br />
1 ( 메뉴 ) 버튼을 누릅니다 .<br />
2 Information Pgs 를 선택한 후 버튼을 누릅니다 .<br />
3 Printer Settings 를 선택한 후 버튼을 누릅니다 .<br />
Printer Settings 페이지가 인쇄됩니다 .<br />
프린터 설정 유틸리티<br />
다음 절차에서는 Windows XP 를 예로 들어 설명합니다 .<br />
1 시작 → 모든 프로그램 → <strong>Fuji</strong> <strong>Xerox</strong> → <strong>Fuji</strong> <strong>Xerox</strong> Printer Software for Asia-Pacific → FX<br />
DocuPrint CP205/FX DocuPrint CP205 w → Printer Setting Utility 를 클릭합니다 .<br />
참고 :<br />
• 여러 개의 프린트 드라이버가 컴퓨터에 설치되어 있으면 이 단계에서 프린터 선택 창이 나타납니다 . 이 경<br />
우 프린터명 목록에서 원하는 프린터의 이름을 클릭합니다 .<br />
프린터 설정 유틸리티가 나타납니다 .<br />
2 프린터 설정 리포트 탭을 클릭합니다 .<br />
3 페이지 왼쪽에 있는 목록에서 정보 페이지를 선택합니다 .<br />
정보 페이지 페이지가 나옵니다 .<br />
4 프린트 설정를 클릭합니다 .<br />
Printer Settings 페이지가 인쇄됩니다 .<br />
인쇄 기본 152
• 프린터 설정<br />
이번 단원의 내용 :<br />
• 153 페이지 " 조작부을 사용해서 프린터 설정 변경하기 "<br />
• 154 페이지 " 프린터 설정 유틸리티를 사용해 프린터 설정 변경 "<br />
조작부을 사용해서 프린터 설정 변경하기<br />
조작부에서 메뉴 항목과 해당 설정값을 선택할 수 있습니다 .<br />
조작부로부터 처음으로 메뉴를 입력할 때에는 메뉴의 값 옆에 별표 (*) 가 표시됩니다 . 이 별표는 출고<br />
기본값인 메뉴 설정을 나타냅니다 . 이러한 설정은 원래의 프린터 설정입니다 .<br />
참고 :<br />
• 출고 기본값은 국가마다 다를 수 있습니다 .<br />
조작부로부터 새로운 설정을 선택하는 경우에는 설정 옆에 별표가 표시되어서 현재 사용자 기본 메뉴<br />
설정인 것을 나타냅니다 .<br />
이러한 설정은 새 값을 선택하거나 출고 기본값으로 복구될 때까지 적용됩니다 .<br />
새 값으로 설정 :<br />
1 ( 메뉴 ) 버튼을 누릅니다 .<br />
2 Admin Menu 를 선택한 후 버튼을 누릅니다 .<br />
3 원하는 메뉴를 선택한 후 버튼을 누릅니다 .<br />
4 원하는 메뉴 또는 메뉴 항목을 선택한 후 버튼을 누릅니다 .<br />
• 선택한 것이 메뉴이면 메뉴가 열리고 메뉴 내의 첫번째 메뉴 항목이 표시됩니다 .<br />
• 선택한 것이 메뉴 항목이면 메뉴 항목에 대한 기본 메뉴 설정이 표시됩니다 .<br />
각 메뉴 항목에는 해당 메뉴 항목에 대한 설정값 목록이 있습니다 . 설정값 :<br />
• 설정을 나타내는 문구나 단어<br />
• 변경할 수 있는 숫자값<br />
• 켜기 / 끄기 설정<br />
참고 :<br />
• 버튼과 버튼을 동시에 누릅니다 . 그러면 출고 기본값 메뉴 설정이 표시됩니다 .<br />
5 원하는 값을 선택합니다 .<br />
6 버튼을 누릅니다 .<br />
이것은 설정값을 유효하게 하며 설정값 옆에 별표 (*) 가 표시됩니다 .<br />
7 ( 뒤로 ) 또는 버튼을 눌러 이전 메뉴로 되돌아갑니다 .<br />
기타 항목의 설정을 계속하려면 원하는 메뉴를 선택합니다 . 새로운 값의 설정을 중단하려면 ,<br />
( 메뉴 ) 버튼을 눌러 메인 화면으로 되돌아갑니다 .<br />
드라이버 설정은 이전에 변경된 것보다 우선될 수 있습니다 . 그런 경우에는 조작부의 기본값을 변경합<br />
니다 .<br />
153 인쇄 기본
프린터 설정 유틸리티를 사용해 프린터 설정 변경<br />
프린터 설정 유틸리티에서 메뉴 항목과 해당 설정값을 선택할 수 있습니다 .<br />
다음 절차에서는 Windows XP 를 예로 들어 설명합니다 .<br />
참고 :<br />
• 출고 기본값은 국가마다 다를 수 있습니다 .<br />
이러한 설정은 새 값을 선택하거나 출고 기본값으로 복구될 때까지 적용됩니다 .<br />
새 값으로 설정 :<br />
1 시작 → 모든 프로그램 → <strong>Fuji</strong> <strong>Xerox</strong> → <strong>Fuji</strong> <strong>Xerox</strong> Printer Software for Asia-Pacific → FX<br />
DocuPrint CP205/FX DocuPrint CP205 w → Printer Setting Utility 를 클릭합니다 .<br />
참고 :<br />
• 여러 개의 프린트 드라이버가 컴퓨터에 설치되어 있으면 이 단계에서 프린터 선택 창이 나타납니다 . 이 경<br />
우 프린터명 목록에서 원하는 프린터의 이름을 클릭합니다 .<br />
프린터 설정 유틸리티가 나타납니다 .<br />
2 유지보수 탭을 클릭합니다 .<br />
3 원하는 메뉴 항목을 선택합니다 .<br />
각 메뉴 항목에는 해당 메뉴 항목에 대한 설정값 목록이 있습니다 . 설정값 :<br />
• 설정을 나타내는 문구나 단어<br />
• 변경할 수 있는 숫자값<br />
• 켜기 / 끄기 설정<br />
4 원하는 값을 선택한 후 각 메뉴 항목과 연결된 버튼을 클릭합니다 .<br />
드라이버 설정은 이전에 변경한 것보다 우선할 수 있으며 프린터 설정 유틸리티 기본값을 변경해<br />
야 할 수도 있습니다 .<br />
인쇄 기본 154
Web Services on Devices (WSD) 로 인쇄<br />
이번 단원에서는 Windows Vista, Windows Server 2008, Windows Server 2008 R2, Windows 7 에 사<br />
용하는 Microsoft 의 새로운 프로토콜인 WSD 를 사용한 네트워크 인쇄에 대해 설명합니다 .<br />
이번 단원의 내용 :<br />
• 156 페이지 " 인쇄 기능의 역할 추가 "<br />
• 157 페이지 " 프린터 설정 "<br />
155 인쇄 기본
• 인쇄 기능의 역할 추가<br />
Windows Server 2008 이나 Windows Server 2008 R2 를 사용한다면 Windows Server 2008 이나<br />
Windows Server 2008 R2 클라이언트에 인쇄 기능의 역할을 추가해야 합니다 .<br />
• Windows Server 2008:<br />
1 시작 → 관리 도구 → 서버 관리자를 클릭합니다 .<br />
2 동작 메뉴에서 역할 추가를 선택합니다 .<br />
3 역할 추가 마법사의 서버 역할 창에 있는 인쇄 서비스 확인란을 선택한 후 다음를 클릭합니다 .<br />
4 다음를 클릭합니다 .<br />
5 인쇄 서버 확인란을 선택한 후 다음를 클릭합니다 .<br />
6 설치을 클릭합니다 .<br />
• Windows Server 2008 R2:<br />
1 시작 → 관리 도구 → 서버 관리자를 클릭합니다 .<br />
2 동작 메뉴에서 역할 추가를 선택합니다 .<br />
3 역할 추가 마법사의 서버 역할 창에 있는 인쇄 및 문서 서비스 확인란을 선택한 후 다음를 클릭합<br />
니다 .<br />
4 다음를 클릭합니다 .<br />
5 인쇄 서버 확인란을 선택한 후 다음를 클릭합니다 .<br />
6 설치을 클릭합니다 .<br />
인쇄 기본 156
• 프린터 설정<br />
프린터와 함께 제공된 Software Pack CD-ROM 을 사용하거나 프린터 추가 마법사를 사용해 네트워크<br />
에서 새 프린터를 설치할 수 있습니다 .<br />
프린터 추가 마법사를 사용해 프린트 드라이버 설치<br />
1 시작 → 제어판 → 하드웨어 및 소리 → 프린터 (Windows Server 2008 R2 와 Windows 7 에서는 시<br />
작 → 장치 및 프린터 ) 를 클릭합니다 .<br />
2 프린터 추가를 클릭해 프린터 추가 마법사를 실행합니다 .<br />
3 네트워크 , 무선 또는 Bluetooth 프린터 추가를 선택합니다 .<br />
4 사용할 수 있는 프린터 목록에서 사용할 것을 선택한 후 다음를 클릭합니다 .<br />
참고 :<br />
• 사용할 수 있는 프린터 목록에서 WSD 프린터는 http://IP address/ws/ 형식으로 표시됩니다 .<br />
• 목록에 WSD 프린터가 나오지 않으면 프린터의 IP 주소를 수동으로 입력해 WSD 프린터를 만듭니다 . 프<br />
린터의 IP 주소를 수동으로 입력하는 방법은 다음과 같습니다 . Windows Server 2008 R2 에서 WSD 프린<br />
터를 만들려면 관리자 그룹에 속해 있어야 합니다 .<br />
1 원하는 프린터가 목록에 없습니다를 클릭합니다 .<br />
2 TCP/IP 주소 또는 호스트 이름으로 프린터 추가을 선택한 후 다음를 클릭합니다 .<br />
3 장치 유형에서 웹 서비스 장치를 선택합니다 .<br />
4 호스트 이름 또는 IP 주소 텍스트 상자에 프린터의 IP 주소를 입력한 후 다음를 클릭합니다 .<br />
• Windows Server 2008 R2 또는 Windows 7 에서 프린터 추가 마법사를 사용해 드라이버를 설치하기 전에<br />
다음 중 하나를 하십시오 .<br />
- Windows 업데이트가 컴퓨터를 스캔할 수 있도록 인터넷에 연결합니다 .<br />
- 먼저 컴퓨터에 프린트 드라이버를 추가합니다 .<br />
5 메시지가 나오면 프린트 드라이버를 컴퓨터에 설치합니다 . 관리자 암호나 암호 확인을 넣으라는<br />
메시지가 나오면 암호와 암호 확인을 입력합니다 .<br />
6 마법사의 나머지 단계를 완료한 후 마침를 클릭합니다 .<br />
7 인쇄 설치 확인을 위해 테스트 페이지를 인쇄합니다 .<br />
a<br />
b<br />
c<br />
시작 → 제어판 → 하드웨어 및 소리 → 프린터(Windows Server 2008 R2와 Windows 7에서는<br />
시작 → 장치 및 프린터 ) 를 클릭합니다 .<br />
방금 만든 프린터를 마우스 우측 클릭한 후 속성 (Windows Server 2008 R2 와 Windows 7 에서<br />
는 프린터 속성 ) 를 클릭합니다 .<br />
일반 탭에서 테스트 페이지 인쇄를 클릭합니다. 테스트 페이지가 성공적으로 인쇄되면 설치가<br />
완료됩니다 .<br />
157 인쇄 기본
인쇄 기본 158
6<br />
조작부 메뉴 사용<br />
이번 단원의 내용 :<br />
• 160 페이지 " 프린터 메뉴 이해 "<br />
• 175 페이지 "Panel Lock 기능 "<br />
• 178 페이지 "PowerSaver Time 옵션 설정 "<br />
• 179 페이지 " 출고 기본값으로 초기화 "<br />
159 조작부 메뉴 사용
프린터 메뉴 이해<br />
프린터를 여러 사용자가 이용할 수 있도록 네트워크 프린터로 구성하면 조작부 메뉴 이용이 제한될 수<br />
있습니다. 이렇게 하면 비인가 사용자가 조작부을 사용해 관리자가 이미 설정해 놓은 기본 메뉴 설정을<br />
무심코 변경하는 것을 막을 수 있습니다 . 하지만 프린트 드라이버를 사용해 개별 인쇄 작업에 대한 설<br />
정을 사용할 수 있습니다 . 프린트 드라이버에서 선택한 인쇄 설정은 조작부에서 선택한 기본 메뉴 설정<br />
보다 우선합니다 .<br />
조작부 메뉴 사용 160
• Information Pgs<br />
Information Pgs 메뉴를 사용해 프린터의 설정과 이력 정보를 인쇄합니다 .<br />
참고 :<br />
• Panel Lock Set을 Enable로 설정했을 때 조작 패널 메뉴를 입력하려면 암호가 필요합니다. 이 경우 지정한<br />
암호를 입력한 후 버튼을 누릅니다 .<br />
Printer Settings<br />
용도 :<br />
프린터 이름 , 프린터 상태 , 네트워크 설정과 같은 정보의 목록을 인쇄합니다 .<br />
Panel Settings<br />
용도 :<br />
조작부 메뉴에서 모든 설정의 상세 목록을 인쇄합니다 .<br />
Job History<br />
용도 :<br />
처리한 인쇄 작업의 상세 목록을 인쇄합니다 . 이 목록에는 마지막 10 개의 작업이 들어갑니다 .<br />
Error History<br />
용도 :<br />
용지 걸림과 중요한 오류에 대한 상세 목록이 인쇄됩니다 .<br />
Demo Page<br />
용도 :<br />
테스트 페이지를 인쇄합니다 .<br />
161 조작부 메뉴 사용
• Billing Meters<br />
Billing Meters 를 사용하여 인쇄한 총 페이지 수를 확인합니다 .<br />
참고 :<br />
• Panel Lock Set을 Enable로 설정했을 때 조작 패널 메뉴를 입력하려면 암호가 필요합니다. 이 경우 지정한<br />
암호를 입력한 후 버튼을 누릅니다 .<br />
표시값 :<br />
Meter 1 컬러 인쇄의 총 횟수를 표시합니다 .<br />
Meter 2 흑백 인쇄의 총 횟수를 표시합니다 .<br />
Meter 3 대형 컬러 인쇄의 총 횟수를 표시합니다 .<br />
Meter 4 컬러와 흑백 인쇄의 총 횟수를 표시합니다 (Meter 1 + Meter 2).<br />
조작부 메뉴 사용 162
• Admin Menu<br />
Admin Menu 메뉴를 사용해 다양한 프린터 기능을 구성합니다 .<br />
참고 :<br />
• Panel Lock Set을 Enable로 설정했을 때 조작 패널 메뉴를 입력하려면 암호가 필요합니다. 이 경우 지정한<br />
암호를 입력한 후 버튼을 누릅니다 .<br />
Network Setup<br />
Network Setup 메뉴를 사용해 유선이나 무선 네트워크를 통해 프린터로 전송되는 작업에 영향을 미<br />
치는 프린터 설정을 변경합니다 .<br />
참고 :<br />
• 별표 (*) 로 표시한 값은 출고 기본 메뉴 설정값입니다 .<br />
•Ethernet<br />
용도 :<br />
통신 속도와 Ethernet 의 듀플렉스 설정을 지정합니다 . 변경 내용은 프린터를 껐다 켜야 적용됩니다 .<br />
표시값 :<br />
참고 :<br />
Auto* Ethernet 설정을 자동으로 탐지합니다 .<br />
10Base Half 10base-T half-duplex 를 사용합니다 .<br />
10Base Full 10base-T full-duplex 를 사용합니다 .<br />
100Base Half 100base-TX half-duplex 를 사용합니다 .<br />
100Base Full 100base-TX full-duplex 를 사용합니다 .<br />
• 이 항목은 프린터를 유선 네트워크에 연결할 때만 표시됩니다 .<br />
• Wireless Status (DocuPrint CP205 w 에만 해당 )<br />
용도 :<br />
무선 신호 세기에 대한 정보를 보여줍니다 . 무선 연결 상태를 개선하기 위해 조작부에서 변경할 수 있<br />
는 내용은 없습니다 .<br />
표시값 :<br />
Good 양호한 신호 세기를 나타냅니다 .<br />
Acceptable 보통의 신호 세기를 나타냅니다 .<br />
Low 불충분한 신호 세기를 나타냅니다 .<br />
No Reception 신호가 잡히지 않음을 나타냅니다 .<br />
참고 :<br />
• 이 항목은 프린터를 무선 네트워크에 연결할 때만 표시됩니다 .<br />
163 조작부 메뉴 사용
• Wireless Setup (DocuPrint CP205 w 에만 해당 )<br />
용도 :<br />
무선 네트워크 인터페이스를 구성합니다 .<br />
표시값 :<br />
Manual Setup Enter (SSID) 무선 네트워크를 식별하는 이름을 지정합니다 . 최대 32 자의 알파벳<br />
과 숫자를 입력할 수 있습니다 .<br />
Infrastructure<br />
무선 라우터와 같은 접속점을 통해 무선 설정을 구성할 때 선택합니다<br />
.<br />
No Security<br />
WEP(64Bit)<br />
WEP (128Bit)<br />
WPA-PSK-<br />
TKIP<br />
WPA2-PSK-<br />
AES<br />
WEP, WPA-PSK-TKIP, WPA2-PSK-AES 에서 보안<br />
방식을 지정하지 않고 무선 설정을 구성하려면 No<br />
Security 를 지정합니다 .<br />
무선 네트워크를 통해 사용할 WEP 64 비트 ASCII<br />
를 지정합니다 . 10 개의 십진수 문자를 입력합니다 .<br />
Transmit Key WEP Key 1, WEP Key 2, WEP<br />
Key 3, 및 WEP Key 4 에서 전송<br />
키를 지정합니다 .<br />
무선 네트워크를 통해 사용할 WEP 128 비트 ASCII<br />
를 지정합니다 . 26 개의 십진수 문자를 입력합니다 .<br />
Transmit Key WEP Key 1, WEP Key 2, WEP<br />
Key 3, 및 WEP Key 4 에서 전송<br />
키를 지정합니다 .<br />
WPA-PSK-TKIP 보안 방법으로 무선 설정을 구성할<br />
때 선택합니다 .<br />
PassPhraseEn<br />
try<br />
Encryption Type 에서 WPA-<br />
PSK-TKIP 를 선택했을 때만 8-63<br />
자의 알파벳과 숫자로 된 암호를<br />
지정합니다 .<br />
WPA2-PSK-AES 보안 방법으로 무선 설정을 구성할<br />
때 선택합니다 .<br />
PassPhraseEn<br />
try<br />
Encryption Type 에서 WPA2-<br />
PSK-AES 를 선택했을 때만 8-63<br />
자의 알파벳과 숫자로 된 암호를<br />
지정합니다 .<br />
Ad-hoc 무선 라우터와 같은 접속점 없이 무선 설정을 구성할 때 선택합니다 .<br />
No Security WEP 에서 보안 방식을 지정하지 않고 무선 설정을<br />
구성할 때 No Security 를 지정합니다 .<br />
WEP(64Bit) 무선 네트워크를 통해 사용할 WEP 64 비트 ASCII<br />
를 지정합니다 . 10 개의 십진수 문자를 입력합니다 .<br />
Transmit Key WEP Key 1, WEP Key 2, WEP<br />
Key 3, 및 WEP Key 4 에서 전송<br />
키를 지정합니다 .<br />
WEP(128Bit) 무선 네트워크를 통해 사용할 WEP 128bit 키를 지<br />
정합니다 . 26 개의 십진수 문자를 입력합니다 .<br />
Transmit Key WEP Key 1, WEP Key 2, WEP<br />
Key 3, 및 WEP Key 4 에서 전송<br />
키를 지정합니다 .<br />
조작부 메뉴 사용 164
참고 :<br />
WPS Push Btn. Ctrl WPS-PBC 의 보안 방식으로 무선 설정을 구성합니다 .<br />
PIN Code Start Config. 프린터가 자동으로 지정한 PIN 코드를 사용해 무선<br />
설정을 구성합니다 .<br />
Print PIN Code PIN 코드를 인쇄합니다 . PIN 코드를 컴퓨터에 입력<br />
할 때 이것을 확인합니다 .<br />
• 이 항목은 프린터를 무선 네트워크에 연결할 때만 표시됩니다 .<br />
• Init Wireless (DocuPrint CP205 w 에만 해당 )<br />
용도 :<br />
무선 네트워크 설정을 초기화합니다 . 이 기능을 실행하고 프린터를 다시 시작하면 , 모든 무선 네트워<br />
크 설정이 출고 기본값으로 초기화됩니다 .<br />
참고 :<br />
• 이 항목은 프린터를 무선 네트워크에 연결할 때만 표시됩니다 .<br />
•TCP/IP<br />
용도 :<br />
TCP/IP 설정을 구성합니다 . 변경 내용은 프린터를 껐다 켜야 적용됩니다 .<br />
표시값 :<br />
IP Mode Dual Stack* IPv4 와 IPv6 을 모두 사용해 IP 주소를 설정합니다 .<br />
IPv4 Mode IPv4 를 사용해 IP 주소를 설정합니다 .<br />
IPv4<br />
IPv6 Mode IPv6 을 사용해 IP 주소를 설정합니다 .<br />
Get IP DHCP/AutoIP* IP 주소를 자동으로 설정합니다 .<br />
Address<br />
BOOTP BOOTP 를 사용해 IP 주소를 설정합니다 .<br />
RARP RARP 를 사용해 IP 주소를 설정합니다 .<br />
DHCP DHCP 를 사용해 IP 주소를 설정합니다 .<br />
Panel 조작부에서 입력한 IP 주소를 사용합니다 .<br />
IP Address 프린터에 할당하는 IP 주소를 수동으로 설정합니다 .<br />
Network Mask 서브넷 마스크를 수동으로 설정합니다 .<br />
Gateway Address 게이트웨이 주소를 수동으로 설정합니다 .<br />
•Protocol<br />
용도 :<br />
각 프로토톨을 사용하거나 해제합니다 . 변경 내용은 프린터를 껐다 켜야 적용됩니다 .<br />
표시값 :<br />
LPR Disable LPR(Line Printer Daemon) 포트를 사용하지 않습니다 .<br />
Enable* LPR 포트를 사용합니다 .<br />
Port9100 Disable Port9100 포트를 해제합니다 .<br />
Enable* Port9100 포트를 사용합니다 .<br />
165 조작부 메뉴 사용
WSD Disable WSD 포트를 해제합니다 .<br />
Enable* WSD 포트를 사용합니다 .<br />
SNMP Disable SNMP(Simple Network Management Protocol) UDP 포트를 사<br />
용하지 않습니다 .<br />
Enable* SNMP UDP 포트를 사용합니다 .<br />
Email Alerts Disable Email Alerts 기능을 해제합니다 .<br />
Enable* Email Alerts 기능을 허용합니다 .<br />
InternetServices Disable 프린터에 있는 CentreWare Internet Services 에 대한 이용 권<br />
한을 해제합니다 .<br />
Enable*<br />
프린터에 있는 CentreWare Internet Services 에 대한 이용 권<br />
한을 허용합니다 .<br />
Bonjour (mDNS) Disable Bonjour(mDNS) 를 해제합니다 .<br />
Enable* Bonjour(mDNS) 를 사용합니다 .<br />
• Host Access List<br />
용도 :<br />
지정한 IP 주소에 대한 이용 권한을 제어합니다 . 변경 내용은 프린터를 껐다 켜야 적용됩니다 .<br />
표시값 :<br />
No.1-5/Address 프린터에 대한 이용 권한을 제어할 IP 주소를 원하는대로 지정합니다 .<br />
No.1-5/Mask 지정한 IP 주소에 대한 서브넷 마스크를 설정합니다 .<br />
No.1-5/Mode OFF* 지정한 IP 주소에 대한 이용 권한을 허용할지 거부할지 선택합<br />
Accept<br />
Reject<br />
니다 .<br />
• Reset Defaults<br />
용도 :<br />
비활성 메모리 (NVM) 에 저장된 유선 네트워크 데이터를 초기화합니다 . 이 기능을 실행하고 프린터를<br />
다시 시작하면 모든 유선 네트워크 설정이 기본값으로 초기화됩니다 .<br />
• Wireless LAN (DocuPrint CP205 w 에만 해당 )<br />
용도 :<br />
무선 연결을 사용합니다 .<br />
표시값 :<br />
Enable* 무선 연결을 사용합니다 .<br />
Disable 무선 연결을 사용하지 않습니다 .<br />
USB Setup<br />
USB Setup 메뉴를 사용해 USB 포트에 영향을 미치는 프린터 설정을 변경합니다 .<br />
참고 :<br />
• 별표 (*) 로 표시한 값은 출고 기본 메뉴 설정값입니다 .<br />
조작부 메뉴 사용 166
•Port Status<br />
용도 :<br />
프린터에서 USB 설정을 변경합니다 . 변경 내용은 프린터를 껐다 켜야 적용됩니다 .<br />
표시값 :<br />
System Setup<br />
System Setup 메뉴를 사용해서 절전 모드, 타임아웃 시간, 작업 로그 자동 인쇄, mm/인치 설정, 기본<br />
용지 크기 설정 및 토너량 적음 경고 설정을 사용합니다 .<br />
참고 :<br />
Disable USB 인터페이스를 해제합니다 .<br />
Enable* USB 인터페이스를 사용합니다 .<br />
• 별표 (*) 로 표시한 값은 출고 기본 메뉴 설정값입니다 .<br />
• PowerSaver Time<br />
용도 :<br />
절전모드로 전환하기까지 걸리는 시간을 지정합니다 .<br />
표시값 :<br />
Mode1 5min.* 프린터가 작업을 끝낸 후 Mode1 에 들어가기 전까지 기다리는<br />
5 ― 30min.<br />
시간을 지정합니다 .<br />
Mode2 6min.* Mode1 에 들어간 후 Mode2 에 들어가기 전까지 프린터가 기다<br />
1 ― 6min.<br />
리는 시간을 지정합니다 .<br />
Mode 1에 5를 입력하면 프린터가 작업 완료 5 분 후에 Mode1에 들어갑니다. 이렇게 하면 에너지를 절<br />
약할 수 있지만 프린터에 더 많은 워밍업 시간이 필요합니다 . 프린터가 전기 회로를 전등과 공유하고<br />
전등이 깜빡거리는 것이 느껴지면 5 를 입력합니다 .<br />
프린터를 일정하게 사용한다면 더 높은 값을 입력합니다 . 대부분의 경우 이렇게 하면 프린터가 최소한<br />
의 워밍업 시간으로 작동 준비 상태를 유지합니다 . 에너지 소비량과 워밍업 시간 사이에 균형을 맞추기<br />
를 원한다면 Mode1 에 대한 값을 5 분에서 30 분 사이로 선택합니다 .<br />
프린터가 컴퓨터에서 데이터를 받으면 자동으로 절전모드에서 대기 모드로 돌아옵니다 . 또한 Mode1<br />
에서 조작부의 아무 버튼을 눌러도 프린터가 대기 모드로 돌아옵니다 . Mode2 에서 ( 절전 ) 버튼을<br />
누르면 프린터를 대기 모드로 되돌릴 수 있습니다 .<br />
•Fault Time-Out<br />
용도 :<br />
프린터에서 비정상적으로 멈춘 작업을 취소할 때까지 걸리는 시간을 지정합니다 . 시간이 초과되면 인<br />
쇄 작업이 취소됩니다 .<br />
표시값 :<br />
Off 오류 시간 초과를 해제합니다 .<br />
On 60sec.* 프린터에서 비정상적으로 멈춘 작업을 취소할 때까지 걸리는<br />
3 ― 300sec.<br />
시간을 지정합니다 .<br />
167 조작부 메뉴 사용
•Time-Out<br />
용도 :<br />
프린터가 컴퓨터에서 데이터가 도착할 때까지 기다리는 시간 길이를 지정합니다 . 시간이 초과되면 인<br />
쇄 작업이 취소됩니다 .<br />
표시값 :<br />
Off 작업 시간 초과를 해제합니다 .<br />
On 30sec.* 프린터가 컴퓨터에서 데이터가 도착할 때까지 기다리는 시간<br />
5 ― 300sec.<br />
길이를 지정합니다 .<br />
• Auto Log Print<br />
용도 :<br />
매 10 초 후에 작업 기록 보고서를 자동으로 인쇄합니다 .<br />
표시값 :<br />
Off* 작업 기록 보고서를 자동으로 인쇄하지 않습니다 .<br />
On 작업 기록 보고서를 자동으로 인쇄합니다 .<br />
참고 :<br />
• 작업 기록 보고서는 Information Pgs 메뉴를 사용해 인쇄할 수도 있습니다 .<br />
• mm/ inch<br />
용도 :<br />
조작부에서 숫자값 뒤에 나오는 측정 단위를 지정합니다 .<br />
표시값 :<br />
millimeter (mm)* 기본 측정 단위를 지정합니다 .<br />
inch (")<br />
• Def. Paper Size<br />
용도 :<br />
기본 용지 크기를 지정합니다 .<br />
표시값 :<br />
A4 - 210x297*<br />
Letter - 8.5x11<br />
• Low Toner Msg<br />
용도 :<br />
토너량이 적으면 알림 메시지를 내보낼지 지정합니다 .<br />
표시값 :<br />
Off 토너량이 적으면 알림 메시지를 내보내지 않습니다 .<br />
On* 토너량이 적으면 알림 메시지를 내보냅니다 .<br />
조작부 메뉴 사용 168
Maintenance Mode<br />
Maintenance Mode 메뉴를 사용해 NVM( 비활성 메모리 ) 를 초기화하고 보통 용지 품질 조절 설정을<br />
구성하고 보안 설정을 구성합니다 .<br />
참고 :<br />
• 별표 (*) 로 표시한 값은 출고 기본 메뉴 설정값입니다 .<br />
• F/W Version<br />
용도 :<br />
제어 장치의 버전을 보여줍니다 .<br />
• Adjust PaperType<br />
용도 :<br />
용지 종류를 조정합니다 .<br />
표시값 :<br />
Plain<br />
Labels<br />
Light<br />
Normal*<br />
Light<br />
Normal*<br />
•Adjust BTR<br />
용도 :<br />
전사 롤러 (BTR) 에 대한 인쇄 최적 전압 설정을 지정합니다 . 전압을 낮추려면 음의 값을 설정합니다 .<br />
높이려면 양의 값을 설정합니다 .<br />
기본 설정은 일부 용지 종류에서 최상의 출력을 내지 않을 수 있습니다 . 인쇄 출력물에 반점이 보인다<br />
면 전압을 높여봅니다 . 인쇄 출력물에 흰색 반점이 보인다면 전압을 낮춰봅니다 .<br />
참고 :<br />
• 인쇄 품질은 이 항목에 대해 선택하는 값에 따라 바뀝니다 .<br />
표시값 :<br />
Plain 0*<br />
-3 ― +3<br />
Bond 0*<br />
-3 ― +3<br />
Light Card 0*<br />
-3 ― +3<br />
Labels 0*<br />
-3 ― +3<br />
JP Gloss Card 0*<br />
-3 ― +3<br />
LW Gloss Card 0*<br />
-3 ― +3<br />
169 조작부 메뉴 사용
• Adj. Fusing Unit<br />
용도 :<br />
정착부에 대한 인쇄용 최적 온도 설정을 지정합니다 . 온도를 낮추려면 음의 값을 설정합니다 . 높이려<br />
면 양의 값을 설정합니다 .<br />
기본 설정은 일부 용지 종류에서 최상의 출력을 내지 않을 수 있습니다 . 인쇄한 용지가 말리면 온도를<br />
낮춰봅니다 . 토너가 용지에서 올바로 정착되지 않으면 온도를 높여봅니다 .<br />
참고 :<br />
• 인쇄 품질은 이 항목에 대해 선택하는 값에 따라 바뀝니다 .<br />
표시값 :<br />
Envelope 0*<br />
-3 ― +3<br />
Recycled 0*<br />
-3 ― +3<br />
Postcard 0*<br />
-3 ― +3<br />
Plain 0*<br />
-3 ― +3<br />
Bond 0*<br />
-3 ― +3<br />
Light Card 0*<br />
-3 ― +3<br />
Labels 0*<br />
-3 ― +3<br />
JP Gloss Card 0*<br />
-3 ― +3<br />
LW Gloss Card 0*<br />
-3 ― +3<br />
Envelope 0*<br />
-3 ― +3<br />
Recycled 0*<br />
-3 ― +3<br />
Postcard 0*<br />
-3 ― +3<br />
• Auto Regi Adj<br />
용도 :<br />
색상 맞춤을 자동으로 조절할지 지정합니다 .<br />
표시값 :<br />
Off 색상 맞춤을 자동으로 조절하지 않습니다 .<br />
On* 색상 맞춤을 자동으로 조절합니다 .<br />
조작부 메뉴 사용 170
•Adjust ColorRegi<br />
용도 :<br />
색상 맞춤을 수동으로 조절할지 지정합니다 .<br />
색상 맞춤 조절은 프린터를 처음 설정하는 동안 또는 프린터를 다른 장소로 옮겼을 때 해야 합니다 .<br />
Auto Adjust 색상 맞춤을 자동으로 보정합니다 .<br />
Color Regi Chart 색상 맞춤 차트를 인쇄합니다 . 색상 맞춤 차트에는 노란색 , 심홍색 , 청록색 선이 격<br />
자 무늬로 인쇄됩니다. 이 차트에서 세 가지 색 각각에 대해 완벽하게 직선을 이루는<br />
선 다음의 오른쪽에 있는 값을 찾습니다 . 이 선에 대한 값이 0 이라면 색상 맞춤이<br />
필요하지 않습니다 . 이 선에 대한 값이 0 보다 크다면 Enter Number 에서 조절값을<br />
지정합니다 .<br />
Enter Number Enter 0, 0, 0* 측면 방향 ( 용지 보급 방향과 수직 ) 색상 조절값을 Y( 노란색<br />
(Y,M,C)<br />
-5 ― +5<br />
), M( 심홍색 ), C( 청록색 ) 에 대해 개별적으로 지정합니다 .<br />
• Clear Developer<br />
용도 :<br />
현상기 모터를 돌리고 토너 카트리지에서 토너를 뒤섞습니다 .<br />
• Toner Refresh<br />
용도 :<br />
토너 카트리지가 수명이 다하기 전에 교체해야 할 때 토너 카트리지를 완전히 소비하거나 새 토너 카트<br />
리지에서 토너를 뒤섞습니다 .<br />
표시값 :<br />
• BTR Refresh<br />
Enter<br />
(LY,LM,L<br />
C)<br />
Enter<br />
(RY,RM,<br />
RC)<br />
용도 :<br />
용지 말림 / 분리 배출에 대한 대응책을 실행할지 지정합니다 .<br />
표시값 :<br />
0, 0, 0* 진행 ( 용지 보급 방향 ) 색상 조절값을 LY( 왼쪽 노란색 ), LM(<br />
-5 ― +5<br />
왼쪽 심홍색 ), LC( 왼쪽 청록색 ) 에 대해 개별적으로 지정합<br />
니다 .<br />
0, 0, 0* 진행 ( 용지 보급 방향 ) 색상 조절값을 RY( 오른쪽 노란색 ),<br />
-5 ― +5<br />
RM( 오른쪽 심홍색 ), RC( 오른쪽 청록색 ) 에 대해 개별적으<br />
로 지정합니다 .<br />
Yellow 노란색 토너 카트리지 카트리지에서 토너를 청소합니다 .<br />
Magenta 심홍색 토너 카트리지 카트리지에서 토너를 청소합니다 .<br />
Cyan 청록색 토너 카트리지 카트리지에서 토너를 청소합니다 .<br />
Black 검은색 토너 카트리지 카트리지에서 토너를 청소합니다 .<br />
Off* 용지 말림 / 분리 배출에 대한 대응책을 자동으로 실행하지 않습니다 .<br />
On 용지 말림 / 분리 배출에 대한 대응책을 자동으로 실행합니다 .<br />
171 조작부 메뉴 사용
•Chart<br />
용도 :<br />
프린터를 진단하는 데 사용할 수 있는 여러 가지 차트를 인쇄합니다 .<br />
표시값 :<br />
• Initialize NVM<br />
용도 :<br />
시스템 매개 변수에 대한 NVM 를 초기화합니다 . 이 기능을 실행하고 프린터를 다시 시작하면 , 네트워<br />
크 매개 변수를 제외한 모든 메뉴 매개 변수가 출고 기본값으로 초기화됩니다 .<br />
참조 :<br />
• 179 페이지 " 출고 기본값으로 초기화 "<br />
• Non-GenuineToner<br />
용도 :<br />
다른 제조 회사의 토너 카트리지를 사용합니다 .<br />
참고 :<br />
• 타사 토너 카트리지를 사용하면 일부 프린터 기능을 사용하지 못하고 인쇄 품질이 떨어지고 프린터 신뢰도가<br />
떨어질 수 있습니다 . 프린터에 <strong>Fuji</strong> <strong>Xerox</strong> 정품 토너 카트리지를 새로 구입해 사용하는 것이 좋습니다 . <strong>Fuji</strong><br />
<strong>Xerox</strong> 는 <strong>Fuji</strong> <strong>Xerox</strong> 에서 공급하지 않은 부속품 , 부품 , 기타 구성품을 사용해 발생한 문제에 대해서 보증을 제<br />
공하지 않습니다 .<br />
• 타사 토너 카트리지를 사용하기 전에 프린터를 다시 시작하십시오 .<br />
표시값 :<br />
Ghost 잔상 인쇄를 검사하기 위한 차트를 인쇄합니다 .<br />
4Colors<br />
노란색 , 심홍색 , 청록색 , 검은색의 띠를 여러 가지 밀도로<br />
인쇄합니다 .<br />
Alignment<br />
차트를 인쇄한 후 용지에 인쇄된 이미지가 올바로 정렬되어<br />
있는지 검사합니다 .<br />
Drum Refresh 드럼 카트리지의 빛 피로도를 검사하기 위한 차트를 인쇄합니다 .<br />
Off* 다른 제조 회사의 토너 카트리지를 사용하지 않습니다 .<br />
On 다른 제조 회사의 토너 카트리지를 사용합니다 .<br />
조작부 메뉴 사용 172
• Adjust Altitude<br />
용도 :<br />
프린터를 설치하는 장소의 고도를 지정합니다 .<br />
감광체 충전을 위한 방전 현상은 대기압에 따라 달라집니다 . 프린터를 사용하는 장소의 고도를 지정해<br />
조절해야 합니다 .<br />
참고 :<br />
• 고도 조절 설정을 잘못하면 인쇄 품질이 떨어지고 남은 토너량이 잘못 표시됩니다 .<br />
표시값 :<br />
0m* 프린터를 설치하는 장소의 고도를 설정합니다 .<br />
1000m<br />
2000m<br />
3000m<br />
Secure Settings<br />
Secure Settings 메뉴를 사용해 메뉴 이용을 제한하기 위한 암호를 설정합니다. 그러면 우발적으로<br />
변경되는 것을 막을 수 있습니다 .<br />
참고 :<br />
• 별표 (*) 로 표시한 값은 출고 기본 메뉴 설정값입니다 .<br />
173 조작부 메뉴 사용
• Panel Lock<br />
Panel Lock Set<br />
용도 :<br />
조작 패널 메뉴에 대한 이용을 제한합니다 .<br />
참조 :<br />
• 175 페이지 "Panel Lock 기능 "<br />
표시값 :<br />
Disable* 조작 패널 메뉴에 대한 이용을 제한하지 않습니다 .<br />
Enable 암호로 조작 패널 메뉴에 대한 이용을 제한합니다 .<br />
New 조작 패널 메뉴를 이용하는 데 필요한 암호를 설정합니다 .<br />
Password<br />
Re-enter 확인을 위해 새 암호를 다시 입력합니다 .<br />
Change Password<br />
용도 :<br />
조작부 메뉴에 대한 접근을 제한할 암호를 변경합니다 .<br />
표시값 :<br />
Current<br />
Password<br />
암호를 변경하기 위해서 현재의 암호를 입력합니다 .<br />
New Password 새 암호를 입력합니다 .<br />
Re-enter 확인을 위해 새 암호를 다시 입력합니다 .<br />
참고 :<br />
• 이 항목은 Panel Lock Set 이 Enable 로 설정된 때에만 표시됩니다 .<br />
• Login Error<br />
용도 :<br />
관리자가 조작 패널 메뉴에 대한 이용이 제한되기 전에 로그인 시도가 가능한 최대 횟수를 설정합니다 .<br />
표시값 :<br />
Off* 로그인 실패의 최대 횟수를 설정하지 않습니다 .<br />
On 5times 로그인 실패의 최대 횟수를 설정합니다 .<br />
1 - 10<br />
조작부 메뉴 사용 174
Panel Lock 기능<br />
이 기능은 비인가 사용자가 관리자가 지정한 설정을 변경하지 못하도록 합니다 . 하지만 프린트 드라이<br />
버를 사용해 개별 인쇄 작업에 대한 설정을 선택할 수 있습니다 .<br />
이번 단원의 내용 :<br />
• 176 페이지 "Panel Lock 사용 "<br />
• 177 페이지 "Panel Lock 해제 "<br />
175 조작부 메뉴 사용
• Panel Lock 사용<br />
1 ( 메뉴 ) 버튼을 누릅니다 .<br />
2 Admin Menu 를 선택한 후 버튼을 누릅니다 .<br />
3 Secure Settings 를 선택한 후 버튼을 누릅니다 .<br />
4 Panel Lock 를 선택한 후 버튼을 누릅니다 .<br />
5 Panel Lock Set 을 선택한 후 단추를 누릅니다 .<br />
6 Enable 을 선택한 후 버튼을 누릅니다 .<br />
7 새 암호를 입력한 후 버튼을 누릅니다 .<br />
8 암호를 재입력해서 입력한 암호를 확인한 후 버튼을 누릅니다 .<br />
참고 :<br />
• 암호를 잊어버린 경우에는 프린터의 전원을 끕니다 . 그 다음 (메뉴 ) 버튼을 누른 상태에서 프린터를 켭니다<br />
. 디스플레이에 새 암호를 입력하라고 표시될 때까지 (메뉴 ) 버튼을 계속 누릅니다 . ( 메뉴 ) 버튼을 놓<br />
고 버튼을 누릅니다 . 확인 암호를 다시 입력한 후 버튼을 누릅니다 . 디스플레이에 변경된 암호가 잠<br />
깐 표시됩니다 .<br />
• 암호를 변경한 경우에는 단계 1 을 진행합니다 . 암호를 재입력한 후 버튼을 누릅니다 . 2-4 단계를 진행합니<br />
다 . Change Password 를 선택한 후 버튼을 누릅니다 . 현재의 암호를 입력한 후 버튼을 누릅니다 .<br />
단계 7 과 8 을 실행합니다 . 그러면 암호가 바뀝니다 .<br />
조작부 메뉴 사용 176
• Panel Lock 해제<br />
1 ( 메뉴 ) 버튼을 누릅니다 .<br />
2 암호를 입력한 후 버튼을 누릅니다 .<br />
3 Admin Menu 를 선택한 후 버튼을 누릅니다 .<br />
4 Secure Settings 를 선택한 후 버튼을 누릅니다 .<br />
5 Panel Lock 를 선택한 후 버튼을 누릅니다 .<br />
6 Panel Lock Set 을 선택한 후 버튼을 누릅니다 .<br />
7 Disable 을 선택한 후 버튼을 누릅니다 .<br />
8 현재의 암호를 입력한 후 버튼을 누릅니다 .<br />
177 조작부 메뉴 사용
PowerSaver Time 옵션 설정<br />
프린터에 대한 절전 시간을 설정할 수 있습니다 . 지정된 시간이 지나면 프린터가 절전모드로 변경됩니<br />
다 .<br />
1 ( 메뉴 ) 버튼을 누릅니다 .<br />
2 Admin Menu 를 선택한 후 버튼을 누릅니다 .<br />
3 System Setup 을 선택한 후 버튼을 누릅니다 .<br />
4 PowerSaver Time 를 선택한 후 버튼을 누릅니다 .<br />
5 Mode 1 또는 Mode 2 를 선택한 후 버튼을 누릅니다 .<br />
6 또는 버튼을 눌러 원하는 값을 선택한 후 버튼을 누릅니다 .<br />
Mode 1 에 5-30 분을 선택하거나 Mode 2 에 1-6 분을 선택할 수 있습니다 .<br />
7 이전 화면으로 돌아가려면 ( 뒤로 ) 버튼을 누릅니다 .<br />
조작부 메뉴 사용 178
출고 기본값으로 초기화<br />
Initialize NVM 를 실행하고 프린터를 다시 시작하면 , 네트워크 매개 변수를 제외한 모든 메뉴 매<br />
개 변수가 출고 기본값으로 초기화됩니다 .<br />
1 ( 메뉴 ) 버튼을 누릅니다 .<br />
2 Admin Menu 를 선택한 후 버튼을 누릅니다 .<br />
3 Maintenance Mode 를 선택한 후 버튼을 누릅니다 .<br />
4 Initialize NVM 을 선택한 후 버튼을 누릅니다 .<br />
5 Are you sure 이 표시된 것을 확인한 후 버튼을 누릅니다 . 프린터가 비활성 메모리 (NVM)<br />
의 초기화를 시작합니다 .<br />
6 Initialized. 일 때 메시지가 표시되면 , 프린터를 끄고 다시 켜서 설정을 적용합니다 .<br />
179 조작부 메뉴 사용
조작부 메뉴 사용 180
7<br />
문제 해결<br />
이번 단원의 내용 :<br />
• 182 페이지 " 걸린 용지 제거 "<br />
• 191 페이지 " 기본적인 프린터 문제 "<br />
• 192 페이지 " 디스플레이 문제 "<br />
• 193 페이지 " 인쇄 문제 "<br />
• 195 페이지 " 인쇄 품질 문제 "<br />
• 212 페이지 " 색상 맞춤 조절 "<br />
• 218 페이지 " 소음 "<br />
• 219 페이지 " 기타 문제 "<br />
• 220 페이지 " 프린터 메시지 이해 "<br />
• 224 페이지 " 서비스 요청 "<br />
• 225 페이지 " 도움말 참조하기 "<br />
• 229 페이지 " 비정품 토너 모드 "<br />
181 문제 해결
걸린 용지 제거<br />
이번 단원의 내용 :<br />
• 183 페이지 " 걸림 방지 "<br />
• 184 페이지 " 용지 걸림 위치 확인 "<br />
• 185 페이지 " 프린터 앞면에서 걸린 용지 제거 "<br />
• 186 페이지 " 프린터 뒷면에서 걸린 용지 제거 "<br />
• 188 페이지 " 중앙 배출 트레이에서 걸린 용지 제거 "<br />
• 190 페이지 " 용지 걸림 문제 "<br />
적절한 용지를 주의해 선택하고 올바로 보급하면 대부분의 용지 걸림을 피할 수 있습니다 .<br />
참조 :<br />
• 108 페이지 " 용지 정보 "<br />
• 112 페이지 " 지원되는 용지 "<br />
참고 :<br />
• 용지를 대량으로 구입하기 전에 샘플 테스트를 먼저 해보는 것이 좋습니다 .<br />
문제 해결 182
• 걸림 방지<br />
• 권장 용지만 사용하십시오 .<br />
• 121페이지 " 수동 급지대 (MPF)에 용지 보급" 단원과 130 페이지 " 우선 용지 삽입 받침대 (PSI)에<br />
인쇄 매체 보급 " 단원을 참조해 용지를 올바로 보급합니다 .<br />
• 용지를 너무 많이 보급하지 마십시오 . 보급한 용지가 용지 가로 가이드에 표시된 최대 높이를 넘<br />
지 않는지 확인합니다 .<br />
• 구겨졌거나 접혔거나 젖었거나 둥글게 말린 용지는 사용하지 마십시오 .<br />
• 보급하기 전에 앞뒤로 굽힌 후 바람을 훅 불어주고 곧게 펴십시오. 용지가 걸리면 MPF 또는 PSI를<br />
사용해 한 번에 한 장씩 보급해 보십시오 .<br />
• 사용자가 직접 절단했거나 다듬질한 용지를 사용하지 마십시오 .<br />
• 크기나 무게 또는 종류가 다른 용지를 섞어 함께 사용하지 않습니다 .<br />
• 용지를 넣을 때 권장 인쇄면이 위로 향하도록 하십시오 .<br />
• 용지를 적합한 환경에 보관하십시오 .<br />
• 인쇄 작업 중에 PSI 를 제거하지 마십시오 .<br />
• 프린터에 연결한 모든 케이블이 올바로 부착되어 있는지 확인합니다 .<br />
• 가이드를 너무 세게 조이면 걸림이 발생할 수 있습니다 .<br />
참조 :<br />
• 108 페이지 " 용지 정보 "<br />
• 112 페이지 " 지원되는 용지 "<br />
• 111 페이지 " 용지 보관 지침 "<br />
183 문제 해결
• 용지 걸림 위치 확인<br />
주의 :<br />
• 기계 내부 깊숙히 걸린 용지 , 특히 정착부나 롤러 주위에 있는 용지는 제거하지 마십시오 . 그렇지 않으면 부상<br />
이나 화상을 입을 수 있습니다 . 즉시 전원 스위치를 끄고 대리점에 문의하여 주십시오 .<br />
중요 :<br />
• 도구나 기구를 사용해 걸린 용지를 꺼내려고 시도하지 마십시오 . 프린터가 영구적으로 파손될 수 있습니다 .<br />
다음 그림에는 용지의 경로를 따라 걸림이 발생할 수 있는 위치가 나와 있습니다 .<br />
1 2<br />
3<br />
4<br />
7<br />
6<br />
5<br />
1 중앙 배출 트레이<br />
2 전사 벨트<br />
3 레버<br />
4 뒷면 도어<br />
5 앞커버<br />
6 수동 급지대 (MPF)<br />
7 우선 용지 삽입 받침대 (PSI)<br />
문제 해결 184
• 프린터 앞면에서 걸린 용지 제거<br />
참고 :<br />
• LCD 패널에 표시된 오류를 해결하려면 용지 경로에서 모든 용지를 삭제해야 합니다 .<br />
1 PSI 를 당겨 빼냅니다 .<br />
2 프린터 앞면에서 걸린 용지를 제거합니다 .<br />
3 PSI 를 프린터에 다시 설치합니다 .<br />
중요 :<br />
• PSI 에 과도한 힘을 가하지 마십시오 . 그렇게 하면 이것 또는 프린터 내부에 손상을 줄 수 있습니다 .<br />
185 문제 해결
• 프린터 뒷면에서 걸린 용지 제거<br />
중요 :<br />
• 감전을 예방하려면 유지 관리 작업을 하기 전에 항상 프린터를 끄고 전원 코드를 접지된 콘센트에서 뽑으십시<br />
오 .<br />
• 화상을 피하기 위해 인쇄 직후에 걸린 용지를 제거하지 마십시오 . 사용 중에 정착부는 매우 뜨거워집니다 .<br />
참고 :<br />
• LCD 패널에 표시된 오류를 해결하려면 용지 경로에서 모든 용지를 삭제해야 합니다 .<br />
1 뒷커버 손잡이을 밀어 뒷면 도어를 엽니다 .<br />
2 레버를 들어올립니다 .<br />
3 프린터 뒷면에서 걸린 용지를 제거합니다 .<br />
4 레버를 원래 위치로 내려놓습니다 .<br />
문제 해결 186
5 뒷면 도어를 닫습니다 .<br />
187 문제 해결
• 중앙 배출 트레이에서 걸린 용지 제거<br />
중요 :<br />
• 감전을 예방하려면 유지 관리 작업을 하기 전에 항상 프린터를 끄고 전원 코드를 접지된 콘센트에서 뽑으십시<br />
오 .<br />
• 화상을 피하기 위해 인쇄 직후에 걸린 용지를 제거하지 마십시오 . 사용 중에 정착부는 매우 뜨거워집니다 .<br />
참고 :<br />
• LCD 패널에 표시된 오류를 해결하려면 용지 경로에서 모든 용지를 삭제해야 합니다 .<br />
1 뒷커버 손잡이을 밀어 뒷면 도어를 엽니다 .<br />
2 레버를 들어올립니다 .<br />
3 프린터 뒷면에서 걸린 용지를 제거합니다 . 용지 경로에서 용지를 찾을 수 없다면 중앙 배출 트레<br />
이로부터 걸린 용지를 제거합니다 .<br />
문제 해결 188
4 레버를 원래 위치로 내려놓습니다 .<br />
5 뒷면 도어를 닫습니다 .<br />
189 문제 해결
• 용지 걸림 문제<br />
이번 단원의 내용 :<br />
• 190 페이지 " 급지 오류 걸림 "<br />
• 190 페이지 " 다중 급지 걸림 "<br />
급지 오류 걸림<br />
문제<br />
용지 급지 오류가 발생했습니다 .<br />
해결 방법<br />
PSI 에서 용지를 꺼낸 후 MPF 에 용지가 올바로 들어가 있는지 확인합<br />
니다 .<br />
사용하는 용지에 따라 다음과 같이 합니다 .<br />
• 두꺼운 용지인 경우 216gsm 이하인 용지를 사용합니다 .<br />
• 얇은 용지인 경우 60gsm 이상인 용지를 사용합니다 .<br />
• 봉투인 경우, 125페이지 "수동 급지대 (MPF)에 봉투 보급" 또는 132<br />
페이지 " 우선 용지 삽입 받침대 (PSI) 에 봉투 보급 " 단원에 나온대<br />
로 MPF 또는 PSI 에 올바로 보급되었는지 확인합니다 .<br />
참고 :<br />
봉투가 변경되었다면 바로잡거나 다른 봉투를 사용합니다 .<br />
수동 양면 인쇄를 하는 경우에는 용지가 말려있지 않은지 확인합니다 .<br />
용지에 바람을 훅 불어줍니다 .<br />
용지가 습하면 용지를 뒤집어 주십시오 .<br />
문제가 계속되면 습하지 않은 용지를 사용하십시오 .<br />
• 위에 나온 방법에 따라 조치를 취해도 문제가 계속되면 <strong>Fuji</strong> <strong>Xerox</strong> 대리점 또는 공식 판매점에 문의해 주십시오<br />
.<br />
다중 급지 걸림<br />
문제<br />
용지 다중 급지가 발생했습니다 .<br />
해결 방법<br />
PSI 에서 용지를 꺼낸 후 MPF 에 용지가 올바로 들어가 있는지 확인합<br />
니다 .<br />
참고 :<br />
용지가 습하면 습하지 않은 용지를 사용하십시오 .<br />
용지에 바람을 훅 불어줍니다 .<br />
• 위에 나온 방법에 따라 조치를 취해도 문제가 계속되면 <strong>Fuji</strong> <strong>Xerox</strong> 대리점 또는 공식 판매점에 문의해 주십시오<br />
.<br />
문제 해결 190
기본적인 프린터 문제<br />
일부 프린터 문제는 해결하기 쉬울 수 있습니다 . 프린터에 문제가 생기면 다음 각 내용을 확인하십시오<br />
.<br />
• 전원 코드가 프린터에 연결되어 있고 올바로 접지된 콘센트에 연결되어 있습니다 .<br />
• 프린터가 켜져 있습니다 .<br />
• 스위치나 차단기에서 전원 콘센트가 꺼져 있지 않습니다 .<br />
• 콘센트에 꽂은 다른 전기 장치가 작동합니다 .<br />
• 프린터를 무선으로 컴퓨터와 연결했을 때는 , Ethernet 케이블로 프린터와 네트워크를 연결하지<br />
않습니다 .<br />
위의 내용을 모두 확인했지만 아직 문제가 있다면 프린터를 끈 후 10 초 후에 다시 프린터의 전원을 켜<br />
십시오 . 이 방법으로 종종 문제가 해결됩니다 .<br />
191 문제 해결
디스플레이 문제<br />
문제<br />
프린터를 켠 후 LCD 패널의 디스<br />
플레이에 아무 것도 나오지 않거<br />
나 Please wait... 만 계속 나<br />
오거나 백라이트가 켜지지 않습니<br />
다 .<br />
조작부에서 변경한 메뉴 설정이<br />
적용되지 않습니다 .<br />
해결 방법<br />
프린터를 끄고 10 초 후에 다시 프린터의 전원을 켭니다 . 셀프 테스트<br />
메시지가 LCD 패널에 나옵니다 . 테스트가 끝나면 Ready 가 표시됩니<br />
다 .<br />
소프트웨어 프로그램 , 프린트 드라이버 , 프린터 유틸리티의 설정이<br />
조작부에서 변경한 설정보다 우선합니다 .<br />
조작부 대신에 프린트 드라이버 , 프린터 유틸리티 , 소프트웨어에서<br />
메뉴 설정을 변경합니다 .<br />
문제 해결 192
인쇄 문제<br />
문제<br />
작업이 인쇄되지 않거나 잘못된<br />
문자가 인쇄됩니다 .<br />
용지가 잘못 보급되거나 여러 장<br />
이 보급됩니다 .<br />
봉투가 인쇄 후 접힌 자국이 생깁<br />
니다 .<br />
해결 방법<br />
인쇄 작업을 보내기 전에 LCD 패널에 Ready 가 나오는지 확인합니다<br />
. ( 메뉴 ) 버튼을 눌러 Ready 로 되돌아갑니다 .<br />
인쇄 매체가 프린터에 보급되어 있는지 확인합니다 . ( 메뉴 ) 버튼<br />
을 눌러 Ready 로 되돌아갑니다 .<br />
올바른 프린트 드라이버를 사용하고 있는지 확인합니다 .<br />
올바른 Ethernet 또는 USB 케이블을 사용하고 있고 프린터에 올바로<br />
연결되어 있는지 확인합니다 .<br />
올바른 용지 크기를 선택했는지 확인합니다 .<br />
프린트 스풀러를 사용하고 있다면 스풀러가 정지되지 않았는지 확인<br />
합니다 .<br />
Admin Menu 에서 프린터 인터페이스를 확인합니다 .<br />
사용하고 있는 호스트 인터페이스를 결정합니다 . Printer Settings 를<br />
인쇄해 현재 인터페이스 설정이 올바른지 확인합니다 . Printer<br />
Settings 페이지 인쇄 방법에 대해서는 152 페이지 "Printer Settings 페<br />
이지 인쇄 " 단원을 참조하십시오 .<br />
사용하는 용지가 프린터의 기술 규격에 맞는지 확인합니다 .<br />
참조 :<br />
• 113페이지 " 사용가능한 용지 "<br />
용지를 보급하기 전에 바람을 훅 불어주십시오 .<br />
용지가 올바로 보급되어 있는지 확인합니다 .<br />
용지 가로 가이드와 세로 가이드가 올바로 조절되어 있는지 확인합니<br />
다 .<br />
PSI 가 올바로 끼워져 있는지 확인합니다 .<br />
용지를 너무 많이 채워넣지 마십시오 .<br />
용지를 보급할 때 PSI 또는 MPF 에 강제로 밀어넣지 마십시오 .<br />
비뚤어지거나 휘어질 수 있습니다 .<br />
용지가 말려있지 않은지 확인합니다 .<br />
사용하는 용지의 종류의 권장 인쇄면을 올바로 보급합니다 .<br />
참조 :<br />
• 118페이지 " 용지 보급 "<br />
용지를 뒤집거나 돌려서 다시 인쇄를 시도해 올바로 보급되는지 확인<br />
합니다 .<br />
다른 종류의 용지를 섞지 마십시오 .<br />
다른 용지의 묶음 포장을 섞지 마십시오 .<br />
용지를 보급하기 전에 묶음 포장의 맨 위와 맨 아래 말린 용지를 제거<br />
합니다 .<br />
용지 공급 장치가 비어 있을 때만 보급합니다 .<br />
봉투를 125 페이지 " 수동 급지대 (MPF) 에 봉투 보급 " 또는 132 페이<br />
지 " 우선 용지 삽입 받침대 (PSI) 에 봉투 보급 " 단원에 나온 설명 대로<br />
보급했는지 확인합니다 .<br />
193 문제 해결
문제<br />
예상치 못한 곳에서 페이지가 끊<br />
어집니다 .<br />
해결 방법<br />
프린터 설정 유틸리티의 유지보수 탭에 있는 시스템 설정 메뉴에서 작<br />
업시간초과에 대한 값을 높입니다 .<br />
용지가 중앙 배출 트레이에 가지<br />
런히 쌓이지 않습니다 .<br />
작업이 올바르지 않은 소스 또는<br />
올바르지 않은 용지로부터 인쇄됩<br />
니다 .<br />
CentreWare Internet Services 의 프로토콜 설정에서 시간 초과 설정값<br />
을 높입니다 .<br />
PSI 와 MPF 에서 용지 더미를 뒤집습니다 .<br />
프린트 드라이버에서 용지종류를 확인합니다 .<br />
문제 해결 194
인쇄 품질 문제<br />
이번 단원의 내용 :<br />
• 196 페이지 " 출력이 너무 연함 "<br />
• 197 페이지 " 토너 번짐 또는 뒷면 얼룩 "<br />
• 198 페이지 " 불규칙한 반점 / 이미지 흐름 "<br />
• 199 페이지 " 아무 것도 출력되지 않음 "<br />
• 200 페이지 " 줄무늬가 생김 "<br />
• 201 페이지 " 컬러 점무늬가 일정하게 생김 "<br />
• 202 페이지 " 수직으로 빈 부분이 생김 "<br />
• 203 페이지 " 반점 "<br />
• 204 페이지 " 잔상 "<br />
• 205 페이지 " 흐릿함 "<br />
• 206 페이지 " 점 무늬가 펴져 있음 "<br />
• 207 페이지 " 빗금 무늬 "<br />
• 208 페이지 " 용지 구겨짐 / 손상됨 "<br />
• 209 페이지 " 여백이 잘못됨 "<br />
• 210 페이지 " 색상 맞춤이 잘못됨 "<br />
• 211 페이지 " 튀어나온 / 울퉁불퉁한 용지 "<br />
참고 :<br />
• 이 단원에 나온 몇몇 절차에서는 프린터 설정 유틸리티 또는 SimpleMonitor 를 이용합니다 . 일부 절차는 조작부<br />
를 사용하여 프린터 설정 유틸리티를 실행할 수도 있습니다 .<br />
참조 :<br />
• 160 페이지 " 프린터 메뉴 이해 "<br />
• 43 페이지 " 프린터 설정 유틸리티 (Windows 에만 해당 )"<br />
• 44 페이지 "SimpleMonitor (Windows 에만 해당 )"<br />
195 문제 해결
• 출력이 너무 연함<br />
문제<br />
출력이 너무 연합니다 .<br />
해결 방법<br />
토너 카트리지가 부족하거나 교환해야 할 수 있습니다 . 각 토너 카트<br />
리지의 토너량을 확인합니다 .<br />
1 상태 모니터 창의 상태 탭에서 토너량을 확인합니다 .<br />
2 필요에 따라 토너 카트리지를 교환합니다 .<br />
용지가 말라 있고 올바른 용지를 사용하고 있는지 확인합니다 .<br />
그렇지 않다면 프린터에 권장되는 용지를 사용합니다 .<br />
참고 :<br />
참조 :<br />
• 113페이지 " 사용가능한 용지 "<br />
프린트 드라이버의 용지종류 설정을 변경해 봅니다 .<br />
1 프린트 드라이버의 인쇄 기본 설정에 있는 용지/출력 탭에서 용지종<br />
류 설정을 변경합니다 .<br />
프린트 드라이버에서 절약모드를 무효로 합니다 .<br />
1 프린트 드라이버의 인쇄 기본 설정에 있는 상세 설정 탭에서 절약모<br />
드 확인란이 선택되어 있지 않은지 확인합니다 .<br />
• 위에 나온 방법에 따라 조치를 취해도 문제가 계속되면 <strong>Fuji</strong> <strong>Xerox</strong> 대리점 또는 공식 판매점에 문의해 주십시오<br />
.<br />
문제 해결 196
• 토너 번짐 또는 뒷면 얼룩<br />
문제<br />
토너가 번지거나 인쇄에 얼룩이<br />
집니다 .<br />
출력물 뒷면에 얼룩이 생깁니다 .<br />
해결 방법<br />
용지 표면이 편평하지 않을 수 있습니다. 프린트 드라이버의 용지종류<br />
설정을 변경해 봅니다 . 예를 들어 보통용지을 중량지 1(106~163gsm)<br />
으로 변경합니다 .<br />
1 프린트 드라이버의 인쇄 기본 설정에 있는 용지/출력 탭에서 용지종<br />
류 설정을 변경합니다 .<br />
올바른 용지를 사용하고 있는지 확인합니다 .<br />
그렇지 않다면 프린터에 권장되는 용지를 사용합니다 .<br />
참고 :<br />
참조 :<br />
• 113페이지 " 사용가능한 용지 "<br />
정착부의 온도를 조정합니다 .<br />
1 프린터 설정 유틸리티를 실행하고 유지보수 탭의 정착부 조정를 클<br />
릭합니다 .<br />
2 용지에 대한 값을 올려 고정 온도를 조절합니다 .<br />
3 새 설정 적용 버튼을 클릭합니다 .<br />
• 위에 나온 방법에 따라 조치를 취해도 문제가 계속되면 <strong>Fuji</strong> <strong>Xerox</strong> 대리점 또는 공식 판매점에 문의해 주십시오<br />
.<br />
197 문제 해결
• 불규칙한 반점 / 이미지 흐름<br />
문제<br />
인쇄 결과에 불규칙한 반점이나<br />
이미지의 흐름이 있습니다 .<br />
해결 방법<br />
토너 카트리지가 올바로 설치되었는지 확인합니다 .<br />
참조 :<br />
• 242페이지 " 토너 카트리지 설치 "<br />
타사의 토너 카트리지를 사용하고 있다면 순정 토너 카트리지를 설치<br />
하십시오 .<br />
정착부를 청소합니다 .<br />
1 MPF 에 용지 한 장을 보급하고 전면에 꽉찬 이미지를 인쇄합니다 .<br />
2 인쇄된 용지를 인쇄할 면이 아래로 향하도록 보급한 후 빈 용지를<br />
인쇄합니다 .<br />
참고 :<br />
• 위에 나온 방법에 따라 조치를 취해도 문제가 계속되면 <strong>Fuji</strong> <strong>Xerox</strong> 대리점 또는 공식 판매점에 문의해 주십시오<br />
.<br />
문제 해결 198
• 아무 것도 출력되지 않음<br />
이런 문제가 발생하면 가까운 <strong>Fuji</strong> <strong>Xerox</strong> 대리점 또는 공식 판매점에 문의해 주십시오 .<br />
199 문제 해결
• 줄무늬가 생김<br />
이런 문제가 발생하면 가까운 <strong>Fuji</strong> <strong>Xerox</strong> 대리점 또는 공식 판매점에 문의해 주십시오 .<br />
문제 해결 200
• 컬러 점무늬가 일정하게 생김<br />
이런 문제가 발생하면 가까운 <strong>Fuji</strong> <strong>Xerox</strong> 대리점 또는 공식 판매점에 문의해 주십시오 .<br />
201 문제 해결
• 수직으로 빈 부분이 생김<br />
문제<br />
인쇄 결과에 수직으로 빈 부분이<br />
생깁니다 .<br />
해결 방법<br />
프린터 내부를 청소하고 시험 인쇄를 해봅니다 .<br />
1 프린트 헤드 청소 막대를 사용해 프린터 내부를 청소합니다 .<br />
2 프린터 드라이버의 속성에서 테스트 페이지 인쇄를 클릭합니다 .<br />
참고 :<br />
참조 :<br />
• 235페이지 " 프린터 내부 청소 "<br />
• 위에 나온 방법에 따라 조치를 취해도 문제가 계속되면 <strong>Fuji</strong> <strong>Xerox</strong> 대리점 또는 공식 판매점에 문의해 주십시오<br />
.<br />
문제 해결 202
• 반점<br />
참고 :<br />
문제<br />
해결 방법<br />
인쇄 결과에 반점이 생깁니다 . 전사 바이어스를 조절합니다 .<br />
1 프린터 설정 유틸리티를 기동해서 유지보수 탭의 BTR 조정를 클릭<br />
합니다 .<br />
2 다음과 같이 사용하는 용지 종류에 대한 설정을 조정합니다 .<br />
3 새 설정 적용 버튼을 클릭합니다 .<br />
비권장 용지를 사용하고 있다면 프린터에 권장되는 용지를 사용합니<br />
다 .<br />
• 위에 나온 방법에 따라 조치를 취해도 문제가 계속되면 <strong>Fuji</strong> <strong>Xerox</strong> 대리점 또는 공식 판매점에 문의해 주십시오<br />
.<br />
203 문제 해결
• 잔상<br />
참고 :<br />
문제<br />
해결 방법<br />
인쇄 결과에 잔상이 생깁니다 . 전사 바이어스를 조절합니다 .<br />
1 프린터 설정 유틸리티를 기동해서 진단 탭의 차트 인쇄를 클릭합니<br />
다 .<br />
2 고스트현상 확인 차트 버튼을 클릭합니다 .<br />
고스트현상 확인 차트가 인쇄됩니다 .<br />
3 유지보수 탭에서 BTR 정화 모드를 클릭합니다 .<br />
4 선택 옆에 있는 확인란을 선택한 후 새 설정 적용를 클릭합니다 .<br />
5 진단 탭에서 차트 인쇄를 클릭합니다 .<br />
6 고스트현상 확인 차트 버튼을 클릭합니다 .<br />
고스트현상 확인 차트가 인쇄됩니다 .<br />
용지 표면이 편평하지 않을 수 있습니다. 프린트 드라이버의 용지종류<br />
설정을 변경해 봅니다 . 예를 들어 보통용지을 중량지 1(106~163gsm)<br />
으로 변경합니다 .<br />
1 프린트 드라이버의 인쇄 기본 설정에 있는 용지/출력 탭에서 용지종<br />
류 설정을 변경합니다 .<br />
정착부의 온도를 조정합니다 .<br />
1 프린터 설정 유틸리티를 실행하고 유지보수 탭의 정착부 조정를 클<br />
릭합니다 .<br />
2 용지에 대한 값을 올려 고정 온도를 조절합니다 .<br />
3 새 설정 적용 버튼을 클릭합니다 .<br />
비권장 용지를 사용하고 있다면 프린터에 권장되는 용지를 사용합니<br />
다 .<br />
• 위에 나온 방법에 따라 조치를 취해도 문제가 계속되면 <strong>Fuji</strong> <strong>Xerox</strong> 대리점 또는 공식 판매점에 문의해 주십시오<br />
.<br />
문제 해결 204
• 흐릿함<br />
문제<br />
인쇄 결과가 흐립니다 .<br />
해결 방법<br />
전체적으로 옅게 인쇄되면 가까운 <strong>Fuji</strong> <strong>Xerox</strong> 대리점 또는 공식 판매점<br />
에 문의해 주십시오 .<br />
인쇄된 면이 부분적으로 옅은 경우에는 현상기 청소 모드를 시작합니<br />
다 .<br />
1 프린터 설정 유틸리티를 실행해서 진단 탭의 현상기 청소 모드를 클<br />
릭합니다 .<br />
2 시작 버튼을 클릭합니다 .<br />
참고 :<br />
• 위에 나온 방법에 따라 조치를 취해도 문제가 계속되면 <strong>Fuji</strong> <strong>Xerox</strong> 대리점 또는 공식 판매점에 문의해 주십시오<br />
.<br />
205 문제 해결
• 점 무늬가 펴져 있음<br />
문제<br />
점 무늬가 생깁니다 .<br />
해결 방법<br />
프린터를 고도가 높은 곳에 설치했다면 해당 장소의 고도를 설정합니<br />
다 .<br />
1 프린터 설정 유틸리티를 기동해서 유지보수 탭의 고도 보정를 클릭<br />
합니다 .<br />
2 프린터를 설치한 곳의 고도에 가까운 값을 선택합니다 .<br />
3 새 설정 적용 버튼을 클릭합니다 .<br />
참고 :<br />
• 위에 나온 방법에 따라 조치를 취해도 문제가 계속되면 <strong>Fuji</strong> <strong>Xerox</strong> 대리점 또는 공식 판매점에 문의해 주십시오<br />
.<br />
문제 해결 206
• 빗금 무늬<br />
문제<br />
인쇄 결과에 빗금 무늬가 생깁니<br />
다 .<br />
해결 방법<br />
토너 카트리지가 부족하거나 교환해야 할 수 있습니다 . 각 토너 카트<br />
리지의 토너량을 확인합니다 .<br />
1 상태 모니터 창의 상태 탭에서 토너량을 확인합니다 .<br />
2 필요에 따라 토너 카트리지를 교환합니다 .<br />
현상기 청소 모드를 시작합니다 .<br />
1 프린터 설정 유틸리티를 실행해서 진단 탭의 현상기 청소 모드를 클<br />
릭합니다 .<br />
2 시작 버튼을 클릭합니다 .<br />
참고 :<br />
• 위에 나온 방법에 따라 조치를 취해도 문제가 계속되면 <strong>Fuji</strong> <strong>Xerox</strong> 대리점 또는 공식 판매점에 문의해 주십시오<br />
.<br />
207 문제 해결
• 용지 구겨짐 / 손상됨<br />
문제<br />
출력물이 구겨집니다 .<br />
출력물이 손상됩니다 .<br />
해결 방법<br />
올바른 용지를 사용하고 있는지 확인합니다 .<br />
그렇지 않다면 프린터에 권장되는 용지를 사용합니다 .<br />
참고 :<br />
참조 :<br />
• 113페이지 " 사용가능한 용지 "<br />
• 108페이지 " 용지 정보 "<br />
봉투를 사용할 때는 접힌 자국이 봉투의 네 가장자리에서 30mm 안쪽에<br />
있는지 확인합니다 .<br />
접힌 자국이 봉투의 네 가장자리에서 30mm 안쪽에 있으면 정상으로 간<br />
주합니다 . 프린터 고장이 아닙니다 .<br />
그렇지 않으면 다음과 같이 합니다 .<br />
• 봉투가 220mm 이상이고 긴 면에 덮개가 있는 COM10 이면 다른 크<br />
기의 봉투를 사용합니다 .<br />
• 봉투가 220mm 이상이고 짧은 면에 덮개가 있는 봉투 C5 라면 덮개<br />
가 열린 상태로 위를 향하게 해서 MPF 에 급지합니다 .<br />
• 봉투가 220mm 미만인 Monarch 또는 봉투 DL 이라면 덮개가 열린<br />
상태로 위를 향하게 해서 MPF 에 긴 면 보급 방향으로 급지합니다 .<br />
문제가 계속되면 다른 크기의 봉투를 사용합니다 .<br />
• 위에 나온 방법에 따라 조치를 취해도 문제가 계속되면 <strong>Fuji</strong> <strong>Xerox</strong> 대리점 또는 공식 판매점에 문의해 주십시오<br />
.<br />
문제 해결 208
• 여백이 잘못됨<br />
문제<br />
위쪽 여백이 잘못되었습니다 .<br />
해결 방법<br />
사용하는 응용 프로그램에서 여백이 올바로 설정되어 있는지 확인합<br />
니다 .<br />
참고 :<br />
• 위에 나온 방법에 따라 조치를 취해도 문제가 계속되면 <strong>Fuji</strong> <strong>Xerox</strong> 대리점 또는 공식 판매점에 문의해 주십시오<br />
.<br />
209 문제 해결
• 색상 맞춤이 잘못됨<br />
문제<br />
해결 방법<br />
색상 맞춤이 잘못되었습니다 . 자동 색상 맞춤 조절을 실행합니다 .<br />
1 프린터 설정 유틸리티를 실행해서 유지보수 탭의 컬러정합 조정를<br />
클릭합니다 .<br />
2 선택 옆에 있는 확인란을 선택 취소합니다 .<br />
3 자동 조정 옆에 있는 시작 버튼을 클릭합니다 .<br />
CTD 센서를 청소합니다 .<br />
1 CTD 센서를 청소합니다 .<br />
2 프린터 설정 유틸리티를 실행해서 유지보수 탭의 컬러정합 조정를<br />
클릭합니다 .<br />
3 선택 옆에 있는 확인란을 선택 취소합니다 .<br />
4 자동 조정 옆에 있는 시작 버튼을 클릭합니다 .<br />
참조 :<br />
• 238페이지 " 컬러 토너 밀도 (CTD) 센서 청소 "<br />
색상 맞춤 차트를 인쇄한 후 색상 맞춤을 수동으로 교정합니다 .<br />
1 프린터 설정 유틸리티를 실행해서 유지보수 탭의 컬러정합 조정를<br />
클릭합니다 .<br />
2 선택 옆에 있는 확인란을 선택 취소합니다 .<br />
3 프린트 컬러정합 차트 옆에 있는 시작 버튼을 클릭합니다 .<br />
4 용지 크기를 선택한 후 확인를 클릭합니다 .<br />
색상 맞춤 차트가 인쇄됩니다 .<br />
5 차트에서 직선이 있는 값을 확인합니다 .<br />
6 프린터 설정 유틸리티에서 각 색에 대한 값을 선택합니다 .<br />
7 새 설정 적용 버튼을 클릭합니다 .<br />
8 프린트 컬러정합 차트 옆에 있는 시작 버튼을 클릭해 색상 맞춤 차<br />
트를 다시 인쇄합니다 .<br />
9 모든 직선의 값이 0 이 될 때까지 조절합니다 .<br />
참조 :<br />
• 212페이지 " 색상 맞춤 조절 "<br />
참고 :<br />
• 위에 나온 방법에 따라 조치를 취해도 문제가 계속되면 <strong>Fuji</strong> <strong>Xerox</strong> 대리점 또는 공식 판매점에 문의해 주십시오<br />
.<br />
문제 해결 210
• 튀어나온 / 울퉁불퉁한 용지<br />
문제<br />
인쇄된 면이 튀어나오거나 울퉁불<br />
퉁합니다 .<br />
해결 방법<br />
정착부를 청소합니다 .<br />
1 MPF 에 용지 한 장을 보급하고 전면에 꽉찬 이미지를 인쇄합니다 .<br />
2 인쇄된 용지를 인쇄할 면이 아래로 향하도록 보급한 후 빈 용지를<br />
인쇄합니다 .<br />
참고 :<br />
• 위에 나온 방법에 따라 조치를 취해도 문제가 계속되면 <strong>Fuji</strong> <strong>Xerox</strong> 대리점 또는 공식 판매점에 문의해 주십시오<br />
.<br />
211 문제 해결
색상 맞춤 조절<br />
이번 단원에서는 프린터를 처음 설치했거나 새 위치로 옮긴 후에 색상 맞춤을 조절하는 방법에 대해 설<br />
명합니다 .<br />
이번 단원의 내용 :<br />
• 213 페이지 " 자동 조정 실행 "<br />
• 214 페이지 " 색상 맞춤 차트 인쇄 "<br />
• 215 페이지 " 값 결정 "<br />
• 216 페이지 " 값 입력 "<br />
문제 해결 212
• 자동 조정 실행<br />
자동 조정를 사용하면 색상 보정을 자동으로 교정할 수 있습니다 .<br />
조작부<br />
1 ( 메뉴 ) 버튼을 누릅니다 .<br />
2 Admin Menu 를 선택한 후 버튼을 누릅니다 .<br />
3 Maintenance Mode 를 선택한 후 버튼을 누릅니다 .<br />
4 Adjust ColorRegi 을 선택한 후 버튼을 누릅니다 .<br />
5 Auto Adjust 를 선택한 후 버튼을 누릅니다 .<br />
6 Are you sure 을 선택한 후 버튼을 누릅니다 .<br />
자동 조정를 실행합니다 .<br />
프린터 설정 유틸리티<br />
다음 절차에서는 Microsoft ® Windows ® XP 를 예로 들어 설명합니다 .<br />
1 시작 → 모든 프로그램 → <strong>Fuji</strong> <strong>Xerox</strong> → <strong>Fuji</strong> <strong>Xerox</strong> Printer Software for Asia-Pacific → FX<br />
DocuPrint CP205/FX DocuPrint CP205 w → Printer Setting Utility 를 클릭합니다 .<br />
참고 :<br />
• 여러 개의 프린트 드라이버가 컴퓨터에 설치되어 있으면 이 단계에서 프린터 선택 창이 나타납니다 . 이 경<br />
우 프린터명 목록에서 원하는 프린터의 이름을 클릭합니다 .<br />
프린터 설정 유틸리티가 열립니다 .<br />
2 유지보수 탭을 클릭합니다 .<br />
3 페이지 왼쪽에 있는 목록에서 컬러정합 조정를 선택합니다 .<br />
컬러정합 조정 페이지가 나옵니다 .<br />
4 선택 옆에 있는 확인란을 선택 취소합니다 .<br />
5 자동 조정 옆에 있는 시작 버튼을 클릭합니다 .<br />
색상 맞춤이 자동으로 교정됩니다 .<br />
213 문제 해결
• 색상 맞춤 차트 인쇄<br />
조작부<br />
1 ( 메뉴 ) 버튼을 누릅니다 .<br />
2 Admin Menu 를 선택한 후 버튼을 누릅니다 .<br />
3 Maintenance Mode 를 선택한 후 버튼을 누릅니다 .<br />
4 Adjust ColorRegi 을 선택한 후 버튼을 누릅니다 .<br />
5 Color Regi Chart 를 선택한 후 버튼을 누릅니다 .<br />
색상 맞춤 차트가 인쇄됩니다 .<br />
프린터 설정 유틸리티<br />
다음 절차에서는 Windows XP 를 예로 들어 설명합니다 .<br />
1 시작 → 모든 프로그램 → <strong>Fuji</strong> <strong>Xerox</strong> → <strong>Fuji</strong> <strong>Xerox</strong> Printer Software for Asia-Pacific → FX<br />
DocuPrint CP205/FX DocuPrint CP205 w → Printer Setting Utility 를 클릭합니다 .<br />
참고 :<br />
• 여러 개의 프린트 드라이버가 컴퓨터에 설치되어 있으면 이 단계에서 프린터 선택 창이 나타납니다 . 이 경<br />
우 프린터명 목록에서 원하는 프린터의 이름을 클릭합니다 .<br />
프린터 설정 유틸리티가 열립니다 .<br />
2 유지보수 탭을 클릭합니다 .<br />
3 페이지 왼쪽에 있는 목록에서 컬러정합 조정를 선택합니다 .<br />
컬러정합 조정 페이지가 나옵니다 .<br />
4 선택 옆에 있는 확인란을 선택 취소합니다 .<br />
5 프린트 컬러정합 차트 옆에 있는 시작 버튼을 클릭합니다 .<br />
6 용지 크기를 선택한 후 확인를 클릭합니다 .<br />
색상 맞춤 차트가 인쇄됩니다 .<br />
문제 해결 214
• 값 결정<br />
인쇄한 색상 맞춤 차트에서 각 색 ( 노란색 , 심홍색 , 청록색 ) 마다 두 개의 검은색 선과 한 개의 컬러 선<br />
이 가장 가깝게 정렬되어 있는 직선을 찾습니다 .<br />
직선을 찾았다면 각 색마다 직선에 표시된 값 (-5 부터 +5 까지 ) 을 적어둡니다 .<br />
각 색마다 값이 0 이라면 색상 맞춤을 조절할 필요가 없습니다 .<br />
값이 0 이 아니라면 216 페이지 " 값 입력 " 단원에 설명한 방법에 따라 값을 입력합니다 .<br />
215 문제 해결
• 값 입력<br />
조작부<br />
조작부를 사용해 색상 맞춤 차트에서 얻은 값을 입력해 조절합니다 .<br />
1 ( 메뉴 ) 버튼을 누릅니다 .<br />
2 Admin Menu 를 선택한 후 버튼을 누릅니다 .<br />
3 Maintenance Mode 를 선택한 후 버튼을 누릅니다 .<br />
4 Adjust ColorRegi 을 선택한 후 버튼을 누릅니다 .<br />
5 Enter Number 를 선택한 후 버튼을 누릅니다 .<br />
6 Enter (Y,M,C) 가 표시된 것을 확인한 후 , 또는 버튼을 차트에 표시된 값에 이를 때까지 (<br />
예를 들면 , +3) 누릅니다 .<br />
7 버튼을 한 번 누른 후에 커서를 다음 색으로 이동시킵니다 .<br />
8 단계 6 과 7 을 반복해서 모든 숫자를 입력한 후 버튼을 누릅니다 .<br />
9 Enter (LY,LM,LC) 가 표시되는지 확인합니다 .<br />
10 차트에서 원하는 값 ( 예를 들면 +3) 으로 될 때까지 또는 버튼을 누릅니다 .<br />
11 버튼을 한 번 누른 후에 커서를 다음 색으로 이동시킵니다 .<br />
12 단계 10 과 11 를 반복해서 모든 숫자를 입력한 후 버튼을 누릅니다 .<br />
13 Enter (RY,RM,RC) 가 표시되는지 확인합니다 .<br />
14 차트에서 원하는 값 ( 예를 들면 +3) 으로 될 때까지 또는 버튼을 누릅니다 .<br />
15 버튼을 한 번 누른 후에 커서를 다음 색으로 이동시킵니다 .<br />
16 단계 14 와 15 를 반복해서 모든 숫자를 입력한 후 버튼을 누릅니다 .<br />
맨 위 화면이 나옵니다 .<br />
17 1-4 단계를 진행해서 Adjust ColorRegi 메뉴로 들어갑니다 .<br />
18 Color Regi Chart 를 선택한 후 버튼을 누릅니다 .<br />
색상 맞춤 차트가 새 값으로 인쇄됩니다 .<br />
19 모든 직선의 값이 0 이 될 때까지 조절합니다 . 전후 이미지를 보면 도움이 됩니다 .<br />
문제 해결 216
프린터 설정 유틸리티<br />
프린터 설정 유틸리티를 사용해 색상 맞춤 차트에서 얻은 값을 입력해 조절합니다 .<br />
다음 절차에서는 Windows XP 를 예로 들어 설명합니다 .<br />
1 시작 → 모든 프로그램 → <strong>Fuji</strong> <strong>Xerox</strong> → <strong>Fuji</strong> <strong>Xerox</strong> Printer Software for Asia-Pacific → FX<br />
DocuPrint CP205/FX DocuPrint CP205 w → Printer Setting Utility 를 클릭합니다 .<br />
참고 :<br />
• 여러 개의 프린트 드라이버가 컴퓨터에 설치되어 있으면 이 단계에서 프린터 선택 창이 나타납니다 . 이 경<br />
우 프린터명 목록에서 원하는 프린터의 이름을 클릭합니다 .<br />
프린터 설정 유틸리티가 열립니다 .<br />
2 유지보수 탭을 클릭합니다 .<br />
3 페이지 왼쪽에 있는 목록에서 컬러정합 조정를 선택합니다 .<br />
컬러정합 조정 페이지가 나옵니다 .<br />
4 선택 옆에 있는 확인란을 선택 취소합니다 .<br />
5 색상 맞춤 차트에서 확인한 값을 선택한 후 새 설정 적용 버튼을 클릭합니다 .<br />
6 프린트 컬러정합 차트 옆에 있는 시작 버튼을 클릭합니다 .<br />
7 용지 크기를 선택한 후 확인를 클릭합니다 .<br />
색상 맞춤 차트가 새 값으로 인쇄됩니다 .<br />
8 모든 직선의 값이 0 이 될 때까지 조절합니다 . 조절 전후 이미지를 보면 도움이 됩니다 .<br />
중요 :<br />
• 색상 맞춤 차트를 인쇄한 후 프린터 모터가 작동을 멈출 때까지 프린터를 끄지 마십시오 .<br />
• 가장 직선으로 된 곳 옆에 0 이 없으면 값을 결정해서 프린터를 다시 조정하십시오 .<br />
217 문제 해결
소음<br />
참고 :<br />
• 이 단원에 나온 절차에서는 프린터 설정 유틸리티를 사용합니다 .<br />
참조 :<br />
• 43 페이지 " 프린터 설정 유틸리티 (Windows 에만 해당 )"<br />
문제<br />
프린터에서 이상한 소음이 납니다<br />
.<br />
해결 방법<br />
토너 카트리지를 제거해서 문제 원인을 해결해봅니다 .<br />
1 토너 카트리지를 제거합니다 .<br />
2 프린터 설정 유틸리티를 실행해서 진단 탭의 기계 확인를 클릭합니<br />
다 .<br />
3 드롭다운 목록 상자에서 메인 모터 조작 확인를 선택하고 시작 버튼<br />
을 클릭합니다 .<br />
4 소리 재생 버튼을 클릭해서 모터 사운드를 확인합니다 .<br />
참조 :<br />
• 239페이지 " 토너 카트리지 교환 "<br />
프린터로부터 발생하는 소음이 소리 재생 버튼의 소음과 일치하는 경<br />
우에는 가까운 <strong>Fuji</strong> <strong>Xerox</strong> 대리점 또는 공식 판매점에 문의해 주십시오<br />
.<br />
분배 모터 확인를 실행합니다 .<br />
1 토너 카트리지가 올바로 제거되었는지 확인합니다 .<br />
2 프린터 설정 유틸리티를 실행해서 진단 탭의 기계 확인를 클릭합니<br />
다 .<br />
3 드롭다운 목록 상자로부터 분배 모터 확인 (Yellow), 분배 모터 확인<br />
Magenta), 분배 모터 확인 (Cyan), 또는 분배 모터 확인 (Black) 을<br />
선택하고 시작 버튼을 클릭합니다 .<br />
4 소리 재생 버튼을 클릭해서 모터 사운드를 확인합니다 .<br />
5 나머지 토너 카트리지에 대해서는 단계 3과 4를 반복해서 분배 모터<br />
확인를 실행합니다 .<br />
참고 :<br />
• 원하는 순서로 CMYK 에 대해 분배 모터 확인를 실행할 수 있습니<br />
다 .<br />
• 디스펜스 모터의 조작은 반복해서 확인하지 마십시오 .<br />
프린터로부터 발생하는 소음이 소리 재생 버튼의 소음과 일치하는 경<br />
우에는 가까운 <strong>Fuji</strong> <strong>Xerox</strong> 대리점 또는 공식 판매점에 문의해 주십시오<br />
.<br />
토너 카트리지를 다시 설치하고 분배 모터 확인를 실행합니다 .<br />
프린터로부터 발생하는 소음이 소리 재생 버튼의 소음과 일치하는 경<br />
우에는 가까운 <strong>Fuji</strong> <strong>Xerox</strong> 대리점 또는 공식 판매점에 문의해 주십시오<br />
.<br />
문제 해결 218
기타 문제<br />
문제<br />
프린터 내부에서 응축이 발생했습<br />
니다 .<br />
해결 방법<br />
이 현상은 보통 겨울철에 난방한 후 몇 시간 내에 발생합니다 . 또한 프<br />
린터를 상대 습도가 85% 이상인 곳에서 사용할 때도 발생합니다 . 상<br />
대 습도를 조절하거나 프린터를 적합한 환경으로 옮깁니다 .<br />
219 문제 해결
프린터 메시지 이해<br />
프린터 LCD 패널에는 프린터의 현재 상태를 나타내는 메시지가 나오고 해결해야 하는 가능한 프린터<br />
문제를 보여줍니다 . 이번 단원에서는 메시지와 그 의미 , 메시지를 지우는 방법에 대해 설명합니다 .<br />
중요 :<br />
• 오류 코드가 나오면 프린터에 남아 있는 인쇄 데이터와 프린터 메모리에 축적된 정보가 손실될 수 있습니다 .<br />
오류 코드 해결 방법<br />
010-397 프린터를 껐다 켭니다 . 이것으로 문제가 해결되지 않으면 가까운 <strong>Fuji</strong> <strong>Xerox</strong> 대리점 또<br />
는 공식 판매점에 문의해 주십시오 .<br />
참조 :<br />
• 263 페이지 " 온라인 서비스 "<br />
016-500 프린터를 껐다 켭니다 . 이것으로 문제가 해결되지 않으면 , 가까운 <strong>Fuji</strong> <strong>Xerox</strong> 대리점 또<br />
016-501 는 공식 판매점에 문의해 주십시오 .<br />
016-502 참조 :<br />
• 263 페이지 " 온라인 서비스 "<br />
016-602 이것은 오류가 아닙니다 . 계속해서 정상적으로 사용할 수 있습니다 .<br />
016-610 프린터를 껐다 켭니다 . 이것으로 문제가 해결되지 않으면 , 가까운 <strong>Fuji</strong> <strong>Xerox</strong> 대리점 또<br />
016-612 는 공식 판매점에 문의해 주십시오 .<br />
참조 :<br />
• 263 페이지 " 온라인 서비스 "<br />
016-718 버튼을 사용해 현재 인쇄 작업을 취소합니다 .<br />
016-720<br />
참조 :<br />
016-737<br />
016-741<br />
016-742<br />
016-743<br />
016-744<br />
016-745<br />
016-799<br />
016-920<br />
• 143 페이지 " 인쇄 작업 취소 "<br />
버튼을 누릅니다 . 작동 절차에 따라 다시 작동을 시도합니다 .<br />
016-921<br />
016-922 버튼을 누릅니다 . WPS-PBC 로 조작할 무선 LAN 액세스 포인트 ( 리지스터 ) 만을<br />
설정하고 , 조작 절차에 따라서 다시 해당 조작을 실행합니다 .<br />
018-318 프린터를 껐다 켭니다 . 이것으로 문제가 해결되지 않으면 , 가까운 <strong>Fuji</strong> <strong>Xerox</strong> 대리점 또<br />
는 공식 판매점에 문의해 주십시오 .<br />
참조 :<br />
• 263 페이지 " 온라인 서비스 "<br />
024-340 프린터를 껐다 켭니다 . 이것으로 문제가 해결되지 않으면 , 가까운 <strong>Fuji</strong> <strong>Xerox</strong> 대리점 또<br />
는 공식 판매점에 문의해 주십시오 .<br />
참조 :<br />
• 263 페이지 " 온라인 서비스 "<br />
문제 해결 220
오류 코드<br />
024-360 프린터를 껐다 켭니다 . 이것으로 문제가 해결되지 않으면 , 가까운 <strong>Fuji</strong> <strong>Xerox</strong> 대리점 또<br />
는 공식 판매점에 문의해 주십시오 .<br />
참조 :<br />
• 263 페이지 " 온라인 서비스 "<br />
024-371 프린터를 껐다 켭니다 . 또는 Ethernet 케이블이나 USB 케이블을 뽑았다 다시 꽂습니다 .<br />
이것으로 문제가 해결되지 않으면 가까운 <strong>Fuji</strong> <strong>Xerox</strong> 대리점 또는 공식 판매점에 문의해<br />
주십시오 .<br />
참조 :<br />
• 263 페이지 " 온라인 서비스 "<br />
024-958 올바른 용지를 보급합니다 .<br />
024-963<br />
참조 :<br />
• 121 페이지 " 수동 급지대 (MPF) 에 용지 보급 "<br />
• 130 페이지 " 우선 용지 삽입 받침대 (PSI) 에 인쇄 매체 보급 "<br />
027-446 이중 상태를 피하기 위해 IP 주소를 변경합니다 . 프린터를 껐다 켭니다 .<br />
027-452<br />
041-340 프린터를 껐다 켭니다 . 이것으로 문제가 해결되지 않으면 , 가까운 <strong>Fuji</strong> <strong>Xerox</strong> 대리점 또<br />
는 공식 판매점에 문의해 주십시오 .<br />
참조 :<br />
• 263 페이지 " 온라인 서비스 "<br />
042-325 프린터를 껐다 켭니다 . 이것으로 문제가 해결되지 않으면 , 가까운 <strong>Fuji</strong> <strong>Xerox</strong> 대리점 또<br />
042-358 는 공식 판매점에 문의해 주십시오 .<br />
042-372 참조 :<br />
• 263 페이지 " 온라인 서비스 "<br />
061-370 프린터를 껐다 켭니다 . 이것으로 문제가 해결되지 않으면 , 가까운 <strong>Fuji</strong> <strong>Xerox</strong> 대리점 또<br />
는 공식 판매점에 문의해 주십시오 .<br />
참조 :<br />
• 263 페이지 " 온라인 서비스 "<br />
075-100 용지 경로를 확인하고 지우고 지정한 용지를 보급한 후 버튼을 누릅니다 .<br />
참조 :<br />
• 185 페이지 " 프린터 앞면에서 걸린 용지 제거 "<br />
075-921 두 번째 면 ( 짝수 페이지 ) 에 대한 용지를 보급한 후 버튼을 누릅니다 .<br />
참조 :<br />
• 136 페이지 " 수동 양면 인쇄 (Windows 프린트 드라이버에만 해당 )"<br />
077-100 용지 경로를 확인하고 지웁니다 .<br />
077-104<br />
해결 방법<br />
참조 :<br />
• 186 페이지 " 프린터 뒷면에서 걸린 용지 제거 "<br />
077-106 용지 경로를 확인하고 지웁니다 .<br />
077-108<br />
참조 :<br />
077-109<br />
• 188 페이지 " 중앙 배출 트레이에서 걸린 용지 제거 "<br />
077-304 뒷면 도어를 닫습니다 .<br />
221 문제 해결
오류 코드 해결 방법<br />
077-900 용지 경로를 확인하고 지웁니다 .<br />
참조 :<br />
• 188 페이지 " 중앙 배출 트레이에서 걸린 용지 제거 "<br />
077-901 용지 경로를 확인하고 지웁니다 .<br />
참조 :<br />
• 186 페이지 " 프린터 뒷면에서 걸린 용지 제거 "<br />
091-402 가까운 <strong>Fuji</strong> <strong>Xerox</strong> 대리점 또는 공식 판매점에 문의해 주십시오 .<br />
참조 :<br />
• 263 페이지 " 온라인 서비스 "<br />
092-651 프린터를 껐다 켭니다 . 이것으로 문제가 해결되지 않으면 , 가까운 <strong>Fuji</strong> <strong>Xerox</strong> 대리점 또<br />
092-661 는 공식 판매점에 문의해 주십시오 .<br />
참조 :<br />
• 263 페이지 " 온라인 서비스 "<br />
092-310 CTD 센서를 청소합니다 .<br />
092-910<br />
참조 :<br />
• 238 페이지 " 컬러 토너 밀도 (CTD) 센서 청소 "<br />
093-423 지정한 토너 카트리지를 곧 교환합니다 .<br />
093-424<br />
참조 :<br />
093-425<br />
093-426<br />
• 239 페이지 " 토너 카트리지 교환 "<br />
093-919 지정한 토너 카트리지를 다시 설치합니다 . 그리고 프린터를 껐다 켭니다 .<br />
093-920<br />
참조 :<br />
093-921<br />
093-922<br />
• 239 페이지 " 토너 카트리지 교환 "<br />
093-930 지정한 토너 카트리지를 제거하고 새것을 설치합니다 . 토너 카트리지를 교환하지 않으<br />
093-931<br />
093-932<br />
면 인쇄 품질 문제가 발생할 수 있습니다 .<br />
참조 :<br />
093-933 • 239 페이지 " 토너 카트리지 교환 "<br />
093-950 오작동이 발생하면 지정한 토너 카트리지를 확인합니다 . 지정한 토너 카트리지를 다시<br />
093-951<br />
093-952<br />
설치합니다 .<br />
참조 :<br />
093-925 • 239 페이지 " 토너 카트리지 교환 "<br />
093-960 지정한 토너 카트리지를 지원되는 제품으로 다시 설치합니다 .<br />
093-961<br />
참조 :<br />
093-962<br />
093-926<br />
• 239 페이지 " 토너 카트리지 교환 "<br />
093-970 지정한 토너 카트리지를 다시 설치합니다 .<br />
093-971<br />
참조 :<br />
093-972<br />
093-973<br />
• 239 페이지 " 토너 카트리지 교환 "<br />
문제 해결 222
오류 코드 해결 방법<br />
116-314 프린터를 껐다 켭니다 . 이것으로 문제가 해결되지 않으면 , 가까운 <strong>Fuji</strong> <strong>Xerox</strong> 대리점 또<br />
116-315<br />
116-317<br />
는 공식 판매점에 문의해 주십시오 .<br />
참조 :<br />
116-324<br />
116-326<br />
116-343<br />
116-350<br />
116-351<br />
116-352<br />
116-355<br />
• 263 페이지 " 온라인 서비스 "<br />
124-333 프린터를 껐다 켭니다 . 이것으로 문제가 해결되지 않으면 , 가까운 <strong>Fuji</strong> <strong>Xerox</strong> 대리점 또<br />
191-310 는 공식 판매점에 문의해 주십시오 .<br />
참조 :<br />
• 263 페이지 " 온라인 서비스 "<br />
193-700 이 메시지는 프린터가 비정품 토너 모드에 있음을 나타냅니다 .<br />
223 문제 해결
서비스 요청<br />
프린터 서비스를 요청할 때는 발생한 문제 또는 LCD 패널에 나온 오류 메시지에 대한 설명을 준비해 두<br />
십시오 .<br />
프린터 모델과 일련 번호를 알아야 합니다 . 프린터의 뒷면 도어 안쪽에 있는 라벨을 확인하십시오 .<br />
문제 해결 224
도움말 참조하기<br />
이번 단원의 내용 :<br />
• 226 페이지 "LCD 패널 메시지 "<br />
• 227 페이지 "SimpleMonitor 경고 "<br />
• 228 페이지 " 제품 정보 취득하기 "<br />
<strong>Fuji</strong> <strong>Xerox</strong> 는 좋은 인쇄 품질을 유지하기 위해서 다수의 자동 진단 툴을 제공합니다 .<br />
225 문제 해결
• LCD 패널 메시지<br />
LCD 패널은 정보 및 문제 해결에 대한 도움말을 제공합니다 . 오류 또는 경고 상태가 발생하면 LCD 패<br />
널이 메시지를 표시해서 문제에 관해서 알려줍니다 .<br />
참조 :<br />
• 220 페이지 " 프린터 메시지 이해 "<br />
문제 해결 226
• SimpleMonitor 경고<br />
SimpleMonitor 는 Software Pack CD-ROM 에 부속된 툴입니다 . 이것은 인쇄 작업을 송신할 때에 자동<br />
으로 프린터 상태를 확인합니다 . 프린터가 작업을 인쇄할 수 없는 경우에는 SimpleMonitor 가 컴퓨터<br />
화면에 자동으로 경고를 표시해서 프린터를 확인할 필요가 있다는 것을 알려줍니다 .<br />
227 문제 해결
• 제품 정보 취득하기<br />
최신 프린트 드라이버 취득하기<br />
최신의 프린트 드라이버는 당사 웹 사이트로부터 다운로드하실 수 있습니다 .<br />
참고 :<br />
• 통신요금은 이용자 부담입니다 .<br />
1 프린트 드라이버의 인쇄 기본 설정 대화 상자에서 상세 설정 탭을 클릭한 후 정보을 클릭합니다 .<br />
2 <strong>Fuji</strong> <strong>Xerox</strong> 웹 사이트를 클릭합니다 .<br />
웹 브라우저가 실행되고 당사 웹사이트가 나옵니다 .<br />
3 웹 사이트의 지시에 따라서 적절한 프린트 드라이버를 다운로드 해 주십시오 .<br />
참고 :<br />
• 드라이버 다운로드 서비스 페이지의 URL 은 다음과 같습니다 . http://www.fujixeroxprinters.com/<br />
• 프린트 드라이버 기능에 대한 최신 정보는 프린트 드라이버에 부속된 온라인 도움말를 참조하십시오 .<br />
프린터의 펌웨어 업데이트<br />
웹 사이트에서는 또한 컴퓨터로부터 프린터의 펌웨어 ( 프린터에 깔려있는 소프트웨어 ) 를 업데이트하<br />
기 위한 툴도 제공합니다 .<br />
최신 펌웨어 및 업데이트 툴은 다음 URL 로부터 다운로드할 수 있습니다 .<br />
웹 사이트의 지시에 따라서 올바른 펌웨어 업데이트 툴을 다운로드 해 주십시오 .<br />
http://www.fujixeroxprinters.com/<br />
참고 :<br />
• 통신요금은 이용자 부담입니다 .<br />
문제 해결 228
비정품 토너 모드<br />
토너 카트리지에서 토너가 다 떨어지면 Replace XXXX Cartridge 또는 Empty XXXX Cartridge<br />
( 여기서 XXXX 는 Yellow, Magenta, Cyan, Black 중 하나 ) 메시지가 표시됩니다 .<br />
프린터를 비정품 토너 모드에서 사용하려면 비정품 토너 모드를 활성화하고 토너 카트리지를 교환합니<br />
다 .<br />
중요 :<br />
• 프린터를 비정품 토너 모드에서 사용할 때는 프린터가 최적으로 성능을 내지 못할 수 있습니다 . 비정품 토너 모<br />
드로 사용하다 문제가 발생하면 보증 대상에서 제외됩니다 . 비정품 토너 모드를 연속해서 사용하면 프린터가<br />
고장나거나 , 그런 고장으로 인한 수리비가 발생할 수 있습니다 .<br />
참고 :<br />
• 비정품 토너 모드를 비활성화하려면 조작부에서 Non-GenuineToner에 대해 Off를 선택하거나 프린터 설정<br />
유틸리티에서 비정품 토너 페이지의 선택 옆에 있는 확인란을 선택 취소합니다 .<br />
이번 단원의 내용 :<br />
• 230 페이지 " 조작부 "<br />
• 231 페이지 " 프린터 설정 유틸리티 "<br />
229 문제 해결
• 조작부<br />
참고 :<br />
• 아래의 조작을 시작하기 전에 LCD 패널에 Ready 가 표시되는지 확인합니다 .<br />
1 ( 메뉴 ) 버튼을 누릅니다 .<br />
2 Admin Menu 를 선택한 후 버튼을 누릅니다 .<br />
3 Maintenance Mode 를 선택한 후 버튼을 누릅니다 .<br />
4 Non-GenuineToner 를 선택한 후 버튼을 누릅니다 .<br />
5 On 을 선택한 후 버튼을 누릅니다 .<br />
6 맨 위 페이지가 나올 때까지 버튼을 누릅니다 .<br />
프린터가 비정품 토너 모드로 변경됩니다 .<br />
문제 해결 230
• 프린터 설정 유틸리티<br />
다음 절차에서는 Windows XP 를 예로 들어 설명합니다 .<br />
1 시작 → 모든 프로그램 → <strong>Fuji</strong> <strong>Xerox</strong> → <strong>Fuji</strong> <strong>Xerox</strong> Printer Software for Asia-Pacific → FX<br />
DocuPrint CP205/FX DocuPrint CP205 w → Printer Setting Utility 를 클릭합니다 .<br />
참고 :<br />
• 여러 개의 프린트 드라이버가 컴퓨터에 설치되어 있으면 이 단계에서 프린터 선택 창이 나타납니다 . 이 경<br />
우 프린터명 목록에서 원하는 프린터의 이름을 클릭합니다 .<br />
프린터 설정 유틸리티가 열립니다 .<br />
2 유지보수 탭을 클릭합니다 .<br />
3 페이지 왼쪽에 있는 목록에서 비정품 토너를 선택합니다 .<br />
비정품 토너 페이지가 표시됩니다 .<br />
4 선택 옆에 있는 확인란을 선택한 후 새 설정 적용를 클릭합니다 .<br />
231 문제 해결
문제 해결 232
8<br />
보수<br />
이번 단원의 내용 :<br />
• 234 페이지 " 프린터 청소 "<br />
• 239 페이지 " 토너 카트리지 교환 "<br />
• 244 페이지 " 공급품 주문 "<br />
• 248 페이지 " 소모품 보관 "<br />
• 249 페이지 " 프린터 관리 "<br />
• 255 페이지 " 공급품 절약 "<br />
• 256 페이지 " 페이지 카운트 확인 "<br />
• 257 페이지 " 프린터 이동 "<br />
233 보수
프린터 청소<br />
이 단원에서는 프린터를 좋은 상태로 유지하고 항상 출력물이 깨끗하게 유지하도록 프린터를 청소하는<br />
방법에 관해서 설명합니다 .<br />
경고 :<br />
• 기계를 청소할 때에는 지정된 전용 청소 용품만 사용하여 주십시오 . 다른 용품을 사용하면 성능이 저하될 수<br />
있습니다 . 분사식 클리너는 불이 붙거나 폭발할 수 있기 때문에 사용하지 마십시오 .<br />
주의 :<br />
• 기계를 청소할 경우에는 전원 스위치를 끄고 반드시 전원플러그를 콘센트에서 뽑아 주십시오 . 전원이 연결된<br />
상태에서 기계 내부에 접근하면 감전될 수 있습니다 .<br />
이번 단원의 내용 :<br />
• 235 페이지 " 프린터 내부 청소 "<br />
• 238 페이지 " 컬러 토너 밀도 (CTD) 센서 청소 "<br />
보수 234
• 프린터 내부 청소<br />
1 프린터를 끕니다 .<br />
2 토너 점검 커버를 엽니다 .<br />
3 그림에 나타낸 것처럼 토너 카트리지의 고정 장치를 풉니다 .<br />
4 토너 카트리지를 당겨 빼냅니다 .<br />
중요 :<br />
• 토너를 흘리지 않도록 항상 토너 카트리지를 천천히 당겨 빼내십시오 .<br />
5 다른 3 개의 토너 카트리지도 당겨 빼냅니다 .<br />
6 프린트 헤드 청소 막대를 당겨 빼냅니다 .<br />
235 보수
7 아래 그림에 나타낸 것처럼 프린트 헤드 청소 막대를 프린터에 있는 화살표 옆의 구멍에 넣고 끝이<br />
프린터 내부에 닿을 때까지 끝까지 끼워 넣습니다 .<br />
8 다른 3 개의 구멍에도 같은 과정을 반복합니다 .<br />
9 프린트 헤드 청소 막대를 원래 위치로 되돌립니다 .<br />
10 토너 카트리지를 해당 카트리지 고정대에 맞게 조절하여 다시 설치한 후 라벨 가운데 부분을 밀어<br />
토너 카트리지에서 딸깍 소리가 날 때까지 세게 끼워 넣습니다 .<br />
보수 236
11 다른 3 개의 토너 카트리지도 교체합니다 .<br />
12 토너 점검 커버를 닫습니다 .<br />
237 보수
• 컬러 토너 밀도 (CTD) 센서 청소<br />
CTD 센서는 상태 모니터 창이나 조작부에 CTD 센서가 표시될 때만 청소합니다 .<br />
1 프린터가 꺼졌는지 확인합니다 .<br />
2 뒷커버 손잡이을 밀어 뒷면 도어를 엽니다 .<br />
3 깨끗하고 마른 면봉으로 프린터 내부의 CTD 센서를 청소합니다 .<br />
4 뒷면 도어를 닫습니다 .<br />
보수 238
토너 카트리지 교환<br />
<strong>Fuji</strong> <strong>Xerox</strong> 토너 카트리지는 <strong>Fuji</strong> <strong>Xerox</strong> 를 통해서만 구입하실 수 있습니다 .<br />
프린터에 <strong>Fuji</strong> <strong>Xerox</strong> 토너 카트리지를 사용하는 것이 좋습니다 . <strong>Fuji</strong> <strong>Xerox</strong> 는 <strong>Fuji</strong> <strong>Xerox</strong> 에서 공급하지<br />
않은 부속품 , 부품 , 기타 구성품을 사용해 발생한 문제에 대해서 보증을 제공하지 않습니다 .<br />
경고 :<br />
• 바닥에 떨어진 토너를 닦아낼 경우에는 빗자루나 젖은 헝겊으로 닦아 주십시오 . 진공 청소기는 사용하지 마십<br />
시오 . 진공청소기 안에서 불꽃점화가 발생해 폭발할 수 있습니다 . 많은 양의 토너를 쏟은 경우에는 대리점에<br />
문의하여 주십시오 .<br />
• 토너 카트리지를 불 속에 버리지 마십시오 .<br />
카트리지에 남아있는 토너에 불이 붙어 폭발할 수 있으며 그로 인해 화상을 입을 수 있습니다 .<br />
다 사용한 토너 카트리지는 당사의 대리점에 연락하여 폐기 처분합니다 .<br />
주의 :<br />
• 토너 카트리지는 어린이 손에 닿지 않는 장소에 보관하여 주십시오 . 실수로 토너를 마신 경우에는 토너를 토<br />
해 내고 , 물로 여러 번 헹구고 , 물을 마신 후 신속히 의사의 진단을 받습니다 .<br />
• 토너 카트리지를 교환할 때에는 토너가 흩날릴 수 있으므로 주의하여 주십시오 . 흩날린 경우에는 토너가 피부<br />
나 옷에 묻거나 , 토너를 흡입 또는 눈이나 입에 들어가지 않도록 주의하여 주십시오 .<br />
• 토너가 피부나 옷에 묻었을 경우에는 비눗물로 잘 씻어 주십시오 .<br />
토너 분진이 눈에 들어갔으면 통증이 멈출 때까지 적어도 15 분 정도 물로 씻어 주십시오 . 상황에 따라 의사의<br />
진단이 필요할 수도 있습니다 .<br />
토너 분진을 흡입한 경우 공기가 맑은 곳으로 이동한 후 물로 여러 번 헹구어 주십시오 .<br />
토너를 마신 경우에는 마신 토너를 토해 내고 , 물로 여러 번 헹구어 낸 후 신속히 의사의 진단을 받습니다 .<br />
중요 :<br />
• 토너가 새어나오지 않도록 사용한 토너 카트리지를 흔들지 마십시오 .<br />
• 처음에 프린터와 함께 기본 제공된 토너 카트리지를 다 떨어질 때까지 사용한 후 새로 구입한 것으로 교체하십<br />
시오 .<br />
이번 단원의 내용 :<br />
• 240 페이지 " 개요 "<br />
• 241 페이지 " 토너 카트리지 제거 "<br />
• 242 페이지 " 토너 카트리지 설치 "<br />
239 보수
• 개요<br />
프린터의 토너 카트리지에는 검은색 (K), 노란색 (Y), 심홍색 (M), 청록색 (C) 의 네 가지 색상이 있습니<br />
다 .<br />
토너 카트리지의 수명이 다 되면 다음과 같은 메시지가 LCD 패널에 표시됩니다 ( 여기서 XXXX 는<br />
Yellow, Magenta, Cyan, Black 중 하나 ).<br />
메시지<br />
XXXX Low<br />
Replace Soon*<br />
Replace<br />
XXXX Cartridge<br />
Empty<br />
XXXX Cartridge<br />
해결 방법<br />
지정한 토너 카트리지의 토너량이 적습니다 . 새것을 준비하십시오 .<br />
지정한 토너 카트리지가 비었습니다 . 사용한 토너 카트리지를 새 것으로 교환합니<br />
다 .<br />
지정한 토너 카트리지가 비었습니다 . 사용한 토너 카트리지를 새 것으로 교환합니<br />
다 .<br />
* <strong>Fuji</strong> <strong>Xerox</strong> 토너 카트리지를 사용할 때에만 (Non-GenuineToner 가 Off 로 설정됨 ) 표시됩니다 .<br />
중요 :<br />
• 사용한 토너 카트리지를 바닥 또는 테이블에 놓아둘 때에는 쏟긴 토너를 흘리지 않도록 토너 카트리지 아래에<br />
종이를 여러 장 깔아 주십시오 .<br />
• 프린터에서 제거한 다 쓴 토너 카트리지는 재사용하지 마십시오 . 그렇게 하면 인쇄 품질을 떨어뜨릴 수 있습니<br />
다 .<br />
• 사용한 토너 카트리지는 흔들거나 치지 마십시오 . 남은 토너가 쏟길 수 있습니다 .<br />
• 포장으로부터 꺼낸 토너 카트리지는 1 년 이내에 전부 사용하는 것이 좋습니다 .<br />
보수 240
• 토너 카트리지 제거<br />
1 프린터를 끕니다 .<br />
2 토너 점검 커버를 엽니다 .<br />
3 제거할 토너 카트리지를 놓을 바닥이나 테이블 위에 몇 장의 종이를 깔아 놓습니다 .<br />
4 그림에 나타낸 것처럼 토너 카트리지의 고정 장치를 풉니다 .<br />
5 토너 카트리지를 당겨 빼냅니다 .<br />
중요 :<br />
• 토너를 흘리지 않도록 항상 토너 카트리지를 천천히 당겨 빼내십시오 .<br />
6 토너 카트리지를 3 단계와 같이 깔린 종이 위에 천천히 놓습니다 .<br />
241 보수
• 토너 카트리지 설치<br />
1 원하는 색의 새 토너 카트리지의 포장을 풀고 5-6 번 흔들어서 토너를 균일하게 퍼뜨립니다 .<br />
참고 :<br />
• 교환하기 전에 새 토너 카트리지의 색이 기존의 것과 일치하는지 확인합니다 .<br />
• 토너가 새어나오지 않도록 토너 카트리지를 주의해 취급해야 합니다 .<br />
2 토너 카트리지에서 테이프를 제거합니다 .<br />
3 토너 카트리지를 해당 카트리지 고정대에 맞게 조절한 후 라벨 가운데 부분을 밀어 토너 카트리지<br />
에서 딸깍 소리가 날 때까지 세게 끼워 넣습니다 .<br />
4 토너 점검 커버를 닫습니다 .<br />
보수 242
5 제거된 토너 카트리지를 이미 설치한 토너 카트리지가 포장되었던 박스에 넣습니다 .<br />
6 흘려진 토너가 묻지 않도록 조심스럽게 제거된 토너 카트리지 아래에 깔린 종이를 제거합니다 .<br />
243 보수
공급품 주문<br />
이번 단원의 내용 :<br />
• 245 페이지 " 소모품 "<br />
• 246 페이지 " 토너 카트리지 주문 시기 "<br />
• 247 페이지 " 공급품 리사이클 "<br />
토너 카트리지를 때때로 주문해야 합니다 . 각 토너 카트리지에는 박스내에 설치 설명서가 포함되어 있<br />
습니다 .<br />
보수 244
• 소모품<br />
중요 :<br />
• <strong>Fuji</strong> <strong>Xerox</strong> 가 권장하지 않는 소모품은 장치 품질 및 성능을 떨어뜨릴 수 있습니다 . <strong>Fuji</strong> <strong>Xerox</strong> 가 권장하는 소모<br />
품을 사용하십시오 .<br />
중요 :<br />
• 인쇄할 수 있는 페이지 분량은 A4 용지 SEF( ) 를 사용하고 각 토너가 페이지의 5% 를 인쇄하는 농도로 연속<br />
인쇄하는 경우에 적용됩니다 . 이러한 값은 대략적인 것이며 인쇄되는 내용 , 용지 크기 , 장치의 조작 환경 , 프<br />
린터의 전원을 켜고 끌 때의 초기화 절차 및 인쇄 품질을 유지하기 위한 조정 등에 따라 달라집니다 .<br />
참고 :<br />
제품 이름 제품 코드 인쇄할 수 있는 페이지 분량<br />
토너 카트리지 [ 검은색 ] CT201591 약 2000 페이지<br />
토너 카트리지 [ 노란색 ] CT201594 약 1400 페이지<br />
토너 카트리지 [ 심홍색 ] CT201593 약 1400 페이지<br />
토너 카트리지 [ 청록색 ] CT201592 약 1400 페이지<br />
• 프린터와 함께 제공된 토너 카트리지의 인쇄할 수 있는 페이지 수는 블랙 토너의 경우 1000 페이지이고 옐로우<br />
, 마젠타 , 시안 토너 카트리지의 경우 700 페이지입니다 .<br />
• 각 토너 카트리지에는 박스내에 설치 설명서가 포함되어 있습니다 .<br />
245 보수
• 토너 카트리지 주문 시기<br />
토너 카트리지 교환 시기가 다 되면 LCD 패널에 경고가 표시됩니다 . 항상 교체용을 보관해 주십시오 .<br />
인쇄 작업의 중단을 방지하려면 이러한 메시지가 처음으로 표시될 때 토너 카트리지를 주문하는 것이<br />
중요합니다 . 토너 카트리지를 교환해야 할 경우 LCD 패널에 오류 메시지가 표시됩니다 .<br />
토너 카트리지를 주문하려면 가까운 <strong>Fuji</strong> <strong>Xerox</strong> 대리점 또는 공식 판매점에 문의해 주십시오 .<br />
중요 :<br />
• 이 프린터는 권장 토너 카트리지와 함께 사용할 때 가장 안정적인 성능과 인쇄 품질을 제공하도록 만들어졌습<br />
니다 . 이 장치에 권장되는 토너 카트리지를 사용하지 않으면 프린터의 성능과 인쇄 품질이 저하됩니다 . 또한 ,<br />
장치가 고장나면 수리비가 발생할 수도 있습니다 . 고객 지원을 받아서 프린터를 최적의 성능으로 유지하려면<br />
반드시 권장 토너 카트리지를 사용하십시오 .<br />
보수 246
• 공급품 리사이클<br />
• 환경 보호와 자원의 효율적인 사용을 위해 <strong>Fuji</strong> <strong>Xerox</strong>는 반환된 토너 카트리지의 부품을 재생 또는<br />
열회수 등을 통해 재활용하고 있습니다 .<br />
• 사용한 토너 카트리지는 규정에 따라 처리해야 합니다 . 토너 카트리지 용기를 열지 마시고 대리점<br />
에 반환하여 주십시오 .<br />
• 부족한 자원을 활용하기 위해서 장치에 사용하던 충전 배터리는 라사이클되거나 에너지 발전에<br />
재사용됩니다 .<br />
247 보수
소모품 보관<br />
소모품을 사용할 때까지 원래 포장에 보관해 둡니다 . 소모품을 다음과 같은 조건에 보관하지 마십시오<br />
.<br />
• 40 ° C (140 ° F) 온도 이상 .<br />
• 습도나 온도가 급격히 변하는 환경 .<br />
• 직사 광선 .<br />
• 먼지가 많은 곳 .<br />
• 장기간 차 안 .<br />
• 부식성 가스가 있는 곳 .<br />
• 공기에 소금기가 함유되어 있는 곳 .<br />
보수 248
프린터 관리<br />
이번 단원의 내용 :<br />
• 250 페이지 "CentreWare Internet Services 에서 프린터를 확인 또는 관리 "<br />
• 251 페이지 "SimpleMonitor (Windows 에만 해당 ) 로 프린터 상태 확인 "<br />
• 252 페이지 " 이메일을 통해서 프린터 상태 확인 "<br />
249 보수
• CentreWare Internet Services 에서 프린터를 확인 또는 관리<br />
프린터가 TCP/IP 환경에 설치된 경우 네트워크 컴퓨터의 웹 브라우저를 사용해서 프린터 상태를 확인<br />
하고 설정할 수 있습니다 . 또한 CentreWare Internet Services 를 사용해서 소모품의 남은 양과 프린터<br />
에 급지된 용지량을 확인할 수 있습니다 .<br />
참고 :<br />
• 프린터를 로컬 프린터로 사용하는 경우에는 CentreWare Internet Services 를 사용할 수 없습니다 . 로컬 프린터<br />
의 상태를 확인하는 것에 관한 상세한 내용은 251 페이지 "SimpleMonitor (Windows 에만 해당 ) 로 프린터 상태<br />
확인 " 단원을 참조하십시오 .<br />
CentreWare Internet Services 시작<br />
CentreWare Internet Services 를 시작하려면 다음 절차를 이용하십시오 .<br />
1 웹 브라우저를 실행합니다 .<br />
2 주소창에 프린터 IP 주소를 입력합니다 .<br />
CentreWare Internet Services 페이지가 표시됩니다 .<br />
• 온라인 도움말 사용<br />
각 CentreWare Internet Services 화면에서 설정할 수 있는 항목에 대한 자세한 내용은 도움말 버튼을<br />
클릭해서 온라인 도움말를 열어 참고하십시오 .<br />
보수 250
• SimpleMonitor (Windows 에만 해당 ) 로 프린터 상태 확인<br />
SimpleMonitor 는 <strong>Fuji</strong> <strong>Xerox</strong> 프린트 드라이버에 설치된 툴입니다 . 이것은 인쇄 작업을 송신할 때에 자<br />
동으로 프린터 상태를 확인합니다 . SimpleMonitor 에서는 또한 용지 트레이의 상태와 토너 카트리지의<br />
잔량을 확인할 수 있습니다 .<br />
SimpleMonitor 시작<br />
작업 표시줄의 SimpleMonitor 프린터 아이콘을 더블클릭하거나 , 아이콘을 우측 클릭해서 프린터 선택<br />
를 선택합니다 .<br />
SimpleMonitor 아이콘이 작업 표시줄에 표시되지 않으면 시작 메뉴로부터 SimpleMonitor 를 엽니다 .<br />
다음 절차에서는 Microsoft ® Windows ® XP 를 예로 들어 설명합니다 .<br />
1 시작 → 모든 프로그램 → <strong>Fuji</strong> <strong>Xerox</strong> → SimpleMonitor for Asia-Pacific → SimpleMonitor 활성<br />
화를 클릭합니다 .<br />
프린터 선택 창이 나옵니다 .<br />
2 목록에서 원하는 프린터의 이름을 클릭합니다 .<br />
상태 모니터 창이 표시됩니다 .<br />
SimpleMonitor 의 기능에 대한 자세한 내용은 온라인 도움말를 참조하십시오 .<br />
251 보수
• 이메일을 통해서 프린터 상태 확인<br />
이메일 송수신이 가능한 네트워크 환경에 연결한 경우 프린터는 다음과 같은 정보를 특정 이메일에 송<br />
신할 수 있습니다 .<br />
• 네트워크 설정 및 프린터 상태<br />
• 프린터에서 발생한 에러 상태<br />
보수 252
이메일 환경 설정<br />
CentreWare Internet Services 를 작동시킵니다 . 등록정보 등록정보 탭에서 이메일 환경에 따라 다음<br />
설정을 합니다 . 각 화면에서 설정한 후에는 항상 적용를 클릭하고 재부팅할 프린터의 전원을 껐다가 켭<br />
니다 . 각 항목에 대한 자세한 내용은 CentreWare Internet Services 에 대한 온라인 도움말를 참조하십<br />
시오 .<br />
항목 설정할 항목 설명<br />
일반 설정 ><br />
StatusMessenger<br />
수신국 메일주소<br />
프린터 상태 변경 또는 오류에 관해서 송신할 이메<br />
일 주소를 설정합니다 .<br />
송신할 통지 항목 이메일로 송신할 알림 내용을 설정합니다 .<br />
포트상태 설정 StatusMessenger 사용함 확인란을 선택합니다 .<br />
프로토콜 설정 > 메일 SMTP 서버 설정<br />
• 기계 메일주소<br />
• SMTP 서버 - 주소<br />
• SMTP 서버 - 포트번<br />
호<br />
메일 인증 설정<br />
• 송신시 인증 방식<br />
• SMTP AUTH - 로그인<br />
명<br />
• 비밀번호<br />
• 비밀번호 재확인<br />
• SMTP 서버 접속 상태<br />
POP3 서버 설정<br />
• POP3 서버 - 주소<br />
• POP3 서버 - 포트번<br />
호<br />
• POP3 서버 - 사용자<br />
명<br />
• 비밀번호<br />
• 비밀번호 재확인<br />
• POP3 서버 - 수신 간<br />
격<br />
• APOP 설정<br />
• POP3 서버 접속 상태<br />
이메일 송수신에 적절한 설정을 선택합니다 .<br />
수신가능 메일주소<br />
StatusMessenger 비밀번<br />
호<br />
정보를 확인하고 이메일 주소에 대한 설정을 변경하<br />
기 위한 허가를 설정하려면 허용된 이메일 주소를<br />
입력해서 이메일을 수신합니다 . 이곳에 주소를 입<br />
력하지 않으면 프린터가 모든 사용자로부터의 이메<br />
일을 수신합니다 .<br />
프린터를 이용하기 위한 암호를 설정합니다 .<br />
이메일로 프린터 상태 확인<br />
이 단원은 프린터에 이메일을 송신해서 프린터 상태를 확인할 때의 주의사항에 대해서 설명합니다 .<br />
• 프린터 상태의 확인 또는 프린터 설정을 변경할 때에는 이메일에 대한 타이틀을 지정할 수 있습니<br />
다 .<br />
• 다음 단원에서 설명한 명령을 사용해서 이메일의 텍스트를 작성합니다 .<br />
253 보수
• 이메일 텍스트에 사용할 수 있는 명령<br />
다음 규정에 따라 각 명령을 사용하십시오 .<br />
• 모든 명령 앞에 “#” 를 첨부하고 이메일 상부에서 # 암호 명령을 지정합니다 .<br />
• “#” 가 없는 명령 라인은 무시됩니다 .<br />
• 각각의 라인에 하나의 명령을 적고 각 명령과 매개 변수는 스페이스 또는 탭으로 구분하십시오 .<br />
하나의 이메일에 같은 명령을 두 번 이상 적을 때에는 두 번째 이상의 명령은 무시됩니다 .<br />
명령 매개 변수 설명<br />
#Password 암호 암호가 설정된 때에는 이메일 맨 위에 이 명령을 사용<br />
합니다 . 암호가 설정되지 않은 때에는 이 명령을 생략<br />
할 수 있습니다 .<br />
#NetworkInfo<br />
네트워크 설정 목록에서 정보를 확인하고자 할 때에는<br />
이것으로 설정합니다 .<br />
#Status<br />
프린터 상태를 확인하고자 할 때에는 이것으로 설정합<br />
니다 .<br />
• 명령 예<br />
• 읽기 전용 암호가 “ronly” 인 때에 프린터 상태를 확인할 때 :<br />
#Password ronly<br />
#Status<br />
#NetworkInfo<br />
보수 254
공급품 절약<br />
용지를 절약할 수 있도록 프린터 드라이버에서 설정을 변경할 수 있습니다 .<br />
공급품 설정 기능<br />
인쇄 매체<br />
프린트 드라이버의 레이아<br />
웃 탭에 있는 N-Up<br />
프린터가 용지의 한 면에 여러 페이지를 인쇄합니다. 각<br />
프린트 드라이버가 한 장에 인쇄할 수 있는 페이지 수는<br />
다음과 같습니다 .<br />
• Microsoft Windows 프린트 드라이버: 2, 4, 8, 16 또는<br />
32 페이지<br />
• Mac OS ® X 프린트 드라이버 : 2, 4, 6, 9 또는 16 페이<br />
지<br />
N-Up 을 듀플렉스 설정과 함께 사용하면 한 장에 최대<br />
64 페이지를 인쇄할 수 있습니다 . ( 앞면에 이미지 32<br />
개 , 뒷면에 32 개 )<br />
255 보수
페이지 카운트 확인<br />
인쇄된 페이지의 합계수는 조작부에서 확인할 수 있습니다 . 4 개의 미터를 사용할 수 있습니다 .<br />
Meter 1(컬러 인쇄), Meter 2(흑백 인쇄), Meter 3(대형 컬러 인쇄), Meter 4(Meter 1 + Meter<br />
2).<br />
Billing Meters는 올바르게 인쇄된 페이지의 수를 카운트합니다. 단면 컬러 인쇄(N-Up- 포함)는 하<br />
나의 작업으로 계산되고 양면 인쇄 (N-Up 포함 ) 는 두 개로 계산됩니다 . 양면 인쇄중에 한쪽이 올바르<br />
게 인쇄된 후에 오류가 발생하면 하나로 카운트됩니다 .<br />
응용 프로그램에서 컬러로 ICC 프로파일을 사용해서 변환된 컬러 데이터를 인쇄할 때에는 , 모니터상<br />
에서 흑백처럼 보여도 데이터가 컬러로 인쇄됩니다 . 그런 경우에는 Meter 1 및 Meter 4 가 증가합<br />
니다 .<br />
양면 인쇄를 할 때에는 응용 프로그램의 설정에 따라 공백 페이지가 자동으로 삽입될 수 있습니다 . 이<br />
런 경우에는 공백 페이지가 하나의 페이지로 카운트됩니다 . 그러나 , 홀수 페이지의 양면 인쇄를 할 때<br />
, 마지막 홀수 페이지의 뒷면에 삽입된 공백 페이지는 카운트되지 않습니다 .<br />
참조 :<br />
• 162 페이지 "Billing Meters"<br />
미터를 확인하려면 다음 절차를 이용하십시오 .<br />
1 ( 메뉴 ) 버튼을 누릅니다 .<br />
2 Billing Meters 을 선택한 후 버튼을 누릅니다 .<br />
3 각 미터마다 값을 확인합니다 .<br />
보수 256
프린터 이동<br />
참고 :<br />
• 이 프린터프린터의 앞쪽은 뒷쪽보다 무겁습니다 . 프린터를 이동시킬 때에는 이런 무게 차이를 참고하십시오 .<br />
1 프린터를 끕니다 .<br />
2 전원 코드와 인터페이스 케이블을 분리합니다 .<br />
3 중앙 배출 트레이에 용지가 있으면 제거합니다 . 배출 트레이 연장 받침대 이 열려 있으면 닫습니<br />
다 .<br />
4 우선 용지 삽입 받침대(PSI) 또는 수동 급지대(MPF)에서 용지를 제거합니다. 용지는 포장된 상태<br />
로 유지하고 , 습기 및 먼지를 제거해 주십시오 .<br />
257 보수
5 PSI 를 밀어 넣습니다 .<br />
6 슬라이드 바가 멈출 때까지 뒤로 밉니다 .<br />
7 앞커버를 닫습니다 .<br />
보수 258
8 프린터를 들어 올려서 조심스럽게 이동합니다 .<br />
참고 :<br />
• 프린터를 장거리 이동시키는 경우에는 토너 카트리지를 제거해서 토너가 쏟기는 것을 방지해야 하며 프<br />
린터는 박스에 포장해야 합니다 .<br />
9 프린터를 사용하기 전에 색상 맞춤을 조정합니다 .<br />
참조 :<br />
• 212 페이지 " 색상 맞춤 조절 "<br />
259 보수
보수 260
9<br />
<strong>Fuji</strong> <strong>Xerox</strong> 에 문의하기<br />
이번 단원의 내용 :<br />
• 262 페이지 " 기술 지원 "<br />
• 263 페이지 " 온라인 서비스 "<br />
261 <strong>Fuji</strong> <strong>Xerox</strong> 에 문의하기
기술 지원<br />
<strong>Fuji</strong> <strong>Xerox</strong> 는 제품과 함께 제공된 지원 자료 , 제품 진단 도구 , 인터넷에 나온 정보 , 이메일 지원을 먼<br />
저 활용할 것을 권장합니다. 그래도 문제가 해결되지 않아서 제품 보증에 따라 서비스를 받아야 한다면<br />
보증 기간이 만료되기 전에 <strong>Fuji</strong> <strong>Xerox</strong> 전화 지원 센터 또는 공식 서비스 센터로 문제가 되는 내용을 알<br />
려주시기 바랍니다 . 문제를 해결하려면 전화 지원 센터 상담원에게 운영 체제 복구 , 문제가 발생한 구<br />
성과 설정에 대한 소프트웨어 프로그램과 드라이버 , <strong>Fuji</strong> <strong>Xerox</strong> 공급 제품의 기능 검증 , 고객 교환용 부<br />
품의 교체 여부 , 잘못 보급된 용지 제거 , 기기 청소 , 기타 지정된 일상 및 예방 보수 작업과 같은 지원<br />
에 필요한 적절한 정보를 알려주셔야 합니다 .<br />
고객의 제품에 <strong>Fuji</strong> <strong>Xerox</strong> 또는 공식 서비스 센터가 원격으로 제품을 진단하고 문제를 수리할 수 있는<br />
기능이 있다면 <strong>Fuji</strong> <strong>Xerox</strong> 가 고객에게 그러한 제품에 대한 원격 접속을 요청할 수도 있습니다 .<br />
<strong>Fuji</strong> <strong>Xerox</strong> 에 문의하기 262
온라인 서비스<br />
당사의 웹사이트 http://www.fujixerox.com/support/docuprint/ 에서 고객 정보를 등록하시면 제품과 소<br />
모품에 관한 보증 범위와 자세한 보증 정보를 열람할 수 있습니다 .<br />
<strong>Fuji</strong> <strong>Xerox</strong> 온라인 지원 도움에서는 프린터에서 발생한 문제를 해결하기 위한 설명과 문제 해결 안내를<br />
제공합니다 . 검색이 가능한 온라인 도움말로서 사용이 간편합니다 . 자세한 내용은<br />
http://www.fujixerox.com/support/docuprint/ 에서 온라인 지원을 방문해 주시기 바랍니다 .<br />
263 <strong>Fuji</strong> <strong>Xerox</strong> 에 문의하기
<strong>Fuji</strong> <strong>Xerox</strong> 에 문의하기 264
색인<br />
A<br />
Adj. Fusing Unit 170<br />
Adjust Altitude 173<br />
Adjust BTR 169<br />
Adjust ColorRegi 171<br />
Adjust PaperType 169<br />
Admin Menu 163<br />
Auto Log Print 168<br />
Auto Regi Adj 170<br />
Billing Meters 162<br />
Bond 169, 170<br />
BTR Refresh 171<br />
B<br />
C<br />
CentreWare Internet Services<br />
시작 250<br />
온라인 도움말 250<br />
프린터 관리 250<br />
Change Password 174<br />
Chart 172<br />
Clear Developer 171<br />
CTD 센서 238<br />
Demo Page 161<br />
Email Alerts 166<br />
Envelope 170<br />
Ethernet 포트 30, 49<br />
F/W Version 169<br />
Fault Time-Out 167<br />
Host Access List 166<br />
D<br />
E<br />
F<br />
H<br />
JP Gloss Card 169, 170<br />
L<br />
Labels 169, 170<br />
LCD 31<br />
LCD 패널 31<br />
메시지 226<br />
Light Card 169, 170<br />
Login Error 174<br />
Low Toner Msg 168<br />
LPR 165<br />
LW Gloss Card 169, 170<br />
mm/inch 168<br />
M<br />
N<br />
Network Setup 163<br />
Non-GenuineToner 172<br />
N-Up 255<br />
OK 버튼 31<br />
O<br />
P<br />
P2P 96<br />
Panel Lock 174, 175<br />
Panel Lock Set 174<br />
Panel Settings 161<br />
Panel Settings 페이지 33<br />
Plain 169, 170<br />
Port9100 165<br />
Postcard 170<br />
PowerSaver Time 167, 178<br />
Printer Settings 161<br />
Recycled 170<br />
Reset Defaults 166<br />
R<br />
Initialize NVM 172<br />
Init Wireless 165<br />
InternetServices 166<br />
Job History 161<br />
I<br />
J<br />
Secure Settings 173<br />
SimpleMonitor<br />
경고 227<br />
SNMP 166<br />
StatusMessenger<br />
S<br />
265
구성 253<br />
명령 254<br />
프린터 상태 확인 252<br />
Time-Out 168<br />
Toner Refresh 171<br />
U<br />
USB Setup<br />
Port Status 167<br />
USB 포트 30, 49<br />
User Setup Disk Creating Tool 46<br />
Wireless Setup 164<br />
WSD 로 인쇄 155<br />
T<br />
W<br />
ㄱ<br />
값 결정 215<br />
값 입력 216<br />
걸린 용지 제거 182<br />
중앙 배출 트레이에서 188<br />
프린터 뒷면에서 186<br />
프린터 앞면에서 185<br />
걸림 방지 183<br />
공급품 리사이클 247<br />
공급품 절약 255<br />
공급품 주문 246<br />
관리<br />
프린터 249<br />
기본값으로 초기화 179<br />
기본적인 프린터 문제 191<br />
기술 규격 23<br />
ㄴ<br />
네트워크 기본 사항 47<br />
네트워크 연결 설정 67<br />
ㄷ<br />
다 쓴 토토너 카트리지 주문 시기 246<br />
다용도 이송 장치 (MPF) 에 용지 보급 121<br />
도움말 참조하기 225<br />
SimpleMonitor 경고 227<br />
뒤로 버튼 31<br />
뒷면 도어 30, 184<br />
뒷커버 손잡이 30<br />
디스플레이 문제 192<br />
런처 45<br />
레버 30, 184<br />
ㄹ<br />
ㅁ<br />
메뉴 버튼 31<br />
메시지<br />
SimpleMonitor 227<br />
무선 상태 163<br />
무선 설정 구성 68<br />
미터<br />
페이지 카운트 합계 256<br />
미터 읽기<br />
인쇄된 페이지 합계 256<br />
미터 확인 방법 256<br />
ㅂ<br />
반점 203<br />
배출 트레이 연장 받침대 29, 140<br />
보고서 페이지 152<br />
봉투 보급 125, 132<br />
부품 이름 28<br />
ㅅ<br />
색상 맞춤 조절 212<br />
색상 맞춤 차트 214<br />
서비스 요청 224<br />
서신 용지 보급 129, 135<br />
설정 255<br />
설치 62<br />
세로 가이드 29<br />
소모품 245<br />
소모품 보관 248<br />
수동 급지대 (MPF) 29, 184<br />
수동 양면 인쇄 136<br />
슬라이드 바 29<br />
안전<br />
ㅇ<br />
기계 사용상의 주의 16<br />
전기 안전 12<br />
앞커버 29, 184<br />
에러 표시등 31<br />
연결 기술 규격 49<br />
연결 유형 49<br />
오류 및 경고 메시지 227<br />
용지<br />
크기 120<br />
용지 가로 가이드 29, 123<br />
용지 걸림 190<br />
용지 걸림 위치 184<br />
용지 보급 118<br />
MPF 121<br />
PSI 130<br />
용지 이송 롤러 30<br />
용지 활송 장치 30<br />
우선 용지 삽입 받침대 (PSI) 29, 184<br />
266
우선 용지 삽입 받침대 (PSI) 에 용지 보급 130<br />
우편 엽서 보급 128, 134<br />
유선 네트워크<br />
Ethernet 163<br />
Protocol 165<br />
이동<br />
프린터 257<br />
이메일<br />
명령 254<br />
인쇄 141<br />
사용자 지정 용지 149<br />
Mac OS X 드라이버 150<br />
Windows 프린트 드라이버 150<br />
인쇄 기본 107<br />
인쇄된 페이지 확인<br />
미터 확인 방법 256<br />
인쇄 매체 255<br />
인쇄 문제 193<br />
인쇄 작업 보내기 142<br />
인쇄 작업 취소<br />
컴퓨터에서 143<br />
인쇄 품질 문제 195<br />
프린트 드라이버 (Mac OS X)<br />
프린트 드라이버 설치 100<br />
프린트 드라이버 설치 62<br />
프린트 헤드 청소 막대 29<br />
ㅈ<br />
작업 중지 버튼 31<br />
작업 취소 143<br />
전사 롤러 30<br />
전사 벨트 30, 184<br />
전원 스위치 29<br />
전원 커넥터 30<br />
절전 버튼 / 표시등 31<br />
제품 기능 22<br />
조작부 29<br />
주요 구성품 28<br />
준비 표시등 31<br />
중앙 배출 트레이 29, 184<br />
ㅌ<br />
토너 점검 커버 29<br />
토너 카트리지 설치 242<br />
토너 카트리지 제거 241<br />
ㅍ<br />
포인트 앤 프린트 93<br />
프린터<br />
관리 249<br />
이동 257<br />
프린터 드라이버 사전 설치 상태 63<br />
프린터 상태<br />
StatusMessenger 252<br />
이메일로 확인 253<br />
프린터 소프트웨어 39<br />
프린터 연결 49<br />
267
268