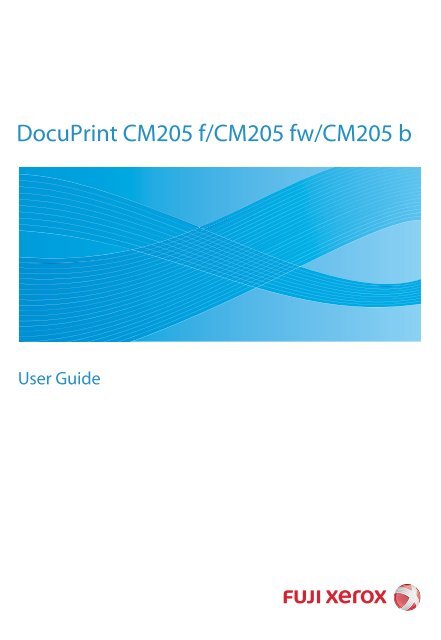You also want an ePaper? Increase the reach of your titles
YUMPU automatically turns print PDFs into web optimized ePapers that Google loves.
DocuPrint CM205 f/CM205 fw/CM205 bUser Guide
ContentsPreface....................................................................................................................... 9Trademarks and Document Disclaimer.................................................................... 10Types of Manuals..................................................................................................... 11Using This Guide...................................................................................................... 12Organization ................................................................................................ 13Conventions................................................................................................. 14Safety Notes............................................................................................................. 15Electrical Safety........................................................................................... 16Machine Installation..................................................................................... 18Operational Safety....................................................................................... 21Consumable ................................................................................................ 23Warning and Caution Labels ....................................................................... 24Environment ............................................................................................................. 25Regulation ................................................................................................................ 26Radio Frequency Emissions (Class B) ........................................................ 26Product Safety Certification (UL, CB) .......................................................... 26Illegal Copies and Printouts...................................................................................... 27Product Features...................................................................................................... 281 Specifications............................................................................. 31Copy Function ............................................................................................. 32Print Function .............................................................................................. 35Scan Function.............................................................................................. 36Fax Function (DocuPrint CM205 f/CM205 fw Only) .................................... 38Direct Fax Function (DocuPrint CM205 f/CM205 fw Only) .......................... 392 Basic Operation ......................................................................... 41Main Components ....................................................................................... 42Front View....................................................................................... 43Rear View ....................................................................................... 45Automatic Document Feeder (ADF) (DocuPrint CM205 f/CM205 fwOnly)....................................................................................... 46Operator Panel ............................................................................... 47Turning On the Printer ................................................................................. 49Setting Initial Settings on the Operator Panel.............................................. 50Printing a Panel Settings Page.................................................................... 51The Operator Panel ........................................................................ 52The Printer Setting Utility ................................................................ 53Power Saver Mode...................................................................................... 54Exiting the Power Saver Mode ....................................................... 551 Contents
3 Printer Management Software ................................................... 57Print and Scan Drivers................................................................................. 58CentreWare Internet Services (DocuPrint CM205 f/CM205 fw Only).......... 59Creating an Administrative Password............................................. 60Printer Setting Utility (Windows Only).......................................................... 61SimpleMonitor (Windows Only) ................................................................... 62Launcher (Windows Only) ........................................................................... 63Address Book Editor (DocuPrint CM205 f/CM205 fw Only) ........................ 65Express Scan Manager ............................................................................... 66DocuWorks (Windows Only) (DocuPrint CM205 f/CM205 fw Only) ............ 674 Printer Connection and Software Installation............................. 69Overview of Network Setup and Configuration (DocuPrint CM205 f/CM205 fwOnly) ................................................................................................... 70Connecting Your Printer .............................................................................. 71Connecting Printer to Computer or Network................................... 72Setting the IP Address (DocuPrint CM205 f/CM205 fw Only) ..................... 75TCP/IP and IP Addresses............................................................... 76Automatically Setting the Printer’s IP Address ............................... 77Dynamic Methods of Setting the Printer’s IP Address .................... 78Assigning an IP Address (for IPv4 Mode)....................................... 79Verifying the IP Settings ................................................................. 82Printing and Checking the System Settings Page .......................... 83Installing Print Driver on Computers Running Windows.............................. 84Identifying Print Driver Pre-install Status (for Network ConnectionSetup) (DocuPrint CM205 f/CM205 fw Only) ......................... 85Inserting the Software Pack CD-ROM ............................................ 87USB Connection Setup................................................................... 88Network Connection Setup (DocuPrint CM205 f/CM205 fw Only).. 89Configuring Wireless Settings (DocuPrint CM205 fw Only)............ 90Setting Up for Shared Printing (DocuPrint CM205 f/DocuPrint CM205fw Only) ................................................................................ 121Installing Print Driver on Computers Running Mac OS X .......................... 129Configuring Wireless Settings on the Operator Panel (DocuPrintCM205 fw Only).................................................................... 130Installing the Drivers and Software ............................................... 1355 Printing Basics ......................................................................... 139About Print Media...................................................................................... 140Print Media Usage Guidelines ...................................................... 141Automatic Document Feeder (ADF) Guidelines (DocuPrint CM205f/CM205 fw Only).................................................................. 142Print Media That Can Damage Your Printer ................................. 143Print Media Storage Guidelines .................................................... 144Supported Print Media............................................................................... 145Contents 2
Usable Print Media ....................................................................... 146Loading Print Media................................................................................... 147Capacity........................................................................................ 148Print Media Dimensions................................................................ 149Loading Print Media in the Multipurpose Feeder (MPF) ............... 150Loading Print Media in the Priority Sheet Inserter (PSI) ............... 157Manual Duplex Printing (Windows Print Driver Only) ................... 162Using the Output Tray Extension.................................................. 166Setting Paper Sizes and Types ................................................................. 167Setting Paper Sizes ...................................................................... 168Setting Paper Types ..................................................................... 169Printing ...................................................................................................... 170Printing from the Computer........................................................... 171Canceling a Print Job.................................................................... 172Selecting Printing Options ............................................................ 173Printing Custom Size Paper.......................................................... 178Checking Status of Print Job ........................................................ 180Printing a Report Page ................................................................. 181Printer Settings ............................................................................. 182Printing with Web Services on Devices (WSD) (DocuPrint CM205 f/CM205 fwOnly) ................................................................................................. 185Adding Roles of Print Services ..................................................... 186Printer Setup................................................................................. 1876 Copying.................................................................................... 189Loading Paper for Copying........................................................................ 190Preparing a Document............................................................................... 191Making Copies From the Document Glass................................................ 192Making Copies From the ADF (DocuPrint CM205 f/CM205 fw Only)........ 194Setting Copy Options................................................................................. 195Number of Copies......................................................................... 196Color ............................................................................................. 197Collated......................................................................................... 198Reduce/Enlarge ............................................................................ 199Document Size ............................................................................. 201Document Type............................................................................. 202Lighten/Darken ............................................................................. 203Sharpness..................................................................................... 204Auto Exposure .............................................................................. 205Color Balance R............................................................................ 206Color Balance G ........................................................................... 207Color Balance B............................................................................ 208Gray Balance ................................................................................ 209N-Up ............................................................................................. 210Margin Top/Bottom........................................................................ 212Margin Left/Right .......................................................................... 2133 Contents
Margin Middle ............................................................................... 214Changing the Default Settings................................................................... 2157 Scanning.................................................................................. 217Scanning Overview.................................................................................... 218Scanning to a USB Connected Computer ................................................. 219Scanning From the Operator Panel .............................................. 220Scanning Using the TWAIN Driver ............................................... 221Scanning Using the WIA Driver .................................................... 223Using a Scanner on the Network (DocuPrint CM205 f/CM205 fw only) .... 225Overview....................................................................................... 226Confirming a Login name and Password...................................... 228Specifying a Destination to Store the Document .......................... 230Configuring the Printer Settings.................................................... 241Sending the Scanned File to the Network .................................... 248Scanning to a USB Storage Device........................................................... 249Sending an E-Mail With the Scanned Image (DocuPrint CM205 f/CM205 fwonly) .................................................................................................. 250Setting a Fax/E-mail Address Book .............................................. 251Sending an E-mail With the Scanned File .................................... 253Adjusting Scanning Options ...................................................................... 254Adjusting the Default Scan Settings ............................................. 255Changing the Scan Settings for an Individual Job ........................ 2578 Faxing (DocuPrint CM205 f/CM205 fw Only)........................... 259Connecting the Telephone Line................................................................. 260Configuring Fax Initial Settings.................................................................. 262Setting Your Region...................................................................... 263Setting the Printer ID .................................................................... 264Setting the Time and Date ............................................................ 265Changing the Clock Mode ............................................................ 266Sending a Fax ........................................................................................... 267Loading an Original Document on the ADF .................................. 268Loading an Original Document on the Document Glass............... 269Resolution..................................................................................... 270Document Type............................................................................. 271Lighten/Darken ............................................................................. 272Inserting a Pause.......................................................................... 273Sending a Fax Automatically ........................................................ 274Sending a Fax Manually ............................................................... 275Confirming Transmissions ............................................................ 276Automatic Redialing...................................................................... 277Sending a Delayed Fax ............................................................................. 278Sending a Fax from the Driver (Direct Fax)............................................... 279For Windows................................................................................. 280Contents 4
For Mac OS X ............................................................................... 283Receiving a Fax......................................................................................... 285About Receiving Modes................................................................ 286Loading Paper for Receiving Faxes.............................................. 287Receiving a Fax Automatically in the FAX Mode .......................... 288Receiving a Fax Manually in the TEL Mode ................................. 289Receiving a Fax Automatically in the TEL/FAX Mode or Ans/FAXMode .................................................................................... 290Receiving a Fax Manually Using an External Telephone ............. 291Receiving Faxes Using the DRPD Mode...................................... 292Receiving Faxes in the Memory ................................................... 293Polling Receive ............................................................................. 294Automatic Dialing....................................................................................... 295Speed Dialing ............................................................................... 296Storing a Number for Speed Dialing ............................................. 297Sending a Fax Using a Speed Dial............................................... 298Group Dialing................................................................................ 299Setting Group Dial ........................................................................ 300Editing Group Dial......................................................................... 301Sending a Fax Using Group Dialing (Multi-address Transmission) ....302Printing an Address Book List....................................................... 303Other Ways to Fax..................................................................................... 304Using the Secure Receiving Mode ............................................... 305Using an Answering Machine ....................................................... 306Using a Computer Modem............................................................ 307Setting Sounds .......................................................................................... 308Speaker Volume ........................................................................... 309Ringer Volume .............................................................................. 310Specifying the Fax Settings....................................................................... 311Changing the Fax Settings Options .............................................. 312Available Fax Setting Options....................................................... 313Changing Setting Options.......................................................................... 316Printing a Report........................................................................................ 3179 Using the Operator Panel Menus and Keypad ........................ 319Understanding the Printer Menus.............................................................. 320Report / List .................................................................................. 321Meter Readings ............................................................................ 322Admin Menu.................................................................................. 323Defaults Settings........................................................................... 346Tray Settings................................................................................. 356Panel Language............................................................................ 358Panel Lock Function .................................................................................. 359Enabling the Panel Lock ............................................................... 360Disabling the Panel Lock .............................................................. 3615 Contents
Limiting Access to Printer Operations ....................................................... 362Setting the Time for the Power Saver Mode.............................................. 363Resetting to Factory Defaults .................................................................... 364Using the Numeric Keypad........................................................................ 365Entering Characters (DocuPrint CM205 f/CM205 fw Only) .......... 366Changing Numbers or Names ...................................................... 36710 Troubleshooting ....................................................................... 369Clearing Jams............................................................................................ 370Avoiding Jams .............................................................................. 371Identifying the Location of Paper Jams......................................... 372Clearing Paper Jams From the ADF (DocuPrint CM205 f/CM205 fwOnly)..................................................................................... 373Clearing Paper Jams From the Front of the Printer...................... 377Clearing Paper Jams From the Back of the Printer ...................... 378Clearing Paper Jams From the Center Output Tray ..................... 380Jam Problems............................................................................... 383Basic Printer Problems .............................................................................. 384Display Problems....................................................................................... 385Printing Problems ...................................................................................... 386Print Quality Problems............................................................................... 388The Output Is Too Light ................................................................ 389Toner Smears or Print Comes Off/Stain on Back Side................. 390Random Spots/Blurred Images..................................................... 391The Entire Output Is Blank............................................................ 392Streaks Appear on the Output ...................................................... 393Pitched Color Dots........................................................................ 394Vertical Blanks .............................................................................. 395Mottle ............................................................................................ 396Ghosting ....................................................................................... 397Fog................................................................................................ 398Bead-Carry-Out (BCO) ................................................................. 399Auger Mark ................................................................................... 400Wrinkled/Stained Paper ................................................................ 401The Top Margin Is Incorrect.......................................................... 402Color Registration Is out of Alignment .......................................... 403Protrudent/Bumpy Paper .............................................................. 404Copy Problem............................................................................................ 405Copy Quality Problems.............................................................................. 406Adjusting Color Registration...................................................................... 407Performing Auto Correct ............................................................... 408Printing the Color Registration Chart ............................................ 409Determining Values ...................................................................... 410Entering Values ............................................................................ 411Fax Problems (DocuPrint CM205 f/CM205 fw Only) ................................. 412Scanning Problems ................................................................................... 414Contents 6
Scan Driver/Printer Utility Problems .......................................................... 416Other Problem ........................................................................................... 417Understanding Printer Messages .............................................................. 418Contacting Service .................................................................................... 427Getting Help............................................................................................... 428LCD Panel Messages ................................................................... 429SimpleMonitor Alerts..................................................................... 430Obtaining the Product Information ................................................ 431Non-Genuine Mode ................................................................................... 432The Operator Panel ...................................................................... 433The Printer Setting Utility .............................................................. 43411 Maintenance ............................................................................ 435Cleaning the Printer................................................................................... 436Cleaning the Scanner ................................................................... 437Cleaning the ADF Feed Roller (DocuPrint CM205 f/CM205 fw Only)439Cleaning Inside the Printer ........................................................... 440Cleaning the Color Toner Density (CTD) Sensor ......................... 443Replacing Toner Cartridges ....................................................................... 444Overview....................................................................................... 445Removing the Toner Cartridges .................................................... 446Installing a Toner Cartridge........................................................... 447Ordering Supplies...................................................................................... 449Consumables................................................................................ 450When to Order Toner Cartridges................................................... 451Recycling Supplies ....................................................................... 452Storing Consumables ................................................................................ 453Managing the Printer ................................................................................. 454Checking or Managing the Printer with CentreWare Internet Services(DocuPrint CM205 f/CM205 fw Only)................................... 455Checking Printer Status with SimpleMonitor (Windows Only) ...... 456Checking Printer Status Through E-mail (DocuPrint CM205 f/CM205fw Only) ................................................................................ 457Conserving Supplies.................................................................................. 458Checking Page Counts.............................................................................. 459Moving the Printer ..................................................................................... 460Contacting <strong>Fuji</strong> <strong>Xerox</strong> ......................................................................... 463Technical Support...................................................................................... 464Online Services ......................................................................................... 4657 Contents
Contents 8
PrefaceThank you for purchasing the DocuPrint CM205 f/CM205 fw/CM205 b.This guide is intended for users who use the printer for the first time, and provides all the necessaryoperating information about the printer, copier, scanner, and facsimile functions.Please read this guide to achieve the best performance from this printer.This guide assumes you are familiar with computers and the basics of network operation andconfiguration.After reading this guide, keep it safe and handy for future reference.DocuPrint CM205 f/CM205 fw/CM205 b User Guide HelpCopyright© 2011 by <strong>Fuji</strong> <strong>Xerox</strong> Co., Ltd.<strong>Fuji</strong> <strong>Xerox</strong> Co., Ltd.April 2011 (Edition 1)No. ME5052E2-19 Preface
Trademarks and Document DisclaimerApple ® , Bonjour ® , ColorSync ® , Macintosh ® , and Mac OS ® are trademarks of Apple Inc. in the UnitedStates and/or other countries.Microsoft ® , Windows Vista ® , Windows ® , and Windows Server ® are trademarks ofMicrosoft Corporation in the United States and/or other countries.All product/brand names are trademarks or registered trademarks of the respective holders.In this manual, safety instructions are preceded by the symbolbefore performing the required procedures.. Always read and follow the instructions<strong>Fuji</strong> <strong>Xerox</strong> is not responsible for any breakdown of machines due to infection of computer virus or computerhacking.WARNING:This equipment will be inoperable when mains power fails.IMPORTANT:1. This manual is copyrighted with all rights reserved. Under the copyright laws, this manual may not be copiedor modified in whole or part, without the written consent of the publisher.2. Parts of this manual are subject to change without prior notice.3. We welcome any comments on ambiguities, errors, omissions, or missing pages.4. Never attempt any procedure on the machine that is not specifically described in this manual. Unauthorizedoperation can cause faults or accidents. <strong>Fuji</strong> <strong>Xerox</strong> is not liable for any problems resulting from unauthorizedoperation of the equipment.5. Decompiling this manual is prohibited.An export of this product is strictly controlled in accordance with Laws concerning Foreign Exchange andForeign Trade of Japan and/or the export control regulations of the United States.XEROX, the sphere of connectivity design, and DocuPrint are trademarks or registered trademarks of<strong>Xerox</strong> Corporation in the U.S. or <strong>Fuji</strong> <strong>Xerox</strong> Co., Ltd.DocuWorks is a trademark of <strong>Fuji</strong> <strong>Xerox</strong> Co., Ltd.All <strong>Xerox</strong> and <strong>Fuji</strong> <strong>Xerox</strong> product names are either registered trademarks or trademarks of <strong>Xerox</strong>Corporation or <strong>Fuji</strong> <strong>Xerox</strong> Co., Ltd.Trademarks and Document Disclaimer 10
Types of ManualsSafety GuideSetup GuideUser Guide (HTML files)(this guide)Operator Panel GuideLifting Your PrinterDescribes the information you need to know before using the printerand to operate the printer safely.Provides step-by-step instructions on how to set up your printerincluding the initial settings of the Fax and Scan functions. (The faxfeature is available only on the DocuPrint CM205 f/CM205 fw.)Also describes how to setup wireless network. (Wireless LAN function isavailable only on the DocuPrint CM205 fw.)Describes how to get ready to print and set various features. It alsocovers the operator panel menus, troubleshooting tips, andmaintenance information.This guide is on the Software Pack CD-ROM.Describes the icons assigned to the buttons or indicators on theoperator panel.Describes how to lift and hold your printer.11 Types of Manuals
Using This GuideThis section includes:• "Organization" on page 13• "Conventions" on page 14Using This Guide 12
• OrganizationThis guide is organized into the following chapters. The summary of each chapter is as follows:1 Specifications Describes the printer specifications.2 Basic Operation Describes the main components of the printer, the power saver mode,and how to turn on the printer.3 Printer Management Software Describes the software available for the printer.4 Printer Connection andSoftware InstallationDescribes the basic information about how to connect the printer toyour computer and how to install the print driver.5 Printing Basics Describes the supported paper, how to load paper, and how to printdata using various print features.6 Copying Describes how to copy documents and the adjustment features.7 Scanning Describes how to set and use the Scan features.8 Faxing (DocuPrint CM205f/CM205 fw Only)9 Using the Operator PanelMenus and Keypad10TroubleshootingDescribes how to set and use the Fax features. The Fax features areavailable only on the DocuPrint CM205 f/CM205 fw.Describes the setting items available on the operator panel, theirsetup procedures, and how to use the numeric keypad.Describes the troubleshooting tips for printer problems such as paperjams.11 Maintenance Describes how to clean the printer, how to replace toner cartridges,and how to see the printer status.12Contacting <strong>Fuji</strong> <strong>Xerox</strong>Describes support information.13 Using This Guide
• Conventions1 In this guide, personal computers and workstations are collectively called “computers”.2 The following terms are used throughout this guide:IMPORTANT:• Important information that must be read and followed.NOTE:• Additional information that merits emphasis.See also:• References within this guide.3 Orientation of documents or paper is described in this guide as follows:, , Long Edge Feed (LEF): Loading the document or paper with the long edge into themachine as shown in the illustration below., , Short Edge Feed (SEF): Loading the document or paper with the short edge into themachine as shown in the illustration below.LEF OrientationSEF OrientationPaper feed directionPaper feed direction4 The screen shots and illustrations in this guide are those of the DocuPrint CM205 f/CM205 fwunless there is a note. Some of the items in the screen shots and illustrations may not bedisplayed or available depending on your printer model.5 Some features are not available on some models.Using This Guide 14
Safety NotesBefore using this product, read “Safety Notes” carefully for safety use.This product and recommended supplies have been tested and found to comply with strict safetyrequirements including safety agency approvals and compliance with environmental standards. Followthe following instructions for safety use.WARNING:• Any unauthorized alteration including an addition of new functions or connection to external devicesmay not be covered by the product warranty. Contact your local <strong>Fuji</strong> <strong>Xerox</strong> representative for moreinformation.Follow all warning instructions marked on this product. The warning marks stand for the followings:Used for item that if not followed strictly, can lead death or severe orfatal injuries and the possibility to do it is comparatively high.Used for items that if not followed strictly, can lead to severe or fatalinjuries.Used for items that if not followed strictly, can cause injuries to user ordamages to machine.: A symbol for items to pay attention to when handling machine.Follow instructions carefully to use machine safely.Caution Flammable Explodable ElectricshockHeatedsurfaceMovingobjectPinchedfingers: A symbol for prohibited items. Follow instructions carefully to avoidany dangerous acts.Prohibited No fire Do not touch Do not use inbathroomDo not teardownKeep awayfrom wetNever touchwith wet hand: A symbol for items that must be performed. Follow instructionscarefully to carry out these essential tasks.Instructions Unplug Ground/Earth15 Safety Notes
• Electrical SafetyWARNINGThis product shall be operated by the power source as indicated on the product's data plate. Consultyour local power company to check if your power source meets the requirements.WARNING:• Connect this product to a protective earth circuit.This product is supplied with a plug that has a protective earth pin. The plug fits only into anearthed electrical outlet. This is a safety feature. If the plug doesn't fit to the outlet, contact anelectrician to replace the outlet to avoid risk of electric shock. Never use an earthed adapterplug to connect the product to the electrical outlet that has no earth connection terminal.Improper connection of a grounding conductor may cause electric shock.Plug the power cord directly into a grounded electrical outlet. To prevent overheat and a fireaccident, do not use an extension cord, a multi-plug adaptor or a multiple connector. Consultyour local <strong>Fuji</strong> <strong>Xerox</strong> representative to check if an outlet is grounded.Connect this product to a branch circuit or an outlet that has larger capacity than the ratedampere and voltage of this product. See the data plate on the rear panel of this product for itsrated ampere and voltage.Never touch the power cord with wet hands. It may cause electric shock.Do not place an object on the power cord.CAUTIONAlways keep the plug connection free of dust. The dusty and damp environment may bringabout minute electric current in a connector. It may generate heat and eventually cause a fireaccident.To avoid the risk of electric shock and a fire accident, only use the power cord supplied with thisproduct or the ones designated by <strong>Fuji</strong> <strong>Xerox</strong>.The power cord is exclusive use for this product. Do not use it for any other product.Do not damage or alter the power cord. Damage and alteration may generate heat andeventually cause electric shock or a fire accident.If the power cord is damaged or insulated wires are exposed, contact your local <strong>Fuji</strong> <strong>Xerox</strong>representative for its replacement. Do not use a damaged or uninsulated cord to avoid the riskof electric shock and a fire accident.When cleaning this product, always switch off and unplug it. Access to a live machine interiormay cause electric shock.Do not unplug or re-plug this product with the switch on. Plugging and unplugging a liveconnector may deform the plug and generate heat, and eventually cause a fire accident.Hold the plug not the cord when unplugging this product, or it may damage the cord and causeelectric shock or a fire accident.Safety Notes 16
For the DocuPrint CM205 f/CM205 fw, switch off and unplug the product when it (i.e., faxfunction) is not used over weekends or long holidays.Please note that it cannot receive fax message during switch-off.For the DocuPrint CM205 b, always switch off and unplug the machine when it is not used overweekends or long holidays. It may cause deterioration of insulations and eventually electricshock or a fire accident.Once a month, switch off this product and check if• the power cord is plugged firmly into an electrical outlet;• the plug is not excessively heated, rusted or bent;• the plug and electrical outlet are free of dust; and• the power cord is not cracked or worn down.Once you notice any unusual condition, switch off and unplug this product first and contact yourlocal <strong>Fuji</strong> <strong>Xerox</strong> representative.17 Safety Notes
• Machine InstallationWARNINGDo not locate this product where people might step on or trip over the power cord. Friction orexcessive pressure may generate heat and eventually cause electric shock or a fire accident.CAUTIONNever locate this product in the following places:• Near radiators or any other heat sources• Near volatile flammable materials such as curtains• In the hot, humid, dusty or poorly ventilated environment• In the place receiving direct sunlight• Near cookers or humidifiersLocate this product on a level and sturdy surface that can withstand a weight of 15.0 Kg(DocuPrint CM205 f/CM205 fw) / 14.3 Kg (DocuPrint CM205 b). Otherwise, if tilted, the productmay fall over and cause injuries.Safety Notes 18
Locate this product in a well-ventilated area. Do not obstruct ventilation openings of theproduct.Keep the minimum clearance as follows for ventilation and an access to the power plug.Unplug the product if an abnormal condition is noted.DocuPrint CM205 f/CM205 fw:131 mm100 mm879 mm200 mm114 mm936.5 mm100 mm100 mm701.5 mm200 mm114 mmDocuPrint CM205 b:100 mm848 mm200 mm114 mm936.5 mm100 mm100 mm690.5 mm200 mm114 mm19 Safety Notes
Do not incline the product at more than 10 degree angle. Otherwise, it may fall over and causeinjuries.LeftRightLeftRight10° 10°FrontBackFrontBack10° 10°The illustrations show the DocuPrint CM205 f/CM205 fw.To bundle wires and cables, always use the cable ties and spiral tubes that <strong>Fuji</strong> <strong>Xerox</strong> supplies.Otherwise, it may cause some defects.OthersTo keep this product in a good performance and condition, always use it in the followingenvironment:• Temperature: 10 – 32 °C• Humidity: 10 – 85%When the product is left in a chilly room and the room is rapidly warmed up by heater, dewcondensation may form inside the product and cause a partial deletion on printing.Safety Notes 20
• Operational SafetyWARNINGThe operator's product maintenance procedures are described in the customer documentationsupplied with this product. Do not carry out any other maintenance procedures not described inthe documentation.This product features safety design not to allow operators access to hazard areas. The hazardareas are isolated from operators by covers or protectors which require a tool to remove. Toprevent electric shock and injuries, never remove those covers and protectors.To avoid the risk of electric shock and a fire accident, switch off and unplug the productpromptly in the following conditions, then contact your local <strong>Fuji</strong> <strong>Xerox</strong> representative.• The product emits smoke or its surface is unusually hot.• The product emits unusual noise or odor.• The power cord is cracked or worn down.• A circuit breaker, fuse or any other safety device is activated.• Any liquid is spilled into the product.• The product is soaked in water.• Any part of the product is damaged.Do not insert any object into slots or openings of this product.Do not place any of the followings on the product:• Liquid container such as flower vases or coffee cups• Metal parts such as staples or clips• Heavy objectsIf liquid is spilled over or metal parts are slipped into the product, it may cause electric shock ora fire accident.Do not use conductive paper such as origami paper, carbonic paper or conductively-coatedpaper. When paper jam occurs, it may cause short-circuit and eventually a fire accident.When cleaning this product, use the designated cleaning materials exclusive to it. Othercleaning materials may result in poor performance of the product. Never use aerosol cleaners,or it may catch fire and cause explosion.Never play the CD-ROM supplied with the product on an audio player. Always use a CD-ROMplayer. Otherwise, large sound may damage audio players or your ears.CAUTIONAlways follow all warning instructions marked on or supplied with this product.To avoid the risk of burn injuries and electric shock, never touch the area with the “HighTemperature” or “High Voltage” marks on.Keep electrical and mechanical safety interlocks active. Keep the safety interlocks away frommagnetic materials. Magnetic materials may accidentally activate the product and causeinjuries or electric shock.Do not attempt to remove a paper jammed deeply inside the product, particularly a paperwrapped around a Fusing Unit or a heat roller. Otherwise, it may cause injuries or burns.Switch off the product promptly and contact your local <strong>Fuji</strong> <strong>Xerox</strong> representative.21 Safety Notes
Do not apply excessive force to hold thick document on the document glass. It may break theglass and cause injuries.Ventilate well during extended operation or mass copying. It may affect the office airenvironment due to odor such as ozone in a poorly ventilated room.Provide proper ventilation to ensure the comfortable and safe environment.Safety Notes 22
• ConsumableWARNINGStore all consumables in accordance with the instructions given on its package or container.CAUTIONUse a broom or a wet cloth to wipe off spilled toner. Never use a vacuum cleaner for the spills.It may catch fire by electric sparks inside the vacuum cleaner and cause explosion. If you spilla large volume of toner, contact your local <strong>Fuji</strong> <strong>Xerox</strong> representative.Never throw a toner cartridge into an open flame. Remaining toner in the cartridge may catchfire and cause burn injuries or explosion.If you have a used toner cartridge no longer needed, contact your local <strong>Fuji</strong> <strong>Xerox</strong>representative for its disposal.Keep toner cartridges out of the reach of children. If a child accidentally swallows toner, spit itout, rinse mouth with water, drink water and consult a physician immediately.When replacing toner cartridges, be careful not to spill the toner. In case of any toner spills,avoid contact with clothes, skin, eyes and mouth as well as inhalation.If toner spills onto your skin or clothing, wash it off with soap and water.If you get toner particles in your eyes, wash it out with plenty of water for at least 15 minutesuntil irritation is gone. Consult a physician if necessary.If you inhale toner particles, move to a fresh air location and rinse your mouth with water.If you swallow toner, spit it out, rinse your mouth with water, drink plenty of water and consult aphysician immediately.23 Safety Notes
• Warning and Caution LabelsAlways follow all warning instructions marked on or supplied with this product.To avoid the risk of burn injuries and electric shock, never touch the area with the "High Temperature"or "High Voltage" marks on.The illustrations show the DocuPrint CM205 f/CM205 fw.Safety Notes 24
Environment• For environmental protection and efficient use of resources, <strong>Fuji</strong> <strong>Xerox</strong> reuses returned tonercartridges and drums (photoreceptors) to make recycle parts, recycle materials or energyrecovery.• Proper disposal is required for toner cartridges no longer needed. Do not open toner cartridgescontainers. Return them to your local <strong>Fuji</strong> <strong>Xerox</strong> representative.25 Environment
Regulation• Radio Frequency Emissions (Class B)This product has been tested and found to comply with the limits for a Class B digital device,pursuant to the International Standard for Electromagnetic Interference (CISPR Publ. 22) andRadiocommunications Act 1992 in Australia/New Zealand. These limits are designed toprovide reasonable protection against harmful interference in a residential installation. Thisproduct generates, uses and can radiate radio frequency energy and, if not installed and usedin accordance with the instructions, may cause harmful interference to radio communications.However, there is no guarantee that interference will not occur in a particular installation. If thisproduct does cause harmful interference to radio or television reception, which can bedetermined by turning this product off and on, the user is encouraged to try to correct theinterference by one or more of the following measures:• Reorient or relocate the receiving antenna.• Increase the separation between this product and the receiver.• Connect this product into an outlet on a circuit different from that to which the receiver isconnected.• Consult the dealer or an experienced radio/TV technician for help.Changes and modifications to this product not specifically approved by <strong>Fuji</strong> <strong>Xerox</strong> may void theuser’s authority to operate this product.• Product Safety Certification (UL, CB)This product is certified by the following agency using the safety standards listed.AgencyStandardTUV-Rheinland IEC60950-1:ed. 2Regulation 26
Illegal Copies and PrintoutsCopying or printing certain documents may be illegal in your country. Penalties of fines orimprisonment may be imposed on those found guilty. The following are examples of items that may beillegal to copy or print in your country.• Currency• Banknotes and checks• Bank and government bonds and securities• Passports and identification cards• Copyright material or trademarks without the consent of the owner• Postage stamps and other negotiable instrumentsThis list is not inclusive and no liability is assumed for either its completeness or accuracy. In case ofdoubt, contact your legal counsel.27 Illegal Copies and Printouts
Product FeaturesThis section describes the product features and indicates their links.Manual Duplex PrintN-Up (2-in-1 Copy)Duplex print is to print two or more pages on thefront and back sides of a single sheet of papermanually. This feature allows you to reduce thepaper consumption.For more information, see "Manual DuplexPrinting (Windows Print Driver Only)" onpage 162.Scanning to a USB Storage DeviceN-Up copy enables you to print multiple pageson a single sheet of paper. This feature allowsyou to reduce the paper consumption.For more information, see "N-Up" on page 210.Priority Sheet Inserter (PSI)You do not need a computer to connect yourUSB storage device to save the scanned data.Insert your USB storage device in the port onthe printer, and save the scanned data directlyto your USB storage device.For more information, see "Scanning to a USBStorage Device" on page 249.Print media loaded on the PSI is givenprecedence over those loaded on themultipurpose feeder (MPF). Using the PSIallows you to use other types or sizes of printmedia preferentially over the regular print medialoaded on the MPF.For more information, see "Loading Print Mediain the Priority Sheet Inserter (PSI)" onpage 157.Product Features 28
Printing Through Wireless Connection(Wireless Print) (DocuPrint CM205 fw Only)The Wireless LAN feature on your printer allowsyou to install the printer at any location, andenables printing without a wired connection toyour computer.The Wireless LAN feature is unavailabledepending on the region you purchased.For more information, see "Configuring WirelessSettings (DocuPrint CM205 fw Only)" onpage 90.29 Product Features
Product Features 30
1SpecificationsThis chapter lists the main specifications of the printer. Note that the specifications of the product maychange without prior notice.NOTE:• Some features are not available on some models.This chapter includes:• "Copy Function" on page 32• "Print Function" on page 35• "Scan Function" on page 36• "Fax Function (DocuPrint CM205 f/CM205 fw Only)" on page 38• "Direct Fax Function (DocuPrint CM205 f/CM205 fw Only)" on page 3931 Specifications
Copy FunctionTypeConsoleMemory128 MBHDD —Color CapabilityFull colorScanning ResolutionDocuPrint CM205 f/CM205 fw:Document glass: 600 600 dpiAutomatic document feeder: 600 300 dpiDocuPrint CM205 b:Document glass: 600 600 dpiPrinting ResolutionOutput resolution: 1200 2400 dpiData processing resolution: 600 600 dpiHalftone/Printable Colors 256 color gradation for each color (16,700,000 colors)Warm-up Time36 seconds or less**: The values are based on a room temperature of 22 °C and on the factorydefault setting.Original Paper SizeOutput Paper SizeOutput Paper WeightIMPORTANT:• It may take longer due to the image quality adjustment.DocuPrint CM205 f/CM205 fw:Document glass: The maximum size is 215.9 297 mm for bothsheets and books.Automatic document feeder: The maximum size is 215.9 355.6mm.DocuPrint CM205 b:Document glass: The maximum size is 215.9 297 mm for bothsheets and books.Multipurpose feeder/Priority sheet inserter:Maximum: LegalMinimum: 76.2 127 mm (3 5")Image loss width: Top edge, 4 mm or less; bottom edge, 4 mm orless; left and right edges, 4 mm or lessMultipurpose feeder/Priority sheet inserter:60 – 163 gsmIMPORTANT:• Use paper recommended by <strong>Fuji</strong> <strong>Xerox</strong>. Copying may not beperformed correctly depending on the conditions.First Copy Output Time Monochrome: 24 seconds (for A4 /monochrome priority mode)Color: 40 seconds (for A4 /color priority mode)Reduction/Enlargement Size-for-Size: 1:1 ± 1.3%Preset %: 1:0.500, 1:0.707, 1:0.816, 1:1.225, 1:1.414, 1:2.000Variable %: 1:0.25 – 1:4.00 (1% increments)Specifications 32
Continuous Copy SpeedPaper Tray CapacityContinuous CopyOutput Tray CapacityDocuPrint CM205 f/CM205 fw:Document glass:Monochrome:A4: 15 sheets/minuteColor:A4: 12 sheets/minuteAutomatic document feeder:Monochrome:A4: 10 sheets/minuteColor:A4: 2 sheets/minuteDocuPrint CM205 b:Document glass:Monochrome:A4: 15 sheets/minuteColor:A4: 12 sheets/minuteIMPORTANT:• The speed may be reduced due to image quality adjustment.• The performance may be reduced depending on the paper type orpaper tray.Standard:150 sheets (Multipurpose feeder) + 10 sheets (Priority sheetinserter)Maximum paper capacity:160 sheets (standard)IMPORTANT:• When using <strong>Fuji</strong> <strong>Xerox</strong> P paper (64 gsm)99 imagesNOTE:• The machine may pause temporarily to perform imagestabilization.DocuPrint CM205 f/CM205 fw:Center output tray:Approximately 100 sheets (A4 )Document output tray:Approximately 15 sheets (A4 )DocuPrint CM205 b:Center output tray:Approximately 100 sheets (A4 )IMPORTANT:• When using <strong>Fuji</strong> <strong>Xerox</strong> P paper (64 gsm)Power Supply AC 220 – 240 V ± 10%/110 – 127 V ± 10%, 5/7 A for both 50/60 Hz ±3 Hz33 Specifications
Power ConsumptionDimensionsMachine WeightSpace RequirementMaximum power consumption:950 WLow Power mode:16 W or lessSleep mode:7 W or lessStandby mode:65 W or lessDocuPrint CM205 f/CM205 fw:Width 410 Depth 389 * Height 337.5 mmDocuPrint CM205 b:Width 410 Depth 389 * Height 318 mm*: When the front cover is closed.DocuPrint CM205 f/CM205 fw:15.0 kgDocuPrint CM205 b:14.3 kgIMPORTANT:• The weight of paper is not included.• The weight of the toner cartridges are included.DocuPrint CM205 f/CM205 fw:Width 879 Depth 936.5 * mmDocuPrint CM205 b:Width 848 Depth 936.5 * mm*: When the front cover and rear cover are open.Specifications 34
Print FunctionTypeContinuous Print SpeedPrint ResolutionPDLProtocol(DocuPrint CM205 f/CM205 fwonly)Operating SystemBuilt-inSame as the Copy FunctionOutput resolution: 1200 2400 dpiData processing resolution: 600 600 dpi— (Host-based)DocuPrint CM205 f:Ethernet (standard): TCP/IP (Ipd, Port9100, WSD)DocuPrint CM205 fw:Ethernet (standard): TCP/IP (Ipd, Port9100, WSD)IEEE802.11b/g (standard)NOTE:• WSD stands for Web Services on Devices.• WSD is available only on Windows Vista ® or Windows ® 7.Standard: GDI driverMicrosoft ® Windows ® XP,Microsoft ® Windows Server ® 2003,Microsoft ® Windows Server ® 2008,Microsoft ® Windows Vista ® ,Microsoft ® Windows ® 7,Microsoft ® Windows ® XP x64,Microsoft ® Windows Server ® 2003 x64,Microsoft ® Windows Server ® 2008 x64,Microsoft ® Windows Vista ® x64,Microsoft ® Windows Server ® 2008 R2 x64,Microsoft ® Windows ® 7 x64,Mac OS ® X 10.4/10.5/10.6IMPORTANT:• For information about the latest supported OS, contact ourCustomer Support Center.Connectivity DocuPrint CM205 f:Standard: Ethernet (100BASE-TX/10BASE-T), USB 1.1/2.0*DocuPrint CM205 fw:Standard: Ethernet (100BASE-TX/10BASE-T), USB 1.1/2.0*,IEEE802.11b/gDocuPrint CM205 b:Standard: USB 1.1/2.0**: USB 2.0 is supported by the following:Windows ® XP, Windows Server ® 2003, Windows Vista ® , WindowsServer ® 2008, Windows ® 7, Windows ® XP x64, Windows Server ® 2003x64, Windows Vista ® x64, Windows Server ® 2008 x64, Windows Server ®2008 R2 x64, Windows ® 7 x64, and Mac OS ® X 10.4/10.5/10.6.35 Specifications
Scan FunctionTypeOriginal Paper SizeScanning ResolutionScanning HalftoneScanning Speed(DocuPrint CM205 f/CM205 fwonly)Color scannerSame as the Copy Function1200 1200 dpi, 600 600 dpi, 300 300 dpi, 200 200 dpiMonochrome : 8 bitColor : 24 bitMonochrome : 10 sheets/minuteColor : 2 sheets/minuteIMPORTANT:• The scanning speed varies depending on documents.Connectivity DocuPrint CM205 f:Standard: Ethernet 100BASE-TX/10BASE-T, USB 1.1/2.0*DocuPrint CM205 fw:Standard: Ethernet 100BASE-TX/10BASE-T, USB 1.1/2.0*,IEEE802.11b/gDocuPrint CM205 b:Standard: USB 1.1/2.0**: USB 2.0 is supported by the following:Windows ® XP, Windows Server ® 2003, Windows Vista ® , WindowsServer ® 2008, Windows ® 7, Windows ® XP x64, Windows Server ® 2003x64, Windows Vista ® x64, Windows Server ® 2008 x64, Windows Server ®2008 R2 x64, Windows ® 7 x64, and Mac OS ® X 10.4/10.5/10.6.Specifications 36
Scan to PCScan to e-mail(DocuPrint CM205 f/CM205 fwonly)Protocol (DocuPrint CM205 f/CM205 fw only): TCP/IP (SMB, FTP)Operating System:Microsoft ® Windows ® XP,Microsoft ® Windows Vista ® ,Microsoft ® Windows Server ® 2003,Microsoft ® Windows Server ® 2008,Microsoft ® Windows ® 7,Microsoft ® Windows XP x64,Microsoft ® Windows Vista ® x64,Microsoft ® Windows Server ® 2003 x64,Microsoft ® Windows Server ® 2008 x64,Microsoft ® Windows Server ® 2008 R2 x64,Microsoft ® Windows ® 7 x64,Mac OS ® X 10.4/10.5/10.6IMPORTANT:• For information about the latest supported OS, refer to the <strong>Fuji</strong><strong>Xerox</strong> Web site.File Format:TIFFJPEGPDF (v 1.3)Protocol: TCP/IP (SMTP, POP3)File Format:Monochrome binary:TIFF, JPEG, PDFGray scale/full color:TIFF, JPEG, PDF37 Specifications
Fax Function (DocuPrint CM205 f/CM205 fw Only)Send Document SizeRecording Paper SizeTransmission TimeTransmission ModeScanning ResolutionCoding MethodTransmission SpeedNo. of Fax LinesDocument glass:Maximum: A4/LetterAutomatic document feeder:Maximum: LegalMaximum: LegalMinimum: A4/Letter3 secondsIMPORTANT:• When transmitting an A4 size 700-character document in thestandard quality (8 x 3.85 lines/mm) and high speed mode (28.8kbps or above: JBIG). This is only the transmission speed forimage information and does not include the controlling time for thecommunication. Note that the actual transmission time dependson the content of documents, the machine that the recipient uses,and the status of the communication line.ITU-T Super G3/G3 ECM/G3Standard:203 98 dpi (8 3.85 dots/mm)Fine:203 196 dpi (8 7.7 dots/mm)Super Fine (200 400 dpi):203 392 dpi (8 15.4 dots/mm)Super Fine (400 400 dpi):406 392 dpi (16 15.4 dots/mm)MH, MR, MMR, JBIGG3:33.6/31.2/28.8/26.4/24.0/21.6/19.2/16.8/14.4/12.0/9.6/7.2/4.8/2.4kbpsPSTN, PBX. Leased line (3.4KHz/2-wire)RJ-11, 1 lineSpecifications 38
Direct Fax Function (DocuPrint CM205 f/CM205 fwOnly)Document SizeTransmission SpeedTransmission ResolutionApplicable LinesOperating SystemA4, Letter, Folio, LegalSame as the Fax FunctionStandard:203 98 dpi (8 3.85 dots/mm)High Quality:203 196 dpi (8 7.7 dots/mm)Superfine:203 392 dpi (8 15.4 dots/mm)Super-High Image Quality:406 392 dpi (16 15.4 dots/mm)Same as the Fax FunctionMicrosoft ® Windows ® XP,Microsoft ® Windows Vista ® ,Microsoft ® Windows Server ® 2003,Microsoft ® Windows Server ® 2008,Microsoft ® Windows ® 7,Microsoft ® Windows ® XP x64,Microsoft ® Windows Vista ® x64,Microsoft ® Windows Server ® 2003 x64,Microsoft ® Windows Server ® 2008 x64,Microsoft ® Windows Server ® 2008 R2 x64,Microsoft ® Windows ® 7 x64,Mac OS ® X 10.4/10.5/10.6IMPORTANT:• For information about the latest supported OS, refer to the <strong>Fuji</strong><strong>Xerox</strong> Web site.39 Specifications
Specifications 40
2Basic OperationThis chapter includes:• "Main Components" on page 42• "Turning On the Printer" on page 49• "Setting Initial Settings on the Operator Panel" on page 50• "Printing a Panel Settings Page" on page 51• "Power Saver Mode" on page 5441 Basic Operation
Main ComponentsThis section provides an overview of your printer.This section includes:• "Front View" on page 43• "Rear View" on page 45• "Automatic Document Feeder (ADF) (DocuPrint CM205 f/CM205 fw Only)" on page 46• "Operator Panel" on page 47Basic Operation 42
• Front ViewDocuPrint CM205 f/CM205 fw111 23 4 5 6 7 816 15 14 13 12 11 10 91 Output Tray Extension 2 Center Output Tray3 Operator Panel 4 Automatic Document Feeder (ADF)5 Document Feeder Tray 6 Document Output Tray7 Toner Access Cover 8 Print Head Cleaning Rod9 Power Switch 10 Front Cover11 Paper Width Guides 12 Slide Bar13 Length Guide 14 Multipurpose feeder (MPF)15 USB Drive 16 Priority Sheet Inserter (PSI)DocuPrint CM205 b10123 4 5615 14 13 12 11 10 9 871 Output Tray Extension 2 Center Output Tray3 Operator Panel 4 Document Cover5 Toner Access Cover 6 Document Glass7 Print Head Cleaning Rod 8 Power Switch9 Front Cover 10 Paper Width Guides43 Basic Operation
11 Slide Bar 12 Length Guide13 Multipurpose feeder (MPF) 14 USB Drive15 Priority Sheet Inserter (PSI)Basic Operation 44
• Rear ViewDocuPrint CM205 f/CM205 fw113121110923458 761 ADF Cover 2 Ethernet Port3 USB Port 4 Wall Jack Connector5 Phone Connector 6 Rear Cover Handle7 Power Connector 8 Rear Cover9 Transfer Roller 10 Paper Chute11 Paper Feed Roller 12 Transfer Drum13 LeversDocuPrint CM205 b9876514 321 USB Port 2 Rear Cover Handle3 Power Connector 4 Rear Cover5 Transfer Roller 6 Paper Chute7 Paper Feed Roller 8 Transfer Drum9 Levers45 Basic Operation
• Automatic Document Feeder (ADF) (DocuPrint CM205f/CM205 fw Only)1 2 34651 ADF Cover2 Document Guides3 ADF Glass4 Document Glass5 Document Feeder Tray6 Document CoverBasic Operation 46
• Operator PanelThe operator panel has a 4-line by 28-character liquid crystal display (LCD), light-emitting diodes(LED), control buttons, one-touch buttons, and numeric keypad, which allow you to control the printer.(The one-touch buttons are available only on the DocuPrint CM205 f/CM205 fw.)1*2 34 5 6* 7 8 9* 10* 11 121 2@:./ ABC DEF /1 2 33 45 6OKGHI JKL MNO4 5 6PQRSTUVWXYZCA7897 8-_˜0 #C26 25 24* 23 22 21 20 19* 18*: This button/LED is available only on the DocuPrint CM205 f/CM205 fw.17*161514131* One-touch buttons Calls up the stored fax number registered in the AddressBook. The first eight fax numbers in the Address Book areassigned to the buttons in row order, starting from the topcorner.2 (Copy) button/LED Moves to the top level of the Copy menu.3 (Scan) button/LED Moves to the top level of the Scan menu.4 buttons Moves a cursor or highlight up or down.5 buttons Moves a cursor or highlight left or right.6* (Job Status) button/LED Moves to the top level of the Job Status menu.7 (System) button/LED Moves to the top level of the System menu.8 Numeric keypad DocuPrint CM205 f/CM205 fw• Enters characters and numbers.DocuPrint CM205 b• Enters numbers.9* / (Redial/Pause) button • Re-dials a telephone number.• Inserts a pause during dialing.10* (Speed Dial) button Calls up a stored telephone number.11 CA (Clear All) button Resets the current setting, and returns to the top level ofeach service menu.12 (Energy Saver) button/LED Lights up in the Sleep mode. Press this button to exit theSleep mode.13 (Stop) button Cancels the current processing or pending job.14 (Start) button Starts a job.15 (Error) LED Lights up when the printer has an error.16 (Data) LED Lights up for incoming, outgoing, or pending jobs.17* C (Clear) button Deletes characters and numbers.47 Basic Operation
18 # button(DocuPrint CM205 f/CM205 fw only)NOTE:C (Clear) button(DocuPrint CM205 b only)Enters characters "(space) & ( )".Deletes numbers.19* (Address Book) button Pressing this button at the Fax menu, moves to the toplevel of the Address Book menu.20 button Confirms the entry of values.21 (Back) button Returns to the previous screen.22 LCD Panel Displays various settings, instructions, and error messages.23 (Print) button/LED Moves to the top level of the Print menu.24* (Fax) button/LED Moves to the top level of the Fax menu.25 Color Mode button Switches the color mode.26 B&W/Color LED Lights up to indicate which color mode is selected.*: This button/LED is available only on the DocuPrint CM205 f/CM205 fw.• Moving to a different menu or returning to a previous screen cancels the current entry or setting. Make sure topress the button to save the current entry or setting.• For the DocuPrint CM205 f/CM205 fw, see "Using the Numeric Keypad" on page 365 for details on how to usethe numeric keypad to enter alphanumeric characters.Basic Operation 48
Turning On the PrinterIMPORTANT:• Do not use extension cords or power strips.• The printer should not be connected to an uninterruptible power supply (UPS) system.1 Connect the power cord to the power connector on the rear of your printer (see "Rear View" onpage 45).2 Connect the other end of the cord to the power source.3 Turn on the printer.NOTE:• When you turn on the printer for the first time, follow the on-screen instructions on the LCD panel toconfigure the initial settings of your printer.See also:• "Setting Initial Settings on the Operator Panel" on page 5049 Basic Operation
Setting Initial Settings on the Operator PanelYou need to set the printer language, clock date, and time when you turn on the printer for the firsttime. (Clock date and time are available only on the DocuPrint CM205 f/CM205 fw.)When you turn on the printer, a wizard appears on the LCD panel. Follow the step below to set theinitial settings.NOTE:• If you do not start configuring the initial settings, Select Function appears on the LCD panel in threeminutes. After that, you can set the following initial setup by enabling Power On Wizard on the operatorpanel if needed.For more information about the operator panel, see "Understanding the Printer Menus" on page 320.• For the DocuPrint CM205 f/CM205 fw1 Select the language you want to use on the operator panel, and then press the button.2 Press the button to start setting the region.3 Select your region, and then press the button.4 Select the appropriate time zone, and then press the button.5 Specify the current date, and then press the button.6 Specify the current time, and then press the button.7 Press the button for fax setup.If you want to skip the fax setup, press the(Start) button.8 Enter your fax number, and then press the button.9 Enter a name, and then press the button.10 Press the button to complete the initial settings on the operator panel.• For the DocuPrint CM205 b1 Select the language you want to use on the operator panel, and then press the button.Basic Operation 50
Printing a Panel Settings PageThe Panel Settings page shows current settings for the operator panel menus.This section includes:• "The Operator Panel" on page 52• "The Printer Setting Utility" on page 5351 Basic Operation
• The Operator PanelNOTE:• The reports and lists are all printed in English.1 Press the (System) button.2 Select Report / List, and then press the button.3 Select Panel Settings, and then press the button.The Panel Settings page is printed.Basic Operation 52
• The Printer Setting UtilityThe following procedure uses Microsoft ® Windows ® XP as an example.NOTE:• The reports and lists are all printed in English.1 Click start All Programs <strong>Fuji</strong> <strong>Xerox</strong> <strong>Fuji</strong> <strong>Xerox</strong> Printer Software for Asia-Pacific your printer Printer Setting Utility.NOTE:• The window to select a printer appears in this step, when multiple print drivers are installed on yourcomputer. In this case, click the name of the desired printer listed in Printer Name.The Printer Setting Utility appears.2 Click the Printer Settings Report tab.3 Select Reports from the list at the left side of the page.The Reports page is displayed.4 Click the Panel Settings button.The Panel Settings page is printed.53 Basic Operation
Power Saver ModeThe printer has a power saving feature which reduces power consumption during periods of inactivity.This feature operates in two modes: Low Power mode and Sleep mode. As delivered, the printerswitches to the Low Power mode five minutes after the last job is finished. The printer then switches tothe Sleep mode after another six minutes of inactivity. When the printer is in the Low Power mode, theLCD backlight turns off. In the Sleep mode, the (Energy Saver) button lights up. The LCD panelgoes blank and displays nothing.The factory default settings of five minutes (Low Power mode) and six minutes (Sleep mode) arechangeable within the range of 5 to 30 minutes (Low Power mode) and 1 to 6 minutes (Sleep mode).The printer returns to the ready-to-print state in about 25 seconds when re-activated.See also:• "Setting the Time for the Power Saver Mode" on page 363Basic Operation 54
• Exiting the Power Saver ModeThe printer automatically exits the Power Saver mode when it receives a job from a computer. Tomanually exit the Low Power mode, press any button on the operator panel. To exit the Sleep mode,press the (Energy Saver) button.NOTE:• When the printer is in the Sleep mode, all buttons on the operator panel except for the (Energy Saver)button do not function. To use the buttons on the operator panel, press the (Energy Saver) button to exitthe Power Saver mode.See also:• "Setting the Time for the Power Saver Mode" on page 36355 Basic Operation
Basic Operation 56
3Printer Management SoftwareUse the Software Pack CD-ROM that is shipped with your printer to install a combination of softwareprograms, depending on your operating system.This chapter includes:• "Print and Scan Drivers" on page 58• "CentreWare Internet Services (DocuPrint CM205 f/CM205 fw Only)" on page 59• "Printer Setting Utility (Windows Only)" on page 61• "SimpleMonitor (Windows Only)" on page 62• "Launcher (Windows Only)" on page 63• "Address Book Editor (DocuPrint CM205 f/CM205 fw Only)" on page 65• "Express Scan Manager" on page 66• "DocuWorks (Windows Only) (DocuPrint CM205 f/CM205 fw Only)" on page 6757 Printer Management Software
Print and Scan DriversTo access all of your printer’s features, install the print and scan drivers from the Software Pack CD-ROM.• The print driver enables your computer and printer to communicate and provides access to yourprinter features.• The scan driver enables you to scan images directly to your personal computer and placescanned images directly into an application via USB or the network. (The network feature isavailable only on the DocuPrint CM205 f/CM205 fw.)The scan driver is installed with your print driver. It is available for Microsoft ® Windows ® and Mac OS ®X.See also:• "Installing Print Driver on Computers Running Windows" on page 84• "Installing Print Driver on Computers Running Mac OS X" on page 129Printer Management Software 58
CentreWare Internet Services (DocuPrint CM205f/CM205 fw Only)This section provides information on CentreWare Internet Services.CentreWare Internet Services is a hyper text transfer protocol (HTTP)-based web page service that isaccessed through your web browser.Using the CentreWare Internet Services you can confirm the printer status, and change the printerconfiguration options easily. Anyone on your network can access the printer using the CentreWareInternet Services. In administrative mode you can change the configuration of the printer, set up yourfax directories, and manage your printer settings without leaving your computer.NOTE:• Users who are not given passwords by the administrator can still view the configuration settings in user mode.They will not be able to save or apply any changes to the current configuration and settings.• For details on the menu items of CentreWare Internet Services, refer to the Help on CentreWare InternetServices.59 Printer Management Software
• Creating an Administrative Password1 Launch your web browser.2 Enter the IP address of the printer in the address bar, and then press the Enter key.3 Click the Properties tab.4 In the left navigation panel, scroll down to Security and select Administrator Settings.5 Select Enabled for Administrator Mode.6 In the Administrator Login ID field, enter a name for the administrator.NOTE:• The default ID and password are “11111” and “x-admin” respectively.7 In the Administrator Password and Re-enter Password fields, enter a password for theadministrator.8 In the Maximum Login Attempts field, enter the number of login attempts allowed.9 Click Apply.Your new password has been set and anyone with the administrator name and password can login and change the printer configuration and settings.Printer Management Software 60
Printer Setting Utility (Windows Only)The Printer Setting Utility allows you to view or specify the system settings. You can also diagnose thesystem settings by using the Printer Setting Utility.The Printer Setting Utility consists of the Printer Settings Report, Printer Maintenance, andDiagnosis tabs.The Printer Setting Utility is installed with your print driver.NOTE:• The Password dialog box appears the first time you try to change settings on Printer Setting Utility whenPanel Lock is set on the printer. In this case, enter the password you specified, and click OK to apply thesettings.61 Printer Management Software
SimpleMonitor (Windows Only)You can check the printer status with SimpleMonitor. Double-click the SimpleMonitor printer icon onthe taskbar at the bottom right of the screen. The Printer Selection window appears, which displaysthe printer name, printer connection port, printer status, and model name. Check the column Status toknow the current status of your printer.Settings button: Displays the Settings window and allows you to modify the SimpleMonitor settings.Click the name of the desired printer listed on the Printer Selection window. The Printer Statuswindow appears.The Printer Status window alerts you when there is a warning or when an error occurs, for example,when a paper jam occurs or toner is running low.By default, the Printer Status window launches automatically when an error occurs. You can specifythe conditions for starting the Printer Status window in Printer Status Window Properties.To change the pop-up settings for the Printer Status window:1 Right-click the SimpleMonitor printer icon on the taskbar at the bottom right of the screen.2 Select Printer Status Window Properties.The Printer Status Window Properties window appears.3 Select the type of the pop-up and then click OK.You can also check the toner level of your printer and the job information on the Printer Statuswindow.The SimpleMonitor is installed with your print driver.Printer Management Software 62
Launcher (Windows Only)Using the Launcher-Btype window, you can open the Status Window, Printer Setting Utility,Troubleshooting, Address Book Editor, and Express Scan Manager. (The Address Book Editoris available only on the DocuPrint CM205 f/CM205 fw.)The following procedure uses Windows XP as an example.To open the Launcher-Btype window:1 Click start All Programs <strong>Fuji</strong> <strong>Xerox</strong> <strong>Fuji</strong> <strong>Xerox</strong> Printer Software for Asia-Pacific your printer Launcher.The Launcher-Btype window appears.The Address Book Editor is available only on the DocuPrint CM205 f/CM205 fw.2 The Launcher-Btype window provides several buttons; Status Window, Printer Setting Utility,Troubleshooting, Address Book Editor, and Express Scan Manager. (The Address BookEditor is available only on the DocuPrint CM205 f/CM205 fw.)To exit, click the X button at the top-right of the window.For details, click the Help button/icon of each application.Status WindowPrinter Setting UtilityTroubleshootingOpens the Printer Status window.See also:• "SimpleMonitor (Windows Only)" on page 62Opens the Printer Setting Utility.See also:• "Printer Setting Utility (Windows Only)" on page 61Opens the Troubleshooting guide, which allows you to resolve issuesby yourself.63 Printer Management Software
Address Book Editor(DocuPrint CM205 f/CM205 fwonly)Express Scan ManagerOpens the Address Book Editor, which allows you to add and editAddress Book entries.See also:• "Address Book Editor (DocuPrint CM205 f/CM205 fw Only)" onpage 65Opens the Express Scan Manager.The Launcher is installed with your print driver.See also:• "Express Scan Manager" on page 66Printer Management Software 64
Address Book Editor (DocuPrint CM205 f/CM205 fwOnly)The Address Book Editor provides a convenient interface for modifying the printer’s Address Bookentries. With it you can add:• Fax entries• E-Mail entries• Server entriesWhen you start the software, the Address Book Editor reads the printer’s Address Book. You can add,edit, and delete entries. After making changes, you can then save the updated Address Book to theprinter or to your computer.The Address Book Editor is installed with your print driver. It is available for Windows and Mac OS X.65 Printer Management Software
Express Scan ManagerThe Express Scan Manager handles scan jobs sent from the printer to your computer via USB. Whenscan jobs are sent from the printer to the computer, Express Scan Manager automatically managesthe scan jobs.Before scanning to your computer, start Express Scan Manager and configure the output destinationof the scanned image files.Click Open the image file to display scanned files saved in the specified destination after scanning.The Express Scan Manager is installed with your print driver. It is available for Windows and Mac OSX.NOTE:• When you separately install the Express Scan Manager from the Software Pack CD-ROM, you also need toinstall the scan driver from the Software Pack CD-ROM.See also:• "Scanning From the Operator Panel" on page 220Printer Management Software 66
DocuWorks (Windows Only) (DocuPrint CM205f/CM205 fw Only)When installing DocuWorks, run the appropriate EXE file in the DocuWorks document handlingsoftware.Windows supports DocuWorks and DocuWorks Viewer Light.DocuWorks is available only for Windows.NOTE:• For more information on DocuWorks, refer to the readme file on the DocuWorks document handling software.67 Printer Management Software
Printer Management Software 68
4Printer Connection and SoftwareInstallationThis chapter includes:• "Overview of Network Setup and Configuration (DocuPrint CM205 f/CM205 fw Only)" on page 70• "Connecting Your Printer" on page 71• "Setting the IP Address (DocuPrint CM205 f/CM205 fw Only)" on page 75• "Installing Print Driver on Computers Running Windows" on page 84• "Installing Print Driver on Computers Running Mac OS X" on page 12969 Printer Connection and Software Installation
Overview of Network Setup and Configuration(DocuPrint CM205 f/CM205 fw Only)To set up and configure the network:1 Connect the printer to the network using the recommended hardware and cables.2 Turn on the printer and the computer.3 Print the System Settings page and keep it for referencing network settings.4 Install the driver software on the computer from the Software Pack CD-ROM. For information ondriver installation, see the section in this chapter for the specific operating system you are using.5 Configure the printer’s TCP/IP address, which is required to identify the printer on the network.• Microsoft ® Windows ® operating systems: Run the Installer on the Software Pack CD-ROM toautomatically set the printer’s Internet Protocol (IP) address if you connect the printer to anestablished TCP/IP network. You can also manually set the printer’s IP address on theoperator panel.• Mac OS ® X systems: Manually set the printer’s TCP/IP address on the operator panel. To usea wireless connection, also configure wireless settings on the operator panel. (A wirelessconnection is available only on the DocuPrint CM205 fw.)6 Print a System Settings page to verify the new settings.NOTE:• The reports and lists are all printed in English.• If the Software Pack CD-ROM is not available, you can download the latest driver from our web site:http://www.fujixeroxprinters.com/See also:• "Printing a System Settings Page" on page 181Printer Connection and Software Installation 70
Connecting Your PrinterYour printer interconnection cables must meet the following requirements:Connection TypeConnection SpecificationsEthernet *110 Base-T/100 Base-TX compatibleUSBUSB 1.1/2.0 compatibleWireless *2IEEE 802.11b/802.11gWall jack connector *1RJ11Phone connector *1RJ11*1: Available only on the DocuPrint CM205 f/CM205 fw.*2: Available only on the DocuPrint CM205 fw.1 *123 *14 *11 Ethernet Port *12 USB Port3 Wall Jack Connector *14 Phone Connector *1*1: Available only on the DocuPrint CM205 f/CM205 fw.71 Printer Connection and Software Installation
• Connecting Printer to Computer or NetworkConnect the printer via Ethernet or USB. (A network connection is available only on the DocuPrintCM205 f/CM205 fw.) Hardware and cabling requirements vary for the different connection methods.Ethernet cable and hardware are not included with your printer and must be purchased separately.The available features for each connection type are shown in the following table.• DocuPrint CM205 f/CM205 fwConnection TypeUSBEthernetAvailable FeaturesWhen connected via USB you can:• Instruct print jobs from a computer.• Scan and print an image into an application.• Scan and print an image to a folder on the computer.• Use the Address Book Editor to manage Address Book entries.When connected via Ethernet you can:• Instruct print jobs from a computer on the network.• Scan and print an image to a computer on the network.• Scan and print an image to an FTP server.• Scan to email.• Use CentreWare Internet Services to manage Address Bookentries.• DocuPrint CM205 bConnection TypeUSBAvailable FeaturesYou can:• Instruct print jobs from a computer.• Scan and print an image into an application.• Scan and print an image to a folder on the computer.Printer Connection and Software Installation 72
USB ConnectionIf your printer is attached to a network instead of your computer, skip this section and go to "NetworkConnection (DocuPrint CM205 f/CM205 fw Only)" on page 74.The following operating systems support USB connection:• Windows XP• Windows XP 64-bit Edition• Windows Server ® 2003• Windows Server 2003 x64 Edition• Windows Server 2008• Windows Server 2008 64-bit Edition• Windows Server 2008 R2• Windows Vista ®• Windows Vista 64-bit Edition• Windows 7• Windows 7 64-bit Edition• Mac OS X 10.4/10.5/10.6To attach the printer to a computer:1 Ensure that the printer, computer, and any other attached devices are turned off and unpluggedfrom the power source/outlet.2 Connect one end of a USB cable into the USB port at the rear of the printer, and the other end toa USB port of the computer.USB portNOTE:• Do not connect the printer USB cable to the USB connector available on the keyboard.73 Printer Connection and Software Installation
Network Connection (DocuPrint CM205 f/CM205 fw Only)To connect the printer to a network:1 Ensure that the printer, computer, and any other connected devices have been turned off and allcables have been disconnected.2 Connect one end of an Ethernet cable into the Ethernet port at the rear of the printer, and theother end to a LAN drop or hub.Ethernet portNOTE:• Connect the Ethernet cable, only if you need to setup a wired connection.See also:• "Configuring Wireless Settings (DocuPrint CM205 fw Only)" on page 90Printer Connection and Software Installation 74
Setting the IP Address (DocuPrint CM205 f/CM205 fwOnly)This section includes:• "TCP/IP and IP Addresses" on page 76• "Automatically Setting the Printer’s IP Address" on page 77• "Dynamic Methods of Setting the Printer’s IP Address" on page 78• "Assigning an IP Address (for IPv4 Mode)" on page 79• "Verifying the IP Settings" on page 82• "Printing and Checking the System Settings Page" on page 8375 Printer Connection and Software Installation
• TCP/IP and IP AddressesIf your computer is on a large network, contact your network administrator for the appropriate TCP/IPaddresses and additional system settings information.If you are creating your own small Local Area Network or connecting the printer directly to yourcomputer using Ethernet, follow the procedure for automatically setting the printer’s IP address.Computers and printers primarily use TCP/IP protocols to communicate over an Ethernet network.With TCP/IP protocols, each printer and computer must have a unique IP address. It is important thatthe addresses are similar, but not the same; only the last digit needs to be different. For example, yourprinter can have the address 192.168.1.2 while your computer has the address 192.168.1.3. Anotherdevice can have the address 192.168.1.4.Many networks have a Dynamic Host Configuration Protocol (DHCP) server. A DHCP serverautomatically programs an IP address into every computer and printer on the network that isconfigured to use DHCP. A DHCP server is built into most cable and Digital Subscriber Line (DSL)routers. If you use a cable or DSL router, see your router’s documentation for information on IPaddressing.Printer Connection and Software Installation 76
• Automatically Setting the Printer’s IP AddressIf the printer is connected to a small established TCP/IP network without a DHCP server, use theinstaller on the Software Pack CD-ROM to detect or assign an IP address to your printer. For furtherinstructions, insert the Software Pack CD-ROM into your computer's CD/DVD drive. After the Installerlaunches, follow the prompts for installation.NOTE:• For the automatic installer to function, the printer must be connected to an established TCP/IP network.77 Printer Connection and Software Installation
• Dynamic Methods of Setting the Printer’s IP AddressThere are two protocols available for dynamically setting the printer’s IP address:• DHCP (enabled by default)• AutoIPYou can turn on/off both protocols using the operator panel, or use CentreWare Internet Services toturn on/off DHCP.NOTE:• You can print a report that includes the printer’s IP address. On the operator panel, press the (System)button, select Report / List, press the button, select System Settings, and then press thebutton. The IP address is listed on the System Settings page.Using the Operator PanelTo turn on/off either the DHCP or AutoIP protocol:1 On the operator panel, press the (System) button.2 Select Admin Menu, and then press the button.3 Select Network, and then press the button.4 Select TCP/IP, and then press the button.5 Select IPv4, and then press the button.6 Select Get IP Address, and then press the button.7 Select DHCP/AutoIP, and then press the button.Using CentreWare Internet ServicesTo turn on/off the DHCP protocol:1 Launch your web browser.2 Enter the IP address of the printer in the address bar, and then press the Enter key.3 Select Properties.4 Select TCP/IP from the Protocol Settings folder on the left navigation panel.5 In the IP Address Mode field, select the DHCP/Autonet option.6 Click the Apply button.Printer Connection and Software Installation 78
• Assigning an IP Address (for IPv4 Mode)NOTE:• When you assign an IP address manually in IPv6 mode, use the CentreWare Internet Services. To display theCentreWare Internet Services, use the link local address. To check a link local address, see "Printing andChecking the System Settings Page" on page 83.• Assigning an IP address is considered as an advanced function and is normally done by a systemadministrator.• Depending on the address class, the range of the IP address assigned may be different. On Class A, forexample, an IP address in the range from 0.0.0.0 to 127.255.255.255 will be assigned. For assignmentof IP addresses, contact your system administrator.You can assign the IP address by using the operator panel or using the Printer Setting Utility.79 Printer Connection and Software Installation
The Operator Panel1 Turn on the printer.Ensure that Select Function message appears on the LCD panel.2 On the operator panel, press the (System) button.3 Select Admin Menu, and then press the button.4 Select Network, and then press the button.5 Select TCP/IP, and then press the button.6 Select IPv4, and then press the button.7 Select Get IP Address, and then press the button.8 Ensure that Panel is selected, and then press the (Back) button.9 Ensure that Get IP Address is selected.10 Select IP Address, and then press the button.The cursor is located at the first three digits of the IP address.11 Enter the value of the IP address using the numeric keypad.12 Press the button.The next three digits are highlighted.13 Repeat steps 11 to 12 to enter all of the digits in the IP address, and then press the button.14 Press the (Back) button, and then ensure that IP Address is selected.15 Select Subnet Mask, and then press the button.The cursor is located at the first three digits of the subnet mask.16 Enter the value of the subnet mask using the numeric keypad.17 Press the button.The next three digits are highlighted.18 Repeat steps 16 to 17 to set subnet mask, and then press the button.19 Press the (Back) button, and then ensure that Subnet Mask is selected.20 Select Gateway Address, and then press the button.The cursor is located at the first three digits of the gateway address.21 Enter the value of the gateway address using the numeric keypad.22 Press the button.The next three digits are highlighted.23 Repeat steps 21 to 22 to set gateway address, and then press the button.Printer Connection and Software Installation 80
24 Turn off and turn on the printer.See also:• "Operator Panel" on page 47The Printer Setting UtilityThe following procedure uses Windows XP as an example.NOTE:• When you use IPv6 mode for network printing, you cannot use the Printer Setting Utility to assign an IPaddress.1 Click start All Programs <strong>Fuji</strong> <strong>Xerox</strong> <strong>Fuji</strong> <strong>Xerox</strong> Printer Software for Asia-Pacific your printer Printer Setting Utility.NOTE:• The window to select a printer appears in this step, when multiple print drivers are installed on yourcomputer. In this case, click the name of the desired printer listed in Printer Name.The Printer Setting Utility appears.2 Click the Printer Maintenance tab.3 Select TCP/IP Settings from the list at the left side of the page.The TCP/IP Settings page is displayed.4 Select Panel from IP Address Mode, and then enter the values in IP Address, Subnet Mask,and Gateway Address.5 Click the Restart printer to apply new settings button to take effect.The IP address is assigned to your printer. To verify the setting, display the web browser on anycomputer connected to the network and enter the IP address into the address bar on the browser. Ifthe IP address is set up correctly, the CentreWare Internet Services displays in your browser.You can also assign the IP address to the printer when installing the print drivers with installer. Whenyou use the network installation feature, and the Get IP Address is set to DHCP/AutoIP on theoperator panel menu, you can set the IP address from 0.0.0.0 to the desired IP address on theprinter selection window.81 Printer Connection and Software Installation
• Verifying the IP SettingsThe following procedure uses Windows XP as an example.NOTE:• The reports and lists are all printed in English.1 Print the System Settings page.2 Look under the IPv4 heading on the System Settings page to ensure that the IP address, subnetmask, and gateway address are appropriate.To verify if the printer is active on the network, run the ping command in your computer:1 Click start, and select Run.2 Enter cmd, and then click OK.A black window is displayed.3 Enter ping xx.xx.xx.xx (where xx.xx.xx.xx is the IP address of your printer), and then press theEnter key.4 Reply from the IP address denotes printer is active on the network.See also:• "Printing and Checking the System Settings Page" on page 83Printer Connection and Software Installation 82
• Printing and Checking the System Settings PagePrint the System Settings page and check your printer's IP address.This section includes:• "The Operator Panel" on page 83• "The Printer Setting Utility" on page 83The Operator PanelNOTE:• The reports and lists are all printed in English.1 Press the (System) button.2 Select Report / List, and then press the button.3 Select System Settings, and then press the button.The System Settings page is printed.4 Confirm the IP address next to IP Address under Wired Network/Wireless Network on theSystem Settings page. If the IP address is 0.0.0.0, wait for a few minutes to resolve the IPaddress automatically, and then print the System Settings page again.If the IP address is not resolved automatically, see "Assigning an IP Address (for IPv4 Mode)" onpage 79.The Printer Setting UtilityThe following procedure uses Windows XP as an example.NOTE:• The reports and lists are all printed in English.1 Click start All Programs <strong>Fuji</strong> <strong>Xerox</strong> <strong>Fuji</strong> <strong>Xerox</strong> Printer Software for Asia-Pacific your printer Printer Setting Utility.NOTE:• The window to select a printer appears in this step, when multiple print drivers are installed on yourcomputer. In this case, click the name of the desired printer listed in Printer Name.The Printer Setting Utility appears.2 Click the Printer Settings Report tab.3 Select Reports from the list at the left side of the page.The Reports page is displayed.4 Click the System Settings button.The System Settings page is printed.If the IP address is 0.0.0.0 (the factory default) or 169.254.xx.xx, an IP address has not beenassigned.See also:• "Assigning an IP Address (for IPv4 Mode)" on page 7983 Printer Connection and Software Installation
Installing Print Driver on Computers RunningWindowsThis section includes:• "Identifying Print Driver Pre-install Status (for Network Connection Setup) (DocuPrint CM205f/CM205 fw Only)" on page 85• "Inserting the Software Pack CD-ROM" on page 87• "USB Connection Setup" on page 88• "Network Connection Setup (DocuPrint CM205 f/CM205 fw Only)" on page 89• "Configuring Wireless Settings (DocuPrint CM205 fw Only)" on page 90• "Setting Up for Shared Printing (DocuPrint CM205 f/DocuPrint CM205 fw Only)" on page 121Printer Connection and Software Installation 84
• Identifying Print Driver Pre-install Status (for NetworkConnection Setup) (DocuPrint CM205 f/CM205 fw Only)Before installing the print driver on your computer, print the System Settings page to check the IPaddress of your printer.The following procedure uses Windows XP as an example.This section includes:• "The Operator Panel" on page 85• "The Printer Setting Utility" on page 85• "Disabling the Firewall Before Installing Your Printer" on page 86The Operator PanelNOTE:• The reports and lists are all printed in English.1 Press the (System) button.2 Select Report / List, and then press the button.3 Select System Settings, and then press the button.The System Settings page is printed.4 Find the IP address under Wired Network/Wireless Network on the System Settings page.If the IP address is 0.0.0.0, wait for a few minutes to resolve the IP address automatically, andthen print the System Settings page again.If the IP address is not resolved automatically, see "Assigning an IP Address (for IPv4 Mode)" onpage 79.The Printer Setting Utility1 Click start All Programs <strong>Fuji</strong> <strong>Xerox</strong> <strong>Fuji</strong> <strong>Xerox</strong> Printer Software for Asia-Pacific your printer Printer Setting Utility.NOTE:• The window to select a printer appears in this step, when multiple print drivers are installed on yourcomputer. In this case, click the name of the desired printer listed in Printer Name.The Printer Setting Utility appears.2 Click the Printer Settings Report tab.3 Select TCP/IP Settings from the list on the left side of the page.The TCP/IP Settings page appears.If the IP address shows 0.0.0.0 (the factory default) or 169.254.xx.xx, an IP address has not beenassigned. To assign one for your printer, see "Assigning an IP Address (for IPv4 Mode)" on page 79.85 Printer Connection and Software Installation
Disabling the Firewall Before Installing Your PrinterNOTE:• For Windows XP, Service Pack 2 or 3 must be installed.If you are running one of the following operating systems, you must disable the firewall beforeinstalling the printer software:• Windows 7• Windows Vista• Windows Server 2008 R2• Windows Server 2008• Windows XPThe following procedure uses Windows XP as an example.1 Click start Help and Support.NOTE:• For Windows Vista, Windows Server 2008, Windows Server 2008 R2 and Windows 7 operating systems,if you use Online Help, switch to Offline Help on Windows Help and Support window.2 In the Search box, enter firewall and then press the Enter key.In the list, click Turn Windows Firewall on or off and then follow the instructions on the screen.Enable the firewall after the installation of the printer software is complete.Printer Connection and Software Installation 86
• Inserting the Software Pack CD-ROM1 Insert the Software Pack CD-ROM into your computer's CD/DVD drive to start Easy Install Navi.NOTE:• If the CD does not automatically launch, click Start (start for Windows XP) All Programs (forWindows Vista and Windows 7) Accessories (for Windows Vista and Windows 7) Run, and thenenter D:\setup.exe (where D is the drive letter of your computer's CD/DVD drive), and then click OK.87 Printer Connection and Software Installation
• USB Connection SetupThe following procedure uses Windows XP as an example.1 Connect the computer and the printer with the USB cable.2 Turn on the printer.NOTE:• If Found New Hardware Wizard appears, click Cancel.3 Click Installing Drivers and Software.4 Select Personal Installation, and then click Next.5 If you agree to the terms of the License Agreement, click I accept the terms of the licenseagreement to continue the installation process, and then click Next.6 Click Finish to exit the wizard.• USB PrintingA personal printer is a printer attached to your computer or a print server using a USB cable. If yourprinter is attached to a network and not your computer, see "Network Connection Setup (DocuPrintCM205 f/CM205 fw Only)" on page 89.Printer Connection and Software Installation 88
• Network Connection Setup (DocuPrint CM205 f/CM205 fwOnly)The following procedure uses Windows XP as an example.1 Click Installing Drivers and Software.2 Select Network Installation, and then click Next.3 If you agree to the terms of the License Agreement, click I accept the terms of the licenseagreement to continue the installation process, and then click Next.4 Select the printer you want to install from the printer list, and then click Next. If the target printeris not displayed on the list, click Refresh to refresh the list or click Add Printer to add a printer tothe list manually. You may specify the IP address and port name at this point.If you have installed this printer on the server computer, select I am setting up this printer on aserver check box.NOTE:• When using AutoIP, 0.0.0.0 is displayed in the installer. Before you can continue, you must enter a validIP address.5 Specify the printer settings, and then click Next.abcdeEnter the printer name.If you want other users on the network to access this printer, select Share this printer withother computers on the network, and then enter a share name that users can identify.If you want to set a printer as the default for printing, select the Set this printer as defaultfor printing check box.If you want to set a printer as the default for scanning, select the Set this printer as defaultfor scanning check box.If you want to install the fax driver, select the FAX Driver check box.6 Select the software and documentation you want to install, and then click Install. You can specifyfolders in which to install the software and documentation. To change the folders, click Browse.7 Click Finish to exit the wizard.89 Printer Connection and Software Installation
• Configuring Wireless Settings (DocuPrint CM205 fwOnly)You can configure wireless settings through Easy Install Navi.IMPORTANT:• The Wireless LAN feature is unavailable depending on the region you purchased.• Be sure to get the SSID and security information from a system administrator in advance when you use otherthan WPS to configure wireless settings.• Ensure that the Ethernet cable has been disconnected from the printer before you configure the wirelesssettings.The specifications of wireless setting function are described below:ItemConnectivityConnectivity StandardBandwidthData Transfer RateSecurityCertificationsWi-Fi Protected Setup (WPS)SpecificationWirelessIEEE 802.11b/g compliant2.4 GHzIEEE 802.11b mode: 11, 5.5, 2, 1 MbpsIEEE 802.11g mode: 54, 48, 36, 24, 18, 12, 9, 6 Mbps64 (40-bit key)/ 128 (104- bit key) WEP, WPA- PSK (TKIP, AES),WPA2-PSK (AES)(IEEE802.1x attestation function of WPA 1x noncorresponds)Wi-Fi, WPA2.0 (Personal)Push Button Configuration (PBC), Personal Identification Number(PIN)You can select a method to configure a wireless setting from the following:Wizard Setup Through USB ConnectionAdvanced Setup Through Network ConnectionOperator PanelCentreWare Internet ServicesWPS-PIN *1WPS-PBC *2*1 WPS-PIN (Wi-Fi ® Protected Setup-Personal Identification Number) is a method to authenticate andregister devices required for wireless configuration, by entering PIN code in the printer and computer.This setting, performed through access point, is available only when the access points of your wirelessrouter supports WPS.*2 WPS-PBC (Wi-Fi Protected Setup-Push Button Configuration) is a method to authenticate and registerdevices required for wireless configuration, by pressing the button provided on the access point viawireless routers, and then performing WPS-PBC setting on the operator panel. This setting is availableonly when the access point supports WPS.This sections includes:• "Using Wizard Setup to Configure Wireless Settings" on page 91• "Using Advanced Setup to Configure Wireless Settings" on page 97• "Setting up a New Wireless Network Environment for Your Computer (When You Need to SetupYour Wireless Connectivity With Your Computer)" on page 112Printer Connection and Software Installation 90
Using Wizard Setup to Configure Wireless SettingsThe following procedure uses Windows XP as an example.1 Insert the Software Pack CD-ROM into your computer's CD/DVD drive. The Easy Install Navilaunches automatically.2 Click Start Setup.3 Click Connect Your Printer.The connection type selection screen appears.4 Select Wireless Connection, and then click Next.The setting method selection screen appears.5 Ensure that Wizard is selected, and then click Next.91 Printer Connection and Software Installation
6 Follow the on-screen instructions to connect the USB cable and perform other setup until thePrinter Setup Utility screen appears.NOTE:• If Found New Hardware Wizard appears, click Cancel.7 Enter the SSID.Printer Connection and Software Installation 92
8 Select Type of wireless network.9 Configure the security setting, and then click Next.The "IP Address Settings" screen appears.10 Select IP Mode depending on your network scheme.When IPv4 is selected, configure the following:aSelect Type.b If you have selected Use Manual Address from Type, enter the following items:• IP Address of your printer• Subnet Mask• Gateway AddressWhen Dual Stack is selected, configure the following:abConfigure IPv4 Settings.If you have selected the Use Manual Address check box under IPv6 Settings, enter thefollowing items:• IP Address of your printer93 Printer Connection and Software Installation
• Gateway Address11 Click Next.The "FAX Settings" screen appears.12 Configure the fax settings if necessary.NOTE:• If you will not use the fax feature, select the I don't use FAX functionality check box.13 Click Next.Printer Connection and Software Installation 94
14 Ensure that the wireless settings are displayed, and then click Apply.15 Click Yes to restart your printer.The "Configuration Complete" screen appears.95 Printer Connection and Software Installation
16 Wait a few minutes until the printer restarts to establish the wireless network.NOTE:• If Found New Hardware Wizard appears, click Cancel.17 Click Print Printer Setting.18 Confirm that "Link Quality" is shown as "Good", "Acceptable" or "Low" on the report.NOTE:• When "Link Quality" is "No Reception", check if the wireless settings are correctly configured. Toreconfigure the wireless settings, click Next on the "Configuration Complete" screen and then clickReturn.19 Click Next.20 Follow the on-screen instructions until the "Check Setup" screen appears.21 Confirm there are no errors displayed on the LCD panel, and then click Start Installation.If you see any errors, click Trouble Shooting Guide and follow the instruction.22 If you agree to the terms of the License Agreement, click I accept the terms of the licenseagreement to continue the installation process, and then click Next.23 Check if the printer to be installed is listed in the "Select Printer" screen, and then click Next.NOTE:• If the printer to be installed is not listed in the "Select Printer" screen, try the following steps:Printer Connection and Software Installation 96
- Click Refresh to update the information.- Click Add Printer, and then enter the details of the printer manually.24 Select the required items on the "Enter Printer Settings" screen, and then click Next.25 Select the software to be installed, and then click Install.26 Click Finish to exit this tool.The wireless configuration is complete.Using Advanced Setup to Configure Wireless SettingsTo use the Advanced setup, display the Configure Wireless Settings screen.The following procedure uses Windows XP as an example.97 Printer Connection and Software Installation
• Displaying Configure Wireless Settings Screen1 Insert the Software Pack CD-ROM into your computer's CD/DVD drive. The Easy Install Navilaunches automatically.2 Click Start Setup.3 Click Connect Your Printer.4 Select Wireless Connection, and then click Next.The setting method selection screen appears.5 Select Advanced.Printer Connection and Software Installation 98
• Select a connection method from the following• "Network Connection" on page 100• "WPS-PIN" on page 106• "WPS-PBC" on page 108• "Operator Panel" on page 110• "CentreWare Internet Services" on page 11199 Printer Connection and Software Installation
• Network Connection1 Select Network Connection, and then click Next.2 Follow the on-screen instructions, and then click Next.The Printer Setup Utility screen appears.3 Select the printer to be configured in the "Select Printer" screen, and then click Next.NOTE:• If the printer to be configured is not listed in the "Select Printer" screen, try the following steps:- Click Refresh to update the information.- Click Enter IP Address, and then enter the IP address of your printer.4 Enter the SSID.5 Select Type of wireless network.6 Configure the security setting, and then click Next.The "IP Address Settings" screen appears.7 Select IP Mode depending on your network scheme.When IPv4 is selected, configure the following:a Select Type.b If you have selected Use Manual Address from Type, enter the following items:• IP Address of your printer• Subnet MaskPrinter Connection and Software Installation 100
• Gateway AddressWhen Dual Stack is selected, configure the following:abConfigure IPv4 Settings.If you have selected the Use Manual Address check box under IPv6 Settings, enter thefollowing items:• IP Address of your printer101 Printer Connection and Software Installation
• Gateway Address8 Click Next.The "FAX Settings" screen appears.9 Configure the fax settings if necessary.NOTE:• If you will not use the fax feature, select the I don't use FAX functionality check box.10 Click Next.Printer Connection and Software Installation 102
11 Ensure that the wireless settings are displayed, and then click Apply.12 Click Yes to restart your printer.The "Configuration Complete" screen appears.103 Printer Connection and Software Installation
13 Wait a few minutes until the printer restarts to establish the wireless network.14 Click Next.15 Follow the on-screen instructions until the "Check Setup" screen appears.16 Print a System Settings page from the operator panel.See "Printing a System Settings Page" on page 181.17 Confirm that "Link Quality" is shown as "Good", "Acceptable" or "Low" on the report.NOTE:• When "Link Quality" is "No Reception", check if the wireless settings are correctly configured. Toreconfigure the wireless settings, click Return.18 Confirm there are no errors displayed on the LCD panel, and then click Start Installation.If you see any errors, click Trouble Shooting Guide and follow the instruction.19 If you agree to the terms of the License Agreement, click I accept the terms of the licenseagreement to continue the installation process, and then click Next.20 Check if the printer to be installed is listed in the "Select Printer" screen, and then click Next.NOTE:• If the printer to be installed is not listed in the "Select Printer" screen, try the following steps:- Click Refresh to update the information.- Click Add Printer, and then enter the details of the printer manually.Printer Connection and Software Installation 104
21 Configure the required items on the "Enter Printer Settings" screen, and then click Next.22 Select the software to be installed, and then click Install.23 Click Finish to exit this tool.The wireless configuration is complete.105 Printer Connection and Software Installation
•WPS-PINNOTE:• WPS-PIN (Wi-Fi Protected Setup-Personal Identification Number) is a method to authenticate and registerdevices required for wireless configuration, by entering PIN code to a printer and computer. This setting,performed through access point, is available only when the access points of your wireless router supportsWPS.• Before WPS-PIN starts, you will need to enter your PIN code at the web page of the wireless access point.See the access point manual for the details.1 Select WPS-PIN, and then click Next.2 Follow the on-screen instructions until the "Check Setup" screen appears.3 Confirm there are no errors displayed on the LCD panel, and then click Start Installation.If you see any errors, click Trouble Shooting Guide and follow the instruction.o4 If you agree to the terms of the License Agreement, click I accept the terms of the licenseagreement to continue the installation process, and then click Next.5 Check if the printer to be installed is listed in the "Select Printer" screen, and then click Next.NOTE:• If the printer to be installed is not listed in the "Select Printer" screen, try the following steps:- Click Refresh to update the information.- Click Add Printer, and then enter the details of the printer manually.6 Configure the required items on the "Enter Printer Settings" screen, and then click Next.Printer Connection and Software Installation 106
7 Select the software to be installed, and then click Install.8 Click Finish to exit this tool.The wireless configuration is complete.When the WPS-PIN operation is successful and the printer is rebooted, wireless LAN connection iscompleted.107 Printer Connection and Software Installation
•WPS-PBCNOTE:• WPS-PBC (Wi-Fi Protected Setup-Push Button Configuration) is a method to authenticate and registerdevices required for wireless configuration, by pressing the button provided on the access point via wirelessrouters, and then performing WPS-PBC setting on the operator panel. This setting is available only when theaccess point supports WPS.1 Select WPS-PBC, and then click Next.2 Follow the on-screen instructions until the "Check Setup" screen appears.3 Confirm there are no errors displayed on the LCD panel, and then click Start Installation.If you see any errors, click Trouble Shooting Guide and follow the instruction.4 If you agree to the terms of the License Agreement, click I accept the terms of the licenseagreement to continue the installation process, and then click Next.5 Check if the printer to be installed is listed in the "Select Printer" screen, and then click Next.NOTE:• If the printer to be installed is not listed in the "Select Printer" screen, try the following steps:- Click Refresh to update the information.- Click Add Printer, and then enter the details of the printer manually.6 Configure the required items on the "Enter Printer Settings" screen, and then click Next.7 Select the software to be installed, and then click Install.Printer Connection and Software Installation 108
8 Click Finish to exit this tool.The wireless configuration is complete.NOTE:• For WPS-PBC operation on the wireless LAN access point, refer to the manual supplied with the wirelessLAN access point.When the WPS-PBC operation is successful and the printer is rebooted, wireless LAN connection iscompleted.109 Printer Connection and Software Installation
• Operator Panel1 Select Operator Panel, and then click Next.2 Follow the on-screen instructions until the "Check Setup" screen appears.3 Confirm there are no errors displayed on the LCD panel, and then click Start Installation.If you see any errors, click Trouble Shooting Guide and follow the instruction.4 If you agree to the terms of the License Agreement, click I accept the terms of the licenseagreement to continue the installation process, and then click Next.5 Check if the printer to be installed is listed in the "Select Printer" screen, and then click Next.NOTE:• If the printer to be installed is not listed in the "Select Printer" screen, try the following steps:- Click Refresh to update the information.- Click Add Printer, and then enter the details of the printer manually.6 Configure the required items on the "Enter Printer Settings" screen, and then click Next.7 Select the software to be installed, and then click Install.8 Click Finish to exit this tool.The wireless configuration is complete.Printer Connection and Software Installation 110
• CentreWare Internet Services1 Select CentreWare Internet Services, and then click Next.2 Follow the on-screen instructions until the "Check Setup" screen appears.3 Confirm there are no errors displayed on the LCD panel, and then click Start Installation.If you see any errors, click Trouble Shooting Guide and follow the instruction.4 If you agree to the terms of the License Agreement, click I accept the terms of the licenseagreement to continue the installation process, and then click Next.5 Check if the printer to be installed is listed in the "Select Printer" screen, and then click Next.NOTE:• If the printer to be installed is not listed in the "Select Printer" screen, try the following steps:- Click Refresh to update the information.- Click Add Printer, and then enter the details of the printer manually.6 Configure the required items on the "Enter Printer Settings" screen, and then click Next.7 Select the software to be installed, and then click Install.8 Click Finish to exit this tool.The wireless configuration is complete.When the CentreWare Internet Services operation is successful and the printer is rebooted, wirelessLAN connection is completed.111 Printer Connection and Software Installation
Setting up a New Wireless Network Environment for Your Computer(When You Need to Setup Your Wireless Connectivity With YourComputer)• For DHCP Network:1 Setting up your computer for wireless connectivity:NOTE:• You can also change the wireless settings using the wireless application that may be installed in yourcomputer.For Windows XP and Windows Server 2003:abcdSelect Network Connections from Control Panel.Right-click Wireless Network Connection and select Properties.Select the Wireless Networks tab.Ensure that the check box for Use Windows to configure my wireless network settings isselected.NOTE:• Make note of the wireless settings on the Advanced window (step f) and the Wireless networkproperties window (step h). You may require these settings later.e Click the Advanced button.fghSelect Computer-to-computer (ad hoc) networks only and close the Advanced dialogbox.Click the Add button to display Wireless network properties.On the Association tab, enter the following information and click OK.Network name (SSID): xxxxxxxx (xxxxxxxx indicates a wireless device’s SSID which youuse)Network Authentication: OpenData encryption: DisabledPrinter Connection and Software Installation 112
iClick the Move up button to move the newly added SSID to the top of the list.j Click OK to close the Wireless Network Connection Properties dialog box.For Windows Vista:abcdeDisplay Control Panel.Select Network and Internet.Select Network and Sharing Center.Select Connect to a network.Select xxxxxxxx (xxxxxxxx indicates a wireless device’s SSID which you use) from thenetwork items listed in the available network list, and click Connect.f Click Close in the dialog box after confirming the connection is a success.For Windows Server 2008:abcdeDisplay Control Panel.Select Network and Internet.Select Network and Sharing Center.Select Connect to a network.Select xxxxxxxx (xxxxxxxx indicates a wireless device’s SSID which you use) from thenetwork items listed in the available network list, and click Connect.f Click Close in the dialog box after confirming the connection is a success.For Windows Server 2008 R2 and Windows 7:abcdeDisplay Control Panel.Select Network and Internet.Select Network and Sharing Center.Select Connect to a network.Select xxxxxxxx (xxxxxxxx indicates a wireless device’s SSID which you use) from thenetwork items listed in the available network list, and click Connect.113 Printer Connection and Software Installation
2 Check the IP address assigned by AutoIP on the printer.a On the operator panel, press the (System) button.b Select Admin Menu, and then press the button.c Select Network, and then press the button.d Select TCP/IP, and then press the button.e Select IPv4, and then press the button.f Select IP Address, and then press the button.(Default IP address range: 169.254.xxx.yyy)IP Address169.254.000.041*3 Ensure that the IP Address on your computer is assigned by DHCP.4 Launch your web browser.5 Enter the IP address of the printer in the address bar, and then press the Enter key.CentreWare Internet Services appears.Printer Connection and Software Installation 114
6 Create wireless setting of the printer on CentreWare Internet Services.7 Reboot the printer.8 Restore the wireless settings on your computer.NOTE:• If the operating system on your computer provides a wireless configuration software, use it to change thewireless settings. See the instructions below.For Windows XP and Windows Server 2003:abcdeSelect Network Connections from Control Panel.Right-click Wireless Network Connection and select Properties.Select Wireless Networks tab.Ensure that the check box for Use Windows to configure my wireless network settings isselected.Click Advanced.f You can either set the printer to the ad-hoc mode or the infrastructure mode.• For Ad hoc mode:Select Computer-to-computer (ad hoc) networks only and close the dialog box.• For Infrastructure mode:Select Access point (Infrastructure) networks only and close the dialog box.ghiClick Add to display Wireless network properties.Enter the setting that you will send to the printer and click OK.Click Move up to move the setting to the top of the list.j Click OK to close the Wireless Network Connection Properties dialog box.For Windows Vista:abcDisplay Control Panel.Select Network and Internet.Select Network and Sharing Center.115 Printer Connection and Software Installation
d Select Connect to a network.e Select the network, and then click Connect.f Click Close in the dialog box after confirming the connection is a success.For Windows Server 2008:a Display Control Panel.b Select Network and Internet.c Select Network and Sharing Center.d Select Connect to a network.e Select the network, and then click Connect.f Click Close in the dialog box after confirming the connection is a success.For Windows Server 2008 R2 and Windows 7:a Display Control Panel.b Select Network and Internet.c Select Network and Sharing Center.d Select Connect to a network.e Select the network, and then click Connect.Printer Connection and Software Installation 116
• For Fixed IP Networks:1 Set up your computer for wireless connectivity:NOTE:• If the operating system on your computer provides a wireless configuration software, use it to change thewireless settings. See the instructions below.For Windows XP and Windows Server 2003:abcdSelect Network Connections from Control Panel.Right-click Wireless Network Connection and select Properties.Select the Wireless Networks tab.Ensure that the check box for Use Windows to configure my wireless network settings isselected.NOTE:• Be sure to write down the current wireless computer settings in step f and step h so that you can restorethem later.e Click the Advanced button.fghSelect Computer-to-computer (ad hoc) networks only and close the Advanced dialogbox.Click the Add button to display Wireless network properties.On the Association tab, enter the following information and click OK.Network name (SSID): xxxxxxxx (xxxxxxxx indicates a wireless device’s SSID whichyou use)Network Authentication: OpenData encryption: Disabledi Click the Move up button to move the newly added SSID to the top of the list.j Click OK to close the Wireless Network Connection Properties dialog box.For Windows Vista:117 Printer Connection and Software Installation
abcdeDisplay Control Panel.Select Network and Internet.Select Network and Sharing Center.Select Connect to a network.Select xxxxxxxx (xxxxxxxx indicates a wireless device’s SSID which you use) from thenetwork items listed in the available network list, and click Connect.f Click Close in the dialog box after confirming the connection is a success.For Windows Server 2008:abcdeDisplay Control Panel.Select Network and Internet.Select Network and Sharing Center.Select Connect to a network.Select xxxxxxxx (xxxxxxxx indicates a wireless device’s SSID which you use) from thenetwork items listed in the available network list, and click Connect.f Click Close in the dialog box after confirming the connection is a success.For Windows Server 2008 R2 and Windows 7:abcdeDisplay Control Panel.Select Network and Internet.Select Network and Sharing Center.Select Connect to a network.Select xxxxxxxx (xxxxxxxx indicates a wireless device’s SSID which you use) from thenetwork items listed in the available network list, and click Connect.2 Check the IP address on your computer.3 Set the IP address on the printer.See "Assigning an IP Address (for IPv4 Mode)" on page 79.4 Launch your web browser.Printer Connection and Software Installation 118
5 Enter the IP address of the printer in the address bar, and then press the Enter key.CentreWare Internet Services appears.6 Change the wireless setting of the printer on CentreWare Internet Services.7 Reboot the printer.8 Restore the wireless settings on your computer.NOTE:• If the operating system on your computer provides a wireless configuration software, use it to change thewireless settings. Or you can change the wireless settings using the tool provided with the operatingsystem. See the instructions below.For Windows XP and Windows Server 2003:abcdeSelect Network Connections from Control Panel.Right-click Wireless Network Connection and select Properties.Select Wireless Networks tab.Ensure that the check box for Use Windows to configure my wireless network settings isselected.Click Advanced.f You can either set the printer to the ad-hoc mode or the infrastructure mode.• For Ad hoc mode:Select Computer-to-computer (ad hoc) networks only and close the dialog box.• For Infrastructure mode:Select Access point (Infrastructure) networks only and close the dialog box.ghiClick Add to display Wireless network properties.Enter the setting that you will send to the printer and click OK.Click Move up to move the setting to the top of the list.j Click OK to close the Wireless Network Connection Properties dialog box.For Windows Vista:119 Printer Connection and Software Installation
a Display Control Panel.b Select Network and Internet.c Select Network and Sharing Center.d Select Connect to a network.e Select the network, and then click Connect.f Click Close in the dialog box after confirming the connection is a success.For Windows Server 2008:a Display Control Panel.b Select Network and Internet.c Select Network and Sharing Center.d Select Connect to a network.e Select the network, and then click Connect.f Click Close in the dialog box after confirming the connection is a success.For Windows Server 2008 R2 and Windows 7:a Display Control Panel.b Select Network and Internet.c Select Network and Sharing Center.d Select Connect to a network.e Select the network, and then click Connect.Printer Connection and Software Installation 120
• Setting Up for Shared Printing (DocuPrint CM205f/DocuPrint CM205 fw Only)You can share your new printer on the network using the Software Pack CD-ROM that shipped withyour printer, or using Windows Point and Print or peer-to-peer method. However, if you use either ofthe Microsoft methods you will not get features such as the SimpleMonitor and other printer utilities,which will get installed with the Software Pack CD-ROM.If you want to use the printer on a network, share the printer and install its drivers on all the computerson the network.NOTE:• You need to purchase a Ethernet cable separately for shared printing.• For Windows XP, Windows XP 64-bit Edition, Windows Server 2003, andWindows Server 2003 x64 Edition1 Click Start (start for Windows XP) <strong>Printers</strong> and Faxes.2 Right-click this printer icon and select Properties.3 From the Sharing tab, select Share this printer, and then enter a name in the Share name textbox.4 Click Additional Drivers and select the operating systems of all network clients using thisprinter.5 Click OK.If the files are not present in your computer, and then you will be prompted to insert the serveroperating system CD.6 Click Apply, and then click OK.• For Windows Vista and Windows Vista 64-bit Edition1 Click Start Control Panel Hardware and Sound <strong>Printers</strong>.2 Right-click the printer icon and select Sharing.3 Click Change sharing options button.4 The "Windows needs your permission to continue" appears.5 Click Continue button.6 Select the Share this printer check box, and then enter a name in the Share name text box.7 Select Additional Drivers and select the operating systems of all network clients using thisprinter.8 Click OK.9 Click Apply, and then click OK.121 Printer Connection and Software Installation
• For Windows Server 2008 and Windows Server 2008 64-bit Edition1 Click Start Control Panel Hardware and Sound <strong>Printers</strong>.2 Right-click the printer icon and select Sharing.3 Select the Share this printer check box, and then enter a name in the Share name text box.4 Click Additional Drivers and select the operating systems of all network clients using thisprinter.5 Click OK.6 Click Apply, and then click OK.• For Windows 7, Windows 7 64-bit Edition, and Windows Server 2008 R21 Click Start Devices and <strong>Printers</strong>.2 Right-click the printer icon and select Printer properties.3 On the Sharing tab, select the Share this printer check box, and then enter a name in theShare name text box.4 Click Additional Drivers and select the operating systems of all network clients using thisprinter.5 Click OK.6 Click Apply, and then click OK.To check that the printer is shared:• Ensure that the printer object in the <strong>Printers</strong>, <strong>Printers</strong> and Faxes or Devices and <strong>Printers</strong>folder is shared. The share icon is shown under the printer icon.• Browse Network or My Network Places. Find the host name of the server and look for theshared name you assigned to the printer.Now that the printer is shared, you can install the printer on network clients using the Point and Printmethod or the peer-to-peer method.Point and PrintPoint and Print is a Microsoft Windows technology that allows you to connect to a remote printer. Thisfeature automatically downloads and installs the print driver.Printer Connection and Software Installation 122
• For Windows XP, Windows XP 64-bit Edition, Windows Server 2003, andWindows Server 2003 x64 Edition1 On the Windows desktop of the client computer, double-click My Network Places.2 Locate the host name of the server computer, and then double-click the host name.3 Right-click the shared printer name, and then click Connect.Wait for the driver information to be copied from the server computer to the client computer, andfor a new printer object to be added to the <strong>Printers</strong> and Faxes folder. The time taken to copyvaries based on the network traffic.Close My Network Places.4 Print a test page to verify installation.abcdClick start (Start for Windows Server 2003/Windows Server 2003 x64 Edition) <strong>Printers</strong>and Faxes.Select the printer you have installed.Click File Properties.On the General tab, click Print Test Page.When a test page is printed successfully, installation is complete.123 Printer Connection and Software Installation
• For Windows Vista and Windows Vista 64-bit Edition1 Click Start Network.2 Locate and double-click the host name of the server computer.3 Right-click the shared printer name, and then click Connect.4 Click Install driver.5 Click Continue in the User Account Control dialog box.Wait until the driver is copied from the server to the client computer. A new printer object is addedto the <strong>Printers</strong> folder. The duration of this procedure may vary based on the network traffic.6 Print a test page to verify installation.abcdClick Start Control Panel Hardware and Sound.Select <strong>Printers</strong>.Right-click the printer you just created and select Properties.On the General tab, click Print Test Page.When a test page is printed successfully, installation is complete.• For Windows Server 2008 and Windows Server 2008 64-bit Edition1 Click Start Network.2 Locate the host name of the server computer, and then double-click the host name.3 Right-click the shared printer name, and then click Connect.4 Click Install driver.5 Wait until the driver is copied from the server to the client computer. A new printer object will beadded to the <strong>Printers</strong> folder. The time taken for these activities varies based on network traffic.6 Print a test page to verify installation.abcdeClick Start Control Panel.Select Hardware and Sound.Select <strong>Printers</strong>.Right-click the printer you just created and select Properties.On the General tab, click Print Test Page.When a test page is printed successfully, installation is complete.Printer Connection and Software Installation 124
• For Windows 7, Windows 7 64-bit Edition, and Windows Server 2008 R21 Click Start Network.2 Locate the host name of the server computer, and then double-click the host name.3 Right-click the shared printer name, and then click Connect.4 Click Install driver.5 Wait until the driver is copied from the server to the client computer. A new printer object will beadded to the Devices and <strong>Printers</strong> folder. The time taken for these activities varies based onnetwork traffic.6 Print a test page to verify installation.a Click Start Devices and <strong>Printers</strong>.bcRight-click the printer you just created and select Printer properties.On the General tab, click Print Test Page.When a test page is printed successfully, installation is complete.Peer-to-PeerIf you use the peer-to-peer method, the print driver is installed on each client computer. The clientcomputers can modify the driver and handle the print jobs.125 Printer Connection and Software Installation
• For Windows XP, Windows XP 64-bit Edition, Windows Server 2003, andWindows Server 2003 x64 Edition1 Click start (Start for Windows Server 2003/Windows Server 2003 x64 Edition) <strong>Printers</strong> andFaxes.2 Click Add a printer (Add Printer for Windows Server 2003/Windows Server 2003 x64 Edition)to launch the Add Printer Wizard.3 Click Next.4 Select A network printer, or a printer attached to another computer, and then click Next.5 Click Browse for a printer, and then click Next.6 Select the printer, and then click Next. If the printer is not listed, click Back and enter in the pathof the printer in the text box.For example:\\\The server host name is the name of the server computer that identifies it to the network. Theshared printer name is the name assigned during the server installation process.If this is a new printer, you may be prompted to install a print driver. If no system driver isavailable, specify the location where the driver is available.7 Select Yes if you want this printer to be set as the default printer, and then click Next.8 Click Finish.Printer Connection and Software Installation 126
• For Windows Vista and Windows Vista 64-bit Edition1 Click Start Control Panel Hardware and Sound <strong>Printers</strong>.2 Click Add a printer to launch the Add Printer wizard.3 Select Add a network, wireless or Bluetooth printer. If the printer is listed, select the printerand click Next, or select The printer that I want isn't listed and enter in the path of the printer inthe Select a shared printer by name text box and click Next.For example:\\\The server host name is the name of the server computer that identifies it on the network. Theshared printer name is the name assigned during the server installation process.If this is a new printer, you may be prompted to install a print driver. If no system driver isavailable, specify the location where the driver is available.4 Confirm the printer name, and then select whether to use this printer as the default printer andclick Next.5 If you want to verify installation, click Print a test page.6 Click Finish.When a test page is printed successfully, installation is complete.127 Printer Connection and Software Installation
• For Windows Server 2008 and Windows Server 2008 64-bit Edition1 Click Start Control Panel Hardware and Sound <strong>Printers</strong>.2 Click Add a printer to launch the Add Printer wizard.3 Select Add a network, wireless or Bluetooth printer. If the printer is listed, select the printerand click Next, or select The printer that I want isn't listed and enter in the path of the printer inthe Select a shared printer by name text box and click Next.For example: \\\The server host name is the name of the server computer that identifies it on the network. Theshared printer name is the name assigned during the server installation process.If this is a new printer, you may be prompted to install a print driver. If no system driver isavailable, specify the location where the driver is available.4 Confirm the printer name, and then select whether to use this printer as the default printer andclick Next.5 Select whether to share this printer or not.6 If you want to verify installation, click Print a test page.7 Click Finish.When a test page is printed successfully, installation is complete.• For Windows 7, Windows 7 64-bit Edition, and Windows Server 2008 R21 Click Start Devices and <strong>Printers</strong>.2 Click Add a printer to launch the Add Printer wizard.3 Select Add a network, wireless or Bluetooth printer. If the printer is listed, select the printerand click Next, or select The printer that I want isn't listed. Click Select a shared printer byname and enter in the path of the printer in the text box, and then click Next.For example: \\\The server host name is the name of the server computer that identifies it to the network. Theshared printer name is the name assigned during the server installation process.If this is a new printer, you may be prompted to install a print driver. If no system driver isavailable, you need to specify the path to the available drivers.4 Confirm the printer name, and then click Next.5 Select whether to use this printer as the default printer.6 If you want to verify installation, click Print a test page.7 Click Finish.When a test page is printed successfully, installation is complete.Printer Connection and Software Installation 128
Installing Print Driver on Computers Running MacOS XThis section includes:• "Configuring Wireless Settings on the Operator Panel (DocuPrint CM205 fw Only)" on page 130• "Installing the Drivers and Software" on page 135129 Printer Connection and Software Installation
• Configuring Wireless Settings on the Operator Panel(DocuPrint CM205 fw Only)You can configure wireless settings on the operator panel.IMPORTANT:• The Wireless LAN feature is unavailable depending on the region you purchased.• Be sure to get the SSID and security information from a system administrator in advance when you use otherthan WPS to configure wireless settings.• Ensure that the Ethernet cable has been disconnected from the printer before you configure the wirelesssettings.NOTE:• Before you configure the wireless settings on the operator panel, you need to set up the wireless networksettings on your computer. For details, see the Setup Guide.• For information on the specifications of the wireless LAN feature, see "Configuring Wireless Settings(DocuPrint CM205 fw Only)" on page 90.You can select a method to configure a wireless setting from the following:Manual Setup ForAccess Point (Infrastructure) NetworkComputer-to-computer (Ad-hoc) NetworkAutomatic Setup Using WPS-PIN *1WPS-PBC *2*1 WPS-PIN is a method to authenticate and register devices required for wireless configuration, byentering PIN code in the printer and computer. This setting, performed through access point, is availableonly when the access points of your wireless router supports WPS.*2 WPS-PBC is a method to authenticate and register devices required for wireless configuration, bypressing the button provided on the access point via wireless routers, and then performing WPS-PBCsetting on the operator panel. This setting is available only when the access point supports WPS.This section includes:• "Manual Setup" on page 130• "Auto Setup With the Access Point" on page 132Manual SetupYou can manually configure wireless settings to connect your printer to an access point(infrastructure) network or computer-to-computer (ad-hoc) network.Printer Connection and Software Installation 130
• Connecting to Access Point NetworkTo configure the wireless settings through an access point such as a wireless router:1 On the operator panel, press the (System) button.2 Select Admin Menu, and then press the button.3 Select Network, and then press the button.4 Select Wireless Setup, and then press the button.5 Select Manual Setup, and then press the button.6 Enter the SSID, and then press the button.Use the numeric keypad to enter the desired value, and press the or button to move acursor.7 Select Infrastructure, and then press the button.8 Select an encryption type, and then press the button.IMPORTANT:• Be sure to use one of the supported encryption methods to protect your network traffic.9 Enter the WEP key or pass phrase, and then press the button.Use the numeric keypad to enter the desired value, and press the or button to move acursor.When you select WEP(64Bit) or WEP(128Bit) for an encryption type at step 8, select atransmit key after entering the WEP key.10 Wait a few minutes until the printer restarts to establish the wireless network.11 Print a System Settings page from the operator panel.See "Printing a System Settings Page" on page 181.12 Confirm that "Link Quality" is shown as "Good", "Acceptable" or "Low" on the report.NOTE:• When "Link Quality" is "No Reception", check if the wireless settings are correctly configured.131 Printer Connection and Software Installation
• Using Ad Hoc ConnectionTo configure the wireless settings for an ad-hoc connection where the wireless devices communicatedirectly with each other without an access point:1 On the operator panel, press the (System) button.2 Select Admin Menu, and then press the button.3 Select Network, and then press the button.4 Select Wireless Setup, and then press the button.5 Select Manual Setup, and then press the button.6 Enter the SSID, and then press the button.Use the numeric keypad to enter the desired value, and press the or button to move acursor.7 Select Ad-hoc, and then press the button.8 Select an encryption type, and then press the button.IMPORTANT:• Be sure to use one of the supported encryption methods to protect your network traffic.9 Enter the WEP key, and then press the button.Use the numeric keypad to enter the desired value, and press the or button to move acursor.10 Select a transmit key.11 Wait a few minutes until the printer restarts to establish the wireless network.12 Print a System Settings page from the operator panel.See "Printing a System Settings Page" on page 181.13 Confirm that "Link Quality" is shown as "Good", "Acceptable" or "Low" on the report.NOTE:• When "Link Quality" is "No Reception", check if the wireless settings are correctly configured.Auto Setup With the Access PointIf the access point such as a wireless router supports the WPS, security settings can be madeautomatically.Printer Connection and Software Installation 132
•WPS-PBCNOTE:• WPS-PBC is a method to authenticate and register devices required for wireless configuration, by pressingthe button provided on the access point via wireless routers, and then performing WPS-PBC setting on theoperator panel. This setting is available only when the access point supports WPS.1 On the operator panel, press the (System) button.2 Select Admin Menu, and then press the button.3 Select Network, and then press the button.4 Select Wireless Setup, and then press the button.5 Select WPS, and then press the button.6 Select Push Button Control, and then press the button.7 Select Yes, and then press the button.8 Press and hold the WPS button on the access point.9 Wait a few minutes until the printer restarts to establish the wireless network.10 Print a System Settings page from the operator panel.See "Printing a System Settings Page" on page 181.11 Confirm that "Link Quality" is shown as "Good", "Acceptable" or "Low" on the report.NOTE:• When "Link Quality" is "No Reception", check if the wireless settings are correctly configured.133 Printer Connection and Software Installation
•WPS-PINNOTE:• WPS-PIN is a method to authenticate and register devices required for wireless configuration, by entering PINcode to a printer and computer. This setting, performed through access point, is available only when theaccess points of your wireless router supports WPS.• Before WPS-PIN starts, you will need to enter your PIN code at the web page of the wireless access point.See the access point manual for the details.1 On the operator panel, press the (System) button.2 Select Admin Menu, and then press the button.3 Select Network, and then press the button.4 Select Wireless Setup, and then press the button.5 Select WPS, and then press the button.6 Select PIN Code, and then press the button.7 Take a note of PIN code displayed on the operator panel.8 Select Start Configuration, and then press the button.9 If SSID selection screen appears, select the SSID, and then press the button.10 Enter the PIN code of the printer at the web page of the wireless access point.11 Wait a few minutes until the printer restarts to establish the wireless network.12 Print a System Settings page from the operator panel.See "Printing a System Settings Page" on page 181.13 Confirm that "Link Quality" is shown as "Good", "Acceptable" or "Low" on the report.NOTE:• When "Link Quality" is "No Reception", check if the wireless settings are correctly configured.Printer Connection and Software Installation 134
• Installing the Drivers and SoftwareThe following procedure uses Mac OS X 10.6 as an example.1 Run the Software Pack CD-ROM on the Mac OS X.2 Double-click the installer icon.3 Click Continue on the Introduction screen.4 Select a language for the Software License Agreement.5 After reading the Software License Agreement, click Continue.6 If you agree to the terms of the Software License Agreement, click Agree to continue theinstallation process.7 Click Continue if Select a Destination screen appears.8 Click Install to perform the standard installation.9 Enter the administrator's name and password, and then click OK.10 Click Continue Installation.11 Click Restart to complete installation.Adding a Printer on Mac OS X 10.5/10.6• When Using a USB connection1 Turn off the printer and your computer.2 Connect the printer and your computer with the USB cable.3 Turn on the printer and your computer.4 Display System Preferences, and then click Print & Fax.5 Confirm your USB printer is added to Print & Fax.If your USB printer is not displayed, execute the following procedures.6 Click the plus (+) sign, and then click Default.7 Select the printer connected via USB from the Printer Name list.Name, Location, and Print Using are automatically entered.8 Click Add.135 Printer Connection and Software Installation
• When Using Bonjour (DocuPrint CM205 f/CM205 fw Only)1 Turn on the printer.2 Ensure that your computer is connected to the network.If you use wired connection, ensure that the Ethernet cable is connected between the printer andthe network.If you use wireless connection, ensure that wireless connection is configured properly on yourcomputer and printer.3 Display System Preferences, and then click Print & Fax.4 Click the plus (+) sign, and then click Default.5 Select the printer connected via Bonjour from the Printer Name list.Name and Print Using are automatically entered.6 Click Add.• When Using IP Printing (DocuPrint CM205 f/CM205 fw Only)1 Turn on the printer.2 Ensure that your computer is connected to the network.If you use wired connection, ensure that the Ethernet cable is connected between the printer andthe network.If you use wireless connection, ensure that wireless connection is configured properly on yourcomputer and printer.3 Display System Preferences, and then click Print & Fax.4 Click the plus (+) sign, and then click IP.5 Select Line Printer Daemon - LPD for Protocol.6 Enter the IP address of the printer in the Address area.Name and Print Using are automatically entered.NOTE:• When the printing is set up using IP printing, the queue name is displayed as blank. You do not need tospecify it.7 Click Add.Printer Connection and Software Installation 136
Adding a Printer on Mac OS X 10.4• When Using a USB Connection1 Turn off the printer and your computer.2 Connect the printer and your computer with the USB cable.3 Turn on the printer and your computer.4 Start Printer Setup Utility.NOTE:• You can find Printer Setup Utility in the Utilities folder in Applications.5 Confirm your USB printer is added to Printer List.If your USB printer is not displayed, execute the following procedures.6 Click Add.7 Click Default Browser in the Printer Browser dialog box.8 Select the printer connected via USB from the Printer Name list.Name, Location and Print Using are automatically entered.9 Click Add.• When Using Bonjour (DocuPrint CM205 f/CM205 fw Only)1 Turn on the printer.2 Ensure that your computer is connected to the network.If you use wired connection, ensure that the Ethernet cable is connected between the printer andthe network.If you use wireless connection, ensure that wireless connection is configured properly on yourcomputer and printer.3 Start Printer Setup Utility.NOTE:• You can find Printer Setup Utility in the Utilities folder in Applications.4 Click Add.5 Click Default Browser in the Printer Browser dialog box.6 Select the printer connected via Bonjour from the Printer Name list.Name and Print Using are automatically entered.7 Click Add.137 Printer Connection and Software Installation
• When Using IP Printing (DocuPrint CM205 f/CM205 fw Only)1 Turn on the printer.2 Ensure that your computer is connected to the network.If you use wired connection, ensure that the Ethernet cable is connected between the printer andthe network.If you use wireless connection, ensure that wireless connection is configured properly on yourcomputer and printer.3 Start Printer Setup Utility.NOTE:• You can find Printer Setup Utility in the Utilities folder in Applications.4 Click Add.5 Click IP Printer in the Printer Browser dialog box.6 Select Line Printer Daemon - LPD for Protocol.7 Enter the IP address of the printer in the Address area.Name and Print Using are automatically entered.NOTE:• When the printing is set up using IP printing, the queue name is displayed as blank. You do not need tospecify it.8 Click Add.Printer Connection and Software Installation 138
5Printing BasicsThis chapter includes:• "About Print Media" on page 140• "Supported Print Media" on page 145• "Loading Print Media" on page 147• "Setting Paper Sizes and Types" on page 167• "Printing" on page 170• "Printing with Web Services on Devices (WSD) (DocuPrint CM205 f/CM205 fw Only)" onpage 185139 Printing Basics
About Print MediaThis section includes:• "Print Media Usage Guidelines" on page 141• "Automatic Document Feeder (ADF) Guidelines (DocuPrint CM205 f/CM205 fw Only)" onpage 142• "Print Media That Can Damage Your Printer" on page 143• "Print Media Storage Guidelines" on page 144Using paper that is not appropriate for the printer can cause paper jams, image quality problems, orprinter failure. To achieve the best performance from your printer, we recommend you to use only thepaper described in this section.When using paper other than that recommended, contact the <strong>Fuji</strong> <strong>Xerox</strong> local representative office oran authorised dealer.Printing Basics 140
• Print Media Usage GuidelinesThe printer tray accommodates various sizes and types of paper and other specialty media. Followthese guidelines when loading paper and media:• Envelopes can be printed from the multipurpose feeder (MPF) and priority sheet inserter (PSI).• Fan paper or other specialty media before loading in the tray.• Do not print on label stock once a label has been removed from a sheet.• Use only paper envelopes. Do not use envelopes with windows, metal clasps, or adhesives withrelease strips.• Print all envelopes single-sided only.• Some wrinkling and embossing may occur when printing envelopes.• Do not overload the tray. Do not load print media above the fill line on the inside of the paperwidth guides.• Adjust the paper width guides to fit the paper size.• If excessive jams occur, use paper or other media from a new package.WARNING:• Do not use conductive paper such as origami paper, carbonic paper or conductively-coated paper.When paper jam occurs, it may cause short-circuit and eventually a fire accident.See also:• "Loading Print Media in the Multipurpose Feeder (MPF)" on page 150• "Loading Print Media in the Priority Sheet Inserter (PSI)" on page 157• "Loading Envelope in the Multipurpose Feeder (MPF)" on page 154• "Loading Envelope in the Priority Sheet Inserter (PSI)" on page 158• "Printing on Custom Size Paper" on page 178141 Printing Basics
• Automatic Document Feeder (ADF) Guidelines(DocuPrint CM205 f/CM205 fw Only)The ADF accommodates the following original sizes:• Width: 148–215.9 mm (5.83–8.50 inches)• Length: 210–355.6 mm (8.27–14.00 inches)The weight range includes 60–105 gsm.Follow these guidelines when loading original documents into the ADF:• Load documents face up so that the top of the document enters the printer first.• Place only loose sheets of paper in the ADF.• Adjust the document guides so that they fit against the documents.• Insert paper in the document feeder tray only when the ink on the paper is completely dry.• Do not load documents above the MAX fill line. You can load up to 15 sheets of 64 gsmdocuments.NOTE:• You cannot load the following documents in the ADF. Be sure to place them on the document glass.Curled originalsPre-punched paperLightweight originalsFolded, creased or torn originalsCut and paste originalsCarbon paperPrinting Basics 142
• Print Media That Can Damage Your PrinterYour printer is designed to use a variety of media types for print jobs. However, some media cancause poor output quality, increased paper jams, or damage to your printer.Unacceptable media includes:• Rough or porous media• Plastic media• Paper that has been folded or wrinkled• Paper with staples• Envelopes with windows or metal clasps• Padded envelopes• Non-laser glossy or coated paper• Perforated mediaWARNING:• Do not use conductive paper such as origami paper, carbonic paper or conductively-coated paper.When paper jam occurs, it may cause short-circuit and eventually a fire accident.143 Printing Basics
• Print Media Storage GuidelinesProviding good storage conditions for your paper and other media contributes to optimum print quality.• Store print media in dark, cool, relatively dry locations. Most paper items are susceptible todamage from ultraviolet (UV) and visible light. UV radiation, which is emitted by the sun andfluorescent bulbs, is particularly damaging to paper items. The intensity and length of exposureto visible light on paper items should be reduced as much as possible.• Maintain constant temperatures and relative humidity.• Avoid attics, kitchens, garages, and basements for storing print media.• Store print media flat. Print media should be stored on pallets, cartons, shelves, or in cabinets.• Avoid having food or drinks in the area where print media is stored or handled.• Do not open sealed packages of paper until you are ready to load them into the printer. Leavepaper in the original packaging. For most commercial cut-size grades, the ream wrappercontains an inner lining that protects the paper from moisture loss or gain.• Leave the media inside the bag until you are ready to use it; reinsert unused media in the bagand reseal it for protection. Some specialty media is packaged inside resealable plastic bags.Printing Basics 144
Supported Print MediaUsing unsuitable print media may lead to paper jams, poor print quality, breakdown and damage toyour printer. To use the features of this printer effectively, use the suggested print media that isrecommended here.IMPORTANT:• The toner may come off the print media, if it gets wet by water, rain, steam and so on. For details, contact the<strong>Fuji</strong> <strong>Xerox</strong> local representative office or an authorized dealer.145 Printing Basics
• Usable Print MediaThe types of print media that can be used on this printer are as follows:Paper SizePaper TypeLoading CapacityA4 SEF (210 297 mm)B5 SEF (182 257 mm)A5 SEF (148 210 mm)Letter SEF (8.5 11 inches)Legal SEF (8.5 14 inches)Folio SEF (8.5 13 inches)Executive SEF (7.25 10.5 inches)C5 SEF (162 229 mm)Monarch SEF (3.875 7.5 inches)Monarch LEF (7.5 3.875 inches) *Com 10 SEF (4.125 9.5 inches)DL SEF (110 220 mm)DL LEF (220 110 mm) *Custom size:Width: 76.2–215.9 mm (3–8.5 inches)Length: 127–355.6 mm (5 –14 inches)PlainBondLightweight CardstockLightweight Glossy CardstockEnvelopeLabelsRecycledMultipurpose Feeder (MPF): 150 sheets of standard paperPriority Sheet Inserter (PSI): 10 sheets of standard paper* Monarch and DL can be supported by LEF with their flap open.NOTE:• SEF and LEF indicate the paper feed direction; SEF stands for short-edge feed. LEF stands for longedgefeed.• Use only laser print media. Do not use ink jet paper in this printer.See also:• "Loading Print Media in the Multipurpose Feeder (MPF)" on page 150• "Loading Print Media in the Priority Sheet Inserter (PSI)" on page 157• "Loading Envelope in the Multipurpose Feeder (MPF)" on page 154• "Loading Envelope in the Priority Sheet Inserter (PSI)" on page 158Printing on print media that differs from the paper size or paper type selected on the print driver maylead to paper jams. To ensure that printing is correctly done, select the correct paper size and papertype.Printing Basics 146
Loading Print MediaLoading print media properly helps prevent jams and ensures trouble-free printing.Before loading print media, identify the recommended print side of the print media. This information isusually on the print media package.NOTE:• After loading paper in the feeder, specify the same paper type on the operator panel.147 Printing Basics
• CapacityThe MPF can hold:• 150 sheets of standard paper• 16.2 mm (0.64 inches) of thick paper• One sheet of coated paper• Five envelopes• 16.2 mm (0.64 inches) of labelsThe PSI can hold:• 10 sheets of standard paper or one sheet of other paperPrinting Basics 148
• Print Media DimensionsBoth the MPF and PSI accepts print media within the following dimensions:• Width: 76.2 –215.9 mm (3.00–8.50 inches)• Length: 127–355.6 mm (5.00–14.00 inches)149 Printing Basics
• Loading Print Media in the Multipurpose Feeder (MPF)NOTE:• To avoid paper jams, do not remove the priority sheet inserter (PSI) while printing is in progress.• Use only laser print media. Do not use ink jet paper in this printer.1 Open the front cover.NOTE:• When you use the MPF for the first time, open the front cover by pulling out the instruction sheet.2 Pull the PSI out.NOTE:• When you use the MPF for the first time, remove the instruction sheet attached to the PSI with adhesivetape.• Read the instruction sheet before you use the PSI.Printing Basics 150
3 Pull the slide bar forward until it stops.4 Pull the length guide forward until it stops.5 Adjust the paper width guides to their maximum width.6 Before loading the print media, flex the sheets back and forth, and then fan them. Straighten theedges of the stack on a level surface.151 Printing Basics
7 Load print media on the MPF with the top edge first and with the recommended print side facingup.8 Adjust the paper width guides until they rest lightly against the edges of the stack of print media.9 Slide the length guide towards the printer until it touches the print media.Printing Basics 152
NOTE:• Depending on the size of print media, first slide the slide bar backward until it stops, and then pinch thelength guide and slide it backward until it touches print media.10 Insert the PSI into the printer and then align the PSI to the marking on the MPF.11 Select the paper type from the print driver if the loaded print media is not plain paper. If a userspecifiedprint media is loaded in the MPF, you must specify the paper size setting by using theprint driver.NOTE:• For more information about setting the paper size and type on the print driver, refer to the Help providedfor the print driver.NOTE:• For standard-size paper, adjust the length guide and paper width guides first and then set paper.153 Printing Basics
Loading Envelope in the Multipurpose Feeder (MPF)NOTE:• When you print on envelopes, be sure to specify the envelope setting on the print driver. If not specified, theprint image will be rotated 180 degrees.• When Loading Com 10, DL, or MonarchLoad envelopes with the side to be printed on facing up, the flap side facing down, and the flap turnedto the right.To prevent DL and Monarch from being wrinkled, they are recommended to be loaded with the printsidefacing up, flap opened, and facing you.NOTE:• When you load the envelopes in the long-edge feed (LEF) orientation, be sure to specify the landscapeorientation on the print driver.Printing Basics 154
• When Loading C5Load envelopes with the side to be printed on facing up, flap opened, and facing you.IMPORTANT:• Never use envelopes with windows, or coated linings. These lead to paper jams and can cause damage to theprinter.NOTE:• If you do not load envelopes in the MPF right after they have been removed from the packaging, they maybulge. To avoid jams, flatten them as shown below when loading them in the MPF.• If envelopes are still not fed correctly, add some bending to the flap of the envelopes as shown in the followingillustration.The amount of the bending shall be 5 mm (0.20 inches) or less.155 Printing Basics
• To confirm the correct orientation of each print media such as envelopes, see the instruction on theEnvelope/Paper Setup Navigator on the print driver.Printing Basics 156
• Loading Print Media in the Priority Sheet Inserter (PSI)NOTE:• To avoid paper jams, do not remove the PSI while printing is in progress.• Use only laser print media. Do not use ink jet paper in this printer.1 Open the front cover.2 Slide the PSI forward, and then align the PSI to the marking on the MPF.3 Adjust the paper width guides to their maximum width.4 Before loading the print media, flex the sheets back and forth, and then fan them. Straighten theedges of the stack on a level surface.157 Printing Basics
5 Load print media on the PSI with the top edge first and with the recommended print side facingup.6 Adjust the paper width guides until they rest lightly against the edges of the stack of print media.7 Select the paper type from the print driver if the loaded print media is not plain paper. If a userspecifiedprint media is loaded in the PSI, you must specify the paper size setting by using theprint driver.NOTE:• For more information about setting the paper size and type on the print driver, refer to the Help provided forthe print driver.Loading Envelope in the Priority Sheet Inserter (PSI)NOTE:• Be sure to fully insert the envelope until it stops. Otherwise, print media that is loaded on the MPF will be fed.• When you print on envelopes, be sure to specify the envelope setting on the print driver. If not specified, theprint image will be rotated 180 degrees.Printing Basics 158
• When Loading Com 10, DL, or MonarchLoad the envelope with the side to be printed on facing up, the flap side facing down, and the flapturned to the right.To prevent DL and Monarch from being wrinkled, they are recommended to be loaded with the printsidefacing up, flap opened, and facing you.NOTE:• When you load the envelopes in the long-edge feed (LEF) orientation, be sure to specify the landscapeorientation on the print driver.159 Printing Basics
• When Loading C5Load the envelope with the side to be printed on facing up, flap opened, and facing you.IMPORTANT:• Never use envelopes with windows, or coated linings. These lead to paper jams and can cause damage to theprinter.NOTE:• If you do not load envelopes in the PSI right after they have been removed from the packaging, they maybulge. To avoid jams, flatten them as shown below when loading them in the PSI.• If envelopes are still not fed correctly, add some bending to the flap of the envelopes as shown in the followingillustration.The amount of the bending shall be 5 mm (0.20 inches) or less.Printing Basics 160
• To confirm the correct orientation of each print media such as envelopes, see the instruction on theEnvelope/Paper Setup Navigator on the print driver.161 Printing Basics
• Manual Duplex Printing (Windows Print Driver Only)This section includes:• "Operations on Your Computer" on page 163• "Loading Print Media in the Multipurpose Feeder (MPF)" on page 164• "Loading Print Media in the Priority Sheet Inserter (PSI)" on page 165NOTE:• When printing on curled paper, straighten the paper and then insert it into the feeder.When you start manual duplex printing, the instruction window appears. Note that the window cannotbe reopened once it is closed. Do not close the window until duplex printing is complete.Printing Basics 162
Operations on Your ComputerThe following procedure uses Microsoft ® Windows ® XP WordPad as an example.NOTE:• The way to display the printer Properties/Printing Preferences dialog box differs according to the applicationsoftware. Refer to the manual of your respective application software.1 From the File menu, select Print.2 Select the printer from the Select Printer list box, and then click Preferences.The Paper/Output tab of the Printing Preferences dialog box appears.3 From Duplex, select either Flip on Short Edge or Flip on Long Edge to define the way 2-sidedprint pages are bound.3454 From Paper Size, select the size of the document to be printed.5 From Paper Type, select the paper type to be used.6 Click OK to close the Printing Preferences dialog box.7 Click Print in the Print dialog box to start printing.IMPORTANT:• When you start manual duplex printing, the instruction window appears. Note that the window cannot bereopened once it is closed. Do not close the window until duplex printing is complete.163 Printing Basics
Loading Print Media in the Multipurpose Feeder (MPF)1 First print the even pages (rear sides).For a six page document, rear sides are printed in the order of page 6, page 4, then page 2.The (Data) LED blinks and the Insert Output to Tray message appears on the LCDpanel when the even pages finish printing.2 After the even pages are printed, remove the paper stack from the center output tray.NOTE:• Warped or curled prints can cause paper jams. Straighten them before setting them.3 Stack the prints and set them as they are (with the blank side facing up) into the MPF, and thenpress the button.Pages are printed in the order of page 1 (rear of page 2), page 3 (rear of page 4), and then page5 (rear of page 6).NOTE:• Printing on both sides of the paper is not possible if the document consists of various sizes of paper.Printing Basics 164
Loading Print Media in the Priority Sheet Inserter (PSI)1 First print the even pages (rear sides).For a six page document, rear sides are printed in the order page 6, page 4, then page 2.The (Data) LED blinks and the Insert Output to Tray message appears on the LCDpanel when the even pages finish printing.2 After the even pages are printed, remove the paper stack from the center output tray.NOTE:• Warped or curled prints can cause paper jams. Straighten them before setting them.3 Stack the prints and set them as they are (with the blank side face up) into the PSI, and thenpress the button.Pages are printed in order of page 1 (rear of page 2), page 3 (rear of page 4), and then page 5(rear of page 6).NOTE:• Printing on both sides of the paper is not possible if the document consists of various sizes of paper.165 Printing Basics
• Using the Output Tray ExtensionThe output tray extension is designed to prevent print media from falling from the printer after the printjob is complete.Before printing a long length document, ensure that the output tray extension is fully extended.NOTE:• When you pull out envelopes or small size print media from the center output tray, lift up the scanner.Printing Basics 166
Setting Paper Sizes and TypesWhen loading print media, set the paper size and type on the operator panel before printing.This section describes how to set the paper size and type on the operator panel.See also:• "Understanding the Printer Menus" on page 320This section includes:• "Setting Paper Sizes" on page 168• "Setting Paper Types" on page 169167 Printing Basics
• Setting Paper Sizes1 Press the (System) button.2 Select Tray Settings, and then press the button.3 Select MPF, and then press the button.4 Select Paper Size, and then press the button.5 Select the correct paper size for the print media loaded, and then press the button.Printing Basics 168
• Setting Paper TypesIMPORTANT:• Paper type settings must match those of the actual print media loaded in the tray. Otherwise, print-qualityproblems can occur.1 Press the (System) button.2 Select Tray Settings, and then press the button.3 Select MPF, and then press the button.4 Select Paper Type, and then press the button.5 Select the correct paper type for the print media loaded, and then press the button.169 Printing Basics
PrintingThis section covers how to print documents from your printer and how to cancel a job.This section includes:• "Printing from the Computer" on page 171• "Canceling a Print Job" on page 172• "Selecting Printing Options" on page 173• "Printing Custom Size Paper" on page 178• "Checking Status of Print Job" on page 180• "Printing a Report Page" on page 181• "Printer Settings" on page 182Printing Basics 170
• Printing from the ComputerInstall the print driver to use all the features of the printer. When you choose Print from an application,a window representing the print driver opens. Select the appropriate settings for the file to print. Printsettings selected from the driver have precedence over the default menu settings selected from theoperator panel or Printer Setting Utility.Clicking Properties/Preferences from the initial Print dialog box enables you to change the printsettings. If you are not familiar with a feature in the print driver window, open the Help for moreinformation.The following procedure uses Windows XP WordPad as an example.To print a job from an application:1 Open the file you want to print.2 From the File menu, select Print.3 Verify that the correct printer is selected in the dialog box. Modify the print settings as needed(such as the pages you want to print or the number of copies).4 To adjust print settings not available from the first screen, such as Paper Size, Paper Type, orMPF Orientation, click Preferences.The Printing Preferences dialog box appears.5 Specify the print settings. For more information, click Help.6 Click OK to close the Printing Preferences dialog box.7 Click Print to send the job to the selected printer.171 Printing Basics
• Canceling a Print JobThere are several methods for canceling a print job.This section includes:• "Canceling From the Operator Panel" on page 172• "Canceling a Job From the Computer (Windows)" on page 172Canceling From the Operator PanelTo cancel a job after it has started printing:1 Press the (Stop) button.NOTE:• Printing is canceled only for the current job. All the following jobs will continue to print.Canceling a Job From the Computer (Windows)• Canceling a Job From the TaskbarWhen you send a job to print, a small printer icon appears in the right corner of the taskbar.1 Double-click the printer icon.A list of print jobs appears in the printer window.2 Select the job you want to cancel.3 Press the Delete key.4 Click Yes on the <strong>Printers</strong> dialog box to cancel a print job.• Canceling a Job From the Desktop1 Minimize all programs to reveal the desktop.Click start <strong>Printers</strong> and Faxes (for Windows XP).Click Start <strong>Printers</strong> and Faxes (for Windows Server ® 2003).Click Start Devices and <strong>Printers</strong> (for Windows 7 and Windows Server 2008 R2).Click Start Control Panel Hardware and Sound <strong>Printers</strong> (for Windows Vista ® andWindows Server 2008).A list of available printers appears.2 Double-click the printer you selected when you sent the job.A list of print jobs appears in the printer window.3 Select the job you want to cancel.4 Press the Delete key.5 Click Yes on the <strong>Printers</strong> dialog box to cancel a print job.Printing Basics 172
• Selecting Printing OptionsThis section includes:• "Selecting Printing Preferences (Windows)" on page 173• "Selecting Options for an Individual Job (Windows)" on page 174• "Selecting Options for an Individual Job (Mac OS X)" on page 176Selecting Printing Preferences (Windows)Printing preferences control all of your print jobs, unless you override them specifically for a job. Forexample, if you want to use duplex printing for most jobs, set this option in printing preferences.To select printing preferences:1 Click start <strong>Printers</strong> and Faxes (for Windows XP).Click Start <strong>Printers</strong> and Faxes (for Windows Server 2003).Click Start Devices and <strong>Printers</strong> (for Windows 7 and Windows Server 2008 R2).Click Start Control Panel Hardware and Sound <strong>Printers</strong> (for Windows Vista andWindows Server 2008).A list of available printers appears.2 Right-click the icon for your printer, and then select Printing Preferences.The printer’s Printing Preferences screen appears.3 Make selections on the driver tabs, and then click OK to save your selections.NOTE:• For more information about Windows print driver options, click Help on the print driver tab to view the Help.173 Printing Basics
Selecting Options for an Individual Job (Windows)If you want to use special printing options for a particular job, change the driver settings beforesending the job to the printer. For example, if you want to use Photo print-quality mode for a particulargraphic, select this setting in the driver before printing that job.1 With the desired document or graphic open in your application, access the Print dialog box.2 Select your printer and click Preferences to open the print driver.3 Make selections on the driver tabs.NOTE:• In Windows, you can save current printing options with a distinctive name and apply them to other printjobs. Make selections on the Paper/Output, Graphics, Layout, or Watermarks/Forms tab, and thenclick Save under Favorites on the Paper/Output tab. Click Help for more information.4 Click OK to save your selections.5 Print the job.See the following table for specific printing options:Printing Options for WindowsPrinting Basics 174
Operating System Driver Tab Printing OptionsWindows XPWindows XP x 64bitWindows Server 2003Paper/Output tabWindows Server 2003 x64bitWindows VistaWindows Vista x 64bitWindows Server 2008Windows Server 2008 x64bitWindows Server 2008 R2Windows 7Windows 7 x 64bitWindows XPWindows Server 2003Windows VistaWindows Server 2008Windows 7Graphics tabLayout tabWatermarks/Forms tab• Favorites• Duplex• Output Color• Copies• Collated• Paper Summary• Paper Size• Paper Type• MPF Orientation• Envelope/Paper Setup Navigator• Printer Status• Restore Defaults• Output Color• Image Adjustment Mode• Image Types• Intent• Screen• Toner Saving Mode• Image Settings• Color Balance• Profile Settings• Restore Defaults• Image Orientation• Multiple Up• Image Order• Image Border• Poster/Mixed Document• Output Size• Reduce / Enlarge• Margin Shift/Margin• Restore Defaults• Watermarks– New Text– New Bitmap– Edit– Delete– First Page Only• Forms– Off– Create / Register Forms– Image Overlay• Header / Footer Options• Restore Defaults175 Printing Basics
Selecting Options for an Individual Job (Mac OS X)To select print settings for a particular job, change the driver settings before sending the job to theprinter.1 With the document open in your application, click File, and then click Print.2 Select your printer from Printer.3 Select the desired printing options from the menus and drop-down lists that are displayed.NOTE:• In Mac OS ® X, click Save As on the Presets menu screen to save the current printer settings. You cancreate multiple presets and save each with its own distinctive name and printer settings. To print jobsusing specific printer settings, click the applicable saved preset in the Presets menu.4 Click Print to print the job.Mac OS X Print Driver Printing Options:The table shown below uses Mac OS X 10.6 TextEdit as an example.Printing options for Mac OS XItemLayoutColor MatchingPaper HandlingCover PageSchedulerPrinting Options• Copies• Collated• Pages• Paper Size• Orientation• Pages per Sheet• Layout Direction• Border• Reverse page orientation• Flip horizontally• ColorSync• Vendor Matching• Pages to Print• Page Order• Scale to fit paper size• Destination Paper Size• Scale down only• Print Cover Page• Cover Page Type• Billing Info• Print Document• PriorityPrinting Basics 176
ItemPrinter FeaturesSummaryPrinting Options• 1. Detailed Settings– Output Color– Image Rotation (180deg)– Toner Saving Mode• 2. Color Balance– Low Density (C)– Medium Density (C)– High Density (C)– Low Density (M)– Medium Density (M)– High Density (M)– Low Density (Y)– Medium Density (Y)– High Density (Y)– Low Density (K)– Medium Density (K)– High Density (K)• 3. Paper Handling– Paper Type• 4. Printer Specific Options– Skip Blank Pages177 Printing Basics
• Printing Custom Size PaperThis section explains how to print on custom size paper using the print driver.The way to load custom size paper is the same as the one to load standard size paper.• "Loading Print Media in the Multipurpose Feeder (MPF)" on page 150• "Loading Print Media in the Priority Sheet Inserter (PSI)" on page 157• "Setting Paper Sizes and Types" on page 167Defining Custom Paper SizesBefore printing, set the custom size on the print driver.NOTE:• When setting the paper size on the print driver and the operator panel, be sure to specify the same size as theactual print media used. Setting the wrong size for printing can cause printer failure. This is especially true ifyou configure a bigger size when using a narrow width paper.• Using the Windows Print DriverOn the Windows print driver, set the custom size in the Custom Paper Size dialog box. This sectionexplains the procedure using Windows XP as an example.For Windows XP or later, an administrator’s password only allows users with administrator rights tochange the settings. Users without the rights of administrator can only view the contents.1 Click start <strong>Printers</strong> and Faxes.2 Right-click the icon for your printer, and then select Properties.3 Select the Configuration tab.4 Click Custom Paper Size.5 Select the custom setup you want to define from Details.6 Specify the length of the short edge and long edge under Change Setting For. You can specifythe values either by entering them directly or using the up arrow and down arrow buttons. Thelength of the short edge cannot be longer than the long edge, even if it is within the specifiedrange. The length of the long edge cannot be shorter than the short edge, even if it is within thespecified range.7 To assign a paper name, select the Name the Paper Size check box, and then enter the name inPaper Name. Up to 14 characters can be used for the paper name.8 If necessary, repeat steps 5 to 7 to define another custom size.9 Click OK twice.Printing on Custom Size PaperUse the following procedures to print using either the Windows or Mac OS X print drivers.Printing Basics 178
• Using the Windows Print DriverThis section explains the procedure using Windows XP WordPad as an example.NOTE:• The way to display the printer Properties/Printing Preferences dialog box differs according to the applicationsoftware. Refer to the manual of your respective application software.1 From the File menu, select Print.2 Select your printer and click Preferences.3 Select the Paper/Output tab.4 Select the size of the document to be printed from Paper Size.5 Select the paper type to be used from Paper Type.6 Click the Layout tab.7 From Output Size, select the custom size you defined. If you have selected the custom size fromPaper Size in step 4, select Same as Paper Size.8 Click OK.9 Click Print in the Print dialog box to start printing.• Using the Mac OS X Print DriverThis section explains the procedure using Mac OS X 10.6 TextEdit as an example.1 From the File menu, select Page Setup.2 Select your printer from Format For.3 From Paper Size, select Manage Custom Sizes.4 In the Custom Paper Sizes window, click +.A newly created setting "Untitled" is displayed in the list.5 Double-click "Untitled" and enter a name for the setting.6 Enter the size of the document to be printed in the Width and Height boxes of Paper Size.7 Specify Non-Printable Area if necessary.8 Click OK.9 Make sure that the newly created paper size is chosen in Paper Size, and then click OK.10 From the File menu, select Print.11 Click Print to start printing.179 Printing Basics
• Checking Status of Print JobThis section includes:• "Checking Status (Windows Only)" on page 180• "Checking Status in CentreWare Internet Services (Windows & Mac OS X) (DocuPrint CM205f/CM205 fw Only)" on page 180Checking Status (Windows Only)You can check the printer status with SimpleMonitor. Double-click the SimpleMonitor printer icon onthe taskbar at the bottom right of the screen. The Printer Selection window appears, which displaysthe printer name, printer connection port, printer status, and model name. Check the column Status toknow the current status of your printer.Settings button: Displays the Settings window and allows you to modify the SimpleMonitor settings.Click the name of the desired printer listed on the Printer Selection window. The Printer Statuswindow appears. You can check the printer status and print job status.For more information about SimpleMonitor, see Help. The following procedure uses Windows XP asan example:1 Click start All Programs.2 Select <strong>Fuji</strong> <strong>Xerox</strong>.3 Select <strong>Fuji</strong> <strong>Xerox</strong> Printer Software for Asia-Pacific.4 Select your printer.5 Select SimpleMonitor-Btype for Asia-Pacific.The Printer Selection window appears.6 Click the name of the desired printer from the list.The Printer Status window appears.7 Click Help.See also:• "SimpleMonitor (Windows Only)" on page 62Checking Status in CentreWare Internet Services (Windows & MacOS X) (DocuPrint CM205 f/CM205 fw Only)You can check the status of the print job sent to the printer at the Jobs tab of CentreWare InternetServices.See also:• "Printer Management Software" on page 57Printing Basics 180
• Printing a Report PageYou can print a various types of reports and lists. For details on each report and list, see "Report / List"on page 321.Taking the System Settings page as an example, this section describes two methods of printing areport page.Printing a System Settings PageTo verify detailed printer settings, print a System Settings page.The Operator PanelNOTE:• The reports and lists are all printed in English.1 Press the (System) button.2 Select Report / List, and then press the button.3 Select System Settings, and then press the button.The System Settings page is printed.The Printer Setting UtilityThe following procedure uses Windows XP as an example.NOTE:• The reports and lists are all printed in English.1 Click start All Programs <strong>Fuji</strong> <strong>Xerox</strong> <strong>Fuji</strong> <strong>Xerox</strong> Printer Software for Asia-Pacific your printer Printer Setting Utility.NOTE:• The window to select a printer appears in this step, when multiple print drivers are installed on yourcomputer. In this case, click the name of the desired printer listed in Printer Name.The Printer Setting Utility appears.2 Click the Printer Settings Report tab.3 Select Reports from the list at the left side of the page.The Reports page is displayed.4 Click System Settings.The System Settings page is printed.181 Printing Basics
• Printer SettingsThis section includes:• "Using the Operator Panel to Change the Printer Settings" on page 182• "Using the Printer Setting Utility to Change the Printer Settings" on page 183• "Adjusting the Language" on page 183Using the Operator Panel to Change the Printer SettingsYou can select menu items and corresponding values from the operator panel.When you first enter the menus from the operator panel, you see a list of menu items. The valuedisplayed on the right of each menu item is the factory default menu setting. These settings are theoriginal printer settings.NOTE:• Factory defaults may vary for different regions.To select a new value as a default menu setting:1 Press the (System) button.2 Select the desired menu, and then press the button.3 Select the desired menu or menu item, and then press the button.• If the selection is a menu, the menu is opened and the list of menu items appears.• If the selection is a menu item, the default menu setting for the menu item is displayed with ahighlight.Each menu item has a list of values for the menu item. A value can be:• A phrase or word to describe a setting• A numerical value that can be changed• An On or Off setting4 Select the desired value.5 Press the button to enable the setting value.The value is displayed on the right of the menu item in the previous screen to identify it as thecurrent user default menu setting.6 To continue setting other items, select the desired menu. Press the (Back) or button toreturn to the previous menu.To quit setting new values, press the (System) button, and then press the (Back) orbutton to return to the Select Function screen.These settings are active until new ones are selected or the factory defaults are restored.Driver settings may have precedence over changes previously made. In such case, change thedefaults of the operator panel.Printing Basics 182
Using the Printer Setting Utility to Change the Printer SettingsYou can select menu items and corresponding values from the Printer Setting Utility.The following procedure uses Windows XP as an example.NOTE:• Factory defaults may vary for different regions.These settings are active until new ones are selected or the factory defaults are restored.To select a new value as a setting:1 Click start All Programs <strong>Fuji</strong> <strong>Xerox</strong> <strong>Fuji</strong> <strong>Xerox</strong> Printer Software for Asia-Pacific your printer Printer Setting Utility.NOTE:• The window to select a printer appears in this step, when multiple print drivers are installed on yourcomputer. In this case, click the name of the desired printer listed in Printer Name.The Printer Setting Utility appears.2 Click the Printer Maintenance tab.3 Select the desired menu item.Each menu item has a list of values for the menu item. A value can be:• A phrase or word to describe a setting• A numerical value that can be changed• An On or Off setting4 Select the desired value, and then click the Apply New Settings or Restart printer to applynew settings button.Driver settings may have precedence over changes previously made and may require you tochange the Printer Setting Utility defaults.Adjusting the LanguageTo display a different language on the operator panel:• The Operator Panel1 Press the (System) button.2 Select Panel Language, and then press the button.3 Select the desired language, and then press the button.183 Printing Basics
• The Printer Setting UtilityThe following procedure uses Windows XP as an example.1 Click start All Programs <strong>Fuji</strong> <strong>Xerox</strong> <strong>Fuji</strong> <strong>Xerox</strong> Printer Software for Asia-Pacific your printer Printer Setting Utility.NOTE:• The window to select a printer appears in this step, when multiple print drivers are installed on yourcomputer. In this case, click the name of the desired printer listed in Printer Name.The Printer Setting Utility appears.2 Click the Printer Maintenance tab.3 Select System Settings from the list at the left side of the page.The System Settings page is displayed.4 Select the desired language from Panel Language, and then click the Apply New Settingsbutton.Printing Basics 184
Printing with Web Services on Devices (WSD)(DocuPrint CM205 f/CM205 fw Only)This section provides information for network printing with WSD, the new Windows Vista, WindowsServer 2008, Windows Server 2008 R2, and Windows 7 protocol of Microsoft.This section includes:• "Adding Roles of Print Services" on page 186• "Printer Setup" on page 187185 Printing Basics
• Adding Roles of Print ServicesWhen you use Windows Server 2008 or Windows Server 2008 R2, you need to add the roles of printservices to the Windows Server 2008 or Windows Server 2008 R2 client.• For Windows Server 2008:1 Click Start Administrative Tools Server Manager.2 From the Action menu, select Add Roles.3 Select the Print Services check box on the Server Roles window in the Add Roles Wizard, andthen click Next.4 Click Next.5 Select the Print Server check box, and then click Next.6 Click Install.• For Windows Server 2008 R2:1 Click Start Administrative Tools Server Manager.2 From the Action menu, select Add Roles.3 Select the Print and Document Services check box on the Server Roles window in the AddRoles Wizard, and then click Next.4 Click Next.5 Select the Print Server check box, and then click Next.6 Click Install.Printing Basics 186
• Printer SetupYou can install your new printer on the network using the Software Pack CD-ROM that shipped withyour printer, or using Add Printer Wizard.Installing a Print Driver Using the Add Printer Wizard1 Click Start Control Panel Hardware and Sound <strong>Printers</strong> (Start Devices and<strong>Printers</strong> for Windows Server 2008 R2 and Windows 7).2 Click Add a printer to launch the Add Printer Wizard.3 Select Add a network, wireless or Bluetooth printer.4 In the list of available printers, select the one you want to use, and then click Next.NOTE:• In the list of available printers, the WSD printer is displayed in the form of http://IP address/ws/.• If no WSD printer is displayed in the list, enter the printer's IP address manually to create a WSD printer.To enter the printer's IP address manually, follow the instructions below. For Windows Server 2008 R2, tocreate a WSD printer, you must be a member of Administrators group.1 Click The printer that I want isn't listed.2 Select Add a printer using a TCP/IP address or hostname and click Next.3 Select Web Services Device from Device type.4 Enter the printer's IP address in the Hostname or IP address text box and click Next.• Before installing the driver using the Add Printer wizard on Windows Server 2008 R2 or Windows 7,perform one of the followings:- Establish the Internet connection so that Windows Update can scan your computer.- Add the print driver to your computer in advance.5 If prompted, install the print driver on your computer. If you are prompted for an administratorpassword or confirmation, type the password or provide confirmation.6 Complete the additional steps in the wizard, and then click Finish.7 Print a test page to verify print installation.abcClick Start Control Panel Hardware and Sound <strong>Printers</strong> (Start Devices and<strong>Printers</strong> for Windows Server 2008 R2 and Windows 7).Right-click the printer you just created, and then click Properties (Printer properties forWindows Server 2008 R2 and Windows 7).On the General tab, click Print Test Page. When a test page is printed successfully,installation is complete.187 Printing Basics
Printing Basics 188
6CopyingThis chapter includes:• "Loading Paper for Copying" on page 190• "Preparing a Document" on page 191• "Making Copies From the Document Glass" on page 192• "Making Copies From the ADF (DocuPrint CM205 f/CM205 fw Only)" on page 194• "Setting Copy Options" on page 195• "Changing the Default Settings" on page 215189 Copying
Loading Paper for CopyingThe instructions for loading print documents are the same whether you are printing, faxing, or copying.(The fax feature is available only on the DocuPrint CM205 f/CM205 fw.)See also:• "Usable Print Media" on page 146• "Loading Print Media" on page 147Copying 190
Preparing a DocumentYou can use the document glass or the Automatic Document Feeder (ADF) to load an originaldocument for copying, scanning and sending a fax. (The ADF and fax feature are available only on theDocuPrint CM205 f/CM205 fw.) You can load up to 15 sheets of 64 gsm documents for one job usingthe ADF or one sheet at a time using the document glass.IMPORTANT:• Avoid loading documents that are smaller than 148.0 210.0 mm (5.83 8.27 inch) or larger than 215.9 355.6 mm (8.5 14 inch), different sizes or weights together, booklets, pamphlets, transparencies, ordocuments having other unusual characteristics in ADF.• Carbon-paper or carbon-backed paper, coated paper, onion skin or thin paper, wrinkled or creased paper,curled or rolled paper or torn paper cannot be used in ADF.• Do not use the documents with staples, paper clips or exposed to adhesives or solvent based materials suchas glue, ink and correcting fluid in ADF.NOTE:• To get the best scan quality, especially for color or gray scale images, use the document glass instead of theADF.191 Copying
Making Copies From the Document GlassNOTE:• A computer connection is not required for copying.• For the DocuPrint CM205 f/CM205 fw, ensure that no document is in the ADF. If any document is detected inthe ADF, it takes priority over the document on the document glass.• Contaminants on the document glass may cause black spots on the copy printout. For best results, clean thedocument glass before use. For more information, see "Cleaning the Scanner" on page 437.To make a copy from the document glass:1 Open the document cover.2 Place the document face down on the document glass and align it with the registration guide onthe top left corner of the document glass.CAUTION:• Do not apply excessive force to hold thick document on the document glass. It may break theglass and cause injuries.3 Close the document cover.NOTE:• Leaving the document cover open while copying may affect the copy quality and increase the tonerconsumption.• If you are copying a page from a book or magazine, lift the document cover until its hinges are caught bythe stopper, and then close the document cover. If the book or magazine is thicker than 20 mm, startcopying with the document cover open.Copying 192
4 Press the (Copy) button.5 Customize the copy settings including the number of copies, copy size, and image quality.See also:• "Setting Copy Options" on page 195To clear the settings, use the CA (Clear All) button.6 Press the (Start) button to begin copying.NOTE:• Press the (Stop) button to cancel a copy job at any time while scanning a document.193 Copying
Making Copies From the ADF (DocuPrint CM205f/CM205 fw Only)IMPORTANT:• Do not load more than 15 sheets into the ADF or allow more than 15 sheets to be fed to the document outputtray. The document output tray should be emptied before it exceeds 15 sheets or your original documents maybe damaged.NOTE:• To get the best scan quality, especially for color or gray scale images, use the document glass instead of theADF.• A computer connection is not required for copying.• You cannot load the following documents in the ADF. Be sure to place them on the document glass.Curled originalsLightweight originalsCut and paste originalsTo make copy from the ADF:Pre-punched paperFolded, creased or torn originalsCarbon paper1 Load up to 15 sheets of 64 gsm documents face up on the ADF with top edge of the documentsin first. Then adjust the document guides to the correct document size.NOTE:• Ensure that you use the document guides before copying a legal-size document.2 Press the (Copy) button.3 Customize the copy settings including the number of copies, copy size, and image quality.See also:• "Setting Copy Options" on page 195To clear the settings, use the CA (Clear All) button.4 Press the (Start) button to begin copying.NOTE:• Press the (Stop) button to cancel a copy job at any time while scanning a document.Copying 194
Setting Copy OptionsSet the following options for the current copy job before pressing thecopies.(Start) button to makeNOTE:• After a copy job is completed, the copy options would be kept until the screen returns to Select Function(auto-reset or the (Back) button is pressed), the CA (Clear All) button is pressed, or the (Copy)button is pressed again.This section includes:• "Number of Copies" on page 196• "Color" on page 197• "Collated" on page 198• "Reduce/Enlarge" on page 199• "Document Size" on page 201• "Document Type" on page 202• "Lighten/Darken" on page 203• "Sharpness" on page 204• "Auto Exposure" on page 205• "Color Balance R" on page 206• "Color Balance G" on page 207• "Color Balance B" on page 208• "Gray Balance" on page 209• "N-Up" on page 210• "Margin Top/Bottom" on page 212• "Margin Left/Right" on page 213• "Margin Middle" on page 214195 Copying
• Number of CopiesYou can specify the number of copies from 1 to 99.1 For the DocuPrint CM205 f/CM205 fw, load the document(s) face up with top edge in first into theADF or place a single document face down on the document glass, and close the documentcover.For the DocuPrint CM205 b, place a single document face down on the document glass, andclose the document cover.See also:• "Making Copies From the ADF (DocuPrint CM205 f/CM205 fw Only)" on page 194• "Making Copies From the Document Glass" on page 1922 Press the (Copy) button.3 Enter the number of copies using the numeric keypad.4 If necessary, customize the copy settings including the copy size, and image quality.See also:• "Setting Copy Options" on page 1955 Press the (Start) button to begin copying.Copying 196
• ColorYou can select a mode from color or black and white copying.1 For the DocuPrint CM205 f/CM205 fw, load the document(s) face up with top edge in first into theADF or place a single document face down on the document glass, and close the documentcover.For the DocuPrint CM205 b, place a single document face down on the document glass, andclose the document cover.See also:• "Making Copies From the ADF (DocuPrint CM205 f/CM205 fw Only)" on page 194• "Making Copies From the Document Glass" on page 1922 Press the (Copy) button.3 Press the Color Mode button to select the desired color mode.4 If necessary, customize the copy settings including the number of copies, copy size, and imagequality.See also:• "Setting Copy Options" on page 1955 Press the (Start) button to begin copying.197 Copying
• CollatedYou can sort the copy output. For example, if you make two copies of three page documents, onecomplete three page document will print followed by the second complete document.NOTE:• Copying documents with a large amount of data may exhaust available memory. If a memory shortage occurs,cancel the collating by turning Collated to Uncollated on the operator panel.1 For the DocuPrint CM205 f/CM205 fw, load the document(s) face up with top edge in first into theADF or place a single document face down on the document glass, and close the documentcover.For the DocuPrint CM205 b, place a single document face down on the document glass, andclose the document cover.See also:• "Making Copies From the ADF (DocuPrint CM205 f/CM205 fw Only)" on page 194• "Making Copies From the Document Glass" on page 1922 Press the (Copy) button.3 Select Collated, and then press the button.4 Select the desired setting, and then press the button.NOTE:• Values marked by an asterisk (*) are the factory default menu settings.Uncollated*CollatedDoes not sort the copy job.Sorts the copy job.5 If necessary, customize the copy settings including the number of copies, copy size, and imagequality.See also:• "Setting Copy Options" on page 1956 Press the (Start) button to begin copying.Copying 198
• Reduce/EnlargeYou can reduce or enlarge the size of a copied image, from 25% to 400%.NOTE:• When you make a reduced copy, black lines may appear at the bottom of your copy.• This item is available only when N-Up is set to Off or Manual.1 For the DocuPrint CM205 f/CM205 fw, load the document(s) face up with top edge in first into theADF or place a single document face down on the document glass, and close the documentcover.For the DocuPrint CM205 b, place a single document face down on the document glass, andclose the document cover.See also:• "Making Copies From the ADF (DocuPrint CM205 f/CM205 fw Only)" on page 194• "Making Copies From the Document Glass" on page 1922 Press the (Copy) button.3 Select Reduce/Enlarge, and then press the button.4 Select the desired settings, and then press the button.• mm seriesNOTE:• Values marked by an asterisk (*) are the factory default menu settings.200%A5A4(141%)A5B5(122%)100%*B5A5(81%)A4A5(70%)50%199 Copying
• inch series200%StmtLgl(154%)StmtLtr(129%)100%*LglLtr (78%)LdgrLtr(64%)50%NOTE:• You can also use the numeric keypad to input the desired zoom ratio from 25% to 400%, or press thebutton to enlarge the zoom ratio or press the button to reduce the zoom ratio in 1% intervals. See thefollowing table for specific zoom ratios.CopyA5 B5 A4OriginalA5 100% 122% 141%B5 81% 100% 115%A4 70% 86% 100%The methods to load print media vary depending on the size and orientation of the print media.For details, refer to "Loading Print Media in the Multipurpose Feeder (MPF)" on page 150 or"Loading Print Media in the Priority Sheet Inserter (PSI)" on page 157.For print media that can be loaded, refer to "Usable Print Media" on page 146.5 If necessary, customize the copy settings including the number of copies, and image quality.See also:• "Setting Copy Options" on page 1956 Press the (Start) button to begin copying.Copying 200
• Document SizeYou can specify the default document size.1 For the DocuPrint CM205 f/CM205 fw, load the document(s) face up with top edge in first into theADF or place a single document face down on the document glass, and close the documentcover.For the DocuPrint CM205 b, place a single document face down on the document glass, andclose the document cover.See also:• "Making Copies From the ADF (DocuPrint CM205 f/CM205 fw Only)" on page 194• "Making Copies From the Document Glass" on page 1922 Press the (Copy) button.3 Select Document Size, and then press the button.4 Select the desired settings, and then press the button.NOTE:• Values marked by an asterisk (*) are the factory default menu settings.A4 (210 × 297mm)*A5 (148 × 210mm)B5 (182 × 257mm)Letter (8.5 × 11")Folio (8.5 × 13")(DocuPrint CM205 f/CM205 fw only)Legal (8.5 × 14")(DocuPrint CM205 f/CM205 fw only)Executive (7.25 × 10.5")5 If necessary, customize the copy settings including the number of copies, copy size, and imagequality.See also:• "Setting Copy Options" on page 1956 Press the (Start) button to begin copying.201 Copying
• Document TypeYou can select the copy image quality.1 For the DocuPrint CM205 f/CM205 fw, load the document(s) face up with top edge in first into theADF or place a single document face down on the document glass, and close the documentcover.For the DocuPrint CM205 b, place a single document face down on the document glass, andclose the document cover.See also:• "Making Copies From the ADF (DocuPrint CM205 f/CM205 fw Only)" on page 194• "Making Copies From the Document Glass" on page 1922 Press the (Copy) button.3 Select Document Type, and then press the button.4 Select the desired settings, and then press the button.NOTE:• Values marked by an asterisk (*) are the factory default menu settings.TextMixed*PhotoSuitable for documents with text.Suitable for documents with both text and photos/gray tones.Suitable for documents with photos.5 If necessary, customize the copy settings including the number of copies, and copy size.See also:• "Setting Copy Options" on page 1956 Press the (Start) button to begin copying.Copying 202
• Lighten/DarkenYou can adjust the copy density level to make the copy lighter or darker than the original.1 For the DocuPrint CM205 f/CM205 fw, load the document(s) face up with top edge in first into theADF or place a single document face down on the document glass, and close the documentcover.For the DocuPrint CM205 b, place a single document face down on the document glass, andclose the document cover.See also:• "Making Copies From the ADF (DocuPrint CM205 f/CM205 fw Only)" on page 194• "Making Copies From the Document Glass" on page 1922 Press the (Copy) button.3 Select Lighten/Darken, and then press the button.4 Select the desired settings, and then press the button.NOTE:• Values marked by an asterisk (*) are the factory default menu settings.Lighten2Lighten1Normal*Darken1Darken2Makes the copy lighter than the original. Works well with dark print.Works well with standard type or printed documents.Makes the copy darker than the original. Works well with light print orfaint pencil markings.5 If necessary, customize the copy settings including the number of copies, copy size, and imagequality.See also:• "Setting Copy Options" on page 1956 Press the (Start) button to begin copying.203 Copying
• SharpnessYou can adjust the sharpness to make the copy sharper or softer than the original.1 For the DocuPrint CM205 f/CM205 fw, load the document(s) face up with top edge in first into theADF or place a single document face down on the document glass, and close the documentcover.For the DocuPrint CM205 b, place a single document face down on the document glass, andclose the document cover.See also:• "Making Copies From the ADF (DocuPrint CM205 f/CM205 fw Only)" on page 194• "Making Copies From the Document Glass" on page 1922 Press the (Copy) button.3 Select Sharpness, and then press the button.4 Select the desired settings, and then press the button.NOTE:• Values marked by an asterisk (*) are the factory default menu settings.SharpestSharperNormal*SofterSoftestMakes the copy sharper than the original.Does not make the copy sharper or softer than the original.Makes the copy softer than the original.5 If necessary, customize the copy settings including the number of copies, copy size, and imagequality.See also:• "Setting Copy Options" on page 1956 Press the (Start) button to begin copying.Copying 204
• Auto ExposureYou can suppress the background of the original to enhance text on the copy.1 For the DocuPrint CM205 f/CM205 fw, load the document(s) face up with top edge in first into theADF or place a single document face down on the document glass, and close the documentcover.For the DocuPrint CM205 b, place a single document face down on the document glass, andclose the document cover.See also:• "Making Copies From the ADF (DocuPrint CM205 f/CM205 fw Only)" on page 194• "Making Copies From the Document Glass" on page 1922 Press the (Copy) button.3 Select Auto Exposure, and then press the button.4 Select On, and then press the button.5 If necessary, customize the copy settings including the number of copies, copy size, and imagequality.See also:• "Setting Copy Options" on page 1956 Press the (Start) button to begin copying.205 Copying
• Color Balance RYou can specify the default color balance level of red within the range of -2 to +2.1 Press the (System) button.2 Select Defaults Settings, and then press the button.3 Select Copy Defaults, and then press the button.4 Select Color Balance R, and then press the button.5 Select the desired value, and then press the button.Copying 206
• Color Balance GYou can specify the default color balance level of green within the range of -2 to +2.1 Press the (System) button.2 Select Defaults Settings, and then press the button.3 Select Copy Defaults, and then press the button.4 Select Color Balance G, and then press the button.5 Select the desired value, and then press the button.207 Copying
• Color Balance BYou can specify the default color balance level of blue within the range of -2 to +2.1 Press the (System) button.2 Select Defaults Settings, and then press the button.3 Select Copy Defaults, and then press the button.4 Select Color Balance B, and then press the button.5 Select the desired value, and then press the button.Copying 208
• Gray BalanceYou can specify the default gray balance level within the range of -2 to +2.NOTE:• This option is effective only for black and white copying.1 Press the (System) button.2 Select Defaults Settings, and then press the button.3 Select Copy Defaults, and then press the button.4 Select Gray Balance, and then press the button.5 Select the desired value, and then press the button.209 Copying
• N-UpYou can print two original images to fit onto one sheet of paper.Auto:Automaticallyreduces thepages to fit inone page.ID Card Copy:Always prints twosides of the ID cardin one page in theoriginal size (by100%).Manual:Reduces the pages in thecustom size depending onthe setting of theReduce/Enlarge menu.1 For the DocuPrint CM205 f/CM205 fw, load the document(s) face up with top edge in first into theADF or place a single document face down on the document glass, and close the documentcover.For the DocuPrint CM205 b, place a single document face down on the document glass, andclose the document cover.See also:• "Making Copies From the ADF (DocuPrint CM205 f/CM205 fw Only)" on page 194• "Making Copies From the Document Glass" on page 1922 Press the (Copy) button.3 Select N-Up, and then press the button.4 Select the desired setting, and then press the button.NOTE:• Values marked by an asterisk (*) are the factory default menu settings.Copying 210
Off*AutoID Card CopyManualDoes not perform N-Up printing.Automatically reduces the original pages to fit onto one sheet ofpaper.Prints the original pages onto one sheet of paper in the original size.Prints the original pages onto the one sheet of paper in the sizespecified in Reduce/Enlarge.5 If necessary, customize the copy settings including the number of copies, copy size (only for Offor Manual), and image quality.See also:• "Setting Copy Options" on page 1956 Press the (Start) button to begin copying.When you are using the document glass and N-Up is set to Auto, ID Card Copy, or Manual,the display prompts you for another page. Select Yes or No, and then press the button.If you select Yes, select Continue or Cancel, and then press the button.211 Copying
• Margin Top/BottomYou can specify the top and bottom margins of the copy.1 For the DocuPrint CM205 f/CM205 fw, load the document(s) face up with top edge in first into theADF or place a single document face down on the document glass, and close the documentcover.For the DocuPrint CM205 b, place a single document face down on the document glass, andclose the document cover.See also:• "Making Copies From the ADF (DocuPrint CM205 f/CM205 fw Only)" on page 194• "Making Copies From the Document Glass" on page 1922 Press the (Copy) button.3 Select Margin Top/Bottom, and then press the button.4 Press the or button or enter the desired value using the numeric keypad, and then pressthe button.NOTE:• Values marked by an asterisk (*) are the factory default menu settings.4mm*/0.2 inch*0-50mm/0.0-2.0 inchSpecify the value in increments of 1 mm/0.1 inch.5 If necessary, customize the copy settings including the number of copies, copy size, and imagequality.See also:• "Setting Copy Options" on page 1956 Press the (Start) button to begin copying.Copying 212
• Margin Left/RightYou can specify the left and right margins of the copy.1 For the DocuPrint CM205 f/CM205 fw, load the document(s) face up with top edge in first into theADF or place a single document face down on the document glass, and close the documentcover.For the DocuPrint CM205 b, place a single document face down on the document glass, andclose the document cover.See also:• "Making Copies From the ADF (DocuPrint CM205 f/CM205 fw Only)" on page 194• "Making Copies From the Document Glass" on page 1922 Press the (Copy) button.3 Select Margin Left/Right, and then press the button.4 Press the or button or enter the desired value using the numeric keypad, and then pressthe button.NOTE:• Values marked by an asterisk (*) are the factory default menu settings.4mm*/0.2 inch*0-50mm/0.0-2.0 inchSpecify the value in increments of 1 mm/0.1 inch.5 If necessary, customize the copy settings including the number of copies, copy size, and imagequality.See also:• "Setting Copy Options" on page 1956 Press the (Start) button to begin copying.213 Copying
• Margin MiddleYou can specify the middle margin of the copy.1 For the DocuPrint CM205 f/CM205 fw, load the document(s) face up with top edge in first into theADF or place a single document face down on the document glass, and close the documentcover.For the DocuPrint CM205 b, place a single document face down on the document glass, andclose the document cover.See also:• "Making Copies From the ADF (DocuPrint CM205 f/CM205 fw Only)" on page 194• "Making Copies From the Document Glass" on page 1922 Press the (Copy) button.3 Select Margin Middle, and then press the button.4 Press the or button or enter the desired value using the numeric keypad, and then pressthe button.NOTE:• Values marked by an asterisk (*) are the factory default menu settings.0mm*/0.0 inch*0-50mm/0.0-2.0 inchSpecify the value in increments of 1 mm/0.1 inch.5 If necessary, customize the copy settings including the number of copies, copy size, and imagequality.See also:• "Setting Copy Options" on page 1956 Press the (Start) button to begin copying.Copying 214
Changing the Default SettingsThe COPY menu options, including color mode, and image quality can be set to the most frequentlyused modes.To create your own default settings:1 Press the (System) button.2 Select Defaults Settings, and then press the button.3 Select Copy Defaults, and then press the button.4 Select the desired menu item, and then press the button.5 Select the desired setting or enter the value using the numeric keypad, and then press thebutton.6 Repeat steps 4 and 5, as needed.7 To return to the previous screen, press the (Back) button.215 Copying
Copying 216
7ScanningThis chapter includes:• "Scanning Overview" on page 218• "Scanning to a USB Connected Computer" on page 219• "Using a Scanner on the Network (DocuPrint CM205 f/CM205 fw only)" on page 225• "Scanning to a USB Storage Device" on page 249• "Sending an E-Mail With the Scanned Image (DocuPrint CM205 f/CM205 fw only)" on page 250• "Adjusting Scanning Options" on page 254217 Scanning
Scanning OverviewYou can use your printer to turn pictures and text into editable images on your computer.The resolution setting to use when you scan an item depends on the item type and how you plan touse the image or document after you scan it into your computer. For the best results, use theserecommended settings.TypeDocumentsDocuments of poor quality or that contain small textPhotographs and picturesImages for an inkjet printerImages for a high-resolution printerResolution300 dpi black-and-white or 200 dpi grayscale orcolor400 dpi black-and-white or 300 dpi grayscale100–200 dpi color or 200 dpi grayscale150–300 dpi300–600 dpiScanning beyond these recommended resolutions may exceed the capabilities of the application. Ifyou require a resolution above those recommended in the above table, you should reduce the size ofthe image by previewing (or pre-scan) and cropping before scanning the image.Scanning 218
Scanning to a USB Connected ComputerThis section includes:• "Scanning From the Operator Panel" on page 220• "Scanning Using the TWAIN Driver" on page 221• "Scanning Using the WIA Driver" on page 223219 Scanning
• Scanning From the Operator PanelThe following procedure uses Microsoft ® Windows ® XP as an example.NOTE:• Ensure that the printer is connected to the computer using the USB cable.• You must use Express Scan Manager on your computer to configure the output destination of the scannedimage files.1 For the DocuPrint CM205 f/CM205 fw, load the document(s) face up with top edge in first into theADF or place a single document face down on the document glass, and close the documentcover.For the DocuPrint CM205 b, place a single document face down on the document glass, andclose the document cover.See also:• "Making Copies From the ADF (DocuPrint CM205 f/CM205 fw Only)" on page 194• "Making Copies From the Document Glass" on page 1922 Press the (Scan) button.3 Select Scan to Computer(USB), and then press the button.4 Configure the scanning settings as necessary.5 Press the (Start) button.The scanned image file is generated.NOTE:• If the following dialog box appears on your computer, select Express Scan Manager-Btype, and thenclick OK. Once you select the Always use this program for this action check box when selectingExpress Scan Manager-Btype, the selected application is automatically used without displaying theprogram selection window.See also:• "Express Scan Manager" on page 66Scanning 220
• Scanning Using the TWAIN DriverYour printer supports the Tool Without An Interesting Name (TWAIN) driver for scanning images.TWAIN is one of the standard components provided by Windows XP, Windows Server ® 2003,Windows Server 2008, Windows Server 2008 R2, Windows Vista ® , Windows 7, and Mac OS ® X10.4/10.5/10.6, and works with various scanners. The following procedure uses Windows XP as anexample.NOTE:• Ensure that the printer is connected to the computer using the USB cable.• When using the printer as a network printer, you can also scan document(s) via network protocol instead ofthe USB cable.The following procedure to scan an image uses Microsoft Clip Organizer as an example.1 For the DocuPrint CM205 f/CM205 fw, load the document(s) face up with top edge in first into theADF or place a single document face down on the document glass, and close the documentcover.For the DocuPrint CM205 b, place a single document face down on the document glass, andclose the document cover.See also:• "Making Copies From the ADF (DocuPrint CM205 f/CM205 fw Only)" on page 194• "Making Copies From the Document Glass" on page 1922 Click start All Programs Microsoft Office Microsoft Office 2010 Tools MicrosoftClip Organizer.3 Click File Add Clips to Organizer From Scanner or Camera.4 In the Insert Picture from Scanner or Camera dialog box, under Device, select your TWAINdevice.5 Click Custom Insert.6 Select your scanning preferences and click Preview to display the preview image.NOTE:• For the DocuPrint CM205 f/CM205 fw, Preview is grayed out and disabled when you select DocumentFeeder Tray from Scan From.• The illustration may vary for different operating systems.221 Scanning
7 Select the desired properties from the Image Quality and Image Options tabs.8 Click Scan to start scanning.The scanned image file is generated.Scanning 222
• Scanning Using the WIA DriverYour printer also supports the Windows Image Acquisition (WIA) driver for scanning images. WIA isone of the standard components provided by Windows XP and later operating systems and works withdigital cameras and scanners. Unlike the TWAIN driver, the WIA driver allows you to scan an imageand easily manipulate those images without using additional software.The following procedure uses Windows XP as an example.NOTE:• Ensure that the printer is connected to the computer using the USB cable.1 For the DocuPrint CM205 f/CM205 fw, load the document(s) face up with top edge in first into theADF or place a single document face down on the document glass, and close the documentcover.For the DocuPrint CM205 b, place a single document face down on the document glass, andclose the document cover.See also:• "Making Copies From the ADF (DocuPrint CM205 f/CM205 fw Only)" on page 194• "Making Copies From the Document Glass" on page 1922 Start the drawing software, such as Paint for Windows.NOTE:• When you use Windows Vista, use Windows Photo Gallery instead of Paint.3 Click File From Scanner or Camera (Paint button From scanner or camera for WindowsServer 2008 R2 and Windows 7).The WIA window appears.NOTE:• The illustration may vary for different operating systems.4 Select your scanning preferences and click Adjust the quality of the scanned picture todisplay the Advanced Properties dialog box.223 Scanning
5 Select the desired properties including brightness and contrast, and then click OK.6 Click Scan to start scanning.7 Click Save As from the File menu.8 Enter a picture name, and select a file format and destination to save the picture.Scanning 224
Using a Scanner on the Network (DocuPrint CM205f/CM205 fw only)This section includes:• "Overview" on page 226• "Confirming a Login name and Password" on page 228• "Specifying a Destination to Store the Document" on page 230• "Configuring the Printer Settings" on page 241• "Sending the Scanned File to the Network" on page 248225 Scanning
• OverviewThe Scan to Server/Computer feature allows you to scan documents and send the scanned documentto a network computer via the FTP or SMB protocol.ComputerFTP ServerScanUsing FTPUsing SMBComputerYou can select the kind of the server and specify a destination to store the scanned document with theCentreWare Internet Services or Address Book Editor.The following items are required to use the Scan to Server/Computer feature.• Using SMBTo transfer data via SMB, your computer must run on one of the following operating systems thatincludes folder sharing.For Mac OS X, a shared user account is required on the Mac OS X.• Windows Server 2003• Windows Server 2008• Windows Server 2008 R2• Windows XP• Windows Vista• Windows 7• Mac OS X 10.4/10.5/10.6• Using FTPTo transfer data via FTP, one of the following FTP servers and an account to the FTP server(login name and password) are required.• Windows Server 2003, Windows Server 2008, Windows Server 2008 R2, Windows Vista, orWindows 7FTP service of Microsoft Internet Information Services 6.0• Windows XPFTP service of Microsoft Internet Information Server 3.0/4.0 or Internet Information Services5.0/5.1• Mac OS XFTP service of Mac OS X 10.4.2/10.4.4/10.4.8/10.4.9/10.4.10/10.4.11/10.5/10.6For information on how to configure the FTP service, contact your system administrator.Scanning 226
Follow the procedure below to use the Scan to Server/Computer feature."Confirming a Login name and Password" on page 228"Specifying a Destination to Store the Document" on page 230"Configuring the Printer Settings" on page 241"Sending the Scanned File to the Network" on page 248227 Scanning
• Confirming a Login name and PasswordWhen Using SMBThe Scan to Computer/Server feature requires a user login account with a valid and non-emptypassword for authentication. Confirm a login user name and password.If you do not use a password for your user login, you need to create a password for your user loginaccount with the following procedure.• For Windows XP:1 Click start Control Panel User Accounts.2 Click Change an account.3 Select your account.4 Click Create a password and add in a password for your user login account.• For Windows Server 2003:1 Click Start Administrative Tools Computer Management.2 Click Local Users and Groups.3 Double-click Users.4 Right-click your account, and then select Set Password.NOTE:• When an alert message appears, confirm the message and then click Proceed.5 Add in a password for your user login account.• For Windows Vista and Windows 7:1 Click Start Control Panel.2 Click User Accounts and Family Safety.3 Click User Accounts.4 Click Create a password for your account and add in a password for your user login account.Scanning 228
• For Windows Server 2008 and Windows Server 2008 R2:1 Click Start Control Panel.2 Click User Accounts.3 Click User Accounts.4 Click Create a password for your account and add in a password for your user login account.• For Mac OS X 10.4/10.5/10.61 Click System Preferences Accounts.2 Select your account.3 Select Change Password.4 Enter a password for your user login account in New Password (New password for Mac OS X10.6).5 Re-enter the password in Verify.6 Click Change Password.After you confirmed a login user name and password, go to "Specifying a Destination to Store theDocument" on page 230.When Using FTPThe Scan to Computer/Server feature requires a user name and a password. For your user name andpassword, contact your system administrator.229 Scanning
• Specifying a Destination to Store the DocumentWhen Using SMBShare a folder to store the scanned document using the following procedure.Scanning 230
• For Windows XP Home Edition:1 Create a folder in the desired directory on your computer (Example of folder name, MyShare).2 Right-click the folder, and then select Properties.3 Click the Sharing tab, and then select Share this folder on the network.4 Enter a shared name in the Share name box.NOTE:• Write down this shared name because you will use this name in the next setting procedure.NOTE:• When the following screen appears, click If you understand the security risks but want to share fileswithout running the wizard, click here, then select Just enable file sharing, and then click OK.231 Scanning
5 Select Allow network users to change my files.6 Click Apply, and then click OK.NOTE:• To add sub-folders, create new folders in the shared folder you have created.Example: Folder name, MyShare, Second-level folder name: MyPic, Third-level folder name: JohnYou should now see MyShare\MyPic\John in your directoryAfter you created a folder, go to "Configuring the Printer Settings" on page 241.Scanning 232
• For Windows XP Professional Edition:1 Create a folder in the desired directory on your computer (Example of folder name, MyShare)and double-click the folder.2 Select Folder Options from Tools.3 Click View tab, and then deselect the Use simple file sharing (Recommended) check box.4 Click OK, and then close the window.5 Right-click the folder, and then select Properties.6 Select the Sharing tab, and then select Share this folder.7 Enter a shared name in the Share name box.NOTE:• Write down this shared name because you will use this name in the next setting procedure.233 Scanning
8 Click Permissions to create a write permission for this folder.9 Click Add.10 Search user login name by clicking Advanced, or enter the user login name in the Enter theobject names to select box and click Check Names to confirm (Example of user login name,MySelf).NOTE:• Do not use Everyone as the user login name.11 Click OK.12 Click the user login name that you have just entered. Select the Full Control check box. This willgrant you permission to send the document into this folder.Scanning 234
13 Click OK.14 Click Apply, and then click OK.NOTE:• To add sub-folders, create new folders in the shared folder you have created.Example: Folder name: MyShare, Second-level folder name: MyPic, Third-level folder name: JohnYou should now see MyShare\MyPic\John in your directory.After you created a folder, go to "Configuring the Printer Settings" on page 241.235 Scanning
• For Windows Server 20031 Create a folder in the desired directory on your computer (Example of folder name, MyShare).2 Right-click the folder, and then select Properties.3 Click the Sharing tab, and then select the Share this folder.4 Enter a shared name in the Share name box.NOTE:• Note down the shared name as you need to use this name in the next setting procedure.5 Click Permissions to give write permission for this folder.6 Click Add.7 Search user login name by clicking Advanced, or enter the user login name in the Enter theobject names to select box and click Check Names to confirm (Example of user login name,MySelf).NOTE:• Do not use Everyone as the user login name.Scanning 236
8 Click OK.9 Click the user login name that you have just entered. Select the Full Control check box. This willgrant you permission to send the document to this folder.10 Click OK.11 Configure other settings as necessary, and then click Apply and click OK.NOTE:• To add sub-folders, create new folders in the shared folder you have created.Example: Folder name: MyShare, Second-level folder name: MyPic, Third-level folder name: JohnYou should now see MyShare\MyPic\John in your directory.After you created a folder, go to "Configuring the Printer Settings" on page 241.237 Scanning
• For Windows Vista, Windows 7, Windows Server 2008, Windows Server2008 R21 Create a folder in the desired directory on your computer (Example of folder name, MyShare).2 Right-click the folder, and then select Properties.3 Click the Sharing tab, and then select Advanced Sharing.For Windows Vista, when User Account Control dialog box appears, click Continue.4 Select the Share this folder check box.5 Enter a shared name in the Share name box.NOTE:• Note down the shared name as you need to use this name in the next setting procedure.Scanning 238
6 Click Permissions to give write permission for this folder.7 Click Add.8 Search user login name by clicking Advanced, or enter the user login name in the Enter theobject names to select box and click Check Names to confirm (Example of user login name,MySelf).NOTE:• Do not use Everyone as the user login name.9 Click OK.10 Click the user login name that you have just entered. Select the Full Control check box. This willgrant you permission to send the document to this folder.11 Click OK.12 Click OK to exit the Advanced Sharing dialog box.13 Click Close.NOTE:• To add sub-folders, create new folders in the shared folder you have created.Example: Folder name: MyShare, Second-level folder name: MyPic, Third-level folder name: John239 Scanning
You should now see MyShare\MyPic\John in your directory.After you created a folder, go to "Configuring the Printer Settings" on page 241.• For Mac OS X 10.4:1 Select Home from the Go menu.2 Double-click Public.3 Create a folder (Example of folder name, MyShare).NOTE:• Note down the folder name as you need to use this name in the next setting procedure.4 Open System Preferences, and then click Sharing.5 Select the Personal File Sharing check box and the Windows Sharing check box.• For Mac OS X 10.5/10.6:1 Create a folder in the desired directory on your computer (Example of folder name, MyShare).NOTE:• Note down the folder name as you need to use this name in the next setting procedure.2 Select the created folder, and then select Get Info from the File menu.3 Select the Shared Folder (Shared folder for Mac OS X 10.6) check box.4 Open Sharing & Permissions.5 Click the plus (+) sign.6 Specify an account you want to share, and then click Select.7 Set the Privilege of the account to Read & Write.8 Repeat steps 5 to 7 as needed, and then close the window.9 Open System Preferences, and then click Sharing.10 Select the File Sharing check box, and then click Options.11 Select the Share files and folders using SMB (Share files and folders using SMB(Windows) for Mac OS X 10.6) check box and your account name.12 Enter your account password, and then click OK.13 Click Done.When Using FTPFor a destination to store the document, contact your system administrator.Scanning 240
• Configuring the Printer SettingsYou can configure the printer settings to use the Scan to Server/Computer feature with theCentreWare Internet Services or Address Book Editor.The following procedure uses Windows XP as an example.241 Scanning
From the CentreWare Internet Services1 Launch your web browser.2 Enter the IP address of the printer in the address bar, and then press the Enter key.The printer's web page appears.NOTE:• For details on how to check the IP address of the printer, see "Verifying the IP Settings" on page 82.3 Click the Address Book tab.If user name and password are required, enter the correct user name and password.NOTE:• The default User ID and password are 11111 and x-admin respectively.4 Under Network Scan (Comp./Serv.), click Computer/Server Address Book.5 Select any unused number and click Add.Scanning 242
The Add Network Scan Address page appears.123456789To fill in the fields, enter the information as follows:1 Name (Displayed on Enter a friendly name that you want it to appear on the Address Book.Printer)2 Network Type Select Server FTP if you use a FTP server.Select Computer SMB if you store the document in a shared folder ofyour computer.243 Scanning
3 Host Address (IPAddress or DNS Name)Enter a server name or IP address of your computer or the FTPserver that you have shared out.The following are examples:• For Server FTP:Server name: myhost.example.com(myhost: host name, example.com: domain name)IP address: 192.168.1.100• For Computer SMB:Server name: myhostIP address: 192.168.1.1004 Port Number Enter the server port number. If you are unsure, you can enter thedefault value of 21 for FTP and 139 for SMB.5 Login Name (if requiredby host)Enter the user account name that has access to the shared folder onyour computer or FTP server.6 Login Password Enter the password corresponding to the above login name.NOTE:• Empty password is not valid in the Scan to Computer feature.Ensure that you have a valid password for the user login account.(See "Confirming a Login name and Password" on page 228 fordetails on how to add a password in your user login account.)7 Re-enter Password Re-enter your password.8 Name of SharedDirectory9 Subdirectory Path(optional)For Computer SMB only.On the Windows operating system, enter the share name of the folderto store the scanned document on the recipient computer.On the Mac OS, enter the folder name to store the scanned documenton the recipient computer.For Computer SMBTo store the scanned document in the share folder directly withoutcreating any subfolder, leave the space blank.To store the scanned document in the folder you created under theshare folder, enter the path as following.Example: Share Folder name: MyShare, Second-level folder name:MyPic, Third-level folder name: JohnYou should now see MyShare\Mypic\John in your directory.MyShare (Share folder)MyPicJohnIn this case, enter the following item.Server Path: \MyPic\JohnFor Server FTPEnter the server path to store the scanned document.After you configured settings, go to "Sending the Scanned File to the Network" on page 248.Scanning 244
From the Address Book Editor1 Click start All Programs <strong>Fuji</strong> <strong>Xerox</strong> <strong>Fuji</strong> <strong>Xerox</strong> Printer Software for Asia-Pacific your printer Address Book Editor.NOTE:• The window to select a device appears when multiple fax drivers are installed on your computer. In thiscase, click the name of the desired printer listed in Device Name.• The Enter Password window appears when Panel Lock Set is set to Enable. In this case, enter thepassword you specified, and click OK.2 Click OK on the "Retrieval Successful" message window.3 Click Tool New (Device Address Book) Server.The Server Address dialog box appears.245 Scanning
12345678910To fill in the fields, enter the information as follows:1 Name Enter a friendly name that you want it to appear on the Address Book.2 Server Type Select Computer if you store the document in a shared folder of yourcomputer.Select Server if you use a FTP server.3 Computer Settingswizard4 Server Name / IPAddressFor Computer only.Clicking this button opens the wizard screen which guides youthrough several steps.When you complete the steps in the wizard, the settings for ServerAddress are automatically configured. For details, click the Helpbutton.Enter a server name or IP address of your computer or the FTPserver that you have shared out.The following are examples:• For Computer:Server name: myhostIP address: 192.168.1.100• For Server:Server name: myhost.example.com(myhost: host name, example.com: domain name)IP address: 192.168.1.1005 Share Name For Computer only.Enter the name of the shared folder on the recipient computer.Scanning 246
6 Path For ComputerTo store the scanned document in the share folder directly withoutcreating any subfolder, leave the space blank.To store the scanned document in the folder you created under theshare folder, enter the path as following.Example: Share Folder name: MyShare, Second-level folder name:MyPic, Third-level folder name: JohnYou should now see MyShare\MyPic\John in your directory.MyShare (Share folder)MyPicJohnIn this case, enter the following item.Path: \MyPic\JohnFor ServerEnter the path to store the scanned document.7 Login Name Enter the user account name that has access to the shared folder onyour computer or FTP server.8 Login Password Enter the password corresponding to the above login name.NOTE:• Empty password is not valid in the Scan to Server/Computerfeature. Ensure that you have a valid password for the user loginaccount. (See "Confirming a Login name and Password" onpage 228 for details on how to add a password in your user loginaccount).9 Confirm LoginRe-enter your password.Password10 Port Number Enter the port number. If you are unsure, you can enter the defaultvalue of 139 for SMB and 21 for FTP.After you configured settings, go to "Sending the Scanned File to the Network" on page 248.0247 Scanning
• Sending the Scanned File to the Network1 Load the document(s) face up with top edge in first into the ADF or place a single document facedown on the document glass.See also:• "Making Copies From the ADF (DocuPrint CM205 f/CM205 fw Only)" on page 194• "Making Copies From the Document Glass" on page 1922 Press the (Scan) button.3 Select Scan to Network, and then press the button.4 Select Scan to, and then press the button.5 Select Computer(Network) or Server(FTP), or Search Address Book, and then pressthe button.Computer(Network): Stores the scanned image on the computer by using the SMB protocol.Server(FTP): Stores the scanned image on the server by using the FTP protocol.Search Address Book: Select the server address registered in Address Book.6 Select the destination to store the scanned file in, and then press the button.7 Select scanning options as required.8 Press the (Start) button to send the scanned files.Scanning 248
Scanning to a USB Storage DeviceThe Scan to USB Memory feature allows you to scan documents and save the scanned data to a USBstorage device. To scan documents and save them, follow the steps below:1 For the DocuPrint CM205 f/CM205 fw, load the document(s) face up with top edge in first into theADF or place a single document face down on the document glass, and close the documentcover.For the DocuPrint CM205 b, place a single document face down on the document glass, andclose the document cover.See also:• "Making Copies From the ADF (DocuPrint CM205 f/CM205 fw Only)" on page 194• "Making Copies From the Document Glass" on page 1922 Insert the USB storage device into the USB drive on your printer.USB Memory appears.3 Select Scan to, and then press the button.4 Select Save to USB Drive or a folder to save file, and then press the button.5 Select scanning options as required.6 Press the (Start) button.When the scan is complete, the display prompts you for another page. Select No or Yes, andthen press the button.If you select Yes, select Continue or Cancel, and then press the button.249 Scanning
Sending an E-Mail With the Scanned Image(DocuPrint CM205 f/CM205 fw only)To send an e-mail attached with the scanned image from your printer, follow the steps below:• Setup the E-mail Address Book through the CentreWare Internet Services. See "Setting a Fax/EmailAddress Book" on page 251 for more details.Scanning 250
• Setting a Fax/E-mail Address BookThe following procedure uses Windows XP as an example.1 Launch your web browser.2 Enter the IP address of the printer in the address bar, and then press the Enter key.The printer's web page appears.NOTE:• For details on how to check the IP address of the printer, see "Verifying the IP Settings" on page 82.3 Click the Address Book tab.If user name and password are required, enter the correct user name and password.NOTE:• The default User ID and password are 11111 and x-admin respectively.4 Under Fax / E-mail, click Personal Address.5 Select any unused number and click Add.251 Scanning
The Add Personal Address page appears.6 Enter a name, phone number and e-mail address in the Name, Phone Number and E-mailAddress fields.7 Click the Apply button.Scanning 252
• Sending an E-mail With the Scanned FileNOTE:• To use the Scan to E-mail function, you first need to set up your SMTP (Simple Mail Transfer Protocol) serverinformation. SMTP is a protocol for sending e-mail. For details, refer to the Setup Guide.1 Load the document(s) face up with top edge in first into the ADF or place a single document facedown on the document glass.See also:• "Making Copies From the ADF (DocuPrint CM205 f/CM205 fw Only)" on page 194• "Making Copies From the Document Glass" on page 1922 Press the (Scan) button.3 Select Scan to E-Mail, and then press the button.4 Select E-Mail to, and then press the button.5 Select the setting listed below, and then press the button.Keypad: Enter the e-mail address directly and then press the button.Address Book: Select the e-mail address registered in the E-mail Address Book, and thenpress the button.E-Mail Group: Select the e-mail group registered in the E-mail Groups, and then press thebutton.Search Address Book: Enter a text to search from the E-mail Address Book, and then pressthe button. Select the e-mail address from the list, and then press the button.NOTE:• Users need to be registered before you can select Address Book on the operator panel.6 Select scanning options as required.7 Press the (Start) button to send e-mail.253 Scanning
Adjusting Scanning OptionsThis section includes:• "Adjusting the Default Scan Settings" on page 255• "Changing the Scan Settings for an Individual Job" on page 257Scanning 254
• Adjusting the Default Scan SettingsThis section includes:• "Setting the Scanned Image File Type" on page 255• "Setting the Color Mode" on page 255• "Setting the Scan Resolution" on page 256• "Setting the Original Size" on page 256• "Automatically Suppressing Background Variations" on page 256For a complete list of all of the defaults settings, see "Defaults Settings" on page 346.Setting the Scanned Image File TypeTo specify the file type of the scanned image:1 Press the (System) button.2 Select Defaults Settings, and then press the button.3 Select Scan Defaults, and then press the button.4 Select File Format, and then press the button.5 Select the type, and then press the button.Available types:• PDF (factory default)• TIFF• JPEGSetting the Color ModeYou can scan an image in color or in black and white. Selecting black and white significantly reducesthe file size of the scanned images. An image scanned in color will have a larger file size than thesame image scanned in black and white.1 Press the (System) button.2 Select Defaults Settings, and then press the button.3 Select Scan Defaults, and then press the button.4 Select Color, and then press the button.5 Select one of the following options, and then press the button.• Black & White: Scans in black and white mode. This is available only when File Formatis set to PDF or TIFF.• Color: Scans in color mode. (factory default)255 Scanning
Setting the Scan ResolutionYou may want to change the scan resolution depending on the way you plan to use the scannedimage. Scan resolution affects both the size and image quality of the scanned image file. The higherthe scan resolution, the larger the file size.To select the scan resolution:1 Press the (System) button.2 Select Defaults Settings, and then press the button.3 Select Scan Defaults, and then press the button.4 Select Resolution, and then press the button.5 Select one of the following options, and then press the button:• 200 × 200dpi: Produces the lowest resolution and smallest file size. (factory default)• 300 × 300dpi: Produces medium resolution and a medium file size.• 400 × 400dpi: Produces high resolution and a large file size.• 600 × 600dpi: Produces the highest resolution and largest file size.Setting the Original SizeTo specify the size of the original:1 Press the (System) button.2 Select Defaults Settings, and then press the button.3 Select Scan Defaults, and then press the button.4 Select Document Size, and then press the button.5 Select a specific paper size to determine the area to be scanned, and then press the button.The factory default setting is A4 (210 × 297mm).Automatically Suppressing Background VariationsWhen scanning documents with a dark background such as newspapers, the printer automatically candetect the background and whiten it when outputting the image.To turn on/off automatic suppression:1 Press the (System) button.2 Select Defaults Settings, and then press the button.3 Select Scan Defaults, and then press the button.4 Select Auto Exposure, and then press the button.5 Select either On or Off, and then press the button.The factory default setting is On.Scanning 256
• Changing the Scan Settings for an Individual JobScanning to a ComputerTo temporarily change a scan setting when scanning to a computer:1 Press the (Scan) button.2 For the DocuPrint CM205 f/CM205 fw, select the scan destination, and then press thebutton.For the DocuPrint CM205 b, select Scan to Computer(USB), and then press thebutton.3 Select the desired menu item, and then press the button.4 Select the desired setting or enter the value using the numeric keypad, and then press thebutton.5 Repeat steps 3 and 4, as needed.6 Press the (Start) button to begin the scan.Emailing the Scanned Image (DocuPrint CM205 f/CM205 fw only)To temporarily change a scan setting when emailing the scanned image:1 Press the (Scan) button.2 Select Scan to E-Mail, and then press the button.3 Select the e-mail destination, and then press the button.4 Select the desired menu item, and then press the button.5 Select the desired setting or enter the value using the numeric keypad, and then press thebutton.6 Repeat steps 4and 5, as needed.7 Press the (Start) button to begin the scan.257 Scanning
Scanning 258
8Faxing (DocuPrint CM205 f/CM205 fwOnly)This chapter includes:• "Connecting the Telephone Line" on page 260• "Configuring Fax Initial Settings" on page 262• "Sending a Fax" on page 267• "Sending a Delayed Fax" on page 278• "Sending a Fax from the Driver (Direct Fax)" on page 279• "Receiving a Fax" on page 285• "Automatic Dialing" on page 295• "Other Ways to Fax" on page 304• "Setting Sounds" on page 308• "Specifying the Fax Settings" on page 311• "Changing Setting Options" on page 316• "Printing a Report" on page 317259 Faxing (DocuPrint CM205 f/CM205 fw Only)
Connecting the Telephone LineIMPORTANT:• Warnings in PTC200General warning"The grant of a Telepermit for any item of terminal equipment indicates only that Telecom hasaccepted that the item complies with minimum conditions for connection to its network. Itindicates no endorsement of the product by Telecom, nor does it provide any sort of warranty.Above all, it provides no assurance that any item will work correctly in all respects with anotheritem of Telepermitted equipment of a different make or model, nor does it imply that any productis compatible with all of Telecom's network services."Warnings taken from Specification text.4.5.1 Off-hook line impedance(4)"This equipment does not fully meet Telecom's impedance requirements. Performance limitationsmay occur when used in conjunction with some parts of the network. Telecom will accept noresponsibility should difficulties arise in such circumstances."4.9.3 Non-voice equipment"This equipment is not capable, under all operating conditions, of correct at the higher speeds forwhich it is designed. Telecom will accept no responsibility should difficulties arise in suchcircumstances."5.6.1(3)"This equipment shall not be set up to make automatic calls to the Telecom '111' EmergencyService."5.5.5(4)"If a charge for local calls is unacceptable, the 'Dial' button should NOT be used for local calls.Only the 7-digits of the local number should be dialled from your telephone. DO NOT dial thearea code digit or the '0' prefix."8.1.7(b)"This equipment shall not be set up to make automatic calls to the Telecom '111' EmergencyService."NOTE:• Do not connect your printer directly to a DSL (digital subscriber line). This may damage the printer. To use aDSL, you will need to use an appropriate DSL filter. Contact your service provider for the DSL filter.Faxing (DocuPrint CM205 f/CM205 fw Only) 260
1 Plug one end of a telephone line cord to the wall jack connector and the other end to an activewall jack.Wall jack connectorTo the wall jackNOTE:• Use the telephone line cord which has four contacts. The cord included with your printer has four contacts. It isrecommended that you plug the cord to the wall jack which also has four contacts.2 To connect a telephone and/or answering machine to your printer, plug the telephone oranswering machine line cord into the phone connector ( ).Phone connectorTo an external telephoneor answering machine261 Faxing (DocuPrint CM205 f/CM205 fw Only)
Configuring Fax Initial SettingsThis section includes:• "Setting Your Region" on page 263• "Setting the Printer ID" on page 264• "Setting the Time and Date" on page 265• "Changing the Clock Mode" on page 266NOTE:• The following settings can be configured also using Advance Tools on Easy Install Navi.Faxing (DocuPrint CM205 f/CM205 fw Only) 262
• Setting Your RegionYou need to set the region where your printer is used for using the fax service on the printer.1 Press the (System) button.2 Select Admin Menu, and then press the button.3 Select Fax Settings, and then press the button.4 Select Region, and then press the button.5 Select the region where the printer is used, and then press the button.6 Ensure that Restart System is displayed, select Yes, and then press the button.The printer restarts automatically to apply the settings.NOTE:• When you configure the region setting, the information, which is registered to the device, is initialized.263 Faxing (DocuPrint CM205 f/CM205 fw Only)
• Setting the Printer IDYou may be required to indicate your fax number on any fax you send. The printer ID, containing yourtelephone number and name or company name, will be printed at the top of each page sent from yourprinter.1 Press the (System) button.2 Select Admin Menu, and then press the button.3 Select Fax Settings, and then press the button.4 Select Phone Number, and then press the button.5 Enter your fax number using the numeric keypad.NOTE:• If you make a mistake while entering numbers, press the C (Clear) button to delete the last digit.6 Press the button when the number on the LCD panel is correct.7 Select Company Name, and then press the button.8 Enter your name or company name using the numeric keypad.You can enter alphanumeric characters using the numeric keypad, including special symbols bypressing the 1, *, and # buttons.For details on how to use the numeric keypad to enter alphanumeric characters, see "Using theNumeric Keypad" on page 365.9 Press the button when the name on the LCD panel is correct.10 To return to the previous screen, press the (Back) button.Faxing (DocuPrint CM205 f/CM205 fw Only) 264
• Setting the Time and DateNOTE:• It may be necessary to reset the correct time and date if loss of power to the printer occurs.1 Press the (System) button.2 Select Admin Menu, and then press the button.3 Select System Settings, and then press the button.4 Select Clock Settings, and then press the button.5 Select Set Date, and then press the button.6 Enter the correct date using the numeric keypad, or select the correct date.NOTE:• If you make a mistake while entering numbers, press the button to re-enter the digit.7 Press the button when the date on the LCD panel is correct.8 Select Set Time, and then press the button.9 Enter the correct time using the numeric keypad, or select the correct time.10 Press the button when the time on the LCD panel is correct.11 To return to the previous screen, press the (Back) button.265 Faxing (DocuPrint CM205 f/CM205 fw Only)
• Changing the Clock ModeYou can set the current time using either the 12-hour or the 24-hour format.1 Press the (System) button.2 Select Admin Menu, and then press the button.3 Select System Settings, and then press the button.4 Select Clock Settings, and then press the button.5 Select Time Format, and then press the button.6 Select the desired format, and then press the button.7 To return to the previous screen, press the (Back) button.Faxing (DocuPrint CM205 f/CM205 fw Only) 266
Sending a FaxYou can fax data from your printer.This section includes:• "Loading an Original Document on the ADF" on page 268• "Loading an Original Document on the Document Glass" on page 269• "Resolution" on page 270• "Document Type" on page 271• "Lighten/Darken" on page 272• "Inserting a Pause" on page 273• "Sending a Fax Automatically" on page 274• "Sending a Fax Manually" on page 275• "Confirming Transmissions" on page 276• "Automatic Redialing" on page 277267 Faxing (DocuPrint CM205 f/CM205 fw Only)
• Loading an Original Document on the ADFIMPORTANT:• Do not load more than 15 sheets into the Automatic Document Feeder (ADF) or allow more than 15 sheets tobe fed to the document output tray. The document output tray should be emptied before it exceeds 15 sheetsor your original documents may be damaged.NOTE:• To get the best scan quality, especially for gray scale images, use the document glass instead of the ADF.• You cannot load the following documents in the ADF. Be sure to place them on the document glass.Curled originalsLightweight originalsCut and paste originalsPre-punched paperFolded, creased or torn originalsCarbon paper1 Place the document(s) face up on the ADF with the top edge of the documents in first. Thenadjust the document guides to the correct document size.2 Adjust the document resolution, referring to "Resolution" on page 270.Faxing (DocuPrint CM205 f/CM205 fw Only) 268
• Loading an Original Document on the Document Glass1 Open the document cover.2 Place the document face down on the document glass and align it with the registration guide onthe top left corner of the document glass.CAUTION:• Do not apply excessive force to hold thick document on the document glass. It may break theglass and cause injuries.3 Adjust the document resolution, referring to "Resolution" on page 270.4 Close the document cover.NOTE:• Ensure that no document is in the ADF. If any document is detected in the ADF, it takes priority over thedocument on the document glass.• If you are faxing a page from a book or magazine, lift the document cover until its hinges are caught by thestopper and then close the document cover. If the book or magazine is thicker than 20 mm, start faxing withthe document cover open.269 Faxing (DocuPrint CM205 f/CM205 fw Only)
• ResolutionTo specify the resolution level to be used for fax transmission:1 Press the (Fax) button.2 Select Resolution, and then press the button.3 Select the desired menu item, and then press the button.NOTE:• Values marked by an asterisk (*) are the factory default menu settings.Standard *FineSuper FineUltra FineSuitable for documents with normal sized characters.Suitable for documents containing small characters or thin lines ordocuments printed using a dot-matrix printer.Suitable for documents containing extremely fine detail. The SuperFine mode is enabled only if the remote machine also supports thesuper fine resolution.Suitable for documents containing photographic images.NOTE:• Faxes scanned in the Super Fine mode transmit at the highest resolution supported by the receivingdevice.Faxing (DocuPrint CM205 f/CM205 fw Only) 270
• Document TypeTo select the default document type for the current fax job:1 Press the (Fax) button.2 Select Document Type, and then press the button.3 Select the desired setting, and then press the button.NOTE:• Values marked by an asterisk (*) are the factory default menu settings.Text *PhotoSuitable for documents with text.Suitable for documents with photos.271 Faxing (DocuPrint CM205 f/CM205 fw Only)
• Lighten/DarkenTo adjust the contrast to make the fax lighter or darker than the original:1 Press the (Fax) button.2 Select Lighten/Darken, and then press the button.3 Select the desired setting, and then press the button.NOTE:• Values marked by an asterisk (*) are the factory default menu settings.Lighten2Lighten1Normal *Darken1Darken2Makes the fax lighter than the original. Works well with dark print.Works well with standard typed or printed documents.Makes the fax darker than the original. Works well with light print orfaint pencil markings.Faxing (DocuPrint CM205 f/CM205 fw Only) 272
• Inserting a PauseFor some telephone systems, it is necessary to dial an access code and listen for a second dial tone.A pause must be entered in order for the access code to function. For example, enter the access code9 and then press the (Redial/Pause) button before entering the telephone number. "-"appears on the LCD panel to indicate when a pause is entered.273 Faxing (DocuPrint CM205 f/CM205 fw Only)
• Sending a Fax Automatically1 Load the document(s) face up with top edge in first into the ADF or place a single document facedown on the document glass and close the document cover.See also:• "Loading an Original Document on the ADF" on page 268• "Loading an Original Document on the Document Glass" on page 2692 Press the (Fax) button.3 Adjust the document resolution to suit your fax needs.See also:• "Resolution" on page 270• "Lighten/Darken" on page 2724 You can select a fax number in one of the following ways:• Select Fax to, and then press the button. Select Keypad, and then press the button.Enter the fax number of the remote fax machine using the numeric keypad, and then press thebutton.• Press the One-touch button, and then press the button.• Press the (Address Book) button, select All Entries, Group Dial, or Search usingthe button, and then press the button.All Entries Displays a list of registered fax numbers. Press the button to selectthe recipients, and then press the button.Group Dial Press the button to select the recipients, and then press thebutton.SearchSearches a fax number from the Address Book. Enter the text youwant to search, and then press the button. Press the button toselect the recipients, and then press the button.• Press the (Redial/Pause) button to redial, and then press the button.• Press the (Speed Dial) button. Enter the speed dial number between 01 and 99 using thenumeric keypad, and then press the button.NOTE:• Before you use the One-touch button, you need to register a number for any speed dial from 01 to 08.For more information on how to store the number, see "Storing a Number for Speed Dialing" onpage 297.5 Press the (Start) button.When you are using the document glass, the display prompts you for another page. Select Yesor No, and then press the button.If you select Yes, place the next page on the document glass, select Continue and then pressthe button.6 The number is dialed and then the printer begins sending the fax when the remote fax machine isready.NOTE:• Press the (Stop) button to cancel the fax job at any time while sending the fax.Faxing (DocuPrint CM205 f/CM205 fw Only) 274
• Sending a Fax Manually1 Load the document(s) face up with top edge in first into the ADF or place a single document facedown on the document glass and close the document cover.See also:• "Loading an Original Document on the ADF" on page 268• "Loading an Original Document on the Document Glass" on page 2692 Press the (Fax) button.3 Adjust the document resolution to suit your fax needs.See also:• "Resolution" on page 270• "Lighten/Darken" on page 2724 Select OnHook, and then press the button.5 Select On, and then press the button.6 Enter the fax number of the remote fax machine using the numeric keypad.• If the document is loaded on the ADF, press the (Start) button.• If the document is not loaded on the ADF, press the (Start) button, select the desiredsetting, and then press the button.NOTE:• Press the (Stop) button to cancel the fax job at any time while sending the fax.275 Faxing (DocuPrint CM205 f/CM205 fw Only)
• Confirming TransmissionsWhen the last page of your document has been sent successfully, the printer beeps and returns to thestandby mode.If something goes wrong while sending your fax, an error message appears on the LCD panel.If you receive an error message, press the button to clear the message and try to send thedocument again.You can set your printer to print a confirmation report automatically after each fax transmission.See also:• "Fax Transmit" on page 335• "Fax Broadcast" on page 335Faxing (DocuPrint CM205 f/CM205 fw Only) 276
• Automatic RedialingIf the number you have dialed is busy or there is no answer when you send a fax, the printer willautomatically redial the number every minute based on the number set in the redial settings.To change the time interval between redials and the number of redial attempts, see "Redial Delay" onpage 331 and "Number of Redial" on page 331.NOTE:• The printer will not automatically redial a number that was busy when the number was manually entered.277 Faxing (DocuPrint CM205 f/CM205 fw Only)
Sending a Delayed FaxThe Delayed Start mode can be used to save scanned documents for transmission at a specified timeto take advantage of lower long distance rates.1 Load the document(s) face up with top edge in first into the ADF or place a single document facedown on the document glass and close the document cover.See also:• "Loading an Original Document on the ADF" on page 268• "Loading an Original Document on the Document Glass" on page 2692 Press the (Fax) button.3 Adjust the document resolution to suit your fax needs.See also:• "Resolution" on page 270• "Lighten/Darken" on page 2724 Select Delayed Start, and then press the button.5 Select On, and then press the button.6 Enter the start time using the numeric keypad or press the or button to select the start time,and then press the button.7 Select Fax to, and then press the button.8 Select Keypad, and then press the button.9 Enter the number of the remote machine using the numeric keypad, and then press thebutton.You can also use speed dial or group dial numbers.See also:• "Automatic Dialing" on page 29510 Press the (Start) button.Once the Delayed Start mode is activated, your printer stores all the documents to be faxed to itsmemory and sends them at the specified time. After faxing in the Delayed Start mode is complete, thedata in the memory is cleared.Faxing (DocuPrint CM205 f/CM205 fw Only) 278
Sending a Fax from the Driver (Direct Fax)You can send a fax directly from the computer running a Microsoft ® Windows ® operating system orMac OS ® X by using the driver.NOTE:• Only black and white faxes can be sent using Direct Fax.This section includes:• "For Windows" on page 280• "For Mac OS X" on page 283279 Faxing (DocuPrint CM205 f/CM205 fw Only)
• For WindowsNOTE:• The following procedure uses Windows XP WordPad as an example. The names of the windows and thebuttons may be different from those given in the following procedure depending on the OS and application youare using.• To use this feature, you must install the fax driver.See also:• "Installing Print Driver on Computers Running Windows" on page 841 Open the file you want to send by fax.2 Open the print dialog box from the application, and then select your fax driver.3 Click Preferences.4 Specify the fax settings. For more information, click Help of the driver.NOTE:• The settings done here are only applied to a single fax job.Faxing (DocuPrint CM205 f/CM205 fw Only) 280
5 Click OK to close the Printing Preferences dialog box.6 Click Print.The Set / Check Fax Transmission dialog box appears.7 Specify the destination for the recipient in one of the following ways:• Enter a name and phone number directly.• Select a recipient from the Phone Book (PC Fax Address Book) saved on your computer orAddress Book (Device Address Book).• Select a recipient from a database other than the Phone Book (PC Fax Address Book) orAddress Book (Device Address Book).For more information on how to specify the destination, click Help to see the Help of the faxdriver.281 Faxing (DocuPrint CM205 f/CM205 fw Only)
NOTE:• Enter the password in the Password field in the Authorization area before sending a fax if the Faxservice is locked with a password.8 Click Start Sending.Faxing (DocuPrint CM205 f/CM205 fw Only) 282
• For Mac OS XNOTE:• The following procedure uses Mac OS X 10.6 TextEdit as an example. The names of the windows and thebuttons may be different from those given in the following procedure depending on the OS and application youare using.• When using a USB connection on Mac OS X 10.4.11, upgrade Common Unix Printing System (CUPS)software to version 1.2.12 or later. You can download it from CUPS web site.• To use this feature, you must install the fax driver.See also:• "Installing Print Driver on Computers Running Mac OS X" on page 1291 Open the file you want to send by fax.2 Open the print dialog box from the application, and then select your fax driver.3 Specify the fax settings.NOTE:• The settings done here are only applied to a single fax job.4 Click Print.The Fax Recipient dialog box appears.5 Specify the destination for the recipient in one of the following ways:• Specify a recipient directly.a Enter a name and phone number directly.b Click Add to Recipient List.OR• Select a recipient from the Phone Book saved on your computer.a Click Look Up Phone Book.The Phone Book dialog box appears.b Select a recipient and then click Add to Recipient List.283 Faxing (DocuPrint CM205 f/CM205 fw Only)
cClick Close.NOTE:• Enter the password in the Password field in the Authorization area before sending a fax if the Faxservice is locked with a password.6 Click OK.Faxing (DocuPrint CM205 f/CM205 fw Only) 284
Receiving a FaxThis section includes:• "About Receiving Modes" on page 286• "Loading Paper for Receiving Faxes" on page 287• "Receiving a Fax Automatically in the FAX Mode" on page 288• "Receiving a Fax Manually in the TEL Mode" on page 289• "Receiving a Fax Automatically in the TEL/FAX Mode or Ans/FAX Mode" on page 290• "Receiving a Fax Manually Using an External Telephone" on page 291• "Receiving Faxes Using the DRPD Mode" on page 292• "Receiving Faxes in the Memory" on page 293• "Polling Receive" on page 294285 Faxing (DocuPrint CM205 f/CM205 fw Only)
• About Receiving ModesThere are five receiving modes; FAX Mode, TEL Mode, TEL/FAX Mode, Ans/FAX Mode, and DRPDMode.NOTE:• To use TEL/FAX Mode or Ans/FAX Mode, attach an external telephone or answering machine to the phoneconnector ( ) on the back of your printer.• When the memory is full, you cannot receive a fax. Delete any documents you no longer need from thememory.See also:• "Receiving a Fax Automatically in the FAX Mode" on page 288• "Receiving a Fax Manually in the TEL Mode" on page 289• "Receiving a Fax Automatically in the TEL/FAX Mode or Ans/FAX Mode" on page 290• "Using an Answering Machine" on page 306• "Receiving Faxes Using the DRPD Mode" on page 292Faxing (DocuPrint CM205 f/CM205 fw Only) 286
• Loading Paper for Receiving FaxesThe instructions for loading paper in the priority sheet inserter (PSI) or multipurpose feeder (MPF) arethe same whether you are printing, faxing, or copying, except that faxes can only be printed on Letter-, A4-, or Legal-sized paper.See also:• "Loading Print Media in the Multipurpose Feeder (MPF)" on page 150• "Loading Print Media in the Priority Sheet Inserter (PSI)" on page 157• "Setting Paper Sizes and Types" on page 167287 Faxing (DocuPrint CM205 f/CM205 fw Only)
• Receiving a Fax Automatically in the FAX ModeYour printer is preset to FAX Mode at the factory.If you receive a fax, the printer automatically goes into the fax receive mode after a specified period oftime and receives the fax.To change the interval at which the printer goes into the fax receive mode after receiving an incomingcall, see "Auto Answer Fax" on page 329.Faxing (DocuPrint CM205 f/CM205 fw Only) 288
• Receiving a Fax Manually in the TEL ModeYou can receive a fax by picking up the handset of the external telephone, and then pressing the(Start) button.The printer begins receiving a fax and returns to the standby mode when the reception is completed.289 Faxing (DocuPrint CM205 f/CM205 fw Only)
• Receiving a Fax Automatically in the TEL/FAX Mode orAns/FAX ModeTo use TEL/FAX Mode or Ans/FAX Mode, you must attach an external telephone to the phoneconnector ( ) on the back of your printer.In the TEL/FAX Mode, if the printer receives an incoming fax, the external telephone rings for the timespecified in Auto Ans. TEL/FAX, and then the printer automatically receives a fax.In the Ans/FAX Mode, if the caller leaves a message, the answering machine stores the message asit would normally. If your printer hears a fax tone on the line, it automatically starts to receive a fax.NOTE:• If you have set Auto Answer Fax and your answering machine is turned off, or no answering machine isconnected to your printer, your printer will automatically go into the fax receive mode after a predefined time.See also:• "Using an Answering Machine" on page 306Faxing (DocuPrint CM205 f/CM205 fw Only) 290
• Receiving a Fax Manually Using an External TelephoneThis feature works best when you are using an external telephone connected to the phone connector( ) on the back of your printer. You can receive a fax from someone you are talking to on the externaltelephone without having to go to the printer.When you receive a call on the external telephone and hear fax tones, press the two-digit keys on theexternal telephone, or set OnHook to Off and then press the (Start) button.The printer receives the document.Press the buttons slowly in sequence. If you still hear the fax tone from the remote machine, trypressing the two-digit keys once again.Remote Receive is set to Off at the factory. You can change the two-digit number to whatever youchoose. For details on changing the code, see "Remote Rcv Tone" on page 331.NOTE:• Set the dialing system of your external telephone to DTMF.291 Faxing (DocuPrint CM205 f/CM205 fw Only)
• Receiving Faxes Using the DRPD ModeThe Distinctive Ring Pattern Detection (DRPD) is a telephone company service which enables a userto use a single telephone line to answer several different telephone numbers. The particular numbersomeone uses to call you on is identified by different ringing patterns, which consist of variouscombinations of long and short ringing sounds.Before using the DRPD option, Distinctive Ring service must be installed on your telephone line by thetelephone company. To set up DRPD, you will need another telephone line at your location, orsomeone available to dial your fax number from outside.To set up the DRPD:1 Press the (System) button.2 Select Admin Menu, and then press the button.3 Select Fax Settings, and then press the button.4 Select DRPD Pattern, and then press the button.5 Select the desired menu item, and then press the button.6 Reboot the printer by turning the power switch off and then on.To receive faxes in the DRPD, you need to set the menu to DRPD Mode. For more details, see "AnsSelect" on page 329.Your printer provides seven DRPD patterns. If this service is available from your telephone company,ask your telephone company which pattern you need to select to use this service.See also:• "DRPD Pattern" on page 333Faxing (DocuPrint CM205 f/CM205 fw Only) 292
• Receiving Faxes in the MemorySince your printer is a multi-tasking device, it can receive faxes while you are making copies orprinting. If you receive a fax while you are copying, printing, or run out of paper or toner, your printerstores incoming faxes in the memory. Then, as soon as you finish copying, printing, or re-supply thetoner cartridges, the printer automatically prints the fax.293 Faxing (DocuPrint CM205 f/CM205 fw Only)
• Polling ReceiveYou can receive faxes from the remote fax machine when you want to receive it.1 Press the (Fax) button.2 Select Polling Receive, and then press the button.3 Select On, and then press the button.4 Enter the fax number of the remote machine, and then press the button.NOTE:• For information on how to enter the fax number of the remote machine, see "Sending a FaxAutomatically" on page 274.5 Press the (Start) button.Faxing (DocuPrint CM205 f/CM205 fw Only) 294
Automatic DialingThis section includes:• "Speed Dialing" on page 296• "Storing a Number for Speed Dialing" on page 297• "Sending a Fax Using a Speed Dial" on page 298• "Group Dialing" on page 299• "Setting Group Dial" on page 300• "Editing Group Dial" on page 301• "Sending a Fax Using Group Dialing (Multi-address Transmission)" on page 302• "Printing an Address Book List" on page 303295 Faxing (DocuPrint CM205 f/CM205 fw Only)
• Speed DialingYou can store up to 99 frequently dialed numbers in speed dial locations (01– 99).When the speed dial job specified in the delayed fax or redial exists, you cannot change the speed dialnumber from the operator panel or CentreWare Internet Services.Faxing (DocuPrint CM205 f/CM205 fw Only) 296
• Storing a Number for Speed Dialing1 Press the (System) button.2 Select Admin Menu, and then press the button.3 Select Phone Book, and then press the button.4 Select Speed Dial, and then press the button.5 Select the desired speed dial number between 01 and 99, and then press the button.6 Select Name, and then press the button.7 Enter the name, and then press the button.8 Select Phone Number, and then press the button.9 Enter the number you want to store using the numeric keypad, and then press the button.To insert a pause between numbers, press the (Redial/Pause) button. "-" appears onthe LCD panel.10 Select Apply Settings, and then press the button.11 Ensure that Are You Sure? is displayed, select Yes, and then press the button.12 To store more fax numbers, repeat steps 5 to 11.13 To return to the previous screen, press the (Back) button.297 Faxing (DocuPrint CM205 f/CM205 fw Only)
• Sending a Fax Using a Speed Dial1 Load the document(s) face up with top edge in first into the ADF or place a single document facedown on the document glass and close the document cover.See also:• "Loading an Original Document on the ADF" on page 268• "Loading an Original Document on the Document Glass" on page 2692 To enter the speed dial number, do either of the following after pressing the (Fax) button:• Select Fax to, and then press the button. Select Speed Dial, and then press thebutton.• Press the (Speed Dial) button.3 Enter the speed dial number between 01 and 99 using the numeric keypad.The corresponding entry's name briefly appears on the LCD panel.4 Press the button.5 Adjust the document resolution to suit your fax needs.See also:• "Resolution" on page 270• "Lighten/Darken" on page 2726 Press the (Start) button.7 The document scans to the memory.When you are using the document glass, the display prompts you for another page. Select Yesto add more documents or to select No to begin sending the fax immediately, and then press thebutton.8 The fax number stored in the speed dial location is automatically dialed. The document is sentwhen the remote fax machine answers.NOTE:• Using the asterisk (*) in the first digit, you can send a document to multiple locations. For example, if you enter0*, you can send a document to the locations registered between 01 and 09.Faxing (DocuPrint CM205 f/CM205 fw Only) 298
• Group DialingIf you frequently send the same document to several destinations, you can create a group of thesedestinations. You can create up to six groups. This enables you to use a group dial number setting tosend the same document to all the destinations in the group.NOTE:• You cannot include one group dial number within another group dial number.299 Faxing (DocuPrint CM205 f/CM205 fw Only)
• Setting Group Dial1 Press the (System) button.2 Select Admin Menu, and then press the button.3 Select Phone Book, and then press the button.4 Select Group Dial, and then press the button.5 Select the desired group dial number between 01 and 06, and then press the button.6 Select Name, and then press the button.7 Enter the name, and then press the button.8 Select Speed Dial No, and then press the button.9 Select the speed dial numbers, and then press the button.10 Select Apply Settings, and then press the button.11 Ensure that Are You Sure? is displayed, select Yes, and then press the button.12 To store more group dial numbers, repeat steps 5 to 11.13 To return to the previous screen, press the (Back) button.Faxing (DocuPrint CM205 f/CM205 fw Only) 300
• Editing Group DialYou can delete a specific speed dial number from a selected group or add a new number to theselected group.1 Press the (System) button.2 Select Admin Menu, and then press the button.3 Select Phone Book, and then press the button.4 Select Group Dial, and then press the button.5 Select the group dial number that you want to edit, and then press the button.6 To change the group dial name:a Select Name, and then press the button.b Enter a new name, and then press the button.c Select Apply Settings, and then press the button.d Ensure that Are You Sure? is displayed, select Yes, and then press the button.7 To change the speed dial number:a Select Speed Dial No, and then press the button.b Select or deselect the desired speed dial number. Press the button.c Select Apply Settings, and then press the button.d Ensure that Are You Sure? is displayed, select Yes, and then press the button.NOTE:• When you delete the last speed dial in a group, the group itself is not deleted.8 To delete the group dial:aPress the C (Clear) button.b Ensure that Are You Sure? is displayed, select Yes, and then press the button.9 If you want to edit another group dial number or enter a new group dial number, repeat steps 5 to8.10 To return to the previous screen, press the (Back) button.301 Faxing (DocuPrint CM205 f/CM205 fw Only)
• Sending a Fax Using Group Dialing (Multi-addressTransmission)You can use group dialing for broadcasting or delayed transmissions.Follow the procedure of the desired operation (For delayed transmission, see "Sending a DelayedFax" on page 278).You can use one or more group numbers in one operation. Then continue the procedure to completethe desired operation.Your printer automatically scans the document loaded in the ADF or on the document glass into thememory. The printer dials each of the numbers included in the group.Faxing (DocuPrint CM205 f/CM205 fw Only) 302
• Printing an Address Book ListYou can check your automatic dial setting by printing an Address Book List.NOTE:• The list is printed in English.1 Press the (System) button.2 Select Report / List, and then press the button.3 Select Address Book, and then press the button.A list of your speed dial and group dial entries is printed.303 Faxing (DocuPrint CM205 f/CM205 fw Only)
Other Ways to FaxThis section includes:• "Using the Secure Receiving Mode" on page 305• "Using an Answering Machine" on page 306• "Using a Computer Modem" on page 307Faxing (DocuPrint CM205 f/CM205 fw Only) 304
• Using the Secure Receiving ModeYou may need to prevent your received faxes from being accessed by unauthorized people. You canturn on the secure receiving mode using the Secure Receive option to restrict printing out all of thereceived faxes when the printer is unattended. In the secure receiving mode, all incoming faxes willget saved in the memory. When the mode turns off, any faxes stored will be printed.NOTE:• Before operation, ensure that Panel Lock Set is set to Enable.To turn the secure receiving mode on:1 Press the (System) button.2 Select Admin Menu, and then press the button.3 Enter the password specified for Panel Lock, and then press the button.4 Select Secure Settings, and then press the button.5 Select Secure Receive, and then press the button.6 Select Secure Receive Set, and then press the button.7 Select Enable, and then press the button.NOTE:• The factory-default password is 0000.8 To return to the standby mode, press the (System) button.When a fax is received in the secure receiving mode, your printer stores it into memory and theJob Status screen displays Secure Receive to let you know that there is a fax stored.NOTE:• If you change the password while Secure Receive Set is set to Enable, perform steps 1 to 5. SelectChange Password, and then press the button. Enter the new password, and then press thebutton.To print received documents:1 Press the (Job Status) button.2 Select Secure Receive, and then press the button.3 Enter the password, and then press the button.The faxes stored in memory are printed.To turn the secure receiving mode off:1 Access the Secure Receive Set menu by following steps 1 to 6 in "To turn the securereceiving mode on:".2 Select Disable, and then press the button.3 To return to the previous screen, press the (Back) button.305 Faxing (DocuPrint CM205 f/CM205 fw Only)
• Using an Answering MachineTo thewall jackPrinterLineTelephone Answering DevicePhoneYou can connect a telephone answering device (TAD) directly to the back of your printer as shownabove.• Set your printer to Ans/FAX Mode and set Auto Ans. Ans/FAX to specify the time for theTAD to respond.• When the TAD picks up the call, the printer monitors and takes the line if fax tones are receivedand then starts receiving the fax.• If the answering device is off, the printer automatically goes into the fax receive mode after thering tone sounds for a predefined time.• If you answer the call and hear fax tones, the printer will answer the fax call if you– Set OnHook to On (you can hear voice or fax tones from the remote machine), and thenpress the (Start) button and hang up the receiver.– Press the two-digit remote receive code and hang up the receiver.Faxing (DocuPrint CM205 f/CM205 fw Only) 306
• Using a Computer ModemTo theinternetComputerPrinterLineTelephone Answering Device PhoneIf you want to use your computer modem for faxing or for a dial-up internet connection, connect thecomputer modem directly to the back of your printer with the TAD as shown above.• Set your printer to Ans/FAX Mode and set Auto Ans. Ans/FAX to specify the time for theTAD to respond.• Turn off the computer modem's fax-receive feature.• Do not use the computer modem if your printer is sending or receiving a fax.• Follow the instructions provided with your computer modem and fax application to fax via thecomputer modem.307 Faxing (DocuPrint CM205 f/CM205 fw Only)
Setting SoundsThis section includes:• "Speaker Volume" on page 309• "Ringer Volume" on page 310Faxing (DocuPrint CM205 f/CM205 fw Only) 308
• Speaker Volume1 Press the (System) button.2 Select Admin Menu, and then press the button.3 Select Fax Settings, and then press the button.4 Select Line Monitor, and then press the button.5 Select the desired volume, and then press the button.6 Reboot the printer by turning the power switch off and then on.309 Faxing (DocuPrint CM205 f/CM205 fw Only)
• Ringer Volume1 Press the (System) button.2 Select Admin Menu, and then press the button.3 Select Fax Settings, and then press the button.4 Select Ring Tone Volume, and then press the button.5 Select the desired volume, and then press the button.6 Reboot the printer by turning the power switch off and then on.Faxing (DocuPrint CM205 f/CM205 fw Only) 310
Specifying the Fax SettingsThis section includes:• "Changing the Fax Settings Options" on page 312• "Available Fax Setting Options" on page 313311 Faxing (DocuPrint CM205 f/CM205 fw Only)
• Changing the Fax Settings Options1 Press the (System) button.2 Select Admin Menu, and then press the button.3 Select Fax Settings, and then press the button.4 Select the desired menu item, and then press the button.5 Select the desired setting or enter the value using the numeric keypad.6 Press the button to save the selection.7 If necessary, repeat steps 4 to 6.8 To return to the previous screen, press the (Back) button.For details on available menu items, see "Available Fax Setting Options" on page 313.Faxing (DocuPrint CM205 f/CM205 fw Only) 312
• Available Fax Setting OptionsYou can use the following setting options for configuring the fax system:OptionDescriptionAns Select TEL Mode Automatic fax reception is turned off. You can receive a fax bypicking up the handset of the external telephone, pressing theremote receive code, and then pressing the (Start) button.FAX Mode * Automatically receives faxes.TEL/FAX Mode When the printer receives an incoming fax, the externaltelephone rings for the time specified in Auto Ans.TEL/FAX, and then the printer automatically receives a fax. Ifan incoming call is not a fax, the printer beeps from theinternal speaker indicating that the call is a telephone call.Ans/FAX Mode The printer can share a telephone line with an answeringmachine. In this mode, the printer will monitor the fax signaland pick up the line if there are fax tones. If the phonecommunication is using serial transmission in your region, thismode is not supported.DRPD Mode Before using the Distinctive Ring Pattern Detection (DRPD)option, a distinctive ring service must be installed on yourtelephone line by the telephone company. After the telephonecompany has provided a separate number for faxing with adistinctive ring pattern, configure the fax setup to monitor forthat specific ring pattern.Auto Answer Fax Sets the interval at which the printer goes into the fax receive mode after receivingan incoming call.Auto Ans.TEL/FAXAuto Ans.Ans/FAXLine MonitorRing ToneVolumeLine TypeDialing TypeInterval TimerNumber of RedialRedial DelayJunk Fax FilterRemote ReceiveRemote Rcv ToneSend HeaderSets the interval at which the printer goes into the fax receive mode after theexternal telephone receives an incoming call.Sets the interval at which the printer goes into the fax receive mode after theexternal answering machine receives an incoming call.Sets the volume of the line monitor, which audibly monitors a transmission throughthe internal speaker until a connection is made.Sets the volume of the ring tone, which indicates that an incoming call is a telephonecall through the internal speaker when Ans Select is set to TEL/FAX Mode.Sets the line type.Sets the dialing type.NOTE:• This menu is not displayed when Region is set to Australia.Specifies the interval between transmission attempts.Specifies the number of redial attempts to make when the destination fax number isbusy. If you enter 0, the printer will not redial.Specifies the interval between redial attempts.Sets whether to reject faxes sent from unwanted numbers by accepting faxes onlyfrom the fax numbers registered in the Address Book.Sets whether to receive a fax by pressing a remote receive code on the externaltelephone.Specifies the remote receive code in two digits to start Remote Receive.Sets whether to print the information of sender on the header of faxes.313 Faxing (DocuPrint CM205 f/CM205 fw Only)
OptionCompany Name Sets the name of sender to be printed on the header of faxes. Up to 30alphanumeric characters can be entered.Phone Number Sets the fax number of the printer to be printed on the header of faxes.Fax Cover Page Sets whether to attach a cover page to faxes.DRPD PatternPrefix DialPrefix Dial NumDiscard SizeECMExtel HookThreshModem SpeedFax ActivityFax TransmitFax BroadcastRegionDescriptionSets the DRPD setting from Pattern1 to Pattern7. DRPD is a service providedby some telephone companies.Specifies whether to set a prefix dial number.Sets a prefix dial number of up to five digits. This number dials before any auto dialnumber is started. It is useful for accessing the Private Automatic Branch Exchange(PABX).Sets whether to discard text or images at the bottom of a fax page when the entirepage does not fit onto the output paper. Selecting Auto Reduction automaticallyreduces the fax page to fit it onto the output paper, and does not discard any imagesor text at the bottom of the page.Sets whether to enable the ECM. To use the ECM, the remote machines must alsosupport the ECM.You can select the external telephone hook detection threshold for the condition inwhich a telephone line is not being used.Specifies the fax modem speed when a fax transmission or reception error occurs.Sets whether to automatically print a fax activity report after every 50 incoming andoutgoing fax communications.Sets whether to print a transmission report after every fax transmission or only whenan error occurs.Sets whether to print a transmission report after every fax transmission to multipledestinations or only when an error occurs.Sets the region where the printer is used.Faxing (DocuPrint CM205 f/CM205 fw Only) 314
•Prefix DialNOTE:• Prefix Dial only supports the environment where you send a fax to the external line number. To usePrefix Dial, you must do the following from the operator panel.1 Press the (System) button.2 Select Admin Menu, and then press the button.3 Select Fax Settings, and then press the button.4 Select Line Type, and then press the button.5 Select PBX, and then press the button.6 Press the (Back) button to return to the previous menu.7 Select Prefix Dial, and then press the button.8 Select On, and then press the button.9 Press the (Back) button to return to the previous menu.10 Select Prefix Dial Num, and then press the button.11 Enter an up-to-five-digit prefix number from 0–9, *, and #.12 Press the button when the prefix dial number on the LCD panel is correct.13 Reboot the printer by turning the power switch off and then on.315 Faxing (DocuPrint CM205 f/CM205 fw Only)
Changing Setting OptionsThe fax menu options can be set to the most frequently used modes.To create your own default settings:1 Press the (System) button.2 Select Defaults Settings, and then press the button.3 Select Fax Defaults, and then press the button.4 Select the desired menu item, and then press the button.5 Select the desired setting or enter the value using the numeric keypad, and then press thebutton.6 Repeat steps 4 and 5, as needed.7 To return to the previous screen, press the (Back) button.Faxing (DocuPrint CM205 f/CM205 fw Only) 316
Printing a ReportThe following reports may be useful when using fax:• Address Book ListThis list shows all the addresses currently stored in the memory of the printer as Address Bookinformation.• Fax Activity ReportThis report shows information about the recent 50 faxes you received or sent.• Protocol MonitorThis report shows the status of the protocol when the latest fax was being sent.• Monitor ReportThis report shows the details of a fax job. This is printed when the fax was successfully sent.• Transmission ReportThis report shows the details of a fax job. This is printed when the fax transmission failed.• Fax Broadcast ReportThis report shows all the destinations of a broadcast fax and the transmission result for eachdestination.NOTE:• The reports and lists are all printed in English.To print a report or list:1 Press the (System) button.2 Select Report / List, and then press the button.3 Select the report or list you want to print, and then press the button.The selected report or list is printed.NOTE:• You cannot manually print Monitor Report, Transmission Report or Fax Broadcast Report using the procedureabove. They are printed after a fax job completed according to the setting. For details on the setting of when toprint them, see "Fax Transmit" on page 335 or "Fax Broadcast" on page 335.317 Faxing (DocuPrint CM205 f/CM205 fw Only)
Faxing (DocuPrint CM205 f/CM205 fw Only) 318
9Using the Operator Panel Menus andKeypadThis chapter includes:• "Understanding the Printer Menus" on page 320• "Panel Lock Function" on page 359• "Limiting Access to Printer Operations" on page 362• "Setting the Time for the Power Saver Mode" on page 363• "Resetting to Factory Defaults" on page 364• "Using the Numeric Keypad" on page 365319 Using the Operator Panel Menus and Keypad
Understanding the Printer MenusWhen you are not an administrator, the access to Admin Menu can be limited. This preventsunauthorized users from using the operator panel to inadvertently change the default menu settingsthat has been set by the administrator. However, you can change settings for individual print jobsusing the print driver. Print settings selected from the print driver have precedence over the defaultmenu settings selected from the operator panel.Using the Operator Panel Menus and Keypad 320
• Report / ListUse Report / List to print various types of reports and lists.NOTE:• A password is required to enter the Report / List menu when Panel Lock Set is set to Enable. In thiscase, enter the password you specified, and press the button.• The reports and lists are all printed in English.System SettingsPurpose:To print a list of the information such as the printer name, serial number, and print volume.For the DocuPrint CM205 f/CM205 fw, network settings are also printed.Panel SettingsPurpose:To print a detailed list of all the settings on the operator panel menus.Job HistoryPurpose:To print a detailed list of the jobs that have been processed. This list contains the last 50 jobs.Error HistoryPurpose:To print a detailed list of paper jams and fatal errors.Demo PagePurpose:To print a test page.Protocol Monitor (DocuPrint CM205 f/CM205 fw Only)Purpose:To print a detailed list of monitored protocols.Address Book (DocuPrint CM205 f/CM205 fw Only)Purpose:To print the list of all addresses stored as Address Book information.Fax Activity (DocuPrint CM205 f/CM205 fw Only)Purpose:To print the report of faxes you recently received or sent.321 Using the Operator Panel Menus and Keypad
• Meter ReadingsUse Meter Readings to check the total number of printed pages.Values:Meter 1Displays the total number of color prints.Meter 2Displays the total number of monochrome prints.Meter 3Displays the total number of large size color prints.Meter 4 Displays the total number of color and monochrome prints (Meter 1 +Meter 2).Using the Operator Panel Menus and Keypad 322
• Admin MenuUse Admin Menu to configure a variety of printer features.NOTE:• A password is required to enter the Admin Menu menu when Panel Lock Set is set to Enable. In thiscase, enter the password you specified, and press the button.Phone Book (DocuPrint CM205 f/CM205 fw Only)Use the Phone Book menu to configure the speed dial and group dial settings.• Speed DialPurpose:To store up to 99 frequently dialed numbers in speed dial locations.NOTE:• The first eight entries are assigned to the one-touch buttons on the operator panel.See also:• "Storing a Number for Speed Dialing" on page 297• Group DialPurpose:To create a group of fax destinations and register it under a 2-digit dial code. Up to 6 group dial codescan be registered.See also:• "Setting Group Dial" on page 300Network (DocuPrint CM205 f/CM205 fw Only)Use the Network menu to change the printer settings affecting jobs sent to the printer through thenetwork.NOTE:• Values marked by an asterisk (*) are the factory default menu settings.323 Using the Operator Panel Menus and Keypad
•EthernetPurpose:To specify the communication speed and the duplex settings of Ethernet. The change becomeseffective after the printer is turned off and then on.Values:Auto*10BASE-T Half10BASE-T Full100BASE-TX Half100BASE-TX FullDetects the Ethernet settings automatically.Uses 10base-T half-duplex.Uses 10base-T full-duplex.Uses 100base-TX half-duplex.Uses 100base-TX full-duplex.NOTE:• This item is displayed only when the printer is connected with a wired network.• Status (DocuPrint CM205 fw Only)Purpose:To display the information on the wireless signal strength. No changes can be made on the operatorpanel to improve the status of the wireless connection.Values:GoodAcceptableLowNo ReceptionIndicates good signal strength.Indicates marginal signal strength.Indicates insufficient signal strength.Indicates that no signal is received.NOTE:• This item is displayed only when the printer is connected with a wireless network.Using the Operator Panel Menus and Keypad 324
• Wireless Setup (DocuPrint CM205 fw Only)Purpose:To configure the wireless network interface.Values:325 Using the Operator Panel Menus and Keypad
Manual SetupEnter Network(SSID)InfrastructureAd-hocSpecify a name to identify the wireless network. Up to 32alphanumeric characters can be entered.Select when you configure the wireless setting through the accesspoint such as a wireless router.No SecurityWEP(64Bit)WEP(128Bit)WPA-PSK-TKIPWPA-PSK-AESWPA2-PSK-AESSpecify No Security to configure the wirelesssetting without specifying a security method fromWEP, WPA-PSK-TKIP, WPA-PSK-AES, and WPA2-PSK-AES.Specify the WEP 64bit Key to use through thewireless network. Enter 10 hexadecimal characters.Transmit KeySpecify the transmit key fromWEP Key 1, WEP Key 2, WEPKey 3, and WEP Key 4.Specify the WEP 128bit Key to use through thewireless network. Enter 26 hexadecimal characters.Transmit KeySpecify the transmit key fromWEP Key 1, WEP Key 2, WEPKey 3, and WEP Key 4.Select to configure the wireless setting with thesecurity method of WPA-PSK-TKIP.PassPhraseEntrySpecify the pass phrase ofalphanumeric characters from 8to 63 only when WPA-PSK-TKIPis selected for Encryption Type.Select to configure the wireless setting with thesecurity method of WPA-PSK-AES.PassPhraseEntrySpecify the pass phrase ofalphanumeric characters from 8to 63 only when WPA-PSK-AESis selected for Encryption Type.Select to configure the wireless setting with thesecurity method of WPA2-PSK-AES.PassPhraseEntrySpecify the pass phrase ofalphanumeric characters from 8to 63 only when WPA2-PSK-AESis selected for Encryption Type.Select to configure the wireless setting without the access point suchas a wireless router.No SecurityWEP(64Bit)WEP(128Bit)Specify No Security to configure the wirelesssetting without specifying the security method fromWEP.Specify the WEP 64bit Key to use through thewireless network. Enter 10 hexadecimal characters.Transmit Key Specify the transmit key fromWEP Key 1, WEP Key 2, WEPKey 3, and WEP Key 4.Specify the WEP 128bit Key to use through thewireless network. Enter 26 hexadecimal characters.Transmit Key Specify the transmit key fromWEP Key 1, WEP Key 2, WEPKey 3, and WEP Key 4.Using the Operator Panel Menus and Keypad 326
WPSPush ButtonControlPIN CodePBC Start No* Disables the security method ofWPS-PBC.StartConfigurationPrint PIN CodeYesConfigures the wireless settingwith the security method of WPS-PBC.Configures the wireless setting using the PIN codeassigned automatically by the printer.Prints the PIN code. Confirm it when you enter thePIN code to your computer.NOTE:• This item is displayed only when the printer is connected with a wireless network.• Reset Wireless (DocuPrint CM205 fw Only)Purpose:To initialize wireless network settings. After executing this function and rebooting the printer, allwireless network settings are reset to their factory default values.Values:No*YesDoes not reset the wireless setting.Resets the wireless setting.NOTE:• This item is displayed only when the printer is connected with a wireless network.•TCP/IPPurpose:To configure TCP/IP settings. The change becomes effective after the printer is turned off and then on.Values:NOTE:IP Mode Dual Stack* Uses both IPv4 and IPv6 to set the IP address.IPv4Uses IPv4 to set the IP address.IPv4Get IP DHCP/AutoIP* Automatically sets the IP address.AddressBOOTP Uses BOOTP to set the IP address.RARPUses RARP to set the IP address.DHCPUses DHCP to set the IP address.PanelEnables the IP address entered on the operatorpanel.IP AddressManually sets the IP address allocated to theprinter.Subnet MaskManually sets the subnet mask.Gateway AddressManually sets the gateway address.• To configure the IPv6 settings, use CentreWare Internet Services.327 Using the Operator Panel Menus and Keypad
•ProtocolPurpose:To enable or disable each protocol. The change becomes effective after the printer is turned off andthen on.Values:NOTE:LPD Disable Disables the Line Printer Daemon (LPD) port.Enable*Enables the LPD port.Port 9100 Disable Disables the Port 9100 port.Enable*Enables the Port 9100 port.WSD Disable Disables the WSD port.Enable*Enables the WSD port.SNMP Disable Disables the Simple Network Management Protocol (SNMP)UDP port.Enable*Enables the SNMP UDP port.StatusMessenger Disable Disables the StatusMessenger feature.Enable*Enables the StatusMessenger feature.InternetServices Disable Disables an access to CentreWare Internet Servicesembedded in the printer.Enable*Enables an access to CentreWare Internet Servicesembedded in the printer.LLTD Disable Disables the LLTD.Enable*Enables the LLTD.Bonjour(mDNS) Disable Disables the Bonjour (mDNS).Enable*Enables the Bonjour (mDNS).• WSD stands for Web Services on Devices.• Initialize NVMPurpose:To initialize wired network data stored in Non-Volatile Memory (NVM). After executing this function andrebooting the printer, all wired network settings are reset to their default values.Values:YesInitializes the wired network data stored in NVM.No*Does not initialize the wired network data stored in NVM.Fax Settings (DocuPrint CM205 f/CM205 fw Only)Use the Fax Settings menu to configure the basic fax settings.NOTE:• Values marked by an asterisk (*) are the factory default menu settings.Using the Operator Panel Menus and Keypad 328
• Ans SelectPurpose:To select the default fax receiving mode.Values:TEL ModeFAX Mode*TEL/FAX ModeAns/FAX ModeDRPD ModeAutomatic fax reception is turned off. You can receive a fax by pickingup the handset of the external telephone, pressing the remote receivecode, and then pressing (Start) button.Automatically receives faxes.When the printer receives an incoming fax, the external telephonerings for the time specified in Auto Ans. TEL/FAX, and then theprinter automatically receives a fax. If an incoming call is not a fax,the printer beeps from the internal speaker indicating that the call is atelephone call.The printer can share a telephone line with an answering machine. Inthis mode, the printer will monitor the fax signal and pick up the line ifthere are fax tones. If the phone communication is using serialtransmission in your region, this mode is not supported.Before using the Distinctive Ring Pattern Detection (DRPD) option, adistinctive ring service must be installed on your telephone line by thetelephone company. After the telephone company has provided aseparate number for faxing with a distinctive ring pattern, configurethe fax setup to monitor for that specific ring pattern.• Auto Answer FaxPurpose:To set the interval at which the printer goes into the fax receive mode after receiving an incoming call.The interval can be specified within the range of 0 to 255 seconds. The default is 0 second.• Auto Ans. TEL/FAXPurpose:To set the interval at which the printer goes into the fax receive mode after the external telephonereceives an incoming call. The interval can be specified within the range of 0 to 255 seconds. Thedefault is six seconds.• Auto Ans. Ans/FAXPurpose:To set the interval at which the printer goes into the fax receive mode after the external answeringmachine receives an incoming call. The interval can be specified within the range of 0 to 255 seconds.The default is 21 seconds.329 Using the Operator Panel Menus and Keypad
• Line MonitorPurpose:To set the volume of the line monitor, which audibly monitors a transmission through the internalspeaker until a connection is made.Values:OffMinMiddle*MaxTurns off the volume of the line monitor.Sets the volume of the line monitor.• Ring Tone VolumePurpose:To set the volume of the ring tone, which indicates that an incoming call is a telephone call through theinternal speaker when Ans Select is set to TEL/FAX Mode.Values:OffMinMiddleMax*Turns off the volume of the ring tone.Sets the volume of the ring tone.•Line TypePurpose:To select the line type.Values:PSTN*PBXSets the line type to PSTN.Sets the line type to PBX.• Dialing TypePurpose:To select the dialing type.Values:Tone*DP (10pps)Sets the dialing type to Tone.Sets the dialing type to Dial Pulse (10 pulse per second).NOTE:• This menu is not displayed when Region is set to Australia.• Interval TimerPurpose:To specify the interval between transmission attempts within the range of 3 to 255 seconds. Thedefault is eight seconds.Using the Operator Panel Menus and Keypad 330
• Number of RedialPurpose:To specify the number of redial attempts to make when the destination fax number is busy, within therange of 0 to 9. If you enter 0, the printer will not redial. The default is 3.• Redial DelayPurpose:To specify the interval between redial attempts within the range of 1 to 15 minutes. The default is oneminute.• Junk Fax FilterPurpose:To reject faxes sent from unwanted numbers by accepting faxes only from the fax numbers registeredin the Address Book.Values:Off*OnDoes not reject faxes sent from unwanted numbers.Rejects faxes sent from unwanted numbers.NOTE:• Ensure to register the fax numbers you want to accept faxes from in the Address Book before using JunkFax Filter.• Remote ReceivePurpose:To receive a fax by pressing a remote receive code on the external telephone after picking up thehandset of the telephone.Values:Off*OnDoes not receive a fax by pressing a remote receive code on theexternal telephone.Receives a fax by pressing a remote receive code on the externaltelephone.• Remote Rcv TonePurpose:To specify the remote receive code in two digits to start Remote Receive.• Send HeaderPurpose:To print the information of sender on the header of faxes.Values:OffOn*Does not print the information of sender on the header of faxes.Prints the information of sender on the header of faxes.331 Using the Operator Panel Menus and Keypad
• Company NamePurpose:To set the name of sender to be printed on the header of faxes. Up to 30 alphanumeric characters canbe entered.• Phone NumberPurpose:To set the fax number of the printer to be printed on the header of faxes.• Fax Cover PagePurpose:To set whether to attach a cover page to faxes.Values:Off*OnDoes not attach a cover page to faxes.Attaches a cover page to faxes.Using the Operator Panel Menus and Keypad 332
•DRPD PatternPurpose:To provide a separate number for faxing with a distinctive ring pattern.Values:Pattern1-7DRPD is a service provided by some telephone companies. DRPDpatterns are specified by your telephone company. The patternsprovided with your printer are shown below:Pattern1Pattern2Pattern3Pattern4Pattern5Pattern6•Prefix DialPattern7Purpose:To select whether to set a prefix dial number.Values:Ask your telephone company which pattern you need to select to usethis service. For example, Pattern7 is the New Zealand FaxAbilitydistinctive ringing pattern: rings for 400ms, stops for 800ms, rings for400ms and stops for 1400ms. This pattern is repeated over and overagain. This printer only responds to Distinctive Alert cadence(s) DA4in New Zealand.Off*OnDoes not set a prefix dial number.Sets a prefix dial number.• Prefix Dial NumPurpose:To set a prefix dial number of up to five digits. This number dials before any auto dial number isstarted. It is useful for accessing the Private Automatic Branch Exchange (PABX).333 Using the Operator Panel Menus and Keypad
• Discard SizePurpose:To set whether to discard text or images at the bottom of a fax page when the entire page does not fitonto the output paper.Values:OffOnAuto Reduction*Prints any excess at the bottom of a fax page without discarding it.Discards any excess at the bottom of a fax page.Automatically reduces a fax page to fit it onto the output paper.•ECMPurpose:To set whether to enable the Error Correction Mode (ECM). To use the ECM, the remote machinesmust also support the ECM.Values:OffOn*Disable the ECM.Enables the ECM.• Extel Hook ThreshPurpose:To select the external telephone hook detection threshold for the condition in which a telephone line isnot being used.Values:LowerNormal*HigherSets the external telephone hook detection threshold to Lower.Sets the external telephone hook detection threshold to Normal.Sets the external telephone hook detection threshold to Higher.• Modem SpeedPurpose:To specify the fax modem speed when a fax transmission or reception error occurs.Values:2.4 Kbps4.8 Kbps9.6 Kbps14.4 Kbps33.6 Kbps*Using the Operator Panel Menus and Keypad 334
• Fax ActivityPurpose:To set whether to automatically print a fax activity report after every 50 incoming and outgoing faxcommunications.Values:Auto Print*No Auto PrintAutomatically prints a fax activity report after every 50 incoming andoutgoing fax communications.Does not automatically print a fax activity report.• Fax TransmitPurpose:To set whether to print a transmission report after every fax transmission or only when an error occurs.Values:Print AlwaysPrint On Error*Print DisablePrints a transmission report after every fax transmission.Prints a transmission report only when an error occurs.Does not print a transmission report after a fax transmission.• Fax BroadcastPurpose:To set whether to print a transmission report after every fax transmission to multiple destinations oronly when an error occurs.Values:Print Always*Print On ErrorPrint DisablePrints a transmission report after every fax transmission.Prints a transmission report only when an error occurs.Does not print a transmission report after a fax transmission tomultiple destinations.•RegionPurpose:To select the region where the printer is used.System SettingsUse the System Settings menu to configure a variety of printer features.NOTE:• Values marked by an asterisk (*) are the factory default menu settings.335 Using the Operator Panel Menus and Keypad
• Power Saving TimerPurpose:To specify the time for transition to the Power Saver mode.Values:Low Power Timer 5min* Specifies the time taken by the printer before it enters the Low5–30minPower mode after it finishes a job.Sleep Timer 6min*1–6minSpecifies the time taken by the printer before it enters theSleep mode after it goes into the Low Power mode.Enter 5 in Low Power Timer to put the printer in the Low Power mode five minutes after it finishes ajob. This uses less energy, but requires more warm-up time for the printer. Enter 5 if your printershares an electrical circuit with room lighting and you notice lights flickering.Select a high value if your printer is in constant use. In most circumstances, this keeps the printerready to operate with minimum warm-up time. Select a value between 5 and 30 minutes for the LowPower mode if you want a balance between energy consumption and a shorter warm-up period.The printer automatically returns to the standby mode from the Power Saver mode when it receivesdata from the computer. In the Low Power mode, you can also return the printer to the standby modeby pressing any button on the operator panel. In the Sleep mode, you can return the printer to thestandby mode by pressing the (Energy Saver) button.• Auto ResetPurpose:To automatically reset the settings for copying, scanning, or faxing to the defaults and return to thestandby mode after you do not specify any settings for the specified time. (The fax feature is availableonly on the DocuPrint CM205 f/CM205 fw.)Values:45sec*1min2min3min4min•Fault Time-OutPurpose:To specify the time taken by the printer before it cancels jobs that stop abnormally. The job iscancelled if it times out.Values:OffDisables the fault time-out.On 60sec* Specifies the time taken by the printer before it cancels for jobs3–300secthat stop abnormally.Using the Operator Panel Menus and Keypad 336
• Job Time-OutPurpose:To specify the amount of time that the printer waits for data to arrive from the computer. The print job iscancelled if it times out.Values:OffDisables the job time-out.On 30sec* Specifies the amount of time that the printer waits for data to5–300secarrive from the computer.• Clock SettingsPurpose:To set the date and time, and regional time zone of the printer.Values:Set DateSpecifies the current date.Set TimeSpecifies the current time.Date Format yy / mm / dd Specifies the date format.mm / dd / yydd / mm / yy*Time Format 12H* Specifies the time format.24HTime Zone Specifies the time zone.• Alert TonePurpose:To configure settings for tones emitted by the printer during operation or when a warning messageappears.Values:Panel Select Tone Off* Does not emit a tone when the operator panel input is correct.MinEmits a tone at the specified volume when the operator panelMiddleMaxinput is correct.Panel Alert Tone Off* Does not emit a tone when the operator panel input isincorrect.MinEmits a tone at the specified volume when the operator panelMiddleMaxinput is incorrect.Auto Clear Alert Off* Does not emit a tone before the printer performs auto clear.MinMiddleEmits a tone at the specified volume five seconds before theprinter performs auto clear.Max337 Using the Operator Panel Menus and Keypad
Job Tone Off Does not emit a tone when a job is complete.MinEmits a tone at the specified volume when a job is complete.Middle*MaxAlert Tone Off Does not emit a tone when a problem occurs.MinEmits a tone at the specified volume when a problem occurs.Middle*MaxOut of Paper Off Does not emit a tone when the printer runs out of paper.MinEmits a tone at the specified volume when the printer runs outMiddle*Maxof paper.All Tones Off Disables all the alert tones.MinSets the volume of all the alert tones at once.MiddleMax• mm / inchPurpose:To specify the measurement unit displayed after the numeric value on the operator panel.Values:Millimeters (mm)*Inches (")Specifies the default measurement unit.• Low Toner Alert MsgPurpose:To specify whether to show the alert message when the toner is low.Values:OffOn*Does not show the alert message when the toner is low.Shows the alert message when the toner is low.• Power On WizardPurpose:To perform initial settings for the printer.See also:• "Setting Initial Settings on the Operator Panel" on page 50Values:YesNo*Performs the initial settings for the printer.Does not perform the initial settings for the printer.Using the Operator Panel Menus and Keypad 338
MaintenanceUse the Maintenance menu to initialize Non-Volatile Memory (NVM), configure the paper typeadjustment settings, and configure the security settings.NOTE:• Values marked by an asterisk (*) are the factory default menu settings.• F/W VersionPurpose:To display the version of the controller.• Adjust Paper TypePurpose:To adjust the paper type.Values:PlainLabelsLightweightHeavyweight*LightweightHeavyweight*•Adjust BTRPurpose:To specify the optimum voltage settings for printing for the transfer roller (BTR). To lower the voltage,set negative values. To increase, set positive values.The default settings may not give the best output on all paper types. If you see mottles on the printoutput, try to increase the voltage. If you see white spots on the print output, try to decrease thevoltage.NOTE:• The print quality changes depending on the values you select for this item.Values:Plain 0*-3 – +3Bond 0*-3 – +3Light Card 0*-3 – +3LW Gloss Card 0*-3 – +3Labels 0*-3 – +3Recycled 0*-3 – +3339 Using the Operator Panel Menus and Keypad
• Adjust Fusing UnitPurpose:To specify the optimum temperature settings for printing for the fusing unit. To lower the temperature,set negative values. To increase, set positive values.The default settings may not give the best output on all paper types. When the printed paper hascurled, try to lower the temperature. When the toner does not fuse on the paper properly, try toincrease the temperature.NOTE:• The print quality changes depending on the values you select for this item.Values:Envelope 0*-3 – +3Plain 0*-3 – +3Bond 0*-3 – +3Light Card 0*-3 – +3LW Gloss Card 0*-3 – +3Labels 0*-3 – +3Recycled 0*-3 – +3Envelope 0*-3 – +3• Auto Regi AdjustPurpose:To specify whether to automatically adjust color registration.Values:OffOn*Does not automatically adjust color registration.Automatically adjusts color registration.Using the Operator Panel Menus and Keypad 340
•Adjust ColorRegiPurpose:To automatically adjust color registration.Color registration adjustment need to be made during the initial setup of the printer or when the printeris moved to a different location.Values:Auto Adjust Yes Automatically corrects color registration.No* Does not correct color registration automatically.• Clean DeveloperPurpose:To rotate the developer motor and stir the toner in the toner cartridge.Values:YesNo*Stirs the toner in a new toner cartridge.Does not stir the toner in a new toner cartridge.• Toner RefreshPurpose:To use up a toner cartridge when you need to replace it before the end of its life, or to stir the toner ina new toner cartridge.Values:Yellow Yes Cleans the toner in the yellow toner cartridge.No*Does not clean the toner in the yellow toner cartridge.Magenta Yes Cleans the toner in the magenta toner cartridge.No*Does not clean the toner in the magenta toner cartridge.Cyan Yes Cleans the toner in the cyan toner cartridge.No*Does not clean the toner in the cyan toner cartridge.Black Yes Cleans the toner in the black toner cartridge.No*Does not clean the toner in the black toner cartridge.• BTR RefreshPurpose:Specify whether to execute counter measures for curling/separating discharge of the paper.Values:Off*OnDoes not automatically execute counter measures forcurling/separating discharge of the paper.Automatically executes counter measures for curling/separatingdischarge of the paper.341 Using the Operator Panel Menus and Keypad
• Initialize NVMPurpose:To initialize NVM for system parameters, Address Book data for fax, or Address Book data for e-mail.After executing this function and rebooting the printer, the menu parameters or data, except theparameters for the network, are reset to their factory default values. (Address Book is available onlyon the DocuPrint CM205 f/CM205 fw.)See also:• "Resetting to Factory Defaults" on page 364Values:DocuPrint CM205 f/CM205 fw:User Fax Section Yes Initializes the fax number entries in the Address Book.No*Does not initialize the fax number entries in the Address Book.User ScanSectionDocuPrint CM205 b:YesInitializes the e-mail and server address entries in the AddressBook.No*Does not initialize the e-mail and server address entries in theAddress Book.System Section Yes Initializes the system parameters.No*Does not initialize the system parameters.• Non-Genuine ModePurpose:To use toner cartridge of another manufacturer.NOTE:• Using non-genuine toner cartridges may make some printer features unusable, reduce print quality anddecrease the reliability of your printer. <strong>Fuji</strong> <strong>Xerox</strong> recommends only new <strong>Fuji</strong> <strong>Xerox</strong> brand toner cartridges foryour printer. <strong>Fuji</strong> <strong>Xerox</strong> does not provide warranty coverage for problems caused by using consumables notsupplied by <strong>Fuji</strong> <strong>Xerox</strong>.• Before you use toner cartridge of another manufacturer, be sure to restart the printer.Values:System Section Yes Initializes the system parameters.No*Does not initialize the system parameters.Off*OnDoes not use toner cartridge of another manufacturer.Uses toner cartridge of another manufacturer.Using the Operator Panel Menus and Keypad 342
• Adjust AltitudePurpose:To specify the altitude of the location where the printer is installed.The discharge phenomenon for charging the photo conductor varies with barometric pressure.Adjustments are performed by specifying the altitude of the location where the printer is being used.NOTE:• An incorrect altitude adjustment setting leads to poor printing quality, incorrect indication of remaining toner.Values:0m* Specifies the altitude of the location where the printer is installed.1000m2000m3000mSecure SettingsUse the Secure Settings menu to set a password to limit access to the menus. This preventsitems from being changed accidentally.NOTE:• Values marked by an asterisk (*) are the factory default menu settings.• Panel LockPurpose:To restrict access to Admin Menu and Report / List with a password.See also:• "Panel Lock Function" on page 359NOTE:• For the DocuPrint CM205 f/CM205 fw, you can select Disable for Panel Lock Set when all items underService Lock are set to Unlocked and Secure Receive Set is set to Disable.• For the DocuPrint CM205 b, you can select Disable for Panel Lock Set when all items under ServiceLock are set to Unlocked.Values:Panel Lock Set Disable* Does not restrict access to Admin Menu and Report /List with a password.ChangePasswordEnableRestricts access to Admin Menu and Report / List with apassword.0000*–9999 Sets or changes the password required to access AdminMenu and Report / List.343 Using the Operator Panel Menus and Keypad
• Service LockPurpose:To specify whether to enable each of the printer services or to require a password to use the services,and to set or change the password.See also:• "Limiting Access to Printer Operations" on page 362NOTE:• You can access to the items under Service Lock only when Panel Lock Set is set to Enable.Values:• Secure Receive (DocuPrint CM205 f/CM205 fw Only)Purpose:To specify whether to require a password to print incoming faxes, and to set or change the password.When Secure Receive Set is set to Enable, the printer stores incoming faxes and prints themwhen the correct password is entered on the operator panel.NOTE:• You can access to the items under Secure Receive only when Panel Lock Set is set to Enable.Values:Copy Unlocked* Enables the Copy service.LockedDisables the Copy service.Password Locked Enables the Copy service, but requires a password.FAX(DocuPrint CM205f/CM205 fw Only)Color Pass.LockedUnlocked*LockedEnables the Copy service with a color mode, but requires apassword.Enables the FAX service.Disables the FAX service (the printer will not send or receivefaxes).Password Locked Enables the FAX services, but requires a password to sendfaxes (does not require a password to receive incomingfaxes).Scan Unlocked* Enables the Scan service.LockedDisables the Scan service.Password Locked Enables the Scan service, but requires a password.ChangePassword0000*–9999 Sets or changes the password required to use the Copy, FAX,and Scan services.Secure ReceiveSetChangePasswordDisable*Does not require a password to print incoming faxes.EnableRequires a password to print incoming faxes.0000*–9999 Sets or changes the password required to print incomingfaxes.Scan to E-Mail (DocuPrint CM205 f/CM205 fw Only)Use the Scan to E-Mail menu to edit the transmission source.NOTE:• Values marked by an asterisk (*) are the factory default menu settings.Using the Operator Panel Menus and Keypad 344
• Edit From FieldPurpose:To enable or disable editing of the transmission source.Values:DisableEnable*Disables editing of the transmission source.Enables editing of the transmission source.USB SettingsUse the USB Settings menu to change printer settings affecting a USB port.NOTE:• Values marked by an asterisk (*) are the factory default menu settings.•Port StatusPurpose:To enable or disable the USB interface.Values:DisableEnable*Disables the USB interface.Enables the USB interface.345 Using the Operator Panel Menus and Keypad
• Defaults SettingsUse the Defaults Settings menu to configure the default copy, scan, and fax settings of theprinter. (The fax feature is available only on the DocuPrint CM205 f/CM205 fw.)Copy DefaultsUse the Copy Defaults menus to configure a variety of copy features.NOTE:• Values marked by an asterisk (*) are the factory default menu settings.•ColorPurpose:To set whether to make copies in color or in black and white.Values:Black & WhiteColor*Prints in black and white mode.Prints in color mode.•CollatedPurpose:To sort the copy job.Values:Uncollated*CollatedDoes not sort the copy job.Sorts the copy job.Using the Operator Panel Menus and Keypad 346
• Reduce/EnlargePurpose:To set the default copy reduction/enlargement ratio.Values:mm series200%A5A4(141%)A5B5(122%)100%*B5A5(81%)A4A5(70%)50%inch seriesNOTE:200%StmtLgl(154%)StmtLtr(129%)100%*LglLtr (78%)LdgrLtr(64%)50%• You can also use the numeric keypad to input the desired zoom ratio from 25% to 400%, or press thebutton to enlarge the zoom ratio or press the button to reduce the zoom ratio in 1% intervals.• This item is available only when N-Up is set to Off or Manual.• Document SizePurpose:To specify the default document size.Values:A4 (210 × 297mm)*A5 (148 × 210mm)B5 (182 × 257mm)Letter (8.5 × 11")Folio (8.5 × 13") (DocuPrint CM205 f/CM205 fw Only)Legal (8.5 × 14") (DocuPrint CM205 f/CM205 fw Only)Executive (7.25 × 10.5")347 Using the Operator Panel Menus and Keypad
• Document TypePurpose:To select the copy image quality.Values:TextMixed*PhotoSuitable for documents with text.Suitable for documents with both text and photos/gray tones.Suitable for documents with photos.• Lighten/DarkenPurpose:To set the default copy density level.Values:Lighten2Lighten1Normal*Darken1Darken2Makes the copy lighter than the original. Works well with dark print.Works well with standard type or printed documents.Makes the copy darker than the original. Works well with light print orfaint pencil markings.• SharpnessPurpose:To set the default sharpness level.Values:SharpestSharperNormal*SofterSoftestMakes the copy sharper than the original.Does not make the copy sharper or softer than the original.Makes the copy softer than the original.• Auto ExposurePurpose:To suppress the background of the original to enhance text on the copy.Values:OffOn*Does not suppress the background.Suppresses the background of the original to enhance text on thecopy.• Color Balance RPurpose:To specify the default color balance level of red within the range of -2 to +2. The factory default menusetting is 0.Using the Operator Panel Menus and Keypad 348
• Color Balance GPurpose:To specify the default color balance level of green within the range of -2 to +2. The factory defaultmenu setting is 0.• Color Balance BPurpose:To specify the default color balance level of blue within the range of -2 to +2. The factory default menusetting is 0.• Gray BalancePurpose:To specify the default gray balance level within the range of -2 to +2. The factory default menu settingis 0.NOTE:• This option is effective only for black and white copying.•N-UpPurpose:To print two original pages to fit onto one sheet of paper.Values:Off*AutoID Card CopyManualDoes not perform N-Up printing.Automatically reduces the original pages to fit onto one sheet ofpaper.Prints the original pages onto one sheet of paper in the original size.Prints the original pages onto the one sheet of paper in the sizespecified in Reduce/Enlarge.• Margin Top/BottomPurpose:To specify the value of the top and bottom margins.Values:4mm*/0.2 inch*0-50mm/0.0-2.0 inchSpecify the value in increments of 1 mm/0.1 inch.• Margin Left/RightPurpose:To specify the value of the left and right margins.Values:4mm*/0.2 inch*0-50mm/0.0-2.0 inchSpecify the value in increments of 1 mm/0.1 inch.349 Using the Operator Panel Menus and Keypad
• Margin MiddlePurpose:To specify the value of the middle margin.Values:0mm*/0.0 inch*0-50mm/0.0-2.0 inchSpecify the value in increments of 1 mm/0.1 inch.Scan DefaultsUse the Scan Defaults menus to configure a variety of scanner features.NOTE:• Values marked by an asterisk (*) are the factory default menu settings.• Scan to Network (DocuPrint CM205 f/CM205 fw Only)Purpose:To store the scanned image on a network server or on a computer.Values:Computer(Network)*Server(FTP)Stores the scanned image on a computer using the Server MessageBlock (SMB) protocol.Stores the scanned image on a server using the FTP protocol.• File FormatPurpose:To specify the file format to save the scanned image.Values:PDF*TIFFJPEG•ColorPurpose:To set the color mode.Values:Black & WhiteColor*Scans in black and white mode. This is available only when FileFormat is set to PDF or TIFF.Scans in color mode.Using the Operator Panel Menus and Keypad 350
• Color Button SetPurpose:To assign color mode to the Color Mode button.Values:B&W Button Black & White* Scans in black and white when Black & White is selectedfor a color mode.Grayscale Scans in gray scale when Black & White is selected for acolor mode.Color Button Color* Scans in color when Color is selected for a color mode.• ResolutionPurpose:To specify the default scan resolution.Values:200 × 200dpi*300 × 300dpi400 × 400dpi600 × 600dpi• Document SizePurpose:To specify the default document size.Values:• Lighten/DarkenColor(Photo)A4 (210 × 297mm)*A5 (148 × 210mm)B5 (182 × 257mm)Letter (8.5 × 11")Folio (8.5 × 13") (DocuPrint CM205 f/CM205 fw Only)Legal (8.5 × 14") (DocuPrint CM205 f/CM205 fw Only)Executive (7.25 × 10.5")Purpose:To set the default scan density level.Values:Scans in color (photo) when Color is selected for a colormode. This is suitable for photographic images.Lighten2Lighten1Normal*Makes the scanned image lighter than the original. Works well withdark print.Works well with standard type or printed documents.351 Using the Operator Panel Menus and Keypad
Darken1Darken2Makes the scanned image darker than the original. Works well withlight print or faint pencil markings.• SharpnessPurpose:To set the default sharpness level.Values:SharpestSharperNormal*SofterSoftestMakes the scanned image sharper than the original.Does not make the scanned image sharper or softer than the original.Makes the scanned image softer than the original.• Auto ExposurePurpose:To suppress the background of the original to enhance text on the scanned image.Values:OffOn*Does not suppress the background.Suppresses the background of the original to enhance text on thescanned image.• Margin Top/BottomPurpose:To specify the value of the top and bottom margins.Values:2mm*/0.1 inch*0-50mm/0.0-2.0 inchSpecify the value in increments of 1 mm/0.1 inch.• Margin Left/RightPurpose:To specify the value of the left and right margins.Values:2mm*/0.1 inch*0-50mm/0.0-2.0 inchSpecify the value in increments of 1 mm/0.1 inch.Using the Operator Panel Menus and Keypad 352
• Margin MiddlePurpose:To specify the value of the middle margin.Values:0mm*/0.0 inch*0-50mm/0.0-2.0 inchSpecify the value in increments of 1 mm/0.1 inch.• TIFF File FormatPurpose:To specify the TIFF file format.Values:TIFF V6*TTN2• Image CompressionPurpose:To specify the image compression level.Values:HigherNormal*LowerSets the image compression level to Higher.Sets the image compression level to Normal.Sets the image compression level to Lower.• Max E-Mail Size (DocuPrint CM205 f/CM205 fw Only)Purpose:To specify the maximum size of e-mail that can be sent, within the range of 50 K bytes to 16384 Kbytes. The default is 2048 K bytes.Fax Defaults (DocuPrint CM205 f/CM205 fw Only)Use the Fax Defaults menus to configure a variety of fax features.NOTE:• The Fax service cannot be used unless you set up a region code under Region. If Region is not set up, amessage Set The Region Code appears on the LCD panel.• Values marked by an asterisk (*) are the factory default menu settings.353 Using the Operator Panel Menus and Keypad
• ResolutionPurpose:To specify the resolution level to be used for fax transmission.Values:Standard*FineSuper FineUltra FineSuitable for documents with normal sized characters.Suitable for documents containing small characters or thin lines ordocuments printed using a dot-matrix printer.Suitable for documents containing extremely fine detail. The SuperFine mode is enabled only if the remote machine also supports thesuper fine resolution. See the notes below.Suitable for documents containing photographic images.NOTE:• Faxes scanned in the Super Fine mode transmit at the highest resolution supported by the receiving device.• Document TypePurpose:To select the default document type.Values:Text*PhotoSuitable for documents with text.Suitable for documents with photos.• Lighten/DarkenPurpose:To set the default copy density level.Values:Lighten2Lighten1Normal*Darken1Darken2Makes the fax lighter than the original. Works well with dark print.Works well with standard typed or printed documents.Makes the fax darker than the original. Works well with light print orfaint pencil markings.Using the Operator Panel Menus and Keypad 354
• Delayed StartPurpose:This feature enables you to set a specific time for the fax transmission to start. Once Delayed Startmode is activated, your printer stores all of the documents to be faxed into its memory and sends themat the specified time. After faxing in the Delayed Start mode is complete, the data in the memory iscleared.Values:21:00*/PM9:00*0:00 - 23:59 / AM/PM1:00 -12:59Specify the fax transmission start time when sending a fax at aspecified time.NOTE:• A maximum of 19 delayed fax jobs can be stored in this printer.355 Using the Operator Panel Menus and Keypad
• Tray SettingsUse the Tray Settings menu to set the paper size and type of paper loaded in the multipurposefeeder (MPF).Using the Operator Panel Menus and Keypad 356
MPFNOTE:• Values marked by an asterisk (*) are the factory default menu settings.Purpose:To specify the paper loaded in the MPF.Values:NOTE:Paper SizeA4 (210 × 297mm)*A5 (148 × 210mm)B5 (182 × 257mm)Letter (8.5 × 11")Folio (8.5 × 13")Legal (8.5 × 14")Executive (7.25 × 10.5")Envelope #10 (4.1×9.5")Monarch Env. (3.9×7.5")Monarch Env. L (7.5×3.9")DL Env. (110×220mm)DL Env. L (220×110mm)C5 Envelope (162 × 229mm)Custom Size Portrait(Y) 297mm*/11.7inch* Specifies the127 - 355mm/5.0-14.0inch• For more information on supported paper sizes, see "Usable Print Media" on page 146.length of thecustom size paper.Landscape(X) 210mm*/8.3inch* Specifies the width77 - 215mm/3.0-of the custom size8.5inchpaper.Paper Type Plain*BondLight CardLW Gloss CardLabelsRecycledEnvelopePlain S2Bond S2Light Card S2LW Gloss Card S2Recycled S2Display Screen Off Does not display a screen.On*Displays a screen that prompts the user to set Paper Sizeand Paper Type when the paper is loaded in the MPF.357 Using the Operator Panel Menus and Keypad
• Panel LanguageNOTE:• Values marked by an asterisk (*) are the factory default menu settings.Purpose:To specify the language to be used on the operator panel.See also:• "Adjusting the Language" on page 183Values:English*Using the Operator Panel Menus and Keypad 358
Panel Lock FunctionThis feature prevents unauthorized users from changing settings on the operator panel made by theadministrator. However, you can select settings for individual print jobs using the print driver.This section includes:• "Enabling the Panel Lock" on page 360• "Disabling the Panel Lock" on page 361359 Using the Operator Panel Menus and Keypad
• Enabling the Panel Lock1 Press the (System) button.2 Select Admin Menu, and then press the button.3 Select Secure Settings, and then press the button.4 Select Panel Lock, and then press the button.5 Select Panel Lock Set, and then press the button.6 Select Enable, and then press the button.7 As necessary, select Change Password, and change the password using the numeric keypad.Then, press the button.NOTE:NOTE:• The factory-default panel password is 0000.• Be sure to remember the password. The procedure described below allows you to reset the password.However, for the DocuPrint CM205 f/CM205 fw, the settings for the Address Book are cleared.1 Turn off the printer. Then, while holding the (System) button, turn on the printer.• If you change the password while Panel Lock Set is Enable, perform steps 1 to 2. Enter the currentpassword, and then press the button. Perform steps 3 to 4. Select Change Password, and then pressthe button. Enter the new password, and then press the button. This will change the password.Using the Operator Panel Menus and Keypad 360
• Disabling the Panel LockNOTE:• For the DocuPrint CM205 f/CM205 fw, you can select Disable for Panel Lock Set when all items underService Lock are set to Unlocked and Secure Receive Set is set to Disable.• For the DocuPrint CM205 b, you can select Disable for Panel Lock Set when all items under ServiceLock are set to Unlocked.1 Press the (System) button.2 Select Admin Menu, and then press the button.3 Enter the password, and then press the button.4 Select Secure Settings, and then press the button.5 Select Panel Lock, and then press the button.6 Select Panel Lock Set, and then press the button.7 Select Disable, and then press the button.361 Using the Operator Panel Menus and Keypad
Limiting Access to Printer OperationsEnabling the Copy Lock, FAX Lock, and Scan Lock options limits access to copy, fax, and scanoperations. (FAX Lock is available only on the DocuPrint CM205 f/CM205 fw.)Taking Copy Lock as an example, the following procedure explains how to enable or disable theoption. Use the same procedure to enable or disable FAX Lock, or Scan Lock.1 Press the (System) button.2 Select Admin Menu, and then press the button.3 Select Secure Settings, and then press the button.4 Select Panel Lock, and then press the button.5 Select Panel Lock Set, and then press the button.6 Select Enable, and then press the button.7 As necessary, select Change Password, and change the password using the numeric keypad.Then, press the button.NOTE:• The default password is 0000.8 Press the (Back) button.9 Select Service Lock, and then press the button.10 Select Copy, and then press the button.11 Select one of the following option, and then press the button.• Unlocked• Locked• Password Locked• Color Pass. Locked (available only for Copy Lock)Using the Operator Panel Menus and Keypad 362
Setting the Time for the Power Saver ModeYou can set the power saving timer for the printer. The printer switches to the Power Saver mode afterthe specified time.1 Press the (System) button.2 Select Admin Menu, and then press the button.3 Select System Settings, and then press the button.4 Select Power Saving Timer, and then press the button.5 Select Low Power Timer or Sleep Timer, and then press the button.6 Press the or button or enter the desired value using the numeric keypad, and then pressthe button.You can select from 5–30 minutes for Low Power Timer or 1–6 minutes for Sleep Timer.7 To return to the previous screen, press the (Back) button.363 Using the Operator Panel Menus and Keypad
Resetting to Factory DefaultsAfter executing Initialize NVM and rebooting the printer, the menu parameters or data are reset totheir factory default values.NOTE:• The following procedure does not initialize the network settings.– For the DocuPrint CM205 f/CM205 fw, to initialize the wired network settings, refer to "Initialize NVM" onpage 328.– For the DocuPrint CM205 fw, to initialize the wireless network settings, refer to "Reset Wireless (DocuPrintCM205 fw Only)" on page 327.1 Press the (System) button.2 Select Admin Menu, and then press the button.3 Select Maintenance, and then press the button.4 Select Initialize NVM, and then press the button.5 Select System Section to initialize the menu parameters, and then press the button.For the DocuPrint CM205 f/CM205 fw, select User Fax Section to initialize the Address Bookdata for fax, and select User Scan Section to initialize the Address Book data for e-mail.6 Select Yes, and then press the button.The printer restarts automatically to apply the settings.Using the Operator Panel Menus and Keypad 364
Using the Numeric KeypadAs you perform various tasks, you may need to enter numbers. For example, when you enter thepassword, you enter four-digit number.For the DocuPrint CM205 f/CM205 fw, you may also need to enter names. For example, when you setup your printer, you enter your name or your company name. When you store speed dial or group dialnumbers, you need to enter the corresponding names.1 23 45 67 8365 Using the Operator Panel Menus and Keypad
• Entering Characters (DocuPrint CM205 f/CM205 fw Only)When prompted to enter a letter, press the appropriate button until the correct letter appears on theLCD panel.For example, to enter the letter O, press 6.• Each time you press 6, the display shows a different letter, m, n, o, M, N, O and finally 6.• To enter additional letters, repeat the first step.• Press the button when you are finished.Key Assigned numbers, letters or characters1 1 @ . _ - (space) \ & ( ) ! " # $ % ' ~ ^ | ` ; : ? , + * / = [ ] { } < >2 a b c A B C 23 d e f D E F 34 g h i G H I 45 j k l J K L 56 m n o M N O 67 p q r s P Q R S 78 t u v T U V 89 w x y z W X Y Z 90 0* - _ ~# (space) & ( )Using the Operator Panel Menus and Keypad 366
• Changing Numbers or NamesIf an incorrect number or name is entered, press the C (Clear) button to clear the number or character.Then enter the correct number or character.367 Using the Operator Panel Menus and Keypad
Using the Operator Panel Menus and Keypad 368
10TroubleshootingThis chapter includes:• "Clearing Jams" on page 370• "Basic Printer Problems" on page 384• "Display Problems" on page 385• "Printing Problems" on page 386• "Print Quality Problems" on page 388• "Copy Problem" on page 405• "Copy Quality Problems" on page 406• "Adjusting Color Registration" on page 407• "Fax Problems (DocuPrint CM205 f/CM205 fw Only)" on page 412• "Scanning Problems" on page 414• "Scan Driver/Printer Utility Problems" on page 416• "Other Problem" on page 417• "Understanding Printer Messages" on page 418• "Contacting Service" on page 427• "Getting Help" on page 428• "Non-Genuine Mode" on page 432369 Troubleshooting
Clearing JamsThis section includes:• "Avoiding Jams" on page 371• "Identifying the Location of Paper Jams" on page 372• "Clearing Paper Jams From the ADF (DocuPrint CM205 f/CM205 fw Only)" on page 373• "Clearing Paper Jams From the Front of the Printer" on page 377• "Clearing Paper Jams From the Back of the Printer" on page 378• "Clearing Paper Jams From the Center Output Tray" on page 380• "Jam Problems" on page 383Careful selection of appropriate print media and proper loading allow you to avoid most jams.See also:• "About Print Media" on page 140• "Supported Print Media" on page 145NOTE:• Before buying large quantities of any print media, it is recommended that you try a sample first.Troubleshooting 370
• Avoiding Jams• Use only recommended print media.• See "Loading Print Media in the Multipurpose Feeder (MPF)" on page 150 and "Loading PrintMedia in the Priority Sheet Inserter (PSI)" on page 157 to load print media properly.• Do not overload the print media sources. Ensure that the stacked print media does not exceedthe maximum height indicated on the paper width guides.• Do not load wrinkled, creased, damp, or curled print media.• Flex, fan, and straighten print media before you load it. If a jam occurs with print media, tryfeeding one sheet at a time through the MPF or the PSI.• Do not use print media that you have cut or trimmed.• Do not mix print media sizes, weights, or types in the same print media source.• Ensure that the recommended print side is face up when you insert the print media.• Keep print media stored in an acceptable environment.• Do not remove the PSI during a print job.• Ensure that all cables that connect to the printer are correctly attached.• Overtightening the guides may cause jams.See also:• "About Print Media" on page 140• "Supported Print Media" on page 145• "Print Media Storage Guidelines" on page 144371 Troubleshooting
• Identifying the Location of Paper JamsCAUTION:• Do not attempt to remove a paper jammed deeply inside the product, particularly a paper wrappedaround a Fusing Unit or a heat roller. Otherwise, it may cause injuries or burns. Switch off theproduct promptly and contact your local <strong>Fuji</strong> <strong>Xerox</strong> representative.IMPORTANT:• Do not attempt to clear any jams using tools or instruments. This may permanently damage the printer.The following illustration shows where paper jams may occur along the print media path.123487651 Center Output Tray2 Transfer Drum3 Levers4 Rear Cover5 ADF Cover (DocuPrint CM205 f/CM205 fw only)6 Front Cover7 Multipurpose feeder (MPF)8 Priority Sheet Inserter (PSI)Troubleshooting 372
• Clearing Paper Jams From the ADF (DocuPrint CM205f/CM205 fw Only)When a document jams while it passes through the Automatic Document Feeder (ADF), remove jamsin the following procedure.IMPORTANT:• To prevent electric shock, always turn off the printer and disconnect the power cord from the grounded outletbefore performing maintenance.• To avoid burns, do not clear paper jams immediately after printing. The fusing unit becomes extremely hotduring use.NOTE:• To resolve the error displayed on the LCD panel, you must clear all print media from the print media path.1 Open the ADF cover.2 Remove the jammed document by carefully pulling it in the direction of the arrow shown in thefollowing illustration.3 If you find it difficult to pull the document, open the document feeder tray.373 Troubleshooting
4 Remove the jammed document from the document output tray.5 Close the document feeder tray.6 Close the ADF cover, and then load the documents back into the ADF.Troubleshooting 374
NOTE:• Ensure that you adjust the document guides before printing a Legal-size document.7 If you cannot remove the jammed document from the document output tray or cannot find anyjammed document there, open the document cover.8 Remove the document from the ADF feed roller or the feed area by carefully pulling thedocument in the direction of the arrow shown in the following illustration.375 Troubleshooting
Troubleshooting 376
• Clearing Paper Jams From the Front of the PrinterNOTE:• To resolve the error displayed on the LCD panel, you must clear all print media from the print media path.1 Pull the PSI out.2 Remove any paper jammed from the front of the printer.3 Replace the PSI in the printer.IMPORTANT:• Do not use excessive force on the PSI. Doing so could damage it or the inside of the printer.377 Troubleshooting
• Clearing Paper Jams From the Back of the PrinterIMPORTANT:• To prevent electric shock, always turn off the printer and disconnect the power cord from the grounded outletbefore performing maintenance.• To avoid burns, do not clear paper jams immediately after printing. The fusing unit becomes extremely hotduring use.NOTE:• To resolve the error displayed on the LCD panel, you must clear all print media from the print media path.1 Push the rear cover handle and open the rear cover.2 Lift up the levers.3 Remove any paper jammed from the back of the printer.Troubleshooting 378
4 Lower the levers to their original position.5 Close the rear cover.379 Troubleshooting
• Clearing Paper Jams From the Center Output TrayIMPORTANT:• To prevent electric shock, always turn off the printer and disconnect the power cord from the grounded outletbefore performing maintenance.• To avoid burns, do not clear paper jams immediately after printing. The fusing unit becomes extremely hotduring use.NOTE:• To resolve the error displayed on the LCD panel, you must clear all print media from the print media path.1 Push the rear cover handle and open the rear cover.2 Lift up the levers.3 Remove any paper jammed from the back of the printer. If no paper is found in the paper path,face the front of the printer and check the center output tray.Troubleshooting 380
4 Lift and open the scanner.5 Remove any paper jammed out of the center output tray.6 Lower and close the scanner.7 Lower the levers to their original position.381 Troubleshooting
8 Close the rear cover.Troubleshooting 382
• Jam ProblemsThis section includes:• "Misfeed jam" on page 383• "Multi-feed jam" on page 383Misfeed jamProblemPrint media misfeeds occur.ActionRemove the paper from the PSI, and then ensure that the paper isproperly inserted in the MPF.Depending on the print media you use, take any of the followingactions:• For thick paper, use the one that is 216 gsm or less.• For thin paper, use the one that is 60 gsm or more.• For the envelope, ensure that it is properly loaded in the MPF orthe PSI as instructed in "Loading Envelope in the MultipurposeFeeder (MPF)" on page 154 or in "Loading Envelope in the PrioritySheet Inserter (PSI)" on page 158.If the envelope is deformed, correct it or use another envelope.If performing manual duplex printing, ensure that the print media isnot curled.Fan the print media.If the print media is damp, turn over the print media.If the problem continues, use print media that is not damp.NOTE:• If the problem continues even though you have taken suggested actions described above, contact the <strong>Fuji</strong><strong>Xerox</strong> local representative office or an authorised dealer.Multi-feed jamProblemPrint media multiple feeds occur.(DocuPrint CM205 f/CM205 fwonly)A document jam occurs in theADF if scanning of multiple-sheetdocument is cancelled whilescanning is in progress.ActionRemove the paper from the PSI, and then ensure that the paper isinserted properly in the MPF.If the print media is damp, use print media that is not damp.Fan the print media.Clear the jam.See also:• "Clearing Paper Jams From the ADF (DocuPrint CM205 f/CM205fw Only)" on page 373NOTE:• If the problem continues even though you have taken suggested actions described above, contact the <strong>Fuji</strong><strong>Xerox</strong> local representative office or an authorised dealer.383 Troubleshooting
Basic Printer ProblemsSome printer problems can be easy to resolve. If a problem occurs with your printer, check each of thefollowing:• The power cord is connected to the printer, and to a properly grounded electrical outlet.• The printer is turned on.• The electrical outlet is not turned off at any switch or breaker.• Other electrical equipment plugged into the outlet is working.• For the DocuPrint CM205 fw, when connected to the computer with the Wireless connection, theEthernet cable is not connected between the printer and the network.If you have checked all of the above and still have a problem, turn off the printer, wait for 10 seconds,and then turn on the printer. This often fixes the problem.Troubleshooting 384
Display ProblemsProblemAfter the printer is turned on, thedisplay on the LCD panel isblank, keeps showing the <strong>Fuji</strong><strong>Xerox</strong> logo, or the back light is notlit.Menu settings changed from theoperator panel have no effect.ActionTurn off the printer, wait for 10 seconds, and turn on the printer. SelfTest Message appears on the LCD panel. When the test iscompleted, the Select Function screen is displayed.Settings in the print driver, or the printer utilities have precedenceover the settings made on the operator panel.Change the menu settings from the print driver or the printer utilitiesinstead of the operator panel.385 Troubleshooting
Printing ProblemsProblemJob did not print or incorrectcharacters printed.Print media misfeeds or multiplefeeds occur.ActionEnsure that the Select Function screen appears on the LCDpanel before you send a job to print.Ensure that print media is loaded in the printer.Verify that you are using the correct print driver.Ensure that you are using the correct Ethernet or USB cable and thatit is securely connected to the printer. (Ethernet connection isavailable only on the DocuPrint CM205 f/CM205 fw.)Verify that the correct print media size is selected.If you are using a print spooler, verify that the spooler has not stalled.For the DocuPrint CM205 f/CM205 fw, check the interface of yourprinter from Admin Menu.Determine the host interface you are using. Print a System Settingspage to verify that the current interface settings are correct. Refer to"Printing a System Settings Page" on page 181 for details on how toprint a System Settings page.Ensure that the print media you are using meets the specifications foryour printer.See also:• "Usable Print Media" on page 146Fan the print media before loading it.Ensure that the print media is loaded correctly.Ensure that the paper width guides and length guide are adjustedcorrectly.Ensure that the PSI is securely inserted.Do not overfill the print media sources.Do not force print media into the PSI or the MPF when you load it.Otherwise, it may skew or buckle.Ensure that the print media is not curled.Load the recommended print side correctly for the type of print mediayou are using.The envelope is creased afterprinting.See also:• "Loading Print Media" on page 147Turn the print media over or around and try printing again to see iffeeding improves.Do not mix print media types.Do not mix print media sizes.Remove the top and bottom curled sheets of a ream before loadingthe print media.Load a print media source only when it is empty.Ensure that the envelope is loaded as instructed in "LoadingEnvelope in the Multipurpose Feeder (MPF)" on page 154 or"Loading Envelope in the Priority Sheet Inserter (PSI)" on page 158.Troubleshooting 386
ProblemPage breaks in unexpectedplaces.Print media does not stack neatlyin the center output tray.Printer does not duplex pages.ActionIncrease the value for Job Time-Out in the System Settings menu,that is on the Printer Maintenance tab in the Printer Setting Utility.For the DocuPrint CM205 f/CM205 fw, increase the time-out value inthe Protocol Settings menu on CentreWare Internet Services.Turn the print media stack over in the PSI and MPF.Select Flip on Short Edge or Flip on Long Edge from the Duplexmenu on the Paper/Output tab in the print driver.387 Troubleshooting
Print Quality ProblemsThis section includes:• "The Output Is Too Light" on page 389• "Toner Smears or Print Comes Off/Stain on Back Side" on page 390• "Random Spots/Blurred Images" on page 391• "The Entire Output Is Blank" on page 392• "Streaks Appear on the Output" on page 393• "Pitched Color Dots" on page 394• "Vertical Blanks" on page 395• "Mottle" on page 396• "Ghosting" on page 397• "Fog" on page 398• "Bead-Carry-Out (BCO)" on page 399• "Auger Mark" on page 400• "Wrinkled/Stained Paper" on page 401• "The Top Margin Is Incorrect" on page 402• "Color Registration Is out of Alignment" on page 403• "Protrudent/Bumpy Paper" on page 404NOTE:• In this section, some procedures use the Printer Setting Utility or SimpleMonitor. Some procedures that usethe Printer Setting Utility can also be performed using the operator panel.See also:• "Understanding the Printer Menus" on page 320• "Printer Setting Utility (Windows Only)" on page 61• "SimpleMonitor (Windows Only)" on page 62Troubleshooting 388
• The Output Is Too LightProblemThe output is too light.ActionThe toner cartridges may be low or need to be replaced. Confirm theamount of toner in each toner cartridge.1 Check the toner level in the Consumables tab in the PrinterStatus window of the SimpleMonitor.2 Replace the toner cartridges as necessary.Verify that the print media is dry and the correct print media is used.If not, use the print media recommended for the printer.NOTE:See also:• "Usable Print Media" on page 146Try changing the Paper Type setting in the print driver.1 On the Paper/Output tab in Printing Preferences of the printdriver, change the Paper Type setting.Disable Toner Saving Mode in the print driver.1 On the Graphics tab in Printing Preferences of the print driver,ensure that the Toner Saving Mode check box is not selected.• If the problem continues even though you have taken suggested actions described above, contact the <strong>Fuji</strong><strong>Xerox</strong> local representative office or an authorised dealer.389 Troubleshooting
• Toner Smears or Print Comes Off/Stain on Back SideProblemToner smears or print comes off.The output has stain on the backside.ActionThe print media surface may be uneven. Try changing the PaperType setting in the print driver. For example, change Plain toLightweight Cardstock.1 On the Paper/Output tab in Printing Preferences of the printdriver, change the Paper Type setting.Verify that the correct print media is being used.If not, use the print media recommended for the printer.NOTE:See also:• "Usable Print Media" on page 146Adjust the temperature of the fusing unit.1 Launch the Printer Setting Utility, and click Adjust Fusing Unit onthe Printer Maintenance tab.2 Adjust the fixing temperature by turning up the value for yourprinting media.3 Click the Apply New Settings button.• If the problem continues even though you have taken suggested actions described above, contact the <strong>Fuji</strong><strong>Xerox</strong> local representative office or an authorised dealer.Troubleshooting 390
• Random Spots/Blurred ImagesProblemThe printed result has randomspots or is blurred.ActionEnsure that the toner cartridges are installed correctly.See also:• "Installing a Toner Cartridge" on page 447If you use non-genuine brand toner cartridges, install genuine brandtoner cartridges.Clean up the fusing unit.1 Load one sheet of paper on the MPF, and then print a solid imageall over paper.2 Load the printed sheet with the side to be printed on facing down,and then print a blank sheet of paper.NOTE:• If the problem continues even though you have taken suggested actions described above, contact the <strong>Fuji</strong><strong>Xerox</strong> local representative office or an authorised dealer.391 Troubleshooting
• The Entire Output Is BlankIf this trouble happens, contact the <strong>Fuji</strong> <strong>Xerox</strong> local representative office or an authorised dealer.Troubleshooting 392
• Streaks Appear on the OutputIf this trouble happens, contact the <strong>Fuji</strong> <strong>Xerox</strong> local representative office or an authorised dealer.393 Troubleshooting
• Pitched Color DotsIf this trouble happens, contact the <strong>Fuji</strong> <strong>Xerox</strong> local representative office or an authorised dealer.Troubleshooting 394
• Vertical BlanksProblemThe printed result has verticalblanks.ActionClean inside the printer and perform test print.1 Clean inside the printer by using the print head cleaning rod.2 Click Print Test Page in the Properties window of the print driver.NOTE:See also:• "Cleaning Inside the Printer" on page 440• If the problem continues even though you have taken suggested actions described above, contact the <strong>Fuji</strong><strong>Xerox</strong> local representative office or an authorised dealer.395 Troubleshooting
• MottleProblemThe printed result has mottledappearance.ActionAdjust the transfer bias.1 Launch the Printer Setting Utility, click Adjust BTR on the PrinterMaintenance tab.2 Adjust the setting for the type of print media being used.3 Click the Apply New Settings button.If you use non-recommended print media, use the print mediarecommended for the printer.NOTE:• If the problem continues even though you have taken suggested actions described above, contact the <strong>Fuji</strong><strong>Xerox</strong> local representative office or an authorised dealer.Troubleshooting 396
• GhostingProblemThe printed result has ghosting.ActionAdjust the transfer bias.1 Launch the Printer Setting Utility, and click Chart Print on theDiagnosis tab.2 Click the Ghost Configuration Chart button.The Ghost Configuration Chart is printed.3 Click BTR Refresh Mode on the Printer Maintenance tab.4 Select the check box next to On, and then click the Apply NewSettings button.5 Click Chart Print on the Diagnosis tab.6 Click the Ghost Configuration Chart button.The Ghost Configuration Chart is printed.The print media surface may be uneven. Try changing the PaperType setting in the print driver. For example, change Plain toLightweight Cardstock.1 On the Paper/Output tab in Printing Preferences of the printdriver, change the Paper Type setting.Adjust the temperature of the fusing unit.1 Launch the Printer Setting Utility, and click Adjust Fusing Unit onthe Printer Maintenance tab.2 Adjust the fixing temperature by turning up the value for yourprinting media.3 Click the Apply New Settings button.If you use non-recommended print media, use the print mediarecommended for the printer.NOTE:• If the problem continues even though you have taken suggested actions described above, contact the <strong>Fuji</strong><strong>Xerox</strong> local representative office or an authorised dealer.397 Troubleshooting
• FogProblemThe printed result is foggy.ActionWhen the whole is printed light, contact the <strong>Fuji</strong> <strong>Xerox</strong> localrepresentative office or an authorised dealer.When the printed page is partly light, start Clean Developer.1 Launch the Printer Setting Utility, and click Clean Developer onthe Diagnosis tab.2 Click the Start button.NOTE:• If the problem continues even though you have taken suggested actions described above, contact the <strong>Fuji</strong><strong>Xerox</strong> local representative office or an authorised dealer.Troubleshooting 398
• Bead-Carry-Out (BCO)ProblemBead-Carry-Out (BCO) ishappening.ActionIf the printer is installed in a high altitude location, set the altitude ofthe location.1 Launch the Printer Setting Utility, and click Adjust Altitude on thePrinter Maintenance tab.2 Select the value close to the altitude of the location where theprinter is installed.3 Click the Apply New Settings button.NOTE:• If the problem continues even though you have taken suggested actions described above, contact the <strong>Fuji</strong><strong>Xerox</strong> local representative office or an authorised dealer.399 Troubleshooting
• Auger MarkProblemThe printed result has augermark.ActionThe toner cartridges may be low or need to be replaced. Confirm theamount of toner in each toner cartridge.1 Check the toner level in the Consumables tab in the PrinterStatus window of the SimpleMonitor.2 Replace the toner cartridges as necessary.Start Clean Developer.1 Launch the Printer Setting Utility, and click Clean Developer onthe Diagnosis tab.2 Click the Start button.NOTE:• If the problem continues even though you have taken suggested actions described above, contact the <strong>Fuji</strong><strong>Xerox</strong> local representative office or an authorised dealer.Troubleshooting 400
• Wrinkled/Stained PaperProblemThe output is wrinkled.The output is stained.ActionVerify that the correct print media is being used.If not, use the print media recommended for the printer.If excessive wrinkles occur, use paper or other media from a newpackage.NOTE:See also:• "Usable Print Media" on page 146• "About Print Media" on page 140If you use the envelope, check whether the crease is within 30 mm ofthe four edges of the envelope.If the crease is within 30 mm of the four edges of the envelope, this isconsidered normal. Your printer is not at fault.If not, take the following actions:• If the envelope is Com 10, which is 220 mm or longer and has aflap on the long edge, use a different size envelope.• If the envelope is C5, which is 220 mm or longer and has a flap onthe short edge, load it in the MPF with the flap open and facing up.• If the envelope is Monarch or DL, which is shorter than 220 mm,load it long edge feed in the MPF with the flap open and facing up.If the problem continues, use a different size envelope.• If the problem continues even though you have taken suggested actions described above, contact the <strong>Fuji</strong><strong>Xerox</strong> local representative office or an authorised dealer.401 Troubleshooting
• The Top Margin Is IncorrectProblemThe top margin is incorrect.ActionEnsure that the margins are set correctly on the application beingused.NOTE:• If the problem continues even though you have taken suggested actions described above, contact the <strong>Fuji</strong><strong>Xerox</strong> local representative office or an authorised dealer.Troubleshooting 402
• Color Registration Is out of AlignmentProblemColor registration is out ofalignment.ActionExecute auto color registration adjustment.1 Launch the Printer Setting Utility, and click RegistrationAdjustment on the Printer Maintenance tab.2 Deselect the check box next to On.3 Click the Start button next to Auto Correct.Clean the CTD sensor.1 Clean the CTD sensor.2 Launch the Printer Setting Utility, and click RegistrationAdjustment on the Printer Maintenance tab.3 Deselect the check box next to On.4 Click the Start button next to Auto Correct.See also:• "Cleaning the Color Toner Density (CTD) Sensor" on page 443Print the color registration chart and manually correct the colorregistration.1 Launch the Printer Setting Utility, and click RegistrationAdjustment on the Printer Maintenance tab.2 Deselect the check box next to On.3 Click the Start button next to Print Color Regi Chart.The color registration chart is printed.4 Check the values with the straight lines on the chart.5 Select the value for each color on the Printer Setting Utility.6 Click the Apply New Settings button.7 Click the Start button next to Print Color Regi Chart to print thecolor registration chart again.8 Adjust till all straight lines are at the value of 0.See also:• "Adjusting Color Registration" on page 407NOTE:• If the problem continues even though you have taken suggested actions described above, contact the <strong>Fuji</strong><strong>Xerox</strong> local representative office or an authorised dealer.403 Troubleshooting
• Protrudent/Bumpy PaperProblemPrinted surface gotprotrudent/bumpy.ActionClean up the fusing unit.1 Load one sheet of paper on the MPF, and then print a solid imageall over paper.2 Load the printed sheet with the side to be printed on facing down,and then print a blank sheet of paper.NOTE:• If the problem continues even though you have taken suggested actions described above, contact the <strong>Fuji</strong><strong>Xerox</strong> local representative office or an authorised dealer.Troubleshooting 404
Copy ProblemProblem(DocuPrint CM205 f/CM205 fwonly)A document loaded in the ADFcannot be copied.ActionEnsure that the ADF cover is firmly closed.405 Troubleshooting
Copy Quality ProblemsProblem(DocuPrint CM205 f/CM205 fwonly)There are lines or streaks incopies made from the ADF.ActionThere is debris on the ADF glass. When scanning, the paper from theADF passes over the debris creating lines or streaks.Clean the ADF glass with a lint free cloth.See also:• "Cleaning the Scanner" on page 437There are spots in copies takenfrom the document glass.The reverse side of the original isshowing on the copy.Light colors are washed out orwhite on the copy.Image is too light or dark.There is debris on the document glass. When scanning, the debriscreates a spot on the image.Clean the document glass with a lint free cloth.See also:• "Cleaning the Scanner" on page 437On the Copy menu, enable Auto Exposure.For information on turning Auto Exposure on and off, see "AutoExposure" on page 205.On the Copy menu, disable Auto Exposure.For information on turning Auto Exposure on and off, see "AutoExposure" on page 205.Use the Lighten/Darken option on the Copy menu.For information on making the image lighter or darker, see"Lighten/Darken" on page 203.NOTE:• If the problem continues even though you have taken suggested actions described above, contact the <strong>Fuji</strong><strong>Xerox</strong> local representative office or an authorised dealer.Troubleshooting 406
Adjusting Color RegistrationThis section describes how to adjust the color registration when you first install the printer or aftermoving it to a new location.This section includes:• "Performing Auto Correct" on page 408• "Printing the Color Registration Chart" on page 409• "Determining Values" on page 410• "Entering Values" on page 411407 Troubleshooting
• Performing Auto CorrectAuto Correct allows you to correct the color registration automatically.The Operator Panel1 Press the (System) button.2 Select Admin Menu, and then press the button.3 Select Maintenance, and then press the button.4 Select Adjust ColorRegi, and then press the button.5 Select Auto Adjust, and then press the button.6 Select Yes, and then press the button.Auto Correct is performed.The Printer Setting UtilityThe following procedure uses Microsoft ® Windows ® XP as an example.1 Click start All Programs <strong>Fuji</strong> <strong>Xerox</strong> <strong>Fuji</strong> <strong>Xerox</strong> Printer Software for Asia-Pacific your printer Printer Setting Utility.NOTE:• The window to select a printer appears in this step, when multiple print drivers are installed on yourcomputer. In this case, click the name of the desired printer listed in Printer Name.The Printer Setting Utility opens.2 Click the Printer Maintenance tab.3 Select Registration Adjustment from the list at the left side of the page.The Registration Adjustment page is displayed.4 Deselect the check box next to On.5 Click the Start button next to Auto Correct.The color registration is corrected automatically.Troubleshooting 408
• Printing the Color Registration ChartThe Printer Setting UtilityThe following procedure uses Windows XP as an example.1 Click start All Programs <strong>Fuji</strong> <strong>Xerox</strong> <strong>Fuji</strong> <strong>Xerox</strong> Printer Software for Asia-Pacific your printer Printer Setting Utility.NOTE:• The window to select a printer appears in this step, when multiple print drivers are installed on yourcomputer. In this case, click the name of the desired printer listed in Printer Name.The Printer Setting Utility opens.2 Click the Printer Maintenance tab.3 Select Registration Adjustment from the list at the left side of the page.The Registration Adjustment page is displayed.4 Deselect the check box next to On.5 Click the Start button next to Print Color Regi Chart.The color registration chart is printed.409 Troubleshooting
• Determining ValuesOn the color registration chart printed, find the straightest lines where the two black lines and thecolored line are most closely aligned for each color (Y, M, and C).If you find the straightest line, make a note of the value (-5 – +5) indicated by the straightest line foreach color.When the value is 0 for each color, you do not need to adjust the color registration.When the value is not 0, enter the value according to the procedure in "Entering Values" on page 411.Troubleshooting 410
• Entering ValuesThe Printer Setting UtilityUsing the Printer Setting Utility, enter the values that you found in the color registration chart to makeadjustments.The following procedure uses Windows XP as an example.1 Click start All Programs <strong>Fuji</strong> <strong>Xerox</strong> <strong>Fuji</strong> <strong>Xerox</strong> Printer Software for Asia-Pacific your printer Printer Setting Utility.NOTE:• The window to select a printer appears in this step, when multiple print drivers are installed on yourcomputer. In this case, click the name of the desired printer listed in Printer Name.The Printer Setting Utility opens.2 Click the Printer Maintenance tab.3 Select Registration Adjustment from the list at the left side of the page.The Registration Adjustment page is displayed.4 Deselect the check box next to On.5 Select the value you checked in the color registration chart, and then click the Apply NewSettings button.6 Click the Start button next to Print Color Regi Chart.The color registration chart is printed with the new values.7 Adjust until all straight lines are at the value of 0. Show image of before and after adjustment willhelp.IMPORTANT:• After printing the color registration chart, do not turn off the printer until the printer motor has stopped running.• If 0 is not next to the straightest lines, determine the values and adjust the printer again.411 Troubleshooting
Fax Problems (DocuPrint CM205 f/CM205 fw Only)ProblemThe printer is not working, thereis no display and the buttons arenot working.No dial tone sounds.The numbers stored in thememory do not dial correctly.The document does not feed intothe printer.Faxes are not receivedautomatically.The printer does not send faxes.The incoming fax has blankspaces or is received in poorquality.Some of the words on anincoming fax are stretched.There are lines on the documentsyou send.The printer dials a number, butthe connection with another faxmachine fails.Documents are not stored in thememory.Blank areas appear at the bottomof each page or on other pages,with a small strip of text at thetop.ActionUnplug the power cord and plug it in again.Ensure that there is power to the electrical receptacle.Check that the phone line is connected properly.See also:• "Connecting the Telephone Line" on page 260Check that the phone socket in the wall is working by plugging inanother phone.Ensure that the numbers are stored in the memory correctly. Print theAddress Book List.Ensure that the document is not wrinkled and you are putting it incorrectly. Check that the document is of the right size, not too thick orthin.Ensure that the ADF cover is firmly closed.Select FAX Mode for Ans Select.Ensure that there is paper in the PSI or the MPF.Check if the LCD panel shows Memory Full.Check the other fax machine you are sending to, to see if it canreceive your fax.The fax machine sending you the fax may be faulty. Ask the sender tosort out the problem and resend the fax.A noisy phone line can cause line errors. Ask the sender to resendthe fax.Check your printer by making a copy.The toner cartridge may be empty. Replace the toner cartridge.See also:• "Replacing Toner Cartridges" on page 444The fax machine sending you the fax had a temporary document jam.Ask the sender to clear the document jam and resend the fax.Check your ADF glass for marks and clean it.See also:• "Cleaning the Scanner" on page 437The other fax machine may be turned off, out of paper, or cannotanswer incoming calls. Ask the sender to sort out the problem andretry.There may not be enough memory to store the document. If the LCDpanel shows Memory Full, delete any documents you no longerneed from the memory and then restore the document, or wait for thejob in progress (e.g., a fax transmission or reception) to complete.You may have chosen the wrong paper settings in the user optionsetting. Correct the paper settings.See also:• "Tray Settings" on page 356Troubleshooting 412
ProblemThe printer will not send orreceive faxes.An error often occurs during a faxtransmission or reception.ActionEnsure that the region is set correctly.1 Press the (System) button.2 Select Admin Menu, and then press the button.3 Select Fax Settings, and then press the button.4 Select Region, and then press the button.5 When the setting is correct, press the (Back) button to returnto the previous screen.To change the setting, select the correct region and then press thebutton. Select Yes to reboot the printer.Check that the phone line is connected properly.See also:• "Connecting the Telephone Line" on page 260Reduce the modem speed.1 Press the (System) button.2 Select Admin Menu, and then press the button.3 Select Fax Settings, and then press the button.4 Select Modem Speed, and then press the button.5 Select the desired menu item, and then press the button.413 Troubleshooting
Scanning ProblemsProblemThe scanner does not work.The printer scans very slowly.(DocuPrint CM205 f/CM205 fwonly)Document misfeeds or multiplefeeds occur in the ADF.(DocuPrint CM205 f/CM205 fwonly)Vertical stripes appear on theoutput when scanned using theADF.A smear appears at the samelocation on the output whenscanned using the documentglass.Images are skewed.ActionEnsure that you place the document to be scanned face down on thedocument glass, or face up in the ADF. (ADF is available only on theDocuPrint CM205 f/CM205 fw.)There may not be enough available memory to hold the documentyou want to scan. Try the Preview function to see if that works. Trylowering the scan resolution rate.Check that the USB cable is connected properly.Ensure that the USB cable is not defective. Switch the cable with aknown good cable. If necessary, replace the cable.Check that the scanner is configured correctly. Check the applicationyou want to use to make certain that the scanner job is being sent tothe correct port.For the DocuPrint CM205 f/CM205 fw, graphics are scanned moreslowly than text when using the Scan to E-Mail or Scan to Networkfeature.Communication speed becomes slow in scan mode because of thelarge amount of memory required to analyze and reproduce thescanned image.Scanning images at a high resolution takes more time than scanningat a low resolution.Ensure that the document’s paper type meets the specifications forthe printer.See also:• "Preparing a Document" on page 191• "Making Copies From the ADF (DocuPrint CM205 f/CM205 fwOnly)" on page 194Check whether the document is properly loaded in the ADF.Ensure that the document guides are adjusted properly.Ensure that the number of document sheets do not exceed themaximum capacity of the ADF.Ensure that the document is not curled.Fan the document well before loading it in the ADF.Clean the ADF glass.See also:• "Cleaning the Scanner" on page 437Clean the document glass.See also:• "Cleaning the Scanner" on page 437Ensure that the document is loaded straight in the ADF or on thedocument glass. (ADF is available only on the DocuPrint CM205f/CM205 fw.)Troubleshooting 414
Problem(DocuPrint CM205 f/CM205 fwonly)Diagonal lines appear jaggedwhen scanned using the ADF.(DocuPrint CM205 f/CM205 fwonly)The printer does not properlytransfer scan data to a specifieddestination via the Scan to E-Mailor Scan to Network feature.ActionIf the document uses thick media, try scanning it from the documentglass.Check if the following settings have been set correctly on theCentreWare Internet Services.Scan to E-MailCheck the following setting under Address Book PersonalAddress:• AddressScan to NetworkCheck the following settings under Address Book Computer/Server Address Book:• Name (Displayed on Printer)• Network Type• Host Address (IP Address or DNS Name)• Port Number• Login Name (if required by host)• Login Password• Name of Shared Directory• Subdirectory Path (optional)Cannot scan using WIA on aWindows Server ® 2003computer.Cannot scan using TWAIN orWIA on a Windows Server 2008or Windows Server 2008 R2computer.Enable WIA on the computer.To enable WIA:1 Click Start, point to Administrative Tools, and then clickServices.2 Right-click Windows Image Acquisition (WIA), and then clickProperties to ensure that Startup type is set to Manual orAutomatic.3 Click OK.4 Right-click Windows Image Acquisition (WIA), and then clickStart.Install the Desktop Experience feature on the computer.To install Desktop Experience:1 Click Start, point to Administrative Tools, and then click ServerManager.2 Under Features Summary, click Add Features.3 Select the Desktop Experience check box.4 If a window appears, follow the on-screen instructions.5 Click Next, and then click Install.6 Restart the computer.415 Troubleshooting
Scan Driver/Printer Utility ProblemsProblem(DocuPrint CM205 f/CM205 fwonly)Unable to retrieve the AddressBook data from the printer on theAddress Book Editor.The TWAIN driver cannotconnect to the printer.The scan driver has not beenregistered on your computer andcannot be accessed from theExpress Scan Manager.Failed to scan your document onthe printer via the Express ScanManager.Failed to create an image file viathe Express Scan Manager.Failed to initialize the ExpressScan Manager.Failed to execute the ExpressScan Manager.An unexpected error occurred onthe Express Scan Manager.ActionEnsure that your computer and the printer is properly connected withthe USB cable or Ethernet cable.Ensure that the printer is turned on.Ensure that the print driver is installed on your computer. (TheAddress Book Editor retrieves the Address Book data via the printdriver.)Ensure that your computer and the printer is properly connected withthe USB cable.Check whether the printer is turned on. If the printer is turned on,reboot it by turning the power switch off and then on again.If a scan application is running, close the application once, restart theapplication, and then try scanning again.Install the scan driver. If the driver is already installed, uninstall it andthen reinstall it.Ensure that your computer and the printer is properly connected withthe USB cable.Check whether the printer is turned on. If the printer is turned on,reboot it by turning the power switch off and then on again.If a scan application is running, close the application once, restart theapplication, and then try scanning again.Ensure that there is sufficient space in your hard disk.Uninstall the Express Scan Manager on your computer and thenreinstall it.Uninstall the Express Scan Manager on your computer and thenreinstall it.Uninstall the Express Scan Manager on your computer and thenreinstall it.Uninstall the Express Scan Manager on your computer and thenreinstall it.Troubleshooting 416
Other ProblemProblemCondensation has occurredinside the printer.ActionThis usually occurs within several hours after you heat the room inwinter. This also occurs when the printer is operating in a locationwhere relative humidity reaches 85% or more. Adjust the humidity orrelocate the printer to an appropriate environment.417 Troubleshooting
Understanding Printer MessagesThe printer LCD panel displays messages describing the current state of the printer and indicatespossible printer problems you must resolve. This section describes error codes included in themessages, their meanings, and how to clear the messages.IMPORTANT:• When an error message is displayed, the print data remaining on the printer and the information accumulatedin the memory of the printer are not secured.Error Code What You Can Do005-121 Open the ADF cover. Remove the jammed paper and then close the ADF cover.005-301See also:• "Clearing Paper Jams From the ADF (DocuPrint CM205 f/CM205 fw Only)" onpage 373009-950 Replace the specified toner cartridge.009-951See also:009-952009-953• "Replacing Toner Cartridges" on page 444010-397 Turn off the printer, and then on. If this does not solve the problem, contact the <strong>Fuji</strong>016-315016-317<strong>Xerox</strong> local representative office or an authorised dealer.See also:016-372016-501016-502• "Online Services" on page 465016-503 Press the button to clear the message. Check if the SMTP server setting is correctby contacting your server administrator.016-504 Press the button to clear the message. Check if the user name and password for thePOP3 server are set correctly by contacting your server administrator.016-506 Press the button to clear the message. Check if the SMTP server address and e-mail destination are set correctly.016-507 Press the button to clear the message. Check if the user name and password usedfor the SMTP server are set correctly by contacting your server administrator.016-718 Press the button to clear the message. Retry when the printer does not process anyjob.016-719 Press the button to cancel the current job. Retry when the printer does not process016-720any job.016-744 Press the button to clear the message. If this does not solve the problem, contact the016-745 <strong>Fuji</strong> <strong>Xerox</strong> local representative office or an authorised dealer.See also:• "Online Services" on page 465016-749 Press the button to cancel the current job. Retry when the printer does not processany job.016-764 Press the button to clear the message. Check if the Ethernet cable is properlyconnected. If this does not solve the problem, contact SMTP server administrator.Troubleshooting 418
Error Code016-766 Press the button to clear the message. Ping the IP address of the SMTP server andcheck if the server is available. If this does not solve the problem, contact SMTP serveradministrator.016-767 Press the button to clear the message. Check if the recipient address is correct, andtry scanning again.016-791 Insert the USB memory device and press the button to clear the message.016-920 Press the button to clear the message. Check the wireless setting for the accesspoint and the printer.016-930 Remove the device from the USB drive and press the button to clear the message.016-931What You Can Do016-981 Press the button to cancel the current job. Try copying fewer documents.016-985 Attached file size is larger than you defined. Press the button to clear the message.Try the following:• Enlarge Max E-Mail Size.• Lower the resolution setting.• Change the file format of the scanned image.017-970 Memory is likely to be full. Press the button to clear the message. Try the following:• Delete the data stored in the memory.• Lower the resolution setting.• Reduce the number of pages.017-980 Press the button to clear the message. Retry when the printer does not process any017-981job.017-988 Press the button to clear the message. Check if the interface cable is securelyconnected or your computer does not have any problem.018-338 Turn off the printer, and then on. If this does not solve the problem, contact the <strong>Fuji</strong><strong>Xerox</strong> local representative office or an authorised dealer.See also:• "Online Services" on page 465024-340 Turn off the printer, and then on. If this does not solve the problem, contact the <strong>Fuji</strong>024-360<strong>Xerox</strong> local representative office or an authorised dealer.024-371 See also:• "Online Services" on page 465024-958 Load the specified paper and press the button to clear the message.See also:• "Loading Print Media in the Multipurpose Feeder (MPF)" on page 150• "Loading Print Media in the Priority Sheet Inserter (PSI)" on page 157024-963 Press the button to clear the message and load the specified paper. Follow the onscreeninstruction if one appears.See also:• "Loading Print Media in the Multipurpose Feeder (MPF)" on page 150• "Loading Print Media in the Priority Sheet Inserter (PSI)" on page 157026-720 Press the button to clear the message. Check if the USB memory device hasenough memory.419 Troubleshooting
Error CodeWhat You Can Do026-721 Press the button to clear the message. Check if the USB memory device is writeprotected026-722or gets any disk problem.026-723 Press the button to clear the message. Check if the path and file name to save thedata is too long.026-750 Press the button to clear the message. Check if the interface cable is securelyconnected, or restart the application you use.026-751 Press the button to clear the message. Check if the interface cable is securely026-752connected.027-446 Change IP address to avoid duplication. Turn off the printer, and turn it on again.027-452031-521 Press the button to clear the message. Check if the access setting to the SMB serveris correct by contacting your server administrator.031-526 Press the button to clear the message. Check if the domain name of the SMB serveris correct. Check DNS connection, or check if the name of the forwarding destinationserver is registered with DNS.031-529 Press the button to clear the message. Check if the Ethernet cable is properlyconnected and if the password for the SMB server is correct.031-530 Press the button to clear the message. Check if the working path setting to the SMBserver is correct.031-533 Press the button to clear the message. Check the following:• If the file name you specified is not used by other users.• If file or folder that has the same name as the one you specified already exists.• If the SMB server encounters any write-protection or disk problem.031-534 Press the button to clear the message. Check if the SMB server encounters any031-535write-protection or disk problem.031-536031-537 Press the button to clear the message. Check if the storage location has free space.031-555 Press the button to clear the message. Check if the network is properly connected.031-556 Press the button to clear the message. Check if the SMB server encounters anywrite-protection or disk problem.031-557 Press the button to clear the message. Check the following:• If the file name you specified is not used by other users.• If file or folder that has the same name as the one you specified already exists.031-558 Press the button to clear the message. Check if the access setting to the SMB serveris correct by contacting your server administrator.031-571 Press the button to clear the message. Check if the Ethernet cable is properlyconnected.031-574 Press the button to clear the message. Check if the domain name of the FTP serveris correct.031-575 Press the button to clear the message. Check if the host name setting to the FTPserver is correct.031-576 Press the button to clear the message. Check if the FTP server encounters anywrite-protection or disk problem.031-578 Press the button to clear the message. Check if the Ethernet cable is properlyconnected and if login name (user name) and password for the FTP server are correct.Troubleshooting 420
Error CodeWhat You Can Do031-579 Press the button to clear the message. Check if the working path setting to the FTPserver is correct.031-582 Press the button to clear the message. Check if the FTP server encounters anywrite-protection or disk problem.031-584 Press the button to clear the message. Check the following:• If the file name you specified is not used by other users.• If file or folder that has the same name as the one you specified already exists.• If the FTP server encounters any write-protection or disk problem.031-585 Press the button to clear the message. Check if the FTP server encounters any031-587delete/write-protection or disk problem.031-588 Press the button to clear the message. Check if the FTP server encounters anywrite-protection or disk problem.031-589 Press the button to clear the message. Check if the storage location has free space.031-594 Press the button to clear the message. Contact your server administrator to check ifthe scanned file has wrong setting while being stored to FTP server. If this does notsolve the problem, contact the <strong>Fuji</strong> <strong>Xerox</strong> local representative office or an authoriseddealer.See also:• "Online Services" on page 465031-598 Press the button to clear the message. Check if the FTP server encounters anywrite-protection or disk problem.033-503 Press the button to clear the message. Check the report. Delete the unnecessary033-513data stored in the memory.033-517 Press the button to clear the message. Check if the password of the fax lock iscorrect.033-518 Press the button to clear the message. Check if your region is set correctly.033-519 Fax service is locked. To continue, press the button and disable the fax lock.See also:• "Limiting Access to Printer Operations" on page 362033-787 Press the button to clear the message. The job is cancelled.033-788 Press the button to clear the message. Remove the received fax, or wait for a whileuntil sending a fax is completed.034-700 Press the button to clear the message. If the error continues to appear after the034-701034-702redial for the specified number of times, try the following:• Check if the phone line is connected properly.• Check if the destination number is correct.• Set Number of Redial to the largest value.• Set Interval Timer or Redial Delay longer.See also:• "Connecting the Telephone Line" on page 260421 Troubleshooting
Error CodeWhat You Can Do034-703 Press the button to clear the message. If the error continues to appear after the034-704redial for the specified number of times, try the following:• Check if the phone line is connected properly.034-705• Check if the destination number is available and correct.034-706• Set Number of Redial to the largest value.• Set Interval Timer or Redial Delay longer.See also:• "Connecting the Telephone Line" on page 260034-707 Press the button to clear the message. If the error continues to appear after theredial for the specified number of times, try the following:• Set Number of Redial to the largest value.• Set Interval Timer or Redial Delay longer.• Lower Modem Speed.034-708 Press the button to clear the message. If the error continues to appear after theredial for the specified number of times, try the following:• Set Number of Redial to the largest value.• Set Interval Timer or Redial Delay longer.• Lower Modem Speed.• Check if the destination number is available.034-709 Press the button to clear the message. If the error continues to appear after the034-710redial for the specified number of times, try the following:• Set Number of Redial to the largest value.• Set Interval Timer or Redial Delay longer.034-711 Press the button to clear the message. If the error continues to appear after the034-712redial for the specified number of times, try the following:034-713• Set Number of Redial to the largest value.• Set Interval Timer or Redial Delay longer.• Lower Modem Speed.034-714 Press the button to clear the message. If the error continues to appear after theredial for the specified number of times, try the following:• Set Number of Redial to the largest value.• Set Interval Timer or Redial Delay longer.• Check if the destination number is available.034-715 Press the button to clear the message. If the error continues to appear after theredial for the specified number of times, try the following:• Set Number of Redial to the largest value.• Set Interval Timer or Redial Delay longer.• Lower Modem Speed.034-716 Press the button to clear the message. If the error continues to appear after the retryfor the specified number of times, it will be cancelled. When retrying sending the fax,lower Modem Speed.034-717 Press the button to clear the message. If the error continues to appear after the retryfor the specified number of times, it will be cancelled. Retry sending the fax.034-718 Press the button to clear the message. If the error continues to appear after the retry034-719for the specified number of times, it will be cancelled. When retrying sending the fax,lower Modem Speed.Troubleshooting 422
Error Code What You Can Do034-720 Press the button to clear the message. If the error continues to appear after the retryfor the specified number of times, it will be cancelled. When retrying sending the fax, trythe following:• Lower Modem Speed.• Enable ECM.034-721 Press the button to clear the message. If the error continues to appear after the retry034-722for the specified number of times, it will be cancelled. When retrying sending the fax,lower Modem Speed.034-723034-724034-725034-726034-727 Press the button to clear the message. Check if the destination number is available.If the error continues to appear after the retry for the specified number of times, it will becancelled.034-750 Press the button to clear the message. Check if the phone line is connected properly.See also:• "Connecting the Telephone Line" on page 260034-751 Press the button to clear the message. Check if the destination machine blocks yourfax as the junk fax. If it does, ask the receiver to disable the setting.034-752 Press the button to clear the message. Check if the phone line is connected properly.034-753See also:• "Connecting the Telephone Line" on page 260034-754 Press the button to clear the message. Lower Modem Speed.034-755034-756034-757034-758 Press the button to clear the message. Check if the phone line is connected properly.Or, lower Modem Speed.See also:• "Connecting the Telephone Line" on page 260034-759 Press the button to clear the message. Lower Modem Speed.034-760034-761 Press the button to clear the message. Check if the phone line is connected properly.See also:• "Connecting the Telephone Line" on page 260034-762 Press the button to clear the message. Try the following:• Lower Modem Speed.• Enable ECM.034-763 Press the button to clear the message. Lower Modem Speed.034-764034-765034-766423 Troubleshooting
Error CodeWhat You Can Do034-767 Press the button to clear the message. Check if the phone line is connected properly.See also:• "Connecting the Telephone Line" on page 260034-768 Press the button to clear the message. Lower Modem Speed.041-340 Turn off the printer, and then on. If this does not solve the problem, contact the <strong>Fuji</strong>042-358042-372<strong>Xerox</strong> local representative office or an authorised dealer.See also:061-370062-321062-360• "Online Services" on page 465062-790 Press the button to clear the message. The scanned data is deleted. Retry scanningthe document.075-100 Check and clear the paper path, load the paper, and then press the button to clearthe message.See also:• "Clearing Paper Jams From the Front of the Printer" on page 377075-921 Load paper for the second side (odd) pages, and press the button.See also:• "Manual Duplex Printing (Windows Print Driver Only)" on page 162077-100 Open the rear cover and remove the jammed paper.077-104See also:077-106077-108077-109• "Clearing Paper Jams From the Back of the Printer" on page 378077-304 Close the rear cover.077-900 Open the rear cover and remove the jammed paper.See also:• "Clearing Paper Jams From the Center Output Tray" on page 380077-901 Open the rear cover and remove the jammed paper.See also:• "Clearing Paper Jams From the Back of the Printer" on page 378092-310 Clean the CTD sensor.See also:• "Cleaning the Color Toner Density (CTD) Sensor" on page 443092-651 Turn off the printer, and then on. If this does not solve the problem, contact the <strong>Fuji</strong>092-661<strong>Xerox</strong> local representative office or an authorised dealer.See also:• "Online Services" on page 465092-910 Clean the CTD sensor.See also:• "Cleaning the Color Toner Density (CTD) Sensor" on page 443Troubleshooting 424
Error CodeWhat You Can Do093-423 Replace the specified toner cartridge soon.093-424See also:093-425093-426• "Replacing Toner Cartridges" on page 444093-919 Re-install or replace the specified toner cartridge.093-920See also:093-921093-922• "Replacing Toner Cartridges" on page 444093-930 Remove the specified toner cartridge and install a new one. If you do not replace the093-931093-932toner cartridge, print quality problems may occur.See also:093-933 • "Replacing Toner Cartridges" on page 444093-926 Replace the specified toner cartridge with the supported one.093-960See also:093-961093-962• "Replacing Toner Cartridges" on page 444093-970 Re-install the specified toner cartridge.093-971See also:093-972093-973• "Installing a Toner Cartridge" on page 447116-210 Turn off the printer, and then on. If this does not solve the problem, contact the <strong>Fuji</strong>116-314116-323<strong>Xerox</strong> local representative office or an authorised dealer.See also:116-325116-326116-335116-355116-395117-331117-332117-333117-334117-340117-342117-343117-344117-346• "Online Services" on page 465117-348 Retry, and check the report. Turn off the printer, and then on. If this does not solve theproblem, contact the <strong>Fuji</strong> <strong>Xerox</strong> local representative office or an authorised dealer.See also:• "Online Services" on page 465425 Troubleshooting
Error CodeWhat You Can Do117-349 Turn off the printer, and then on. If this does not solve the problem, contact the <strong>Fuji</strong>117-350117-351<strong>Xerox</strong> local representative office or an authorised dealer.See also:117-366124-333134-211191-310• "Online Services" on page 465193-700 This message indicates the printer is in the Non-Genuine Mode.NOTE:• As for the following message, which does not include an error code, refer to the table below for the solution.Error MessageUSB Memory ErrorCannot Mount File SystemRemove from USB PortWhat You Can DoRemove the USB memory device and check if it is usable. Press thebutton to clear the message.Troubleshooting 426
Contacting ServiceWhen you call for printer service, be prepared to describe the problem you are experiencing or theerror message on the LCD panel.You need to know the model of your printer and serial number. See the label on the rear cover of yourprinter427 Troubleshooting
Getting HelpThis section includes:• "LCD Panel Messages" on page 429• "SimpleMonitor Alerts" on page 430• "Obtaining the Product Information" on page 431<strong>Fuji</strong> <strong>Xerox</strong> provides several automatic diagnostic tools to help you produce and maintain print quality.Troubleshooting 428
• LCD Panel MessagesThe LCD panel provides you with information and troubleshooting help. When an error or warningcondition occurs, the LCD panel displays a message informing you of the problem.See also:• "Understanding Printer Messages" on page 418429 Troubleshooting
• SimpleMonitor AlertsThe SimpleMonitor is a tool that is included on the Software Pack CD-ROM. It automatically checksthe printer status when you send a print job. If the printer is unable to print your job, the SimpleMonitorautomatically displays an alert on your computer screen to let you know that the printer needsattention.Troubleshooting 430
• Obtaining the Product InformationObtaining the Latest Print DriverThe latest print driver can be obtained by downloading it from our web site.NOTE:• The communication fee shall be borne by users.1 In your print driver's Properties dialog box, click the Configuration tab and then click About.2 Click <strong>Fuji</strong> <strong>Xerox</strong> Web Site.Your web browser launches and our web site is displayed.3 Follow the instructions on the web site and download an appropriate print driver.NOTE:• The URL of the driver download service page is as follows: http://www.fujixeroxprinters.com/• For the latest information about the print driver features, refer to the Help provided for the print driver.Updating the Printer's FirmwareOur web site also provides a tool that allows you to update the printer's firmware (software embeddedwithin the printer) from your computer.The latest firmware and updating tool can be downloaded from the following URL.Follow the instructions on the web site and download the correct firmware update.http://www.fujixeroxprinters.com/NOTE:• The communication fee shall be borne by users.431 Troubleshooting
Non-Genuine ModeWhen toner within a toner cartridge is empty, the XXXX Cartridge is Close to Life orReplace XXXX Cartridge (XXXX: Yellow, Magenta, Cyan, or Black) message appears.When you want to use the printer in the Non-Genuine Mode, enable the Non-Genuine Mode andreplace the toner cartridge.IMPORTANT:• If you use the printer in the Non-Genuine Mode, the performance of the printer may not be at its optimum. Andany problems that may arise from the use of the Non-Genuine Mode are not covered by our quality guarantee.The continuous use of the Non-Genuine Mode can also cause the printer to break down, and any repaircharges for such break down will be incurred by users.NOTE:• To disable the Non-Genuine Mode, select Off for Non-Genuine Mode on the operator panel or deselect thecheck box next to On on the Non-Genuine Mode page on the Printer Maintenance tab in the Printer SettingUtility.This section includes:• "The Operator Panel" on page 433• "The Printer Setting Utility" on page 434Troubleshooting 432
• The Operator PanelNOTE:• Before starting the operation described below, confirm that the Select Function screen is displayed on theLCD panel.1 Press the (System) button.2 Select Admin Menu and then press the button.3 Select Maintenance and then press the button.4 Select Non-Genuine Mode and then press the button.5 Select On and then press the button.6 Press the button until the top page is displayed.The printer switches to the Non-Genuine Mode.433 Troubleshooting
• The Printer Setting UtilityThe following procedure uses Windows XP as an example.1 Click start All Programs <strong>Fuji</strong> <strong>Xerox</strong> <strong>Fuji</strong> <strong>Xerox</strong> Printer Software for Asia-Pacific your printer Printer Setting Utility.NOTE:• The window to select a printer appears in this step, when multiple print drivers are installed on yourcomputer. In this case, click the name of the desired printer listed in Printer Name.The Printer Setting Utility opens.2 Click the Printer Maintenance tab.3 Select Non-Genuine Mode from the list at the left side of the page.The Non-Genuine Mode page is displayed.4 Select the check box next to On, and then click the Apply New Settings button.Troubleshooting 434
11MaintenanceThis chapter includes:• "Cleaning the Printer" on page 436• "Replacing Toner Cartridges" on page 444• "Ordering Supplies" on page 449• "Storing Consumables" on page 453• "Managing the Printer" on page 454• "Conserving Supplies" on page 458• "Checking Page Counts" on page 459• "Moving the Printer" on page 460435 Maintenance
Cleaning the PrinterThis section describes how to clean the printer in order to maintain it in good condition and print cleanprintouts all the time.WARNING:• When cleaning this product, use the designated cleaning materials exclusive to it. Other cleaningmaterials may result in poor performance of the product. Never use aerosol cleaners, or it may catchfire and cause explosion.CAUTION:• When cleaning this product, always switch off and unplug it. Access to a live machine interior maycause electric shock.This section includes:• "Cleaning the Scanner" on page 437• "Cleaning the ADF Feed Roller (DocuPrint CM205 f/CM205 fw Only)" on page 439• "Cleaning Inside the Printer" on page 440• "Cleaning the Color Toner Density (CTD) Sensor" on page 443Maintenance 436
• Cleaning the ScannerKeep the scanner clean to ensure the best possible copies. Clean the scanner at the start of each dayand during the day, as needed.1 Slightly dampen a soft lint-free cloth or paper towel with water.2 Open the document cover.3 For the DocuPrint CM205 f/CM205 fw, wipe the surface of the document glass and ADF glassuntil they are clean and dry.For the DocuPrint CM205 b, wipe the surface of the document glass until it is clean and dry.4*1*231* Film2 White Document Cover3 Document Glass4* ADF Glass*Available only on the DocuPrint CM205 f/CM205 fw.4 For the DocuPrint CM205 f/CM205 fw, wipe the underside of the white document cover and filmuntil they are clean and dry.For the DocuPrint CM205 b, wipe the underside of the white document cover until it is clean anddry.437 Maintenance
5 Close the document cover.Maintenance 438
• Cleaning the ADF Feed Roller (DocuPrint CM205 f/CM205fw Only)Keep the ADF feed roller clean to ensure the best possible copies. Clean the ADF feed roller atregular intervals.1 Open the ADF cover.2 Wipe the ADF feed roller with a dry soft lint-free cloth or paper towel until it is clean.If the ADF feed roller gets soiled with ink stains, paper from the ADF may also be soiled. In thiscase, slightly dampen a soft lint-free cloth or paper towel with a neutral detergent or water, andthen remove the contamination from the ADF feed roller until it is clean and dry.439 Maintenance
• Cleaning Inside the Printer1 Turn off the printer.2 Open the toner access cover.3 Pinch the toner cartridge firmly as shown in the illustration.4 Pull the toner cartridge out.IMPORTANT:• Always pull the toner cartridge out slowly so you do not spill any toner.5 Pull the other three toner cartridges out as well.6 Pull the print head cleaning rod out.Maintenance 440
7 Insert the print head cleaning rod fully into the hole beside the arrow on the printer until its tipreaches the interior of the printer as illustrated below, and then pull it out.8 Repeat the same procedure for the other three holes.9 Return the print head cleaning rod to its original location.10 Replace the black toner cartridge by adjusting it to the associated cartridge holder, and theninsert it firmly by pressing near the center of the label until the toner cartridge clicks.441 Maintenance
11 Replace the other three toner cartridges as well.12 Close the toner access cover.Maintenance 442
• Cleaning the Color Toner Density (CTD) SensorClean the CTD sensor only when an alert for the CTD sensor is shown on the Printer Status windowor operator panel.1 Ensure that the printer is turned off.2 Push the rear cover handle and open the rear cover.3 Clean the CTD sensor inside the printer with a clean dry cotton swab.4 Close the rear cover.443 Maintenance
Replacing Toner Cartridges<strong>Fuji</strong> <strong>Xerox</strong> toner cartridges are available only through <strong>Fuji</strong> <strong>Xerox</strong>.It is recommended that you use <strong>Fuji</strong> <strong>Xerox</strong> toner cartridges for your printer. <strong>Fuji</strong> <strong>Xerox</strong> does notprovide warranty coverage for problems caused by using consumables not supplied by <strong>Fuji</strong> <strong>Xerox</strong>.WARNING:• Use a broom or a wet cloth to wipe off spilled toner. Never use a vacuum cleaner for the spills.It may catch fire by electric sparks inside the vacuum cleaner and cause explosion. If you spill a largevolume of toner, contact your local <strong>Fuji</strong> <strong>Xerox</strong> representative.• Never throw a toner cartridge into an open flame. Remaining toner in the cartridge may catch fire andcause burn injuries or explosion.If you have a used toner cartridge no longer needed, contact your local <strong>Fuji</strong> <strong>Xerox</strong> representative forits disposal.CAUTION:• Keep toner cartridges out of the reach of children. If a child accidentally swallows toner, spit it out,rinse mouth with water, drink water and consult a physician immediately.• When replacing toner cartridges, be careful not to spill the toner. In case of any toner spills, avoidcontact with clothes, skin, eyes and mouth as well as inhalation.• If toner spills onto your skin or clothing, wash it off with soap and water.If you get toner particles in your eyes, wash it out with plenty of water for at least 15 minutes untilirritation is gone. Consult a physician if necessary.If you inhale toner particles, move to a fresh air location and rinse your mouth with water.If you swallow toner, spit it out, rinse your mouth with water, drink plenty of water and consult aphysician immediately.IMPORTANT:• Do not shake the used toner cartridge to avoid spilling of the toner.• Be sure to use the starter toner cartridge shipped with the printer until it gets empty, and then replace it with apurchased one.This section includes:• "Overview" on page 445• "Removing the Toner Cartridges" on page 446• "Installing a Toner Cartridge" on page 447Maintenance 444
• OverviewThe printer has toner cartridges of four colors: black (K), yellow (Y), magenta (M), and cyan (C).When a toner cartridge reaches its usable life-span, the following messages appear on the LCD panel.Message (Example)093-426 PrinterBlack Cartridgeis Close to Life*Replace Cart.093-933 PrinterReplaceBlack CartridgeActionThe specified toner cartridge has become low. Prepare a new one.The error code differs depending on the color of the toner cartridge.• 093-426: Black• 093-425: Cyan• 093-424: Magenta• 093-423: YellowThe specified toner cartridge has become empty. Replace the old tonercartridge with a new one.The error code differs depending on the color of the toner cartridge.• 093-933: Black• 093-932: Cyan• 093-931: Magenta• 093-930: Yellow* This warning appears only when <strong>Fuji</strong> <strong>Xerox</strong> toner cartridges are used (Non-Genuine Mode is set toOff.)IMPORTANT:• When placing a used toner cartridge on the floor or on a table, place a few sheets of paper under the tonercartridge to catch any toner that may spill.• Do not reuse old toner cartridges once you remove them from the printer. Doing so can impair print quality.• Do not shake or pound the used toner cartridges. The remaining toner may spill.• We recommend you to use up the toner cartridges within one year after removing them from the packaging.445 Maintenance
• Removing the Toner Cartridges1 Turn off the printer.2 Open the toner access cover.3 Spread a few sheets of paper on the floor or table where the removed toner cartridge is placed.4 Pinch the toner cartridge firmly as shown in the illustration.5 Pull the toner cartridge out.IMPORTANT:• Always pull the toner cartridge out slowly so you do not spill any toner.6 Place the toner cartridge slowly on the sheets of paper spread in step 3.Maintenance 446
• Installing a Toner Cartridge1 Unpack a new toner cartridge of the desired color and shake it five to six times to distribute thetoner evenly.NOTE:• Ensure that the color of the new toner cartridge matches that on the handle before replacing it.• Handle the toner cartridge carefully to avoid spilling of the toner.2 Remove the tape from the toner cartridge.3 Adjust the toner cartridge to the associated cartridge holder, and then insert it firmly by pressingnear the center of the label until the toner cartridge clicks.4 Close the toner access cover.447 Maintenance
5 Pack the removed toner cartridge in the box in which the installed toner cartridge was packed up.6 Take care not to contact with the spilled toner and remove the sheets of paper spread under theremoved toner cartridge.Maintenance 448
Ordering SuppliesThis section includes:• "Consumables" on page 450• "When to Order Toner Cartridges" on page 451• "Recycling Supplies" on page 452The toner cartridges need to be ordered occasionally. Each toner cartridge includes installationinstructions on the box.449 Maintenance
• ConsumablesIMPORTANT:• Use of consumables not recommended by <strong>Fuji</strong> <strong>Xerox</strong> can impair machine quality and performance. Use onlyconsumables recommended by <strong>Fuji</strong> <strong>Xerox</strong>.Product Name Product Code Printable number of pagesToner Cartridge [Black] CT201591 Approx. 2000 pagesToner Cartridge [Yellow] CT201594 Approx. 1400 pagesToner Cartridge [Magenta] CT201593 Approx. 1400 pagesToner Cartridge [Cyan] CT201592 Approx. 1400 pagesIMPORTANT:• The printable number of pages are applicable when A4 paper SEF ( ) is used and printing is donecontinuously at a density such that each toner covers 5% of the page. These values are estimates and varydepending on conditions such as the content being printed, paper size, paper type, the machine’s operatingenvironment, initializing process done when you turn on or off the printer, and adjustments to maintain printquality.NOTE:• The printable number of pages for the starter toner cartridges shipped with the printer are approximately 1000pages for black toner cartridge and 700 pages for yellow, magenta, and cyan toner cartridges.• Each toner cartridge includes installation instructions on the box.Maintenance 450
• When to Order Toner CartridgesThe LCD panel displays a warning when the toner cartridge nears its replacement time. Verify that youhave replacements on hand. It is important to order a toner cartridge when the messages first appearto avoid interruptions to your printing. The LCD panel displays an error message when the tonercartridge must be replaced.To order toner cartridges, contact the <strong>Fuji</strong> <strong>Xerox</strong> local representative office or an authorized dealer.IMPORTANT:• This printer is designed to provide the most stable performance and print quality when used with therecommended toner cartridges. Not using toner cartridges recommended for this machine degrades theperformance and printing quality of the printer. You could also incur charges if the machine breaks down. Toreceive customer support and achieve the optimum performance of the printer, be sure to use recommendedtoner cartridges.451 Maintenance
• Recycling Supplies• For environmental protection and efficient use of resources, <strong>Fuji</strong> <strong>Xerox</strong> reuses returned tonercartridges and and drums (photoreceptors) to make recycle parts, recycle materials or energyrecovery.• Proper disposal is required for toner cartridges no longer needed. Do not open toner cartridgescontainers. Return them to your local <strong>Fuji</strong> <strong>Xerox</strong> representative.Maintenance 452
Storing ConsumablesStore consumables in their original packaging until you need to use them. Do not store consumablesin:• Temperatures greater than 40 °C (140 °F).• An environment with extreme changes in humidity or temperature.• Direct sunlight.• Dusty places.• A car for a long period of time.• An environment where corrosive gases are present.• An environment with salty air.453 Maintenance
Managing the PrinterThis section includes:• "Checking or Managing the Printer with CentreWare Internet Services (DocuPrint CM205f/CM205 fw Only)" on page 455• "Checking Printer Status with SimpleMonitor (Windows Only)" on page 456• "Checking Printer Status Through E-mail (DocuPrint CM205 f/CM205 fw Only)" on page 457Maintenance 454
• Checking or Managing the Printer with CentreWareInternet Services (DocuPrint CM205 f/CM205 fw Only)When the printer is installed in a TCP/IP environment, you can check printer status and configuresettings using a web browser on a network computer. You can also use CentreWare Internet Servicesto check the remaining volume of consumables and the paper loaded in this printer.NOTE:• When using the printer as a local printer, you cannot use CentreWare Internet Services. For details aboutchecking the status of a local printer, refer to "Checking Printer Status with SimpleMonitor (Windows Only)" onpage 456.Starting CentreWare Internet ServicesUse the following procedure to start CentreWare Internet Services.1 Launch your web browser.2 Enter the IP address of the printer in the address bar, and then press the Enter key.The CentreWare Internet Services page appears.• Using Online HelpFor details regarding the items that can be set in each CentreWare Internet Services page, click theHelp button to display the online Help.455 Maintenance
• Checking Printer Status with SimpleMonitor (WindowsOnly)SimpleMonitor is a tool that is installed with your print driver. It automatically checks the printer statuswhen you send a print job. SimpleMonitor can also check the status of the tray and remaining amountof toner cartridges.Starting SimpleMonitorDouble-click the SimpleMonitor icon on the taskbar or right-click the icon and select PrinterSelection.If the SimpleMonitor icon is not displayed on the taskbar, open SimpleMonitor from the start menu.The following procedure uses Microsoft ® Windows ® XP as an example.1 Click start All Programs <strong>Fuji</strong> <strong>Xerox</strong> <strong>Fuji</strong> <strong>Xerox</strong> Printer Software for Asia-Pacific your printer SimpleMonitor-Btype for Asia-Pacific.The Printer Selection window appears.2 Click the name of the desired printer from the list.The Printer Status Window appears.For details about the functions of SimpleMonitor, refer to the Help of SimpleMonitor.See also:• "SimpleMonitor (Windows Only)" on page 62Maintenance 456
• Checking Printer Status Through E-mail (DocuPrintCM205 f/CM205 fw Only)When connected in a network environment where sending and receiving of e-mail is possible, theprinter can send an e-mail report to specified e-mail addresses containing the following information:• The network settings and the printer status• The error status which has occurred on the printerSetting the E-mail EnvironmentActivate CentreWare Internet Services. On the Properties tab, configure the following settingsaccording to your e-mail environment. After configuring the settings on each screen, always clickApply and then turn off/on the printer to reboot. For details about each item, refer to the Help onCentreWare Internet Services.Item Item to be configured DescriptionGeneral Setup >StatusMessengerRecipient's E-mailAddressNotification ItemsPort Status StatusMessenger Select Enabled.Protocol Settings >E-mailSMTP Server Settings• Machine's E-mailAddress• SMTP Server Address• SMTP Server PortNumberSend Authentication• E-mail SendAuthentication• Login Name• Password• Re-enter Password• SMTP ServerConnection StatusPOP3 Server Settings• POP3 Server Address• POP3 Server PortNumber• Login Name• Password• Re-enter PasswordStatusMessengerPassword• Password• Re-enter PasswordSet the e-mail address to which notices aboutchanges in printer status or errors are sent.Set the contents of the notices to send in the e-mail.Select appropriate settings for sending andreceiving e-mail.457 Maintenance
Conserving SuppliesYou can change several settings in your print driver to conserve toner cartridge and paper.Supply Setting FunctionToner cartridge Toner Saving Mode inthe Graphics tab of theprint driverThis check box allows the users to select a print modethat uses less toner. When this feature is used, theimage quality will be lower than when it is not used.Print mediaMultiple Up in the Layouttab of the print driverThe printer prints two or more pages on one side of asheet. The available numbers that each print driver canprint one sheet of paper are as follows:• Microsoft Windows Print Driver: 2, 4, 8, or 16 pages• Mac OS ® X Print Driver: 2, 4, 6, 9, or 16 pagesCombined with the duplex setting, Multiple Up allowsyou to print up to 32 pages on one sheet of paper. (16images on the front and 16 on the back)Maintenance 458
Checking Page CountsThe total number of printed pages can be checked at the operator panel. Four meters are available:Meter 1 (color prints), Meter 2 (monochrome prints), Meter 3 (large size color prints), and Meter4 (Meter 1 + Meter 2).The Meter Readings counts the number of pages printed properly. Single side print (includingMultiple Up) is counted as one page, and 2-sided print (including Multiple Up) is counted as two.During 2-sided printing, if an error occurs after one side is printed properly, it is counted as one page.When printing color data, which has been converted by using ICC profile on an application, with theColor setting, the data is printed by color even if it seems to be black and white data on the monitor. Inthat case, Meter 1 and Meter 4 are increased.When doing 2-sided printing, a blank page may be inserted automatically depending on the settings ofthe application. In this case, the blank page is counted as one page. However, when doing 2-sidedprinting for odd number of pages, the blank page inserted to the rear side of the last odd page is notcounted.See also:• "Meter Readings" on page 322Use the following procedure to check a meter:1 Press the (System) button.2 Select Meter Readings, and then press the button.3 Check the values for each meter.459 Maintenance
Moving the Printer1 Turn off the printer.2 For the DocuPrint CM205 f/CM205 fw, disconnect the power cord, interface cable, and any othercables.For the DocuPrint CM205 b, disconnect the power cord and USB cable, and go to step 4.3 Remove any paper in the document output tray.4 Remove any paper in the center output tray if there is. Close the output tray extension if it isextended.Maintenance 460
5 Remove any paper in the priority sheet inserter (PSI) or multipurpose feeder (MPF). Keep thepaper wrapped and away from humidity and dirt.6 Push the PSI in.7 Slide the slide bar backward until it stops.461 Maintenance
8 Close the front cover.9 Lift the printer and move it gently.10 Adjust the color registration before using your printer.See also:• "Adjusting Color Registration" on page 407Maintenance 462
12Contacting <strong>Fuji</strong> <strong>Xerox</strong>This chapter includes:• "Technical Support" on page 464• "Online Services" on page 465463 Contacting <strong>Fuji</strong> <strong>Xerox</strong>
Technical Support<strong>Fuji</strong> <strong>Xerox</strong> recommends the Customer first utilize support materials shipped with the product, productdiagnostics, information contained on the Web, and email support. If unsuccessful, to obtain serviceunder product warranty the Customer must notify <strong>Fuji</strong> <strong>Xerox</strong> Telephone Support or its authorizedservice representative of the defect before the expiration of the warranty period. Customer will provideappropriate assistance to Telephone Support personnel to resolve issues, such as restoration of theoperating system, software program and drivers to their default configuration and settings, verificationof functionality of <strong>Fuji</strong> <strong>Xerox</strong> supplied products, replacement of customer replaceable units, clearingpaper misfeeds and cleaning the unit and other prescribed routine and preventative maintenance.If the Customer’s product contains features that enable <strong>Fuji</strong> <strong>Xerox</strong> or its authorized servicerepresentative to diagnose and repair problems with the product remotely, <strong>Fuji</strong> <strong>Xerox</strong> may request thatthe Customer allow such remote access to the product.Contacting <strong>Fuji</strong> <strong>Xerox</strong> 464
Online ServicesYou can find detail Product and Consumable warranty information and activate your warranty byregistering your details on our website at http://www.fujixerox.com/support/docuprint/<strong>Fuji</strong> <strong>Xerox</strong> Online Support Assistant provides instructions and troubleshooting guides to resolve yourprinter problems. It is an easy-to-use, searchable online help. To find out more, please visit our onlinesupport at http://www.fujixerox.com/support/docuprint/465 Contacting <strong>Fuji</strong> <strong>Xerox</strong>
Contacting <strong>Fuji</strong> <strong>Xerox</strong> 466
Index# button 48SymbolsAAddress Book 321Address Book button 48Address Book Editor 65ADF Cover 45, 46, 372ADF Glass 46, 437Adjust Altitude 343Adjust BTR 339Adjust ColorRegi 341Adjust Fusing Unit 340Adjust Paper Type 339Adjusting color registration 407Admin Menu 323Alert Tone 337Ans Select 313, 329Ans/FAX Mode 313Applicable Lines 39Auto Ans. Ans/FAX 313, 329Auto Ans. TEL/FAX 313, 329Auto Answer Fax 313, 329Auto Exposure 205, 348, 352Auto Regi Adjust 340Auto Reset 336Automatic Document Feeder (ADF) 43, 46Automatic Redialing 277Avoiding jam 371BB&W/Color LED 48Back button 48Basic Printer Problems 384Black-and-whiteSelecting for scanning 255Bond 339, 340BTR Refresh 341CC (Clear) button 47, 48CA (Clear All) button 47Canceling a job 172Canceling print jobFrom computer 172From operator panel 172Center Output Tray 43, 372CentreWare Internet Services 59Managing printer 455Online Help for 455Starting 455Clean Developer 341Clearing jam 370Clearing paper jamFrom ADF 373From back of the printer 378From center output tray 380From front of the printer 377Clock Mode 266Clock Settings 337Coding Method 38Collated 198, 346Color 197, 346, 350Selecting for scanning 255Color Balance 348Color Balance B 208Color Balance G 207Color Balance R 206Color Button Set 351Color Capability 32Color Mode button 48Color Registration Chart 409Company Name 314, 332Configuring wireless settings (Mac OS X) 130Configuring wireless settings (Windows) 90Connecting printer 71Connection specification 71Connection type 71Connectivity 35, 36Conserving supplies 458Consumables 450Contacting Service 427Continuous Copy 33Continuous Copy Speed 33Continuous Print Speed 35Copy button/LED 47Copy Problem 405Copy QualityProblems 406CTD Sensor 443DData LED 47Delayed Start 355Demo Page 321Determining values 410Dialing Type 313, 330467 Index
Dimensions 34Direct Fax 279Discard Size 314, 334Display Problems 385Document Cover 43, 46Document Feeder Tray 43, 46Document Glass 43, 46, 437Document Guides 46Document Output Tray 43Document Size 39, 201, 347, 351Document Type 202, 271, 348, 354DRPD Mode 313DRPD Pattern 314, 333EECM 314, 334Edit From Field 345Energy Saver button/LED 47Entering values 411Envelope 340Error and Warning Messages 430Error History 321Error LED 47Ethernet Port 45, 71Express Scan Manager 66Extel Hook Thresh 314, 334FF/W Version 339Fault Time-Out 336FaxLimiting access to 362Fax Activity 314, 321, 335Fax Broadcast 314, 335Fax button/LED 48Fax Cover Page 314, 332Fax Problems 412Fax Transmit 314, 335File Format 350Film 437First Copy Output Time 32Front Cover 43, 372GGetting help 428SimpleMonitor Alerts 430Gray Balance 209, 349Group Dial 323Group Dialing 299HHalftone/Printable Colors 32HDD 32IImage Compression 353ImagesSetting color mode 255Initialize NVM 342Installing a toner cartridge 447InternetServices 328Interval Timer 313, 330JJam 383Job History 321Job Status button/LED 47Job Time-Out 337Junk Fax Filter 313, 331LLabels 339, 340Launcher 63LCD 47LCD Panel 48LCD Panel Messages 429Length Guide 43, 44Levers 45, 372Light Card 339, 340Lighten/Darken 203, 272, 348, 351, 354Line Monitor 313, 330Line Type 313, 330Liquid Crystal Display 47Loading envelopeMPF 154PSI 158Loading print media 147MPF 150PSI 157Low Toner Alert Msg 338LPD 328LW Gloss Card 339, 340MMachine Weight 34Main components 42ManagingPrinter 454Manual Duplex Printing 162Margin Left/Right 213, 349, 352Margin Middle 214, 350, 353Margin Top/Bottom 212, 349, 352Max E-Mail Size 353Memory 32MessagesSimpleMonitor 430Meter Readings 322Index 468
Total Printed Pages 459MetersTotal Page Counts 459mm / inch 338Modem Speed 314, 334Mottle 396MovingPrinter 460Multiple Up 458Multipurpose feeder (MPF) 43, 44, 372NNetwork 323Network connection setup 89Non-Genuine Mode 342Number of copies 196Number of Fax Lines 38Number of Redial 313, 331Numeric keypad 47N-Up 210, 349OOK button 48One-touch buttons 47Operating System 35, 39Operator Panel 43Ordering toner cartridges 451Original Paper Size 32, 36Original sizeSetting for scanning 256Output Paper Size 32Output Paper Weight 32Output Tray Capacity 33Output Tray Extension 43, 166PPanel Language 358Panel Lock 343, 359Panel Settings 321Panel Settings Page 51Paper Chute 45Paper Feed Roller 45Paper Jam Location 372Paper Tray Capacity 33Paper Width Guides 43, 152Parts name 42PDL 35Peer-to-peer 125Phone Book 323Phone Connector 45, 71Phone Number 314, 332Plain 339, 340Point and Print 122Port 9100 328Power Connector 45Power Consumption 34Power On Wizard 338Power Saving Timer 336, 363Power Supply 33Power Switch 43Prefix 315Prefix Dial 314, 315, 333Prefix Dial Num 314, 333Print button/LED 48Print driver (Mac OS X)Installing print driver 129Print driver (Windows)Installing print driver 84Print driver pre-install status 85Print Head Cleaning Rod 43Print Media 458Dimensions 149Print Quality Problems 388Print Resolution 35PrinterManaging 454Moving 460Printer connection 69Printer Setting Utility 61Printer software 57Printer statusStatusMessenger 457Printing 170Custom Paper 178With Mac OS X print driver 179With Windows print driver 179Printing Basics 139Printing from computer 171Printing Problems 386Printing Resolution 32Printing with WSD 185Priority Sheet Inserter (PSI) 43, 44, 372Product Features 28Protocol 35Protocol Monitor 321RRear Cover 45, 372Rear Cover Handle 45Recording Paper Size 38Recycled 339, 340Recycling supplies 452Redial Delay 313, 331Redial/Pause button 47Reduce/Enlarge 199, 347Reduction/Enlargement 32Region 314, 335469 Index
Remote Rcv Tone 313, 331Remote Receive 313, 331Removing the toner cartridges 446Report Page 181Reset Wireless 327Resetting to factory defaults 364Resolution 270, 351, 354Setting for scanning 256Ring Tone Volume 313, 330Ringer Volume 310SSafetyElectrical 16Operational 21Scan button/LED 47Scan Driver/Printer Utility Problems 416Scan to e-mail 37Scan to Network 350Scan to PC 37ScanningBlack-and-white images 255Color images 255Limiting access to 362Scan resolution 256Setting color mode 255Setting image file type 255Specifying original size 256Suppress background color 256Scanning Halftone 36Scanning Problems 414Scanning Resolution 32, 36, 38Scanning Speed 36Secure Receive 344Secure Settings 343Send Document Size 38Send Header 313, 331Sending a fax 267Sending a fax automatically 274Sending a fax manually 275Service Lock 344Setting copy options 195Setting the printer ID 264Setting the time and date 265Setting your region 263Sharpness 204, 348, 352SimpleMonitor 62SimpleMonitor Alerts 430Slide Bar 43, 44SNMP 328Software installation 69Space Requirement 34Speaker Volume 309Specification 31Speed Dial 323Speed Dial button 47Start button 47Status 324StatusMessenger 328Checking printer status 457Configuring 457Stop button 47Storing consumables 453System button/LED 47System Settings 321TTCP/IP 327TEL Mode 313TEL/FAX Mode 313TIFF File Format 353Toner Access Cover 43Toner CartridgesConserving 458When to order 451Toner Refresh 341Tool Without An Interesting Name (TWAIN) 221Transfer Drum 45, 372Transfer Roller 45Transmission Mode 38Transmission Resolution 39Transmission Speed 38, 39Transmission Time 38Tray Settings 356UUSB Drive 43, 44USB Port 45, 71USB SettingsPort Status 345USB storage device 249WWall Jack Connector 45, 71, 261Warm-up Time 32Warning and Error Messages 430White Document Cover 437Windows Image Acquisition (WIA) 223Wired networkEthernet 324Initialize NVM 328Protocol 328Wireless Setup 325Index 470