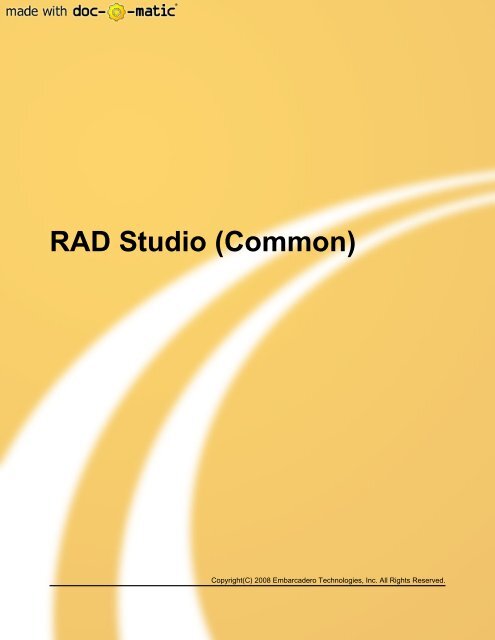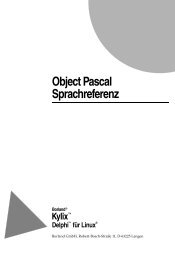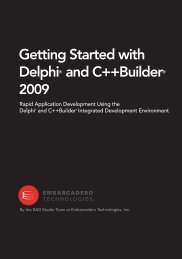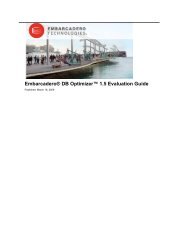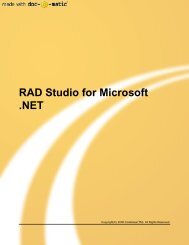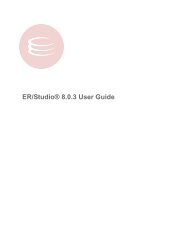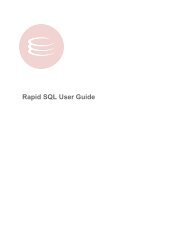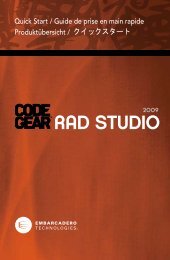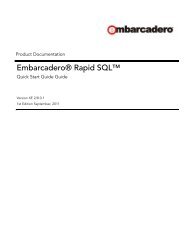RAD Studio - Embarcadero Technologies Product Documentation
RAD Studio - Embarcadero Technologies Product Documentation
RAD Studio - Embarcadero Technologies Product Documentation
Create successful ePaper yourself
Turn your PDF publications into a flip-book with our unique Google optimized e-Paper software.
<strong>RAD</strong> <strong>Studio</strong> (Common)<br />
Copyright(C) 2008 <strong>Embarcadero</strong> <strong>Technologies</strong>, Inc. All Rights Reserved.
<strong>RAD</strong> <strong>Studio</strong> (Common)<br />
Table of Contents<br />
Concepts 1<br />
Compiling, Building, and Running Applications 2<br />
Compiling, Building, and Running Applications 3<br />
MSBuild Overview 4<br />
Build Configurations Overview 6<br />
Option Sets Overview 7<br />
Targets files 9<br />
Precompiled Headers Overview 10<br />
Unicode in <strong>RAD</strong> <strong>Studio</strong> 10<br />
Debugging Applications 18<br />
Overview of Debugging 18<br />
Overview of Remote Debugging 20<br />
Wait Chain Traversal Overview 21<br />
General Concepts 23<br />
Managing the Development Cycle Overview 23<br />
Designing User Interfaces 24<br />
Using Source Control 25<br />
Localizing Applications 27<br />
Deploying Applications 28<br />
Getting Started 30<br />
What Was New in Past Releases 31<br />
What's New in <strong>RAD</strong> <strong>Studio</strong> (C++Builder 2007) 32<br />
What's New in <strong>RAD</strong> <strong>Studio</strong> (Delphi for Microsoft .NET 2007) 36<br />
What's New in <strong>RAD</strong> <strong>Studio</strong> (Delphi for Win32 2007) 40<br />
What's New in Delphi and C++Builder 2009 42<br />
What is <strong>RAD</strong> <strong>Studio</strong>? 53<br />
Tour of the IDE 54<br />
IDE on Windows Vista 59<br />
Tools Overview 60<br />
Code Editor 61<br />
Form Designer 65<br />
Starting a Project 66<br />
Template Libraries 68<br />
Overview of Virtual Folders 68<br />
iii
iv<br />
<strong>RAD</strong> <strong>Studio</strong> (Common)<br />
Help on Help 69<br />
Code Completion 71<br />
Class Explorer Overview 72<br />
Testing Applications 74<br />
Unit Testing Overview 74<br />
DUnit Overview 75<br />
UML Modeling 78<br />
Getting Started with Modeling 80<br />
About Modeling 80<br />
UML 2.0 Sample Project 81<br />
Code Visualization Overview 84<br />
UML Modeling 85<br />
UML Modeling Projects 86<br />
Namespaces and Packages 86<br />
Modeling Diagram 86<br />
Supported UML Specifications 87<br />
Model Element 88<br />
Model Annotation 88<br />
Model Shortcut 88<br />
Diagram Layout 89<br />
Hyperlinking in UML Models 89<br />
Synchronization Between Models and Source Code 90<br />
Transformation to Source Code 91<br />
OCL Support 91<br />
Patterns 92<br />
Refactoring 94<br />
Quality Assurance Facilities 95<br />
<strong>Documentation</strong> Generation Facility 96<br />
Importing and Exporting UML Models 97<br />
Code Visualization Overview 98<br />
Refactoring Applications 100<br />
Refactoring Overview 101<br />
Symbol Rename Overview (Delphi, C++) 102<br />
Extract Method Overview (Delphi) 103<br />
Extract Resource String (Delphi) 104<br />
Declare Variable and Declare Field Overview (Delphi) 104<br />
Find References Overview (Delphi, C++) 106<br />
Change Parameters Overview (Delphi) 107
<strong>RAD</strong> <strong>Studio</strong> (Common)<br />
Sync Edit Mode (Delphi, C++) 107<br />
Undoing a Refactoring (Delphi) 108<br />
Procedures 109<br />
Compiling and Building Procedures 110<br />
Activating a Build Configuration for a Project 111<br />
Building Packages 111<br />
Compiling C++ Design-Time Packages That Contain Delphi Source 112<br />
Creating Build Events 112<br />
Creating and Modifying Build Configurations 113<br />
Building a Project Using an MSBuild Command 114<br />
Using Targets Files 115<br />
Installing More Computer Languages 116<br />
Previewing and Applying Refactoring Operations 116<br />
Renaming a Symbol 117<br />
Option Sets: Creating, Applying, Editing, and Deleting 118<br />
Enabling Applications for Unicode 119<br />
Using Unicode in the Command Console 127<br />
Linking C++ Library and Object Files 127<br />
Debugging Procedures 128<br />
Adding a Watch 130<br />
Using the CPU View 130<br />
Displaying Expanded Watch Information 131<br />
Attaching to a Running Process 131<br />
Setting and Modifying Breakpoints 132<br />
Using Tooltips During Debugging 135<br />
Inspecting and Changing the Value of Data Elements 136<br />
Modifying Variable Expressions 137<br />
Preparing a Project for Debugging 138<br />
Remote Debugging: Metaprocedure 138<br />
Installing, Starting, and Stopping the Remote Debug Server 138<br />
Installing a Debugger on a Remote Machine 139<br />
Establishing a Connection for Remote Debugging 140<br />
Preparing Files for Remote Debugging 141<br />
Setting the Search Order for Debug Symbol Tables 142<br />
Resolving Internal Errors 143<br />
Editing Code Procedures 146<br />
Using Code Folding 147<br />
v
vi<br />
<strong>RAD</strong> <strong>Studio</strong> (Common)<br />
Creating Live Templates 148<br />
Creating Template Libraries 148<br />
Customizing Code Editor 151<br />
Finding References 151<br />
Finding Units (Delphi) 152<br />
Recording a Keystroke Macro 152<br />
Refactoring Code 153<br />
Using Bookmarks 155<br />
Using Class Completion 155<br />
Using Code Insight 156<br />
Using Live Templates 158<br />
Using the History Manager 159<br />
Using Sync Edit 160<br />
Getting Started Procedures 161<br />
Adding Components to a Form 162<br />
Class Explorer Procedures 163<br />
Activating Different Modes of Viewing the Inheritance Hierarchy in the Class Explorer 163<br />
Viewing Members Declared in Classes and Interfaces with the Class Explorer 164<br />
Locating Declarations of Classes, Interfaces, and Types with the Class Explorer 164<br />
Locating Declarations of Members with the Class Explorer 165<br />
Locating Definitions of Methods with the Class Explorer 165<br />
Locating Definitions of Properties’ Access Specifiers with the Class Explorer 165<br />
Automating the Creation of Fields with the Class Explorer 166<br />
Automating the Creation of Methods with the Class Explorer 166<br />
Creating a Method - Example 167<br />
Automating the Creation of Properties with the Class Explorer 167<br />
Viewing Hierarchy of Classes, Interfaces, and Types in the Class Explorer 168<br />
Adding References 169<br />
Adding and Removing Files 169<br />
Adding Templates to the Object Repository 169<br />
Copying References to a Local Path 170<br />
Creating a Component Template 170<br />
Creating a Project 171<br />
Customizing the Form 171<br />
Customizing the Tool Palette 172<br />
Customizing Toolbars 172<br />
Disabling Themes in the IDE and in Your Application 173<br />
Docking Tool Windows 173<br />
Finding Items on the Tool Palette 174
<strong>RAD</strong> <strong>Studio</strong> (Common)<br />
Exploring Assembly Metadata Using the Reflection Viewer 174<br />
Exploring Windows Type Libraries 175<br />
Renaming Files Using the Project Manager 176<br />
Saving Desktop Layouts 176<br />
Setting Component Properties 176<br />
Setting Project Options 177<br />
Setting Project Options 178<br />
Setting Properties and Events 178<br />
Setting The IDE To Mimic Delphi 7 179<br />
Setting Tool Preferences 179<br />
Using Design Guidelines with VCL Components 179<br />
Using the File Browser 180<br />
Using To-Do Lists 180<br />
Using Virtual Folders 181<br />
Writing Event Handlers 182<br />
Localization Procedures 184<br />
Adding Languages to a Project 184<br />
Editing Resource Files in the Translation Manager 185<br />
Setting the Active Language for a Project 186<br />
Setting Up the External Translation Manager 187<br />
Updating Resource Modules 188<br />
Using the External Translation Manager 188<br />
Managing Memory 190<br />
Configuring the Memory Manager 190<br />
Increasing the Memory Address Space 191<br />
Monitoring Memory Usage 192<br />
Registering Memory Leaks 193<br />
Sharing Memory 193<br />
Unit Test Procedures 195<br />
Developing Tests 195<br />
Modeling Procedures 198<br />
Configuring UML Modeling 198<br />
Refactoring Procedures 199<br />
Refactoring: Changing Parameters 199<br />
Refactoring: Extracting Interfaces 200<br />
Refactoring: Extracting Method 200<br />
Refactoring: Extracting Superclass 201<br />
vii
viii<br />
<strong>RAD</strong> <strong>Studio</strong> (Common)<br />
Refactoring: Creating Inline Variables 201<br />
Refactoring: Introducing Fields 202<br />
Refactoring: Introducing Variables 202<br />
Refactoring: Moving Members 203<br />
Refactoring: “Pull Members Up" and “Push Members Down” 203<br />
Refactoring: Renaming Elements 204<br />
Refactoring: "Safe Delete" 204<br />
Opening the UML 2.0 Sample Project 205<br />
UML Diagram Procedures 205<br />
Annotating a Diagram 206<br />
Customizing Diagram Appearance Procedures 206<br />
Creating a Diagram 208<br />
Editing Diagram Procedures 209<br />
Creating Elements, Links, and Shortcuts on Diagrams 218<br />
Exporting a Diagram to an Image 221<br />
Locating Model Elements 221<br />
Printing a Diagram 223<br />
UML 1.5 Diagram Procedures 223<br />
UML 2.0 Diagram Procedures 232<br />
Viewing UML Diagram Procedures 248<br />
Common Procedures 250<br />
<strong>Documentation</strong> Generation Procedures 265<br />
Configuring the <strong>Documentation</strong> Generation Facility 265<br />
Generating Project <strong>Documentation</strong> 266<br />
Working with a Namespace or a Package 266<br />
Object Constraint Language (OCL) Procedures 267<br />
Creating an OCL Constraint 267<br />
Editing an OCL Expression 268<br />
Showing and Hiding an OCL Constraint 268<br />
Modeling Pattern Procedures 269<br />
Adding Participants to the Patterns as First Class Citizens 269<br />
Applying Pattern Procedures 270<br />
Creating a Pattern 272<br />
Exporting and Sharing Patterns 273<br />
Deleting Patterns as First Class Citizens from the Model 274<br />
Using Pattern Organizer 274<br />
Using the Pattern Registry 279<br />
Modeling Project Procedures 279<br />
Activating UML Modeling Support for Projects 280
<strong>RAD</strong> <strong>Studio</strong> (Common)<br />
Creating a Project 281<br />
Exporting a Project to XMI Format 281<br />
Importing a Project in IBM Rational Rose (MDL) Format 282<br />
Importing a Project in XMI Format 282<br />
Opening an Existing Project for UML Modeling 283<br />
Synchronizing the Model View, Diagram View, and Source Code 283<br />
Transforming a Design Project to Source Code 284<br />
Troubleshooting a Model 285<br />
Working with a Referenced Project 286<br />
Modeling Quality Assurance Procedures 287<br />
Working with Audits 287<br />
Working with Metrics 291<br />
Modeling Procedures 294<br />
Exporting a Code Visualization Diagram to an Image 294<br />
Importing and Exporting a Model Using XML Metadata Interchange (XMI) 295<br />
Using the Model View Window and Code Visualization Diagram 296<br />
Using the Overview Window 297<br />
Reference 299<br />
Delphi Reference 300<br />
Delphi Compiler Directives (List) 300<br />
Delphi compiler directives 302<br />
Align fields (Delphi) 303<br />
Application type (Delphi) 303<br />
Assert directives (Delphi) 304<br />
Boolean short-circuit evaluation (Delphi compiler directive) 304<br />
Conditional compilation (Delphi) 304<br />
Debug information (Delphi) 306<br />
DEFINE directive (Delphi) 306<br />
DENYPACKAGEUNIT directive (Delphi) 306<br />
Description (Delphi) 307<br />
DESIGNONLY directive (Delphi) 307<br />
ELSE (Delphi) 307<br />
ELSEIF (Delphi) 308<br />
ENDIF directive 308<br />
Executable extension (Delphi) 308<br />
Export symbols (Delphi) 309<br />
Extended syntax (Delphi) 309<br />
ix
x<br />
<strong>RAD</strong> <strong>Studio</strong> (Common)<br />
External Symbols (Delphi) 309<br />
Floating Point Exception Checking (Delphi) 310<br />
Hints (Delphi) 310<br />
HPP emit (Delphi) 311<br />
IFDEF directive (Delphi) 311<br />
IF directive (Delphi) 311<br />
IFEND directive (Delphi) 312<br />
IFNDEF directive (Delphi) 313<br />
IFOPT directive (Delphi) 313<br />
Image base address 313<br />
Implicit Build (Delphi) 314<br />
Imported data 314<br />
Include file (Delphi) 314<br />
Input output checking (Delphi) 315<br />
Compiler directives for libraries or shared objects (Delphi) 315<br />
Link object file (Delphi) 316<br />
Local symbol information (Delphi) 316<br />
Long strings (Delphi) 317<br />
Memory allocation sizes (Delphi) 317<br />
MESSAGE directive (Delphi) 318<br />
METHODINFO directive (Delphi) 318<br />
Minimum enumeration size (Delphi) 318<br />
Open String Parameters (Delphi) 319<br />
Optimization (Delphi) 319<br />
Overflow checking (Delphi) 320<br />
Pentium-safe FDIV operations (Delphi) 320<br />
NODEFINE 321<br />
NOINCLUDE (Delphi) 321<br />
Range checking 321<br />
Real48 compatibility (Delphi) 321<br />
Regions 322<br />
Resource file (Delphi) 322<br />
RUNONLY directive (Delphi) 323<br />
Runtime type information (Delphi) 323<br />
Symbol declaration and cross-reference information (Delphi) 324<br />
Type-checked pointers (Delphi) 324<br />
UNDEF directive (Delphi) 325<br />
Var-string checking (Delphi) 325<br />
Warning messages (Delphi) 325
<strong>RAD</strong> <strong>Studio</strong> (Common)<br />
Warnings (Delphi) 326<br />
Weak packaging 326<br />
Stack frames (Delphi) 327<br />
Writeable typed constants (Delphi) 328<br />
PE (portable executable) header flags (Delphi) 328<br />
Reserved address space for resources (Delphi) 329<br />
Pointer Math (Delphi) 329<br />
HIGHCHARUNICODE directive (Delphi) 331<br />
Scoped Enums (Delphi) 332<br />
Delphi Compiler Errors 332<br />
Error Messages 333<br />
Delphi Runtime Errors 528<br />
I/O Errors 529<br />
Fatal errors 529<br />
Operating system errors 531<br />
Delphi Language Guide 531<br />
Classes and Objects 532<br />
Data Types, Variables, and Constants 568<br />
Generics 608<br />
Inline Assembly Code (Win32 Only) 622<br />
Object Interfaces 638<br />
Libraries and Packages 648<br />
Memory Management 657<br />
Delphi Overview 665<br />
Procedures and Functions 671<br />
Program Control 694<br />
Programs and Units 698<br />
Standard Routines and I/O 707<br />
Fundamental Syntactic Elements 715<br />
<strong>RAD</strong> <strong>Studio</strong> Dialogs and Commands 745<br />
Code Visualization 745<br />
Code Visualization Diagram 745<br />
Export Diagram to Image 746<br />
Component 747<br />
Create Component Template 747<br />
Import Component Wizard 748<br />
Install Packages 750<br />
New VCL Component Wizard 750<br />
Database 752<br />
xi
xii<br />
<strong>RAD</strong> <strong>Studio</strong> (Common)<br />
Add Fields 753<br />
Assign Local Data 753<br />
Command Text Editor 754<br />
Connection String Editor (ADO) 754<br />
Database Editor 754<br />
Dataset Properties 755<br />
Driver Settings 755<br />
Field Link Designer 756<br />
Fields Editor 756<br />
Foreign Key Constraint 757<br />
New Connection 757<br />
New Field 757<br />
Rename Connection 758<br />
SQL Monitor 758<br />
Sort Fields Editor 759<br />
IBDatabase Editor dialog box 759<br />
IBTransaction Editor dialog box 760<br />
IBUpdateSQL and IBDataSet Editor dialog box 761<br />
Edit 762<br />
Alignment 763<br />
Creation Order 763<br />
Edit Tab Order 764<br />
Scale 764<br />
Size 764<br />
Align to Grid 765<br />
Bring to Front 765<br />
Copy 765<br />
Cut 765<br />
Delete 765<br />
Flip Children 765<br />
Lock Controls 766<br />
Paste 766<br />
Select All 766<br />
Send to Back 766<br />
Undo 766<br />
Redo 766<br />
Select All Controls 767<br />
Error Messages 767<br />
Data Breakpoint is set on a stack location 769
<strong>RAD</strong> <strong>Studio</strong> (Common)<br />
Misaligned Data Breakpoint 769<br />
Error address not found 770<br />
Another file named is already on the search path 770<br />
Could not stop due to hard mode 770<br />
Error creating process: () 770<br />
A component class named already exists 770<br />
A field or method named already exists 770<br />
The project already contains a form or module named 770<br />
Incorrect field declaration in class 771<br />
Field does not have a corresponding component. Remove the declaration? 771<br />
Field should be of type but is declared as . Correct the declaration? 771<br />
Declaration of class is missing or incorrect 771<br />
Module header is missing or incorrect 772<br />
IMPLEMENTATION part is missing or incorrect 772<br />
Insufficient memory to run 772<br />
Breakpoint is set on line that contains no code or debug information. Run anyway? 772<br />
is not a valid identifier 772<br />
is already loaded, probably as a result of an incorrect program termination. Your system<br />
may be unstable and you should exit and restart Windows now.<br />
Incorrect method declaration in class 773<br />
Cannot find implementation of method 773<br />
The method referenced by . has an incompatible parameter<br />
list. Remove the reference?<br />
The method referenced by does not exist. Remove the reference? 774<br />
No code was generated for the current line 774<br />
Property and method are not compatible 774<br />
Cannot find or on the current search path 774<br />
Source has been modified. Rebuild? 774<br />
Symbol not found. 774<br />
Debug session in progress. Terminate? 775<br />
Uses clause is missing or incorrect 775<br />
Invalid event profile 775<br />
File 775<br />
Add 778<br />
Automation Object Wizard 778<br />
Browse With Dialog box 779<br />
Browse With Dialog box 780<br />
COM Object Wizard 780<br />
COM+ Event Interface Selection dialog box 781<br />
COM+ Event Object Wizard 781<br />
772<br />
773<br />
xiii
xiv<br />
<strong>RAD</strong> <strong>Studio</strong> (Common)<br />
COM+ Subscription Object Wizard 781<br />
Customize New Menu 782<br />
Interface Selection Wizard 782<br />
New Console Application 783<br />
New Dynamic-link Library 783<br />
New Items 784<br />
New Application 784<br />
New Remote Data Module Object 784<br />
New Thread Object 785<br />
Open 786<br />
Package 786<br />
Print Selection 787<br />
Project Upgrade 787<br />
Project Updated 787<br />
Remote Data Module Wizard 787<br />
Revert to Previous Revision 788<br />
Add New WebService 789<br />
SOAP Data Module Wizard 789<br />
New SOAP Server Application 790<br />
Save As 790<br />
Select Directory 791<br />
Transactional Object Wizard 791<br />
Use Unit 792<br />
WSDL Import Options 792<br />
WSDL Import Wizard 793<br />
New Web Server Application 794<br />
Add New WebService 795<br />
Application Module Page Options/New WebSnap Page Module 795<br />
New WebSnap Application 796<br />
New WebSnap Data Module 797<br />
Web App Components 798<br />
XML Data Binding Wizard Options 798<br />
XML Data Binding Wizard, page 1 799<br />
XML Data Binding Wizard, page 2 799<br />
XML Data Binding Wizard, page 3 800<br />
Close 801<br />
Exit 801<br />
New 801<br />
Active Form or ActiveX Control wizard 802
<strong>RAD</strong> <strong>Studio</strong> (Common)<br />
Transactional Data Module Wizard 803<br />
HTML Elements 805<br />
A (Anchor) HTML Element 805<br />
Unit 807<br />
DIV HTML Element 807<br />
HR HTML Element 808<br />
IMG HTML Element 809<br />
INPUT HTML Element 810<br />
SELECT HTML Element 812<br />
SPAN HTML Element 813<br />
TABLE HTML Element 814<br />
TEXTAREA HTML Element 815<br />
Insert 817<br />
Insert Image 817<br />
Insert Input 817<br />
Insert Table 818<br />
Color Selector 819<br />
Testing Wizards 819<br />
Unit Test Case Wizard 819<br />
Unit Test Case Wizard 820<br />
Unit Test Project Wizard 820<br />
Unit Test Project Wizard 821<br />
Project 821<br />
Add to Repository 823<br />
Project Options 823<br />
UDDI Browser 836<br />
C++ Project Options 836<br />
Change Package 899<br />
Project Dependencies 899<br />
Add Languages 899<br />
Remove Language 900<br />
Set Active Language 900<br />
New Category Name 900<br />
Information 900<br />
Project Page Options 901<br />
Remove from Project 901<br />
Select Icon 901<br />
Web Deploy Options 901<br />
Build All Projects 903<br />
xv
xvi<br />
<strong>RAD</strong> <strong>Studio</strong> (Common)<br />
Build Project 903<br />
Compile and Make All Projects 903<br />
Add to Project 904<br />
Add New Project 904<br />
Clean Package 904<br />
Default Options 905<br />
Options 905<br />
Syntax Check for Project 905<br />
Update Localized Projects 905<br />
View Source 905<br />
Resources 906<br />
Propeditors 906<br />
Delete Templates 911<br />
Insert Template 911<br />
Select Menu 912<br />
Browse dialog box 912<br />
Change Icon dialog box 912<br />
Color editor 913<br />
DDE Info dialog box 914<br />
Filter editor 914<br />
Font editor 915<br />
Action Manager editor 916<br />
Action List editor 917<br />
Add Page dialog box 918<br />
Collection Editor 918<br />
Edit Page dialog box 920<br />
IconView Items editor 920<br />
Image List Editor 921<br />
ListView Items Editor 922<br />
New Standard Action Classes dialog box 923<br />
String List editor 923<br />
TreeView Items Editor 924<br />
Value List editor 925<br />
Input Mask editor 925<br />
Insert Object dialog box 926<br />
Loading an image at design time 927<br />
Load Picture dialog box 928<br />
Load String List dialog box 928<br />
Masked Text editor 929
<strong>RAD</strong> <strong>Studio</strong> (Common)<br />
Notebook editor 929<br />
Open dialog box 930<br />
Paste Special dialog box 930<br />
Picture editor 931<br />
Save Picture As dialog box 931<br />
Save String List dialog box 932<br />
Run 933<br />
Add Address Breakpoint or Add Data Breakpoint 935<br />
Add Source Breakpoint 936<br />
Attach to Process 937<br />
Change 938<br />
Debug Inspector 938<br />
Debugger Exception Notification 939<br />
Evaluate/Modify 940<br />
Find Package Import 940<br />
Inspect 941<br />
Load Process Environment Block 941<br />
Load Process Local 942<br />
Load Process Remote 942<br />
Load Process Symbol Tables 943<br />
New Expression 943<br />
Debug session in progress. Terminate? 944<br />
Type Cast 944<br />
Watch Properties 944<br />
Detach From Program 945<br />
Load Process 945<br />
Parameters 945<br />
Program Reset 946<br />
Register ActiveX Server 946<br />
Run 946<br />
Run To Cursor and Run Until Return 946<br />
Show Execution Point 947<br />
Step Over 947<br />
Trace Into 947<br />
Trace to Next Source Line 947<br />
Unregister ActiveX Server 947<br />
Program Pause 948<br />
Search 948<br />
Find 949<br />
xvii
xviii<br />
<strong>RAD</strong> <strong>Studio</strong> (Common)<br />
Find in Files 949<br />
Find References 950<br />
Enter Address to Position 950<br />
Go to Line Number 951<br />
Replace Text 951<br />
Search Again 951<br />
Find Class 952<br />
Find Local References 952<br />
Find Original Symbol 952<br />
Find References 952<br />
Incremental Search 953<br />
Modeling Dialog Boxes 953<br />
Add New Diagram dialog box 956<br />
Add/Remove Parameters for Operation dialog box 957<br />
Add/Remove User Properties dialog box 957<br />
Change Parameters dialog box 957<br />
Choose Destination (or: Source) dialog box 958<br />
Diagram Layout Algorithms 959<br />
Edit Hyperlinks for Diagram dialog box 959<br />
Export Diagram to Image dialog box 960<br />
Extract Interface or Superclass dialog box 960<br />
Extract Method dialog box 961<br />
Generate <strong>Documentation</strong> dialog box 962<br />
Generate Sequence Diagram dialog box 962<br />
Inline Variable dialog box 963<br />
Introduce Field dialog box 964<br />
Introduce Variable dialog box 964<br />
Model Support 965<br />
Move dialog box 965<br />
Modeling Options dialog window 966<br />
Print Audit dialog box 967<br />
Print Diagram dialog box 967<br />
Pull Members Up and Push Members Down dialog boxes 968<br />
QA Audits dialog box 969<br />
QA Metrics dialog box 970<br />
Rename 971<br />
Safe Delete dialog box 972<br />
Save Audit and Metric Results dialog box 972<br />
Search for Usages dialog box 973
<strong>RAD</strong> <strong>Studio</strong> (Common)<br />
Select element dialog box 974<br />
Selection Manager 974<br />
XMI Export dialog box 975<br />
XMI Import dialog box 975<br />
Tools 975<br />
CodeGuard Configuration 976<br />
Tools Options 979<br />
Configure Tools 1004<br />
Edit Object Info 1005<br />
Edit Tools 1005<br />
Export Visual <strong>Studio</strong> Project 1006<br />
History Manager 1006<br />
Object Repository 1007<br />
Template Libraries 1007<br />
Tools Properties 1008<br />
XML Mapper 1008<br />
Precompiled Header Wizard 1010<br />
Web App Debugger 1013<br />
View 1013<br />
Add to Repository 1016<br />
Debug Windows 1017<br />
Code Explorer 1032<br />
Customize Toolbars 1033<br />
Data Explorer 1033<br />
Delete Saved Desktop 1035<br />
Desktop Toolbar 1035<br />
File Browser 1036<br />
Add to Repository 1036<br />
Message View 1037<br />
Object Inspector 1037<br />
Project Manager 1038<br />
Save Desktop 1042<br />
Select Debug Desktop 1042<br />
Structure View 1042<br />
Templates Window 1043<br />
To-Do List 1044<br />
Add or Edit To-Do Item 1044<br />
Filter To-Do List 1045<br />
Table Properties 1045<br />
xix
xx<br />
<strong>RAD</strong> <strong>Studio</strong> (Common)<br />
Tool Palette 1046<br />
Translation Manager 1047<br />
Multi-line Editor 1049<br />
Type Library Editor 1049<br />
View Form 1053<br />
View Units 1053<br />
Window List 1053<br />
New Edit Window 1054<br />
Toggle Form/Unit 1054<br />
Model View Window 1054<br />
CodeGuard Log 1055<br />
Desktops 1055<br />
Dock Edit Window 1055<br />
Find Reference Results 1055<br />
Help Insight 1056<br />
Toolbars 1056<br />
Translation Editor 1056<br />
Welcome Page 1057<br />
Add Field 1057<br />
Add Method 1057<br />
Add Property 1058<br />
Delphi Class Explorer Window 1059<br />
Refactorings 1061<br />
Registered Type Libraries 1061<br />
Win View 1062<br />
Assembly Metadata Explorer (Reflection viewer) 1062<br />
Type Library Explorer 1064<br />
Search 1066<br />
Help 1066<br />
Help Menu 1066<br />
Refactor 1067<br />
Change Parameters 1067<br />
Declare Field 1068<br />
Declare Variable 1068<br />
Extract Method 1069<br />
Extract Resource String 1069<br />
Find Unit 1069<br />
Rename Symbol (C++) 1070<br />
Rename (Delphi) 1070
<strong>RAD</strong> <strong>Studio</strong> (Common)<br />
Keyboard Mappings 1071<br />
Key Mappings 1071<br />
BRIEF Keyboard Shortcuts 1072<br />
IDE Classic Keyboard Shortcuts 1073<br />
Default Keyboard Shortcuts 1076<br />
Epsilon Keyboard Shortcuts 1079<br />
Visual Basic Keyboard Shortcuts 1081<br />
Visual <strong>Studio</strong> Keyboard Shortcuts 1082<br />
Emacs (System) Keyboard Shortcuts 1084<br />
Command Line Switches and File Extensions 1087<br />
IDE Command Line Switches and Options 1087<br />
File Extensions of Files Generated by <strong>RAD</strong> <strong>Studio</strong> 1089<br />
Modeling Reference 1091<br />
Modeling Configuration Options 1091<br />
Configuration Levels 1093<br />
Modeling Option Categories 1093<br />
Option Value Editors 1106<br />
Modeling - Sequence Diagram Roundtrip Options 1107<br />
Modeling - Source Code Options 1107<br />
System macros 1108<br />
Modeling - Keyboard Shortcuts 1108<br />
GUI Components for Modeling 1110<br />
Diagram View 1111<br />
Pattern GUI Components 1112<br />
Menus 1114<br />
Quality Assurance GUI Components 1115<br />
Model View 1117<br />
Object Inspector 1118<br />
Tool Palette 1119<br />
Modeling - Refactoring Operations 1119<br />
Project Types and Formats with Support for Modeling 1120<br />
UML 1.5 Reference 1121<br />
UML 1.5 Activity Diagrams 1121<br />
UML 1.5 Class Diagrams 1125<br />
UML 1.5 Component Diagrams 1132<br />
UML 1.5 Deployment Diagrams 1133<br />
UML 1.5 Interaction Diagrams 1134<br />
UML 1.5 Statechart Diagrams 1138<br />
xxi
xxii<br />
<strong>RAD</strong> <strong>Studio</strong> (Common)<br />
UML 1.5 Use Case Diagrams 1142<br />
Modeling - Glossary 1144<br />
UML 2.0 Reference 1145<br />
UML 2.0 Activity Diagrams 1145<br />
UML 2.0 Class Diagrams 1148<br />
UML 2.0 Component Diagrams 1155<br />
UML 2.0 Composite Structure Diagrams 1156<br />
UML 2.0 Deployment Diagrams 1158<br />
UML 2.0 Interaction Diagrams 1159<br />
UML 2.0 State Machine Diagrams 1165<br />
UML 2.0 Use Case Diagrams 1169<br />
UML Modeling Wizards 1171<br />
Create Pattern Wizard 1171<br />
New Modeling Project Wizards 1171<br />
Pattern Wizard 1174<br />
Index a
1 <strong>RAD</strong> <strong>Studio</strong> (Common)<br />
1 Concepts<br />
The application development life cycle involves designing, developing, testing, debugging, and deploying applications. <strong>RAD</strong><br />
<strong>Studio</strong> provides powerful tools to support this iterative process, including form design tools, the Delphi for compiler, an integrated<br />
debugging environment, and installation and deployment tools.<br />
Topics<br />
Name Description<br />
Compiling, Building, and Running Applications ( see page 2) This section describes essential information about compiling, building, and<br />
running applications. As of 2007, the new build engine in the IDE is MSBuild.exe.<br />
You can now create and manage build configurations, named option sets, and<br />
targets files that enhance your ability to control your development environment.<br />
Debugging Applications ( see page 18) Many of the same techniques are used for debugging applications in different<br />
environments. <strong>RAD</strong> <strong>Studio</strong> provides an integrated debugging environment that<br />
enables you to debug Win32 applications. In addition, you can use the debugger<br />
to debug an application running on a remote machine that does not have <strong>RAD</strong><br />
<strong>Studio</strong> installed.<br />
General Concepts ( see page 23) This section provides an overview of basic concepts.<br />
Getting Started ( see page 30) The <strong>RAD</strong> <strong>Studio</strong> integrated development environment (IDE) provides many tools<br />
and features to help you build powerful applications quickly. Not all features and<br />
tools are available in all editions of <strong>RAD</strong> <strong>Studio</strong>. For a list of features and tools<br />
included in your edition, refer to the feature matrix on http://www.codegear.com.<br />
Testing Applications ( see page 74) Unit testing is an integral part of developing reliable applications. The following<br />
topics discuss unit testing features included in <strong>RAD</strong> <strong>Studio</strong>.<br />
UML Modeling ( see page 78) This section describes the UML modeling features.<br />
The product version you have determines which UML modeling features are<br />
available.<br />
Refactoring Applications ( see page 100) Refactoring is a technique you can use to restructure and modify your code in<br />
such a way that the intended behavior of your code stays the same. <strong>RAD</strong> <strong>Studio</strong><br />
provides a number of refactoring features that allow you to streamline, simplify,<br />
and improve both performance and readability of your application code.<br />
1<br />
1
1<br />
1.1 Compiling, Building, and Running<br />
Applications<br />
This section describes essential information about compiling, building, and running applications. As of 2007, the new build<br />
engine in the IDE is MSBuild.exe. You can now create and manage build configurations, named option sets, and targets files that<br />
enhance your ability to control your development environment.<br />
Topics<br />
2<br />
Name Description<br />
<strong>RAD</strong> <strong>Studio</strong> (Common) 1.1 Compiling, Building, and Running<br />
Compiling, Building, and Running Applications ( see page 3) As you develop your application in the IDE, you can compile (or make), build, and<br />
run the application in the IDE. All three operations can produce an executable<br />
(such as .exe, .dll, .obj, or .bpl). However, the three operations differ<br />
slightly in behavior:<br />
• Compile (Project Compile) or, for C++, Make (<br />
Project Make) compiles only those files that have<br />
changed since the last build as well as any files that<br />
depend on them. Compiling or making does not execute<br />
the application (see Run).<br />
• Build (Project Build) compiles all of the... more ( see<br />
page 3)<br />
MSBuild Overview ( see page 4) To build projects, the IDE now uses MSBuild instead of the previous internal build<br />
system. The build, compile, and make commands available in the IDE call the<br />
new build engine from Microsoft: MSBuild, which provides thorough dependency<br />
checking. MSBuild project files are XML-based, and contain sections that<br />
describe specific Items, Properties, Tasks, and Targets for the project.<br />
For more information about MSBuild, see the Microsoft documentation at<br />
http://msdn.microsoft.com.<br />
Build Configurations Overview ( see page 6) Build configurations consist of options that you can set on all the build-related<br />
pages of the Project Options dialog box. Build configurations are saved in the<br />
project file (such as .dproj or .cbproj ).<br />
Option Sets Overview ( see page 7) Both C++Builder 2009 and Delphi for Win32 2009 support the use of option set<br />
files for managing build configurations. Previously, only C++Builder 2007<br />
supported option sets. Also new for 2009 is the ability to apply an option set to a<br />
build configuration by reference, as described in this topic.<br />
Option sets are disk files that contain the values you have set for build-related<br />
project options. Option sets are saved in files with the extension .optset, in<br />
your project folder. You can an apply option set to the current build configuration<br />
either by reference or by value. After you apply... more ( see page 7)<br />
Targets files ( see page 9) A .targets file is an MSBuild-compliant XML file you can add to a project to allow<br />
customizing the build process. A .targets file can have nodes<br />
containing MSBuild scripts.<br />
You can also add or modify project property values with a .targets file. You can<br />
leverage the large variety of MSBuild tasks available in the .NET Framework<br />
SDK and on the internet, such as "Zip", "SVNCheckout", and "Mail", or write<br />
custom tasks yourself.<br />
In summary:<br />
• A .targets file is an XML file with nodes that<br />
contain MSBuild scripts with lists of tasks to perform.<br />
• You can create, add, enable,... more ( see page 9)<br />
Precompiled Headers Overview ( see page 10) There are advantages to using precompiled headers for your C++ projects, but<br />
there are also pitfalls to avoid when creating and using precompiled headers.
1.1 Compiling, Building, and Running <strong>RAD</strong> <strong>Studio</strong> (Common) Compiling, Building, and Running<br />
Unicode in <strong>RAD</strong> <strong>Studio</strong> ( see page 10) <strong>RAD</strong> <strong>Studio</strong> for 2009 has changed from ANSI-based strings to Unicode-based<br />
strings. This topic describes what you need to know in order to convert your<br />
applications to handle strings properly.<br />
<strong>RAD</strong> <strong>Studio</strong> is fully Unicode-compliant, and some changes are required to those<br />
parts of your code that involve string handling. However, every effort has been<br />
made to keep these changes to a minimum. Although new data types are<br />
introduced, existing data types remain and function as they always have. Based<br />
on the in house experience of Unicode conversion, existing developer<br />
applications should migrate fairly smoothly.<br />
1.1.1 Compiling, Building, and Running Applications<br />
As you develop your application in the IDE, you can compile (or make), build, and run the application in the IDE. All three<br />
operations can produce an executable (such as .exe, .dll, .obj, or .bpl). However, the three operations differ slightly in<br />
behavior:<br />
• Compile (Project Compile) or, for C++, Make ( Project Make) compiles only those files that have changed since the last<br />
build as well as any files that depend on them. Compiling or making does not execute the application (see Run).<br />
• Build (Project Build) compiles all of the source code in the current project, regardless of whether any source code has<br />
changed. Building is useful when you are unsure which files have changed, or if you have changed project or compiler<br />
options.<br />
• Run (Run Run (F9) compiles any changed source code and, if the compile is successful, executes your application, allowing<br />
you to use and test it in the IDE .<br />
To delete all the generated files from a previous build, use the Clean command, available on the context menu of the project<br />
node in the Project Manager.<br />
Compiler Options<br />
You can set many of the compiler options for a project by choosing Project Options and selecting a compiler-related page.<br />
For example, most of the options on both the Delphi Delphi Compiler page and the C++ Compiler page correspond to compiler<br />
options that are described in the online Help for that page.<br />
To specify additional compiler options, you can invoke the compiler from the command line. For a complete list of the Delphi<br />
compiler options and information about running the Delphi compiler from the command line, see Delphi Language Guide in the<br />
Contents pane.<br />
Compiler Status and Information<br />
To display the current compiler options in the Messages window each time you compile your project, choose<br />
Tools Options Environment Options and select Show command line. The next time you compile a project, the Messages<br />
window displays the command used to compile the project and the response file. The response file lists the compiler options and<br />
the files to be compiled.<br />
After you compile a project, you can display information about it by choosing Project Information. The resulting Information<br />
dialog box displays the number of lines of source code compiled, the byte size of your code and data, the stack and file sizes,<br />
and the compile status of the project.<br />
Compiler Errors<br />
As you compile a project, compiler messages are displayed in the Messages window. For an explanation of a message, select<br />
the message and press F1.<br />
Build Configurations<br />
You can save certain project options as a named build configuration. You can specify the active build configuration for each of<br />
your projects, and you can change the active build configuration during project development. For example, you can set project<br />
options specific to debugging your project, save the options as the Debug build configuration, and then apply them as the active<br />
3<br />
1
1<br />
MSBuild Overview <strong>RAD</strong> <strong>Studio</strong> (Common) 1.1 Compiling, Building, and Running<br />
configuration while you debug the project.<br />
The options in a build configuration are available on the Compiler, Compiler Messages, Linker, and Conditionals/Directories<br />
pages of the Project Options dialog box.<br />
By default, the IDE includes three configurations: Base, Debug, and Release. You can modify the options in any of these default<br />
configurations, and you can create new build configurations of your own. To apply a selected build configuration to specific<br />
projects or project groups, either use the Build Configuration Manager or select the build configuration from the drop-down list<br />
on any of the build-related Project Options pages.<br />
Option Sets<br />
In addition to build configurations, option sets are a way for you to save and selectively apply the build-related settings you have<br />
made on the Project Options dialogs. Option sets are disk files with the extension .optset. You can apply an option set to the<br />
current build configuration by reference or by value.<br />
Using MSBuild to Build Your Project<br />
When you explicitly build a project, the IDE calls MSBuild, the Microsoft build engine. The build process is entirely transparent to<br />
developers. MSBuild is called as part of the Compile,Build, and Run commands available on the Project and Run menus.<br />
However, you can also invoke MSBuild.exe from the command line or by using the <strong>RAD</strong> <strong>Studio</strong> Command Prompt, available on<br />
the Start menu.<br />
See Also<br />
MSBuild Overview ( see page 4)<br />
Build Configurations Overview ( see page 6)<br />
Building Packages ( see page 111)<br />
Build Configuration Manager ( see page 827)<br />
Creating and Modifying Named Build Configurations (C++) ( see page 113)<br />
Building a Project from the Command Line ( see page 114)<br />
Option Sets: Overview ( see page 7)<br />
Option Sets: Creating ( see page 118)<br />
1.1.2 MSBuild Overview<br />
To build projects, the IDE now uses MSBuild instead of the previous internal build system. The build, compile, and make<br />
commands available in the IDE call the new build engine from Microsoft: MSBuild, which provides thorough dependency<br />
checking. MSBuild project files are XML-based, and contain sections that describe specific Items, Properties, Tasks, and Targets<br />
for the project.<br />
For more information about MSBuild, see the Microsoft documentation at http://msdn.microsoft.com.<br />
Migrating Projects to MSBuild<br />
If you open a pre-existing Delphi project (such as one with.bdsproj extension), the IDE automatically converts the project to<br />
use MSBuild and changes the project extension to .dproj for a Delphi project or to .cbproj for a C++ project.<br />
Project groups are also converted to MSBuild and given the project-group extension .groupproj.<br />
Building Projects<br />
4<br />
You can build projects without knowing anything about MSBuild because the IDE handles all the details for you. The
1.1 Compiling, Building, and Running <strong>RAD</strong> <strong>Studio</strong> (Common) Build Configurations Overview<br />
Project Compile and Project Build commands both invoke MSBuild, but the scope of each command is different.<br />
You can also explicitly build projects from the command line by running MSBuild.exe with your .dproj file.<br />
To invoke MSBuild in a custom command environment, choose Start menu <strong>RAD</strong> <strong>Studio</strong> Command Prompt. This command<br />
window automatically sets both the path to the executable and the variable for your installation directory.<br />
If you want to use MSBuild from the command line outside of the <strong>RAD</strong> <strong>Studio</strong> Command Prompt, you should set the following<br />
environment variables yourself:<br />
BDS=c:\program files\CodeGear\<strong>RAD</strong> <strong>Studio</strong>\5.0 FrameworkDir=c:\Windows\Microsoft.NET\Framework<br />
FrameworkVersion=v2.0.50727<br />
Applying Your Own Custom Build Configurations<br />
Several pages of the Project Options dialog box allow you to save groups of options into a named build configuration. Two<br />
default build configurations are Debug and Release. C++Builder supports a Base configuration as well. You can use the<br />
Configuration Manager to selectively apply any named build configuration as the active build configuration for your project or<br />
project group.<br />
Setting Build Events and Viewing Build Output<br />
When you build a project, the results of the build appear in the Messages window, on the Output tab. You can specify pre-build<br />
and post-build events using the Project Options Build Events dialog box (C++Builder supports pre-link events as well). If<br />
you specify build events, the commands you specified and their results also appear in the Messages window. To control the<br />
level of output from MSBuild, use the Verbosity field on the Tools Options Environment Options page.<br />
File Type Determines Build Order<br />
MSBuild builds a project using the following order:<br />
1. .RC files<br />
2. .ASM files<br />
3. .PAS files<br />
4. .CPP files<br />
The build proceeds downward through the directory or folder nodes in the Project Manager. Within each folder, files are built in<br />
order according to their file type. You can control build order by placing files within different folders or within virtual folders in<br />
the Project Manager.<br />
See Also<br />
Compiling ( see page 3)<br />
Setting Project Options ( see page 178)<br />
Build Events Dialog Box ( see page 828)<br />
Running MSBuild on the Command Line ( see page 114)<br />
Overview of Build Configurations ( see page 6)<br />
Creating Named Build Configurations ( see page 113)<br />
Applying the Active Build Configuration ( see page 111)<br />
Virtual Folders Overview ( see page 68)<br />
5<br />
1
1<br />
Build Configurations Overview <strong>RAD</strong> <strong>Studio</strong> (Common) 1.1 Compiling, Building, and Running<br />
1.1.3 Build Configurations Overview<br />
Build configurations consist of options that you can set on all the build-related pages of the Project Options dialog box. Build<br />
configurations are saved in the project file (such as .dproj or .cbproj ).<br />
Each Project Contains Three Default Build Configurations<br />
Base, Debug, and Release are the three default build configurations:<br />
• Base acts as a base set of option values that is used in all the configurations you subsequently create.<br />
• The Debug configuration enables optimization and debugging, as well as setting specific syntax options.<br />
• The Release configuration doesn't produce symbolic debugging information, and the code is not generated for TRACE and<br />
ASSERT calls, meaning the size of your executable is reduced.<br />
You can change option values in any configuration, including Base. You can delete the Debug and Release configurations, but<br />
you cannot delete the Base configuration.<br />
You Can Specify the Active Configuration for Your Projects<br />
Every project has an active build configuration associated with it, as well as any number of other inactive build configurations that<br />
you have created.<br />
The active build configuration is used in Compile, Build, and Clean commands for the project. Use the Configuration Manager<br />
to specify the active configuration for a selected project or project group (choose Project Configuration Manager or<br />
double-click the configuration in the Project Manager).<br />
Build Configurations Inherit Values from Parent<br />
Each configuration, except Base, is based on another configuration from which it inherits its values. The Debug and Release<br />
configurations inherit their values from Base.<br />
You can, in turn, create a new configuration based on any given configuration, and the new configuration inherits its option<br />
values from its parent. After creating a configuration, you can change its option values to whatever you want, and you can make<br />
it the active configuration for a project or projects. You can also delete any configuration except Base.<br />
Unless their values are changed, options inherit the values of their parent configuration. This inheritance is not static: if the<br />
parent configuration changes, so do its children for all inherited values.<br />
The default value of an option is its value in the parent configuration. You can revert an option to its default value.<br />
Comparing Configurations and Option Sets<br />
6<br />
You can also save a configuration's option values to a file as a named option set using a file save dialog. You can apply an<br />
option set to any configuration in any project. You also have the choice to apply an option set by value (applying the option set's<br />
values at that one time only) or by reference (so that subsequent changes to the option set are reflected in the configuration) or<br />
by value.<br />
Note that a build configuration is different from an option set, though they are related. Both consist of sets of option values. The<br />
main distinction is that configurations are associated with projects, whereas option sets are saved in files independent of<br />
projects. Build configuration values are stored in the project file, so saving a project saves changes to configurations, but option<br />
sets are unaffected. Changing a project's configurations and adding or deleting configurations does not affect option sets.<br />
Similarly, saving option sets does not change configurations.<br />
Each project has its own list of configurations, independent of other projects. However, you can apply any option set to any<br />
project. On the Project Options dialog box, the Build Configuration drop-down list includes all the build configurations for that<br />
project — but not option sets. The Project Manager, on the other hand, lists both configurations and referenced option sets<br />
under the Build configurations node.
1.1 Compiling, Building, and Running <strong>RAD</strong> <strong>Studio</strong> (Common) Option Sets Overview<br />
Values in Configurations and Option Sets<br />
Note that configurations and option sets might not contain values for all possible project options — they contain only the options<br />
that are different from the parent configuration. The Base configuration also does not contain values for all possible options.<br />
If an option value is not in a configuration, the IDE looks in its parent configuration, then the parent's parent configuration, and so<br />
on. If not found in any of the configurations in the inheritance chain, the value comes from the appropriate tool that is being<br />
configured.<br />
For instance, if a configuration inheritance chain does not include a value for a particular compiler option, the default value is<br />
specified by the compiler itself. When you save a configuration or option set, only its values are saved — not values for every<br />
option.<br />
Some Options are No Longer Available<br />
Some options available in previous releases are no longer available, except possibly through the appropriate command line<br />
tool's option flags. See Unavailable Options ( see page 892) for more information.<br />
See Also<br />
MSBuild Overview ( see page 4)<br />
Creating and Modifying Build Configurations ( see page 113)<br />
Activating a Build Configuration for a Project ( see page 111)<br />
Working With Option Sets ( see page 118)<br />
Unavailable Options ( see page 892)<br />
1.1.4 Option Sets Overview<br />
Both C++Builder 2009 and Delphi for Win32 2009 support the use of option set files for managing build configurations.<br />
Previously, only C++Builder 2007 supported option sets. Also new for 2009 is the ability to apply an option set to a build<br />
configuration by reference, as described in this topic.<br />
Option sets are disk files that contain the values you have set for build-related project options. Option sets are saved in files with<br />
the extension .optset, in your project folder. You can an apply option set to the current build configuration either by reference<br />
or by value. After you apply an option set by reference, the option set is listed in the Project Manager under that configuration.<br />
You must save changes to the project in order to save the reference to the option set in the project.<br />
Creating and Editing Option Sets<br />
You can create an option set by using the New Option Set command in the context menu in the Project Manager. Similarly,<br />
you can edit an existing option set by using the Edit context-menu command in the Project Manager. In both situations, the<br />
Project Options dialog box opens, enabling you to view and adjust the values for the options in the option set.<br />
Comparing Option Sets and Build Configurations<br />
Both option sets and build configurations consist of sets of option values related to the MSBuild project file. The main distinction<br />
is that build configurations are saved in the project file, while option sets are saved in .optset XML files independent of<br />
projects.<br />
Saving and building a project saves changes to its build configurations, but option sets are saved separately (using the Save As<br />
button on Project Options pages). Changing a project's configurations and adding or deleting configurations does not affect<br />
option sets. Similarly, saving option sets does not change configurations.<br />
Option sets can be applied to build configurations – either by reference or by value. Each project has its own list of build<br />
7<br />
1
1<br />
Option Sets Overview <strong>RAD</strong> <strong>Studio</strong> (Common) 1.1 Compiling, Building, and Running<br />
configurations as well as a list of option sets that you have added by reference, independent of other projects. Option sets that<br />
are added by value have no continuing affect on the project. You can access any option set file from any project.<br />
Option Values in Build Configurations and Option Sets<br />
Any given configuration or option set might not contain values for all possible project options. When you save an option set, only<br />
the values that are different from the parent configuration are saved — not values for every option.<br />
For instance, suppose you have a project open in the IDE and the active configuration is the Debug configuration. You change<br />
one option and then save the option set. The only option values that are saved in the option set file are the one option value you<br />
changed plus any option values in the Debug configuration that are different from the defaults (these changed values are shown<br />
in boldface print in the Project Options. dialog box).<br />
Applying Option Sets<br />
You can apply the values of an option set (an .optset file) to any configuration in any project by using the Apply Option Set<br />
dialog, available by selecting the Load button on the Project Options dialog box.<br />
You can apply an option set in either of the following two ways:<br />
• As a reference (so that the option values in the configuration are updated whenever the parent option's value changes in the<br />
option set file)<br />
• By modifying the configuration's values (so that the option values in the configuration are changed only once and do not refer<br />
to the parent option set)<br />
Applying an Option Set as a Reference<br />
When you select the Add as reference option on the Apply Option Set dialog box, the values in the option set are added to the<br />
current configuration and replace only those values, not affecting any of the options that have no specific value set in the option<br />
set you are applying.<br />
If you change the option set later, the change is also made to any of the configuration's values that derived from that option set.<br />
This enduring association between an option set and a build configuration is established when you apply the option set as a<br />
reference. In the Project Manager, an option set that was applied by reference is listed under the node of the associated build<br />
configuration.<br />
Modifying a Build Configuration by Applying an Option Set by Value<br />
When you select the Modify this configuration option on the Apply Option Set dialog box, the values in the option set are<br />
applied to the current build configuration (the configuration listed in the Build Configuration field on the Project Options<br />
dialog box).<br />
This is a one-time application of values, and no other connection exists between the configuration and the option set. If you<br />
change the option set later, the build configuration is not affected.<br />
The option set values are applied to the current build configuration according to the priority you select, as follows:<br />
• Replace all values results in a build configuration that is an exact copy of the option set.<br />
• Option set file adds the values of the option set to the current build configuration but does not change any other option<br />
values in the configuration.<br />
• This configuration retains the values in the current build configuration and adds only those values from the option set for<br />
which no value is set in the build configuration.<br />
See Also<br />
8<br />
Option Sets: Creating ( see page 118)<br />
Apply Option Set dialog ( see page 826)
1.1 Compiling, Building, and Running <strong>RAD</strong> <strong>Studio</strong> (Common) Targets files<br />
Setting C++ Project Options ( see page 178)<br />
Creating Named Build Configurations ( see page 113)<br />
Changing the Active Build Configuration ( see page 111)<br />
1.1.5 Targets files<br />
A .targets file is an MSBuild-compliant XML file you can add to a project to allow customizing the build process. A .targets file<br />
can have nodes containing MSBuild scripts.<br />
You can also add or modify project property values with a .targets file. You can leverage the large variety of MSBuild tasks<br />
available in the .NET Framework SDK and on the internet, such as "Zip", "SVNCheckout", and "Mail", or write custom tasks<br />
yourself.<br />
In summary:<br />
• A .targets file is an XML file with nodes that contain MSBuild scripts with lists of tasks to perform.<br />
• You can create, add, enable, or remove .targets files in a project with the IDE.<br />
Adding .targets files<br />
You create and add a .targets file to the project using either menu commands or the Project Manager context menu. The IDE<br />
generates a minimal .targets file containing only the root node and namespace attribute. You can then add MSBuild<br />
scripts inside the node.<br />
By default, .targets files are added to the project but not used by it. You enable a .targets file with the Project Manager, which<br />
adds the .targets file as an MSBuild to your project. All .targets files must contain valid MSBuild scripts free of errors. If<br />
the file has any errors, you are notified and, if the project references the invalid .targets file, it is disabled and cannot be<br />
re-enabled until the errors are corrected. Because MSBuild can only read s directly from disk, the .targets file must be<br />
saved to disk before a Make, Build, or invoking any of its targets.<br />
Target element in .targets files<br />
The target element in the .targets file contains a set of tasks for MSBuild to execute. Here is its format:<br />
<br />
... <br />
<br />
<br />
See http://msdn2.microsoft.com/en-us/library/t50z2hka.aspx for more information on target elements.<br />
Using .targets files<br />
When a .targets file contains valid elements, you can invoke those targets using MSBuild from the Project Manager,<br />
provided the .targets file is enabled.<br />
The .targets file can declare its own properties, targets, and item groups for use by its targets and tasks. It can also refer to<br />
properties and item groups in the project file, including those imported from the standard Codegear .targets file in the Windows<br />
directory at microsoft.net\Framework\v2.0.xxx\Borland.Cpp.Targets. You should not modify any .targets files in this directory,<br />
since improper edits may cause the IDE to stop functioning correctly.<br />
Tip: For more information about .targets files, see http://msdn2.microsoft.com/en-us/library/ms164312.aspx.<br />
9<br />
1
1<br />
Unicode in <strong>RAD</strong> <strong>Studio</strong> <strong>RAD</strong> <strong>Studio</strong> (Common) 1.1 Compiling, Building, and Running<br />
See Also<br />
Using Targets Files ( see page 115)<br />
1.1.6 Precompiled Headers Overview<br />
There are advantages to using precompiled headers for your C++ projects, but there are also pitfalls to avoid when creating and<br />
using precompiled headers.<br />
Advantages of Using Precompiled Headers<br />
Creating and using precompiled headers can do two major things for you:<br />
• Can reduce the compilation time of C++ files<br />
• Can reduce the number of lines of code that the compiler must process (in some cases, by several orders of magnitude)<br />
Pitfalls to Avoid<br />
When used indiscriminately, precompiled headers can actually increase compilation time. Watch out for the following potential<br />
pitfalls:<br />
• Simple compilation units that refer to very few symbols may compile faster without precompiled headers. Having them use a<br />
precompiled header might result in slower compilation.<br />
• If a header that changes regularly is part of the precompiled header, the overhead of constantly recreating the precompiled<br />
header might offset any gains from using one.<br />
• For very large precompiled headers, the I/O involved in reading or updating the file might offset the gains of precompiled<br />
headers.<br />
Some headers are not good candidates to include in a precompiled header. Use the following guidelines to determine whether a<br />
header should be precompiled.<br />
Do not include the following types of headers in a precompiled header:<br />
• Any header that is not already properly guarded. That is, the header file does not contain preprocessor guards (using<br />
#define) that would ensure that it is *seen* only once by the compiler even if it is included multiple times.<br />
• A header that contains code that relies on certain macros that only a few compilation units define.<br />
• Any header that is undergoing frequent or regular changes.<br />
• Any header that contains any data. The compiler generates a message about headers that contain data and therefore cannot<br />
be part of a precompiled header.<br />
Precompiled headers can hide incorrect code. For example, a .cpp file that fails to explicitly include a needed header might<br />
compile with no errors when using a precompiled header that includes the missing header file but fail when the precompiled<br />
header is disabled. It's a good idea to build without precompiled headers every once in a while to ensure that your source<br />
correctly includes all necessary headers.<br />
See Also<br />
Precompiled Header Wizard ( see page 1010)<br />
1.1.7 Unicode in <strong>RAD</strong> <strong>Studio</strong><br />
10<br />
<strong>RAD</strong> <strong>Studio</strong> for 2009 has changed from ANSI-based strings to Unicode-based strings. This topic describes what you need to<br />
know in order to convert your applications to handle strings properly.
1.1 Compiling, Building, and Running <strong>RAD</strong> <strong>Studio</strong> (Common) Unicode in <strong>RAD</strong> <strong>Studio</strong><br />
<strong>RAD</strong> <strong>Studio</strong> is fully Unicode-compliant, and some changes are required to those parts of your code that involve string handling.<br />
However, every effort has been made to keep these changes to a minimum. Although new data types are introduced, existing<br />
data types remain and function as they always have. Based on the in house experience of Unicode conversion, existing<br />
developer applications should migrate fairly smoothly.<br />
Existing String Types<br />
The pre-existing data types AnsiString and WideString function the same way as before, except for data size.<br />
Short strings also function the same as before. Note that short strings are limited to 255 characters and contain only a character<br />
count and single-byte character data. They do not contain code page information. A short string could contain UTF-8 data for a<br />
particular application, but this is not generally true.<br />
AnsiString<br />
Previously, AnsiString was the default type for string. This table shows the location of the fields in its previous format:<br />
Format of AnsiString Data Type<br />
Reference Count Length String Data (Byte sized) Null Term<br />
-8 -4 0 Length<br />
For <strong>RAD</strong> <strong>Studio</strong>, the format of AnsiString has changed. Two new fields (CodePage and ElemSize) have been added. This<br />
makes the format identical for AnsiString and for the new UnicodeString type.<br />
WideString<br />
WideString was previously used for multibyte character data. Its format is essentially the same as a Windows BSTR.<br />
WideString is still appropriate for use in COM applications. WideString is not reference counted, and so UnicodeString is<br />
more flexible and efficient in other types of applications.<br />
New String Type: UnicodeString<br />
The new default for the type string in <strong>RAD</strong> <strong>Studio</strong> is the UnicodeString type. This type can contain either Unicode or ANSI<br />
string data.<br />
For Delphi, Char and PChar types are now WideChar and PWideChar, respectively.<br />
Note: This differs from versions prior to 2009, in which Char and PChar types were AnsiChar and PAnsiChar, respectively.<br />
For C++, the _TCHAR maps to ( see page 897) option controls the floating definition of _TCHAR, which can be either<br />
wchart_t or char.<br />
Format of UnicodeString Data Type<br />
CodePage Element Size Reference Count Length String Data (element sized) Null Term<br />
-12 -10 -8 -4 0 Length * elementsize<br />
Both UnicodeString and AnsiString have this format, though UnicodeString prefers multibyte data and AnsiString<br />
prefers single byte data.<br />
UnicodeString may be represented as the following Object Pascal structure:<br />
type StrRec = record<br />
CodePage: Word;<br />
ElemSize: Word;<br />
refCount: Integer;<br />
Len: Integer;<br />
case Integer of<br />
1: array[0..0] of AnsiChar;<br />
2: array[0..0] of WideChar;<br />
11<br />
1
1<br />
Unicode in <strong>RAD</strong> <strong>Studio</strong> <strong>RAD</strong> <strong>Studio</strong> (Common) 1.1 Compiling, Building, and Running<br />
end;<br />
UnicodeString adds code page and element size fields that describe the string contents. UnicodeString is assignment<br />
compatible with all other string types. However, assignments between AnsiString and UnicodeString still do the<br />
appropriate up or down conversions. Note that assigning a UnicodeString type to an AnsiString type is not recommended<br />
and can result in data loss.<br />
Note that AnsiString also has CodePage and ElemSize fields.<br />
UnicodeString data is in UTF-16 for the following reasons:<br />
• UTF-16 matches the underlying operating system format.<br />
• UTF-16 reduces extra explicit/implicit conversions.<br />
• It offers better performance when calling the Windows API.<br />
• There is no need to have the operating system do any conversions with UTF-16.<br />
• The Basic Multilingual Plane (BMP) already contains the vast majority of the world's active language glyphs and fits in a single<br />
UTF-16 Char (16 bits).<br />
• Unicode surrogate pairs are analogous to the multibyte character set (MBCS), but more predictable and standard.<br />
• UnicodeString can provide lossless implicit conversions to and from WideString for marshaling COM interfaces.<br />
UnicodeString offer the following benefits:<br />
• The internal format is unified for Unicode and ANSI.<br />
• It is reference-counted.<br />
• It solves a legacy application problem in C++Builder.<br />
• Allowing AnsiString to carry encoding information (code page) reduces the potential data loss problem with implicit casts.<br />
• The compiler ensures the data is correct before mutating data.<br />
Indexing<br />
Instances of UnicodeString can index characters. Indexing is 1-based, just as for AnsiString. Consider the following code:<br />
var C: Char;<br />
S: string;<br />
begin<br />
...<br />
C := S[1];<br />
...<br />
end;<br />
In a case such as shown above, the compiler needs to ensure that data in S is in the proper format. The compiler generates<br />
code to ensure that assignments to string elements are the proper type and that the instance is unique (that is, has a reference<br />
count of one) via the same call to UniqueStringX. For the above code, since the string could contain Unicode data, the<br />
compiler needs to also call the appropriate UniqueStringX function before indexing into the character array.<br />
C++Builder<br />
The UnicodeString class in C++Builder allows automatic conversion semantics similar to Delphi. For existing VCL event<br />
handlers that expect AnsiString parameters, this is somewhat transparent in that conversions are done on demand. This also<br />
allows users to gradually migrate to full Unicode on their own schedule.<br />
Compiler Flags<br />
12<br />
In both Delphi and C++Builder, you can specify compiler flags to allow both Unicode and non-Unicode code in the same source.
1.1 Compiling, Building, and Running <strong>RAD</strong> <strong>Studio</strong> (Common) Unicode in <strong>RAD</strong> <strong>Studio</strong><br />
Delphi<br />
{$IFDEF UNICODE}<br />
C++Builder<br />
#ifdef _DELPHI_STRING_UNICODE<br />
Summary of Changes<br />
• string now maps to UnicodeString, not to AnsiString.<br />
• Char now maps to WideChar (2 bytes, not 1 byte) and is a UTF-16 character.<br />
• PChar now maps to PWideChar.<br />
• In C++, System::String now maps to the UnicodeString class.<br />
• In Delphi, AnsiString maps to the previous default string type.<br />
Summary of What Has Not Changed<br />
• AnsiString.<br />
• WideString.<br />
• AnsiChar, PAnsiChar.<br />
• Implicit conversions still work.<br />
• The user's active code page controls the mode (ANSI vs. Unicode), so that ANSI strings are still supported.<br />
Code Constructs Independent of Character Size<br />
The following operations don't depend on character size:<br />
• String concatenation:<br />
• + <br />
• + <br />
• + <br />
• Concat( , )<br />
• Standard string functions:<br />
• Length() returns the number of char elements, which might not be the same as the number of bytes. Note that<br />
the SizeOf function returns the number of bytes, which means that the return value for SizeOf might differ from Length.<br />
• Copy(, , ) returns a substring in Char elements.<br />
• Pos(,) returns the index of the first Char element.<br />
• Operators:<br />
• <br />
• CompareStr()<br />
• CompareText()<br />
• ...<br />
• FillChar()<br />
• FillChar(Rect, SizeOf(Rect), #0)<br />
• FillChar(WndClassEx, SizeOf(TWndClassEx), #0). Note that WndClassEx.cbSize :=<br />
SizeOf(TWndClassEx);<br />
• Windows API<br />
13<br />
1
1<br />
Unicode in <strong>RAD</strong> <strong>Studio</strong> <strong>RAD</strong> <strong>Studio</strong> (Common) 1.1 Compiling, Building, and Running<br />
• API calls default to their WideString (“W”) versions.<br />
• The PChar() cast has identical semantics.<br />
GetModuleFileName example:<br />
function ModuleFileName(Handle: HMODULE): string;<br />
var Buffer: array[0..MAX_PATH] of Char;<br />
begin<br />
SetString(Result, Buffer, GetModuleFileName(Handle, Buffer, Length(Buffer)));<br />
end;<br />
GetWindowText example:<br />
function WindowCaption(Handle: HWND): string;<br />
begin<br />
SetLength(Result, 1024);<br />
SetLength(Result, GetWindowText(Handle, PChar(Result), Length(Result)));<br />
end;<br />
String character indexing example:<br />
function StripHotKeys(const S: string): string;<br />
var I, J: Integer;<br />
LastChar: Char;<br />
begin<br />
SetLength(Result, Length(S));<br />
J := 0;<br />
LastChar := #0;<br />
for I := 1 to Length(S) do<br />
begin<br />
if (S[I] ‘&’) or (LastChar = ‘&’) then<br />
begin<br />
Inc(J);<br />
Result[J] := S[I];<br />
end;<br />
LastChar := S[I];<br />
end;<br />
SetLength(Result, J);<br />
end;<br />
Code Constructs that are Dependent on Character Size<br />
Some operations do depend on character size. The functions and features in the following list also include a “portable” version<br />
when possible. You can similarly rewrite your code to be portable, that is, the code works with both AnsiString and<br />
UnicodeString variables.<br />
• SizeOf() — use the portable Length().<br />
• Move(... CharCount * SizeOf(Char)) — use the portable Move( ,,,<br />
CharCount * SizeOf(Char)).<br />
• Stream Read/Write — use the portable AnsiString, SizeOf(Char) or the TEncoding class.<br />
• FillChar(, , ) — use *SizeOf(Char) if filling with #0, or use the portable<br />
StringOfChar function<br />
• GetProcAddress(, ) — use the provided overload function taking a PWideChar.<br />
• Casting or using PChar to do pointer arithmetic — Use the portable {IFDEF} PByte = PChar, at the top of the file. Or use<br />
the {POINTERMATH } directive to turn on pointer arithmetic for all typed pointers, so that increment/decrement is<br />
by element size.<br />
Set of Char Constructs<br />
14<br />
You may need to modify these constructs.<br />
• in — code generation is correct (>#255 characters are never in the set). The compiler warns<br />
“WideChar reduced in set operations”. Depending on your code, you can safely turn off the warning. Alternatively, use the<br />
CharinSet function.
1.1 Compiling, Building, and Running <strong>RAD</strong> <strong>Studio</strong> (Common) Unicode in <strong>RAD</strong> <strong>Studio</strong><br />
• in LeadBytes — the global LeadBytes set is for MBCS ANSI locales. UTF-16 still has the notion of a “lead char”<br />
(#$D800 - #$DBFF are high surrogate, #$DC00 - #$DFFF are low surrogate). To change this, use the overloaded function<br />
IsLeadChar. The ANSI version checks against LeadBytes. The WideChar version checks if it is a high/low surrogate.<br />
• Character classification — use the TCharacter static class. The Character unit offers functions to classify characters:<br />
IsDigit, IsLetter, IsLetterOrDigit, IsSymbol, IsWhiteSpace, IsSurrogatePair, and so on. These are based<br />
on table data directly from Unicode.org.<br />
Beware these Constructs<br />
You should examine the following problematic code constructs:<br />
• Casts that obscure the type:<br />
• AnsiString(Pointer(foo))<br />
• Review for correctness: what was intended?<br />
• Suspicious casts–generate a warning:<br />
• PChar()<br />
• PAnsiChar()<br />
• Directly constructing, manipulating, or accessing string internal structures. Some, such as AnsiString, have changed<br />
internally, so this is unsafe. Use the StringRefCount, StringCodePage, StringElementSize and other functions to get<br />
string information.<br />
Runtime Library<br />
• Overloads. For functions that took PChar, there are now PAnsiChar and PWideChar versions so the appropriate function<br />
gets called.<br />
• SysUtils.AnsiXXXX functions, such as AnsiCompareString:<br />
• remain declared with string and float to UnicodeString<br />
• offer better backward compatibility (no need to change code).<br />
• The AnsiStrings unit's AnsiXXXX functions offer the same capabilities as the SysUtils.AnsiXXXX functions, but work<br />
only for AnsiStrings. AnsiStrings.AnsiXXXX functions provide better performance for AnsiStrings than<br />
SysUtils.AnsiXXXX functions, which work for both AnsiStrings and UnicodeStrings.<br />
• Write/Writeln and Read/Readln<br />
• Continue to convert to/from ANSI/OEM code pages.<br />
• Console is mostly ANSI or OEM anyway.<br />
• Offer better compatibility with legacy applications.<br />
• TFDD (Text File Device Drivers)<br />
• TTextRec and TFileRec<br />
• File names are WideChar, but as above, data is ANSI/OEM.<br />
• Use TEncoding and TStrings for Unicode file I/O.System.Text.Encodingclass.<br />
• PByte–declared with $POINTERMATH ON. This allows array indexing and pointer math like PAnsiChar.<br />
• String information functions:<br />
• StringElementSize returns the actual data size.<br />
• StringCodePage returns the code page of string data.<br />
• StringRefCount returns the reference count.<br />
• RTL provides helper functions that enable users to do explicit conversions between code pages and element size<br />
conversions. If developers are using the Move function on a character array, they cannot make assumptions about the<br />
element size. Much of this problem can be mitigated by making sure all RValue references generate the proper calls to RTL to<br />
ensure proper element sizes.<br />
15<br />
1
1<br />
Unicode in <strong>RAD</strong> <strong>Studio</strong> <strong>RAD</strong> <strong>Studio</strong> (Common) 1.1 Compiling, Building, and Running<br />
Components and Classes<br />
• TStrings: Store UnicodeStrings internally (remains declared as string).<br />
• TWideStrings (may get deprecated) is unchanged. Uses WideString (BSTR) internally.<br />
• TStringStream<br />
• Has been rewritten–defaults to the default ANSI encoding for internal storage.<br />
• Encoding can be overridden.<br />
• Consider using TStringBuilder instead of TStringStream to construct a string from bits and pieces.<br />
• TEncoding<br />
• Defaults to users’ active code page.<br />
• Supports UTF-8.<br />
• Supports UTF-16, big and little endian.<br />
• Byte Order Mark (BOM) support.<br />
• You can create descendant classes for user specific encodings.<br />
• Component streaming (Text DFM files)<br />
• Are fully backward compatible.<br />
• Stream as UTF-8 only if component type, property or name contains non-ASCII-7 characters.<br />
• String property values are still streamed in “#” escaped format.<br />
• May allow values as UTF-8 as well (open issue).<br />
• Only change in binary format is potential for UTF-8 data for component name, properties, and type name.<br />
Byte Order Mark<br />
The Byte Order Mark (BOM) should be added to files to indicate their encoding:<br />
• UTF-8 uses EF BB BF.<br />
• UTF-16 Little Endian uses FF FE.<br />
• UTF-16 Big Endian uses FE FF.<br />
Users need to Unicode-enable their applications<br />
Users need to perform these steps:<br />
1. Review char- and string-related functions.<br />
2. Rebuild the application.<br />
3. Review surrogate pairs.<br />
4. Review string payloads.<br />
For more details, see Enabling Your Applications for Unicode ( see page 119)<br />
New Delphi compiler warnings<br />
16<br />
New warnings have been added to the Delphi compiler related to possible errors in casting types (such as from a<br />
UnicodeString or a WideString down to an AnsiString or AnsiChar). When you are converting an application to<br />
Unicode, you should enable warnings 1057 and 1058 to assist in finding problem areas in your code.<br />
• 1057: Implicit string cast from '%s' to '%s' (IMPLICIT_STRING_CAST) Emitted when the compiler detects a case where it<br />
must implicitly convert an AnsiString (or AnsiChar) to some form of Unicode (a UnicodeString or a WideString).<br />
(NOTE: This warning will eventually be enabled by default).<br />
• 1058: Implicit string cast with potential data loss from '%s' to '%s' (IMPLICIT_STRING_CAST_LOSS) Emitted when the<br />
compiler detects a case were it must implicitly convert some form of Unicode (a UnicodeString or a WideString) down to
1.1 Compiling, Building, and Running <strong>RAD</strong> <strong>Studio</strong> (Common) Unicode in <strong>RAD</strong> <strong>Studio</strong><br />
an AnsiString (or AnsiChar). This is a potential lossy conversion, since there may be characters in the string that cannot<br />
be represented in the code page to which the string is converted. (NOTE: This warning will eventually be enabled by default).<br />
• 1059: Explicit string cast from '%s' to '%s' (EXPLICIT_STRING_CAST) Emitted when the compiler detects a case where the<br />
programmer is explicitly casting an AnsiString (or AnsiChar) to some form of Unicode (UnicodeString or<br />
WideString). (NOTE: This warning will always be off by default and should only be used to locate potential problems).<br />
• 1060: Explicit string cast with potential data loss from '%s' to '%s' (EXPLICIT_STRING_CAST_LOSS) Emitted when the<br />
compiler detects a case where the programmer is explicitly casting some form of Unicode (UnicodeString or WideString)<br />
down to AnsiString (or AnsiChar). This is a potential lossy conversion, since there may be characters in the string that<br />
cannot be represented in the code page to which the string is converted. (NOTE: This warning will always be off by default<br />
and should only be used to locate potential problems).<br />
R&D is also considering possible detection of many of the idioms covered here.<br />
• Move(…)<br />
• FillChar(…)<br />
Recommendations<br />
• Keep source files in UTF-8 format.<br />
• Delphi 2005, 2006, 2007 support this.<br />
• Files can remain ANSI as long as the source is compiled with the correct code page (can use –codepage compiler switch).<br />
• Write a UTF-8 BOM to source file. Make sure your source control management system supports these files (most do)<br />
• Perform IDE refactoring when code must be AnsiString or AnsiChar (code is still portable).<br />
• Static code review:<br />
• Is code merely passing the data along?<br />
• Is code doing simple character indexing?<br />
• Heed all warnings (elevate to errors):<br />
• Suspicious pointer casts.<br />
• Implicit/Explicit casts (coming).<br />
• Determine code intent<br />
• Is code using a string (AnsiString) as a dynamic-array of bytes? If so, use portable TBytes type (array of Byte) instead.<br />
• Is a PChar cast used to enable pointer arithmetic? If so, cast to PByte instead and turn $POINTERMATH ON.<br />
See Also<br />
What's New in <strong>RAD</strong> <strong>Studio</strong> 2009 ( see page 42)<br />
Enabling Unicode in Your Applications ( see page 119)<br />
Enabling C++ Applications for Unicode<br />
TCHAR Mapping (C++)<br />
Using Unicode on the Command Console ( see page 127)<br />
17<br />
1
1<br />
Overview of Debugging <strong>RAD</strong> <strong>Studio</strong> (Common) 1.2 Debugging Applications<br />
1.2 Debugging Applications<br />
Many of the same techniques are used for debugging applications in different environments. <strong>RAD</strong> <strong>Studio</strong> provides an integrated<br />
debugging environment that enables you to debug Win32 applications. In addition, you can use the debugger to debug an<br />
application running on a remote machine that does not have <strong>RAD</strong> <strong>Studio</strong> installed.<br />
Topics<br />
Name Description<br />
Overview of Debugging ( see page 18) <strong>RAD</strong> <strong>Studio</strong> includes CodeGear Win32 Debugger. The IDE automatically uses<br />
the appropriate debugger based on the active project type. Cross-platform<br />
debugging within a project group is supported and, where possible, the<br />
debuggers share a common user interface.<br />
The integrated debuggers let you find and fix both runtime errors and logic errors<br />
in your <strong>RAD</strong> <strong>Studio</strong> application. Using the debuggers, you can step through code,<br />
set breakpoints and watches, and inspect and modify program values. As you<br />
debug your application, the debug windows are available to help you manage the<br />
debug session and provide information about the state of your application....<br />
more ( see page 18)<br />
Overview of Remote Debugging ( see page 20) Remote debugging enables you to debug one or more applications on a remote<br />
machine when the IDE is running only on your local machine. This allows<br />
debugging on a machine where it is impractical to install the entire IDE and<br />
rebuild a project. Remote debugging is useful for applications that run differently<br />
on your local machine than on an end user's machine.<br />
Wait Chain Traversal Overview ( see page 21) The Wait Chain Traversal feature has been added to the Debugger to help you<br />
diagnose application hangs and thread deadlocks. The feature relies on a facility<br />
in the Vista operating system that provides information to the Debugger about the<br />
wait status of your application's threads in the form of a 'wait chain'.<br />
A wait chain is an alternating sequence of threads and synchronization objects.<br />
Each thread waits for the object that follows it, and that object is owned by the<br />
subsequent thread in the chain. In the Threads view, a new column ("Wait<br />
Chain") lists the contents of the wait... more ( see page 21)<br />
1.2.1 Overview of Debugging<br />
<strong>RAD</strong> <strong>Studio</strong> includes CodeGear Win32 Debugger. The IDE automatically uses the appropriate debugger based on the active<br />
project type. Cross-platform debugging within a project group is supported and, where possible, the debuggers share a common<br />
user interface.<br />
The integrated debuggers let you find and fix both runtime errors and logic errors in your <strong>RAD</strong> <strong>Studio</strong> application. Using the<br />
debuggers, you can step through code, set breakpoints and watches, and inspect and modify program values. As you debug<br />
your application, the debug windows are available to help you manage the debug session and provide information about the<br />
state of your application.<br />
The Debug Inspector enables you to examine various data types such as arrays, classes, constants, functions, pointers, scalar<br />
variables, and interfaces. To use the Debug Inspector, select Run Inspect.<br />
Stepping Through Code<br />
18<br />
Stepping through code lets you run your program one line of code at a time. After each step, you can examine the state of the<br />
program, view the program output, modify program data values, and continue executing the next line of code. The next line of<br />
code does not execute until you tell the debugger to continue.<br />
The Run menu provides the Trace Into and Step Over commands. Both commands tell the debugger to execute the next line of<br />
code. However, if the line contains a function call, Trace Into executes the function and stops at the first line of code inside the<br />
function. Step Over executes the function, then stops at the first line after the function.
1.2 Debugging Applications <strong>RAD</strong> <strong>Studio</strong> (Common) Overview of Debugging<br />
Evaluate/Modify<br />
The Evaluate/Modify functionality allows you to evaluate an expression. You can also modify a value for a variable and insert<br />
that value into the variable. The Evaluate/Modify functionality is customized for the language you are using:<br />
• For a C++ project, the Evaluate/Modify dialog accepts only C++ expressions.<br />
• For a Delphi project, the Evaluate/Modify dialog accepts only Delphi expressions.<br />
Breakpoints<br />
Breakpoints pause program execution at a certain point in the program or when a particular condition occurs. You can then use<br />
the debugger to view the state of your program, or step over or trace into your code one line or machine instruction at a time.<br />
The debugger supports four types of breakpoints:<br />
• Source breakpoints pause execution at a specified location in your source code.<br />
• Address breakpoints pause execution at a specified memory address.<br />
• Data breakpoints allow you to pause execution when memory at a particular address changes. Data breakpoints are<br />
available only for the Win32 debugger. Data breakpoints are automatically disabled when a debugging session ends, because<br />
the address of a variable can change from one debug session to the next. To re-use a data breakpoint during a subsequent<br />
debugging session, you need to re-enable the data breakpoint after your debugging session begins.<br />
• Module load breakpoints pause execution when the specified module loads.<br />
Watches<br />
Watches lets you track the values of program variables or expressions as you step over or trace into your code. As you step<br />
through your program, the value of the watch expression changes if your program updates any of the variables contained in the<br />
watch expression.<br />
Debug Windows<br />
The following debug windows are available to help you debug your program. By default, most of the windows are displayed<br />
automatically when you start a debugging session. You can also view the windows individually by selecting View Debug<br />
Windows.<br />
Each window provides one or more right-click context menus. The F1 Help for each window provides detailed information about<br />
the window and the context menus.<br />
Debug Window Description<br />
Breakpoint List Displays all of the breakpoints currently set in the Code Editor or CPU window.<br />
Call Stack Displays the current sequence of function calls.<br />
Watch List Displays the current value of watch expressions based on the scope of the execution point.<br />
Local Variables Displays the current function’s local variables, enabling you to monitor how your program updates<br />
the values of variables as the program runs.<br />
Modules Displays processes under control of the debugger and the modules currently loaded by each<br />
process. It also provides a hierarchical view of the namespaces, classes, and methods used in the<br />
application.<br />
Threads Status Displays the status of all processes and threads of execution that are executing in each application<br />
being debugged. This is helpful when debugging multi-threaded applications. For Vista, the<br />
Threads view ( see page 1029)includes a Wait Chain column that lists thread blockages and<br />
deadlocks.<br />
Event Log Displays messages that pertain to process control, breakpoints, output, threads, and module.<br />
CPU Displays the low-level state of your program, including the assembly instructions for each line of<br />
source code and the contents of certain registers.<br />
FPU Displays the contents of the Floating-point Unit and SSE registers in the CPU.<br />
19<br />
1
1<br />
Overview of Remote Debugging <strong>RAD</strong> <strong>Studio</strong> (Common) 1.2 Debugging Applications<br />
Remote Debugging<br />
Remote debugging lets you debug an application running on a remote computer. Your computer must be connected to the<br />
remote computer through TCP/IP and the remote debugger must be installed on the remote machine. After you create and copy<br />
the required application files to the remote computer, you can connect to that computer and begin debugging.<br />
See Also<br />
Overview of Remote Debugging ( see page 20)<br />
Preparing a Project for Debugging ( see page 138)<br />
Setting and Modifying Breakpoints ( see page 132)<br />
Adding a Watch ( see page 130)<br />
Modifying Variable Expressions ( see page 137)<br />
Inspecting and Changing the Value of Data Elements ( see page 136)<br />
Debugging Remote Applications ( see page 138)<br />
Attaching to a Running Process ( see page 131)<br />
1.2.2 Overview of Remote Debugging<br />
Remote debugging enables you to debug one or more applications on a remote machine when the IDE is running only on your<br />
local machine. This allows debugging on a machine where it is impractical to install the entire IDE and rebuild a project. Remote<br />
debugging is useful for applications that run differently on your local machine than on an end user's machine.<br />
The Remote Debugger Executable<br />
The remote debugger executable is named rmtdbg105.exe. The executable and its supporting files must be present on the<br />
remote machine. The easiest way to install the executable is directly from the <strong>RAD</strong> <strong>Studio</strong> installation disk. However, if the<br />
installation disk is not available, you can copy the required files from a machine that has the full <strong>RAD</strong> <strong>Studio</strong> IDE installed.<br />
Local and Remote Files<br />
20<br />
Three types of files are involved in remote debugging:<br />
• Source files<br />
• Executable files<br />
• Symbol files<br />
Source files are compiled using the IDE on the local machine. The executable files and symbol files produced after compilation<br />
must be copied to the remote machine.
1.2 Debugging Applications <strong>RAD</strong> <strong>Studio</strong> (Common) Wait Chain Traversal Overview<br />
Source Files<br />
When you debug a project on a remote machine, the source files for the project must be open on the local machine. The source<br />
files display in the editor window to show a program's current execution point. You do not use source files on the remote<br />
machine.<br />
Executable Files<br />
Executable files are the .dll files and .exe files that are mapped into the application's address space. You generate these files on<br />
the local machine, then copy them to the remote machine.<br />
Symbol Files<br />
Symbol files are generated on the local machine at compile time. These are used by the debugger to get information such as the<br />
mapping of machine instructions to source line numbers or the names and types of variables declared in the source files. The<br />
extension for the symbol files depends on the language, as shown in the following table:<br />
Language Debug symbol file extension<br />
Delphi for Win32 .rsm<br />
C++ .tds<br />
C# .pdb<br />
You must set up specific options to generate symbol files on the local machine, then copy the files to the remote machine.<br />
Local and Remote Machines<br />
To use remote debugging, you must be able to log on to the remote machine and you must have write access to at least one<br />
directory.<br />
Note: The remote debugger does not provide a mechanism for interacting with an application on the remote machine. If you<br />
need to interact with the application, you must establish a remote desktop connection.<br />
See Also<br />
Debugging a Remote Application ( see page 138)<br />
Installing a Debugger on a Remote Machine ( see page 139)<br />
Establishing a Connection for Remote Debugging ( see page 140)<br />
Preparing Files for Remote Debugging ( see page 141)<br />
1.2.3 Wait Chain Traversal Overview<br />
The Wait Chain Traversal feature has been added to the Debugger to help you diagnose application hangs and thread<br />
deadlocks. The feature relies on a facility in the Vista operating system that provides information to the Debugger about the wait<br />
status of your application's threads in the form of a 'wait chain'.<br />
A wait chain is an alternating sequence of threads and synchronization objects. Each thread waits for the object that follows it,<br />
and that object is owned by the subsequent thread in the chain. In the Threads view, a new column ("Wait Chain") lists the<br />
contents of the wait chain.<br />
Though not all synchronization objects are supported, this information can help you see the object that a blocked thread is<br />
waiting on. Furthermore, the view reports when a deadlock is detected, a situation in which a cycle of dependencies prevents all<br />
of the application's threads from becoming runnable.<br />
21<br />
1
1<br />
Wait Chain Traversal Overview <strong>RAD</strong> <strong>Studio</strong> (Common) 1.2 Debugging Applications<br />
See Also<br />
22<br />
Threads View ( see page 1029)
1.3 General Concepts <strong>RAD</strong> <strong>Studio</strong> (Common) Managing the Development Cycle Overview<br />
1.3 General Concepts<br />
This section provides an overview of basic concepts.<br />
Topics<br />
Name Description<br />
Managing the Development Cycle Overview ( see page 23) The development cycle as described here is a subset of Application Lifecycle<br />
Management (ALM), dealing specifically with the part of the cycle that includes<br />
the implementation and control of actual development tasks. The development<br />
cycle described here does not include such things as modeling applications.<br />
The tools of ALM include:<br />
• Requirements management<br />
• Source control<br />
• User interface design<br />
• Code visualization capabilities<br />
• Project building, compilation, and debugging capabilities<br />
Designing User Interfaces ( see page 24) A graphical user interface (GUI) consists of one or more windows that let users<br />
interact with your application. At designtime, those windows are called forms.<br />
<strong>RAD</strong> <strong>Studio</strong> provides a designer for creating VCL Forms, Web Forms, and HTML<br />
pages. The Designer and forms help you create professional-looking user<br />
interfaces quickly and easily.<br />
Using Source Control ( see page 25) This topic provides an overview of general source control concepts that are<br />
consistent among a number of source control systems, also known as automated<br />
change and software configuration management (SCM) systems. .<br />
Localizing Applications ( see page 27) <strong>RAD</strong> <strong>Studio</strong> includes a suite of Translation Tools to facilitate localization and<br />
development of Win32 applications for different locales. The Translation Tools<br />
include the following:<br />
• Resource DLL Wizard (for Win32)<br />
• Translation Manager<br />
• Translation Repository<br />
The Translation Tools are available for Delphi VCL Forms<br />
applications, Win32 console applications, packages, and<br />
DLLs. You can access the Translation Tools configuration<br />
options by choosing Tools Options Translation<br />
Tools Options.<br />
Deploying Applications ( see page 28) After you have written, tested, and debugged your application, you can make it<br />
available to others by deploying it. Depending on the size and complexity of the<br />
application, you can package it as one or more assemblies, as compressed<br />
cabinet (.cab) files, or in an installer program format (such as .msi). After the<br />
application is packaged, you can distribute it by using XCOPY, FTP, as a<br />
download, or with an installer program.<br />
For additional information about deploying specific types of applications, refer to<br />
the list of links at the end of this topic.<br />
1.3.1 Managing the Development Cycle Overview<br />
The development cycle as described here is a subset of Application Lifecycle Management (ALM), dealing specifically with the<br />
part of the cycle that includes the implementation and control of actual development tasks. The development cycle described<br />
here does not include such things as modeling applications.<br />
23<br />
1
1<br />
Designing User Interfaces <strong>RAD</strong> <strong>Studio</strong> (Common) 1.3 General Concepts<br />
The tools of ALM include:<br />
• Requirements management<br />
• Source control<br />
• User interface design<br />
• Code visualization capabilities<br />
• Project building, compilation, and debugging capabilities<br />
Requirements Management<br />
Requirements management tools enable you to add, remove, and update requirements for your software project. A fully<br />
integrated tool also enables you to create links between the requirement specification and the portions of the code within your<br />
software project that fulfill the requirement.<br />
Source Control<br />
A source control system allows you to manage versions or renditions of your project files. Most source control systems maintain<br />
a central repository of code and allow you to check-in, check-out, update, commit, and otherwise manage your source files.<br />
User Interface Design<br />
<strong>RAD</strong> <strong>Studio</strong> provides a rich environment for designing a user interface. In addition to the Form Designer, which includes a full set<br />
of visual components, the IDE gives you tools to build Web Forms, along with a set of Web Controls.<br />
The Designer offers a variety of alignment tools, font tools, and visual components for building many types of applications,<br />
including MDI and SDI applications, tabbed dialogs, and data aware applications.<br />
Code Visualization<br />
The Code Visualization feature of <strong>RAD</strong> <strong>Studio</strong> provides the means to document and debug your class designs using a visual<br />
paradigm. As you load your projects and code files, you can use the Model View to get both a hierarchical graphical view of all<br />
of the objects represented in your classes, as well as a UML-like model of your application objects. This feature can help you<br />
visualize the relationships between objects in your application, and can assist you in developing and implementing.<br />
Compile, Build, Run, and Debug<br />
<strong>RAD</strong> <strong>Studio</strong> provides MSBuild, the industry standard build engine, along with an integrated debugger. You can build only the<br />
changed elements of the project by using the Compile command. To build the entire project regardless of changes, use the Build<br />
command. Projects with subprojects and multiple source files can be built all together, or you can build each project individually.<br />
The integrated debugger allows you to set watches and breakpoints, and to step through, into, and over individual lines of code.<br />
A set of debugger windows provides details on variables, processes, and threads, and lets you drill down deeply into your code<br />
to find and fix errors.<br />
See Also<br />
Compiling ( see page 3)<br />
Building Packages ( see page 111)<br />
Debugging Applications ( see page 18)<br />
1.3.2 Designing User Interfaces<br />
24<br />
A graphical user interface (GUI) consists of one or more windows that let users interact with your application. At designtime,<br />
those windows are called forms. <strong>RAD</strong> <strong>Studio</strong> provides a designer for creating VCL Forms, Web Forms, and HTML pages. The<br />
Designer and forms help you create professional-looking user interfaces quickly and easily.
1.3 General Concepts <strong>RAD</strong> <strong>Studio</strong> (Common) Using Source Control<br />
Using the Designer<br />
When you create a WindowsWeb, or Web Services application, the IDE automatically displays the appropriate type of form on<br />
the Design tab in the IDE. As you drop components, such as labels and text boxes, from the Tool Palette on to the form, <strong>RAD</strong><br />
<strong>Studio</strong> generates the underlying code to support the application. You can use the Object Inspector to modify the properties of<br />
components and the form. The results of those changes appear automatically in the source code on the Code tab. Conversely,<br />
as you modify code with Code Editor, the changes you make are immediately reflected on the Design tab.<br />
The Tool Palette provides dozens of controls to simplify the creation of Windows Forms, Web Forms, and HTML pages. When<br />
creating a Windows Form, for example, you can use the MainMenu component to create a customized main menu in minutes.<br />
After placing the component on a Windows Form, you type the main menu entries and commands in the boxes provided. The<br />
ContextMenu component provides similar functionality for creating context menus. There are also several dialog box<br />
components for commonly performed functions, such as opening and saving files, setting fonts, selecting colors, and printing.<br />
Using these components saves time and provides a consistent look and feel for the dialogs in your application.<br />
As you design your user interface, you can undo and repeat previous changes to a form by choosing Edit Undo and<br />
Edit Redo. When you are satisfied with the appearance of the form, you can lock the components and form to prevent<br />
accidental changes by right-clicking the form and choosing Lock Controls.<br />
Setting Designer Options<br />
You can set options that effect the appearance and behavior of the Designer. For example, you can adjust the grid settings, and<br />
the style of generated code and HTML. To set these options, choose Tools Options and then use the Windows Form<br />
Designer and HTML Option dialog boxes.<br />
Setting Designer Guidelines with VCL Components<br />
You can use VCL (with Delphi or C++) to setup components that are "aware" of their relation to other components on a form. For<br />
instance, when you drop a component on a form, it will leave a certain amount of space from the border of the form, depending<br />
on how the 'padding' property is set.<br />
You can set properties to specify the distance between controls, shortcuts, focus labels, tab order, and maximum number of<br />
items (listboxes, menus).<br />
The Code Developer can then use these components to create forms. when the Use Designer Guidelines option is enabled. If<br />
the Snap to Grid option is enabled, and Use Designer Guidelines is also enabled, the designer guidelines will take precedence.<br />
See the Creating Designer Guidelines link at the end of this topic, to view the procedure for setting these guidelines.<br />
See Also<br />
Adding Components to a Designer ( see page 162)<br />
Using Design Guidelines with VCL Components ( see page 179)<br />
1.3.3 Using Source Control<br />
This topic provides an overview of general source control concepts that are consistent among a number of source control<br />
systems, also known as automated change and software configuration management (SCM) systems. .<br />
Source Control Basics<br />
Each source control system consists of one or more centralized repositories and a number of clients. A repository is a database<br />
that contains not only the actual data files, but also the structure of each project you define.<br />
Most source control systems adhere to a concept of a logical project, within which files are stored, usually in one or more tree<br />
25<br />
1
1<br />
Using Source Control <strong>RAD</strong> <strong>Studio</strong> (Common) 1.3 General Concepts<br />
directory structures. A source control system project might contain one or many <strong>RAD</strong> <strong>Studio</strong> projects in addition to other<br />
documents and artifacts. The system also enforces its own user authentication or, very often, takes advantage of the<br />
authentication provided by the underlying operating system. Doing so allows the source control system to maintain an audit trail<br />
or snapshot of updates to each file. These snapshots are typically referred to as diffs, for differences. By storing only the<br />
differences, the source control system can keep track of all changes with minimal storage requirements. When you want to see a<br />
complete copy of your file, the system performs a merge of the differences and presents you with a unified view. At the physical<br />
level, these differences are kept in separate files until you are ready to permanently merge your updates, at which time you can<br />
perform a commit action.<br />
This approach allows you and other team members to work in parallel, simultaneously writing code for multiple shared projects,<br />
without the danger of an individual team member's code changes overwriting another's. Source control systems, in their most<br />
basic form, protect you from code conflicts and loss of early sources. Most source control systems give you the tools to manage<br />
code files with check-in and check-out capabilities, conflict reconciliation, and reporting capabilities. Most systems do not include<br />
logic conflict reconciliation or build management capabilities. For details about your particular source control system capabilities,<br />
refer to the appropriate product documentation provided by your source control system vendor.<br />
Commonly, source control systems only allow you to compare and merge revisions for text-based files, such as source code<br />
files, HTML documents, and XML documents. Some source control systems allow you to include binary files, such as images or<br />
compiled code, in the projects you place under control. You cannot, however, compare or merge revisions of binary files. If you<br />
need to do more than store and retrieve specific revisions of of these types of files, you might consider creating a manual system<br />
for keeping tracking of the changes you make to binary files.<br />
Repository Basics<br />
Source control systems store copies of source files and difference files in some form of database repository. In some systems,<br />
such as CVS or VSS, the repository is a logical structure that consists of a set of flat files and control files. In other systems, the<br />
repositories are instances of a particular database management system (DBMS) such as InterBase, Microsoft Access, MS SQL<br />
Server, IBM DB2, or Oracle.<br />
Repositories are typically stored on a remote server, which allows multiple users to connect, check files in and out, and perform<br />
other management tasks simultaneously. You need to make sure that you establish connectivity not only with the server, but also<br />
with the database instance. Check with your network, system, and database administrators to make sure your machine is<br />
equipped with the necessary drivers and connectivity software, in addition to the client-side source control software.<br />
Some source control systems allow you to create a local repository in which you can maintain a snapshot of your projects. Over<br />
time the local image of your projects differs from the remote repository. You can establish a regular policy for merging and<br />
committing changes from your local repository to the remote repository.<br />
Generally, it is not safe to give each member of your team a separate repository on a shared project. If you are each working on<br />
completely separate projects and you want to keep each project under source control locally, you can use individual local<br />
repositories. You can also create these multiple repositories on a remote server, which provides centralized support, backup,<br />
and maintenance.<br />
Working with Projects<br />
26<br />
Source control systems, like development environments, use the project concept to organize and track groups of related files. No<br />
matter which source control system you use, you create a project that maintains your file definitions and locations. You also<br />
create projects in <strong>RAD</strong> <strong>Studio</strong> to organize the various assemblies and source code files for any given application. <strong>RAD</strong> <strong>Studio</strong><br />
stores the project parameters in a project file. You can store this file in your source control system project, in addition to the<br />
various code files you create. You might share your project file among all the developers on your team, or you might each<br />
maintain a separate project file.<br />
Most source control systems consider development environment project files to be binary, whether they are actually binary files<br />
or not. As a consequence, when you check a project file into a source control system repository, the source control system<br />
overwrites older versions of the file with the newer one without attempting to merge changes. The same is true when you pull a<br />
project, or check out the project file; the newer version of the project file overwrites the older version without merging.
1.3 General Concepts <strong>RAD</strong> <strong>Studio</strong> (Common) Localizing Applications<br />
Working with Files<br />
The file is the lowest-level object that you can manage in a source control system. Any code you want to maintain under source<br />
control must be contained in a file. Most source control systems store files in a logical tree structure. Some systems, such as<br />
CVS, actually use terms like branch, to refer to a directory level. You can create files in a <strong>RAD</strong> <strong>Studio</strong> project and include them in<br />
your source control system, or you can pull existing files from the source control system. You can put an entire directory into the<br />
source control system, then you can check out individual files, multiple files, or entire subdirectory trees. <strong>RAD</strong> <strong>Studio</strong> gives you<br />
control over your files at two levels—at the project level within <strong>RAD</strong> <strong>Studio</strong> and in the source control system, through the <strong>RAD</strong><br />
<strong>Studio</strong> interface to the source control system.<br />
Note: The History View<br />
provides revision information for your local source files. The History View can be used to track changes you make to files as<br />
you work on them in the Designer or the Code Editor.<br />
See Also<br />
Using the History Manager ( see page 159)<br />
1.3.4 Localizing Applications<br />
<strong>RAD</strong> <strong>Studio</strong> includes a suite of Translation Tools to facilitate localization and development of Win32 applications for different<br />
locales. The Translation Tools include the following:<br />
• Resource DLL Wizard (for Win32)<br />
• Translation Manager<br />
• Translation Repository<br />
The Translation Tools are available for Delphi VCL Forms applications, Win32 console applications, packages, and DLLs. You<br />
can access the Translation Tools configuration options by choosing Tools Options Translation Tools Options.<br />
The Wizards<br />
Before you can use the Translation Manager or Translation Repository, you must add languages to your project by running the<br />
Resource DLL Wizard for Win32 projects. The Resource DLL Wizard creates a Win32 resource DLL for each language. This<br />
documentation uses the term resource module to refer to a resource DLL.<br />
While running either wizard, you can include extra files, such as .resx or .rc files, that are not normally part of a project. You<br />
can add new resource modules to a project at any time. If you have multiple projects open in the IDE, you can process several at<br />
once.<br />
You can also use the wizards to remove languages from a project and restoring languages to a project.<br />
Translation Manager<br />
After resource modules have been added to your project, you can use the Translation Manager to view and edit VCL forms and<br />
resource strings. After modifying your translations, you can update all of your application’s resource modules.<br />
The External Translation Manager (ETM) is a version of the Translation Manager that you can set up and use without the IDE.<br />
ETM has the same functionality as the Translation Manager, with some additional menus and toolbars.<br />
Translation Repository<br />
The Translation Repository provides a database for translations that can be shared across projects, by different developers.<br />
While working in the Translation Manager, you can store translated strings in the Repository and retrieve translated strings from<br />
the Repository.<br />
27<br />
1
1<br />
Deploying Applications <strong>RAD</strong> <strong>Studio</strong> (Common) 1.3 General Concepts<br />
By default, each time your assemblies are updated, they will be populated with translations for any matching strings that exist in<br />
the Repository. You can also access the Repository directly, through its own interface, to find, edit, or delete strings.<br />
The Translation Repository stores data in XML format. By default, the file is named default.tmx and is located in the <strong>RAD</strong><br />
<strong>Studio</strong>\bin directory.<br />
Files Generated by the Translation Tools<br />
The files generated by the Translation Tools include the following:<br />
File extension Description<br />
.dfn (Win32) The Translation Tools maintain a separate file for each form in your application and each target language.<br />
These files contain the data (including translated strings) that you see in the Translation Manager.<br />
.rc (Win32) The Resource DLL Wizard uses the compiler-generated .drc file to create an .resx file for each target<br />
language. These .resx files contain special comments that are used by the Translation Tools.<br />
.tmx The Translation Repository stores data in a .tmx file. You can maintain more than one repository by saving<br />
multiple .tmx files.<br />
.bdsproj The External Translation Manager lists the assemblies (languages) and resources to be translated into a<br />
.bdsproj project file. When third-party translators add and remove languages from a project, they can<br />
save these changes in an .bdsproj file, which they return to the developer.<br />
Note: You should not edit any of these files manually.<br />
See Also<br />
Adding Languages to a Project ( see page 184)<br />
Updating Resource Modules ( see page 188)<br />
Editing Resource Files in the Translation Manager ( see page 185)<br />
Setting the Active Language ( see page 185)<br />
Setting Up the External Translation Manager ( see page 187)<br />
1.3.5 Deploying Applications<br />
After you have written, tested, and debugged your application, you can make it available to others by deploying it. Depending on<br />
the size and complexity of the application, you can package it as one or more assemblies, as compressed cabinet (.cab) files,<br />
or in an installer program format (such as .msi). After the application is packaged, you can distribute it by using XCOPY, FTP,<br />
as a download, or with an installer program.<br />
For additional information about deploying specific types of applications, refer to the list of links at the end of this topic.<br />
Deploying Win32 Applications<br />
For information on deploying Win32 applications, refer to the Deploying Win32 Applications link at the end of this topic.<br />
Using Installation Programs<br />
28<br />
For complex applications that consist of multiple files, you can use an installation program. Installation programs perform various<br />
tasks, such as copying executable and supporting files to the target computer and making Windows registry entries.<br />
Setup toolkits, such as InstallAware, automate the process of creating installation programs, often without the need to write any<br />
code. InstallAware is based on Windows Installer (MSI) technology and can be installed from the <strong>RAD</strong> <strong>Studio</strong> installation DVD.<br />
After installing it, refer to the InstallAware online Help for information about using the product.
1.3 General Concepts <strong>RAD</strong> <strong>Studio</strong> (Common) Deploying Applications<br />
Redistributing <strong>RAD</strong> <strong>Studio</strong> Files<br />
Many of the files associated with <strong>RAD</strong> <strong>Studio</strong> applications are subject to redistribution limitations or cannot be redistributed at all.<br />
Refer to the following documents for the legal stipulations regarding the redistribution of these files.<br />
File Description<br />
deploy.htm Contains deployment considerations for each edition of <strong>RAD</strong> <strong>Studio</strong>.<br />
license.txt Addresses legal rights and obligations concerning <strong>RAD</strong> <strong>Studio</strong>.<br />
readme.htm Contains last minute information about <strong>RAD</strong> <strong>Studio</strong>, possibly including information<br />
that could affect the redistribution rights for <strong>RAD</strong> <strong>Studio</strong> files.<br />
These files are located, by default, at C:\Program Files\CodeGear\<strong>RAD</strong> <strong>Studio</strong>\n.n.<br />
Redistributing Third Party Software<br />
The redistribution rights for third party software, such as components, utilities, and helper applications, are governed by the<br />
vendor that supplies the software. Before you redistribute any third party software with your <strong>RAD</strong> <strong>Studio</strong> application, consult the<br />
third party vendor or software documentation for information regarding redistribution.<br />
See Also<br />
Deploying Win32 Applications<br />
29<br />
1
1<br />
1.4 Getting Started<br />
The <strong>RAD</strong> <strong>Studio</strong> integrated development environment (IDE) provides many tools and features to help you build powerful<br />
applications quickly. Not all features and tools are available in all editions of <strong>RAD</strong> <strong>Studio</strong>. For a list of features and tools included<br />
in your edition, refer to the feature matrix on http://www.codegear.com.<br />
Topics<br />
30<br />
Name Description<br />
<strong>RAD</strong> <strong>Studio</strong> (Common) 1.4 Getting Started<br />
What Was New in Past Releases ( see page 31) The “What's New” topics from previous releases are available here as a<br />
reference. These topics enable you to review the features that were new in past<br />
releases.<br />
What's New in Delphi and C++Builder 2009 ( see page 42) This release provides key new features for developing applications using both<br />
Delphi and C++Builder.<br />
Please note that this release is a breaking change in both Delphi and<br />
C++Builder. The main focus and feature of this release is the change from using<br />
ANSI-based strings to using a Unicode-based string type, appropriately named<br />
UnicodeString. This means that to use Delphi or C++Builder 2009 to work on<br />
pre-existing applications, you need to make some modifications in your code,<br />
largely related to string handling, and you need to successfully recompile your<br />
code.<br />
About Unicode: The Unicode Standard has been adopted by many computer...<br />
more ( see page 42)<br />
What is <strong>RAD</strong> <strong>Studio</strong>? ( see page 53) <strong>RAD</strong> <strong>Studio</strong> is an integrated development environment (IDE) for building Delphi<br />
Win32 applications. The <strong>RAD</strong> <strong>Studio</strong> IDE provides a comprehensive set of tools<br />
that streamline and simplify the development life cycle. The tools available in the<br />
IDE depend on the version of <strong>RAD</strong> <strong>Studio</strong> you are using. The following sections<br />
briefly describe these tools.<br />
Tour of the IDE ( see page 54) When you start <strong>RAD</strong> <strong>Studio</strong>, the integrated development environment (IDE)<br />
launches and displays several tools and menus. The IDE helps you visually<br />
design user interfaces, set object properties, write code, and view and manage<br />
your application in various ways.<br />
The default IDE desktop layout includes some of the most commonly used tools.<br />
You can use the View menu to display or hide certain tools. You can also<br />
customize your desktop by moving or deleting elements, and you can save the<br />
desktop layouts that work best for you.<br />
The tools available in the IDE depend on the edition of <strong>RAD</strong> <strong>Studio</strong>... more (<br />
see page 54)<br />
IDE on Windows Vista ( see page 59) The IDE includes support for many new Vista user interface features including:<br />
• Vista-style Open File, Save File, and Task dialog boxes.<br />
• Vista theming.<br />
• AERO glass effects in controls.<br />
Tools Overview ( see page 60) <strong>RAD</strong> <strong>Studio</strong> provides several developer tools that are available in the IDE and as<br />
standalone executables, as described in the following table.<br />
Code Editor ( see page 61) The Code Editor occupies the center pane of the IDE window. The Code Editor<br />
is a full-featured, customizable, UTF8 editor that provides syntax highlighting,<br />
multiple undo capability, and context-sensitive Help for language elements.<br />
As you design the user interface for your application, <strong>RAD</strong> <strong>Studio</strong> generates the<br />
underlying code. When you modify object properties, your changes are<br />
automatically reflected in the source files.<br />
Because all of your programs share common characteristics, <strong>RAD</strong> <strong>Studio</strong><br />
auto-generates code to get you started. You can think of the auto-generated<br />
code as an outline that you can examine to create your program.<br />
The Code Editor provides... more ( see page 61)<br />
Form Designer ( see page 65) The Form Designer or Designer, is displayed automatically when you are<br />
creating or editing a form. To access the Designer, click the Design tab at the<br />
bottom of the main editing window.<br />
The appearance and functionality of the Designer depends on the type of form<br />
you are creating or editing. For example, if you are using an HTML Element, you<br />
can display the HTML Tag Editor in the Designer by selecting View Tag Editor.
1.4 Getting Started <strong>RAD</strong> <strong>Studio</strong> (Common) What Was New in Past Releases<br />
Starting a Project ( see page 66) A project is a collection of files that is used to create a target application. This<br />
collection consists of the files you include and modify directly, such as source<br />
code files and resources, and other files that <strong>RAD</strong> <strong>Studio</strong> maintains to store<br />
project settings, such as the .dproj project file. Projects are created at design<br />
time, and they produce the project target files (.exe, .dll, .bpl, etc.) when you<br />
compile the project.To assist in the development process, the Object Repository<br />
offers many pre-designed templates, forms, files, and other items that you can<br />
use to create applications.<br />
To create a project,... more ( see page 66)<br />
Template Libraries ( see page 68) <strong>RAD</strong> <strong>Studio</strong> allows you to create multiple custom template libraries to use as the<br />
basis for creating future projects. Template libraries let you declare how a project<br />
can look, and enable you to add new types of projects to the New Items dialog<br />
box.<br />
Creating a template library is a two-step process.<br />
1. First, you create a <strong>RAD</strong> <strong>Studio</strong> project to use as the basis<br />
for the template, and an XML file with a<br />
.bdstemplatelib extension that describes the project.<br />
This project can be any kind of project that <strong>RAD</strong> <strong>Studio</strong><br />
supports.<br />
2. Next, you add the project to the list of... more ( see page<br />
68)<br />
Overview of Virtual Folders ( see page 68) For C++ only, the Project Manager allows any file entry in the project to be<br />
arranged and displayed in an arbitrary grouping of your choice called a virtual<br />
folder. These folders persist in the project file and make no reference to the file's<br />
actual location on disk.<br />
Virtual folders can only contain file system entries or other virtual folders. Virtual<br />
folders can be reordered within the project, be renamed, and be deleted. Deleting<br />
a virtual folder does not delete the contained files--they simply resume their<br />
normal Project Manager location prior to their inclusion in the virtual folder.<br />
Note that... more ( see page 68)<br />
Help on Help ( see page 69) This section includes information about the:<br />
• <strong>RAD</strong> <strong>Studio</strong> Help<br />
• CodeGear Developer Support Services and Web Sites<br />
• <strong>RAD</strong> <strong>Studio</strong> Quick Start Guide<br />
• Typographic Conventions Used in the Help<br />
Code Completion ( see page 71) Code Completion is a Code Insight feature available in the Code Editor. Code<br />
Completion displays a resizable “hint” window that lists valid elements that you<br />
can select to add to your code. You can control the sorting of items in the Code<br />
Completion hint window by right-clicking the box and choosing Sort by Name or<br />
Sort by Scope.<br />
Different items appear in different colors in the list. For example, by default,<br />
procedures are teal, functions are dark blue, and abstract methods are shown in<br />
red.<br />
Automatic code completion is on by default. Options for enabling and disabling<br />
Code Completion... more ( see page 71)<br />
Class Explorer Overview ( see page 72)<br />
1.4.1 What Was New in Past Releases<br />
The “What's New” topics from previous releases are available here as a reference. These topics enable you to review the<br />
features that were new in past releases.<br />
Topics<br />
Name Description<br />
What's New in <strong>RAD</strong> <strong>Studio</strong> (C++Builder 2007) ( see page 32) <strong>RAD</strong> <strong>Studio</strong> provides key new features for developing C++ applications.<br />
What's New in <strong>RAD</strong> <strong>Studio</strong> (Delphi for Microsoft .NET 2007) ( see page 36) <strong>RAD</strong> <strong>Studio</strong> provides key new features for developing Delphi for Microsoft .NET<br />
applications.<br />
31<br />
1
1<br />
What Was New in Past Releases <strong>RAD</strong> <strong>Studio</strong> (Common) 1.4 Getting Started<br />
What's New in <strong>RAD</strong> <strong>Studio</strong> (Delphi for Win32 2007) ( see page 40) <strong>RAD</strong> <strong>Studio</strong> provides key new features for developing Delphi applications for<br />
Win32.<br />
1.4.1.1 What's New in <strong>RAD</strong> <strong>Studio</strong> (C++Builder 2007)<br />
<strong>RAD</strong> <strong>Studio</strong> provides key new features for developing C++ applications.<br />
C++Builder 2007<br />
The following key features are new or significantly changed:<br />
• MSBuild is the new build engine: When you build a C++ project, MSBuild now performs the build process. The structure of<br />
the project file has also changed to XML and now contains the options needed for MSBuild. The project file extension has<br />
changed to .cbproj. You can build projects from the command line using the MSBuild command syntax. For more<br />
information, see MSBuild Overview.<br />
• The Project Options dialog box has been reorganized: New pages have been added to the Project Options dialog box,<br />
and some existing pages have been renamed in order to better organize the options. New options have also been added,<br />
such as —Vb options that support C++ constructs that are no longer supported in the standard. The new Project Properties<br />
page allows you to specify that the C++ compiler is to manage library paths, verify package imports, show header<br />
dependencies, or use auto-dependency checking. For more information, see Setting Project Options ( see page 177). For<br />
information on project options that are no longer available in the IDE, see Unavailable Options ( see page 892).<br />
• You can merge Project Options: Some project options have a Merge check box. When checked, the IDE includes the<br />
option values from the current build configuration's immediate ancestor. The options for the current configuration are not<br />
actually changed. See Project Options ( see page 831) for more information on Merge.<br />
• Build configurations are more extensive: Build configurations have changed. A build configuration contains the options that<br />
you set on many pages of Project Options. Build configurations store sets of command-line options for build tools such as<br />
the compiler, linker, and MSBuild. You can create your own configurations, and there are three default configurations (Base,<br />
Debug, and Release). For more information, see Build Configurations Overview (C++) ( see page 6).<br />
• Named option sets are new: You can create and apply named option sets from the build-related pages of the<br />
Project Options dialog box. Named option sets are saved in files with the extension .optset. For more information, see<br />
Named Option Sets Overview ( see page 7).<br />
• Build order has changed: MSBuild builds files according to file type (extension) rather than the user-modifiable order<br />
previously used. The new build order is Delphi (.pas), C/C++ (.c/.cpp), assembler (.asm), then resource (.rc). Within<br />
each folder or virtual folder, files are built in order according to their file type. For more information, see Overview of Virtual<br />
Folders ( see page 68).<br />
• New Build Configuration Manager activates a build configuration: Use Project Configuration Manager to select the<br />
build configuration that you want to be active for a selected project or projects. The Configuration Manager replaces the<br />
existing way of specifying the active configuration for C++ projects. For more information, see Build Configuration Manager (<br />
see page 827).<br />
• You can specify build events: You can specify commands to execute at specific points in the build process (pre-link events<br />
are new; pre-build and post-build events existed in previous releases). Right-click a buildable file in the Project Manager and<br />
choose Build Events. For more information, see Build Events Dialog ( see page 828).<br />
• You can create and add .targets files to a project: A .targets file is an XML file that can contain MSBuild scripts, such as<br />
lists of tasks to perform. For more information, see Targets files ( see page 9).<br />
• Location of demo code has changed: Demo code is now in MyDocuments\<strong>RAD</strong> <strong>Studio</strong>\Demos. Demos were moved out<br />
of the Program Files directory due to Microsoft Vista restrictions.<br />
• You can compile C++ packages with Delphi: C++Builder supports compiling design-time packages that contain Delphi<br />
source files. However, if any of those Delphi sources make reference to IDE-supplied design-time units such as DesignIntf,<br />
DesignEditors, and ToolsAPI that exist in DesignIDE100.bpl, you must take steps to ensure that the references can be<br />
resolved by the C++Builder package. See Compiling C++ Design-Time Packages That Contain Delphi Source ( see page<br />
112) to learn how to do this.<br />
Unit testing for C++<br />
32<br />
Support for Unit Testing is integrated with the DUnit Testing Framework. The DUnit framework is based on the JUnit test
1.4 Getting Started <strong>RAD</strong> <strong>Studio</strong> (Common) What Was New in Past Releases<br />
framework, and shares much of the same functionality.<br />
You can use the C++Builder Unit Testing wizards to quickly generate skeleton templates for the test project, setup and teardown<br />
methods, and basic tests. You can then modify the templates, adding the specific test logic to test your particular methods.<br />
You can run tests using either the Console Test Runner or the DUnit GUI Test Runner. The Console Test Runner directs test<br />
output to the Console. The DUnit GUI Test Runner displays test results interactively in a GUI window, with results color-coded to<br />
indicate success or failure.<br />
C++Builder Web Services support enhancements<br />
IDE<br />
C++Builder Web Services support now includes the following:<br />
• unbounded elements<br />
• optional elements<br />
• nullable elements<br />
• WSDL and schema that import external schemas<br />
These enhancements bring C++Builder Web Services support up-to-date with that of Delphi, enabling your applications to<br />
interact with the more robust Web Services like eBay, Amazon, MapPoint, and so forth.<br />
The following key features are new or significantly changed in the integrated development environment (IDE):<br />
• Vista and XP Themes: The IDE now supports Windows Vista and XP themes. Themes are on by default, but you can disable<br />
themes for either the IDE or for individual applications. For more information, see IDE on Windows Vista ( see page 59).<br />
• Duplicate file names: A project is now allowed to contain any number of files with the same name. For example, you can<br />
have both the files Common\source1.cpp and <strong>Product</strong>\source1.cpp in your project. The IDE handles generating the object<br />
files so that there is no confusion, and the object from both files is used in building the project.<br />
• Expanded help about the Memory Manager: The new memory manager, released with Borland Developer <strong>Studio</strong> 2006, is<br />
documented fully in this release of <strong>RAD</strong> <strong>Studio</strong>. Topics include: Configuring the memory manager, Monitoring the memory<br />
manager, and Using ShareMem and SimpleShareMem to share the memory manager. The Memory Manager routines and<br />
variables are listed under VCL in this topic. For more information, see Memory Management Overview ( see page 657).<br />
• Multi-select in Project Manager: Hold the CTRL key to multi-select files for the Open, Save, Save As, and Remove from<br />
Project context-menu commands in the Project Manager.<br />
• New File Browser: Use View File Browser to invoke the File Browser to perform basic file commands or to view a file's<br />
SVN status. For more information, see File Browser ( see page 1036).<br />
• New toolbar in the Structure view: A new toolbar available only for C++ allows you to Sort Alphabetically, Group by Type,<br />
Group by Visibility, Show Type, and Show Visibility. For more information, see View>Structure.<br />
• Virtual folders in the Project Manager: You can create virtual associations between items in the tree structure. You can use<br />
virtual folders to influence the build order. For more information, see Overview of Virtual Folders ( see page 68).<br />
Debugger<br />
The following key features are new or significantly changed:<br />
• Prevent scrolling of the event log: A new option on the Tools Options Debugger Options Event Log page prevents<br />
the event log from scrolling new events into view as they occur.<br />
• CPU windows: You can now open individual panes of the CPU window, such as the Disassembly, CPU Stack, and<br />
Registers panes. These single panes of the CPU window are dockable; you can undock the panes and dock them elsewhere<br />
in the IDE according to your needs. The CPU window also now automatically closes when you end the debugging session,<br />
and the Disassembly pane contains two new options (Show Opcodes and Show Addresses). For more information, see<br />
CPU Window ( see page 1021).<br />
• Call Stack Window: You can now set a breakpoint on a particular frame. For more information, see Call Stack Window (<br />
see page 1020).<br />
• Ignore non-user breakpoints: You can now specify that the debugger is to ignore breakpoints that you did not specifically<br />
33<br />
1
1<br />
What Was New in Past Releases <strong>RAD</strong> <strong>Studio</strong> (Common) 1.4 Getting Started<br />
set using the IDE. For more information, see CodeGear Debuggers ( see page 982).<br />
• Debug Source Path: The source path for debugging is now a global setting that you create on the<br />
Project Options Debugger page. For more information, see Setting the Search Order for Debug Symbol Tables ( see<br />
page 142).<br />
• New toolbar button: The Notify on Language Exceptions command is now an icon on the<br />
View Toolbars Customize Commands Categories Run page. You can click and drag the icon to your toolbar for<br />
quick access. For more information, see Language Exceptions ( see page 995).<br />
• Transparent tooltips: To make a debugger evaluator tooltip transparent, press the CTRL key when the tooltip is displayed.<br />
Making a tooltip transparent enables you to read the screen behind the tooltip.<br />
Together Modeling<br />
Support for the Together modeling tool is new for C++:<br />
• C++Builder 2007 provides limited modeling support from Together, the fully integrated modeling tool in the IDE. Note that only<br />
the code visualization (read-only), documentation generation, and diagram printing features are available in C++ Builder 2007,<br />
but the online help describes the full set of Together features.<br />
• C++ Class Diagrams (Code Visualization): The C++ class diagram is only available in read-only mode. You can create<br />
design diagrams in your C++ projects, but you cannot create classes, interfaces, and so forth in the Model View.<br />
• Design Diagrams: The complete set of design diagrams are available only in the Enterprise edition of the product. This<br />
includes sequence diagrams, collaboration diagrams, state charts, deployment diagrams, use case diagrams, activity<br />
diagrams, and component diagrams.<br />
• Printing diagrams and generating documentation: Both the Professional and Enterprise editions support the printing of<br />
diagrams. The Enterprise edition also supports the generation of documentation.<br />
For more information, see Getting Started With Together ( see page 80) or Modeling Applications With Together ( see page<br />
78).<br />
Database<br />
Note: Only specific editions of the product contain all the features described in the Together portions of this help system. The<br />
current release contains a limited set of features.<br />
Many changes have been made to improve support for database application development in <strong>RAD</strong> <strong>Studio</strong>.<br />
dbExpress<br />
34<br />
Unicode support has been added to the Oracle, Interbase, and MySQL dbExpress drivers.<br />
New driver clients have been added: Interbase 2007 and MySQL 4.1 and 5.<br />
A new dbExpress framework has been created. You can use this framework both to interface with existing drivers and to write<br />
new drivers by extending dbExpress framework's abstract classes. You can use the framework directly for both native and<br />
managed applications.<br />
A delegate driver is a driver between the application and the actual driver. Delegate drivers allow for pre and post processing of<br />
all public methods and properties of the dbExpress 4 framework. Delegate drivers are useful for connection pooling, driver<br />
profiling, tracing, and auditing. Sample delegate drivers area provided.<br />
The dbExpress VCL component's API has changed slightly. Most applications are not affected by changes to the dbExpress<br />
VCL. However, there are some methods, properties, events, constants, and enums that were removed or replaced with<br />
equivalent functionality.<br />
You can also use the dbExpress VCL components that are layered on top of the framework for both native and managed<br />
applications. There are some minor API changes in the VCL components to the TSQLConnection class (method changes),<br />
TSQLDataSet (new property), and data structures (some are removed or replaced). See dbExpress Framework Compatibility for<br />
more information.<br />
The dbExpress driver framework:
1.4 Getting Started <strong>RAD</strong> <strong>Studio</strong> (Common) What Was New in Past Releases<br />
• Is written entirely in the Delphi language and allows drivers to be written in Delphi.<br />
• Uses strongly typed data access instead of pointers. For instance, the framework uses String types rather than pointers to<br />
strings.<br />
• Is single sourced. This means that a single copy of the source can be compiled with either the native DCC32 or managed<br />
DCCIL compilers.<br />
• Has only Abstract base classes that are used for drivers, connections, commands, readers, and so on.<br />
• Uses exception-based error handling rather than returning error codes.<br />
VCL and RTL<br />
New components: The following new components have been added to the Visual Component Library:<br />
AJAX: <strong>RAD</strong> <strong>Studio</strong> supports AJAX-based <strong>RAD</strong> VCL for the Web development.<br />
Microsoft Vista Compatibility: <strong>RAD</strong> <strong>Studio</strong> provides components, classes, methods, and properties that are compatible with<br />
the look and feel of the Vista operating system.<br />
New VCL components: The following new classes have been added to the Visual Component Library:<br />
• TFileOpenDialog<br />
• TFileSaveDialog<br />
• TTaskDialog<br />
• TCustomFileDialog<br />
• TCustomFileOpenDialog<br />
• TCustomFileSaveDialog<br />
• TCustomTaskDialog<br />
• TFavoriteLinkItem<br />
• TFavoriteLinkItems<br />
• TFavoriteLinkItemsEnumerator<br />
• TFileTypeItem<br />
• TFileTypeItems<br />
• TTaskDialogBaseButtonItem<br />
• TTaskDialogButtonItem<br />
• TTaskDialogButtons<br />
• TTaskDialogButtonsEnumerator<br />
• TTaskDialogProgressBar<br />
• TTaskDialogRadioButtonItem<br />
New Memory Manager routines and variables: The following new System routines and variables have been added to support<br />
the Memory Manager:<br />
• AttemptToUseSharedMemoryManager<br />
• GetMemoryManagerState<br />
• GetMemoryMap<br />
• GetMinimumBlockAlignment<br />
• RegisterExpectedMemoryLeak<br />
• SetMinimumBlockAlignment<br />
• ShareMemoryManager<br />
35<br />
1
1<br />
What Was New in Past Releases <strong>RAD</strong> <strong>Studio</strong> (Common) 1.4 Getting Started<br />
• UnregisterExpectedMemoryLeak<br />
• NeverSleepOnMMThreadContention<br />
• ReportMemoryLeakOnShutdown<br />
See Also<br />
Note: Some of the following links might not work, because the target of the link might no longer exist in the help system. In<br />
addition, the current help system contains only the latest version of each topic.<br />
MSBuild Overview ( see page 4)<br />
Build Configurations Overview (Delphi)<br />
Build Configurations Overview (C++) ( see page 6)<br />
Build Configuration Manager ( see page 827)<br />
Project Options ( see page 831)<br />
Using the Command Line to Build a Project ( see page 114)<br />
Memory Management Overview ( see page 657)<br />
File Browser ( see page 1036)<br />
Modeling Overview ( see page 85)<br />
Targets Files ( see page 9)<br />
Overview of Virtual Folders ( see page 68)<br />
dbExpress Framework<br />
1.4.1.2 What's New in <strong>RAD</strong> <strong>Studio</strong> (Delphi for Microsoft .NET 2007)<br />
<strong>RAD</strong> <strong>Studio</strong> provides key new features for developing Delphi for Microsoft .NET applications.<br />
Delphi for Microsoft .NET<br />
36<br />
The following key features are new or significantly changed:<br />
• This release includes a new .NET personality that provides full support for ASP.NET and VCL.NET, as well as inline updates<br />
for Delphi 2007 for Win32 and C++Builder 2007.<br />
• Generics (also known as parameterized types) are now supported by the Delphi for .NET compiler. Generics allow you to<br />
define a class or record without specifying all the data types to be used within it. You then supply the unspecified types as<br />
parameters when you create an instance of the generic type. You can create and consume generics in Delphi for .NET,<br />
although the debugger does not evaluate generics. For more information, see Overview of Generics ( see page 609).<br />
• For C#, functionality has been rolled back to match that for Visual Basic for .NET. That is, you can open, edit, compile, and<br />
do basic debugging of C# applications. However, the IDE does not offer design-time support for C#.<br />
• Refactorings for Delphi for .NET will not support generics, and Delphi does not support refactoring C# code.<br />
• Template libraries (“starter kits”) enable you to add your own project types to the New Items gallery. A template library lets<br />
you declare how your project will look. Sample template libraries are included in <strong>RAD</strong> <strong>Studio</strong>, including:<br />
• A template library for creating an ASP.NET project that uses ASP.NET 2.0 AJAX Extensions 1.0. This template library is<br />
further described under the ASP.NET heading in this topic.<br />
• A template library that supports inserting HTML/CSS layouts such as 3-column, 2-column, header, footer, and so on. For<br />
more information about template libraries, see Template Libraries Overview.<br />
• Live Templates support ASP.NET controls. For more information, see Using Live Templates ( see page 158).<br />
• Your projects can have a Project Page, which is an HTML file that contains a description of the project, along with various
1.4 Getting Started <strong>RAD</strong> <strong>Studio</strong> (Common) What Was New in Past Releases<br />
other notes and information that you want to add. The project page is displayed when you open the project in the IDE. You set<br />
the Project Page by selecting Project Project Page Options.<br />
• Windows forms are no longer supported in <strong>RAD</strong> <strong>Studio</strong>.<br />
ASP.NET<br />
This implementation supports .NET 2.0.<br />
You can create both ASP.NET 2.0 applications, and ASP.NET-based Web Services application. ASP.NET supports the<br />
Code-Behind model only.<br />
The Designer provides MasterPages and design-time support for all standard ASP.NET 2.0 controls.<br />
You can drag and drop data connections from the Data Explorer to the WebForms Designer.<br />
Site navigation tools will be provided, such as sitemaps, sitemap paths, and sitemap menus.<br />
User controls are supported.<br />
Also supported is login functionality – membership, roles, and associated providers.<br />
ECO support is included for ASP.NET.<br />
An AJAX template library now appears in the File New dialog box. The AJAX library is called AJAX-Enabled ASP.NET Web<br />
Application. Use this gallery item to create a new ASP.NET project that is set up for use with ASP.NET 2.0 AJAX Extensions<br />
1.0. For more information about Microsoft's ASP.NET AJAX technology, see http://www.asp.net/ajax/.<br />
You can use both the Cassini web server and the IIS webserver while developing your project and you can run your application<br />
using F9 when using Cassini.<br />
<strong>RAD</strong> <strong>Studio</strong> also provides a DBX4 implementation of the ASP.NET Provider model, which allows you to use a DBX4 database<br />
for storing membership, roles, session information, and so forth.<br />
Debugger<br />
The following key features are new or significantly changed:<br />
• You can specify whether Microsoft Managed Debug Assistants (MDAs) will display notifications in the event log. For more<br />
information, see Event Log Options ( see page 992).<br />
• The debugger can now handle components and classes that contain the new generic types but cannot evaluate generics. For<br />
more information about generics, see Overview of Generics ( see page 609).<br />
• The Debug Inspector has a new context menu command, Bind to Object, which binds the Inspector to the specific object.<br />
For more information, see Debug Inspector ( see page 938).<br />
Together Modeling<br />
Support for the Together modeling tool has the following new features:<br />
• Together modeling features have been updated to sujpport generic types in Delphi for .NET.<br />
• Refactorings that depend on Together will not work for code that contains generic types.<br />
Database<br />
Many changes have been made to improve support for database application development in <strong>RAD</strong> <strong>Studio</strong>.<br />
Active Query Builder<br />
The SQL window available from the context menu of the Data Explorer is now a separate product, Active Query Builder, which<br />
provides a full set of visual query-building features. For documentation on the Active Query Builder, see<br />
http://www.activequerybuilder.com/hs15.html.<br />
37<br />
1
1<br />
What Was New in Past Releases <strong>RAD</strong> <strong>Studio</strong> (Common) 1.4 Getting Started<br />
dbExpress<br />
dbExpress has the following new features:<br />
• dbExpress has been entirely rewritten in Delphi.<br />
• A new API is available. This allows you to connect to databases. It also provides a framework for writing dbExpress drivers.<br />
• The dbExpress VCL component's implementation has changed with minimal change to the API. Most applications are not<br />
affected by changes to the dbExpress VCL. However, there are some new methods, properties, events, constants, and<br />
enums.<br />
For more information about changes in dbExpress, see dbExpress 4 New Feaure Overview.<br />
dbExpress Metadata Improvements<br />
The DBX3 metadata was not rich enough for database tooling and did not support all of the metadata types expected from an<br />
ADO.NET 2.0 driver. A new MetaData providers architecture provides much greater capability.<br />
• New metadata providers for 9 different database backends are available.<br />
• Each provider is composed of a separate metadata reader and writer implementation.<br />
• The MetaData providers are detached from the driver so that one metadata provider can be used for multiple driver<br />
implementations.<br />
• A new unit DBXMetaDataNames provides classes to describe and provide access to metadata.<br />
• dbExpress exposes a DbxMetaDataProvider class to write metadata.<br />
ADODbx Client<br />
This implements the ADO.NET 2.0 interface. It replaces BDP.NET, based on ADO.NET 1.1, which is being deprecated. AdoDbx<br />
Client exposes any existing dbExpress 4 driver as an ADO.NET 2.0 provider.<br />
Instructions on connecting and deploying this provider have been included in the summary documentation at the top of the<br />
Borland.Data.AdoDbxClientProvider.pas unit as well as in the product documentation.<br />
DBXClient Driver<br />
DBXClient is a DBX4 driver that remotes the DBX4 framework interface over a pluggable network based transport. In this<br />
release, a TCP/IP transport is supported.<br />
In this release, DBXClient can only connect to Blackfish SQL.<br />
Blackfish SQL<br />
38<br />
Blackfish SQL is the Delphi for .NET version of JBuilder's JDataStore. Blackfish SQL is a high-performance transactional<br />
database for the .NET platform, and also supports the .NET Compact Framework. Blackfish SQL will hook to ADO.NET 2.0, and<br />
to any DBX4 driver.<br />
Blackfish SQL exposes an API that is documented in a companion help volume. For a high-level summary, see Blackfish SQL<br />
Overview.<br />
The implementation is in the unit Borland.Data.DataStore.<br />
Blackfish SQL is written entirely in C# and provides the following features and benefits:<br />
• Support for industry standards<br />
• Transaction management<br />
• Support for use of managed code in stored procedures, user-defined functions (UDFs), and triggers
1.4 Getting Started <strong>RAD</strong> <strong>Studio</strong> (Common) What Was New in Past Releases<br />
• Simple deployment<br />
• Database portability<br />
• High performance and reliability<br />
• Developer tool integration<br />
ASP.NET Provider<br />
These providers implement the ASP.NET provider model in dbExpress 4 and Blackfish SQL and provide support for<br />
management of machine.config and web.config for updating the provider assemblies. They also provide tooling for creating a<br />
new instance of the provider database for a website.<br />
DBXProvider and Blackfish SQLProvider<br />
These providers implement the ASP.NET provider model in DBX4 and SQLDataStore and will provide support for management<br />
of machine.config and web.config for updating the provider assemblies. They also provide tooling for creating a new instance of<br />
the provider database for a website.<br />
VCL.NET<br />
ECO<br />
New features:<br />
• Support for .NET 2.0 and 64-bit managed components.<br />
• Support for components, classes, methods, and properties that are compatible with the look and feel of the Microsoft Vista<br />
operating system.<br />
New VCL components: The following new classes have been added to the Visual Component Library:<br />
• TDBXConnectionEx<br />
• TDBXCursorValue<br />
• TDBXMemoryConnectionFactory<br />
• TDBXMetaDatabaseColumnNames<br />
• TDBXMetaDataCommandsEx<br />
• TDBXMetaDataCommands<br />
• TDBXMetaDataTableTypesEx<br />
• TDBXPropertyNames<br />
• TDBXPropertyNamesEx<br />
• TDBXStreamReader<br />
• TDBXByteStreamReader<br />
• TDBXLookAheadStreamReader<br />
• TDBXValueTypeFlagsEx<br />
• TDBXWideStringValueEx<br />
• TDBXDatabaseMetaDataEx<br />
ECO now supports VCL.NET in addition to ASP.NET.<br />
ECO online help is now separate from <strong>RAD</strong> <strong>Studio</strong> online help.<br />
39<br />
1
1<br />
What Was New in Past Releases <strong>RAD</strong> <strong>Studio</strong> (Common) 1.4 Getting Started<br />
1.4.1.3 What's New in <strong>RAD</strong> <strong>Studio</strong> (Delphi for Win32 2007)<br />
IDE<br />
<strong>RAD</strong> <strong>Studio</strong> provides key new features for developing Delphi applications for Win32.<br />
• MSBuild: The IDE now supports the MSBuild build engine instead of the previous internal make system. When you open a<br />
pre-existing project, the IDE automatically converts the project to the MSBuild format and changes the project extension. You<br />
can also use the MSBuild Console (on the Start menu) or MSBuild.exe to build projects from the command line.<br />
• Build events: You can specify both DOS commands and macros that are to be performed either before or after compiling<br />
your project.<br />
• Build Configurations: You can now create named build configurations on the Project Options window. To apply a named<br />
build configuration to a project or project group, use the new Build Configuration Manager, available on the Project menu.<br />
• Vista and XP Themes: The IDE now supports Vista and XP themes. Themes are on by default, but you can disable themes<br />
for either the IDE or for individual applications.<br />
• Multi-select in Project Manager: You can select multiple files for commands such as Open, Save, Save As, and Remove<br />
from Project in the Project Manager context menu.<br />
• New File Browser: You can invoke the new File Browser to view files on disk and interact with the Windows shell.<br />
Debugger<br />
• Prevent scrolling of the event log: A new option on the Tools Options Debugger Options Event Log page prevents<br />
the event log from scrolling new events into view as they occur.<br />
• CPU windows: You can now open individual panes of the CPU window, such as the Disassembly, CPU Stack, and<br />
Registers panes. These single panes of the CPU window are dockable; you can undock the panes and dock them elsewhere<br />
in the IDE according to your needs. The CPU window also now automatically closes when you end the debugging session,<br />
and the Disassembly pane contains two new options (Show Opcodes and Show Addresses).<br />
• Call Stack Window: You can now set a breakpoint on a particular frame.<br />
• Ignore non-user breakpoints: You can now specify that the debugger is to ignore breakpoints that you did not specifically<br />
set using the IDE.<br />
• Debug Source Path: The source path for debugging is now a global setting that you create on the<br />
Project Options Debugger page.<br />
• New toolbar button: The Notify on Language Exceptions command is now an icon on the<br />
View Toolbars Customize Categories Run page. You can click and drag the icon to your toolbar for quick access.<br />
• Transparent tooltips: To make a debugger evaluator tooltip transparent, press the CTRL key when the tooltip is displayed.<br />
Making a tooltip transparent enables you to read the screen behind the tooltip.<br />
Database<br />
Many changes have been made to improve support for database application development in <strong>RAD</strong> <strong>Studio</strong>.<br />
dbExpress<br />
40<br />
Unicode support has been added to the Oracle, Interbase, and MySQL dbExpress drivers.<br />
New driver clients have been added: Interbase 2007 and MySQL 4.1 and 5.<br />
A new dbExpress framework has been created. You can use this framework both to interface with existing drivers and to write<br />
new drivers by extending dbExpress framework's abstract classes. You can use the framework directly for both native and<br />
managed applications.<br />
A delegate driver is a driver between the application and the actual driver. Delegate drivers allow for pre and post processing of<br />
all public methods and properties of the dbExpress 4 framework. Delegate drivers are useful for connection pooling, driver<br />
profiling, tracing, and auditing. Sample delegate drivers area provided.
1.4 Getting Started <strong>RAD</strong> <strong>Studio</strong> (Common) What Was New in Past Releases<br />
VCL<br />
The dbExpress VCL component's API has changed slightly. Most applications are not affected by changes to the dbExpress<br />
VCL. However, there are some methods, properties, events, constants, and enums that were removed or replaced with<br />
equivalent functionality.<br />
You can also use the dbExpress VCL components that are layered on top of the framework for both native and managed<br />
applications. There are some minor API changes in the VCL components to the TSQLConnection class (method changes),<br />
TSQLDataSet (new property), and data structures (some are removed or replaced). See dbExpress Framework Compatibility for<br />
more information.<br />
The dbExpress driver framework:<br />
• is written entirely in the Delphi language and allows drivers to be written in Delphi.<br />
• uses strongly typed data access instead of pointers. For instance, the framework uses String types rather than pointers to<br />
strings.<br />
• is single sourced. This means that a single copy of the source can be compiled with either the native DCC32 or managed<br />
DCCIL compilers.<br />
• has only Abstract base classes that are used for drivers, connections, commands, readers, and so on.<br />
• uses exception-based error handling rather than returning error codes.<br />
AJAX: <strong>RAD</strong> <strong>Studio</strong> supports AJAX-based <strong>RAD</strong> VCL for the Web development.<br />
Microsoft Vista Compatibility: <strong>RAD</strong> <strong>Studio</strong> provides components, classes, methods, and properties that are compatible with<br />
the look and feel of the Vista operating system.<br />
New components: The following new components have been added to the Visual Component Library:<br />
• TFileOpenDialog<br />
• TFileSaveDialog<br />
• TTaskDialog<br />
New classes: The following new classes have been added:<br />
• TCustomFileDialog<br />
• TCustomFileOpenDialog<br />
• TCustomFileSaveDialog<br />
• TCustomTaskDialog<br />
• TFavoriteLinkItem<br />
• TFavoriteLinkItems<br />
• TFavoriteLinkItemsEnumerator<br />
• TFileTypeItem<br />
• TFileTypeItems<br />
• TTaskDialogBaseButtonItem<br />
• TTaskDialogButtonItem<br />
• TTaskDialogButtons<br />
• TTaskDialogButtonsEnumerator<br />
• TTaskDialogProgressBar<br />
• TTaskDialogRadioButtonItem<br />
Note: Some of the following links might not work, because the target of the link might no longer exist in the help system. In<br />
addition, the current help system contains only the latest version of each topic.<br />
41<br />
1
1<br />
What's New in Delphi and C++Builder 2009 <strong>RAD</strong> <strong>Studio</strong> (Common) 1.4 Getting Started<br />
See Also<br />
MSBuild Overview ( see page 4)<br />
Creating Build Events ( see page 112)<br />
Build Configuration Manager ( see page 827)<br />
Disabling Themes for the IDE and for the Application ( see page 173)<br />
dbExpress Framework Compatibility<br />
File Browser ( see page 1036)<br />
1.4.2 What's New in Delphi and C++Builder 2009<br />
This release provides key new features for developing applications using both Delphi and C++Builder.<br />
Please note that this release is a breaking change in both Delphi and C++Builder. The main focus and feature of this release is<br />
the change from using ANSI-based strings to using a Unicode-based string type, appropriately named UnicodeString. This<br />
means that to use Delphi or C++Builder 2009 to work on pre-existing applications, you need to make some modifications in your<br />
code, largely related to string handling, and you need to successfully recompile your code.<br />
About Unicode: The Unicode Standard has been adopted by many computer industry leaders, now including CodeGear.<br />
Unicode provides a unique number for every glyph, regardless of the platform, program, or language in use. According to the<br />
Unicode Consortium (http://www.unicode.org), Unicode is required by modern standards such as XML, Java, ECMAScript<br />
(JavaScript), LDAP, CORBA 3.0, WML, and so forth, and is the official way to implement ISO/IEC 10646. Unicode is supported<br />
in many operating systems, all modern browsers, and many other products. The emergence of the Unicode Standard, and the<br />
availability of tools supporting it, are among the most significant recent global software technology trends.<br />
Incorporating Unicode into client-server or multi-tiered applications and websites offers significant cost savings compared to<br />
legacy character sets. Unicode enables a single software product or a single website to be targeted across multiple platforms,<br />
languages and countries without re-engineering. It allows data to be transported through different systems without corruption.<br />
Unicode Throughout the <strong>Product</strong><br />
The IDE is fully Unicode-enabled, from top to bottom, left to right, and front to back. The entire IDE itself is now a Unicode-based<br />
application, requiring that all components and design-time code be based on the UnicodeString type as well. Unicode<br />
characters are fully supported in identifiers and strings. See Unicode in the IDE ( see page 10) for more details.<br />
There are some exceptions: You cannot use Unicode characters in DLL names. A few command line utilities such as MAKE,<br />
IMPDEF and IMPLIB cannot handle Unicode file names.<br />
The change in the default string type affects other data types and many functions as well. For example, SizeOf(Char) is now 2<br />
bytes, not 1 byte. Calls to Length(MyString) return the number of characters, not the number of bytes in the string.<br />
You can also use Unicode in the command console ( see page 127) by setting the font and code page properties.<br />
Converting Your Projects<br />
42<br />
First and most important, to use Delphi or C++Builder 2009, you need to make some changes in your existing code and then<br />
recompile your application to handle Unicode, as described in the help topic Enabling Your Applications for Unicode ( see<br />
page 119) (Delphi) and Enabling C++ Applications for Unicode.<br />
Backing Up Your Projects: You cannot migrate a project from the 2009 version to any earlier version. Before you open your<br />
existing projects in Delphi or C++Builder 2009, you might want to make a backup copy of the project so that you can restore the<br />
project in its entirety if unexpected problems occur.
1.4 Getting Started <strong>RAD</strong> <strong>Studio</strong> (Common) What's New in Delphi and C++Builder 2009<br />
Format of Project File Has Changed: For both Delphi and C++Builder, the format of the project file has changed in order to<br />
accommodate new features of this release. Project files have a file extension of .dproj, .cbproj, or .bdsproj. When you<br />
open any previously existing Delphi or C++ project, the compiler first saves a backup copy of your project file with the extension<br />
.2007.<br />
The following message is displayed for a Delphi project (a similar message appears for a C++ project):<br />
Project is about to be upgraded. The project will no longer be usable with<br />
previous versions of the product. A backup of the project will be created.<br />
Backup project name: <br />
A checkbox allows you to prevent the message from recurring and to always create backup files. The project file is opened and<br />
saved in MSBuild format, and then reopened in the IDE. Note that the compilers in Delphi and C++Builder 2009 are version 12.<br />
Delphi Compiler Changes<br />
The following changes have been made in the Delphi compiler:<br />
• New type. This new string type UnicodeString is defined in the System namespace.<br />
• Generics. Delphi 2009 adds support for generics by the native Win32 Delphi compiler. Previously, generics were supported<br />
only by the Delphi for .NET 2007 compiler. For introductory information, see the Generics Overview ( see page 609). For<br />
details on generics as implemented for Delphi and .NET, see Changes in Standard Functions and Grammar ( see page<br />
620).<br />
• Anonymous methods. An anonymous method is a procedure or function that does not have a name associated with it. In<br />
addition, an anonymous method can refer to variables and bind values to the variables in the context in which the method is<br />
defined. They can be defined and used with simple syntax. Anonymous methods are similar to the construct of closures<br />
defined in other languages. For more information, see Anonymous Methods ( see page 688) and Entropy Overload: Barry<br />
Kelly's Blog.<br />
• New compiler directive: $POINTERMATH [ON|OFF]. This directive enables mathematical operations using pointers. For<br />
details, see $POINTERMATH Directive ( see page 329).<br />
• Four new Delphi compiler warnings.The two implicit cast warnings are especially useful for finding problem areas when you<br />
are converting your code to use UnicodeString. For details, see W1057: Implicit String Cast ( see page 528), W1058:<br />
Implicit String Cast with Potential Data Loss ( see page 528), W1059: Explicit String Cast ( see page 527), W1060:<br />
Explicit String Cast with Potential Data Loss ( see page 527).<br />
• The Exit function can take a parameter specifying a result. The parameter of the System.Exit function must be of the same<br />
type as the result.<br />
IDE Changes<br />
The following changes have been made in the Integrated Development Environment:<br />
• Extensive Improvements to Project > Options Dialog Box. The compiler-related pages of Project Options ( see page<br />
823) have been redesigned to place all the options in one column, with their associated values in a second column. This<br />
arrangement makes it easier to scan the contents of a page and to find specific options. Some value fields have a pop-up<br />
button ( or ) to invoke a secondary dialog, either the generic ordered list ( see page 994) dialog or a standard Browse for<br />
Folder dialog.<br />
• Build configurations and option sets now work similarly for Delphi and C++Builder. Build configurations are now<br />
inheritable from the Base configuration for both Delphi and C++. Both Delphi and C++Builder now support named option sets<br />
(previously supported only by C++Builder 2007). You can attach option sets to build configurations by reference or by value<br />
(previously supported only by value). For example, there are separate base options for search paths, compiler warnings, and<br />
optimizations. To control the priority in which these separate options are applied, use the Apply Option Set ( see page 826)<br />
dialog box. For more information, see Build Configurations Overview ( see page 6) and Option Sets Overview ( see page<br />
7).<br />
• Project Manager view changes. Use the drop-down menu at the top of the Project Manager to select any of three file views:<br />
• Directory (Nested). This is the current method, where each directory is a separate, expandable node.<br />
• Directory (Flat). Files reside directly under a directory node containing the entire path where they reside.<br />
43<br />
1
1<br />
What's New in Delphi and C++Builder 2009 <strong>RAD</strong> <strong>Studio</strong> (Common) 1.4 Getting Started<br />
• List. No directory nodes are visible.<br />
• Redesign of Wizards for Import Component and New VCL Component. The Import Component ( see page 748) and<br />
New VCL Component ( see page 750) wizards have been expanded and redesigned to include type libraries, ActiveX<br />
controls, and assemblies. Both wizards have new options: Install into Existing Package and Install into New Package.<br />
• Code Editor changes. The Code Insight ( see page 61) features have been updated to recognize and support the new<br />
language features of C++ and Delphi. Syntax highlighting, code completion, Help Insight (Delphi) and Error Insight (Delphi)<br />
should work correctly with Delphi's anonymous methods and generics as well as the new C++0x language features.<br />
• Resource Compiler Alternative: The Project Options Resource Compiler dialog box gives you a choice of resource<br />
compilers. You can choose to use either BRCC32.exe or RC.exe, the Microsoft SDK platform resource compiler. RC supports<br />
Unicode characters in resource files and file names, as well as new Vista resource types such as icons with alpha channel. If<br />
you choose RC, you also need to explicitly #include for both C++ and Delphi.<br />
• The new Resources Editor ( see page 906) is a dialog that allows you to add resource files (various types of graphics such<br />
as bitmaps, icons, and fonts) to your project. You can review all your project's resource files in the Resources Editor.<br />
• The new Class Explorer for Delphi enables you to view the inheritance hierarchy of classes and interfaces in your project.<br />
The Class View and Member List are the principal panes of the Class Explorer. The four Go to commands enable you to<br />
locate the declaration of a selected class, field, property or method; to locate the definition of a selected method; and to locate<br />
the getter or setter definition of a method. You can also add fields, properties, and methods to a class. For more information,<br />
see Class Explorer ( see page 1059) and Class Explorer Procedures ( see page 163).<br />
C++Builder 2009<br />
44<br />
The following key features are new or significantly changed:<br />
• C++0x features: Eleven features selected from the new C++0x standard have been implemented in C++Builder 2009:<br />
• alignof Operator<br />
• Attributes noreturn and final<br />
• Explicit Conversion Operators<br />
• extern Templates<br />
• Forward Declaration of enums<br />
• rvalue References<br />
• Static Assertions<br />
• Strongly Typed enums<br />
• Type Specifier decltype<br />
• Type Trait Functions<br />
• Unicode Character Types (char16_t and char32_t)<br />
• The new UnicodeString class is based on AnsiString. See the help for UnicodeString.<br />
• The new _TCHAR Maps to option controls the floating definition of _TCHAR. The choices are wchar_t and char. Selecting<br />
wchar_t sets the UNICODE and _UNICODE defines. Before you can set this option to wchar_t, your project must have an<br />
entry point called "_tmain" or "_tWinMain". New projects (created with C++Builder 2009) have these entry points by default,<br />
but imported projects typically need to have these entry points added by hand. For more information, see the help for<br />
Project Options Directories and Conditionals. Also see TCHAR Mapping.<br />
• Emulating Delphi Class Methods: Previously, Delphi class methods were emulated in C++ by static functions by using an<br />
explicit metaclass parameter. The new language extension keyword __classmethod can now be used to emulate Delphi<br />
class methods. A class method is callable on the type as well as on objects of that type. See Class Methods in C++.<br />
• Exception handling improvements: You can now turn on optimization with confidence because exception handling has<br />
been enhanced in C++Builder 2009.<br />
• Boost libraries available: Boost is a library for C++ that significantly expands the language using template<br />
metaprogramming. A subset of Boost 1.35 has been included that has been fully tested and preconfigured specifically for C++<br />
Builder 2009. Binaries have already been built for functions that require them. Include paths have been set for the Boost<br />
libraries, and any necessary libraries should be automatically linked because of #pragma link lines in the Boost code. For
1.4 Getting Started <strong>RAD</strong> <strong>Studio</strong> (Common) What's New in Delphi and C++Builder 2009<br />
example, to use the Boost minmax library, your code should specify: #include To<br />
view the help for the Boost libraries, go to http://www.boost.org/doc/libs/1_35_0/libs/libraries.htm.<br />
• Name mangling updated: The name mangling and hashing scheme has been revised so that names now succeed that<br />
previously might have collided (and thus caused a failure). You might occasionally see a mangled name ending in an ellipsis<br />
(...). This happens when a mangled name is too long to be represented in the 255–character OMF limit and thus gets<br />
truncated. In addition, very long unmangled names might get truncated when they are printed by the linker and other tools.<br />
This happens when an unmangled name is decoded from a mangled name that was truncated.<br />
• Handling New Delphi Features: Delphi anonymous methods, generics, and AnsiString specified with Code Page can cause<br />
potential programming issues that you might encounter in C++. See Handling Delphi Features in C++Builder 2009.<br />
• Disabling Library Search Path for Added Files: By default, the linker finds libraries and object files that you add to your<br />
C++ project by using the Library Search Path to locate library or object files. (Library Search Path is set on the<br />
Project Options Directories and Conditionals dialog box.) To link a library or object file explicitly by path ( see page<br />
127), right-click the file in the Project Manager and uncheck Link by Name Only. The linker then receives the fully qualified<br />
path name of the library or object file and ignores the Library Search Path.<br />
• HPP generation by the Delphi compiler has changed. Delphi sealed classes and Delphi final overrides are both now mapped<br />
to the [[final]] attribute in C++.<br />
• Support for New Keywords: Several types of new keywords have been added to C++Builder 2009:<br />
• Six new keywords are supported in default mode: alignof, char16_t, char32_t, decltype, static_assert, and<br />
__classmethod.<br />
• Nine new reserved words are supported with the —Ax switch set: alignas, constrexpr, nullptr, concept,<br />
concept_map, axiom, late_check, requires, thread_local.<br />
• Eleven alternative representations of operators and punctuators are supported: and, and_eq, bitand, bit_or, compl,<br />
not, not_eq, or, or_eq ,xor, xor_eq.<br />
• Four new C99 reserved words are supported with the —An switch set: _Bool, _Complex, _Imaginary, restrict.<br />
Modeling Changes for C++<br />
C++Builder previously included code visualization in a one-way UML Class diagram viewer. C++Builder now has live code and<br />
two-way UML modeling ( see page 91) in the Class diagram. This means you can work in the source code, work in the UML<br />
model, and move back and forth with full, live synchronization - "the code is the model, the model is the code."<br />
C++Builder includes support for the Class, Use Case, Sequence, Collaboration, Component, Deployment, Statechart, and<br />
Activity diagrams.<br />
The C++Builder modeling support also includes design pattern support including "create by pattern" and harvesting objects in<br />
your models with the "save as pattern." C++Builder supports Gang of Four design patterns including the Behavioral, Creational,<br />
and Structural groups of patterns.<br />
When you want to generate HTML documentation for your project, you can right-click on any diagram, select the Generate<br />
<strong>Documentation</strong> pop-up menu item, and choose to generate diagrams, JavaScript navigation tree, and interfaces for the current<br />
namespace, current namespace with descendant namespaces, current diagram, or all diagrams.<br />
COM Changes<br />
The COM wizards have been revamped and enhanced for Delphi and C++Builder 2009, and one new COM wizard has been<br />
added (ActiveX Control). The wizards are available in the ActiveX and Multitier folders in the New Items dialog box. The COM<br />
wizards are: COM Object, Automation Object, Active Form, Active Server Object, Remote Data Module, Com + Event, COM +<br />
Subscription, Property Page, ActiveX Control, Transactional Object, Transactional Object, Transactional Data Module, Type<br />
Library, ActiveX Library. Both the ActiveX Library wizard and the Type Library wizard are project level wizards, and thus they<br />
are only available from the gallery if there is no active project. All other COM wizards are only available if there is a valid project<br />
open to contain them. See Using COM Wizards.<br />
A new file type has been added to the COM architecture – the text-based RIDL file (Restricted Interface Definition Language).<br />
The RIDL file is the storage mechanism that the project uses to persist the type library data to disk. The binary .tlb file is now<br />
an intermediate file (like a .res, .dcu, .obj, and so forth). This means that you can rebuild the .tlb file from the command<br />
45<br />
1
1<br />
What's New in Delphi and C++Builder 2009 <strong>RAD</strong> <strong>Studio</strong> (Common) 1.4 Getting Started<br />
line (outside the IDE), that you can edit .tlb files using a text editor, and the history is stored by the IDE. See Saving and<br />
Registering Type Libraries.<br />
The Type Library Editor ( see page 1049) now works on top of a .text file (the .RIDL file) instead of the binary .tlb. The .text<br />
file is compiled using the new type library generator, GenTLB.exe, to generate the binary .TLB file. This change means that:<br />
• You no longer have to check in the binary .tlb file, because the build system can generate it from the latest .ridl file.<br />
• Multiple programmers can work on the type library at the same time and then simply merge their changes to the text RIDL file.<br />
(Binary files cannot be merged, requiring that the last person always overwrites previous changes.)<br />
• The RIDL format offers more flexibility for certain constructs than the Type Library Editor. For example, with a RIDL file you<br />
can add and edit custom data on any type, function, or member. You can describe complex types such as safe arrays of safe<br />
arrays.<br />
• You can easily perform a diff of RIDL files and gain insight into the evolution of the model exposed by a server over time.<br />
The Type Library Editor window now has three new tabs located on the lower edge of the window:<br />
• The Code page displays the RIDL code.<br />
• The Design page is the Type Library Editor, displaying the fields in the RIDL file.<br />
• The History page is the History Manager.<br />
Refresh works differently for the Type Library Editor now. You can click the Refresh button on the Design page to have your<br />
Delphi or C++ sources updated after you change your type library. The IDE will also 'Auto-Refresh' on the following events:<br />
• When you switch from the Code and Design tabs.<br />
• When you build the project.<br />
Use the Type Library Explorer ( see page 1064) for read-only viewing of binary-format .tlb files. Choose File Open and<br />
select a .tlb file.<br />
Debugger<br />
The following key features are new or significantly changed:<br />
• Threads View and Wait Chain Traversal (Windows Vista only): A Wait Chain Traversal feature ( see page 21) has been<br />
added to help you resolve thread contention or deadlock issues. The feature relies on a facility added to the Windows Vista<br />
operating system that provides information to the debugger about the wait status of your application's threads in the form of a<br />
wait chain. A wait chain is an alternating sequence of threads and synchronization objects. Each thread waits for the object<br />
that follows it, and that object is owned by the subsequent thread in the chain. In the Threads view ( see page 1029), a new<br />
column ("Wait Chain") lists the contents of the wait chain. Though not all synchronization objects are supported, this<br />
information helps you determine the object that a blocked thread is waiting on. Furthermore, the view reports when a deadlock<br />
is detected, a situation in which a cycle of dependencies prevents all of the application's threads from becoming runnable.<br />
• Break on Abort Exception. The C/C++ runtime library has changed so that when an application running under the Debugger<br />
calls abort(), an exception is raised (with exception code 0x40000015). In conjunction with this, a new Native OS Exception<br />
type "C/C++ Abort Exception" appears in the list of exceptions specified on Tools Options Debugger Options Native<br />
OS Exceptions. By default, the Debugger notifies you when this exception occurs. As with any exception notification from the<br />
Debugger, you have the option either to Break into the debugger when this happens or to continue running the program. You<br />
can tell the Debugger to not give the notification by changing the Handled by setting for this exception from Debugger to<br />
User program.<br />
• You need to re-enable data breakpoints for each debug session. Data breakpoints are automatically disabled when a<br />
debugging session ends, because the address of a variable can change from one debug session to the next. To re-use a data<br />
breakpoint during a subsequent debugging session, you need to re-enable the data breakpoint after your debugging session<br />
begins.<br />
Database<br />
Many changes have been made to improve support for database application development.<br />
dbExpress<br />
46<br />
Unicode support has been added to the Oracle, Interbase, and MySQL dbExpress drivers.
1.4 Getting Started <strong>RAD</strong> <strong>Studio</strong> (Common) What's New in Delphi and C++Builder 2009<br />
The dbExpress driver framework has these changes:<br />
• The extension classes added by the previous version of the product have been removed and their contents moved to the base<br />
class. For instance, the TDBXConnectionEx class was removed and its methods and properties were moved to the<br />
TDBXConnection class.<br />
• Many methods' parameter types changed from WideString to the new type UnicodeString.<br />
• TDBXValue and TDBXWritableValue now have GetAs... and SetAs... methods added to coerce the data type, which<br />
can be used by classes inheriting from them. TDBXValue and TDBXWritableValue also have new As... properties for<br />
type coercion, such as AsBcd.<br />
• If parameter metadata is supported in a database, executing the TDBXCommand.Prepare method causes the<br />
TDBXCommand parameter list to be automatically populated with parameters for the command.<br />
DataSnap<br />
DataSnap is a multi-tier architecture for database applications. DataSnap provides a middle-tier application server that contains<br />
and manages remote data modules. DataSnap has been enhanced to provide a very general connection mechanism between<br />
components in different tiers.<br />
The new class TDSServer manages the creation and lifetime of transports and server method classes. You can use TDSServer<br />
to create your own middle tier server. The new component TDSServerClass can be used to specify an application server-side<br />
class with published methods that can be called from a remote client using dynamic method invocation. Methods in this class<br />
can be called from remote clients, such as the DBX Client Provider or the ADO.NET provider.<br />
Once you have connected to a DataSnap server, you can call methods in an application server similarly to stored procedures.<br />
For instance, you can use the new class TSqlServerMethod to call server methods by specifying a text class and method name<br />
for command text and parameters for the method. Server methods can use a TDBXReader to receive and return datasets to and<br />
from the client.<br />
The new smart tables are an abstraction of the different datasets Datasnap supports, so they can be passed transparently<br />
between client and server.<br />
You can still write application server side classes that extend TRemoteDataModule, so that the providers they contain can be<br />
accessed by the new client-side TDSProviderConnection client component. TDSProviderConnection provides connectivity to a<br />
DataSnap server using dbExpress and is provided to keep existing applications compatible and take advantage of new<br />
DataSnap features. New applications do not need to use TRemoteDataModule or TDSProviderConnection with DataSnap.<br />
Application servers need not be connected to databases at all. A server methods class has only two requirements:<br />
• The class must be a descendant of TPersistent.<br />
• The MethodInfo directive must be enabled.<br />
For more information about DataSnap, see http://blogs.codegear.com/steveshaughnessy/2008/07/20/38912.<br />
Getting BlackfishSQL Licenses: The way you get deployment licenses for Blackfish SQL has changed. You no longer use the<br />
.slip file that was previously included with the product. Now you can generate a deployment license file online at<br />
http://reg.codegear.com. For more information about installation, deployment, and licensing, see the Install, Deploy, and<br />
License files located, by default, at C:\Program Files\CodeGear\<strong>RAD</strong> <strong>Studio</strong>\6.0.<br />
VCL and RTL<br />
Protected API Now in the Help: Protected methods (procedures and functions) and protected properties are now included<br />
among the API help topics.<br />
See a Preview of VCL Components in CDN: For an illustrated summary of new and enhanced components for this release,<br />
see this article by Anders Ohlsson:http://dn.codegear.com/article/38349.<br />
See Some of the New VCL/RTL Features to Support Unicode: This CDN article is Part II of Nick Hodges' series about Delphi<br />
in a Unicode World. He describes highlights of API for Unicode, such as Character and TEncoding:<br />
47<br />
1
1<br />
What's New in Delphi and C++Builder 2009 <strong>RAD</strong> <strong>Studio</strong> (Common) 1.4 Getting Started<br />
http://dn.codegear.com/article/38498.<br />
Microsoft Windows Compatibility: Some components, classes, methods, and properties are compatible with the look and feel<br />
of the Windows Vista operating system. For a list of controls that are available on Vista, see Components Available Only on<br />
Specific OS.<br />
VCLJPG to VCLIMG: The vcljpg package was removed and its contents are now in vclimg. Update projects using vcljpg to use<br />
the vclimg package instead.<br />
TDataSet Changes in Bookmark Handling: DB.TDataSet has some significant changes in its handling of Bookmarks:<br />
• The TBookmarkStr type is being deprecated.<br />
• The TBookmark type definition has changed from Pointer to TBytes, which means that it is now reference-counted and<br />
lifetime-managed.<br />
• TDataSet.Bookmark property now returns a TBookmark instead of a TBookmarkStr.<br />
• Any use of either TBookmarkStr or Pointer in user code should change to TBookmark.<br />
• The following code results in invalid access to freed memory on the GotoBookmark line, because no valid TBookmark<br />
reference is made:<br />
var<br />
Bookmark: Pointer;<br />
begin<br />
Bookmark := MyDataSet.GetBookmark;<br />
...<br />
MyDataSet.GotoBookmark(Bookmark);<br />
New VCL and RTL Components/Classes<br />
• TButtonedEdit and TCategoryPanel (TPanel with a header to collapse and expand the panel) added to the ExtCtrls<br />
namespace<br />
• TCategoryPanelGroup, a container control that contains one or more collapsible panels<br />
• TCharacter class added to new Character namespace<br />
• TLinkLabel to add HTML links to a text label<br />
• TTListGroup, TListGroups to support groups on a list view<br />
• TEncoding and TStringBuilder added to SysUtils namespace (see A. Lanusse's Blog about TStringBuilder)<br />
• TCustomHint added to Controls namespace; added TBalloonHint inheriting from TCustomHint<br />
• TStringReader and TStringWriter added to Classes namespace to read and write strings using TTextReader/Writer<br />
interface<br />
• TStreamReader and TStreamWriter added to Classes namespace to read and write streams using TTextReader/Writer<br />
interface<br />
VCL/RTL Component/Class Changes<br />
48<br />
For handling strings in the new Unicode mode, you might need to use the SysUtils.TEncoding class as described in Using<br />
TEncoding for Unicode Files.<br />
The following classes have enhancements:<br />
• TActionManager<br />
• Support large and disabled image lists<br />
• New properties: DisabledImages, LargeImages, LargeDisabledImages
1.4 Getting Started <strong>RAD</strong> <strong>Studio</strong> (Common) What's New in Delphi and C++Builder 2009<br />
• TApplication<br />
• Support providing a Font for forms with ParentFont set to True<br />
• New properties: DefaultFont<br />
• TBitmap<br />
• Support 32 bit bitmaps with alpha channel<br />
• New properties: AlphaFormat<br />
• TButton<br />
• Display images from image lists (requires Windows XP or later)<br />
• Added Windows Vista button style (CommandLink, SplitButton) as Style property; also added CommandLinkHint,<br />
DropDownMenu and OnDropDownClick properties for use with the new styles<br />
• New properties: Images, ImageIndex, HotImageIndex, DisabledImageIndex, PressedImageIndex,<br />
SelectedImageIndex, DropDownMenu, ElevationRequired (Windows Vista only), ImageAlignment,<br />
ImageMargins, CommandLinkHint, Style<br />
• New events: OnDropDownClick<br />
• TComboBox<br />
• Support in-place text hints (requires Windows XP or later)<br />
• New properties: TextHint<br />
• TControl<br />
• Support customized hints<br />
• New properties: CustomHint, ParentCustomHint<br />
• TCustomListView<br />
• New event: OnItemChecked<br />
• TDBImage<br />
• Support “best fit” display<br />
• New property: Proportional<br />
• TEdit/TLabeledEdit<br />
• Support text alignment<br />
• Support in-place text hints (requires Windows XP or later)<br />
• Support ES_NUMBER style (number only input)<br />
• Support themed PasswordChar symbol (requires Windows XP or later)<br />
• New properties: Alignment, NumbersOnly, TextHint<br />
• TGraphic<br />
• Support transparent images<br />
• New property: SupportsPartialTransparency<br />
• TImageList<br />
• Support alpha blended images<br />
• Support all registered graphics formats<br />
• Increased color depth. Note: Changing color depth clears existing images from a TImageList.<br />
• New properties: ColorDepth<br />
• TLabel<br />
49<br />
1
1<br />
What's New in Delphi and C++Builder 2009 <strong>RAD</strong> <strong>Studio</strong> (Common) 1.4 Getting Started<br />
50<br />
• Support background glow effects on glass (requires Windows Vista or later)<br />
• New properties: GlowSize (Windows Vista glass only)<br />
• TListView<br />
• Basic group support (requires Windows XP or later)<br />
• Advanced group support (requires Windows Vista or later)<br />
• New properties: GroupView, Groups, GroupHeaderImages<br />
• New events: OnItemChecked<br />
• TCustomHeaderControl<br />
• Support check boxes and fixed width header sections<br />
• New properties: CheckBoxes, NoSizing, OverFlow<br />
• THeaderSection<br />
• New properties: Checkbox, Checked, FixedWidth (Windows XP or later only)<br />
• TMaskEdit<br />
• Support text alignment<br />
• Support in-place text hints (requires Windows XP or later)<br />
• Support themed PasswordChar symbol (requires Windows XP or later)<br />
• New properties: Alignment, TextHint<br />
• TMemo<br />
• New properties: CharCase<br />
• TObject<br />
• New methods:<br />
• class function UnitName: string<br />
• function Equals(Obj: TObject): Boolean; virtual<br />
• function GetHashCode: Integer; virtual<br />
• function ToString: string; virtual<br />
• There are now additional overloads for the following methods. Overloads that take a string UTF-8 encode the input parameter:<br />
• class function MethodAddress(const Name: ShortString): Pointer; overload<br />
• class function MethodAddress(const Name: string): Pointer; overload<br />
• function FieldAddress(const Name: ShortString): Pointer; overload<br />
• function FieldAddress(const Name: string): Pointer; overload<br />
• The return types for the following functions have changed from ShortString to String, and the return value is a fully UTF-8<br />
decoded string value:<br />
• class function ClassName: string<br />
• class function MethodName(Address: Pointer): string<br />
• TPanel<br />
• Support hiding caption<br />
• New properties: ShowCaption<br />
• TPopupActionBar<br />
• Support ActionBar styles<br />
• New properties: Style
1.4 Getting Started <strong>RAD</strong> <strong>Studio</strong> (Common) What's New in Delphi and C++Builder 2009<br />
• TProgressBar<br />
• Support custom colors (not applicable with runtime themes)<br />
• Support marquee style (requires Windows XP or later)<br />
• Support smooth reverse style and states (requires Windows Vista or later)<br />
• New properties: Style, MarqueeInterval, BarColor, BackgroundColor, SmoothReverse, State<br />
• TRadioGroup<br />
• Support word wrap within checkboxes<br />
• New properties: WordWrap Note: The component does not calculate vertical spacing requirement. Users still need to allow for<br />
enough room vertically in the form design<br />
• TScreen<br />
• Support the system default font for message boxes<br />
• New properties: MessageFont<br />
• TTrayIcon<br />
• New events: OnBalloonClick<br />
• TTreeView<br />
• Support for disabled tree nodes (requires Windows XP or later)<br />
• Support image index for expanded nodes<br />
• TWinControl<br />
• Support double buffering based on parent<br />
• New properties: DoubleBuffered, ParentDoubleBuffered<br />
Additional Enhancements:<br />
• Added PNG image support, including support for transparency.<br />
• Published DoubleBuffered property for most components.<br />
• Added ParentDoubledBuffered property.<br />
• Themed display style for action menus/toolbars (requires Windows Vista or later).<br />
• Added “Platform Default” ActionManager style, matching action menus/toolbars look and feel to the runtime OS (introduces<br />
themed Windows Vista look and feel).<br />
Ribbon Controls<br />
One of the new features is support for the 2007 Microsoft(®) Office Fluent(TM) User Interface. This is commonly known as the<br />
ribbon. The ribbon is managed by TActionManager. TActionManager allows you to develop more usable applications by<br />
deploying the IDE to create ribbons for your Delphi application. Using TActionManager enables you to create commands,<br />
buttons, and graphics linked to these ribbons.<br />
Support for ribbon controls includes the following core components:<br />
• TRibbon: Provides the main functionality of the ribbon with tabs and groups of commands.<br />
• TRibbonApplicationMenuBar: Provides functionality for the applications main menu.<br />
• TRibbonQuickAccessToolbar: Allows development of the Quick Access Toolbar along with your ribbon.<br />
To create an application using ribbons, you start by creating a new Delphi Win32 VCL application. For applications that already<br />
use TActionManager, you can simply change the Style to be one of the three included ribbon styles or convert your existing<br />
51<br />
1
1<br />
What's New in Delphi and C++Builder 2009 <strong>RAD</strong> <strong>Studio</strong> (Common) 1.4 Getting Started<br />
user interface to use the ribbon.<br />
Ribbon Controls Demos: Three demos for ribbon controls are installed with the product. Go to My Documents | <strong>RAD</strong> <strong>Studio</strong> |<br />
6.0 | Demos | DelphiWin32 | VCLWin32 | RibbonControls.<br />
Related topics about ribbon controls:<br />
• Creating an Application that Uses Ribbon Controls<br />
• Adding Commands to the Ribbon<br />
Integrated Translation Environment/External Translation Manager<br />
ITE and ETM are now available for both Delphi and C++Builder.<br />
The Integrated Translation Environment (ITE) is a part of the IDE that simplifies localizing your projects. ITE can create a new<br />
localized project from an existing project. ITE does not automatically translate text, but provides a dialog listing all text that needs<br />
to be localized and fields in which to enter the corresponding translated text. Once you have entered the translated text and built<br />
the localized project, you can set another language active and display a form in the localized text; you don't have to switch<br />
locales and reboot your system. This allows you to perform localization without requiring a localized system.<br />
The External Translation Manager ( see page 188) (ETM) is a standalone application that works with DFM files and text strings<br />
in the source code. Although ETM does not allow you to create a new localized project, it does provide a dialog listing localized<br />
text and the translated text, similarly to ITE.<br />
Online Help Changes<br />
Command Help: Help is now available for the commands on the various drop-down menus in the IDE, such as the File menu<br />
and Component menu.<br />
• To display command help, highlight a command in a menu in the IDE, and press F1.<br />
• To see the help for a command that is not currently enabled or visible, go to the Contents page of the help viewer, and locate<br />
Common | Reference | <strong>RAD</strong> <strong>Studio</strong> Dialogs and Commands | | .<br />
Optimizing Your Access to the Online Help: Do you sometimes have frustrating problems when you try to use the online<br />
help? See the following article in CodeGear Developer Network for valuable tips about using and customizing the help viewer,<br />
setting the filters and other options to control the Index and Search capabilities: Getting the Best Results with <strong>RAD</strong> <strong>Studio</strong><br />
Online Help.<br />
Protected API Now in the Help: Protected methods (procedures and functions) and protected properties are now included<br />
among the API help topics.<br />
The F1 context-sensitive help dialog now displays <strong>RAD</strong> <strong>Studio</strong> results at the top of the list.<br />
See Also<br />
52<br />
Unicode in the IDE ( see page 10)<br />
Enabling Unicode in Your Application ( see page 119)<br />
Enabling C++ Applications for Unicode<br />
Overview of Generics ( see page 609)<br />
Amonymous Methods in Delphi ( see page 688)<br />
Pointermath (Delphi) ( see page 329)<br />
Build Configurations Overview ( see page 6)<br />
Configuration Manager ( see page 827)<br />
Project Options ( see page 831)<br />
Option Sets: Creating ( see page 118)<br />
RC.EXE
1.4 Getting Started <strong>RAD</strong> <strong>Studio</strong> (Common) What is <strong>RAD</strong> <strong>Studio</strong>?<br />
Resources Editor ( see page 906)<br />
Class Explorer ( see page 1059)<br />
TCHAR Mapping for Unicode in C++<br />
C++0x Features<br />
Transformation to Source Code Overview ( see page 91)<br />
Using COM Wizards<br />
Tiburon Sneak Peek: COM - by Chris Bensen<br />
Tiburon Sneak Peek: Project Options - by Chris Bensen<br />
Type Library Editor ( see page 1049)<br />
Saving and Registering Type Library Information<br />
Type Library Explorer ( see page 1064)<br />
Import Component Wizard ( see page 748)<br />
New VCL Component Wizard ( see page 750)<br />
Wait Chain Traversal ( see page 21)<br />
dbExpress Framework<br />
Tiburon DataSnap Enhancements - by Steve Shaughnessy<br />
Preview: Some New and Enhanced Components in Tiburon - by Anders Ohlsson<br />
Delphi in a Unicode World Part I: What Is Unicode - Why do you need it and How do you work with it in Delphi? - by Nick Hodges<br />
Delphi in a Unicode World Part II: New RTL Features and Classes to Support Unicode - by Nick Hodges<br />
Webinar Replay: What's new in Delphi 2009<br />
Using TEncoding for Unicode Files<br />
Components Available Only on Specific OS<br />
Creating an Application that Uses Ribbon Controls<br />
1.4.3 What is <strong>RAD</strong> <strong>Studio</strong>?<br />
<strong>RAD</strong> <strong>Studio</strong> is an integrated development environment (IDE) for building Delphi Win32 applications. The <strong>RAD</strong> <strong>Studio</strong> IDE<br />
provides a comprehensive set of tools that streamline and simplify the development life cycle. The tools available in the IDE<br />
depend on the version of <strong>RAD</strong> <strong>Studio</strong> you are using. The following sections briefly describe these tools.<br />
Modeling Applications<br />
Modeling can help you can improve the performance, effectiveness, and maintainability of your applications by creating a<br />
detailed visual design before you ever write a line of code. <strong>RAD</strong> <strong>Studio</strong> provides the Together modeling tool, which works with<br />
the IDE.<br />
Designing User Interfaces<br />
On the <strong>RAD</strong> <strong>Studio</strong> visual designer surface, you can create graphical user interfaces by dragging and dropping components from<br />
the Tool Palette to a form. Using the designers, you can create Windows Forms applications that use the extensive Visual<br />
Component Library (VCL). You can also customize your applications for different versions of Windows, including Windows Vista.<br />
53<br />
1
1<br />
Tour of the IDE <strong>RAD</strong> <strong>Studio</strong> (Common) 1.4 Getting Started<br />
Generating and Editing Code<br />
<strong>RAD</strong> <strong>Studio</strong> auto-generates much of your application code as soon as you begin a project. To help you complete the remaining<br />
application logic, the text-based Code Editor provides features such as refactoring, synchronized editing, code completion,<br />
recorded keystroke macros, and custom key mappings. Syntax highlighting and code folding make your code easier to read and<br />
navigate.<br />
Compiling, Debugging, and Deploying Applications<br />
Within the IDE, you can set compiler options, compile and run your application, and view compiler messages. <strong>RAD</strong> <strong>Studio</strong><br />
integrates MSBuild as a build engine, and both the compile and build commands invoke MSBuild. You can explicitly run MSBuild<br />
either by using the command line, or by using the <strong>RAD</strong> <strong>Studio</strong> Command Prompt on the Start menu. The <strong>RAD</strong> <strong>Studio</strong><br />
Command Prompt opens a command console window and automatically sets the path to point to the MSBuild excecutable and<br />
sets the environment variable BDS to point to your installation directory.<br />
Compiler options, and several other Project Options, can be saved as named build configurations, which you can apply to<br />
specific projects. By default, the IDE provides a Debug and a Release build configuration.<br />
The integrated Win32 debugger helps you find and fix runtime and logic errors, control program execution, and step through<br />
code to watch variables and modify data values. <strong>RAD</strong> <strong>Studio</strong> includes InstallAware for creating Windows Installer setups.<br />
See Also<br />
Designing User Interfaces ( see page 24)<br />
Code Editor ( see page 61)<br />
Compiling and Building Applications ( see page 3)<br />
Debugging Applications ( see page 18)<br />
Deploying Applications ( see page 28)<br />
1.4.4 Tour of the IDE<br />
54<br />
When you start <strong>RAD</strong> <strong>Studio</strong>, the integrated development environment (IDE) launches and displays several tools and menus. The<br />
IDE helps you visually design user interfaces, set object properties, write code, and view and manage your application in various<br />
ways.<br />
The default IDE desktop layout includes some of the most commonly used tools. You can use the View menu to display or hide<br />
certain tools. You can also customize your desktop by moving or deleting elements, and you can save the desktop layouts that<br />
work best for you.<br />
The tools available in the IDE depend on the edition of <strong>RAD</strong> <strong>Studio</strong> you are using and include the following:<br />
• Welcome Page<br />
• Accessibility Options<br />
• Forms<br />
• Form Designer<br />
• Tool Palette<br />
• Object Inspector<br />
• Object Repository<br />
• Project Manager
1.4 Getting Started <strong>RAD</strong> <strong>Studio</strong> (Common) Tour of the IDE<br />
• Data Explorer<br />
• Structure View<br />
• History Manager<br />
• Code Editor<br />
• File Browser<br />
• Themes for Windows Vista<br />
The following sections describe each of these tools.<br />
Welcome Page<br />
When you open <strong>RAD</strong> <strong>Studio</strong>, the Welcome Page appears with a number of links to developer resources, such as<br />
product-related articles, training, and online Help. As you develop projects, you can quickly access them from the list of recent<br />
projects at the top of the page. If you close the Welcome Page, you can reopen it by choosing View Welcome Page.<br />
Accessibility Options<br />
The IDE's main menu supports MS Active Accessibility (MSAA). This means that you can use the Windows accessibility tools<br />
from the Start Menu via All Programs Accessories Accessibility.<br />
Forms<br />
Typically, a form represents a window or HTML page in a user interface. At design-time, a form is displayed on the Designer<br />
surface. You add components from the Tool Palette to a form to create your user interface.<br />
<strong>RAD</strong> <strong>Studio</strong> provides several types of forms, as described in the following sections. Select the form that best suits your<br />
application design, whether it’s a Web application that provides business logic functionality over the Web, or a Windows<br />
application that provides processing and high-performance content display. To switch between the Designer and Code Editor,<br />
click their associated tabs below the IDE.<br />
To access forms, choose File New Other.<br />
VCL Forms<br />
Use VCL Forms to create native applications using VCL components.<br />
You use the classes in the CodeGear Visual Component Library to create a VCL Forms application.<br />
To access a VCL Forms, choose File New Other VCL Forms Application.<br />
Form Designer<br />
The Form Designer, or Designer, is displayed automatically in the center pane when you are using a form. The appearance and<br />
functionality of the Designer depends on the type of form you are using. For example, if you are using a Web Form, the Designer<br />
displays an HTML tag editor. To access the Designer, click the Design tab at the bottom of the IDE.<br />
Visual Components<br />
Visual components appear on the form at design-time and are visible to the end user at runtime. They include such things as<br />
buttons, labels, toolbars, and listboxes.<br />
Form Preview<br />
A preview icon at the bottom right of the Designer (for VCL Forms) shows the positioning of your form as it appears on the<br />
screen at runtime. This allows you to position the forms of your application in relation to each other as you design them.<br />
HTML Designer<br />
Use the HTML Designer to view and edit Web Forms or HTML pages. This Designer provides a Tag Editor for editing HTML<br />
tags alongside the visual representation of the form or page. You can also use the Object Inspector to edit properties of the<br />
55<br />
1
1<br />
Tour of the IDE <strong>RAD</strong> <strong>Studio</strong> (Common) 1.4 Getting Started<br />
visible items on the HTML page and to display the properties of any current HTML tag in the Tag Editor. A combo box located<br />
above the Tag Editor lets you display and edit SCRIPT tags.<br />
To create a new HTML file, choose File New Other Web Documents HTML Page.<br />
Nonvisual Components and the Component Tray<br />
Nonvisual components are attached to the form, but they are only visible at design-time; they are not visible to end users at<br />
runtime. You can use nonvisual components as a way to reuse groups of database and system objects or isolate the parts of<br />
your application that handle database connectivity and business rules.<br />
When you add a nonvisual component to a form, it is displayed in the component tray at the bottom of the Designer surface. The<br />
component tray lets you distinguish between visual and nonvisual components.<br />
Design Guidelines<br />
If you are creating components for a form, you can register an object type and then indicate various points on or near a<br />
component's bounds that are "alignment" points. These "alignment" points are vertical or horizontal lines that cut across a visual<br />
control's bounds.<br />
When you have the alignment points in place, you can supply UI guideline information so that each component adheres to rules<br />
such as distance between controls, shortcuts, focus labels, tab order, maximum number of items (listboxes, menus), etc. In this<br />
way, the Form Designer can assist the Code Developer in adhering to established UI guidelines.<br />
If the Snap to Grid option is enabled, and Use Designer Guidelines is also enabled, the designer guidelines take precedence.<br />
This means that if a grid point is within the tolerance of the new location and a guideline is also within that distance away, then<br />
the control snaps to the guideline instead of the grid position, even if the guideline does not fall on the grid position. The snap<br />
tolerance is determined by the grid size. Even if the Snap to Grid and Show Grid options are disabled, the Designer still uses the<br />
grid size in determining the tolerance.<br />
This feature is currently only available in VCL (This includes C++). See the link at the end of this topic for more information about<br />
setting Designer Guidelines.<br />
Tool Palette<br />
The Tool Palette, located on the right-hand column, contains items to help you develop your application. The items displayed<br />
depend on the current view. For example, if you are viewing a form on the Designer, the Tool Palette displays components that<br />
are appropriate for that form. You can double-click a control to add it to your form. You can also drag it to a desired position on<br />
the form. If you are viewing code in the Code Editor, the Tool Palette displays code segments that you can add to your<br />
application.<br />
Customized Components<br />
In addition to the components that are installed with <strong>RAD</strong> <strong>Studio</strong>, you can add customized or third party components to the Tool<br />
Palette and save them in their own category.<br />
Component Templates<br />
You can create templates that are made up of one or more components. After arranging components on a form, setting their<br />
properties, and writing code for them, you can save them as a component template. Later, by selecting the template from the<br />
Tool Palette, you can place the preconfigured components on a form in a single step; all associated properties and<br />
event-handling code are added to your project at the same time. You can reposition the components independently, reset their<br />
properties, and create or modify event handlers for them just as if you had placed each component in a separate operation.<br />
Object Inspector<br />
56<br />
The Object Inspector, located on the left, lets you set design time properties and create event handlers for components. This<br />
provides the connection between your application’s visual appearance and the code that makes the application run. The Object
1.4 Getting Started <strong>RAD</strong> <strong>Studio</strong> (Common) Tour of the IDE<br />
Inspector contains two tabs: Properties and Events.<br />
Use the Properties tab to change physical attributes of your components. Depending on your selection, some category options<br />
let you enter values in a text box while others require you to select values from a drop-down box. For Boolean operations, you<br />
toggle between True or False. After you change your components’ physical attributes, you create event handlers that control how<br />
the components function.<br />
Use the Events tab to specify the events for a specific object you select. If there is an existing event handler, use the drop-down<br />
box to select it. By default, some options in the Object Inspector are collapsed. To expand the options, click the plus sign (+)<br />
next to the category.<br />
Certain nonvisual components, for example, the Borland Data Providers, allow quick access to editors such as the Connection<br />
Editor and Command Text Editor. You can access these editors in the Designer Verb area at the bottom of the Object<br />
Inspector. To open the editors, place your cursor over the name of the editor until your cursor changes into a hand and the<br />
editor turns into a link. Alternatively, you can right-click the nonvisual component, scroll down to its associated editor and select<br />
it. Note that not all nonvisual components have associated editors. In addition to editors, this area can also display hyperlinks to<br />
show custom component editors, launch a web page, and show dialog boxes.<br />
Object Repository<br />
To simplify development, <strong>RAD</strong> <strong>Studio</strong> offers pre-designed templates, forms, and other items that you can access and use in your<br />
application.<br />
Inside the Object Repository<br />
The Object Repository contains items that address the types of applications you can develop. It contains templates, forms, and<br />
many other items. You can create projects such as class library, control library, console applications, HTML pages, and many<br />
others by accessing the available templates.<br />
To open the Object Repository , choose File New Other. A New Items dialog box appears, displaying the contents of the<br />
Object Repository . You can also edit or remove existing objects from the Object Repository by right-clicking the Object<br />
Repository to view your editing options.<br />
Object Repository Templates<br />
You can add your own objects to the Object Repository as templates to reuse or share with other developers. Reusing objects<br />
lets you build families of applications with common user interfaces and functionality to reduce development time and improve<br />
quality.<br />
You can add a starter project, demo, template, or other useful file to the Object Repository and then make it available through<br />
the New menu. Choose Project Add to Repository. Select your file. Now when you select the FileNew command, you can<br />
choose the file you just added and work with a new copy of it.<br />
<strong>RAD</strong> <strong>Studio</strong> allows you to create multiple custom template libraries to use as the basis for creating future projects. Template<br />
libraries let you to declare how projects can look, and they enable you to add new types of projects to the Object Repository.<br />
Project Manager<br />
A project is made up of several application files. The Project Manager, located in the top right-hand column, lets you view and<br />
organize your project files such as forms, executables, assemblies, objects, and library files. Within the Project Manager, you<br />
can add, remove, and rename files. You can also combine related projects to form a project group, which you can compile at the<br />
same time.<br />
Add References<br />
You can integrate your legacy COM servers and ActiveX controls into managed applications by adding references to unmanaged<br />
DLLs to your project and then browse the types, just as you would with managed assemblies. Choose Project Add Reference<br />
to integrate your legacy COM servers or ActiveX controls. Alternatively, right-click the Reference folder in the Project Manager<br />
57<br />
1
1<br />
Tour of the IDE <strong>RAD</strong> <strong>Studio</strong> (Common) 1.4 Getting Started<br />
and click Add Reference. You can add other COM/ActiveX components, or type libraries using the Add Reference feature.<br />
Copy References to a Local Path<br />
During runtime, assemblies must be in the output path of the project or in the Global Assembly Cache (GAC) for deployment. In<br />
the Project Manager, you can right-click an assembly and use the Copy Local setting to copy the reference to the local output<br />
path. Follow these guidelines to determine whether a reference must be copied.<br />
• If the reference is to an assembly created in another project, select the Copy Local setting.<br />
• If the assembly is in the GAC, do not select the Copy Local setting.<br />
Add Web References<br />
You can quickly add a Web Reference to your client application and access the Web Service you want to use. When you add a<br />
Web Reference, you are importing a WSDL document into your client application, which describes a particular Web Service.<br />
Once you import the WSDL document, <strong>RAD</strong> <strong>Studio</strong> generates all the interfaces and class definitions you need for calling that<br />
Web Service. To use the Add Web Reference feature, from your Project Manager, right-click the Web Services node.<br />
Data Explorer<br />
The Data Explorer lets you browse database server-specific schema objects, including tables, fields, stored procedure<br />
definitions, triggers, and indexes. Using the context menus, you can create and manage database connections. You can also<br />
drag and drop data from a data source to most forms to build your database application quickly.<br />
Structure View<br />
The Structure View shows the hierarchy of source code or HTML displayed in the Code Editor, or components displayed on<br />
the Designer. When displaying the structure of source code or HTML, you can double-click an item to jump to its declaration or<br />
location in the Code Editor. When displaying components, you can double-click a component to select it on the form.<br />
If your code contains syntax errors, they are displayed in the Errors folder in the Structure View. You can double-click an error<br />
to locate its source in the Code Editor.<br />
You can control the content and appearance of the Structure View by choosing Tools Options Environment<br />
Options Explorer and changing the settings.<br />
History Manager<br />
The History Manager, located in the center pane, lets you see and compare versions of a file, including multiple backup<br />
versions, saved local changes, and the buffer of unsaved changes for the active file. If the current file is under version control, all<br />
types of revisions are available in the History Manager. The History Manager is displayed to the right of the Code tab and<br />
contains the following tabbed pages:<br />
• The Contents page displays current and previous versions of the file.<br />
• The Diff page displays differences between selected versions of the file.<br />
• The Info page displays all labels and comments for the active file.<br />
You can use the History Manager toolbar to refresh revision information, revert a selected version to the most current version,<br />
and synchronize scrolling between the source viewers in the Contents or Diff pages and the Code Editor and for window<br />
navigation (such as Go to next diff).<br />
Code Editor<br />
58<br />
The Code Editor, located in the center pane, provides a convenient way to view and modify your source code. It is a<br />
full-featured, customizable, UTF8 editor that provides refactoring, automatic backups, Code Insight, syntax highlighting, multiple<br />
undo capability, context-sensitive Help, Live Templates, Smart Block Completion, Find Class, Find Unit/Import Namespace, and<br />
more. Choose the Code Editor link in the section below to view descriptions for each of these Code Editor features.
1.4 Getting Started <strong>RAD</strong> <strong>Studio</strong> (Common) IDE on Windows Vista<br />
File Browser<br />
You can perform basic file operations using the File Browser, a dockable Windows style browser pane. Open the File Browser<br />
to search, rename, or perform source control operations on a file.<br />
To perform an operation on a file, choose View File Browser, browse to the file, right-click the file, and select the operation to<br />
perform.<br />
Themes for Windows Vista<br />
The IDE uses Windows Vista or Windows XP themes. If you prefer the classic look in the IDE and in your application, you can<br />
turn off theming on the Project Options dialog box.<br />
See Also<br />
Starting a Project ( see page 66)<br />
Saving Desktop Layouts ( see page 176)<br />
Form Designer ( see page 65)<br />
Adding Components to a Form ( see page 162)<br />
Setting Component Properties ( see page 176)<br />
Code Editor ( see page 61)<br />
Customizing the Code Editor ( see page 151)<br />
Disabling Windows Vista or Windows XP Themes ( see page 173)<br />
File Browser ( see page 1036)<br />
Using the History Manager ( see page 159)<br />
1.4.5 IDE on Windows Vista<br />
The IDE includes support for many new Vista user interface features including:<br />
• Vista-style Open File, Save File, and Task dialog boxes.<br />
• Vista theming.<br />
• AERO glass effects in controls.<br />
New Dialogs for Vista<br />
Windows Vista introduces three new types of dialog boxes supported by the IDE. Task dialogs are similar to Message dialogs,<br />
but have added functionality. Windows Vista File Dialog and Windows Vista Save Dialog provide new and changed<br />
functionality. <strong>RAD</strong> <strong>Studio</strong> provides support for the new Vista dialogs in the Tool Palette as well as in the VCL components<br />
TTaskDialog, TFileOpenDialog, and TFileSaveDialog.<br />
You can also upgrade existing Message, File, and Save dialogs to the newer Vista dialogs by setting the<br />
UseLatestCommonDialogs flag. If the flag is set, and you are running Vista, and you have theming enabled, the old-style<br />
dialogs will be promoted to Vista-style dialogs. If these conditions are false, Task dialogs are downgraded to Message dialogs.<br />
Vista-style File and Save dialogs do not share all of the functionality of the old File and Save dialogs, however, so the IDE<br />
provides upgrade capability but no downgrade capability for these controls.<br />
Task dialog boxes include all the functionality of the old Message dialog as well as the following new features and controls:<br />
• A new message title.<br />
59<br />
1
1<br />
Tools Overview <strong>RAD</strong> <strong>Studio</strong> (Common) 1.4 Getting Started<br />
• Support for hyperlinks in dialog box.<br />
• User-defined buttons.<br />
• Command link button style.<br />
• Button hints for command link buttons.<br />
• Ordinary progress bars and marquee progress bars.<br />
• Expanded dialog text (SeeDetails and HideDetails).<br />
• A verification box.<br />
• Controls with elevated security requirements (ElevationRequired property).<br />
• Main and footer icons.<br />
Vista-style File and Save dialogs provide similar functionality as the old-style dialogs, but have some substantial changes that<br />
can affect existing applications.<br />
The new dialog boxes do not provide user-specified context-sensitive help, but always display Microsoft help. If you need to have<br />
application-specific context-sensitive help for your File and Save dialogs, you should continue to use the old-style dialogs.<br />
The Vista File and Save dialogs also have eliminated support for the events OnShow, OnIncludeItem, and OnClose. If your<br />
application depends on those events, you should continue to use the old-style dialogs.<br />
Themes in Windows Vista<br />
Windows Vista uses themes in the user interface. For example, TCustomForm is themed for Vista. FileDialog and SaveDialog<br />
exist in both classic and themed versions.<br />
Themed versions have some differences from unthemed versions, such as no support for OnShow, IncludeItem, or OnClose<br />
events. The new file dialogs do not support custom help but do support Microsoft help.<br />
To upgrade existing projects to use themes, set the Vista flag On. This is a one-way setting; you cannot downgrade to the classic<br />
look after upgrading to themes.<br />
By default, themes are On in the IDE and in your application, but you can disable the use of themes.<br />
AERO Glass Effects in Controls<br />
Vista AERO provides an optional glass effect that makes windows and dialogs translucent, so that you can see the graphics<br />
below them.<br />
Windows can either have a customizable glass frame or become completely translucent with the SheetOfGlass property.<br />
Controls in a glassed area can be difficult to see unless you set the DoubleBuffered property.<br />
Many controls available in <strong>RAD</strong> <strong>Studio</strong> support glass, but some do not.<br />
See Also<br />
MSBuild Overview ( see page 4)<br />
Disabling Themes in the IDE and in the Application ( see page 173)<br />
1.4.6 Tools Overview<br />
60<br />
<strong>RAD</strong> <strong>Studio</strong> provides several developer tools that are available in the IDE and as standalone executables, as described in the<br />
following table.
1.4 Getting Started <strong>RAD</strong> <strong>Studio</strong> (Common) Code Editor<br />
Tool Purpose Executable File Name<br />
Data<br />
Explorer<br />
XML<br />
Mapper<br />
Reflection<br />
Tool<br />
See Also<br />
Browse and edit database server-specific schema objects, including<br />
tables, fields, stored procedure definitions, triggers, and indexes.<br />
Map nodes in an XML document to fields in a data packet used by a<br />
client dataset.<br />
dbexplor.exe<br />
xmlmapper.exe<br />
Inspect types contained within a .NET assembly. reflection.exe<br />
Data Explorer ( see page 1033)<br />
XML Mapper ( see page 1008)<br />
Package Collection Editor<br />
Assembly Metadata Explorer (Reflection viewer) ( see page 1062)<br />
1.4.7 Code Editor<br />
The Code Editor occupies the center pane of the IDE window. The Code Editor is a full-featured, customizable, UTF8 editor<br />
that provides syntax highlighting, multiple undo capability, and context-sensitive Help for language elements.<br />
As you design the user interface for your application, <strong>RAD</strong> <strong>Studio</strong> generates the underlying code. When you modify object<br />
properties, your changes are automatically reflected in the source files.<br />
Because all of your programs share common characteristics, <strong>RAD</strong> <strong>Studio</strong> auto-generates code to get you started. You can think<br />
of the auto-generated code as an outline that you can examine to create your program.<br />
The Code Editor provides the following features to help you write code:<br />
• Change Bars<br />
• Code Insight<br />
• Code Completion<br />
• Code Browsing<br />
• Help Insight<br />
• Live Templates<br />
• Code Folding<br />
• Refactoring<br />
• Sync Edit<br />
• To-Do Lists<br />
• Keystroke Macros<br />
• Bookmarks<br />
• Block comments<br />
• Template Libraries<br />
Change Bars<br />
The left margin of the Code Editor displays a green change bar to indicate lines that have not been changed in the current<br />
61<br />
1
1<br />
Code Editor <strong>RAD</strong> <strong>Studio</strong> (Common) 1.4 Getting Started<br />
editing session. A yellow change bar indicates that changes have been made since the last File->Save operation.<br />
You can, however, customize the change bars to display in colors other than the default green and yellow.<br />
Code Insight<br />
Code Insight refers to a subset of features embedded in the Code Editor (such as Code Parameter Hints, Code Hints, Help<br />
Insight, Code Completion, Class Completion, Block Completion, and Code Browsing) that aid in the code writing process. These<br />
features help identify common statements you wish to insert into your code, and assist you in the selection of properties and<br />
methods. Some of these features are described in more detail in the sub-sections below.<br />
To invoke Code Insight, press CTRL+SPACE while using the Code Editor. A pop-up window displays a list of symbols that are<br />
valid at the cursor location.<br />
To enable and configure Code Insight features, choose Tools Options Editor Options and click Code Insight.<br />
When you're using the Delphi Language, the pop-up window filters out all interface method declarations that are referred to by<br />
property read or write clauses. The window displays only properties and stand-alone methods declared in the interface type.<br />
Code insight supports WM_xxx, CM_xxx, and CN_xxx message methods based on like named constants from all units in the<br />
uses clause.<br />
Code Parameter Hints<br />
Displays a hint containing argument names and types for method calls. Available between the parenthesis of a call i.e.<br />
ShowMessage ( | );<br />
You can invoke Code Parameter Hints by pressing CTRL+SHIFT+SPACE.<br />
Code Hints<br />
Display a hint containing information about the symbol such as type, file and line # declared at.<br />
You can display Code Hints by hovering the mouse over an identifier in your code, while working in the Code Editor.<br />
Note: Code Hints only work when you have disabled the Help Insight feature.<br />
Help Insight<br />
Help Insight displays a hint containing information about the symbol such as type, file, line # declared at, and any XML<br />
documentation associated with the symbol (if available).<br />
Invoke Help Insight by hovering the mouse over an identifier in your code, while working in the Code Editor. You can also invoke<br />
Help Insight by pressing CTRL+SHIFT+H.<br />
Code Completion<br />
The Code Completion feature displays a drop-down list of available symbols at the current cursor location. You invoke Code<br />
Completion for your specific language in the following way:<br />
Delphi — CTRL + SPACE + .<br />
C++ — CTRL + SPACE + —><br />
Class Completion<br />
62<br />
Class completion simplifies the process of defining and implementing new classes by generating skeleton code for the class<br />
members that you declare. By positioning the cursor within a class declaration in the interface section of a unit and pressing<br />
CTRL+SHIFT+C, any unfinished property declarations are completed. For any methods that require an implementation, empty<br />
methods are added to the implementation section. They are also on the editor context menu.
1.4 Getting Started <strong>RAD</strong> <strong>Studio</strong> (Common) Code Editor<br />
Block Completion<br />
When you press ENTER while working in the Code Editor and there is a block of code that is incorrectly closed, the Code Editor<br />
enters the closing block token at the next available empty line after the current cursor position. For instance, if you are using the<br />
Code Editor with the Delphi language, and you type the token begin and then press ENTER, the Code Editor automatically<br />
completes the statement so that you now have: begin end; . This feature also works for the C++ language.<br />
Code Browsing<br />
While using the Code Editor to edit a VCL Form application, you can hold down the CTRL key while passing the mouse over the<br />
name of any class, variable, property, method, or other identifier. The mouse pointer turns into a hand and the identifier appears<br />
highlighted and underlined; click on it, and the Code Editor jumps to the declaration of the identifier, opening the source file, if<br />
necessary. You can do the same thing by right-clicking on an identifier and choosing Find Declaration from the context menu.<br />
Code browsing can find and open only units in the project Search path or Source path, or in the product Browsing or Library<br />
path. Directories are searched in the following order:<br />
1. The project Search path (Project Options Directories/Conditionals).<br />
2. The project Source path (the directory in which the project was saved).<br />
3. The global Browsing path (for Delphi: Tools Options Environment Options Delphi Options Library - Win32, and for<br />
C++: Tools Options Environment Options C++ Options Paths and Directories.<br />
The Library path is searched only if there is no project open in the IDE.<br />
Code Navigation<br />
The sections below describe features that you can use to navigate through your code while you are using the Code Editor.<br />
Method Hopping<br />
You can navigate between methods using a series of editor hotkeys. You can also lock the hopping to occur only within the<br />
methods of the current class. For example, if class lock is enabled and you are in a method of TComponent, then hopping is only<br />
available within the methods of TComponent.<br />
The keyboard shortcuts for Method Hopping are as follows:<br />
• CTRL+Q^L - toggles class lock<br />
• CTRL+ALT+UP - moves to the top of the current method, or the previous method<br />
• CTRL+ALT+DOWN - moves to the next method<br />
• CTRL+ALT+HOME - first method in source<br />
• CTRL+ALT+END - last method in source<br />
• CTRL+ALT+MOUSE_WHEEL - scrolls through methods<br />
Finding Classes<br />
Allows you to find classes. Use the Search Find Class command to see a list of available classes that you can select. After<br />
you choose one, the IDE navigates to its declaration.<br />
Finding Units<br />
Depending on which language you are programming in, you can use a refactoring feature to locate namespaces or units. If you<br />
are using the Delphi language, you can use the Find Unit command to locate and add units to your code file. The Find Type<br />
window allows regular expressions.<br />
63<br />
1
1<br />
Code Editor <strong>RAD</strong> <strong>Studio</strong> (Common) 1.4 Getting Started<br />
Live Templates<br />
Live Templates allow you to have a dictionary of pre-written code that can be inserted into your programs while you're working<br />
with the Code Editor. This reduces the amount of typing that you must do.<br />
Use the links at the end of this topic to learn more about creating and using Live Templates.<br />
Code Folding<br />
Code folding lets you collapse sections of code to create a hierarchical view of your code and to make it easier to read and<br />
navigate. The collapsed code is not deleted, but hidden from view. To use code folding, click the plus and minus signs next to<br />
the code.<br />
Refactoring<br />
Refactoring is the process of improving your code without changing its external functionality. For example, you can turn a<br />
selected code fragment into a method by using the extract method refactoring. The IDE moves the extracted code outside of the<br />
current method, determines the needed parameters, generates local variables if necessary, determines the return type, and<br />
replaces the code fragment with a call to the new method. Several other refactoring methods, such as renaming a symbol and<br />
declaring a variable, are also available.<br />
SyncEdit<br />
The Sync Edit feature lets you simultaneously edit identical identifiers in code. As you change the first identifier, the same<br />
change is performed automatically on the other identifiers. You can also set jump points to navigate to specific sections of your<br />
code.<br />
To-Do Lists<br />
A To-Do List records tasks that need to be completed for a project. After you add a task to the To-Do List, you can edit the task,<br />
add it to your code as a comment, indicate that it has been completed, and then remove it from the list. You can filter the list to<br />
display only those tasks that interest you.<br />
Keystroke Macros<br />
You can record a series of keystrokes as a macro while editing code. After you record a macro, you can play it back to repeat the<br />
keystrokes during the current IDE session. Recording a macro replaces the previously recorded macro.<br />
Bookmarks<br />
Bookmarks provide a convenient way to navigate long files. You can mark a location in your code with a bookmark and jump to<br />
that location from anywhere in the file. You can use up to ten bookmarks, numbered 0 through 9, within a file. When you set a<br />
bookmark, a book icon is displayed in the left gutter of the Code Editor.<br />
Block Comments<br />
You can comment-out a section of code by selecting the code in the Code Editor and pressing CTRL+/ (slash). Each line of the<br />
selected code is prefixed with // and is ignored by the compiler. Pressing CTRL+/ adds or removes the slashes, based on<br />
whether the first line of the code is prefixed with //. When using the Visual <strong>Studio</strong> or Visual Basic key mappings, use CTRL+K+C<br />
to add and remove comment slashes.<br />
Custom Template Libraries<br />
<strong>RAD</strong> <strong>Studio</strong> allows you to create multiple custom template libraries to use as the basis for creating future projects. Template<br />
libraries let you to declare how projects can look, and they enable you to add new types of projects to the Object Repository.<br />
See Also<br />
64<br />
Customizing Code Editor ( see page 151)<br />
Using Code Insight ( see page 156)<br />
Using Class Completion ( see page 155)
1.4 Getting Started <strong>RAD</strong> <strong>Studio</strong> (Common) Form Designer<br />
Using Live Templates ( see page 158)<br />
Creating LiveTemplates ( see page 148)<br />
Using Sync Edit ( see page 160)<br />
Using Code Folding ( see page 147)<br />
Using To-Do Lists ( see page 180)<br />
Recording a Keystroke Macro ( see page 152)<br />
Using Bookmarks ( see page 155)<br />
Creating Template Libraries ( see page 148)<br />
1.4.8 Form Designer<br />
The Form Designer or Designer, is displayed automatically when you are creating or editing a form. To access the Designer,<br />
click the Design tab at the bottom of the main editing window.<br />
The appearance and functionality of the Designer depends on the type of form you are creating or editing. For example, if you<br />
are using an HTML Element, you can display the HTML Tag Editor in the Designer by selecting View Tag Editor.<br />
Visual Components<br />
You can add Visual components to your form by dragging them from the Tool Palette, in the lower-right section of the IDE, onto<br />
the form you are creating. These are the components that will be visible to the end user at runtime. The objects on the Tool<br />
Palette change dynamically, depending on the type of application or form you are designing.<br />
The tool palette includes controls such as buttons, labels, toolbars, and listboxes for each of the various tool categories; types of<br />
applications if you're working at the project level, such as DLL wizards, console or logo applications; and web controls, HTML<br />
elements, and data components when you're working on a web application.<br />
Form Preview<br />
A preview icon at the bottom right of the Designer (for VCL Forms) shows the positioning of your form as it will appear on the<br />
screen at runtime. This allows you to position the forms of your application in relation to each other as you design them.<br />
Nonvisual Components and the Component Tray<br />
Nonvisual components are attached to the form, but they are only visible at design-time; they are not visible to end users at<br />
runtime. You can use nonvisual components as a way to reuse groups of database and system objects or isolate the parts of<br />
your application that handle database connectivity and business rules.<br />
When you add an nonvisual component to a form, they are displayed in the component tray at the bottom of the Designer<br />
surface. The component tray lets you distinguish between visual and nonvisual components.<br />
HTML Designer<br />
Use the HTML Designer to view and edit Web Forms or HTML pages. You can change the default layout in the HTML Designer<br />
to be either 'Grid Layout' or 'Flow Layout'. Choose Tools Options and then select HTML Options from the tree on the left side.<br />
Now you will see the Default Page Layout Options that allows you to select either Grid Layout or Flow Layout option. This<br />
Designer provides a Tag Editor for editing HTML tags alongside the visual representation of the form or page. You can also use<br />
the Object Inspector to edit properties of the visible items on the HTML page and to display the properties of any current HTML<br />
tag in the Tag Editor. A combo box located above the Tag Editor lets you display and edit SCRIPT tags.<br />
To create a new HTML file, choose File New Other Web Documents HTML Page.<br />
65<br />
1
1<br />
Starting a Project <strong>RAD</strong> <strong>Studio</strong> (Common) 1.4 Getting Started<br />
Design Guidelines<br />
If you are creating components for a form, you can register an object type and then indicate various points on or near a<br />
component's bounds that are "alignment" points. These "alignment" points are vertical or horizontal lines that cut across the<br />
bounds of a visual control.<br />
When you have the alignment points in place, you can supply UI guideline information so that each component will adhere to<br />
rules such as distance between controls, shortcuts, focus labels, tab order, maximum number of items (listboxes, menus), etc. In<br />
this way, the Form Designer can assist the Code Developer in adhering to established UI guidelines.<br />
If the Snap to Grid option is enabled, and Use Design Guidelines is also enabled, the design guidelines will take precedence.<br />
This means that if a grid point is within the tolerance of the new location and a guideline is also within that distance away, then<br />
the control will snap to the guideline instead of the grid position, even if the guideline does not fall on the grid position. The snap<br />
tolerance is determined by the grid size. Even if the Snap to Grid and Show Grid options are disabled, the Designer will still use<br />
the grid size in determining the tolerance.<br />
This feature is currently only available in VCL (This includes C++).<br />
See Also<br />
Starting a Project ( see page 66)<br />
Tour of the IDE ( see page 54)<br />
Adding Components to a Form ( see page 162)<br />
Setting Component Properties ( see page 176)<br />
Using Design Guidelines ( see page 179)<br />
1.4.9 Starting a Project<br />
A project is a collection of files that is used to create a target application. This collection consists of the files you include and<br />
modify directly, such as source code files and resources, and other files that <strong>RAD</strong> <strong>Studio</strong> maintains to store project settings, such<br />
as the .dproj project file. Projects are created at design time, and they produce the project target files (.exe, .dll, .bpl, etc.)<br />
when you compile the project.To assist in the development process, the Object Repository offers many pre-designed<br />
templates, forms, files, and other items that you can use to create applications.<br />
To create a project, click New from the Welcome Page and select the type of application you want to create, or choose<br />
File New Other. To open an existing project, click Project from the Welcome Page or choose File Open Project.<br />
Types of Projects<br />
Depending on the edition of <strong>RAD</strong> <strong>Studio</strong> that you are using, you can create traditional Windows applications,Web applications,<br />
database applications, Web Services applications, and many others. <strong>RAD</strong> <strong>Studio</strong> also supports assemblies, custom<br />
components, multi-threading, and COM. For a list of the features and tools included in your edition, refer to the feature matrix on<br />
either the CodeGear Delphi web page or the CodeGear C++Builder web page.<br />
Windows Applications<br />
You can create Windows applications using the VCL to provide processing and high-performance content display. In addition to<br />
traditional uses for Windows applications, a Windows application can be used with constructs from the .NET framework. For<br />
instance, a Windows application can function as a Web Server application .<br />
Web Services Applications<br />
66<br />
You can create Web Services applications that deliver content, such as HTML pages or XML documents, over the Web. Web
1.4 Getting Started <strong>RAD</strong> <strong>Studio</strong> (Common) Starting a Project<br />
Services is an Internet-based integration methodology that allows applications to connect through the Web and exchange<br />
information using standard messaging protocols.<br />
<strong>RAD</strong> <strong>Studio</strong> simplifies the creation of Web Services by providing methods for creating a SOAP Server application. The .asmx<br />
and .dll files are created automatically, and you can test the Web Service within the IDE, without writing a client application for<br />
it.<br />
When writing a client application that uses, or consumes, a published Web Service, you can use the UDDI Browser to locate and<br />
import WSDL that describes the Web Service into your client application.<br />
Database Applications<br />
Whether your application uses Web Forms or VCL Forms, <strong>RAD</strong> <strong>Studio</strong> has several tools that make it easy to connect to a<br />
database, browse and edit a database, execute SQL queries, and display live data at design time.<br />
dbExpress allows you to connect to Interbase, Oracle, MS SQL, Informix, DB2, Sybase, and MySQL databases. You can also<br />
write database drivers by extending the classes in the dbExpress framework. You can use both native and managed code.<br />
The ADO.NET framework data providers let you access MS SQL, Oracle, and ODBC and OLE DB-accessible databases.<br />
Similarly, the AdoDbx Client (the replacement for the Borland Data Providers , or BDP.NET) lets you access MS SQL, Oracle,<br />
DB2, and InterBase databases. You can connect to any of these data sources, expose their data in datasets, and use SQL<br />
commands to manipulate the data. Using either ADO.NET or AdoDbx Client provides the following advantages:<br />
• Portable code that's written once and connects to any supported database.<br />
• Open architecture that allows you to provide support for additional database systems.<br />
• Logical data types that map easily to native types.<br />
• Consistent data types that map across databases, where applicable.<br />
• Unlike OLE DB, there is no need for a COM/Interop layer.<br />
Model-Driven Applications<br />
Modeling is a term used to describe the process of software design. Developing a model of a software system is roughly<br />
equivalent to an architect creating a set of blueprints for a large development project. Like a set of blueprints, a model not only<br />
depicts the system as a whole, but also allows you to focus in on specifics such as structural and behavioral details. Abstracted<br />
away from any particular programming language (and at some levels, even from specific technology), the model allows all<br />
participants in the development cycle to communicate in the same language.<br />
CodeGear's Model Driven Architecture (MDA) describes an approach to software engineering where the modeling tools are<br />
completely integrated within the development environment itself. The MDA is designed around a set of interface, classes, and<br />
custom attributes that provide the communication conduit between your application and the modeling-related features of the IDE.<br />
The <strong>RAD</strong> <strong>Studio</strong> IDE leverages the MDA framework to provide an integrated surface on which to develop your application model.<br />
The IDE and its modeling surface features include:<br />
• Creating model-driven applications as a new kind of project.<br />
• Creating class diagrams, and manipulating model elements (packages, and classes) directly on the surface.<br />
• Adding, removing, and changing class attributes and methods on the class diagram.<br />
• Two-way updating between source code and the modeling surface. Changes in source code are reflected in the graphical<br />
depiction, and vice versa.<br />
• Two-way navigating between model elements and source code. You can navigate from the graphical depiction of a model<br />
element directly to its corresponding source code. Similarly, you can navigate from a modeled class in source code directly to<br />
its graphical diagram on the modeling surface.<br />
• Exporting and importing models using XMI 1.1.<br />
67<br />
1
1<br />
Overview of Virtual Folders <strong>RAD</strong> <strong>Studio</strong> (Common) 1.4 Getting Started<br />
Note: Not all modeling features are available in all editions of <strong>RAD</strong> <strong>Studio</strong>. To determine the modeling features supported in<br />
your product edition, refer to the feature matrix on either the CodeGear Delphi web page or the CodeGear C++Builder web<br />
page.<br />
Assemblies<br />
An assembly is a logical package, much like a DLL file, that consists of manifests, modules, portable executable (PE) files, and<br />
resources (.html, .jpeg, .gif) and is used for deployment and versioning. An application can have one or more assemblies<br />
that are referenced by one or more applications, depending on whether the assemblies reside in an application directory or in a<br />
global assembly cache (GAC).<br />
Additional Projects<br />
In addition to the project types described above, <strong>RAD</strong> <strong>Studio</strong> provides templates to create class libraries, control libraries,<br />
console applications, reports, text and HTML files, and more. These templates are stored in the Object Repository and you can<br />
access them by choosing File New Other.<br />
See Also<br />
Creating a Project ( see page 171)<br />
Getting Started with Modeling ( see page 80)<br />
1.4.10 Template Libraries<br />
<strong>RAD</strong> <strong>Studio</strong> allows you to create multiple custom template libraries to use as the basis for creating future projects. Template<br />
libraries let you declare how a project can look, and enable you to add new types of projects to the New Items dialog box.<br />
Creating a template library is a two-step process.<br />
1. First, you create a <strong>RAD</strong> <strong>Studio</strong> project to use as the basis for the template, and an XML file with a .bdstemplatelib<br />
extension that describes the project. This project can be any kind of project that <strong>RAD</strong> <strong>Studio</strong> supports.<br />
2. Next, you add the project to the list of template libraries in the IDE by pointing to the .bdstemplatelib template library file<br />
in the Template Libraries dialog box, accessed with Tools Template Libraries.<br />
Adding a template library does not create a project. It simply adds metadata information to the development environment that<br />
tells the IDE how you create this kind of project, and it adds an icon for it to the specified New Items dialog box page. Once<br />
the custom template library is in the New Items dialog box, you can use it to create a new project.<br />
You can create your own template libraries, and you can use those created by other developers. <strong>RAD</strong> <strong>Studio</strong> delivers a default<br />
template library which cannot be removed, however you can add and remove custom template libraries.<br />
See Also<br />
Note: When creating a project to use with a template library, make sure the project is located in a subdirectory that contains<br />
no other projects. All of the files that are in the project should be located within the subdirectory or child subdirectories.<br />
You can either create a single .bdstemplatelib template library file for each template library project, or list several related<br />
template projects in the same .bdstemplatelib template library file by assigning each project a separate unique item<br />
number.<br />
Creating Template Libraries ( see page 148)<br />
1.4.11 Overview of Virtual Folders<br />
68<br />
For C++ only, the Project Manager allows any file entry in the project to be arranged and displayed in an arbitrary grouping of
1.4 Getting Started <strong>RAD</strong> <strong>Studio</strong> (Common) Help on Help<br />
your choice called a virtual folder. These folders persist in the project file and make no reference to the file's actual location on<br />
disk.<br />
Virtual folders can only contain file system entries or other virtual folders. Virtual folders can be reordered within the project, be<br />
renamed, and be deleted. Deleting a virtual folder does not delete the contained files--they simply resume their normal Project<br />
Manager location prior to their inclusion in the virtual folder.<br />
Note that changing the order of entries in a virtual folder changes the build order of the contained buildable entries. In general,<br />
the order files appear in the project manager specifies the order in which they are built. All files that are processed by a tool are<br />
built in batches — each type is done separately. The file type processing order is:<br />
• Delphi (.pas)<br />
• C/C++ (.c/.cpp)<br />
• Assembler (.asm)<br />
• Resource (.rc)<br />
In other words, all Delphi files are compiled first, then C/C++ files in the order they appear in the project manager, and so on.<br />
You can drag any file entry in the Project Manager into and out of any virtual folder in the project. You can also right-click a<br />
virtual folder and use the context menu commands to add items to the virtual folder.<br />
See Also<br />
Using Virtual Folders ( see page 181)<br />
1.4.12 Help on Help<br />
This section includes information about the:<br />
• <strong>RAD</strong> <strong>Studio</strong> Help<br />
• CodeGear Developer Support Services and Web Sites<br />
• <strong>RAD</strong> <strong>Studio</strong> Quick Start Guide<br />
• Typographic Conventions Used in the Help<br />
<strong>RAD</strong> <strong>Studio</strong> Help<br />
The <strong>RAD</strong> <strong>Studio</strong> Help includes conceptual overviews, procedural how-to's, and reference information, allowing you to navigate<br />
from general to more specific information as needed.<br />
Additionally, the persistent navigation panes in the Help window make it easier to locate and filter information. By default, no filter<br />
is set, allowing you to view all of the installed Help. However, to narrow the focus when searching the Help or using the index,<br />
use the Filter by: drop-down list on the Content, Search, and Index panes. To display the navigation panes, use the<br />
View Navigation menu command.<br />
Tip: When navigating to a topic by using a link from another topic, the context of the topic you are viewing might not be obvious.<br />
To find the context of that topic within the Content<br />
pane, click the Sync Contents button on the toolbar of the CodeGear Help viewer.<br />
Conceptual Overviews<br />
The conceptual overviews provide information about product architecture, components, and tools that simplify development. If<br />
you are new to a particular area of development, such as modeling or ADO.NET, see the overview topic at the beginning of each<br />
section in the online Help.<br />
At the end of most of the overviews, you will find links to related, more detailed information. Icons are used to indicate that a link<br />
69<br />
1
1<br />
Help on Help <strong>RAD</strong> <strong>Studio</strong> (Common) 1.4 Getting Started<br />
leads to the partner Help, or to a web site. The icons are explained later in this topic.<br />
Procedures (How-To)<br />
The how-to procedures provide step-by-step instructions. For development tasks that include several subtasks, there are core<br />
procedures, which include the subtasks required to accomplish a larger task. If you are beginning a development project and<br />
want to know what steps are involved, see the core procedure for the area you are working on. In addition to the core<br />
procedures, there are several single-task procedures.<br />
All the procedures are listed under Procedures in the Content pane of the Help window. Additionally, most of the conceptual<br />
overviews provide links to the pertinent procedures.<br />
Reference Topics<br />
The reference topics provides detailed information on subjects such as API elements, the Delphi language, and compiler<br />
directives.<br />
All of the reference topics are located under Reference in the Content pane of the Help window. Additionally, most API<br />
references are underlined and link directly to the appropriate reference topic.<br />
Context Sensitive F1 Help<br />
Context sensitive Help is available throughout the IDE by selecting an item and pressing F1:<br />
• In the Code Editor, select and highlight the entire element, such as a namespace, keyword, or method<br />
• On a form Design tab, select the component<br />
• In the Messages window, select a message<br />
• Within IDE windows, such as the Project Manager or Model View, click within the window<br />
Note: Pressing F1<br />
on an element that is part of the VCL displays the <strong>RAD</strong> <strong>Studio</strong> Help. Pressing F1 on an element that is part of the Microsoft<br />
Windows Platform SDK framework displays the Microsoft Windows Platform SDK Help.<br />
Microsoft SDK Help<br />
<strong>RAD</strong> <strong>Studio</strong> is distributed with the Microsoft Platform SDK, which includes extensive online Help. Where appropriate, the <strong>RAD</strong><br />
<strong>Studio</strong> Help provides links to the SDK online Help. Alternatively, you can access the SDK Help directly from the Contents pane<br />
of this Help system.<br />
CodeGear Developer Support Services and Web Site<br />
CodeGear offers a variety of support options to meet the needs of its diverse developer community. To find out about support,<br />
refer to www.borland.com/devsupport. From the web site, you can access many newsgroups where developers exchange<br />
information, tips, and techniques. The site also includes a list of books, technical documents, and Frequently Asked Questions<br />
(FAQ). Additionally, you can access the CodeGear Developer Network.<br />
<strong>RAD</strong> <strong>Studio</strong> Quick Start Guide<br />
The <strong>RAD</strong> <strong>Studio</strong>Quick Start guide provides an overview of the <strong>RAD</strong> <strong>Studio</strong> development environment to help you install and start<br />
using the product right away. The Quick Start guide is shipped along with your product.<br />
Typographic Conventions Used in the Help<br />
70<br />
The following typographic conventions are used throughout the <strong>RAD</strong> <strong>Studio</strong> online Help.<br />
Typographic conventions<br />
Convention Used to indicate<br />
Monospace type Source code and text that you must type.
1.4 Getting Started <strong>RAD</strong> <strong>Studio</strong> (Common) Code Completion<br />
Boldface Reserved language keywords or compiler options, references to dialog boxes and<br />
tools.<br />
Italics <strong>RAD</strong> <strong>Studio</strong> identifiers, such as variables or type names. Italicized text is also used for<br />
book titles and to emphasize new terms.<br />
KEYCAPS Keyboard keys, for example, the CTRL or ENTER key.<br />
See Also<br />
Microsoft Help on Help<br />
Finding Information with the Index<br />
1.4.13 Code Completion<br />
A link to Web resources.<br />
An external link to Microsoft SDK documentation.<br />
An external link to documentation provided by CodeGear partners.<br />
Code Completion is a Code Insight feature available in the Code Editor. Code Completion displays a resizable “hint” window that<br />
lists valid elements that you can select to add to your code. You can control the sorting of items in the Code Completion hint<br />
window by right-clicking the box and choosing Sort by Name or Sort by Scope.<br />
Different items appear in different colors in the list. For example, by default, procedures are teal, functions are dark blue, and<br />
abstract methods are shown in red.<br />
Automatic code completion is on by default. Options for enabling and disabling Code Completion are located on the Code<br />
Insight page of the Tools Options Editor Options dialog box.<br />
Code completion and code navigation features (Ctrl-Click) work only when Symbol Reference info is set to Reference info.<br />
Set this option on the Project Options Delphi Compiler Compiling dialog box.<br />
Using Code Completion<br />
Following are ways to use Code Completion in the IDE:<br />
• To display the properties, methods, and events available in a class, press Ctrl+Space after the name of a variable that<br />
represents either a class instance or a pointer to a class instance.<br />
• To invoke code completion for a pointer type, the pointer must first be dereferenced. For example, type:self.in Delphi, or<br />
this-> in C++.<br />
• Type an arrow for a pointer to an object.<br />
• You can also type the name of non-pointer types followed by a period (.) to see the list of inherited and virtual properties,<br />
methods, and events.<br />
• For example, in Delphi type: TRect test; test. In C++, type: var test: TRect; : : begin test..<br />
• Type an assignment operator or the beginning of an assignment statement, and press Ctrl+Space to display a list of<br />
possible values for the variable.<br />
• Type a procedure, function, or method call and press Ctrl+Space to display a list of arguments that are valid for assignment to<br />
the variable entered. Select a list item followed by an ellipsis (…) to open a second list of related arguments compatible with<br />
the variable entered in the assignment statement.<br />
• Type a record (in Delphi) or a structure (in C++) to display a list of fields.<br />
• Type an array property (not a genuine array), and press Ctrl+Space to display an index expression.<br />
71<br />
1
1<br />
Class Explorer Overview <strong>RAD</strong> <strong>Studio</strong> (Common) 1.4 Getting Started<br />
• In C++, you can also press Ctrl+Space on a blank statement line to display symbols from additional RTL units even if they<br />
are not used by the current unit.<br />
Browsing to a Declaration<br />
When the Code Completion list is displayed, you can hold down Ctrl and click any identifier in the list to browse to its<br />
declaration.<br />
Also, if you hover the mouse pointer over the identifier in the Code Editor, a hint window tells where the identifier is declared.<br />
You can press Ctrl, point to the identifier in the code (it changes to blue underline, by default, and the insertion point changes<br />
to a hand pointing), and then click to move to its declaration.<br />
Note: Code Insight works only in the compilation unit. Code Completion supports WM_xxx, CM_xxx, and CN_xxx message<br />
methods based on like named constants from all units in the uses clause.<br />
Note: For C++, Code Completion features work best when you have already built your application and have created a<br />
precompiled header. Otherwise, you need to wait for the compiler to generate the required information. It is recommended that<br />
you check the Use pre-compiled headers<br />
option on the Project->Options->Compiler dialog box.<br />
See Also<br />
Code Editor ( see page 61)<br />
1.4.14 Class Explorer Overview<br />
Class Explorer Basics<br />
The Class Explorer makes it easy to navigate through your project unit files viewing hierarchical structure of declared types,<br />
classes, interfaces, and namespaces and automates the creation of members (fields, methods, properties).<br />
The Delphi Class Explorer window (the main window of the Class Explorer) is separated onto two areas:<br />
• The Class View pane, it occupies the upper part of the Delphi Class Explorer window.<br />
• The Member List pane.<br />
The Class View shows a tree structure of types, classes, interfaces, and namespaces declared directly in your project.<br />
The Member List displays local and global members (fields, properties, and methods) declared in a node (class/interface)<br />
selected in the Class View.<br />
To open the Delphi Class Explorer window click the View Delphi Class Explorer menu item.<br />
By default, the Delphi Class Explorer window appears docked to the top left corner of the application window. Like any other<br />
dockable windows, you can drag the Delphi Class Explorer window to another docking site using the grab bar at the top, or<br />
close the window by clicking the cross button in the upper right corner.<br />
The Class Explorer parses all unit files registered in a project when the project is opened and parses each single unit file when<br />
it is saved. The Class Explorer uses the obtained information to order nodes (units, classes, interfaces, types) in the Class<br />
View tree and to order members (fields, properties, and methods) displayed in the Member List.<br />
See Also<br />
72<br />
Delphi Class Explorer Window ( see page 1059)<br />
Add Field dialog box ( see page 1057)<br />
Add Method dialog box ( see page 1057)
1.4 Getting Started <strong>RAD</strong> <strong>Studio</strong> (Common) Class Explorer Overview<br />
Add Property dialog box ( see page 1058)<br />
Class Explorer Procedures ( see page 163)<br />
73<br />
1
1<br />
Unit Testing Overview <strong>RAD</strong> <strong>Studio</strong> (Common) 1.5 Testing Applications<br />
1.5 Testing Applications<br />
Unit testing is an integral part of developing reliable applications. The following topics discuss unit testing features included in<br />
<strong>RAD</strong> <strong>Studio</strong>.<br />
Topics<br />
Name Description<br />
Unit Testing Overview ( see page 74) <strong>RAD</strong> <strong>Studio</strong> integrates an open-source testing framework, DUnit, for developing<br />
and running automated test cases for your applications. The DUnit framework is<br />
available for Delphi and C++. This framework simplifies the process of<br />
developing tests for classes and methods in your application. Using unit testing in<br />
combination with refactoring can improve your application stability. Testing a<br />
standard set of tests every time a small change is made throughout the code<br />
makes it more likely that you will catch any problems early in the development<br />
cycle.<br />
The DUnit testing framework is based on the JUnit test framework and shares<br />
much... more ( see page 74)<br />
DUnit Overview ( see page 75) DUnit is an open-source unit test framework based on the JUnit test framework.<br />
The DUnit framework enables you to build and execute tests against Delphi<br />
Win32 applications. The <strong>RAD</strong> <strong>Studio</strong> integration of DUnit framework enables you<br />
to develop and execute tests against Delphi Win32 and C++Builder applications.<br />
The DUnit testing framework provides its own set of methods for testing<br />
conditions. The methods represent common assertions. You can also create your<br />
own custom assertions. You can use the provided methods to test a large<br />
number of conditions.<br />
1.5.1 Unit Testing Overview<br />
<strong>RAD</strong> <strong>Studio</strong> integrates an open-source testing framework, DUnit, for developing and running automated test cases for your<br />
applications. The DUnit framework is available for Delphi and C++. This framework simplifies the process of developing tests for<br />
classes and methods in your application. Using unit testing in combination with refactoring can improve your application stability.<br />
Testing a standard set of tests every time a small change is made throughout the code makes it more likely that you will catch<br />
any problems early in the development cycle.<br />
The DUnit testing framework is based on the JUnit test framework and shares much of the same functionality.<br />
This topic includes the following information:<br />
• What Is Installed<br />
• Test Projects<br />
• Test Cases<br />
• Test Fixtures<br />
What Is Installed<br />
74<br />
By default, the DUnit framework is installed during the complete <strong>RAD</strong> <strong>Studio</strong> installation or during installation of either of the<br />
individual personalities (Delphi or C++Builder).<br />
DUnit<br />
For Delphi and C++Builder, the DUnit framework is installed automatically by the <strong>RAD</strong> <strong>Studio</strong> installer. You can find many DUnit<br />
resources in the \source\DUnit directory, under your installation root directory. These resources include source files,<br />
documentation, and test examples.
1.5 Testing Applications <strong>RAD</strong> <strong>Studio</strong> (Common) DUnit Overview<br />
For C++Builder, the following C++ header and library files are also provided for use as C++ test projects:<br />
• GUITestRunner.hpp<br />
• XMLTestRunner.hpp<br />
• TextTestRunner.hpp<br />
• TestFramework.hpp<br />
• DUnitMainForm.hpp<br />
• DUnitAbout.hppdir<br />
• dunitrtl.lib<br />
Note: These files are not part of the standard DUnit distribution. These files are prebuilt by CodeGear and included with<br />
C++Builder for your convenience.<br />
In general when using DUnit, include at least one test case and one or more test fixtures. Test cases typically include one or<br />
more assertion statements to verify the functionality of the class being tested.<br />
DUnit is licensed under the Mozilla Public License 1.1 (MPL).<br />
Test Projects<br />
A test project encapsulates one or more test cases and is represented by a node in the IDE Project Manager. <strong>RAD</strong> <strong>Studio</strong><br />
provides the Test Project Wizard, which you can use to create a basic test project. Once you have a test project that is<br />
associated with a code project, you can create test cases and add them to the test project.<br />
Test Cases<br />
In a typical unit test project, each class to be tested has a corresponding test class; however, this is not required. The test class<br />
is also referred to as a test case. Depending on which framework you are using, the test class may be derived from a specific<br />
test case base class. In general, a test case has a set of one or more methods that correspond to one of the methods in the<br />
class to be tested. More than one test case can be included in a test project. This ability to group and combine tests into test<br />
cases—and test cases into test projects—is what sets a test case apart from simpler forms of testing (such as using print<br />
statements or evaluating debugger expressions). Each test case and test project can be reused and rerun, and can be<br />
automated through the use of batch files, build scripts, or other types of testing systems.<br />
Generally, it is recommended that you create your tests in a project separate from the source file project. That way, you do not<br />
have to go through the process of removing your tests from your production application. <strong>RAD</strong> <strong>Studio</strong> provides the Test Case<br />
Wizard to help you create basic test cases, which you can then customize as needed.<br />
Test Fixtures<br />
The term test fixture refers to the combination of multiple test cases, which test logically related functionality. You can define test<br />
fixtures in your test case. Typically, you will instantiate your objects, initialize variables, set up database connection, and perform<br />
maintenance tasks in the SetUp and TearDown sections. As long as your tests all act upon the same objects, you can include a<br />
number of tests in any given test fixture.<br />
See Also<br />
DUnit Overview ( see page 75)<br />
Developing Tests ( see page 195)<br />
Mozilla Public License 1.1<br />
1.5.2 DUnit Overview<br />
DUnit is an open-source unit test framework based on the JUnit test framework. The DUnit framework enables you to build and<br />
75<br />
1
1<br />
DUnit Overview <strong>RAD</strong> <strong>Studio</strong> (Common) 1.5 Testing Applications<br />
execute tests against Delphi Win32 applications. The <strong>RAD</strong> <strong>Studio</strong> integration of DUnit framework enables you to develop and<br />
execute tests against Delphi Win32 and C++Builder applications.<br />
The DUnit testing framework provides its own set of methods for testing conditions. The methods represent common assertions.<br />
You can also create your own custom assertions. You can use the provided methods to test a large number of conditions.<br />
Developing Delphi DUnit Tests<br />
Every DUnit test implements a class of type TTestCase.<br />
The following sample Delphi Win32 program defines two functions that perform simple addition and subtraction:<br />
unit CalcUnit; interface type { TCalc } TCalc = class public function Add(x, y: Integer):<br />
Integer; function Sub(x, y: Integer): Integer; end; implementation { TCalc } function<br />
TCalc.Add(x, y: Integer): Integer; begin Result := x + y; end; function TCalc.Sub(X, Y:<br />
Integer): Integer; begin Result := x + y; end; end.<br />
The following example shows the test case skeleton file that you need to modify to test the two functions, Add and Sub, in the<br />
preceding code.<br />
unit TestCalcUnit; interface uses TestFramework, CalcUnit; type // Test methods for class<br />
TCalc TestTCalc = class(TTestCase) strict private aTCalc: TCalc; public procedure SetUp;<br />
override; procedure TearDown; override; published procedure TestAdd; procedure TestSub; end;<br />
implementation procedure TestTCalc.SetUp; begin aTCalc := TCalc.Create; end; procedure<br />
TestTCalc.TearDown; begin aTCalc := nil; end; procedure TestTCalc.TestAdd; var _result:<br />
System.Integer; y: System.Integer; x: System.Integer; begin _result := aTCalc.Add(x, y); //<br />
TODO: Add testcode here end; procedure TestTCalc.TestSub; var _result: System.Integer; y:<br />
System.Integer; x: System.Integer; begin _result := aTCalc.Sub(x, y); // TODO: Add testcode<br />
here end; initialization // Register any test cases with the test runner<br />
RegisterTest(TestTCalc.Suite); end.<br />
Developing C++ DUnit Tests<br />
Every DUnit test implements a class of type TTestCase.<br />
The following sample C++ Win32 header file and program define two functions that perform simple addition and subtraction:<br />
#ifndef Unit7H #define Unit7H //------------------------------------------------- class TCalc<br />
{ public: int Add(int x, int y); int Sub(int x, int y); }; #endif<br />
The following example (TestUnit7.cpp) contains a Testcase for the TCalc class. The Wizard generated this example, but the user<br />
is expected to write tests that exercise the functions Add and Sub. The example illustrates the DUnit scaffolding for Unit Tests.<br />
#include #pragma hdrstop #include class TTestTCalc : public<br />
TTestCase { public: __fastcall virtual TTestTCalc(AnsiString name) : TTestCase(name) {}<br />
virtual void __fastcall SetUp(); virtual void __fastcall TearDown(); __published: void<br />
__fastcall TestAdd(); void __fastcall TestSub(); }; void __fastcall TTestTCalc::SetUp() { }<br />
void __fastcall TTestTCalc::TearDown() { } void __fastcall TTestTCalc::TestAdd() { // int<br />
Add(int x, int y) } void __fastcall TTestTCalc::TestSub() { // int Sub(int x, int y) } static<br />
void registerTests() { _di_ITestSuite iSuite; TTestSuite* testSuite = new TTestSuite("Testing<br />
Unit7.h"); if (testSuite->GetInterface(iSuite)) { testSuite->AddTests(__classid(TTestTCalc));<br />
Testframework::RegisterTest(iSuite); } else { delete testSuite; } } #pragma startup<br />
registerTests 33 /* [For debug purposes only - To be removed soon!!]<br />
GenerateHeaderComment=true DefaultExtension=.cpp FileName=C:\Users\bbabet\Documents\<strong>RAD</strong><br />
<strong>Studio</strong>\Projects\DUnitSample\Test\TestUnit7.cpp TestFramework=DUnit / C++ Win32<br />
OutputPersonality=CPlusPlusBuilder.Personality TestProject=C:\Users\bbabet\Documents\<strong>RAD</strong><br />
<strong>Studio</strong>\Projects\DUnitSample\Test\Project3Tests.cbproj<br />
UnitUnderTest=C:\Users\bbabet\Documents\<strong>RAD</strong> <strong>Studio</strong>\Projects\DUnitSample\Unit7.h<br />
NameOfUnitUnderTest=Unit7.h TestCaseBaseClass=TTestCase TestCasePrefix=Test UnitName=TestUnit7<br />
Namespace=TestUnit7 TestClasses= Name=TCalc Methods= Name=Add Signature=int Add(int x,<br />
int y) Name=Sub Signature=int Sub(int x, int y) TestClass= Method= */<br />
DUnit Functions<br />
76<br />
DUnit provides a number of functions that you can use in your tests.
1.5 Testing Applications <strong>RAD</strong> <strong>Studio</strong> (Common) DUnit Overview<br />
Function Description<br />
Check Checks to see if a condition was met.<br />
CheckEquals Checks to see that two items are equal.<br />
CheckNotEquals Checks to see if items are not equal.<br />
CheckNotNull Checks to see that an item is not null.<br />
CheckNull Checks to see that an item is null.<br />
CheckSame Checks to see that two items have the same value.<br />
EqualsErrorMessage Checks to see that an error message emitted by the application matches a specified error<br />
message.<br />
Fail Checks that a routine fails.<br />
FailEquals Checks to see that a failure equals a specified failure condition.<br />
FailNotEquals Checks to see that a failure condition does not equal a specified failure condition.<br />
FailNotSame Checks to see that two failure conditions are not the same.<br />
NotEqualsErrorMessage Checks to see that two error messages are not the same.<br />
NotSameErrorMessage Checks that one error message does not match a specified error message.<br />
For more information on the syntax and usage of these and other DUnit functions, see the DUnit help files in<br />
\source\dunit\doc.<br />
DUnit Test Runners<br />
A test runner allows you to run your tests independently of your application. In a DUnit test project, the test runner code from the<br />
DUnit framework is compiled directly into the generated executable making the test project itself a test runner. The integrated<br />
DUnit framework provides two test runners:<br />
• The GUI Test Runner — This displays test results interactively in a GUI window, with results color-coded to indicate success<br />
or failure.<br />
• The Console Test Runner — This sends all test output to the console.<br />
The DUnit GUI Test Runner is very useful when actively developing unit tests for the code you are testing. The DUnit GUI Test<br />
Runner displays a green bar over a test that completes successfully, a red bar over a test that fails, and a yellow bar over a<br />
test that is skipped.<br />
The DUnit Console Test Runner is useful when you want to run completed code and tests from automated build scripts.<br />
See Also<br />
Unit Testing Overview ( see page 74)<br />
Developing Tests ( see page 195)<br />
77<br />
1
1<br />
1.6 UML Modeling<br />
This section describes the UML modeling features.<br />
The product version you have determines which UML modeling features are available.<br />
Topics<br />
78<br />
Name Description<br />
<strong>RAD</strong> <strong>Studio</strong> (Common) 1.6 UML Modeling<br />
Getting Started with Modeling ( see page 80) The two sample projects are designed to help you explore the UML modeling<br />
features while working with projects. Some of the special features include: UML<br />
modeling, patterns, generating project documentation.<br />
UML Modeling ( see page 85) Effective UML modeling simplifies the development stage of your project.<br />
Smooth integration to <strong>RAD</strong> <strong>Studio</strong> provides developers with easy transition from<br />
models to source code.<br />
The primary objective of UML modeling is to organize and visualize the structure<br />
and components of software intensive systems. Models visually represent<br />
requirements, subsystems, logical and physical elements, and structural and<br />
behavioral patterns.<br />
In addition, the UML modeling feature fully synchronizes diagrams and source<br />
code.<br />
UML Modeling Projects ( see page 86) Work in the UML modeling feature is done in the context of a project. A project is<br />
a logical structure that holds all resources required for your work. The UML<br />
modeling feature works with the following project types: design and<br />
implementation. Each of them includes several project formats.<br />
It is up to you to define which directories, archives, and files should be included in<br />
your project. You can set up project properties when the project is being created,<br />
and modify them further, using the Object Inspector Properties window.<br />
Namespaces and Packages ( see page 86) A namespace is an element in a model that contains a set of named elements<br />
that can be identified by name.<br />
A project consists of one or more namespaces (or packages). A namespace and<br />
a package are almost synonyms: the term “namespace” is used for<br />
implementation projects, the term “package” is used for design projects.<br />
A namespace (or a package) is like a box where you put diagrams and model<br />
elements. Contents of a namespace (package) can be displayed on a special<br />
type of the Class Diagram.<br />
Each project contains the default namespace (or package) just after its creation.<br />
Modeling Diagram ( see page 86) Diagrams can be thought of as graphs with vertices and edges that are arranged<br />
according to a certain algorithm.<br />
Each diagram belongs to a certain diagram type (for example, UML 2.0 Class<br />
Diagram). A set of model elements available for use on a diagram depends on<br />
the diagram type.<br />
Diagrams exist within the context of a namespace (or a package). You have to<br />
create or open a project or project group solution before creating a new diagram.<br />
When the UML modeling support is activated, the project-level package diagram<br />
is created by default. You can create the various UML diagrams... more ( see<br />
page 86)<br />
Supported UML Specifications ( see page 87) The Object Management Group’s Unified Modeling Language (UML) is a<br />
graphical language for visualizing, specifying, constructing, and documenting the<br />
artifacts of distributed object systems.<br />
The UML modeling feature supports UML to help you specify, visualize, and<br />
document models of your software systems, including their structure and design.<br />
Refer to UML documentation for the detailed information about UML semantics<br />
and notation. The UML (version): Superstructure document defines the user level<br />
constructs required for UML. It is complemented by the UML (version):<br />
Infrastructure document which defines the foundational language constructs<br />
required for UML. The two complementary specifications constitute a complete<br />
specification for... more ( see page 87)<br />
Model Element ( see page 88) Model element is any component of your model that you can put on a diagram.<br />
Model elements include nodes and links between them.<br />
A set of available model elements depends on a current diagram type. Available<br />
model elements are displayed in the Tool Palette Toolbox.<br />
A link can have a label. You can move a label to any point of the link line.
1.6 UML Modeling <strong>RAD</strong> <strong>Studio</strong> (Common)<br />
Model Annotation ( see page 88) The Tool Palette Toolbox for UML diagram elements displays note and note link<br />
buttons for all UML diagrams. Use these elements to place annotation nodes and<br />
their links on the diagram.<br />
Notes can be free floating or you can draw a note link to some other element to<br />
show that a note pertains specifically to it.<br />
You can attach a note link to another link.<br />
The text of notes linked to class diagram elements does not appear in the source<br />
code.<br />
Model Shortcut ( see page 88) A shortcut is a representation of an existing node element placed on the same<br />
or a different diagram.<br />
Shortcuts facilitate reuse of elements, make it possible to display library classes<br />
on diagrams, and demonstrate relationships between the diagrams within the<br />
UML model.<br />
You can create a shortcut to an element of any other project in the current project<br />
group. You can create a shortcut to an inner class or interface of another<br />
classifier. It is also possible to add a shortcut to an element from project<br />
References, including binary (.dll, .exe) files.<br />
The small special symbol... more ( see page 88)<br />
Diagram Layout ( see page 89) You can customize arrangement of UML model elements on your diagrams<br />
automatically or manually.<br />
UML modeling enables you to manage diagrams with automated layout features<br />
that optimize the diagram layout for viewing or printing. Nodes and links on a<br />
diagram are arranged according to a certain algorithm.<br />
There are several diagram layout algorithms available. You can apply the same<br />
algorithm for the entire model, or different algorithms to separate diagrams.<br />
Each algorithm has a set of specific options defined in the<br />
Modeler (level) Diagram Layout category of the Options dialog window.<br />
It is also possible to lay out a diagram... more ( see page 89)<br />
Hyperlinking in UML Models ( see page 89) In UML models you can create hyperlinks from diagrams or diagram elements to<br />
other system artifacts and browse directly to them.<br />
Synchronization Between Models and Source Code ( see page 90) The feature providing real time synchronization between models and source code<br />
is the key feature that keeps your model and source code synchronized. That is<br />
why it applies to implementation projects only.<br />
When a Class diagram is created in an implementation project, it is immediately<br />
synchronized with the implementation code. When you change a Class diagram,<br />
the UML modeling feature updates the corresponding source code.<br />
UML modeling allows you to synchronize different aspects of your project in<br />
several ways.<br />
Use the Reload command to refresh the UML model from the source code.<br />
Transformation to Source Code ( see page 91) UML modeling enables you to generate source code based on a<br />
language-neutral design project.<br />
OCL Support ( see page 91)<br />
Patterns ( see page 92) Patterns provide software developers with powerful reuse facilities. Rather than<br />
trying to tackle each design problem from the very outset, you can use the<br />
predefined patterns. The hierarchy of patterns is defined in the Pattern Registry.<br />
You can manage and logically arrange your patterns using the Pattern<br />
Organizer.<br />
Patterns are intended to:<br />
• Create frequently used elements<br />
• Modify existing elements<br />
• Implement useful source code constructions or project<br />
groups in your model<br />
Refactoring ( see page 94) UML modeling provides extensive support for refactoring your implementation<br />
projects.<br />
Refactoring means rewriting existing source code with the intent of improving its<br />
design rather than changing its external behavior. The focus of refactoring is on<br />
the structure of the source code, changing the design to make the code easier to<br />
understand, maintain, and modify.<br />
The refactoring features affect both source code and model. As a result, your<br />
project is consisting after refactoring, even if it includes UML diagrams.<br />
The primary resource book on refactoring is Refactoring - Improving the Design<br />
of Existing Code by Martin Fowler (Addison - Wesley, 1999)... more ( see page<br />
94)<br />
79<br />
1
1<br />
Getting Started with Modeling <strong>RAD</strong> <strong>Studio</strong> (Common) 1.6 UML Modeling<br />
Quality Assurance Facilities ( see page 95) The UML modeling provides audits and metrics as Quality Assurance features to<br />
unobtrusively help you enforce company standards and conventions, capture real<br />
metrics, and improve what you do. Although audits and metrics are similar in that<br />
they both analyze your code, they serve different purposes.<br />
Audits and metrics are run as separate processes. Because the results of these<br />
two processes are different in nature, UML modeling provides different features<br />
for interpreting and organizing the results. Note that some of the features and<br />
procedures described in this section apply to both audits and metrics while some<br />
are specific to one or... more ( see page 95)<br />
<strong>Documentation</strong> Generation Facility ( see page 96) The UML Modeler's documentation generation feature automatically generates<br />
documentation for your UML modeling projects. Use this feature to illustrate you<br />
program with the HTML format documentation . You can update this<br />
automatically generated documentation when your project changes, or edit this<br />
documentation manually afterwards.<br />
Importing and Exporting UML Models ( see page 97) You can share UML model information with other systems by importing and<br />
exporting model information or by sharing project files:<br />
Import and export features<br />
Code Visualization Overview ( see page 98) The Code Visualization feature is available in both the Enterprise and Architect<br />
versions of <strong>RAD</strong> <strong>Studio</strong>. All other modeling tools and information related to<br />
modeling relates only to the Architect version of <strong>RAD</strong> <strong>Studio</strong>.<br />
1.6.1 Getting Started with Modeling<br />
The two sample projects are designed to help you explore the UML modeling features while working with projects. Some of the<br />
special features include: UML modeling, patterns, generating project documentation.<br />
Topics<br />
Name Description<br />
About Modeling ( see page 80) The UML modeling features include support for UML 2.0, OCL, patterns, Quality<br />
Assurance audits and metrics, source code refactoring and generation, IBM<br />
Rational Rose (MDL) format import, XMI format import and export, and<br />
automated documentation generation.<br />
In addition, diagrams are synchronized with your source code.<br />
The modeling features are tightly integrated with the software environment. When<br />
modeling support is activated, the following items are added or modified:<br />
• Diagram View<br />
• Model View<br />
• Object Inspector<br />
• Tool Palette<br />
In addition, specific commands are added to the main menu<br />
and the context menus of the Project Manager and<br />
Structure View.<br />
Warning: Not all... more ( see page 80)<br />
UML 2.0 Sample Project ( see page 81) This section contains a UML 2.0 sample project guide.<br />
Important: The actual sample project is available only for some versions of the<br />
product.<br />
Follow the steps given in Opening the UML 2.0 Sample Project ( see page<br />
205).<br />
Code Visualization Overview ( see page 84) The Code Visualization feature is available in both the Enterprise and Architect<br />
versions of <strong>RAD</strong> <strong>Studio</strong>. All other modeling tools and information related to<br />
modeling relates only to the Architect version of <strong>RAD</strong> <strong>Studio</strong>.<br />
1.6.1.1 About Modeling<br />
80<br />
The UML modeling features include support for UML 2.0, OCL, patterns, Quality Assurance audits and metrics, source code
1.6 UML Modeling <strong>RAD</strong> <strong>Studio</strong> (Common) Getting Started with Modeling<br />
refactoring and generation, IBM Rational Rose (MDL) format import, XMI format import and export, and automated<br />
documentation generation.<br />
In addition, diagrams are synchronized with your source code.<br />
The modeling features are tightly integrated with the software environment. When modeling support is activated, the following<br />
items are added or modified:<br />
• Diagram View<br />
• Model View<br />
• Object Inspector<br />
• Tool Palette<br />
In addition, specific commands are added to the main menu and the context menus of the Project Manager and Structure<br />
View.<br />
See Also<br />
Warning: Not all features described in this Help are available in all editions of the product.<br />
Modeling Overview ( see page 85)<br />
Modeling Glossary ( see page 1144)<br />
Modeling Keyboard Shortcuts ( see page 1108)<br />
1.6.1.2 UML 2.0 Sample Project<br />
This section contains a UML 2.0 sample project guide.<br />
Important: The actual sample project is available only for some versions of the product.<br />
Follow the steps given in Opening the UML 2.0 Sample Project ( see page 205).<br />
Topics<br />
Name Description<br />
UML 2.0 Sample Project, Behavior Package ( see page 81) This package contains diagrams:<br />
• Activity diagram<br />
• State Machine diagram<br />
• Use Case diagram<br />
• Interaction diagram<br />
UML 2.0 Sample Project, Structure Package ( see page 83) The default diagram on the top level of the project contains two packages<br />
intended to demonstrate the structural and behavioral modeling.<br />
This package contains the following diagrams:<br />
• Class diagram<br />
• Component diagram<br />
• Composite Structure diagram<br />
• Deployment diagram<br />
1.6.1.2.1 UML 2.0 Sample Project, Behavior Package<br />
This package contains diagrams:<br />
• Activity diagram<br />
81<br />
1
1<br />
Getting Started with Modeling <strong>RAD</strong> <strong>Studio</strong> (Common) 1.6 UML Modeling<br />
• State Machine diagram<br />
• Use Case diagram<br />
• Interaction diagram<br />
Activity diagram<br />
Activity diagram features are presented by three diagrams:<br />
• Data Activity<br />
• Final Nodes<br />
• Process Order<br />
Data Activity diagram<br />
Data Activity diagram demonstrates object flow via actions and pins, and the usage of central buffer.<br />
Final Nodes diagram<br />
Final Nodes diagram represents a process of building an application, using multiple control flows and terminal blocks. During the<br />
process the application components should be assembled. If there are no more components to be built, the building flow is<br />
terminated (Flow Final), while the installation flow goes on working. If all the components are built and installed, the Deliver<br />
action is performed, and thus the whole activity is terminated (Activity Final).<br />
Process Order diagram<br />
Process Order demonstrates the usage of interaction of the various actions by means of the control flows, transferring<br />
information via object flows, and the usage of signal send and receive elements.<br />
State Machine diagram<br />
State Machine diagram features are presented by two diagrams:<br />
• Course Attempt<br />
• Submachine State.<br />
Course Attempt diagram<br />
Course Attempt demonstrates the usage of substates and regions. Since the states cannot have children of the same type, the<br />
nested substates are inserted into the regions.<br />
Submachine State diagram<br />
Submachine State shows how one can refer to a different diagram from a state. In the case ReadAmountSM is a standalone<br />
state that represents a whole diagram, and ReadAmount:ReadAmountSM is a state that implements the behavior of<br />
ReadAmountSM. Both states are hyperlinked.<br />
Use Case diagram<br />
Use Case diagram is represented by Main Use Cases, which demonstrates the usage of subjects and stereotypes links.<br />
Interaction diagrams<br />
82<br />
Interaction diagrams show interaction between objects represented by their lifelines, by ways of messages. Each lifeline<br />
instantiates a class or represents a part. An interaction can be shown in two ways: as a sequence diagram or as a<br />
communication diagram. The sample interaction ShowAlbumsDialog is represented by the ShowAlbumsDialog diagram<br />
(sequence) and cd_ShowAlbumsDialog diagram (communication).
1.6 UML Modeling <strong>RAD</strong> <strong>Studio</strong> (Common) Getting Started with Modeling<br />
See Also<br />
UML 2.0 Sample Project ( see page 81)<br />
UML 2.0 Sample Project - Structure Package ( see page 83)<br />
Modeling overview ( see page 85)<br />
Opening the UML 2.0 Sample Project ( see page 205)<br />
1.6.1.2.2 UML 2.0 Sample Project, Structure Package<br />
The default diagram on the top level of the project contains two packages intended to demonstrate the structural and behavioral<br />
modeling.<br />
This package contains the following diagrams:<br />
• Class diagram<br />
• Component diagram<br />
• Composite Structure diagram<br />
• Deployment diagram<br />
Class diagram<br />
Class diagram is represented by three samples: Class, Classes and Associations, Classes and Features.<br />
Class Diagram<br />
This diagram shows the usage of patterns as first class citizens. Abstract Factory is created by a GoF pattern. Explore the<br />
specific features of adding and removing participants and pattern objects.<br />
Classes and Associations diagram<br />
This diagram demonstrates the following features:<br />
• Generalization of classes<br />
• Implementation of interfaces by classes<br />
• Usage of association classes and n-ary associations. Note that n-ary association can only be created by means of an<br />
association class<br />
• Usage of binary associations<br />
• Usage of association links properties (directed and non-directed associations, link labels, client and supplier multiplicities,<br />
roles, qualifiers, constraints, and so on)<br />
Classes and Features diagram<br />
This diagram demonstrates the following features:<br />
• Usage of operations and attributes in the classes and interfaces<br />
• Usage of properties of the operations, attributes and slots (visibility, multiplicity, constraints, initial values of the attributes and<br />
slots, return types and arguments of the operations)<br />
• Instantiating classes by means of instance specifications<br />
• Defining features by means of the slots<br />
Component diagram<br />
Component diagram is represented by the Store Components diagram, which demonstrates:<br />
83<br />
1
1<br />
Getting Started with Modeling <strong>RAD</strong> <strong>Studio</strong> (Common) 1.6 UML Modeling<br />
• Inner components<br />
• Usage of the required and provided interfaces via ports<br />
• Delegation connectors that delegate calls to a component to its subcomponents.<br />
Composite Structure diagram<br />
Composite Structure diagram demonstrates the usage of collaborations and parts.<br />
Deployment diagram<br />
Deployment diagram is represented by the Application Server diagram that demonstrates the usage of deployment specifications<br />
and artifacts.<br />
See Also<br />
UML 2.0 Sample Project ( see page 81)<br />
UML 2.0 Sample Project ( see page 81)<br />
Modeling overview ( see page 85)<br />
Opening the UML 2.0 Sample Project ( see page 205)<br />
1.6.1.3 Code Visualization Overview<br />
The Code Visualization feature is available in both the Enterprise and Architect versions of <strong>RAD</strong> <strong>Studio</strong>. All other modeling tools<br />
and information related to modeling relates only to the Architect version of <strong>RAD</strong> <strong>Studio</strong>.<br />
Code Visualization and UML Static Structure Diagrams<br />
<strong>RAD</strong> <strong>Studio</strong> has a code visualization diagram that presents a graphical view of your source code, which is reflected directly from<br />
the code itself. When you make changes in source code, the graphical depiction on the diagram is updated automatically. The<br />
code visualization diagram corresponds to a UML static structure diagram. A structural view of your project focuses on UML<br />
packages, data types such as classes and interfaces, and their attributes, properties, and operations. A static structure diagram<br />
also shows the relationships that exist between these entities.<br />
This section will explain the relationship between source code and the code visualization diagram.<br />
Note: Code visualization, and the integrated UML modeling tools are two separate and distinct features of <strong>RAD</strong> <strong>Studio</strong>. Code<br />
visualization refers to the ability to scan an arbitrary set of source code, and map the declarations within that code onto UML<br />
notation. The resulting diagram is "live", in the sense that it always reflects the current state of the source code, but you cannot<br />
make changes directly to the code visualization diagram itself. <strong>RAD</strong> <strong>Studio</strong>'s model driven UML tools go a step further, giving you<br />
the ability to design your application on the diagramming surface. This topic covers only the code visualization diagram.<br />
Understanding the Relationship between Source Code and Code Visualization<br />
<strong>RAD</strong> <strong>Studio</strong>'s code visualization tools use the UML notation and conventions to graphically depict the elements declared in<br />
source code. The Code Visualization diagram shows you the logical relationships, or static structure in UML terms, of the<br />
classes, interfaces and other types defined in your project. The IDE creates the Code Visualization diagram by mapping<br />
certain source code constructs (such as class declarations, and implementation of interfaces) onto their UML counterparts, which<br />
are then displayed on the diagram.<br />
Top-Level Organization: Projects and UML Packages<br />
84<br />
To begin, code visualization consists of two parts of the IDE working together: The Model View window, and the Diagram<br />
View. The Model View window shows you the logical structure of your projects in a tree, as opposed to the file-centric view of<br />
the Project Manager window. Each project in a project group is a top-level node in the Model View tree.<br />
Nested within each project tree-node, you will find UML packages. Each UML package corresponds to a Delphi unit declaration
1.6 UML Modeling <strong>RAD</strong> <strong>Studio</strong> (Common) UML Modeling<br />
in your source code. You can expand the UML package to reveal the types declared within.<br />
Inheritance and Interface Implementation<br />
The UML term for the relationship formed when one class inherits from a superclass is generalization. When the IDE sees an<br />
inheritance relationship in your source code, it creates a generalization link within the child class node in the Model View tree.<br />
On the Diagram View, the generalization link will be shown the using standard UML notation of a solid line with a hollow<br />
arrowhead pointing at the superclass.<br />
The UML term for interface implementation is realization. Similar to the case of inheritance, the IDE creates a realization link<br />
when it sees a class declaration that implements an interface. The realization link appears within the implementor class in the<br />
Model View tree, and on the diagram as a dotted line with a hollow arrowhead pointing at the interface. There will be one such<br />
realization link for every interface implemented by the class.<br />
Associations<br />
In the UML, an association is a navigational link produced when one class holds a reference to another class (for example, as an<br />
attribute or property). Code visualization creates association links when one class contains an attribute or property that is a<br />
non-primitive data type. On the diagram the association link exists between the class containing the non-primitive member, and<br />
the data type of that member.<br />
Class Members: Attributes, Operations, Properties, and Nested Types<br />
Code visualization can also map class and interface member declarations to their UML equivalents. Within the elements on the<br />
Code Visualization diagram, members are grouped into four distinct categories:<br />
• Fields: Contains field declarations. The type, and optional default value assignment are shown on the diagram.<br />
• Methods: Contains method declarations. Visibility, scope, and return value are shown.<br />
• Properties: Contains Delphi property declarations. The type of the property is shown.<br />
• Classes: Contains nested class type declarations.<br />
Standard UML syntax is used to display the UML declaration of attributes, operations, and properties. Each of the four categories<br />
can be independently expanded or collapsed to show or hide the members within.<br />
See Also<br />
Code Visualization Diagrams ( see page 745)<br />
Class Diagram Elements ( see page 1154)<br />
Using the Model View ( see page 296)<br />
1.6.2 UML Modeling<br />
Effective UML modeling simplifies the development stage of your project. Smooth integration to <strong>RAD</strong> <strong>Studio</strong> provides<br />
developers with easy transition from models to source code.<br />
The primary objective of UML modeling is to organize and visualize the structure and components of software intensive systems.<br />
Models visually represent requirements, subsystems, logical and physical elements, and structural and behavioral patterns.<br />
In addition, the UML modeling feature fully synchronizes diagrams and source code.<br />
See Also<br />
About Modeler ( see page 80)<br />
Modeler Project Overview ( see page 86)<br />
85<br />
1
1<br />
Modeling Diagram <strong>RAD</strong> <strong>Studio</strong> (Common) 1.6 UML Modeling<br />
Modeling Diagram Procedures ( see page 205)<br />
1.6.3 UML Modeling Projects<br />
Work in the UML modeling feature is done in the context of a project. A project is a logical structure that holds all resources<br />
required for your work. The UML modeling feature works with the following project types: design and implementation. Each of<br />
them includes several project formats.<br />
It is up to you to define which directories, archives, and files should be included in your project. You can set up project properties<br />
when the project is being created, and modify them further, using the Object Inspector Properties window.<br />
See Also<br />
UML 2.0 Sample Project ( see page 81)<br />
Creating a Project ( see page 281)<br />
Supported Project Formats ( see page 1120)<br />
1.6.4 Namespaces and Packages<br />
A namespace is an element in a model that contains a set of named elements that can be identified by name.<br />
A project consists of one or more namespaces (or packages). A namespace and a package are almost synonyms: the term<br />
“namespace” is used for implementation projects, the term “package” is used for design projects.<br />
A namespace (or a package) is like a box where you put diagrams and model elements. Contents of a namespace (package)<br />
can be displayed on a special type of the Class Diagram.<br />
Each project contains the default namespace (or package) just after its creation.<br />
See Also<br />
Working with a Namespace or Package ( see page 266)<br />
Class Diagram Types ( see page 1128)<br />
1.6.5 Modeling Diagram<br />
86<br />
Diagrams can be thought of as graphs with vertices and edges that are arranged according to a certain algorithm.<br />
Each diagram belongs to a certain diagram type (for example, UML 2.0 Class Diagram). A set of model elements available for<br />
use on a diagram depends on the diagram type.<br />
Diagrams exist within the context of a namespace (or a package). You have to create or open a project or project group solution<br />
before creating a new diagram. When the UML modeling support is activated, the project-level package diagram is created by<br />
default. You can create the various UML diagrams in the project.<br />
In addition to the standard properties of diagrams and their elements, you can create user properties, represented by the<br />
Name-Value pair.
1.6 UML Modeling <strong>RAD</strong> <strong>Studio</strong> (Common) Model Element<br />
See Also<br />
Diagram Layout Overview ( see page 89)<br />
Creating a Diagram ( see page 208)<br />
Working with User Properties ( see page 217)<br />
1.6.6 Supported UML Specifications<br />
The Object Management Group’s Unified Modeling Language (UML) is a graphical language for visualizing, specifying,<br />
constructing, and documenting the artifacts of distributed object systems.<br />
The UML modeling feature supports UML to help you specify, visualize, and document models of your software systems,<br />
including their structure and design.<br />
Refer to UML documentation for the detailed information about UML semantics and notation. The UML (version): Superstructure<br />
document defines the user level constructs required for UML. It is complemented by the UML (version): Infrastructure document<br />
which defines the foundational language constructs required for UML. The two complementary specifications constitute a<br />
complete specification for the UML modeling language.<br />
UML 1.5 and UML 2.0<br />
The set of available diagrams depends on your project type.<br />
For design projects, both UML 1.5 and 2.0 are supported.<br />
For implementation projects, UML 1.5 is only supported.<br />
The version of UML is selected when a project is created. It cannot be changed later.<br />
UML In Color<br />
“UML In Color” is an optional profile to support the modeling in color methodology. Color modeling makes it possible to<br />
analyze a problem domain and easily spot certain classes during analysis. Modeling supports the use of the four main groups of<br />
the color-modeling stereotypes:<br />
• Role<br />
• MomentInterval, Mi-detail<br />
• Party, Place, Thing<br />
• Description<br />
For each of these stereotypes you can choose a specific color to make your model more understandable at a glance. Note that<br />
the other stereotypes do not have associated colors.<br />
See also "Java Modeling in Color with UML: Enterprise Components and Process" by Coad, Lefebvre and De Luca.<br />
See Also<br />
http://www.uml.org/<br />
Diagram Appearance Options ( see page 1094)<br />
87<br />
1
1<br />
Diagram Layout <strong>RAD</strong> <strong>Studio</strong> (Common) 1.6 UML Modeling<br />
1.6.7 Model Element<br />
Model element is any component of your model that you can put on a diagram.<br />
Model elements include nodes and links between them.<br />
A set of available model elements depends on a current diagram type. Available model elements are displayed in the Tool<br />
Palette Toolbox.<br />
A link can have a label. You can move a label to any point of the link line.<br />
See Also<br />
Creating a Single Model Element ( see page 220)<br />
Tool Palette ( see page 1119)<br />
1.6.8 Model Annotation<br />
The Tool Palette Toolbox for UML diagram elements displays note and note link buttons for all UML diagrams. Use these<br />
elements to place annotation nodes and their links on the diagram.<br />
Notes can be free floating or you can draw a note link to some other element to show that a note pertains specifically to it.<br />
You can attach a note link to another link.<br />
The text of notes linked to class diagram elements does not appear in the source code.<br />
See Also<br />
Annotating a Diagram ( see page 206)<br />
1.6.9 Model Shortcut<br />
A shortcut is a representation of an existing node element placed on the same or a different diagram.<br />
Shortcuts facilitate reuse of elements, make it possible to display library classes on diagrams, and demonstrate relationships<br />
between the diagrams within the UML model.<br />
You can create a shortcut to an element of any other project in the current project group. You can create a shortcut to an inner<br />
class or interface of another classifier. It is also possible to add a shortcut to an element from project References, including<br />
binary (.dll, .exe) files.<br />
The small special symbol appears over a node to indicate a shortcut. It appears only if this node belongs to a different<br />
namespace or package.<br />
Select a shortcut on your diagram and choose Navigate To Element on the context menu to navigate to the source element in<br />
the Model View.<br />
See Also<br />
88<br />
Creating a Shortcut ( see page 219)
1.6 UML Modeling <strong>RAD</strong> <strong>Studio</strong> (Common) Hyperlinking in UML Models<br />
1.6.10 Diagram Layout<br />
You can customize arrangement of UML model elements on your diagrams automatically or manually.<br />
UML modeling enables you to manage diagrams with automated layout features that optimize the diagram layout for viewing or<br />
printing. Nodes and links on a diagram are arranged according to a certain algorithm.<br />
There are several diagram layout algorithms available. You can apply the same algorithm for the entire model, or different<br />
algorithms to separate diagrams.<br />
Each algorithm has a set of specific options defined in the Modeler (level) Diagram Layout category of the Options dialog<br />
window.<br />
It is also possible to lay out a diagram manually by moving and resizing nodes and reshaping links. You can also lay out your<br />
diagram automatically, and then adjust arrangement manually.<br />
See Also<br />
Laying Out a Diagram Automatically ( see page 213)<br />
Diagram Layout Algorithms ( see page 959)<br />
Diagram Layout Options ( see page 1096)<br />
1.6.11 Hyperlinking in UML Models<br />
In UML models you can create hyperlinks from diagrams or diagram elements to other system artifacts and browse directly to<br />
them.<br />
Why use hyperlinking?<br />
Use hyperlinks for the following purposes:<br />
• Link diagrams that are generalities or overviews to specifics and details.<br />
• Create browse sequences leading through different but related views in a specific order; create hierarchical browse<br />
sequences.<br />
• Link descendant classes to ancestors; browse hierarchies.<br />
• Link diagrams or elements to standards or reference documents or generated documentation.<br />
• Facilitate collaboration among team members.<br />
Create a hyperlink from an existing diagram or one of its elements to any other diagram or diagram element in the project, or<br />
create a new diagram that will be hyperlinked to the current diagram.<br />
You can also create hyperlinks from your diagrams to external documents such as files or URLs. For most users, such<br />
hyperlinking will probably take the form of documents on a LAN or document server or URLs on the company intranet.<br />
However, you can also easily link to online information such as newsgroups or discussion forums. If it is available online, you<br />
can link to it.<br />
Hyperlink types<br />
You can create hyperlinks to:<br />
• An existing diagram or diagram element anywhere in the project group<br />
• A new diagram (it will be created on-the-fly)<br />
89<br />
1
1<br />
Transformation to Source Code <strong>RAD</strong> <strong>Studio</strong> (Common) 1.6 UML Modeling<br />
• A document or file on a local or remote storage device<br />
• A URL on your company intranet or the Internet<br />
Browse-through sequence<br />
The hyperlinking feature allows you to create browse-through sequences comprised of any number of use case or any other<br />
diagrams.<br />
By browsing the hyperlink sequence, you can follow the relationships between the use case diagrams.<br />
You can also use hyperlinking to link diagrams and elements based on your requirements. For example, you can create a<br />
hierarchical browse-through sequence of use case diagrams, creating hyperlinks within the diagrams that follow a specific actor<br />
through all use cases that reference the actor.<br />
See Also<br />
Hyperlinking Diagrams ( see page 212)<br />
Creating a Browse-Through Sequence of Diagrams ( see page 264)<br />
1.6.12 Synchronization Between Models and Source Code<br />
The feature providing real time synchronization between models and source code is the key feature that keeps your model and<br />
source code synchronized. That is why it applies to implementation projects only.<br />
When a Class diagram is created in an implementation project, it is immediately synchronized with the implementation code.<br />
When you change a Class diagram, the UML modeling feature updates the corresponding source code.<br />
UML modeling allows you to synchronize different aspects of your project in several ways.<br />
Use the Reload command to refresh the UML model from the source code.<br />
About MDA<br />
The modeling feature supports the OMG’s Model Driven Architecture (MDA) initiative.<br />
MDA is an evolving conceptual architecture for a set of industry-wide technology specifications that will support a model-driven<br />
approach to software development.<br />
MDA is supported by UML, XMI, and other technologies.<br />
Doc comment properties<br />
Some properties that are defined for the model elements and members in the Object Inspector Properties Window, are<br />
presented in the source code as language-specific doc comments. In particular, these properties are: author, since, version,<br />
stereotype, associates, and so on. When such comments are encountered in the source code, they are reverse engineered to<br />
model properties.<br />
See Also<br />
90<br />
Synchronizing the Model View ( see page 283)<br />
Synchronizing the Model View Rules ( see page 1129)<br />
Reload Command (Model View) ( see page 1117)
1.6 UML Modeling <strong>RAD</strong> <strong>Studio</strong> (Common) OCL Support<br />
1.6.13 Transformation to Source Code<br />
UML modeling enables you to generate source code based on a language-neutral design project.<br />
About transformation to source code<br />
You can generate source code from the Class Diagrams of your UML 1.5 or 2.0 design project and add this source code to a<br />
project in one of the supported languages. The target implementation project must already exist in the same project group.<br />
Alternatively, you can import source code from an external design project into your current implementation project.<br />
Name mapping<br />
The UML modeling feature can generate different names for your model elements in the source code. For example, you can<br />
have ClassItem in your source code for the Class1 element in your model.<br />
This feature is especially useful, if your model names are not English. You can use names in Japanese and other languages on<br />
your diagrams, but keep names in Latin alphabet in your code.<br />
If you enable this feature, the file codegen_map.xml is created in the model support folder of the source design project. You<br />
can edit it with any XML or text editor. This file contains a mapping table, where each entry (model element) has two names: one<br />
for the source design project (attribute name), and another one for the destination implementation project (attribute alias).<br />
There are several sections in this file: Class, Attribute, Operation and Package for UML 1.5 projects, and Class and Package<br />
for UML 2.0 projects. Attributes name must be unique for all entries in a section.<br />
You can optionally create an XML file with the same name and structure in a folder of any package.<br />
Then, if you transform your project to source code and the name mapping feature is enabled, the software searches for the<br />
codegen_map.xml file for each model element. If the file is absent for a current package, the software searches in a parent<br />
package, and so on.<br />
Note: If you add a new element to your model later and then transform the project to source code, the software adds a new<br />
entry for this item to the corresponding codegen_map.xml file. The existing entries are not changed.<br />
See Also<br />
Overview of Synchronization Between Models and Source Code ( see page 90)<br />
Transforming a Design Project to Source Code ( see page 284)<br />
1.6.14 OCL Support<br />
About OCL<br />
The Object Constraint Language (OCL) is a textual language, especially designed for use in the context of diagrammatic<br />
languages such as the UML. OCL was added to UML, as it turned out a visual diagram-based language is limited in its<br />
expressiveness.<br />
OCL 2.0 is the newest version of the OMG’s constraint language to accompany their suit of Object Oriented modelling languages.<br />
The use of OCL as an accompanying constraint and query language for modelling with these languages is essential.<br />
Note: Portions of this product include the Object Constraint Language Library, courtesy of Kent University, United Kingdom. See<br />
http://www.cs.kent.ac.uk/projects/ocl/<br />
91<br />
1
1<br />
Patterns <strong>RAD</strong> <strong>Studio</strong> (Common) 1.6 UML Modeling<br />
OCL constraint and expression<br />
OCL constraint<br />
The Tool Palette Toolbox on some types of diagrams (for example, UML 2.0 Class Diagram) contains buttons that enable you<br />
to create OCL constraints as design elements on diagrams, and link these constraints with the desired context.<br />
You can show or hide constraint elements for the better presentation of your diagrams.<br />
OCL support for constraints provides error highlighting. The text of the constraint is validated when the constraint is linked to its<br />
context. The valid constraints are displayed in the regular font; invalid constraints, or OCL expressions with syntax errors, are<br />
displayed in a red font.<br />
Constrained elements are marked with the decorators. The decorators are small icons attached to the context elements of<br />
constraints. If a constraint is valid the decorator is green; otherwise the decorator is red. If the constraints are concealed, you can<br />
still monitor the validity of constraints by means of the decorators.<br />
Any OCL constraint contains an OCL expression.<br />
OCL expression<br />
For OCL expressions without object constraints (expressions as properties of other nodes), no validation is performed since no<br />
valid OCL context can be set for these elements.<br />
Supported diagram types<br />
OCL is supported for the following diagram types:<br />
Diagram types with OCL support<br />
Diagram type Version<br />
of UML<br />
Class (class,<br />
namespace, package)<br />
Interaction (Sequence<br />
and Communication)<br />
UML 1.5,<br />
2.0<br />
How support is provided<br />
Creating object constraints is supported.<br />
UML 2.0 State invariant constraints for lifelines and constraints for the operands of the combined<br />
fragments as OCL expressions.<br />
State Machine UML 2.0 Guard conditions of transitions as OCL expressions.<br />
Use Case UML 2.0 Pre- and post-condition constraints for the behavior associated with the use cases as<br />
OCL expressions. For example, an interaction chosen as a behavior.<br />
See Also<br />
Modeling Overview ( see page 85)<br />
Modeling Object Constraint Language (OCL) Procedures ( see page 267)<br />
OCL Editor (Diagram View) ( see page 1111)<br />
1.6.15 Patterns<br />
92<br />
Patterns provide software developers with powerful reuse facilities. Rather than trying to tackle each design problem from the<br />
very outset, you can use the predefined patterns. The hierarchy of patterns is defined in the Pattern Registry. You can manage<br />
and logically arrange your patterns using the Pattern Organizer.
1.6 UML Modeling <strong>RAD</strong> <strong>Studio</strong> (Common) Patterns<br />
Patterns are intended to:<br />
• Create frequently used elements<br />
• Modify existing elements<br />
• Implement useful source code constructions or project groups in your model<br />
Pattern Registry<br />
The Pattern Registry defines the virtual hierarchy of patterns. You can create virtual folders and group the patterns logically to<br />
meet your specific requirements. All operations with the contents of the Pattern Registry are performed in the Pattern<br />
Organizer and synchronized with the Pattern Registry.<br />
Pattern Organizer<br />
The Pattern Organizer enables you to logically organize patterns (using virtual trees, folders and shortcuts), and view and edit<br />
the pattern properties. You will be working with shortcuts, not with the actual patterns. Because of this, shortcuts to the same<br />
pattern may be included in several folders.<br />
Templates<br />
The UML modeling feature supports templates as a way to provide backward compatibility with the legacy projects from previous<br />
versions. You can copy the folders with your legacy source code templates to the Patterns subfolder of your installation<br />
directory, and use these templates to create elements in implementation projects.<br />
Templates are text files with the language-specific extensions that use macros to be substituted with real values when the<br />
templates are applied. Therefore, templates can be regarded as forms ready for "filling in" for a specific instance. A template<br />
consists of a template file containing source code, and a properties file that contains macro descriptions and their default values.<br />
Templates are stored in the Patterns\templates directory of your installation using the following structure:<br />
///<br />
where is CLASS, LINK or MEMBER. Each folder contains the following files:<br />
• %Name%.<br />
• ,properties (optional)<br />
Design patterns<br />
A design pattern is an XML file that contains a sequence of statements or actions, required to create entities and links and set<br />
their properties. Each statement creates either one model element or one link between the model elements.<br />
In addition to creating new elements, you can use design patterns to add members to a container element. The pattern that you<br />
are applying to the specified container element should have its Use Existent property set as True. You can then apply the pattern<br />
to the container element you want to modify. For example, if you want to add several methods stored in a class as pattern to an<br />
existing class, then you have to apply that pattern to the diagram where that class exists.<br />
The design patterns are stored as XML files in the Patterns directory of your installation.<br />
Patterns as First Class Citizens<br />
A First Class Citizen (FCC) pattern is a specific type of design pattern that contains information about the pattern name and the<br />
role of each participant. When applied to a diagram, FCC patterns create their own entities and display on the diagram with links<br />
to the created entities. Such patterns enable further modification by means of adding new participants.<br />
Patterns as First Class Citizens are represented by GoF patterns.<br />
A pattern is displayed on a diagram as an oval with the pattern name and an expandable list of participants. Each participant is<br />
connected with the pattern oval by a link, labeled with the participant's role.<br />
FCC patterns generate source code, but the oval FCC pattern elements do not. The entities created by patterns are stored in the<br />
diagram files.<br />
93<br />
1
1<br />
Quality Assurance Facilities <strong>RAD</strong> <strong>Studio</strong> (Common) 1.6 UML Modeling<br />
Stub implementation pattern<br />
When you create an inheritance link between a class and another abstract class or interface, the methods and members are not<br />
automatically added to the child class. This problem is solved using the Stub implementation pattern. You can also create an<br />
implementation link and stub implementation in one step by using the Implementation link and stub pattern.<br />
If the destination of a link is an interface, the pattern makes the class-source implement that interface, and creates in a class the<br />
stubs for all of the methods found in the interface and all of its parent interfaces.<br />
If the destination link is an abstract class, this pattern makes the class-source extend the class-destination, and makes stubs for<br />
all of the constructors found in the class-destination. These constructor stubs call the corresponding constructors in the<br />
class-destination.<br />
You can find the Implementation link and stub pattern in the Pattern Wizard by clicking the Link by Pattern or Node by Pattern<br />
buttons in the Tool Palette, or by using the Create by Pattern context menu for a class.<br />
The Implementation link and stub pattern creates the following members of interfaces and abstract classes:<br />
• Methods<br />
• Functions<br />
• Subroutines<br />
• Properties<br />
• Indexers<br />
• Events<br />
See Also<br />
Modeling Pattern Procedures ( see page 269)<br />
Pattern Organizer ( see page 1112)<br />
Pattern Registry ( see page 1113)<br />
1.6.16 Refactoring<br />
UML modeling provides extensive support for refactoring your implementation projects.<br />
Refactoring means rewriting existing source code with the intent of improving its design rather than changing its external<br />
behavior. The focus of refactoring is on the structure of the source code, changing the design to make the code easier to<br />
understand, maintain, and modify.<br />
The refactoring features affect both source code and model. As a result, your project is consisting after refactoring, even if it<br />
includes UML diagrams.<br />
The primary resource book on refactoring is Refactoring - Improving the Design of Existing Code by Martin Fowler (Addison -<br />
Wesley, 1999).<br />
See Also<br />
94<br />
Using Modeling Refactor Operations ( see page 199)<br />
Modeling Refactor Operations Reference ( see page 1119)
1.6 UML Modeling <strong>RAD</strong> <strong>Studio</strong> (Common) Quality Assurance Facilities<br />
1.6.17 Quality Assurance Facilities<br />
The UML modeling provides audits and metrics as Quality Assurance features to unobtrusively help you enforce company<br />
standards and conventions, capture real metrics, and improve what you do. Although audits and metrics are similar in that they<br />
both analyze your code, they serve different purposes.<br />
Audits and metrics are run as separate processes. Because the results of these two processes are different in nature, UML<br />
modeling provides different features for interpreting and organizing the results. Note that some of the features and procedures<br />
described in this section apply to both audits and metrics while some are specific to one or the other.<br />
Audits<br />
When you run audits, you select specific rules to which your source code should conform. The results display only the violations<br />
of those rules so that you can examine each problem and decide whether to correct the source code. The modeling feature<br />
provides a wide variety of audits to choose from, ranging from design issues to naming conventions, along with descriptions of<br />
what each audit looks for and how to fix violations. You can create, save, and reuse sets of audits to run. The modeling feature<br />
ships with a predefined saved audit set (current.adt) and you can create your own custom sets of audits to use.<br />
Warning: This feature is available for implementation projects only.<br />
Metrics<br />
Metrics evaluate object model complexity and quantify your code. It is up to you to examine the results and decide whether they<br />
are acceptable. Metrics results can highlight parts of code that need to be redesigned, or they can be used for creating reports<br />
and for comparing the overall impact of changes in a project.<br />
Modeling supports a wide range of metrics. See the descriptions of available metrics in the Metrics dialog box.<br />
You can define, save, and reuse sets of metrics.<br />
Along with the full set of metrics, the UML modeling provides tips for using metrics and interpreting results.<br />
Warning: This feature is available for implementation projects only.<br />
Bar chart<br />
Metrics results can also be viewed graphically. Two graphic views allow you to summarize metrics results: bar charts and Kiviat<br />
charts. Both charts are invoked from the context menu of the table. Use the Kiviat chart for rows and the bar chart for columns.<br />
The bar chart displays the results of a selected metric for all packages, classes, and/or operations.<br />
The bar color reflects conformance to the limiting values of the metric in reference:<br />
• Green represents values that fall within the permissible range.<br />
• Red represents values that exceed the upper limit.<br />
• Blue represents values that are lower than the minimal permissible value.<br />
• A thin vertical red line represents the upper limit and a thin vertical blue line represents the lower limit.<br />
Kiviat chart<br />
Use the Kiviat chart for rows and the bar chart for columns.<br />
The Kiviat chart demonstrates the analysis results of the currently selected class or package for all the metrics that have<br />
predefined limiting values. The metrics results are arranged along the axes that originate from the center of the graph.<br />
Each axis has a logarithmic scale with the logarithmic base being the axis metric upper limit so that all upper limit values are<br />
95<br />
1
1<br />
<strong>Documentation</strong> Generation Facility <strong>RAD</strong> <strong>Studio</strong> (Common) 1.6 UML Modeling<br />
equidistant from the center. In this way, limits and values are displayed using the following notation:<br />
• Upper limits are represented by a red circle. Any points outside the red circle violate the upper limit.<br />
• Lower limits are represented by blue shading, showing that any points inside the blue area violate the lower limit. Note that<br />
blue shading does not show up in areas of the graph with lower limits of 1 or 0.<br />
As the mouse cursor hovers over the chart, the status bar displays information about the metrics or metrics values that<br />
correspond to the tick marks.<br />
• The actual metrics show up in the form of a star with metric values drawn as points.<br />
• Green points represent acceptable values.<br />
• Blue points represent values below the lower limit.<br />
• Red points represent values exceeding the upper limit.<br />
• Scale marks are displayed as clockwise directional ticks perpendicular to the Kiviat ray.<br />
• Lower limit labels are displayed as counterclockwise directional blue ticks perpendicular to the Kiviat ray.<br />
Sets of audits and metrics<br />
Both Audits and Metrics dialog boxes display the set of all available audits and metrics. When you open a project, a default<br />
subset is active. Active audits and metrics are indicated by checkmarks. If you open the desired dialog and click Start, all of the<br />
active audits/metrics are processed.<br />
You will not want to run every audit or metric in the default active set every time, but rather some specific subset. Modeling<br />
enables you to create saved sets of active audits and metrics that can be loaded and processed as you choose. To do that, use<br />
the Load Set and Save Set buttons on the toolbar of the Audits and Metrics dialog boxs. You can always restore the default<br />
active set using the Set Defaults button in the Audits dialog. Refer to the Audits dialog for description of controls.<br />
Use the default active audits set or any saved set as the basis for creating a new saved set. By default, audit sets are saved in<br />
the QA folder in the installation directory.<br />
See Also<br />
Running Audits ( see page 289)<br />
Running Metrics ( see page 292)<br />
1.6.18 <strong>Documentation</strong> Generation Facility<br />
The UML Modeler's documentation generation feature automatically generates documentation for your UML modeling projects.<br />
Use this feature to illustrate you program with the HTML format documentation . You can update this automatically generated<br />
documentation when your project changes, or edit this documentation manually afterwards.<br />
<strong>Documentation</strong> files<br />
All the generated documentation is written to a single directory that you specify in the Output folder of the Generate HTML<br />
dialog box. By default, the generated documentation opens in your web browser. The web browser opens with a frameset to<br />
display the generated documentation. If you choose not to open the documentation immediately, you can open it later using the<br />
index.html file found in the documentation directory specified in the Generate HTML dialog box.<br />
HTML documentation frames<br />
96<br />
The HTML documentation contains three frames:<br />
• Diagram frame, when the Include diagrams option is turned on<br />
• Project and Overview frame, when the Include navigation tree option is turned on
1.6 UML Modeling <strong>RAD</strong> <strong>Studio</strong> (Common) Importing and Exporting UML Models<br />
• PackageList and PackageOverview frame, when the Include navigation tree option is turned off<br />
• <strong>Documentation</strong> frame<br />
You can click the Project tab in the lower left frame and expand the nodes in the project tree view. Notice that clicking a class<br />
name in the Project tab opens the documentation in the lower right pane (the <strong>Documentation</strong> frame). When you select a<br />
diagram in the Project tab, it opens in the Diagram frame. Elements in the Diagram frame are hyperlinked to the<br />
<strong>Documentation</strong> frame. If you select an element in the Diagram frame, its contents are displayed in the <strong>Documentation</strong><br />
frame.<br />
The <strong>Documentation</strong> frame displays the documentation of your source code and diagrams, and includes everything you would<br />
expect when generating HTML documentation. The top of the <strong>Documentation</strong> frame contains a navigation bar for browsing<br />
your project documentation.<br />
The Project tab contains a tree representation of the project. Expand the nodes to reveal individual diagrams and elements.<br />
Clicking a class or interface opens the related documentation in the <strong>Documentation</strong> frame.<br />
See Also<br />
Generating Project <strong>Documentation</strong> ( see page 266)<br />
Configuring the <strong>Documentation</strong> Generation Facility ( see page 265)<br />
1.6.19 Importing and Exporting UML Models<br />
You can share UML model information with other systems by importing and exporting model information or by sharing project<br />
files:<br />
Import and export features<br />
Feature Description<br />
Exporting<br />
diagrams to<br />
images<br />
Importing IBM<br />
Rational Rose<br />
(MDL) models<br />
Importing from<br />
XMI<br />
Exporting to<br />
XMI<br />
Importing from<br />
UML Modeling<br />
You can save diagrams in several formats, including:<br />
bitmap image (BMP)<br />
enhanced windows metafile (EMF)<br />
graphics interchange (GIF)<br />
JPEG file interchange (JPG)<br />
W3C portable network graphics (PNG)<br />
Tag image file (TIFF)<br />
Windows metafile (WMF)<br />
It is possible to convert models designed in IBM Rational Rose 2003 to this format. The following file formats<br />
are supported: .mdl, .ptl, .cat, and .sub.<br />
For import, you create a new design UML 1.5 project based on the IBM Rational Rose project.<br />
XMI (XML Metadata Interchange) enables the exchange of metadata information. Using XMI, you can<br />
exchange models across languages and applications. For example, if you have a modeling project created<br />
with another tool, you can import it as an XMI file for extension or as the basis of a new project. Likewise, you<br />
can export modeling projects for use in other applications. The result in each case is a single, portable .xml file.<br />
The modeling feature supports UML 1.3 Unisys XMI interchange for 8 types of UML diagrams.<br />
This feature is available for design projects that comply with the UML 1.5 specification.<br />
You can reuse models created in older versions of UML modeling.<br />
97<br />
1
1<br />
Code Visualization Overview <strong>RAD</strong> <strong>Studio</strong> (Common) 1.6 UML Modeling<br />
Exporting<br />
Quality<br />
Assurance<br />
metric charts<br />
to images<br />
See Also<br />
Create a chart and then export it to image.<br />
Exporting Diagram to Image ( see page 221)<br />
Importing a Project in IBM Rational Rose (MDL) Format ( see page 282)<br />
Importing a Project to XMI Format ( see page 282)<br />
Exporting a Project to XMI Format ( see page 281)<br />
Creating a Chart ( see page 291)<br />
Supported Project Formats ( see page 1120)<br />
1.6.20 Code Visualization Overview<br />
The Code Visualization feature is available in both the Enterprise and Architect versions of <strong>RAD</strong> <strong>Studio</strong>. All other modeling tools<br />
and information related to modeling relates only to the Architect version of <strong>RAD</strong> <strong>Studio</strong>.<br />
Code Visualization and UML Static Structure Diagrams<br />
<strong>RAD</strong> <strong>Studio</strong>'s code visualization diagram presents a graphical view of your source code, which is reflected directly from the code<br />
itself. When you make changes in source code, the graphical depiction on the diagram is updated automatically. The code<br />
visualization diagram corresponds to a UML static structure diagram. A structural view of your project focuses on UML packages,<br />
data types such as classes and interfaces, and their attributes, properties, and operations. A static structure diagram also shows<br />
the relationships that exist between these entities.<br />
This section will explain the relationship between source code and the code visualization diagram.<br />
Note: Code visualization, and the integrated UML modeling tools are two separate and distinct features of <strong>RAD</strong> <strong>Studio</strong>. Code<br />
visualization refers to the ability to scan an arbitrary set of source code, and map the declarations within that code onto UML<br />
notation. The resulting diagram is "live", in the sense that it always reflects the current state of the source code, but you cannot<br />
make changes directly to the code visualization diagram itself. <strong>RAD</strong> <strong>Studio</strong>'s model driven UML tools go a step further, giving you<br />
the ability to design your application on the diagramming surface.<br />
Understanding the Relationship between Source Code and Code Visualization<br />
<strong>RAD</strong> <strong>Studio</strong>'s code visualization tools use the UML notation and conventions to graphically depict the elements declared in<br />
source code. The Code Visualization diagram shows you the logical relationships, or static structure in UML terms, of the<br />
classes, interfaces and other types defined in your project. The IDE creates the Code Visualization diagram by mapping<br />
certain source code constructs (such as class declarations, and implementation of interfaces) onto their UML counterparts, which<br />
are then displayed on the diagram.<br />
Top-Level Organization: Projects and UML Packages<br />
98<br />
To begin, code visualization consists of two parts of the IDE working together: The Model View window, and the Code<br />
Visualization diagram. The Model View window shows you the logical structure of your projects in a tree, as opposed to the<br />
file-centric view of the Project Manager window. Each project in a project group is a top-level node in the Model View tree.<br />
Nested within each project tree-node, you will find UML packages. You can expand the UML package to reveal the types
1.6 UML Modeling <strong>RAD</strong> <strong>Studio</strong> (Common) Code Visualization Overview<br />
declared within.<br />
Inheritance and Interface Implementation<br />
The UML term for the relationship formed when one class inherits from a superclass is generalization. When the IDE sees an<br />
inheritance relationship in your source code, it creates a generalization link within the child class node in the Model View tree.<br />
On the Code Visualization diagram, the generalization link will be shown the using standard UML notation of a solid line with a<br />
hollow arrowhead pointing at the superclass.<br />
The UML term for interface implementation is realization. Similar to the case of inheritance, the IDE creates a realization link<br />
when it sees a class declaration that implements an interface. The realization link appears within the implementor class in the<br />
Model View tree, and on the diagram as a dotted line with a hollow arrowhead pointing at the interface. There will be one such<br />
realization link for every interface implemented by the class.<br />
Associations<br />
In the UML, an association is a navigational link produced when one class holds a reference to another class (for example, as an<br />
attribute or property). Code visualization creates association links when one class contains an attribute or property that is a<br />
non-primitive data type. On the diagram the association link exists between the class containing the non-primitive member, and<br />
the data type of that member.<br />
Class Members: Attributes, Methods, Properties, and Nested Types<br />
Code visualization can also map class and interface member declarations to their UML equivalents. Within the elements on the<br />
Code Visualization diagram, members are grouped into four distinct categories:<br />
• Fields: Contains field declarations. The type, and optional default value assignment are shown on the diagram.<br />
• Methods: Contains method declarations. Visibility, scope, and return value are shown.<br />
• Properties: Contains Delphi property declarations. The type of the property is shown.<br />
• Classes: Contains nested class type declarations.<br />
Standard UML syntax is used to display the UML declaration of attributes, methods, and properties. Each of the four categories<br />
can be independently expanded or collapsed to show or hide the members within.<br />
See Also<br />
Importing and Exporting a Model Using XMI (Architect SKU only) ( see page 295)<br />
Using the Model View Window and Code Visualization Diagram ( see page 296)<br />
Using the Overview Window ( see page 297)<br />
99<br />
1
1<br />
1.7 Refactoring Applications<br />
Refactoring is a technique you can use to restructure and modify your code in such a way that the intended behavior of your<br />
code stays the same. <strong>RAD</strong> <strong>Studio</strong> provides a number of refactoring features that allow you to streamline, simplify, and improve<br />
both performance and readability of your application code.<br />
Topics<br />
100<br />
Name Description<br />
<strong>RAD</strong> <strong>Studio</strong> (Common) 1.7 Refactoring Applications<br />
Refactoring Overview ( see page 101) Refactoring is a technique you can use to restructure and modify your existing<br />
code in such a way that the intended behavior of your code stays the same.<br />
Refactoring allows you to streamline, simplify, and improve both performance<br />
and readability of your application code.<br />
Each refactoring operation acts upon one specific type of identifier. By performing<br />
a number of successive refactorings, you build up a large transformation of the<br />
code structure, and yet, because each refactoring is limited to a single type of<br />
object or operation, the margin of error is small. You can always back out of a<br />
particular... more ( see page 101)<br />
Symbol Rename Overview (Delphi, C++) ( see page 102) Renames identifiers and all references to the target identifier. You can rename an<br />
identifier if the original declaration identifier is in your project or in a project your<br />
project depends on, in the Project Group. You can also rename an identifier if it is<br />
an error identifier, for instance, an undeclared identifier or type.<br />
The refactoring engine enforces a few renaming rules:<br />
• You cannot rename an identifier to a keyword.<br />
• You cannot rename an identifier to the same identifier<br />
name unless its case differs.<br />
• You cannot rename an identifier from within a dependent<br />
project when the project where the original... more ( see<br />
page 102)<br />
Extract Method Overview (Delphi) ( see page 103) Use the Extract Method refactoring operation to change a code fragment into a<br />
method whose name describes the purpose of the method. The Extract Method<br />
feature analyzes any highlighted code. If that code is not extractable to a method,<br />
the refactoring engine warns you. If the method can be refactored, the refactoring<br />
engine creates a new method outside of the current method. The refactoring<br />
engine then determines any parameters, generates local variables, determines<br />
the return type, and prompts the user for a new name. The refactoring engine<br />
inserts a method call to the new method in the location of the... more ( see<br />
page 103)<br />
Extract Resource String (Delphi) ( see page 104) Extracting resource strings helps centralize string definitions which can then be<br />
more easily translated, if necessary. You can extract string values to resource<br />
strings that are defined in the resourcestring section of your code file. If there is<br />
no resourcestring section in your code, the refactoring engine creates one<br />
following either the implementation keyword or the uses list.<br />
You cannot create a resource string from the following elements:<br />
• Constants. For example, const A = 'abcdefg';<br />
cannot be extracted to a resource string.<br />
• Constants in Parameters. For example, in MyProc(A,<br />
B:Integer; C: string='test'); the string cannot<br />
be extracted to a resource... more ( see page 104)<br />
Declare Variable and Declare Field Overview (Delphi) ( see page 104) You can use the Refactoring feature to create variables and fields. This feature<br />
allows you to create and declare variables and fields while coding without<br />
planning ahead. This topic includes information about:<br />
• Declare Variable<br />
• Initial Type Suggestion<br />
• Declare Field
1.7 Refactoring Applications <strong>RAD</strong> <strong>Studio</strong> (Common) Refactoring Overview<br />
Find References Overview (Delphi, C++) ( see page 106) Sometimes, you may not want to change code, but want to find references to a<br />
particular identifier. The refactoring engine provides Find References, Find<br />
Local References, and Find Declaration Symbol commands.<br />
Both Find References and Find Local References commands provide you with<br />
a hierarchical list in a separate Find References window, showing you all<br />
occurrences of a selected reference. If you choose the Find References<br />
command, you are presented with a treeview of all references to your selection in<br />
the entire project. If you want to see local references only, meaning those in the<br />
active code file, you... more ( see page 106)<br />
Change Parameters Overview (Delphi) ( see page 107) Adding or removing a parameter from a function is a commonly performed and<br />
tedious programming task. <strong>RAD</strong> <strong>Studio</strong> provides the Change Parameters<br />
refactoring to automate this task. You can use Change Parameters to add,<br />
remove, and rearrange function parameters.<br />
To use this refactoring, select a function name in the Code Editor and choose<br />
Refactor Change Params.<br />
When you use the Change Parameters refactoring, the following function<br />
signature conflicts can occur:<br />
• A descendant class contains an override for the function<br />
you are refactoring. When you refactor the function, any<br />
functions that override the refactored function will also be<br />
refactored.<br />
• A... more ( see page 107)<br />
Sync Edit Mode (Delphi, C++) ( see page 107) Sync Edit mode allows you to change all occurrences of an identifier when you<br />
change one instance of that identifier. When you enter Sync Edit mode, you can<br />
tab to each highlighted identifier in your current Code Editor window. If you<br />
change an identifier that appears elsewhere in the file, all occurrences transform<br />
to whatever you type, character by character.<br />
Undoing a Refactoring (Delphi) ( see page 108) The refactoring engine takes advantage of a versioning mechanism, known as<br />
local striping, to allow you to undo renames in source code files. The IDE records<br />
the current timestamp of each file included in the current refactoring changeset.<br />
The timestamp corresponds to a specific local revision of the file. When you<br />
select the undo command, the IDE copies the local backup file that matches that<br />
timestamp back over the refactored file.<br />
The important point to understand is that any changes that you make to the files<br />
after the refactoring will also be rolled back when you perform an Undo.... more<br />
( see page 108)<br />
1.7.1 Refactoring Overview<br />
Refactoring is a technique you can use to restructure and modify your existing code in such a way that the intended behavior of<br />
your code stays the same. Refactoring allows you to streamline, simplify, and improve both performance and readability of your<br />
application code.<br />
Each refactoring operation acts upon one specific type of identifier. By performing a number of successive refactorings, you build<br />
up a large transformation of the code structure, and yet, because each refactoring is limited to a single type of object or<br />
operation, the margin of error is small. You can always back out of a particular refactoring, if you find that it gives you an<br />
unexpected result. Each refactoring operation has its own set of constraints. For example, you cannot rename symbols that are<br />
imported by the compiler. These are described in each of the specific refactoring topics.<br />
<strong>RAD</strong> <strong>Studio</strong> includes a refactoring engine that evaluates and executes the refactoring operation. The engine also displays a<br />
preview of what changes will occur in a refactoring pane that appears at the bottom of the Code Editor. The potential refactoring<br />
operations are displayed as tree nodes, which can be expanded to show additional items that might be affected by the<br />
refactoring, if they exist. Warnings and errors also appear in this pane. You can access the refactoring tools from the Main menu<br />
and from context-sensitive drop down menus.<br />
<strong>RAD</strong> <strong>Studio</strong> provides the following refactoring operations:<br />
• Symbol Rename (Delphi, C++)<br />
• Extract Method (Delphi)<br />
101<br />
1
1<br />
Symbol Rename Overview (Delphi, C++) <strong>RAD</strong> <strong>Studio</strong> (Common) 1.7 Refactoring Applications<br />
• Declare Variable and Field (Delphi)<br />
• Sync Edit Mode (Delphi)<br />
• Find References (Delphi, C++)<br />
• Extract Resourcestring (Delphi)<br />
• Find Unit (Delphi)<br />
• Undo (Delphi)<br />
• Change Parameters (Delphi)<br />
See Also<br />
Symbol Rename Overview ( see page 102)<br />
Refactoring Code ( see page 153)<br />
Previewing and Applying Refactoring Operations ( see page 116)<br />
Sync Edit Mode ( see page 107)<br />
Extract Method Overview ( see page 103)<br />
Find References Overview ( see page 106)<br />
Declare Variable and Declare Field Overview ( see page 104)<br />
Extract Resource String Overview ( see page 104)<br />
Finding References ( see page 151)<br />
Undo Rename ( see page 108)<br />
Finding Namespaces and Finding Units ( see page 152)<br />
1.7.2 Symbol Rename Overview (Delphi, C++)<br />
Renames identifiers and all references to the target identifier. You can rename an identifier if the original declaration identifier is<br />
in your project or in a project your project depends on, in the Project Group. You can also rename an identifier if it is an error<br />
identifier, for instance, an undeclared identifier or type.<br />
The refactoring engine enforces a few renaming rules:<br />
• You cannot rename an identifier to a keyword.<br />
• You cannot rename an identifier to the same identifier name unless its case differs.<br />
• You cannot rename an identifier from within a dependent project when the project where the original declaration identifier<br />
resides is not open.<br />
• You cannot rename symbols imported by the compiler.<br />
• You cannot rename an overridden method when the base method is declared in a class that is not in your project.<br />
• If an error results from a refactoring, the engine cannot apply the change. For example, you cannot rename an identifier to a<br />
name that already exists in the same declaration scope. If you still want to rename your identifier, you need to rename the<br />
identifier that already has the target name first, then refresh the refactoring. You can also redo the refactoring and select a<br />
new name. The refactoring engine traverses parent scopes, searching for an identifier with the same name. If the engine finds<br />
an identifier with the same name, it issues a warning.<br />
Rename Method<br />
102<br />
Renaming a method, type, and other objects is functionally the same as renaming an identifier. If you select a procedure name in
1.7 Refactoring Applications <strong>RAD</strong> <strong>Studio</strong> (Common) Extract Method Overview (Delphi)<br />
the Code Editor, you can rename it. If the procedure is overloaded, the refactoring engine renames only the overloaded<br />
procedure and only calls to the overloaded procedure. An example of this rule follows:<br />
procedure Foo; overload;<br />
procedure Foo(A:Integer); overload;<br />
Foo();<br />
Foo;<br />
Foo(5);<br />
If you rename the first procedure Foo in the preceding code block, the engine renames the first, third, and fourth items.<br />
If you rename an overridden identifier, the engine renames all of the base declarations and descendent declarations, which<br />
means the original virtual identifier and all overridden symbols that exist. An example of this rule follows:<br />
TFoo = class<br />
procedure Foo; virtual;<br />
end;<br />
TFoo2 = class(TFoo)<br />
procedure Foo; override;<br />
end;<br />
TFoo3 = class(TFoo)<br />
procedure Foo; override;<br />
end;<br />
TFoo4 = class(TFoo3)<br />
procedure Foo; override;<br />
end;<br />
Performing a rename operation on Foo renames all instances of Foo shown in the preceding code sample.<br />
See Also<br />
Refactoring Overview ( see page 101)<br />
Extract Method Overview ( see page 103)<br />
Renaming a Symbol ( see page 117)<br />
1.7.3 Extract Method Overview (Delphi)<br />
Use the Extract Method refactoring operation to change a code fragment into a method whose name describes the purpose of<br />
the method. The Extract Method feature analyzes any highlighted code. If that code is not extractable to a method, the<br />
refactoring engine warns you. If the method can be refactored, the refactoring engine creates a new method outside of the<br />
current method. The refactoring engine then determines any parameters, generates local variables, determines the return type,<br />
and prompts the user for a new name. The refactoring engine inserts a method call to the new method in the location of the old<br />
method.<br />
There are certain limitations to the extract method refactoring. They include:<br />
• Cannot extract expressions, only statements.<br />
• Cannot extract statements that include a call to inherited in Delphi.<br />
• Cannot extract statements that are contained within a with statement.<br />
• Cannot extract statements that call a local procedure or function.<br />
If you select an expression and choose the Extract Method command, your selection will be expanded to include the entire<br />
statement. If the expression in your statement is used as a result, the extracted code returns a function result in place of the<br />
expression.<br />
103<br />
1
1<br />
Declare Variable and Declare Field <strong>RAD</strong> <strong>Studio</strong> (Common) 1.7 Refactoring Applications<br />
See Also<br />
Refactoring Overview ( see page 101)<br />
Refactoring Code ( see page 153)<br />
Renaming a Symbol ( see page 117)<br />
1.7.4 Extract Resource String (Delphi)<br />
Extracting resource strings helps centralize string definitions which can then be more easily translated, if necessary. You can<br />
extract string values to resource strings that are defined in the resourcestring section of your code file. If there is no<br />
resourcestring section in your code, the refactoring engine creates one following either the implementation keyword or the<br />
uses list.<br />
You cannot create a resource string from the following elements:<br />
• Constants. For example, const A = 'abcdefg'; cannot be extracted to a resource string.<br />
• Constants in Parameters. For example, in MyProc(A, B:Integer; C: string='test'); the string cannot be<br />
extracted to a resource string.<br />
• Resource Strings. For example, resourcestring A = 'test'; is already a resource string.<br />
See Also<br />
Refactoring Overview ( see page 101)<br />
Refactoring Code ( see page 153)<br />
1.7.5 Declare Variable and Declare Field Overview (Delphi)<br />
You can use the Refactoring feature to create variables and fields. This feature allows you to create and declare variables and<br />
fields while coding without planning ahead. This topic includes information about:<br />
• Declare Variable<br />
• Initial Type Suggestion<br />
• Declare Field<br />
Declare Variable<br />
104<br />
You can create a variable when you have an undeclared identifier that exists within a procedure block scope. This feature gives<br />
you the capability to select an undeclared identifier and create a new variable declaration with a simple menu selection or<br />
keyboard shortcut. When you invoke the Declare Variable dialog, the dialog contains a suggested name for the variable, based<br />
on the selection itself. If you choose to name the variable something else, the operation succeeds in creating the variable,<br />
however, the undeclared identifier symbol (Error Insight underlining) remains.<br />
Variable names must conform to the language rules for an identifier. In Delphi, the variable name:<br />
• Cannot be a keyword.<br />
• Cannot contain a space.<br />
• Cannot be the same as a reserved word, such as if or begin.<br />
• Must begin with a Unicode alphabetic character or an underscore, but can contain Unicode alphanumeric characters or
1.7 Refactoring Applications <strong>RAD</strong> <strong>Studio</strong> (Common) Declare Variable and Declare Field<br />
underscores in the body of the variable name.<br />
• In the Delphi language, the type name can also be the keyword string.<br />
Note: The .NET SDK recommends against using leading underscores in identifiers, as this pattern is reserved for system<br />
use.<br />
Note: On the dialog that appears when you choose to declare a variable, you can set or decline to set an initial value for the<br />
variable.<br />
Initial Type Suggestion<br />
The refactoring engine attempts to suggest a type for the variable that it is to create. The engine evaluates binary operations of<br />
the selected statement and uses the type of the sum of the child operands as the type for the new variable. For example,<br />
consider the following statement:<br />
myVar := x + 1;<br />
The refactoring engine automatically assumes the new variable myVar should be set to type Integer, provided x is an Integer.<br />
Often, the refactoring engine can infer the type by evaluating a statement. For instance, the statement If foo Then...<br />
implies that foo is a Boolean. In the example If (foo = 5) Then... the expression result is a Boolean. Nonetheless, the<br />
expression is a comparison of an ordinal (5) and an unknown type (foo). The binary operation indicates that foo must be an<br />
ordinal.<br />
Declare Field<br />
You can declare a field when you have an undeclared identifier that exists within a class scope. Like the Declare Variable<br />
feature, you can refactor a field you create in code and the refactoring engine will create the field declaration for you in the<br />
correct location. To perform this operation successfully, the field must exist within the scope of its parent class. This can be<br />
accomplished either by coding the field within the class itself, or by prefixing the field name with the object name, which provides<br />
the context for the field.<br />
The rules for declaring a field are the same as those for declaring a variable:<br />
• Cannot be a keyword.<br />
• Cannot contain a space.<br />
• Cannot be the same as a reserved word, such as if or begin.<br />
• Must begin with a Unicode alphabetic character or an underscore, but can contain Unicode alphanumeric characters or<br />
underscores in the body of the field name.<br />
• In the Delphi language, the type name can also be the keyword string.<br />
Note: Leading underscores on identifiers are reserved in .NET for system use.<br />
You can select a visibility for the field. When you select a visibility that is not private or strict private, the refactoring engine<br />
performs the following operations:<br />
• Searches to find all child classes.<br />
• Searches each child class to find the field name.<br />
• Displays a red error item if the field name conflicts with a field in a descendant class.<br />
• You cannot apply the refactoring if it conflicts with an existing item name.<br />
Sample Refactorings<br />
The following examples show what will happen when declaring variables and fields using the refactoring feature.<br />
Consider the following code:<br />
TFoo = class<br />
private<br />
procedure Foo1;<br />
105<br />
1
1<br />
Find References Overview (Delphi, C++) <strong>RAD</strong> <strong>Studio</strong> (Common) 1.7 Refactoring Applications<br />
end;<br />
...<br />
implementation<br />
procedure TFoo.Foo1;<br />
begin<br />
FTestString := 'test'; // refactor TestString, assign field<br />
end;<br />
Assume you apply a Declare Field refactoring. This would be the result:<br />
TFoo = class<br />
private<br />
FTestString: string;<br />
procedure Foo1;<br />
end;<br />
If you apply a Declare Variable refactoring instead, the result is:<br />
procedure TFoo.Foo1;<br />
var // added by refactor<br />
TestString: string; // added by refactor<br />
begin<br />
TestString := 'test'; // added by refactor<br />
TestString := 'whatever';<br />
end;<br />
See Also<br />
Refactoring Overview ( see page 101)<br />
Symbol Rename Overview ( see page 102)<br />
Refactoring Code ( see page 153)<br />
1.7.6 Find References Overview (Delphi, C++)<br />
Sometimes, you may not want to change code, but want to find references to a particular identifier. The refactoring engine<br />
provides Find References, Find Local References, and Find Declaration Symbol commands.<br />
Both Find References and Find Local References commands provide you with a hierarchical list in a separate Find<br />
References window, showing you all occurrences of a selected reference. If you choose the Find References command, you<br />
are presented with a treeview of all references to your selection in the entire project. If you want to see local references only,<br />
meaning those in the active code file, you can select the Find Local References command from the Search menu. If you want<br />
to find the original declaration within the active Delphi code file, you can use the Find Declaration Symbol command. The Find<br />
Declaration Symbol command is only valid in Delphi.<br />
Sample Refactoring<br />
106<br />
The following sample illustrates how the Find References refactoring will proceed:<br />
1 TFoo = class<br />
2 loc_a: Integer; // Find references on loc_a finds only<br />
3 procedure Foo1; // this line (Line 2) and the usage<br />
4 end; // in TFoo.Foo1 (Line 15)<br />
5 var<br />
6 loc_a: string; // Find references on loc_a here<br />
// finds only this line (Line 6) and<br />
// the usage in procedure Foo (Line11)<br />
7 implementation
1.7 Refactoring Applications <strong>RAD</strong> <strong>Studio</strong> (Common) Undoing a Refactoring (Delphi)<br />
8 {$R *.nfm}<br />
9 procedure Foo;<br />
10 begin<br />
11 loc_a := 'test';<br />
12 end;<br />
13 procedure TFoo.Foo1;<br />
14 begin<br />
15 loc_a:=1;<br />
16 end;<br />
See Also<br />
Refactoring Overview ( see page 101)<br />
Refactoring Code ( see page 153)<br />
1.7.7 Change Parameters Overview (Delphi)<br />
Adding or removing a parameter from a function is a commonly performed and tedious programming task. <strong>RAD</strong> <strong>Studio</strong> provides<br />
the Change Parameters refactoring to automate this task. You can use Change Parameters to add, remove, and rearrange<br />
function parameters.<br />
To use this refactoring, select a function name in the Code Editor and choose Refactor Change Params.<br />
When you use the Change Parameters refactoring, the following function signature conflicts can occur:<br />
• A descendant class contains an override for the function you are refactoring. When you refactor the function, any functions<br />
that override the refactored function will also be refactored.<br />
• A descendent class contains an overloaded version of the function that has the same signature as the refactored version.<br />
When you refactor the function, the overload is changed to an override.<br />
• A descendent class has an overridden method that matches the original signature. When you refactor the function, the<br />
override is changed to an overload.<br />
See Also<br />
Note: If you remove a parameter, you need to manually remove any method code that uses the removed parameter.<br />
Refactoring Overview ( see page 101)<br />
1.7.8 Sync Edit Mode (Delphi, C++)<br />
Sync Edit mode allows you to change all occurrences of an identifier when you change one instance of that identifier. When you<br />
enter Sync Edit mode, you can tab to each highlighted identifier in your current Code Editor window. If you change an identifier<br />
that appears elsewhere in the file, all occurrences transform to whatever you type, character by character.<br />
See Also<br />
Refactoring Overview ( see page 101)<br />
Using Sync Edit ( see page 160)<br />
Refactoring Code ( see page 153)<br />
107<br />
1
1<br />
Undoing a Refactoring (Delphi) <strong>RAD</strong> <strong>Studio</strong> (Common) 1.7 Refactoring Applications<br />
1.7.9 Undoing a Refactoring (Delphi)<br />
The refactoring engine takes advantage of a versioning mechanism, known as local striping, to allow you to undo renames in<br />
source code files. The IDE records the current timestamp of each file included in the current refactoring changeset. The<br />
timestamp corresponds to a specific local revision of the file. When you select the undo command, the IDE copies the local<br />
backup file that matches that timestamp back over the refactored file.<br />
The important point to understand is that any changes that you make to the files after the refactoring will also be rolled back<br />
when you perform an Undo. Before the Undo is applied, you will get a warning message confirming that you want to apply the<br />
Undo. Applying the Undo reverts changes back to before the refactoring was originally applied in all modified files. You will lose<br />
any changes made in those files since the refactoring was originally applied.<br />
Undo performs local striping only for Rename because Rename is the only refactoring operation that affects multiple files.<br />
If you want to undo Extract Method, Declare Field, or Declare Variable refactorings, use Ctrl-z (regular Undo) in the Code<br />
Editor, or the Undo button in the Refactoring window, which accomplishes the same thing.<br />
See Also<br />
108<br />
Refactoring Overview ( see page 101)<br />
Refactoring Code ( see page 153)
2 <strong>RAD</strong> <strong>Studio</strong> (Common)<br />
2 Procedures<br />
This section provides how-to information for various areas of <strong>RAD</strong> <strong>Studio</strong> development.<br />
Topics<br />
Name Description<br />
Compiling and Building Procedures ( see page 110) This section provides how-to information on building packages and localizing<br />
applications.<br />
Debugging Procedures ( see page 128) This section provides how-to information on debugging applications.<br />
Editing Code Procedures ( see page 146) This section provides how-to information on using the features of the Code<br />
Editor.<br />
Getting Started Procedures ( see page 161) This section provides how-to information on configuring the IDE, working with<br />
forms and projects, and more.<br />
Localization Procedures ( see page 184) This section provides how-to information on localizing applications by using the<br />
<strong>RAD</strong> <strong>Studio</strong> translation tools.<br />
Managing Memory ( see page 190) This section provides how-to information on using the Memory Manager,<br />
covering how to configure the Memory Manager, increase the memory address<br />
space, monitor the Memory Manager, use the memory map, share memory, and<br />
report and manage memory leaks.<br />
Unit Test Procedures ( see page 195) This section provides how-to information on using the features of DUnit and<br />
NUnit.<br />
Modeling Procedures ( see page 198) This section provides how-to information on using the modeling features.<br />
109<br />
2
2<br />
Activating a Build Configuration for a <strong>RAD</strong> <strong>Studio</strong> (Common) 2.1 Compiling and Building Procedures<br />
2.1 Compiling and Building Procedures<br />
This section provides how-to information on building packages and localizing applications.<br />
Topics<br />
110<br />
Name Description<br />
Activating a Build Configuration for a Project ( see page 111) You can use either the Configuration Manager or the Project Manager to activate<br />
a build configuration.<br />
Building Packages ( see page 111) You can create packages in <strong>RAD</strong> <strong>Studio</strong> and include them in your projects.<br />
Compiling C++ Design-Time Packages That Contain Delphi Source ( see page<br />
112)<br />
C++Builder supports compiling design-time packages that contain Delphi source<br />
files. However, if any of those Delphi sources make reference to IDE-supplied<br />
design-time units such as DesignIntf, DesignEditors, and ToolsAPI that exist in<br />
DesignIDE100.bpl, you must take steps to ensure that the references can be<br />
resolved by the C++Builder package.<br />
Creating Build Events ( see page 112) You can use the build events dialog to create a list of events that occur in various<br />
stages of the build process. Depending on the type of project, you can create<br />
events for the pre-build, pre-link, and post-build stages. You add events for any<br />
of these stages in exactly the same way.<br />
Creating and Modifying Build Configurations ( see page 113) Use the following procedures to create and modify build configurations.<br />
Building a Project Using an MSBuild Command ( see page 114) The IDE uses Microsoft's MSBuild engine to build a project. You can build<br />
projects without knowing anything about MSBuild; the IDE handles all the details<br />
for you. However, you can also directly build the project using MSBuild<br />
command-line syntax as described here. When you build a project, the results of<br />
the build appear in the Output pane of the Messages window. If you have<br />
entered build events, the build output pane displays the commands you specified<br />
and their results.<br />
MSBuild command-line syntax has the form:<br />
MSBuild [/t:][/p:configuration=]<br />
Using Targets Files ( see page 115)<br />
Installing More Computer Languages ( see page 116) If you have installed <strong>RAD</strong> <strong>Studio</strong> with only one or two computer languages<br />
(Delphi, C#, C++), and you later decide to add a language that was not originally<br />
installed, follow the steps below.<br />
Previewing and Applying Refactoring Operations ( see page 116) You can preview most refactoring operations in the Refactoring pane. Some<br />
refactorings occur immediately and allow no preview. You might want to use the<br />
preview feature when you first begin to perform refactoring operations. The<br />
preview shows you how the refactoring engine evaluates and applies refactoring<br />
operations to various types of symbols and other refactoring targets. Previewing<br />
is set as the default behavior. When you preview a refactoring operation, the<br />
engine gathers refactoring information in a background thread and fills in the<br />
information as the information is collected.<br />
If you apply a refactoring operation right away, it is performed in... more ( see<br />
page 116)<br />
Renaming a Symbol ( see page 117) You can rename symbols if the original declaration symbol is in your project, or if<br />
a project depended upon by your project contains the symbol and is in the same<br />
open project group. You can also rename error symbols.<br />
Option Sets: Creating, Applying, Editing, and Deleting ( see page 118) This topic contains procedures for creating, applying, editing, and deleting option<br />
sets using the Project Options dialog box or the Project Manager.<br />
Enabling Applications for Unicode ( see page 119) This topic describes various semantic code constructs you should review in your<br />
existing code to ensure that your applications are compatible with the<br />
UnicodeString type. Because Char now equals WideChar, and string<br />
defaults to UnicodeString, previous assumptions about the size in bytes of a<br />
character array or string might now be incorrect.<br />
For general information on Unicode, see Unicode in <strong>RAD</strong> <strong>Studio</strong>.<br />
Using Unicode in the Command Console ( see page 127) You can enable the display of Unicode characters in the console window. This is<br />
important if your directory or file names contain Unicode characters. You need to<br />
select a font that can display Unicode characters, such as Lucida Console, and<br />
set the code page to 65001, as follows:<br />
Linking C++ Library and Object Files ( see page 127) When you add a .lib or .obj file to your project, C++ attempts by default to<br />
locate the file by using the library search path (set on the<br />
Project Options Directories and Conditionals dialog box). You can use<br />
the Link by Name Only context-menu command on the Project Manager to<br />
specify that C++ locate the file by the file's own explicit file path.
2.1 Compiling and Building Procedures <strong>RAD</strong> <strong>Studio</strong> (Common) Building Packages<br />
2.1.1 Activating a Build Configuration for a Project<br />
You can use either the Configuration Manager or the Project Manager to activate a build configuration.<br />
To use the Configuration Manager to activate an active build configuration to a project or projects<br />
1. Open the Configuration Manager by choosing Project Configuration Manager.<br />
2. On the Configuration Manager, select a configuration from the Configuration drop-down list. The list includes all the<br />
available configurations you have created in the project group, including the default configurations (Debug and Release).<br />
Selecting a configuration name causes the Applicable projects list to display the names of the projects that are associated<br />
with that configuration.<br />
3. In Applicable projects, select the project or projects for which you want to activate the selected configuration. The Applicable<br />
projects list also includes the Active Configuration for each project.<br />
4. To designate the selected Configuration name as the active configuration for the projects you've selected, click<br />
(Activate).<br />
To use the Project Manager to activate a build configuration<br />
1. In the Project Manager, either double-click the name of a build configuration (such as Debug or Release) or right-click the<br />
name and select Activate from the context menu.<br />
2. The name of the configuration changes to boldface to indicate that it is now the current active build configuration.<br />
See Also<br />
MSBuild Overview ( see page 4)<br />
Build Configurations Overview ( see page 6)<br />
Compiling ( see page 3)<br />
Creating Named Build Configurations ( see page 113)<br />
Build Configuration Manager ( see page 827)<br />
2.1.2 Building Packages<br />
You can create packages in <strong>RAD</strong> <strong>Studio</strong> and include them in your projects.<br />
To create a new package<br />
1. File New Other to display the New Items object gallery.<br />
2. Depending on your type of project, select either the Delphi Projects node or the C++Builder Projects node.<br />
3. Double-click the Package icon. This creates a new empty package and makes an entry for it in the Project Manager, along<br />
with two folders: one marked Contains and one marked Requires.<br />
Note: If you want to add required files to the package, you must add compiled packages (dcpil, .dll) to the Required<br />
folder. Add uncompiled code files (.pas, .cpp, .h) to the Contains folder.<br />
4. Select the package name in the Project Manager.<br />
5. Right-click to display the drop-down context menu and choose Add to display the Add dialog box.<br />
6. Browse to locate the file or files you want to add.<br />
111<br />
2
2<br />
Creating Build Events <strong>RAD</strong> <strong>Studio</strong> (Common) 2.1 Compiling and Building Procedures<br />
7. Select one or more files, and click Open.<br />
8. Click OK. This adds the selected files to the package.<br />
9. Choose Project Build to build the package.<br />
To add a package to a project<br />
1. Choose File New Other VCL Forms Application.<br />
2. Select the project name in the Project Manager.<br />
3. Right-click to display the drop-down context menu.<br />
4. Choose Add.<br />
5. Browse to locate a package file.<br />
6. Select the file and click Open.<br />
7. Click OK. This adds the package to the project.<br />
8. Choose Project Build to build the project.<br />
See Also<br />
Compiling ( see page 3)<br />
2.1.3 Compiling C++ Design-Time Packages That Contain<br />
Delphi Source<br />
C++Builder supports compiling design-time packages that contain Delphi source files. However, if any of those Delphi sources<br />
make reference to IDE-supplied design-time units such as DesignIntf, DesignEditors, and ToolsAPI that exist in<br />
DesignIDE100.bpl, you must take steps to ensure that the references can be resolved by the C++Builder package.<br />
To compile design-time packages that contain Delphi source<br />
1. The Delphi compiler must be able to resolve units in the DesignIDE package. To enable this, in the C++Builder package<br />
project, go to Project Options Delphi Compiler Other Options.<br />
2. Add —LUDesignIDE to the Additional Options field.<br />
3. The C++ linker must be able to resolve the reference inside the compiled design-time .obj to link. To allow this, in the<br />
C++Builder package project, select the Project Add To Project Requires tab.<br />
4. In the Package name field, enter designide.bpi and click OK.<br />
You can now compile and install your C++Builder package.<br />
See Also<br />
Design-time Packages<br />
2.1.4 Creating Build Events<br />
112<br />
You can use the build events dialog to create a list of events that occur in various stages of the build process. Depending on the<br />
type of project, you can create events for the pre-build, pre-link, and post-build stages. You add events for any of these stages in<br />
exactly the same way.
2.1 Compiling and Building Procedures <strong>RAD</strong> <strong>Studio</strong> (Common) Creating and Modifying Build Configurations<br />
To create a list of build events<br />
1. Choose Project Options Build Events.<br />
2. Click Commands in the build phase to which you want to add events ( Pre-Build, Pre-Link, or Post-Build).<br />
3. Enter the build commands, one command per line, and press Return after entering each command. Commands consist of<br />
any valid DOS command, such as: copy $() c:\Built\$()<br />
4. To display the Events List dialog box to help you enter commands, click Edit. In the Commands box on the Events List<br />
dialog box, enter build commands. You can edit the commands in this box.<br />
5. To add a predefined macro on the Events List dialog box, scroll to the desired macro in the Macros list and double-click the<br />
macro name.<br />
6. After you have finished entering commands in the Events List dialog box, click OK.<br />
7. After you have finished entering commands for all the build phases, click OK.<br />
8. The commands and their results are displayed in the Output pane of the Messages window.<br />
See Also<br />
Build Events Dialog Box ( see page 828)<br />
Pre-Build Event or Post-Build Event Dialog Box ( see page 833)<br />
2.1.5 Creating and Modifying Build Configurations<br />
Use the following procedures to create and modify build configurations.<br />
To create a new build configuration<br />
1. In the Project Manager, locate and open the Build configurations node. This node represents the settings of the Base build<br />
configuration. The node lists all the build configurations as well as the option sets that have been applied by reference to any<br />
of the build configurations.<br />
2. Each new build configuration must be based on an existing build configuration. Right-click the name of the parent<br />
configuration (such as Debug or Release) and select Add configuration. If you right-click the Build configurations node<br />
itself, the configuration you create is based on the Base configuration.<br />
3. The New Build Configuration dialog box appears. Enter a name for the new configuration and click OK.<br />
4. The new configuration appears in the Project Manager, nested beneath the node of its parent configuration.<br />
Note: You can also create a build configuration from the Configuration Manager<br />
dialog box. Right-click the project name in the left-hand pane, and select New Configuration from the context menu.<br />
Note: To rename a configuration that you have created, right-click the configuration's name in the Project Manager and<br />
select Rename. You cannot rename the Base configuration.<br />
To modify an existing build configuration<br />
1. In the Project Manager, locate and open the Build configurations node.<br />
2. Right-click the configuration you want to modify and select Edit from the context menu.<br />
3. The Project Options dialog box is displayed with only its build-related pages available.<br />
4. Adjust the project options on each of the build-related pages as appropriate for your needs.<br />
5. Click OK to save.<br />
113<br />
2
2<br />
Building a Project Using an MSBuild <strong>RAD</strong> <strong>Studio</strong> (Common) 2.1 Compiling and Building Procedures<br />
See Also<br />
Tip: To activate a specific build configuration for a project or project group, either right-click a configuration in the Project<br />
Manager<br />
and select Activate, or use the Project Configuration Manager.<br />
MSBuild Overview ( see page 4)<br />
Build Configurations Overview ( see page 6)<br />
Configuration Manager ( see page 827)<br />
Activating a Build Configuration for a Project ( see page 111)<br />
Working With Option Sets ( see page 118)<br />
2.1.6 Building a Project Using an MSBuild Command<br />
The IDE uses Microsoft's MSBuild engine to build a project. You can build projects without knowing anything about MSBuild; the<br />
IDE handles all the details for you. However, you can also directly build the project using MSBuild command-line syntax as<br />
described here. When you build a project, the results of the build appear in the Output pane of the Messages window. If you<br />
have entered build events, the build output pane displays the commands you specified and their results.<br />
MSBuild command-line syntax has the form:<br />
MSBuild [/t:][/p:configuration=]<br />
To build a project using the command line<br />
114<br />
1. From the Start menu, select CodeGear <strong>RAD</strong> <strong>Studio</strong> <strong>RAD</strong> <strong>Studio</strong> Command Prompt. The command prompt window<br />
automatically sets the environment for using <strong>RAD</strong> <strong>Studio</strong> tools such as MSBuild.exe.<br />
2. Navigate to the directory that contains your project, such as C:\Documents and Settings\\My Documents\<strong>RAD</strong><br />
<strong>Studio</strong>\Projects.<br />
3. Type msbuild but do not press Return yet.<br />
4. Enter your project name, such as TelePoll.dproj (a Delphi project) or UserInfo.cbproj (a C++ project). If the project is<br />
not in the current directory, you must include the full path name to the project directory.<br />
5. To specify a target, enter the /t: tag followed by one of the targets specified in your project file. The three standard target<br />
names are clean, make, and build:<br />
• Clean means to clean the project, removing generated files such as object code. Clean corresponds to the Project Manager<br />
context menu item Clean.<br />
• Make means to compile the project. Make corresponds to the context menu item Compile.<br />
• Build means to build the project. Build corresponds to the context menu item Build. The three targets are similar to the<br />
Clean, Compile, and Build commands on the context menu in the Project Manager. The default target is build.<br />
6. To specify a configuration, enter the configuration name after /p:configuration =. If you do not specify a configuration,<br />
MSBuild uses the current active configuration. To specify a configuration, use the name of one of the existing build<br />
configurations in your project. This can be either a default configuration, such as Debug, or a configuration you have added to<br />
the project. If the configuration name has a space in it, enter the name bounded by double quotes, such as:<br />
/p:configuration =“My config”<br />
7. Enter any other options and press Return to begin the build.<br />
To display online help for MSBuild (including a full example command line), open the <strong>RAD</strong> <strong>Studio</strong> Command Prompt (see Step<br />
1) and enter MSBuild /help.<br />
For more information about MSBuild, see the Microsoft documentation at http:\\msdn.microsoft.com.
2.1 Compiling and Building Procedures <strong>RAD</strong> <strong>Studio</strong> (Common) Using Targets Files<br />
See Also<br />
MSBuild Overview ( see page 4)<br />
Compiling ( see page 3)<br />
IDE Command Line Switches and Options ( see page 1087)<br />
Build Configuration Manager ( see page 827)<br />
Creating Named Build Configurations ( see page 113)<br />
Files Generated by <strong>RAD</strong> <strong>Studio</strong> ( see page 1089)<br />
2.1.7 Using Targets Files<br />
To create a new .targets file in the project from the menu<br />
1. Choose File NewOther....<br />
2. In C++Builder Projects click C++Builder Files.<br />
3. On that page, click MSBuild Targets File.<br />
4. A new .targets XML file is created and displayed in the IDE window. It contains only a node.<br />
To add a .targets file to the project from the menu<br />
1. Choose Project Add To Project.<br />
2. In the Add to project dialog, select MSBuild targets file (*.targets) from the Files of type:pull down menu.<br />
3. Navigate to the .targets file.<br />
4. Click Open to add the file to the project and close the dialog. Click Cancel to not add the file and close the dialog.<br />
To add a .targets file to the project from the Project Manager<br />
1. Right-click the project in the Project Manager.<br />
2. Click Add... in the context menu.<br />
3. In the Add to project dialog, select MSBuild targets file (*.targets) from the Files of type:pull down menu.<br />
4. Navigate to the .targets file.<br />
5. Click Open to add the file to the project and close the dialog. Click Cancel to not add the file and close the dialog.<br />
To enable a .targets file<br />
1. Right-click the .targets file in the Project Manager.<br />
2. Click Enable in the context menu.<br />
To ensure a .targets file is conformant and error free<br />
1. Right-click the .targets file in the Project Manager.<br />
2. Click Validate in the context menu.<br />
To remove a .targets file from the project<br />
1. Right-click the .targets file in the Project Manager.<br />
2. Click Remove From Project in the context menu.<br />
115<br />
2
2<br />
Previewing and Applying Refactoring <strong>RAD</strong> <strong>Studio</strong> (Common) 2.1 Compiling and Building Procedures<br />
See Also<br />
Targets files ( see page 9)<br />
2.1.8 Installing More Computer Languages<br />
If you have installed <strong>RAD</strong> <strong>Studio</strong> with only one or two computer languages (Delphi, C#, C++), and you later decide to add a<br />
language that was not originally installed, follow the steps below.<br />
To add more computer languages to your IDE:<br />
1. Choose Start Settings Control Panel Add or Remove Programs.<br />
2. Select <strong>RAD</strong> <strong>Studio</strong><br />
3. Click the Change button.<br />
4. When the Installation Wizard comes up, it will ask you if you want to Modify, Repair, or Remove the program. Select the<br />
Modify radio button.<br />
5. Follow the rest of the steps in the Installation Wizard to choose the languages that you want to add.<br />
6. Click the Finish button.<br />
2.1.9 Previewing and Applying Refactoring Operations<br />
You can preview most refactoring operations in the Refactoring pane. Some refactorings occur immediately and allow no<br />
preview. You might want to use the preview feature when you first begin to perform refactoring operations. The preview shows<br />
you how the refactoring engine evaluates and applies refactoring operations to various types of symbols and other refactoring<br />
targets. Previewing is set as the default behavior. When you preview a refactoring operation, the engine gathers refactoring<br />
information in a background thread and fills in the information as the information is collected.<br />
If you apply a refactoring operation right away, it is performed in a background thread also, but a modal dialog blocks the UI<br />
activity. If the refactoring engine encounters an error during the information gathering phase of the operation, it will not apply the<br />
refactoring operation. The engine only applies the refactoring operation if it finds no errors during the information gathering<br />
phase.<br />
To preview a refactoring operation<br />
116<br />
1. Open a project.<br />
2. Locate a symbol name in the Code Editor.<br />
3. Select the symbol name.<br />
4. Right-click to display the context menu.<br />
5. Select Refactoring Rename 'symbol type' where symbol type is one of the valid types, such as method, variable, or field.<br />
This displays the Rename Symbol dialog.<br />
6. Type a new name in the New name text box.<br />
7. Select the View references before refactoring check box.<br />
8. Click OK. This displays a hierarchical list of the potentially refactored items, in chronological order as they were found. You<br />
can jump to each item in the Code Editor.<br />
Note: If you want to remove an item from the refactoring operation, select the item and click the Delete Refactoring
2.1 Compiling and Building Procedures <strong>RAD</strong> <strong>Studio</strong> (Common) Renaming a Symbol<br />
icon in the toolbar.<br />
To jump to a refactoring target from the Message Pane<br />
1. Expand any of the nodes that appear in the Message Pane.<br />
2. Click on the target refactoring operation that you would like to view in the Code Editor.<br />
3. Make any changes you would like in the Code Editor.<br />
Warning: If you change an item in the Code Editor<br />
, the refactoring operation is prevented. You need to reapply the refactoring after making changes to any files during the<br />
process, while the Message Pane contains refactoring targets.<br />
To apply refactorings<br />
1. Open a project.<br />
2. Locate a symbol name in the Code Editor.<br />
3. Select the symbol name.<br />
4. Right-click to display the context menu.<br />
5. Select Refactoring Rename 'symbol type' where symbol type is one of the valid types, such as method, variable, or field.<br />
This displays the Rename Symbol dialog.<br />
6. Type a new name in the New name text box.<br />
7. Click OK. As long as the View references before refactoring check box is not selected, the refactoring occurs immediately.<br />
Warning: If the refactoring engine encounters errors, the refactoring is not applied. The errors are displayed in the Message<br />
Pane<br />
.<br />
See Also<br />
Refactoring Overview ( see page 101)<br />
2.1.10 Renaming a Symbol<br />
You can rename symbols if the original declaration symbol is in your project, or if a project depended upon by your project<br />
contains the symbol and is in the same open project group. You can also rename error symbols.<br />
To rename a symbol<br />
1. Select the symbol name in the Code Editor.<br />
2. Right-click to display the drop-down context menu.<br />
3. Select Refactoring Rename 'symbol type' ' symbol name' where symbol type is either method, variable, or field, and<br />
symbol name is the actual name of the selected symbol. This displays the Rename dialog box.<br />
4. Enter the new name in the New Name text box.<br />
5. If you want to preview the changes to your project files, select the View References Before Refactoring check box.<br />
Note: The menu commands are context-sensitive. If you select a method, the command will read Rename Methodmethod<br />
name where method name is the actual name of the method you have selected. This context-sensitivity holds true for all other<br />
object types, as well.<br />
117<br />
2
2<br />
Option Sets: Creating, Applying, Editing, <strong>RAD</strong> <strong>Studio</strong> (Common) 2.1 Compiling and Building Procedures<br />
See Also<br />
Refactoring Overview ( see page 101)<br />
2.1.11 Option Sets: Creating, Applying, Editing, and Deleting<br />
This topic contains procedures for creating, applying, editing, and deleting option sets using the Project Options dialog box or<br />
the Project Manager.<br />
To create an option set from the Project Manager<br />
1. In the Project Manager, open the Build Configurations node and right-click the configuration (such as Release or Debug)<br />
that you want to use as a base for the option set<br />
2. On the context menu, click New Option Set.<br />
3. In the Save As dialog box, enter a name for the option set you are creating.<br />
4. Click Save to save the option set to an .optset file. The default location for option sets is the current project folder, inside<br />
My Documents/<strong>RAD</strong> <strong>Studio</strong>/Projects.<br />
To apply an option set from the Project Options dialog box<br />
1. Choose Project Options.<br />
2. From the pull-down menu, select the Build Configuration to which you want to apply the option set.<br />
3. Click Apply Options to display the Apply Option Set dialog.<br />
4. On the Apply Option Set dialog box, navigate to the .optset file that you want to apply.<br />
5. Choose how you want to load the values from the named option set: Add as reference or Modify this configuration.<br />
6. If you choose Modify this configuration, the Priority field becomes enabled. Here you select the priority for the merger of<br />
the option set with the selected build configuration (Replace all values, Option set file, or This configuration).<br />
7. Click OK to apply the option set. If you applied the option set by reference, the name of the .optset file is added to the build<br />
configuration node in the Project Manager and is placed beneath the current build configuration.<br />
8. Save changes to the project. If you do not save changes to the project, an option set applied by reference will not appear in<br />
the Project Manager the next time you open the project, and the modifications the con<br />
To apply an option set from the Project Manager<br />
1. In the Project Manager, right-click the configuration to which you want to apply an option set.<br />
2. On the context menu, click Apply Option Set to display the Apply Option Set dialog.<br />
3. Navigate to the .optset file you want to apply.<br />
4. Choose how you apply the values from the named option set: Add as reference or Modify this configuration.<br />
5. If you choose Modify this configuration, you must select the priority for the merge of the option values from the option set<br />
and the current build configuration (Replace all values, Option set file, or This configuration).<br />
6. Click OK to apply the option set. The option set is added to the Project Manager and is placed beneath the configuration it<br />
was applied to.<br />
7. Save changes to the project. If you do not save changes to the project, the option set will not appear in the Project Manager<br />
the next time you open the project.<br />
To edit an option set<br />
118<br />
1. On the Project Manager, locate and right-click the option set file that you want to edit.
2.1 Compiling and Building Procedures <strong>RAD</strong> <strong>Studio</strong> (Common) Enabling Applications for Unicode<br />
2. Select Edit on the context menu.<br />
3. A limited version of the Project Options dialog box appears, enabling you to edit the options in the option set.<br />
4. To save the option set after editing, click OK on the Project Options dialog box.<br />
To delete an option set<br />
1. In the Project Manager, locate and right-click the option set file you want to delete.<br />
2. Select Remove Option Set from the context menu.<br />
3. When the Confirm dialog box appears, click Yes.<br />
See Also<br />
Apply Option Set dialog ( see page 826)<br />
Option Sets Overview ( see page 7)<br />
MSBuild Overview ( see page 4)<br />
C++ Build Configurations Overview ( see page 6)<br />
Build Configuration Manager ( see page 827)<br />
Setting C++ Project Options ( see page 178)<br />
Changing the Active Build Configuration ( see page 111)<br />
2.1.12 Enabling Applications for Unicode<br />
This topic describes various semantic code constructs you should review in your existing code to ensure that your applications<br />
are compatible with the UnicodeString type. Because Char now equals WideChar, and string defaults to UnicodeString,<br />
previous assumptions about the size in bytes of a character array or string might now be incorrect.<br />
For general information on Unicode, see Unicode in <strong>RAD</strong> <strong>Studio</strong>.<br />
Setting Up Your Environment for Migrating to Unicode<br />
Look for any code that:<br />
• assumes that SizeOf(Char) is 1<br />
• assumes that the Length of a string is equal to the number of bytes in the string<br />
• directly manipulates strings or PChars<br />
• writes and reads strings to or from persistent storage<br />
The two assumptions listed here first are not true for Unicode, because for Unicode SizeOf(Char) might be greater than 1<br />
byte, and Length of a string is twice the number of bytes. In addition, code that writes to or reads from persistent storage<br />
needs to ensure that the correct number of bytes are being written or read, since a character might no longer be able to be<br />
represented as a single byte.<br />
Compiler Flags<br />
Flags have been provided so that you determine whether the default string type is UnicodeString or AnsiString. This can<br />
be used to maintain code that supports older versions of Delphi and C++Builder in the same source. For most code that<br />
performs standard string operations, it should not be necessary to have separate UnicodeString and AnsiString code<br />
sections. However, if a procedure performs operations that are dependent upon the internal structure of the string data or that<br />
interact with external libraries, it might be necessary to have separate code paths for UnicodeString and AnsiString.<br />
Delphi<br />
119<br />
2
2<br />
Enabling Applications for Unicode <strong>RAD</strong> <strong>Studio</strong> (Common) 2.1 Compiling and Building Procedures<br />
{$IFDEF UNICODE}<br />
C++<br />
#ifdef _DELPHI_STRING_UNICODE<br />
Compiler Warnings<br />
The compiler has warnings related to errors in casting types (such as from UnicodeString or WideString down to<br />
AnsiString or AnsiChar). When you convert an application to Unicode, enable warnings 1057 and 1058 to find problem<br />
areas in your code.<br />
Warning # Warning Text/Name<br />
Error 1057 ( see page 528) Implicit string cast from '%s' to '%s'<br />
(IMPLICIT_STRING_CAST)<br />
Error 1058 ( see page 528)<br />
Implicit string cast with potential data loss from '%s' to<br />
'%s' (IMPLICIT_STRING_CAST_LOSS)<br />
Error 1059 ( see page 527) Explicit string cast from '%s' to '%s'<br />
(EXPLICIT_STRING_CAST)<br />
Error 1060 ( see page 527)<br />
Explicit string cast with potential data loss from '%s' to<br />
'%s' (EXPLICIT_STRING_CAST_LOSS)<br />
• To enable Delphi compiler warnings, go to Project Options Compiler Messages.<br />
• To enable C++ compiler warnings, go to Project Options C++ Compiler Warnings.<br />
Specific Areas to Examine in the Code<br />
Calls to SizeOf<br />
Review calls to SizeOf on character arrays for correctness. Consider the following example:<br />
var<br />
Count: Integer;<br />
Buffer: array[0..MAX_PATH - 1] of Char;<br />
begin<br />
// Existing code - incorrect when string = UnicodeString<br />
Count := SizeOf(Buffer);<br />
GetWindowText(Handle, Buffer, Count);<br />
// Correct for Unicode<br />
Count := Length(Buffer); //
2.1 Compiling and Building Procedures <strong>RAD</strong> <strong>Studio</strong> (Common) Enabling Applications for Unicode<br />
Count: Integer;<br />
Buffer: array[0..255] of Char;<br />
begin<br />
// Existing code - incorrect when string = UnicodeString (when char = 2 bytes)<br />
Count := Length(Buffer);<br />
FillChar(Buffer, Count, 0);<br />
// Correct for Unicode<br />
Count := SizeOf(Buffer); //
2<br />
Enabling Applications for Unicode <strong>RAD</strong> <strong>Studio</strong> (Common) 2.1 Compiling and Building Procedures<br />
Stream.Read(L, SizeOf(Integer));<br />
SetLength(S, L);<br />
Stream.Read(Pointer(S)^, L);<br />
// Correct for Unicode string data<br />
Stream.Read(L, SizeOf(Integer));<br />
SetLength(S, L);<br />
Stream.Read(Pointer(S)^, L * SizeOf(Char)); //
2.1 Compiling and Building Procedures <strong>RAD</strong> <strong>Studio</strong> (Common) Enabling Applications for Unicode<br />
Len := MAX_PATH;<br />
if RegQueryValueEx(reg, PChar(Name), nil, nil, PByte(@Data[0]), @Len) = ERROR_SUCCESS<br />
then<br />
SetString(Result, Data, Len - 1) // Len includes #0<br />
else<br />
RaiseLastOSError;<br />
This must be changed to this:<br />
Len := MAX_PATH * SizeOf(Char);<br />
if RegQueryValueEx(reg, PChar(Name), nil, nil, PByte(@Data[0]), @Len) = ERROR_SUCCES<br />
then<br />
SetString(Result, Data, Len div SizeOf(Char) - 1) // Len includes #0, Len contains the<br />
number of bytes<br />
else<br />
RaiseLastOSError;<br />
Calls to CreateProcessW<br />
The Unicode version of the Windows API function CreateProcess, CreateProcessW, behaves slightly differently than the<br />
ANSI version. To quote MSDN in reference to the lpCommandLine parameter:<br />
"The Unicode version of this function, CreateProcessW, can modify the contents of this string. Therefore, this parameter cannot<br />
be a pointer to read-only memory (such as a const variable or a literal string). If this parameter is a constant string, the function<br />
might cause an access violation."<br />
Because of this problem, existing code that calls CreateProcess might cause access violations.<br />
Here are examples of such problematic code:<br />
// Passing in a string constant<br />
CreateProcess(nil, 'foo.exe', nil, nil, False, 0,<br />
nil, nil, StartupInfo, ProcessInfo);<br />
// Passing in a constant expression<br />
const<br />
cMyExe = 'foo.exe'<br />
CreateProcess(nil, cMyExe, nil, nil, False, 0,<br />
nil, nil, StartupInfo, ProcessInfo);<br />
// Passing in a string whose refcount is -1:<br />
const<br />
cMyExe = 'foo.exe'<br />
var<br />
sMyExe: string;<br />
sMyExe := cMyExe;<br />
CreateProcess(nil, PChar(sMyExe), nil, nil, False, 0, nil, nil, StartupInfo, ProcessInfo);<br />
Calls to LeadBytes<br />
Previously, LeadBytes listed all values that could be the first byte of a double byte character on the local system. Replace code<br />
like this:<br />
if Str[I] in LeadBytes then<br />
with a call to the IsLeadChar function:<br />
if IsLeadChar(Str[I]) then<br />
Calls to TMemoryStream<br />
In cases where a TMemoryStream is used to write a text file, it is useful to write a Byte Order Mark (BOM) before writing<br />
anything else to the file. Here is an example of writing the BOM to a file:<br />
123<br />
2
2<br />
Enabling Applications for Unicode <strong>RAD</strong> <strong>Studio</strong> (Common) 2.1 Compiling and Building Procedures<br />
var<br />
Bom: TBytes;<br />
begin<br />
...<br />
Bom := TEncoding.UTF8.GetPreamble;<br />
Write(Bom[0], Length(Bom));<br />
Any code that writes to a file needs to be changed to UTF-8 encode the Unicode string:<br />
var<br />
Temp: Utf8String;<br />
begin<br />
...<br />
Temp := Utf8Encode(Str); // Str is string being written to file<br />
Write(Pointer(Temp)^, Length(Temp));<br />
//Write(Pointer(Str)^, Length(Str)); original call to write string to file<br />
Calls to MultiByteToWideChar<br />
Calls to the Windows API function MultiByteToWideChar can simply be replaced with an assignment. An example using<br />
MultiByteToWideChar:<br />
procedure TWideCharStrList.AddString(const S: string);<br />
var<br />
Size, D: Integer;<br />
begin<br />
Size := SizeOf(S);<br />
D := (Size + 1) * SizeOf(WideChar);<br />
FList[FUsed] := AllocMem(D);<br />
MultiByteToWideChar(0, 0, PChar(S), Size, FList[FUsed], D);<br />
Inc(FUsed);<br />
end;<br />
After the change to Unicode, this call was changed to support compiling under both ANSI and Unicode:<br />
procedure TWideCharStrList.AddString(const S: string);<br />
{$IFNDEF UNICODE}<br />
var<br />
L, D: Integer;<br />
{$ENDIF}<br />
begin<br />
{$IFDEF UNICODE}<br />
FList[FUsed] := StrNew(PWideChar(S));<br />
{$ELSE}<br />
L := Length(S);<br />
D := (L + 1) * SizeOf(WideChar);<br />
FList[FUsed] := AllocMem(D);<br />
MultiByteToWideChar(0, 0, PAnsiChar(S), L, FList[FUsed], D);<br />
{$ENDIF}<br />
Inc(FUsed);<br />
end;<br />
Calls to SysUtils.AppendStr<br />
124<br />
AppendStr is deprecated and is hard-coded to use AnsiString, and no UnicodeString overload is available. Replace calls<br />
like this:<br />
AppendStr(String1, String2);<br />
with code like this:<br />
String1 := String1 + String2;<br />
You can also use the new TStringBuilder class.
2.1 Compiling and Building Procedures <strong>RAD</strong> <strong>Studio</strong> (Common) Enabling Applications for Unicode<br />
Use of Named Threads<br />
Existing Delphi code that uses named threads must change. In previous versions, when you used the new Thread Object item<br />
in the gallery to create a new thread, it created the following type declaration in the new thread's unit:<br />
type<br />
TThreadNameInfo = record<br />
FType: LongWord; // must be 0x1000<br />
FName: PChar; // pointer to name (in user address space)<br />
FThreadID: LongWord; // thread ID (-1 indicates caller thread)<br />
FFlags: LongWord; // reserved for future use, must be zero<br />
end;<br />
The debugger's named thread handler expects the FName member to be ANSI data, not Unicode, so the above declaration<br />
needs to be changed to the following:<br />
type<br />
TThreadNameInfo = record<br />
FType: LongWord; // must be 0x1000<br />
FName: PAnsiChar; // pointer to name (in user address space)<br />
FThreadID: LongWord; // thread ID (-1 indicates caller thread)<br />
FFlags: LongWord; // reserved for future use, must be zero<br />
end;<br />
New named threads are created with the updated type declaration. Only code that was created in a previous Delphi version<br />
needs to be manually updated.<br />
If you want to use Unicode characters or strings in a thread name, you must encode the string in UTF-8 for the debugger to<br />
handle it properly. For instance:<br />
ThreadNameInfo.FName := UTF8String('UnicodeThread_???');<br />
Note: C++Builder thread objects have always used the correct type, so this is not an issue in C++Builder code.<br />
Use of PChar Casts to Enable Pointer Arithmetic<br />
In versions prior to 2009, not all Pointer types supported pointer arithmetic. Because of this, the practice of casting various<br />
non-char pointers to PChar was used to enable pointer arithmetic. Now, enable pointer arithmetic by using the new<br />
$POINTERMATH compiler directive, which is specifically enabled for the PByte type.<br />
Here is an example of code that casts pointer data to PChar for the purpose of performing pointer arithmetic on it:<br />
function TCustomVirtualStringTree.InternalData(Node: PVirtualNode): Pointer;<br />
begin<br />
if (Node = FRoot) or (Node = nil) then<br />
Result := nil<br />
else<br />
Result := PChar(Node) + FInternalDataOffset;<br />
end;<br />
You should change this to use PByte rather than PChar:<br />
function TCustomVirtualStringTree.InternalData(Node: PVirtualNode): Pointer;<br />
begin<br />
if (Node = FRoot) or (Node = nil) then<br />
Result := nil<br />
else<br />
Result := PByte(Node) + FInternalDataOffset;<br />
end;<br />
In the above sample, Node is not actually character data. It is cast to a PChar to use pointer arithmetic to access data that is a<br />
certain number of bytes after Node. This worked previously, because SizeOf(Char) == Sizeof(Byte). This is no longer<br />
true, so such code needs to be changed to use PByte rather than PChar. Without this change, Result points to incorrect data.<br />
125<br />
2
2<br />
Using Unicode in the Command Console <strong>RAD</strong> <strong>Studio</strong> (Common) 2.1 Compiling and Building Procedures<br />
Variant Open Array Parameters<br />
If you have code that uses TVarRec to handle variant open array parameters, you might need to augment it to handle<br />
UnicodeString. A new type vtUnicodeString is defined for UnicodeString. The UnicodeString data is in type<br />
vtUnicodeString. The following sample shows a case where new code has been added to handle the UnicodeString type.<br />
procedure RegisterPropertiesInCategory(const CategoryName: string;<br />
const Filters: array of const); overload;<br />
var<br />
I: Integer;<br />
begin<br />
if Assigned(RegisterPropertyInCategoryProc) then<br />
for I := Low(Filters) to High(Filters) do<br />
with Filters[I] do<br />
case vType of<br />
vtPointer:<br />
RegisterPropertyInCategoryProc(CategoryName, nil,<br />
PTypeInfo(vPointer), );<br />
vtClass:<br />
RegisterPropertyInCategoryProc(CategoryName, vClass, nil, );<br />
vtAnsiString:<br />
RegisterPropertyInCategoryProc(CategoryName, nil, nil,<br />
string(vAnsiString));<br />
vtUnicodeString:<br />
RegisterPropertyInCategoryProc(CategoryName, nil, nil,<br />
string(vUnicodeString));<br />
else<br />
raise Exception.CreateResFmt(@sInvalidFilter, [I, vType]);<br />
end;<br />
end;<br />
Additional Code to Consider<br />
Search for the following additional code constructs to locate Unicode enabling problems:<br />
• AllocMem(<br />
• AnsiChar<br />
• of AnsiChar<br />
• AnsiString<br />
• of Char<br />
• Copy(<br />
• GetMem(<br />
• Length(<br />
• PAnsiChar<br />
• Pointer(<br />
• Seek(<br />
• ShortString<br />
• string[<br />
Code containing such constructs might need to be changed to properly support the UnicodeString type.<br />
See Also<br />
126<br />
Unicode in <strong>RAD</strong> <strong>Studio</strong> ( see page 10)<br />
Code Editor ( see page 61)
2.1 Compiling and Building Procedures <strong>RAD</strong> <strong>Studio</strong> (Common) Linking C++ Library and Object Files<br />
2.1.13 Using Unicode in the Command Console<br />
You can enable the display of Unicode characters in the console window. This is important if your directory or file names contain<br />
Unicode characters. You need to select a font that can display Unicode characters, such as Lucida Console, and set the code<br />
page to 65001, as follows:<br />
To enable Unicode on the command console<br />
1. Click Start | Programs | CodeGear <strong>RAD</strong> <strong>Studio</strong> | <strong>RAD</strong> <strong>Studio</strong> Command Prompt. Or click Start, select Run, and then<br />
enter cmd in the Open field on the Run dialog.<br />
2. Right-click the frame of the console window and select Properties.<br />
3. On the Properties window, click the Font tab and then click Lucida Console.<br />
4. In the console window, set the code page to 65001 as follows: C:\chcp 65001<br />
2.1.14 Linking C++ Library and Object Files<br />
When you add a .lib or .obj file to your project, C++ attempts by default to locate the file by using the library search path (set<br />
on the Project Options Directories and Conditionals dialog box). You can use the Link by Name Only context-menu<br />
command on the Project Manager to specify that C++ locate the file by the file's own explicit file path.<br />
To specify that a file be linked by its explict file path<br />
1. In the Project Manager, right-click the .lib or .obj file.<br />
2. In the context menu, uncheck Link by Name Only. When Link by Name Only is checked, the file is located by the library<br />
search paths that you have set. When Link by Name Only is unchecked, the file is located by its own explicit file path.<br />
See Also<br />
Project Manager ( see page 1038)<br />
127<br />
2
2<br />
2.2 Debugging Procedures<br />
This section provides how-to information on debugging applications.<br />
Topics<br />
128<br />
Name Description<br />
<strong>RAD</strong> <strong>Studio</strong> (Common) 2.2 Debugging Procedures<br />
Adding a Watch ( see page 130) Add a watch to track the values of program variables or expressions as you step<br />
over or trace into code. Each time program execution pauses, the debugger<br />
evaluates all the items listed on the Active tab (or ActiveWatchGroup) in the<br />
Watch List window and updates their displayed values.<br />
You can organize watches into groups. When you add a watch group, a new tab<br />
is added to the Watch List window and all watches associated with that group<br />
are shown on that tab. When a group tab is displayed, only the watches in that<br />
group are evaluated during debugging. By grouping... more ( see page 130)<br />
Using the CPU View ( see page 130) The CPU view displays the assembly language code for your program.<br />
Displaying Expanded Watch Information ( see page 131) When you debug an application, you can inspect the values of members within a<br />
watched object whose type is a complex data object (such as a class, record, or<br />
array). These values display in the Watch List window when you expand a<br />
watched object. Additionally, you can expand the elements within an object,<br />
displaying its sub-elements and their values. You can expand all levels in the<br />
object. Members are grouped by ancestor.<br />
Attaching to a Running Process ( see page 131) You can attach to a process that is running on your computer or on a remote<br />
computer. This is useful for debugging a program that was not created with <strong>RAD</strong><br />
<strong>Studio</strong>.<br />
Setting and Modifying Breakpoints ( see page 132) Breakpoints pause program execution at a certain location or when a particular<br />
condition occurs. You can set source breakpoints and module load breakpoints in<br />
the Code Editor before and during a debugging session. You can set data<br />
breakpoints and address breakpoints only when the application is running in<br />
debug mode (F9),<br />
Procedures described in this Topic:<br />
• To set a source breakpoint<br />
• To set an address breakpoint<br />
• To set a data breakpoint<br />
• To set a module load breakpoint<br />
• To create a breakpoint group<br />
• To enable or disable a breakpoint or a breakpoint group<br />
• To create a conditional breakpoint<br />
• To associate actions... more ( see page 132)<br />
Using Tooltips During Debugging ( see page 135) When you debug an application, you can display the values of members within a<br />
watched object whose type is a complex data object (such as a class, record, or<br />
array). These values display in the code editor window when you expand a<br />
watched object. Additionally, you can expand the elements within an object,<br />
displaying its sub-elements and their values. You can expand all levels in the<br />
object. Members are grouped by ancestor.<br />
Inspecting and Changing the Value of Data Elements ( see page 136) The Debug Inspector lets you inspect data elements by automatically formatting<br />
the type of data it is displaying. The Debug Inspector is especially useful for<br />
examining compound data objects, such as arrays and linked lists. Because you<br />
can inspect individual items displayed in the Debug Inspector, you can perform<br />
a walkthrough of compound data objects by opening a Debug Inspector on a<br />
component of the compound object.<br />
Note: The Debug Inspector<br />
is only available when the process is stopped in the debugger.
2.2 Debugging Procedures <strong>RAD</strong> <strong>Studio</strong> (Common) Adding a Watch<br />
Modifying Variable Expressions ( see page 137) After you have evaluated a variable or data structure item, you can modify its<br />
value. When you modify a value through the debugger, the modification is<br />
effective for the program run only. Changes you make through the<br />
Evaluate/Modify dialog box do not affect your source code or the compiled<br />
program. To make your change permanent, you must modify your source code in<br />
the Code Editor, then recompile your program.<br />
Preparing a Project for Debugging ( see page 138) While most debugging options are set on by default, you can use the following<br />
procedures to review and change those options. There are both general IDE<br />
options and project specific options.<br />
Remote Debugging: Metaprocedure ( see page 138) Remote debugging lets you debug a <strong>RAD</strong> <strong>Studio</strong> application running on a remote<br />
computer. Once the remote debug server is running on the remote computer, you<br />
can use <strong>RAD</strong> <strong>Studio</strong> to connect to that computer and begin debugging.<br />
Installing, Starting, and Stopping the Remote Debug Server ( see page 138) Remote debugging lets you debug a <strong>RAD</strong> <strong>Studio</strong> application running on a remote<br />
computer. Once the remote debug server is running on the remote computer, you<br />
can use <strong>RAD</strong> <strong>Studio</strong> to connect to that computer and begin debugging.<br />
Prerequisites and security considerations for remote debugging<br />
• The local and remote computers must be connected<br />
through TCP/IP.<br />
• All of the files required for debugging the application must<br />
be available on the remote computer before you begin<br />
debugging. This includes executables, DLLs, assemblies,<br />
data files, and PDB (debug) files.<br />
• In addition to the port that the remote debug server listens<br />
on, a connection... more ( see page 138)<br />
Installing a Debugger on a Remote Machine ( see page 139) To debug a project on a machine that does not have <strong>RAD</strong> <strong>Studio</strong> installed, you<br />
must install the remote debugger executable files. You can install these files<br />
either directly from the installation disk or by copying them from a machine that<br />
has <strong>RAD</strong> <strong>Studio</strong> installed.<br />
Establishing a Connection for Remote Debugging ( see page 140) You must establish a TCP/IP connection between the local and remote machines<br />
in preparation for remote debugging. This connection uses multiple ports that are<br />
chosen dynamically by Windows. The remote debug server listens on one port,<br />
and a separate port is opened for each application that is being debugged. A<br />
firewall that only allows connections to the listening port will prevent the remote<br />
debugger from working.<br />
Note: If the remote machine uses the firewall included with Windows XP service<br />
pack 2, you will receive a message asking whether CodeGear remote debugging<br />
service should be allowed. You must indicate that this... more ( see page 140)<br />
Preparing Files for Remote Debugging ( see page 141) Executable files and symbol files must be copied to the remote machine after<br />
they are compiled. You must set the correct options on your local machine in<br />
order to generate these files.<br />
Setting the Search Order for Debug Symbol Tables ( see page 142) Symbol tables are used internally during debugging. By default, <strong>RAD</strong> <strong>Studio</strong><br />
locates and uses all symbol tables available. However, you can control the order<br />
in which these symbol tables are searched. You can also limit the search to<br />
specific symbol tables, which can speed up the debugging process.<br />
The extensions for symbol table files vary by personality.<br />
• Delphi Win32, does not use external symbol files because<br />
the compiler holds the symbols tables in memory.<br />
However, if you are debugging a remote application, you<br />
must generate symbol files with the .RSM extension.<br />
• C++ symbol files use the .TDS extension. However, if...<br />
more ( see page 142)<br />
Resolving Internal Errors ( see page 143) The error message, Internal Error: X1234 indicates that the compiler has<br />
encountered a condition, other than a syntax error, that it cannot successfully<br />
process.<br />
Tip: Internal error numbers indicate the file and line number in the compiler<br />
where the error occurred. This information may help Technical Support services<br />
track down the problem. Be sure to record this information and include it with<br />
your internal error description.<br />
129<br />
2
2<br />
Displaying Expanded Watch Information <strong>RAD</strong> <strong>Studio</strong> (Common) 2.2 Debugging Procedures<br />
2.2.1 Adding a Watch<br />
Add a watch to track the values of program variables or expressions as you step over or trace into code. Each time program<br />
execution pauses, the debugger evaluates all the items listed on the Active tab (or ActiveWatchGroup) in the Watch List window<br />
and updates their displayed values.<br />
You can organize watches into groups. When you add a watch group, a new tab is added to the Watch List window and all<br />
watches associated with that group are shown on that tab. When a group tab is displayed, only the watches in that group are<br />
evaluated during debugging. By grouping watches, you can also prevent out-of-scope expressions from slowing down stepping.<br />
To add a watch<br />
1. Choose Run Add Watch to display the Watch Properties dialog box.<br />
2. In the Expression field, enter the expression you want to watch. An expression consists of constants, variables, and values<br />
contained in data structures, combined with language operators. Almost anything you can use as the right side of an<br />
assignment operator can be used as a debugging expression, except for variables not accessible from the current execution<br />
point.<br />
3. Optionally, enter a name in the Group Name field to create the watch in a new group, or select a group name from the list of<br />
previously defined groups.<br />
4. Specify other options as needed (click Help on the Watch Properties dialog for a description of the options). For example,<br />
you can request the debugger to evaluate the watch, even if doing so causes function calls, by selecting the Allow Function<br />
Calls option.<br />
5. Click OK.<br />
The watch is added to the Watch List window.<br />
See Also<br />
Watch Properties ( see page 944)<br />
Watch List Window ( see page 1030)<br />
2.2.2 Using the CPU View<br />
The CPU view displays the assembly language code for your program.<br />
To use the CPU view<br />
1. Run your program.<br />
2. Choose Run Program Pause from the menu. The CPU view displays. Note that up to five separate panes might display.<br />
Click the CPU Window link at the end of this topic for information about these panes.<br />
See Also<br />
130<br />
Debugging Applications ( see page 18)<br />
CPU Window ( see page 1021)
2.2 Debugging Procedures <strong>RAD</strong> <strong>Studio</strong> (Common) Setting and Modifying Breakpoints<br />
2.2.3 Displaying Expanded Watch Information<br />
When you debug an application, you can inspect the values of members within a watched object whose type is a complex data<br />
object (such as a class, record, or array). These values display in the Watch List window when you expand a watched object.<br />
Additionally, you can expand the elements within an object, displaying its sub-elements and their values. You can expand all<br />
levels in the object. Members are grouped by ancestor.<br />
To display expanded watch information in the Watch List window<br />
1. Set a breakpoint on a valid source line within your project. A breakpoint icon displays in the gutter next to the selected line.<br />
2. Choose Run Add Watch to add a watch for an object in your application. The watch displays in the Watch List window.<br />
3. Choose Run Run to begin running the program. If needed, use the feature of the program that will cause it to run to the<br />
breakpoint you set. The IDE automatically switches to the Debug layout and the program stops at the breakpoint.<br />
4. Click the + next to the name of the object that you added to the watch list. The names and values of elements of the watched<br />
object display in the Watch List window.<br />
See Also<br />
Debugging Applications ( see page 18)<br />
Adding a Watch ( see page 130)<br />
Setting and Modifying Source Breakpoints ( see page 132)<br />
Inspecting and Changing the Value of Data Elements ( see page 136)<br />
2.2.4 Attaching to a Running Process<br />
You can attach to a process that is running on your computer or on a remote computer. This is useful for debugging a program<br />
that was not created with <strong>RAD</strong> <strong>Studio</strong>.<br />
To attach to a running process<br />
1. Choose Run Attach to Process to display the Attach to Process dialog box.<br />
2. Select CodeGear Win32 Debugger from the Debugger drop-down list . The list of Running Processes is refreshed to<br />
display the appropriate processes. You can also check Show System Processes to include system processes in the list.<br />
3. If the process is running on a remote computer, enter the name the computer in the Remote Machine field<br />
Note: The remote debug server must be running on the remote computer.<br />
4. Select a process from the list of Running Processes.<br />
5. If you do not want the process to pause after you have attached to it, uncheck Pause After Attach.<br />
6. Click Attach.<br />
See Also<br />
Attach to Process ( see page 937)<br />
131<br />
2
2<br />
Setting and Modifying Breakpoints <strong>RAD</strong> <strong>Studio</strong> (Common) 2.2 Debugging Procedures<br />
2.2.5 Setting and Modifying Breakpoints<br />
Breakpoints pause program execution at a certain location or when a particular condition occurs. You can set source breakpoints<br />
and module load breakpoints in the Code Editor before and during a debugging session. You can set data breakpoints and<br />
address breakpoints only when the application is running in debug mode (F9),<br />
Procedures described in this Topic:<br />
• To set a source breakpoint<br />
• To set an address breakpoint<br />
• To set a data breakpoint<br />
• To set a module load breakpoint<br />
• To create a breakpoint group<br />
• To enable or disable a breakpoint or a breakpoint group<br />
• To create a conditional breakpoint<br />
• To associate actions with a breakpoint<br />
• To change the colors associated with breakpoints<br />
During a debugging session, any line of code that is eligible for a breakpoint is marked with a blue dot in the left gutter of the<br />
Code Editor.<br />
You can also set breakpoints on frames displayed in the Call Stack window. The breakpoint icons in the Call Stack window are<br />
similar to those in the Code Editor, except that the blue dot indicates only that debug information is available for the frame,<br />
not whether a breakpoint can be set on that frame.<br />
Breakpoints are displayed in the Breakpoint List window, available by selecting View Debug windows Breakpoints.<br />
The following icons are used to represent breakpoints in the Code Editor gutter.<br />
Icon Description<br />
To set a source breakpoint<br />
132<br />
The breakpoint is valid and enabled. The debugger is inactive.<br />
The breakpoint is valid and enabled. The debugger is active.<br />
The breakpoint is invalid and enabled. The breakpoint is set at an<br />
invalid location, such as a comment, a blank line, or invalid<br />
declaration.<br />
The breakpoint is valid and disabled. The debugger is inactive.<br />
The breakpoint is valid and disabled. The debugger is active.<br />
The breakpoint is invalid and disabled. The breakpoint is set at an<br />
invalid location.<br />
1. To prefill the line number in the dialog box, click the line of source in the Code Editor at the point where you want to stop<br />
execution.<br />
2. Choose Run Add Breakpoint Source Breakpoint to display the Add Source Breakpoint dialog box.<br />
Tip: To change the Code Editor
2.2 Debugging Procedures <strong>RAD</strong> <strong>Studio</strong> (Common) Setting and Modifying Breakpoints<br />
gutter, choose Tools Options Editor Options Display and adjust the Gutter width option.<br />
3. In the Add Source Breakpoint dialog box, the file name is prefilled with the name of the file, and Pass count is set to 0<br />
(meaning that the breakpoint fires on the first pass). In the Line number field, enter the line in the Code Editor where you<br />
want to set the breakpoint.<br />
4. To apply a condition to the address breakpoint, enter a conditional expression in the Condition field. The conditional<br />
expression is evaluated each time the breakpoint is encountered, and program execution stops when the expression<br />
evaluates to True.<br />
5. To associate the source breakpoint with a breakpoint group, enter the name of a group or select from the Group dropdown<br />
list.<br />
6. To set any of the Advanced options, see the help topic ( see page 935) for the Add Address Breakpoint or Add Data<br />
Breakpoint dialog box.<br />
Note: To quickly set a breakpoint on a line of source code, click the left gutter of the Code Editor<br />
next to the line of code where you want to pause execution.<br />
To set an address breakpoint<br />
1. Choose Run Add Breakpoint Address Breakpoint to display the Add Address Breakpoint dialog box.<br />
2. In the Address field, enter the address in memory (such as $00011111) at which you want to set the breakpoint.<br />
3. To apply a condition to the address breakpoint, enter a conditional expression in the Condition field. The conditional<br />
expression is evaluated each time the breakpoint is encountered, and program execution stops when the expression<br />
evaluates to true.<br />
4. To specify that the address breakpoint will only fire after a number of passes, enter the number in the Pass count field.<br />
5. To associate the address breakpoint with an existing breakpoint group, enter the group name in the Group field, or select the<br />
name of an existing group from the dropdown list.<br />
6. To set any of the Advanced options, see the help topic ( see page 935) for the Add Address Breakpoint or Add Data<br />
Breakpoint dialog box.<br />
Note: You can also set an address breakpoint in the CPU view<br />
or the Disassembly view by clicking in the gutter.<br />
To set a data breakpoint<br />
1. The application must be running in debug mode (for example, use F9, F8, F7, or F4).<br />
2. Choose Run Add Breakpoint Data Breakpoint to display the Add Data Breakpoint dialog box.<br />
3. In the Address field, enter the address of the data you want to function as the data breakpoint.<br />
4. In the Length field, specify the length of the data operand that is to constitute the breakpoint. Note that a warning is displayed<br />
for the following issues:<br />
• The length of the data breakpoint should not cross an even-byte boundary. (A data breakpoint with a 1-byte length has no<br />
alignment problems, but 2-byte and 4-byte data breakpoints might cover more or fewer addresses than you intend.)<br />
• The data breakpoint should not be set on a stack location. (The breakpoint might be hit so often that the program cannot run<br />
properly.)<br />
5. To apply a condition to the breakpoint, enter a conditional expression in the Condition field. The conditional expression is<br />
evaluated each time the breakpoint is encountered, and program execution stops when the expression evaluates to true.<br />
6. To specify that the breakpoint only fires after a number of passes, enter the number in the Pass count field.<br />
7. To associate the data breakpoint with an existing breakpoint group, enter the group name in the Group field, or select the<br />
name of an existing group from the dropdown list.<br />
8. To set any of the Advanced options, see the help topic ( see page 935) for the Add Address Breakpoint or Add Data<br />
Breakpoint dialog box.<br />
133<br />
2
2<br />
Setting and Modifying Breakpoints <strong>RAD</strong> <strong>Studio</strong> (Common) 2.2 Debugging Procedures<br />
To set a module load breakpoint<br />
1. Choose Run Add Breakpoint Module Load Breakpoint to display the Add Module Load Breakpoint dialog box.<br />
2. In the Module name field, enter the name of the DLL, package, or other module type that you want to monitor, or select a<br />
name from the drop down list.<br />
Note: You can also use the Modules view<br />
to set a module load breakpoint.<br />
When the module you specify is loaded during program execution, the breakpoint is hit and program execution pauses.<br />
To modify a breakpoint<br />
1. Open the Breakpoints List by selecting View Debug Windows Breakpoints. Right-click the icon for the breakpoint you<br />
want to modify. For a source breakpoint, you can right-click the breakpoint icon in the Code Editor gutter, and choose<br />
Breakpoint Properties.<br />
2. Set the options in the Breakpoint Properties dialog box to modify the breakpoint. For example, you can set a condition,<br />
create a breakpoint group, or specify an action that is to occur when execution reaches the breakpoint.<br />
3. Click Help for more information about the options on the dialog box.<br />
4. Click OK.<br />
To create a breakpoint group<br />
1. Open the Breakpoints List by choosing View Debug Windows Breakpoints.<br />
2. Right-click the breakpoint and choose Breakpoint Properties.<br />
3. To create a breakpoint group, enter a group name in the Group field. To add the breakpoint to an existing group, select a<br />
name from the dropdown list box.<br />
4. Click OK.<br />
To enable or disable a breakpoint or a breakpoint group<br />
1. Right-click the breakpoint icon in the Code Editor or in the Breakpoint List window and choose Enabled to toggle between<br />
enabled and disabled. In the Breakpoint List, you can click the checkbox at the left of the icon.<br />
2. To enable or disable all breakpoints, right-click a blank area (not on a breakpoint) in the Breakpoint List window and choose<br />
Enable All or Disable All.<br />
3. To enable or disable a breakpoint group, right-click a blank area (not on a breakpoint) in the Breakpoint List window and<br />
choose Enable Group or Disable Group.<br />
Tip: Press the Ctrl<br />
key while clicking a breakpoint in the Code Editor gutter to toggle between enabled and disabled. Disabling a breakpoint or<br />
breakpoint group prevents it from pausing execution, but retains the breakpoint settings, so that you can enable it later.<br />
To create a conditional breakpoint<br />
134<br />
1. Choose Run Add Breakpoint and select the type of breakpoint you want from the submenu.<br />
2. Complete the fields in the dialog box as described in the procedure given earlier for that breakpoint type.<br />
3. In the Condition field, enter a conditional expression to be evaluated each time this breakpoint is encountered during<br />
program execution. The breakpoint pauses execution when the expression evaluates to True.<br />
4. Complete other fields as appropriate.<br />
5. Click OK.<br />
Conditional breakpoints are useful when you want to see how your program behaves when a variable falls into a certain range or<br />
what happens when a particular flag is set.<br />
If the conditional expression evaluates to true (or not zero), the debugger pauses the program at the breakpoint location. If the
2.2 Debugging Procedures <strong>RAD</strong> <strong>Studio</strong> (Common) Using Tooltips During Debugging<br />
expression evaluates to false (or zero), the debugger does not stop at the breakpoint location.<br />
To associate actions with a breakpoint<br />
1. On the Breakpoint List, right-click the breakpoint and choose Breakpoint Properties.<br />
2. Click Advanced to display additional options.<br />
3. Check the actions that you want to occur when the breakpoint is encountered. For example, you can specify an expression to<br />
be evaluated and write the result of the evaluation to the Event Log.<br />
4. Click OK.<br />
To change the color of the text at the execution point or the color of breakpoints<br />
1. Choose Tools Options Editor Options Color.<br />
2. In the code sample window, select the appropriate language tab. For example, to change the breakpoint color for Delphi code,<br />
select the Delphi tab.<br />
3. Scroll the code sample window to display the execution and breakpoint icons in the left gutter of the window.<br />
4. Click anywhere on the execution point or breakpoint line that you want to change.<br />
5. Use the Foreground Color and Background Color dropdown lists to change the colors associated with the selected<br />
execution point or breakpoint.<br />
6. Click OK.<br />
See Also<br />
Note: You can also set breakpoints in the Breakpoint List<br />
, the CPU window (and the Disassembly view), the Call Stack view, and the Modules window.<br />
Add Address Breakpoint or Add Data Breakpoint dialog box ( see page 935)<br />
Add Module Load Breakpoint dialog box ( see page 1018)<br />
Add Source Breakpoint dialog box ( see page 936)<br />
Breakpoint List window ( see page 1019)<br />
CPU window ( see page 1021)<br />
Modules window ( see page 1028)<br />
Call Stack window ( see page 1020)<br />
2.2.6 Using Tooltips During Debugging<br />
When you debug an application, you can display the values of members within a watched object whose type is a complex data<br />
object (such as a class, record, or array). These values display in the code editor window when you expand a watched object.<br />
Additionally, you can expand the elements within an object, displaying its sub-elements and their values. You can expand all<br />
levels in the object. Members are grouped by ancestor.<br />
To expand tooltips during debugging<br />
1. Create a new VCL for Win32 application or open an existing application.<br />
2. Choose Project Options Compiler and verify that the Use debug DCUs option is selected.<br />
3. Choose Tools Options Editor Options Code Insight and verify that the Tooltip expression evaluation option is<br />
selected.<br />
135<br />
2
2<br />
Inspecting and Changing the Value of Data <strong>RAD</strong> <strong>Studio</strong> (Common) 2.2 Debugging Procedures<br />
4. Choose Run Step Over.<br />
Tip: Alternatively, press F8<br />
. This opens the Code page of the main source file for the project.<br />
5. Choose Run Step Over again. This initializes the project.<br />
6. Move the cursor over the Application keyword. This displays the tooltip in a single block.<br />
7. Click the + next to the Application keyword within the tooltip. The tooltip expands to a scrollable box that contains each child<br />
property and its value. The + appears next to each property that has one or more child properties. You can expand any<br />
member to display properties and values hierarchically within the tooltip.<br />
See Also<br />
Debugging Applications ( see page 18)<br />
Compiler<br />
Code Insight ( see page 984)<br />
2.2.7 Inspecting and Changing the Value of Data Elements<br />
The Debug Inspector lets you inspect data elements by automatically formatting the type of data it is displaying. The Debug<br />
Inspector is especially useful for examining compound data objects, such as arrays and linked lists. Because you can inspect<br />
individual items displayed in the Debug Inspector, you can perform a walkthrough of compound data objects by opening a<br />
Debug Inspector on a component of the compound object.<br />
Note: The Debug Inspector<br />
is only available when the process is stopped in the debugger.<br />
To inspect a data element directly from the Code Editor<br />
1. In the Code Editor, place the insertion point on the data element that you want to inspect.<br />
2. Right-click and choose Debug Inspect to display the Debug Inspector.<br />
To inspect a data element from the menu<br />
1. Choose Run Inspect to display the Inspect dialog box.<br />
2. In the Inspect dialog box, type the expression you want to inspect.<br />
3. Click OK. The Debug Inspector is displayed.<br />
Unlike watch expressions, the scope of a data element in the Debug Inspector is fixed at the time you evaluate it. If you use the<br />
Inspect command from the Code Editor, the debugger uses the location of the insertion point to determine the scope of the<br />
expression you are inspecting. This makes it possible to inspect data elements that are not within the current scope of the<br />
execution point.<br />
If you use Run Inspect, the data element is evaluated within the scope of the execution point.<br />
If the execution point is in the scope of the expression you are inspecting, the value appears in the Debug Inspector. If the<br />
execution point is outside the scope of the expression, the value is undefined and the Debug Inspector becomes blank.<br />
To view members of the object you are inspecting<br />
136<br />
1. Click the Data tab to view strings, boolean values, and other values for such things as variable name, expression, and owner.<br />
Tip: If you want to see the hexadecimal representation of a string, sub-inspect the string value in the Debug Inspector<br />
.
2.2 Debugging Procedures <strong>RAD</strong> <strong>Studio</strong> (Common) Preparing a Project for Debugging<br />
2. Click the Methods tab to view all of the methods that are members of the object's class.<br />
Tip: If you want to see the return type for any method, select the method and look at the status bar of the Debug Inspector<br />
, where the syntax line for the method, including the return type is displayed.<br />
3. Click the Properties tab to view all of the properties for the active object.<br />
4. Click any property name to see its type displayed in the status bar of the Debug Inspector.<br />
5. Click the question mark (?) icon to see the actual value for that property at this point of the execution of the application.<br />
To change the value of a data element<br />
1. In the Debug Inspector, select a data element that has an ellipsis (…) next to it. The ellipsis indicates that the data element<br />
can be modified.<br />
2. Click the ellipsis (…), or right-click the element and choose Change.<br />
3. Type a new value, then click OK.<br />
To inspect local variable values<br />
1. While running in Debug mode, double-click any variable that appears in the Local Variables window. This displays the<br />
Debug Inspector for that local variable.<br />
2. Inspect the variable's value. Change the value by clicking the button with an ellipsis (…) on it.<br />
2.2.8 Modifying Variable Expressions<br />
After you have evaluated a variable or data structure item, you can modify its value. When you modify a value through the<br />
debugger, the modification is effective for the program run only. Changes you make through the Evaluate/Modify dialog box do<br />
not affect your source code or the compiled program. To make your change permanent, you must modify your source code in the<br />
Code Editor, then recompile your program.<br />
To change the value of an expression<br />
1. Choose Run Evaluate/Modify.<br />
2. Specify the expression in the Expression edit box. To modify a component property, specify the property name, for example,<br />
this.button1.Height or Self.button1.Height.<br />
3. Enter a value in the New Value edit box. The expression must evaluate to a result that is assignment-compatible with the<br />
variable you want to assign it to. Typically, if the assignment would cause a compile or runtime error, it is not a legal<br />
modification value.<br />
4. Choose Modify. The new value is displayed in the Result box. You cannot undo a change to a variable after you choose<br />
Modify. To restore a value, however, you can enter the previous value in the Expression box and modify the expression<br />
again.<br />
Note: You can change individual variables or elements of arrays and data structures, but you cannot change the contents of<br />
an entire array or data structure with a single expression.<br />
Warning: Modifying values (especially pointer values and array indexes), can have undesirable effects because you can<br />
overwrite other variables and data structures. Use caution whenever you modify program values from the debugger.<br />
137<br />
2
2<br />
Installing, Starting, and Stopping the <strong>RAD</strong> <strong>Studio</strong> (Common) 2.2 Debugging Procedures<br />
2.2.9 Preparing a Project for Debugging<br />
While most debugging options are set on by default, you can use the following procedures to review and change those options.<br />
There are both general IDE options and project specific options.<br />
To activate the integrated debugger<br />
1. Choose Tools Options Debugger Options.<br />
2. Select the Integrated Debugging option.<br />
3. Click OK.<br />
4. Optionally review the settings on the other debugging pages.<br />
To set debug options<br />
1. Choose Project Options.<br />
2. Review the debugging options on the various pages of the Project Options dialog box. In particular, review the following<br />
pages: Compiler, Linker, Directories/Conditionals, Version Info, and Debugger. Note that not all pages are available for<br />
all project types. For example, the Version Info page is only displayed for Delphi Win32 projects.<br />
3. Click OK.<br />
See Also<br />
Debugger Options ( see page 829)<br />
2.2.10 Remote Debugging: Metaprocedure<br />
Remote debugging lets you debug a <strong>RAD</strong> <strong>Studio</strong> application running on a remote computer. Once the remote debug server is<br />
running on the remote computer, you can use <strong>RAD</strong> <strong>Studio</strong> to connect to that computer and begin debugging.<br />
Use the following set of procedures to debug an application running on a remote machine<br />
1. To enable debugging on a machine without the full IDE installation, see Installing a Debugger on a Remote Machine ( see<br />
page 139)<br />
2. To connect the local machine to the remote machine, see , Establishing a Connection for Remote Debugging ( see page<br />
140)<br />
3. To generate program files to be copied to the remote machine, see , Preparing Files for Remote Debugging ( see page 141)<br />
See Also<br />
Remote Debugging Overview ( see page 20)<br />
2.2.11 Installing, Starting, and Stopping the Remote Debug<br />
Server<br />
138<br />
Remote debugging lets you debug a <strong>RAD</strong> <strong>Studio</strong> application running on a remote computer. Once the remote debug server is<br />
running on the remote computer, you can use <strong>RAD</strong> <strong>Studio</strong> to connect to that computer and begin debugging.
2.2 Debugging Procedures <strong>RAD</strong> <strong>Studio</strong> (Common) Installing a Debugger on a Remote Machine<br />
Prerequisites and security considerations for remote debugging<br />
• The local and remote computers must be connected through TCP/IP.<br />
• All of the files required for debugging the application must be available on the remote computer before you begin debugging.<br />
This includes executables, DLLs, assemblies, data files, and PDB (debug) files.<br />
• In addition to the port that the remote debug server listens on, a connection is opened for each application that is being<br />
debugged. Additional port numbers are chosen dynamically by Windows; a firewall that only allows connections to the<br />
listening port will prevent the remote debugger from working.<br />
Warning: The connection between <strong>RAD</strong> <strong>Studio</strong> and the remote debug server is a simple TCP/IP socket, with neither<br />
encryption nor authentication support. Therefore, the remote debug server should not be run on a computer that can be<br />
accessed over the network by untrusted clients.<br />
To install and start the remote debug server<br />
1. If <strong>RAD</strong> <strong>Studio</strong> is installed on the remote computer, skip to step 4. In this case, the remote debug server (rmtdbg105.exe) is<br />
already available, by default, at C:\Program Files\CodeGear\<strong>RAD</strong> <strong>Studio</strong>\6.0\Bin.<br />
2. Copy rmtdbg105.exe from the <strong>RAD</strong> <strong>Studio</strong>\bin directory on your local computer to the directory of your choice on the<br />
remote computer. If you are debugging a managed application, also copy dbkpro.dll<br />
3. If you are debugging a managed application, register dbkpro.dll on the remote computer by running the<br />
regsvr32.exe registration utility. For example, on Windows XP, enter C:\Windows\System32\regsvr32.exe<br />
dbkdebugproide.bpl at the command prompt.<br />
4. On the remote computer, run rmtdbg105.exe using the following syntax: rmtdbg105.exe [-listen<br />
[hostname:]port] where:<br />
1. hostname is an optional host name or TCP/IP address for binding to a particular host, for example, somehost or<br />
127.0.0.1. If you specify hostname, you must also specify :port.<br />
2. port is an optional (required if hostname is specified) port number or standard protocol name, for example, 8000 or ftp. If<br />
omitted, 64447 is used as the port number. Examples:<br />
3. rmtdbg120.exe<br />
4. rmtdbg120.exe -listen 8000<br />
5. rmtdbg120.exe -listen somehost:8000<br />
6. rmtdbg120.exe -listen 127.0.0.1:8000<br />
After the remote debug server is started, its icon appears in the Windows taskbar.<br />
To shut down the remote debug server<br />
1. On the remote computer, in the Windows taskbar, right-click the CodeGear Remote Debugger Listener icon.<br />
2. In the shortcut menu, choose Exit.<br />
Shutting down the remote debug server does not affect active debugging sessions.<br />
See Also<br />
Overview of Remote Debugging ( see page 20)<br />
Establishing a Connection for Remote Debugging ( see page 140)<br />
Preparing Files for Remote Debugging ( see page 141)<br />
2.2.12 Installing a Debugger on a Remote Machine<br />
To debug a project on a machine that does not have <strong>RAD</strong> <strong>Studio</strong> installed, you must install the remote debugger executable<br />
files. You can install these files either directly from the installation disk or by copying them from a machine that has <strong>RAD</strong> <strong>Studio</strong><br />
139<br />
2
2<br />
Establishing a Connection for Remote <strong>RAD</strong> <strong>Studio</strong> (Common) 2.2 Debugging Procedures<br />
installed.<br />
To install the remote debugger<br />
1. Use the installation disk if it is available.<br />
2. Use files from the machine that has the IDE installed if the installation disk is not available.<br />
To install the remote debugger from the installation disk<br />
1. Insert the installation disk into the remote machine.<br />
2. Choose Install Remote Debugger.<br />
3. Follow the instructions provided by the wizard.<br />
To install the remote debugger if the installation disk is not available<br />
1. Create a directory on the remote machine for the installation files.<br />
2. Locate the following files on the local machine (by default, the files are in C:\Program Files\CodeGear\<strong>RAD</strong><br />
<strong>Studio</strong>\\Bin):<br />
• rmtdbg.exe<br />
• bccide.dll<br />
• bordbk.dll<br />
• bordbkN.dll<br />
• comp32x.dll<br />
• dbkpro.dll<br />
• DCC.DLL<br />
3. Copy the files from your local machine to the directory you created on the remote machine.<br />
4. On the remote computer, register bordbk.dll and bordbkn.dllby running the regsvr32.exe registration<br />
utility. For example, on Windows XP, enter C:\Windows\System32\regsvr32.exe bordbk.dll at the command<br />
prompt, then enter C:\Windows\System32\regsvr32.exe bordbkn.dll.<br />
See Also<br />
Overview of Remote Debugging ( see page 20)<br />
Establishing a Connection for Remote Debugging ( see page 140)<br />
Preparing Files for Remote Debugging ( see page 141)<br />
2.2.13 Establishing a Connection for Remote Debugging<br />
140<br />
You must establish a TCP/IP connection between the local and remote machines in preparation for remote debugging. This<br />
connection uses multiple ports that are chosen dynamically by Windows. The remote debug server listens on one port, and a<br />
separate port is opened for each application that is being debugged. A firewall that only allows connections to the listening port<br />
will prevent the remote debugger from working.<br />
Note: If the remote machine uses the firewall included with Windows XP service pack 2, you will receive a message asking<br />
whether CodeGear remote debugging service should be allowed. You must indicate that this is allowed.<br />
Warning: The connection between <strong>RAD</strong> <strong>Studio</strong> and the remote debug server is a simple TCP/IP socket, with neither encryption<br />
nor authentication support. Therefore, the remote debug server should not be run on a computer that can be accessed over the<br />
network by untrusted clients.
2.2 Debugging Procedures <strong>RAD</strong> <strong>Studio</strong> (Common) Preparing Files for Remote Debugging<br />
To connect the local machine and the remote machine<br />
1. Ensure that the remote debugger is installed on the remote machine.<br />
2. Ensure that the executable files and symbol files (.tds. .rsm and .pdb) have been copied to the remote machine.<br />
3. On the remote machine, start rmtdbg.exe with the -listen argument. rmtdbg.exe -listen This starts the<br />
remote debugger's listener and directs it to wait for a connection from your host machine's IDE.<br />
4. On the local machine, choose Run Attach to Process. This displays the Attach to Process dialog.<br />
5. Specify the host name or TCP/IP address for the remote machine, then click Refresh. A list of processes running on the<br />
remote machine is displayed. This verifies the connectivity between the local and remote machines.<br />
6. On the local machine, choose Run Load Process Remote. This displays the Remote page of the Load Process dialog.<br />
7. In the Remote path field, specify the full path for the directory on the remote machine into which you copied the executable<br />
files and symbol files. The name of the executable must be included. For example, if you are debugging a program1.exe, and<br />
you copy this to a directory named RemoteDebugFiles\Program1 on the remote machine, specify<br />
C:\RemoteDebugFiles\Program1\program1.exe.<br />
8. In the Remote host field, specify the host name or TCP/IP address for the remote machine.<br />
9. Click the Load button. This connects the IDE on the local machine to the debugger on the remote machine.<br />
Once this connection is established, you can use the IDE on the local machine to debug the application as it runs on the remote<br />
machine.<br />
See Also<br />
Note: You cannot interact directly with the remote application through the remote debugger. For interactive debugging, you<br />
can establish a remote desktop connection.<br />
Overview of Remote Debugging ( see page 20)<br />
Installing a Debugger on a Remote Machine ( see page 139)<br />
Preparing Files for Remote Debugging ( see page 141)<br />
Debugger ( see page 829)<br />
2.2.14 Preparing Files for Remote Debugging<br />
Executable files and symbol files must be copied to the remote machine after they are compiled. You must set the correct<br />
options on your local machine in order to generate these files.<br />
To prepare files for debugging on a remote machine<br />
1. Open the project on your local machine.<br />
2. For Delphi, choose Project Options Linker and verify that the Include remote debug symbols option is checked. This<br />
directs the compiler to generate a symbol file. The following extensions are used in symbol files (for Delphi projects):<br />
Language Debug symbol file extension<br />
Delphi for Win32 .rsm<br />
C++ .tds<br />
3. Compile the project on your local machine.<br />
4. Copy the executable files and symbol files for the project to the remote machine.<br />
5. Choose Run Load Process<br />
141<br />
2
2<br />
Setting the Search Order for Debug <strong>RAD</strong> <strong>Studio</strong> (Common) 2.2 Debugging Procedures<br />
6. Specify the directory into which you copied the symbol files in the Debug symbols search path field.<br />
7. Click OK.<br />
See Also<br />
Overview of Remote Debugging ( see page 20)<br />
Installing a Debugger on a Remote Machine ( see page 139)<br />
Establishing a Connection for Remote Debugging ( see page 140)<br />
Setting the Search Order for Debug Symbol Tables ( see page 142)<br />
Debugger Options ( see page 829)<br />
Symbol Tables ( see page 833)<br />
2.2.15 Setting the Search Order for Debug Symbol Tables<br />
Symbol tables are used internally during debugging. By default, <strong>RAD</strong> <strong>Studio</strong> locates and uses all symbol tables available.<br />
However, you can control the order in which these symbol tables are searched. You can also limit the search to specific symbol<br />
tables, which can speed up the debugging process.<br />
The extensions for symbol table files vary by personality.<br />
• Delphi Win32, does not use external symbol files because the compiler holds the symbols tables in memory. However, if you<br />
are debugging a remote application, you must generate symbol files with the .RSM extension.<br />
• C++ symbol files use the .TDS extension. However, if debug information is contained in the PE file, external symbol tables are<br />
not used.<br />
To set the order in which symbol tables are searched<br />
1. Specify the general project search path.<br />
2. Specify the global path for all projects.<br />
3. Specify the language-specific path for the project.<br />
4. Specify the language-specific global path.<br />
To specify the general project search path<br />
142<br />
1. Choose Project Options Debugger Symbol Tables.<br />
2. In the Debug symbols search path field, type or navigate to the path to the symbols table that you want the debugger to use.<br />
Note: If you want to limit the search to specific symbol tables, proceed to the next step. If you want the debugger to search all<br />
paths, click OK<br />
to finish specifying the general project search path.<br />
3. Uncheck the Load all symbols check box.<br />
4. Click New. The Add Symbol Table Search Path dialog displays.<br />
5. Enter the name of the module you are debugging and one or more paths that contain the symbol table for that module. If you<br />
specify multiple paths, use a semicolon to separate them.<br />
6. Click OK. The Add Symbol Table Search Path dialog closes and the module and path you added are displayed in the table.<br />
Note: You can use this list to specify modules and paths that the debugger is to avoid searching by using a blank path and<br />
checking the Load symbols for unspecified modules<br />
check box.
2.2 Debugging Procedures <strong>RAD</strong> <strong>Studio</strong> (Common) Resolving Internal Errors<br />
7. Click OK.<br />
To specify the global path for all projects (for Delphi and C++ only)<br />
1. Choose Tools Options Debugger Options CodeGear Debuggers.<br />
2. In the Debug symbols search path field, type or navigate to the path to the symbols table that you want the debugger to use.<br />
3. Click OK.<br />
To specify the language-specific path for the project<br />
1. Choose Project Options Directories/Conditionals . The Directories/Conditionals page contains four fields in which you<br />
can specify a path for Win32 symbol tables. They are searched in the following order during debugging:<br />
1. Search path<br />
2. Package output directory<br />
3. DCP output directory<br />
4. Output directory<br />
2. In each of these fields, type or navigate to the path to the symbols table that you want the debugger to use.<br />
3. Click OK.<br />
To specify global paths<br />
1. Choose Tools Options Delphi Options Library - Win32. The Library - Win32 page contains three fields in which you<br />
can specify a path for Win32 symbol tables. The paths are searched in the following order during debugging:<br />
1. Browsing path<br />
2. DCP output directory (not used for C++)<br />
3. Package output directory<br />
2. In each of these fields, type or navigate to the path to the symbols table that you want the debugger to use.<br />
3. Click OK.<br />
See Also<br />
Overview of Debugging ( see page 18)<br />
Overview of Remote Debugging ( see page 20)<br />
Symbol Tables ( see page 833)<br />
Add Symbol Table Search Path ( see page 825)<br />
CodeGear Debuggers ( see page 982)<br />
Directories and Conditionals ( see page 897)<br />
Library ( see page 988)<br />
2.2.16 Resolving Internal Errors<br />
The error message, Internal Error: X1234 indicates that the compiler has encountered a condition, other than a syntax<br />
error, that it cannot successfully process.<br />
Tip: Internal error numbers indicate the file and line number in the compiler where the error occurred. This information may help<br />
Technical Support services track down the problem. Be sure to record this information and include it with your internal error<br />
143<br />
2
2<br />
Resolving Internal Errors <strong>RAD</strong> <strong>Studio</strong> (Common) 2.2 Debugging Procedures<br />
description.<br />
To resolve an internal error<br />
1. If the error occurs immediately after you have modified code in the editor, go back to the place where you made your changes<br />
and make a note of what was changed.<br />
2. If you can undo or comment out the change and then recompile your application successfully, it is possible that the<br />
programming construct that you introduced exposed a problem with the compiler. If so, follow the procedure on reviewing<br />
code below.<br />
If the problem still exists<br />
1. Delete all of the .dcuil files associated with your project.<br />
2. Close your project completely using File Close All.<br />
3. Reopen your project. This will clear the unit cache maintained in the IDE. Alternatively, you can close the IDE and restart.<br />
4. Another option is to try and recompile your application using the Project Build option so that the compiler will regenerate all<br />
of your dcuils.<br />
5. If the error is still present, exit the IDE and try to compile your application using the command line version of the compiler<br />
(dccil.exe) from a command prompt. This will remove the unit caching of the IDE from the picture and could help to resolve<br />
the problem.<br />
Review your code at the last modification point<br />
1. If the problem still exists, go back to the place where you last made modifications to your file and review the code. Typically,<br />
most internal errors can be reproduced with only a few lines of code and frequently the code involves syntax or constructs that<br />
are rather unusual or unexpected. If this is the case, try modifying the code to do the same thing in a different way. For<br />
example, if you are typecasting a value, try declaring a variable of the cast type and do an assignment first.<br />
begin<br />
if Integer(b) = 100 then...<br />
end;<br />
var<br />
a: Integer;<br />
begin<br />
a := b;<br />
if a = 100 then...<br />
end;<br />
Here is an example of unexpected code that you can correct to resolve the error:<br />
var<br />
A : Integer;<br />
begin<br />
{ Below the second cast of A to Int64 is unnecessary; removing it can avoid the Internal<br />
Error. }<br />
if Int64(Int64(A))=0 then<br />
end;<br />
2. In this case, the second cast of A to an Int64 is unnecessary and removing it corrects the error. If the problem seems to be a<br />
while...do loop, try using a for...do loop instead. Although this does not actually solve the problem, it may help you to<br />
continue work on your application. If this resolves the problem, it does not mean that either while loops or for loops are<br />
broken but more likely it means that the manner in which you wrote your code was unexpected.<br />
3. Once you have identified the problem, we ask that you create the smallest possible test case that still reproduces the error<br />
and submit it to Borland.<br />
Other techniques for resolving internal errors<br />
144<br />
1. If error seems to be on code contained within a while...do loop try using a for...do loop instead or vice versa.<br />
2. If it uses a nested function or procedure (a procedure/function contained within a procedure/function) try unnesting them.<br />
3. If it occurs on a typecast look for alternatives to typecasting like using a local variable of the type you need.
2.2 Debugging Procedures <strong>RAD</strong> <strong>Studio</strong> (Common) Resolving Internal Errors<br />
4. If the problem occurs within a with statement try removing the with statement altogether.<br />
5. Try turning off compiler optimizations under Project Options Compiler.<br />
When all else fails<br />
1. Typically, there are many different ways to write any single piece of code. You can try and resolve an internal error by<br />
changing the code. While this may not be the best solution, it may help you to continue to work on your application. If this<br />
resolves the problem, it does not mean that either while loops or for loops are broken but perhaps that the manner in which<br />
you have written your code was unexpected and therefore resulted in an error.<br />
2. If you've tried your code on the latest release of the compiler and it is still reproducible, create the smallest possible test case<br />
that will still reproduce the error and submit it to CodeGear. If it is not reproducible on the latest version, it is likely that the<br />
problem has already been fixed.<br />
Configuring the IDE to avoid internal errors<br />
1. Create a single directory where all of your .dcpil files (precompiled package files) are placed. For example, create a<br />
directory called C:\DCPIL and under Tools Environment Options select the Library tab and set the DCPIL output directory<br />
to C:\DCPIL. This setting will help ensure that the .dcpil files the compiler generates are always up-to-date. This is useful<br />
when you move a package from one directory to another. You can create a .dcuil directory on a per-project basis using<br />
ProjectOptions Directories/Conditionals Unit output directory.<br />
2. The key is to use the most up-to-date versions of your .dcuil and .dcpil files. Otherwise, you may encounter internal<br />
errors that are easily avoidable.<br />
See Also<br />
Runtime errors ( see page 528)<br />
Fatal errors ( see page 529)<br />
I/O errors ( see page 529)<br />
Operating system errors ( see page 531)<br />
List of all Delphi compiler errors and messages ( see page 333)<br />
145<br />
2
2<br />
2.3 Editing Code Procedures<br />
This section provides how-to information on using the features of the Code Editor.<br />
Topics<br />
146<br />
Name Description<br />
<strong>RAD</strong> <strong>Studio</strong> (Common) 2.3 Editing Code Procedures<br />
Using Code Folding ( see page 147) Code folding lets you collapse (hide) and expand (show) your code to make it<br />
easier to navigate and read. <strong>RAD</strong> <strong>Studio</strong> generates code that contains code<br />
folding regions, but you can add your own regions as needed.<br />
Creating Live Templates ( see page 148) While using the Code Editor, you can add your favorite code constructs to the<br />
Template Manager to create a library of the templates you use most often.<br />
Creating Template Libraries ( see page 148) Template libraries are custom project templates that specify how a project should<br />
look and what it should contain. When you create a custom template library, it is<br />
placed in the New Files dialog box where is accessible for creating a project<br />
using File New.<br />
You can create template library projects from scratch, or you can use projects<br />
previously created by you or other developers as the basis for template libraries.<br />
To use an existing project, you simply create an XML file with the extension<br />
.bdstemplatelib which describes the project and is used to create the<br />
template library using that... more ( see page 148)<br />
Customizing Code Editor ( see page 151) CodeGear <strong>RAD</strong> <strong>Studio</strong> lets you customize your Code Editor by using the<br />
available settings to modify keystroke mappings, fonts, margin widths, colors,<br />
syntax highlighting, and indentation styles.<br />
Finding References ( see page 151) The Find References refactoring feature helps you locate any connections<br />
between a file containing a symbol you intend to rename and other files where<br />
that symbol also appears. A preview allows you to decide how you want the<br />
refactoring to operate on specific targets or on the group of references as a<br />
whole.<br />
Finding Units (Delphi) ( see page 152) You can use a refactoring feature to locate namespaces or units. If you are using<br />
Delphi, you can use the Find Unit command to locate and add units to your code<br />
file based on objects in your code.<br />
The Find Unit dialog appears when you select an object name and select the<br />
Find Unit command. The import operation attempts to find the appropriate unit<br />
containing the definition of the selected object, and then adds the selected unit to<br />
the uses clause. You can select multiple units to add to the usies clause.<br />
Recording a Keystroke Macro ( see page 152) You can record a series of keystrokes as a macro while editing code. After you<br />
record a macro, you can play it back to repeat the keystrokes during the current<br />
IDE session.<br />
Refactoring Code ( see page 153) Refactoring refers to the capability to make structural changes to your code<br />
without changing the functionality of the code. Code can often be made more<br />
compact, more readable, and more efficient through selective refactoring<br />
operations. <strong>RAD</strong> <strong>Studio</strong> provides a set of refactoring operations that can help you<br />
re-architect your code in the most effective and efficient manner possible.<br />
Refactoring operations are available for Delphi, C#, and C++. However, the<br />
refactorings for C# and C++ are limited in number. You can access the<br />
refactoring commands from the Refactoring menu or from a right-click context<br />
menu while in the Code Editor.... more ( see page 153)<br />
Using Bookmarks ( see page 155) You can mark a location in your code with a bookmark and jump directly to it from<br />
anywhere in the file. You can set up to ten bookmarks. Bookmarks are preserved<br />
when you save the file and available when you reopen the file in the Code Editor.<br />
Using Class Completion ( see page 155) Class completion automates the definition of new classes by generating skeleton<br />
code for Delphi class members that you declare.<br />
Using Code Insight ( see page 156) Code Insight (sometimes referred to as Code Completion) is a set of features<br />
in the Code Editor and the HTML Tag Editor that provide code completion,<br />
display code parameter lists, and show tool tips for expressions and symbols.<br />
The hint window list box filters out all interface method declarations that are<br />
referred to by property read or write clauses. The list box displays only properties<br />
and stand-alone methods declared in the interface type.
2.3 Editing Code Procedures <strong>RAD</strong> <strong>Studio</strong> (Common) Using Code Folding<br />
Using Live Templates ( see page 158) Live templates are reusable code statements that are accessible from the Code<br />
Editor. You can insert pre-defined code segments into your code or add your<br />
own code snippets to the Template window.<br />
Note: If a template has one or more jump points that are editable, it will<br />
automatically enter SyncEdit mode when you are inserting it into your code. The<br />
jump points allow you to navigate between different areas of the template, using<br />
the Tab<br />
key and SHIFT+Tab keys. Pressing ESC, Enter,(or pressing theTab key) from<br />
the last jump point exits SyncEdit mode and puts the... more ( see page 158)<br />
Using the History Manager ( see page 159) The History Manager lets you view and compare versions of a file, including<br />
multiple backup versions, saved local changes, and the edit buffer of unsaved<br />
changes.<br />
For simplicity, the following procedures uses a small text file to introduce the<br />
functionality of the History Manager. However, the History Manager is available<br />
for most files, including source code and HTML files.<br />
Using Sync Edit ( see page 160) The Sync Edit feature lets you simultaneously edit indentical identifiers in<br />
selected code. For example, in a procedure that contains three occurrences of<br />
label1, you can edit just the first occurrence and all the other occurrences will<br />
change automatically.<br />
2.3.1 Using Code Folding<br />
Code folding lets you collapse (hide) and expand (show) your code to make it easier to navigate and read. <strong>RAD</strong> <strong>Studio</strong><br />
generates code that contains code folding regions, but you can add your own regions as needed.<br />
To collapse and expand code<br />
1. In the Code Editor, click the minus (-) sign to the left of a code block to collapse the code.<br />
2. Click the plus (+) sign to expand the code block.<br />
Tip: To turn off code folding for the current edit session, press and hold Ctrl+Shift<br />
, and then K, and then O. To collapse the nearest code block, press and hold Ctrl+Shift, and then K, and E. To expand<br />
the nearest code block, press and hold Ctrl+Shift, and then K, and U. To expand all code, press and hold Ctrl+Shift<br />
and then press K, and A.<br />
To add a code folding region<br />
1. In the Code Editor, use the following preprocessor directives to surround a block of code:<br />
{$region 'Optional text that appears when the code block is folded'}<br />
.<br />
.<br />
.<br />
{$endregion}<br />
#region Optional text that appears when the code block is folded<br />
.<br />
.<br />
.<br />
#endregion<br />
#pragma region optional text<br />
.<br />
.<br />
.<br />
#pragma end_region<br />
The region is marked with a minus (-) sign.<br />
2. Click the minus sign (-) to collapse the region.<br />
See Also<br />
Customizing Code Editor ( see page 151)<br />
147<br />
2
2<br />
Creating Template Libraries <strong>RAD</strong> <strong>Studio</strong> (Common) 2.3 Editing Code Procedures<br />
Using Code Insight ( see page 156)<br />
2.3.2 Creating Live Templates<br />
While using the Code Editor, you can add your favorite code constructs to the Template Manager to create a library of the<br />
templates you use most often.<br />
To add a Live Template using the Menu Commands<br />
1. While you are working in the Code Editor, choose File New Other Other Files and then select the Live Template icon.<br />
2. Fill in the template name, description, author, and code language attributes. Then type in the code for your template between<br />
the tag and the tag.<br />
Note: The Name<br />
and Language fields in the template are required.<br />
3. Choose the Save command from the File pull-down menu in the Code Editor (or type CTRL + S). Your new template now<br />
appears in the IDE tree of the Template Manager window. It is saved, by default, into the<br />
\5.0\Objrepos\code_templates\ directory.<br />
To add a Live Template using the Template Manager window<br />
1. In the Code Editor, choose View Templates.<br />
2. In the Template Manager window, click the New button. This will put an XML outline for a code template in the Code Editor<br />
main window. You can also select code in the editor before you click the New button.<br />
3. Fill in the template name, description, author, and code language attributes. Then type in the code for your template between<br />
the tag and the tag.<br />
Note: The Name<br />
and Language fields in the template are required.<br />
4. Choose the Save command from the File pull-down menu in the Code Editor (or type CTRL + S). Your new template now<br />
appears in the IDE tree of the Template Manager window. It is saved, by default, in the<br />
\5.0\Objrepos\code_templates\ directory.<br />
See Also<br />
Using Live Templates ( see page 158)<br />
Customizing the Code Editor ( see page 151)<br />
2.3.3 Creating Template Libraries<br />
148<br />
Template libraries are custom project templates that specify how a project should look and what it should contain. When you<br />
create a custom template library, it is placed in the New Files dialog box where is accessible for creating a project using<br />
File New.<br />
You can create template library projects from scratch, or you can use projects previously created by you or other developers as<br />
the basis for template libraries. To use an existing project, you simply create an XML file with the extension .bdstemplatelib<br />
which describes the project and is used to create the template library using that project.<br />
Note: When creating a project to use with a template library, the project should be located in a subdirectory that contains no<br />
other projects. Also, all of the files that are in the project should be located within the subdirectory or its child subdirectories.
2.3 Editing Code Procedures <strong>RAD</strong> <strong>Studio</strong> (Common) Creating Template Libraries<br />
To create a Template Library<br />
1. Create a new project or open an existing project which will be the basis for the custom template library. Make any<br />
modifications to the project to customize it for the template library.<br />
2. Save and close the project.<br />
3. Choose File New Other WebDocuments and double-click the XML File icon.<br />
4. Replace the default contents of the new XML file with the following sample content:<br />
<br />
<br />
<br />
<br />
<br />
Name of template library here <br />
Custom Project Template<br />
<br />
MyTemplate\MyTemplateIcon.ico<br />
MyTemplate.dproj<br />
MyTemplate<br />
MyTemplate<br />
<br />
<br />
<br />
Important:<br />
• The id="" attribute of the element should be something unique to avoid conflicts with other template<br />
libraries. A good practice is to include your name or the name of your company as part of the id.<br />
• The Creator="" attribute in the element specifies which page of the New Items dialog box displays the icon for this<br />
template library. You can put the project icon on a specific page for the type of project it creates. Below are the possible<br />
Creator="" attribute values:<br />
Project Type Item Creator Attribute Value<br />
C++ Projects Creator="CBuilderProjectRepositoryCreator"<br />
Delphi Projects Creator="DelphiProjectRepositoryCreator"<br />
5. Save the .bdstemplatelib.xml file to a directory above the project directory.<br />
Note: The element in the .bdstemplatelib file indicates the location of the project directory relative to the<br />
location of the .bdstemplatelib file.<br />
6. Edit the.bdstemplatelib.xml content to customize it for your own template library:<br />
• Add the template library name, description, and Creator attribute value.<br />
• Edit the project name, project path information, icon path, and file name. Optionally, you can add your name as author.<br />
• Specify the relative path to the .bdstemplatelib.xml in the value. For example, if your project is in<br />
C:\MyProjects\TemplateLibraries\MyTemplate, and you put the XML file in<br />
C:\MyProjects\TemplateLibraries, the value in the XML file would be<br />
TemplateLibraries\MyTemplate.<br />
7. Choose Tools Template Libraries to open the Template Libraries dialog box.<br />
8. Click the Add button, browse to and select the .bdstemplatelib.xml file you just created, and click Open. The new<br />
template library is added to the list in the Template Libraries dialog box. It is also added to the specified page of the New<br />
Files dialog box. Click OK to close the Template Libraries dialog box.<br />
To use this template library for creating a new project, choose File New Other, and select your template library in the New<br />
files dialog box.<br />
149<br />
2
2<br />
Creating Template Libraries <strong>RAD</strong> <strong>Studio</strong> (Common) 2.3 Editing Code Procedures<br />
Example<br />
<br />
WebSiteProject<br />
WebSite Project Template<br />
<br />
<br />
WebSite Project<br />
WebSite<br />
John Smith<br />
WebsiteProject\WebsiteProjectIcon.ico<br />
WebSiteProject.dproj<br />
WebSiteProject<br />
WebSiteProject<br />
<br />
<br />
<br />
If you have several related projects, you can use a single .bdstemplatelib template library file to list all the projects.<br />
To combine multiple projects in one template library file<br />
150<br />
1. Put all the project folders at the same level in the same project sub-folder.<br />
2. Create the .bdstemplatelib template library file at the level above the folder containing all the projects.<br />
3. Add the content for the first project as described above.<br />
4. Add an additional to the element for each project in the group, giving each<br />
a unique id=" attribute.<br />
Example<br />
<br />
WebSiteProject<br />
WebSite Project Template<br />
<br />
<br />
WebSite Project<br />
WebSite Project<br />
CodeGear<br />
WebsiteProject\WebsiteProjectIcon.ico<br />
WebSiteProject.dproj<br />
WebSiteProject<br />
WebSiteProject<br />
<br />
<br />
WebSite Project Master Page<br />
WebSite Project Master Page<br />
CodeGear<br />
WebsiteProjectMP\WebsiteProjectMPIcon.ico<br />
WebSiteProjectMP.dproj<br />
WebSiteProjectMP<br />
WebSiteProjectMP<br />
<br />
<br />
WebSite Project Information Form<br />
WebSite Information Form<br />
CodeGear<br />
WebsiteProjectForm\WebsiteProjectFormIcon.ico<br />
WebSiteProjectForm.dproj<br />
WebSiteProjectForm<br />
WebSiteProjectForm<br />
<br />
<br />
2.3 Editing Code Procedures <strong>RAD</strong> <strong>Studio</strong> (Common) Finding References<br />
See Also<br />
Overview of Template Libraries ( see page 68)<br />
2.3.4 Customizing Code Editor<br />
CodeGear <strong>RAD</strong> <strong>Studio</strong> lets you customize your Code Editor by using the available settings to modify keystroke mappings, fonts,<br />
margin widths, colors, syntax highlighting, and indentation styles.<br />
To customize general Code Editor options<br />
1. Choose Tools Options.<br />
2. Click Editor Options.<br />
3. Select any of the customization options and make modifications.<br />
4. Click OK to apply the modifications to the Code Editor.<br />
See Also<br />
Using Code Folding ( see page 147)<br />
Using Code Insight ( see page 156)<br />
2.3.5 Finding References<br />
The Find References refactoring feature helps you locate any connections between a file containing a symbol you intend to<br />
rename and other files where that symbol also appears. A preview allows you to decide how you want the refactoring to operate<br />
on specific targets or on the group of references as a whole.<br />
To create a Find References list<br />
1. Open a project.<br />
2. Select an identifier in the Code Editor.<br />
3. Choose Search Find References.<br />
Note: You can also invoke Find References with the keyboard shortcut Shift+Ctrl+Enter<br />
.<br />
4. Double-click a node in the window to go to that location in the Code Editor.<br />
Note: If you continue to perform Find References operations without clearing the results, the new results are appended in<br />
chronological order to the existing results in the window.<br />
To clear results from the Find References window<br />
1. Select a single reference or a node.<br />
Note: No matter which you select, you get the same results. The entire node will be cleared.<br />
2. Click the Refactor Delete icon at the top of the Find References window, to delete the selected item and any item in that<br />
result set.<br />
151<br />
2
2<br />
Recording a Keystroke Macro <strong>RAD</strong> <strong>Studio</strong> (Common) 2.3 Editing Code Procedures<br />
Note: Deleting items from the Find References<br />
window does not delete them from your actual code files or your project.<br />
To clear all results from the Find References window<br />
1. Select any item in the window.<br />
2. Click the Remove All References icon at the top of the Find References window. This action clears all results from the<br />
window.<br />
See Also<br />
Note: Deleting items from the Find References<br />
window does not delete them from your actual code files or your project.<br />
Refactoring Overview ( see page 101)<br />
Find References Overview ( see page 106)<br />
2.3.6 Finding Units (Delphi)<br />
You can use a refactoring feature to locate namespaces or units. If you are using Delphi, you can use the Find Unit command to<br />
locate and add units to your code file based on objects in your code.<br />
The Find Unit dialog appears when you select an object name and select the Find Unit command. The import operation<br />
attempts to find the appropriate unit containing the definition of the selected object, and then adds the selected unit to the uses<br />
clause. You can select multiple units to add to the usies clause.<br />
See Also<br />
Refactoring Overview ( see page 101)<br />
Refactoring Code ( see page 153)<br />
2.3.7 Recording a Keystroke Macro<br />
You can record a series of keystrokes as a macro while editing code. After you record a macro, you can play it back to repeat the<br />
keystrokes during the current IDE session.<br />
To record a macro<br />
1. In the Code Editor, click the record macro button at the bottom of the code window to begin recording.<br />
2. Type the keystrokes that you want to record.<br />
3. When you have finished typing the keystroke sequence, click the stop recording button .<br />
4. To record another macro, repeat the previous steps.<br />
Note: Recording a macro replaces the previously recorded macro.<br />
The macro is now available to use during the current IDE session.<br />
To run a macro<br />
152<br />
1. In the Code Editor, position the cursor in the code where you want to run the macro.
2.3 Editing Code Procedures <strong>RAD</strong> <strong>Studio</strong> (Common) Refactoring Code<br />
2. Click the macro playback button to run the macro. If the button is dimmed, no macro is available.<br />
2.3.8 Refactoring Code<br />
Refactoring refers to the capability to make structural changes to your code without changing the functionality of the code. Code<br />
can often be made more compact, more readable, and more efficient through selective refactoring operations. <strong>RAD</strong> <strong>Studio</strong><br />
provides a set of refactoring operations that can help you re-architect your code in the most effective and efficient manner<br />
possible.<br />
Refactoring operations are available for Delphi, C#, and C++. However, the refactorings for C# and C++ are limited in number.<br />
You can access the refactoring commands from the Refactoring menu or from a right-click context menu while in the Code<br />
Editor.<br />
The Undo capability is available for all refactoring operations. Some operations can be undone using the standard Undo<br />
(CTRL+Z) menu command, while the rename refactorings provide a specific Undo feature.<br />
To rename a symbol<br />
1. In the Code Editor, click the identifier to be renamed. The identifier can be a method, variable, field, class, record, struct,<br />
interface, type, or parameter name.<br />
2. From either the main menu or the Code Editor context menu, choose Refactor Rename.<br />
3. In the Rename dialog box, enter the new identifier in the New Name field.<br />
4. Leave View references before refactoring checked. If this option is unchecked, the refactoring is applied immediately,<br />
without a preview of the changes.<br />
5. Click OK. The Refactorings dialog box displays every occurrence of the identifier to be changed.<br />
6. Review the proposed changes in the Refactorings dialog box and use the Refactor button at the top of the dialog box to<br />
perform all of the refactorings listed. Use the Remove Refactoring button to remove the selected refactoring from the dialog<br />
box.<br />
To declare a variable<br />
1. In the Code Editor, click anywhere in a variable name that has not yet been declared.<br />
Note: Any undeclared variable will be highlighted with a red wavy underline by Error Insight.<br />
2. From either the main menu or the Code Editor context menu, choose Refactor Declare Variable. If the variable has<br />
already been declared in the same scope, the command is not available.<br />
3. Fill in the Declare New Variable dialog box as needed.<br />
4. Click OK.<br />
The variable declaration is added to the procedure, based on the values you entered in the Declare New Variable dialog box.<br />
To declare a field<br />
1. In the Code Editor, click anywhere in a field name that has not yet been declared.<br />
2. From either the main menu or the Code Editor context menu, choose Refactor Declare Field.<br />
3. Fill in the Declare New Field dialog box as needed.<br />
4. Click OK.<br />
The new field declaration is added to the type section of your code, based on the values you entered in the Declare New Field<br />
dialog box.<br />
153<br />
2
2<br />
Refactoring Code <strong>RAD</strong> <strong>Studio</strong> (Common) 2.3 Editing Code Procedures<br />
Note: If the new field conflicts with an existing field in the same scope, the Refactorings<br />
dialog box is displayed, prompting you to correct the conflict before continuing.<br />
To create a method from a code fragment<br />
1. In the Code Editor, select the code fragment to be extracted to a method.<br />
2. From either the main menu or the Code Editor context menu, choose Refactor Extract Method. The Extract Method<br />
dialog box is displayed.<br />
3. Enter a name for the method in the New method name field, or accept the suggested name.<br />
4. Review the code in the Sample extracted code window.<br />
5. Click OK.<br />
<strong>RAD</strong> <strong>Studio</strong> moves the extracted code outside of the current method, determines the needed parameters, generates local<br />
variables if necessary, determines the return type, and replaces the original code fragment with a call to the new method.<br />
To convert a string constant to a resource string (for the Delphi language only)<br />
1. In the Code Editor, select the quoted string to be converted to a resource string, for example, in the following code, insert the<br />
cursor into the constant Hello World:<br />
procedure foo;<br />
begin<br />
writeLn('Hello World');<br />
end;<br />
2. From either the main menu or the Code Editor context menu, choose Refactor Extract Resource String.<br />
Note: You can also use the Shift+Ctrl+L<br />
keyboard shortcut. The Extract Resource String dialog box is displayed.<br />
3. Enter a name for the resource string or accept the suggested name (the Str, followed by the string).<br />
4. Click OK.<br />
The resourcestring keyword and the resource string are added to the implementation section of your code, and the original<br />
string is replaced with the new resource string name.<br />
resourcestring<br />
strHelloWorld = 'Hello World';<br />
procedure foo;<br />
begin<br />
writeLn(StrHelloWorld);<br />
end.<br />
To find and add a namespace or unit to the uses clause<br />
154<br />
1. In the Code Editor, click anywhere in a the variable name whose unit you want to add to the uses clause (Delphi) or the<br />
namespace you want to add to the using clause (C#).<br />
2. From either the main menu or the Code Editor context menu, choose Refactor Find Unit. The Find Unit dialog box<br />
displays a selection list of applicable Delphi units.<br />
Note: If you are coding in C#, the dialog box is called the Use Namespace<br />
dialog box.<br />
3. Select the unit or namespace that you want to add to the uses or using clause in the current scope. You can select as many<br />
units or namespaces as you want.<br />
4. If you are coding in Delphi, choose where to insert the reference, either in the interface section or in the implementation<br />
section.<br />
Note: This choice is not relevant for C# and so the selection is not available when refactoring C# code.
2.3 Editing Code Procedures <strong>RAD</strong> <strong>Studio</strong> (Common) Using Class Completion<br />
5. Click OK.<br />
The uses or using clause is updated with the selected units or namespaces.<br />
See Also<br />
Refactoring Overview ( see page 101)<br />
2.3.9 Using Bookmarks<br />
You can mark a location in your code with a bookmark and jump directly to it from anywhere in the file. You can set up to ten<br />
bookmarks. Bookmarks are preserved when you save the file and available when you reopen the file in the Code Editor.<br />
To set a bookmark<br />
1. In the Code Editor, right-click the line of code where you want to set a bookmark. The Code Editor context menu is<br />
displayed.<br />
2. Choose Toggle Bookmarks Bookmark n, where n is a number from 0 to 9. A bookmark icon is displayed in the left<br />
gutter of the Code Editor.<br />
Tip: To set a bookmark using the shortcut keys, press CTRL+SHIFT<br />
and a number from 0 to 9.<br />
To jump to a bookmark<br />
1. In the Code Editor, right-click to display the context menu.<br />
2. Choose GoTo Bookmarks Bookmark n, where n is a number from 0 to 9.<br />
Tip: To jump to a bookmark using the shortcut keys, press CTRL<br />
and the number of the bookmark. For example, CTRL+1 will jump you to the line of code set at bookmark 1.<br />
To remove a bookmark<br />
1. In the Code Editor, right-click to display the context menu.<br />
2. Choose Toggle Bookmarks Bookmark n, where n is the number of the bookmark you want to remove. The bookmark icon<br />
is removed from the left gutter of the Code Editor.<br />
Tip: To remove all bookmarks from a file, choose Clear Bookmarks<br />
.<br />
2.3.10 Using Class Completion<br />
Class completion automates the definition of new classes by generating skeleton code for Delphi class members that you<br />
declare.<br />
To use class completion<br />
1. In the Code Editor, declare a class in the interface section of a unit. For example, you might enter the following:<br />
type TMyButton = class(TButton)<br />
property Size: Integer;<br />
procedure DoSomething;<br />
end;<br />
155<br />
2
2<br />
Using Code Insight <strong>RAD</strong> <strong>Studio</strong> (Common) 2.3 Editing Code Procedures<br />
2. Right-click on the class declaration and choose Complete Class at Cursor.<br />
Tip: You can also invoke Class Completion by placing the cursor within the class declaration and pressing CTRL+SHIFT+C<br />
.<br />
Class Completion automatically adds the read and write specifiers to the declarations for any properties that require them, and<br />
then adds skeleton code in the implementation section for each class method.<br />
Tip: You can also use class completion to fill in interface declarations for methods that you define in the implementation<br />
section.<br />
After invoking class completion, the sample code above appears as follows:<br />
type TMyButton = class(TButton)<br />
private<br />
FSize: Integer;<br />
procedure SetSize(const Value: Integer);<br />
published<br />
property Size: Integer read FSize write set_Size;<br />
procedure DoSomething;<br />
end;<br />
The following skeleton code is added to the implementation section:<br />
{ TMyButton }<br />
procedure TMyButton.DoSomething;<br />
begin<br />
end;<br />
procedure TMyButton.SetSize(const Value: Integer);<br />
begin<br />
FSize := Value;<br />
end;<br />
If your declarations and implementations are sorted alphabetically, class completion maintains their sorted order. Otherwise, new<br />
routines are placed at the end of the implementation section of the unit and new declarations are placed in private sections at the<br />
beginning of the class declaration.<br />
Tip: The Finish Incomplete Properties<br />
option on the Tools Options Explorer page determines whether class completion completes property declarations.<br />
2.3.11 Using Code Insight<br />
Code Insight (sometimes referred to as Code Completion) is a set of features in the Code Editor and the HTML Tag Editor<br />
that provide code completion, display code parameter lists, and show tool tips for expressions and symbols.<br />
The hint window list box filters out all interface method declarations that are referred to by property read or write clauses. The list<br />
box displays only properties and stand-alone methods declared in the interface type.<br />
To enable Code Insight (general task)<br />
156<br />
1. Choose Tools Options Code Insight.<br />
2. On the Code Insight page, review and set the Code Insight options and color preferences as needed. Tasks that follow this<br />
one in this help topic give more details about some of the Code Insight settings.<br />
3. Click OK.
2.3 Editing Code Procedures <strong>RAD</strong> <strong>Studio</strong> (Common) Using Live Templates<br />
To enable and use Code completion<br />
1. Choose Tools Options Code Insight.<br />
2. On the Code Insight page, check Code Completion.<br />
3. To display a list of types, properties, methods, and events in the Code Editor, type either a dot (.) (for Delphi or C++) or an<br />
arrow (—>) (for C++) following the name of an object or class name. To display the properties, methods, and events available<br />
in a class, type the name of a variable and then press Ctrl + Space.<br />
4. Select the displayed element that you want to complete the class or object, and press ENTER. To cancel the code completion,<br />
either Backspace or press Esc.<br />
Code Insight Examples<br />
1. If you're using the C++ language, type the name of a variable that represents a pointer to a class instance followed by Ctrl<br />
+ Space to display the properties, methods, and events available in the class. To invoke code completion for a pointer type,<br />
the pointer must first be de-referenced. For example, type this for C++ or selffor Delphi.<br />
2. If you're using the C++ language, type an arrow (->) for a pointer to an object. You can also type the name of non-pointer<br />
types followed by a period (.) to see its list of inherited and virtual properties, methods, and events. For example, for Delphi,<br />
type: var test: TRect;: : begintest. For C++, type TRect test; test.<br />
3. Type an assignment operator or the beginning of an assignment statement and press Ctrl + Space to display a list of<br />
possible values for the variable.<br />
4. Type a procedure, function, or method call and press Ctrl + Space to display the method and it's list of arguments.<br />
5. Type a record to display a list of fields. (This is the same as Step 1, but uses records instead of classes.)<br />
To enable and use Code parameters<br />
1. Choose Tools Options Code Insight.<br />
2. Check the Code parameters check box.<br />
3. To use Code completion to display the method arguments in the Code Editor, type a method name and an open parenthesis<br />
(().<br />
To enable and use ToolTip expression evaluation<br />
1. Choose Tools Options Code Insight.<br />
2. Check the ToolTip expression evaluation check box.<br />
3. To display the current value of a variable while your program has paused during debugging, point the mouse cursor to any<br />
variable name displayed on the Code Editor.<br />
To enable and use ToolTip Symbol Insight<br />
1. Choose Tools Options Code Insight.<br />
2. Check the ToolTip symbol insight check box.<br />
3. While editing your code in the Code Editor, point the mouse cursor to any identifier to display its declaration.<br />
See Also<br />
Using Live Templates ( see page 158)<br />
Using Code Folding ( see page 147)<br />
Customizing Code Editor ( see page 151)<br />
Using the HTML Tag Editor<br />
157<br />
2
2<br />
Using the History Manager <strong>RAD</strong> <strong>Studio</strong> (Common) 2.3 Editing Code Procedures<br />
2.3.12 Using Live Templates<br />
Live templates are reusable code statements that are accessible from the Code Editor. You can insert pre-defined code<br />
segments into your code or add your own code snippets to the Template window.<br />
Note: If a template has one or more jump points that are editable, it will automatically enter SyncEdit mode when you are<br />
inserting it into your code. The jump points allow you to navigate between different areas of the template, using the Tab<br />
key and SHIFT+Tab keys. Pressing ESC, Enter,(or pressing theTab key) from the last jump point exits SyncEdit mode and<br />
puts the Code Editor back into regular edit mode. See the link at the end of this topic for more information about SyncEdit.<br />
To insert an existing Live Template into your code:<br />
1. In the Code Editor, choose View Templates .<br />
2. Expand the tree in the Template Manager for the language you are using, by clicking the plus sign in front of language name.<br />
3. Put the cursor at the place in your code where you want to add the template.<br />
4. Choose the template you want to use in the Template Manager window.<br />
5. Click the Execute button in the Template Manager window.<br />
After you have inserted a template, you will probably need to fill in data, variables, methods, or other information that is specific<br />
to your code. You can use the Code Completion feature with some of the templates, as described below.<br />
To use Code Completion with your template:<br />
1. Place your cursor at a jump point in your template.<br />
2. Pres Ctrl + Space to invoke the Code Completion window.<br />
To surround text with a template using the mouse:<br />
1. Select the code in the Code Editor that you want the template to surround.<br />
2. Click the right mouse button and choose the Surround command. This will give you a choice of 'surround-able' templates.<br />
3. Choose a template from the list.<br />
To surround text with a template using the Template Manager window:<br />
1. In the Code Editor, choose View Templates.<br />
2. Expand the tree in the Template Manager for the language you are using, by clicking the plus sign in front of language name.<br />
3. Choose the template you want to use in the Template Manager window.<br />
4. Select the code in the Code Editor that you want the template to surround.<br />
5. Click the Execute button in the Template Manager window.<br />
See Also<br />
158<br />
Creating Live Templates ( see page 148)<br />
Using SyncEdit ( see page 160)<br />
Using Code Folding ( see page 147)<br />
Customizing the Code Editor ( see page 151)<br />
Using Code Insight ( see page 156)<br />
Using the HTML Tag Editor
2.3 Editing Code Procedures <strong>RAD</strong> <strong>Studio</strong> (Common) Using the History Manager<br />
2.3.13 Using the History Manager<br />
The History Manager lets you view and compare versions of a file, including multiple backup versions, saved local changes,<br />
and the edit buffer of unsaved changes.<br />
For simplicity, the following procedures uses a small text file to introduce the functionality of the History Manager. However, the<br />
History Manager is available for most files, including source code and HTML files.<br />
To create and display file versions in the Contents page<br />
1. Choose Tools Options Editor Options page and verify that the Create Backup Files option is checked.<br />
2. Choose File New Other Other Files Text and click OK to display a blank text file in the Code Editor.<br />
3. On line one of the file, type First line of text and save the file using any name and location.<br />
4. On line two, type Second line of text and save the file.<br />
5. On line three, type Third line of text and save the file. There are now three versions of the file stored in the current<br />
directory in a hidden directory named __history.<br />
6. Click the History tab, which is next to the Code tab. The revision list at the top of the Contents tab displays three versions of<br />
the file. The first version is named ~1~, the second is named ~2~, and the current version is named File. The source viewer<br />
at the bottom of the tab displays the source for the selected version.<br />
7. Select the different versions to display their source in the source viewer.<br />
8. Click the Code tab to return to the Code Editor and on line four of the file, type Fourth line of text but do not save the<br />
file. Your change is stored in the editor buffer, but not saved to the file.<br />
9. Review the following toolbar and icon descriptions and then use the next procedure to compare the file versions that you just<br />
created.<br />
Tip: To sort a column on any page of the History Manager<br />
, click the column heading. The toolbar at the top of the History Manager contains the following buttons. Not all buttons are<br />
available on all pages of the History Manager.<br />
Tip: The toolbar button functions are also available of the right-click context menus of the History Manager<br />
pages.<br />
To compare file versions using the Diff page<br />
1. Using the file that you created in the previous procedure, click the History tab.<br />
2. Click the Diff tab at the bottom of the History Manager. The Differences From and To panes at the top of the page shows<br />
the file versions that you can compare. At the bottom of the page, source lines that were deleted are highlighted and marked<br />
with a minus sign (–). Lines that were added are highlighted and marked with a plus sign (+). The highlighting colors depend<br />
on the Code Editor colors.<br />
3. Select the different file versions in both the Differences From pane and the To pane to see the results in source viewer.<br />
To make a prior file version the current version<br />
1. Using the file from the previous procedures, click the Contents tab.<br />
2. Right-click the ~2~ version of the file and select Revert, or click the toolbar button. The Confirm dialog box indicates that<br />
reverting the file will lose any unsaved changes in the buffer.<br />
3. Click Yes on Confirm dialog box. The ~2~ version becomes the current version.<br />
4. Return to the Code Editor and save the change.<br />
Tip: The Revert command is also available on the Info<br />
159<br />
2
2<br />
Using Sync Edit <strong>RAD</strong> <strong>Studio</strong> (Common) 2.3 Editing Code Procedures<br />
page.<br />
See Also<br />
IDE Tour ( see page 54)<br />
History Manager<br />
2.3.14 Using Sync Edit<br />
The Sync Edit feature lets you simultaneously edit indentical identifiers in selected code. For example, in a procedure that<br />
contains three occurrences of label1, you can edit just the first occurrence and all the other occurrences will change<br />
automatically.<br />
To use Sync Edit<br />
160<br />
1. In the Code Editor, select a block of code that contains identical identifiers.<br />
2. Click the Sync Edit Mode icon that appears in the left gutter. The first identical identifier is highlighted and the others are<br />
outlined. The cursor is positioned on the first identifier. If the code contains multiple sets of indentical identifiers, you can press<br />
TAB to move between each identifier in the selection.<br />
3. Begin editing the first identifier. As you change the identifier, the same change is performed automatically on the other<br />
identifiers. By default, the identifier is replaced. To change the identifier without replacing it, use the arrow keys before you<br />
begin typing.<br />
4. When you have finished changing the identifiers, you can exit Sync Edit mode by clicking the Sync Edit Mode icon, or by<br />
pressing theEsc key.<br />
Note: Sync Edit determines indentical identifiers by matching text strings; it does not analyze the identifiers. For example, it<br />
does not distinguish between two like-named identifiers of different types in different scopes. Therefore, Sync Edit is intended<br />
for small sections of code, such as a single method or a page of text. For changing larger sections of code, consider using<br />
refactoring.
2.4 Getting Started Procedures <strong>RAD</strong> <strong>Studio</strong> (Common)<br />
2.4 Getting Started Procedures<br />
This section provides how-to information on configuring the IDE, working with forms and projects, and more.<br />
Topics<br />
Name Description<br />
Adding Components to a Form ( see page 162)<br />
Class Explorer Procedures ( see page 163) This section provides how-to information on activating viewing modes of the<br />
Class Explorer, viewing class hierarchies, viewing class members, and more.<br />
Adding References ( see page 169) You can integrate your legacy COM servers and ActiveX controls into managed<br />
applications by adding references to unmanaged DLLs to your project, and then<br />
browse the types just as you would with managed assemblies.<br />
Adding and Removing Files ( see page 169) You can add and remove a variety of file types to your projects.<br />
Adding Templates to the Object Repository ( see page 169) You can add your own objects to the Object Repository as templates to reuse<br />
or share with other developers. Reusing objects lets you build families of<br />
applications with common user interfaces and functionality to reduce<br />
development time and improve quality.<br />
Copying References to a Local Path ( see page 170) During runtime, assemblies must be in the output path of the project or in the<br />
GAC for deployment. If your project contains a reference to an object that is not<br />
in one of the two locations, the reference must be copied to the appropriate<br />
output path.<br />
Creating a Component Template ( see page 170) You can save selected, preconfigured components on the current form as a<br />
reusable component template accessible from the Tool Palette.<br />
Creating a Project ( see page 171)<br />
Customizing the Form ( see page 171)<br />
Customizing the Tool Palette ( see page 172)<br />
Customizing Toolbars ( see page 172)<br />
Disabling Themes in the IDE and in Your Application ( see page 173) Both Windows Vista and Windows XP support themes in the user interface. By<br />
default, the IDE uses themes, and runtime themes are enabled for the application<br />
itself. If you prefer or if you require the classic user interface style, you can<br />
disable the use of themes in the IDE and in your application.<br />
Docking Tool Windows ( see page 173) The Auto-Hide feature lets you undock and hide tool windows, such as the<br />
Object Inspector, Tool Palette, and Project Manager, but still have access to<br />
them.<br />
Finding Items on the Tool Palette ( see page 174) You can use the Search mechanism to find components on the Tool Palette.<br />
Exploring Assembly Metadata Using the Reflection Viewer ( see page 174) You can open and explore the namespaces and types contained within a .NET<br />
assembly. The assembly metadata is displayed in the Reflection viewer, whose<br />
left pane contains a tree structure of the namespaces and types within the<br />
assembly. The right pane displays specific information on the selected item in the<br />
tree. The Call Graph tab shows you a list of the methods called by the selected<br />
method, as well as a list of the methods that call the selected method.<br />
You can open multiple .NET assemblies in the Reflection viewer. Each open<br />
assembly is displayed in the tree in the... more ( see page 174)<br />
Exploring Windows Type Libraries ( see page 175) You can open and inspect the interfaces and other types contained within a<br />
Windows type library. The type library contents are displayed in a Windows<br />
Explorer-style presentation, with a left pane containing a tree of the interface and<br />
type definitions within the type library. The right pane displays specific<br />
information on the selected item in the tree. The Type Library Explorer can<br />
open a .TLB file, as well as OCX controls, and .DLL and .EXE files that have<br />
type libraries as embedded resources.<br />
Renaming Files Using the Project Manager ( see page 176) Renaming a file changes the name of the file in both the Project Manager and<br />
on disk.<br />
Saving Desktop Layouts ( see page 176) To switch between desktop layouts, choose a layout from the drop-down list box<br />
located on the Desktop toolbar.<br />
This procedure describes how to save your current desktop layout so that your<br />
own layout is available from the View Desktops submenu and from the toolbar.<br />
Setting Component Properties ( see page 176) After you place your components on your Designer, set their properties using the<br />
Object Inspector. By setting a component’s properties, you can change the way<br />
a component appears and behaves in your application. Because properties<br />
appear during designtime, you have more control over a component’s properties<br />
and can easily modify them without having to write additional code.<br />
161<br />
2
2<br />
Class Explorer Procedures <strong>RAD</strong> <strong>Studio</strong> (Common) 2.4 Getting Started Procedures<br />
Setting Project Options ( see page 177) You can manage application and compiler options for your project. Making<br />
changes to your project only affects the current project. However, you can also<br />
save your selections as the default settings for new projects.<br />
Setting Project Options ( see page 178) You can manage application and compiler options for your project by setting<br />
project options. Making changes to your project only affects the current project.<br />
However, you can also save your selections as build configurations or option sets<br />
so that you can re-use the settings for new projects.<br />
Setting Properties and Events ( see page 178) Properties, methods, and events are attributes of a component.<br />
Setting The IDE To Mimic Delphi 7 ( see page 179) Use this procedure to set the IDE to mimic Delphi 7 or C++Builder, where each<br />
pane is its own window.<br />
Setting Tool Preferences ( see page 179) You can customize the appearance and behavior of many tools and features,<br />
such as the Object Inspector, Code Editor, and integrated debugger.<br />
Using Design Guidelines with VCL Components ( see page 179) You can use VCL with Delphi or C++ to setup components that are "aware" of<br />
their relation to other components on a form. You can set properties to specify<br />
the distance between controls, shortcuts, focus labels, tab order, and maximum<br />
number of items (listboxes, menus).<br />
Using the File Browser ( see page 180) The File Browser is a standard Windows-style browser that you can undock<br />
within the IDE. The context menu on the File Browser enables you to perform file<br />
operations such as Cut, Copy, Delete and Rename. You can also add a file to<br />
your project using the Add to project command.<br />
Using To-Do Lists ( see page 180) A to-do list records and displays tasks that need to be completed for a project.<br />
Using Virtual Folders ( see page 181) For C++ only, the IDE provides the ability to organize your project files with virtual<br />
folders in the Project Manager tree. Virtual folders only affect the display of the<br />
folder structure in the IDE. Moving files into virtual folders does not change their<br />
actual location on disc.<br />
Note: Virtual folders can only contain file system entries or other virtual folders.<br />
Note: Changing the order of entries in a virtual folder changes the build order of<br />
the contained buildable entries.<br />
Writing Event Handlers ( see page 182) Your source code usually responds to events that might occur to a component at<br />
runtime, such as a user clicking a button or choosing a menu command. The<br />
code that responds to an occurrence is called an event handler. The event<br />
handler code can modify property values and call methods.<br />
2.4.1 Adding Components to a Form<br />
To add components to a form<br />
1. On the Tool Palette, select a visual or nonvisual component.<br />
2. Double-click the component to place it on the form or drag the component onto the form. If you add a nonvisual component to<br />
the form, the component tray appears at the bottom of the Designer surface.<br />
3. Repeat steps 1 and 2 to add additional components.<br />
4. Use the dotted grid on the form to align your components.<br />
See Also<br />
162<br />
Getting Started ( see page 30)<br />
Starting a Project ( see page 66)<br />
Creating a Project ( see page 171)<br />
Setting Project Options ( see page 177)<br />
Setting Properties and Events ( see page 178)
2.4 Getting Started Procedures <strong>RAD</strong> <strong>Studio</strong> (Common) Class Explorer Procedures<br />
2.4.2 Class Explorer Procedures<br />
This section provides how-to information on activating viewing modes of the Class Explorer, viewing class hierarchies, viewing<br />
class members, and more.<br />
Topics<br />
Name Description<br />
Activating Different Modes of Viewing the Inheritance Hierarchy in the Class<br />
Explorer ( see page 163)<br />
Viewing Members Declared in Classes and Interfaces with the Class Explorer (<br />
see page 164)<br />
Locating Declarations of Classes, Interfaces, and Types with the Class Explorer<br />
( see page 164)<br />
The Class Viewer pane of the Class Explorer can display three different types<br />
of the tree showing hierarchical structure of classes/interfaces:<br />
1. Derived to Base<br />
2. Base to Derived<br />
3. Container<br />
These tree types are controlled by the Class Viewer modes.<br />
You can use the Class Explorer to view members declared in classes and<br />
interfaces.<br />
Using the Class Explorer you can locate declarations of classes, interfaces, and<br />
types.<br />
Locating Declarations of Members with the Class Explorer ( see page 165) Using the Class Explorer you can locate declarations of members declared in<br />
classes and interfaces.<br />
Locating Definitions of Methods with the Class Explorer ( see page 165) You can use the Class Explorer to locate definitions of methods<br />
Locating Definitions of Properties’ Access Specifiers with the Class Explorer (<br />
see page 165)<br />
Using the Class Explorer you can locate definitions of properties’ access<br />
specifiers.<br />
Automating the Creation of Fields with the Class Explorer ( see page 166) Using the Class Explorer you can automate the creation of fields<br />
Automating the Creation of Methods with the Class Explorer ( see page 166) Using the Class Explorer you can automate the creation of methods<br />
Creating a Method - Example ( see page 167) Assume that you want to insert a privately declared function named Test into a<br />
class named TTestClass.<br />
The new function shall have two arguments i and j, both of the integer type<br />
and it should return a boolean value.<br />
Automating the Creation of Properties with the Class Explorer ( see page 167) Using the Class Explorer you can automate the creation of properties.<br />
You can use the Add Property dialog box to add to a class the code for the<br />
declaration of a property and for the default implementations of the getter and<br />
setter methods.<br />
Viewing Hierarchy of Classes, Interfaces, and Types in the Class Explorer (<br />
see page 168)<br />
You can view hierarchy of classes, interfaces, and types in the Class Explorer.<br />
2.4.2.1 Activating Different Modes of Viewing the Inheritance<br />
Hierarchy in the Class Explorer<br />
The Class Viewer pane of the Class Explorer can display three different types of the tree showing hierarchical structure of<br />
classes/interfaces:<br />
1. Derived to Base<br />
2. Base to Derived<br />
3. Container<br />
These tree types are controlled by the Class Viewer modes.<br />
To select one of the Class Viewer’s modes:<br />
1. Activate the Delphi Class Explorer window by choosing View Delphi Class Explorer.<br />
2. In the Class Explorer toolbar click the arrow of the Derived to Base combo box:.<br />
163<br />
2
2<br />
Class Explorer Procedures <strong>RAD</strong> <strong>Studio</strong> (Common) 2.4 Getting Started Procedures<br />
The appeared drop-down list contains the following options: Derived to Base, Base to Derived, Container.<br />
3. Select one of the options in this drop-down list. These options define the mode in which the Class Viewer pane<br />
displays/draws the classes/interfaces inheritance structure.<br />
See Also<br />
Class Explorer Overview ( see page 72)<br />
Class Explorer Procedures ( see page 163)<br />
2.4.2.2 Viewing Members Declared in Classes and Interfaces with the<br />
Class Explorer<br />
You can use the Class Explorer to view members declared in classes and interfaces.<br />
To view members declared in classes and interfaces:<br />
1. Open the Delphi Class Explorer window by choosing View Delphi Class Explorer.<br />
2. In the Class Viewer pane, click a node in the tree showing classes and interfaces declared in your project.<br />
3. Look at the Member List pane; it displays members declared in the selected class/interface.<br />
See Also<br />
Class Explorer Overview ( see page 72)<br />
Class Explorer Procedures ( see page 163)<br />
2.4.2.3 Locating Declarations of Classes, Interfaces, and Types with<br />
the Class Explorer<br />
Using the Class Explorer you can locate declarations of classes, interfaces, and types.<br />
To locate declarations of classes, interfaces, and types:<br />
1. Open the Delphi Class Explorer window by choosing View Delphi Class Explorer.<br />
2. In the Class Viewer pane, in the tree showing classes and interfaces declared in your project, click a node to select it.<br />
3. Click the right mouse button. In the appeared context menu choose the Go to Declaration item. The source file in which the<br />
selected item is declared will be opened in the text editor, the viewport will be positioned on the declaration of the selected<br />
item, and the declaration will be highlighted.<br />
See Also<br />
164<br />
Class Explorer Overview ( see page 72)<br />
Class Explorer Procedures ( see page 163)
2.4 Getting Started Procedures <strong>RAD</strong> <strong>Studio</strong> (Common) Class Explorer Procedures<br />
2.4.2.4 Locating Declarations of Members with the Class Explorer<br />
Using the Class Explorer you can locate declarations of members declared in classes and interfaces.<br />
To locate declarations of members declared in classes and interfaces:<br />
1. Open the Delphi Class Explorer window by choosing View Delphi Class Explorer.<br />
2. In the Class Viewer pane, click a class or interface that declares the required member (field, method, property). The Member<br />
List displays members declared in the selected class/interface.<br />
3. In the Member List pane, click some member to select it.<br />
4. Click the right mouse button. In the appeared context menu choose the Go to Declaration item. The source file in which the<br />
selected member is declared will be opened in the text editor, the viewport will be positioned on the declaration of the selected<br />
member, and the declaration will be highlighted.<br />
See Also<br />
Class Explorer Overview ( see page 72)<br />
Class Explorer Procedures ( see page 163)<br />
2.4.2.5 Locating Definitions of Methods with the Class Explorer<br />
You can use the Class Explorer to locate definitions of methods<br />
To locate definitions of methods:<br />
1. Open the Delphi Class Explorer window by choosing View Delphi Class Explorer.<br />
2. In the Class Viewer pane, click a a class or interface that declares the required method.<br />
3. In the Member List pane, click the method to select it.<br />
4. Click the right mouse button. In the appeared context menu choose the Go to Definition item. The source file in which the<br />
selected method is defined (implemented) will be opened in the text editor, the viewport will be positioned on the<br />
implementation of the method, and the implementation will be highlighted.<br />
See Also<br />
Class Explorer Overview ( see page 72)<br />
Class Explorer Procedures ( see page 163)<br />
2.4.2.6 Locating Definitions of Properties’ Access Specifiers with the<br />
Class Explorer<br />
Using the Class Explorer you can locate definitions of properties’ access specifiers.<br />
To locate definitions of properties’ access specifiers:<br />
1. Open the Delphi Class Explorer window by choosing View Delphi Class Explorer.<br />
2. In the Class Viewer pane, click a class or interface that declares the required property.<br />
3. In the Member List pane, click the property to select it.<br />
4. Click the right mouse button. In the appeared context menu choose the Go to Getter Definition or Go to Setter Definition<br />
item. The source file in which the selected property is declared will be opened in the text editor, the viewport will be positioned<br />
165<br />
2
2<br />
Class Explorer Procedures <strong>RAD</strong> <strong>Studio</strong> (Common) 2.4 Getting Started Procedures<br />
See Also<br />
on the implementation of the selected getter or setter method, and the implementation will be highlighted.<br />
Class Explorer Overview ( see page 72)<br />
Class Explorer Procedures ( see page 163)<br />
2.4.2.7 Automating the Creation of Fields with the Class Explorer<br />
Using the Class Explorer you can automate the creation of fields<br />
To automate the creation of fields:<br />
1. Open the Delphi Class Explorer window by choosing View Delphi Class Explorer.<br />
2. In the Class Viewer pane, click a class into which you wish to add a new field.<br />
3. Click the right mouse button. In the appeared context menu choose the Add Field item. The Add Field dialog box appears.<br />
4. Into Field name type the name of the field to be added.<br />
5. In the Add to class combo box, select the class to which you wish to add the field. By default, the class currently selected in<br />
the Class Viewer pane is prompted. You can, however, change this to any other available class selecting it from the<br />
drop-down list in the combo box. Select the @unitclass to add the field to the global scope.<br />
6. In the Type combo box, select the type of the field. You can select one of the predefined types from the drop-down list in the<br />
combo box or you can type in any other existing type.<br />
7. In the Visibility group, select one of the visibility specifiers. The selected visibility specifier will be applied to the field being<br />
created.<br />
8. Click OK. The code declaring the field with the specified properties will be inserted into the specified class.<br />
See Also<br />
Class Explorer Overview ( see page 72)<br />
Class Explorer Procedures ( see page 163)<br />
2.4.2.8 Automating the Creation of Methods with the Class Explorer<br />
Using the Class Explorer you can automate the creation of methods<br />
To automate the creation of methods:<br />
166<br />
1. Open the Delphi Class Explorer window by choosing View Delphi Class Explorer.<br />
2. In the Class Viewer pane, click a class or an interface into which you wish to add a new method.<br />
3. Click the right mouse button. In the appeared context menu choose the Add Method item. The Add Method dialog box<br />
appears.<br />
4. Into Method name type the name for the method to be added.<br />
5. In the Add to class combo box, select the class or interface to which you wish to add the method. By default, the<br />
class/interface currently selected in the Class Viewer pane is prompted. You can, however, change this to any other available<br />
class/interface selecting it from the drop-down list in the combo box. Select the @unitclass to add the method to the global<br />
scope. Notice that when you add a new method into an interface, then only the method declaring code is generated. (No<br />
implementation code is generated.)<br />
6. In the Arguments field, type in the list of arguments, if any. Arguments should be typed exactly as they appear between the<br />
parentheses in the method declaration.
2.4 Getting Started Procedures <strong>RAD</strong> <strong>Studio</strong> (Common) Class Explorer Procedures<br />
7. In the Method type group, select the type of the method. You can select among: function, procedure, constructor, and<br />
destructor.<br />
8. In the Return type combo box, select the type of the return value. You can select one of the predefined types from the<br />
drop-down list in the combo box or you can type in any other existing type.<br />
9. In the Visibility group, select one of the the visibility specifiers. The selected visibility specifier will be applied to the method<br />
being created.<br />
10. Click OK. Into the specified class/interface the code for the declaration and default implementation of the specified method<br />
will be inserted.<br />
See Also<br />
Class Explorer Overview ( see page 72)<br />
Class Explorer Procedures ( see page 163)<br />
2.4.2.9 Creating a Method - Example<br />
Assume that you want to insert a privately declared function named Test into a class named TTestClass.<br />
The new function shall have two arguments i and j, both of the integer type and it should return a boolean value.<br />
To add such a function you should specify the following options in the Add Method dialog box:<br />
1. Type Test in Method name.<br />
2. Select the TTestClass class name in the Add to class combo box.<br />
3. Type I : Integer; J : Integer in the Arguments field.<br />
4. Check on the function option in the Method type group, then select boolean in the Return type combo box.<br />
5. Check ON the private option in the Visibility group.<br />
6. Click OK. The Class Explorer will add the following code for the function with the specified options:<br />
• into declaration of the TTestClass class: TTestClass = class .... private function Test(I : Integer;<br />
J : Integer): boolean; .... end;<br />
• into implementation section of the unit file:<br />
See Also<br />
function TTestClass.Test(I : Integer; J : Integer): boolean;<br />
begin<br />
end;<br />
Class Explorer Overview ( see page 72)<br />
Class Explorer Procedures ( see page 163)<br />
2.4.2.10 Automating the Creation of Properties with the Class<br />
Explorer<br />
Using the Class Explorer you can automate the creation of properties.<br />
You can use the Add Property dialog box to add to a class the code for the declaration of a property and for the default<br />
implementations of the getter and setter methods.<br />
167<br />
2
2<br />
Adding References <strong>RAD</strong> <strong>Studio</strong> (Common) 2.4 Getting Started Procedures<br />
To automate the creation of properties:<br />
1. Open the Delphi Class Explorer window by choosing View Delphi Class Explorer.<br />
2. In the Class Viewer pane, click a class into which you wish to add a property.<br />
3. Click the right mouse button. In the appeared context menu choose the Add Property item. The Add Property dialog box<br />
appears.<br />
4. Into Property name type the name for the property to be added. This name will be used to generate the default names to the<br />
getter, setter, and field.<br />
5. In the Add to class combo box, select the class into which you wish to add the property. By default, the class currently<br />
selected in the Class Viewer pane is prompted. You can, however, change this to any other available class selecting it from<br />
the drop-down list in the combo box.<br />
6. In the Type combo box, select the type of the property value. You can select one of the predefined types from the drop-down<br />
list in the combo box or you can type in any other existing type.<br />
7. In the Visibility group select one of the visibility specifiers. The selected visibility specifier will be applied to the property being<br />
created.<br />
8. In the Reader and Writer combo boxes, specify the field or methods that will be used to read and write the property value.<br />
The default names based on the specified property name are prompted. You can, however, change these names to any other<br />
available methods selecting them from the drop-down list in the combo box or type them explicitly.<br />
Warning: Be careful selecting existing methods in the Reader<br />
and Writer combo boxes. If the selected methods already have implementations, then the code of these implementations can<br />
be silently deleted!<br />
9. Check ON the Create field check box to create a field that will store the property value.<br />
10. Click OK. The code for the property declaration and the default implementations of the specified getter and setter methods<br />
will be inserted into the specified class.<br />
See Also<br />
Class Explorer Overview ( see page 72)<br />
Class Explorer Procedures ( see page 163)<br />
2.4.2.11 Viewing Hierarchy of Classes, Interfaces, and Types in the<br />
Class Explorer<br />
You can view hierarchy of classes, interfaces, and types in the Class Explorer.<br />
To show the tree of classes, interfaces, and types hierarchy<br />
1. Open the Delphi Class Explorer window by choosing View Delphi Class Explorer.<br />
2. Place the cursor inside the Class Viewer pane (the top area of the Class Explorer window). Click a node in the tree showing<br />
classes, interfaces, types, and namespaces declared in your project. Initially the tree displays only the one level of the most<br />
parent classes/interfaces declared in your project; therefore, all nodes are collapsed and the icons are displayed before them.<br />
3. Click a tree node to expand it. Sub-tree growing from the node will appear. Also the Member List pane will display members<br />
declared in this node.<br />
See Also<br />
168<br />
Class Explorer Overview ( see page 72)<br />
Class Explorer Procedures ( see page 163)
2.4 Getting Started Procedures <strong>RAD</strong> <strong>Studio</strong> (Common) Adding Templates to the Object Repository<br />
2.4.3 Adding References<br />
You can integrate your legacy COM servers and ActiveX controls into managed applications by adding references to unmanaged<br />
DLLs to your project, and then browse the types just as you would with managed assemblies.<br />
To add references<br />
1. From the main menu, choose Project Add Reference. The Add Reference dialog box appears.<br />
2. Select either a legacy COM type library or ActiveX control to integrate into your managed application.<br />
3. Click Add Reference. The reference is added to the text box.<br />
4. Click OK.<br />
Tip: You can also right-click the References<br />
folder in the Project Manager, and choose Add Reference.<br />
2.4.4 Adding and Removing Files<br />
You can add and remove a variety of file types to your projects.<br />
To add a file to a project<br />
1. Choose Project Add to Project. The Add to Project dialog box appears.<br />
2. Select a file to add and click Open. The file appears below the Project.exe node of the Project Manager.<br />
To remove a file from a project<br />
1. Choose Project Remove From Project. A Remove From Project dialog box appears.<br />
2. Select the file or files you want to remove and click OK.<br />
See Also<br />
Getting Started<br />
Creating a Project ( see page 171)<br />
2.4.5 Adding Templates to the Object Repository<br />
You can add your own objects to the Object Repository as templates to reuse or share with other developers. Reusing objects<br />
lets you build families of applications with common user interfaces and functionality to reduce development time and improve<br />
quality.<br />
To add a template to the Object Repository<br />
1. Save your project.<br />
2. Choose Project Add to Repository.<br />
3. Enter the project name, description, and author information in the dialog box.<br />
169<br />
2
2<br />
Creating a Component Template <strong>RAD</strong> <strong>Studio</strong> (Common) 2.4 Getting Started Procedures<br />
4. Click Browse to select an icon to represent the project you saved.<br />
5. Click OK.<br />
See Also<br />
Getting Started<br />
Adding and Removing Files ( see page 169)<br />
2.4.6 Copying References to a Local Path<br />
During runtime, assemblies must be in the output path of the project or in the GAC for deployment. If your project contains a<br />
reference to an object that is not in one of the two locations, the reference must be copied to the appropriate output path.<br />
To a copy reference to a local path<br />
1. In the Project Manager, right-click an assembly DLL in the References folder.<br />
2. Set the Copy Local option to copy the file to the output directory.<br />
See Also<br />
Note: The IDE maintains the Copy Local<br />
setting until you change it.<br />
Tour of the IDE ( see page 54)<br />
2.4.7 Creating a Component Template<br />
You can save selected, preconfigured components on the current form as a reusable component template accessible from the<br />
Tool Palette.<br />
To create a component template<br />
1. Place and arrange components on a form.<br />
2. In the Object Inspector, set the component properties and events as desired.<br />
3. Select the components that you want to save as a component template. To select several components, drag the mouse over<br />
them.<br />
Tip: To select all of the components on the form, choose Edit->Select All<br />
. Gray handles appear at the corners of each selected component.<br />
4. Choose Component Create Component Template. The Create Component Template dialog box appears.<br />
5. Specify a name, a Tool Palette category, and an icon for the template.<br />
6. Click OK.<br />
Your new template appears immediately on the Tool Palette, in the category that you specified.<br />
To use a component template<br />
170<br />
1. Display the form to which you want to add the components from the component template.<br />
2. On the Tool Palette, double-click the component template icon. The components in the component template are added to the<br />
form, along with their preconfigured properties and events. You can reposition the components independently, reset their
2.4 Getting Started Procedures <strong>RAD</strong> <strong>Studio</strong> (Common) Customizing the Tool Palette<br />
properties, and create or modify event handlers for them, just as if you had placed each component in a separate operation.<br />
To delete a component template<br />
1. On the Tool Palette, right-click the component template to display a context menu.<br />
2. Choose the Delete [template name] Button command. The component template is deleted immediately from the Tool Palette.<br />
2.4.8 Creating a Project<br />
To add a new project<br />
1. Choose Project Add New Project. The New Items dialog box appears.<br />
2. Select a project and click OK. The project is added to the Project Manager.<br />
To add an existing project<br />
1. Choose Project Add Existing Project. The Open Project dialog box appears.<br />
2. Select an existing project to add and click Open.<br />
See Also<br />
Starting a Project ( see page 66)<br />
Adding and Removing Files ( see page 169)<br />
Adding Components ( see page 162)<br />
Setting Project Options ( see page 177)<br />
Setting Properties ( see page 178)<br />
2.4.9 Customizing the Form<br />
To customize the form<br />
1. Choose Tools Options.<br />
2. From the Options dialog box, click Windows Forms Designer.<br />
3. Enable or disable the snap to grid and show grid features by selecting and deselecting the check boxes.<br />
4. Choose one of the bracing styles.<br />
5. Click OK.<br />
See Also<br />
Tip: The changes will affect only forms created after these options are changed. To change the settings for existing forms,<br />
set the GridSize, DrawGrid, and SnapToGrid properties of the form.<br />
Tour of the IDE ( see page 54)<br />
Starting a Project ( see page 66)<br />
Adding Components ( see page 162),<br />
171<br />
2
2<br />
Customizing Toolbars <strong>RAD</strong> <strong>Studio</strong> (Common) 2.4 Getting Started Procedures<br />
2.4.10 Customizing the Tool Palette<br />
To arrange individual components<br />
1. Click the component.<br />
2. Drag the component anywhere within the Tool Palette.<br />
To arrange an entire category of components<br />
1. Click a category name .<br />
2. Drag the category anywhere within the Tool Palette.<br />
3. Release your mouse button to place the category in the desired location.<br />
To add additional categories<br />
1. Right-click the Tool Palette.<br />
2. Choose the Add New Category command. The Create a new Category dialog box appears.<br />
3. Enter a name for the category in the New Category Name text box.<br />
4. Click OK. The new category appears at the bottom of the Tool Palette.<br />
See Also<br />
Creating a Component Template ( see page 170)<br />
2.4.11 Customizing Toolbars<br />
To arrange your toolbars<br />
1. Click the grab bar on the left side of any toolbar.<br />
2. Drag the toolbar to another location or onto your desktop.<br />
To delete icons from the toolbar<br />
1. Choose View Toolbars Customize.<br />
2. From the toolbar, not the Customize dialog box, drag the tool from the toolbar until its icon displays an X and then release the<br />
mouse button.<br />
3. When completed, click Close.<br />
To add icons to the toolbar<br />
1. Choose View Toolbars Customize.<br />
2. Click the Commands tab.<br />
3. In the Categories list, select a category to view its tool icons.<br />
4. From the Commands list, drag the selected icon onto the toolbar of your choice.<br />
5. When completed, click Close.<br />
See Also<br />
172<br />
Tour of the IDE ( see page 54)
2.4 Getting Started Procedures <strong>RAD</strong> <strong>Studio</strong> (Common) Docking Tool Windows<br />
Customizing the Tool Palette ( see page 172)<br />
2.4.12 Disabling Themes in the IDE and in Your Application<br />
Both Windows Vista and Windows XP support themes in the user interface. By default, the IDE uses themes, and runtime<br />
themes are enabled for the application itself. If you prefer or if you require the classic user interface style, you can disable the<br />
use of themes in the IDE and in your application.<br />
To disable themes for the IDE<br />
1. Close the IDE.<br />
2. Open the file bds.exe.manifest located in your $(IDE)\bin directory.<br />
3. Remove or comment out the following entry in the XML file bds.exe.manifest:<br />
<br />
<br />
<br />
<br />
<br />
4. Save the changes to the bds.exe.manifest file.<br />
5. Restart the IDE.<br />
To disable theming for an application<br />
1. Choose Project Options Application.<br />
2. Uncheck Enable runtime themes.<br />
See Also<br />
Starting a Project ( see page 54)<br />
2.4.13 Docking Tool Windows<br />
The Auto-Hide feature lets you undock and hide tool windows, such as the Object Inspector, Tool Palette, and Project<br />
Manager, but still have access to them.<br />
To use Auto-Hide to hide your tools<br />
1. Click the push pin in the upper right corner of a tool window. The tool window is replaced by one or more tabs at the outer<br />
edge of the IDE window.<br />
2. To display the tool window, position the cursor over the tab. The tool window slides into view.<br />
3. To slide the tool window out of view, move the cursor away from the tool window.<br />
4. To redock the tool window, click the push pin until it points down.<br />
173<br />
2
2<br />
Exploring Assembly Metadata Using the <strong>RAD</strong> <strong>Studio</strong> (Common) 2.4 Getting Started Procedures<br />
To dock the tools with one another<br />
1. Click the tool window title bar and drag the window into another tool window.<br />
2. Select a location to drop the tool window and release the mouse button.<br />
To undock the tools from one another<br />
1. Click the tool window title bar and drag the window away from the other tool window.<br />
2. Select a location to drop the tool window and release the mouse button.<br />
See Also<br />
Saving Desktop Layouts ( see page 176)<br />
Setting Tool Preferences ( see page 179)<br />
2.4.14 Finding Items on the Tool Palette<br />
You can use the Search mechanism to find components on the Tool Palette.<br />
To find items on the Tool Palette<br />
1. Do either of the following:<br />
• Click anywhere on the Tool Palette.<br />
• Click inside the Search field, which contains the magnifying glass icon ( ).<br />
2. Start typing the name of the item that you want to find. Your typing is automatically inserted into the Search field, and the Tool<br />
Palette is filtered to display only those item names that match your typing. The characters that you have typed are highlighted<br />
in boldface in the item names.<br />
3. Double-click an item to perform the default action for that item. For example, double-clicking a component adds it to your form,<br />
whereas double-clicking a code snippet adds it to your code. (When the item you want is listed first on the Tool Palette, you<br />
can simply press Enter to insert or activate that item.)<br />
4. To restore the default component listing on the Tool Palette, click the X in the Search field.<br />
See Also<br />
Adding Custom Components to the Tool Palette<br />
2.4.15 Exploring Assembly Metadata Using the Reflection<br />
Viewer<br />
174<br />
You can open and explore the namespaces and types contained within a .NET assembly. The assembly metadata is displayed<br />
in the Reflection viewer, whose left pane contains a tree structure of the namespaces and types within the assembly. The right<br />
pane displays specific information on the selected item in the tree. The Call Graph tab shows you a list of the methods called by<br />
the selected method, as well as a list of the methods that call the selected method.<br />
You can open multiple .NET assemblies in the Reflection viewer. Each open assembly is displayed in the tree in the left-pane;<br />
the top-level node for a .NET assembly is denoted by the (CLR) icon.<br />
There are several ways to open the Reflection viewer:
2.4 Getting Started Procedures <strong>RAD</strong> <strong>Studio</strong> (Common) Renaming Files Using the Project Manager<br />
• Choose File Open and selecting any managed assembly.<br />
• Use the standalone application (Reflection.exe).<br />
To close a particular assembly, right-click the top-level icon and select Close.<br />
To open the Reflection viewer from the IDE<br />
1. Choose File Open.<br />
2. In the Open dialog box, from the Files of type drop-down list, select Assembly Metadata.<br />
3. Navigate to the folder where a .NET assembly is located. Select the assembly and click Open.<br />
Tip: You can use the Browser buttons on the toolbar to navigate backwards and forwards to previously selected items in the<br />
left pane.<br />
Using the Call Graph tab<br />
1. Select a method node ( ) in the left pane.<br />
2. Select the Call Graph tab. The top half of the Call Graph tab shows you a list of methods that call the method you selected in<br />
the left pane. The bottom half of the Call Graph tab shows you the methods called by the method you selected in the left<br />
pane. Methods that exist in the same assembly as the currently selected method appear as clickable links, and are displayed<br />
in blue underlined text. Clicking on a link causes that method to become selected in the tree in the left-hand pane.<br />
See Also<br />
Note: The standalone Reflection<br />
viewer (Reflection.exe) has a Find button for searching an assembly, and two arrow buttons that move the viewer forward<br />
and backward in the viewer history.<br />
Assembly Metadata Explorer (IDE Reference) ( see page 1062)<br />
2.4.16 Exploring Windows Type Libraries<br />
You can open and inspect the interfaces and other types contained within a Windows type library. The type library contents are<br />
displayed in a Windows Explorer-style presentation, with a left pane containing a tree of the interface and type definitions within<br />
the type library. The right pane displays specific information on the selected item in the tree. The Type Library Explorer can<br />
open a .TLB file, as well as OCX controls, and .DLL and .EXE files that have type libraries as embedded resources.<br />
To Inspect a Windows Type Library<br />
1. Choose File Open.<br />
2. In the Open dialog box, from the Files of type drop-down list, select Type Library. This sets the file filter to display files with<br />
extensions of .TLB, .OLB, .OCX, .DLL, and .EXE.<br />
3. Navigate to the folder where the type library is located.<br />
4. Select the file and click Open.<br />
You can open multiple type libraries in the explorer. Each open type library is displayed in the tree in the left pane; the top-level<br />
node for a type library is denoted by the icon.<br />
To close a particular type library, right-click on the top-level icon and select Close.<br />
See Also<br />
Type Library Explorer (IDE Reference) ( see page 1064)<br />
175<br />
2
2<br />
Setting Component Properties <strong>RAD</strong> <strong>Studio</strong> (Common) 2.4 Getting Started Procedures<br />
2.4.17 Renaming Files Using the Project Manager<br />
Renaming a file changes the name of the file in both the Project Manager and on disk.<br />
To rename a file<br />
1. In the Project Manager, right-click the file that you want to rename. The context menu is displayed.<br />
2. Choose Rename.<br />
3. Enter the new name for the file. If the file has associated files that appear as child nodes in the Project Manager tree, those<br />
files are automatically renamed.<br />
See Also<br />
Tour of the IDE ( see page 54)<br />
2.4.18 Saving Desktop Layouts<br />
To switch between desktop layouts, choose a layout from the drop-down list box located on the Desktop toolbar.<br />
This procedure describes how to save your current desktop layout so that your own layout is available from the View Desktops<br />
submenu and from the toolbar.<br />
To save a desktop layout<br />
1. Choose View Desktops Save Desktop.<br />
2. Enter the name you want for the desktop.<br />
3. Click OK.<br />
To set a Debug desktop layout<br />
1. Choose View Desktops Set Debug Desktop.<br />
2. From the dropdown list, select the layout you want to use as your Debug desktop layout.<br />
3. Click OK.<br />
See Also<br />
Setting Project Options ( see page 177)<br />
Overview of Debugging ( see page 18)<br />
Desktop Toolbar ( see page 1035)<br />
View Desktops Command ( see page 1055)<br />
2.4.19 Setting Component Properties<br />
176<br />
After you place your components on your Designer, set their properties using the Object Inspector. By setting a component’s<br />
properties, you can change the way a component appears and behaves in your application. Because properties appear during
2.4 Getting Started Procedures <strong>RAD</strong> <strong>Studio</strong> (Common) Setting Project Options<br />
designtime, you have more control over a component’s properties and can easily modify them without having to write additional<br />
code.<br />
To set component properties<br />
1. On the Object Inspector, click the Properties tab.<br />
2. Set the component properties by entering values in the text box or through an editor. Boolean properties like True and False<br />
can be toggled.<br />
See Also<br />
Creating a Project ( see page 171)<br />
2.4.20 Setting Project Options<br />
You can manage application and compiler options for your project. Making changes to your project only affects the current<br />
project. However, you can also save your selections as the default settings for new projects.<br />
To change compiler options<br />
1. Choose Project Options. The Options dialog box appears.<br />
2. Select Compiler and set your options to modify how you want your program to compile.<br />
3. Click OK.<br />
To change application options<br />
1. Choose Project Options. The Options dialog box appears.<br />
2. Select Application and specify a title and extension for your application.<br />
3. Click OK.<br />
To change debugger options<br />
1. Choose Project Options. The Options dialog box appears.<br />
2. Use the Debugger page to pass command-line parameters to your application, specify a host executable for testing a DLL, or<br />
load an executable into the debugger.<br />
3. Use the Environment Block page to indicate which environment variables are passed to your application while you are<br />
debugging it.<br />
4. Click OK.<br />
See Also<br />
Tour of the IDE ( see page 54)<br />
Adding Components ( see page 162)<br />
Adding and Removing Files ( see page 169)<br />
Creating a Project ( see page 171)<br />
Setting Properties ( see page 178)<br />
Build Configurations Overview (Delphi)<br />
Build Configurations Overview (C++) ( see page 6)<br />
Named Option Sets Overview ( see page 7)<br />
177<br />
2
2<br />
Setting Properties and Events <strong>RAD</strong> <strong>Studio</strong> (Common) 2.4 Getting Started Procedures<br />
2.4.21 Setting Project Options<br />
You can manage application and compiler options for your project by setting project options. Making changes to your project only<br />
affects the current project. However, you can also save your selections as build configurations or option sets so that you can<br />
re-use the settings for new projects.<br />
To change option values<br />
1. Choose Project Options. The Options dialog box appears.<br />
2. Select a page from the list of pages in the left-hand pane of the Project Options.dialog box<br />
3. You can set options on each page to determine how your project will be built. Depending on the option, you might enter text in<br />
a text field, either check or uncheck a box, or make a selection from a pull down menu. If an option's value is boldface, the<br />
value differs from its parent configuration's value. To display help for the option page, click the Help button. Build-related<br />
pages contain a two-column list of options. The option name is in the left-hand column; the option value is in the right-hand<br />
column. Some options have an ellipsis button that you click to display a dialog to manage a list of items, such as paths or<br />
directories. Some options have a down-arrow button that you click to display and select from the possible choices for the<br />
option.<br />
4. Click OK to accept the changes and close the dialog. Click Cancel to ignore the changes and close the dialog. Project options<br />
are not actually saved to disk until you build and save your project.<br />
See Also<br />
Tour of the IDE ( see page 54)<br />
Adding Components ( see page 162)<br />
Adding and Removing Files ( see page 169)<br />
Creating a Project ( see page 171)<br />
Setting Properties ( see page 178)<br />
Build Configurations Overview ( see page 6)<br />
Option Sets Overview ( see page 7)<br />
2.4.22 Setting Properties and Events<br />
Properties, methods, and events are attributes of a component.<br />
To set object properties<br />
1. On your form, click once on the object to select it.<br />
2. In the Object Inspector, click the Properties tab.<br />
3. Select the property that you want to change and either enter a value in the text box, select a value from the drop-down list, or<br />
click the ellipsis (...) next to the text box to use the associated property editor, depending on which update technique is<br />
available for the property.<br />
To set an event handler<br />
178<br />
1. On your form, click once on the object to select it.<br />
2. On the Object Inspector, click the Events tab.
2.4 Getting Started Procedures <strong>RAD</strong> <strong>Studio</strong> (Common) Using Design Guidelines with VCL<br />
3. If an event handler already exists, select it from the drop-down box. Otherwise, double-click the event to switch to Code view.<br />
4. Type the code you want to execute when the event occurs.<br />
See Also<br />
Tour of the IDE ( see page 54)<br />
Adding Components ( see page 162)<br />
Adding and Removing Files ( see page 169)<br />
Creating a Project ( see page 171)<br />
Setting Project Options ( see page 177)<br />
2.4.23 Setting The IDE To Mimic Delphi 7<br />
Use this procedure to set the IDE to mimic Delphi 7 or C++Builder, where each pane is its own window.<br />
To turn off the Embedded Designer layout<br />
1. Choose Tools Options Environment Options VCL Designer.<br />
2. Uncheck Embedded Designer.<br />
3. Click OK.<br />
4. Restart <strong>RAD</strong> <strong>Studio</strong> for the change to take effect.<br />
2.4.24 Setting Tool Preferences<br />
You can customize the appearance and behavior of many tools and features, such as the Object Inspector, Code Editor, and<br />
integrated debugger.<br />
To set tool preferences<br />
1. Choose Tools Options.<br />
2. Review the options in each tool category and customize the settings to suit your needs.<br />
3. Click OK.<br />
See Also<br />
Customizing the Form ( see page 171)<br />
Customizing the Tool Palette ( see page 172)<br />
Setting Project Options ( see page 177)<br />
2.4.25 Using Design Guidelines with VCL Components<br />
You can use VCL with Delphi or C++ to setup components that are "aware" of their relation to other components on a form. You<br />
can set properties to specify the distance between controls, shortcuts, focus labels, tab order, and maximum number of items<br />
179<br />
2
2<br />
Using To-Do Lists <strong>RAD</strong> <strong>Studio</strong> (Common) 2.4 Getting Started Procedures<br />
(listboxes, menus).<br />
To see and use the design guidelines:<br />
1. Register an object type.<br />
2. Indicate various points on or near a component's bounds that are "alignment" points. These "alignment" points are vertical or<br />
horizontal lines that cut across a visual control's bounds.<br />
3. Supply UI guideline information so that each component will adhere to rules such as distance between controls, shortcuts,<br />
focus labels, tab order, maximum number of items (listboxes, menus),<br />
Your new Error Reconcile Form will display four columns in the upper portion of the window, and six radio buttons in the bottom<br />
portion of the window. The following table describes each of the columns.<br />
Component Default Value when 'Use Design Guidelines' is Set<br />
Alignment The names of the columns of the table in which an error has occurred.<br />
Margins Bottom = 3, Left = 3, Right = 3, Right = 3, Top = 3<br />
Padding The last update that was saved to the Server. (This represents what the row contains on the server.)<br />
See Also<br />
UI Design ( see page 24)<br />
Tour of the IDE ( see page 54)<br />
2.4.26 Using the File Browser<br />
The File Browser is a standard Windows-style browser that you can undock within the IDE. The context menu on the File<br />
Browser enables you to perform file operations such as Cut, Copy, Delete and Rename. You can also add a file to your project<br />
using the Add to project command.<br />
To open and use the File Browser<br />
1. In the IDE, choose View File Browser.<br />
2. Right-click a file name and select the appropriate command from the context menu. You can open files within <strong>RAD</strong> <strong>Studio</strong>,<br />
add selected files to the current project, or perform standard Windows operations on files.<br />
To filter the file list<br />
1. Click the Set Filter icon in the menu bar of the File Browser.<br />
2. In the Set Filterdialog box, enter file names or wild-card expressions, separated by semicolons. The File Browser displays<br />
any files that match the wild-card expansion of any of the filter criteria you entered.<br />
See Also<br />
File Browser ( see page 1036)<br />
2.4.27 Using To-Do Lists<br />
180<br />
A to-do list records and displays tasks that need to be completed for a project.
2.4 Getting Started Procedures <strong>RAD</strong> <strong>Studio</strong> (Common) Using Virtual Folders<br />
To create a to-do list and add an item to it<br />
1. Choose View To-Do List.<br />
2. In the To-Do List dialog box, right-click and choose Add.<br />
3. In the Add To-Do Item dialog box, enter a description of the task and adjust the other fields as necessary.<br />
4. Click OK.<br />
To add a to-do list item as a comment in code<br />
1. In the Code Editor, position your cursor where you want to add the comment.<br />
2. Right-click and choose Add To-Do List Item.<br />
3. In the Add To-Do Item dialog box, select the item that you want to add.<br />
4. Click OK.<br />
The item is added as a comment to your code, beginning with the word TODO.<br />
To mark a to-do list item as completed<br />
1. Choose View To-Do List.<br />
2. In the To-Do List dialog box, check the check box next to the item to indicate completion. The item remains in the list, but the<br />
text is crossed out. If the item was added as a comment to code, the comment is updated to indicate DONE instead of TODO.<br />
To filter the items in a to-do list<br />
1. Choose View To-Do List.<br />
2. Right-click the To-Do List dialog box and choose Filter.<br />
3. Choose either Categories, Owner, or Item types, depending on which you want to filter.<br />
4. In the Filter To-Do List dialog box, uncheck the items that you want to hide in the to-do list.<br />
5. Click OK. The to-do list is redisplayed, with the filtered items hidden. The status bar at the bottom of the To-Do List dialog<br />
box indicates how many items are hidden due to filtering.<br />
To delete an item from a to-do list<br />
1. Choose View To-Do List.<br />
2. In the To-Do List dialog box, select the item to delete.<br />
3. Right-click and choose Delete. The item is removed from the to-do list. If the item was added as a comment to code, the<br />
comment is also removed.<br />
2.4.28 Using Virtual Folders<br />
For C++ only, the IDE provides the ability to organize your project files with virtual folders in the Project Manager tree. Virtual<br />
folders only affect the display of the folder structure in the IDE. Moving files into virtual folders does not change their actual<br />
location on disc.<br />
Note: Virtual folders can only contain file system entries or other virtual folders.<br />
Note: Changing the order of entries in a virtual folder changes the build order of the contained buildable entries.<br />
To add a root-level virtual folder<br />
1. Choose View Project Manager to display the Project Manager if it is not already visible in the IDE.<br />
181<br />
2
2<br />
Writing Event Handlers <strong>RAD</strong> <strong>Studio</strong> (Common) 2.4 Getting Started Procedures<br />
2. Create a new project or open an existing one.<br />
3. Right-click the project node in the Project Manager tree and choose Add New Virtual Folder. This opens the Add new<br />
folder dialog box and displays the default folder name Virtual folder 1<br />
4. Type a new name for the virtual folder if you do not want to use the default.<br />
5. Click OK to add the folder. Click Cancel to not add the folder. The virtual folder appears as a greyed folder under the project<br />
node.<br />
6. Drag files from the project structure into the virtual folder, or use the context menu commands to add items to the virtual<br />
folder.<br />
To add a virtual sub-folder to an existing virtual folder<br />
1. Right-click an existing virtual folder in the Project Manager tree.<br />
2. Choose Add New Virtual Folder.<br />
To change the order of files in a virtual folder<br />
1. Click or right-click on a file in a virtual folder and drag the file. The cursor changes to an arrow with a rectangle at the end to<br />
indicate you are moving the file.<br />
2. Drag the file to the right until a horizontal blue line appears. This line shows the new location of the file in the virtual folder and<br />
only appears between files. If the cursor changes to a slashed circle for some location, you can't move the file there.<br />
3. Drag the file to the desired location in the virtual folder and release the mouse button.<br />
To delete a virtual folder<br />
1. Select a virtual folder in the Project Manager tree.<br />
2. Right-click and choose Delete.<br />
3. Click Yes in the Confirm dialog box to delete the folder. Click No or press the Esc key to cancel the delete.<br />
See Also<br />
Note: Deleting a virtual folder does not delete any of its files on the disk. It simply removes the folder from the Project<br />
Manager<br />
tree and leaves the files in their original locations.<br />
Overview of Virtual Folders ( see page 68)<br />
Adding and Removing Files ( see page 169)<br />
2.4.29 Writing Event Handlers<br />
Your source code usually responds to events that might occur to a component at runtime, such as a user clicking a button or<br />
choosing a menu command. The code that responds to an occurrence is called an event handler. The event handler code can<br />
modify property values and call methods.<br />
To write an event handler<br />
182<br />
1. On your form, click the component for which you want to write an event handler.<br />
2. To create the default event for the component, double-click the component on the form. To choose another event for the<br />
component, click the Events tab in the Object Inspector, locate the event, and double-click its text box. The Code Editor<br />
appears.<br />
3. Type the code that will execute when the event occurs at runtime.
2.4 Getting Started Procedures <strong>RAD</strong> <strong>Studio</strong> (Common) Writing Event Handlers<br />
See Also<br />
Creating a Project ( see page 171)<br />
Setting Component Properties ( see page 176)<br />
183<br />
2
2<br />
Adding Languages to a Project <strong>RAD</strong> <strong>Studio</strong> (Common) 2.5 Localization Procedures<br />
2.5 Localization Procedures<br />
This section provides how-to information on localizing applications by using the <strong>RAD</strong> <strong>Studio</strong> translation tools.<br />
Topics<br />
Name Description<br />
Adding Languages to a Project ( see page 184) You can add languages to your project by using the Resource DLL Wizard<br />
(Win32). For each language that you add, the wizard generates a resource<br />
module project in your project group. Each resource module project is given an<br />
extension based on the language’s locale.<br />
Editing Resource Files in the Translation Manager ( see page 185) After you have added languages to your project by using the Satellite Assembly<br />
Wizard or Resource DLL Wizard, you can use the Translation Manager to view<br />
and edit your resource files. You can edit resource strings directly, add translated<br />
strings to the Translation Repository, or get strings from the Translation<br />
Repository.<br />
Setting the Active Language for a Project ( see page 186) After adding languages to your project with the Satellite Assembly Wizard or<br />
the Resource DLL Wizard, the base language module is loaded when you<br />
choose Run Run. However, you can load a different language module by<br />
setting the active language for the project.<br />
Setting Up the External Translation Manager ( see page 187) If you do not have the <strong>RAD</strong> <strong>Studio</strong> IDE, you can use the External Translation<br />
Manager (ETM) to localize an application. To use ETM, the developer must<br />
provide you with the required ETM files and project files.<br />
Note: The Microsoft .NET Framework must be installed on your computer before<br />
you install ETM.<br />
Updating Resource Modules ( see page 188) When you add an additional resource, such as a button on a form, you must<br />
update your resource modules to reflect your changes.<br />
Using the External Translation Manager ( see page 188) Translators who do not have the <strong>RAD</strong> <strong>Studio</strong> IDE can use the External<br />
Translation Manager (ETM) instead of the Translation Manager. The steps for<br />
using the ETM are similar to those for the internal Translation Manager.<br />
Note: ETM must be set up and operational on your computer before using the<br />
following procedure. See in the link listed at the end of this topic for details.<br />
2.5.1 Adding Languages to a Project<br />
You can add languages to your project by using the Resource DLL Wizard (Win32). For each language that you add, the wizard<br />
generates a resource module project in your project group. Each resource module project is given an extension based on the<br />
language’s locale.<br />
To add a language to a project<br />
184<br />
1. Save and build your project.<br />
2. With your project open in the IDE, choose Project Languages Add. Alternatively, you can choose<br />
File New Other Delphi Projects Resource DLL Wizard for a Win32 application. The wizard is displayed.<br />
3. Make sure your project is selected in the list that appears in the dialog and then click Next.<br />
4. Click the check box next to the languages that you want to add to your project and then click Next.<br />
5. Review the directory path information that the wizard will use for the language’s resource modules.<br />
Tip: To change the path, click the path, and then click the ellipsis (...) button to browse to a different directory.<br />
When you are satisfied with the path information, click Next.<br />
6. If no satellite assembly for the language exists yet, Create New appears in the Update Mode column. Click Next. If a<br />
resource module exists for the language in the directory you have specified, click in the Update Mode column to select<br />
Update or Overwrite. Choose Update to keep and modify the existing satellite assembly project. Choose Overwrite to create
2.5 Localization Procedures <strong>RAD</strong> <strong>Studio</strong> (Common) Editing Resource Files in the Translation<br />
a new, empty project and to delete the old project and any translations it contains. Click Next.<br />
7. Review the summary of what the wizard will do and click Finish to create or update the resource modules for the languages<br />
you have selected. If the wizard asks to generate a .drc (Win32) file, click Yes. Any project that uses its own resource<br />
strings (instead of previously compiled .rc files) needs a .drcil or .drc file. If you are sure that no new files are needed<br />
(because your project does not introduce any resource strings of its own), select Skip drcil files that are not found in the<br />
final dialog. This prevents the wizard from generating, or asking to generate, files.<br />
8. Click Yes to compile. Click OK to save your project group.<br />
The generated projects contain untranslated copies of the resource strings in your original project. By default, the Translation<br />
Manager is displayed, enabling you to begin translating the resource files.<br />
To remove a language from a project<br />
1. Open your project.<br />
2. Select Project Languages Remove.<br />
3. Check the languages that you want to remove and then click Next.<br />
4. Click Finish.<br />
The wizard removes the selected resource module from your project file, but does not delete the assemblies, the source of the<br />
assemblies, or the directories in which they reside.<br />
To restore a language to a project<br />
1. Choose Project Languages Add to start the Satellite Assembly Wizard or Resource DLL Wizard.<br />
2. Specify the directory path of the old resource module in the appropriate dialog.<br />
3. In the Update Mode column, select Update. If a resource module already exists for the language (in the directory you have<br />
specified), click in the Update Mode column to select Update or Overwrite. Choose Update to keep and modify the existing<br />
assembly project. Choose Overwrite to create a new, empty project and to delete the old project and any translations it<br />
contains.<br />
4. Click Finish.<br />
See Also<br />
Localizing Applications ( see page 27)<br />
Editing Resource Files in the Translation Manager ( see page 185)<br />
Setting Up the External Translation Manager ( see page 187)<br />
2.5.2 Editing Resource Files in the Translation Manager<br />
After you have added languages to your project by using the Satellite Assembly Wizard or Resource DLL Wizard, you can<br />
use the Translation Manager to view and edit your resource files. You can edit resource strings directly, add translated strings to<br />
the Translation Repository, or get strings from the Translation Repository.<br />
To edit resource strings<br />
1. Open a project that includes languages.<br />
2. Choose View Translation Manager Translation Editor.<br />
3. Expand the project tree view to display the resource files that you want to edit.<br />
Tip: Use the expand and collapse icons on the toolbar above the tree view.<br />
185<br />
2
2<br />
Setting the Active Language for a Project <strong>RAD</strong> <strong>Studio</strong> (Common) 2.5 Localization Procedures<br />
4. Click the resource file you want to edit. The resource strings in the file are displayed in a grid in the right pane.<br />
5. Click the field that you want to edit and type the new text directly in the grid, right-click the field and choose Edit to edit the<br />
string in a dialog box, or click the Multi-line editor icon on the toolbar above the grid.<br />
6. Optionally, enter a comment in the Comment field.<br />
7. Optionally, set the translation status for the string by using the drop-down list in the Status field.<br />
8. Click the Save Translation icon on the toolbar above the grid to update the resource file.<br />
Tip: To display the original form or translated form, click the Show original form<br />
and Show translated form icons in the toolbar above the grid.<br />
To add a resource string to the Translation Repository<br />
1. After editing a resource string in the Translation Manager, right-click the string that you want to add to the Translation<br />
Repository.<br />
2. Choose Repository Add strings to repository. The resource string is added to the Translation Repository and can be<br />
viewed by closing the Translation Manager and choosing Tools Translation Repository.<br />
To get a resource string from the Translation Repository<br />
1. In the Translation Manager, click the Workspace tab.<br />
2. Expand the project tree view to display the resource files that you want to edit. The .nfm files are listed under the Forms<br />
node.<br />
3. Click the resource file you want to edit. The resource strings in the file are displayed in a grid in the right pane.<br />
4. Right-click the field that you want to update and choose Repository Get strings from repository. If the Translation<br />
Repository contains only one translation that matches the selected source string, it copies that translation into the target<br />
language column. If the Repository contains more than one match for the selected resource, its default behavior is to retrieve<br />
the first matching translation it finds.<br />
Tip: To change this behavior, close the Transaction Manager and choose Tools->Translation Tools Options<br />
, click the Repository tab, and change the Multiple Find Action setting.<br />
To open the resource file in a text editor<br />
1. In the Translation Manager, click the Project tab.<br />
2. Click the Files tab.<br />
3. Double-click the resource file that you want to update. The file opens in a text editor.<br />
4. Change the file as needed and save it.<br />
See Also<br />
Tip: To change the text editor used by the Translation Manager, choose Tools->Translation Tools Options<br />
and change executable file specified in the External Editor field.<br />
Localizing Applications ( see page 27)<br />
Adding Languages to a Project ( see page 184)<br />
2.5.3 Setting the Active Language for a Project<br />
186<br />
After adding languages to your project with the Satellite Assembly Wizard or the Resource DLL Wizard, the base language<br />
module is loaded when you choose Run Run. However, you can load a different language module by setting the active<br />
language for the project.
2.5 Localization Procedures <strong>RAD</strong> <strong>Studio</strong> (Common) Setting Up the External Translation<br />
To set the active language<br />
1. In the IDE, recompile the resource module for the language you want to use.<br />
2. Choose Project Languages Set Active. The Set Active Language wizard displays a list of the languages in the project.<br />
The base language appears in angle brackets at the top of the language list, for example, .<br />
3. Select a language from the list and click Finish.<br />
See Also<br />
Localizing Applications ( see page 27)<br />
Adding Languages to a Project ( see page 184)<br />
2.5.4 Setting Up the External Translation Manager<br />
If you do not have the <strong>RAD</strong> <strong>Studio</strong> IDE, you can use the External Translation Manager (ETM) to localize an application. To use<br />
ETM, the developer must provide you with the required ETM files and project files.<br />
Note: The Microsoft .NET Framework must be installed on your computer before you install ETM.<br />
To set up and register the ETM files<br />
1. Obtain the following ETM files from the developer. By default these files are in either the Program Files\CodeGear\<strong>RAD</strong><br />
<strong>Studio</strong>\5.0\Bin or the Windows\system32 directory on the developer's computer.<br />
Note: If the developer chose to install only the Delphi for Win32 personality of <strong>RAD</strong> <strong>Studio</strong>, the files marked with an asterisk<br />
(*) will not be available on the developer's computer.<br />
Borland.Delphi.dll *<br />
Borland.Globalization.dll *<br />
Borland.ITE.dll *<br />
Borland.ITE.FormDesigner.dll *<br />
Borland.SCI2.dll *<br />
Borland.Vcl.dll *<br />
Borland.VclRtl.dll *<br />
Borland.VclX.dll *<br />
designide.bpl<br />
dfm.bpl<br />
DotnetCoreAssemblies100.bpl *<br />
etm.exe<br />
IDECtrls.bpl<br />
itecore.bpl<br />
itedotnet.bpl *<br />
rc.bpl<br />
ResX.bpl *<br />
rt.bpl<br />
vclide.bpl<br />
xmlrtl.bpl<br />
2. Create a directory, such as C:\ETM.<br />
3. Copy the ETM files from the developer into the directory.<br />
4. Open ETM. From Windows Explorer, double-click etm.exe. From the command line, enter etm.exe.<br />
5. Choose Tools Options Packages.<br />
6. Click the Add button to display the Open dialog box.<br />
7. Navigate to the directory that contains the ETM files. Make sure that the Files of type filter is set to Designtime packages<br />
187<br />
2
2<br />
Using the External Translation Manager <strong>RAD</strong> <strong>Studio</strong> (Common) 2.5 Localization Procedures<br />
(dcl*.bpl).<br />
8. Select all of the designtime packages in the directory and click OK.<br />
The designtime packages are registered and you can now begin using ETM.<br />
To set up the project to be translated<br />
1. Obtain a zipped translation kit of the project to be translated from the developer. The kit should include the following:<br />
• a satellite assembly or resource DLL for each language to be translated<br />
• the .dproj project file generated by using File Save as in the ETM project<br />
• the standalone translation repository (*.tmx) files<br />
2. Unzip the translation kit into a directory of your choice.<br />
See Also<br />
Localizing Applications ( see page 27)<br />
Adding Languages to a Project ( see page 184)<br />
Editing Resource Files in the Translation Manager ( see page 185)<br />
2.5.5 Updating Resource Modules<br />
When you add an additional resource, such as a button on a form, you must update your resource modules to reflect your<br />
changes.<br />
To update resource modules<br />
1. Save and build your project. If you are using the ETM, reopen the saved project.<br />
2. Update the resource modules:<br />
• In the IDE, choose Project Languages Update Localized Projects.<br />
• In ETM, choose Project Run Updaters (or press F9) or click the Files tab and then click the Run Updaters button (F9).<br />
3. After updating in the internal Translation Manager, rebuild each resource module project by opening the project in the IDE and<br />
choosing Project Compile.<br />
See Also<br />
Tip: To simplify this process, you can maintain all the projects, along with the application itself, in a single project group that<br />
can be compiled from the Project Manager<br />
by choosing Project Compile All.<br />
Adding Languages to a Project ( see page 184)<br />
Editing Resource Files in the Translation Manager ( see page 185)<br />
Setting Up the External Translation Manager ( see page 187)<br />
2.5.6 Using the External Translation Manager<br />
188<br />
Translators who do not have the <strong>RAD</strong> <strong>Studio</strong> IDE can use the External Translation Manager (ETM) instead of the Translation<br />
Manager. The steps for using the ETM are similar to those for the internal Translation Manager.
2.5 Localization Procedures <strong>RAD</strong> <strong>Studio</strong> (Common) Using the External Translation Manager<br />
Note: ETM must be set up and operational on your computer before using the following procedure. See in the link listed at the<br />
end of this topic for details.<br />
To run the ETM<br />
1. To run the ETM from the command line, enter: etm.exe [files] where [files] is the optional project group file or the<br />
project files.<br />
2. To run the ETM from Windows Explorer, double-click etm.exe<br />
To localize an application using the ETM<br />
1. In ETM, choose File Open and open the project to be translated.<br />
2. Click the Workspace tab.<br />
3. Expand the project tree view to display the resource files that you want to edit.<br />
Tip: Use the expand and collapse icons on the toolbar above the tree view.<br />
4. Click the unit file that you want to edit. The resource strings in the file are displayed in a grid in the right pane.<br />
5. Click the field that you want to edit and do one of the following:<br />
• type the new text directly in the grid<br />
• right-click the field and choose Edit to edit the string in a dialog box<br />
• click the Multi-line editor icon on the toolbar above the grid<br />
6. Optionally, enter a comment in the Comment field.<br />
7. Optionally, set the translation status for the string by using the drop-down list in the Status field.<br />
8. Click the Save Translation icon on the toolbar above the grid to update the resource file.<br />
After you have finished the translations, you can send the translated files back to the developer to add to the project.<br />
To remove languages from your project<br />
1. Open your project.<br />
2. On the Languages tab, uncheck the check box for the language you want to remove.<br />
3. Click the Files tab and click the Run Updaters button.<br />
ETM removes the selected assemblies or DLLs from your project, but it does not delete them, the source of them, or the<br />
directories they reside in.<br />
See Also<br />
Setting Up the External Translation Manager ( see page 187)<br />
189<br />
2
2<br />
Configuring the Memory Manager <strong>RAD</strong> <strong>Studio</strong> (Common) 2.6 Managing Memory<br />
2.6 Managing Memory<br />
This section provides how-to information on using the Memory Manager, covering how to configure the Memory Manager,<br />
increase the memory address space, monitor the Memory Manager, use the memory map, share memory, and report and<br />
manage memory leaks.<br />
Topics<br />
Name Description<br />
Configuring the Memory Manager ( see page 190) This section describes how to configure the Memory Manager.<br />
Note: You can change some memory manager configuration settings while the<br />
Memory Manager is in use. All the configuration settings are global settings and<br />
affect all threads that are using the Memory Manager. Unless otherwise stated,<br />
all functions and procedures are thread safe.<br />
These configuration options are for the local Memory Manager only. Setting<br />
these options inside a library when the library is sharing the Memory Manager of<br />
the main application will have no effect.<br />
Increasing the Memory Address Space ( see page 191) This section describes how to extend the address space of the Memory Manager<br />
beyond 2 GB.<br />
Note: The default size of the user mode address space for a Win32 application is<br />
2GB, but this can optionally be increased to 3GB on 32-bit Windows and 4GB on<br />
64-bit Windows. The address space is always somewhat fragmented, so it is<br />
unlikely that a GetMem request for a single contiguous block much larger than<br />
1GB will succeed – even with a 4GB address space.<br />
Monitoring Memory Usage ( see page 192) This section describes how to monitor the state of the Memory Manager.<br />
The Memory Manager provides two procedures that allow the application to<br />
monitor its own memory usage and the state of the process’ address space. Both<br />
functions are thread safe.<br />
Registering Memory Leaks ( see page 193) This section describes how to register and unregister expected memory leaks.<br />
When you allocate memory that you don't expect to free, you can register it with<br />
the Memory Manager. The Memory Manager adds it to a list of areas to ignore<br />
when it checks for memory leaks. When you unregister a memory location, the<br />
Memory Manager removes it from its list of expected memory leaks.<br />
Sharing Memory ( see page 193) This section describes how to share memory using the Memory Manager. On<br />
Win32, if a DLL exports routines that pass long strings or dynamic arrays as<br />
parameters or function results (whether directly or nested in records or objects),<br />
then the DLL and its client applications (or DLLs) must all share the same<br />
memory manager. The same is true if one application or DLL allocates memory<br />
with New or GetMem which is deallocated by a call to Dispose or FreeMem in<br />
another module. There are two mutually exclusive methods through which the<br />
Memory Manager can be shared between an application and... more ( see<br />
page 193)<br />
2.6.1 Configuring the Memory Manager<br />
This section describes how to configure the Memory Manager.<br />
Note: You can change some memory manager configuration settings while the Memory Manager is in use. All the configuration<br />
settings are global settings and affect all threads that are using the Memory Manager. Unless otherwise stated, all functions and<br />
procedures are thread safe.<br />
These configuration options are for the local Memory Manager only. Setting these options inside a library when the library is<br />
sharing the Memory Manager of the main application will have no effect.<br />
To set the minimum block alignment for the Memory Manager<br />
190<br />
1. Use the function GetMinimumBlockAlignment to fetch the current minimum block alignment.
2.6 Managing Memory <strong>RAD</strong> <strong>Studio</strong> (Common) Increasing the Memory Address Space<br />
2. Select the appropriate memory block alignment for your application. Available block alignments are 8-byte (mba8byte) and<br />
16-byte (mba16byte).<br />
3. To change the memory block alignment, use the procedure SetMinimumBlockAlignment.<br />
Note: Memory allocated through the Memory Manager is guaranteed to be aligned to at least 8-byte boundaries. 16-byte<br />
alignment is useful when memory blocks will be manipulated using SSE instructions, but may increase the memory usage<br />
overhead.<br />
To report memory leaks on shutdown<br />
1. Set the global variable ReportMemoryLeaksOnShutdown to True.<br />
2. When the Memory Manager shuts down, it scans the memory pool and report all unregistered memory leaks in a message<br />
dialog. To register and unregister expected memory leaks, use the RegisterExpectedMemoryLeak and<br />
UnregisterExpectedMemoryLeak procedures.<br />
Note: The Memory Manager can report memory that was allocated but not freed at the time the Memory Manager shuts<br />
down. Such memory blocks are called memory leaks and are often the result of programming errors. The default value for<br />
ReportMemoryLeaksOnShutdown is False<br />
.<br />
The class of a leak is determined by examining the first dword in the block. The reported classes of leaks may not always be<br />
100% accurate. A leak is reported as a string leak if it appears to be an AnsiString. If the Memory Manager is unable to<br />
estimate the type of leak, it will be reported as belonging to the unknown class.<br />
To never sleep on thread contention in the Memory Manager<br />
1. Set the global variable NeverSleepOnMMThreadContention to True.<br />
2. When a thread contention occurs inside the Memory Manager, it will wait inside a loop until the contention is resolved.<br />
See Also<br />
Note: The Memory Manager is a shared resource, and when many threads in the application attempt to perform a Memory<br />
Manager operation at the same time, one or more threads might have to wait for a pending operation in another thread to<br />
complete before it can continue. This situation is called thread contention. When a thread contention occurs inside the<br />
Memory Manager, the default behavior is to relinquish the remaining time in the thread’s time slice. If the resource is still not<br />
available when the thread enters its next time slice, the Memory Manager calls the OS procedure Sleep to force it to wait<br />
longer (roughly 20 milliseconds) before trying again.<br />
This behavior works well on machines with single or dual core CPUs, and also when the ratio of the number of running<br />
threads to number of CPU cores is relatively high (greater than 2:1). In other situations, better performance can be obtained<br />
by entering a busy waiting loop until the resource becomes available. If NeverSleepOnMMThreadContention is True<br />
, the Memory Manager will enter a wait loop instead of scheduling out. The default value for<br />
NeverSleepOnMMThreadContention is False.<br />
Memory Management ( see page 657)<br />
Increasing the Memory Manager Address Space Beyond 2GB ( see page 191)<br />
Registering Memory Leaks ( see page 193)<br />
Monitoring the Memory Manager ( see page 192)<br />
Sharing Memory ( see page 193)<br />
2.6.2 Increasing the Memory Address Space<br />
This section describes how to extend the address space of the Memory Manager beyond 2 GB.<br />
Note: The default size of the user mode address space for a Win32 application is 2GB, but this can optionally be increased to<br />
191<br />
2
2<br />
Monitoring Memory Usage <strong>RAD</strong> <strong>Studio</strong> (Common) 2.6 Managing Memory<br />
3GB on 32-bit Windows and 4GB on 64-bit Windows. The address space is always somewhat fragmented, so it is unlikely that a<br />
GetMem request for a single contiguous block much larger than 1GB will succeed – even with a 4GB address space.<br />
To enable and use a larger address space<br />
1. Make sure the operating system supports a larger address space. A user mode address space larger than 2GB is supported<br />
by 64-bit editions of Windows, as well as 32-bit editions that support the /3GB option in boot.ini (and have it set).<br />
2. Set the appropriate linker directive. The operating system must be informed through a flag in the executable file header that<br />
the application supports a user mode address space larger than 2GB, otherwise it will be provided with only 2GB. To set this<br />
flag, specify {$SetPEFlags IMAGE_FILE_LARGE_ADDRESS_AWARE} in the .dpr file of the application.<br />
3. Make sure that all libraries and third party components support the larger address space. With a 2GB address space the high<br />
bit of all pointers is always 0, so a larger address space may expose pointer arithmetic bugs that did not previously show any<br />
symptoms. Such bugs are typically caused when pointers are typecast to integers instead of cardinals when doing pointer<br />
arithmetic or comparisons.<br />
See Also<br />
Note: Memory allocated through the Memory Manager is guaranteed to be aligned to at least 8-byte boundaries. 16-byte<br />
alignment is useful when memory blocks will be manipulated using SSE instructions, but may increase the memory usage<br />
overhead. The guaranteed minimum block alignment for future allocations can be set with SetMinimumBlockAlignment.<br />
Memory Management ( see page 657)<br />
Configuring the Memory Manager ( see page 190)<br />
Registering Memory Leaks ( see page 193)<br />
Monitoring the Memory Manager ( see page 192)<br />
Sharing Memory ( see page 193)<br />
2.6.3 Monitoring Memory Usage<br />
This section describes how to monitor the state of the Memory Manager.<br />
The Memory Manager provides two procedures that allow the application to monitor its own memory usage and the state of the<br />
process’ address space. Both functions are thread safe.<br />
To monitor memory usage for your application:<br />
1. Call the procedure GetMemoryManagerState.<br />
2. Inspect the populated TMemoryManagerState structure and extract the needed Memory Manager state information. The<br />
structure has fields detailing the total number of allocations, the sum of their sizes, as well as the total reserved address<br />
space. The statistics are subdivided into three categories: small, medium and large allocations.<br />
To get a map of the memory address space for a process<br />
1. Call the procedure GetMemoryMap.<br />
2. Inspect the populated TMemoryMap array and extract the needed information regarding the process' address space. The<br />
array contains a TChunkStatus entry for every possible 64K block in the process' address space.<br />
See Also<br />
192<br />
Memory Management ( see page 657)<br />
Configuring the Memory Manager ( see page 190)<br />
Increasing the Memory Manager Address Space Beyond 2GB ( see page 191)
2.6 Managing Memory <strong>RAD</strong> <strong>Studio</strong> (Common) Sharing Memory<br />
Registering Memory Leaks ( see page 193)<br />
Sharing Memory ( see page 193)<br />
2.6.4 Registering Memory Leaks<br />
This section describes how to register and unregister expected memory leaks.<br />
When you allocate memory that you don't expect to free, you can register it with the Memory Manager. The Memory Manager<br />
adds it to a list of areas to ignore when it checks for memory leaks. When you unregister a memory location, the Memory<br />
Manager removes it from its list of expected memory leaks.<br />
To register an expected memory leak:<br />
1. Identify the pointer to the memory area you don't expect to free.<br />
2. Pass the pointer to RegisterExpectedMemoryLeak.<br />
To unregister an expected memory leak<br />
1. Identify the pointer to the memory area you want to unregister.<br />
2. Pass the pointer to UnregisterExpectedMemoryLeak.<br />
See Also<br />
Memory Management ( see page 657)<br />
Configuring the Memory Manager ( see page 190)<br />
Increasing the Memory Manager Address Space Beyond 2GB ( see page 191)<br />
Monitoring the Memory Manager ( see page 192)<br />
Sharing Memory ( see page 193)<br />
2.6.5 Sharing Memory<br />
This section describes how to share memory using the Memory Manager. On Win32, if a DLL exports routines that pass long<br />
strings or dynamic arrays as parameters or function results (whether directly or nested in records or objects), then the DLL and<br />
its client applications (or DLLs) must all share the same memory manager. The same is true if one application or DLL allocates<br />
memory with New or GetMem which is deallocated by a call to Dispose or FreeMem in another module. There are two mutually<br />
exclusive methods through which the Memory Manager can be shared between an application and its libraries: ShareMem and<br />
SimpleShareMem.<br />
Note: When a DLL is statically linked to an application, the DLL is initialized before the application. The application will use the<br />
memory manager of the DLL if the SimpleShareMem sharing method is used in both. Only the module that is sharing its memory<br />
manager can change memory manager settings and retrieve memory manager statistics. Changing settings in any of the other<br />
modules will have no effect, since their memory managers are not used.<br />
It is possible, but rarely needed, to control the memory manager sharing mechanism manually.<br />
To use ShareMem<br />
1. List ShareMem as the first unit in the program and library uses clause. Your modules will become dependant on the external<br />
193<br />
2
2<br />
Sharing Memory <strong>RAD</strong> <strong>Studio</strong> (Common) 2.6 Managing Memory<br />
BORLNDMM.DLL library, allowing them to share dynamically allocated memory.<br />
2. Deploy BORLNDMM.DLL with your application or DLL that uses ShareMem. When an application or DLL uses ShareMem, its<br />
memory manager is replaced by the memory manager in BORLNDMM.DLL.<br />
To use SimpleShareMem<br />
1. List SimpleShareMem as the first unit in the program and library uses clause in each of your modules. The module that is<br />
initialized first will be the module that will share its memory manager. All modules initialized after that will use the memory<br />
manager of the first module.<br />
2. The module that is initialized first will be the module that will share its memory manager. All modules initialized after that will<br />
use the memory manager of the first module.<br />
See Also<br />
194<br />
Memory Management ( see page 657)<br />
Configuring the Memory Manager ( see page 190)<br />
Registering Memory Leaks ( see page 193)<br />
Increasing the Memory Manager Address Space Beyond 2GB ( see page 191)<br />
Monitoring the Memory Manager ( see page 192)
2.7 Unit Test Procedures <strong>RAD</strong> <strong>Studio</strong> (Common) Developing Tests<br />
2.7 Unit Test Procedures<br />
This section provides how-to information on using the features of DUnit and NUnit.<br />
Topics<br />
Name Description<br />
Developing Tests ( see page 195) The structure of a unit test largely depends on the functionality of the class and<br />
method you are testing. The Unit Test Wizards generate skeleton templates for<br />
the test project, setup and teardown methods, and basic test cases. You can<br />
then modify the templates, adding the specific test logic to test your particular<br />
methods.<br />
The following describes the procedures for creating a Unit Test Project and a Unit<br />
Test Case. Follow these procedures in the order shown. You must create the<br />
Unit Test Project prior to creating the associated test cases. The Unit Test Case<br />
Wizard is available only if... more ( see page 195)<br />
2.7.1 Developing Tests<br />
The structure of a unit test largely depends on the functionality of the class and method you are testing. The Unit Test Wizards<br />
generate skeleton templates for the test project, setup and teardown methods, and basic test cases. You can then modify the<br />
templates, adding the specific test logic to test your particular methods.<br />
The following describes the procedures for creating a Unit Test Project and a Unit Test Case. Follow these procedures in the<br />
order shown. You must create the Unit Test Project prior to creating the associated test cases. The Unit Test Case Wizard is<br />
available only if the current active project is a Unit Test Project.<br />
To create a test project<br />
1. Choose File New Other.<br />
2. Open the Unit Test folder.<br />
3. Double-click the Test Project gallery item. This starts the Test Project Wizard and displays the Specify Test Project<br />
Details page.<br />
4. Fill in the appropriate details or accept the defaults. Enter the following:<br />
• Project name: Enter the name for the new test project, or accept the default. The default is the name of the active project with<br />
the word Tests appended to the name. If there is no active project, the default will be UnitTest with a sequence number<br />
appended.<br />
• Location: Enter the full pathname for the folder in which to create the test project, or accept the default. The default is a<br />
subfolder named test under the active project folder. If there is no active project, then the default is the default project folder.<br />
You can click the ellipsis (...) to display a Browse dialog box from which you can select the location.<br />
• Personality: Select the personality (code language) from the drop down list, or accept the default. The default is the<br />
personality of the active project.<br />
5. If you do not want the test project added to your project group, uncheck the Add to Project Group check box.<br />
6. Click Next to proceed, or click Finish to accept the remaining defaults. If the Finish button is available, you can click it at any<br />
point to accept the default values for any remaining fields and immediately generate the new test project. Otherwise, click<br />
Next to proceed to the Specify Test Framework Options page.<br />
7. Fill in the appropriate details or accept the defaults. Enter the following:<br />
• Test Framework: For the Delphi and C++ personalities, only the DUnit framework is supported, so you cannot change this<br />
195<br />
2
2<br />
Developing Tests <strong>RAD</strong> <strong>Studio</strong> (Common) 2.7 Unit Test Procedures<br />
value.<br />
• Test Runner: Choose either GUI or Console from the drop down list. The Console Test Runner directs output to the console.<br />
The GUI Test Runner displays the results interactively in a GUI window, with results color-coded to indicate success or failure.<br />
8. Click Finish. The Test Project Wizard generates the test project template. For the Delphi and C# personalities, this also<br />
adds the necessary source references into the test project template; you can skip the next step. For C++Builder, you must<br />
manually link the test project with the C++ classes you want to test; proceed to the next step.<br />
9. For C++Builder, only: Link the new test project to the source to be tested. For C++Builder, you must manually link the test<br />
project with the C++ code you want to test. You can use any of the following techniques to do this, as appropriate:<br />
• Add the C++ code directly to the test project.<br />
• Add an .obj file to the test project.<br />
• Add a .lib file (either a static library or an import library for a DLL) to the test project.<br />
• Include the header file that implements the class you want to test. See the next section, Adding files to a test project, for<br />
instructions.<br />
Adding files to a test project<br />
1. Open the test project file and activate it. To activate the file, select the file in the Project Manager and click the Activate<br />
button.<br />
2. In the Project Manager, right-click on the test project name. This displays a pop-up menu of project operations.<br />
3. Choose Add.... This displays the Add to Project file browser, from which you can select the file to include in your test project.<br />
4. Select the file to add and click OK. This adds the select file to the test project.<br />
To create a test case<br />
196<br />
1. Click the Code tab for the file containing the classes you want to test. This makes the file active in the Code Editor.<br />
2. Choose File New Other.<br />
3. Open the Unit Test folder.<br />
4. Double-click the Test Case gallery item. This starts the Test Case Wizard and displays the Select Methods to Test page.<br />
5. Enter the name of the source file that contains the classes you want to test. You can click the ellipsis (...) to display an Open<br />
dialog box, from which you can select the file.<br />
6. Select the classes and methods for which you want to create tests. In the Available classes and methods list, click the<br />
check box next to an item to select or deselect it. By default, all classes and methods are selected. You can deselect<br />
individual methods in the list. The wizard generates test case templates for the checked (selected) methods only. If you<br />
deselect a class, the wizard ignores the entire class and all of its methods, even if you do not deselect the methods. If you<br />
select a class but do not select any methods in that class, the wizard generates a test case for the class, but does not<br />
generate any test methods for that class.<br />
7. Click Next to proceed, or click Finish to accept the remaining defaults. If the Finish button is available, you can click it at any<br />
point to accept the default values for any remaining fields and immediately generate the new test case. Otherwise, click Next<br />
to proceed to the Specify Test Case Details page.<br />
8. Fill in the appropriate details or accept the defaults.<br />
• Test Project: Select the test project from the drop down list. The default is the active test project; if you just created a test<br />
project using the Test Project Wizard, then the new test project is the default.<br />
• File name: Enter a filename for the test case you are creating or accept the default. The default is the name of the source file<br />
to be tested, with the prefix Test added to the name.<br />
• Test Framework: For the Delphi for .Net personality, you can choose either DUnit or NUnit from the drop down list. For the<br />
Delphi for Win32 and C++ personalities, only the DUnit framework is supported, so you cannot change this value. For C#, only<br />
the NUnit framework is supported.<br />
• Base Class: Select the base class from the drop down list or accept the default. The default is TTestCase, which is the<br />
default base TestCase class. In most cases, you can use the default. However, you can specify a custom TTestCase class
2.7 Unit Test Procedures <strong>RAD</strong> <strong>Studio</strong> (Common) Developing Tests<br />
that you have created. In addition, if you are testing a hierarchy of objects, you can derive the new test case from the<br />
TestCase class of a base object of the object being tested. This allows a derived class to inherit a test created for the base<br />
type for that class.<br />
9. Click Finish. The wizard generates a test case file with the name you specified.<br />
To write a test case<br />
1. Add code to the SetUp and TearDown methods in the test case template(s), if needed.<br />
2. Add asserts to the test methods.<br />
To run a test case in the GUI Test Runner<br />
1. Activate the file containing the classes you want to run. Select the file in the Project Manager and then click the Activate<br />
button.<br />
2. Choose Run Run. The GUI Test Runner starts up immediately on execution of your application.<br />
3. Select one or more tests from the tests list.<br />
4. Click the Run button. The test results appear in the Test Results window. Any test highlighted with a green bar passed<br />
successfully. Any test highlighted in red failed. Any test highlighted in yellow was skipped.<br />
5. Review the test results.<br />
6. Fix the bugs and rerun the tests.<br />
See Also<br />
Unit Testing Overview ( see page 74)<br />
DUnit Overview ( see page 75)<br />
NUnit Overview<br />
197<br />
2
2<br />
Configuring UML Modeling <strong>RAD</strong> <strong>Studio</strong> (Common) 2.8 Modeling Procedures<br />
2.8 Modeling Procedures<br />
This section provides how-to information on using the modeling features.<br />
Topics<br />
Name Description<br />
Configuring UML Modeling ( see page 198) Use the Options dialog box to tune UML modeling features to best fit your<br />
requirements.<br />
The Options dialog box provides a number of diagram customization settings.<br />
You can configure the appearance and layout of the diagrams, specify font<br />
properties, member format, and level of detail.<br />
Refactoring Procedures ( see page 199) This section provides how-to information on using model refactoring facilities.<br />
Opening the UML 2.0 Sample Project ( see page 205)<br />
UML Diagram Procedures ( see page 205) This section provides how-to information on using UML diagrams.<br />
<strong>Documentation</strong> Generation Procedures ( see page 265) This section provides how-to information on using <strong>Documentation</strong> Generation<br />
facility of UML modeling.<br />
Working with a Namespace or a Package ( see page 266) Namespaces are used in implementation projects, and packages in design<br />
projects.<br />
Object Constraint Language (OCL) Procedures ( see page 267) This section provides how-to information on using OCL facilities.<br />
Modeling Pattern Procedures ( see page 269) This section provides how-to information on using patterns.<br />
Modeling Project Procedures ( see page 279) This section provides how-to information on using modeling projects.<br />
Modeling Quality Assurance Procedures ( see page 287) This section provides how-to information on using modeling Quality Assurance<br />
facilities.<br />
Modeling Procedures ( see page 294) This section provides how-to information for modeling applications.<br />
2.8.1 Configuring UML Modeling<br />
Use the Options dialog box to tune UML modeling features to best fit your requirements.<br />
The Options dialog box provides a number of diagram customization settings. You can configure the appearance and layout of<br />
the diagrams, specify font properties, member format, and level of detail.<br />
To configure UML modeling settings:<br />
1. On the main menu, choose Tools Options.<br />
2. In the Options dialog box, expand the modeling category.<br />
3. Select the desired option level.<br />
4. For the Project and Diagram option levels, choose the project or diagram where the configuration changes should apply. To<br />
do that, click the chooser buttons in the corresponding fields and select the desired project or diagram from the model.<br />
5. Click the desired subcategory.<br />
6. Edit configuration options as required.<br />
7. Click OK to apply changes and close the dialog box.<br />
You can make configuration options final at a certain parent level and disable any changes on the lower levels:<br />
To disable configuration changes:<br />
198<br />
1. On the main menu, choose Tools Options.<br />
2. Click the modeling category to expand it.
2.8 Modeling Procedures <strong>RAD</strong> <strong>Studio</strong> (Common) Refactoring Procedures<br />
3. Select the required sub-category (default, project group or project).<br />
4. Check the Disable sublevels option.<br />
See Also<br />
Option Levels ( see page 1093)<br />
Option Value Editors ( see page 1106)<br />
2.8.2 Refactoring Procedures<br />
This section provides how-to information on using model refactoring facilities.<br />
Topics<br />
Name Description<br />
Refactoring: Changing Parameters ( see page 199)<br />
Refactoring: Extracting Interfaces ( see page 200) The following conditions should be met for extracting interfaces:<br />
Refactoring: Extracting Method ( see page 200)<br />
Refactoring: Extracting Superclass ( see page 201)<br />
Refactoring: Creating Inline Variables ( see page 201)<br />
Refactoring: Introducing Fields ( see page 202)<br />
Refactoring: Introducing Variables ( see page 202)<br />
Refactoring: Moving Members ( see page 203)<br />
• Only non-static methods can be extracted.<br />
• All methods in the extracted interface are public.<br />
• If the name specified for the new interface coincides with<br />
the name of an existing interface in the same namespace,<br />
all the methods will be extracted into an existing interface.<br />
Refactoring: “Pull Members Up" and “Push Members Down” ( see page 203) Moving members assumes that the member is either moved to the target location<br />
being deleted from the original location, or created in the target location being<br />
preserved on the original one.<br />
Refactoring: Renaming Elements ( see page 204) To rename a local variable or parameter, right-click a variable name in the source<br />
code and choose Refactoring Rename on the main menu. For the other code<br />
elements, you can use the source-code Editor, the Diagram View, the Model<br />
View, or the Refactoring main menu.<br />
Tip: In order to make renaming overloads possible, the method should have its<br />
override<br />
property set to true.<br />
Refactoring: "Safe Delete" ( see page 204)<br />
2.8.2.1 Refactoring: Changing Parameters<br />
To change parameters, follow these steps:<br />
1. Select method in the Diagram View, in the Model View or in the Editor.<br />
2. Choose Refactoring Change Parameters from the main menu.<br />
Tip: Alternatively, you can right-click and choose Refactoring->Change Parameters<br />
on the context menu.<br />
3. In the resulting dialog, select parameter from the list and choose the desired action:<br />
• To add a new parameter, click Add, and specify the parameter name, type and default value.<br />
• To delete parameter, click Remove.<br />
199<br />
2
2<br />
Refactoring Procedures <strong>RAD</strong> <strong>Studio</strong> (Common) 2.8 Modeling Procedures<br />
• To rename parameter, click the Name field, and edit the parameter name using the in-place editor.<br />
4. If applicable, check Refactor Ancestors.<br />
5. Check Preview Usages if necessary.<br />
• If this option is checked when you click OK, the Refactoring window opens allowing you to review the refactoring before<br />
committing to it. Click the Perform refactoring button to complete the changes. You can use the Undo and Redo commands<br />
as necessary once you have performed the refactoring.<br />
• If this option is cleared when you click OK, the Refactoring window opens with the change completed. You can use the Undo<br />
and Redo commands as necessary once you have performed the refactoring.<br />
See Also<br />
Refactoring overview ( see page 94)<br />
Change Parameters dialog box ( see page 957)<br />
2.8.2.2 Refactoring: Extracting Interfaces<br />
The following conditions should be met for extracting interfaces:<br />
• Only non-static methods can be extracted.<br />
• All methods in the extracted interface are public.<br />
• If the name specified for the new interface coincides with the name of an existing interface in the same namespace, all the<br />
methods will be extracted into an existing interface.<br />
To extract an interface:<br />
1. Select one or more code elements (class, interface, field, method, event, property, or indexer) in the Diagram View or Model<br />
View.<br />
2. On the main menu, choose Refactoring Extract Interface<br />
Tip: Alternatively, you can choose Refactoring->Extract Interface<br />
on the context menu of the selection.<br />
3. In the Extract interface dialog box, enter the name for the interface and designate its namespace, if applicable.<br />
4. Specify the members to be used in the resulting interface by setting or clearing the respective check-boxes.<br />
5. Click OK. The Refactoring window opens allowing you to review the refactoring before committing to it.<br />
6. Click the Perform refactoring button to complete the extraction.<br />
See Also<br />
Refactoring Overview ( see page 94)<br />
Refactoring Operations ( see page 1119)<br />
2.8.2.3 Refactoring: Extracting Method<br />
To extract a method:<br />
200<br />
1. In the Editor, open the class or interface containing the code fragment that you wish to extract.<br />
2. Place the mouse cursor in the desired fragment of source code. Refactoring determines the beginning and the end of the<br />
relevant statement.<br />
3. On the main menu, choose Refactoring Extract Method
2.8 Modeling Procedures <strong>RAD</strong> <strong>Studio</strong> (Common) Refactoring Procedures<br />
Tip: Alternatively, right-click the code fragment and choose Refactoring->Extract Method<br />
on the context menu.<br />
4. In the dialog box that opens, specify the following information:<br />
• Name of the new method<br />
• Visibility (public, protected, private, internal, internal protected)<br />
• Header comment<br />
• Whether the method is Static.<br />
5. Click OK to complete the extraction and create the new method.<br />
Tip:<br />
• When applying Extract Method, parameters and local variables in the selected code fragment become the parameters of the<br />
new method.<br />
• The code fragment cannot contain a return statement of the original method. An error message displays if you attempt to<br />
include a return statement in the code fragment.<br />
• The code fragment cannot modify more than one single local variable. An error message displays if you violate this restriction.<br />
• If the selected code fragment is repeated in several locations, it is your responsibility to replace these fragments in the<br />
appropriate locations with the proper method calls.<br />
See Also<br />
Refactoring overview ( see page 94)<br />
2.8.2.4 Refactoring: Extracting Superclass<br />
To use the "Extract superclass" operation:<br />
1. Select one or more code elements (class, interface, field, method, event, property, or indexer) in the Diagram or Model View.<br />
2. On the main menu, choose Refactoring Extract Superclass<br />
Tip: Alternatively, you can choose Refactoring->Extract Superclass<br />
on the context menu of the selection.<br />
3. In the Extract superclass dialog box, enter the name for the interface and designate its namespace, if applicable.<br />
4. Specify the members to be used in the resulting superclass by setting or clearing the respective check-boxes. If applicable,<br />
indicate that a method is abstract in the extracted superclass.<br />
5. Click OK. The Refactoring window opens allowing you to review the refactoring before committing to it.<br />
6. Click the Perform refactoring button to complete the extraction.<br />
See Also<br />
Refactoring overview ( see page 94)<br />
Refactoring Operations ( see page 1119)<br />
2.8.2.5 Refactoring: Creating Inline Variables<br />
To create an inline variable:<br />
1. Select the local variable in the Editor.<br />
2. On the main menu, chooseRefactoring Inline variable<br />
201<br />
2
2<br />
Refactoring Procedures <strong>RAD</strong> <strong>Studio</strong> (Common) 2.8 Modeling Procedures<br />
Tip: Alternatively, you can choose Refactoring->Inline variable<br />
on the context menu. The resulting dialog reports the number of variable occurrences that the Inline Variable command will<br />
be applied to.<br />
3. Click OK to complete refactoring.<br />
Warning: The variable that you select for creating an inline variable, should not be updated later in the source code. If it is,<br />
the following error message will display: "Variable index is accessed for writing."<br />
For example, if you use the Inline Variable refactoring command on the local variable index shown below:<br />
public void findIndex() {<br />
int index = 2;<br />
System.Console.Writeline("Index is: {0}", index);<br />
}<br />
then the following refactoring occurs:<br />
public void findIndex() {<br />
System.Console.Writeline("Index is: {0}", 2);<br />
}<br />
See Also<br />
Refactoring overview ( see page 94)<br />
Inline Variable dialog box ( see page 963)<br />
2.8.2.6 Refactoring: Introducing Fields<br />
To introduce a field:<br />
1. Select expression in the Editor.<br />
2. On the main menu, chooseRefactoring Introduce Field<br />
Tip: Alternatively, you can choose Refactoring->Introduce Field<br />
on the context menu.<br />
3. In the resulting dialog, specify the following:<br />
• Name: Enter the name of the new field<br />
• Visibility: Using the list box, choose the visibility for the new field from public, protected, private, internal, or internal<br />
protected.<br />
• Initialize: Choose where to initialize the new field. Using the list box, choose from Current method, Class constructor(s), or<br />
Field declaration.<br />
4. If applicable, check the Static and Replace all occurrences fields.<br />
5. Click OK to complete the refactoring.<br />
See Also<br />
Refactoring overview ( see page 94)<br />
Introduce Field dialog box ( see page 964)<br />
2.8.2.7 Refactoring: Introducing Variables<br />
To introduce a new variable:<br />
202<br />
1. Select variable in the Editor.
2.8 Modeling Procedures <strong>RAD</strong> <strong>Studio</strong> (Common) Refactoring Procedures<br />
2. On the main menu, chooseRefactoring Introduce Variable<br />
Tip: Alternatively, you can choose Refactoring->Introduce Variable<br />
on the context menu.<br />
3. In the resulting dialog, specify the Name of the new variable. The new variable created is given the same type as the original<br />
variable.<br />
4. If desired, check Replace all occurrences. The Introduce Variable dialog indicates the number of occurrences that it will<br />
replace with the new variable.<br />
See Also<br />
Note: The refactoring does not replace any occurrences of the variable prior to the point in the code at which you selected to<br />
introduce the new variable.<br />
Refactoring overview ( see page 94)<br />
Introduce variable dialog box ( see page 964)<br />
2.8.2.8 Refactoring: Moving Members<br />
To move a static member to a different class:<br />
1. Select one or more static members in the Diagram View or Model View.<br />
2. On the main menu choose Refactoring Move<br />
Tip: Alternatively, right-click on the selection and choose Refactoring->Move Members<br />
on the context menu<br />
3. In the Move Members dialog, use the Move Members field to select which static members to move. You can deselect/select<br />
the static members by clearing/checking the check box next to the name of the member<br />
4. Use the To field to enter the fully-qualified name for the target class where the selected code element or elements will reside.<br />
5. Click OK.<br />
See Also<br />
Refactoring overview ( see page 94)<br />
Move Members dialog box ( see page 965)<br />
2.8.2.9 Refactoring: “Pull Members Up" and “Push Members Down”<br />
Moving members assumes that the member is either moved to the target location being deleted from the original location, or<br />
created in the target location being preserved on the original one.<br />
To move a member:<br />
1. Select member in the Diagram View or in the Model View.<br />
Tip: In the editor, place the mouse cursor on the member name.<br />
2. Choose Refactoring Pull Members Up/Push Members Down on the context menu or on the main menu.<br />
3. In the resulting dialog box, specify additional information required to make the move.<br />
• In the top pane of the dialog box, check the members to be moved.<br />
203<br />
2
2<br />
Refactoring Procedures <strong>RAD</strong> <strong>Studio</strong> (Common) 2.8 Modeling Procedures<br />
• In the bottom pane of the dialog box, that shows the class hierarchy tree, select the target class.<br />
4. Click OK.<br />
5. In the Refactoring window that opens, review the refactoring before committing to it. Click the Perform refactoring button to<br />
complete the move.<br />
See Also<br />
Tip: Moving members is more complicated than moving classes among namespaces, because class members often contain<br />
references to each other. A warning message is issued when Pull Members Up or Push Members Down has the potential for<br />
corrupting the syntax if the member being moved references other class members. You can choose to move the class<br />
member and correct the resulting code manually.<br />
Refactoring overview ( see page 94)<br />
2.8.2.10 Refactoring: Renaming Elements<br />
To rename a local variable or parameter, right-click a variable name in the source code and choose Refactoring Rename on<br />
the main menu. For the other code elements, you can use the source-code Editor, the Diagram View, the Model View, or the<br />
Refactoring main menu.<br />
Tip: In order to make renaming overloads possible, the method should have its override<br />
property set to true.<br />
To rename an element:<br />
1. Select element in the Diagram View or in the Model View.<br />
Tip: In the editor, place the mouse cursor on the element name.<br />
2. Choose Refactoring Rename on the context menu or on the main menu.<br />
3. In the resulting dialog box, specify new name of the element.<br />
4. Click OK.<br />
5. In the Refactoring window that opens, review the refactoring before committing to it. Click the Perform refactoring button to<br />
complete the move.<br />
See Also<br />
Refactoring overview ( see page 94)<br />
Rename dialog box ( see page 971)<br />
2.8.2.11 Refactoring: "Safe Delete"<br />
To safely delete an element:<br />
204<br />
1. Select the element to be deleted.<br />
2. On the main menu, choose Refactoring Safe Delete<br />
Tip: Alternatively, right-click on the element and choose Refactoring->Safe Delete<br />
on the element's context menu.<br />
3. In the Safe Delete dialog box that reports the element to delete and any usages of that element:<br />
• If no usages are found, press Delete.
2.8 Modeling Procedures <strong>RAD</strong> <strong>Studio</strong> (Common) UML Diagram Procedures<br />
• If usages are found, click View usages. The Refactoring window opens allowing you to review the refactoring before<br />
committing to it. Click the Perform refactoring button to delete the element.<br />
See Also<br />
Refactoring overview ( see page 94)<br />
Safe Delete dialog box ( see page 972)<br />
2.8.3 Opening the UML 2.0 Sample Project<br />
To open the UML 2.0 sample project:<br />
1. From the File menu, select Open | Project. The Open Project dialog box opens.<br />
2. Navigate to the UML 2.0 Sample Project. For example, in some installations the sample project is in C:\Documents and<br />
Settings\%user_name%\My Documents\<strong>RAD</strong> <strong>Studio</strong>\\Demos\Modeling\UML-2.0.<br />
3. Select UML-2.0.tgproj and click Open.<br />
4. From the View menu, select Model View. Although the Model View opens initially as a free-floating window, it is a dockable<br />
window. The docking areas are any of the four borders of the IDE window.<br />
5. You can position the audit results window according to your preferences. In the Model View, expand the root project node<br />
and double-click the default diagram. The diagram opens in the Diagram View.<br />
Double-click the various diagrams in the Model View to open them in the Diagram View.<br />
See Also<br />
UML 2.0 Sample Project ( see page 81)<br />
2.8.4 UML Diagram Procedures<br />
This section provides how-to information on using UML diagrams.<br />
Topics<br />
Name Description<br />
Annotating a Diagram ( see page 206)<br />
Customizing Diagram Appearance Procedures ( see page 206) Provides how-to information on customizing diagram appearance procedures.<br />
Creating a Diagram ( see page 208) When you create a new diagram, the Diagram View presents an empty<br />
background. You place the various model elements on the background and draw<br />
relationship links between them according to the requirements of your model.<br />
Editing Diagram Procedures ( see page 209) Provides how-to information on editing diagram procedures.<br />
Creating Elements, Links, and Shortcuts on Diagrams ( see page 218) Describes how-to create elements, links, and shortcuts on diagrams.<br />
Exporting a Diagram to an Image ( see page 221)<br />
Locating Model Elements ( see page 221) Provides how-to information on procedures of locating model elements.<br />
Printing a Diagram ( see page 223) You can print diagrams separately or as a group, or print all diagrams in the<br />
project.<br />
UML 1.5 Diagram Procedures ( see page 223) Provides how-to information on using UML 1.5 diagrams.<br />
UML 2.0 Diagram Procedures ( see page 232) Provides how-to information on using UML 2.0 diagrams.<br />
Viewing UML Diagram Procedures ( see page 248) Provides how-to information on viewing UML diagrams.<br />
Common Procedures ( see page 250) Provides how-to information on using common procedures.<br />
205<br />
2
2<br />
UML Diagram Procedures <strong>RAD</strong> <strong>Studio</strong> (Common) 2.8 Modeling Procedures<br />
2.8.4.1 Annotating a Diagram<br />
Use the following actions to annotate a diagram:<br />
1. Draw an annotation<br />
2. Draw an annotation link<br />
3. Type comments<br />
To draw an annotation:<br />
1. In the Diagram View, you can:<br />
• Hyperlink the note to another diagram or element.<br />
• Edit the text when its in-place editor is active.<br />
• Edit the properties of a note using Object Inspector.<br />
• Add an existing note from one diagram to another diagram using a shortcut. (Select Add Shortcuts from any diagram<br />
context menu.)<br />
2. In the Object Inspector for the note, you can:<br />
• Edit the text.<br />
• Change the foreground and background colors.<br />
• Change the text-only property.<br />
To draw an annotation link:<br />
1. Click the Note Link button on the Tool Palette.<br />
2. In the Diagram View, click the source element.<br />
3. Drag the link to the destination element.<br />
4. Drop when the second element is highlighted.<br />
Tip: You can use the Object Inspector<br />
to view both the client and supplier sides of the link.<br />
To type comments:<br />
1. To enter comments in the source code, use the Comment fields (Author, Since, Version) in the Object Inspector for the<br />
class.<br />
2. You can also enter source code comments directly into the code using the Editor.<br />
See Also<br />
Annotation Overview ( see page 88)<br />
Creating a Single Element ( see page 220)<br />
Creating a Shortcut ( see page 219)<br />
2.8.4.2 Customizing Diagram Appearance Procedures<br />
206<br />
Provides how-to information on customizing diagram appearance procedures.
2.8 Modeling Procedures <strong>RAD</strong> <strong>Studio</strong> (Common) UML Diagram Procedures<br />
Topics<br />
Name Description<br />
Changing Diagram Notation ( see page 207)<br />
Using Grid and Other Appearance Options ( see page 207) You can optionally display or hide a design grid on the diagram background and<br />
have elements “snap” to the nearest grid coordinate when you place or move<br />
them. The grid is configured in the Diagram Appearance options dialog window.<br />
Using the UML in Color Profile ( see page 207)<br />
2.8.4.2.1 Changing Diagram Notation<br />
Use the following techniques to change diagram notation:<br />
1. Choose one of the two possible appearances for interfaces. Interfaces can be represented as rectangles or small circles<br />
("lollipops").<br />
2. In UML 2.0 projects, you can change notation of interfaces to "ball and socket".<br />
3. Adjust appearance options, including selection between UML or language formats.<br />
Tip: Notation options are included in the Diagram ->Appearance<br />
category of Modeling options.<br />
4. Use the UML In Color profile.<br />
5. Use stereotypes.<br />
See Also<br />
Diagram Layout Overview ( see page 89)<br />
Changing Appearance of Interfaces ( see page 258)<br />
Using the “UML In Color” Profile ( see page 207)<br />
Diagram Appearance Notation Options ( see page 1094)<br />
2.8.4.2.2 Using Grid and Other Appearance Options<br />
You can optionally display or hide a design grid on the diagram background and have elements “snap” to the nearest grid<br />
coordinate when you place or move them. The grid is configured in the Diagram Appearance options dialog window.<br />
To show grid:<br />
1. Open Options dialog window.<br />
2. Choose the Modeling Diagram Appearance category, Grid group.<br />
3. Adjust the options.<br />
See Also<br />
Note: Grid display and snap are enabled by default.<br />
Diagram Appearance options ( see page 1094)<br />
2.8.4.2.3 Using the UML in Color Profile<br />
To enable or disable the “UML in color” profile:<br />
1. In the Options dialog window, open the Modeling (level) Diagram Appearance category.<br />
207<br />
2
2<br />
UML Diagram Procedures <strong>RAD</strong> <strong>Studio</strong> (Common) 2.8 Modeling Procedures<br />
Tip: You can enable or disable it on for the project group, project, or diagram level.<br />
2. Set the Enable UML in color option to True to enable the profile.<br />
3. Optionally, adjust colors used by the profile.<br />
4. Close the Options dialog window.<br />
To draw UML nodes in colors:<br />
1. Select or create a classifier.<br />
2. Open the Object Inspector.<br />
3. Assign a stereotype that is supported by the “UML in color” profile (for example, role).<br />
Result: The classifier changes its color according to the settings in the Options dialog window.<br />
See Also<br />
Supported UML Specifications ( see page 87)<br />
2.8.4.3 Creating a Diagram<br />
When you create a new diagram, the Diagram View presents an empty background. You place the various model elements on<br />
the background and draw relationship links between them according to the requirements of your model.<br />
To create a diagram:<br />
1. In the Model View, right-click the target project.<br />
Tip: Alternatively, you can use the shortcut CTRL+SHIFT+D<br />
.<br />
2. Select the target namespace (package) either in the Diagram View or in the Model View. If you do not select a custom<br />
namespace (package), Modeling adds a new diagram to the default one.<br />
3. Choose Add Other Diagram on the context menu.<br />
4. In the Add New Diagram dialog box, choose the Diagrams tab.<br />
5. Select the diagram type.<br />
6. In the Name field, enter a name for the new diagram.<br />
7. Click OK.<br />
Result: The new diagram opens in a new tab in the Editor Window. You can use the Object Inspector to view and edit the<br />
diagram properties.<br />
To create a new diagram, use can also use the Hyperlink To New diagram command on the context menu of the Model View<br />
or the Diagram View.<br />
You can create a new logical class diagram using the context menu of the root node for your project, or by using the context<br />
menu of a namespace element in the Model View. Choose either Add Class Diagram or Add Other Diagram. Choosing<br />
the latter command opens the Add New Diagram dialog box. When you place a class, interface, or namespace on a logical<br />
class diagram, Modeling generates the corresponding source code or descendent namespace in the namespace where this<br />
class diagram is located.<br />
See Also<br />
208<br />
Diagram Overview ( see page 86)<br />
Creating a Project ( see page 281)
2.8 Modeling Procedures <strong>RAD</strong> <strong>Studio</strong> (Common) UML Diagram Procedures<br />
2.8.4.4 Editing Diagram Procedures<br />
Provides how-to information on editing diagram procedures.<br />
Topics<br />
Name Description<br />
Aligning Model Elements ( see page 210) You can automatically rearrange all or selected model elements on a diagram.<br />
Changing Type of a Link ( see page 210)<br />
Closing a Diagram ( see page 211)<br />
Copying and Pasting Model Elements ( see page 211) The move and copy operations are performed by drag-and-drop, context menu<br />
commands, or keyboard shortcut keys.<br />
Note: You can move or copy an entire diagram. In this case, all elements<br />
addressed on this diagram are not copied, and a new diagram contains shortcuts<br />
to these elements.<br />
Deleting a Diagram ( see page 211) Warning: The default diagram which is created automatically for a namespace<br />
(package) cannot be deleted.<br />
Hyperlinking Diagrams ( see page 212) Select Hyperlinks from the diagram context menu to create, view, remove, and<br />
browse hyperlinks.<br />
Laying Out a Diagram Automatically ( see page 213)<br />
Moving Model Elements ( see page 214) Create your own layout by selecting and moving single or multiple diagram<br />
elements.<br />
You can:<br />
• Select a single element and drag it to a new position.<br />
• Select multiple elements and change their location.<br />
• Manually reroute links.<br />
Note: If you drag an element outside the borders of the<br />
Diagram View, the diagram automatically scrolls to follow<br />
the dragging.<br />
Tip: Manual layouts are saved when you close a diagram<br />
or project and restored when you next open it. Manual<br />
layouts are not preserved when you run one of the<br />
auto-layout commands (Do Full Layout or Optimize<br />
Sizes).<br />
Renaming a Diagram ( see page 215) Warning: The project namespace (package) automatically created diagram<br />
cannot be renamed.<br />
Rerouting a Link ( see page 215)<br />
Resizing Model Elements ( see page 215) Diagram elements can be resized automatically or manually. When new items<br />
are added to an element that has never been manually resized, the element<br />
automatically grows to enclose the new items.<br />
Selecting Model Elements ( see page 216) Most manipulations with diagram elements and links involve dragging the mouse<br />
or executing context menu commands on the selected elements.<br />
Assigning an Element Stereotype ( see page 216) You can assign a stereotype in the diagram by using the in-place editor, or by<br />
using the Object Inspector.<br />
209<br />
2
2<br />
UML Diagram Procedures <strong>RAD</strong> <strong>Studio</strong> (Common) 2.8 Modeling Procedures<br />
Using Drag-and-Drop ( see page 217) Drag-and-drop applies to the members as well as to the node elements. You can<br />
move or copy members (methods, fields, properties, and so on) by using<br />
drag-and-drop in the Diagram View or in the Model View.<br />
Drag-and-drop functionality from the Model View to the Diagram View and<br />
within the Model View works as follows:<br />
• Selecting an element in the Model View and using<br />
drag-and-drop to place the element onto the diagram<br />
creates a shortcut.<br />
• Using drag-and-drop while pressing the SHIFT key moves<br />
the element to the selected container.<br />
• Using drag-and-drop while pressing the CTRL key copies<br />
the element to... more ( see page 217)<br />
Working with User Properties ( see page 217) User properties are created by means of the User Properties command. The<br />
User Properties command is available on the context menus of the diagrams<br />
and diagram elements both in the Diagram View and the Model View. Once<br />
created, the user properties can be viewed and edited in the Object Inspector<br />
under the User Properties category.<br />
2.8.4.4.1 Aligning Model Elements<br />
You can automatically rearrange all or selected model elements on a diagram.<br />
To align model elements on a diagram:<br />
1. Select several nodes or inner classifiers on a diagram.<br />
2. Right-click and choose Alignment (algorithm) on the context menu. The following algorithms are available:<br />
• Top<br />
• Bottom<br />
• Rigth<br />
• Left<br />
• Center X<br />
• Center Y<br />
See Also<br />
Laying out a diagram automatically ( see page 213)<br />
2.8.4.4.2 Changing Type of a Link<br />
Use the following techniques to change the type of a link:<br />
1. Set the link type by using the Object Inspector<br />
2. Set the link type by using the context menu<br />
To set the link type by using the name="menupath"Object Inspector:<br />
210<br />
1. Choose View Object Inspector if the Object Inspector is not open.<br />
2. Select a link on the diagram. The properties for the link appear in the Object Inspector.<br />
3. In the Object Inspector, select the Type field.<br />
4. Click the drop-down arrow and select the appropriate property from the list. Your available choices are association,<br />
aggregation, or composition.
2.8 Modeling Procedures <strong>RAD</strong> <strong>Studio</strong> (Common) UML Diagram Procedures<br />
To set the link type by using the context menu:<br />
1. Right-click a link on the diagram.<br />
2. Choose Link Type on the context menu.<br />
See Also<br />
Creating a Simple Link ( see page 220)<br />
Class Diagram Relationships ( see page 1127)<br />
2.8.4.4.3 Closing a Diagram<br />
To close a diagram:<br />
1. Switch to the Diagram View.<br />
2. Click the cross icon to close the current view.<br />
See Also<br />
Note: Closing a diagram in the Diagram View<br />
does not remove it from your project.<br />
Diagram Overview ( see page 86)<br />
2.8.4.4.4 Copying and Pasting Model Elements<br />
The move and copy operations are performed by drag-and-drop, context menu commands, or keyboard shortcut keys.<br />
Note: You can move or copy an entire diagram. In this case, all elements addressed on this diagram are not copied, and a new<br />
diagram contains shortcuts to these elements.<br />
To copy an element:<br />
1. Select the element or elements to be copied.<br />
2. Do any of the following:<br />
• Right-click and choose Copy on the context menu<br />
• Press CTRL+C on the keyboard<br />
3. Do any of the following:<br />
• Right-click the target location and choose Paste on the context menu<br />
• Select the target location and press CTRL+V<br />
See Also<br />
Creating a single element ( see page 220)<br />
Keyboard shortcuts ( see page 1108)<br />
2.8.4.4.5 Deleting a Diagram<br />
Warning: The default diagram which is created automatically for a namespace (package) cannot be deleted.<br />
To delete a diagram:<br />
1. In the Model View, select the diagram to be deleted.<br />
211<br />
2
2<br />
UML Diagram Procedures <strong>RAD</strong> <strong>Studio</strong> (Common) 2.8 Modeling Procedures<br />
2. On the context menu, choose Delete.<br />
3. Confirm deletion, if required.<br />
Result: The diagram is deleted from the project.<br />
See Also<br />
Creating a Diagram ( see page 208)<br />
Closing a Diagram ( see page 211)<br />
2.8.4.4.6 Hyperlinking Diagrams<br />
Select Hyperlinks from the diagram context menu to create, view, remove, and browse hyperlinks.<br />
Use the following techniques to create a hyperlink:<br />
1. Create a hyperlink to an existing diagram or element<br />
2. ?reate a hyperlink to a new diagram<br />
3. ?reate a hyperlink to an external URL or file<br />
4. Browse hyperlinks<br />
5. Remove a hyperlink<br />
To create a hyperlink to an existing diagram or element:<br />
1. Open an existing diagram or create a new diagram from which to create the hyperlink.<br />
2. Select the element that you want to link to another diagram or element.<br />
3. To link the entire diagram, click the diagram background to deselect all elements.<br />
Note: Do not select the actual namespace in the Model View<br />
to create a hyperlink. Rather, expand the namespace node, and select the desired diagram.<br />
4. Right-click and choose Hyperlinks Edit. The Edit Hyperlinks dialog window (Selection Manager) opens.<br />
5. Select the Model Elements tab to view the pane containing a tree view of the available project contents in the Solution.<br />
6. Select the desired diagram or element from the list, and click Add.<br />
7. For element selection, expand diagram nodes in the Model Elements tab.<br />
8. To remove an element from the selected list, select the element and click Remove.<br />
9. Click OK to close the dialog box and create the link.<br />
To create a hyperlink to a new diagram:<br />
1. Open a diagram in the Diagram View, or select it in the Model View.<br />
2. On the context menu, choose Hyperlinks To New Diagram.<br />
3. In the Add New Diagram dialog box, select the diagram type, enter the diagram name and click OK.<br />
To create a hyperlink to an external URL or file:<br />
212<br />
1. Open an existing diagram or create a new diagram from which to create the hyperlink.<br />
2. Select the element that you wish to link to the external document. To link the entire diagram, click the diagram background to<br />
deselect all elements.<br />
3. Right-click and choose Hyperlinks Edit. The Edit Hyperlinks dialog box opens.<br />
4. Select the External Documents tab to view the Recently used Documents list which contains a list of previously selected files<br />
or URLs.
2.8 Modeling Procedures <strong>RAD</strong> <strong>Studio</strong> (Common) UML Diagram Procedures<br />
5. To add a file to the Recently used Documents list:<br />
1. Click Browse. The Open file dialog box opens.<br />
2. Navigate to the desired file and click Open.<br />
6. To add a URL to the Recently used Documents list:<br />
3. Click URL.<br />
4. In the dialog box that opens, enter the appropriate URL and click OK.<br />
Tip: You can create a hyperlink to an external document by entering a relative URL path.<br />
7. To remove an element from the selected list, select the element and click Remove.<br />
8. To clear the Recently used Documents list, click Clear.<br />
Note: Items added to the Recently used Documents list are not specific to a single project or project group.<br />
9. Click OK to close the dialog box and create the link.<br />
To browse hyperlinks:<br />
1. To view hyperlinks to a diagram, element or external document, right-click on the diagram background or element, and<br />
choose Hyperlinks from the context menu. All hyperlinks created appear under the Hyperlinks submenu. On a diagram, all<br />
names of diagram elements that are hyperlinked are displayed in blue font. When you select a link from the submenu, the<br />
respective element appears selected in the Diagram View.<br />
2. Once you have defined hyperlinks for a selected diagram or element, use the context menus to browse to the linked<br />
resources.<br />
Note: Browsing to a linked diagram opens it in the Diagram View<br />
or makes it the current diagram if already open. Browsing to a linked element causes its parent diagram to open or become<br />
current, and the diagram scrolls to the linked element and selects it.<br />
To remove a hyperlink:<br />
1. Open the diagram that displays the link you want to remove.<br />
2. Choose Hyperlinks Edit from the diagram or element context menu. The Edit Hyperlinks dialog box opens.<br />
3. In the selected list on the right of the dialog, click the hyperlink that you wish to remove.<br />
4. Click Remove.<br />
5. Click OK to close the dialog box.<br />
See Also<br />
Note: To remove a hyperlink from a specific element, select the element first. Then choose Hyperlinks->Edit<br />
on the context menu.<br />
Hyperlinking Overview ( see page 89)<br />
2.8.4.4.7 Laying Out a Diagram Automatically<br />
To lay out a diagram by using one of the algorithms:<br />
1. Right-click the diagram background.<br />
2. On the context menu, select Layout, and choose a command from the submenu. There are several Layout commands on the<br />
Layout submenu:<br />
• Do Full Layout: Sets the layout of all elements according to the layout algorithm defined for the current diagram.<br />
213<br />
2
2<br />
UML Diagram Procedures <strong>RAD</strong> <strong>Studio</strong> (Common) 2.8 Modeling Procedures<br />
• Layout for Printing:Sets the layout of all elements using the UML Modeling algorithm, regardless of the option selected on<br />
any level.<br />
• Route All Links:Streamlines the links removing bending points.<br />
• Optimize Sizes: Enlarges or shrinks all elements on the diagram to the optimal size.<br />
Note: Individual diagram elements also have the Route Links and Optimize Size layout commands on their respective<br />
context menus. The Route Links command streamlines the links removing any bending points. The Optimize Size command<br />
enlarges or shrinks the element to the optimal size, leaving enough space for its label and any sub elements it may contain.<br />
Tip: To enable layout of the inner substructure in diagrams, check the Recursive<br />
option ( (level) Diagram Layout General) in the Options dialog window.<br />
To set up the diagram layout:<br />
1. On the main menu choose Tools Options.<br />
2. On the desired level, select Modeling (level) Diagram Layout category.<br />
3. Expand the node for the desired algorithm.<br />
4. Specify the algorithm-specific options (if any) and apply changes.<br />
Result: you can observe results of layout tuning when apply one of the Layout commands to the diagram.<br />
The context menu available in the Diagram View provides access to the automated layout optimization features in UML<br />
Modeling.<br />
See Also<br />
Diagram Layout Overview ( see page 89)<br />
Aligning Model Elements ( see page 210)<br />
Layout Diagram Options ( see page 1096)<br />
2.8.4.4.8 Moving Model Elements<br />
Create your own layout by selecting and moving single or multiple diagram elements.<br />
You can:<br />
• Select a single element and drag it to a new position.<br />
• Select multiple elements and change their location.<br />
• Manually reroute links.<br />
Note: If you drag an element outside the borders of the Diagram View, the diagram automatically scrolls to follow the<br />
dragging.<br />
Tip: Manual layouts are saved when you close a diagram or project and restored when you next open it. Manual layouts are<br />
not preserved when you run one of the auto-layout commands (Do Full Layout or Optimize Sizes).<br />
To move an element:<br />
214<br />
1. Select the element or elements to be moved.<br />
2. Drag-and-drop the selection to the target location.<br />
Tip: Right-click and use Cut and Paste. Use the keyboard shortcuts for Cut (CTRL+X<br />
), Copy (CTRL+C), and Paste (CTRL+V) operations.
2.8 Modeling Procedures <strong>RAD</strong> <strong>Studio</strong> (Common) UML Diagram Procedures<br />
See Also<br />
Select Model Elements ( see page 216)<br />
Keyboard shortcuts ( see page 1108)<br />
2.8.4.4.9 Renaming a Diagram<br />
Warning: The project namespace (package) automatically created diagram cannot be renamed.<br />
To rename a diagram:<br />
1. In the Object Inspector, double-click the diagram name to initiate the inline editor.<br />
2. Enter a new name.<br />
3. Press Enter.<br />
Alternatively:<br />
1. Select the diagram in the Model View.<br />
2. Press F2 or right-click and choose Rename on the context menu.<br />
3. Enter a new name.<br />
4. Press Enter.<br />
Result: The diagram is renamed.<br />
See Also<br />
Creating a diagram ( see page 208)<br />
2.8.4.4.10 Rerouting a Link<br />
To reroute a link:<br />
1. Select a link.<br />
2. Drag and drop the client of supplier end of the link to the desired destination object.<br />
3. To change direction of the link, click a place on the link where you want to reroute the link.<br />
4. Drag the line. UML modeler automatically reshapes the link the way you want.<br />
See Also<br />
Tip: Model elements have the Layout -> Route All Links command on diagram context menus.<br />
Model Element Overview ( see page 88)<br />
Laying Out a Diagram ( see page 213)<br />
2.8.4.4.11 Resizing Model Elements<br />
Diagram elements can be resized automatically or manually. When new items are added to an element that has never been<br />
manually resized, the element automatically grows to enclose the new items.<br />
To resize an element manually:<br />
1. Click an element. The selected element is highlighted with bullets.<br />
2. Drag one of the bullets in the desired direction.<br />
215<br />
2
2<br />
UML Diagram Procedures <strong>RAD</strong> <strong>Studio</strong> (Common) 2.8 Modeling Procedures<br />
When the element contents change, for example, when members are added or deleted, and the element size is too small to<br />
display all members, scroll bars are displayed to the right of compartments.<br />
To optimize a node element size:<br />
1. Right-click an element.<br />
2. Choose Layout Optimize Size.<br />
To optimize the elements on an entire diagram:<br />
1. Right-click the diagram background.<br />
2. Choose Layout Optimize Size.<br />
See Also<br />
Lay Out a Diagram Automatically ( see page 213)<br />
2.8.4.4.12 Selecting Model Elements<br />
Most manipulations with diagram elements and links involve dragging the mouse or executing context menu commands on the<br />
selected elements.<br />
To select a model element:<br />
1. Open the Diagram View.<br />
2. On a diagram:<br />
• Click any element in the diagram to select it.<br />
• To select multiple elements, hold down the CTRL key and click each element individually.<br />
• Click the background and drag a lasso around an area to select all the elements it contains.<br />
• For elements containing members, click on a member to select it.<br />
• To select all elements on a diagram, press CTRL+A. Alternatively, right-click the diagram background and choose Select All<br />
on the context menu.<br />
See Also<br />
Aligning model elements ( see page 210)<br />
Keyboard shortcuts ( see page 1108)<br />
2.8.4.4.13 Assigning an Element Stereotype<br />
You can assign a stereotype in the diagram by using the in-place editor, or by using the Object Inspector.<br />
Use the following techniques to specify a stereotype:<br />
1. Assign a stereotype by using the in-place editor<br />
2. Assign a stereotype by using the Object Inspector<br />
To assign a stereotype by using the in-place editor:<br />
216<br />
1. Double-click the stereotype name to activate the in-place editor.<br />
2. Enter the new name.<br />
3. Press Enter.
2.8 Modeling Procedures <strong>RAD</strong> <strong>Studio</strong> (Common) UML Diagram Procedures<br />
To assign a stereotype by using the Object Inspector:<br />
1. Select a class on your diagram.<br />
2. In the Object Inspector, select the Stereotype field.<br />
3. Click the value editor button and choose the required stereotype from the combo box. Alternatively, type the stereotype name.<br />
Result: The stereotype name is displayed in angle brackets in the class node.<br />
See Also<br />
Using UML in color ( see page 207)<br />
2.8.4.4.14 Using Drag-and-Drop<br />
Drag-and-drop applies to the members as well as to the node elements. You can move or copy members (methods, fields,<br />
properties, and so on) by using drag-and-drop in the Diagram View or in the Model View.<br />
Drag-and-drop functionality from the Model View to the Diagram View and within the Model View works as follows:<br />
• Selecting an element in the Model View and using drag-and-drop to place the element onto the diagram creates a shortcut.<br />
• Using drag-and-drop while pressing the SHIFT key moves the element to the selected container.<br />
• Using drag-and-drop while pressing the CTRL key copies the element to the selected container.<br />
Tip: You can also change the origin and destination for links on your diagrams using drag-and-drop.<br />
To move a link to a new destination:<br />
1. Select a link in the Diagram View.<br />
2. Hover the cursor over the destination arrow.<br />
3. Drag the arrow and drop it on the new destination. If the destination element is not in view, drag the link in the appropriate<br />
direction, and the diagram will scroll with you.<br />
See Also<br />
Tip: Follow the same instructions to move the link source to an allowable location.<br />
Selecting a Model Element ( see page 216)<br />
Moving a Model Element ( see page 214)<br />
Keyboard Shortcuts ( see page 1108)<br />
2.8.4.4.15 Working with User Properties<br />
User properties are created by means of the User Properties command. The User Properties command is available on the<br />
context menus of the diagrams and diagram elements both in the Diagram View and the Model View. Once created, the user<br />
properties can be viewed and edited in the Object Inspector under the User Properties category.<br />
To create user properties:<br />
1. In the Diagram View or the Model View, select the desired diagram or model element.<br />
2. On the context menu, choose User Properties.<br />
3. In the Add/Remove user properties dialog box, click the Add button. A new entry, consisting of the Name and Value fields,<br />
is added to the properties list.<br />
4. In the new entry, enter the property name and value.<br />
217<br />
2
2<br />
UML Diagram Procedures <strong>RAD</strong> <strong>Studio</strong> (Common) 2.8 Modeling Procedures<br />
5. Using the Add and Remove buttons, make up the list of user properties.<br />
6. Click OK when ready.<br />
Result: The User Properties category appears in the Object Inspector.<br />
2.8.4.5 Creating Elements, Links, and Shortcuts on Diagrams<br />
Describes how-to create elements, links, and shortcuts on diagrams.<br />
Topics<br />
Name Description<br />
Creating a Link with Bending Points ( see page 218) If your diagram is densely populated, you can draw bent links between the<br />
source and target elements to avoid other elements that are in the way.<br />
Creating Multiple Elements ( see page 219) You can place several elements of the same type on a diagram without returning<br />
to the Tool Palette or by using the diagram context menu. Each element will<br />
have a default name that can be edited with the in-place editor or in the Object<br />
Inspector.<br />
Creating a Shortcut ( see page 219) You can create a shortcut to a model element on the diagram background by<br />
using three methods:<br />
• By opening Add Shortcuts dialog box from the Diagram<br />
View<br />
• By copying and pasting a shortcut from the Model View<br />
• By choosing Add Shortcuts on the Model View context<br />
menu<br />
Creating a Simple Link ( see page 220) In a design project, you can create a link to another node, or a shortcut of an<br />
element of the same or another design project (these projects must be of the<br />
same UML version).<br />
In an implementation project, you can create a link to another node or a shortcut<br />
of an element of the same project.<br />
Creating a Single Model Element ( see page 220)<br />
2.8.4.5.1 Creating a Link with Bending Points<br />
If your diagram is densely populated, you can draw bent links between the source and target elements to avoid other elements<br />
that are in the way.<br />
To create a link with bending points:<br />
1. Click the link button on the Tool Palette.<br />
2. Click the source element.<br />
3. Drag the link line, clicking the diagram background each time you want to create a section of the link. Sections on a link lie<br />
between two blue bullets. The bullets display whenever you select the link on the diagram.<br />
4. Click the destination element to terminate the link.<br />
See Also<br />
218<br />
Tip: Once you have created a link, you can add bending points to it. Select the link on the diagram, and then drag the link to<br />
the desired position.<br />
Rerouting a Link ( see page 215)<br />
Creating a Simple Link ( see page 220)<br />
Class Diagram Relationships ( see page 1127)
2.8 Modeling Procedures <strong>RAD</strong> <strong>Studio</strong> (Common) UML Diagram Procedures<br />
2.8.4.5.2 Creating Multiple Elements<br />
You can place several elements of the same type on a diagram without returning to the Tool Palette or by using the diagram<br />
context menu. Each element will have a default name that can be edited with the in-place editor or in the Object Inspector.<br />
To create multiple elements:<br />
1. Holding down the CTRL key, click the Tool Palette button for the element you want to create (the button stays down). Release<br />
the CTRL key.<br />
2. Click the desired location on the diagram background. The new element is placed on the diagram at the point where you click.<br />
3. Click the next location on the diagram background. The next new element is placed on the diagram.<br />
4. Repeat the previous step until you have the desired number of elements of that type.<br />
5. To stop multiple element creation, click the Pointer Tool Palette button or press the ESC key to deselect the element after<br />
closing the in-place editor of the last inserted element.<br />
See Also<br />
Tip: After making a selection on the Tool Palette<br />
or doing the first of a multi-draw or multi-placement operation, you can cancel the operation by clicking the Pointer button on<br />
the Tool Palette or by pressing the ESC key.<br />
Creating a single element ( see page 220)<br />
Creating a simple link ( see page 220)<br />
Keyboard shortcuts ( see page 1108)<br />
2.8.4.5.3 Creating a Shortcut<br />
You can create a shortcut to a model element on the diagram background by using three methods:<br />
• By opening Add Shortcuts dialog box from the Diagram View<br />
• By copying and pasting a shortcut from the Model View<br />
• By choosing Add Shortcuts on the Model View context menu<br />
Use the following techniques to create a shortcut:<br />
1. Create a shortcut by using the Add Shortcuts dialog window<br />
2. Create a shortcut by using drag-and-drop<br />
3. Create a shortcut by copying and pasting<br />
4. Create a shortcut by using the Model View context menu<br />
To create a shortcut by using the Add Shortcuts dialog window:<br />
1. Right-click the diagram background.<br />
2. Choose Add Shortcuts on the context menu.<br />
Tip: You can also use CTRL+SHIFT+M<br />
to open the Edit shortcuts dialog window.<br />
3. In the Edit shortcuts dialog window, choose the required element from the tree view of available contents.<br />
4. Click Add to place the selected element to the list of the existing or ready to add elements.<br />
5. When the list of ready to add elements is complete, click OK.<br />
219<br />
2
2<br />
UML Diagram Procedures <strong>RAD</strong> <strong>Studio</strong> (Common) 2.8 Modeling Procedures<br />
To create a shortcut by using drag-and-drop:<br />
1. Select the element in the Model View.<br />
2. Drag-and-drop the element onto the diagram.<br />
To create a shortcut by copying and pasting:<br />
1. In the Model View, right-click the element to be added to the current diagram as a reference.<br />
2. Choose Copy on the context menu.<br />
3. Right-click the target diagram and choose Paste Shortcut on the context menu.<br />
Tip: You can also copy an element from one diagram and paste it in another diagram as a shortcut.<br />
To create a shortcut by using the Model View context menu:<br />
1. Open the diagram where the shortcut will be added.<br />
2. In the Model View, select the element to be added to the current diagram as a shortcut.<br />
3. Right-click the element in the Model View, and choose Add as Shortcut on the context menu.<br />
See Also<br />
Shortcut Overview ( see page 88)<br />
Hyperlinking Overview ( see page 89)<br />
Creating a Single Element ( see page 220)<br />
2.8.4.5.4 Creating a Simple Link<br />
In a design project, you can create a link to another node, or a shortcut of an element of the same or another design project<br />
(these projects must be of the same UML version).<br />
In an implementation project, you can create a link to another node or a shortcut of an element of the same project.<br />
To create a simple link between two nodes:<br />
1. On the diagram Tool Palette, click the button for the type of link you want to draw in the diagram. The button stays down.<br />
2. Click the source element.<br />
3. Drag to the destination element and drop when the second element is highlighted.<br />
See Also<br />
Rerouting a link ( see page 215)<br />
Creating a link with bending points ( see page 218)<br />
Creating a link by pattern ( see page 270)<br />
Class diagram relationships ( see page 1127)<br />
2.8.4.5.5 Creating a Single Model Element<br />
To create a single model element:<br />
220<br />
1. Open a target diagram in the Diagram View.<br />
2. Choose Tool Palette from the View menu.
2.8 Modeling Procedures <strong>RAD</strong> <strong>Studio</strong> (Common) UML Diagram Procedures<br />
3. Choose the UML [diagram type] tab in the Tool Palette to view available model elements.<br />
4. On the Tool Palette, click the icon for the element you want to place on the diagram. The button stays down.<br />
Tip: Icons are identified with labels.<br />
5. Click the diagram background in the place where you want to create the new element. This creates the new element and<br />
activates the in-place editor for its name.<br />
See Also<br />
Tip: Alternatively, you can right-click the diagram background and choose Add on the context menu. The submenu displays<br />
all of the basic elements that can be added to the diagram, and the Shortcuts command.<br />
Creating Multiple Model Elements ( see page 219)<br />
Creating a Simple Link ( see page 220)<br />
2.8.4.6 Exporting a Diagram to an Image<br />
To export a diagram to an image:<br />
1. Place the focus on the diagram you want export in the Diagram View.<br />
2. Choose File Export Diagram to Image on the main menu. The Export Diagram to Image dialog opens.<br />
3. Click the drop-down arrow to preview and adjust the zoom settings of the diagram image.<br />
4. Click Save. The file browser dialog box opens.<br />
5. Browse for a location where you wish to save the image.<br />
6. Enter a name. By default, the image file takes on the name given to the diagram in <strong>RAD</strong> <strong>Studio</strong>.<br />
7. Select an image format.<br />
8. Click Save.<br />
See Also<br />
Import and Export Features Overview ( see page 97)<br />
2.8.4.7 Locating Model Elements<br />
Provides how-to information on procedures of locating model elements.<br />
Topics<br />
Name Description<br />
Searching Diagrams ( see page 221) Uml Modeling enables you to use the Find and Replace facilities provided by<br />
<strong>RAD</strong> <strong>Studio</strong> to locate model elements on model diagrams.<br />
Searching Source Code for Usages ( see page 222) In addition to the diagram search facility, UML Modeling enables you to track how<br />
an element or member is used in a source-code project. The Search for Usages<br />
dialog box enables you to find the references to, and overrides of, the elements<br />
and members in implementation projects.<br />
The Search for Usages command is available on the context menu of an<br />
element in a diagram or in the Model View. Note that Search for Usages is not<br />
available for the design projects.<br />
2.8.4.7.1 Searching Diagrams<br />
Uml Modeling enables you to use the Find and Replace facilities provided by <strong>RAD</strong> <strong>Studio</strong> to locate model elements on model<br />
diagrams.<br />
221<br />
2
2<br />
UML Diagram Procedures <strong>RAD</strong> <strong>Studio</strong> (Common) 2.8 Modeling Procedures<br />
To search diagrams:<br />
1. Choose Search (search command) to use the find and replace facilities provided by the <strong>RAD</strong> <strong>Studio</strong>.<br />
2. You can find the specified string in the specified scope. The function supports case sensitivity, searching for whole words or<br />
substrings, using wildcards and regular expressions.<br />
3. Browse the search results.<br />
See Also<br />
Searching source code for usages ( see page 222)<br />
2.8.4.7.2 Searching Source Code for Usages<br />
In addition to the diagram search facility, UML Modeling enables you to track how an element or member is used in a<br />
source-code project. The Search for Usages dialog box enables you to find the references to, and overrides of, the elements<br />
and members in implementation projects.<br />
The Search for Usages command is available on the context menu of an element in a diagram or in the Model View. Note that<br />
Search for Usages is not available for the design projects.<br />
To search source code for element usages:<br />
1. Either select an element or a namespace and click Search Search for usages or right-click an element or a namespace<br />
and choose Search for Usages on the context menu. The dialog box opens with the selected element specified in the section<br />
Element to search.<br />
2. In the Options section, check the following options as required:<br />
• Usages of the Element<br />
• Usages of Members<br />
• Usages of Declared Classes<br />
• Implementations<br />
• Overriding<br />
• Include Usings/Imports<br />
• Skip self<br />
3. Click Search.<br />
The search results are displayed in a tab in the Search for Usages window as a tree view, each node containing all usages of<br />
an element in a certain class. Note that each new search adds its own tab to the window.<br />
The Search for Usages window provides a toolbar with the buttons that enable you to expand or collapse the treeview nodes,<br />
and repeat the search in the selected tab with the same settings.<br />
The context menu of a search results tab provides the following commands:<br />
Command<br />
Close<br />
Close all<br />
Close all but this<br />
See Also<br />
222<br />
Searching Diagrams ( see page 221)
2.8 Modeling Procedures <strong>RAD</strong> <strong>Studio</strong> (Common) UML Diagram Procedures<br />
2.8.4.8 Printing a Diagram<br />
You can print diagrams separately or as a group, or print all diagrams in the project.<br />
To print a diagram:<br />
1. With the diagram in focus in the Diagram View, choose File Print from the main menu. The Print diagram dialog box<br />
opens.<br />
2. In the Print Diagrams list box, specify the scope of diagrams to be printed:<br />
• Active diagram: To print the currently selected diagram.<br />
• Active with neighbors: To print the current diagram and the other diagrams of the same project.<br />
• All opened: To print all diagrams currently opened in the Diagram view.<br />
• All in model: To print all diagrams within a project group.<br />
3. In the Print zoom field, specify the zoom factor.<br />
4. If necessary, adjust the page and printer settings:<br />
• Click the Print list box and choose Print dialog box to select the target printer.<br />
• Use the Options dialog window (Modeling (level) Diagram Print options) to set up the paper size, orientation, and<br />
margins.<br />
See Also<br />
Tip: Click Preview to open the preview pane. Use the Preview zoom slider, or Auto Preview zoom check box, as required.<br />
Diagram Print options ( see page 1099)<br />
2.8.4.9 UML 1.5 Diagram Procedures<br />
Provides how-to information on using UML 1.5 diagrams.<br />
Topics<br />
Name Description<br />
UML 1.5 Activity Diagram Procedures ( see page 223) Provides how-to information on using UML 1.5 activity diagrams.<br />
UML 1.5 Class Diagram Procedures ( see page 224) Provides how-to information on using UML 1.5 class diagrams.<br />
UML 1.5 Component Diagram Procedures ( see page 225) Provides how-to information on using UML 1.5 component diagrams.<br />
UML 1.5 Deployment Diagram Procedures ( see page 226) Provides how-to information on using UML 1.5 deployment diagrams.<br />
UML 1.5 Interaction Diagram Procedures ( see page 227) Provides how-to information on using UML 1.5 interaction diagrams.<br />
UML 1.5 Statechart Diagram Procedures ( see page 231) Provides how-to information on using UML 1.5 statechart diagrams.<br />
2.8.4.9.1 UML 1.5 Activity Diagram Procedures<br />
Provides how-to information on using UML 1.5 activity diagrams.<br />
Topics<br />
Name Description<br />
Creating an Activity for a State ( see page 224)<br />
Designing a UML 1.5 Activity Diagram ( see page 224) Use the following tips and techniques when you design a UML 1.5 Activity<br />
Diagram.<br />
223<br />
2
2<br />
UML Diagram Procedures <strong>RAD</strong> <strong>Studio</strong> (Common) 2.8 Modeling Procedures<br />
2.8.4.9.1.1 Creating an Activity for a State<br />
To create an activity for a state:<br />
1. Open the Diagram View.<br />
2. Right-click a state and choose Add Activity on the context menu.<br />
Result: A new activity is created inside of a state.<br />
See Also<br />
UML 1.5 Activity Diagram ( see page 1121)<br />
2.8.4.9.1.2 Designing a UML 1.5 Activity Diagram<br />
Use the following tips and techniques when you design a UML 1.5 Activity Diagram.<br />
To design a UML 1.5 Activity Diagram, follow this general procedure:<br />
1. Create one or more swimlanes. You can place several swimlanes on a single diagram, or create a separate diagram for each.<br />
Warning: You cannot create nested swimlanes.<br />
2. Create one or more activities. You can place several activities on a single swimlane, or create a separate swimlane for each.<br />
Warning: You cannot create nested activities.<br />
3. For convenient browsing, first model the main flow. Next, cover branching, concurrent flows, and object flows.<br />
Tip: Use separate diagrams as needed and then hyperlink them.<br />
4. Create Start, End, Signal Receipt, and Signal Sending elements for your swimlanes. If your activity has several Start<br />
points, they can be used simultaneously.<br />
5. Create object nodes. You do not link object nodes to classes on your Class Diagrams. However, you can use hyperlinks for<br />
better understanding of your diagrams.<br />
6. Create state nodes for your swimlanes.<br />
Tip: You can create nested states.<br />
7. Optionally, create a History node.<br />
8. Connect nodes by links.<br />
9. You can optionally create shortcuts to related elements of other diagrams.<br />
See Also<br />
Creating a Shortcut ( see page 219)<br />
UML 1.5 Activity Diagram Reference ( see page 1121)<br />
2.8.4.9.2 UML 1.5 Class Diagram Procedures<br />
224<br />
Provides how-to information on using UML 1.5 class diagrams.
2.8 Modeling Procedures <strong>RAD</strong> <strong>Studio</strong> (Common) UML Diagram Procedures<br />
Topics<br />
Name Description<br />
Instantiating a Classifier ( see page 225) In a UML 1.5 design project, you can create an object that instantiates a class or<br />
interface from the same or another UML 1.5 design project or any implementation<br />
project in the same project group. In an implementation project, you can create<br />
an object that instantiates a class or interface from the same project or some<br />
UML 1.5 design project or a referenced project. You can create such links by<br />
using the Object Inspector or by using Dependency links to shortcuts.<br />
2.8.4.9.2.1 Instantiating a Classifier<br />
In a UML 1.5 design project, you can create an object that instantiates a class or interface from the same or another UML 1.5<br />
design project or any implementation project in the same project group. In an implementation project, you can create an object<br />
that instantiates a class or interface from the same project or some UML 1.5 design project or a referenced project. You can<br />
create such links by using the Object Inspector or by using Dependency links to shortcuts.<br />
To instantiate a classifier:<br />
1. On a UML 1.5 class diagram, choose an object.<br />
2. In the Object Inspector, choose the Instantiates field.<br />
3. Click the Chooser button. The Choose Type to Instantiate dialog box opens.<br />
4. In this dialog box, choose a classifier (class or interface).<br />
See Also<br />
Tip: Alternatively, draw a Dependency link<br />
from this object to a classifier or its shortcut.<br />
UML 1.5 Class diagram ( see page 1125)<br />
2.8.4.9.3 UML 1.5 Component Diagram Procedures<br />
Provides how-to information on using UML 1.5 component diagrams.<br />
Topics<br />
Name Description<br />
Designing a UML 1.5 Component Diagram ( see page 225) Following are tips and techniques that you can use when working with UML 1.5<br />
Component Diagrams. It can be convenient to start creation of a model with<br />
Component Diagrams if you are modeling a large system. For example, a<br />
distributed, client-server software system, with numerous interconnected<br />
modules. You use Component Diagrams for modeling a logical structure of your<br />
system, while you use Deployment Diagrams for modeling a physical structure.<br />
2.8.4.9.3.1 Designing a UML 1.5 Component Diagram<br />
Following are tips and techniques that you can use when working with UML 1.5 Component Diagrams. It can be convenient to<br />
start creation of a model with Component Diagrams if you are modeling a large system. For example, a distributed, client-server<br />
software system, with numerous interconnected modules. You use Component Diagrams for modeling a logical structure of your<br />
system, while you use Deployment Diagrams for modeling a physical structure.<br />
To design a UML 1.5 Component Diagram, follow this general procedure:<br />
1. Create a hierarchy of Subsystems.<br />
Tip: You can create nested Subsystems.<br />
2. Create a hierarchy of Components. The largest component can be the whole system or its major part (for example, server<br />
225<br />
2
2<br />
UML Diagram Procedures <strong>RAD</strong> <strong>Studio</strong> (Common) 2.8 Modeling Procedures<br />
application, IDE, service).<br />
Tip: You can create nested component nodes. There are two methods for creating a nested component node: You can select<br />
an existing component and add a child component inside. Alternatively, you can create two separate components and connect<br />
them with an Association-Composition link.<br />
3. Create interfaces. Each component can have an interface.<br />
4. Draw links between elements.<br />
5. You can optionally create shortcuts to related elements of other diagrams.<br />
See Also<br />
Creating a Shortcut ( see page 219)<br />
UML 1.5 Component Diagram Reference ( see page 1132)<br />
2.8.4.9.4 UML 1.5 Deployment Diagram Procedures<br />
Provides how-to information on using UML 1.5 deployment diagrams.<br />
Topics<br />
Name Description<br />
Designing a UML 1.5 Deployment Diagram ( see page 226) Use the following tips and techniques when you design a UML 1.5 Deployment<br />
Diagram. It can be convenient to start creation of a model with Deployment<br />
Diagrams if you are modeling a large system that is comprised of multiple<br />
modules, especially if these modules reside on different computers. You use<br />
Deployment Diagrams for modeling a physical structure of your system, while<br />
you use Component Diagrams for modeling a logical structure.<br />
2.8.4.9.4.1 Designing a UML 1.5 Deployment Diagram<br />
Use the following tips and techniques when you design a UML 1.5 Deployment Diagram. It can be convenient to start creation of<br />
a model with Deployment Diagrams if you are modeling a large system that is comprised of multiple modules, especially if these<br />
modules reside on different computers. You use Deployment Diagrams for modeling a physical structure of your system, while<br />
you use Component Diagrams for modeling a logical structure.<br />
To design a UML 1.5 Deployment Diagram, follow this general procedure:<br />
226<br />
1. Create a hierarchy of Nodes.<br />
Tip: You can create nested Nodes.<br />
2. Create a hierarchy of Components. The largest component can be the whole system or its major part (for example, server<br />
application, IDE, service).<br />
Tip: You can create nested Components. There are two methods for creating a nested component: You can select an<br />
existing component and add a child component inside. Alternatively, you can create two separate components and connect<br />
them with an Association-Composition link.<br />
3. Represent how Components resides on Nodes. You can represent this in two ways:<br />
• Use a supports link between the component and node. The supports link is a dependency link with the stereotype field set to<br />
support.<br />
• Graphically nest the Component within the Node.<br />
4. Optionally, create Objects.<br />
5. Create Interfaces. Each component can have an interface.
2.8 Modeling Procedures <strong>RAD</strong> <strong>Studio</strong> (Common) UML Diagram Procedures<br />
6. Indicate a temporary relationship between a Component and Node. Objects and components can migrate from one<br />
component instance to another component instance, and respectively from one node instance to another node instance. In<br />
such a case, the object (component) will be on its component (node) only temporarily. To indicate this, use the dependency<br />
relationship with a becomes stereotype.<br />
7. You can optionally create shortcuts to related elements of other diagrams.<br />
See Also<br />
Creating a Shortcut ( see page 219)<br />
UML 1.5 Deployment Diagram Reference ( see page 1133)<br />
2.8.4.9.5 UML 1.5 Interaction Diagram Procedures<br />
Provides how-to information on using UML 1.5 interaction diagrams.<br />
Topics<br />
Name Description<br />
Adding a Conditional Block ( see page 227) Note: If the control structure requires a condition, you can enter the condition<br />
with the in-place editor, or you can enter it using the Condition field in the Object<br />
Inspector<br />
.<br />
Associating an Object with a Classifier ( see page 228) In the sequence or collaboration diagram you can create associations between<br />
objects (located on an interaction diagram) and classifiers (located on some class<br />
diagram). Instantiated classes for an object can be selected from the model, or<br />
the classes can be created and added to the model.<br />
Note that an object can instantiate classifiers that belong to the various<br />
source-code projects within a single project group, when such projects are<br />
referenced from the project in question.<br />
The range of available classifiers depends on the project type.<br />
• Design projects: classes, interfaces<br />
• C# implementation projects: classes, interfaces,<br />
structures<br />
Branching Message Links ( see page 229) Branching messages that start from the same location on the lifeline.<br />
Converting Between UML 1.5 Sequence and Collaboration Diagrams ( see<br />
page 229)<br />
You can convert between sequence and collaboration diagrams. However, when<br />
you create a new diagram, you must specify that it is either a sequence diagram<br />
or a collaboration diagram.<br />
Working with a UML 1.5 Message ( see page 230) This section describes techniques for working with messages in Sequence and<br />
Collaboration diagrams. Although the two diagram types are equivalent, the<br />
techniques for dealing with messages differ.<br />
In a Collaboration diagram, all messages between the two objects are displayed<br />
as a generic link line, and a list of messages is created above it. The link line is<br />
present as long as there is at least one message between the objects. Messages<br />
display in time-ordered sequence from top to bottom of the messages list. In<br />
addition to the message links, you can add links that show association and<br />
aggregation relationships.... more ( see page 230)<br />
2.8.4.9.5.1 Adding a Conditional Block<br />
Note: If the control structure requires a condition, you can enter the condition with the in-place editor, or you can enter it using<br />
the Condition field in the Object Inspector<br />
.<br />
To add a statement block to the activation bar:<br />
1. In the Tool Palette, click the Conditional Block button.<br />
2. Click the target activation bar.<br />
227<br />
2
2<br />
UML Diagram Procedures <strong>RAD</strong> <strong>Studio</strong> (Common) 2.8 Modeling Procedures<br />
Alternatively:<br />
1. Right-click an activation bar on a sequence diagram.<br />
2. Choose Add Conditional Block on the context menu.<br />
To set the type of the conditional block (if, for, and so on):<br />
1. Open the Object Inspector.<br />
2. Click the drop-down arrow for your choices.<br />
See Also<br />
UML 1.5 interaction diagrams ( see page 1134)<br />
2.8.4.9.5.2 Associating an Object with a Classifier<br />
In the sequence or collaboration diagram you can create associations between objects (located on an interaction diagram) and<br />
classifiers (located on some class diagram). Instantiated classes for an object can be selected from the model, or the classes<br />
can be created and added to the model.<br />
Note that an object can instantiate classifiers that belong to the various source-code projects within a single project group, when<br />
such projects are referenced from the project in question.<br />
The range of available classifiers depends on the project type.<br />
• Design projects: classes, interfaces<br />
• C# implementation projects: classes, interfaces, structures<br />
To associate an object with an existing classifier:<br />
1. Select an object.<br />
2. On the context menu of the object, select Choose class.<br />
3. The submenu displays the list of available classifiers. If you cannot find the required classifier in the list, click More to reveal<br />
the model tree view.<br />
4. In the Choose Type to Instantiate dialog box that opens, select a classifier from the model and click OK.<br />
Tip: Alternatively, use the Object Inspector<br />
. Click the Instantiates field and select the classifier from the model. Result: The object displays the fully qualified path to the<br />
instantiated classifier.<br />
Tip: To associate an object with a classifier from a different project, add this project as a referenced one.<br />
To create a new classifier for an existing object:<br />
1. Select an object.<br />
2. On the context menu, choose Add.<br />
3. From the submenu, choose the desired classifier type.<br />
Result: A new classifier is added to the model. A shortcut for the new classifier appears on the interaction diagram in question,<br />
connected with the object by a dependency link.<br />
To unlink an object:<br />
228<br />
1. Select an object.<br />
2. On the context menu of the object choose Unlink class.<br />
Result: The association is removed, but the classifier is preserved in the model.
2.8 Modeling Procedures <strong>RAD</strong> <strong>Studio</strong> (Common) UML Diagram Procedures<br />
To navigate between classifiers and objects:<br />
1. Select the object on the diagram.<br />
2. Right-click and choose Synchronize Model View on the context menu to move focus to this classifier in the Model View, or<br />
choose Go to Class Definition to open this classifier in the source code (for implementation projects).<br />
To create a shortcut to a classifier on an interaction diagram:<br />
1. On the diagram, select an object that instantiates a classifier.<br />
2. Right-click and choose Import class on the context menu.<br />
Result: A shortcut to the instantiated classifier is added to the diagram.<br />
See Also<br />
Working with a referenced project ( see page 286)<br />
UML 1.5 Class diagrams ( see page 1125)<br />
UML 1.5 Interaction diagrams ( see page 1134)<br />
2.8.4.9.5.3 Branching Message Links<br />
Branching messages that start from the same location on the lifeline.<br />
To branch a message link with the previous one:<br />
1. Select a message link on the sequence or collaboration diagram.<br />
2. Right-click the message link and choose Branching With previous on the context menu.<br />
To remove branching:<br />
1. Select the message link to remove branching from.<br />
2. Right-click the message link and choose Branching None on the context menu.<br />
See Also<br />
Working with UML 1.5 messages ( see page 230)<br />
UML 1.5 interaction diagrams ( see page 1134)<br />
2.8.4.9.5.4 Converting Between UML 1.5 Sequence and Collaboration Diagrams<br />
You can convert between sequence and collaboration diagrams. However, when you create a new diagram, you must specify<br />
that it is either a sequence diagram or a collaboration diagram.<br />
To convert between sequence and collaboration diagrams:<br />
1. Right-click the diagram background.<br />
2. If the diagram is a sequence diagram, choose Show as Collaboration on the context menu. If the diagram is a collaboration<br />
diagram, choose Show as Sequence.<br />
3. Repeat this process to switch back and forth.<br />
After you convert from a sequence diagram to a collaboration diagram for the first time, or if you have added new objects to the<br />
sequence diagram between conversions, it is recommended that you perform a full layout on the collaboration diagram.<br />
See Also<br />
UML 1.5 interaction diagram ( see page 1134)<br />
229<br />
2
2<br />
UML Diagram Procedures <strong>RAD</strong> <strong>Studio</strong> (Common) 2.8 Modeling Procedures<br />
2.8.4.9.5.5 Working with a UML 1.5 Message<br />
This section describes techniques for working with messages in Sequence and Collaboration diagrams. Although the two<br />
diagram types are equivalent, the techniques for dealing with messages differ.<br />
In a Collaboration diagram, all messages between the two objects are displayed as a generic link line, and a list of messages is<br />
created above it. The link line is present as long as there is at least one message between the objects. Messages display in<br />
time-ordered sequence from top to bottom of the messages list. In addition to the message links, you can add links that show<br />
association and aggregation relationships. These links do not display if you view the diagram as a sequence diagram.<br />
When you draw messages between objects in a sequence diagram, each message is represented by its own link line. Messages<br />
in sequence diagrams have more editable properties than messages in collaboration diagrams.<br />
Use the following techniques for messages:<br />
1. ?reate a self message<br />
2. Reorder a message link<br />
3. Specify creation of an object with a message<br />
4. Specify destruction of an object with a message<br />
5. Specifying a return link by using the Tool Palette (Toolbox)<br />
6. Specify a return link by using the Object Inspector (Properties Window)<br />
To create a self message:<br />
1. Click the Self Message button on the Tool Palette.<br />
2. For a Sequence diagram, click the lifeline of the object at the point where you want the message to appear. Clicking the object<br />
places the message-to-self first on the lifeline. For a Collaboration diagram, click the object.<br />
To reorder a message link:<br />
1. Open a diagram.<br />
2. To reorder messages, perform one of the following actions:<br />
• Drag message links up and down the object lifeline in the Diagram View. Reordering automatically updates the message link<br />
numbers.<br />
• Change the Sequence Number field in the Object Inspector.<br />
• In the Diagram View, use the in-place editor to change the sequence number.<br />
To specify creation of an object with a message:<br />
1. Select a message link in the Sequence diagram.<br />
2. In the Object Inspector of the message link, click the Creation field.<br />
3. Choose True from the list box.<br />
Result: The message link points to the recipient object icon rather than to its lifeline. The created object moves downward along<br />
the lifeline to show that it exists at a point later in time from its creator.<br />
By default, the Creation property is set to False in the Properties Window.<br />
To specify destruction of an object with a message:<br />
230<br />
1. Select a message link in the Sequence diagram.<br />
2. In the Object Inspector of the message link, click the Destruction field.<br />
3. Choose True from the list box.
2.8 Modeling Procedures <strong>RAD</strong> <strong>Studio</strong> (Common) UML Diagram Procedures<br />
Result: The object is destroyed.<br />
By default, the Destruction property is set to False in the Object Inspector.<br />
To specifying a return link by using the Tool Palette (Toolbox):<br />
1. Click the Return link button in the Tool Palette.<br />
2. On the sequence diagram, click the object lifeline element at the supplier end of the message link to draw the return link.<br />
To specify a return link by using the Object Inspector (Properties Window):<br />
1. Select the message link on the sequence diagram.<br />
2. Choose View Object Inspector on the main menu or press F4.<br />
3. In the Object Inspector, click the drop-down arrow for the Return Arrow field and select True.<br />
See Also<br />
Rerouting a Link ( see page 215)<br />
UML 1.5 Interaction Diagram ( see page 1134)<br />
2.8.4.9.6 UML 1.5 Statechart Diagram Procedures<br />
Provides how-to information on using UML 1.5 statechart diagrams.<br />
Topics<br />
Name Description<br />
Designing a UML 1.5 Statechart Diagram ( see page 231) Following are tips and techniques that you can use when working with UML 1.5<br />
Statechart Diagram.<br />
2.8.4.9.6.1 Designing a UML 1.5 Statechart Diagram<br />
Following are tips and techniques that you can use when working with UML 1.5 Statechart Diagram.<br />
To design a UML 1.5 Statechart Diagram, follow this general procedure:<br />
1. ?reate Start and End points.<br />
2. Create main states and substates.<br />
Tip: You can create nested states.<br />
3. Create transitions.<br />
4. Create history nodes.<br />
5. You can optionally create shortcuts to related elements of other diagrams.<br />
To create entry and exit actions:<br />
1. Create an internal transition in the desired state.<br />
2. Double-click the internal transition to enable in-place editing.<br />
3. Rename using the following syntax: stereotype/actionName(argument) For example: exit/setState(idle)<br />
Alternatively, create an internal transition and set the event name, event arguments, and action expression properties using the<br />
Object Inspector for the internal transition.<br />
See Also<br />
Creating an Internal Transition ( see page 252)<br />
231<br />
2
2<br />
UML Diagram Procedures <strong>RAD</strong> <strong>Studio</strong> (Common) 2.8 Modeling Procedures<br />
Creating a Shortcut ( see page 219)<br />
UML 1.5 Statechart Diagram Reference ( see page 1138)<br />
2.8.4.10 UML 2.0 Diagram Procedures<br />
Provides how-to information on using UML 2.0 diagrams.<br />
Topics<br />
Name Description<br />
UML 2.0 Activity Diagram Procedures ( see page 232) Provides how-to information on using UML 2.0 activity diagrams.<br />
UML 2.0 Component Diagram Procedures ( see page 235) Provides how-to information on using UML 2.0 component diagrams.<br />
UML 2.0 Diagram Procedures ( see page 236) Provides how-to information on using UML 2.0 composite structure diagrams,<br />
which allow usage of collaborations and parts.<br />
UML 2.0 Deployment Diagram Procedures ( see page 238) Provides how-to information on using UML 2.0 deployment diagrams.<br />
UML 2.0 Interaction Diagram Procedures ( see page 239) Provides how-to information on using UML 2.0 interaction diagrams.<br />
UML 2.0 State Machine Diagram Procedures ( see page 245) Provides how-to information on using UML 2.0 state machine diagrams.<br />
2.8.4.10.1 UML 2.0 Activity Diagram Procedures<br />
Provides how-to information on using UML 2.0 activity diagrams.<br />
Topics<br />
Name Description<br />
Creating a Pin ( see page 232)<br />
Designing a UML 2.0 Activity Diagram ( see page 233) Use the following tips and techniques when you design a UML 2.0 Activity<br />
Diagram. Usually you create Activity Diagrams after State Machine Diagrams.<br />
Grouping Actions into an Activity ( see page 234)<br />
Working with an Object Flow or a Control Flow ( see page 234) You can create control flow or object flow as an ordinary link between the two<br />
node elements. The valid nodes are highlighted when the link is established.<br />
You can scroll to the target element if it is out of direct reach, or you can use the<br />
context menu command to avoid scrolling.<br />
There are certain limitations stipulated by UML 2.0 specifications:<br />
2.8.4.10.1.1 Creating a Pin<br />
To add an input pin, output pin, or value pin, do one of the following:<br />
1. Right-click an action.<br />
2. Choose New Input Pin (or: Output Pin, or: Value Pin) on the context menu.<br />
• Object flow link must have an object at least on one of its<br />
ends.<br />
• It is impossible to connect two actions with an object flow<br />
except through an output pin on the source action.<br />
• Control flow link may not... more ( see page 234)<br />
Result: The created pin is added to the target action as a square. Note that the pins are attached to their actions, and can be<br />
only dragged along the action borders.<br />
Alternatively:<br />
232<br />
1. Open the Tool Palette.<br />
2. Choose the appropriate button, and click the target action.
2.8 Modeling Procedures <strong>RAD</strong> <strong>Studio</strong> (Common) UML Diagram Procedures<br />
See Also<br />
Pin ( see page 1145)<br />
2.8.4.10.1.2 Designing a UML 2.0 Activity Diagram<br />
Use the following tips and techniques when you design a UML 2.0 Activity Diagram. Usually you create Activity Diagrams after<br />
State Machine Diagrams.<br />
To design a UML 2.0 Activity Diagram, follow this general procedure:<br />
1. Create one or more activities. You can place several activities on a single diagram, or create a separate diagram for each.<br />
Warning: You cannot create nested activities.<br />
2. Usually activities are linked to states or transitions on State Machine Diagrams. Switch to your State Machine Diagrams and<br />
associate the activities you just created with states and transitions.<br />
Tip: After that you can find that some more activities must be created, or the same activity can be used in several places.<br />
3. Switch back to the Activity Diagram. Think about flows in your activities. You can have an object flow (for transferring data), a<br />
control flow, both or even several flows in each activity.<br />
4. Create starting and finishing points for every flow. Each flow can have the following starting points:<br />
• Initial node<br />
• Activity parameter (for object flow)<br />
• Accept event action<br />
• Accept time event action Each flow finishes with a Activity Final or Flow Final node. If your activity has several starting<br />
points, they can be used simultaneously.<br />
5. Create object nodes. You do not link object nodes to classes on your Class Diagrams. However, you can use hyperlinks for<br />
better understanding of your diagrams.<br />
6. Create action nodes for your flows. Flows can share actions.<br />
Warning: You cannot create nested actions.<br />
7. For object flows, add pins to actions. Connect actions and pins by flow links.<br />
8. Add pre- and postconditions. You can create plain text or OCL conditions.<br />
9. You can optionally create shortcuts to related elements of other diagrams.<br />
To add an activity parameter to an activity:<br />
1. In the Tool Palette, press the Activity Parameter button.<br />
2. Click the target activity. Or: Choose Add Activity Parameter on the activity context menu.<br />
Result: An Activity Parameter node is added to the activity as a rectangle. Note that the activity parameter node is attached to<br />
its activity. You can only move the node along the activity borders.<br />
See Also<br />
Note: Activity parameters cannot be connected by control flow links.<br />
Associating a Transition or a State with an Activity ( see page 246)<br />
Grouping Actions into an Activity ( see page 234)<br />
Creating a Shortcut ( see page 219)<br />
233<br />
2
2<br />
UML Diagram Procedures <strong>RAD</strong> <strong>Studio</strong> (Common) 2.8 Modeling Procedures<br />
UML 2.0 Activity Diagram Reference ( see page 1145)<br />
2.8.4.10.1.3 Grouping Actions into an Activity<br />
Use the following techniques to group actions into an activity:<br />
1. Use the Tool Palette buttons<br />
2. Use drag and drop<br />
3. Use the context menu of the activity element<br />
Use the Tool Palette buttons:<br />
1. In the diagram Tool Palette, choose to create an activity node.<br />
2. Choose the action button, and click the target activity.<br />
Use drag and drop:<br />
1. Place an action element on the diagram background.<br />
2. Drag and drop the new action on top of an existing activity.<br />
Use the context menu of the activity element:<br />
1. Right-click the target activity.<br />
2. Select New Action on the context menu.<br />
See Also<br />
Designing UML 2.0 Activity Diagram ( see page 233)<br />
UML 2.0 Activity Diagram Reference ( see page 1145)<br />
2.8.4.10.1.4 Working with an Object Flow or a Control Flow<br />
You can create control flow or object flow as an ordinary link between the two node elements. The valid nodes are highlighted<br />
when the link is established.<br />
You can scroll to the target element if it is out of direct reach, or you can use the context menu command to avoid scrolling.<br />
There are certain limitations stipulated by UML 2.0 specifications:<br />
• Object flow link must have an object at least on one of its ends.<br />
• It is impossible to connect two actions with an object flow except through an output pin on the source action.<br />
• Control flow link may not connect objects and/or activity parameters.<br />
Use the following techniques with an object flow or a control flow:<br />
1. Create a flow<br />
2. ?reate a fork or a join<br />
3. ?reate a decision or a merge<br />
To create a flow:<br />
234<br />
1. Right-click the source element of the flow.<br />
2. On the context menu, choose Add Control Flow or Add Object Flow. The Choose Destination dialog box opens.<br />
3. In the Choose Destination dialog box, select the target and click OK. Note that the OK button is only enabled when the valid<br />
target is selected.
2.8 Modeling Procedures <strong>RAD</strong> <strong>Studio</strong> (Common) UML Diagram Procedures<br />
To create a fork or a join:<br />
1. Identify the actions involved. If necessary, place all of the actions on the diagram first. Lay them out as desired.<br />
2. Place either a fork or a join on the diagram. Resize as needed.<br />
3. If depicting multiple sources, draw control flow from each of the source actions to the join, and from the join to the target<br />
action. If depicting multiple targets, draw control flow from the source action to the fork, and from the fork to each of the target<br />
actions.<br />
To create a decision or a merge:<br />
1. Identify the actions involved. If necessary, place all of the actions on the diagram first. Lay them out as desired.<br />
2. Place either a decision or a merge on the diagram. Resize as needed.<br />
3. If merging multiple actions, draw control flow from each of the source actions to the merge, and from the merge to the target<br />
action. If making a decision, draw control flow from the source action to the decision, and from the decision to each of the<br />
target actions.<br />
See Also<br />
Creating a simple link ( see page 220)<br />
UML 2.0 Activity diagram ( see page 1145)<br />
2.8.4.10.2 UML 2.0 Component Diagram Procedures<br />
Provides how-to information on using UML 2.0 component diagrams.<br />
Topics<br />
Name Description<br />
Designing a UML 2.0 Component Diagram ( see page 235) Following are tips and techniques that you can use when working with UML 2.0<br />
Component Diagrams. It can be convenient to start creation of a model with<br />
Component Diagrams if you are modeling a large system. For example, a<br />
distributed, client-server software system, with numerous interconnected<br />
modules. You use Component Diagrams for modeling a logical structure of your<br />
system, while you use Deployment Diagrams for modeling a physical structure.<br />
2.8.4.10.2.1 Designing a UML 2.0 Component Diagram<br />
Following are tips and techniques that you can use when working with UML 2.0 Component Diagrams. It can be convenient to<br />
start creation of a model with Component Diagrams if you are modeling a large system. For example, a distributed, client-server<br />
software system, with numerous interconnected modules. You use Component Diagrams for modeling a logical structure of your<br />
system, while you use Deployment Diagrams for modeling a physical structure.<br />
To design a UML 2.0 Component Diagram, follow this general procedure:<br />
1. Create a hierarchy of components. The largest component can be the whole system or its major part (for example, server<br />
application, IDE, service).<br />
Tip: You can create nested component nodes. There are two methods for creating a nested component node: You can select<br />
an existing component and add a child component inside. Alternatively, you can create two separate components and connect<br />
them with an Association-Composition link.<br />
2. In the hierarchy of components, you can end up by adding concrete classes and instance specifications. You can create them<br />
on a Component Diagram directly, or create them on a Class Diagram and put shortcuts on a Component Diagram.<br />
3. Create interfaces. Each component can have a provided interface and a required interface.<br />
4. Optionally, create artifacts. Usually, you describe physical artifacts of your system on Deployment Diagrams. But if some<br />
component is closely connected with its physical store, add and link an artifact to a Component Diagram.<br />
235<br />
2
2<br />
UML Diagram Procedures <strong>RAD</strong> <strong>Studio</strong> (Common) 2.8 Modeling Procedures<br />
Tip: You can create nested artifacts.<br />
5. Optionally, create ports for your components. You can attach a port to a component and link it with several classes or<br />
components inside. In this case, when a message arrives, this port decides which class must handle it.<br />
6. Draw links between elements.<br />
7. You can optionally create shortcuts to related elements of other diagrams.<br />
See Also<br />
Working with a Provided or Required Interface ( see page 255)<br />
Creating a Shortcut ( see page 219)<br />
UML 2.0 Component Diagram Reference ( see page 1155)<br />
2.8.4.10.3 UML 2.0 Diagram Procedures<br />
Provides how-to information on using UML 2.0 composite structure diagrams, which allow usage of collaborations and parts.<br />
Topics<br />
Name Description<br />
Creating a Delegation Connector ( see page 236)<br />
Creating an Internal Structure for a Node ( see page 236)<br />
Creating a Referenced Part ( see page 237)<br />
Creating a Port ( see page 237)<br />
Working with a Collaboration Use ( see page 237)<br />
2.8.4.10.3.1 Creating a Delegation Connector<br />
To create a delegation connector:<br />
1. Right-click an interface and choose New Delegation connector from the context menu.<br />
2. In the Choose Destination dialog box that opens, select the target interface from the Model or Favorites.<br />
3. Click OK.<br />
See Also<br />
UML 2.0 composite structure diagram ( see page 1156)<br />
2.8.4.10.3.2 Creating an Internal Structure for a Node<br />
To create an internal structure for a node:<br />
1. Choose the part icon on the diagram Tool Palette.<br />
2. Click the valid container (class or collaboration).<br />
3. Repeat these steps to create as many participants as needed.<br />
Tip: Choose the part icon on the diagram Tool Palette<br />
while holding down the CTRL key. Each click on a valid container produces a new part.<br />
4. Link the collaborating parts by connectors.<br />
5. Use the Object Inspector to set up the properties of the part.<br />
See Also<br />
236<br />
UML 2.0 composite structure diagram ( see page 1156)
2.8 Modeling Procedures <strong>RAD</strong> <strong>Studio</strong> (Common) UML Diagram Procedures<br />
2.8.4.10.3.3 Creating a Referenced Part<br />
To create a referenced part:<br />
1. Open the Diagram View.<br />
2. Do one of the following:<br />
• Use the referenced part button on the diagram Tool Palette.<br />
• Right-click a target container and choose New Referenced part on the context menu.<br />
• Select a part, open the Model View, and check the option aggregated by reference.<br />
See Also<br />
UML 2.0 composite structure diagram ( see page 1156)<br />
2.8.4.10.3.4 Creating a Port<br />
To create a port:<br />
1. Choose the port icon on the Tool Palette.<br />
2. Click the target class or part.<br />
3. Create as many ports as required.<br />
See Also<br />
UML 2.0 composite structure diagram ( see page 1156)<br />
2.8.4.10.3.5 Working with a Collaboration Use<br />
To create a collaboration use:<br />
1. On the diagram Tool Palette, choose the Collaboration Use button.<br />
2. Click the target container.<br />
3. Specify the name of the Collaboration Use.<br />
To link to a collaboration type:<br />
1. Select a Collaboration Use element.<br />
2. Specify the type of Collaboration Use using one of the following methods:<br />
• In the type field of the Collaboration Use in the Object Inspector, click the chooser button, and select the collaboration,<br />
which the Collaboration Use instantiates, from the Model or Favorites.<br />
• Next to the name of the Collaboration Use, insert a colon and the name of the collaboration, which the Collaboration Use<br />
instantiates.<br />
Result: The type of collaboration use is indicated next to its name.<br />
To unlink from a collaboration type:<br />
1. Right-click the Collaboration Use that has a certain type assigned.<br />
2. On the context menu, choose Unlink Collaboration.<br />
To bind with a role (part):<br />
1. On the diagram Tool Palette, choose the Role Binding button.<br />
2. If you hover the mouse over the client collaboration use, the valid client is highlighted with a black ellipse.<br />
237<br />
2
2<br />
UML Diagram Procedures <strong>RAD</strong> <strong>Studio</strong> (Common) 2.8 Modeling Procedures<br />
3. Drag-and-drop the role binding link to the supplier part. The valid target is highlighted.<br />
4. Type the role name and press Enter to close the in-place editor.<br />
If a collaboration use is associated with a collaboration that contains parts (roles), you can bind them with the parts (roles) of<br />
another classifier.<br />
To bind the roles (parts) of the different classifiers via the collaboration use:<br />
1. Create a collaboration use and define its type.<br />
2. Create one or more parts in the collaboration that represents the type.<br />
3. Right-click the target collaboration use and choose Bind new role on its context menu.<br />
4. In the Select Destination dialog box that opens, choose the role to be bound in the target classifier.<br />
Result: A role link is created from the collaboration use to the role in the target classifier. The role link is now marked with the<br />
name of the role selected in the collaboration.<br />
Note: Each role can be used for binding only once. With the next invocation of the Bind new role command, the list of<br />
available roles no longer displays the ones previously used.<br />
To define an owner:<br />
1. Right-click a collaboration use and choose Object Inspector on its context menu.<br />
2. In the owning classifier field of the Object Inspector, click the chooser button.<br />
3. In the Select Owning Classifier dialog box, navigate to the owner class or collaboration and click OK.<br />
Result: A link is created between the owner as supplier, and the collaboration use as the client. The link is marked with the label<br />
.<br />
See Also<br />
UML 2.0 composite structure diagram ( see page 1156)<br />
2.8.4.10.4 UML 2.0 Deployment Diagram Procedures<br />
Provides how-to information on using UML 2.0 deployment diagrams.<br />
Topics<br />
Name Description<br />
Designing a UML 2.0 Deployment Diagram ( see page 238) Use the following tips and techniques when you design a UML 2.0 Deployment<br />
Diagram. It can be convenient to start creation of a model with Deployment<br />
Diagrams if you are modeling a large system that is comprised of multiple<br />
modules, especially if these modules reside on different computers. You use<br />
Deployment Diagrams for modeling a physical structure of your system, while<br />
you use Component Diagrams for modeling a logical structure.<br />
2.8.4.10.4.1 Designing a UML 2.0 Deployment Diagram<br />
Use the following tips and techniques when you design a UML 2.0 Deployment Diagram. It can be convenient to start creation of<br />
a model with Deployment Diagrams if you are modeling a large system that is comprised of multiple modules, especially if these<br />
modules reside on different computers. You use Deployment Diagrams for modeling a physical structure of your system, while<br />
you use Component Diagrams for modeling a logical structure.<br />
To design a UML 2.0 Deployment Diagram, follow this general procedure:<br />
238<br />
1. Create a hierarchy of execution environments, devices, and nodes. Execution environments usually represent software<br />
environment used to execute your system, such as an operating system. Devices usually represent hardware equipment,<br />
such as a printer, a hard disk, or a computer. Nodes represent the rest of physical entities, such as a file.<br />
Tip: You can create nested execution environments, devices, and nodes. For example, you can add a node inside of an
2.8 Modeling Procedures <strong>RAD</strong> <strong>Studio</strong> (Common) UML Diagram Procedures<br />
execution environment, or a node inside of a device.<br />
2. Create artifacts.<br />
3. Create deployment and instance specifications. By doing this, you arrange physical locations of objects and other entities of<br />
your system.<br />
4. Add operations to artifacts.<br />
5. Once an operation is added, you can define its properties in the Object Inspector, which includes parameters, stereotype,<br />
multiplicity and more.<br />
6. You can optionally create shortcuts to related elements of other diagrams.<br />
To deploy an artifact to a target node:<br />
1. In the diagram Tool Palette, choose the deployment button.<br />
2. Click the artifact to be deployed. The valid source is denoted by a solid frame.<br />
3. Drag-and-drop the deployment link to a target node. The valid target is denoted by a solid frame.<br />
To define parameters of an operation:<br />
1. Select the desired operation in an artifact.<br />
2. In the Object Inspector, expand the General node and choose Parameters field.<br />
3. Click the chooser button to open Add/Remove Parameters dialog box.<br />
4. Click Add. This creates an entry in the parameters list.<br />
5. Enter the parameter's name, type multiplicity, default value, and direction. Note that parameter type can be selected from the<br />
list of pre-defined types, or from the model.<br />
6. Using the Add and Remove buttons, create the list of parameters.<br />
7. Click OK when ready.<br />
See Also<br />
Creating a Shortcut ( see page 219)<br />
UML 2.0 Deployment Diagram Reference ( see page 1158)<br />
2.8.4.10.5 UML 2.0 Interaction Diagram Procedures<br />
Provides how-to information on using UML 2.0 interaction diagrams.<br />
Topics<br />
Name Description<br />
Associating a Lifeline with a Classifier ( see page 240)<br />
Copying and Pasting an Execution or Invocation Specification ( see page 240) Clipboard operations are supported for the execution and invocation<br />
specifications.<br />
Creating a Sequence or Communication Diagram from an Interaction ( see<br />
page 241)<br />
Creating a State Invariant ( see page 241)<br />
239<br />
2
2<br />
UML Diagram Procedures <strong>RAD</strong> <strong>Studio</strong> (Common) 2.8 Modeling Procedures<br />
Designing a UML 2.0 Sequence or Communication Diagram ( see page 241) Use the following tips and techniques when you design a UML 2.0 Sequence or<br />
Communication Diagrams. Usually you create Interaction Diagrams after Class<br />
Diagrams.<br />
Whenever an interaction diagram is created, the corresponding interaction is<br />
added to the project. Interactions are represented as nodes in the Model View.<br />
Note: Presentation of an interaction in the Model View<br />
depends on the view type defined in the Model View options on the default or<br />
project group levels. If model-centric mode is selected, an interaction is shown<br />
both under its package node and diagram node. If diagram-centric mode is<br />
selected, an interaction is... more ( see page 241)<br />
Linking Another Interaction from an Interaction Diagram ( see page 243)<br />
Working with a UML 2.0 Message ( see page 243) This section describes techniques for working with messages in sequence and<br />
communication diagrams. Although the two diagram types are equivalent, the<br />
techniques for dealing with messages differ.<br />
Working with a Combined Fragment ( see page 244)<br />
Working with a Tie Frame ( see page 245)<br />
2.8.4.10.5.1 Associating a Lifeline with a Classifier<br />
To associate a lifeline with a classifier:<br />
1. Select a lifeline on an Interaction diagram.<br />
2. Right-click the lifeline and select Choose Type... on the context menu. The Choose represented connectable element's<br />
type dialog box opens.<br />
3. Choose a classifier to be associated with the lifeline from the tree of available model elements.<br />
4. Click OK.<br />
See Also<br />
Instantiating a classifier ( see page 225)<br />
UML 2.0 Interaction diagram ( see page 1159)<br />
2.8.4.10.5.2 Copying and Pasting an Execution or Invocation Specification<br />
Clipboard operations are supported for the execution and invocation specifications.<br />
To copy and paste an execution or invocation specification:<br />
1. Cut, Copy, and Paste commands are available on the context menu of an execution specification and invocation specification.<br />
It is possible to copy or move these elements within the same diagram or to another diagram.<br />
2. When an execution or invocation specification is copied, it means that the entire branch of messages is copied also. Pasting<br />
the clipboard contents to a target lifeline results in changing the message numbers according to the numbering of messages<br />
in the target lifeline.<br />
3. If you paste an invocation or execution specification to another diagram, the entire outgoing bunch of messages will be pasted<br />
also, with all the respective lifelines. If the target diagram does not contain lifelines for this execution specification, they will be<br />
created automatically.<br />
See Also<br />
240<br />
Tip: It is also possible to move and copy message branches using the drag-and-drop technique. To move an execution or<br />
invocation specification, drag-and-drop it to the target location. To create a copy, drag-and-drop while holding the CTRL<br />
key down.<br />
Working with UML 2.0 messages ( see page 243)<br />
UML 2.0 interaction diagrams ( see page 1159)
2.8 Modeling Procedures <strong>RAD</strong> <strong>Studio</strong> (Common) UML Diagram Procedures<br />
2.8.4.10.5.3 Creating a Sequence or Communication Diagram from an Interaction<br />
To create a sequence or a communication diagram from an interaction:<br />
1. In the Model View, choose an Interaction element.<br />
2. Right-click the Interaction node and choose Open with Sequence diagram 2.0 or Open with Communication diagram<br />
2.0.<br />
Results: If such diagram is missing, it will be created. Then this diagram opens in the Diagram View.<br />
See Also<br />
UML 2.0 Interaction diagram ( see page 1159)<br />
2.8.4.10.5.4 Creating a State Invariant<br />
To create a state invariant as an OCL comment:<br />
1. On the UML 2.0 Sequence Diagram Tool Palette, choose the State Invariant button.<br />
2. Click the target lifeline or execution specification.<br />
Tip: Alternatively, use the Add State invariant command on the context menu of a lifeline or an execution specification.<br />
3. In the Object Inspector of the state invariant, select the General node.<br />
4. In the Invariant kind field, choose OCL expression from the drop-down list. The shape of the state invariant diagram<br />
element changes to braces.<br />
5. In the OCL invariant node that adds to the Object Inspector, select the language of the comment from the Language<br />
drop-down list. The possible options are OCL and plain text.<br />
6. Type the text and apply changes.<br />
To connect a state invariant to a state:<br />
1. On the diagram Tool Palette, choose the State Invariant button.<br />
2. Click the target lifeline or execution specification.<br />
3. In the Object Inspector of the state invariant, select the General node.<br />
4. In the Invariant kind field, choose States/Regions from the drop-down list.<br />
5. In the States/Regions field, click the chooser button.<br />
6. In the Choose States and/or Regions dialog box, select the desired states and/or regions from the model, using the Add<br />
button.<br />
7. Click OK when ready.<br />
See Also<br />
Tip: Alternatively, type the state or region name. If the state or region belongs to a different package, specify its fully-qualified<br />
name.<br />
OCL Support Overview ( see page 91)<br />
UML 2.0 Interaction Diagrams ( see page 1159)<br />
2.8.4.10.5.5 Designing a UML 2.0 Sequence or Communication Diagram<br />
Use the following tips and techniques when you design a UML 2.0 Sequence or Communication Diagrams. Usually you create<br />
241<br />
2
2<br />
UML Diagram Procedures <strong>RAD</strong> <strong>Studio</strong> (Common) 2.8 Modeling Procedures<br />
Interaction Diagrams after Class Diagrams.<br />
Whenever an interaction diagram is created, the corresponding interaction is added to the project. Interactions are represented<br />
as nodes in the Model View.<br />
Note: Presentation of an interaction in the Model View<br />
depends on the view type defined in the Model View options on the default or project group levels. If model-centric mode is<br />
selected, an interaction is shown both under its package node and diagram node. If diagram-centric mode is selected, an<br />
interaction is shown under the diagram node only.<br />
Note: You can view an interaction in two ways: as a Sequence Diagram, or as a Communication Diagram. So doing, any<br />
actions performed with either view are automatically reflected in the other views. Thus, adding or deleting an element in an<br />
interaction results in the modification of the corresponding interaction diagram, and vice versa. An interaction diagram contains a<br />
reference to the underlying interaction.<br />
Note: Unlike UML 1.5, it is not possible to switch a diagram that already exists from sequence to communication and vice versa.<br />
However, it is possible to create a Sequence Diagram and a Communication Diagram based on the same interaction.<br />
To design a UML 2.0 Sequence Diagram, follow this general procedure:<br />
1. Create an interaction use<br />
2. Navigate to a referenced interaction<br />
3. Associate a lifeline with a referenced element<br />
4. Associate a lifeline with a type<br />
5. Define decomposition for a lifeline<br />
6. Repeat the steps to create all required interactions<br />
7. Link the created lifelines by using messages<br />
To create an interaction use:<br />
1. In the diagram Tool Palette, choose the Interaction Use button.<br />
2. Click on the target lifeline.<br />
Tip: Alternatively, use the Add command on the lifeline context menu in the Diagram View<br />
or Model View.<br />
3. In the Object Inspector for the newly created interaction use, choose the Properties tab.<br />
4. In the Interaction name field, click the Chooser button.<br />
Tip: Alternatively, just type in the interaction name.<br />
5. In the Choose Referenced Interaction dialog box, select the desired interaction from the project or Favorites, and click OK.<br />
An interaction use is initially created attached to a lifeline. Further it can be expanded over several lifelines, detached from and<br />
reattached to lifelines.<br />
To navigate to a referenced interaction:<br />
1. Right-click on an interaction use that refers to another interaction.<br />
2. On the context menu, choose Select.<br />
3. Choose the desired destination on the submenu.<br />
To associate a lifeline with a referenced element:<br />
242<br />
1. Make sure that your project contains the referenced elements that should be represented by the lifelines.
2.8 Modeling Procedures <strong>RAD</strong> <strong>Studio</strong> (Common) UML Diagram Procedures<br />
2. Select the desired lifeline in the Model View or the Diagram View.<br />
3. In the Object Inspector>, select the represents field.<br />
4. Click the chooser button.<br />
5. In the Choose Represented Connectable Element dialog box, select the desired part from the project or Favorites.<br />
6. Click OK.<br />
To associate a lifeline with a type:<br />
1. Select the desired lifeline in the Model View or the Diagram View.<br />
2. In the Object Inspector, select the type field.<br />
3. Click the chooser button.<br />
4. In the Choose Represented Connectable Element's type dialog box, select the class that defined the type from the project<br />
or Favorites.<br />
5. Click OK.<br />
To define decomposition for a lifeline:<br />
1. Select the desired lifeline in the Model View or the Diagram View.<br />
2. In the Object Inspector, select the decomposition field.<br />
3. Click the chooser button.<br />
4. In the Choose Referenced Interaction dialog box, select the desired interaction from the project or Favorites.<br />
5. Click OK.<br />
See Also<br />
Tip: Decomposition, type, stereotype, and referenced element properties are also reflected in the corresponding<br />
Communication diagram.<br />
UML 2.0 Interaction Diagram Reference ( see page 1159)<br />
2.8.4.10.5.6 Linking Another Interaction from an Interaction Diagram<br />
To link another interaction from an interaction diagram:<br />
1. Open an Interaction diagram.<br />
2. Right-click the diagram background and choose Add Shortcut on the context menu.<br />
3. Add a shortcut to another interaction in your project.<br />
See Also<br />
UML 2.0 Interaction diagram ( see page 1159)<br />
2.8.4.10.5.7 Working with a UML 2.0 Message<br />
This section describes techniques for working with messages in sequence and communication diagrams. Although the two<br />
diagram types are equivalent, the techniques for dealing with messages differ.<br />
Use the following technique for UML 2.0 messages:<br />
1. Show or hide reply message<br />
2. Nest messages<br />
243<br />
2
2<br />
UML Diagram Procedures <strong>RAD</strong> <strong>Studio</strong> (Common) 2.8 Modeling Procedures<br />
3. Create a message from a lifeline back to itself<br />
4. Create a message link that corresponds to an operation call<br />
To show or hide reply message:<br />
1. Select a call message in an interaction diagram.<br />
2. In the Link tab of the Object Inspector, check or clear show reply message.<br />
To nest messages:<br />
1. You can nest messages by originating message links from an execution specification. The nested message inherits the<br />
numbering of the parent message. For example, if the parent message has the number 1, its first nested message is 1.1.<br />
2. It is also possible to create message links back to the parent execution specifications.<br />
To create a message from a lifeline back to itself:<br />
1. Click the Message button on the Tool Palette.<br />
2. In a Sequence diagram, click twice the lifeline in the place where you want this message to appear. In a Communication<br />
diagram, click twice the lifeline anywhere.<br />
To create a message link that corresponds to an operation call:<br />
1. Create an interaction.<br />
2. Create a message link between two lifelines in the interaction.<br />
3. Open the Link tab of the message link Object Inspector.<br />
4. In the signature field, click the browse button.<br />
5. In the Model or Favorites, select the desired operation.<br />
6. Click OK.<br />
The message link is named according to the name of the operation.<br />
See Also<br />
Working with an Instance Specification ( see page 254)<br />
UML 2.0 Interaction Diagram ( see page 1159)<br />
UML 2.0 Message ( see page 1163)<br />
Execution and Invocation Specification ( see page 1161)<br />
2.8.4.10.5.8 Working with a Combined Fragment<br />
To create a combined fragment:<br />
1. Choose the combined fragment button in the diagram Tool Palette, and click on the target lifeline.<br />
2. In the Type Chooser dialog box that opens, choose the desired operator from the list of available operators.<br />
Alternatively, you can also create a combined fragment using the context menu of the Model View, or Diagram View.<br />
To do this, choose the desired lifeline or execution specification in the Model View, or in the Diagram View. On the context<br />
menu of the selection, choose Add Combined Fragment. This adds a combined fragment to the target location.<br />
Result: the combined fragment is added to the target lifeline or execution specification. Each new combined fragment has<br />
different color, to tell it from the other combined fragments within the same cluster of nested frames.<br />
To create a nested operator:<br />
244<br />
1. Select the desired combined fragment.
2.8 Modeling Procedures <strong>RAD</strong> <strong>Studio</strong> (Common) UML Diagram Procedures<br />
2. In the Operators field of the Object Inspector, click the chooser button. Edit Combined Fragment Operators dialog box<br />
opens.<br />
3. In the Edit operator combobox, select the desired operator. If a certain operator enables parameters, enter the parameter<br />
values in the adjacent field. Use commas as delimiters.<br />
4. Click Add button. A new line displays below the existing entry in the list of operators, and in the descriptor of the combined<br />
fragment.<br />
5. Use Add and Remove buttons to make up the desired list of the nested operators. Use Up and Down buttons to specify the<br />
proper order of nested operators.<br />
6. Click Done to apply changes.<br />
Result: the nested operators are listed in the descriptor of the combined fragment in the specified order.<br />
You can create the nested combined fragments by placing a new combined fragment node inside of an existing one. So doing,<br />
each new node is displayed in a different color. The colors are selected at random. You can work with the inner frames same<br />
way as with the outer frames: move along a lifeline, spread them over several lifelines, detach and tie frames. Note that<br />
drawing a message link from a frame automatically expands it, together with its outer frames, if any.<br />
To create an operand:<br />
1. Select the desired combined fragment in the Model View or in the Diagram View.<br />
2. On the context menu of the combined fragment, choose Add Interaction operand.<br />
3. In the Interaction constraint node select the language to be used for describing constraint. To do this, click the Language<br />
drop-down list and choose OCL or plain text.<br />
4. Type the constraint expression.<br />
5. Add as many operands as required.<br />
6. Apply changes.<br />
Result: a new operand is created. Constraint text is displayed in the operand section of the combined fragment.<br />
See Also<br />
OCL Support Overview ( see page 91)<br />
UML 2.0 Interaction Diagram ( see page 1159)<br />
2.8.4.10.5.9 Working with a Tie Frame<br />
To spread a frame to several lifelines:<br />
1. In the diagram Tool Palette, choose the Tie Frame button.<br />
2. Click the desired interaction use or combined fragment.<br />
3. Drag-and-drop on the target lifeline.<br />
Result: The frame expands to the target lifeline and is attached to it with a dot.<br />
See Also<br />
UML 2.0 Interaction diagram ( see page 1159)<br />
2.8.4.10.6 UML 2.0 State Machine Diagram Procedures<br />
Provides how-to information on using UML 2.0 state machine diagrams.<br />
245<br />
2
2<br />
UML Diagram Procedures <strong>RAD</strong> <strong>Studio</strong> (Common) 2.8 Modeling Procedures<br />
Topics<br />
Name Description<br />
Associating a Transition or a State with an Activity ( see page 246) You can associate an activity (created on some UML 2.0 Activity Diagram) with a<br />
state (on entering the state, while doing the state activity, and on exiting the<br />
state), or with a transition between states.<br />
Creating a Guard Condition for a Transition ( see page 246)<br />
Creating a History Element ( see page 246)<br />
Creating a Member for a State ( see page 247)<br />
Creating a State ( see page 247)<br />
Designing a UML 2.0 State Machine Diagram ( see page 248) Following are tips and techniques that you can use when working with UML 2.0<br />
State Machine Diagram.<br />
2.8.4.10.6.1 Associating a Transition or a State with an Activity<br />
You can associate an activity (created on some UML 2.0 Activity Diagram) with a state (on entering the state, while doing the<br />
state activity, and on exiting the state), or with a transition between states.<br />
To associate a transition with an activity:<br />
1. Select a transition or a state on a UML 2.0 State Machine diagram.<br />
2. Under the General node of the Object Inspector, click the Effect (for a transition) or Do activity, Entry or Exit (for a state)<br />
field.<br />
3. Click the chooser button to open the Choose Activity dialog box.<br />
4. In the model treeview, locate the desired activity.<br />
5. Click OK.<br />
See Also<br />
Tip: Once a guard condition or effect are specified in the Object Inspector, you can further edit them in the diagram by<br />
double-clicking the expression to activate the in-place editor.<br />
Creating a Guard Condition for a Transition ( see page 246)<br />
UML 2.0 State Machine Diagram Reference ( see page 1165)<br />
State ( see page 1122)<br />
2.8.4.10.6.2 Creating a Guard Condition for a Transition<br />
To create a guard condition for a transition:<br />
1. Select a transition in the diagram.<br />
2. Under the General node of the Object Inspector, click the Guard field.<br />
3. Type the condition expression and apply changes.<br />
See Also<br />
OCL support overview (OCL expression) ( see page 91)<br />
UML 2.0 State Machine diagrams ( see page 1165)<br />
2.8.4.10.6.3 Creating a History Element<br />
To create a history element for a state:<br />
246<br />
1. In the target state on a state diagram, select the target region where history needs to be added.<br />
2. Choose Shallow History or Deep History on the diagram Tool Palette.
2.8 Modeling Procedures <strong>RAD</strong> <strong>Studio</strong> (Common) UML Diagram Procedures<br />
3. Click the target region.<br />
See Also<br />
History (State Machine diagrams) ( see page 1166)<br />
UML 2.0 State Machine diagram ( see page 1165)<br />
2.8.4.10.6.4 Creating a Member for a State<br />
To create a member for a state:<br />
1. Open the Diagram View.<br />
2. Right-click an existing state and choose Add (member) on the context menu. The following members are available:<br />
• Internal transition<br />
• Entry point<br />
• Exit point<br />
• Region<br />
See Also<br />
UML 2.0 State Machine Diagram ( see page 1165)<br />
2.8.4.10.6.5 Creating a State<br />
To create a state:<br />
1. Using the Tool Palette buttons: On the diagram Tool Palette, choose to create a state node. Click an appropriate place on<br />
your diagram. Alternatively: Using the context menu of the diagram: Right-click the diagram background. Select Add State<br />
on the context menu.<br />
Note: You can place a state inside of the existing state. It is possible to hide individual states. For example, you might want to<br />
hide the content of composite states for better understanding of the whole diagram.<br />
2. When a new state is placed on a diagram, you can use the Object Inspector to adjust its properties, including:<br />
• Configure standard properties of the element.<br />
• In the State Invariant field, select the language of the expression from the Language list box. The possible options are OCL<br />
and plain text.<br />
• In the Properties page, configure the behavior of the state by setting or viewing the following additional properties:<br />
Field Description<br />
Composite Set to True if there is one or more regions in this state (not editable)<br />
Orthogonal Set to True if there are two or more regions in this state (not editable)<br />
Simple Set to True if there are no regions in this state (not editable)<br />
Do activity Specify the activity to be performed during execution of the current state by using the Object Inspector. This<br />
activity may be selected from any Activity diagram of the project<br />
Entry Specify the activity to be performed when the current state starts executing by using the Object Inspector. This<br />
activity may be selected from any Activity diagram of the project<br />
Exit Specify the activity to be performed when the current state finishes executing by using the Object Inspector. This<br />
activity may be selected from any Activity diagram of the project<br />
In the edit field below the list box enter the OCL expression for this state.<br />
247<br />
2
2<br />
UML Diagram Procedures <strong>RAD</strong> <strong>Studio</strong> (Common) 2.8 Modeling Procedures<br />
See Also<br />
OCL Support Overview ( see page 91)<br />
UML 2.0 State Machine Diagram ( see page 1165)<br />
2.8.4.10.6.6 Designing a UML 2.0 State Machine Diagram<br />
Following are tips and techniques that you can use when working with UML 2.0 State Machine Diagram.<br />
To design a UML 2.0 State Machine Diagram, follow this general procedure:<br />
1. Create initial and final nodes.<br />
2. Create main states and substates.<br />
3. Create regions.<br />
4. Create entry and exit points.<br />
5. Create pins.<br />
6. Create transitions.<br />
7. Create history nodes.<br />
8. You can optionally create shortcuts to related elements of other diagrams.<br />
See Also<br />
Creating a Shortcut ( see page 219)<br />
UML 2.0 State Machine Diagram Reference ( see page 1165)<br />
2.8.4.11 Viewing UML Diagram Procedures<br />
Provides how-to information on viewing UML diagrams.<br />
Topics<br />
Name Description<br />
Browsing a Diagram with Overview Pane ( see page 248)<br />
Hiding and Showing Model Elements ( see page 249) You can control the visibility of elements on a diagram by using the Hide<br />
command (available on the context menu for individual diagram elements), and<br />
the Show / Hide command (available on the diagram context menu).<br />
Using View Filters ( see page 249) For global control over the diagram view, you can use the filters in the Options<br />
dialog window.<br />
Zooming a Diagram ( see page 250) Use the diagram context menu to obtain the required magnification in the<br />
Diagram View.<br />
2.8.4.11.1 Browsing a Diagram with Overview Pane<br />
To open the Overview pane:<br />
1. Open a diagram and click the Overview button. The pane expands to show a thumbnail image of the current diagram.<br />
2. Click the shaded area and drag it. This is a convenient way to scroll around the diagram.<br />
3. Resize the Overview pane by clicking the upper-left corner of the pane and dragging it.<br />
4. Close the Overview pane by clicking the diagram.<br />
See Also<br />
248<br />
Zooming a diagram ( see page 250)
2.8 Modeling Procedures <strong>RAD</strong> <strong>Studio</strong> (Common) UML Diagram Procedures<br />
2.8.4.11.2 Hiding and Showing Model Elements<br />
You can control the visibility of elements on a diagram by using the Hide command (available on the context menu for individual<br />
diagram elements), and the Show / Hide command (available on the diagram context menu).<br />
To hide by using one of the following methods:<br />
1. Open the Diagram View.<br />
2. Do one of the following:<br />
• Select the element on the diagram, right-click and choose Hide on the context menu.<br />
• Select multiple elements on the diagram using CTRL+Click or by lassoing, and select Hide from the context menu.<br />
• Right-click the diagram background and choose Show / Hide on the context menu. The Show Hidden dialog box opens, as<br />
discussed below.<br />
To show or hide diagram elements using the Show Hidden dialog box:<br />
1. Right-click the diagram and choose Show / Hide on the context menu. The Show Hidden dialog box opens.<br />
2. Select the element(s) that you wish to hide from the Diagram Elements list.<br />
3. To add elements in the Diagram Elements list to the Hidden Elements list, do one of the following:<br />
• Double-click the element .<br />
• Click the element once and click Add.<br />
• Select multiple elements using CTRL+Click and click Add.<br />
4. To remove items from the Hidden Elements list do one of the following:<br />
• Double-click the element.<br />
• Click the element once and click Remove.<br />
• Select multiple elements using CTRL+Click and click Remove.<br />
• To remove all items from the Hidden Elements list, click Remove All.<br />
5. Click OK to close the dialog box.<br />
See Also<br />
Using View Filters ( see page 249)<br />
Creating a Single Element ( see page 220)<br />
2.8.4.11.3 Using View Filters<br />
For global control over the diagram view, you can use the filters in the Options dialog window.<br />
To enable, disable view filters:<br />
1. Choose Tools Options on the main menu.<br />
2. Click the Modeling folder.<br />
3. Under the (level) Diagram node, select View Filters.<br />
Note: The filters shown in the Options dialog box are global filters. To specifically filter classes, you can set the Show<br />
members property to False.<br />
249<br />
2
2<br />
UML Diagram Procedures <strong>RAD</strong> <strong>Studio</strong> (Common) 2.8 Modeling Procedures<br />
To filter classes:<br />
1. In the Options dialog window, View Filters page, click the Show members field.<br />
2. Click the drop-down arrow and select False.<br />
3. Click OK.<br />
This results in disabling the members, and the inner classifiers (classes, delegates, enumerations, interfaces, and structures).<br />
Since inner classifiers are treated as members of the container element, the following filters do not filter inner classifiers:<br />
View filter<br />
Show classes<br />
Show delegates<br />
Show enumerations<br />
Show interfaces<br />
Show structures<br />
Note: Code-specific elements are available in implementation projects only.<br />
See Also<br />
Hiding and Showing Model Elements ( see page 249)<br />
Modeling Diagram View Filters Options ( see page 1101)<br />
2.8.4.11.4 Zooming a Diagram<br />
Use the diagram context menu to obtain the required magnification in the Diagram View.<br />
To specify the magnification in the Diagram View:<br />
1. Right-click the diagram background.<br />
2. Select Zoom on the context menu.<br />
3. Choose a command from the submenu.<br />
See Also<br />
Zoom keyboard shortcuts ( see page 1108)<br />
2.8.4.12 Common Procedures<br />
Provides how-to information on using common procedures.<br />
Topics<br />
250<br />
Name Description<br />
Activity Diagram Procedures ( see page 251) Provides how-to information on using activity diagrams.<br />
Working with Instance Specifications and Provided or Required Interfaces ( see<br />
page 254)<br />
Provides how-to information on working with instance specifications and provided<br />
or required interfaces.<br />
Class Diagram Procedures ( see page 256) Provides how-to information on working with class diagrams.<br />
Interaction Diagram Procedures ( see page 262) Provides how-to information on using interaction diagrams.<br />
Use Case Diagram Procedures ( see page 264) Provides how-to information on using use case diagrams.
2.8 Modeling Procedures <strong>RAD</strong> <strong>Studio</strong> (Common) UML Diagram Procedures<br />
2.8.4.12.1 Activity Diagram Procedures<br />
Provides how-to information on using activity diagrams.<br />
Topics<br />
Name Description<br />
Working with a Complex State ( see page 251) The techniques in this section pertain to models of particularly complex<br />
composite states and substates.<br />
You can resize the main state. You can also create a substate by drawing a state<br />
diagram within another state diagram and indicating start, end, and history states<br />
as well as transitions.<br />
Create a composite state by nesting one or more levels of states within one state.<br />
You can also place start/end states and a history state inside of a state, and draw<br />
transitions among the contained substates.<br />
Creating a Deferred Event ( see page 252) You can add a deferred event to a state element.<br />
Creating an Internal Transition ( see page 252)<br />
Creating a Multiple Transition ( see page 252)<br />
Creating a Self-Transition ( see page 253)<br />
Specifying Entry and Exit Actions ( see page 253) You can create entry and exit actions as nodes, or as stereotyped internal<br />
transitions.<br />
2.8.4.12.1.1 Working with a Complex State<br />
The techniques in this section pertain to models of particularly complex composite states and substates.<br />
You can resize the main state. You can also create a substate by drawing a state diagram within another state diagram and<br />
indicating start, end, and history states as well as transitions.<br />
Create a composite state by nesting one or more levels of states within one state. You can also place start/end states and a<br />
history state inside of a state, and draw transitions among the contained substates.<br />
Use the following techniques to create a composite (nested) state:<br />
1. Create a nested substate using drag-and-drop<br />
2. ?reate a nested substate using the context menu of the state element<br />
To create a nested substate using drag-and-drop:<br />
1. Place a state element on the diagram background.<br />
2. Drag a new state on top of an existing state.<br />
3. Drop a new state.<br />
To create a nested substate using the context menu of the state element:<br />
1. Right-click the state (region) that will be the container.<br />
2. Select Add State on the context menu.<br />
Tip: You can nest multiple levels of substates inside one state. For especially complex substate modeling, however, you can<br />
find it more convenient to create different diagrams, model each of the substate levels individually, and then hyperlink the<br />
diagrams sequentially.<br />
Using the Shortcuts command on the context menu of the diagram, you can reuse existing elements in other state diagrams.<br />
Right-click the diagram and chooseAdd -> Shortcuts , navigate within the pane containing the tree view of the available<br />
project contents for the project group solution to the existing diagram, and select its elements, states, histories, forks, and/or<br />
joins.<br />
Tip: Using the context menu of the state element, you can also create all of the other subelements that a state can contain.<br />
Tip: Only one History element can be created within one state.<br />
251<br />
2
2<br />
UML Diagram Procedures <strong>RAD</strong> <strong>Studio</strong> (Common) 2.8 Modeling Procedures<br />
See Also<br />
Hyperlinking Overview ( see page 89)<br />
Creating a Shortcut ( see page 219)<br />
UML 1.5 Activity Diagram ( see page 1121)<br />
UML 1.5 Statechart Diagram ( see page 1138)<br />
UML 2.0 State Machine Diagram ( see page 1165)<br />
2.8.4.12.1.2 Creating a Deferred Event<br />
You can add a deferred event to a state element.<br />
To create a deferred event:<br />
1. Select the desired state or activity element on the diagram or in the Model View.<br />
2. Right-click the element, and select Add Deferred Event on the context menu.<br />
See Also<br />
Deferred event ( see page 1122)<br />
UML 1.5 Activity diagram ( see page 1121)<br />
UML 1.5 Statechart diagram ( see page 1138)<br />
2.8.4.12.1.3 Creating an Internal Transition<br />
To create an internal transition:<br />
1. Select the desired state or activity element on the diagram or in the Model View.<br />
2. Right-click the element, and select Add Internal Transition on the context menu.<br />
See Also<br />
Creating an Multiple Transition ( see page 252)<br />
Transition ( see page 1122)<br />
UML 1.5 Activity diagram ( see page 1121)<br />
UML 1.5 Statechart diagram ( see page 1138)<br />
UML 2.0 State Machine Diagram ( see page 1165)<br />
2.8.4.12.1.4 Creating a Multiple Transition<br />
To create a multiple transition (a fork or a join):<br />
252<br />
1. Identify the states involved. If necessary, place all of the states on the diagram first and arrange as desired.<br />
2. On the diagram Tool Palette Toolbox choose the fork or join button.<br />
3. Place either a horizontal or vertical fork or join on the diagram.<br />
4. Resize as needed.<br />
5. On the diagram Tool Palette Toolbox, choose the transition button.<br />
6. Draw links from the source state(s) to the fork/join node, and from the fork/join node to the target state(s).
2.8 Modeling Procedures <strong>RAD</strong> <strong>Studio</strong> (Common) UML Diagram Procedures<br />
See Also<br />
Creating an Internal Transition ( see page 252)<br />
Transition ( see page 1122)<br />
UML 1.5 Activity diagram ( see page 1121)<br />
UML 1.5 Statechart diagram ( see page 1138)<br />
UML 2.0 State Machine Diagram ( see page 1165)<br />
2.8.4.12.1.5 Creating a Self-Transition<br />
To create a self-transition:<br />
1. Draw a transition from the state or activity element and drag the link away from the element.<br />
2. Drag the link back to the element and drop it.<br />
Alternatively:<br />
1. Draw a transition between two activities (or states).<br />
2. Drag the opposite end of the link line back to the desired activity (or state).<br />
See Also<br />
Creating a Simple Link ( see page 220)<br />
UML 1.5 Activity Diagram ( see page 1121)<br />
UML 1.5 Statechart Diagram ( see page 1138)<br />
Tool Palette ( see page 1119)<br />
2.8.4.12.1.6 Specifying Entry and Exit Actions<br />
You can create entry and exit actions as nodes, or as stereotyped internal transitions.<br />
To specify entry and exit actions using the in-place editor:<br />
1. Create an internal transition in the desired state.<br />
2. Double-click the internal transition to enable in-place editing.<br />
3. Rename the internal transition using the following syntax:<br />
stereotype/actionName(argument)<br />
For example:<br />
exit/setState(idle)<br />
To specify entry and exit actions using internal transitions:<br />
1. Create the internal transition.<br />
2. Set the event name, event arguments, and action expression properties using the Object Inspector Properties Window for<br />
the internal transition.<br />
See Also<br />
UML 1.5 Activity Diagram ( see page 1121)<br />
253<br />
2
2<br />
UML Diagram Procedures <strong>RAD</strong> <strong>Studio</strong> (Common) 2.8 Modeling Procedures<br />
2.8.4.12.2 Working with Instance Specifications and Provided or Required<br />
Interfaces<br />
Provides how-to information on working with instance specifications and provided or required interfaces.<br />
Topics<br />
Name Description<br />
Working with an Instance Specification ( see page 254) You can instantiate a classifier using the Object Inspector Properties Window<br />
or the in-place editor.<br />
Working with a Provided or Required Interface ( see page 255)<br />
2.8.4.12.2.1 Working with an Instance Specification<br />
You can instantiate a classifier using the Object Inspector Properties Window or the in-place editor.<br />
Use the following techniques with an instance specification:<br />
1. Instantiate a classifier using the Object Inspector Properties Window<br />
2. Instantiate a classifier using the in-place editor<br />
3. Define the features of an instance specification<br />
4. Add a slot to an instance specification element<br />
5. Associate a slot with a structural feature<br />
6. Set the slot value<br />
7. Define the slot stereotype<br />
To instantiate a classifier using the Object Inspector Properties Window:<br />
1. Select an instance specification in your diagram.<br />
2. In the General node of the Object Inspector Properties Window, select the instantiates field.<br />
3. Click the chooser button.<br />
4. In the Choose Class or Interface for Type dialog box, select the classifiers from the available contents, using the Add and<br />
Remove buttons.<br />
5. Click OK when ready.<br />
To instantiate a classifier using the in-place editor:<br />
1. Select an instance specification in your diagram.<br />
2. Press F2 to open the in-place editor. Alternatively, click twice on the instance specification name.<br />
3. Type the name of an existing classifier, delimited by a colon, next to the instance specification name. For example,<br />
InstanceSpecifcation1:Class1.<br />
4. Press Enter.<br />
To define the features of an instance specification:<br />
1. Insert slots into an instance specification element.<br />
2. Associate the slots with the attributes of the instantiated classifiers.<br />
3. Set value, and define the slot stereotype.<br />
To add a slot to an instance specification element:<br />
254<br />
1. Add an instance specification element to your diagram.
2.8 Modeling Procedures <strong>RAD</strong> <strong>Studio</strong> (Common) UML Diagram Procedures<br />
2. Right-click the instance specification element on your diagram and choose New Slot on the context menu.<br />
To associate a slot with a structural feature:<br />
1. Select a slot in an instance specification element.<br />
2. Expand the General node of the Object Inspector Properties Window.<br />
3. In the defining feature field, click the chooser button.<br />
4. In the Choose Attribute for Defining Feature dialog box, select the desired attribute and click OK.<br />
To set the slot value:<br />
1. Choose a slot.<br />
2. Do one of the following:<br />
• In the Object Inspector Properties Window of the slot, type the desired string in the value field.<br />
• Invoke the in-place editor for the slot and type the value next to the slot name, delimited by a equal sign.<br />
To define the slot stereotype:<br />
1. In the Object Inspector Properties Window of the slot, expand the General node.<br />
2. In the Stereotype filed, enter the stereotype value.<br />
See Also<br />
UML 2.0 Class Diagram ( see page 1148)<br />
UML 2.0 Interaction Diagram ( see page 1159)<br />
UML 2.0 Component Diagram ( see page 1155)<br />
UML 2.0 Composite Structure Diagram ( see page 1156)<br />
2.8.4.12.2.2 Working with a Provided or Required Interface<br />
To create a provided interface:<br />
1. Create class and interface node elements using the and Tool Palette buttons.<br />
2. On the diagram Tool Palette Toolbox, click the provided interface button.<br />
3. Click the client class and drag the mouse to the interface node.<br />
To create a required interface:<br />
1. Create class and interface node elements using the and Tool Palette buttons.<br />
2. On the diagram Tool Palette Toolbox, click the required interface button.<br />
3. Click the client class and drag the mouse to the interface node.<br />
See Also<br />
Changing appearance of interfaces ( see page 258)<br />
UML 2.0 Class diagram ( see page 1148)<br />
UML 2.0 Component diagram ( see page 1155)<br />
UML 2.0 Composite Structure diagram ( see page 1156)<br />
255<br />
2
2<br />
UML Diagram Procedures <strong>RAD</strong> <strong>Studio</strong> (Common) 2.8 Modeling Procedures<br />
2.8.4.12.3 Class Diagram Procedures<br />
Provides how-to information on working with class diagrams.<br />
Topics<br />
Name Description<br />
Creating an Association Class ( see page 256)<br />
Working With Class Diagram Members ( see page 256) Provides how-to information on working with sclass diagram members.<br />
Creating an Inner Classifier ( see page 260) This section includes instructions for adding inner classifiers to classes (including<br />
Windows classes, such as Windows forms, Inherited forms, User Controls and so<br />
on), structures, and modules (collectively, containers) in implementation projects.<br />
You can add inner classifiers to class diagram elements (containers) using the<br />
respective context menu for the diagram element in the Diagram or Model<br />
Views. You can also select a classifier in the Tool Palette Toolbox and click the<br />
container element in the Diagram View to add the inner classifier to the<br />
container element.<br />
Note: Structure elements are available for implementation projects only.<br />
Tip: You can... more ( see page 260)<br />
Using a Class Diagram as a View ( see page 260) Class diagrams can also be used to create subviews of the project.<br />
Working with an Interface ( see page 261) This topic describes how to create and hide an interface on a class diagram.<br />
Working with a Relationship ( see page 261) You can change the type of an association link.<br />
2.8.4.12.3.1 Creating an Association Class<br />
To create an association class:<br />
1. On the diagram Tool Palette Toolbox, select the association class button.<br />
2. Click the diagram background. This adds a regular class icon for the association class, connected with the diamond icon.<br />
3. Create participant classes.<br />
4. Using the association end button, connect the n-ary association with the participant classes.<br />
Result: The source code of an association class contains appropriate tags for the association class itself, and for each of the<br />
association end classes.<br />
To delete an association class:<br />
1. Right-click an association end link, association class, or connector.<br />
2. Choose Delete or Delete from View on the context menu.<br />
Result: The whole association class construct is deleted from the diagram.<br />
See Also<br />
Class Diagram Relationships ( see page 1127)<br />
UML 2.0 Class Diagram ( see page 1148)<br />
UML 1.5 Class Diagram ( see page 1125)<br />
2.8.4.12.3.2 Working With Class Diagram Members<br />
256<br />
Provides how-to information on working with sclass diagram members.
2.8 Modeling Procedures <strong>RAD</strong> <strong>Studio</strong> (Common) UML Diagram Procedures<br />
Topics<br />
Name Description<br />
Adding a Member to a Container ( see page 257) You can add members to class diagram elements (containers) by using the<br />
respective context menu for the diagram element in the Diagram or Model<br />
Views or available shortcut keys to add members to a class diagram container<br />
element.<br />
Changing Appearance of Compartments ( see page 258) You can collapse or expand compartments for the different members of class,<br />
interface, namespace, enum, and structure (C++ projects only) elements. By<br />
default, the compartments for these elements are displayed on the diagram as a<br />
straight line. You can use the Options dialog window to set viewing preferences<br />
for compartment controls. Adding compartment controls is particularly useful<br />
when you have large container elements with content that does not need to be<br />
visible at all times.<br />
Changing Appearance of Interfaces ( see page 258)<br />
Working with a Constructor ( see page 258) You can create as many constructors in a class as needed.<br />
In design projects, a constructor is created as an operation with the<br />
stereotype.<br />
In implementation projects, each new constructor is created with its unique set of<br />
parameters. In addition to creating parameters automatically, you can define the<br />
custom set of parameters, using the Object Inspector Properties Window.<br />
Tip: You can move, copy and paste constructors and destructors between the<br />
container classes same way as the other members.<br />
Working with a Field ( see page 259) This topic applies to implementation projects only.<br />
In the source code, it is possible to declare several fields in one line. This<br />
notation is represented in diagram as a number of separate entries in the Fields<br />
section if a class icon. However, you can rename the fields, change modifiers, set<br />
initial values and so on, all modifications being applied to the respective field in<br />
the diagram icon. Also you can copy and move such fields in diagram (using<br />
context menu commands or drag-and-drop), and the pasted field appears in the<br />
target container separately.<br />
2.8.4.12.3.2.1 Adding a Member to a Container<br />
You can add members to class diagram elements (containers) by using the respective context menu for the diagram element in<br />
the Diagram or Model Views or available shortcut keys to add members to a class diagram container element.<br />
To add a member to a container:<br />
1. Right-click the container (class, interface, and so on).<br />
2. Choose Add (Member_type).<br />
Tip: You can also use keyboard shortcuts to add fields and methods to a container allowing such members. Click CTRL+W<br />
(for fields) and CTRL+M (for methods, functions).<br />
3. You can edit the member using the in-place editor, Object Inspector Properties Window, or source code editor.<br />
Result: The new member is placed in the compartment of the container in the sort order for the elements in your diagrams. You<br />
can set the sort order in the Options dialog window.<br />
Tip: If a container already has members, you can right-click the existing member to create an additional member using the<br />
context menu. You can also select the member, and press INSERT<br />
.<br />
See Also<br />
Creating a single element ( see page 220)<br />
Members (available to add) ( see page 1129)<br />
UML 1.5 Class diagrams ( see page 1125)<br />
UML 2.0 Class diagrams ( see page 1148)<br />
257<br />
2
2<br />
UML Diagram Procedures <strong>RAD</strong> <strong>Studio</strong> (Common) 2.8 Modeling Procedures<br />
2.8.4.12.3.2.2 Changing Appearance of Compartments<br />
You can collapse or expand compartments for the different members of class, interface, namespace, enum, and structure (C++<br />
projects only) elements. By default, the compartments for these elements are displayed on the diagram as a straight line. You<br />
can use the Options dialog window to set viewing preferences for compartment controls. Adding compartment controls is<br />
particularly useful when you have large container elements with content that does not need to be visible at all times.<br />
To collapse or expand compartments:<br />
1. Select the class (or interface) on the diagram.<br />
2. Click the “+” or “-” in the left corner of the compartment.<br />
To view the compartment controls:<br />
1. Open the Options dialog box.<br />
2. Select the Modeling (level) Diagram Appearance Nodes category.<br />
3. In this category, edit the Show compartments as line field.<br />
See Also<br />
UML 2.0 Class diagrams ( see page 1148)<br />
UML 1.5 Class diagrams ( see page 1125)<br />
Diagram Appearance options ( see page 1094)<br />
2.8.4.12.3.2.3 Changing Appearance of Interfaces<br />
To show an interface as a circle sing the context menu:<br />
1. Right-click the interface element in the Diagram or Model Views.<br />
2. Choose Show as circle.<br />
Tip: This menu item works as a toggle. Right-click again and choose Show as circle to show the interface element as a<br />
rectangle.<br />
Note: Interfaces shown as small circles do not show their members in the Diagram View. Use the Model View to view the<br />
members.<br />
To show an interface as a circle using the Object Inspector Properties Window:<br />
1. Select the interface element in the Diagram or Model Views.<br />
2. Press F4 to open the Object Inspector Properties Window.<br />
3. Set the Circle view property as True.<br />
See Also<br />
Tip: Choose False for the Circle view property to show the interface element as a rectangle.<br />
Changing notation ( see page 207)<br />
2.8.4.12.3.2.4 Working with a Constructor<br />
258<br />
You can create as many constructors in a class as needed.<br />
In design projects, a constructor is created as an operation with the stereotype.<br />
In implementation projects, each new constructor is created with its unique set of parameters. In addition to creating parameters<br />
automatically, you can define the custom set of parameters, using the Object Inspector Properties Window.
2.8 Modeling Procedures <strong>RAD</strong> <strong>Studio</strong> (Common) UML Diagram Procedures<br />
Tip: You can move, copy and paste constructors and destructors between the container classes same way as the other<br />
members.<br />
To define the constructor parameters (implementation projects only):<br />
1. Select the desired constructor in a class.<br />
2. In the Object Inspector Properties Window, click the Params field.<br />
3. In the text field, type the list of parameters in the former type name. Use comma as a delimiter.<br />
See Also<br />
UML 2.0 Class diagrams ( see page 1148)<br />
UML 1.5 Class diagrams ( see page 1125)<br />
2.8.4.12.3.2.5 Working with a Field<br />
This topic applies to implementation projects only.<br />
In the source code, it is possible to declare several fields in one line. This notation is represented in diagram as a number of<br />
separate entries in the Fields section if a class icon. However, you can rename the fields, change modifiers, set initial values and<br />
so on, all modifications being applied to the respective field in the diagram icon. Also you can copy and move such fields in<br />
diagram (using context menu commands or drag-and-drop), and the pasted field appears in the target container separately.<br />
To rename a field:<br />
1. Choose a field.<br />
2. Enter the new name in the in-place editor of the Diagram View or Model View, Name text field in the Object Inspector<br />
Properties Window or the source code editor.<br />
To define the visibility modifier:<br />
1. Choose a field.<br />
2. Enter the visibility symbol in the in-place editor in the Diagram View, or select one from the Visibility combobox in the Object<br />
Inspector Properties Window, or edit in the source code editor.<br />
To define the stereotype of a field:<br />
1. Choose a field.<br />
2. Use the in-place editor in the Diagram View, or stereotype combobox of the Object Inspector Properties Window or the<br />
source code editor.<br />
To define modifiers, initial values, associated objects and so on:<br />
1. Choose a field.<br />
2. Use the Object Inspector Properties Window or the source code editor.<br />
So doing, the model and the source code are kept in sync.<br />
See Also<br />
Synchronizing the Model View ( see page 283)<br />
Creating a Single Element ( see page 220)<br />
UML 1.5 class diagrams ( see page 1125)<br />
UML 2.0 class diagrams ( see page 1148)<br />
259<br />
2
2<br />
UML Diagram Procedures <strong>RAD</strong> <strong>Studio</strong> (Common) 2.8 Modeling Procedures<br />
2.8.4.12.3.3 Creating an Inner Classifier<br />
This section includes instructions for adding inner classifiers to classes (including Windows classes, such as Windows forms,<br />
Inherited forms, User Controls and so on), structures, and modules (collectively, containers) in implementation projects.<br />
You can add inner classifiers to class diagram elements (containers) using the respective context menu for the diagram element<br />
in the Diagram or Model Views. You can also select a classifier in the Tool Palette Toolbox and click the container element in<br />
the Diagram View to add the inner classifier to the container element.<br />
Note: Structure elements are available for implementation projects only.<br />
Tip: You can use drag-and-drop or clipboard operations to remove an inner classifier from the container element.<br />
To create an inner classifier by using the context menu:<br />
1. Right-click the container element.<br />
2. Choose Add (Inner_classifier_type), where (Inner_classifer_type) is defined in the table above.<br />
Using cut, copy, and paste:<br />
1. Use the clipboard operations to either cut or copy an existing classifier.<br />
2. Select the container element.<br />
3. Use the clipboard operations to paste the selected classifier into the container element.<br />
Using drag-and-drop:<br />
1. Select an existing classifier in the Diagram View.<br />
2. Drag-and-drop it onto a pre-existing container in the Diagram View. A blue border highlights the location that UML modeling<br />
recognizes as a valid destination for dropping the inner classifier.<br />
See Also<br />
Creating a Single Element ( see page 220)<br />
UML 1.5 Class Diagram ( see page 1125)<br />
UML 2.0 Class Diagram ( see page 1148)<br />
Inner Classifiers ( see page 1128)<br />
2.8.4.12.3.4 Using a Class Diagram as a View<br />
Class diagrams can also be used to create subviews of the project.<br />
To use a class diagrams as a view:<br />
260<br />
1. Create a new class diagram.<br />
2. Create shortcuts to the original diagram to easily and quickly build subset views for easier management.<br />
Tip: Using this feature, you can create views of distributed classes into one diagram, with UML modelling automatically<br />
displaying any relationships that the gathered classes may have with each other.<br />
Note: In implementation projects, changes made here also update the source code, keeping diagram and source code in<br />
sync.
2.8 Modeling Procedures <strong>RAD</strong> <strong>Studio</strong> (Common) UML Diagram Procedures<br />
See Also<br />
Overview of Synchronization Between Models and Source Code ( see page 90)<br />
UML 1.5 Class diagram ( see page 1125)<br />
UML 2.0 Class diagram ( see page 1148)<br />
2.8.4.12.3.5 Working with an Interface<br />
This topic describes how to create and hide an interface on a class diagram.<br />
To create an interface:<br />
1. Create a class and an interface node elements using the and Tool Palette Toolbox buttons.<br />
2. On the diagram Tool Palette Toolbox, click the Generalization link button.<br />
3. Click the client class and drag the mouse cursor to the interface node.<br />
To hide an interface:<br />
1. Select an interface.<br />
2. Right-click and choose Hide on the context menu.<br />
See Also<br />
Tip: You can hide all interfaces by disabling the Show Interfaces<br />
view filter.<br />
Changing Appearance of Interfaces ( see page 258)<br />
UML 1.5 Class Diagram ( see page 1125)<br />
UML 2.0 Class Diagram ( see page 1148)<br />
2.8.4.12.3.6 Working with a Relationship<br />
You can change the type of an association link.<br />
To draw an association link:<br />
1. Use the association link button on the UML Class Diagram Tool Palette Toolbox to draw association links between diagram<br />
elements.<br />
2. The Object Inspector Properties Window enables you to set the link type (association, aggregation, or composition) and the<br />
cardinality of the client and supplier.<br />
3. You can also set the link type using the right-click menu of the link. When you create an association link, UML modeling<br />
defines a field in the client class (the start of the link).<br />
To set the directed property of an association link:<br />
1. Choose View Object Inspector Properties Window if the Object Inspector Properties Window is not open.<br />
2. Select a link on the diagram. The properties for the link appear in the Object Inspector Properties Window.<br />
3. In the Object Inspector Properties Window, select the Directed field.<br />
4. Click the drop-down arrow and select the Directed property (True or False) from the list.<br />
See Also<br />
Creating a simple link ( see page 220)<br />
261<br />
2
2<br />
UML Diagram Procedures <strong>RAD</strong> <strong>Studio</strong> (Common) 2.8 Modeling Procedures<br />
Changing type of a link ( see page 210)<br />
UML 1.5 class diagrams ( see page 1125)<br />
UML 2.0 class diagrams ( see page 1148)<br />
2.8.4.12.4 Interaction Diagram Procedures<br />
Provides how-to information on using interaction diagrams.<br />
Topics<br />
Name Description<br />
Associating a Message Link with a Method ( see page 262) Message links can be associated with the methods of the recipient class. The<br />
methods can be selected from the list of existing ones or can be created. This is<br />
done by two commands provided by the message context menu: Add and<br />
Choose method.<br />
You can use the Operation field in the Object Inspector Properties Window to<br />
rename the method. A dialog box appears asking if you want to create a new<br />
method or rename the old one.<br />
Generating an Incremental Sequence Diagram ( see page 263) You can generate incremental sequence diagrams from a previously-generated<br />
sequence diagram. In some cases, you can have generated a sequence diagram<br />
with a low nesting value such as 3 or 5. The nesting value limits how deep the<br />
parser traverses the source code calling sequence.<br />
2.8.4.12.4.1 Associating a Message Link with a Method<br />
Message links can be associated with the methods of the recipient class. The methods can be selected from the list of existing<br />
ones or can be created. This is done by two commands provided by the message context menu: Add and Choose method.<br />
You can use the Operation field in the Object Inspector Properties Window to rename the method. A dialog box appears<br />
asking if you want to create a new method or rename the old one.<br />
Use the following techniques to associate a message link with a method (operation):<br />
1. Create a new method for an existing message link<br />
2. Associate an existing method with a message link<br />
3. Unlink a method<br />
To create a new method for an existing message link:<br />
262<br />
1. Create a message link between two objects. The recipient object must instantiate a class.<br />
2. On the context menu of the message link, choose Add. The submenu provides the choice of Method, Constructor or<br />
Destructor.<br />
Note: Destructors are available for classes in C++ projects only.<br />
3. From the submenu, choose the required operation type.<br />
Tip: If the recipient object does not instantiate a class, the Add command is not available on the context menu.<br />
If the recipient object is associated with an interface, only methods can be associated with the message link.<br />
Result: The new operation is created in the class of the recipient object. The message link is labeled with the operation name,<br />
according to the operation type:<br />
If a Method is selected, the label is Method ():return_type.<br />
If a Destructor is selected, the label is ~(). The Destructor option is disabled in the submenu of the Add<br />
command.<br />
You can use the Operation field in the Object Inspector Properties Window to create a new method in the classifier. For
2.8 Modeling Procedures <strong>RAD</strong> <strong>Studio</strong> (Common) UML Diagram Procedures<br />
example, in the Operation field, you can enter method_name(parameter_types):return_type. Entering<br />
parameter_types is optional. If the method does not exist in the class, a dialog opens prompting you to create it. If the<br />
method already exists in the class, the message link is automatically set for that method.<br />
To associate an existing method with a message link:<br />
1. Create a message link between two objects. The recipient object must instantiate a class.<br />
2. On the context menu of the message link, select Choose method. The submenu displays the list of operations of the recipient<br />
class.<br />
3. If you cannot find the required operation in the list, click More to reveal the next 20 methods (including inherited operations) of<br />
the recipient class.<br />
4. Select the required operation.<br />
Result: The associated operation is selected from the list of available methods, constructor, or destructor.<br />
If you choose to associate a different classifier for an object that is already instantiated with a classifier, all of the message links<br />
where the Operation property has been set are automatically saved as text unless the method signature matches another<br />
method signature within the newly-linked classifier.<br />
To unlink a method:<br />
1. Select the message link.<br />
2. On the context menu of the message link, choose Unlink method.<br />
Result: An association between the message link and the operation is removed. However, the operation is preserved in the<br />
recipient class.<br />
If you unlink a classifier from an object and that object has incoming message links where the Operation property is set to a<br />
method of the unlinked classifier, a dialog opens prompting you to unlink the method from the message link or save it as text.<br />
Choosing the option to save as text places the Operation property in quotation marks and the operation displays in red on the<br />
diagram. The intent of this feature is to help users to preserve all of the signatures of any methods that have been linked to<br />
the message links. Upon instantiating the object with a class again, you can delete the quotation marks. This will open a<br />
dialog box prompting you to create the method if it does not exist in the linked classifier. A dialog box does not open if the<br />
signature of the method matches an existing method in the classifier.<br />
See Also<br />
Creating a simple link ( see page 220)<br />
UML 1.5 interaction diagrams ( see page 1134)<br />
2.8.4.12.4.2 Generating an Incremental Sequence Diagram<br />
You can generate incremental sequence diagrams from a previously-generated sequence diagram. In some cases, you can<br />
have generated a sequence diagram with a low nesting value such as 3 or 5. The nesting value limits how deep the parser<br />
traverses the source code calling sequence.<br />
To generating an incremental sequence diagram from a previously-generated sequence diagram:<br />
1. Once you review the sequence diagram, you can decide that you want to see additional objects and messages that are<br />
currently not shown on the diagram because of the nesting value constraint.<br />
2. In this case, you can select the Generate Sequence Diagram command from the context menu of an activation block and the<br />
nested messages and objects calling from that method display on the diagram.<br />
See Also<br />
Creating a Shortcut ( see page 219)<br />
UML 1.5 Interaction Diagrams ( see page 1134)<br />
263<br />
2
2<br />
UML Diagram Procedures <strong>RAD</strong> <strong>Studio</strong> (Common) 2.8 Modeling Procedures<br />
2.8.4.12.5 Use Case Diagram Procedures<br />
Provides how-to information on using use case diagrams.<br />
Topics<br />
Name Description<br />
Creating a Browse-Through Sequence of Diagrams ( see page 264) You can link entire diagrams at one level of detail to the next diagram up or down<br />
in a sequence of increasing granularity, or you can link from key use cases or<br />
actors to the next diagram.<br />
Creating an Extension Point ( see page 264)<br />
Designing Use Case Hierarchy ( see page 265) Use case diagrams typically represent the context of a system and system<br />
requirements.<br />
2.8.4.12.5.1 Creating a Browse-Through Sequence of Diagrams<br />
You can link entire diagrams at one level of detail to the next diagram up or down in a sequence of increasing granularity, or you<br />
can link from key use cases or actors to the next diagram.<br />
To create a browse-through sequence:<br />
1. Think of the answers to the following questions:<br />
• Why do you want to link several diagrams? What is your general idea?<br />
• What types of diagrams are you going to link? Usually you link Use Case Diagrams, but you can include any other types to a<br />
sequence.<br />
• Do you want to create “vertical” top-down links, or “horizontal” links for diagrams at one level?<br />
• Do you want to link entire diagrams, or specific model elements?<br />
2. Open the main diagram of the sequence you are going to create.<br />
3. Select the source model element, or right-click the diagram background to link the entire diagram.<br />
Note: If you choose to hyperlink to a new diagram, its shortcut appears on the source diagram.<br />
Tip: It is recommended to use some common approach for all links in your sequence.<br />
4. Create a hyperlink to the next diagram. The titles of source and destination elements turn blue.<br />
5. Open the destination diagram.<br />
6. Repeat steps 3–5 for all parts of your sequence.<br />
7. Optionally, create hyperlinks in the reverse motion.<br />
See Also<br />
Hyperlinking Overview ( see page 89)<br />
UML 1.5 Use Case Diagram ( see page 1142)<br />
UML 2.0 Use Case Diagram ( see page 1169)<br />
2.8.4.12.5.2 Creating an Extension Point<br />
To create an extension point:<br />
264<br />
1. Right-click the use case element.<br />
2. Choose Add Extension Point on the context menu.<br />
3. Type in a name.
2.8 Modeling Procedures <strong>RAD</strong> <strong>Studio</strong> (Common) <strong>Documentation</strong> Generation Procedures<br />
See Also<br />
UML 1.5 use case diagram ( see page 1142)<br />
UML 2.0 use case diagram ( see page 1169)<br />
2.8.4.12.5.3 Designing Use Case Hierarchy<br />
Use case diagrams typically represent the context of a system and system requirements.<br />
To design use case hierarchy:<br />
1. Usually, you begin at a high level and specify the main use cases of the system.<br />
2. Next, you determine the main system use cases at a more granular level. As an example, a "Conduct Business" use case can<br />
have another level of detail that includes use cases such as "Enter Customers" and "Enter Sales."<br />
3. Once you have achieved the desired level of granularity, it is useful to have a convenient method of expanding or contracting<br />
the use cases to grasp the scope and relationships of the system's use case views.<br />
See Also<br />
UML 1.5 Use Case Diagram ( see page 1142)<br />
UML 2.0 Use Case Diagram ( see page 1169)<br />
2.8.5 <strong>Documentation</strong> Generation Procedures<br />
This section provides how-to information on using <strong>Documentation</strong> Generation facility of UML modeling.<br />
Topics<br />
Name Description<br />
Configuring the <strong>Documentation</strong> Generation Facility ( see page 265) To define the documentation title, header, footer and other specific settings, use<br />
the Options dialog window.<br />
Generating Project <strong>Documentation</strong> ( see page 266)<br />
2.8.5.1 Configuring the <strong>Documentation</strong> Generation Facility<br />
To define the documentation title, header, footer and other specific settings, use the Options dialog window.<br />
To configure the documentation generation facility:<br />
1. On the main menu, choose Tools Options Modeling (level) Generate <strong>Documentation</strong> .<br />
2. Under the General category, enter the documentation title, window title, header, and footer.<br />
3. Set the User Internal Browser option to choose to open the generated documentation in an external browser or in the <strong>RAD</strong><br />
<strong>Studio</strong> internal browser. By default, documentation opens in your external browser.<br />
4. Under the Include category, select the visibility modifiers for classes and members to be included in the generated<br />
documentation.<br />
5. Under the Navigation category, set up the options for generating navigation bar, index, class hierarchy, and help link.<br />
See Also<br />
<strong>Documentation</strong> Generation Facility Overview ( see page 96)<br />
Generating Project <strong>Documentation</strong> ( see page 266)<br />
265<br />
2
2<br />
Working with a Namespace or a Package <strong>RAD</strong> <strong>Studio</strong> (Common) 2.8 Modeling Procedures<br />
Modeling Generate <strong>Documentation</strong> Options Reference ( see page 1104)<br />
2.8.5.2 Generating Project <strong>Documentation</strong><br />
To generate project documentation:<br />
1. Select project name, namespace or diagram in the Model View.<br />
2. Select Tools Generate <strong>Documentation</strong> on the main menu. Alternatively, right-click the selection and choose Generate<br />
<strong>Documentation</strong> on the context menu.<br />
3. In the Generate <strong>Documentation</strong> dialog box that opens, select your preferred Scope and Options settings.<br />
4. Click OK to generate documentation. By default, the Generate <strong>Documentation</strong> wizard creates documentation for your entire<br />
project.<br />
See Also<br />
<strong>Documentation</strong> Generation Facility Overview ( see page 96)<br />
Configuring the <strong>Documentation</strong> Generation Facility ( see page 265)<br />
Modeling Generate <strong>Documentation</strong> Options Reference ( see page 1104)<br />
2.8.6 Working with a Namespace or a Package<br />
Namespaces are used in implementation projects, and packages in design projects.<br />
Use the following techniques for a namespace or a package:<br />
1. View a namespace or a package<br />
2. Open a namespace or a package<br />
3. Delete a namespace or a package<br />
4. Rename a namespace or a package<br />
To view a namespace or a package:<br />
1. By default, a namespace element on a diagram displays the namespace contents.<br />
2. You can use the context menu of a class or interface in a namespace to add fields and methods directly.<br />
To open a namespace or a package:<br />
1. Choose the Open Diagram command on the namespace diagram context menu.<br />
2. You can also double-click the namespace element on the diagram.<br />
To delete a namespace or a package:<br />
1. Open the Diagram View or the Model View.<br />
2. Choose Delete on its context menu.<br />
Warning: Deleting a namespace also deletes all of its contents.<br />
To rename a namespace or a package:<br />
266<br />
1. Open a project.
2.8 Modeling Procedures <strong>RAD</strong> <strong>Studio</strong> (Common) Object Constraint Language (OCL)<br />
2. To rename a namespace, including changing the namespace name in all of its source files, do one of the following:<br />
• Choose Rename on the context menu of a namespace in the Diagram View or in the Model View<br />
• Invoke the in-place editor for the namespace element in the Diagram View or in the Model View<br />
• Edit the Name field in the Object Inspector<br />
See Also<br />
Namespace and Package Overview ( see page 86)<br />
Creating a Project ( see page 281)<br />
2.8.7 Object Constraint Language (OCL) Procedures<br />
This section provides how-to information on using OCL facilities.<br />
Topics<br />
Name Description<br />
Creating an OCL Constraint ( see page 267)<br />
Editing an OCL Expression ( see page 268)<br />
Showing and Hiding an OCL Constraint ( see page 268)<br />
2.8.7.1 Creating an OCL Constraint<br />
To create an object constraint and link it with the context:<br />
1. In the Class/package diagram Tool Palette, choose the Constraint button and click the diagram background. The note<br />
element appears with the OCL editor activated.<br />
2. Type the constraint expression.<br />
3. Close the OCL editor.<br />
4. In the diagram Tool Palette, choose the button, and link the constraint node with the respective design element.<br />
Tip: The constrained attribute should actually exist in the context. Otherwise the constraint will be marked as invalid.<br />
Alternatively, follow these steps:<br />
1. In the Model View or in the diagram, right-click an element for which a constraint should be created.<br />
2. Choose Constraints.<br />
3. In the Add / Remove constraints dialog box, click Add.<br />
4. Enter the constraint:<br />
• In the Name field, enter the constraint name.<br />
• In the Language field, choose OCL or text from the list box.<br />
• In the Constraint field, enter the constraint text.<br />
5. Add as many constrains as needed.<br />
6. Click OK when ready.<br />
See Also<br />
OCL Support Overview ( see page 91)<br />
267<br />
2
2<br />
Modeling Pattern Procedures <strong>RAD</strong> <strong>Studio</strong> (Common) 2.8 Modeling Procedures<br />
Working with Combined Fragments ( see page 244)<br />
OCL Editor (Diagram View) ( see page 1111)<br />
2.8.7.2 Editing an OCL Expression<br />
To activate the OCL Editor:<br />
1. Double-click a constraint element or OCL property, or select a constraint element and press F2. The OCL Editor window<br />
opens.<br />
2. Edit an expression.<br />
3. Use the green button to apply changes and close the OCL Editor. Use the red button to discard changes and close the OCL<br />
Editor.<br />
See Also<br />
OCL Support Overview ( see page 91)<br />
Working with combined fragments ( see page 244)<br />
Creating an OCL constraint ( see page 267)<br />
OCL editor (Diagram View) ( see page 1111)<br />
2.8.7.3 Showing and Hiding an OCL Constraint<br />
To hide an individual constraint:<br />
1. Right-click a constraint in the diagram.<br />
2. Choose Hide.<br />
To hide multiple constraints:<br />
1. Right-click the diagram background.<br />
2. Choose Show/Hide.<br />
3. In the Show Hidden dialog box, select the desired constraints in the Diagram Elements list.<br />
4. Click Add.<br />
To reveal the hidden constraints:<br />
1. Right-click the diagram background.<br />
2. Choose Show/Hide.<br />
3. In the Show Hidden dialog box, select the desired constraints in the Hidden list.<br />
4. Click Remove.<br />
See Also<br />
268<br />
OCL Support Overview ( see page 91)<br />
Working with combined fragments ( see page 244)<br />
Creating an OCL constraint ( see page 267)<br />
Editing OCL expression ( see page 268)<br />
OCL editor (Diagram View) ( see page 1111)
2.8 Modeling Procedures <strong>RAD</strong> <strong>Studio</strong> (Common) Modeling Pattern Procedures<br />
2.8.8 Modeling Pattern Procedures<br />
This section provides how-to information on using patterns.<br />
Topics<br />
Name Description<br />
Adding Participants to the Patterns as First Class Citizens ( see page 269) Patterns as First Class Citizens are represented by the GoF patterns. When such<br />
patterns are applied, the elements are created with the standard number of<br />
participants. However, you can add allowed participants to the existing pattern<br />
object. If you add participants, links between the pattern object and the new<br />
participants are created.<br />
Applying Pattern Procedures ( see page 270) Provides how-to information on applying patterns.<br />
Creating a Pattern ( see page 272) You can use existing diagram elements as the basis to create custom patterns.<br />
The newly created patterns are stored in the Pattern Registry. They become<br />
visible in the pattern tree of the Pattern Organizer and can be used to generate<br />
design elements in diagrams.<br />
Exporting and Sharing Patterns ( see page 273) Provides how-to information on exporting and sharing patterns.<br />
Deleting Patterns as First Class Citizens from the Model ( see page 274) You can delete elements of the patterns as First Class Citizens (GoF patterns),<br />
using both the Diagram View and the Model View. If you delete elements, they<br />
are removed from the diagram and from the model.<br />
Using Pattern Organizer ( see page 274) Provides how-to information on using pattern organizer.<br />
Using the Pattern Registry ( see page 279) The Pattern Registry is only available from the Pattern Organizer context<br />
menu, when you create a new shortcut, or assign a pattern to a shortcut. In the<br />
Pattern Registry you can filter patterns by category, metaclass, diagram type,<br />
language or status of registration.<br />
To open the Pattern Registry, do one of the following:<br />
• Right-click a folder and choose New shortcut.<br />
• Right-click a pattern shortcut and choose Assign Pattern.<br />
2.8.8.1 Adding Participants to the Patterns as First Class Citizens<br />
Patterns as First Class Citizens are represented by the GoF patterns. When such patterns are applied, the elements are created<br />
with the standard number of participants. However, you can add allowed participants to the existing pattern object. If you add<br />
participants, links between the pattern object and the new participants are created.<br />
To add a participant to a GoF pattern:<br />
1. Select the oval pattern element in the Diagram View or Model View<br />
2. Right-click on the pattern element choose Add from the context menu. The submenu presents the list of allowed participants.<br />
3. Choose the required participant from the submenu.<br />
4. In the Pattern Action Wizard, specify the name of the new participant, and click OK.<br />
See Also<br />
Tip: If the participant with the specified name already exists, it is reused.<br />
Patterns overview ( see page 92)<br />
Pattern Organizer ( see page 1112)<br />
Pattern Registry ( see page 1113)<br />
269<br />
2
2<br />
Modeling Pattern Procedures <strong>RAD</strong> <strong>Studio</strong> (Common) 2.8 Modeling Procedures<br />
2.8.8.2 Applying Pattern Procedures<br />
Provides how-to information on applying patterns.<br />
Topics<br />
Name Description<br />
Creating a Link by Pattern ( see page 270) Modeling makes it easy for you to apply patterns when creating links. To create<br />
links during modeling, you can use the Link by Pattern button in the diagram<br />
Tool Palette. The Link by Pattern button launches the Pattern Wizard dialog<br />
displaying the available patterns.<br />
Creating a Model Element by Pattern ( see page 270) You can apply patterns explicitly using the Node by Pattern button in the Tool<br />
Palette or by using the right-click menu command Create by Pattern. Whenever<br />
you create an element on a diagram using one of the toolbar buttons, you are<br />
applying a default pattern that is connected to the selected button.<br />
Using the Stub Implementation Pattern ( see page 271)<br />
2.8.8.2.1 Creating a Link by Pattern<br />
Modeling makes it easy for you to apply patterns when creating links. To create links during modeling, you can use the Link by<br />
Pattern button in the diagram Tool Palette. The Link by Pattern button launches the Pattern Wizard dialog displaying the<br />
available patterns.<br />
To create a link by pattern:<br />
1. Click the Link by Pattern button in the diagram Tool Palette. The button stays down.<br />
2. Click the source element on the diagram.<br />
3. Drag to the destination element and drop when the second element is highlighted. The Pattern Wizard opens.<br />
4. In the Pattern Wizard window, select the pattern that you want to apply for the new link, define its properties and click Finish.<br />
See Also<br />
Patterns overview ( see page 92)<br />
Creating a model element by pattern ( see page 270)<br />
2.8.8.2.2 Creating a Model Element by Pattern<br />
You can apply patterns explicitly using the Node by Pattern button in the Tool Palette or by using the right-click menu<br />
command Create by Pattern. Whenever you create an element on a diagram using one of the toolbar buttons, you are applying<br />
a default pattern that is connected to the selected button.<br />
To create model elements by pattern:<br />
1. On the diagram Tool Palette, choose the Node by Pattern button.<br />
2. Click the container, where you want to add an element by pattern. This can be either the diagram background or a node<br />
element. Pattern Wizard opens.<br />
Tip: Alternatively, right-click the target container and choose Create by Pattern<br />
on the context menu.<br />
3. In the Pattern Wizard select the desired pattern, modify its properties and click OK.<br />
See Also<br />
270<br />
Patterns overview ( see page 92)
2.8 Modeling Procedures <strong>RAD</strong> <strong>Studio</strong> (Common) Modeling Pattern Procedures<br />
Creating a link by pattern ( see page 270)<br />
2.8.8.2.3 Using the Stub Implementation Pattern<br />
To create an inheritance link with stub implementation using the Link by Pattern button:<br />
1. Click the Link by Pattern button in the Tool Palette.<br />
2. Click the source class and drag-and-drop the link to the destination class or interface. The Pattern Wizard dialog box opens.<br />
3. In the Pattern Wizard, expand the Standard folder and select Implementation link and stub.<br />
4. Click OK to complete the stub implementation. The inheritance link is created and the stubs for the inherited methods are<br />
generated in the source class.<br />
To create an inheritance link with stub implementation using the Node by Pattern button:<br />
1. Click Node by Pattern the Tool Palette.<br />
2. Select the source class on the diagram. The Pattern Wizard opens.<br />
3. In the Pattern Wizard, expand the Standard folder, and select Implementation link and stub.<br />
4. In the Pattern Properties pane on the right of the Pattern Wizard, click the information button to the right of the Supplier field.<br />
The Select Supplier dialog opens.<br />
5. Select the destination class or interface from the treeview of available contents and click OK.<br />
6. Click OK to complete the stub implementation and close the Pattern Wizard. The inheritance link is created and the stubs for<br />
the inherited methods are generated in the source class.<br />
To create an inheritance link with stub implementation using the Create by Pattern context menu:<br />
1. Right-click the source class on the diagram and choose Create by Pattern from the context menu. The Pattern Wizard opens.<br />
2. In the Pattern Wizard, expand the Standard folder and select Implementation link and stub.<br />
3. In the Pattern Properties pane on the right of the Pattern Wizard, click the information button to the right of the Supplier<br />
field. The Select Supplier dialog opens.<br />
4. Select the destination class or interface from the treeview of available contents and click OK.<br />
5. Click OK to complete the stub implementation and close the Pattern Wizard. The inheritance link is created and the stubs for<br />
the inherited methods are generated in the source class.<br />
Note: You can find the Stub implementation pattern on the context menu of classes that inherit from an interface or an<br />
abstract class. This pattern is also available in the Pattern Wizard by clicking the Node by Pattern button in the Tool Palette,<br />
or by using the Create by Pattern context menu for a class. Use the Stub implementation pattern if you already have an<br />
inheritance/generalization link drawn on the diagram and you want to copy the methods to the source class.<br />
To create a stub implementation using the class context menu:<br />
1. Right-click a class that inherits from an interface or an abstract class.<br />
2. Choose Stub Implementation from the context menu.<br />
To create a stub implementation using the Node by Pattern button:<br />
1. Click the Node by Pattern button in the Tool Palette.<br />
2. Select the source class on the diagram. The Pattern Wizard opens.<br />
3. In the Pattern Wizard, expand the Standard folder, and select Stub implementation.<br />
4. Click OK to complete the stub implementation and close the Pattern Wizard. The stubs for the inherited methods are<br />
generated in the source class.<br />
271<br />
2
2<br />
Modeling Pattern Procedures <strong>RAD</strong> <strong>Studio</strong> (Common) 2.8 Modeling Procedures<br />
To create a stub implementation using the Create by Pattern context menu:<br />
1. Right-click the source class on the diagram and choose Create by Pattern from the context menu. The Pattern Wizard opens.<br />
2. In the Pattern Wizard, expand the Standard folder, and select Stub implementation.<br />
3. Click OK to complete the stub implementation and close the Pattern Wizard. The stubs for the inherited methods are<br />
generated in the source class.<br />
See Also<br />
Patterns overview ( see page 92)<br />
Pattern Organizer ( see page 1112)<br />
Pattern Registry ( see page 1113)<br />
2.8.8.3 Creating a Pattern<br />
You can use existing diagram elements as the basis to create custom patterns. The newly created patterns are stored in the<br />
Pattern Registry. They become visible in the pattern tree of the Pattern Organizer and can be used to generate design<br />
elements in diagrams.<br />
To create a pattern:<br />
1. Select one or more elements on a diagram.<br />
2. Right-click and choose Save as Pattern on the context menu of the selection. The Create Pattern Wizard opens.<br />
3. On the General page of the wizard enter the following information:<br />
• In the File field specify the target XML file name.<br />
• In the Name field specify the name of the new pattern.<br />
• Optionally, enter the pattern description in the Description field<br />
• Optionally, check Create Pattern Object check box. Selecting this option allows you to use your pattern as a First Class<br />
Citizen. This means that an oval pattern element will display on your diagrams when applying the pattern.<br />
• Click Next.<br />
4. On the Pattern Parameters page of the wizard:<br />
• Use the in-line editor to modify the parameters as required.<br />
• Set the Use Existent property for the pattern. If this value is checked, existing elements on the diagram are reused when you<br />
apply the pattern. This means that whenever you apply a pattern, a new element is not created if there is an element with the<br />
same name and metatype in the target container. If you clear the Use Existent property, then new elements are created.<br />
• Click Next.<br />
5. In the Select tree folder page that displays the current patterns structure, choose the target folder, and click OK.<br />
Result: The new pattern is added to the specified folder. This pattern is visible in the pattern tree and can be used to generate<br />
design elements.<br />
See Also<br />
272<br />
Patterns overview ( see page 92)<br />
Create Pattern Wizard ( see page 1171)<br />
Pattern Organizer ( see page 1112)<br />
Pattern Registry ( see page 1113)
2.8 Modeling Procedures <strong>RAD</strong> <strong>Studio</strong> (Common) Modeling Pattern Procedures<br />
2.8.8.4 Exporting and Sharing Patterns<br />
Provides how-to information on exporting and sharing patterns.<br />
Topics<br />
Name Description<br />
Exporting a Pattern ( see page 273) You can create patterns and export them to the specified location.<br />
Sharing Patterns ( see page 273) You can store patterns in the shared locations, to facilitate team development.<br />
The Pattern Organizer enables access to the shared patterns if the paths to<br />
these patterns are included in the list of Shared Pattern Roots. Being included in<br />
the list, patterns from the shared location become visible in the Custom Patterns<br />
node of the patterns tree.<br />
2.8.8.4.1 Exporting a Pattern<br />
You can create patterns and export them to the specified location.<br />
To export a pattern:<br />
1. In the Pattern Organizer window, expand the pattern tree and locate the folder to be exported.<br />
2. Right-click the selected folder and choose Export folder.<br />
3. In the Select path to export dialog box, navigate to the desired location, and click Save.<br />
See Also<br />
Creating a pattern ( see page 272)<br />
Pattern Organizer ( see page 1112)<br />
Pattern Registry ( see page 1113)<br />
2.8.8.4.2 Sharing Patterns<br />
You can store patterns in the shared locations, to facilitate team development. The Pattern Organizer enables access to the<br />
shared patterns if the paths to these patterns are included in the list of Shared Pattern Roots. Being included in the list, patterns<br />
from the shared location become visible in the Custom Patterns node of the patterns tree.<br />
To create shared patterns:<br />
1. Export the desired patterns to a shared location.<br />
2. In the Pattern Organizer, click Edit Shared Patterns Roots. Shared Patterns Roots dialog opens.<br />
3. In the List of Shared Patterns Roots, click Add. Select Shared Pattern Tree dialog opens.<br />
4. In the Select Shared Pattern Tree dialog locate the folder that contains the desired patterns, select the Shortcut<br />
Registry.xml file and click Open. The path is added to the list of shared pattern roots.<br />
5. Edit the list using Add and Remove buttons.<br />
6. Click OK when ready.<br />
See Also<br />
Exporting patterns ( see page 273)<br />
Pattern Organizer ( see page 1112)<br />
Pattern Registry ( see page 1113)<br />
273<br />
2
2<br />
Modeling Pattern Procedures <strong>RAD</strong> <strong>Studio</strong> (Common) 2.8 Modeling Procedures<br />
2.8.8.5 Deleting Patterns as First Class Citizens from the Model<br />
You can delete elements of the patterns as First Class Citizens (GoF patterns), using both the Diagram View and the Model<br />
View. If you delete elements, they are removed from the diagram and from the model.<br />
To delete a GoF pattern with participants:<br />
1. In the Diagram View or Model View, select the oval pattern element to be deleted.<br />
2. On the context menu of the selection, choose the Delete with Participants command.<br />
3. Confirm deletion.<br />
See Also<br />
Patterns overview ( see page 92)<br />
Pattern Organizer ( see page 1112)<br />
Pattern Registry ( see page 1113)<br />
2.8.8.6 Using Pattern Organizer<br />
Provides how-to information on using pattern organizer.<br />
Topics<br />
274<br />
Name Description<br />
Assigning Patterns to Shortcuts ( see page 275) You can associate a pattern with one or more shortcuts, located in the various<br />
virtual folders.<br />
Copying and Pasting Shortcuts, Folders or Pattern Trees ( see page 275)<br />
Creating a Folder in the Pattern Organizer ( see page 275) Use virtual folders to logically organize patterns in the pattern trees.<br />
Creating a Shortcut to a Pattern ( see page 276) In the Pattern Organizer you are working with shortcuts, not with the actual<br />
patterns. Because of this, shortcuts to the same pattern may be included in<br />
several folders.<br />
Creating a Virtual Pattern Tree ( see page 276) The Pattern Organizer enables you to logically organize patterns using virtual<br />
trees, folders and shortcuts. Under a tree node you can create virtual folders and<br />
shortcuts to patterns.<br />
Deleting shortcuts, folders or pattern trees ( see page 277)<br />
Editing Properties ( see page 277) Properties of the virtual trees, folders and shortcuts are displayed in the<br />
properties section of the Pattern Organizer. Using the toolbar buttons, you can<br />
choose the properties presentation: in expandable nodes, or in alphabetical<br />
order. The Name and Visible properties are editable. Changes are applied when<br />
the edited field looses the focus, or the Enter key is pressed. The node name in<br />
the tree view changes accordingly.<br />
Opening the Pattern Organizer ( see page 277) The Pattern Organizer enables you to logically organize patterns (using virtual<br />
trees, folders and shortcuts), and view and edit the pattern properties.<br />
Saving Changes in the Pattern Registry ( see page 278) If you have changed the contents of the Pattern Registry using the Pattern<br />
Organizer (created new shortcuts, exported or created shared folders), these<br />
changes are synchronized with the Registry automatically. When you close the<br />
Pattern Organizer, you are prompted to save changes. Each time you start UML<br />
modeling, the contents of the available storage is scanned for patterns. The<br />
contents of the registry is synchronized with the actual availability of the pattern<br />
folders. If you have made changes to the patterns outside the Organizer, these<br />
changes will be synchronized when UML modeling is started.<br />
Sorting Patterns ( see page 278) While working with the Pattern Organizer, the logical trees, folders, and<br />
shortcuts may be displayed in an arbitrary order. You can sort nodes<br />
alphabetically within the container node, using the Sort Folder command.
2.8 Modeling Procedures <strong>RAD</strong> <strong>Studio</strong> (Common) Modeling Pattern Procedures<br />
Using the Pattern Organizer ( see page 278) The Pattern Organizer enables you to:<br />
2.8.8.6.1 Assigning Patterns to Shortcuts<br />
• Create logical pattern trees and folders<br />
• Create shortcuts to patterns<br />
• Assign patterns to shortcuts<br />
• Copy, paste and delete trees, folders and shortcuts<br />
• Save changes in the Pattern Registry<br />
You can associate a pattern with one or more shortcuts, located in the various virtual folders.<br />
To assign a pattern to a shortcut:<br />
1. In the Virtual pattern trees section of the Pattern Organizer, select the desired shortcut.<br />
2. Right-click and choose Assign Pattern. The Pattern Registry opens.<br />
3. In the Pattern Registry, select the pattern to be assigned to the selected shortcut, and click OK.<br />
4. In the Properties section of the Pattern Organizer, edit the shortcut name and visibility as required<br />
5. Save the changes.<br />
See Also<br />
Creating a Shortcut to a Pattern ( see page 276)<br />
Editing Pattern Properties ( see page 277)<br />
Pattern Organizer ( see page 1112)<br />
Pattern Registry ( see page 1113)<br />
2.8.8.6.2 Copying and Pasting Shortcuts, Folders or Pattern Trees<br />
To copy and paste a folder or a shortcut:<br />
1. In the Virtual pattern trees section, select a shortcut, folder or pattern tree to be copied.<br />
2. Right-click the node and choose Copy on the context menu.<br />
Tip: Alternatively, press CTRL+C<br />
3. Right-click the destination node and choose Paste on the context menu. Alternatively, press CTRL+V<br />
4. Save changes.<br />
See Also<br />
Pattern Organizer ( see page 1112)<br />
Pattern Registry ( see page 1113)<br />
2.8.8.6.3 Creating a Folder in the Pattern Organizer<br />
Use virtual folders to logically organize patterns in the pattern trees.<br />
275<br />
2
2<br />
Modeling Pattern Procedures <strong>RAD</strong> <strong>Studio</strong> (Common) 2.8 Modeling Procedures<br />
To create a new virtual folder in the Pattern Organizer:<br />
1. In the Pattern Organizer, select the target node in the Virtual pattern trees section.<br />
2. Right-click this node and choose New Folder. The New Folder node is added.<br />
3. In the Properties section, edit the Name and Visible fields as required.<br />
See Also<br />
Creating a Shortcut to a Pattern ( see page 276)<br />
Creating a Tree ( see page 276)<br />
Pattern Organizer ( see page 1112)<br />
Pattern Registry ( see page 1113)<br />
2.8.8.6.4 Creating a Shortcut to a Pattern<br />
In the Pattern Organizer you are working with shortcuts, not with the actual patterns. Because of this, shortcuts to the same<br />
pattern may be included in several folders.<br />
To create a new shortcut to a pattern:<br />
1. In the Pattern Organizer, select the topmost target node.<br />
2. Right-click this node and choose New Shortcut. The Pattern Registry opens.<br />
3. In the Pattern Registry, select the pattern to be assigned to the new shortcut, and click OK<br />
4. When the Pattern Organizer prompts you to save changes in the Pattern Registry, click Yes.<br />
See Also<br />
Creating a folder ( see page 275)<br />
Creating a tree ( see page 276)<br />
Pattern Organizer ( see page 1112)<br />
2.8.8.6.5 Creating a Virtual Pattern Tree<br />
The Pattern Organizer enables you to logically organize patterns using virtual trees, folders and shortcuts. Under a tree node<br />
you can create virtual folders and shortcuts to patterns.<br />
To create a new pattern tree:<br />
1. In the Pattern Organizer, select the topmost Patterns node.<br />
2. Right-click this node and choose New Pattern Tree. The New Pattern Tree node is added.<br />
3. In the Properties section, edit the Name and Visible fields as required.<br />
See Also<br />
276<br />
Creating a Folder ( see page 275)<br />
Creating a Shortcut to a Pattern ( see page 276)<br />
Pattern Organizer ( see page 1112)
2.8 Modeling Procedures <strong>RAD</strong> <strong>Studio</strong> (Common) Modeling Pattern Procedures<br />
2.8.8.6.6 Deleting shortcuts, folders or pattern trees<br />
To delete a node from the Pattern Organizer:<br />
1. In the Virtual pattern trees section, select a shortcut, folder or pattern tree to be deleted.<br />
2. Right-click the node and choose Delete on the context menu. Alternatively, press DELETE key<br />
3. Save changes.<br />
See Also<br />
Pattern Organizer ( see page 1112)<br />
Pattern Registry ( see page 1113)<br />
2.8.8.6.7 Editing Properties<br />
Properties of the virtual trees, folders and shortcuts are displayed in the properties section of the Pattern Organizer. Using the<br />
toolbar buttons, you can choose the properties presentation: in expandable nodes, or in alphabetical order. The Name and<br />
Visible properties are editable. Changes are applied when the edited field looses the focus, or the Enter key is pressed. The<br />
node name in the tree view changes accordingly.<br />
To edit properties of a tree, shortcut or folder:<br />
1. Select a node in the Virtual pattern trees section.<br />
2. In the Properties section, edit the Name property, using the text field.<br />
3. In the Properties section, edit the Visible property, using the drop-down list.<br />
Tip: The Visible property applies to shortcuts only. If Visible<br />
is set to Visible, the shortcut is displayed in the Pattern Wizard. Otherwise, it is not visible. If a folder does not contain any<br />
visible shortcuts, it is also hidden in the Pattern Wizard.<br />
4. Save changes.<br />
See Also<br />
Pattern Organizer ( see page 1112)<br />
Pattern Registry ( see page 1113)<br />
2.8.8.6.8 Opening the Pattern Organizer<br />
The Pattern Organizer enables you to logically organize patterns (using virtual trees, folders and shortcuts), and view and edit<br />
the pattern properties.<br />
To open the Pattern Organizer:<br />
1. On the main menu, choose Tools Pattern Organizer.<br />
2. Result: The Pattern Organizer window opens.<br />
See Also<br />
Pattern Organizer ( see page 1112)<br />
Pattern Registry ( see page 1113)<br />
277<br />
2
2<br />
Modeling Pattern Procedures <strong>RAD</strong> <strong>Studio</strong> (Common) 2.8 Modeling Procedures<br />
2.8.8.6.9 Saving Changes in the Pattern Registry<br />
If you have changed the contents of the Pattern Registry using the Pattern Organizer (created new shortcuts, exported or<br />
created shared folders), these changes are synchronized with the Registry automatically. When you close the Pattern<br />
Organizer, you are prompted to save changes. Each time you start UML modeling, the contents of the available storage is<br />
scanned for patterns. The contents of the registry is synchronized with the actual availability of the pattern folders. If you have<br />
made changes to the patterns outside the Organizer, these changes will be synchronized when UML modeling is started.<br />
To save changes in the Pattern Registry:<br />
1. In the Pattern Organizer click Close button. The dialog window opens prompting you to save changes in the pattern registry.<br />
2. Click Yes to confirm.<br />
See Also<br />
Tip: Alternatively, open the Pattern Registry<br />
dialog, and click Synchronize.<br />
Pattern Organizer ( see page 1112)<br />
Pattern Registry ( see page 1113)<br />
2.8.8.6.10 Sorting Patterns<br />
While working with the Pattern Organizer, the logical trees, folders, and shortcuts may be displayed in an arbitrary order. You<br />
can sort nodes alphabetically within the container node, using the Sort Folder command.<br />
To sort patterns the Pattern Organizer:<br />
1. In the Virtual pattern trees section, select the node to be sorted.<br />
2. Right-click the node and choose Sort Folder on the context menu.<br />
3. Save changes.<br />
See Also<br />
Pattern Organizer ( see page 1112)<br />
Pattern Registry ( see page 1113)<br />
2.8.8.6.11 Using the Pattern Organizer<br />
The Pattern Organizer enables you to:<br />
• Create logical pattern trees and folders<br />
• Create shortcuts to patterns<br />
• Assign patterns to shortcuts<br />
• Copy, paste and delete trees, folders and shortcuts<br />
• Save changes in the Pattern Registry<br />
See Also<br />
278<br />
Patterns Overview ( see page 92)<br />
Saving Changes in the Pattern Organizer ( see page 278)
2.8 Modeling Procedures <strong>RAD</strong> <strong>Studio</strong> (Common) Modeling Project Procedures<br />
Creating a Folder ( see page 275)<br />
Opening the Pattern Organizer ( see page 277)<br />
Creating a Virtual Pattern Tree ( see page 276)<br />
Creating a Shortcut to a Pattern ( see page 276)<br />
Assigning Patterns to Shortcuts ( see page 275)<br />
Copying and Pasting in Pattern Organizer ( see page 275)<br />
Deleting a Node from the Pattern Organizer ( see page 277)<br />
Editing Pattern Properties ( see page 277)<br />
Sorting the Pattern Organizer ( see page 278)<br />
Pattern Registry ( see page 1113)<br />
Pattern Organizer ( see page 1112)<br />
2.8.8.7 Using the Pattern Registry<br />
The Pattern Registry is only available from the Pattern Organizer context menu, when you create a new shortcut, or assign a<br />
pattern to a shortcut. In the Pattern Registry you can filter patterns by category, metaclass, diagram type, language or status of<br />
registration.<br />
To open the Pattern Registry, do one of the following:<br />
• Right-click a folder and choose New shortcut.<br />
• Right-click a pattern shortcut and choose Assign Pattern.<br />
To filter patterns in the Pattern Registry:<br />
1. In the Filters section of the Pattern Registry dialog box, click the attribute to filter the patterns.<br />
2. Select the desired value from the drop-down list.<br />
See Also<br />
Patterns overview ( see page 92)<br />
Patterns Organizer ( see page 1112)<br />
Patterns Registry ( see page 1113)<br />
2.8.9 Modeling Project Procedures<br />
This section provides how-to information on using modeling projects.<br />
Topics<br />
Name Description<br />
Activating UML Modeling Support for Projects ( see page 280) This topic describes how to activate UML modeling support for a project<br />
individually.<br />
Tip: You can also force UML modeling to activate support automatically for all<br />
new or currently open projects by adjusting General options.<br />
Creating a Project ( see page 281)<br />
Exporting a Project to XMI Format ( see page 281)<br />
279<br />
2
2<br />
Modeling Project Procedures <strong>RAD</strong> <strong>Studio</strong> (Common) 2.8 Modeling Procedures<br />
Importing a Project in IBM Rational Rose (MDL) Format ( see page 282) IMPORTANT: For the MDL Import function to work, the Java Runtime<br />
Environment and the Java Development Kit must be installed, and the paths in<br />
the jdk.config file must correctly point to your JDK/JRE directory. See the first<br />
step below<br />
Importing a Project in XMI Format ( see page 282)<br />
Opening an Existing Project for UML Modeling ( see page 283) You can add modeling capabilities to an existing implementation project that was<br />
created without UML modeling.<br />
When you open a project subdirectory from the Model View or Diagram View,<br />
UML modeling reverse engineers the contents into a namespace diagram that<br />
shows the namespaces, classes, and interfaces and their interrelationships.<br />
Synchronizing the Model View, Diagram View, and Source Code ( see page<br />
283)<br />
UML modeling provides constant synchronization between different aspects of<br />
your project:<br />
• Model hierarchy, presented in the Model View<br />
• Model graphical representation in the Diagram View<br />
• Source code (for implementation projects)<br />
Tip: You can also use the Reload function of the Model<br />
View<br />
to update an entire model, and the Refresh function of<br />
the Diagram View.<br />
Transforming a Design Project to Source Code ( see page 284) This feature is available for UML 1.5 and UML 2.0 design projects.<br />
Troubleshooting a Model ( see page 285) You can also reload your project from the source code.<br />
Working with a Referenced Project ( see page 286) Your project can have a binary library whose content you may want to display in<br />
your diagrams. For example, you can show entities that reside in the<br />
MSCorLib.dll or other project references. Such resources exist for the project,<br />
but UML modeling does not include them in the generated HTML documentation<br />
for the project.<br />
The Model View enables you to view class diagrams for references included in<br />
your projects. You can add references to your project using the Project Manager.<br />
2.8.9.1 Activating UML Modeling Support for Projects<br />
This topic describes how to activate UML modeling support for a project individually.<br />
Tip: You can also force UML modeling to activate support automatically for all new or currently open projects by adjusting<br />
General options.<br />
To activate UML modeling support follow these steps:<br />
1. Switch to a desired project or project group.<br />
2. Choose Project Modeling Support on the main menu. Result: The Model Support dialog box opens showing the list of<br />
projects within the current project group.<br />
3. In the Model Support dialog box, check the flags for those projects where you need modeling.<br />
4. Click OK.<br />
Result: The Model View displays the models for each of the selected projects. In the Project Manager ,<br />
ModelSupport_%PROJECTNAME% folder is added to each of the selected projects.<br />
To deactivate UML modeling support, follow the above procedure, but uncheck the flags for those projects of a project group that<br />
do not need modeling.<br />
See Also<br />
280<br />
Creating a Project ( see page 281)<br />
Opening an Existing Project for Modeling ( see page 283)<br />
UML Modeling General Options ( see page 1103)
2.8 Modeling Procedures <strong>RAD</strong> <strong>Studio</strong> (Common) Modeling Project Procedures<br />
2.8.9.2 Creating a Project<br />
To create a UML modeling project:<br />
1. On the main menu, choose File New Other. The New Project dialog box opens.<br />
2. From the Project Types or the Item categories pane, choose the desired project category.<br />
3. From the templates pane, choose the desired project template.<br />
4. Enter the project name, location and other parameters as required by the New Project dialog box.<br />
5. Click OK.<br />
6. Follow the procedure provided by the New Project Wizard.<br />
7. In the Project from MDL wizard, click the Add Folder button and choose the desired source folder from the file system. Use<br />
the Remove and Remove all buttons to make up the list of model files.<br />
Result: A project of the selected type is created in the specified location.<br />
For design project, .bdsproj file is created in the specified project root. The default package and diagram are created.<br />
For implementation project, if UML modelimg support is enabled, .bdsproj file is created in the specified project root, the<br />
default namespace and diagram are created.<br />
See Also<br />
Opening a Project for Modeling ( see page 283)<br />
Creating a Namespace or a Package ( see page 266)<br />
Creating a Diagram ( see page 208)<br />
Supported Project Formats ( see page 1120)<br />
2.8.9.3 Exporting a Project to XMI Format<br />
To export a project to XMI format:<br />
1. In the Model View, right-click the root project node, and choose Export Project to XMI, or choose File Export Project to<br />
XMI on the main menu. The XMI Export dialog box opens.<br />
2. In the Select XMI Type groupbox, select the xml/uml version you wish the file to support. You can select from the available<br />
XMI Type choices:<br />
• XMI for UML 1.3 (Unisys Extension)<br />
• XMI for UML 1.3 (Unisys Extension, Recommended for TCC), default value<br />
• XMI for UML 1.3 (Unisys Extension, Recommended for IBM Rational Rose)<br />
3. Click the drop-down arrow to select an appropriate XMI encoding requirement. The default value is UTF-8.<br />
4. Specify the export destination. You can include the path as well as the name of the file (.xml) which will be created, or you can<br />
accept the default: (project folder)\out\xmi\(project name).xml<br />
5. Click Export. If the destination directory does not exist, a confirmation dialog asks if you want to create it.<br />
6. Click Yes.<br />
Result: The created XML file is added to the specified location.<br />
See Also<br />
Import and export features overview ( see page 97)<br />
XMI Export dialog box ( see page 975)<br />
281<br />
2
2<br />
Modeling Project Procedures <strong>RAD</strong> <strong>Studio</strong> (Common) 2.8 Modeling Procedures<br />
2.8.9.4 Importing a Project in IBM Rational Rose (MDL) Format<br />
IMPORTANT: For the MDL Import function to work, the Java Runtime Environment and the Java Development Kit must be<br />
installed, and the paths in the jdk.config file must correctly point to your JDK/JRE directory. See the first step below<br />
To create a design project on the base of an IBM Rational Rose (MDL) project:<br />
1. Open [<strong>RAD</strong> <strong>Studio</strong>]5.0/bin/plugins/mdlimport/jdk.config and modify the javahome and addpath statements<br />
to reflect the relative path from the jdk.config file to your JKD/JRE installation. For example,<br />
javahome ../../../../../../../jdk1.4.2/jre<br />
addpath ../../../../../../../jdk1.4.2/lib/tools.jar<br />
Note: The path to the JDK/JRE should be without quotation marks.<br />
Save the file and open <strong>RAD</strong> <strong>Studio</strong>.<br />
2. On the main menu, choose File New Other. The New Project dialog box opens.<br />
3. From the Project Types pane, choose Design Project.<br />
4. From the Templates pane, choose Convert from MDL template.<br />
5. Enter the project name, location and other parameters as required by the New Project dialog box.<br />
6. Click OK.<br />
7. In the Project from MDL wizard, specify the source .mdl, .ptl, .cat, or .sub file using the Add button.<br />
8. Specify the scale factor and conversion options.<br />
9. Click Finish.<br />
Result: A new design project is created in the specified location.<br />
See Also<br />
Import and Export Features Overview ( see page 97)<br />
Convert From MDL Wizard ( see page 1172)<br />
2.8.9.5 Importing a Project in XMI Format<br />
To import a project in XMI format:<br />
1. Open a diagram or have the project root node selected in the Model View.<br />
Warning: The project must comply with the UML 1.5 specification.<br />
2. In the Model View, right-click the root project node and choose Import Project from XMI, or choose File Import Project<br />
from XMI on the main menu. The XMI Import dialog box opens.<br />
3. Browse for the source file.<br />
4. Click Import.<br />
See Also<br />
282<br />
Tip: You can import a model created with IBM Rational Rose directly.<br />
Import and Export Features Overview ( see page 97)<br />
Importing a Project in IBM Rational Rose (MDL) Format ( see page 282)
2.8 Modeling Procedures <strong>RAD</strong> <strong>Studio</strong> (Common) Modeling Project Procedures<br />
2.8.9.6 Opening an Existing Project for UML Modeling<br />
You can add modeling capabilities to an existing implementation project that was created without UML modeling.<br />
When you open a project subdirectory from the Model View or Diagram View, UML modeling reverse engineers the contents<br />
into a namespace diagram that shows the namespaces, classes, and interfaces and their interrelationships.<br />
To open an existing implementation project for modeling:<br />
1. Make sure that UML modeling support is activated.<br />
2. On the main menu, choose File Open Project.<br />
3. In the Open Project dialog box, specify the project location.<br />
4. Select the project or project group file.<br />
5. Click OK.<br />
Result: With UML modeling support activated, opening existing implementation project automatically reverse engineers the<br />
existing source code into class diagrams.<br />
See Also<br />
Activating UML modeling support ( see page 280)<br />
Creating a project ( see page 281)<br />
2.8.9.7 Synchronizing the Model View, Diagram View, and Source<br />
Code<br />
UML modeling provides constant synchronization between different aspects of your project:<br />
• Model hierarchy, presented in the Model View<br />
• Model graphical representation in the Diagram View<br />
• Source code (for implementation projects)<br />
Tip: You can also use the Reload function of the Model View<br />
to update an entire model, and the Refresh function of the Diagram View.<br />
You can navigate between the Model View, Diagram View, and source code by using the following techniques:<br />
1. Navigate to a diagram from the Model View to the Diagram View<br />
2. Navigate to a model element from the Model View to the Diagram View<br />
3. Navigate from the Diagram View to the Model View<br />
4. Navigate from a lifeline to its classifier in the Model View or a Class diagram<br />
5. Navigate from source code to the Model View<br />
6. Navigate from the Model View or Diagram View to source code (for implementation projects)<br />
7. Edit a synchronized element<br />
To navigate to a diagram from the Model View to the Diagram View:<br />
1. In the Model View, right-click the diagram node.<br />
2. Choose Open Diagram.<br />
283<br />
2
2<br />
Modeling Project Procedures <strong>RAD</strong> <strong>Studio</strong> (Common) 2.8 Modeling Procedures<br />
Alternatively, double-click the diagram node in the Model View.<br />
To navigate to a model element from the Model View to the Diagram View:<br />
1. Select a model element in the Model View.<br />
2. Right-click and choose Select on Diagram on the context menu.<br />
Note: If this model element appears on several diagrams, choose a diagram on the submenu.<br />
To navigate from the Diagram View to the Model View:<br />
1. Right-click the selected element or diagram background in the Diagram View.<br />
2. Choose Synchronize with Model View on the context menu.<br />
To navigate from a lifeline to its classifier in the Model View or a Class diagram:<br />
1. Right-click the selected lifeline on a UML 2.0 Sequence diagram in the Diagram View.<br />
2. Choose Select Type in Model View to navigate to the classifier in the Model View, Or: Choose Select Type on Diagram<br />
to navigate to the classifier on a Class diagram in the Diagram View.<br />
To navigate from source code to the Model View:<br />
1. Right-click the line that contains the desired element.<br />
2. On the context menu of the selection, choose Synchronize Model View.<br />
Result: The corresponding element is highlighted in the Model View.<br />
To navigate from the Model View or Diagram View to source code (for implementation projects):<br />
1. Right-click a model element or a node member.<br />
2. Choose Go to definition on the context menu.<br />
Note: This command is available for source code-generating elements.<br />
Result: Source code of the element in question opens in the Editor tab. The corresponding definition is highlighted.<br />
Tip: To open source code of an entire class or interface, double-click the element icon.<br />
To edit a synchronized element:<br />
1. Select an element in the Diagram View or Model View.<br />
2. Edit the desired fields in the Object Inspector.<br />
See Also<br />
Note: Alternatively, invoke the in-line editor in the Diagram View or Model View.<br />
Warning: Avoid using the Structure View<br />
or the Project Manager for modification of the model elements.<br />
UML modeling Overview ( see page 90)<br />
Troubleshooting the Model ( see page 285)<br />
2.8.9.8 Transforming a Design Project to Source Code<br />
284<br />
This feature is available for UML 1.5 and UML 2.0 design projects.
2.8 Modeling Procedures <strong>RAD</strong> <strong>Studio</strong> (Common) Modeling Project Procedures<br />
To generate source code from a design project:<br />
1. In the Model View, select a design project.<br />
2. Right-click and choose Transform to source on the context menu.<br />
3. In the Choose Destination Project dialog box, select the desired implementation project.<br />
4. Check the Use name mapping files for code generation checkbox if required.<br />
5. Click Transform.<br />
Result: implementation code of the class diagrams that existed in the design project are added to the target language-specific<br />
project. The diagrams are also added to the target project. The diagram roots are preserved.<br />
To insert source code to an implementation project:<br />
1. In the Model View, select an implementation project.<br />
2. Right-click and choose Transform code from design project on the context menu.<br />
3. In the Choose Source Project dialog box, select the desired design project.<br />
4. Check the Use name mapping files for code generation checkbox if required.<br />
5. Click Transform.<br />
Result: implementation code of the class diagrams that existed in the design project are added to the target implementation<br />
project. The diagrams are also added to the target project. The diagram roots are preserved.<br />
See Also<br />
Transformation to source code overview ( see page 91)<br />
"Choose Source (Destination) Project" dialog box ( see page 958)<br />
2.8.9.9 Troubleshooting a Model<br />
You can also reload your project from the source code.<br />
Use the following techniques to troubleshoot your model:<br />
1. Refresh a model<br />
2. Reload a model<br />
3. Fix a model<br />
To refresh a model:<br />
1. Open the Diagram View.<br />
2. Press F6.<br />
To reload a model:<br />
1. Open the Model View.<br />
2. Right-click the project root node and choose Reload on the context menu.<br />
Note: Use the Reload command as a workaround for issues that might appear while making changes in UML modeling that<br />
cause some elements on the diagram to stop responding, or if you get errors from UML modeling, such as, .<br />
Tip: Usually, when these problems occur, the elements also disappear from the <strong>RAD</strong> <strong>Studio</strong> Structure View<br />
and the corresponding source code is underlined in blue in the <strong>RAD</strong> <strong>Studio</strong> Editor. UML modeling cannot always properly<br />
285<br />
2
2<br />
Modeling Project Procedures <strong>RAD</strong> <strong>Studio</strong> (Common) 2.8 Modeling Procedures<br />
handle such elements that become broken. To restore broken elements to a normal state, it is necessary to edit the code in<br />
the text editor according to the recommendation shown in the <strong>RAD</strong> <strong>Studio</strong> Editor. In these cases, it is best to refresh the<br />
model using Reload to prevent possible further misbehavior.<br />
To fix a model:<br />
1. For interaction diagrams: regenerate them from the source code.<br />
2. For all types of diagrams: check that none of the necessary elements are hidden.<br />
See Also<br />
Synchronizing the Model View ( see page 283)<br />
Reload Command (Model View) ( see page 1117)<br />
2.8.9.10 Working with a Referenced Project<br />
Your project can have a binary library whose content you may want to display in your diagrams. For example, you can show<br />
entities that reside in the MSCorLib.dll or other project references. Such resources exist for the project, but UML modeling<br />
does not include them in the generated HTML documentation for the project.<br />
The Model View enables you to view class diagrams for references included in your projects. You can add references to your<br />
project using the Project Manager.<br />
To add a project to references:<br />
1. In the Project Manager, expand the desired project node.<br />
2. On the context menu of the References node, choose Add Reference.<br />
Tip: Alternatively, choose Project->Add Reference<br />
on the main menu.<br />
3. In the Projects tab, select the projects to be referenced and click Select.<br />
4. Click OK when ready.<br />
Result: The Choose Type to Instantiate dialog box shows all referenced projects, making it possible to choose the desired<br />
classifiers from the different projects.<br />
To view a diagram of a referenced project:<br />
1. Open or create a class diagram.<br />
2. Right-click the diagram background and choose Add Shortcuts. The Edit Shortcuts dialog box opens and displays the<br />
content available for the diagram and all content residing outside of the current namespace.<br />
3. Choose the resource that you want to add from the tree view of available contents on the left of the dialog and click Add >>.<br />
4. Repeat until you have added all of the resources that you want to show on the diagram.<br />
5. Click OK to close the dialog box.<br />
Tip: If the Edit Shortcuts<br />
dialog box does not show the resource that you are looking for, it is probably not added as a reference to your project.<br />
Choose Project Add Reference on the main menu to add a project reference.<br />
To view the MsCorLib.dll (a standard DLL added automatically to your projects):<br />
286<br />
1. Expand the References node and the MsCorLib.dll node in the Model View.<br />
2. Right-click the default diagram and choose Open Diagram. The default diagram opens in the Diagram View. You can<br />
expand the Microsoft and System folders to view other class diagrams as well.
2.8 Modeling Procedures <strong>RAD</strong> <strong>Studio</strong> (Common) Modeling Quality Assurance Procedures<br />
See Also<br />
Creating a Shortcut ( see page 219)<br />
Instantiating a Classifier ( see page 225)<br />
2.8.10 Modeling Quality Assurance Procedures<br />
This section provides how-to information on using modeling Quality Assurance facilities.<br />
Topics<br />
Name Description<br />
Working with Audits ( see page 287) Provides how-to information on using modeling quality assurance facilities for<br />
working with audits.<br />
Working with Metrics ( see page 291) Provides how-to information on using modeling quality assurance facilities for<br />
working with metrics.<br />
2.8.10.1 Working with Audits<br />
Provides how-to information on using modeling quality assurance facilities for working with audits.<br />
Topics<br />
Name Description<br />
Exporting Audit Results ( see page 287) Export audit results to an XML or HTML file to share them with team members or<br />
review them later.<br />
Printing Audit Results ( see page 288) You can print the entire table of audit violations, or select specific rows and<br />
columns.<br />
Warning: This feature is available for implementation projects only.<br />
Running Audits ( see page 289) Audits automatically check for conformance to standard or user-defined style,<br />
maintenance, and robustness guidelines. Before running audits, make sure that<br />
the code being audited is compilable. If your source code contains errors, or<br />
some libraries and paths are not included, audits might produce inaccurate<br />
results.<br />
Warning: This feature is available for implementation projects only.<br />
Viewing Audit Results ( see page 290) When viewing audit results, you can compare and organize items in the results<br />
report.<br />
The results report is tightly connected with the diagram elements and the source<br />
code. Using the report, you can navigate to the specific location of the violation.<br />
Warning: This feature is available for implementation projects only.<br />
Working with a Set of Audits ( see page 290)<br />
2.8.10.1.1 Exporting Audit Results<br />
Export audit results to an XML or HTML file to share them with team members or review them later.<br />
To save the audit results in a separate file:<br />
1. Select the rows of the table that you want to save. Do not select anything if you want to print the entire list.<br />
2. Click the Save button on the toolbar.<br />
3. In the Save Audit Results dialog box that opens, choose the scope of the results to export using the Select View list box:<br />
• All Results: If the results are grouped, choosing All Results prints a report for all groups in the current tabbed page. If the<br />
results are not grouped, then all results export for the current tabbed page.<br />
• Active Group:If the results are grouped, you can select a group in the current tabbed page, and the generated report<br />
287<br />
2
2<br />
Modeling Quality Assurance Procedures <strong>RAD</strong> <strong>Studio</strong> (Common) 2.8 Modeling Procedures<br />
contains the results from the selected group.<br />
• Selected Rows: You can select single or multiple rows in the audit results report view. Choosing Selected Rows generates a<br />
report for such selections.<br />
4. Each tabbed page can contain a list of audits (when the audits are ungrouped) or a group tree with a list of the selected group<br />
(when the audits are grouped).<br />
Note: Unless the results have been grouped using the Group by command, the Active Group option is not enabled in the<br />
dialog box.<br />
Tip: You can use CTRL+CLICK<br />
to select multiple rows.<br />
5. In the Select Format list box, select the format for the exported file:<br />
• XML: Generates an XML-based report.<br />
• HTML: Generates an HTML-based report. Selecting HTML format activates the following check boxes:<br />
• Add Description: This saves the audit descriptions in a separate folder with hyperlinks to the descriptions from the results<br />
file.<br />
• Launch Browser: This option opens the generated HTML file in the default viewer.<br />
6. Click Save to save the results in the specified location.<br />
See Also<br />
Quality Assurance facilities overview ( see page 95)<br />
Viewing audit results ( see page 290)<br />
2.8.10.1.2 Printing Audit Results<br />
You can print the entire table of audit violations, or select specific rows and columns.<br />
Warning: This feature is available for implementation projects only.<br />
To print the list of audit violations:<br />
288<br />
1. Select the rows of the table that you want to print. Do not select anything if you want to print the entire list.<br />
Tip: You can select multiple rows using CTRL+CLICK<br />
.<br />
2. Click the Print button on the toolbar. The Print Audit dialog box opens.<br />
3. Choose the scope of the results to print using the Select View list box:<br />
• All Results: If the results are grouped, choosing All Results prints a report for all groups in the current tabbed page. If the<br />
results are not grouped, then all results print for the current tabbed page.<br />
• Active Group: If the results are grouped, you can select a group in the current tabbed page, and the printed report contains<br />
the results from the selected group.<br />
• Selected Rows: You can select single or multiple rows in the audit results report view. Choosing Selected Rows prints a<br />
report for such selections.<br />
4. Each tabbed page can contain a list of audits (when the audits are ungrouped) or a group tree with a list of the selected group<br />
(when the audits are grouped).<br />
Note: Unless the results have been grouped using the Group by command, the Active Group option is not enabled in the<br />
dialog box.<br />
5. If desired, specify the print zoom factor in the Print zoom field, or check Fit to page if you want to print the results on a single
2.8 Modeling Procedures <strong>RAD</strong> <strong>Studio</strong> (Common) Modeling Quality Assurance Procedures<br />
page. If Fit to page is checked, the Print zoom field is disabled.<br />
6. If necessary, adjust the page and printer settings:<br />
• Click the Print list box, and choose the Print dialog box command to select the target printer.<br />
• Choose Tools Options and open Modeling (level) Diagram Print options to set up the paper size, orientation, and<br />
margins.<br />
Tip: Click the drop-down arrow to the right of the Preview option to open the preview pane. Use the Preview zoom (auto)<br />
slider, or Auto preview zoom check box as required. Click the upward arrow to the right of the Preview option to close the<br />
preview pane.<br />
7. Click Print to open the system print dialog box, and send the file to the printer.<br />
See Also<br />
Quality Assurance overview ( see page 95)<br />
Viewing audit result ( see page 290)<br />
Print Audit dialog box ( see page 967)<br />
2.8.10.1.3 Running Audits<br />
Audits automatically check for conformance to standard or user-defined style, maintenance, and robustness guidelines. Before<br />
running audits, make sure that the code being audited is compilable. If your source code contains errors, or some libraries and<br />
paths are not included, audits might produce inaccurate results.<br />
Warning: This feature is available for implementation projects only.<br />
To run audits:<br />
1. Open an implementation project.<br />
2. Open the Model View.<br />
3. Right-click the project root node. QA Audits on the context menu. The Audits dialog window opens.<br />
4. In this dialog window:<br />
• In the Scope list box, choose the code to run the set of audits on.<br />
• Model processes the entire project.<br />
• Selection processes only the specific classes, namespaces, or diagrams currently selected in the Diagram or Model View.<br />
Tip: If you have not selected any items in the Diagram or Model View, the Scope option defaults to the entire project.<br />
5. If you want to run audits on specific classes, namespaces, or diagrams, make sure you correctly select them before you open<br />
the Audits dialog box.<br />
6. Choose the audits to run. As you click an audit, the description for each audit is shown in the lower pane of the dialog box.<br />
7. For each audit, the severity level and other audit-specific options are displayed in the right-hand panel of the Audits dialog<br />
box. Change the settings if necessary.<br />
8. When you have selected your set of audits, click Start. The Operation in progress dialog box opens displaying a status bar<br />
that indicates the progress completed. The status bar will display until the process finishes.<br />
9. If necessary, click Cancel to abort the process.<br />
Note: Audits run in the command thread, so you cannot edit the project while they are being processed.<br />
289<br />
2
2<br />
Modeling Quality Assurance Procedures <strong>RAD</strong> <strong>Studio</strong> (Common) 2.8 Modeling Procedures<br />
The Audits Results Pane opens automatically, displaying the results. In the results table, right-click any line to open the context<br />
menu and use its commands to perform operations with the report.<br />
See Also<br />
Quality Assurance facilities overview ( see page 95)<br />
Viewing the audit results ( see page 290)<br />
2.8.10.1.4 Viewing Audit Results<br />
When viewing audit results, you can compare and organize items in the results report.<br />
The results report is tightly connected with the diagram elements and the source code. Using the report, you can navigate to the<br />
specific location of the violation.<br />
Warning: This feature is available for implementation projects only.<br />
Use the following techniques when viewing audit results:<br />
1. Sort all the items according to the values for a specific column<br />
2. Group items according to the current column<br />
3. Navigate to the specific location of the violation<br />
To sort all the items according to the values for a specific column:<br />
1. Switch to the audit results table.<br />
2. Click the column heading. The arrow in the heading displays whether sorting is ascending or descending.<br />
To group items according to the current column:<br />
1. Right-click the Audit results table and choose Group By. This enables you to organize the results by changing the<br />
relationship of rows and columns.<br />
2. To ungroup the results, right-click the table, and choose Ungroup.<br />
To navigate to the specific location of the violation:<br />
1. Select any element in the results report.<br />
2. Choose Open on the context menu (or just double click the row) to navigate directly to the source code.<br />
See Also<br />
Quality Assurance Facilities Overview ( see page 95)<br />
Running Audits ( see page 289)<br />
2.8.10.1.5 Working with a Set of Audits<br />
To create a set of audits:<br />
290<br />
1. On the main menu choose Tools Modeling QA Audits. The dialog window QA Audits opens.<br />
2. Toolbar buttons in the dialog window provide commands for working with the sets of audits.<br />
3. If you want to base your new saved set on the default set, click the Set default audit set button.<br />
4. If you want to base it on a previously created custom set, click the Load set button, then choose the desired saved .adt file.<br />
5. Go through the individual audits and check those you want to include in the set, or clear those you do not want to include.<br />
6. Select all the items in a group by checking the group name.
2.8 Modeling Procedures <strong>RAD</strong> <strong>Studio</strong> (Common) Modeling Quality Assurance Procedures<br />
7. When you complete your selection, click the Save set button, and specify the location and filename for new set file.<br />
To use a saved set of audits:<br />
1. On the main menu choose Tools Modeling QA Audits. The dialog window QA Audits opens.<br />
2. Click the Load Set button and choose the .adt file you want to use.<br />
3. Click Start.<br />
See Also<br />
Tip: You might want to include the .adt files in your backup routine.<br />
Quality Assurance facilities overview ( see page 95)<br />
Viewing the audit results ( see page 290)<br />
2.8.10.2 Working with Metrics<br />
Provides how-to information on using modeling quality assurance facilities for working with metrics.<br />
Topics<br />
Name Description<br />
Creating a Metrics Chart ( see page 291) You can create a chart in the Metric Results Pane.<br />
Metrics charts are created in temporary files which are deleted when the charts<br />
are closed. However, you can save graphical information in text files, export it to<br />
the desired graphical format, and include graphics in project.<br />
Running Metrics ( see page 292) Before running metrics, make sure that the code being analyzed can be<br />
compiled. If your source code contains errors or some libraries and paths are not<br />
included, metrics might produce inaccurate results.<br />
Warning: This feature is available for implementation projects only.<br />
Viewing Metric Results ( see page 293)<br />
Working with a Set of Metrics ( see page 294)<br />
2.8.10.2.1 Creating a Metrics Chart<br />
You can create a chart in the Metric Results Pane.<br />
Metrics charts are created in temporary files which are deleted when the charts are closed. However, you can save graphical<br />
information in text files, export it to the desired graphical format, and include graphics in project.<br />
To create a bar chart:<br />
1. Select a column that contains the result for the desired metric.<br />
2. Right-click and choose Bar Chart.<br />
To create a Kiviat chart:<br />
1. Select the row that contains the results for the desired element.<br />
2. Right-click and choose Kiviat Chart.<br />
To save a chart:<br />
1. Right-click the chart tab and choose Save.<br />
2. In the Save graph dialog box, navigate to the target location and click Save.<br />
To export a chart to image:<br />
1. Select the desired chart.<br />
291<br />
2
2<br />
Modeling Quality Assurance Procedures <strong>RAD</strong> <strong>Studio</strong> (Common) 2.8 Modeling Procedures<br />
2. On the main menu, choose File Export diagram to image.<br />
3. In the Export diagram to image dialog box, specify the zoom factor and image dimensions.<br />
4. Click Save.<br />
To add a chart to project:<br />
1. Select the desired chart.<br />
2. On the main menu, choose File Move [chart name] to Project.<br />
3. On the submenu, select a project within the current project group.<br />
See Also<br />
Quality Assurance facilities overview ( see page 95)<br />
Viewing the metric results ( see page 293)<br />
2.8.10.2.2 Running Metrics<br />
Before running metrics, make sure that the code being analyzed can be compiled. If your source code contains errors or some<br />
libraries and paths are not included, metrics might produce inaccurate results.<br />
Warning: This feature is available for implementation projects only.<br />
To run metrics:<br />
1. Open an implementation project.<br />
2. Open the Model View.<br />
3. Right-click the project root node. QA Metrics on the context menu. The Metrics dialog window opens.<br />
4. In this dialog window:<br />
• In Scope, choose what to run metrics on: Model processes the entire project.<br />
• Selection processes only the specific classes, packages, or diagrams currently selected in the diagram or Model View.<br />
5. Choose the metrics you want to analyze. Each metric displays a description in the lower panel of the ,Metrics dialog box.<br />
Tip: If nothing is currently selected in the diagram or navigator view, the Selection scope is not available. If you want to run<br />
metrics on specific classes, packages, or diagrams, make sure you correctly select them before you open the Metrics dialog<br />
window.<br />
6. For each metric there are settings for options such as limits and granularity in the right-hand panel of the Metrics dialog box.<br />
Change the settings if necessary.<br />
7. When you have selected your set of metrics, click Start.<br />
Note: Metrics run in the command thread, so you cannot edit the project while they are being processed.<br />
Result: The Metrics Results Pane opens automatically displaying the results.<br />
See Also<br />
292<br />
Quality Assurance facilities overview ( see page 95)<br />
Viewing the metric results ( see page 293)
2.8 Modeling Procedures <strong>RAD</strong> <strong>Studio</strong> (Common) Modeling Quality Assurance Procedures<br />
2.8.10.2.3 Viewing Metric Results<br />
Use the following techniques when viewing metric results:<br />
1. Sort results by column<br />
2. Filter results<br />
3. Update results<br />
4. Navigate to the source code<br />
5. View the metric description<br />
To sort results by column:<br />
1. Select the desired column in the metrics result table.<br />
2. Click the column header to change the sorting order.<br />
To filter results:<br />
1. You can filter the displayed results to improve the meaningfulness of the results report.<br />
2. Use the following toolbar buttons to show and hide elements:<br />
Button<br />
Namespaces<br />
Classes<br />
Methods<br />
Child elements<br />
To update results:<br />
1. You can update or refresh the results table.<br />
2. Use the following Tool Palette buttons:<br />
Button Description<br />
Refresh Recalculate the results that are currently displayed<br />
Restart Open the Metrics dialog box, define new settings and start new metrics analysis.<br />
To navigate to the source code:<br />
1. Select the row in the results table that is of interest to you<br />
2. Right-click and choose Open on the context menu to navigate directly to it in the source code.<br />
To view the metric description:<br />
1. Select the column in the results table that corresponds to the metrics of interest to you.<br />
2. Right-click and choose Show description on the context menu.<br />
See Also<br />
Quality Assurance facilities overview ( see page 95)<br />
Running metrics ( see page 292)<br />
293<br />
2
2<br />
Modeling Procedures <strong>RAD</strong> <strong>Studio</strong> (Common) 2.8 Modeling Procedures<br />
2.8.10.2.4 Working with a Set of Metrics<br />
To create a set of metrics:<br />
1. On the main menu choose Tools Modeling QA Metrics. The dialog window QA Metrics opens.<br />
2. Toolbar buttons in the dialog window provide commands for working with the sets of metrics.<br />
3. If you want to base your new saved set on the default set, click the Set default metric set button.<br />
4. If you want to base it on a previously created custom set, click the Load set button, then choose the desired saved .mts file.<br />
5. Go through the individual metrics and check those you want to include in the set, or clear those you do not want to include.<br />
6. Select all the items in a group by checking the group name.<br />
7. When you complete your selection, click the Save set button, and specify the location and filename for new set file.<br />
To use a saved set of metrics:<br />
1. On the main menu choose Tools Modeling QA Metrics. The dialog window QA Metrics opens.<br />
2. Click the Load set button and choose the .mts file you want to use.<br />
3. Click Start.<br />
See Also<br />
Tip: You might want to include the .mts files in your backup routine.<br />
Quality Assurance facilities overview ( see page 95)<br />
Running metrics ( see page 292)<br />
2.8.11 Modeling Procedures<br />
This section provides how-to information for modeling applications.<br />
Topics<br />
Name Description<br />
Exporting a Code Visualization Diagram to an Image ( see page 294) You can export a code visualization diagram to an image and then open the<br />
image in any graphic viewer that supports the Windows bitmap (.bmp) file format.<br />
Importing and Exporting a Model Using XML Metadata Interchange (XMI) ( see<br />
page 295)<br />
<strong>RAD</strong> <strong>Studio</strong> supports XMI version 1.1. Please see the link to the OMG website at<br />
the end of this document for more information on XMI or to download the<br />
complete specification.<br />
Using the Model View Window and Code Visualization Diagram ( see page 296) Code Visualization allows you view and navigate the logical structure of your<br />
application, as opposed to the file-centric view of the Project Manager.<br />
Using the Overview Window ( see page 297) Large, real-world models will not fit within the diagram window. To help you view<br />
the diagram, you can use the Overview window.<br />
2.8.11.1 Exporting a Code Visualization Diagram to an Image<br />
You can export a code visualization diagram to an image and then open the image in any graphic viewer that supports the<br />
Windows bitmap (.bmp) file format.<br />
To export a diagram to an image<br />
294<br />
1. Open a project.<br />
2. Click the Model View tab.
2.8 Modeling Procedures <strong>RAD</strong> <strong>Studio</strong> (Common) Modeling Procedures<br />
3. Right-click the diagram node in the tree and choose Export to Image<br />
4. Adjust zoom settings, if necessary.<br />
5. Click Save.<br />
6. Name the image and click Save.<br />
See Also<br />
Code Visualization Overview ( see page 98)<br />
Importing and Exporting a Model Using XMI ( see page 295)<br />
Using the Model View Window and Code Visualization Diagram ( see page 296)<br />
Using the Overview Window ( see page 297)<br />
2.8.11.2 Importing and Exporting a Model Using XML Metadata<br />
Interchange (XMI)<br />
<strong>RAD</strong> <strong>Studio</strong> supports XMI version 1.1. Please see the link to the OMG website at the end of this document for more information<br />
on XMI or to download the complete specification.<br />
To import a model in XMI format<br />
1. Export the model from the modeling tool, using the XMI format. When exporting from Rational Rose, choose XMI version 1.1,<br />
using the Unisys extension.<br />
2. In <strong>RAD</strong> <strong>Studio</strong>, choose File New Other VCL Forms Application - Delphi.<br />
3. Open the Model View Window, right-click the top-level project node in the tree, and choose Import Project from XMI.<br />
4. In the XMI Import dialog box, click the Browse button to navigate to the XMI file you exported in step one.<br />
5. Click the Import button in the XMI Import dialog box.<br />
<strong>RAD</strong> <strong>Studio</strong> will generate Delphi source code for the model elements on the class diagrams in the XMI file.<br />
To export a model in XMI format<br />
1. Open the Model View Window, right-click the top-level project node in the tree, and choose Export Project to XMI.<br />
2. In the XMI Export dialog box, select the XMI version and XMI encoding appropriate for the tool you will ultimately use to open<br />
the model file.<br />
3. Click the Browse button to navigate to the destination folder.<br />
4. Enter a target file name for the exported file.<br />
5. Click the Export button in the XMI Export dialog box.<br />
See Also<br />
Object Management Group (OMG) Website<br />
Code Visualization Overview ( see page 98)<br />
Using the Model View Window and Code Visualization Diagram ( see page 296)<br />
Using the Overview Window ( see page 297)<br />
295<br />
2
2<br />
Modeling Procedures <strong>RAD</strong> <strong>Studio</strong> (Common) 2.8 Modeling Procedures<br />
2.8.11.3 Using the Model View Window and Code Visualization<br />
Diagram<br />
Code Visualization allows you view and navigate the logical structure of your application, as opposed to the file-centric view of<br />
the Project Manager.<br />
To Display the Model View Window<br />
1. Start a new project or load an existing one.<br />
2. Select View Model View. The Model View window will open, showing the elements of your project in a tree view.<br />
Using the Model View window with Code Visualization diagrams<br />
To... ...do this<br />
View or hide nested elements within a UML package,<br />
class, or interface<br />
Click the plus sign (+) next to the element's icon to view nested items,<br />
or click the minus sign (-) to hide nested items.<br />
View a Code Visualization diagram for a Delphi unit Expand the unit icon ( ) and double-click the diagram icon ( ) in the<br />
Model View tree.<br />
View a Code Visualization diagram for the entire<br />
project<br />
Open the source code editor on a specific item in<br />
the Model View tree<br />
Open the Code Visualization diagram on a specific<br />
item in the Model View tree<br />
Expand the project icon ( ) in the Model View tree, and double-click<br />
the diagram icon.<br />
Right-click the item and choose Open Source.<br />
Right-click the item and choose Show Element on Diagram.<br />
The Code Visualization diagram has a set of functions that can help you view large models, show or hide attributes, properties,<br />
etc., and to move from the graphical depiction on the diagram, directly to the source code for that item.<br />
Using the Code Visualization diagram<br />
To... ...do this<br />
Rearrange items on the diagram Click the item and drag it to a new location.<br />
View or hide the attributes, operations,<br />
properties, and nested types for an item on<br />
the diagram<br />
Perform an automatic layout of the items<br />
on the diagram<br />
Click the plus sign (+) next to the category (attributes, operations, etc.) you want<br />
to view. Click the minus sign (-) to hide items of a particular category.<br />
Right-click anywhere in the Code Visualization diagram window and choose<br />
Layout Do Full Layout, or Layout Optimize Sizes.<br />
Print the diagram Right-click anywhere in the Code Visualization diagram window and choose<br />
Print.<br />
Open the source code editor on a<br />
specific item on the Code Visualization<br />
diagram<br />
Right-click the item, and choose Go to Definition.<br />
Save the diagram as an image Right-click anywhere in the Code Visualization diagram and choose Export to<br />
Image.<br />
Note: With the exception of the Code Visualization Overview, and Using the Overview Window, the links below are only<br />
available in the <strong>RAD</strong> <strong>Studio</strong> Architect edition.<br />
See Also<br />
296<br />
Code Visualization Overview ( see page 98)
2.8 Modeling Procedures <strong>RAD</strong> <strong>Studio</strong> (Common) Modeling Procedures<br />
Using the Overview Window ( see page 297)<br />
Importing and Exporting a Model Using XMI ( see page 295)<br />
2.8.11.4 Using the Overview Window<br />
Large, real-world models will not fit within the diagram window. To help you view the diagram, you can use the Overview window.<br />
To Scroll the Model with the Overview Window<br />
1. Click the Overview button in the lower right corner of the diagram. A miniature view of the entire diagram is displayed in its<br />
own sizable window. A smaller rectangle within the Overview window contains that portion of the model that is currently<br />
displayed on the diagram.<br />
2. Click and drag the floating rectangle within the Overview window to dynamically scroll to the portion of the diagram you want<br />
to view.<br />
3. Click anywhere outside of the Overview window to close it.<br />
See Also<br />
Tip: The Overview<br />
window has a sizing grip in the upper left corner. Click and drag the sizing grip to resize the Overview window. As you resize<br />
the window, its contents are scaled to fit the current size.<br />
Resizing is useful when the model is large enough that you cannot read the text on the miniature representation in the<br />
Overview window.<br />
Note: With the exception of the Code Visualization Overview, and Using the Model View Window and Code Visualization<br />
Diagram, the links below are only available in the <strong>RAD</strong> <strong>Studio</strong> Architect edition.<br />
Code Visualization Overview ( see page 98)<br />
Using the Model View Window and Code Visualization Diagram ( see page 296)<br />
Importing and Exporting a Model Using XMI ( see page 295)<br />
297<br />
2
3 <strong>RAD</strong> <strong>Studio</strong> (Common)<br />
3 Reference<br />
Topics<br />
Name Description<br />
Delphi Reference ( see page 300) This section describes the Delphi language, Delphi compiler directives, and<br />
errors that may arise in Delphi code.<br />
<strong>RAD</strong> <strong>Studio</strong> Dialogs and Commands ( see page 745) This section contains help for dialogs and menu commands in the <strong>RAD</strong> <strong>Studio</strong><br />
user interface.<br />
Keyboard Mappings ( see page 1071) The following topics list the keyboard mappings available in <strong>RAD</strong> <strong>Studio</strong>. Use the<br />
Tools Options Editor Options Key Mappings page to change the default<br />
keyboard mapping.<br />
Command Line Switches and File Extensions ( see page 1087) The following topic lists the IDE command line switches and options.<br />
Modeling Reference ( see page 1091) This section contains links to the reference material for UML modeling.<br />
299<br />
3
3<br />
Delphi Compiler Directives (List) <strong>RAD</strong> <strong>Studio</strong> (Common) 3.1 Delphi Reference<br />
3.1 Delphi Reference<br />
This section describes the Delphi language, Delphi compiler directives, and errors that may arise in Delphi code.<br />
Topics<br />
Name Description<br />
Delphi Compiler Directives (List) ( see page 300) The following topic lists the <strong>RAD</strong> <strong>Studio</strong> compiler directives.<br />
Delphi Compiler Errors ( see page 332) The following topics describe the various types of compiler errors and warnings,<br />
along with resolutions to many issues you may face while using this product.<br />
Delphi Language Guide ( see page 531) The Delphi Language guide describes the Delphi language as it is used in<br />
CodeGear development tools. This book describes the Delphi language on the<br />
Win32 development platforms. Specific differences in the language between the<br />
two platforms are marked as appropriate.<br />
3.1.1 Delphi Compiler Directives (List)<br />
The following topic lists the <strong>RAD</strong> <strong>Studio</strong> compiler directives.<br />
Topics<br />
300<br />
Name Description<br />
Delphi compiler directives ( see page 302) Each Delphi compiler directive is classified as either a switch, parameter, or<br />
conditional compilation directive.<br />
A compiler directive is a comment with a special syntax. Compiler directives can<br />
be placed wherever comments are allowed. A compiler directive starts with a $<br />
as the first character after the opening comment delimiter, immediately followed<br />
by a name (one or more letters) that designates the particular directive. You can<br />
include comments after the directive and any necessary parameters.<br />
Three types of directives are described in the following topics:<br />
Align fields (Delphi) ( see page 303)<br />
Application type (Delphi) ( see page 303)<br />
Assert directives (Delphi) ( see page 304)<br />
Boolean short-circuit evaluation (Delphi compiler directive) ( see page 304)<br />
• Switch directives turn particular compiler features on or<br />
off. For the single-letter versions, you add... more ( see<br />
page 302)<br />
Conditional compilation (Delphi) ( see page 304) Conditional compilation is based on the existence and evaluation of constants,<br />
the status of compiler switches, and the definition of conditional symbols.<br />
Conditional symbols work like Boolean variables: They are either defined (true) or<br />
undefined (false). Any valid conditional symbol is treated as false until it has been<br />
defined. The $DEFINE directive sets a specified symbol to true, and the $UNDEF<br />
directive sets it to false. You can also define a conditional symbol by using the -D<br />
switch with the command-line compiler or by adding the symbol to the<br />
Conditional Defines box on the Directories/Conditionals page of the<br />
Project|Options dialog.... more ( see page 304)<br />
Debug information (Delphi) ( see page 306)<br />
DEFINE directive (Delphi) ( see page 306)<br />
DENYPACKAGEUNIT directive (Delphi) ( see page 306)<br />
Description (Delphi) ( see page 307)<br />
DESIGNONLY directive (Delphi) ( see page 307)<br />
ELSE (Delphi) ( see page 307)<br />
ELSEIF (Delphi) ( see page 308)<br />
ENDIF directive ( see page 308)
3.1 Delphi Reference <strong>RAD</strong> <strong>Studio</strong> (Common) Delphi Compiler Directives (List)<br />
Executable extension (Delphi) ( see page 308)<br />
Export symbols (Delphi) ( see page 309)<br />
Extended syntax (Delphi) ( see page 309)<br />
External Symbols (Delphi) ( see page 309)<br />
Floating Point Exception Checking (Delphi) ( see page 310)<br />
Hints (Delphi) ( see page 310)<br />
HPP emit (Delphi) ( see page 311)<br />
IFDEF directive (Delphi) ( see page 311)<br />
IF directive (Delphi) ( see page 311)<br />
IFEND directive (Delphi) ( see page 312)<br />
IFNDEF directive (Delphi) ( see page 313)<br />
IFOPT directive (Delphi) ( see page 313)<br />
Image base address ( see page 313)<br />
Implicit Build (Delphi) ( see page 314)<br />
Imported data ( see page 314)<br />
Include file (Delphi) ( see page 314)<br />
Input output checking (Delphi) ( see page 315)<br />
Compiler directives for libraries or shared objects (Delphi) ( see page 315)<br />
Link object file (Delphi) ( see page 316)<br />
Local symbol information (Delphi) ( see page 316)<br />
Long strings (Delphi) ( see page 317)<br />
Memory allocation sizes (Delphi) ( see page 317)<br />
MESSAGE directive (Delphi) ( see page 318)<br />
METHODINFO directive (Delphi) ( see page 318)<br />
Minimum enumeration size (Delphi) ( see page 318)<br />
Open String Parameters (Delphi) ( see page 319)<br />
Optimization (Delphi) ( see page 319)<br />
Overflow checking (Delphi) ( see page 320)<br />
Pentium-safe FDIV operations (Delphi) ( see page 320)<br />
NODEFINE ( see page 321)<br />
NOINCLUDE (Delphi) ( see page 321)<br />
Range checking ( see page 321)<br />
Real48 compatibility (Delphi) ( see page 321)<br />
Regions ( see page 322)<br />
Resource file (Delphi) ( see page 322)<br />
RUNONLY directive (Delphi) ( see page 323)<br />
Runtime type information (Delphi) ( see page 323)<br />
Symbol declaration and cross-reference information (Delphi) ( see page 324)<br />
Type-checked pointers (Delphi) ( see page 324)<br />
UNDEF directive (Delphi) ( see page 325)<br />
Var-string checking (Delphi) ( see page 325)<br />
Warning messages (Delphi) ( see page 325)<br />
Warnings (Delphi) ( see page 326)<br />
Weak packaging ( see page 326)<br />
Stack frames (Delphi) ( see page 327)<br />
Writeable typed constants (Delphi) ( see page 328)<br />
PE (portable executable) header flags (Delphi) ( see page 328)<br />
Reserved address space for resources (Delphi) ( see page 329)<br />
Pointer Math (Delphi) ( see page 329)<br />
HIGHCHARUNICODE directive (Delphi) ( see page 331)<br />
Scoped Enums (Delphi) ( see page 332)<br />
301<br />
3
3<br />
Delphi Compiler Directives (List) <strong>RAD</strong> <strong>Studio</strong> (Common) 3.1 Delphi Reference<br />
3.1.1.1 Delphi compiler directives<br />
Each Delphi compiler directive is classified as either a switch, parameter, or conditional compilation directive.<br />
A compiler directive is a comment with a special syntax. Compiler directives can be placed wherever comments are allowed. A<br />
compiler directive starts with a $ as the first character after the opening comment delimiter, immediately followed by a name (one<br />
or more letters) that designates the particular directive. You can include comments after the directive and any necessary<br />
parameters.<br />
Three types of directives are described in the following topics:<br />
• Switch directives turn particular compiler features on or off. For the single-letter versions, you add either + or - immediately<br />
after the directive letter. For the long version, you supply the word "on" or "off."<br />
* Switch directives are either global or local.<br />
• Global directives affect the entire compilation and must appear before the declaration part of the program or the unit being<br />
compiled.<br />
• Local directives affect only the part of the compilation that extends from the directive until the next occurrence of the same<br />
directive. They can appear anywhere.<br />
Switch directives can be grouped in a single compiler directive comment by separating them with commas with no intervening<br />
spaces. For example:<br />
{$B+,R-,S-}<br />
• Parameter directives. These directives specify parameters that affect the compilation, such as file names and memory sizes.<br />
• Conditional directives. These directives cause sections of code to be compiled or suppressed based on specified<br />
conditions, such as user-defined conditional symbols.<br />
All directives, except switch directives, must have at least one space between the directive name and the parameters. Here are<br />
some examples of compiler directives:<br />
{$B+}<br />
{$STACKCHECKS ON}<br />
{$R- Turn off range checking}<br />
{$I TYPES.INC}<br />
{$M 32768,4096}<br />
{$DEFINE Debug}<br />
{$IFDEF Debug}<br />
{$ENDIF}<br />
You can insert compiler directives directly into your source code. You can also change the default directives for the<br />
command-line compiler, dccil and the IDE, bds.exe.<br />
The Project|Options dialog box contains many of the compiler directives; any changes you make to the settings there will affect<br />
all units whenever their source code is recompiled in subsequent compilations of that project. If you change a compiler switch<br />
and compile, none of your units will reflect the change; but if you Build All, all units for which you have source code will be<br />
recompiled with the new settings.<br />
When using the command-line compiler, you can specify compiler directives on the command line; for example,<br />
DCCIL -$R+ MYPROG<br />
If you are working in the Code editor and want a quick way to see what compiler directives are in effect, press Ctrl+O O. You will<br />
see the current settings in the edit window at the top of your file.<br />
See Also<br />
302<br />
List of Compiler Directives ( see page 300)<br />
Conditional Compilation
3.1 Delphi Reference <strong>RAD</strong> <strong>Studio</strong> (Common) Delphi Compiler Directives (List)<br />
3.1.1.2 Align fields (Delphi)<br />
Type Switch<br />
Syntax {$A+}, {$A-}, {$A1}, {$A2}, {$A4}, or {$A8} {$ALIGN ON}, {$ALIGN OFF}, {$ALIGN 1},<br />
{$ALIGN 2}, {$ALIGN 4}, or {$ALIGN 8}<br />
Default {$A8} {$ALIGN 8}<br />
Scope Local<br />
Remarks<br />
The $A directive controls alignment of fields in Delphi record types and class structures.<br />
In the {$A1} or {$A-} state, fields are never aligned. All record and class structures are packed.<br />
In the {$A2} state, fields in record types that are declared without the packed modifier and fields in class structures are aligned<br />
on word boundaries.<br />
In the {$A4} state, fields in record types that are declared without the packed modifier and fields in class structures are aligned<br />
on double-word boundaries.<br />
In the {$A8} or {$A+} state, fields in record types that are declared without the packed modifier and fields in class structures are<br />
aligned on quad word boundaries.<br />
Record type field alignment is described in the Delphi Language Guide.<br />
Regardless of the state of the $A directive, variables and typed constants are always aligned for optimal access. In the {$A8}<br />
state, execution will be faster.<br />
See Also<br />
Record types ( see page 582)<br />
3.1.1.3 Application type (Delphi)<br />
Type Parameter<br />
Syntax {$APPTYPE GUI} or {$APPTYPE CONSOLE}<br />
Default {$APPTYPE GUI}<br />
Scope Global<br />
Remarks<br />
This directive is used in Delphi Windows programming only.<br />
The $APPTYPE directive controls whether to generate a Win32 console or graphical user interface application.<br />
In the {$APPTYPE GUI} state, the compiler generates a graphical user interface application. This is the normal state for a Delphi<br />
application.<br />
In the {$APPTYPE CONSOLE} state (equivalent to the /CC command-line option), the compiler generates a console application.<br />
When a console application is started, the Input and Output standard text files are automatically associated with the console<br />
window.<br />
Setting {$APPTYPE CONSOLE} can be convenient for debugging as it allows you to use WriteLn statements in your program<br />
303<br />
3
3<br />
Delphi Compiler Directives (List) <strong>RAD</strong> <strong>Studio</strong> (Common) 3.1 Delphi Reference<br />
without having to explicitly open an output file.<br />
The IsConsole Boolean variable declared in the System unit can be used to detect whether a program is running as a console or<br />
graphical user interface application.<br />
The $APPTYPE directive is meaningful only in a program. It should not be used in a library, unit, or package.<br />
3.1.1.4 Assert directives (Delphi)<br />
Type Switch<br />
Syntax {$C+} or {$C-} {$ASSERTIONS ON} or {$ASSERTIONS OFF}<br />
Default {$C+} {$ASSERTIONS ON}<br />
Scope Local<br />
Remarks<br />
The $C directive enables or disables the generation of code for assertions in a Delphi source file. {$C+} is the default.<br />
Since assertions are not usually used at runtime in shipping versions of a product, compiler directives that disable the generation<br />
of code for assertions are provided. {$C-} will disable assertions.<br />
3.1.1.5 Boolean short-circuit evaluation (Delphi compiler directive)<br />
Type Switch<br />
Syntax {$B+} or {$B-} {$BOOLEVAL ON} or {$BOOLEVAL OFF}<br />
Default {$B-} {$BOOLEVAL OFF}<br />
Scope Local<br />
Remarks<br />
The $B directive switches between the two different models of Delphi code generation for the and and or Boolean operators.<br />
In the {$B+} state, the compiler generates code for complete Boolean expression evaluation. This means that every operand of a<br />
Boolean expression built from the and and or operators is guaranteed to be evaluated, even when the result of the entire<br />
expression is already known.<br />
In the {$B-} state, the compiler generates code for short-circuit Boolean expression evaluation, which means that evaluation<br />
stops as soon as the result of the entire expression becomes evident in left to right order of evaluation.<br />
See Also<br />
Boolean operators ( see page 735)<br />
3.1.1.6 Conditional compilation (Delphi)<br />
304<br />
Conditional compilation is based on the existence and evaluation of constants, the status of compiler switches, and the definition<br />
of conditional symbols.<br />
Conditional symbols work like Boolean variables: They are either defined (true) or undefined (false). Any valid conditional symbol<br />
is treated as false until it has been defined. The $DEFINE directive sets a specified symbol to true, and the $UNDEF directive<br />
sets it to false. You can also define a conditional symbol by using the -D switch with the command-line compiler or by adding the
3.1 Delphi Reference <strong>RAD</strong> <strong>Studio</strong> (Common) Delphi Compiler Directives (List)<br />
symbol to the Conditional Defines box on the Directories/Conditionals page of the Project|Options dialog.<br />
The conditional directives $IFDEF, $IFNDEF, $IF, $ELSEIF, $ELSE, $ENDIF, and $IFEND allow you to compile or suppress<br />
code based on the status of a conditional symbol. $IF and $ELSEIF allow you to base conditional compilation on declared Delphi<br />
identifiers. $IFOPT compiles or suppresses code depending on whether a specified compiler switch is enabled.<br />
For example,<br />
{$DEFINE DEBUG}<br />
{$IFDEF DEBUG}<br />
Writeln('Debug is on.'); // this code executes<br />
{$ELSE}<br />
Writeln('Debug is off.'); // this code does not execute<br />
{$ENDIF}<br />
{$UNDEF DEBUG}<br />
{$IFNDEF DEBUG}<br />
Writeln('Debug is off.'); // this code executes<br />
{$ENDIF}<br />
Conditional-directive constructions can be nested up to 32 levels deep. For every {$IFxxx}, the corresponding {$ENDIF} or<br />
{$IFEND} must be found within the same source file.<br />
Conditional symbols must start with a letter, followed by any combination of letters, digits, and underscores; they can be of any<br />
length, but only the first 255 characters are significant. The following standard conditional symbols are defined:<br />
VER Always defined, indicating the version number of the Delphi compiler. (Each compiler version has a corresponding<br />
predefined symbol. For example, compiler version 18.0 has VER180 defined.)<br />
MSWINDOWS Indicates that the operating environment is Windows. Use MSWINDOWS to test for any flavor of the Windows<br />
platform instead of WIN32.<br />
WIN32 Indicates that the operating environment is the Win32 API. Use WIN32 for distinguishing between specific Windows<br />
platforms, such as 32-bit versus 64-bit Windows. In general, don't limit code to WIN32 unless you know for sure that the code will<br />
not work in WIN64. Use MSWINDOWS instead.<br />
CPU386 Indicates that the CPU is an Intel 386 or better.<br />
CONSOLE Defined if an application is being compiled as a console application.<br />
CONDITIONALEXPRESSIONS Tests for the use of $IF directives.<br />
For example, to find out the version of the compiler and run-time library that was used to compile your code, you can use $IF<br />
with the CompilerVersion, RTLVersion and other constants:<br />
{$IFDEF CONDITIONALEXPRESSIONS}<br />
{$IF CompilerVersion >= 17.0}<br />
{$DEFINE HAS_INLINE}<br />
{$IFEND}<br />
{$IF RTLVersion >= 14.0}<br />
{$DEFINE HAS_ERROUTPUT}<br />
{$IFEND}<br />
{$ENDIF}<br />
Note: Conditional symbols are not Delphi identifiers and cannot be referenced in actual program code. Similarly, Delphi<br />
identifiers cannot be referenced in any conditional directives other than $IF and $ELSEIF.<br />
Note: Conditional definitions are evaluated only when source code is recompiled. If you change a conditional symbol's status<br />
and then rebuild a project, source code in unchanged units may not be recompiled. Use Project|Build All Projects to ensure<br />
everything in your project reflects the current status of conditional symbols.<br />
See Also<br />
Delphi Compiler Directives (List) ( see page 300)<br />
305<br />
3
3<br />
Delphi Compiler Directives (List) <strong>RAD</strong> <strong>Studio</strong> (Common) 3.1 Delphi Reference<br />
3.1.1.7 Debug information (Delphi)<br />
Type Switch<br />
Syntax {$D+} or {$D-} {$DEBUGINFO ON} or {$DEBUGINFO OFF}<br />
Default {$D+} {$DEBUGINFO ON}<br />
Scope Global<br />
Remarks<br />
The $D directive enables or disables the generation of debug information. This information consists of a line-number table for<br />
each procedure, which maps object-code addresses into source text line numbers.<br />
For units, the debug information is recorded in the unit file along with the unit's object code. Debug information increases the size<br />
of unit file and takes up additional memory when compiling programs that use the unit, but it does not affect the size or speed of<br />
the executable program.<br />
When a program or unit is compiled in the {$D+} state, the integrated debugger lets you single-step and set breakpoints in that<br />
module.<br />
The Include debug info (Project|Options|Linker) and Map file (Project|Options|Linker) options produce complete line information<br />
for a given module only if you've compiled that module in the {$D+} state.<br />
The $D switch is usually used in conjunction with the $L switch, which enables and disables the generation of local symbol<br />
information for debugging.<br />
3.1.1.8 DEFINE directive (Delphi)<br />
Type Conditional compilation<br />
Syntax {$DEFINE name}<br />
Remarks<br />
Defines a Delphi conditional symbol with the given name. The symbol is recognized for the remainder of the compilation of the<br />
current module in which the symbol is declared, or until it appears in an {$UNDEF name} directive. The {$DEFINE name}<br />
directive has no effect if name is already defined.<br />
3.1.1.9 DENYPACKAGEUNIT directive (Delphi)<br />
306<br />
Type Switch<br />
Syntax {$DENYPACKAGEUNIT ON} or {$DENYPACKAGEUNIT OFF}<br />
Default {$DENYPACKAGEUNIT OFF}<br />
Scope Local<br />
Remarks<br />
The {$DENYPACKAGEUNIT ON} directive prevents the Delphi unit in which it appears from being placed in a package.
3.1 Delphi Reference <strong>RAD</strong> <strong>Studio</strong> (Common) Delphi Compiler Directives (List)<br />
3.1.1.10 Description (Delphi)<br />
Type Parameter<br />
Syntax {$DESCRIPTION 'text'}<br />
Scope Global<br />
Remarks<br />
The $D directive inserts the text you specify into the module description entry in the header of an executable, DLL, or package.<br />
Traditionally the text is a name, version number, and copyright notice, but you may specify any text of your choosing. For<br />
example:<br />
{$D 'My Application version 12.5'}<br />
The string can't be longer than 256 bytes. The description is usually not visible to end users. To mark you executable files with<br />
descriptive text, version and copyright information for the benefit of end users, use version info resources.<br />
Note: The text description must be included in quotes.<br />
3.1.1.11 DESIGNONLY directive (Delphi)<br />
Type Switch<br />
Syntax {$DESIGNONLY ON} or {$DESIGNONLY OFF}<br />
Default {$DESIGNONLY OFF}<br />
Scope Local<br />
Remarks<br />
The {DESIGNONLY ON} directive causes the package where it occurs to be compiled for installation in the IDE.<br />
Place the DESIGNONLY directive only in .dpk files.<br />
See Also<br />
Package-specific compiler directives ( see page 653)<br />
3.1.1.12 ELSE (Delphi)<br />
Type Conditional compilation<br />
Syntax {$ELSE}<br />
Remarks<br />
Switches between compiling and ignoring the source code delimited by the previous {$IFxxx} and the next {$ENDIF} or {$IFEND}.<br />
307<br />
3
3<br />
Delphi Compiler Directives (List) <strong>RAD</strong> <strong>Studio</strong> (Common) 3.1 Delphi Reference<br />
3.1.1.13 ELSEIF (Delphi)<br />
Type Conditional compilation<br />
Syntax {$ELSEIF}<br />
Remarks<br />
The $ELSEIF directive allows multi-part conditional blocks where at most one of the conditional blocks will be taken. $ELSEIF is<br />
a combination of a $ELSE and a $IF.<br />
For example:<br />
{$IFDEF foobar}<br />
do_foobar<br />
{$ELSEIF RTLVersion >= 14}<br />
blah<br />
{$ELSEIF somestring = 'yes'}<br />
beep<br />
{$ELSE}<br />
last chance<br />
{$IFEND}<br />
Of these four cases, only one will be taken. If none of the first three conditions is true, then the $ELSE clause will be taken.<br />
$ELSEIF must be terminated by $IFEND. $ELSEIF cannot appear after $ELSE. Conditions are evaluated top to bottom like a<br />
normal "if ... else if ... else " sequence. In the example above, if foobar is not defined, RTLVersion is 15, and somestring = 'yes',<br />
only the "blah" block will be taken not the "beep" block, even though the conditions for both are true.<br />
3.1.1.14 ENDIF directive<br />
Type Conditional compilation<br />
Syntax {$ENDIF}<br />
Remarks<br />
Ends the conditional compilation initiated by the last {$IFxxx} directive.<br />
Note: $IF and $ELSEIF directives terminate with $IFEND rather than $ENDIF.<br />
3.1.1.15 Executable extension (Delphi)<br />
308<br />
Type Parameter<br />
Syntax {$E extension} {$EXTENSION extension}<br />
The $E directive sets the extension of the executable file generated by the compiler. It is often used with the resource-only DLL<br />
mechanism.<br />
For example, placing {$E deu} in a library module produces a DLL with a .deu extension: filename.deu. If you create a library<br />
module that simply references German forms and strings, you could use this directive to produce a DLL with the .deu extension.<br />
The startup code in the runtime library looks for a DLL whose extension matches the locale of the system—for German settings,<br />
it looks for .deu—and loads resources from that DLL.
3.1 Delphi Reference <strong>RAD</strong> <strong>Studio</strong> (Common) Delphi Compiler Directives (List)<br />
3.1.1.16 Export symbols (Delphi)<br />
Type Switch<br />
Syntax {$ObjExportAll On} or {$ObjExportAll Off}<br />
Default {$ObjExportAll Off}<br />
Scope Global<br />
The {$ObjExportAll On} directive exports all symbols in the unit file in which it occurs. This allows the C++ compiler to create<br />
packages containing Delphi-generated object files.<br />
3.1.1.17 Extended syntax (Delphi)<br />
Type Switch<br />
Syntax {$X+} or {$X-} {$EXTENDEDSYNTAX ON} or {$EXTENDEDSYNTAX OFF}<br />
Default {$X+} {$EXTENDEDSYNTAX ON}<br />
Scope Global<br />
Remarks<br />
Note: Note: The $X directive is provided for backward compatibility. You should not use the {$X-} mode when writing Delphi<br />
applications.<br />
The $X directive enables or disables Delphi's extended syntax:<br />
• Function statements. In the {$X+} mode, function calls can be used as procedure calls; that is, the result of a function call can<br />
be discarded, rather than passed to another function or used in an operation or assignment. Generally, the computations<br />
performed by a function are represented through its result, so discarding the result makes little sense. Sometimes, however, a<br />
function is called because it performs a task such as setting the value of a global variable, without producing a useful result.<br />
• The Result variable. In the {$X+} mode, the predefined variable Result can be used within a function body to hold the<br />
function's return value.<br />
• Null-terminated strings. In the {$X+} mode, Delphi strings can be assigned to zero-based character arrays (array[0..X] of<br />
Char), which are compatible with PChar types.<br />
See Also<br />
Function declarations ( see page 671)<br />
Working with null-terminated strings ( see page 576)<br />
3.1.1.18 External Symbols (Delphi)<br />
Type Parameter<br />
Syntax {$EXTERNALSYM identifier}<br />
The EXTERNALSYM directive prevents the specified Delphi symbol from appearing in header files generated for C++. If an<br />
overloaded routine is specified, all versions of the routine are excluded from the header file.<br />
309<br />
3
3<br />
Delphi Compiler Directives (List) <strong>RAD</strong> <strong>Studio</strong> (Common) 3.1 Delphi Reference<br />
3.1.1.19 Floating Point Exception Checking (Delphi)<br />
Type Switch<br />
Syntax {$FINITEFLOAT ON}, {$FINITEFLOAT OFF}<br />
Default {$FINITEFLOAT ON}<br />
Scope Global<br />
Remarks<br />
The $FINITEFLOAT directive controls the handling of floating point overflow and underflow, and invalid floating point operations<br />
such as division by zero.<br />
In the {$FINITEFLOAT ON} state, which is the default, the results of floating point calculations are checked, and an exception is<br />
raised when there is an overflow, underflow, or invalid operation. In the {$FINITEFLOAT OFF} state, such floating point<br />
calculations will return NAN, -INF, or +INF.<br />
Extra runtime processing is required to check the results of floating point calculations and raise exceptions. If your Delphi code<br />
uses floating point operations but does not require strict enforcement of overflow/underflow exceptions, you can turn<br />
{$FINITEFLOAT OFF} to get slightly faster runtime execution.<br />
Note: Delphi has traditionally provided strict floating point semantics. If you have Delphi code that relies on exceptions to be<br />
raised in overflow and underflow conditions, you should retain the default setting ({$FINITEFLOAT ON}).<br />
See Also<br />
Internal Data Formats ( see page 658)<br />
3.1.1.20 Hints (Delphi)<br />
310<br />
Type Switch<br />
Syntax {$HINTS ON} or {$HINTS OFF}<br />
Default {$HINTS ON}<br />
Scope Local<br />
Remarks<br />
The $HINTS directive controls the generation of hint messages by the Delphi compiler.<br />
In the {$HINTS ON} state, the compiler issues hint messages when detecting unused variables, unused assignments, for or<br />
while loops that never execute, and so on. In the {$HINTS OFF} state, the compiler generates no hint messages.<br />
By placing code between {$HINTS OFF} and {$HINTS ON} directives, you can selectively turn off hints that you don't care about.<br />
For example,<br />
{$HINTS OFF}<br />
procedure Test;<br />
var<br />
I: Integer;<br />
begin<br />
end;<br />
{$HINTS ON}<br />
Because of the $HINTS directives the compiler will not generate an unused variable hint when compiling the procedure above.
3.1 Delphi Reference <strong>RAD</strong> <strong>Studio</strong> (Common) Delphi Compiler Directives (List)<br />
3.1.1.21 HPP emit (Delphi)<br />
Type Parameter<br />
Syntax {$HPPEMIT 'string'}<br />
The HPPEMIT directive adds a specified symbol to the header file generated for C++. Example: {$HPPEMIT 'typedef double<br />
Weight' }.<br />
HPPEMIT directives are output into the "user supplied" section at the top of the header file in the order in which they appear in<br />
the Delphi file.<br />
3.1.1.22 IFDEF directive (Delphi)<br />
Type Conditional compilation<br />
Syntax {$IFDEF name}<br />
Remarks<br />
Compiles the Delphi source code that follows it if name is defined.<br />
See Also<br />
Conditional Compilation (Delphi) ( see page 304)<br />
3.1.1.23 IF directive (Delphi)<br />
Type Conditional compilation<br />
Syntax {$IF expression}<br />
Remarks<br />
Compiles the Delphi source code that follows it if expression is true. expression must conform to Delphi syntax and return a<br />
Boolean value; it may contain declared constants, constant expressions, and the functions Defined and Declared.<br />
For example,<br />
{$DEFINE CLX}<br />
const LibVersion = 2.1;<br />
{$IF Defined(CLX) and (LibVersion > 2.0) }<br />
... // this code executes<br />
{$ELSE}<br />
... // this code doesn't execute<br />
{$IFEND}<br />
{$IF Defined(CLX) }<br />
... // this code executes<br />
{$ELSEIF LibVersion > 2.0}<br />
... // this code doesn't execute<br />
{$ELSEIF LibVersion = 2.0}<br />
... // this code doesn't execute<br />
{$ELSE}<br />
... // this code doesn't execute<br />
{$IFEND}<br />
{$IF Declared(Test)}<br />
311<br />
3
3<br />
Delphi Compiler Directives (List) <strong>RAD</strong> <strong>Studio</strong> (Common) 3.1 Delphi Reference<br />
... // successful<br />
{$IFEND}<br />
The special functions Defined and Declared are available only within $IF and $ELSEIF blocks. Defined returns true if the<br />
argument passed to it is a defined conditional symbol. Declared returns true if the argument passed to it is a valid declared<br />
Delphi identifier visible within the current scope.<br />
If the identifiers referenced in the conditional expression do not exist, the conditional expression will be evaluated as false:<br />
{$IF NoSuchVariable > 5}<br />
WriteLn('This line doesn''t compile');<br />
{$IFEND}<br />
The $IF and $ELSEIF directives are terminated with $IFEND, unlike other conditional directives that use the $ENDIF terminator.<br />
This allows you to hide $IF blocks from earlier versions of the compiler (which do not support $IF or $ELSEIF) by nesting them<br />
within old-style $IFDEF blocks. For example, the following construction would not cause a compilation error:<br />
{$UNDEF NewEdition}<br />
{$IFDEF NewEdition}<br />
{$IF LibVersion > 2.0}<br />
...<br />
{$IFEND}<br />
{$ENDIF}<br />
$IF supports evaluation of typed constants, but the compiler doesn't allow typed constants within constant expressions. As a<br />
result,<br />
const Test: Integer = 5;<br />
{$IF SizeOf(Test) > 2}<br />
...<br />
is valid, while<br />
const Test: Integer = 5;<br />
{$IF Test > 2 } // error<br />
...<br />
generates a compilation error.<br />
If your code needs to be portable between various versions of Delphi, or platforms (such as .NET), you will need to test whether<br />
or not this directive is supported by the compiler. You can surround your code with the following directives:<br />
$IFDEF conditionalexpressions<br />
. // code including IF directive<br />
. // only executes if supported<br />
$ENDIF<br />
3.1.1.24 IFEND directive (Delphi)<br />
312<br />
Type Conditional compilation<br />
Syntax {$IFEND}<br />
Remarks<br />
The $IFEND directive terminates $IF and $ELSEIF. This allows $IF/$IFEND blocks to be hidden from older compilers inside of<br />
$IFDEF/$ENDIF, since the older compilers won't recognize $IFEND as a directive. $IF can only be terminated with $IFEND. The<br />
$IFDEF, $IFNDEF, $IFOPT directives can only be terminated with $ENDIF.<br />
Note: Note: When hiding $IF inside $IFDEF/$ENDIF, do not use $ELSE with the $IF. Previous version compilers will interpret<br />
the $ELSE as part of the $IFDEF, producing a compiler error. You can use an {$ELSEIF True} as a substitute for {$ELSE} in this<br />
situation, since the $ELSEIF won't be taken if the $IF is taken first, and the older compilers will not interpret the $ELSEIF. Hiding<br />
$IF for backwards compatibility is primarily an issue for third party vendors and application developers who need their code to
3.1 Delphi Reference <strong>RAD</strong> <strong>Studio</strong> (Common) Delphi Compiler Directives (List)<br />
work on a variety of Delphi versions and platforms.<br />
3.1.1.25 IFNDEF directive (Delphi)<br />
Type Conditional compilation<br />
Syntax {$IFNDEF name}<br />
Remarks<br />
Compiles the Delphi source code that follows it if name is not defined.<br />
3.1.1.26 IFOPT directive (Delphi)<br />
Type Conditional compilation<br />
Syntax {$IFOPT switch}<br />
Remarks<br />
Compiles the Delphi source code that follows it if switch is currently in the specified state. switch consists of the name of a switch<br />
option, followed by a + or a - symbol. For example,<br />
{$IFOPT R+}<br />
Writeln('Compiled with range-checking');<br />
{$ENDIF}<br />
compiles the Writeln statement if the $R option is currently active.<br />
3.1.1.27 Image base address<br />
Type Parameter<br />
Syntax {$IMAGEBASE number}<br />
Default {$IMAGEBASE $00400000}<br />
Scope Global<br />
The $IMAGEBASE directive controls the default load address for an application, DLL, or package. The number argument must<br />
be a 32-bit integer value that specifies image base address. The number argument must be greater than or equal to $00010000,<br />
and the lower 16 bits of the argument are ignored and should be zero. The number must be a multiple of 64K (that is, a hex<br />
number must have zeros as the last 4 digits) otherwise it will be rounded down to the nearest multiple, and you will receive a<br />
compiler message.<br />
When a module (application or library) is loaded into the address space of a process, Windows will attempt to place the module<br />
at its default image base address. If that does not succeed, that is if the given address range is already reserved by another<br />
module, the module is relocated to an address determined at runtime by Windows.<br />
There is seldom, if ever, any reason to change the image base address of an application. For a library, however, it is<br />
recommended that you use the $IMAGEBASE directive to specify a non-default image base address, since the default image<br />
base address of $00400000 will almost certainly never be available. The recommended address range of DLL images is<br />
$40000000 to $7FFFFFFF. Addresses in this range are always available to a process in both Windows NT/2000 and Windows<br />
95/98.<br />
313<br />
3
3<br />
Delphi Compiler Directives (List) <strong>RAD</strong> <strong>Studio</strong> (Common) 3.1 Delphi Reference<br />
When Windows succeeds in loading a DLL (or package) at its image base address, the load time is decreased because<br />
relocation fix-ups do not have to be applied. Furthermore, when the given address range is available in multiple processes that<br />
use the library, code portions of the DLL's image can be shared among the processes, thus reducing load time and memory<br />
consumption.<br />
Note: Note: The $IMAGEBASE directive overrides any value supplied with the -K command line compiler directive option.<br />
3.1.1.28 Implicit Build (Delphi)<br />
Type Switch<br />
Syntax {$IMPLICITBUILD ON} or {$IMPLICITBUILD OFF}<br />
Default {$IMPLICITBUILD ON}<br />
Scope Global<br />
Remarks<br />
The {$IMPLICITBUILD OFF} directive, intended only for packages, prevents the source file in which it occurs from being<br />
implicitly recompiled later. Use {$IMPLICITBUILD OFF} in .dpk files when compiling packages that provide low-level<br />
functionality, that change infrequently between builds, or whose source code will not be distributed. Use of {$IMPLICITBUILD<br />
OFF} in unit source files is not recommended.<br />
3.1.1.29 Imported data<br />
Type Switch<br />
Syntax {$G+} or {$G-} {$IMPORTEDDATA ON} or {$IMPORTEDDATA OFF}<br />
Default {$G+} {$IMPORTEDDATA ON}<br />
Scope Local<br />
Remarks<br />
The {$G-} directive disables creation of imported data references. Using {$G-} increases memory-access efficiency, but prevents<br />
a packaged unit where it occurs from referencing variables in other packages.<br />
3.1.1.30 Include file (Delphi)<br />
314<br />
Type Parameter<br />
Syntax {$I filename} {$INCLUDE filename}<br />
Scope Local<br />
Remarks<br />
The $I parameter directive instructs the compiler to include the named file in the compilation. In effect, the file is inserted in the<br />
compiled text right after the {$I filename} directive. The default extension for filename is .pas. If filename does not specify a<br />
directory path, then, in addition to searching for the file in the same directory as the current module, Delphi searches in the<br />
directories specified in the Search path input box on the Directories/Conditionals page of the Project|Options dialog box (or in the<br />
directories specified in a -I option on the dccil command line).
3.1 Delphi Reference <strong>RAD</strong> <strong>Studio</strong> (Common) Delphi Compiler Directives (List)<br />
To specify a filename that includes a space, surround the file name with single quotation marks: {$I 'My file'}.<br />
There is one restriction to the use of include files: An include file can't be specified in the middle of a statement part. In fact, all<br />
statements between the begin and end of a statement part must exist in the same source file.<br />
3.1.1.31 Input output checking (Delphi)<br />
Type Switch<br />
Syntax {$I+} or {$I-} {$IOCHECKS ON} or {$IOCHECKS OFF}<br />
Default {$I+} {$IOCHECKS ON}<br />
Scope Local<br />
Remarks<br />
The $I switch directive enables or disables the automatic code generation that checks the result of a call to an I/O procedure. I/O<br />
procedures are described in the Delphi Language Guide. If an I/O procedure returns a nonzero I/O result when this switch is on,<br />
an EInOutError exception is raised (or the program is terminated if exception handling is not enabled). When this switch is off,<br />
you must check for I/O errors by calling IOResult.<br />
See Also<br />
Standard routines and I/O ( see page 707)<br />
3.1.1.32 Compiler directives for libraries or shared objects (Delphi)<br />
Type Parameter<br />
Syntax $LIBPREFIX 'string'<br />
$LIBSUFFIX 'string'<br />
$LIBVERSION 'string'<br />
Defaults $LIBPREFIX 'lib' or $SOPREFIX 'bpl'<br />
Scope Global<br />
Remarks<br />
$LIBSUFFIX ' '<br />
$LIBVERSION ' '<br />
$LIBPREFIX overrides the default 'lib' or 'bpl' prefix in the output file name. For example, you could specify<br />
{$LIBPREFIX 'dcl'}<br />
for a design-time package, or use the following directive to eliminate the prefix entirely:<br />
{$LIBPREFIX ' '}<br />
$LIBSUFFIX adds a specified suffix to the output file name before the extension.<br />
For example, use<br />
{$LIBSUFFIX '-2.1.3'}<br />
315<br />
3
3<br />
Delphi Compiler Directives (List) <strong>RAD</strong> <strong>Studio</strong> (Common) 3.1 Delphi Reference<br />
in something.pas to generate<br />
something-2.1.3.dll<br />
$LIBVERSION adds a second extension to the output file name after the extension. For example, use<br />
{$LIBVERSION '-2.1.3'}<br />
in something.pas to generate<br />
libsomething.dll.2.1.3<br />
3.1.1.33 Link object file (Delphi)<br />
Type Parameter<br />
Syntax {$L filename} {$LINK filename}<br />
Scope Local<br />
Remarks<br />
The $L parameter instructs the compiler to link the named file with the program or unit being compiled. The $L directive is used<br />
to link with code written in other languages for procedures and functions declared to be external. The named file must be an Intel<br />
relocatable object file (.OBJ file). The default extension for filename is .OBJ. If filename does not specify a directory path, then, in<br />
addition to searching for the file in the same directory as the current module, Delphi searches in the directories specified in the<br />
Search path input box on the Directories/Conditionals page of the Project|Options dialog box (or in the directories specified in the<br />
-O option on the dccil command line).<br />
To specify a file name that includes a space, surround the file name with single quotation marks: {$L 'My file'}.<br />
For further details about linking with assembly language, see online Help.<br />
3.1.1.34 Local symbol information (Delphi)<br />
316<br />
Type Switch<br />
Syntax {$L+} or {$L-} {$LOCALSYMBOLS ON} or {$LOCALSYMBOLS OFF}<br />
Default {$L+} {$LOCALSYMBOLS ON}<br />
Scope Global<br />
Remarks<br />
The $L switch directive enables or disables the generation of local symbol information. Local symbol information consists of the<br />
names and types of all local variables and constants in a module, that is, the symbols in the module's implementation part and<br />
the symbols within the module's procedures and functions.<br />
For units, the local symbol information is recorded in the unit file along with the unit's object code. Local symbol information<br />
increases the size of unit files and takes up additional memory when compiling programs that use the unit, but it does not affect<br />
the size or speed of the executable program.<br />
When a program or unit is compiled in the {$L+} state, the integrated debugger lets you examine and modify the module's local<br />
variables. Furthermore, calls to the module's procedures and functions can be examined via the View|Call Stack.<br />
The $L switch is usually used in conjunction with the $D switch, which enables and disables the generation of line-number tables<br />
for debugging. The $L directive is ignored if the compiler is in the {$D-} state.
3.1 Delphi Reference <strong>RAD</strong> <strong>Studio</strong> (Common) Delphi Compiler Directives (List)<br />
3.1.1.35 Long strings (Delphi)<br />
Type Switch<br />
Syntax {$H+} or {$H-} {$LONGSTRINGS ON} or {$LONGSTRINGS OFF}<br />
Default {$H+} {$LONGSTRINGS ON}<br />
Scope Local<br />
Remarks<br />
The $H directive controls the meaning of the reserved word string when used alone in a type declaration. The generic type<br />
string can represent either a long, dynamically-allocated string (the fundamental type AnsiString) or a short, statically allocated<br />
string (the fundamental type ShortString).<br />
By default {$H+}, Delphi defines the generic string type to be the long AnsiString. All components in the component libraries are<br />
compiled in this state. If you write components, they should also use long strings, as should any code that receives data from<br />
component library string-type properties.<br />
The {$H-} state is mostly useful for using code from versions of Delphi that used short strings by default. You can locally override<br />
the meaning of string-type definitions to ensure generation of short strings. You can also change declarations of short string<br />
types to string[255] or ShortString, which are unambiguous and independent of the $H setting.<br />
3.1.1.36 Memory allocation sizes (Delphi)<br />
Type Parameter<br />
Syntax {$M minstacksize,maxstacksize} {$MINSTACKSIZE number} {$MAXSTACKSIZE<br />
number}<br />
Default {$M 16384,1048576}<br />
Scope Global<br />
Remarks<br />
The $MINSTACKSIZE and $MAXSTACKSIZE directives are used in Win32 programming only.<br />
The $M directive specifies an application's stack allocation parameters. minstacksize must be an integer number between 1024<br />
and 2147483647 that specifies the minimum size of an application's stack, and maxstacksize must be an integer number<br />
between minstacksize and 2147483647 that specifies the maximum size of an application's stack.<br />
If there is not enough memory available to satisfy an application's minimum stack requirement, Windows will report an error upon<br />
attempting to start the application.<br />
An application's stack is never allowed to grow larger than the maximum stack size. Any attempt to grow the stack beyond the<br />
maximum stack size causes an EStackOverflow exception to be raised.<br />
The $MINSTACKSIZE and $MAXSTACKSIZE directives allow the minimum and maximum stack sizes to be specified<br />
separately.<br />
The memory allocation directives are meaningful only in a program. They should not be used in a library or a unit.<br />
For portability considerations between Windows and Linux, you should use the long forms of these directives instead of $M.<br />
317<br />
3
3<br />
Delphi Compiler Directives (List) <strong>RAD</strong> <strong>Studio</strong> (Common) 3.1 Delphi Reference<br />
3.1.1.37 MESSAGE directive (Delphi)<br />
Syntax {$MESSAGE HINT|WARN|ERROR|FATAL 'text string' }<br />
Remarks<br />
The Delphi message directive allows source code to emit hints, warnings, and errors just as the compiler does. This is similar to<br />
#emit or pragma warn in C and C++.<br />
The message type (HINT, WARN, ERROR, or FATAL) is optional. If no message type is indicated, the default is HINT. The text<br />
string is required and must be enclosed in single quotes.<br />
Examples:<br />
{$MESSAGE 'Boo!'} emits a hint<br />
{$Message Hint 'Feed the cats'} emits a hint<br />
{$messaGe Warn 'Looks like rain.'} emits a warning<br />
{$Message Error 'Not implemented'} emits an error, continues compiling<br />
{$Message Fatal 'Bang. Yer dead.'} emits an error, terminates compiler<br />
3.1.1.38 METHODINFO directive (Delphi)<br />
Type Switch<br />
Syntax {$METHODINFO ON} or {$METHODINFO OFF}<br />
Default {$METHODINFO OFF}<br />
Scope Local<br />
The $METHODINFO switch directive is only effective when runtime type information (RTTI) has been turned on with the<br />
{$TYPEINFO ON} switch. In the {$TYPEINFO ON} state, the $METHODINFO directive controls the generation of more detailed<br />
method descriptors in the RTTI for methods in an interface. Though {$TYPEINFO ON} will cause some RTTI to be generated<br />
for published methods, the level of information is limited. The $METHODINFO directive generates much more detailed (and much<br />
larger) RTTI for methods, which describes how the parameters of the method should be passed on the stack and/or in registers.<br />
There is seldom, if ever, any need for an application to directly use the $METHODINFO compiler switch. The method information<br />
adds considerable size to the executable file, and is not recommended for general use.<br />
Note: The Delphi compiler's Win32 web service support code uses method information descriptors in order to pass parameters<br />
received in a network packet to the target method. {$METHODINFO ON} is used only for web service interface types.<br />
See Also<br />
Runtime type information ($TYPEINFO directive) ( see page 323)<br />
Understanding Invokable Interfaces<br />
3.1.1.39 Minimum enumeration size (Delphi)<br />
318<br />
Type Parameter<br />
Syntax {$Z1} or {$Z2} or {$Z4} {$MINENUMSIZE 1} or {$MINENUMSIZE 2} or<br />
{$MINENUMSIZE 4}
3.1 Delphi Reference <strong>RAD</strong> <strong>Studio</strong> (Common) Delphi Compiler Directives (List)<br />
Default {$Z1} {$MINENUMSIZE 1}<br />
Scope Local<br />
The $Z directive controls the minimum storage size of Delphi enumerated types.<br />
An enumerated type is stored as an unsigned byte if the enumeration has no more than 256 values, and if the type was declared<br />
in the {$Z1} state (the default). If an enumerated type has more than 256 values, or if the type was declared in the {$Z2} state, it<br />
is stored as an unsigned word. Finally, if an enumerated type is declared in the {$Z4} state, it is stored as an unsigned double<br />
word.<br />
The {$Z2} and {$Z4} states are useful for interfacing with C and C++ libraries, which usually represent enumerated types as<br />
words or double words.<br />
Note: Note: For backwards compatibility with early versions of Delphi and CodeGear Pascal, the directives {$Z-} and {$Z+} are<br />
also supported. They correspond to {$Z1} and {$Z4}, respectively.<br />
3.1.1.40 Open String Parameters (Delphi)<br />
Type Switch<br />
Syntax {$P+} or {$P-} {$OPENSTRINGS ON} or {$OPENSTRINGS OFF}<br />
Default {$P+} {$OPENSTRINGS ON}<br />
Scope Local<br />
Remarks<br />
The $P directive is meaningful only for code compiled in the {$H-} state, and is provided for backwards compatibility with early<br />
versions of Delphi and CodeGear Pascal. $P controls the meaning of variable parameters declared using the string keyword in<br />
the {$H-} state. In the {$P-} state, variable parameters declared using the string keyword are normal variable parameters, but in<br />
the {$P+} state, they are open string parameters. Regardless of the setting of the $P directive, the openstring identifier can<br />
always be used to declare open string parameters.<br />
3.1.1.41 Optimization (Delphi)<br />
Type Switch<br />
Syntax {$O+} or {$O-} {$OPTIMIZATION ON} or {$OPTIMIZATION OFF}<br />
Default {$O+} {$OPTIMIZATION ON}<br />
Scope Local<br />
The $O directive controls code optimization. In the {$O+} state, the compiler performs a number of code optimizations, such as<br />
placing variables in CPU registers, eliminating common subexpressions, and generating induction variables. In the {$O-} state,<br />
all such optimizations are disabled.<br />
Other than for certain debugging situations, you should never have a need to turn optimizations off. All optimizations performed<br />
by the Delphi compiler are guaranteed not to alter the meaning of a program. In other words, the compiler performs no "unsafe"<br />
optimizations that require special awareness by the programmer.<br />
Note: Note: The $O directive can only turn optimization on or off for an entire procedure or function. You can't turn optimization<br />
on or off for a single line or group of lines within a routine.<br />
319<br />
3
3<br />
Delphi Compiler Directives (List) <strong>RAD</strong> <strong>Studio</strong> (Common) 3.1 Delphi Reference<br />
3.1.1.42 Overflow checking (Delphi)<br />
Type Switch<br />
Syntax {$Q+} or {$Q-} {$OVERFLOWCHECKS ON} or {$OVERFLOWCHECKS OFF}<br />
Default {$Q-} {$OVERFLOWCHECKS OFF}<br />
Scope Local<br />
Remarks<br />
The $Q directive controls the generation of overflow checking code. In the {$Q+} state, certain integer arithmetic operations (+, -,<br />
*, Abs, Sqr, Succ, Pred, Inc, and Dec) are checked for overflow. The code for each of these integer arithmetic operations is<br />
followed by additional code that verifies that the result is within the supported range. If an overflow check fails, an EIntOverflow<br />
exception is raised (or the program is terminated if exception handling is not enabled).<br />
The $Q switch is usually used in conjunction with the $R switch, which enables and disables the generation of range-checking<br />
code. Enabling overflow checking slows down your program and makes it somewhat larger, so use {$Q+} only for debugging.<br />
3.1.1.43 Pentium-safe FDIV operations (Delphi)<br />
320<br />
Type Switch<br />
Syntax {$U+} or {$U-} {$SAFEDIVIDE ON} or {$SAFEDIVIDE OFF}<br />
Default {$U-}<br />
Scope Local<br />
The $U directive controls generation of floating-point code that guards against the flawed FDIV instruction exhibited by certain<br />
early Pentium processors. Windows 95, Windows NT 3.51, and later contain code which corrects the Pentium FDIV bug<br />
system-wide.<br />
In the {$U+} state, all floating-point divisions are performed using a runtime library routine. The first time the floating-point<br />
division routine is invoked, it checks whether the processor's FDIV instruction works correctly, and updates the TestFDIV<br />
variable (declared in the System unit) accordingly. For subsequent floating-point divide operations, the value stored in TestFDIV<br />
is used to determine what action to take.<br />
Value Meaning<br />
-1 FDIV instruction has been tested and found to be flawed.<br />
0 FDIV instruction has not yet been tested.<br />
1 FDIV instruction has been tested and found to be correct.<br />
For processors that do not exhibit the FDIV flaw, {$U+} results in only a slight performance degradation. For a flawed Pentium<br />
processor, floating-point divide operations may take up to three times longer in the {$U+} state, but they will always produce<br />
correct results.<br />
In the {$U-} state, floating-point divide operations are performed using in-line FDIV instructions. This results in optimum speed<br />
and code size, but may produce incorrect results on flawed Pentium processors. You should use the {$U-} state only in cases<br />
where you are certain that the code is not running on a flawed Pentium processor.
3.1 Delphi Reference <strong>RAD</strong> <strong>Studio</strong> (Common) Delphi Compiler Directives (List)<br />
3.1.1.44 NODEFINE<br />
Type Parameter<br />
Syntax {$NODEFINE identifier}<br />
The NODEFINE directive prevents the specified symbol from being included in the header file generated for C++, while allowing<br />
some information to be output to the OBJ file. When you use NODEFINE, it is your responsibility to define any necessary types<br />
with HPPEMIT. For example:<br />
type<br />
Temperature = type double;<br />
{$NODEFINE Temperature}<br />
{$HPPEMIT 'typedef double Temperature'}<br />
3.1.1.45 NOINCLUDE (Delphi)<br />
Type Parameter<br />
Syntax {$NOINCLUDE filename}<br />
The NOINCLUDE directive prevents the specified file from being included in header files generated for C++. For example,<br />
{$NOINCLUDE Unit1} removes #include Unit1.<br />
3.1.1.46 Range checking<br />
Type Switch<br />
Syntax {$R+} or {$R-} {$RANGECHECKS ON} or {$RANGECHECKS OFF}<br />
Default {$R-} {$RANGECHECKS OFF}<br />
Scope Local<br />
Remarks<br />
The $R directive enables or disables the generation of range-checking code. In the {$R+} state, all array and string-indexing<br />
expressions are verified as being within the defined bounds, and all assignments to scalar and subrange variables are checked<br />
to be within range. If a range check fails, an ERangeError exception is raised (or the program is terminated if exception handling<br />
is not enabled).<br />
Enabling range checking slows down your program and makes it somewhat larger.<br />
3.1.1.47 Real48 compatibility (Delphi)<br />
Type Switch<br />
Syntax {$REALCOMPATIBILITY ON} or {$REALCOMPATIBILITY OFF}<br />
Default {$REALCOMPATIBILITY OFF}<br />
Scope Local<br />
321<br />
3
3<br />
Delphi Compiler Directives (List) <strong>RAD</strong> <strong>Studio</strong> (Common) 3.1 Delphi Reference<br />
Remarks<br />
In the default {$REALCOMPATIBILITY OFF} state, the generic Real type is equivalent to Double.<br />
In the {$REALCOMPATIBILITY ON} state, Real is equivalent to Real48.<br />
The REALCOMPATIBILITY switch provides backward compatibility for legacy code in which Real is used to represent the<br />
6-byte real type now called Real48. In new code, use Real48 when you want to specify a 6-byte real. .<br />
Double is the preferred real type for most purposes.<br />
3.1.1.48 Regions<br />
Type Parameter<br />
Syntax {$REGION ''} and {$ENDREGION}<br />
The region and endregion directives control the display of collapsible regions in the code editor. These directives are ignored<br />
by the compiler.<br />
To mark code as a region, surround it with the region and endregion directives. You may include a message that will be<br />
displayed when the code is folded and hidden.<br />
The following code shows the use of a region in Delphi:<br />
{$region 'Optional text that appears when the code block is folded'}<br />
// code that can be hidden by folding<br />
{$endregion}<br />
3.1.1.49 Resource file (Delphi)<br />
322<br />
Type Parameter<br />
Syntax {$R filename}<br />
{$RESOURCE filename}<br />
{$R *.xxx}<br />
Scope Local<br />
Remarks<br />
{$R filename.res filename.rc}<br />
The $R directive specifies the name of a resource file to be included in an application or library. The named file must be a<br />
Windows resource file and the default extension for filenames is .res. To specify a file name that includes a space, surround the<br />
file name with single quotation marks: {$R 'My file'}.<br />
The * symbol has a special meaning in $R directives: it stands for the base name (without extension) of the source-code file<br />
where the directive occurs. Usually, an application's resource (.res) file has the same name as its project (.dpr) file; in this case,<br />
including {$R *.res} in the project file links the corresponding resource file to the application. Similarly, a form (.dfm or nfm) file<br />
usually has the same name as its unit (.pas) file; including {$R *.nfm} in the .pas file links the corresponding form file to the<br />
application.<br />
{$R filename.res filename.rc} (where the two occurrences of 'filename' match) makes the .rc file appear in the Project Manager.<br />
When the user opens the .rc file from the Project Manager, the String Table editor is invoked.<br />
When a {$R filename} directive is used in a unit, the specified file name is simply recorded in the resulting unit file. No checks are<br />
made at that point to ensure that the filename is correct and that it specifies an existing file.
3.1 Delphi Reference <strong>RAD</strong> <strong>Studio</strong> (Common) Delphi Compiler Directives (List)<br />
When an application or library is linked (after compiling the program or library source file), the resource files specified in all used<br />
units as well as in the program or library itself are processed, and each resource in each resource file is copied to the executable<br />
being produced. During the resource processing phase, the linker searches for .res files in the same directory as the module<br />
containing the $R directive, and in the directories specified in the Search path input box on the Directories/Conditionals page of<br />
the Project|Options dialog box (or in the directories specified in a -R option on the dccil command line).<br />
3.1.1.50 RUNONLY directive (Delphi)<br />
Type Switch<br />
Syntax {$RUNONLY ON} or {$RUNONLY OFF}<br />
Default {$RUNONLY OFF}<br />
Scope Local<br />
Remarks<br />
The {$RUNONLY ON} directive causes the package where it occurs to be compiled as runtime only. Packages compiled with<br />
{$RUNONLY ON} cannot be installed as design-time packages in the IDE.<br />
Place the $RUNONLY directive only in package files.<br />
See Also<br />
Compiling packages ( see page 653)<br />
3.1.1.51 Runtime type information (Delphi)<br />
Type Switch<br />
Syntax {$M+} or {$M-} {$TYPEINFO ON} or {$TYPEINFO OFF}<br />
Default {$M-} {$TYPEINFO OFF}<br />
Scope Local<br />
The $M switch directive controls generation of runtime type information (RTTI). When a class is declared in the {$M+} state, or is<br />
derived from a class that was declared in the {$M+} state, the compiler generates runtime type information for properties and<br />
events that are declared in a published section. If a class is declared in the {$M+} state, and is not derived from a class that was<br />
declared in the {$M} state, published sections are not allowed in the class. Note that if a class is forward declared, the first<br />
declaration of the class must be declared with the $Mswitch.<br />
When the $M switch is used to declare an interface, the compiler generates runtime type information for all properties. That is, for<br />
interfaces, all members are treated as if they were published.<br />
Note: The TPersistent class defined in the Classes unit of the component library is declared in the {$M+} state, so any class<br />
derived from TPersistent will have RTTI generated for its published sections. The component library uses the runtime type<br />
information generated for published sections to access the values of a component's properties when saving or loading form files.<br />
Furthermore, the IDE uses a component's runtime type information to determine the list of properties to show in the Object<br />
Inspector.<br />
Note: The IInvokable interface defined in the System unit is declared in the {$M+} state, so any interface derived from<br />
IInvokable will have RTTI generated. The routines in the IntfInfo unit can be used to retrieved the RTTI.<br />
There is seldom, if ever, any need for an application to directly use the {$M}compiler switch.<br />
323<br />
3
3<br />
Delphi Compiler Directives (List) <strong>RAD</strong> <strong>Studio</strong> (Common) 3.1 Delphi Reference<br />
See Also<br />
Understanding Invokable Interfaces<br />
$METHODINFO directive ( see page 318)<br />
3.1.1.52 Symbol declaration and cross-reference information<br />
(Delphi)<br />
Type Switch<br />
Syntax {$Y+}, {$Y-}, or {$YD}; {$REFERENCEINFO ON}, {DEFINITIONINFO OFF} or<br />
{$REFERENCEINFO OFF}, or {DEFINITIONINFO ON}<br />
Default {$YD} {$DEFINITIONINFO ON}<br />
Scope Global<br />
Remarks<br />
The $Y directive controls generation of symbol reference information used by the Project Manager, Code Explorer, and Code<br />
editor. This information consists of tables that provide the source-code line numbers for all declarations of and (in the {$Y+}<br />
state) references to identifiers in a module. For units, the information is recorded in the .dcu file along with the unit's object code.<br />
Symbol reference information increases the size of .dcu files, but it does not affect the size or speed of the executable program.<br />
When a program or unit is compiled in the default {$YD} (or {DEFINITIONINFO ON}) state, the compiler records information<br />
about where each identifier is defined. For most identifiers—variables, constants, classes, and so forth—the compiler records the<br />
location of the declaration. For procedures, functions, and methods, the compiler records the location of the implementation. This<br />
enables Code editor browsing.<br />
When a program or unit is compiled in the {$Y+} (or {REFERENCEINFO ON}) state, the compiler records information about<br />
where every identifier is used as well as where it is defined. This enables the References page of the Project Browser.<br />
When a program or unit is compiled in the {$Y-} (or {DEFINITIONINFO OFF} or {REFERENCEINFO OFF}) state, no symbol<br />
reference information is recorded. This disables Code editor browsing and the References page of the Project Browser.<br />
The $Y switch is usually used in conjunction with the $D and $L switches, which control generation of debug information and<br />
local symbol information. The $Y directive has no effect unless both $D and $L are enabled.<br />
Note: Generating full cross-reference information ({$Y+}) can slow the compile/link cycle, so you should not use this except<br />
when you need the Project Manager References page.<br />
3.1.1.53 Type-checked pointers (Delphi)<br />
324<br />
Type Switch<br />
Syntax {$T+} or {$T-} {$TYPEDADDRESS ON} or {$TYPEDADDRESS OFF}<br />
Default {$T-} {$TYPEDADDRESS OFF}<br />
Scope Global<br />
Remarks<br />
The $T directive controls the types of pointer values generated by the @ operator and the compatibility of pointer types.<br />
In the {$T-} state, the result of the @ operator is always an untyped pointer (Pointer) that is compatible with all other pointer
3.1 Delphi Reference <strong>RAD</strong> <strong>Studio</strong> (Common) Delphi Compiler Directives (List)<br />
types. When @ is applied to a variable reference in the {$T+} state, the result is a typed pointer that is compatible only with<br />
Pointer and with other pointers to the type of the variable.<br />
In the {$T-} state, distinct pointer types other than Pointer are incompatible (even if they are pointers to the same type). In the<br />
{$T+} state, pointers to the same type are compatible.<br />
3.1.1.54 UNDEF directive (Delphi)<br />
Type Conditional compilation<br />
Syntax {$UNDEF name}<br />
Remarks<br />
Undefines a previously defined conditional symbol. The symbol is forgotten for the remainder of the compilation of the current<br />
source file or until it reappears in a $DEFINE directive. The $UNDEF directive has no effect if name is already undefined.<br />
Conditional symbols defined with a command-line switch or through the Project|Options dialog are reinstated at the start of<br />
compilation of each unit source file. Conditional symbols defined in a unit source file are forgotten when the compiler starts on<br />
another unit.<br />
3.1.1.55 Var-string checking (Delphi)<br />
Type Switch<br />
Syntax {$V+} or {$V-} {$VARSTRINGCHECKS ON} or {$VARSTRINGCHECKS OFF}<br />
Default {$V+} {$VARSTRINGCHECKS ON}<br />
Scope Local<br />
Remarks<br />
The $V directive is meaningful only for Delphi code that uses short strings, and is provided for backwards compatibility with early<br />
versions of Delphi and CodeGear Pascal.<br />
The $V directive controls type checking on short strings passed as variable parameters. In the {$V+} state, strict type checking is<br />
performed, requiring the formal and actual parameters to be of identical string types. In the {$V-} (relaxed) state, any short string<br />
type variable is allowed as an actual parameter, even if the declared maximum length is not the same as that of the formal<br />
parameter.<br />
3.1.1.56 Warning messages (Delphi)<br />
Type Switch<br />
Syntax {$WARN identifier ON} or {$WARN identifier OFF}<br />
Default {$WARN ON}<br />
Scope Local<br />
Remarks<br />
The $WARN directive lets you control the display of groups of warning messages. These warnings relate to symbols or units that<br />
use the hint directives, platform, deprecated, and library.<br />
325<br />
3
3<br />
Delphi Compiler Directives (List) <strong>RAD</strong> <strong>Studio</strong> (Common) 3.1 Delphi Reference<br />
The identifier in the $WARN directive is optional and can have any of the following values:<br />
SYMBOL_PLATFORM: Turns on or off all warnings about the platform directive on symbols in the current unit.<br />
SYMBOL_LIBRARY: Turns on or off all warnings about the library directive on symbols in the current unit.<br />
SYMBOL_DEPRECATED: Turns on or off all warnings about the deprecated directive on symbols in the current unit.<br />
UNIT_DEPRECATED: Turns on or off all warnings about the deprecated directive applied to a unit declaration.<br />
UNIT_LIBRARY: Turns on or off all warnings about the library directive in units where the library directive is specified.<br />
UNIT_PLATFORM: Turns on or off all warnings about the platform directive in units where the platform directive is specified.<br />
The only warnings that can be turned on/off using $WARN are the ones listed above.<br />
The warnings set by the inline $WARN directive are carried for the compilation unit in which the directive appears, after which it<br />
reverts to the previous state. The warnings set by a $WARN directive take effect from that point on in the file.<br />
The $WARNINGS directive also controls the generation of compiler warnings.<br />
See Also<br />
Declarations ( see page 720)<br />
3.1.1.57 Warnings (Delphi)<br />
Type Switch<br />
Syntax {$WARNINGS ON} or {$WARNINGS OFF}<br />
Default {$WARNINGS ON}<br />
Scope Local<br />
Remarks<br />
The $WARNINGS directive controls the generation of compiler warnings. The $WARN directive lets control the display of groups<br />
of warning messages.<br />
In the {$WARNINGS ON} state, the compiler issues warning messages when detecting uninitialized variables, missing function<br />
results, construction of abstract objects, and so on. In the {$WARNINGS OFF} state, the compiler generates no warning<br />
messages.<br />
By placing code between {$WARNINGS OFF} and {$WARNINGS ON} directives, you can selectively turn off warnings that you<br />
don't care about.<br />
Note: Note: The $WARNINGS directive only works at the procedure or function level granularity. That is, you can surround<br />
entire procedures and functions with the $WARNINGS directive, but not blocks of statements within a procedure or function.<br />
3.1.1.58 Weak packaging<br />
326<br />
Type Switch<br />
Syntax {$WEAKPACKAGEUNIT ON} or {$WEAKPACKAGEUNIT OFF}<br />
Default {$WEAKPACKAGEUNIT OFF}<br />
Scope Local
3.1 Delphi Reference <strong>RAD</strong> <strong>Studio</strong> (Common) Delphi Compiler Directives (List)<br />
Remarks<br />
The $WEAKPACKAGEUNIT directive affects the way a .dcu file is stored in a Delphi package's .dcp and .bpl files on the Win32<br />
platform. If {$WEAKPACKAGEUNIT ON} appears in a unit file, the compiler omits the unit from bpls or dlls when possible, and<br />
creates a non-packaged local copy of the unit when it is required by another application or package. A unit compiled with this<br />
directive is said to be "weakly packaged."<br />
For example, suppose a package called PACK contains only one unit, UNIT1. Suppose UNIT1 does not use any further units,<br />
but it makes calls to RARE.DLL. If the {$WEAKPACKAGEUNIT ON} directive is inserted in UNIT1.pas before compiling, UNIT1<br />
will not be included in PACK.BPL; copies of RARE.DLL will not have to be distributed with PACK. However, UNIT1 will still be<br />
included in PACK.dcp. If UNIT1 is referenced by another package or application that uses PACK, it will be copied from<br />
PACK.dcp and compiled directly into the project.<br />
Now suppose a second unit, UNIT2, is added to PACK. Suppose that UNIT2 uses UNIT1. This time, even if PACK is compiled<br />
with {$WEAKPACKAGEUNIT ON} in UNIT1.pas, the compiler will include UNIT1 in PACK.BPL. But other packages or<br />
applications that reference UNIT1 will use the (non-packaged) copy taken from PACK.dcp.<br />
Note: Note: Unit files containing the {$WEAKPACKAGEUNIT ON} directive must not have global variables, initialization<br />
sections, or finalization sections.<br />
The $WEAKPACKAGEUNIT directive is an advanced feature intended for developers who distribute their packages to other<br />
programmers. It can help to avoid distribution of infrequently used DLLs, and to eliminate conflicts among packages that may<br />
depend on the same external library.<br />
For example, Delphi's PenWin unit references PENWIN.DLL. Most projects don't use PenWin, and most computers don't have<br />
PENWIN.DLL installed on them. For this reason, the PenWin unit is weakly packaged in VCL60 (which encapsulates many<br />
commonly-used Delphi components). When you compile a project that uses PenWin and the VCL60 package, PenWin is copied<br />
from VCL60.DCP and bound directly into your project; the resulting executable is statically linked to PENWIN.DLL.<br />
If PenWin were not weakly packaged, two problems would arise. First, VCL60 itself would be statically linked to PENWIN.DLL,<br />
and so could not be loaded on any computer which didn't have PENWIN.DLL installed. Second, if someone tried to create a<br />
package that contained PenWin, a compiler error would result because the PenWin unit would be contained in both VCL60 and<br />
the new package. Thus, without weak packaging, PenWin could not be included in standard distributions of VCL60.<br />
3.1.1.59 Stack frames (Delphi)<br />
Type Switch<br />
Syntax {$W+} or {$W-} {$STACKFRAMES ON} or {$STACKFRAMES OFF}<br />
Default {$W-} {$STACKFRAMES OFF}<br />
Scope Local<br />
Remarks<br />
The $W directive controls the generation of stack frames for procedures and functions. In the {$W+} state, stack frames are<br />
always generated for procedures and functions, even when they're not needed. In the {$W-} state, stack frames are only<br />
generated when they're required, as determined by the routine's use of local variables.<br />
Some debugging tools require stack frames to be generated for all procedures and functions, but other than that you should<br />
never have a need to use the {$W+} state.<br />
327<br />
3
3<br />
Delphi Compiler Directives (List) <strong>RAD</strong> <strong>Studio</strong> (Common) 3.1 Delphi Reference<br />
3.1.1.60 Writeable typed constants (Delphi)<br />
Type Switch<br />
Syntax {$J+} or {$J-} {$WRITEABLECONST ON} or {$WRITEABLECONST OFF}<br />
Default {$J-} {$WRITEABLECONST OFF}<br />
Scope Local<br />
The $J directive controls whether typed constants can be modified or not. In the {$J+} state, typed constants can be modified,<br />
and are in essence initialized variables. In the {$J-} state, typed constants are truly constant, and any attempt to modify a typed<br />
constant causes the compiler to report an error.<br />
Writeable consts refers to the use of a typed const as a variable modifiable at runtime. For example:<br />
const<br />
foo: Integer = 12;<br />
begin<br />
foo := 14;<br />
end.<br />
With $WRITEABLECONST OFF, this code produces a compile error on the assignment to the foo variable in the begin..end<br />
block. To fix it, change the const declaration to a var declaration.<br />
In early versions of Delphi and CodeGear Pascal, typed constants were always writeable, corresponding to the {$J+} state. Old<br />
source code that uses writeable typed constants must be compiled in the {$J+} state, but for new applications it is recommended<br />
that you use initialized variables and compile your code in the {$J-} state.<br />
3.1.1.61 PE (portable executable) header flags (Delphi)<br />
328<br />
Type Flag<br />
Syntax {$SetPEFlags } {$SetPEOptFlags }<br />
Scope Local<br />
Microsoft relies on PE (portable executable) header flags to allow an application to indicate compatiblity with OS services or<br />
request advanced OS services. These directives provide powerful options for tuning your applications on high-end NT systems.<br />
Warning: There is no error checking or masking of bit values specified by these directives. If you set the wrong combination of<br />
bits, you could corrupt your executable file.<br />
These directives allow you to set flag bits in the PE file header Characteristics field and PE file optional header<br />
DLLCharacteristics field, respectively. Most of the Characteristics flags, set using $SetPEFlags, are specifically for object files<br />
and libraries. DLLCharacteristics, set using $SetPEOptFlags, are flags that describe when to call a DLL's entry point.<br />
The in these directives can include Delphi constant identifiers, such as the IMAGE_FILE_xxxx constants<br />
defined in Windows.pas. Multiple constants should be OR'd together.<br />
You can include these directives in source code multiple times. The flag values specified by multiple directives are strictly<br />
cumulative: if the first occurrence of the directive sets $03 and the second occurrence sets $10, the value written to the<br />
executable file at link time will be $13 (plus whatever bits the linker normally sets in the PE flag fields).<br />
These directives only affect the output file if included in source code prior to linking. This means you should place these<br />
directives in a .dpr or .dpk file, not in a regular unit. Like the exe description directive, it's not an error to place these directives in<br />
unit source code, but these directives in unit source will not affect the output file (exe or dll) unless the unit source is recompiled
3.1 Delphi Reference <strong>RAD</strong> <strong>Studio</strong> (Common) Delphi Compiler Directives (List)<br />
at the time the output file is linked.<br />
Five options related to the PE header are available on the Project Options Delphi Compiler Linking page in the IDE.<br />
See Also<br />
Project Options > Delphi Compiler > Linking page ( see page 872)<br />
3.1.1.62 Reserved address space for resources (Delphi)<br />
Type OS Parameter<br />
Syntax Linux {$M reservedbytes} {$RESOURCERESERVE reservedbytes}<br />
Default {$M 1048576}<br />
Scope Global<br />
Remarks<br />
This directive is used in Linux programming only. For information about the $M ($MINSTACKSIZE and $MAXSTACKSIZE)<br />
directives in Windows, see the topic on Memory Allocation Sizes.<br />
Use the $M directive to increase or decrease the amount of extra address space reserved for resources.<br />
By default, the compiler reserves 1MB of address space, in addition to what the application actually uses at link time, for<br />
resources. This extra address space is provided to accommodate localized versions of the application that incorporate larger<br />
resource files than the original version. As long as there is sufficient reserved address space, you won't have to relink the entire<br />
executable to produce a localized version.<br />
For maximum portability between Windows and Linux platforms, you should use the long form of this directive<br />
$RESOURCERESERVE and not $M.<br />
See Also<br />
Memory allocation sizes<br />
3.1.1.63 Pointer Math (Delphi)<br />
Type Switch<br />
Syntax {$POINTERMATH ON} or {$POINTERMATH OFF}<br />
Default {$POINTERMATH OFF}<br />
Scope Local<br />
Remarks<br />
Pointer math is simply treating any given typed pointer in some narrow instances as a scaled ordinal where you can perform<br />
simple arithmetic operations directly on the pointer variable. It also allows you to treat such a pointer variable as an unbounded<br />
array using the array [] operator. Notice in the example above that incrementing the index of an array of a type is equivalent to<br />
incrementing a pointer to that type. An increment of one bumps the pointer by the size an array element in bytes, not by one<br />
byte.<br />
The POINTERMATH directive has a local scope. That is, if you turn this directive ON and do not turn it off in the module, it will<br />
remain on only until the end of the module. Also, if you declare a typed pointer with this directive ON, any variable of that type<br />
allows scaled pointer arithmetic and array indexing, even after the directive has been turned OFF Similarly, any block of code<br />
329<br />
3
3<br />
Delphi Compiler Directives (List) <strong>RAD</strong> <strong>Studio</strong> (Common) 3.1 Delphi Reference<br />
330<br />
surrounded by this directive allows arithmetic operations for ANY typed pointers within the block regardless of whether the typed<br />
pointer was originally declared with POINTERMATH ON.<br />
This directive affects only typed pointers. Variables of type Pointer do not allow the pointer math features, since type Pointer is<br />
effectively pointing to a void element, which is 0 bytes in size. Untyped var or const parameters are not affected because they<br />
are not really pointers.<br />
type<br />
TForm1 = class(TForm)<br />
Button1: TButton;<br />
Edit1: TEdit;<br />
Memo1: TMemo;<br />
CheckBox1: TCheckBox;<br />
ListBox1: TListBox;<br />
ComboBox1: TComboBox;<br />
procedure Button1Click(Sender: TObject);<br />
procedure FormCreate(Sender: TObject);<br />
private<br />
{ Private declarations }<br />
public<br />
{ Public declarations }<br />
end;<br />
type<br />
Rects = ^TRect;<br />
RectList = array[0..10] of TRect;<br />
var<br />
Form1: TForm1;<br />
myRects: Rects;<br />
myRectList : RectList;<br />
procedure ListRect(Rect: TRect);<br />
procedure ListRects(PRects: Rects; Count: Integer);<br />
procedure ReadRects;<br />
procedure WriteRects;<br />
implementation<br />
{$R *.dfm}<br />
procedure TForm1.Button1Click(Sender: TObject);<br />
begin<br />
ListRects(myRects, Form1.ComponentCount);<br />
end;<br />
procedure ListRect(Rect: TRect);<br />
begin<br />
Form1.ListBox1.Items.Add(<br />
'BoundsRect: Left: ' + IntToStr(Rect.Left) +<br />
' Right: ' + IntToStr(Rect.Right) +<br />
' Top: ' + IntToStr(Rect.Top) +<br />
' Bottom: ' + IntToStr(Rect.Bottom));<br />
end;<br />
{$POINTERMATH ON}<br />
procedure ListRects(PRects: Rects; Count: Integer);<br />
begin<br />
while Count > 0 do<br />
begin<br />
ListRect(PRects[Count - 1]); // This line will not compile without Tiburon.<br />
// ListRect((PRects + Count - 1)^); // Neither will this line.<br />
Dec(Count);<br />
end;<br />
end;<br />
procedure ReadRects;<br />
var
3.1 Delphi Reference <strong>RAD</strong> <strong>Studio</strong> (Common) Delphi Compiler Directives (List)<br />
I, index : Integer;<br />
Temp: TWinControl;<br />
begin<br />
{$T-}<br />
index := 0;<br />
for I := Form1.ComponentCount - 1 downto 0 do<br />
begin<br />
if (Form1.Components[I] is TWinControl) then<br />
begin<br />
Temp := TWinControl(Form1.Components[I]);<br />
myRectList[index] := Temp.BoundsRect;<br />
index := index + 1;<br />
end;<br />
end;<br />
end;<br />
procedure TForm1.FormCreate(Sender: TObject);<br />
begin<br />
myRects := Addr(myRectList);<br />
ReadRects;<br />
end;<br />
3.1.1.64 HIGHCHARUNICODE directive (Delphi)<br />
Type Switch<br />
Syntax {$HIGHCHARUNICODE ON} or {$HIGHCHARUNICODE OFF}<br />
Default {$HIGHCHARUNICODE OFF}<br />
Scope Local<br />
Remarks<br />
The {$HIGHCHARUNICODE ON} directive controls the behavior of characters #$80 ... #$FF.<br />
When HIGHCHARUNICODE is OFF:<br />
• All #$xx 2-digit literals are parsed as AnsiChar.<br />
• All #$xxxx 4-digit literals are parsed as WideChar.<br />
When HIGHCHARUNICODE is ON:<br />
• All #$xx 2-digit and #$xxxx 4-digit literals are parsed as WideChar.<br />
Example:<br />
var<br />
begin<br />
A: AnsiChar;<br />
W: WideChar;<br />
{$HIGHCHARUNICODE OFF}<br />
A := #$80; // A is $80<br />
W := #$80; // W is $20AC<br />
{$HIGHCHARUNICODE ON}<br />
A := #$80; // A is converted to '?' ($3F) after narrowing it down from WideChar to<br />
AnsiChar<br />
W := #$80; // W is $80<br />
end;<br />
331<br />
3
3<br />
Delphi Compiler Errors <strong>RAD</strong> <strong>Studio</strong> (Common) 3.1 Delphi Reference<br />
3.1.1.65 Scoped Enums (Delphi)<br />
Type Switch<br />
Syntax {$SCOPEDEUNMS ON}, or {$SCOPEDENUMS OFF}<br />
Default {$SCOPEDENUMS OFF}<br />
Scope Local<br />
Remarks<br />
The $SCOPEDENUMS directive enables or disables the use of scoped enumerations in Delphi code. More specifically,<br />
$SCOPEDENUMS affects only definitions of new enumerations, and only controls the addition of the enumeration's value<br />
symbols to the global scope.<br />
In the {$SCOPEDENUMS ON} state, enumerations are scoped, and enum values are not added to the global scope. To specify<br />
a member of a scoped enum, you must include the type of the enum. For example:<br />
type<br />
TFoo = (A, B, Foo);<br />
{$SCOPEDENUMS ON}<br />
TBar = (A, B, Bar);<br />
{$SCOPEDENUMS OFF}<br />
begin<br />
WriteLn(Integer(Foo));<br />
WriteLn(Integer(A)); // TFoo.A<br />
WriteLn(Integer(TBar.B));<br />
WriteLn(Integer(TBar.Bar));<br />
WriteLn(Integer(Bar)); // Error<br />
end;<br />
Note that this is also valid:<br />
Writeln(Integer(TFoo.A));<br />
Even though TFoo was not declared with $SCOPEDENUMS ON, the A value can still be explicitly resolved using the<br />
enumeration name.<br />
See Also<br />
Simple Types ( see page 570)<br />
3.1.2 Delphi Compiler Errors<br />
The following topics describe the various types of compiler errors and warnings, along with resolutions to many issues you may<br />
face while using this product.<br />
Topics<br />
332<br />
Name Description<br />
Error Messages ( see page 333) This section lists all the Delphi compiler error and warning messages of <strong>RAD</strong><br />
<strong>Studio</strong>.<br />
Delphi Runtime Errors ( see page 528) Certain errors at runtime cause Delphi programs to display an error message and<br />
terminate.<br />
I/O Errors ( see page 529) I/O errors cause an exception to be thrown if a statement is compiled in the {$I+}<br />
state. (If the application does not include the SysUtils class, the exception causes<br />
the application to terminate).
3.1 Delphi Reference <strong>RAD</strong> <strong>Studio</strong> (Common) Delphi Compiler Errors<br />
Fatal errors ( see page 529) These errors always immediately terminate the program.<br />
Operating system errors ( see page 531) All errors other than I/O errors and fatal errors are reported with the error codes<br />
returned by the operating system.<br />
3.1.2.1 Error Messages<br />
This section lists all the Delphi compiler error and warning messages of <strong>RAD</strong> <strong>Studio</strong>.<br />
Topics<br />
Name Description<br />
DisposeCount cannot be declared in classes with destructors ( see page 357) No further Help is available for this message or warning.<br />
E2190: Thread local variables cannot be ABSOLUTE ( see page 357) A thread local variable cannot refer to another variable, nor can it reference an<br />
absolute memory address.<br />
E2249: Cannot use absolute variables when compiling to byte code ( see page<br />
357)<br />
The use of absolute variables is prohibited when compiling to byte code.<br />
E2373: Call to abstract method %s.%s ( see page 358) No further information is available for this error or warning.<br />
E2371: ABSTRACT and FINAL cannot be used together ( see page 358) A class cannot be both final and abstract.<br />
Final is a restrictive modifier used to prevent extension of a class (or prevent<br />
overrides on methods), while the abstract modifier signals the intention to use a<br />
class as a base class.<br />
E2136: No definition for abstract method '%s' allowed ( see page 358) You have declared to be abstract, but the compiler has found a<br />
definition for the method in the source file. It is illegal to provide a definition for an<br />
abstract declaration.<br />
E2167: Abstract methods must be virtual or dynamic ( see page 358) When declaring an abstract method in a base class, it must either be of regular<br />
virtual or dynamic virtual type.<br />
E2383: ABSTRACT and SEALED cannot be used together ( see page 359) A class cannot be both sealed and abstract.<br />
The sealed modifier is used to prevent inheritance of a class, while the abstract<br />
modifier signals the intention to use a class as a base class.<br />
E2247: Cannot take the address when compiling to byte code ( see page 359) The address-of operator, @, cannot be used when compiling to byte code.<br />
E2251: Ambiguous overloaded call to '%s' ( see page 359) Based on the current overload list for the specified function, and the programmed<br />
invocation, the compiler is unable to determine which version of the procedure<br />
should be invoked.<br />
E2099: Overflow in conversion or arithmetic operation ( see page 360) The compiler has detected an overflow in an arithmetic expression: the result of<br />
the expression is too large to be represented in 32 bits.<br />
Check your computations to ensure that the value can be represented by the<br />
computer hardware.<br />
E2307: NEW standard function expects a dynamic array type identifier ( see<br />
page 360)<br />
E2308: Need to specify at least one dimension for NEW of dynamic array ( see<br />
page 360)<br />
E2246: Need to specify at least one dimension for SetLength of dynamic array<br />
( see page 360)<br />
No further information is available for this error or warning.<br />
No further information is available for this error or warning.<br />
The standard procedure SetLength has been called to alter the length of a<br />
dynamic array, but no array dimensions have been specified.<br />
E2081: Assignment to FOR-Loop variable '%s' ( see page 361) It is illegal to assign a value to the for loop control variable inside the for loop.<br />
If the purpose is to leave the loop prematurely, use a break or goto statement.<br />
W1017: Assignment to typed constant '%s' ( see page 361) This warning message is currently unused.<br />
E2117: 486/487 instructions not enabled ( see page 361) You should not receive this error as 486 instructions are always enabled.<br />
E2116: Invalid combination of opcode and operands ( see page 361) You have specified an inline assembler statement which is not correct.<br />
E2109: Constant expected ( see page 362) The inline assembler was expecting to find a constant but did not find one.<br />
E2118: Division by zero ( see page 362) The inline assembler has encountered an expression which results in a division<br />
by zero.<br />
E2119: Structure field identifier expected ( see page 362) The inline assembler recognized an identifier on the right side of a '.', but it was<br />
not a field of the record found on the left side of the '.'. One common, yet difficult<br />
to realize, error of this sort is to use a record with a field called 'ch' - the inline<br />
assembler will always interpret 'ch' to be a register name.<br />
E2108: Memory reference expected ( see page 363) The inline assembler has expected to find a memory reference expression but<br />
did not find one.<br />
Ensure that the offending statement is indeed a memory reference.<br />
E2115: Error in numeric constant ( see page 363) The inline assembler has found an error in the numeric constant you entered.<br />
E2107: Operand size mismatch ( see page 364) The size required by the instruction operand does not match the size given.<br />
E2113: Numeric overflow ( see page 364) The inline assembler has detected a numeric overflow in one of your<br />
expressions.<br />
333<br />
3
3<br />
Delphi Compiler Errors <strong>RAD</strong> <strong>Studio</strong> (Common) 3.1 Delphi Reference<br />
334<br />
E2112: Invalid register combination ( see page 365) You have specified an illegal combination of registers in a inline assembler<br />
statement. Please refer to an assembly language guide for more information on<br />
addressing modes allowed on the Intel 80x86 family.<br />
E2111: Cannot add or subtract relocatable symbols ( see page 365) The inline assembler is not able to add or subtract memory address which may<br />
be changed by the linker.<br />
E2106: Inline assembler stack overflow ( see page 366) Your inline assembler code has exceeded the capacity of the inline assembler.<br />
Contact CodeGear if you encounter this error.<br />
E2114: String constant too long ( see page 366) The inline assembler has not found the end of the string that you specified. The<br />
most likely cause is a misplaced closing quote.<br />
E2105: Inline assembler syntax error ( see page 366) You have entered an expression which the inline assembler is unable to interpret<br />
as a valid assembly instruction.<br />
E2110: Type expected ( see page 367) Contact CodeGear if you receive this error.<br />
E2448: An attribute argument must be a constant expression, typeof expression<br />
or array constructor ( see page 367)<br />
The Common Language Runtime specifies that an attribute argument must be a<br />
constant expression, a typeof expression or an array creation expression.<br />
Attribute arguments cannot be global variables, for example. Attribute instances<br />
are constructed at compile-time and incorporated into the assembly metadata, so<br />
no run-time information can be used to construct them.<br />
E2045: Bad object file format: '%s' ( see page 367) This error occurs if an object file loaded with a $L or $LINK directive is not of the<br />
correct format. Several restrictions must be met:<br />
• Check the naming restrictions on segment names in the<br />
help file<br />
• Not more than 10 segments<br />
• Not more than 255 external symbols<br />
• Not more than 50 local names in LNAMES records<br />
• LEDATA and LIDATA records must be in offset order<br />
• No THREAD subrecords are supported in FIXU32 records<br />
• Only 32-bit offsets can be fixed up<br />
• Only segment and self relative fixups<br />
• Target of a fixup must be a segment, a group or an<br />
EXTDEF<br />
• Object... more ( see page 367)<br />
x1028: Bad global symbol definition: '%s' in object file '%s' ( see page 367) This warning is given when an object file linked in with a $L or $LINK directive<br />
contains a definition for a symbol that was not declared in Delphi as an external<br />
procedure, but as something else (e.g. a variable).<br />
The definition in the object will be ignored in this case.<br />
E2160: Type not allowed in OLE Automation call ( see page 367) If a data type cannot be converted by the compiler into a Variant, then it is not<br />
allowed in an OLE automation call.<br />
E2188: Published property '%s' cannot be of type %s ( see page 368) Published properties must be an ordinal type, Single, Double, Extended, Comp, a<br />
string type, a set type which fits in 32 bits, or a method pointer type. When any<br />
other property type is encountered in a published section, the compiler will<br />
remove the published attribute -$M+<br />
E2055: Illegal type in Read/Readln statement ( see page 369) This error occurs when you try to read a variable in a Read or Readln that is not<br />
of a legal type.<br />
Check the type of the variable and make sure you are not missing a<br />
dereferencing, indexing or field selection operator.<br />
E2053: Syntax error in real number ( see page 369) This error message occurs if the compiler finds the beginning of a scale factor<br />
(an 'E' or 'e' character) in a number, but no digits follow it.<br />
E2104: Bad relocation encountered in object file '%s' ( see page 369) You are trying to link object modules into your program with the $L compiler<br />
directive. However, the object file is too complex for the compiler to handle. For<br />
example, you may be trying to link in a C++ object file. This is not supported.<br />
E2158: %s unit out of date or corrupted: missing '%s' ( see page 370) The compiler is looking for a special function which resides in System.dcu but<br />
could not find it. Your System unit is either corrupted or obsolete.<br />
Make sure there are no conflicts in your library search path which can point to<br />
another System.dcu. Try reinstalling System.dcu. If neither of these solutions<br />
work, contact CodeGear Developer Support.<br />
E2159: %s unit out of date or corrupted: missing '%s.%s' ( see page 370) The compiler failed to find a special function in System, indicating that the unit<br />
found in your search paths is either corrupted or obsolete.<br />
E2150: Bad argument type in variable type array constructor ( see page 370) You are attempting to construct an array using a type which is not allowed in<br />
variable arrays.
3.1 Delphi Reference <strong>RAD</strong> <strong>Studio</strong> (Common) Delphi Compiler Errors<br />
E2281: Type not allowed in Variant Dispatch call ( see page 371) This message indicates that you are trying to make a method call and are<br />
passing a type that the compiler does not know how to marshall. Variants can<br />
hold interfaces, but the interfaces can marshall only certain types.<br />
On Windows, Delphi supports COM and SOAP interfaces and can call types that<br />
these interfaces can marshall.<br />
E2054: Illegal type in Write/Writeln statement ( see page 371) This error occurs when you try to output a type in a Write or Writeln statement<br />
that is not legal.<br />
E2050: Statements not allowed in interface part ( see page 371) The interface part of a unit can only contain declarations, not statements.<br />
Move the bodies of procedures to the implementation part.<br />
x1012: Constant expression violates subrange bounds ( see page 372) This error message occurs when the compiler can determine that a constant is<br />
outside the legal range. This can occur for instance if you assign a constant to a<br />
variable of subrange type.<br />
E2097: BREAK or CONTINUE outside of loop ( see page 372) The compiler has found a BREAK or CONTINUE statement which is not<br />
contained inside a WHILE or REPEAT loop. These two constructs are only legal<br />
in loops.<br />
E2309: Attribute - Known attribute named argument cannot be an array ( see<br />
page 373)<br />
E2310: Attribute - A custom marshaler requires the custom marshaler type (<br />
see page 373)<br />
No further information is available for this error or warning.<br />
No further information is available for this error or warning.<br />
E2327: Linker error while emitting attribute '%s' for '%s' ( see page 373) No further information is available for this error or warning.<br />
E2311: Attribute - MarshalAs fixed string requires a size ( see page 373) No further information is available for this error or warning.<br />
E2312: Attribute - Invalid argument to a known attribute ( see page 373) No further information is available for this error or warning.<br />
E2313: Attribute - Known attribute cannot specify properties ( see page 373) No further information is available for this error or warning.<br />
E2314: Attribute - The MarshalAs attribute has fields set that are not valid for the<br />
specified unmanaged type ( see page 373)<br />
No further information is available for this error or warning.<br />
E2315: Attribute - Known custom attribute on invalid target ( see page 373) No further information is available for this error or warning.<br />
E2316: Attribute - The format of the GUID was invalid ( see page 374) No further information is available for this error or warning.<br />
E2317: Attribute - Known custom attribute had invalid value ( see page 374) No further information is available for this error or warning.<br />
E2318: Attribute - The MarshalAs constant size cannot be negative ( see page<br />
374)<br />
E2319: Attribute - The MarshalAs parameter index cannot be negative ( see<br />
page 374)<br />
E2320: Attribute - The specified unmanaged type is only valid on fields ( see<br />
page 374)<br />
E2321: Attribute - Known custom attribute has repeated named argument ( see<br />
page 374)<br />
No further information is available for this error or warning.<br />
No further information is available for this error or warning.<br />
No further information is available for this error or warning.<br />
No further information is available for this error or warning.<br />
E2322: Attribute - Unexpected type in known attribute ( see page 374) No further information is available for this error or warning.<br />
E2323: Attribute - Unrecognized argument to a known custom attribute ( see<br />
page 374)<br />
E2324: Attribute - Known attribute named argument doesn't support variant (<br />
see page 374)<br />
E2222: $WEAKPACKAGEUNIT & $DENYPACKAGEUNIT both specified ( see<br />
page 375)<br />
No further information is available for this error or warning.<br />
No further information is available for this error or warning.<br />
It is not legal to specify both $WEAKPACKAGEUNIT and<br />
$DENYPACKAGEUNIT. Correct the source code and recompile.<br />
E2276: Identifier '%s' cannot be exported ( see page 375) This message indicates that you are trying to export a function or procedure that<br />
is tagged with the local directive. You also, cannot export threadvars and you<br />
would receive this message if you try to do so.<br />
E2071: This type cannot be initialized ( see page 375) File types (including type Text), and the type Variant cannot be initialized, that is,<br />
you cannot declare typed constants or initialized variables of these types.<br />
E2374: Cannot make unique type from %s ( see page 375) No further information is available for this error or warning.<br />
E2223: $DENYPACKAGEUNIT '%s' cannot be put into a package ( see page<br />
375)<br />
You are attempting to put a unit which was compiled with $DENYPACKAGEUNIT<br />
into a package. It is not possible to put a unit compiled with the<br />
$DENYPACKAGEUNIT direction into a package.<br />
E2217: Published field '%s' not a class or interface type ( see page 375) An attempt has been made to publish a field in a class which is not a class nor<br />
interface type.<br />
E2218: Published method '%s' contains an unpublishable type ( see page 376) This message is not used in dccil. The message applies only to Win32<br />
compilations, where it indicates that a parameter or function result type in the<br />
method is not a publishable type.<br />
E2278: Cannot take address of local symbol %s ( see page 376) This message occurs when you try to call a symbol from within a procedure or<br />
function that has been tagged with the local directive.<br />
The local directive, which marks routines as unavailable for export, is<br />
platform-specific and has no effect in Windows programming.<br />
On Linux, the local directive is used for routines that are compiled into a library<br />
but are not exported. This directive can be specified for standalone procedures<br />
and functions, but not for methods. A routine declared with local, for example,<br />
335<br />
3
3<br />
Delphi Compiler Errors <strong>RAD</strong> <strong>Studio</strong> (Common) 3.1 Delphi Reference<br />
336<br />
E2392: Can't generate required accessor method(s) for property %s.%s due to<br />
name conflict with existing symbol %s in the same scope ( see page 376)<br />
E2126: Cannot BREAK, CONTINUE or EXIT out of a FINALLY clause ( see<br />
page 377)<br />
The CLR requires that property accessors be methods, not fields. The Delphi<br />
language allows you to specify fields as property accessors. The Delphi compiler<br />
will generate the necessary methods behind the scenes. CLS recommends a<br />
specific naming convention for property accessor methods: get_propname and<br />
set_propname. If the accessors for a property are not methods, or if the given<br />
methods do not match the CLS name pattern, the Delphi compiler will attempt to<br />
generate methods with CLS conforming names. If a method already exists in the<br />
class that matches the CLS name pattern, but it is not associated with the<br />
particular... more ( see page 376)<br />
Because a FINALLY clause may be entered and exited through the exception<br />
handling mechanism or through normal program control, the explicit control flow<br />
of your program may not be followed. When the FINALLY is entered through the<br />
exception handling mechanism, it is not possible to exit the clause with BREAK,<br />
CONTINUE, or EXIT - when the finally clause is being executed by the exception<br />
handling system, control must return to the exception handling system.<br />
W1018: Case label outside of range of case expression ( see page 377) You have provided a label inside a case statement which cannot be produced by<br />
the case statement control variable. -W<br />
E2326: Attribute '%s' can only be used once per target ( see page 378) This attribute can only be used once per target Attributes and their descendants<br />
may be declared with an AttributeUsage Attribute which describes how a custom<br />
Attribute may be used. If the use of an attribute violates<br />
AttributeUsage.allowmultiple then this error will be raised.<br />
E2325: Attribute '%s' is not valid on this target ( see page 378) Attribute is not valid on this target. Attributes and their descendants may be<br />
declared with an AttributeUsage Attribute which describes how a custom Attribute<br />
may be used. If the use of an attribute violates AttributeUsage.validon property<br />
then this error will be raised. AttributeUsage.validon specifies the application<br />
element that this attribute may be applied to.<br />
E2358: Class constructors not allowed in class helpers ( see page 378) No further information is available for this error or warning.<br />
E2360: Class constructors cannot have parameters ( see page 379) No further information is available for this error or warning.<br />
E2340: Metadata - Data too large ( see page 379) No further information is available for this error or warning.<br />
E2343: Metadata - Primary key column may not allow the null value ( see page<br />
379)<br />
No further information is available for this error or warning.<br />
E2341: Metadata - Column cannot be changed ( see page 379) No further information is available for this error or warning.<br />
E2342: Metadata - Too many RID or primary key columns, 1 is max ( see page<br />
379)<br />
No further information is available for this error or warning.<br />
E2329: Metadata - Error occured during a read ( see page 379) No further information is available for this error or warning.<br />
E2330: Metadata - Error occured during a write ( see page 379) No further information is available for this error or warning.<br />
E2334: Metadata - Old version error ( see page 379) No further information is available for this error or warning.<br />
E2331: Metadata - File is read only ( see page 379) No further information is available for this error or warning.<br />
E2339: Metadata - The importing scope is not compatible with the emitting scope<br />
( see page 379)<br />
No further information is available for this error or warning.<br />
E2332: Metadata - An ill-formed name was given ( see page 379) No further information is available for this error or warning.<br />
E2337: Metadata - There isn't .CLB data in the memory or stream ( see page<br />
380)<br />
No further information is available for this error or warning.<br />
E2338: Metadata - Database is read only ( see page 380) No further information is available for this error or warning.<br />
E2335: Metadata - A shared mem open failed to open at the originally ( see<br />
page 380)<br />
E2336: Metadata - Create of shared memory failed. A memory mapping of the<br />
same name already exists ( see page 380)<br />
No further information is available for this error or warning.<br />
No further information is available for this error or warning.<br />
E2344: Metadata - Data too large ( see page 380) No further information is available for this error or warning.<br />
E2333: Metadata - Data value was truncated ( see page 380) No further information is available for this error or warning.<br />
F2047: Circular unit reference to '%s' ( see page 380) One or more units use each other in their interface parts.<br />
As the compiler has to translate the interface part of a unit before any other unit<br />
can use it, the compiler must be able to find a compilation order for the interface<br />
parts of the units.<br />
Check whether all the units in the uses clauses are really necessary, and<br />
whether some can be moved to the implementation part of a unit instead.<br />
E2123: PROCEDURE, FUNCTION, PROPERTY, or VAR expected ( see page<br />
381)<br />
The tokens that follow "class" in a member declaration inside a class type are<br />
limited to procedure, function, var, and property.<br />
E2061: Local class or interface types not allowed ( see page 381) Corresponds to object_local in previous compilers. Class and interface types<br />
cannot be declared inside a procedure body.<br />
E2435: Class member declarations not allowed in anonymous record or local<br />
record type ( see page 381)<br />
Record types that are declared in local scopes or declared in-place in variable<br />
declarations can only contain field declarations. For advanced features in record<br />
types (such as methods, properties, and nested types), the record type must be<br />
an explicitly declared global type.
3.1 Delphi Reference <strong>RAD</strong> <strong>Studio</strong> (Common) Delphi Compiler Errors<br />
E2060: Class and interface types only allowed in type section ( see page 381) Class or interface types must always be declared with an explicit type declaration<br />
in a type section. Unlike record types, they cannot be anonymous.<br />
The main reason for this is that there would be no way you could declare the<br />
methods of that type (since there is no type name).<br />
Incorrect (attempting to declare a class type within a variable declaration):<br />
E2355: Class property accessor must be a class field or class static method (<br />
see page 382)<br />
No further information is available for this error or warning.<br />
E2128: %s clause expected, but %s found ( see page 382) The compiler was, due to the Delphi language syntax, expecting to find a clause1<br />
in your program, but instead found clause2.<br />
H2384: CLS: overriding virtual method '%s.%s' visibility (%s) must match base<br />
class '%s' (%s) ( see page 382)<br />
E2431: for-in statement cannot operate on collection type '%s' because '%s' does<br />
not contain a member for '%s', or it is inaccessible ( see page 382)<br />
W1024: Combining signed and unsigned types - widened both operands ( see<br />
page 383)<br />
No further information is available for this error or warning.<br />
A for-in statement can only operate on the following collection types:<br />
• Primitive types that the compiler recognizes, such as<br />
arrays, sets or strings<br />
• Types that implement IEnumerable<br />
• Types that implement the GetEnumerator pattern as<br />
documented in the Delphi Language Guide<br />
Ensure that the specified type meets these requirements.<br />
To mathematically combine signed and unsigned types correctly the compiler<br />
must promote both operands to the next larger size data type and then perform<br />
the combination.<br />
To see why this is necessary, consider two operands, an Integer with the value<br />
-128 and a Cardinal with the value 130. The Cardinal type has one more digit of<br />
precision than the Integer type, and thus comparing the two values cannot<br />
accurately be performed in only 32 bits. The proper solution for the compiler is to<br />
promote both these types to a larger, common, size and then to perform the<br />
comparison.<br />
The compiler... more ( see page 383)<br />
E2008: Incompatible types ( see page 383) This error message occurs when the compiler expected two types to be<br />
compatible (meaning very similar), but in fact, they turned out to be different. This<br />
error occurs in many different situations - for example when a read or write<br />
clause in a property mentions a method whose parameter list does not match the<br />
property, or when a parameter to a standard procedure or function is of the<br />
wrong type.<br />
This error can also occur when two units both declare a type of the same name.<br />
When a procedure from an imported unit has a parameter of the same-named<br />
type,... more ( see page 383)<br />
E2009: Incompatible types: '%s' ( see page 384) The compiler has detected a difference between the declaration and use of a<br />
procedure.<br />
E2010: Incompatible types: '%s' and '%s' ( see page 385) This error message results when the compiler expected two types to be<br />
compatible (or similar), but they turned out to be different.<br />
W1023: Comparing signed and unsigned types - widened both operands ( see<br />
page 386)<br />
To compare signed and unsigned types correctly the compiler must promote both<br />
operands to the next larger size data type.<br />
To see why this is necessary, consider two operands, a Shortint with the value<br />
-128 and a Byte with the value 130. The Byte type has one more digit of<br />
precision than the Shortint type, and thus comparing the two values cannot<br />
accurately be performed in only 8 bits. The proper solution for the compiler is to<br />
promote both these types to a larger, common, size and then to perform the<br />
comparison.<br />
W1021: Comparison always evaluates to False ( see page 386) The compiler has determined that the expression will always evaluate to False.<br />
This most often can be the result of a boundary test against a specific variable<br />
type, for example, a Integer against $80000000.<br />
In versions of the Delphi compiler prior to 12.0, the hexadecimal constant<br />
$80000000 would have been a negative Integer value, but with the introduction<br />
of the int64 type, this same constant now becomes a positive int64 type. As a<br />
result, comparisons of this constant against Integer variables will no longer<br />
behave as they once did.<br />
As this is a warning rather than an error, there is... more ( see page 386)<br />
337<br />
3
3<br />
Delphi Compiler Errors <strong>RAD</strong> <strong>Studio</strong> (Common) 3.1 Delphi Reference<br />
338<br />
W1022: Comparison always evaluates to True ( see page 387) The compiler has determined that the expression will always evaluate to true.<br />
This most often can be the result of a boundary test against a specific variable<br />
type, for example, a Integer against $80000000.<br />
In versions of the CodeGear Pascal compiler prior to 12.0, the hexadecimal<br />
constant $80000000 would have been a negative Integer value, but with the<br />
introduction of the int64 type, this same constant now becomes a positive int64<br />
type. As a result, comparisons of this constant against Integer variables will no<br />
longer behave as they once did.<br />
As this is a warning rather than an error, there... more ( see page 387)<br />
E2026: Constant expression expected ( see page 387) The compiler expected a constant expression here, but the expression it found<br />
turned out not to be constant.<br />
E2192: Constants cannot be used as open array arguments ( see page 388) Open array arguments must be supplied with an actual array variable, a<br />
constructed array or a single variable of the argument's element type.<br />
E2007: Constant or type identifier expected ( see page 388) This error message occurs when the compiler expects a type, but finds a symbol<br />
that is neither a constant (a constant could start a subrange type), nor a type<br />
identifier.<br />
E2197: Constant object cannot be passed as var parameter ( see page 389) This error message is reserved.<br />
E2177: Constructors and destructors not allowed in OLE automation section (<br />
see page 389)<br />
x1020: Constructing instance of '%s' containing abstract method '%s.%s' ( see<br />
page 389)<br />
You have incorrectly tried to put a constructor or destructor into the 'automated'<br />
section of a class declaration.<br />
The code you are compiling is constructing instances of classes which contain<br />
abstract methods.<br />
E2402: Constructing instance of abstract class '%s' ( see page 390) No further information is available for this error or warning.<br />
E2437: Constant declarations not allowed in anonymous record or local record<br />
type ( see page 390)<br />
Record types that are declared in local scopes or declared in-place in variable<br />
declarations can only contain field declarations. For advanced features in record<br />
types (such as methods, properties, and nested types), the record type must be<br />
an explicitly declared global type.<br />
E2241: C++ obj files must be generated (-jp) ( see page 390) Because of the language features used, standard C object files cannot be<br />
generated for this unit. You must generate C++ object files.<br />
E2412: CREATE expected ( see page 391) No further information is available for this error or warning.<br />
E2306: 'Self' is initialized more than once ( see page 391) An inherited constructor has been initialized multiple times.<br />
E2286: Coverage library name is too long: %s ( see page 391) This message is not used in this product.<br />
H2455: Narrowing given wide string constant lost information ( see page 391) Any character in a WideString constant with ordinal value greater than 127 may<br />
be replaced with "?" if the WideChar is not representable in the current locale<br />
codepage.<br />
H2451 and W1061: Narrowing given WideChar constant (#$%04X) to AnsiChar<br />
lost information ( see page 391)<br />
An AnsiChar can only represent the first 256 values in a WideChar, so the<br />
second byte of the WideChar is lost when converting it to an AnsiChar. You may<br />
wish to use WideChar instead of AnsiChar to avoid information loss.<br />
E2238: Default value required for '%s' ( see page 391) When using default parameters a list of parameters followed by a type is not<br />
allowed; you must specify each variable and its default value individually.<br />
E2237: Parameter '%s' not allowed here due to default value ( see page 392) When using default parameters a list of parameters followed by a type is not<br />
allowed; you must specify each variable and its default value individually.<br />
E2132: Default property must be an array property ( see page 392) The default property which you have specified for the class is not an array<br />
property. Default properties are required to be array properties.<br />
E2268: Parameters of this type cannot have default values ( see page 393) The default parameter mechanism incorporated into the Delphi compiler allows<br />
only simple types to be initialized in this manner. You have attempted to use a<br />
type that is not supported.<br />
E2239: Default parameter '%s' must be by-value or const ( see page 393) Parameters which are given default values cannot be passed by reference.<br />
E2131: Class already has a default property ( see page 394) You have tried to assign a default property to a class which already has defined a<br />
default property.<br />
E2146: Default values must be of ordinal, pointer or small set type ( see page<br />
395)<br />
You have declared a property containing a default clause, but the type property<br />
type is incompatible with default values.<br />
F2087: System unit incompatible with trial version ( see page 395) You are using a trial version of the software. It is incompatible with the application<br />
you are trying to run.<br />
E2144: Destination is inaccessible ( see page 395) The address to which you are attempting to put a value is inaccessible from<br />
within the IDE.<br />
E2453: Destination cannot be assigned to ( see page 395) The integrated debugger has determined that your assignment is not valid in the<br />
current context.<br />
E2290: Cannot mix destructors with IDisposable ( see page 395) The compiler will generate IDisposable support for a class that declares a<br />
destructor override named "Destroy". You cannot manually implement<br />
IDisposable and implement a destructor on the same class.
3.1 Delphi Reference <strong>RAD</strong> <strong>Studio</strong> (Common) Delphi Compiler Errors<br />
F2446: Unit '%s' is compiled with unit '%s' in '%s' but different version '%s' found<br />
( see page 396)<br />
This error occurs if a unit must be recompiled to take in changes to another unit,<br />
but the source for the unit that needs recompilation is not found.<br />
Note: This error message may be experienced when using inline functions.<br />
Expansion of an inline function exposes its implementation to all units that call<br />
the function. When a function is inline, modifications to that function must be<br />
reflected with a recompile of every unit that uses that function. This is true even if<br />
all of the modifications occur in the implementation<br />
section. This is one way in which inlining can make your... more ( see page<br />
396)<br />
E2210: '%s' directive not allowed in in interface type ( see page 396) A directive was encountered during the parsing of an interface which is not<br />
allowed.<br />
E2228: A dispinterface type cannot have an ancestor interface ( see page 396) An interface type specified with dispinterface cannot specify an ancestor<br />
interface.<br />
E2230: Methods of dispinterface types cannot specify directives ( see page<br />
397)<br />
Methods declared in a dispinterface type cannot specify any calling convention<br />
directives.<br />
E2229: A dispinterface type requires an interface identification ( see page 397) When using dispinterface types, you must always be sure to include a GUID<br />
specification for them.<br />
E2183: Dispid clause only allowed in OLE automation section ( see page 398) A dispid has been given to a property which is not in an automated section.<br />
E2274: property attribute 'label' cannot be used in dispinterface ( see page 399) You have added a label to a property defined in a dispinterface, but this is<br />
disallowed by the language definition.<br />
E2080: Procedure DISPOSE needs destructor ( see page 399) This error message is issued when an identifier given in the parameter list to<br />
Dispose is not a destructor.<br />
E2414: Disposed_ cannot be declared in classes with destructors ( see page<br />
400)<br />
Disposed_ cannot be declared in classes with destructors. If a class implements<br />
the IDispose interface the compiler generates a field called Disposed_ to<br />
determine whether or not the IDispose.Dispose method has already been called.<br />
E2098: Division by zero ( see page 400) The compiler has detected a constant division by zero in your program.<br />
Check your constant expressions and respecify them so that a division by zero<br />
error will not occur.<br />
E2293: Cannot have both a DLLImport attribute and an external or calling<br />
convention directive ( see page 400)<br />
The compiler emits DLLImport attributes internally for external function<br />
declarations. This error is raised if you declare your own DLLImport attribute on a<br />
function and use the external name clause on the function.<br />
E2027: Duplicate tag value ( see page 401) This error message is given when a constant appears more than once in the<br />
declaration of a variant record.<br />
E2399: Namespace conflicts with unit name '%s' ( see page 401) No further information is available for this error or warning.<br />
E2030: Duplicate case label ( see page 401) This error message occurs when there is more than one case label with a given<br />
value in a case statement.<br />
W1029: Duplicate %s '%s' with identical parameters will be inacessible from C++<br />
( see page 402)<br />
An object file is being generated and Two, differently named, constructors or<br />
destructors with identical parameter lists have been created; they will be<br />
inaccessible if the code is translated to an HPP file because constructor and<br />
destructor names are converted to the class name. In C++ these duplicate<br />
declarations will appear to be the same function.<br />
E2180: Dispid '%d' already used by '%s' ( see page 403) An attempt to use a dispid which is already assigned to another member of this<br />
class.<br />
E2301: Method '%s' with identical parameters and result type already exists (<br />
see page 404)<br />
Within a class, you cannot publish multiple overloaded methods with the same<br />
name. Maintenance of runtime type information requires a unique name for each<br />
published member.<br />
E2257: Duplicate implements clause for interface '%s' ( see page 404) The compiler has encountered two different property declarations which claim to<br />
implement the same interface. An interface may be implemented by only one<br />
property.<br />
E2447: Duplicate symbol '%s' defined in namespace '%s' by '%s' and '%s' (<br />
see page 404)<br />
This error occurs when symbols from separate units are combined into a<br />
common namespace, and the same symbol name is in both units. In previous<br />
versions of Delphi, these units may have compiled without error, because symbol<br />
scope was defined by the unit alone. In <strong>RAD</strong> <strong>Studio</strong>, units must be inserted into<br />
namespaces when generating the IL metadata. This may cause separate units to<br />
be be combined into a single namespace.<br />
To resolve this problem, you may wish to rename one of the symbols in the two<br />
units, alias one of the symbols to the other, or change the unit... more ( see<br />
page 404)<br />
E2140: Duplicate message method index ( see page 404) You have specified an index for a dynamic method which is already used by<br />
another dynamic method.<br />
E2252: Method '%s' with identical parameters already exists ( see page 405) A method with an identical signature already exists in the data type.<br />
E2266: Only one of a set of overloaded methods can be published ( see page<br />
406)<br />
Only one member of a set of overloaded functions may be published because the<br />
RTTI generated for procedures only contains the name.<br />
E2285: Duplicate resource id: type %d id %d ( see page 407) A resource linked into the project has the same type and name, or same type<br />
and resource ID, as another resource linked into the project. (In Delphi, duplicate<br />
resources are ignored with a warning. In Kylix, duplicates cause an error.)<br />
339<br />
3
3<br />
Delphi Compiler Errors <strong>RAD</strong> <strong>Studio</strong> (Common) 3.1 Delphi Reference<br />
340<br />
E2407: Duplicate resource identifier %s found in unit %s(%s) and %s(%s) (<br />
see page 407)<br />
No further information is available for this error or warning.<br />
E2284: Duplicate resource name: type %d '%s' ( see page 407) A resource linked into the project has the same type and name, or same type<br />
and resource ID, as another resource linked into the project. (In Delphi, duplicate<br />
resources are ignored with a warning. In Kylix, duplicates cause an error.)<br />
E2429: Duplicate implementation for 'set of %s' in this scope ( see page 407) To avoid this error, declare an explicit set type identifier instead of using in-place<br />
anonymous set expressions.<br />
W1051: Duplicate symbol names in namespace. Using '%s.%s' found in %s.<br />
Ignoring duplicate in %s ( see page 408)<br />
No further information is available for this error or warning.<br />
E2413: Dynamic array type needed ( see page 408) No further information is available for this error or warning.<br />
E2178: Dynamic methods and message handlers not allowed in OLE automation<br />
section ( see page 408)<br />
You have incorrectly put a dynamic or message method into an 'automated'<br />
section of a class declaration.<br />
E2378: Error while converting resource %s ( see page 409) No further information is available for this error or warning.<br />
E2385: Error while signing assembly ( see page 409) No further information is available for this error or warning.<br />
E2125: EXCEPT or FINALLY expected ( see page 409) The compiler was expecting to find a FINALLY or EXCEPT keyword, during the<br />
processing of exception handling code, but did not find either.<br />
E2029: %s expected but %s found ( see page 409) This error message appears for syntax errors. There is probably a typo in the<br />
source, or something was left out. When the error occurs at the beginning of a<br />
line, the actual error is often on the previous line.<br />
E2191: EXPORTS allowed only at global scope ( see page 410) An EXPORTS clause has been encountered in the program source at a<br />
non-global scope.<br />
E2143: Expression has no value ( see page 410) You have attempted to assign the result of an expression, which did not produce<br />
a value, to a variable.<br />
E2353: Cannot extend sealed class '%s' ( see page 410) The sealed modifier is used to prevent inheritance (and thus extension) of a class.<br />
E2078: Procedure FAIL only allowed in constructor ( see page 410) The standard procedure Fail can only be called from within a constructor - it is<br />
illegal otherwise.<br />
E2169: Field definition not allowed after methods or properties ( see page 410) You have attempted to add more fields to a class after the first method or<br />
property declaration has been encountered. You must place all field definitions<br />
before methods and properties.<br />
E2175: Field definition not allowed in OLE automation section ( see page 411) You have tried to place a field definition in an OLE automation section of a class<br />
declaration. Only properties and methods may be declared in an 'automated'<br />
section.<br />
E2124: Instance member '%s' inaccessible here ( see page 411) You are attempting to reference a instance member from within a class<br />
procedure.<br />
E2209: Field declarations not allowed in interface type ( see page 412) An interface has been encountered which contains definitions of fields; this is not<br />
permitted.<br />
x2044: Chmod error on '%s' ( see page 413) The file permissions are not properly set on a file. See the chmod man page for<br />
more information.<br />
x2043: Close error on '%s' ( see page 413) The compiler encountered an error while closing an input or output file.<br />
This should rarely happen. If it does, the most likely cause is a full or bad disk.<br />
F2039: Could not create output file '%s' ( see page 413) The compiler could not create an output file. This can be a compiled unit file (.dcu<br />
), an executable file, a map file or an object file.<br />
Most likely causes are a nonexistent directory or a write protected file or disk.<br />
x2141: Bad file format: '%s' ( see page 413) The compiler state file has become corrupted. It is not possible to reload the<br />
previous compiler state.<br />
Delete the corrupt file.<br />
E2288: File name too long (exceeds %d characters) ( see page 413) A file path specified in the compiler options exceeds the compiler's file buffer<br />
length.<br />
x1026: File not found: '%s' ( see page 413) This error message occurs when the compiler cannot find an input file. This can<br />
be a source file, a compiled unit file (.dcuil file), an include, an object file or a<br />
resource file.<br />
Check the spelling of the name and the relevant search path.<br />
F1027: Unit not found: '%s' or binary equivalents (%s) ( see page 413) This error message occurs when the compiler cannot find a referenced unit<br />
(.dcuil) file.<br />
Check the spelling of the referenced file name and the relevant search path.<br />
x2041: Read error on '%s' ( see page 414) The compiler encountered a read error on an input file.<br />
This should never happen - if it does, the most likely cause is corrupt data.<br />
F2040: Seek error on '%s' ( see page 414) The compiler encountered a seek error on an input or output file.<br />
This should never happen - if it does, the most likely cause is corrupt data.<br />
E2002: File type not allowed here ( see page 414) File types are not allowed as value parameters and as the base type of a file type<br />
itself. They are also not allowed as function return types, and you cannot assign<br />
them - those errors will however produce a different error message.<br />
x2042: Write error on '%s' ( see page 414) The compiler encountered a write error while writing to an output file.<br />
Most likely, the output disk is full.
3.1 Delphi Reference <strong>RAD</strong> <strong>Studio</strong> (Common) Delphi Compiler Errors<br />
E2351: Final methods must be virtual or dynamic ( see page 414) No further information is available for this error or warning.<br />
E2155: Type '%s' needs finalization - not allowed in file type ( see page 414) Certain types are treated specially by the compiler on an internal basis in that<br />
they must be correctly finalized to release any resources that they might currently<br />
own. Because the compiler cannot determine what type is actually stored in a<br />
record's variant section at runtime, it is not possible to guarantee that these<br />
special data types are correctly finalized.<br />
E2154: Type '%s' needs finalization - not allowed in variant record ( see page<br />
415)<br />
Certain types are treated specially by the compiler on an internal basis in that<br />
they must be correctly finalized to release any resources that they might currently<br />
own. Because the compiler cannot determine what type is actually stored in a<br />
record's variant section at runtime, it is not possible to guarantee that these<br />
special data types are correctly finalized.<br />
E2103: 16-Bit fixup encountered in object file '%s' ( see page 416) A 16-bit fixup has been found in one of the object modules linked to your<br />
program with the $L compiler directive. The compiler only supports 32 bit fixups<br />
in linked object modules.<br />
Make sure that the linked object module is a 32 bit object module.<br />
W1037: FOR-Loop variable '%s' may be undefined after loop ( see page 416) This warning is issued if the value of a for loop control variable is used after the<br />
loop.<br />
You can only rely on the final value of a for loop control variable if the loop is left<br />
with a goto or exit statement.<br />
The purpose of this restriction is to enable the compiler to generate efficient code<br />
for the for loop.<br />
W1015: FOR-Loop variable '%s' cannot be passed as var parameter ( see<br />
page 416)<br />
An attempt has been made to pass the control variable of a FOR-loop to a<br />
procedure or function which takes a var parameter. This is a warning because<br />
the procedure which receives the control variable is able to modify it, thereby<br />
changing the semantics of the FOR-loop which issued the call.<br />
E2032: For loop control variable must have ordinal type ( see page 417) The control variable of a for loop must have type Boolean, Char, WideChar,<br />
Integer, an enumerated type, or a subrange type.<br />
x1019: For loop control variable must be simple local variable ( see page 418) This error message is given when the control variable of a for statement is not a<br />
simple variable (but a component of a record, for instance), or if it is not local to<br />
the procedure containing the for statement.<br />
For backward compatibility reasons, it is legal to use a global variable as the<br />
control variable - the compiler gives a warning in this case. Note that using a<br />
local variable will also generate more efficient code.<br />
E2037: Declaration of '%s' differs from previous declaration ( see page 418) This error message occurs when the declaration of a procedure, function,<br />
method, constructor or destructor differs from its previous (forward) declaration.<br />
This error message also occurs when you try to override a virtual method, but the<br />
overriding method has a different parameter list, calling convention etc.<br />
E2065: Unsatisfied forward or external declaration: '%s' ( see page 420) This error message appears when you have a forward or external declaration of<br />
a procedure or function, or a declaration of a method in a class or object type,<br />
and you don't define the procedure, function or method anywhere.<br />
Maybe the definition is really missing, or maybe its name is just misspelled.<br />
Note that a declaration of a procedure or function in the interface section of a unit<br />
is equivalent to a forward declaration - you have to supply the implementation<br />
(the body of the procedure or function) in the implementation section.<br />
Similarly, the declaration of a method in a... more ( see page 420)<br />
W1011: Text after final 'END.' - ignored by compiler ( see page 421) This warning is given when there is still source text after the final end and the<br />
period that constitute the logical end of the program. Possibly the nesting of<br />
begin-end is inconsistent (there is one end too many somewhere). Check<br />
whether you intended the source text to be ignored by the compiler - maybe it is<br />
actually quite important.<br />
E2127: 'GOTO %s' leads into or out of TRY statement ( see page 421) The GOTO statement cannot jump into or out of an exception handling<br />
statement.<br />
E2295: A class helper cannot introduce a destructor ( see page 421) Class helpers cannot declare destructors.<br />
341<br />
3
3<br />
Delphi Compiler Errors <strong>RAD</strong> <strong>Studio</strong> (Common) 3.1 Delphi Reference<br />
342<br />
E2172: Necessary library helper function was eliminated by linker (%s) ( see<br />
page 421)<br />
The integrated debugger is attempting to use some of the compiler helper<br />
functions to perform the requested evaluate. The linker, on the other hand,<br />
determined that the helper function was not actually used by the program and it<br />
did not link it into the program.<br />
1. Create a new application.<br />
2. Place a button on the form.<br />
3. Double click the button to be taken to the 'click' method.<br />
4. Add a global variable, 'v', of type String to the interface<br />
section.<br />
5. Add a global variable, 'p', of type PChar to the interface<br />
section.<br />
The click method should read as:<br />
1. procedure TForm1.Button1Click(Sender: TObject);<br />
begin... more ( see page 421)<br />
W1010: Method '%s' hides virtual method of base type '%s' ( see page 422) You have declared a method which has the same name as a virtual method in<br />
the base class. Your new method is not a virtual method; it will hide access to the<br />
base's method of the same name.<br />
W1009: Redeclaration of '%s' hides a member in the base class ( see page<br />
423)<br />
A property has been created in a class with the same name of a variable<br />
contained in one of the base classes. One possible, and not altogether apparent,<br />
reason for getting this error is that a new version of the base class hierarchy has<br />
been installed and it contains new member variables which have names identical<br />
to your properties' names. -W<br />
E2198: %s cannot be applied to a long string ( see page 424) It is not possible to use the standard function HIGH with long strings. The<br />
standard function HIGH can, however, be applied to old-style short strings.<br />
Since long strings dynamically size themselves, no analog to the HIGH function<br />
can be used.<br />
This error can be caused if you are porting a 16-bit application, in which case the<br />
only string type available was a short string. If this is the case, you can turn off<br />
the long strings with the $H command line switch or the long-form directive<br />
$LONGSTRINGS.<br />
If the HIGH was applied to a string parameter, but you still wish... more ( see<br />
page 424)<br />
W1034: $HPPEMIT '%s' ignored ( see page 425) The $HPPEMIT directive can only appear after the unit header.<br />
x1008: Integer and HRESULT interchanged ( see page 425) In Delphi, Integer, Longint, and HRESULT are compatible types, but in C++ the<br />
types are not compatible and will produce differently mangled C++ parameter<br />
names. To ensure that there will not be problems linking object files created with<br />
the Delphi compiler this message alerts you to possible problems. If you are<br />
compiling your source to an object file, this is an error. Otherwise, it is a warning.<br />
W1000: Symbol '%s' is deprecated ( see page 426) The symbol is tagged (using the deprecated hint directive) as no longer current<br />
and is maintained for compatibility only. You should consider updating your<br />
source code to use another symbol, if possible.<br />
The $WARN SYMBOL_DEPRECATED ON/OFF compiler directive turns on or<br />
off all warnings about the deprecated directive on symbols in the current unit.<br />
E2372: Identifier expected ( see page 426) No further information is available for this error or warning.<br />
W1003: Symbol '%s' is experimental ( see page 426) An "experimental" directive has been used on an identifier. "Experimental"<br />
indicates the presence of a class or unit which is incomplete or not fully tested.<br />
W1001: Symbol '%s' is specific to a library ( see page 426) The symbol is tagged (using the library hint directive) as one that may not be<br />
available in all libraries. If you are likely to use different libraries, it may cause a<br />
problem.<br />
The $WARN SYMBOL_LIBRARY ON/OFF compiler directive turns on or off all<br />
warnings about the library directive on symbols in the current unit.<br />
W1002: Symbol '%s' is specific to a platform ( see page 426) The symbol is tagged (using the platform hint directive) as one that may not be<br />
available on all platforms. If you are writing cross-platform applications, it may<br />
cause a problem.<br />
The $WARN SYMBOL_PLATFORM ON/OFF compiler directive turns on or off all<br />
warnings about the platform directive on symbols in the current unit.<br />
E2004: Identifier redeclared: '%s' ( see page 426) The given identifier has already been declared in this scope - you are trying to<br />
reuse its name for something else.<br />
E2003: Undeclared identifier: '%s' ( see page 427) The compiler could not find the given identifier - most likely it has been<br />
misspelled either at the point of declaration or the point of use. It might be from<br />
another unit that has not mentioned a uses clause.
3.1 Delphi Reference <strong>RAD</strong> <strong>Studio</strong> (Common) Delphi Compiler Errors<br />
E2038: Illegal character in input file: '%s' (%s) ( see page 427) The compiler found a character that is illegal in Delphi programs.<br />
This error message is caused most often by errors with string constants or<br />
comments.<br />
E2182: '%s' clause not allowed in OLE automation section ( see page 427) INDEX, STORED, DEFAULT and NODEFAULT are not allowed in OLE<br />
automation sections.<br />
E2231: '%s' directive not allowed in dispinterface type ( see page 428) You have specified a clause in a dispinterface type which is not allowed.<br />
E2207: '%s' clause not allowed in interface type ( see page 429) The clause noted in the message is not allowed in an interface type. Typically<br />
this error indicates that an illegal directive has been specified for a property field<br />
in the interface.<br />
E2176: Illegal type in OLE automation section: '%s' ( see page 429) is not an allowed type in an OLE automation section. Only a small<br />
subset of all the valid Delphi language types are allowed in automation sections.<br />
E2185: Overriding automated virtual method '%s' cannot specify a dispid ( see<br />
page 430)<br />
The dispid declared for the original virtual automated procedure declaration must<br />
be used by all overriding procedures in derived classes.<br />
E2068: Illegal reference to symbol '%s' in object file '%s' ( see page 431) This error message is given if an object file loaded with a $L or $LINK directive<br />
contains a reference to a Delphi symbol that is not a procedure, function,<br />
variable, typed constant or thread local variable.<br />
E2139: Illegal message method index ( see page 431) You have specified value for your message index which
3<br />
Delphi Compiler Errors <strong>RAD</strong> <strong>Studio</strong> (Common) 3.1 Delphi Reference<br />
344<br />
E2086: Type '%s' is not yet completely defined ( see page 437) This error occurs if there is either a reference to a type that is just being defined,<br />
or if there is a forward declared class type in a type section and no final<br />
declaration of that type.<br />
E2195: Cannot initialize local variables ( see page 438) The compiler disallows the use of initialized local variables.<br />
E2196: Cannot initialize multiple variables ( see page 438) Variable initialization can only occur when variables are declared individually.<br />
E2194: Cannot initialize thread local variables ( see page 439) The compiler does not allow initialization of thread local variables.<br />
E2072: Number of elements (%d) differs from declaration (%d) ( see page 439) This error message appears when you declare a typed constant or initialized<br />
variable of array type, but do not supply the appropriate number of elements.<br />
E2428: Field '%s' needs initialization - not allowed in CLS compliant value types<br />
( see page 440)<br />
E2418: Type '%s' needs initialization - not allowed in variant record ( see page<br />
440)<br />
CLS-compliant value types cannot have fields that require initialization. See<br />
ECMA 335, Partition II, Section 12.<br />
Type needs initialization - not allowed in variant record. Variant records do not<br />
allow types that need initialization in their variant field list since each variant field<br />
references the same memory location. As an example, the following code will not<br />
compile because the array type needs to be initialized.<br />
E2426: Inline function must not have asm block ( see page 440) Inline functions can not include an asm block. To avoid this error, remove the<br />
inline directive from your function or use Pascal code to express the statements<br />
in the asm block.<br />
E2442: Inline directive not allowed in constructor or destructor ( see page 440) Remove the inline directive to prevent this error.<br />
H2444: Inline function '%s' has not been expanded because accessing member<br />
'%s' is inaccessible ( see page 440)<br />
An inline function cannot be expanded when the inline function body refers to a<br />
restricted member that is not accessible where the function is called.<br />
For example, if an inline function refers to a strict private field and this function<br />
is called from outside the class (e.g. from a global procedure), the field is not<br />
accessible at the call site and the inline function is not expanded.<br />
E2425: Inline methods must not be virtual nor dynamic ( see page 440) In order for an inline method to be inserted inline at compile-time, the method<br />
must be bound at compile-time. Virtual and dynamic methods are not bound until<br />
run-time, so they cannot be inserted inline. Make sure your method is static if you<br />
wish it to be inline.<br />
E2449: Inlined nested routine '%s' cannot access outer scope variable '%s' (<br />
see page 441)<br />
H2445: Inline function '%s' has not been expanded because its unit '%s' is<br />
specified in USES statement of IMPLEMENTATION section and current function<br />
is inline function or being inline function ( see page 441)<br />
H2443: Inline function '%s' has not been expanded because unit '%s' is not<br />
specified in USES list ( see page 441)<br />
E2441: Inline function declared in interface section must not use local symbol<br />
'%s' ( see page 441)<br />
You can use the inline directive with nested procedures and functions. However,<br />
a nested procedure or function that refers to a variable that is local to the outer<br />
procedure is not eligible for inlining.<br />
Inline functions are not expanded between circularly dependent units.<br />
This situation may occur if an inline function refers to a type in a unit that is not<br />
explicitly used by the function's unit. For example, this may happen if the function<br />
uses inherited to refer to methods inherited from a distant ancestor, and that<br />
ancestor's unit is not explicitly specified in the uses list of the function's unit.<br />
If the inline function's code is to be expanded, then the unit that calls the function<br />
must explicitly use the unit where the ancestor type is exposed.<br />
This error occurs when an inline function is declared in the interface section and<br />
it refers to a symbol that is not visible outside the unit. Expanding the inline<br />
function in another unit would require accessing the local symbol from outside the<br />
unit, which is not permitted.<br />
To correct this error, move the local symbol declaration to the interface section,<br />
or make it an instance variable or class variable of the function's class type.<br />
E2382: Cannot call constructors using instance variables ( see page 441) No further information is available for this error or warning.<br />
E2102: Integer constant too large ( see page 441) You have specified an integer constant that requires more than 64 bits to<br />
represent.<br />
F2084: Internal Error: %s%d ( see page 442) Occasionally when compiling an application in Delphi, the compile will halt and<br />
display an error message that reads, for example:<br />
E2232: Interface '%s' has no interface identification ( see page 442) You have attempted to assign an interface to a GUID type, but the interface was<br />
not defined with a GUID.<br />
E2291: Missing implementation of interface method %s.%s ( see page 443) This indicates that you have forgotten to implement a method required by an<br />
interface supported by your class type.<br />
E2211: Declaration of '%s' differs from declaration in interface '%s' ( see page<br />
443)<br />
A method declared in a class which implements an interface is different from the<br />
definition which appears in the interface. Probable causes are that a parameter<br />
type or return value is declared differently, the method appearing in the class is a<br />
message method, the identifier in the class is a field or the identifier in the class<br />
is a property, which does not match with the definition in the interface.<br />
E2208: Interface '%s' already implemented by '%s' ( see page 444) The class specified by name2 has specified the interface name1 more than once<br />
in the inheritance section of the class definition.
3.1 Delphi Reference <strong>RAD</strong> <strong>Studio</strong> (Common) Delphi Compiler Errors<br />
E2089: Invalid typecast ( see page 445) This error message is issued for type casts not allowed by the rules. The<br />
following kinds of casts are allowed:<br />
• Ordinal or pointer type to another ordinal or pointer type<br />
• A character, string, array of character or pchar to a string<br />
• An ordinal, real, string or variant to a variant<br />
• A variant to an ordinal, real, string or variant<br />
• A variable reference to any type of the same size.<br />
Note that casting real types to integer can be performed with<br />
the standard functions Trunc and Round.<br />
There are other transfer functions like Ord and Chr that might<br />
make your intention... more ( see page 445)<br />
E2424: Codepage '%s' is not installed on this machine ( see page 445) This message occurs if you specify a codepage using the --codepage=nnn<br />
command line switch and the codepage you specify is not available on the<br />
machine.<br />
See your operating system documentation for details on how to install codepages.<br />
E2173: Missing or invalid conditional symbol in '$%s' directive ( see page 445) The $IFDEF, $IFNDEF, $DEFINE and $UNDEF directives require that a symbol<br />
follow them.<br />
x1030: Invalid compiler directive: '%s' ( see page 446) This error message means there is an error in a compiler directive or in a<br />
command line option. Here are some possible error situations:<br />
E2298: read/write not allowed for CLR events. Use Include/Exclude procedure<br />
( see page 447)<br />
• An external declaration was syntactically incorrect.<br />
• A command line option or an option in a DCC32.CFG file<br />
was not recognized by the compiler or was invalid. For<br />
example, '-$M100' is invalid because the minimum stack<br />
size must be at least 1024.<br />
• The compiler found a $XXXXX directive, but could not<br />
recognize it. It was probably misspelled.<br />
• The compiler found a $ELSE or $ENDIF directive, but no<br />
preceding $IFDEF, $IFNDEF or $IFOPT directive.<br />
• (*$IFOPT*) was not followed... more ( see page 446)<br />
Multicast events cannot be assigned to or read from like traditional Delphi<br />
read/write events.<br />
Use Include/Exclude to add or remove methods.<br />
E2138: Invalid message parameter list ( see page 447) A message procedure can take only one, VAR, parameter; it's type is not<br />
checked.<br />
E2294: A class helper that descends from '%s' can only help classes that are<br />
descendents '%s' ( see page 448)<br />
E2296: A constructor introduced in a class helper must call the parameterless<br />
constructor of the helped class as the first statement ( see page 448)<br />
The object type specified in the "for" clause of a class helper declaration is not a<br />
descendent of the object type specified in the "for" clause of the class helper's<br />
ancestor type.<br />
The first statement in a class helper constructor must be "inherited Create;"<br />
E2387: The key container name '%s' does not exist ( see page 448) No further information is available for this error or warning.<br />
E2388: Unrecognized strong name key file '%s' ( see page 448) No further information is available for this error or warning.<br />
E2432: %s cannot be applied to a rectangular dynamic array ( see page 448) This error may arise if you attempt to pass a dynamically allocated rectangular<br />
array to the Low or High function.<br />
If you receive this error, use a static or ragged (non-rectangular) array. See the<br />
Delphi Language Guide for details.<br />
E2393: Invalid operator declaration ( see page 448) No further information is available for this error or warning.<br />
E2174: '%s' not previously declared as a PROPERTY ( see page 448) You have attempted to hoist a property to a different visibility level by<br />
redeclaration, but in the base class was not declared as a property. -W<br />
E2376: STATIC can only be used on non-virtual class methods ( see page 449) No further information is available for this error or warning.<br />
E2415: Could not import assembly '%s' because it contains namespace '%s' (<br />
see page 449)<br />
E2416: Could not import package '%s' because it contains system unit '%s' (<br />
see page 449)<br />
The Borland.Delphi.System unit may only be loaded from the Borland.Delphi.dll<br />
assembly. This error will occur if Borland.Delphi.System is attempted to be<br />
loaded from an alternative assembly.<br />
The Borland.Delphi.System unit may only be loaded from the Borland.Delphi.dll<br />
package. This error will occur if Borland.Delphi.System is attempted to be loaded<br />
from an alternative package.<br />
345<br />
3
3<br />
Delphi Compiler Errors <strong>RAD</strong> <strong>Studio</strong> (Common) 3.1 Delphi Reference<br />
346<br />
F2438: UCS-4 text encoding not supported. Convert to UCS-2 or UTF-8 ( see<br />
page 449)<br />
This error is encountered when a source file has a UCS-4 encoding, as indicated<br />
by its Byte-Order-Mark (BOM). The compiler does not support compilation of<br />
source files in UCS-4 Unicode encoding. To solve this problem, convert the<br />
source file to UCS-2 or UTF-8 encoding.<br />
E2386: Invalid version string '%s' specified in %s ( see page 450) No further information is available for this error or warning.<br />
E2120: LOOP/JCXZ distance out of range ( see page 450) You have specified a LOOP or JCXZ destination which is out of range. You<br />
should not receive this error as the jump range is 2Gb for LOOP and JCXZ<br />
instructions.<br />
E2049: Label declaration not allowed in interface part ( see page 450) This error occurs when you declare a label in the interface part of a unit.<br />
E2073: Label already defined: '%s' ( see page 450) This error message is given when a label is set on more than one statement.<br />
E2074: Label declared and referenced, but not set: '%s' ( see page 451) You declared and used a label in your program, but the label definition was not<br />
encountered in the source code.<br />
F2069: Line too long (more than 1023 characters) ( see page 451) This error message is given when the length of a line in the source file exceeds<br />
255 characters.<br />
Usually, you can divide the long line into two shorter lines.<br />
If you need a really long string constant, you can break it into several pieces on<br />
consecutive lines that you concatenate with the '+' operator.<br />
E2094: Local procedure/function '%s' assigned to procedure variable ( see<br />
page 451)<br />
This error message is issued if you try to assign a local procedure to a procedure<br />
variable, or pass it as a procedural parameter.<br />
This is illegal, because the local procedure could then be called even if the<br />
enclosing procedure is not active. This situation would cause the program to<br />
crash if the local procedure tried to access any variables of the enclosing<br />
procedure.<br />
E2189: Thread local variables cannot be local to a function ( see page 452) Thread local variables must be declared at a global scope.<br />
W1042: Error converting locale string '%s' to Unicode. String truncated. Is your<br />
LANG environment variable set correctly? ( see page 453)<br />
This message occurs when you are trying to convert strings to Unicode and the<br />
string contains characters that are not valid for the current locale. For example,<br />
this may occur when converting WideString to AnsiString or if attempting to<br />
display Japanese characters in an English locale.<br />
E2011: Low bound exceeds high bound ( see page 453) This error message is given when either the low bound of a subrange type is<br />
greater than the high bound, or the low bound of a case label range is greater<br />
than the high bound.<br />
H2440: Inline method visibility is not lower or same visibility of accessing member<br />
'%s.%s' ( see page 453)<br />
A member that is accessed within the body of an inline method must be<br />
accessible anywhere that the inline method is called. Therefore, the member<br />
must be at least as visible as the inline method.<br />
Here is an example of code that will raise this error:<br />
E2204: Improper GUID syntax ( see page 454) The GUID encountered in the program source is malformed. A GUID must be of<br />
the form: 00000000-0000-0000-0000-000000000000.<br />
E2348: Metadata - Bad input parameters ( see page 454) No further information is available for this error or warning.<br />
E2347: Metadata - Bad binary signature ( see page 454) No further information is available for this error or warning.<br />
E2349: Metadata - Cannot resolve typeref ( see page 454) No further information is available for this error or warning.<br />
E2345: Metadata - Attempt to define an object that already exists ( see page<br />
454)<br />
E2346: Metadata - A guid was not provided where one was required ( see<br />
page 454)<br />
E2350: Metadata - No logical space left to create more user strings ( see page<br />
454)<br />
No further information is available for this error or warning.<br />
No further information is available for this error or warning.<br />
No further information is available for this error or warning.<br />
F2046: Out of memory ( see page 454) The compiler ran out of memory.<br />
This should rarely happen. If it does, make sure your swap file is large enough<br />
and that there is still room on the disk.<br />
x1054: Linker error: %s ( see page 454) This message emits a warning or other text generated using the $MESSAGE<br />
directive.<br />
E2096: Method identifier expected ( see page 455) This error message will be issued in several different situations:<br />
• Properties in an automated section must use methods for<br />
access, they cannot use fields in their read or write<br />
clauses.<br />
• You tried to call a class method with the<br />
"ClassType.MethodName" syntax, but "MethodName"<br />
was not the name of a method.<br />
• You tried calling an inherited with the "Inherited<br />
MethodName" syntax, but "MethodName" was not the<br />
name of a method.
3.1 Delphi Reference <strong>RAD</strong> <strong>Studio</strong> (Common) Delphi Compiler Errors<br />
E2433: Method declarations not allowed in anonymous record or local record<br />
type ( see page 455)<br />
Record types that are declared in local scopes or declared in-place in variable<br />
declarations can only contain field declarations. For advanced features in record<br />
types (such as methods, properties, and nested types), the record type must be<br />
an explicitly declared global type.<br />
E2234: Getter or setter for property '%s' cannot be found ( see page 456) During translation of a unit to a C++ header file, the compiler is unable to locate a<br />
named symbol which is to be used as a getter or setter for a property. This is<br />
usually caused by having nested records in the class and the accessor is a field<br />
in the nested record.<br />
E2095: Missing ENDIF directive ( see page 456) This error message is issued if the compiler does not find a corresponding<br />
$ENDIF directive after an $IFDEF, $IFNDEF or $IFOPT directive.<br />
E2403: Add or remove accessor for event '%s' cannot be found ( see page 456) No further information is available for this error or warning.<br />
E2253: Ancestor type '%s' does not have an accessible default constructor (<br />
see page 456)<br />
The ancestor of the class being compiled does not have an accessible default<br />
constructor. This error only occurs with the byte code version of the compiler.<br />
E2066: Missing operator or semicolon ( see page 456) This error message appears if there is no operator between two subexpressions,<br />
or no semicolon between two statements.<br />
Often, a semicolon is missing on the previous line.<br />
E2202: Required package '%s' not found ( see page 457) The package, which is referenced in the message, appears on the package list,<br />
either explicitly or through a requires clause of another unit appearing on the<br />
package list, but cannot be found by the compiler.<br />
The solution to this problem is to ensure that the DCP file for the named package<br />
is in one of the units named in the library path.<br />
E2035: Not enough actual parameters ( see page 457) This error message occurs when a call to procedure or function gives less<br />
parameters than specified in the procedure or function declaration.<br />
This can also occur for calls to standard procedures or functions.<br />
E2067: Missing parameter type ( see page 457) This error message is issued when a parameter list gives no type for a value<br />
parameter.<br />
Leaving off the type is legal for constant and variable parameters.<br />
E2151: Could not load RLINK32.DLL ( see page 458) RLINK32 could not be found. Please ensure that it is on the path.<br />
Contact CodeGear if you encounter this error.<br />
E2404: Cannot mix READ/WRITE property accessors with ADD/REMOVE<br />
accessors ( see page 458)<br />
No further information is available for this error or warning.<br />
E2359: Multiple class constructors in class %s: %s and %s ( see page 458) No further information is available for this error or warning.<br />
E2287: Cannot export '%s' multiple times ( see page 458) This message is not used in this product.<br />
E2085: Unit name mismatch: '%s' '%s' ( see page 458) The unit name in the top unit is case sensitive and must match the name with<br />
respect to upper- and lowercase letters exactly. The unit name is case sensitive<br />
only in the unit declaration.<br />
E2016: Array type required ( see page 459) This error message is given if you either index into an operand that is not an<br />
array, or if you pass an argument that is not an array to an open array parameter.<br />
E2012: Type of expression must be BOOLEAN ( see page 459) This error message is output when an expression serves as a condition and must<br />
therefore be of Boolean type. This is the case for the controlling expression of the<br />
if, while and repeat statements, and for the expression that controls a conditional<br />
breakpoint.<br />
E2021: Class type required ( see page 459) In certain situations the compiler requires a class type:<br />
• As the ancestor of a class type<br />
• In the on-clause of a try-except statement<br />
• As the first argument of a raise statement<br />
• As the final type of a forward declared class type<br />
E2076: This form of method call only allowed for class methods ( see page 460) You were trying to call a normal method by just supplying the class type, not an<br />
actual instance.<br />
This is only allowed for class methods and constructors, not normal methods and<br />
destructors.<br />
E2149: Class does not have a default property ( see page 460) You have used a class instance variable in an array expression, but the class<br />
type has not declared a default array property.<br />
E2168: Field or method identifier expected ( see page 461) You have specified an identifier for a read or write clause to a property which is<br />
not a field or method.<br />
E2022: Class helper type required ( see page 462) When declaring a class helper type with an ancestor clause, the ancestor type<br />
must be a class helper.<br />
E2380: Instance or class static method expected ( see page 462) No further information is available for this error or warning.<br />
E2013: Type of expression must be INTEGER ( see page 462) This error message is only given when the constant expression that specifies the<br />
number of characters in a string type is not of type integer.<br />
347<br />
3
3<br />
Delphi Compiler Errors <strong>RAD</strong> <strong>Studio</strong> (Common) 3.1 Delphi Reference<br />
348<br />
E2205: Interface type required ( see page 462) A type, which is an interface, was expected but not found. A common cause of<br />
this error is the specification of a user-defined type that has not been declared as<br />
an interface type.<br />
E2031: Label expected ( see page 463) This error message occurs if the identifier given in a goto statement or used as a<br />
label in inline assembly is not declared as a label.<br />
E2075: This form of method call only allowed in methods of derived types ( see<br />
page 463)<br />
This error message is issued if you try to make a call to a method of an ancestor<br />
type, but you are in fact not in a method.<br />
E2019: Object type required ( see page 464) This error is given whenever an object type is expected by the compiler. For<br />
instance, the ancestor type of an object must also be an object type.<br />
E2020: Object or class type required ( see page 464) This error message is given when the syntax 'Typename.Methodname' is used,<br />
but the typename does not refer to an object or class type.<br />
E2254: Overloaded procedure '%s' must be marked with the 'overload' directive<br />
( see page 465)<br />
The compiler has encountered a procedure, which is not marked overload, with<br />
the same name as a procedure already marked overload. All overloaded<br />
procedures must be marked as such.<br />
E2017: Pointer type required ( see page 465) This error message is given when you apply the dereferencing operator '^' to an<br />
operand that is not a pointer, and, as a very special case, when the second<br />
operand in a 'Raise at ' statement is not a pointer.<br />
E2267: Previous declaration of '%s' was not marked with the 'overload' directive<br />
( see page 466)<br />
There are two solutions to this problem. You can either remove the attempt at<br />
overloading or you can mark the original declaration with the overload directive.<br />
The example shown here marks the original declaration.<br />
E2121: Procedure or function name expected ( see page 467) You have specified an identifier which does not represent a procedure or function<br />
in an EXPORTS clause.<br />
E2299: Property required ( see page 467) You need to add a property to your program.<br />
The declaration of a property specifies a name and a type, and includes at least<br />
one access specifier. The syntax of a property declaration is:<br />
E2018: Record, object or class type required ( see page 467) The compiler was expecting to find the type name which specified a record,<br />
object or class but did not find one.<br />
E2023: Function needs result type ( see page 468) You have declared a function, but have not specified a return type.<br />
E2366: Global procedure or class static method expected ( see page 469) No further information is available for this error or warning.<br />
E2036: Variable required ( see page 469) This error message occurs when you try to take the address of an expression or<br />
a constant.<br />
E2082: TYPEOF can only be applied to object types with a VMT ( see page<br />
469)<br />
This error message is issued if you try to apply the standard function TypeOf to<br />
an object type that does not have a virtual method table.<br />
A simple workaround is to declare a dummy virtual procedure to force the<br />
compiler to generate a VMT.<br />
E2014: Statement expected, but expression of type '%s' found ( see page 470) The compiler was expecting to find a statement, but instead it found an<br />
expression of the specified type.<br />
E2279: Too many nested conditional directives ( see page 470) Conditional-directive constructions can be nested up to 32 levels deep.<br />
E2409: Fully qualified nested type name %s exceeds 1024 byte limit ( see<br />
page 470)<br />
No further information is available for this error or warning.<br />
E2079: Procedure NEW needs constructor ( see page 471) This error message is issued when an identifier given in the parameter list to New<br />
is not a constructor.<br />
W1039: No configuration files found ( see page 471) The compiler could not locate the configuration files referred to in the source<br />
code.<br />
E2256: Dispose not supported (nor necessary) for dynamic arrays ( see page<br />
472)<br />
E2250: There is no overloaded version of '%s' that can be called with these<br />
arguments ( see page 472)<br />
E2450: There is no overloaded version of array property '%s' that can be used<br />
with these arguments ( see page 473)<br />
E2273: No overloaded version of '%s' with this parameter list exists ( see page<br />
473)<br />
The compiler has encountered a use of the standard procedure DISPOSE on a<br />
dynamic array. Dynamic arrays are reference counted and will automatically free<br />
themselves when there are no longer any references to them.<br />
An attempt has been made to call an overloaded function that cannot be resolved<br />
with the current set of overloads.<br />
To correct this error, either change the arguments so that their types match a<br />
version of the array property, or add a new overload of the array property with<br />
types that match the arguments.<br />
An attempt has been made to call an overloaded procedure but no suitable<br />
match could be found.<br />
E2025: Procedure cannot have a result type ( see page 473) You have declared a procedure, but given it a result type. Either you really meant<br />
to declare a function, or you should delete the result type.<br />
W1035: Return value of function '%s' might be undefined ( see page 474) This warning is displayed if the return value of a function has not been assigned<br />
a value on every code path.<br />
To put it another way, the function could execute so that it never assigns<br />
anything to the return value.<br />
E2134: Type '%s' has no type info ( see page 475) You have applied the TypeInfo standard procedure to a type identifier which does<br />
not have any run-time type information associated with it.
3.1 Delphi Reference <strong>RAD</strong> <strong>Studio</strong> (Common) Delphi Compiler Errors<br />
E2220: Never-build package '%s' requires always-build package '%s' ( see<br />
page 476)<br />
You are attempting to create a no-build package which requires an always-build<br />
package. Since the interface of an always-build package can change at anytime,<br />
and since giving the no-build flag instructs the compiler to assume that a package<br />
is up-to-date, each no-build package can only require other packages that are<br />
also marked no-build.<br />
E2093: Label '%s' is not declared in current procedure ( see page 476) In contrast to standard Pascal, Borland's Delphi language does not allow a goto<br />
to jump out of the current procedure.<br />
However, his construct is mainly useful for error handling, and the Delphi<br />
language provides a more general and structured mechanism to deal with errors:<br />
exception handling.<br />
x2269: Overriding virtual method '%s.%s' has lower visibility (%s) than base class<br />
'%s' (%s) ( see page 477)<br />
E2411: Unit %s in package %s refers to unit %s which is not found in any<br />
package. Packaged units must refer only to packaged units ( see page 478)<br />
E2236: Constructors and destructors must have %s calling convention ( see<br />
page 478)<br />
E2179: Only register calling convention allowed in OLE automation section (<br />
see page 479)<br />
E2270: Published property getters and setters must have %s calling convention<br />
( see page 480)<br />
The method named in the error message has been declared as an override of a<br />
virtual method in a base class, but the visibility in the current class is lower than<br />
that used in the base class for the same method.<br />
While the visibility rules of Delphil would seem to indicate that the function cannot<br />
be seen, the rules of invoking virtual functions will cause the function to be<br />
properly invoked through a virtual call.<br />
Generally, this means that the method of the derived class was declared in a<br />
private or protected section while the method of the base class... more ( see<br />
page 477)<br />
No further information is available for this error or warning.<br />
An attempt has been made to change the calling convention of a constructor or<br />
destructor from the default calling convention.<br />
You have specified an illegal calling convention on a method appearing in an<br />
'automated' section of a class declaration.<br />
A property appearing in a published section has a getter or setter procedure that<br />
does not have the correct calling convention.<br />
E2391: Potentially polymorphic constructor calls must be virtual ( see page 480) No further information is available for this error or warning.<br />
E2242: '%s' is not the name of a unit ( see page 481) The $NOINCLUDE directive must be given a known unit name.<br />
E2064: Left side cannot be assigned to ( see page 481) This error message is given when you try to modify a read-only object like a<br />
constant, a constant parameter, or the return value of function.<br />
E2430: for-in statement cannot operate on collection type '%s' ( see page 481) A for-in statement can only operate on the following collection types:<br />
• Primitive types that the compiler recognizes, such as<br />
arrays, sets or strings<br />
• Types that implement IEnumerable<br />
• Types that implement the GetEnumerator pattern as<br />
documented in the Delphi Language Guide<br />
Ensure that the specified type meets these requirements.<br />
H2135: FOR or WHILE loop executes zero times - deleted ( see page 482) The compiler has determined that the specified looping structure will not ever<br />
execute, so as an optimization it will remove it. Example:<br />
E2248: Cannot use old style object types when compiling to byte code ( see<br />
page 482)<br />
E2058: Class, interface and object types only allowed in type section ( see<br />
page 483)<br />
Old-style Object types are illegal when compiling to byte code.<br />
Class or object types must always be declared with an explicit type declaration in<br />
a type section - unlike record types, they cannot be anonymous.<br />
The main reason for this is that there would be no way you could declare the<br />
methods of that type - after all, there is no type name.<br />
E2059: Local class, interface or object types not allowed ( see page 483) Class and object cannot be declared local to a procedure.<br />
E2062: Virtual constructors are not allowed ( see page 484) Unlike class types, object types can only have static constructors.<br />
E2439: Inline function must not have open array argument ( see page 484) To avoid this error, remove the inline directive or use an explicitly-declared<br />
dynamic array type instead of an open array argument.<br />
W1049: value '%s' for option %s was truncated ( see page 484) String based compiler options such as unit search paths have finite buffer limits.<br />
This message indicates you have exceeded the buffer limit.<br />
349<br />
3
3<br />
Delphi Compiler Errors <strong>RAD</strong> <strong>Studio</strong> (Common) 3.1 Delphi Reference<br />
350<br />
E2001: Ordinal type required ( see page 485) The compiler required an ordinal type at this point. Ordinal types are the<br />
predefined types Integer, Char, WideChar, Boolean, and declared enumerated<br />
types.<br />
Ordinal types are required in several different situations:<br />
• The index type of an array must be ordinal.<br />
• The low and high bounds of a subrange type must be<br />
constant expressions of ordinal type.<br />
• The element type of a set must be an ordinal type.<br />
• The selection expression of a case statement must be of<br />
ordinal type.<br />
• The first argument to the standard procedures Inc and<br />
Dec must be a variable of either ordinal or pointer type.<br />
E2271: Property getters and setters cannot be overloaded ( see page 485) A property has specified an overloaded procedure as either its getter or setter.<br />
H2365: Override method %s.%s should match case of ancestor %s.%s ( see<br />
page 486)<br />
No further information is available for this error or warning.<br />
E2137: Method '%s' not found in base class ( see page 486) You have applied the 'override' directive to a method, but the compiler is unable<br />
to find a procedure of the same name in the base class.<br />
E2352: Cannot override a final method ( see page 487) No further information is available for this error or warning.<br />
E2170: Cannot override a non-virtual method ( see page 487) You have tried, in a derived class, to override a base method which was not<br />
declared as one of the virtual types.<br />
F2220: Could not compile package '%s' ( see page 488) An error occurred while trying to compile the package named in the message.<br />
The only solution to the problem is to correct the error and recompile the package.<br />
E2199: Packages '%s' and '%s' both contain unit '%s' ( see page 488) The project you are trying to compile is using two packages which both contain<br />
the same unit. It is illegal to have two packages which are used in the same<br />
project containing the same unit since this would cause an ambiguity for the<br />
compiler.<br />
A main cause of this problem is a poorly defined package set.<br />
The only solution to this problem is to redesign your package hierarchy to remove<br />
the ambiguity.<br />
E2200: Package '%s' already contains unit '%s' ( see page 488) The package you are compiling requires (either through the requires clause or<br />
the package list) another package which already contains the unit specified in the<br />
message.<br />
It is an error to have to related packages contain the same unit. The solution to<br />
this problem is to remove the unit from one of the packages or to remove the<br />
relation between the two packages.<br />
W1031: Package '%s' will not be written to disk because -J option is enabled (<br />
see page 488)<br />
The compiler can't write the package to disk because the -J option is attempting<br />
to create an object file.<br />
E2225: Never-build package '%s' must be recompiled ( see page 488) The package referenced in the message was compiled as a never-build package,<br />
but it requires another package to which interface changes have been made. The<br />
named package cannot be used without recompiling because it was linked with a<br />
different interface of the required package.<br />
The only solution to this error is to manually recompile the offending package. Be<br />
sure to specify the never-build switch, if it is still desired.<br />
H2235: Package '%s' does not use or export '%s.%s' ( see page 489) You have compiled a unit into a package which contains a symbol which does<br />
not appear in the interface section of the unit, nor is it referenced by any code in<br />
the unit. In effect, this code is dead code and could be removed from the unit<br />
without changing the semantics of your program.<br />
E2201: Need imported data reference ($G) to access '%s' from unit '%s' ( see<br />
page 489)<br />
W1032: Exported package threadvar '%s.%s' cannot be used outside of this<br />
package ( see page 489)<br />
The unit named in the message was not compiled with the $G switch turned on.<br />
Windows does not support the exporting of threadvar variables from a DLL, but<br />
since using packages is meant to be semantically equivalent to compiling a<br />
project without them, the Delphi compiler must somehow attempt to support this<br />
construct.<br />
This warning is to notify you that you have included a unit which contains a<br />
threadvar in an interface into a package. While this is not illegal, you will not be<br />
able to access the variable from a unit outside the package.<br />
Attempting to access this variable may appear to succeed, but it actually did not.<br />
A solution to this warning is... more ( see page 489)<br />
E2213: Bad packaged unit format: %s.%s ( see page 490) When the compiler attempted to load the specified unit from the package, it was<br />
found to be corrupt. This problem could be caused by an abnormal termination of<br />
the compiler when writing the package file (for example, a power loss). The first<br />
recommended action is to delete the offending DCP file and recompile the<br />
package.
3.1 Delphi Reference <strong>RAD</strong> <strong>Studio</strong> (Common) Delphi Compiler Errors<br />
E2006: PACKED not allowed here ( see page 490) The packed keyword is only legal for set, array, record, object, class and file<br />
types. In contrast to the 16-bit version of Delphi, packed will affect the layout of<br />
record, object and class types.<br />
E2394: Parameterless constructors not allowed on record types ( see page<br />
490)<br />
E2363: Only methods of descendent types may access protected symbol<br />
[%s]%s.%s across assembly boundaries ( see page 490)<br />
No further information is available for this error or warning.<br />
No further information is available for this error or warning.<br />
E2375: PRIVATE or PROTECTED expected ( see page 490) No further information is available for this error or warning.<br />
W1045: Property declaration references ancestor private '%s.%s' ( see page<br />
490)<br />
This warning indicates that your code is not portable to C++. This is important for<br />
component writers who plan to distribute custom components.<br />
In the Delphi language, you can declare a base class with a private member, and<br />
a child class in the same unit can refer to the private member. In C++, this<br />
construction is not permitted. To fix it, change the child to refer to either a<br />
protected member of the base class or a protected member of the child class.<br />
Following is an example of code that would cause this error:<br />
H2219: Private symbol '%s' declared but never used ( see page 491) The symbol referenced appears in a private section of a class, but is never used<br />
by the class. It would be more memory efficient if you removed the unused<br />
private field from your class definition.<br />
E2357: PROCEDURE, FUNCTION, or CONSTRUCTOR expected ( see page<br />
491)<br />
No further information is available for this error or warning.<br />
E2122: PROCEDURE or FUNCTION expected ( see page 491) This error message is produced by two different constructs, but in both cases the<br />
compiler is expecting to find the keyword 'procedure' or the keyword 'function'.<br />
x2367: Case of property accessor method %s.%s should be %s.%s ( see page<br />
492)<br />
E2300: Cannot generate property accessor '%s' because '%s' already exists (<br />
see page 492)<br />
E2370: Cannot use inherited methods for interface property accessors ( see<br />
page 492)<br />
No further information is available for this error or warning.<br />
No further information is available for this error or warning.<br />
No further information is available for this error or warning.<br />
H2369: Property accessor %s should be %s ( see page 492) No further information is available for this error or warning.<br />
H2368: Visibility of property accessor method %s should match property %s.%s<br />
( see page 492)<br />
E2181: Redeclaration of property not allowed in OLE automation section ( see<br />
page 493)<br />
No further information is available for this error or warning.<br />
It is not allowed to move the visibility of a property into an automated section.<br />
E2206: Property overrides not allowed in interface type ( see page 493) A property which was declared in a base interface has been overridden in an<br />
interface extension.<br />
E2356: Property accessor must be an instance field or method ( see page 494) No further information is available for this error or warning.<br />
E2434: Property declarations not allowed in anonymous record or local record<br />
type ( see page 494)<br />
Record types that are declared in local scopes or declared in-place in variable<br />
declarations can only contain field declarations. For advanced features in record<br />
types (such as methods, properties, and nested types), the record type must be<br />
an explicitly declared global type.<br />
E2148: Dynamic method or message handler not allowed here ( see page 494) Dynamic and message methods cannot be used as accessor functions for<br />
properties.<br />
E2233: Property '%s' inaccessible here ( see page 495) An attempt has been made to access a property through a class reference type.<br />
It is not possible to access fields nor properties of a class through a class<br />
reference.<br />
E2275: property attribute 'label' cannot be an empty string ( see page 496) The error is output because the label attribute for g is an empty string.<br />
E2292: '%s' must reference a property or field of class '%s' ( see page 496) In custom attribute declaration syntax, you can pass values to the constructor of<br />
the attribute class, followed by name=value pairs, where name is a property or<br />
field of the attribute class.<br />
E2129: Cannot assign to a read-only property ( see page 496) The property to which you are attempting to assign a value did not specify a<br />
'write' clause, thereby causing it to be a read-only property.<br />
E2130: Cannot read a write-only property ( see page 497) The property from which you are attempting to read a value did not specify a<br />
'read' clause, thereby causing it to be a write-only property.<br />
E2362: Cannot access protected symbol %s.%s ( see page 498) No further information is available for this error or warning.<br />
E2389: Protected member '%s' is inaccessible here ( see page 498) No further information is available for this error or warning.<br />
H2244: Pointer expression needs no Initialize/Finalize - need ^ operator? ( see<br />
page 498)<br />
E2186: Published Real property '%s' must be Single, Real, Double or Extended<br />
( see page 499)<br />
You have attempted to finalize a Pointer type.<br />
You have attempted to publish a property of type Real, which is not allowed.<br />
Published floating point properties must be Single, Double, or Extended.<br />
E2187: Size of published set '%s' is >4 bytes ( see page 499) The compiler does not allow sets greater than 32 bits to be contained in a<br />
published section. The size, in bytes, of a set can be calculated by<br />
High(setname) div 8 - Low(setname) div 8 + 1. -$M+<br />
E2361: Cannot access private symbol %s.%s ( see page 500) No further information is available for this error or warning.<br />
351<br />
3
3<br />
Delphi Compiler Errors <strong>RAD</strong> <strong>Studio</strong> (Common) 3.1 Delphi Reference<br />
352<br />
E2390: Class must be sealed to call a private constructor without a type qualifier<br />
( see page 500)<br />
No further information is available for this error or warning.<br />
E2398: Class methods in record types must be static ( see page 500) No further information is available for this error or warning.<br />
E2083: Order of fields in record constant differs from declaration ( see page<br />
500)<br />
This error message occurs if record fields in a typed constant or initialized<br />
variable are not initialized in declaration order.<br />
E2245: Recursive include file %s ( see page 501) The $I directive has been used to recursively include another file. You must<br />
check to make sure that all include files terminate without having cycles in them.<br />
F2092: Program or unit '%s' recursively uses itself ( see page 501) An attempt has been made for a unit to use itself.<br />
E2214: Package '%s' is recursively required ( see page 501) When compiling a package, the compiler determined that the package requires<br />
itself.<br />
E2145: Re-raising an exception only allowed in exception handler ( see page<br />
501)<br />
You have used the syntax of the raise statement which is used to reraise an<br />
exception, but the compiler has determined that this reraise has occurred outside<br />
of an exception handler block. A limitation of the current exception handling<br />
mechanism disallows reraising exceptions from nested exception handlers. for<br />
the exception.<br />
E2377: Unable to locate Borland.Delphi.Compiler.ResCvt.dll ( see page 502) No further information is available for this error or warning.<br />
E2381: Resource string length exceeds Windows limit of 4096 characters ( see<br />
page 502)<br />
No further information is available for this error or warning.<br />
E2024: Invalid function result type ( see page 502) File types are not allowed as function result types.<br />
Linker error: %s ( see page 503) The resource linker (RLINK32) has encountered an error while processing a<br />
resource file. This error may be caused by any of the following reasons:<br />
• You have used a duplicate resource name. Rename one<br />
of the resources.<br />
• You have a corrupted resource file. You need to replace it<br />
with another version that is not corrupted or remove it.<br />
• You are using an unsupported resource type, such as a<br />
16-bit resource or form template.<br />
• If converting resources such as 16-bit icons to 32-bit, the<br />
resource linker may have encountered problems.<br />
Linker error: %s: %s ( see page 503) The resource linker (RLINK32) has encountered an error while processing a<br />
resource file. A resource linked into the project has the same type and name, or<br />
same type and resource ID, as another resource linked into the project. (In<br />
Delphi, duplicate resources are ignored with a warning. In Kylix, duplicates cause<br />
an error.)<br />
E2215: 16-Bit segment encountered in object file '%s' ( see page 503) A 16-bit segment has been found in an object file that was loaded using the $L<br />
directive.<br />
E2091: Segment/Offset pairs not supported in 32-bit Object Pascal ( see page<br />
503)<br />
32-bit code no longer uses the segment/offset addressing scheme that 16-bit<br />
code used.<br />
In 16-bit versions of Object Pascal, segment/offset pairs were used to declare<br />
absolute variables, and as arguments to the Ptr standard function.<br />
Note that absolute addresses should not be used in 32-bit protected mode<br />
programs. Instead appropriate Win32 API functions should be called.<br />
E2153: ';' not allowed before 'ELSE' ( see page 504) You have placed a ';' directly before an ELSE in an IF-ELSE statement. The<br />
reason for this is that the ';' is treated as a statement separator, not a statement<br />
terminator - IF-ELSE is one statement, a ';' cannot appear in the middle (unless<br />
you use compound statements).<br />
E2028: Sets may have at most 256 elements ( see page 504) This error message appears when you try to declare a set type of more than 256<br />
elements. More precisely, the ordinal values of the upper and lower bounds of<br />
the base type must be within the range 0..255.<br />
E2282: Property setters cannot take var parameters ( see page 505) This message is displayed when you try to use a var parameter in a property<br />
setter parameter. The parameter of a property setter procedure cannot be a var<br />
or out parameter.<br />
E2193: Slice standard function only allowed as open array argument ( see<br />
page 505)<br />
E2454: Slice standard function not allowed for VAR nor OUT argument ( see<br />
page 505)<br />
E2240: $EXTERNALSYM and $NODEFINE not allowed for '%s'; only global<br />
symbols ( see page 506)<br />
An attempt has been made to pass an array slice to a fixed size array. Array<br />
slices can only be sent to open array parameters. none<br />
You cannot write back to a slice of an array, so you cannot use the slice standard<br />
function to pass an argument that is var or out. If you must modify the array,<br />
either pass in the full array or use an array variable to hold the desired part of the<br />
full array.<br />
The $EXTERNALSYM and $NODEFINE directives can only be applied to global<br />
symbols.<br />
W1014: String constant truncated to fit STRING[%ld] ( see page 506) A string constant is being assigned to a variable which is not large enough to<br />
contain the entire string. The compiler is alerting you to the fact that it is<br />
truncating the literal to fit into the variable. -W
3.1 Delphi Reference <strong>RAD</strong> <strong>Studio</strong> (Common) Delphi Compiler Errors<br />
E2354: String element cannot be passed to var parameter ( see page 507) No further information is available for this error or warning.<br />
E2056: String literals may have at most 255 elements ( see page 507) This error message occurs when you declare a string type with more than 255<br />
elements, if you assign a string literal of more than 255 characters to a variable of<br />
type ShortString, or when you have more than 255 characters in a single<br />
character string.<br />
Note that you can construct long string literals spanning more than one line by<br />
using the '+' operator to concatenate several string literals.<br />
E2408: Can't extract strong name key from assembly %s ( see page 507) No further information is available for this error or warning.<br />
W1044: Suspicious typecast of %s to %s ( see page 507) This warning flags typecasts like PWideChar(String) or PChar(WideString) which<br />
are casting between different string types without character conversion.<br />
E2272: Cannot use reserved unit name '%s' ( see page 507) An attempt has been made to use one of the reserved unit names, such as<br />
System, as the name of a user-created unit.<br />
The names in the following list are currently reserved by the compiler.<br />
• System<br />
• SysInit<br />
E2156: Expression too complicated ( see page 508) The compiler has encounter an expression in your source code that is too<br />
complicated for it to handle.<br />
Reduce the complexity of your expression by introducing some temporary<br />
variables.<br />
E2283: Too many local constants. Use shorter procedures ( see page 508) One or more of your procedures contain so many string constant expressions<br />
that they exceed the compiler's internal storage limit. This can occur in code that<br />
is automatically generated. To fix this, you can shorten your procedures or<br />
declare contant identifiers instead of using so many literals in the code.<br />
E2163: Too many conditional symbols ( see page 508) You have exceeded the memory allocated to conditional symbols defined on the<br />
command line (including configuration files). There are 256 bytes allocated for all<br />
the conditional symbols. Each conditional symbol requires 1 extra byte when<br />
stored in conditional symbol area.<br />
The only solution is to reduce the number of conditional compilation symbols<br />
contained on the command line (or in configuration files).<br />
E2226: Compilation terminated; too many errors ( see page 508) The compiler has surpassed the maximum number of errors which can occur in a<br />
single compilation.<br />
The only solution is to address some of the errors and recompile the project.<br />
E2034: Too many actual parameters ( see page 508) This error message occurs when a procedure or function call gives more<br />
parameters than the procedure or function declaration specifies.<br />
Additionally, this error message occurs when an OLE automation call has too<br />
many (more than 255), or too many named parameters.<br />
E2436: Type declarations not allowed in anonymous record or local record type<br />
( see page 509)<br />
Record types that are declared in local scopes or declared in-place in variable<br />
declarations can only contain field declarations. For advanced features in record<br />
types (such as methods, properties, and nested types), the record type must be<br />
an explicitly declared global type.<br />
E2005: '%s' is not a type identifier ( see page 509) This error message occurs when the compiler expected the name of a type, but<br />
the name it found did not stand for a type.<br />
x2243: Expression needs no Initialize/Finalize ( see page 510) You have attempted to use the standard procedure Finalize on a type that<br />
requires no finalization.<br />
E2100: Data type too large: exceeds 2 GB ( see page 510) You have specified a data type which is too large for the compiler to represent.<br />
The compiler will generate this error for datatypes which are greater or equal to 2<br />
GB in size. You must decrease the size of the description of the type.<br />
E2101: Size of data type is zero ( see page 510) Record types must contain at least one instance data field. Zero-size records are<br />
not allowed in .NET, and can create problems for the Delphi for Win32 compiler<br />
as well.<br />
W1016: Typed constant '%s' passed as var parameter ( see page 511) This error message is reserved.<br />
W1055: Published caused RTTI ($M+) to be added to type '%s' ( see page 511) You added a 'PUBLISHED' section to a class that was not compiled while the<br />
{$M+}/{$TYPEINFO ON} switch was in effect, or without deriving from a class<br />
compiled with the {$M+}/{$TYPEINFO ON} switch in effect.<br />
The TypeInfo standard procedure requires a type identifier as its parameter. In<br />
the code above, 'NotType' does not represent a type identifier.<br />
To avoid this error, ensure that you compile while the {$M+}/{$TYPEINFO ON}<br />
switch is on, or derive from a class that was compiled with {$M+}/{$TYPEINFO<br />
ON} switch on.<br />
E2133: TYPEINFO standard function expects a type identifier ( see page 511) You have attempted to obtain type information for an identifier which does not<br />
represent a type.<br />
E2147: Property '%s' does not exist in base class ( see page 511) The compiler believes you are attempting to hoist a property to a different<br />
visibility level in a derived class, but the specified property does not exist in the<br />
base class.<br />
353<br />
3
3<br />
Delphi Compiler Errors <strong>RAD</strong> <strong>Studio</strong> (Common) 3.1 Delphi Reference<br />
354<br />
E2452: Unicode characters not allowed in published symbols ( see page 512) The VCL Run-Time Type Information (RTTI) subsystem and the streaming of<br />
DFM files require that published symbols are non-Unicode (ANSI) characters.<br />
Consider whether this symbol needs to be published, and if so, use ANSI<br />
characters instead of Unicode.<br />
W1041: Error converting Unicode char to locale charset. String truncated. Is your<br />
LANG environment variable set correctly? ( see page 512)<br />
This message occurs when you are trying to convert strings in Unicode to your<br />
local character set and the string contains characters that are not valid for the<br />
current locale. For example, this may occur when converting WideString to<br />
AnsiString or if attempting to display Japanese characters in an English locale.<br />
W1006: Unit '%s' is deprecated ( see page 513) The unit is deprecated, but continues to be available to support backward<br />
compatibility.<br />
The unit is tagged (using the deprecated hint directive) as no longer current and<br />
is maintained for compatibility only. You should consider updating your source<br />
code to use another unit, if possible.<br />
The $WARN UNIT_DEPRECATED ON/OFF compiler directive turns on or off all<br />
warnings about the deprecated directive in units where the deprecated directive<br />
is specified.<br />
W1007: Unit '%s' is experimental ( see page 513) An "experimental" directive has been used on an identifier. "Experimental"<br />
indicates the presence of a class or unit which is incomplete or not fully tested.<br />
F2048: Bad unit format: '%s' ( see page 513) This error occurs when a compiled unit file (.dcu file) has a bad format.<br />
Most likely, the file has been corrupted. Recompile the file if you have the source.<br />
If the problem persists, you may have to reinstall Delphi.<br />
W1004: Unit '%s' is specific to a library ( see page 513) The whole unit is tagged (using the library hint directive) as one that may not be<br />
available in all libraries. If you are likely to use different libraries, it may cause a<br />
problem.<br />
The $WARN UNIT_LIBRARY ON/OFF compiler directive turns on or off all<br />
warnings in units where the library directive is specified.<br />
E1038: Unit identifier '%s' does not match file name ( see page 513) The unit name in the top unit is case sensitive and must match the name with<br />
respect to upper- and lowercase letters exactly. The unit name is case sensitive<br />
only in the unit declaration.<br />
W1005: Unit '%s' is specific to a platform ( see page 513) The whole unit is tagged (using the platform hint directive) as one that contains<br />
material that may not be available on all platforms. If you are writing<br />
cross-platform applications, it may cause a problem. For example, a unit that<br />
uses objects defined in OleAuto might be tagged using the PLATFORM directive<br />
The $WARN UNIT_PLATFORM ON/OFF compiler directive turns on or off all<br />
warnings about the platform directive in units where the platform directive is<br />
specified.<br />
E2070: Unknown directive: '%s' ( see page 513) This error message appears when the compiler encounters an unknown directive<br />
in a procedure or function declaration.<br />
The directive is probably misspelled, or a semicolon is missing.<br />
E2328: Linker error while emitting metadata ( see page 514) No further information is available for this error or warning.<br />
E2400: Unknown Resource Format '%s' ( see page 514) No further information is available for this error or warning.<br />
E2216: Can't handle section '%s' in object file '%s' ( see page 514) You are trying to link object modules into your program with the $L compiler<br />
directive. However, the object file is too complex for the compiler to handle. For<br />
example, you may be trying to link in a C++ object file. This is not supported.<br />
E2405: Unknown element type found importing signature of %s.%s ( see page<br />
514)<br />
E2417: Field offset cannot be determined for variant record because previous<br />
field type is unknown size record type ( see page 514)<br />
E2166: Unnamed arguments must precede named arguments in OLE<br />
Automation call ( see page 515)<br />
No further information is available for this error or warning.<br />
Private types in an assembly are not imported and are marked as having an<br />
unreliable size. If a record is declared as having at least one private field or it has<br />
one field whose type size is unreliable then this error will occur.<br />
You have attempted to follow named OLE Automation arguments with unnamed<br />
arguments.<br />
E2289: Unresolved custom attribute: %s ( see page 515) A custom attribute declaration was not followed by a symbol declaration such as<br />
a type, variable, method, or parameter declaration.<br />
E2406: EXPORTS section allowed only if compiling with {$UNSAFECODE ON}<br />
( see page 515)<br />
No further information is available for this error or warning.<br />
E2396: Unsafe code only allowed in unsafe procedure ( see page 515) No further information is available for this error or warning.<br />
E2395: Unsafe procedure only allowed if compiling with {$UNSAFECODE ON}<br />
( see page 515)<br />
E2397: Unsafe pointer only allowed if compiling with {$UNSAFECODE ON} (<br />
see page 515)<br />
E2410: Unsafe pointer variables, parameters or consts only allowed in unsafe<br />
procedure ( see page 516)<br />
No further information is available for this error or warning.<br />
No further information is available for this error or warning.<br />
No further information is available for this error or warning.<br />
x1025: Unsupported language feature: '%s' ( see page 516) You are attempting to translate a Delphi unit to a C++ header file which contains<br />
unsupported language features.<br />
You must remove the offending construct from the interface section before the<br />
unit can be translated.
3.1 Delphi Reference <strong>RAD</strong> <strong>Studio</strong> (Common) Delphi Compiler Errors<br />
E2057: Unexpected end of file in comment started on line %ld ( see page 516) This error occurs when you open a comment, but do not close it.<br />
Note that a comment started with '{' must be closed with '}', and a comment<br />
started with '(*' must be closed with '*)'.<br />
E2280: Unterminated conditional directive ( see page 516) For every {$IFxxx}, the corresponding {$ENDIF} or {$IFEND} must be found<br />
within the same source file. This message indicates that you do not have an<br />
equal number of ending directives.<br />
This error message is reported at the source line of the last $IF/$IFDEF/etc. with<br />
no matching $ENDIF/$IFEND. This gives you a good place to start looking for the<br />
source of the problem.<br />
E2052: Unterminated string ( see page 516) The compiler did not find a closing apostrophe at the end of a character string.<br />
Note that character strings cannot be continued onto the next line - however, you<br />
can use the '+' operator to concatenate two character strings on separate lines.<br />
H2164: Variable '%s' is declared but never used in '%s' ( see page 517) You have declared a variable in a procedure, but you never actually use it. -H<br />
W1036: Variable '%s' might not have been initialized ( see page 517) This warning is given if a variable has not been assigned a value on every code<br />
path leading to a point where it is used.<br />
E2157: Element 0 inaccessible - use 'Length' or 'SetLength' ( see page 519) The Delphi String type does not store the length of the string in element 0. The<br />
old method of changing, or getting, the length of a string by accessing element 0<br />
does not work with long strings.<br />
E2255: New not supported for dynamic arrays - use SetLength ( see page 519) The program has attempted to use the standard procedure NEW on a dynamic<br />
array. The proper method for allocating dynamic arrays is to use the standard<br />
procedure SetLength.<br />
E2212: Package unit '%s' cannot appear in contains or uses clauses ( see<br />
page 520)<br />
The unit named in the error is a package unit and as such cannot be included in<br />
your project. A possible cause of this error is that somehow a Delphi unit and a<br />
package unit have been given the same name. The compiler is finding the<br />
package unit on its search path before it can locate a same-named Delphi file.<br />
Packages cannot be included in a project by inclusion of the package unit in the<br />
uses clause.<br />
F2063: Could not compile used unit '%s' ( see page 520) This fatal error is given when a unit used by another could not be compiled. In<br />
this case, the compiler gives up compilation of the dependent unit because it is<br />
likely very many errors will be encountered as a consequence.<br />
E2090: User break - compilation aborted ( see page 520) This message is currently unused.<br />
E2165: Compile terminated by user ( see page 520) You pressed Ctrl-Break during a compile.<br />
E2142: Inaccessible value ( see page 520) You have tried to view a value that is not accessible from within the integrated<br />
debugger. Certain types of values, such as a 0 length Variant-type string, cannot<br />
be viewed within the debugger.<br />
H2077: Value assigned to '%s' never used ( see page 520) The compiler gives this hint message if the value assigned to a variable is not<br />
used. If optimization is enabled, the assignment is eliminated.<br />
This can happen because either the variable is not used anymore, or because it<br />
is reassigned before it is used.<br />
E2088: Variable name expected ( see page 521) This error message is issued if you try to declare an absolute variable, but the<br />
absolute directive is not followed by an integer constant or a variable name.<br />
E2171: Variable '%s' inaccessible here due to optimization ( see page 522) The evaluator or watch statement is attempting to retrieve the value of ,<br />
but the compiler was able to determine that the variables actual lifetime ended<br />
prior to this inspection point. This error will often occur if the compiler determines<br />
a local variable is assigned a value that is not used beyond a specific point in the<br />
program's control flow.<br />
E2033: Types of actual and formal var parameters must be identical ( see page<br />
522)<br />
For a variable parameter, the actual argument must be of the exact type of the<br />
formal parameter.<br />
E2277: Only external cdecl functions may use varargs ( see page 523) This message indicates that you are trying to implement a varargs routine. You<br />
cannot implement varargs routines, you can only call external varargs.<br />
F2051: Unit %s was compiled with a different version of %s.%s ( see page 523) This fatal error occurs when the declaration of symbol declared in the interface<br />
part of a unit has changed, and the compiler cannot recompile a unit that relies<br />
on this declaration because the source is not available to it.<br />
There are several possible solutions - recompile Unit1 (assuming you have the<br />
source code available), use an older version of Unit2 or change Unit2, or get a<br />
new version of Unit1 from whoever has the source code.<br />
This error can also occur when a unit in your project has the same name as a<br />
standard Delphi unit.<br />
For example, this may... more ( see page 523)<br />
E2379: Virtual methods not allowed in record types ( see page 523) No further information is available for this error or warning.<br />
E2423: Void type not usable in this context ( see page 523) The System type Void is not allowed to be used in some contexts. As an<br />
example, the following code demostrates the contexts where type Void may not<br />
be used.<br />
355<br />
3
3<br />
Delphi Compiler Errors <strong>RAD</strong> <strong>Studio</strong> (Common) 3.1 Delphi Reference<br />
356<br />
E2221: $WEAKPACKAGEUNIT '%s' cannot have initialization or finalization code<br />
( see page 524)<br />
A unit which has been flagged with the $weakpackageunit directive cannot<br />
contain initialization or finalization code, nor can it contain global data. The<br />
reason for this is that multiple copies of the same weakly packaged units can<br />
appear in an application, and then referring to the data for that unit becomes and<br />
ambiguous proposition. This ambiguity is furthered when dynamically loaded<br />
packages are used in your applications.<br />
E2203: $WEAKPACKAGEUNIT '%s' contains global data ( see page 524) A unit which was marked with $WEAKPACKAGEUNIT is being placed into a<br />
package, but it contains global data. It is not legal for such a unit to contain global<br />
data or initialization or finalization code.<br />
The only solutions to this problem are to remove the $WEAKPACKAGEUNIT<br />
mark, or remove the global data from the unit before it is put into the package.<br />
W1050: WideChar reduced to byte char in set expressions ( see page 525) "Set of char" in Win32 defines a set over the entire range of the Char type. Since<br />
Char is a byte-sized type in Win32, this defines a set of maximum size containing<br />
256 elements. In .NET, Char is a word-sized type, and this range (0..65535)<br />
exceeds the capacity of the set type.<br />
To accomodate existing code that uses this "Set of Char" syntax, the compiler<br />
will treat the expression as "set of AnsiChar". The warning message reminds you<br />
that the set can only store the boolean state of 256 distinct elements, not the full<br />
range of the Char type.<br />
E2152: Wrong or corrupted version of RLINK32.DLL ( see page 525) The internal consistency check performed on the RLINK32.DLL file has failed.<br />
Contact CodeGear if you encounter this error.<br />
E2015: Operator not applicable to this operand type ( see page 525) This error message is given whenever an operator cannot be applied to the<br />
operands it was given - for instance if a boolean operator is applied to a pointer.<br />
W1206: XML comment on '%s' has cref attribute '%s' that could not be resolved<br />
( see page 525)<br />
W1205: XML comment on '%s' has badly formed XML-'The character '%c' was<br />
expected.' ( see page 526)<br />
W1204: XML comment on '%s' has badly formed XML-'A name contained an<br />
invalid character.' ( see page 526)<br />
W1203: XML comment on '%s' has badly formed XML-'A name was started with<br />
an invalid character.' ( see page 526)<br />
W1208: Parameter '%s' has no matching param tag in the XML comment for '%s'<br />
(but other parameters do) ( see page 526)<br />
W1207: XML comment on '%s' has a param tag for '%s', but there is no<br />
parameter by that name ( see page 526)<br />
W1202: XML comment on '%s' has badly formed XML- 'Reference to undefined<br />
entity '%s'' ( see page 526)<br />
W1201: XML comment on '%s' has badly formed XML-'Whitespace is not allowed<br />
at this location.' ( see page 527)<br />
This warning message occurs when the XML has a cref attribute that cannot be<br />
resolved.<br />
This is a warning in XML documentation processing. The XML is well formed, but<br />
the comment's meaning is questionable. XML cref references follow the .NET<br />
style. See http://msdn2.microsoft.com/en-us/library/acd0tfbe.aspx for more<br />
details. A documentation warning does not prevent building.<br />
This warning message occurs when the expected character was not found in the<br />
XML.<br />
This is an error in XML documentation processing. The XML is not well formed.<br />
This is a warning because a documentation error does not prevent building.<br />
This warning message occurs when a name in XML contains an invalid character.<br />
This is an error in XML documentation processing. The XML is not well formed.<br />
This is a warning because a documentation error does not prevent building.<br />
This warning message occurs when an XML name was started with an invalid<br />
character.<br />
This is an error in XML documentation processing. The XML is not well formed.<br />
This is a warning because a documentation error does not prevent building.<br />
This warning message occurs when an XML Parameter has no matching param<br />
tag in the XML comment but other parameters do.<br />
This is a warning in XML documentation processing. There is at least one tag,<br />
but some parameters in the method don't have a tag. A documentation warning<br />
does not prevent building.<br />
This warning message occurs when the XML contains a parameter tag for a<br />
nonexistent parameter.<br />
This is a warning in XML documentation processing. The XML is well formed,<br />
however, a tag was created for a parameter that doesn't exist in a method. A<br />
documentation warning does not prevent building.<br />
This warning message occurs when XML references an undefined entity.<br />
This is an error in XML documentation processing. The XML is not well formed.<br />
This is a warning because a documentation error does not prevent building.<br />
This warning message occurs when the compiler encounters white space in a<br />
location in which white space is not allowed.<br />
This is an error in XML documentation processing. The XML is not well formed.<br />
This is a warning because a documentation error does not prevent building.<br />
W1013: Constant 0 converted to NIL ( see page 527) The Delphi compiler now allows the constant 0 to be used in pointer expressions<br />
in place of NIL. This change was made to allow older code to still compile with<br />
changes which were made in the low-level RTL.<br />
W1059: Explicit string cast from '%s' to '%s' ( see page 527) Emitted when the compiler detects a case where the programmer is explicitly<br />
casting an AnsiString(or AnsiChar) to some form of Unicode (UnicodeString or<br />
WideString). This warning is off by default and should only be used to locate<br />
potential problems.
3.1 Delphi Reference <strong>RAD</strong> <strong>Studio</strong> (Common) Delphi Compiler Errors<br />
W1060: Explicit string cast with potential data loss from '%s' to '%s' ( see page<br />
527)<br />
Emitted when the compiler detects a case where the programmer is explicitly<br />
casting some form of Unicode (UnicodeString or WideString) down to AnsiString<br />
(or AnsiChar). This is a potential “lossy” conversion since there may be<br />
characters in the string that cannot be represented in the code page to which the<br />
string will be converted. This warning is off by default and should only be used to<br />
locate potential problems.<br />
W1057: Implicit string cast from '%s' to '%s' ( see page 528) Emitted when the compiler detects a case where it must implicitly convert an<br />
AnsiString (or AnsiChar) to some form of Unicode (a UnicodeString or a<br />
WideString). This warning is on by default.<br />
W1058: Implicit string cast with potential data loss from '%s' to '%s' ( see page<br />
528)<br />
W1063: Widening given AnsiChar constant (#$%04X) to WideChar lost<br />
information ( see page 528)<br />
Emitted when the compiler detects a case were it must implicitly convert some<br />
form of Unicode (a UnicodeString or a WideString) down to an AnsiString (or<br />
AnsiChar). This is a potential “lossy” conversion, since there may be characters<br />
in the string that cannot be represented in the code page to which the string will<br />
be converted. This warning is on by default.<br />
Some characters in an AnsiChar constant might not be represented in Unicode.<br />
Data can be lost with assignments and typecasts involving MBCS characters and<br />
strings where one AnsiChar might represent only a portion of a letter.<br />
W1062: Narrowing given wide string constant lost information ( see page 528) Any character in a WideString constant with ordinal value greater than 127 may<br />
be replaced with "?" if the WideChar is not representable in the current locale<br />
codepage.<br />
W1064: Widening given AnsiString constant lost information ( see page 528) Some characters in an AnsiString constant might not be represented in Unicode.<br />
Data can be lost with assignments and typecasts involving MBCS characters and<br />
strings where one AnsiChar might represent only a portion of a letter.<br />
3.1.2.1.1 DisposeCount cannot be declared in classes with destructors<br />
No further Help is available for this message or warning.<br />
3.1.2.1.2 E2190: Thread local variables cannot be ABSOLUTE<br />
A thread local variable cannot refer to another variable, nor can it reference an absolute memory address.<br />
program Produce;<br />
threadvar<br />
secretNum : integer absolute $151;<br />
begin<br />
end.<br />
The absolute directive is not allowed in a threadvar declaration section.<br />
program Solve;<br />
threadvar<br />
secretNum : integer;<br />
var<br />
sNum : integer absolute $151;<br />
begin<br />
end.<br />
There are two easy ways to solve a problem of this nature. The first is to remove the absolute directive from the threadvar<br />
section. The second would be to move the absolute variable to a normal var declaration section.<br />
3.1.2.1.3 E2249: Cannot use absolute variables when compiling to byte code<br />
The use of absolute variables is prohibited when compiling to byte code.<br />
357<br />
3
3<br />
Delphi Compiler Errors <strong>RAD</strong> <strong>Studio</strong> (Common) 3.1 Delphi Reference<br />
3.1.2.1.4 E2373: Call to abstract method %s.%s<br />
No further information is available for this error or warning.<br />
3.1.2.1.5 E2371: ABSTRACT and FINAL cannot be used together<br />
A class cannot be both final and abstract.<br />
Final is a restrictive modifier used to prevent extension of a class (or prevent overrides on methods), while the abstract modifier<br />
signals the intention to use a class as a base class.<br />
3.1.2.1.6 E2136: No definition for abstract method '%s' allowed<br />
You have declared to be abstract, but the compiler has found a definition for the method in the source file. It is illegal to<br />
provide a definition for an abstract declaration.<br />
program Produce;<br />
type<br />
Base = class<br />
procedure Foundation; virtual; abstract;<br />
end;<br />
begin<br />
end.<br />
procedure Base.Foundation;<br />
begin<br />
end;<br />
Abstract methods cannot be defined. An error will appear at the point of Base.Foundation when you compile this program.<br />
program Solve;<br />
type<br />
Base = class<br />
procedure Foundation; virtual; abstract;<br />
end;<br />
begin<br />
end.<br />
Derived = class (Base)<br />
procedure Foundation; override;<br />
end;<br />
procedure Derived.Foundation;<br />
begin<br />
end;<br />
Two steps are required to solve this error. First, you must remove the definition of the abstract procedure which is declared in the<br />
base class. Second, you must extend the base class, declare the abstract procedure as an 'override' in the extension, and then<br />
provide a definition for the newly declared procedure.<br />
3.1.2.1.7 E2167: Abstract methods must be virtual or dynamic<br />
358<br />
When declaring an abstract method in a base class, it must either be of regular virtual or dynamic virtual type.<br />
program Produce;
3.1 Delphi Reference <strong>RAD</strong> <strong>Studio</strong> (Common) Delphi Compiler Errors<br />
type<br />
Base = class<br />
procedure DaliVision; abstract;<br />
procedure TellyVision; abstract;<br />
end;<br />
begin<br />
end.<br />
The declaration above is in error because abstract methods must either be virtual or dynamic.<br />
program Solve;<br />
type<br />
Base = class<br />
procedure DaliVision; virtual; abstract;<br />
procedure TellyVision; dynamic; abstract;<br />
end;<br />
begin<br />
end.<br />
It is possible to remove this error by either specifying 'virtual' or 'dynamic', whichever is most appropriate for your application.<br />
3.1.2.1.8 E2383: ABSTRACT and SEALED cannot be used together<br />
A class cannot be both sealed and abstract.<br />
The sealed modifier is used to prevent inheritance of a class, while the abstract modifier signals the intention to use a class as a<br />
base class.<br />
3.1.2.1.9 E2247: Cannot take the address when compiling to byte code<br />
The address-of operator, @, cannot be used when compiling to byte code.<br />
3.1.2.1.10 E2251: Ambiguous overloaded call to '%s'<br />
Based on the current overload list for the specified function, and the programmed invocation, the compiler is unable to determine<br />
which version of the procedure should be invoked.<br />
program Produce;<br />
procedure f0(a : integer); overload;<br />
begin<br />
end;<br />
procedure f0(a : integer; b : char = 'A'); overload;<br />
begin<br />
end;<br />
begin<br />
f0(1);<br />
end.<br />
In this example, the default parameter that exists in one of the versions of f0 makes it impossible for the compiler to determine<br />
which procedure should actually be called.<br />
program Solve;<br />
procedure f0(a : integer); overload;<br />
begin<br />
359<br />
3
3<br />
Delphi Compiler Errors <strong>RAD</strong> <strong>Studio</strong> (Common) 3.1 Delphi Reference<br />
end;<br />
procedure f0(a : integer; b : char); overload;<br />
begin<br />
end;<br />
begin<br />
f0(1);<br />
end.<br />
The approach taken in this example was to remove the default parameter value. The result here is that the procedure taking only<br />
one integer parameter will be called. It should be noted that this approach is the only way that the single-parameter function can<br />
be called.<br />
3.1.2.1.11 E2099: Overflow in conversion or arithmetic operation<br />
The compiler has detected an overflow in an arithmetic expression: the result of the expression is too large to be represented in<br />
32 bits.<br />
Check your computations to ensure that the value can be represented by the computer hardware.<br />
3.1.2.1.12 E2307: NEW standard function expects a dynamic array type<br />
identifier<br />
No further information is available for this error or warning.<br />
3.1.2.1.13 E2308: Need to specify at least one dimension for NEW of dynamic<br />
array<br />
No further information is available for this error or warning.<br />
3.1.2.1.14 E2246: Need to specify at least one dimension for SetLength of<br />
dynamic array<br />
360<br />
The standard procedure SetLength has been called to alter the length of a dynamic array, but no array dimensions have been<br />
specified.<br />
program Produce;<br />
var<br />
arr : array of integer;<br />
begin<br />
SetLength(arr);<br />
end.<br />
The SetLength in the above example causes an error since no array dimensions have been specified.<br />
program solve;<br />
var<br />
arr : array of integer;<br />
begin<br />
SetLength(arr, 151);<br />
end.
3.1 Delphi Reference <strong>RAD</strong> <strong>Studio</strong> (Common) Delphi Compiler Errors<br />
To remove this error from your program, specify the number of elements you want the array to contain.<br />
3.1.2.1.15 E2081: Assignment to FOR-Loop variable '%s'<br />
It is illegal to assign a value to the for loop control variable inside the for loop.<br />
If the purpose is to leave the loop prematurely, use a break or goto statement.<br />
program Produce;<br />
var<br />
I: Integer;<br />
A: array [0..99] of Integer;<br />
begin<br />
for I := 0 to 99 do begin<br />
if A[I] = 42 then<br />
I := 99;<br />
end;<br />
end.<br />
In this case, the programmer thought that assigning 99 to I would cause the program to exit the loop.<br />
program Solve;<br />
var<br />
I: Integer;<br />
A: array [0..99] of Integer;<br />
begin<br />
for I := 0 to 99 do begin<br />
if A[I] = 42 then<br />
Break;<br />
end;<br />
end.<br />
Using a break statement is a cleaner way to exit out of a for loop.<br />
3.1.2.1.16 W1017: Assignment to typed constant '%s'<br />
This warning message is currently unused.<br />
3.1.2.1.17 E2117: 486/487 instructions not enabled<br />
You should not receive this error as 486 instructions are always enabled.<br />
3.1.2.1.18 E2116: Invalid combination of opcode and operands<br />
You have specified an inline assembler statement which is not correct.<br />
program Produce;<br />
procedure AssemblerExample;<br />
asm<br />
mov al, $0f0 * 16<br />
end;<br />
begin<br />
end.<br />
The inline assembler is not capable of storing the result of $f0 * 16 into the 'al' register—it simply won't fit.<br />
program Solve;<br />
361<br />
3
3<br />
Delphi Compiler Errors <strong>RAD</strong> <strong>Studio</strong> (Common) 3.1 Delphi Reference<br />
procedure AssemblerExample;<br />
asm<br />
mov al, $0f * 16<br />
end;<br />
begin<br />
end.<br />
Make sure that the type of both operands are compatible.<br />
3.1.2.1.19 E2109: Constant expected<br />
The inline assembler was expecting to find a constant but did not find one.<br />
program Produce;<br />
procedure Assembly(x : Integer);<br />
asm<br />
mov ax, x MOD 10<br />
end;<br />
begin<br />
end.<br />
The inline assembler is not capable of performing a MOD operation on a Delphi variable, thus the above code will cause an<br />
error.<br />
Many of the inline assembler expressions require constants to assemble correctly. Change the offending statement to have a<br />
assemble-time constant.<br />
3.1.2.1.20 E2118: Division by zero<br />
The inline assembler has encountered an expression which results in a division by zero.<br />
program Produce;<br />
procedure AssemblerExample;<br />
asm<br />
dw 1000 / 0<br />
end;<br />
begin<br />
end.<br />
If you are using program constants instead of constant literals, this error might not be quite so obvious.<br />
program Solve;<br />
procedure AssemblerExample;<br />
asm<br />
dw 1000 / 10<br />
end;<br />
begin<br />
end.<br />
The solution, as when programming in high-level languages, is to make sure that you don't divide by zero.<br />
3.1.2.1.21 E2119: Structure field identifier expected<br />
362<br />
The inline assembler recognized an identifier on the right side of a '.', but it was not a field of the record found on the left side of<br />
the '.'. One common, yet difficult to realize, error of this sort is to use a record with a field called 'ch' - the inline assembler will
3.1 Delphi Reference <strong>RAD</strong> <strong>Studio</strong> (Common) Delphi Compiler Errors<br />
always interpret 'ch' to be a register name.<br />
program Produce;<br />
type<br />
Data = record<br />
x : Integer;<br />
end;<br />
procedure AssemblerExample(d : Data; y : Char);<br />
asm<br />
mov eax, d.y<br />
end;<br />
begin<br />
end.<br />
In this example, the inline assembler has recognized that 'y' is a valid identifier, but it has not found 'y' to be a member of the<br />
type of 'd'.<br />
program Solve;<br />
type<br />
Data = record<br />
x : Integer;<br />
end;<br />
procedure AssemblerExample(d : Data; y : Char);<br />
asm<br />
mov eax, d.x<br />
end;<br />
begin<br />
end.<br />
By specifying the proper variable name, the error will go away.<br />
3.1.2.1.22 E2108: Memory reference expected<br />
The inline assembler has expected to find a memory reference expression but did not find one.<br />
Ensure that the offending statement is indeed a memory reference.<br />
3.1.2.1.23 E2115: Error in numeric constant<br />
The inline assembler has found an error in the numeric constant you entered.<br />
program Produce;<br />
procedure AssemblerExample;<br />
asm<br />
mov al, $z0f0<br />
end;<br />
begin<br />
end.<br />
In the example above, the inline assembler was expecting to parse a hexadecimal constant, but it found an erroneous character.<br />
program Solve;<br />
procedure AssemblerExample;<br />
asm<br />
mov al, $f0<br />
363<br />
3
3<br />
Delphi Compiler Errors <strong>RAD</strong> <strong>Studio</strong> (Common) 3.1 Delphi Reference<br />
end;<br />
begin<br />
end.<br />
Make sure that the numeric constants you enter conform to the type that the inline assembler is expecting to parse.<br />
3.1.2.1.24 E2107: Operand size mismatch<br />
The size required by the instruction operand does not match the size given.<br />
program Produce;<br />
var<br />
v : Integer;<br />
procedure Assembly;<br />
asm<br />
db offset v<br />
end;<br />
begin<br />
end.<br />
In the sample above, the compiler will complain because the 'offset' operator produces a 'dword', but the operator is expecting a<br />
'byte'.<br />
program Solve;<br />
var<br />
v : Integer;<br />
procedure Assembly;<br />
asm<br />
dd offset v<br />
end;<br />
begin<br />
end.<br />
The solution, for this example, is to change the operator to receive a 'dword'. In the general case, you will need to closely<br />
examine your code and ensure that the operator and operand sizes match.<br />
3.1.2.1.25 E2113: Numeric overflow<br />
364<br />
The inline assembler has detected a numeric overflow in one of your expressions.<br />
program Produce;<br />
procedure AssemblerExample;<br />
asm<br />
mov eax, $0ffffffffffffffffffffff<br />
end;<br />
begin<br />
end.<br />
Specifying a number which requires more than 32 bits to represent will elicit this error.<br />
program Solve;<br />
procedure AssemblerExample;<br />
asm<br />
mov al, $0ff
3.1 Delphi Reference <strong>RAD</strong> <strong>Studio</strong> (Common) Delphi Compiler Errors<br />
end;<br />
begin<br />
end.<br />
Make sure that your numbers all fit in 32 bits.<br />
3.1.2.1.26 E2112: Invalid register combination<br />
You have specified an illegal combination of registers in a inline assembler statement. Please refer to an assembly language<br />
guide for more information on addressing modes allowed on the Intel 80x86 family.<br />
program Produce;<br />
procedure AssemblerExample;<br />
asm<br />
mov eax, [ecx + esp * 4]<br />
end;<br />
begin<br />
end.<br />
The right operand specified in this mov instruction is illegal.<br />
program Solve;<br />
procedure AssemblerExample;<br />
asm<br />
mov eax, [ecx + ebx * 4]<br />
end;<br />
begin<br />
end.<br />
The addressing mode specified by the right operand of this mov instruction is allowed.<br />
3.1.2.1.27 E2111: Cannot add or subtract relocatable symbols<br />
The inline assembler is not able to add or subtract memory address which may be changed by the linker.<br />
program Produce;<br />
var<br />
a : array [1..10] of Integer;<br />
endOfA : Integer;<br />
procedure Relocatable;<br />
begin<br />
end;<br />
procedure Assembly;<br />
asm<br />
mov eax, a + endOfA<br />
end;<br />
begin<br />
end.<br />
Global variables fall into the class of items which produce relocatable addresses, and the inline assembler is unable to add or<br />
subtract these.<br />
Make sure you don't try to add or subtract relocatable addresses from within your inline assembler statements.<br />
365<br />
3
3<br />
Delphi Compiler Errors <strong>RAD</strong> <strong>Studio</strong> (Common) 3.1 Delphi Reference<br />
3.1.2.1.28 E2106: Inline assembler stack overflow<br />
Your inline assembler code has exceeded the capacity of the inline assembler.<br />
Contact CodeGear if you encounter this error.<br />
3.1.2.1.29 E2114: String constant too long<br />
The inline assembler has not found the end of the string that you specified. The most likely cause is a misplaced closing quote.<br />
program Produce;<br />
procedure AssemblerExample;<br />
asm<br />
db 'Hello world. I am an inline assembler statement<br />
end;<br />
begin<br />
end.<br />
The inline assembler is unable to find the end of the string, before the end of the line, so it reports that the string is too long.<br />
program Solve;<br />
procedure AssemblerExample;<br />
asm<br />
db 'Hello world. I am an inline assembler statement'<br />
end;<br />
begin<br />
end.<br />
Adding the closing quote will vanquish this error.<br />
3.1.2.1.30 E2105: Inline assembler syntax error<br />
366<br />
You have entered an expression which the inline assembler is unable to interpret as a valid assembly instruction.<br />
program Produce;<br />
procedure Assembly;<br />
asm<br />
adx eax, 151<br />
end;<br />
begin<br />
end.<br />
program Solve;<br />
procedure Assembly;<br />
asm<br />
add eax, 151<br />
end;<br />
begin<br />
end.<br />
Examine the offending inline assembly statement and ensure that it conforms to the proper syntax.
3.1 Delphi Reference <strong>RAD</strong> <strong>Studio</strong> (Common) Delphi Compiler Errors<br />
3.1.2.1.31 E2110: Type expected<br />
Contact CodeGear if you receive this error.<br />
3.1.2.1.32 E2448: An attribute argument must be a constant expression, typeof<br />
expression or array constructor<br />
The Common Language Runtime specifies that an attribute argument must be a constant expression, a typeof expression or an<br />
array creation expression. Attribute arguments cannot be global variables, for example. Attribute instances are constructed at<br />
compile-time and incorporated into the assembly metadata, so no run-time information can be used to construct them.<br />
3.1.2.1.33 E2045: Bad object file format: '%s'<br />
This error occurs if an object file loaded with a $L or $LINK directive is not of the correct format. Several restrictions must be met:<br />
• Check the naming restrictions on segment names in the help file<br />
• Not more than 10 segments<br />
• Not more than 255 external symbols<br />
• Not more than 50 local names in LNAMES records<br />
• LEDATA and LIDATA records must be in offset order<br />
• No THREAD subrecords are supported in FIXU32 records<br />
• Only 32-bit offsets can be fixed up<br />
• Only segment and self relative fixups<br />
• Target of a fixup must be a segment, a group or an EXTDEF<br />
• Object must be 32-bit object file<br />
• Various internal consistency condition that should only fail if the object file is corrupted.<br />
3.1.2.1.34 x1028: Bad global symbol definition: '%s' in object file '%s'<br />
This warning is given when an object file linked in with a $L or $LINK directive contains a definition for a symbol that was not<br />
declared in Delphi as an external procedure, but as something else (e.g. a variable).<br />
The definition in the object will be ignored in this case.<br />
3.1.2.1.35 E2160: Type not allowed in OLE Automation call<br />
If a data type cannot be converted by the compiler into a Variant, then it is not allowed in an OLE automation call.<br />
program Produce;<br />
type<br />
Base = class<br />
x : Integer;<br />
end;<br />
var<br />
B : Base;<br />
V : Variant;<br />
367<br />
3
3<br />
Delphi Compiler Errors <strong>RAD</strong> <strong>Studio</strong> (Common) 3.1 Delphi Reference<br />
begin<br />
V.Dispatch(B);<br />
end.<br />
A class cannot be converted into a Variant type, so it is not allowed in an OLE call.<br />
program Solve;<br />
type<br />
Base = class<br />
x : Integer;<br />
end;<br />
var<br />
B : Base;<br />
V : Variant;<br />
begin<br />
V.Dispatch(B.i);<br />
end.<br />
The only solution to this problem is to manually convert these data types to Variants or to only use data types that can<br />
automatically be converted into a Variant.<br />
3.1.2.1.36 E2188: Published property '%s' cannot be of type %s<br />
368<br />
Published properties must be an ordinal type, Single, Double, Extended, Comp, a string type, a set type which fits in 32 bits, or a<br />
method pointer type. When any other property type is encountered in a published section, the compiler will remove the published<br />
attribute -$M+<br />
(*$TYPEINFO ON*)<br />
program Produce;<br />
type<br />
TitleArr = array [0..24] of char;<br />
NamePlate = class<br />
private<br />
titleStr : TitleArr;<br />
published<br />
property Title : TitleArr read titleStr write titleStr;<br />
end;<br />
begin<br />
end.<br />
An error is induced because an array is not one of the data types which can be published.<br />
(*$TYPEINFO ON*)<br />
program Solve;<br />
type<br />
TitleArr = integer;<br />
NamePlate = class<br />
titleStr : TitleArr;<br />
published<br />
property Title : TitleArr read titleStr write titleStr;<br />
end;<br />
begin<br />
end.<br />
Moving the property declaration out of the published section will avoid this error. Another alternative, as in this example, is to<br />
change the type of the property to be something that can actually be published.
3.1 Delphi Reference <strong>RAD</strong> <strong>Studio</strong> (Common) Delphi Compiler Errors<br />
3.1.2.1.37 E2055: Illegal type in Read/Readln statement<br />
This error occurs when you try to read a variable in a Read or Readln that is not of a legal type.<br />
Check the type of the variable and make sure you are not missing a dereferencing, indexing or field selection operator.<br />
program Produce;<br />
type<br />
TColor = (red,green,blue);<br />
var<br />
Color : TColor;<br />
begin<br />
Readln(Color); (*
3<br />
Delphi Compiler Errors <strong>RAD</strong> <strong>Studio</strong> (Common) 3.1 Delphi Reference<br />
3.1.2.1.40 E2158: %s unit out of date or corrupted: missing '%s'<br />
The compiler is looking for a special function which resides in System.dcu but could not find it. Your System unit is either<br />
corrupted or obsolete.<br />
Make sure there are no conflicts in your library search path which can point to another System.dcu. Try reinstalling System.dcu.<br />
If neither of these solutions work, contact CodeGear Developer Support.<br />
3.1.2.1.41 E2159: %s unit out of date or corrupted: missing '%s.%s'<br />
The compiler failed to find a special function in System, indicating that the unit found in your search paths is either corrupted or<br />
obsolete.<br />
3.1.2.1.42 E2150: Bad argument type in variable type array constructor<br />
370<br />
You are attempting to construct an array using a type which is not allowed in variable arrays.<br />
program Produce;<br />
type<br />
Fruit = (apple, orange, pear);<br />
Data = record<br />
x : Integer;<br />
ch : Char;<br />
end;<br />
var<br />
f : Fruit;<br />
d : Data;<br />
procedure Examiner(v : array of TVarRec);<br />
begin<br />
end;<br />
begin<br />
Examiner([d]);<br />
Examiner([f]);<br />
end.<br />
Both calls to Examiner will fail because enumerations and records are not supported in array constructors.<br />
program Solve;<br />
var<br />
i : Integer;<br />
r : Real;<br />
v : Variant;<br />
procedure Examiner(v : array of TVarRec);<br />
begin<br />
end;<br />
begin<br />
i := 0; r := 0; v := 0;<br />
Examiner([i, r, v]);<br />
end.<br />
Many data types, like those in the example above, are allowed in array constructors.
3.1 Delphi Reference <strong>RAD</strong> <strong>Studio</strong> (Common) Delphi Compiler Errors<br />
3.1.2.1.43 E2281: Type not allowed in Variant Dispatch call<br />
This message indicates that you are trying to make a method call and are passing a type that the compiler does not know how to<br />
marshall. Variants can hold interfaces, but the interfaces can marshall only certain types.<br />
On Windows, Delphi supports COM and SOAP interfaces and can call types that these interfaces can marshall.<br />
3.1.2.1.44 E2054: Illegal type in Write/Writeln statement<br />
This error occurs when you try to output a type in a Write or Writeln statement that is not legal.<br />
program Produce;<br />
type<br />
TColor = (red,green,blue);<br />
var<br />
Color : TColor;<br />
begin<br />
Writeln(Color);<br />
end.<br />
It would have been convenient to use a writeln statement to output Color, wouldn't it?<br />
program Solve;<br />
type<br />
TColor = (red,green,blue);<br />
var<br />
Color : TColor;<br />
const<br />
ColorString : array [TColor] of string = ('red', 'green', 'blue');<br />
begin<br />
Writeln(ColorString[Color]);<br />
end.<br />
Unfortunately, that is not legal, and we have to do it with an auxiliary table.<br />
3.1.2.1.45 E2050: Statements not allowed in interface part<br />
The interface part of a unit can only contain declarations, not statements.<br />
Move the bodies of procedures to the implementation part.<br />
unit Produce;<br />
interface<br />
procedure MyProc;<br />
begin (*
3<br />
Delphi Compiler Errors <strong>RAD</strong> <strong>Studio</strong> (Common) 3.1 Delphi Reference<br />
implementation<br />
procedure MyProc;<br />
begin<br />
end;<br />
begin<br />
end.<br />
We need move the body to the implementation section - then it's fine.<br />
3.1.2.1.46 x1012: Constant expression violates subrange bounds<br />
This error message occurs when the compiler can determine that a constant is outside the legal range. This can occur for<br />
instance if you assign a constant to a variable of subrange type.<br />
program Produce;<br />
var<br />
Digit: 1..9;<br />
begin<br />
Digit := 0; (*Get message: Constant expression violates subrange bounds*)<br />
end.<br />
program Solve;<br />
var<br />
Digit: 0..9;<br />
begin<br />
Digit := 0;<br />
end.<br />
3.1.2.1.47 E2097: BREAK or CONTINUE outside of loop<br />
372<br />
The compiler has found a BREAK or CONTINUE statement which is not contained inside a WHILE or REPEAT loop. These two<br />
constructs are only legal in loops.<br />
program Produce;<br />
procedure Error;<br />
var i : Integer;<br />
begin<br />
i := 0;<br />
while i < 100 do<br />
INC(i);<br />
if odd(i) then begin<br />
INC(i);<br />
continue;<br />
end;<br />
end;<br />
begin<br />
end.<br />
The example above shows how a continue statement could seem to be included in the body of a looping construct but, due to<br />
the compound-statement nature of The Delphi language, it really is not.<br />
program Solve;<br />
procedure Error;<br />
var i : Integer;<br />
begin<br />
i := 0;<br />
while i < 100 do begin<br />
INC(i);<br />
if odd(i) then begin<br />
INC(i);
3.1 Delphi Reference <strong>RAD</strong> <strong>Studio</strong> (Common) Delphi Compiler Errors<br />
continue;<br />
end;<br />
end;<br />
end;<br />
begin<br />
end.<br />
Often times it is a simple matter to create compound statement out of the looping construct to ensure that your CONTINUE or<br />
BREAK statements are included.<br />
3.1.2.1.48 E2309: Attribute - Known attribute named argument cannot be an<br />
array<br />
No further information is available for this error or warning.<br />
3.1.2.1.49 E2310: Attribute - A custom marshaler requires the custom<br />
marshaler type<br />
No further information is available for this error or warning.<br />
3.1.2.1.50 E2327: Linker error while emitting attribute '%s' for '%s'<br />
No further information is available for this error or warning.<br />
3.1.2.1.51 E2311: Attribute - MarshalAs fixed string requires a size<br />
No further information is available for this error or warning.<br />
3.1.2.1.52 E2312: Attribute - Invalid argument to a known attribute<br />
No further information is available for this error or warning.<br />
3.1.2.1.53 E2313: Attribute - Known attribute cannot specify properties<br />
No further information is available for this error or warning.<br />
3.1.2.1.54 E2314: Attribute - The MarshalAs attribute has fields set that are not<br />
valid for the specified unmanaged type<br />
No further information is available for this error or warning.<br />
3.1.2.1.55 E2315: Attribute - Known custom attribute on invalid target<br />
No further information is available for this error or warning.<br />
373<br />
3
3<br />
Delphi Compiler Errors <strong>RAD</strong> <strong>Studio</strong> (Common) 3.1 Delphi Reference<br />
3.1.2.1.56 E2316: Attribute - The format of the GUID was invalid<br />
No further information is available for this error or warning.<br />
3.1.2.1.57 E2317: Attribute - Known custom attribute had invalid value<br />
No further information is available for this error or warning.<br />
3.1.2.1.58 E2318: Attribute - The MarshalAs constant size cannot be negative<br />
No further information is available for this error or warning.<br />
3.1.2.1.59 E2319: Attribute - The MarshalAs parameter index cannot be<br />
negative<br />
No further information is available for this error or warning.<br />
3.1.2.1.60 E2320: Attribute - The specified unmanaged type is only valid on<br />
fields<br />
No further information is available for this error or warning.<br />
3.1.2.1.61 E2321: Attribute - Known custom attribute has repeated named<br />
argument<br />
No further information is available for this error or warning.<br />
3.1.2.1.62 E2322: Attribute - Unexpected type in known attribute<br />
No further information is available for this error or warning.<br />
3.1.2.1.63 E2323: Attribute - Unrecognized argument to a known custom<br />
attribute<br />
No further information is available for this error or warning.<br />
3.1.2.1.64 E2324: Attribute - Known attribute named argument doesn't support<br />
variant<br />
374<br />
No further information is available for this error or warning.
3.1 Delphi Reference <strong>RAD</strong> <strong>Studio</strong> (Common) Delphi Compiler Errors<br />
3.1.2.1.65 E2222: $WEAKPACKAGEUNIT & $DENYPACKAGEUNIT both<br />
specified<br />
It is not legal to specify both $WEAKPACKAGEUNIT and $DENYPACKAGEUNIT. Correct the source code and recompile.<br />
3.1.2.1.66 E2276: Identifier '%s' cannot be exported<br />
This message indicates that you are trying to export a function or procedure that is tagged with the local directive. You also,<br />
cannot export threadvars and you would receive this message if you try to do so.<br />
3.1.2.1.67 E2071: This type cannot be initialized<br />
File types (including type Text), and the type Variant cannot be initialized, that is, you cannot declare typed constants or<br />
initialized variables of these types.<br />
program Produce;<br />
var<br />
V: Variant = 0;<br />
begin<br />
end.<br />
The example tries to declare an initialized variable of type Variant, which illegal.<br />
program Solve;<br />
var<br />
V: Variant;<br />
begin<br />
V := 0;<br />
end.<br />
The solution is to initialize a normal variable with an assignment statement.<br />
3.1.2.1.68 E2374: Cannot make unique type from %s<br />
No further information is available for this error or warning.<br />
3.1.2.1.69 E2223: $DENYPACKAGEUNIT '%s' cannot be put into a package<br />
You are attempting to put a unit which was compiled with $DENYPACKAGEUNIT into a package. It is not possible to put a unit<br />
compiled with the $DENYPACKAGEUNIT direction into a package.<br />
3.1.2.1.70 E2217: Published field '%s' not a class or interface type<br />
An attempt has been made to publish a field in a class which is not a class nor interface type.<br />
program Produce;<br />
type<br />
TBaseClass = class<br />
published<br />
x : Integer;<br />
375<br />
3
3<br />
Delphi Compiler Errors <strong>RAD</strong> <strong>Studio</strong> (Common) 3.1 Delphi Reference<br />
end;<br />
begin<br />
end.<br />
The program above generates an error because x is included in a published section, despite the fact that it is not of a type which<br />
can be published.<br />
program Solve;<br />
type<br />
TBaseClass = class<br />
Fx : Integer;<br />
published<br />
property X : Integer read Fx write Fx;<br />
end;<br />
begin<br />
end.<br />
To solve this problem, all fields which are not class nor interface types must be removed from the published section of a class. If<br />
it is a requirement that the field actually be published, then it can be accomplished by changing the field into a property, as was<br />
done in this example.<br />
3.1.2.1.71 E2218: Published method '%s' contains an unpublishable type<br />
This message is not used in dccil. The message applies only to Win32 compilations, where it indicates that a parameter or<br />
function result type in the method is not a publishable type.<br />
3.1.2.1.72 E2278: Cannot take address of local symbol %s<br />
This message occurs when you try to call a symbol from within a procedure or function that has been tagged with the local<br />
directive.<br />
The local directive, which marks routines as unavailable for export, is platform-specific and has no effect in Windows<br />
programming.<br />
On Linux, the local directive is used for routines that are compiled into a library but are not exported. This directive can be<br />
specified for standalone procedures and functions, but not for methods. A routine declared with local, for example,<br />
function Contraband(I: Integer): Integer; local;<br />
does not refresh the EBX register and hence<br />
• cannot be exported from a library.<br />
• cannot be declared in the interface section of a unit.<br />
• cannot have its address taken or be assigned to a procedural-type variable.<br />
• if it is a pure assembler routine, cannot be called from another unit unless the caller sets up EBX.<br />
3.1.2.1.73 E2392: Can't generate required accessor method(s) for property<br />
%s.%s due to name conflict with existing symbol %s in the same scope<br />
376<br />
The CLR requires that property accessors be methods, not fields. The Delphi language allows you to specify fields as property<br />
accessors. The Delphi compiler will generate the necessary methods behind the scenes. CLS recommends a specific naming<br />
convention for property accessor methods: get_propname and set_propname. If the accessors for a property are not methods, or<br />
if the given methods do not match the CLS name pattern, the Delphi compiler will attempt to generate methods with CLS<br />
conforming names. If a method already exists in the class that matches the CLS name pattern, but it is not associated with the<br />
particular property, the compiler cannot generate a new property accessor method with the CLS name pattern.
3.1 Delphi Reference <strong>RAD</strong> <strong>Studio</strong> (Common) Delphi Compiler Errors<br />
If the given property's accessors are methods, name collisions prevent the compiler from producing a CLS conforming name, but<br />
does not prevent the property from being usable.<br />
However, if a name conflict prevents the compiler from generating an accessor method for a field accessor, the property is not<br />
usable and you will receive this error.<br />
3.1.2.1.74 E2126: Cannot BREAK, CONTINUE or EXIT out of a FINALLY clause<br />
Because a FINALLY clause may be entered and exited through the exception handling mechanism or through normal program<br />
control, the explicit control flow of your program may not be followed. When the FINALLY is entered through the exception<br />
handling mechanism, it is not possible to exit the clause with BREAK, CONTINUE, or EXIT - when the finally clause is being<br />
executed by the exception handling system, control must return to the exception handling system.<br />
program Produce;<br />
procedure A0;<br />
begin<br />
try<br />
(* try something that might fail *)<br />
finally<br />
break;<br />
end;<br />
end;<br />
begin<br />
end.<br />
The program above attempts to exit the finally clause with a break statement. It is not legal to exit a FINALLY clause in this<br />
manner.<br />
program Solve;<br />
procedure A0;<br />
begin<br />
try<br />
(* try something that might fail *)<br />
finally<br />
end;<br />
end;<br />
begin<br />
end.<br />
The only solution to this error is to restructure your code so that the offending statement does not appear in the FINALLY clause.<br />
3.1.2.1.75 W1018: Case label outside of range of case expression<br />
You have provided a label inside a case statement which cannot be produced by the case statement control variable. -W<br />
program Produce;<br />
(*$WARNINGS ON*)<br />
type<br />
CompassPoints = (n, e, s, w, ne, se, sw, nw);<br />
FourPoints = n..w;<br />
var<br />
TatesCompass : FourPoints;<br />
begin<br />
TatesCompass := e;<br />
377<br />
3
3<br />
Delphi Compiler Errors <strong>RAD</strong> <strong>Studio</strong> (Common) 3.1 Delphi Reference<br />
case TatesCompass OF<br />
n: Writeln('North');<br />
e: Writeln('East');<br />
s: Writeln('West');<br />
w: Writeln('South');<br />
ne: Writeln('Northeast');<br />
se: Writeln('Southeast');<br />
sw: Writeln('Southwest');<br />
nw: Writeln('Northwest');<br />
end;<br />
end.<br />
It is not possible for a TatesCompass to hold all the values of the CompassPoints, and so several of the case labels will elicit<br />
errors.<br />
program Solve;<br />
(*$WARNINGS ON*)<br />
type<br />
CompassPoints = (n, e, s, w, ne, se, sw, nw);<br />
FourPoints = n..w;<br />
var<br />
TatesCompass : CompassPoints;<br />
begin<br />
TatesCompass := e;<br />
case TatesCompass OF<br />
n: Writeln('North');<br />
e: Writeln('East');<br />
s: Writeln('West');<br />
w: Writeln('South');<br />
ne: Writeln('Northeast');<br />
se: Writeln('Southeast');<br />
sw: Writeln('Southwest');<br />
nw: Writeln('Northwest');<br />
end;<br />
end.<br />
After examining your code to determine what the intention was, there are two alternatives. The first is to change the type of the<br />
case statement's control variable so that it can produce all the case labels. The second alternative would be to remove any case<br />
labels that cannot be produced by the control variable. The first alternative is shown in this example.<br />
3.1.2.1.76 E2326: Attribute '%s' can only be used once per target<br />
This attribute can only be used once per target Attributes and their descendants may be declared with an AttributeUsage<br />
Attribute which describes how a custom Attribute may be used. If the use of an attribute violates AttributeUsage.allowmultiple<br />
then this error will be raised.<br />
3.1.2.1.77 E2325: Attribute '%s' is not valid on this target<br />
Attribute is not valid on this target. Attributes and their descendants may be declared with an AttributeUsage Attribute which<br />
describes how a custom Attribute may be used. If the use of an attribute violates AttributeUsage.validon property then this error<br />
will be raised. AttributeUsage.validon specifies the application element that this attribute may be applied to.<br />
3.1.2.1.78 E2358: Class constructors not allowed in class helpers<br />
378<br />
No further information is available for this error or warning.
3.1 Delphi Reference <strong>RAD</strong> <strong>Studio</strong> (Common) Delphi Compiler Errors<br />
3.1.2.1.79 E2360: Class constructors cannot have parameters<br />
No further information is available for this error or warning.<br />
3.1.2.1.80 E2340: Metadata - Data too large<br />
No further information is available for this error or warning.<br />
3.1.2.1.81 E2343: Metadata - Primary key column may not allow the null value<br />
No further information is available for this error or warning.<br />
3.1.2.1.82 E2341: Metadata - Column cannot be changed<br />
No further information is available for this error or warning.<br />
3.1.2.1.83 E2342: Metadata - Too many RID or primary key columns, 1 is max<br />
No further information is available for this error or warning.<br />
3.1.2.1.84 E2329: Metadata - Error occured during a read<br />
No further information is available for this error or warning.<br />
3.1.2.1.85 E2330: Metadata - Error occured during a write<br />
No further information is available for this error or warning.<br />
3.1.2.1.86 E2334: Metadata - Old version error<br />
No further information is available for this error or warning.<br />
3.1.2.1.87 E2331: Metadata - File is read only<br />
No further information is available for this error or warning.<br />
3.1.2.1.88 E2339: Metadata - The importing scope is not compatible with the<br />
emitting scope<br />
No further information is available for this error or warning.<br />
3.1.2.1.89 E2332: Metadata - An ill-formed name was given<br />
No further information is available for this error or warning.<br />
379<br />
3
3<br />
Delphi Compiler Errors <strong>RAD</strong> <strong>Studio</strong> (Common) 3.1 Delphi Reference<br />
3.1.2.1.90 E2337: Metadata - There isn't .CLB data in the memory or stream<br />
No further information is available for this error or warning.<br />
3.1.2.1.91 E2338: Metadata - Database is read only<br />
No further information is available for this error or warning.<br />
3.1.2.1.92 E2335: Metadata - A shared mem open failed to open at the<br />
originally<br />
No further information is available for this error or warning.<br />
3.1.2.1.93 E2336: Metadata - Create of shared memory failed. A memory<br />
mapping of the same name already exists<br />
No further information is available for this error or warning.<br />
3.1.2.1.94 E2344: Metadata - Data too large<br />
No further information is available for this error or warning.<br />
3.1.2.1.95 E2333: Metadata - Data value was truncated<br />
No further information is available for this error or warning.<br />
3.1.2.1.96 F2047: Circular unit reference to '%s'<br />
380<br />
One or more units use each other in their interface parts.<br />
As the compiler has to translate the interface part of a unit before any other unit can use it, the compiler must be able to find a<br />
compilation order for the interface parts of the units.<br />
Check whether all the units in the uses clauses are really necessary, and whether some can be moved to the implementation<br />
part of a unit instead.<br />
unit A;<br />
interface<br />
uses B; (*A uses B, and B uses A*)<br />
implementation<br />
end.<br />
unit B;<br />
interface<br />
uses A;<br />
implementation<br />
end.<br />
The problem is caused because A and B use each other in their interface sections.<br />
unit A;<br />
interface
3.1 Delphi Reference <strong>RAD</strong> <strong>Studio</strong> (Common) Delphi Compiler Errors<br />
uses B; (*Compilation order: B.interface, A, B.implementation*)<br />
implementation<br />
end.<br />
unit B;<br />
interface<br />
implementation<br />
uses A; (*Moved to the implementation part*)<br />
end.<br />
You can break the cycle by moving one or more uses to the implementation part.<br />
3.1.2.1.97 E2123: PROCEDURE, FUNCTION, PROPERTY, or VAR expected<br />
The tokens that follow "class" in a member declaration inside a class type are limited to procedure, function, var, and property.<br />
3.1.2.1.98 E2061: Local class or interface types not allowed<br />
Corresponds to object_local in previous compilers. Class and interface types cannot be declared inside a procedure body.<br />
3.1.2.1.99 E2435: Class member declarations not allowed in anonymous<br />
record or local record type<br />
Record types that are declared in local scopes or declared in-place in variable declarations can only contain field declarations.<br />
For advanced features in record types (such as methods, properties, and nested types), the record type must be an explicitly<br />
declared global type.<br />
3.1.2.1.100 E2060: Class and interface types only allowed in type section<br />
Class or interface types must always be declared with an explicit type declaration in a type section. Unlike record types, they<br />
cannot be anonymous.<br />
The main reason for this is that there would be no way you could declare the methods of that type (since there is no type name).<br />
Incorrect (attempting to declare a class type within a variable declaration):<br />
program Produce;<br />
var<br />
MyClass : class<br />
Field: Integer;<br />
end;<br />
begin<br />
end.<br />
Correct:<br />
program Solve;<br />
type<br />
TMyClass = class<br />
Field: Integer;<br />
end;<br />
var<br />
MyClass : TMyClass;<br />
begin<br />
381<br />
3
3<br />
Delphi Compiler Errors <strong>RAD</strong> <strong>Studio</strong> (Common) 3.1 Delphi Reference<br />
end.<br />
3.1.2.1.101 E2355: Class property accessor must be a class field or class<br />
static method<br />
No further information is available for this error or warning.<br />
3.1.2.1.102 E2128: %s clause expected, but %s found<br />
The compiler was, due to the Delphi language syntax, expecting to find a clause1 in your program, but instead found clause2.<br />
program Produce;<br />
type<br />
CharDesc = class<br />
vch : Char;<br />
property Ch : Char;<br />
end;<br />
end.<br />
The first declaration of a property must specify a read and write clause, and since both are missing on the 'Ch' property, an error<br />
will result when compiling. In the case of properties, the original intention might have been to hoist a property defined in a base<br />
class to another visibility level - for example, from public to private. In this case, the most probable cause of the error is that the<br />
property name was not found in the base class. Make sure that you have spelled the property name correctly and that it is<br />
actually contained in one of the parent classes.<br />
program Produce;<br />
type<br />
CharDesc = class<br />
vch : Char;<br />
property Ch : Char read vch write vch;<br />
end;<br />
end.<br />
The solution is to ensure that all the proper clauses are specified, where required.<br />
3.1.2.1.103 H2384: CLS: overriding virtual method '%s.%s' visibility (%s) must<br />
match base class '%s' (%s)<br />
No further information is available for this error or warning.<br />
3.1.2.1.104 E2431: for-in statement cannot operate on collection type '%s'<br />
because '%s' does not contain a member for '%s', or it is inaccessible<br />
382<br />
A for-in statement can only operate on the following collection types:<br />
• Primitive types that the compiler recognizes, such as arrays, sets or strings<br />
• Types that implement IEnumerable<br />
• Types that implement the GetEnumerator pattern as documented in the Delphi Language Guide<br />
Ensure that the specified type meets these requirements.
3.1 Delphi Reference <strong>RAD</strong> <strong>Studio</strong> (Common) Delphi Compiler Errors<br />
See Also<br />
Declarations and Statements ( see page 720)<br />
3.1.2.1.105 W1024: Combining signed and unsigned types - widened both<br />
operands<br />
To mathematically combine signed and unsigned types correctly the compiler must promote both operands to the next larger<br />
size data type and then perform the combination.<br />
To see why this is necessary, consider two operands, an Integer with the value -128 and a Cardinal with the value 130. The<br />
Cardinal type has one more digit of precision than the Integer type, and thus comparing the two values cannot accurately be<br />
performed in only 32 bits. The proper solution for the compiler is to promote both these types to a larger, common, size and then<br />
to perform the comparison.<br />
The compiler will only produce this warning when the size is extended beyond what would normally be used for calculating the<br />
result.<br />
{$APPTYPE CONSOLE}<br />
program Produce;<br />
var<br />
i : Integer;<br />
c : Cardinal;<br />
begin<br />
i := -128;<br />
c := 130;<br />
WriteLn(i + c);<br />
end.<br />
In the example above, the compiler warns that the expression will be calculated at 64 bits rather than the supposed 32 bits.<br />
3.1.2.1.106 E2008: Incompatible types<br />
This error message occurs when the compiler expected two types to be compatible (meaning very similar), but in fact, they<br />
turned out to be different. This error occurs in many different situations - for example when a read or write clause in a property<br />
mentions a method whose parameter list does not match the property, or when a parameter to a standard procedure or function<br />
is of the wrong type.<br />
This error can also occur when two units both declare a type of the same name. When a procedure from an imported unit has a<br />
parameter of the same-named type, and a variable of the same-named type is passed to that procedure, the error could occur.<br />
unit unit1;<br />
interface<br />
type<br />
ExportedType = (alpha, beta, gamma);<br />
implementation<br />
begin<br />
end.<br />
unit unit2;<br />
interface<br />
type<br />
ExportedType = (alpha, beta, gamma);<br />
procedure ExportedProcedure(v : ExportedType);<br />
implementation<br />
procedure ExportedProcedure(v : ExportedType);<br />
383<br />
3
3<br />
Delphi Compiler Errors <strong>RAD</strong> <strong>Studio</strong> (Common) 3.1 Delphi Reference<br />
begin<br />
end;<br />
begin<br />
end.<br />
program Produce;<br />
uses unit1, unit2;<br />
var<br />
A: array [0..9] of char;<br />
I: Integer;<br />
V : ExportedType;<br />
begin<br />
ExportedProcedure(v);<br />
I:= Hi(A);<br />
end.<br />
The standard function Hi expects an argument of type Integer or Word, but we supplied an array instead. In the call to<br />
ExportedProcedure, V actually is of type unit1.ExportedType since unit1 is imported prior to unit2, so an error will occur.<br />
unit unit1;<br />
interface<br />
type<br />
ExportedType = (alpha, beta, gamma);<br />
implementation<br />
begin<br />
end.<br />
unit unit2;<br />
interface<br />
type<br />
ExportedType = (alpha, beta, gamma);<br />
procedure ExportedProcedure(v : ExportedType);<br />
implementation<br />
procedure ExportedProcedure(v : ExportedType);<br />
begin<br />
end;<br />
begin<br />
end.<br />
program Solve;<br />
uses unit1, unit2;<br />
var<br />
A: array [0..9] of char;<br />
I: Integer;<br />
V : unit2.ExportedType;<br />
begin<br />
ExportedProcedure(v);<br />
I:= High(A);<br />
end.<br />
We really meant to use the standard function High, not Hi. For the ExportedProcedure call, there are two alternative solutions.<br />
First, you could alter the order of the uses clause, but it could also cause similar errors to occur. A more robust solution is to fully<br />
qualify the type name with the unit which declared the desired type, as has been done with the declaration for V above.<br />
3.1.2.1.107 E2009: Incompatible types: '%s'<br />
384<br />
The compiler has detected a difference between the declaration and use of a procedure.<br />
program Produce;
3.1 Delphi Reference <strong>RAD</strong> <strong>Studio</strong> (Common) Delphi Compiler Errors<br />
type<br />
ProcedureParm0 = procedure; stdcall;<br />
ProcedureParm1 = procedure(VAR x : Integer);<br />
procedure WrongConvention; register;<br />
begin<br />
end;<br />
procedure WrongParms(x, y, z : Integer);<br />
begin<br />
end;<br />
procedure TakesParm0(p : ProcedureParm0);<br />
begin<br />
end;<br />
procedure TakesParm1(p : ProcedureParm1);<br />
begin<br />
end;<br />
begin<br />
TakesParm0(WrongConvention);<br />
TakesParm1(WrongParms);<br />
end.<br />
The call of 'TakesParm0' will elicit an error because the type 'ProcedureParm0' expects a 'stdcall' procedure, whereas<br />
'WrongConvention' is declared with the 'register' calling convention. Similarly, the call of 'TakesParm1' will fail because the<br />
parameter lists do not match.<br />
program Solve;<br />
type<br />
ProcedureParm0 = procedure; stdcall;<br />
ProcedureParm1 = procedure(VAR x : Integer);<br />
procedure RightConvention; stdcall;<br />
begin<br />
end;<br />
procedure RightParms(VAR x : Integer);<br />
begin<br />
end;<br />
procedure TakesParm0(p : ProcedureParm0);<br />
begin<br />
end;<br />
procedure TakesParm1(p : ProcedureParm1);<br />
begin<br />
end;<br />
begin<br />
TakesParm0(RightConvention);<br />
TakesParm1(RightParms);<br />
end.<br />
The solution to both of these problems is to ensure that the calling convention or the parameter lists matches the declaration.<br />
3.1.2.1.108 E2010: Incompatible types: '%s' and '%s'<br />
This error message results when the compiler expected two types to be compatible (or similar), but they turned out to be<br />
different.<br />
program Produce;<br />
385<br />
3
3<br />
Delphi Compiler Errors <strong>RAD</strong> <strong>Studio</strong> (Common) 3.1 Delphi Reference<br />
procedure Proc(I: Integer);<br />
begin<br />
end;<br />
begin<br />
Proc( 22 / 7 ); (*Result of / operator is Real*)<br />
end.<br />
Here a C++ programmer thought the division operator / would give him an integral result - not the case in Delphi.<br />
program Solve;<br />
procedure Proc(I: Integer);<br />
begin<br />
end;<br />
begin<br />
Proc( 22 div 7 ); (*The div operator gives result type Integer*)<br />
end.<br />
The solution in this case is to use the integral division operator div - in general, you have to look at your program very careful to<br />
decide how to resolve type incompatibilities.<br />
3.1.2.1.109 W1023: Comparing signed and unsigned types - widened both<br />
operands<br />
To compare signed and unsigned types correctly the compiler must promote both operands to the next larger size data type.<br />
To see why this is necessary, consider two operands, a Shortint with the value -128 and a Byte with the value 130. The Byte<br />
type has one more digit of precision than the Shortint type, and thus comparing the two values cannot accurately be performed in<br />
only 8 bits. The proper solution for the compiler is to promote both these types to a larger, common, size and then to perform the<br />
comparison.<br />
program Produce;<br />
var<br />
s : shortint;<br />
b : byte;<br />
begin<br />
s := -128;<br />
b := 130;<br />
assert(b < s);<br />
end.<br />
3.1.2.1.110 W1021: Comparison always evaluates to False<br />
386<br />
The compiler has determined that the expression will always evaluate to False. This most often can be the result of a boundary<br />
test against a specific variable type, for example, a Integer against $80000000.<br />
In versions of the Delphi compiler prior to 12.0, the hexadecimal constant $80000000 would have been a negative Integer value,<br />
but with the introduction of the int64 type, this same constant now becomes a positive int64 type. As a result, comparisons of this<br />
constant against Integer variables will no longer behave as they once did.<br />
As this is a warning rather than an error, there is no standard method of addressing the problems: sometimes the warning can be<br />
ignored, sometimes the code must be rewritten.<br />
program Produce;<br />
var<br />
i : Integer;
3.1 Delphi Reference <strong>RAD</strong> <strong>Studio</strong> (Common) Delphi Compiler Errors<br />
c : Cardinal;<br />
begin<br />
c := 0;<br />
i := 0;<br />
if c < 0 then<br />
WriteLn('false');<br />
if i >= $80000000 then<br />
WriteLn('false');<br />
end.<br />
Here the compiler determines that the two expressions will always be False. In the first case, a Cardinal, which is unsigned, can<br />
never be less than 0. In the second case, a 32-bit Integer value can never be larger than, or even equal to, an int64 value of<br />
$80000000.<br />
3.1.2.1.111 W1022: Comparison always evaluates to True<br />
The compiler has determined that the expression will always evaluate to true. This most often can be the result of a boundary<br />
test against a specific variable type, for example, a Integer against $80000000.<br />
In versions of the CodeGear Pascal compiler prior to 12.0, the hexadecimal constant $80000000 would have been a negative<br />
Integer value, but with the introduction of the int64 type, this same constant now becomes a positive int64 type. As a result,<br />
comparisons of this constant against Integer variables will no longer behave as they once did.<br />
As this is a warning rather than an error, there is no standard method of addressing the problems: sometimes the warning can be<br />
ignored, sometimes the code must be rewritten.<br />
program Produce;<br />
var<br />
i : Integer;<br />
c : Cardinal;<br />
begin<br />
c := 0;<br />
i := 0;<br />
if c >= 0 then<br />
WriteLn('true');<br />
if i < $80000000 then<br />
WriteLn('true');<br />
end.<br />
Here the compiler determines that the two expressions will always be true. In the first case, a Cardinal, which is unsigned, will<br />
always be greater or equal to 0. In the second case, a 32-bit Integer value will always be smaller than an int64 value of<br />
$80000000.<br />
3.1.2.1.112 E2026: Constant expression expected<br />
The compiler expected a constant expression here, but the expression it found turned out not to be constant.<br />
program Produce;<br />
const<br />
Message = 'Hello World!';<br />
WPosition = Pos('W', Message);<br />
begin<br />
end.<br />
The call to Pos is not a constant expression to the compiler, even though its arguments are constants, and it could in principle be<br />
evaluated at compile time.<br />
387<br />
3
3<br />
Delphi Compiler Errors <strong>RAD</strong> <strong>Studio</strong> (Common) 3.1 Delphi Reference<br />
program Solve;<br />
const<br />
Message = 'Hello World!';<br />
WPosition = 7;<br />
begin<br />
end.<br />
So in this case, we just have to calculate the right value for WPosition ourselves.<br />
3.1.2.1.113 E2192: Constants cannot be used as open array arguments<br />
Open array arguments must be supplied with an actual array variable, a constructed array or a single variable of the argument's<br />
element type.<br />
program Produce;<br />
procedure TakesArray(s : array of String);<br />
begin<br />
end;<br />
begin TakesArray('Hello Error');<br />
end.<br />
The error is caused in this example because a string literal is being supplied when an array is expected. It is not possible to<br />
implicitly construct an array from a constant.<br />
program Solve;<br />
procedure TakesArray(s : array of String);<br />
begin<br />
end;<br />
begin TakesArray(['Hello Error']);<br />
end.<br />
The solution avoids the error because the array is explicitly constructed.<br />
3.1.2.1.114 E2007: Constant or type identifier expected<br />
388<br />
This error message occurs when the compiler expects a type, but finds a symbol that is neither a constant (a constant could start<br />
a subrange type), nor a type identifier.<br />
program Produce;<br />
var<br />
c : ExceptionClass; (*ExceptionClass is a variable in System*)<br />
begin<br />
end.<br />
Here, ExceptionClass is a variable, not a type.<br />
program Solve;<br />
program Produce;<br />
var<br />
c : Exception; (*Exception is a type in SysUtils*)<br />
begin<br />
end.<br />
You need to make sure you specify a type. Maybe the identifier is misspelled, or it is hidden by some other identifier, for example<br />
from another unit.
3.1 Delphi Reference <strong>RAD</strong> <strong>Studio</strong> (Common) Delphi Compiler Errors<br />
3.1.2.1.115 E2197: Constant object cannot be passed as var parameter<br />
This error message is reserved.<br />
3.1.2.1.116 E2177: Constructors and destructors not allowed in OLE<br />
automation section<br />
You have incorrectly tried to put a constructor or destructor into the 'automated' section of a class declaration.<br />
program Produce;<br />
type<br />
Base = class<br />
automated<br />
constructor HardHatBob;<br />
destructor DemolitionBob;<br />
end;<br />
constructor Base.HardHatBob;<br />
begin<br />
end;<br />
destructor Base.DemolitionBob;<br />
begin<br />
end;<br />
begin<br />
end.<br />
It is not possible to declare a class constructor or destruction in an OLE automation section. The constructor and destructor<br />
declarations in the above code will both elicit this error.<br />
program Solve;<br />
type<br />
Base = class<br />
constructor HardHatBob;<br />
destructor DemolitionBob;<br />
end;<br />
constructor Base.HardHatBob;<br />
begin<br />
end;<br />
destructor Base.DemolitionBob;<br />
begin<br />
end;<br />
begin<br />
end.<br />
The only solution to this error is to move your declarations out of the automated section, as has been done in this example.<br />
3.1.2.1.117 x1020: Constructing instance of '%s' containing abstract method<br />
'%s.%s'<br />
The code you are compiling is constructing instances of classes which contain abstract methods.<br />
program Produce;<br />
(*$WARNINGS ON*)<br />
389<br />
3
3<br />
Delphi Compiler Errors <strong>RAD</strong> <strong>Studio</strong> (Common) 3.1 Delphi Reference<br />
(*$HINTS ON*)<br />
type<br />
Base = class<br />
procedure Abstraction; virtual; abstract;<br />
end;<br />
var<br />
b : Base;<br />
begin<br />
b := Base.Create;<br />
end.<br />
An abstract procedure does not exist, so it becomes dangerous to create instances of a class which contains abstract<br />
procedures. In this case, the creation of 'b' is the cause of the warning. Any invocation of 'Abstraction' through the instance of 'b'<br />
created here would cause a runtime error. A hint will be issued that the value assigned to 'b' is never used.<br />
program Solve;<br />
(*$WARNINGS ON*)<br />
(*$HINTS ON*)<br />
type<br />
Base = class<br />
procedure Abstraction; virtual;<br />
end;<br />
var<br />
b : Base;<br />
procedure Base.Abstraction;<br />
begin<br />
end;<br />
begin<br />
b := Base.Create;<br />
end.<br />
One solution to this problem is to remove the abstract directive from the procedure declaration, as is shown here. Another<br />
method of approaching the problem would be to derive a class from Base and then provide a concrete version of Abstraction. A<br />
hint will be issued that the value assigned to 'b' is never used.<br />
3.1.2.1.118 E2402: Constructing instance of abstract class '%s'<br />
No further information is available for this error or warning.<br />
3.1.2.1.119 E2437: Constant declarations not allowed in anonymous record or<br />
local record type<br />
Record types that are declared in local scopes or declared in-place in variable declarations can only contain field declarations.<br />
For advanced features in record types (such as methods, properties, and nested types), the record type must be an explicitly<br />
declared global type.<br />
3.1.2.1.120 E2241: C++ obj files must be generated (-jp)<br />
390<br />
Because of the language features used, standard C object files cannot be generated for this unit. You must generate C++ object<br />
files.
3.1 Delphi Reference <strong>RAD</strong> <strong>Studio</strong> (Common) Delphi Compiler Errors<br />
3.1.2.1.121 E2412: CREATE expected<br />
No further information is available for this error or warning.<br />
3.1.2.1.122 E2306: 'Self' is initialized more than once<br />
An inherited constructor has been initialized multiple times.<br />
3.1.2.1.123 E2286: Coverage library name is too long: %s<br />
This message is not used in this product.<br />
3.1.2.1.124 H2455: Narrowing given wide string constant lost information<br />
Any character in a WideString constant with ordinal value greater than 127 may be replaced with "?" if the WideChar is not<br />
representable in the current locale codepage.<br />
3.1.2.1.125 H2451 and W1061: Narrowing given WideChar constant (#$%04X)<br />
to AnsiChar lost information<br />
An AnsiChar can only represent the first 256 values in a WideChar, so the second byte of the WideChar is lost when converting<br />
it to an AnsiChar. You may wish to use WideChar instead of AnsiChar to avoid information loss.<br />
3.1.2.1.126 E2238: Default value required for '%s'<br />
When using default parameters a list of parameters followed by a type is not allowed; you must specify each variable and its<br />
default value individually.<br />
program Produce;<br />
procedure p0(a, b : Integer = 151);<br />
begin<br />
end;<br />
begin<br />
end.<br />
The procedure definitions shown above will cause this error since it declares two parameters with a default value.<br />
program Solve;<br />
procedure p0(a : Integer; b : Integer = 151);<br />
begin<br />
end;<br />
procedure p1(a : Integer = 151; b : Integer = 151);<br />
begin<br />
end;<br />
begin<br />
end.<br />
Depending on the desired result, there are different ways of approaching this problem. If only the last parameter is supposed to<br />
have the default value, then take the approach shown in the first example. If both parameters are supposed to have default<br />
391<br />
3
3<br />
Delphi Compiler Errors <strong>RAD</strong> <strong>Studio</strong> (Common) 3.1 Delphi Reference<br />
values, then take the approach shown in the second example.<br />
3.1.2.1.127 E2237: Parameter '%s' not allowed here due to default value<br />
When using default parameters a list of parameters followed by a type is not allowed; you must specify each variable and its<br />
default value individually.<br />
program Produce;<br />
procedure p0(a, b : Integer = 151);<br />
begin<br />
end;<br />
begin<br />
end.<br />
The procedure definitions shown above will cause this error since it declares two parameters with a default value.<br />
program Solve;<br />
procedure p0(a : Integer; b : Integer = 151);<br />
begin<br />
end;<br />
procedure p1(a : Integer = 151; b : Integer = 151);<br />
begin<br />
end;<br />
begin<br />
end.<br />
Depending on the desired result, there are different ways of approaching this problem. If only the last parameter is supposed to<br />
have the default value, then take the approach shown in the first example. If both parameters are supposed to have default<br />
values, then take the approach shown in the second example.<br />
3.1.2.1.128 E2132: Default property must be an array property<br />
392<br />
The default property which you have specified for the class is not an array property. Default properties are required to be array<br />
properties.<br />
program Produce;<br />
type<br />
Base = class<br />
function GetV : Char;<br />
procedure SetV(x : Char);<br />
property Data : Char read GetV write SetV; default;<br />
end;<br />
function Base.GetV : Char;<br />
begin GetV := 'A';<br />
end;<br />
procedure Base.SetV(x : Char);<br />
begin<br />
end;<br />
begin<br />
end.<br />
When specifying a default property, you must make sure that it conforms to the array property syntax. The 'Data' property in the<br />
above code specifies a 'Char' type rather than an array.
3.1 Delphi Reference <strong>RAD</strong> <strong>Studio</strong> (Common) Delphi Compiler Errors<br />
program Solve;<br />
type<br />
Base = class<br />
function GetV(i : Integer) : Char;<br />
procedure SetV(i : Integer; const x : Char);<br />
property Data[i : Integer] : Char read GetV write SetV; default;<br />
end;<br />
function Base.GetV(i : Integer) : Char;<br />
begin GetV := 'A';<br />
end;<br />
procedure Base.SetV(i : Integer; const x : Char);<br />
begin<br />
end;<br />
begin<br />
end.<br />
By changing the specification of the offending property to an array, or by removing the 'default' directive, you can remove this<br />
error.<br />
3.1.2.1.129 E2268: Parameters of this type cannot have default values<br />
The default parameter mechanism incorporated into the Delphi compiler allows only simple types to be initialized in this manner.<br />
You have attempted to use a type that is not supported.<br />
program Produce;<br />
type<br />
ArrayType = array [0..1] of integer;<br />
procedure p1(proc : ArrayType = [1, 2]);<br />
begin<br />
end;<br />
end.<br />
Default parameters of this type are not supported in the Delphi language.<br />
program solve;<br />
type<br />
ArrayType = array [0..1] of integer;<br />
procedure p1(proc : ArrayType);<br />
begin<br />
end;<br />
end.<br />
The only way to eliminate this error is to remove the offending parameter assignment or to change the type of the parameter to<br />
one that can be initialized with a default value.<br />
3.1.2.1.130 E2239: Default parameter '%s' must be by-value or const<br />
Parameters which are given default values cannot be passed by reference.<br />
program Produce;<br />
procedure p0(var x : Integer = 151);<br />
begin<br />
end;<br />
393<br />
3
3<br />
Delphi Compiler Errors <strong>RAD</strong> <strong>Studio</strong> (Common) 3.1 Delphi Reference<br />
begin<br />
end.<br />
Since the parameter x is passed by reference in this example, it cannot be given a default value.<br />
program Solve;<br />
procedure p0(const x : Integer = 151);<br />
begin<br />
end;<br />
begin<br />
end.<br />
In this solution, the by-reference parameter has been changed into a const parameter. Alternatively it could have been changed<br />
into a by-value parameter or the default value could have been removed.<br />
3.1.2.1.131 E2131: Class already has a default property<br />
394<br />
You have tried to assign a default property to a class which already has defined a default property.<br />
program Produce;<br />
type<br />
Base = class<br />
function GetV(i : Integer) : Char;<br />
procedure SetV(i : Integer; const x : Char);<br />
property Data[i : Integer] : Char read GetV write SetV; default;<br />
property Access[i : Integer] : Char read GetV write SetV; default;<br />
end;<br />
function Base.GetV(i : Integer) : Char;<br />
begin GetV := 'A';<br />
end;<br />
procedure Base.SetV(i : Integer; const x : Char);<br />
begin<br />
end;<br />
begin<br />
end.<br />
The Access property in the code above attempts to become the default property of the class, but Data has already been<br />
specified as the default. There can be only one default property in a class.<br />
program Solve;<br />
type<br />
Base = class<br />
function GetV(i : Integer) : Char;<br />
procedure SetV(i : Integer; const x : Char);<br />
property Data[i : Integer] : Char read GetV write SetV; default;<br />
end;<br />
function Base.GetV(i : Integer) : Char;<br />
begin GetV := 'A';<br />
end;<br />
procedure Base.SetV(i : Integer; const x : Char);<br />
begin<br />
end;<br />
begin
3.1 Delphi Reference <strong>RAD</strong> <strong>Studio</strong> (Common) Delphi Compiler Errors<br />
end.<br />
The solution is to remove the incorrect default property specifications from the program source.<br />
3.1.2.1.132 E2146: Default values must be of ordinal, pointer or small set type<br />
You have declared a property containing a default clause, but the type property type is incompatible with default values.<br />
program Produce;<br />
type<br />
VisualGauge = class<br />
pos : Single;<br />
property Position : Single read pos write pos default 0.0;<br />
end;<br />
begin<br />
end.<br />
The program above creates a property and attempts to assign a default value to it, but since the type of the property does not<br />
allow default values, an error is output.<br />
program Produce;<br />
type<br />
VisualGauge = class<br />
pos : Integer;<br />
property Position : Integer read pos write pos default 0;<br />
end;<br />
begin<br />
end.<br />
When this error is encountered, there are two easy solutions: the first is to remove the default value definition, and the second is<br />
to change the type of the property to one which allows a default value. Your program, however, may not be as simple to fix;<br />
consider when you have a set property which is too large - it is this case which will require you to carefully examine your program<br />
to determine the best solution to this problem.<br />
3.1.2.1.133 F2087: System unit incompatible with trial version<br />
You are using a trial version of the software. It is incompatible with the application you are trying to run.<br />
3.1.2.1.134 E2144: Destination is inaccessible<br />
The address to which you are attempting to put a value is inaccessible from within the IDE.<br />
3.1.2.1.135 E2453: Destination cannot be assigned to<br />
The integrated debugger has determined that your assignment is not valid in the current context.<br />
3.1.2.1.136 E2290: Cannot mix destructors with IDisposable<br />
The compiler will generate IDisposable support for a class that declares a destructor override named "Destroy". You cannot<br />
manually implement IDisposable and implement a destructor on the same class.<br />
395<br />
3
3<br />
Delphi Compiler Errors <strong>RAD</strong> <strong>Studio</strong> (Common) 3.1 Delphi Reference<br />
3.1.2.1.137 F2446: Unit '%s' is compiled with unit '%s' in '%s' but different<br />
version '%s' found<br />
This error occurs if a unit must be recompiled to take in changes to another unit, but the source for the unit that needs<br />
recompilation is not found.<br />
Note: This error message may be experienced when using inline functions. Expansion of an inline function exposes its<br />
implementation to all units that call the function. When a function is inline, modifications to that function must be reflected with a<br />
recompile of every unit that uses that function. This is true even if all of the modifications occur in the implementation<br />
section. This is one way in which inlining can make your units more interdependent, requiring greater effort to maintain binary<br />
compatibility. This is of greatest importance to developers who distribute .dcu files without source code.<br />
3.1.2.1.138 E2210: '%s' directive not allowed in in interface type<br />
A directive was encountered during the parsing of an interface which is not allowed.<br />
program Produce;<br />
type<br />
IBaseIntf = interface<br />
private<br />
procedure fnord(x, y, z : Integer);<br />
end;<br />
begin<br />
end.<br />
In this example, the compiler gives an error when it encounters the private directive, as it is not allowed in interface types.<br />
program Solve;<br />
type<br />
IBaseIntf = interface<br />
procedure fnord(x, y, z : Integer);<br />
end;<br />
TBaseClass = class (TInterfacedObject, IBaseIntf)<br />
private<br />
procedure fnord(x, y, z : Integer);<br />
end;<br />
procedure TBaseClass.fnord(x, y, z : Integer);<br />
begin<br />
end;<br />
begin<br />
end.<br />
The only solution to this problem is to remove the offending directive from the interface definition. While interfaces do not actually<br />
support these directives, you can place the implementing method into the desired visibility section. In this example, placing the<br />
TBaseClass.fnord procedure into a private section should have the desired results.<br />
3.1.2.1.139 E2228: A dispinterface type cannot have an ancestor interface<br />
396<br />
An interface type specified with dispinterface cannot specify an ancestor interface.<br />
program Produce;<br />
type<br />
IBase = interface<br />
end;
3.1 Delphi Reference <strong>RAD</strong> <strong>Studio</strong> (Common) Delphi Compiler Errors<br />
begin<br />
end.<br />
IExtend = dispinterface (IBase)<br />
['{00000000-0000-0000-0000-000000000000}']<br />
end;<br />
In the example above, the error is caused because IExtend attempts to specify an ancestor interface type.<br />
program Solve;<br />
type<br />
IBase = interface<br />
end;<br />
begin<br />
end.<br />
IExtend = dispinterface<br />
['{00000000-0000-0000-0000-000000000000}']<br />
end;<br />
Generally there are two solutions when this error occurs: remove the ancestor interface declaration, or change the dispinterface<br />
into a regular interface type. In the example above, the former approach was taken.<br />
3.1.2.1.140 E2230: Methods of dispinterface types cannot specify directives<br />
Methods declared in a dispinterface type cannot specify any calling convention directives.<br />
program Produce;<br />
type<br />
IBase = dispinterface<br />
['{00000000-0000-0000-0000-000000000000}']<br />
procedure yamadama; register;<br />
end;<br />
begin<br />
end.<br />
The error in the example shown here is that the method 'yamadama' attempts to specify the register calling convention.<br />
program Solve;<br />
type<br />
IBase = dispinterface<br />
['{00000000-0000-0000-0000-000000000000}']<br />
procedure yamadama;<br />
end;<br />
begin<br />
end.<br />
Since no dispinterface method can specify calling convention directives, the only solution to this problem is to remove the<br />
offending directive, as shown in this example.<br />
3.1.2.1.141 E2229: A dispinterface type requires an interface identification<br />
When using dispinterface types, you must always be sure to include a GUID specification for them.<br />
program Produce;<br />
397<br />
3
3<br />
Delphi Compiler Errors <strong>RAD</strong> <strong>Studio</strong> (Common) 3.1 Delphi Reference<br />
type<br />
IBase = dispinterface<br />
end;<br />
begin<br />
end.<br />
In the example shown here, the dispinterface type does not include a GUID specification, and thus causes the compiler to emit<br />
an error.<br />
program Solve;<br />
type<br />
IBase = dispinterface<br />
['{00000000-0000-0000-0000-000000000000}']<br />
begin<br />
end.<br />
end;<br />
Ensuring that each dispinterface has a GUID associated with it will cause this error to go away.<br />
3.1.2.1.142 E2183: Dispid clause only allowed in OLE automation section<br />
398<br />
A dispid has been given to a property which is not in an automated section.<br />
program Produce;<br />
type<br />
Base = class<br />
v : integer;<br />
procedure setV(x : integer);<br />
function getV : integer;<br />
property Value : integer read getV write setV dispid 151;<br />
end;<br />
procedure Base.setV(x : integer);<br />
begin v := x;<br />
end;<br />
function Base.getV : integer;<br />
begin getV := v;<br />
end;<br />
begin<br />
end.<br />
This program attempts to set the dispid for an OLE automation object, but the property has not been declared in an automated<br />
section.<br />
program Solve;<br />
type<br />
Base = class<br />
v : integer;<br />
procedure setV(x : integer);<br />
function getV : integer;<br />
automated<br />
property Value : integer read getV write setV dispid 151;<br />
end;<br />
procedure Base.setV(x : integer);<br />
begin v := x;
3.1 Delphi Reference <strong>RAD</strong> <strong>Studio</strong> (Common) Delphi Compiler Errors<br />
end;<br />
function Base.getV : integer;<br />
begin getV := v;<br />
end;<br />
begin<br />
end.<br />
To solve the error, you can either remove the dispid clause from the property declaration, or move the property declaration into<br />
an automated section.<br />
3.1.2.1.143 E2274: property attribute 'label' cannot be used in dispinterface<br />
You have added a label to a property defined in a dispinterface, but this is disallowed by the language definition.<br />
program Problem;<br />
type<br />
T0 = dispinterface<br />
['{15101510-1510-1510-1510-151015101510}']<br />
function R : Integer;<br />
property value : Integer label 'Key';<br />
end;<br />
begin<br />
end.<br />
Here an attempt is made to use a label attribute on a dispinterface property.<br />
program Solve;<br />
type<br />
T0 = dispinterface<br />
['{15101510-1510-1510-1510-151015101510}']<br />
function R : Integer;<br />
property value : Integer;<br />
end;<br />
begin<br />
end.<br />
The only solution to this problem is to remove label attribute from the property definition.<br />
3.1.2.1.144 E2080: Procedure DISPOSE needs destructor<br />
This error message is issued when an identifier given in the parameter list to Dispose is not a destructor.<br />
program Produce;<br />
type<br />
PMyObject = ^TMyObject;<br />
TMyObject = object<br />
F: Integer;<br />
constructor Init;<br />
destructor Done;<br />
end;<br />
constructor TMyObject.Init;<br />
begin<br />
F := 42;<br />
end;<br />
destructor TMyObject.Done;<br />
399<br />
3
3<br />
Delphi Compiler Errors <strong>RAD</strong> <strong>Studio</strong> (Common) 3.1 Delphi Reference<br />
begin<br />
end;<br />
var<br />
P: PMyObject;<br />
begin<br />
New(P, Init);<br />
(*...*)<br />
Dispose(P, Init); (*
3.1 Delphi Reference <strong>RAD</strong> <strong>Studio</strong> (Common) Delphi Compiler Errors<br />
3.1.2.1.148 E2027: Duplicate tag value<br />
This error message is given when a constant appears more than once in the declaration of a variant record.<br />
program Produce;<br />
type<br />
VariantRecord = record<br />
case Integer of<br />
0: (IntField: Integer);<br />
0: (RealField: Real); (*
3<br />
Delphi Compiler Errors <strong>RAD</strong> <strong>Studio</strong> (Common) 3.1 Delphi Reference<br />
case Abs(I) of<br />
0 ..9: DigitCount := 1;<br />
10 ..99: DigitCount := 2;<br />
100 ..999: DigitCount := 3;<br />
1000 ..9999: DigitCount := 4;<br />
10000 ..99999: DigitCount := 5;<br />
100000 ..999999: DigitCount := 6;<br />
1000000 ..9999999: DigitCount := 7;<br />
10000000 ..99999999: DigitCount := 8;<br />
100000000..999999999: DigitCount := 9;<br />
else DigitCount := 10;<br />
end;<br />
end;<br />
begin<br />
Writeln( DigitCount(12345) );<br />
end.<br />
In general, the problem might not be so easy to spot when you have symbolic constants and ranges of case labels - you might<br />
have to write down the real values of the constants to find out what is wrong.<br />
3.1.2.1.151 W1029: Duplicate %s '%s' with identical parameters will be<br />
inacessible from C++<br />
402<br />
An object file is being generated and Two, differently named, constructors or destructors with identical parameter lists have been<br />
created; they will be inaccessible if the code is translated to an HPP file because constructor and destructor names are<br />
converted to the class name. In C++ these duplicate declarations will appear to be the same function.<br />
unit Produce;<br />
interface<br />
type<br />
Base = class<br />
constructor ctor0(a, b, c : integer);<br />
constructor ctor1(a, b, c : integer);<br />
end;<br />
implementation<br />
constructor Base.ctor0(a, b, c : integer);<br />
begin<br />
end;<br />
constructor Base.ctor1(a, b, c : integer);<br />
begin<br />
end;<br />
begin<br />
end.<br />
As can be seen in this example, the two constructors have the same signature and thus, when the file is compiled with one of the<br />
-j options, will produce this warning.<br />
unit Solve;<br />
interface<br />
type<br />
Base = class<br />
constructor ctor0(a, b, c : integer);<br />
constructor ctor1(a, b, c : integer; dummy : integer = 0);<br />
end;<br />
implementation<br />
constructor Base.ctor0(a, b, c : integer);<br />
begin<br />
end;
3.1 Delphi Reference <strong>RAD</strong> <strong>Studio</strong> (Common) Delphi Compiler Errors<br />
constructor Base.ctor1(a, b, c : integer; dummy : integer);<br />
begin<br />
end;<br />
begin<br />
end.<br />
A simple method to solve this problem is to change the signature of one of constructors, for example, to add an extra parameter.<br />
In the example above, a default parameter has been added to ctor1. This method of approaching this error has the benefit that<br />
Delphi code using ctor1 does not need to be changed. C++ code, on the other hand, will have to specify the extra parameter to<br />
allow the compiler to determine which constructor is desired.<br />
3.1.2.1.152 E2180: Dispid '%d' already used by '%s'<br />
An attempt to use a dispid which is already assigned to another member of this class.<br />
program Produce;<br />
type<br />
Base = class<br />
v : Integer;<br />
procedure setV(x : Integer);<br />
function getV : Integer;<br />
automated<br />
property Value : Integer read getV write setV dispid 151;<br />
property SecondValue : Integer read getV write setV dispid 151;<br />
end;<br />
procedure Base.setV(x : Integer);<br />
begin v := x;<br />
end;<br />
function Base.getV : Integer;<br />
begin getV := v;<br />
end;<br />
begin<br />
end.<br />
Each automated property's dispid must be unique, thus SecondValue is in error.<br />
program Solve;<br />
type<br />
Base = class<br />
v : Integer;<br />
procedure setV(x : Integer);<br />
function getV : Integer;<br />
automated<br />
property Value : Integer read getV write setV dispid 151;<br />
property SecondValue : Integer read getV write setV dispid 152;<br />
end;<br />
procedure Base.setV(x : Integer);<br />
begin v := x;<br />
end;<br />
function Base.getV : Integer;<br />
begin getV := v;<br />
end;<br />
begin<br />
end.<br />
403<br />
3
3<br />
Delphi Compiler Errors <strong>RAD</strong> <strong>Studio</strong> (Common) 3.1 Delphi Reference<br />
Giving a unique dispid to SecondValue will remove the error.<br />
3.1.2.1.153 E2301: Method '%s' with identical parameters and result type<br />
already exists<br />
Within a class, you cannot publish multiple overloaded methods with the same name. Maintenance of runtime type information<br />
requires a unique name for each published member.<br />
type<br />
TSomeClass = class<br />
published<br />
function Func(P: Integer): Integer;<br />
function Func(P: Boolean): Integer; // error<br />
3.1.2.1.154 E2257: Duplicate implements clause for interface '%s'<br />
The compiler has encountered two different property declarations which claim to implement the same interface. An interface may<br />
be implemented by only one property.<br />
program Produce;<br />
type<br />
IMyInterface = interface<br />
end;<br />
TMyClass = class(TInterfacedObject, IMyInterface)<br />
FMyInterface: IMyInterface;<br />
property MyInterface: IMyInterface read FMyInterface implements IMyInterface;<br />
property OtherInterface: IMyInterface read FMyInterface implements IMyInterface;<br />
end;<br />
end.<br />
Both MyInterface and OtherInterface attempt to implement IMyInterface. Only one property may implement the chosen interface.<br />
The only solution in this case is to remove one of the offending implements clauses.<br />
3.1.2.1.155 E2447: Duplicate symbol '%s' defined in namespace '%s' by '%s'<br />
and '%s'<br />
This error occurs when symbols from separate units are combined into a common namespace, and the same symbol name is in<br />
both units. In previous versions of Delphi, these units may have compiled without error, because symbol scope was defined by<br />
the unit alone. In <strong>RAD</strong> <strong>Studio</strong>, units must be inserted into namespaces when generating the IL metadata. This may cause<br />
separate units to be be combined into a single namespace.<br />
To resolve this problem, you may wish to rename one of the symbols in the two units, alias one of the symbols to the other, or<br />
change the unit names so that they do not contribute to the same namespace.<br />
3.1.2.1.156 E2140: Duplicate message method index<br />
404<br />
You have specified an index for a dynamic method which is already used by another dynamic method.<br />
program Produce;<br />
type<br />
Base = class<br />
procedure First(VAR x : Integer); message 151;<br />
procedure Second(VAR x : Integer); message 151;<br />
end;
3.1 Delphi Reference <strong>RAD</strong> <strong>Studio</strong> (Common) Delphi Compiler Errors<br />
procedure Base.First(VAR x : Integer);<br />
begin<br />
end;<br />
procedure Base.Second(VAR x : Integer);<br />
begin<br />
end;<br />
begin<br />
end.<br />
The declaration of 'Second' attempts to reuse the same message index which is used by 'First'; this is illegal.<br />
program Solve;<br />
type<br />
Base = class<br />
procedure First(VAR x : Integer); message 151;<br />
procedure Second(VAR x : Integer); message 152; (*change to unique index*)<br />
end;<br />
Derived = class (Base)<br />
procedure First(VAR x : Integer); override; (*override base class behavior*)<br />
end;<br />
procedure Base.First(VAR x : Integer);<br />
begin<br />
end;<br />
procedure Base.Second(VAR x : Integer);<br />
begin<br />
end;<br />
procedure Derived.First(VAR x : Integer);<br />
begin<br />
end;<br />
begin<br />
end.<br />
There are two straightforward solutions to this problem. First, if you really do not need to use the same message value, you can<br />
change the message number to be unique. Alternatively, you could derive a new class from the base and override the behavior<br />
of the message handler declared in the base class. Both options are shown in the above example.<br />
3.1.2.1.157 E2252: Method '%s' with identical parameters already exists<br />
A method with an identical signature already exists in the data type.<br />
program Produce;<br />
type<br />
t0 = class<br />
procedure f0(a : integer); overload;<br />
procedure f0(a : integer); overload;<br />
end;<br />
procedure T0.f0(a : integer);<br />
begin<br />
end;<br />
begin<br />
end.<br />
The error is produced here because there are two overloaded declarations for the same procedure.<br />
405<br />
3
3<br />
Delphi Compiler Errors <strong>RAD</strong> <strong>Studio</strong> (Common) 3.1 Delphi Reference<br />
program Solve;<br />
type<br />
t0 = class<br />
procedure f0(a : integer); overload;<br />
procedure f0(a : char); overload;<br />
end;<br />
procedure T0.f0(a : integer);<br />
begin<br />
end;<br />
procedure T0.f0(a : char);<br />
begin<br />
end;<br />
begin<br />
end.<br />
There are different approaches to resolving this error. One approach is to remove the redundant declaration of the procedure.<br />
Another approach, taken here, is to change the parameter type of the duplicate declarations so that it creates a unique version of<br />
the overloaded procedure.<br />
3.1.2.1.158 E2266: Only one of a set of overloaded methods can be published<br />
406<br />
Only one member of a set of overloaded functions may be published because the RTTI generated for procedures only contains<br />
the name.<br />
(*$M+*)<br />
(*$APPTYPE CONSOLE*)<br />
program Produce;<br />
type<br />
Base = class<br />
published<br />
procedure p1(a : integer); overload;<br />
procedure p1(a : boolean); overload;<br />
end;<br />
Extended = class (Base)<br />
procedure e1(a : integer); overload;<br />
procedure e1(a : boolean); overload;<br />
end;<br />
procedure Base.p1(a : integer);<br />
begin<br />
end;<br />
procedure Base.p1(a : boolean);<br />
begin<br />
end;<br />
procedure Extended.e1(a : integer);<br />
begin<br />
end;<br />
procedure Extended.e1(a : boolean);<br />
begin<br />
end;<br />
end.<br />
In the example shown here, both overloaded p1 functions are contained in a published section, which is not allowed.<br />
Further, since the $M+ state is used, the Extended class starts with published visibility, thus the error will also appear for this
3.1 Delphi Reference <strong>RAD</strong> <strong>Studio</strong> (Common) Delphi Compiler Errors<br />
class also.<br />
(*$M+*)<br />
(*$APPTYPE CONSOLE*)<br />
program Solve;<br />
type<br />
Base = class<br />
public<br />
procedure p1(a : integer); overload;<br />
published<br />
procedure p1(a : boolean); overload;<br />
end;<br />
Extended = class (Base)<br />
public<br />
procedure e1(a : integer); overload;<br />
procedure e1(a : boolean); overload;<br />
end;<br />
procedure Base.p1(a : integer);<br />
begin<br />
end;<br />
procedure Base.p1(a : boolean);<br />
begin<br />
end;<br />
procedure Extended.e1(a : integer);<br />
begin<br />
end;<br />
procedure Extended.e1(a : boolean);<br />
begin<br />
end;<br />
end.<br />
The solution here is to ensure that no more than one member of a set of overloaded function appears in a published section. The<br />
easiest way to achieve this is to change the visibility to public, protected or private; whichever is most appropriate.<br />
3.1.2.1.159 E2285: Duplicate resource id: type %d id %d<br />
A resource linked into the project has the same type and name, or same type and resource ID, as another resource linked into<br />
the project. (In Delphi, duplicate resources are ignored with a warning. In Kylix, duplicates cause an error.)<br />
3.1.2.1.160 E2407: Duplicate resource identifier %s found in unit %s(%s) and<br />
%s(%s)<br />
No further information is available for this error or warning.<br />
3.1.2.1.161 E2284: Duplicate resource name: type %d '%s'<br />
A resource linked into the project has the same type and name, or same type and resource ID, as another resource linked into<br />
the project. (In Delphi, duplicate resources are ignored with a warning. In Kylix, duplicates cause an error.)<br />
3.1.2.1.162 E2429: Duplicate implementation for 'set of %s' in this scope<br />
To avoid this error, declare an explicit set type identifier instead of using in-place anonymous set expressions.<br />
407<br />
3
3<br />
Delphi Compiler Errors <strong>RAD</strong> <strong>Studio</strong> (Common) 3.1 Delphi Reference<br />
3.1.2.1.163 W1051: Duplicate symbol names in namespace. Using '%s.%s'<br />
found in %s. Ignoring duplicate in %s<br />
No further information is available for this error or warning.<br />
3.1.2.1.164 E2413: Dynamic array type needed<br />
No further information is available for this error or warning.<br />
3.1.2.1.165 E2178: Dynamic methods and message handlers not allowed in<br />
OLE automation section<br />
408<br />
You have incorrectly put a dynamic or message method into an 'automated' section of a class declaration.<br />
program Produce;<br />
type<br />
Base = class<br />
automated<br />
procedure DynaMethod; dynamic;<br />
procedure MessageMethod(VAR msg : Integer); message 151;<br />
end;<br />
begin<br />
end.<br />
procedure Base.DynaMethod;<br />
begin<br />
end;<br />
procedure Base.MessageMethod;<br />
begin<br />
end;<br />
It is not possible to have a dynamic or message method declaration in an OLE automation section of a class. As such, the two<br />
method declarations in the above program both produce errors.<br />
program Solve;<br />
type<br />
Base = class<br />
procedure DynaMethod; dynamic;<br />
procedure MessageMethod(VAR msg : Integer); message 151;<br />
end;<br />
begin<br />
end.<br />
procedure Base.DynaMethod;<br />
begin<br />
end;<br />
procedure Base.MessageMethod;<br />
begin<br />
end;<br />
There are several ways to remove this error from your program. First, you could move any declaration which produces this error<br />
out of the automated section, as has been done in this example. Alternatively, you could remove the dynamic or message<br />
attributes of the method; of course, removing these attributes will not provide you with the desired behavior, but it will remove the
3.1 Delphi Reference <strong>RAD</strong> <strong>Studio</strong> (Common) Delphi Compiler Errors<br />
error.<br />
3.1.2.1.166 E2378: Error while converting resource %s<br />
No further information is available for this error or warning.<br />
3.1.2.1.167 E2385: Error while signing assembly<br />
No further information is available for this error or warning.<br />
3.1.2.1.168 E2125: EXCEPT or FINALLY expected<br />
The compiler was expecting to find a FINALLY or EXCEPT keyword, during the processing of exception handling code, but did<br />
not find either.<br />
program Produce;<br />
begin<br />
try<br />
end;<br />
end.<br />
In the code above, the 'except' or 'finally' clause of the exception handling code is missing, so the compiler will issue an error.<br />
program Solve;<br />
begin<br />
try<br />
except<br />
end;<br />
end.<br />
By adding the missing clause, the compiler will be able to complete the compilation of the code. In this case, the 'except' clause<br />
will easily allow the program to finish.<br />
3.1.2.1.169 E2029: %s expected but %s found<br />
This error message appears for syntax errors. There is probably a typo in the source, or something was left out. When the error<br />
occurs at the beginning of a line, the actual error is often on the previous line.<br />
program Produce;<br />
var<br />
I: Integer<br />
begin (*
3<br />
Delphi Compiler Errors <strong>RAD</strong> <strong>Studio</strong> (Common) 3.1 Delphi Reference<br />
3.1.2.1.170 E2191: EXPORTS allowed only at global scope<br />
An EXPORTS clause has been encountered in the program source at a non-global scope.<br />
program Produce;<br />
procedure ExportedProcedure;<br />
exports ExportedProcedure;<br />
begin<br />
end;<br />
begin<br />
end.<br />
It is not allowed to have an EXPORTS clause anywhere but a global scope.<br />
program Solve;<br />
procedure ExportedProcedure;<br />
begin<br />
end;<br />
exports ExportedProcedure;<br />
begin<br />
end.<br />
The solution is to ensure that your EXPORTS clause is at a global scope and textually follows all procedures named in the<br />
clause. As a general rule, EXPORTS clauses are best placed right before the source file's initialization code.<br />
3.1.2.1.171 E2143: Expression has no value<br />
You have attempted to assign the result of an expression, which did not produce a value, to a variable.<br />
3.1.2.1.172 E2353: Cannot extend sealed class '%s'<br />
The sealed modifier is used to prevent inheritance (and thus extension) of a class.<br />
3.1.2.1.173 E2078: Procedure FAIL only allowed in constructor<br />
The standard procedure Fail can only be called from within a constructor - it is illegal otherwise.<br />
3.1.2.1.174 E2169: Field definition not allowed after methods or properties<br />
410<br />
You have attempted to add more fields to a class after the first method or property declaration has been encountered. You must<br />
place all field definitions before methods and properties.<br />
program Produce;<br />
type<br />
Base = class<br />
procedure FirstMethod;<br />
a : Integer;<br />
end;<br />
procedure Base.FirstMethod;<br />
begin<br />
end;
3.1 Delphi Reference <strong>RAD</strong> <strong>Studio</strong> (Common) Delphi Compiler Errors<br />
begin<br />
end.<br />
The declaration of 'a' after 'FirstMethod' will cause an error.<br />
program Solve;<br />
type<br />
Base = class<br />
a : Integer;<br />
procedure FirstMethod;<br />
end;<br />
procedure Base.FirstMethod;<br />
begin<br />
end;<br />
begin<br />
end.<br />
To solve this error, it is normally sufficient to move all field definitions before the first field or property declaration.<br />
3.1.2.1.175 E2175: Field definition not allowed in OLE automation section<br />
You have tried to place a field definition in an OLE automation section of a class declaration. Only properties and methods may<br />
be declared in an 'automated' section.<br />
program Produce;<br />
type<br />
Base = class<br />
automated<br />
i : Integer;<br />
end;<br />
begin<br />
end.<br />
The declaration of 'i' in this class will cause the compile error.<br />
program Solve;<br />
type<br />
Base = class<br />
i : Integer;<br />
automated<br />
end;<br />
begin<br />
end.<br />
Moving the declaration of 'i' out of the automated section will vanquish the error.<br />
3.1.2.1.176 E2124: Instance member '%s' inaccessible here<br />
You are attempting to reference a instance member from within a class procedure.<br />
program Produce;<br />
type<br />
Base = class<br />
Title : String;<br />
411<br />
3
3<br />
Delphi Compiler Errors <strong>RAD</strong> <strong>Studio</strong> (Common) 3.1 Delphi Reference<br />
class procedure Init;<br />
end;<br />
class procedure Base.Init;<br />
begin<br />
Self.Title := 'Does not work';<br />
Title := 'Does not work';<br />
end;<br />
begin<br />
end.<br />
Class procedures do not have an instance pointer, so they cannot access any methods or instance data of the class.<br />
program Solve;<br />
type<br />
Base = class<br />
Title : String;<br />
class procedure Init;<br />
end;<br />
class procedure Base.Init;<br />
begin<br />
end;<br />
begin<br />
end.<br />
The only solution to this error is to not access any member data or methods from within a class method.<br />
3.1.2.1.177 E2209: Field declarations not allowed in interface type<br />
412<br />
An interface has been encountered which contains definitions of fields; this is not permitted.<br />
program Produce;<br />
type<br />
IBaseIntf = interface<br />
FVar : Integer;<br />
property Value : Integer read FVar write FVar;<br />
end;<br />
begin<br />
end.<br />
The desire above is to have a property which has a value associated with it. However, as interfaces can have no fields, this idea<br />
will not work.<br />
program Solve;<br />
IBaseIntf = interface<br />
function Reader : Integer;<br />
procedure Writer(a : Integer);<br />
property Value : Integer read Reader write Writer;<br />
end;<br />
begin<br />
end.<br />
An elegant solution to the problem described above is to declare getter and setter procedures for the property. In this situation,<br />
any class implementing the interface must provide a method which will be used to access the data of the class.
3.1 Delphi Reference <strong>RAD</strong> <strong>Studio</strong> (Common) Delphi Compiler Errors<br />
3.1.2.1.178 x2044: Chmod error on '%s'<br />
The file permissions are not properly set on a file. See the chmod man page for more information.<br />
3.1.2.1.179 x2043: Close error on '%s'<br />
The compiler encountered an error while closing an input or output file.<br />
This should rarely happen. If it does, the most likely cause is a full or bad disk.<br />
3.1.2.1.180 F2039: Could not create output file '%s'<br />
The compiler could not create an output file. This can be a compiled unit file (.dcu ), an executable file, a map file or an object file.<br />
Most likely causes are a nonexistent directory or a write protected file or disk.<br />
3.1.2.1.181 x2141: Bad file format: '%s'<br />
The compiler state file has become corrupted. It is not possible to reload the previous compiler state.<br />
Delete the corrupt file.<br />
3.1.2.1.182 E2288: File name too long (exceeds %d characters)<br />
A file path specified in the compiler options exceeds the compiler's file buffer length.<br />
3.1.2.1.183 x1026: File not found: '%s'<br />
This error message occurs when the compiler cannot find an input file. This can be a source file, a compiled unit file (.dcuil file),<br />
an include, an object file or a resource file.<br />
Check the spelling of the name and the relevant search path.<br />
program Produce;<br />
uses Borland.Vcl.SysUtilss; (*
3<br />
Delphi Compiler Errors <strong>RAD</strong> <strong>Studio</strong> (Common) 3.1 Delphi Reference<br />
3.1.2.1.185 x2041: Read error on '%s'<br />
The compiler encountered a read error on an input file.<br />
This should never happen - if it does, the most likely cause is corrupt data.<br />
3.1.2.1.186 F2040: Seek error on '%s'<br />
The compiler encountered a seek error on an input or output file.<br />
This should never happen - if it does, the most likely cause is corrupt data.<br />
3.1.2.1.187 E2002: File type not allowed here<br />
File types are not allowed as value parameters and as the base type of a file type itself. They are also not allowed as function<br />
return types, and you cannot assign them - those errors will however produce a different error message.<br />
program Produce;<br />
procedure WriteInteger(T: Text; I: Integer);<br />
begin<br />
Writeln(T, I);<br />
end;<br />
begin<br />
end.<br />
In this example, the problem is that T is value parameter of type Text, which is a file type. Recall that whatever gets written to a<br />
value parameter has no effect on the caller's copy of the variable - declaring a file as a value parameter therefore makes little<br />
sense.<br />
program Solve;<br />
procedure WriteInteger(var T: Text; I: Integer);<br />
begin<br />
Writeln(T, I);<br />
end;<br />
begin<br />
end.<br />
Declaring the parameter as a var parameter solves the problem.<br />
3.1.2.1.188 x2042: Write error on '%s'<br />
The compiler encountered a write error while writing to an output file.<br />
Most likely, the output disk is full.<br />
3.1.2.1.189 E2351: Final methods must be virtual or dynamic<br />
No further information is available for this error or warning.<br />
3.1.2.1.190 E2155: Type '%s' needs finalization - not allowed in file type<br />
414<br />
Certain types are treated specially by the compiler on an internal basis in that they must be correctly finalized to release any
3.1 Delphi Reference <strong>RAD</strong> <strong>Studio</strong> (Common) Delphi Compiler Errors<br />
resources that they might currently own. Because the compiler cannot determine what type is actually stored in a record's variant<br />
section at runtime, it is not possible to guarantee that these special data types are correctly finalized.<br />
program Produce;<br />
type<br />
Data = record<br />
name : string;<br />
end;<br />
var<br />
inFile : file of Data;<br />
begin<br />
end.<br />
String is one of those data types which need finalization, and as such they cannot be stored in a File type.<br />
program Solve;<br />
type<br />
Data = record<br />
name : array [1..25] of Char;<br />
end;<br />
var<br />
inFile : file of Data;<br />
begin<br />
end.<br />
One simple solution, for the case of String, is to redeclare the type as an array of characters. For other cases which require<br />
finalization, it becomes increasingly difficult to maintain a binary file structure with standard Pascal features, such as 'file of'. In<br />
these situations, it is probably easier to write specialized file I/O routines.<br />
3.1.2.1.191 E2154: Type '%s' needs finalization - not allowed in variant record<br />
Certain types are treated specially by the compiler on an internal basis in that they must be correctly finalized to release any<br />
resources that they might currently own. Because the compiler cannot determine what type is actually stored in a record's variant<br />
section at runtime, it is not possible to guarantee that these special data types are correctly finalized.<br />
program Produce;<br />
type<br />
Data = record<br />
case kind:Char of<br />
'A': (str : String);<br />
end;<br />
begin<br />
end.<br />
String is one of those types which requires special treatment by the compiler to correctly release the resources. As such, it is<br />
illegal to have a String in a variant section.<br />
program Solve;<br />
type<br />
Data = record<br />
str : String;<br />
end;<br />
begin<br />
end.<br />
415<br />
3
3<br />
Delphi Compiler Errors <strong>RAD</strong> <strong>Studio</strong> (Common) 3.1 Delphi Reference<br />
One solution to this error is to move all offending declarations out of the variant section. Another solution would be to use pointer<br />
types (^String, for example) and manage the memory by yourself.<br />
3.1.2.1.192 E2103: 16-Bit fixup encountered in object file '%s'<br />
A 16-bit fixup has been found in one of the object modules linked to your program with the $L compiler directive. The compiler<br />
only supports 32 bit fixups in linked object modules.<br />
Make sure that the linked object module is a 32 bit object module.<br />
3.1.2.1.193 W1037: FOR-Loop variable '%s' may be undefined after loop<br />
This warning is issued if the value of a for loop control variable is used after the loop.<br />
You can only rely on the final value of a for loop control variable if the loop is left with a goto or exit statement.<br />
The purpose of this restriction is to enable the compiler to generate efficient code for the for loop.<br />
program Produce;<br />
(*$WARNINGS ON*)<br />
function Search(const A: array of Integer; Value: Integer): Integer;<br />
begin<br />
for Result := 0 to High(A) do<br />
if A[Result] = Value then<br />
break;<br />
end;<br />
const<br />
A : array [0..9] of Integer = (1,2,3,4,5,6,7,8,9,10);<br />
begin<br />
Writeln( Search(A,11) );<br />
end.<br />
In the example, the Result variable is used implicitly after the loop, but it is undefined if we did not find the value - hence the<br />
warning.<br />
program Solve;<br />
(*$WARNINGS ON*)<br />
function Search(const A: array of Integer; Value: Integer): Integer;<br />
begin<br />
for Result := 0 to High(A) do<br />
if A[Result] = Value then<br />
exit;<br />
Result := High(a)+1;<br />
end;<br />
const<br />
A : array [0..9] of Integer = (1,2,3,4,5,6,7,8,9,10);<br />
begin<br />
Writeln( Search(A,11) );<br />
end.<br />
The solution is to assign the intended value to the control variable for the case where we don't exit the loop prematurely.<br />
3.1.2.1.194 W1015: FOR-Loop variable '%s' cannot be passed as var parameter<br />
416<br />
An attempt has been made to pass the control variable of a FOR-loop to a procedure or function which takes a var parameter.
3.1 Delphi Reference <strong>RAD</strong> <strong>Studio</strong> (Common) Delphi Compiler Errors<br />
This is a warning because the procedure which receives the control variable is able to modify it, thereby changing the semantics<br />
of the FOR-loop which issued the call.<br />
program Produce;<br />
procedure p1(var x : Integer);<br />
begin<br />
end;<br />
procedure p0;<br />
var<br />
i : Integer;<br />
begin<br />
for i := 0 to 1000 do<br />
p1(i);<br />
end;<br />
begin<br />
end.<br />
In this example, the loop control variable, i, is passed to a procedure which receives a var parameter. This is the main cause of<br />
the warning.<br />
program Solve;<br />
procedure p1(x : Integer);<br />
begin<br />
end;<br />
procedure p0;<br />
var<br />
i : Integer;<br />
begin<br />
i := 0;<br />
while i
3<br />
Delphi Compiler Errors <strong>RAD</strong> <strong>Studio</strong> (Common) 3.1 Delphi Reference<br />
for x := 0 to Round(2*pi/0.2) do<br />
Writeln( '*': Round((Sin(x*0.2) + 1)*20) + 1 );<br />
end.<br />
Instead, use the Integer ordinal type.<br />
You may see this error if a FOR loop uses an Int64 or Variant control variable. This results from a limitation in the compiler which<br />
you can work around by replacing the FOR loop with a WHILE loop.<br />
3.1.2.1.196 x1019: For loop control variable must be simple local variable<br />
This error message is given when the control variable of a for statement is not a simple variable (but a component of a record,<br />
for instance), or if it is not local to the procedure containing the for statement.<br />
For backward compatibility reasons, it is legal to use a global variable as the control variable - the compiler gives a warning in<br />
this case. Note that using a local variable will also generate more efficient code.<br />
program Produce;<br />
var<br />
I: Integer;<br />
A: array [0..9] of Integer;<br />
procedure Init;<br />
begin<br />
for I := Low(A) to High(a) do (*
3.1 Delphi Reference <strong>RAD</strong> <strong>Studio</strong> (Common) Delphi Compiler Errors<br />
procedure Perform(Flag: Boolean);<br />
constructor Create;<br />
destructor Destroy(Msg: string); override; (*
3<br />
Delphi Compiler Errors <strong>RAD</strong> <strong>Studio</strong> (Common) 3.1 Delphi Reference<br />
class function MyClass.NewInstance: TObject; (*class function*)<br />
begin<br />
end;<br />
begin<br />
end.<br />
You need to carefully compare the 'previous declaration' with the one that causes the error to determine what is different<br />
between the two.<br />
3.1.2.1.198 E2065: Unsatisfied forward or external declaration: '%s'<br />
420<br />
This error message appears when you have a forward or external declaration of a procedure or function, or a declaration of a<br />
method in a class or object type, and you don't define the procedure, function or method anywhere.<br />
Maybe the definition is really missing, or maybe its name is just misspelled.<br />
Note that a declaration of a procedure or function in the interface section of a unit is equivalent to a forward declaration - you<br />
have to supply the implementation (the body of the procedure or function) in the implementation section.<br />
Similarly, the declaration of a method in a class or object type is equivalent to a forward declaration.<br />
program Produce;<br />
type<br />
TMyClass = class<br />
constructor Create;<br />
end;<br />
function Sum(const a: array of Double): Double; forward;<br />
function Summ(const a: array of Double): Double;<br />
var<br />
i: Integer;<br />
begin<br />
Result := 0.0;<br />
for i:= 0 to High(a) do<br />
Result := Result + a[i];<br />
end;<br />
begin<br />
end.<br />
The definition of Sum in the above example has an easy-to-spot typo.<br />
program Solve;<br />
type<br />
TMyClass = class<br />
constructor Create;<br />
end;<br />
constructor TMyClass.Create;<br />
begin<br />
end;<br />
function Sum(const a: array of Double): Double; forward;<br />
function Sum(const a: array of Double): Double;<br />
var<br />
i: Integer;<br />
begin<br />
Result := 0.0;<br />
for i:= 0 to High(a) do
3.1 Delphi Reference <strong>RAD</strong> <strong>Studio</strong> (Common) Delphi Compiler Errors<br />
Result := Result + a[i];<br />
end;<br />
begin<br />
end.<br />
The solution: make sure the definitions of your procedures, functions and methods are all there, and spelled correctly.<br />
3.1.2.1.199 W1011: Text after final 'END.' - ignored by compiler<br />
This warning is given when there is still source text after the final end and the period that constitute the logical end of the<br />
program. Possibly the nesting of begin-end is inconsistent (there is one end too many somewhere). Check whether you intended<br />
the source text to be ignored by the compiler - maybe it is actually quite important.<br />
program Produce;<br />
begin<br />
end.<br />
Text here is ignored by Delphi 16-bit - Delphi 32-bit or Kylix gives a warning.<br />
begin<br />
end.<br />
program Solve;<br />
3.1.2.1.200 E2127: 'GOTO %s' leads into or out of TRY statement<br />
The GOTO statement cannot jump into or out of an exception handling statement.<br />
program Produce;<br />
label 1, 2;<br />
begin<br />
goto 1;<br />
try<br />
1:<br />
except<br />
goto 2;<br />
end;<br />
2:<br />
end.<br />
Both GOTO statements in the above code are incorrect. It is not possible to jump into, or out of, exception handling blocks.<br />
The ideal solution to this problem is to avoid using GOTO statements altogether, however, if that is not possible you will have to<br />
perform more detailed analysis of the program to determine the correct course of action.<br />
3.1.2.1.201 E2295: A class helper cannot introduce a destructor<br />
Class helpers cannot declare destructors.<br />
3.1.2.1.202 E2172: Necessary library helper function was eliminated by linker<br />
(%s)<br />
The integrated debugger is attempting to use some of the compiler helper functions to perform the requested evaluate. The<br />
linker, on the other hand, determined that the helper function was not actually used by the program and it did not link it into the<br />
program.<br />
421<br />
3
3<br />
Delphi Compiler Errors <strong>RAD</strong> <strong>Studio</strong> (Common) 3.1 Delphi Reference<br />
1. Create a new application.<br />
2. Place a button on the form.<br />
3. Double click the button to be taken to the 'click' method.<br />
4. Add a global variable, 'v', of type String to the interface section.<br />
5. Add a global variable, 'p', of type PChar to the interface section.<br />
The click method should read as:<br />
1. procedure TForm1.Button1Click(Sender: TObject); begin v := 'Initialized'; p := NIL; v := 'Abid'; end;<br />
2. Set a breakpoint on the second assignment to 'v'.<br />
3. Compile and run the application.<br />
4. Press the button.<br />
5. After the breakpoint is reached, open the evaluator (Run|Evaluate/Watch).<br />
6. Evaluate 'v'.<br />
7. Move the cursor to the 'New Value' box.<br />
8. Type in 'p'.<br />
9. Choose Modify.<br />
The compiler uses a special function to copy a PChar to a String. In order to reduce the size of the produced executable, if that<br />
special function is not used by the program, it is not linked in. In this case, there is no assignment of a PChar to a String, so it<br />
is eliminated by the linker.<br />
procedure TForm1.Button1Click(Sender: TObject);<br />
begin<br />
v := 'Initialized';<br />
p := NIL;<br />
v := 'Abid';<br />
v := p;<br />
end;<br />
Adding the extra assignment of a PChar to a String will ensure that the linker includes the desired procedure in the program.<br />
Encountering this error during a debugging session is an indicator that you are using some language/environment functionality<br />
that was not needed in the original program.<br />
3.1.2.1.203 W1010: Method '%s' hides virtual method of base type '%s'<br />
422<br />
You have declared a method which has the same name as a virtual method in the base class. Your new method is not a virtual<br />
method; it will hide access to the base's method of the same name.<br />
program Produce;<br />
type<br />
Base = class<br />
procedure VirtuMethod; virtual;<br />
procedure VirtuMethod2; virtual;<br />
end;<br />
Derived = class (Base)<br />
procedure VirtuMethod;<br />
procedure VirtuMethod2;<br />
end;<br />
procedure Base.VirtuMethod;<br />
begin<br />
end;<br />
procedure Base.VirtuMethod2;
3.1 Delphi Reference <strong>RAD</strong> <strong>Studio</strong> (Common) Delphi Compiler Errors<br />
begin<br />
end;<br />
procedure Derived.VirtuMethod;<br />
begin<br />
end;<br />
procedure Derived.VirtuMethod2;<br />
begin<br />
end;<br />
begin<br />
end.<br />
Both methods declared in the definition of Derived will hide the virtual functions of the same name declared in the base class.<br />
program Solve;<br />
type<br />
Base = class<br />
procedure VirtuMethod; virtual;<br />
procedure VirtuMethod2; virtual;<br />
end;<br />
Derived = class (Base)<br />
procedure VirtuMethod; override;<br />
procedure Virtu2Method;<br />
end;<br />
procedure Base.VirtuMethod;<br />
begin<br />
end;<br />
procedure Base.VirtuMethod2;<br />
begin<br />
end;<br />
procedure Derived.VirtuMethod;<br />
begin<br />
end;<br />
procedure Derived.Virtu2Method;<br />
begin<br />
end;<br />
begin<br />
end.<br />
There are three alternatives to take when solving this warning.<br />
First, you could specify override to make the derived class' procedure also virtual, and thus allowing inherited calls to still<br />
reference the original procedure.<br />
Secondly, you could change the name of the procedure as it is declared in the derived class. Both methods are exhibited in this<br />
example.<br />
Finally, you could add the reintroduce directive to the procedure declaration to cause the warning to be silenced for that<br />
particular method.<br />
3.1.2.1.204 W1009: Redeclaration of '%s' hides a member in the base class<br />
A property has been created in a class with the same name of a variable contained in one of the base classes. One possible,<br />
and not altogether apparent, reason for getting this error is that a new version of the base class hierarchy has been installed and<br />
it contains new member variables which have names identical to your properties' names. -W<br />
423<br />
3
3<br />
Delphi Compiler Errors <strong>RAD</strong> <strong>Studio</strong> (Common) 3.1 Delphi Reference<br />
(*$WARNINGS ON*)<br />
program Produce;<br />
type<br />
Base = class<br />
v : integer;<br />
end;<br />
begin<br />
end.<br />
Derived = class (Base)<br />
ch : char;<br />
property v : char read ch write ch;<br />
end;<br />
Derived.v overrides, and thus hides, Base.v; it will not be possible to access Base.v in any variable of type Derived without a<br />
typecast.<br />
(*$WARNINGS ON*)<br />
program Solve;<br />
type<br />
Base = class<br />
v : integer;<br />
end;<br />
begin<br />
end.<br />
Derived = class (Base)<br />
ch : char;<br />
property chV : char read ch write ch;<br />
end;<br />
By changing the name of the property in the derived class, the error is alleviated.<br />
3.1.2.1.205 E2198: %s cannot be applied to a long string<br />
424<br />
It is not possible to use the standard function HIGH with long strings. The standard function HIGH can, however, be applied to<br />
old-style short strings.<br />
Since long strings dynamically size themselves, no analog to the HIGH function can be used.<br />
This error can be caused if you are porting a 16-bit application, in which case the only string type available was a short string. If<br />
this is the case, you can turn off the long strings with the $H command line switch or the long-form directive $LONGSTRINGS.<br />
If the HIGH was applied to a string parameter, but you still wish to use long strings, you could change the parameter type to<br />
'openstring'.<br />
program Produce;<br />
var<br />
i : Integer;<br />
s : String;<br />
begin<br />
s := 'Hello Developers of the World';<br />
i := HIGH(s);<br />
end.<br />
In the example above, the programmer attempted to apply the standard function HIGH to a long string variable. This cannot be<br />
done.<br />
(*$LONGSTRINGS OFF*)<br />
program Solve;<br />
var
3.1 Delphi Reference <strong>RAD</strong> <strong>Studio</strong> (Common) Delphi Compiler Errors<br />
i : Integer;<br />
s : String;<br />
begin<br />
s := 'Hello Developers of the World';<br />
i := HIGH(s);<br />
end.<br />
By disabling long string parameters, the application of HIGH to a string variable is now allowed.<br />
3.1.2.1.206 W1034: $HPPEMIT '%s' ignored<br />
The $HPPEMIT directive can only appear after the unit header.<br />
3.1.2.1.207 x1008: Integer and HRESULT interchanged<br />
In Delphi, Integer, Longint, and HRESULT are compatible types, but in C++ the types are not compatible and will produce<br />
differently mangled C++ parameter names. To ensure that there will not be problems linking object files created with the Delphi<br />
compiler this message alerts you to possible problems. If you are compiling your source to an object file, this is an error.<br />
Otherwise, it is a warning.<br />
program Produce;<br />
uses Windows;<br />
type<br />
I0 = interface (IUnknown)<br />
procedure p0(var x : Integer);<br />
end;<br />
C0 = class (TInterfacedObject, I0)<br />
procedure p0(var x : HRESULT);<br />
end;<br />
procedure C0.p0(var x : HRESULT);<br />
begin<br />
end;<br />
begin<br />
end.<br />
The example shown here declares the interface and class methods differently. While they are equivalent in Delphi, they are not<br />
so in C++.<br />
program Solve;<br />
uses Windows;<br />
type<br />
I0 = interface (IUnknown)<br />
procedure p0(var x : Integer);<br />
end;<br />
C0 = class (TInterfacedObject, I0)<br />
procedure p0(var x : Integer);<br />
end;<br />
procedure C0.p0(var x : Integer);<br />
begin<br />
end;<br />
begin<br />
end.<br />
425<br />
3
3<br />
Delphi Compiler Errors <strong>RAD</strong> <strong>Studio</strong> (Common) 3.1 Delphi Reference<br />
The easiest solution to this problem is to match the class-declared methods to be identical to the interface-declared methods.<br />
3.1.2.1.208 W1000: Symbol '%s' is deprecated<br />
The symbol is tagged (using the deprecated hint directive) as no longer current and is maintained for compatibility only. You<br />
should consider updating your source code to use another symbol, if possible.<br />
The $WARN SYMBOL_DEPRECATED ON/OFF compiler directive turns on or off all warnings about the deprecated directive<br />
on symbols in the current unit.<br />
3.1.2.1.209 E2372: Identifier expected<br />
No further information is available for this error or warning.<br />
3.1.2.1.210 W1003: Symbol '%s' is experimental<br />
An "experimental" directive has been used on an identifier. "Experimental" indicates the presence of a class or unit which is<br />
incomplete or not fully tested.<br />
3.1.2.1.211 W1001: Symbol '%s' is specific to a library<br />
The symbol is tagged (using the library hint directive) as one that may not be available in all libraries. If you are likely to use<br />
different libraries, it may cause a problem.<br />
The $WARN SYMBOL_LIBRARY ON/OFF compiler directive turns on or off all warnings about the library directive on symbols<br />
in the current unit.<br />
3.1.2.1.212 W1002: Symbol '%s' is specific to a platform<br />
The symbol is tagged (using the platform hint directive) as one that may not be available on all platforms. If you are writing<br />
cross-platform applications, it may cause a problem.<br />
The $WARN SYMBOL_PLATFORM ON/OFF compiler directive turns on or off all warnings about the platform directive on<br />
symbols in the current unit.<br />
3.1.2.1.213 E2004: Identifier redeclared: '%s'<br />
426<br />
The given identifier has already been declared in this scope - you are trying to reuse its name for something else.<br />
program Tests;<br />
var<br />
Tests: Integer;<br />
begin<br />
end.<br />
Here the name of the program is the same as that of the variable - we need to change one of them to make the compiler happy.<br />
program Tests;<br />
var<br />
TestCnt: Integer;<br />
begin<br />
end.
3.1 Delphi Reference <strong>RAD</strong> <strong>Studio</strong> (Common) Delphi Compiler Errors<br />
3.1.2.1.214 E2003: Undeclared identifier: '%s'<br />
The compiler could not find the given identifier - most likely it has been misspelled either at the point of declaration or the point of<br />
use. It might be from another unit that has not mentioned a uses clause.<br />
program Produce;<br />
var<br />
Counter: Integer;<br />
begin<br />
Count := 0;<br />
Inc(Count);<br />
Writeln(Count);<br />
end.<br />
In the example, the variable has been declared as "Counter", but used as "Count". The solution is to either change the<br />
declaration or the places where the variable is used.<br />
program Solve;<br />
var<br />
Count: Integer;<br />
begin<br />
Count := 0;<br />
Inc(Count);<br />
Writeln(Count);<br />
end.<br />
In the example we have chosen to change the declaration - that was less work.<br />
3.1.2.1.215 E2038: Illegal character in input file: '%s' (%s)<br />
The compiler found a character that is illegal in Delphi programs.<br />
This error message is caused most often by errors with string constants or comments.<br />
program Produce;<br />
begin<br />
Writeln("Hello world!"); (*
3<br />
Delphi Compiler Errors <strong>RAD</strong> <strong>Studio</strong> (Common) 3.1 Delphi Reference<br />
property Value : integer read getV write setV nodefault;<br />
end;<br />
procedure Base.setV(x : integer);<br />
begin v := x;<br />
end;<br />
function Base.getV : integer;<br />
begin getV := v;<br />
end;<br />
begin<br />
end.<br />
Including a NODEFAULT clause on an automated property is not allowed.<br />
program Solve;<br />
type<br />
Base = class<br />
v : integer;<br />
procedure setV(x : integer);<br />
function getV : integer;<br />
automated<br />
property Value : integer read getV write setV;<br />
end;<br />
procedure Base.setV(x : integer);<br />
begin v := x;<br />
end;<br />
function Base.getV : integer;<br />
begin getV := v;<br />
end;<br />
begin<br />
end.<br />
Removing the offending clause will cause the error to go away. Alternatively, moving the property out of the automated section<br />
will also make the error go away.<br />
3.1.2.1.217 E2231: '%s' directive not allowed in dispinterface type<br />
428<br />
You have specified a clause in a dispinterface type which is not allowed.<br />
program Produce;<br />
type<br />
IBase = dispinterface<br />
['{00000000-0000-0000-0000-000000000000}']<br />
function Get : Integer;<br />
property BaseValue : Integer read Get;<br />
end;<br />
IExt = interface (IBase)<br />
end;<br />
begin<br />
end.<br />
program Solve;<br />
type<br />
IBase = dispinterface
3.1 Delphi Reference <strong>RAD</strong> <strong>Studio</strong> (Common) Delphi Compiler Errors<br />
begin<br />
end.<br />
['{00000000-0000-0000-0000-000000000000}']<br />
function Get : Integer;<br />
property BaseValue : Integer;<br />
end;<br />
3.1.2.1.218 E2207: '%s' clause not allowed in interface type<br />
The clause noted in the message is not allowed in an interface type. Typically this error indicates that an illegal directive has<br />
been specified for a property field in the interface.<br />
program Produce;<br />
type<br />
Base = interface<br />
function Reader : Integer;<br />
procedure Writer(a : Integer);<br />
property Value : Integer read Reader write Writer stored false;<br />
end;<br />
begin<br />
end.<br />
The problem in the above program is that the stored directive is not allowed in interface types.<br />
program Solve;<br />
type<br />
Base = interface<br />
function Reader : Integer;<br />
procedure Writer(a : Integer);<br />
property Value : Integer read Reader write Writer;<br />
end;<br />
begin<br />
end.<br />
The solution to problems of this nature are to remove the offending directive. Of course, it is best to understand the desired<br />
behavior and to implement it in some other fashion.<br />
3.1.2.1.219 E2176: Illegal type in OLE automation section: '%s'<br />
is not an allowed type in an OLE automation section. Only a small subset of all the valid Delphi language types are<br />
allowed in automation sections.<br />
program Produce;<br />
type<br />
Base = class<br />
function GetC : Char;<br />
procedure SetC(c : Char);<br />
automated<br />
property Ch : Char read GetC write SetC dispid 151;<br />
end;<br />
procedure Base.SetC(c : Char);<br />
begin<br />
end;<br />
function Base.GetC : Char;<br />
begin GetC := '!';<br />
end;<br />
begin<br />
429<br />
3
3<br />
Delphi Compiler Errors <strong>RAD</strong> <strong>Studio</strong> (Common) 3.1 Delphi Reference<br />
end.<br />
Since the character type is not one allowed in the 'automated' section, the declaration of 'Ch' will produce an error when<br />
compiled.<br />
program Solve;<br />
type<br />
Base = class<br />
function GetC : String;<br />
procedure SetC(c : String);<br />
automated<br />
property Ch : String read GetC write SetC dispid 151;<br />
end;<br />
procedure Base.SetC(c : String);<br />
begin<br />
end;<br />
function Base.GetC : String;<br />
begin GetC := '!';<br />
end;<br />
begin<br />
end.<br />
There are two solutions to this problem. The first is to move the offending declaration out of the 'automated' section. The second<br />
is to change the offending type to one that is allowed in 'automated' sections.<br />
3.1.2.1.220 E2185: Overriding automated virtual method '%s' cannot specify a<br />
dispid<br />
430<br />
The dispid declared for the original virtual automated procedure declaration must be used by all overriding procedures in derived<br />
classes.<br />
program Produce;<br />
type<br />
Base = class<br />
automated<br />
procedure Automatic; virtual; dispid 151;<br />
end;<br />
Derived = class (Base)<br />
automated<br />
procedure Automatic; override; dispid 152;<br />
end;<br />
procedure Base.Automatic;<br />
begin<br />
end;<br />
procedure Derived.Automatic;<br />
begin<br />
end;<br />
begin<br />
end.<br />
The overriding declaration of Base.Automatic, in Derived (Derived.Automatic) erroneously attempts to define another dispid for<br />
the procedure.<br />
program Solve;
3.1 Delphi Reference <strong>RAD</strong> <strong>Studio</strong> (Common) Delphi Compiler Errors<br />
type<br />
Base = class<br />
automated<br />
procedure Automatic; virtual; dispid 151;<br />
end;<br />
Derived = class (Base)<br />
automated<br />
procedure Automatic; override;<br />
end;<br />
procedure Base.Automatic;<br />
begin<br />
end;<br />
procedure Derived.Automatic;<br />
begin<br />
end;<br />
begin<br />
end.<br />
By removing the offending dispid clause, the program will now compile.<br />
3.1.2.1.221 E2068: Illegal reference to symbol '%s' in object file '%s'<br />
This error message is given if an object file loaded with a $L or $LINK directive contains a reference to a Delphi symbol that is<br />
not a procedure, function, variable, typed constant or thread local variable.<br />
3.1.2.1.222 E2139: Illegal message method index<br />
You have specified value for your message index which
3<br />
Delphi Compiler Errors <strong>RAD</strong> <strong>Studio</strong> (Common) 3.1 Delphi Reference<br />
end.<br />
Always make sure that your message index values are >= 1.<br />
3.1.2.1.223 E2224: $DESIGNONLY and $RUNONLY only allowed in package<br />
unit<br />
The compiler has encountered either $designonly or $runonly in a source file which is not a package. These directives affect the<br />
way that the IDE will treat a package file, and therefore can only be contained in package source files.<br />
3.1.2.1.224 E2184: %s section valid only in class types<br />
Interfaces and records may not contain published sections.<br />
Records may not contain protected sections.<br />
3.1.2.1.225 W1043: Imagebase $%X is not a multiple of 64k. Rounding down to<br />
$%X<br />
You can set an imagebase for a DLL to position it in a specific location in memory using the $IMAGEBASE compiler directive.<br />
The $IMAGEBASE directive controls the default load address for an application, DLL, or package. The number specified as the<br />
imagebase in the directive must be a multiple of 64K (that is, a hex number must have zeros as the last 4 digits), otherwise, it will<br />
be rounded down to the nearest multiple, and you will receive this compiler message.<br />
3.1.2.1.226 E2227: Imagebase is too high - program exceeds 2 GB limit<br />
There are three ways to cause this error: 1. Specify a large enough imagebase that, when compiled, the application code passes<br />
the 2GB boundary. 2. Specify an imagebase via the command line which is above 2GB. 3. Specify an imagebase via<br />
$imagebase which is above 2GB.<br />
The only solution to this problem is to lower the imagebase address sufficiently so that the entire application will fit below the<br />
2GB limit.<br />
3.1.2.1.227 E2260: Implements clause not allowed together with index clause<br />
You have tried to use an index clause with an implements clause. Index specifiers allow several properties to share the same<br />
access method while representing different values. The implements directive allows you to delegate implementation of an<br />
interface to a property in the implementing class but it cannot take an index specifier.<br />
3.1.2.1.228 E2263: Implements getter cannot be dynamic or message method<br />
432<br />
An attempt has been made to use a dynamic or message method as a property accessor of a property which has an implements<br />
clause.<br />
program Produce;<br />
type<br />
I0 = interface<br />
end;<br />
T0 = class(TInterfacedObject, I0)<br />
function getter : I0; dynamic;<br />
property p0 : I0 read getter implements I0;
3.1 Delphi Reference <strong>RAD</strong> <strong>Studio</strong> (Common) Delphi Compiler Errors<br />
end;<br />
function T0.getter : I0;<br />
begin<br />
end;<br />
end.<br />
As shown in the example here, it is an error to use the dynamic modifier on a getter for a property which has an implements<br />
clause.<br />
program Produce;<br />
type<br />
I0 = interface<br />
end;<br />
T0 = class(TInterfacedObject, I0)<br />
function getter : I0;<br />
property p0 : I0 read getter implements I0;<br />
end;<br />
function T0.getter : I0;<br />
begin<br />
end;<br />
end.<br />
To remove this error from your programs, remove the offending dynamic or method declaration.<br />
3.1.2.1.229 E2264: Cannot have method resolutions for interface '%s'<br />
An attempt has been made to use a method resolution clause for an interface named in an implements clause.<br />
program Produce;<br />
type<br />
I0 = interface<br />
procedure i0p0(a : char);<br />
end;<br />
T0 = class(TInterfacedObject, I0)<br />
procedure I0.i0p0 = proc0;<br />
function getter : I0;<br />
procedure proc0(a : char);<br />
property p0 : I0 read getter implements I0;<br />
end;<br />
procedure T0.proc0(a : char);<br />
begin<br />
end;<br />
function T0.getter : I0;<br />
begin<br />
end;<br />
end.<br />
In this example, the method proc0 is mapped onto the interface procedure i0p0, but because the interface is mentioned in a<br />
implements clause, this renaming is not allowed.<br />
program Solve;<br />
type<br />
I0 = interface<br />
procedure i0p0(a : char);<br />
end;<br />
T0 = class(TInterfacedObject, I0)<br />
433<br />
3
3<br />
Delphi Compiler Errors <strong>RAD</strong> <strong>Studio</strong> (Common) 3.1 Delphi Reference<br />
function getter : I0;<br />
procedure i0p0(a : char);<br />
property p0 : I0 read getter implements I0;<br />
end;<br />
procedure T0.i0p0(a : char);<br />
begin<br />
end;<br />
function T0.getter : I0;<br />
begin<br />
end;<br />
end.<br />
The solution for this error is to remove the offending "name resolution clause". One easy way to accomplish this is to name the<br />
procedure in the class to the same name as the interface method.<br />
3.1.2.1.230 E2258: Implements clause only allowed within class types<br />
The interface definition in this example attempts to use an implements clause which causes the error.<br />
program Produce;<br />
type<br />
IMyInterface = interface<br />
function getter : IMyInterface;<br />
property MyInterface: IMyInterface read getter implements IMyInterface;<br />
end;<br />
end.<br />
The only viable solution to this problem is to remove the offending implements clause.<br />
program Solve;<br />
type<br />
IMyInterface = interface<br />
function getter : IMyInterface;<br />
property MyInterface: IMyInterface read getter;<br />
end;<br />
end.<br />
3.1.2.1.231 E2259: Implements clause only allowed for properties of class or<br />
interface type<br />
An attempt has been made to use the implements clause with an improper type. Only class or interface types may be used.<br />
program Produce;<br />
type<br />
TMyClass = class(TInterfacedObject)<br />
FInteger : Integer;<br />
property MyInterface: Integer read FInteger implements Integer;<br />
end;<br />
end.<br />
In this example the error is caused because an Integer type is used with an implements clause.<br />
The only solution for this error is to correct the implements clause so that it refers to a class or interface type, or to remove the<br />
offending clause altogether.<br />
3.1.2.1.232 E2262: Implements getter must be %s calling convention<br />
434<br />
The compiler has encountered a getter or setter which does not have the correct calling convention.<br />
program Produce;
3.1 Delphi Reference <strong>RAD</strong> <strong>Studio</strong> (Common) Delphi Compiler Errors<br />
type<br />
I0 = interface<br />
end;<br />
T0 = class(TInterfacedObject, I0)<br />
function getter : I0; cdecl;<br />
property p0 : I0 read getter implements I0;<br />
end;<br />
function T0.getter : I0;<br />
begin<br />
end;<br />
end.<br />
As you can see in this example, the cdecl on the function getter causes this error to be produced.<br />
program Solve;<br />
type<br />
I0 = interface<br />
end;<br />
T0 = class(TInterfacedObject, I0)<br />
function getter : I0;<br />
property p0 : I0 read getter implements I0;<br />
end;<br />
function T0.getter : I0;<br />
begin<br />
end;<br />
end.<br />
The only solution to this problem is to remove the offending calling convention from the property getter declaration.<br />
3.1.2.1.233 E2265: Interface '%s' not mentioned in interface list<br />
An implements clause references an interface which is not mentioned in the interface list of the class.<br />
program Produce;<br />
type<br />
IMyInterface = interface<br />
end;<br />
TMyClass = class(TInterfacedObject, IUnknown)<br />
FMyInterface: IMyInterface;<br />
property MyInterface: IMyInterface read FMyInterface implements IMyInterface;<br />
end;<br />
end.<br />
The example shown here uses implements with the IMyInterface interface, but it is not mentioned in the interface list.<br />
program Solve;<br />
type<br />
IMyInterface = interface<br />
end;<br />
TMyClass = class(TInterfacedObject, IUnknown, IMyInterface)<br />
FMyInterface: IMyInterface;<br />
property MyInterface: IMyInterface read FMyInterface implements IMyInterface;<br />
end;<br />
end.<br />
A quick solution, shown here, is to add the required interface to the interface list of the class definition. Of course, adding it to the<br />
interface list might require the implementation of the methods of the interface.<br />
435<br />
3
3<br />
Delphi Compiler Errors <strong>RAD</strong> <strong>Studio</strong> (Common) 3.1 Delphi Reference<br />
3.1.2.1.234 E2261: Implements clause only allowed for readable property<br />
The compiler has encountered a "write only" property that claims to implement an interface. A property must be read/write to use<br />
the implements clause.<br />
program Produce;<br />
type<br />
IMyInterface = interface<br />
end;<br />
TMyClass = class(TInterfacedObject, IMyInterface)<br />
FMyInterface: IMyInterface;<br />
property MyInterface: IMyInterface implements IMyInterface;<br />
end;<br />
end.<br />
The property in this example is write only and cannot be used to implement an interface.<br />
program Solve;<br />
type<br />
IMyInterface = interface<br />
end;<br />
TMyClass = class(TInterfacedObject, IMyInterface)<br />
FMyInterface: IMyInterface;<br />
property MyInterface: IMyInterface read FMyInterface implements IMyInterface;<br />
end;<br />
end.<br />
By adding a read clause, the property can use the implements clause.<br />
3.1.2.1.235 x1033: Unit '%s' implicitly imported into package '%s'<br />
The unit specified was not named in the contains clause of the package, but a unit which has already been included in the<br />
package imports it.<br />
This message will help the programmer avoid violating the rule that a unit may not reside in more than one related package.<br />
Ignoring the warning, will cause the unit to be put into the package. You could also explicitly list the named unit in the contains<br />
clause of the package to accomplish the same result and avoid the warning altogether. Or, you could alter the package list to<br />
load the named unit from another package.<br />
package Produce;<br />
contains Classes;<br />
end.<br />
In the above program, Classes uses (either directly or indirectly) 'consts', 'TypInfo', and 'SysUtils'. We will get a warning message<br />
for each of these units.<br />
package Solve;<br />
contains consts, TypInfo, SysUtils, Classes;<br />
end.<br />
The best solution for this problem is to explicitly name all the units which will be imported into the package in the contains clause,<br />
as has been done here.<br />
3.1.2.1.236 W1040: Implicit use of Variants unit<br />
436<br />
If your application is using a Variant type, the compiler includes the Variant unit in the uses clause but warns you that you should<br />
add it explicitly.
3.1 Delphi Reference <strong>RAD</strong> <strong>Studio</strong> (Common) Delphi Compiler Errors<br />
3.1.2.1.237 E2420: Interface '%s' used in '%s' is not yet completely defined<br />
Interface used in is not yet completely defined. Forward declared interfaces must be declared in the same type section that they<br />
are used in. As an example the following code will not compile because of the above error message:<br />
program Project3;<br />
{$APPTYPE CONSOLE}<br />
type<br />
TInterface = interface;<br />
TFoo = class<br />
type<br />
TBar = class(TObject, TInterface)<br />
procedure Bar;<br />
end;<br />
end;<br />
TInterface = interface<br />
procedure Intf;<br />
end;<br />
procedure TFoo.TBar.Bar;<br />
begin<br />
end;<br />
begin<br />
end.<br />
3.1.2.1.238 E2086: Type '%s' is not yet completely defined<br />
This error occurs if there is either a reference to a type that is just being defined, or if there is a forward declared class type in a<br />
type section and no final declaration of that type.<br />
program Produce;<br />
type<br />
TListEntry = record<br />
Next: ^TListEntry; (*
3<br />
Delphi Compiler Errors <strong>RAD</strong> <strong>Studio</strong> (Common) 3.1 Delphi Reference<br />
end;<br />
TMyClass = class;<br />
TMyClassRef = class of TMyClass;<br />
TMyClass = class<br />
(*...*)<br />
end;<br />
begin<br />
end.<br />
The solution for the first problem is to introduce a type declaration for an auxiliary pointer type. The second problem is fixed by<br />
spelling TMyClass correctly.<br />
3.1.2.1.239 E2195: Cannot initialize local variables<br />
The compiler disallows the use of initialized local variables.<br />
program Produce;<br />
var<br />
j : Integer;<br />
procedure Show;<br />
var i : Integer = 151;<br />
begin<br />
end;<br />
begin<br />
end.<br />
The declaration and initialization of 'i' in procedure 'Show' is illegal.<br />
program Solve;<br />
var<br />
j : Integer;<br />
procedure Show;<br />
var i : Integer;<br />
begin<br />
i := 151;<br />
end;<br />
begin<br />
j := 0;<br />
end.<br />
You can use a programmatic style to set all variables to known values.<br />
3.1.2.1.240 E2196: Cannot initialize multiple variables<br />
438<br />
Variable initialization can only occur when variables are declared individually.<br />
program Produce;<br />
var<br />
i, j : Integer = 151, 152;<br />
begin<br />
end.<br />
The compiler will disallow the declaration and initialization of more than one variable at a time.<br />
program Solve;
3.1 Delphi Reference <strong>RAD</strong> <strong>Studio</strong> (Common) Delphi Compiler Errors<br />
var<br />
i : Integer = 151;<br />
j : Integer = 152;<br />
begin<br />
end.<br />
Simple declare each variable by itself to allow initialization.<br />
3.1.2.1.241 E2194: Cannot initialize thread local variables<br />
The compiler does not allow initialization of thread local variables.<br />
program Produce;<br />
threadvar<br />
tls : Integer = 151;<br />
begin<br />
end.<br />
The declaration and initialization of 'tls' above is not allowed.<br />
program Solve;<br />
threadvar<br />
tls : Integer;<br />
begin tls := 151;<br />
end.<br />
You can declare thread local storage as normal, and then initialize it in the initialization section of your source file.<br />
3.1.2.1.242 E2072: Number of elements (%d) differs from declaration (%d)<br />
This error message appears when you declare a typed constant or initialized variable of array type, but do not supply the<br />
appropriate number of elements.<br />
program Produce;<br />
var<br />
A : array [1..10] of Integer = (1,2,3,4,5,6,7,8,9);<br />
begin<br />
end.<br />
The example declares an array of 10 elements, but the initialization only supplies 9 elements.<br />
program Solve;<br />
var<br />
A : array [1..10] of Integer = (1,2,3,4,5,6,7,8,9,10);<br />
begin<br />
end.<br />
We just had to supply the missing element to make the compiler happy. When initializing bigger arrays, it can be sometimes hard<br />
to see whether you have supplied the right number of elements. To help with that, you layout the source file in a way that makes<br />
counting easy (e.g. ten elements to a line), or you can put the index of an element in comments next to the element itself.<br />
439<br />
3
3<br />
Delphi Compiler Errors <strong>RAD</strong> <strong>Studio</strong> (Common) 3.1 Delphi Reference<br />
3.1.2.1.243 E2428: Field '%s' needs initialization - not allowed in CLS<br />
compliant value types<br />
CLS-compliant value types cannot have fields that require initialization. See ECMA 335, Partition II, Section 12.<br />
3.1.2.1.244 E2418: Type '%s' needs initialization - not allowed in variant record<br />
Type needs initialization - not allowed in variant record. Variant records do not allow types that need initialization in their variant<br />
field list since each variant field references the same memory location. As an example, the following code will not compile<br />
because the array type needs to be initialized.<br />
program Project3;<br />
{$APPTYPE CONSOLE}<br />
type<br />
TFoo = record<br />
case Boolean of<br />
True: (bar: Integer);<br />
False: (baz: array [0..2] of Integer);<br />
end;<br />
end.<br />
3.1.2.1.245 E2426: Inline function must not have asm block<br />
Inline functions can not include an asm block. To avoid this error, remove the inline directive from your function or use Pascal<br />
code to express the statements in the asm block.<br />
3.1.2.1.246 E2442: Inline directive not allowed in constructor or destructor<br />
Remove the inline directive to prevent this error.<br />
3.1.2.1.247 H2444: Inline function '%s' has not been expanded because<br />
accessing member '%s' is inaccessible<br />
An inline function cannot be expanded when the inline function body refers to a restricted member that is not accessible where<br />
the function is called.<br />
For example, if an inline function refers to a strict private field and this function is called from outside the class (e.g. from a<br />
global procedure), the field is not accessible at the call site and the inline function is not expanded.<br />
3.1.2.1.248 E2425: Inline methods must not be virtual nor dynamic<br />
440<br />
In order for an inline method to be inserted inline at compile-time, the method must be bound at compile-time. Virtual and<br />
dynamic methods are not bound until run-time, so they cannot be inserted inline. Make sure your method is static if you wish it to<br />
be inline.
3.1 Delphi Reference <strong>RAD</strong> <strong>Studio</strong> (Common) Delphi Compiler Errors<br />
3.1.2.1.249 E2449: Inlined nested routine '%s' cannot access outer scope<br />
variable '%s'<br />
You can use the inline directive with nested procedures and functions. However, a nested procedure or function that refers to a<br />
variable that is local to the outer procedure is not eligible for inlining.<br />
3.1.2.1.250 H2445: Inline function '%s' has not been expanded because its unit<br />
'%s' is specified in USES statement of IMPLEMENTATION section and current<br />
function is inline function or being inline function<br />
Inline functions are not expanded between circularly dependent units.<br />
3.1.2.1.251 H2443: Inline function '%s' has not been expanded because unit<br />
'%s' is not specified in USES list<br />
This situation may occur if an inline function refers to a type in a unit that is not explicitly used by the function's unit. For example,<br />
this may happen if the function uses inherited to refer to methods inherited from a distant ancestor, and that ancestor's unit is<br />
not explicitly specified in the uses list of the function's unit.<br />
If the inline function's code is to be expanded, then the unit that calls the function must explicitly use the unit where the ancestor<br />
type is exposed.<br />
3.1.2.1.252 E2441: Inline function declared in interface section must not use<br />
local symbol '%s'<br />
This error occurs when an inline function is declared in the interface section and it refers to a symbol that is not visible outside<br />
the unit. Expanding the inline function in another unit would require accessing the local symbol from outside the unit, which is not<br />
permitted.<br />
To correct this error, move the local symbol declaration to the interface section, or make it an instance variable or class variable<br />
of the function's class type.<br />
3.1.2.1.253 E2382: Cannot call constructors using instance variables<br />
No further information is available for this error or warning.<br />
3.1.2.1.254 E2102: Integer constant too large<br />
You have specified an integer constant that requires more than 64 bits to represent.<br />
program Produce;<br />
const<br />
VeryBigHex = $80000000000000001;<br />
begin<br />
end.<br />
The constant in the above example is too large to represent in 64 bits, thus the compiler will output an error.<br />
441<br />
3
3<br />
Delphi Compiler Errors <strong>RAD</strong> <strong>Studio</strong> (Common) 3.1 Delphi Reference<br />
program Solve;<br />
const<br />
BigHex = $8000000000000001;<br />
begin<br />
end.<br />
Check the constants that you have specified and ensure that they are representable in 64 bits.<br />
3.1.2.1.255 F2084: Internal Error: %s%d<br />
Occasionally when compiling an application in Delphi, the compile will halt and display an error message that reads, for example:<br />
Internal Error: X1234<br />
This error message indicates that the compiler has encountered a condition, other than a syntax error, that it cannot successfully<br />
process.<br />
The information after "Internal Error" contains one or more characters, immediately followed by a number that indicates the file<br />
and line number in the compiler itself where the error occurred. Although this information may not help you, it can help us<br />
(Borland) track down the problem if and when you report the error. Be sure to jot down this information and include it with your<br />
internal error description.<br />
See Also<br />
Resolving internal errors ( see page 143)<br />
3.1.2.1.256 E2232: Interface '%s' has no interface identification<br />
442<br />
You have attempted to assign an interface to a GUID type, but the interface was not defined with a GUID.<br />
program Produce;<br />
type<br />
IBase = interface<br />
end;<br />
var<br />
g : TGUID;<br />
procedure p(x : TGUID);<br />
begin<br />
end;<br />
begin<br />
g := IBase;<br />
p(IBase);<br />
end.<br />
In this example, the IBase type is defined but it is not given an interface, and is thus cannot be assigned to a GUID type.<br />
program Solve;<br />
type<br />
IBase = interface<br />
['{00000000-0000-0000-0000-000000000000}']<br />
end;<br />
var<br />
g : TGUID;<br />
procedure p(x : TGUID);
3.1 Delphi Reference <strong>RAD</strong> <strong>Studio</strong> (Common) Delphi Compiler Errors<br />
begin<br />
end;<br />
begin<br />
g := IBase;<br />
p(IBase);<br />
end.<br />
To solve the problem, you must either not attempt to assign an interface type without a GUID to a GUID type, or you must assign<br />
a GUID to the interface when it is defined. In this solution, a GUID has been assigned to the interface type when it is defined.<br />
3.1.2.1.257 E2291: Missing implementation of interface method %s.%s<br />
This indicates that you have forgotten to implement a method required by an interface supported by your class type.<br />
3.1.2.1.258 E2211: Declaration of '%s' differs from declaration in interface '%s'<br />
A method declared in a class which implements an interface is different from the definition which appears in the interface.<br />
Probable causes are that a parameter type or return value is declared differently, the method appearing in the class is a<br />
message method, the identifier in the class is a field or the identifier in the class is a property, which does not match with the<br />
definition in the interface.<br />
program Produce;<br />
type<br />
IBaseIntf = interface<br />
procedure p0(var x : Shortint);<br />
procedure p1(var x : Integer);<br />
procedure p2(var x : Integer);<br />
end;<br />
TBaseClass = class (TInterfacedObject)<br />
procedure p1(var x : Integer); message 151;<br />
end;<br />
TExtClass = class (TBaseClass, IBaseIntf)<br />
p2 : Integer;<br />
procedure p0(var x : Integer);<br />
procedure p1(var x : Integer); override;<br />
end;<br />
procedure TBaseClass.p1(var x : Integer);<br />
begin<br />
end;<br />
procedure TExtClass.p0(var x : Integer);<br />
begin<br />
end;<br />
procedure TExtClass.p1(var x : Integer);<br />
begin<br />
end;<br />
begin<br />
end.<br />
Generally, as in this example, errors of this type are plain enough to be easily visible. However, as can be seen with p1, things<br />
can be more subtle. Since p1 is overriding a procedure from the inherited class, p1 also inherits the virtuality of the procedure<br />
defined in the base class.<br />
program Solve;<br />
443<br />
3
3<br />
Delphi Compiler Errors <strong>RAD</strong> <strong>Studio</strong> (Common) 3.1 Delphi Reference<br />
type<br />
IBaseIntf = interface<br />
procedure p0(var x : Shortint);<br />
procedure p1(var x : Integer);<br />
procedure p2(var x : Integer);<br />
end;<br />
TBaseClass = class (TInterfacedObject)<br />
procedure p1(var x : Integer); message 151;<br />
end;<br />
TExtClass = class (TBaseClass, IBaseIntf)<br />
p2 : Integer;<br />
procedure IBaseIntf.p1 = p3;<br />
procedure IBaseIntf.p2 = p4;<br />
procedure p0(var x : Shortint);<br />
procedure p1(var x : Integer); override;<br />
procedure p3(var x : Integer);<br />
procedure p4(var x : Integer);<br />
end;<br />
procedure TBaseClass.p1(var x : Integer);<br />
begin<br />
end;<br />
procedure TExtClass.p0(var x : Shortint);<br />
begin<br />
end;<br />
procedure TExtClass.p1(var x : Integer);<br />
begin<br />
end;<br />
procedure TExtClass.p3(var x : Integer);<br />
begin<br />
end;<br />
procedure TExtClass.p4(var x : Integer);<br />
begin<br />
end;<br />
begin<br />
end.<br />
One approach to solving this problem is to use a message resolution clause for each problematic identifier, as is done in the<br />
example shown here. Another viable approach, which requires more thoughtful design, would be to ensure that the class<br />
identifiers are compatible to the interface identifiers before compilation.<br />
3.1.2.1.259 E2208: Interface '%s' already implemented by '%s'<br />
444<br />
The class specified by name2 has specified the interface name1 more than once in the inheritance section of the class definition.<br />
program Produce;<br />
type<br />
IBaseIntf = interface<br />
end;<br />
begin<br />
end.<br />
TBaseClass = class (TInterfacedObject, IBaseIntf, IBaseIntf)<br />
end;
3.1 Delphi Reference <strong>RAD</strong> <strong>Studio</strong> (Common) Delphi Compiler Errors<br />
In this example, the IBaseIntf interface is specified multiple times in the inheritance section of the definition of TBaseClass. As a<br />
class can not implement the same interface more than once, this cause the compiler to emit the error message.<br />
program Solve;<br />
type<br />
IBaseIntf = interface<br />
end;<br />
begin<br />
end.<br />
TBaseClass = class (TInterfacedObject, IBaseIntf)<br />
end;<br />
The only solution to this error message is to ensure that a particular interface appears no more than once in the inheritance<br />
section of a class definition.<br />
3.1.2.1.260 E2089: Invalid typecast<br />
This error message is issued for type casts not allowed by the rules. The following kinds of casts are allowed:<br />
• Ordinal or pointer type to another ordinal or pointer type<br />
• A character, string, array of character or pchar to a string<br />
• An ordinal, real, string or variant to a variant<br />
• A variant to an ordinal, real, string or variant<br />
• A variable reference to any type of the same size.<br />
Note that casting real types to integer can be performed with the standard functions Trunc and Round.<br />
There are other transfer functions like Ord and Chr that might make your intention clearer.<br />
program Produce;<br />
begin<br />
Writeln( Integer(Pi) );<br />
end.<br />
This programmer thought he could cast a floating point constant to Integer, like in C.<br />
program Solve;<br />
begin<br />
Writeln( Trunc(Pi) );<br />
end.<br />
In the Delphi language, we have separate Transfer functions to convert floating point values to integer.<br />
3.1.2.1.261 E2424: Codepage '%s' is not installed on this machine<br />
This message occurs if you specify a codepage using the --codepage=nnn command line switch and the codepage you<br />
specify is not available on the machine.<br />
See your operating system documentation for details on how to install codepages.<br />
3.1.2.1.262 E2173: Missing or invalid conditional symbol in '$%s' directive<br />
The $IFDEF, $IFNDEF, $DEFINE and $UNDEF directives require that a symbol follow them.<br />
program Produce;<br />
445<br />
3
3<br />
Delphi Compiler Errors <strong>RAD</strong> <strong>Studio</strong> (Common) 3.1 Delphi Reference<br />
(*$IFDEF*)<br />
(*$ENDIF*)<br />
begin<br />
end.<br />
The $IFDEF conditional directive is incorrectly specified here and will result in an error.<br />
program Solve;<br />
(*$IFDEF WIN32*)<br />
(*$ENDIF*)<br />
begin<br />
end.<br />
The solution to the problem is to ensure that a symbol to test follows the appropriate directives.<br />
3.1.2.1.263 x1030: Invalid compiler directive: '%s'<br />
446<br />
This error message means there is an error in a compiler directive or in a command line option. Here are some possible error<br />
situations:<br />
• An external declaration was syntactically incorrect.<br />
• A command line option or an option in a DCC32.CFG file was not recognized by the compiler or was invalid. For example,<br />
'-$M100' is invalid because the minimum stack size must be at least 1024.<br />
• The compiler found a $XXXXX directive, but could not recognize it. It was probably misspelled.<br />
• The compiler found a $ELSE or $ENDIF directive, but no preceding $IFDEF, $IFNDEF or $IFOPT directive.<br />
• (*$IFOPT*) was not followed by a switch option and a + or -.<br />
• The long form of a switch directive was not followed by ON or OFF.<br />
• A directive taking a numeric parameter was not followed by a valid number.<br />
• The $DESCRIPTION directive was not followed by a string.<br />
• The $APPTYPE directive was not followed by CONSOLE or GUI.<br />
• The $ENUMSIZE directive (short form $Z) was not followed by 1,2 or 4.<br />
(*$Description Copyright CodeGear 2007*) (*
3.1 Delphi Reference <strong>RAD</strong> <strong>Studio</strong> (Common) Delphi Compiler Errors<br />
Writeln('Optimizations are OFF');<br />
(*$Endif*) (*Now fine*)<br />
Writeln('Hello world!');<br />
end.<br />
So $Description needs a quoted string, we need to spell $AppType right, and checking options is done with $IfOpt. With these<br />
changes, the example compiles fine.<br />
3.1.2.1.264 E2298: read/write not allowed for CLR events. Use Include/Exclude<br />
procedure<br />
Multicast events cannot be assigned to or read from like traditional Delphi read/write events.<br />
Use Include/Exclude to add or remove methods.<br />
3.1.2.1.265 E2138: Invalid message parameter list<br />
A message procedure can take only one, VAR, parameter; it's type is not checked.<br />
program Produce;<br />
type<br />
Base = class<br />
procedure Msg1(x : Integer); message 151;<br />
procedure Msg2(VAR x, y : Integer); message 152;<br />
end;<br />
procedure Base.Msg1(x : Integer);<br />
begin<br />
end;<br />
procedure Base.Msg2(VAR x, y : Integer);<br />
begin<br />
end;<br />
begin<br />
end.<br />
The obvious error in the first case is that the parameter is not VAR. The error in the second case is that more than one<br />
parameter is declared.<br />
program Solve;<br />
type<br />
Base = class<br />
procedure Msg1(VAR x : Integer); message 151;<br />
procedure Msg2(VAR y : Integer); message 152;<br />
end;<br />
procedure Base.Msg1(VAR x : Integer);<br />
begin<br />
end;<br />
procedure Base.Msg2(VAR y : Integer);<br />
begin<br />
end;<br />
begin<br />
end.<br />
The solution in both cases was to only specify one, VAR, parameter in the message method declaration.<br />
447<br />
3
3<br />
Delphi Compiler Errors <strong>RAD</strong> <strong>Studio</strong> (Common) 3.1 Delphi Reference<br />
3.1.2.1.266 E2294: A class helper that descends from '%s' can only help<br />
classes that are descendents '%s'<br />
The object type specified in the "for" clause of a class helper declaration is not a descendent of the object type specified in the<br />
"for" clause of the class helper's ancestor type.<br />
3.1.2.1.267 E2296: A constructor introduced in a class helper must call the<br />
parameterless constructor of the helped class as the first statement<br />
The first statement in a class helper constructor must be "inherited Create;"<br />
3.1.2.1.268 E2387: The key container name '%s' does not exist<br />
No further information is available for this error or warning.<br />
3.1.2.1.269 E2388: Unrecognized strong name key file '%s'<br />
No further information is available for this error or warning.<br />
3.1.2.1.270 E2432: %s cannot be applied to a rectangular dynamic array<br />
This error may arise if you attempt to pass a dynamically allocated rectangular array to the Low or High function.<br />
If you receive this error, use a static or ragged (non-rectangular) array. See the Delphi Language Guide for details.<br />
See Also<br />
Structured Types ( see page 582)<br />
3.1.2.1.271 E2393: Invalid operator declaration<br />
No further information is available for this error or warning.<br />
3.1.2.1.272 E2174: '%s' not previously declared as a PROPERTY<br />
448<br />
You have attempted to hoist a property to a different visibility level by redeclaration, but in the base class was not<br />
declared as a property. -W<br />
program Produce;<br />
(*$WARNINGS ON*)<br />
type<br />
Base = class<br />
protected<br />
Caption : String;<br />
Title : String;<br />
property TitleProp : string read Title write Title;<br />
end;<br />
Derived = class (Base)<br />
public<br />
property Title read Caption write Caption;
3.1 Delphi Reference <strong>RAD</strong> <strong>Studio</strong> (Common) Delphi Compiler Errors<br />
begin<br />
end.<br />
end;<br />
The intent of the redeclaration of 'Derived.Title' is to change the field which is used to read and write the property 'Title' as well as<br />
hoist it to 'public' visibility. Unfortunately, the programmer really meant to use 'TitleProp', not 'Title'.<br />
program Solve;<br />
(*$WARNINGS ON*)<br />
type<br />
Base = class<br />
protected<br />
Caption : String;<br />
Title : String;<br />
property TitleProp : string read Title write Title;<br />
end;<br />
begin<br />
end.<br />
Derived = class (Base)<br />
public<br />
property TitleProp read Caption write Caption;<br />
property Title : string read Caption write Caption;<br />
end;<br />
There are a couple ways of approaching this error. The first, and probably the most commonly taken, is to specify the real<br />
property which is to be redeclared. The second, which can be seen in the redeclaration of 'Title' addresses the problem by<br />
explicitly creating a new property, with the same name as a field in the base class. This new property will hide the base field,<br />
which will no longer be accessible without a typecast. (Note: If you have warnings turned on, the redeclaration of 'Title' will issue<br />
a warning notifying you that the redeclaration will hide the base class' member.)<br />
3.1.2.1.273 E2376: STATIC can only be used on non-virtual class methods<br />
No further information is available for this error or warning.<br />
3.1.2.1.274 E2415: Could not import assembly '%s' because it contains<br />
namespace '%s'<br />
The Borland.Delphi.System unit may only be loaded from the Borland.Delphi.dll assembly. This error will occur if<br />
Borland.Delphi.System is attempted to be loaded from an alternative assembly.<br />
3.1.2.1.275 E2416: Could not import package '%s' because it contains system<br />
unit '%s'<br />
The Borland.Delphi.System unit may only be loaded from the Borland.Delphi.dll package. This error will occur if<br />
Borland.Delphi.System is attempted to be loaded from an alternative package.<br />
3.1.2.1.276 F2438: UCS-4 text encoding not supported. Convert to UCS-2 or<br />
UTF-8<br />
This error is encountered when a source file has a UCS-4 encoding, as indicated by its Byte-Order-Mark (BOM). The compiler<br />
does not support compilation of source files in UCS-4 Unicode encoding. To solve this problem, convert the source file to UCS-2<br />
449<br />
3
3<br />
Delphi Compiler Errors <strong>RAD</strong> <strong>Studio</strong> (Common) 3.1 Delphi Reference<br />
or UTF-8 encoding.<br />
3.1.2.1.277 E2386: Invalid version string '%s' specified in %s<br />
No further information is available for this error or warning.<br />
3.1.2.1.278 E2120: LOOP/JCXZ distance out of range<br />
You have specified a LOOP or JCXZ destination which is out of range. You should not receive this error as the jump range is<br />
2Gb for LOOP and JCXZ instructions.<br />
3.1.2.1.279 E2049: Label declaration not allowed in interface part<br />
This error occurs when you declare a label in the interface part of a unit.<br />
unit Produce;<br />
interface<br />
label 99;<br />
implementation<br />
begin<br />
99:<br />
end.<br />
It is just illegal to declare a label in the interface section of a unit.<br />
unit Solve;<br />
interface<br />
implementation<br />
label 99;<br />
begin<br />
99:<br />
end.<br />
You have to move it to the implementation section.<br />
3.1.2.1.280 E2073: Label already defined: '%s'<br />
450<br />
This error message is given when a label is set on more than one statement.<br />
program Produce;<br />
label 1;<br />
begin<br />
1:<br />
goto 1;<br />
1: (*
3.1 Delphi Reference <strong>RAD</strong> <strong>Studio</strong> (Common) Delphi Compiler Errors<br />
3.1.2.1.281 E2074: Label declared and referenced, but not set: '%s'<br />
You declared and used a label in your program, but the label definition was not encountered in the source code.<br />
program Produce;<br />
procedure Labeled;<br />
label 10;<br />
begin<br />
goto 10;<br />
end;<br />
begin<br />
end.<br />
Label 10 is declared and used in the procedure 'Labeled', but the compiler never finds a definition of the label.<br />
program Produce;<br />
procedure Labeled;<br />
label 10;<br />
begin<br />
goto 10;<br />
10:<br />
end;<br />
begin<br />
end.<br />
The simple solution is to ensure that a declared and used label has a definition, in the same scope, in your program.<br />
3.1.2.1.282 F2069: Line too long (more than 1023 characters)<br />
This error message is given when the length of a line in the source file exceeds 255 characters.<br />
Usually, you can divide the long line into two shorter lines.<br />
If you need a really long string constant, you can break it into several pieces on consecutive lines that you concatenate with the<br />
'+' operator.<br />
3.1.2.1.283 E2094: Local procedure/function '%s' assigned to procedure<br />
variable<br />
This error message is issued if you try to assign a local procedure to a procedure variable, or pass it as a procedural parameter.<br />
This is illegal, because the local procedure could then be called even if the enclosing procedure is not active. This situation<br />
would cause the program to crash if the local procedure tried to access any variables of the enclosing procedure.<br />
program Produce;<br />
var<br />
P: Procedure;<br />
procedure Outer;<br />
procedure Local;<br />
begin<br />
Writeln('Local is executing');<br />
end;<br />
begin<br />
451<br />
3
3<br />
Delphi Compiler Errors <strong>RAD</strong> <strong>Studio</strong> (Common) 3.1 Delphi Reference<br />
P := Local; (*
3.1 Delphi Reference <strong>RAD</strong> <strong>Studio</strong> (Common) Delphi Compiler Errors<br />
localX being declared but not used will be emitted.<br />
3.1.2.1.285 W1042: Error converting locale string '%s' to Unicode. String<br />
truncated. Is your LANG environment variable set correctly?<br />
This message occurs when you are trying to convert strings to Unicode and the string contains characters that are not valid for<br />
the current locale. For example, this may occur when converting WideString to AnsiString or if attempting to display Japanese<br />
characters in an English locale.<br />
3.1.2.1.286 E2011: Low bound exceeds high bound<br />
This error message is given when either the low bound of a subrange type is greater than the high bound, or the low bound of a<br />
case label range is greater than the high bound.<br />
program Produce;<br />
type<br />
SubrangeType = 1..0; (*Gets: Low bound exceeds high bound *)<br />
begin<br />
case True of<br />
True..False: (*Gets: Low bound exceeds high bound *)<br />
Writeln('Expected result');<br />
else<br />
Writeln('Unexpected result');<br />
end;<br />
end.<br />
In the example above, the compiler gives an error rather than treating the ranges as empty. Most likely, the reversal of the<br />
bounds was not intentional.<br />
program Solve;<br />
type<br />
SubrangeType = 0..1;<br />
begin<br />
case True of<br />
False..True:<br />
Writeln('Expected result');<br />
else<br />
Writeln('Unexpected result');<br />
end;<br />
end.<br />
Make sure you have specified the bounds in the correct order.<br />
3.1.2.1.287 H2440: Inline method visibility is not lower or same visibility of<br />
accessing member '%s.%s'<br />
A member that is accessed within the body of an inline method must be accessible anywhere that the inline method is called.<br />
Therefore, the member must be at least as visible as the inline method.<br />
Here is an example of code that will raise this error:<br />
type<br />
TFoo = class<br />
private<br />
PrivateMember: Integer;<br />
public<br />
function PublicFunc:Integer; inline;<br />
end;<br />
453<br />
3
3<br />
Delphi Compiler Errors <strong>RAD</strong> <strong>Studio</strong> (Common) 3.1 Delphi Reference<br />
function TFoo.PublicFunc:Integer;<br />
begin<br />
Result := Self.PrivateMember;<br />
end;<br />
Because Result := Self.PrivateMember; will be inserted wherever PublicFunc is called, PrivateMember must be<br />
accessible in any such location.<br />
To correct this error, remove the inline directive or adjust the visibility of the inline method or the member it accesses.<br />
3.1.2.1.288 E2204: Improper GUID syntax<br />
The GUID encountered in the program source is malformed. A GUID must be of the form:<br />
00000000-0000-0000-0000-000000000000.<br />
3.1.2.1.289 E2348: Metadata - Bad input parameters<br />
No further information is available for this error or warning.<br />
3.1.2.1.290 E2347: Metadata - Bad binary signature<br />
No further information is available for this error or warning.<br />
3.1.2.1.291 E2349: Metadata - Cannot resolve typeref<br />
No further information is available for this error or warning.<br />
3.1.2.1.292 E2345: Metadata - Attempt to define an object that already exists<br />
No further information is available for this error or warning.<br />
3.1.2.1.293 E2346: Metadata - A guid was not provided where one was required<br />
No further information is available for this error or warning.<br />
3.1.2.1.294 E2350: Metadata - No logical space left to create more user strings<br />
No further information is available for this error or warning.<br />
3.1.2.1.295 F2046: Out of memory<br />
The compiler ran out of memory.<br />
This should rarely happen. If it does, make sure your swap file is large enough and that there is still room on the disk.<br />
3.1.2.1.296 x1054: Linker error: %s<br />
454<br />
This message emits a warning or other text generated using the $MESSAGE directive.
3.1 Delphi Reference <strong>RAD</strong> <strong>Studio</strong> (Common) Delphi Compiler Errors<br />
3.1.2.1.297 E2096: Method identifier expected<br />
This error message will be issued in several different situations:<br />
• Properties in an automated section must use methods for access, they cannot use fields in their read or write clauses.<br />
• You tried to call a class method with the "ClassType.MethodName" syntax, but "MethodName" was not the name of a method.<br />
• You tried calling an inherited with the "Inherited MethodName" syntax, but "MethodName" was not the name of a method.<br />
program Produce;<br />
type<br />
TMyBase = class<br />
Field: Integer;<br />
end;<br />
TMyDerived = class (TMyBase)<br />
Field: Integer;<br />
function Get: Integer;<br />
Automated<br />
property Prop: Integer read Field; (*
3<br />
Delphi Compiler Errors <strong>RAD</strong> <strong>Studio</strong> (Common) 3.1 Delphi Reference<br />
For advanced features in record types (such as methods, properties, and nested types), the record type must be an explicitly<br />
declared global type.<br />
3.1.2.1.299 E2234: Getter or setter for property '%s' cannot be found<br />
During translation of a unit to a C++ header file, the compiler is unable to locate a named symbol which is to be used as a getter<br />
or setter for a property. This is usually caused by having nested records in the class and the accessor is a field in the nested<br />
record.<br />
3.1.2.1.300 E2095: Missing ENDIF directive<br />
This error message is issued if the compiler does not find a corresponding $ENDIF directive after an $IFDEF, $IFNDEF or<br />
$IFOPT directive.<br />
program Produce;<br />
(*$APPTYPE CONSOLE*)<br />
begin<br />
(*$IfOpt O+*)<br />
Writeln('Compiled with optimizations');<br />
(*$Else*)<br />
Writeln('Compiled without optimizations');<br />
(*Endif*)<br />
end. (*
3.1 Delphi Reference <strong>RAD</strong> <strong>Studio</strong> (Common) Delphi Compiler Errors<br />
I: Integer;<br />
begin<br />
I := 1 2 (*
3<br />
Delphi Compiler Errors <strong>RAD</strong> <strong>Studio</strong> (Common) 3.1 Delphi Reference<br />
procedure P(I;J: Integer); (*
3.1 Delphi Reference <strong>RAD</strong> <strong>Studio</strong> (Common) Delphi Compiler Errors<br />
3.1.2.1.312 E2016: Array type required<br />
This error message is given if you either index into an operand that is not an array, or if you pass an argument that is not an<br />
array to an open array parameter.<br />
program Produce;<br />
var<br />
P: ^Integer;<br />
I: Integer;<br />
begin<br />
Writeln(P[I]);<br />
end.<br />
We try to apply an index to a pointer to integer - that would be legal in C, but is not in Delphi.<br />
program Solve;<br />
type<br />
TIntArray = array [0..MaxInt DIV sizeof(Integer)-1] of Integer;<br />
var<br />
P: ^TIntArray;<br />
I: Integer;<br />
begin<br />
Writeln(P^[I]); (*Actually, P[I] would also be legal*)<br />
end.<br />
In The Delphi language, we must tell the compiler that we intend P to point to an array of integers.<br />
3.1.2.1.313 E2012: Type of expression must be BOOLEAN<br />
This error message is output when an expression serves as a condition and must therefore be of Boolean type. This is the case<br />
for the controlling expression of the if, while and repeat statements, and for the expression that controls a conditional breakpoint.<br />
program Produce;<br />
var<br />
P: Pointer;<br />
begin<br />
if P then<br />
Writeln('P nil');<br />
end.<br />
Here, a C++ programmer just used a pointer variable as the condition of an if statement.<br />
program Solve;<br />
var<br />
P: Pointer;<br />
begin<br />
if P nil then<br />
Writeln('P nil');<br />
end.<br />
In Delphi, you need to be more explicit in this case.<br />
3.1.2.1.314 E2021: Class type required<br />
In certain situations the compiler requires a class type:<br />
• As the ancestor of a class type<br />
• In the on-clause of a try-except statement<br />
• As the first argument of a raise statement<br />
• As the final type of a forward declared class type<br />
459<br />
3
3<br />
Delphi Compiler Errors <strong>RAD</strong> <strong>Studio</strong> (Common) 3.1 Delphi Reference<br />
program Produce;<br />
begin<br />
raise 'This would work in C++, but does not in Delphi';<br />
end.<br />
program Solve;<br />
uses SysUtils;<br />
begin<br />
raise Exception.Create('There is a simple workaround, however');<br />
end.<br />
3.1.2.1.315 E2076: This form of method call only allowed for class methods<br />
You were trying to call a normal method by just supplying the class type, not an actual instance.<br />
This is only allowed for class methods and constructors, not normal methods and destructors.<br />
program Produce;<br />
type<br />
TMyClass = class<br />
(*...*)<br />
end;<br />
var<br />
MyClass: TMyClass;<br />
begin<br />
MyClass := TMyClass.Create; (*Fine, constructor*)<br />
Writeln(TMyClass.ClassName); (*Fine, class method*)<br />
TMyClass.Destroy; (*
3.1 Delphi Reference <strong>RAD</strong> <strong>Studio</strong> (Common) Delphi Compiler Errors<br />
ch := b[1];<br />
end;<br />
begin<br />
end.<br />
The example above elicits an error because 'Base' does not declare an array property, and 'b' is not an array itself.<br />
program Solve;<br />
type<br />
Base = class<br />
function GetChar(i : Integer) : Char;<br />
property data[i : Integer] : Char read GetChar; default;<br />
end;<br />
var<br />
b : Base;<br />
function Base.GetChar(i : Integer) : Char;<br />
begin GetChar := 'A';<br />
end;<br />
procedure P;<br />
var ch : Char;<br />
begin<br />
ch := b[1];<br />
ch := b.data[1];<br />
end;<br />
begin<br />
end.<br />
When you have declared a default property for a class, you can use the class instance variable in array expression, as if the<br />
class instance variable itself were actually an array. Alternatively, you can use the name of the property as the actual array<br />
accessor.<br />
Note: If you have hints turned on, you will receive two warnings about the value assigned to 'ch' never being used.<br />
3.1.2.1.317 E2168: Field or method identifier expected<br />
You have specified an identifier for a read or write clause to a property which is not a field or method.<br />
program Produce;<br />
var<br />
r : string;<br />
type<br />
Base = class<br />
t : string;<br />
property Title : string read Title write Title;<br />
property Caption : string read r write r;<br />
begin<br />
end.<br />
end;<br />
The two properties in this code both cause errors. The first causes an error because it is not possible to specify the property itself<br />
as the read & write methods. The second causes an error because 'r' is not a member of the Base class.<br />
program Solve;<br />
type<br />
461<br />
3
3<br />
Delphi Compiler Errors <strong>RAD</strong> <strong>Studio</strong> (Common) 3.1 Delphi Reference<br />
begin<br />
end.<br />
Base = class<br />
t : string;<br />
property Title : string read t write t;<br />
end;<br />
To solve this error, make sure that all read & write clauses for properties specify a valid field or method identifier that is a<br />
member of the class which owns the property.<br />
3.1.2.1.318 E2022: Class helper type required<br />
When declaring a class helper type with an ancestor clause, the ancestor type must be a class helper.<br />
3.1.2.1.319 E2380: Instance or class static method expected<br />
No further information is available for this error or warning.<br />
3.1.2.1.320 E2013: Type of expression must be INTEGER<br />
This error message is only given when the constant expression that specifies the number of characters in a string type is not of<br />
type integer.<br />
program Produce;<br />
type<br />
color = (red,green,blue);<br />
var<br />
S3 : string[Succ(High(color))];<br />
begin<br />
end.<br />
The example tries to specify the number of elements in a string as dependent on the maximum element of type color -<br />
unfortunately, the element count is of type color, which is illegal.<br />
program Solve;<br />
type<br />
color = (red,green,blue);<br />
var<br />
S3 : string[ord(High(color))+1];<br />
begin<br />
end.<br />
3.1.2.1.321 E2205: Interface type required<br />
462<br />
A type, which is an interface, was expected but not found. A common cause of this error is the specification of a user-defined<br />
type that has not been declared as an interface type.<br />
program Produce;<br />
type<br />
Name = string;<br />
MyObject = class<br />
end;<br />
MyInterface = interface(MyObject)<br />
end;<br />
Base = class(TObject, Name)<br />
end;
3.1 Delphi Reference <strong>RAD</strong> <strong>Studio</strong> (Common) Delphi Compiler Errors<br />
begin<br />
end.<br />
In this example, the type 'Base' is erroneously declared since 'Name' is not declared as an interface type. Likewise, 'MyInterface'<br />
is incorrectly declared because its ancestor interface was not declared as such.<br />
program Solve;<br />
type<br />
BaseInterface = interface<br />
end;<br />
begin<br />
end.<br />
MyInterface = interface(BaseInterface)<br />
end;<br />
Base = class(TObject, MyInterface)<br />
end;<br />
The best solution when encountering this error is to reexamine the source code to determine what was really intended. If a class<br />
is to implement an interface, it must first be explicitly derived from a base type such as TObject. When extended, interfaces can<br />
only have a single interface as its ancestor.<br />
In the example above, the interface is properly derived from another interface and the object definition correctly specifies a base<br />
so that interfaces can be specified.<br />
3.1.2.1.322 E2031: Label expected<br />
This error message occurs if the identifier given in a goto statement or used as a label in inline assembly is not declared as a<br />
label.<br />
program Produce;<br />
begin<br />
if 2*2 4 then<br />
goto Exit; (*
3<br />
Delphi Compiler Errors <strong>RAD</strong> <strong>Studio</strong> (Common) 3.1 Delphi Reference<br />
procedure Create;<br />
begin<br />
inherited Create; (*
3.1 Delphi Reference <strong>RAD</strong> <strong>Studio</strong> (Common) Delphi Compiler Errors<br />
V := Integer.Create;<br />
end.<br />
Type Integer does not have a Create method, but TInteger does.<br />
program Solve;<br />
type<br />
TInteger = class<br />
Value: Integer;<br />
end;<br />
var<br />
V: TInteger;<br />
begin<br />
V := TInteger.Create;<br />
end.<br />
Make sure the identifier really refers to an object or class type - maybe it is misspelled or it is hidden by an identifier from another<br />
unit.<br />
3.1.2.1.326 E2254: Overloaded procedure '%s' must be marked with the<br />
'overload' directive<br />
The compiler has encountered a procedure, which is not marked overload, with the same name as a procedure already marked<br />
overload. All overloaded procedures must be marked as such.<br />
program Produce;<br />
procedure f0(a : integer); overload;<br />
begin<br />
end;<br />
procedure f0(a : integer; ch : char);<br />
begin<br />
end;<br />
begin<br />
end.<br />
The procedure f0(a : integer; ch : char) causes the error since it is not marked with the overload keyword.<br />
program solve;<br />
procedure f0(a : integer); overload;<br />
begin<br />
end;<br />
procedure f0(a : integer; ch : char); overload;<br />
begin<br />
end;<br />
begin<br />
end.<br />
If the procedure is intended to be an overloaded version, then mark it as overload. If it is not intended to be an overloaded<br />
version, then change its name.<br />
3.1.2.1.327 E2017: Pointer type required<br />
This error message is given when you apply the dereferencing operator '^' to an operand that is not a pointer, and, as a very<br />
special case, when the second operand in a 'Raise at ' statement is not a pointer.<br />
program Produce;<br />
var<br />
465<br />
3
3<br />
Delphi Compiler Errors <strong>RAD</strong> <strong>Studio</strong> (Common) 3.1 Delphi Reference<br />
C: TObject;<br />
begin<br />
C^.Destroy;<br />
end.<br />
Even though class types are implemented internally as pointers to the actual information, it is illegal to apply the dereferencing<br />
operator to class types at the source level. It is also not necessary - the compiler will dereference automatically whenever it is<br />
appropriate.<br />
program Solve;<br />
var<br />
C: TObject;<br />
begin<br />
C.Destroy;<br />
end.<br />
Simply leave off the dereferencing operator—the compiler will do the right thing automatically.<br />
3.1.2.1.328 E2267: Previous declaration of '%s' was not marked with the<br />
'overload' directive<br />
466<br />
There are two solutions to this problem. You can either remove the attempt at overloading or you can mark the original<br />
declaration with the overload directive. The example shown here marks the original declaration.<br />
program Produce;<br />
type<br />
Base = class<br />
procedure func(a : integer);<br />
procedure func(a : char); overload;<br />
end;<br />
procedure Base.func(a : integer);<br />
begin<br />
end;<br />
procedure Base.func(a : char);<br />
begin<br />
end;<br />
end.<br />
This example attempts to overload the char version of func without marking the first version of func as overloadable.<br />
You must mark all functions to be overloaded with the overload directive. If overload were not required on all versions it would be<br />
possible to introduce a new method which overloads an existing method and then a simple recompilation of the source could<br />
produce different behavior.<br />
program Solve;<br />
type<br />
Base = class<br />
procedure func(a : integer); overload;<br />
procedure func(a : char); overload;<br />
end;<br />
procedure Base.func(a : integer);<br />
begin<br />
end;<br />
procedure Base.func(a : char);<br />
begin<br />
end;<br />
end.
3.1 Delphi Reference <strong>RAD</strong> <strong>Studio</strong> (Common) Delphi Compiler Errors<br />
3.1.2.1.329 E2121: Procedure or function name expected<br />
You have specified an identifier which does not represent a procedure or function in an EXPORTS clause.<br />
library Produce;<br />
var<br />
y : procedure;<br />
exports y;<br />
begin<br />
end.<br />
It is not possible to export variables from a built-in library, even though the variable is of 'procedure' type.<br />
program Solve;<br />
procedure ExportMe;<br />
begin<br />
end;<br />
exports ExportMe;<br />
begin<br />
end.<br />
Always be sure that all the identifiers listed in an EXPORTS clause truly represent procedures.<br />
3.1.2.1.330 E2299: Property required<br />
You need to add a property to your program.<br />
The declaration of a property specifies a name and a type, and includes at least one access specifier. The syntax of a property<br />
declaration is:<br />
property propertyName[indexes]: type index integerConstant specifiers;<br />
where:<br />
— propertyName is any valid identifier<br />
— [indexes] is optional and is a sequence of parameter declarations separated by semicolons<br />
— Each parameter declaration has the form identifier1, ..., identifiern: type<br />
— type must be a predefined or previously declared type identifier. That is, property declarations like property Num: 0..9 ... are<br />
invalid.<br />
— the index integerConstant clause is optional.<br />
— specifiers is a sequence of read, write, stored, default (or nodefault), and implements specifiers.<br />
Every property declaration must have at least one read or write specifier.<br />
For more information, see the 'About Properties' topic in the on-line Help.<br />
3.1.2.1.331 E2018: Record, object or class type required<br />
The compiler was expecting to find the type name which specified a record, object or class but did not find one.<br />
program Produce;<br />
type<br />
RecordDesc = class<br />
467<br />
3
3<br />
Delphi Compiler Errors <strong>RAD</strong> <strong>Studio</strong> (Common) 3.1 Delphi Reference<br />
ch : Char;<br />
end;<br />
var<br />
pCh : PChar;<br />
r : RecordDesc;<br />
procedure A;<br />
begin<br />
pCh.ch := 'A'; (* case 1 *)<br />
with pCh do begin (* case 2 *)<br />
end;<br />
end;<br />
end.<br />
There are two causes for the same error in this program. The first is the application of '.' to a object that is not a record. The<br />
second case is the use of a variable which is of the wrong type in a WITH statement.<br />
program Solve;<br />
type<br />
RecordDesc = class<br />
ch : Char;<br />
end;<br />
var<br />
r : RecordDesc;<br />
procedure A;<br />
begin<br />
r.ch := 'A'; (* case 1 *)<br />
with r do begin (* case 2 *)<br />
end;<br />
end;<br />
end.<br />
The easy solution to this error is to always make sure that the '.' and WITH are both applied only to records, objects or class<br />
variables.<br />
3.1.2.1.332 E2023: Function needs result type<br />
468<br />
You have declared a function, but have not specified a return type.<br />
program Produce;<br />
function Sum(A: array of Integer);<br />
var I: Integer;<br />
begin<br />
Result := 0;<br />
for I := 0 to High(A) do<br />
Result := Result + A[I];<br />
end;<br />
begin<br />
end.<br />
Here Sum is meant to be function, we have not told the compiler about it.<br />
program Solve;<br />
function Sum(A: array of Integer): Integer;<br />
var I: Integer;<br />
begin
3.1 Delphi Reference <strong>RAD</strong> <strong>Studio</strong> (Common) Delphi Compiler Errors<br />
Result := 0;<br />
for I := 0 to High(A) do<br />
Result := Result + A[I];<br />
end;<br />
begin<br />
end.<br />
Just make sure you specify the result type.<br />
3.1.2.1.333 E2366: Global procedure or class static method expected<br />
No further information is available for this error or warning.<br />
3.1.2.1.334 E2036: Variable required<br />
This error message occurs when you try to take the address of an expression or a constant.<br />
program Produce;<br />
var<br />
I: Integer;<br />
PI: ^Integer;<br />
begin<br />
PI := Addr(1);<br />
end.<br />
A constant like 1 does not have a memory address, so you cannot apply the operator or the Addr standard function to it.<br />
program Solve;<br />
var<br />
I: Integer;<br />
PI: ^Integer;<br />
begin<br />
PI := Addr(I);<br />
end.<br />
You need to make sure you take the address of variable.<br />
3.1.2.1.335 E2082: TYPEOF can only be applied to object types with a VMT<br />
This error message is issued if you try to apply the standard function TypeOf to an object type that does not have a virtual<br />
method table.<br />
A simple workaround is to declare a dummy virtual procedure to force the compiler to generate a VMT.<br />
program Produce;<br />
type<br />
TMyObject = object<br />
procedure MyProc;<br />
end;<br />
procedure TMyObject.MyProc;<br />
begin<br />
(*...*)<br />
end;<br />
var<br />
P: Pointer;<br />
begin<br />
P := TypeOf(TMyObject); (*
3<br />
Delphi Compiler Errors <strong>RAD</strong> <strong>Studio</strong> (Common) 3.1 Delphi Reference<br />
The example tries to apply the TypeOf standard function to type TMyObject which does not have virtual functions, and therefore<br />
no virtual function table (VMT).<br />
program Solve;<br />
type<br />
TMyObject = object<br />
procedure MyProc;<br />
procedure Dummy; virtual;<br />
end;<br />
procedure TMyObject.MyProc;<br />
begin<br />
(*...*)<br />
end;<br />
procedure TMyObject.Dummy;<br />
begin<br />
end;<br />
var<br />
P: Pointer;<br />
begin<br />
P := TypeOf(TMyObject);<br />
end.<br />
The solution is to introduce a dummy virtual function, or to eliminate the call to TypeOf.<br />
3.1.2.1.336 E2014: Statement expected, but expression of type '%s' found<br />
The compiler was expecting to find a statement, but instead it found an expression of the specified type.<br />
program Produce;<br />
var<br />
a : Integer;<br />
begin<br />
(3 + 4);<br />
end.<br />
In this example, the compiler is expecting to find a statement, such as an IF, WHILE, REPEAT, but instead it found the<br />
expression (3+4).<br />
program Produce;<br />
var<br />
a : Integer;<br />
begin<br />
a := (3 + 4);<br />
end.<br />
The solution here was to assign the result of the expression (3+4) to the variable 'a'. Another solution would have been to<br />
remove the offending expression from the source code - the choice depends on the situation.<br />
3.1.2.1.337 E2279: Too many nested conditional directives<br />
Conditional-directive constructions can be nested up to 32 levels deep.<br />
3.1.2.1.338 E2409: Fully qualified nested type name %s exceeds 1024 byte limit<br />
470<br />
No further information is available for this error or warning.
3.1 Delphi Reference <strong>RAD</strong> <strong>Studio</strong> (Common) Delphi Compiler Errors<br />
3.1.2.1.339 E2079: Procedure NEW needs constructor<br />
This error message is issued when an identifier given in the parameter list to New is not a constructor.<br />
program Produce;<br />
type<br />
PMyObject = ^TMyObject;<br />
TMyObject = object<br />
F: Integer;<br />
constructor Init;<br />
destructor Done;<br />
end;<br />
constructor TMyObject.Init;<br />
begin<br />
F := 42;<br />
end;<br />
destructor TMyObject.Done;<br />
begin<br />
end;<br />
var<br />
P: PMyObject;<br />
begin<br />
New(P, Done); (*
3<br />
Delphi Compiler Errors <strong>RAD</strong> <strong>Studio</strong> (Common) 3.1 Delphi Reference<br />
3.1.2.1.341 E2256: Dispose not supported (nor necessary) for dynamic arrays<br />
The compiler has encountered a use of the standard procedure DISPOSE on a dynamic array. Dynamic arrays are reference<br />
counted and will automatically free themselves when there are no longer any references to them.<br />
program Produce;<br />
var<br />
arr : array of integer;<br />
begin<br />
SetLength(arr, 10);<br />
Dispose(arr);<br />
end.<br />
The use of DISPOSE on the dynamic array arr causes the error in this example.<br />
program Produce;<br />
var<br />
arr : array of integer;<br />
begin<br />
SetLength(arr, 10);<br />
end.<br />
The only solution here is to remove the offending use of DISPOSE<br />
3.1.2.1.342 E2250: There is no overloaded version of '%s' that can be called<br />
with these arguments<br />
472<br />
An attempt has been made to call an overloaded function that cannot be resolved with the current set of overloads.<br />
program Produce;<br />
procedure f0(a : integer); overload;<br />
begin<br />
end;<br />
procedure f0(a : char); overload;<br />
begin<br />
end;<br />
begin<br />
f0(1.2);<br />
end.<br />
The overloaded procedure f0 has two versions: one which takes a char and one which takes an integer. However, the call to f0<br />
uses a floating point type, which the compiler cannot resolve into neither a char nor an integer.<br />
program Solve;<br />
procedure f0(a : integer); overload;<br />
begin<br />
end;<br />
procedure f0(a : char); overload;<br />
begin<br />
end;<br />
begin<br />
f0(1);<br />
end.<br />
You can solve this problem in two ways: either supply a parameter type which can be resolved into a match of an overloaded
3.1 Delphi Reference <strong>RAD</strong> <strong>Studio</strong> (Common) Delphi Compiler Errors<br />
procedure, or create a new version of the overloaded procedure which matches the parameter type.<br />
In the example above, the parameter type has been modified to match one of the existing overloaded versions of f0.<br />
3.1.2.1.343 E2450: There is no overloaded version of array property '%s' that<br />
can be used with these arguments<br />
To correct this error, either change the arguments so that their types match a version of the array property, or add a new<br />
overload of the array property with types that match the arguments.<br />
3.1.2.1.344 E2273: No overloaded version of '%s' with this parameter list exists<br />
An attempt has been made to call an overloaded procedure but no suitable match could be found.<br />
program overload;<br />
procedure f(x : Char); overload;<br />
begin<br />
end;<br />
procedure f(x : Integer); overload;<br />
begin<br />
end;<br />
begin<br />
f(1.0);<br />
end.<br />
In the use of f presented here, the compiler is unable to find a suitable match (using the type compatibility & overloading rules)<br />
given the actual parameter 1.0.<br />
program overload;<br />
procedure f(x : char); overload;<br />
begin<br />
end;<br />
procedure f(x : integer); overload;<br />
begin<br />
end;<br />
begin<br />
f(1);<br />
end.<br />
Here, the call to f has been changed to pass an integer as the actual parameter which will allow the compiler to find a suitable<br />
match. Another approach to solving this problem would be to introduce a new procedure which takes a floating point parameter.<br />
3.1.2.1.345 E2025: Procedure cannot have a result type<br />
You have declared a procedure, but given it a result type. Either you really meant to declare a function, or you should delete the<br />
result type.<br />
program Produce;<br />
procedure Dot<strong>Product</strong>(const A,B: array of Double): Double;<br />
var<br />
I: Integer;<br />
begin<br />
Result := 0.0;<br />
473<br />
3
3<br />
Delphi Compiler Errors <strong>RAD</strong> <strong>Studio</strong> (Common) 3.1 Delphi Reference<br />
for I := 0 to High(A) do<br />
Result := Result + A[I]*B[I];<br />
end;<br />
const<br />
C: array [1..3] of Double = (1,2,3);<br />
begin<br />
Writeln( Dot<strong>Product</strong>(C,C) );<br />
end.<br />
Here Dot<strong>Product</strong> was really meant to be a function, we just happened to use the wrong keyword...<br />
program Solve;<br />
function Dot<strong>Product</strong>(const A,B: array of Double): Double;<br />
var<br />
I: Integer;<br />
begin<br />
Result := 0.0;<br />
for I := 0 to High(A) do<br />
Result := Result + A[I]*B[I];<br />
end;<br />
const<br />
C: array [1..3] of Double = (1,2,3);<br />
begin<br />
Writeln( Dot<strong>Product</strong>(C,C) );<br />
end.<br />
Just make sure you specify a result type when you declare a function, and no result type when you declare a procedure.<br />
3.1.2.1.346 W1035: Return value of function '%s' might be undefined<br />
474<br />
This warning is displayed if the return value of a function has not been assigned a value on every code path.<br />
To put it another way, the function could execute so that it never assigns anything to the return value.<br />
program Produce;<br />
(*$WARNINGS ON*)<br />
var<br />
B: Boolean;<br />
C: (Red,Green,Blue);<br />
function Simple: Integer;<br />
begin<br />
end; (*
3.1 Delphi Reference <strong>RAD</strong> <strong>Studio</strong> (Common) Delphi Compiler Errors<br />
except<br />
Writeln('Should not get here!');<br />
end;<br />
end; (*
3<br />
Delphi Compiler Errors <strong>RAD</strong> <strong>Studio</strong> (Common) 3.1 Delphi Reference<br />
var<br />
v : Pointer;<br />
begin<br />
v := TypeInfo(Data);<br />
end.<br />
Record types do not generate type information, so this use of TypeInfo is illegal.<br />
program Solve;<br />
type<br />
Base = class<br />
end;<br />
var<br />
v : Pointer;<br />
begin<br />
v := TypeInfo(Base);<br />
end.<br />
A class does generate RTTI, so the use of TypeInfo here is perfectly legal.<br />
3.1.2.1.348 E2220: Never-build package '%s' requires always-build package<br />
'%s'<br />
You are attempting to create a no-build package which requires an always-build package. Since the interface of an always-build<br />
package can change at anytime, and since giving the no-build flag instructs the compiler to assume that a package is up-to-date,<br />
each no-build package can only require other packages that are also marked no-build.<br />
package Base;<br />
end.<br />
(*$IMPLICITBUILD OFF*)<br />
package NoBuild;<br />
requires Base;<br />
end.<br />
In this example, the NoBuild package requires a package which was compiled in the always-build compiler state.<br />
(*$IMPLICITBUILD OFF*)<br />
package Base;<br />
end.<br />
(*$IMPLICITBUILD OFF*)<br />
package NoBuild;<br />
requires Base;<br />
end.<br />
The solution used in this example was to turn Base into a never-build package. Another viable option would have been to<br />
remove the (*$IMPLICITBUILD OFF*) from the NoBuild package, thereby turning it into an always-build package.<br />
3.1.2.1.349 E2093: Label '%s' is not declared in current procedure<br />
476<br />
In contrast to standard Pascal, Borland's Delphi language does not allow a goto to jump out of the current procedure.<br />
However, his construct is mainly useful for error handling, and the Delphi language provides a more general and structured<br />
mechanism to deal with errors: exception handling.<br />
program Produce;
3.1 Delphi Reference <strong>RAD</strong> <strong>Studio</strong> (Common) Delphi Compiler Errors<br />
label 99;<br />
procedure MyProc;<br />
begin<br />
(*Something goes very wrong...*)<br />
goto 99;<br />
end;<br />
begin<br />
MyProc;<br />
99:<br />
Writeln('Fatal error');<br />
end.<br />
The example above tries to halt computation by doing a non-local goto.<br />
program Solve;<br />
uses SysUtils;<br />
procedure MyProc;<br />
begin<br />
(*Something goes very wrong...*)<br />
raise Exception.Create('Fatal error');<br />
end;<br />
begin<br />
try<br />
MyProc;<br />
except<br />
on E: Exception do Writeln(E.Message);<br />
end;<br />
end.<br />
In our solution, we used exception handling to stop the program. This has the advantage that we can also pass an error<br />
message. Another solution would be to use the standard procedures Halt or RunError.<br />
3.1.2.1.350 x2269: Overriding virtual method '%s.%s' has lower visibility (%s)<br />
than base class '%s' (%s)<br />
The method named in the error message has been declared as an override of a virtual method in a base class, but the visibility<br />
in the current class is lower than that used in the base class for the same method.<br />
While the visibility rules of Delphil would seem to indicate that the function cannot be seen, the rules of invoking virtual functions<br />
will cause the function to be properly invoked through a virtual call.<br />
Generally, this means that the method of the derived class was declared in a private or protected section while the method of the<br />
base class was declared in a protected or pubic (including published) section, respectively.<br />
unit Produce;<br />
interface<br />
type<br />
Base = class(TObject)<br />
public<br />
procedure VirtualProcedure(X: Integer); virtual;<br />
end;<br />
Extended = class(Base)<br />
protected<br />
procedure VirtualProcedure(X: Integer); override;<br />
end;<br />
implementation<br />
477<br />
3
3<br />
Delphi Compiler Errors <strong>RAD</strong> <strong>Studio</strong> (Common) 3.1 Delphi Reference<br />
procedure Base.VirtualProcedure(X: Integer);<br />
begin<br />
end;<br />
procedure Extended.VirtualProcedure(X: Integer);<br />
begin<br />
end;<br />
end.<br />
The example above aptly shows how this error is produced by putting Extended.VirtualProcedure into the protected section.<br />
In practice this is never harmful, but it can be confusing to someone reading documentation and observing the visibility attributes<br />
of the document.<br />
This hint will only be produced for classes appearing in the interface section of a unit.<br />
unit Solve;<br />
interface<br />
type<br />
Base = class(TObject)<br />
public<br />
procedure VirtualProcedure(X: Integer); virtual;<br />
end;<br />
Extended = class(Base)<br />
public<br />
procedure VirtualProcedure(X: Integer); override;<br />
end;<br />
implementation<br />
procedure Base.VirtualProcedure(X: Integer);<br />
begin<br />
end;<br />
procedure Extended.VirtualProcedure(X: Integer);<br />
begin<br />
end;<br />
end.<br />
There are three basic solutions to this problem.<br />
1. Ignore the hint<br />
2. Change the visibility to match the base class<br />
3. Move class definition to the implementation section.<br />
The example program above has taken the approach of changing the visibility to match the base class.<br />
3.1.2.1.351 E2411: Unit %s in package %s refers to unit %s which is not found<br />
in any package. Packaged units must refer only to packaged units<br />
No further information is available for this error or warning.<br />
3.1.2.1.352 E2236: Constructors and destructors must have %s calling<br />
convention<br />
478<br />
An attempt has been made to change the calling convention of a constructor or destructor from the default calling convention.<br />
program Produce;
3.1 Delphi Reference <strong>RAD</strong> <strong>Studio</strong> (Common) Delphi Compiler Errors<br />
type<br />
TBase = class<br />
constructor Create; pascal;<br />
end;<br />
constructor TBase.Create;<br />
begin<br />
end;<br />
begin<br />
end.<br />
program Solve;<br />
type<br />
TBase = class<br />
constructor Create;<br />
end;<br />
constructor TBase.Create;<br />
begin<br />
end;<br />
begin<br />
end.<br />
The only viable approach when this error has been issued by the compiler is to remove the offending calling convention directive<br />
from the constructor or destructor definition, as has been done in this example.<br />
3.1.2.1.353 E2179: Only register calling convention allowed in OLE automation<br />
section<br />
You have specified an illegal calling convention on a method appearing in an 'automated' section of a class declaration.<br />
program Produce;<br />
type<br />
Base = class<br />
automated<br />
procedure Method; cdecl;<br />
end;<br />
procedure Base.Method; cdecl;<br />
begin<br />
end;<br />
begin<br />
end.<br />
The language specification disallows all calling conventions except 'register' in an OLE automation section. The offending<br />
statement is 'cdecl' in the above code.<br />
program Solve;<br />
type<br />
Base = class<br />
automated<br />
procedure Method; register;<br />
procedure Method2;<br />
end;<br />
procedure Base.Method; register;<br />
begin<br />
end;<br />
479<br />
3
3<br />
Delphi Compiler Errors <strong>RAD</strong> <strong>Studio</strong> (Common) 3.1 Delphi Reference<br />
procedure Base.Method2;<br />
begin<br />
end;<br />
begin<br />
end.<br />
There are three solutions to this error. The first is to specify no calling convention on methods declared in an auto section. The<br />
second is to specify only the register calling convention. The third is to move the offending declaration out of the automation<br />
section.<br />
3.1.2.1.354 E2270: Published property getters and setters must have %s<br />
calling convention<br />
A property appearing in a published section has a getter or setter procedure that does not have the correct calling convention.<br />
unit Produce;<br />
interface<br />
type<br />
Base = class<br />
public<br />
function getter : Integer; cdecl;<br />
published<br />
property Value : Integer read getter;<br />
end;<br />
implementation<br />
function Base.getter : Integer;<br />
begin getter := 0;<br />
end;<br />
end.<br />
This example declares the getter function getter for the published property Value to be of cdecl calling convention, which<br />
produces the error.<br />
unit Solve;<br />
interface<br />
type<br />
Base = class<br />
public<br />
function getter : Integer;<br />
published<br />
property Value : Integer read getter;<br />
end;<br />
implementation<br />
function Base.getter : Integer;<br />
begin getter := 0;<br />
end;<br />
end.<br />
The only solution to this problem is to declare the getter function to match the correct calling convention, which is the default. As<br />
can be seen in this example, no calling convention is specified.<br />
3.1.2.1.355 E2391: Potentially polymorphic constructor calls must be virtual<br />
480<br />
No further information is available for this error or warning.
3.1 Delphi Reference <strong>RAD</strong> <strong>Studio</strong> (Common) Delphi Compiler Errors<br />
3.1.2.1.356 E2242: '%s' is not the name of a unit<br />
The $NOINCLUDE directive must be given a known unit name.<br />
3.1.2.1.357 E2064: Left side cannot be assigned to<br />
This error message is given when you try to modify a read-only object like a constant, a constant parameter, or the return value<br />
of function.<br />
program Produce;<br />
const<br />
c = 1;<br />
procedure p(const s: string);<br />
begin<br />
s := 'changed'; (*
3<br />
Delphi Compiler Errors <strong>RAD</strong> <strong>Studio</strong> (Common) 3.1 Delphi Reference<br />
• Types that implement the GetEnumerator pattern as documented in the Delphi Language Guide<br />
Ensure that the specified type meets these requirements.<br />
See Also<br />
Declarations and Statements ( see page 720)<br />
3.1.2.1.359 H2135: FOR or WHILE loop executes zero times - deleted<br />
The compiler has determined that the specified looping structure will not ever execute, so as an optimization it will remove it.<br />
Example:<br />
program Produce;<br />
(*$HINTS ON*)<br />
var<br />
i : Integer;<br />
begin<br />
i := 0;<br />
WHILE FALSE AND (i < 100) DO<br />
INC(i);<br />
end.<br />
The compiler determines that 'FALSE AND (i < 100)' always evaluates to FALSE, and then easily determines that the loop will<br />
not be executed.<br />
program Solve;<br />
(*$HINTS ON*)<br />
var<br />
i : Integer;<br />
begin<br />
i := 0;<br />
WHILE i < 100 DO<br />
INC(i);<br />
end.<br />
The solution to this hint is to check the boolean expression used to control while statements is not always FALSE. In the for<br />
loops you should make sure that (upper bound - lower bound) >= 1.<br />
You may see this warning if a FOR loop increments its control variable from a value within the range of Longint to a value<br />
outside the range of Longint. For example:<br />
var I: Cardinal;<br />
begin<br />
For I := 0 to $FFFFFFFF do<br />
...<br />
This results from a limitation in the compiler which you can work around by replacing the FOR loop with a WHILE loop.<br />
3.1.2.1.360 E2248: Cannot use old style object types when compiling to byte<br />
code<br />
482<br />
Old-style Object types are illegal when compiling to byte code.
3.1 Delphi Reference <strong>RAD</strong> <strong>Studio</strong> (Common) Delphi Compiler Errors<br />
3.1.2.1.361 E2058: Class, interface and object types only allowed in type<br />
section<br />
Class or object types must always be declared with an explicit type declaration in a type section - unlike record types, they<br />
cannot be anonymous.<br />
The main reason for this is that there would be no way you could declare the methods of that type - after all, there is no type<br />
name.<br />
program Produce;<br />
var<br />
MyClass : class<br />
Field: Integer;<br />
end;<br />
begin<br />
end.<br />
The example tries to declare a class type within a variable declaration - that is not legal.<br />
program Solve;<br />
type<br />
TMyClass = class<br />
Field: Integer;<br />
end;<br />
var<br />
MyClass : TMyClass;<br />
begin<br />
end.<br />
The solution is to introduce a type declaration for the class type. Alternatively, you could have changed the class type to a record<br />
type.<br />
3.1.2.1.362 E2059: Local class, interface or object types not allowed<br />
Class and object cannot be declared local to a procedure.<br />
program Produce;<br />
procedure MyProc;<br />
type<br />
TMyClass = class<br />
Field: Integer;<br />
end;<br />
begin<br />
(*...*)<br />
end;<br />
begin<br />
end.<br />
So MyProc tries to declare a class type locally, which is illegal.<br />
program Solve;<br />
type<br />
TMyClass = class<br />
Field: Integer;<br />
end;<br />
483<br />
3
3<br />
Delphi Compiler Errors <strong>RAD</strong> <strong>Studio</strong> (Common) 3.1 Delphi Reference<br />
procedure MyProc;<br />
begin<br />
(*...*)<br />
end;<br />
begin<br />
end.<br />
The solution is to move out the declaration of the class or object type to the global scope.<br />
3.1.2.1.363 E2062: Virtual constructors are not allowed<br />
Unlike class types, object types can only have static constructors.<br />
program Produce;<br />
type<br />
TMyObject = object<br />
constructor Init; virtual;<br />
end;<br />
constructor TMyObject.Init;<br />
begin<br />
end;<br />
begin<br />
end.<br />
The example tries to declare a virtual constructor, which does not really make sense for object types and is therefore illegal.<br />
program Solve;<br />
type<br />
TMyObject = object<br />
constructor Init;<br />
end;<br />
constructor TMyObject.Init;<br />
begin<br />
end;<br />
begin<br />
end.<br />
The solution is to either make the constructor static, or to use a new-style class type which can have a virtual constructor.<br />
3.1.2.1.364 E2439: Inline function must not have open array argument<br />
To avoid this error, remove the inline directive or use an explicitly-declared dynamic array type instead of an open array<br />
argument.<br />
See Also<br />
Parameters ( see page 681)<br />
Structured Types ( see page 582)<br />
3.1.2.1.365 W1049: value '%s' for option %s was truncated<br />
484<br />
String based compiler options such as unit search paths have finite buffer limits.
3.1 Delphi Reference <strong>RAD</strong> <strong>Studio</strong> (Common) Delphi Compiler Errors<br />
This message indicates you have exceeded the buffer limit.<br />
3.1.2.1.366 E2001: Ordinal type required<br />
The compiler required an ordinal type at this point. Ordinal types are the predefined types Integer, Char, WideChar, Boolean,<br />
and declared enumerated types.<br />
Ordinal types are required in several different situations:<br />
• The index type of an array must be ordinal.<br />
• The low and high bounds of a subrange type must be constant expressions of ordinal type.<br />
• The element type of a set must be an ordinal type.<br />
• The selection expression of a case statement must be of ordinal type.<br />
• The first argument to the standard procedures Inc and Dec must be a variable of either ordinal or pointer type.<br />
program Produce;<br />
type<br />
TByteSet = set of 0..7;<br />
var<br />
BitCount: array [TByteSet] of Integer;<br />
begin<br />
end.<br />
The index type of an array must be an ordinal type - type TByteSet is a set, not an ordinal.<br />
program Solve;<br />
type<br />
TByteSet = set of 0..7;<br />
var<br />
BitCount: array [Byte] of Integer;<br />
begin<br />
end.<br />
Supply an ordinal type as the array index type.<br />
3.1.2.1.367 E2271: Property getters and setters cannot be overloaded<br />
A property has specified an overloaded procedure as either its getter or setter.<br />
unit Produce;<br />
interface<br />
type<br />
Base = class<br />
public<br />
function getter : Integer; overload;<br />
function getter(a : char) : Integer; overload;<br />
property Value : Integer read getter;<br />
end;<br />
implementation<br />
function Base.getter : Integer;<br />
begin getter := 0;<br />
end;<br />
function Base.getter(a : char) : Integer;<br />
begin<br />
end;<br />
end.<br />
The overloaded function getter in the above example will cause this error.<br />
485<br />
3
3<br />
Delphi Compiler Errors <strong>RAD</strong> <strong>Studio</strong> (Common) 3.1 Delphi Reference<br />
unit Solve;<br />
interface<br />
type<br />
Base = class<br />
public<br />
function getter : Integer;<br />
property Value : Integer read getter;<br />
end;<br />
implementation<br />
function Base.getter : Integer;<br />
begin getter := 0;<br />
end;<br />
end.<br />
The only solution when this problem occurs is to remove the offending overload specifications, as is shown in the above example.<br />
3.1.2.1.368 H2365: Override method %s.%s should match case of ancestor<br />
%s.%s<br />
No further information is available for this error or warning.<br />
3.1.2.1.369 E2137: Method '%s' not found in base class<br />
486<br />
You have applied the 'override' directive to a method, but the compiler is unable to find a procedure of the same name in the<br />
base class.<br />
program Produce;<br />
type<br />
Base = class<br />
procedure Title; virtual;<br />
end;<br />
begin<br />
end.<br />
Derived = class (Base)<br />
procedure Titl; override;<br />
end;<br />
procedure Base.Title;<br />
begin<br />
end;<br />
procedure Derived.Titl;<br />
begin<br />
end;<br />
A common cause of this error is a simple typographical error in your source code. Make sure that the name used as the<br />
'override' procedure is spelled the same as it is in the base class. In other situations, the base class will not provide the desired<br />
procedure: it is those situations which will require much deeper analysis to determine how to solve the problem.<br />
program Solve;<br />
type<br />
Base = class<br />
procedure Title; virtual;<br />
end;
3.1 Delphi Reference <strong>RAD</strong> <strong>Studio</strong> (Common) Delphi Compiler Errors<br />
begin<br />
end.<br />
Derived = class (Base)<br />
procedure Title; override;<br />
end;<br />
procedure Base.Title;<br />
begin<br />
end;<br />
procedure Derived.Title;<br />
begin<br />
end;<br />
The solution (in this example) was to correct the spelling of the procedure name in Derived.<br />
3.1.2.1.370 E2352: Cannot override a final method<br />
No further information is available for this error or warning.<br />
3.1.2.1.371 E2170: Cannot override a non-virtual method<br />
You have tried, in a derived class, to override a base method which was not declared as one of the virtual types.<br />
program Produce;<br />
type<br />
Base = class<br />
procedure StaticMethod;<br />
end;<br />
begin<br />
end.<br />
Derived = class (Base)<br />
procedure StaticMethod; override;<br />
end;<br />
procedure Base.StaticMethod;<br />
begin<br />
end;<br />
procedure Derived.StaticMethod;<br />
begin<br />
end;<br />
The example above elicits an error because Base.StaticMethod is not declared to be a virtual method, and as such it is not<br />
possible to override its declaration.<br />
program Solve;<br />
type<br />
Base = class<br />
procedure StaticMethod;<br />
end;<br />
Derived = class (Base)<br />
procedure StaticMethod;<br />
end;<br />
procedure Base.StaticMethod;<br />
begin<br />
487<br />
3
3<br />
Delphi Compiler Errors <strong>RAD</strong> <strong>Studio</strong> (Common) 3.1 Delphi Reference<br />
begin<br />
end.<br />
end;<br />
procedure Derived.StaticMethod;<br />
begin<br />
end;<br />
The only way to remove this error from your program, when you don't have the source for the base classes, is to remove the<br />
'override' specification from the declaration of the derived method. If you have source to the base classes, you could, with careful<br />
consideration, change the base's method to be declared as one of the virtual types. Be aware, however, that this change can<br />
have a drastic affect on your programs.<br />
3.1.2.1.372 F2220: Could not compile package '%s'<br />
An error occurred while trying to compile the package named in the message. The only solution to the problem is to correct the<br />
error and recompile the package.<br />
3.1.2.1.373 E2199: Packages '%s' and '%s' both contain unit '%s'<br />
The project you are trying to compile is using two packages which both contain the same unit. It is illegal to have two packages<br />
which are used in the same project containing the same unit since this would cause an ambiguity for the compiler.<br />
A main cause of this problem is a poorly defined package set.<br />
The only solution to this problem is to redesign your package hierarchy to remove the ambiguity.<br />
3.1.2.1.374 E2200: Package '%s' already contains unit '%s'<br />
The package you are compiling requires (either through the requires clause or the package list) another package which already<br />
contains the unit specified in the message.<br />
It is an error to have to related packages contain the same unit. The solution to this problem is to remove the unit from one of the<br />
packages or to remove the relation between the two packages.<br />
3.1.2.1.375 W1031: Package '%s' will not be written to disk because -J option<br />
is enabled<br />
The compiler can't write the package to disk because the -J option is attempting to create an object file.<br />
3.1.2.1.376 E2225: Never-build package '%s' must be recompiled<br />
488<br />
The package referenced in the message was compiled as a never-build package, but it requires another package to which<br />
interface changes have been made. The named package cannot be used without recompiling because it was linked with a<br />
different interface of the required package.<br />
The only solution to this error is to manually recompile the offending package. Be sure to specify the never-build switch, if it is<br />
still desired.
3.1 Delphi Reference <strong>RAD</strong> <strong>Studio</strong> (Common) Delphi Compiler Errors<br />
3.1.2.1.377 H2235: Package '%s' does not use or export '%s.%s'<br />
You have compiled a unit into a package which contains a symbol which does not appear in the interface section of the unit, nor<br />
is it referenced by any code in the unit. In effect, this code is dead code and could be removed from the unit without changing the<br />
semantics of your program.<br />
3.1.2.1.378 E2201: Need imported data reference ($G) to access '%s' from unit<br />
'%s'<br />
The unit named in the message was not compiled with the $G switch turned on.<br />
(*$IMPORTEDDATA OFF*)<br />
unit u0;<br />
interface<br />
implementation<br />
begin<br />
WriteLn(System.RandSeed);<br />
end.<br />
program u1;<br />
uses u0;<br />
end.<br />
In the above example, u0 should be compiled alone. Then, u1 should be compiled with CLXxx (where xx represents the version).<br />
The problem occurs because u0 is compiled under the premise that it will never use data which resides in a package.<br />
(*$IMPORTEDDATA ON*)<br />
unit u0;<br />
interface<br />
implementation<br />
begin<br />
WriteLn(System.RandSeed);<br />
end.<br />
program u1;<br />
uses u0;<br />
end.<br />
To alleviate the problem, it is generally easiest to turn on the $IMPORTEDDATA switch and recompile the unit that produces the<br />
error.<br />
3.1.2.1.379 W1032: Exported package threadvar '%s.%s' cannot be used<br />
outside of this package<br />
Windows does not support the exporting of threadvar variables from a DLL, but since using packages is meant to be<br />
semantically equivalent to compiling a project without them, the Delphi compiler must somehow attempt to support this construct.<br />
This warning is to notify you that you have included a unit which contains a threadvar in an interface into a package. While this is<br />
not illegal, you will not be able to access the variable from a unit outside the package.<br />
Attempting to access this variable may appear to succeed, but it actually did not.<br />
A solution to this warning is to move the threadvar to the implementation section and provide function which will retrieve the<br />
variables value.<br />
489<br />
3
3<br />
Delphi Compiler Errors <strong>RAD</strong> <strong>Studio</strong> (Common) 3.1 Delphi Reference<br />
3.1.2.1.380 E2213: Bad packaged unit format: %s.%s<br />
When the compiler attempted to load the specified unit from the package, it was found to be corrupt. This problem could be<br />
caused by an abnormal termination of the compiler when writing the package file (for example, a power loss). The first<br />
recommended action is to delete the offending DCP file and recompile the package.<br />
3.1.2.1.381 E2006: PACKED not allowed here<br />
The packed keyword is only legal for set, array, record, object, class and file types. In contrast to the 16-bit version of Delphi,<br />
packed will affect the layout of record, object and class types.<br />
program Produce;<br />
type<br />
SmallReal = packed Real;<br />
begin<br />
end.<br />
Packed can not be applied to a real type - if you want to conserve storage, you need to use the smallest real type, type Single.<br />
program Solve;<br />
type<br />
SmallReal = Single;<br />
begin<br />
end.<br />
3.1.2.1.382 E2394: Parameterless constructors not allowed on record types<br />
No further information is available for this error or warning.<br />
3.1.2.1.383 E2363: Only methods of descendent types may access protected<br />
symbol [%s]%s.%s across assembly boundaries<br />
No further information is available for this error or warning.<br />
3.1.2.1.384 E2375: PRIVATE or PROTECTED expected<br />
No further information is available for this error or warning.<br />
3.1.2.1.385 W1045: Property declaration references ancestor private '%s.%s'<br />
490<br />
This warning indicates that your code is not portable to C++. This is important for component writers who plan to distribute<br />
custom components.<br />
In the Delphi language, you can declare a base class with a private member, and a child class in the same unit can refer to the<br />
private member. In C++, this construction is not permitted. To fix it, change the child to refer to either a protected member of the<br />
base class or a protected member of the child class.<br />
Following is an example of code that would cause this error:<br />
type<br />
TBase = class(…)<br />
private<br />
FFoo:Integer<br />
end;<br />
TChild=class(TBase)
3.1 Delphi Reference <strong>RAD</strong> <strong>Studio</strong> (Common) Delphi Compiler Errors<br />
published<br />
property foo:Integer read FFoo write FFoo;<br />
end;<br />
3.1.2.1.386 H2219: Private symbol '%s' declared but never used<br />
The symbol referenced appears in a private section of a class, but is never used by the class. It would be more memory efficient<br />
if you removed the unused private field from your class definition.<br />
program Produce;<br />
type<br />
Base = class<br />
private<br />
FVar : Integer;<br />
procedure Init;<br />
end;<br />
procedure Base.Init;<br />
begin<br />
end;<br />
begin<br />
end.<br />
Here we have declared a private variable which is never used. The message will be emitted for this case.<br />
program Solve;<br />
program Produce;<br />
type<br />
Base = class<br />
private<br />
FVar : Integer;<br />
procedure Init;<br />
end;<br />
procedure Base.Init;<br />
begin<br />
FVar := 0;<br />
end;<br />
begin<br />
end.<br />
There are various solutions to this problem, and since this message is not an error message, all are correct. If you have included<br />
the private field for some future use, it would be valid to ignore the message. Or, if the variable is truly superfluous, it can be<br />
safely removed. Finally, it might have been a programming oversight not to use the variable at all; in this case, simply add the<br />
code you forgot to implement.<br />
3.1.2.1.387 E2357: PROCEDURE, FUNCTION, or CONSTRUCTOR expected<br />
No further information is available for this error or warning.<br />
3.1.2.1.388 E2122: PROCEDURE or FUNCTION expected<br />
This error message is produced by two different constructs, but in both cases the compiler is expecting to find the keyword<br />
'procedure' or the keyword 'function'.<br />
program Produce;<br />
type<br />
Base = class<br />
491<br />
3
3<br />
Delphi Compiler Errors <strong>RAD</strong> <strong>Studio</strong> (Common) 3.1 Delphi Reference<br />
class AProcedure; (*case 1*)<br />
end;<br />
class Base.AProcedure; (*case 2*)<br />
begin<br />
end;<br />
begin<br />
end.<br />
In both cases above, the word 'procedure' should follow the keyword 'class'.<br />
program Solve;<br />
type<br />
Base = class<br />
class procedure AProcedure;<br />
end;<br />
class procedure Base.AProcedure;<br />
begin<br />
end;<br />
begin<br />
end.<br />
As can be seen, adding the keyword 'procedure' removes the error from this program.<br />
3.1.2.1.389 x2367: Case of property accessor method %s.%s should be %s.%s<br />
No further information is available for this error or warning.<br />
3.1.2.1.390 E2300: Cannot generate property accessor '%s' because '%s'<br />
already exists<br />
No further information is available for this error or warning.<br />
3.1.2.1.391 E2370: Cannot use inherited methods for interface property<br />
accessors<br />
No further information is available for this error or warning.<br />
3.1.2.1.392 H2369: Property accessor %s should be %s<br />
No further information is available for this error or warning.<br />
3.1.2.1.393 H2368: Visibility of property accessor method %s should match<br />
property %s.%s<br />
492<br />
No further information is available for this error or warning.
3.1 Delphi Reference <strong>RAD</strong> <strong>Studio</strong> (Common) Delphi Compiler Errors<br />
3.1.2.1.394 E2181: Redeclaration of property not allowed in OLE automation<br />
section<br />
It is not allowed to move the visibility of a property into an automated section.<br />
program Produce;<br />
type<br />
Base = class<br />
v : Integer;<br />
s : String;<br />
protected<br />
property Name : String read s write s;<br />
property Value : Integer read v write v;<br />
end;<br />
begin<br />
end.<br />
Derived = class (Base)<br />
public<br />
property Name; (* Move Name to a public visibility by redeclaration *)<br />
automated<br />
property Value;<br />
end;<br />
In the above example, Name is moved from a private visibility in Base to public visibility in Derived by redeclaration. The same<br />
idea is attempted on Value, but an error results.<br />
program Solve;<br />
type<br />
Base = class<br />
v : Integer;<br />
s : String;<br />
protected<br />
property Name : String read s write s;<br />
property Value : Integer read v write v;<br />
end;<br />
begin<br />
end.<br />
Derived = class (Base)<br />
public<br />
property Name; (* Move Name to a public visibility by redeclaration *)<br />
property Value;<br />
automated<br />
end;<br />
It is not possible to change the visibility of a property to an automated section, therefore the solution to this problem is to not<br />
redeclare properties of base classes in automated sections.<br />
3.1.2.1.395 E2206: Property overrides not allowed in interface type<br />
A property which was declared in a base interface has been overridden in an interface extension.<br />
program Produce;<br />
type<br />
Base = interface<br />
function Reader : Integer;<br />
function Writer(a : Integer);<br />
493<br />
3
3<br />
Delphi Compiler Errors <strong>RAD</strong> <strong>Studio</strong> (Common) 3.1 Delphi Reference<br />
begin<br />
end.<br />
property Value : Integer read Reader write Writer;<br />
end;<br />
Extension = interface (Base)<br />
function Reader2 : Integer;<br />
property Value Integer read Reader2;<br />
end;<br />
The error in the example is that Extension attempts to override the Value property.<br />
program Solve;<br />
type<br />
Base = interface<br />
function Reader : Integer;<br />
function Writer(a : Integer);<br />
property Value : Integer read Reader write Writer;<br />
end;<br />
begin<br />
end.<br />
Extension = interface (Base)<br />
function Reader2 : Integer;<br />
property Value2 Integer read Reader2;<br />
end;<br />
A solution to this error is to rename the offending property. Another, more robust, approach is to determine the original intent and<br />
restructure the system design to solve the problem.<br />
3.1.2.1.396 E2356: Property accessor must be an instance field or method<br />
No further information is available for this error or warning.<br />
3.1.2.1.397 E2434: Property declarations not allowed in anonymous record or<br />
local record type<br />
Record types that are declared in local scopes or declared in-place in variable declarations can only contain field declarations.<br />
For advanced features in record types (such as methods, properties, and nested types), the record type must be an explicitly<br />
declared global type.<br />
3.1.2.1.398 E2148: Dynamic method or message handler not allowed here<br />
494<br />
Dynamic and message methods cannot be used as accessor functions for properties.<br />
program Produce;<br />
type<br />
Base = class<br />
v : Integer;<br />
procedure SetV(x : Integer); dynamic;<br />
function GetV : Integer; message;<br />
property Velocity : Integer read GetV write v;<br />
property Value : Integer read v write SetV;<br />
end;<br />
procedure Base.SetV(x : Integer);<br />
begin v := x;
3.1 Delphi Reference <strong>RAD</strong> <strong>Studio</strong> (Common) Delphi Compiler Errors<br />
end;<br />
function Base.GetV : Integer;<br />
begin GetV := v;<br />
end;<br />
begin<br />
end.<br />
Both 'Velocity' and 'Value' above are in error since they both have illegal accessor functions assigned to them.<br />
program Solve;<br />
type<br />
Base = class<br />
v : Integer;<br />
procedure SetV(x : Integer);<br />
function GetV : Integer;<br />
property Velocity : Integer read GetV write v;<br />
property Value : Integer read v write SetV;<br />
end;<br />
procedure Base.SetV(x : Integer);<br />
begin v := x;<br />
end;<br />
function Base.GetV : Integer;<br />
begin GetV := v;<br />
end;<br />
begin<br />
end.<br />
The solution taken in this is example was to remove the offending compiler directives from the procedure declarations; this may<br />
not be the right solution for you. You may have to closely examine the logic of your program to determine how best to provide<br />
accessor functions for your properties.<br />
3.1.2.1.399 E2233: Property '%s' inaccessible here<br />
An attempt has been made to access a property through a class reference type. It is not possible to access fields nor properties<br />
of a class through a class reference.<br />
program Produce;<br />
type<br />
TBase = class<br />
public<br />
FX : Integer;<br />
property X : Integer read FX write FX;<br />
end;<br />
TBaseClass = class of TBase;<br />
var<br />
BaseRef : TBaseClass;<br />
x : Integer;<br />
begin<br />
BaseRef := TBase;<br />
x := BaseRef.X;<br />
end.<br />
Attempting to access the property X in the example above causes the compiler to issue an error.<br />
program Solve;<br />
495<br />
3
3<br />
Delphi Compiler Errors <strong>RAD</strong> <strong>Studio</strong> (Common) 3.1 Delphi Reference<br />
type<br />
TBase = class<br />
public<br />
FX : Integer;<br />
property X : Integer read FX write FX;<br />
end;<br />
TBaseClass = class of TBase;<br />
var<br />
BaseRef : TBaseClass;<br />
x : Integer;<br />
begin<br />
BaseRef := TBase;<br />
end.<br />
There is no other solution to this problem than to remove the offending property access from your source code. If you wish to<br />
access properties or fields of a class, then you need to create an instance variable of that class type and gain access through<br />
that variable.<br />
3.1.2.1.400 E2275: property attribute 'label' cannot be an empty string<br />
The error is output because the label attribute for g is an empty string.<br />
unit Problem;<br />
interface<br />
type<br />
T0 = class<br />
f : integer;<br />
property g : integer read f write f label '';<br />
end;<br />
implementation<br />
begin<br />
end.<br />
In this solution, the label attribute has been replaced by a non-zero length string.<br />
unit Solve;<br />
interface<br />
type<br />
T0 = class<br />
f : integer;<br />
property g : integer read f write f label 'LabelText';<br />
end;<br />
implementation<br />
begin<br />
end.<br />
3.1.2.1.401 E2292: '%s' must reference a property or field of class '%s'<br />
In custom attribute declaration syntax, you can pass values to the constructor of the attribute class, followed by name=value<br />
pairs, where name is a property or field of the attribute class.<br />
3.1.2.1.402 E2129: Cannot assign to a read-only property<br />
496<br />
The property to which you are attempting to assign a value did not specify a 'write' clause, thereby causing it to be a read-only<br />
property.
3.1 Delphi Reference <strong>RAD</strong> <strong>Studio</strong> (Common) Delphi Compiler Errors<br />
program Produce;<br />
type<br />
Base = class<br />
s : String;<br />
property Title : String read s;<br />
end;<br />
var<br />
c : Base;<br />
procedure DiddleTitle<br />
begin<br />
if c.Title = '' then<br />
c.Title := 'Super Galactic Invaders with Turbo Gungla Sticks';<br />
(*perform other work on the c.Title*)<br />
end;<br />
begin<br />
end.<br />
If a property does not specify a 'write' clause, it effectively becomes a read-only property; it is not possible to assign a value to a<br />
property which is read-only, thus the compiler outputs an error on the assignment to 'c.Title'.<br />
program Solve;<br />
type<br />
Base = class<br />
s : String;<br />
property Title : String read s;<br />
end;<br />
var<br />
c : Base;<br />
procedure DiddleTitle<br />
var title : String;<br />
begin<br />
title := c.Title;<br />
if Title = '' then<br />
Title := 'Super Galactic Invaders with Turbo Gungla Sticks';<br />
(*perform other work on title*)<br />
end;<br />
begin<br />
end.<br />
One solution, if you have source code, is to provide a write clause for the read-only property - of course, this could dramatically<br />
alter the semantics of the base class and should not be taken lightly. Another alternative would be to introduce an intermediate<br />
variable which would contain the value of the read-only property - it is this second alternative which is shown in the code above.<br />
3.1.2.1.403 E2130: Cannot read a write-only property<br />
The property from which you are attempting to read a value did not specify a 'read' clause, thereby causing it to be a write-only<br />
property.<br />
program Produce;<br />
type<br />
Base = class<br />
s : String;<br />
497<br />
3
3<br />
Delphi Compiler Errors <strong>RAD</strong> <strong>Studio</strong> (Common) 3.1 Delphi Reference<br />
property Password : String write s;<br />
end;<br />
var<br />
c : Base;<br />
s : String;<br />
begin<br />
s := c.Password;<br />
end.<br />
Since c.Password has not specified a read clause, it is not possible to read its value.<br />
program Solve;<br />
type<br />
Base = class<br />
s : String;<br />
property Password : String read s write s;<br />
end;<br />
var<br />
c : Base;<br />
s : String;<br />
begin<br />
s := c.Password;<br />
end.<br />
One easy solution to this problem, if you have source code, would be to add a read clause to the write-only property. But, adding<br />
a read clause is not always desirable and could lead to holes in a security system. Consider, for example, a write-only property<br />
called 'Password', as in this example: you certainly wouldn't want to casually allow programs using this class to read the stored<br />
password. If a property was created as write-only, there is probably a good reason for it and you should reexamine why you<br />
need to read this property.<br />
3.1.2.1.404 E2362: Cannot access protected symbol %s.%s<br />
No further information is available for this error or warning.<br />
3.1.2.1.405 E2389: Protected member '%s' is inaccessible here<br />
No further information is available for this error or warning.<br />
3.1.2.1.406 H2244: Pointer expression needs no Initialize/Finalize - need ^<br />
operator?<br />
498<br />
You have attempted to finalize a Pointer type.<br />
program Produce;<br />
var<br />
str : String;<br />
pstr : PString;<br />
begin<br />
str := 'Sharene';<br />
pstr := @str;<br />
Finalize(pstr); (*note: do not attempt to use 'str' after this*)
3.1 Delphi Reference <strong>RAD</strong> <strong>Studio</strong> (Common) Delphi Compiler Errors<br />
end.<br />
In this example the pointer, pstr, is passed to the Finalize procedure. This causes an hint since pointers do not require<br />
finalization.<br />
program Solve;<br />
var<br />
str : String;<br />
pstr : PString;<br />
begin<br />
str := 'Sharene';<br />
pstr := @str;<br />
Finalize(pstr^); (*note: do not attempt to use 'str' after this*)<br />
end.<br />
The solution to this problem is to apply the ^ operator to the pointer which is passed to the Finalization procedure.<br />
3.1.2.1.407 E2186: Published Real property '%s' must be Single, Real, Double<br />
or Extended<br />
You have attempted to publish a property of type Real, which is not allowed. Published floating point properties must be Single,<br />
Double, or Extended.<br />
program Produce;<br />
type<br />
Base = class<br />
R : Real48;<br />
published<br />
property RVal : Real read R write R;<br />
end;<br />
end.<br />
The published Real48 property in the program above must be either removed, moved to an unpublished section or changed into<br />
an acceptable type.<br />
program Produce;<br />
type<br />
Base = class<br />
R : Single;<br />
published<br />
property RVal : Single read R write R;<br />
end;<br />
end.<br />
This solution changed the property into a real type that will actually produce run-time type information.<br />
3.1.2.1.408 E2187: Size of published set '%s' is >4 bytes<br />
The compiler does not allow sets greater than 32 bits to be contained in a published section. The size, in bytes, of a set can be<br />
calculated by High(setname) div 8 - Low(setname) div 8 + 1. -$M+<br />
(*$TYPEINFO ON*)<br />
program Produce;<br />
type<br />
CharSet = set of Char;<br />
NamePlate = class<br />
Characters : CharSet;<br />
published<br />
property TooBig : CharSet read Characters write Characters ;<br />
end;<br />
499<br />
3
3<br />
Delphi Compiler Errors <strong>RAD</strong> <strong>Studio</strong> (Common) 3.1 Delphi Reference<br />
begin<br />
end.<br />
(*$TYPEINFO ON*)<br />
program Solve;<br />
type<br />
CharSet = set of 'A'..'Z';<br />
NamePlate = class<br />
Characters : CharSet;<br />
published<br />
property TooBig : CharSet read Characters write Characters ;<br />
end;<br />
begin<br />
end.<br />
3.1.2.1.409 E2361: Cannot access private symbol %s.%s<br />
No further information is available for this error or warning.<br />
3.1.2.1.410 E2390: Class must be sealed to call a private constructor without a<br />
type qualifier<br />
No further information is available for this error or warning.<br />
3.1.2.1.411 E2398: Class methods in record types must be static<br />
No further information is available for this error or warning.<br />
3.1.2.1.412 E2083: Order of fields in record constant differs from declaration<br />
500<br />
This error message occurs if record fields in a typed constant or initialized variable are not initialized in declaration order.<br />
program Produce;<br />
type<br />
TPoint = record<br />
X, Y: Integer;<br />
end;<br />
var<br />
Point : TPoint = (Y: 123; X: 456);<br />
begin<br />
end.<br />
The example tries to initialize first Y, then X, in the opposite order from the declaration.<br />
program Solve;<br />
type<br />
TPoint = record<br />
X, Y: Integer;<br />
end;<br />
var<br />
Point : TPoint = (X: 456; Y: 123);<br />
begin<br />
end.
3.1 Delphi Reference <strong>RAD</strong> <strong>Studio</strong> (Common) Delphi Compiler Errors<br />
The solution is to adjust the order of initialization to correspond to the declaration order.<br />
3.1.2.1.413 E2245: Recursive include file %s<br />
The $I directive has been used to recursively include another file. You must check to make sure that all include files terminate<br />
without having cycles in them.<br />
3.1.2.1.414 F2092: Program or unit '%s' recursively uses itself<br />
An attempt has been made for a unit to use itself.<br />
unit Produce;<br />
interface<br />
uses Produce;<br />
implementation<br />
begin<br />
end.<br />
In the above example, the uses clause specifies the same unit, which causes the compiler to emit an error message.<br />
unit Solve;<br />
interface<br />
implementation<br />
begin<br />
end.<br />
The only solution to this problem is to remove the offending uses clause.<br />
3.1.2.1.415 E2214: Package '%s' is recursively required<br />
When compiling a package, the compiler determined that the package requires itself.<br />
package Produce;<br />
requires Produce;<br />
end.<br />
The error is caused because it is not legal for a package to require itself.<br />
The only solution to this problem is to remove the recursive use of the package.<br />
3.1.2.1.416 E2145: Re-raising an exception only allowed in exception handler<br />
You have used the syntax of the raise statement which is used to reraise an exception, but the compiler has determined that this<br />
reraise has occurred outside of an exception handler block. A limitation of the current exception handling mechanism disallows<br />
reraising exceptions from nested exception handlers. for the exception.<br />
program Produce;<br />
procedure RaiseException;<br />
begin<br />
raise; (*case 1*)<br />
try<br />
raise; (*case 2*)<br />
except<br />
try<br />
raise; (*case 3*)<br />
except<br />
501<br />
3
3<br />
Delphi Compiler Errors <strong>RAD</strong> <strong>Studio</strong> (Common) 3.1 Delphi Reference<br />
end;<br />
raise;<br />
end;<br />
end;<br />
begin<br />
end.<br />
There are several reasons why this error might occur. First, you might have specified a raise with no exception constructor<br />
outside of an exception handler. Secondly, you might be attempting to reraise an exception in the try block of an exception<br />
handler. Thirdly, you might be attempting to reraise the exception in an exception handler nested in another exception handler.<br />
program Solve;<br />
uses SysUtils;<br />
procedure RaiseException;<br />
begin<br />
raise Exception.Create('case 1');<br />
try<br />
raise Exception.Create('case 2');<br />
except<br />
try<br />
raise Exception.Create('case 3');<br />
except<br />
end;<br />
raise;<br />
end;<br />
end;<br />
begin<br />
end.<br />
One solution to this error is to explicitly raise a new exception; this is probably the intention in situations like 'case 1' and 'case 2'.<br />
For the situation of 'case 3', you will have to examine your code to determine a suitable workaround which will provide the<br />
desired results.<br />
3.1.2.1.417 E2377: Unable to locate Borland.Delphi.Compiler.ResCvt.dll<br />
No further information is available for this error or warning.<br />
3.1.2.1.418 E2381: Resource string length exceeds Windows limit of 4096<br />
characters<br />
No further information is available for this error or warning.<br />
3.1.2.1.419 E2024: Invalid function result type<br />
502<br />
File types are not allowed as function result types.<br />
program Produce;<br />
function OpenFile(Name: string): File;<br />
begin<br />
end;<br />
begin<br />
end.<br />
You cannot return a file from a function.
3.1 Delphi Reference <strong>RAD</strong> <strong>Studio</strong> (Common) Delphi Compiler Errors<br />
program Solve;<br />
procedure OpenFile(Name: string; var F: File);<br />
begin<br />
end;<br />
begin<br />
end.<br />
You can 'return' the file as a variable parameter. Alternatively, you can also allocate a file dynamically and return a pointer to it.<br />
3.1.2.1.420 Linker error: %s<br />
The resource linker (RLINK32) has encountered an error while processing a resource file. This error may be caused by any of<br />
the following reasons:<br />
• You have used a duplicate resource name. Rename one of the resources.<br />
• You have a corrupted resource file. You need to replace it with another version that is not corrupted or remove it.<br />
• You are using an unsupported resource type, such as a 16-bit resource or form template.<br />
• If converting resources such as 16-bit icons to 32-bit, the resource linker may have encountered problems.<br />
3.1.2.1.421 Linker error: %s: %s<br />
The resource linker (RLINK32) has encountered an error while processing a resource file. A resource linked into the project has<br />
the same type and name, or same type and resource ID, as another resource linked into the project. (In Delphi, duplicate<br />
resources are ignored with a warning. In Kylix, duplicates cause an error.)<br />
3.1.2.1.422 E2215: 16-Bit segment encountered in object file '%s'<br />
A 16-bit segment has been found in an object file that was loaded using the $L directive.<br />
end.<br />
The only solution to this error is to obtain an object file which does not have a 16-bit segment definition. You should consult the<br />
documentation for the product which produced the object file for instructions on turning 16-bit segment definitions into 32-bit<br />
segment definitions.<br />
3.1.2.1.423 E2091: Segment/Offset pairs not supported in 32-bit Object Pascal<br />
32-bit code no longer uses the segment/offset addressing scheme that 16-bit code used.<br />
In 16-bit versions of Object Pascal, segment/offset pairs were used to declare absolute variables, and as arguments to the Ptr<br />
standard function.<br />
Note that absolute addresses should not be used in 32-bit protected mode programs. Instead appropriate Win32 API functions<br />
should be called.<br />
program Produce;<br />
var<br />
VideoMode : Integer absolute $0040:$0049;<br />
begin<br />
Writeln( Byte(Ptr($0040,$0049)^) );<br />
end.<br />
program Solve;<br />
503<br />
3
3<br />
Delphi Compiler Errors <strong>RAD</strong> <strong>Studio</strong> (Common) 3.1 Delphi Reference<br />
(*This version will compile, but will not run; absolute addresses are to be carefully avoided*)<br />
var<br />
VideoMode : Integer absolute $0040*16+$0049;<br />
begin<br />
Writeln( Byte(Ptr($0040*16+$0049)^) );<br />
end.<br />
3.1.2.1.424 E2153: ';' not allowed before 'ELSE'<br />
You have placed a ';' directly before an ELSE in an IF-ELSE statement. The reason for this is that the ';' is treated as a statement<br />
separator, not a statement terminator - IF-ELSE is one statement, a ';' cannot appear in the middle (unless you use compound<br />
statements).<br />
program Produce;<br />
var<br />
b : Integer;<br />
begin<br />
if b = 10 then<br />
b := 0;<br />
else<br />
b := 10;<br />
end.<br />
The Delphi language does not allow a ';' to be placed directly before an ELSE statement. In the code above, an error will be<br />
flagged because of this fact.<br />
program Solve;<br />
var<br />
b : Integer;<br />
begin<br />
if b = 10 then<br />
b := 0<br />
else<br />
b := 10;<br />
if b = 10 then begin<br />
b := 0;<br />
end<br />
else begin<br />
b := 10;<br />
end;<br />
end.<br />
There are two easy solutions to this problem. The first is to remove the offending ';'. The second is to create compound<br />
statements for each part of the IF-ELSE. If $HINTS are turned on, you will receive a hint about the value assigned to 'b' is never<br />
used.<br />
3.1.2.1.425 E2028: Sets may have at most 256 elements<br />
504<br />
This error message appears when you try to declare a set type of more than 256 elements. More precisely, the ordinal values of<br />
the upper and lower bounds of the base type must be within the range 0..255.<br />
program Produce;<br />
type<br />
BigSet = set of 1..256; (*
3.1 Delphi Reference <strong>RAD</strong> <strong>Studio</strong> (Common) Delphi Compiler Errors<br />
In the example, BigSet really only has 256 elements, but is still illegal.<br />
program Solve;<br />
type<br />
BigSet = set of 0..255;<br />
begin<br />
end.<br />
We need to make sure the upper and lower bounds and in the range 0..255.<br />
3.1.2.1.426 E2282: Property setters cannot take var parameters<br />
This message is displayed when you try to use a var parameter in a property setter parameter. The parameter of a property<br />
setter procedure cannot be a var or out parameter.<br />
3.1.2.1.427 E2193: Slice standard function only allowed as open array<br />
argument<br />
An attempt has been made to pass an array slice to a fixed size array. Array slices can only be sent to open array parameters.<br />
none<br />
program Produce;<br />
type<br />
IntegerArray = array [1..10] OF Integer;<br />
var<br />
SliceMe : array [1..200] OF Integer;<br />
procedure TakesArray(x : IntegerArray);<br />
begin<br />
end;<br />
begin TakesArray(SLICE(SliceMe, 5));<br />
end.<br />
In the above example, the error is produced because TakesArray expects a fixed size array.<br />
program Solve;<br />
type<br />
IntegerArray = array [1..10] OF Integer;<br />
var<br />
SliceMe : array [1..200] OF Integer;<br />
procedure TakesArray(x : array of Integer);<br />
begin<br />
end;<br />
begin TakesArray(SLICE(SliceMe, 5));<br />
end.<br />
In the above example, the error is not produced because TakesArray takes an open array as the parameter.<br />
3.1.2.1.428 E2454: Slice standard function not allowed for VAR nor OUT<br />
argument<br />
You cannot write back to a slice of an array, so you cannot use the slice standard function to pass an argument that is var or<br />
out. If you must modify the array, either pass in the full array or use an array variable to hold the desired part of the full array.<br />
505<br />
3
3<br />
Delphi Compiler Errors <strong>RAD</strong> <strong>Studio</strong> (Common) 3.1 Delphi Reference<br />
3.1.2.1.429 E2240: $EXTERNALSYM and $NODEFINE not allowed for '%s'; only<br />
global symbols<br />
The $EXTERNALSYM and $NODEFINE directives can only be applied to global symbols.<br />
3.1.2.1.430 W1014: String constant truncated to fit STRING[%ld]<br />
506<br />
A string constant is being assigned to a variable which is not large enough to contain the entire string. The compiler is alerting<br />
you to the fact that it is truncating the literal to fit into the variable. -W<br />
program Produce;<br />
(*$WARNINGS ON*)<br />
const<br />
Title = 'Super Galactic Invaders with Turbo Gungla Sticks';<br />
Subtitle = 'Copyright (c) 2002 by Frank Borland';<br />
type<br />
TitleString = String[25];<br />
SubtitleString = String[18];<br />
var<br />
ProgramTitle : TitleString;<br />
ProgramSubtitle : SubtitleString;<br />
begin<br />
ProgramTitle := Title;<br />
ProgramSubtitle := Subtitle;<br />
end.<br />
The two string constants are assigned to variables which are too short to contain the entire string. The compiler will truncate the<br />
strings and perform the assignment.<br />
program Solve;<br />
(*$WARNINGS ON*)<br />
const<br />
Title = 'Super Galactic Invaders with Turbo Gungla Sticks';<br />
Subtitle = 'Copyright (c) 2002';<br />
type<br />
TitleString = String[55];<br />
SubtitleString = String[18];<br />
var<br />
ProgramTitle : TitleString;<br />
ProgramSubtitle : SubtitleString;<br />
begin<br />
ProgramTitle := Title;<br />
ProgramSubtitle := Subtitle;<br />
end.<br />
There are two solutions to this problem, both of which are demonstrated in this example. The first solution is to increase the size<br />
of the variable to hold the string. The second is to reduce the size of the string to fit in the declared size of the variable.
3.1 Delphi Reference <strong>RAD</strong> <strong>Studio</strong> (Common) Delphi Compiler Errors<br />
3.1.2.1.431 E2354: String element cannot be passed to var parameter<br />
No further information is available for this error or warning.<br />
3.1.2.1.432 E2056: String literals may have at most 255 elements<br />
This error message occurs when you declare a string type with more than 255 elements, if you assign a string literal of more<br />
than 255 characters to a variable of type ShortString, or when you have more than 255 characters in a single character string.<br />
Note that you can construct long string literals spanning more than one line by using the '+' operator to concatenate several<br />
string literals.<br />
program Produce;<br />
var<br />
LongString : string[256]; (*
3<br />
Delphi Compiler Errors <strong>RAD</strong> <strong>Studio</strong> (Common) 3.1 Delphi Reference<br />
implementation<br />
begin<br />
end.<br />
The only solution to this problem is to use a different name for the unit.<br />
3.1.2.1.436 E2156: Expression too complicated<br />
The compiler has encounter an expression in your source code that is too complicated for it to handle.<br />
Reduce the complexity of your expression by introducing some temporary variables.<br />
3.1.2.1.437 E2283: Too many local constants. Use shorter procedures<br />
One or more of your procedures contain so many string constant expressions that they exceed the compiler's internal storage<br />
limit. This can occur in code that is automatically generated. To fix this, you can shorten your procedures or declare contant<br />
identifiers instead of using so many literals in the code.<br />
3.1.2.1.438 E2163: Too many conditional symbols<br />
You have exceeded the memory allocated to conditional symbols defined on the command line (including configuration files).<br />
There are 256 bytes allocated for all the conditional symbols. Each conditional symbol requires 1 extra byte when stored in<br />
conditional symbol area.<br />
The only solution is to reduce the number of conditional compilation symbols contained on the command line (or in configuration<br />
files).<br />
3.1.2.1.439 E2226: Compilation terminated; too many errors<br />
The compiler has surpassed the maximum number of errors which can occur in a single compilation.<br />
The only solution is to address some of the errors and recompile the project.<br />
3.1.2.1.440 E2034: Too many actual parameters<br />
508<br />
This error message occurs when a procedure or function call gives more parameters than the procedure or function declaration<br />
specifies.<br />
Additionally, this error message occurs when an OLE automation call has too many (more than 255), or too many named<br />
parameters.<br />
program Produce;<br />
function Max(A,B: Integer): Integer;<br />
begin<br />
if A > B then Max := A else Max := B<br />
end;<br />
begin<br />
Writeln( Max(1,2,3) ); (*
3.1 Delphi Reference <strong>RAD</strong> <strong>Studio</strong> (Common) Delphi Compiler Errors<br />
var<br />
I: Integer;<br />
begin<br />
Result := Low(Integer);<br />
for I := 0 to High(A) do<br />
if Result < A[I] then<br />
Result := A[I];<br />
end;<br />
begin<br />
Writeln( Max([1,2,3]) );<br />
end.<br />
Normally, you would change to call site to supply the right number of parameters. Here, we have chose to show you how to<br />
implement Max with an unlimited number of arguments. Note that now you have to call it in a slightly different way.<br />
3.1.2.1.441 E2436: Type declarations not allowed in anonymous record or local<br />
record type<br />
Record types that are declared in local scopes or declared in-place in variable declarations can only contain field declarations.<br />
For advanced features in record types (such as methods, properties, and nested types), the record type must be an explicitly<br />
declared global type.<br />
3.1.2.1.442 E2005: '%s' is not a type identifier<br />
This error message occurs when the compiler expected the name of a type, but the name it found did not stand for a type.<br />
program Produce;<br />
type<br />
TMyClass = class<br />
Field: Integer;<br />
end;<br />
var<br />
MyClass: TMyClass;<br />
procedure Proc(C: MyClass); (*
3<br />
Delphi Compiler Errors <strong>RAD</strong> <strong>Studio</strong> (Common) 3.1 Delphi Reference<br />
3.1.2.1.443 x2243: Expression needs no Initialize/Finalize<br />
You have attempted to use the standard procedure Finalize on a type that requires no finalization.<br />
program Produce;<br />
var<br />
ch : Char;<br />
begin<br />
Finalize(ch);<br />
end.<br />
In this example, the Delphi type Char needs no finalization.<br />
The usual solution to this problem is to remove the offending use of Finalize.<br />
3.1.2.1.444 E2100: Data type too large: exceeds 2 GB<br />
You have specified a data type which is too large for the compiler to represent. The compiler will generate this error for datatypes<br />
which are greater or equal to 2 GB in size. You must decrease the size of the description of the type.<br />
program Produce;<br />
type<br />
EnormousArray = array [0..MaxLongint] OF Longint;<br />
BigRecord = record<br />
points : array [1..10000] of Extended;<br />
end;<br />
var<br />
data : array [0..500000] of BigRecord;<br />
begin<br />
end.<br />
It is easily apparent to see why these declarations will elicit error messages.<br />
program Solve;<br />
type<br />
EnormousArray = array [0..MaxLongint DIV 8] OF Longint;<br />
DataPoints = ^DataPointDesc;<br />
DataPointDesc = array [1..10000] of Extended;<br />
BigRecord = record<br />
points : DataPoints;<br />
end;<br />
var<br />
data : array [0..500000] OF BigRecord;<br />
begin<br />
end.<br />
The easy solution to avoid this error message is to make sure that the size of your data types remain under 2Gb in size. A more<br />
complicated method would involve the restructuring of your data, as has been begun with the BigRecord declaration.<br />
3.1.2.1.445 E2101: Size of data type is zero<br />
510<br />
Record types must contain at least one instance data field. Zero-size records are not allowed in .NET, and can create problems
3.1 Delphi Reference <strong>RAD</strong> <strong>Studio</strong> (Common) Delphi Compiler Errors<br />
for the Delphi for Win32 compiler as well.<br />
3.1.2.1.446 W1016: Typed constant '%s' passed as var parameter<br />
This error message is reserved.<br />
3.1.2.1.447 W1055: Published caused RTTI ($M+) to be added to type '%s'<br />
You added a 'PUBLISHED' section to a class that was not compiled while the {$M+}/{$TYPEINFO ON} switch was in effect, or<br />
without deriving from a class compiled with the {$M+}/{$TYPEINFO ON} switch in effect.<br />
The TypeInfo standard procedure requires a type identifier as its parameter. In the code above, 'NotType' does not represent a<br />
type identifier.<br />
To avoid this error, ensure that you compile while the {$M+}/{$TYPEINFO ON} switch is on, or derive from a class that was<br />
compiled with {$M+}/{$TYPEINFO ON} switch on.<br />
3.1.2.1.448 E2133: TYPEINFO standard function expects a type identifier<br />
You have attempted to obtain type information for an identifier which does not represent a type.<br />
program Produce;<br />
var<br />
p : Pointer;<br />
procedure NotType;<br />
begin<br />
end;<br />
begin<br />
p := TypeInfo(NotType);<br />
end.<br />
The TypeInfo standard procedure requires a type identifier as it's parameter. In the code above, 'NotType' does not represent a<br />
type identifier.<br />
program Solve;<br />
type<br />
Base = class<br />
end;<br />
var<br />
p : Pointer;<br />
begin<br />
p := TypeInfo(Base);<br />
end.<br />
By ensuring that the parameter used for TypeInfo is a type identifier, you will avoid this error.<br />
3.1.2.1.449 E2147: Property '%s' does not exist in base class<br />
The compiler believes you are attempting to hoist a property to a different visibility level in a derived class, but the specified<br />
property does not exist in the base class.<br />
program Produce;<br />
511<br />
3
3<br />
Delphi Compiler Errors <strong>RAD</strong> <strong>Studio</strong> (Common) 3.1 Delphi Reference<br />
type<br />
Base = class<br />
private<br />
a : Integer;<br />
property BaseProp : integer read a write a;<br />
end;<br />
begin<br />
end.<br />
Derived = class (Base)<br />
ch : Char;<br />
property Alpha read ch write ch; (*case 1*)<br />
property BesaProp; (*case 2*)<br />
end;<br />
There are two basic causes of this error. The first is the specification of a new property without specifying a type; this usually is<br />
not supposed to be a movement to a new visibility level. The second is the specification of a property which should exist in the<br />
base class, but is not found by the compiler; the most likely cause for this is a simple typo (as in "BesaProp"). In the second form,<br />
the compiler will also output errors that a read or write clause was expected.<br />
program Solve;<br />
type<br />
Base = class<br />
private<br />
a : Integer;<br />
property BaseProp : integer read a write a;<br />
end;<br />
begin<br />
end.<br />
Derived = class (Base)<br />
ch : Char;<br />
public<br />
property Alpha : Char read ch write ch; (*case 1*)<br />
property BaseProp; (*case 2*)<br />
end;<br />
The solution for the first case is to supply the type of the property. The solution for the second case is to check the spelling of the<br />
property name.<br />
3.1.2.1.450 E2452: Unicode characters not allowed in published symbols<br />
The VCL Run-Time Type Information (RTTI) subsystem and the streaming of DFM files require that published symbols are<br />
non-Unicode (ANSI) characters. Consider whether this symbol needs to be published, and if so, use ANSI characters instead of<br />
Unicode.<br />
3.1.2.1.451 W1041: Error converting Unicode char to locale charset. String<br />
truncated. Is your LANG environment variable set correctly?<br />
512<br />
This message occurs when you are trying to convert strings in Unicode to your local character set and the string contains<br />
characters that are not valid for the current locale. For example, this may occur when converting WideString to AnsiString or if<br />
attempting to display Japanese characters in an English locale.
3.1 Delphi Reference <strong>RAD</strong> <strong>Studio</strong> (Common) Delphi Compiler Errors<br />
3.1.2.1.452 W1006: Unit '%s' is deprecated<br />
The unit is deprecated, but continues to be available to support backward compatibility.<br />
The unit is tagged (using the deprecated hint directive) as no longer current and is maintained for compatibility only. You should<br />
consider updating your source code to use another unit, if possible.<br />
The $WARN UNIT_DEPRECATED ON/OFF compiler directive turns on or off all warnings about the deprecated directive in<br />
units where the deprecated directive is specified.<br />
3.1.2.1.453 W1007: Unit '%s' is experimental<br />
An "experimental" directive has been used on an identifier. "Experimental" indicates the presence of a class or unit which is<br />
incomplete or not fully tested.<br />
3.1.2.1.454 F2048: Bad unit format: '%s'<br />
This error occurs when a compiled unit file (.dcu file) has a bad format.<br />
Most likely, the file has been corrupted. Recompile the file if you have the source. If the problem persists, you may have to<br />
reinstall Delphi.<br />
3.1.2.1.455 W1004: Unit '%s' is specific to a library<br />
The whole unit is tagged (using the library hint directive) as one that may not be available in all libraries. If you are likely to use<br />
different libraries, it may cause a problem.<br />
The $WARN UNIT_LIBRARY ON/OFF compiler directive turns on or off all warnings in units where the library directive is<br />
specified.<br />
3.1.2.1.456 E1038: Unit identifier '%s' does not match file name<br />
The unit name in the top unit is case sensitive and must match the name with respect to upper- and lowercase letters exactly.<br />
The unit name is case sensitive only in the unit declaration.<br />
3.1.2.1.457 W1005: Unit '%s' is specific to a platform<br />
The whole unit is tagged (using the platform hint directive) as one that contains material that may not be available on all<br />
platforms. If you are writing cross-platform applications, it may cause a problem. For example, a unit that uses objects defined in<br />
OleAuto might be tagged using the PLATFORM directive<br />
The $WARN UNIT_PLATFORM ON/OFF compiler directive turns on or off all warnings about the platform directive in units<br />
where the platform directive is specified.<br />
3.1.2.1.458 E2070: Unknown directive: '%s'<br />
This error message appears when the compiler encounters an unknown directive in a procedure or function declaration.<br />
The directive is probably misspelled, or a semicolon is missing.<br />
program Produce;<br />
513<br />
3
3<br />
Delphi Compiler Errors <strong>RAD</strong> <strong>Studio</strong> (Common) 3.1 Delphi Reference<br />
procedure P; stcall;<br />
begin<br />
end;<br />
procedure Q forward;<br />
function GetLastError: Integer external 'kernel32.dll';<br />
begin<br />
end.<br />
In the declaration of P, the calling convention "stdcall" is misspelled. In the declaration of Q and GetLastError, we're missing a<br />
semicolon.<br />
program Solve;<br />
procedure P; stdcall;<br />
begin<br />
end;<br />
procedure Q; forward;<br />
function GetLastError: Integer; external 'kernel32.dll';<br />
begin<br />
end.<br />
The solution is to make sure the directives are spelled correctly, and that the necessary semicolons are there.<br />
3.1.2.1.459 E2328: Linker error while emitting metadata<br />
No further information is available for this error or warning.<br />
3.1.2.1.460 E2400: Unknown Resource Format '%s'<br />
No further information is available for this error or warning.<br />
3.1.2.1.461 E2216: Can't handle section '%s' in object file '%s'<br />
You are trying to link object modules into your program with the $L compiler directive. However, the object file is too complex for<br />
the compiler to handle. For example, you may be trying to link in a C++ object file. This is not supported.<br />
3.1.2.1.462 E2405: Unknown element type found importing signature of %s.%s<br />
No further information is available for this error or warning.<br />
3.1.2.1.463 E2417: Field offset cannot be determined for variant record<br />
because previous field type is unknown size record type<br />
514<br />
Private types in an assembly are not imported and are marked as having an unreliable size. If a record is declared as having at<br />
least one private field or it has one field whose type size is unreliable then this error will occur.
3.1 Delphi Reference <strong>RAD</strong> <strong>Studio</strong> (Common) Delphi Compiler Errors<br />
3.1.2.1.464 E2166: Unnamed arguments must precede named arguments in<br />
OLE Automation call<br />
You have attempted to follow named OLE Automation arguments with unnamed arguments.<br />
program Produce;<br />
var<br />
ole : variant;<br />
begin ole.dispatch(filename:='FrogEggs', 'Tapioca');<br />
end.<br />
The named argument, 'filename' must follow the unnamed argument in this OLE dispatch.<br />
program Solve;<br />
var<br />
ole : variant;<br />
begin ole.dispatch('Tapioca', filename:='FrogEggs');<br />
end.<br />
This solution, reversing the parameters, is the most straightforward but it may not be appropriate for your situation. Another<br />
alternative would be to provide the unnamed parameter with a name.<br />
3.1.2.1.465 E2289: Unresolved custom attribute: %s<br />
A custom attribute declaration was not followed by a symbol declaration such as a type, variable, method, or parameter<br />
declaration.<br />
3.1.2.1.466 E2406: EXPORTS section allowed only if compiling with<br />
{$UNSAFECODE ON}<br />
No further information is available for this error or warning.<br />
3.1.2.1.467 E2396: Unsafe code only allowed in unsafe procedure<br />
No further information is available for this error or warning.<br />
3.1.2.1.468 E2395: Unsafe procedure only allowed if compiling with<br />
{$UNSAFECODE ON}<br />
No further information is available for this error or warning.<br />
3.1.2.1.469 E2397: Unsafe pointer only allowed if compiling with<br />
{$UNSAFECODE ON}<br />
No further information is available for this error or warning.<br />
515<br />
3
3<br />
Delphi Compiler Errors <strong>RAD</strong> <strong>Studio</strong> (Common) 3.1 Delphi Reference<br />
3.1.2.1.470 E2410: Unsafe pointer variables, parameters or consts only<br />
allowed in unsafe procedure<br />
No further information is available for this error or warning.<br />
3.1.2.1.471 x1025: Unsupported language feature: '%s'<br />
You are attempting to translate a Delphi unit to a C++ header file which contains unsupported language features.<br />
You must remove the offending construct from the interface section before the unit can be translated.<br />
3.1.2.1.472 E2057: Unexpected end of file in comment started on line %ld<br />
This error occurs when you open a comment, but do not close it.<br />
Note that a comment started with '{' must be closed with '}', and a comment started with '(*' must be closed with '*)'.<br />
program Produce;<br />
(*Let's start a comment here but forget to close it<br />
begin<br />
end.<br />
So the example just didn't close the comment.<br />
program Solve;<br />
(*Let's start a comment here and not forget to close it*)<br />
begin<br />
end.<br />
Doing so fixes the problem.<br />
3.1.2.1.473 E2280: Unterminated conditional directive<br />
For every {$IFxxx}, the corresponding {$ENDIF} or {$IFEND} must be found within the same source file. This message indicates<br />
that you do not have an equal number of ending directives.<br />
This error message is reported at the source line of the last $IF/$IFDEF/etc. with no matching $ENDIF/$IFEND. This gives you a<br />
good place to start looking for the source of the problem.<br />
3.1.2.1.474 E2052: Unterminated string<br />
516<br />
The compiler did not find a closing apostrophe at the end of a character string.<br />
Note that character strings cannot be continued onto the next line - however, you can use the '+' operator to concatenate two<br />
character strings on separate lines.<br />
program Produce;<br />
begin<br />
Writeln('Hello world!); (*
3.1 Delphi Reference <strong>RAD</strong> <strong>Studio</strong> (Common) Delphi Compiler Errors<br />
end.<br />
So we supplied the closing quote, and the compiler is happy.<br />
3.1.2.1.475 H2164: Variable '%s' is declared but never used in '%s'<br />
You have declared a variable in a procedure, but you never actually use it. -H<br />
program Produce;<br />
(*$HINTS ON*)<br />
procedure Local;<br />
var i : Integer;<br />
begin<br />
end;<br />
begin<br />
end.<br />
program Solve;<br />
(*$HINTS ON*)<br />
procedure Local;<br />
begin<br />
end;<br />
begin<br />
end.<br />
One simple solution is to remove any unused variable from your procedures. However, unused variables can also indicate an<br />
error in the implementation of your algorithm.<br />
3.1.2.1.476 W1036: Variable '%s' might not have been initialized<br />
This warning is given if a variable has not been assigned a value on every code path leading to a point where it is used.<br />
program Produce;<br />
(*$WARNINGS ON*)<br />
var<br />
B: Boolean;<br />
C: (Red,Green,Blue);<br />
procedure Simple;<br />
var<br />
I : Integer;<br />
begin<br />
Writeln(I); (*
3<br />
Delphi Compiler Errors <strong>RAD</strong> <strong>Studio</strong> (Common) 3.1 Delphi Reference<br />
518<br />
Red..Blue: I := 42;<br />
end;<br />
Writeln(I); (*
3.1 Delphi Reference <strong>RAD</strong> <strong>Studio</strong> (Common) Delphi Compiler Errors<br />
I := 0;<br />
try<br />
I := 42;<br />
except<br />
Writeln('Should not get here!');<br />
end;<br />
Writeln(I); (*Need to assign I before the try*)<br />
end;<br />
begin<br />
B := False;<br />
end.<br />
The solution is to either add assignments to the code paths where they were missing, or to add an assignment before a<br />
conditional statement or a try-except construct.<br />
3.1.2.1.477 E2157: Element 0 inaccessible - use 'Length' or 'SetLength'<br />
The Delphi String type does not store the length of the string in element 0. The old method of changing, or getting, the length of a<br />
string by accessing element 0 does not work with long strings.<br />
program Produce;<br />
var<br />
str : String;<br />
len : Integer;<br />
begin<br />
str := 'Kojo no tsuki';<br />
len := str[0];<br />
end.<br />
Here the program is attempting to get the length of the string by directly accessing the first element. This is not legal.<br />
program Solve;<br />
var<br />
str : String;<br />
len : Integer;<br />
begin<br />
str := 'Kojo no tsuki';<br />
len := Length(str);<br />
end.<br />
You can use the SetLength and Length standard procedures to provide the same functionality as directly accessing the first<br />
element of the string. If hints are turned on, you will receive a warning about the value of 'len' not being used.<br />
3.1.2.1.478 E2255: New not supported for dynamic arrays - use SetLength<br />
The program has attempted to use the standard procedure NEW on a dynamic array. The proper method for allocating dynamic<br />
arrays is to use the standard procedure SetLength.<br />
program Produce;<br />
var<br />
arr : array of integer;<br />
begin<br />
new(arr, 10);<br />
end.<br />
The standard procedure NEW cannot be used on dynamic arrays.<br />
519<br />
3
3<br />
Delphi Compiler Errors <strong>RAD</strong> <strong>Studio</strong> (Common) 3.1 Delphi Reference<br />
program Solve;<br />
var<br />
arr : array of integer;<br />
begin<br />
SetLength(arr, 10);<br />
end.<br />
Use the standard procedure SetLength to allocate dynamic arrays.<br />
3.1.2.1.479 E2212: Package unit '%s' cannot appear in contains or uses<br />
clauses<br />
The unit named in the error is a package unit and as such cannot be included in your project. A possible cause of this error is<br />
that somehow a Delphi unit and a package unit have been given the same name. The compiler is finding the package unit on its<br />
search path before it can locate a same-named Delphi file. Packages cannot be included in a project by inclusion of the package<br />
unit in the uses clause.<br />
3.1.2.1.480 F2063: Could not compile used unit '%s'<br />
This fatal error is given when a unit used by another could not be compiled. In this case, the compiler gives up compilation of the<br />
dependent unit because it is likely very many errors will be encountered as a consequence.<br />
3.1.2.1.481 E2090: User break - compilation aborted<br />
This message is currently unused.<br />
3.1.2.1.482 E2165: Compile terminated by user<br />
You pressed Ctrl-Break during a compile.<br />
3.1.2.1.483 E2142: Inaccessible value<br />
You have tried to view a value that is not accessible from within the integrated debugger. Certain types of values, such as a 0<br />
length Variant-type string, cannot be viewed within the debugger.<br />
3.1.2.1.484 H2077: Value assigned to '%s' never used<br />
520<br />
The compiler gives this hint message if the value assigned to a variable is not used. If optimization is enabled, the assignment is<br />
eliminated.<br />
This can happen because either the variable is not used anymore, or because it is reassigned before it is used.<br />
program Produce;<br />
(*$HINTS ON*)<br />
procedure Simple;<br />
var<br />
I: Integer;<br />
begin<br />
I := 42; (*
3.1 Delphi Reference <strong>RAD</strong> <strong>Studio</strong> (Common) Delphi Compiler Errors<br />
var<br />
I: Integer;<br />
K: Integer;<br />
begin<br />
I := 0; (*
3<br />
Delphi Compiler Errors <strong>RAD</strong> <strong>Studio</strong> (Common) 3.1 Delphi Reference<br />
const<br />
Addr = 0;<br />
var<br />
I : Integer;<br />
J : Integer absolute I;<br />
begin<br />
end.<br />
3.1.2.1.486 E2171: Variable '%s' inaccessible here due to optimization<br />
The evaluator or watch statement is attempting to retrieve the value of , but the compiler was able to determine that the<br />
variables actual lifetime ended prior to this inspection point. This error will often occur if the compiler determines a local variable<br />
is assigned a value that is not used beyond a specific point in the program's control flow.<br />
Create a new application.<br />
Place a button on the form.<br />
Double click the button to be taken to the 'click' method.<br />
Add a global variable, 'c', of type Integer to the implementation section.<br />
The click method should read as:<br />
procedure TForm1.Button1Click(Sender: TObject);<br />
var a, b : integer;<br />
begin<br />
a := 10;<br />
b := 20;<br />
c := b;<br />
a := c;<br />
end;<br />
Set a breakpoint on the assignment to 'c'.<br />
Compile and run the application.<br />
Press the button.<br />
After the breakpoint is reached, open the evaluator (Run|Evaluate/Watch).<br />
Evaluate 'a'.<br />
The compiler realizes that the first assignment to 'a' is dead, since the value is never used. As such, it defers even using 'a' until<br />
the second assignment occurs - up until the point where 'c' is assigned to 'a', the variable 'a' is considered to be dead and cannot<br />
be used by the evaluator.<br />
The only solution is to only attempt to view variables which are known to have live values.<br />
3.1.2.1.487 E2033: Types of actual and formal var parameters must be identical<br />
522<br />
For a variable parameter, the actual argument must be of the exact type of the formal parameter.<br />
program Produce;<br />
procedure SwapBytes(var B1, B2: Byte);<br />
var<br />
Temp: Byte;<br />
begin<br />
Temp := B1; B1 := B2; B2 := Temp;<br />
end;<br />
var<br />
C1, C2: 0..255; (*Similar to a byte, but NOT identical*)<br />
begin<br />
SwapBytes(C1,C2); (*
3.1 Delphi Reference <strong>RAD</strong> <strong>Studio</strong> (Common) Delphi Compiler Errors<br />
Arguments C1 and C2 are not acceptable to SwapBytes, although they have the exact memory representation and range that a<br />
Byte has.<br />
program Solve;<br />
procedure SwapBytes(var B1, B2: Byte);<br />
var<br />
Temp: Byte;<br />
begin<br />
Temp := B1; B1 := B2; B2 := Temp;<br />
end;<br />
var<br />
C1, C2: Byte;<br />
begin<br />
SwapBytes(C1,C2); (*
3<br />
Delphi Compiler Errors <strong>RAD</strong> <strong>Studio</strong> (Common) 3.1 Delphi Reference<br />
{$APPTYPE CONSOLE}<br />
type<br />
TBar = class<br />
property Bar: Void;<br />
end;<br />
TBaz = type Void;<br />
var<br />
TFoo: ^Void;<br />
procedure Bar(Arg: Void);<br />
begin<br />
end;<br />
function Foo: Void;<br />
begin<br />
end;<br />
end.<br />
3.1.2.1.492 E2221: $WEAKPACKAGEUNIT '%s' cannot have initialization or<br />
finalization code<br />
A unit which has been flagged with the $weakpackageunit directive cannot contain initialization or finalization code, nor can it<br />
contain global data. The reason for this is that multiple copies of the same weakly packaged units can appear in an application,<br />
and then referring to the data for that unit becomes and ambiguous proposition. This ambiguity is furthered when dynamically<br />
loaded packages are used in your applications.<br />
(*$WEAKPACKAGEUNIT*)<br />
unit yamadama;<br />
interface<br />
implementation<br />
var<br />
Title : String;<br />
initialization<br />
Title := 'Tiny Calc';<br />
finalization<br />
end.<br />
In the above example, there are two problems: Title is a global variable, and Title is initialized in the initialization section of the<br />
unit.<br />
There are only two alternatives: either remove the $weakpackageunit directive from the unit, or remove all global data,<br />
initialization and finalization code.<br />
3.1.2.1.493 E2203: $WEAKPACKAGEUNIT '%s' contains global data<br />
524<br />
A unit which was marked with $WEAKPACKAGEUNIT is being placed into a package, but it contains global data. It is not legal<br />
for such a unit to contain global data or initialization or finalization code.<br />
The only solutions to this problem are to remove the $WEAKPACKAGEUNIT mark, or remove the global data from the unit<br />
before it is put into the package.
3.1 Delphi Reference <strong>RAD</strong> <strong>Studio</strong> (Common) Delphi Compiler Errors<br />
3.1.2.1.494 W1050: WideChar reduced to byte char in set expressions<br />
"Set of char" in Win32 defines a set over the entire range of the Char type. Since Char is a byte-sized type in Win32, this defines<br />
a set of maximum size containing 256 elements. In .NET, Char is a word-sized type, and this range (0..65535) exceeds the<br />
capacity of the set type.<br />
To accomodate existing code that uses this "Set of Char" syntax, the compiler will treat the expression as "set of AnsiChar". The<br />
warning message reminds you that the set can only store the boolean state of 256 distinct elements, not the full range of the<br />
Char type.<br />
3.1.2.1.495 E2152: Wrong or corrupted version of RLINK32.DLL<br />
The internal consistency check performed on the RLINK32.DLL file has failed.<br />
Contact CodeGear if you encounter this error.<br />
3.1.2.1.496 E2015: Operator not applicable to this operand type<br />
This error message is given whenever an operator cannot be applied to the operands it was given - for instance if a boolean<br />
operator is applied to a pointer.<br />
program Produce;<br />
var<br />
P: ^Integer;<br />
begin<br />
if P and P^ > 0 then<br />
Writeln('P points to a number greater 0');<br />
end.<br />
Here a C++ programmer was unclear about operator precedence in Delphi - P is not a boolean expression, and the comparison<br />
needs to be parenthesized.<br />
program Solve;<br />
var<br />
P: ^Integer;<br />
begin<br />
if (P nil) and (P^ > 0) then<br />
Writeln('P points to a number greater 0');<br />
end.<br />
If we explicitly compare P to nil and use parentheses, the compiler is happy.<br />
3.1.2.1.497 W1206: XML comment on '%s' has cref attribute '%s' that could not<br />
be resolved<br />
This warning message occurs when the XML has a cref attribute that cannot be resolved.<br />
This is a warning in XML documentation processing. The XML is well formed, but the comment's meaning is questionable. XML<br />
cref references follow the .NET style. See http://msdn2.microsoft.com/en-us/library/acd0tfbe.aspx for more details. A<br />
documentation warning does not prevent building.<br />
525<br />
3
3<br />
Delphi Compiler Errors <strong>RAD</strong> <strong>Studio</strong> (Common) 3.1 Delphi Reference<br />
3.1.2.1.498 W1205: XML comment on '%s' has badly formed XML-'The<br />
character '%c' was expected.'<br />
This warning message occurs when the expected character was not found in the XML.<br />
This is an error in XML documentation processing. The XML is not well formed. This is a warning because a documentation error<br />
does not prevent building.<br />
3.1.2.1.499 W1204: XML comment on '%s' has badly formed XML-'A name<br />
contained an invalid character.'<br />
This warning message occurs when a name in XML contains an invalid character.<br />
This is an error in XML documentation processing. The XML is not well formed. This is a warning because a documentation error<br />
does not prevent building.<br />
3.1.2.1.500 W1203: XML comment on '%s' has badly formed XML-'A name was<br />
started with an invalid character.'<br />
This warning message occurs when an XML name was started with an invalid character.<br />
This is an error in XML documentation processing. The XML is not well formed. This is a warning because a documentation error<br />
does not prevent building.<br />
3.1.2.1.501 W1208: Parameter '%s' has no matching param tag in the XML<br />
comment for '%s' (but other parameters do)<br />
This warning message occurs when an XML Parameter has no matching param tag in the XML comment but other parameters<br />
do.<br />
This is a warning in XML documentation processing. There is at least one tag, but some parameters in the method don't have a<br />
tag. A documentation warning does not prevent building.<br />
3.1.2.1.502 W1207: XML comment on '%s' has a param tag for '%s', but there is<br />
no parameter by that name<br />
This warning message occurs when the XML contains a parameter tag for a nonexistent parameter.<br />
This is a warning in XML documentation processing. The XML is well formed, however, a tag was created for a parameter that<br />
doesn't exist in a method. A documentation warning does not prevent building.<br />
3.1.2.1.503 W1202: XML comment on '%s' has badly formed XML- 'Reference<br />
to undefined entity '%s''<br />
526<br />
This warning message occurs when XML references an undefined entity.<br />
This is an error in XML documentation processing. The XML is not well formed. This is a warning because a documentation error<br />
does not prevent building.
3.1 Delphi Reference <strong>RAD</strong> <strong>Studio</strong> (Common) Delphi Compiler Errors<br />
3.1.2.1.504 W1201: XML comment on '%s' has badly formed XML-'Whitespace<br />
is not allowed at this location.'<br />
This warning message occurs when the compiler encounters white space in a location in which white space is not allowed.<br />
This is an error in XML documentation processing. The XML is not well formed. This is a warning because a documentation error<br />
does not prevent building.<br />
3.1.2.1.505 W1013: Constant 0 converted to NIL<br />
The Delphi compiler now allows the constant 0 to be used in pointer expressions in place of NIL. This change was made to allow<br />
older code to still compile with changes which were made in the low-level RTL.<br />
program Produce;<br />
procedure p0(p : Pointer);<br />
begin<br />
end;<br />
begin<br />
p0(0);<br />
end.<br />
In this example, the procedure p0 is declared to take a Pointer parameter yet the constant 0 is passed. The compiler will perform<br />
the necessary conversions internally, changing 0 into NIL, so that the code will function properly.<br />
program Solve;<br />
procedure p0(p : Pointer);<br />
begin<br />
end;<br />
begin<br />
p0(NIL);<br />
end.<br />
There are two approaches to solving this problem. In the case above the constant 0 has been replaced with NIL. Alternatively the<br />
procedure definition could be changed so that the parameter type is of Integer type.<br />
3.1.2.1.506 W1059: Explicit string cast from '%s' to '%s'<br />
Emitted when the compiler detects a case where the programmer is explicitly casting an AnsiString(or AnsiChar) to some form of<br />
Unicode (UnicodeString or WideString). This warning is off by default and should only be used to locate potential problems.<br />
3.1.2.1.507 W1060: Explicit string cast with potential data loss from '%s' to<br />
'%s'<br />
Emitted when the compiler detects a case where the programmer is explicitly casting some form of Unicode (UnicodeString or<br />
WideString) down to AnsiString (or AnsiChar). This is a potential “lossy” conversion since there may be characters in the string<br />
that cannot be represented in the code page to which the string will be converted. This warning is off by default and should only<br />
be used to locate potential problems.<br />
527<br />
3
3<br />
Delphi Compiler Errors <strong>RAD</strong> <strong>Studio</strong> (Common) 3.1 Delphi Reference<br />
3.1.2.1.508 W1057: Implicit string cast from '%s' to '%s'<br />
Emitted when the compiler detects a case where it must implicitly convert an AnsiString (or AnsiChar) to some form of Unicode<br />
(a UnicodeString or a WideString). This warning is on by default.<br />
3.1.2.1.509 W1058: Implicit string cast with potential data loss from '%s' to '%s'<br />
Emitted when the compiler detects a case were it must implicitly convert some form of Unicode (a UnicodeString or a<br />
WideString) down to an AnsiString (or AnsiChar). This is a potential “lossy” conversion, since there may be characters in the<br />
string that cannot be represented in the code page to which the string will be converted. This warning is on by default.<br />
3.1.2.1.510 W1063: Widening given AnsiChar constant (#$%04X) to WideChar<br />
lost information<br />
Some characters in an AnsiChar constant might not be represented in Unicode. Data can be lost with assignments and<br />
typecasts involving MBCS characters and strings where one AnsiChar might represent only a portion of a letter.<br />
3.1.2.1.511 W1062: Narrowing given wide string constant lost information<br />
Any character in a WideString constant with ordinal value greater than 127 may be replaced with "?" if the WideChar is not<br />
representable in the current locale codepage.<br />
3.1.2.1.512 W1064: Widening given AnsiString constant lost information<br />
Some characters in an AnsiString constant might not be represented in Unicode. Data can be lost with assignments and<br />
typecasts involving MBCS characters and strings where one AnsiChar might represent only a portion of a letter.<br />
3.1.2.2 Delphi Runtime Errors<br />
Certain errors at runtime cause Delphi programs to display an error message and terminate.<br />
Identifying Runtime Errors<br />
Runtime errors take the form:<br />
Runtime error nnn at xxxxxxxx<br />
where nnn is the runtime error number, and xxxxxxxx is the runtime error address.<br />
Applications that use the SysUtils class map most runtime errors to Exceptions, which allow your application to resolve the error<br />
without terminating.<br />
Types of Runtime Errors<br />
528<br />
Delphi runtime errors are divided into the following categories:<br />
• I/O errors, numbered 100 through 149<br />
• Fatal errors, numbered 200 through 255<br />
• Operating system errors
3.1 Delphi Reference <strong>RAD</strong> <strong>Studio</strong> (Common) Delphi Compiler Errors<br />
See Also<br />
Exception handling ( see page 557)<br />
Resolving internal errors ( see page 143)<br />
Fatal errors ( see page 529)<br />
I/O errors ( see page 529)<br />
Operating system errors ( see page 531)<br />
3.1.2.3 I/O Errors<br />
I/O errors cause an exception to be thrown if a statement is compiled in the {$I+} state. (If the application does not include the<br />
SysUtils class, the exception causes the application to terminate).<br />
Handling I/O Errors<br />
In the {$I-} state, the program continues to execute, and the error is reported by the IOResult function.<br />
I/O Error List<br />
The following table lists all I/O errors, numbers, and descriptions.<br />
Number Name Description<br />
100 Disk read error Reported by Read on a typed file if you attempt to read past the end of the file.<br />
101 Disk write error Reported by CloseFile, Write, WriteIn, or Flush if the disk becomes full.<br />
102 File not assigned Reported by Reset, Rewrite, Append, Rename, or Erase if the file variable has not been<br />
assigned a name through a call to Assign or AssignFile.<br />
103 File not open Reported by CloseFile, Read Write, Seek, Eof, FilePos, FileSize, Flush, BlockRead, or<br />
BlockWrite if the file is not open.<br />
104 File not open for<br />
input<br />
105 File not open for<br />
output<br />
106 Invalid numeric<br />
format<br />
See Also<br />
Exception handling ( see page 557)<br />
Resolving internal errors ( see page 143)<br />
Runtime errors ( see page 528)<br />
Fatal errors ( see page 529)<br />
Operating system errors ( see page 531)<br />
3.1.2.4 Fatal errors<br />
These errors always immediately terminate the program.<br />
Reported by Read, Readln, Eof, Eoln, SeekEof, or SeekEoln on a text file if the file is not open<br />
for input.<br />
Reported by Write or Writeln on a text file if you do not generate a Console application.<br />
Reported by Read or Readln if a numeric value read from a text file does not conform to the<br />
proper numeric format.<br />
529<br />
3
3<br />
Delphi Compiler Errors <strong>RAD</strong> <strong>Studio</strong> (Common) 3.1 Delphi Reference<br />
Exception mapping<br />
In applications that use the SysUtils class (as most GUI applications do), these errors are mapped to exceptions. For a<br />
description of the conditions that produce each error, see the documentation for the exception.<br />
I/O error list<br />
The following table lists all fatal errors, numbers, and mapped exceptions.<br />
Number Name Exception<br />
200 Division by zero EDivByZero<br />
201 Range check error ERangeError<br />
202 Stack overflow EStackOverflow<br />
203 Heap overflow error EOutOfMemory<br />
204 Invalid pointer operation EInvalidPointer<br />
205 Floating point overflow EOverflow<br />
206 Floating point underflow EUnderflow<br />
207 Invalid floating point operation EInvalidOp<br />
210 Abstract Method Error EAbstractError<br />
215 Arithmetic overflow (integer only) EIntOverflow<br />
216 Access violation EAccessViolation<br />
217 Control-C EControlC<br />
218 Privileged instruction EPrivilege<br />
219 Invalid typecast EInvalidCast<br />
220 Invalid variant typecast EVariantError<br />
221 Invalid variant operation EVariantError<br />
222 No variant method call dispatcher EVariantError<br />
223 Cannot create variant array EVariantError<br />
224 Variant does not contain array EVariantError<br />
225 Variant array bounds error EVariantError<br />
226 TLS initialization error No exception to map to.<br />
227 Assertion failed EAssertionFailed<br />
228 Interface Cast Error EIntfCastError<br />
229 Safecall error ESafecallException<br />
230 Unhandled exception No exception to map to.<br />
231 Too many nested exceptions Up to 16 permitted.<br />
232 Fatal signal raised on a non-Delphi thread No exception to map to.<br />
See Also<br />
530<br />
Exception handling ( see page 557)<br />
Resolving internal errors ( see page 143)<br />
Runtime errors ( see page 528)<br />
I/O errors ( see page 529)
3.1 Delphi Reference <strong>RAD</strong> <strong>Studio</strong> (Common) Delphi Language Guide<br />
Operating system errors ( see page 531)<br />
3.1.2.5 Operating system errors<br />
All errors other than I/O errors and fatal errors are reported with the error codes returned by the operating system.<br />
OS error codes<br />
OS error codes are the return value of operating system function calls. You can obtain the error code for the last error that<br />
occurred by calling the global GetLastError function. If you want to raise an exception rather than fetch the error code for the last<br />
API call that failed, call the RaiseLastOSError procedure instead.<br />
The error code values returned by GetLastError are dependent on the operating system. You can obtain an error string<br />
associated with one of these error codes by calling the global SysErrorMessage function.<br />
Getting return values<br />
To check the return value from a Win32 API function call and raise an EWin32Error exception if it represents an error, call the<br />
global Win32Check function.<br />
See Also<br />
Exception handling ( see page 557)<br />
Resolving internal errors ( see page 143)<br />
Runtime errors ( see page 528)<br />
Fatal errors ( see page 529)<br />
I/O errors ( see page 529)<br />
3.1.3 Delphi Language Guide<br />
The Delphi Language guide describes the Delphi language as it is used in CodeGear development tools. This book describes<br />
the Delphi language on the Win32 development platforms. Specific differences in the language between the two platforms are<br />
marked as appropriate.<br />
Topics<br />
Name Description<br />
Classes and Objects ( see page 532) This section describes the object-oriented features of the Delphi language, such<br />
as the declaration and usage of class types.<br />
Data Types, Variables, and Constants ( see page 568) This section describes the fundamental data types of the Delphi language.<br />
Generics ( see page 608) Presents an overview of generics, a terminology list, a summary of grammar<br />
changes for generics, and details about declaring and using parameterized<br />
types, specifying constraints on generics, and using overloads.<br />
Inline Assembly Code (Win32 Only) ( see page 622) This section describes the use of the inline assembler on the Win32 platform.<br />
Object Interfaces ( see page 638) This section describes the use of interfaces in Delphi.<br />
Libraries and Packages ( see page 648) This section describes how to create static and dynamically loadable libraries in<br />
Delphi.<br />
Memory Management ( see page 657) This section describes memory management issues related to programming in<br />
Delphi on Win32, and on .NET.<br />
Delphi Overview ( see page 665) This chapter provides a brief introduction to Delphi programs, and program<br />
organization.<br />
Procedures and Functions ( see page 671) This section describes the syntax of function and procedure declarations.<br />
Program Control ( see page 694) This section describes how parameters are passed to procedures and functions.<br />
Programs and Units ( see page 698) This chapter provides a more detailed look at Delphi program organization.<br />
531<br />
3
3<br />
Delphi Language Guide <strong>RAD</strong> <strong>Studio</strong> (Common) 3.1 Delphi Reference<br />
Standard Routines and I/O ( see page 707) This section describes the standard routines included in the Delphi runtime library.<br />
Fundamental Syntactic Elements ( see page 715) This section describes the fundamental syntactic elements, or the building blocks<br />
of the Delphi language.<br />
3.1.3.1 Classes and Objects<br />
This section describes the object-oriented features of the Delphi language, such as the declaration and usage of class types.<br />
Topics<br />
532<br />
Name Description<br />
Classes and Objects ( see page 533) This topic covers the following material:<br />
• Declaration syntax of classes<br />
• Inheritance and scope<br />
• Visibility of class members<br />
• Forward declarations and mutually dependent classes<br />
Fields ( see page 538) This topic describes the syntax of class data fields declarations.<br />
Methods ( see page 540) A method is a procedure or function associated with a class. A call to a method<br />
specifies the object (or, if it is a class method, the class) that the method should<br />
operate on. For example, SomeObject.Free calls the Free method in<br />
SomeObject.<br />
This topic covers the following material:<br />
• Methods declarations and implementation<br />
• Method binding<br />
• Overloading methods<br />
• Constructors and destructors<br />
• Message methods<br />
Properties ( see page 548) This topic describes the following material:<br />
• Property access<br />
• Array properties<br />
• Index specifiers<br />
• Storage specifiers<br />
• Property overrides and redeclarations<br />
• Class properties<br />
Events ( see page 554) This topic describes the following material:<br />
• Event properties and event handlers<br />
• Triggering multiple event handlers<br />
Class References ( see page 555) Sometimes operations are performed on a class itself, rather than on instances of<br />
a class (that is, objects). This happens, for example, when you call a constructor<br />
method using a class reference. You can always refer to a specific class using its<br />
name, but at times it is necessary to declare variables or parameters that take<br />
classes as values, and in these situations you need class-reference types.<br />
This topic covers the following material:<br />
• Class reference types<br />
• Class operators
3.1 Delphi Reference <strong>RAD</strong> <strong>Studio</strong> (Common) Delphi Language Guide<br />
Exceptions ( see page 557) This topic covers the following material:<br />
• A conceptual overview of exceptions and exception<br />
handling<br />
• Declaring exception types<br />
• Raising and handling exceptions<br />
Nested Type Declarations ( see page 562) Type declarations can be nested within class declarations. Nested types are<br />
used throughout object-oriented programming in general. They present a way to<br />
keep conceptually related types together, and to avoid name collisions. The<br />
same syntax for declaring nested types may be used with the Win32 Delphi<br />
compiler.<br />
Operator Overloading ( see page 564) This topic describes Delphi's operator methods and how to overload them.<br />
Class Helpers ( see page 566) This topic describes the syntax of class helper declarations.<br />
3.1.3.1.1 Classes and Objects<br />
This topic covers the following material:<br />
• Declaration syntax of classes<br />
• Inheritance and scope<br />
• Visibility of class members<br />
• Forward declarations and mutually dependent classes<br />
Class Types<br />
A class, or class type, defines a structure consisting of fields, methods, and properties. Instances of a class type are called<br />
objects. The fields, methods, and properties of a class are called its components or members.<br />
• A field is essentially a variable that is part of an object. Like the fields of a record, a class' fields represent data items that exist<br />
in each instance of the class.<br />
• A method is a procedure or function associated with a class. Most methods operate on objects, that is, instances of a class.<br />
Some methods (called class methods) operate on class types themselves.<br />
• A property is an interface to data associated with an object (often stored in a field). Properties have access specifiers, which<br />
determine how their data is read and modified. From other parts of a program outside of the object itself a property appears in<br />
most respects like a field.<br />
Objects are dynamically allocated blocks of memory whose structure is determined by their class type. Each object has a unique<br />
copy of every field defined in the class, but all instances of a class share the same methods. Objects are created and<br />
destroyed by special methods called constructors and destructors.<br />
A variable of a class type is actually a pointer that references an object. Hence more than one variable can refer to the same<br />
object. Like other pointers, class-type variables can hold the value nil. But you don't have to explicitly dereference a<br />
class-type variable to access the object it points to. For example, SomeObject.Size := 100 assigns the value 100 to the<br />
Size property of the object referenced by SomeObject; you would not write this as SomeObject^.Size := 100.<br />
A class type must be declared and given a name before it can be instantiated. (You cannot define a class type within a variable<br />
declaration.) Declare classes only in the outermost scope of a program or unit, not in a procedure or function declaration.<br />
A class type declaration has the form<br />
type<br />
className = class [abstract | sealed] (ancestorClass)<br />
memberList<br />
end;<br />
where className is any valid identifier, the sealed or abstract keyword is optional, (ancestorClass) is optional, and memberList<br />
declares members - that is, fields, methods, and properties - of the class. If you omit (ancestorClass), then the new class inherits<br />
directly from the predefined TObject class. If you include (ancestorClass) and memberList is empty, you can omit end. A class<br />
type declaration can also include a list of interfaces implemented by the class; see Implementing Interfaces ( see page 641).<br />
533<br />
3
3<br />
Delphi Language Guide <strong>RAD</strong> <strong>Studio</strong> (Common) 3.1 Delphi Reference<br />
If a class is marked sealed, then it cannot be extended through inheritance. If a class is marked abstract, then it cannot be<br />
instantiated directly using the Create constructor. An entire class can be declared abstract even if it does not contain any<br />
abstract virtual methods ( see page 540). A class cannot be both abstract and sealed.<br />
Methods appear in a class declaration as function or procedure headings, with no body. Defining declarations for each method<br />
occur elsewhere in the program.<br />
For example, here is the declaration of the TMemoryStream class from the Classes unit.<br />
type TMemoryStream = class(TCustomMemoryStream)<br />
private<br />
FCapacity: Longint;<br />
procedure SetCapacity(NewCapacity: Longint);<br />
protected<br />
function Realloc(var NewCapacity: Longint): Pointer; virtual;<br />
property Capacity: Longint read FCapacity write SetCapacity;<br />
public<br />
destructor Destroy; override;<br />
procedure Clear;<br />
procedure LoadFromStream(Stream: TStream);<br />
procedure LoadFromFile(const FileName: string);<br />
procedure SetSize(NewSize: Longint); override;<br />
function Write(const Buffer; Count: Longint): Longint; override;<br />
end;<br />
TMemoryStream descends from TCustomMemoryStream (in the Classes unit), inheriting most of its members. But it defines -<br />
or redefines - several methods and properties, including its destructor method, Destroy. Its constructor, Create, is inherited<br />
without change from TObject, and so is not redeclared. Each member is declared as private, protected, or public (this class<br />
has no published members). These terms are explained below.<br />
Given this declaration, you can create an instance of TMemoryStream as follows:<br />
var stream: TMemoryStream;<br />
stream := TMemoryStream.Create;<br />
Inheritance and Scope<br />
When you declare a class, you can specify its immediate ancestor. For example,<br />
type TSomeControl = class(TControl);<br />
declares a class called TSomeControl that descends from TControl. A class type automatically inherits all of the members from<br />
its immediate ancestor. Each class can declare new members and can redefine inherited ones, but a class cannot remove<br />
members defined in an ancestor. Hence TSomeControl contains all of the members defined in TControl and in each of<br />
TControl's ancestors.<br />
The scope of a member's identifier starts at the point where the member is declared, continues to the end of the class<br />
declaration, and extends over all descendants of the class and the blocks of all methods defined in the class and its descendants.<br />
TObject and TClass<br />
534<br />
The TObject class, declared in the System unit, is the ultimate ancestor of all other classes. TObject defines only a handful of<br />
methods, including a basic constructor and destructor. In addition to TObject, the System unit declares the class reference (<br />
see page 555) type TClass:<br />
TClass = class of TObject;<br />
If the declaration of a class type doesn't specify an ancestor, the class inherits directly from TObject. Thus<br />
type TMyClass = class<br />
...<br />
end;<br />
is equivalent to
3.1 Delphi Reference <strong>RAD</strong> <strong>Studio</strong> (Common) Delphi Language Guide<br />
type TMyClass = class(TObject)<br />
...<br />
end;<br />
The latter form is recommended for readability.<br />
Compatibility of Class Types<br />
A class type is assignment-compatible with its ancestors. Hence a variable of a class type can reference an instance of any<br />
descendant type. For example, given the declarations<br />
type<br />
var<br />
TFigure = class(TObject);<br />
TRectangle = class(TFigure);<br />
TSquare = class(TRectangle);<br />
Fig: TFigure;<br />
the variable Fig can be assigned values of type TFigure, TRectangle, and TSquare.<br />
Object Types<br />
The Win32 Delphi compiler allows an alternative syntax to class types, which you can declare object types using the syntax<br />
type objectTypeName = object (ancestorObjectType)<br />
memberList<br />
end;<br />
where objectTypeName is any valid identifier, (ancestorObjectType) is optional, and memberList declares fields, methods, and<br />
properties. If (ancestorObjectType) is omitted, then the new type has no ancestor. Object types cannot have published members.<br />
Since object types do not descend from TObject, they provide no built-in constructors, destructors, or other methods. You can<br />
create instances of an object type using the New procedure and destroy them with the Dispose procedure, or you can simply<br />
declare variables of an object type, just as you would with records.<br />
Object types are supported for backward compatibility only. Their use is not recommended on Win32.<br />
Visibility of Class Members<br />
Every member of a class has an attribute called visibility, which is indicated by one of the reserved words private, protected,<br />
public, published, or automated. For example,<br />
published property Color: TColor read GetColor write SetColor;<br />
declares a published property called Color. Visibility determines where and how a member can be accessed, with private<br />
representing the least accessibility, protected representing an intermediate level of accessibility, and public, published, and<br />
automated representing the greatest accessibility.<br />
If a member's declaration appears without its own visibility specifier, the member has the same visibility as the one that precedes<br />
it. Members at the beginning of a class declaration that don't have a specified visibility are by default published, provided the<br />
class is compiled in the {$M+} state or is derived from a class compiled in the {$M+} state; otherwise, such members are<br />
public.<br />
For readability, it is best to organize a class declaration by visibility, placing all the private members together, followed by all the<br />
protected members, and so forth. This way each visibility reserved word appears at most once and marks the beginning of a<br />
new 'section' of the declaration. So a typical class declaration should like this:<br />
type<br />
TMyClass = class(TControl)<br />
private<br />
... { private declarations here }<br />
protected<br />
... { protected declarations here }<br />
public<br />
535<br />
3
3<br />
Delphi Language Guide <strong>RAD</strong> <strong>Studio</strong> (Common) 3.1 Delphi Reference<br />
... { public declarations here }<br />
published<br />
... { published declarations here }<br />
end;<br />
You can increase the visibility of a member in a descendant class by redeclaring it, but you cannot decrease its visibility. For<br />
example, a protected property can be made public in a descendant, but not private. Moreover, published members cannot<br />
become public in a descendant class. For more information, see Property overrides and redeclarations ( see page 548).<br />
Private, Protected, and Public Members<br />
A private member is invisible outside of the unit or program where its class is declared. In other words, a private method cannot<br />
be called from another module, and a private field or property cannot be read or written to from another module. By placing<br />
related class declarations in the same module, you can give the classes access to one another's private members without<br />
making those members more widely accessible.<br />
A protected member is visible anywhere in the module where its class is declared and from any descendant class, regardless of<br />
the module where the descendant class appears. A protected method can be called, and a protected field or property read or<br />
written to, from the definition of any method belonging to a class that descends from the one where the protected member is<br />
declared. Members that are intended for use only in the implementation of derived classes are usually protected.<br />
A public member is visible wherever its class can be referenced.<br />
Strict Visibility Specifiers<br />
In addition to private and protected visibility specifiers, the Delphi compiler supports additional visibility settings with greater<br />
access constraints. These settings are strict private and strict protected visibility. These settings can be used in Win32<br />
applications.<br />
Class members with strict private visibility are accessible only within the class in which they are declared. They are not visible<br />
to procedures or functions declared within the same unit. Class members with strict protected visibility are visible within the<br />
class in which they are declared, and within any descendant class, regardless of where it is declared. Furthermore, when<br />
instance members (those declared without the class or class var keywords) are declared strict private or strict protected,<br />
they are inaccessible outside of the instance of a class in which they appear. An instance of a class cannot access strict<br />
protected or strict protected instance members in other instances of the same class.<br />
Delphi's traditional private visibility specifier maps to the CLR's assembly visibility. Delphi's protected visibility specifier maps<br />
to the CLR's assembly or family visibility.<br />
Note: The word strict is treated as a directive within the context of a class declaration. Within a class declaration you cannot<br />
declare a member named 'strict', but it is acceptable for use outside of a class declaration.<br />
Published Members<br />
536<br />
Published members have the same visibility as public members. The difference is that runtime type information (RTTI) is<br />
generated for published members. RTTI allows an application to query the fields and properties of an object dynamically and to<br />
locate its methods. RTTI is used to access the values of properties when saving and loading form files, to display properties in<br />
the Object Inspector, and to associate specific methods (called event handlers) with specific properties (called events).<br />
Published properties are restricted to certain data types. Ordinal, string, class, interface, variant, and method-pointer types can<br />
be published. So can set types, provided the upper and lower bounds of the base type have ordinal values between 0 and 31. (In<br />
other words, the set must fit in a byte, word, or double word.) Any real type except Real48 can be published. Properties of an<br />
array type (as distinct from array properties, discussed below) cannot be published.<br />
Some properties, although publishable, are not fully supported by the streaming system. These include properties of record<br />
types, array properties ( see page 548) of all publishable types, and properties of enumerated types ( see page 570) that<br />
include anonymous values. If you publish a property of this kind, the Object Inspector won't display it correctly, nor will the
3.1 Delphi Reference <strong>RAD</strong> <strong>Studio</strong> (Common) Delphi Language Guide<br />
property's value be preserved when objects are streamed to disk.<br />
All methods are publishable, but a class cannot publish two or more overloaded methods with the same name. Fields can be<br />
published only if they are of a class or interface type.<br />
A class cannot have published members unless it is compiled in the {$M+} state or descends from a class compiled in the<br />
{$M+} state. Most classes with published members derive from TPersistent, which is compiled in the {$M+} state, so it is<br />
seldom necessary to use the $M directive.<br />
Note: Identifiers that contain Unicode characters are not allowed in published sections of classes, or in types used by published<br />
members.<br />
Automated Members (Win32 Only)<br />
Automated members have the same visibility as public members. The difference is that Automation type information (required for<br />
Automation servers) is generated for automated members. Automated members typically appear only in Win32 classes . The<br />
automated reserved word is maintained for backward compatibility. The TAutoObject class in the ComObj unit does not use<br />
automated.<br />
The following restrictions apply to methods and properties declared as automated.<br />
• The types of all properties, array property parameters, method parameters, and function results must be automatable. The<br />
automatable types are Byte, Currency, Real, Double, Longint, Integer, Single, Smallint, AnsiString, WideString,<br />
TDateTime, Variant, OleVariant, WordBool, and all interface types.<br />
• Method declarations must use the default register calling convention. They can be virtual, but not dynamic.<br />
• Property declarations can include access specifiers (read and write) but other specifiers (index, stored, default, and<br />
nodefault) are not allowed. Access specifiers must list a method identifier that uses the default register calling convention;<br />
field identifiers are not allowed.<br />
• Property declarations must specify a type. Property overrides are not allowed.<br />
The declaration of an automated method or property can include a dispid directive. Specifying an already used ID in a dispid<br />
directive causes an error.<br />
On the Win32 platform, this directive must be followed by an integer constant that specifies an Automation dispatch ID for the<br />
member. Otherwise, the compiler automatically assigns the member a dispatch ID that is one larger than the largest dispatch<br />
ID used by any method or property in the class and its ancestors. For more information about Automation (on Win32 only),<br />
see Automation objects ( see page 646).<br />
Forward Declarations and Mutually Dependent Classes<br />
If the declaration of a class type ends with the word class and a semicolon - that is, if it has the form<br />
type className = class;<br />
with no ancestor or class members listed after the word class, then it is a forward declaration. A forward declaration must be<br />
resolved by a defining declaration of the same class within the same type declaration section. In other words, between a forward<br />
declaration and its defining declaration, nothing can occur except other type declarations.<br />
Forward declarations allow mutually dependent classes. For example,<br />
type<br />
TFigure = class; // forward declaration<br />
TDrawing = class<br />
Figure: TFigure;<br />
...<br />
end;<br />
TFigure = class // defining declaration<br />
Drawing: TDrawing;<br />
...<br />
end;<br />
537<br />
3
3<br />
Delphi Language Guide <strong>RAD</strong> <strong>Studio</strong> (Common) 3.1 Delphi Reference<br />
Do not confuse forward declarations with complete declarations of types that derive from TObject without declaring any class<br />
members.<br />
type<br />
See Also<br />
TFirstClass = class; // this is a forward declaration<br />
TSecondClass = class // this is a complete class declaration<br />
end; //<br />
TThirdClass = class(TObject); // this is a complete class declaration<br />
Fields ( see page 538)<br />
Methods ( see page 540)<br />
Properties ( see page 548)<br />
Events ( see page 554)<br />
Class References ( see page 555)<br />
Exceptions ( see page 557)<br />
Nested Type Declarations ( see page 562)<br />
Operator Overloading ( see page 564)<br />
Class Helpers ( see page 566)<br />
3.1.3.1.2 Fields<br />
This topic describes the syntax of class data fields declarations.<br />
About Fields<br />
538<br />
A field is like a variable that belongs to an object. Fields can be of any type, including class types. (That is, fields can hold object<br />
references.) Fields are usually private.<br />
To define a field member of a class, simply declare the field as you would a variable. For example, the following declaration<br />
creates a class called TNumber whose only member, other than the methods is inherits from TObject, is an integer field called<br />
Int.<br />
type<br />
TNumber = class<br />
var<br />
Int: Integer;<br />
end;<br />
The var keyword is optional. However, if it is not used, then all field declarations must occur before any property or method<br />
declarations. After any property or method declarations, the var may be used to introduce any additional field declarations.<br />
Fields are statically bound; that is, references to them are fixed at compile time. To see what this means, consider the following<br />
code.<br />
type<br />
TAncestor = class<br />
Value: Integer;<br />
end;<br />
TDescendant = class(TAncestor)<br />
Value: string; // hides the inherited Value field<br />
end;<br />
var<br />
MyObject: TAncestor;
3.1 Delphi Reference <strong>RAD</strong> <strong>Studio</strong> (Common) Delphi Language Guide<br />
begin<br />
MyObject := TDescendant.Create;<br />
MyObject.Value := 'Hello!' // error<br />
(MyObject as TDescendant).Value := 'Hello!' // works!<br />
end;<br />
Although MyObject holds an instance of TDescendant, it is declared as TAncestor. The compiler therefore interprets<br />
MyObject.Value as referring to the (integer) field declared in TAncestor. Both fields, however, exist in the TDescendant<br />
object; the inherited Value is hidden by the new one, and can be accessed through a typecast.<br />
Constants ( see page 604), and typed constant ( see page 604) declarations can appear in classes and non-anonymous<br />
records at global scope. Both constants and typed constants can also appear within nested type ( see page 562) definitions.<br />
Constants and typed constants can appear only within class definitions when the class is defined locally to a procedure (i.e. they<br />
cannot appear within records defined within a procedure).<br />
Class Fields<br />
Class fields are data fields in a class that can be accessed without an object reference (unlike the normal “instance fields” which<br />
are discussed above). The data stored in a class field are shared by all instances of the class and may be accessed by referring<br />
to the class or to a variable that represents an instance of the class.<br />
You can introduce a block of class fields within a class declaration by using the class var block declaration. All fields declared<br />
after class var have static storage attributes. A class var block is terminated by the following:<br />
1. Another class var or var declaration<br />
2. A procedure or function (i.e. method) declaration ( see page 540) (including class procedures and class functions)<br />
3. A property declaration ( see page 548) (including class properties)<br />
4. A constructor or destructor declaration ( see page 540)<br />
5. A visibility scope specifier ( see page 533) (public, private, protected, published, strict private, and strict protected)<br />
For example:<br />
type<br />
TMyClass = class<br />
public<br />
class var // Introduce a block of class static fields.<br />
Red: Integer;<br />
Green: Integer;<br />
Blue: Integer;<br />
var // Ends the class var block.<br />
InstanceField: Integer;<br />
end;<br />
The class fields Red, Green, and Blue can be accessed with the code:<br />
TMyClass.Red := 1;<br />
TMyClass.Green := 2;<br />
TMyClass.Blue := 3;<br />
Class fields may also be accessed through an instance of the class. With the following declaration:<br />
var<br />
myObject: TMyClass;<br />
This code has the same effect as the assignments to Red, Green, and Blue above:<br />
myObject.Red := 1;<br />
myObject.Green := 2;<br />
myObject.Blue := 3;<br />
See Also<br />
Classes and Objects ( see page 533)<br />
539<br />
3
3<br />
Delphi Language Guide <strong>RAD</strong> <strong>Studio</strong> (Common) 3.1 Delphi Reference<br />
Methods ( see page 540)<br />
Properties ( see page 548)<br />
Nested Type Declarations ( see page 562)<br />
Class References ( see page 555)<br />
Exceptions ( see page 557)<br />
Operator Overloading ( see page 564)<br />
Class Helpers ( see page 566)<br />
3.1.3.1.3 Methods<br />
A method is a procedure or function associated with a class. A call to a method specifies the object (or, if it is a class method, the<br />
class) that the method should operate on. For example, SomeObject.Free calls the Free method in SomeObject.<br />
This topic covers the following material:<br />
• Methods declarations and implementation<br />
• Method binding<br />
• Overloading methods<br />
• Constructors and destructors<br />
• Message methods<br />
About Methods<br />
540<br />
Within a class declaration, methods appear as procedure and function headings, which work like forward declarations.<br />
Somewhere after the class declaration, but within the same module, each method must be implemented by a defining<br />
declaration. For example, suppose the declaration of TMyClass includes a method called DoSomething:<br />
type<br />
TMyClass = class(TObject)<br />
...<br />
procedure DoSomething;<br />
...<br />
end;<br />
A defining declaration for DoSomething must occur later in the module:<br />
procedure TMyClass.DoSomething;<br />
begin<br />
...<br />
end;<br />
While a class can be declared in either the interface or the implementation section of a unit, defining declarations for a class'<br />
methods must be in the implementation section.<br />
In the heading of a defining declaration, the method name is always qualified with the name of the class to which it belongs. The<br />
heading can repeat the parameter list from the class declaration; if it does, the order, type and names of the parameters must<br />
match exactly, and if the method is a function, the return value must match as well.<br />
Method declarations can include special directives that are not used with other functions or procedures. Directives should appear<br />
in the class declaration only, not in the defining declaration, and should always be listed in the following order:<br />
reintroduce; overload; binding;calling convention;abstract; warning<br />
where binding is virtual, dynamic, or override; calling convention is register, pascal, cdecl, stdcall, or safecall; and warning<br />
is platform, deprecated, or library.
3.1 Delphi Reference <strong>RAD</strong> <strong>Studio</strong> (Common) Delphi Language Guide<br />
Inherited<br />
Self<br />
The reserved word inherited plays a special role in implementing polymorphic behavior. It can occur in method definitions, with<br />
or without an identifier after it.<br />
If inherited is followed by the name of a member, it represents a normal method call or reference to a property or field - except<br />
that the search for the referenced member begins with the immediate ancestor of the enclosing method's class. For example,<br />
when<br />
inherited Create(...);<br />
occurs in the definition of a method, it calls the inherited Create.<br />
When inherited has no identifier after it, it refers to the inherited method with the same name as the enclosing method or, if the<br />
enclosing method is a message handler, to the inherited message handler for the same message. In this case, inherited takes<br />
no explicit parameters, but passes to the inherited method the same parameters with which the enclosing method was called.<br />
For example,<br />
inherited;<br />
occurs frequently in the implementation of constructors. It calls the inherited constructor with the same parameters that were<br />
passed to the descendant.<br />
Within the implementation of a method, the identifier Self references the object in which the method is called. For example, here<br />
is the implementation of TCollection's Add method in the Classes unit.<br />
function TCollection.Add: TCollectionItem;<br />
begin<br />
Result := FItemClass.Create(Self);<br />
end;<br />
The Add method calls the Create method in the class referenced by the FItemClass field, which is always a TCollectionItem<br />
descendant. TCollectionItem.Create takes a single parameter of type TCollection, so Add passes it the TCollection<br />
instance object where Add is called. This is illustrated in the following code.<br />
var MyCollection: TCollection;<br />
...<br />
MyCollection.Add // MyCollection is passed to the TCollectionItem.Create method<br />
Self is useful for a variety of reasons. For example, a member identifier declared in a class type might be redeclared in the block<br />
of one of the class' methods. In this case, you can access the original member identifier as Self.Identifier.<br />
For information about Self in class methods, see Class methods ( see page 555).<br />
Method Binding<br />
Method bindings can be static (the default), virtual, or dynamic. Virtual and dynamic methods can be overridden, and they can<br />
be abstract. These designations come into play when a variable of one class type holds a value of a descendant class type.<br />
They determine which implementation is activated when a method is called.<br />
Static Methods<br />
Methods are by default static. When a static method is called, the declared (compile-time) type of the class or object variable<br />
used in the method call determines which implementation to activate. In the following example, the Draw methods are static.<br />
type<br />
TFigure = class<br />
procedure Draw;<br />
end;<br />
TRectangle = class(TFigure)<br />
541<br />
3
3<br />
Delphi Language Guide <strong>RAD</strong> <strong>Studio</strong> (Common) 3.1 Delphi Reference<br />
procedure Draw;<br />
end;<br />
Given these declarations, the following code illustrates the effect of calling a static method. In the second call to Figure.Draw,<br />
the Figure variable references an object of class TRectangle, but the call invokes the implementation of Draw in TFigure,<br />
because the declared type of the Figure variable is TFigure.<br />
var<br />
Figure: TFigure;<br />
Rectangle: TRectangle;<br />
begin<br />
end;<br />
Virtual and Dynamic Methods<br />
542<br />
Figure := TFigure.Create;<br />
Figure.Draw; // calls TFigure.Draw<br />
Figure.Destroy;<br />
Figure := TRectangle.Create;<br />
Figure.Draw; // calls TFigure.Draw<br />
TRectangle(Figure).Draw; // calls TRectangle.Draw<br />
Figure.Destroy;<br />
Rectangle := TRectangle.Create;<br />
Rectangle.Draw; // calls TRectangle.Draw<br />
Rectangle.Destroy;<br />
To make a method virtual or dynamic, include the virtual or dynamic directive in its declaration. Virtual and dynamic methods,<br />
unlike static methods, can be overridden in descendant classes. When an overridden method is called, the actual (runtime) type<br />
of the class or object used in the method call—not the declared type of the variable—determines which implementation to<br />
activate.<br />
To override a method, redeclare it with the override directive. An override declaration must match the ancestor declaration in<br />
the order and type of its parameters and in its result type (if any).<br />
In the following example, the Draw method declared in TFigure is overridden in two descendant classes.<br />
type<br />
TFigure = class<br />
procedure Draw; virtual;<br />
end;<br />
TRectangle = class(TFigure)<br />
procedure Draw; override;<br />
end;<br />
TEllipse = class(TFigure)<br />
procedure Draw; override;<br />
end;<br />
Given these declarations, the following code illustrates the effect of calling a virtual method through a variable whose actual type<br />
varies at runtime.<br />
var<br />
Figure: TFigure;<br />
begin<br />
Figure := TRectangle.Create;<br />
Figure.Draw; // calls TRectangle.Draw<br />
Figure.Destroy;<br />
Figure := TEllipse.Create;<br />
Figure.Draw; // calls TEllipse.Draw
3.1 Delphi Reference <strong>RAD</strong> <strong>Studio</strong> (Common) Delphi Language Guide<br />
Figure.Destroy;<br />
end;<br />
Only virtual and dynamic methods can be overridden. All methods, however, can be overloaded; see Overloading methods.<br />
The Delphi compiler also supports the concept of a final virtual method. When the keyword final is applied to a virtual method,<br />
no descendent class can override that method. Use of the final keyword is an important design decision that can help document<br />
how the class is intended to be used. It can also give the compiler hints that allow it to optimize the code it produces.<br />
Virtual Versus Dynamic<br />
In Delphi for Win32, virtual and dynamic methods are semantically equivalent. However, they differ in the implementation of<br />
method-call dispatching at runtime: virtual methods optimize for speed, while dynamic methods optimize for code size.<br />
In general, virtual methods are the most efficient way to implement polymorphic behavior. Dynamic methods are useful when a<br />
base class declares many overridable methods which are inherited by many descendant classes in an application, but only<br />
occasionally overridden.<br />
Note: Only use dynamic methods if there is a clear, observable benefit. Generally, use virtual methods.<br />
Overriding Versus Hiding<br />
If a method declaration specifies the same method identifier and parameter signature as an inherited method, but doesn't include<br />
override, the new declaration merely hides the inherited one without overriding it. Both methods exist in the descendant class,<br />
where the method name is statically bound. For example,<br />
type<br />
T1 = class(TObject)<br />
procedure Act; virtual;<br />
end;<br />
T2 = class(T1)<br />
procedure Act; // Act is redeclared, but not overridden<br />
end;<br />
var<br />
SomeObject: T1;<br />
begin<br />
SomeObject := T2.Create;<br />
SomeObject.Act; // calls T1.Act<br />
end;<br />
Reintroduce<br />
The reintroduce directive suppresses compiler warnings about hiding previously declared virtual methods. For example,<br />
procedure DoSomething; reintroduce; // the ancestor class also has a DoSomething method<br />
Use reintroduce when you want to hide an inherited virtual method with a new one.<br />
Abstract Methods<br />
An abstract method is a virtual or dynamic method that has no implementation in the class where it is declared. Its<br />
implementation is deferred to a descendant class. Abstract methods must be declared with the directive abstract after virtual or<br />
dynamic. For example,<br />
procedure DoSomething; virtual; abstract;<br />
You can call an abstract method only in a class or instance of a class in which the method has been overridden.<br />
543<br />
3
3<br />
Delphi Language Guide <strong>RAD</strong> <strong>Studio</strong> (Common) 3.1 Delphi Reference<br />
Class Methods<br />
Most methods are called instance methods, because they operate on an individual instance of an object. A class method is a<br />
method (other than a constructor) that operates on classes instead of objects. There are two types of class methods: ordinary<br />
class methods and class static methods.<br />
Ordinary Class Methods<br />
The definition of a class method must begin with the reserved word class. For example,<br />
type<br />
TFigure = class<br />
public<br />
class function Supports(Operation: string): Boolean; virtual;<br />
class procedure GetInfo(var Info: TFigureInfo); virtual;<br />
...<br />
end;<br />
The defining declaration of a class method must also begin with class. For example,<br />
class procedure TFigure.GetInfo(var Info: TFigureInfo);<br />
begin<br />
...<br />
end;<br />
In the defining declaration of a class method, the identifier Self represents the class where the method is called (which could be<br />
a descendant of the class in which it is defined). If the method is called in the class C, then Self is of the type class of C. Thus<br />
you cannot use the Self to access instance fields, instance properties, and normal (object) methods, but you can use it to call<br />
constructors and other class methods, or to access class properties and class fields.<br />
A class method can be called through a class reference or an object reference. When it is called through an object reference, the<br />
class of the object becomes the value of Self.<br />
Class Static Methods<br />
544<br />
Like class methods, class static methods can be accessed without an object reference. Unlike ordinary class methods, class<br />
static methods have no Self parameter at all. They also cannot access any instance members. (They still have access to class<br />
fields, class properties, and class methods.) Also unlike class methods, class static methods cannot be declared virtual.<br />
Methods are made class static by appending the word static to their declaration, for example<br />
type<br />
TMyClass = class<br />
strict private<br />
class var<br />
FX: Integer;<br />
strict protected<br />
// Note: accessors for class properties must be declared class static.<br />
class function GetX: Integer; static;<br />
class procedure SetX(val: Integer); static;<br />
public<br />
class property X: Integer read GetX write SetX;<br />
class procedure StatProc(s: String); static;<br />
end;<br />
Like a class method, you can call a class static method through the class type (i.e. without having an object reference), for<br />
example<br />
TMyClass.X := 17;<br />
TMyClass.StatProc('Hello');
3.1 Delphi Reference <strong>RAD</strong> <strong>Studio</strong> (Common) Delphi Language Guide<br />
Overloading Methods<br />
A method can be redeclared using the overload directive. In this case, if the redeclared method has a different parameter<br />
signature from its ancestor, it overloads the inherited method without hiding it. Calling the method in a descendant class<br />
activates whichever implementation matches the parameters in the call.<br />
If you overload a virtual method, use the reintroduce directive when you redeclare it in descendant classes. For example,<br />
type<br />
T1 = class(TObject)<br />
procedure Test(I: Integer); overload; virtual;<br />
end;<br />
T2 = class(T1)<br />
procedure Test(S: string); reintroduce; overload;<br />
end;<br />
...<br />
SomeObject := T2.Create;<br />
SomeObject.Test('Hello!'); // calls T2.Test<br />
SomeObject.Test(7); // calls T1.Test<br />
Within a class, you cannot publish multiple overloaded methods with the same name. Maintenance of runtime type information<br />
requires a unique name for each published member.<br />
type<br />
TSomeClass = class<br />
published<br />
function Func(P: Integer): Integer;<br />
function Func(P: Boolean): Integer; // error<br />
...<br />
Methods that serve as property read or write specifiers cannot be overloaded.<br />
The implementation of an overloaded method must repeat the parameter list from the class declaration. For more information<br />
about overloading, see Overloading procedures and functions ( see page 671).<br />
Constructors<br />
A constructor is a special method that creates and initializes instance objects. The declaration of a constructor looks like a<br />
procedure declaration, but it begins with the word constructor. Examples:<br />
constructor Create;<br />
constructor Create(AOwner: TComponent);<br />
Constructors must use the default register calling convention. Although the declaration specifies no return value, a constructor<br />
returns a reference to the object it creates or is called in.<br />
A class can have more than one constructor, but most have only one. It is conventional to call the constructor Create.<br />
To create an object, call the constructor method on a class type. For example,<br />
MyObject := TMyClass.Create;<br />
This allocates storage for the new object, sets the values of all ordinal fields to zero, assigns nil to all pointer and class-type<br />
fields, and makes all string fields empty. Other actions specified in the constructor implementation are performed next; typically,<br />
objects are initialized based on values passed as parameters to the constructor. Finally, the constructor returns a reference to<br />
the newly allocated and initialized object. The type of the returned value is the same as the class type specified in the constructor<br />
call.<br />
If an exception is raised during execution of a constructor that was invoked on a class reference, the Destroy destructor is<br />
automatically called to destroy the unfinished object.<br />
When a constructor is called using an object reference (rather than a class reference), it does not create an object. Instead, the<br />
constructor operates on the specified object, executing only the statements in the constructor's implementation, and then returns<br />
545<br />
3
3<br />
Delphi Language Guide <strong>RAD</strong> <strong>Studio</strong> (Common) 3.1 Delphi Reference<br />
a reference to the object. A constructor is typically invoked on an object reference in conjunction with the reserved word<br />
inherited to execute an inherited constructor.<br />
Here is an example of a class type and its constructor.<br />
type<br />
TShape = class(TGraphicControl)<br />
private<br />
FPen: TPen;<br />
FBrush: TBrush;<br />
procedure PenChanged(Sender: TObject);<br />
procedure BrushChanged(Sender: TObject);<br />
public<br />
constructor Create(Owner: TComponent); override;<br />
destructor Destroy; override;<br />
...<br />
end;<br />
constructor TShape.Create(Owner: TComponent);<br />
begin<br />
inherited Create(Owner); // Initialize inherited parts<br />
Width := 65; // Change inherited properties<br />
Height := 65;<br />
FPen := TPen.Create; // Initialize new fields<br />
FPen.OnChange := PenChanged;<br />
FBrush := TBrush.Create;<br />
FBrush.OnChange := BrushChanged;<br />
end;<br />
The first action of a constructor is usually to call an inherited constructor to initialize the object's inherited fields. The constructor<br />
then initializes the fields introduced in the descendant class. Because a constructor always clears the storage it allocates for a<br />
new object, all fields start with a value of zero (ordinal types), nil (pointer and class types), empty (string types), or Unassigned<br />
(variants). Hence there is no need to initialize fields in a constructor's implementation except to nonzero or nonempty values.<br />
When invoked through a class-type identifier, a constructor declared as virtual is equivalent to a static constructor. When<br />
combined with class-reference types, however, virtual constructors allow polymorphic construction of objectsthat is, construction<br />
of objects whose types aren't known at compile time. (See Class references ( see page 555).)<br />
Destructors<br />
546<br />
A destructor is a special method that destroys the object where it is called and deallocates its memory. The declaration of a<br />
destructor looks like a procedure declaration, but it begins with the word destructor. Example:<br />
destructor SpecialDestructor(SaveData: Boolean);<br />
destructor Destroy; override;<br />
Destructors on Win32 must use the default register calling convention. Although a class can have more than one destructor, it is<br />
recommended that each class override the inherited Destroy method and declare no other destructors.<br />
To call a destructor, you must reference an instance object. For example,<br />
MyObject.Destroy;<br />
When a destructor is called, actions specified in the destructor implementation are performed first. Typically, these consist of<br />
destroying any embedded objects and freeing resources that were allocated by the object. Then the storage that was allocated<br />
for the object is disposed of.<br />
Here is an example of a destructor implementation.<br />
destructor TShape.Destroy;<br />
begin<br />
FBrush.Free;<br />
FPen.Free;<br />
inherited Destroy;<br />
end;
3.1 Delphi Reference <strong>RAD</strong> <strong>Studio</strong> (Common) Delphi Language Guide<br />
The last action in a destructor's implementation is typically to call the inherited destructor to destroy the object's inherited fields.<br />
When an exception is raised during creation of an object, Destroy is automatically called to dispose of the unfinished object. This<br />
means that Destroy must be prepared to dispose of partially constructed objects. Because a constructor sets the fields of a<br />
new object to zero or empty values before performing other actions, class-type and pointer-type fields in a partially constructed<br />
object are always nil. A destructor should therefore check for nil values before operating on class-type or pointer-type fields.<br />
Calling the Free method (defined in TObject), rather than Destroy, offers a convenient way of checking for nil values before<br />
destroying an object.<br />
Message Methods<br />
Message methods implement responses to dynamically dispatched messages. The message method syntax is supported on all<br />
platforms. VCL uses message methods to respond to Windows messages.<br />
A message method is created by including the message directive in a method declaration, followed by an integer constant<br />
between 1 and 49151 which specifies the message ID. For message methods in VCL controls, the integer constant can be one<br />
of the Win32 message IDs defined, along with corresponding record types, in the Messages unit. A message method must be a<br />
procedure that takes a single var parameter.<br />
For example:<br />
type<br />
TTextBox = class(TCustomControl)<br />
private<br />
procedure WMChar(var Message: TWMChar); message WM_CHAR;<br />
...<br />
end;<br />
A message method does not have to include the override directive to override an inherited message method. In fact, it doesn't<br />
have to specify the same method name or parameter type as the method it overrides. The message ID alone determines which<br />
message the method responds to and whether it is an override.<br />
Implementing Message Methods<br />
The implementation of a message method can call the inherited message method, as in this example:<br />
procedure TTextBox.WMChar(var Message: TWMChar);<br />
begin<br />
if Message.CharCode = Ord(#13) then<br />
ProcessEnter<br />
else<br />
inherited;<br />
end;<br />
The inherited statement searches backward through the class hierarchy and invokes the first message method with the same ID<br />
as the current method, automatically passing the message record to it. If no ancestor class implements a message method for<br />
the given ID, inherited calls the DefaultHandler method originally defined in TObject.<br />
The implementation of DefaultHandler in TObject simply returns without performing any actions. By overriding<br />
DefaultHandler, a class can implement its own default handling of messages. On Win32, the DefaultHandler method for<br />
controls calls the Win32 API DefWindowProc.<br />
Message Dispatching<br />
Message handlers are seldom called directly. Instead, messages are dispatched to an object using the Dispatch method<br />
inherited from TObject:<br />
procedure Dispatch(var Message);<br />
The Message parameter passed to Dispatch must be a record whose first entry is a field of type Word containing a message<br />
ID.<br />
547<br />
3
3<br />
Delphi Language Guide <strong>RAD</strong> <strong>Studio</strong> (Common) 3.1 Delphi Reference<br />
Dispatch searches backward through the class hierarchy (starting from the class of the object where it is called) and invokes<br />
the first message method for the ID passed to it. If no message method is found for the given ID, Dispatch calls<br />
DefaultHandler.<br />
See Also<br />
Classes and Objects ( see page 533)<br />
Fields ( see page 538)<br />
Properties ( see page 548)<br />
Nested Type Declarations ( see page 562)<br />
Class References ( see page 555)<br />
Exceptions ( see page 557)<br />
Operator Overloading ( see page 564)<br />
Class Helpers ( see page 566)<br />
3.1.3.1.4 Properties<br />
This topic describes the following material:<br />
• Property access<br />
• Array properties<br />
• Index specifiers<br />
• Storage specifiers<br />
• Property overrides and redeclarations<br />
• Class properties<br />
About Properties<br />
548<br />
A property, like a field, defines an attribute of an object. But while a field is merely a storage location whose contents can be<br />
examined and changed, a property associates specific actions with reading or modifying its data. Properties provide control over<br />
access to an object's attributes, and they allow attributes to be computed.<br />
The declaration of a property specifies a name and a type, and includes at least one access specifier. The syntax of a property<br />
declaration is<br />
property propertyName[indexes]: type index integerConstant specifiers;<br />
where<br />
• propertyName is any valid identifier.<br />
• [indexes] is optional and is a sequence of parameter declarations separated by semicolons. Each parameter declaration has<br />
the form identifier1, ..., identifiern: type. For more information, see Array Properties, below.<br />
• type must be a predefined or previously declared type identifier. That is, property declarations like property Num: 0..9 ...<br />
are invalid.<br />
• the index integerConstant clause is optional. For more information, see Index Specifiers, below.<br />
• specifiers is a sequence of read, write, stored, default (or nodefault), and implements specifiers. Every property<br />
declaration must have at least one read or write specifier.<br />
Properties are defined by their access specifiers. Unlike fields, properties cannot be passed as var parameters, nor can the @<br />
operator be applied to a property. The reason is that a property doesn't necessarily exist in memory. It could, for instance,<br />
have a read method that retrieves a value from a database or generates a random value.
3.1 Delphi Reference <strong>RAD</strong> <strong>Studio</strong> (Common) Delphi Language Guide<br />
Property Access<br />
Every property has a read specifier, a write specifier, or both. These are called access specifiers and they have the form<br />
read fieldOrMethod<br />
write fieldOrMethod<br />
where fieldOrMethod is the name of a field or method declared in the same class as the property or in an ancestor class.<br />
• If fieldOrMethod is declared in the same class, it must occur before the property declaration. If it is declared in an ancestor<br />
class, it must be visible from the descendant; that is, it cannot be a private field or method of an ancestor class declared in a<br />
different unit.<br />
• If fieldOrMethod is a field, it must be of the same type as the property.<br />
• If fieldOrMethod is a method, it cannot be dynamic and, if virtual, cannot be overloaded. Moreover, access methods for a<br />
published property must use the default register calling convention.<br />
• In a read specifier, if fieldOrMethod is a method, it must be a parameterless function whose result type is the same as the<br />
property's type. (An exception is the access method for an indexed property or an array property.)<br />
• In a write specifier, if fieldOrMethod is a method, it must be a procedure that takes a single value or const parameter of the<br />
same type as the property (or more, if it is an array property or indexed property).<br />
For example, given the declaration<br />
property Color: TColor read GetColor write SetColor;<br />
the GetColor method must be declared as<br />
function GetColor: TColor;<br />
and the SetColor method must be declared as one of these:<br />
procedure SetColor(Value: TColor);<br />
procedure SetColor(const Value: TColor);<br />
(The name of SetColor's parameter, of course, doesn't have to be Value.)<br />
When a property is referenced in an expression, its value is read using the field or method listed in the read specifier. When a<br />
property is referenced in an assignment statement, its value is written using the field or method listed in the write specifier.<br />
The example below declares a class called TCompass with a published property called Heading. The value of Heading is read<br />
through the FHeading field and written through the SetHeading procedure.<br />
type<br />
THeading = 0..359;<br />
TCompass = class(TControl)<br />
private<br />
FHeading: THeading;<br />
procedure SetHeading(Value: THeading);<br />
published<br />
property Heading: THeading read FHeading write SetHeading;<br />
...<br />
end;<br />
Given this declaration, the statements<br />
if Compass.Heading = 180 then GoingSouth;<br />
Compass.Heading := 135;<br />
correspond to<br />
if Compass.FHeading = 180 then GoingSouth;<br />
Compass.SetHeading(135);<br />
In the TCompass class, no action is associated with reading the Heading property; the read operation consists of retrieving the<br />
value stored in the FHeading field. On the other hand, assigning a value to the Heading property translates into a call to the<br />
549<br />
3
3<br />
Delphi Language Guide <strong>RAD</strong> <strong>Studio</strong> (Common) 3.1 Delphi Reference<br />
SetHeading method, which, presumably, stores the new value in the FHeading field as well as performing other actions. For<br />
example, SetHeading might be implemented like this:<br />
procedure TCompass.SetHeading(Value: THeading);<br />
begin<br />
if FHeading Value then<br />
begin<br />
FHeading := Value;<br />
Repaint; // update user interface to reflect new value<br />
end;<br />
end;<br />
A property whose declaration includes only a read specifier is a read-only property, and one whose declaration includes only a<br />
write specifier is a write-only property. It is an error to assign a value to a read-only property or use a write-only property in an<br />
expression.<br />
Array Properties<br />
550<br />
Array properties are indexed properties. They can represent things like items in a list, child controls of a control, and pixels of a<br />
bitmap.<br />
The declaration of an array property includes a parameter list that specifies the names and types of the indexes. For example,<br />
property Objects[Index: Integer]: TObject read GetObject write SetObject;<br />
property Pixels[X, Y: Integer]: TColor read GetPixel write SetPixel;<br />
property Values[const Name: string]: string read GetValue write SetValue;<br />
The format of an index parameter list is the same as that of a procedure's or function's parameter list, except that the parameter<br />
declarations are enclosed in brackets instead of parentheses. Unlike arrays, which can use only ordinal-type indexes, array<br />
properties allow indexes of any type.<br />
For array properties, access specifiers must list methods rather than fields. The method in a read specifier must be a function<br />
that takes the number and type of parameters listed in the property's index parameter list, in the same order, and whose result<br />
type is identical to the property's type. The method in a write specifier must be a procedure that takes the number and type of<br />
parameters listed in the property's index parameter list, in the same order, plus an additional value or const parameter of the<br />
same type as the property.<br />
For example, the access methods for the array properties above might be declared as<br />
function GetObject(Index: Integer): TObject;<br />
function GetPixel(X, Y: Integer): TColor;<br />
function GetValue(const Name: string): string;<br />
procedure SetObject(Index: Integer; Value: TObject);<br />
procedure SetPixel(X, Y: Integer; Value: TColor);<br />
procedure SetValue(const Name, Value: string);<br />
An array property is accessed by indexing the property identifier. For example, the statements<br />
if Collection.Objects[0] = nil then Exit;<br />
Canvas.Pixels[10, 20] := clRed;<br />
Params.Values['PATH'] := 'C:\BIN';<br />
correspond to<br />
if Collection.GetObject(0) = nil then Exit;<br />
Canvas.SetPixel(10, 20, clRed);<br />
Params.SetValue('PATH', 'C:\BIN');<br />
The definition of an array property can be followed by the default directive, in which case the array property becomes the default<br />
property of the class. For example,<br />
type<br />
TStringArray = class<br />
public<br />
property Strings[Index: Integer]: string ...; default;<br />
...
3.1 Delphi Reference <strong>RAD</strong> <strong>Studio</strong> (Common) Delphi Language Guide<br />
end;<br />
If a class has a default property, you can access that property with the abbreviation object[index], which is equivalent to<br />
object.property[index]. For example, given the declaration above, StringArray.Strings[7] can be abbreviated to<br />
StringArray[7]. A class can have only one default property with a given signature (array parameter list), but it is possible to<br />
overload the default property. Changing or hiding the default property in descendant classes may lead to unexpected behavior,<br />
since the compiler always binds to properties statically.<br />
Index Specifiers<br />
Index specifiers allow several properties to share the same access method while representing different values. An index specifier<br />
consists of the directive index followed by an integer constant between -2147483647 and 2147483647. If a property has an<br />
index specifier, its read and write specifiers must list methods rather than fields. For example,<br />
type<br />
TRectangle = class<br />
private<br />
FCoordinates: array[0..3] of Longint;<br />
function GetCoordinate(Index: Integer): Longint;<br />
procedure SetCoordinate(Index: Integer; Value: Longint);<br />
public<br />
property Left: Longint index 0 read GetCoordinate write SetCoordinate;<br />
property Top: Longint index 1 read GetCoordinate write SetCoordinate;<br />
property Right: Longint index 2 read GetCoordinate write SetCoordinate;<br />
property Bottom: Longint index 3 read GetCoordinate write SetCoordinate;<br />
property Coordinates[Index: Integer]: Longint read GetCoordinate write SetCoordinate;<br />
...<br />
end;<br />
An access method for a property with an index specifier must take an extra value parameter of type Integer. For a read function,<br />
it must be the last parameter; for a write procedure, it must be the second-to-last parameter (preceding the parameter that<br />
specifies the property value). When a program accesses the property, the property's integer constant is automatically passed to<br />
the access method.<br />
Given the declaration above, if Rectangle is of type TRectangle, then<br />
Rectangle.Right := Rectangle.Left + 100;<br />
corresponds to<br />
Rectangle.SetCoordinate(2, Rectangle.GetCoordinate(0) + 100);<br />
Storage Specifiers<br />
The optional stored, default, and nodefault directives are called storage specifiers. They have no effect on program behavior,<br />
but control whether or not to save the values of published properties in form files.<br />
The stored directive must be followed by True, False, the name of a Boolean field, or the name of a parameterless method that<br />
returns a Boolean value. For example,<br />
property Name: TComponentName read FName write SetName stored False;<br />
If a property has no stored directive, it is treated as if stored True were specified.<br />
The default directive must be followed by a constant of the same type as the property. For example,<br />
property Tag: Longint read FTag write FTag default 0;<br />
To override an inherited default value without specifying a new one, use the nodefault directive. The default and nodefault<br />
directives are supported only for ordinal types and for set types, provided the upper and lower bounds of the set's base type<br />
have ordinal values between 0 and 31; if such a property is declared without default or nodefault, it is treated as if nodefault<br />
were specified. For reals, pointers, and strings, there is an implicit default value of 0, nil, and '' (the empty string), respectively.<br />
Note: You can't use the ordinal value 2147483648 has a default value. This value is used internally to represent nodefault<br />
551<br />
3
3<br />
Delphi Language Guide <strong>RAD</strong> <strong>Studio</strong> (Common) 3.1 Delphi Reference<br />
. When saving a component's state, the storage specifiers of the component's published properties are checked. If a property's<br />
current value is different from its default value (or if there is no default value) and the stored specifier is True, then the<br />
property's value is saved. Otherwise, the property's value is not saved.<br />
Note: Property values are not automatically initialized to the default value. That is, the default directive controls only when<br />
property values are saved to the form file, but not the initial value of the property on a newly created instance.<br />
Storage specifiers are not supported for array properties. The default directive has a different meaning when used in an array<br />
property declaration. See Array Properties, above.<br />
Property Overrides and Redeclarations<br />
552<br />
A property declaration that doesn't specify a type is called a property override. Property overrides allow you to change a<br />
property's inherited visibility or specifiers. The simplest override consists only of the reserved word property followed by an<br />
inherited property identifier; this form is used to change a property's visibility. For example, if an ancestor class declares a<br />
property as protected, a derived class can redeclare it in a public or published section of the class. Property overrides can<br />
include read, write,stored, default, and nodefault directives; any such directive overrides the corresponding inherited directive.<br />
An override can replace an inherited access specifier, add a missing specifier, or increase a property's visibility, but it cannot<br />
remove an access specifier or decrease a property's visibility. An override can include an implements directive, which adds to<br />
the list of implemented interfaces without removing inherited ones.<br />
The following declarations illustrate the use of property overrides.<br />
type<br />
TAncestor = class<br />
...<br />
protected<br />
property Size: Integer read FSize;<br />
property Text: string read GetText write SetText;<br />
property Color: TColor read FColor write SetColor stored False;<br />
...<br />
end;<br />
type<br />
TDerived = class(TAncestor)<br />
...<br />
protected<br />
property Size write SetSize;<br />
published<br />
property Text;<br />
property Color stored True default clBlue;<br />
...<br />
end;<br />
The override of Size adds a write specifier to allow the property to be modified. The overrides of Text and Color change the<br />
visibility of the properties from protected to published. The property override of Color also specifies that the property should be<br />
filed if its value isn't clBlue.<br />
A redeclaration of a property that includes a type identifier hides the inherited property rather than overriding it. This means that<br />
a new property is created with the same name as the inherited one. Any property declaration that specifies a type must be a<br />
complete declaration, and must therefore include at least one access specifier.<br />
Whether a property is hidden or overridden in a derived class, property look-up is always static. That is, the declared<br />
(compile-time) type of the variable used to identify an object determines the interpretation of its property identifiers. Hence, after<br />
the following code executes, reading or assigning a value to MyObject.Value invokes Method1 or Method2, even though<br />
MyObject holds an instance of TDescendant. But you can cast MyObject to TDescendant to access the descendant class's<br />
properties and their access specifiers.<br />
type<br />
TAncestor = class
3.1 Delphi Reference <strong>RAD</strong> <strong>Studio</strong> (Common) Delphi Language Guide<br />
...<br />
property Value: Integer read Method1 write Method2;<br />
end;<br />
TDescendant = class(TAncestor)<br />
...<br />
property Value: Integer read Method3 write Method4;<br />
end;<br />
var MyObject: TAncestor;<br />
...<br />
MyObject := TDescendant.Create;<br />
Class Properties<br />
Class properties can be accessed without an object reference. Class property accessors must themselves be declared as class<br />
static methods, or class fields. A class property is declared with the class property keywords. Class properties cannot be<br />
published, and cannot have stored or default value definitions.<br />
You can introduce a block of class static fields within a class declaration by using the class var block declaration. All fields<br />
declared after class var have static storage attributes. A class var block is terminated by the following:<br />
1. Another class var declaration<br />
2. A procedure or function (i.e. method) declaration ( see page 540) (including class procedures and class functions)<br />
3. A property declaration (including class properties)<br />
4. A constructor or destructor declaration ( see page 540)<br />
5. A visibility scope specifier ( see page 533) (public, private, protected, published, strict private, and strict protected)<br />
For example:<br />
type<br />
TMyClass = class<br />
strict private<br />
class var // Note fields must be declared as class fields<br />
FRed: Integer;<br />
FGreen: Integer;<br />
FBlue: Integer;<br />
public // ends the class var block<br />
class property Red: Integer read FRed write FRed;<br />
class property Green: Integer read FGreen write FGreen;<br />
class property Blue: Integer read FBlue write FBlue;<br />
end;<br />
You can access the above class properties with the code:<br />
TMyClass.Red := 0;<br />
TMyClass.Blue := 0;<br />
TMyClass.Green := 0;<br />
See Also<br />
Classes and Objects ( see page 533)<br />
Fields ( see page 538)<br />
Methods ( see page 540)<br />
Nested Type Declarations ( see page 562)<br />
Class References ( see page 555)<br />
Exceptions ( see page 557)<br />
Operator Overloading ( see page 564)<br />
553<br />
3
3<br />
Delphi Language Guide <strong>RAD</strong> <strong>Studio</strong> (Common) 3.1 Delphi Reference<br />
Class Helpers ( see page 566)<br />
3.1.3.1.5 Events<br />
This topic describes the following material:<br />
• Event properties and event handlers<br />
• Triggering multiple event handlers<br />
About Events<br />
An event links an occurrence in the system with the code that responds to that occurrence. The occurrence triggers the<br />
execution of a procedure called an event handler. The event handler performs the tasks that are required in response to the<br />
occurrence. Events allow the behavior of a component to be customized at design-time or at runtime. To change the behavior of<br />
the component, replace the event handler with a custom event handler that will have the desired behavior.<br />
Event Properties and Event Handlers<br />
Components that are written in Delphi use properties to indicate the event handler that will be executed when the event occurs.<br />
By convention, the name of an event property begins with "On", and the property is implemented with a field rather than<br />
read/write methods. The value stored by the property is a method pointer, pointing to the event handler procedure.<br />
In the following example, the TObservedObject class includes an OnPing event, of type TPingEvent. The FOnPing field is<br />
used to store the event handler. The event handler in this example, TListener.Ping, prints 'TListener has been pinged!'.<br />
Program EventDemo; {$APPTYPE CONSOLE} type TPingEvent = procedure of object; TObservedObject =<br />
class private FPing: TPingEvent; public property OnPing: TPingEvent read FPing write FPing;<br />
end; TListener = class procedure Ping; end; procedure TListener.Ping; begin writeln('TListener<br />
has been pinged.'); end; var observedObject: TObservedObject; listener: TListener; begin<br />
observedObject := TObservedObject.Create; listener := TListener.Create; observedObject.OnPing<br />
:= listener.Ping; observedObject.OnPing; // should output 'TListener has been pinged.' ReadLn;<br />
// pause console before closing end.<br />
Triggering Multiple Event Handlers<br />
In Delphi for Win32, events can be assigned only a single event handler. If multiple event handlers must be executed in<br />
response to an event, the event handler assigned to the event must call any other event handlers. In the following code, a<br />
subclass of TListener called TListenerSubclass has its own event handler called Ping2. In this example, the Ping2<br />
event handler must explicitly call the TListener.Ping event handler in order to trigger it in response to the OnPing event.<br />
Program EventDemo2; {$APPTYPE CONSOLE} type TPingEvent = procedure of object; TObservedObject<br />
= class private FPing: TPingEvent; public property OnPing: TPingEvent read FPing write FPing;<br />
end; TListener = class procedure Ping; end; TListenerSubclass = class (TListener) procedure<br />
Ping2; end; procedure TListener.Ping; begin writeln('TListener has been pinged.'); end;<br />
procedure TListenerSubclass.Ping2; begin self.Ping; writeln('TListenerSubclass has been<br />
pinged.'); end; var observedObject: TObservedObject; listener: TListenerSubclass; begin<br />
observedObject := TObservedObject.Create; listener := TListenerSubclass.Create;<br />
observedObject.OnPing := listener.Ping2; observedObject.OnPing; // should output 'TListener<br />
has been pinged.' // and then 'TListenerSubclass has been pinged.' ReadLn; // pause console<br />
before closing end.<br />
See Also<br />
554<br />
Classes and Objects ( see page 533)<br />
Properties ( see page 548)<br />
Methods ( see page 540)<br />
Procedural types ( see page 593)<br />
Creating events
3.1 Delphi Reference <strong>RAD</strong> <strong>Studio</strong> (Common) Delphi Language Guide<br />
3.1.3.1.6 Class References<br />
Sometimes operations are performed on a class itself, rather than on instances of a class (that is, objects). This happens, for<br />
example, when you call a constructor method using a class reference. You can always refer to a specific class using its name,<br />
but at times it is necessary to declare variables or parameters that take classes as values, and in these situations you need<br />
class-reference types.<br />
This topic covers the following material:<br />
• Class reference types<br />
• Class operators<br />
Class-Reference Types<br />
A class-reference type, sometimes called a metaclass, is denoted by a construction of the form<br />
class of type<br />
where type is any class type. The identifier type itself denotes a value whose type is class of type. If type1 is an ancestor of<br />
type2, then class of type2 is assignment-compatible with class of type1. Thus<br />
type TClass = class of TObject;<br />
var AnyObj: TClass;<br />
declares a variable called AnyObj that can hold a reference to any class. (The definition of a class-reference type cannot occur<br />
directly in a variable declaration or parameter list.) You can assign the value nil to a variable of any class-reference type.<br />
To see how class-reference types are used, look at the declaration of the constructor for TCollection (in the Classes unit):<br />
type TCollectionItemClass = class of TCollectionItem;<br />
...<br />
constructor Create(ItemClass: TCollectionItemClass);<br />
This declaration says that to create a TCollection instance object, you must pass to the constructor the name of a class<br />
descending from TCollectionItem.<br />
Class-reference types are useful when you want to invoke a class method or virtual constructor on a class or object whose actual<br />
type is unknown at compile time.<br />
Constructors and Class References<br />
A constructor can be called using a variable of a class-reference type. This allows construction of objects whose type isn't known<br />
at compile time. For example,<br />
type TControlClass = class of TControl;<br />
function CreateControl(ControlClass: TControlClass;<br />
const ControlName: string; X, Y, W, H: Integer): TControl;<br />
begin<br />
Result := ControlClass.Create(MainForm);<br />
with Result do<br />
begin<br />
Parent := MainForm;<br />
Name := ControlName;<br />
SetBounds(X, Y, W, H);<br />
Visible := True;<br />
end;<br />
end;<br />
The CreateControl function requires a class-reference parameter to tell it what kind of control to create. It uses this parameter<br />
to call the class's constructor. Because class-type identifiers denote class-reference values, a call to CreateControl can<br />
specify the identifier of the class to create an instance of. For example,<br />
555<br />
3
3<br />
Delphi Language Guide <strong>RAD</strong> <strong>Studio</strong> (Common) 3.1 Delphi Reference<br />
CreateControl(TEdit, 'Edit1', 10, 10, 100, 20);<br />
Constructors called using class references are usually virtual. The constructor implementation activated by the call depends on<br />
the runtime type of the class reference.<br />
Class Operators<br />
Class methods ( see page 540) operate on class references. Every class inherits two class methods from TObject, called<br />
ClassType and ClassParent. These methods return, respectively, a reference to the class of an object and to an object's<br />
immediate ancestor class. Both methods return a value of type TClass (where TClass = class of TObject), which can be<br />
cast to a more specific type. Every class also inherits a method called InheritsFrom that tests whether the object where it is<br />
called descends from a specified class. These methods are used by the is and as operators, and it is seldom necessary to call<br />
them directly.<br />
The is Operator<br />
The is operator, which performs dynamic type checking, is used to verify the actual runtime class of an object. The expression<br />
objectisclass<br />
returns True if object is an instance of the class denoted by class or one of its descendants, and False otherwise. (If object is nil,<br />
the result is False.) If the declared type of object is unrelated to class - that is, if the types are distinct and one is not an ancestor<br />
of the othera compilation error results. For example,<br />
if ActiveControl is TEdit then TEdit(ActiveControl).SelectAll;<br />
This statement casts a variable to TEdit after first verifying that the object it references is an instance of TEdit or one of its<br />
descendants.<br />
The as Operator<br />
The as operator performs checked typecasts. The expression<br />
objectasclass<br />
returns a reference to the same object as object, but with the type given by class. At runtime, object must be an instance of the<br />
class denoted by class or one of its descendants, or be nil; otherwise an exception is raised. If the declared type of object is<br />
unrelated to class - that is, if the types are distinct and one is not an ancestor of the other - a compilation error results. For<br />
example,<br />
with Sender as TButton do<br />
begin<br />
Caption := '&Ok';<br />
OnClick := OkClick;<br />
end;<br />
The rules of operator precedence often require as typecasts to be enclosed in parentheses. For example,<br />
(Sender as TButton).Caption := '&Ok';<br />
See Also<br />
556<br />
Classes and Objects ( see page 533)<br />
Fields ( see page 538)<br />
Methods ( see page 540)<br />
Properties ( see page 548)<br />
Nested Type Declarations ( see page 562)<br />
Exceptions ( see page 557)<br />
Operator Overloading ( see page 564)
3.1 Delphi Reference <strong>RAD</strong> <strong>Studio</strong> (Common) Delphi Language Guide<br />
Class Helpers ( see page 566)<br />
3.1.3.1.7 Exceptions<br />
This topic covers the following material:<br />
• A conceptual overview of exceptions and exception handling<br />
• Declaring exception types<br />
• Raising and handling exceptions<br />
About Exceptions<br />
An exception is raised when an error or other event interrupts normal execution of a program. The exception transfers control to<br />
an exception handler, which allows you to separate normal program logic from error-handling. Because exceptions are objects,<br />
they can be grouped into hierarchies using inheritance, and new exceptions can be introduced without affecting existing code.<br />
An exception can carry information, such as an error message, from the point where it is raised to the point where it is handled.<br />
When an application uses the SysUtils unit, most runtime errors are automatically converted into exceptions. Many errors that<br />
would otherwise terminate an application - such as insufficient memory, division by zero, and general protection faults - can be<br />
caught and handled.<br />
When To Use Exceptions<br />
Exceptions provide an elegant way to trap runtime errors without halting the program and without awkward conditional<br />
statements. The requirements imposed by exception handling semantics impose a code/data size and runtime performance<br />
penalty. While it is possible to raise exceptions for almost any reason, and to protect almost any block of code by wrapping it in a<br />
try...except or try...finally statement, in practice these tools are best reserved for special situations.<br />
Exception handling is appropriate for errors whose chances of occurring are low or difficult to assess, but whose consequences<br />
are likely to be catastrophic (such as crashing the application); for error conditions that are complicated or difficult to test for in<br />
if...then statements; and when you need to respond to exceptions raised by the operating system or by routines whose<br />
source code you don't control. Exceptions are commonly used for hardware, memory, I/O, and operating-system errors.<br />
Conditional statements are often the best way to test for errors. For example, suppose you want to make sure that a file exists<br />
before trying to open it. You could do it this way:<br />
try<br />
AssignFile(F, FileName);<br />
Reset(F); // raises an EInOutError exception if file is not found<br />
except<br />
on Exception do ...<br />
end;<br />
But you could also avoid the overhead of exception handling by using<br />
if FileExists(FileName) then // returns False if file is not found; raises no exception<br />
begin<br />
AssignFile(F, FileName);<br />
Reset(F);<br />
end;<br />
Assertions provide another way of testing a Boolean condition anywhere in your source code. When an Assert statement fails,<br />
the program either halts with a runtime error or (if it uses the SysUtils unit) raises an EAssertionFailed exception. Assertions<br />
should be used only to test for conditions that you do not expect to occur.<br />
Declaring Exception Types<br />
Exception types are declared just like other classes. In fact, it is possible to use an instance of any class as an exception, but it is<br />
recommended that exceptions be derived from the Exception class defined in SysUtils.<br />
You can group exceptions into families using inheritance. For example, the following declarations in SysUtils define a family of<br />
557<br />
3
3<br />
Delphi Language Guide <strong>RAD</strong> <strong>Studio</strong> (Common) 3.1 Delphi Reference<br />
exception types for math errors.<br />
type<br />
EMathError = class(Exception);<br />
EInvalidOp = class(EMathError);<br />
EZeroDivide = class(EMathError);<br />
EOverflow = class(EMathError);<br />
EUnderflow = class(EMathError);<br />
Given these declarations, you can define a single EMathError exception handler that also handles EInvalidOp, EZeroDivide,<br />
EOverflow, and EUnderflow.<br />
Exception classes sometimes define fields, methods, or properties that convey additional information about the error. For<br />
example,<br />
type EInOutError = class(Exception)<br />
ErrorCode: Integer;<br />
end;<br />
Raising and Handling Exceptions<br />
558<br />
To raise an exception object, use an instance of the exception class with a raise statement. For example,<br />
raise EMathError.Create;<br />
In general, the form of a raise statement is<br />
raiseobjectataddress<br />
where object and at address are both optional. When an address is specified, it can be any expression that evaluates to a<br />
pointer type, but is usually a pointer to a procedure or function. For example:<br />
raise Exception.Create('Missing parameter') at @MyFunction;<br />
Use this option to raise the exception from an earlier point in the stack than the one where the error actually occurred.<br />
When an exception is raised - that is, referenced in a raise statement - it is governed by special exception-handling logic. A<br />
raise statement never returns control in the normal way. Instead, it transfers control to the innermost exception handler that can<br />
handle exceptions of the given class. (The innermost handler is the one whose try...except block was most recently entered<br />
but has not yet exited.)<br />
For example, the function below converts a string to an integer, raising an ERangeError exception if the resulting value is outside<br />
a specified range.<br />
function StrToIntRange(const S: string; Min, Max: Longint): Longint;<br />
begin<br />
Result := StrToInt(S); // StrToInt is declared in SysUtils<br />
if (Result < Min) or (Result > Max) then<br />
raise ERangeError.CreateFmt('%d is not within the valid range of %d..%d', [Result, Min,<br />
Max]);<br />
end;<br />
Notice the CreateFmt method called in the raise statement. Exception and its descendants have special constructors that<br />
provide alternative ways to create exception messages and context IDs.<br />
A raised exception is destroyed automatically after it is handled. Never attempt to destroy a raised exception manually.<br />
Note: Raising an exception in the initialization section of a unit may not produce the intended result. Normal exception support<br />
comes from the SysUtils unit, which must be initialized before such support is available. If an exception occurs during<br />
initialization, all initialized units - including SysUtils - are finalized and the exception is re-raised. Then the exception is caught<br />
and handled, usually by interrupting the program. Similarly, raising an exception in the finalization section of a unit may not lead<br />
to the intended result if SysUtils has already been finalized when the exception has been raised.
3.1 Delphi Reference <strong>RAD</strong> <strong>Studio</strong> (Common) Delphi Language Guide<br />
Try...except Statements<br />
Exceptions are handled within try...except statements. For example,<br />
try<br />
X := Y/Z;<br />
except<br />
on EZeroDivide do HandleZeroDivide;<br />
end;<br />
This statement attempts to divide Y by Z, but calls a routine named HandleZeroDivide if an EZeroDivide exception is raised.<br />
The syntax of a try...except statement is<br />
try statementsexceptexceptionBlockend<br />
where statements is a sequence of statements (delimited by semicolons) and exceptionBlock is either<br />
• another sequence of statements or<br />
• a sequence of exception handlers, optionally followed by<br />
elsestatements<br />
An exception handler has the form<br />
onidentifier: typedostatement<br />
where identifier: is optional (if included, identifier can be any valid identifier), type is a type used to represent exceptions, and<br />
statement is any statement.<br />
A try...except statement executes the statements in the initial statements list. If no exceptions are raised, the exception<br />
block (exceptionBlock) is ignored and control passes to the next part of the program.<br />
If an exception is raised during execution of the initial statements list, either by a raise statement in the statements list or by a<br />
procedure or function called from the statements list, an attempt is made to 'handle' the exception:<br />
• If any of the handlers in the exception block matches the exception, control passes to the first such handler. An exception<br />
handler 'matches' an exception just in case the type in the handler is the class of the exception or an ancestor of that class.<br />
• If no such handler is found, control passes to the statement in the else clause, if there is one.<br />
• If the exception block is just a sequence of statements without any exception handlers, control passes to the first statement in<br />
the list.<br />
If none of the conditions above is satisfied, the search continues in the exception block of the next-most-recently entered<br />
try...except statement that has not yet exited. If no appropriate handler, else clause, or statement list is found there, the<br />
search propagates to the next-most-recently entered try...except statement, and so forth. If the outermost<br />
try...except statement is reached and the exception is still not handled, the program terminates.<br />
When an exception is handled, the stack is traced back to the procedure or function containing the try...except statement<br />
where the handling occurs, and control is transferred to the executed exception handler, else clause, or statement list. This<br />
process discards all procedure and function calls that occurred after entering the try...except statement where the<br />
exception is handled. The exception object is then automatically destroyed through a call to its Destroy destructor and<br />
control is passed to the statement following the try...except statement. (If a call to the Exit, Break, or Continue<br />
standard procedure causes control to leave the exception handler, the exception object is still automatically destroyed.)<br />
In the example below, the first exception handler handles division-by-zero exceptions, the second one handles overflow<br />
exceptions, and the final one handles all other math exceptions. EMathError appears last in the exception block because it is<br />
the ancestor of the other two exception classes; if it appeared first, the other two handlers would never be invoked.<br />
try<br />
...<br />
except<br />
on EZeroDivide do HandleZeroDivide;<br />
on EOverflow do HandleOverflow;<br />
on EMathError do HandleMathError;<br />
end;<br />
559<br />
3
3<br />
Delphi Language Guide <strong>RAD</strong> <strong>Studio</strong> (Common) 3.1 Delphi Reference<br />
An exception handler can specify an identifier before the name of the exception class. This declares the identifier to represent<br />
the exception object during execution of the statement that follows on...do. The scope of the identifier is limited to that<br />
statement. For example,<br />
try<br />
...<br />
except<br />
on E: Exception do ErrorDialog(E.Message, E.HelpContext);<br />
end;<br />
If the exception block specifies an else clause, the else clause handles any exceptions that aren't handled by the block's<br />
exception handlers. For example,<br />
try<br />
...<br />
except<br />
on EZeroDivide do HandleZeroDivide;<br />
on EOverflow do HandleOverflow;<br />
on EMathError do HandleMathError;<br />
else<br />
HandleAllOthers;<br />
end;<br />
Here, the else clause handles any exception that isn't an EMathError.<br />
An exception block that contains no exception handlers, but instead consists only of a list of statements, handles all exceptions.<br />
For example,<br />
try<br />
...<br />
except<br />
HandleException;<br />
end;<br />
Here, the HandleException routine handles any exception that occurs as a result of executing the statements between try<br />
and except.<br />
Re-raising Exceptions<br />
560<br />
When the reserved word raise occurs in an exception block without an object reference following it, it raises whatever exception<br />
is handled by the block. This allows an exception handler to respond to an error in a limited way and then re-raise the exception.<br />
Re-raising is useful when a procedure or function has to clean up after an exception occurs but cannot fully handle the exception.<br />
For example, the GetFileList function allocates a TStringList object and fills it with file names matching a specified<br />
search path:<br />
function GetFileList(const Path: string): TStringList;<br />
var<br />
I: Integer;<br />
SearchRec: TSearchRec;<br />
begin<br />
Result := TStringList.Create;<br />
try<br />
I := FindFirst(Path, 0, SearchRec);<br />
while I = 0 do<br />
begin<br />
Result.Add(SearchRec.Name);<br />
I := FindNext(SearchRec);<br />
end;<br />
except<br />
Result.Free;<br />
raise;<br />
end;<br />
end;
3.1 Delphi Reference <strong>RAD</strong> <strong>Studio</strong> (Common) Delphi Language Guide<br />
GetFileList creates a TStringList object, then uses the FindFirst and FindNext functions (defined in SysUtils) to<br />
initialize it. If the initialization fails - for example because the search path is invalid, or because there is not enough memory to fill<br />
in the string list - GetFileList needs to dispose of the new string list, since the caller does not yet know of its existence. For<br />
this reason, initialization of the string list is performed in a try...except statement. If an exception occurs, the statement's<br />
exception block disposes of the string list, then re-raises the exception.<br />
Nested Exceptions<br />
Code executed in an exception handler can itself raise and handle exceptions. As long as these exceptions are also handled<br />
within the exception handler, they do not affect the original exception. However, once an exception raised in an exception<br />
handler propagates beyond that handler, the original exception is lost. This is illustrated by the Tan function below.<br />
type<br />
ETrigError = class(EMathError);<br />
function Tan(X: Extended): Extended;<br />
begin<br />
try<br />
Result := Sin(X) / Cos(X);<br />
except<br />
on EMathError do<br />
raise ETrigError.Create('Invalid argument to Tan');<br />
end;<br />
end;<br />
If an EMathError exception occurs during execution of Tan, the exception handler raises an ETrigError. Since Tan does not<br />
provide a handler for ETrigError, the exception propagates beyond the original exception handler, causing the EMathError<br />
exception to be destroyed. To the caller, it appears as if the Tan function has raised an ETrigError exception.<br />
Try...finally Statements<br />
Sometimes you want to ensure that specific parts of an operation are completed, whether or not the operation is interrupted by<br />
an exception. For example, when a routine acquires control of a resource, it is often important that the resource be released,<br />
regardless of whether the routine terminates normally. In these situations, you can use a try...finally statement.<br />
The following example shows how code that opens and processes a file can ensure that the file is ultimately closed, even if an<br />
error occurs during execution.<br />
Reset(F);<br />
try<br />
... // process file F<br />
finally<br />
CloseFile(F);<br />
end;<br />
The syntax of a try...finally statement is<br />
trystatementList1finallystatementList2end<br />
where each statementList is a sequence of statements delimited by semicolons. The try...finally statement executes the<br />
statements in statementList1 (the try clause). If statementList1 finishes without raising exceptions, statementList2 (the finally<br />
clause) is executed. If an exception is raised during execution of statementList1, control is transferred to statementList2; once<br />
statementList2 finishes executing, the exception is re-raised. If a call to the Exit, Break, or Continue procedure causes<br />
control to leave statementList1, statementList2 is automatically executed. Thus the finally clause is always executed, regardless<br />
of how the try clause terminates.<br />
If an exception is raised but not handled in the finally clause, that exception is propagated out of the try...finally<br />
statement, and any exception already raised in the try clause is lost. The finally clause should therefore handle all locally raised<br />
exceptions, so as not to disturb propagation of other exceptions.<br />
Standard Exception Classes and Routines<br />
The SysUtils and System units declare several standard routines for handling exceptions, including ExceptObject,<br />
561<br />
3
3<br />
Delphi Language Guide <strong>RAD</strong> <strong>Studio</strong> (Common) 3.1 Delphi Reference<br />
ExceptAddr, and ShowException. SysUtils, System and other units also include dozens of exception classes, all of which<br />
(aside from OutlineError) derive from Exception.<br />
The Exception class has properties called Message and HelpContext that can be used to pass an error description and a<br />
context ID for context-sensitive online documentation. It also defines various constructor methods that allow you to specify the<br />
description and context ID in different ways.<br />
See Also<br />
Classes and Objects ( see page 533)<br />
Fields ( see page 538)<br />
Methods ( see page 540)<br />
Properties ( see page 548)<br />
Nested Type Declarations ( see page 562)<br />
Class References ( see page 555)<br />
Operator Overloading ( see page 564)<br />
Class Helpers ( see page 566)<br />
3.1.3.1.8 Nested Type Declarations<br />
Type declarations can be nested within class declarations. Nested types are used throughout object-oriented programming in<br />
general. They present a way to keep conceptually related types together, and to avoid name collisions. The same syntax for<br />
declaring nested types may be used with the Win32 Delphi compiler.<br />
Declaring Nested Types<br />
The nestedTypeDeclaration follows the type declaration syntax defined in Declaring Types ( see page 601).<br />
type<br />
className = class [abstract | sealed] (ancestorType)<br />
memberList<br />
type<br />
nestedTypeDeclaration<br />
memberList<br />
end;<br />
Nested type declarations are terminated by the first occurrence of a non-identifier token, for example, procedure, class, type,<br />
and all visibility scope specifiers.<br />
The normal accessibility rules apply to nested types and their containing types. A nested type can access an instance variable<br />
(field, property, or method) of its container class, but it must have an object reference to do so. A nested type can access class<br />
fields, class properties, and class static methods without an object reference, but the normal Delphi visibility rules apply.<br />
Nested types do not increase the size of the containing class. Creating an instance of the containing class does not also create<br />
an instance of a nested type. Nested types are associated with their containing classes only by the context of their declaration.<br />
Declaring and Accessing Nested Classes<br />
562<br />
The following example demonstrates how to declare and access fields and methods of a nested class.<br />
type<br />
TOuterClass = class<br />
strict private<br />
myField: Integer;
3.1 Delphi Reference <strong>RAD</strong> <strong>Studio</strong> (Common) Delphi Language Guide<br />
public<br />
type<br />
TInnerClass = class<br />
public<br />
myInnerField: Integer;<br />
procedure innerProc;<br />
end;<br />
procedure outerProc;<br />
end;<br />
To implement the innerProc method of the inner class, you must qualify its name with the name of the outer class. For<br />
example<br />
procedure TOuterClass.TInnerClass.innerProc;<br />
begin<br />
...<br />
end;<br />
To access the members of the nested type, use dotted notation as with regular class member access. For example<br />
var<br />
x: TOuterClass;<br />
y: TOuterClass.TInnerClass;<br />
begin<br />
x := TOuterClass.Create;<br />
x.outerProc;<br />
...<br />
y := TOuterClass.TInnerClass.Create;<br />
y.innerProc;<br />
Nested Constants<br />
Constants can be declared in class types in the same manner as nested type sections. Constant sections are terminated by the<br />
same tokens as nested type sections, specifically, reserved words or visibility specifiers. Typed constants are not supported, so<br />
you cannot declare nested constants of value types, such as Currency, or TDateTime.<br />
Nested constants can be of any simple type: ordinal, ordinal subranges, enums, strings, and real types.<br />
The following code demonstrates the declaration of nested constants:<br />
type<br />
TMyClass = class<br />
const<br />
x = 12;<br />
y = TMyClass.x + 23;<br />
procedure Hello;<br />
private<br />
const<br />
s = 'A string constant';<br />
end;<br />
begin<br />
writeln(TMyClass.y); // Writes the value of y, 35.<br />
end.<br />
See Also<br />
Classes and Objects ( see page 533)<br />
Fields ( see page 538)<br />
Methods ( see page 540)<br />
Properties ( see page 548)<br />
Class References ( see page 555)<br />
563<br />
3
3<br />
Delphi Language Guide <strong>RAD</strong> <strong>Studio</strong> (Common) 3.1 Delphi Reference<br />
Exceptions ( see page 557)<br />
Operator Overloading ( see page 564)<br />
Class Helpers ( see page 566)<br />
3.1.3.1.9 Operator Overloading<br />
This topic describes Delphi's operator methods and how to overload them.<br />
About Operator Overloading<br />
564<br />
Delphi for Win32 allows certain functions, or "operators" to be overloaded within record declarations. The name of the operator<br />
function maps to a symbolic representation in source code. For example, the Add operator maps to the + symbol. The compiler<br />
generates a call to the appropriate overload, matching the context (i.e. the return type, and type of parameters used in the call),<br />
to the signature of the operator function. The following table shows the Delphi operators that can be overloaded:<br />
Operator Category Declaration Signature Symbol Mapping<br />
Implicit Conversion Implicit(a : type) : resultType; implicit typecast<br />
Explicit Conversion Explicit(a: type) : resultType; explicit typecast<br />
Negative Unary Negative(a: type) : resultType; -<br />
Positive Unary Positive(a: type): resultType; +<br />
Inc Unary Inc(a: type) : resultType; Inc<br />
Dec Unary Dec(a: type): resultType Dec<br />
LogicalNot Unary LogicalNot(a: type): resultType; not<br />
BitwiseNot Unary BitwiseNot(a: type): resultType; not<br />
Trunc Unary Trunc(a: type): resultType; Trunc<br />
Round Unary Round(a: type): resultType; Round<br />
Equal Comparison Equal(a: type; b: type) : Boolean; =<br />
NotEqual Comparison NotEqual(a: type; b: type): Boolean; <br />
GreaterThan Comparison GreaterThan(a: type; b: type) Boolean; ><br />
GreaterThanOrEqual Comparison GreaterThanOrEqual(a: type; b: type):<br />
resultType;<br />
LessThan Comparison LessThan(a: type; b: type): resultType; <<br />
LessThanOrEqual Comparison LessThanOrEqual(a: type; b: type):<br />
resultType;<br />
Add Binary Add(a: type; b: type): resultType; +<br />
Subtract Binary Subtract(a: type; b: type) : resultType; -<br />
Multiply Binary Multiply(a: type; b: type) : resultType; *<br />
Divide Binary Divide(a: type; b: type) : resultType; /<br />
IntDivide Binary IntDivide(a: type; b: type): resultType; div<br />
Modulus Binary Modulus(a: type; b: type): resultType; mod<br />
LeftShift Binary LeftShift(a: type; b: type): resultType; shl<br />
RightShift Binary RightShift(a: type; b: type): resultType; shr<br />
LogicalAnd Binary LogicalAnd(a: type; b: type): resultType; and<br />
>=<br />
3.1 Delphi Reference <strong>RAD</strong> <strong>Studio</strong> (Common) Delphi Language Guide<br />
LogicalOr Binary LogicalOr(a: type; b: type): resultType; or<br />
LogicalXor Binary LogicalXor(a: type; b: type): resultType; xor<br />
BitwiseAnd Binary BitwiseAnd(a: type; b: type): resultType; and<br />
BitwiseOr Binary BitwiseOr(a: type; b: type): resultType; or<br />
BitwiseXor Binary BitwiseXor(a: type; b: type): resultType; xor<br />
No operators other than those listed in the table may be defined on a class or record.<br />
Overloaded operator methods cannot be referred to by name in source code. To access a specific operator method of a specific<br />
class or record, you must use explicit typecasts on all of the operands. Operator identifiers are not included in the class or<br />
record's list of members.<br />
No assumptions are made regarding the distributive or commutative properties of the operation. For binary operators, the first<br />
parameter is always the left operand, and the second parameter is always the right operand. Associativity is assumed to be<br />
left-to-right in the absence of explicit parentheses.<br />
Resolution of operator methods is done over the union of accessible operators of the types used in the operation (note this<br />
includes inherited operators). For an operation involving two different types A and B, if type A has an implicit conversion to B,<br />
and B has an implicit conversion to A, an ambiguity will occur. Implicit conversions should be provided only where absolutely<br />
necessary, and reflexivity should be avoided. It is best to let type B implicitly convert itself to type A, and let type A have no<br />
knowledge of type B (or vice versa).<br />
As a general rule, operators should not modify their operands. Instead, return a new value, constructed by performing the<br />
operation on the parameters.<br />
Overloaded operators are used most often in records (i.e. value types).<br />
Declaring Operator Overloads<br />
Operator overloads are declared within classes or records, with the following syntax:<br />
type<br />
typeName = [class | record]<br />
class operator conversionOp(a: type): resultType;<br />
class operator unaryOp(a: type): resultType;<br />
class operator comparisonOp(a: type; b: type): Boolean;<br />
class operator binaryOp(a: type; b: type): resultType;<br />
end;<br />
Implementation of overloaded operators must also include the class operator syntax:<br />
class operator typeName.conversionOp(a: type): resultType;<br />
class operator typeName.unaryOp(a: type): resultType;<br />
class operator typeName.comparisonOp(a: type; b: type): Boolean;<br />
class operator typeName.binaryOp(a: type; b: type): resultType;<br />
The following are some examples of overloaded operators:<br />
type<br />
TMyClass = class<br />
class operator Add(a, b: TMyClass): TMyClass; // Addition of two operands of type<br />
TMyClass<br />
class operator Subtract(a, b: TMyClass): TMyclass; // Subtraction of type TMyClass<br />
class operator Implicit(a: Integer): TMyClass; // Implicit conversion of an Integer<br />
to type TMyClass<br />
class operator Implicit(a: TMyClass): Integer; // Implicit conversion of TMyClass to<br />
Integer<br />
class operator Explicit(a: Double): TMyClass; // Explicit conversion of a Double to<br />
TMyClass<br />
end;<br />
565<br />
3
3<br />
Delphi Language Guide <strong>RAD</strong> <strong>Studio</strong> (Common) 3.1 Delphi Reference<br />
// Example implementation of Add<br />
class operator TMyClass.Add(a, b: TMyClass): TMyClass;<br />
begin<br />
// ...<br />
end;<br />
var<br />
x, y: TMyClass;<br />
begin<br />
x := 12; // Implicit conversion from an Integer<br />
y := x + x; // Calls TMyClass.Add(a, b: TMyClass): TMyClass<br />
b := b + 100; // Calls TMyClass.Add(b, TMyClass.Implicit(100))<br />
end;<br />
See Also<br />
Classes and Objects ( see page 533)<br />
Fields ( see page 538)<br />
Methods ( see page 540)<br />
Properties ( see page 548)<br />
Nested Type Declarations ( see page 562)<br />
Class Helpers ( see page 566)<br />
Class References ( see page 555)<br />
Exceptions ( see page 557)<br />
3.1.3.1.10 Class Helpers<br />
This topic describes the syntax of class helper declarations.<br />
About Class Helpers<br />
A class helper is a type that - when associated with another class - introduces additional method names and properties which<br />
may be used in the context of the associated class (or its descendants). Class helpers are a way to extend a class without using<br />
inheritance. A class helper simply introduces a wider scope for the compiler to use when resolving identifiers. When you declare<br />
a class helper, you state the helper name, and the name of the class you are going to extend with the helper. You can use the<br />
class helper any place where you can legally use the extended class. The compiler's resolution scope then becomes the original<br />
class, plus the class helper.<br />
Class helpers provide a way to extend a class, but they should not be viewed as a design tool to be used when developing new<br />
code. They should be used solely for their intended purpose, which is language and platform RTL binding.<br />
Class Helper Syntax<br />
566<br />
The syntax for declaring a class helper is:<br />
type<br />
identifierName = class helper [(ancestor list)] for classTypeIdentifierName<br />
memberList<br />
end;<br />
The ancestor list is optional.<br />
A class helper type may not declare instance data, but class fields ( see page 538) are allowed.<br />
The visibility scope rules and memberList syntax are identical to that of ordinary class types.<br />
You can define and associate multiple class helpers with a single class type. However, only zero or one class helper applies in<br />
any specific location in source code. The class helper defined in the nearest scope will apply. Class helper scope is determined
3.1 Delphi Reference <strong>RAD</strong> <strong>Studio</strong> (Common) Delphi Language Guide<br />
in the normal Delphi fashion (i.e. right to left in the unit's uses clause).<br />
Using Class Helpers<br />
The following code demonstrates the declaration of a class helper:<br />
type<br />
TMyClass = class<br />
procedure MyProc;<br />
function MyFunc: Integer;<br />
end;<br />
...<br />
...<br />
procedure TMyClass.MyProc;<br />
var X: Integer;<br />
begin<br />
X := MyFunc;<br />
end;<br />
function TMyClass.MyFunc: Integer;<br />
begin<br />
...<br />
end;<br />
type<br />
TMyClassHelper = class helper for TMyClass<br />
procedure HelloWorld;<br />
function MyFunc: Integer;<br />
end;<br />
...<br />
...<br />
procedure TMyClassHelper.HelloWorld;<br />
begin<br />
writeln(Self.ClassName); // Self refers to TMyClass type, not TMyClassHelper<br />
end;<br />
function TMyClassHelper.MyFunc: Integer;<br />
begin<br />
...<br />
end;<br />
var<br />
X: TMyClass;<br />
begin<br />
X := TMyClass.Create;<br />
X.MyProc; // Calls TMyClass.MyProc<br />
X.HelloWorld; // Calls TMyClassHelper.HelloWorld<br />
X.MyFunc; // Calls TMyClassHelper.MyFunc<br />
Note that the class helper function MyFunc is called, since the class helper takes precedence over the actual class type.<br />
See Also<br />
Classes and Objects ( see page 533)<br />
Fields ( see page 538)<br />
Methods ( see page 540)<br />
Properties ( see page 548)<br />
Nested Type Declarations ( see page 562)<br />
567<br />
3
3<br />
Delphi Language Guide <strong>RAD</strong> <strong>Studio</strong> (Common) 3.1 Delphi Reference<br />
Operator Overloading ( see page 564)<br />
Class References ( see page 555)<br />
Exceptions ( see page 557)<br />
3.1.3.2 Data Types, Variables, and Constants<br />
This section describes the fundamental data types of the Delphi language.<br />
Topics<br />
568<br />
Name Description<br />
Data Types, Variables, and Constants ( see page 569) This topic presents a high-level overview of Delphi data types.<br />
Simple Types ( see page 570) Simple types - which include ordinal types and real types - define ordered sets of<br />
values.<br />
The ordinal types covered in this topic are:<br />
• Integer types<br />
• Character types<br />
• Boolean types<br />
• Enumerated types<br />
• Real (floating point) types<br />
String Types ( see page 576) This topic describes the string data types available in the Delphi language. The<br />
following types are covered:<br />
• Short strings (ShortString)<br />
• Long strings (AnsiString)<br />
• Unicode strings (UnicodeString and WideString)<br />
Structured Types ( see page 582) Instances of a structured type hold more than one value. Structured types include<br />
sets, arrays, records, and files as well as class, class-reference, and interface<br />
types. Except for sets, which hold ordinal values only, structured types can<br />
contain other structured types; a type can have unlimited levels of structuring.<br />
By default, the values in a structured type are aligned on word or double-word<br />
boundaries for faster access. When you declare a structured type, you can<br />
include the reserved word packed to implement compressed data storage. For<br />
example, type TNumbers = packed array [1..100] of Real;<br />
Using packed slows data access... more ( see page 582)<br />
Pointers and Pointer Types ( see page 590) A pointer is a variable that denotes a memory address. When a pointer holds the<br />
address of another variable, we say that it points to the location of that variable in<br />
memory or to the data stored there. In the case of an array or other structured<br />
type, a pointer holds the address of the first element in the structure. If that<br />
address is already taken, then the pointer holds the address to the first element.<br />
Pointers are typed to indicate the kind of data stored at the addresses they hold.<br />
The general-purpose Pointer type can represent a pointer to... more ( see<br />
page 590)<br />
Procedural Types ( see page 593) Procedural types allow you to treat procedures and functions as values that can<br />
be assigned to variables or passed to other procedures and functions.<br />
Variant Types ( see page 596) This topic discusses the use of variant data types.<br />
Type Compatibility and Identity ( see page 599) To understand which operations can be performed on which expressions, we<br />
need to distinguish several kinds of compatibility among types and values. These<br />
include:<br />
• Type identity<br />
• Type compatibility<br />
• Assignment compatibility<br />
Declaring Types ( see page 601) This topic describes the syntax of Delphi type declarations.
3.1 Delphi Reference <strong>RAD</strong> <strong>Studio</strong> (Common) Delphi Language Guide<br />
Variables ( see page 602) A variable is an identifier whose value can change at runtime. Put differently, a<br />
variable is a name for a location in memory; you can use the name to read or<br />
write to the memory location. Variables are like containers for data, and, because<br />
they are typed, they tell the compiler how to interpret the data they hold.<br />
Declared Constants ( see page 604) Several different language constructions are referred to as 'constants'. There are<br />
numeric constants (also called numerals) like 17, and string constants (also<br />
called character strings or string literals) like 'Hello world!'. Every enumerated<br />
type defines constants that represent the values of that type. There are<br />
predefined constants like True, False, and nil. Finally, there are constants that,<br />
like variables, are created individually by declaration.<br />
Declared constants are either true constants or typed constants. These two kinds<br />
of constant are superficially similar, but they are governed by different rules and<br />
used for different purposes.<br />
3.1.3.2.1 Data Types, Variables, and Constants<br />
This topic presents a high-level overview of Delphi data types.<br />
About Types<br />
A type is essentially a name for a kind of data. When you declare a variable you must specify its type, which determines the set<br />
of values the variable can hold and the operations that can be performed on it. Every expression returns data of a particular type,<br />
as does every function. Most functions and procedures require parameters of specific types.<br />
The Delphi language is a 'strongly typed' language, which means that it distinguishes a variety of data types and does not always<br />
allow you to substitute one type for another. This is usually beneficial because it lets the compiler treat data intelligently and<br />
validate your code more thoroughly, preventing hard-to-diagnose runtime errors. When you need greater flexibility, however,<br />
there are mechanisms to circumvent strong typing. These include typecasting, pointers, Variants, Variant parts in records, and<br />
absolute addressing of variables.<br />
There are several ways to categorize Delphi data types:<br />
• Some types are predefined (or built-in); the compiler recognizes these automatically, without the need for a declaration.<br />
Almost all of the types documented in this language reference are predefined. Other types are created by declaration; these<br />
include user-defined types and the types defined in the product libraries.<br />
• Types can be classified as either fundamental or generic. The range and format of a fundamental type is the same in all<br />
implementations of the Delphi language, regardless of the underlying CPU and operating system. The range and format of a<br />
generic type is platform-specific and could vary across different implementations. Most predefined types are fundamental, but<br />
a handful of integer, character, string, and pointer types are generic. It's a good idea to use generic types when possible,<br />
since they provide optimal performance and portability. However, changes in storage format from one implementation of a<br />
generic type to the next could cause compatibility problems - for example, if you are streaming content to a file as raw, binary<br />
data, without type and versioning information.<br />
• Types can be classified as simple, string, structured, pointer, procedural, or variant. In addition, type identifiers themselves<br />
can be regarded as belonging to a special 'type' because they can be passed as parameters to certain functions (such as<br />
High, Low, and SizeOf).<br />
• Types can be parameterized , or<br />
The outline below shows the taxonomy of Delphi data types.<br />
simple<br />
ordinal<br />
integer<br />
character<br />
Boolean<br />
enumerated<br />
subrange<br />
real<br />
string<br />
structured<br />
set<br />
array<br />
record<br />
569<br />
3
3<br />
Delphi Language Guide <strong>RAD</strong> <strong>Studio</strong> (Common) 3.1 Delphi Reference<br />
file<br />
class<br />
class reference<br />
interface<br />
pointer<br />
procedural<br />
Variant<br />
type identifier<br />
The standard function SizeOf operates on all variables and type identifiers. It returns an integer representing the amount of<br />
memory (in bytes) required to store data of the specified type. For example, SizeOf(Longint) returns 4, since a Longint<br />
variable uses four bytes of memory.<br />
Type declarations are illustrated in the topics that follow. For general information about type declarations, see Declaring types (<br />
see page 601).<br />
See Also<br />
Simple Types ( see page 570)<br />
String Types ( see page 576)<br />
Structured Types ( see page 582)<br />
Pointers and Pointer Types ( see page 590)<br />
Procedural Types ( see page 593)<br />
Variant Types ( see page 596)<br />
Type Compatibility and Identity ( see page 599)<br />
Declaring Types ( see page 601)<br />
Variables ( see page 602)<br />
Declared Constants ( see page 604)<br />
3.1.3.2.2 Simple Types<br />
Simple types - which include ordinal types and real types - define ordered sets of values.<br />
The ordinal types covered in this topic are:<br />
• Integer types<br />
• Character types<br />
• Boolean types<br />
• Enumerated types<br />
• Real (floating point) types<br />
Ordinal Types<br />
570<br />
Ordinal types include integer, character, Boolean, enumerated, and subrange types. An ordinal type defines an ordered set of<br />
values in which each value except the first has a unique predecessor and each value except the last has a unique successor.<br />
Further, each value has an ordinality which determines the ordering of the type. In most cases, if a value has ordinality n, its<br />
predecessor has ordinality n-1 and its successor has ordinality n+1.<br />
• For integer types, the ordinality of a value is the value itself.<br />
• Subrange types maintain the ordinalities of their base types.<br />
• For other ordinal types, by default the first value has ordinality 0, the next value has ordinality 1, and so forth. The declaration<br />
of an enumerated type can explicitly override this default.
3.1 Delphi Reference <strong>RAD</strong> <strong>Studio</strong> (Common) Delphi Language Guide<br />
Several predefined functions operate on ordinal values and type identifiers. The most important of them are summarized below.<br />
Function Parameter Return value Remarks<br />
Ord ordinal expression ordinality of expression's value Does not take Int64 arguments.<br />
Pred ordinal expression predecessor of expression's value<br />
Succ ordinal expression successor of expression's value<br />
High ordinal type identifier or variable of<br />
ordinal type<br />
Low ordinal type identifier or variable of<br />
ordinal type<br />
highest value in type Also operates on short-string<br />
types and arrays.<br />
lowest value in type Also operates on short-string<br />
types and arrays.<br />
For example, High(Byte) returns 255 because the highest value of type Byte is 255, and Succ(2) returns 3 because 3 is the<br />
successor of 2.<br />
The standard procedures Inc and Dec increment and decrement the value of an ordinal variable. For example, Inc(I) is<br />
equivalent to I := Succ(I) and, if I is an integer variable, to I := I + 1.<br />
Integer Types<br />
An integer type represents a subset of the whole numbers. The generic integer types are Integer and Cardinal; use these<br />
whenever possible, since they result in the best performance for the underlying CPU and operating system. The table below<br />
gives their ranges and storage formats for the Delphi compiler.<br />
Generic Integer Types<br />
Generic integer types<br />
Type Range Format<br />
Integer -2147483648..2147483647 signed 32-bit<br />
Cardinal 0..4294967295 unsigned 32-bit<br />
Fundamental Integer Types<br />
Fundamental integer types include Shortint, Smallint, Longint, Int64, Byte, Word, Longword, and UInt64.<br />
Fundamental integer types<br />
Type Range Format<br />
Shortint -128..127 signed 8-bit<br />
Smallint -32768..32767 signed 16-bit<br />
Longint -2147483648..2147483647 signed 32-bit<br />
Int64 -2^63..2^63-1 signed 64-bit<br />
Byte 0..255 unsigned 8-bit<br />
Word 0..65535 unsigned 16-bit<br />
Longword 0..4294967295 unsigned 32-bit<br />
UInt64 0..2^64–1 unsigned 64-bit<br />
In general, arithmetic operations on integers return a value of type Integer, which is equivalent to the 32-bit Longint. Operations<br />
return a value of type Int64 only when performed on one or more Int64 operand. Hence the following code produces incorrect<br />
571<br />
3
3<br />
Delphi Language Guide <strong>RAD</strong> <strong>Studio</strong> (Common) 3.1 Delphi Reference<br />
results.<br />
var I: Integer; J: Int64; ... I := High(Integer); J := I + 1;<br />
To get an Int64 return value in this situation, cast I as Int64:<br />
... J := Int64(I) + 1;<br />
For more information, see Arithmetic operators ( see page 735).<br />
Note: Some standard routines that take integer arguments truncate Int64<br />
values to 32 bits. However, the High, Low, Succ, Pred, Inc, Dec, IntToStr, and IntToHex routines fully support Int64<br />
arguments. Also, the Round, Trunc, StrToInt64, and StrToInt64Def functions return Int64 values. A few routines cannot<br />
take Int64 values at all. When you increment the last value or decrement the first value of an integer type, the result wraps<br />
around the beginning or end of the range. For example, the Shortint type has the range 128..127; hence, after execution of the<br />
code<br />
var I: Shortint; ... I := High(Shortint); I := I + 1;<br />
the value of I is 128. If compiler range-checking is enabled, however, this code generates a runtime error.<br />
Character Types<br />
The fundamental character types are AnsiChar and WideChar. AnsiChar values are byte-sized (8-bit) characters ordered<br />
according to the locale character set which is possibly multibyte. AnsiChar was originally modeled after the ANSI character set<br />
(thus its name) but has now been broadened to refer to the current locale character set.<br />
WideChar characters use more than one byte to represent every character. In the current implementations, WideChar is<br />
word-sized (16-bit) characters ordered according to the Unicode character set (note that it could be longer in future<br />
implementations). The first 256 Unicode characters correspond to the ANSI characters.<br />
The generic character type is Char, which is equivalent to WideChar on Win32. Because the implementation of Char is subject<br />
to change, it's a good idea to use the standard function SizeOf rather than a hard-coded constant when writing programs that<br />
may need to handle characters of different sizes.<br />
A string constant of length 1, such as 'A', can denote a character value. The predefined function Chr returns the character value<br />
for any integer in the range of AnsiChar; for example, Chr(65) returns the letter A.<br />
AnsiChar values, like integers, wrap around when decremented or incremented past the beginning or end of their range (unless<br />
range-checking is enabled). For example, after execution of the code<br />
var Letter: AnsiChar;<br />
I: Integer;<br />
begin<br />
Letter := High(Letter);<br />
for I := 1 to 66 do Inc(Letter);<br />
end;<br />
Letter has the value A (ASCII 65).<br />
Boolean Types<br />
572<br />
The four predefined Boolean types are Boolean, ByteBool, WordBool, and LongBool. Boolean is the preferred type. The<br />
others exist to provide compatibility with other languages and operating system libraries.<br />
A Boolean variable occupies one byte of memory, a ByteBool variable also occupies one byte, a WordBool variable occupies<br />
two bytes (one word), and a LongBool variable occupies four bytes (two words).<br />
Boolean values are denoted by the predefined constants True and False. The following relationships hold.
3.1 Delphi Reference <strong>RAD</strong> <strong>Studio</strong> (Common) Delphi Language Guide<br />
Boolean ByteBool, WordBool, LongBool<br />
False < True False True<br />
Ord(False) = 0 Ord(False) = 0<br />
Ord(True) = 1 Ord(True) 0<br />
Succ(False) = True Succ(False) = True<br />
Pred(True) = False Pred(False) = True<br />
A value of type ByteBool, LongBool, or WordBool is considered True when its ordinality is nonzero. If such a value appears in<br />
a context where a Boolean is expected, the compiler automatically converts any value of nonzero ordinality to True.<br />
The previous remarks refer to the ordinality of Boolean values, not to the values themselves. In Delphi, Boolean expressions<br />
cannot be equated with integers or reals. Hence, if X is an integer variable, the statement<br />
if X then ...;<br />
generates a compilation error. Casting the variable to a Boolean type is unreliable, but each of the following alternatives will<br />
work.<br />
if X 0 then ...; { use longer expression that returns Boolean value } var OK: Boolean; ...<br />
if X 0 then OK := True; if OK then ...;<br />
Enumerated Types<br />
An enumerated type defines an ordered set of values by simply listing identifiers that denote these values. The values have no<br />
inherent meaning. To declare an enumerated type, use the syntax<br />
typetypeName= (val1, ...,valn)<br />
where typeName and each val are valid identifiers. For example, the declaration<br />
type Suit = (Club, Diamond, Heart, Spade);<br />
defines an enumerated type called Suit whose possible values are Club, Diamond, Heart, and Spade, where Ord(Club)<br />
returns 0, Ord(Diamond) returns 1, and so forth.<br />
When you declare an enumerated type, you are declaring each val to be a constant of type typeName. If the val identifiers are<br />
used for another purpose within the same scope, naming conflicts occur. For example, suppose you declare the type<br />
type TSound = (Click, Clack, Clock)<br />
Unfortunately, Click is also the name of a method defined for TControl and all of the objects in VCL that descend from it. So if<br />
you're writing an application and you create an event handler like<br />
procedure TForm1.DBGridEnter(Sender: TObject); var Thing: TSound; begin ... Thing := Click;<br />
end;<br />
you'll get a compilation error; the compiler interprets Click within the scope of the procedure as a reference to TForm's Click<br />
method. You can work around this by qualifying the identifier; thus, if TSound is declared in MyUnit, you would use<br />
Thing := MyUnit.Click;<br />
A better solution, however, is to choose constant names that are not likely to conflict with other identifiers. Examples:<br />
type TSound = (tsClick, tsClack, tsClock); TMyColor = (mcRed, mcBlue, mcGreen, mcYellow,<br />
mcOrange); Answer = (ansYes, ansNo, ansMaybe)<br />
You can use the (val1, ..., valn) construction directly in variable declarations, as if it were a type name:<br />
var MyCard: (Club, Diamond, Heart, Spade);<br />
But if you declare MyCard this way, you can't declare another variable within the same scope using these constant identifiers.<br />
573<br />
3
3<br />
Delphi Language Guide <strong>RAD</strong> <strong>Studio</strong> (Common) 3.1 Delphi Reference<br />
Thus<br />
var Card1: (Club, Diamond, Heart, Spade); var Card2: (Club, Diamond, Heart, Spade);<br />
generates a compilation error. But<br />
var Card1, Card2: (Club, Diamond, Heart, Spade);<br />
compiles cleanly, as does<br />
type Suit = (Club, Diamond, Heart, Spade); var Card1: Suit; Card2: Suit;<br />
Enumerated Types with Explicitly Assigned Ordinality<br />
By default, the ordinalities of enumerated values start from 0 and follow the sequence in which their identifiers are listed in the<br />
type declaration. You can override this by explicitly assigning ordinalities to some or all of the values in the declaration. To assign<br />
an ordinality to a value, follow its identifier with = constantExpression, where constantExpression is a constant expression (<br />
see page 604) that evaluates to an integer. For example,<br />
type Size = (Small = 5, Medium = 10, Large = Small + Medium);<br />
defines a type called Size whose possible values include Small, Medium, and Large, where Ord(Small) returns 5,<br />
Ord(Medium) returns 10, and Ord(Large) returns 15.<br />
An enumerated type is, in effect, a subrange whose lowest and highest values correspond to the lowest and highest ordinalities<br />
of the constants in the declaration. In the previous example, the Size type has 11 possible values whose ordinalities range from<br />
5 to 15. (Hence the type array[Size] of Char represents an array of 11 characters.) Only three of these values have<br />
names, but the others are accessible through typecasts and through routines such as Pred, Succ, Inc, and Dec. In the<br />
following example, "anonymous" values in the range of Size are assigned to the variable X.<br />
var X: Size; X := Small; // Ord(X) = 5 Y := Size(6); // Ord(X) = 6 Inc(X); // Ord(X) = 7<br />
Any value that isn't explicitly assigned an ordinality has ordinality one greater than that of the previous value in the list. If the first<br />
value isn't assigned an ordinality, its ordinality is 0. Hence, given the declaration<br />
type SomeEnum = (e1, e2, e3 = 1);<br />
SomeEnum has only two possible values: Ord(e1) returns 0, Ord(e2) returns 1, and Ord(e3) also returns 1; because e2 and<br />
e3 have the same ordinality, they represent the same value.<br />
Enumerated constants without a specific value have RTTI:<br />
type SomeEnum = (e1, e2, e3);<br />
whereas enumerated constants with a specific value, such as the following, do not have RTTI:<br />
type SomeEnum = (e1 = 1, e2 = 2, e3 = 3);<br />
Subrange Types<br />
574<br />
A subrange type represents a subset of the values in another ordinal type (called the base type). Any construction of the form<br />
Low..High, where Low and High are constant expressions of the same ordinal type and Low is less than High, identifies a<br />
subrange type that includes all values between Low and High. For example, if you declare the enumerated type<br />
type TColors = (Red, Blue, Green, Yellow, Orange, Purple, White, Black);<br />
you can then define a subrange type like<br />
type TMyColors = Green..White;<br />
Here TMyColors includes the values Green,Yellow, Orange, Purple, and White.<br />
You can use numeric constants and characters (string constants of length 1) to define subrange types:
3.1 Delphi Reference <strong>RAD</strong> <strong>Studio</strong> (Common) Delphi Language Guide<br />
type SomeNumbers = -128..127; Caps = 'A'..'Z';<br />
When you use numeric or character constants to define a subrange, the base type is the smallest integer or character type that<br />
contains the specified range.<br />
The LowerBound..UpperBound construction itself functions as a type name, so you can use it directly in variable declarations.<br />
For example,<br />
var SomeNum: 1..500;<br />
declares an integer variable whose value can be anywhere in the range from 1 to 500.<br />
The ordinality of each value in a subrange is preserved from the base type. (In the first example, if Color is a variable that holds<br />
the value Green, Ord(Color) returns 2 regardless of whether Color is of type TColors or TMyColors.) Values do not wrap<br />
around the beginning or end of a subrange, even if the base is an integer or character type; incrementing or decrementing past<br />
the boundary of a subrange simply converts the value to the base type. Hence, while<br />
type Percentile = 0..99; var I: Percentile; ... I := 100;<br />
produces an error,<br />
... I := 99; Inc(I);<br />
assigns the value 100 to I (unless compiler range-checking is enabled).<br />
The use of constant expressions in subrange definitions introduces a syntactic difficulty. In any type declaration, when the first<br />
meaningful character after = is a left parenthesis, the compiler assumes that an enumerated type is being defined. Hence the<br />
code<br />
const X = 50; Y = 10; type Scale = (X - Y) * 2..(X + Y) * 2;<br />
produces an error. Work around this problem by rewriting the type declaration to avoid the leading parenthesis:<br />
type Scale = 2 * (X - Y)..(X + Y) * 2;<br />
Real Types<br />
A real type defines a set of numbers that can be represented with floating-point notation. The table below gives the ranges and<br />
storage formats for the fundamental real types on the Win32 platform.<br />
Fundamental Win32 real types<br />
Type Range Significant<br />
digits<br />
Real48 -2.9 x 10^–39 .. 1.7 x 10^38 11-12 6<br />
Single -1.5 x 10^–45 .. 3.4 x 10^38 7-8 4<br />
Double -5.0 x 10^–324 .. 1.7 x 10^308 15-16 8<br />
Extended -3.6 x 10^–4951 .. 1.1 x 10^4932 10-20 10<br />
Comp -2^63+1 .. 2^63–1 10-20 8<br />
Currency -922337203685477.5808..<br />
922337203685477.5807<br />
The generic type Real, in its current implementation, is equivalent to Double.<br />
Generic real types<br />
10-20 8<br />
Type Range Significant digits Size in bytes<br />
Real -5.0 x 10^–324 .. 1.7 x 10^308 15–16 8<br />
Note: The six-byte Real48<br />
Size in<br />
bytes<br />
575<br />
3
3<br />
Delphi Language Guide <strong>RAD</strong> <strong>Studio</strong> (Common) 3.1 Delphi Reference<br />
type was called Real in earlier versions of Object Pascal. If you are recompiling code that uses the older, six-byte Real type in<br />
Delphi, you may want to change it to Real48. You can also use the {$REALCOMPATIBILITY ON} compiler directive to turn<br />
Real back into the six-byte type. The following remarks apply to fundamental real types.<br />
• Real48 is maintained for backward compatibility. Since its storage format is not native to the Intel processor architecture, it<br />
results in slower performance than other floating-point types.<br />
• Extended offers greater precision than other real types but is less portable. Be careful using Extended if you are creating<br />
data files to share across platforms.<br />
• The Comp (computational) type is native to the Intel processor architecture and represents a 64-bit integer. It is classified as<br />
a real, however, because it does not behave like an ordinal type. (For example, you cannot increment or decrement a Comp<br />
value.) Comp is maintained for backward compatibility only. Use the Int64 type for better performance.<br />
• Currency is a fixed-point data type that minimizes rounding errors in monetary calculations. On the Win32 platform, it is<br />
stored as a scaled 64-bit integer with the four least significant digits implicitly representing decimal places. When mixed with<br />
other real types in assignments and expressions, Currency values are automatically divided or multiplied by 10000.<br />
See Also<br />
Data Types ( see page 569)<br />
String Types ( see page 576)<br />
Structured Types ( see page 582)<br />
Pointers and Pointer Types ( see page 590)<br />
Procedural Types ( see page 593)<br />
Variant Types ( see page 596)<br />
Type Compatibility and Identity ( see page 599)<br />
Declaring Types ( see page 601)<br />
Variables ( see page 602)<br />
Declared Constants ( see page 604)<br />
3.1.3.2.3 String Types<br />
This topic describes the string data types available in the Delphi language. The following types are covered:<br />
• Short strings (ShortString)<br />
• Long strings (AnsiString)<br />
• Unicode strings (UnicodeString and WideString)<br />
About String Types<br />
576<br />
A string represents a sequence of characters. Delphi supports the following predefined string types.<br />
String types<br />
Type Maximum<br />
length<br />
ShortString 255<br />
characters<br />
AnsiString ~2^31<br />
characters<br />
Memory<br />
required<br />
2 to 256<br />
bytes<br />
4 bytes to<br />
2GB<br />
Used for<br />
Backward compatibility<br />
8-bit (ANSI) characters, DBCS ANSI, MBCS ANSI, Unicode<br />
characters, etc.
3.1 Delphi Reference <strong>RAD</strong> <strong>Studio</strong> (Common) Delphi Language Guide<br />
UnicodeString ~2^30<br />
characters<br />
WideString ~2^30<br />
characters<br />
Note: WideString<br />
4 bytes to<br />
2GB<br />
4 bytes to<br />
2GB<br />
Unicode characters, 8-bit (ANSI) characters, multi-user<br />
servers and multi-language applications<br />
Unicode characters; multi-user servers and multi-language<br />
applications. UnicodeString generally preferred<br />
is provided to be compatible with the COM BSTR type. You should generally use UnicodeString for non-COM application.<br />
UnicodeString is the preferred type for most purposes. The type string defaults to UnicodeString.<br />
String types can be mixed in assignments and expressions; the compiler automatically performs required conversions. But<br />
strings passed by reference to a function or procedure (as var and out parameters) must be of the appropriate type. Strings can<br />
be explicitly cast to a different string type. However, casting a multi-byte string to a single byte string may result in data loss.<br />
There are some special string types worth mentioning:<br />
• Code paged AnsiStrings are defined like this: Type mystring = AnsiString(CODEPAGE) It is an AnsiString that has<br />
an affinity to maintaining its internal data in a specific code page.<br />
• The RawByteString type is type AnsiString($FFFF). RawByteString enables the passing of string data of any code<br />
page without doing any code page conversions. RawByteString should only be used as a const or value type parameter or a<br />
return type from a function. It should never be passed by reference (passed by var), and should never be instantiated as a<br />
variable.<br />
• UTF8String represents a string encoded using UTF-8 (variable number of bytes Unicode). It is a code paged AnsiString type<br />
with a UTF-8 code page.<br />
The reserved word string functions like a general string type identifier. For example,<br />
var S: string;<br />
creates a variable S that holds a string. On the Win32 platform, the compiler interprets string (when it appears without a<br />
bracketed number after it) as UnicodeString.<br />
On the Win32 platform, you can use the {$H-} directive to turn string into ShortString. This is a potentially useful technique<br />
when using older 16-bit Delphi code or Turbo Pascal code with your current programs.<br />
Note that the keyword string is also used when declaring ShortString types of specific lengths (see Short Strings, below).<br />
The standard function Length returns the number of characters in a string. The SetLength procedure adjusts the length of a<br />
string. Note that the SizeOf function returns the number of bytes in a string, so SizeOf may return a different result than<br />
Length.<br />
Comparison of strings is defined by the ordering of the characters in corresponding positions. Between strings of unequal length,<br />
each character in the longer string without a corresponding character in the shorter string takes on a greater-than value. For<br />
example, 'AB' is greater than 'A'; that is, 'AB' > 'A' returns True. Zero-length strings represent the lowest values.<br />
You can index a string variable just as you would an array. If S is a non-UnicodeString string variable and i an integer<br />
expression, S[i] represents the ith byte in S, which may not be the ith character or an entire character at all. However, indexing<br />
a UnicodeString variable does result in a character. For a ShortString or AnsiString, S[i] is of type AnsiChar; for a<br />
WideString, S[i] is of type WideChar. For single-byte (Western) locales, MyString[2] := 'A'; assigns the value A to the<br />
second character of MyString. The following code uses the standard AnsiUpperCase function to convert MyString to<br />
uppercase.<br />
var I: Integer;<br />
begin<br />
I := Length(MyString);<br />
while I > 0 do<br />
begin<br />
MyString[I] := AnsiUpperCase(MyString[I]);<br />
I := I - 1;<br />
577<br />
3
3<br />
Delphi Language Guide <strong>RAD</strong> <strong>Studio</strong> (Common) 3.1 Delphi Reference<br />
end;<br />
end;<br />
Be careful indexing strings in this way, since overwriting the end of a string can cause access violations. Also, avoid passing<br />
long-string indexes as var parameters, because this results in inefficient code.<br />
You can assign the value of a string constant - or any other expression that returns a string - to a variable. The length of the<br />
string changes dynamically when the assignment is made. Examples:<br />
MyString := 'Hello world!';<br />
MyString := 'Hello' + 'world';<br />
MyString := MyString + '!';<br />
MyString := ' '; { space }<br />
MyString := ''; { empty string }<br />
Short Strings<br />
A ShortString is 0 to 255 single-byte characters long. While the length of a ShortString can change dynamically, its memory is<br />
a statically allocated 256 bytes; the first byte stores the length of the string, and the remaining 255 bytes are available for<br />
characters. If S is a ShortString variable, Ord(S[0]), like Length(S), returns the length of S; assigning a value to S[0], like<br />
calling SetLength, changes the length of S. ShortString is maintained for backward compatibility only.<br />
The Delphi language supports short-string types - in effect, subtypes of ShortString - whose maximum length is anywhere from<br />
0 to 255 characters. These are denoted by a bracketed numeral appended to the reserved word string. For example,<br />
var MyString: string[100];<br />
creates a variable called MyString whose maximum length is 100 characters. This is equivalent to the declarations<br />
type CString = string[100];<br />
var MyString: CString;<br />
Variables declared in this way allocate only as much memory as the type requires - that is, the specified maximum length plus<br />
one byte. In our example, MyString uses 101 bytes, as compared to 256 bytes for a variable of the predefined ShortString<br />
type.<br />
When you assign a value to a short-string variable, the string is truncated if it exceeds the maximum length for the type.<br />
The standard functions High and Low operate on short-string type identifiers and variables. High returns the maximum length of<br />
the short-string type, while Low returns zero.<br />
Long Strings<br />
578<br />
AnsiString, also called a long string, represents a dynamically allocated string whose maximum length is limited only by<br />
available memory.<br />
A long-string variable is a structure containing string information. When the variable is empty - that is, when it contains a<br />
zero-length string, the pointer is nil and the string uses no additional storage. When the variable is nonempty, it points to a<br />
dynamically allocated block of memory that contains the string value. This memory is allocated on the heap, but its management<br />
is entirely automatic and requires no user code. The AnsiString structure contains a 32-bit length indicator, a 32-bit reference<br />
count, a 16 bit data length indicating the number of bytes per character, and a 16 bit code page.<br />
Although it prefers single byte data, an AnsiString variable can also contain Unicode data.<br />
Because long-string variables have pointers, two or more of them can reference the same value without consuming additional<br />
memory. The compiler exploits this to conserve resources and execute assignments faster. Whenever a long-string variable is<br />
destroyed or assigned a new value, the reference count of the old string (the variable's previous value) is decremented and the<br />
reference count of the new value (if there is one) is incremented; if the reference count of a string reaches zero, its memory is<br />
deallocated. This process is called reference-counting. When indexing is used to change the value of a single character in a<br />
string, a copy of the string is made if - but only if - its reference count is greater than one. This is called copy-on-write semantics.
3.1 Delphi Reference <strong>RAD</strong> <strong>Studio</strong> (Common) Delphi Language Guide<br />
UnicodeString<br />
The UnicodeString type represents a dynamically allocated Unicode string whose maximum length is limited only by available<br />
memory.<br />
With a single-byte character set (SBCS), each byte in a string represents one character. In a multibyte character set (MBCS),<br />
some characters are represented by one byte and others by more than one byte. Multibyte character sets - especially<br />
double-byte character sets (DBCS) - are widely used for Asian languages.<br />
Unicode is a set of multibyte character encodings. Unicode characters and strings are also called wide characters and wide<br />
character strings.<br />
The Win32 platform supports single-byte and multibyte character sets as well as Unicode. The Windows operating system<br />
supports Unicode UCS-2.<br />
In a Unicode character set, each character is represented by one or more bytes. Thus a Unicode string is a sequence not of<br />
individual bytes but of multi-byte words. The character size depends on the type of Unicode encoding.<br />
In UTF-8. for instance, characters may be one to 4 bytes. In UTF-8, the first 128 Unicode characters map to the US-ASCII<br />
characters.<br />
UTF-16 is another commonly used Unicode encoding in which characters are either 2 bytes or 4 bytes. The majority of the<br />
world's characters are in the Basic Multilingual Plane and can be represented in 2 bytes. The remaining characters require two 2<br />
byte characters known as surrogate pairs.<br />
See the Unicode Standard for more information.<br />
The UnicodeString type has exactly the same structure as the AnsiString type. UnicodeString data is encoded in UTF-16.<br />
Although it prefers Unicode data, a UnicodeString variable can also contain ANSI string data.<br />
Since UnicodeString and AnsiString have the same structure, they function very similarly. When a UnicodeString variable is<br />
empty, it uses no additional memory. When it is not empty, it points to a dynamically allocated block of memory that contains the<br />
string value, and the memory handling for this is transparent to the user. UnicodeString variables are reference counted, and<br />
two or more of them can reference the same value without consuming additional memory.<br />
Instances of UnicodeString can index characters. Indexing is 1-based, just as for AnsiString.<br />
UnicodeString is assignment compatible with all other string types. However, assignments between AnsiString and<br />
UnicodeString do the appropriate up or down conversions. Note that assigning a UnicodeString type to an AnsiString type is<br />
not recommended and can result in data loss.<br />
Delphi can also support Unicode characters and strings through the AnsiString, WideChar, PWideChar, and WideString types.<br />
For more information on using Unicode, see Unicode in the IDE ( see page 10) and Enabling Unicode in Your Application (<br />
see page 119).<br />
WideString<br />
The WideString type represents a dynamically allocated string of 16-bit Unicode characters. In some respects it is similar to<br />
AnsiString. On Win32, WideString is compatible with the COM BSTR type.<br />
WideString is appropriate for use in COM applications. However, WideString is not reference counted, and so UnicodeString<br />
is more flexible and efficient in other types of applications.<br />
Indexing of WideString multibyte strings is not reliable, since S[i] represents the ith byte (not necessarily the ith character) in<br />
S. However, the standard string-handling functions have multibyte-enabled counterparts that also implement locale-specific<br />
ordering for characters. (Names of multibyte functions usually start with Ansi-. For example, the multibyte version of StrPos is<br />
AnsiStrPos.) Multibyte character support is operating-system dependent and based on the current locale.<br />
For Delphi, Char and PChar types “float” to WideChar and PWideChar, respectively.<br />
579<br />
3
3<br />
Delphi Language Guide <strong>RAD</strong> <strong>Studio</strong> (Common) 3.1 Delphi Reference<br />
Working with null-Terminated Strings<br />
Many programming languages, including C and C++, lack a dedicated string data type. These languages, and environments that<br />
are built with them, rely on null-terminated strings. A null-terminated string is a zero-based array of characters that ends with<br />
NUL (#0); since the array has no length indicator, the first NUL character marks the end of the string. You can use Delphi<br />
constructions and special routines in the SysUtils unit (see Standard routines and I/O ( see page 707)) to handle<br />
null-terminated strings when you need to share data with systems that use them.<br />
For example, the following type declarations could be used to store null-terminated strings.<br />
type<br />
TIdentifier = array[0..15] of Char;<br />
TFileName = array[0..259] of Char;<br />
TMemoText = array[0..1023] of WideChar;<br />
With extended syntax enabled ({$X+}), you can assign a string constant to a statically allocated zero-based character array.<br />
(Dynamic arrays won't work for this purpose.) If you initialize an array constant with a string that is shorter than the declared<br />
length of the array, the remaining characters are set to #0.<br />
Using Pointers, Arrays, and String Constants<br />
580<br />
To manipulate null-terminated strings, it is often necessary to use pointers. (See Pointers and pointer types ( see page 590).)<br />
String constants are assignment-compatible with the PChar and PWideChar types, which represent pointers to null-terminated<br />
arrays of Char and WideChar values. For example,<br />
var P: PChar;<br />
...<br />
P := 'Hello world!'<br />
points P to an area of memory that contains a null-terminated copy of 'Hello world!' This is equivalent to<br />
const TempString: array[0..12] of Char = 'Hello world!';<br />
var P: PChar;<br />
...<br />
P := @TempString[0];<br />
You can also pass string constants to any function that takes value or const parameters of type PChar or PWideChar - for<br />
example StrUpper('Hello world!'). As with assignments to a PChar, the compiler generates a null-terminated copy of the<br />
string and gives the function a pointer to that copy. Finally, you can initialize PChar or PWideChar constants with string literals,<br />
alone or in a structured type. Examples:<br />
const<br />
Message: PChar = 'Program terminated';<br />
Prompt: PChar = 'Enter values: ';<br />
Digits: array[0..9] of PChar = ('Zero', 'One', 'Two', 'Three', 'Four', 'Five', 'Six',<br />
'Seven', 'Eight', 'Nine');<br />
Zero-based character arrays are compatible with PChar and PWideChar. When you use a character array in place of a pointer<br />
value, the compiler converts the array to a pointer constant whose value corresponds to the address of the first element of the<br />
array. For example,<br />
var<br />
MyArray: array[0..32] of Char;<br />
MyPointer: PChar;<br />
begin<br />
MyArray := 'Hello';<br />
MyPointer := MyArray;<br />
SomeProcedure(MyArray);<br />
SomeProcedure(MyPointer);<br />
end;<br />
This code calls SomeProcedure twice with the same value.<br />
A character pointer can be indexed as if it were an array. In the previous example, MyPointer[0] returns H. The index
3.1 Delphi Reference <strong>RAD</strong> <strong>Studio</strong> (Common) Delphi Language Guide<br />
specifies an offset added to the pointer before it is dereferenced. (For PWideChar variables, the index is automatically multiplied<br />
by two.) Thus, if P is a character pointer, P[0] is equivalent to P^ and specifies the first character in the array, P[1] specifies<br />
the second character in the array, and so forth; P[-1] specifies the 'character' immediately to the left of P[0]. The compiler<br />
performs no range checking on these indexes.<br />
The StrUpper function illustrates the use of pointer indexing to iterate through a null-terminated string:<br />
function StrUpper(Dest, Source: PChar; MaxLen: Integer): PChar;<br />
var<br />
I: Integer;<br />
begin<br />
I := 0;<br />
while (I < MaxLen) and (Source[I] #0) do<br />
begin<br />
Dest[I] := UpCase(Source[I]);<br />
Inc(I);<br />
end;<br />
Dest[I] := #0;<br />
Result := Dest;<br />
end;<br />
Mixing Delphi Strings and Null-Terminated Strings<br />
You can mix long strings (AnsiString and UnicodeString values) and null-terminated strings (PChar values) in expressions and<br />
assignments, and you can pass PChar values to functions or procedures that take long-string parameters. The assignment S<br />
:= P, where S is a string variable and P is a PChar expression, copies a null-terminated string into a long string.<br />
In a binary operation, if one operand is a long string and the other a PChar, the PChar operand is converted to a long string.<br />
You can cast a PChar value as a long string. This is useful when you want to perform a string operation on two PChar values.<br />
For example,<br />
S := string(P1) + string(P2);<br />
You can also cast a long string as a null-terminated string. The following rules apply.<br />
• If S is a long-string expression, PChar(S) casts S as a null-terminated string; it returns a pointer to the first character in S. For<br />
example, if Str1 and Str2 are long strings, you could call the Win32 API MessageBox function like this: MessageBox(0,<br />
PChar(Str1), PChar(Str2), MB_OK);<br />
• You can also use Pointer(S) to cast a long string to an untyped pointer. But if S is empty, the typecast returns nil.<br />
• PChar(S) always returns a pointer to a memory block; if S is empty, a pointer to #0 is returned.<br />
• When you cast a long-string variable to a pointer, the pointer remains valid until the variable is assigned a new value or goes<br />
out of scope. If you cast any other long-string expression to a pointer, the pointer is valid only within the statement where the<br />
typecast is performed.<br />
• When you cast a long-string expression to a pointer, the pointer should usually be considered read-only. You can safely use<br />
the pointer to modify the long string only when all of the following conditions are satisfied.<br />
• The expression cast is a long-string variable.<br />
• The string is not empty.<br />
• The string is unique - that is, has a reference count of one. To guarantee that the string is unique, call the SetLength,<br />
SetString, or UniqueString procedure.<br />
• The string has not been modified since the typecast was made.<br />
• The characters modified are all within the string. Be careful not to use an out-of-range index on the pointer.<br />
The same rules apply when mixing WideString values with PWideChar values.<br />
581<br />
3
3<br />
Delphi Language Guide <strong>RAD</strong> <strong>Studio</strong> (Common) 3.1 Delphi Reference<br />
See Also<br />
Unicode Standard<br />
Unicode in the IDE ( see page 10)<br />
Enabling Unicode in Your Application ( see page 119)<br />
Data Types ( see page 569)<br />
Simple Types ( see page 570)<br />
Structured Types ( see page 582)<br />
Pointers and Pointer Types ( see page 590)<br />
Procedural Types ( see page 593)<br />
Variant Types ( see page 596)<br />
Type Compatibility and Identity ( see page 599)<br />
Declaring Types ( see page 601)<br />
Variables ( see page 602)<br />
Declared Constants ( see page 604)<br />
RawByteString<br />
UTF8String<br />
3.1.3.2.4 Structured Types<br />
Instances of a structured type hold more than one value. Structured types include sets, arrays, records, and files as well as<br />
class, class-reference, and interface types. Except for sets, which hold ordinal values only, structured types can contain other<br />
structured types; a type can have unlimited levels of structuring.<br />
By default, the values in a structured type are aligned on word or double-word boundaries for faster access. When you declare a<br />
structured type, you can include the reserved word packed to implement compressed data storage. For example, type<br />
TNumbers = packed array [1..100] of Real;<br />
Using packed slows data access and, in the case of a character array, affects type compatibility (for more information, see<br />
Memory management ( see page 657)).<br />
Sets<br />
582<br />
This topic covers the following structured types:<br />
• Sets<br />
• Arrays, including static and dynamic arrays.<br />
• Records<br />
• File types<br />
A set is a collection of values of the same ordinal type. The values have no inherent order, nor is it meaningful for a value to be<br />
included twice in a set.<br />
The range of a set type is the power set of a specific ordinal type, called the base type; that is, the possible values of the set type<br />
are all the subsets of the base type, including the empty set. The base type can have no more than 256 possible values, and<br />
their ordinalities must fall between 0 and 255. Any construction of the form<br />
set ofbaseType
3.1 Delphi Reference <strong>RAD</strong> <strong>Studio</strong> (Common) Delphi Language Guide<br />
where baseType is an appropriate ordinal type, identifies a set type.<br />
Because of the size limitations for base types, set types are usually defined with subranges. For example, the declarations<br />
type<br />
TSomeInts = 1..250;<br />
TIntSet = set of TSomeInts;<br />
create a set type called TIntSet whose values are collections of integers in the range from 1 to 250. You could accomplish the<br />
same thing with<br />
type TIntSet = set of 1..250;<br />
Given this declaration, you can create a sets like this:<br />
var Set1, Set2: TIntSet;<br />
...<br />
Set1 := [1, 3, 5, 7, 9];<br />
Set2 := [2, 4, 6, 8, 10]<br />
You can also use the set of ... construction directly in variable declarations:<br />
var MySet: set of 'a'..'z';<br />
...<br />
MySet := ['a','b','c'];<br />
Other examples of set types include<br />
set of Byte<br />
set of (Club, Diamond, Heart, Spade)<br />
set of Char;<br />
The in operator tests set membership:<br />
if 'a' in MySet then ... { do something } ;<br />
Every set type can hold the empty set, denoted by [].<br />
Arrays<br />
An array represents an indexed collection of elements of the same type (called the base type). Because each element has a<br />
unique index, arrays, unlike sets, can meaningfully contain the same value more than once. Arrays can be allocated statically or<br />
dynamically.<br />
Static Arrays<br />
Static array types are denoted by constructions of the form<br />
array[indexType1, ..., indexTypen] of baseType;<br />
where each indexType is an ordinal type whose range does not exceed 2GB. Since the indexTypes index the array, the number<br />
of elements an array can hold is limited by the product of the sizes of the indexTypes. In practice, indexTypes are usually integer<br />
subranges.<br />
In the simplest case of a one-dimensional array, there is only a single indexType. For example,<br />
var MyArray: array [1..100] of Char;<br />
declares a variable called MyArray that holds an array of 100 character values. Given this declaration, MyArray[3] denotes<br />
the third character in MyArray. If you create a static array but don't assign values to all its elements, the unused elements are<br />
still allocated and contain random data; they are like uninitialized variables.<br />
A multidimensional array is an array of arrays. For example,<br />
type TMatrix = array[1..10] of array[1..50] of Real;<br />
is equivalent to<br />
type TMatrix = array[1..10, 1..50] of Real;<br />
583<br />
3
3<br />
Delphi Language Guide <strong>RAD</strong> <strong>Studio</strong> (Common) 3.1 Delphi Reference<br />
Whichever way TMatrix is declared, it represents an array of 500 real values. A variable MyMatrix of type TMatrix can be<br />
indexed like this: MyMatrix[2,45]; or like this: MyMatrix[2][45]. Similarly,<br />
packed array[Boolean, 1..10, TShoeSize] of Integer;<br />
is equivalent to<br />
packed array[Boolean] of packed array[1..10] of packed array[TShoeSize] of Integer;<br />
The standard functions Low and High operate on array type identifiers and variables. They return the low and high bounds of the<br />
array's first index type. The standard function Length returns the number of elements in the array's first dimension.<br />
A one-dimensional, packed, static array of Char values is called a packed string. Packed-string types are compatible with string<br />
types and with other packed-string types that have the same number of elements. See Type compatibility and identity ( see<br />
page 599).<br />
An array type of the form array[0..x] of Char is called a zero-based character array. Zero-based character arrays are<br />
used to store null-terminated strings and are compatible with PChar values. See Working with null-terminated strings ( see<br />
page 576).<br />
Dynamic Arrays<br />
584<br />
Dynamic arrays do not have a fixed size or length. Instead, memory for a dynamic array is reallocated when you assign a value<br />
to the array or pass it to the SetLength procedure. Dynamic-array types are denoted by constructions of the form<br />
array of baseType<br />
For example,<br />
var MyFlexibleArray: array of Real;<br />
declares a one-dimensional dynamic array of reals. The declaration does not allocate memory for MyFlexibleArray. To<br />
create the array in memory, call SetLength. For example, given the previous declaration,<br />
SetLength(MyFlexibleArray, 20);<br />
allocates an array of 20 reals, indexed 0 to 19. Dynamic arrays are always integer-indexed, always starting from 0.<br />
Dynamic-array variables are implicitly pointers and are managed by the same reference-counting technique used for long<br />
strings. To deallocate a dynamic array, assign nil to a variable that references the array or pass the variable to Finalize; either<br />
of these methods disposes of the array, provided there are no other references to it. Dynamic arrays are automatically released<br />
when their reference-count drops to zero. Dynamic arrays of length 0 have the value nil. Do not apply the dereference operator<br />
(^) to a dynamic-array variable or pass it to the New or Dispose procedure.<br />
If X and Y are variables of the same dynamic-array type, X := Y points X to the same array as Y. (There is no need to allocate<br />
memory for X before performing this operation.) Unlike strings and static arrays, copy-on-write is not employed for dynamic<br />
arrays, so they are not automatically copied before they are written to. For example, after this code executes,<br />
var<br />
A, B: array of Integer;<br />
begin<br />
SetLength(A, 1);<br />
A[0] := 1;<br />
B := A;<br />
B[0] := 2;<br />
end;<br />
the value of A[0] is 2. (If A and B were static arrays, A[0] would still be 1.)<br />
Assigning to a dynamic-array index (for example, MyFlexibleArray[2] := 7) does not reallocate the array. Out-of-range<br />
indexes are not reported at compile time.<br />
In contrast, to make an independent copy of a dynamic array, you must use the global Copy function:
3.1 Delphi Reference <strong>RAD</strong> <strong>Studio</strong> (Common) Delphi Language Guide<br />
var<br />
A, B: array of Integer;<br />
begin<br />
SetLength(A, 1);<br />
A[0] := 1;<br />
B := Copy(A);<br />
B[0] := 2; { B[0] A[0] }<br />
end;<br />
When dynamic-array variables are compared, their references are compared, not their array values. Thus, after execution of the<br />
code<br />
var<br />
A, B: array of Integer;<br />
begin<br />
SetLength(A, 1);<br />
SetLength(B, 1);<br />
A[0] := 2;<br />
B[0] := 2;<br />
end;<br />
A = B returns False but A[0] = B[0] returns True.<br />
To truncate a dynamic array, pass it to SetLength, or pass it to Copy and assign the result back to the array variable. (The<br />
SetLength procedure is usually faster.) For example, if A is a dynamic array, A := SetLength(A, 0, 20) truncates all but<br />
the first 20 elements of A.<br />
Once a dynamic array has been allocated, you can pass it to the standard functions Length, High, and Low. Length returns<br />
the number of elements in the array, High returns the array's highest index (that is, Length - 1), and Low returns 0. In the<br />
case of a zero-length array, High returns -1 (with the anomalous consequence that High < Low).<br />
Note: In some function and procedure declarations, array parameters are represented as array of baseType, without any<br />
index types specified. For example,function CheckStrings(A: array of string): Boolean;<br />
This indicates that the function operates on all arrays of the specified base type, regardless of their size, how they are indexed,<br />
or whether they are allocated statically or dynamically.<br />
Multidimensional Dynamic Arrays<br />
To declare multidimensional dynamic arrays, use iterated array of ... constructions. For example,<br />
type TMessageGrid = array of array of string;<br />
var Msgs: TMessageGrid;<br />
declares a two-dimensional array of strings. To instantiate this array, call SetLength with two integer arguments. For example,<br />
if I and J are integer-valued variables,<br />
SetLength(Msgs,I,J);<br />
allocates an I-by-J array, and Msgs[0,0] denotes an element of that array.<br />
You can create multidimensional dynamic arrays that are not rectangular. The first step is to call SetLength, passing it<br />
parameters for the first n dimensions of the array. For example,<br />
var Ints: array of array of Integer;<br />
SetLength(Ints,10);<br />
allocates ten rows for Ints but no columns. Later, you can allocate the columns one at a time (giving them different lengths); for<br />
example<br />
SetLength(Ints[2], 5);<br />
makes the third column of Ints five integers long. At this point (even if the other columns haven't been allocated) you can<br />
assign values to the third column - for example, Ints[2,4] := 6.<br />
The following example uses dynamic arrays (and the IntToStr function declared in the SysUtils unit) to create a triangular<br />
585<br />
3
3<br />
Delphi Language Guide <strong>RAD</strong> <strong>Studio</strong> (Common) 3.1 Delphi Reference<br />
matrix of strings.<br />
var<br />
A : array of array of string;<br />
I, J : Integer;<br />
begin<br />
SetLength(A, 10);<br />
for I := Low(A) to High(A) do<br />
begin<br />
SetLength(A[I], I);<br />
for J := Low(A[I]) to High(A[I]) do<br />
A[I,J] := IntToStr(I) + ',' + IntToStr(J) + ' ';<br />
end;<br />
end;<br />
Array Types and Assignments<br />
Arrays are assignment-compatible only if they are of the same type. Because the Delphi language uses name-equivalence for<br />
types, the following code will not compile.<br />
var<br />
Int1: array[1..10] of Integer;<br />
Int2: array[1..10] of Integer;<br />
...<br />
Int1 := Int2;<br />
To make the assignment work, declare the variables as<br />
var Int1, Int2: array[1..10] of Integer;<br />
or<br />
type IntArray = array[1..10] of Integer;<br />
var<br />
Int1: IntArray;<br />
Int2: IntArray;<br />
Records (traditional)<br />
586<br />
A record (analogous to a structure in some languages) represents a heterogeneous set of elements. Each element is called a<br />
field; the declaration of a record type specifies a name and type for each field. The syntax of a record type declaration is<br />
type recordTypeName = record<br />
fieldList1: type1;<br />
...<br />
fieldListn: typen;<br />
end<br />
where recordTypeName is a valid identifier, each type denotes a type, and each fieldList is a valid identifier or a<br />
comma-delimited list of identifiers. The final semicolon is optional.<br />
For example, the following declaration creates a record type called TDateRec.<br />
type<br />
TDateRec = record<br />
Year: Integer;<br />
Month: (Jan, Feb, Mar, Apr, May, Jun,<br />
Jul, Aug, Sep, Oct, Nov, Dec);<br />
Day: 1..31;<br />
end;<br />
Each TDateRec contains three fields: an integer value called Year, a value of an enumerated type called Month, and another<br />
integer between 1 and 31 called Day. The identifiers Year, Month, and Day are the field designators for TDateRec, and they<br />
behave like variables. The TDateRec type declaration, however, does not allocate any memory for the Year, Month, and Day<br />
fields; memory is allocated when you instantiate the record, like this:
3.1 Delphi Reference <strong>RAD</strong> <strong>Studio</strong> (Common) Delphi Language Guide<br />
var Record1, Record2: TDateRec;<br />
This variable declaration creates two instances of TDateRec, called Record1 and Record2.<br />
You can access the fields of a record by qualifying the field designators with the record's name:<br />
Record1.Year := 1904;<br />
Record1.Month := Jun;<br />
Record1.Day := 16;<br />
Or use a with statement:<br />
with Record1 do<br />
begin<br />
Year := 1904;<br />
Month := Jun;<br />
Day := 16;<br />
end;<br />
You can now copy the values of Record1's fields to Record2:<br />
Record2 := Record1;<br />
Because the scope of a field designator is limited to the record in which it occurs, you don't have to worry about naming conflicts<br />
between field designators and other variables.<br />
Instead of defining record types, you can use the record ... construction directly in variable declarations:<br />
var S: record<br />
Name: string;<br />
Age: Integer;<br />
end;<br />
However, a declaration like this largely defeats the purpose of records, which is to avoid repetitive coding of similar groups of<br />
variables. Moreover, separately declared records of this kind will not be assignment-compatible, even if their structures are<br />
identical.<br />
Variant Parts in Records<br />
A record type can have a variant part, which looks like a case statement. The variant part must follow the other fields in the<br />
record declaration.<br />
To declare a record type with a variant part, use the following syntax.<br />
type recordTypeName = record<br />
fieldList1: type1;<br />
...<br />
fieldListn: typen;<br />
case tag: ordinalType of<br />
constantList1: (variant1);<br />
...<br />
constantListn: (variantn);<br />
end;<br />
The first part of the declaration - up to the reserved word case - is the same as that of a standard record type. The remainder of<br />
the declaration - from case to the optional final semicolon - is called the variant part. In the variant part,<br />
• tag is optional and can be any valid identifier. If you omit tag, omit the colon (:) after it as well.<br />
• ordinalType denotes an ordinal type.<br />
• Each constantList is a constant denoting a value of type ordinalType, or a comma-delimited list of such constants. No value<br />
can be represented more than once in the combined constantLists.<br />
• Each variant is a semicolon-delimited list of declarations resembling the fieldList: type constructions in the main part of the<br />
record type. That is, a variant has the form<br />
fieldList1: type1;<br />
...<br />
587<br />
3
3<br />
Delphi Language Guide <strong>RAD</strong> <strong>Studio</strong> (Common) 3.1 Delphi Reference<br />
fieldListn: typen;<br />
where each fieldList is a valid identifier or comma-delimited list of identifiers, each type denotes a type, and the final semicolon is<br />
optional. The types must not be long strings, dynamic arrays, variants (that is, Variant types), or interfaces, nor can they be<br />
structured types that contain long strings, dynamic arrays, variants, or interfaces; but they can be pointers to these types.<br />
Records with variant parts are complicated syntactically but deceptively simple semantically. The variant part of a record<br />
contains several variants which share the same space in memory. You can read or write to any field of any variant at any time;<br />
but if you write to a field in one variant and then to a field in another variant, you may be overwriting your own data. The tag, if<br />
there is one, functions as an extra field (of type ordinalType) in the non-variant part of the record.<br />
Variant parts have two purposes. First, suppose you want to create a record type that has fields for different kinds of data, but<br />
you know that you will never need to use all of the fields in a single record instance. For example,<br />
type<br />
TEmployee = record<br />
FirstName, LastName: string[40];<br />
BirthDate: TDate;<br />
case Salaried: Boolean of<br />
True: (AnnualSalary: Currency);<br />
False: (HourlyWage: Currency);<br />
end;<br />
The idea here is that every employee has either a salary or an hourly wage, but not both. So when you create an instance of<br />
TEmployee, there is no reason to allocate enough memory for both fields. In this case, the only difference between the variants<br />
is in the field names, but the fields could just as easily have been of different types. Consider some more complicated examples:<br />
type<br />
TPerson = record<br />
FirstName, LastName: string[40];<br />
BirthDate: TDate;<br />
case Citizen: Boolean of<br />
True: (Birthplace: string[40]);<br />
False: (Country: string[20];<br />
EntryPort: string[20];<br />
EntryDate, ExitDate: TDate);<br />
end;<br />
type<br />
TShapeList = (Rectangle, Triangle, Circle, Ellipse, Other);<br />
TFigure = record<br />
case TShapeList of<br />
Rectangle: (Height, Width: Real);<br />
Triangle: (Side1, Side2, Angle: Real);<br />
Circle: (Radius: Real);<br />
Ellipse, Other: ();<br />
end;<br />
For each record instance, the compiler allocates enough memory to hold all the fields in the largest variant. The optional tag and<br />
the constantLists (like Rectangle, Triangle, and so forth in the last example) play no role in the way the compiler manages<br />
the fields; they are there only for the convenience of the programmer.<br />
The second reason for variant parts is that they let you treat the same data as belonging to different types, even in cases where<br />
the compiler would not allow a typecast. For example, if you have a 64-bit Real as the first field in one variant and a 32-bit<br />
Integer as the first field in another, you can assign a value to the Real field and then read back the first 32 bits of it as the value<br />
of the Integer field (passing it, say, to a function that requires integer parameters).<br />
Records (advanced)<br />
588<br />
In addition to the traditional record types, the Delphi language allows more complex and “class-like” record types. In addition to<br />
fields, records may have properties and methods (including constructors), class properties, class methods, class fields, and<br />
nested types. For more information on these subjects, see the documentation on Classes and Objects. Here is a sample record<br />
type definition with some “class-like” functionality.
3.1 Delphi Reference <strong>RAD</strong> <strong>Studio</strong> (Common) Delphi Language Guide<br />
type<br />
TMyRecord = record<br />
type<br />
TInnerColorType = Integer;<br />
var<br />
Red: Integer;<br />
class var<br />
Blue: Integer;<br />
procedure printRed();<br />
constructor Create(val: Integer);<br />
property RedProperty: TInnerColorType read Red write Red;<br />
class property BlueProp: TInnerColorType read Blue write Blue;<br />
end;<br />
constructor TMyRecord.Create(val: Integer);<br />
begin<br />
Red := val;<br />
end;<br />
procedure TMyRecord.printRed;<br />
begin<br />
writeln('Red: ', Red);<br />
end;<br />
Though records can now share much of the functionality of classes, there are some important differences between classes and<br />
records.<br />
• Records do not support inheritance.<br />
• Records can contain variant parts; classes cannot.<br />
• Records are value types, so they are copied on assignment, passed by value, and allocated on the stack unless they are<br />
declared globally or explicitly allocated using the New and Dispose function. Classes are reference types, so they are not<br />
copied on assignment, they are passed by reference, and they are allocated on the heap.<br />
• Records allow operator overloading on the Win32 platform; classes, however, do not allow operator overloading.<br />
• Records are constructed automatically, using a default no-argument constructor, but classes must be explicitly constructed.<br />
Because records have a default no-argument constructor, any user-defined record constructor must have one or more<br />
parameters.<br />
• Record types cannot have destructors.<br />
• Virtual methods (those specified with the virtual, dynamic, and message keywords) cannot be used in record types.<br />
• Unlike classes, record types on the Win32 platform cannot implement interfaces.<br />
File Types (Win32)<br />
File types, which are available only on the Win32 platform, are sequences of elements of the same type. Standard I/O routines<br />
use the predefined TextFile or Text type, which represents a file containing characters organized into lines. For more<br />
information about file input and output, see Standard routines and I/O ( see page 707).<br />
To declare a file type, use the syntax<br />
type fileTypeName = file of type<br />
where fileTypeName is any valid identifier and type is a fixed-size type. Pointer types - whether implicit or explicit - are not<br />
allowed, so a file cannot contain dynamic arrays, long strings, classes, objects, pointers, variants, other files, or structured types<br />
that contain any of these.<br />
For example,<br />
type<br />
PhoneEntry = record<br />
FirstName, LastName: string[20];<br />
PhoneNumber: string[15];<br />
Listed: Boolean;<br />
589<br />
3
3<br />
Delphi Language Guide <strong>RAD</strong> <strong>Studio</strong> (Common) 3.1 Delphi Reference<br />
end;<br />
PhoneList = file of PhoneEntry;<br />
declares a file type for recording names and telephone numbers.<br />
You can also use the file of ... construction directly in a variable declaration. For example,<br />
var List1: file of PhoneEntry;<br />
The word file by itself indicates an untyped file:<br />
var DataFile: file;<br />
For more information, see Untyped files ( see page 707).<br />
Files are not allowed in arrays or records.<br />
See Also<br />
Data Types ( see page 569)<br />
Simple Types ( see page 570)<br />
String Types ( see page 576)<br />
Pointers and Pointer Types ( see page 590)<br />
Procedural Types ( see page 593)<br />
Variant Types ( see page 596)<br />
Type Compatibility and Identity ( see page 599)<br />
Declaring Types ( see page 601)<br />
Variables ( see page 602)<br />
Declared Constants ( see page 604)<br />
Classes and Objects ( see page 532)<br />
3.1.3.2.5 Pointers and Pointer Types<br />
A pointer is a variable that denotes a memory address. When a pointer holds the address of another variable, we say that it<br />
points to the location of that variable in memory or to the data stored there. In the case of an array or other structured type, a<br />
pointer holds the address of the first element in the structure. If that address is already taken, then the pointer holds the address<br />
to the first element.<br />
Pointers are typed to indicate the kind of data stored at the addresses they hold. The general-purpose Pointer type can<br />
represent a pointer to any data, while more specialized pointer types reference only specific types of data. The PByte type is<br />
used for any byte data that is not character data. Pointers occupy four bytes of memory.<br />
This topic contains information on the following:<br />
• General overview of pointer types.<br />
• Declaring and using the pointer types supported by Delphi.<br />
Overview of pointers<br />
590<br />
To see how pointers work, look at the following example.<br />
1 var<br />
2 X, Y: Integer; // X and Y are Integer variables<br />
3 P: ^Integer // P points to an Integer<br />
4 begin<br />
5 X := 17; // assign a value to X
3.1 Delphi Reference <strong>RAD</strong> <strong>Studio</strong> (Common) Delphi Language Guide<br />
6 P := @X; // assign the address of X to P<br />
7 Y := P^; // dereference P; assign the result to Y<br />
8 end;<br />
Line 2 declares X and Y as variables of type Integer. Line 3 declares P as a pointer to an Integer value; this means that P can<br />
point to the location of X or Y. Line 5 assigns a value to X, and line 6 assigns the address of X (denoted by @X) to P. Finally, line 7<br />
retrieves the value at the location pointed to by P (denoted by ^P) and assigns it to Y. After this code executes, X and Y have the<br />
same value, namely 17.<br />
The @ operator, which we have used here to take the address of a variable, also operates on functions and procedures. For<br />
more information, see The @ operator ( see page 735) and Procedural types in statements and expressions ( see page 593).<br />
The symbol ^ has two purposes, both of which are illustrated in our example. When it appears before a type identifier<br />
^typeName<br />
it denotes a type that represents pointers to variables of type typeName. When it appears after a pointer variable<br />
pointer^<br />
it dereferences the pointer; that is, it returns the value stored at the memory address held by the pointer.<br />
Our example may seem like a roundabout way of copying the value of one variable to another - something that we could have<br />
accomplished with a simple assignment statement. But pointers are useful for several reasons. First, understanding pointers will<br />
help you to understand the Delphi language, since pointers often operate behind the scenes in code where they don't appear<br />
explicitly. Any data type that requires large, dynamically allocated blocks of memory uses pointers. Long-string variables, for<br />
instance, are implicitly pointers, as are class instance variables. Moreover, some advanced programming techniques require the<br />
use of pointers.<br />
Finally, pointers are sometimes the only way to circumvent Delphi's strict data typing. By referencing a variable with an<br />
all-purpose Pointer, casting the Pointer to a more specific type, and then dereferencing it, you can treat the data stored by any<br />
variable as if it belonged to any type. For example, the following code assigns data stored in a real variable to an integer<br />
variable.<br />
type<br />
PInteger = ^Integer;<br />
var<br />
R: Single;<br />
I: Integer;<br />
P: Pointer;<br />
PI: PInteger;<br />
begin<br />
...<br />
P := @R;<br />
PI := PInteger(P);<br />
I := PI^;<br />
end;<br />
Of course, reals and integers are stored in different formats. This assignment simply copies raw binary data from R to I, without<br />
converting it.<br />
In addition to assigning the result of an @ operation, you can use several standard routines to give a value to a pointer. The New<br />
and GetMem procedures assign a memory address to an existing pointer, while the Addr and Ptr functions return a pointer to a<br />
specified address or variable.<br />
Dereferenced pointers can be qualified and can function as qualifiers, as in the expression P1^.Data^.<br />
The reserved word nil is a special constant that can be assigned to any pointer. When nil is assigned to a pointer, the pointer<br />
doesn't reference anything.<br />
Pointer Types<br />
You can declare a pointer to any type, using the syntax<br />
591<br />
3
3<br />
Delphi Language Guide <strong>RAD</strong> <strong>Studio</strong> (Common) 3.1 Delphi Reference<br />
type pointerTypeName = ^type<br />
When you define a record or other data type, it might be useful to also to define a pointer to that type. This makes it easy to<br />
manipulate instances of the type without copying large blocks of memory.<br />
Note: You can declare a pointer type before you declare the type it points to.<br />
Standard pointer types exist for many purposes. The most versatile is Pointer, which can point to data of any kind. But a<br />
Pointer variable cannot be dereferenced; placing the ^ symbol after a Pointer variable causes a compilation error. To access<br />
the data referenced by a Pointer variable, first cast it to another pointer type and then dereference it.<br />
Character Pointers<br />
The fundamental types PAnsiChar and PWideChar represent pointers to AnsiChar and WideChar values, respectively. The<br />
generic PChar represents a pointer to a Char (that is, in its current implementation, to a WideChar). These character pointers<br />
are used to manipulate null-terminated strings. (See Working with null-terminated strings ( see page 576).)<br />
Note: Do not cast non-character pointer types to PChar<br />
to do pointer arithmetic. Instead, use the PByte pointer type and enable pointer arithmetic by using the $POINTERMATH ON<br />
compiler directive.<br />
Byte Pointer<br />
The fundamental type PByte represents a pointer to any byte data that is not character data. This type is declared with the<br />
$POINTERMATH ON compiler directive.<br />
function TCustomVirtualStringTree.InternalData(Node: PVirtualNode): Pointer;<br />
begin<br />
if (Node = FRoot) or (Node = nil) then<br />
Result := nil<br />
else<br />
Result := PByte(Node) + FInternalDataOffset;<br />
end;<br />
Type-checked Pointers<br />
The $T compiler directive controls the types of pointer values generated by the @ operator. This directive takes the form of:<br />
{$T+} or {$T-}<br />
In the {$T-} state, the result type of the @ operator is always an untyped pointer that is compatible with all other pointer types.<br />
When @ is applied to a variable reference in the {$T+} state, the type of the result is ^T, where T is compatible only with<br />
pointers to the type of the variable.<br />
Other Standard Pointer Types<br />
592<br />
The System and SysUtils units declare many standard pointer types that are commonly used.<br />
Use the {POINTERMATH } directive to turn pointer arithmetic on or off for all typed pointers, so that<br />
increment/decrement is by element size.<br />
Selected pointer types declared in System and SysUtils<br />
Pointer type Points to variables of type<br />
PAnsiString, PString AnsiString<br />
PByteArray TByteArray (declared in SysUtils). Used to typecast dynamically allocated<br />
memory for array access.
3.1 Delphi Reference <strong>RAD</strong> <strong>Studio</strong> (Common) Delphi Language Guide<br />
PCurrency, PDouble, PExtended, PSingle Currency, Double, Extended, Single<br />
PInteger Integer<br />
POleVariant OleVariant<br />
PShortString ShortString. Useful when porting legacy code that uses the old PString type.<br />
PTextBuf TTextBuf (declared in SysUtils). TTextBuf is the internal buffer type in a<br />
TTextRec file record.)<br />
PVarRec TVarRec (declared in System)<br />
PVariant Variant<br />
PWideString WideString<br />
PWordArray TWordArray (declared in SysUtils). Used to typecast dynamically allocated<br />
memory for arrays of 2-byte values.<br />
See Also<br />
Data Types ( see page 569)<br />
Simple Types ( see page 570)<br />
String Types ( see page 576)<br />
Structured Types ( see page 582)<br />
Procedural Types ( see page 593)<br />
Variant Types ( see page 596)<br />
Type Compatibility and Identity ( see page 599)<br />
Declaring Types ( see page 601)<br />
Variables ( see page 602)<br />
Declared Constants ( see page 604)<br />
Enabling Unicode in Your Applications ( see page 119)<br />
Unicode in <strong>RAD</strong> <strong>Studio</strong> ( see page 10)<br />
3.1.3.2.6 Procedural Types<br />
Procedural types allow you to treat procedures and functions as values that can be assigned to variables or passed to other<br />
procedures and functions.<br />
About Procedural Types<br />
Procedural types allow you to treat procedures and functions as values that can be assigned to variables or passed to other<br />
procedures and functions. For example, suppose you define a function called Calc that takes two integer parameters and<br />
returns an integer:<br />
function Calc(X,Y: Integer): Integer;<br />
You can assign the Calc function to the variable F:<br />
var F: function(X,Y: Integer): Integer;<br />
F := Calc;<br />
If you take any procedure or function heading and remove the identifier after the word procedure or function, what's left is the<br />
name of a procedural type. You can use such type names directly in variable declarations (as in the previous example) or to<br />
593<br />
3
3<br />
Delphi Language Guide <strong>RAD</strong> <strong>Studio</strong> (Common) 3.1 Delphi Reference<br />
declare new types:<br />
type<br />
TIntegerFunction = function: Integer;<br />
TProcedure = procedure;<br />
TStrProc = procedure(const S: string);<br />
TMathFunc = function(X: Double): Double;<br />
var<br />
F: TIntegerFunction; { F is a parameterless function that returns an integer }<br />
Proc: TProcedure; { Proc is a parameterless procedure }<br />
SP: TStrProc; { SP is a procedure that takes a string parameter }<br />
M: TMathFunc; { M is a function that takes a Double (real) parameter and returns a<br />
Double }<br />
procedure FuncProc(P: TIntegerFunction); { FuncProc is a procedure whose only parameter is<br />
a parameterless integer-valued function }<br />
On Win32, the variables shown in the previous example are all procedure pointers - that is, pointers to the address of a<br />
procedure or function. If you want to reference a method of an instance object (see Classes and objects ( see page 533)), you<br />
need to add the words of object to the procedural type name. For example<br />
type<br />
TMethod = procedure of object;<br />
TNotifyEvent = procedure(Sender: TObject) of object;<br />
These types represent method pointers. A method pointer is really a pair of pointers; the first stores the address of a method,<br />
and the second stores a reference to the object the method belongs to. Given the declarations<br />
type<br />
TNotifyEvent = procedure(Sender: TObject) of object;<br />
TMainForm = class(TForm)<br />
procedure ButtonClick(Sender: TObject);<br />
...<br />
end;<br />
var<br />
MainForm: TMainForm;<br />
OnClick: TNotifyEvent<br />
we could make the following assignment.<br />
OnClick := MainForm.ButtonClick;<br />
Two procedural types are compatible if they have<br />
• the same calling convention,<br />
• the same return value (or no return value), and<br />
• the same number of parameters, with identically typed parameters in corresponding positions. (Parameter names do not<br />
matter.)<br />
On Win32, procedure pointer types are always incompatible with method pointer types. The value nil can be assigned to any<br />
procedural type.<br />
Nested procedures and functions (routines declared within other routines) cannot be used as procedural values, nor can<br />
predefined procedures and functions. If you want to use a predefined routine like Length as a procedural value, write a<br />
wrapper for it:<br />
function FLength(S: string): Integer;<br />
begin<br />
Result := Length(S);<br />
end;<br />
Procedural Types in Statements and Expressions<br />
594<br />
When a procedural variable is on the left side of an assignment statement, the compiler expects a procedural value on the right.<br />
The assignment makes the variable on the left a pointer to the function or procedure indicated on the right. In other contexts,<br />
however, using a procedural variable results in a call to the referenced procedure or function. You can even use a procedural
3.1 Delphi Reference <strong>RAD</strong> <strong>Studio</strong> (Common) Delphi Language Guide<br />
variable to pass parameters:<br />
var<br />
F: function(X: Integer): Integer;<br />
I: Integer;<br />
function SomeFunction(X: Integer): Integer;<br />
...<br />
F := SomeFunction; // assign SomeFunction to F<br />
I := F(4); // call function; assign result to I<br />
In assignment statements, the type of the variable on the left determines the interpretation of procedure or method pointers on<br />
the right. For example,<br />
var<br />
F, G: function: Integer;<br />
I: Integer;<br />
function SomeFunction: Integer;<br />
...<br />
F := SomeFunction; // assign SomeFunction to F<br />
G := F; // copy F to G<br />
I := G; // call function; assign result to I<br />
The first statement assigns a procedural value to F. The second statement copies that value to another variable. The third<br />
statement makes a call to the referenced function and assigns the result to I. Because I is an integer variable, not a procedural<br />
one, the last assignment actually calls the function (which returns an integer).<br />
In some situations it is less clear how a procedural variable should be interpreted. Consider the statement<br />
if F = MyFunction then ...;<br />
In this case, the occurrence of F results in a function call; the compiler calls the function pointed to by F, then calls the function<br />
MyFunction, then compares the results. The rule is that whenever a procedural variable occurs within an expression, it<br />
represents a call to the referenced procedure or function. In a case where F references a procedure (which doesn't return a<br />
value), or where F references a function that requires parameters, the previous statement causes a compilation error. To<br />
compare the procedural value of F with MyFunction, use<br />
if @F = @MyFunction then ...;<br />
@F converts F into an untyped pointer variable that contains an address, and @MyFunction returns the address of MyFunction.<br />
To get the memory address of a procedural variable (rather than the address stored in it), use @@. For example, @@F returns<br />
the address of F.<br />
The @ operator can also be used to assign an untyped pointer value to a procedural variable. For example,<br />
var StrComp: function(Str1, Str2: PChar): Integer;<br />
...<br />
@StrComp := GetProcAddress(KernelHandle, 'lstrcmpi');<br />
calls the GetProcAddress function and points StrComp to the result.<br />
Any procedural variable can hold the value nil, which means that it points to nothing. But attempting to call a nil-valued<br />
procedural variable is an error. To test whether a procedural variable is assigned, use the standard function Assigned:<br />
if Assigned(OnClick) then OnClick(X);<br />
See Also<br />
Data Types ( see page 569)<br />
Simple Types ( see page 570)<br />
String Types ( see page 576)<br />
Structured Types ( see page 582)<br />
Pointers and Pointer Types ( see page 590)<br />
595<br />
3
3<br />
Delphi Language Guide <strong>RAD</strong> <strong>Studio</strong> (Common) 3.1 Delphi Reference<br />
Variant Types ( see page 596)<br />
Type Compatibility and Identity ( see page 599)<br />
Declaring Types ( see page 601)<br />
Variables ( see page 602)<br />
Declared Constants ( see page 604)<br />
3.1.3.2.7 Variant Types<br />
This topic discusses the use of variant data types.<br />
Variants Overview<br />
Sometimes it is necessary to manipulate data whose type varies or cannot be determined at compile time. In these cases, one<br />
option is to use variables and parameters of type Variant, which represent values that can change type at runtime. Variants offer<br />
greater flexibility but consume more memory than regular variables, and operations on them are slower than on statically bound<br />
types. Moreover, illicit operations on variants often result in runtime errors, where similar mistakes with regular variables would<br />
have been caught at compile time. You can also create custom variant types.<br />
By default, Variants can hold values of any type except records, sets, static arrays, files, classes, class references, and pointers.<br />
In other words, variants can hold anything but structured types and pointers. They can hold interfaces, whose methods and<br />
properties can be accessed through them. (See Object interfaces ( see page 639).) They can hold dynamic arrays, and they<br />
can hold a special kind of static array called a variant array. (See Variant arrays.) Variants can mix with other variants and with<br />
integer, real, string, and Boolean values in expressions and assignments; the compiler automatically performs type conversions.<br />
Variants that contain strings cannot be indexed. That is, if V is a variant that holds a string value, the construction V[1] causes a<br />
runtime error.<br />
You can define custom Variants that extend the Variant type to hold arbitrary values. For example, you can define a Variant<br />
string type that allows indexing or that holds a particular class reference, record type, or static array. Custom Variant types are<br />
defined by creating descendants to the TCustomVariantType class.<br />
Note: This, and almost all variant functionality, is implemented in the Variants unit.<br />
A variant occupies 16 bytes of memory and consists of a type code and a value, or pointer to a value, of the type specified by<br />
the code. All variants are initialized on creation to the special value Unassigned. The special value Null indicates unknown or<br />
missing data.<br />
The standard function VarType returns a variant's type code. The varTypeMask constant is a bit mask used to extract the code<br />
from VarType's return value, so that, for example,<br />
VarType(V) and varTypeMask = varDouble<br />
returns True if V contains a Double or an array of Double. (The mask simply hides the first bit, which indicates whether the<br />
variant holds an array.) The TVarData record type defined in the System unit can be used to typecast variants and gain access<br />
to their internal representation.<br />
Variant Type Conversions<br />
596<br />
All integer, real, string, character, and Boolean types are assignment-compatible with Variant. Expressions can be explicitly cast<br />
as variants, and the VarAsType and VarCast standard routines can be used to change the internal representation of a variant.<br />
The following code demonstrates the use of variants and some of the automatic conversions performed when variants are mixed<br />
with other types.<br />
var<br />
V1, V2, V3, V4, V5: Variant;<br />
I: Integer;<br />
D: Double;
3.1 Delphi Reference <strong>RAD</strong> <strong>Studio</strong> (Common) Delphi Language Guide<br />
S: string;<br />
begin<br />
V1 := 1; { integer value }<br />
V2 := 1234.5678; { real value }<br />
V3 := 'Hello world!'; { string value }<br />
V4 := '1000'; { string value }<br />
V5 := V1 + V2 + V4; { real value 2235.5678}<br />
I := V1; { I = 1 (integer value) }<br />
D := V2; { D = 1234.5678 (real value) }<br />
S := V3; { S = 'Hello world!' (string value) }<br />
I := V4; { I = 1000 (integer value) }<br />
S := V5; { S = '2235.5678' (string value) }<br />
end;<br />
The compiler performs type conversions according to the following rules.<br />
Variant type conversion rules<br />
Target<br />
Source<br />
integer real string Boolean<br />
integer converts integer<br />
formats<br />
real rounds to nearest<br />
integer<br />
string converts to integer,<br />
truncating if<br />
necessary; raises<br />
exception if string is<br />
not numeric<br />
character same as string<br />
(above)<br />
Boolean False = 0, True: all<br />
bits set to 1 (-1 if<br />
Integer, 255 if Byte,<br />
etc.)<br />
converts to real converts to string<br />
representation<br />
converts real<br />
formats<br />
converts to real<br />
using regional<br />
settings; raises<br />
exception if<br />
string is not<br />
numeric<br />
same as string<br />
(above)<br />
False = 0, True<br />
= 1<br />
converts to string<br />
representation using<br />
regional settings<br />
converts string/character<br />
formats<br />
returns False if 0, True otherwise<br />
returns False if 0, True otherwise<br />
returns False if string is 'false'<br />
(noncase-sensitive) or a numeric string<br />
that evaluates to 0, True if string is 'true'<br />
or a nonzero numeric string; raises<br />
exception otherwise<br />
same as string (above) same as string (above)<br />
False = 'False', True =<br />
'True' by default; casing<br />
depends on global<br />
variable<br />
BooleanToStringRule<br />
Unassigned returns 0 returns 0 returns empty string returns False<br />
Null depends on global<br />
variable<br />
NullStrictConvert<br />
(raises an exception<br />
by default)<br />
depends on<br />
global variable<br />
NullStrictConvert<br />
(raises an<br />
exception by<br />
default)<br />
depends on global<br />
variables<br />
NullStrictConvert and<br />
NullAsStringValue<br />
(raises an exception by<br />
default)<br />
False = False, True = True<br />
depends on global variable<br />
NullStrictConvert (raises an exception<br />
by default)<br />
Out-of-range assignments often result in the target variable getting the highest value in its range. Invalid variant operations,<br />
assignments or casts raise an EVariantError exception or an exception class decending from EVariantError.<br />
Special conversion rules apply to the TDateTime type declared in the System unit. When a TDateTime is converted to any other<br />
type, it treated as a normal Double. When an integer, real, or Boolean is converted to a TDateTime, it is first converted to a<br />
Double, then read as a date-time value. When a string is converted to a TDateTime, it is interpreted as a date-time value using<br />
the regional settings. When an Unassigned value is converted to TDateTime, it is treated like the real or integer value 0.<br />
Converting a Null value to TDateTime raises an exception.<br />
On the Win32 platform, if a variant references a COM interface, any attempt to convert it reads the object's default property and<br />
converts that value to the requested type. If the object has no default property, an exception is raised.<br />
597<br />
3
3<br />
Delphi Language Guide <strong>RAD</strong> <strong>Studio</strong> (Common) 3.1 Delphi Reference<br />
Variants in Expressions<br />
All operators except ^, is, and in take variant operands. Except for comparisons, which always return a Boolean result, any<br />
operation on a variant value returns a variant result. If an expression combines variants with statically-typed values, the<br />
statically-typed values are automatically converted to variants.<br />
This is not true for comparisons, where any operation on a Null variant produces a Null variant. For example:<br />
V := Null + 3;<br />
assigns a Null variant to V. By default, comparisons treat the Null variant as a unique value that is less than any other value.<br />
For example:<br />
if Null > -3 then ... else ...;<br />
In this example, the else part of the if statement will be executed. This behavior can be changed by setting the<br />
NullEqualityRule and NullMagnitudeRule global variables.<br />
Variant Arrays<br />
You cannot assign an ordinary static array to a variant. Instead, create a variant array by calling either of the standard functions<br />
VarArrayCreate or VarArrayOf. For example,<br />
V: Variant;<br />
...<br />
V := VarArrayCreate([0,9], varInteger);<br />
creates a variant array of integers (of length 10) and assigns it to the variant V. The array can be indexed using V[0], V[1], and<br />
so forth, but it is not possible to pass a variant array element as a var parameter. Variant arrays are always indexed with integers.<br />
The second parameter in the call to VarArrayCreate is the type code for the array's base type. For a list of these codes, see<br />
VarType. Never pass the code varString to VarArrayCreate; to create a variant array of strings, use varOleStr.<br />
Variants can hold variant arrays of different sizes, dimensions, and base types. The elements of a variant array can be of any<br />
type allowed in variants except ShortString and AnsiString, and if the base type of the array is Variant, its elements can even<br />
be heterogeneous. Use the VarArrayRedim function to resize a variant array. Other standard routines that operate on variant<br />
arrays include VarArrayDimCount, VarArrayLowBound, VarArrayHighBound, VarArrayRef, VarArrayLock, and<br />
VarArrayUnlock.<br />
Note: Variant arrays of custom variants are not supported, as instances of custom variants can be added to a VarVariant<br />
variant array.<br />
When a variant containing a variant array is assigned to another variant or passed as a value parameter, the entire array is<br />
copied. Don't perform such operations unnecessarily, since they are memory-inefficient.<br />
OleVariant<br />
The OleVariant type exists on both the Windows and Linux platforms. The main difference between Variant and OleVariant is<br />
that Variant can contain data types that only the current application knows what to do with. OleVariant can only contain the data<br />
types defined as compatible with OLE Automation which means that the data types that can be passed between programs or<br />
across the network without worrying about whether the other end will know how to handle the data.<br />
When you assign a Variant that contains custom data (such as a Delphi string, or a one of the new custom variant types) to an<br />
OleVariant, the runtime library tries to convert the Variant into one of the OleVariant standard data types (such as a Delphi<br />
string converts to an OLE BSTR string). For example, if a variant containing an AnsiString is assigned to an OleVariant, the<br />
AnsiString becomes a WideString. The same is true when passing a Variant to an OleVariant function parameter.<br />
See Also<br />
598<br />
Data Types ( see page 569)<br />
Simple Types ( see page 570)
3.1 Delphi Reference <strong>RAD</strong> <strong>Studio</strong> (Common) Delphi Language Guide<br />
String Types ( see page 576)<br />
Structured Types ( see page 582)<br />
Pointers and Pointer Types ( see page 590)<br />
Procedural Types ( see page 593)<br />
Type Compatibility and Identity ( see page 599)<br />
Declaring Types ( see page 601)<br />
Variables ( see page 602)<br />
Declared Constants ( see page 604)<br />
3.1.3.2.8 Type Compatibility and Identity<br />
To understand which operations can be performed on which expressions, we need to distinguish several kinds of compatibility<br />
among types and values. These include:<br />
• Type identity<br />
• Type compatibility<br />
• Assignment compatibility<br />
Type Identity<br />
When one type identifier is declared using another type identifier, without qualification, they denote the same type. Thus, given<br />
the declarations<br />
type<br />
T1 = Integer;<br />
T2 = T1;<br />
T3 = Integer;<br />
T4 = T2;<br />
T1, T2, T3, T4, and Integer all denote the same type. To create distinct types, repeat the word type in the declaration. For<br />
example,<br />
type TMyInteger = type Integer;<br />
creates a new type called TMyInteger which is not identical to Integer.<br />
Language constructions that function as type names denote a different type each time they occur. Thus the declarations<br />
type<br />
TS1 = set of Char;<br />
TS2 = set of Char;<br />
create two distinct types, TS1 and TS2. Similarly, the variable declarations<br />
var<br />
S1: string[10];<br />
S2: string[10];<br />
create two variables of distinct types. To create variables of the same type, use<br />
var S1, S2: string[10];<br />
or<br />
type MyString = string[10];<br />
var<br />
S1: MyString;<br />
S2: MyString;<br />
599<br />
3
3<br />
Delphi Language Guide <strong>RAD</strong> <strong>Studio</strong> (Common) 3.1 Delphi Reference<br />
Type Compatibility<br />
Every type is compatible with itself. Two distinct types are compatible if they satisfy at least one of the following conditions.<br />
• They are both real types.<br />
• They are both integer types.<br />
• One type is a subrange of the other.<br />
• Both types are subranges of the same type.<br />
• Both are set types with compatible base types.<br />
• Both are packed-string types with the same number of characters.<br />
• One is a string type and the other is a string, packed-string, or Char type.<br />
• One type is Variant and the other is an integer, real, string, character, or Boolean type.<br />
• Both are class, class-reference, or interface types, and one type is derived from the other.<br />
• One type is PAnsiChar or PWideChar and the other is a zero-based character array of the form array[0..n] of<br />
PAnsiChar or PWideChar.<br />
• One type is Pointer (an untyped pointer) and the other is any pointer type.<br />
• Both types are (typed) pointers to the same type and the {$T+} compiler directive is in effect.<br />
• Both are procedural types with the same result type, the same number of parameters, and type-identity between parameters<br />
in corresponding positions.<br />
Assignment Compatibility<br />
600<br />
Assignment-compatibility is not a symmetric relation. An expression of type T2 can be assigned to a variable of type T1 if the<br />
value of the expression falls in the range of T1 and at least one of the following conditions is satisfied.<br />
• T1 and T2 are of the same type, and it is not a file type or structured type that contains a file type at any level.<br />
• T1 and T2 are compatible ordinal types.<br />
• T1 and T2 are both real types.<br />
• T1 is a real type and T2 is an integer type.<br />
• T1 is PAnsiChar, PWideChar, PChar or any string type and the expression is a string constant.<br />
• T1 and T2 are both string types.<br />
• T1 is a string type and T2 is a Char or packed-string type.<br />
• T1 is a long string and T2 is PAnsiChar, PWideChar or PChar.<br />
• T1 and T2 are compatible packed-string types.<br />
• T1 and T2 are compatible set types.<br />
• T1 and T2 are compatible pointer types.<br />
• T1 and T2 are both class, class-reference, or interface types and T2 is a derived from T1.<br />
• T1 is an interface type and T2 is a class type that implements T1.<br />
• T1 is PAnsiChar or PWideChar and T2 is a zero-based character array of the form array[0..n] of Char (when T1 is<br />
PAnsiChar) or of WideChar (when T1 is PWideChar).<br />
• T1 and T2 are compatible procedural types. (A function or procedure identifier is treated, in certain assignment statements, as<br />
an expression of a procedural type.)<br />
• T1 is Variant and T2 is an integer, real, string, character, Boolean, interface type or OleVariant type.<br />
• T1 is an OleVariant and T2 is an integer, real, string, character, Boolean, interface, or Variant type.<br />
• T1 is an integer, real, string, character, or Boolean type and T2 is Variant or OleVariant.
3.1 Delphi Reference <strong>RAD</strong> <strong>Studio</strong> (Common) Delphi Language Guide<br />
• T1 is the IUnknown or IDispatch interface type and T2 is Variant or OleVariant. (The variant's type code must be<br />
varEmpty, varUnknown, or varDispatch if T1 is IUnknown, and varEmpty or varDispatch if T1 is IDispatch.)<br />
See Also<br />
Data Types ( see page 569)<br />
Simple Types ( see page 570)<br />
String Types ( see page 576)<br />
Structured Types ( see page 582)<br />
Pointers and Pointer Types ( see page 590)<br />
Procedural Types ( see page 593)<br />
Variant Types ( see page 596)<br />
Declaring Types ( see page 601)<br />
Variables ( see page 602)<br />
Declared Constants ( see page 604)<br />
Overview of Generics ( see page 609)<br />
Declaring Generics ( see page 612)<br />
Overloads and Type Compatibility<br />
3.1.3.2.9 Declaring Types<br />
This topic describes the syntax of Delphi type declarations.<br />
Type Declaration Syntax<br />
A type declaration specifies an identifier that denotes a type. The syntax for a type declaration is<br />
type newTypeName = type<br />
where newTypeName is a valid identifier. For example, given the type declaration<br />
type TMyString = string;<br />
you can make the variable declaration<br />
var S: TMyString;<br />
A type identifier's scope doesn't include the type declaration itself (except for pointer types). So you cannot, for example, define a<br />
record type that uses itself recursively.<br />
When you declare a type that is identical to an existing type, the compiler treats the new type identifier as an alias for the old<br />
one. Thus, given the declarations<br />
type TValue = Real;<br />
var<br />
X: Real;<br />
Y: TValue;<br />
X and Y are of the same type; at runtime, there is no way to distinguish TValue from Real. This is usually of little consequence,<br />
but if your purpose in defining a new type is to utilize runtime type information, for example, to associate a property editor with<br />
properties of a particular type - the distinction between 'different name' and 'different type' becomes important. In this case, use<br />
the syntax<br />
type newTypeName = typetype<br />
601<br />
3
3<br />
Delphi Language Guide <strong>RAD</strong> <strong>Studio</strong> (Common) 3.1 Delphi Reference<br />
For example,<br />
type TValue = type Real;<br />
forces the compiler to create a new, distinct type called TValue.<br />
For var parameters, types of formal and actual must be identical. For example,<br />
type<br />
TMyType = type Integer<br />
procedure p(var t:TMyType);<br />
begin<br />
end;<br />
procedure x;<br />
var<br />
m: TMyType;<br />
i: Integer;<br />
begin<br />
p(m); // Works<br />
p(i); // Error! Types of formal and actual must be identical.<br />
end;<br />
Note: This only applies to var parameters, not to const or by-value parameters.<br />
See Also<br />
Data Types ( see page 569)<br />
Simple Types ( see page 570)<br />
String Types ( see page 576)<br />
Structured Types ( see page 582)<br />
Pointers and Pointer Types ( see page 590)<br />
Procedural Types ( see page 593)<br />
Variant Types ( see page 596)<br />
Type Compatibility and Identity ( see page 599)<br />
Variables ( see page 602)<br />
Declared Constants ( see page 604)<br />
3.1.3.2.10 Variables<br />
A variable is an identifier whose value can change at runtime. Put differently, a variable is a name for a location in memory; you<br />
can use the name to read or write to the memory location. Variables are like containers for data, and, because they are typed,<br />
they tell the compiler how to interpret the data they hold.<br />
Declaring Variables<br />
602<br />
The basic syntax for a variable declaration is<br />
var identifierList:type;<br />
where identifierList is a comma-delimited list of valid identifiers and type is any valid type. For example,<br />
var I: Integer;<br />
declares a variable I of type Integer, while<br />
var X, Y: Real;
3.1 Delphi Reference <strong>RAD</strong> <strong>Studio</strong> (Common) Delphi Language Guide<br />
declares two variables - X and Y - of type Real.<br />
Consecutive variable declarations do not have to repeat the reserved word var:<br />
var<br />
X, Y, Z: Double;<br />
I, J, K: Integer;<br />
Digit: 0..9;<br />
Okay: Boolean;<br />
Variables declared within a procedure or function are sometimes called local, while other variables are called global. Global<br />
variables can be initialized at the same time they are declared, using the syntax<br />
var identifier: type = constantExpression;<br />
where constantExpression is any constant expression representing a value of type type. Thus the declaration<br />
var I: Integer = 7;<br />
is equivalent to the declaration and statement<br />
var I: Integer;<br />
...<br />
I := 7;<br />
Local variables cannot be initialized in their declarations. Multiple variable declarations (such as var X, Y, Z: Real;) cannot<br />
include initializations, nor can declarations of variant and file-type variables.<br />
If you don't explicitly initialize a global variable, the compiler initializes it to 0. Object instance data (fields) are also initialized to 0.<br />
On the Wiin32 platform, the contents of a local variable are undefined until a value is assigned to them.<br />
When you declare a variable, you are allocating memory which is freed automatically when the variable is no longer used. In<br />
particular, local variables exist only until the program exits from the function or procedure in which they are declared. For more<br />
information about variables and memory management, see Memory management ( see page 657).<br />
Absolute Addresses<br />
You can create a new variable that resides at the same address as another variable. To do so, put the directive absolute after<br />
the type name in the declaration of the new variable, followed by the name of an existing (previously declared) variable. For<br />
example,<br />
var<br />
Str: string[32];<br />
StrLen: Byte absolute Str;<br />
specifies that the variable StrLen should start at the same address as Str. Since the first byte of a short string contains the<br />
string's length, the value of StrLen is the length of Str.<br />
You cannot initialize a variable in an absolute declaration or combine absolute with any other directives.<br />
Dynamic Variables<br />
You can create dynamic variables by calling the GetMem or New procedure. Such variables are allocated on the heap and are<br />
not managed automatically. Once you create one, it is your responsibility ultimately to free the variable's memory; use FreeMem<br />
to destroy variables created by GetMem and Dispose to destroy variables created by New. Other standard routines that operate<br />
on dynamic variables include ReallocMem, AllocMem, Initialize, Finalize, StrAlloc, and StrDispose.<br />
Long strings, wide strings, dynamic arrays, variants, and interfaces are also heap-allocated dynamic variables, but their memory<br />
is managed automatically.<br />
Thread-local Variables<br />
Thread-local (or thread) variables are used in multithreaded applications. A thread-local variable is like a global variable, except<br />
that each thread of execution gets its own private copy of the variable, which cannot be accessed from other threads.<br />
603<br />
3
3<br />
Delphi Language Guide <strong>RAD</strong> <strong>Studio</strong> (Common) 3.1 Delphi Reference<br />
Thread-local variables are declared with threadvar instead of var. For example,<br />
threadvar X: Integer;<br />
Thread-variable declarations<br />
• cannot occur within a procedure or function.<br />
• cannot include initializations.<br />
• cannot specify the absolute directive.<br />
Dynamic variables that are ordinarily managed by the compiler (long strings, wide strings, dynamic arrays, variants, and<br />
interfaces) can be declared with threadvar, but the compiler does not automatically free the heap-allocated memory created<br />
by each thread of execution. If you use these data types in thread variables, it is your responsibility to dispose of their memory<br />
from within the thread, before the thread terminates. For example,<br />
threadvar S: AnsiString;<br />
S := 'ABCDEFGHIJKLMNOPQRSTUVWXYZ';<br />
...<br />
S := ''; // free the memory used by S<br />
Note: Use of such constructs is discouraged.<br />
You can free a variant by setting it to Unassigned and an interface or dynamic array by setting it to nil.<br />
See Also<br />
Data Types ( see page 569)<br />
Simple Types ( see page 570)<br />
String Types ( see page 576)<br />
Structured Types ( see page 582)<br />
Pointers and Pointer Types ( see page 590)<br />
Procedural Types ( see page 593)<br />
Variant Types ( see page 596)<br />
Type Compatibility and Identity ( see page 599)<br />
Declaring Types ( see page 601)<br />
Declared Constants ( see page 604)<br />
3.1.3.2.11 Declared Constants<br />
Several different language constructions are referred to as 'constants'. There are numeric constants (also called numerals) like<br />
17, and string constants (also called character strings or string literals) like 'Hello world!'. Every enumerated type defines<br />
constants that represent the values of that type. There are predefined constants like True, False, and nil. Finally, there are<br />
constants that, like variables, are created individually by declaration.<br />
Declared constants are either true constants or typed constants. These two kinds of constant are superficially similar, but they<br />
are governed by different rules and used for different purposes.<br />
True Constants<br />
604<br />
A true constant is a declared identifier whose value cannot change. For example,<br />
const MaxValue = 237;<br />
declares a constant called MaxValue that returns the integer 237. The syntax for declaring a true constant is<br />
const identifier = constantExpression
3.1 Delphi Reference <strong>RAD</strong> <strong>Studio</strong> (Common) Delphi Language Guide<br />
where identifier is any valid identifier and constantExpression is an expression that the compiler can evaluate without executing<br />
your program.<br />
If constantExpression returns an ordinal value, you can specify the type of the declared constant using a value typecast. For<br />
example<br />
const MyNumber = Int64(17);<br />
declares a constant called MyNumber, of type Int64, that returns the integer 17. Otherwise, the type of the declared constant is<br />
the type of the constantExpression.<br />
• If constantExpression is a character string, the declared constant is compatible with any string type. If the character string is of<br />
length 1, it is also compatible with any character type.<br />
• If constantExpression is a real, its type is Extended. If it is an integer, its type is given by the table below.<br />
Types for integer constants<br />
Range of constant (hexadecimal) Range of constant (decimal) Type Aliases<br />
0..$FF 0..255 Byte UInt8<br />
0..$FFFF 0..65535 Word UInt16<br />
0..$FFFFFFFF 0..4294967295 Cardinal UInt32,<br />
LongWord<br />
0..$FFFFFFFFFFFFFFFF 0..18446744073709551615 UInt64<br />
-$80..$7F -128..127 ShortInt Int8<br />
-$8000..$7FFF -32768..32767 SmallInt Int16<br />
-$80000000..$7FFFFFFF -2147483648..2147483647 Integer Int32,<br />
LongInt<br />
-$8000000000000000..$7FFFFFFFFFFFFFFF -9223372036854775808..9223372036854775807 Int64<br />
32-bit native integer type<br />
Range of constant<br />
(hexadecimal)<br />
Range of constant<br />
(decimal)<br />
Type Equivalent type<br />
-$80000000..$7FFFFFFF -2147483648..2147483647 NativeInt Integer<br />
0..$FFFFFFFF 0..4294967295 NativeUInt Cardinal<br />
64-bit native integer type<br />
Range of constant (hexadecimal) Range of constant (decimal) Type Equivalent<br />
type<br />
-$8000000000000000..$7FFFFFFFFFFFFFFF -9223372036854775808..9223372036854775807 NativeInt Int64<br />
0..$FFFFFFFFFFFFFFFF 0..18446744073709551615 NativeUInt UInt64<br />
Here are some examples of constant declarations:<br />
const<br />
Min = 0;<br />
Max = 100;<br />
Center = (Max - Min) div 2;<br />
Beta = Chr(225);<br />
NumChars = Ord('Z') - Ord('A') + 1;<br />
Message = 'Out of memory';<br />
605<br />
3
3<br />
Delphi Language Guide <strong>RAD</strong> <strong>Studio</strong> (Common) 3.1 Delphi Reference<br />
ErrStr = ' Error: ' + Message + '. ';<br />
ErrPos = 80 - Length(ErrStr) div 2;<br />
Ln10 = 2.302585092994045684;<br />
Ln10R = 1 / Ln10;<br />
Numeric = ['0'..'9'];<br />
Alpha = ['A'..'Z', 'a'..'z'];<br />
AlphaNum = Alpha + Numeric;<br />
Constant Expressions<br />
A constant expression is an expression that the compiler can evaluate without executing the program in which it occurs.<br />
Constant expressions include numerals; character strings; true constants; values of enumerated types; the special constants<br />
True, False, and nil; and expressions built exclusively from these elements with operators, typecasts, and set constructors.<br />
Constant expressions cannot include variables, pointers, or function calls, except calls to the following predefined functions:<br />
Abs High Low Pred Succ<br />
Chr Length Odd Round Swap<br />
Hi Lo Ord SizeOf Trunc<br />
This definition of a constant expression is used in several places in Delphi's syntax specification. Constant expressions are<br />
required for initializing global variables, defining subrange types, assigning ordinalities to values in enumerated types, specifying<br />
default parameter values, writing case statements, and declaring both true and typed constants.<br />
Examples of constant expressions:<br />
100<br />
'A'<br />
256 - 1<br />
(2.5 + 1) / (2.5 - 1)<br />
'Borland' + ' ' + 'Developer'<br />
Chr(32)<br />
Ord('Z') - Ord('A') + 1<br />
Resource Strings<br />
Resource strings are stored as resources and linked into the executable or library so that they can be modified without<br />
recompiling the program.<br />
Resource strings are declared like other true constants, except that the word const is replaced by resourcestring. The<br />
expression to the right of the = symbol must be a constant expression and must return a string value. For example,<br />
resourcestring<br />
CreateError = 'Cannot create file %s';<br />
OpenError = 'Cannot open file %s';<br />
LineTooLong = 'Line too long';<br />
<strong>Product</strong>Name = 'CodeGear Rocks';<br />
SomeResourceString = SomeTrueConstant;<br />
Typed Constants<br />
606<br />
Typed constants, unlike true constants, can hold values of array, record, procedural, and pointer types. Typed constants cannot<br />
occur in constant expressions.<br />
Declare a typed constant like this:<br />
const identifier: type = value<br />
where identifier is any valid identifier, type is any type except files and variants, and value is an expression of type. For example,
3.1 Delphi Reference <strong>RAD</strong> <strong>Studio</strong> (Common) Delphi Language Guide<br />
const Max: Integer = 100;<br />
In most cases, value must be a constant expression; but if type is an array, record, procedural, or pointer type, special rules<br />
apply.<br />
Array Constants<br />
To declare an array constant, enclose the values of the array's elements, separated by commas, in parentheses at the end of the<br />
declaration. These values must be represented by constant expressions. For example,<br />
const Digits: array[0..9] of Char = ('0', '1', '2', '3', '4', '5', '6', '7', '8', '9');<br />
declares a typed constant called Digits that holds an array of characters.<br />
Zero-based character arrays often represent null-terminated strings, and for this reason string constants can be used to initialize<br />
character arrays. So the previous declaration can be more conveniently represented as<br />
const Digits: array[0..9] of Char = '0123456789';<br />
To define a multidimensional array constant, enclose the values of each dimension in a separate set of parentheses, separated<br />
by commas. For example,<br />
type TCube = array[0..1, 0..1, 0..1] of Integer;<br />
const Maze: TCube = (((0, 1), (2, 3)), ((4, 5), (6,7)));<br />
creates an array called Maze where<br />
Maze[0,0,0] = 0<br />
Maze[0,0,1] = 1<br />
Maze[0,1,0] = 2<br />
Maze[0,1,1] = 3<br />
Maze[1,0,0] = 4<br />
Maze[1,0,1] = 5<br />
Maze[1,1,0] = 6<br />
Maze[1,1,1] = 7<br />
Array constants cannot contain file-type values at any level.<br />
Record Constants<br />
To declare a record constant, specify the value of each field - as fieldName: value, with the field assignments separated by<br />
semicolons - in parentheses at the end of the declaration. The values must be represented by constant expressions. The fields<br />
must be listed in the order in which they appear in the record type declaration, and the tag field, if there is one, must have a<br />
value specified; if the record has a variant part, only the variant selected by the tag field can be assigned values.<br />
Examples:<br />
type<br />
TPoint = record<br />
X, Y: Single;<br />
end;<br />
TVector = array[0..1] of TPoint;<br />
TMonth = (Jan, Feb, Mar, Apr, May, Jun, Jul, Aug, Sep, Oct, Nov, Dec);<br />
TDate = record<br />
D: 1..31;<br />
M: TMonth;<br />
Y: 1900..1999;<br />
end;<br />
const<br />
Origin: TPoint = (X: 0.0; Y: 0.0);<br />
Line: TVector = ((X: -3.1; Y: 1.5), (X: 5.8; Y: 3.0));<br />
SomeDay: TDate = (D: 2; M: Dec; Y: 1960);<br />
Record constants cannot contain file-type values at any level.<br />
607<br />
3
3<br />
Delphi Language Guide <strong>RAD</strong> <strong>Studio</strong> (Common) 3.1 Delphi Reference<br />
Procedural Constants<br />
To declare a procedural constant, specify the name of a function or procedure that is compatible with the declared type of the<br />
constant. For example,<br />
function Calc(X, Y: Integer): Integer;<br />
begin<br />
...<br />
end;<br />
type TFunction = function(X, Y: Integer): Integer;<br />
const MyFunction: TFunction = Calc;<br />
Given these declarations, you can use the procedural constant MyFunction in a function call:<br />
I := MyFunction(5, 7)<br />
You can also assign the value nil to a procedural constant.<br />
Pointer Constants<br />
When you declare a pointer constant, you must initialize it to a value that can be resolved at least as a relative address at<br />
compile time. There are three ways to do this: with the @ operator, with nil, and (if the constant is of type PChar or PWideChar)<br />
with a string literal. For example, if I is a global variable of type Integer, you can declare a constant like<br />
const PI: ^Integer = @I;<br />
The compiler can resolve this because global variables are part of the code segment. So are functions and global constants:<br />
const PF: Pointer = @MyFunction;<br />
Because string literals are allocated as global constants, you can initialize a PChar constant with a string literal:<br />
const WarningStr: PChar = 'Warning!';<br />
See Also<br />
Data Types ( see page 569)<br />
Simple Types ( see page 570)<br />
String Types ( see page 576)<br />
Structured Types ( see page 582)<br />
Pointers and Pointer Types ( see page 590)<br />
Procedural Types ( see page 593)<br />
Variant Types ( see page 596)<br />
Type Compatibility and Identity ( see page 599)<br />
Declaring Types ( see page 601)<br />
Variables ( see page 602)<br />
3.1.3.3 Generics<br />
608<br />
Presents an overview of generics, a terminology list, a summary of grammar changes for generics, and details about declaring<br />
and using parameterized types, specifying constraints on generics, and using overloads.
3.1 Delphi Reference <strong>RAD</strong> <strong>Studio</strong> (Common) Delphi Language Guide<br />
Topics<br />
Name Description<br />
Overview of Generics ( see page 609) Delphi supports the use of generics.<br />
Terminology for Generics ( see page 611)<br />
Declaring Generics ( see page 612) The declaration of a generic is similar to the declaration of a regular class,<br />
record, or interface type. The difference is that a list of one or more type<br />
parameters placed between angle brackets (< and >) follows the type identifier in<br />
the declaration of a generic.<br />
Type parameters can be used as a typical type identifier inside the container type<br />
declaration and method body.<br />
For example:<br />
Overloads and Type Compatibility in Generics ( see page 616)<br />
Constraints in Generics ( see page 616) Constraints can be associated with a type parameter of a generic. Constraints<br />
declare items that must be supported by any concrete type passed to that<br />
parameter in a construction of the generic type.<br />
Class Variable in Generics ( see page 619) The class variable defined in a generic type is instantiated in each instantiated<br />
type identified by the type parameters.<br />
The following code shows that TFoo.FCount and TFoo.FCount<br />
are instantiated only once, and these are two different variables.<br />
Changes in Standard Functions and Grammar ( see page 620) Here is a list of standard function changes to support generics.<br />
Example forms:<br />
3.1.3.3.1 Overview of Generics<br />
Delphi supports the use of generics.<br />
How Generics Work<br />
The terms generics or generic types describe the set of things in a platform that can be parameterized by type. Generics can<br />
refer to generic types and generic methods, i.e., generic procedures and generic functions.<br />
Generics are a set of abstraction tools that permit the decoupling of an algorithm (such as a procedure or function) or a data<br />
structure (such as a class, interface or record) from one or more concrete types that the algorithm or data structure uses.<br />
A method or data type that uses other types in its definition can be made more general by substituting one or more concrete<br />
types with type parameters. Then you add those type parameters to a type parameter list in the method or data structure<br />
declaration. This is similar to the way that you can make a procedure more general by substituting instances of a literal constant<br />
in its body with a parameter name and adding the parameter to the parameter list of the procedure.<br />
For example, a class (TMyList) that maintains a list of objects (of type TObject) can be made more reusable and type-safe by<br />
substituting uses of TObject with a type parameter name (such as 'T'), and adding the type parameter to the class's type<br />
parameter list so that it becomes TMyList.<br />
Concrete uses (instantiations) of a generic type or method can be made by supplying type arguments to the generic type or<br />
method at the point of use. The act of supplying type arguments effectively constructs a new type or method by substituting<br />
instances of the type parameter in the generic definition with the corresponding type argument.<br />
For example, the list might be used as TMyList. This creates a new type, TMyList, whose definition is<br />
identical to TMyList except that all instances of 'T' in the definition are replaced with 'Double'.<br />
It should be noted that generics as an abstraction mechanism duplicates much of the functionality of polymorphism, but with<br />
different characteristics. Since a new type or method is constructed at instantiation time, you can find type errors sooner, at<br />
compile time rather than run time. This also increases the scope for optimization, but with a trade-off - each instantiation<br />
increases the memory usage of the final running application, possibly resulting in lower performance.<br />
Code Examples<br />
For example, TSIPair is a class holding two data types, String and Integer:<br />
type<br />
609<br />
3
3<br />
Delphi Language Guide <strong>RAD</strong> <strong>Studio</strong> (Common) 3.1 Delphi Reference<br />
TSIPair = class<br />
private<br />
FKey: String;<br />
FValue: Integer;<br />
public<br />
function GetKey: String;<br />
procedure SetKey(Key: String);<br />
function GetValue: Integer;<br />
procedure SetValue(Value: Integer);<br />
property Key: TKey read GetKey write SetKey;<br />
property Value: TValue read GetValue write SetValue;<br />
end;<br />
To make a class independent of data type, replace the data type with a type parameter.<br />
type<br />
TPair= class // declares TPair type with two type parameters<br />
private<br />
FKey: TKey;<br />
FValue: TValue;<br />
public<br />
function GetKey: TKey;<br />
procedure SetKey(Key: TKey);<br />
function GetValue: TValue;<br />
procedure SetValue(Value: TValue);<br />
property Key: TKey read GetKey write SetKey;<br />
property Value: TValue read GetValue write SetValue;<br />
end;<br />
type<br />
TSIPair = TPair; // declares instantiated type<br />
TSSPair = TPair; // declares with other data types<br />
TISPair = TPair;<br />
TIIPair = TPair;<br />
TSXPair = TPair;<br />
Platform Requirements and Differences<br />
Generics are supported by the Delphi for Win32 compiler.<br />
Runtime type identification (RTTI)<br />
In Win32, generics and methods do not have RTTI, but instantiated types do have RTTI. An instantiated type is the combination<br />
of a generic with a set of parameters.<br />
Interface GUID<br />
In Win32, an instantiated interface type does not have an interface GUID.<br />
Parameterized method in interface<br />
A parameterized method (method declared with type parameters) cannot be declared in an interface.<br />
Instantiation timing<br />
Instantiation is processed by the compiler. All instantiated objects are emitted into .obj files.<br />
Dynamic instantiation<br />
Dynamic instantiation at runtime is not supported.<br />
Interface constraints<br />
610<br />
The Win32 interface is not a "light" interface. This means all type parameters with interface constraints always support the COM
3.1 Delphi Reference <strong>RAD</strong> <strong>Studio</strong> (Common) Delphi Language Guide<br />
IUnknown methods _AddRef, _Release and QueryInterface or inherit from TInterfacedObject. Record types cannot specify an<br />
interface constraint parameter.<br />
See Also<br />
Terminology of Generics ( see page 611)<br />
Declaration of Generics ( see page 612)<br />
Overloads and Type Compatibility ( see page 616)<br />
Constraints ( see page 616)<br />
Class Variable in Generics ( see page 619)<br />
Changes in Standard Functions and Grammar ( see page 620)<br />
3.1.3.3.2 Terminology for Generics<br />
Terms Used in Describing Generics<br />
Terminology used to describe generics is defined in this section.<br />
Type generic A type declaration that requires type parameters to be supplied in order to form an actual type.<br />
'List' is a generic in the following code:<br />
type<br />
List = class<br />
...<br />
end;<br />
Generic Same as Type generic.<br />
Type parameter A parameter declared in a generic declaration or a method header in order to use as a type for<br />
another declaration inside its generic declaration or method body. It will be bound to real type<br />
argument. Item is a type parameter in the following code:<br />
type<br />
List = class<br />
...<br />
end;<br />
Type argument A type used with type identifier in order to make an instantiated type. In List, if List is a<br />
generic, Integer is a type argument.<br />
Instantiated type The combination of a generic with a set of parameters.<br />
Constructed type Same as instantiated type.<br />
Closed constructed<br />
type<br />
A constructed type having all its parameters resolved to actual types. List is closed because<br />
Integer is an actual type.<br />
Open constructed type A constructed type having at least one parameter that is a type parameter. If T is a type parameter of<br />
a containing class, List is an open constructed type.<br />
Instantiation The compiler generates real instruction code for methods defined in generics and real virtual method<br />
table for a closed constructed type.<br />
See Also<br />
Overview of Generics ( see page 609)<br />
Declaration of Generics ( see page 612)<br />
This process is required before emitting a Delphi compiled unit file (.dcu) or object file (.obj) for<br />
Win32.<br />
611<br />
3
3<br />
Delphi Language Guide <strong>RAD</strong> <strong>Studio</strong> (Common) 3.1 Delphi Reference<br />
Overloads and Type Compatibility ( see page 616)<br />
Constraints ( see page 616)<br />
Class Variable in Generics ( see page 619)<br />
Changes in Standard Functions and Grammar ( see page 620)<br />
3.1.3.3.3 Declaring Generics<br />
The declaration of a generic is similar to the declaration of a regular class, record, or interface type. The difference is that a list of<br />
one or more type parameters placed between angle brackets (< and >) follows the type identifier in the declaration of a generic.<br />
Type parameters can be used as a typical type identifier inside the container type declaration and method body.<br />
For example:<br />
type<br />
TPair = class // TKey and TValue are type parameters<br />
FKey: TKey;<br />
FValue: TValue;<br />
function GetValue: TValue;<br />
end;<br />
function TPair.GetValue: TValue;<br />
begin<br />
Result := FValue;<br />
end;<br />
Type Argument<br />
Generic types are instantiated by providing type arguments. In Delphi, you can use any type as a type argument except for the<br />
following: a static array, a short string, or a record type that (recursively) contains a field of one or more of these two types.<br />
type<br />
Nested Types<br />
612<br />
TFoo = class<br />
FData: T;<br />
end;<br />
var<br />
F: TFoo; // 'Integer' is the type argument of TFoo<br />
begin<br />
,,,<br />
end.<br />
A nested type within a generic is itself a generic.<br />
type<br />
TFoo = class<br />
type<br />
TBar = class<br />
X: Integer;<br />
// ...<br />
end;<br />
// ... TBaz = class<br />
type<br />
TQux = class<br />
X: Integer;<br />
// ...<br />
end;<br />
// ...<br />
end;<br />
To access the TBar nested type, you must specify a construction of the TFoo type first:
3.1 Delphi Reference <strong>RAD</strong> <strong>Studio</strong> (Common) Delphi Language Guide<br />
var<br />
N: TFoo.TBar;<br />
A generic can also be declared within a regular class as a nested type:<br />
type<br />
TOuter = class<br />
type<br />
TData = class<br />
FFoo1: TFoo; // declared with closed constructed type FFoo2:<br />
TFoo; // declared with open constructed type<br />
FFooBar1: TFoo.TBar; // declared with closed constructed type<br />
FFooBar2: TFoo.TBar; // declared with open constructed type<br />
FBazQux1: TBaz.TQux; // declared with closed constructed type<br />
FBazQux2: TBaz.TQux; // declared with open constructed type<br />
...<br />
end;<br />
var FIntegerData: TData;<br />
FStringData: TData;<br />
end;<br />
Base Types<br />
The base type of a parameterized class or interface type might be an actual type or a constructed type. The base type might not<br />
be a type parameter alone.<br />
type<br />
TFoo1 = class(TBar) // Actual type<br />
end;<br />
TFoo2 = class(TBar2) // Open constructed type<br />
end;<br />
TFoo3 = class(TBar3) // Closed constructed type<br />
end;<br />
If TFoo2 is instantiated, an ancestor class becomes TBar2, and TBar2 is automatically instantiated.<br />
Class, Interface, and Record Types<br />
Class, interface, and record types can be declared with type parameters.<br />
For example:<br />
type<br />
Procedural Types<br />
TRecord = record<br />
FData: T;<br />
end;<br />
type<br />
IAncestor = interface<br />
function GetRecord: TRecord;<br />
end;<br />
IFoo = interface(IAncestor)<br />
procedure AMethod(Param: T);<br />
end;<br />
type<br />
TFoo = class(TObject, IFoo)<br />
FField: TRecord;<br />
procedure AMethod(Param: T);<br />
function GetRecord: TRecord;<br />
end;<br />
The procedure type and the method pointer can be declared with type parameters. Parameter types and result types can also<br />
use type parameters.<br />
For example:<br />
613<br />
3
3<br />
Delphi Language Guide <strong>RAD</strong> <strong>Studio</strong> (Common) 3.1 Delphi Reference<br />
type<br />
TMyProc = procedure(Param: T);<br />
TMyProc2 = procedure(Param1, Param2: Y) of object;<br />
type<br />
TFoo = class<br />
procedure Test;<br />
procedure MyProc(X, Y: Integer);<br />
end;<br />
procedure Sample(Param: Integer);<br />
begin<br />
WriteLn(Param);<br />
end;<br />
procedure TFoo.MyProc(X, Y: Integer);<br />
begin<br />
WriteLn('X:', X, ', Y:', Y);<br />
end;<br />
procedure TFoo.Test;<br />
var<br />
X: TMyProc;<br />
Y: TMyProc2;<br />
begin<br />
X := Sample;<br />
X(10);<br />
Y := MyProc;<br />
Y(20, 30);<br />
end;<br />
var<br />
F: TFoo;<br />
begin<br />
F := TFoo.Create;<br />
F.Test;<br />
F.Free;<br />
end.<br />
var<br />
F: TFoo;<br />
begin<br />
F := TFoo.Create;<br />
F.Test;<br />
F.Free;<br />
end.<br />
Parameterized Methods<br />
614<br />
Methods can be declared with type parameters. Parameter types and result types can use type parameters Parameterized<br />
methods are similar to overloaded methods.<br />
There are two ways to instantiate a method:<br />
• Explicitly specifying type argument<br />
• Automatically inferring from the argument type<br />
For example:<br />
type<br />
TMyProc2 = procedure(Param1, Param2: Y) of object;<br />
TFoo = class<br />
procedure Test;<br />
procedure MyProc2(X, Y: T);<br />
end;<br />
procedure TFoo.MyProc2(X, Y: T);<br />
begin<br />
Write('MyProc2');
3.1 Delphi Reference <strong>RAD</strong> <strong>Studio</strong> (Common) Delphi Language Guide<br />
{$IFDEF CIL}<br />
Write(X.ToString);<br />
Write(', ');<br />
WriteLn(Y.ToString);<br />
{$ENDIF}<br />
WR<br />
end;<br />
procedure TFoo.Test;<br />
var<br />
P: TMyProc2;<br />
begin<br />
MyProc2('Hello', 'World'); //type specified<br />
MyProc2('Hello', 'World'); //inferred from argument type<br />
MyProc2(10, 20);<br />
MyProc2(10, 20);<br />
P := MyProc2;<br />
P(40, 50);<br />
end;<br />
var<br />
F: TFoo;<br />
begin<br />
F := TFoo.Create;<br />
F.Test;<br />
F.Free;<br />
end.<br />
Scope of Type Parameters<br />
The scope of a type parameter covers the type declaration and the bodies of all its members, but does not include descendant<br />
types.<br />
For example:<br />
type<br />
See Also<br />
TFoo = class<br />
X: T;<br />
end;<br />
TBar = class(TFoo)<br />
Y: T; // error! unknown identifier "T"<br />
end;<br />
var<br />
F: TFoo;<br />
begin<br />
F.T // error! unknown identifier "T"<br />
end.<br />
Overview of Generics ( see page 609)<br />
Terminology of Generics ( see page 611)<br />
Constraints in Generics ( see page 616)<br />
Overloads and Type Compatibility ( see page 616)<br />
Class Variable in Generics ( see page 619)<br />
Changes in Standard Functions and Grammar ( see page 620)<br />
615<br />
3
3<br />
Delphi Language Guide <strong>RAD</strong> <strong>Studio</strong> (Common) 3.1 Delphi Reference<br />
3.1.3.3.4 Overloads and Type Compatibility in Generics<br />
Overloads<br />
Generic methods can participate in overloading alongside non-generic methods by using the 'overload' directive. If overload<br />
selection between a generic method and a non-generic method would otherwise be ambiguous, the compiler selects the<br />
non-generic method.<br />
For example:<br />
type<br />
TFoo = class<br />
procedure Proc(A: T);<br />
procedure Proc(A: String);<br />
procedure Test;<br />
end;<br />
procedure TFoo.Test;<br />
begin<br />
Proc('Hello'); // calls Proc(A: String);<br />
Proc('Hello'); // calls Proc(A: T);<br />
end;<br />
Type Compatibility<br />
Two non-instantiated generics are considered assignment compatible only if they are identical or are aliases to a common type.<br />
Two instantiated generics are considered assignment compatible if the base types are identical (or are aliases to a common<br />
type) and the type arguments are identical.<br />
See Also<br />
Overview of Generics ( see page 609)<br />
Terminology of Generics ( see page 611)<br />
Declaring Generics ( see page 612)<br />
Constraints in Generics ( see page 616)<br />
Class Variable in Generics ( see page 619)<br />
Changes in Standard Functions and Grammar ( see page 620)<br />
3.1.3.3.5 Constraints in Generics<br />
Constraints can be associated with a type parameter of a generic. Constraints declare items that must be supported by any<br />
concrete type passed to that parameter in a construction of the generic type.<br />
Specifying Generics with Constraints<br />
616<br />
Constraint items include:<br />
• Zero, one, or multiple interface types<br />
• Zero or one class type<br />
• The reserved word "constructor", "class", or "record"<br />
You can specify both "constructor" and "class" for a constraint. However, "record" cannot be combined with other reserved<br />
words. Multiple constraints act as an additive union ("AND" logic).<br />
The examples given here show only class types, although constraints apply to all forms of generics.
3.1 Delphi Reference <strong>RAD</strong> <strong>Studio</strong> (Common) Delphi Language Guide<br />
Declaring Constraints<br />
Constraints are declared in a fashion that resembles type declarations in regular parameter lists:<br />
type<br />
TFoo = class<br />
FField: T;<br />
end;<br />
In the example declaration given here, the 'T' type parameter indicates that it must support the ISerializable interface. In a type<br />
construction like TFoo, the compiler checks at compile time to ensure that TMyClass actually implements<br />
ISerializable.<br />
Multiple Type Parameters<br />
When you specify constraints, you separate multiple type parameters by semicolons, as you do with a parameter list declaration:<br />
type<br />
TFoo<br />
Like parameter declarations, multiple type parameters can be grouped together in a comma list to bind to the same constraints:<br />
type<br />
TFoo ...<br />
In the example above, S and U are both bound to the ISerializable constraint.<br />
Multiple Constraints<br />
Multiple constraints can be applied to a single type parameters as a comma list following the colon:<br />
type<br />
TFoo ...<br />
Constrained type parameters can be mixed with “free” type parameters. For example, all the following are valid:<br />
type<br />
TFoo ...<br />
TBar ...<br />
TTest ...<br />
// T and V are free, but C and S are constrained<br />
Types of Constraints<br />
Interface Type Constraints<br />
A type parameter constraint may contain zero, one, or a comma separated list of multiple interface types.<br />
A type parameter constrained by an interface type means that the compiler will verify at compile time that a concrete type passed<br />
as an argument to a type construction implements the specified interface type(s).<br />
For example:<br />
type<br />
TFoo ...<br />
TTest1 = class(TObject, ICloneable)<br />
...<br />
end;<br />
TError = class<br />
end;<br />
var<br />
X: TFoo; // TTest1 is checked for ICloneable support here<br />
617<br />
3
3<br />
Delphi Language Guide <strong>RAD</strong> <strong>Studio</strong> (Common) 3.1 Delphi Reference<br />
// at compile time<br />
Y: TFoo; // exp: syntax error here - TError does not support<br />
// ICloneable<br />
Class Type Constraints<br />
A type parameter may be constrained by zero or one class type. As with interface type constraints, this declaration means that<br />
the compiler will require any concrete type passed as an argument to the constrained type param to be assignment compatible<br />
with the constraint class.<br />
Compatibility of class types follows the normal rules of OOP type compatibilty - descendent types can be passed where their<br />
ancestor types are required.<br />
Constructor Constraints<br />
A type parameter may be constrained by zero or one instance of the reserved word "constructor". This means that the actual<br />
argument type must be a class that defines a default constructor (a public parameterless constructor), so that methods within the<br />
generic type may construct instances of the argument type using the argument type's default constructor, without knowing<br />
anything about the argument type itself (no minimum base type requirements).<br />
In a constraint declaration, you can mix “constructor” in any order with interface or class type constraints.<br />
Class Constraint<br />
A type parameter may be constrained by zero or one instance of the reserved word "class". This means that the actual type must<br />
be a reference type, that is, a class or interface type.<br />
Record Constraint<br />
A type parameter may be constrained by zero or one instance of the reserved word "record". This means that the actual type<br />
must be a value type (not a reference type). A “record” constraint cannot be combined with a “class” or “constructor” constraint.<br />
Type Inferencing<br />
When using a field or variable of a constrained type parameter, it is not necessary in many cases to typecast in order to treat the<br />
field or variable as one of the constrained types. The compiler can infer which type you're referring to by looking at the method<br />
name and by performing a variation of overload resolution over the union of the methods sharing the same name across all the<br />
constraints on that type.<br />
For example:<br />
type<br />
TFoo = class<br />
FData: T;<br />
procedure Test;<br />
end;<br />
procedure TFoo.Test;<br />
begin<br />
FData.Clone;<br />
end;<br />
The compiler looks for "Clone" methods in ISerializable and ICloneable, since FData is of type T, which is guaranteed to support<br />
both those interfaces. If both interfaces implement "Clone" with the same parameter list, the compiler issues an ambiguous<br />
method call error and require you to typecast to one or the other interface to disambiguate the context.<br />
See Also<br />
618<br />
Overview of Generics ( see page 609)<br />
Terminology of Generics ( see page 611)
3.1 Delphi Reference <strong>RAD</strong> <strong>Studio</strong> (Common) Delphi Language Guide<br />
Declaring Generics ( see page 612)<br />
Overloads and Type Compatibility ( see page 616)<br />
Class Variable in Generics ( see page 619)<br />
Changes in Standard Functions and Grammar ( see page 620)<br />
3.1.3.3.6 Class Variable in Generics<br />
The class variable defined in a generic type is instantiated in each instantiated type identified by the type parameters.<br />
The following code shows that TFoo.FCount and TFoo.FCount are instantiated only once, and these are two<br />
different variables.<br />
{$APPTYPE CONSOLE}<br />
type<br />
TFoo = class<br />
class var FCount: Integer;<br />
constructor Create;<br />
end;<br />
constructor TFoo.Create;<br />
begin<br />
inherited Create;<br />
Inc(FCount);<br />
end;<br />
procedure Test;<br />
FI: TFoo;<br />
begin<br />
FI := TFoo.Create;<br />
FI.Free;<br />
end;<br />
var<br />
FI: TFoo;<br />
FS: TFoo;<br />
begin<br />
FI := TFoo.Create;<br />
FI.Free;<br />
FS := TFoo.Create;<br />
FS.Free;<br />
Test;<br />
WriteLn(TFoo.FCount); // outputs 2<br />
WriteLn(TFoo.FCount); // outputs 1<br />
end;<br />
See Also<br />
Overview of Generics ( see page 609)<br />
Terminology of Generics ( see page 611)<br />
Declaring Generics ( see page 612)<br />
Constraints in Generics ( see page 616)<br />
Overloads and Type Compatibility ( see page 616)<br />
Changes in Standard Functions and Grammar ( see page 620)<br />
619<br />
3
3<br />
Delphi Language Guide <strong>RAD</strong> <strong>Studio</strong> (Common) 3.1 Delphi Reference<br />
3.1.3.3.7 Changes in Standard Functions and Grammar<br />
620<br />
Here is a list of standard function changes to support generics.<br />
Example forms:<br />
Standard functions:<br />
Instantiated type : TFoo<br />
Open constructed type : TFoo<br />
Generic type : TFoo<br />
Type parameter: T<br />
procedure Initialize(var X; Count:Cardinal); [Win32]<br />
procedure Finalize(var X); [Win32]<br />
Instantiated type : allowed<br />
Open constructed type : allowed<br />
Generic type : NOT allowed<br />
Type parameter :allowed<br />
function High(X:TypeId): Integer|Int64|UInt64;<br />
function Low(X:TypeId): Integer|Int64|UInt64;<br />
Instantiated type : allowed<br />
Open constructed type : NOT allowed<br />
Generic type : NOT allowed<br />
Type parameter : NOT allowed<br />
function Default(X:TYPE_ID): valueOfTypeId>;<br />
Instantiated type : allowed<br />
Open constructed type : allowed<br />
Generic type : NOT allowed<br />
Type parameter : allowed<br />
function New;<br />
// New( PtrVar ); [Win32]<br />
// New( PtrToRecordOrObjectVar, ); [Win32]<br />
// New( PtrToRecordOrObjectVar, ( CtorParams ) ); [Win32]<br />
// P := New( PtrType ); [Win32]<br />
// P := New( PtrTypeOfRecordOrObject, ); [Win32]<br />
// P := New( PtrTypeOfRecordOrObject, ( CtorParams ) ); [Win32]<br />
Instantiated type : allowed<br />
Open constructed type : NOT allowed<br />
Generic type : NOT allowed<br />
Type parameter : NOT allowed<br />
function SizeOf(TYPE_ID): PosInt;<br />
Instantiated type : allowed<br />
Open constructed type : allowed<br />
Generic type : NOT allowed<br />
Type parameter : allowed<br />
function TypeInfo;<br />
function TypeHandle;<br />
function TypeId;<br />
// function TypeHandle(Identifier): Pointer; [Win32]<br />
// function TypeInfo(Identifier): Pointer; [Win32]<br />
// function TypeOf(object): Pointer; [Win32]<br />
Instantiated type : allowed<br />
Open constructed type : allowed<br />
Generic type : NOT allowed<br />
Type parameter : allowed
3.1 Delphi Reference <strong>RAD</strong> <strong>Studio</strong> (Common) Delphi Language Guide<br />
Delphi Language Grammar Changes<br />
These changes are in support of generics or Generic types.<br />
{ Type Declarations }<br />
only}<br />
only}<br />
TypeDeclaration -> [ CAttrs ] Ident '=' Type<br />
-> [ CAttrs ] Ident '=' RecordTypeDecl<br />
-> [ CAttrs ] Ident '=' ClassTypeDecl<br />
-> [ CAttrs ] Ident '=' InterfaceTypeDecl<br />
-> [ CAttrs ] Ident '=' ClassHelperTypeDecl<br />
-> [ CAttrs ] Ident '=' RecordHelperTypeDecl<br />
-> [ CAttrs ] Ident '=' ObjectTypeDecl {Win32<br />
-> [ CAttrs ] Ident '=' DispatchInterfaceType {Win32<br />
-> [ CAttrs ] Ident '=' TYPE TypeId<br />
{NEW} -> [ CAttrs ] Ident TypeParams '=' RecordTypeDecl<br />
{NEW} -> [ CAttrs ] Ident TypeParams '=' ClassTypeDecl<br />
{NEW} -> [ CAttrs ] Ident TypeParams '=' InterfaceTypeDecl<br />
{NEW} -> [ CAttrs ] Ident TypeParams '=' Type<br />
{NEW} TypeParams -> ''<br />
{NEW} TypeParamDeclList -> TypeParamDecl/';'...<br />
{NEW} TypeParamDecl -> TypeParamList [ ':' ConstraintList ]<br />
{NEW} TypeParamList -> ( [ CAttrs ] [ '+' | '-' [ CAttrs ] ] Ident )/','...<br />
{NEW} ConstraintList -> Constraint/','...<br />
{NEW} Constraint -> CONSTRUCTOR<br />
{NEW} -> RECORD<br />
{NEW} -> CLASS<br />
{NEW} -> TypeId<br />
MethodResolutionClause -> FUNCTION InterfaceIdent '.'<br />
{OLD} Ident '=' Ident ';'<br />
{NEW} Ident [ TypeArgs ] '=' Ident [ TypeArgs ] ';'<br />
-> PROCEDURE InterfaceIdent '.'<br />
{OLD} Ident '=' Ident ';'<br />
{NEW} Ident [ TypeArgs ] '=' Ident [ TypeArgs ] ';'<br />
FunctionHeading -> [ CLASS ] FUNCTION Ident<br />
{NEW} [ FormalTypeParamList ]<br />
[ FormalParameterList ] ':' TypeIdStringFile<br />
ProcedureHeading -> [ CALSS ] PROCEDURE Ident<br />
{NEW} [ FormalTypeParamList ]<br />
[ FormalParameterList ]<br />
ClassOperatorHeading -> CLASS OPERATOR OperatorIdent<br />
{NEW} [ FormalTypeParamList ]<br />
FormalParameterList : TypeIdStringFile<br />
ConstructorHeading -> CONSTRUCTOR Ident<br />
{NEW} [ FormalTypeParamList ]<br />
[ FormalParameterList ]<br />
RecordConstructorHeading -> CONSTRUCTOR Ident<br />
{NEW} [ FormalTypeParamList ]<br />
FormalParameterList<br />
DestructorHeading -> DESTRUCTOR Ident<br />
621<br />
3
3<br />
Delphi Language Guide <strong>RAD</strong> <strong>Studio</strong> (Common) 3.1 Delphi Reference<br />
See Also<br />
{NEW} [ FormalTypeParamList ]<br />
[ FormalParameterList ]<br />
MethodBodyHeading -> [ CLASS ] FUNCTION NSTypeId '.' Ident<br />
{NEW} [ FormalTypeParamList ]<br />
[ FormalParameterList ] ':' TypeIdStringFile<br />
-> [ CLASS ] PROCEDURE NSTypeId '.' Ident<br />
{NEW} [ FormalTypeParamList ]<br />
[ FormalParameterList ]<br />
ProcedureTypeHeading -> PROCEDURE<br />
{NEW} [ FormalTypeParamList ]<br />
[ FormalParameterList ]<br />
FunctionTypeHeading -> FUNCTION<br />
{NEW} [ FormalTypeParamList ]<br />
[ FormalParameterList ] ':' TypeIdStringFile<br />
FormalTypeParamList -> ' TypeId<br />
-> SimpleType<br />
-> StructualType<br />
-> PointerType<br />
-> StringType<br />
-> ProcedureType<br />
-> VariantType {Win32 only}<br />
-> ClassRefType<br />
-> TypeRefType<br />
{NEW}-> ClassTypeId TypeArgs<br />
{NEW}-> RecordTypeId TypeArgs<br />
{NEW}-> InterfaceIdent TypeArgs<br />
{NEW} TypeArgs -> ''<br />
{ Attributes }<br />
CAttrExpr -> ConstExpr<br />
-> TYPEOF '(' TypeId ')'<br />
{NEW} -> TYPEOF '(' TypeId '' ')'<br />
{NEW} -> TYPEOF '(' TypeId '' ')'<br />
Overview of Generics ( see page 609)<br />
Terminology of Generics ( see page 611)<br />
Declaring Generics ( see page 612)<br />
Overloads and Type Compatibility ( see page 616)<br />
Constraints ( see page 616)<br />
Class Variable in Generics ( see page 619)<br />
3.1.3.4 Inline Assembly Code (Win32 Only)<br />
622<br />
This section describes the use of the inline assembler on the Win32 platform.
3.1 Delphi Reference <strong>RAD</strong> <strong>Studio</strong> (Common) Delphi Language Guide<br />
Topics<br />
Name Description<br />
Using Inline Assembly Code (Win32 Only) ( see page 623) The built-in assembler allows you to write assembly code within Delphi programs.<br />
The inline assembler is available only on the Win32 Delphi compiler. It has the<br />
following features:<br />
• Allows for inline assembly.<br />
• Supports all instructions found in the Intel Pentium 4, Intel<br />
MMX extensions, Streaming SIMD Extensions (SSE), and<br />
the AMD Athlon (including 3D Now!).<br />
• Provides no macro support, but allows for pure assembly<br />
function procedures.<br />
• Permits the use of Delphi identifiers, such as constants,<br />
types, and variables in assembly statements.<br />
As an alternative to the built-in assembler, you can link to<br />
object files that contain external procedures and<br />
functions.... more ( see page 623)<br />
Understanding Assembler Syntax (Win32 Only) ( see page 624) The inline assembler is available only on the Win32 Delphi compiler. The<br />
following material describes the elements of the assembler syntax necessary for<br />
proper use.<br />
• Assembler Statement Syntax<br />
• Labels<br />
• Instruction Opcodes<br />
• Assembly Directives<br />
• Operands<br />
Assembly Expressions (Win32 Only) ( see page 630) The built-in assembler evaluates all expressions as 32-bit integer values. It<br />
doesn't support floating-point and string values, except string constants. The<br />
inline assembler is available only on the Win32 Delphi compiler.<br />
Expressions are built from expression elements and operators, and each<br />
expression has an associated expression class and expression type. This topic<br />
covers the following material:<br />
• Differences between Delphi and Assembler Expressions<br />
• Expression Elements<br />
• Expression Classes<br />
• Expression Types<br />
• Expression Operators<br />
Assembly Procedures and Functions (Win32 Only) ( see page 637) You can write complete procedures and functions using inline assembly<br />
language code, without including a begin...end statement. This topic covers<br />
these issues:<br />
• Compiler Optimizations.<br />
• Function Results.<br />
3.1.3.4.1 Using Inline Assembly Code (Win32 Only)<br />
The inline assembler is available only on the Win32 Delphi<br />
compiler.<br />
The built-in assembler allows you to write assembly code within Delphi programs. The inline assembler is available only on the<br />
Win32 Delphi compiler. It has the following features:<br />
• Allows for inline assembly.<br />
623<br />
3
3<br />
Delphi Language Guide <strong>RAD</strong> <strong>Studio</strong> (Common) 3.1 Delphi Reference<br />
• Supports all instructions found in the Intel Pentium 4, Intel MMX extensions, Streaming SIMD Extensions (SSE), and the AMD<br />
Athlon (including 3D Now!).<br />
• Provides no macro support, but allows for pure assembly function procedures.<br />
• Permits the use of Delphi identifiers, such as constants, types, and variables in assembly statements.<br />
As an alternative to the built-in assembler, you can link to object files that contain external procedures and functions. See the<br />
topic on External declarations for more information. If you have external assembly code that you want to use in your<br />
applications, you should consider rewriting it in the Delphi language or minimally reimplement it using the inline assembler.<br />
Using the asm Statement<br />
The built-in assembler is accessed through asm statements, which have the form<br />
asm statementList end<br />
where statementList is a sequence of assembly statements separated by semicolons, end-of-line characters, or Delphi<br />
comments.<br />
Comments in an asm statement must be in Delphi style. A semicolon does not indicate that the rest of the line is a comment.<br />
The reserved word inline and the directive assembler are maintained for backward compatibility only. They have no effect on<br />
the compiler.<br />
Using Registers<br />
In general, the rules of register use in an asm statement are the same as those of an external procedure or function. An asm<br />
statement must preserve the EDI, ESI, ESP, EBP, and EBX registers, but can freely modify the EAX, ECX, and EDX registers.<br />
On entry to an asm statement, EBP points to the current stack frame and ESP points to the top of the stack. Except for ESP and<br />
EBP, an asm statement can assume nothing about register contents on entry to the statement.<br />
See Also<br />
Understanding Assembler Syntax ( see page 624)<br />
Assembly Expressions ( see page 630)<br />
Assembly Procedures and Functions ( see page 637)<br />
3.1.3.4.2 Understanding Assembler Syntax (Win32 Only)<br />
The inline assembler is available only on the Win32 Delphi compiler. The following material describes the elements of the<br />
assembler syntax necessary for proper use.<br />
• Assembler Statement Syntax<br />
• Labels<br />
• Instruction Opcodes<br />
• Assembly Directives<br />
• Operands<br />
Assembler Statement Syntax<br />
624<br />
This syntax of an assembly statement is<br />
Label: Prefix Opcode Operand1, Operand2<br />
where Label is a label, Prefix is an assembly prefix opcode (operation code), Opcode is an assembly instruction opcode or<br />
directive, and Operand is an assembly expression. Label and Prefix are optional. Some opcodes take only one operand, and<br />
some take none.<br />
Comments are allowed between assembly statements, but not within them. For example,
3.1 Delphi Reference <strong>RAD</strong> <strong>Studio</strong> (Common) Delphi Language Guide<br />
Labels<br />
MOV AX,1 {Initial value} { OK }<br />
MOV CX,100 {Count} { OK }<br />
MOV {Initial value} AX,1; { Error! }<br />
MOV CX, {Count} 100 { Error! }<br />
Labels are used in built-in assembly statements as they are in the Delphi language by writing the label and a colon before a<br />
statement. There is no limit to a label's length. As in Delphi, labels must be declared in a label declaration part in the block<br />
containing the asm statement. The one exception to this rule is local labels.<br />
Local labels are labels that start with an at-sign (@). They consist of an at-sign followed by one or more letters, digits,<br />
underscores, or at-signs. Use of local labels is restricted to asm statements, and the scope of a local label extends from the asm<br />
reserved word to the end of the asm statement that contains it. A local label doesn't have to be declared.<br />
Instruction Opcodes<br />
The built-in assembler supports all of the Intel-documented opcodes for general application use. Note that operating system<br />
privileged instructions may not be supported. Specifically, the following families of instructions are supported:<br />
• Pentium family<br />
• Pentium Pro and Pentium II<br />
• Pentium III<br />
• Pentium 4<br />
In addition, the built-in assembler supports the following instruction sets<br />
• AMD 3DNow! (from the AMD K6 onwards)<br />
• AMD Enhanced 3DNow! (from the AMD Athlon onwards)<br />
For a complete description of each instruction, refer to your microprocessor documentation.<br />
RET instruction sizing<br />
The RET instruction opcode always generates a near return.<br />
Automatic jump sizing<br />
Unless otherwise directed, the built-in assembler optimizes jump instructions by automatically selecting the shortest, and<br />
therefore most efficient, form of a jump instruction. This automatic jump sizing applies to the unconditional jump instruction<br />
(JMP), and to all conditional jump instructions when the target is a label (not a procedure or function).<br />
For an unconditional jump instruction (JMP), the built-in assembler generates a short jump (one-byte opcode followed by a<br />
one-byte displacement) if the distance to the target label is 128 to 127 bytes. Otherwise it generates a near jump (one-byte<br />
opcode followed by a two-byte displacement).<br />
For a conditional jump instruction, a short jump (one-byte opcode followed by a one-byte displacement) is generated if the<br />
distance to the target label is 128 to 127 bytes. Otherwise, the built-in assembler generates a short jump with the inverse<br />
condition, which jumps over a near jump to the target label (five bytes in total). For example, the assembly statement<br />
JC Stop<br />
where Stop isn't within reach of a short jump, is converted to a machine code sequence that corresponds to this:<br />
JNC Skip<br />
JMP Stop<br />
Skip:<br />
Jumps to the entry points of procedures and functions are always near.<br />
625<br />
3
3<br />
Delphi Language Guide <strong>RAD</strong> <strong>Studio</strong> (Common) 3.1 Delphi Reference<br />
Assembly Directives<br />
626<br />
The built-in assembler supports three assembly define directives: DB (define byte), DW (define word), and DD (define double<br />
word). Each generates data corresponding to the comma-separated operands that follow the directive.<br />
Directive Description<br />
DB Define byte: generates a sequence of bytes. Each operand can be a constant expression with a value<br />
between 128 and 255, or a character string of any length. Constant expressions generate one byte of<br />
code, and strings generate a sequence of bytes with values corresponding to the ASCII code of each<br />
character.<br />
DW Define word: generates a sequence of words. Each operand can be a constant expression with a<br />
value between 32,768 and 65,535, or an address expression. For an address expression, the built-in<br />
assembler generates a near pointer, a word that contains the offset part of the address.<br />
DD Define double word: generates a sequence of double words. Each operand can be a constant<br />
expression with a value between 2,147,483,648 and 4,294,967,295, or an address expression. For<br />
an address expression, the built-in assembler generates a far pointer, a word that contains the offset<br />
part of the address, followed by a word that contains the segment part of the address.<br />
DQ Define quad word: defines a quad word for Int64 values.<br />
The data generated by the DB, DW, and DD directives is always stored in the code segment, just like the code generated by<br />
other built-in assembly statements. To generate uninitialized or initialized data in the data segment, you should use Delphi var or<br />
const declarations.<br />
Some examples of DB, DW, and DD directives follow.<br />
asm<br />
FFH<br />
DB<br />
{ One byte }<br />
DB<br />
0,99 {<br />
Two bytes }<br />
DB<br />
'A'<br />
{ Ord('A') }<br />
DB 'Hello world...',0DH,0AH { String followed by CR/LF }<br />
DB 12,'string' {<br />
Delphi style string }<br />
DW<br />
0FFFFH { One word<br />
}<br />
DW<br />
0,9999 { Two<br />
words }<br />
DW<br />
'A'<br />
{ Same as DB 'A',0 }<br />
DW<br />
'BA' {<br />
Same as DB 'A','B' }<br />
DW<br />
MyVar {<br />
Offset of MyVar }<br />
DW<br />
MyProc { Offset<br />
of MyProc }<br />
DD 0FFFFFFFFH { One<br />
double-word }
3.1 Delphi Reference <strong>RAD</strong> <strong>Studio</strong> (Common) Delphi Language Guide<br />
DD 0,999999999 { Two<br />
double-words }<br />
DD<br />
'A'<br />
{ Same as DB 'A',0,0,0 }<br />
DD<br />
'DCBA' { Same as<br />
DB 'A','B','C','D' }<br />
DD<br />
MyVar {<br />
Pointer to MyVar }<br />
DD<br />
MyProc { Pointer<br />
to MyProc }<br />
end;<br />
When an identifier precedes a DB, DW , or DD directive, it causes the declaration of a byte-, word-, or double-word-sized<br />
variable at the location of the directive. For example, the assembler allows the following:<br />
ByteVar DB ?<br />
WordVar DW ?<br />
IntVar DD ?<br />
.<br />
.<br />
.<br />
MOV AL,ByteVar<br />
MOV BX,WordVar<br />
MOV ECX,IntVar<br />
The built-in assembler doesn't support such variable declarations. The only kind of symbol that can be defined in an inline<br />
assembly statement is a label. All variables must be declared using Delphi syntax; the preceding construction can be replaced by<br />
var<br />
ByteVar: Byte;<br />
WordVar: Word;<br />
IntVar: Integer;<br />
.<br />
.<br />
.<br />
asm<br />
MOV AL,ByteVar<br />
MOV BX,WordVar<br />
MOV ECX,IntVar<br />
end;<br />
SMALL and LARGE can be used determine the width of a displacement:<br />
MOV EAX, [LARGE $1234]<br />
This instruction generates a 'normal' move with a 32-bit displacement ($00001234).<br />
MOV EAX, [SMALL $1234]<br />
The second instruction will generate a move with an address size override prefix and a 16-bit displacement ($1234).<br />
SMALL can be used to save space. The following example generates an address size override and a 2-byte address (in total<br />
three bytes)<br />
MOV EAX, [SMALL 123]<br />
as opposed to<br />
MOV EAX, [123]<br />
which will generate no address size override and a 4-byte address (in total four bytes).<br />
Two additional directives allow assembly code to access dynamic and virtual methods: VMTOFFSET and DMTINDEX.<br />
627<br />
3
3<br />
Delphi Language Guide <strong>RAD</strong> <strong>Studio</strong> (Common) 3.1 Delphi Reference<br />
628<br />
VMTOFFSET retrieves the offset in bytes of the virtual method pointer table entry of the virtual method argument from the<br />
beginning of the virtual method table (VMT). This directive needs a fully specified class name with a method name as a<br />
parameter (for example, TExample.VirtualMethod), or an interface name and an interface method name.<br />
DMTINDEX retrieves the dynamic method table index of the passed dynamic method. This directive also needs a fully specified<br />
class name with a method name as a parameter, for example, TExample.DynamicMethod. To invoke the dynamic method, call<br />
System.@CallDynaInst with the (E)SI register containing the value obtained from DMTINDEX.<br />
Note: Methods with the message directive are implemented as dynamic methods and can also be called using the DMTINDEX<br />
technique. For example:<br />
TMyClass = class<br />
procedure x; message MYMESSAGE;<br />
end;<br />
The following example uses both DMTINDEX and VMTOFFSET to access dynamic and virtual methods:<br />
program Project2;<br />
type<br />
TExample = class<br />
procedure DynamicMethod; dynamic;<br />
procedure VirtualMethod; virtual;<br />
end;<br />
begin<br />
begin<br />
end;<br />
end;<br />
procedure TExample.DynamicMethod;<br />
procedure TExample.VirtualMethod;<br />
procedure CallDynamicMethod(e: TExample);<br />
asm<br />
// Save ESI register<br />
PUSH ESI<br />
asm<br />
MOV EAX, e<br />
// Instance pointer needs to be in EAX<br />
// DMT entry index needs to be in (E)SI<br />
MOV ESI, DMTINDEX TExample.DynamicMethod<br />
// Now call the method<br />
CALL System.@CallDynaInst<br />
POP ESI<br />
end;<br />
// Restore ESI register<br />
procedure CallVirtualMethod(e: TExample);<br />
// Instance pointer needs to be in EAX<br />
MOV EAX, e<br />
// Retrieve VMT table entry<br />
MOV EDX, [EAX]<br />
// Now call the method at offset VMTOFFSET<br />
CALL DWORD PTR [EDX + VMTOFFSET TExample.VirtualMethod]
3.1 Delphi Reference <strong>RAD</strong> <strong>Studio</strong> (Common) Delphi Language Guide<br />
Operands<br />
end;<br />
var<br />
e: TExample;<br />
begin<br />
e := TExample.Create;<br />
try<br />
CallDynamicMethod(e);<br />
CallVirtualMethod(e);<br />
finally<br />
e.Free;<br />
end;<br />
end.<br />
Inline assembler operands are expressions that consist of constants, registers, symbols, and operators.<br />
Within operands, the following reserved words have predefined meanings:<br />
Built-in assembler reserved words<br />
AH CL DX ESP mm4 SHL WORD<br />
AL CS EAX FS mm5 SHR xmm0<br />
AND CX EBP GS mm6 SI xmm1<br />
AX DH EBX HIGH mm7 SMALL xmm2<br />
BH DI ECX LARGE MOD SP xmm3<br />
BL DL EDI LOW NOT SS xmm4<br />
BP CL EDX mm0 OFFSET ST xmm5<br />
BX DMTINDEX EIP mm1 OR TBYTE xmm6<br />
BYTE DS ES mm2 PTR TYPE xmm7<br />
CH DWORD ESI mm3 QWORD VMTOFFSET XOR<br />
Reserved words always take precedence over user-defined identifiers. For example,<br />
var<br />
Ch: Char;<br />
.<br />
.<br />
.<br />
asm<br />
MOV CH, 1<br />
end;<br />
loads 1 into the CH register, not into the Ch variable. To access a user-defined symbol with the same name as a reserved word,<br />
you must use the ampersand (&) override operator:<br />
MOV&Ch, 1<br />
It is best to avoid user-defined identifiers with the same names as built-in assembler reserved words.<br />
See Also<br />
Using Inline Assembly Code ( see page 623)<br />
Assembly Expressions ( see page 630)<br />
Assembly Procedures and Functions ( see page 637)<br />
629<br />
3
3<br />
Delphi Language Guide <strong>RAD</strong> <strong>Studio</strong> (Common) 3.1 Delphi Reference<br />
3.1.3.4.3 Assembly Expressions (Win32 Only)<br />
The built-in assembler evaluates all expressions as 32-bit integer values. It doesn't support floating-point and string values,<br />
except string constants. The inline assembler is available only on the Win32 Delphi compiler.<br />
Expressions are built from expression elements and operators, and each expression has an associated expression class and<br />
expression type. This topic covers the following material:<br />
• Differences between Delphi and Assembler Expressions<br />
• Expression Elements<br />
• Expression Classes<br />
• Expression Types<br />
• Expression Operators<br />
Differences between Delphi and Assembler Expressions<br />
630<br />
The most important difference between Delphi expressions and built-in assembler expressions is that assembler expressions<br />
must resolve to a constant value. In other words, it must resolve to a value that can be computed at compile time. For example,<br />
given the declarations<br />
const<br />
X = 10;<br />
Y = 20;<br />
var<br />
Z: Integer;<br />
the following is a valid statement.<br />
asm<br />
MOV Z,X+Y<br />
end;<br />
Because both X and Y are constants, the expression X + Y is a convenient way of writing the constant 30, and the resulting<br />
instruction simply moves of the value 30 into the variable Z. But if X and Y are variables<br />
var<br />
X, Y: Integer;<br />
the built-in assembler cannot compute the value of X + Y at compile time. In this case, to move the sum of X and Y into Z you<br />
would use<br />
asm<br />
MOV EAX,X<br />
ADD EAX,Y<br />
MOV Z,EAX<br />
end;<br />
In a Delphi expression, a variable reference denotes the contents of the variable. But in an assembler expression, a variable<br />
reference denotes the address of the variable. In Delphi the expression X + 4 (where X is a variable) means the contents of X<br />
plus 4, while to the built-in assembler it means the contents of the word at the address four bytes higher than the address of X.<br />
So, even though you are allowed to write<br />
asm<br />
MOV EAX,X+4<br />
end;<br />
this code doesn't load the value of X plus 4 into AX; instead, it loads the value of a word stored four bytes beyond X. The correct<br />
way to add 4 to the contents of X is<br />
asm<br />
MOV EAX,X<br />
ADD EAX,4
3.1 Delphi Reference <strong>RAD</strong> <strong>Studio</strong> (Common) Delphi Language Guide<br />
end;<br />
Expression Elements<br />
The elements of an expression are constants, registers, and symbols.<br />
Numeric Constants<br />
Numeric constants must be integers, and their values must be between 2,147,483,648 and 4,294,967,295.<br />
By default, numeric constants use decimal notation, but the built-in assembler also supports binary, octal, and hexadecimal.<br />
Binary notation is selected by writing a B after the number, octal notation by writing an O after the number, and hexadecimal<br />
notation by writing an H after the number or a $ before the number.<br />
Numeric constants must start with one of the digits 0 through 9 or the $ character. When you write a hexadecimal constant using<br />
the H suffix, an extra zero is required in front of the number if the first significant digit is one of the digits A through F. For<br />
example, 0BAD4H and $BAD4 are hexadecimal constants, but BAD4H is an identifier because it starts with a letter.<br />
String Constants<br />
String constants must be enclosed in single or double quotation marks. Two consecutive quotation marks of the same type as<br />
the enclosing quotation marks count as only one character. Here are some examples of string constants:<br />
'Z'<br />
'Delphi'<br />
'Linux'<br />
"That's all folks"<br />
'"That''s all folks," he said.'<br />
'100'<br />
'"'<br />
"'"<br />
String constants of any length are allowed in DB directives, and cause allocation of a sequence of bytes containing the ASCII<br />
values of the characters in the string. In all other cases, a string constant can be no longer than four characters and denotes a<br />
numeric value which can participate in an expression. The numeric value of a string constant is calculated as<br />
Ord(Ch1) + Ord(Ch2) shl 8 + Ord(Ch3) shl 16 + Ord(Ch4) shl 24<br />
where Ch1 is the rightmost (last) character and Ch4 is the leftmost (first) character. If the string is shorter than four characters,<br />
the leftmost characters are assumed to be zero. The following table shows string constants and their numeric values.<br />
String examples and their values<br />
String Value<br />
'a' 00000061H<br />
'ba' 00006261H<br />
'cba' 00636261H<br />
'dcba' 64636261H<br />
'a ' 00006120H<br />
' a' 20202061H<br />
'a' * 2 000000E2H<br />
'a'-'A' 00000020H<br />
not 'a' FFFFFF9EH<br />
631<br />
3
3<br />
Delphi Language Guide <strong>RAD</strong> <strong>Studio</strong> (Common) 3.1 Delphi Reference<br />
Registers<br />
The following reserved symbols denote CPU registers in the inline assembler:<br />
CPU registers<br />
32-bit general purpose EAX EBX ECX<br />
EDX<br />
32-bit pointer or index ESP EBP ESI EDI<br />
16-bit general purpose AX BX CX DX 16-bit pointer or index SP BP SI DI<br />
8-bit low registers AL BL CL DL 16-bit segment registers CS DS SS ES<br />
32-bit segment registers FS GS<br />
8-bit high registers AH BH CH DH Coprocessor register stack ST<br />
When an operand consists solely of a register name, it is called a register operand. All registers can be used as register<br />
operands, and some registers can be used in other contexts.<br />
The base registers (BX and BP) and the index registers (SI and DI) can be written within square brackets to indicate indexing.<br />
Valid base/index register combinations are [BX], [BP], [SI], [DI], [BX+SI], [BX+DI], [BP+SI], and [BP+DI]. You can also index with<br />
all the 32-bit registersfor example, [EAX+ECX], [ESP], and [ESP+EAX+5].<br />
The segment registers (ES, CS, SS, DS, FS, and GS) are supported, but segments are normally not useful in 32-bit applications.<br />
The symbol ST denotes the topmost register on the 8087 floating-point register stack. Each of the eight floating-point registers<br />
can be referred to using ST(X), where X is a constant between 0 and 7 indicating the distance from the top of the register stack.<br />
Symbols<br />
632<br />
The built-in assembler allows you to access almost all Delphi identifiers in assembly language expressions, including constants,<br />
types, variables, procedures, and functions. In addition, the built-in assembler implements the special symbol @Result, which<br />
corresponds to the Result variable within the body of a function. For example, the function<br />
function Sum(X, Y: Integer): Integer;<br />
begin<br />
Result := X + Y;<br />
end;<br />
could be written in assembly language as<br />
function Sum(X, Y: Integer): Integer; stdcall;<br />
begin<br />
asm<br />
MOV EAX,X<br />
ADD EAX,Y<br />
MOV @Result,EAX<br />
end;<br />
end;<br />
The following symbols cannot be used in asm statements:<br />
• Standard procedures and functions (for example, WriteLn and Chr).<br />
• String, floating-point, and set constants (except when loading registers).<br />
• Labels that aren't declared in the current block.<br />
• The @Result symbol outside of functions.<br />
The following table summarizes the kinds of symbol that can be used in asm statements.<br />
Symbols recognized by the built-in assembler
3.1 Delphi Reference <strong>RAD</strong> <strong>Studio</strong> (Common) Delphi Language Guide<br />
Symbol Value Class Type<br />
Label Address of label Memory reference Size of type<br />
Constant Value of constant Immediate value 0<br />
Type 0 Memory reference Size of type<br />
Field Offset of field Memory Size of type<br />
Variable Address of variable or address of a pointer<br />
to the variable<br />
Memory reference Size of type<br />
Procedure Address of procedure Memory reference Size of type<br />
Function Address of function Memory reference Size of type<br />
Unit 0 Immediate value 0<br />
@Result Result variable offset Memory reference Size of type<br />
With optimizations disabled, local variables (variables declared in procedures and functions) are always allocated on the stack<br />
and accessed relative to EBP, and the value of a local variable symbol is its signed offset from EBP. The assembler<br />
automatically adds [EBP] in references to local variables. For example, given the declaration<br />
var Count: Integer;<br />
within a function or procedure, the instruction<br />
MOV EAX,Count<br />
assembles into MOV EAX,[EBP4].<br />
The built-in assembler treats var parameters as a 32-bit pointers, and the size of a var parameter is always 4. The syntax for<br />
accessing a var parameter is different from that for accessing a value parameter. To access the contents of a var parameter,<br />
you must first load the 32-bit pointer and then access the location it points to. For example,<br />
function Sum(var X, Y: Integer): Integer; stdcall;<br />
begin<br />
asm<br />
MOV EAX,X<br />
MOV EAX,[EAX]<br />
MOV EDX,Y<br />
ADD EAX,[EDX]<br />
MOV @Result,EAX<br />
end;<br />
end;<br />
Identifiers can be qualified within asm statements. For example, given the declarations<br />
type<br />
TPoint = record<br />
X, Y: Integer;<br />
end;<br />
TRect = record<br />
A, B: TPoint;<br />
end;<br />
var<br />
P: TPoint;<br />
R: TRect;<br />
the following constructions can be used in an asm statement to access fields.<br />
MOV EAX,P.X<br />
MOV EDX,P.Y<br />
MOV ECX,R.A.X<br />
MOV EBX,R.B.Y<br />
633<br />
3
3<br />
Delphi Language Guide <strong>RAD</strong> <strong>Studio</strong> (Common) 3.1 Delphi Reference<br />
A type identifier can be used to construct variables on the fly. Each of the following instructions generates the same machine<br />
code, which loads the contents of [EDX] into EAX.<br />
MOV EAX,(TRect PTR [EDX]).B.X<br />
MOV EAX,TRect([EDX]).B.X<br />
MOV EAX,TRect[EDX].B.X<br />
MOV EAX,[EDX].TRect.B.X<br />
Expression Classes<br />
The built-in assembler divides expressions into three classes: registers, memory references, and immediate values.<br />
An expression that consists solely of a register name is a register expression. Examples of register expressions are AX, CL, DI,<br />
and ES. Used as operands, register expressions direct the assembler to generate instructions that operate on the CPU registers.<br />
Expressions that denote memory locations are memory references. Delphi's labels, variables, typed constants, procedures, and<br />
functions belong to this category.<br />
Expressions that aren't registers and aren't associated with memory locations are immediate values. This group includes Delphi's<br />
untyped constants and type identifiers.<br />
Immediate values and memory references cause different code to be generated when used as operands. For example,<br />
const<br />
Start = 10;<br />
var<br />
Count: Integer;<br />
.<br />
.<br />
.<br />
asm<br />
MOV EAX,Start { MOV EAX,xxxx }<br />
MOV EBX,Count { MOV EBX,[xxxx] }<br />
MOV ECX,[Start] { MOV ECX,[xxxx] }<br />
MOV EDX,OFFSET Count { MOV EDX,xxxx }<br />
end;<br />
Because Start is an immediate value, the first MOV is assembled into a move immediate instruction. The second MOV, however,<br />
is translated into a move memory instruction, as Count is a memory reference. In the third MOV, the brackets convert Start into a<br />
memory reference (in this case, the word at offset 10 in the data segment). In the fourth MOV, the OFFSET operator converts<br />
Count into an immediate value (the offset of Count in the data segment).<br />
The brackets and OFFSET operator complement each other. The following asm statement produces identical machine code to<br />
the first two lines of the previous asm statement.<br />
asm<br />
MOV EAX,OFFSET [Start]<br />
MOV EBX,[OFFSET Count]<br />
end;<br />
Memory references and immediate values are further classified as either relocatable or absolute. Relocation is the process by<br />
which the linker assigns absolute addresses to symbols. A relocatable expression denotes a value that requires relocation at link<br />
time, while an absolute expression denotes a value that requires no such relocation. Typically, expressions that refer to labels,<br />
variables, procedures, or functions are relocatable, since the final address of these symbols is unknown at compile time.<br />
Expressions that operate solely on constants are absolute.<br />
The built-in assembler allows you to carry out any operation on an absolute value, but it restricts operations on relocatable<br />
values to addition and subtraction of constants.<br />
Expression Types<br />
634<br />
Every built-in assembler expression has a type, or more correctly a size, because the assembler regards the type of an<br />
expression simply as the size of its memory location. For example, the type of an Integer variable is four, because it occupies 4<br />
bytes. The built-in assembler performs type checking whenever possible, so in the instructions
3.1 Delphi Reference <strong>RAD</strong> <strong>Studio</strong> (Common) Delphi Language Guide<br />
var<br />
QuitFlag: Boolean;<br />
OutBufPtr: Word;<br />
.<br />
.<br />
.<br />
asm<br />
MOV AL,QuitFlag<br />
MOV BX,OutBufPtr<br />
end;<br />
the assembler checks that the size of QuitFlag is one (a byte), and that the size of OutBufPtr is two (a word). The instruction<br />
MOV DL,OutBufPtr<br />
produces an error because DL is a byte-sized register and OutBufPtr is a word. The type of a memory reference can be<br />
changed through a typecast; these are correct ways of writing the previous instruction:<br />
MOV DL,BYTE PTR OutBufPtr<br />
MOV DL,Byte(OutBufPtr)<br />
MOV DL,OutBufPtr.Byte<br />
These MOV instructions all refer to the first (least significant) byte of the OutBufPtr variable.<br />
In some cases, a memory reference is untyped. One example is an immediate value (Buffer) enclosed in square brackets:<br />
procedure Example(var Buffer);<br />
asm<br />
MOV AL, [Buffer]<br />
MOV CX, [Buffer]<br />
MOV EDX, [Buffer]<br />
end;<br />
The built-in assembler permits these instructions, because the expression [Buffer] has no type. [Buffer] means "the contents of<br />
the location indicated by Buffer," and the type can be determined from the first operand (byte for AL, word for CX, and<br />
double-word for EDX).<br />
In cases where the type can't be determined from another operand, the built-in assembler requires an explicit typecast. For<br />
example,<br />
INC BYTE PTR [ECX]<br />
IMUL WORD PTR [EDX]<br />
The following table summarizes the predefined type symbols that the built-in assembler provides in addition to any currently<br />
declared Delphi types.<br />
Predefined type symbols<br />
Symbol Type<br />
BYTE 1<br />
WORD 2<br />
DWORD 4<br />
QWORD 8<br />
TBYTE 10<br />
Expression Operators<br />
The built-in assembler provides a variety of operators. Precedence rules are different from that of the Delphi language; for<br />
example, in an asm statement, AND has lower precedence than the addition and subtraction operators. The following table lists<br />
the built-in assembler's expression operators in decreasing order of precedence.<br />
Precedence of built-in assembler expression operators<br />
635<br />
3
3<br />
Delphi Language Guide <strong>RAD</strong> <strong>Studio</strong> (Common) 3.1 Delphi Reference<br />
636<br />
Operators Remarks Precedence<br />
& highest<br />
(... ), [... ],., HIGH, LOW<br />
+, - unary + and<br />
-<br />
:<br />
OFFSET, TYPE, PTR, *, /, MOD, SHL, SHR, +, - binary +<br />
and -<br />
NOT, AND, OR, XOR lowest<br />
The following table defines the built-in assembler's expression operators.<br />
Definitions of built-in assembler expression operators<br />
Operator Description<br />
& Identifier override. The identifier immediately following the ampersand is treated as a user-defined symbol,<br />
even if the spelling is the same as a built-in assembler reserved symbol.<br />
(... ) Subexpression. Expressions within parentheses are evaluated completely prior to being treated as a single<br />
expression element. Another expression can precede the expression within the parentheses; the result in this<br />
case is the sum of the values of the two expressions, with the type of the first expression.<br />
[... ] Memory reference. The expression within brackets is evaluated completely prior to being treated as a single<br />
expression element. Another expression can precede the expression within the brackets; the result in this case<br />
is the sum of the values of the two expressions, with the type of the first expression. The result is always a<br />
memory reference.<br />
. Structure member selector. The result is the sum of the expression before the period and the expression after<br />
the period, with the type of the expression after the period. Symbols belonging to the scope identified by the<br />
expression before the period can be accessed in the expression after the period.<br />
HIGH Returns the high-order 8 bits of the word-sized expression following the operator. The expression must be an<br />
absolute immediate value.<br />
LOW Returns the low-order 8 bits of the word-sized expression following the operator. The expression must be an<br />
absolute immediate value.<br />
+ Unary plus. Returns the expression following the plus with no changes. The expression must be an absolute<br />
immediate value.<br />
- Unary minus. Returns the negated value of the expression following the minus. The expression must be an<br />
absolute immediate value.<br />
+ Addition. The expressions can be immediate values or memory references, but only one of the expressions<br />
can be a relocatable value. If one of the expressions is a relocatable value, the result is also a relocatable<br />
value. If either of the expressions is a memory reference, the result is also a memory reference.<br />
- Subtraction. The first expression can have any class, but the second expression must be an absolute<br />
immediate value. The result has the same class as the first expression.<br />
: Segment override. Instructs the assembler that the expression after the colon belongs to the segment given by<br />
the segment register name (CS, DS, SS, FS, GS, or ES) before the colon. The result is a memory reference<br />
with the value of the expression after the colon. When a segment override is used in an instruction operand, the<br />
instruction is prefixed with an appropriate segment-override prefix instruction to ensure that the indicated<br />
segment is selected.<br />
OFFSET Returns the offset part (double word) of the expression following the operator. The result is an immediate value.<br />
TYPE Returns the type (size in bytes) of the expression following the operator. The type of an immediate value is 0.
3.1 Delphi Reference <strong>RAD</strong> <strong>Studio</strong> (Common) Delphi Language Guide<br />
PTR Typecast operator. The result is a memory reference with the value of the expression following the operator<br />
and the type of the expression in front of the operator.<br />
* Multiplication. Both expressions must be absolute immediate values, and the result is an absolute immediate<br />
value.<br />
/ Integer division. Both expressions must be absolute immediate values, and the result is an absolute<br />
immediate value.<br />
MOD Remainder after integer division. Both expressions must be absolute immediate values, and the result is an<br />
absolute immediate value.<br />
SHL Logical shift left. Both expressions must be absolute immediate values, and the result is an absolute<br />
immediate value.<br />
SHR Logical shift right. Both expressions must be absolute immediate values, and the result is an absolute<br />
immediate value.<br />
NOT Bitwise negation. The expression must be an absolute immediate value, and the result is an absolute<br />
immediate value.<br />
AND Bitwise AND. Both expressions must be absolute immediate values, and the result is an absolute immediate<br />
value.<br />
OR Bitwise OR. Both expressions must be absolute immediate values, and the result is an absolute immediate<br />
value.<br />
XOR Bitwise exclusive OR. Both expressions must be absolute immediate values, and the result is an absolute<br />
immediate value.<br />
See Also<br />
Using Inline Assembly Code ( see page 623)<br />
Understanding Assembler Syntax ( see page 624)<br />
Assembly Procedures and Functions ( see page 637)<br />
3.1.3.4.4 Assembly Procedures and Functions (Win32 Only)<br />
You can write complete procedures and functions using inline assembly language code, without including a begin...end<br />
statement. This topic covers these issues:<br />
• Compiler Optimizations.<br />
• Function Results.<br />
The inline assembler is available only on the Win32 Delphi compiler.<br />
Compiler Optimizations<br />
An example of the type of function you can write is as follows:<br />
function LongMul(X, Y: Integer): Longint;<br />
asm<br />
MOV EAX,X<br />
IMUL Y<br />
end;<br />
The compiler performs several optimizations on these routines:<br />
• No code is generated to copy value parameters into local variables. This affects all string-type value parameters and other<br />
value parameters whose size isn't 1, 2, or 4 bytes. Within the routine, such parameters must be treated as if they were var<br />
parameters.<br />
• Unless a function returns a string, variant, or interface reference, the compiler doesn't allocate a function result variable; a<br />
637<br />
3
3<br />
Delphi Language Guide <strong>RAD</strong> <strong>Studio</strong> (Common) 3.1 Delphi Reference<br />
reference to the @Result symbol is an error. For strings, variants, and interfaces, the caller always allocates an @Result<br />
pointer.<br />
• The compiler only generates stack frames for nested routines, for routines that have local parameters, or for routines that<br />
have parameters on the stack.<br />
• Locals is the size of the local variables and Params is the size of the parameters. If both Locals and Params are zero, there<br />
is no entry code, and the exit code consists simply of a RET instruction.<br />
The automatically generated entry and exit code for the routine looks like this:<br />
PUSH EBP ;Present if Locals 0 or Params 0<br />
MOV EBP,ESP ;Present if Locals 0 or Params 0<br />
SUB ESP,Locals ;Present if Locals 0<br />
.<br />
.<br />
.<br />
MOV ESP,EBP ;Present if Locals 0<br />
POP EBP ;Present if Locals 0 or Params 0<br />
RET Params ;Always present<br />
If locals include variants, long strings, or interfaces, they are initialized to zero but not finalized.<br />
Function Results<br />
Assembly language functions return their results as follows.<br />
• Ordinal values are returned in AL (8-bit values), AX (16-bit values), or EAX (32-bit values).<br />
• Real values are returned in ST(0) on the coprocessor's register stack. (Currency values are scaled by 10000.)<br />
• Pointers, including long strings, are returned in EAX.<br />
• Short strings and variants are returned in the temporary location pointed to by @Result.<br />
See Also<br />
Using Inline Assembly Code ( see page 623)<br />
Understanding Assembler Syntax ( see page 624)<br />
Assembly Expressions ( see page 630)<br />
3.1.3.5 Object Interfaces<br />
This section describes the use of interfaces in Delphi.<br />
Topics<br />
638<br />
Name Description<br />
Object Interfaces ( see page 639) An object interface, or simply interface, defines methods that can be<br />
implemented by a class. Interfaces are declared like classes, but cannot be<br />
directly instantiated and do not have their own method definitions. Rather, it is<br />
the responsibility of any class that supports an interface to provide<br />
implementations for the interface's methods. A variable of an interface type can<br />
reference an object whose class implements that interface; however, only<br />
methods declared in the interface can be called using such a variable.<br />
Interfaces offer some of the advantages of multiple inheritance without the<br />
semantic difficulties. They are also essential for using... more ( see page 639)<br />
Implementing Interfaces ( see page 641) Once an interface has been declared, it must be implemented in a class before it<br />
can be used. The interfaces implemented by a class are specified in the class's<br />
declaration, after the name of the class's ancestor.<br />
Interface References ( see page 644) If you declare a variable of an interface type, the variable can reference<br />
instances of any class that implements the interface. These topics describe<br />
Interface references and related topics.
3.1 Delphi Reference <strong>RAD</strong> <strong>Studio</strong> (Common) Delphi Language Guide<br />
Automation Objects (Win32 Only) ( see page 646) An object whose class implements the IDispatch interface (declared in the<br />
System unit) is an Automation object.<br />
Use variants to access Automation objects. When a variant references an<br />
Automation object, you can call the object's methods and read or write to its<br />
properties through the variant. To do this, you must include ComObj in the uses<br />
clause of one of your units or your program or library.<br />
3.1.3.5.1 Object Interfaces<br />
An object interface, or simply interface, defines methods that can be implemented by a class. Interfaces are declared like<br />
classes, but cannot be directly instantiated and do not have their own method definitions. Rather, it is the responsibility of any<br />
class that supports an interface to provide implementations for the interface's methods. A variable of an interface type can<br />
reference an object whose class implements that interface; however, only methods declared in the interface can be called using<br />
such a variable.<br />
Interfaces offer some of the advantages of multiple inheritance without the semantic difficulties. They are also essential for using<br />
distributed object models (such as SOAP). Using a distributed object model, custom objects that support interfaces can interact<br />
with objects written in C++, Java, and other languages.<br />
Interface Types<br />
Interfaces, like classes, can be declared only in the outermost scope of a program or unit, not in a procedure or function<br />
declaration. An interface type declaration has the form<br />
type interfaceName = interface (ancestorInterface) ['{GUID}'] memberList end;<br />
Warning: The ancestor interface and GUID specification are required to support Win32 COM interoperability. If your interface is<br />
to be accessed through COM, be sure to specify the ancestor interface and GUID.<br />
In most respects, interface declarations resemble class declarations, but the following restrictions apply.<br />
• The memberList can include only methods and properties. Fields are not allowed in interfaces.<br />
• Since an interface has no fields, property read and write specifiers must be methods.<br />
• All members of an interface are public. Visibility specifiers and storage specifiers are not allowed. (But an array property can<br />
be declared as default.)<br />
• Interfaces have no constructors or destructors. They cannot be instantiated, except through classes that implement their<br />
methods.<br />
• Methods cannot be declared as virtual, dynamic, abstract, or override. Since interfaces do not implement their own<br />
methods, these designations have no meaning.<br />
Here is an example of an interface declaration:<br />
type IMalloc = interface(IInterface) ['{00000002-0000-0000-C000-000000000046}'] function<br />
Alloc(Size: Integer): Pointer; stdcall; function Realloc(P: Pointer; Size: Integer): Pointer;<br />
stdcall; procedure Free(P: Pointer); stdcall; function GetSize(P: Pointer): Integer; stdcall;<br />
function DidAlloc(P: Pointer): Integer; stdcall; procedure HeapMinimize; stdcall; end;<br />
In some interface declarations, the interface reserved word is replaced by dispinterface. This construction (along with the<br />
dispid, readonly, and writeonly directives) is platform-specific and is not used in Linux programming.<br />
IInterface and Inheritance<br />
An interface, like a class, inherits all of its ancestors' methods. But interfaces, unlike classes, do not implement methods. What<br />
an interface inherits is the obligation to implement methods, an obligation that is passed onto any class supporting the interface.<br />
The declaration of an interface can specify an ancestor interface. If no ancestor is specified, the interface is a direct descendant<br />
of IInterface, which is defined in the System unit and is the ultimate ancestor of all other interfaces. On Win32, IInterface<br />
declares three methods: QueryInterface, _AddRef, and _Release<br />
Note: IInterface is equivalent to IUnknown. You should generally use IInterface for platform independent applications<br />
639<br />
3
3<br />
Delphi Language Guide <strong>RAD</strong> <strong>Studio</strong> (Common) 3.1 Delphi Reference<br />
and reserve the use of IUnknown for specific programs that include Win32 dependencies.<br />
QueryInterface provides the means to obtain a reference to the different interfaces that an object supports. _AddRef and<br />
_Release provide lifetime memory management for interface references. The easiest way to implement these methods is to<br />
derive the implementing class from the System unit's TInterfacedObject. It is also possible to dispense with any of these<br />
methods by implementing it as an empty function; COM objects, however, must be managed through _AddRef and _Release.<br />
Warning: QueryInterface, _AddRef, and _Release are required to support Win32 COM interoperability. If your interface is<br />
to be accessed through COM, be sure to implement these methods.<br />
Interface Identification<br />
An interface declaration can specify a globally unique identifier (GUID), represented by a string literal enclosed in brackets<br />
immediately preceding the member list. The GUID part of the declaration must have the form<br />
['{xxxxxxxx-xxxx-xxxx-xxxx-xxxxxxxxxxxx}']<br />
where each x is a hexadecimal digit (0 through 9 or A through F). The Type Library editor automatically generates GUIDs for<br />
new interfaces. You can also generate GUIDs by pressing Ctrl+Shift+G in the code editor.<br />
A GUID is a 16-byte binary value that uniquely identifies an interface. If an interface has a GUID, you can use interface querying<br />
to get references to its implementations.<br />
Note: GUIDs are only used for COM interoperability.<br />
The TGUID and PGUID types, declared in the System unit, are used to manipulate GUIDs.<br />
type PGUID = ^TGUID; TGUID = packed record D1: Longword; D2: Word; D3: Word; D4: array[0..7]<br />
of Byte; end;<br />
Supports can be called in either of two ways<br />
if Supports(Allocator, IMalloc) then ...<br />
or<br />
if Supports(Allocator, IID_IMalloc) then ...<br />
Calling Conventions for Interfaces<br />
The default calling convention for interface methods is register, but interfaces shared among modules (especially if they are<br />
written in different languages) should declare all methods with stdcall. On Win32, you can use safecall to implement methods of<br />
dual interfaces.<br />
Interface Properties<br />
Properties declared in an interface are accessible only through expressions of the interface type; they cannot be accessed<br />
through class-type variables. Moreover, interface properties are visible only within programs where the interface is compiled.<br />
In an interface, property read and write specifiers must be methods, since fields are not available.<br />
Forward Declarations<br />
640<br />
An interface declaration that ends with the reserved word interface and a semicolon, without specifying an ancestor, GUID, or<br />
member list, is a forward declaration. A forward declaration must be resolved by a defining declaration of the same interface<br />
within the same type declaration section. In other words, between a forward declaration and its defining declaration, nothing can<br />
occur except other type declarations.<br />
Forward declarations allow mutually dependent interfaces. For example,<br />
type IControl = interface; IWindow = interface ['{00000115-0000-0000-C000-000000000044}']<br />
function GetControl(Index: Integer): IControl; . . . end; IControl = interface<br />
['{00000115-0000-0000-C000-000000000049}'] function GetWindow: IWindow; . . . end;<br />
Mutually derived interfaces are not allowed. For example, it is not legal to derive IWindow from IControl and also derive<br />
IControl from IWindow.
3.1 Delphi Reference <strong>RAD</strong> <strong>Studio</strong> (Common) Delphi Language Guide<br />
See Also<br />
Implementing Interfaces ( see page 641)<br />
Interface References ( see page 644)<br />
Automation Objects ( see page 646)<br />
3.1.3.5.2 Implementing Interfaces<br />
Once an interface has been declared, it must be implemented in a class before it can be used. The interfaces implemented by a<br />
class are specified in the class's declaration, after the name of the class's ancestor.<br />
Class Declarations<br />
Such declarations have the form<br />
type className = class (ancestorClass, interface1, ..., interfacen)<br />
memberList<br />
end;<br />
For example,<br />
type<br />
TMemoryManager = class(TInterfacedObject, IMalloc, IErrorInfo)<br />
.<br />
.<br />
.<br />
end;<br />
declares a class called TMemoryManager that implements the IMalloc and IErrorInfo interfaces. When a class implements<br />
an interface, it must implement (or inherit an implementation of) each method declared in the interface.<br />
Here is the (Win32) declaration of TInterfacedObject in the System unit. .<br />
type<br />
TInterfacedObject = class(TObject, IInterface)<br />
protected<br />
FRefCount: Integer;<br />
function QueryInterface(const IID: TGUID; out Obj): HResult; stdcall;<br />
function _AddRef: Integer; stdcall;<br />
function _Release: Integer; stdcall;<br />
public<br />
procedure AfterConstruction; override;<br />
procedure BeforeDestruction; override;<br />
class function NewInstance: TObject; override;<br />
property RefCount: Integer read FRefCount;<br />
end;<br />
TInterfacedObject implements the IInterface interface. Hence TInterfacedObject declares and implements each of the three<br />
IInterface methods.<br />
Classes that implement interfaces can also be used as base classes. (The first example above declares TMemoryManager as a<br />
direct descendent of TInterfacedObject.) On the Win32 platform, every interface inherits from IInterface, and a class that<br />
implements interfaces must implement the QueryInterface, _AddRef, and _Release methods. The System unit's<br />
TInterfacedObject implements these methods and is thus a convenient base from which to derive other classes that implement<br />
interfaces.<br />
When an interface is implemented, each of its methods is mapped onto a method in the implementing class that has the same<br />
result type, the same calling convention, the same number of parameters, and identically typed parameters in each position. By<br />
default, each interface method is mapped to a method of the same name in the implementing class.<br />
641<br />
3
3<br />
Delphi Language Guide <strong>RAD</strong> <strong>Studio</strong> (Common) 3.1 Delphi Reference<br />
Method Resolution Clause<br />
You can override the default name-based mappings by including method resolution clauses in a class declaration. When a class<br />
implements two or more interfaces that have identically named methods, use method resolution clauses to resolve the naming<br />
conflicts.<br />
A method resolution clause has the form<br />
procedure interface.interfaceMethod = implementingMethod;<br />
or<br />
function interface.interfaceMethod = implementingMethod;<br />
where implementingMethod is a method declared in the class or one of its ancestors. The implementingMethod can be a method<br />
declared later in the class declaration, but cannot be a private method of an ancestor class declared in another module.<br />
For example, the class declaration<br />
type<br />
TMemoryManager = class(TInterfacedObject, IMalloc, IErrorInfo)<br />
function IMalloc.Alloc = Allocate;<br />
procedure IMalloc.Free = Deallocate;<br />
.<br />
.<br />
.<br />
end;<br />
maps IMalloc's Alloc and Free methods onto TMemoryManager's Allocate and Deallocate methods.<br />
A method resolution clause cannot alter a mapping introduced by an ancestor class.<br />
Changing Inherited Implementations<br />
Descendant classes can change the way a specific interface method is implemented by overriding the implementing method.<br />
This requires that the implementing method be virtual or dynamic.<br />
A class can also reimplement an entire interface that it inherits from an ancestor class. This involves relisting the interface in the<br />
descendant class' declaration. For example,<br />
type<br />
IWindow = interface<br />
['{00000115-0000-0000-C000-000000000146}']<br />
procedure Draw;<br />
.<br />
.<br />
.<br />
end;<br />
TWindow = class(TInterfacedObject, IWindow)// TWindow implements IWindow<br />
procedure Draw;<br />
.<br />
.<br />
.<br />
end;<br />
TFrameWindow = class(TWindow, IWindow)// TFrameWindow reimplements IWindow<br />
procedure Draw;<br />
.<br />
.<br />
.<br />
end;<br />
Reimplementing an interface hides the inherited implementation of the same interface. Hence method resolution clauses in an<br />
ancestor class have no effect on the reimplemented interface.<br />
Implementing Interfaces by Delegation (Win32 only)<br />
642<br />
On the Win32 platform, the implements directive allows you to delegate implementation of an interface to a property in the
3.1 Delphi Reference <strong>RAD</strong> <strong>Studio</strong> (Common) Delphi Language Guide<br />
implementing class. For example,<br />
property MyInterface: IMyInterface read FMyInterface implements IMyInterface;<br />
declares a property called MyInterface that implements the interface IMyInterface.<br />
The implements directive must be the last specifier in the property declaration and can list more than one interface, separated<br />
by commas. The delegate property<br />
• must be of a class or interface type.<br />
• cannot be an array property or have an index specifier.<br />
• must have a read specifier. If the property uses a read method, that method must use the default register calling convention<br />
and cannot be dynamic (though it can be virtual) or specify the message directive.<br />
The class you use to implement the delegated interface should derive from TAggregationObject.<br />
Delegating to an Interface-Type Property (Win32 only)<br />
If the delegate property is of an interface type, that interface, or an interface from which it derives, must occur in the ancestor list<br />
of the class where the property is declared. The delegate property must return an object whose class completely implements the<br />
interface specified by the implements directive, and which does so without method resolution clauses. For example,<br />
type<br />
IMyInterface = interface<br />
procedure P1;<br />
procedure P2;<br />
end;<br />
TMyClass = class(TObject, IMyInterface)<br />
FMyInterface: IMyInterface;<br />
property MyInterface: IMyInterface read FMyInterface implements IMyInterface;<br />
end;<br />
var<br />
MyClass: TMyClass;<br />
MyInterface: IMyInterface;<br />
begin<br />
MyClass := TMyClass.Create;<br />
MyClass.FMyInterface := ...// some object whose class implements IMyInterface<br />
MyInterface := MyClass;<br />
MyInterface.P1;<br />
end;<br />
Delegating to a Class-Type Property (Win32 only)<br />
If the delegate property is of a class type, that class and its ancestors are searched for methods implementing the specified<br />
interface before the enclosing class and its ancestors are searched. Thus it is possible to implement some methods in the class<br />
specified by the property, and others in the class where the property is declared. Method resolution clauses can be used in the<br />
usual way to resolve ambiguities or specify a particular method. An interface cannot be implemented by more than one<br />
class-type property. For example,<br />
type<br />
IMyInterface = interface<br />
procedure P1;<br />
procedure P2;<br />
end;<br />
TMyImplClass = class<br />
procedure P1;<br />
procedure P2;<br />
end;<br />
TMyClass = class(TInterfacedObject, IMyInterface)<br />
FMyImplClass: TMyImplClass;<br />
property MyImplClass: TMyImplClass read FMyImplClass implements IMyInterface;<br />
procedure IMyInterface.P1 = MyP1;<br />
643<br />
3
3<br />
Delphi Language Guide <strong>RAD</strong> <strong>Studio</strong> (Common) 3.1 Delphi Reference<br />
procedure MyP1;<br />
end;<br />
procedure TMyImplClass.P1;<br />
.<br />
.<br />
.<br />
procedure TMyImplClass.P2;<br />
.<br />
.<br />
.<br />
procedure TMyClass.MyP1;<br />
.<br />
.<br />
.<br />
var<br />
MyClass: TMyClass;<br />
MyInterface: IMyInterface;<br />
begin<br />
MyClass := TMyClass.Create;<br />
MyClass.FMyImplClass := TMyImplClass.Create;<br />
MyInterface := MyClass;<br />
MyInterface.P1; // calls TMyClass.MyP1;<br />
MyInterface.P2; // calls TImplClass.P2;<br />
end;<br />
See Also<br />
Object Interfaces ( see page 639)<br />
Interface References ( see page 644)<br />
Automation Objects ( see page 646)<br />
3.1.3.5.3 Interface References<br />
If you declare a variable of an interface type, the variable can reference instances of any class that implements the interface.<br />
These topics describe Interface references and related topics.<br />
Implementing Interface References<br />
644<br />
Interface reference variables allow you to call interface methods without knowing at compile time where the interface is<br />
implemented. But they are subject to the following:<br />
• An interface-type expression gives you access only to methods and properties declared in the interface, not to other members<br />
of the implementing class.<br />
• An interface-type expression cannot reference an object whose class implements a descendant interface, unless the class (or<br />
one that it inherits from) explicitly implements the ancestor interface as well.<br />
For example,<br />
type<br />
IAncestor = interface<br />
end;<br />
IDescendant = interface(IAncestor)<br />
procedure P1;<br />
end;<br />
TSomething = class(TInterfacedObject, IDescendant)<br />
procedure P1;<br />
procedure P2;<br />
end;<br />
.<br />
.<br />
.<br />
var<br />
D: IDescendant;
3.1 Delphi Reference <strong>RAD</strong> <strong>Studio</strong> (Common) Delphi Language Guide<br />
A: IAncestor;<br />
begin<br />
D := TSomething.Create; // works!<br />
A := TSomething.Create; // error<br />
D.P1; // works!<br />
D.P2; // error<br />
end;<br />
In this example, A is declared as a variable of type IAncestor. Because TSomething does not list IAncestor among the<br />
interfaces it implements, a TSomething instance cannot be assigned to A. But if we changed TSomething's declaration to<br />
TSomething = class(TInterfacedObject, IAncestor, IDescendant)<br />
.<br />
.<br />
.<br />
the first error would become a valid assignment. D is declared as a variable of type IDescendant. While D references an<br />
instance of TSomething, we cannot use it to access TSomething's P2 method, since P2 is not a method of IDescendant.<br />
But if we changed D's declaration to<br />
D: TSomething;<br />
the second error would become a valid method call.<br />
On the Win32 platform, interface references are typically managed through reference-counting, which depends on the _AddRef<br />
and _Release methods inherited from IInterface. Using the default implementation of reference counting, when an object is<br />
referenced only through interfaces, there is no need to destroy it manually; the object is automatically destroyed when the last<br />
reference to it goes out of scope. Some classes implement interfaces to bypass this default lifetime management, and some<br />
hybrid objects use reference counting only when the object does not have an owner.<br />
Global interface-type variables can be initialized only to nil.<br />
To determine whether an interface-type expression references an object, pass it to the standard function Assigned.<br />
Interface Assignment Compatibility<br />
Variables of a given class type are assignment-compatible with any interface type implemented by the class. Variables of an<br />
interface type are assignment-compatible with any ancestor interface type. The value nil can be assigned to any interface-type<br />
variable.<br />
An interface-type expression can be assigned to a variant. If the interface is of type IDispatch or a descendant, the variant<br />
receives the type code varDispatch. Otherwise, the variant receives the type code varUnknown.<br />
A variant whose type code is varEmpty, varUnknown, or varDispatch can be assigned to an IInterface variable. A<br />
variant whose type code is varEmpty or varDispatch can be assigned to an IDispatch variable.<br />
Interface Typecasts<br />
An interface-type expression can be cast to Variant. If the interface is of type IDispatch or a descendant, the resulting variant<br />
has the type code varDispatch. Otherwise, the resulting variant has the type code varUnknown.<br />
A variant whose type code is varEmpty, varUnknown, or varDispatch can be cast to IInterface. A variant whose type<br />
code is varEmpty or varDispatch can be cast to IDispatch.<br />
Interface Querying<br />
You can use the as operator to perform checked interface typecasts. This is known as interface querying, and it yields an<br />
interface-type expression from an object reference or from another interface reference, based on the actual (runtime) type of the<br />
object. An interface query has the form<br />
object as interface<br />
where object is an expression of an interface or variant type or denotes an instance of a class that implements an interface, and<br />
interface is any interface declared with a GUID.<br />
645<br />
3
3<br />
Delphi Language Guide <strong>RAD</strong> <strong>Studio</strong> (Common) 3.1 Delphi Reference<br />
An interface query returns nil if object is nil. Otherwise, it passes the GUID of interface to the QueryInterface method in<br />
object, raising an exception unless QueryInterface returns zero. If QueryInterface returns zero (indicating that object's<br />
class implements interface), the interface query returns an interface reference to object.<br />
See Also<br />
Object Interfaces ( see page 639)<br />
Implementing Interfaces ( see page 641)<br />
Automation Objects ( see page 646)<br />
3.1.3.5.4 Automation Objects (Win32 Only)<br />
An object whose class implements the IDispatch interface (declared in the System unit) is an Automation object.<br />
Use variants to access Automation objects. When a variant references an Automation object, you can call the object's methods<br />
and read or write to its properties through the variant. To do this, you must include ComObj in the uses clause of one of your<br />
units or your program or library.<br />
Dispatch Interface Types<br />
Dispatch interface types define the methods and properties that an Automation object implements through IDispatch. Calls to<br />
methods of a dispatch interface are routed through IDispatch's Invoke method at runtime; a class cannot implement a dispatch<br />
interface.<br />
A dispatch interface type declaration has the form<br />
type interfaceName = dispinterface<br />
['{GUID}']<br />
memberList<br />
end;<br />
where ['{GUID}'] is optional and memberList consists of property and method declarations. Dispatch interface declarations are<br />
similar to regular interface declarations, but they cannot specify an ancestor. For example,<br />
type<br />
IStringsDisp = dispinterface<br />
['{EE05DFE2-5549-11D0-9EA9-0020AF3D82DA}']<br />
property ControlDefault[Index: Integer]: OleVariant dispid 0; default;<br />
function Count: Integer; dispid 1;<br />
property Item[Index: Integer]: OleVariant dispid 2;<br />
procedure Remove(Index: Integer); dispid 3;<br />
procedure Clear; dispid 4;<br />
function Add(Item: OleVariant): Integer; dispid 5;<br />
function _NewEnum: IUnknown; dispid -4;<br />
end;<br />
Dispatch interface methods<br />
Methods of a dispatch interface are prototypes for calls to the Invoke method of the underlying IDispatch implementation. To<br />
specify an Automation dispatch ID for a method, include the dispid directive in its declaration, followed by an integer constant;<br />
specifying an already used ID causes an error.<br />
A method declared in a dispatch interface cannot contain directives other than dispid. Parameter and result types must be<br />
automatable. In other words, they must be Byte, Currency, Real, Double, Longint, Integer, Single, Smallint, AnsiString,<br />
WideString, TDateTime, Variant, OleVariant, WordBool, or any interface type.<br />
Dispatch interface properties<br />
646<br />
Properties of a dispatch interface do not include access specifiers. They can be declared as read only or write only. To specify<br />
a dispatch ID for a property, include the dispid directive in its declaration, followed by an integer constant; specifying an already<br />
used ID causes an error. Array properties can be declared as default. No other directives are allowed in dispatch-interface
3.1 Delphi Reference <strong>RAD</strong> <strong>Studio</strong> (Common) Delphi Language Guide<br />
property declarations.<br />
Accessing Automation Objects<br />
Automation object method calls are bound at runtime and require no previous method declarations. The validity of these calls is<br />
not checked at compile time.<br />
The following example illustrates Automation method calls. The CreateOleObject function (defined in ComObj) returns an<br />
IDispatch reference to an Automation object and is assignment-compatible with the variant Word.<br />
var<br />
Word: Variant;<br />
begin<br />
Word := CreateOleObject('Word.Basic');<br />
Word.FileNew('Normal');<br />
Word.Insert('This is the first line'#13);<br />
Word.Insert('This is the second line'#13);<br />
Word.FileSaveAs('c:\temp\test.txt', 3);<br />
end;<br />
You can pass interface-type parameters to Automation methods.<br />
Variant arrays with an element type of varByte are the preferred method of passing binary data between Automation controllers<br />
and servers. Such arrays are subject to no translation of their data, and can be efficiently accessed using the VarArrayLock<br />
and VarArrayUnlock routines.<br />
Automation Object Method-Call Syntax<br />
The syntax of an Automation object method call or property access is similar to that of a normal method call or property access.<br />
Automation method calls, however, can use both positional and named parameters. (But some Automation servers do not<br />
support named parameters.)<br />
A positional parameter is simply an expression. A named parameter consists of a parameter identifier, followed by the := symbol,<br />
followed by an expression. Positional parameters must precede any named parameters in a method call. Named parameters can<br />
be specified in any order.<br />
Some Automation servers allow you to omit parameters from a method call, accepting their default values. For example,<br />
Word.FileSaveAs('test.doc');<br />
Word.FileSaveAs('test.doc', 6);<br />
Word.FileSaveAs('test.doc',,,'secret');<br />
Word.FileSaveAs('test.doc', Password := 'secret');<br />
Word.FileSaveAs(Password := 'secret', Name := 'test.doc');<br />
Automation method call parameters can be of integer, real, string, Boolean, and variant types. A parameter is passed by<br />
reference if the parameter expression consists only of a variable reference, and if the variable reference is of type Byte,<br />
Smallint, Integer, Single, Double, Currency, TDateTime, AnsiString, WordBool, or Variant. If the expression is not of one of<br />
these types, or if it is not just a variable, the parameter is passed by value. Passing a parameter by reference to a method that<br />
expects a value parameter causes COM to fetch the value from the reference parameter. Passing a parameter by value to a<br />
method that expects a reference parameter causes an error.<br />
Dual Interfaces<br />
A dual interface is an interface that supports both compile-time binding and runtime binding through Automation. Dual interfaces<br />
must descend from IDispatch.<br />
All methods of a dual interface (except from those inherited from IInterface and IDispatch) must use the safecall<br />
convention, and all method parameter and result types must be automatable. (The automatable types are Byte, Currency, Real,<br />
Double, Real48, Integer, Single, Smallint, AnsiString, ShortString, TDateTime, Variant, OleVariant, and WordBool.)<br />
See Also<br />
Object Interfaces ( see page 639)<br />
647<br />
3
3<br />
Delphi Language Guide <strong>RAD</strong> <strong>Studio</strong> (Common) 3.1 Delphi Reference<br />
Implementing Interfaces ( see page 641)<br />
Interface References ( see page 644)<br />
3.1.3.6 Libraries and Packages<br />
This section describes how to create static and dynamically loadable libraries in Delphi.<br />
Topics<br />
Name Description<br />
Libraries and Packages ( see page 648) A dynamically loadable library is a dynamic-link library (DLL) on Win32, and an<br />
assembly (also a DLL) on the .NET platform. It is a collection of routines that can<br />
be called by applications and by other DLLs or shared objects. Like units,<br />
dynamically loadable libraries contain sharable code or resources. But this type<br />
of library is a separately compiled executable that is linked at runtime to the<br />
programs that use it.<br />
Delphi programs can call DLLs and assemblies written in other languages, and<br />
applications written in other languages can call DLLs or assemblies written in<br />
Delphi.<br />
Writing Dynamically Loaded Libraries ( see page 650) The following topics describe elements of writing dynamically loadable libraries,<br />
including<br />
• The exports clause.<br />
• Library initialization code.<br />
• Global variables.<br />
• Libraries and system variables.<br />
Packages ( see page 653) The following topics describe packages and various issues involved in creating<br />
and compiling them.<br />
3.1.3.6.1 Libraries and Packages<br />
648<br />
• Package declarations and source files<br />
• Naming packages<br />
• The requires clause<br />
• Avoiding circular package references<br />
• Duplicate package references<br />
• The contains clause<br />
• Avoiding redundant source code uses<br />
• Compiling packages<br />
• Generated files<br />
• Package-specific compiler directives<br />
• Package-specific command-line compiler switches<br />
A dynamically loadable library is a dynamic-link library (DLL) on Win32, and an assembly (also a DLL) on the .NET platform. It is<br />
a collection of routines that can be called by applications and by other DLLs or shared objects. Like units, dynamically loadable<br />
libraries contain sharable code or resources. But this type of library is a separately compiled executable that is linked at runtime<br />
to the programs that use it.<br />
Delphi programs can call DLLs and assemblies written in other languages, and applications written in other languages can call<br />
DLLs or assemblies written in Delphi.
3.1 Delphi Reference <strong>RAD</strong> <strong>Studio</strong> (Common) Delphi Language Guide<br />
Calling Dynamically Loadable Libraries<br />
You can call operating system routines directly, but they are not linked to your application until runtime. This means that the<br />
library need not be present when you compile your program. It also means that there is no compile-time validation of attempts to<br />
import a routine.<br />
Before you can call routines defined in DLL or assembly, you must import them. This can be done in two ways: by declaring an<br />
external procedure or function, or by direct calls to the operating system. Whichever method you use, the routines are not linked<br />
to your application until runtime.<br />
The Delphi language does not support importing of variables from DLLs or assemblies.<br />
Static Loading<br />
The simplest way to import a procedure or function is to declare it using the external directive. For example,<br />
procedure DoSomething; external 'MYLIB.DLL';<br />
If you include this declaration in a program, MYLIB.DLL is loaded once, when the program starts. Throughout execution of the<br />
program, the identifier DoSomething always refers to the same entry point in the same shared library.<br />
Declarations of imported routines can be placed directly in the program or unit where they are called. To simplify maintenance,<br />
however, you can collect external declarations into a separate "import unit" that also contains any constants and types required<br />
for interfacing with the library. Other modules that use the import unit can call any routines declared in it.<br />
Dynamic Loading<br />
You can access routines in a library through direct calls to Win32 APIs, including LoadLibrary, FreeLibrary, and<br />
GetProcAddress. These functions are declared in Windows.pas. on Linux, they are implemented for compatibility in<br />
SysUtils.pas; the actual Linux OS routines are dlopen, dlclose, and dlsym (all declared in libc; see the man pages for more<br />
information). In this case, use procedural-type variables to reference the imported routines.<br />
For example,<br />
uses Windows, ...;<br />
type<br />
TTimeRec = record<br />
Second: Integer;<br />
Minute: Integer;<br />
Hour: Integer;<br />
end;<br />
TGetTime = procedure(var Time: TTimeRec);<br />
THandle = Integer;<br />
var<br />
Time: TTimeRec;<br />
Handle: THandle;<br />
GetTime: TGetTime;<br />
.<br />
.<br />
.<br />
begin<br />
Handle := LoadLibrary('libraryname');<br />
if Handle 0 then<br />
begin<br />
@GetTime := GetProcAddress(Handle, 'GetTime');<br />
if @GetTime nil then<br />
begin<br />
GetTime(Time);<br />
with Time do<br />
WriteLn('The time is ', Hour, ':', Minute, ':', Second);<br />
end;<br />
649<br />
3
3<br />
Delphi Language Guide <strong>RAD</strong> <strong>Studio</strong> (Common) 3.1 Delphi Reference<br />
FreeLibrary(Handle);<br />
end;<br />
end;<br />
When you import routines this way, the library is not loaded until the code containing the call to LoadLibrary executes. The<br />
library is later unloaded by the call to FreeLibrary. This allows you to conserve memory and to run your program even when<br />
some of the libraries it uses are not present.<br />
See Also<br />
Writing Dynamically Loaded Libraries ( see page 650)<br />
Packages ( see page 653)<br />
3.1.3.6.2 Writing Dynamically Loaded Libraries<br />
The following topics describe elements of writing dynamically loadable libraries, including<br />
• The exports clause.<br />
• Library initialization code.<br />
• Global variables.<br />
• Libraries and system variables.<br />
Using Export Clause in Libraries<br />
650<br />
The main source for a dynamically loadable library is identical to that of a program, except that it begins with the reserved word<br />
library (instead of program).<br />
Only routines that a library explicitly exports are available for importing by other libraries or programs. The following example<br />
shows a library with two exported functions, Min and Max.<br />
library MinMax;<br />
function Min(X, Y: Integer): Integer; stdcall;<br />
begin<br />
if X < Y then Min := X else Min := Y;<br />
end;<br />
function Max(X, Y: Integer): Integer; stdcall;<br />
begin<br />
if X > Y then Max := X else Max := Y;<br />
end;<br />
exports<br />
Min,<br />
Max;<br />
begin<br />
end.<br />
If you want your library to be available to applications written in other languages, it's safest to specify stdcall in the declarations<br />
of exported functions. Other languages may not support Delphi's default register calling convention.<br />
Libraries can be built from multiple units. In this case, the library source file is frequently reduced to a uses clause, an exports<br />
clause, and the initialization code. For example,<br />
library Editors;<br />
uses EdInit, EdInOut, EdFormat, EdPrint;<br />
exports<br />
InitEditors,<br />
DoneEditors name Done,<br />
InsertText name Insert,<br />
DeleteSelection name Delete,<br />
FormatSelection,<br />
PrintSelection name Print,<br />
.<br />
.
3.1 Delphi Reference <strong>RAD</strong> <strong>Studio</strong> (Common) Delphi Language Guide<br />
.<br />
SetErrorHandler;<br />
begin<br />
InitLibrary;<br />
end.<br />
You can put exports clauses in the interface or implementation section of a unit. Any library that includes such a unit in its<br />
uses clause automatically exports the routines listed the unit's exports clauses without the need for an exports clause of its<br />
own.<br />
The directive local, which marks routines as unavailable for export, is platform-specific and has no effect in Windows<br />
programming.<br />
On Linux, the local directive provides a slight performance optimization for routines that are compiled into a library but are not<br />
exported. This directive can be specified for stand-alone procedures and functions, but not for methods. A routine declared with<br />
localfor example,<br />
function Contraband(I: Integer): Integer; local;<br />
does not refresh the EBX register and hence<br />
• cannot be exported from a library.<br />
• cannot be declared in the interface section of a unit.<br />
• cannot have its address taken or be assigned to a procedural-type variable.<br />
• if it is a pure assembler routine, cannot be called from another unit unless the caller sets up EBX.<br />
A routine is exported when it is listed in an exports clause, which has the form<br />
exports entry1, ..., entryn;<br />
where each entry consists of the name of a procedure, function, or variable (which must be declared prior to the exports clause),<br />
followed by a parameter list (only if exporting a routine that is overloaded), and an optional name specifier. You can qualify the<br />
procedure or function name with the name of a unit.<br />
(Entries can also include the directive resident, which is maintained for backward compatibility and is ignored by the compiler.)<br />
On the Win32 platform, an index specifier consists of the directive index followed by a numeric constant between 1 and<br />
2,147,483,647. (For more efficient programs, use low index values.) If an entry has no index specifier, the routine is<br />
automatically assigned a number in the export table.<br />
Note: Use of index<br />
specifiers, which are supported for backward compatibility only, is discouraged and may cause problems for other development<br />
tools. A name specifier consists of the directive name followed by a string constant. If an entry has no name specifier, the<br />
routine is exported under its original declared name, with the same spelling and case. Use a name clause when you want to<br />
export a routine under a different name. For example,<br />
exports<br />
DoSomethingABC name 'DoSomething';<br />
When you export an overloaded function or procedure from a dynamically loadable library, you must specify its parameter list in<br />
the exports clause. For example,<br />
exports<br />
Divide(X, Y: Integer) name 'Divide_Ints',<br />
Divide(X, Y: Real) name 'Divide_Reals';<br />
On Win32, do not include index specifiers in entries for overloaded routines.<br />
An exports clause can appear anywhere and any number of times in the declaration part of a program or library, or in the<br />
interface or implementation section of a unit. Programs seldom contain an exports clause.<br />
651<br />
3
3<br />
Delphi Language Guide <strong>RAD</strong> <strong>Studio</strong> (Common) 3.1 Delphi Reference<br />
Library Initialization Code<br />
The statements in a library's block constitute the library's initialization code. These statements are executed once every time the<br />
library is loaded. They typically perform tasks like registering window classes and initializing variables. Library initialization code<br />
can also install an entry point procedure using the DllProc variable. The DllProc variable is similar to an exit procedure,<br />
which is described in Exit procedures; the entry point procedure executes when the library is loaded or unloaded.<br />
Library initialization code can signal an error by setting the ExitCode variable to a nonzero value. ExitCode is declared in the<br />
System unit and defaults to zero, indicating successful initialization. If a library's initialization code sets ExitCode to another<br />
value, the library is unloaded and the calling application is notified of the failure. Similarly, if an unhandled exception occurs<br />
during execution of the initialization code, the calling application is notified of a failure to load the library.<br />
Here is an example of a library with initialization code and an entry point procedure.<br />
library Test;<br />
var<br />
SaveDllProc: Pointer;<br />
procedure LibExit(Reason: Integer);<br />
begin<br />
if Reason = DLL_PROCESS_DETACH then<br />
begin<br />
.<br />
. // library exit code<br />
.<br />
end;<br />
SaveDllProc(Reason); // call saved entry point procedure<br />
end;<br />
begin<br />
.<br />
. // library initialization code<br />
.<br />
SaveDllProc := DllProc; // save exit procedure chain<br />
DllProc := @LibExit; // install LibExit exit procedure<br />
end.<br />
DllProc is called when the library is first loaded into memory, when a thread starts or stops, or when the library is unloaded.<br />
The initialization parts of all units used by a library are executed before the library's initialization code, and the finalization parts of<br />
those units are executed after the library's entry point procedure.<br />
Global Variables in a Library<br />
Global variables declared in a shared library cannot be imported by a Delphi application.<br />
A library can be used by several applications at once, but each application has a copy of the library in its own process space with<br />
its own set of global variables. For multiple libraries - or multiple instances of a library - to share memory, they must use<br />
memory-mapped files. Refer to the your system documentation for further information.<br />
Libraries and System Variables<br />
652<br />
Several variables declared in the System unit are of special interest to those programming libraries. Use IsLibrary to determine<br />
whether code is executing in an application or in a library; IsLibrary is always False in an application and True in a library. During<br />
a library's lifetime, HInstance contains its instance handle. CmdLine is always nil in a library.<br />
The DLLProc variable allows a library to monitor calls that the operating system makes to the library entry point. This feature is<br />
normally used only by libraries that support multithreading. DLLProc is available on both Windows and Linux but its use differs<br />
on each. On Win32, DLLProc is used in multithreading applications.; on Linux, it is used to determine when your library is being<br />
unloaded. You should use finalization sections, rather than exit procedures, for all exit behavior.<br />
To monitor operating-system calls, create a callback procedure that takes a single integer parameter, for example,<br />
procedure DLLHandler(Reason: Integer);<br />
and assign the address of the procedure to the DLLProc variable. When the procedure is called, it passes to it one of the
3.1 Delphi Reference <strong>RAD</strong> <strong>Studio</strong> (Common) Delphi Language Guide<br />
following values.<br />
DLL_PROCESS_DETACH Indicates that the library is detaching from the address space of the calling process as a result of a<br />
clean exit or a call to FreeLibrary.<br />
DLL_PROCESS_ATTACH Indicates that the library is attaching to the address space of the calling process as the result of a<br />
call to LoadLibrary.<br />
DLL_THREAD_ATTACH Indicates that the current process is creating a new thread.<br />
DLL_THREAD_DETACH Indicates that a thread is exiting cleanly.<br />
In the body of the procedure, you can specify actions to take depending on which parameter is passed to the procedure.<br />
Exceptions and Runtime Errors in Libraries<br />
When an exception is raised but not handled in a dynamically loadable library, it propagates out of the library to the caller. If the<br />
calling application or library is itself written in Delphi, the exception can be handled through a normal try...except statement.<br />
On Win32, if the calling application or library is written in another language, the exception can be handled as an<br />
operating-system exception with the exception code $0EEDFADE. The first entry in the ExceptionInformation array of the<br />
operating-system exception record contains the exception address, and the second entry contains a reference to the Delphi<br />
exception object.<br />
Generally, you should not let exceptions escape from your library. Delphi exceptions map to the OS exception model (including<br />
the .NET exception model)..<br />
If a library does not use the SysUtils unit, exception support is disabled. In this case, when a runtime error occurs in the<br />
library, the calling application terminates. Because the library has no way of knowing whether it was called from a Delphi<br />
program, it cannot invoke the application's exit procedures; the application is simply aborted and removed from memory.<br />
Shared-Memory Manager (Win32 Only)<br />
On Win32, if a DLL exports routines that pass long strings or dynamic arrays as parameters or function results (whether directly<br />
or nested in records or objects), then the DLL and its client applications (or DLLs) must all use the ShareMem unit. The same is<br />
true if one application or DLL allocates memory with New or GetMem which is deallocated by a call to Dispose or FreeMem in<br />
another module. ShareMem should always be the first unit listed in any program or library uses clause where it occurs.<br />
ShareMem is the interface unit for the BORLANDMM.DLL memory manager, which allows modules to share dynamically allocated<br />
memory. BORLANDMM.DLL must be deployed with applications and DLLs that use ShareMem. When an application or DLL uses<br />
ShareMem, its memory manager is replaced by the memory manager in BORLANDMM.DLL.<br />
See Also<br />
Libraries and Packages ( see page 648)<br />
Packages ( see page 653)<br />
3.1.3.6.3 Packages<br />
The following topics describe packages and various issues involved in creating and compiling them.<br />
• Package declarations and source files<br />
• Naming packages<br />
• The requires clause<br />
• Avoiding circular package references<br />
• Duplicate package references<br />
• The contains clause<br />
653<br />
3
3<br />
Delphi Language Guide <strong>RAD</strong> <strong>Studio</strong> (Common) 3.1 Delphi Reference<br />
• Avoiding redundant source code uses<br />
• Compiling packages<br />
• Generated files<br />
• Package-specific compiler directives<br />
• Package-specific command-line compiler switches<br />
Understanding Packages<br />
A package is a specially compiled library used by applications, the IDE, or both. Packages allow you to rearrange where code<br />
resides without affecting the source code. This is sometimes referred to as application partitioning.<br />
Runtime packages provide functionality when a user runs an application. Design-time packages are used to install components<br />
in the IDE and to create special property editors for custom components. A single package can function at both design time and<br />
runtime, and design-time packages frequently work by referencing runtime packages in their requires clauses.<br />
On Win32, package files end with the .bpl (Borland package library) extension.<br />
Ordinarily, packages are loaded statically when an applications starts. But you can use the LoadPackage and UnloadPackage<br />
routines (in the SysUtils unit) to load packages dynamically.<br />
Note: When an application utilizes packages, the name of each packaged unit still must appear in the uses<br />
clause of any source file that references it.<br />
Package Declarations and Source Files<br />
654<br />
Each package is declared in a separate source file, which should be saved with the .dpk extension to avoid confusion with other<br />
files containing Delphi code. A package source file does not contain type, data, procedure, or function declarations. Instead, it<br />
contains:<br />
• a name for the package.<br />
• a list of other packages required by the new package. These are packages to which the new package is linked.<br />
• a list of unit files contained by, or bound into, the package when it is compiled. The package is essentially a wrapper for these<br />
source-code units, which provide the functionality of the compiled package.<br />
A package declaration has the form<br />
packagepackageName;<br />
requiresClause;<br />
containsClause;<br />
end.<br />
where packageName is any valid identifier. The requiresClause and containsClause are both optional. For example, the<br />
following code declares the DATAX package.<br />
package DATAX;<br />
requires<br />
rtl,<br />
contains Db, DBLocal, DBXpress, ... ;<br />
end.<br />
The requires clause lists other, external packages used by the package being declared. It consists of the directive requires,<br />
followed by a comma-delimited list of package names, followed by a semicolon. If a package does not reference other packages,<br />
it does not need a requires clause.<br />
The contains clause identifies the unit files to be compiled and bound into the package. It consists of the directive contains,<br />
followed by a comma-delimited list of unit names, followed by a semicolon. Any unit name may be followed by the reserved word<br />
in and the name of a source file, with or without a directory path, in single quotation marks; directory paths can be absolute or<br />
relative. For example,
3.1 Delphi Reference <strong>RAD</strong> <strong>Studio</strong> (Common) Delphi Language Guide<br />
contains MyUnit in 'C:\MyProject\MyUnit.pas';<br />
Note: Thread-local variables (declared with threadvar<br />
) in a packaged unit cannot be accessed from clients that use the package.<br />
Naming packages<br />
A compiled package involves several generated files. For example, the source file for the package called DATAX is DATAX.DPK,<br />
from which the compiler generates an executable and a binary image called<br />
DATAX.BPL (Win32) and DATAX.DCP (Win32)<br />
DATAX is used to refer to the package in the requires clauses of other packages, or when using the package in an application.<br />
Package names must be unique within a project.<br />
The requires clause<br />
The requires clause lists other, external packages that are used by the current package. It functions like the uses clause in a<br />
unit file. An external package listed in the requires clause is automatically linked at compile time into any application that uses<br />
both the current package and one of the units contained in the external package.<br />
If the unit files contained in a package make references to other packaged units, the other packages should be included in the<br />
first package's requires clause. If the other packages are omitted from the requires clause, the compiler loads the referenced<br />
units from their .dcu or .dcuil files.<br />
Avoiding circular package references<br />
Packages cannot contain circular references in their requires clauses. This means that<br />
• A package cannot reference itself in its own requires clause.<br />
• A chain of references must terminate without rereferencing any package in the chain. If package A requires package B, then<br />
package B cannot require package A; if package A requires package B and package B requires package C, then package C<br />
cannot require package A.<br />
Duplicate package references<br />
The compiler ignores duplicate references in a package's requires clause. For programming clarity and readability, however,<br />
duplicate references should be removed.<br />
The contains clause<br />
The contains clause identifies the unit files to be bound into the package. Do not include file-name extensions in the contains<br />
clause.<br />
Avoiding redundant source code uses<br />
A package cannot be listed in the contains clause of another package or the uses clause of a unit.<br />
All units included directly in a package's contains clause, or indirectly in the uses clauses of those units, are bound into the<br />
package at compile time. The units contained (directly or indirectly) in a package cannot be contained in any other packages<br />
referenced in requires clause of that package.<br />
A unit cannot be contained (directly or indirectly) in more than one package used by the same application.<br />
Compiling Packages<br />
Packages are ordinarily compiled from the IDE using .dpk files generated by the Project Manager. You can also compile .dpk<br />
files directly from the command line. When you build a project that contains a package, the package is implicitly recompiled, if<br />
necessary.<br />
655<br />
3
3<br />
Delphi Language Guide <strong>RAD</strong> <strong>Studio</strong> (Common) 3.1 Delphi Reference<br />
Generated Files<br />
The following table lists the files produced by the successful compilation of a package.<br />
Compiled package files<br />
File extension Contents<br />
DCP (Win32) A binary image containing a package header and the concatenation of all .dcu (Win32) files in the<br />
package. A single .dcp or .dcpil file is created for each package. The base name for the file is the base<br />
name of the .dpk source file.<br />
BPL (Win32) The runtime package. This file is a DLL on Win32 with special Borland-specific features. The base name<br />
for the package is the base name of the dpk source file.<br />
Package-Specific Compiler Directives<br />
The following table lists package-specific compiler directives that can be inserted into source code.<br />
Package-specific compiler directives<br />
Directive Purpose<br />
{$IMPLICITBUILD<br />
OFF}<br />
{$G-} or<br />
{$IMPORTEDDATA<br />
OFF}<br />
{$WEAKPACKAGEUNIT<br />
ON}<br />
{$DENYPACKAGEUNIT<br />
ON}<br />
Prevents a package from being implicitly recompiled later. Use in .dpk files when compiling<br />
packages that provide low-level functionality, that change infrequently between builds, or whose<br />
source code will not be distributed.<br />
Disables creation of imported data references. This directive increases memory-access efficiency,<br />
but prevents the unit where it occurs from referencing variables in other packages.<br />
Packages unit weakly.<br />
Prevents unit from being placed in a package.<br />
{$DESIGNONLY ON} Compiles the package for installation in the IDE. (Put in .dpk file.)<br />
{$RUNONLY ON} Compiles the package as runtime only. (Put in .dpk file.)<br />
Including {$DENYPACKAGEUNIT ON} in source code prevents the unit file from being packaged. Including {$G-} or<br />
{$IMPORTEDDATA OFF} may prevent a package from being used in the same application with other packages.<br />
Other compiler directives may be included, if appropriate, in package source code.<br />
Package-Specific Command-Line Compiler Switches<br />
656<br />
The following package-specific switches are available for the command-line compiler.<br />
Package-specific command-line compiler switches<br />
Switch Purpose<br />
-$G- Disables creation of imported data references. Using this switch increases memory-access efficiency, but<br />
prevents packages compiled with it from referencing variables in other packages.<br />
LE path Specifies the directory where the compiled package file will be placed.<br />
LN path Specifies the directory where the package dcp or dcpil file will be placed.<br />
LUpackageName<br />
[;packageName2;...]<br />
Specifies additional runtime packages to use in an application. Used when compiling a project.
3.1 Delphi Reference <strong>RAD</strong> <strong>Studio</strong> (Common) Delphi Language Guide<br />
Z Prevents a package from being implicitly recompiled later. Use when compiling packages that provide<br />
low-level functionality, that change infrequently between builds, or whose source code will not be<br />
distributed.<br />
Using the -$G- switch may prevent a package from being used in the same application with other packages.<br />
Other command-line options may be used, if appropriate, when compiling packages.<br />
See Also<br />
Libraries and Packages ( see page 648)<br />
Writing Dynamically Loaded Libraries ( see page 650)<br />
3.1.3.7 Memory Management<br />
This section describes memory management issues related to programming in Delphi on Win32, and on .NET.<br />
Topics<br />
Name Description<br />
Memory Management on the Win32 Platform ( see page 657) The following material describes how memory management on Win32 is handled,<br />
and briefly describes memory issues of variables.<br />
Internal Data Formats ( see page 658) The following topics describe the internal formats of Delphi data types.<br />
3.1.3.7.1 Memory Management on the Win32 Platform<br />
The following material describes how memory management on Win32 is handled, and briefly describes memory issues of<br />
variables.<br />
The Memory Manager (Win32 Only)<br />
The Memory Manager manages all dynamic memory allocations and deallocations in an application. The New, Dispose,<br />
GetMem, ReallocMem, and FreeMem standard procedures use the memory manager, and all objects and long strings are<br />
allocated through the memory manager.<br />
The Memory Manager is optimized for applications that allocate large numbers of small- to medium-sized blocks, as is typical for<br />
object-oriented applications and applications that process string data. The Memory Manager is optimized for efficient operation<br />
(high speed and low memory overhead) in single and multi-threaded applications. Other memory managers, such as the<br />
implementations of GlobalAlloc, LocalAlloc, and private heap support in Windows, typically do not perform well in such situations,<br />
and would slow down an application if they were used directly.<br />
To ensure the best performance, the Memory Manager interfaces directly with the Win32 virtual memory API (the >VirtualAlloc<br />
and VirtualFree functions). The Memory Manager supports a user mode address space up to 4GB.<br />
Memory Manager blocks are always rounded upward to a size that is a multiple of 4 bytes, and always include a 4-byte header in<br />
which the size of the block and other status bits are stored. The start address of memory blocks are always aligned on at least<br />
8-byte boundaries, or optionally on 16-byte boundaries, which improves performance when addressing them.<br />
The Memory Manager employs an algorithm that anticipates future block reallocations, reducing the performance impact usually<br />
associated with such operations. The reallocation algorithm also helps reduce address space fragmentation.<br />
The memory manager provides a sharing mechanism that does not require the use of an external DLL.<br />
The Memory Manager includes reporting functions to help applications monitor their own memory usage and potential memory<br />
leaks.<br />
The Memory Manager provides two procedures, GetMemoryManagerState and GetMemoryMap, that allow applications to<br />
657<br />
3
3<br />
Delphi Language Guide <strong>RAD</strong> <strong>Studio</strong> (Common) 3.1 Delphi Reference<br />
retrieve memory-manager status information and a detailed map of memory usage.<br />
Variables<br />
Global variables are allocated on the application data segment and persist for the duration of the program. Local variables<br />
(declared within procedures and functions) reside in an application's stack. Each time a procedure or function is called, it<br />
allocates a set of local variables; on exit, the local variables are disposed of. Compiler optimization may eliminate variables<br />
earlier.<br />
On Win32, an application's stack is defined by two values: the minimum stack size and the maximum stack size. The values are<br />
controlled through the $MINSTACKSIZE and $MAXSTACKSIZE compiler directives, and default to 16,384 (16K) and 1,048,576<br />
(1Mb) respectively. An application is guaranteed to have the minimum stack size available, and an application's stack is never<br />
allowed to grow larger than the maximum stack size. If there is not enough memory available to satisfy an application's minimum<br />
stack requirement, Windows will report an error upon attempting to start the application.<br />
If a Win32 application requires more stack space than specified by the minimum stack size, additional memory is automatically<br />
allocated in 4K increments. If allocation of additional stack space fails, either because more memory is not available or because<br />
the total size of the stack would exceed the maximum stack size, an EStackOverflow exception is raised. (Stack overflow<br />
checking is completely automatic. The $S compiler directive, which originally controlled overflow checking, is maintained for<br />
backward compatibility.)<br />
Dynamic variables created with the GetMem or New procedure are heap-allocated and persist until they are deallocated with<br />
FreeMem or Dispose.<br />
Long strings, wide strings, dynamic arrays, variants, and interfaces are heap-allocated, but their memory is managed<br />
automatically.<br />
See Also<br />
Internal Data Formats ( see page 658)<br />
Configuring the Memory Manager ( see page 190)<br />
Increasing the Memory Manager Address Space Beyond 2GB ( see page 191)<br />
Registering Memory Leaks ( see page 193)<br />
Monitoring the Memory Manager ( see page 192)<br />
Sharing Memory ( see page 193)<br />
3.1.3.7.2 Internal Data Formats<br />
The following topics describe the internal formats of Delphi data types.<br />
Integer Types<br />
658<br />
The format of an integer-type variable depends on its minimum and maximum bounds.<br />
• If both bounds are within the range 128..127 (Shortint), the variable is stored as a signed byte.<br />
• If both bounds are within the range 0..255 (Byte), the variable is stored as an unsigned byte.<br />
• If both bounds are within the range 32768..32767 (Smallint), the variable is stored as a signed word.<br />
• If both bounds are within the range 0..65535 (Word), the variable is stored as an unsigned word.<br />
• If both bounds are within the range 2147483648..2147483647 (Longint), the variable is stored as a signed double word.<br />
• If both bounds are within the range 0..4294967295 (Longword), the variable is stored as an unsigned double word.<br />
• Otherwise, the variable is stored as a signed quadruple word (Int64).<br />
Note: a "word" occupies two bytes.
3.1 Delphi Reference <strong>RAD</strong> <strong>Studio</strong> (Common) Delphi Language Guide<br />
Character Types<br />
On the Win32 platform, AnsiChar, or a subrange of a AnsiChar type is stored as an unsigned byte. A WideChar is stored as an<br />
unsigned word.<br />
Boolean Types<br />
A Boolean type is stored as a Byte, a ByteBool is stored as a Byte, a WordBool type is stored as a Word, and a LongBool is<br />
stored as a Longint.<br />
A Boolean can assume the values 0 (False) and 1 (True). ByteBool, WordBool, and LongBool types can assume the values<br />
0 (False) or nonzero (True).<br />
Enumerated Types<br />
An enumerated type is stored as an unsigned byte if the enumeration has no more than 256 values and the type was declared in<br />
the {$Z1} state (the default). If an enumerated type has more than 256 values, or if the type was declared in the {$Z2} state, it<br />
is stored as an unsigned word. If an enumerated type is declared in the {$Z4} state, it is stored as an unsigned double-word.<br />
Real Types<br />
The real types store the binary representation of a sign (+ or -), an exponent, and a significand. A real value has the form<br />
+/- significand * 2exponent<br />
where the significand has a single bit to the left of the binary decimal point. (That is, 0
3<br />
Delphi Language Guide <strong>RAD</strong> <strong>Studio</strong> (Common) 3.1 Delphi Reference<br />
if e = 255 and f = 0, then v = (1)^s * Inf<br />
if e = 255 and f 0, then v is a NaN<br />
The Double type<br />
An 8-byte (64-bit) Double number is divided into three fields<br />
1 11 52<br />
s e f<br />
The value v of the number is given by<br />
if 0 < e < 2047, then v = (1)^s * 2^(e1023) * (1.f)<br />
if e = 0 and f 0, then v = (1)^s * 2^(1022) * (0.f)<br />
if e = 0 and f = 0, then v = (1)^s * 0<br />
if e = 2047 and f = 0, then v = (1)^s * Inf<br />
if e = 2047 and f 0, then v is a NaN<br />
The Extended type<br />
A 10-byte (80-bit) Extended number is divided into four fields:<br />
1 15 1 63<br />
s e i f<br />
The value v of the number is given by<br />
if 0
3.1 Delphi Reference <strong>RAD</strong> <strong>Studio</strong> (Common) Delphi Language Guide<br />
dynamic memory is associated with the string variable. For a nonempty string value, the string pointer points to a dynamically<br />
allocated block of memory that contains the string value in addition to information describing the string. The table below shows<br />
the layout of a long-string memory block.<br />
Long string dynamic memory layout (Win32 only)<br />
Offset Contents<br />
-12 16-bit codepage of string data<br />
-10 16-bit element size of string data<br />
-8 32-bit reference-count<br />
-4 length in bytes<br />
0..Length - 1 character string of element sized data<br />
Length*Element Size NULL character<br />
Though UnicodeString and AnsiString have the same format, UnicodeString prefers multibyte data and AnsiString prefers<br />
single byte data.<br />
The NULL character at the end of a long string memory block is automatically maintained by the compiler and the built-in string<br />
handling routines. This makes it possible to typecast a long string directly to a null-terminated string.<br />
For string constants and literals, the compiler generates a memory block with the same layout as a dynamically allocated string,<br />
but with a reference count of -1. When a long string variable is assigned a string constant, the string pointer is assigned the<br />
address of the memory block generated for the string constant. The built-in string handling routines know not to attempt to modify<br />
blocks that have a reference count of -1.<br />
Wide String Types<br />
On Win32, a wide string variable occupies four bytes of memory which contain a pointer to a dynamically allocated string. When<br />
a wide string variable is empty (contains a zero-length string), the string pointer is nil and no dynamic memory is associated with<br />
the string variable. For a nonempty string value, the string pointer points to a dynamically allocated block of memory that<br />
contains the string value in addition to a 32-bit length indicator. The table below shows the layout of a wide string memory block<br />
on Windows.<br />
Wide string dynamic memory layout (Win32 only)<br />
Offset Contents<br />
-4 32-bit length indicator (in bytes)<br />
0..Length -1 character string<br />
Length NULL character<br />
The string length is the number of bytes, so it is twice the number of wide characters contained in the string.<br />
The NULL character at the end of a wide string memory block is automatically maintained by the compiler and the built-in string<br />
handling routines. This makes it possible to typecast a wide string directly to a null-terminated string.<br />
Set Types<br />
A set is a bit array where each bit indicates whether an element is in the set or not. The maximum number of elements in a set is<br />
256, so a set never occupies more than 32 bytes. The number of bytes occupied by a particular set is equal to (Max div 8) (Min<br />
div 8) + 1, where Max and Min are the upper and lower bounds of the base type of the set. The byte number of a specific<br />
element E is (E div 8) (Min div 8) and the bit number within that byte is E mod 8, where E denotes the ordinal value of the<br />
element. When possible, the compiler stores sets in CPU registers, but a set always resides in memory if it is larger than the<br />
generic Integer type or if the program contains code that takes the address of the set.<br />
661<br />
3
3<br />
Delphi Language Guide <strong>RAD</strong> <strong>Studio</strong> (Common) 3.1 Delphi Reference<br />
Static Array Types<br />
On the Win32 platform, a static array is stored as a contiguous sequence of variables of the component type of the array. The<br />
components with the lowest indexes are stored at the lowest memory addresses. A multidimensional array is stored with the<br />
rightmost dimension increasing first.<br />
Dynamic Array Types<br />
On the Win32 platform, a dynamic-array variable occupies four bytes of memory which contain a pointer to the dynamically<br />
allocated array. When the variable is empty (uninitialized) or holds a zero-length array, the pointer is nil and no dynamic memory<br />
is associated with the variable. For a nonempty array, the variable points to a dynamically allocated block of memory that<br />
contains the array in addition to a 32-bit length indicator and a 32-bit reference count. The table below shows the layout of a<br />
dynamic-array memory block.<br />
Dynamic array memory layout (Win32 only)<br />
Offset Contents<br />
-8 32-bit reference-count<br />
-4 32-bit length indicator (number of elements)<br />
0..Length * (size of element) -1 array elements<br />
Record Types<br />
662<br />
When a record type is declared in the {$A+} state (the default), and when the declaration does not include a packed modifier,<br />
the type is an unpacked record type, and the fields of the record are aligned for efficient access by the CPU. The alignment is<br />
controlled by the type of each field and by whether fields are declared together. Every data type has an inherent alignment,<br />
which is automatically computed by the compiler. The alignment can be 1, 2, 4, or 8, and represents the byte boundary that a<br />
value of the type must be stored on to provide the most efficient access. The table below lists the alignments for all data types.<br />
Type alignment masks (Win32 only)<br />
Type Alignment<br />
Ordinal types size of the type (1, 2, 4, or 8)<br />
Real types 2 for Real48, 4 for Single, 8 for Double and Extended<br />
Short string types 1<br />
Array types same as the element type of the array.<br />
Record types the largest alignment of the fields in the record<br />
Set types size of the type if 1, 2, or 4, otherwise 1<br />
All other types determined by the $A directive.<br />
To ensure proper alignment of the fields in an unpacked record type, the compiler inserts an unused byte before fields with an<br />
alignment of 2, and up to three unused bytes before fields with an alignment of 4, if required. Finally, the compiler rounds the<br />
total size of the record upward to the byte boundary specified by the largest alignment of any of the fields.<br />
If two fields share a common type specification, they are packed even if the declaration does not include the packed modifier<br />
and the record type is not declared in the {$A-} state. Thus, for example, given the following declaration<br />
type<br />
TMyRecord = record<br />
A, B: Extended;<br />
C: Extended;<br />
end;<br />
A and B are packed (aligned on byte boundaries) because they share the same type specification. The compiler pads the
3.1 Delphi Reference <strong>RAD</strong> <strong>Studio</strong> (Common) Delphi Language Guide<br />
structure with unused bytes to ensure that C appears on a quadword boundary.<br />
When a record type is declared in the {$A-} state, or when the declaration includes the packed modifier, the fields of the record<br />
are not aligned, but are instead assigned consecutive offsets. The total size of such a packed record is simply the size of all the<br />
fields. Because data alignment can change, it's a good idea to pack any record structure that you intend to write to disk or pass<br />
in memory to another module compiled using a different version of the compiler.<br />
File Types<br />
On the Win32 platform, file types are represented as records. Typed files and untyped files occupy 592 bytes, which are laid out<br />
as follows:<br />
type<br />
TFileRec = packed record<br />
Handle: Integer;<br />
Mode: word;<br />
Flags: word;<br />
case Byte of<br />
0: (RecSize: Cardinal);<br />
1: (BufSize: Cardinal;<br />
BufPos: Cardinal;<br />
BufEnd: Cardinal;<br />
BufPtr: PChar;<br />
OpenFunc: Pointer;<br />
InOutFunc: Pointer;<br />
FlushFunc: Pointer;<br />
CloseFunc: Pointer;<br />
UserData: array[1..32] of Byte;<br />
Name: array[0..259] of Char; );<br />
end;<br />
Text files occupy 848 bytes, which are laid out as follows:<br />
type<br />
end;<br />
TTextBuf = array[0..127] of Char;<br />
TTextRec = packed record<br />
Handle: Integer;<br />
Mode: word;<br />
Flags: word;<br />
BufSize: Cardinal;<br />
BufPos: Cardinal;<br />
BufEnd: Cardinal;<br />
BufPtr: PChar;<br />
OpenFunc: Pointer;<br />
InOutFunc: Pointer;<br />
FlushFunc: Pointer;<br />
CloseFunc: Pointer;<br />
UserData: array[1..32] of Byte;<br />
Name: array[0..259] of Char;<br />
Buffer: TTextBuf;<br />
Handle contains the file's handle (when the file is open).<br />
The Mode field can assume one of the values<br />
const<br />
fmClosed = $D7B0;<br />
fmInput= $D7B1;<br />
fmOutput = $D7B2;<br />
fmInOut= $D7B3;<br />
where fmClosed indicates that the file is closed, fmInput and fmOutput indicate a text file that has been reset (fmInput) or<br />
rewritten (fmOutput), fmInOut indicates a typed or untyped file that has been reset or rewritten. Any other value indicates that the<br />
file variable is not assigned (and hence not initialized).<br />
663<br />
3
3<br />
Delphi Language Guide <strong>RAD</strong> <strong>Studio</strong> (Common) 3.1 Delphi Reference<br />
The UserData field is available for user-written routines to store data in.<br />
Name contains the file name, which is a sequence of characters terminated by a null character (#0).<br />
For typed files and untyped files, RecSize contains the record length in bytes, and the Private field is unused but reserved.<br />
For text files, BufPtr is a pointer to a buffer of BufSize bytes, BufPos is the index of the next character in the buffer to read or<br />
write, and BufEnd is a count of valid characters in the buffer. OpenFunc, InOutFunc, FlushFunc, and CloseFunc are pointers to<br />
the I/O routines that control the file; see Device functions. Flags determines the line break style as follows:<br />
bit 0 clear LF line breaks<br />
bit 0 set CRLF line breaks<br />
All other Flags bits are reserved for future use.<br />
Procedural Types<br />
On the Win32 platform, a procedure pointer is stored as a 32-bit pointer to the entry point of a procedure or function. A method<br />
pointer is stored as a 32-bit pointer to the entry point of a method, followed by a 32-bit pointer to an object.<br />
Class Types<br />
664<br />
On the Win32 platform, a class-type value is stored as a 32-bit pointer to an instance of the class, which is called an object. The<br />
internal data format of an object resembles that of a record. The object's fields are stored in order of declaration as a sequence<br />
of contiguous variables. Fields are always aligned, corresponding to an unpacked record type. Any fields inherited from an<br />
ancestor class are stored before the new fields defined in the descendant class.<br />
The first 4-byte field of every object is a pointer to the virtual method table (VMT) of the class. There is exactly one VMT per<br />
class (not one per object); distinct class types, no matter how similar, never share a VMT. VMT's are built automatically by the<br />
compiler, and are never directly manipulated by a program. Pointers to VMT's, which are automatically stored by constructor<br />
methods in the objects they create, are also never directly manipulated by a program.<br />
The layout of a VMT is shown in the following table. At positive offsets, a VMT consists of a list of 32-bit method pointersone per<br />
user-defined virtual method in the class typein order of declaration. Each slot contains the address of the corresponding virtual<br />
method's entry point. This layout is compatible with a C++ v-table and with COM. At negative offsets, a VMT contains a number<br />
of fields that are internal to Delphi's implementation. Applications should use the methods defined in TObject to query this<br />
information, since the layout is likely to change in future implementations of the Delphi language.<br />
Virtual method table layout (Win32 Only)<br />
Offset Type Description<br />
-76 Pointer pointer to virtual method table (or nil)<br />
-72 Pointer pointer to interface table (or nil)<br />
-68 Pointer pointer to Automation information table (or nil)<br />
-64 Pointer pointer to instance initialization table (or nil)<br />
-60 Pointer pointer to type information table (or nil)<br />
-56 Pointer pointer to field definition table (or nil)<br />
-52 Pointer pointer to method definition table (or nil)<br />
-48 Pointer pointer to dynamic method table (or nil)<br />
-44 Pointer pointer to short string containing class name<br />
-40 Cardinal instance size in bytes<br />
-36 Pointer pointer to a pointer to ancestor class (or nil)<br />
-32 Pointer pointer to entry point of SafecallException method (or nil)
3.1 Delphi Reference <strong>RAD</strong> <strong>Studio</strong> (Common) Delphi Language Guide<br />
-28 Pointer entry point of AfterConstruction method<br />
-24 Pointer entry point of BeforeDestruction method<br />
-20 Pointer entry point of Dispatch method<br />
-16 Pointer entry point of DefaultHandler method<br />
-12 Pointer entry point of NewInstance method<br />
-8 Pointer entry point of FreeInstance method<br />
-4 Pointer entry point of Destroy destructor<br />
0 Pointer entry point of first user-defined virtual method<br />
4 Pointer entry point of second user-defined virtual method<br />
Class Reference Types<br />
On the Win32 platform, a class-reference value is stored as a 32-bit pointer to the virtual method table (VMT) of a class.<br />
Variant Types<br />
The following discussion of the internal layout of variant types applies to the Win32 platform only. Variants rely on boxing and<br />
unboxing of data into an object wrapper, as well as Delphi helper classes to implement the variant-related RTL functions.<br />
On the Win32 platform, a variant is stored as a 16-byte record that contains a type code and a value (or a reference to a value)<br />
of the type given by the code. The System and Variants units define constants and types for variants.<br />
The TVarData type represents the internal structure of a Variant variable (on Windows, this is identical to the Variant type used<br />
by COM and the Win32 API). The TVarData type can be used in typecasts of Variant variables to access the internal structure of<br />
a variable. The TVarData record contains the following fields:<br />
• VType contains the type code of the variant in the lower twelve bits (the bits defined by the varTypeMask constant). In<br />
addition, the varArray bit may be set to indicate that the variant is an array, and the varByRef bit may be set to indicate that<br />
the variant contains a reference as opposed to a value.<br />
• The Reserved1, Reserved2, and Reserved3 fields are unused.<br />
The contents of the remaining eight bytes of a TVarData record depend on the VType field as follows:<br />
• If neither the varArray nor the varByRef bits are set, the variant contains a value of the given type.<br />
• If the varArray bit is set, the variant contains a pointer to a TVarArray structure that defines an array. The type of each array<br />
element is given by the varTypeMask bits in the VType field.<br />
• If the varByRef bit is set, the variant contains a reference to a value of the type given by the varTypeMask and varArray bits in<br />
the VType field.<br />
The varString type code is private. Variants containing a varString value should never be passed to a non-Delphi function. On<br />
Win32, Delphi's Automation support automatically converts varString variants to varOleStr variants before passing them as<br />
parameters to external functions.<br />
See Also<br />
Memory Management on the Win32 Platform ( see page 657)<br />
Data Types ( see page 569)<br />
3.1.3.8 Delphi Overview<br />
This chapter provides a brief introduction to Delphi programs, and program organization.<br />
665<br />
3
3<br />
Delphi Language Guide <strong>RAD</strong> <strong>Studio</strong> (Common) 3.1 Delphi Reference<br />
Topics<br />
Name Description<br />
Language Overview ( see page 666) Delphi is a high-level, compiled, strongly typed language that supports structured<br />
and object-oriented design. Based on Object Pascal, its benefits include<br />
easy-to-read code, quick compilation, and the use of multiple unit files for<br />
modular programming. Delphi has special features that support CodeGear's<br />
component framework and <strong>RAD</strong> environment. For the most part, descriptions and<br />
examples in this language guide assume that you are using CodeGear<br />
development tools.<br />
Most developers using CodeGear software development tools write and compile<br />
their code in the integrated development environment (IDE). CodeGear<br />
development tools handle many details of setting up projects and source files,<br />
such as maintenance... more ( see page 666)<br />
3.1.3.8.1 Language Overview<br />
Delphi is a high-level, compiled, strongly typed language that supports structured and object-oriented design. Based on Object<br />
Pascal, its benefits include easy-to-read code, quick compilation, and the use of multiple unit files for modular programming.<br />
Delphi has special features that support CodeGear's component framework and <strong>RAD</strong> environment. For the most part,<br />
descriptions and examples in this language guide assume that you are using CodeGear development tools.<br />
Most developers using CodeGear software development tools write and compile their code in the integrated development<br />
environment (IDE). CodeGear development tools handle many details of setting up projects and source files, such as<br />
maintenance of dependency information among units. The product also places constraints on program organization that are not,<br />
strictly speaking, part of the Object Pascal language specification. For example, CodeGear development tools enforce certain<br />
file- and program-naming conventions that you can avoid if you write your programs outside of the IDE and compile them from<br />
the command prompt.<br />
This language guide generally assumes that you are working in the IDE and that you are building applications that use the<br />
CodeGear Visual Component Library (VCL). Occasionally, however, Delphi-specific rules are distinguished from rules that apply<br />
to all Object Pascal programming.<br />
This section covers the following topics:<br />
• Program Organization. Covers the basic language features that allow you to partition your application into units and<br />
namespaces.<br />
• Example Programs. Small examples of both console and GUI applications are shown, with basic instructions on running the<br />
compiler from the command-line.<br />
Program Organization<br />
Delphi programs are usually divided into source-code modules called units. Most programs begin with a program heading,<br />
which specifies a name for the program. The program heading is followed by an optional uses clause, then a block of<br />
declarations and statements. The uses clause lists units that are linked into the program; these units, which can be shared by<br />
different programs, often have uses clauses of their own.<br />
The uses clause provides the compiler with information about dependencies among modules. Because this information is stored<br />
in the modules themselves, most Delphi language programs do not require makefiles, header files, or preprocessor "include"<br />
directives.<br />
Delphi Source Files<br />
666<br />
The compiler expects to find Delphi source code in files of three kinds:<br />
• Unit source files (which end with the .pas extension)<br />
• Project files (which end with the .dpr extension)<br />
• Package source files (which end with the .dpk extension)<br />
Unit source files typically contain most of the code in an application. Each application has a single project file and several unit
3.1 Delphi Reference <strong>RAD</strong> <strong>Studio</strong> (Common) Delphi Language Guide<br />
files; the project file, which corresponds to the program file in traditional Pascal, organizes the unit files into an application.<br />
CodeGear development tools automatically maintain a project file for each application.<br />
If you are compiling a program from the command line, you can put all your source code into unit (.pas) files. If you use the IDE<br />
to build your application, it will produce a project (.dpr) file.<br />
Package source files are similar to project files, but they are used to construct special dynamically linkable libraries called<br />
packages.<br />
Other Files Used to Build Applications<br />
In addition to source-code modules, CodeGear products use several non-Pascal files to build applications. These files are<br />
maintained automatically by the IDE, and include<br />
• VCL form files (which have a .dfm extension on Win32<br />
• Resource files (which end with .res)<br />
• Project options files (which end with .dof )<br />
A VCL form file contains the description of the properties of the form and the components it owns. Each form file represents a<br />
single form, which usually corresponds to a window or dialog box in an application. The IDE allows you to view and edit form<br />
files as text, and to save form files as either text (a format very suitable for version control) or binary. Although the default<br />
behavior is to save form files as text, they are usually not edited manually; it is more common to use CodeGear's visual<br />
design tools for this purpose. Each project has at least one form, and each form has an associated unit (.pas) file that, by<br />
default, has the same name as the form file.<br />
In addition to VCL form files, each project uses a resource (.res) file to hold the application's icon and other resources such as<br />
strings. By default, this file has the same name as the project (.dpr) file.<br />
A project options (.dof) file contains compiler and linker settings, search path information, version information, and so forth. Each<br />
project has an associated project options file with the same name as the project (.dpr) file. Usually, the options in this file are<br />
set from Project Options dialog.<br />
Various tools in the IDE store data in files of other types. Desktop settings (.dsk) files contain information about the arrangement<br />
of windows and other configuration options; desktop settings can be project-specific or environment-wide. These files have no<br />
direct effect on compilation.<br />
Compiler-Generated Files<br />
The first time you build an application or a package, the compiler produces a compiled unit file (.dcu on Win32) for each new unit<br />
used in your project; all the .dcu/.dcuil files in your project are then linked to create a single executable or shared package. The<br />
first time you build a package, the compiler produces a file for each new unit contained in the package, and then creates both a<br />
.dcp and a package file.If you use the GD switch, the linker generates a map file and a .drc file; the .drc file, which contains string<br />
resources, can be compiled into a resource file.<br />
When you build a project, individual units are not recompiled unless their source (.pas) files have changed since the last<br />
compilation, their .dcu/.dpu files cannot be found, you explicitly tell the compiler to reprocess them, or the interface of the unit<br />
depends on another unit which has been changed. In fact, it is not necessary for a unit's source file to be present at all, as long<br />
as the compiler can find the compiled unit file and that unit has no dependencies on other units that have changed.<br />
Example Programs<br />
The examples that follow illustrate basic features of Delphi programming. The examples show simple applications that would not<br />
normally be compiled from the IDE; you can compile them from the command line.<br />
A Simple Console Application<br />
The program below is a simple console application that you can compile and run from the command prompt.<br />
program greeting;<br />
{$APPTYPE CONSOLE}<br />
var MyMessage: string;<br />
667<br />
3
3<br />
Delphi Language Guide <strong>RAD</strong> <strong>Studio</strong> (Common) 3.1 Delphi Reference<br />
begin<br />
MyMessage := 'Hello world!';<br />
Writeln(MyMessage);<br />
end.<br />
The first line declares a program called Greeting. The {$APPTYPE CONSOLE} directive tells the compiler that this is a console<br />
application, to be run from the command line. The next line declares a variable called MyMessage, which holds a string. (Delphi<br />
has genuine string data types.) The program then assigns the string "Hello world!" to the variable MyMessage, and sends the<br />
contents of MyMessage to the standard output using the Writeln procedure. (Writeln is defined implicitly in the System unit,<br />
which the compiler automatically includes in every application.)<br />
You can type this program into a file called greeting.pas or greeting.dpr and compile it by entering<br />
dcc32 greeting<br />
to produce a Win32 executable.<br />
The resulting executable prints the message Hello world!<br />
Aside from its simplicity, this example differs in several important ways from programs that you are likely to write with CodeGear<br />
development tools. First, it is a console application. CodeGear development tools are most often used to write applications with<br />
graphical interfaces; hence, you would not ordinarily call Writeln. Moreover, the entire example program (save for Writeln) is<br />
in a single file. In a typical GUI application, the program heading the first line of the example would be placed in a separate<br />
project file that would not contain any of the actual application logic, other than a few calls to routines defined in unit files.<br />
A More Complicated Example<br />
668<br />
The next example shows a program that is divided into two files: a project file and a unit file. The project file, which you can save<br />
as greeting.dpr, looks like this:<br />
program greeting;<br />
{$APPTYPE CONSOLE}<br />
end.<br />
uses Unit1;<br />
begin<br />
PrintMessage('Hello World!');<br />
The first line declares a program called greeting, which, once again, is a console application. The uses Unit1; clause tells<br />
the compiler that the program greeting depends on a unit called Unit1. Finally, the program calls the PrintMessage<br />
procedure, passing to it the string Hello World! The PrintMessage procedure is defined in Unit1. Here is the source code<br />
for Unit1, which must be saved in a file called Unit1.pas:<br />
unit Unit1;<br />
interface<br />
procedure PrintMessage(msg: string);<br />
implementation<br />
procedure PrintMessage(msg: string);<br />
begin<br />
Writeln(msg);<br />
end;<br />
end.<br />
Unit1 defines a procedure called PrintMessage that takes a single string as an argument and sends the string to the standard<br />
output. (In Delphi, routines that do not return a value are called procedures. Routines that return a value are called functions.)
3.1 Delphi Reference <strong>RAD</strong> <strong>Studio</strong> (Common) Delphi Language Guide<br />
Notice that PrintMessage is declared twice in Unit1. The first declaration, under the reserved word interface, makes<br />
PrintMessage available to other modules (such as greeting) that use Unit1. The second declaration, under the reserved<br />
word implementation, actually defines PrintMessage.<br />
You can now compile Greeting from the command line by entering<br />
dcc32 greeting<br />
to produce a Win32 executable<br />
There is no need to include Unit1 as a command-line argument. When the compiler processes greeting.dpr, it automatically<br />
looks for unit files that the greeting program depends on. The resulting executable does the same thing as our first example: it<br />
prints the message Hello world!<br />
A VCL Application<br />
Our next example is an application built using the Visual Component Library (VCL) components in the IDE. This program uses<br />
automatically generated form and resource files, so you won't be able to compile it from the source code alone. But it illustrates<br />
important features of the Delphi Language. In addition to multiple units, the program uses classes and objects ( see page 533)<br />
The program includes a project file and two new unit files. First, the project file:<br />
program greeting;<br />
uses Forms, Unit1, Unit2;<br />
{$R *.res} // This directive links the project's resource file.<br />
begin<br />
// Calls to global Application instance<br />
Application.Initialize;<br />
Application.CreateForm(TForm1, Form1);<br />
Application.CreateForm(TForm2, Form2);<br />
Application.Run;<br />
end.<br />
Once again, our program is called greeting. It uses three units: Forms, which is part of VCL; Unit1, which is associated with<br />
the application's main form (Form1); and Unit2, which is associated with another form (Form2).<br />
The program makes a series of calls to an object named Application, which is an instance of the TApplication class defined in<br />
the Forms unit. (Every project has an automatically generated Application object.) Two of these calls invoke a TApplication<br />
method named CreateForm. The first call to CreateForm creates Form1, an instance of the TForm1 class defined in Unit1. The<br />
second call to CreateForm creates Form2, an instance of the TForm2 class defined in Unit2.<br />
Unit1 looks like this:<br />
unit Unit1;<br />
interface<br />
uses SysUtils, Types, Classes, Graphics, Controls, Forms, Dialogs;<br />
type<br />
TForm1 = class(TForm)<br />
Button1: TButton;<br />
procedure Button1Click(Sender: TObject);<br />
end;<br />
var<br />
Form1: TForm1;<br />
implementation<br />
uses Unit2;<br />
669<br />
3
3<br />
Delphi Language Guide <strong>RAD</strong> <strong>Studio</strong> (Common) 3.1 Delphi Reference<br />
670<br />
{$R *.dfm}<br />
procedure TForm1.Button1Click(Sender: TObject);<br />
begin<br />
Form2.ShowModal;<br />
end;<br />
end.<br />
Unit1 creates a class named TForm1 (derived from TForm) and an instance of this class, Form1. TForm1 includes a<br />
buttonButton1, an instance of TButton and a procedure named Button1Click that is called when the user presses<br />
Button1. Button1Click hides Form1 and it displays Form2 (the call to Form2.ShowModal).<br />
Note: In the previous example, Form2.ShowModal relies on the use of auto-created forms. While this is fine for example code,<br />
using auto-created forms is actively discouraged.<br />
Form2 is defined in Unit2:<br />
unit Unit2;<br />
interface<br />
uses SysUtils, Types, Classes, Graphics, Controls, Forms, Dialogs;<br />
type<br />
TForm2 = class(TForm)<br />
Label1: TLabel;<br />
CancelButton: TButton;<br />
procedure CancelButtonClick(Sender: TObject);<br />
end;<br />
var<br />
Form2: TForm2;<br />
implementation<br />
uses Unit1;<br />
{$R *.dfm}<br />
procedure TForm2.CancelButtonClick(Sender: TObject);<br />
begin<br />
Form2.Close;<br />
end;<br />
end.<br />
Unit2 creates a class named TForm2 and an instance of this class, Form2. TForm2 includes a button (CancelButton, an<br />
instance of TButton) and a label (Label1, an instance of TLabel). You can't see this from the source code, but Label1 displays<br />
a caption that reads Hello world! The caption is defined in Form2's form file, Unit2.dfm.<br />
TForm2 declares and defines a method CancelButtonClick which will be invoked at runtime whenever the user presses<br />
CancelButton. This procedure (along with Unit1's TForm1.Button1Click) is called an event handler because it responds<br />
to events that occur while the program is running. Event handlers are assigned to specific events by the form files for Form1 and<br />
Form2.<br />
When the greeting program starts, Form1 is displayed and Form2 is invisible. (By default, only the first form created in the<br />
project file is visible at runtime. This is called the project's main form.) When the user presses the button on Form1, Form2,<br />
displays the Hello world! greeting. When the user presses the CancelButton or the Close button on the title bar, Form2<br />
closes.
3.1 Delphi Reference <strong>RAD</strong> <strong>Studio</strong> (Common) Delphi Language Guide<br />
See Also<br />
Programs and Units ( see page 698)<br />
Using Namespaces with Delphi ( see page 704)<br />
3.1.3.9 Procedures and Functions<br />
This section describes the syntax of function and procedure declarations.<br />
Topics<br />
Name Description<br />
Procedures and Functions ( see page 671) This topic covers the following items:<br />
• Declaring procedures and functions<br />
• Calling conventions<br />
• Forward and interface declarations<br />
• Declaration of external routines<br />
• Overloading procedures and functions<br />
• Local declarations and nested routines<br />
Calling Procedures and Functions ( see page 679) This topic covers the following items:<br />
• Program control and routine parameters<br />
• Open array constructors<br />
• The inline directive<br />
Parameters ( see page 681) This topic covers the following items:<br />
• Parameter semantics<br />
• String parameters<br />
• Array parameters<br />
• Default parameters<br />
Anonymous Methods in Delphi ( see page 688) As the name suggests, an anonymous method is a procedure or function that<br />
does not have a name associated with it. An anonymous method treats a block of<br />
code as an entity that can be assigned to a variable or used as a parameter to a<br />
method. In addition, an anonymous method can refer to variables and bind<br />
values to the variables in the context in which the method is defined. Anonymous<br />
methods can be defined and used with simple syntax. They are similar to the<br />
construct of closures defined in other languages.<br />
3.1.3.9.1 Procedures and Functions<br />
This topic covers the following items:<br />
• Declaring procedures and functions<br />
• Calling conventions<br />
• Forward and interface declarations<br />
• Declaration of external routines<br />
• Overloading procedures and functions<br />
• Local declarations and nested routines<br />
671<br />
3
3<br />
Delphi Language Guide <strong>RAD</strong> <strong>Studio</strong> (Common) 3.1 Delphi Reference<br />
About Procedures and Functions<br />
Procedures and functions, referred to collectively as routines, are self-contained statement blocks that can be called from<br />
different locations in a program. A function is a routine that returns a value when it executes. A procedure is a routine that does<br />
not return a value.<br />
Function calls, because they return a value, can be used as expressions in assignments and operations. For example,<br />
I := SomeFunction(X);<br />
calls SomeFunction and assigns the result to I. Function calls cannot appear on the left side of an assignment statement.<br />
Procedure calls - and, when extended syntax is enabled ({$X+}), function calls - can be used as complete statements. For<br />
example,<br />
DoSomething;<br />
calls the DoSomething routine; if DoSomething is a function, its return value is discarded.<br />
Procedures and functions can call themselves recursively.<br />
Declaring Procedures and Functions<br />
When you declare a procedure or function, you specify its name, the number and type of parameters it takes, and, in the case of<br />
a function, the type of its return value; this part of the declaration is sometimes called the prototype, heading, or header. Then<br />
you write a block of code that executes whenever the procedure or function is called; this part is sometimes called the routine's<br />
body or block.<br />
Procedure Declarations<br />
672<br />
A procedure declaration has the form<br />
procedure procedureName(parameterList); directives;<br />
localDeclarations;<br />
begin<br />
statements<br />
end;<br />
where procedureName is any valid identifier, statements is a sequence of statements that execute when the procedure is called,<br />
and (parameterList), directives;, and localDeclarations; are optional.<br />
Here is an example of a procedure declaration:<br />
procedure NumString(N: Integer; var S: string);<br />
var<br />
V: Integer;<br />
begin<br />
V := Abs(N);<br />
S := '';<br />
repeat<br />
S := Chr(V mod 10 + Ord('0')) + S;<br />
V := V div 10;<br />
until V = 0;<br />
if N < 0 then S := '-' + S;<br />
end;<br />
Given this declaration, you can call the NumString procedure like this:<br />
NumString(17, MyString);<br />
This procedure call assigns the value '17' to MyString (which must be a string variable).<br />
Within a procedure's statement block, you can use variables and other identifiers declared in the localDeclarations part of the<br />
procedure. You can also use the parameter names from the parameter list (like N and S in the previous example); the parameter<br />
list defines a set of local variables, so don't try to redeclare the parameter names in the localDeclarations section. Finally, you<br />
can use any identifiers within whose scope the procedure declaration falls.
3.1 Delphi Reference <strong>RAD</strong> <strong>Studio</strong> (Common) Delphi Language Guide<br />
Function Declarations<br />
A function declaration is like a procedure declaration except that it specifies a return type and a return value. Function<br />
declarations have the form<br />
function functionName(parameterList): returnType; directives;<br />
localDeclarations;<br />
begin<br />
statements<br />
end;<br />
where functionName is any valid identifier, returnType is a type identifier, statements is a sequence of statements that execute<br />
when the function is called, and (parameterList), directives;, and localDeclarations; are optional.<br />
The function's statement block is governed by the same rules that apply to procedures. Within the statement block, you can use<br />
variables and other identifiers declared in the localDeclarations part of the function, parameter names from the parameter list,<br />
and any identifiers within whose scope the function declaration falls. In addition, the function name itself acts as a special<br />
variable that holds the function's return value, as does the predefined variable Result.<br />
As long as extended syntax is enabled ({$X+}), Result is implicitly declared in every function. Do not try to redeclare it.<br />
For example,<br />
function WF: Integer;<br />
begin<br />
WF := 17;<br />
end;<br />
defines a constant function called WF that takes no parameters and always returns the integer value 17. This declaration is<br />
equivalent to<br />
function WF: Integer;<br />
begin<br />
Result := 17;<br />
end;<br />
Here is a more complicated function declaration:<br />
function Max(A: array of Real; N: Integer): Real;<br />
var<br />
X: Real;<br />
I: Integer;<br />
begin<br />
X := A[0];<br />
for I := 1 to N - 1 do<br />
if X < A[I] then X := A[I];<br />
Max := X;<br />
end;<br />
You can assign a value to Result or to the function name repeatedly within a statement block, as long as you assign only values<br />
that match the declared return type. When execution of the function terminates, whatever value was last assigned to Result or to<br />
the function name becomes the function's return value. For example,<br />
function Power(X: Real; Y: Integer): Real;<br />
var<br />
I: Integer;<br />
begin<br />
Result := 1.0;<br />
I := Y;<br />
while I > 0 do<br />
begin<br />
if Odd(I) then Result := Result * X;<br />
I := I div 2;<br />
X := Sqr(X);<br />
end;<br />
673<br />
3
3<br />
Delphi Language Guide <strong>RAD</strong> <strong>Studio</strong> (Common) 3.1 Delphi Reference<br />
end;<br />
Result and the function name always represent the same value. Hence<br />
function MyFunction: Integer;<br />
begin<br />
MyFunction := 5;<br />
Result := Result * 2;<br />
MyFunction := Result + 1;<br />
end;<br />
returns the value 11. But Result is not completely interchangeable with the function name. When the function name appears on<br />
the left side of an assignment statement, the compiler assumes that it is being used (like Result) to track the return value; when<br />
the function name appears anywhere else in the statement block, the compiler interprets it as a recursive call to the function<br />
itself. Result, on the other hand, can be used as a variable in operations, typecasts, set constructors, indexes, and calls to other<br />
routines.<br />
If the function exits without assigning a value to Result or the function name, then the function's return value is undefined.<br />
Calling Conventions<br />
674<br />
When you declare a procedure or function, you can specify a calling convention using one of the directives register, pascal,<br />
cdecl, stdcall, and safecall. For example,<br />
function MyFunction(X, Y: Real): Real; cdecl;<br />
Calling conventions determine the order in which parameters are passed to the routine. They also affect the removal of<br />
parameters from the stack, the use of registers for passing parameters, and error and exception handling. The default calling<br />
convention is register.<br />
• The register and pascal conventions pass parameters from left to right; that is, the left most parameter is evaluated and<br />
passed first and the rightmost parameter is evaluated and passed last. The cdecl, stdcall, and safecall conventions pass<br />
parameters from right to left.<br />
• For all conventions except cdecl, the procedure or function removes parameters from the stack upon returning. With the<br />
cdecl convention, the caller removes parameters from the stack when the call returns.<br />
• The register convention uses up to three CPU registers to pass parameters, while the other conventions pass all parameters<br />
on the stack.<br />
• The safecall convention implements exception 'firewalls.' On Win32, this implements interprocess COM error notification.<br />
The table below summarizes calling conventions.<br />
Calling conventions<br />
Directive Parameter order Clean-up Passes parameters<br />
in registers?<br />
register Left-to-right Routine Yes<br />
pascal Left-to-right Routine No<br />
cdecl Right-to-left Caller No<br />
stdcall Right-to-left Routine No<br />
safecall Right-to-left Routine No<br />
The default register convention is the most efficient, since it usually avoids creation of a stack frame. (Access methods for<br />
published properties must use register.) The cdecl convention is useful when you call functions from shared libraries written in<br />
C or C++, while stdcall and safecall are recommended, in general, for calls to external code. On Win32, the operating system<br />
APIs are stdcall and safecall. Other operating systems generally use cdecl. (Note that stdcall is more efficient than cdecl.)<br />
The safecall convention must be used for declaring dual-interface methods. The pascal convention is maintained for backward<br />
compatibility.
3.1 Delphi Reference <strong>RAD</strong> <strong>Studio</strong> (Common) Delphi Language Guide<br />
The directives near, far, and export refer to calling conventions in 16-bit Windows programming. They have no effect in Win32<br />
and are maintained for backward compatibility only.<br />
Forward and Interface Declarations<br />
The forward directive replaces the block, including local variable declarations and statements, in a procedure or function<br />
declaration. For example,<br />
function Calculate(X, Y: Integer): Real; forward;<br />
declares a function called Calculate. Somewhere after the forward declaration, the routine must be redeclared in a defining<br />
declaration that includes a block. The defining declaration for Calculate might look like this:<br />
function Calculate;<br />
... { declarations }<br />
begin<br />
... { statement block }<br />
end;<br />
Ordinarily, a defining declaration does not have to repeat the routine's parameter list or return type, but if it does repeat them,<br />
they must match those in the forward declaration exactly (except that default parameters can be omitted). If the forward<br />
declaration specifies an overloaded procedure or function, then the defining declaration must repeat the parameter list.<br />
A forward declaration and its defining declaration must appear in the same type declaration section. That is, you can't add a<br />
new section (such as a var section or const section) between the forward declaration and the defining declaration. The defining<br />
declaration can be an external or assembler declaration, but it cannot be another forward declaration.<br />
The purpose of a forward declaration is to extend the scope of a procedure or function identifier to an earlier point in the source<br />
code. This allows other procedures and functions to call the forward-declared routine before it is actually defined. Besides letting<br />
you organize your code more flexibly, forward declarations are sometimes necessary for mutual recursions.<br />
The forward directive has no effect in the interface section of a unit. Procedure and function headers in the interface section<br />
behave like forward declarations and must have defining declarations in the implementation section. A routine declared in the<br />
interface section is available from anywhere else in the unit and from any other unit or program that uses the unit where it is<br />
declared.<br />
External Declarations<br />
The external directive, which replaces the block in a procedure or function declaration, allows you to call routines that are<br />
compiled separately from your program. External routines can come from object files or dynamically loadable libraries.<br />
When importing a C function that takes a variable number of parameters, use the varargs directive. For example,<br />
function printf(Format: PChar): Integer; cdecl; varargs;<br />
The varargs directive works only with external routines and only with the cdecl calling convention.<br />
Linking to Object Files<br />
To call routines from a separately compiled object file, first link the object file to your application using the $L (or $LINK)<br />
compiler directive. For example,<br />
{$L BLOCK.OBJ}<br />
links BLOCK.OBJ into the program or unit in which it occurs. Next, declare the functions and procedures that you want to call:<br />
procedure MoveWord(var Source, Dest; Count: Integer); external;<br />
procedure FillWord(var Dest; Data: Integer; Count: Integer); external;<br />
Now you can call the MoveWord and FillWord routines from BLOCK.OBJ.<br />
On the Win32 platform, declarations like the ones above are frequently used to access external routines written in assembly<br />
language. You can also place assembly-language routines directly in your Delphi source code.<br />
675<br />
3
3<br />
Delphi Language Guide <strong>RAD</strong> <strong>Studio</strong> (Common) 3.1 Delphi Reference<br />
Importing Functions from Libraries<br />
To import routines from a dynamically loadable library (.DLL), attach a directive of the form<br />
externalstringConstant;<br />
to the end of a normal procedure or function header, where stringConstant is the name of the library file in single quotation<br />
marks. For example, on Win32<br />
function SomeFunction(S: string): string; external 'strlib.dll';<br />
imports a function called SomeFunction from strlib.dll.<br />
You can import a routine under a different name from the one it has in the library. If you do this, specify the original name in the<br />
external directive:<br />
externalstringConstant1namestringConstant2;<br />
where the first stringConstant gives the name of the library file and the second stringConstant is the routine's original name.<br />
The following declaration imports a function from user32.dll (part of the Win32 API).<br />
function MessageBox(HWnd: Integer; Text, Caption: PChar; Flags: Integer): Integer; stdcall;<br />
external 'user32.dll' name 'MessageBoxA';<br />
The function's original name is MessageBoxA, but it is imported as MessageBox.<br />
Instead of a name, you can use a number to identify the routine you want to import:<br />
externalstringConstantindexintegerConstant;<br />
where integerConstant is the routine's index in the export table.<br />
In your importing declaration, be sure to match the exact spelling and case of the routine's name. Later, when you call the<br />
imported routine, the name is case-insensitive.<br />
Overloading Procedures and Functions<br />
676<br />
You can declare more than one routine in the same scope with the same name. This is called overloading. Overloaded routines<br />
must be declared with the overload directive and must have distinguishing parameter lists. For example, consider the<br />
declarations<br />
function Divide(X, Y: Real): Real; overload;<br />
begin<br />
Result := X/Y;<br />
end<br />
function Divide(X, Y: Integer): Integer; overload;<br />
begin<br />
Result := X div Y;<br />
end;<br />
These declarations create two functions, both called Divide, that take parameters of different types. When you call Divide, the<br />
compiler determines which function to invoke by looking at the actual parameters passed in the call. For example,<br />
Divide(6.0, 3.0) calls the first Divide function, because its arguments are real-valued.<br />
You can pass to an overloaded routine parameters that are not identical in type with those in any of the routine's declarations,<br />
but that are assignment-compatible with the parameters in more than one declaration. This happens most frequently when a<br />
routine is overloaded with different integer types or different real types - for example,<br />
procedure Store(X: Longint); overload;<br />
procedure Store(X: Shortint); overload;<br />
In these cases, when it is possible to do so without ambiguity, the compiler invokes the routine whose parameters are of the type<br />
with the smallest range that accommodates the actual parameters in the call. (Remember that real-valued constant expressions
3.1 Delphi Reference <strong>RAD</strong> <strong>Studio</strong> (Common) Delphi Language Guide<br />
are always of type Extended.)<br />
Overloaded routines must be distinguished by the number of parameters they take or the types of their parameters. Hence the<br />
following pair of declarations causes a compilation error.<br />
function Cap(S: string): string; overload;<br />
...<br />
procedure Cap(var Str: string); overload;<br />
...<br />
But the declarations<br />
function Func(X: Real; Y: Integer): Real; overload;<br />
...<br />
function Func(X: Integer; Y: Real): Real; overload;<br />
...<br />
are legal.<br />
When an overloaded routine is declared in a forward or interface declaration, the defining declaration must repeat the routine's<br />
parameter list.<br />
The compiler can distinguish between overloaded functions that contain AnsiString/PAnsiChar, UnicodeString/PChar and<br />
WideString/PWideChar parameters in the same parameter position. String constants or literals passed into such an overload<br />
situation are translated into the native string or character type, which is UnicodeString/PChar.<br />
procedure test(const A: AnsiString); overload;<br />
procedure test(const W: WideString); overload;<br />
procedure test(const U: UnicodeString); overload;<br />
procedure test(const PW: PWideChar); overload;<br />
var<br />
a: AnsiString;<br />
b: WideString;<br />
c: UnicodeString;<br />
d: PWideChar;<br />
e: string;<br />
begin<br />
a := 'a';<br />
b := 'b';<br />
c := ‘c’;<br />
d := 'd';<br />
e := 'e';<br />
test(a); // calls AnsiString version<br />
test(b); // calls WideString version<br />
test(c); // calls UnicodeString version<br />
test(d); // calls PWideChar version<br />
test(e); // calls UnicodeString version<br />
test('abc'); // calls UnicodeString version<br />
test(AnsiString ('abc')); // calls AnsiString version<br />
test(WideString('abc')); // calls WideString version<br />
test(PWideChar('PWideChar')); // calls PWideChar version<br />
end;<br />
Variants can also be used as parameters in overloaded function declarations. Variant is considered more general than any<br />
simple type. Preference is always given to exact type matches over variant matches. If a variant is passed into such an overload<br />
situation, and an overload that takes a variant exists in that parameter position, it is considered to be an exact match for the<br />
Variant type.<br />
This can cause some minor side effects with float types. Float types are matched by size. If there is no exact match for the float<br />
variable passed to the overload call but a variant parameter is available, the variant is taken over any smaller float type.<br />
For example:<br />
procedure foo(i: integer); overload;<br />
procedure foo(d: double); overload;<br />
procedure foo(v: variant); overload;<br />
677<br />
3
3<br />
Delphi Language Guide <strong>RAD</strong> <strong>Studio</strong> (Common) 3.1 Delphi Reference<br />
var<br />
v: variant;<br />
begin<br />
foo(1); // integer version<br />
foo(v); // variant version<br />
foo(1.2); // variant version (float literals -> extended precision)<br />
end;<br />
This example calls the variant version of foo, not the double version, because the 1.2 constant is implicitly an extended type and<br />
extended is not an exact match for double. Extended is also not an exact match for Variant, but Variant is considered a more<br />
general type (whereas double is a smaller type than extended).<br />
foo(Double(1.2));<br />
This typecast does not work. You should use typed consts instead.<br />
const d: double = 1.2;<br />
begin<br />
foo(d);<br />
end;<br />
The above code works correctly, and calls the double version.<br />
const s: single = 1.2;<br />
begin<br />
foo(s);<br />
end;<br />
The above code also calls the double version of foo. Single is a better fit to double than to variant.<br />
When declaring a set of overloaded routines, the best way to avoid float promotion to variant is to declare a version of your<br />
overloaded function for each float type (Single, Double, Extended) along with the variant version.<br />
If you use default parameters in overloaded routines, be careful not to introduce ambiguous parameter signatures.<br />
You can limit the potential effects of overloading by qualifying a routine's name when you call it. For example,<br />
Unit1.MyProcedure(X, Y) can call only routines declared in Unit1; if no routine in Unit1 matches the name and<br />
parameter list in the call, an error results.<br />
Local Declarations<br />
The body of a function or procedure often begins with declarations of local variables used in the routine's statement block. These<br />
declarations can also include constants, types, and other routines. The scope of a local identifier is limited to the routine where it<br />
is declared.<br />
Nested Routines<br />
678<br />
Functions and procedures sometimes contain other functions and procedures within the local-declarations section of their blocks.<br />
For example, the following declaration of a procedure called DoSomething contains a nested procedure.<br />
procedure DoSomething(S: string);<br />
var<br />
X, Y: Integer;<br />
procedure NestedProc(S: string);<br />
begin<br />
...<br />
end;<br />
begin<br />
...<br />
NestedProc(S);<br />
...<br />
end;<br />
The scope of a nested routine is limited to the procedure or function in which it is declared. In our example, NestedProc can be
3.1 Delphi Reference <strong>RAD</strong> <strong>Studio</strong> (Common) Delphi Language Guide<br />
called only within DoSomething.<br />
For real examples of nested routines, look at the DateTimeToString procedure, the ScanDate function, and other routines in the<br />
SysUtils unit.<br />
See Also<br />
Parameters ( see page 681)<br />
Calling Procedures and Functions ( see page 679)<br />
3.1.3.9.2 Calling Procedures and Functions<br />
This topic covers the following items:<br />
• Program control and routine parameters<br />
• Open array constructors<br />
• The inline directive<br />
Program Control and Parameters<br />
When you call a procedure or function, program control passes from the point where the call is made to the body of the routine.<br />
You can make the call using the routine's declared name (with or without qualifiers) or using a procedural variable that points to<br />
the routine. In either case, if the routine is declared with parameters, your call to it must pass parameters that correspond in<br />
order and type to the routine's parameter list. The parameters you pass to a routine are called actual parameters, while the<br />
parameters in the routine's declaration are called formal parameters.<br />
When calling a routine, remember that<br />
• expressions used to pass typed const and value parameters must be assignment-compatible with the corresponding formal<br />
parameters.<br />
• expressions used to pass var and out parameters must be identically typed with the corresponding formal parameters, unless<br />
the formal parameters are untyped.<br />
• only assignable expressions can be used to pass var and out parameters.<br />
• if a routine's formal parameters are untyped, numerals and true constants with numeric values cannot be used as actual<br />
parameters.<br />
When you call a routine that uses default parameter values, all actual parameters following the first accepted default must also<br />
use the default values; calls of the form SomeFunction(,,X) are not legal.<br />
You can omit parentheses when passing all and only the default parameters to a routine. For example, given the procedure<br />
procedure DoSomething(X: Real = 1.0; I: Integer = 0; S: string = '');<br />
the following calls are equivalent.<br />
DoSomething();<br />
DoSomething;<br />
Open Array Constructors<br />
Open array constructors allow you to construct arrays directly within function and procedure calls. They can be passed only as<br />
open array parameters or variant open array parameters.<br />
An open array constructor, like a set constructor, is a sequence of expressions separated by commas and enclosed in brackets.<br />
For example, given the declarations<br />
var I, J: Integer;<br />
procedure Add(A: array of Integer);<br />
you could call the Add procedure with the statement<br />
679<br />
3
3<br />
Delphi Language Guide <strong>RAD</strong> <strong>Studio</strong> (Common) 3.1 Delphi Reference<br />
Add([5, 7, I, I + J]);<br />
This is equivalent to<br />
var Temp: array[0..3] of Integer;<br />
...<br />
Temp[0] := 5;<br />
Temp[1] := 7;<br />
Temp[2] := I;<br />
Temp[3] := I + J;<br />
Add(Temp);<br />
Open array constructors can be passed only as value or const parameters. The expressions in a constructor must be<br />
assignment-compatible with the base type of the array parameter. In the case of a variant open array parameter, the expressions<br />
can be of different types.<br />
Using the inline Directive<br />
680<br />
The Delphi compiler allows functions and procedures to be tagged with the inline directive to improve performance. If the<br />
function or procedure meets certain criteria, the compiler will insert code directly, rather than generating a call. Inlining is a<br />
performance optimization that can result in faster code, but at the expense of space. Inlining always causes the compiler to<br />
produce a larger binary file. The inline directive is used in function and procedure declarations and definitions, like other<br />
directives.<br />
procedure MyProc(x:Integer); inline;<br />
begin<br />
// ...<br />
end;<br />
function MyFunc(y:Char) : String; inline;<br />
begin<br />
// ..<br />
end;<br />
The inline directive is a suggestion to the compiler. There is no guarantee the compiler will inline a particular routine, as there<br />
are a number of circumstances where inlining cannot be done. The following list shows the conditions under which inlining does<br />
or does not occur:<br />
• Inlining will not occur on any form of late-bound method. This includes virtual, dynamic, and message methods.<br />
• Routines containing assembly code will not be inlined.<br />
• Constructors and destructors will not be inlined.<br />
• The main program block, unit initialization, and unit finalization blocks cannot be inlined.<br />
• Routines that are not defined before use cannot be inlined.<br />
• Routines that take open array parameters cannot be inlined.<br />
• Code can be inlined within packages, however, inlining never occurs across package boundaries.<br />
• No inlining will be done between units that are circularly dependent. This included indirect circular dependencies, for example,<br />
unit A uses unit B, and unit B uses unit C which in turn uses unit A. In this example, when compiling unit A, no code from unit<br />
B or unit C will be inlined in unit A.<br />
• The compiler can inline code when a unit is in a circular dependency, as long as the code to be inlined comes from a unit<br />
outside the circular relationship. In the above example, if unit A also used unit D, code from unit D could be inlined in A, since<br />
it is not involved in the circular dependency.<br />
• If a routine is defined in the interface section and it accesses symbols defined in the implementation section, that routine<br />
cannot be inlined.<br />
• If a routine marked with inline uses external symbols from other units, all of those units must be listed in the uses statement,<br />
otherwise the routine cannot be inlined.<br />
• Procedures and functions used in conditional expressions in while-do and repeat-until statements cannot be expanded<br />
inline.
3.1 Delphi Reference <strong>RAD</strong> <strong>Studio</strong> (Common) Delphi Language Guide<br />
• Within a unit, the body for an inline function should be defined before calls to the function are made. Otherwise, the body of<br />
the function, which is not known to the compiler when it reaches the call site, cannot be expanded inline.<br />
If you modify the implementation of an inlined routine, you will cause all units that use that function to be recompiled. This is<br />
different from traditional rebuild rules, where rebuilds were triggered only by changes in the interface section of a unit.<br />
The {$INLINE} compiler directive gives you finer control over inlining. The {$INLINE} directive can be used at the site of the<br />
inlined routine's definition, as well as at the call site. Below are the possible values and their meaning:<br />
Value Meaning at definition Meaning at call site<br />
{$INLINE<br />
ON}<br />
(default)<br />
{$INLINE<br />
AUTO}<br />
{$INLINE<br />
OFF}<br />
See Also<br />
The routine is compiled as inlineable if it is tagged with the inline<br />
directive.<br />
Behaves like {$INLINE ON}, with the addition that routines not<br />
marked with inline will be inlined if their code size is less than or<br />
equal to 32 bytes.<br />
The routine will not be marked as inlineable, even if it is tagged with<br />
inline.<br />
Procedures and Functions ( see page 671)<br />
Parameters ( see page 681)<br />
3.1.3.9.3 Parameters<br />
This topic covers the following items:<br />
• Parameter semantics<br />
• String parameters<br />
• Array parameters<br />
• Default parameters<br />
About Parameters<br />
Most procedure and function headers include a parameter list. For example, in the header<br />
function Power(X: Real; Y: Integer): Real;<br />
the parameter list is (X: Real; Y: Integer).<br />
The routine will be expanded inline if<br />
possible.<br />
{$INLINE AUTO} has no effect on<br />
whether a routine will be inlined when it<br />
is used at the call site of the routine.<br />
The routine will not be expanded inline.<br />
A parameter list is a sequence of parameter declarations separated by semicolons and enclosed in parentheses. Each<br />
declaration is a comma-delimited series of parameter names, followed in most cases by a colon and a type identifier, and in<br />
some cases by the = symbol and a default value. Parameter names must be valid identifiers. Any declaration can be preceded<br />
by var, const, or out. Examples:<br />
(X, Y: Real)<br />
(var S: string; X: Integer)<br />
(HWnd: Integer; Text, Caption: PChar; Flags: Integer)<br />
(const P; I: Integer)<br />
The parameter list specifies the number, order, and type of parameters that must be passed to the routine when it is called. If a<br />
routine does not take any parameters, omit the identifier list and the parentheses in its declaration:<br />
procedure UpdateRecords;<br />
begin<br />
...<br />
end;<br />
Within the procedure or function body, the parameter names (X and Y in the first example) can be used as local variables. Do not<br />
681<br />
3
3<br />
Delphi Language Guide <strong>RAD</strong> <strong>Studio</strong> (Common) 3.1 Delphi Reference<br />
redeclare the parameter names in the local declarations section of the procedure or function body.<br />
Parameter Semantics<br />
Parameters are categorized in several ways:<br />
• Every parameter is classified as value, variable, constant, or out. Value parameters are the default; the reserved words var,<br />
const, and out indicate variable, constant, and out parameters, respectively.<br />
• Value parameters are always typed, while constant, variable, and out parameters can be either typed or untyped.<br />
• Special rules apply to array parameters.<br />
Files and instances of structured types that contain files can be passed only as variable (var) parameters.<br />
Value and Variable Parameters<br />
682<br />
Most parameters are either value parameters (the default) or variable (var) parameters. Value parameters are passed by value,<br />
while variable parameters are passed by reference. To see what this means, consider the following functions.<br />
function DoubleByValue(X: Integer): Integer; // X is a value parameter<br />
begin<br />
X := X * 2;<br />
Result := X;<br />
end;<br />
function DoubleByRef(var X: Integer): Integer; // X is a variable parameter<br />
begin<br />
X := X * 2;<br />
Result := X;<br />
end;<br />
These functions return the same result, but only the second one - DoubleByRefcan change the value of a variable passed to it.<br />
Suppose we call the functions like this:<br />
var<br />
I, J, V, W: Integer;<br />
begin<br />
I := 4;<br />
V := 4;<br />
J := DoubleByValue(I); // J = 8, I = 4<br />
W := DoubleByRef(V); // W = 8, V = 8<br />
end;<br />
After this code executes, the variable I, which was passed to DoubleByValue, has the same value we initially assigned to it.<br />
But the variable V, which was passed to DoubleByRef, has a different value.<br />
A value parameter acts like a local variable that gets initialized to the value passed in the procedure or function call. If you pass a<br />
variable as a value parameter, the procedure or function creates a copy of it; changes made to the copy have no effect on the<br />
original variable and are lost when program execution returns to the caller.<br />
A variable parameter, on the other hand, acts like a pointer rather than a copy. Changes made to the parameter within the body<br />
of a function or procedure persist after program execution returns to the caller and the parameter name itself has gone out of<br />
scope.<br />
Even if the same variable is passed in two or more var parameters, no copies are made. This is illustrated in the following<br />
example.<br />
procedure AddOne(var X, Y: Integer);<br />
begin<br />
X := X + 1;<br />
Y := Y + 1;<br />
end;<br />
var I: Integer;<br />
begin
3.1 Delphi Reference <strong>RAD</strong> <strong>Studio</strong> (Common) Delphi Language Guide<br />
I := 1;<br />
AddOne(I, I);<br />
end;<br />
After this code executes, the value of I is 3.<br />
If a routine's declaration specifies a var parameter, you must pass an assignable expression - that is, a variable, typed constant<br />
(in the {$J+} state), dereferenced pointer, field, or indexed variable to the routine when you call it. To use our previous<br />
examples, DoubleByRef(7) produces an error, although DoubleByValue(7) is legal.<br />
Indexes and pointer dereferences passed in var parameters - for example, DoubleByRef(MyArray[I]) - are evaluated once,<br />
before execution of the routine.<br />
Constant Parameters<br />
A constant (const) parameter is like a local constant or read-only variable. Constant parameters are similar to value parameters,<br />
except that you can't assign a value to a constant parameter within the body of a procedure or function, nor can you pass one as<br />
a var parameter to another routine. (But when you pass an object reference as a constant parameter, you can still modify the<br />
object's properties.)<br />
Using const allows the compiler to optimize code for structured - and string-type parameters. It also provides a safeguard<br />
against unintentionally passing a parameter by reference to another routine.<br />
Here, for example, is the header for the CompareStr function in the SysUtils unit:<br />
function CompareStr(const S1, S2: string): Integer;<br />
Because S1 and S2 are not modified in the body of CompareStr, they can be declared as constant parameters.<br />
Out Parameters<br />
An out parameter, like a variable parameter, is passed by reference. With an out parameter, however, the initial value of the<br />
referenced variable is discarded by the routine it is passed to. The out parameter is for output only; that is, it tells the function or<br />
procedure where to store output, but doesn't provide any input.<br />
For example, consider the procedure heading<br />
procedure GetInfo(out Info: SomeRecordType);<br />
When you call GetInfo, you must pass it a variable of type SomeRecordType:<br />
var MyRecord: SomeRecordType;<br />
...<br />
GetInfo(MyRecord);<br />
But you're not using MyRecord to pass any data to the GetInfo procedure; MyRecord is just a container where you want<br />
GetInfo to store the information it generates. The call to GetInfo immediately frees the memory used by MyRecord, before<br />
program control passes to the procedure.<br />
Out parameters are frequently used with distributed-object models like COM. In addition, you should use out parameters when<br />
you pass an uninitialized variable to a function or procedure.<br />
Untyped Parameters<br />
You can omit type specifications when declaring var, const, and out parameters. (Value parameters must be typed.) For<br />
example,<br />
procedure TakeAnything(const C);<br />
declares a procedure called TakeAnything that accepts a parameter of any type. When you call such a routine, you cannot<br />
pass it a numeral or untyped numeric constant.<br />
Within a procedure or function body, untyped parameters are incompatible with every type. To operate on an untyped parameter,<br />
683<br />
3
3<br />
Delphi Language Guide <strong>RAD</strong> <strong>Studio</strong> (Common) 3.1 Delphi Reference<br />
you must cast it. In general, the compiler cannot verify that operations on untyped parameters are valid.<br />
The following example uses untyped parameters in a function called Equal that compares a specified number of bytes of any<br />
two variables.<br />
function Equal(var Source, Dest; Size: Integer): Boolean;<br />
type<br />
TBytes = array[0..MaxInt - 1] of Byte;<br />
var<br />
N : Integer;<br />
begin<br />
N := 0;<br />
while (N < Size) and (TBytes(Dest)[N] = TBytes(Source)[N]) do<br />
Inc(N);<br />
Equal := N = Size;<br />
end;<br />
Given the declarations<br />
type<br />
TVector = array[1..10] of Integer;<br />
TPoint = record<br />
X, Y: Integer;<br />
end;<br />
var<br />
Vec1, Vec2: TVector;<br />
N: Integer;<br />
P: TPoint;<br />
you could make the following calls to Equal:<br />
Equal(Vec1, Vec2, SizeOf(TVector)); // compare Vec1 to Vec2<br />
Equal(Vec1, Vec2, SizeOf(Integer) * N); // compare first N elements of Vec1 and Vec2<br />
Equal(Vec1[1], Vec1[6], SizeOf(Integer) * 5); // compare first 5 to last 5 elements of Vec1<br />
Equal(Vec1[1], P, 4); // compare Vec1[1] to P.X and Vec1[2] to P.Y<br />
String Parameters<br />
When you declare routines that take short-string parameters, you cannot include length specifiers in the parameter declarations.<br />
That is, the declaration<br />
procedure Check(S: string[20]); // syntax error<br />
causes a compilation error. But<br />
type TString20 = string[20];<br />
procedure Check(S: TString20);<br />
is valid. The special identifier OpenString can be used to declare routines that take short-string parameters of varying length:<br />
procedure Check(S: OpenString);<br />
When the {$H} and {$P+} compiler directives are both in effect, the reserved word string is equivalent to OpenString in<br />
parameter declarations.<br />
Short strings, OpenString, $H, and $P are supported for backward compatibility only. In new code, you can avoid these<br />
considerations by using long strings.<br />
Array Parameters<br />
684<br />
When you declare routines that take array parameters, you cannot include index type specifiers in the parameter declarations.<br />
That is, the declaration<br />
procedure Sort(A: array[1..10] of Integer) // syntax error<<br />
causes a compilation error. But<br />
type TDigits = array[1..10] of Integer;<br />
procedure Sort(A: TDigits);
3.1 Delphi Reference <strong>RAD</strong> <strong>Studio</strong> (Common) Delphi Language Guide<br />
is valid. Another approach is to use open array parameters.<br />
Since the Delphi language does not implement value semantics for dynamic arrays, 'value' parameters in routines do not<br />
represent a full copy of the dynamic array. In this example<br />
type<br />
TDynamicArray = array of Integer;<br />
procedure p(Value: TDynamicArray);<br />
begin<br />
Value[0] := 1;<br />
end;<br />
procedure Run;<br />
var<br />
a: TDynamicArray;<br />
begin<br />
SetLength(a, 1);<br />
a[0] := 0;<br />
p(a);<br />
Writeln(a[0]); // Prints '1'<br />
end;<br />
Note that the assignment to Value[0] in routine p will modify the content of dynamic array of the caller, despite Value being a<br />
by-value parameter. If a full copy of the dynamic array is required, use the Copy standard procedure to create a value copy of<br />
the dynamic array.<br />
Open Array Parameters<br />
Open array parameters allow arrays of different sizes to be passed to the same procedure or function. To define a routine with<br />
an open array parameter, use the syntax array of type (rather than array[X..Y] of type) in the parameter declaration.<br />
For example,<br />
function Find(A: array of Char): Integer;<br />
declares a function called Find that takes a character array of any size and returns an integer.<br />
Note: The syntax of open array parameters resembles that of dynamic array types, but they do not mean the same thing. The<br />
previous example creates a function that takes any array of Char<br />
elements, including (but not limited to) dynamic arrays. To declare parameters that must be dynamic arrays, you need to specify<br />
a type identifier:<br />
type TDynamicCharArray = array of Char;<br />
function Find(A: TDynamicCharArray): Integer;<br />
Within the body of a routine, open array parameters are governed by the following rules.<br />
• They are always zero-based. The first element is 0, the second element is 1, and so forth. The standard Low and High<br />
functions return 0 and Length1, respectively. The SizeOf function returns the size of the actual array passed to the routine.<br />
• They can be accessed by element only. Assignments to an entire open array parameter are not allowed.<br />
• They can be passed to other procedures and functions only as open array parameters or untyped var parameters. They<br />
cannot be passed to SetLength.<br />
• Instead of an array, you can pass a variable of the open array parameter's base type. It will be treated as an array of length 1.<br />
When you pass an array as an open array value parameter, the compiler creates a local copy of the array within the routine's<br />
stack frame. Be careful not to overflow the stack by passing large arrays.<br />
The following examples use open array parameters to define a Clear procedure that assigns zero to each element in an array<br />
of reals and a Sum function that computes the sum of the elements in an array of reals.<br />
procedure Clear(var A: array of Real);<br />
var<br />
I: Integer;<br />
begin<br />
685<br />
3
3<br />
Delphi Language Guide <strong>RAD</strong> <strong>Studio</strong> (Common) 3.1 Delphi Reference<br />
for I := 0 to High(A) do A[I] := 0;<br />
end;<br />
function Sum(const A: array of Real): Real;<br />
var<br />
I: Integer;<br />
S: Real;<br />
begin<br />
S := 0;<br />
for I := 0 to High(A) do S := S + A[I];<br />
Sum := S;<br />
end;<br />
When you call routines that use open array parameters, you can pass open array constructors to them.<br />
Variant Open Array Parameters<br />
Variant open array parameters allow you to pass an array of differently typed expressions to a single procedure or function. To<br />
define a routine with a variant open array parameter, specify array of const as the parameter's type. Thus<br />
procedure DoSomething(A: array of const);<br />
declares a procedure called DoSomething that can operate on heterogeneous arrays.<br />
On the Win32 platform, the array of const construction is equivalent to array ofTVarRec. TVarRec, declared in the<br />
System unit, represents a record with a variant part that can hold values of integer, Boolean, character, real, string, pointer,<br />
class, class reference, interface, and variant types. TVarRec's VType field indicates the type of each element in the array. Some<br />
types are passed as pointers rather than values; in particular, long strings are passed as Pointer and must be typecast to string.<br />
The following Win32 example, uses a variant open array parameter in a function that creates a string representation of each<br />
element passed to it and concatenates the results into a single string. The string-handling routines called in this function are<br />
defined in SysUtils.<br />
function MakeStr(const Args: array of const): string;<br />
var<br />
I: Integer;<br />
begin<br />
Result := '';<br />
for I := 0 to High(Args) do<br />
with Args[I] do<br />
case VType of<br />
vtInteger: Result := Result + IntToStr(VInteger);<br />
vtBoolean: Result := Result + BoolToStr(VBoolean);<br />
vtChar: Result := Result + VChar;<br />
vtExtended: Result := Result + FloatToStr(VExtended^);<br />
vtString: Result := Result + VString^;<br />
vtPChar: Result := Result + VPChar;<br />
vtObject: Result := Result + VObject.ClassName;<br />
vtClass: Result := Result + VClass.ClassName;<br />
vtAnsiString: Result := Result + string(VAnsiString);<br />
vtUnicodeString: Result := Result + string(VUnicodeString);<br />
vtCurrency: Result := Result + CurrToStr(VCurrency^);<br />
vtVariant: Result := Result + string(VVariant^);<br />
vtInt64: Result := Result + IntToStr(VInt64^);<br />
end;<br />
end;<br />
We can call this function using an open array constructor. For example,<br />
MakeStr(['test', 100, ' ', True, 3.14159, TForm])<br />
returns the string 'test100 T3.14159TForm'.<br />
Default Parameters<br />
686<br />
You can specify default parameter values in a procedure or function heading. Default values are allowed only for typed const
3.1 Delphi Reference <strong>RAD</strong> <strong>Studio</strong> (Common) Delphi Language Guide<br />
and value parameters. To provide a default value, end the parameter declaration with the = symbol followed by a constant<br />
expression that is assignment-compatible with the parameter's type.<br />
For example, given the declaration<br />
procedure FillArray(A: array of Integer; Value: Integer = 0);<br />
the following procedure calls are equivalent.<br />
FillArray(MyArray);<br />
FillArray(MyArray, 0);<br />
A multiple-parameter declaration cannot specify a default value. Thus, while<br />
function MyFunction(X: Real = 3.5; Y: Real = 3.5): Real;<br />
is legal,<br />
function MyFunction(X, Y: Real = 3.5): Real; // syntax error<br />
is not.<br />
Parameters with default values must occur at the end of the parameter list. That is, all parameters following the first declared<br />
default value must also have default values. So the following declaration is illegal.<br />
procedure MyProcedure(I: Integer = 1; S: string); // syntax error<br />
Default values specified in a procedural type override those specified in an actual routine. Thus, given the declarations<br />
type TResizer = function(X: Real; Y: Real = 1.0): Real;<br />
function Resizer(X: Real; Y: Real = 2.0): Real;<br />
var<br />
F: TResizer;<br />
N: Real;<br />
the statements<br />
F := Resizer;<br />
F(N);<br />
result in the values (N, 1.0) being passed to Resizer.<br />
Default parameters are limited to values that can be specified by a constant expression. Hence parameters of a dynamic-array,<br />
procedural, class, class-reference, or interface type can have no value other than nil as their default. Parameters of a record,<br />
variant, file, static-array, or object type cannot have default values at all.<br />
Default Parameters and Overloaded Functions<br />
If you use default parameter values in an overloaded routine, avoid ambiguous parameter signatures. Consider, for example, the<br />
following.<br />
procedure Confused(I: Integer); overload;<br />
...<br />
procedure Confused(I: Integer; J: Integer = 0); overload;<br />
...<br />
Confused(X); // Which procedure is called?<br />
In fact, neither procedure is called. This code generates a compilation error.<br />
Default Parameters in Forward and Interface Declarations<br />
If a routine has a forward declaration or appears in the interface section of a unit, default parameter values if there are any must<br />
be specified in the forward or interface declaration. In this case, the default values can be omitted from the defining<br />
(implementation) declaration; but if the defining declaration includes default values, they must match those in the forward or<br />
interface declaration exactly.<br />
687<br />
3
3<br />
Delphi Language Guide <strong>RAD</strong> <strong>Studio</strong> (Common) 3.1 Delphi Reference<br />
See Also<br />
Procedures and Functions ( see page 671)<br />
Calling Procedures and Functions ( see page 679)<br />
3.1.3.9.4 Anonymous Methods in Delphi<br />
As the name suggests, an anonymous method is a procedure or function that does not have a name associated with it. An<br />
anonymous method treats a block of code as an entity that can be assigned to a variable or used as a parameter to a method. In<br />
addition, an anonymous method can refer to variables and bind values to the variables in the context in which the method is<br />
defined. Anonymous methods can be defined and used with simple syntax. They are similar to the construct of closures defined<br />
in other languages.<br />
Syntax<br />
688<br />
An anonymous method is defined similarly to a regular procedure or function, but with no name. For example, this function<br />
returns a function that is defined as an anonymous method:<br />
function MakeAdder(y: Integer): TFuncOfInt;<br />
begin<br />
Result := { start anonymous method } function(x: Integer)<br />
begin<br />
Result := x + y;<br />
end; { end anonymous method }<br />
end;<br />
The function MakeAddr returns a function that it declares with no name: an anonymous method.<br />
Note that MakeAddr returns a value of type TFuncOfInt. An anonymous method type is declared as a reference to a method:<br />
type<br />
TFuncOfInt = reference to function(x: Integer): Integer;<br />
This declaration indicates that the anonymous method--<br />
• is a function<br />
• takes one integer parameter<br />
• returns an integer value.<br />
In general, an anonymous function type is declared for either a procedure or function:<br />
type<br />
TType1 = reference to procedure[(parameterlist)];<br />
TType2 = reference to function[(parameterlist)]: returntype;<br />
Here are a couple of examples of types:<br />
type<br />
TSimpleProcedure = reference to procedure;<br />
TSimpleFunction = reference to function(x: string): Integer;<br />
An anonymous method is declared as a procedure or function without a name:<br />
// Procedure<br />
procedure[(parameters)]<br />
begin<br />
{ statement block }<br />
end;<br />
// Function<br />
function[(parameters)]: returntype<br />
begin<br />
{ statement block }<br />
end;
3.1 Delphi Reference <strong>RAD</strong> <strong>Studio</strong> (Common) Delphi Language Guide<br />
Using Anonymous Methods<br />
Anonymous methods are typically assigned to something, as in these examples:<br />
myFunc := function(x: Integer): string<br />
begin<br />
Result := IntToStr(x);<br />
end;<br />
myProc := procedure(x: Integer)<br />
begin<br />
Writeln(x);<br />
end;<br />
Anonymous methods may also be returned by functions or passed as values for parameters when calling methods. For instance,<br />
using the anonymous method variable myFunc defined just above:<br />
type<br />
TFuncOfIntToString = reference to function(x: Integer): string;<br />
procedure AnalyzeFunction(proc: TFuncOfIntToString);<br />
begin<br />
{ some code }<br />
end;<br />
// Call procedure with anonymous method as parameter<br />
// Using variable:<br />
AnalyzeFunction(myFunc);<br />
// Use anonymous method directly:<br />
AnalyzeFunction(function(x: Integer): string<br />
begin<br />
Result := IntToStr(x);<br />
end;)<br />
Method references can also be assigned to methods as well as anonymous methods. For example:<br />
type<br />
TMethRef = reference to procedure(x: Integer);<br />
TMyClass = class<br />
procedure Method(x: Integer);<br />
end;<br />
var<br />
m: TMethRef;<br />
i: TMyClass;<br />
begin<br />
// ...<br />
m := i.Method; //assigning to method reference<br />
end;<br />
However, the converse is not true: you can't assign an anonymous method to a regular method pointer. Method references are<br />
managed types, but method pointers are unmanaged types. Thus, for type-safety reasons, assigning method references to<br />
method pointers is not supported. For instance, events are method pointer-valued properties, so you can't use an anonymous<br />
method for an event. See the section on variable binding for more information on this restriction.<br />
Anonymous Methods Variable Binding<br />
A key feature of anonymous methods is that they may reference variables that are visible to them where they were defined.<br />
Furthermore, these variables can be bound to values and wrapped up with a reference to the anonymous method. This captures<br />
state and extends the lifetime of variables.<br />
Variable Binding Illustration<br />
Consider again the function defined above:<br />
689<br />
3
3<br />
Delphi Language Guide <strong>RAD</strong> <strong>Studio</strong> (Common) 3.1 Delphi Reference<br />
function MakeAdder(y: Integer): TFuncOfInt;<br />
begin<br />
Result := function(x: Integer)<br />
begin<br />
Result := x + y;<br />
end;<br />
end;<br />
We can create an instance of this function that binds a variable value:<br />
var<br />
adder: TFuncOfInt;<br />
begin<br />
adder := MakeAdder(20);<br />
Writeln(adder(22)); // prints 42<br />
end.<br />
The variable adder contains an anonymous method that binds the value 20 to the variable y referenced in the anonymous<br />
method's code block. This binding persists even if the value goes out of scope.<br />
Anonymous Methods as Events<br />
690<br />
A motivation for using method references is to have a type that can contain a bound variables, also known as closure values.<br />
Since closures close over their defining environment, including any local variables referenced at the point of definition, they have<br />
state that must be freed. Method references are managed types (they are reference counted), so they can keep track of this<br />
state and free it when necessary. If a method reference or closure could be freely assigned to a method pointer, such as an<br />
event, then it would be easy to create ill-typed programs with dangling pointers or memory leaks.<br />
Delphi events are a convention for properties. There is no difference between an event and a property, except for the kind of<br />
type. If a property is of a method pointer type, then it is an event.<br />
If a property is of a method reference type, then it should logically be considered an event too. However the IDE does not treat it<br />
as an event. This matters for classes that are installed into the IDE as components and custom controls.<br />
Therefore, to have an event on a component or custom control that can be assigned to using a method reference or a closure<br />
value, the property must be of a method reference type. However, this is inconvenient, because the IDE does not recognize it as<br />
an event.<br />
Here is an example of using a property with a method reference type, so it can operate as an event:<br />
type<br />
TProc = reference to procedure;<br />
TMyComponent = class(TComponent)<br />
private<br />
FMyEvent: TProc;<br />
public<br />
// MyEvent property serves as an event:<br />
property MyEvent: TProc read FMyEvent write FMyEvent;<br />
// some other code invokes FMyEvent as usual pattern for events<br />
end;<br />
...<br />
var<br />
c: TMyComponent;<br />
begin<br />
c := TMyComponent.Create(Self);<br />
c.MyEvent := procedure<br />
begin<br />
ShowMessage('Hello World!'); // shown when TMyComponent invokes MyEvent<br />
end;<br />
end;
3.1 Delphi Reference <strong>RAD</strong> <strong>Studio</strong> (Common) Delphi Language Guide<br />
Variable Binding Mechanism<br />
To avoid creating memory leaks, it is useful to understand the variable binding process in greater detail.<br />
Local variables defined at the start of a procedure, function or method (hereafter "routine") normally live only as long as that<br />
routine is active. Anonymous methods can extend these variables' lifetimes.<br />
If an anonymous method refers to an outer local variable in its body, that variable is "captured". Capturing means extending the<br />
lifetime of the variable, so that it lives as long as the anonymous method value, rather than dying with its declaring routine. Note<br />
that variable capture captures variables--not values. If a variable's value changes after being captured by constructing an<br />
anonymous method, the value of the variable the anonymous method captured changes too, because they are the same variable<br />
with the same storage. Captured variables are stored on the heap, not the stack.<br />
Anonymous method values are of the method reference type, and are reference-counted. When the last method reference to a<br />
given anonymous method value goes out of scope, or is cleared (initialized to nil) or finalized, the variables it has captured<br />
finally go out of scope.<br />
This situation is more complicated in the case of multiple anonymous methods capturing the same local variable. To understand<br />
how this works in all situations, it is necessary to be more precise about the mechanics of the implementation.<br />
Whenever a local variable is captured, it is added to a "frame object" associated with its declaring routine. Every anonymous<br />
method declared in a routine is converted into a method on the frame object associated with its containing routine. Finally, any<br />
frame object created because of an anonymous method value being constructed or variable being captured is chained to its<br />
parent frame by another reference--if any such frame exists and if necessary to access a captured outer variable. These links<br />
from one frame object to its parent are also reference counted. An anonymous method declared in a nested, local routine that<br />
captures variables from its parent routine keeps that parent frame object alive until it itself goes out of scope.<br />
For example, consider this situation:<br />
type<br />
TProc = reference to procedure;<br />
procedure Call(proc: TProc);<br />
// ...<br />
procedure Use(x: Integer);<br />
// ...<br />
procedure L1; // frame F1<br />
var<br />
v1: Integer;<br />
procedure L2; // frame F1_1<br />
begin<br />
Call(procedure // frame F1_1_1<br />
begin<br />
Use(v1);<br />
end);<br />
end;<br />
begin<br />
Call(procedure // frame F1_2<br />
var<br />
v2: Integer;<br />
begin<br />
Use(v1);<br />
Call(procedure // frame F1_2_1<br />
begin<br />
Use(v2);<br />
end);<br />
end);<br />
end;<br />
Each routine and anonymous method is annotated with a frame identifier to make it easier to identify which frame object links to<br />
691<br />
3
3<br />
Delphi Language Guide <strong>RAD</strong> <strong>Studio</strong> (Common) 3.1 Delphi Reference<br />
which:<br />
• v1 is a variable in F1<br />
• v2 is a variable in F1_2 (captured by F1_2_1)<br />
• anonymous method for F1_1_1 is a method in F1_1<br />
• F1_1 links to F1 (F1_1_1 uses v1)<br />
• anonymous method for F1_2 is a method in F1<br />
• anonymous method for F1_2_1 is a method in F1_2<br />
Frames F1_2_1 and F1_1_1 do not need frame objects, since they neither declare anonymous methods nor have variables that<br />
are captured. They are not on any path of parentage between a nested anonymous method and an outer captured variable<br />
either. (They have implicit frames stored on the stack.)<br />
Given only a reference to the anonymous method F1_2_1, variables v1 and v2 are kept alive. If instead, the only reference that<br />
outlives the invocation of F1 is F1_1_1, only variable v1 is kept alive.<br />
It is possible to create a cycle in the method reference/frame link chains that causes a memory leak. For example, storing an<br />
anonymous method directly or indirectly in a variable that the anonymous method itself captures creates a cycle, causing a<br />
memory leak.<br />
Utility of Anonymous Methods<br />
Anonymous methods offer more than just a simple pointer to something that is callable. They provide several advantages:<br />
• binding variable values<br />
• easy way to define and use methods<br />
• easy to parameterize using code<br />
Variable Binding<br />
Anonymous methods provide a block of code along with variable bindings to the environment in which they are defined, even if<br />
that environment is not in scope. A pointer to a function or procedure can't do that.<br />
For instance, the statement adder := MakeAdder(20); from the code sample above produces a variable adder that<br />
encapsulates the binding of a variable to the value 20.<br />
Some other languages that implement such a construct refer to them as closures. Historically, the idea was that evaluating an<br />
expression like adder := MakeAdder(20); produced a closure. It represents an object that contains references to the<br />
bindings of all variables referenced in the function and defined outside it, thus closing it by capturing the values of the variables.<br />
Ease of Use<br />
692<br />
The following sample shows a typical class definition to define some simple methods and then invoke them:<br />
type<br />
TMethodPointer = procedure of object; // delegate void TMethodPointer();<br />
TStringToInt = function(x: string): Integer of object;<br />
TObj = class<br />
procedure HelloWorld;<br />
function GetLength(x: string): Integer;<br />
end;<br />
procedure TObj.HelloWorld;<br />
begin<br />
Writeln('Hello World');<br />
end;<br />
function TObj.GetLength(x: string): Integer;<br />
begin
3.1 Delphi Reference <strong>RAD</strong> <strong>Studio</strong> (Common) Delphi Language Guide<br />
Result := Length(x);<br />
end;<br />
var<br />
x: TMethodPointer;<br />
y: TStringToInt;<br />
obj: TObj;<br />
begin<br />
obj := TObj.Create;<br />
x := obj.HelloWorld;<br />
x;<br />
y := obj.GetLength;<br />
Writeln(y('foo'));<br />
end.<br />
Contrast this to the same methods defined and invoked using anonymous methods:<br />
type<br />
TSimpleProcedure = reference to procedure;<br />
TSimpleFunction = reference to function(x: string): Integer;<br />
var<br />
x1: TSimpleProcedure;<br />
y1: TSimpleFunction;<br />
begin<br />
x1 := procedure<br />
begin<br />
Writeln('Hello World');<br />
end;<br />
x1; //invoke anonymous method just defined<br />
y1 := function(x: string): Integer<br />
begin<br />
Result := Length(x);<br />
end;<br />
Writeln(y1('bar'));<br />
end.<br />
Notice how much simpler and shorter the code is that uses anonymous methods. This is ideal if you want to explicitly and simply<br />
define these methods and use them immediately without the overhead and effort of creating a class that may never be used<br />
anywhere else. The resulting code is easier to understand.<br />
Using Code for a Parameter<br />
Anonymous methods make it easier to write functions and structures parameterized by code, not just values.<br />
Multithreading is a good application for anonymous methods. if you want to execute some code in parallel, you might have a<br />
parallel-for function that looks like this:<br />
type<br />
TProcOfInteger = reference to procedure(x: Integer);<br />
procedure ParallelFor(start, finish: Integer; proc: TProcOfInteger);<br />
The ParallelFor procedure iterates a procedure over different threads. Assuming this procedure is implemented correctly and<br />
efficiently using threads or a thread pool, it could then be easily used to take advantage of multiple processors:<br />
procedure CalculateExpensiveThings;<br />
var<br />
results: array of Integer;<br />
begin<br />
SetLength(results, 100);<br />
ParallelFor(Low(results), High(results),<br />
693<br />
3
3<br />
Delphi Language Guide <strong>RAD</strong> <strong>Studio</strong> (Common) 3.1 Delphi Reference<br />
procedure(i: Integer) // \<br />
begin // \ code block<br />
results[i] := ExpensiveCalculation(i); // / used as parameter<br />
end // /<br />
);<br />
// use results<br />
end;<br />
Contrast this to how it would need to be done without anonymous methods: probably a "task" class with a virtual abstract<br />
method, with a concrete descendant for ExpensiveCalculation, and then adding all the tasks to a queue--not nearly as<br />
natural or integrated.<br />
Here, the "parallel-for" algorithm is the abstraction that is being parameterized by code. In the past, a common way to implement<br />
this pattern is with a virtual base class with one or more abstract methods; consider the TThread class and its abstract<br />
Execute method. However, anonymous methods make this pattern--parameterizing of algorithms and data structures using<br />
code--far easier.<br />
3.1.3.10 Program Control<br />
This section describes how parameters are passed to procedures and functions.<br />
Topics<br />
Name Description<br />
Program Control ( see page 694) The concepts of passing parameters and function result processing are important<br />
to understand before you undertake your application projects Treatment of<br />
parameters and function results is determined by several factors, including calling<br />
conventions, parameter semantics, and the type and size of the value being<br />
passed.<br />
This following topics are covered in this material:<br />
3.1.3.10.1 Program Control<br />
• Passing Parameters.<br />
• Handling Function Results.<br />
• Handling Method Calls.<br />
• Understanding Exit Procedures.<br />
The concepts of passing parameters and function result processing are important to understand before you undertake your<br />
application projects Treatment of parameters and function results is determined by several factors, including calling conventions,<br />
parameter semantics, and the type and size of the value being passed.<br />
This following topics are covered in this material:<br />
• Passing Parameters.<br />
• Handling Function Results.<br />
• Handling Method Calls.<br />
• Understanding Exit Procedures.<br />
Passing Parameters<br />
Parameters are transferred to procedures and functions via CPU registers or the stack, depending on the routine's calling<br />
convention. For information about calling conventions, see the topic on Calling Conventions.<br />
By Value vs. By Reference<br />
694<br />
Variable (var) parameters are always passed by reference, as 32-bit pointers that point to the actual storage location.
3.1 Delphi Reference <strong>RAD</strong> <strong>Studio</strong> (Common) Delphi Language Guide<br />
Value and constant (const) parameters are passed by value or by reference, depending on the type and size of the parameter:<br />
• An ordinal parameter is passed as an 8-bit, 16-bit, 32-bit, or 64-bit value, using the same format as a variable of the<br />
corresponding type.<br />
• A real parameter is always passed on the stack. A Single parameter occupies 4 bytes, and a Double, Comp, or Currency<br />
parameter occupies 8 bytes. A Real48 occupies 8 bytes, with the Real48 value stored in the lower 6 bytes. An Extended<br />
occupies 12 bytes, with the Extended value stored in the lower 10 bytes.<br />
• A short-string parameter is passed as a 32-bit pointer to a short string.<br />
• A long-string or dynamic-array parameter is passed as a 32-bit pointer to the dynamic memory block allocated for the long<br />
string. The value nil is passed for an empty long string.<br />
• A pointer, class, class-reference, or procedure-pointer parameter is passed as a 32-bit pointer.<br />
• A method pointer is passed on the stack as two 32-bit pointers. The instance pointer is pushed before the method pointer so<br />
that the method pointer occupies the lowest address.<br />
• Under the register and pascal conventions, a variant parameter is passed as a 32bit pointer to a Variant value.<br />
• Sets, records, and static arrays of 1, 2, or 4 bytes are passed as 8-bit, 16-bit, and 32bit values. Larger sets, records, and static<br />
arrays are passed as 32-bit pointers to the value. An exception to this rule is that records are always passed directly on the<br />
stack under the cdecl, stdcall, and safecall conventions; the size of a record passed this way is rounded upward to the<br />
nearest double-word boundary.<br />
• An open-array parameter is passed as two 32-bit values. The first value is a pointer to the array data, and the second value is<br />
one less than the number of elements in the array.<br />
When two parameters are passed on the stack, each parameter occupies a multiple of 4 bytes (a whole number of double<br />
words). For an 8-bit or 16-bit parameter, even though the parameter occupies only a byte or a word, it is passed as a double<br />
word. The contents of the unused parts of the double word are undefined.<br />
Pascal, cdecl, stdcall, and safecall Conventions<br />
Under the pascal, cdecl, stdcall and safecall conventions, all parameters are passed on the stack. Under the pascal<br />
convention, parameters are pushed in the order of their declaration (left-to-right), so that the first parameter ends up at the<br />
highest address and the last parameter ends up at the lowest address. Under the cdecl, stdcall, and safecall conventions,<br />
parameters are pushed in reverse order of declaration (right-to-left), so that the first parameter ends up at the lowest address<br />
and the last parameter ends up at the highest address.<br />
Register Convention<br />
Under the register convention, up to three parameters are passed in CPU registers, and the rest (if any) are passed on the<br />
stack. The parameters are passed in order of declaration (as with the pascal convention), and the first three parameters that<br />
qualify are passed in the EAX, EDX, and ECX registers, in that order. Real, method-pointer, variant, Int64, and structured types<br />
do not qualify as register parameters, but all other parameters do. If more than three parameters qualify as register parameters,<br />
the first three are passed in EAX, EDX, and ECX, and the remaining parameters are pushed onto the stack in order of<br />
declaration. For example, given the declaration<br />
procedure Test(A: Integer; var B: Char; C: Double; const D: string; E: Pointer);<br />
a call to Test passes A in EAX as a 32-bit integer, B in EDX as a pointer to a Char, and D in ECX as a pointer to a long-string<br />
memory block; C and E are pushed onto the stack as two double-words and a 32-bit pointer, in that order.<br />
Register saving conventions<br />
Procedures and functions must preserve the EBX, ESI, EDI, and EBP registers, but can modify the EAX, EDX, and ECX<br />
registers. When implementing a constructor or destructor in assembler, be sure to preserve the DL register. Procedures and<br />
functions are invoked with the assumption that the CPU's direction flag is cleared (corresponding to a CLD instruction) and must<br />
return with the direction flag cleared.<br />
Note: Delphi language procedures and functions are generally invoked with the assumption that the FPU stack is empty: The<br />
695<br />
3
3<br />
Delphi Language Guide <strong>RAD</strong> <strong>Studio</strong> (Common) 3.1 Delphi Reference<br />
compiler tries to use all eight FPU stack entries when it generates code.<br />
When working with the MMX and XMM instructions, be sure to preserve the values of the xmm and mm registers. Delphi<br />
functions are invoked with the assumption that the x87 FPU data registers are available for use by x87 floating point instructions.<br />
That is, the compiler assumes that the EMMS/FEMMS instruction has been called after MMX operations. Delphi functions do not<br />
make any assumptions about the state and content of xmm registers. They do not guarantee that the content of xmm registers is<br />
unchanged.<br />
Handling Function Results<br />
The following conventions are used for returning function result values.<br />
• Ordinal results are returned, when possible, in a CPU register. Bytes are returned in AL, words are returned in AX, and<br />
double-words are returned in EAX.<br />
• Real results are returned in the floating-point coprocessor's top-of-stack register (ST(0)). For function results of type Currency,<br />
the value in ST(0) is scaled by 10000. For example, the Currency value 1.234 is returned in ST(0) as 12340.<br />
• For a string, dynamic array, method pointer, or variant result, the effects are the same as if the function result were declared<br />
as an additional var parameter following the declared parameters. In other words, the caller passes an additional 32-bit<br />
pointer that points to a variable in which to return the function result.<br />
• Int64 is returned in EDX:EAX.<br />
• Pointer, class, class-reference, and procedure-pointer results are returned in EAX.<br />
• For static-array, record, and set results, if the value occupies one byte it is returned in AL; if the value occupies two bytes it is<br />
returned in AX; and if the value occupies four bytes it is returned in EAX. Otherwise, the result is returned in an additional var<br />
parameter that is passed to the function after the declared parameters.<br />
Handling Method Calls<br />
696<br />
Methods use the same calling conventions as ordinary procedures and functions, except that every method has an additional<br />
implicit parameter Self, which is a reference to the instance or class in which the method is called. The Self parameter is passed<br />
as a 32-bit pointer.<br />
• Under the register convention, Self behaves as if it were declared before all other parameters. It is therefore always passed<br />
in the EAX register.<br />
• Under the pascal convention, Self behaves as if it were declared after all other parameters (including the additional var<br />
parameter sometimes passed for a function result). It is therefore pushed last, ending up at a lower address than all other<br />
parameters.<br />
• Under the cdecl, stdcall, and safecall conventions, Self behaves as if it were declared before all other parameters, but after<br />
the additional var parameter (if any) passed for a function result. It is therefore the last to be pushed, except for the additional<br />
var parameter.<br />
Constructors and destructors use the same calling conventions as other methods, except that an additional Boolean flag<br />
parameter is passed to indicate the context of the constructor or destructor call.<br />
A value of False in the flag parameter of a constructor call indicates that the constructor was invoked through an instance object<br />
or using the inherited keyword. In this case, the constructor behaves like an ordinary method. A value of True in the flag<br />
parameter of a constructor call indicates that the constructor was invoked through a class reference. In this case, the<br />
constructor creates an instance of the class given by Self, and returns a reference to the newly created object in EAX.<br />
A value of False in the flag parameter of a destructor call indicates that the destructor was invoked using the inherited keyword.<br />
In this case, the destructor behaves like an ordinary method. A value of True in the flag parameter of a destructor call<br />
indicates that the destructor was invoked through an instance object. In this case, the destructor deallocates the instance<br />
given by Self just before returning.<br />
The flag parameter behaves as if it were declared before all other parameters. Under the register convention, it is passed in the<br />
DL register. Under the pascal convention, it is pushed before all other parameters. Under the cdecl, stdcall, and safecall<br />
conventions, it is pushed just before the Self parameter.<br />
Since the DL register indicates whether the constructor or destructor is the outermost in the call stack, you must restore the<br />
value of DL before exiting so that BeforeDestruction or AfterConstruction can be called properly.
3.1 Delphi Reference <strong>RAD</strong> <strong>Studio</strong> (Common) Delphi Language Guide<br />
Understanding Exit Procedures<br />
Exit procedures ensure that specific actions such as updating and closing filesare carried out before a program terminates. The<br />
ExitProc pointer variable allows you to install an exit procedure, so that it is always called as part of the program's termination<br />
whether the termination is normal, forced by a call to Halt, or the result of a runtime error. An exit procedure takes no<br />
parameters.<br />
Note: It is recommended that you use finalization sections rather than exit procedures for all exit behavior. Exit procedures are<br />
available only for executables. For .DLLs (Win32) you can use a similar variable, DllProc, which is called when the library is<br />
loaded as well as when it is unloaded. For packages, exit behavior must be implemented in a finalization section. All exit<br />
procedures are called before execution of finalization sections.<br />
Units as well as programs can install exit procedures. A unit can install an exit procedure as part of its initialization code, relying<br />
on the procedure to close files or perform other clean-up tasks.<br />
When implemented properly, an exit procedure is part of a chain of exit procedures. The procedures are executed in reverse<br />
order of installation, ensuring that the exit code of one unit isn't executed before the exit code of any units that depend on it. To<br />
keep the chain intact, you must save the current contents of ExitProc before pointing it to the address of your own exit<br />
procedure. Also, the first statement in your exit procedure must reinstall the saved value of ExitProc.<br />
The following code shows a skeleton implementation of an exit procedure.<br />
var<br />
ExitSave: Pointer;<br />
procedure MyExit;<br />
begin<br />
ExitProc := ExitSave; // always restore old vector first<br />
.<br />
.<br />
.<br />
end;<br />
begin<br />
ExitSave := ExitProc;<br />
ExitProc := @MyExit;<br />
.<br />
.<br />
.<br />
end.<br />
On entry, the code saves the contents of ExitProc in ExitSave, then installs the MyExit procedure. When called as part of<br />
the termination process, the first thing MyExit does is reinstall the previous exit procedure.<br />
The termination routine in the runtime library keeps calling exit procedures until ExitProc becomes nilnil. To avoid infinite<br />
loops, ExitProc is set to nil before every call, so the next exit procedure is called only if the current exit procedure assigns an<br />
address to ExitProc. If an error occurs in an exit procedure, it is not called again.<br />
An exit procedure can learn the cause of termination by examining the ExitCode integer variable and the ErrorAddr pointer<br />
variable. In case of normal termination, ExitCode is zero and ErrorAddr is nil. In case of termination through a call to Halt,<br />
ExitCode contains the value passed to Halt and ErrorAddr is nil. In case of termination due to a runtime error, ExitCode<br />
contains the error code and ErrorAddr contains the address of the invalid statement.<br />
The last exit procedure (the one installed by the runtime library) closes the Input and Output files. If ErrorAddr is not nil, it<br />
outputs a runtime error message. To output your own runtime error message, install an exit procedure that examines ErrorAddr<br />
and outputs a message if it's not nil; before returning, set ErrorAddr to nil so that the error is not reported again by other exit<br />
procedures.<br />
Once the runtime library has called all exit procedures, it returns to the operating system, passing the value stored in ExitCode<br />
697<br />
3
3<br />
Delphi Language Guide <strong>RAD</strong> <strong>Studio</strong> (Common) 3.1 Delphi Reference<br />
as a return code.<br />
See Also<br />
Procedures and Functions ( see page 671)<br />
3.1.3.11 Programs and Units<br />
This chapter provides a more detailed look at Delphi program organization.<br />
Topics<br />
Name Description<br />
Programs and Units ( see page 698) A Delphi program is constructed from source code modules called units. The<br />
units are tied together by a special source code module that contains either the<br />
program, library, or package header. Each unit is stored in its own file and<br />
compiled separately; compiled units are linked to create an application. <strong>RAD</strong><br />
<strong>Studio</strong> introduces hierarchical namespaces, giving you even more flexibility in<br />
organizing your units. Namespaces and units allow you to<br />
• Divide large programs into modules that can be edited<br />
separately.<br />
• Create libraries that you can share among programs.<br />
• Distribute libraries to other developers without making the<br />
source code... more ( see page 698)<br />
Using Namespaces with Delphi ( see page 704) In Delphi, a unit is the basic container for types. In Delphi, a namespace is a<br />
container of Delphi units.<br />
Unlike traditional Delphi units, namespaces can be nested to form a containment<br />
hierarchy. Nested namespaces provide a way to organize identifiers and types,<br />
and are used to disambiguate types with the same name. Since they are a<br />
container for Delphi units, namespaces may also be used to differentiate<br />
between units of the same name, that reside in different packages.<br />
For example, the class MyClass in MyNameSpace, is different from the class<br />
MyClass in YourNamespace.<br />
The following topics are... more ( see page 704)<br />
3.1.3.11.1 Programs and Units<br />
A Delphi program is constructed from source code modules called units. The units are tied together by a special source code<br />
module that contains either the program, library, or package header. Each unit is stored in its own file and compiled separately;<br />
compiled units are linked to create an application. <strong>RAD</strong> <strong>Studio</strong> introduces hierarchical namespaces, giving you even more<br />
flexibility in organizing your units. Namespaces and units allow you to<br />
• Divide large programs into modules that can be edited separately.<br />
• Create libraries that you can share among programs.<br />
• Distribute libraries to other developers without making the source code available.<br />
This topic covers the overall structure of a Delphi application: the program header, unit declaration syntax, and the uses clause.<br />
Specific differences between the Win32 and .NET platforms are noted in the text. The Delphi compiler does not support .NET<br />
namespaces on the Win32 platform. The <strong>RAD</strong> <strong>Studio</strong> compiler does support hierarchical .NET namespaces; this topic is<br />
covered in the following section, Using Namespaces with Delphi.<br />
Program Structure and Syntax<br />
698<br />
A complete, executable Delphi application consists of multiple unit modules, all tied together by a single source code module<br />
called a project file. In traditional Pascal programming, all source code, including the main program, is stored in .pas files.<br />
CodeGear tools use the file extension .dpr to designate the main program source module, while most other source code<br />
resides in unit files having the traditional .pas extension. To build a project, the compiler needs the project source file, and either<br />
a source file or a compiled unit file for each unit.
3.1 Delphi Reference <strong>RAD</strong> <strong>Studio</strong> (Common) Delphi Language Guide<br />
Note: Strictly speaking, you need not explicitly use any units in a project, but all programs automatically use the System unit<br />
and the SysInit unit.<br />
The source code file for an executable Delphi application contains<br />
• a program heading,<br />
• a uses clause (optional), and<br />
• a block of declarations and executable statements.<br />
Additionally, a <strong>RAD</strong> <strong>Studio</strong> program may contain a namespaces clause, to specify additional namespaces in which to search for<br />
generic units. This topic is covered in more detail in the section Using .NET Namespaces with Delphi.<br />
The compiler, and hence the IDE, expect to find these three elements in a single project (.dpr) file.<br />
The Program Heading<br />
The program heading specifies a name for the executable program. It consists of the reserved word program, followed by a<br />
valid identifier, followed by a semicolon. For applications developed using CodeGear tools, the identifier must match the project<br />
source file name.<br />
The following example shows the project source file for a program called Editor. Since the program is called Editor, this<br />
project file is called Editor.dpr.<br />
program Editor;<br />
uses Forms, REAbout, // An "About" box<br />
REMain; // Main form<br />
{$R *.res}<br />
begin<br />
Application.Title := 'Text Editor';<br />
Application.CreateForm(TMainForm, MainForm);<br />
Application.Run;<br />
end.<br />
The first line contains the program heading. The uses clause in this example specifies a dependency on three additional units:<br />
Forms, REAbout, and REMain. The $R compiler directive links the project's resource file into the program. Finally, the block of<br />
statements between the begin and end keywords are executed when the program runs. The project file, like all Delphi source<br />
files, ends with a period (not a semicolon).<br />
Delphi project files are usually short, since most of a program's logic resides in its unit files. A Delphi project file typically contains<br />
only enough code to launch the application's main window, and start the event processing loop. Project files are generated and<br />
maintained automatically by the IDE, and it is seldom necessary to edit them manually.<br />
In standard Pascal, a program heading can include parameters after the program name:<br />
program Calc(input, output);<br />
CodeGear's Delphi ignores these parameters.<br />
In <strong>RAD</strong> <strong>Studio</strong>, a the program heading introduces its own namespace, which is called the project default namespace. This is<br />
also true for the library and package headers, when these types of projects are compiled for the .NET platform.<br />
The Program Uses Clause<br />
The uses clause lists those units that are incorporated into the program. These units may in turn have uses clauses of their own.<br />
For more information on the uses clause within a unit source file, see Unit References and the Uses Clause, below.<br />
The uses clause consists of the keyword uses, followed by a comma delimited list of units the project file directly depends on.<br />
699<br />
3
3<br />
Delphi Language Guide <strong>RAD</strong> <strong>Studio</strong> (Common) 3.1 Delphi Reference<br />
The Block<br />
The block contains a simple or structured statement that is executed when the program runs. In most program files, the block<br />
consists of a compound statement bracketed between the reserved words begin and end, whose component statements are<br />
simply method calls to the project's Application object. Most projects have a global Application variable that holds an<br />
instance of TApplication, TWebApplication, or TServiceApplication. The block can also contain declarations of constants, types,<br />
variables, procedures, and functions; these declarations must precede the statement part of the block.<br />
Unit Structure and Syntax<br />
A unit consists of types (including classes), constants, variables, and routines (functions and procedures). Each unit is defined in<br />
its own source (.pas) file.<br />
A unit file begins with a unit heading, which is followed by the interface keyword. Following the interface keyword, the uses<br />
clause specifies a list of unit dependencies. Next comes the implementation section, followed by the optional initialization, and<br />
finalization sections. A skeleton unit source file looks like this:<br />
unit Unit1;<br />
interface<br />
uses // List of unit dependencies goes here...<br />
implementation<br />
uses // List of unit dependencies goes here...<br />
// Implementation of class methods, procedures, and functions goes here...<br />
initialization<br />
// Unit initialization code goes here...<br />
finalization<br />
// Unit finalization code goes here...<br />
end.<br />
The unit must conclude with the reserved word end followed by a period.<br />
The Unit Heading<br />
The unit heading specifies the unit's name. It consists of the reserved word unit, followed by a valid identifier, followed by a<br />
semicolon. For applications developed using CodeGear tools, the identifier must match the unit file name. Thus, the unit heading<br />
unit MainForm;<br />
would occur in a source file called MainForm.pas, and the file containing the compiled unit would be MainForm.dcu or<br />
MainForm.dcuil.<br />
Unit names must be unique within a project. Even if their unit files are in different directories, two units with the same name<br />
cannot be used in a single program.<br />
The Interface Section<br />
700<br />
The interface section of a unit begins with the reserved word interface and continues until the beginning of the implementation<br />
section. The interface section declares constants, types, variables, procedures, and functions that are available to clients. That<br />
is, to other units or programs that wish to use elements from this unit. These entities are called public because code in other<br />
units can access them as if they were declared in the unit itself.<br />
The interface declaration of a procedure or function includes only the routine's signature. That is, the routine's name,
3.1 Delphi Reference <strong>RAD</strong> <strong>Studio</strong> (Common) Delphi Language Guide<br />
parameters, and return type (for functions). The block containing executable code for the procedure or function follows in the<br />
implementation section. Thus procedure and function declarations in the interface section work like forward declarations.<br />
The interface declaration for a class must include declarations for all class members: fields, properties, procedures, and<br />
functions.<br />
The interface section can include its own uses clause, which must appear immediately after the keyword interface.<br />
The Implementation Section<br />
The implementation section of a unit begins with the reserved word implementation and continues until the beginning of the<br />
initialization section or, if there is no initialization section, until the end of the unit. The implementation section defines<br />
procedures and functions that are declared in the interface section. Within the implementation section, these procedures and<br />
functions may be defined and called in any order. You can omit parameter lists from public procedure and function headings<br />
when you define them in the implementation section; but if you include a parameter list, it must match the declaration in the<br />
interface section exactly.<br />
In addition to definitions of public procedures and functions, the implementation section can declare constants, types (including<br />
classes), variables, procedures, and functions that are private to the unit. That is, unlike the interface section, entities declared<br />
in the implementation section are inaccessible to other units.<br />
The implementation section can include its own uses clause, which must appear immediately after the keyword<br />
implementation. The identifiers declared within units specified in the implementation section are only available for use within<br />
the implementation section itself. You cannot refer to such identifiers in the interface section.<br />
The Initialization Section<br />
The initialization section is optional. It begins with the reserved word initialization and continues until the beginning of the<br />
finalization section or, if there is no finalization section, until the end of the unit. The initialization section contains statements<br />
that are executed, in the order in which they appear, on program start-up. So, for example, if you have defined data structures<br />
that need to be initialized, you can do this in the initialization section.<br />
For units in the interfaceuses list, the initialization sections of the units used by a client are executed in the order in which the<br />
units appear in the client's uses clause.<br />
The Finalization Section<br />
The finalization section is optional and can appear only in units that have an initialization section. The finalization section<br />
begins with the reserved word finalization and continues until the end of the unit. It contains statements that are executed when<br />
the main program terminates (unless the Halt procedure is used to terminate the program). Use the finalization section to free<br />
resources that are allocated in the initialization section.<br />
Finalization sections are executed in the opposite order from initialization sections. For example, if your application initializes<br />
units A, B, and C, in that order, it will finalize them in the order C, B, and A.<br />
Once a unit's initialization code starts to execute, the corresponding finalization section is guaranteed to execute when the<br />
application shuts down. The finalization section must therefore be able to handle incompletely initialized data, since, if a runtime<br />
error occurs, the initialization code might not execute completely.<br />
Note: The initialization and finalization sections behave differently when code is compiled for the managed .NET environment.<br />
See the chapter on Memory Management for more information.<br />
Unit References and the Uses Clause<br />
A uses clause lists units used by the program, library, or unit in which the clause appears. A uses clause can occur in<br />
• the project file for a program, or library<br />
• the interface section of a unit<br />
701<br />
3
3<br />
Delphi Language Guide <strong>RAD</strong> <strong>Studio</strong> (Common) 3.1 Delphi Reference<br />
• the implementation section of a unit<br />
Most project files contain a uses clause, as do the interface sections of most units. The implementation section of a unit can<br />
contain its own uses clause as well.<br />
The System unit and the SysInit unit are used automatically by every application and cannot be listed explicitly in the uses<br />
clause. (System implements routines for file I/O, string handling, floating point operations, dynamic memory allocation, and so<br />
forth.) Other standard library units, such as SysUtils, must be explicitly included in the uses clause. In most cases, all<br />
necessary units are placed in the uses clause by the IDE, as you add and remove units from your project.<br />
In unit declarations and uses clauses, unit names must match the file names in case. In other contexts (such as qualified<br />
identifiers), unit names are case insensitive. To avoid problems with unit references, refer to the unit source file explicitly:<br />
uses MyUnit in "myunit.pas";<br />
If such an explicit reference appears in the project file, other source files can refer to the unit with a simple uses clause that does<br />
not need to match case:<br />
uses Myunit;<br />
The Syntax of a Uses Clause<br />
A uses clause consists of the reserved word uses, followed by one or more comma delimited unit names, followed by a<br />
semicolon. Examples:<br />
uses Forms, Main;<br />
uses<br />
Forms,<br />
Main;<br />
uses Windows, Messages, SysUtils, Strings, Classes, Unit2, MyUnit;<br />
In the uses clause of a program or library, any unit name may be followed by the reserved word in and the name of a source<br />
file, with or without a directory path, in single quotation marks; directory paths can be absolute or relative. Examples:<br />
uses<br />
Windows, Messages, SysUtils,<br />
Strings in 'C:\Classes\Strings.pas', Classes;<br />
Use the keyword in after a unit name when you need to specify the unit's source file. Since the IDE expects unit names to match<br />
the names of the source files in which they reside, there is usually no reason to do this. Using in is necessary only when the<br />
location of the source file is unclear, for example when<br />
• You have used a source file that is in a different directory from the project file, and that directory is not in the compiler's search<br />
path.<br />
• Different directories in the compiler's search path have identically named units.<br />
• You are compiling a console application from the command line, and you have named a unit with an identifier that doesn't<br />
match the name of its source file.<br />
The compiler also relies on the in ... construction to determine which units are part of a project. Only units that appear in a<br />
project (.dpr) file's uses clause followed by in and a file name are considered to be part of the project; other units in the<br />
uses clause are used by the project without belonging to it. This distinction has no effect on compilation, but it affects IDE<br />
tools like the Project Manager.<br />
In the uses clause of a unit, you cannot use in to tell the compiler where to find a source file. Every unit must be in the compiler's<br />
search path. Moreover, unit names must match the names of their source files.<br />
Multiple and Indirect Unit References<br />
702<br />
The order in which units appear in the uses clause determines the order of their initialization and affects the way identifiers are<br />
located by the compiler. If two units declare a variable, constant, type, procedure, or function with the same name, the compiler<br />
uses the one from the unit listed last in the uses clause. (To access the identifier from the other unit, you would have to add a
3.1 Delphi Reference <strong>RAD</strong> <strong>Studio</strong> (Common) Delphi Language Guide<br />
qualifier: UnitName.Identifier.)<br />
A uses clause need include only units used directly by the program or unit in which the clause appears. That is, if unit A<br />
references constants, types, variables, procedures, or functions that are declared in unit B, then A must use B explicitly. If B in<br />
turn references identifiers from unit C, then A is indirectly dependent on C; in this case, C needn't be included in a uses clause in<br />
A, but the compiler must still be able to find both B and C in order to process A.<br />
The following example illustrates indirect dependency.<br />
program Prog;<br />
uses Unit2;<br />
const a = b;<br />
// ...<br />
unit Unit2;<br />
interface<br />
uses Unit1;<br />
const b = c;<br />
// ...<br />
unit Unit1;<br />
interface<br />
const c = 1;<br />
// ...<br />
In this example, Prog depends directly on Unit2, which depends directly on Unit1. Hence Prog is indirectly dependent on<br />
Unit1. Because Unit1 does not appear in Prog's uses clause, identifiers declared in Unit1 are not available to Prog.<br />
To compile a client module, the compiler needs to locate all units that the client depends on, directly or indirectly. Unless the<br />
source code for these units has changed, however, the compiler needs only their .dcu (Win32) or .dcuil (.NET) files, not their<br />
source (.pas) files.<br />
When a change is made in the interface section of a unit, other units that depend on the change must be recompiled. But when<br />
changes are made only in the implementation or other sections of a unit, dependent units don't have to be recompiled. The<br />
compiler tracks these dependencies automatically and recompiles units only when necessary.<br />
Circular Unit References<br />
When units reference each other directly or indirectly, the units are said to be mutually dependent. Mutual dependencies are<br />
allowed as long as there are no circular paths connecting the uses clause of one interface section to the uses clause of another.<br />
In other words, starting from the interface section of a unit, it must never be possible to return to that unit by following references<br />
through interface sections of other units. For a pattern of mutual dependencies to be valid, each circular reference path must<br />
lead through the uses clause of at least one implementation section.<br />
In the simplest case of two mutually dependent units, this means that the units cannot list each other in their interface uses<br />
clauses. So the following example leads to a compilation error:<br />
unit Unit1;<br />
interface<br />
uses Unit2;<br />
// ...<br />
unit Unit2;<br />
interface<br />
uses Unit1;<br />
// ...<br />
However, the two units can legally reference each other if one of the references is moved to the implementation section:<br />
unit Unit1;<br />
interface<br />
uses Unit2;<br />
// ...<br />
703<br />
3
3<br />
Delphi Language Guide <strong>RAD</strong> <strong>Studio</strong> (Common) 3.1 Delphi Reference<br />
unit Unit2;<br />
interface<br />
//...<br />
implementation<br />
uses Unit1;<br />
// ...<br />
To reduce the chance of circular references, it's a good idea to list units in the implementation uses clause whenever possible.<br />
Only when identifiers from another unit are used in the interface section is it necessary to list that unit in the interface uses<br />
clause.<br />
See Also<br />
Using Namespaces with Delphi ( see page 704)<br />
3.1.3.11.2 Using Namespaces with Delphi<br />
In Delphi, a unit is the basic container for types. In Delphi, a namespace is a container of Delphi units.<br />
Unlike traditional Delphi units, namespaces can be nested to form a containment hierarchy. Nested namespaces provide a way<br />
to organize identifiers and types, and are used to disambiguate types with the same name. Since they are a container for Delphi<br />
units, namespaces may also be used to differentiate between units of the same name, that reside in different packages.<br />
For example, the class MyClass in MyNameSpace, is different from the class MyClass in YourNamespace.<br />
The following topics are covered:<br />
• Project default namespaces, and namespace declaration.<br />
• Namespace search scope.<br />
• Using namespaces in Delphi units.<br />
Declaring Namespaces<br />
704<br />
In <strong>RAD</strong> <strong>Studio</strong>, a project file (program, library, or package) implicitly introduces its own namespace, called the project default<br />
namespace. A unit may be a member of the project default namespace, or it may explicitly declare itself to be a member of a<br />
different namespace. In either case, a unit declares its namespace membership in its unit header. For example, consider the<br />
following explicit namespace declaration:<br />
unit MyCompany.MyWidgets.MyUnit;<br />
First, notice that namespaces are separated by dots. Namespaces do not introduce new symbols for the identifiers between the<br />
dots; the dots are part of the unit name. The source file name for this example is MyCompany.MyWidgets.MyUnit.pas, and<br />
the compiled output file name is MyCompany.MyWidgets.MyUnit.dcuil.<br />
Second, notice that the dots imply the conceptual nesting, or containment, of one namespace within another. The example<br />
above declares the unit MyUnit to be a member of the MyWidgets namespace, which itself is contained in the MyCompany<br />
namespace. Again, it should be noted that this containment is for documentation purposes only.<br />
A project default namespace declares a namespace for all of the units in the project. Consider the following declarations:<br />
Program MyCompany.Programs.MyProgram;<br />
Library MyCompany.Libs.MyLibrary;<br />
Package MyCompany.Packages.MyPackage;<br />
These statements establish the project default namespace for the program, library, and package, respectively. The namespace<br />
is determined by removing the rightmost identifier (and dot) from the declaration.<br />
A unit that omits an explicit namespace is called a generic unit. A generic unit automatically becomes a member of the project<br />
default namespace. Given the preceding program declaration, the following unit declaration would cause the compiler to treat
3.1 Delphi Reference <strong>RAD</strong> <strong>Studio</strong> (Common) Delphi Language Guide<br />
MyUnit as a member of the MyCompany.Programs namespace.<br />
unit MyUnit;<br />
The project default namespace does not affect the name of the Delphi source file for a generic unit. In the preceding example,<br />
the Delphi source file name would be MyUnit.pas. The compiler does however prefix the dcuil file name with the project<br />
default namespace. The resulting dcuil file in the current example would be MyCompany.Programs.MyUnit.dcuil.<br />
Namespace strings are not case-sensitive. The compiler considers two namespaces that differ only in case to be equivalent.<br />
However, the compiler does preserve the case of a namespace, and will use the preserved casing in output file names, error<br />
messages, and RTTI unit identifiers. RTTI for class and type names will include the full namespace specification.<br />
Searching Namespaces<br />
A unit must declare the other units on which it depends. As with the Win32 platform, the compiler must search these units for<br />
identifiers. For units in explicit namespaces the search scope is already known, but for generic units, the compiler must establish<br />
a namespace search scope.<br />
Consider the following unit and uses declarations:<br />
unit MyCompany.ProjectX.ProgramY.MyUnit1;<br />
uses MyCompany.Libs.Unit2, Unit3, Unit4;<br />
These declarations establish MyUnit1 as a member of the MyCompany.ProjectX.ProgramY namespace. MyUnit1 depends<br />
on three other units: MyCompany.Libs.Unit2, and the generic units, Unit3, and Unit4. The compiler can resolve identifier<br />
names in Unit2, since the uses clause specified the fully qualified unit name. To resolve identifier names in Unit3 and Unit4,<br />
the compiler must establish a namespace search order.<br />
Namespace search order<br />
Search locations can come from three possible sources: compiler options, the project default namespace, and the current unit's<br />
namespace.<br />
The compiler resolves identifier names in the following order:<br />
1. The current unit namespace (if any)<br />
2. The project default namespace (if any)<br />
3. Namespaces specified by compiler options.<br />
A namespace search example<br />
The following example project and unit files demonstrate the namespace search order:<br />
// Project file declarations...<br />
program MyCompany.ProjectX.ProgramY;<br />
// Unit source file declaration...<br />
unit MyCompany.ProjectX.ProgramY.MyUnit1;<br />
Given this program example, the compiler would search namespaces in the following order:<br />
1. MyCompany.ProjectX.ProgramY<br />
2. MyCompany.ProjectX<br />
3. Namespaces specified by compiler options.<br />
Note that if the current unit is generic (i.e. it does not have an explicit namespace declaration in its unit statement), then<br />
resolution begins with the project default namespace.<br />
Using Namespaces<br />
Delphi's uses clause brings a module into the context of the current unit. The uses clause must either refer to a module by its<br />
fully qualified name (i.e. including the full namespace specification), or by its generic name, thereby relying on the namespace<br />
705<br />
3
3<br />
Delphi Language Guide <strong>RAD</strong> <strong>Studio</strong> (Common) 3.1 Delphi Reference<br />
resolution mechanisms to locate the unit.<br />
Fully qualified unit names<br />
The following example demonstrates the uses clause with namespaces:<br />
unit MyCompany.Libs.MyUnit1<br />
uses MyCompany.Libs.Unit2, // Fully qualified name.<br />
UnitX; // Generic name.<br />
Once a module has been brought into context, source code can refer to identifiers within that module either by the unqualified<br />
name, or by the fully qualified name (if necessary, to disambiguate identifiers with the same name in different units). The<br />
following writeln statements are equivalent:<br />
uses MyCompany.Libs.Unit2;<br />
begin<br />
writeln(MyCompany.Libs.Unit2.SomeString);<br />
writeln(SomeString);<br />
end.<br />
A fully qualified identifier must include the full namespace specification. In the preceding example, it would be an error to refer to<br />
SomeString using only a portion of the namespace:<br />
writeln(Unit2.SomeString); // ERROR!<br />
writeln(Libs.Unit2.SomeString); // ERROR!<br />
writeln(MyCompany.Libs.Unit2.SomeString); // Correct.<br />
writeln(SomeString); // Correct.<br />
It is also an error to refer to only a portion of a namespace in the uses clause. There is no mechanism to import all units and<br />
symbols in a namespace. The following code does not import all units and symbols in the MyCompany namespace:<br />
uses MyCompany; // ERROR!<br />
This restriction also applies to the with-do statement. The following will produce a compiler error:<br />
with MyCompany.Libs do // ERROR!<br />
Multi-unit Namespaces<br />
706<br />
Multiple units can belong to the same namespace, if the unit declarations refer to the same namespace. For example, one can<br />
create two files, unit1.pas and unit2.pas, with the following unit declarations:<br />
// in file 'unit1.pas'<br />
unit MyCompany.ProjectX.ProgramY.Unit1<br />
// in file 'unit2.pas'<br />
unit MyCompany.ProjectX.ProgramY.Unit2<br />
In this example, the namespace MyCompany.ProjectX.ProgramY logically contains all of the interface symbols from<br />
unit1.pas and unit2.pas.<br />
Symbol names in a namespace must be unique, across all units in the namespace. In the example above, it is an error for<br />
Unit1 and Unit2 to both define a global interface symbol named mySymbol.<br />
The individual units aggregated in a namespace are not available to source code unless the individual units are explicitly used in<br />
the file's uses clause. In other words, if a source file uses only the namespace, then fully qualified identifier expressions referring<br />
to a symbol in a unit in that namespace must use the namespace name, not just the name of the unit that defines that symbol.<br />
A uses clause may refer to a namespace as well as individual units within that namespace. In this case, a fully qualified<br />
expression referring to a symbol from a specific unit listed in the uses clause may be referred to using the actual unit name or<br />
the fully-qualified name (including namespace and unit name) for the qualifier. The two forms of reference are identical and refer<br />
to the same symbol.
3.1 Delphi Reference <strong>RAD</strong> <strong>Studio</strong> (Common) Delphi Language Guide<br />
Note: Explicitly using a unit in the uses<br />
clause will only work when you are compiling from source or dcu files. If the namespace units are compiled into an assembly<br />
and the assembly is referenced by the project instead of the individual units, then the source code that explicitly refers to a unit in<br />
the namespace will fail.<br />
See Also<br />
Programs and Units ( see page 698)<br />
3.1.3.12 Standard Routines and I/O<br />
This section describes the standard routines included in the Delphi runtime library.<br />
Topics<br />
Name Description<br />
Standard Routines and I/O ( see page 707) These topics discuss text and file I/O and summarize standard library routines.<br />
Many of the procedures and functions listed here are defined in the System and<br />
SysInit units, which are implicitly used with every application. Others are built into<br />
the compiler but are treated as if they were in the System unit.<br />
Some standard routines are in units such as SysUtils, which must be listed in<br />
a uses clause to make them available in programs. You cannot, however, list<br />
System in a uses clause, nor should you modify the System unit or try... more<br />
( see page 707)<br />
3.1.3.12.1 Standard Routines and I/O<br />
These topics discuss text and file I/O and summarize standard library routines. Many of the procedures and functions listed here<br />
are defined in the System and SysInit units, which are implicitly used with every application. Others are built into the compiler<br />
but are treated as if they were in the System unit.<br />
Some standard routines are in units such as SysUtils, which must be listed in a uses clause to make them available in<br />
programs. You cannot, however, list System in a uses clause, nor should you modify the System unit or try to rebuild it explicitly.<br />
File Input and Output<br />
The table below lists input and output routines.<br />
Input and output procedures and functions<br />
Procedure or<br />
function<br />
Description<br />
Append Opens an existing text file for appending.<br />
AssignFile Assigns the name of an external file to a file variable.<br />
BlockRead Reads one or more records from an untyped file.<br />
BlockWrite Writes one or more records into an untyped file.<br />
ChDir Changes the current directory.<br />
CloseFile Closes an open file.<br />
Eof Returns the end-of-file status of a file.<br />
Eoln Returns the end-of-line status of a text file.<br />
Erase Erases an external file.<br />
FilePos Returns the current file position of a typed or untyped file.<br />
FileSize Returns the current size of a file; not used for text files.<br />
707<br />
3
3<br />
Delphi Language Guide <strong>RAD</strong> <strong>Studio</strong> (Common) 3.1 Delphi Reference<br />
708<br />
Flush Flushes the buffer of an output text file.<br />
GetDir Returns the current directory of a specified drive.<br />
IOResult Returns an integer value that is the status of the last I/O function performed.<br />
MkDir Creates a subdirectory.<br />
Read Reads one or more values from a file into one or more variables.<br />
Readln Does what Read does and then skips to beginning of next line in the text file.<br />
Rename Renames an external file.<br />
Reset Opens an existing file.<br />
Rewrite Creates and opens a new file.<br />
RmDir Removes an empty subdirectory.<br />
Seek Moves the current position of a typed or untyped file to a specified component. Not used with text files.<br />
SeekEof Returns the end-of-file status of a text file.<br />
SeekEoln Returns the end-of-line status of a text file.<br />
SetTextBuf Assigns an I/O buffer to a text file.<br />
Truncate Truncates a typed or untyped file at the current file position.<br />
Write Writes one or more values to a file.<br />
Writeln Does the same as Write, and then writes an end-of-line marker to the text file.<br />
A file variable is any variable whose type is a file type. There are three classes of file: typed, text, and untyped. The syntax for<br />
declaring file types is given in File types. Note that file types are only available on the Win32 platform.<br />
Before a file variable can be used, it must be associated with an external file through a call to the AssignFile procedure. An<br />
external file is typically a named disk file, but it can also be a device, such as the keyboard or the display. The external file stores<br />
the information written to the file or supplies the information read from the file.<br />
Once the association with an external file is established, the file variable must be opened to prepare it for input or output. An<br />
existing file can be opened via the Reset procedure, and a new file can be created and opened via the Rewrite procedure. Text<br />
files opened with Reset are read-only and text files opened with Rewrite and Append are write-only. Typed files and untyped files<br />
always allow both reading and writing regardless of whether they were opened with Reset or Rewrite.<br />
Every file is a linear sequence of components, each of which has the component type (or record type) of the file. The<br />
components are numbered starting with zero.<br />
Files are normally accessed sequentially. That is, when a component is read using the standard procedure Read or written using<br />
the standard procedure Write, the current file position moves to the next numerically ordered file component. Typed files and<br />
untyped files can also be accessed randomly through the standard procedure Seek, which moves the current file position to a<br />
specified component. The standard functions FilePos and FileSize can be used to determine the current file position and the<br />
current file size.<br />
When a program completes processing a file, the file must be closed using the standard procedure CloseFile. After a file is<br />
closed, its associated external file is updated. The file variable can then be associated with another external file.<br />
By default, all calls to standard I/O procedures and functions are automatically checked for errors, and if an error occurs an<br />
exception is raised (or the program is terminated if exception handling is not enabled). This automatic checking can be turned on<br />
and off using the {$I+} and {$I-} compiler directives. When I/O checking is off, that is, when a procedure or function call is<br />
compiled in the {$I-} state an I/O error doesn't cause an exception to be raised; to check the result of an I/O operation, you must<br />
call the standard function IOResult instead.<br />
You must call the IOResult function to clear an error, even if you aren't interested in the error. If you don't clear an error and {$I-}
3.1 Delphi Reference <strong>RAD</strong> <strong>Studio</strong> (Common) Delphi Language Guide<br />
is the current state, the next I/O function call will fail with the lingering IOResult error.<br />
Text Files<br />
This section summarizes I/O using file variables of the standard type Text.<br />
When a text file is opened, the external file is interpreted in a special way: It is considered to represent a sequence of characters<br />
formatted into lines, where each line is terminated by an end-of-line marker (a carriage-return character, possibly followed by a<br />
line feed character). The type Text is distinct from the type file of Char.<br />
For text files, there are special forms of Read and Write that let you read and write values that are not of type Char. Such values<br />
are automatically translated to and from their character representation. For example, Read(F, I), where I is a type Integer<br />
variable, reads a sequence of digits, interprets that sequence as a decimal integer, and stores it in I.<br />
There are two standard text file variables, Input and Output The standard file variable Input is a read-only file associated with the<br />
operating system's standard input (typically, the keyboard). The standard file variable Output is a write-only file associated with<br />
the operating system's standard output (typically, the display). Before an application begins executing, Input and Output are<br />
automatically opened, as if the following statements were executed:<br />
AssignFile(Input, '');<br />
Reset(Input);<br />
AssignFile(Output, '');<br />
Rewrite(Output);<br />
Note: For Win32 applications, text-oriented I/O is available only in console applications, that is, applications compiled with the<br />
Generate console application<br />
option checked on the Linker page of the Project Options dialog box or with the -cc command-line compiler option. In a GUI<br />
(non-console) application, any attempt to read or write using Input or Output will produce an I/O error. Some of the standard I/O<br />
routines that work on text files don't need to have a file variable explicitly given as a parameter. If the file parameter is omitted,<br />
Input or Output is assumed by default, depending on whether the procedure or function is input- or output-oriented. For example,<br />
Read(X) corresponds to Read(Input, X) and Write(X) corresponds to Write(Output, X).<br />
If you do specify a file when calling one of the input or output routines that work on text files, the file must be associated with an<br />
external file using AssignFile, and opened using Reset, Rewrite, or Append. An error occurs if you pass a file that was opened<br />
with Reset to an output-oriented procedure or function. An error also occurs if you pass a file that was opened with Rewrite or<br />
Append to an input-oriented procedure or function.<br />
Untyped Files<br />
Untyped files are low-level I/O channels used primarily for direct access to disk files regardless of type and structuring. An<br />
untyped file is declared with the word file and nothing more. For example,<br />
var DataFile: file;<br />
For untyped files, the Reset and Rewrite procedures allow an extra parameter to specify the record size used in data transfers.<br />
For historical reasons, the default record size is 128 bytes. A record size of 1 is the only value that correctly reflects the exact<br />
size of any file. (No partial records are possible when the record size is 1.)<br />
Except for Read and Write, all typed-file standard procedures and functions are also allowed on untyped files. Instead of Read<br />
and Write, two procedures called BlockRead and BlockWrite are used for high-speed data transfers.<br />
Text File Device Drivers<br />
You can define your own text file device drivers for your programs. A text file device driver is a set of four functions that<br />
completely implement an interface between Delphi's file system and some device.<br />
The four functions that define each device driver are Open, InOut, Flush, and Close. The function header of each function is<br />
function DeviceFunc(var F: TTextRec): Integer;<br />
where DeviceFunc is the name of the function (that is, Open, InOut, Flush, or Close). The return value of a device-interface<br />
709<br />
3
3<br />
Delphi Language Guide <strong>RAD</strong> <strong>Studio</strong> (Common) 3.1 Delphi Reference<br />
function becomes the value returned by IOResult. If the return value is zero, the operation was successful.<br />
To associate the device-interface functions with a specific file, you must write a customized Assign procedure. The Assign<br />
procedure must assign the addresses of the four device-interface functions to the four function pointers in the text file variable. In<br />
addition, it should store the fmClosedmagic constant in the Mode field, store the size of the text file buffer in BufSize, store a<br />
pointer to the text file buffer in BufPtr, and clear the Name string.<br />
Assuming, for example, that the four device-interface functions are called DevOpen, DevInOut, DevFlush, and DevClose, the<br />
Assign procedure might look like this:<br />
procedure AssignDev(var F: Text);<br />
begin<br />
with TTextRec(F) do<br />
begin<br />
Mode := fmClosed;<br />
BufSize := SizeOf(Buffer);<br />
BufPtr := @Buffer;<br />
OpenFunc := @DevOpen;<br />
InOutFunc := @DevInOut;<br />
FlushFunc := @DevFlush;<br />
CloseFunc := @DevClose;<br />
Name[0] := #0;<br />
end;<br />
end;<br />
The device-interface functions can use the UserData field in the file record to store private information. This field isn't modified by<br />
the product file system at any time.<br />
The Open function<br />
The Open function is called by the Reset, Rewrite, and Append standard procedures to open a text file associated with a device.<br />
On entry, the Mode field contains fmInput, fmOutput, or fmInOut to indicate whether the Open function was called from Reset,<br />
Rewrite, or Append.<br />
The Open function prepares the file for input or output, according to the Mode value. If Mode specified fmInOut (indicating that<br />
Open was called from Append), it must be changed to fmOutput before Open returns.<br />
Open is always called before any of the other device-interface functions. For that reason, AssignDev only initializes the<br />
OpenFunc field, leaving initialization of the remaining vectors up to Open. Based on Mode, Open can then install pointers to<br />
either input- or output-oriented functions. This saves the InOut, Flush functions and the CloseFile procedure from determining<br />
the current mode.<br />
The InOut function<br />
The InOut function is called by the Read, Readln, Write, Writeln, Eof, Eoln, SeekEof, SeekEoln, and CloseFile standard<br />
routines whenever input or output from the device is required.<br />
When Mode is fmInput, the InOut function reads up to BufSize characters into BufPtr^, and returns the number of characters<br />
read in BufEnd. In addition, it stores zero in BufPos. If the InOut function returns zero in BufEnd as a result of an input<br />
request, Eof becomes True for the file.<br />
When Mode is fmOutput, the InOut function writes BufPos characters from BufPtr^, and returns zero in BufPos.<br />
The Flush function<br />
710<br />
The Flush function is called at the end of each Read, Readln, Write, and Writeln. It can optionally flush the text file buffer.<br />
If Mode is fmInput, the Flush function can store zero in BufPos and BufEnd to flush the remaining (unread) characters in the<br />
buffer. This feature is seldom used.<br />
If Mode is fmOutput, the Flush function can write the contents of the buffer exactly like the InOut function, which ensures that<br />
text written to the device appears on the device immediately. If Flush does nothing, the text doesn't appear on the device until
3.1 Delphi Reference <strong>RAD</strong> <strong>Studio</strong> (Common) Delphi Language Guide<br />
the buffer becomes full or the file is closed.<br />
The Close function<br />
The Close function is called by the CloseFile standard procedure to close a text file associated with a device. (The Reset,<br />
Rewrite, and Append procedures also call Close if the file they are opening is already open.) If Mode is fmOutput, then before<br />
calling Close, the file system calls the InOut function to ensure that all characters have been written to the device.<br />
Handling null-Terminated Strings<br />
The Delphi language's extended syntax allows the Read, Readln, Str, and Val standard procedures to be applied to zero-based<br />
character arrays, and allows the Write, Writeln, Val, AssignFile, and Rename standard procedures to be applied to both<br />
zero-based character arrays and character pointers.<br />
Null-Terminated String Functions<br />
The following functions are provided for handling null-terminated strings.<br />
Null-terminated string functions<br />
Function Description<br />
StrAlloc Allocates a character buffer of a given size on the heap.<br />
StrBufSize Returns the size of a character buffer allocated using StrAlloc or StrNew.<br />
StrCat Concatenates two strings.<br />
StrComp Compares two strings.<br />
StrCopy Copies a string.<br />
StrDispose Disposes a character buffer allocated using StrAlloc or StrNew.<br />
StrECopy Copies a string and returns a pointer to the end of the string.<br />
StrEnd Returns a pointer to the end of a string.<br />
StrFmt Formats one or more values into a string.<br />
StrIComp Compares two strings without case sensitivity.<br />
StrLCat Concatenates two strings with a given maximum length of the resulting string.<br />
StrLComp Compares two strings for a given maximum length.<br />
StrLCopy Copies a string up to a given maximum length.<br />
StrLen Returns the length of a string.<br />
StrLFmt Formats one or more values into a string with a given maximum length.<br />
StrLIComp Compares two strings for a given maximum length without case sensitivity.<br />
StrLower Converts a string to lowercase.<br />
StrMove Moves a block of characters from one string to another.<br />
StrNew Allocates a string on the heap.<br />
StrPCopy Copies a Pascal string to a null-terminated string.<br />
StrPLCopy Copies a Pascal string to a null-terminated string with a given maximum length.<br />
StrPos Returns a pointer to the first occurrence of a given substring within a string.<br />
StrRScan Returns a pointer to the last occurrence of a given character within a string.<br />
StrScan Returns a pointer to the first occurrence of a given character within a string.<br />
StrUpper Converts a string to uppercase.<br />
711<br />
3
3<br />
Delphi Language Guide <strong>RAD</strong> <strong>Studio</strong> (Common) 3.1 Delphi Reference<br />
Standard string-handling functions have multibyte-enabled counterparts that also implement locale-specific ordering for<br />
characters. Names of multibyte functions start with Ansi-. For example, the multibyte version of StrPos is AnsiStrPos. Multibyte<br />
character support is operating-system dependent and based on the current locale.<br />
Wide-Character Strings<br />
The System unit provides three functions, WideCharToString, WideCharLenToString, and StringToWideChar, that can be used<br />
to convert null-terminated wide character strings to single- or double-byte long strings.<br />
Assignment will also convert between strings. For instance, the following are both valid:<br />
MyAnsiString := MyWideString;<br />
MyWideString := MyAnsiString;<br />
Other Standard Routines<br />
712<br />
The table below lists frequently used procedures and functions found in CodeGear product libraries. This is not an exhaustive<br />
inventory of standard routines.<br />
Other standard routines<br />
Procedure or<br />
function<br />
Description<br />
Addr Returns a pointer to a specified object.<br />
AllocMem Allocates a memory block and initializes each byte to zero.<br />
ArcTan Calculates the arctangent of the given number.<br />
Assert Raises an exception if the passed expression does not evaluate to true.<br />
Assigned Tests for a nil (unassigned) pointer or procedural variable.<br />
Beep Generates a standard beep.<br />
Break Causes control to exit a for, while, or repeat statement.<br />
ByteToCharIndex Returns the position of the character containing a specified byte in a string.<br />
Chr Returns the character for a specified integer value.<br />
Close Closes a file.<br />
CompareMem Performs a binary comparison of two memory images.<br />
CompareStr Compares strings case sensitively.<br />
CompareText Compares strings by ordinal value and is not case sensitive.<br />
Continue Returns control to the next iteration of for, while, or repeat statements.<br />
Copy Returns a substring of a string or a segment of a dynamic array.<br />
Cos Calculates the cosine of an angle.<br />
CurrToStr Converts a currency variable to a string.<br />
Date Returns the current date.<br />
DateTimeToStr Converts a variable of type TDateTime to a string.<br />
DateToStr Converts a variable of type TDateTime to a string.<br />
Dec Decrements an ordinal variable or a typed pointer variable.<br />
Dispose Releases dynamically allocated variable memory.<br />
ExceptAddr Returns the address at which the current exception was raised.<br />
Exit Exits from the current procedure.<br />
Exp Calculates the exponential of X.
3.1 Delphi Reference <strong>RAD</strong> <strong>Studio</strong> (Common) Delphi Language Guide<br />
FillChar Fills contiguous bytes with a specified value.<br />
Finalize ninitializes a dynamically allocated variable.<br />
FloatToStr Converts a floating point value to a string.<br />
FloatToStrF Converts a floating point value to a string, using specified format.<br />
FmtLoadStr Returns formatted output using a resourced format string.<br />
FmtStr Assembles a formatted string from a series of arrays.<br />
Format Assembles a string from a format string and a series of arrays.<br />
FormatDateTime Formats a date-and-time value.<br />
FormatFloat Formats a floating point value.<br />
FreeMem Releases allocated memory.<br />
GetMem Allocates dynamic memory and a pointer to the address of the block.<br />
Halt Initiates abnormal termination of a program.<br />
Hi Returns the high-order byte of an expression as an unsigned value.<br />
High Returns the highest value in the range of a type, array, or string.<br />
Inc Increments an ordinal variable or a typed pointer variable.<br />
Initialize Initializes a dynamically allocated variable.<br />
Insert Inserts a substring at a specified point in a string.<br />
Int Returns the integer part of a real number.<br />
IntToStr Converts an integer to a string.<br />
Length Returns the length of a string or array.<br />
Lo Returns the low-order byte of an expression as an unsigned value.<br />
Low Returns the lowest value in the range of a type, array, or string.<br />
LowerCase Converts an ASCII string to lowercase.<br />
MaxIntValue Returns the largest signed value in an integer array.<br />
MaxValue Returns the largest signed value in an array.<br />
MinIntValue Returns the smallest signed value in an integer array.<br />
MinValue Returns smallest signed value in an array.<br />
New Creates a dynamic allocated variable memory and references it with a specified pointer.<br />
Now Returns the current date and time.<br />
Ord Returns the ordinal integer value of an ordinal-type expression.<br />
Pos Returns the index of the first single-byte character of a specified substring in a string.<br />
Pred Returns the predecessor of an ordinal value.<br />
Ptr Converts a value to a pointer.<br />
Random Generates random numbers within a specified range.<br />
ReallocMem Reallocates a dynamically allocatable memory.<br />
Round Returns the value of a real rounded to the nearest whole number.<br />
SetLength Sets the dynamic length of a string variable or array.<br />
SetString Sets the contents and length of the given string.<br />
ShowException Displays an exception message with its address.<br />
713<br />
3
3<br />
Delphi Language Guide <strong>RAD</strong> <strong>Studio</strong> (Common) 3.1 Delphi Reference<br />
714<br />
ShowMessage Displays a message box with an unformatted string and an OK button.<br />
ShowMessageFmt Displays a message box with a formatted string and an OK button.<br />
Sin Returns the sine of an angle in radians.<br />
SizeOf Returns the number of bytes occupied by a variable or type.<br />
Sqr Returns the square of a number.<br />
Sqrt Returns the square root of a number.<br />
Str Converts an integer or real number into a string.<br />
StrToCurr Converts a string to a currency value.<br />
StrToDate Converts a string to a date format (TDateTime).<br />
StrToDateTime Converts a string to a TDateTime.<br />
StrToFloat Converts a string to a floating-point value.<br />
StrToInt Converts a string to an integer.<br />
StrToTime Converts a string to a time format (TDateTime).<br />
StrUpper Returns an ASCII string in upper case.<br />
Succ Returns the successor of an ordinal value.<br />
Sum Returns the sum of the elements from an array.<br />
Time Returns the current time.<br />
TimeToStr Converts a variable of type TDateTime to a string.<br />
Trunc Truncates a real number to an integer.<br />
UniqueString Ensures that a string has only one reference. (The string may be copied to produce a single reference.)<br />
UpCase Converts a character to uppercase.<br />
UpperCase Returns a string in uppercase.<br />
VarArrayCreate Creates a variant array.<br />
VarArrayDimCount Returns number of dimensions of a variant array.<br />
VarArrayHighBound Returns high bound for a dimension in a variant array.<br />
VarArrayLock Locks a variant array and returns a pointer to the data.<br />
VarArrayLowBound Returns the low bound of a dimension in a variant array.<br />
VarArrayOf Creates and fills a one-dimensional variant array.<br />
VarArrayRedim Resizes a variant array.<br />
VarArrayRef Returns a reference to the passed variant array.<br />
VarArrayUnlock Unlocks a variant array.<br />
VarAsType Converts a variant to specified type.<br />
VarCast Converts a variant to a specified type, storing the result in a variable.<br />
VarClear Clears a variant.<br />
VarCopy Copies a variant.<br />
VarToStr Converts variant to string.<br />
VarType Returns type code of specified variant.
3.1 Delphi Reference <strong>RAD</strong> <strong>Studio</strong> (Common) Delphi Language Guide<br />
See Also<br />
Data Types ( see page 569)<br />
3.1.3.13 Fundamental Syntactic Elements<br />
This section describes the fundamental syntactic elements, or the building blocks of the Delphi language.<br />
Topics<br />
Name Description<br />
Fundamental Syntactic Elements ( see page 715) This topic introduces the Delphi language character set, and describes the syntax<br />
for declaring:<br />
• Identifiers<br />
• Numbers<br />
• Character strings<br />
• Labels<br />
• Source code comments<br />
Declarations and Statements ( see page 720) This topic describes the syntax of Delphi declarations and statements.<br />
Aside from the uses clause (and reserved words like implementation that<br />
demarcate parts of a unit), a program consists entirely of declarations and<br />
statements, which are organized into blocks.<br />
This topic covers the following items:<br />
• Declarations<br />
• Simple statements such as assignment<br />
• Structured statements such as conditional tests (e.g.,<br />
if-then, and case), iteration (e.g., for, and while).<br />
string;<br />
The syntax and placement of a declaration depend on the<br />
kind of identifier you are defining. In general, declarations<br />
can occur only at the beginning of a... more ( see page 720)<br />
Expressions ( see page 735) circuit evaluation is usually preferable because it guarantees minimum execution<br />
time and, in most cases, minimum code size. Complete evaluation is sometimes<br />
convenient when one operand is a function with side effects that alter the<br />
execution of the program.<br />
circuit evaluation also allows the use of constructions that might otherwise result<br />
in illegal runtime operations. For example, the following code iterates through the<br />
string S, up to the first comma.<br />
3.1.3.13.1 Fundamental Syntactic Elements<br />
This topic introduces the Delphi language character set, and describes the syntax for declaring:<br />
• Identifiers<br />
• Numbers<br />
• Character strings<br />
• Labels<br />
• Source code comments<br />
The Delphi Character Set<br />
The Delphi Language uses the Unicode character set, including alphabetic and alphanumeric Unicode characters and the<br />
715<br />
3
3<br />
Delphi Language Guide <strong>RAD</strong> <strong>Studio</strong> (Common) 3.1 Delphi Reference<br />
underscore. It is not case-sensitive. The space character and the ASCII control characters (ASCII 0 through 31 including ASCII<br />
13, the return or end-of-line character) are called blanks.<br />
The <strong>RAD</strong> <strong>Studio</strong> compiler will accept a file encoded in UCS-2 or UCS-4 if the file contains a byte order mark. The speed of<br />
compilation may be penalized by the use for formats other than UTF–8, however. All characters in a UCS-4 encoded source file<br />
must be representable in UCS-2 without surrogate pairs. UCS-2 encodings with surrogate pairs (including GB18030) are<br />
accepted only if the codepage compiler option is specified.<br />
Fundamental syntactic elements, called tokens, combine to form expressions, declarations, and statements. A statement<br />
describes an algorithmic action that can be executed within a program. An expression is a syntactic unit that occurs within a<br />
statement and denotes a value. A declaration defines an identifier (such as the name of a function or variable) that can be used<br />
in expressions and statements, and, where appropriate, allocates memory for the identifier.<br />
The Delphi Character Set and Basic Syntax<br />
On the simplest level, a program is a sequence of tokens delimited by separators. A token is the smallest meaningful unit of text<br />
in a program. A separator is either a blank or a comment. Strictly speaking, it is not always necessary to place a separator<br />
between two tokens; for example, the code fragment<br />
Size:=20;Price:=10;<br />
is perfectly legal. Convention and readability, however, dictate that we write this as<br />
Size := 20;<br />
Price := 10;<br />
Tokens are categorized as special symbols, identifiers, reserved words, directives, numerals, labels, and character strings. A<br />
separator can be part of a token only if the token is a character string. Adjacent identifiers, reserved words, numerals, and labels<br />
must have one or more separators between them.<br />
Special Symbols<br />
716<br />
Special symbols are non-alphanumeric characters, or pairs of such characters, that have fixed meanings. The following single<br />
characters are special symbols:<br />
# $ & ' ( ) * + , - . / : ; < = > @ [ ] ^ { }<br />
The following character pairs are also special symbols:<br />
(* (. *) .) .. // := = <br />
The following table shows equivalent symbols:<br />
Special symbol Equivalent symbols<br />
[ (.<br />
] .)<br />
{ (*<br />
} *)<br />
The left bracket [ is equivalent to the character pair of left parenthesis and period (.<br />
The right bracket ] is equivalent to the character pair of period and right parenthesis .)<br />
The left brace { is equivalent to the character pair of left parenthesis and asterisk (*.<br />
The right brace } is equivalent to the character pair of right parenthesis and asterisk *)<br />
Note: %, ?, \, !, " (double quotation marks), _ (underscore), | (pipe), and ~ (tilde) are not special characters.
3.1 Delphi Reference <strong>RAD</strong> <strong>Studio</strong> (Common) Delphi Language Guide<br />
Identifiers<br />
Identifiers denote constants, variables, fields, types, properties, procedures, functions, programs, units, libraries, and packages.<br />
An identifier can be of any length, but only the first 255 characters are significant. An identifier must begin with an alphabetic<br />
character or an underscore (_) and cannot contain spaces; alphanumeric characters, digits, and underscores are allowed after<br />
the first character. Reserved words cannot be used as identifiers.<br />
Note: The .NET SDK recommends against using leading underscores in identifiers, as this pattern is reserved for system use.<br />
Since the Delphi Language is case-insensitive, an identifier like CalculateValue could be written in any of these ways:<br />
CalculateValue<br />
calculateValue<br />
calculatevalue<br />
CALCULATEVALUE<br />
Since unit names correspond to file names, inconsistencies in case can sometimes affect compilation. For more information, see<br />
the topic, Unit References and the Uses Clause.<br />
Qualified Identifiers<br />
When you use an identifier that has been declared in more than one place, it is sometimes necessary to qualify the identifier.<br />
The syntax for a qualified identifier is<br />
identifier1.identifier2<br />
where identifier1 qualifies identifier2. For example, if two units each declare a variable called CurrentValue, you can specify<br />
that you want to access the CurrentValue in Unit2 by writing<br />
Unit2.CurrentValue<br />
Qualifiers can be iterated. For example,<br />
Form1.Button1.Click<br />
calls the Click method in Button1 of Form1.<br />
If you don't qualify an identifier, its interpretation is determined by the rules of scope described in Blocks and scope ( see page<br />
720).<br />
Extended Identifiers<br />
You might encounter identifiers (e.g. types, or methods in a class) having the same name as a Delphi language keyword. For<br />
example, a class might have a method called begin. Another example is the CLR class called Type, in the System namespace.<br />
Type is a Delphi language keyword, and cannot be used for an identifier name.<br />
If you qualify the identifier with its full namespace specification, then there is no problem. For example, to use the Type class,<br />
you must use its fully qualified name:<br />
var<br />
TMyType : System.Type; // Using fully qualified namespace<br />
// avoides ambiguity with Delphi language keyword.<br />
As a shorter alternative, the ampersand (&) operator can be used to resolve ambiguities between identifiers and Delphi language<br />
keywords. If you encounter a method or type that is the same name as a Delphi keyword, you can omit the namespace<br />
specification if you prefix the identifier name with an ampersand. For example, the following code uses the ampersand to<br />
disambiguate the CLR Type class from the Delphi keyword type<br />
var<br />
TMyType : &Type; // Prefix with '&' is ok.<br />
717<br />
3
3<br />
Delphi Language Guide <strong>RAD</strong> <strong>Studio</strong> (Common) 3.1 Delphi Reference<br />
Reserved Words<br />
The following reserved words cannot be redefined or used as identifiers.<br />
Reserved Words<br />
add else initialization program then<br />
and end inline property threadvar<br />
array except interface raise to<br />
as exports is record try<br />
asm file label remove type<br />
begin final library repeat unit<br />
case finalization mod resourcestring unsafe<br />
class finally nil seled until<br />
const for not set uses<br />
constructor function not shl var<br />
destructor goto of shr while<br />
dispinterface if or static with<br />
div implementation out strict private xor<br />
do in packed strict protected<br />
downto inherited procedure string<br />
In addition to the words above, private, protected, public, published, and automated act as reserved words within class type<br />
declarations, but are otherwise treated as directives. The words at and on also have special meanings, and should be treated as<br />
reserved words.<br />
Directives<br />
718<br />
Directives are words that are sensitive in specific locations within source code. Directives have special meanings in the Delphi<br />
language, but, unlike reserved words, appear only in contexts where user-defined identifiers cannot occur. Hence -- although it is<br />
inadvisable to do so -- you can define an identifier that looks exactly like a directive.<br />
Directives<br />
absolute export name protected stdcall<br />
abstract external near public stored<br />
assembler far nodefault published varargs<br />
automated forward overload read virtual<br />
cdecl implements override readonly write<br />
contains index package register writeonly<br />
default inline pascal reintroduce<br />
deprecated library platform requires<br />
dispid local pointermath resident<br />
dynamic message private safecall
3.1 Delphi Reference <strong>RAD</strong> <strong>Studio</strong> (Common) Delphi Language Guide<br />
Numerals<br />
Integer and real constants can be represented in decimal notation as sequences of digits without commas or spaces, and<br />
prefixed with the + or - operator to indicate sign. Values default to positive (so that, for example, 67258 is equivalent to +67258)<br />
and must be within the range of the largest predefined real or integer type.<br />
Numerals with decimal points or exponents denote reals, while other numerals denote integers. When the character E or e<br />
occurs within a real, it means "times ten to the power of". For example, 7E2 means 7 * 10^2, and 12.25e+6 and 12.25e6 both<br />
mean 12.25 * 10^6.<br />
The dollar-sign prefix indicates a hexadecimal numeral, for example, $8F. Hexadecimal numbers without a preceding - unary<br />
operator are taken to be positive values. During an assignment, if a hexadecimal value lies outside the range of the receiving<br />
type an error is raised, except in the case of the Integer (32-bit integer) where a warning is raised. In this case, values exceeding<br />
the positive range for Integer are taken to be negative numbers in a manner consistent with 2's complement integer<br />
representation.<br />
For more information about real and integer types, see Data Types ( see page 569). For information about the data types of<br />
numerals, see True constants ( see page 604).<br />
Labels<br />
A label is a standard Delphi language identifier with the exception that, unlike other identifiers, labels can start with a digit.<br />
Numeric labels can include no more than ten digits - that is, a numeral between 0 and 9999999999.<br />
Labels are used in goto statements. For more information about goto statements and labels, see Goto statements ( see page<br />
720).<br />
Character Strings<br />
A character string, also called a string literal or string constant, consists of a quoted string, a control string, or a combination of<br />
quoted and control strings. Separators can occur only within quoted strings.<br />
A quoted string is a sequence of characters, from an ANSI or multibyte character set, written on one line and enclosed by<br />
apostrophes. A quoted string with nothing between the apostrophes is a null string. Two sequential apostrophes in a quoted<br />
string denote a single character, namely an apostrophe.<br />
The string is represented internally as a Unicode string encoded as UTF-16. Characters in the Basic Multilingual Plane (BMP)<br />
take 2 bytes, and characters not in the BMP require 4 bytes.<br />
For example,<br />
'CodeGear' { CodeGear }<br />
'You''ll see' { You'll see }<br />
'????????? Unicode ?????'<br />
'''' { ' }<br />
'' { null string }<br />
' ' { a space }<br />
A control string may also be written as a sequence of one or more integers, each of which consists of the # symbol followed by<br />
an unsigned integer constant from 0 to 65,535 (decimal or hexadecimal) in UTF-16 encoding. Each integer is represented<br />
internally by 2 bytes in the string. This is useful for representing control characters and multibyte characters. The control string<br />
#89#111#117<br />
is equivalent to the quoted string<br />
'You'<br />
You can combine quoted strings with control strings to form larger character strings. For example, you could use<br />
719<br />
3
3<br />
Delphi Language Guide <strong>RAD</strong> <strong>Studio</strong> (Common) 3.1 Delphi Reference<br />
'Line 1'#13#10'Line 2'<br />
to put a carriage-return line-feed between 'Line 1' and 'Line 2'. However, you cannot concatenate two quoted strings in this way,<br />
since a pair of sequential apostrophes is interpreted as a single character. (To concatenate quoted strings, use the + operator or<br />
simply combine them into a single quoted string.)<br />
A character string is compatible with any string type and with the PChar type. Since an AnsiString type may contain multibyte<br />
characters, a character string with one character, single or multibyte, is compatible with any character type. When extended<br />
syntax is enabled (with compiler directive {$X+}), a nonempty character string of length n is compatible with zero-based arrays<br />
and packed arrays of n characters. For more information, see Datatypes ( see page 569).<br />
Comments and Compiler Directives<br />
Comments are ignored by the compiler, except when they function as separators (delimiting adjacent tokens) or compiler<br />
directives.<br />
There are several ways to construct comments:<br />
{ Text between a left brace and a right brace constitutes a comment. }<br />
(* Text between a left-parenthesis-plus-asterisk and an<br />
asterisk-plus-right-parenthesis is also a comment *)<br />
// Any text between a double-slash and the end of the line constitutes a comment.<br />
Comments that are alike cannot be nested. For instance, {{}} will not work, but (*{}*)will. This is useful for commenting out<br />
sections of code that also contain comments.<br />
A comment that contains a dollar sign ($) immediately after the opening { or (* is a compiler directive. For example,<br />
{$WARNINGS OFF}<br />
tells the compiler not to generate warning messages.<br />
See Also<br />
Expressions ( see page 735)<br />
Declarations and Statements ( see page 720)<br />
Unit References and the Uses Clause ( see page 698)<br />
3.1.3.13.2 Declarations and Statements<br />
This topic describes the syntax of Delphi declarations and statements.<br />
Aside from the uses clause (and reserved words like implementation that demarcate parts of a unit), a program consists<br />
entirely of declarations and statements, which are organized into blocks.<br />
This topic covers the following items:<br />
• Declarations<br />
• Simple statements such as assignment<br />
• Structured statements such as conditional tests (e.g., if-then, and case), iteration (e.g., for, and while).<br />
string;<br />
The syntax and placement of a declaration depend on the kind of identifier you are defining. In general, declarations can occur<br />
only at the beginning of a block or at the beginning of the interface or implementation section of a unit (after the uses clause).<br />
Specific conventions for declaring variables, constants, types, functions, and so forth are explained in the documentation for<br />
those topics.<br />
Hinting Directives<br />
720<br />
The 'hint' directives platform, deprecated, and library may be appended to any declaration. These directives will produce
3.1 Delphi Reference <strong>RAD</strong> <strong>Studio</strong> (Common) Delphi Language Guide<br />
warnings at compile time. Hint directives can be applied to type declarations, variable declarations, class, interface and structure<br />
declarations, field declarations within classes or records, procedure, function and method declarations, and unit declarations.<br />
When a hint directive appears in a unit declaration, it means that the hint applies to everything in the unit. For example, the<br />
Windows 3.1 style OleAuto.pas unit on Windows is completely deprecated. Any reference to that unit or any symbol in that unit<br />
will produce a deprecation message.<br />
The platform hinting directive on a symbol or unit indicates that it may not exist or that the implementation may vary<br />
considerably on different platforms. The library hinting directive on a symbol or unit indicates that the code may not exist or the<br />
implementation may vary considerably on different library architectures.<br />
The platform and library directives do not specify which platform or library. If your goal is writing platform-independent code,<br />
you do not need to know which platform a symbol is specific to; it is sufficient that the symbol be marked as specific to some<br />
platform to let you know it may cause problems for your goal of portability.<br />
In the case of a procedure or function declaration, the hint directive should be separated from the rest of the declaration with a<br />
semicolon. Examples:<br />
procedure SomeOldRoutine; stdcall deprecated;<br />
var<br />
VersionNumber: Real library;<br />
type<br />
AppError = class(Exception)<br />
...<br />
end platform;<br />
When source code is compiled in the {$HINTS ON} {$WARNINGS ON} state, each reference to an identifier declared with one<br />
of these directives generates an appropriate hint or warning. Use platform to mark items that are specific to a particular<br />
operating environment (such as Windows), deprecated to indicate that an item is obsolete or supported only for backward<br />
compatibility, and library to flag dependencies on a particular library or component framework.<br />
The <strong>RAD</strong> <strong>Studio</strong> compiler also recognizes the hinting directive experimental. You can use this directive to designate units which<br />
are in an unstable, development state. The compiler will emit a warning when it builds an application that uses the unit.<br />
Declarations<br />
The names of variables, constants, types, fields, properties, procedures, functions, programs, units, libraries, and packages are<br />
called identifiers. (Numeric constants like 26057 are not identifiers.) Identifiers must be declared before you can use them; the<br />
only exceptions are a few predefined types, routines, and constants that the compiler understands automatically, the variable<br />
Result when it occurs inside a function block, and the variable Self when it occurs inside a method implementation.<br />
A declaration defines an identifier and, where appropriate, allocates memory for it. For example,<br />
var Size: Extended;<br />
declares a variable called Size that holds an Extended (real) value, while<br />
function DoThis(X, Y: string): Integer;<br />
declares a function called DoThis that takes two strings as arguments and returns an integer. Each declaration ends with a<br />
semicolon. When you declare several variables, constants, types, or labels at the same time, you need only write the appropriate<br />
reserved word once:<br />
var<br />
Size: Extended;<br />
Quantity: Integer;<br />
Statements<br />
Statements define algorithmic actions within a program. Simple statements like assignments and procedure calls can combine to<br />
form loops, conditional statements, and other structured statements.<br />
721<br />
3
3<br />
Delphi Language Guide <strong>RAD</strong> <strong>Studio</strong> (Common) 3.1 Delphi Reference<br />
Multiple statements within a block, and in the initialization or finalization section of a unit, are separated by semicolons.<br />
Simple Statements<br />
A simple statement doesn't contain any other statements. Simple statements include assignments, calls to procedures and<br />
functions, and goto jumps.<br />
Assignment Statements<br />
An assignment statement has the form<br />
variable := expression<br />
where variable is any variable reference, including a variable, variable typecast, dereferenced pointer, or component of a<br />
structured variable. The expression is any assignment-compatible expression (within a function block, variable can be replaced<br />
with the name of the function being defined. See Procedures and functions ( see page 671)). The := symbol is sometimes<br />
called the assignment operator.<br />
An assignment statement replaces the current value of variable with the value of expression. For example,<br />
I := 3;<br />
assigns the value 3 to the variable I. The variable reference on the left side of the assignment can appear in the expression on<br />
the right. For example,<br />
I := I + 1;<br />
increments the value of I. Other assignment statements include<br />
X := Y + Z;<br />
Done := (I >= 1) and (I < 100);<br />
Hue1 := [Blue, Succ(C)];<br />
I := Sqr(J) - I * K;<br />
Shortint(MyChar) := 122;<br />
TByteRec(W).Hi := 0;<br />
MyString[I] := 'A';<br />
SomeArray[I + 1] := P^;<br />
TMyObject.SomeProperty := True;<br />
Procedure and Function Calls<br />
A procedure call consists of the name of a procedure (with or without qualifiers), followed by a parameter list (if required).<br />
Examples include<br />
PrintHeading;<br />
Transpose(A, N, M);<br />
Find(Smith, William);<br />
Writeln('Hello world!');<br />
DoSomething();<br />
Unit1.SomeProcedure;<br />
TMyObject.SomeMethod(X,Y);<br />
With extended syntax enabled ({$X+}), function calls, like calls to procedures, can be treated as statements in their own right:<br />
MyFunction(X);<br />
When you use a function call in this way, its return value is discarded.<br />
For more information about procedures and functions, see Procedures and functions ( see page 671).<br />
Goto Statements<br />
722<br />
A goto statement, which has the form<br />
goto label
3.1 Delphi Reference <strong>RAD</strong> <strong>Studio</strong> (Common) Delphi Language Guide<br />
transfers program execution to the statement marked by the specified label. To mark a statement, you must first declare the<br />
label. Then precede the statement you want to mark with the label and a colon:<br />
label: statement<br />
Declare labels like this:<br />
labellabel;<br />
You can declare several labels at once:<br />
labellabel1, ..., labeln;<br />
A label can be any valid identifier or any numeral between 0 and 9999.<br />
The label declaration, marked statement, and goto statement must belong to the same block. (See Blocks and Scope, below.)<br />
Hence it is not possible to jump into or out of a procedure or function. Do not mark more than one statement in a block with the<br />
same label.<br />
For example,<br />
label StartHere;<br />
...<br />
StartHere: Beep;<br />
goto StartHere;<br />
creates an infinite loop that calls the Beep procedure repeatedly.<br />
Additionally, it is not possible to jump into or out of a try-finally or try-except statement.<br />
The goto statement is generally discouraged in structured programming. It is, however, sometimes used as a way of exiting from<br />
nested loops, as in the following example.<br />
procedure FindFirstAnswer;<br />
var X, Y, Z, Count: Integer;<br />
label FoundAnAnswer;<br />
begin<br />
Count := SomeConstant;<br />
for X := 1 to Count do<br />
for Y := 1 to Count do<br />
for Z := 1 to Count do<br />
if ... { some condition holds on X, Y, and Z } then<br />
goto FoundAnAnswer;<br />
... { Code to execute if no answer is found }<br />
Exit;<br />
FoundAnAnswer:<br />
... { Code to execute when an answer is found }<br />
end;<br />
Notice that we are using goto to jump out of a nested loop. Never jump into a loop or other structured statement, since this can<br />
have unpredictable effects.<br />
Structured Statements<br />
Structured statements are built from other statements. Use a structured statement when you want to execute other statements<br />
sequentially, conditionally, or repeatedly.<br />
• A compound or with statement simply executes a sequence of constituent statements.<br />
• A conditional statement that is an if or case statement executes at most one of its constituents, depending on specified<br />
criteria.<br />
• Loop statements including repeat, while, and for loops execute a sequence of constituent statements repeatedly.<br />
• A special group of statements including raise, try...except, and try...finally constructions create and handle exceptions. For<br />
723<br />
3
3<br />
Delphi Language Guide <strong>RAD</strong> <strong>Studio</strong> (Common) 3.1 Delphi Reference<br />
information about exception generation and handling, see Exceptions ( see page 557).<br />
Compound Statements<br />
A compound statement is a sequence of other (simple or structured) statements to be executed in the order in which they are<br />
written. The compound statement is bracketed by the reserved words begin and end, and its constituent statements are<br />
separated by semicolons. For example:<br />
begin<br />
Z := X;<br />
X := Y;<br />
X := Y;<br />
end;<br />
The last semicolon before end is optional. So we could have written this as<br />
begin<br />
Z := X;<br />
X := Y;<br />
Y := Z<br />
end;<br />
Compound statements are essential in contexts where Delphi syntax requires a single statement. In addition to program,<br />
function, and procedure blocks, they occur within other structured statements, such as conditionals or loops. For example:<br />
begin<br />
I := SomeConstant;<br />
while I > 0 do<br />
begin<br />
...<br />
I := I - 1;<br />
end;<br />
end;<br />
You can write a compound statement that contains only a single constituent statement; like parentheses in a complex term,<br />
begin and end sometimes serve to disambiguate and to improve readability. You can also use an empty compound statement to<br />
create a block that does nothing:<br />
begin<br />
end;<br />
With Statements<br />
724<br />
A with statement is a shorthand for referencing the fields of a record or the fields, properties, and methods of an object. The<br />
syntax of a with statement is<br />
1. withobjdostatement, or<br />
2. withobj1, ..., objndostatement<br />
where obj is an expression yielding a reference to a record, object instance, class instance, interface or class type (metaclass)<br />
instance, and statement is any simple or structured statement. Within the statement, you can refer to fields, properties, and<br />
methods of obj using their identifiers alone, that is, without qualifiers.<br />
For example, given the declarations<br />
type<br />
TDate = record<br />
Day: Integer;<br />
Month: Integer;<br />
Year: Integer;<br />
end;
3.1 Delphi Reference <strong>RAD</strong> <strong>Studio</strong> (Common) Delphi Language Guide<br />
var<br />
OrderDate: TDate;<br />
you could write the following with statement.<br />
with OrderDate do<br />
if Month = 12 then<br />
begin<br />
Month := 1;<br />
Year := Year + 1;<br />
end<br />
else<br />
Month := Month + 1;<br />
you could write the following with statement.<br />
if OrderDate.Month = 12 then<br />
begin<br />
OrderDate.Month := 1;<br />
OrderDate.Year := OrderDate.Year + 1;<br />
end<br />
else<br />
OrderDate.Month := OrderDate.Month + 1;<br />
If the interpretation of obj involves indexing arrays or dereferencing pointers, these actions are performed once, before statement<br />
is executed. This makes with statements efficient as well as concise. It also means that assignments to a variable within<br />
statement cannot affect the interpretation of obj during the current execution of the with statement.<br />
Each variable reference or method name in a with statement is interpreted, if possible, as a member of the specified object or<br />
record. If there is another variable or method of the same name that you want to access from the with statement, you need to<br />
prepend it with a qualifier, as in the following example.<br />
with OrderDate do<br />
begin<br />
Year := Unit1.Year;<br />
...<br />
end;<br />
When multiple objects or records appear after with, the entire statement is treated like a series of nested with statements. Thus<br />
withobj1, obj2, ..., objndostatement<br />
is equivalent to<br />
with obj1 do<br />
with obj2 do<br />
...<br />
with objn do<br />
// statement<br />
In this case, each variable reference or method name in statement is interpreted, if possible, as a member of objn; otherwise it is<br />
interpreted, if possible, as a member of objn1; and so forth. The same rule applies to interpreting the objs themselves, so that,<br />
for instance, if objn is a member of both obj1 and obj2, it is interpreted as obj2.objn.<br />
If Statements<br />
There are two forms of if statement: if...then and the if...then...else. The syntax of an if...then statement is<br />
ifexpressionthenstatement<br />
where expression returns a Boolean value. If expression is True, then statement is executed; otherwise it is not. For example,<br />
if J 0 then Result := I / J;<br />
The syntax of an if...then...else statement is<br />
ifexpressionthenstatement1elsestatement2<br />
725<br />
3
3<br />
Delphi Language Guide <strong>RAD</strong> <strong>Studio</strong> (Common) 3.1 Delphi Reference<br />
726<br />
where expression returns a Boolean value. If expression is True, then statement1 is executed; otherwise statement2 is<br />
executed. For example,<br />
if J = 0 then<br />
Exit<br />
else<br />
Result := I / J;<br />
The then and else clauses contain one statement each, but it can be a structured statement. For example,<br />
if J o then<br />
begin<br />
Result := I / J;<br />
Count := Count + 1;<br />
end<br />
else if Count = Last then<br />
Done := True<br />
else<br />
Exit;<br />
Notice that there is never a semicolon between the then clause and the word else. You can place a semicolon after an entire if<br />
statement to separate it from the next statement in its block, but the then and else clauses require nothing more than a space or<br />
carriage return between them. Placing a semicolon immediately before else (in an if statement) is a common programming error.<br />
A special difficulty arises in connection with nested if statements. The problem arises because some if statements have else<br />
clauses while others do not, but the syntax for the two kinds of statement is otherwise the same. In a series of nested<br />
conditionals where there are fewer else clauses than if statements, it may not seem clear which else clauses are bound to which<br />
ifs. Consider a statement of the form<br />
ifexpression1thenifexpression2thenstatement1elsestatement2;<br />
There would appear to be two ways to parse this:<br />
ifexpression1 then [ ifexpression2thenstatement1elsestatement2 ];<br />
ifexpression1then [ ifexpression2thenstatement1 ] elsestatement2;<br />
The compiler always parses in the first way. That is, in real code, the statement<br />
if ... { expression1} then<br />
if ... {expression2} then<br />
... {statement1}<br />
else<br />
... {statement2}<br />
is equivalent to<br />
if ... {expression1} then<br />
begin<br />
if ... {expression2} then<br />
... {statement1}<br />
else<br />
... {statement2}<br />
end;<br />
The rule is that nested conditionals are parsed starting from the innermost conditional, with each else bound to the nearest<br />
available if on its left. To force the compiler to read our example in the second way, you would have to write it explicitly as<br />
if ... {expression1} then<br />
begin<br />
if ... {expression2} then<br />
... {statement1}<br />
end<br />
end<br />
else<br />
... {statement2};
3.1 Delphi Reference <strong>RAD</strong> <strong>Studio</strong> (Common) Delphi Language Guide<br />
Case Statements<br />
The case statement may provide a readable alternative to deeply nested if conditionals. A case statement has the form<br />
case selectorExpression of<br />
caseList1: statement1;<br />
...<br />
caseListn: statementn;<br />
end<br />
where selectorExpression is any expression of an ordinal type smaller than 32 bits (string types and ordinals larger than 32 bits<br />
are invalid) and each caseList is one of the following:<br />
• A numeral, declared constant, or other expression that the compiler can evaluate without executing your program. It must be<br />
of an ordinal type compatible with selectorExpression. Thus 7, True, 4 + 5 * 3, 'A', and Integer('A') can all be used as<br />
caseLists, but variables and most function calls cannot. (A few built-in functions like Hi and Lo can occur in a caseList. See<br />
Constant expressions ( see page 604).)<br />
• A subrange having the form First..Last, where First and Last both satisfy the criterion above and First is less than or equal to<br />
Last.<br />
• A list having the form item1, ..., itemn, where each item satisfies one of the criteria above.<br />
Each value represented by a caseList must be unique in the case statement; subranges and lists cannot overlap. A case<br />
statement can have a final else clause:<br />
case selectorExpression of<br />
caseList1: statement1;<br />
...<br />
caselistn: statementn;<br />
else<br />
statements;<br />
end<br />
where statements is a semicolon-delimited sequence of statements. When a case statement is executed, at most one of<br />
statement1 ... statementn is executed. Whichever caseList has a value equal to that of selectorExpression determines the<br />
statement to be used. If none of the caseLists has the same value as selectorExpression, then the statements in the else clause<br />
(if there is one) are executed.<br />
The case statement<br />
case I of<br />
1..5: Caption := 'Low';<br />
6..9: Caption := 'High';<br />
0, 10..99: Caption := 'Out of range';<br />
else<br />
Caption := '';<br />
end<br />
is equivalent to the nested conditional<br />
if I in [1..5] then<br />
Caption := 'Low';<br />
else if I in [6..10] then<br />
Caption := 'High';<br />
else if (I = 0) or (I in [10..99]) then<br />
Caption := 'Out of range'<br />
else<br />
Caption := '';<br />
Other examples of case statements<br />
case MyColor of<br />
Red: X := 1;<br />
Green: X := 2;<br />
727<br />
3
3<br />
Delphi Language Guide <strong>RAD</strong> <strong>Studio</strong> (Common) 3.1 Delphi Reference<br />
Blue: X = 3;<br />
Yellow, Orange, Black: X := 0;<br />
end;<br />
case Selection of<br />
Done: Form1.Close;<br />
Compute: calculateTotal(UnitCost, Quantity);<br />
else<br />
Beep;<br />
end;<br />
Control Loops<br />
Loops allow you to execute a sequence of statements repeatedly, using a control condition or variable to determine when the<br />
execution stops. Delphi has three kinds of control loop: repeat statements, while statements, and for statements.<br />
You can use the standard Break and Continue procedures to control the flow of a repeat, while, or for statement. Break<br />
terminates the statement in which it occurs, while Continue begins executing the next iteration of the sequence.<br />
Repeat Statements<br />
The syntax of a repeat statement is<br />
repeatstatement1; ...; statementn;untilexpression<br />
where expression returns a Boolean value. (The last semicolon before until is optional.) The repeat statement executes its<br />
sequence of constituent statements continually, testing expression after each iteration. When expression returns True, the<br />
repeat statement terminates. The sequence is always executed at least once because expression is not evaluated until after the<br />
first iteration.<br />
Examples of repeat statements include<br />
repeat<br />
K := I mod J;<br />
I := J;<br />
J := K;<br />
until J = 0;<br />
repeat<br />
Write('Enter a value (0..9): ');<br />
Readln(I);<br />
until (I >= 0) and (I
3.1 Delphi Reference <strong>RAD</strong> <strong>Studio</strong> (Common) Delphi Language Guide<br />
while I > 0 do<br />
begin<br />
if Odd(I) then Z := Z * X;<br />
I := I div 2;<br />
X := Sqr(X);<br />
end;<br />
while not Eof(InputFile) do<br />
begin<br />
Readln(InputFile, Line);<br />
Process(Line);<br />
end;<br />
For Statements<br />
A for statement, unlike a repeat or while statement, requires you to specify explicitly the number of iterations you want the loop<br />
to go through. The syntax of a for statement is<br />
for counter := initialValue to finalValue do statement<br />
or<br />
for counter := initialValue downto finalValue do statement<br />
where<br />
• counter is a local variable (declared in the block containing the for statement) of ordinal type, without any qualifiers.<br />
• initialValue and finalValue are expressions that are assignment-compatible with counter.<br />
• statement is a simple or structured statement that does not change the value of counter.<br />
The for statement assigns the value of initialValue to counter, then executes statement repeatedly, incrementing or<br />
decrementing counter after each iteration. (The for...to syntax increments counter, while the for...downto syntax decrements<br />
it.) When counter returns the same value as finalValue, statement is executed once more and the for statement terminates. In<br />
other words, statement is executed once for every value in the range from initialValue to finalValue. If initialValue is equal to<br />
finalValue, statement is executed exactly once. If initialValue is greater than finalValue in a for...to statement, or less than<br />
finalValue in a for...downto statement, then statement is never executed. After the for statement terminates (provided this<br />
was not forced by a Break or an Exit procedure), the value of counter is undefined.<br />
Warning: The iteration variable counter cannot be modified within the loop. This includes assignment, and passing the<br />
variable to a var<br />
parameter of a procedure. Doing so results in a compile-time warning. For purposes of controlling execution of the loop, the<br />
expressions initialValue and finalValue are evaluated only once, before the loop begins. Hence the for...to statement is<br />
almost, but not quite, equivalent to this while construction:<br />
begin<br />
counter := initialValue;<br />
while counter Max then<br />
Max := Data[I];<br />
729<br />
3
3<br />
Delphi Language Guide <strong>RAD</strong> <strong>Studio</strong> (Common) 3.1 Delphi Reference<br />
for I := ListBox1.Items.Count - 1 downto 0 do<br />
ListBox1.Items[I] := UpperCase(ListBox1.Items[I]);<br />
for I := 1 to 10 do<br />
for J := 1 to 10 do<br />
begin<br />
X := 0;<br />
for K := 1 to 10 do<br />
X := X + Mat1[I,K] * Mat2[K,J];<br />
Mat[I,J] := X;<br />
end;<br />
for C := Red to Blue do Check(C);<br />
Iteration Over Containers Using For statements<br />
730<br />
Delphi for Win32 supports for-element-in-collection style iteration over containers. The following container iteration<br />
patterns are recognized by the compiler:<br />
• for Element in ArrayExpr do Stmt;<br />
• for Element in StringExpr do Stmt;<br />
• for Element in SetExpr do Stmt;<br />
• for Element in CollectionExpr do Stmt;<br />
• for Element in Record do Stmt;<br />
The type of the iteration variable Element must match the type held in the container. With each iteration of the loop, the iteration<br />
variable holds the current collection member. As with regular for-loops, the iteration variable must be declared within the<br />
same block as the for statement.<br />
Warning: The iteration variable cannot be modified within the loop. This includes assignment, and passing the variable to a<br />
var<br />
parameter of a procedure. Doing so results in a compile-time warning. Array expressions can be single or multidimensional,<br />
fixed length, or dynamic arrays. The array is traversed in increasing order, starting at the lowest array bound and ending at the<br />
array size minus one. The following code shows an example of traversing single, multi-dimensional, and dynamic arrays:<br />
type<br />
TIntArray = array[0..9] of Integer;<br />
TGenericIntArray = array of Integer;<br />
var<br />
IArray1: array[0..9] of Integer = (1, 2, 3, 4, 5, 6, 7, 8, 9, 10);<br />
IArray2: array[1..10] of Integer = (1, 2, 3, 4, 5, 6, 7, 8, 9, 10);<br />
IArray3: array[1..2] of TIntArray = ((11, 12, 13, 14, 15, 16, 17, 18, 19, 20),<br />
(21, 22, 23, 24, 25, 26, 27, 28, 29, 30));<br />
MultiDimTemp: TIntArray;<br />
IDynArray: TGenericIntArray;<br />
I: Integer;<br />
begin<br />
for I in IArray1 do<br />
begin<br />
// Do something with I...<br />
end;<br />
// Indexing begins at lower array bound of 1.<br />
for I in IArray2 do<br />
begin<br />
// Do something with I...
3.1 Delphi Reference <strong>RAD</strong> <strong>Studio</strong> (Common) Delphi Language Guide<br />
end;<br />
// Iterating a multi-dimensional array<br />
for MultiDimTemp in IArray3 do // Indexing from 1..2<br />
for I in MultiDimTemp do // Indexing from 0..9<br />
begin<br />
// Do something with I...<br />
end;<br />
// Iterating over a dynamic array<br />
IDynArray := IArray1;<br />
for I in IDynArray do<br />
begin<br />
// Do something with I...<br />
end;<br />
The following example demonstrates iteration over string expressions:<br />
var<br />
C: Char;<br />
S1, S2: String;<br />
Counter: Integer;<br />
OS1, OS2: ShortString;<br />
AC: AnsiChar;<br />
begin<br />
S1 := 'Now is the time for all good men to come to the aid of their country.';<br />
S2 := '';<br />
for C in S1 do<br />
S2 := S2 + C;<br />
if S1 = S2 then<br />
WriteLn('SUCCESS #1');<br />
else<br />
WriteLn('FAIL #1');<br />
OS1 := 'When in the course of human events it becomes necessary to dissolve...';<br />
OS2 := '';<br />
for AC in OS1 do<br />
OS2 := OS2 + AC;<br />
if OS1 = OS2 then<br />
WriteLn('SUCCESS #2');<br />
else<br />
WriteLn('FAIL #2');<br />
end.<br />
The following example demonstrates iteration over set expressions:<br />
type<br />
TMyThing = (one, two, three);<br />
TMySet = set of TMyThing;<br />
TCharSet = set of Char;<br />
var<br />
MySet: TMySet;<br />
MyThing: TMyThing;<br />
CharSet: TCharSet;<br />
{$IF DEFINED(CLR)}<br />
C: AnsiChar;<br />
731<br />
3
3<br />
Delphi Language Guide <strong>RAD</strong> <strong>Studio</strong> (Common) 3.1 Delphi Reference<br />
732<br />
{$ELSE}<br />
C: Char;<br />
{$IFEND}<br />
begin<br />
MySet := [one, two, three];<br />
for MyThing in MySet do<br />
begin<br />
// Do something with MyThing...<br />
end;<br />
CharSet := [#0..#255];<br />
for C in CharSet do<br />
begin<br />
// Do something with C...<br />
end;<br />
end.<br />
To use the for-in loop construct on a class or interface, the class or interface must implement a prescribed collection pattern. A<br />
type that implements the collection pattern must have the following attributes:<br />
• The class or interface must contain a public instance method called GetEnumerator(). The GetEnumerator() method<br />
must return a class, interface, or record type.<br />
• The class, interface, or record returned by GetEnumerator() must contain a public instance method called MoveNext().<br />
The MoveNext() method must return a Boolean.<br />
• The class, interface, or record returned by GetEnumerator() must contain a public instance, read-only property called<br />
Current. The type of the Current property must be the type contained in the collection.<br />
If the enumerator type returned by GetEnumerator() implements the IDisposable interface, the compiler will call the Dispose<br />
method of the type when the loop terminates.<br />
The following code demonstrates iterating over an enumerable container in Delphi.<br />
type<br />
TMyIntArray = array of Integer;<br />
TMyEnumerator = class<br />
Values: TMyIntArray;<br />
Index: Integer;<br />
public<br />
constructor Create;<br />
function GetCurrent: Integer;<br />
function MoveNext: Boolean;<br />
property Current: Integer read GetCurrent;<br />
end;<br />
TMyContainer = class<br />
public<br />
function GetEnumerator: TMyEnumerator;<br />
end;<br />
constructor TMyEnumerator.Create;<br />
begin<br />
inherited Create;<br />
Values := TMyIntArray.Create(100, 200, 300);<br />
Index := -1;<br />
end;<br />
function TMyEnumerator.MoveNext: Boolean;<br />
begin<br />
if Index < High(Values) then<br />
begin<br />
Inc(Index);
3.1 Delphi Reference <strong>RAD</strong> <strong>Studio</strong> (Common) Delphi Language Guide<br />
Result := True;<br />
end<br />
else<br />
Result := False;<br />
end;<br />
function TMyEnumerator.GetCurrent: Integer;<br />
begin<br />
Result := Values[Index];<br />
end;<br />
function TMyContainer.GetEnumerator: TMyEnumerator;<br />
begin<br />
Result := TMyEnumerator.Create;<br />
end;<br />
var<br />
MyContainer: TMyContainer;<br />
I: Integer;<br />
Counter: Integer;<br />
begin<br />
MyContainer := TMyContainer.Create;<br />
Counter := 0;<br />
for I in MyContainer do<br />
Inc(Counter, I);<br />
WriteLn('Counter = ', Counter);<br />
end.<br />
The following classes and their descendents support the for-in syntax:<br />
• TList<br />
• TCollection<br />
• TStrings<br />
• TInterfaceList<br />
• TComponent<br />
• TMenuItem<br />
• TCustomActionList<br />
• TFields<br />
• TListItems<br />
• TTreeNodes<br />
• TToolBar<br />
Blocks and Scope<br />
Declarations and statements are organized into blocks, which define local namespaces (or scopes) for labels and identifiers.<br />
Blocks allow a single identifier, such as a variable name, to have different meanings in different parts of a program. Each block is<br />
part of the declaration of a program, function, or procedure; each program, function, or procedure declaration has one block.<br />
Blocks<br />
A block consists of a series of declarations followed by a compound statement. All declarations must occur together at the<br />
beginning of the block. So the form of a block is<br />
{declarations}<br />
begin<br />
733<br />
3
3<br />
Delphi Language Guide <strong>RAD</strong> <strong>Studio</strong> (Common) 3.1 Delphi Reference<br />
{statements}<br />
end<br />
The declarations section can include, in any order, declarations for variables, constants (including resource strings), types,<br />
procedures, functions, and labels. In a program block, the declarations section can also include one or more exports clauses<br />
(see Libraries and packages ( see page 648)).<br />
For example, in a function declaration like<br />
function UpperCase(const S: string): string;<br />
var<br />
Ch: Char;<br />
L: Integer;<br />
Source, Dest: PChar;<br />
begin<br />
...<br />
end;<br />
the first line of the declaration is the function heading and all of the succeeding lines make up the block. Ch, L, Source, and<br />
Dest are local variables; their declarations apply only to the UpperCase function block and override, in this block only, any<br />
declarations of the same identifiers that may occur in the program block or in the interface or implementation section of a unit.<br />
Scope<br />
An identifier, such as a variable or function name, can be used only within the scope of its declaration. The location of a<br />
declaration determines its scope. An identifier declared within the declaration of a program, function, or procedure has a scope<br />
limited to the block in which it is declared. An identifier declared in the interface section of a unit has a scope that includes any<br />
other units or programs that use the unit where the declaration occurs. Identifiers with narrower scope, especially identifiers<br />
declared in functions and procedures, are sometimes called local, while identifiers with wider scope are called global.<br />
The rules that determine identifier scope are summarized below.<br />
If the identifier is declared in ... its scope extends ...<br />
the declaration section of a program,<br />
function, or procedure<br />
from the point where it is declared to the end of the current block, including all blocks<br />
enclosed within that scope.<br />
the interface section of a unit from the point where it is declared to the end of the unit, and to any other unit or<br />
program that uses that unit. (See Programs and Units ( see page 698).)<br />
the implementation section of a unit, but<br />
not within the block of any function or<br />
procedure<br />
the definition of a record type (that is,<br />
the identifier is the name of a field in the<br />
record)<br />
the definition of a class (that is, the<br />
identifier is the name of a data field<br />
property or method in the class)<br />
Naming Conflicts<br />
734<br />
from the point where it is declared to the end of the unit. The identifier is available to<br />
any function or procedure in the unit, including the initialization and finalization<br />
sections, if present.<br />
from the point of its declaration to the end of the record-type definition. (See Records<br />
( see page 582).)<br />
from the point of its declaration to the end of the class-type definition, and also<br />
includes descendants of the class and the blocks of all methods in the class and its<br />
descendants. (See Classes and Objects ( see page 533).)<br />
When one block encloses another, the former is called the outer block and the latter the inner block. If an identifier declared in an<br />
outer block is redeclared in an inner block, the inner declaration takes precedence over the outer one and determines the<br />
meaning of the identifier for the duration of the inner block. For example, if you declare a variable called MaxValue in the<br />
interface section of a unit, and then declare another variable with the same name in a function declaration within that unit, any<br />
unqualified occurrences of MaxValue in the function block are governed by the second, local declaration. Similarly, a function<br />
declared within another function creates a new, inner scope in which identifiers used by the outer function can be redeclared
3.1 Delphi Reference <strong>RAD</strong> <strong>Studio</strong> (Common) Delphi Language Guide<br />
locally.<br />
The use of multiple units further complicates the definition of scope. Each unit listed in a uses clause imposes a new scope that<br />
encloses the remaining units used and the program or unit containing the uses clause. The first unit in a uses clause<br />
represents the outermost scope and each succeeding unit represents a new scope inside the previous one. If two or more units<br />
declare the same identifier in their interface sections, an unqualified reference to the identifier selects the declaration in the<br />
innermost scope, that is, in the unit where the reference itself occurs, or, if that unit doesn't declare the identifier, in the last unit<br />
in the uses clause that does declare the identifier.<br />
The System and SysInit units are used automatically by every program or unit. The declarations in System, along with the<br />
predefined types, routines, and constants that the compiler understands automatically, always have the outermost scope.<br />
You can override these rules of scope and bypass an inner declaration by using a qualified identifier (see Qualified Identifiers (<br />
see page 715)) or a with statement (see With Statements, above).<br />
See Also<br />
Fundamental Syntactic Elements ( see page 715)<br />
Expressions ( see page 735)<br />
3.1.3.13.3 Expressions<br />
circuit evaluation is usually preferable because it guarantees minimum execution time and, in most cases, minimum code size.<br />
Complete evaluation is sometimes convenient when one operand is a function with side effects that alter the execution of the<br />
program.<br />
circuit evaluation also allows the use of constructions that might otherwise result in illegal runtime operations. For example, the<br />
following code iterates through the string S, up to the first comma.<br />
while (I
3<br />
Delphi Language Guide <strong>RAD</strong> <strong>Studio</strong> (Common) 3.1 Delphi Reference<br />
Operator Operation Operand<br />
Types<br />
Result Type Example<br />
not bitwise negation integer integer not X<br />
and bitwise and integer integer X and Y<br />
or bitwise or integer integer X or Y<br />
xor bitwise xor integer integer X xor Y<br />
shl bitwise shift left integer integer X shl 2<br />
shr bitwise shift right integer integer Y shr I<br />
The following rules apply to bitwise operators.<br />
• The result of a not operation is of the same type as the operand.<br />
• If the operands of an and, or, or xor operation are both integers, the result is of the predefined integer type with the smallest<br />
range that includes all possible values of both types.<br />
• The operations x shl y and x shr y shift the value of x to the left or right by y bits, which (if x is an unsigned integer) is<br />
equivalent to multiplying or dividing x by 2^y; the result is of the same type as x. For example, if N stores the value 01101<br />
(decimal 13), then N sh 1 returns 11010 (decimal 26). Note that the value of y is interpreted modulo the size of the type of<br />
x. Thus for example, if x is an integer, x shl 40 is interpreted as x shl 8 because an integer is 32 bits and 40 mod 32 is<br />
8.<br />
String Operators<br />
The relational operators =, , , = all take string operands (see Relational operators). The + operator concatenates<br />
two strings.<br />
String Operators<br />
Operator Operation Operand Types Result Type Example<br />
+ concatenation string, packed string, character string S + '.'<br />
The following rules apply to string concatenation.<br />
• The operands for + can be strings, packed strings (packed arrays of type Char), or characters. However, if one operand is of<br />
type WideChar, the other operand must be a long string (UnicodeString, AnsiString or WideString).<br />
• The result of a + operation is compatible with any string type. However, if the operands are both short strings or characters,<br />
and their combined length is greater than 255, the result is truncated to the first 255 characters.<br />
Pointer Operators<br />
736<br />
The relational operators , = can take operands of type PAnsiChar and PWideChar (see Relational operators). The<br />
following operators also take pointers as operands. For more information about pointers, see Pointers and pointer types ( see<br />
page 590).<br />
Character-pointer operators<br />
Operator Operation Operand Types Result Type Example<br />
+ pointer addition character pointer, integer character pointer P + I<br />
- pointer subtraction character pointer, integer character pointer, integer P - Q<br />
^ pointer dereference pointer base type of pointer P^
3.1 Delphi Reference <strong>RAD</strong> <strong>Studio</strong> (Common) Delphi Language Guide<br />
= equality pointer Boolean P = Q<br />
inequality pointer Boolean P Q<br />
The ^ operator dereferences a pointer. Its operand can be a pointer of any type except the generic Pointer, which must be<br />
typecast before dereferencing.<br />
P = Q is True just in case P and Q point to the same address; otherwise, P Q is True.<br />
You can use the + and - operators to increment and decrement the offset of a character pointer. You can also use - to calculate<br />
the difference between the offsets of two character pointers. The following rules apply.<br />
• If I is an integer and P is a character pointer, then P + I adds I to the address given by P; that is, it returns a pointer to the<br />
address I characters after P. (The expression I + P is equivalent to P + I.) P - I subtracts I from the address given by<br />
P; that is, it returns a pointer to the address I characters before P. This is true for PAnsiChar pointers; for PWideChar<br />
pointers P + I adds SizeOf(WideChar) to P.<br />
• If P and Q are both character pointers, then P - Q computes the difference between the address given by P (the higher<br />
address) and the address given by Q (the lower address); that is, it returns an integer denoting the number of characters<br />
between P and Q. P + Q is not defined.<br />
Set Operators<br />
The following operators take sets as operands.<br />
Set Operators<br />
Operator Operation Operand<br />
Types<br />
Result Type Example<br />
+ union set set Set1 + Set2<br />
- difference set set S - T<br />
* intersection set set S * T<br />
= S2<br />
= equality set Boolean S2 = MySet<br />
inequality set Boolean MySet S1<br />
in membership ordinal, set Boolean A in Set1<br />
The following rules apply to +, -, and *.<br />
• An ordinal O is in X + Y if and only if O is in X or Y (or both). O is in X - Y if and only if O is in X but not in Y. O is in X * Y if<br />
and only if O is in both X and Y.<br />
• The result of a +, -, or * operation is of the type set of A..B, where A is the smallest ordinal value in the result set and B is<br />
the largest.<br />
The following rules apply to =, =, , and in.<br />
• X = W is equivalent to W
3<br />
Delphi Language Guide <strong>RAD</strong> <strong>Studio</strong> (Common) 3.1 Delphi Reference<br />
Relational Operators<br />
Relational operators are used to compare two operands. The operators =, , = also apply to sets.<br />
Relational Operators<br />
Operator Operation Operand Types Result<br />
Type<br />
= equality simple, class, class reference, interface, string,<br />
packed string<br />
inequality simple, class, class reference, interface, string,<br />
packed string<br />
Example<br />
Boolean I = Max<br />
Boolean X Y<br />
< less-than simple, string, packed string, PChar Boolean X < Y<br />
> greater-than simple, string, packed string, PChar Boolean Len > 0<br />
= 1<br />
For most simple types, comparison is straightforward. For example, I = J is True just in case I and J have the same value,<br />
and I J is True otherwise. The following rules apply to relational operators.<br />
• Operands must be of compatible types, except that a real and an integer can be compared.<br />
• Strings are compared according to the ordinal values that make up the characters that make up the string. Character types<br />
are treated as strings of length 1.<br />
• Two packed strings must have the same number of components to be compared. When a packed string with n components is<br />
compared to a string, the packed string is treated as a string of length n.<br />
• Use the operators , = to compare PAnsiChar (and PWideChar) operands only if the two pointers point within<br />
the same character array.<br />
• The operators = and can take operands of class and class-reference types. With operands of a class type, = and are<br />
evaluated according the rules that apply to pointers: C = D is True just in case C and D point to the same instance object, and<br />
C D is True otherwise. With operands of a class-reference type, C = D is True just in case C and D denote the same<br />
class, and C D is True otherwise. This does not compare the data stored in the classes. For more information about<br />
classes, see Classes and objects ( see page 533).<br />
Class Operators<br />
The operators as and is take classes and instance objects as operands; as operates on interfaces as well. For more information,<br />
see Classes and objects ( see page 533) and Object interfaces ( see page 639).<br />
The relational operators = and also operate on classes.<br />
The @ Operator<br />
738<br />
The @ operator returns the address of a variable, or of a function, procedure, or method; that is, @ constructs a pointer to its<br />
operand. For more information about pointers, see Pointers and pointer types ( see page 590). The following rules apply to @.<br />
• If X is a variable, @X returns the address of X. (Special rules apply when X is a procedural variable; see Procedural types in<br />
statements and expressions ( see page 593).) The type of @X is Pointer if the default {$T} compiler directive is in effect. In<br />
the {$T+} state, @X is of type ^T, where T is the type of X (this distinction is important for assignment compatibility, see<br />
Assignment-compatibility).<br />
• If F is a routine (a function or procedure), @F returns F's entry point. The type of @F is always Pointer.<br />
• When @ is applied to a method defined in a class, the method identifier must be qualified with the class name. For example,
3.1 Delphi Reference <strong>RAD</strong> <strong>Studio</strong> (Common) Delphi Language Guide<br />
@TMyClass.DoSomething<br />
points to the DoSomething method of TMyClass. For more information about classes and methods, see Classes and objects<br />
( see page 533).<br />
Note: When using the @ operator, it is not possible to take the address of an interface method as the address is not known at<br />
compile time and cannot be extracted at runtime.<br />
Operator Precedence<br />
In complex expressions, rules of precedence determine the order in which operations are performed.<br />
Precedence of operators<br />
Operators Precedence<br />
@, not first<br />
(highest)<br />
*, /, div, mod, and, shl, shr, as second<br />
+, -, or, xor third<br />
=, , , =, in, is fourth<br />
(lowest)<br />
An operator with higher precedence is evaluated before an operator with lower precedence, while operators of equal precedence<br />
associate to the left. Hence the expression<br />
X + Y * Z<br />
multiplies Y times Z, then adds X to the result; * is performed first, because is has a higher precedence than +. But<br />
X - Y + Z<br />
first subtracts Y from X, then adds Z to the result; - and + have the same precedence, so the operation on the left is performed<br />
first.<br />
You can use parentheses to override these precedence rules. An expression within parentheses is evaluated first, then treated<br />
as a single operand. For example,<br />
(X + Y) * Z<br />
multiplies Z times the sum of X and Y.<br />
Parentheses are sometimes needed in situations where, at first glance, they seem not to be. For example, consider the<br />
expression<br />
X = Y or X = Z<br />
The intended interpretation of this is obviously<br />
(X = Y) or (X = Z)<br />
Without parentheses, however, the compiler follows operator precedence rules and reads it as<br />
(X = (Y or X)) = Z<br />
which results in a compilation error unless Z is Boolean.<br />
Parentheses often make code easier to write and to read, even when they are, strictly speaking, superfluous. Thus the first<br />
example could be written as<br />
X + (Y * Z)<br />
Here the parentheses are unnecessary (to the compiler), but they spare both programmer and reader from having to think about<br />
operator precedence.<br />
739<br />
3
3<br />
Delphi Language Guide <strong>RAD</strong> <strong>Studio</strong> (Common) 3.1 Delphi Reference<br />
Description<br />
This topic describes syntax rules of forming Delphi expressions.<br />
The following items are covered in this topic:<br />
• Valid Delphi Expressions<br />
• Operators<br />
• Function calls<br />
• Set constructors<br />
• Indexes<br />
• Typecasts<br />
Expressions<br />
An expression is a construction that returns a value. The following table shows examples of Delphi expressions:<br />
X variable<br />
@X address of the variable X<br />
15 integer constant<br />
InterestRate variable<br />
Calc(X, Y) function call<br />
X * Y product of X and Y<br />
Z / (1 - Z) quotient of Z and (1 - Z)<br />
X = 1.5 Boolean<br />
C in Range1 Boolean<br />
not Done negation of a Boolean<br />
['a', 'b', 'c'] set<br />
Char(48) value typecast<br />
The simplest expressions are variables and constants (described in Data types ( see page 569)). More complex expressions<br />
are built from simpler ones using operators, function calls, set constructors, indexes, and typecasts.<br />
Operators<br />
740<br />
Operators behave like predefined functions that are part of the Delphi language. For example, the expression (X + Y) is built<br />
from the variables X and Y, called operands, with the + operator; when X and Y represent integers or reals, (X + Y) returns<br />
their sum. Operators include @, not, ^, *, /, div, mod, and, shl, shr, as, +, -, or, xor, =, >,
3.1 Delphi Reference <strong>RAD</strong> <strong>Studio</strong> (Common) Delphi Language Guide<br />
Arithmetic Operators<br />
Arithmetic operators, which take real or integer operands, include +, -, *, /, div, and mod.<br />
Binary Arithmetic Operators<br />
Operator Operation Operand Types Result Type Example<br />
+ addition integer, real integer, real X + Y<br />
- subtraction integer, real integer, real Result -1<br />
* multiplication integer, real integer, real P * InterestRate<br />
/ real division integer, real real X / 2<br />
div integer division integer integer Total div UnitSize<br />
mod remainder integer integer Y mod 6<br />
Unary arithmetic operators<br />
Operator Operation Operand Type Result Type Example<br />
+ sign identity integer, real integer, real +7<br />
- sign negation integer, real integer, real -X<br />
The following rules apply to arithmetic operators.<br />
• The value of x / y is of type Extended, regardless of the types of x and y. For other arithmetic operators, the result is of<br />
type Extended whenever at least one operand is a real; otherwise, the result is of type Int64 when at least one operand is of<br />
type Int64; otherwise, the result is of type Integer. If an operand's type is a subrange of an integer type, it is treated as if it<br />
were of the integer type.<br />
• The value of x div y is the value of x / y rounded in the direction of zero to the nearest integer.<br />
• The mod operator returns the remainder obtained by dividing its operands. In other words, x mod y = x —(x div y) *<br />
y.<br />
• A runtime error occurs when y is zero in an expression of the form x / y, x div y, or x mod y.<br />
Boolean Operators<br />
The Boolean operators not, and, or, and xor take operands of any Boolean type and return a value of type Boolean.<br />
Boolean Operators<br />
Operator Operation Operand Types Result Type Example<br />
not negation Boolean Boolean not (C in<br />
MySet)<br />
and conjunction Boolean Boolean Done and<br />
(Total >0)<br />
or disjunction Boolean Boolean A or B<br />
xor exclusive<br />
disjunction<br />
Boolean Boolean A xor B<br />
These operations are governed by standard rules of Boolean logic. For example, an expression of the form x and y is True if<br />
and only if both x and y are True.<br />
741<br />
3
3<br />
Delphi Language Guide <strong>RAD</strong> <strong>Studio</strong> (Common) 3.1 Delphi Reference<br />
Complete Versus Short-Circuit Boolean Evaluation<br />
The compiler supports two modes of evaluation for the and and or operators: complete evaluation and short-circuit (partial)<br />
evaluation. Complete evaluation means that each conjunct or disjunct is evaluated, even when the result of the entire expression<br />
is already determined. Short-circuit evaluation means strict left-to-right evaluation that stops as soon as the result of the entire<br />
expression is determined. For example, if the expression A and B is evaluated under short-circuit mode when A is False, the<br />
compiler won't evaluate B; it knows that the entire expression is False as soon as it evaluates A.<br />
Function Calls<br />
Because functions return a value, function calls are expressions. For example, if you've defined a function called Calc that takes<br />
two integer arguments and returns an integer, then the function call Calc(24,47) is an integer expression. If I and J are<br />
integer variables, then I + Calc(J,8) is also an integer expression. Examples of function calls include<br />
Sum(A, 63)<br />
Maximum(147, J)<br />
Sin(X + Y)<br />
Eof(F)<br />
Volume(Radius, Height)<br />
GetValue<br />
TSomeObject.SomeMethod(I,J);<br />
For more information about functions, see Procedures and functions ( see page 671).<br />
Set Constructors<br />
A set constructor denotes a set-type value. For example,<br />
[5, 6, 7, 8]<br />
denotes the set whose members are 5, 6, 7, and 8. The set constructor<br />
[ 5..8 ]<br />
could also denote the same set.<br />
The syntax for a set constructor is<br />
[ item1, ..., itemn ]<br />
where each item is either an expression denoting an ordinal of the set's base type or a pair of such expressions with two dots (..)<br />
in between. When an item has the form x..y, it is shorthand for all the ordinals in the range from x to y, including y; but if x is<br />
greater than y, then x..y, the set [x..y], denotes nothing and is the empty set. The set constructor [ ] denotes the empty<br />
set, while [x] denotes the set whose only member is the value of x.<br />
Examples of set constructors:<br />
[red, green, MyColor]<br />
[1, 5, 10..K mod 12, 23]<br />
['A'..'Z', 'a'..'z', Chr(Digit + 48)]<br />
For more information about sets, see Sets ( see page 582).<br />
Indexes<br />
Strings, arrays, array properties, and pointers to strings or arrays can be indexed. For example, if FileName is a string variable,<br />
the expression FileName[3] returns the third character in the string denoted by FileName, while FileName[I + 1] returns<br />
the character immediately after the one indexed by I. For information about strings, see String types ( see page 576). For<br />
information about arrays and array properties, see Arrays ( see page 582) and Array properties ( see page 548).<br />
Typecasts<br />
742<br />
It is sometimes useful to treat an expression as if it belonged to different type. A typecast allows you to do this by, in effect,<br />
temporarily changing an expression's type. For example, Integer('A') casts the character A as an integer.
3.1 Delphi Reference <strong>RAD</strong> <strong>Studio</strong> (Common) Delphi Language Guide<br />
The syntax for a typecast is<br />
typeIdentifier(expression)<br />
If the expression is a variable, the result is called a variable typecast; otherwise, the result is a value typecast. While their syntax<br />
is the same, different rules apply to the two kinds of typecast.<br />
Value Typecasts<br />
In a value typecast, the type identifier and the cast expression must both be ordinal or pointer types. Examples of value<br />
typecasts include<br />
Integer('A')<br />
Char(48)<br />
Boolean(0)<br />
Color(2)<br />
Longint(@Buffer)<br />
The resulting value is obtained by converting the expression in parentheses. This may involve truncation or extension if the size<br />
of the specified type differs from that of the expression. The expression's sign is always preserved.<br />
The statement<br />
I := Integer('A');<br />
assigns the value of Integer('A'), which is 65, to the variable I.<br />
A value typecast cannot be followed by qualifiers and cannot appear on the left side of an assignment statement.<br />
Variable Typecasts<br />
You can cast any variable to any type, provided their sizes are the same and you do not mix integers with reals. (To convert<br />
numeric types, rely on standard functions like Int and Trunc.) Examples of variable typecasts include<br />
Char(I)<br />
Boolean(Count)<br />
TSomeDefinedType(MyVariable)<br />
Variable typecasts can appear on either side of an assignment statement. Thus<br />
var MyChar: char;<br />
...<br />
Shortint(MyChar) := 122;<br />
assigns the character z (ASCII 122) to MyChar.<br />
You can cast variables to a procedural type. For example, given the declarations<br />
type Func = function(X: Integer): Integer;<br />
var<br />
F: Func;<br />
P: Pointer;<br />
N: Integer;<br />
you can make the following assignments.<br />
F := Func(P); { Assign procedural value in P to F }<br />
Func(P) := F; { Assign procedural value in F to P }<br />
@F := P; { Assign pointer value in P to F }<br />
P := @F; { Assign pointer value in F to P }<br />
N := F(N); { Call function via F }<br />
N := Func(P)(N); { Call function via P }<br />
Variable typecasts can also be followed by qualifiers, as illustrated in the following example.<br />
type<br />
TByteRec = record<br />
Lo, Hi: Byte;<br />
743<br />
3
3<br />
Delphi Language Guide <strong>RAD</strong> <strong>Studio</strong> (Common) 3.1 Delphi Reference<br />
end;<br />
TWordRec = record<br />
Low, High: Word;<br />
end;<br />
var<br />
B: Byte;<br />
W: Word;<br />
L: Longint;<br />
P: Pointer;<br />
begin<br />
W := $1234;<br />
B := TByteRec(W).Lo;<br />
TByteRec(W).Hi := 0;<br />
L := $1234567;<br />
W := TWordRec(L).Low;<br />
B := TByteRec(TWordRec(L).Low).Hi;<br />
B := PByte(L)^;<br />
end;<br />
In this example, TByteRec is used to access the low- and high-order bytes of a word, and TWordRec to access the low- and<br />
high-order words of a long integer. You could call the predefined functions Lo and Hi for the same purpose, but a variable<br />
typecast has the advantage that it can be used on the left side of an assignment statement.<br />
For information about typecasting pointers, see Pointers and pointer types ( see page 590). For information about casting<br />
class and interface types, see The as operator ( see page 555) and Interface typecasts ( see page 644).<br />
See Also<br />
744<br />
Fundamental Syntactic Elements ( see page 715)<br />
Declarations and Statements ( see page 720)
3.2 <strong>RAD</strong> <strong>Studio</strong> Dialogs and Commands <strong>RAD</strong> <strong>Studio</strong> (Common) Code Visualization<br />
3.2 <strong>RAD</strong> <strong>Studio</strong> Dialogs and Commands<br />
This section contains help for dialogs and menu commands in the <strong>RAD</strong> <strong>Studio</strong> user interface.<br />
Topics<br />
Name Description<br />
Code Visualization ( see page 745)<br />
Component ( see page 747)<br />
Database ( see page 752)<br />
Edit ( see page 762)<br />
Error Messages ( see page 767)<br />
File ( see page 775)<br />
HTML Elements ( see page 805)<br />
Insert ( see page 817)<br />
Testing Wizards ( see page 819)<br />
Project ( see page 821)<br />
Propeditors ( see page 906)<br />
Run ( see page 933)<br />
Search ( see page 948)<br />
Modeling Dialog Boxes ( see page 953)<br />
Tools ( see page 975) These dialogs are used to configure and invoke tools in <strong>RAD</strong> <strong>Studio</strong>.<br />
View ( see page 1013) These dialogs invoke managers, windows, browsers, and other tools for viewing<br />
information in <strong>RAD</strong> <strong>Studio</strong>.<br />
Win View ( see page 1062)<br />
Help ( see page 1066)<br />
Refactor ( see page 1067)<br />
3.2.1 Code Visualization<br />
Topics<br />
Name Description<br />
Code Visualization Diagram ( see page 745) The Code Visualization diagram displays your project as a UML static structure<br />
diagram.<br />
The following table shows the standard UML notations used on the diagram.<br />
Export Diagram to Image ( see page 746) Export to Image...<br />
Use this dialog to create a file with the Code Visualization diagram. Various<br />
graphics file formats are supported, including BMP, JPG, and GIF.<br />
3.2.1.1 Code Visualization Diagram<br />
The Code Visualization diagram displays your project as a UML static structure diagram.<br />
The following table shows the standard UML notations used on the diagram.<br />
745<br />
3
3<br />
Code Visualization <strong>RAD</strong> <strong>Studio</strong> (Common) 3.2 <strong>RAD</strong> <strong>Studio</strong> Dialogs and Commands<br />
UML Notation Represents<br />
A UML package<br />
A class<br />
An interface<br />
A member with public visibility<br />
A member with protected visibility<br />
A member with private visibility<br />
A generalization link<br />
A realization link<br />
A dependency link<br />
An association link<br />
Tip: If the diagram is too large to view all at once, you can use the Overview<br />
window to scroll to that portion you wish to view.<br />
See Also<br />
Using Code Visualization ( see page 98)<br />
Using the Model View Window and Code Visualization Diagram ( see page 296)<br />
Using the Overview Window ( see page 297)<br />
3.2.1.2 Export Diagram to Image<br />
746<br />
Export to Image...<br />
Use this dialog to create a file with the Code Visualization diagram. Various graphics file formats are supported, including<br />
BMP, JPG, and GIF.<br />
Item Description<br />
Z The zoom (magnification) factor for the image. You can enter a numeric value in this field, or use the<br />
Preview zoom slider on the preview pane. A value of 1.0 creates a full size image, while (for<br />
example) a value of 0.5 scales the image to half its size. A value of 1.5 scales the image to 1.5 times<br />
its size.<br />
W The width of the image. The image will be scaled to the new size, and the zoom factor field will be<br />
updated to reflect the new scaling value.<br />
H The height of the image. The image will be scaled to the new size, and the zoom factor field will be<br />
updated to reflect the new scaling value.
3.2 <strong>RAD</strong> <strong>Studio</strong> Dialogs and Commands <strong>RAD</strong> <strong>Studio</strong> (Common) Component<br />
Preview Click to show or hide a preview of the image. The preview shows how the image will look, given the<br />
current values of Z, W, and H.<br />
Preview zoom Use the slider control to scale the image to a smaller size. When the slider is at the leftmost position,<br />
a full size image (1:1) will be created. When at the rightmost position, the image size will be<br />
decreased by 16 times (1:16).<br />
Auto preview zoom Click to have the image Preview pane update in real-time, as you slide the Preview zoom control.<br />
Save Click to open a Windows Save-as dialog that will let you choose the graphical file format for the<br />
image file.<br />
See Also<br />
Using Code Visualization ( see page 98)<br />
Using the Model View Window and Code Visualization Diagram ( see page 296)<br />
Using the Overview Window ( see page 297)<br />
3.2.2 Component<br />
Topics<br />
Name Description<br />
Create Component Template ( see page 747) Component Create Component Template<br />
Use this dialog box to save the selected components on the current form as a<br />
reusable component template.<br />
Import Component Wizard ( see page 748) Component Import Component<br />
Use this wizard to import a type library, an ActiveX Control, or a .NET assembly<br />
as a component in your project.<br />
If you select Import Component with no project open, you need to choose VCL<br />
for C++ Win32 or VCL for Delphi Win32.<br />
The following files are generated by the Import Component wizard:<br />
• For Delphi: *+TLB.dcr, *_TLB.pas.<br />
• For C++: *_OCX.dcr, *_OCX.cpp, *_OCX.h, *_TLB.cpp,<br />
*_TLB.h.<br />
Note: Not all of the features described here are present<br />
for every instance of the wizard.<br />
Install Packages ( see page 750) Component Install Packages<br />
Specifies the design time packages installed in the IDE and the runtime<br />
packages that you want to install on your system, for use on all projects.<br />
New VCL Component Wizard ( see page 750) Component New VCL Component<br />
Use this wizard to create a new VCL component for Delphi for Win32, C++. The<br />
personality of your current project is detected and used for the VCL component.<br />
If you do not have a project open when you invoke the wizard, an initial page is<br />
displayed (Personality, Framework, and Platform page). On this page, you<br />
specify the personality that you want the VCL component to use.<br />
Note: Not all of the features described here are present for every instance of the<br />
wizard.<br />
3.2.2.1 Create Component Template<br />
Component Create Component Template<br />
747<br />
3
3<br />
Component <strong>RAD</strong> <strong>Studio</strong> (Common) 3.2 <strong>RAD</strong> <strong>Studio</strong> Dialogs and Commands<br />
Use this dialog box to save the selected components on the current form as a reusable component template.<br />
Item Description<br />
Component name Indicates the name of the new component template. By default, the name of the first component that<br />
you selected is displayed and the word Template is appended to it. You can change this name, but<br />
be careful not to duplicate existing component names.<br />
Palette page Select the Tool Palette category in which you want the new template to appear.<br />
Palette icon Indicates the icon used to represent the component template in the Tool Palette. By default, the icon<br />
of the first component you selected is displayed. To change it, click the Change button and choose a<br />
new file. The bitmap must be no larger than 24 pixels by 24 pixels.<br />
See Also<br />
Creating a Component Template ( see page 170)<br />
3.2.2.2 Import Component Wizard<br />
Component Import Component<br />
Use this wizard to import a type library, an ActiveX Control, or a .NET assembly as a component in your project.<br />
If you select Import Component with no project open, you need to choose VCL for C++ Win32 or VCL for Delphi Win32.<br />
The following files are generated by the Import Component wizard:<br />
• For Delphi: *+TLB.dcr, *_TLB.pas.<br />
• For C++: *_OCX.dcr, *_OCX.cpp, *_OCX.h, *_TLB.cpp, *_TLB.h.<br />
Note: Not all of the features described here are present for every instance of the wizard.<br />
Type of Component<br />
option<br />
Description<br />
Import a Type Library Click to import a type library that is already registered on your system. THis type library will be the<br />
ancestor of the component you are going to create.<br />
Import ActiveX Control Click to import an ActiveX Control that is currently registered on your system. This ActiveX Control<br />
will be the ancestor of the component you are going to create.<br />
Import .NET assembly Click to import a .NET assembly as a COM object. The GAC registered .NET assembly that you<br />
select will be the ancestor of the component you create.<br />
Registered Type Libraries page/ActiveX Controls page/.NET Assemblies page<br />
748<br />
Depending on the type of component you selected in the previous step (on the Import Component page), this page will show a<br />
list of registered type libraries, a list of ActiveX Controls, or a list of .NET assemblies in the Global Assembly Cache.<br />
Item Description<br />
Component list Displays a list of registered type libraries, ActiveX Controls, or .NET assemblies in the Global<br />
Assembly Cache. Select the component you want to use.<br />
Search Enter a search string. The list automatically includes only those items that match your search string.<br />
Click X to clear the search string.<br />
Add Click to browse for a new component to add to the list. Opens either the Register OLE Control or<br />
the Register .NET Assembly dialog box.
3.2 <strong>RAD</strong> <strong>Studio</strong> Dialogs and Commands <strong>RAD</strong> <strong>Studio</strong> (Common) Component<br />
Component page<br />
On the Component page, edit the parameters that are used to import the component into the IDE.<br />
Item Description<br />
Class Name Displays the name of the class (or classes) that will be created.<br />
Palette Page Select the Tool Palette category where you want the components to appear.<br />
Unit Dir name Enter a directory for the unit that will contain the component, or click the [...] button to navigate to the<br />
directory where the unit file will reside.<br />
Search path Enter the search path for the new component. The default value is the library search path from the<br />
Project Options dialog (for Delphi, the Library search path is on the Directories/Conditionals page;<br />
for C++, the Paths and Defines page). The directory designated in the Unit dir name field will be<br />
appended to the search path. Invalid entries are ignored.<br />
Generate Component<br />
Wrappers<br />
Create Unit page<br />
Generates IDE component classes that wrap the interfaces of each CoClass so that they can be used<br />
on the Form Designer.<br />
Specify whether you want to create a new unit, install the new component in an existing package, or install the component in a<br />
new package. If you have a project open, you have an additional choice, to add the component to the current project.<br />
Item Description<br />
Create Unit Click to cause the IDE to create a new unit. Click Finish to install the component and close the<br />
wizard.<br />
Install to Existing<br />
Package<br />
Click to install the new component into a package that already exists. Click Next to continue to the<br />
Existing Package page of the wizard.<br />
Install to New Package Click to cause the IDE to generate a new package. Click Next to continue to the New Package page<br />
of the wizard.<br />
Add unit to<br />
<br />
Existing Package page<br />
Click to install the new component in the specified project. Click Finish to install the component and<br />
close the wizard.<br />
Allows you to select an existing package in which to install the new component.<br />
Item Description<br />
Search Enter a search string. The interface list automatically includes only those packages that match your<br />
search string. The string can be present in any field of any record being displayed on this page. You<br />
can also copy and then paste in this field the entire record and all its fields. Click X to clear the search<br />
string.<br />
Installed package list Select a package from the list of all the packages currently installed on the system. Package Name,<br />
Description, and Filename are given for each package.<br />
Browse Click Browse to look for a package that is not on the list.<br />
Finish Click Finish to install the component and close the wizard. The new component opens in the Code<br />
Editor.<br />
New Package page<br />
Allows you to enter the name of a new package that the wizard will create to contain the new component.<br />
749<br />
3
3<br />
Component <strong>RAD</strong> <strong>Studio</strong> (Common) 3.2 <strong>RAD</strong> <strong>Studio</strong> Dialogs and Commands<br />
Item Description<br />
Package name Enter a file name for the new package. Click the [...] button to navigate to the folder where the new<br />
package will reside and to specify a file name. If you provide only a file name, the package will be<br />
created in the default projects directory. For Delphi projects, you need to specify a .dproj file; for C++<br />
projects, specify a .cbproj file.<br />
Description Enter a description for the new package.<br />
Finish Click Finish to install the component and close the wizard. The new component opens in the Code<br />
Editor<br />
3.2.2.3 Install Packages<br />
Component Install Packages<br />
Specifies the design time packages installed in the IDE and the runtime packages that you want to install on your system, for use<br />
on all projects.<br />
Item Description<br />
Design packages Lists the design time packages available to the IDE and all projects. Check the design packages you<br />
want to make available on a system-wide level. You do not need to have a project open to install<br />
packages on a system-wide level.<br />
Add Installs a design time package. The package will be available in all projects.<br />
Remove Deletes the selected package. The package becomes unavailable in all projects.<br />
Edit Opens the selected package in the Package Editor if the source code or .dcp file is available.<br />
For more information about fields on this dialog box, see the help for Project>Options>Packages ( see page 832).<br />
3.2.2.4 New VCL Component Wizard<br />
Component New VCL Component<br />
Use this wizard to create a new VCL component for Delphi for Win32, C++. The personality of your current project is detected<br />
and used for the VCL component.<br />
If you do not have a project open when you invoke the wizard, an initial page is displayed (Personality, Framework, and<br />
Platform page). On this page, you specify the personality that you want the VCL component to use.<br />
Note: Not all of the features described here are present for every instance of the wizard.<br />
Ancestor Component page<br />
750<br />
Displays a list of installed components that can be used as ancestors for the new component.<br />
Item Description<br />
Component list Shows a list of installed components, including the component name and the unit (namespace)<br />
name. Select the component that will serve as the ancestor of the VCL component you want to<br />
create.<br />
Search Enter a search string. The list automatically includes only those components that match your search<br />
string. Click X to clear the search string.
3.2 <strong>RAD</strong> <strong>Studio</strong> Dialogs and Commands <strong>RAD</strong> <strong>Studio</strong> (Common) Database<br />
Component page<br />
Allows you to edit the parameters that will be used to create the new component.<br />
Item Description<br />
Class Name Enter a class name for the new component, or accept the default value.<br />
Palette Page Select the Tool Palette category where you want the new component to appear.<br />
Unit name Enter the name of the unit for the new component. To browse for a file, click [...] (ellipsis).<br />
Search path Enter the search path for the new component. The default value is the value set for the library path on<br />
Tools->Options->Environment Options.<br />
Create Unit page<br />
Specify whether you want to create a new unit, install the new component in an existing package, or install the component in a<br />
new package. If you have a project open, you can also add the component to the current project.<br />
Item Description<br />
Create Unit Click to cause the IDE to create a new unit.<br />
Install to Existing<br />
Package<br />
Click to install the new component into a package that already exists.<br />
Install to New Package Click to cause the IDE to generate a new package.<br />
Add unit to<br />
<br />
Existing Package page<br />
Click to install the new component in the specified package You can create this package by invoking<br />
File New Other Delphi Projects Package before starting the New VCL Component wizard, as<br />
described in Creating a New VCL Component.<br />
Allows you to select an existing package in which to install the new VCL component.<br />
Item Description<br />
Installed package list Lists all the packages currently installed on the system.<br />
Search Enter a search string. The list automatically includes only those packages that match your search<br />
string. Click X to clear the search string.<br />
Browse Click Browse to look for a package that is not on the list.<br />
New Package page<br />
Allows you to enter the name of a new package that the wizard will create to contain the new component.<br />
Item Description<br />
File name Enter a file name for the new package. Click the [...] button to navigate to the folder where the new<br />
package will reside.<br />
Description Enter a description for the new package.<br />
See Also<br />
Creating a New VCL Component<br />
751<br />
3
3<br />
Database <strong>RAD</strong> <strong>Studio</strong> (Common) 3.2 <strong>RAD</strong> <strong>Studio</strong> Dialogs and Commands<br />
3.2.3 Database<br />
Topics<br />
752<br />
Name Description<br />
Add Fields ( see page 753) Use this dialog box to create a persistent field component for a dataset.<br />
Each time you open the dataset, the product verifies that each non-calculated<br />
persistent field exists or can be created from data in the database, and then<br />
creates persistent components for the fields you specified. If it cannot, it raises an<br />
exception warning you that the field is not valid, and does not open the dataset.<br />
After you have created a field component for the dataset, the product no longer<br />
creates dynamic field components for every column in the underlying database.<br />
Tip: To select multiple fields, press CTRL... more ( see page 753)<br />
Assign Local Data ( see page 753) Use this dialog box to copy the current set of records from another dataset to the<br />
selected client dataset. This is useful when populating client datasets for use as<br />
lookup tables, or when testing client datasets at design-time. Select the dataset<br />
you want to copy from the list of datasets available to the current form, then click<br />
OK. To clear the records in a client dataset at design-time, set the dataset's<br />
Active property to true, then right-click the client dataset and choose Clear Data.<br />
Command Text Editor ( see page 754) Use this dialog box to construct the command text (SQL statement) for dataset<br />
components that have a CommandText property. The dialog buttons add<br />
SELECT and FROM clauses; other clauses (WHERE, GROUP BY, HAVING,<br />
ORDER BY, and so on) must be added manually to the SQL edit control.<br />
Connection String Editor (ADO) ( see page 754) Use this dialog box to specify the connection string used to connect an ADO data<br />
component to an ADO data store. You can type the connection string, build it<br />
using an ADO-supplied dialog box, or place the string in a file.<br />
Database Editor ( see page 754) Use this dialog box to set up the connection to a database.<br />
Dataset Properties ( see page 755) Use this dialog to examine the tables, columns, and other properties of a dataset.<br />
The left pane of the dialog displays the dataset and its tables. Select an object in<br />
the left pane to display its properties in a read-only grid in the right pane.<br />
Driver Settings ( see page 755) Use this dialog box to see what files are associated with each dbExpress driver<br />
name. These associations are stored in the drivers.ini file.<br />
Field Link Designer ( see page 756) Use this dialog box to establish a master-detail relationship between two tables.<br />
Fields Editor ( see page 756) Use this dialog box to add new persistent fields to a dataset and create data<br />
fields, calculated fields, and lookup fields. The dialog box is displayed when you<br />
right-click any of several dataset components, such as TClientDataSet, and<br />
choose Fields Editor.<br />
Use the Fields Editor at design time to create persistent lists of the field<br />
components used by the datasets in your application. Persistent fields<br />
component lists are stored in your application, and do not change even if the<br />
structure of a database underlying a dataset is changed. All fields in a dataset<br />
are either persistent or dynamic.<br />
Foreign Key Constraint ( see page 757) Use this dialog box to define a foreign key constraint between tables in a dataset.<br />
The table you selected when navigating to this dialog is automatically set to the<br />
foreign key table. You could, therefore, attempt to set the master table in a<br />
master-detail relationship to be the detail table. This could, at the very least<br />
return unpredictable results. If the actual detail, or foreign key, table's foreign key<br />
column contains duplicates, you may generate a design-time error.<br />
New Connection ( see page 757) Use this dialog box to create a new named database connection configuration.<br />
New Field ( see page 757) Use this dialog box to create persistent fields in a dataset. You can add<br />
persistent fields or replace existing persistent fields.<br />
Rename Connection ( see page 758) Enter a new name for the currently selected named connection in the<br />
Connection Builder. Renaming a connection updates the dbxconnections.ini file<br />
to change the name for the selected connection configuration. The old name<br />
becomes unavailable and can no longer be used as the ConnectionName<br />
property of a TSQLConnection component.<br />
SQL Monitor ( see page 758) Database SQL Monitor<br />
Use this dialog box to see the actual statement calls made through SQL Links to<br />
a remote server or through the ODBC socket to an ODBC data source.<br />
You can monitor different types of activity by choosing Options Trace<br />
Options to display the Trace Options dialog box.<br />
Sort Fields Editor ( see page 759) Use this dialog box to specify the fields used to sort records in a SQL dataset,<br />
which has the CommandType property set to ctTable.
3.2 <strong>RAD</strong> <strong>Studio</strong> Dialogs and Commands <strong>RAD</strong> <strong>Studio</strong> (Common) Database<br />
IBDatabase Editor dialog box ( see page 759) The Database Editor dialog box sets up the properties of a database that specify<br />
the connection that should be made to a database. This dialog box allows you to<br />
specify the type of database, the connection parameters, the user name, SQL<br />
role, and password, and whether or not a login prompt is required.<br />
These properties of the database component, as well as others, can also be<br />
specified using the Object Inspector.<br />
To display the Database Editor dialog box, double click on an IBDatabase<br />
component.<br />
IBTransaction Editor dialog box ( see page 760) The Transaction Editor dialog box allows you to set up transaction parameters.<br />
This dialog box gives you four default transaction settings, which you can then<br />
customize if you wish. Once you modify the default transaction, the radio button<br />
is unset.<br />
For a complete list of all the InterBase transaction parameters, refer to 'Working<br />
with Transactions' in the InterBase API Guide.<br />
These properties of the transaction component, as well as others, can also be<br />
specified using the Object inspector.<br />
To display the Transaction Editor dialog box, double click on an IBTransaction<br />
component. The following four choices are displayed:<br />
IBUpdateSQL and IBDataSet Editor dialog box ( see page 761) Use the editor to create SQL statements for updating a dataset.<br />
The TIBUpdateSQL object must be associated with a TIBQuery object by setting<br />
the TIBQuery property UpdateObject to the name of the TIBUpdateSQL object<br />
used to contain the SQL statements. A datasource and database name must be<br />
selected for the TIBQuery object. In addition, the SQL property must include an<br />
SQL statement defining a table.<br />
To open the SQL editor:<br />
3.2.3.1 Add Fields<br />
Use this dialog box to create a persistent field component for a dataset.<br />
1. Select the TIBUpdateSQL or TIBDataSet object in the<br />
form.<br />
2. Right-click and choose Update SQL editor or DataSet<br />
editor.<br />
The Update SQL editor has two pages, the Options page<br />
and the... more ( see page 761)<br />
Each time you open the dataset, the product verifies that each non-calculated persistent field exists or can be created from data<br />
in the database, and then creates persistent components for the fields you specified. If it cannot, it raises an exception warning<br />
you that the field is not valid, and does not open the dataset.<br />
After you have created a field component for the dataset, the product no longer creates dynamic field components for every<br />
column in the underlying database.<br />
Tip: To select multiple fields, press CTRL<br />
and click the fields. To select a range of fields, press SHIFT and click the first and last fields in the range.<br />
3.2.3.2 Assign Local Data<br />
Use this dialog box to copy the current set of records from another dataset to the selected client dataset. This is useful when<br />
populating client datasets for use as lookup tables, or when testing client datasets at design-time. Select the dataset you want to<br />
copy from the list of datasets available to the current form, then click OK. To clear the records in a client dataset at design-time,<br />
set the dataset's Active property to true, then right-click the client dataset and choose Clear Data.<br />
753<br />
3
3<br />
Database <strong>RAD</strong> <strong>Studio</strong> (Common) 3.2 <strong>RAD</strong> <strong>Studio</strong> Dialogs and Commands<br />
3.2.3.3 Command Text Editor<br />
Use this dialog box to construct the command text (SQL statement) for dataset components that have a CommandText property.<br />
The dialog buttons add SELECT and FROM clauses; other clauses (WHERE, GROUP BY, HAVING, ORDER BY, and so on)<br />
must be added manually to the SQL edit control.<br />
Item Description<br />
Tables Displays the names of tables available in the current database. Select a table and click the Add<br />
Table to SQL button to add it to the command (SQL statement) displayed in the SQL edit control.<br />
Add Table to SQL Adds a SELECT clause for the table name selected in the Tables list to SQL edit box.<br />
Fields Displays the names of the columns available in the table currently highlighted in the Tables list.<br />
Select one or more columns and click the Add Field to SQL button to add it to the command (SQL<br />
statement) displayed in the SQL edit control.<br />
To select multiple columns, press CTRL and click the columns. To select a range of columns, press<br />
SHIFT and click the first and last columns in the range.<br />
Add Field to SQL Adds the columns selected in the Fields list to the SELECT clause.<br />
SQL Displays the command (SQL statement) for the CommandText property of the dataset or command<br />
component. This statement can be edited manually.<br />
3.2.3.4 Connection String Editor (ADO)<br />
Use this dialog box to specify the connection string used to connect an ADO data component to an ADO data store. You can<br />
type the connection string, build it using an ADO-supplied dialog box, or place the string in a file.<br />
Item Description<br />
Use Data Link File Select or enter the name of a data link file, or click the Browse button to locate the file.<br />
Use Connection String Enter the connection string with the connection information in the edit box.<br />
Alternatively, click the Build button to display the Data Link Properties dialog to guide you through<br />
setting up and testing the connection.<br />
Tip: ADO supports the following four arguments for connection strings: provider, file name, remote provider, and remote server.<br />
Any other arguments are passed on to the provider. Such parameters might include user ID, login password, the name of a<br />
default database, persistent security information, ODBC data source names, connection time-out values, and locale identifiers.<br />
These parameters and their values are specific to particular providers, servers, and ODBC drivers and not to either ADO or<br />
Delphi. For specific information on them, consult the documentation for the provider, server, or ODBC driver.<br />
3.2.3.5 Database Editor<br />
754<br />
Use this dialog box to set up the connection to a database.<br />
Item Description<br />
Name Specifies the name of the database. This name refers to the database component from within the<br />
code of your application.
3.2 <strong>RAD</strong> <strong>Studio</strong> Dialogs and Commands <strong>RAD</strong> <strong>Studio</strong> (Common) Database<br />
Alias Name Specifies the BDE alias for the database. Choose a database aliases from the drop-down list. This list<br />
contains all aliases currently registered with the BDE. If you do not want to connect to a database that<br />
is registered as a BDE alias, you can set the Driver property instead. If you set the Alias property, the<br />
Driver property is cleared, as the driver type is implicit in the BDE alias.<br />
Driver Name Specifies the type of database represented by the database component. Choose a driver type such<br />
as STANDARD, ORACLE, SYBASE, or INTERBASE from the drop-down list. If the database server<br />
has an alias registered with the BDE, you can set the Alias instead. Setting the Driver automatically<br />
clears the Alias property, to avoid potential conflicts with the driver type implicit in the database alias.<br />
Parameter overrides Specifies the values of all login parameters when connecting to the database. The specific<br />
parameters depend on the type of database. To obtain a list of all parameters, as well as their default<br />
values, click the Defaults button. You can then modify the default values to the values you want to<br />
use.<br />
Defaults Sets the Parameter overrides to the default values for the driver type.<br />
Clear Removes all parameter overrides.<br />
Login Prompt Causes a login dialog to appear automatically when the user connects to the database. Uncheck the<br />
Login Prompt control to prevent the automatic login dialog. Most database servers (except for the<br />
file-based STANDARD types) require the user to supply a password when connecting to the<br />
database. For such servers, if the automatic login prompt is omitted, the application must supply the<br />
user name and password in some other manner. These can be supplied either by providing<br />
hard-coded parameter overrides, or by supplying an OnLogin event handler that sets the values for<br />
these parameters.<br />
Keep inactive<br />
connection<br />
3.2.3.6 Dataset Properties<br />
Indicates that the application should remain connected to the database even if no datasets are<br />
currently open. For connections to remote database servers, or for applications that frequently open<br />
and close datasets, checking Keep inactive connection reduces network traffic, speeds up<br />
applications, and avoids logging in to the server each time the connection is reestablished. Uncheck<br />
Keep inactive connection to cause the database connection to be dropped when there are no open<br />
datasets. Dropping a connection releases system resources allocated to the connection, but if a<br />
dataset is later opened that uses the database, the connection must be reestablished and initialized.<br />
Use this dialog to examine the tables, columns, and other properties of a dataset.<br />
The left pane of the dialog displays the dataset and its tables. Select an object in the left pane to display its properties in a<br />
read-only grid in the right pane.<br />
3.2.3.7 Driver Settings<br />
Use this dialog box to see what files are associated with each dbExpress driver name. These associations are stored in the<br />
drivers.ini file.<br />
Item Description<br />
Driver Name Lists the names of all drivers that appear in the drivers.ini file. These drivers represent the possible<br />
values of the DriverName parameter in the Connection Editor, which determines the DriverName<br />
property of a TSQLConnection component.<br />
Library Name Displays the dbExpress driver file for the driver named in the Driver Name column. It determines the<br />
LibraryName property of a TSQLConnection component that is added automatically when you set the<br />
DriverName property.<br />
755<br />
3
3<br />
Database <strong>RAD</strong> <strong>Studio</strong> (Common) 3.2 <strong>RAD</strong> <strong>Studio</strong> Dialogs and Commands<br />
Vendor Library Displays the client-side DLL for the database server associated with the specified driver. This DLL is<br />
supplied by the database vendor. The value of Vendor Library determines the VendorLib property of<br />
a TSQLConnection component that is added automatically when you set the DriverName property.<br />
3.2.3.8 Field Link Designer<br />
Use this dialog box to establish a master-detail relationship between two tables.<br />
Item Description<br />
Available Indexes (Not displayed for tables on a database server.) Shows the currently selected index used to join the<br />
tables. Unless you specify a different index name in the table’s IndexName property, the default index<br />
used for the link is the primary index for the table. Other available indexes defined on the table can be<br />
selected from the drop-down list.<br />
Detail Fields Lists the details fields in the table.<br />
Add Adds the selected detail and master fields to the Joined Fields box.<br />
Master Fields Lists the master fields in the table.<br />
Joined Fields Displays the selected master and detail fields.<br />
Delete Removes the selected line from the Joined Fields box.<br />
Clear Removes all of the lines in the Joined Fields box..<br />
3.2.3.9 Fields Editor<br />
Use this dialog box to add new persistent fields to a dataset and create data fields, calculated fields, and lookup fields. The<br />
dialog box is displayed when you right-click any of several dataset components, such as TClientDataSet, and choose Fields<br />
Editor.<br />
Use the Fields Editor at design time to create persistent lists of the field components used by the datasets in your application.<br />
Persistent fields component lists are stored in your application, and do not change even if the structure of a database underlying<br />
a dataset is changed. All fields in a dataset are either persistent or dynamic.<br />
Context Menu<br />
756<br />
Right-click the Fields Editor to access the following commands.<br />
Item Description<br />
Add fields Displays the Add Fields dialog box which enables you to add persistent field components for a<br />
dataset.<br />
New field Displays the New Field dialog box which enables you to create new persistent fields as additions to<br />
or replacements of the other persistent fields in a dataset. The types of new persistent fields that may<br />
be created are data fields, calculated fields, and lookup fields.<br />
Add all Fields Creates persistent fields for every field in the underlying dataset.<br />
Cut Removes the selected fields from the Fields Editor and places them on the clipboard.<br />
Paste Pastes the clipboard contents into the Fields Editor.<br />
Delete Deletes selected fields without copying them to the clipboard.<br />
Select All Selects all of the fields in the Fields Editor.
3.2 <strong>RAD</strong> <strong>Studio</strong> Dialogs and Commands <strong>RAD</strong> <strong>Studio</strong> (Common) Database<br />
3.2.3.10 Foreign Key Constraint<br />
Use this dialog box to define a foreign key constraint between tables in a dataset. The table you selected when navigating to this<br />
dialog is automatically set to the foreign key table. You could, therefore, attempt to set the master table in a master-detail<br />
relationship to be the detail table. This could, at the very least return unpredictable results. If the actual detail, or foreign key,<br />
table's foreign key column contains duplicates, you may generate a design-time error.<br />
Item Description<br />
Name Specify the name of the relation.<br />
Parent table Specify the parent table in the relation.<br />
Child table Specifies the child table in the relation. This value is determined by the table you selected to get to<br />
this dialog. It is read-only.<br />
Key Columns Select one or more columns to act as the primary key in the parent table.<br />
Foreign Key Columns Select one or more columns to act as the foreign key in the child table. Typically, these must<br />
correspond to the columns you chose as your primary key, if not in name, then by data type and<br />
value.<br />
Update rule Select the Update rule to use when updating records. Applies to master-detail relationships and how<br />
detail records are updated when a master record is updated.<br />
Delete rule Select the Delete rule to use when deleting records. Applies to master-detail relationships and how<br />
detail records are deleted when a master record is deleted.<br />
Accept/Reject rule Select the Accept/Reject rule to use when an insert occurs in a master-detail relationship.<br />
See Also<br />
Using Standard Datasets<br />
3.2.3.11 New Connection<br />
Use this dialog box to create a new named database connection configuration.<br />
Item Description<br />
Driver Name Shows all of the drivers listed in the drivers.ini file. Select the driver the new connection will use.<br />
Connection Name Enter a name for the new named connection. This name should be unique: that is, it should not be<br />
the same as any other connection name listed in the dbxconnections.ini file.<br />
3.2.3.12 New Field<br />
Use this dialog box to create persistent fields in a dataset. You can add persistent fields or replace existing persistent fields.<br />
Item Description<br />
Name Enter the component’s field name.<br />
Component Displays a name you enter in the Name field, prefixed with the component name. The product<br />
discards anything you enter directly in the Component edit box.<br />
757<br />
3
3<br />
Database <strong>RAD</strong> <strong>Studio</strong> (Common) 3.2 <strong>RAD</strong> <strong>Studio</strong> Dialogs and Commands<br />
Type Select the field component’s data type. You must supply a data type for any new field component you<br />
create. For example, to display floating point currency values in a field, select Currency from the<br />
drop-down list.<br />
Size Specify the maximum number of characters that can be displayed or entered in a string-based field or<br />
the size of Bytes and VarBytes fields. For all other data types, Size is meaningless.<br />
Data Replaces an existing field (for example to change its data type) and is based on columns in the table<br />
or a query underlying a dataset.<br />
Calculated Displays values calculated at runtime by a dataset’s OnCalcFields event handler.<br />
Lookup Retrieve values from a specified dataset at runtime based on search criteria you specify (not<br />
supported for unidirectional datasets).<br />
InternalCalc Retrieves values calculated at runtime by a client dataset and stored with its data (instead of being<br />
dynamically calculated in an OnCalcFields event handler). InternalCalc is only available if you are<br />
working with a client dataset. Values calculated for an InternalCalc field are stored and retrieved as<br />
part of the client dataset’s data.<br />
Aggregate Retrieves a value summarizing the data in a set of records from a client dataset.<br />
Key Fields Lists the fields in the current dataset for which you can match values. To match more than one field,<br />
enter field names directly instead of choosing from the drop-down list. Separate multiple field names<br />
with semicolons. If you are using more than one field, you must use persistent field components.<br />
Dataset Lists the datasets in which to look up field values. The lookup dataset must be different from the<br />
dataset for the field component itself, or a circular reference exception is raised at runtime.<br />
Lookup Keys Used only to create lookup fields. If you choose Lookup as the field type, the Key Fields and<br />
Dataset edit boxes in the Lookup definition group box are enabled. The Lookup Keys and Result<br />
Field boxes are only enabled if you are connected to a second dataset.<br />
Result Field Lists the fields in the lookup dataset that can be returned as the value of the lookup field you are<br />
creating.<br />
3.2.3.13 Rename Connection<br />
Enter a new name for the currently selected named connection in the Connection Builder. Renaming a connection updates the<br />
dbxconnections.ini file to change the name for the selected connection configuration. The old name becomes unavailable and<br />
can no longer be used as the ConnectionName property of a TSQLConnection component.<br />
3.2.3.14 SQL Monitor<br />
Database SQL Monitor<br />
Use this dialog box to see the actual statement calls made through SQL Links to a remote server or through the ODBC socket to<br />
an ODBC data source.<br />
You can monitor different types of activity by choosing Options Trace Options to display the Trace Options dialog box.<br />
Trace Options - Category Page<br />
758<br />
Use this page to select the trace categories to be monitored.<br />
Item Description<br />
Prepared Query<br />
Statements<br />
Prepared statements to be sent to the server.
3.2 <strong>RAD</strong> <strong>Studio</strong> Dialogs and Commands <strong>RAD</strong> <strong>Studio</strong> (Common) Database<br />
Executed Query<br />
Statements<br />
Statements to be executed by the server. Note that a single statement may be prepared once and<br />
executed several times with different parameter bindings.<br />
Input Parameters Parameter data sent to servers when doing INSERTs or UPDATEs.<br />
Fetched Data Data retrieved from servers.<br />
Statement Operations Each operation performed such as ALLOCATE, PREPARE, EXECUTE, and FETCH<br />
Connect / Disconnect Operations associated with connecting and disconnecting to databases, including allocation of<br />
connection handles, freeing connection handles, if required by server.<br />
Transactions Transaction operations such as BEGIN, COMMIT, and ROLLBACK (ABORT).<br />
Blob I/O Operations on Blob datatypes, including GET BLOB HANDLE, STORE BLOB, and so on.<br />
Miscellaneous Operations not covered by other categories.<br />
Vendor Errors Error messages returned by the server. The error message may include an error code, depending on<br />
the server.<br />
Vendor Calls Actual API function calls to the server. For example, ORLON for Oracle, ISC_ATTACH for InterBase.<br />
Trace Options - Buffer Page<br />
Use this page to manage the trace buffer maintained in memory by the SQL Monitor.<br />
Item Description<br />
Buffer Size Indicates the size of the buffer to be used for trace information.<br />
Circular Writes trace information in a circular memory buffer, so that once the limit is reached, additional<br />
traces replace the first traces.<br />
Page to disk Writes trace information to a disk file when the memory buffer becomes full.<br />
Filename Indicates the name of the trace file to be used if Page to disk is selected.<br />
3.2.3.15 Sort Fields Editor<br />
Use this dialog box to specify the fields used to sort records in a SQL dataset, which has the CommandType property set to<br />
ctTable.<br />
Item Description<br />
Available Fields Lists all of the fields in the database table. Select fields in this list and use the arrow buttons to move<br />
them to the list of fields on which to sort.<br />
Order by Fields Displays the fields you have selected. The SQL dataset sorts its records by the first field. Within<br />
groups defined by the first field, they are sorted by the second field, and so on.<br />
Arrow buttons Use the arrow buttons to move fields between the two lists.<br />
3.2.3.16 IBDatabase Editor dialog box<br />
The Database Editor dialog box sets up the properties of a database that specify the connection that should be made to a<br />
database. This dialog box allows you to specify the type of database, the connection parameters, the user name, SQL role, and<br />
password, and whether or not a login prompt is required.<br />
These properties of the database component, as well as others, can also be specified using the Object Inspector.<br />
759<br />
3
3<br />
Database <strong>RAD</strong> <strong>Studio</strong> (Common) 3.2 <strong>RAD</strong> <strong>Studio</strong> Dialogs and Commands<br />
To display the Database Editor dialog box, double click on an IBDatabase component.<br />
Dialog box options<br />
Connection<br />
Option Meaning<br />
Local Indicates that the database is on the local server. Enables the Browse button, allowing you to search<br />
for the database with a Open File dialog.<br />
Remote Indicates that the database is on a remote server. Activates the Protocol and Server fields<br />
Protocol Sets the protocol for attaching to the remote server. The protocol can be TCP/IP, Named Pipe, or<br />
SPX.<br />
Server The name of the remote server.<br />
Database The name of the database.<br />
Database Parameters<br />
Option Meaning<br />
User Name The name of the database user.<br />
Password The password for the database user.<br />
SQLRole The SQLRole name used to connect to the database.<br />
Character Set The character set used to connect to the database.<br />
Login Prompt Indicates whether a login prompt is required to access the database.<br />
Settings Displays the current parameters and allows you to add other parameters.<br />
For example:<br />
user_name=sysdba<br />
password=masterkey<br />
sql_role_name=finance<br />
lc_ctype=WIN1252<br />
For more information on database parameters, see the InterBase API Guide.<br />
3.2.3.17 IBTransaction Editor dialog box<br />
The Transaction Editor dialog box allows you to set up transaction parameters. This dialog box gives you four default transaction<br />
settings, which you can then customize if you wish. Once you modify the default transaction, the radio button is unset.<br />
For a complete list of all the InterBase transaction parameters, refer to 'Working with Transactions' in the InterBase API Guide.<br />
These properties of the transaction component, as well as others, can also be specified using the Object inspector.<br />
To display the Transaction Editor dialog box, double click on an IBTransaction component. The following four choices are<br />
displayed:<br />
Snapshot<br />
By default, Snapshot is set to concurrency and no wait, which means that the transaction is aware of other transactions, and<br />
does not wait for locks to be released, returning an error instead.<br />
Read Committed<br />
760<br />
By default, Read Committed is set to read_committed, rec_version, and no wait, which means that the transaction reads<br />
changes made by concurrent transactions, can read the most recently committed version of a transaction, and does not wait for
3.2 <strong>RAD</strong> <strong>Studio</strong> Dialogs and Commands <strong>RAD</strong> <strong>Studio</strong> (Common) Database<br />
locks to be released, returning an error instead.<br />
Read-Only Table Stability<br />
By default, Read-Only Table Stability is set to read and consistency, which means that the transaction can read a specified table<br />
and locks out other transactions.<br />
Read-Write Table Stability<br />
By default, Read-Write Table Stability is set to write and consistency, which means that the transaction can read and write to a<br />
specified table and locks out other transactions.<br />
For a complete list of all the InterBase transaction parameters, refer to 'Working with Transactions' in the InterBase API Guide.<br />
3.2.3.18 IBUpdateSQL and IBDataSet Editor dialog box<br />
Use the editor to create SQL statements for updating a dataset.<br />
The TIBUpdateSQL object must be associated with a TIBQuery object by setting the TIBQuery property UpdateObject to the<br />
name of the TIBUpdateSQL object used to contain the SQL statements. A datasource and database name must be selected for<br />
the TIBQuery object. In addition, the SQL property must include an SQL statement defining a table.<br />
To open the SQL editor:<br />
1. Select the TIBUpdateSQL or TIBDataSet object in the form.<br />
2. Right-click and choose Update SQL editor or DataSet editor.<br />
The Update SQL editor has two pages, the Options page and the SQL page.<br />
The Options page<br />
The Options page is visible when you first invoke the editor.<br />
Table Name Use the Table Name combo box to select the table to update. When you specify a table name, the<br />
Key Fields and Update Fields list boxes are populated with available columns.<br />
Key Fields The Key Fields list box is used to specify the columns to use as keys during the update. Generally the<br />
columns you specify here should correspond to an existing index.<br />
Update Fields The Update Fields list box indicates which columns should be updated. When you first specify a<br />
table, all columns in the Update Fields list box are selected for inclusion. You can multi-select fields<br />
as desired.<br />
Get Table Fields Read the table fields for the table name entered and list the fields.<br />
Dataset Defaults Use this button to restore the default values of the associated dataset. This will cause all fields in the<br />
Key Fields list and the Update Fields list to be selected and the table name to be restored.<br />
Select Primary Keys Click the Primary Key button to select key fields based on the primary index for a table.<br />
Generate SQL After you specify a table, select key columns, and select update columns, click the Generate SQL<br />
button to generate the preliminary SQL statements to associate with the update component's<br />
ModifySQL, InsertSQL, DeleteSQL, and RefreshSQL properties.<br />
Quote Identifiers Check the box labeled Quote Field Names to specify that all field names in generated SQL be<br />
enclosed by quotation marks. This option is disabled at this time.<br />
The SQL page<br />
To view, modify, and refresh the generated SQL statements, select the SQL page. If you have generated SQL statements, then<br />
when you select this page, the statement for the ModifySQL property is already displayed in the SQL Text memo box. You can<br />
edit the statement in the box as desired.<br />
Note: Note: Keep in mind that generated SQL statements are intended to be starting points for creating update statements. You<br />
761<br />
3
3<br />
Edit <strong>RAD</strong> <strong>Studio</strong> (Common) 3.2 <strong>RAD</strong> <strong>Studio</strong> Dialogs and Commands<br />
may need to modify these statements to make them execute correctly. Test each of the statements directly yourself before<br />
accepting them.<br />
Use the Statement Type radio buttons (Modify, Insert, Delete, or Refresh) to switch among generated SQL statements and edit<br />
them as desired.<br />
To accept the statements and associate them with the update component's SQL properties, click OK.<br />
3.2.4 Edit<br />
Topics<br />
762<br />
Name Description<br />
Alignment ( see page 763) Edit Align<br />
Lines up selected components in relation to each other or to the form.<br />
Creation Order ( see page 763) Edit Creation Order<br />
Specifies the order in which your application creates nonvisual components when<br />
you load the form at design time or runtime.<br />
The list box displays only those nonvisual components on the active form, their<br />
type, and their current creation order. The default creation order is determined by<br />
the order in which you placed the nonvisual components on the form.<br />
Edit Tab Order ( see page 764) Edit Tab Order<br />
Modifies the tab order of the components on the VCL Form, or within the selected<br />
component if that component contains other components.<br />
For example: a Form containing an edit control with the Tab property value of 0,<br />
and a button with the Tab property of 1, the edit control comes before the button<br />
when you cycle through the controls with the Tab key. The Tab Order dialog<br />
facilitates changing the values of the Tab property using the Up and Down<br />
arrows instead of explicitly having to specify values for the Tab property in the<br />
Object Inspector.... more ( see page 764)<br />
Scale ( see page 764) Edit Scale<br />
Proportionally resizes all the components on the current form. Scaling the form<br />
repositions the components as well as resizing them.<br />
Enter a percentage to which you want to resize the form’s components. The<br />
scaling factor must be between 25 and 400. Percentages over 100 grow the<br />
form’s components. Percentages under 100 shrink the form’s components.<br />
Size ( see page 764) Edit Size<br />
Resizes multiple components to be exactly the same height or width.<br />
Align to Grid ( see page 765) Edit Align to Grid<br />
Aligns selected objects to the grid in the Form Designer. By default, components<br />
are aligned to a four-pixel grid used by the Form Designer. Press ALT to<br />
override this default when positioning components.<br />
Bring to Front ( see page 765) Edit Bring to Front<br />
Brings selected objects to the visual front of an active form. For example: if you<br />
have are working on a form in the Form Designer and you drop a TPanel over a<br />
portion of a TListbox, select Bring to Front to have the TListbox lie over the<br />
TPanel.<br />
Copy ( see page 765) Edit Copy<br />
Copies the current selection to the clipboard. Copy works with text when using<br />
the Code Editor and with components when using the Form Designer.<br />
Cut ( see page 765) Edit Cut<br />
Removes the current selection and stores it to the clipboard. Cut works with text<br />
when using the Code Editor and with components when using the Form<br />
Designer.<br />
Delete ( see page 765) Edit Delete<br />
Removes the selected object or group of objects. Delete works with text when<br />
using the Code Editor and with components when using the Form Designer.<br />
If you accidentally delete an object, use the Edit Undo command.
3.2 <strong>RAD</strong> <strong>Studio</strong> Dialogs and Commands <strong>RAD</strong> <strong>Studio</strong> (Common) Edit<br />
Flip Children ( see page 765) Edit Flip Children All<br />
Edit Flip Children Selected<br />
Reverses Bi-Directional (BiDi) support. This is useful when you design a form for<br />
a language where the text reads right to left, such as Japanese or Arabic.<br />
Lock Controls ( see page 766) Edit Lock Controls<br />
Locks objects in place on an active form. You cannot move locked objects. To<br />
unlock, select Lock Controls again.<br />
Paste ( see page 766) Edit Paste<br />
Pastes contents of the clipboard previously caputured using Cut or Copy. Paste<br />
works with text when using the Code Editor and with components when using<br />
the Form Designer.<br />
Select All ( see page 766) Edit Select All<br />
Selects all objects in the main window. Select All works with text when using the<br />
Code Editor and with components when using the Form Designer.<br />
Send to Back ( see page 766) Edit Send to Back<br />
Moves selected objects to the visual back of an active form. For example: if you<br />
have a few buttons on a form in the Form Designerand you would like them to<br />
be visually in front of a TPanel component, you can first arrange the buttons,<br />
then position a TPanel component over the buttons and select Send to Back.<br />
Undo ( see page 766) Edit Undo<br />
Reverts the previous actions. Undo works in the text editor and the Form<br />
Designer. If you delete a character in the text editor, selecting Undo brings the<br />
character back. If you delete a component (e.g., a button) in the Form Designer,<br />
selecting Undo brings the component back.<br />
The undo limit is set in Tools Options Editor Options Undo Limit. The<br />
default is 32,767.<br />
Redo ( see page 766) Edit Redo<br />
Re-executes the last command that was undone using Edit Undo. This<br />
command is available from the Form Designer.<br />
Select All Controls ( see page 767) Edit Select All Controls<br />
Selects all controls in the main window.<br />
3.2.4.1 Alignment<br />
Edit Align<br />
Lines up selected components in relation to each other or to the form.<br />
Item Description<br />
No change Does not change the alignment of the component.<br />
Left sides Lines up the left edges of the selected components (horizontal only).<br />
Centers Lines up the centers of the selected components.<br />
Right sides Lines up the right edges of the selected components (horizontal only).<br />
Tops Lines up the top edges of the selected components (vertical only).<br />
Bottoms Lines up the bottom edges of the selected components (vertical only).<br />
Space equally Lines up the selected components equidistant from each other.<br />
Center in window Lines up the selected components with the center of the window.<br />
See Also<br />
Adding Components to a Form ( see page 162)<br />
3.2.4.2 Creation Order<br />
Edit Creation Order<br />
763<br />
3
3<br />
Edit <strong>RAD</strong> <strong>Studio</strong> (Common) 3.2 <strong>RAD</strong> <strong>Studio</strong> Dialogs and Commands<br />
Specifies the order in which your application creates nonvisual components when you load the form at design time or runtime.<br />
The list box displays only those nonvisual components on the active form, their type, and their current creation order. The default<br />
creation order is determined by the order in which you placed the nonvisual components on the form.<br />
3.2.4.3 Edit Tab Order<br />
Edit Tab Order<br />
Modifies the tab order of the components on the VCL Form, or within the selected component if that component contains other<br />
components.<br />
For example: a Form containing an edit control with the Tab property value of 0, and a button with the Tab property of 1, the edit<br />
control comes before the button when you cycle through the controls with the Tab key. The Tab Order dialog facilitates changing<br />
the values of the Tab property using the Up and Down arrows instead of explicitly having to specify values for the Tab property<br />
in the Object Inspector.<br />
Click the Up arrow to move the component up in the tab order, or click the Down arrow to move it down in the tab order.<br />
3.2.4.4 Scale<br />
Edit Scale<br />
Proportionally resizes all the components on the current form. Scaling the form repositions the components as well as resizing<br />
them.<br />
Enter a percentage to which you want to resize the form’s components. The scaling factor must be between 25 and 400.<br />
Percentages over 100 grow the form’s components. Percentages under 100 shrink the form’s components.<br />
See Also<br />
Adding Components to a Form ( see page 162)<br />
3.2.4.5 Size<br />
Edit Size<br />
Resizes multiple components to be exactly the same height or width.<br />
Item Description<br />
No change Does not change the size of the components.<br />
Shrink to smallest Resizes the group of components to the height or width of the smallest selected component.<br />
Grow to largest Resizes the group of components to the height or width of the largest selected component.<br />
Width Sets a custom width for the selected components.<br />
Height Sets a custom height for the selected components.<br />
See Also<br />
764<br />
Adding Components to a Form ( see page 162)
3.2 <strong>RAD</strong> <strong>Studio</strong> Dialogs and Commands <strong>RAD</strong> <strong>Studio</strong> (Common) Edit<br />
3.2.4.6 Align to Grid<br />
Edit Align to Grid<br />
Aligns selected objects to the grid in the Form Designer. By default, components are aligned to a four-pixel grid used by the<br />
Form Designer. Press ALT to override this default when positioning components.<br />
See Also<br />
Adding Components to a Form ( see page 162)<br />
3.2.4.7 Bring to Front<br />
Edit Bring to Front<br />
Brings selected objects to the visual front of an active form. For example: if you have are working on a form in the Form<br />
Designer and you drop a TPanel over a portion of a TListbox, select Bring to Front to have the TListbox lie over the TPanel.<br />
3.2.4.8 Copy<br />
Edit Copy<br />
Copies the current selection to the clipboard. Copy works with text when using the Code Editor and with components when<br />
using the Form Designer.<br />
3.2.4.9 Cut<br />
Edit Cut<br />
Removes the current selection and stores it to the clipboard. Cut works with text when using the Code Editor and with<br />
components when using the Form Designer.<br />
3.2.4.10 Delete<br />
Edit Delete<br />
Removes the selected object or group of objects. Delete works with text when using the Code Editor and with components<br />
when using the Form Designer.<br />
If you accidentally delete an object, use the Edit Undo command.<br />
3.2.4.11 Flip Children<br />
Edit Flip Children All<br />
Edit Flip Children Selected<br />
Reverses Bi-Directional (BiDi) support. This is useful when you design a form for a language where the text reads right to left,<br />
such as Japanese or Arabic.<br />
765<br />
3
3<br />
Edit <strong>RAD</strong> <strong>Studio</strong> (Common) 3.2 <strong>RAD</strong> <strong>Studio</strong> Dialogs and Commands<br />
Item Description<br />
All Horizontally reverses all the controls on a form.<br />
Selected Horizontally reverses all the selected controls on a form.<br />
3.2.4.12 Lock Controls<br />
Edit Lock Controls<br />
Locks objects in place on an active form. You cannot move locked objects. To unlock, select Lock Controls again.<br />
3.2.4.13 Paste<br />
Edit Paste<br />
Pastes contents of the clipboard previously caputured using Cut or Copy. Paste works with text when using the Code Editor<br />
and with components when using the Form Designer.<br />
3.2.4.14 Select All<br />
Edit Select All<br />
Selects all objects in the main window. Select All works with text when using the Code Editor and with components when using<br />
the Form Designer.<br />
3.2.4.15 Send to Back<br />
Edit Send to Back<br />
Moves selected objects to the visual back of an active form. For example: if you have a few buttons on a form in the Form<br />
Designerand you would like them to be visually in front of a TPanel component, you can first arrange the buttons, then position a<br />
TPanel component over the buttons and select Send to Back.<br />
3.2.4.16 Undo<br />
Edit Undo<br />
Reverts the previous actions. Undo works in the text editor and the Form Designer. If you delete a character in the text editor,<br />
selecting Undo brings the character back. If you delete a component (e.g., a button) in the Form Designer, selecting Undo<br />
brings the component back.<br />
The undo limit is set in Tools Options Editor Options Undo Limit. The default is 32,767.<br />
3.2.4.17 Redo<br />
766<br />
Edit Redo
3.2 <strong>RAD</strong> <strong>Studio</strong> Dialogs and Commands <strong>RAD</strong> <strong>Studio</strong> (Common) Error Messages<br />
Re-executes the last command that was undone using Edit Undo. This command is available from the Form Designer.<br />
3.2.4.18 Select All Controls<br />
Edit Select All Controls<br />
Selects all controls in the main window.<br />
3.2.5 Error Messages<br />
Topics<br />
Name Description<br />
Data Breakpoint is set on a stack location ( see page 769) Stack memory is volatile and changes a lot. When a data breakpoint is set on an<br />
address in the stack, the breakpoint might be hit quite often, each time something<br />
is pushed on or popped off the stack.<br />
You can still set this breakpoint, but be aware that it might get hit so often that<br />
the application cannot run properly.<br />
Misaligned Data Breakpoint ( see page 769) You attempted to set a data breakpoint whose Address is misaligned with respect<br />
to its Length.<br />
If the data breakpoint has a two-byte length, then the Address should be aligned<br />
on a two-byte boundary. Similarly, the Address of a four-byte data breakpoint<br />
should be aligned on a four-byte boundary.<br />
You can still set this data breakpoint, but if you do, the breakpoint will be set on<br />
an address that is on an appropriate boundary. This can trigger the breakpoint in<br />
unintended situations.<br />
Error address not found ( see page 770) The address you have specified cannot be mapped to a source code position.<br />
This error usually occurs for one of the following reasons:<br />
• The address you entered is invalid or is not an address in<br />
your application.<br />
• The module containing the specified address was not<br />
compiled with debug information.<br />
• The address specified does not correspond to a program<br />
statement.<br />
Note that the runtime and visual component libraries are<br />
compiled without debug information.<br />
Another file named is already on the search path ( see page 770) A file with the same name as the one you just specified is already in another<br />
directory on the search path.<br />
Could not stop due to hard mode ( see page 770) The integrated debugger has detected that Windows is in a modal state and will<br />
not allow the debugger to stop your application. Windows enters "hard mode"<br />
whenever processing an inter-task SendMessage, when there is no task queue,<br />
or when the menu system is active. You will not generally encounter hard mode<br />
unless you are debugging DDE or OLE processes within Delphi.<br />
A standalone debugger such as the Turbo Debugger for Windows can be used to<br />
debug applications even when Windows is in hard mode.<br />
Error creating process: () ( see page 770) Delphi was unable to start your application for the reason specified.<br />
For more information about "Insufficient memory to run" errors, see the<br />
README.TXT file.<br />
A component class named already exists ( see page 770) A package with the name you specified is already installed in the IDE. Rename<br />
the package or check if the package you are trying to install is already there.<br />
A field or method named already exists ( see page 770) The name you have specified is already being used by an existing method or<br />
field.<br />
For a complete list of all fields and methods defined, check the form declaration<br />
at the top of the unit source file.<br />
The project already contains a form or module named ( see page 770) Every module name (program or library, form, and unit) in a project must be<br />
unique.<br />
767<br />
3
3<br />
Error Messages <strong>RAD</strong> <strong>Studio</strong> (Common) 3.2 <strong>RAD</strong> <strong>Studio</strong> Dialogs and Commands<br />
768<br />
Incorrect field declaration in class ( see page 771) In order to keep your form and source code synchronized, Delphi must be able to<br />
find and maintain the declaration of each field in the first section of the form's<br />
class definition. Though the compiler allows more complex syntax, the form<br />
Designer will report an error unless each field that is declared in this section is<br />
equivalent to the following:<br />
Field does not have a corresponding component. Remove the<br />
declaration? ( see page 771)<br />
Field should be of type but is declared as .<br />
Correct the declaration? ( see page 771)<br />
The first section of your form's class declaration defines a field for which there is<br />
no corresponding component on the form. Note that this section is reserved for<br />
use by the form Designer.<br />
To declare your own fields and methods, place them in a separate public, private,<br />
or protected section.<br />
This error will also occur if you load the binary form file (.DFM) into the Code<br />
editor and delete or rename one or more components.<br />
The type of specified field does not match its corresponding component on the<br />
form. This error will occur if you change the field declaration in the Code editor or<br />
load the binary form file (.DFM) into the Code editor and modify the type of a<br />
component.<br />
If you select No and run your application, an error will occur when the form is<br />
loaded.<br />
Declaration of class is missing or incorrect ( see page 771) Delphi is unable to locate the form's class declaration in the interface section of<br />
the unit. This is probably because the type declaration containing the class has<br />
been deleted, commented out, or incorrectly modified. This error will occur if<br />
Delphi cannot locate a class declaration equivalent to the following:<br />
Module header is missing or incorrect ( see page 772) The module header has been deleted, commented out, or otherwise incorrectly<br />
modified. Use UNDO to reverse your changes, or correct the declaration<br />
manually.<br />
In order to keep your form and source code synchronized, Delphi must be able to<br />
find a valid module header at the beginning of the source file. A valid module<br />
header consists of the reserved word unit, program or library, followed by an<br />
identifier (for example, Unit1, Project1), followed by a semi-colon. The file name<br />
must match the identifier.<br />
For example, Delphi will look for a unit named Unit1 in UNIT1.PAS, a project<br />
named Project1 in PROJECT1.DPR,... more ( see page 772)<br />
IMPLEMENTATION part is missing or incorrect ( see page 772) In order to keep your form and source code synchronized, Delphi must be able to<br />
find the unit's implementation section. This reserved word has been deleted,<br />
commented out, or misspelled.<br />
Use UNDO to reverse your changes or correct the reserved word manually.<br />
Insufficient memory to run ( see page 772) Delphi was unable to run your application due to insufficient memory or Windows<br />
resources. Close other Windows applications and try again.<br />
This error sometimes occurs because of insufficient low (conventional) memory.<br />
For further information, see the README.TXT file.<br />
Breakpoint is set on line that contains no code or debug information. Run<br />
anyway? ( see page 772)<br />
A breakpoint is set on a line that does not generate code or in a module which is<br />
not part of the project. If you choose to run anyway, invalid breakpoints will be<br />
disabled (ignored).<br />
is not a valid identifier ( see page 772) The identifier name is invalid. Ensure that the first character is a letter or an<br />
underscore (_). The characters that follow must be letters, digits, or underscores,<br />
and there cannot be any spaces in the identifier.<br />
is already loaded, probably as a result of an incorrect program<br />
termination. Your system may be unstable and you should exit and restart<br />
Windows now. ( see page 772)<br />
An error occurred while attempting to initialize Delphi's component library. One or<br />
more DLLs are already in memory, probably as a result of an incorrect program<br />
termination in a previous Delphi or BDE session.<br />
You should exit and then restart Windows.<br />
Incorrect method declaration in class ( see page 773) In order to keep your form and source code synchronized, Delphi must be able to<br />
find and maintain the declaration of each method in the first section of the form's<br />
class definition. The form Designer will report an error unless the field and<br />
method declarations in this section are equivalent to the following:<br />
Cannot find implementation of method ( see page 773) The indicated method is declared in the form's class declaration but cannot be<br />
located in the implementation section of the unit. It probably has been deleted,<br />
commented out, renamed, or incorrectly modified.<br />
Use UNDO to reverse your changes, or correct the procedure declaration<br />
manually. Be sure the declaration in the class is identical to the one in the<br />
implementation section. (This is done automatically if you use the Object<br />
Inspector to create and rename event handlers.)<br />
The method referenced by . has<br />
an incompatible parameter list. Remove the reference? ( see page 773)<br />
A form has been loaded that contains an event property mapped to a method<br />
with an incompatible parameter list. Parameter lists are incompatible if the<br />
number or types of parameters are not identical.<br />
For a list of methods declared in this form which are compatible for this event<br />
property, use the dropdown list on the Object Inspector's Events page.<br />
This error occurs when you manually modify a method declaration that is<br />
referenced by an event property.<br />
Note that it is unsafe to run this program without removing the reference or<br />
correcting the error.
3.2 <strong>RAD</strong> <strong>Studio</strong> Dialogs and Commands <strong>RAD</strong> <strong>Studio</strong> (Common) Error Messages<br />
The method referenced by does not exist.<br />
Remove the reference? ( see page 774)<br />
The indicated method is no longer present in the class declaration of the form.<br />
This error occurs when you manually delete or rename a method in the form's<br />
class declaration that is assigned to an event property.<br />
If you select No and run this application, an error will occur when the form is<br />
loaded.<br />
No code was generated for the current line ( see page 774) You are attempting to run to the cursor position, but you have specified a line that<br />
did not generate code, or is in a module which is not part of the project.<br />
Specify another line and try again.<br />
Note that the smart linker will remove procedures that are declared but not called<br />
by the program (unless they are virtual method of an object that is linked in).<br />
Property and method are not compatible ( see page 774) You are assigning a method to an event property even though they have<br />
incompatible parameter lists. Parameter lists are incompatible if the number of<br />
types of parameters are not identical. For a list of compatible methods in this<br />
form, see the dropdown list on the Object Inspector Events page.<br />
Cannot find or on the current search path (<br />
see page 774)<br />
The .pas or .dcu file you just specified cannot be found on the search path.<br />
You can modify the search path, copy the file to a directory along the path, or<br />
remove the file from the list of installed units.<br />
Source has been modified. Rebuild? ( see page 774) You have made changes to one or more source or form modules while your<br />
application is running. When possible, you should terminate your application<br />
normally (select No, switch to your running application, and select Close on the<br />
System Menu), and then run or compile again.<br />
If you select Yes, your application will be terminated and then recompiled.<br />
Symbol not found. ( see page 774) The browser cannot find the specified symbol. This error occurs if you enter an<br />
invalid symbol name or if debug information is not available for the module that<br />
contains the specified symbol.<br />
Debug session in progress. Terminate? ( see page 775) Your application is running and will be terminated if you proceed. When possible,<br />
you should cancel this dialog and terminate your application normally (for<br />
example, by selecting Close on the System Menu).<br />
Uses clause is missing or incorrect ( see page 775) In order to keep your forms and source code synchronized, Delphi must be able<br />
to find and maintain the uses clause of each module.<br />
In a unit, a valid uses clause must be present immediately following the interface<br />
reserved word. In a program or library, a valid uses clause must be present<br />
immediately following the program or library header.<br />
This error occurs because the uses clause has been deleted, commented out, or<br />
incorrectly modified. Use undo to reverse your changes or correct the declaration<br />
manually.<br />
Invalid event profile ( see page 775) The VBX control you are installing is invalid.<br />
3.2.5.1 Data Breakpoint is set on a stack location<br />
Stack memory is volatile and changes a lot. When a data breakpoint is set on an address in the stack, the breakpoint might be<br />
hit quite often, each time something is pushed on or popped off the stack.<br />
You can still set this breakpoint, but be aware that it might get hit so often that the application cannot run properly.<br />
See Also<br />
Overview of Debugging ( see page 18)<br />
Creating and Modifying Breakpoints ( see page 132)<br />
3.2.5.2 Misaligned Data Breakpoint<br />
You attempted to set a data breakpoint whose Address is misaligned with respect to its Length.<br />
If the data breakpoint has a two-byte length, then the Address should be aligned on a two-byte boundary. Similarly, the Address<br />
of a four-byte data breakpoint should be aligned on a four-byte boundary.<br />
You can still set this data breakpoint, but if you do, the breakpoint will be set on an address that is on an appropriate boundary.<br />
This can trigger the breakpoint in unintended situations.<br />
769<br />
3
3<br />
Error Messages <strong>RAD</strong> <strong>Studio</strong> (Common) 3.2 <strong>RAD</strong> <strong>Studio</strong> Dialogs and Commands<br />
3.2.5.3 Error address not found<br />
The address you have specified cannot be mapped to a source code position. This error usually occurs for one of the following<br />
reasons:<br />
• The address you entered is invalid or is not an address in your application.<br />
• The module containing the specified address was not compiled with debug information.<br />
• The address specified does not correspond to a program statement.<br />
Note that the runtime and visual component libraries are compiled without debug information.<br />
3.2.5.4 Another file named is already on the search path<br />
A file with the same name as the one you just specified is already in another directory on the search path.<br />
3.2.5.5 Could not stop due to hard mode<br />
The integrated debugger has detected that Windows is in a modal state and will not allow the debugger to stop your application.<br />
Windows enters "hard mode" whenever processing an inter-task SendMessage, when there is no task queue, or when the menu<br />
system is active. You will not generally encounter hard mode unless you are debugging DDE or OLE processes within Delphi.<br />
A standalone debugger such as the Turbo Debugger for Windows can be used to debug applications even when Windows is in<br />
hard mode.<br />
3.2.5.6 Error creating process: ()<br />
Delphi was unable to start your application for the reason specified.<br />
For more information about "Insufficient memory to run" errors, see the README.TXT file.<br />
3.2.5.7 A component class named already exists<br />
A package with the name you specified is already installed in the IDE. Rename the package or check if the package you are<br />
trying to install is already there.<br />
3.2.5.8 A field or method named already exists<br />
The name you have specified is already being used by an existing method or field.<br />
For a complete list of all fields and methods defined, check the form declaration at the top of the unit source file.<br />
3.2.5.9 The project already contains a form or module named<br />
<br />
770<br />
Every module name (program or library, form, and unit) in a project must be unique.
3.2 <strong>RAD</strong> <strong>Studio</strong> Dialogs and Commands <strong>RAD</strong> <strong>Studio</strong> (Common) Error Messages<br />
3.2.5.10 Incorrect field declaration in class <br />
In order to keep your form and source code synchronized, Delphi must be able to find and maintain the declaration of each field<br />
in the first section of the form's class definition. Though the compiler allows more complex syntax, the form Designer will report<br />
an error unless each field that is declared in this section is equivalent to the following:<br />
type<br />
...<br />
TForm1 = class(TForm)<br />
Field1:FieldType;<br />
Field2:FieldType;<br />
...<br />
This error has occurred because one or more declarations in this section have been deleted, commented out, or incorrectly<br />
modified. Use undo to reverse your changes or correct the declaration manually.<br />
Note that this first section of the form's class declaration is reserved for use by the form Designer. To declare your own fields and<br />
methods, place them in a separate public, private, or protected section.<br />
3.2.5.11 Field does not have a corresponding<br />
component. Remove the declaration?<br />
The first section of your form's class declaration defines a field for which there is no corresponding component on the form. Note<br />
that this section is reserved for use by the form Designer.<br />
To declare your own fields and methods, place them in a separate public, private, or protected section.<br />
This error will also occur if you load the binary form file (.DFM) into the Code editor and delete or rename one or more<br />
components.<br />
3.2.5.12 Field should be of type but is<br />
declared as . Correct the declaration?<br />
The type of specified field does not match its corresponding component on the form. This error will occur if you change the field<br />
declaration in the Code editor or load the binary form file (.DFM) into the Code editor and modify the type of a component.<br />
If you select No and run your application, an error will occur when the form is loaded.<br />
3.2.5.13 Declaration of class is missing or incorrect<br />
Delphi is unable to locate the form's class declaration in the interface section of the unit. This is probably because the type<br />
declaration containing the class has been deleted, commented out, or incorrectly modified. This error will occur if Delphi cannot<br />
locate a class declaration equivalent to the following:<br />
type<br />
...<br />
TForm1 = class(TForm)<br />
...<br />
Use UNDO to reverse your edits, or correct the declaration manually.<br />
771<br />
3
3<br />
Error Messages <strong>RAD</strong> <strong>Studio</strong> (Common) 3.2 <strong>RAD</strong> <strong>Studio</strong> Dialogs and Commands<br />
3.2.5.14 Module header is missing or incorrect<br />
The module header has been deleted, commented out, or otherwise incorrectly modified. Use UNDO to reverse your changes, or<br />
correct the declaration manually.<br />
In order to keep your form and source code synchronized, Delphi must be able to find a valid module header at the beginning of<br />
the source file. A valid module header consists of the reserved word unit, program or library, followed by an identifier (for<br />
example, Unit1, Project1), followed by a semi-colon. The file name must match the identifier.<br />
For example, Delphi will look for a unit named Unit1 in UNIT1.PAS, a project named Project1 in PROJECT1.DPR, and a library<br />
(.DLL) named MyDLL in MYDLL.DPR.<br />
Note that module identifiers cannot exceed eight characters in length.<br />
3.2.5.15 IMPLEMENTATION part is missing or incorrect<br />
In order to keep your form and source code synchronized, Delphi must be able to find the unit's implementation section. This<br />
reserved word has been deleted, commented out, or misspelled.<br />
Use UNDO to reverse your changes or correct the reserved word manually.<br />
3.2.5.16 Insufficient memory to run<br />
Delphi was unable to run your application due to insufficient memory or Windows resources. Close other Windows applications<br />
and try again.<br />
This error sometimes occurs because of insufficient low (conventional) memory. For further information, see the README.TXT<br />
file.<br />
3.2.5.17 Breakpoint is set on line that contains no code or debug<br />
information. Run anyway?<br />
A breakpoint is set on a line that does not generate code or in a module which is not part of the project. If you choose to run<br />
anyway, invalid breakpoints will be disabled (ignored).<br />
3.2.5.18 is not a valid identifier<br />
The identifier name is invalid. Ensure that the first character is a letter or an underscore (_). The characters that follow must be<br />
letters, digits, or underscores, and there cannot be any spaces in the identifier.<br />
3.2.5.19 is already loaded, probably as a result of an<br />
incorrect program termination. Your system may be unstable and<br />
you should exit and restart Windows now.<br />
772<br />
An error occurred while attempting to initialize Delphi's component library. One or more DLLs are already in memory, probably as
3.2 <strong>RAD</strong> <strong>Studio</strong> Dialogs and Commands <strong>RAD</strong> <strong>Studio</strong> (Common) Error Messages<br />
a result of an incorrect program termination in a previous Delphi or BDE session.<br />
You should exit and then restart Windows.<br />
3.2.5.20 Incorrect method declaration in class <br />
In order to keep your form and source code synchronized, Delphi must be able to find and maintain the declaration of each<br />
method in the first section of the form's class definition. The form Designer will report an error unless the field and method<br />
declarations in this section are equivalent to the following:<br />
type<br />
...<br />
TForm1 = class(TForm)<br />
Field1:FieldType;<br />
Field2:FieldType;<br />
...<br />
;<br />
;<br />
...<br />
...<br />
This error has occurred because one or more method declarations in this section have been deleted, commented out, or<br />
incorrectly modified. Use undo to reserve your changes or correct the declaration manually.<br />
Note that this first section of the form's class declaration is reserved for use by the form Designer. To declare your own fields and<br />
methods, place them in a separate public, private, or protected section.<br />
3.2.5.21 Cannot find implementation of method <br />
The indicated method is declared in the form's class declaration but cannot be located in the implementation section of the unit. It<br />
probably has been deleted, commented out, renamed, or incorrectly modified.<br />
Use UNDO to reverse your changes, or correct the procedure declaration manually. Be sure the declaration in the class is<br />
identical to the one in the implementation section. (This is done automatically if you use the Object Inspector to create and<br />
rename event handlers.)<br />
3.2.5.22 The method referenced by . has an incompatible parameter list. Remove<br />
the reference?<br />
A form has been loaded that contains an event property mapped to a method with an incompatible parameter list. Parameter lists<br />
are incompatible if the number or types of parameters are not identical.<br />
For a list of methods declared in this form which are compatible for this event property, use the dropdown list on the Object<br />
Inspector's Events page.<br />
This error occurs when you manually modify a method declaration that is referenced by an event property.<br />
Note that it is unsafe to run this program without removing the reference or correcting the error.<br />
773<br />
3
3<br />
Error Messages <strong>RAD</strong> <strong>Studio</strong> (Common) 3.2 <strong>RAD</strong> <strong>Studio</strong> Dialogs and Commands<br />
3.2.5.23 The method referenced by <br />
does not exist. Remove the reference?<br />
The indicated method is no longer present in the class declaration of the form. This error occurs when you manually delete or<br />
rename a method in the form's class declaration that is assigned to an event property.<br />
If you select No and run this application, an error will occur when the form is loaded.<br />
3.2.5.24 No code was generated for the current line<br />
You are attempting to run to the cursor position, but you have specified a line that did not generate code, or is in a module which<br />
is not part of the project.<br />
Specify another line and try again.<br />
Note that the smart linker will remove procedures that are declared but not called by the program (unless they are virtual method<br />
of an object that is linked in).<br />
3.2.5.25 Property and method are not compatible<br />
You are assigning a method to an event property even though they have incompatible parameter lists. Parameter lists are<br />
incompatible if the number of types of parameters are not identical. For a list of compatible methods in this form, see the<br />
dropdown list on the Object Inspector Events page.<br />
3.2.5.26 Cannot find or on the<br />
current search path<br />
The .pas or .dcu file you just specified cannot be found on the search path.<br />
You can modify the search path, copy the file to a directory along the path, or remove the file from the list of installed units.<br />
3.2.5.27 Source has been modified. Rebuild?<br />
You have made changes to one or more source or form modules while your application is running. When possible, you should<br />
terminate your application normally (select No, switch to your running application, and select Close on the System Menu), and<br />
then run or compile again.<br />
If you select Yes, your application will be terminated and then recompiled.<br />
3.2.5.28 Symbol not found.<br />
774<br />
The browser cannot find the specified symbol. This error occurs if you enter an invalid symbol name or if debug information is not<br />
available for the module that contains the specified symbol.
3.2 <strong>RAD</strong> <strong>Studio</strong> Dialogs and Commands <strong>RAD</strong> <strong>Studio</strong> (Common) File<br />
3.2.5.29 Debug session in progress. Terminate?<br />
Your application is running and will be terminated if you proceed. When possible, you should cancel this dialog and terminate<br />
your application normally (for example, by selecting Close on the System Menu).<br />
3.2.5.30 Uses clause is missing or incorrect<br />
In order to keep your forms and source code synchronized, Delphi must be able to find and maintain the uses clause of each<br />
module.<br />
In a unit, a valid uses clause must be present immediately following the interface reserved word. In a program or library, a valid<br />
uses clause must be present immediately following the program or library header.<br />
This error occurs because the uses clause has been deleted, commented out, or incorrectly modified. Use undo to reverse your<br />
changes or correct the declaration manually.<br />
3.2.5.31 Invalid event profile <br />
The VBX control you are installing is invalid.<br />
3.2.6 File<br />
Topics<br />
Name Description<br />
Add ( see page 778) Use this dialog box to add a package to the Requires clause in the current<br />
package.<br />
Automation Object Wizard ( see page 778) File New Other...<br />
Use the New Automation Object wizard to add an Automation server to an<br />
ActiveX Library project. The wizard creates a type library, and the definition for<br />
the Automation object.<br />
Browse With Dialog box ( see page 779) Use this dialog box to maintain a list of external browsers and specify which<br />
browser to use by default.<br />
Browse With Dialog box ( see page 780) Use this dialog box to specify the properties for the selected external browser.<br />
COM Object Wizard ( see page 780) File New Other...<br />
Use the New COM Object wizard to create a simple COM object such as a shell<br />
extension. Before you create a COM object, create or open the project for an<br />
application containing functionality that you want to implement. The project can<br />
be either an application or ActiveX library, depending on your needs.<br />
COM+ Event Interface Selection dialog box ( see page 781) On the COM+ Subscription Object wizard, use the Browse button to display the<br />
COM+ Event Interface Selection dialog box. It lists all event classes currently<br />
installed in the COM+ Catalog. The dialog also contains a Browse button that you<br />
can use to search for and select a type library containing the event interface.<br />
COM+ Event Object Wizard ( see page 781) File New Other...<br />
The COM+ Event Object wizard creates a COM+ event object that can be called<br />
by a transactional server to generate events on clients. Because the project for a<br />
COM+ object can only contain other COM+ objects, you may be prompted to<br />
start a new project when you launch this wizard.<br />
COM+ Subscription Object Wizard ( see page 781) File New Other COM+ Subscription Object<br />
You can create the COM+ event subscriber component using the COM+<br />
Subscription Object wizard. You use this with a COM+ Event Object to receive<br />
notification of events fired by COM+ publisher applications.<br />
775<br />
3
3<br />
File <strong>RAD</strong> <strong>Studio</strong> (Common) 3.2 <strong>RAD</strong> <strong>Studio</strong> Dialogs and Commands<br />
776<br />
Customize New Menu ( see page 782) File New Customize<br />
Use this dialog box to customize the content of the File New menu by<br />
dragging menu items from the center pane and dropping them on the right pane.<br />
Interface Selection Wizard ( see page 782) File New Other... New COM Object<br />
The Interface Selection wizard is accessed by clicking the List button on the<br />
New COM Object wizard. The Interface Selection wizard lets you select a<br />
predefined dual or custom interface that you want to implement with a COM<br />
object you are creating. The selected interface becomes the default interface of<br />
the newly created COM object. The COM object wizard adds skeletal method<br />
implementations for all the methods on this interface to the generated<br />
implementation unit. You can then fill in the bodies of these methods to provide<br />
an implementation of the interface.<br />
Warning: The... more ( see page 782)<br />
New Console Application ( see page 783) File New Other<br />
Use this dialog box to create an application that runs in a console window.<br />
New Dynamic-link Library ( see page 783) File New Other<br />
Use this dialog box to create a DLL project. A dynamic-link-library is a module of<br />
compiled code that provides functionality for applications.<br />
New Items ( see page 784) File New Other<br />
Use this dialog box to create a new project or other entity. The New Items dialog<br />
box displays project templates that are stored in the <strong>RAD</strong> <strong>Studio</strong> Object<br />
Repository.<br />
New Application ( see page 784) File New<br />
Use this dialog box to specify a name and location for the new application.<br />
New Remote Data Module Object ( see page 784) File New Other<br />
Use this dialog box to create a data module that can be accessed remotely as a<br />
dual-interface Automation server.<br />
New Thread Object ( see page 785) File New Other Delphi Projects Delphi Files Thread Object<br />
Use this dialog box to define a thread class that encapsulates a single execution<br />
thread in a multi-threaded application.<br />
Open ( see page 786) File Open<br />
Use this dialog box to locate and open a file. The title of this dialog box varies,<br />
depending on the function being performed.<br />
Package ( see page 786) File New Other Delphi for .NET Projects Package<br />
Use this dialog box to create a package.<br />
Print Selection ( see page 787) File Print<br />
Use this dialog box to print the current file.<br />
Project Upgrade ( see page 787) File Open<br />
Use this dialog box to upgrade an older Delphi project that has no corresponding<br />
.bdsproj project file. When you upgrade the project, the .bdsproj file and<br />
other files and directories used by <strong>RAD</strong> <strong>Studio</strong> will be created in the project's<br />
directory.<br />
Project Updated ( see page 787) File Open<br />
This dialog box appears when a project from a previous version is automatically<br />
updated for <strong>RAD</strong> <strong>Studio</strong>. The following changes are made to the project:<br />
• The encoding of project data is updated.<br />
• References to .libs, .bpis, and .csms are updated as<br />
needed.<br />
Note: For compatibility issues, see the release notes.<br />
Remote Data Module Wizard ( see page 787) File New Other Remote Data Module<br />
Use the Remote Data Module wizard to create a data module that can be<br />
accessed remotely as a dual-interface Automation server. A remote data module<br />
resides in the application server between a client and server in a multi-tiered<br />
database environment.<br />
Revert to Previous Revision ( see page 788) This confirmation message appears when you click Revert to previous revision<br />
on the History tab of the Create Project dialog box.
3.2 <strong>RAD</strong> <strong>Studio</strong> Dialogs and Commands <strong>RAD</strong> <strong>Studio</strong> (Common) File<br />
Add New WebService ( see page 789) File New Other Delphi Projects Web Services SOAP Server<br />
Interface<br />
Use this dialog box to define a new invokable interface and its implementation<br />
class. The dialog generates a new unit that declares an invokable interface and<br />
the implementation class. The interface descends from IInvokable, and the<br />
implementation class from TInvokableClass. It also generates the code to<br />
register the interface and implementation class with the invocation registry. After<br />
exiting the wizard, edit the generated interface and class definitions, adding in<br />
the properties and methods you want to expose as your Web Service.<br />
SOAP Data Module Wizard ( see page 789) File New Other Delphi Projects Web Services SOAP Server Data<br />
Module<br />
Use this dialog box to add a SOAP data module to a Web Service application. A<br />
SOAP data module allows a Web Service application to export database<br />
information as a Web Service. Client datasets on the client application can<br />
display and update this database information.<br />
New SOAP Server Application ( see page 790) File New Other Delphi Projects Web Services SOAP Server<br />
Application<br />
Use this dialog box to specify the type of server your Web Service application will<br />
work with.<br />
Save As ( see page 790) File Save As<br />
Use this dialog box to to save the active file.<br />
Select Directory ( see page 791) Use this dialog box to to choose a working directory for your new project.<br />
Transactional Object Wizard ( see page 791) File New Other...<br />
Use the New Transactional Object wizard to create a server object that runs<br />
under MTS or COM+. Transactional objects are used in distributed applications<br />
to make use of the special services supplied by MTS or COM+ for resource<br />
management, transaction support, or security.<br />
Use Unit ( see page 792) File Use Unit<br />
Use this dialog box to make the contents of a unit available to the current unit.<br />
This dialog lists of all units in the project that are not currently used or included by<br />
the current unit. You can only use units that are part of the current project.<br />
WSDL Import Options ( see page 792) Use this dialog box to specify information that the importer needs to connect to<br />
the server that publishes a WSDL document or to configure the way the wizard<br />
generates code to represent the definitions in a WSDL document.<br />
WSDL Import Wizard ( see page 793) File New Other Delphi Projects Web Services WSDL Importer<br />
Use this wizard to import a WSDL document or XML schema that describes a<br />
Web Service. Once you have imported the WSDL document or XML schema, the<br />
wizard generates all the interface and class definitions you need for calling on<br />
those Web Services using a remote interfaced object (THTTPRIO). You can also<br />
tell the wizard to generate skeletal code you can complete to create a Web<br />
Service application (for example, if you want to implement a Web Service that is<br />
already defined in a WSDL document).<br />
New Web Server Application ( see page 794) File New Other Delphi Projects New Web Server Application<br />
Use this dialog box to specify the type of server your Web server application will<br />
work with.<br />
Add New WebService ( see page 795) File New Other Delphi Projects WebServices SOAP Server<br />
Interface<br />
Use this dialog box to generate a new unit that declares a invokable interface<br />
and its implementation class. The interface descends from IInvokable, and the<br />
implementation class from TInvokableClass. It also generates the code to<br />
register the interface and implementation class with the invocation registry. After<br />
exiting the wizard, edit the generated interface and class definitions, adding in<br />
the properties and methods you want to expose as your Web Service.<br />
Application Module Page Options/New WebSnap Page Module ( see page 795) Use this dialog box to define the basic properties of a page module. The dialog<br />
title varies based on how you accessed the dialog.<br />
New WebSnap Application ( see page 796) File New Other Delphi Projects WebSnap WebSnap Application<br />
Use this dialog box to configure a new WebSnap application.<br />
New WebSnap Data Module ( see page 797) Use this dialog box to specify how the server handles the creation and<br />
destruction of your data module.<br />
Web App Components ( see page 798) Use this dialog box to select component categories and to select specific<br />
components in each of the following categories (some categories offer only one<br />
choice).<br />
XML Data Binding Wizard Options ( see page 798) File New Other Delphi Project New XML Data Binding Options<br />
button<br />
Use this dialog box to determine how the XML Data Binding Wizard generates<br />
interfaces and implementation classes to represent an XML document or<br />
schema.<br />
777<br />
3
3<br />
File <strong>RAD</strong> <strong>Studio</strong> (Common) 3.2 <strong>RAD</strong> <strong>Studio</strong> Dialogs and Commands<br />
XML Data Binding Wizard, page 1 ( see page 799) File New Other Delphi Project New XML Data Binding<br />
Use this wizard to generate interface and class definitions that correspond to the<br />
structure of an XML document or schema. The wizard generates a global<br />
function that returns the interface for the root element of the document.<br />
After you use the wizard to create these definitions, you can use the classes and<br />
interfaces to work with XML documents that have the structure of the specified<br />
document or schema.<br />
XML Data Binding Wizard, page 2 ( see page 799) File New Other Delphi Project New XML Data Binding<br />
Use this wizard page to specify what code the wizard generates.<br />
XML Data Binding Wizard, page 3 ( see page 800) File New Other Delphi Project New XML Data Binding<br />
Use this wizard page to confirm the choices you have made, specify unit-wide<br />
code generation options, indicate where you want your choices saved, and tell<br />
the wizard to generate code to represent the XML document or schema.<br />
Close ( see page 801) File Close<br />
File Close All<br />
Closes the current open project or all the open projects.<br />
Exit ( see page 801) File Exit<br />
Closes the IDE and all open projects and files.<br />
New ( see page 801) File New<br />
Creates a project of the selected type.<br />
Active Form or ActiveX Control wizard ( see page 802) File New Other ActiveX Active Form<br />
File New Other ActiveX ActiveX Control<br />
Use the Active Form wizard to add an Active Form to an ActiveX Library project.<br />
The wizard creates an ActiveX Library project (if needed), a type library, a form,<br />
an implementation unit, and a unit containing corresponding type library<br />
declarations.<br />
Use the ActiveX Control wizard to create an ActiveX control from a VCL control<br />
that you specify. The properties, methods, and events of the VCL control become<br />
the properties, methods, and events of the ActiveX control that the wizard<br />
creates.<br />
Note: These two items (Active Form... more ( see page 802)<br />
Transactional Data Module Wizard ( see page 803) File New Other...<br />
Use the New Transactional Data Module wizard to create a server module that<br />
runs under MTS or COM+.<br />
3.2.6.1 Add<br />
Use this dialog box to add a package to the Requires clause in the current package.<br />
Item Description<br />
Package name Enter the name of the package to add. If the package is in the Search Path, a full path name is not<br />
required. (If the package directory is not in the Search Path, it will be added to the end.)<br />
Search Path If you haven't included a full directory path in the Package Name edit box (see above), make sure<br />
the directory where your package resides is in this list. If you add a directory in the Search Path edit<br />
box, you will be changing the global Library Search Path.<br />
When a Delphi package is required by another package, the product must find the package's .dcpil<br />
file in order to compile.<br />
3.2.6.2 Automation Object Wizard<br />
778<br />
File New Other...<br />
Use the New Automation Object wizard to add an Automation server to an ActiveX Library project. The wizard creates a type<br />
library, and the definition for the Automation object.
3.2 <strong>RAD</strong> <strong>Studio</strong> Dialogs and Commands <strong>RAD</strong> <strong>Studio</strong> (Common) File<br />
Item Description<br />
CoClass Name Specify the class whose properties and methods you want to expose to client applications. (Delphi<br />
prepends a T to this name.)<br />
Instancing Specify an instancing mode to indicate how your Automation server is launched.<br />
Threading Model Choose the threading model to indicate how COM serializes calls to your Automation object’s<br />
interface. The threading model you choose determines how the object is registered. You must make<br />
sure that your object implementation adheres to the model selected.<br />
Generate Event<br />
support code<br />
Check this box to tell the wizard to implement a separate interface for managing events on your<br />
Automation object. The separate interface has the name ICoClassNameEvents, and defines the<br />
event handlers that must be implemented by the client. Your application does not implement this<br />
interface.<br />
The Instancing dropdown list can have any of the following instancing types:<br />
Instancing Meaning<br />
Internal The object can only be created internally. An external application cannot create an instance of the<br />
object directly.<br />
Single Instance Allows only a single COM interface for each executable (application), so creating multiple instances<br />
results in launching multiple instances of the application.<br />
Multiple Instance Specifies that multiple clients can connect to the application. Any time a client requests the object, a<br />
separate instance is created within a single process space. (That is, there can be multiple instances<br />
in a single executable.)<br />
Note: Under COM+, the serialization of calls to your object is also influenced by how it participates in activities. This can be<br />
configured using the COM+ page of the type library editor or the COM+ Component Manager.<br />
The Threading Model dropdown list can have any of the following values:<br />
Threading Model Meaning<br />
Single Apartment Only one client thread can be serviced at a time. COM serializes all incoming calls to enforce this.<br />
Your code needs no thread support.<br />
Free Each object instance may be called by multiple threads simultaneously. You must protect instance<br />
data as well as global memory.<br />
Both This is the same as the Free-threaded model, except that all callbacks supplied by clients are<br />
guaranteed to execute in the same thread. This means you do not need protect values supplied as<br />
parameters to callback functions.<br />
Neutral Multiple clients can call the object on different threads at the same time, but COM ensures that no<br />
two calls conflict. You must guard against thread conflicts involving global data and any instance data<br />
that is accessed by more than one method. This model should not be used with objects that have a<br />
user interface. This model is only available under COM+. Under COM, it is mapped to the Apartment<br />
model.<br />
Note: Under COM+, the serialization of calls to your object is also influenced by how it participates in activities. This can be<br />
configured using the COM+ page of the type library editor or the COM+ Component Manager.<br />
3.2.6.3 Browse With Dialog box<br />
Use this dialog box to maintain a list of external browsers and specify which browser to use by default.<br />
779<br />
3
3<br />
File <strong>RAD</strong> <strong>Studio</strong> (Common) 3.2 <strong>RAD</strong> <strong>Studio</strong> Dialogs and Commands<br />
Item Description<br />
Browser List Displays the list of available browsers.<br />
Add, Delete, Edit Enable you to add or delete browsers, and edit information selected browsers in the list.<br />
Set as Default Specifies which external browser to use by default for viewing web pages and web services.<br />
3.2.6.4 Browse With Dialog box<br />
Use this dialog box to specify the properties for the selected external browser.<br />
Item Description<br />
Program Displays path and name of the executable for the browser.<br />
Title Specifies the name of the browser as you want it to appear in the Browser List in the Browse With<br />
dialog box.<br />
3.2.6.5 COM Object Wizard<br />
780<br />
File New Other...<br />
Use the New COM Object wizard to create a simple COM object such as a shell extension. Before you create a COM object,<br />
create or open the project for an application containing functionality that you want to implement. The project can be either an<br />
application or ActiveX library, depending on your needs.<br />
Item Description<br />
CoClass Name Specify the class whose properties and methods you want to expose to client applications. This is the<br />
name of the CoClass. The implementation class has the same name with a T prepended.<br />
Description Enter a description of the COM object you are creating.<br />
Threading Model Choose the threading model to indicate how client applications can call your COM object’s interface.<br />
The threading model you choose determines how the object is registered. You must make sure that<br />
your object implementation adheres to the model selected.<br />
Instancing Specify an instancing mode to indicate how your COM object is launched. When your COM object is<br />
used only as an in-process server, instancing is ignored.<br />
Interface Indicates the name of the COM object’s default interface. By default, the COM object’s interface is the<br />
same as the CoClass name, with an ‘I’ prepended. When you accept the default interface, your object<br />
gets a new interface that descends from IUnknown, which you can then define using the Type Library<br />
editor. You can change the default name of the interface by typing a name into the edit box.<br />
Instead of implementing a new interface, you can choose to have your object implement any dual or<br />
custom interface that is in a type library registered on your system. To choose the interface to<br />
implement, click the List button, which displays the Interface Selection wizard. Note that this wizard<br />
takes a bit of time to load because it must locate all interfaces that are defined in type libraries<br />
registered on your system. Note that you must use the Interface Selection wizard to implement an<br />
existing interface. If you type in the name of an existing interface, the wizard does not recognize this<br />
as an existing interface and assumes you are simply providing the object with a different interface<br />
name.<br />
Include Type Library (Delphi only) Check this box to generate a type library for this object. A type library contains type<br />
information that allows you to expose any object interface and its methods and properties to client<br />
applications. If you do not check this option, the Delphi compiler does not add {$ *.tlb} to your<br />
project source, and the generated .tlb file is not linked into your project.
3.2 <strong>RAD</strong> <strong>Studio</strong> Dialogs and Commands <strong>RAD</strong> <strong>Studio</strong> (Common) File<br />
Mark interface<br />
OleAutomation<br />
Implement existing<br />
interface [...]<br />
Generate Event<br />
support code<br />
Check this box to allow type library marshaling. This flag lets you avoid writing your own proxy-stub<br />
DLL for custom marshaling.<br />
When marking an interface as OleAutomation, you must ensure that it uses OLE Automation<br />
compatible types.<br />
If you want to implement an existing interface that is registered on your system, click [...] and select<br />
an available interface from the Interface Selection dialog box. After you select one of these<br />
interfaces, then the checkbox for Implement Existing Interface is checked. When the wizard<br />
generates the code for the CoClass, it will implement the selected interface.<br />
Check this box to tell the wizard to implement a separate interface for managing events on your<br />
Automation object. The separate interface has the name ICoClassNameEvents, and defines the<br />
event handlers that must be implemented by the client. Your application does not implement this<br />
interface.<br />
3.2.6.6 COM+ Event Interface Selection dialog box<br />
On the COM+ Subscription Object wizard, use the Browse button to display the COM+ Event Interface Selection dialog box. It<br />
lists all event classes currently installed in the COM+ Catalog. The dialog also contains a Browse button that you can use to<br />
search for and select a type library containing the event interface.<br />
3.2.6.7 COM+ Event Object Wizard<br />
File New Other...<br />
The COM+ Event Object wizard creates a COM+ event object that can be called by a transactional server to generate events on<br />
clients. Because the project for a COM+ object can only contain other COM+ objects, you may be prompted to start a new<br />
project when you launch this wizard.<br />
Item Description<br />
CoClassName This is the name of your COM+ event object. Server objects that generate COM+ events create an<br />
instance of this object and call its events, which COM+ dispatches so that they fire on registered<br />
clients.<br />
Interface This is the name of the interface that defines the event handlers for all events managed by the COM+<br />
event object. It is implemented by client event sinks, which means the wizard does not generate an<br />
implementation unit.<br />
Description Optionally, enter a brief description of your event objects so that clients can easily understand the<br />
purpose of the events.<br />
When the COM+ Event Object wizard exits, you can define the methods of the generated interface using the Type Library<br />
editor. When defining this interface, the following rules must be followed:<br />
• All method names must be unique across all interfaces of the event object.<br />
• All methods must return an HRESULT value.<br />
• The modifier for all method parameters must be blank.<br />
3.2.6.8 COM+ Subscription Object Wizard<br />
File New Other COM+ Subscription Object<br />
781<br />
3
3<br />
File <strong>RAD</strong> <strong>Studio</strong> (Common) 3.2 <strong>RAD</strong> <strong>Studio</strong> Dialogs and Commands<br />
You can create the COM+ event subscriber component using the COM+ Subscription Object wizard. You use this with a COM+<br />
Event Object to receive notification of events fired by COM+ publisher applications.<br />
Item Description<br />
Class Name Enter the name of the class that will implement the event interface.<br />
Threading Model Choose the threading model. The threading model of a component determines how the methods of<br />
the component are assigned to threads to be executed.<br />
Interface In the Interface field, you can type the name of the event interface, or use the Browse button to bring<br />
up a list of all event classes currently installed in the COM+ Catalog. The COM+ Event Interface<br />
Selection dialog, which is displayed, also contains a Browse button that can be used to search for<br />
and select a type library containing the event interface.<br />
Implement Existing<br />
Interface<br />
Implement Ancestor<br />
Interfaces<br />
When you select an interface, the wizard gives you the option of automatically implementing the<br />
interface supported by that event class. If you check the Implement Existing Interface checkbox, the<br />
wizard will automatically stub out each method in the interface for you.<br />
When you select an interface, the wizard gives you the option of automatically implementing the<br />
ancestor interfaces of that event class. You can elect to have the wizard implement inherited<br />
interfaces by checking the Implement Ancestor Interfaces checkbox. Three ancestor interfaces are<br />
never implemented by the wizard: IUnknown, IDispatch, and IAppServer.<br />
Description Enter a brief description of your event subscriber component.<br />
3.2.6.9 Customize New Menu<br />
File New Customize<br />
Use this dialog box to customize the content of the File New menu by dragging menu items from the center pane and dropping<br />
them on the right pane.<br />
Item Description<br />
Gallery Items (left<br />
pane)<br />
Menu Items (right<br />
pane)<br />
Displays the folders of gallery items that are available in the Object Repository. Click a folder to<br />
display its content in the center pane.<br />
Displays the items that are currently listed on the File New menu.<br />
To remove an item from the File New menu, drag it away from the list until its icon displays an X,<br />
and release the mouse button. To change the text for a menu item, double-click the text and enter<br />
new text. To add a separator bar between menu items, drag the Separator item from the center pane<br />
to the menu list.<br />
Drag an item here If you want to set a default application type, drag the item that represents the application type from<br />
the center pane and drop it on this button. To remove the default application, click the button.<br />
3.2.6.10 Interface Selection Wizard<br />
782<br />
File New Other... New COM Object<br />
The Interface Selection wizard is accessed by clicking the List button on the New COM Object wizard. The Interface<br />
Selection wizard lets you select a predefined dual or custom interface that you want to implement with a COM object you are<br />
creating. The selected interface becomes the default interface of the newly created COM object. The COM object wizard adds<br />
skeletal method implementations for all the methods on this interface to the generated implementation unit. You can then fill in<br />
the bodies of these methods to provide an implementation of the interface.<br />
Warning: The Interface Selection
3.2 <strong>RAD</strong> <strong>Studio</strong> Dialogs and Commands <strong>RAD</strong> <strong>Studio</strong> (Common) File<br />
wizard does not add the interface to your project’s type library. This means that when you deploy your object, you must also<br />
deploy the type library that defines your object’s interface.<br />
Item Description<br />
Interface list The wizard lists all the interfaces defined in registered type libraries. You can select any dual or<br />
custom interface from this list. Each interface is prefixed with the name of the file that contains its<br />
type library. This can be an executable (.exe), a library (.dll or .ocx), or a type library file (.tlb).<br />
Search Enter a search string. The interface list automatically includes only those interfaces that match your<br />
search string. Click X to clear the search string.<br />
Add Library If the desired interface is in a type library that is not currently registered, click the Add Library button,<br />
navigate to the type library that contains the interface you want, and click OK. This registers the<br />
selected type library and refreshes the interface list in the Interface Selection wizard.<br />
3.2.6.11 New Console Application<br />
File New Other<br />
Use this dialog box to create an application that runs in a console window.<br />
Item Description<br />
Source Type Specifies the language to use for the main module of the application.<br />
Use VCL Creates an application that can contain VCL components. This option is available only if you choose<br />
C++ as your Source Type. Checking this option causes the IDE to include vcl.h and to change the<br />
startup code and linker options for compatibility with VCL objects.<br />
Multi Threaded Specifies more than one thread of execution. This option is required if you check Use VCL.<br />
Console Application Creates a console window for your application.<br />
Specify project source Allows you to specify an existing source file for the console application. To specify a source file,<br />
check this option and click [...] to locate a file.<br />
3.2.6.12 New Dynamic-link Library<br />
File New Other<br />
Use this dialog box to create a DLL project. A dynamic-link-library is a module of compiled code that provides functionality for<br />
applications.<br />
Item Description<br />
Source Type Specifies the language to use for the main module of the DLL.<br />
Use VCL Creates a DLL that can contain VCL components. This option is available only if you choose C++ as<br />
your Source Type. Checking this option causes the IDE to include vcl.h and to change the startup<br />
code and linker options for compatibility with VCL objects.<br />
Multi Threaded Specifies more than one thread of execution. This option is required if you check Use VCL.<br />
VC++ Style DLL Sets the DLL entry point to DLLMain. Leave this option unchecked to use DLLEntryPoint as the<br />
entry point.<br />
783<br />
3
3<br />
File <strong>RAD</strong> <strong>Studio</strong> (Common) 3.2 <strong>RAD</strong> <strong>Studio</strong> Dialogs and Commands<br />
3.2.6.13 New Items<br />
File New Other<br />
Use this dialog box to create a new project or other entity. The New Items dialog box displays project templates that are stored<br />
in the <strong>RAD</strong> <strong>Studio</strong> Object Repository.<br />
Item Description<br />
Item Categories Click a folder displayed in the Item Categories pane to display the types of entities that you can<br />
create.<br />
Tip: Right-click the right pane to display a context menu for controlling the appearance of this dialog box.<br />
See Also<br />
New Console Application ( see page 783)<br />
New Dynamic-link Library ( see page 783)<br />
New Application ( see page 784)<br />
New Remote Data Module Object ( see page 784)<br />
New Thread Object ( see page 785)<br />
Active Form Wizard ( see page 802)<br />
Active Server Object Wizard<br />
3.2.6.14 New Application<br />
File New<br />
Use this dialog box to specify a name and location for the new application.<br />
Item Description<br />
Name Enter the name for the application or accept the suggested application name.<br />
Location Enter a directory path or use the browse button to navigate to a directory. The default path for the<br />
application is displayed.<br />
3.2.6.15 New Remote Data Module Object<br />
784<br />
File New Other<br />
Use this dialog box to create a data module that can be accessed remotely as a dual-interface Automation server.<br />
Item Description<br />
CoClass Name Specifies the base name for the Automation interface and the remote data module. The class name<br />
for the remote data module will be the CoClass Name prepended with a T. The implementation class<br />
will inherit from an interface named using the CoClass Name prepended with an I.<br />
To enable a client application to access this interface, set the ServerName property of the client<br />
application's connection component to the CoClass Name.
3.2 <strong>RAD</strong> <strong>Studio</strong> Dialogs and Commands <strong>RAD</strong> <strong>Studio</strong> (Common) File<br />
Threading Model Specifies how client calls are passed to the interface of the remote data module.<br />
Model Description<br />
Single The data module services one client request at a time. Because client requests are serialized by<br />
COM, you do not need to address thread conflicts.<br />
Apartment Each instance of the remote data module services one request at a time. The DLL might handle<br />
multple requests on separate threads if it creates multiple COM objects. Instance data is safe, but<br />
you must ensure that global memory is guarded against thread conflicts.<br />
This threading model is recommended if you use BDE-enabled datasets.<br />
Free The remote data module can receive simultaneous client requests on multiple threads. You must<br />
ensure that instance data and global memory are guarded against thread conflicts.<br />
This threading model is recommended if you use ADO datasets.<br />
Both This threading model is equivalent to the Free threading model, except all callbacks to client<br />
interfaces are serialized.<br />
Neutral Multiple clients can call the remote data module on different threads at the same time, but COM<br />
ensures that no two calls conflict. You must guard against thread conflicts involving global data and<br />
any instance data that is accessed by multiple interface methods.<br />
This threading model is only available under COM+. Otherwise, it is mapped to the Apartment<br />
threading model.<br />
Description Specifies the text that appears in the registry next to the ProgID for the application server interface.<br />
The Description text also acts as a help string for the interface in the type library.<br />
Generate Event<br />
support code<br />
See Also<br />
Managing Events in Your Automation Object<br />
3.2.6.16 New Thread Object<br />
Implements a separate interface for managing events.<br />
File New Other Delphi Projects Delphi Files Thread Object<br />
Use this dialog box to define a thread class that encapsulates a single execution thread in a multi-threaded application.<br />
Item Description<br />
Class Name Type the full class name that you want to define. This dialog box does not prepend a T to the<br />
supplied class name; type the full class name, such as TMyThread, rather than typing MyThread.<br />
Named Thread If you want to name the thread, check Named Thread and then type a name in the Thread Name<br />
field.<br />
Naming the thread class adds a method to your thread class called SetName. When the thread starts<br />
running, it calls the SetName method first.<br />
Naming the thread class can make it easier to identify threads in the debugger Thread Status<br />
window.<br />
Thread Name Type the thread name you want to use.<br />
Tip: Clicking OK<br />
creates a new unit that defines a thread class with the name(s) supplied in the dialog. You must then supply the code that<br />
executes when the thread is run by writing the Execute method in the new unit.<br />
785<br />
3
3<br />
File <strong>RAD</strong> <strong>Studio</strong> (Common) 3.2 <strong>RAD</strong> <strong>Studio</strong> Dialogs and Commands<br />
3.2.6.17 Open<br />
File Open<br />
Use this dialog box to locate and open a file. The title of this dialog box varies, depending on the function being performed.<br />
Item Description<br />
Look in Lists the current directory. Use the drop-down list to select a different drive or directory.<br />
Go To Last Folder<br />
Visited<br />
Moves to the last directory that you were in.<br />
Up one directory Moves up one directory level from the current directory.<br />
Create New Folder Creates a new subdirectory in the current directory.<br />
View Menu Displays a list of files and directories along with time stamp, size, and attribute information in one of<br />
five different ways: large icons, small icons, a vertical list, details (including time stamp, size, and<br />
attribute information), and thumbnails (a miniature version of a graphical image of a file).<br />
Files Displays the files in the current directory that match the wildcards in File name or the file type in Files<br />
Of Type. You can display a list of files (default) or you can show details for each file.<br />
File name Displays the name of the file you want to load. You can type wildcards to use as filters in the Files list<br />
box, or click the drop-down arrow to select a previously opened file.<br />
Files of type Displays the type of file you want to open. All files in the current directory of the selected type appear<br />
in the Files list box.<br />
Open Opens the selected file.<br />
Tip: Press F1<br />
in any list box or column to display tooltips with more information.<br />
3.2.6.18 Package<br />
786<br />
File New Other Delphi for .NET Projects Package<br />
Use this dialog box to create a package.<br />
Item Description<br />
Compile Compiles the current package. If changes to the package are required, a dialog box appears that lists<br />
the changes that will be made to the package before it is compiled.<br />
Add Adds an item to the package.<br />
Remove Removes the selected item from the package.<br />
Options Displays the Project Options dialog box.<br />
Install Installs the current package as a design time package. If changes to the package are required, a<br />
dialog box appears that lists the changes that will be made to the package before it is compiled.<br />
Contains Displays the units included in the package. To add a unit to the package, click the Add button. To edit<br />
a unit's source code, double-click it.<br />
Requires Displays the other packages required by the current package. To add a package, click Add. To<br />
display a package in its own package editor, double-click it.<br />
Tip: Right-click the package editor for a context menu with additional commands.
3.2 <strong>RAD</strong> <strong>Studio</strong> Dialogs and Commands <strong>RAD</strong> <strong>Studio</strong> (Common) File<br />
3.2.6.19 Print Selection<br />
File Print<br />
Use this dialog box to print the current file.<br />
Item Description<br />
Print selected block Prints only the selected block of text in the current file.<br />
Header/page number Prints the file path and name as a heading on each page and numbers each page.<br />
Line numbers Prints line numbers on the printed pages.<br />
Syntax print Prints any syntax highlighting, such as bold keywords.<br />
Use color Prints syntax highlighting in color when printing to a color printer.<br />
Wrap lines Causes lines that exceed the width of the printed page to continue to the next line.<br />
Left margin Sets the left margin for the printed pages.<br />
Setup Opens the Print Setup dialog box.<br />
3.2.6.20 Project Upgrade<br />
File Open<br />
Use this dialog box to upgrade an older Delphi project that has no corresponding .bdsproj project file. When you upgrade the<br />
project, the .bdsproj file and other files and directories used by <strong>RAD</strong> <strong>Studio</strong> will be created in the project's directory.<br />
3.2.6.21 Project Updated<br />
File Open<br />
This dialog box appears when a project from a previous version is automatically updated for <strong>RAD</strong> <strong>Studio</strong>. The following changes<br />
are made to the project:<br />
• The encoding of project data is updated.<br />
• References to .libs, .bpis, and .csms are updated as needed.<br />
Note: For compatibility issues, see the release notes.<br />
3.2.6.22 Remote Data Module Wizard<br />
File New Other Remote Data Module<br />
Use the Remote Data Module wizard to create a data module that can be accessed remotely as a dual-interface Automation<br />
server. A remote data module resides in the application server between a client and server in a multi-tiered database<br />
environment.<br />
787<br />
3
3<br />
File <strong>RAD</strong> <strong>Studio</strong> (Common) 3.2 <strong>RAD</strong> <strong>Studio</strong> Dialogs and Commands<br />
Item Description<br />
CoClass Name Enter the base name for the Automation interface of your remote data module. The class name for<br />
your remote data module (a descendant of TRemoteDataModule) will be this name with a T<br />
prepended. It will implement an interface named using this base name with an I prepended. To<br />
enable a client application to access this interface, set the ServerName property of the client<br />
application’s connection component to the base name you specify here.<br />
Instancing Use the instancing combo box to indicate how your remote data module application is launched. The<br />
following table lists the possible values:<br />
Value Meaning<br />
Internal The remote data module is created in an in-process server. Choose this option when creating a<br />
remote data module as part of an active library (DLL).<br />
Single Instance Only a single instance of the remote data module is created for each executable. Each client<br />
connection launches its own instance of the executable. The remote data module instance is<br />
therefore dedicated to a single client.<br />
Multiple Instance A single instance of the application (process) instantiates all remote data modules created for clients.<br />
Each remote data module is dedicated to a single client connection, but they all share the same<br />
process space.<br />
Threading Model Use the threading combo box to indicate how client calls are passed to your remote data module’s<br />
interface. The following table lists the possible values:<br />
Value Meaning<br />
Single The data module only receives one client request at a time. Because all client requests are serialized<br />
by COM, you don’t need to deal with threading issues.<br />
Apartment Each instance of your remote data module services one request at a time. However, the DLL may<br />
handle multiple requests on separate threads if it creates multiple COM objects. Instance data is safe,<br />
but you must guard against thread conflicts on global memory. This is the recommended model when<br />
using BDE-enabled datasets. (Note that when using BDE-enabled datasets you must add a session<br />
component with AutoSessionName set to Ttrue.)<br />
Free Your remote data module instances can receive simultaneous client requests on several threads. You<br />
must protect instance data as well as global memory against thread conflicts. This is the<br />
recommended model when using ADO datasets.<br />
Both The same as Free except that all callbacks to client interfaces are serialized.<br />
Neutral Multiple clients can call the remote data module on different threads at the same time, but COM<br />
ensures that no two calls conflict. You must guard against thread conflicts involving global data and<br />
any instance data that is accessed by multiple interface methods. This model is only available under<br />
COM+. Otherwise, it is mapped to the Apartment model.<br />
Description Enter the text that appears in the registry next to the ProgID for the application server interface. This<br />
text also acts as a help string for the interface in the type library.<br />
Generate Event<br />
Support Code<br />
Check this box to tell the wizard to implement a separate interface for managing events.<br />
3.2.6.23 Revert to Previous Revision<br />
788<br />
This confirmation message appears when you click Revert to previous revision on the History tab of the Create Project dialog<br />
box.
3.2 <strong>RAD</strong> <strong>Studio</strong> Dialogs and Commands <strong>RAD</strong> <strong>Studio</strong> (Common) File<br />
Item Description<br />
Yes Reverts the file or project to the previous saved version and abandons any changes you have made<br />
in the editor buffer.<br />
Note that reverting to the previous version does not automatically change the version in your<br />
repository. You still need to check the reverted version into your source repository.<br />
No Retains the contents of the editor buffer and cancels the revert operation.<br />
3.2.6.24 Add New WebService<br />
File New Other Delphi Projects Web Services SOAP Server Interface<br />
Use this dialog box to define a new invokable interface and its implementation class. The dialog generates a new unit that<br />
declares an invokable interface and the implementation class. The interface descends from IInvokable, and the implementation<br />
class from TInvokableClass. It also generates the code to register the interface and implementation class with the invocation<br />
registry. After exiting the wizard, edit the generated interface and class definitions, adding in the properties and methods you<br />
want to expose as your Web Service.<br />
Item Description<br />
Service name Enter the name of the invokable interface (port type) that your Web Service application exposes to<br />
clients. This name is used as the name of the interface. It is also used to generate the name of the<br />
implementation class. Thus, for example, if you enter MyWebService, the wizard generates the<br />
definition of an invokable interface named MyWebService, and an implementation class named<br />
TMyWebServiceImpl.<br />
Unit identifier Enter the name of the unit that the wizard should create to contain the interface and implementation<br />
class definitions.<br />
Generate comments Optional. Adds comments to the unit generated by the wizard, indicating what the code does.<br />
Generate sample<br />
methods<br />
Service activation<br />
model<br />
Optional. Adds sample code, as comments, to the unit generated by the wizard. You can then use the<br />
sample code as a guideline for defining and implementing the invokable interface and implementation<br />
class.<br />
Select the activation model you want from the drop-down list:<br />
Per Request creates a new instance of your implementation class in response to each request it<br />
receives. That instance is freed after the request is handled.<br />
Global Object creates a single instance of your implementation class, which is used to handle all<br />
requests.<br />
3.2.6.25 SOAP Data Module Wizard<br />
File New Other Delphi Projects Web Services SOAP Server Data Module<br />
Use this dialog box to add a SOAP data module to a Web Service application. A SOAP data module allows a Web Service<br />
application to export database information as a Web Service. Client datasets on the client application can display and update this<br />
database information.<br />
Item Description<br />
Module Name Enter the base name of a TSoapDataModule descendant that your application creates. It is also the<br />
base name of the interface for that class. For example, if you specify the class name MyDataServer,<br />
the wizard creates a new unit declaring TMyDataServer, a descendant of TSoapDataModule, which<br />
implements IMyDataServer, a descendant of IAppServerSOAP.<br />
789<br />
3
3<br />
File <strong>RAD</strong> <strong>Studio</strong> (Common) 3.2 <strong>RAD</strong> <strong>Studio</strong> Dialogs and Commands<br />
3.2.6.26 New SOAP Server Application<br />
File New Other Delphi Projects Web Services SOAP Server Application<br />
Use this dialog box to specify the type of server your Web Service application will work with.<br />
Item Description<br />
ISAPI/NSAPI Dynamic<br />
Link Library<br />
CGI stand-alone<br />
executable<br />
Web App Debugger<br />
executable<br />
ISAPI and NSAPI Web server applications are DLLs that are loaded by the Web server. Client<br />
request information is passed to the DLL as a structure. Each request message is handled in a<br />
separate execution thread.<br />
A CGI stand-alone Web server application is a console application that receives client request<br />
information on standard input and passes the results back to the server on standard output. Each<br />
request message is handled by a separate instance of the application.<br />
The Web Application Debugger provides an easy way to monitor HTTP requests, responses, and<br />
response times. The Web Application Debugger takes the place of the Web server. Once you have<br />
debugged your application, you can convert it to one of the other types of Web application and install<br />
it with a commercial Web server.<br />
Class Name If selecting Web App Debugger executable, provide a class name for the debugger to use to call<br />
your Web module.<br />
3.2.6.27 Save As<br />
790<br />
File Save As<br />
Use this dialog box to to save the active file.<br />
Item Description<br />
Save in Lists the current directory. Use the drop-down list to select a different drive or directory.<br />
Go To Last Folder<br />
Visited<br />
Moves to the last directory that you were in.<br />
Up one directory Moves up one directory level from the current directory.<br />
Create New Folder Creates a new subdirectory in the current directory.<br />
View Menu Displays a list of files and directories along with time stamp, size, and attribute information in one of<br />
five different ways: large icons, small icons, a vertical list, details (including time stamp, size, and<br />
attribute information), and thumbnails (a miniature version of a graphical image of a file).<br />
Files Displays the files in the current directory that match the wildcards in File name or the file type in Files<br />
Of Type. You can display a list of files (default) or you can show details for each file.<br />
File name Displays the name of the file you want to save. You can type wildcards to use as filters in the Files<br />
list box, or click the drop-down arrow to select a previously saved file.<br />
Save as type Displays the type of file you want to save. All files in the current directory of the selected type appear<br />
in the Files list box.<br />
Save Saves the selected file.<br />
Tip: Press F1<br />
in any list box or column to display tooltips with more information.
3.2 <strong>RAD</strong> <strong>Studio</strong> Dialogs and Commands <strong>RAD</strong> <strong>Studio</strong> (Common) File<br />
3.2.6.28 Select Directory<br />
Use this dialog box to to choose a working directory for your new project.<br />
Item Description<br />
Directory Name Displays the current directory. If you enter a directory that does not exist, the product creates it.<br />
Directories Lists the current directory.<br />
Files (*.*) Lists all the files in the current directory. You cannot select any of these files. The product displays<br />
this file list so you know the contents of the current directory.<br />
Drives Lists all the available drives. You can select one of the available drives.<br />
3.2.6.29 Transactional Object Wizard<br />
File New Other...<br />
Use the New Transactional Object wizard to create a server object that runs under MTS or COM+. Transactional objects are<br />
used in distributed applications to make use of the special services supplied by MTS or COM+ for resource management,<br />
transaction support, or security.<br />
Item Description<br />
CoClassName Specify the name for the object that you want to implement. The wizard generates an interface that<br />
has this name with an ‘I’ prepended and an implementation class that has this name with a ‘T’<br />
prepended.<br />
Threading Model Choose the threading model to indicate how MTS or COM+ serializes calls to the transactional<br />
object’s interface. The threading model you choose determines how the object is registered. You<br />
must make sure that your object implementation adheres to the model selected. Threading model<br />
values are shown below.<br />
Transaction model Specify the transaction attribute that is assigned to your object when you register it. The possible<br />
values are shown below.<br />
Generate event support<br />
code<br />
Do not describe standard buttons, such as OK and Cancel.<br />
The Threading Model combo box can take the following values:<br />
Model Description<br />
Single Your code has no thread support. Only one client thread can be serviced at a time.<br />
Apartment Under COM+, each object instantiated by a client is accessed by one thread at a time. You must<br />
protect against multiple threads accessing global memory, but objects can safely access their own<br />
instance data (object properties and members). Under MTS, it is also the case that all client calls use<br />
the thread under which the object was created.<br />
Both The same as Apartment except that callbacks to clients are serialized as well.<br />
Neutral Multiple clients can call the object on different threads at the same time, but COM ensures that no<br />
two calls conflict. You must guard against thread conflicts involving global data and any instance data<br />
that is accessed by more than one method. This model should not be used with objects that have a<br />
user interface. This model is only available under COM+. Under COM, it is mapped to the Apartment<br />
model.<br />
Note: The serialization of calls to your object is also influenced by how it participates in activities. Under MTS, objects are<br />
791<br />
3
3<br />
File <strong>RAD</strong> <strong>Studio</strong> (Common) 3.2 <strong>RAD</strong> <strong>Studio</strong> Dialogs and Commands<br />
always synchronized by the current activity. Under COM+, this can be configured using the COM+ page of the Type Library<br />
Editor<br />
or the COM+ Component Manager. The Transaction model combo box can take the following values:<br />
Value Meaning<br />
Requires a transaction The object must execute within the scope of a transaction. When a new object is created, its object<br />
context inherits the transaction from the context of the client. If the client does not have a transaction<br />
context, a new transaction context is automatically generated.<br />
Requires a new<br />
transaction<br />
The object must execute within its own transaction. When a new object is created, a new transaction<br />
context is automatically created as well, regardless of whether its client has a transaction. The object<br />
never runs inside the scope of its client's transaction. Instead, the system always creates<br />
independent transactions for the new objects.<br />
Supports Transactions The object can execute within the scope of its client's transactions. When a new object is created, its<br />
object context inherits the transaction from the context of the client if there is one. Otherwise, the<br />
object is not created in the scope of a transaction.<br />
Does not support<br />
transactions<br />
Under MTS, this setting behaves like Transactions Ignored under COM+ (see above). Under COM+,<br />
the object can’t run in the context of a transaction at all. If the client has a transaction, attempts to<br />
create the object will fail.<br />
Ignores Transactions The object does not run within the scope of transactions. When a new object is created, its object<br />
context is created without a transaction, regardless of whether the client has a transaction. This<br />
model is not supported under MTS.<br />
3.2.6.30 Use Unit<br />
File Use Unit<br />
Use this dialog box to make the contents of a unit available to the current unit. This dialog lists of all units in the project that are<br />
not currently used or included by the current unit. You can only use units that are part of the current project.<br />
3.2.6.31 WSDL Import Options<br />
Use this dialog box to specify information that the importer needs to connect to the server that publishes a WSDL document or to<br />
configure the way the wizard generates code to represent the definitions in a WSDL document.<br />
Connection Tab<br />
Use the Connection tab page to provide information the wizard needs for connecting to the server that hosts the WSDL<br />
document.<br />
Item Description<br />
User Name Specify the user name to use if the WSDL document is on a secure server that requires<br />
authentication.<br />
Password Specify the password to use with User Name when the WSDL document is on a secure server that<br />
requires authentication.<br />
Proxy Specify the host names for any proxy servers that must forward requests to the URL specified on the<br />
Source page of the Web Services Import dialog.<br />
Code Generation Tab<br />
792<br />
Use the Code Generation tab page to configure how the importer translates between the definitions in the WSDL document and
3.2 <strong>RAD</strong> <strong>Studio</strong> Dialogs and Commands <strong>RAD</strong> <strong>Studio</strong> (Common) File<br />
the native code that it generates.<br />
Item Description<br />
Declare Namespace This option is only valid when the importer generates C++ code. When checked, it puts all generated<br />
type definitions in a C++ namespace that is named after the imported service.<br />
One OutParam is<br />
Return<br />
When checked, the importer maps operations with a single output message into functions where the<br />
output message is the return value. If this is not checked, the output message is mapped to an output<br />
parameter.<br />
Unwind Literal Params In document literal encoding, the Web Service does not describe operations. Rather, it describes two<br />
records, one that describes the expected input and one that describes the output. When Unwind<br />
Literal Params is checked, the importer converts these two records into method calls.<br />
Generate Destructors When checked, the importer generates destructors on the classes that represent types. These<br />
destructors free any nested members whose types are classes or arrays of classes. The generated<br />
destructors simplify the work you must do when freeing instances of classes that represent types,<br />
because you do not need to explicitly free class members that also use classes to represent the<br />
remotable type.<br />
Ignore Schema Errors When checked, the importer attempts to import WSDL documents that are not well-formed. Often the<br />
importer can deduce the appropriate information even when the schema is badly formed.<br />
Warnings Comments When checked, the importer adds warning messages to the comments it puts in the top of generated<br />
files. These warnings describe problems such as invalid type definitions in the WSDL document when<br />
Ignore Schema Errors is checked, problems encountered when unwinding literal parameters when<br />
Unwind Literal Params is checked, and so on.<br />
Emit Literal Types In document literal encoding, the Web Service does not describe operations. Rather, it describes two<br />
records, one that describes the expected input and one that describes the output. When Generate<br />
Literal Types is checked, the importer generates type definitions for these two records, even if it<br />
converts them to method calls (that is, even if Unwind Literal Params is checked).<br />
Ambiguous Types as<br />
Array<br />
Generate Server<br />
Implementation<br />
Map String to<br />
WideString<br />
3.2.6.32 WSDL Import Wizard<br />
In some cases when the WSDL document does not make consistent use of schema definitions, the<br />
importer has problems importing array types, which results in a type that is represented by a class<br />
with no members. When Ambiguous Types as Array is checked, the importer compensates by<br />
changing these empty classes to arrays. This option is always safe to use unless the WSDL<br />
document describes a Web Service that uses document literal encoding. Document literal encoding<br />
can also give rise to an empty class that represents a procedure. If you check Ambiguous Types as<br />
Array when importing a WSDL document for a Web Service that uses document literal encoding, the<br />
resulting generated code may not work.<br />
When checked, the importer generates implementation classes for the imported interfaces. Use this<br />
option when writing a server that implements a Web Service that is already defined in a WSDL<br />
document.<br />
When checked, the importer maps all string types to WideString values. When Unchecked, the<br />
importer uses the string type instead. WideString values may be required to handle values that use<br />
extended characters. If string values do not use extended characters, it is more efficient to use the<br />
string type.<br />
File New Other Delphi Projects Web Services WSDL Importer<br />
Use this wizard to import a WSDL document or XML schema that describes a Web Service. Once you have imported the WSDL<br />
document or XML schema, the wizard generates all the interface and class definitions you need for calling on those Web<br />
Services using a remote interfaced object (THTTPRIO). You can also tell the wizard to generate skeletal code you can complete<br />
to create a Web Service application (for example, if you want to implement a Web Service that is already defined in a WSDL<br />
document).<br />
793<br />
3
3<br />
File <strong>RAD</strong> <strong>Studio</strong> (Common) 3.2 <strong>RAD</strong> <strong>Studio</strong> Dialogs and Commands<br />
Source Page<br />
The Source page of the wizard lets you specify the name of the WSDL document or XML schema to import.<br />
Item Description<br />
Location of WSDL File<br />
or URL<br />
Preview Page<br />
Enter either a WSDL file name or the URL where the document is published. Click the ellipsis button<br />
next to the edit box to browse for a file location.<br />
If you do not know the URL of the WSDL document, or (for client applications) if you want to include<br />
fail-over support, click the Search UDDI button to launch the UDDI browser. When you import a<br />
WSDL document using the UDDI browser, it initializes the location in the WSDL importer, and causes<br />
the importer to generate code that stores the location of the UDDI entry where you found the<br />
document.<br />
After entering a file name, you can click the Next button to move to the Preview page or click the<br />
Options button to provide information the wizard needs for connecting to a server that contains the<br />
WSDL document or for configuring how the wizard generates code to represent the definitions in that<br />
document.<br />
The Preview page of the wizard lets you preview the code it generates for the definitions in the specified WSDL document. It<br />
lists only those definitions for which it knows how to generate code. When you are finished viewing the generated code, you can<br />
move back to the Source page to select a different WSDL document, click the Options button to change the connection<br />
information or configure how the wizard generates code for the definitions in the WSDL document, or click the Finish button,<br />
which tells the wizard to define and register invokable interfaces and native type definitions.<br />
Item Description<br />
WSDL Components Select the item for which you want to preview the generated code. You can select a service to see all<br />
the definitions generated for that service, or you can select a single item that is a part of that service<br />
(for example, a single interface, method, or type definition).<br />
Code Preview This tab page shows the code that the wizard generates for the selected item.<br />
Attributes This tab page shows information about the selected item such as its name, the namespace in which it<br />
is defined, and details about its definition, such as the name of the class or type the wizard uses to<br />
represent a defined type, the parameters and Soap Action for a method (operation), binding<br />
information for an interface (port type), and so on.<br />
Options Display the WSDL Import Options dialog, where you can specify the information the importer needs<br />
to connect to the server that publishes the WSDL document or configure the way the wizard<br />
generates code.<br />
3.2.6.33 New Web Server Application<br />
794<br />
File New Other Delphi Projects New Web Server Application<br />
Use this dialog box to specify the type of server your Web server application will work with.<br />
Item Description<br />
ISAPI/NSAPI Dynamic<br />
Link Library<br />
ISAPI and NSAPI Web server applications are shared objects that are loaded by the Web server.<br />
Client request information is passed to the DLL as a structure and evaluated by TISAPIApplication.<br />
Each request message is handled in a separate execution thread. Selecting this type of application<br />
adds the library header of the project files and required entries to the uses list and exports clause of<br />
the project file.
3.2 <strong>RAD</strong> <strong>Studio</strong> Dialogs and Commands <strong>RAD</strong> <strong>Studio</strong> (Common) File<br />
CGI Stand-alone<br />
executable<br />
Web App Debugger<br />
executable<br />
3.2.6.34 Add New WebService<br />
A CGI stand-alone Web server application is a console application that receives client request<br />
information on standard input and passes the results back to the server on standard output. This data<br />
is evaluated by TCGIApplication. Each request message is handled by a separate instance of the<br />
application. In Delphi, selecting this type of application adds the required entries to the uses clause of<br />
the project file and adds the appropriate $APPTYPE directive to the source.<br />
The Web Application Debugger provides an easy way to monitor HTTP requests, responses, and<br />
response times. The Web Application Debugger takes the place of the Web server. Once you have<br />
debugged your application, you can convert it to one of the other types of Web application and install<br />
it with a commercial Web server.<br />
When you select this type of application, you must specify a Class Name for the debugger<br />
executable. This is simply a name used by the Web App Debugger to refer to your application. Most<br />
developers use the application’s name as the Class Name.<br />
File New Other Delphi Projects WebServices SOAP Server Interface<br />
Use this dialog box to generate a new unit that declares a invokable interface and its implementation class. The interface<br />
descends from IInvokable, and the implementation class from TInvokableClass. It also generates the code to register the<br />
interface and implementation class with the invocation registry. After exiting the wizard, edit the generated interface and class<br />
definitions, adding in the properties and methods you want to expose as your Web Service.<br />
Item Description<br />
Service name Enter the name of the invokable interface (port type) that your Web Service application exposes to<br />
clients. This name is used as the name of the interface. It is also used to generate the name of the<br />
implementation class. For example, if you enter MyWebService, the wizard generates the definition of<br />
an invokable interface named MyWebService, and an implementation class named<br />
TMyWebServiceImpl.<br />
Unit identifier Enter the name of the unit that the wizard should create to contain the interface and implementation<br />
class definitions.<br />
Generate comments Adds comments to the unit that it generates telling you what the generated code does.<br />
Generate sample<br />
methods<br />
Service activation<br />
model<br />
Adds comments to the unit that show sample code similar to the code you should add to define and<br />
implement your invokable interface and implementation class.<br />
Select the activation model you want from the drop-down list:<br />
Per Request creates a new instance of your implementation class in response to each request it<br />
receives. That instance is freed after the request is handled.<br />
Global Object creates a single instance of your implementation class, which is used to handle all<br />
requests.<br />
3.2.6.35 Application Module Page Options/New WebSnap Page<br />
Module<br />
Use this dialog box to define the basic properties of a page module. The dialog title varies based on how you accessed the<br />
dialog.<br />
Item Description<br />
Type The producer type for the page can be set to one of AdapterPageProducer, DataSetPageProducer,<br />
InetXPageProducer, PageProducer, or XSLPageProducer.<br />
795<br />
3
3<br />
File <strong>RAD</strong> <strong>Studio</strong> (Common) 3.2 <strong>RAD</strong> <strong>Studio</strong> Dialogs and Commands<br />
Script Engine If the selected page producer supports scripting, use the Script Engine drop-down list to select the<br />
language used to script the page.<br />
AdapterPageProducer supports only JScript.<br />
New File Creates a template file and manages it as part of the unit. A managed template file will appear in the<br />
project manager and have the same file name and location as the unit source file. Uncheck New File<br />
if you want to use the properties of the producer component (typically, the HTMLDoc or HTMLFile<br />
property).<br />
Template When New File is checked, choose the default content for the template file from the Template<br />
drop-down. The Standard template displays the title of the application, the title of the page, and<br />
hyperlinks to published pages.<br />
Name Enter a page name and title for the page module. The page name is used to reference the page in an<br />
HTTP request or within the application's logic.<br />
Title Specifies the name that the end user will see when the page is displayed in a browser.<br />
Published Check Published to allow the page to automatically respond to HTTP requests where the page name<br />
matches the pathinfo in the request message.<br />
Login Required Requires the user to log on before the page can be accessed.<br />
Creation Displayed only on the New WebSnap Page Module. This parameter controls when an instance of<br />
this module is created. If you want the instance created only when it is referenced, select On<br />
Demand. If you want the instance created on startup, select Always.<br />
Caching Displayed only on the New WebSnap Page Module. This parameter controls when a module is<br />
destroyed. At runtime, the instance of this module can be either kept in cache, or removed from<br />
memory when the request has been serviced. Select Cache Instance to keep the instance in memory<br />
even if there are no current references to it. Select Destroy Instance to allow the server to remove the<br />
instance from memory if there are no references to it.<br />
See Also<br />
WebSnap Overview<br />
Building a WebSnap Application<br />
3.2.6.36 New WebSnap Application<br />
796<br />
File New Other Delphi Projects WebSnap WebSnap Application<br />
Use this dialog box to configure a new WebSnap application.<br />
Item Description<br />
ISAPI/NSAPI Dynamic<br />
Link Library<br />
CGI Stand-alone<br />
executable<br />
ISAPI and NSAPI Web server applications are shared objects that are loaded by the Web server.<br />
Client request information is passed to the DLL as a structure and evaluated by TISAPIApplication.<br />
Each request message is handled in a separate execution thread. Selecting this type of application<br />
adds the library header of the project files and required entries to the uses list and exports clause of<br />
the project file.<br />
A CGI stand-alone Web server application is a console application that receives client request<br />
information on standard input and passes the results back to the server on standard output. This data<br />
is evaluated by TCGIApplication. Each request message is handled by a separate instance of the<br />
application. In Delphi, selecting this type of application adds the required entries to the uses clause of<br />
the project file and adds the appropriate $APPTYPE directive to the source.
3.2 <strong>RAD</strong> <strong>Studio</strong> Dialogs and Commands <strong>RAD</strong> <strong>Studio</strong> (Common) File<br />
Web App Debugger<br />
executable<br />
The Web Application Debugger provides an easy way to monitor HTTP requests, responses, and<br />
response times. The Web Application Debugger takes the place of the Web server. Once you have<br />
debugged your application, you can convert it to one of the other types of Web application and install<br />
it with a commercial Web server.<br />
When you select this type of application, you must specify a class name for the debugger executable.<br />
This is simply a name used by the Web Application Debugger to refer to your application. Most<br />
developers use the application name as the class name.<br />
Page Module Displays a Web data module that includes a PageProducer, WebAppServices, ApplicationAdapter,<br />
LogicalPageDispatcher, and AdapterDispatcher component. With a Web Page Module, on the Code<br />
Editor you can view a Web page’s unit, HTML code, and a preview the Web page after the module<br />
has been compiled and run.<br />
Data Module Displays a Web data module that includes a PageProducer, WebAppServices, ApplicationAdapter,<br />
LogicalPageDispatcher, and AdapterDispatcher component.<br />
Components Displays the Web App Components dialog box so you can select one or more components to add<br />
functionality to your application.<br />
Page Name If the selected application module type is page module, you can associate a name with the page by<br />
entering a name in the this field.<br />
Page Options Displays the Application Page Module Options dialog box, allowing you to define the basic<br />
properties of a page module.<br />
Caching At runtime, the instance of this module can be either kept in cache, or removed from memory when<br />
the request has been serviced. Select one of the following:<br />
See Also<br />
WebSnap Overview<br />
Building a WebSnap Application<br />
Cache Instance stores the module in memory between user sessions.<br />
Destroy Instance removes the module from memory as soon as the active session ends.<br />
3.2.6.37 New WebSnap Data Module<br />
Use this dialog box to specify how the server handles the creation and destruction of your data module.<br />
Item Description<br />
Creation Controls when an instance of this module is created:<br />
On Demand creates the instance only when it is referenced.<br />
Always creates the instance on startup.<br />
Caching Controls when a module is destroyed. At runtime, the instance of this module can be either kept in<br />
cache, or removed from memory when the request has been serviced.<br />
See Also<br />
WebSnap Overview<br />
Building a WebSnap Application<br />
Cache Instance keeps the instance in memory even if there are no current references to it.<br />
Destroy Instance allows the server to remove the instance from memory if there are no references<br />
to it.<br />
797<br />
3
3<br />
File <strong>RAD</strong> <strong>Studio</strong> (Common) 3.2 <strong>RAD</strong> <strong>Studio</strong> Dialogs and Commands<br />
3.2.6.38 Web App Components<br />
Use this dialog box to select component categories and to select specific components in each of the following categories (some<br />
categories offer only one choice).<br />
Item Description<br />
Application Adapter Contains the field and action components that are available through the Application script variable.<br />
End User Adapter Provides information about a user such as their name, access rights, and whether they are logged in.<br />
TEndUserAdapter calls event handlers to retrieve user information.<br />
Page Dispatcher Dispatches HTTP requests that reference a Web page module by name.<br />
Adapter Dispatcher Handles HTML form submissions, and requests for dynamic images, by calling adapter action and<br />
field components.<br />
Dispatch Actions Passes an HTTP request message to the appropriate action items that assemble a response.<br />
Locate File Service Controls the location of templates and include files at runtime.<br />
Sessions Service Stores information about end user data that is needed for a short period of time. For example, the<br />
TSessionsService can be used to keep track of all users that are currently logged in and<br />
automatically log a user out after a period of inactivity..<br />
User List Service Contains a list of user names, password, and access rights. It is used to validate login and check<br />
access rights for a particular user.<br />
See Also<br />
WebSnap Overview<br />
Building a WebSnap Application<br />
3.2.6.39 XML Data Binding Wizard Options<br />
798<br />
File New Other Delphi Project New XML Data Binding Options button<br />
Use this dialog box to determine how the XML Data Binding Wizard generates interfaces and implementation classes to<br />
represent an XML document or schema.<br />
Item Description<br />
Category Choose a category of options such as Code Generation. The table at the right displays the options<br />
for the selected category.<br />
Options table Edit the values in the second column of the Options table to change one of the options that the wizard<br />
uses.<br />
When the Category is Data Type Map, this table displays the types that the wizard generates for<br />
each XML type that appears in the XML schema. You can edit these values to change the mapped<br />
type. For example, you may want to change a data type to Variant so that you can distinguish<br />
between an empty string and a blank value.<br />
Property Get Prefix Controls the name the wizard assigns to the methods it creates for reading property values. These<br />
methods consist of the Get prefix followed by the name of the property (element).<br />
Property Set Prefix Controls the name the wizard assigns to the methods it creates for writing property values. These<br />
methods consist of the Set prefix followed by the name of the property (element).<br />
Class Name Prefix Controls the names that the wizard assigns to implementation classes for nodes. These classes are<br />
given the name of the element or attribute with the Class Name Prefix prepended.
3.2 <strong>RAD</strong> <strong>Studio</strong> Dialogs and Commands <strong>RAD</strong> <strong>Studio</strong> (Common) File<br />
Interface Prefix Controls the names that the wizard assigns to interfaces. These interfaces are given the name of the<br />
element with Interface Prefix prepended.<br />
Node List Type Suffix Controls the names that the wizard assigns to the classes and interfaces it generates for repeating<br />
collections of child nodes. These classes get the name of the child node tag, with Node List Type<br />
Suffix appended (and Class Name Prefix or Interface Prefix prepended).<br />
Node Interface Base Specifies the interface that is used as a base from which all generated interfaces for nodes are<br />
derived.<br />
Node Class Base Specifies the class that is used as a base class from which all generated implementation classes are<br />
derived. Node Class Base should implement the interface specified by Node Interface Base.<br />
Collection Intf. Base Specifies the interface that is used as a base from which all generated interfaces that represent<br />
repeating child nodes are derived.<br />
Collection Class Base Specifies the class that is used as a base class from which all classes that represent repeating child<br />
nodes<br />
Default Data Type Specifies the type that is assigned to nodes by default on the second page of the wizard.<br />
3.2.6.40 XML Data Binding Wizard, page 1<br />
File New Other Delphi Project New XML Data Binding<br />
Use this wizard to generate interface and class definitions that correspond to the structure of an XML document or schema. The<br />
wizard generates a global function that returns the interface for the root element of the document.<br />
After you use the wizard to create these definitions, you can use the classes and interfaces to work with XML documents that<br />
have the structure of the specified document or schema.<br />
Item Description<br />
Schema or XML Data<br />
File<br />
Enter the file name of a schema or XML document for which you want the wizard to generate<br />
interfaces and implementation classes. Beside the edit control is a browse button (labeled with<br />
ellipsis) that you can click to browse for an XML document or schema file.<br />
Use XDB Settings File Indicates whether the wizard should be initialized to reflect the choices you made the last time you<br />
used the wizard and saved your settings. When checked, the wizard starts by using the last XDB file<br />
that you saved using the third page of the wizard.<br />
Options Displays the XML Data Binding Wizard Options dialog box. You can select various options that<br />
influence how the wizard generates code for the interfaces and implementation classes in your XML<br />
document or schema.<br />
3.2.6.41 XML Data Binding Wizard, page 2<br />
File New Other Delphi Project New XML Data Binding<br />
Use this wizard page to specify what code the wizard generates.<br />
799<br />
3
3<br />
File <strong>RAD</strong> <strong>Studio</strong> (Common) 3.2 <strong>RAD</strong> <strong>Studio</strong> Dialogs and Commands<br />
Item Description<br />
Schema components Displays a hierarchy of elements for which the wizard can generate interfaces and classes. This<br />
hierarchy is divided into complex elements (nodes that correspond to tags that have child nodes) and<br />
simple elements (simple data types that the schema defines for elements in the XML document).<br />
Nodes for complex types can be expanded to display nodes for the child elements.<br />
When you select a node in the Schema Components hierarchy, the right side of the dialog displays<br />
detailed information about the node and lets you indicate what code, if any, the wizard should<br />
generate for that node.<br />
Source Name Displays the name of the type or tag in the XML schema. Edit the value if you want the wizard to<br />
create or modify the schema file.<br />
Source Datatype Displays the type of the selected node, as defined in the XML schema. Edit the value if you want the<br />
wizard to create or modify the schema file.<br />
<strong>Documentation</strong> Displays any comments from the XML schema to describe the type or node. Edit the value if you<br />
want the wizard to create or modify the schema file.<br />
Generate Binding Creates an interface and implementation class for a selected complex type, or a property on the<br />
parent interface and class for simple elements that are children of a complex type.<br />
Identifier Name Specifies the name of the interface to generate for a top-level complex type. For the children of a<br />
complex type, Identifier Name specifies the name of the property created for this child in the parent<br />
element’s interface.<br />
Doc Element Type This option is available only for top-level complex types and indicates the type of the document<br />
element (the root of the data hierarchy).<br />
Element Name Specifies the tag name of the document element.<br />
Data Type For any child node, indicates the type for the property that represents this child element. If the child<br />
represents an element node that has children of its own, the drop-down list lets you select any<br />
interface type that the wizard generates for a complex type. If the child represents a simple element,<br />
the drop-down list lets you select a type such as Integer, String, or Variant. Note that representing<br />
simple child elements as Variants allows your application to distinguish between elements with an<br />
empty string for a value, and elements that do not appear in a particular document (Null Variants).<br />
Repeating For child elements that represent complex types, indicates whether the parent node can have more<br />
than one child node of this type.<br />
Access Mode For child nodes that represent simple elements (as opposed to complex types), indicates whether the<br />
generated property is read/write or read-only.<br />
Native Type When a simple type is selected, specifies the data type that the wizard uses to represent values of<br />
that type.<br />
Options Displays the XML Data Binding Wizard Options dialog box. You can select various options that<br />
influence how the wizard generates code for the interfaces and implementation classes in your XML<br />
document or schema.<br />
3.2.6.42 XML Data Binding Wizard, page 3<br />
800<br />
File New Other Delphi Project New XML Data Binding<br />
Use this wizard page to confirm the choices you have made, specify unit-wide code generation options, indicate where you want<br />
your choices saved, and tell the wizard to generate code to represent the XML document or schema.<br />
Item Description<br />
Generated Interfaces indicates what interfaces the wizard will generate. When you select an interface in this control, you<br />
can see the interface definition the wizard will generate in the Code Preview control.
3.2 <strong>RAD</strong> <strong>Studio</strong> Dialogs and Commands <strong>RAD</strong> <strong>Studio</strong> (Common) File<br />
Code Preview Displays the code that the wizard will generate for the currently selected interface in the Generated<br />
Interfaces control.<br />
Do not store settings Generates code for the choices you have made with the wizard, but does not save the choices.<br />
Store in XML schema Updates the schema file with information about the choices you have made.<br />
Store in file Enter the name of a schema file where the wizard stores information about your choices. This<br />
schema file is independent of the XML document or schema file you selected on the first page of the<br />
wizard. The wizard uses this file to initialize itself the next time you use it.<br />
Options Displays the XML Data Binding Wizard Options dialog box. You can select various options that<br />
influence how the wizard generates code for the interfaces and implementation classes in your XML<br />
document or schema.<br />
Finish Exits the wizard and generates the interfaces and implementation classes for your XML document or<br />
schema.<br />
3.2.6.43 Close<br />
File Close<br />
File Close All<br />
Closes the current open project or all the open projects.<br />
Item Description<br />
Close Closes the active project.<br />
Close All Closes all open projects.<br />
3.2.6.44 Exit<br />
File Exit<br />
Closes the IDE and all open projects and files.<br />
3.2.6.45 New<br />
File New<br />
Creates a project of the selected type.<br />
Item Description<br />
C++ Builder Projects<br />
Only<br />
Package - C++ Builder Creates a skeleton of a C++ package project.<br />
Unit - C++Builder Creates a new C++ unit skeleton. Typically you create a new unit after creating a new package or<br />
application.<br />
VCL Forms Application<br />
- C++Builder<br />
Creates a new C++ form-based application using VCL components.<br />
801<br />
3
3<br />
File <strong>RAD</strong> <strong>Studio</strong> (Common) 3.2 <strong>RAD</strong> <strong>Studio</strong> Dialogs and Commands<br />
Form - C++Builder Creates a new C++ VCL form. Typically you would create a new form after creating a new package or<br />
application.<br />
Delphi for Win32<br />
Projects Only<br />
Package - Delphi for<br />
Win32<br />
Creates a skeleton for a Delphi package project.<br />
Unit - Delphi for Win32 Creates a new Delphi unit skeleton (using Pascal source). Typically you would create a new unit after<br />
creating a new package or application.<br />
VCL Forms Application<br />
- Delphi for Win32<br />
All Personalities<br />
Creates a new form-based application using VCL components.<br />
Other The New Items dialog box, which lists every file or project the IDE understands. Examples: XML files,<br />
text files, and C++ projects.<br />
Customize Opens the Customize New Menu dialog box that allows you to customize how projects and files are<br />
listed in the File New menu.<br />
See Also<br />
Packages ( see page 653)<br />
Program and Units ( see page 698)<br />
VCL Overview<br />
Customize New Menu ( see page 782)<br />
3.2.6.46 Active Form or ActiveX Control wizard<br />
802<br />
File New Other ActiveX Active Form<br />
File New Other ActiveX ActiveX Control<br />
Use the Active Form wizard to add an Active Form to an ActiveX Library project. The wizard creates an ActiveX Library project<br />
(if needed), a type library, a form, an implementation unit, and a unit containing corresponding type library declarations.<br />
Use the ActiveX Control wizard to create an ActiveX control from a VCL control that you specify. The properties, methods, and<br />
events of the VCL control become the properties, methods, and events of the ActiveX control that the wizard creates.<br />
Note: These two items (Active Form and ActiveX Control) do not appear in the New Items list until after you create an ActiveX<br />
Library (this icon does initially appear in the New Items list). For instructions, see Using the COM Wizards.<br />
Item Description<br />
CoClass Name Specify the name for the control that you want to implement. This is the CoClass name that appears<br />
in the type library. The generated implementation class has the same name with a ‘T’ prepended.<br />
Description Provide an optional description of the component you are creating.
3.2 <strong>RAD</strong> <strong>Studio</strong> Dialogs and Commands <strong>RAD</strong> <strong>Studio</strong> (Common) File<br />
Threading Model Choose the threading model to indicate how COM serializes calls to the interface of your Active form<br />
or ActiveX control. The threading model you choose determines how the control is registered. You<br />
must make sure that your implementation adheres to the model selected.<br />
Model Description<br />
The wizard always specifies Apartment as the threading model. This is not a problem if your ActiveX<br />
project contains only a single control. However, if you add additional controls to your project, you are<br />
responsible for providing thread support.<br />
ActiveX controls can use the following threading models:<br />
Single Only one client thread can be serviced at a time. COM serializes all incoming calls to enforce this.<br />
Your code needs no thread support.<br />
Apartment Each control instantiated by a client is accessed by one thread at a time. You must protect against<br />
multiple threads accessing global memory, but objects can safely access their own instance data<br />
(object properties and members).<br />
Free Each control instance may be called by multiple threads simultaneously. You must protect instance<br />
data as well as global memory.<br />
Both This is the same as the Free-threaded model, except that all callbacks supplied by clients are<br />
guaranteed to execute in the same thread. This means you do not need protect values supplied as<br />
parameters to callback functions.<br />
Neutral Multiple clients can call the control on different threads at the same time, but COM ensures that no<br />
two calls conflict. You must guard against thread conflicts involving global data and any instance data<br />
that is accessed by more than one method. This model should not be used with objects that have a<br />
user interface. This model is only available under COM+. Under COM, it is mapped to the Apartment<br />
model.<br />
Component Name Use the dropdown list to select the VCL component that you want to use as the ancestor of the<br />
ActiveX control you are creating. For an Active Form, the component is always TActiveForm.<br />
Interface Indicates the name of the default interface for the control. By default, the control’s interface is the<br />
same as the CoClass name, with an ‘I’ prepended.<br />
Include version<br />
information<br />
You can include version information, such as a copyright or a file description, in the control. This<br />
information can be viewed in a browser. Some host clients, such as Visual Basic 4.0, require Version<br />
information or they will not host the control. You can specify version information by choosing<br />
Project Options and selecting the Version Info page.<br />
Include about box You can tell the wizard to generate a separate form that implements an About box for your control.<br />
Users of the host application can display this box in a development environment. By default, the<br />
About box includes the name of the ActiveX control, an image, copyright information, and an OK<br />
button. You can modify this default form, which the wizard adds to your project.<br />
See Also<br />
Using the COM Wizards<br />
3.2.6.47 Transactional Data Module Wizard<br />
File New Other...<br />
Use the New Transactional Data Module wizard to create a server module that runs under MTS or COM+.<br />
803<br />
3
3<br />
HTML Elements <strong>RAD</strong> <strong>Studio</strong> (Common) 3.2 <strong>RAD</strong> <strong>Studio</strong> Dialogs and Commands<br />
804<br />
Item Description<br />
CoClassName Specify the name for the object that you want to implement. The wizard generates an interface that<br />
has this name with an ‘I’ prepended and an implementation class that has this name with a ‘T’<br />
prepended.<br />
Description Enter an optional description of the data module you are creating.<br />
Threading Model Choose the threading model to indicate how MTS or COM+ serializes calls to the transactional<br />
module’s interface. The threading model you choose determines how the module is registered. You<br />
must make sure that your module implementation adheres to the model selected. Threading model<br />
values are shown below.<br />
Transaction model Specify the transaction attribute that is assigned to your module when you register it. The possible<br />
values are shown below.<br />
The Threading Model combo box can take the following values:<br />
Model Description<br />
Single Your code has no thread support. Only one client thread can be serviced at a time.<br />
Apartment Under COM+, each module instantiated by a client is accessed by one thread at a time. You must<br />
protect against multiple threads accessing global memory, but modules can safely access their own<br />
instance data (object properties and members). Under MTS, it is also the case that all client calls use<br />
the thread under which the module was created.<br />
Both The same as Apartment except that callbacks to clients are serialized as well.<br />
Neutral Multiple clients can call the module on different threads at the same time, but COM ensures that no<br />
two calls conflict. You must guard against thread conflicts involving global data and any instance data<br />
that is accessed by more than one method. This model should not be used with module that have a<br />
user interface. This model is only available under COM+. Under COM, it is mapped to the Apartment<br />
model.<br />
The Transaction model combo box can take the following values:<br />
Value Meaning<br />
Requires a transaction The module must execute within the scope of a transaction. When a new module is created, its<br />
module context inherits the transaction from the context of the client. If the client does not have a<br />
transaction context, a new transaction context is automatically generated.<br />
Requires a new<br />
transaction<br />
The module must execute within its own transaction. When a new module is created, a new<br />
transaction context is automatically created as well, regardless of whether its client has a transaction.<br />
The module never runs inside the scope of its client's transaction. Instead, the system always creates<br />
independent transactions for the new objects.<br />
Supports Transactions The module can execute within the scope of its client's transactions. When a new module is created,<br />
its module context inherits the transaction from the context of the client if there is one. Otherwise, the<br />
module is not created in the scope of a transaction.<br />
Does not support<br />
transactions<br />
Under MTS, this setting behaves like Transactions Ignored under COM+ (see above). Under COM+,<br />
the module can’t run in the context of a transaction at all. If the client has a transaction, attempts to<br />
create the module will fail.<br />
Ignores Transactions The module does not run within the scope of transactions. When a new module is created, its module<br />
context is created without a transaction, regardless of whether the client has a transaction. This<br />
model is not supported under MTS.
3.2 <strong>RAD</strong> <strong>Studio</strong> Dialogs and Commands <strong>RAD</strong> <strong>Studio</strong> (Common) HTML Elements<br />
3.2.7 HTML Elements<br />
Topics<br />
Name Description<br />
A (Anchor) HTML Element ( see page 805) The A (anchor) element designates the start or destination of a hypertext link.<br />
The anchor element requires the HREF= or the NAME= attribute to be specified<br />
and provides the following attributes and events.<br />
Unit ( see page 807) Use this dialog box to specify a value and unit of measure for the CSS attribute<br />
selected from the Code Completion window.<br />
DIV HTML Element ( see page 807) The DIV element is used with the CLASS= attribute to represent different kinds of<br />
containers and provides the following attributes and events.<br />
HR HTML Element ( see page 808) The HR element draws a horizontal rule in a document and provides the following<br />
attributes and events.<br />
IMG HTML Element ( see page 809) The IMG element embeds an image or a video clip in the document and provides<br />
the following attributes and events.<br />
INPUT HTML Element ( see page 810) The INPUT element specifies a form input control and provides the following<br />
attributes and events.<br />
SELECT HTML Element ( see page 812) The SELECT element specifies a list box or dropdown list and provides the<br />
following attributes and events.<br />
SPAN HTML Element ( see page 813) The SPAN element lets you to define your own method of rendering, using style<br />
sheets and provides the following attributes and events.<br />
TABLE HTML Element ( see page 814) The TABLE element specifies that the contained content is organized into a table<br />
with rows and columns. Use the TR, TD, and TH elements in the container to<br />
create the rows, columns, and cells. The TABLE element provides the following<br />
attributes and events.<br />
Tip: From the IDE main menu, choose View->Toolbars->HTML Table<br />
to display a toolbar for formatting tables.<br />
TEXTAREA HTML Element ( see page 815) The TEXTAREA element specifies a multi-line text input control and provides the<br />
following attributes and events.<br />
3.2.7.1 A (Anchor) HTML Element<br />
The A (anchor) element designates the start or destination of a hypertext link. The anchor element requires the HREF= or the<br />
NAME= attribute to be specified and provides the following attributes and events.<br />
Item Description<br />
accesskey Assigns an access key to an element. An access key is a single character from the document<br />
character set. Authors should consider the input method of the expected reader when specifying an<br />
accesskey.<br />
charset Specifies the character encoding of the resource designated by the link.<br />
class Assigns a class name or set of class names to an element. Any number of elements may be<br />
assigned the same class name or names. Multiple class names must be separated by white space<br />
characters.<br />
coords Specifies the position and shape on the screen relative to the top, left corner of the object. The<br />
number and order of values depends on the shape being defined. Possible combinations:<br />
rect left-x, top-y, right-x, bottom-y.<br />
circle center-x, center-y, radius. When the radius value is a percentage value, user agents should<br />
calculate the final radius value based on the associated object's width and height. The radius should<br />
be the smaller value of the two.<br />
poly x1, y1, x2, y2, ..., xN, yN. The first x and y coordinate pair and the last should be the same to<br />
close the polygon. When these coordinate values are not the same, user agents should infer an<br />
additional coordinate pair to close the polygon.<br />
805<br />
3
3<br />
HTML Elements <strong>RAD</strong> <strong>Studio</strong> (Common) 3.2 <strong>RAD</strong> <strong>Studio</strong> Dialogs and Commands<br />
806<br />
dir Specifies the direction of directionally neutral text in an element's content and attribute values:<br />
ltr indicates left-to-right text or table.<br />
rtl indicates right-to-left text or table.<br />
href Specifies the location of a Web resource and definines a link between the current element (the<br />
source anchor) and the destination anchor defined by this attribute.<br />
hreflang Specifies the base language of the resource designated by href and may only be used when href is<br />
specified.<br />
id Assigns a name to an element. This name must be unique in a document.<br />
lang Specifies the base language of an element's attribute values and text content. The default value of<br />
this attribute is unknown.<br />
name Assigns the control name.<br />
onblur The onblur event occurs when an element loses focus either by the pointing device or by tabbing<br />
navigation.<br />
onclick The onclick event occurs when the pointing device button is clicked over an element.<br />
ondblclick The ondblclick event occurs when the pointing device button is double clicked over an element.<br />
onfocus The onfocus event occurs when an element receives focus either by the pointing device or by tabbing<br />
navigation.<br />
onkeydown The onkeydown event occurs when a key is pressed down over an element.<br />
onkeypress The onkeypress event occurs when a key is pressed and released over an element.<br />
onkeyup The onkeyup event occurs when a key is released over an element. This attribute may be used with<br />
most elements.<br />
onmousedown The onmousedown event occurs when the pointing device button is pressed over an element.<br />
onmousemove The onmousemove event occurs when the pointing device is moved while it is over an element.<br />
onmouseout The onmouseout event occurs when the pointing device is moved away from an element.<br />
onmouseover The onmousemove event occurs when the pointing device is moved while it is over an element.<br />
onmouseup The onmouseup event occurs when the pointing device button is released over an element.<br />
rel Specifies the relationship from the current document to the anchor specified by the href attribute. The<br />
value of this attribute is a space-separated list of link types.<br />
rev Specifies a reverse link from the anchor specified by the href attribute to the current document. The<br />
value of this attribute is a space-separated list of link types.<br />
shape When the type attribute is set to image, this attribute specifies the location of the image to be used to<br />
decorate the graphical submit button.<br />
style Specifies style information for the current element. The syntax of the value of the style attribute is<br />
determined by the default style sheet language.<br />
tabindex Specifies the position of the current element in the tabbing order for the current document. This value<br />
must be a number between 0 and 32767. User agents should ignore leading zeros.<br />
title Specifies advisory information about the element for which it is set.<br />
type Provides an advisory hint as to the content type of the content available at the link target address. It<br />
allows user agents to opt to use a fallback mechanism rather than fetch the content if they are<br />
advised that they will get content in a content type they do not support. Authors who use this attribute<br />
take responsibility to manage the risk that it may become inconsistent with the content available at<br />
the link target address. For the current list of registered content types, please consult the www.w3.org<br />
web site.
3.2 <strong>RAD</strong> <strong>Studio</strong> Dialogs and Commands <strong>RAD</strong> <strong>Studio</strong> (Common) HTML Elements<br />
See Also<br />
W3C HTML Home Page<br />
3.2.7.2 Unit<br />
Use this dialog box to specify a value and unit of measure for the CSS attribute selected from the Code Completion window.<br />
Item Description<br />
Value Select a number of units for the attribute.<br />
Units Select one of the following units of measure for the attribute:<br />
em equal to the font size of the current element<br />
ex approximately half the height of the font-size<br />
px pixel<br />
in inch<br />
cm centimeter<br />
mm millimeter<br />
pt point (one point is 1/72 of an inch)<br />
pc pica (about 12 points)<br />
3.2.7.3 DIV HTML Element<br />
The DIV element is used with the CLASS= attribute to represent different kinds of containers and provides the following<br />
attributes and events.<br />
Item Description<br />
align Specifies the horizontal alignment of its element with respect to the surrounding context. Possible<br />
values are left, right, center, and justify.<br />
class Assigns a class name or set of class names to an element. Any number of elements may be<br />
assigned the same class name or names. Multiple class names must be separated by white space<br />
characters.<br />
dir Specifies the direction of directionally neutral text in an element's content and attribute values:<br />
ltr indicates left-to-right text or table.<br />
rtl indicates right-to-left text or table.<br />
id Assigns a name to an element. This name must be unique in a document.<br />
lang Specifies the base language of an element's attribute values and text content. The default value of<br />
this attribute is unknown.<br />
onclick The onclick event occurs when the pointing device button is clicked over an element.<br />
ondblclick The ondblclick event occurs when the pointing device button is double clicked over an element.<br />
onkeydown The onkeydown event occurs when a key is pressed down over an element.<br />
onkeypress The onkeypress event occurs when a key is pressed and released over an element.<br />
onkeyup The onkeyup event occurs when a key is released over an element. This attribute may be used with<br />
most elements.<br />
onmousedown The onmousedown event occurs when the pointing device button is pressed over an element.<br />
807<br />
3
3<br />
HTML Elements <strong>RAD</strong> <strong>Studio</strong> (Common) 3.2 <strong>RAD</strong> <strong>Studio</strong> Dialogs and Commands<br />
onmousemove The onmousemove event occurs when the pointing device is moved while it is over an element.<br />
onmouseout The onmouseout event occurs when the pointing device is moved away from an element.<br />
onmouseover The onmousemove event occurs when the pointing device is moved while it is over an element.<br />
onmouseup The onmouseup event occurs when the pointing device button is released over an element.<br />
style Specifies style information for the current element. The syntax of the value of the style attribute is<br />
determined by the default style sheet language.<br />
title Specifies advisory information about the element for which it is set.<br />
See Also<br />
W3C HTML Home Page<br />
3.2.7.4 HR HTML Element<br />
808<br />
The HR element draws a horizontal rule in a document and provides the following attributes and events.<br />
Item Description<br />
align Specifies the horizontal alignment of its element with respect to the surrounding context. Possible<br />
values are left, right, center, and justify.<br />
class Assigns a class name or set of class names to an element. Any number of elements may be<br />
assigned the same class name or names. Multiple class names must be separated by white space<br />
characters.<br />
dir Specifies the direction of directionally neutral text in an element's content and attribute values:<br />
ltr indicates left-to-right text or table.<br />
rtl indicates right-to-left text or table.<br />
id Assigns a name to an element. This name must be unique in a document.<br />
lang Specifies the base language of an element's attribute values and text content. The default value of<br />
this attribute is unknown.<br />
noshade If set to true, the horizontal rule is rendered in a solid color. If set to false, the rule is rendered as a<br />
two-color groove.<br />
onclick The onclick event occurs when the pointing device button is clicked over an element.<br />
ondblclick The ondblclick event occurs when the pointing device button is double clicked over an element.<br />
onkeydown The onkeydown event occurs when a key is pressed down over an element.<br />
onkeypress The onkeypress event occurs when a key is pressed and released over an element.<br />
onkeyup The onkeyup event occurs when a key is released over an element. This attribute may be used with<br />
most elements.<br />
onmousedown The onmousedown event occurs when the pointing device button is pressed over an element.<br />
onmousemove The onmousemove event occurs when the pointing device is moved while it is over an element.<br />
onmouseout The onmouseout event occurs when the pointing device is moved away from an element.<br />
onmouseover The onmousemove event occurs when the pointing device is moved while it is over an element.<br />
onmouseup The onmouseup event occurs when the pointing device button is released over an element.<br />
size Specifies the initial width of the control. The width is given in pixels except when type attribute is set<br />
to text or password. In that case, its value refers to the (integer) number of characters.
3.2 <strong>RAD</strong> <strong>Studio</strong> Dialogs and Commands <strong>RAD</strong> <strong>Studio</strong> (Common) HTML Elements<br />
src When the type attribute is set to image, this attribute specifies the location of the image to be used to<br />
decorate the graphical submit button.<br />
style Specifies style information for the current element. The syntax of the value of the style attribute is<br />
determined by the default style sheet language.<br />
title Specifies advisory information about the element for which it is set.<br />
width Specifies the width of the rule. The default width is 100%, which extends the rule across the entire<br />
canvas.<br />
See Also<br />
W3C HTML Home Page<br />
3.2.7.5 IMG HTML Element<br />
The IMG element embeds an image or a video clip in the document and provides the following attributes and events.<br />
Item Description<br />
align Specifies the horizontal alignment of its element with respect to the surrounding context. Possible<br />
values are left, right, center, and justify.<br />
alt For user agents that cannot display images, forms, or applets, this attribute specifies alternate text.<br />
The language of the alternate text is specified by the lang attribute.<br />
border Specifies the width of an image border, in pixels.<br />
class Assigns a class name or set of class names to an element. Any number of elements may be<br />
assigned the same class name or names. Multiple class names must be separated by white space<br />
characters.<br />
dir Specifies the direction of directionally neutral text in an element's content and attribute values:<br />
ltr indicates left-to-right text or table.<br />
rtl indicates right-to-left text or table.<br />
height Specifies the image and object height override.<br />
hspace Specifies the amount of white space to be inserted to the left and right of an image.<br />
id Assigns a name to an element. This name must be unique in a document.<br />
ismap For the IMG and INPUT elements, associates a server-side image map with the element.<br />
lang Specifies the base language of an element's attribute values and text content. The default value of<br />
this attribute is unknown.<br />
longdesc Specifies a link to a long description of the image.<br />
name Assigns the control name.<br />
onclick The onclick event occurs when the pointing device button is clicked over an element.<br />
ondblclick The ondblclick event occurs when the pointing device button is double clicked over an element.<br />
onkeydown The onkeydown event occurs when a key is pressed down over an element.<br />
onkeypress The onkeypress event occurs when a key is pressed and released over an element.<br />
onkeyup The onkeyup event occurs when a key is released over an element. This attribute may be used with<br />
most elements.<br />
onmousedown The onmousedown event occurs when the pointing device button is pressed over an element.<br />
onmousemove The onmousemove event occurs when the pointing device is moved while it is over an element.<br />
809<br />
3
3<br />
HTML Elements <strong>RAD</strong> <strong>Studio</strong> (Common) 3.2 <strong>RAD</strong> <strong>Studio</strong> Dialogs and Commands<br />
onmouseout The onmouseout event occurs when the pointing device is moved away from an element.<br />
onmouseover The onmousemove event occurs when the pointing device is moved while it is over an element.<br />
onmouseup The onmouseup event occurs when the pointing device button is released over an element.<br />
src Specifies the location of the image to be used in the control.<br />
style Specifies style information for the current element. The syntax of the value of the style attribute is<br />
determined by the default style sheet language.<br />
title Specifies advisory information about the element for which it is set.<br />
usemap Associates an image map with an element. The image map is defined by a MAP element. The value<br />
of usemap must match the value of the name attribute of the associated MAP element.<br />
vspace Specifies the amount of white space to be inserted above and below an image.<br />
width Specifies the image and object width override.<br />
See Also<br />
W3C HTML Home Page<br />
3.2.7.6 INPUT HTML Element<br />
810<br />
The INPUT element specifies a form input control and provides the following attributes and events.<br />
Item Description<br />
accept Specifies a comma-separated list of content types that a server processing this form will handle<br />
correctly. User agents may use this information to filter non-conforming files when prompting a user<br />
to select files to be sent to the server.<br />
accesskey Assigns an access key to an element. An access key is a single character from the document<br />
character set. Authors should consider the input method of the expected reader when specifying an<br />
accesskey.<br />
align Specifies the horizontal alignment of its element with respect to the surrounding context. Possible<br />
values are left, right, center, and justify.<br />
alt For user agents that cannot display images, forms, or applets, this attribute specifies alternate text.<br />
The language of the alternate text is specified by the lang attribute.<br />
checked When the type attribute has the value radio or checkbox, this boolean attribute specifies that the<br />
button is on. User agents must ignore this attribute for other control types.<br />
class Assigns a class name or set of class names to an element. Any number of elements may be<br />
assigned the same class name or names. Multiple class names must be separated by white space<br />
characters.<br />
dir Specifies the direction of directionally neutral text in an element's content and attribute values:<br />
ltr indicates left-to-right text or table.<br />
rtl indicates right-to-left text or table.<br />
disabled When set for a form control, this boolean attribute disables the control for user input.<br />
id Assigns a name to an element. This name must be unique in a document.<br />
ismap For the IMG and INPUT elements, associates a server-side image map with the element.<br />
lang Specifies the base language of an element's attribute values and text content. The default value of<br />
this attribute is unknown.
3.2 <strong>RAD</strong> <strong>Studio</strong> Dialogs and Commands <strong>RAD</strong> <strong>Studio</strong> (Common) HTML Elements<br />
maxlength When the type attribute is set to text or password, this attribute specifies the maximum number of<br />
characters the user may enter. This number may exceed the specified size, in which case the user<br />
agent should offer a scrolling mechanism. The default value for this attribute is an unlimited number.<br />
name Assigns the control name.<br />
onblur The onblur event occurs when an element loses focus either by the pointing device or by tabbing<br />
navigation.<br />
onchange The onchange event occurs when a control loses the input focus and its value has been modified<br />
since gaining focus. This attribute applies to the following elements: INPUT, SELECT, and<br />
TEXTAREA.<br />
onclick The onclick event occurs when the pointing device button is clicked over an element.<br />
ondblclick The ondblclick event occurs when the pointing device button is double clicked over an element.<br />
onfocus The onfocus event occurs when an element receives focus either by the pointing device or by tabbing<br />
navigation.<br />
onkeydown The onkeydown event occurs when a key is pressed down over an element.<br />
onkeypress The onkeypress event occurs when a key is pressed and released over an element.<br />
onkeyup The onkeyup event occurs when a key is released over an element. This attribute may be used with<br />
most elements.<br />
onmousedown The onmousedown event occurs when the pointing device button is pressed over an element.<br />
onmousemove The onmousemove event occurs when the pointing device is moved while it is over an element.<br />
onmouseout The onmouseout event occurs when the pointing device is moved away from an element.<br />
onmouseover The onmousemove event occurs when the pointing device is moved while it is over an element.<br />
onmouseup The onmouseup event occurs when the pointing device button is released over an element.<br />
onselect The onselect event occurs when a user selects some text in a text field. This attribute may be used<br />
with the INPUT and TEXTAREA elements.<br />
readonly When set for a form control, this boolean attribute prohibits changes to the control.<br />
size Specifies the initial width of the control. The width is given in pixels except when type attribute is set<br />
to text or password. In that case, its value refers to the (integer) number of characters.<br />
src When the type attribute is set to image, this attribute specifies the location of the image to be used to<br />
decorate the graphical submit button.<br />
style Specifies style information for the current element. The syntax of the value of the style attribute is<br />
determined by the default style sheet language.<br />
tabindex Specifies the position of the current element in the tabbing order for the current document. This value<br />
must be a number between 0 and 32767. User agents should ignore leading zeros.<br />
title Specifies advisory information about the element for which it is set.<br />
811<br />
3
3<br />
HTML Elements <strong>RAD</strong> <strong>Studio</strong> (Common) 3.2 <strong>RAD</strong> <strong>Studio</strong> Dialogs and Commands<br />
type Specifies the type of control to create and can be set to:<br />
button creates a push button. User agents should use the value of the value attribute as the button's<br />
label.<br />
checkbox creates a checkbox.<br />
file creates a file select control. User agents may use the value of the value attribute as the<br />
initial file name.<br />
hidden creates a hidden control.<br />
image creates a graphical submit button. The value of the src attribute specifies the URI of the<br />
image that will decorate the button. For accessibility reasons, authors should provide<br />
alternate text for the image via the alt attribute.<br />
password creates a single-line text input control, but the input text is rendered to hide the<br />
characters (for example, a series of asterisks). This control type is often used for sensitive<br />
input such as passwords. Note that the current value is the text entered by the user, not the<br />
text rendered by the user agent.<br />
radio creates a radio button.<br />
reset creates a reset button.<br />
submit creates a submit button.<br />
text creates a single-line text input control.<br />
usemap Associates an image map with an element. The image map is defined by a MAP element. The value<br />
of usemap must match the value of the name attribute of the associated MAP element.<br />
value Specifies the initial value of the control. It is optional except when the type attribute has the value<br />
radio or checkbox.<br />
See Also<br />
W3C HTML Home Page<br />
3.2.7.7 SELECT HTML Element<br />
812<br />
The SELECT element specifies a list box or dropdown list and provides the following attributes and events.<br />
Item Description<br />
class Assigns a class name or set of class names to an element. Any number of elements may be<br />
assigned the same class name or names. Multiple class names must be separated by white space<br />
characters.<br />
dir Specifies the direction of directionally neutral text in an element's content and attribute values:<br />
ltr indicates left-to-right text or table.<br />
rtl indicates right-to-left text or table.<br />
disabled When set for a form control, this boolean attribute disables the control for user input.<br />
id Assigns a name to an element. This name must be unique in a document.<br />
lang Specifies the base language of an element's attribute values and text content. The default value of<br />
this attribute is unknown.<br />
multiple If set to true, allows multiple selections in the list box or dropdown list. If set to false, the SELECT<br />
element only permits single selections.<br />
name Assigns the control name.<br />
onblur The onblur event occurs when an element loses focus either by the pointing device or by tabbing<br />
navigation.
3.2 <strong>RAD</strong> <strong>Studio</strong> Dialogs and Commands <strong>RAD</strong> <strong>Studio</strong> (Common) HTML Elements<br />
onchange The onchange event occurs when a control loses the input focus and its value has been modified<br />
since gaining focus. This attribute applies to the following elements: INPUT, SELECT, and<br />
TEXTAREA.<br />
onclick The onclick event occurs when the pointing device button is clicked over an element.<br />
ondblclick The ondblclick event occurs when the pointing device button is double clicked over an element.<br />
onfocus The onfocus event occurs when an element receives focus either by the pointing device or by tabbing<br />
navigation.<br />
onkeydown The onkeydown event occurs when a key is pressed down over an element.<br />
onkeypress The onkeypress event occurs when a key is pressed and released over an element.<br />
onkeyup The onkeyup event occurs when a key is released over an element. This attribute may be used with<br />
most elements.<br />
onmousedown The onmousedown event occurs when the pointing device button is pressed over an element.<br />
onmousemove The onmousemove event occurs when the pointing device is moved while it is over an element.<br />
onmouseout The onmouseout event occurs when the pointing device is moved away from an element.<br />
onmouseover The onmousemove event occurs when the pointing device is moved while it is over an element.<br />
onmouseup The onmouseup event occurs when the pointing device button is released over an element.<br />
size Specifies the initial width of the control. The width is given in pixels except when type attribute is set<br />
to text or password. In that case, its value refers to the (integer) number of characters.<br />
style Specifies style information for the current element. The syntax of the value of the style attribute is<br />
determined by the default style sheet language.<br />
tabindex Specifies the position of the current element in the tabbing order for the current document. This value<br />
must be a number between 0 and 32767. User agents should ignore leading zeros.<br />
title Specifies advisory information about the element for which it is set.<br />
See Also<br />
W3C HTML Home Page<br />
3.2.7.8 SPAN HTML Element<br />
The SPAN element lets you to define your own method of rendering, using style sheets and provides the following attributes and<br />
events.<br />
Item Description<br />
class Assigns a class name or set of class names to an element. Any number of elements may be<br />
assigned the same class name or names. Multiple class names must be separated by white space<br />
characters.<br />
dir Specifies the direction of directionally neutral text in an element's content and attribute values:<br />
ltr indicates left-to-right text or table.<br />
rtl indicates right-to-left text or table.<br />
id Assigns a name to an element. This name must be unique in a document.<br />
lang Specifies the base language of an element's attribute values and text content. The default value of<br />
this attribute is unknown.<br />
onclick The onclick event occurs when the pointing device button is clicked over an element.<br />
ondblclick The ondblclick event occurs when the pointing device button is double clicked over an element.<br />
813<br />
3
3<br />
HTML Elements <strong>RAD</strong> <strong>Studio</strong> (Common) 3.2 <strong>RAD</strong> <strong>Studio</strong> Dialogs and Commands<br />
onkeydown The onkeydown event occurs when a key is pressed down over an element.<br />
onkeypress The onkeypress event occurs when a key is pressed and released over an element.<br />
onkeyup The onkeyup event occurs when a key is released over an element. This attribute may be used with<br />
most elements.<br />
onmousedown The onmousedown event occurs when the pointing device button is pressed over an element.<br />
onmousemove The onmousemove event occurs when the pointing device is moved while it is over an element.<br />
onmouseout The onmouseout event occurs when the pointing device is moved away from an element.<br />
onmouseover The onmousemove event occurs when the pointing device is moved while it is over an element.<br />
onmouseup The onmouseup event occurs when the pointing device button is released over an element.<br />
style Specifies style information for the current element. The syntax of the value of the style attribute is<br />
determined by the default style sheet language.<br />
title Specifies advisory information about the element for which it is set.<br />
See Also<br />
W3C HTML Home Page<br />
3.2.7.9 TABLE HTML Element<br />
814<br />
The TABLE element specifies that the contained content is organized into a table with rows and columns. Use the TR, TD, and<br />
TH elements in the container to create the rows, columns, and cells. The TABLE element provides the following attributes and<br />
events.<br />
Tip: From the IDE main menu, choose View->Toolbars->HTML Table<br />
to display a toolbar for formatting tables.<br />
Item Description<br />
align Specifies the horizontal alignment of its element with respect to the surrounding context. Possible<br />
values are left, right, center, and justify.<br />
bgcolor Sets the background color for the table cells.<br />
border Specifies the width (in pixels only) of the frame around a table.<br />
cellpadding Specifies the amount of space between the border of the cell and its contents. If the value of this<br />
attribute is a pixel length, all four margins should be this distance from the contents. If the value of the<br />
attribute is a percentage length, the top and bottom margins should be equally separated from the<br />
content based on a percentage of the available vertical space, and the left and right margins should<br />
be equally separated from the content based on a percentage of the available horizontal space.<br />
cellspacing Specifies how much space the user agent should leave between the left side of the table and the<br />
left-hand side of the leftmost column, the top of the table and the top side of the topmost row, and so<br />
on for the right and bottom of the table.<br />
class Assigns a class name or set of class names to an element. Any number of elements may be<br />
assigned the same class name or names. Multiple class names must be separated by white space<br />
characters.<br />
datapagesize Specifies the number of records displayed in a table bound to a data source.<br />
dir Specifies the direction of directionally neutral text in an element's content and attribute values:<br />
ltr indicates left-to-right text or table.<br />
rtl indicates right-to-left text or table.
3.2 <strong>RAD</strong> <strong>Studio</strong> Dialogs and Commands <strong>RAD</strong> <strong>Studio</strong> (Common) HTML Elements<br />
frame<br />
id Assigns a name to an element. This name must be unique in a document.<br />
lang Specifies the base language of an element's attribute values and text content. The default value of<br />
this attribute is unknown.<br />
onclick The onclick event occurs when the pointing device button is clicked over an element.<br />
ondblclick The ondblclick event occurs when the pointing device button is double clicked over an element.<br />
onkeydown The onkeydown event occurs when a key is pressed down over an element.<br />
onkeypress The onkeypress event occurs when a key is pressed and released over an element.<br />
onkeyup The onkeyup event occurs when a key is released over an element. This attribute may be used with<br />
most elements.<br />
onmousedown The onmousedown event occurs when the pointing device button is pressed over an element.<br />
onmousemove The onmousemove event occurs when the pointing device is moved while it is over an element.<br />
onmouseout The onmouseout event occurs when the pointing device is moved away from an element.<br />
onmouseover The onmousemove event occurs when the pointing device is moved while it is over an element.<br />
onmouseup The onmouseup event occurs when the pointing device button is released over an element.<br />
rules Specifies which rules will appear between cells within a table. The rendering of rules is user agent<br />
dependent. Possible values:<br />
none No rules. This is the default value.<br />
groups Rules will appear between row groups and column groups only.<br />
rows Rules will appear between rows only.<br />
cols Rules will appear between columns only.<br />
all Rules will appear between all rows and columns.<br />
style Specifies style information for the current element. The syntax of the value of the style attribute is<br />
determined by the default style sheet language.<br />
title Specifies advisory information about the element for which it is set.<br />
width Specifies the desired width of the entire table and is intended for visual user agents. When the value<br />
is a percentage value, the value is relative to the user agent's available horizontal space. In the<br />
absence of any width specification, table width is determined by the user agent.<br />
See Also<br />
W3C HTML Home Page<br />
3.2.7.10 TEXTAREA HTML Element<br />
The TEXTAREA element specifies a multi-line text input control and provides the following attributes and events.<br />
Item Description<br />
accesskey Assigns an access key to an element. An access key is a single character from the document<br />
character set. Authors should consider the input method of the expected reader when specifying an<br />
accesskey.<br />
class Assigns a class name or set of class names to an element. Any number of elements may be<br />
assigned the same class name or names. Multiple class names must be separated by white space<br />
characters.<br />
815<br />
3
3<br />
Insert <strong>RAD</strong> <strong>Studio</strong> (Common) 3.2 <strong>RAD</strong> <strong>Studio</strong> Dialogs and Commands<br />
cols Specifies how many characters wide the text area is. Users should be able to enter longer lines than<br />
this, so user agents should provide some means to scroll through the contents of the control when<br />
the contents extend beyond the visible area. User agents may wrap visible text lines to keep long<br />
lines visible without the need for scrolling.<br />
dir Specifies the direction of directionally neutral text in an element's content and attribute values:<br />
ltr indicates left-to-right text or table.<br />
rtl indicates right-to-left text or table.<br />
disabled When set for a form control, this boolean attribute disables the control for user input.<br />
id Assigns a name to an element. This name must be unique in a document.<br />
lang Specifies the base language of an element's attribute values and text content. The default value of<br />
this attribute is unknown.<br />
name Assigns the control name.<br />
onblur The onblur event occurs when an element loses focus either by the pointing device or by tabbing<br />
navigation.<br />
onchange The onchange event occurs when a control loses the input focus and its value has been modified<br />
since gaining focus. This attribute applies to the following elements: INPUT, SELECT, and<br />
TEXTAREA.<br />
onclick The onclick event occurs when the pointing device button is clicked over an element.<br />
ondblclick The ondblclick event occurs when the pointing device button is double clicked over an element.<br />
onfocus The onfocus event occurs when an element receives focus either by the pointing device or by tabbing<br />
navigation.<br />
onkeydown The onkeydown event occurs when a key is pressed down over an element.<br />
onkeypress The onkeypress event occurs when a key is pressed and released over an element.<br />
onkeyup The onkeyup event occurs when a key is released over an element. This attribute may be used with<br />
most elements.<br />
onmousedown The onmousedown event occurs when the pointing device button is pressed over an element.<br />
onmousemove The onmousemove event occurs when the pointing device is moved while it is over an element.<br />
onmouseout The onmouseout event occurs when the pointing device is moved away from an element.<br />
onmouseover The onmousemove event occurs when the pointing device is moved while it is over an element.<br />
onmouseup The onmouseup event occurs when the pointing device button is released over an element.<br />
onselect The onselect event occurs when a user selects some text in a text field. This attribute may be used<br />
with the INPUT and TEXTAREA elements.<br />
readonly When set for a form control, this boolean attribute prohibits changes to the control.<br />
rows Specifies the number of visible text lines in the control. Users should be able to enter more lines than<br />
this, so user agents should provide some means to scroll through the contents of the control when<br />
the contents extend beyond the visible area.<br />
style Specifies style information for the current element. The syntax of the value of the style attribute is<br />
determined by the default style sheet language.<br />
tabindex Specifies the position of the current element in the tabbing order for the current document. This value<br />
must be a number between 0 and 32767. User agents should ignore leading zeros.<br />
title Specifies advisory information about the element for which it is set.<br />
See Also<br />
816<br />
W3C HTML Home Page
3.2 <strong>RAD</strong> <strong>Studio</strong> Dialogs and Commands <strong>RAD</strong> <strong>Studio</strong> (Common) Insert<br />
3.2.8 Insert<br />
Topics<br />
Name Description<br />
Insert Image ( see page 817) Insert Image<br />
Use this dialog box to insert an image file into your HTML page. Once inserted,<br />
you can select and change the following image attributes.<br />
Insert Input ( see page 817) Insert Input<br />
Use this dialog box to create and modify controls on your HTML page before<br />
submitting it for deployment.<br />
Insert Table ( see page 818) Insert Table<br />
Use this dialog box to insert a table into your HTML page. Once inserted, you can<br />
modify the physical appearance of the table.<br />
Color Selector ( see page 819) Use this dialog box to change the foreground and background color from the<br />
HTML Designer.<br />
3.2.8.1 Insert Image<br />
Insert Image<br />
Use this dialog box to insert an image file into your HTML page. Once inserted, you can select and change the following image<br />
attributes.<br />
Item Description<br />
Alignment Specifies the position of the image or object with respect to its context.<br />
Border size Specifies the width of an image or object border in pixels.<br />
Width Specifies a new width for the image or object selected.<br />
Horizontal spacing Specifies the amount of white space to be inserted to the left and right of an image or object.<br />
Height Specifies a new height for the image or object selected.<br />
Vertical spacing Specifies the amount of white space to be inserted above and below an image or object.<br />
Alternate text Specify alternate text to serve as content when the element cannot be rendered normally.<br />
Image map Specifies a client-side image map (or other navigation mechanism) that may be associated with<br />
another element.<br />
Image map information<br />
on server<br />
3.2.8.2 Insert Input<br />
Insert Input<br />
Defines a server-side image map for the specified image.<br />
Use this dialog box to create and modify controls on your HTML page before submitting it for deployment.<br />
Item Description<br />
Input type Specifies the type of controls to create.<br />
Name Specifies a name of the form.<br />
Alignment Specifies the horizontal alignment of its element with respect to the surrounding context.<br />
817<br />
3
3<br />
Insert <strong>RAD</strong> <strong>Studio</strong> (Common) 3.2 <strong>RAD</strong> <strong>Studio</strong> Dialogs and Commands<br />
Value Specifies the initial value of the control.<br />
Alt text Specifies alternative text when the element cannot be rendered normally, such as images or applets.<br />
Tab Index Specifies the position of the current element in the tabbing order for the current document. Values<br />
should be between 0 and 32767.<br />
Read only Prohibits changes to the control.<br />
Max length Specifies the maximum number of characters you may enter if the attribute has the text or password<br />
value.<br />
3.2.8.3 Insert Table<br />
818<br />
Insert Table<br />
Use this dialog box to insert a table into your HTML page. Once inserted, you can modify the physical appearance of the table.<br />
Item Description<br />
Rows Specifies the number of visible text lines.<br />
Columns Specifies the number of columns that appear in the table.<br />
Width Specifies the desired width of the entire table.<br />
pixels Specifies an integer value that represents the number of pixels on the screen.<br />
percent Specifies a value in %.<br />
Height Specifies the desired height of the entire table in pixels.<br />
Alignment Specifies the position of the table with respect to the document.<br />
Background color Sets the background color for the table.<br />
Background Image Sets the background image for the table.<br />
Border color Sets the color of the surrounding frame of the table.<br />
Border size Specifies the width (in pixels only) of the table frame.<br />
Highlight color Specifies the color used to draw the light portion of the table frame.<br />
Cell spacing Specifies how much space you should leave between the left side of the table and the left-hand side<br />
of the leftmost column, the top of the table and the top side of the topmost row, and so on for the right<br />
and bottom of the table. The attribute also specifies the amount of space to leave between cells.<br />
Shadow color Specifies the color used to draw the shaded portion of the table frame.<br />
Cell padding Specifies the amount of space between the border of the cell and its contents.<br />
Summary Provides a summary of the table's purpose and structure to render non-visual media.<br />
Background Color for<br />
Cell Attributes<br />
Border color for Cell<br />
Attributes<br />
Sets the background color for the individual cells within a table.<br />
Sets the color of the surrounding frame of individual cells within a table.<br />
Text Alignment Specifies the alignment of data and the justification of text in a cell.<br />
Wrap text Check this box to specify the text to be wrapped in the same width as the table.
3.2 <strong>RAD</strong> <strong>Studio</strong> Dialogs and Commands <strong>RAD</strong> <strong>Studio</strong> (Common) Testing Wizards<br />
3.2.8.4 Color Selector<br />
Use this dialog box to change the foreground and background color from the HTML Designer.<br />
Item Description<br />
Web palette Use this tab to select from a variety of web colors available.<br />
Use color name Select to use either a web color string, i.e., #FF00FF, or a web color name like "snow." If checked,<br />
the dialog will use the web color name when available.<br />
Customize Selected<br />
Color<br />
Lets you specify and modify the values of the color scheme to increase or decrease the composition<br />
of the selected color.<br />
Named Web Colors Use this tab to easily select a named web color.<br />
Other Colors Use this tab to select from a list of system or standard colors.<br />
System Colors Lists available colors from the Windows system palette.<br />
Standard Colors Lists of available colors from the Windows standard 16 color palette.<br />
3.2.9 Testing Wizards<br />
Topics<br />
Name Description<br />
Unit Test Case Wizard ( see page 819) File New Other Unit Test Test Case<br />
Use this wizard to create a test case for your current project.<br />
Unit Test Case Wizard ( see page 820) File New Other Unit Test Test Case<br />
Use this wizard page to supply the details for the test case you want to create.<br />
Unit Test Project Wizard ( see page 820) File New Other Unit Tests Test Project<br />
Use this wizard to create a test suite that includes a number of tests.<br />
Unit Test Project Wizard ( see page 821) File New Other Unit Tests Test Project<br />
Use this wizard to specify the framework and test runner for your test project.<br />
3.2.9.1 Unit Test Case Wizard<br />
File New Other Unit Test Test Case<br />
Use this wizard to create a test case for your current project.<br />
Item Description<br />
Source File Specifies the path and file name of the code file to which you want to add tests. By default, this<br />
textbox is prefilled with the name of the primary code file of the active project. You can change the<br />
location and the name of the file to a file other than the default. If the file does not exist, you will be<br />
unable to select classes and methods to test and will be unable to complete the wizard. For example,<br />
if you add a unit to your project and you want to add test cases to the unit, you must add at least one<br />
class to the unit to be able to use this wizard successfully.<br />
819<br />
3
3<br />
Testing Wizards <strong>RAD</strong> <strong>Studio</strong> (Common) 3.2 <strong>RAD</strong> <strong>Studio</strong> Dialogs and Commands<br />
Available Classes and<br />
Methods<br />
See Also<br />
Unit Testing Overview ( see page 74)<br />
3.2.9.2 Unit Test Case Wizard<br />
File New Other Unit Test Test Case<br />
Displays a treeview of the available classes and methods for the current file. You can deselect items<br />
in the tree. By default, all classes and methods are selected. If you deselect individual methods within<br />
a class, the wizard ignores those methods when building test cases. If you deselect the class, the<br />
wizard ignores the entire class and all of its methods, even if you do not deselect the methods. If you<br />
select a class but do not select any methods in that class, the wizard generates a test case for the<br />
class, but does not generate any test methods for that class.<br />
Use this wizard page to supply the details for the test case you want to create.<br />
Item Description<br />
Test Project Specifies the name of the project. Prefilled with the default, which is the current project.<br />
File Name Specifies the name of the code file containing the classes and methods you want to test. Prefilled<br />
with the default, which is the current code file.<br />
Test Framework Specifies the testing framework you want to use. <strong>RAD</strong> <strong>Studio</strong> auto-detects the type of project you are<br />
testing and sets this to the correct framework that is currently supported for that code personality.<br />
Base Class Specifies the base class to be inherited by the test. By default, the test case is built using the base<br />
class of the active code file. Optional.<br />
See Also<br />
Unit Testing Overview ( see page 74)<br />
3.2.9.3 Unit Test Project Wizard<br />
File New Other Unit Tests Test Project<br />
Use this wizard to create a test suite that includes a number of tests.<br />
Item Description<br />
Project Name Specify the name of the project or accept the default, which is the name of the active project.<br />
Location Specify the path for the project file.<br />
Personality Select a personality. Prefilled based on the type of the active project.<br />
Add to project group Select this if you want to add the new Test Project to your current project group. By default, this is<br />
selected. If you are creating a test project to be used in multiple projects, you might opt to deselect<br />
this option.<br />
See Also<br />
820<br />
Unit Testing Overview ( see page 74)
3.2 <strong>RAD</strong> <strong>Studio</strong> Dialogs and Commands <strong>RAD</strong> <strong>Studio</strong> (Common) Project<br />
3.2.9.4 Unit Test Project Wizard<br />
File New Other Unit Tests Test Project<br />
Use this wizard to specify the framework and test runner for your test project.<br />
Item Description<br />
Test Framework Specify the framework you want to use to build the test project. The testing framework is DUnit for<br />
Delphi for Win32 and C++Builder.<br />
Test Runner Specify the test runner you want to use for running the test project. The GUI Test Runner is selected<br />
by default. You can also choose the Console Test Runner, which causes the test project assembly to<br />
contain a command to execute the console test runner from the framework directory.<br />
See Also<br />
Unit Testing Overview ( see page 74)<br />
3.2.10 Project<br />
Topics<br />
Name Description<br />
Add to Repository ( see page 823) Project Add to Repository<br />
Saves a customized form or project template in the Object Repository for reuse<br />
in other projects. The saved forms and templates are then available in the New<br />
Items dialog box when you choose File New Other.<br />
Project Options ( see page 823)<br />
UDDI Browser ( see page 836) Project Add Web Reference<br />
Searches for services and providers in the UDDI services sites with WSDL<br />
described services. Search by name or browse through available categorization<br />
schemas.<br />
C++ Project Options ( see page 836) This section describes dialog boxes used to set C++ project and compiling<br />
options.<br />
Change Package ( see page 899) Adds required units to your package. This dialog box appears when the Package<br />
Editor tries to compile a package and detects that the package cannot be built,<br />
or is incompatible with another package currently loaded by the IDE. This occurs<br />
because the package uses one or more units that are found in another package.<br />
Project Dependencies ( see page 899) Project Dependencies<br />
Creates project dependencies within a project group. From the list, choose the<br />
projects to build before building the selected project.<br />
Add Languages ( see page 899) Project Languages Add Language<br />
Adds one or more language resource DLLs to a project. Follow the instructions<br />
on each wizard page.<br />
Remove Language ( see page 900) Project Languages Remove Language<br />
Removes one or more languages from the project. Follow the instructions on<br />
each wizard page.<br />
Set Active Language ( see page 900) Project Languages Set Active Language<br />
Determines the language module that loads when you run your application in the<br />
IDE. Before changing the active language, make sure you have recompiled the<br />
resource dll for the language you want to use.<br />
Select the desired language and click Finish.<br />
New Category Name ( see page 900) Tools Repository Edit button New Category button<br />
Use this dialog box to assign a name to a new category in the Object<br />
Repository.<br />
821<br />
3
3<br />
Project <strong>RAD</strong> <strong>Studio</strong> (Common) 3.2 <strong>RAD</strong> <strong>Studio</strong> Dialogs and Commands<br />
822<br />
Information ( see page 900) Project Information<br />
Views the program compilation information and compilation status for your<br />
project.<br />
Project Page Options ( see page 901) Project Project Page Options<br />
Specifies an HTML file in your project as the Project Page for recording a<br />
description of the project, and various other notes and information. This page is<br />
automatically displayed in the IDE when you open the project.<br />
Remove from Project ( see page 901) Project Remove from Project<br />
Removes one or more files from the current project.<br />
Select Icon ( see page 901) Selects a bitmap to represent your template in the New Items dialog box.<br />
You can use a bitmap of any size, but it will be cropped to 60 x 40 pixels.<br />
Web Deploy Options ( see page 901) Project Web Deploy Options<br />
Configures a finished ActiveX control or ActiveForm for deployment to a Windows<br />
Web server.<br />
Tip: Set these options before you compile the ActiveX project and deploy it by<br />
choosing Project->Web Deploy.<br />
Build All Projects ( see page 903) Project Build All Projects<br />
Compiles all of the source code in the current project group, regardless of<br />
whether any source code has changed. Building is useful when you are unsure<br />
which files have changed, or if you have changed project or compiler options.<br />
Build Project ( see page 903) Project Build Project<br />
Rebuilds all files in your current project regardless of whether they have<br />
changed. Building is useful when you are unsure which files have changed, or if<br />
you have changed project or compiler options.<br />
Compile and Make All Projects ( see page 903) Project Compile<br />
Project Make All Projects<br />
Compile (for Delphi) and Make (for C++ ) compiles only those files that have<br />
changed since the last build, as well as any files that depend on them. Compiling<br />
or making does not execute the application (see Run Run).<br />
Add to Project ( see page 904) Project Add to Project<br />
Adds another source file to an already open project.<br />
Add New Project ( see page 904) Project Add New Project<br />
Adds new projects via the New Items dialog box .<br />
Clean Package ( see page 904) Project Clean Package<br />
Removes previously compiled files and leaves behind only the source files<br />
needed to build the project. Specifically , it cleans out any .dcu's, .bpl's, etc., that<br />
were generated.<br />
Default Options ( see page 905) Project Default Options<br />
Opens the default Project Options dialog box for the specified project type:<br />
C++Builder or Delphi for Win32. This option is only available when there is not an<br />
open project.<br />
After the Project Options dialog opens help is available from each page of the<br />
dialog. Click Help or press F1.<br />
Options ( see page 905) Project Options<br />
Opens the Project Options dialog that manages application and compiler<br />
options for your project. Making changes to your project only affects the current<br />
project. However, you can also save your selections as the default settings for<br />
new projects.<br />
Syntax Check for Project ( see page 905) Project Syntax Check for Project<br />
Checks the active project for incorrect symbols. This is an efficient way to check<br />
and see if a large project will build correctly prior to compiling. Errors are reported<br />
in the Compiling dialog with details shown in the Messages pane.<br />
Update Localized Projects ( see page 905) Project Languages Update Localized Projects<br />
Updates resource modules. When you add an additional resource, such as a<br />
button on a form, you must update your resource modules to reflect your<br />
changes. Build and save your project before you update the resources.<br />
View Source ( see page 905) Project View Source<br />
Shows the source of the project file that manages the running of the application.<br />
Dephi show a .dpr file. C++ shows .cpp file.
3.2 <strong>RAD</strong> <strong>Studio</strong> Dialogs and Commands <strong>RAD</strong> <strong>Studio</strong> (Common) Project<br />
Resources ( see page 906) Project Resources<br />
Allows you to add Windows resources such as fonts, cursors, bitmaps, and other<br />
graphics to a project. You can assign resource identifiers and resource types to<br />
each item in this dialog. Once the resources are added, they are automatically<br />
compiled and linked into the application. Resource files include files with the<br />
following file extensions: .bmp, .cur, .fnt, .fon, .gif, .ico,<br />
.jfif, .jpe, .jpeg, .jpg, .png, .ttf.<br />
3.2.10.1 Add to Repository<br />
Project Add to Repository<br />
Saves a customized form or project template in the Object Repository for reuse in other projects. The saved forms and<br />
templates are then available in the New Items dialog box when you choose File New Other.<br />
Item Description<br />
Category Lists the current category names.<br />
New Category Adds a folder with a new category to the Object Repository.<br />
Title Gives the template a name.<br />
Description Gives a description of the template. The description appears when you choose File New Other,<br />
select the template in the Object Repository, right-click, and choose View Details from the context<br />
menu.<br />
Author Identifies the author of the application. Author information appears only when you choose<br />
File New Other, select the template, right-click, and choose View Details from the context menu.<br />
Browse Opens the Select icon dialog box where you can select an icon to represent the item in the Object<br />
Repository. You can use a bitmap of any size, but it will be cropped to 60 x 40 pixels.<br />
Tip: You can specify the path where you want the product to look for the file (Borland<strong>Studio</strong>Repository.xml) that describes<br />
where the Object Repository<br />
templates are located. If you want to change the path, choose Tools Options Environment Options and enter the path in<br />
the Directory text box.<br />
After you save a form or project as a template, you can edit its description, delete the template, or change its icon by choosing<br />
Tools Repository and clicking the Edit button.<br />
3.2.10.2 Project Options<br />
Topics<br />
Name Description<br />
Add Design Packages ( see page 825) Project Options Packages Design packages Add button<br />
Use this dialog box to navigate to a design time package and add it to the<br />
Design packages list.<br />
Add Runtime Packages ( see page 825) Project Options Packages Ellipsis button Ellipsis button<br />
Use this dialog box to add a runtime package to the Design packages list.<br />
Add Symbol Table Search Path ( see page 825) Project Options Symbol Table New<br />
Use this dialog box to specify a new module name and path to be added to the<br />
list of symbols tables to be used during debugging. The module name and path<br />
are added to the list on the Symbol Tables page of the Project Options dialog<br />
box.<br />
823<br />
3
3<br />
Project <strong>RAD</strong> <strong>Studio</strong> (Common) 3.2 <strong>RAD</strong> <strong>Studio</strong> Dialogs and Commands<br />
824<br />
Apply Option Set ( see page 826) Project Options Apply Options...<br />
You can also invoke this dialog by:<br />
• Right-clicking a build configuration in the Project<br />
Manager and selecting Apply Option Set from the<br />
context menu.<br />
• Clicking the Apply Option Set icon on the Configuration<br />
Manager (Project Configuration Manager)<br />
Configuration Manager ( see page 827) Project Configuration Manager<br />
The Configuration Manager is composed of left-hand pane and a right-hand<br />
pane, and at the top is a drop-down Configuration selection list and a set of six<br />
buttons. You can use the buttons and the context menu commands of the<br />
Configuration Manager to perform any of the following tasks:<br />
• Designate the active build configuration for a project.<br />
• Create a new build configuration based on a selected<br />
configuration for one or more projects<br />
• Apply an option set to the current selected build<br />
configuration(s)<br />
• Save the current option set to disk as an .optset file<br />
• Delete configurations<br />
• Edit option... more ( see page 827)<br />
Build Events ( see page 828) Project Options Build Events<br />
Use the Build Events dialog box to add events for the pre-build, pre-link and<br />
post-build stages. Results of the commands you specify in this dialog box are<br />
displayed in the Output pane. To control the level of output, choose<br />
Tools Options Environment Options and adjust the Verbosity level.<br />
Note: Some of the build options are not available for some project types.<br />
Components ( see page 829) Project Options Packages Components button<br />
Use this dialog box to display the components in the selected package, along<br />
with the icons that represent the components in the Tool Palette if the package<br />
is installed.<br />
Debugger ( see page 829) Project Options Debugger<br />
Use this dialog to pass command-line parameters to your application, specify a<br />
host executable for testing a DLL, or load an executable into the debugger. This<br />
dialog is also available from Run Parameters.<br />
Description ( see page 830) Project Options Description<br />
Use the Description page to specify a description for the package, the uses of<br />
the package, and how the package is built.<br />
Note: This page appears only if you are developing a package.<br />
Debugger Environment Block ( see page 831) Project Options Debugger Environment Block<br />
Use this page to indicate which environment variables are passed to your<br />
application while you are debugging it. This page is also available by choosing<br />
Run Parameters.<br />
Project Options ( see page 831) Project Options<br />
Use this dialog box to set project options.<br />
In the left pane, click an item in a category to display its option page. If you leave<br />
the cursor over text describing an option, a tool tip gives you an option<br />
description, its default value, and a switch for the option if one exists.<br />
Each configuration, except the Base, is based on another configuration. In the<br />
Project Manager pane, the Build Configurations node under the project<br />
represents the Base configuration. All configurations are listed under the Build<br />
Configurations node in a hierarchical list that shows the parent-child<br />
relationship... more ( see page 831)<br />
Packages ( see page 832) Project Options Packages<br />
Use this page to specify the design time packages installed in the IDE and the<br />
runtime packages required by your project.
3.2 <strong>RAD</strong> <strong>Studio</strong> Dialogs and Commands <strong>RAD</strong> <strong>Studio</strong> (Common) Project<br />
Pre-Build, Pre-Link, or Post-Build Events ( see page 833) Use this dialog box to create a list of commands and macros to execute at certain<br />
points in the build process. Enter any valid list of DOS commands. The<br />
commands and their results are displayed in the on the Output tab of the<br />
Messages pane.<br />
Project Options Build Events Edit...<br />
Note: Pre-Link events are available only for C++ projects.<br />
Debugger Symbol Tables ( see page 833) Project Options Debugger Symbol Tables<br />
Use this dialog box to specify the location of the symbol tables to be used during<br />
debugging. This dialog is also available from Run Parameters.<br />
Version Info ( see page 834) Project Options Version Info<br />
Use this dialog box to specify version information for a Delphi Win32 project.<br />
When version information is included, a user can right-click the program icon and<br />
select properties to display the version information.<br />
Application ( see page 835) Project Options Application<br />
Use this dialog box to change the name and type of the current application.<br />
Note: Not all of the options described below are available for all types of<br />
projects. For instance, the LIB attribute options are not available for all projects.<br />
Forms ( see page 836) Project Options Forms<br />
Use this page to select the main form for the current VCL Forms project and to<br />
choose which of the available forms are automatically created when your<br />
application begins.<br />
3.2.10.2.1 Add Design Packages<br />
Project Options Packages Design packages Add button<br />
Use this dialog box to navigate to a design time package and add it to the Design packages list.<br />
3.2.10.2.2 Add Runtime Packages<br />
Project Options Packages Ellipsis button Ellipsis button<br />
Use this dialog box to add a runtime package to the Design packages list.<br />
Item Description<br />
Package Name Type the name of the package to add to the Runtime Packages list, or click the Browse button to<br />
search for the package using the Package File Name dialog. If the package is in the Search Path, a<br />
full path name is not required. (If the package directory is not in the Search Path, it is added at the<br />
end.)<br />
Search Path If you haven't included a full directory path in the Package Name edit box, make sure the directory<br />
where your package resides is in this list. If you add a directory in the Search Path edit box, you are<br />
changing the global Library Search Path. Click [...] to get an ordered list of search paths that you can<br />
edit. You can also change the path list in this field.<br />
3.2.10.2.3 Add Symbol Table Search Path<br />
Project Options Symbol Table New<br />
Use this dialog box to specify a new module name and path to be added to the list of symbols tables to be used during<br />
debugging. The module name and path are added to the list on the Symbol Tables page of the Project Options dialog box.<br />
825<br />
3
3<br />
Project <strong>RAD</strong> <strong>Studio</strong> (Common) 3.2 <strong>RAD</strong> <strong>Studio</strong> Dialogs and Commands<br />
Item Description<br />
Module Name The name of the module to be added to the list of symbol tables. If the Load all symbols option is<br />
checked, all symbols are loaded and the list of modules is ignored. If the Load all symbols option is<br />
not checked, you can add the names of modules that the debugger will look for when loading symbol<br />
tables. Note that if you specify Load unspecified options, then only those in that list are not loaded.<br />
The string is interpreted as a module file name (such as foo.dll). This string can contain wildcards to<br />
specify multiple modules. For example, you can specify *core*.bpl to indicate modules such as<br />
oldcore1.bpl, newcore2.bpl, and so on.<br />
Symbol Table Path One or more directories containing the module to be added to the list of symbol tables. If you specify<br />
multiple directories for a module, use a semicolon to separate them. Click the ... button to display the<br />
Directory List dialog, where you can choose a directory.<br />
See Also<br />
Overview of Debugging ( see page 18)<br />
Setting the Search Order for Debug Symbol Tables ( see page 142)<br />
Symbol Tables ( see page 833)<br />
3.2.10.2.4 Apply Option Set<br />
826<br />
Project Options Apply Options...<br />
You can also invoke this dialog by:<br />
• Right-clicking a build configuration in the Project Manager and selecting Apply Option Set from the context menu.<br />
• Clicking the Apply Option Set icon on the Configuration Manager (Project Configuration Manager)<br />
Item Description<br />
Option Set File Navigates to the named option set file. Click [...] to display a file selection dialog.<br />
Add as reference Inserts the values from the option set before values in the build configuration, and later updates the<br />
values in the build configuration whenever the values are changed in the parent option set. The local<br />
option values are checked against the referenced option set and updated as necessary whenever a<br />
project is built or loaded. If a referenced option set changes, all configurations of all projects<br />
referencing that option set will be updated, so use the Add as reference option with caution.<br />
Modify this configuration Applies the option set by value to the current build configuration. The selection in the Priority field<br />
controls how the option set values are merged with those of the current configuration. In contrast to<br />
Add as reference, this option makes changes in the actual configuration.<br />
Priority Is enabled when you choose Modify this configuration. Specifies how to apply the values of the<br />
option set to the current build configuration. You have three choices:<br />
Replace all values Overwrites all values in the current build configuration with those in the option set. This results in a<br />
build configuration that matches the option set exactly.<br />
Option set file Adds all values in the option set file (overwriting the values of those options in the current build<br />
configuration). Values that do not exist in the option set are not changed in the configuration. The<br />
values in the option set replace the current values, giving priority to the option set.<br />
This configuration Retains all the values set in the current configuration, and adds values of only those options in the<br />
option set file that are not set in the current configuration.
3.2 <strong>RAD</strong> <strong>Studio</strong> Dialogs and Commands <strong>RAD</strong> <strong>Studio</strong> (Common) Project<br />
See Also<br />
Option Sets Overview ( see page 7)<br />
Option Sets: Creating ( see page 118)<br />
3.2.10.2.5 Configuration Manager<br />
Project Configuration Manager<br />
The Configuration Manager is composed of left-hand pane and a right-hand pane, and at the top is a drop-down<br />
Configuration selection list and a set of six buttons. You can use the buttons and the context menu commands of the<br />
Configuration Manager to perform any of the following tasks:<br />
• Designate the active build configuration for a project.<br />
• Create a new build configuration based on a selected configuration for one or more projects<br />
• Apply an option set to the current selected build configuration(s)<br />
• Save the current option set to disk as an .optset file<br />
• Delete configurations<br />
• Edit option sets<br />
• Remove referenced option sets from one or more projects<br />
Button Help: The six buttons at the top display customized tool-tip help that describes exactly what the button will do if you click<br />
it. Move the mouse over the button to display the current tool tip. For example:<br />
Make the active configuration for<br />
selected projects<br />
The two panes of the Configuration Manager have the following functions:<br />
• The left-hand pane displays the current projects and the active configuration for each project. The All tab lists all the projects<br />
and project groups that have the selected configuration. To enable the buttons, you need to select one or more projects from<br />
this list.<br />
• The right-hand pane displays the option values of a selected option set that has been applied by reference to the currently<br />
selected configuration. The right-hand pane is blank and only the All tab is present for a configuration that has no option sets<br />
that were applied by reference.<br />
Right-pane Help: Two lines at the top of the right-hand pane display help cues. For example, the following help message is<br />
displayed when the selected project has no option sets (and thus nothing can be displayed in the right-hand pane):<br />
Configuration has no referenced option sets.<br />
After you select a configuration that has one or more referenced option sets, the following help message is displayed to direct<br />
you to select a tab to display the option set::<br />
No option set selected. Click on a tab to select an option set.<br />
Item Description<br />
Configuration Displays the currently selected configuration. When the Configuration Manager opens, this field<br />
displays the name of the current active build configuration for the project. The drop-down list includes<br />
configurations of all the projects in the project group: such as the three default configurations (Base,<br />
Debug and Release) along with the build configurations that you have created. The configuration that<br />
you select in this field is the one that is acted upon when you click any of the buttons located to the<br />
right of this field.<br />
Activates the configuration listed in the Configuration field. This button is disabled when the current<br />
active configuration is selected in the Configuration field.<br />
827<br />
3
3<br />
Project <strong>RAD</strong> <strong>Studio</strong> (Common) 3.2 <strong>RAD</strong> <strong>Studio</strong> Dialogs and Commands<br />
Edits the currently selected option set (opens the Editing Options dialog box). This button is disabled<br />
when the currently selected configuration has no option sets that were applied by reference.<br />
Creates a new configuration or option set nested under the selected configuration for all the selected<br />
projects. Click the down-arrow to select either New Configuration or New Option Set. If you select<br />
New Configuration, the New Build Configuration dialog box is displayed. If you select New Option<br />
Set, the Editing Options dialog box is displayed.<br />
Adds an option set to the currently selected configuration for all selected projects. Opens the Apply<br />
Option Set dialog box. After you save the option set, a new option-set tab is added to the<br />
Configuration Manager.<br />
Saves the selected configuration to disk as an option set file (.optset). Opens the Save As dialog<br />
box.<br />
For all selected projects, either removes the selected configuration or, if an option set is selected.<br />
removes the option set from the configuration. Does not delete the .optset file.<br />
Applicable Projects Lists the names of your projects, the active configuration associated with each project. Select the<br />
project or projects for which you want to manage build configurations and option sets.<br />
Context Menu Commands<br />
When you right-click a project in the left-hand pane of the Configuration Manager, you can select from the following context<br />
menu commands.<br />
Activate Designates the selected configuration (that is, the name displayed in the Configuration field) as the<br />
current active configuration for the selected projects.<br />
New Configuration Creates a new build configuration based on the selected active configuration(s); opens the New<br />
Build Configuration dialog box.<br />
New Option Set Creates a new empty option set file.<br />
Add Option Set Applies an option set to the selected configuration; opens the Apply Option Set dialog box.<br />
Save to option set Saves the option values of the current selected active configuration(s) as an option set file.<br />
Delete Deletes the selected active configuration(s) after displaying a verification dialog box.<br />
See Also<br />
MSBuild Overview ( see page 4)<br />
Build Configurations Overview ( see page 6)<br />
Creating Named Build Configurations ( see page 113)<br />
Applying the Active Build Configuration ( see page 111)<br />
3.2.10.2.6 Build Events<br />
828<br />
Project Options Build Events<br />
Use the Build Events dialog box to add events for the pre-build, pre-link and post-build stages. Results of the commands you<br />
specify in this dialog box are displayed in the Output pane. To control the level of output, choose<br />
Tools Options Environment Options and adjust the Verbosity level.<br />
Note: Some of the build options are not available for some project types.
3.2 <strong>RAD</strong> <strong>Studio</strong> Dialogs and Commands <strong>RAD</strong> <strong>Studio</strong> (Common) Project<br />
Item Description<br />
Pre-Build Enter the commands in the Commands: window that are to be performed before the rest of the build.<br />
To display the Events List dialog box for creating a command list, click Edit.<br />
Pre-Link For C++ only. Enter the commands in the Commands: window that are to be performed before<br />
linking. To display the Events List dialog box for creating a command list, click Edit.<br />
Post-Build Enter the commands in the Commands: window that are to be performed after the build has<br />
completed. To display the Events Listdialog box for creating the command list, click Edit.<br />
See Also<br />
Pre-Build Event or Post-Build Event Dialog Box ( see page 833)<br />
Creating Build Events ( see page 112)<br />
3.2.10.2.7 Components<br />
Project Options Packages Components button<br />
Use this dialog box to display the components in the selected package, along with the icons that represent the components in<br />
the Tool Palette if the package is installed.<br />
3.2.10.2.8 Debugger<br />
Project Options Debugger<br />
Use this dialog to pass command-line parameters to your application, specify a host executable for testing a DLL, or load an<br />
executable into the debugger. This dialog is also available from Run Parameters.<br />
Item Description<br />
Host Application Specifies the path to an executable file. (Click Browse to bring up a file-selection dialog.) If the<br />
current project is a DLL or package, use this edit box to specify a host application that calls it. You<br />
can also enter the name of any executable that you want to run in the debugger. If you want to run<br />
the project that you have open, there is no need to enter anything in Host Application.<br />
Parameters Specifies the command-line parameters to pass to your application. Enter the command-line<br />
arguments you want to pass to your application (or the host application) when it starts. You can use<br />
the drop-down button to choose from a history of previously specified parameters.<br />
Working Directory Specifies name of the directory to use for the debugging process. By default, this is the same<br />
directory as the one containing the executable of your application.<br />
829<br />
3
3<br />
Project <strong>RAD</strong> <strong>Studio</strong> (Common) 3.2 <strong>RAD</strong> <strong>Studio</strong> Dialogs and Commands<br />
Source Path Specifies the directories containing the source files. By default, the debugger searches paths defined<br />
by the compiler. If the directory structure has changed since the last compile or if the debugger<br />
cannot find a source file, a path can be entered here to include the file in the debugging session.<br />
Click the ellipsis button to display a dialog box that allows you to edit an ordered list of directory<br />
source paths Additional directories are searched in the following order:<br />
1. Debug Source path (this option).<br />
2. The Browsing path, as specified for Delphi for Win32 or for C++:<br />
— For Delphi for Win32, the Tools Options Environment Options Delphi Options Library<br />
— Win32 page.<br />
— For C++,Tools Options Debugger Options Borland Debuggers page.<br />
3. Debug Source path, specified on the Tools Options Debugger Options Borland<br />
Debuggers page.<br />
Note: The Browsing path is not used for C# or Visual Basic.<br />
Default Saves the current settings as the default for each new project.<br />
3.2.10.2.9 Description<br />
830<br />
Project Options Description<br />
Use the Description page to specify a description for the package, the uses of the package, and how the package is built.<br />
Note: This page appears only if you are developing a package.<br />
Description option Description<br />
Description Specifies the description that appears when the package is installed.<br />
Usage options Description<br />
Designtime only The package is installable on the Tools Palette.<br />
Runtime only The package can be deployed with an application.<br />
Designtime and runtime The package is both installable and deployable.<br />
Build control options Description<br />
Rebuild as needed Builds the package as needed.<br />
Explicit rebuild Builds the package only when you choose Project->Build. Use this option if the package is low-level<br />
and does not change often.<br />
Package name<br />
options<br />
Description<br />
LIB Prefix Adds a specified prefix to the output file name.
3.2 <strong>RAD</strong> <strong>Studio</strong> Dialogs and Commands <strong>RAD</strong> <strong>Studio</strong> (Common) Project<br />
LIB Version Adds a second extension to the output file name after the .bpl extension.<br />
For example, specify 2.1.3 here for Package1 to generate Package1.bpl.2.1.3.<br />
LIB Suffix Adds a specified suffix to the output file name before the extension.<br />
General option Description<br />
For example, specify -2.1.3 here for Package1 to generate Package1-2.1.3.bpl.<br />
Default Saves the current settings as the default for each new project.<br />
3.2.10.2.10 Debugger Environment Block<br />
Project Options Debugger Environment Block<br />
Use this page to indicate which environment variables are passed to your application while you are debugging it. This page is<br />
also available by choosing Run Parameters.<br />
Item Description<br />
System variables Lists all environment variables and their values defined at a system level. You cannot delete an<br />
existing system variable, but you can override it.<br />
Add Override... Displays the Override System Variable dialog box, allowing you to modify an existing system<br />
variable to create a new user override. This button is disabled until you select a variable in the<br />
System variables list.<br />
User overrides Lists all defined user overrides and their values. A user override takes precedence over an existing<br />
system variable until you delete the user override.<br />
New Displays the New User Variable dialog box allowing you to create new user override to a system<br />
variable.<br />
Edit Displays the Edit User Variable dialog box allowing you to change the user override currently<br />
selected in the User overrides list.<br />
Delete Deletes the user override currently selected in the User overrides list.<br />
Include System<br />
Variables<br />
Passes the system environment variables to the application you are debugging. If unchecked, only<br />
the user overrides are passed to your application.<br />
Default Saves the current settings as the default for each new project.<br />
3.2.10.2.11 Project Options<br />
Project Options<br />
Use this dialog box to set project options.<br />
In the left pane, click an item in a category to display its option page. If you leave the cursor over text describing an option, a tool<br />
tip gives you an option description, its default value, and a switch for the option if one exists.<br />
Each configuration, except the Base, is based on another configuration. In the Project Manager pane, the Build<br />
Configurations node under the project represents the Base configuration. All configurations are listed under the Build<br />
Configurations node in a hierarchical list that shows the parent-child relationship for each configuration.<br />
If an option's value differs from its parent's configuration, its associated text is boldface. To revert to the parent configuration<br />
value, right-click the option text and click Revert on the context menu. If you change option values, you can save your set of<br />
831<br />
3
3<br />
Project <strong>RAD</strong> <strong>Studio</strong> (Common) 3.2 <strong>RAD</strong> <strong>Studio</strong> Dialogs and Commands<br />
changes in a new configuration or a named option set. You can switch to this configuration or load this option set into the active<br />
configuration.<br />
Build Configuration<br />
options<br />
Description<br />
Build Configuration Displays the active build configuration. Use the drop-down menu to select another build configuration.<br />
The Build Configuration drop-down menu lists the configurations for that project—not option sets.<br />
Each project has its own list of configurations, independent of other projects.<br />
An active configuration's option values can be saved to an option set file with the Save As... button.<br />
An option set may be applied entirely or partially to a project's active configuration with the Load...<br />
button.<br />
Three initial configurations are provided: Base, Debug, and Release. The Base configuration provides<br />
a base set of configuration options. It cannot be deleted, so you always have at least one<br />
configuration.<br />
Some options that contain a list of items, such as defines or paths, have a Merge check box. If<br />
checked, the IDE merges the option's list with that of its immediate ancestor's configuration's list for<br />
that option. Note that the IDE does not actually change the contents of the option, but acts as if the<br />
list included the ancestor's list. If the ancestor's Merge check box is also checked, the IDE also<br />
merges this ancestor's list for that option, and so on up the inheritance chain. If unchecked, the IDE<br />
uses only the items in the current configuration.<br />
Save As... Displays the Save As dialog box to save the current configuration's options to a file that can be<br />
loaded as a named option set.<br />
Only the values in the current active configuration that are different than their parent's configuration<br />
are saved in the option set file. This includes any values that you changed in the active configuration<br />
as well as any that were already changed from their default values in the configuration.<br />
Load... Displays the Apply Option Set dialog box to apply the options in a named option set to the current<br />
configuration.<br />
General option Description<br />
You have three choices for how you load the values: Overwrite, Replace, or Preserve.<br />
Default Saves the current settings as the default for each new project.<br />
See Also<br />
Apply Option Set dialog ( see page 826)<br />
Build Configurations Overview<br />
Build Configuration Manager ( see page 827)<br />
Working With Named Option Sets ( see page 118)<br />
Applying the Active Build Configuration ( see page 111)<br />
3.2.10.2.12 Packages<br />
832<br />
Project Options Packages<br />
Use this page to specify the design time packages installed in the IDE and the runtime packages required by your project.<br />
Item Description<br />
Design packages Lists the design time packages available to the IDE and all projects. Check the design packages you<br />
want to make available for your current project.
3.2 <strong>RAD</strong> <strong>Studio</strong> Dialogs and Commands <strong>RAD</strong> <strong>Studio</strong> (Common) Project<br />
Add Installs a design time package. The package will be available to your current project.<br />
Remove Deletes the selected package. The package becomes unavailable for your current project.<br />
Edit Opens the selected package in the Package Editor if the source code or .dcp file is available.<br />
Components Displays a list of the components included in the selected package.<br />
Runtime packages Determines which runtime packages to use when the executable file is created. Separate package<br />
names with semicolons.<br />
Build with runtime<br />
packages<br />
As packages are installed and uninstalled, the runtime package list is updated. The product<br />
automatically adds runtime packages that are required by installed design time packages.<br />
Dynamically links the runtime packages in your project and enables the runtime packages edit box.<br />
Ellipsis button Displays Runtime Package dialog box, allowing you to specify the name of a runtime package to add<br />
to the Runtime packages list. To enable this button, click Build with runtime packages.<br />
Default Saves the current settings as the default for each new project.<br />
3.2.10.2.13 Pre-Build, Pre-Link, or Post-Build Events<br />
Use this dialog box to create a list of commands and macros to execute at certain points in the build process. Enter any valid list<br />
of DOS commands. The commands and their results are displayed in the on the Output tab of the Messages pane.<br />
Project Options Build Events Edit...<br />
Note: Pre-Link events are available only for C++ projects.<br />
Item Description<br />
Execute when Executes the specified events always or only if the target is out of date. This option applies only to<br />
Post-Build events.<br />
Cancel build on error Cancels the project build if a command returns a nonzero error code.<br />
Commands Specifies the commands to execute. Separate each command by a newline character.<br />
Macros Lists macros available to use as command arguments. Clicking a macro places its text in the<br />
Commands window at the cursor position.<br />
3.2.10.2.14 Debugger Symbol Tables<br />
Project Options Debugger Symbol Tables<br />
Use this dialog box to specify the location of the symbol tables to be used during debugging. This dialog is also available from<br />
Run Parameters.<br />
Item Description<br />
Debug symbols search<br />
path<br />
Specifies the directory containing the symbol tables used for debugging. This path is used if you<br />
check the Load all symbols check box. Click to open a generic list dialog box and enter the<br />
directories you want to use.<br />
833<br />
3
3<br />
Project <strong>RAD</strong> <strong>Studio</strong> (Common) 3.2 <strong>RAD</strong> <strong>Studio</strong> Dialogs and Commands<br />
Load all symbols Sets the state of the Module Name — Symbol Table Path list. If this box is checked, the list is<br />
disabled and all symbol tables are loaded by the debugger. The debugger uses the Debug symbols<br />
search path to search for the symbol table file associated with each module loaded by the process<br />
being debugged. If this box is unchecked, the Module Name — Symbol Table Path list is enabled<br />
and its settings are used.<br />
Module Name —<br />
Symbol Table Path list<br />
Load symbols for<br />
unspecified modules<br />
Displays the current mapping of each module name to a symbol table search path that is defined for<br />
the project. Use the up and down arrows (to the right of the dialog) to move the selected item up or<br />
down in the list. The debugger searches this list, in order, to find a match for the name of the module<br />
being loaded. When the debugger finds a matching module name, it uses the corresponding path to<br />
locate that module's symbol table.<br />
For example, if module foo123.dll is loaded, and the list shows foo*.dll as the first item and *123.dll<br />
as a later item, the debugger only uses the symbol table path for foo*.dll, even though both items<br />
match the module being loaded.<br />
Specifies whether symbol tables for modules not in the Module Name — Symbol Table Path list<br />
(either explicitly or via a file mask) are loaded during debugging. If this box is checked, the symbol<br />
tables for modules not specified are loaded using the Debug symbols search path. If unchecked,<br />
symbol tables are loaded only for modules in the list.<br />
New Displays the Add Symbol Table Search Path dialog, where you can specify a module name and an<br />
associated search table path. The module and path are added to the Module Name — Symbol<br />
Table Path list. Note that you can add a blank path to prevent a symbol table for a module from being<br />
loaded.<br />
Edit Displays the selected module and path in the Add Symbol Table Search Path dialog, enabling you<br />
to edit the module name or path that displays in the Module Name — Symbol Table Path list.<br />
Delete Removes the selected module from the Module Name — Symbol Table Path list.<br />
Default Saves the current settings as the default for each new project.<br />
See Also<br />
Debugging Applications ( see page 18)<br />
Preparing Files for Remote Debugging ( see page 141)<br />
3.2.10.2.15 Version Info<br />
834<br />
Project Options Version Info<br />
Use this dialog box to specify version information for a Delphi Win32 project. When version information is included, a user can<br />
right-click the program icon and select properties to display the version information.<br />
Item Description<br />
Include version<br />
information in project<br />
Determines whether the user can view product identification information.<br />
For this option to be available in console applications, you must add {$R *.res} to your project source.<br />
Module version number Sets hierarchical nested version, release, and build identification.<br />
Major, Minor, Release, and Build each specify an unsigned integer between 0 and 65,535. The<br />
combined string defines a version number for the application, for example 2.1.3.5.<br />
Check Auto-increment build number to increment the build number each time the Project Build<br />
menu is selected. Other compilations do not change the build number.
3.2 <strong>RAD</strong> <strong>Studio</strong> Dialogs and Commands <strong>RAD</strong> <strong>Studio</strong> (Common) Project<br />
Module attributes Indicates the intent of this version: whether for debugging, pre-release, or other purposes. Module<br />
attributes can be included in the version information and are for informational use only. If a project is<br />
compiled in debug mode, the debug flag is included in the version information. You can select each of<br />
the remaining flags as needed.<br />
Debug build Indicates that the project was compiled in debug mode.<br />
Pre-release Indicates the version is not the commercially released product.<br />
DLL Indicates that the project includes a dynamic-link library.<br />
Special build Indicates that the version is a variation of the standard release.<br />
Private build Indicates that the version was not built using standard release procedures.<br />
Language Indicates which Code Page the user's system requires to run the application. The Locale ID might be<br />
given in Hex; for example, $0409 = code page 1033.<br />
You can only choose a language that is listed in the Control Panel Regional Settings dialog of your<br />
computer. Some versions of the Windows operating system do not include support for all languages<br />
(such as Far Eastern languages), and you may need to install the appropriate Language Pack before<br />
you can use those languages.<br />
Key/Value list box Sets typical product identification properties.<br />
Key entries can be edited by selecting the key and reentering the name. Key entries can be added by<br />
right-clicking within the Key/Value table and selecting Add Key.<br />
Default Saves the current settings as the default for each new project.<br />
Tip: To obtain version information programmatically from your compiled Win32 application, use the Windows GetFileVersionInfo<br />
and VerQueryValue API functions.<br />
3.2.10.2.16 Application<br />
Project Options Application<br />
Use this dialog box to change the name and type of the current application.<br />
Note: Not all of the options described below are available for all types of projects. For instance, the LIB attribute options are not<br />
available for all projects.<br />
Application settings Description<br />
Title Specify a title to appear next to the application icon when the application is minimized. The character<br />
limit is 255 characters.<br />
Help file Specify the location of the help file for the given application. Click the Browse... button to display an<br />
Application Help File dialog.<br />
Icon Specify an icon (.ico) file to be inserted into the output file. The icon is displayed next to the output file<br />
in Windows Explorer. Click the Load Icon... button to display an Application Icon dialog.<br />
Enable runtime themes Specifies that the application you are developing is to use runtime themes as for Windows Vista. The<br />
default value is true for preexisting projects and false for new projects.<br />
Output settings Description<br />
Target file extension Specifies the extension that is applied to the final executable file.<br />
835<br />
3
3<br />
Project <strong>RAD</strong> <strong>Studio</strong> (Common) 3.2 <strong>RAD</strong> <strong>Studio</strong> Dialogs and Commands<br />
3.2.10.2.17 Forms<br />
Project Options Forms<br />
Use this page to select the main form for the current VCL Forms project and to choose which of the available forms are<br />
automatically created when your application begins.<br />
Item Description<br />
Main form: Indicates which form users see when they start your application. Use the drop-down list to select the<br />
main form for the project. The main form is the first form listed in the Auto-create forms list box.<br />
Auto-create forms: Lists the forms that are automatically added to the startup code of the project file and created at<br />
runtime. These forms are automatically created and displayed when you first run your application.<br />
You can rearrange the create order of forms by dragging and dropping forms to a new location. To<br />
select multiple forms, hold down the SHIFT key while selecting the form names.<br />
Available forms: Lists those forms that are used by your application but are not automatically created. If you want to<br />
create an instance of one of these forms, you must call its Create method.<br />
Arrow buttons Use the arrow buttons to move files from one list box to the other.<br />
Default Saves the current settings as the default for each new project.<br />
3.2.10.3 UDDI Browser<br />
Project Add Web Reference<br />
Searches for services and providers in the UDDI services sites with WSDL described services. Search by name or browse<br />
through available categorization schemas.<br />
Item Description<br />
Microsoft production Launches Microsoft's <strong>Product</strong>ion site for existing Web Services.<br />
Microsoft Test Launches Microsoft's Test site for existing Web Services.<br />
XMethods Most recent Launches www.xmethods.com/ home page and provides the most recent listings of Web Services.<br />
XMethods full Launches a full service list of all available Web Services.<br />
IBM Secure Launches IBMs UDDI Browser and lets you search for UDDI Business registeries.<br />
Web reference folder<br />
name<br />
Displays the name of the web reference as defined in the active WSDL document.<br />
Add Reference Adds the reference displayed in the Web reference folder name text box to your project and<br />
generates a proxy unit for the web reference.<br />
3.2.10.4 C++ Project Options<br />
This section describes dialog boxes used to set C++ project and compiling options.<br />
Topics<br />
836<br />
Name Description<br />
ATL ( see page 837) Project Options ATL<br />
Use this dialog box to specify ATL options. These options apply to every COM<br />
server in the project.
3.2 <strong>RAD</strong> <strong>Studio</strong> Dialogs and Commands <strong>RAD</strong> <strong>Studio</strong> (Common) Project<br />
C++ Compiler ( see page 838) This section describes dialog boxes used with the C++ compiler, BCC32.exe. For<br />
more information about the C++ command line compiler, see BCC32.EXE.<br />
Folder or Directory View ( see page 861) Use this dialog box to add a folder node to the active project. You can use a<br />
folder node or a directory view to browse frequently used files that are not part of<br />
your project.<br />
Resource Compiler ( see page 861) This section describes dialog boxes used with the Resource Compiler,<br />
BRCC32.exe. For more information about the Resource Compiler, see<br />
BRCC32.EXE.<br />
DCC32 ( see page 864) This section describes dialog boxes related to the Delphi Compiler. For more<br />
information about the command line Delphi compiler, see DCC32.EXE.<br />
Find Option ( see page 875) Project Options<br />
Use this dialog box to find a specific option for the selected build tool.<br />
ILINK32 ( see page 875) This section describes dialog boxes related to the C++ Linker, ILINK32.exe. For<br />
more information about the commandline linker, see ILINK32.EXE.<br />
List Editor ( see page 883) Project Options various paths<br />
Use this dialog box to edit a list of semicolon-delimited strings.<br />
Note: Not all of the options described below are available for all types of<br />
projects.<br />
Implib ( see page 884)<br />
Paths and Defines ( see page 885) Project Options Paths and Defines<br />
Use this dialog box to set project paths and defines.<br />
Project Properties ( see page 886) Project or Tools Options Project Properties or Environment<br />
Options\C++ Options<br />
Use this dialog box to set Project Properties that control certain aspects of how<br />
the project is managed in the IDE.<br />
Note that this dialog can be displayed from either Project Options or Tools<br />
Options. If options are set in the dialog from Project Options, they apply only to<br />
that project. If options are set in the dialog from Tools Options, they apply to<br />
new projects.<br />
tasm32 ( see page 887) This section describes dialog boxes used to interact with the Turbo Assembler,<br />
TASM32.exe.<br />
Unavailable Options ( see page 892) Project Options<br />
This topic lists project options that are no longer available in C++Builder 2009.<br />
Some of these options are still available by using the command line switches.<br />
For ease of reference, the unavailable options are listed according to the related<br />
utility: C++ Compiler, Resource Compiler. Pascal Compiler, IDL to C++ Compiler,<br />
Linker, Librarian (TLib), and Turbo Assembler.<br />
Build Order ( see page 897) Project Options Build Order<br />
Use this dialog box to control the build order for C++ projects.<br />
Select individual files or groups of files and drag them up or down in the build<br />
order for each compiler. You cannot change the order in which the various file<br />
types are compiled (first are .RIDL files, followed by .PAS files, .CPP files, .ASM<br />
files, and .RC files).<br />
Directories and Conditionals ( see page 897) Project Options Directories and Conditionals<br />
Use this page to set paths to your directories and conditional defines. The<br />
settings on this page affect all the tools on the Project Options dialog, such as<br />
compilers and linkers.<br />
3.2.10.4.1 ATL<br />
Project Options ATL<br />
Use this dialog box to specify ATL options. These options apply to every COM server in the project.<br />
Item Description<br />
Single Use An instance of the COM server object is created for each client.<br />
Multiple Use All clients operate on a single instance of the COM server object.<br />
APARTMENTTHREADED An object is referenced only by the thread in which it was constructed.<br />
Use this option for projects that contain only single-threaded and apartment-threaded objects.<br />
837<br />
3
3<br />
Project <strong>RAD</strong> <strong>Studio</strong> (Common) 3.2 <strong>RAD</strong> <strong>Studio</strong> Dialogs and Commands<br />
MULTITHREADED Objects can be referenced by any thread.<br />
Use this option for projects that contain free-threaded, both-threaded, or neutral-threaded objects.<br />
Single All COM server objects are implemented using a single thread.<br />
Apartment The project may be multi-threaded, but each instance of the COM server object must has its own<br />
dedicated thread for OLE calls.<br />
Free The project may be multithreaded and each instance of the COM server object can receive<br />
simultaneous requests from multiple threads.<br />
Your code must provide thread concurrency support.<br />
Both Same as Free except that outgoing calls such as callbacks are guaranteed to execute in the same<br />
thread.<br />
Neutral Multiple clients can call the object on different threads at the same time, but COM ensures that no<br />
two calls conflict.<br />
Trace Query Interface Sends a message to the event log whenever a client makes a QueryInterface call. The event<br />
log also shows the status of the call.<br />
Check Ref Counts message is sent to the event log whenever the reference count of a COM server object is increased<br />
or decreased. When Check Ref Counts is enabled, an assertion occurs if the project attempts to<br />
release the object from memory with a nonzero reference count.<br />
General Tracing Sends a messages to the event log when an ATL function is called.<br />
Note: Threading Model<br />
options are provided only for backward compatibility. You now specify threading models on a per-object basis.<br />
See Also<br />
ATL Overview (MSDN)<br />
3.2.10.4.2 C++ Compiler<br />
This section describes dialog boxes used with the C++ compiler, BCC32.exe. For more information about the C++ command line<br />
compiler, see BCC32.EXE.<br />
Topics<br />
838<br />
Name Description<br />
C++ Compiler Compatibility ( see page 839) Project Options C++ Compiler Compatibility<br />
Use this dialog box to set specific C++ Compiler Compatibility options.<br />
The options on this dialog box provide backward compatibility with previous<br />
versions of the compiler. In general, these options should only be set to True<br />
when such compatibility is required. Their default values are typically False.<br />
Note: Several compatibility options have switches beginning with -Vb<br />
. These options are summarized in the following table:<br />
C++ Compiler Debugging ( see page 842) Project Options C++ Compiler Debugging<br />
Use this dialog box to set C++ compiler debugging and CodeGuard options.<br />
C++ Compiler Directories and Conditionals ( see page 844) Project Options C++ Compiler Directories and Conditionals<br />
Use this dialog box to set C++ Compiler directories and conditionals options.<br />
C++ Compiler Optimizations ( see page 845) Project Options C++ Compiler Optimizations<br />
Use this dialog box to set C++ Compiler Optimization options.<br />
C++ Compiler Output ( see page 848) Project Options C++ Compiler Output<br />
Use this dialog box to set C++ Compiler Output options.<br />
C++ Compiler Precompiled Headers ( see page 849) Project Options C++ Compiler Precompiled headers<br />
Use this dialog box to set C++ Compiler Precompiled headers options.<br />
You might also want to read about and use the Precompiled Header Wizard (<br />
see page 1010).
3.2 <strong>RAD</strong> <strong>Studio</strong> Dialogs and Commands <strong>RAD</strong> <strong>Studio</strong> (Common) Project<br />
C++ Compiler Warnings ( see page 851) Project Options C++ Compiler Warnings<br />
Use this dialog box to set C++ Compiler Warning options.<br />
C++ Compiler Advanced ( see page 851) Project Options C++ Compiler Advanced<br />
Use this dialog box to set C++ Compiler Advanced Compilation options.<br />
C++ Compiler ( see page 855) Project Options C++ Compiler<br />
Use this dialog box to set C++ Compiler options.<br />
3.2.10.4.2.1 C++ Compiler Compatibility<br />
Project Options C++ Compiler Compatibility<br />
Use this dialog box to set specific C++ Compiler Compatibility options.<br />
The options on this dialog box provide backward compatibility with previous versions of the compiler. In general, these options<br />
should only be set to True when such compatibility is required. Their default values are typically False.<br />
Note: Several compatibility options have switches beginning with -Vb<br />
. These options are summarized in the following table:<br />
Command-Line Switch Meaning<br />
-Vb Turn on all -Vb switches. Enables backward compatibility with Bcc<br />
versions 5.8.2 and earlier.<br />
-Vb+ Turn on all -Vb switches.<br />
-Vb- Turn off all -Vb switches.<br />
-Vb. Reset all -Vb switches to their default values. Available only on the<br />
command line, not in the IDE.<br />
-Vbc Do not collapse reference to reference.<br />
-Vbe Allow old-style explicit template specialization.<br />
-Vbn Allow calling a non-const member function for a const object.<br />
-Vbo Use old overload resolution rules.<br />
-Vbr Allow non-const reference binding.<br />
-Vbs Do not treat string literals as const.<br />
-Vbt Use old Borland type rules for ternary operators.<br />
-Vbx Allow explicit template specializations as member functions.<br />
Build Configuration<br />
options<br />
Description<br />
Build Configuration Displays the name of the current build configuration associated with the options on this page. There<br />
are three default build configurations: Base, Debug, and Release.<br />
Apply Options... Displays the Apply Option Set dialog box to apply the options in a named option set to the current<br />
configuration.<br />
Common items Description<br />
Value from <br />
Indicates the value in the parent build configuration or referenced option set. If you change this value<br />
here, the change will potentially affect the Base configuration (that is, if you click OK on the<br />
Project->Options dialog and subsequently build your project).<br />
839<br />
3
3<br />
Project <strong>RAD</strong> <strong>Studio</strong> (Common) 3.2 <strong>RAD</strong> <strong>Studio</strong> Dialogs and Commands<br />
840<br />
Indicates that this option has secondary options available. To view the secondary options, click the +<br />
sign in front of the option in red print.<br />
<br />
Indicates that the value of this option has been changed from the value in the parent configuration or<br />
referenced option set.<br />
Pop-Up Button Appears after you click an option that has a set of available choices (such as True, False). Click to<br />
display and choose the value you want from the available choices.<br />
C++ Compatibility<br />
options<br />
'Slow' virtual base<br />
pointers (-Vv)<br />
Constructor<br />
displacements (-Vc)<br />
Explicit template<br />
specialization as<br />
member function (-Vbx)<br />
Old Borland class<br />
layout (-VI)<br />
Old style class<br />
arguments (-Va)<br />
Old-style explicit<br />
template specialization<br />
(-Vbe)<br />
Old style virdef<br />
generation (-Vs)<br />
Description<br />
Uses 'slow' virtual base pointers. Default = False<br />
Supports constructor displacements. Default = False<br />
Allow explicit template specializations as member functions. Default = False<br />
This is a backward compatibility switch that causes the C++ compiler to lay out derived classes the<br />
same way it did in older versions of C++Builder. Enable this option if you need to compile source files<br />
that you intend to use with older versions of C++Builder (for example, if you need to work with a DLL<br />
that you cannot recompile, or if you have older data files that contain hardwired class layouts).<br />
Default = False<br />
Supports old style class arguments. Default = False<br />
Allow old-style explicit template specialization. Default = False<br />
Uses old-style virdef generation. Default = False<br />
Push 'this' first (-Vp) Like Pascal, pushes 'this' first. The compiler typically pushes parameters on the stack from right to<br />
left. Default = False<br />
VC++ compatibility<br />
(-VM)<br />
To provide compatibility with Microsoft Visual C++, substitutes __msfastcall for __fastcall calling<br />
convention. This switch should not be used when working with a VCL application. It causes<br />
numerous linker errors. Default = False<br />
VTable in front (-Vt) Puts virtual table pointer at front of object layout. Default = False<br />
Zero-length empty<br />
base class (-Ve)<br />
Zero-length empty<br />
class member functions<br />
(-Vx)<br />
General option Description<br />
Backward compatibility<br />
(-Vb)<br />
Usually the size of a class is at least one byte, even if the class does not define any data members.<br />
When you set this option, the compiler ignores this unused byte for the memory layout and the total<br />
size of any derived classes; empty base classes do not consume space in derived classes. Default =<br />
False<br />
Usually the size of a data member in a class definition is at least one byte. When this option is<br />
enabled, the compiler allows an empty structure of zero length. Default = False<br />
Enables all the -Vxxx options for backward compatibility. Default = False
3.2 <strong>RAD</strong> <strong>Studio</strong> Dialogs and Commands <strong>RAD</strong> <strong>Studio</strong> (Common) Project<br />
Disable lexical digraph<br />
scanner (-Vg)<br />
Don't collapse ref-to-ref<br />
and allow qualified<br />
references (-Vbc)<br />
Don't mangle calling<br />
convention (-VC)<br />
Enable all compatibility<br />
options (-Vo)<br />
Enable new operator<br />
names (-Vn)<br />
Disables the lexical digraph scanner. Digraphs are two character sequences that stand in for a single<br />
character that may be hard to produce on certain keyboards. If this option is true, then such<br />
diagraphs are not recognized.<br />
Default = False<br />
Previously, a reference to a reference was illegal. The new default behavior is to follow the C++0x<br />
rules. The compiler now collapses the two references.<br />
For example:<br />
typedef int & intr;<br />
typedef intrr &;<br />
The type intrr is legal, the same type as intr under the new C++ rules. Bcc32 (Rev. 6.0 and<br />
above) follows these rules by default. Under the previous C++ rules, intrr would be illegal. If you<br />
specify the -Vbc switch, intrr is reported as an error just as it previously would have been an error.<br />
A qualified reference was also illegal previously. The new rules call for the qualifiers to be collapsed<br />
when they are the result of a typedef. For example:<br />
typedef int & intr;<br />
typedef intcr const;<br />
Under the new C++ rules, intcr is legal and is the same type as intr. Bcc32 follows these rules by<br />
default. Under the previous rules, intcr would be illegal, but bcc32 Rev 5.9 (and before) allowed this,<br />
treating the type as if qualified references were legal. If you specify -Vbc, intcr is treated as the<br />
type int & const.<br />
When this option is set, the compiler disables the distinction of function names where the only<br />
possible difference is incompatible code generation options. For example, with this option set, the<br />
linker does not detect if a call is made to a __fastcall member function with the cdecl calling<br />
convention.<br />
This option is provided for backward compatibility only; it lets you link old library files that you cannot<br />
recompile.<br />
Default = False<br />
Sets most of the compatibility flags used with old code, enabling -Vv , -Va, -Vp, -Vt, -Vc, -Vd, and -Vx.<br />
Default = False<br />
Enables new operator names such as 'and', 'or', 'and_eq', 'bitand', and so forth. Default = False<br />
841<br />
3
3<br />
Project <strong>RAD</strong> <strong>Studio</strong> (Common) 3.2 <strong>RAD</strong> <strong>Studio</strong> Dialogs and Commands<br />
for-statement scoping<br />
(-Vd)<br />
Global functions in<br />
segments (-VA)<br />
Microsoft header<br />
search algorithm (-VI)<br />
Native code for MBCS<br />
(-Vw)<br />
Non-const calls for<br />
const object (-Vbn)<br />
Non-const reference<br />
binding (-Vbr)<br />
Non-const string literals<br />
(-Vbs)<br />
Old 8.3 include search<br />
(-Vi)<br />
Old overload resolution<br />
(-Vbo)<br />
Reverse<br />
Multi-character<br />
constants (-Vr)<br />
Specifies the scope of variables declared in for loop expressions. The output of the following code<br />
segment changes, depending on the setting of this option.<br />
int main(void)<br />
{<br />
for(int i=0; i
3.2 <strong>RAD</strong> <strong>Studio</strong> Dialogs and Commands <strong>RAD</strong> <strong>Studio</strong> (Common) Project<br />
Use this dialog box to set C++ compiler debugging and CodeGuard options.<br />
Build Configuration<br />
options<br />
Description<br />
Build Configuration Displays the name of the current build configuration associated with the options on this page. There<br />
are three default build configurations: Base, Debug, and Release.<br />
Apply Options... Displays the Apply Option Set dialog box to apply the options in a named option set to the current<br />
configuration.<br />
Common items Description<br />
Value from <br />
Indicates the value in the parent build configuration or referenced option set. If you change this value<br />
here, the change will potentially affect the Base configuration (that is, if you click OK on the<br />
Project->Options dialog and subsequently build your project).<br />
Indicates that this option has secondary options available. To view the secondary options, click the +<br />
sign in front of the option in red.<br />
<br />
Indicates that the value of this option has been changed from the value in the parent configuration or<br />
referenced option set.<br />
Pop-Up Button Appears after you click an option that has specific choices available (such as True, False). Click to<br />
display and choose from the available choices.<br />
Debugging options Description<br />
Debug information (-v) Includes debugging information in your .OBJ files. The compiler passes this option to the linker so it<br />
can include the debugging information in the .EXE file. For debugging, this option treats C++ inline<br />
functions as normal functions.<br />
Debug line number<br />
information (-y)<br />
Enable CodeGuard<br />
(-vG)<br />
Monitor 'this' pointer on<br />
member function entry<br />
(-vGt)<br />
You need debugging information to use either the integrated debugger or the standalone Turbo<br />
Debugger.<br />
When this option is off (-v-), you can link and create larger object files. While this option does not<br />
affect execution speed, it does affect compilation and link time.<br />
When Line Numbers is on, make sure you turn off Pentium scheduling in the Compiler options. When<br />
this option is set, the source code does not exactly match the generated machine instructions, which<br />
can make stepping through code confusing. Default = False<br />
Automatically includes line numbers in the object and object map files. Line numbers are used by<br />
both the integrated debugger and Turbo Debugger.<br />
Although the Debug Info in OBJs option (-v) automatically generates line number information, you<br />
can turn that option off ( -v-) and turn on Line Numbers (-y) to reduce the size of the debug<br />
information generated. With this setup, you can still step, but you cannot watch or inspect data items.<br />
Including line numbers increases the size of the object and map files but does not affect the speed of<br />
the executable program.<br />
When Line Numbers is on, make sure you turn off Pentium scheduling in the Compiler options. When<br />
this option is set, the source code does not exactly match the generated machine instructions, which<br />
can make stepping through code confusing. Default = False<br />
Turns on CodeGuard options as specified below (that is, setting this option False disables<br />
CodeGuard even though -vGx might be set to True). Default = False<br />
Creates special epilogs for member functions, constructors, and destructors. CodeGuard verifies the<br />
this pointer on entry to every method in C++ code. This option is useful because it reports calls to<br />
methods of deleted or invalid objects even if the methods themselves do not access this.<br />
Default = False<br />
843<br />
3
3<br />
Project <strong>RAD</strong> <strong>Studio</strong> (Common) 3.2 <strong>RAD</strong> <strong>Studio</strong> Dialogs and Commands<br />
Monitor global and<br />
stack data accesses<br />
(-vGd)<br />
Monitor inline pointer<br />
access (-vGc)<br />
Expand inline functions<br />
(-vi)*<br />
Generate<br />
CodeView4-compatible<br />
debug info (-v4)<br />
Creates data and stack layout descriptors for fast lookup by CodeGuard. These descriptors allow<br />
CodeGuard to report overruns and invalid pointers to locals, globals, and statics. You should always<br />
use this option.<br />
Default = False<br />
This CodeGuard option generates calls to verify all accesses in your code. This option identifies<br />
almost all pointer errors. Program execution is typically five to ten times slower.<br />
Selecting any of these CodeGuard options can have a noticeable effect on runtime performance.<br />
Click the down-arrow to select from the possible values (True, False). Default = False<br />
Expands C++ inline functions inline.<br />
To control the expansion of inline functions, the Debug Information In OBJs option (-v) acts slightly<br />
different for C++ code: when inline function expansion is disabled, inline functions are generated and<br />
called like any other function.<br />
Default = True<br />
General option Description<br />
Generates CodeView4 compatible debug information. Default = False<br />
Default Saves the current settings as the default for each new project.<br />
Note: If you want to turn both debugging and inline expansion on, use the -v and -vi options.<br />
3.2.10.4.2.3 C++ Compiler Directories and Conditionals<br />
844<br />
Project Options C++ Compiler Directories and Conditionals<br />
Use this dialog box to set C++ Compiler directories and conditionals options.<br />
Build Configuration<br />
options<br />
Description<br />
Build Configuration Displays the name of the current build configuration associated with the options on this page. There<br />
are three default build configurations: Base, Debug, and Release.<br />
Apply Options... Displays the Apply Option Set dialog box to apply the options in a named option set to the current<br />
configuration.<br />
Common items Description<br />
Value from <br />
Indicates the value in the parent build configuration or referenced option set. If you change this value<br />
here, the change will potentially affect the Base configuration (that is, if you click OK on the<br />
Project->Options dialog and subsequently build your project).<br />
Inherit Indicates whether inheritance (from a parent configuration) is on or off for the option. To control<br />
inheritance, click the option, and then open the associated generic list dialog box ( see page 994)<br />
by clicking the pop-up that appears. The Inherit values from parent configuration checkbox<br />
controls whether your current build configuration inherits the values listed in the lower box of the<br />
generic list dialog box.<br />
Indicates that there are secondary options available below the option in red print. To view the<br />
secondary options, click the + sign in front of the option in red.
3.2 <strong>RAD</strong> <strong>Studio</strong> Dialogs and Commands <strong>RAD</strong> <strong>Studio</strong> (Common) Project<br />
<br />
Indicates that the value of this option has been changed from the value in the parent configuration or<br />
referenced option set.<br />
Pop-Up Button Appears after you click an option that has a set of available choices (such as True, False). Click to<br />
display and choose the value you want from the available choices.<br />
Pop-Up Button Appears after you click an option whose value is either of the following:<br />
Directories and<br />
conditionals options<br />
• An ordered list that you enter and then arrange in the desired order, such as a list of defines or<br />
search paths. Clicking invokes the generic ordered list ( see page 994) dialog box.<br />
• A single filename, directory or folder name. Clicking invokes the standard Open file or<br />
Browse for folder dialog box.<br />
Description<br />
Conditional defines (-D) Defines the specified identifier name to the null string. -Dname=string defines name to string. In this<br />
assignment, string cannot contain spaces or tabs. You can also define multiple #define options on<br />
the command line using either of the following methods:<br />
Include file search path<br />
(-I)<br />
Object file output<br />
directory (-n)<br />
Undefine any previous<br />
definitions of name<br />
(-Uname)<br />
Windows header file<br />
version defines<br />
Include multiple definitions after a single -D option by separating each define with a semicolon (;) and<br />
assigning values with an equal sign (=). For example: BCC32.EXE -Dxxx;yyy=1;zzz=NO<br />
MYFILE.C<br />
Include multiple -D options, separating each with a space. For example: BCC32.EXE -Dxxx<br />
-Dyyy=1 -Dzzz=NO MYFILE.C<br />
See the description of the pop-up button, above.<br />
Specifies the drive and/or directories that contain program include files. Standard include files are<br />
those you specify in angle brackets () in an #include statement (for example, #include ).<br />
See the description of the pop-up button, above.<br />
Sets output directory to specified path. See the description of the pop-up button, above.<br />
Removes the previous definition of the identifier name. See the description of the pop-up button,<br />
above.<br />
Identifies the conditional defines targeting the highest version of Windows API header files to use.<br />
Choose an OS version from the drop down list. See<br />
http://msdn2.microsoft.com/en-us/library/aa383745.aspx for more information.<br />
The possible values are Windows Vista, Windows Server 2003 Service Pack 1, Windows Server<br />
2003, Windows XP, Windows XP Service Pack 1, Windows XP Service Pack 2, and Windows 2000<br />
Service Pack 4.<br />
Default = “Not specified”<br />
General option Description<br />
See the description of the pop-up button, above.<br />
Default Saves the current settings as the default for each new project.<br />
3.2.10.4.2.4 C++ Compiler Optimizations<br />
Project Options C++ Compiler Optimizations<br />
Use this dialog box to set C++ Compiler Optimization options.<br />
845<br />
3
3<br />
Project <strong>RAD</strong> <strong>Studio</strong> (Common) 3.2 <strong>RAD</strong> <strong>Studio</strong> Dialogs and Commands<br />
846<br />
Build Configuration<br />
options<br />
Description<br />
Build Configuration Displays the name of the current build configuration associated with the options on this page. There<br />
are three default build configurations: Base, Debug, and Release.<br />
Apply Options... Displays the Apply Option Set dialog box to apply the options in a named option set to the current<br />
configuration.<br />
Common items Description<br />
Value from <br />
Indicates the value in the parent build configuration or referenced option set. If you change this value<br />
here, the change will potentially affect the Base configuration (that is, if you click OK on the<br />
Project->Options dialog and subsequently build your project).<br />
Indicates that this option has secondary options available. To view the secondary options, click the +<br />
sign in front of the option in red.<br />
<br />
Indicates that the value of this option has been changed from the value in the parent configuration or<br />
referenced option set.<br />
Pop-Up Button Appears after you click an option that has a set of available choices (such as True, False). Click to<br />
display and choose the value you want from the available choices.<br />
Optimizations options Description<br />
Disable all<br />
optimizations (-Od)*<br />
Enable selected<br />
optimizations<br />
Dead store elimination<br />
(-Ob)<br />
Eliminate duplicate<br />
expressions within<br />
basic blocks and<br />
functions (-Oc)<br />
Disables all optimization settings, including ones which you may have specifically set and those that<br />
would normally be performed as part of the speed/size trade-off.<br />
Because this disables code compaction (tail merging) and cross-jump optimizations, using this option<br />
can keep the debugger from jumping around or returning from a function without warning, which<br />
makes stepping through code easier to follow.<br />
Default = True<br />
Enables only the optimizations that you select from the secondary list of optimizations. Default =<br />
False<br />
Click the down-arrow to select from the possible values (True, False). Default = False<br />
Instructs the compiler to eliminate common subexpressions within groups of statements unbroken by<br />
jumps (basic blocks) and functions. This option globally eliminates duplicate expressions within the<br />
target scope and stores the calculated value of those expressions once (instead of recalculating the<br />
expression). Use this option if you prefer to reuse expressions rather than create explicit stack<br />
locations for them.<br />
Default = False
3.2 <strong>RAD</strong> <strong>Studio</strong> Dialogs and Commands <strong>RAD</strong> <strong>Studio</strong> (Common) Project<br />
Enable loop induction<br />
variable and strength<br />
reduction (-Ov)<br />
Enable Pentium<br />
instruction scheduling<br />
(-5)<br />
Expand common<br />
intrinsic functions (-Oi)<br />
Instructs the compiler to create induction variables and perform strength reduction, which optimizes<br />
for loops speed. Use this option when you're compiling for speed and your code contains loops.<br />
The optimizer uses induction to create new variables (induction variables) from expressions used in<br />
loops. The optimizer assures that the operations performed on these new variables are<br />
computationally less expensive (reduced in strength) than those used by the original variables.<br />
Optimizations are common if you use array indexing inside loops, because a multiplication operation<br />
is required to calculate the position in the array that is indicated by the index. For example, the<br />
optimizer creates an induction variable out of the operation v[i] in the following code because the v[i]<br />
operation requires multiplication. This optimization also eliminates the need to preserve the value of i:<br />
int v[10]; void f(int x, int y, int z) { int i; for (i = 0; i < 10; i++)<br />
v[i] = x * y * z; }<br />
With induction variables set, the code changes:<br />
int v[10]; void f(int x, int y, int z) { int i, *p; for (p = v; p < &v[9];<br />
p++) *p = x * y * z; }<br />
Default = False<br />
Generates Pentium instructions.<br />
While this option increases the speed at which the application runs on Pentium machines, expect the<br />
program to be a bit larger than when compiled with the 80386 or i486 options. In addition,<br />
Pentium-compiled code sustains a performance hit on non-Pentium systems. Default = False<br />
Instructs the compiler to generate the code for common memory functions like strcpy() within your<br />
function's scope. This eliminates the need for a function call. The resulting code executes faster, but<br />
it is larger.<br />
The following functions are inlined with this option:<br />
alloca, fabs, memchr, memcmp, memcpy, memset, rotl, rotr, stpcpy, strcat,<br />
strchr, strcmp, strcpy, strlen, strncat, strncmp, strncpy, strnset,<br />
strrchr.<br />
You can control the inlining of these functions with the pragma intrinsic. For example, #pragma<br />
intrinsic strcpy causes the compiler to generate inline code for all subsequent calls to strcpy<br />
in your function, and #pragma intrinsic -strcpy prevents the compiler from inlining strcpy.<br />
Using these pragmas in a file overrides any compiler option settings.<br />
Default = False<br />
Optimize jumps (-O) Instructs the compiler to reduce the code size by eliminating redundant jumps and reorganizing loops<br />
and switch statements. When this option is set, the sequences of stepping in the debugger can be<br />
confusing because of the reordering and elimination of instructions. If you are debugging at the<br />
assembly level, you might want to disable this option.<br />
Use register variables<br />
(-r)<br />
Generate fastest<br />
possible code (-O2)<br />
Generate smallest<br />
possible code (-O1)<br />
Default = False<br />
Instructs the compiler to automatically assign register variables if possible, even when you do not<br />
specify a register variable by using the register keyword.<br />
Default = False<br />
General option Description<br />
This switch sets an aggregate of optimization options that tells the compiler to optimize your code for<br />
speed. Default = False<br />
Sets an aggregate of optimization options that tells the compiler to optimize your code for size. For<br />
example, the compiler scans the generated code for duplicate sequences. When such sequences<br />
warrant, the optimizer replaces one sequence of code with a jump to the other and eliminates the first<br />
piece of code. This occurs most often with switch statements. The compiler optimizes for size by<br />
choosing the smallest code sequence possible. Default = True<br />
Default Saves the current settings as the default for each new project.<br />
847<br />
3
3<br />
Project <strong>RAD</strong> <strong>Studio</strong> (Common) 3.2 <strong>RAD</strong> <strong>Studio</strong> Dialogs and Commands<br />
3.2.10.4.2.5 C++ Compiler Output<br />
848<br />
Project Options C++ Compiler Output<br />
Use this dialog box to set C++ Compiler Output options.<br />
Build Configuration<br />
options<br />
Description<br />
Build Configuration Displays the name of the current build configuration associated with the options on this page. There<br />
are three default build configurations: Base, Debug, and Release.<br />
Apply Options... Displays the Apply Option Set dialog box to apply the options in a named option set to the current<br />
configuration.<br />
Common items Description<br />
Value from <br />
Indicates the value in the parent build configuration or referenced option set. If you change this value<br />
here, the change will potentially affect the Base configuration (that is, if you click OK on the<br />
Project->Options dialog and subsequently build your project).<br />
Indicates that this option has secondary options available. To view the secondary options, click the +<br />
sign in front of the option in red.<br />
<br />
Indicates that the value of this option has been changed from the value in the parent configuration or<br />
referenced option set.<br />
Pop-Up Button Appears after you click an option that has a set of available choices (such as True, False). Click to<br />
display and choose the value you want from the available choices.<br />
Output options Description<br />
Disable compiler<br />
autodependency output<br />
(-X)<br />
Don't prefix underbars<br />
to exported symbols<br />
(-vu)<br />
Exclude system<br />
headers from<br />
dependency info (-mm)<br />
Generate underscores<br />
on symbol names (-u)*<br />
Include browser<br />
information .obj files<br />
(-R)<br />
Disables output of results of autodependency checking into the .obj file. The IDE uses the<br />
autodependency information (a list of the #include files in your project) to keep your object files up to<br />
date. If this option is enabled, the dependency checker does not rebuild source files whose Include<br />
files have changed. Default = False (Enabled)<br />
Do not prefix underscore characters to exported symbol names. Default = False<br />
Ignores system header files while generating dependency information. Default = False<br />
The compiler automatically adds an underscore character (_) in front of every global identifier<br />
(functions and global variables) before saving them in the object module. Pascal identifiers (those<br />
modified by the __pascal keyword) are converted to uppercase and are not prefixed with an<br />
underscore.<br />
Underscores for C and C++ are optional, but you should turn this option on to avoid errors if you are<br />
linking with the CodeGear C++ libraries.<br />
Default = True<br />
Includes browser information in generated .OBJ files. Default = False
3.2 <strong>RAD</strong> <strong>Studio</strong> Dialogs and Commands <strong>RAD</strong> <strong>Studio</strong> (Common) Project<br />
General option Description<br />
Default Saves the current settings as the default for each new project.<br />
3.2.10.4.2.6 C++ Compiler Precompiled Headers<br />
Project Options C++ Compiler Precompiled headers<br />
Use this dialog box to set C++ Compiler Precompiled headers options.<br />
You might also want to read about and use the Precompiled Header Wizard ( see page 1010).<br />
Build Configuration<br />
options<br />
Description<br />
Build Configuration Displays the name of the current build configuration associated with the options on this page. There<br />
are three default build configurations: Base, Debug, and Release.<br />
Apply Options... Displays the Apply Option Set dialog box to apply the options in a named option set to the current<br />
configuration.<br />
Common items Description<br />
Value from <br />
Indicates the value in the parent build configuration or referenced option set. If you change this value<br />
here, the change will potentially affect the Base configuration (that is, if you click OK on the<br />
Project->Options dialog and subsequently build your project).<br />
Inherit Indicates whether inheritance (from a parent configuration) is on or off for the option. To control<br />
inheritance, click the option, and then open the associated generic list dialog box ( see page 994)<br />
by clicking the that appears. The Inherit values from parent configuration checkbox controls<br />
whether your current build configuration inherits the values listed in the lower box of the generic list<br />
dialog box.<br />
Indicates that this option has secondary options available. To view the secondary options, click the +<br />
sign in front of the option in red.<br />
<br />
Indicates that the value of this option has been changed from the value in the parent configuration or<br />
referenced option set.<br />
Pop-Up Button Appears after you click an option that has a set of available choices (such as True, False). Click to<br />
display and choose the value you want from the available choices.<br />
Pop-Up Button Appears after you click an option whose value is either of the following:<br />
Precompiled headers<br />
options<br />
Cache precompiled<br />
headers (Must be used<br />
with -H or -H”xxx”)<br />
(-Hc)<br />
• An ordered list that you enter and then arrange in the desired order, such as a list of defines or<br />
search paths. Clicking invokes the generic ordered list ( see page 994) dialog box.<br />
• A single filename, directory or folder name. Clicking invokes the standard Open file or<br />
Browse for folder dialog box.<br />
Description<br />
The compiler caches the precompiled headers it generates. This is useful when you are precompiling<br />
more than one header file. Default = False<br />
849<br />
3
3<br />
Project <strong>RAD</strong> <strong>Studio</strong> (Common) 3.2 <strong>RAD</strong> <strong>Studio</strong> Dialogs and Commands<br />
850<br />
Enable smart cached<br />
precompiled headers<br />
(-Hs)*<br />
External type files<br />
(-He)*<br />
Include contents of<br />
(-Hi)<br />
Inject precompiled<br />
header file (-Hi and<br />
-Hh=)<br />
The compiler smart-caches the precompiled headers it generates (smart-caching uses less memory<br />
than the regular caching option -Hc). Caching header files in memory is useful when you are<br />
precompiling more than one header file. Default = True<br />
The compiler generates a file or files that contain debug type information for all the symbols<br />
contained in the precompiled headers. The files end with the .#xx extension, where xx is 00 for the<br />
first file generated and is incremented for each additional type-information file required.<br />
Using this option dramatically decreases the size of your .OBJ files, since debug type information is<br />
centralized and is not duplicated in each .OBJ file. Default = True<br />
Includes the contents of the specified header file or files. Check the Inherit values from parent<br />
configuration(s) box to act as if the immediate ancestor's files are merged into this list of files,<br />
though this list is not actually changed. See the description of the pop-up button, above.<br />
Includes the contents of the single header file that you specify, and then instructs the compiler to stop<br />
precompiling at the end of that header each time the compiler is invoked. Is equivalent to adding the<br />
following directives at the beginning of each .cpp file:<br />
#include "myfile.h"<br />
#pragma hdrstop<br />
PCH Filename (-H=) Specify the name of your precompiled header file. The compiler sets the name of the precompiled<br />
header to the specified filename. When this option is set, the compilers generate and use the<br />
precompiled header file that you specify.<br />
WARNING: If you import a project from BDS2006, the project's PCH file location is not imported due<br />
to Windows Vista compatibility, since Vista restricts where users may place files. See the description<br />
of the pop-up button, above.<br />
PCH Usage Select from the following values:<br />
Replace header<br />
name(s): (-Hr)<br />
Stop precompiling after<br />
(-Hh=)<br />
Do not use<br />
Do not use precompiled headers.<br />
Generate and use (-H)<br />
General option Description<br />
The IDE generates and uses precompiled headers. The default file name is<br />
.pch for IDE projects, and is BC32DEF.CSM for<br />
command line compiles. This is the default.<br />
Use but don't generate (-Hu)<br />
Compilers use preexisting precompiled header files; new precompiled header files are not generated.<br />
Replaces header name from name1 to name2. See the description of the pop-up button, above.<br />
Terminates compiling the precompiled header after processing the specified file. You can use this<br />
option to reduce the disk space required for precompiled headers.<br />
When you use this option, the file you specify must be included from a source file for the compiler to<br />
generate a .CSM file.<br />
You can also use #pragma hdrstop within your .CPP files to specify when to stop the generation<br />
of precompiled headers.<br />
You cannot specify a header file that is included from another header file. For example, you cannot<br />
list a header included by windows.h, because this would cause the precompiled header file to be<br />
closed before the compilation of windows.h was completed. See the description of the pop-up<br />
button, above.<br />
Default Saves the current settings as the default for each new project.
3.2 <strong>RAD</strong> <strong>Studio</strong> Dialogs and Commands <strong>RAD</strong> <strong>Studio</strong> (Common) Project<br />
3.2.10.4.2.7 C++ Compiler Warnings<br />
Project Options C++ Compiler Warnings<br />
Use this dialog box to set C++ Compiler Warning options.<br />
Build Configuration<br />
options<br />
Description<br />
Build Configuration Displays the name of the current build configuration associated with the options on this page. There<br />
are three default build configurations: Base, Debug, and Release.<br />
Apply Options... Displays the Apply Option Set dialog box to apply the options in a named option set to the current<br />
configuration.<br />
Common items Description<br />
Value from <br />
Indicates the value in the parent build configuration or referenced option set. If you change this value<br />
here, the change will potentially affect the Base configuration (that is, if you click OK on the<br />
Project->Options dialog and subsequently build your project).<br />
Indicates that this option has secondary options available. To view the secondary options, click the +<br />
sign in front of the option in red print.<br />
<br />
Indicates that the value of this option has been changed from the value in the parent configuration or<br />
referenced option set.<br />
Pop-Up Button Appears after you click an option that has a set of available choices (such as True, False). Click to<br />
display and choose the value you want from the available choices.<br />
Warnings options Description<br />
Disable all warnings<br />
(-w-)<br />
Disables all warning and error messages. Default = False<br />
Enable all warnings (-w) Displays all warning and error messages. Default = False<br />
Enable selected<br />
warnings<br />
Treat warnings as<br />
errors<br />
General option Description<br />
Enables only the warning that are set to True. Default = True<br />
Instructs the compiler to stop compilation and return an error message when an enabled warning is<br />
generated. Default = False<br />
Default Saves the current settings as the default for each new project.<br />
3.2.10.4.2.8 C++ Compiler Advanced<br />
Project Options C++ Compiler Advanced<br />
Use this dialog box to set C++ Compiler Advanced Compilation options.<br />
851<br />
3
3<br />
Project <strong>RAD</strong> <strong>Studio</strong> (Common) 3.2 <strong>RAD</strong> <strong>Studio</strong> Dialogs and Commands<br />
852<br />
Build Configuration<br />
options<br />
Description<br />
Build Configuration Displays the name of the current build configuration associated with the options on this page. There<br />
are three default build configurations: Base, Debug, and Release.<br />
Apply Options... Displays the Apply Option Set dialog box to apply the options in a named option set to the current<br />
configuration.<br />
Common items Description<br />
Value from <br />
Indicates the value in the parent build configuration or referenced option set. If you change this value<br />
here, the change will potentially affect the Base configuration (that is, if you click OK on the<br />
Project->Options dialog and subsequently build your project).<br />
Inherit Indicates whether inheritance (from a parent configuration) is on or off for the option. To control<br />
inheritance, click the option, and then open the associated generic list dialog box ( see page 994)<br />
by clicking the that appears. The Inherit values from parent configuration checkbox controls<br />
whether your current build configuration inherits the values listed in the lower box of the generic list<br />
dialog box.<br />
Indicates that this option has secondary options available. To view the secondary options, click the +<br />
sign in front of the option in red.<br />
<br />
Indicates that the value of this option has been changed from the value in the parent configuration or<br />
referenced option set.<br />
Pop-Up Button Appears after you click an option that has a set of available choices (such as True, False). Click to<br />
display and choose the value you want from the available choices.<br />
Pop-Up Button Appears after you click an option whose value is either of the following:<br />
Assembler Options Description<br />
• An ordered list that you enter and then arrange in the desired order, such as a list of defines or<br />
search paths. Clicking invokes the generic ordered list ( see page 994) dialog box.<br />
• A single filename, directory or folder name. Clicking invokes the standard Open file or<br />
Browse for folder dialog box.<br />
Assembler options Enter any additional assembler options (such as -TX or -T) that you want for the current project.<br />
Passes the specified option(s) to the assembler that you specify with the -E option.<br />
Compile to .ASM (-S),<br />
then assemble to .OBJ<br />
(-B)<br />
Compile to assembly<br />
(-S)<br />
Specify which<br />
assembler to use (-E)<br />
Causes the compiler to first generate an .ASM file from your C++ (or C) source code (same as the -S<br />
command-line option). The compiler then calls TASM32 (or the assembler specified with the -E<br />
option) to create an .OBJ file from the .ASM file. The .ASM file is then deleted.<br />
Your program will fail to compile with the -B option if your C or C++ source code declares static global<br />
variables that are keywords in assembly. This is because the compiler does not precede static global<br />
variables with an underscore (as it does other variables), and the assembly keywords will generate<br />
errors when the code is assembled. Default = False<br />
Causes the compiler to generate an .ASM file from your C++ (or C) source code. Default = False<br />
Assemble instructions using the specified filename as the assembler. The 32-bit compiler uses<br />
TASM32 as the default assembler. See the description of the pop-up button, above.
3.2 <strong>RAD</strong> <strong>Studio</strong> Dialogs and Commands <strong>RAD</strong> <strong>Studio</strong> (Common) Project<br />
Floating point options Description<br />
Correct FDIV flaw (-fp) Some early Pentium chips do not perform specific floating-point division calculations with full<br />
precision. Although chances of encountering this problem are slim, this switch inserts code that<br />
emulates floating-point division, so that you are assured of the correct result. This option decreases<br />
your program's FDIV instruction performance.<br />
Use of this option only corrects FDIV instructions in modules that you compile. The runtime library<br />
also contains FDIV instructions that are not modified by setting this switch. To correct the runtime<br />
libraries, you must recompile them using this switch.<br />
The following functions use FDIV instructions in assembly language that are not corrected if you use<br />
this option: acos, acosl, acos, asinasinl, atanatan2, atan2latanl, coscosh, coshlcosl,<br />
expexpl, fmodfmodl, powpow10, pow10lpowl, sinsinh, sinhlsinl, tantanh, tanhltanl<br />
In addition, this switch does not correct functions that convert a floating-point number to or from a<br />
string (such as printf or scanf).<br />
Default = False<br />
Fast floating point (-ff) Floating-point operations are optimized without regard to explicit or implicit type conversions.<br />
Calculations can be faster than under ANSI operating mode.<br />
Quiet floating point<br />
compares (-fq)<br />
The purpose of the fast floating-point option is to allow certain optimizations that are technically<br />
contrary to correct C semantics.<br />
double x; x = (float) (3.5*x);<br />
To execute this correctly, x is multiplied by 3.5 to give a double that is truncated to float precision,<br />
then stores as a double in x. Under fast floating-point operation, the long double product is converted<br />
directly to a double. Since very few programs depend on the loss of precision on passing to a<br />
narrower floating-point type, fast floating point is on by default.<br />
When this option is disabled (-ff-), the compiler follows strict ANSI rules regarding floating-point<br />
conversions.<br />
Default = True<br />
Other options Description<br />
Additional options to<br />
pass to the compiler<br />
Use the quiet floating point instruction (FUCOMP). Default = True<br />
Enter any additional compiler options that you want to add for the current project.<br />
853<br />
3
3<br />
Project <strong>RAD</strong> <strong>Studio</strong> (Common) 3.2 <strong>RAD</strong> <strong>Studio</strong> Dialogs and Commands<br />
854<br />
Code page (-CP) Enables support for user-defined code pages. Its primary use is to tell the compiler how to parse and<br />
convert multi-byte character strings (MBCS).<br />
There are two distinct areas where code pages come into effect:<br />
1. String constants, comments, #error, and #pragma directives<br />
2. Wide-char string constants (as specified by L'')<br />
For MBCS strings belonging to the first set, you must specify the correct codepage using a call to<br />
the Windows API function IsDBCSLeadByteEx. Using this function, specify the code page to<br />
correctly parse the MBCS strings for a particular locale (this, for example, enables the compiler to<br />
correctly parse backslashes in MBCS trail bytes).<br />
For MBCS strings belonging to the second set (wide-char string constants), specify the correct code<br />
page to convert the MBCS strings to Unicode strings using the Windows API function<br />
MultiByteToWideChar.<br />
Syntax<br />
Enable code paging with the following command-line switch:<br />
-CPnnnn<br />
In this syntax, nnnn is the decimal value of the code page you need to use for your specific locale.<br />
The following rules apply:<br />
1. When setting code paging, numeric settings for nnnn must adhere to the Microsoft NLS Code<br />
Page ID values. For example, use 437 for United States MS-DOS applications. Use 932 for<br />
Japanese.<br />
2. The numeric value nnnn must be a valid code page supported by the OS.<br />
3. Users may need to install the relevant Windows NLS files to make certain Asian locales and code<br />
pages accessible. Refer to the Microsoft NLS Code Page documentation for specifics.<br />
4. If you do not specify a code page value, the compiler calls the Windows API function GetACP to<br />
retrieve the system's default code page and uses this value when handling strings as indicated<br />
above.<br />
Default = to not use a code page<br />
See the description of the pop-up button, above.<br />
Unsigned char type (-K) The compiler treats char declarations as if they were unsigned char type, which provides<br />
compatibility with other compilers.<br />
Default = False<br />
Source options Description<br />
Enable nested<br />
comments (-C)<br />
Nests comments in your C and C++ source files.<br />
Nested comments are not allowed in standard C implementations, and they are not portable.<br />
Default = False
3.2 <strong>RAD</strong> <strong>Studio</strong> Dialogs and Commands <strong>RAD</strong> <strong>Studio</strong> (Common) Project<br />
Identifier length (-i) Specifies the number of significant characters (those which are recognized by the compiler) in an<br />
identifier.<br />
Strings options Description<br />
Merge duplicate strings<br />
(-d)<br />
Except in C++, which recognizes identifiers of unlimited length, all identifiers are treated as distinct<br />
only if their significant characters are distinct. This includes variables, preprocessor macro names,<br />
and structure member names.<br />
Valid numbers for length are 0, and 8 to 250, where 0 means use the maximum identifier length of<br />
250.<br />
By default, C++Builder uses 250 characters per identifier. Other systems (including some UNIX<br />
compilers) ignore characters beyond the first eight. If you are porting to other environments, you<br />
might want to compile your code with a smaller number of significant characters, which helps you<br />
locate name conflicts in long identifiers that have been truncated. Default = 250<br />
Merges two literal strings when one matches another. This produces smaller programs (at the<br />
expense of a slightly longer compile time), but can introduce errors if you modify one string.<br />
Default = False<br />
Read-only strings (-dc) Put memory allocated for strings into the read-only data segment.<br />
Default = False<br />
Writable strings (-dw) Put memory allocated for strings into the writable data segment.<br />
Default = False<br />
General option Description<br />
Default Saves the current settings as the default for each new project.<br />
3.2.10.4.2.9 C++ Compiler<br />
Project Options C++ Compiler<br />
Use this dialog box to set C++ Compiler options.<br />
Build Configuration<br />
options<br />
Description<br />
Build Configuration Displays the name of the current build configuration associated with the options on this page. There<br />
are three default build configurations: Base, Debug, and Release.<br />
Apply Options... Displays the Apply Option Set dialog box, allowing you to apply the options in a named option set to<br />
the current configuration.<br />
Common items Description<br />
Value from <br />
Indicates the value in the parent build configuration or referenced option set. If you change this value<br />
here, the change will potentially affect the Base configuration (that is, if you click OK on the<br />
Project->Options dialog and subsequently build your project).<br />
Indicates that this option has secondary options available. To view the secondary options, click the +<br />
sign in front of the option in red.<br />
855<br />
3
3<br />
Project <strong>RAD</strong> <strong>Studio</strong> (Common) 3.2 <strong>RAD</strong> <strong>Studio</strong> Dialogs and Commands<br />
856<br />
<br />
Indicates that the value of this option has been changed from the value in the parent configuration or<br />
referenced option set.<br />
Pop-Up Button Appears after you click an option that has specific choices available (such as True, False). Click to<br />
display and select from the available choices.<br />
C++ Compilation<br />
options<br />
Description<br />
Enable exceptions (-x) Sets C++ exception handling. If this option is disabled (-x-) and you attempt to use exception handling<br />
routines in your code, the compiler generates error messages during compilation.<br />
Destructor cleanup<br />
(-xd)<br />
Fast exception prologs<br />
(-xf)<br />
Global destructor count<br />
(-xdg)<br />
Hide exception<br />
variables (-xv)<br />
Location information<br />
(-xp)<br />
No DLL/MT destructor<br />
cleanup (-xds)<br />
Slow exception<br />
epilogues (-xs)<br />
Disabling this option makes it easier for you to remove exception handling information from programs;<br />
this might be useful if you are porting your code to other platforms or compilers.<br />
Disabling this option turns off only the compilation of exception handling code; your application can<br />
still include exception code if you link object and library files that were built with exceptions enabled<br />
(such as the CodeGear runtime libraries).<br />
Default = True<br />
When this option is set and an exception is thrown, destructors are called for all automatically<br />
declared objects between the scope of the catch and throw statements.<br />
In general, when you set this option, you should also set Enable Runtime Type Information (-RT) as<br />
well.<br />
Destructors are not automatically called for dynamic objects allocated with new, and dynamic objects<br />
are not automatically freed.<br />
Default = True<br />
Expands inline code for every exception handling function. This option improves performance at the<br />
cost of larger executable file sizes.<br />
Default = False<br />
Use global destructor count (for compatibility with older versions of the compiler).<br />
Default = False<br />
The compiler treats the following exception handling symbols as special:<br />
__exception_info<br />
__exception_code<br />
__abnormal_termination<br />
These are all mapped to special compiler/RTL constructs for Structured Exception Handling (SEH)<br />
code. If you are not using SEH and you have variables of this name, it means that you could not<br />
reference those variables, and your code would not compile. -xv causes the compiler to hide its<br />
special symbols in this event, so that you can use variables of this name.<br />
Default = False<br />
When this option is set, runtime identification of exceptions is available, because the compiler<br />
provides the file name and source code line number where the exception occurred. This enables the<br />
program to use the __ThrowFileName global to obtain the file where the exception occurred and the<br />
__ThrowLineNumber global to access the line number from where the C++ exception was thrown.<br />
Default = False<br />
Does not perform DLL or multi-threaded destructor cleanups.<br />
Default = False<br />
When this option is set, the exception handling epilogue code is not expanded inline. This option<br />
decreases performance slightly.<br />
Default = False
3.2 <strong>RAD</strong> <strong>Studio</strong> Dialogs and Commands <strong>RAD</strong> <strong>Studio</strong> (Common) Project<br />
Enable RTTI (-RT) Causes the compiler to generate code that allows runtime type identification (RTTI).<br />
Honor member<br />
precision (-Vmp)<br />
In general, if you set Enable Destructor Cleanup (-xd), you need to set this option as well.<br />
Default = True<br />
The compiler uses the declared precision for member pointer types. Use this option when a pointer to<br />
a derived class is explicitly cast as a pointer-to-member of a simpler base class (when the pointer is<br />
actually pointing to a derived class member). Default = False<br />
Member pointers Smallest possible (-Vmd)<br />
Member pointers use the smallest possible representation that allows them to point to all members of<br />
their particular class. If the class is not fully defined at the point where the member pointer type is<br />
declared, the most general representation is chosen by the compiler and a warning is issued..<br />
Multiple inheritance (-Vmm)<br />
Member pointers can point to members of multiple inheritance classes (with the exception of virtual<br />
base classes).<br />
Single inheritance (-Vms)<br />
Member pointers can point only to members of base classes that use single inheritance.<br />
Default *<br />
Template generation Default (-Jgd)*<br />
No options set for member pointers. This is the default.<br />
The compiler generates public (global) definitions for all template instances. If more than one module<br />
generates the same template instance, the linker automatically merges duplicates to produce a single<br />
copy of the instance.<br />
To generate the instances, the compiler must have available the function body (in the case of a<br />
template function) or the bodies of member functions and definitions for static data members (in the<br />
case of a template class), typically in a header file.<br />
This is a convenient way of generating template instances.<br />
This is the default.<br />
External (-Jgx)<br />
Virtual tables Smart (-V)*<br />
The compiler generates external references to all template instances.<br />
If you use this option, all template instances that need to be linked must have an explicit instantiation<br />
directive in at least one other module.<br />
Generates common C++ virtual tables and out-of-line inline functions across the modules in your<br />
application. As a result, only one instance of a given virtual table or out-of-line inline function is<br />
included in the program.<br />
The Smart option generates the smallest and most efficient executables, but produces .OBJ and<br />
.ASM files compatible only with CodeGear linkers and assemblers.<br />
This is the default.<br />
External (-V0)<br />
Generate external references to virtual tables. If you don’t want to use the Smart option, use the<br />
External and Public options to produce and reference global virtual tables.<br />
When you use this option, one or more of the modules comprising the program must be compiled<br />
with the Public option to supply the definitions for the virtual tables.<br />
Public (-V1)<br />
Public produces public definitions for virtual tables. When using the External option (-V0), at least one<br />
of the modules in the program must be compiled with the Public option to supply the definitions for<br />
the virtual tables. All other modules should be compiled with the External option to refer to that Public<br />
copy of the virtual tables.<br />
Default = Smart<br />
857<br />
3
3<br />
Project <strong>RAD</strong> <strong>Studio</strong> (Common) 3.2 <strong>RAD</strong> <strong>Studio</strong> Dialogs and Commands<br />
858<br />
General Compilation<br />
options<br />
Description<br />
Calling convention Pascal (-p)<br />
Tells the compiler to generate a Pascal calling sequence for function calls (do not generate<br />
underbars, all uppercase, calling function cleans stack, pushes parameters left to right). This is the<br />
same as declaring all subroutines and functions with the __pascal keyword. The resulting function<br />
calls are usually smaller and faster than those made with the C (-pc) calling convention. Functions<br />
must pass the correct number and type of arguments.<br />
You can use the __cdecl, __fastcall, or __stdcall keywords to specifically declare a function or<br />
subroutine using another calling convention.<br />
C (-pc)*<br />
Tells the compiler to generate a C calling sequence for function calls (generate underbars, case<br />
sensitive, push parameters right to left). This is the same as declaring all subroutines and functions<br />
with the __cdecl keyword. Functions declared using the C calling convention can take a variable<br />
parameter list (the number of parameters does not need to be fixed).<br />
You can use the __pascal, __fastcall, or __stdcall keywords to specifically declare a function or<br />
subroutine using another calling convention.<br />
This is the default.<br />
_msfastcall (-pm)<br />
Tells the compiler to substitute the __msfastcall calling convention for any function without an<br />
explicitly declared calling convention.<br />
Fastcall (register) (-pr)<br />
Forces the compiler to generate all subroutines and all functions using the Register<br />
parameter-passing convention, which is equivalent to declaring all subroutine and functions with the<br />
__fastcall keyword. With this option enabled, functions or routines expect parameters to be passed<br />
in registers.<br />
You can use the __pascal, __cdecl, or __stdcall keywords to specifically declare a function or<br />
subroutine using another calling convention.<br />
stdcall (-ps)<br />
Tells the compiler to generate a stdcall calling sequence for function calls (does not generate<br />
underscores, preserve case, called function pops the stack, and pushes parameters right to left). This<br />
is the same as declaring all subroutines and functions with the __stdcall keyword. Functions must<br />
pass the correct number and type of arguments.<br />
You can use the __cdecl, __pascal, __fastcall keywords to specifically declare a function or<br />
subroutine using another calling convention.<br />
Default = C (-pc)
3.2 <strong>RAD</strong> <strong>Studio</strong> Dialogs and Commands <strong>RAD</strong> <strong>Studio</strong> (Common) Project<br />
Data Alignment Byte (-a1)<br />
Enable batch<br />
compilation<br />
Does not force alignment of variables or data fields to any specific memory boundaries. The compiler<br />
aligns data at even or odd addresses, depending on the next available address.<br />
While byte alignment produces more compact programs, the programs tend to run slower. The other<br />
data alignment options increase the speed at which 80x86 processors fetch and store data.<br />
Word (-a2)<br />
2 byte data alignment. Aligns non-character data at even addresses. Automatic and global variables<br />
are aligned properly. char and unsigned char variables and fields can be placed at any address; all<br />
others are placed at even-numbered addresses.<br />
Double word (-a4)<br />
4 byte data alignment. Aligns non-character data at 32–bit word (4–byte) boundaries. Data type sizes<br />
of less than four bytes are aligned on their type size.<br />
Quad word (-a8)*<br />
8 byte data alignment. Aligns non-character data at 64–bit word (8–byte) boundaries. Data with type<br />
sizes of less than eight bytes are aligned on their type size. This is the default.<br />
Paragraph (-a16)<br />
16 byte data alignment. Aligns non-character data at 128–bit (16–byte) boundaries. Data with type<br />
sizes of less than 16 bytes are aligned on their type size.<br />
Default = Quad word [8]<br />
enables batch compilation by the C++ compiler (bcc32).<br />
Maximum errors (-j) Causes batch compilation to stop after the specified number of errors has been detected. You can<br />
enter any number from 0 to 255. Default = 1<br />
Entering 0 causes compilation to continue until the end of the file or this warning limit has been<br />
reached, whichever comes first.<br />
Maximum warnings (-g) Causes batch compilation to stop after the specified number of warnings has been detected. You can<br />
enter any number from 0 to 255. Default = 255<br />
Entering 0 causes compilation to continue until either the end of the file or this error limit has been<br />
reached, whichever comes first.<br />
Stop on first error (-jb) Stops batch compilation after the first file that causes errors. For example,<br />
BCC32 –c -gb *.ccp<br />
BCC32 –c –gb file1.cpp file2.cpp<br />
Extended error info<br />
(-Q)<br />
Without the –jb flag, batch compilations can continue to the next scheduled file, even after an earlier<br />
file has caused a error.<br />
Compiler generates more extended information on errors. Default = False<br />
Force C++ compile (-P) Causes the compiler to compile all source files as C++ files, regardless of their extension.<br />
Default = False<br />
859<br />
3
3<br />
Project <strong>RAD</strong> <strong>Studio</strong> (Common) 3.2 <strong>RAD</strong> <strong>Studio</strong> Dialogs and Commands<br />
860<br />
Instruction Set 80386 (-3)*<br />
Integer-sized enums<br />
(-bi, changed from -b)<br />
Integer-typed enums<br />
(-b, new for 2009)<br />
Generates 80386 protected-mode compatible instructions. This is the default.<br />
80486 (-4)<br />
Generates i486 protected-mode compatible instructions.<br />
Pentium (-5)<br />
Generates Pentium instructions.<br />
While this option increases the speed at which the application runs on Pentium machines, expect the<br />
program to be a bit larger than when compiled with the 80386 or i486 options. In addition,<br />
Pentium-compiled code sustains a performance hit on non-Pentium systems.<br />
Pentium Pro (-6)<br />
Generates Pentium Pro instructions.<br />
Default = 80386.<br />
Allocates a whole word (a four-byte int for 32–bit programs) for enumeration types (variables of type<br />
enum).<br />
When this option is off (-bi-), the compiler allocates the smallest integer that can hold the enumeration<br />
values: the compiler allocates an unsigned or signed char if the values of the enumeration are within<br />
the range of 0 to 255 (minimum) or -128 to 127 (maximum), or an unsigned or signed short if the<br />
values of the enumeration are within the following ranges:<br />
0..65535 or -32768..32767.<br />
The compiler allocates a four-byte int (32-bit) to represent the enumeration values if any value is out<br />
of these ranges.<br />
Default = True<br />
Enables Integer-sized enums (-bi, described above) and treats enums as ints from a typechecking<br />
point of view (relaxes typechecking for enums).<br />
When this option is off (-b-), the compiler makes sizeof(enum x) as small as possible and applies<br />
enum rules for type checking.<br />
Default = False<br />
Language compliance ANSI (-A)<br />
Use ANSI keywords and extensions. Compiles C and C++ ANSI-compatible code, allowing for<br />
maximum portability. Non-ANSI keywords are ignored as keywords.<br />
K & R (-AK)<br />
Use Kernighan and Ritchie (KR) keywords and extensions. Tells the compiler to recognize only the<br />
KR extension keywords and treat any of CodeGear's C++ extension keywords as normal identifiers.<br />
Borland (also -A-) (-AT)*<br />
Use Borland/CodeGear C++ keywords and extensions. Tells the compiler to recognize CodeGear's<br />
extensions to the C language keywords, including near, far, huge, asm, cdecl, pascal, interrupt,<br />
_export, _ds, _cs, _ss, _es, and the register pseudovariables ( _AX, _BX, and so on). This is the<br />
default.<br />
Unix System V (-AU)<br />
Use UNIX System V keywords and extensions. Tells the compiler to recognize only UNIX V keywords<br />
and treat any of CodeGear's C++ extension keywords as normal identifiers.<br />
Hint: If you get declaration syntax errors from your source code, check that this option is set to<br />
Borland.<br />
Default = Borland.
3.2 <strong>RAD</strong> <strong>Studio</strong> Dialogs and Commands <strong>RAD</strong> <strong>Studio</strong> (Common) Project<br />
Register variables None (-r-)*<br />
Standard stack frames<br />
(-k)<br />
Disables the use of register variables. Tells the compiler not to use register variables, even if you<br />
have used the register keyword. This is the default.<br />
Explicit (-rd)<br />
Use register variables only if you use the register keyword and a register is available. Use this option<br />
or the Always option (-r) to optimize the use of registers.<br />
You can use -rd in #pragma options.<br />
Always (-r)<br />
Automatically assign register variables if possible, even when you do not specify a register variable<br />
by using the register keyword.<br />
Generally, you can use Always, unless you are interfacing with preexisting assembly code that does<br />
not support register variables.<br />
Default = None<br />
Generates a standard stack frame (standard function entry and exit code). This is helpful when<br />
debugging, since it simplifies the process of stepping through the stack of called subroutines.<br />
When this option is off, any function that does not use local variables and has no parameters is<br />
compiled with abbreviated entry and return code. This makes the code smaller and faster.<br />
The Standard Stack Frame option should always be on when you compile a source file for debugging.<br />
Default = True<br />
General option Description<br />
Default Saves the current settings as the default for each new project.<br />
3.2.10.4.3 Folder or Directory View<br />
Use this dialog box to add a folder node to the active project. You can use a folder node or a directory view to browse frequently<br />
used files that are not part of your project.<br />
Item Description<br />
Location Specifies the path of the new folder node. The location can be an absolute path or a relative path.<br />
You can click [...] to browse to a folder.<br />
File Types Specifies the filter that you can use to hide unwanted files. By default, the File Types filter is *.*,<br />
which displays all files.<br />
Show Subdirectories Displays subdirectories in the folder node. If this option is disabled, only files are shown.<br />
3.2.10.4.4 Resource Compiler<br />
This section describes dialog boxes used with the Resource Compiler, BRCC32.exe. For more information about the Resource<br />
Compiler, see BRCC32.EXE.<br />
Topics<br />
Name Description<br />
Resource Compiler Options ( see page 862) Project Options Resource Compiler<br />
Use this dialog box to set Resource Compiler options.<br />
Resource Compiler Directories and Conditionals ( see page 863) Project Options Resource Compiler Directories and Conditionals<br />
Use this dialog box to set Resource Compiler Directories and Conditionals<br />
options.<br />
861<br />
3
3<br />
Project <strong>RAD</strong> <strong>Studio</strong> (Common) 3.2 <strong>RAD</strong> <strong>Studio</strong> Dialogs and Commands<br />
3.2.10.4.4.1 Resource Compiler Options<br />
862<br />
Project Options Resource Compiler<br />
Use this dialog box to set Resource Compiler options.<br />
Build Configuration<br />
options<br />
Description<br />
Build Configuration Displays the name of the current build configuration associated with the options on this page. There<br />
are three default build configurations: Base, Debug, and Release.<br />
Apply Options... Displays the Apply Option Set dialog box to apply the options in a named option set to the current<br />
configuration.<br />
Common items Description<br />
Value from <br />
Indicates the value in the parent build configuration or referenced option set. If you change this value<br />
here, the change will potentially affect the Base configuration (that is, if you click OK on the<br />
Project->Options dialog and subsequently build your project).<br />
Inherit Indicates whether inheritance (from a parent configuration) is on or off for the option. To control<br />
inheritance, click the option, and then open the associated generic list dialog box ( see page 994)<br />
by clicking the that appears. The Inherit values from parent configuration checkbox controls<br />
whether your current build configuration inherits the values listed in the lower box of the generic list<br />
dialog box.<br />
Indicates that this option has secondary options available. To view the secondary options, click the +<br />
sign in front of the option in red print.<br />
<br />
Indicates that the value of this option has been changed from the value in the parent configuration or<br />
referenced option set.<br />
Pop-Up Button Appears after you click an option that has a set of available choices (such as True, False). Click to<br />
display and choose the value you want from the available choices.<br />
Pop-Up Button Appears after you click an option whose value is either of the following:<br />
Resource Compiler<br />
Options<br />
• An ordered list that you enter and then arrange in the desired order, such as a list of defines or<br />
search paths. Clicking invokes the generic ordered list ( see page 994) dialog box.<br />
• A single filename, directory or folder name. Clicking invokes the standard Open file or<br />
Browse for folder dialog box.<br />
Description<br />
Additional options Enter additional options for the resource compiler (BRCC32.EXE).<br />
Code page (-c) Specify the code page to be used for resource translation. If no code page is specified, the default<br />
ANSI code page is used.<br />
Default language (-l) Specify the default language. For example, —l409 represents English. See<br />
http://msdn2.microsoft.com/en-us/library/ms776324.aspx for more information about specifying<br />
language identifiers.<br />
Ignore INCLUDE (-x) Ignore INCLUDE environment variable. Default = False<br />
Multi-byte character<br />
support (-m)<br />
Multi-byte character support. Default = False
3.2 <strong>RAD</strong> <strong>Studio</strong> Dialogs and Commands <strong>RAD</strong> <strong>Studio</strong> (Common) Project<br />
Resource compiler to<br />
use<br />
Resource type Windows 3.1 (-31<br />
Specify the resource compiler that you want to use:. Choices are either BRCC32.exe (the default) or<br />
RC.exe (Windows SDK Resource Compiler). If you choose to use RC, refer to RC.exe for more<br />
information.<br />
Builds Windows 3.1-compatible .RES files.<br />
16 bit (-16)<br />
Builds a 16-bit resource.<br />
32 bit (-32)*<br />
Builds a 32-bit resource. This is the default.<br />
Response file Enter or select a response file. A response file is a standard ASCII text file (typically with .RSP<br />
extension) that contains one or more command-line options and/or file names, with entries separated<br />
by a space or a new line. See the description of the pop-up button, above.<br />
Verbose messages (-v) The linker emits detailed information messages. Default = False<br />
General option Description<br />
Default Saves the current settings as the default for each new project.<br />
See Also<br />
BRCC32<br />
3.2.10.4.4.2 Resource Compiler Directories and Conditionals<br />
Project Options Resource Compiler Directories and Conditionals<br />
Use this dialog box to set Resource Compiler Directories and Conditionals options.<br />
Build Configuration<br />
options<br />
Description<br />
Build Configuration Displays the name of the current build configuration associated with the options on this page. There<br />
are three default build configurations: Base, Debug, and Release.<br />
Apply Options... Displays the Apply Option Set dialog box to apply the options in a named option set to the current<br />
configuration.<br />
Common items Description<br />
Value from <br />
Indicates the value in the parent build configuration or referenced option set. If you change this value<br />
here, the change will potentially affect the Base configuration (that is, if you click OK on the<br />
Project->Options dialog and subsequently build your project).<br />
Inherit Indicates whether inheritance (from a parent configuration) is on or off for the option. To control<br />
inheritance, click the option, and then open the associated generic list dialog box ( see page 994)<br />
by clicking the that appears. The Inherit values from parent configuration checkbox controls<br />
whether your current build configuration inherits the values listed in the lower box of the generic list<br />
dialog box.<br />
Indicates that there are secondary options available below the option in red print. To view the<br />
secondary options, click the + sign in front of the option in red.<br />
<br />
Indicates that the value of this option has been changed from the value in the parent configuration or<br />
referenced option set.<br />
863<br />
3
3<br />
Project <strong>RAD</strong> <strong>Studio</strong> (Common) 3.2 <strong>RAD</strong> <strong>Studio</strong> Dialogs and Commands<br />
Pop-Up Button Appears after you click an option whose value is either of the following:<br />
Directories and<br />
Conditionals Options<br />
Defines a preprocessor<br />
symbol (-d)<br />
Include file search path<br />
(-I)<br />
Output directory for .res<br />
files<br />
• An ordered list that you enter and then arrange in the desired order, such as a list of defines or<br />
search paths. Clicking invokes the generic ordered list ( see page 994) dialog box.<br />
• A single filename, directory or folder name. Clicking invokes the standard Open file or<br />
Browse for folder dialog box.<br />
Description<br />
General option Description<br />
Defines a list of preprocessor symbols. See the description of the pop-up button, above.<br />
Specifies the drive and/or directories that contain program include files. Standard include files are<br />
those you specify in angle brackets () in an #include statement (for example, #include ).<br />
See the description of the pop-up button, above.<br />
Specifies the directory for .res output. See the description of the pop-up button, above.<br />
Default Saves the current settings as the default for each new project.<br />
See Also<br />
BRCC32<br />
3.2.10.4.5 DCC32<br />
This section describes dialog boxes related to the Delphi Compiler. For more information about the command line Delphi<br />
compiler, see DCC32.EXE.<br />
Topics<br />
864<br />
Name Description<br />
Compiling ( see page 865) Project Options Delphi Compiler Compiling<br />
Use this page to set the compiler options for the current project.<br />
Note: Not all of the options described below are available for all types of<br />
projects.<br />
Compiler ( see page 870) Project Options Delphi Compiler<br />
Use this page to set the Delphi compiler options for the current project.<br />
Note: Not all of the options described here are available for all types of projects.<br />
For example, DCP output directory<br />
does not appear for C++ projects.<br />
Hints and Warnings ( see page 871) Project Options Delphi Compiler Hints and Warnings<br />
Use this page to control the information that the compiler provides at compile<br />
time.<br />
Linking ( see page 872) Project Options Delphi Compiler Linking<br />
Use this page to set linker options for your application.<br />
Note: Not all of the options described below are available for all types of<br />
projects.
3.2 <strong>RAD</strong> <strong>Studio</strong> Dialogs and Commands <strong>RAD</strong> <strong>Studio</strong> (Common) Project<br />
3.2.10.4.5.1 Compiling<br />
Project Options Delphi Compiler Compiling<br />
Use this page to set the compiler options for the current project.<br />
Note: Not all of the options described below are available for all types of projects.<br />
Build Configuration<br />
options<br />
Description<br />
Build Configuration Displays the name of the current build configuration associated with the options on this page. There<br />
are three default build configurations: Base, Debug, and Release.<br />
Apply Options... Displays the Apply Option Set dialog box to apply the options in a named option set to the current<br />
configuration.<br />
Common items Description<br />
Value from <br />
Indicates the value in the parent build configuration or referenced option set. If you change this value<br />
here, the change will potentially affect the Base configuration (that is, if you click OK on the<br />
Project->Options dialog and subsequently build your project).<br />
Indicates that this option has secondary options available. To view the secondary options, click the +<br />
sign in front of the option in red.<br />
<br />
Indicates that the value of this option has been changed from the value in the parent configuration or<br />
referenced option set.<br />
Pop-Up Button Appears after you click an option that has a set of available choices (such as True, False). Click to<br />
display and choose the value you want from the available choices.<br />
Code Generation<br />
options<br />
Description<br />
Code inlining control Sets or clears the Delphi compiler directive {$INLINE . For more information, see<br />
"Using the Inline Directive" in Calling Procedures and Functions ( see page 679). Default = off.<br />
Code page Enter the code page for your application's language, such as 1252. Code page is a decimal number<br />
representing a specific character encoding table, and there are standard values for various<br />
languages. Default = 0<br />
Emit runtime type<br />
information<br />
Controls generation of runtime type information (Delphi compiler directive {$M}) ( see page 323),<br />
The default value is False (no runtime type information is emitted). Default = False<br />
Minimum enum size Specifies the smallest amount of memory to be allocated for an enum. Choices are Byte {$Z1}, Word<br />
{$Z2}, Double Word {$Z4}, Quad Word. See the description of the pop-up button, above. Default =<br />
Byte<br />
Optimization Controls code optimization. When enabled (equivalent to {$O+}), the compiler performs a number of<br />
code optimizations, such as placing variables in CPU registers, eliminating common subexpressions,<br />
and generating induction variables. When disabled, (equivalent to {$O-}), all such optimizations are<br />
disabled. Other than for certain debugging situations, you should never have a need to turn<br />
optimizations off. All optimizations performed by the Delphi compiler are guaranteed not to alter the<br />
meaning of a program. In other words, the compiler performs no "unsafe" optimizations that require<br />
special awareness by the programmer.<br />
This option can only turn optimization on or off for an entire procedure or function. You can't turn<br />
optimization on or off for a single line or group of lines within a routine. Default = True<br />
865<br />
3
3<br />
Project <strong>RAD</strong> <strong>Studio</strong> (Common) 3.2 <strong>RAD</strong> <strong>Studio</strong> Dialogs and Commands<br />
866<br />
Pentium-safe FDIV Delphi for Win32 only. Controls generation of floating-point code that guards against the flawed FDIV<br />
instruction exhibited by certain early Pentium processors. Windows 95, Windows NT 3.51, and later<br />
Windows OS versions contain code that corrects the Pentium FDIV bug system-wide. When enabled<br />
(equivalent to compiler directive {$U+} ( see page 320)), all floating-point divisions are performed<br />
using a runtime library routine. The first time the floating-point division routine is invoked, it checks<br />
whether the processor's FDIV instruction works correctly, and updates the TestFDIV variable<br />
(declared in the System unit) accordingly.<br />
For subsequent floating-point divide operations, the value stored in TestFDIV is used to determine<br />
what action to take:<br />
-1 means that FDIV instruction has been tested and found to be flawed.<br />
0 means that FDIV instruction has not yet been tested.<br />
1 means that FDIV instruction has been tested and found to be correct.<br />
For processors that do not exhibit the FDIV flaw, enabling this option results in only a slight<br />
performance degradation. For a flawed Pentium processor, floating-point divide operations may take<br />
up to three times longer in the enabled state but always produce correct results. In the disabled<br />
(equivalent to {$U-}) state, floating-point divide operations are performed using in-line FDIV<br />
instructions. This results in optimum speed and code size, but may produce incorrect results on<br />
flawed Pentium processors. You should use the disabled state only in cases where you are certain<br />
that the code is not running on a flawed Pentium processor. Default = False<br />
Record field alignment Controls alignment of fields in Delphi record types and class structures. Click the down-arrow to<br />
select from the possible values:<br />
If you select option Off (equivalent to {$A1}) or disable the option (equivalent to {$A-}), fields are<br />
never aligned. All record and class structures are packed.<br />
If you select Byte (equivalent to {$A2}), fields in record types that are declared without the packed<br />
modifier and fields in class structures are aligned on byte boundaries.<br />
If you select Word (equivalent to {$A2}), fields in record types that are declared without the packed<br />
modifier and fields in class structures are aligned on word boundaries.<br />
If you select Double Word (equivalent to {$A4}), fields in record types that are declared without the<br />
packed modifier and fields in class structures are aligned on double-word boundaries.<br />
If you select Quad Word (equivalent to {$A8} or {$A+}), fields in record types that are declared<br />
without the packed modifier and fields in class structures are aligned on quad word boundaries.<br />
Regardless of the state of the $A directive, variables and typed constants are always aligned for<br />
optimal access. Execution is faster if you set the option to 8 (Quad Word). This is the default.<br />
Stack frames Delphi for Win32 only. Controls the generation of stack frames for procedures and functions. When<br />
enabled, (equivalent to {$W+}), stack frames are always generated for procedures and functions,<br />
even when they're not needed. When disabled, (equivalent to {$W-}), stack frames are only<br />
generated when they're required, as determined by the routine's use of local variables. Some<br />
debugging tools require stack frames to be generated for all procedures and functions, but other than<br />
that you should never have a need to enable this option. Default = False<br />
Debugging items Description<br />
Assertions Enables or disables the generation of code for assertions in a Delphi source file. The option is<br />
enabled (equivalent to {$C+}) by default. Since assertions are not usually used at runtime in shipping<br />
versions of a product, compiler directives that disable the generation of code for assertions are<br />
provided. Uncheck this option to disable assertions.
3.2 <strong>RAD</strong> <strong>Studio</strong> Dialogs and Commands <strong>RAD</strong> <strong>Studio</strong> (Common) Project<br />
Debug information Debugging information consists of a line-number table for each procedure, which maps object-code<br />
addresses into source text line numbers. For units, the debug information is recorded in the unit file<br />
along with the unit's object code. Debug information increases the size of unit file and takes up<br />
additional memory when compiling programs that use the unit, but it does not affect the size or speed<br />
of the executable program. When a program or unit is compiled with this option enabled (equivalent<br />
to {$D+}), the integrated debugger lets you single-step and set breakpoints in that module. The<br />
Include debug info and Map file options (on the Linker page of the Project Options dialog)<br />
produce complete line information for a given module only if you've compiled that module with this<br />
option set on. This option is usually used in conjunction with the Local symbols option (the $L<br />
switch), which enables and disables the generation of local symbol information for debugging.<br />
Local symbols Enables or disables the generation of local symbol information. Click the down-arrow to select from<br />
the possible values (True, False).<br />
Local symbol information consists of the names and types of all local variables and constants in a<br />
module, that is, the symbols in the module's implementation part and the symbols within the module's<br />
procedures and functions. For units, the local symbol information is recorded in the unit file along with<br />
the unit's object code. Local symbol information increases the size of unit files and takes up additional<br />
memory when compiling programs that use the unit, but it does not affect the size or speed of the<br />
executable program. When a program or unit is compiled with this option enabled (equivalent to<br />
{$L+}), the integrated debugger lets you examine and modify the module's local variables.<br />
Furthermore, calls to the module's procedures and functions can be examined by way of the View |<br />
Call Stack. The Include TD32 debug info and Map file options (on the Linker page of the Project<br />
Options dialog) produce local symbol information for a given module only if that module was<br />
compiled with this option set on. This option is usually used in conjunction with the Debug<br />
information option, which enables and disables the generation of line-number tables for debugging.<br />
This option is ignored if the compiler has the Debug information option disabled.<br />
Symbol Reference info Generates symbol reference information used by the Code Editor and the Project Manager.<br />
Corresponds to {$Y}. If Reference info and Definitions only are both checked ({$YD}), the compiler<br />
records information about where identifiers are defined. If Reference info is checked but Definitions<br />
only is unchecked ({$Y+}), the compiler records information about where each identifier is defined<br />
and where it is used.<br />
This option has no effect unless Debug information and Local symbols (see above) are enabled.<br />
Code completion and code navigation features (Ctrl-Click) work only when Symbol Reference<br />
info is set to Reference info.<br />
Use debug .dcus The debug DCUs contain debug information and are built with stack frames. When this option is<br />
checked, the compiler prepends the debug DCU path to the unit search path specified in Debug<br />
Source Path on the Directories/Conditionals page.<br />
Use imported data<br />
references<br />
Other options Description<br />
Additional switches to<br />
pass to the compiler<br />
Enables packaged units to reference variables in other packages. Equivalent to Delphi compiler<br />
directive {$G} ( see page 314).<br />
Enter compiler switches that you want to add to the settings controlled by the Project->Options dialog<br />
boxes. Use a hyphen as the switch symbol, and separate switches with commas.<br />
Allow unsafe code Enables the running of code identified as unsafe, thereby overriding the security system. Unsafe code<br />
is defined as potentially dangerous unmanaged code entry points with security suppressed. (.NET<br />
Framework). Default = False<br />
Generate XML<br />
<strong>Documentation</strong><br />
Look for 8.3 filenames<br />
also<br />
Generates a file containing the XML representation in your project directory. Corresponds to the<br />
--doc compiler switch. Default = False<br />
Passes the —P compiler switch for DCC32.exe. Default = False<br />
867<br />
3
3<br />
Project <strong>RAD</strong> <strong>Studio</strong> (Common) 3.2 <strong>RAD</strong> <strong>Studio</strong> Dialogs and Commands<br />
868<br />
Output unit<br />
dependency<br />
information<br />
Runtime errors Description<br />
Passes the —depends compiler switch for DCC32.exe. Default = False<br />
I/O checking Enables or disables the automatic code generation that checks the result of a call to an I/O<br />
procedure. If an I/O procedure returns a nonzero I/O result when this switch is on, an EInOutError<br />
exception is raised (or the program is terminated if exception handling is not enabled). When this<br />
switch is off, you must check for I/O errors by calling IOResult. Default = True<br />
Overflow checking Controls the generation of overflow checking code. When enabled (equivalent to {$Q+}), certain<br />
integer arithmetic operations (+, -, *, Abs, Sqr, Succ, Pred, Inc, and Dec) are checked for overflow.<br />
The code for each of these integer arithmetic operations is followed by additional code that verifies<br />
that the result is within the supported range. If an overflow check fails, an EIntOverflow exception is<br />
raised (or the program is terminated if exception handling is not enabled). This switch is usually used<br />
in conjunction with the range checking option ($R switch), which enables and disables the generation<br />
of range-checking code. Enabling overflow checking slows down your program and makes it<br />
somewhat larger. Default = False<br />
Range checking Enables or disables the generation of range-checking code. When enabled, (equivalent to {$R+}), all<br />
array and string-indexing expressions are verified as being within the defined bounds, and all<br />
assignments to scalar and subrange variables are checked to be within range. If a range check fails,<br />
an ERangeError exception is raised (or the program is terminated if exception handling is not<br />
enabled). Enabling range checking slows down your program and makes it somewhat larger. Default<br />
= False<br />
Syntax options Description<br />
Assignable typed<br />
constants<br />
Complete boolean<br />
evaluation<br />
Controls whether typed constants can be modified or not. When enabled (equivalent to {$J+}), typed<br />
constants can be modified, and are in essence initialized variables. When disabled (equivalent to<br />
{$J-}), typed constants are truly constant, and any attempt to modify a typed constant causes the<br />
compiler to report an error. Writable consts refers to the use of a typed const as a variable modifiable<br />
at runtime.<br />
Old source code that uses writable typed constants must be compiled with this option enabled, but for<br />
new applications it is recommended that you use initialized variables and compile your code with the<br />
option disabled. Default = False<br />
Switches between the two different models of Delphi code generation for the AND and OR Boolean<br />
operators. When enabled (equivalent to {$B+}), the compiler generates code for complete Boolean<br />
expression evaluation. This means that every operand of a Boolean expression built from the AND<br />
and OR operators is guaranteed to be evaluated, even when the result of the entire expression is<br />
already known. When disabled (equivalent to {$B-}), the compiler generates code for short-circuit<br />
Boolean expression evaluation, which means that evaluation stops as soon as the result of the entire<br />
expression becomes evident in left to right order of evaluation. Default = False
3.2 <strong>RAD</strong> <strong>Studio</strong> Dialogs and Commands <strong>RAD</strong> <strong>Studio</strong> (Common) Project<br />
Extended syntax Provided for backward compatibility. You should not use this option (equivalent to {$X-} mode) when<br />
writing Delphi applications. This option enables or disables Delphi's extended syntax:<br />
Function statements. In the {$X+} mode, function calls can be used as procedure calls; that is, the<br />
result of a function call can be discarded, rather than passed to another function or used in an<br />
operation or assignment. Generally, the computations performed by a function are represented<br />
through its result, so discarding the result makes little sense. Sometimes, however, a function is<br />
called because it performs a task such as setting the value of a global variable, without producing a<br />
useful result.<br />
The Result variable. When enabled (equivalent to {$X+}, the predefined variable Result can be used<br />
within a function body to hold the function's return value.<br />
Null-terminated strings. When enabled, Delphi strings can be assigned to zero-based character<br />
arrays (array[0..X] of Char), which are compatible with PChar types.<br />
Default = True<br />
Long strings by default Delphi for Win32 only. This option (equivalent to the $H directive) controls the meaning of the<br />
reserved word string when used alone in a type declaration. The generic type string can represent<br />
either a long, dynamically-allocated string (the fundamental type UnicodeString) or a short, statically<br />
allocated string (the fundamental type ShortString). By default, Delphi defines the generic string type<br />
to be the long UnicodeString.<br />
All components in the component libraries are compiled in this state. If you write components, they<br />
should also use long strings, as should any code that receives data from component library<br />
string-type properties. The disabled (equivalent to {$H-}) state is mostly useful for using code from<br />
versions of Delphi that used short strings by default. You can locally override the meaning of<br />
string-type definitions to ensure generation of short strings. You can also change declarations of short<br />
string types to string[255] or ShortString, which are unambiguous and independent of the enabled<br />
option. Default = True<br />
Open parameters Meaningful only for code compiled supporting huge strings, and is provided for backwards<br />
compatibility with early versions of Delphi and Object Pascal. This option, (equivalent to $P) controls<br />
the meaning of variable parameters declared using the string keyword in the huge strings disabled<br />
(equivalent to {$H-}) state. When disabled (equivalent to {$P-}), variable parameters declared using<br />
the string keyword are normal variable parameters, but when enabled (equivalent to {$P+}), they are<br />
open string parameters. Regardless of the setting of this option, the openstring identifier can always<br />
be used to declare open string parameters. Default = True<br />
Strict var-strings This option (equivalent to $V directive) is meaningful only for Delphi code that uses short strings, and<br />
is provided for backwards compatibility with early versions of Delphi and Object Pascal. The option<br />
controls type on short strings passed as variable parameters. When enabled (equivalent to {$V+}),<br />
strict type is performed, requiring the formal and actual parameters to be of identical string types.<br />
When disabled (equivalent to {$V-}) (relaxed), any short string type variable is allowed as an actual<br />
parameter, even if the declared maximum length is not the same as that of the formal parameter.<br />
Default = True<br />
Typed @ operator Controls the types of pointer values generated by the @ operator and the compatibility of pointer<br />
types. When disabled (equivalent to {$T-}), the result of the @ operator is always an untyped pointer<br />
(Pointer) that is compatible with all other pointer types. When @ is applied to a variable reference in<br />
the enabled (equivalent to {$T+}), the result is a typed pointer that is compatible only with Pointer and<br />
with other pointers to the type of the variable. When disabled, distinct pointer types other than Pointer<br />
are incompatible (even if they are pointers to the same type). When enabled, pointers to the same<br />
type are compatible. Default = False<br />
General item Description<br />
Default Saves the current settings as the default for each new project.<br />
Tip: To display the compiler options in the Messages<br />
window when you compile a project, choose Tools Options Environment Options and select Show command line. The<br />
869<br />
3
3<br />
Project <strong>RAD</strong> <strong>Studio</strong> (Common) 3.2 <strong>RAD</strong> <strong>Studio</strong> Dialogs and Commands<br />
next time you compile a project, both the command used to compile the project and the response file are displayed in the<br />
Messages window. The response file lists the compiler options and the files to be compiled.<br />
See Also<br />
Compiling ( see page 3)<br />
Delphi Compiler Directive {$U} (Pentium-safe FDIV operations) ( see page 320)<br />
Creating Named Build Configurations for C++ ( see page 113)<br />
Creating Named Build Configurations in Delphi<br />
3.2.10.4.5.2 Compiler<br />
870<br />
Project Options Delphi Compiler<br />
Use this page to set the Delphi compiler options for the current project.<br />
Note: Not all of the options described here are available for all types of projects. For example, DCP output directory<br />
does not appear for C++ projects.<br />
Build Configuration<br />
options<br />
Description<br />
Build Configuration Displays the name of the current build configuration associated with the options on this page. There<br />
are three default build configurations: Base, Debug, and Release.<br />
Apply Options... Displays the Apply Option Set dialog box to apply the options in a named option set to the current<br />
configuration.<br />
Common items Description<br />
Value from <br />
Indicates the value in the parent build configuration or referenced option set. If you change this value<br />
here, the change will potentially affect the Base configuration (that is, if you click OK on the<br />
Project->Options dialog and subsequently build your project).<br />
Inherit Indicates whether inheritance (from a parent configuration) is on or off for the option. To control<br />
inheritance, click the option, and then open the associated generic list dialog box ( see page 994)<br />
by clicking the that appears. The Inherit values from parent configuration checkbox controls<br />
whether your current build configuration inherits the values listed in the lower box of the generic list<br />
dialog box.<br />
Indicates that this option has secondary options available. To view the secondary options, click the +<br />
sign in front of the option in red.<br />
<br />
Indicates that the value of this option has been changed from the value in the parent configuration or<br />
referenced option set.<br />
Pop-Up Button Appears after you click an option whose value is either of the following:<br />
• An ordered list that you enter and then arrange in the desired order, such as a list of defines or<br />
search paths. Clicking invokes the generic ordered list ( see page 994) dialog box.<br />
• A single filename, directory or folder name. Clicking invokes the standard Open file or<br />
Browse for folder dialog box.
3.2 <strong>RAD</strong> <strong>Studio</strong> Dialogs and Commands <strong>RAD</strong> <strong>Studio</strong> (Common) Project<br />
Delphi Compiler<br />
options<br />
Description<br />
Conditional defines Specify the symbols referenced in conditional compiler directives. Use a semicolon to separate<br />
multiple defines. See the description of the pop-up button, above.<br />
DCP output directory Specifies where the .dcp (Win32) file is placed at compilation time. If left blank, the global DCP<br />
output directory specified in the Tools Options Environment Options Delphi<br />
Options Library page is used instead. See the description of the pop-up button, above.<br />
Default Namespace Indicates the default namespace used for all units in the project. Enter the name of a namespace,<br />
such as ComCtrls or SysUtils.<br />
Namespace prefixes Specifies the prefixes for dotted namespaces, to allow you to create a shorthand version of the<br />
namespace in the uses clause in your code. For example, instead of writing CodeGear.Vcl.DB,<br />
you could specify CodeGear.Vcl as your namespace prefix. In the uses clause, you could then<br />
specify uses DB;. See the description of the pop-up button, above.<br />
Output directory Specifies where the compiler should put the executable file. See the description of the pop-up<br />
button, above.<br />
Package output<br />
directory<br />
Search path (-R, -U,<br />
-O, -N)<br />
Specifies where the compiler puts generated package files (.BPL). See the description of the<br />
pop-up button, above.<br />
Specifies the location of your source files. Only those files on the compiler's search path or the library<br />
search path are included in the build. If you try to build your project with a file not on the search path,<br />
you will receive a compiler error. You must include the entire search path.<br />
Separate multiple directory path names with a semicolons. Whitespace before or after the semicolon<br />
is allowed but not required. Relative and absolute path names are allowed, including path names<br />
relative to the current position.<br />
Unit aliases Useful for backwards compatibility. Specify alias names for units that may have changed names or<br />
were merged into a single unit. The format is = (for example,<br />
Forms=Xforms). Separate multiple aliases with semicolons.<br />
The default value for Delphi is WinTypes=Windows;WinProcs=Windows.Default. See the<br />
description of the pop-up button, above.<br />
Unit output directory Specifies a separate directory to contain the .dcu (Win32) . See the description of the pop-up<br />
button, above.<br />
General item Description<br />
Default Saves the current settings as the default for each new project.<br />
Tip: To display the compiler options in the Messages<br />
window when you compile a project, choose Tools Options Environment Options and select Show command line. The<br />
next time you compile a project, both the command used to compile the project and the response file are displayed in the<br />
Messages window. The response file lists the compiler options and the files to be compiled.<br />
See Also<br />
Compiling ( see page 3)<br />
Creating Named Build Configurations for C++ ( see page 113)<br />
Creating Named Build Configurations in Delphi<br />
3.2.10.4.5.3 Hints and Warnings<br />
Project Options Delphi Compiler Hints and Warnings<br />
871<br />
3
3<br />
Project <strong>RAD</strong> <strong>Studio</strong> (Common) 3.2 <strong>RAD</strong> <strong>Studio</strong> Dialogs and Commands<br />
Use this page to control the information that the compiler provides at compile time.<br />
Build Configuration<br />
options<br />
Description<br />
Build Configuration Displays the name of the current build configuration associated with the options on this page. There<br />
are three default build configurations: Base, Debug, and Release.<br />
Apply Options... Displays the Apply Option Set dialog box to apply the options in a named option set to the current<br />
configuration.<br />
Common items Description<br />
Value from <br />
Indicates the value in the parent build configuration or referenced option set. If you change this value<br />
here, the change will potentially affect the Base configuration (that is, if you click OK on the<br />
Project->Options dialog and subsequently build your project).<br />
Indicates that this option has secondary options available. To view the secondary options, click the +<br />
sign in front of the option in red.<br />
<br />
Indicates that the value of this option has been changed from the value in the parent configuration or<br />
referenced option set.<br />
Pop-Up Button Appears after you click an option that has a set of available choices (such as True, False). Click to<br />
display and choose the value you want from the available choices.<br />
Hints and Warnings<br />
Options<br />
Description<br />
Output hints (-H) Enables hints during compile time. The hints that are enabled are listed as True under the Output<br />
warnings option. Default = True<br />
Output warnings (-W) Enables warnings during compile time and allows you to select the specific warnings that you want to<br />
be displayed during compile time. Default = True<br />
General item Description<br />
Default Saves the current settings as the default for each new project.<br />
See Also<br />
Compiler Errors ( see page 332)<br />
3.2.10.4.5.4 Linking<br />
872<br />
Project Options Delphi Compiler Linking<br />
Use this page to set linker options for your application.<br />
Note: Not all of the options described below are available for all types of projects.
3.2 <strong>RAD</strong> <strong>Studio</strong> Dialogs and Commands <strong>RAD</strong> <strong>Studio</strong> (Common) Project<br />
Build Configuration<br />
options<br />
Description<br />
Build Configuration Displays the name of the current build configuration associated with the options on this page. There<br />
are three default build configurations: Base, Debug, and Release.<br />
Apply Options... Displays the Apply Option Set dialog box to apply the options in a named option set to the current<br />
configuration.<br />
Common items Description<br />
Value from <br />
<br />
Indicates the value in the parent build configuration or referenced option set. If you change this value<br />
here, the change will potentially affect the Base configuration (that is, if you click OK on the<br />
Project->Options dialog and subsequently build your project).<br />
Indicates that the value of this option has been changed from the value in the parent configuration or<br />
referenced option set.<br />
Pop-Up Button Appears after you click an option that has specific choices available (such as True, False). Click to<br />
display and choose from the available choices.<br />
Linking option Description<br />
Debug information Generates a line-number table for each procedure that maps object-code addresses into source text<br />
line numbers. Equivalent to the {$D+} Delphi compiler directive and the -V switch for DCC32. Default<br />
= False<br />
EXE Description Enter a description of your EXE file. This field can contain a string of as many as 255 characters. The<br />
string is linked to $D and included in the executable file. It is most often used to insert copyright<br />
information into the application. Copyright information can also be included as part of the VersionInfo<br />
file. Note that this option is only applicable to DLLs and application executables but not for packages.<br />
Generate console<br />
application<br />
Causes the linker to set a flag in the application’s .exe file indicating a console mode application.<br />
Default = False<br />
Image base (-K) Specifies the preferred load address of the compiled image. This value is typically only changed<br />
when compiling DLLs. Default = 400000<br />
Include remote debug<br />
symbols (-VR)<br />
Check this if you are using remote debugging. Default = False<br />
Linker output Specifies the output types that you want from the linker. Click the down-arrow to select from the<br />
possible values:<br />
Generate DCUs* Creates the standard Delphi .dcu format files. This is the default.<br />
Generate C .objs Creates a C object file for linking with a C program (no name mangling).<br />
Generate C++ .objs Creates a C++ object file for linking with C++ (uses C++ name mangling).<br />
Generate C++ .objs,<br />
headers<br />
Generate C++ .objs,<br />
headers, namespaces<br />
Generate C++ .objs,<br />
headers, namespaces,<br />
export<br />
Generate C++ .objs,<br />
namespaces<br />
Includes header file information in the C++ object file.<br />
Includes header file and C++ namespace information in the OBJ and HPP files generated.<br />
Includes all symbol information in the OBJ and HPP files generated.<br />
Includes C++ namespace information in the OBJ files generated. This is the default for mixed Delphi<br />
and C++ projects.<br />
873<br />
3
3<br />
Project <strong>RAD</strong> <strong>Studio</strong> (Common) 3.2 <strong>RAD</strong> <strong>Studio</strong> Dialogs and Commands<br />
874<br />
Generate C++ .objs,<br />
namespaces, export<br />
Includes C++ namespace and symbol information in the OBJ files generated.<br />
Map file By default, the linker generates a map file that contains general segment information including a list<br />
of segments, the program start address, and any warning or error messages produced during the<br />
link. Default = Off.<br />
Off - Produces no map file. This is the default.<br />
Segments - Produces a map file that includes a list of segments, the program start address, and any<br />
warning or error messages produced during the link.<br />
Publics - Produces a map file that includes a list of segments, the program start address, any<br />
warning or error messages produced during the link, and a list of alphabetically sorted public symbols.<br />
Detailed - Produces a map file that includes a list of segments, the program start address, any<br />
warning or error messages produced during the link, a list of alphabetically sorted public symbols,<br />
and an additional detailed segment map. The detailed segment map includes the segment address,<br />
length in bytes, segment name, group, and module information.<br />
Maximum stack size Indicates the total reserved size of the stack (only applicable to executable projects; disabled for<br />
DLLs). Memory-size settings can also be specified in your source code with the $M compiler<br />
directive. Default = 1048576<br />
Minimum stack size Indicates the initial committed size of the stack (only applicable to executable projects; disabled for<br />
DLLs). Memory-size settings can also be specified in your source code with the $M compiler<br />
directive. Default = 16384<br />
Set base address for<br />
relocatable images<br />
Set extra PE header<br />
flags<br />
Set extra PE header<br />
optional flags<br />
Set OS version fields in<br />
PE header as<br />
.<br />
Controls the default load address for an application, DLL, or package. The number argument must be:<br />
• a 32-bit integer value that specifies the image base address.<br />
• be greater than or equal to $00010000, and the lower 16 bits of the argument are ignored and<br />
should be zero.<br />
• a multiple of 64K (that is, a hex number must have zeros as the last 4 digits); otherwise it will be<br />
rounded down to the nearest multiple, and you will receive a compiler message.<br />
This option is equivalent to the {$IMAGEBASE} Delphi compiler directive. Default = 0<br />
Specifies additional flags for the PE (Portable Executable) header for your application.<br />
Sets the field or fields that you specify to the value(s) you specify. This option is equivalent to the<br />
{$SETPEFLAGS xxx} Delphi compiler directive ( see page 328). Default = 0<br />
Sets additional header fields in the PE (Portable Executable) file optional header. For details, see the<br />
IMAGE_OPTIONAL_HEADER structure as defined in the WINNT.h file. Default = 0<br />
Specifies the operating system version that is required to run the image. Sets the<br />
MajorOperatingSystemVersion field in the PE (Portable Executable) file optional header to the value<br />
you specify as . Also sets the MinorOperatingSystemVersion field to the value you specify as<br />
. For example, entering 3.2 in this field specifies the OS version as Windows NT 3.2 in the<br />
PE file optional header. The fields are defined in the WINNT.h file under<br />
IMAGE_OPTIONAL_HEADER . Default = 5.0
3.2 <strong>RAD</strong> <strong>Studio</strong> Dialogs and Commands <strong>RAD</strong> <strong>Studio</strong> (Common) Project<br />
Set subsystem version<br />
fields in PE header as<br />
.<br />
Set user version fields<br />
in PE header as<br />
.<br />
General item Description<br />
Specifies the Windows subsystem that is required to run the image, for a PE (Portable Executable)<br />
file. Sets the MajorSubsystemVersion field in the PE file optional header to the value you specify as<br />
. Also sets the MinorSubsystemVersion field to the value you specify as . Default =<br />
4.0 The following values for Subsystem are defined in the WINNT.h file:<br />
• IMAGE_SUBSYSTEM_UNKNOWN, 0 , Unknown subsystem<br />
• IMAGE_SUBSYSTEM_NATIVE, 1, Used for device drivers and native Windows NT processes<br />
• IMAGE_SUBSYSTEM_WINDOWS_GUI, 2. Image runs in the Windows graphical user interface<br />
(GUI) subsystem<br />
• IMAGE_SUBSYSTEM_WINDOWS_CUI, 3, Image runs in the Windows character subsystem<br />
• IMAGE_SUBSYSTEM_POSIX_CUI, 7, Image runs in the Posix character subsystem<br />
Specifies the version number of your application. Sets the MajorVersion field in the PE (Portable<br />
Executable) file optional header to the value you specify as . Also sets the MinorVersion field<br />
to the value you specify as . For example, entering 8.11 in this field specifies the application<br />
version as 8.11 in the PE file optional header. The fields are defined in the WINNT.h file under<br />
IMAGE_OPTIONAL_HEADER. Default = 0<br />
Default Saves the current settings as the default for each new project.<br />
3.2.10.4.6 Find Option<br />
Project Options<br />
Use this dialog box to find a specific option for the selected build tool.<br />
Item Description<br />
Search for Specifies the search criteria. You can search for an option by typing its description, such as data<br />
alignment, or its command-line switch, such as -a.<br />
Options list Lists all command-line options that match the search text. When you select an option and click OK,<br />
the Project Options page with the selected option is displayed.<br />
3.2.10.4.7 ILINK32<br />
This section describes dialog boxes related to the C++ Linker, ILINK32.exe. For more information about the commandline linker,<br />
see ILINK32.EXE.<br />
Topics<br />
Name Description<br />
C++ Linker Output ( see page 876) Project Options C++ Linker Output<br />
Use this dialog box to set C++ Linker Output options.<br />
C++ Linker Warnings ( see page 879) Project Options C++ Linker Warnings<br />
Use this dialog box to set Linker Warning options.<br />
C++ Linker ( see page 881) Project Options C++ Linker<br />
Use this dialog box to set C++ Linker options.<br />
875<br />
3
3<br />
Project <strong>RAD</strong> <strong>Studio</strong> (Common) 3.2 <strong>RAD</strong> <strong>Studio</strong> Dialogs and Commands<br />
3.2.10.4.7.1 C++ Linker Output<br />
876<br />
Project Options C++ Linker Output<br />
Use this dialog box to set C++ Linker Output options.<br />
Build Configuration<br />
options<br />
Description<br />
Build Configuration Displays the name of the current build configuration associated with the options on this page. There<br />
are three default build configurations: Base, Debug, and Release.<br />
Apply Options... Displays the Apply Option Set dialog box to apply the options in a named option set to the current<br />
configuration.<br />
Common items Description<br />
Value from <br />
Indicates the value in the parent build configuration or referenced option set. If you change this value<br />
here, the change will potentially affect the Base configuration (that is, if you click OK on the<br />
Project->Options dialog and subsequently build your project).<br />
Inherit Indicates whether inheritance (from a parent configuration) is on or off for the option. To control<br />
inheritance, click the option, and then open the associated generic list dialog box ( see page 994)<br />
by clicking the that appears. The Inherit values from parent configuration checkbox controls<br />
whether your current build configuration inherits the values listed in the lower box of the generic list<br />
dialog box.<br />
Indicates that this option has secondary options available. To view the secondary options, click the +<br />
sign in front of the option in red.<br />
<br />
Indicates that the value of this option has been changed from the value in the parent configuration or<br />
referenced option set.<br />
Pop-Up Button Appears after you click an option that has a set of available choices (such as True, False). Click to<br />
display and choose the value you want from the available choices.<br />
Pop-Up Button Appears after you click an option whose value is either of the following:<br />
Map File options Description<br />
• An ordered list that you enter and then arrange in the desired order, such as a list of defines or<br />
search paths. Clicking invokes the generic ordered list ( see page 994) dialog box.<br />
• A single filename, directory or folder name. Clicking invokes the standard Open file or<br />
Browse for folder dialog box.<br />
Base address (-b) Specifies image base address for your executable or DLL. The load address of the first object in the<br />
application or library is set to the number you specify, if possible, and all successive objects are<br />
aligned on 64K linear address boundaries; internal fixups are ignored. However, if the module cannot<br />
be loaded using the specified address, the operating system reverts to its default setting and applies<br />
internal fixups. Preserve relocation table. Specify value in hex or decimal on 0x200 or 512 byte<br />
boundaries. Default value = 0x00400000<br />
Heap size, maximum<br />
(-H)<br />
Specifies the size of the reserved heap in hexadecimal or decimal. The minimum allowable value for<br />
this field is 0.<br />
Specifying the reserved heap size here overrides any HEAPSIZE setting in a module definition file.<br />
Default value = 0x00100000
3.2 <strong>RAD</strong> <strong>Studio</strong> Dialogs and Commands <strong>RAD</strong> <strong>Studio</strong> (Common) Project<br />
Heap size, minimum<br />
(-Hc)<br />
Image comment string<br />
(-GC)<br />
Specifies the size of the committed heap in hexadecimal or decimal. The minimum allowable value<br />
for this field is 0 and any value specified must be equal to or less than the Reserved Heap Size<br />
setting (-H).<br />
Specifying the committed heap size here overrides any HEAPSIZE setting in a module definition file.<br />
Default value = 0x00001000<br />
Specifies comments to be inserted into the image (.exe, .dll, .bpl, and so forth) directly after the object<br />
table in the PE file header. These comments can be read out of the image with TDump or similar<br />
tools.<br />
Image description (-D) Saves the specified description in the PE image.<br />
Image flags (-GF) Allows you to set several flags on the image. The following flags are supported:<br />
-GF:SWAPNET<br />
-GF:SWAPCD<br />
-GF:UNIPROCESSOR<br />
-GF:LARGEADDRESSAWARE<br />
-GF:AGGRESSIVE<br />
SWAPNET tells the OS to copy the image to a local swap file and run it from there if the image<br />
resides on a network drive.<br />
SWAPCD tells the OS to copy the image to a local swap file and run it from there if the image resides<br />
on removable media (for example, CD, floppy, USB memory stick).<br />
UNIPROCESSOR tells the OS that this application cannot run on a multiprocessor system.<br />
LARGEADDRESSAWARE tells the OS that the application understands addresses bigger than 4G.<br />
AGGRESSIVE permits the OS to aggressively trim the working set of an application when the<br />
application is idle. This is ideal for screen savers and other processes that wish to stay out of the way<br />
of main line processes as much as possible.<br />
Default value = None<br />
See the description of the pop-up button, above.<br />
877<br />
3
3<br />
Project <strong>RAD</strong> <strong>Studio</strong> (Common) 3.2 <strong>RAD</strong> <strong>Studio</strong> Dialogs and Commands<br />
878<br />
Map file type Map file with segments *<br />
Map with mangled<br />
names (-M)<br />
Includes only segments in the map file. Happens when none of —m, —s, or —x is specified. This is the<br />
default.<br />
Map file with publics (-m)<br />
Instructs the linker to produce a map file that contains an overview of the application segments and<br />
two listings of the public symbols.<br />
The segments listing has a line for each segment showing the segment starting address, segment<br />
length, segment name, and the segment class.<br />
The public symbols are broken down into two lists, the first showing the symbols in sorted<br />
alphabetically, the second showing the symbols in increasing address order. Symbols with absolute<br />
addresses are tagged Abs.<br />
A list of public symbols is useful when debugging: many debuggers use public symbols, which lets<br />
you refer to symbolic addresses while debugging.<br />
Detailed segment map (-s)<br />
Creates the most comprehensive map file by adding a detailed map of segments to the map file<br />
created with the Publics option (-m). The detailed list of segments contains the segment class, the<br />
segment name, the segment group, the segment module, and the segment ACBP information. If the<br />
same segment appears in more than one module, each module appears as a separate line.<br />
The ACBP field encodes the A (alignment), C (combination), and B (big) attributes into a set of four<br />
bit fields, as defined by Intel. ILINK32 uses only three of the fields: A, C, and B. The ACBP value in<br />
the map is printed in hexadecimal. The following field values must be ORed together to arrive at the<br />
ACBP value printed.<br />
Field — Value — Description<br />
A (alignment) — 00 — An absolute segment<br />
— 20 — A byte-aligned segment<br />
— 40 — A word-aligned segment<br />
— 60 — A paragraph-aligned segment<br />
— 80 — A page-aligned segment<br />
— A0 — An unnamed absolute portion of storage<br />
C (combination) — 00 — Cannot be combined<br />
— 08 — A public combining segment<br />
B (big) — 00 — Segment less than 64K<br />
— 02 — Segment exactly 64K<br />
With the Segments options set, public symbols with no references are flagged idle. An idle symbol is<br />
a publicly defined symbol in a module that was not referenced by an EXTDEF record or by any other<br />
module included in the link. For example, this fragment from the public symbol section of a map file<br />
indicates that symbols Symbol1 and Symbol3 are not referenced by the image being linked:<br />
0002:00000874 Idle Symbol1<br />
0002:00000CE4 Symbol2<br />
0002:000000E7 Idle Symbol3<br />
Do not generate map (-x)<br />
Turns off the creation of the default linker map file.<br />
By default, the linker generates a map file with that contains general segment information including a<br />
list of segments, the program start address, and any warning or error messages produced during the<br />
link. There is no switch for this setting. Use the -x option to suppress the creation of this default map<br />
file.<br />
Prints the mangled C++ identifiers in the map file, not the full name. This can help you identify how<br />
names are mangled (mangled names are needed as input by some utilities). Default = False
3.2 <strong>RAD</strong> <strong>Studio</strong> Dialogs and Commands <strong>RAD</strong> <strong>Studio</strong> (Common) Project<br />
OS version (-V) Specifies the Windows version ID on which you expect your application to be run. The linker sets the<br />
Subsystem version field in the .EXE header to the number you specify in the input box.<br />
You can also set the Windows version ID in the SUBSYSTEM portion of the module definition file<br />
(.DEF file) However, any version setting you specify in the IDE or on the command line overrides the<br />
setting in the .DEF file.<br />
When you use the -Vd.d command-line option, the linker sets the Windows version ID to the number<br />
specified by d.d. For example, if you specify -V4.0, the linker sets the Subsystem version field in the<br />
.EXE header to 4.0, which indicates a Windows 95 application.<br />
Section flags (-GS) The -GS switch lets you add flags to a named image section.<br />
Stack size, maximum<br />
(-S)<br />
Stack size, minimum<br />
(-Sc)<br />
This switch adds the flags to the existing flags for a given section. There is no way to remove default<br />
flags from a section.<br />
Allowable flags are:<br />
E - Executable<br />
C - Contains Code<br />
I - Contains initialized data<br />
R - Section is readable<br />
W - Section is writable<br />
S - Section is shared<br />
D - Section is discardable<br />
K - Section must not be cached<br />
P - Section must not be paged<br />
Default = No flags<br />
See the description of the pop-up button, above.<br />
Specifies the size of the reserved stack in hexadecimal or decimal. The minimum allowable value for<br />
this field is 4K (0x1000).<br />
Specifying the reserved stack size here overrides any STACKSIZE setting in a module definition file.<br />
Default = 0x00100000<br />
Spcifies the size of the committed stack in hexadecimal or decimal. The minimum allowable value for<br />
this field is 4K (0x1000) and any value specified must be equal to or less than the Reserved Stack<br />
Size setting (-S).<br />
Specifying the committed stack size here overrides any STACKSIZE setting in a module definition file.<br />
Default = 0x00002000<br />
User version (-U) Specifies the version ID of your executable. The linker sets the user version field in the executable's<br />
header to the number you specify.<br />
General option Description<br />
When you use the -Ud.d command-line option, the linker sets the application version ID to the<br />
number specified by d.d. For example, if you specify -V4.0, the linker sets the user version field in the<br />
executable's header to 4.0. Default = 1.0<br />
Default Saves the current settings as the default for each new project.<br />
3.2.10.4.7.2 C++ Linker Warnings<br />
Project Options C++ Linker Warnings<br />
Use this dialog box to set Linker Warning options.<br />
879<br />
3
3<br />
Project <strong>RAD</strong> <strong>Studio</strong> (Common) 3.2 <strong>RAD</strong> <strong>Studio</strong> Dialogs and Commands<br />
880<br />
Build Configuration<br />
options<br />
Description<br />
Build Configuration Displays the name of the current build configuration associated with the options on this page. There<br />
are three default build configurations: Base, Debug, and Release.<br />
Apply Options... Displays the Apply Option Set dialog box to apply the options in a named option set to the current<br />
configuration.<br />
Common items Description<br />
Value from <br />
Indicates the value in the parent build configuration or referenced option set. If you change this value<br />
here, the change will potentially affect the Base configuration (that is, if you click OK on the<br />
Project->Options dialog and subsequently build your project).<br />
Indicates that this option has secondary options available. To view the secondary options, click the +<br />
sign in front of the option in red.<br />
<br />
Indicates that the value of this option has been changed from the value in the parent configuration or<br />
referenced option set.<br />
Pop-Up Button Appears after you click an option that has a set of available choices (such as True, False). Click to<br />
display and choose the value you want from the available choices.<br />
Warnings options Description<br />
Disable all warnings<br />
(-w-)<br />
Disables all warning and error messages. Default = False<br />
Enable all warnings (-w) Displays all warning and error messages. Default = False<br />
Selected warnings Enables only the specific warnings that are set to True. Click the + to display the list of ILINK32<br />
warnings. Default = True.<br />
Attempt to export<br />
non-public symbol<br />
Creating a package<br />
without any units<br />
Image linked as an<br />
executable, but with a<br />
.DLL extension<br />
Public symbol defined<br />
in more than one library<br />
Public symbol defined<br />
in more than one object<br />
file<br />
(/w-exp option) A symbol name was listed in the EXPORTS section of the module definition file, but<br />
no symbol of this name was found as public in the modules linked. If compiling in C++Builder, this is<br />
usually caused by the name mangling that occurs as a result of C++Builder type safe linkage.<br />
Inserting the _export keyword in the function prototype and function definition is required for all<br />
Windows callback functions. Commonly, this warning results from a mistake in spelling or case,<br />
case-sensitive exports, or a procedure with this name that was not defined. If you are using<br />
case-sensitive exports, the Pascal calling convention used by Windows requires these symbols to be<br />
all-uppercase characters. Default = True<br />
(/w-nou option) You are attempting to create a package that contains no units. Check the Contains<br />
list to be sure the associated units are listed. (The Contains list identifies the unit files to be bound<br />
into the package.) Default = True<br />
(/w-dee option) An executable has been generated and stored in file with a .DLL extension. Default =<br />
True<br />
There is a conflict between two public symbols. Default = False<br />
There is a conflict between two public symbols. Default = True<br />
Section not found (/w-snf option) Default = True
3.2 <strong>RAD</strong> <strong>Studio</strong> Dialogs and Commands <strong>RAD</strong> <strong>Studio</strong> (Common) Project<br />
Stripping relocations<br />
from a DLL may cause<br />
it to mallfunction<br />
(/w-srd option) The linker encountered the /B (image base) switch when linking a DLL. Default = True<br />
Unable to load DLL (/w-uld option) The linker encountered the /B (image base) switch when linking a DLL. This error can<br />
prevent the application from running. Default = False<br />
Unable to perform<br />
incremental link<br />
General option Description<br />
(/w-rty option) Performing full link. The linker detected an error in one of its state files<br />
(projectname.IL*) so it started a new link and created a new set of state files. Default = True<br />
Default Saves the current settings as the default for each new project.<br />
3.2.10.4.7.3 C++ Linker<br />
Project Options C++ Linker<br />
Use this dialog box to set C++ Linker options.<br />
Build Configuration<br />
options<br />
Description<br />
Build Configuration Displays the name of the current build configuration associated with the options on this page. There<br />
are three default build configurations: Base, Debug, and Release.<br />
Apply Options... Displays the Apply Option Set dialog box to apply the options in a named option set to the current<br />
configuration.<br />
Common items Description<br />
Value from <br />
Indicates the value in the parent build configuration or referenced option set. If you change this value<br />
here, the change will potentially affect the Base configuration (that is, if you click OK on the<br />
Project->Options dialog and subsequently build your project).<br />
Inherit Indicates whether inheritance (from a parent configuration) is on or off for the option. To control<br />
inheritance, click the option, and then open the associated generic list dialog box ( see page 994)<br />
by clicking the that appears. The Inherit values from parent configuration checkbox controls<br />
whether your current build configuration inherits the values listed in the lower box of the generic list<br />
dialog box.<br />
Indicates that this option has secondary options available. To view the secondary options, click the +<br />
sign in front of the option in red.<br />
<br />
Indicates that the value of this option has been changed from the value in the parent configuration or<br />
referenced option set.<br />
Pop-Up Button Appears after you click an option that has a set of available choices (such as True, False). Click to<br />
display and choose the value you want from the available choices.<br />
Pop-Up Button Appears after you click an option whose value is either of the following:<br />
• An ordered list that you enter and then arrange in the desired order, such as a list of defines or<br />
search paths. Clicking invokes the generic ordered list ( see page 994) dialog box.<br />
• A single filename, directory or folder name. Clicking invokes the standard Open file or<br />
Browse for folder dialog box.<br />
881<br />
3
3<br />
Project <strong>RAD</strong> <strong>Studio</strong> (Common) 3.2 <strong>RAD</strong> <strong>Studio</strong> Dialogs and Commands<br />
882<br />
Linking options Description<br />
Disable incremental<br />
link (-Gn)<br />
Display time spent on<br />
link (-t)<br />
Suppresses the generation of linker state files, disabling incremental linking. If you use -Gn,<br />
subsequent links take just as long as the first one. Default = False<br />
Include in the linker output the amount of time required to complete the linking. Default = False<br />
Dynamic RTL Controls whether C RTL links statically or dynamically with runtime library (cc3290.dll). Default = True<br />
Full debug information<br />
(-v)<br />
Includes information in the output file needed to debug your application with the C++Builder<br />
integrated debugger or Turbo Debugger.<br />
On the command line this option causes the linker to include debugging information in the executable<br />
file for all object modules that contain debugging information. You can use the -v+ and -v- options to<br />
selectively enable or disable debugging information on a module-by-module basis (but not on the<br />
same command line where you use -v). For example, the following command includes debugging<br />
information for modules mod2 and mod3, but not for mod1 and mod4:<br />
ILINK32 mod1 -v+ mod2 mod3 -v- mod4<br />
Default = False<br />
Generate .drc file (-GD) ILink32 generates Delphi compatible .RC files (drc files). The drc file has the same name as the<br />
executable file and is emitted to the same directory as the executable file. Default = False<br />
Keep output files (-Gk) Tells the linker to keep output files that would otherwise be deleted on errors. The linker has been<br />
changed to delete its output file (EXE/DLL) if there are errors in the link. The old behavior was to<br />
leave these files and not delete them. Default = False<br />
Specify maximum<br />
number of errors (-Enn)<br />
Advanced options Description<br />
Sets the specified number of errors encountered (nn) before the link is aborted. Default = 0<br />
Additional options Enter any additional linker options you want.<br />
Case sensitive linking<br />
(-c)<br />
Clear state before<br />
linking (-C)<br />
The linker differentiates between upper and lowercase characters in public and external symbols.<br />
Normally, this option should be set, since C and C++ are both case-sensitive languages. Default =<br />
True<br />
Deletes the existing incremental linker state files and then recreates these files and continues with<br />
the link. This option allows you to refresh the state files. Default = False<br />
Delay load .DLLs (-d) Specifies DLLs that are to be delay loaded. Delayed loading of DLLs is useful for DLLs that are used<br />
very infrequently by an application, but might have high startup costs. DLLs that have been delay<br />
loaded are not loaded and initialized until an entry point in the DLL is actually called. There is<br />
accompanying RTL support for delayed load DLLs that the user can hook into to handle errors on<br />
loading and to supplant the delayed load system, if so desired. See the description of the pop-up<br />
button, above.<br />
Do image checksum<br />
(-Gz)<br />
Calculates the checksum of the target and places the result in the target’s PE header. This is used for<br />
NT Kernel mode drivers and system DLLs. Default = False<br />
Fast TLS (-Gt) Allocate TLS (thread-local storage) from Windows instead of using the mechanism to share TLS.<br />
Default = False
3.2 <strong>RAD</strong> <strong>Studio</strong> Dialogs and Commands <strong>RAD</strong> <strong>Studio</strong> (Common) Project<br />
File alignment (-Af) Specifies page alignment for code and data within the executable file. The linker uses the file<br />
alignment value when it writes the various objects and sections (such as code and data) to the file.<br />
For example, if you use the default value of 0x200, the linker stores the section of the image on<br />
512-byte boundaries within the executable file.<br />
When using this option, you must specify a file alignment value that is a power of 2, with the smallest<br />
value being 16.<br />
The old style of this option (/A:dd) is still supported for backward compatibility. With this option, the<br />
decimal number dd is multiplied by the power of 2 to calculate the file alignment value.<br />
The command-line version of this option (/Afxxxx) accepts either decimal or hexadecimal numbers as<br />
the file alignment value. The value setting is 512 (0x200).<br />
Default = 0x200<br />
Object alignment (-Ao) The linker uses the object alignment value to determine the virtual addresses of the various objects<br />
and sections (such as code and data) in your application. For example, if you specify an object<br />
alignment value of 8192, the linker aligns the virtual addresses of the sections in the image on<br />
8192-byte (0x2000) boundaries.<br />
When using this option, you must specify an object alignment value that is a power of 2, with the<br />
smallest value being 4096 (0x1000) , the default.<br />
The command-line version of this option (/Ao) accepts either decimal or hexadecimal numbers as the<br />
object alignment value.<br />
Default = 0x1000<br />
Replace resources (-Rr) Add and/or replace resources without stripping away the existing resources. Default = False<br />
Verbose linking (-r) Sets the verbose option for rlink32, and detailed information is emitted during the resource link.<br />
Default = False<br />
General option Description<br />
Default Saves the current settings as the default for each new project.<br />
3.2.10.4.8 List Editor<br />
Project Options various paths<br />
Use this dialog box to edit a list of semicolon-delimited strings.<br />
Note: Not all of the options described below are available for all types of projects.<br />
Item Description<br />
String list Lists the strings currently set in the active build configuration.<br />
Text field Specifies a string to add or replace in the String list. Shows the currently selected string.<br />
[Up Arrow] Moves the selected string up in the list.<br />
[Down Arrow] Moves the selected string down in the list.<br />
Ellipsis Displays the Browse for Folder dialog box. Use this dialog box to specify a path.<br />
Replace Replaces the selected string with the text field content.<br />
Add Adds the string in the text field to the list.<br />
Delete Deletes the selected string.<br />
Delete Invalid Paths Deletes all invalid paths from the string list.<br />
883<br />
3
3<br />
Project <strong>RAD</strong> <strong>Studio</strong> (Common) 3.2 <strong>RAD</strong> <strong>Studio</strong> Dialogs and Commands<br />
Inherited values Lists the strings inherited from All Configurations. You cannot modify this list.<br />
Inherit values from<br />
lower level settings<br />
3.2.10.4.9 Implib<br />
Topics<br />
Causes the active build configuration to inherit the strings specified in All Configurations.<br />
Name Description<br />
Librarian (TLib) ( see page 884) Projects Options TLib<br />
Use this dialog box to set Librarian (TLib) options.<br />
Note: Options marked with an asterisk (*) on the options pages are the default<br />
values.<br />
3.2.10.4.9.1 Librarian (TLib)<br />
884<br />
Projects Options TLib<br />
Use this dialog box to set Librarian (TLib) options.<br />
Note: Options marked with an asterisk (*) on the options pages are the default values.<br />
Build Configuration<br />
options<br />
Description<br />
Build Configuration Displays the name of the current build configuration associated with the options on this page. There<br />
are three default build configurations: Base, Debug, and Release.<br />
Apply Options... Displays the Apply Option Set dialog box to apply the options in a named option set to the current<br />
configuration.<br />
Common items Description<br />
Value from <br />
Indicates the value in the parent build configuration or referenced option set. If you change this value<br />
here, the change will potentially affect the Base configuration (that is, if you click OK on the<br />
Project->Options dialog and subsequently build your project).<br />
Inherit Indicates whether inheritance (from a parent configuration) is on or off for the option. To control<br />
inheritance, click the option, and then open the associated generic list dialog box ( see page 994)<br />
by clicking the that appears. The Inherit values from parent configuration checkbox controls<br />
whether your current build configuration inherits the values listed in the lower box of the generic list<br />
dialog box.<br />
Indicates that this option has secondary options available. To view the secondary options, click the +<br />
sign in front of the option in red.<br />
<br />
Indicates that the value of this option has been changed from the value in the parent configuration or<br />
referenced option set.<br />
Pop-Up Button Appears after you click an option that has a set of available choices (such as True, False). Click to<br />
display and choose the value you want from the available choices.
3.2 <strong>RAD</strong> <strong>Studio</strong> Dialogs and Commands <strong>RAD</strong> <strong>Studio</strong> (Common) Project<br />
Pop-Up Button Appears after you click an option whose value is either of the following:<br />
TLib options Description<br />
Case sensitive library<br />
(/c)<br />
• An ordered list that you enter and then arrange in the desired order, such as a list of defines or<br />
search paths. Clicking invokes the generic ordered list ( see page 994) dialog box.<br />
• A single filename, directory or folder name. Clicking invokes the standard Open file or<br />
Browse for folder dialog box.<br />
Warnings on case sensitive symbols. Default = false<br />
Dynamic RTL Controls whether C RTL links statically or dynamically with runtime library (cc3280.dll). Default = false<br />
Filename for listing file Set the listing file's name. Click the pop-up button, as described above.<br />
Purge Comment<br />
Records (/0)<br />
Set library page size<br />
(/P)<br />
General option Description<br />
Purges comment records. Removes extra records such as line numbers. Default = false<br />
Sets library page size. Default = 0x0010<br />
Default Saves the current settings as the default for each new project.<br />
See Also<br />
TLIB.EXE<br />
3.2.10.4.10 Paths and Defines<br />
Project Options Paths and Defines<br />
Use this dialog box to set project paths and defines.<br />
Build Configuration<br />
options<br />
Description<br />
Build Configuration Displays the active build configuration. Use the drop-down menu to select another build configuration.<br />
Save As... Displays the Save As dialog box to save the current configuration's options to a file that can be<br />
loaded as a named option set.<br />
Load... Displays the Apply Option Set dialog box to apply the options in a named option set to the current<br />
configuration.<br />
Paths options Description<br />
Include path: (-I) Specifies the directories to be searched for include files. This is a set of include paths that are<br />
appended to any tool-specific include paths for the project as a whole. Standard include files are<br />
those you specify in angle brackets () in an #include statement (for example, #include ).<br />
Click [...] to display a dialog allowing you to edit a list of paths. Check the Merge box to act as if the<br />
immediate ancestor's paths are merged into this list, though this list is not actually changed.<br />
885<br />
3
3<br />
Project <strong>RAD</strong> <strong>Studio</strong> (Common) 3.2 <strong>RAD</strong> <strong>Studio</strong> Dialogs and Commands<br />
Library Path: (-L) Specifies the directories the linker searches if there is no explicit path given for an .LIB module in the<br />
compile/link statement.<br />
The Specify Library Search Path uses the following command-line syntax:<br />
/L[;][..]<br />
The linker uses the specified library search path(s) if there is no explicit path given for the .LIB file<br />
and the linker cannot find the library file in the current directory. For example, the command<br />
ILINK32 /Lc:\mylibs;.\libs splash.\common\logo,,,utils logolib<br />
directs the linker to first search the current directory for SPLASH.LIB. If it is not found in he current<br />
directory, the linker then searches for the file in the C:\MYLIBS directory, and then in the .\LIBs<br />
directory. However, notice that the linker does not use the library search paths to find the file<br />
LOGO.LIB because an explicit path was given for this file.<br />
Click [...] to display a dialog to manage a list of paths. Check the Merge box to act as if the immediate<br />
ancestor's paths are merged into this list, though this list is not actually changed.<br />
Intermediate Output: Tells the linker to place intermediate output files in the directory specified. Also tells the compilers<br />
(dcc, bcc, tasm, brcc) where to put their compiled output; these are normally .obj and ..rcs files.<br />
Currently files that qualify for this placement are the linker state files. The .map file and .tds files go to<br />
the same directory as the output image, unless otherwise specified for the .map file.<br />
Click [...] to display a directory selection dialog.<br />
Final Output: Designates the directory where the final output of the build, such as the executable or DLL, is put.<br />
Click [...] to display a directory selection dialog.<br />
BPI/Lib output: (-l) Tells the linker to place bpi/lib output files in the directory specified, if they are generated. Click [...] to<br />
display a directory selection dialog.<br />
Conditional Defines<br />
options<br />
Description<br />
Conditional Defines Defines the specified identifier name to the null string. -Dname=string defines name to string. In this<br />
assignment, string cannot contain spaces or tabs. You can also define multiple #define options on<br />
the command line using either of the following methods: This option applies to the entire project: all<br />
these defines are appended to those for specific compilers.<br />
General option Description<br />
Include multiple definitions after a single -D option by separating each define with a semicolon (;) and<br />
assigning values with an equal sign (=). For example: BCC32.EXE -Dxxx;yyy=1;zzz=NO<br />
MYFILE.C<br />
Include multiple -D options, separating each with a space. For example: BCC32.EXE -Dxxx<br />
-Dyyy=1 -Dzzz=NO MYFILE.C<br />
Click [...] to display a dialog to manage a list of defines.Check the Merge box to act as if the<br />
immediate ancestor's defines are merged into this list, though this list is not actually changed.<br />
Default Saves the current settings as the default for each new project.<br />
3.2.10.4.11 Project Properties<br />
886<br />
Project or Tools Options Project Properties or Environment Options\C++ Options<br />
Use this dialog box to set Project Properties that control certain aspects of how the project is managed in the IDE.<br />
Note that this dialog can be displayed from either Project Options or Tools Options. If options are set in the dialog from<br />
Project Options, they apply only to that project. If options are set in the dialog from Tools Options, they apply to new projects.
3.2 <strong>RAD</strong> <strong>Studio</strong> Dialogs and Commands <strong>RAD</strong> <strong>Studio</strong> (Common) Project<br />
C++ Project<br />
Properties options<br />
Manage include and<br />
library paths<br />
Verify package imports<br />
and libraries<br />
Show header<br />
dependencies in<br />
project manager<br />
Use auto-dependency<br />
checking when<br />
available<br />
Show general<br />
messages<br />
Description<br />
General option Description<br />
If this option is checked, when a user adds files to the project, adds the paths for these files to the<br />
appropriate include path options to ensure the compiler/linker can find the files. If unchecked, does<br />
not update include paths automatically and the user takes responsibility for ensuring includes and<br />
library paths are correct. Default = true<br />
If checked, verifies that all package-related libraries can be found before linking. If a file is not found,<br />
displays a dialog asking the user for the location and update the include paths accordingly. If<br />
unchecked, don't perform this verification. Default = true<br />
If checked, creates and shows a list of all header files on which a C/C++ file depends in the Project<br />
Manager if the information is available. If unchecked, does not generate the list. Default = false<br />
If an object file already exists for a source file, a tool creates a new object file if the modification date<br />
of the source is newer than that of the object file. If this option is checked, the tool builds a new object<br />
file if any of the include files on which a source file depends have a newer modification date than the<br />
object file. If unchecked, the tool does not check all include files. Enabling this option helps guarantee<br />
more accurate builds. Default = true<br />
Show all messages from tools without filtering. Default = false<br />
Default Saves the current settings as the default for each new project.<br />
3.2.10.4.12 tasm32<br />
This section describes dialog boxes used to interact with the Turbo Assembler, TASM32.exe.<br />
Topics<br />
Name Description<br />
Turbo Assembler Options ( see page 887) Project Options Turbo Assembler<br />
Use this dialog box to set Assembler Options.<br />
Turbo Assembler Warnings ( see page 890) Project Options Turbo Assembler Warnings<br />
Use this dialog box to set Assembler Warnings options.<br />
Turbo Assembler Directories and Conditionals ( see page 890) Project Options Turbo Assembler Directories and Conditionals<br />
Use this dialog box to set Assembler Directories and Conditionals options.<br />
3.2.10.4.12.1 Turbo Assembler Options<br />
Project Options Turbo Assembler<br />
Use this dialog box to set Assembler Options.<br />
Build Configuration<br />
options<br />
Description<br />
Build Configuration Displays the name of the current build configuration associated with the options on this page. There<br />
are three default build configurations: Base, Debug, and Release.<br />
Apply Options... Displays the Apply Option Set dialog box to apply the options in a named option set to the current<br />
configuration.<br />
887<br />
3
3<br />
Project <strong>RAD</strong> <strong>Studio</strong> (Common) 3.2 <strong>RAD</strong> <strong>Studio</strong> Dialogs and Commands<br />
888<br />
Common items Description<br />
Value from <br />
Indicates the value in the parent build configuration or referenced option set. If you change this value<br />
here, the change will potentially affect the Base configuration (that is, if you click OK on the<br />
Project->Options dialog and subsequently build your project).<br />
Indicates that there are secondary options available below the option in red print. To view the<br />
secondary options, click the + sign in front of the option in red.<br />
<br />
Indicates that the value of this option has been changed from the value in the parent configuration or<br />
referenced option set.<br />
Pop-Up Button Appears after you click an option that has a set of available choices (such as True, False). Click to<br />
display and choose the value you want from the available choices.<br />
Turbo Assembler<br />
options<br />
Description<br />
Additional switches Enter any additional switches that you want to use with the Turbo Assembler (TASM32.EXE).<br />
Debug info Full (/zi)<br />
Lets you use all the features of the debugger to step through your program and examine or change<br />
data items. This is the default.<br />
Line numbers only (/zd)*<br />
Tells the Turbo Assembler to include line-number records to synchronize source code display and<br />
data type information. This is the default.<br />
None (/zn)<br />
Disables debug information in the object file.<br />
Display source lines (/z) Displays source line with error messages.<br />
Impure code check (/p) Checks for code segment overrides in protected mode. Default = False<br />
Max symbol length<br />
(/mv)<br />
Sets the maximum length of symbols that Tasm can distinguish between. The minimum number<br />
allowed is 12.<br />
Default = 12<br />
Number of passes (/m) Sets the maximum number of assembly passes. This is useful if you want the assembler to remove<br />
NOP instructions that were added because of forward references.<br />
Suppress .obj records<br />
(/q)<br />
Default = 1<br />
Suppresses .obj records not needed for linking. Default = False<br />
Suppress messages (/t) Suppresses messages if successful. Default = False<br />
Symbol table size (/kh) Sets the maximum number of symbols an assembler file (.ASM) can use. The minimum allowable<br />
Hash table capacity is 8,192 bytes. The maximum allowable Hash table capacity is 32,768 bytes.<br />
Default = 8192<br />
Version id (/u) Sets version emulation to specified version number. Default = 0
3.2 <strong>RAD</strong> <strong>Studio</strong> Dialogs and Commands <strong>RAD</strong> <strong>Studio</strong> (Common) Project<br />
Code generation<br />
options<br />
Floating point<br />
instructions<br />
Description<br />
Emulated (/e)*<br />
Enable emulated floating-point instructions. This is the default.<br />
Real (/r)<br />
Enable real floating-point instructions.<br />
Overlay code Standard (no overlays) (/os)*<br />
Creates standard object code without overlays. This is the default.<br />
Standard (TLINK overlays) (/o)<br />
Creates standard object code with TLINK overlays.<br />
Phar Lap fixups (/op)<br />
Creates object code with Phar Lap overlay-compatible fixups.<br />
IBM fixups (/oi)<br />
Segment ordering Alphabetic (/a)<br />
Creates object code with IBM overlay-compatible fixups.<br />
Orders the segments in alphabetic order.<br />
Sequential (/s)*<br />
Symbol case sensitivity Case insensitive (/mu)*<br />
Orders in the segments in the order in which they are encountered. This is the default.<br />
Disables case sensitivity; treats symbol names as case-insensitive. This is the default.<br />
Case sensitive (/ml)<br />
Listing file options Description<br />
Generate a<br />
cross-reference file<br />
Generate<br />
cross-reference in<br />
listing file<br />
Generate expanded<br />
listing<br />
Treats as uppercase all symbols used within the source file.<br />
Globals case sensitive (/mx)<br />
Treats only external and public symbols as case-sensitive.<br />
Generates an .XRF file. Default = False<br />
(/c option) Adds cross-reference information to the symbol table at the end of the listing file. Default =<br />
False<br />
(/la option) Shows all generated code in the listing file. Default = False<br />
Generate listing file (/l option) Generates listing and places it in a file with extension .LST. Default = False<br />
Include false<br />
conditionals in listing file<br />
Suppress symbol<br />
tables in listing file<br />
General option Description<br />
(/x option) Lists the conditional directives that evaluate to false, as well as the statements inside the<br />
conditional block.<br />
(/n option) Disables generation of symbol table information in the listing file.<br />
Default Saves the current settings as the default for each new project.<br />
889<br />
3
3<br />
Project <strong>RAD</strong> <strong>Studio</strong> (Common) 3.2 <strong>RAD</strong> <strong>Studio</strong> Dialogs and Commands<br />
3.2.10.4.12.2 Turbo Assembler Warnings<br />
Project Options Turbo Assembler Warnings<br />
Use this dialog box to set Assembler Warnings options.<br />
Build Configuration<br />
options<br />
Description<br />
Build Configuration Displays the name of the current build configuration associated with the options on this page. There<br />
are three default build configurations: Base, Debug, and Release.<br />
Apply Options... Displays the Apply Option Set dialog box to apply the options in a named option set to the current<br />
configuration.<br />
Common items Description<br />
Value from <br />
Indicates the value in the parent build configuration or referenced option set. If you change this value<br />
here, the change will potentially affect the Base configuration (that is, if you click OK on the<br />
Project->Options dialog and subsequently build your project).<br />
Indicates that this option has secondary options available. To view the secondary options, click the +<br />
sign in front of the option in red.<br />
<br />
Indicates that the value of this option has been changed from the value in the parent configuration or<br />
referenced option set.<br />
Pop-Up Button Appears after you click an option that has specific choices available (such as True, False). Click to<br />
display and choose from the available choices.<br />
Warnings options Description<br />
Disable all warnings<br />
(/w-)<br />
Enable all warnings<br />
(/w+)<br />
Disables all warnings.<br />
Generates all warnings.<br />
Selected warnings Enables only the warnings that are set to True. To disable this option, you must first set all warnings<br />
to False. Default = True<br />
Note: Default is Selected<br />
.<br />
General option Description<br />
Default Saves the current settings as the default for each new project.<br />
3.2.10.4.12.3 Turbo Assembler Directories and Conditionals<br />
890<br />
Project Options Turbo Assembler Directories and Conditionals<br />
Use this dialog box to set Assembler Directories and Conditionals options.
3.2 <strong>RAD</strong> <strong>Studio</strong> Dialogs and Commands <strong>RAD</strong> <strong>Studio</strong> (Common) Project<br />
Build Configuration<br />
options<br />
Description<br />
Build Configuration Displays the name of the current build configuration associated with the options on this page. There<br />
are three default build configurations: Base, Debug, and Release.<br />
Apply Options... Displays the Apply Option Set dialog box to apply the options in a named option set to the current<br />
configuration.<br />
Common items Description<br />
Value from <br />
Indicates the value in the parent build configuration or referenced option set. If you change this value<br />
here, the change will potentially affect the Base configuration (that is, if you click OK on the<br />
Project->Options dialog and subsequently build your project).<br />
Inherit Indicates whether inheritance (from a parent configuration) is on or off for the option. To control<br />
inheritance, click the option, and then open the associated generic list dialog box ( see page 994)<br />
by clicking the that appears. The Inherit values from parent configuration checkbox controls<br />
whether your current build configuration inherits the values listed in the lower box of the generic list<br />
dialog box.<br />
Indicates that this option has secondary options available. To view the secondary options, click the +<br />
sign in front of the option in red.<br />
<br />
Indicates that the value of this option has been changed from the value in the parent configuration or<br />
referenced option set.<br />
Pop-Up Button Appears after you click an option whose value is one of the following:<br />
Directories and<br />
Conditionals option<br />
Define symbols<br />
(name=value) (/d)<br />
Include file search path<br />
(/i)<br />
Jam in assembler<br />
directive (e.g., /jDEAL)<br />
Output directory for .obj<br />
files<br />
• An ordered list of values that you enter and then move into the desired order (such as a list of<br />
defines or directories). Click to invoke the generic ordered list ( see page 994) dialog box.<br />
• A filename, a directory or a folder name. Click to invoke the standard Open file or Browse for<br />
folder dialog box.<br />
Description<br />
General option Description<br />
Specifies a list of defined symbols of the form name=value. .See the description of the pop-up<br />
button, above.<br />
Specifies the drive and/or directories that contain program include files. See the description of the<br />
pop-up button, above.<br />
Defines an assembler startup directive (e.g., jIDEAL). This directive is assembled before the first line<br />
of the source file. See the description of the pop-up button, above.<br />
Default = No directives specified.<br />
Sets the .obj output directory to the specified directory. See the description of the pop-up button,<br />
above.<br />
Default Saves the current settings as the default for each new project.<br />
891<br />
3
3<br />
Project <strong>RAD</strong> <strong>Studio</strong> (Common) 3.2 <strong>RAD</strong> <strong>Studio</strong> Dialogs and Commands<br />
3.2.10.4.13 Unavailable Options<br />
892<br />
Project Options<br />
This topic lists project options that are no longer available in C++Builder 2009. Some of these options are still available by using<br />
the command line switches.<br />
For ease of reference, the unavailable options are listed according to the related utility: C++ Compiler, Resource Compiler.<br />
Pascal Compiler, IDL to C++ Compiler, Linker, Librarian (TLib), and Turbo Assembler.<br />
C++ Compiler:<br />
CodeGuard compile<br />
support<br />
CodeGuard debug<br />
level<br />
C++ Compiler:<br />
Compatibility options<br />
Place no restrictions on<br />
where member pointers<br />
can point (-Vmv)<br />
C++ Compiler: Other<br />
Options<br />
Ignore system header<br />
files while generating<br />
dependency info (-mm)<br />
Console application<br />
(-tC)<br />
C++ Compiler: Target<br />
Setting option<br />
Windows application<br />
(-tW)<br />
Console application<br />
(-tWC)<br />
Description<br />
None *<br />
CodeGuard is off. This is the default.<br />
Level 0 (-vG0)<br />
Enables CodeGuard level 0.<br />
Level 1 (-vG1)<br />
Enables CodeGuard level 1. This turns on the -vGd option.<br />
Level 2 (-vG2)<br />
Enables CodeGuard level 2. This turns on the -vGd and -vGt options.<br />
Level 3 (-vG3)<br />
Enables CodeGuard level 3. This turns on the -vGd, -vGc , and -vGt options.<br />
Description<br />
When this option is enabled, the compiler places no restrictions on where member pointers can point.<br />
Member pointers use the most general (but not always the most efficient) representation.<br />
Description<br />
Ignores system header files while generating dependency information<br />
Description<br />
Target is a Windows application (same as -W)<br />
Target is a console application (same as -WC)
3.2 <strong>RAD</strong> <strong>Studio</strong> Dialogs and Commands <strong>RAD</strong> <strong>Studio</strong> (Common) Project<br />
Dynamic-link library<br />
(-tWD)<br />
32–bit multi-threaded<br />
project (-tWM)<br />
Generate a Unicode<br />
application (-tWU)<br />
C++ Compiler:<br />
Template option<br />
Print out all requested<br />
instantiations, using<br />
C++ syntax (-Jgi)<br />
Resource Compiler:<br />
Other options<br />
Resource (.RC) to<br />
compile<br />
Resource Compiler:<br />
Output Setting<br />
options<br />
Generate a .DLL executable (same as -WD)<br />
The compiler creates a multi-threaded .EXE or .DLL. (The command-line option -WM is supported for<br />
backward compatibility only; it has the same functionality as -tWM.)<br />
This option is not needed if you include a module definition file in your compile and link commands<br />
which specifies the type of 32-bit application you intend to build.<br />
Generates a Unicode application<br />
Description<br />
Prints out all requested instantiations using C++ syntax. Only applicable to the command line<br />
compiler.<br />
Description<br />
Lists resource files to compile. Only applicable to the command line resource compiler.<br />
Description<br />
Output (.RES) file (-fo) Renames the output .RES file. (By default, BRCC32 creates the output .RES file with the same name<br />
as the input .RC file.) Only applicable to the command line resource compiler<br />
Pascal Compiler:<br />
Paths and Defines<br />
options<br />
Object file search paths<br />
(-O)<br />
Resource file search<br />
paths (-R)<br />
Description<br />
Sets the object file search paths to the specified paths.<br />
Sets resource file search paths to the specified paths.<br />
Unit search paths (-U) Sets the unit search paths to the specified paths.<br />
Pascal Compiler: Other<br />
options<br />
Description<br />
Build all units (-B) Builds all units. Only applicable to the command line utility DCC32.exe.<br />
Find error (-F) Finds specified error. Only applicable to the command line utility DCC32.exe.<br />
Make modified units (-M) Makes modified units. Only applicable to the command line utility DCC32.exe.<br />
893<br />
3
3<br />
Project <strong>RAD</strong> <strong>Studio</strong> (Common) 3.2 <strong>RAD</strong> <strong>Studio</strong> Dialogs and Commands<br />
894<br />
Quiet compile (-Q) Performs a quiet compile. Only applicable to the command line utility DCC32.exe.<br />
Export symbols<br />
(-$ObjExportAll On)<br />
Real-type compatibility<br />
(-$REALCOMPATIBILITY<br />
ON)<br />
Pascal Compiler:<br />
Linker EXE and DLL<br />
Output options<br />
Exports symbols.<br />
Enables real-type compatibility.<br />
Description<br />
Console target (-CC) Outputs to console target. Only applicable to the command line utility DCC32.exe.<br />
GUI target (-CG)* Outputs to GUI target. Only applicable to the command line utility DCC32.exe.<br />
IDL to C++ Compiler Description<br />
General The IDL to C++ Compiler is no longer in the product.<br />
Linker: Linking<br />
Options<br />
Description<br />
Suppress banner (-q) Suppresses the banner.<br />
Linker: Output<br />
Settings options<br />
Description<br />
Exe file The name you want given to the executable file ( .EXE, or .DLL). If you don't specify an executable<br />
file name, ILINK32 derives the name of the executable by appending .EXE or .DLL to the first object<br />
file name listed. (The linker assumes or appends an .EXE extensions for executable files if no<br />
extension is present. It also assumes or appends a .DLL extension for dynamic link libraries if no<br />
extension is present.)<br />
Map file Is the name you want given to the map file. If you don't specify a name, the map file name is given<br />
the same as exefile (but with the .MAP extension). (The linker appends a .MAP extensions if no<br />
extension is present.)<br />
Linker: Application<br />
Type option<br />
32–bit Windows<br />
application (-aa)<br />
Windows device driver<br />
(-ad)<br />
Console application<br />
(-ap)<br />
Description<br />
Generates a protected-mode executable that runs using the 32-bit Windows API.<br />
The application type is set to NATIVE, and the image checksum is calculated and set.<br />
Generates a 32-bit protected-mode executable file that runs in console mode.
3.2 <strong>RAD</strong> <strong>Studio</strong> Dialogs and Commands <strong>RAD</strong> <strong>Studio</strong> (Common) Project<br />
Linker: Input Setting<br />
option<br />
Description<br />
Object files The .OBJ files you want linked. Specify the path if the files aren't in the current directory. (The linker<br />
appends an .OBJ extensions if no extension is present.)<br />
Library files The library files you want included at link time. Do not use commas to separate the libraries listed. If a<br />
file is not in the current directory or the search path then you must include the path in the link<br />
statement. (The linker appends a .LIB extension if no extension is present.)<br />
The order in which you list the libraries is very important; be sure to use the order defined in this list:<br />
1. Code Guard libraries (if needed)<br />
2. List any of your own user libraries, noting that if a function is defined more than once, the linker<br />
uses the first definition encountered<br />
3. IMPORT32.LIB (if you’re creating an executable that uses the Windows API)<br />
4. Math libraries<br />
5. Runtime libraries<br />
Resource files A list of .RES files (compiled resource files) to bind to the executable. (The linker appends an .RES<br />
extension if no extension is present.)<br />
Def file The module definition file for a Windows executable. If you don't specify a module definition (.DEF)<br />
file and you have used the /Twe or /Twd option, the linker creates an application based on default<br />
settings. (The linker appends a .DEF extension if no extension is present.)<br />
Linker: Packages<br />
option<br />
Package base name<br />
(-GB)<br />
Description<br />
Assigns a base name for the package<br />
Static package (-GI) Generates a static package<br />
Design time only<br />
package (-Gpd)<br />
Runtime only package<br />
(-Gpr)<br />
Linker: Paths and<br />
Defines option<br />
Specify object search<br />
paths (-j)<br />
Generates a design-time-only package. (If neither /Gpr nor /Gpd is used, the resulting package works<br />
at both design time and runtime.)<br />
Generates a runtime-only package. (If neither /Gpr nor /Gpd is used, the resulting package works at<br />
both design time and runtime.)<br />
Description<br />
Specifies the directories the linker will search if there is no explicit path given for an object module in<br />
the compile/link statement.<br />
The Specify Object Search Path uses the following command-line syntax:<br />
\j[;][..]<br />
The linker uses the specified object search path(s) if there is no explicit path given for the object file<br />
and the linker cannot find the object file in the current directory. For example, the command<br />
ILINK32 /jc:\myobjs;.\objs splash.\common\logo,,,utils logolib<br />
directs the linker to first search the current directory for SPLASH.OBJ. If it is not found in he current<br />
directory, the linker then searches for the file in the C:\MYOBJS directory, and then in the .\OBJs<br />
directory. However, notice that the linker does not use the object search paths to find the file<br />
LOGO.OBJ because an explicit path was given for this file<br />
895<br />
3
3<br />
Project <strong>RAD</strong> <strong>Studio</strong> (Common) 3.2 <strong>RAD</strong> <strong>Studio</strong> Dialogs and Commands<br />
896<br />
Linker: PE FiIe<br />
options<br />
Specify image base<br />
address (preserve<br />
relocation table) (-b)<br />
Linker: Windows<br />
Application Type<br />
options<br />
Windows Dynamic-link<br />
Library (-Tpd)<br />
Windows Executable<br />
(-Tpe)<br />
C++ Builder Package<br />
(-Tpp)<br />
Librarian: Other<br />
options<br />
Create extended<br />
directory (/E)<br />
Description<br />
Specifies an image base address for your executable or DLL. The load address of the first object in<br />
the application or library is set to the number you specify, if possible, and all successive objects are<br />
aligned on 64K linear address boundaries; internal fixups are ignored. However, if the module cannot<br />
be loaded using the specified address, the operating system reverts to its default setting and applies<br />
internal fixups.<br />
Description<br />
The linker generates a 32-bit protected-mode Windows .DLL file.<br />
The linker generates a 32-bit protected-mode Windows .EXE file.<br />
The linker generates a package. This switch is included automatically in package makefiles.<br />
Description<br />
Force imports (-f) Force imports by name<br />
Ignore WEP (-i) Ignores WEP<br />
Remove module<br />
extentions (-o)<br />
No warnings (-w) No warnings<br />
Librarian: Input<br />
Setting option<br />
Creates an extended directory. Default = False<br />
Removes module extensions<br />
Description<br />
Sourcefile name Assigns a name to the sourcefile<br />
Librarian: Output<br />
Setting option<br />
Description<br />
Library name Assigns a name to the library<br />
Turbo Assembler:<br />
Output Setting<br />
options<br />
Description<br />
Output object filename Assigns a filename for the output object file
3.2 <strong>RAD</strong> <strong>Studio</strong> Dialogs and Commands <strong>RAD</strong> <strong>Studio</strong> (Common) Project<br />
Listing file filename Assigns a filename for the listing file<br />
Cross-reference file<br />
filename<br />
3.2.10.4.14 Build Order<br />
Project Options Build Order<br />
Assigns a filename for the cross-reference file<br />
Use this dialog box to control the build order for C++ projects.<br />
Select individual files or groups of files and drag them up or down in the build order for each compiler. You cannot change the<br />
order in which the various file types are compiled (first are .RIDL files, followed by .PAS files, .CPP files, .ASM files, and .RC<br />
files).<br />
Build order options Description<br />
Name Lists the names of files that are to be compiled by each compiler (such as Turbo Assembler,<br />
Resource Compiler and C++ Compiler).<br />
Path Specifies the path to the file.<br />
3.2.10.4.15 Directories and Conditionals<br />
Project Options Directories and Conditionals<br />
Use this page to set paths to your directories and conditional defines. The settings on this page affect all the tools on the<br />
Project Options dialog, such as compilers and linkers.<br />
Build Configuration<br />
options<br />
Description<br />
Build Configuration Displays the name of the current build configuration associated with the options on this page. There<br />
are three default build configurations: Base, Debug, and Release.<br />
Apply Options... Displays the Apply Option Set dialog box to apply the options in a named option set to the current<br />
configuration.<br />
Common items Description<br />
Value from <br />
Indicates the value in the parent build configuration or referenced option set. If you change this value<br />
here, the change will potentially affect the Base configuration (that is, if you click OK on the<br />
Project->Options dialog and subsequently build your project).<br />
Inherit Indicates whether inheritance (from a parent configuration) is on or off for the option. To control<br />
inheritance, click the option, and then open the associated generic list dialog box ( see page 994)<br />
by clicking the that appears. The Inherit values from parent configuration checkbox controls<br />
whether your current build configuration inherits the values listed in the lower box of the generic list<br />
dialog box.<br />
<br />
Indicates that the value of this option has been changed from the value in the parent configuration or<br />
referenced option set.<br />
Indicates that there are secondary options available below the option in red print. To view the<br />
secondary options, click the + sign in front of the option in red.<br />
897<br />
3
3<br />
Project <strong>RAD</strong> <strong>Studio</strong> (Common) 3.2 <strong>RAD</strong> <strong>Studio</strong> Dialogs and Commands<br />
898<br />
Pop-Up Button Appears after you click an option whose value is either of the following:<br />
Item Description<br />
• An ordered list that you enter and then arrange in the desired order, such as a list of defines or<br />
search paths. Clicking invokes the generic ordered list ( see page 994) dialog box.<br />
• A single filename, directory or folder name. Clicking invokes the standard Open file or<br />
Browse for folder dialog box.<br />
BPI/Lib output: (-l) Tells the linker to place bpi/lib output files in the directory specified, if they are generated. See the<br />
description of the pop-up button, above.<br />
Conditional Defines Enter symbols that are referenced in conditional compiler directives. Use semicolons to separate<br />
multiple symbols. See the description of the pop-up button, above.<br />
Final output directory Designates the directory where the final output of the build (such as the executable, OCX or DLL) is<br />
to be put. See the description of the pop-up button, above.<br />
Include path: (-I) Specifies the directories to be searched for include files. This is a set of include paths that are<br />
appended to any tool-specific include paths for the project as a whole. Standard include files are<br />
those you specify in angle brackets () in an #include statement (for example, #include ).<br />
See the description of the pop-up button, above.<br />
Intermediate output: Tells the linker to place intermediate output files in the directory specified. Also tells the compilers<br />
(dcc, bcc, tasm, brcc) where to put their compiled output; these are normally .obj and ..rcs files.<br />
Currently files that qualify for this placement are the linker state files. The .map file and .tds files go to<br />
the same directory as the output image, unless otherwise specified for the .map file. See the<br />
description of the pop-up button, above.<br />
Library path: (-L) Specifies the directories the linker searches if there is no explicit path given for an .LIB module in the<br />
compile/link statement.<br />
Show general<br />
messages<br />
The Library Path option uses the following command-line syntax:<br />
/L[;][..]<br />
The linker uses the specified library search path(s) if there is no explicit path given for the .LIB file<br />
and the linker cannot find the library file in the current directory. For example, the command<br />
ILINK32 /Lc:\mylibs;.\libs splash.\common\logo,,,utils logolib<br />
directs the linker to first search the current directory for SPLASH.LIB. If it is not found in he current<br />
directory, the linker then searches for the file in the C:\MYLIBS directory, and then in the .\LIBs<br />
directory. However, notice that the linker does not use the library search paths to find the file<br />
LOGO.LIB because an explicit path was given for this file.<br />
See the description of the pop-up button, above.<br />
Displays all output from the compiler and associated tools. After you select this option, click the<br />
down-arrow to select an available option (True, False).<br />
_TCHAR maps to Controls the floating definition of _TCHAR. The choices are wchar_t and char. See the description of<br />
the pop-up button, above.<br />
Before you can set this option to wchar_t, your project must have an entry point called "_tmain" or<br />
"_tWinMain". New projects (created with <strong>RAD</strong> <strong>Studio</strong>) have these entry points by default, but<br />
imported projects might need to have these entry points added by hand.<br />
Selecting wchar_t does the following:<br />
• Sets the UNICODE and _UNICODE defines.<br />
• Instructs the linker to use a library of wide versions.<br />
• Instructs standard library and Windows API functions to float to their wide definitions.<br />
If you choose char, _TCHAR does not float to a wide definition. See Floating Functions.
3.2 <strong>RAD</strong> <strong>Studio</strong> Dialogs and Commands <strong>RAD</strong> <strong>Studio</strong> (Common) Project<br />
Default Saves the current settings as the default for each new project.<br />
See Also<br />
TCHAR Mapping<br />
Floating Functions<br />
Unicode in <strong>RAD</strong> <strong>Studio</strong> ( see page 10)<br />
Enabling Unicode in Your Applications ( see page 119)<br />
3.2.10.5 Change Package<br />
Adds required units to your package. This dialog box appears when the Package Editor tries to compile a package and detects<br />
that the package cannot be built, or is incompatible with another package currently loaded by the IDE. This occurs because the<br />
package uses one or more units that are found in another package.<br />
Item Description<br />
View Details Displays a list of the units that are required to build the package.<br />
OK Adds the missing package(s) to the requires clause of the package you are editing.<br />
Cancel Leaves the package you are editing as is.<br />
Note: If you click Cancel<br />
and do not apply the changes, errors may occur when the package is loaded.<br />
3.2.10.6 Project Dependencies<br />
Project Dependencies<br />
Creates project dependencies within a project group. From the list, choose the projects to build before building the selected<br />
project.<br />
Item Description<br />
Project Name Displays the projects in the project group except for the selected project.<br />
Path Displays the location of the project file.<br />
3.2.10.7 Add Languages<br />
Project Languages Add Language<br />
Adds one or more language resource DLLs to a project. Follow the instructions on each wizard page.<br />
See Also<br />
Localizing Applications ( see page 27)<br />
Adding Languages to a Project ( see page 184)<br />
899<br />
3
3<br />
Project <strong>RAD</strong> <strong>Studio</strong> (Common) 3.2 <strong>RAD</strong> <strong>Studio</strong> Dialogs and Commands<br />
3.2.10.8 Remove Language<br />
Project Languages Remove Language<br />
Removes one or more languages from the project. Follow the instructions on each wizard page.<br />
See Also<br />
Localizing Applications ( see page 27)<br />
Adding Languages to a Project ( see page 184)<br />
3.2.10.9 Set Active Language<br />
Project Languages Set Active Language<br />
Determines the language module that loads when you run your application in the IDE. Before changing the active language,<br />
make sure you have recompiled the resource dll for the language you want to use.<br />
Select the desired language and click Finish.<br />
See Also<br />
Localizing Applications ( see page 27)<br />
Adding Languages to a Project ( see page 184)<br />
3.2.10.10 New Category Name<br />
Tools Repository Edit button New Category button<br />
Use this dialog box to assign a name to a new category in the Object Repository.<br />
Item Description<br />
New Category Name Specifies the name for the new category being added to the Object Repository.<br />
3.2.10.11 Information<br />
900<br />
Project Information<br />
Views the program compilation information and compilation status for your project.<br />
Item Description<br />
Source compiled Displays total number of lines compiled.<br />
Code size Displays total size of the executable or assembly without debug information.<br />
Data size Displays memory needed to store the global variables.<br />
Initial stack size Displays memory needed to store the local variables.<br />
File size Displays size of final output file.<br />
Status Displays whether your last compile succeeded or failed.
3.2 <strong>RAD</strong> <strong>Studio</strong> Dialogs and Commands <strong>RAD</strong> <strong>Studio</strong> (Common) Project<br />
3.2.10.12 Project Page Options<br />
Project Project Page Options<br />
Specifies an HTML file in your project as the Project Page for recording a description of the project, and various other notes and<br />
information. This page is automatically displayed in the IDE when you open the project.<br />
Item Description<br />
Name Specifies the name of the Project Page. The drop down list shows all HTML files in your project.<br />
Resource Folder Specifies the folder for additional HTML files or images files referenced by the Project Page.<br />
3.2.10.13 Remove from Project<br />
Project Remove from Project<br />
Removes one or more files from the current project.<br />
Item Description<br />
File list Select the file that you want to remove. To select multiple files, press the CTRL key while selecting<br />
the files.<br />
Note: If you attempt to remove a file that has been modified during the current edit session, you will be prompted to save your<br />
changes. If you have not modified the file, it is removed without a confirmation prompt.<br />
Warning: Remove the file from your project before deleting the file from disk so that the product can update the project file<br />
accordingly.<br />
3.2.10.14 Select Icon<br />
Selects a bitmap to represent your template in the New Items dialog box.<br />
You can use a bitmap of any size, but it will be cropped to 60 x 40 pixels.<br />
3.2.10.15 Web Deploy Options<br />
Project Web Deploy Options<br />
Configures a finished ActiveX control or ActiveForm for deployment to a Windows Web server.<br />
Tip: Set these options before you compile the ActiveX project and deploy it by choosing Project->Web Deploy.<br />
Project Page<br />
Use this page to specify file locations, a URL, and CAB file compression and version information.<br />
901<br />
3
3<br />
Project <strong>RAD</strong> <strong>Studio</strong> (Common) 3.2 <strong>RAD</strong> <strong>Studio</strong> Dialogs and Commands<br />
Item Description<br />
Target Dir Specifies the location of the ActiveX library file as a path on the Web server. This can be a standard<br />
path name or a UNC path. Click the Browse button to navigate to a desired directory, for example,<br />
C:\INETPUB\wwwroot.<br />
Target URL Specifies the URL for the ActiveX library file. See your Web server documentation for information on<br />
how it specifies URLs, for example, http://mymachine.borland.com/.<br />
HTML Dir Specifies the location where the HTML file that contains a reference to the ActiveX control should be<br />
generated. This can be a standard path name or a UNC path. Click the Browse button to navigate to<br />
the desired directory, for example, C:\INETPUB\wwwroot.<br />
Use CAB file<br />
compression<br />
Include file version<br />
number<br />
Auto increment release<br />
number<br />
Deploy required<br />
packages<br />
Compresses the ActiveX library and all required packages and additional files that do not specify<br />
otherwise. Cabinet compression stores files in a file library, which can decrease download time by up<br />
to 70 percent.<br />
Includes the version information specified on the VersionInfo page of the Project Options dialog<br />
box.<br />
Automatically increments the project’s release number every time you choose Project Web Deploy.<br />
This updates the value on the VersionInfo page of the Project Options dialog box.<br />
Deploys all packages listed on the Packages page along with the project.<br />
Deploy additional files Deploys all files listed on the Additional Files page along with the project.<br />
Packages Page<br />
Use this page to indicate which packages must be deployed with your project and how they should be deployed. Each package<br />
can specify its own options, overriding the defaults on the Project page. Packages that ship with this product are code signed<br />
with the CodeGear signature.<br />
Note: You must check Deploy required packages<br />
on the Project page to include these files. Otherwise, these packages are not deployed and you will not be able to select<br />
packages in the packages list.<br />
Item Description<br />
Packages used by this<br />
project<br />
Compress in a<br />
separate CAB<br />
Compress in project<br />
CAB<br />
Lists the packages that are required by your ActiveX library project. Select a package in this list to<br />
modify its options.<br />
Creates a separate .cab file for the package.<br />
Includes the package in the project .cab file.<br />
Use file VersionInfo If the package includes a VersionInfo resource, the version information in that resource is added to<br />
the .inf file for the project.<br />
Target URL Specifies the URL for the package file. If this is blank, the Web browser assumes the file already<br />
exists on the client machine. If the client does not have the package, the download of the ActiveX<br />
library fails.<br />
Target directory Specifies the directory where the package should be written on the server. This can be a standard<br />
path name or a UNC path. If this is blank, it indicates that the file already exists and should not be<br />
overwritten.<br />
Additional Files Page<br />
902<br />
Use this page to indicate files other than packages that must be deployed with your project and how they should be deployed.<br />
You can use this page to add files or to specify the options for any file, overriding the defaults on the Project page.
3.2 <strong>RAD</strong> <strong>Studio</strong> Dialogs and Commands <strong>RAD</strong> <strong>Studio</strong> (Common) Project<br />
Note: You must check Deploy additional files<br />
on the Project page to include these files. Otherwise, these files are not deployed, and you will not be able to add or select files<br />
in the files list.<br />
Item Description<br />
Files associated with<br />
project<br />
Compress in a<br />
separate CAB<br />
Compress in project<br />
CAB<br />
Lists the files (other than packages) that are required by your ActiveX library project. You can add<br />
files to the list by clicking the Add button. You can remove the selected file by clicking the Remove<br />
button. Select a file to modify its options.<br />
Creates a separate .cab file for the package.<br />
Includes the package in the project .cab file.<br />
Use file VersionInfo If the package includes a VersionInfo resource, the version information in that resource is added to<br />
the .inf file for the project.<br />
Target URL Specifies the URL for the package file. If this is blank, the Web browser assumes the file already<br />
exists on the client machine. If the client does not have the package, the download of the ActiveX<br />
library fails.<br />
Target directory Specifies the directory where the package should be written on the server. This can be a standard<br />
path name or a UNC path. If this is blank, it indicates that the file already exists and should not be<br />
overwritten.<br />
3.2.10.16 Build All Projects<br />
Project Build All Projects<br />
Compiles all of the source code in the current project group, regardless of whether any source code has changed. Building is<br />
useful when you are unsure which files have changed, or if you have changed project or compiler options.<br />
See Also<br />
Project Manager ( see page 1038)<br />
Compiling ( see page 3)<br />
3.2.10.17 Build Project<br />
Project Build Project<br />
Rebuilds all files in your current project regardless of whether they have changed. Building is useful when you are unsure which<br />
files have changed, or if you have changed project or compiler options.<br />
See Also<br />
Project Manager ( see page 1038)<br />
Compiling ( see page 3)<br />
3.2.10.18 Compile and Make All Projects<br />
Project Compile<br />
903<br />
3
3<br />
Project <strong>RAD</strong> <strong>Studio</strong> (Common) 3.2 <strong>RAD</strong> <strong>Studio</strong> Dialogs and Commands<br />
Project Make All Projects<br />
Compile (for Delphi) and Make (for C++ ) compiles only those files that have changed since the last build, as well as any files<br />
that depend on them. Compiling or making does not execute the application (see Run Run).<br />
See Also<br />
Project Manager ( see page 1038)<br />
Compiling ( see page 3)<br />
3.2.10.19 Add to Project<br />
Project Add to Project<br />
Adds another source file to an already open project.<br />
Item Description<br />
Look in Specifies the location where you want to locate a file or folder.<br />
Files Displays the files in the current directory that match the wildcards in File name or the file type in Files<br />
Of Type. You can display a list of files (default) or you can show details for each file.<br />
File name Displays a default name for the file you want to add.<br />
File of type Displays the files of the specified type. Only those files in the current directory that are of the<br />
specified type appear in the Files list box.<br />
Open Click Open to add the file or open a folder.<br />
Tip: Press F1<br />
in any list box or column to display tooltips with more information.<br />
See Also<br />
Project Manager ( see page 1038)<br />
3.2.10.20 Add New Project<br />
Project Add New Project<br />
Adds new projects via the New Items dialog box .<br />
See Also<br />
Project Manager ( see page 1038)<br />
New Items ( see page 784)<br />
3.2.10.21 Clean Package<br />
904<br />
Project Clean Package<br />
Removes previously compiled files and leaves behind only the source files needed to build the project. Specifically , it cleans out<br />
any .dcu's, .bpl's, etc., that were generated.
3.2 <strong>RAD</strong> <strong>Studio</strong> Dialogs and Commands <strong>RAD</strong> <strong>Studio</strong> (Common) Project<br />
3.2.10.22 Default Options<br />
Project Default Options<br />
Opens the default Project Options dialog box for the specified project type: C++Builder or Delphi for Win32. This option is only<br />
available when there is not an open project.<br />
After the Project Options dialog opens help is available from each page of the dialog. Click Help or press F1.<br />
See Also<br />
Setting Project Options ( see page 177)<br />
Setting IDE<br />
Project Options ( see page 831)<br />
3.2.10.23 Options<br />
Project Options<br />
Opens the Project Options dialog that manages application and compiler options for your project. Making changes to your<br />
project only affects the current project. However, you can also save your selections as the default settings for new projects.<br />
See Also<br />
Setting Project Options ( see page 177)<br />
Build Configurations Overview (Delphi)<br />
Build Configurations Overview (C++) ( see page 6)<br />
Named Option Sets Overview ( see page 7)<br />
3.2.10.24 Syntax Check for Project<br />
Project Syntax Check for Project<br />
Checks the active project for incorrect symbols. This is an efficient way to check and see if a large project will build correctly prior<br />
to compiling. Errors are reported in the Compiling dialog with details shown in the Messages pane.<br />
3.2.10.25 Update Localized Projects<br />
Project Languages Update Localized Projects<br />
Updates resource modules. When you add an additional resource, such as a button on a form, you must update your resource<br />
modules to reflect your changes. Build and save your project before you update the resources.<br />
3.2.10.26 View Source<br />
Project View Source<br />
Shows the source of the project file that manages the running of the application. Dephi show a .dpr file. C++ shows .cpp file.<br />
905<br />
3
3<br />
Propeditors <strong>RAD</strong> <strong>Studio</strong> (Common) 3.2 <strong>RAD</strong> <strong>Studio</strong> Dialogs and Commands<br />
3.2.10.27 Resources<br />
Project Resources<br />
Allows you to add Windows resources such as fonts, cursors, bitmaps, and other graphics to a project. You can assign resource<br />
identifiers and resource types to each item in this dialog. Once the resources are added, they are automatically compiled and<br />
linked into the application. Resource files include files with the following file extensions: .bmp, .cur, .fnt, .fon, .gif,<br />
.ico, .jfif, .jpe, .jpeg, .jpg, .png, .ttf.<br />
Item Description<br />
File name Lists the filenames of resources already added to the project.<br />
Type Displays the type for each resource. The data types include Bitmap and RCData.<br />
Identifier Displays the identifier for each resource file. When you add resources on this dialog box, a default<br />
Identifier name is assigned. You can assign a different Identifier for a resource by using the Resource<br />
Identifier text entry field.<br />
Resource Identifier Displays the Identifier associated with the selected File name. To assign a different Identifier of your<br />
choice, replace the displayed name with an Identifier of your choice.<br />
Resource Type Displays the Resource Type (such as RCData or Bitmap) for the selected File name. You can select<br />
a different resource type from the drop-down list.<br />
Add Click the Add button to display the standard Open file dialog box. Navigate to a resource file that you<br />
want to add to your project, select the file, and click Open.<br />
Remove Deletes the selected resource file from your project.<br />
See Also<br />
Project Manager ( see page 1038)<br />
3.2.11 Propeditors<br />
Topics<br />
906<br />
Name Description<br />
Delete Templates ( see page 911) Menu Designer context menu Delete Templates<br />
Use this dialog box to remove predefined templates from the list in the Insert<br />
Template dialog.<br />
Insert Template ( see page 911) Menu Designer context menu Insert From Template<br />
Use this dialog box to add a menu using a predefined template.<br />
Select Menu ( see page 912) Menu Designer context menu Select Menu<br />
Use this dialog box to select from a list of menus associated with the form whose<br />
menu is currently open in the Menu Designer.
3.2 <strong>RAD</strong> <strong>Studio</strong> Dialogs and Commands <strong>RAD</strong> <strong>Studio</strong> (Common) Propeditors<br />
Browse dialog box ( see page 912)<br />
• Insert Object dialog box Browse (when Create From<br />
File is selected)<br />
• Change Icon dialog box Browse<br />
The Browse dialog box has multiple uses, depending on<br />
where you opened it:<br />
• To load an existing file into an OLE container. The file you<br />
select must be associated with an application that can be<br />
used as an OLE server.<br />
• To select an icon to represent an OLE object on the form.<br />
Change Icon dialog box ( see page 912) Use the Change Icon dialog box to specify an icon and a label for the object you<br />
are placing on the form.<br />
To open the Change Icon dialog box:<br />
1. On the Insert Object dialog box, check Display As Icon.<br />
2. Click Change Icon.<br />
Color editor ( see page 913) Use the Color editor to specify or define a color for the selected component.<br />
Changes you make using the Color editor are reflected in the Color property for a<br />
component.<br />
To open the Color editor:<br />
1. Select any component or the form.<br />
2. Double-click the Value column for the Color property or<br />
one of the other properties that use the Color editor.<br />
DDE Info dialog box ( see page 914) Use the DDE Info dialog box to specify, at design time, a DDE server application<br />
and a topic for a DDE conversation.<br />
To open the DDE Info dialog box:<br />
1. Place a DDEClientConv component on the form.<br />
2. With the component selected, do one of the following:<br />
• Click the ellipsis button in the Value column for the<br />
DdeService property or DdeTopic property.<br />
• Double-click the Value column for the DdeService<br />
property or DdeTopic property.<br />
Filter editor ( see page 914) Use the Filter editor to define filters for the OpenDialog component and the<br />
SaveDialog component. These common dialog boxes use the value of Filters in<br />
the List Files Of Type combo box to display certain files in the Files list box.<br />
Use the Filter editor to edit the Filter property.<br />
To open the Filter editor:<br />
1. Place an OpenDialog component or SaveDialog<br />
component on the form.<br />
2. With that component selected, do one of the following:<br />
• Click the ellipsis button in the Value column for the Filters<br />
property.<br />
• Double-click the Value column for the Filters property.<br />
Font editor ( see page 915) Use the Font editor to specify, at design time, a font and other font attributes for<br />
the selected component or form. Changes you make using the Font editor are<br />
reflected in the Font property for a component.<br />
Action Manager editor ( see page 916) Use the Action Manager editor at design time to add actions to ActionBands<br />
menus and toolbars through a TActionManager component.<br />
To display the Action Manager editor, select the TActionManager object and<br />
double-click the component or right-click and select Customize.<br />
Action List editor ( see page 917) Use the Action List editor at design time to add actions to a TActionList<br />
component.<br />
907<br />
3
3<br />
Propeditors <strong>RAD</strong> <strong>Studio</strong> (Common) 3.2 <strong>RAD</strong> <strong>Studio</strong> Dialogs and Commands<br />
908<br />
Add Page dialog box ( see page 918) Use the Add Page dialog box to add notebook pages to either the Notebook<br />
component or the TabbedNotebook component.<br />
To open this dialog box, in the Notebook editor, click Add.<br />
Collection Editor ( see page 918) The Collection Editor is used to edit the items maintained by a collection object. A<br />
collection object is a descendant of TCollection. The Collection Editor displays<br />
information about the items in the collection, and allows you to add, remove, or<br />
rearrange the individual items. For some collections, additional buttons are<br />
provided to allow other manipulations of the list.<br />
The items displayed in the list window of the Collection Editor can be selected<br />
using the mouse. Once an item is selected, its properties and events can be set<br />
using the Object Inspector.<br />
Edit Page dialog box ( see page 920) Use the Edit Page dialog box to edit existing notebook pages from either the<br />
Notebook component or the TabbedNotebook component.<br />
To open this dialog box, in the Notebook editor, click Edit.<br />
IconView Items editor ( see page 920) Use the IconView Items editor at design time to add or delete the items displayed<br />
in an iconview component. You can add or delete new items, and you can set the<br />
caption and image index for each item using the IconView Items editor.<br />
Image List Editor ( see page 921) Use the ImageList Editor at design time to add bitmaps and icons to a TImageList<br />
component.<br />
While working in the image list editor, you can click Apply to save your current<br />
work without exiting the editor, or click OK to save your changes and exit the<br />
dialog. Using the Apply button is especially useful because once you exit the<br />
dialog, you can't make any more changes to the existing images.<br />
To display the ImageList editor select the TImageList object and double-click the<br />
component or right-click and select ImageList Editor.<br />
ListView Items Editor ( see page 922) Use the ListView Items editor at design time to add or delete the items displayed<br />
in a listview component. You can add or delete new items and sub-items, and<br />
you can set the caption and image index for each item in the ListView Items<br />
editor.<br />
To display the ListView Items editor, select the TListView object and double-click<br />
the Items property value in the Object Inspector.<br />
New Standard Action Classes dialog box ( see page 923) Use the New Standard Action Classes dialog box to add a predefined action to<br />
your action list. Standard actions perform common tasks such as navigating<br />
datasets, managing the windows in an MDI application, or working with the<br />
Windows clipboard. Each standard action performs a specific function when<br />
invoked, and enables or disables any linked controls as appropriate.<br />
Choose the action you want to add from the list and click OK. For a description of<br />
each predefined action class, see Predefined Action Classes.<br />
String List editor ( see page 923) Use the String List editor at design time to add, edit, load, and save strings into<br />
any property that has been declared as TStrings.<br />
To open the String List editor:<br />
1. Place a component that uses a string list on the form.<br />
2. With that component selected, do one of the following:<br />
• Click the ellipsis in the Value column for any property that<br />
has been declared as TStrings, such as the Items<br />
property of the ComboBox property.<br />
• Double-click the word (TStrings) in the Value column for<br />
any property that has been declared as TStrings.<br />
Note: If the property is a value list,... more ( see page<br />
923)<br />
TreeView Items Editor ( see page 924) Use the TreeView Items editor at design time to add items to a tree view<br />
component, delete items from a tree view component, or load images from disk<br />
into a tree view component. You can specify the text associated with individual<br />
tree view items, and set the image index, selected index, and state index for<br />
items.<br />
To display the TreeView Items editor, select the TTreeView object and<br />
double-click the Items property value in the Object Inspector.
3.2 <strong>RAD</strong> <strong>Studio</strong> Dialogs and Commands <strong>RAD</strong> <strong>Studio</strong> (Common) Propeditors<br />
Value List editor ( see page 925) Use the Value List editor at design time to add, edit, load, and save name-value<br />
pairs into any property that has been declared as TStrings.<br />
To open the Value List editor:<br />
1. Place a component that uses a string list on the form.<br />
2. With that component selected, do one of the following:<br />
• Click the ellipsis in the Value column for any property that<br />
has been declared as TStrings.<br />
• Double-click the word (TStrings) in the Value column for<br />
any property that has been declared as TStrings.<br />
To add items to the value list, type the name of the item in<br />
the Key... more ( see page 925)<br />
Input Mask editor ( see page 925) Use the Input Mask editor to define an edit box that limits the user to a specific<br />
format and accepts only valid characters. For example, in a data entry field for<br />
telephone numbers you might define an edit box that accepts only numeric input.<br />
If a user then tries to enter a letter in this edit box, your application will not accept<br />
it.<br />
Use the Input Mask editor to edit the EditMask property of the MaskEdit<br />
component.<br />
Insert Object dialog box ( see page 926) Use the Insert Object dialog box at design time to insert an OLE object into an<br />
OleContainer component. The OleContainer component enables you to create<br />
applications that can share data with an OLE server application. After you insert<br />
an OLE server object in your application, you can double-click the OleContainer<br />
component to start the server application.<br />
Select whether or not you want to create a new file using the associated OLE<br />
server or use an existing file. If you use an existing file, it must be associated with<br />
an application that can act as an OLE server.<br />
Loading an image at design time ( see page 927) Use the Picture Editor to load images onto any of several graphic-compatible<br />
components and to specify an image to represent a form when it is minimized at<br />
runtime.<br />
Each graphic-compatible component has a property that uses the Picture Editor.<br />
To load an image at design time:<br />
1. Add a graphic-compatible component (such as TImage) to<br />
your form.<br />
2. To automatically resize the component so that it fits the<br />
graphic, set the component's AutoSize property to true<br />
before you load the graphic.<br />
3. In the Object Inspector, select the property that uses the<br />
Picture Editor.<br />
4. Either double-click in the Value column,... more ( see<br />
page 927)<br />
Load Picture dialog box ( see page 928) Use the Load Picture dialog box to select an image to add to any of the<br />
graphic-compatible components and to specify an icon for your form.<br />
To open the Load Picture dialog box, in the Picture editor, click Load.<br />
Load String List dialog box ( see page 928) Use the Load String List dialog box to select a text file to load into a property of<br />
type TStrings.<br />
To open this dialog box:<br />
1. Bring up the String List Editor.<br />
2. Right-click and choose Load.<br />
909<br />
3
3<br />
Propeditors <strong>RAD</strong> <strong>Studio</strong> (Common) 3.2 <strong>RAD</strong> <strong>Studio</strong> Dialogs and Commands<br />
910<br />
Masked Text editor ( see page 929) Use the Mask Test editor to enter Values into the edit mask.<br />
Use the Masked Text editor to edit the Text property of the MaskEdit component.<br />
To open the Masked Text editor:<br />
1. Place an MaskEdit component on the form.<br />
2. With that component selected, do one of the following:<br />
• Click the ellipsis button in the Value column for the Text<br />
property.<br />
• Double-click the Value column for the Text property.<br />
Notebook editor ( see page 929) Use the Notebook editor to add, edit, remove, or rearrange pages in either a<br />
TabbedNotebook component or Notebook component. You can also use the<br />
Notebook editor to add or edit Help context numbers for each notebook page.<br />
The Notebook editor displays the current pages of the notebook in their current<br />
order, and it also displays the Help context associated with that page.<br />
To open the Notebook editor:<br />
1. Place a Notebook component or TabbedNotebook<br />
component from the Win 3.1 Component palette page on<br />
the form.<br />
2. With that component selected, do one of the following:<br />
• Click the ellipsis button in the Value... more ( see page<br />
929)<br />
Open dialog box ( see page 930) Use the Open dialog box at design time to load a multimedia file into the<br />
MediaPlayer component.<br />
To open the Open dialog box:<br />
1. Place a MediaPlayer component on the form.<br />
2. With that component selected, do one of the following:<br />
• Click the ellipsis button in the Value column for any of the<br />
properties listed below.<br />
• Double-click the Value column for either of the properties<br />
listed below.<br />
Paste Special dialog box ( see page 930) Use the Paste Special dialog box to insert an object from the Windows clipboard<br />
into your OLE container.<br />
Picture editor ( see page 931) Use the Picture editor to select an image to add to any of the graphic-compatible<br />
components and to specify an icon for your form.<br />
To open the Picture editor:<br />
1. Place a graphic-compatible component (such as TImage)<br />
on the form.<br />
2. With that component selected, do one of the following:<br />
3. Click the ellipsis button in the Value column for properties<br />
(such as the Picture property of TImage) related to editing<br />
the picture.<br />
4. Double-click the Value column for properties related to<br />
editing the picture.<br />
Note: To open the Picture editor from an Image<br />
component, you can also double-click the component on<br />
the form.... more ( see page 931)<br />
Save Picture As dialog box ( see page 931) Use the Save Picture As dialog box to store the image loaded in the Picture<br />
Editor into a new file or directory.<br />
To open the Save Picture As dialog box, in the Picture Editor, click Save As.
3.2 <strong>RAD</strong> <strong>Studio</strong> Dialogs and Commands <strong>RAD</strong> <strong>Studio</strong> (Common) Propeditors<br />
Save String List dialog box ( see page 932) Use the Save string list dialog box to store the string list from the String List editor<br />
into a text file.<br />
To open this dialog box:<br />
3.2.11.1 Delete Templates<br />
Menu Designer context menu Delete Templates<br />
1. Bring up the String List Editor.<br />
2. Right-click and choose Save.<br />
Use this dialog box to remove predefined templates from the list in the Insert Template dialog.<br />
Edit Menu Removes the standard Edit menu with items that include Undo, Repeat, Cut, Copy, Paste, Paste<br />
Special, Find, Replace, Go To, Links, and Objects.<br />
File Menu Removes the standard File menu with items that include New, Open, Save, Save As, Print, Print<br />
Setup, and Exit.<br />
File Menu (for TextEdit<br />
Example)<br />
Removes the File menu with the standard items, and also includes the Close item.<br />
Help Menu Removes the Help menu with items that include Contents, Search for Help On, How to Use Help, and<br />
About.<br />
Help Menu (Expanded) Removes the Help menu with the standard items, along with additional items that include Index,<br />
Commands, Procedures, Keyboard, and Tutorial.<br />
MDI Frame Menu Removes the set of menus that contain the same items as the File, Edit, Window, and Help<br />
(Expanded) menus.<br />
Window Removes the Window menu with items that include New Window, Tile, Cascade, Arrange All, Hide,<br />
and Show.<br />
3.2.11.2 Insert Template<br />
Menu Designer context menu Insert From Template<br />
Use this dialog box to add a menu using a predefined template.<br />
Edit Menu Adds a standard Edit menu with items that include Undo, Repeat, Cut, Copy, Paste, Paste Special,<br />
Find, Replace, Go To, Links, and Objects.<br />
File Menu Adds a standard File menu with items that include New, Open, Save, Save As, Print, Print Setup, and<br />
Exit.<br />
File Menu (for TextEdit<br />
Example)<br />
Adds a File menu with the standard items, and also includes the Close item.<br />
Help Menu Adds a Help menu with items that include Contents, Search for Help On, How to Use Help, and<br />
About.<br />
Help Menu (Expanded) Adds a Help menu with the standard items, along with additional items that include Index,<br />
Commands, Procedures, Keyboard, and Tutorial.<br />
MDI Frame Menu Adds a set of menus that contain the same items as the File, Edit, Window, and Help (Expanded)<br />
menus.<br />
Window Adds a Window menu with items that include New Window, Tile, Cascade, Arrange All, Hide, and<br />
Show.<br />
911<br />
3
3<br />
Propeditors <strong>RAD</strong> <strong>Studio</strong> (Common) 3.2 <strong>RAD</strong> <strong>Studio</strong> Dialogs and Commands<br />
3.2.11.3 Select Menu<br />
Menu Designer context menu Select Menu<br />
Use this dialog box to select from a list of menus associated with the form whose menu is currently open in the Menu Designer.<br />
3.2.11.4 Browse dialog box<br />
• Insert Object dialog box Browse (when Create From File is selected)<br />
• Change Icon dialog box Browse<br />
The Browse dialog box has multiple uses, depending on where you opened it:<br />
• To load an existing file into an OLE container. The file you select must be associated with an application that can be used as<br />
an OLE server.<br />
• To select an icon to represent an OLE object on the form.<br />
Item Description<br />
Source Enter the name of the file you want to load or wildcards to use as filters in the Files list box.<br />
Files Displays the files in the current directory that match the wildcards in the Source edit box or the file<br />
type in the Files of Type combo box.<br />
Files of Type Choose the type of file you want to use as the OLE server. By default all files in the current directory<br />
are displayed in the Files list box.<br />
Directories Select the directory whose contents you want to view. In the current directory, files that match the<br />
wildcards in the Source edit box or the file type in the Files of Type combo box appear in the Files list<br />
box.<br />
Drives Select the current drive. The directory structure for the current drive appears in the Directories list<br />
box.<br />
3.2.11.5 Change Icon dialog box<br />
912<br />
Use the Change Icon dialog box to specify an icon and a label for the object you are placing on the form.<br />
To open the Change Icon dialog box:<br />
1. On the Insert Object dialog box, check Display As Icon.<br />
2. Click Change Icon.<br />
Item Description<br />
Icon Radio Select the icon to use:<br />
Current uses the current icon.<br />
Default uses the default icon.<br />
From File enables you to specify an icon using a fully qualified path name. If you do not know the<br />
icon name or the path, click Browse to open the Browse dialog box. The display box below the edit<br />
box shows all the available icons in the specified file. To choose an icon, select it.<br />
Label Enter the label that is to appear below the icon on the form.
3.2 <strong>RAD</strong> <strong>Studio</strong> Dialogs and Commands <strong>RAD</strong> <strong>Studio</strong> (Common) Propeditors<br />
Browse Click Browse to open the Browse dialog box, where you can select an icon to represent the inserted<br />
object on the form.<br />
Sample Icon Display Displays how the icon and label will appear on the form.<br />
See Also<br />
Browse ( see page 912)<br />
3.2.11.6 Color editor<br />
Use the Color editor to specify or define a color for the selected component. Changes you make using the Color editor are<br />
reflected in the Color property for a component.<br />
To open the Color editor:<br />
1. Select any component or the form.<br />
2. Double-click the Value column for the Color property or one of the other properties that use the Color editor.<br />
Basic colors grid<br />
Displays selection of standard colors. Click a color to apply it to the selected component.<br />
Custom colors grid<br />
Displays the colors that you have created. You can create custom colors by clicking Define Custom Colors.<br />
Define Custom Colors<br />
Click Define Custom Colors to expand the Color editor to show options that enable you to create your own colors.<br />
Color field<br />
Displays the spectrum of available colors. The crosshairs indicate the current color.<br />
Click anywhere or drag in the color field to select a color. When you select a color here and then click Add To Custom Colors,<br />
the selected color is added to one of the Custom Color boxes so you can use it again.<br />
Color|Solid<br />
Hue<br />
Displays the currently selected color and its closest solid color. Double-click the solid color to make it the current color.<br />
Enter a value for the hue. Hue is the "actual" color, for example, red, yellow-green, or purple. Hue refers to the color without<br />
regard to saturation or brightness (luminosity).<br />
Sat(uration)<br />
Enter a value for the saturation. Saturation refers to how much gray is in the color. The Sat(uration) field shows the saturation<br />
from 0 (medium gray) to 240 (pure color).<br />
Note: Saturation affects how clear the color is. Luminosity affects how bright the color is.<br />
Lum(inosity) and the Slider Control<br />
Enter a value for the luminosity, or drag the pointer on the slider to set the luminosity. Luminosity is the brightness of a color. The<br />
Lum(inosity) field shows the luminosity from 0 (black) to 240 (white). The column to the right of the color field shows the range of<br />
luminosity for the current color. Slide the arrow to the right of the column up or down to adjust the luminosity. When you change<br />
the luminosity, the Red/Green/Blue color values also change accordingly.<br />
913<br />
3
3<br />
Propeditors <strong>RAD</strong> <strong>Studio</strong> (Common) 3.2 <strong>RAD</strong> <strong>Studio</strong> Dialogs and Commands<br />
Red/Green/Blue<br />
Enter values for the proportion of red, green, and blue you want in your color. The values in these fields show the balance of red,<br />
green, and blue in the current color. This is sometimes called the RGB color. The range of available values for an RGB color is 0<br />
to 255.<br />
Add To Custom Colors<br />
Click to add the color you have defined to the Custom Color grid on the Color editor.<br />
3.2.11.7 DDE Info dialog box<br />
Use the DDE Info dialog box to specify, at design time, a DDE server application and a topic for a DDE conversation.<br />
To open the DDE Info dialog box:<br />
1. Place a DDEClientConv component on the form.<br />
2. With the component selected, do one of the following:<br />
• Click the ellipsis button in the Value column for the DdeService property or DdeTopic property.<br />
• Double-click the Value column for the DdeService property or DdeTopic property.<br />
DDE Info options<br />
The following options are available in the DDE Info dialog box:<br />
Dde Service<br />
Specify the server application for the DDE conversation. The application you specify is entered into the Value column for the<br />
DdeService property.<br />
You do not need to specify an extension for the server application.<br />
If the directory containing the application is not on your path, you need to specify a fully qualified path.<br />
Dde Topic<br />
Enter the topic for a DDE conversation. The topic is a unit of data, identifiable to the server, containing the linked text. For<br />
example, the topic could be the file name of a spreadsheet.<br />
When the server is a VCL-based application, the topic is the name of the form containing the data you want to link.<br />
If the directory containing the topic is not on your path, you need to specify a fully qualified path.<br />
Paste Link<br />
Click Paste Link to paste the application name and file name from the contents of the Clipboard into the App and File edit boxes.<br />
This button is active only when the clipboard contains data from an application that can be a DDE server.<br />
3.2.11.8 Filter editor<br />
914<br />
Use the Filter editor to define filters for the OpenDialog component and the SaveDialog component. These common dialog boxes<br />
use the value of Filters in the List Files Of Type combo box to display certain files in the Files list box.<br />
Use the Filter editor to edit the Filter property.<br />
To open the Filter editor:<br />
1. Place an OpenDialog component or SaveDialog component on the form.
3.2 <strong>RAD</strong> <strong>Studio</strong> Dialogs and Commands <strong>RAD</strong> <strong>Studio</strong> (Common) Propeditors<br />
2. With that component selected, do one of the following:<br />
• Click the ellipsis button in the Value column for the Filters property.<br />
• Double-click the Value column for the Filters property.<br />
Filter Name column<br />
Enter the name of the filter you want to appear in the Files of Type combo box.<br />
Filter column<br />
Enter wildcards and extensions that will define your filter. For example, *.txt would display only files with the .txt extension.<br />
To apply multiple file extensions to your filter, separate them using a semicolon.<br />
3.2.11.9 Font editor<br />
Use the Font editor to specify, at design time, a font and other font attributes for the selected component or form. Changes you<br />
make using the Font editor are reflected in the Font property for a component.<br />
Opening the Font editor<br />
Font<br />
To open the Font editor:<br />
1. Select any component or the form.<br />
2. Do one of the following:<br />
• Click the ellipsis button in the Value column for the Font property or one of the other properties that use the Font editor.<br />
• Double-click the Value column for the Font property or one of the other properties that use the Font editor.<br />
Select a font from the list of all the available fonts you can use in your application.<br />
Font style<br />
Size<br />
Select a style for the font. This combo box displays only those styles that are available for the selected font. For most of the<br />
available fonts, there are four possible styles:<br />
• Regular<br />
• Italic<br />
• Bold<br />
• Bold Italic<br />
Select a size for the font (in points). This combo box displays only those font sizes that are available for the selected font.<br />
Effects<br />
Check these options to make the text strike-through or underlined.<br />
Color<br />
Select a color for the font. This combo box lists all the available colors for the selected font.<br />
Sample area<br />
Displays a sample of the selected font before you apply it to the components. The font within this area is updated with every<br />
change you make to the font settings.<br />
Script<br />
Lists the available language scripts for the selected font.<br />
915<br />
3
3<br />
Propeditors <strong>RAD</strong> <strong>Studio</strong> (Common) 3.2 <strong>RAD</strong> <strong>Studio</strong> Dialogs and Commands<br />
3.2.11.10 Action Manager editor<br />
Use the Action Manager editor at design time to add actions to ActionBands menus and toolbars through a TActionManager<br />
component.<br />
To display the Action Manager editor, select the TActionManager object and double-click the component or right-click and select<br />
Customize.<br />
Toolbars tab<br />
The toolbars tab allows you to quickly add toolbars (of type TActionToolBar) to your application by pressing the New button. Use<br />
the Delete button to remove unwanted toolbars. All of the ActionBands toolbars in the application are listed in the Toolbars box.<br />
Check or uncheck them to make them visible or invisible. You can change the caption options for the toolbars by changing the<br />
Caption Options in the Toolbar Options box.<br />
Actions tab<br />
916<br />
At the top right corner of the actions tab is a toolbar containing four buttons. These are as follows:<br />
Button When clicked<br />
New Action Inserts a new action into the list. By clicking the drop-down arrow next to the button, you can choose whether to add<br />
a new action that you define, or a standard (predefined) action. If you choose Standard Action, you will be presented with a<br />
dialog where you can choose the predefined action.<br />
Delete Deletes the action currently selected in the list boxes.<br />
Arrow buttons Moves the currently selected action up or down to change its position in the list.<br />
The lower portion of the actions tab contains two list boxes that represent the current list of actions. The first list indicates the<br />
value of the Category property of the action. You can change this value by selecting the action and changing the value of the<br />
Category property in the Object Inspector.<br />
The second list indicates the name of the action. You can change this value by selecting the action and changing the value of the<br />
Name property in the Object Inspector.<br />
Right click in the lower portion of the Action Manager editor to display the ActionManager context menu. This contains the<br />
following items:<br />
Command When checked<br />
New Action Adds a new (not predefined) action to the Action Manager editor. You can then use the Object Inspector to edit its<br />
properties.<br />
New Standard Action Displays the Standard Actions dialog box, where you can select a predefined action.<br />
Move Up Moves the currently selected action toward the beginning of the list.<br />
Move Down Moves the currently selected action toward the end of the list.<br />
Cut Cuts the currently selected action to the clipboard, removing it from the list.<br />
Copy Copies the currently selected action to the clipboard without removing it from the list.<br />
Paste Pastes an action from the clipboard above the currently selected action.<br />
Delete Deletes the currently selected action.<br />
Select All Selects all actions in the list.
3.2 <strong>RAD</strong> <strong>Studio</strong> Dialogs and Commands <strong>RAD</strong> <strong>Studio</strong> (Common) Propeditors<br />
Options tab<br />
This tab has two sections. The top section, Personalized Menus and Toolbars, has a check box (marked "Menus show recently<br />
used items first") that dictates how menu items will be shown. There is also a button, marked "Reset Usage Data," which<br />
restores the action bands of the application to their initial settings.<br />
The Other section of the Options tab contains a check box which causes large icons to appear on action bands. Another check<br />
box causes tips to appear on toolbars. A third check box will (if tips are selected) show shortcut keys in the tips. Finally, there is a<br />
field that allows you choose what type of animation will be used when menus open.<br />
3.2.11.11 Action List editor<br />
Use the Action List editor at design time to add actions to a TActionList component.<br />
Opening the Action List editor<br />
To display the Action List editor, Select the TActionList object and double-click the component or right-click and select Action List<br />
editor.<br />
Toolbar<br />
At the top of the Action List editor is a toolbar containing four buttons. These are as follows:<br />
Button<br />
When clicked<br />
New Action Inserts a new action into the list. By clicking the drop-down arrow next to the button, you can choose whether to add<br />
a new action that you define, or a standard (predefined) action. If you choose Standard Action, you will be presented with a<br />
dialog where you can choose the predefined action.<br />
Delete Deletes the action currently selected in the list boxes.<br />
Arrow buttons Moves the currently selected action up or down to change its position in the list.<br />
Right click the Toolbar to display the ActionList toolbar context menu. This contains one item:<br />
Command When clicked<br />
Text labels Displays or hides the labels on the buttons in the toolbar.<br />
List boxes<br />
The lower portion of the Action List editor contains two list boxes that represent the current list of actions. The first list indicates<br />
the value of the Category property of the action. You can change this value by selecting the action and changing the value of the<br />
Category property in the Object Inspector.<br />
The second list indicates the name of the action. You can change this value by selecting the action and changing the value of the<br />
Name property in the Object Inspector.<br />
Right click in the lower portion of the Action List editor to display the ActionList context menu. This contains the following items:<br />
CommandWhen clicked<br />
New Action Adds a new (not predefined) action to the Action List editor. You can then use the object Inspector to edit its<br />
properties.<br />
New Standard Action Displays the Standard Actions dialog box, where you can select a predefined action.<br />
Move Up Moves the currently selected action toward the beginning of the list.<br />
Move Down Moves the currently selected action toward the end of the list.<br />
917<br />
3
3<br />
Propeditors <strong>RAD</strong> <strong>Studio</strong> (Common) 3.2 <strong>RAD</strong> <strong>Studio</strong> Dialogs and Commands<br />
Cut Cuts the currently selected action to the clipboard, removing it from the list.<br />
Copy Copies the currently selected action to the clipboard without removing it from the list.<br />
Paste Pastes an action from the clipboard above the currently selected action.<br />
Delete Deletes the currently selected action.<br />
Select All Selects all actions in the list.<br />
Panel Descriptions Displays or hides labels over the listbox indicating their purpose.<br />
Toolbar Displays or hides the toolbar.<br />
3.2.11.12 Add Page dialog box<br />
Use the Add Page dialog box to add notebook pages to either the Notebook component or the TabbedNotebook component.<br />
To open this dialog box, in the Notebook editor, click Add.<br />
The following options are available in the Add Page dialog box:<br />
Page Name<br />
Enter the name of the notebook page. There is a 255-character limit on page names.<br />
Help Context<br />
Enter the context ID number for the notebook page. This number is significant if you want to have context-sensitive Help for the<br />
individual pages of the notebook. The Help context is optional.<br />
3.2.11.13 Collection Editor<br />
The Collection Editor is used to edit the items maintained by a collection object. A collection object is a descendant of<br />
TCollection. The Collection Editor displays information about the items in the collection, and allows you to add, remove, or<br />
rearrange the individual items. For some collections, additional buttons are provided to allow other manipulations of the list.<br />
The items displayed in the list window of the Collection Editor can be selected using the mouse. Once an item is selected, its<br />
properties and events can be set using the Object Inspector.<br />
Opening the Collection editor<br />
To display the Collection editor, first place the component that uses the collection on a form. Select the property that is<br />
implemented using the collection (listed in parentheses in the preceding table), and click on the ellipsis. For some components,<br />
the Collection Editor may also be displayed by right-clicking the component, and selecting the appropriate editor from the context<br />
menu.<br />
Dialog box options<br />
The following options are available in the Collection editor.<br />
Item list<br />
The Item list displays the properties listed in the third column of the preceding table for each item in the collection. The properties<br />
for a selected item are displayed in the Object Inspector and are edited there.<br />
Add button<br />
918<br />
Adds a new item to the collection. You can select the item and edit its parameters in the Object Inspector.
3.2 <strong>RAD</strong> <strong>Studio</strong> Dialogs and Commands <strong>RAD</strong> <strong>Studio</strong> (Common) Propeditors<br />
Delete button<br />
Removes the selected item from the collection.<br />
Move Up/Down buttons<br />
Change the order of the items. For most collections, the order determines the order in which items are displayed or used by the<br />
object that maintains the collection.<br />
Add All Fields button (TDBGridColumns only)<br />
Add a column for every field in the dataset to which the data-aware grid is bound. This button is only enabled if the data-aware<br />
grid is bound to an active dataset.<br />
Restore Defaults button (not for all collections)<br />
Restore the default properties (obtained from the field component) of the currently selected column. This button is enabled if the<br />
currently selected column is bound to a field (the FieldName property is set).<br />
Read From Dictionary button (TCheckConstraints only)<br />
Add a CheckConstraint object for every record-level constraint in the data dictionary. Each CheckConstraint object will have its<br />
ImportedConstraint property set to the constraint from the dictionary.<br />
Examples of collection items<br />
The following table provides examples of collection items. Note that the list is not complete as new collection items are being<br />
added all the time.<br />
Collection Item type Properties<br />
displayed<br />
Use<br />
TAggregates TAggregate Aggregates At design time, you can use the editor to add aggregate fields to<br />
a client dataset. When you define aggregate fields at design<br />
time, the editor automatically creates the TAggregate objects for<br />
them.<br />
TCheckConstraints TCheckConstraint ImportedConstraint,<br />
or, if no<br />
ImportedConstraint<br />
is blank,<br />
CustomConstraint<br />
Represents record-level constraints for the data in a dataset.<br />
(Constraints property)<br />
TCoolBands TCoolBand Text Represents a set of bands in a CoolBar component.<br />
(Bands property)<br />
TDBGridColumns TColumn FieldName Represents the field binding and display properties of a column<br />
in a data-aware grid.<br />
(Columns property)<br />
TIndexDefs TIndexDef IndexDefs Describes an index in a database table.<br />
THeaderSections THeaderSection Text Represents the display properties of the sections in a<br />
HeaderControl object.<br />
(Sections property)<br />
TListColumns TListColumn Caption Represents the columns of a report-style List View component.<br />
(Columns property)<br />
TStatusPanels TStatusPanel Text Represents the individual panels of a StatusBar component.<br />
TWebActionItems TWebActionItem Name, PathInfo,<br />
Enabled, and<br />
Default<br />
(Panels property)<br />
Represents the action items that create the responses to HTTP<br />
request messages for a Web dispatcher or Web module.<br />
(Actions property)<br />
919<br />
3
3<br />
Propeditors <strong>RAD</strong> <strong>Studio</strong> (Common) 3.2 <strong>RAD</strong> <strong>Studio</strong> Dialogs and Commands<br />
3.2.11.14 Edit Page dialog box<br />
Use the Edit Page dialog box to edit existing notebook pages from either the Notebook component or the TabbedNotebook<br />
component.<br />
To open this dialog box, in the Notebook editor, click Edit.<br />
Edit Page options<br />
The following options are available:<br />
Page Name<br />
Enter the name of the notebook page. There is a 255-character limit on page names.<br />
Help Context<br />
Enter the context ID number for the notebook page. This number is significant if you want to have context-sensitive help for the<br />
individual pages of the notebook. The Help context is optional.<br />
3.2.11.15 IconView Items editor<br />
Use the IconView Items editor at design time to add or delete the items displayed in an iconview component. You can add or<br />
delete new items, and you can set the caption and image index for each item using the IconView Items editor.<br />
Opening the IconView Items editor<br />
You can display the IconView Items editor in these ways:<br />
• Select a TIconView object on a form and click the ellipsis next to the Items property value in the Object Inspector, or<br />
• Double-click a TIconView object on a form, or<br />
• Right-click a TIconView object on a form and choose Items Editor on the context menu.<br />
Using the IconView Items editor<br />
The IconView Items editor contains an Items group box with an Items list box, a New Item button and a Delete button. When you<br />
first add an iconview control to a form, the Items list box is empty and the Delete button as well as the Item properties on the<br />
right are disabled. When you enter or change item properties for a selected item, the Apply button is enabled so that you can<br />
activate changes immediately.<br />
The IconView Items editor also contains an Item Properties group box for setting the properties of the iconview item currently<br />
selected in the Items list box. The Item Properties group box contains a Caption edit box and an Image Index edit box.<br />
Items group box<br />
920<br />
Items list box Shows the iconview items. These are contained in the Items property of the iconview control.<br />
New Items button Lets you add items to the iconview.<br />
Delete button Lets you delete a selected item in the Items list box.<br />
Create and delete iconview items and subitems in the Items group box. To create a new item, click New Item. A default item<br />
caption appears in the Items list box. Specify an item's properties, including its caption, in the Items Properties group box. When<br />
you create a new item, or select an existing item, the New SubItem button is enabled so that you can nest items within other<br />
items in the iconview. If the Items list box contains items, the Delete button is also enabled. To delete an item, select it in the<br />
Items list box and click Delete.
3.2 <strong>RAD</strong> <strong>Studio</strong> Dialogs and Commands <strong>RAD</strong> <strong>Studio</strong> (Common) Propeditors<br />
Item Properties group box<br />
Caption Names the selected item in the Items list box. The name appear in the icon view.<br />
Image Index Lets you specify the number of an image to be used next to the selected iconview item. These are contained in the<br />
Images property of the iconview control.<br />
Set the properties for a selected item in the Item Properties group box. Enter a name for the item in the Caption edit box. As you<br />
enter the name, it changes in the Items list box.<br />
To display an image to the left of an item that is not currently selected, specify the index number of the image in the Image Index<br />
edit box. To suppress image display, set Image Index to 0 (the default).<br />
3.2.11.16 Image List Editor<br />
Use the ImageList Editor at design time to add bitmaps and icons to a TImageList component.<br />
While working in the image list editor, you can click Apply to save your current work without exiting the editor, or click OK to save<br />
your changes and exit the dialog. Using the Apply button is especially useful because once you exit the dialog, you can't make<br />
any more changes to the existing images.<br />
To display the ImageList editor select the TImageList object and double-click the component or right-click and select ImageList<br />
Editor.<br />
Selected Image<br />
The selected image control displays the currently selected image. This image can be changed by clicking on another image in<br />
the Images list view below. When an image is selected, you can delete it from the list of images. If the image was not added to<br />
the image list before the current invocation of the editor, you can use the other controls to alter its properties. However, once the<br />
image list editor is closed, these properties are fixed and the selected image controls are grayed if the ImageList Editor is again<br />
displayed and that image is selected.<br />
Transparent color<br />
Use the Transparent color drop-down to specify which color is used to create a mask for drawing the image transparently. The<br />
default transparent color is the color of the bitmap's left-most pixel in the bottom line. You can also change the transparent color<br />
by clicking directly on a pixel in the selected image.<br />
When an image has a transparent color, any pixels in the image of that color are not rendered in that color, but instead appear<br />
transparent, allowing whatever is behind the image to show through.<br />
If the image is an icon, Transparent color appears grayed and the transparent color is set to clNone. This is because icons are<br />
already masked.<br />
Fill color<br />
Use the Fill color drop-down to specify a color that is added around the edges of the selected image when it is smaller than the<br />
dimensions indicated by the Height and Width properties of the image list control.<br />
This control is grayed if the selected image completely fills the dimensions specified by the image list (that is, if it is at least as<br />
big as the Height and Width properties). This control is also grayed for icon images, because icons act like masks with any outer<br />
boundaries transparent.<br />
Options<br />
Use the Options radio buttons to indicate how the image list should render the selected image if it does not fit exactly in the<br />
dimensions specified by the image list's Height and Width properties. (These buttons are disabled for icons.)<br />
SettingDescription<br />
921<br />
3
3<br />
Propeditors <strong>RAD</strong> <strong>Studio</strong> (Common) 3.2 <strong>RAD</strong> <strong>Studio</strong> Dialogs and Commands<br />
Crop Displays the section of the image beginning at the top-left, extending the image list width and height towards the<br />
bottom-right.<br />
Stretch Causes the entire image to stretch so that it fits the image list width and height.<br />
Center Centers the image within the image list width and height. If the image width or height is larger than the image list width or<br />
height, the image may be clipped.<br />
Images<br />
Add<br />
Contains a preview list view of all the images in the image list, and controls for adding or deleting images from the list. Each<br />
image is displayed within a 24x24 area for easier viewing of multiple images. Beneath each image is a caption that indicates the<br />
zero-based position of the image within the image list. You can edit the caption to change an image's position in the list or drag<br />
the image to its new position.<br />
Displays the Add Images dialog box, which lets you select one or more bitmaps or icons to add to the image list. The images<br />
then appear highlighted in the preview list view and their captions are assigned sequential values in the image list.<br />
If a bitmap is larger than the image list width or height by even increments, a prompt appears asking whether the ImageList<br />
editor should divide the bitmap into several images. This is useful for toolbar bitmaps, which are usually composed of several<br />
small images in a sequence and stored as one larger bitmap.<br />
Delete<br />
Removes the selected images from the image list. All images left after clicking Delete are repositioned so they are a contiguous<br />
zero-based list.<br />
Clear<br />
Removes all images from the image list.<br />
Export<br />
Allows you to save the selected image to a file. This file contains the bitmap in its currently altered state, including any cropping<br />
or stretching.<br />
3.2.11.17 ListView Items Editor<br />
Use the ListView Items editor at design time to add or delete the items displayed in a listview component. You can add or delete<br />
new items and sub-items, and you can set the caption and image index for each item in the ListView Items editor.<br />
To display the ListView Items editor, select the TListView object and double-click the Items property value in the Object Inspector.<br />
Using the ListView Items editor<br />
The ListView Items editor contains an Items group box with an Items list box, a New Item button, a New SubItem button, and a<br />
Delete button. When you first add a listview control to a form, the Items list box is empty and the New SubItem and Delete<br />
buttons are disabled. When you enter or change item properties for a selected item, the Apply button is enabled so that you can<br />
activate changes immediately.<br />
The ListView Items editor also contains an Item Properties group box for setting the properties of the listview item currently<br />
selected in the Items list box. The Item Properties group box contains a Caption edit box and an Image Index edit box.<br />
Items group box<br />
922<br />
Create and delete listview items and subitems in the Items group box. To create a new item, click New Item. A default item<br />
caption appears in the Items list box. Specify an item's properties, including its caption, in the Items Properties group box. When<br />
you create a new item, or select an existing item, the New SubItem button is enabled so that you can nest items within other<br />
items in the listview. If the Items list box contains items, the Delete button is also enabled. To delete an item, select it in the Items
3.2 <strong>RAD</strong> <strong>Studio</strong> Dialogs and Commands <strong>RAD</strong> <strong>Studio</strong> (Common) Propeditors<br />
list box and click Delete.<br />
Item Properties group box<br />
Set the properties for a selected item in the Item Properties group box. Enter a name for the item in the Caption edit box. As you<br />
enter the name, it changes in the Items list box.<br />
To display an image to the left of an item that is not currently selected, specify the index number of the image in the Image Index<br />
edit box. The index is zero-based. To suppress image display, set Image Index to -1 (the default).<br />
To display an additional image to the left of an item, specify the index number of the image in the State Index edit box. The index<br />
is zero-based. To suppress image display, set State Index to -1 (the default).<br />
To indicate which group an item belongs to, select the group in the Group list box, which lists all the groups. Choose -1 for the<br />
item to belong to no group.<br />
3.2.11.18 New Standard Action Classes dialog box<br />
Use the New Standard Action Classes dialog box to add a predefined action to your action list. Standard actions perform<br />
common tasks such as navigating datasets, managing the windows in an MDI application, or working with the Windows<br />
clipboard. Each standard action performs a specific function when invoked, and enables or disables any linked controls as<br />
appropriate.<br />
Choose the action you want to add from the list and click OK. For a description of each predefined action class, see Predefined<br />
Action Classes.<br />
3.2.11.19 String List editor<br />
Use the String List editor at design time to add, edit, load, and save strings into any property that has been declared as TStrings.<br />
To open the String List editor:<br />
1. Place a component that uses a string list on the form.<br />
2. With that component selected, do one of the following:<br />
• Click the ellipsis in the Value column for any property that has been declared as TStrings, such as the Items property of the<br />
ComboBox property.<br />
• Double-click the word (TStrings) in the Value column for any property that has been declared as TStrings.<br />
Note: If the property is a value list, the Value List Editor<br />
is displayed.<br />
Code editor button<br />
To convert the list to text, click Code Editor. The list is displayed on a separate page in the editor where you can edit is using all<br />
of the editing commands.<br />
String list editor context menu<br />
Load<br />
Save<br />
The String List editor context menu (right-click on the editor) contains the following commands:<br />
Click Load to display the Load String List dialog box, where you can select an existing file to read into the String List editor.<br />
Click Save to write the current string list to a file. The product opens the Save String List dialog box, where you can specify a<br />
directory and file name.<br />
923<br />
3
3<br />
Propeditors <strong>RAD</strong> <strong>Studio</strong> (Common) 3.2 <strong>RAD</strong> <strong>Studio</strong> Dialogs and Commands<br />
See Also<br />
Value List Editor ( see page 925)<br />
Load String List ( see page 928)<br />
Save String List ( see page 932)<br />
3.2.11.20 TreeView Items Editor<br />
Use the TreeView Items editor at design time to add items to a tree view component, delete items from a tree view component,<br />
or load images from disk into a tree view component. You can specify the text associated with individual tree view items, and set<br />
the image index, selected index, and state index for items.<br />
To display the TreeView Items editor, select the TTreeView object and double-click the Items property value in the Object<br />
Inspector.<br />
Using the TreeView Items editor<br />
The TreeView Items editor contains an Items group box with an Items list box, a New Item button, a New SubItem button, a<br />
Delete button, and a Load button. When you first add a tree view control to a form, the Items list box is empty, and the New<br />
SubItem and Delete buttons are disabled. When you enter or change item properties for a selected item the Apply button is<br />
enabled so that you can activate changes immediately.<br />
The TreeView Items editor contains a SubItems group box with a SubItems list box, an Add SubItem button and a Delete button.<br />
The TreeView Items editor also contains an Item Properties group box for setting the properties of the tree view item currently<br />
selected in the Items list box. The Item Properties group box contains a Text edit box, and Image Index edit box, a Selected<br />
Index edit box, and a State Index edit box.<br />
Items group box<br />
Create, load, and delete tree view items and subitems in the Items group box. To load a set of existing tree view items from disk,<br />
click Load. To create a new item, click New Item. Default text for the item appears in the Items list box. Specify an item's<br />
properties, including its text, in the Items Properties group box.<br />
When you create a new item, or select an existing item, the New SubItem button is enabled so that you can nest items within<br />
other items in the tree view. If the Items list box contains items, the Delete button is also enabled. To delete an item, select it in<br />
the Items list box and click Delete.<br />
Item Properties group box<br />
924<br />
Set the properties for a selected item in the Item Properties group box. Enter text for the item in the Text edit box. As you enter<br />
the name, it changes in the Items list box.<br />
To display an image to the left of an item that is not currently selected, specify the index number of the image in the Image Index<br />
edit box. To suppress image display, set Image Index to -1 (the default).<br />
To display an image to left of a selected item, specify the index number of the image in the Selected Index edit box. The index is<br />
zero-based. To suppress image display, set Selected Index to -1 (the default).<br />
To display an additional image to the left of an item, specify the index number of the image in the State Index edit box. The index<br />
number represents an index into the StateImages property of the listview component. The index is zero-based. To suppress<br />
image display, set State Index to -1 (the default).<br />
To display an image when an item is expanded, specify the index number of the image in the Expanded Index edit box. The<br />
index is zero-based.<br />
To disable selecting an item, check the Enabled box. The item can still be expanded when disabled.
3.2 <strong>RAD</strong> <strong>Studio</strong> Dialogs and Commands <strong>RAD</strong> <strong>Studio</strong> (Common) Propeditors<br />
3.2.11.21 Value List editor<br />
Use the Value List editor at design time to add, edit, load, and save name-value pairs into any property that has been declared<br />
as TStrings.<br />
To open the Value List editor:<br />
1. Place a component that uses a string list on the form.<br />
2. With that component selected, do one of the following:<br />
• Click the ellipsis in the Value column for any property that has been declared as TStrings.<br />
• Double-click the word (TStrings) in the Value column for any property that has been declared as TStrings.<br />
To add items to the value list, type the name of the item in the Key column and its value in the value column. When you click OK,<br />
the string list is saved.<br />
To convert the list to text, click Code Editor. The list is displayed on a separate page in the editor where you can edit it using all<br />
of the editing commands.<br />
Value List editor context menu<br />
Load<br />
Save<br />
The Value List editor context menu (right-click on the editor) contains the following commands:<br />
Click Load to display the Load String List dialog box, where you can select an existing file to read into the Value List editor.<br />
Click Save to write the current string list to a file. The product opens the Save String List dialog box, where you can specify a<br />
directory and file name.<br />
See Also<br />
Load String List ( see page 928)<br />
Save String List ( see page 932)<br />
3.2.11.22 Input Mask editor<br />
Use the Input Mask editor to define an edit box that limits the user to a specific format and accepts only valid characters. For<br />
example, in a data entry field for telephone numbers you might define an edit box that accepts only numeric input. If a user then<br />
tries to enter a letter in this edit box, your application will not accept it.<br />
Use the Input Mask editor to edit the EditMask property of the MaskEdit component.<br />
Opening the Input Mask editor<br />
To open the Input Mask editor:<br />
1. Place a MaskEdit component on the form.<br />
2. With that component selected, do one of the following:<br />
• Click the ellipsis button in the Value column for the EditMask property.<br />
• Double-click the Value column for the EditMask property.<br />
Input mask<br />
Define your own masks for the edit box. You can use special character to specify the mask; for a listing of those characters, see<br />
the EditMask property.<br />
925<br />
3
3<br />
Propeditors <strong>RAD</strong> <strong>Studio</strong> (Common) 3.2 <strong>RAD</strong> <strong>Studio</strong> Dialogs and Commands<br />
The mask consists of three fields separated by semicolons. The three fields are:<br />
• The mask itself; you can use predefined masks or create your own.<br />
• The character that determines whether or not the literal characters of the mask are saved as part of the data.<br />
• The character used to represent a blank in the mask.<br />
Character for Blanks<br />
Specify a character to use as a blank in the mask. Blanks in a mask are areas that require user input.<br />
This edit box changes the third field of your edit mask.<br />
Save Literal Characters<br />
Check to store the literal characters from the edit mask as part of the data. This option affects only the Text property of the<br />
MaskEdit component. If you save data using the EditText property, literal characters are always saved.<br />
This check box toggles the second field in your edit mask.<br />
Test Input<br />
Use Test Input to verify your mask. This edit box displays the edit mask as it will appear on the form.<br />
Sample Masks<br />
Select a predefined mask to use in the MaskEdit component. When you select a mask from this list, the product places the<br />
predefined mask in the Input Mask edit box and displays a sample in the Test Input edit box. To display masks appropriate to<br />
your country, choose the Masks button.<br />
Masks button<br />
Choose Masks to display the Open Mask File dialog box, where you choose a file containing the sample masks shown in the<br />
Sample Masks list box.<br />
3.2.11.23 Insert Object dialog box<br />
Use the Insert Object dialog box at design time to insert an OLE object into an OleContainer component. The OleContainer<br />
component enables you to create applications that can share data with an OLE server application. After you insert an OLE<br />
server object in your application, you can double-click the OleContainer component to start the server application.<br />
Select whether or not you want to create a new file using the associated OLE server or use an existing file. If you use an existing<br />
file, it must be associated with an application that can act as an OLE server.<br />
Create New<br />
Choose Create New to specify that you want to launch a server application to create a new OLE object. After choosing Create<br />
New, the ObjectType list box is displayed.<br />
Create From File<br />
Choose Create From File to specify that the OLE object has already been saved as a file. After choosing Create From File, the<br />
File, Browse and Link controls are displayed.<br />
Object Type<br />
File<br />
926<br />
Select an application that you want to use as the OLE server. This list box displays all available applications that can be used as<br />
an OLE server. After you select an application, the product launches that application.<br />
Enter the fully qualified path for the file you want to insert into your application. The file you choose must be associated with an<br />
application that can be used as an OLE server.
3.2 <strong>RAD</strong> <strong>Studio</strong> Dialogs and Commands <strong>RAD</strong> <strong>Studio</strong> (Common) Propeditors<br />
Note: This option is available only when you have selected the Create From File radio button.<br />
Browse<br />
Link<br />
Click Browse to display the Browse dialog box, where you can select a file to use as the OLE server.<br />
Note: This option is available only when you have selected the Create From File radio button.<br />
Check Link to link the object on the form to a file. When an object is linked, it is automatically updated whenever the source file is<br />
modified. When Link is unchecked, you are embedding the object, and changes made to the original are not reflected in your<br />
container.<br />
Display As Icon<br />
Check to display the inserted object as an icon on the form. When this option is checked, the Change Icon button is displayed.<br />
Change Icon<br />
Click Change Icon to open the Change Icon dialog box, where you can specify an icon and label for the object you inserted onto<br />
the form.<br />
Note: This option is available only when you have selected the Create From File radio button.<br />
See Also<br />
Browse ( see page 912)<br />
3.2.11.24 Loading an image at design time<br />
Use the Picture Editor to load images onto any of several graphic-compatible components and to specify an image to represent<br />
a form when it is minimized at runtime.<br />
Each graphic-compatible component has a property that uses the Picture Editor.<br />
To load an image at design time:<br />
1. Add a graphic-compatible component (such as TImage) to your form.<br />
2. To automatically resize the component so that it fits the graphic, set the component's AutoSize property to true before you<br />
load the graphic.<br />
3. In the Object Inspector, select the property that uses the Picture Editor.<br />
4. Either double-click in the Value column, or choose the ellipsis button to open the Picture editor.<br />
(To open the Picture Editor from an Image component, you can also double-click the component in the form.)<br />
1. Choose the Load button to open the Load Picture dialog box.<br />
2. Use the Load Picture dialog box to select the image you want to display, then choose OK.<br />
The image you choose is displayed in the Picture Editor.<br />
1. Choose OK to accept the image you have selected and exit the Picture Editor dialog box.<br />
2. The image appears in the component on the form.<br />
See Also<br />
Note: When loading a graphic into an Image component, you can automatically resize the graphic so that it fits the<br />
component by setting the Image component's Stretch property to true. (Stretch has no effect on the size of icon (.ICO) files.)<br />
Picture Editor ( see page 931)<br />
Load Picture ( see page 928)<br />
927<br />
3
3<br />
Propeditors <strong>RAD</strong> <strong>Studio</strong> (Common) 3.2 <strong>RAD</strong> <strong>Studio</strong> Dialogs and Commands<br />
3.2.11.25 Load Picture dialog box<br />
Use the Load Picture dialog box to select an image to add to any of the graphic-compatible components and to specify an icon<br />
for your form.<br />
To open the Load Picture dialog box, in the Picture editor, click Load.<br />
Dialog box options<br />
The following options are available for the Load Picture dialog box:<br />
File name<br />
Enter the name of the file you want to load or wildcards to use as filters in the Files list box.<br />
Files (main list box)<br />
Displays the files in the current directory that match the wildcards in the File Name edit box or the file type in the Files of Type<br />
combo box.<br />
Files of Type<br />
Choose a filter to display the different types of image files. By default, the icon files (*.ICO) for the current directory are displayed<br />
in the Files list box.<br />
Directories<br />
Select the directory whose contents you want to view. In the current directory, files that match the wildcards in the File name edit<br />
box or the file type in the Files of Type combo box appear in the Files list box.<br />
Drives<br />
Select the current drive. The directory structure for the current drive appears in the Directories list box.<br />
3.2.11.26 Load String List dialog box<br />
Use the Load String List dialog box to select a text file to load into a property of type TStrings.<br />
To open this dialog box:<br />
1. Bring up the String List Editor.<br />
2. Right-click and choose Load.<br />
Load String List options<br />
The following options are available in the Load String List dialog box:<br />
File name<br />
Enter the name of the file you want to load or wildcards to use as filters in the Files list box.<br />
Files (main list box)<br />
Displays the files in the current directory that match the wildcards in the File Name edit box or the file type in the Files Of Type<br />
combo box.<br />
Files Of Type<br />
928<br />
Choose a filter to display the different types of files. By default, the text files (*.txt) for the current directory are displayed in the<br />
Files list box.
3.2 <strong>RAD</strong> <strong>Studio</strong> Dialogs and Commands <strong>RAD</strong> <strong>Studio</strong> (Common) Propeditors<br />
Directories<br />
Select the directory whose contents you want to view. In the current directory, files that match the wildcards in the File name edit<br />
box or the file type in the Files of Type combo box appear in the Files list box.<br />
Drives<br />
Select the current drive. The directory structure for the current drive appears in the Directories list box.<br />
See Also<br />
String List Editor ( see page 923)<br />
3.2.11.27 Masked Text editor<br />
Use the Mask Test editor to enter Values into the edit mask.<br />
Use the Masked Text editor to edit the Text property of the MaskEdit component.<br />
To open the Masked Text editor:<br />
1. Place an MaskEdit component on the form.<br />
2. With that component selected, do one of the following:<br />
• Click the ellipsis button in the Value column for the Text property.<br />
• Double-click the Value column for the Text property.<br />
Input Text edit box<br />
Enter initial values for the MaskEdit component. You can overwrite these values at runtime.<br />
Edit Mask label<br />
Displays the mask definition for the current component.<br />
3.2.11.28 Notebook editor<br />
Edit<br />
Add<br />
Use the Notebook editor to add, edit, remove, or rearrange pages in either a TabbedNotebook component or Notebook<br />
component. You can also use the Notebook editor to add or edit Help context numbers for each notebook page.<br />
The Notebook editor displays the current pages of the notebook in their current order, and it also displays the Help context<br />
associated with that page.<br />
To open the Notebook editor:<br />
1. Place a Notebook component or TabbedNotebook component from the Win 3.1 Component palette page on the form.<br />
2. With that component selected, do one of the following:<br />
• Click the ellipsis button in the Value column for the Pages property.<br />
• Double-click the Value column for the Pages property.<br />
Click Edit to open the Edit Page dialog box, where you can modify the page name and Help context number for the selected<br />
notebook page.<br />
Click Add to open the Add Page dialog box, where you can create a new notebook page.<br />
929<br />
3
3<br />
Propeditors <strong>RAD</strong> <strong>Studio</strong> (Common) 3.2 <strong>RAD</strong> <strong>Studio</strong> Dialogs and Commands<br />
Delete<br />
Click Delete to remove the selected page from the notebook.<br />
Move Up/Move Down<br />
Click Move Up or Move Down to rearrange the order of the selected page or pages.<br />
See Also<br />
Edit Page ( see page 920)<br />
Add Page ( see page 918)<br />
3.2.11.29 Open dialog box<br />
Use the Open dialog box at design time to load a multimedia file into the MediaPlayer component.<br />
To open the Open dialog box:<br />
1. Place a MediaPlayer component on the form.<br />
2. With that component selected, do one of the following:<br />
• Click the ellipsis button in the Value column for any of the properties listed below.<br />
• Double-click the Value column for either of the properties listed below.<br />
Open dialog box options<br />
The following options are available for the Open dialog box":<br />
File name<br />
Files<br />
Enter the name of the file you want to load or wildcards to use as filters in the Files list box.<br />
Displays the files in the current directory that match the wildcards in the File Name edit box or the file type in the Files Of Type<br />
combo box.<br />
Files Of Type<br />
Choose the type of file you want to load. By default, all files in the current directory are displayed. However, you can limit the<br />
display to wave files, midi files, or Windows video files.<br />
Directories<br />
Select the directory whose contents you want to view. In the current directory, files that match the wildcards in the File Name edit<br />
box or the file type in the Files Of Type combo box appear in the Files list box.<br />
Drives<br />
Select the current drive. The directory structure for the current drive appears in the Directories list box.<br />
3.2.11.30 Paste Special dialog box<br />
Use the Paste Special dialog box to insert an object from the Windows clipboard into your OLE container.<br />
Source label<br />
930<br />
Displays the path of the file you are going to paste.
3.2 <strong>RAD</strong> <strong>Studio</strong> Dialogs and Commands <strong>RAD</strong> <strong>Studio</strong> (Common) Propeditors<br />
Paste/Paste Link Radio<br />
As<br />
Select Paste to embed the object on the form. When you embed an object on a form, your container application stores all the<br />
information for the object. It is not necessary to have an external file.<br />
Select Paste Link to link the object to the form. When you link an object to a form, the main source is stored in a file so that when<br />
you update the object, the source file is also updated.<br />
Lists the type of application object you are pasting. The application listed is the source application from which you received the<br />
object that you are pasting.<br />
3.2.11.31 Picture editor<br />
Use the Picture editor to select an image to add to any of the graphic-compatible components and to specify an icon for your<br />
form.<br />
To open the Picture editor:<br />
1. Place a graphic-compatible component (such as TImage) on the form.<br />
2. With that component selected, do one of the following:<br />
3. Click the ellipsis button in the Value column for properties (such as the Picture property of TImage) related to editing the<br />
picture.<br />
4. Double-click the Value column for properties related to editing the picture.<br />
Note: To open the Picture editor from an Image component, you can also double-click the component on the form.<br />
Picture editor commands<br />
The Picture editor provides the following commands:<br />
Load<br />
Display the Load Picture dialog box, where you can select an existing file to read into the Picture editor. For more information<br />
about loading images into the Picture editor, see the information on loading an image at design time.<br />
Save<br />
Display the Save Picture As dialog box, where you can specify a directory and file name in which to store the image.<br />
Clear<br />
Remove the association between the current image and the selected component.<br />
See Also<br />
Load Picture ( see page 928)<br />
Loading an image ( see page 927)<br />
Save Picture As ( see page 931)<br />
3.2.11.32 Save Picture As dialog box<br />
Use the Save Picture As dialog box to store the image loaded in the Picture Editor into a new file or directory.<br />
To open the Save Picture As dialog box, in the Picture Editor, click Save As.<br />
931<br />
3
3<br />
Propeditors <strong>RAD</strong> <strong>Studio</strong> (Common) 3.2 <strong>RAD</strong> <strong>Studio</strong> Dialogs and Commands<br />
Save Picture As options<br />
The following options are available in the Save Picture As dialog box:<br />
File name<br />
Enter the name of the file you want to load or wildcards to use as filters in the Files list box.<br />
Files (main list box)<br />
Displays the files in the current directory that match the wildcards in the File Name edit box or the file type in the Files of Type<br />
combo box.<br />
Files of Type<br />
Choose filter to display the different types of image files. By default, the icon files (*.ICO) for the current directory are displayed in<br />
the Files list box.<br />
Directories<br />
Select the directory whose contents you want to view. In the current directory, files that match the wildcards in the File name edit<br />
box or the file type in the Files of Type combo box appear in the Files list box.<br />
Drives<br />
Select the current drive. The directory structure for the current drive appears in the Directories list box.<br />
See Also<br />
Picture Editor ( see page 931)<br />
3.2.11.33 Save String List dialog box<br />
Use the Save string list dialog box to store the string list from the String List editor into a text file.<br />
To open this dialog box:<br />
1. Bring up the String List Editor.<br />
2. Right-click and choose Save.<br />
Save String List options<br />
The following options are available in the Save String List dialog box:<br />
File name<br />
Enter the name of the file you want to save or wildcards to use as filters in the Files list box.<br />
Files (main list box)<br />
Displays the files in the current directory that match the wildcards in the File Name edit box or the file type in the Files of Type<br />
combo box.<br />
Files of Type<br />
Choose a filter to display the different types of files. By default, the text files (*.txt) in the current directory are displayed in the<br />
Files list box.<br />
Directories<br />
932<br />
Select the directory whose contents you want to view. In the current directory, files that match the wildcards in the File name edit<br />
box or the file type in the Files of Type combo box appear in the Files list box.
3.2 <strong>RAD</strong> <strong>Studio</strong> Dialogs and Commands <strong>RAD</strong> <strong>Studio</strong> (Common) Run<br />
Drives<br />
Select the current drive. The directory structure for the current drive appears in the Directories list box.<br />
See Also<br />
String List Editor ( see page 923)<br />
3.2.12 Run<br />
Topics<br />
Name Description<br />
Add Address Breakpoint or Add Data Breakpoint ( see page 935) Run Add Breakpoint Address Breakpoint<br />
Run Add Breakpoint Data Breakpoint<br />
Sets a breakpoint on either an address or a data item, and to change the<br />
properties of an existing breakpoint. The title might also be Address Breakpoint<br />
Properties or Data Breakpoint Properties, if you accessed the dialog box<br />
through the context menu Properties command.<br />
Add Source Breakpoint ( see page 936) Run Add Breakpoint Source Breakpoint<br />
Sets a breakpoint on a line in your source code or to change the properties of an<br />
existing breakpoint. The dialog box title can also be Source Breakpoint<br />
Properties or Address Breakpoint Properties, depending on how it is<br />
accessed.<br />
Attach to Process ( see page 937) Run Attach to Process<br />
Debugs a process that is currently running on the local or remote computer.<br />
Change ( see page 938) Assigns a new value to the data item currently selected on the Data tab in the<br />
Debug Inspector.<br />
Debug Inspector ( see page 938) Run Inspect<br />
Inspects the following types of data: arrays, classes, constants, functions,<br />
pointers, scalar variables, and interfaces.<br />
The Debug Inspector contains three areas:<br />
Debugger Exception Notification ( see page 939) This dialog box appears when the program you are debugging raises a language<br />
exception or operating system exception, and you have set options that instruct<br />
the debugger to handle exceptions on the Language Exceptions and Native OS<br />
Exceptions pages of Tools Options Debugger Options.<br />
The message format is:<br />
Project raised exception class with<br />
message .<br />
If yyyy is a class name, the exception is a language exception. If yyyy is a<br />
hexadecimal value, the exception is an operating system exception.<br />
Evaluate/Modify ( see page 940) Run Evaluate/Modify<br />
Evaluates or changes the value of an existing expression or property. This is<br />
useful if you want to test a code correction without having to exit the debugger,<br />
change the source code, and recompile the program.<br />
Find Package Import ( see page 940) Run Run (F9)<br />
The Find Package Import dialog appears when your application cannot locate<br />
one of the runtime packages specified in Project Options Packages dialog.<br />
Inspect ( see page 941) Run Inspect<br />
Used to enter the expression that you want to inspect in the Debug Inspector.<br />
Load Process Environment Block ( see page 941) Run Load Process Environment Block<br />
Indicates which environment variables are passed to your application while you<br />
are debugging it.<br />
Load Process Local ( see page 942) Run Load Process Local<br />
Passes command-line parameters to your application, specify a host executable<br />
for testing a DLL, or load an executable into the debugger.<br />
Load Process Remote ( see page 942) Run Load Process Remote<br />
Connects to a remote computer running the remote debug server and start a<br />
remote debugging session.<br />
Load Process Symbol Tables ( see page 943) Run Load Process Symbol Tables<br />
Specifies the location of the symbols tables to be used during debugging.<br />
933<br />
3
3<br />
Run <strong>RAD</strong> <strong>Studio</strong> (Common) 3.2 <strong>RAD</strong> <strong>Studio</strong> Dialogs and Commands<br />
934<br />
New Expression ( see page 943) Inspects a new expression. Enter the expression or select a previously entered<br />
expression from the drop-down list.<br />
Debug session in progress. Terminate? ( see page 944) Your application is running during a debugging session and will be terminated if<br />
you click OK. When possible, click Cancel and terminate your application<br />
normally.<br />
Type Cast ( see page 944) Specifies a different data type for an item you want to inspect. Type casting is<br />
useful if the Debug Inspector contains a symbol for which there is no type<br />
information, and when you want to explicitly set the type for untyped pointers.<br />
Watch Properties ( see page 944) Run Add Watch<br />
Adds a watch or to change the properties of an existing watch. The watch<br />
appears in the Watch List.<br />
Note: The format specifiers listed in the Watch Properties<br />
dialog box will depend on the format specifiers supported by the current<br />
evaluator. Not all of the format specifiers listed below will be available for every<br />
evaluator. In most cases the evaluator is specified by the Personality.<br />
Detach From Program ( see page 945) Run Detach From Program<br />
Disconnects the debugger from the current (running) program and refocuses on<br />
the IDE.<br />
Load Process ( see page 945) Run Load Process<br />
Opens the Load Process dialog box. This command provides a separate UI for<br />
loading an arbitrary process into the debugger.<br />
Tip: Press F1<br />
in any item in the list to bring up a help page on the selected topic.<br />
Parameters ( see page 945) Run Parameters<br />
Specifies the command-line parameters to pass to your application. Opens<br />
Project Options Debugger dialog.<br />
Program Reset ( see page 946) Run Program Reset<br />
Terminates the application or process that is currently under the debugger's<br />
control.<br />
Register ActiveX Server ( see page 946) Run Register ActiveX Server<br />
Registers an "in-process" automation server into the registry. An In-Process<br />
Automation Server is a set of COM Automation Objects for connecting to<br />
databases, executing SQL statements and PL/SQL blocks, and accessing the<br />
results. In-process automation objects are inside of .dlls; out-of-process<br />
automation servers are applications (.exes). ActiveX is used when you create a<br />
new application and then select File New Other Active X Automation<br />
Server Object.<br />
Run ( see page 946) Run Run<br />
Compiles any changed source code and, if the compile is successful, executes<br />
your application, allowing you to use and test it in the IDE .<br />
Run To Cursor and Run Until Return ( see page 946) Run Run To Cursor<br />
Run Run Until Return<br />
Executes the current program you are working on and stops either at the cursor<br />
location or when the function returns.<br />
Show Execution Point ( see page 947) Run Show Execution Point<br />
Opens the Code Editor window and bring the line of code that contains the<br />
current execution point to the front. Use this command if you closed or minimized<br />
the Code Editor window because the debugger automatically displays the<br />
execution point in the Code Editor.<br />
Step Over ( see page 947) Run Step Over<br />
Tells the debugger to execute the next line of code. If the line contains a function,<br />
Step Over executes the function and then stops at the first line after the function.<br />
Trace Into ( see page 947) Run Trace Into<br />
Tells the debugger to execute the next line of code. If the line contains a function,<br />
Trace Intro executes the function and then stops at the first line of code inside<br />
the function.<br />
Trace to Next Source Line ( see page 947) Run Trace to Next Source Line<br />
Executes a single source line.<br />
Unregister ActiveX Server ( see page 947) Run Unregister ActiveX Server<br />
Unregisters an "in-process" automation server from the registry.<br />
Program Pause ( see page 948) Run Program Pause<br />
Pauses the application or process that is currently under the debugger's control.<br />
You must pause a threaded application in order to examine the debug<br />
information in the Threads view.
3.2 <strong>RAD</strong> <strong>Studio</strong> Dialogs and Commands <strong>RAD</strong> <strong>Studio</strong> (Common) Run<br />
3.2.12.1 Add Address Breakpoint or Add Data Breakpoint<br />
Run Add Breakpoint Address Breakpoint<br />
Run Add Breakpoint Data Breakpoint<br />
Sets a breakpoint on either an address or a data item, and to change the properties of an existing breakpoint. The title might also<br />
be Address Breakpoint Properties or Data Breakpoint Properties, if you accessed the dialog box through the context menu<br />
Properties command.<br />
Item Description<br />
Address Specifies the address for the address breakpoint. When the address is executed, the program<br />
execution will halt if the condition (optional) evaluates to true and the pass count (optional) has been<br />
completed. If the address can be correlated to a source line number, the address breakpoint is<br />
created as a source breakpoint.<br />
Length (for data<br />
breakpoint only)<br />
Specifies the length of the data breakpoint, beginning at “Address.” The length is automatically<br />
calculated for standard data types.<br />
Condition Specifies a conditional expression that is evaluated each time the breakpoint is encountered.<br />
Program execution stops when the expression evaluates to true. Enter a conditional expression to<br />
stop program execution.<br />
Enter any valid language expression. All symbols in the expression must be accessible from the<br />
breakpoint's location. Functions are valid if they return a Boolean type. For data breakpoints, if no<br />
condition is set, the breakpoint is hit when any change is made to the data in the range specified in<br />
the Length field.<br />
Pass count Stops program execution at a certain line number after a specified number of passes.<br />
Enter the number of passes. The debugger increments the pass count each time the line containing<br />
the breakpoint is encountered. When the pass count equals the specified number, the debugger<br />
pauses program execution. For example, if the pass count is set to 3, you will see 0 of 3, 1 of 3, 2 of<br />
3, then 3 of 3 in the pass count. Program execution stops at 3 of 3.<br />
Because the debugger increments the count with each pass, you can use the count to determine the<br />
iteration of a loop that fails. Set the pass count to the maximum loop count and run your program.<br />
When the program fails, you can calculate the number of loop iterations by examining the number of<br />
passes that occurred.<br />
When you use pass counts with conditions, program execution pauses the nth time that the<br />
conditional expression is true. the debugger decrements the pass count only when the conditional<br />
expression is true.<br />
Group Creates a breakpoint group, and makes this breakpoint a member of the group. Using breakpoint<br />
groups is useful for performing a similar set of actions on all breakpoints within a group.<br />
To create a group, enter a name in this field. To use an existing group, select a group from the<br />
drop-down list.<br />
Advanced Expands the dialog box to include fields for associating actions with breakpoints.<br />
Break Halts execution; the traditional and default action of a breakpoint.<br />
Ignore subsequent<br />
exceptions<br />
Handle subsequent<br />
exceptions<br />
Ignores all subsequent exceptions raised by the current process during the current debug session<br />
(the debugger will not stop on any exception). Use this with Handle subsequent exceptions as a<br />
pair. You can surround specific blocks of code with the Ignore/Handle pair to skip any exceptions<br />
which occur in that block of code.<br />
Handles all subsequent exceptions raised by the current process during the current debug session<br />
(the debugger will stop on exceptions based on the current exception settings in<br />
Tools Options Debugger Options Language Exceptions. This option does stop on all<br />
exceptions. Use it to turn on normal exception behavior after another breakpoint disabled normal<br />
behavior using the Ignore subsequent exceptions option.<br />
935<br />
3
3<br />
Run <strong>RAD</strong> <strong>Studio</strong> (Common) 3.2 <strong>RAD</strong> <strong>Studio</strong> Dialogs and Commands<br />
Log message Writes the specified message to the event log. Enter the message that you want to log.<br />
Eval expression Evaluates the specified expression and, because Log result is checked by default, writes the result<br />
of the evaluation to the event log. Uncheck Log result to evaluate without logging.<br />
Log result If text is entered in Eval expression, writes the result of the evaluation in the to the event log. If<br />
unchecked, the evaluation is not logged.<br />
Enable group Enables all breakpoints in the specified group. Select the group name.<br />
Disable group Disables all breakpoints in the specified group. Select the group name.<br />
Log Call Stack Displays all or part of the call stack in the Event Log window when a breakpoint is encountered.<br />
See Also<br />
Entire Stack displays all of the call stack.<br />
Setting and Modifying Breakpoints ( see page 132)<br />
Partial Stack displays only the number of frames specified in Number of frames.<br />
Add Module Load Breakpoint dialog box ( see page 1018)<br />
Add Source Breakpoint dialog box ( see page 936)<br />
3.2.12.2 Add Source Breakpoint<br />
936<br />
Run Add Breakpoint Source Breakpoint<br />
Sets a breakpoint on a line in your source code or to change the properties of an existing breakpoint. The dialog box title can<br />
also be Source Breakpoint Properties or Address Breakpoint Properties, depending on how it is accessed.<br />
Item Description<br />
Filename Specifies the source file for the source breakpoint. Enter the name of the source file for the<br />
breakpoint.<br />
Line number Sets or changes the line number for the breakpoint. Enter or change the line number for the<br />
breakpoint.<br />
Condition Specifies a conditional expression that is evaluated each time the breakpoint is encountered.<br />
Program execution stops when the expression evaluates to true. Enter a conditional expression to<br />
stop program execution.<br />
Enter any valid language expression. All symbols in the expression must be accessible from the<br />
breakpoint's location. Functions are valid if they return a Boolean type.<br />
Pass count Stops program execution at a certain line number after a specified number of passes.<br />
Enter the number of passes. The debugger increments the pass count each time the line containing<br />
the breakpoint is encountered. When the pass count equals the specified number, the debugger<br />
pauses program execution. For example, if the pass count is set to 3, you will see 0 of 3, 1 of 3, 2 of<br />
3, then 3 of 3 in the pass count. Program execution stops at 3 of 3.<br />
Because the debugger increments the count with each pass, you can use them to determine which<br />
iteration of a loop fails. Set the pass count to the maximum loop count and run your program. When<br />
the program fails, you can calculate the number of loop iterations by examining the number of passes<br />
that occurred.<br />
When you use pass counts with conditions, program execution pauses the nth time that the<br />
conditional expression is true. the debugger decrements the pass count only when the conditional<br />
expression is true.<br />
Group Creates a breakpoint group, of which this breakpoint becomes a member. To use an existing group,<br />
select a group from the drop-down list. Using breakpoint groups is useful for performing a similar set<br />
of actions on all breakpoints within a group.
3.2 <strong>RAD</strong> <strong>Studio</strong> Dialogs and Commands <strong>RAD</strong> <strong>Studio</strong> (Common) Run<br />
Keep existing<br />
Breakpoint<br />
When checked, the breakpoint will not be modified, and a new breakpoint will be created with the<br />
changes made to the existing breakpoint.<br />
Advanced Expands the dialog box to include fields for associating actions with breakpoints.<br />
Break Halts execution; the traditional and default action of a breakpoint.<br />
Ignore subsequent<br />
exceptions<br />
Handle subsequent<br />
exceptions<br />
Ignores all subsequent exceptions raised by the current process during the current debug session<br />
(the debugger will not stop on any exception). Use this with Handle subsequent exceptions as a<br />
pair. You can surround specific blocks of code with the Ignore/Handle pair to skip any exceptions<br />
which occur in that block of code.<br />
Handles all subsequent exceptions raised by the current process during the current debug session<br />
(the debugger will stop on exceptions based on the current exception settings in<br />
Tools Options Debugger Options Language Exceptions. This option does stop on all<br />
exceptions. Use it to turn on normal exception behavior after another breakpoint disabled normal<br />
behavior using the Ignore subsequent exceptions option.<br />
Log message Writes the specified message to the event log. Enter the message that you want to log.<br />
Eval expression Evaluates the specified expression and, because Log result is checked by default, writes the result<br />
of the evaluation to the event log. Uncheck Log result to evaluate without logging.<br />
Log result If text is entered in Eval expression, writes the result of the evaluation in the to the event log. If<br />
unchecked, the evaluation is not logged.<br />
Enable group Enables all breakpoints in the specified group. Select the group name.<br />
Disable group Disables all breakpoints in the specified group. Select the group name.<br />
Log Call Stack Displays all or part of the call stack in the Event Log window when a breakpoint is encountered.<br />
See Also<br />
Entire Stack displays all of the call stack.<br />
Setting and Modifying Breakpoints ( see page 132)<br />
Partial Stack displays only the number of frames specified in Number of frames.<br />
Add Address Breakpoint or Add Data Breakpoint dialog box ( see page 935)<br />
Add Module Load Breakpoint dialog box ( see page 1018)<br />
3.2.12.3 Attach to Process<br />
Run Attach to Process<br />
Debugs a process that is currently running on the local or remote computer.<br />
Item Description<br />
Debugger Select the appropriate debugger from the list of registered debuggers. If you choose the CodeGear<br />
Win32 debugger, both managed and unmanaged processes are displayed.<br />
Remote Machine The name of the remote machine that is running the application that you want to debug.<br />
Running Processes Lists the processes currently running on the local or if specified, the remote computer. Note that the<br />
Remote Server must be running.<br />
PID Lists the process identifier of the process.<br />
Path Lists the location of the process.<br />
Show System<br />
Processes<br />
Displayed if the Debugger option indicates the CodeGear Win32 debugger. Includes system<br />
processes in the Running Processes list.<br />
937<br />
3
3<br />
Run <strong>RAD</strong> <strong>Studio</strong> (Common) 3.2 <strong>RAD</strong> <strong>Studio</strong> Dialogs and Commands<br />
Pause After Attach Pauses the process after the debugger attaches to it and displays the CPU View. You will need to<br />
run, step, or trace to resume execution.<br />
Refresh Refreshes and redisplays the list of running processes.<br />
Attach Attaches the debugger to the selected process and, if Pause After Attach is enabled, displays the<br />
CPU window.<br />
3.2.12.4 Change<br />
The Attach button is disabled for the IDE itself or for any process that you have already attached to<br />
with the debugger.<br />
Assigns a new value to the data item currently selected on the Data tab in the Debug Inspector.<br />
3.2.12.5 Debug Inspector<br />
Run Inspect<br />
Inspects the following types of data: arrays, classes, constants, functions, pointers, scalar variables, and interfaces.<br />
The Debug Inspector contains three areas:<br />
Area Description<br />
Top pane Displays the name, type, and address or memory location of the inspected element, if available.<br />
When inspecting a function call that returns an object, record, set, or array, the debugger displays “In<br />
debugger” in place of the temporarily allocated address.<br />
Middle pane Displays one or more of the following tabs, depending on the type of data you inspect:<br />
Data - Shows data names (or class data members) and current values.<br />
Methods - Displayed only when you inspect a class, or interface and shows the class methods<br />
(member functions) and current address locations.<br />
Properties - Displayed only when you inspect an object class with properties and shows the property<br />
names and current values.<br />
Bottom pane Displays the data type of the item currently selected in the middle pane.<br />
Status bar Displays the data type of the element being inspected.<br />
Context Menu<br />
938<br />
Right-click the Debug Inspector to display the following commands.<br />
Item Description<br />
Change Lets you assign a new value to a data item. An ellipsis (…) appears next to an item that can be<br />
changed. You can click the ellipsis as an alternative to choosing the change command.<br />
This command is only enabled when you can modify the data item being inspected.<br />
Show Inherited Switches the view in the Data, Methods, and Properties panes between two modes: one that shows<br />
all intrinsic and inherited data members or properties of a class, or one that shows only those<br />
declared in the class.<br />
Show Fully Qualified<br />
Names<br />
Shows inherited members using their fully qualified names.<br />
Sort By Sorts the data elements displayed in the Debug Inspector by their name or by the order in which<br />
they were declared in the code.
3.2 <strong>RAD</strong> <strong>Studio</strong> Dialogs and Commands <strong>RAD</strong> <strong>Studio</strong> (Common) Run<br />
Inspect Opens a new Debug Inspector on the data element you have selected. This is useful for seeing the<br />
details of data structures, classes, and arrays.<br />
Descend Same as the Inspect command, except the current Debug Inspector is replaced with the details that<br />
you are inspecting (a new Debug Inspector is not opened). To return to a higher level, use the<br />
history list.<br />
New Expression Lets you inspect a new expression.<br />
Type Cast Lets you specify a different data type for an item you want to inspect. Type casting is useful if the<br />
Debug Inspector contains a symbol for which there is no type information, and when you want to<br />
explicitly set the type for untyped pointers.<br />
Dockable Toggles whether the Debug Inspector window is dockable.<br />
Stay On Top Keeps the window visible when out of focus.<br />
See Also<br />
Inspecting and Changing the Value of Data Elements ( see page 136)<br />
3.2.12.6 Debugger Exception Notification<br />
This dialog box appears when the program you are debugging raises a language exception or operating system exception, and<br />
you have set options that instruct the debugger to handle exceptions on the Language Exceptions and Native OS Exceptions<br />
pages of Tools Options Debugger Options.<br />
The message format is:<br />
Project raised exception class with message .<br />
If yyyy is a class name, the exception is a language exception. If yyyy is a hexadecimal value, the exception is an operating<br />
system exception.<br />
Item Description<br />
Ignore this exception<br />
type<br />
Causes the debugger to ignore this type of language exception or OS exception and sets the<br />
corresponding check box in the Exception Types to Ignore list on the Tools Options Debugger<br />
Options Language Exceptions page.<br />
If you choose to ignore the OS exception, the Handled by option is set to Debugger on the Native<br />
OS Exceptions page for all exception ranges that include the exception that was raised.<br />
Show CPU view This option is displayed only if the location of the exception does not correspond to a source location.<br />
Displays the CPU View if you click Break to halt execution.<br />
If Show CPU view is displayed and you do not check it, the IDE traverses the call stack looking for a<br />
call in the stack that contains source and will show you the first call found that has source.<br />
This option has no effect if you click Continue.<br />
Break Halts program execution where the exception occurred and positions the Code Editor to that line of<br />
code.<br />
Continue Continues program execution.<br />
Tip: To copy this or other messages to the clipboard, type CTRL+C<br />
.<br />
Note: In some cases, the state of the program will prevent you from continuing, and you will repeatedly see the Debugger<br />
Exception Notification<br />
dialog box. If this occurs, click Break and then choose Run Program Reset to end the current program run and release it<br />
939<br />
3
3<br />
Run <strong>RAD</strong> <strong>Studio</strong> (Common) 3.2 <strong>RAD</strong> <strong>Studio</strong> Dialogs and Commands<br />
from memory.<br />
3.2.12.7 Evaluate/Modify<br />
Run Evaluate/Modify<br />
Evaluates or changes the value of an existing expression or property. This is useful if you want to test a code correction without<br />
having to exit the debugger, change the source code, and recompile the program.<br />
Item Description<br />
Evaluate Evaluates the expression in the Expression edit box and displays its value in the Result edit box.<br />
Modify Changes the value of the expression in the Expression edit box using the value in the New Value<br />
edit box.<br />
Watch Creates a watch for the expression you have selected.<br />
Inspect Opens a new Debug Inspector on the data element you have selected. This is useful for seeing the<br />
details of data structures, classes, and arrays.<br />
Expression Enter the variable, field, array, or object to evaluate or modify. By default, the word at the cursor<br />
position in the Code Editor is placed in the Expression edit box. You can accept this expression,<br />
enter another one, or choose an expression from the history list of previously evaluated expressions.<br />
To evaluate a function call, enter the function name, parentheses, and arguments as you would type<br />
it in your program, but leave out the statement-ending semicolon (;).<br />
Result Displays the value of the item specified in the Expression text box after you choose Evaluate or<br />
Modify.<br />
New value Assigns a new value to the item specified in the Expression edit box. Enter a new value for the item<br />
if you want to change its value.<br />
Note: You can evaluate any valid language expression or static variables that are accessible from the current execution point.<br />
Display Format Specifiers<br />
By default, the debugger displays the result in the format that matches the data type of the expression. For example, Integer<br />
values are displayed in decimal format. To change the display format, type a comma (,) followed by a format specifier after the<br />
expression.<br />
The following table describes the Evaluate/Modify format specifiers.<br />
Specifier Types<br />
affected<br />
Description<br />
,C Char, strings Character. Shows characters for ASCII 0 to 31 in the Delphi language #nn notation.<br />
,S Char, strings String. Shows ASCII 0 to 31 in Delphi language #nn notation.<br />
,D Integers Decimal. Shows integer values in decimal form, including those in data structures.<br />
,H or ,X Integers Hexadecimal. Shows integer values in hexadecimal with the $ prefix, including those in data<br />
structures.<br />
,Fn Floating<br />
point<br />
3.2.12.8 Find Package Import<br />
940<br />
Run Run (F9)<br />
Floating point. Shows n significant digits where n can be from 2 to 18. For example, to display the<br />
first four digits of a floating-point value, type ,F4. If n is not specified, the default is 11.
3.2 <strong>RAD</strong> <strong>Studio</strong> Dialogs and Commands <strong>RAD</strong> <strong>Studio</strong> (Common) Run<br />
The Find Package Import dialog appears when your application cannot locate one of the runtime packages specified in<br />
Project Options Packages dialog.<br />
Item Description<br />
Package Import Lists the name of the package that cannot be located.<br />
Browse Displays a file browser so that you can locate the correct package name.<br />
Remove this reference Deletes the name of the package import from the list of runtime packages for the project.<br />
Don't ask me this again Specifies that <strong>RAD</strong> <strong>Studio</strong> is to proceed with loading runtime packages without displaying this dialog<br />
again.<br />
See Also<br />
Packages Overview ( see page 653)<br />
Runtime Packages<br />
Loading Packages in an Application<br />
3.2.12.9 Inspect<br />
Run Inspect<br />
Used to enter the expression that you want to inspect in the Debug Inspector.<br />
Item Description<br />
Expression Enter a valid expression.<br />
See Also<br />
Inspecting and Changing the Value of Data Elements ( see page 136)<br />
3.2.12.10 Load Process Environment Block<br />
Run Load Process Environment Block<br />
Indicates which environment variables are passed to your application while you are debugging it.<br />
Item Description<br />
System variables Lists all environment variables and their values defined at a system level. You cannot delete an<br />
existing system variable, but you can override it.<br />
Add Override Displays the Override System Variable dialog box, allowing you to modify an existing system<br />
variable to create a new user override. This button is dimmed until you select a variable in the<br />
System variables list.<br />
User overrides Lists all defined user overrides and their values. A user override takes precedence over an existing<br />
system variable until you delete the user override.<br />
New Displays the New User Variable dialog box allowing you to create new user override to a system<br />
variable.<br />
Edit Displays the Edit User Variable dialog box allowing you to change the user override currently<br />
selected in the User overrides list.<br />
Delete Deletes the user override currently selected in the User overrides list.<br />
941<br />
3
3<br />
Run <strong>RAD</strong> <strong>Studio</strong> (Common) 3.2 <strong>RAD</strong> <strong>Studio</strong> Dialogs and Commands<br />
Include System<br />
Variables<br />
3.2.12.11 Load Process Local<br />
Run Load Process Local<br />
Passes the system environment variables to the application you are debugging. If unchecked, only<br />
the user overrides are passed to your application.<br />
Passes command-line parameters to your application, specify a host executable for testing a DLL, or load an executable into the<br />
debugger.<br />
Item Description<br />
Process Enter the path to an executable file that you want to run in the debugger. Then click Load to load the<br />
executable. The executable will be paused at its entry point. If there is no debug information at the<br />
entry point, the CPU window will be opened. Select Run Run to run the executable.<br />
Parameters Enter the command-line arguments you want to pass to your application when it starts.<br />
Working Directory Enter the name of the directory to use for the debugging process. By default, this is the same<br />
directory as the one containing the executable of your application.<br />
Execute Startup Code<br />
on Load<br />
Executes the startup code that was automatically generated when you created the project. The<br />
startup code is executed before reaching the program's main entry point.<br />
Load Loads the application (the process is loaded and stopped).<br />
3.2.12.12 Load Process Remote<br />
Run Load Process Remote<br />
Connects to a remote computer running the remote debug server and start a remote debugging session.<br />
Item Description<br />
Remote Path Enter the path of the .exe file on the remote computer, relative to the directory that contains the<br />
remote debug server (rmtdbg105.exe).<br />
Remote Host Enter the name or TCP/IP address of the remote computer on which you want to run the application.<br />
The remote debug server (rmtdbg100.exe) must be running on the remote computer.<br />
If a port was specified when starting rmtdbg100.exe, enter a colon after the host name, followed by<br />
the port. For example, if you specified port 8000, specify the remote host assomehost:8000 or<br />
127.0.0.1:8000. Otherwise, the default port 64447 will be used.<br />
Parameters Enter the command-line arguments you want to pass to your application (or the host application)<br />
when it starts.<br />
Working Directory Enter the name of the directory to use for the debugging process. By default, this is the same<br />
directory as the one containing the executable of your application.<br />
Execute startup code<br />
on Load<br />
See Also<br />
942<br />
Debugging Remote Applications ( see page 138)<br />
Executes the startup code that was automatically generated when you created the project. The<br />
startup code is executed before reaching the program's main entry point.
3.2 <strong>RAD</strong> <strong>Studio</strong> Dialogs and Commands <strong>RAD</strong> <strong>Studio</strong> (Common) Run<br />
3.2.12.13 Load Process Symbol Tables<br />
Run Load Process Symbol Tables<br />
Specifies the location of the symbols tables to be used during debugging.<br />
Item Description<br />
Debug symbols search<br />
path<br />
Specifies the directory containing the symbol tables used for debugging. This path is used if you<br />
check the Load all symbols check box.<br />
Load all symbols Sets the state of the Mappings from Module Name to Symbol Table Path list. If checked, the list is<br />
disabled and all symbol tables are loaded by the debugger. The debugger uses the Debug symbols<br />
search path to search for the symbol table file associated with each module loaded by the process<br />
being debugged. If unchecked, the Mappings from Module Name to Symbol Table Pathlist is<br />
enabled and its settings are used.<br />
Mappings from Module<br />
Name to Symbol Table<br />
Path<br />
Load symbols for<br />
unspecified modules<br />
Displays the current mapping of each module name to a symbol table search path that is defined for<br />
the project. Use the up and down arrows (to the right of the dialog) to move the selected item up or<br />
down in the list. The debugger searches this list, in order, to find a match for the name of the module<br />
being loaded. When the debugger finds a matching module name, it uses the corresponding path to<br />
locate that module's symbol table.<br />
For example, if module foo123.dll is loaded, and the list shows foo*.dll as the first item and *123.dll<br />
as a later item, the debugger only uses the symbol table path for foo*.dll, even though both items<br />
match the module being loaded.<br />
Specifies whether symbol tables for modules not in the Mappings from Module Name to Symbol<br />
Table Path list (either explicitly or via a file mask) are loaded during debugging. If checked, the<br />
symbol tables for modules not specified will be loaded using the Debug symbols search path. If<br />
unchecked, symbol tables are loaded only for modules in the list.<br />
New Displays the Add Symbol Table Search Path dialog, where you can specify a module name and an<br />
associated search table path. The module and path are added to the Mappings from Module Name<br />
to Symbol Table Path list. Note that you can add a blank path to prevent a symbol table for a<br />
module from being loaded.<br />
Edit Displays the selected module and path in the Add Symbol Table Search Path dialog, enabling you<br />
to edit the module name or path that displays in the Mappings from Module Name to Symbol Table<br />
Path list.<br />
Delete Removes the selected module from the Mappings from Module Name to Symbol Table Path list.<br />
See Also<br />
Debugging Applications ( see page 18)<br />
Preparing Files for Remote Debugging ( see page 141)<br />
Local ( see page 942)<br />
Remote ( see page 942)<br />
3.2.12.14 New Expression<br />
Inspects a new expression. Enter the expression or select a previously entered expression from the drop-down list.<br />
943<br />
3
3<br />
Run <strong>RAD</strong> <strong>Studio</strong> (Common) 3.2 <strong>RAD</strong> <strong>Studio</strong> Dialogs and Commands<br />
3.2.12.15 Debug session in progress. Terminate?<br />
Your application is running during a debugging session and will be terminated if you click OK. When possible, click Cancel and<br />
terminate your application normally.<br />
3.2.12.16 Type Cast<br />
Specifies a different data type for an item you want to inspect. Type casting is useful if the Debug Inspector contains a symbol for<br />
which there is no type information, and when you want to explicitly set the type for untyped pointers.<br />
3.2.12.17 Watch Properties<br />
944<br />
Run Add Watch<br />
Adds a watch or to change the properties of an existing watch. The watch appears in the Watch List.<br />
Note: The format specifiers listed in the Watch Properties<br />
dialog box will depend on the format specifiers supported by the current evaluator. Not all of the format specifiers listed below<br />
will be available for every evaluator. In most cases the evaluator is specified by the Personality.<br />
Item Description<br />
Expression Specifies the expression to watch. Enter or edit the expression you want to watch. Use the drop-down<br />
list to choose from previously entered expressions.<br />
Group name Specifies the group in which the selected watch resides. If you specify a new group, the new group is<br />
added and the watch is moved to the new group. Use the drop-down list to choose the name from a<br />
list of the existing watch groups.<br />
Repeat count Specifies the repeat count when the watch expression represents a data element, or specifies the<br />
number of elements in an array when the watch expression represents an array. When you watch an<br />
array and specify the number of elements as a repeat count, the Watch List displays the value of<br />
every element in the array.<br />
Digits Specifies the number of significant digits in a watch value that is a floating-point expression. Enter the<br />
number of digits. This option takes affect only when you select Floating Point as the Display format.<br />
Enabled Enables or disables the watch. Disabling a watch hides the watch from the current program run.<br />
When you disable a watch, its settings remain defined, but the debugger does not evaluate the<br />
watch. Disabling watches improves performance of the debugger because it does not monitor the<br />
watch as you step through or run your program. When you set a watch, it is enabled by default.<br />
Allow Function Calls Evaluates the watch even if doing so causes function calls. This option is off by default for all<br />
watches. When off, watches that would make function calls are not evaluated but instead generate<br />
the error message ”Inaccessible value.”<br />
Character Shows special display characters for ASCII 0 to 31 (displayed as #$0, #$1F, and so on). This format<br />
type affects characters and strings.<br />
String Shows characters for ASCII 0 to 31 in the Pascal #nn notation (#$0, and so on.) This format type<br />
affects characters and strings.<br />
Decimal Shows integer values in decimal form, including those in data structures. This format type affects<br />
integers.<br />
Hexadecimal Shows integer values in hexadecimal with the 0x (for C++, C#) or $ (for Delphi) prefix, including those<br />
in data structures. This format type affects integers.
3.2 <strong>RAD</strong> <strong>Studio</strong> Dialogs and Commands <strong>RAD</strong> <strong>Studio</strong> (Common) Run<br />
Floating point Shows integer values in floating-point notation (real numbers or numbers that can contain fractional<br />
parts).<br />
Pointer Used for Win32 applications only.<br />
Record/Structure Shows both field names and values such as (X:1;Y:10;Z:5) instead of (1,10,5).<br />
Default Shows the result in the display format that matches the data type of the expression. This format type<br />
affects all.<br />
Memory Dump Used for Win32 applications only.<br />
Tip: By default, the debugger displays the result of a watch in the format that matches the data type of the expression. For<br />
example, integer values are displayed in decimal form. However, if you select the Hexadecimal<br />
for an integer type expression, the display format changes from decimal to hexadecimal.<br />
When setting up a watch on an element in a data structure (such as an array), you can display the values of consecutive data<br />
elements. For example, suppose you have an array of five integers named xarray. Type the number 5 in Repeat Count to see<br />
all five values of the array. To use a repeat count, however, the watch expression must represent a single data element.<br />
To change the value of a watch expression, use the Evaluate/Modify dialog box.<br />
Tip: To format a floating-point expression, select Floating Point<br />
and enter a number for Digits to indicate the number of significant digits you want displayed in the Watch List.<br />
3.2.12.18 Detach From Program<br />
Run Detach From Program<br />
Disconnects the debugger from the current (running) program and refocuses on the IDE.<br />
3.2.12.19 Load Process<br />
Run Load Process<br />
Opens the Load Process dialog box. This command provides a separate UI for loading an arbitrary process into the debugger.<br />
Tip: Press F1<br />
in any item in the list to bring up a help page on the selected topic.<br />
See Also<br />
Load Process Environmental Block<br />
Load Process Local ( see page 942)<br />
Load Process Remote ( see page 942)<br />
Load Process Symbol Tables ( see page 943)<br />
3.2.12.20 Parameters<br />
Run Parameters<br />
Specifies the command-line parameters to pass to your application. Opens Project Options Debugger dialog.<br />
945<br />
3
3<br />
Run <strong>RAD</strong> <strong>Studio</strong> (Common) 3.2 <strong>RAD</strong> <strong>Studio</strong> Dialogs and Commands<br />
See Also<br />
Parameters ( see page 681)<br />
Debugger ( see page 829)<br />
3.2.12.21 Program Reset<br />
Run Program Reset<br />
Terminates the application or process that is currently under the debugger's control.<br />
See Also<br />
Attach Process ( see page 131)<br />
3.2.12.22 Register ActiveX Server<br />
Run Register ActiveX Server<br />
Registers an "in-process" automation server into the registry. An In-Process Automation Server is a set of COM Automation<br />
Objects for connecting to databases, executing SQL statements and PL/SQL blocks, and accessing the results. In-process<br />
automation objects are inside of .dlls; out-of-process automation servers are applications (.exes). ActiveX is used when you<br />
create a new application and then select File New Other Active X Automation Server Object.<br />
3.2.12.23 Run<br />
Run Run<br />
Compiles any changed source code and, if the compile is successful, executes your application, allowing you to use and test it in<br />
the IDE .<br />
See Also<br />
Compiling ( see page 3)<br />
3.2.12.24 Run To Cursor and Run Until Return<br />
946<br />
Run Run To Cursor<br />
Run Run Until Return<br />
Executes the current program you are working on and stops either at the cursor location or when the function returns.<br />
Item Description<br />
Run To Cursor Executes the current active program to the line containing the cursor. The cursor must be on a line of<br />
source code.<br />
Run Until Return Executes the current active program until the current procedure or function returns to its caller.
3.2 <strong>RAD</strong> <strong>Studio</strong> Dialogs and Commands <strong>RAD</strong> <strong>Studio</strong> (Common) Run<br />
3.2.12.25 Show Execution Point<br />
Run Show Execution Point<br />
Opens the Code Editor window and bring the line of code that contains the current execution point to the front. Use this<br />
command if you closed or minimized the Code Editor window because the debugger automatically displays the execution point<br />
in the Code Editor.<br />
3.2.12.26 Step Over<br />
Run Step Over<br />
Tells the debugger to execute the next line of code. If the line contains a function, Step Over executes the function and then<br />
stops at the first line after the function.<br />
See Also<br />
Overview of Debugging ( see page 18)<br />
Using Tooltips During Debugging ( see page 135)<br />
3.2.12.27 Trace Into<br />
Run Trace Into<br />
Tells the debugger to execute the next line of code. If the line contains a function, Trace Intro executes the function and then<br />
stops at the first line of code inside the function.<br />
See Also<br />
Overview of Debugging ( see page 18)<br />
3.2.12.28 Trace to Next Source Line<br />
Run Trace to Next Source Line<br />
Executes a single source line.<br />
3.2.12.29 Unregister ActiveX Server<br />
Run Unregister ActiveX Server<br />
Unregisters an "in-process" automation server from the registry.<br />
See Also<br />
Register ActiveX Server ( see page 946)<br />
947<br />
3
3<br />
Search <strong>RAD</strong> <strong>Studio</strong> (Common) 3.2 <strong>RAD</strong> <strong>Studio</strong> Dialogs and Commands<br />
3.2.12.30 Program Pause<br />
Run Program Pause<br />
Pauses the application or process that is currently under the debugger's control. You must pause a threaded application in order<br />
to examine the debug information in the Threads view.<br />
See Also<br />
Threads View ( see page 1029)<br />
Wait Chain Traversal Overview ( see page 21)<br />
3.2.13 Search<br />
Topics<br />
948<br />
Name Description<br />
Find ( see page 949) Search Find<br />
Specifies the text you want to locate and sets options that affect the search. Find<br />
locates the line of code containing the first occurrence of the string and highlights<br />
it.<br />
Find in Files ( see page 949) Search Find in Files<br />
Specifies the text you want to locate and sets options that affect the search. The<br />
Find In Files command works with the Repeat Search command available on the<br />
context menu of the Messages pane.<br />
Find References ( see page 950) Search Find References<br />
Locates references to a selected identifier.<br />
Enter Address to Position ( see page 950) Search Goto Address<br />
Positions to an address in the CPU window.<br />
Go to Line Number ( see page 951) Search Go to Line Number<br />
Jumps to a line number in the Code Editor.<br />
Replace Text ( see page 951) Search Replace<br />
Searches for specified text and then replaces with other text or with nothing.<br />
Search Again ( see page 951) Search Search Again<br />
Continues to search for a specified string that was entered in Find.<br />
Find Class ( see page 952) Search Find Class<br />
Opens the Find Class dialog box. The Find Class dialog box searches for all or<br />
part of a class name and lists the all classes currently in scope (from the uses<br />
and references list) that match the entered name. Select a class name from the<br />
list to open the file containing the class declaration.<br />
Find Local References ( see page 952) Search Find Local References<br />
Locates references in the active code file.<br />
Find Original Symbol ( see page 952) Search Find Original Symbol<br />
Searches through the list of files in the Project Manager and then displays the<br />
original declaration of the symbol in question.<br />
Select a symbol (e.g., TForm) that you are using, in another file or another<br />
section fo the project, before selecting Search for Original Symbol.<br />
Find References ( see page 952) Search Find References<br />
Locates references to a selected identifier.<br />
Incremental Search ( see page 953) Search Incremental Search<br />
Allows you to interactively search for text. As you type, the first matching result is<br />
highlighted in the editor. The status bar of the editor shows "Searching for:" with<br />
the text you looking for.<br />
To begin a new search, press Backspace to clear the status bar, or select<br />
Incremental Search again.
3.2 <strong>RAD</strong> <strong>Studio</strong> Dialogs and Commands <strong>RAD</strong> <strong>Studio</strong> (Common) Search<br />
3.2.13.1 Find<br />
Search Find<br />
Specifies the text you want to locate and sets options that affect the search. Find locates the line of code containing the first<br />
occurrence of the string and highlights it.<br />
Item Description<br />
Text to find Enter a search string or use the down arrow to select a previously entered search string.<br />
Case sensitive Differentiates uppercase from lowercase when performing a search.<br />
Whole words only Searches for words only. (With this option off, the search string might be found within longer words.)<br />
Regular expressions Recognizes regular expressions in the search string. A list of regular expressions is given (as “special<br />
characters”) in GREP.<br />
Forward Searches from the current position to the end of the file. Forward is the default.<br />
Backward Searches from the current position to the beginning of the file.<br />
Global Searches the entire file in the direction specified by the Direction setting. Global is the default scope.<br />
Selected text Searches only the selected text in the direction specified by the Direction setting. You can use the<br />
mouse or block commands to select a block of text.<br />
From Cursor The search starts at the cursor's current position, and then proceeds either forward to the end of the<br />
scope, or backward to the beginning of the scope depending on the Direction setting. From cursor<br />
is the default Origin setting.<br />
Entire scope Searches the entire block of selected text or the entire file (no matter where the cursor is in the file),<br />
depending upon the Scope options.<br />
3.2.13.2 Find in Files<br />
Search Find in Files<br />
Specifies the text you want to locate and sets options that affect the search. The Find In Files command works with the Repeat<br />
Search command available on the context menu of the Messages pane.<br />
Item Description<br />
Case sensitive Differentiates uppercase from lowercase when performing a search.<br />
Whole words only Searches for words only. If unchecked, the search string might be found within longer words.<br />
Regular expressions Recognizes regular expressions in the search string.<br />
Search all files in<br />
project<br />
Searches all files in the open project.<br />
Search all open files Searches files that are currently open.<br />
Search in directories When selected, the Search Directory Options are available. The search proceeds through all files<br />
indicated.<br />
File mask Specify the path of the files to be searched.<br />
To search other files, use a wildcard entry (such as *.* or *.txt) at the end of the path.<br />
To enter multiple masks, separate the masks with semicolons.<br />
To search for files in the product root directory, specify the root directory using the appropriate<br />
environment variable.<br />
949<br />
3
3<br />
Search <strong>RAD</strong> <strong>Studio</strong> (Common) 3.2 <strong>RAD</strong> <strong>Studio</strong> Dialogs and Commands<br />
Include subdirectories Searches subdirectories of the directory path specified.<br />
Display results in<br />
separate tab in<br />
message view<br />
Causes the results of the search to be displayed in a new search tab in the Messages view. The tab<br />
is labeled Search for , where string is the text you searched for.<br />
If not checked, a new search tab is created unless one already exists. If a search tab exists, the<br />
search results are placed in the existing search tab and the label is changed. If no results are found,<br />
that search tab is deleted.<br />
Tip: Each occurrence of a string is listed in the Messages<br />
view at the bottom of the Code Editor. Double-click a list entry to move to that line in the code.<br />
Tip: To repeat the last search, right-click in the Messages<br />
view and select Repeat Search.<br />
Tip: While a lengthy search is in progress, the Find in Files<br />
command changes to Cancel Find in Files. To stop a search in progress, either right-click the search result tab for that search<br />
and choose Close Tab, or choose Search Cancel Find in Files.<br />
3.2.13.3 Find References<br />
Search Find References<br />
Locates references to a selected identifier.<br />
Item Description<br />
Remove Red X button deletes the selected reference.<br />
Remove All Documents with small x icon is a button that removes all references from the Find References<br />
window. Successive find operations display a cumulative list of references unless you explicitly delete<br />
them.<br />
+/- Expands and collapses the nodes in the references tree. Each node denotes a separate file.<br />
See Also<br />
Finding References ( see page 151)<br />
Find References Overview (Delphi ( see page 106)<br />
3.2.13.4 Enter Address to Position<br />
950<br />
Search Goto Address<br />
Positions to an address in the CPU window.<br />
Item Description<br />
Edit Box Enter the symbol, such as main, to which you want to position the CPU window.<br />
Alternatively, for managed code, you can enter an address in the just in time (JIT) compiler format:<br />
@(module token,function token,offset)<br />
For example:<br />
@($3,$60005C4,$62)<br />
For unmanaged code, you can enter any flat 32-bit address value, for example, $401018.
3.2 <strong>RAD</strong> <strong>Studio</strong> Dialogs and Commands <strong>RAD</strong> <strong>Studio</strong> (Common) Search<br />
3.2.13.5 Go to Line Number<br />
Search Go to Line Number<br />
Jumps to a line number in the Code Editor.<br />
Item Description<br />
Enter New Line<br />
Number<br />
3.2.13.6 Replace Text<br />
Search Replace<br />
Enter the line number in the code that you want to go to, or select a number from a list of previously<br />
entered line numbers.<br />
Searches for specified text and then replaces with other text or with nothing.<br />
Item Description<br />
Text to find Enter a search string or use the down arrow to select a previously entered search string.<br />
Replace with Enter the replacement string. To select from a list of previously entered search strings, click the down<br />
arrow next to the input box. To replace the text with nothing, leave this input box blank.<br />
Case sensitive Differentiates uppercase from lowercase when performing a search.<br />
Whole words only Searches for words only. If unchecked, the search string might be found within longer words.<br />
Regular expressions Recognizes regular expressions in the search string.<br />
Prompt on replace Displays a confirmation prompt before replacing each occurrence of the search string. If unchecked,<br />
the Code Editor automatically replaces the search string.<br />
Forward Searches from the current position to the end of the file. Forward is the default.<br />
Backward Searches from the current position to the beginning of the file.<br />
Global Searches the entire file in the direction specified by the Direction setting. Global is the default scope.<br />
Selected text Searches only the selected text in the direction specified by the Direction setting. You can use the<br />
mouse or block commands to select a block of text.<br />
From Cursor Starts the search at the current cursor position, and then proceeds either forward to the end of the<br />
scope, or backward to the beginning of the scope depending on the Direction setting.<br />
Entire scope Searches the entire block of selected text or the entire file (no matter where the cursor is in the file),<br />
depending on the Scope options.<br />
Replace All Replaces every occurrence of the search string. If checked, the Confirm dialog box appears on each<br />
occurrence of the search string.<br />
3.2.13.7 Search Again<br />
Search Search Again<br />
Continues to search for a specified string that was entered in Find.<br />
951<br />
3
3<br />
Search <strong>RAD</strong> <strong>Studio</strong> (Common) 3.2 <strong>RAD</strong> <strong>Studio</strong> Dialogs and Commands<br />
3.2.13.8 Find Class<br />
Search Find Class<br />
Opens the Find Class dialog box. The Find Class dialog box searches for all or part of a class name and lists the all classes<br />
currently in scope (from the uses and references list) that match the entered name. Select a class name from the list to open the<br />
file containing the class declaration.<br />
3.2.13.9 Find Local References<br />
Search Find Local References<br />
Locates references in the active code file.<br />
See Also<br />
Finding References ( see page 151)<br />
Find References Overview (Delphi ( see page 106)<br />
3.2.13.10 Find Original Symbol<br />
Search Find Original Symbol<br />
Searches through the list of files in the Project Manager and then displays the original declaration of the symbol in question.<br />
Select a symbol (e.g., TForm) that you are using, in another file or another section fo the project, before selecting Search for<br />
Original Symbol.<br />
See Also<br />
Find References Overview (Delphi ( see page 106)<br />
3.2.13.11 Find References<br />
Search Find References<br />
Locates references to a selected identifier.<br />
Item Description<br />
Remove Red X button deletes the selected reference.<br />
Remove All Documents with small x icon is a button that removes all references from the Find References<br />
window. Successive find operations display a cumulative list of references unless you explicitly delete<br />
them.<br />
+/- Expands and collapses the nodes in the references tree. Each node denotes a separate file.<br />
See Also<br />
952<br />
Finding References ( see page 151)<br />
Find References Overview (Delphi ( see page 106)
3.2 <strong>RAD</strong> <strong>Studio</strong> Dialogs and Commands <strong>RAD</strong> <strong>Studio</strong> (Common) Modeling Dialog Boxes<br />
3.2.13.12 Incremental Search<br />
Search Incremental Search<br />
Allows you to interactively search for text. As you type, the first matching result is highlighted in the editor. The status bar of the<br />
editor shows "Searching for:" with the text you looking for.<br />
To begin a new search, press Backspace to clear the status bar, or select Incremental Search again.<br />
3.2.14 Modeling Dialog Boxes<br />
Topics<br />
Name Description<br />
Add New Diagram dialog box ( see page 956) Context menu Add Other Diagram<br />
To open this dialog box, right click the project root or a namespace element in the<br />
Diagram View or Model View, and choose Add Other Diagram on the<br />
context menu. Alternatively, with the project root selected or a namespace<br />
element selected, you can use the keyboard shortcut, CTRL+SHIFT+D to open<br />
the dialog box.<br />
This dialog box displays the available diagrams that you can add to your project.<br />
Add/Remove Parameters for Operation dialog box ( see page 957) To open this dialog box, select a function or procedure on a diagram in the<br />
Model View or Diagram View, and click the elipsis at the right of the Params<br />
property in the Object Inspector.<br />
This dialog box is used to specify parameters for functions or procedures. You<br />
can add, edit, and delete entries.<br />
Add/Remove User Properties dialog box ( see page 957) Context menu User Properties<br />
To open this dialog, right-click the diagram or model element in the Model View<br />
or Diagram View, and choose User Properties on the context menu.<br />
This dialog box is used for creating user properties and OCL constraints. The<br />
dialog box displays a list of properties, if any, each entry consisting of a pair<br />
Name-Value.<br />
You can add and delete entries, and edit names and values. For editing names,<br />
use the Name text field. For editing values, you can either use the text field, or<br />
click the button and enter the text in the editor widow.... more ( see page 957)<br />
Change Parameters dialog box ( see page 957) Refactor Change Parameters<br />
You can open the Change Parameters dialog box on the Refactoring main<br />
menu, or by using the Refactoring Change Parameters command on the<br />
context menu for methods.<br />
Note: This feature is available for implementation projects only.<br />
Choose Destination (or: Source) dialog box ( see page 958) Model View context menu Transform to Source (or: Transform Code from<br />
Design Project )<br />
This dialog box is invoked from the context menu of a project in the Model View.<br />
Select the desired target project and click Transform.<br />
Diagram Layout Algorithms ( see page 959) The following diagram layout algorithms are available:<br />
• Autoselect: several algorithms can be available for each<br />
diagram type. This option analyzes internal information of<br />
each algorithm, and selects the one that best suits the<br />
current diagram type. If autoselect: Each of the layout<br />
algorithms contains internal information about the types of<br />
diagrams it will work with and the numeric characteristics<br />
for the final quality of the produced layout when applied to<br />
each applicable diagram type. Several algorithms can be<br />
available for the same diagram type. The autoselect<br />
option uses such internal information and picks the best<br />
algorithm for the current... more ( see page 959)<br />
953<br />
3
3<br />
Modeling Dialog Boxes <strong>RAD</strong> <strong>Studio</strong> (Common) 3.2 <strong>RAD</strong> <strong>Studio</strong> Dialogs and Commands<br />
954<br />
Edit Hyperlinks for Diagram dialog box ( see page 959) Context menu Hyperlinks Edit<br />
This dialog box is invoked from the context menus in the Diagram Editor or the<br />
Model View. This dialog box contains two tabbed pages that enable you to<br />
create hyperlinks to the model elements and external resources.<br />
Export Diagram to Image dialog box ( see page 960) File Export Diagram to Image<br />
This dialog box allows you to save the active diagram in the specified format. To<br />
open this dialog box, place the focus on the diagram to export in the Diagram<br />
View and choose File Export Diagram to Image.<br />
Extract Interface or Superclass dialog box ( see page 960) Refactor Extract Superclass (or: Extract Interface)<br />
You can open the Extract Interface/Superclass dialog box from the<br />
Refactoring main menu, or by using the Refactoring Extract Superclass (or<br />
Extract Interface) commands on the context menu of applicable class diagram<br />
elements. The Extract Interface command is available for classes, structures,<br />
methods, properties, events, and indexers. The Extract Superclass command<br />
is available for classes, interfaces (Extract Superinterface), methods, properties,<br />
events, fields, and indexers.<br />
Note: This feature is available for implementation projects.<br />
Extract Method dialog box ( see page 961) Refactor Extract Method<br />
You can open the Extract Method dialog box from the Refactoring main menu,<br />
or by using the Refactoring Extract Method command on several complete<br />
statements in the <strong>RAD</strong> <strong>Studio</strong> Editor.<br />
Note: This feature is available for implementation projects.<br />
Generate <strong>Documentation</strong> dialog box ( see page 962) Tools Options Modeling Generate <strong>Documentation</strong><br />
Modeling features a UML documentation wizard that you can use to generate<br />
HTML documentation for your projects. To open this dialog, choose<br />
Tools Options Modeling Generate <strong>Documentation</strong>. from the main menu.<br />
The Modeling dialog boxes have built-in help, in addition to this help.<br />
Generate Sequence Diagram dialog box ( see page 962) Context menu Generate Sequence Diagram<br />
To open this dialog box, right-click a method (or function) and choose Generate<br />
Sequence Diagram from the context menu. The Generate Sequence Diagram<br />
dialog box lists the classes and namespaces involved in the method (function)<br />
and allows you to choose which classes/namespaces to display on the generated<br />
sequence diagram.<br />
Inline Variable dialog box ( see page 963) Refactoring Inline Variable<br />
The dialog box reports the number of variable occurrences that the Inline<br />
Variable command will be applied to. Click OK to complete the changes.<br />
You can open the Inline Variable dialog box from the Refactoring main menu,<br />
or by using the Refactor Inline Variable command on a local variable in the<br />
Delphi Code Editor.<br />
Note: The variable that you select should not be updated later in the source<br />
code. If it is, the error message "Variable index is accessed for writing." opens.<br />
Note: This feature is available for implementation projects only.<br />
Note: This command is only available... more ( see page 963)<br />
Introduce Field dialog box ( see page 964) Refactoring Introduce Field<br />
You can open the Introduce Field dialog from the Refactoring main menu, or by<br />
using the Refactoring Introduce Field command on an expression in the<br />
Delphi Code Editor.<br />
Note: This feature is available for implementation projects only.<br />
Note: This command is only available while working in the Delphi Code Editor.<br />
Introduce Variable dialog box ( see page 964) Refactor Introduce Variable<br />
You can open the Introduce Variable dialog from the Refactoring main menu, or<br />
by using the Refactoring | Introduce Variable command on a variable in the Code<br />
Editor.<br />
Note: This feature is available for implementation projects only.<br />
Note: This command is only available while working in the Code Editor.<br />
Model Support ( see page 965) Project Modeling Support<br />
This dialog box lets you enable or disable Modeling support for the currently<br />
opened projects.
3.2 <strong>RAD</strong> <strong>Studio</strong> Dialogs and Commands <strong>RAD</strong> <strong>Studio</strong> (Common) Modeling Dialog Boxes<br />
Move dialog box ( see page 965) Refactoring Move<br />
The Move dialog opens when you choose the Move command from the<br />
Refactoring menu, or by using the Refactoring Move command on the<br />
context menu of static methods, static fields, and static properties (collectively,<br />
static members).<br />
Note: This feature is available for implementation projects only.<br />
Modeling Options dialog window ( see page 966) Tools Options Modeling<br />
The Options dialog window displays a tree view of configuration option<br />
categories, each of which displays a set of individual configuration options when<br />
selected. To open this dialog box, choose Tools Options on the main menu.<br />
Select the Modeling folder from the tree view list on the left of the dialog window.<br />
The Modeling dialog boxes have built-in help, in addition to this help. The help for<br />
a selected option is displayed at the bottom of the dialog window.<br />
The following option categories exist in the tree view under the configuration<br />
levels:<br />
Print Audit dialog box ( see page 967) Audit results pane Print button<br />
This dialog box enables you to print selected sets of audit report results to the<br />
specified printer. The dialog box is invoked from the audit results report view.<br />
Print Diagram dialog box ( see page 967) File Print<br />
This dialog box enables you to print selected diagrams to the specified printer.<br />
The dialog box is invoked by choosing File Print f rom the main menu with a<br />
diagram open in the Diagram View.<br />
Pull Members Up and Push Members Down dialog boxes ( see page 968) Refactoring Pull Members Up (or: Push Members Down)<br />
You can open the Pull Members Up/Push Members Down dialog boxes from<br />
the Refactoring main menu, or by using the Refactoring Pull Members Up<br />
(or: Push Members Down) commands on the context menu of applicable class<br />
diagram elements. Both the Pull Members Up/Push Members Down commands<br />
are available for methods, properties, fields, indexers, and events.<br />
Warning: This feature is available for implementation projects only.<br />
QA Audits dialog box ( see page 969) QA Audits (Context menu)<br />
Open the Audits dialog box by choosing QA Audits from the Diagram View,<br />
Model View, or class/interface context menus.<br />
Warning: This feature is available for implementation projects only.<br />
Use the Toolbar on the Audits dialog box to load and save custom audit sets and<br />
to specify which audits to run on your projects. The Toolbar buttons are descibed<br />
in the table below.<br />
QA Metrics dialog box ( see page 970) QA Metrics (Context menu)<br />
Open the Metrics dialog by choosing the QA Metrics command from the<br />
Diagram View, Model View, or class/interface context menus.<br />
Warning: This feature is available for implementation projects only.<br />
Use the Toolbar on the Metrics dialog box to load and save custom metrics sets<br />
and to specify which metrics to run on your projects. The Toolbar buttons are<br />
described in the table below.<br />
Rename ( see page 971) Refactoring Rename<br />
Opens when you choose the Rename command from the Refactoring menu, or<br />
by using the Refactoring Rename command on the context menu of<br />
code-generating class diagram elements. Renaming is applicable to classes,<br />
interfaces, enumerators, structures, delegates, methods, properties, events, and<br />
fields.<br />
Warning: This feature is available for implementation projects only.<br />
Safe Delete dialog box ( see page 972) Refactoring Safe Delete<br />
You can open the Safe Delete dialog box from the Refactoring main menu, or<br />
by using the Refactoring Safe Delete command on the context menu of<br />
applicable class diagram elements. The Safe Delete command is available for all<br />
code-generating class diagram elements. It is not available for namespace<br />
elements.<br />
Warning: This feature is available for implementation projects only.<br />
Save Audit and Metric Results dialog box ( see page 972) QA Audits (or: Metrics) pane Save button<br />
This dialog box is invoked from the audit or metrics results report on pressing the<br />
Save button.<br />
Note: This feature is available in implementation projects only.<br />
955<br />
3
3<br />
Modeling Dialog Boxes <strong>RAD</strong> <strong>Studio</strong> (Common) 3.2 <strong>RAD</strong> <strong>Studio</strong> Dialogs and Commands<br />
Search for Usages dialog box ( see page 973) Search Search for Usages<br />
This dialog box provides a flexible tool to track references to, and overrides of,<br />
elements and members in the source-code projects.<br />
Select element dialog box ( see page 974) This dialog box displays a tree view of the available contents within your project<br />
group. Expand the project nodes to reveal the nested classes, select the required<br />
element, and click OK when ready.<br />
This dialog box belongs to a general group of selection dialogs where you can<br />
choose interactions, operations, ancestor classes, instantiated classes for the<br />
objects, etc. This dialog opens when you press the chooser button in a field of<br />
the Object Inspector, or when More is selected from the Choose Class or<br />
Choose Method menu nodes.<br />
Selection Manager ( see page 974) This dialog belongs to a general group of selection dialogs where you can select<br />
elements from the available contents and add them to a certain destination<br />
scope. All Selection Manager dialogs have a similar structure and varying title<br />
strings.<br />
XMI Export dialog box ( see page 975) File Export Project to XMI<br />
Use this dialog box to export a Modeling model to an XML file with the model<br />
described in XMI.<br />
To open this dialog box, choose File Export Project to XMI from the main<br />
menu while the project root node is selected in the Model View. You can also<br />
right-click the project root node in the Model View and choose Export Project to<br />
XMI from the context menu.<br />
XMI Import dialog box ( see page 975) File Import Project from XMI<br />
Use this dialog box to import an XML file with the model described in XMI.<br />
To open this dialog box, choose File Import Project from XMI from the main<br />
menu while the project root node is selected in the Model View. You can also<br />
right-click the project root node in the Model View, and choose Import Project<br />
from XMI from the context menu.<br />
3.2.14.1 Add New Diagram dialog box<br />
956<br />
Context menu Add Other Diagram<br />
To open this dialog box, right click the project root or a namespace element in the Diagram View or Model View, and choose<br />
Add Other Diagram on the context menu. Alternatively, with the project root selected or a namespace element selected, you<br />
can use the keyboard shortcut, CTRL+SHIFT+D to open the dialog box.<br />
This dialog box displays the available diagrams that you can add to your project.<br />
Item Description<br />
Diagrams tab The Diagrams tab lists the available UML diagram types. You can change the view of the UML<br />
diagram icons by pressing the Small Icons or Large Icons buttons. By default, large icons display in<br />
the Diagrams tab.<br />
Diagram name By default, your selected diagram type is displayed in the Name field. You can edit its name or enter<br />
a new name for the new diagram. This name is displayed in the Model View and in the diagram's tab<br />
in the Diagram View when the diagram is open for editing.<br />
Buttons<br />
Large Icons The default setting. This button controls the appearance of the UML diagram icons. Large UML<br />
diagram icons display in the dialog box when selecting this button.<br />
Small Icons This button controls the appearance of the UML diagram icons. Small UML diagram icons display in<br />
the dialog box when selecting this button.<br />
OK Creates the new diagram of the selected type, opens it in the Diagram View on a new tab, and<br />
closes the Add New Diagram dialog box.<br />
Cancel Discards all changes and closes the Add New Diagram dialog box.<br />
Help Displays this help topic.
3.2 <strong>RAD</strong> <strong>Studio</strong> Dialogs and Commands <strong>RAD</strong> <strong>Studio</strong> (Common) Modeling Dialog Boxes<br />
See Also<br />
Diagram Overview ( see page 86)<br />
Creating a Diagram ( see page 208)<br />
3.2.14.2 Add/Remove Parameters for Operation dialog box<br />
To open this dialog box, select a function or procedure on a diagram in the Model View or Diagram View, and click the elipsis at<br />
the right of the Params property in the Object Inspector.<br />
This dialog box is used to specify parameters for functions or procedures. You can add, edit, and delete entries.<br />
Add Creates a new entry in the list of parameters.<br />
Remove Deletes the selected entry from the list of parameters.<br />
OK Saves changes and closes the dialog box.<br />
Cancel Discards changes and closes the dialog box.<br />
Help Displays this topic.<br />
3.2.14.3 Add/Remove User Properties dialog box<br />
Context menu User Properties<br />
To open this dialog, right-click the diagram or model element in the Model View or Diagram View, and choose User Properties<br />
on the context menu.<br />
This dialog box is used for creating user properties and OCL constraints. The dialog box displays a list of properties, if any, each<br />
entry consisting of a pair Name-Value.<br />
You can add and delete entries, and edit names and values. For editing names, use the Name text field. For editing values, you<br />
can either use the text field, or click the button and enter the text in the editor widow.<br />
Add Creates a new entry in the list of properties.<br />
Remove Deletes the selected entry from the list of properties.<br />
OK Saves changes and closes the dialog box.<br />
Cancel Discards changes and closes the dialog box.<br />
Help Displays this topic.<br />
See Also<br />
OCL support overview ( see page 91)<br />
Working with user properties ( see page 217)<br />
3.2.14.4 Change Parameters dialog box<br />
Refactor Change Parameters<br />
You can open the Change Parameters dialog box on the Refactoring main menu, or by using the Refactoring Change<br />
Parameters command on the context menu for methods.<br />
957<br />
3
3<br />
Modeling Dialog Boxes <strong>RAD</strong> <strong>Studio</strong> (Common) 3.2 <strong>RAD</strong> <strong>Studio</strong> Dialogs and Commands<br />
Note: This feature is available for implementation projects only.<br />
Class A read-only field displaying the name of the class where the method resides.<br />
Method A read-only field displaying the selected member and its current parameters, if applicable.<br />
Select members A table displays all existing parameters and any new parameters that you add to the method. The<br />
order of the parameters in the table is the order of the parameters in the method. Use the Add and<br />
Remove buttons to add and remove parameters from the method. If adding a new parameter, you<br />
can edit its Type, Name, and Default value. If editing an existing parameter, you can edit its Name.<br />
You can rearrange the order of the parameters using the Move Up and Move Down buttons.<br />
Preview Usages By default, Preview Usages is checked. If this option is checked when you click OK, the Refactoring<br />
window opens allowing you to review the refactoring before committing to it. If this option is cleared<br />
when you click OK, the Refactoring window opens with the change parameters operation completed.<br />
Buttons<br />
Add Adds a new parameter to the method.<br />
Remove Removes the currently-selected parameter from the method.<br />
Move Up Moves the currently-selected parameter up one row.<br />
Move Down Moves the currently-selected parameter down one row.<br />
OK Opens the Refactoring window.<br />
Cancel Discards all changes and closes the dialog box.<br />
See Also<br />
Refactoring overview ( see page 94)<br />
Changing parameters in methods ( see page 199)<br />
3.2.14.5 Choose Destination (or: Source) dialog box<br />
Model View context menu Transform to Source (or: Transform Code from Design Project )<br />
This dialog box is invoked from the context menu of a project in the Model View. Select the desired target project and click<br />
Transform.<br />
Item Description<br />
Existing projects Displays the list within the current project group.<br />
Use name mapping<br />
files for code generation<br />
For implementation projects, the design projects are greyed out. For design projects, the<br />
implementation projects are greyed out.<br />
This checkbox enables or disables support of the name mapping feature.<br />
Transform Press this button to start transforming design project to source code. Note that the button is only<br />
enabled when a valid source-code project is selected in the list.<br />
Cancel Press this button to discard selection and close the dialog box.<br />
Help Opens this topic.<br />
See Also<br />
958<br />
Transformation to source code overview ( see page 91)<br />
Transforming design project to source code ( see page 284)
3.2 <strong>RAD</strong> <strong>Studio</strong> Dialogs and Commands <strong>RAD</strong> <strong>Studio</strong> (Common) Modeling Dialog Boxes<br />
3.2.14.6 Diagram Layout Algorithms<br />
The following diagram layout algorithms are available:<br />
• Autoselect: several algorithms can be available for each diagram type. This option analyzes internal information of each<br />
algorithm, and selects the one that best suits the current diagram type. If autoselect: Each of the layout algorithms contains<br />
internal information about the types of diagrams it will work with and the numeric characteristics for the final quality of the<br />
produced layout when applied to each applicable diagram type. Several algorithms can be available for the same diagram<br />
type. The autoselect option uses such internal information and picks the best algorithm for the current diagram type.<br />
• Hierarchical: this type of algorithm is most suitable to analyze hierarchical structure (for example study inheritance<br />
relationships). The Hierarchical algorithm originates from the Sugiyama algorithm. The algorithm draws the UML diagram<br />
hierarchically according to the preferences that you select.<br />
• Standard: algorithm applicable to all types of diagrams.<br />
• Tree: the algorithm draws a tree diagram in a tree layout. The algorithm draws the given graph in a tree layout according to its<br />
maximum spanning tree.<br />
• Orthogonal: simple structural algorithm is used when hierarchy is not important. The Orthogonal algorithm uses heuristics to<br />
distribute diagram nodes among a lattice.<br />
• Spring Embedder: Spring Embedder are force-directed layout algorithms that model the input graph as a system of forces<br />
and try to find a minimum energy configuration of this system. All edges are drawn as straight lines. This type of layout is<br />
especially suitable for projects with numerous diagram elements based on large amount of source code. When you lay out a<br />
graph according to the Spring Embedder layout algorithm, the program will simulate the graph as a physical model (masses<br />
and springs) and subject it to physical forces. The unnecessarily-long edges will be the most tense, and will try to contract the<br />
most. When the nodes and edges have been balanced, you will have a geometric representation of the graph.<br />
See Also<br />
Diagram Layout Overview ( see page 89)<br />
Laying Out a Diagram Automatically ( see page 213)<br />
3.2.14.7 Edit Hyperlinks for Diagram dialog box<br />
Context menu Hyperlinks Edit<br />
This dialog box is invoked from the context menus in the Diagram Editor or the Model View. This dialog box contains two tabbed<br />
pages that enable you to create hyperlinks to the model elements and external resources.<br />
Dialog title The title of the dialog box varies depending on the way it is invoked. It displays the string that<br />
corresponds to the invoking object.<br />
Model Elements tab The pane on the left of the dialog box displays the content available in your project. You can use the<br />
explorer to navigate to the element and select it for inclusion in the pane of values returned by the<br />
dialog to the invoking object.<br />
External Documents tab The Recently Used Documents pane displays the external contents that you make available for<br />
your project. Such contents may be represented by the file system resources or by URLs. Use the<br />
Browse and URL buttons to specify these resources.<br />
Browse Click this button to invoke the Open dialog box. Navigate to the desired file and click OK.<br />
URL Click this button to invoke the Documents URL dialog box. Type a URL in the text field and click OK.<br />
Clear Click this button to remove all entries in the list of the Recently Used Documents.<br />
959<br />
3
3<br />
Modeling Dialog Boxes <strong>RAD</strong> <strong>Studio</strong> (Common) 3.2 <strong>RAD</strong> <strong>Studio</strong> Dialogs and Commands<br />
Selected pane This pane displays two kinds of data: Values already existing and passed from the invoking object, if<br />
any. Values of the selections you have added from the left-hand pane, if any.<br />
Buttons<br />
Add Enabled when an element is selected in the left-hand pane. Adds the selected element to the<br />
right-hand pane.<br />
Remove Enabled when you select an item in the right-hand pane. Removes the selected item from the pane.<br />
All removed values or objects are removed from the invoking property or diagram upon clicking OK.<br />
Remove All Enabled when items are present in the right-hand pane. Removes all items from that pane. All<br />
removed values or objects are removed from the invoking property or diagram upon clicking OK.<br />
See Also<br />
Hyperlinking overview ( see page 89)<br />
Hyperlinking diagrams ( see page 212)<br />
3.2.14.8 Export Diagram to Image dialog box<br />
File Export Diagram to Image<br />
This dialog box allows you to save the active diagram in the specified format. To open this dialog box, place the focus on the<br />
diagram to export in the Diagram View and choose File Export Diagram to Image.<br />
Zoom Use this section to specify the zoom factor and dimensions of the image.<br />
Z Enter a zoom factor.<br />
W Enter the image width in pixels.<br />
H Enter the image height in pixels.<br />
Preview Click the down arrow to show the print preview page.<br />
Preview zoom Use the slider to set up the preview zoom. The current value of the zoom factor is displayed to the left<br />
of the slider.<br />
Auto preview zoom Check this option to fit the image to the preview window.<br />
Save Click this button to open the Save dialog box. Specify the target file name, target location, and the<br />
format of the exported image.<br />
See Also<br />
Export and import features ( see page 97)<br />
Exporting diagram to image ( see page 221)<br />
3.2.14.9 Extract Interface or Superclass dialog box<br />
960<br />
Refactor Extract Superclass (or: Extract Interface)<br />
You can open the Extract Interface/Superclass dialog box from the Refactoring main menu, or by using the<br />
Refactoring Extract Superclass (or Extract Interface) commands on the context menu of applicable class diagram elements.
3.2 <strong>RAD</strong> <strong>Studio</strong> Dialogs and Commands <strong>RAD</strong> <strong>Studio</strong> (Common) Modeling Dialog Boxes<br />
The Extract Interface command is available for classes, structures, methods, properties, events, and indexers. The Extract<br />
Superclass command is available for classes, interfaces (Extract Superinterface), methods, properties, events, fields, and<br />
indexers.<br />
Note: This feature is available for implementation projects.<br />
Interface/Superclass<br />
name<br />
Enter the name of the interface or superclass to be created.<br />
Namespace Use this field to specify a namespace where the interface/superclass will reside. You must enter a<br />
fully-qualified name for the namespace. Alternatively, press the button and select the desired target<br />
namespace.<br />
Select members A table displays the detected members that you can choose to extract to the new interface or<br />
superclass. By default, all detected members are selected. Use the checkboxes in the first column of<br />
the table to indicate which members to extract.<br />
View references before<br />
refactoring<br />
Buttons<br />
By default, View references before refactoring is checked. If this option is checked when you click<br />
OK, the Refactoring window opens allowing you to review the refactoring before committing to it. If<br />
this option is cleared when you click OK, the Refactoring window opens with the extraction<br />
completed.<br />
OK Opens the Refactoring window.<br />
Cancel Discards all changes and closes the dialog.<br />
See Also<br />
Refactoring overview ( see page 94)<br />
Extracting interfaces and superclasses ( see page 200)<br />
3.2.14.10 Extract Method dialog box<br />
Refactor Extract Method<br />
You can open the Extract Method dialog box from the Refactoring main menu, or by using the Refactoring Extract Method<br />
command on several complete statements in the <strong>RAD</strong> <strong>Studio</strong> Editor.<br />
Note: This feature is available for implementation projects.<br />
Note This command is only available while working in the <strong>RAD</strong> <strong>Studio</strong> Editor.<br />
Name Enter the name of the method to be created from the selected fragment of code.<br />
Visibility Choose a visibility modifier from the drop-down list. Your choices are: public, protected, private,<br />
internal, internal protected.<br />
Header comment Enter a code comment describing the new method.<br />
Static Check the checkbox to set the Static field, if necessary.<br />
See Also<br />
Refactoring Overview ( see page 94)<br />
Extracting Methods ( see page 200)<br />
961<br />
3
3<br />
Modeling Dialog Boxes <strong>RAD</strong> <strong>Studio</strong> (Common) 3.2 <strong>RAD</strong> <strong>Studio</strong> Dialogs and Commands<br />
3.2.14.11 Generate <strong>Documentation</strong> dialog box<br />
Tools Options Modeling Generate <strong>Documentation</strong><br />
Modeling features a UML documentation wizard that you can use to generate HTML documentation for your projects. To open<br />
this dialog, choose Tools Options Modeling Generate <strong>Documentation</strong>. from the main menu. The Modeling dialog boxes<br />
have built-in help, in addition to this help.<br />
Scope options You can limit the scope of the documentation to a smaller set by choosing a different Scope option.<br />
The Scope section at the top of the dialog has radio buttons to indicate what parts of the project<br />
should be parsed and included in the generated documentation:<br />
Current namespace Generated output includes only the current namespace selected in the Model View or in the<br />
Diagram View.<br />
Current namespace<br />
with descendent<br />
namespaces<br />
Generated output includes the current namespace selected in the Model View and any descendent<br />
namespaces under it.<br />
Current diagram Generated output for the current diagram that is in focus in the Diagram View.<br />
All Generated output covers the entire project.<br />
Options settings The Options section of the dialog has options to specify the destination and other optional actions:<br />
Output folder Enter the location for the generated output, or select from the file chooser.<br />
Include diagrams Check to include diagram images in the output.<br />
Include navigation tree Check to include a navigation tree in the output.<br />
Launch HTML browser Check to load the documentation into your external web browser.<br />
Note The navigation frame in the documentation will work only if JDK/JRE 1.4 is installed and enabled in<br />
your browser.<br />
Buttons<br />
OK Accepts the input and starts the generate documentation process.<br />
Cancel Cancels your input and closes the dialog box without generating documentation.<br />
See Also<br />
Generating project documentation overview ( see page 96)<br />
Generating project documentation ( see page 266)<br />
3.2.14.12 Generate Sequence Diagram dialog box<br />
962<br />
Context menu Generate Sequence Diagram<br />
To open this dialog box, right-click a method (or function) and choose Generate Sequence Diagram from the context menu.<br />
The Generate Sequence Diagram dialog box lists the classes and namespaces involved in the method (function) and allows<br />
you to choose which classes/namespaces to display on the generated sequence diagram.
3.2 <strong>RAD</strong> <strong>Studio</strong> Dialogs and Commands <strong>RAD</strong> <strong>Studio</strong> (Common) Modeling Dialog Boxes<br />
Fields<br />
Name Lists the names of namespaces/classes involved in the method (function).<br />
Show On Diagram Check the namespaces/classes that you want to show on the generated sequence diagram. All<br />
namespaces and classes are selected by default. However, some classes may not be relevant. To<br />
increase the meaningfulness of the generated diagram, clear the checkboxes that are not helpful in<br />
explaining the sequence of operations.<br />
Show Implementation For the elements that you decide to show in the diagram, check whether to show the implementation<br />
details in the generated sequence diagram.<br />
Buttons<br />
OK Generates the new sequence diagram and opens the diagram in a new tab in the Diagram View.<br />
Cancel Closes the dialog box without generating a sequence diagram.<br />
Help Displays this help topic.<br />
See Also<br />
Roundtrip engineering overview<br />
Options for sequence diagram generation ( see page 1107)<br />
3.2.14.13 Inline Variable dialog box<br />
Refactoring Inline Variable<br />
The dialog box reports the number of variable occurrences that the Inline Variable command will be applied to. Click OK to<br />
complete the changes.<br />
You can open the Inline Variable dialog box from the Refactoring main menu, or by using the Refactor Inline Variable<br />
command on a local variable in the Delphi Code Editor.<br />
Note: The variable that you select should not be updated later in the source code. If it is, the error message "Variable index is<br />
accessed for writing." opens.<br />
Note: This feature is available for implementation projects only.<br />
Note: This command is only available while working in the Delphi Code Editor, not in the Diagram View<br />
.<br />
Buttons<br />
OK Creates the inline variable and closes the dialog box.<br />
Cancel Discards all changes and closes the dialog box.<br />
See Also<br />
Refactoring overview ( see page 94)<br />
Creating inline variables ( see page 201)<br />
963<br />
3
3<br />
Modeling Dialog Boxes <strong>RAD</strong> <strong>Studio</strong> (Common) 3.2 <strong>RAD</strong> <strong>Studio</strong> Dialogs and Commands<br />
3.2.14.14 Introduce Field dialog box<br />
Refactoring Introduce Field<br />
You can open the Introduce Field dialog from the Refactoring main menu, or by using the Refactoring Introduce Field<br />
command on an expression in the Delphi Code Editor.<br />
Note: This feature is available for implementation projects only.<br />
Note: This command is only available while working in the Delphi Code Editor.<br />
Name Enter a name for the new field.<br />
Visibility Choose the visibility for the new field. Using the combo box, choose from public, protected, private,<br />
internal or internal protected.<br />
Initialize Choose where to initialize the new field. Using the combo box, choose from Current method, Class<br />
constructor(s), or Field declaration.<br />
Static If applicable, check the Static field.<br />
Replace all occurrences If applicable, check this field to replace all occurrences of the expression.<br />
Buttons<br />
OK Creates the new field and closes the dialog box.<br />
Cancel Discards all changes and closes the dialog box.<br />
See Also<br />
Refactoring overview ( see page 94)<br />
Introducing Fields ( see page 202)<br />
3.2.14.15 Introduce Variable dialog box<br />
964<br />
Refactor Introduce Variable<br />
You can open the Introduce Variable dialog from the Refactoring main menu, or by using the Refactoring | Introduce Variable<br />
command on a variable in the Code Editor.<br />
Note: This feature is available for implementation projects only.<br />
Note: This command is only available while working in the Code Editor.<br />
Name Enter a name for the new variable. The variable created is given the same type as the original<br />
variable.<br />
Replace all occurrences If applicable, check this field to replace all occurrences of the expression. The Introduce Variable<br />
dialog indicates the number of occurrences that it will replace with the new variable. Note that the<br />
refactoring does not replace any occurrences of the variable prior to the point in the code at which<br />
you selected to introduce the new variable.<br />
Buttons<br />
OK Creates the new variable and closes the dialog box.
3.2 <strong>RAD</strong> <strong>Studio</strong> Dialogs and Commands <strong>RAD</strong> <strong>Studio</strong> (Common) Modeling Dialog Boxes<br />
Cancel Discards all changes and closes the dialog box.<br />
See Also<br />
Refactoring overview ( see page 94)<br />
Introducing new variables ( see page 202)<br />
3.2.14.16 Model Support<br />
Project Modeling Support<br />
This dialog box lets you enable or disable Modeling support for the currently opened projects.<br />
Item Description<br />
Project list Displays the projects in the current project group. Check the projects that you want to have modeling<br />
support.<br />
See Also<br />
Activating Modeling Support for Projects ( see page 280)<br />
3.2.14.17 Move dialog box<br />
Refactoring Move<br />
The Move dialog opens when you choose the Move command from the Refactoring menu, or by using the Refactoring Move<br />
command on the context menu of static methods, static fields, and static properties (collectively, static members).<br />
Note: This feature is available for implementation projects only.<br />
Move Members This field displays the list of selected static members. You can move more than one static member at<br />
a time. Deselect/select the static members by clearing/checking the check box next to the name of a<br />
member.<br />
To (namespace fully<br />
qualified name)<br />
Use this field to select a class where the static member or members will reside. You must enter a<br />
fully-qualified name for the class or click the browse button to select one.<br />
Preview Usages By default, Preview Usages is checked. If this option is checked when you click OK, the Refactoring<br />
window opens allowing you to review the refactoring before committing to it. If this option is cleared<br />
when you click OK, the Refactoring window opens and the move is completed.<br />
Buttons<br />
OK Opens the Refactoring window.<br />
Cancel Discards all changes and closes the dialog box.<br />
See Also<br />
Refactoring overview ( see page 94)<br />
Moving code elements ( see page 203)<br />
965<br />
3
3<br />
Modeling Dialog Boxes <strong>RAD</strong> <strong>Studio</strong> (Common) 3.2 <strong>RAD</strong> <strong>Studio</strong> Dialogs and Commands<br />
3.2.14.18 Modeling Options dialog window<br />
Tools Options Modeling<br />
The Options dialog window displays a tree view of configuration option categories, each of which displays a set of individual<br />
configuration options when selected. To open this dialog box, choose Tools Options on the main menu. Select the Modeling<br />
folder from the tree view list on the left of the dialog window.<br />
The Modeling dialog boxes have built-in help, in addition to this help. The help for a selected option is displayed at the bottom of<br />
the dialog window.<br />
The following option categories exist in the tree view under the configuration levels:<br />
General The General options allow you to customize certain behaviors in the user interface that do not pertain<br />
to any other specific category of options such as Diagram.<br />
Diagram The Diagram options control a number of default behaviors and appearances of diagrams:<br />
Appearance, Layout, Print, and View Management.<br />
Generate<br />
documentation<br />
The Generate <strong>Documentation</strong> options control the variety of content (as well as appearance) to<br />
include or exclude from your generated HTML documentation.<br />
Model View The Model View options control how diagram content displays in the Model View.<br />
Source code The Source Code options allows you to control several parameters real time synchronization between<br />
UML models and source code.<br />
Buttons<br />
OK Applies changes, and closes the dialog window.<br />
Cancel Closes the dialog window without saving any changes.<br />
Help Displays the <strong>RAD</strong> <strong>Studio</strong> online help.<br />
See Also<br />
966<br />
Configuring Modeling ( see page 198)<br />
Configuration levels ( see page 1093)<br />
Option value editors ( see page 1106)<br />
General options ( see page 1103)<br />
Diagram Appearance options ( see page 1094)<br />
Diagram Layout options ( see page 1096)<br />
Diagram Print options ( see page 1099)<br />
Diagram View Filters options ( see page 1101)<br />
Generate <strong>Documentation</strong> options ( see page 1104)<br />
Model View options ( see page 1106)<br />
Sequence Diagram Roundtrip options ( see page 1107)<br />
Source Code options ( see page 1107)
3.2 <strong>RAD</strong> <strong>Studio</strong> Dialogs and Commands <strong>RAD</strong> <strong>Studio</strong> (Common) Modeling Dialog Boxes<br />
3.2.14.19 Print Audit dialog box<br />
Audit results pane Print button<br />
This dialog box enables you to print selected sets of audit report results to the specified printer. The dialog box is invoked from<br />
the audit results report view.<br />
Select View Choose the scope of the results to print using the Select View list box. Audit results display in<br />
tabbed-pages in the audit results report view. You can group and ungroup the results using the Group<br />
by command on the report view context menu.<br />
Unless the results have been grouped using the Group by command, the Active Group option is not<br />
enabled in the dialog. The possible view options are:<br />
All Results: If the results are grouped, choosing All Results prints a report for all groups in the<br />
current tabbed-page. If the results are not grouped, then all results print for the current tabbed-page.<br />
Active Group : If the results are grouped, you can select a group in the current tabbed page to print<br />
a report for the selected group.<br />
Selected Rows: You can select single or multiple rows in the audit results report view. Choosing<br />
Selected Rows prints a report for such selections.<br />
Print zoom Type in a zoom factor for the printout. By default, the zoom factor is set to 1.<br />
Fit to page Check this option if you want to print the results on a single page. If checked, the Print zoom field is<br />
disabled.<br />
Preview Click the down arrow to show the print preview page.<br />
Preview zoom Use the Preview zoom (auto) slider to set the preview zoom. The current value of the zoom factor is<br />
displayed to the left of the slider.<br />
Auto preview zoom Check this option to fit the image to the preview window.<br />
Buttons<br />
Print Click Print to send the selected audits report to the default printer. Use the down arrow to choose the<br />
Print dialog command, which enables you to configure the printer options.<br />
Cancel Click to close the dialog box without printing the audits report.<br />
Help Clicking Help opens this page.<br />
See Also<br />
Viewing audit results ( see page 290)<br />
Audit results pane ( see page 1115)<br />
3.2.14.20 Print Diagram dialog box<br />
File Print<br />
This dialog box enables you to print selected diagrams to the specified printer. The dialog box is invoked by choosing File Print<br />
f rom the main menu with a diagram open in the Diagram View.<br />
967<br />
3
3<br />
Modeling Dialog Boxes <strong>RAD</strong> <strong>Studio</strong> (Common) 3.2 <strong>RAD</strong> <strong>Studio</strong> Dialogs and Commands<br />
Print diagrams From this list box, choose the diagrams to be printed. The possible options are:<br />
Active diagram<br />
Active with neighbors (all diagrams within the same namespace)<br />
All opened diagrams<br />
All diagrams in the model<br />
Print zoom Enter a zoom factor for the printout. By default, the zoom factor is set to 1.<br />
Fit to page Check this option if you want to print the diagram on a single page. If checked, the Print zoom field is<br />
disabled.<br />
Preview Click the down arrow to show the print preview page.<br />
Preview zoom Use the slider to set up the preview zoom. The current value of the zoom factor is displayed to the left<br />
of the slider.<br />
Auto preview zoom Check this option to fit the image to the preview window.<br />
Print Press this button to send the selected diagrams to the default printer. Use the down arrow to choose<br />
the Print dialog box command, which enables you to configure the printer options.<br />
See Also<br />
Printing a diagram ( see page 223)<br />
3.2.14.21 Pull Members Up and Push Members Down dialog boxes<br />
Refactoring Pull Members Up (or: Push Members Down)<br />
You can open the Pull Members Up/Push Members Down dialog boxes from the Refactoring main menu, or by using the<br />
Refactoring Pull Members Up (or: Push Members Down) commands on the context menu of applicable class diagram<br />
elements. Both the Pull Members Up/Push Members Down commands are available for methods, properties, fields, indexers,<br />
and events.<br />
Warning: This feature is available for implementation projects only.<br />
Select members: A table displays the selected members that you have chosen to pull up (or push down). By default, all<br />
members are selected. Use the checkboxes in the first column of the table to indicate which members<br />
to pull up/push down. The third column allows you to indicate whether to make the member abstract.<br />
Select the class to pull<br />
(or push) member to:<br />
View references before<br />
refactoring:<br />
Buttons<br />
At the bottom of the dialog, a hierarchy displays. Select the class where you want to pull up/push<br />
down your selected members.<br />
By default, View references before refactoring is checked. If this options is checked when you click<br />
OK, the Refactoring window opens allowing you to review the refactoring before committing to it. If<br />
this option is cleared when you click OK, the Refactoring window opens with the pull up/push down<br />
operation completed.<br />
OK Opens the Refactoring window.<br />
Cancel Discards all changes and closes the dialog box.<br />
See Also<br />
968<br />
Refactoring overview ( see page 94)<br />
Pulling up and pushing down members ( see page 203)
3.2 <strong>RAD</strong> <strong>Studio</strong> Dialogs and Commands <strong>RAD</strong> <strong>Studio</strong> (Common) Modeling Dialog Boxes<br />
3.2.14.22 QA Audits dialog box<br />
QA Audits (Context menu)<br />
Open the Audits dialog box by choosing QA Audits from the Diagram View, Model View, or class/interface context menus.<br />
Warning: This feature is available for implementation projects only.<br />
Use the Toolbar on the Audits dialog box to load and save custom audit sets and to specify which audits to run on your projects.<br />
The Toolbar buttons are descibed in the table below.<br />
Toolbar button Description<br />
Load Set Opens a file chooser for selecting an .adt file to load a custom set of audits.<br />
Save Set As Opens a Save dialog for specifying the name and location to save the currently selected set of audits<br />
as an .adt file.<br />
Select All Checks the boxes for all audits in the dialog.<br />
Unselect All Unchecks the boxes for all audits in the dialog box.<br />
Set Defaults Resets the selected audits to correspond to the default set (saved in the default.adt file).<br />
Find Audit Navigates to the audit whose name starts with the specified string.<br />
Scope This field indicates the parts of the project that the Audits will be run against. Use the drop down<br />
arrow to set the Scope for either the current Selection or for the entire Model. When choosing<br />
Selection, audits are processed only for the diagram, namespace, or class that you selected before<br />
invoking the Audits dialog. If you choose Model, audits are processed for the entire project.<br />
Tip: If you have not selected any items in the Diagram or Model View, the Scope option defaults to<br />
the entire project. If you want to run audits on specific classes, namespaces, or diagrams, make sure<br />
you correctly select them before you open the Audits dialog.<br />
Selection pane The selection pane provides a list of available audits, organized by category. Check the boxes for the<br />
audits that you want to run. Check or clear the box for a category to select or unselect all of the audits<br />
in the category. As you click on an audit in the selection pane, its corresponding description displays<br />
in the lower pane of the dialog window. The descriptions include brief explanations of what the audit<br />
looks for, examples of violations, and advice on how to correct the code.<br />
Options pane The set of options vary depending on the selected audit. Where necessary, option controls are<br />
explained in the description for the particular audit. Use the toolbar buttons to display properties in the<br />
desired manner.<br />
Button Description<br />
Other options are displayed when applicable to the selected audit.<br />
Categorized Displays the properties of the audit in expandable groups.<br />
Alphabetic Displays the properties of the audit in alphabetical order.<br />
Severity Severity is always present; you can assign an Info, Warning, Error, or Fatal level of severity to each<br />
selected audit. The severity level defines how serious the violations are. The selected severity level is<br />
displayed in the results.<br />
Buttons Description<br />
Start Runs the selected set of audits.<br />
969<br />
3
3<br />
Modeling Dialog Boxes <strong>RAD</strong> <strong>Studio</strong> (Common) 3.2 <strong>RAD</strong> <strong>Studio</strong> Dialogs and Commands<br />
Cancel Discards all changes and closes the dialog box.<br />
Help Opens this Help topic.<br />
See Also<br />
Quality Assurance facilities overview ( see page 95)<br />
Running audits ( see page 289)<br />
Viewing audit results ( see page 290)<br />
3.2.14.23 QA Metrics dialog box<br />
970<br />
QA Metrics (Context menu)<br />
Open the Metrics dialog by choosing the QA Metrics command from the Diagram View, Model View, or class/interface context<br />
menus.<br />
Warning: This feature is available for implementation projects only.<br />
Use the Toolbar on the Metrics dialog box to load and save custom metrics sets and to specify which metrics to run on your<br />
projects. The Toolbar buttons are described in the table below.<br />
Button Description<br />
Load Set Opens a file chooser for selecting a .mts file to load a custom set of metrics.<br />
Save Set As Opens a Save dialog for specifying the name and location to save the currently-selected set of<br />
metrics as a .mts file.<br />
Select All Checks the boxes for all metrics in the dialog.<br />
Unselect All Unchecks the boxes for all metrics in the dialog.<br />
Set Defaults Resets the selected metrics to correspond to the default set (saved in the default.mts file).<br />
Find Metrics Navigates to the metric whose name starts with the specified string.<br />
Scope This field indicates the parts of the project that the Metrics will be run against. Use the drop-down<br />
arrow to set the Scope for either the current Selection or for the entire Model. When choosing<br />
Selection, Metrics are processed only for the diagram, namespace, or class that you selected before<br />
invoking the Metrics dialog. If you choose Model, Metrics are processed for the entire project.<br />
Tip: If you have not selected any items in the Diagram or Model View, the Scope option defaults to<br />
the entire project. If you want to run Metrics on specific classes, namespaces, or diagrams, make<br />
sure you correctly select them before you open the Metrics dialog.<br />
Selection pane The selection pane provides a list of available Metrics, organized by category. Check the boxes for<br />
the Metrics that you want to run. Check or clear the box for a category to select or unselect all of the<br />
Metrics in the category. As you click on an metric in the selection pane, its corresponding description<br />
displays in the lower pane of the dialog box. The descriptions include brief explanations of what the<br />
metric looks for, examples of violations, and advice on how to correct the code.<br />
Options pane The set of options vary depending on the selected metric. Where necessary, option controls are<br />
explained in the description for the particular metric. Use the toolbar buttons to display properties in<br />
the desired manner.<br />
Other options are displayed when applicable to the selected metric.
3.2 <strong>RAD</strong> <strong>Studio</strong> Dialogs and Commands <strong>RAD</strong> <strong>Studio</strong> (Common) Modeling Dialog Boxes<br />
Button Description<br />
Categorized Displays the properties of the metric in expandable groups.<br />
Alphabetic Displays the properies of the metric in alphabetical order.<br />
Properties Displays property pages, if any.<br />
Aggregation Aggregation is always present; Aggregation defines how the metric results are handled. You can<br />
select the type of aggregation from the drop-down list (sum, average, maximum, and so on). It is<br />
important to note that results are aggregated on each level separately. For example, if you have<br />
nested namespaces, only the classes that belong to each namespace are aggregated.<br />
Buttons Description<br />
Start Runs the selected set of Metrics.<br />
Cancel Discards all changes and closes the dialog box.<br />
Help Opens this Help topic.<br />
See Also<br />
Quality Assurance facilities overview ( see page 95)<br />
Running Metrics ( see page 292)<br />
Viewing metric results ( see page 293)<br />
3.2.14.24 Rename<br />
Refactoring Rename<br />
Opens when you choose the Rename command from the Refactoring menu, or by using the Refactoring Rename command<br />
on the context menu of code-generating class diagram elements. Renaming is applicable to classes, interfaces, enumerators,<br />
structures, delegates, methods, properties, events, and fields.<br />
Warning: This feature is available for implementation projects only.<br />
New name: Use this field to enter a new name for the element.<br />
Refactor Ancestors: If this option is checked, the selected member is renamed in the current node element and in its<br />
parent elements. This option is available for members only.<br />
Rename Overloads: If this option is checked, all methods with the same name are also renamed. This option is available<br />
for members only.<br />
View references before<br />
refactoring:<br />
Buttons<br />
By default, View references before refactoring is checked. If this option checked when you click<br />
Rename, the Refactoring window opens allowing you to review the refactoring before committing to<br />
it. If this option is cleared when you click Rename, the Refactoring window opens with the rename<br />
completed.<br />
Rename: Opens the Refactoring window.<br />
Cancel: Discards all changes and closes the dialog box.<br />
971<br />
3
3<br />
Modeling Dialog Boxes <strong>RAD</strong> <strong>Studio</strong> (Common) 3.2 <strong>RAD</strong> <strong>Studio</strong> Dialogs and Commands<br />
See Also<br />
Refactoring overview ( see page 94)<br />
Renaming ( see page 204)<br />
3.2.14.25 Safe Delete dialog box<br />
Refactoring Safe Delete<br />
You can open the Safe Delete dialog box from the Refactoring main menu, or by using the Refactoring Safe Delete<br />
command on the context menu of applicable class diagram elements. The Safe Delete command is available for all<br />
code-generating class diagram elements. It is not available for namespace elements.<br />
Warning: This feature is available for implementation projects only.<br />
Going to safely delete<br />
the following elements:<br />
A read-only field displaying the name of the element to delete.<br />
Usages: A read-only field reporting if there are any usages of the element.<br />
Buttons<br />
Delete: Deletes the element and opens the Refactoring window. This button is active only if there are not any<br />
usages found for the element.<br />
View usages: The button is active only if usages are found. Clicking View usages opens the Refactoring window<br />
where you can view the usages before you delete the element.<br />
Cancel: Closes the dialog without deleting the element.<br />
See Also<br />
Refactoring overview ( see page 94)<br />
Safely deleting elements ( see page 204)<br />
3.2.14.26 Save Audit and Metric Results dialog box<br />
972<br />
QA Audits (or: Metrics) pane Save button<br />
This dialog box is invoked from the audit or metrics results report on pressing the Save button.<br />
Note: This feature is available in implementation projects only.
3.2 <strong>RAD</strong> <strong>Studio</strong> Dialogs and Commands <strong>RAD</strong> <strong>Studio</strong> (Common) Modeling Dialog Boxes<br />
Select View Choose the scope of the results to export using the Select View list box. Audit results display in<br />
tabbed pages in the audit results report view. You can group and ungroup the results using the Group<br />
by command on the report view context menu.<br />
Note: Unless the results have been grouped using the Group by command, the Active Group option<br />
is not enabled in the dialog box.<br />
The possible view options are:<br />
All Results: If the results are grouped, choosing All Results prints a report for all groups in the<br />
current tabbed page. If the results are not grouped, then all results export for the current tabbed<br />
page.<br />
Active Group: If the results are grouped, you can select a group in the current tabbed page, and the<br />
generated report contains the results from the selected group.<br />
Selected Rows: You can select single or multiple rows in the audit results report view. Choosing<br />
Selected Rows generates a report for such selections.<br />
Select Format Choose the output type from the list box.<br />
XML: Generates an XML-based report.<br />
HTML: Generates an HTML-based report.<br />
Checkboxes Activated when generating an HTML report.<br />
Add Description If this option is checked, the audit descriptions are saved in a separate folder with hyperlinks to the<br />
descriptions from the results file.<br />
Launch Browser If the option is checked, the generated HTML file is opened in the default viewer.<br />
Select the Destination Specify the fully qualified path to the destination file, or click the Browse button.<br />
Buttons<br />
OK Applies specified settings, launches the report generation process, and closes the dialog box.<br />
Cancel Discards all changes and closes the dialog box.<br />
See Also<br />
Quality Assurance Facilities Overview ( see page 95)<br />
Running Audits ( see page 289)<br />
Viewing Audit Results ( see page 290)<br />
3.2.14.27 Search for Usages dialog box<br />
Search Search for Usages<br />
This dialog box provides a flexible tool to track references to, and overrides of, elements and members in the source-code<br />
projects.<br />
Option Description<br />
Usages of the Element Find references to the selected element.<br />
Usages of Members Find references to members of selected element.<br />
Usages of Declared<br />
Classes<br />
Find references to derived classes (or interfaces, in case of interface).<br />
Implementations Find references to implementing classes (members).<br />
Overriding Find references to members that overload the selected one.<br />
973<br />
3
3<br />
Modeling Dialog Boxes <strong>RAD</strong> <strong>Studio</strong> (Common) 3.2 <strong>RAD</strong> <strong>Studio</strong> Dialogs and Commands<br />
Include Usings/Imports Find references in using\import statements.<br />
Skip self Do not show references that are contained inside the selected element.<br />
See Also<br />
Searching source code for usages ( see page 222)<br />
3.2.14.28 Select element dialog box<br />
This dialog box displays a tree view of the available contents within your project group. Expand the project nodes to reveal the<br />
nested classes, select the required element, and click OK when ready.<br />
This dialog box belongs to a general group of selection dialogs where you can choose interactions, operations, ancestor classes,<br />
instantiated classes for the objects, etc. This dialog opens when you press the chooser button in a field of the Object Inspector,<br />
or when More is selected from the Choose Class or Choose Method menu nodes.<br />
See Also<br />
Instantiating a classifier ( see page 225)<br />
Role binding ( see page 237)<br />
3.2.14.29 Selection Manager<br />
This dialog belongs to a general group of selection dialogs where you can select elements from the available contents and add<br />
them to a certain destination scope. All Selection Manager dialogs have a similar structure and varying title strings.<br />
Dialog title: The title of the dialog varies depending on the way it is invoked. It displays the string that corresponds<br />
to the invoking object or property.<br />
Model Elements tab or<br />
Diagram elements tab:<br />
Existing and/or ready to<br />
add:<br />
The pane on the left of the dialog displays the content available in your project. You can use the<br />
explorer to navigate to the element and select it for inclusion in the pane of values returned by the<br />
dialog to the invoking object.<br />
This pane displays two kinds of data:<br />
Values already existing and passed from the invoking object, if any.<br />
Values of the selections you have added from the left-hand pane, if any.<br />
Add: Enabled when an element is selected in the left-hand pane. Adds the selected element to the<br />
right-hand pane.<br />
Remove: Enabled when you select an item in the right-hand pane. Removes the selected item from the pane.<br />
All removed values or objects are removed from the invoking property or diagram upon clicking OK.<br />
Remove All: Enabled when items are present in the right-hand pane. Removes all items from that pane. All<br />
removed values or objects are removed from the invoking property or diagram upon clicking OK.<br />
See Also<br />
974<br />
Creating a Shortcut ( see page 219)<br />
Hyperlinking Diagrams ( see page 212)<br />
Hiding (and Showing) Model Elements ( see page 249)
3.2 <strong>RAD</strong> <strong>Studio</strong> Dialogs and Commands <strong>RAD</strong> <strong>Studio</strong> (Common) Tools<br />
3.2.14.30 XMI Export dialog box<br />
File Export Project to XMI<br />
Use this dialog box to export a Modeling model to an XML file with the model described in XMI.<br />
To open this dialog box, choose File Export Project to XMI from the main menu while the project root node is selected in the<br />
Model View. You can also right-click the project root node in the Model View and choose Export Project to XMI from the<br />
context menu.<br />
Select XMI type Choose the required XMI type from the list of supported types. Some of the elements supported by<br />
Modeling are not allowed in IBM Rational Rose. The option, UML 1.3 (with Unisys Extension<br />
recommended for Rose), drops all Rose-inconsistent elements. If such messages are encountered,<br />
appropriate messages appear in the Output tab.<br />
XMI Encoding Click the drop-down arrow to choose the required encoding of the output stream.<br />
Select the Export<br />
Destination:<br />
Buttons<br />
Specify the fully-qualified name of the output XML file. Use the Browse button to define the target<br />
location.<br />
Export Accepts the input and exports the model to XMI.<br />
Cancel Cancels your input and closes the dialog box without exporting the model.<br />
See Also<br />
Import and export features overview ( see page 97)<br />
3.2.14.31 XMI Import dialog box<br />
File Import Project from XMI<br />
Use this dialog box to import an XML file with the model described in XMI.<br />
To open this dialog box, choose File Import Project from XMI from the main menu while the project root node is selected in<br />
the Model View. You can also right-click the project root node in the Model View, and choose Import Project from XMI from<br />
the context menu.<br />
Select the Source File Specify the fully-qualified name of the XML file. Use the Browse button to navigate to the target<br />
location.<br />
Buttons<br />
Import Imports the XML file.<br />
Cancel Cancels your input and closes the dialog without importing the model.<br />
See Also<br />
Import and export features overview ( see page 97)<br />
3.2.15 Tools<br />
These dialogs are used to configure and invoke tools in <strong>RAD</strong> <strong>Studio</strong>.<br />
975<br />
3
3<br />
Tools <strong>RAD</strong> <strong>Studio</strong> (Common) 3.2 <strong>RAD</strong> <strong>Studio</strong> Dialogs and Commands<br />
Topics<br />
Name Description<br />
CodeGuard Configuration ( see page 976) Tools CodeGuard Configuration<br />
Use the CodeGuard Configuration dialog box to specify how the CodeGuard<br />
runtime debugger behaves.<br />
Note: CodeGuard is available for only C++ projects.<br />
Tools Options ( see page 979)<br />
Configure Tools ( see page 1004) Tools Configure Tools<br />
Indicates which programs are available on the Tools menu.<br />
Edit Object Info ( see page 1005) Tools Template Libraries Properties Edit button<br />
Use this dialog box to edit information about an object in the Object Repository.<br />
Edit Tools ( see page 1005) Tools Build Tools Add or Edit button<br />
Use this dialog box to add or change build tool titles and file associations.<br />
Export Visual <strong>Studio</strong> Project ( see page 1006) Tools Export to Visual <strong>Studio</strong>...<br />
Use this dialog to convert the current project to a Microsoft Visual <strong>Studio</strong> project.<br />
History Manager ( see page 1006) The History Manager lets you see and compare versions of a file, including<br />
multiple backup versions, saved local changes, and the buffer of unsaved<br />
changes for the active file. If the current file is under version control, all types of<br />
revisions are available in the History Manager.<br />
The History Manager is displayed on the History tab, which is in the center of<br />
the IDE to the right of the Code tab. The History Manager contains the following<br />
tabbed pages:<br />
Object Repository ( see page 1007) Tools Repository<br />
Use this dialog box to edit, move, and remove form and project template libraries.<br />
Template Libraries ( see page 1007) Tools Template Libraries<br />
Adds, edits, and removes template libraries from the IDE.<br />
Tools Properties ( see page 1008) Tools Configure Tools Add and Edit button<br />
Use this dialog box to enter or edit the properties for a program listed on the<br />
Tools menu.<br />
XML Mapper ( see page 1008) Tools XML Mapper<br />
At design-time, defines the mappings between generic XML documents and the<br />
data packets that client datasets use. Each mapping describes the<br />
correspondences between the nodes of an XML document and the fields in a<br />
data packet.<br />
You can define mappings from an existing XML schema (or document) to a client<br />
dataset that you define, from an existing data packet to a new XML schema you<br />
define, or between an existing XML schema and an existing data packet.<br />
Precompiled Header Wizard ( see page 1010) Tools Precompiled Header Wizard<br />
Use this wizard to create a master precompiled header for your C++ project. The<br />
wizard analyzes the project, collects header file information, selects headers<br />
based on criteria that you set, and then generates a master precompiled header<br />
file that can be used to precompile.<br />
Including a precompiled header binary can significantly reduce the number of<br />
lines of code that the compiler must process. Theoretically, a well-selected<br />
precompiled header can also significantly reduce the time required to compile<br />
your project.<br />
Note: Not all of the features described here are present for every instance of the<br />
wizard.<br />
Web App Debugger ( see page 1013) Tools Web App Debugger<br />
Acts like a Web server on your development machine. If you build your Web<br />
server application as a Web App Debugger executable, deployment happens<br />
automatically during the build process. To debug your application, start it using<br />
Run Run. Next, select Tools Web App Debugger, click the default URL<br />
and select your application in the Web browser that appears. Your application will<br />
launch in the browser window, and you can use the IDE to set breakpoints and<br />
obtain debugging information.<br />
3.2.15.1 CodeGuard Configuration<br />
976<br />
Tools CodeGuard Configuration<br />
Use the CodeGuard Configuration dialog box to specify how the CodeGuard runtime debugger behaves.
3.2 <strong>RAD</strong> <strong>Studio</strong> Dialogs and Commands <strong>RAD</strong> <strong>Studio</strong> (Common) Tools<br />
Note: CodeGuard is available for only C++ projects.<br />
Item Description<br />
Enable (CodeGuard) Enables or disables CodeGuard.<br />
Stack Fill Frequency Specifies how frequently CodeGuard fills the uninitialized portion of the runtime stack with a unique<br />
byte pattern. Values are:<br />
• -1 = Never<br />
• 0 = After every call to a runtime function covered by CodeGuard.<br />
• n [0...15] = After every 2^n calls to a runtime function covered by CodeGuard. For example, if n<br />
is 1, then the stack is filled every other time a runtime function is called.<br />
Statistics Reports function and resource usage statistics.<br />
Resource Leaks Reports resource leaks detected after the application terminates.<br />
Send To<br />
OutputDebugString<br />
Uses the OutputDebugString function to send CodeGuard messages to an external debugger.<br />
Append To Log File Appends the error log to the existing log. When this option is disabled, CodeGuard writes over the<br />
existing error log.<br />
Repeated Errors Reports errors that occur repeatedly per function.<br />
Limit Number Of Error<br />
Messages<br />
Enable (Error Message<br />
Box)<br />
Limits the number of errors reported. You can specify a maximum value of 65535.<br />
Enables the Error Message Box. If you run a CodeGuard-enabled application outside of <strong>RAD</strong><br />
<strong>Studio</strong>, the Error Message Box displays when runtime errors occur.<br />
Caption Specifies the text that appears in the title bar.<br />
Message Specifies the error message to display.<br />
Read Debug Info Enables CodeGuard to use the debugging information in your project to point to a source line when a<br />
runtime error is reported.<br />
Source Path If the source code is in a different location from the executable, specify the path (or paths separated<br />
by semicolons). CodeGuard checks its own debug source path first, then (if it is running in the IDE)<br />
checks the IDE debug source path.<br />
Resource Options<br />
Use the Resource Options page to specify how CodeGuard covers various types of resources.<br />
Item Description<br />
Resources Lists the resource types that CodeGuard can cover, as follows:<br />
Memory Block — Memory managed by malloc and free functions.<br />
Object — Memory managed by new and delete operators.<br />
Object Array — Memory managed by new[] and delete[] operators.<br />
File handle — A file managed by the open and close functions.<br />
File stream — A file managed by the fopen and fclose functions.<br />
Pipe stream — A command processor pipe managed by the _popen and _pclose functions.<br />
Directory stream — A directory managed by the opendir and closedir functions.<br />
Enable Tracking Enables tracking on the selected resource. Disabling tracking results in lower memory usage and<br />
faster execution.<br />
977<br />
3
3<br />
Tools <strong>RAD</strong> <strong>Studio</strong> (Common) 3.2 <strong>RAD</strong> <strong>Studio</strong> Dialogs and Commands<br />
Track Resource Leaks Reports resource allocations that have no matching deallocations. For example, a leak can be<br />
caused by failing to free a file handle before the program terminates.<br />
Report Invalid Handle /<br />
Resource Parameters<br />
Reports incorrect usage of resources in function arguments.<br />
Delay Free Tracks the selected resource after it has been deallocated. When you enable the Delay Free option,<br />
CodeGuard marks the each resource once it has been freed and prevents Windows and runtime<br />
libraries from attempting to reuse the resource.<br />
Some resources, such as stack memory allocations, cannot be queued for delayed release.<br />
Delay Queue Length Specifies the number of objects that can be queued for delayed release. You can set a maximum<br />
value of 65535 objects.<br />
Maximum Memory<br />
Block Size<br />
Function Options<br />
Specifies the maximum memory block size that CodeGuard can store in the delay queue. You can<br />
set a maximum value of 65535 bytes.<br />
Use the Function Options page to specify how CodeGuard covers various types of functions.<br />
Item Description<br />
Functions Lists the functions that CodeGuard can track.<br />
Disable Function<br />
Tracking<br />
Disables function tracking for the selected functions.<br />
Memory Access Errors Reports a runtime error if a function uses a pointer to reference invalid memory.<br />
Log Each Call Reports each call to the selected functions.<br />
Warnings Reports situations where your application may be accessing memory beyond a buffer's maximum<br />
size.<br />
Warnings are reported for only the following runtime library functions: strncmp, strnicmp,<br />
strncmpi, _fstrncmp, _fstrnicmp, memcmp, memicmp, _fmemcmp, _fmemicmp, fnmerge,<br />
fnsplit, getcurdir.<br />
Function Results Errors Reports if the selected functions return a value that indicates failure.<br />
Invalid Handle /<br />
Resource Parameters<br />
Set Default Function<br />
Options<br />
Reset To Default<br />
Function Options<br />
Ignored Modules<br />
If any of the selected functions' parameters is a handle or resource identifier, verify that it has been<br />
properly allocated and is currently valid.<br />
Displays the Set Default Function Options dialog box, which you can use to view and set the<br />
default function options.<br />
Applies the default function options to the selected functions.<br />
Use the Ignored Modules page to specify modules that you want CodeGuard to skip when it reports errors.<br />
See Also<br />
978<br />
CodeGuard overview<br />
Using CodeGuard
3.2 <strong>RAD</strong> <strong>Studio</strong> Dialogs and Commands <strong>RAD</strong> <strong>Studio</strong> (Common) Tools<br />
3.2.15.2 Tools Options<br />
Topics<br />
Name Description<br />
Add Exception Range ( see page 981) Tools Options Debugger Options Native OS Exceptions Add button<br />
Use this dialog box to specify the range of exceptions on which you want the<br />
product to break execution. The numeric value that you associate with each<br />
exception will be displayed at the bottom of the Exceptions list on the Native OS<br />
Exceptions page of the Debugger Options dialog box.<br />
Add Language Exception ( see page 981) Tools Options Debugger Options CodeGear Debuggers Language<br />
Exceptions Add button<br />
Use this dialog box to add a language exception to the list on the Language<br />
Exceptions page. To add the Notify on Language Exception button to a<br />
toolbar, use Tools Toolbars Customize.<br />
Apply Updates ( see page 981) Use this dialog box to review and confirm proposed changes to the sources when<br />
you refresh, save, or register the type library by using the Type Library editor.<br />
CodeGear Debuggers ( see page 982) Tools Options Debugger Options CodeGear Debuggers<br />
Use this page to set the debugger options for the IDE.<br />
Paths and Directories (C++) ( see page 983) Tools Options Environment Options C++ Options Paths and<br />
Directories<br />
Use the Paths and Directories page to specify directories, compiler, and linker<br />
options for all packages.<br />
Type Library (C++) ( see page 983) Tools Options Environment Options C++ Options Type Library<br />
Use the Type Library page to select options for the Type Library editor.<br />
Code Insight ( see page 984) Tools Options Editor Options Code Insight<br />
Use this page to configure how Code Insight works while editing code in the<br />
Code Editor.<br />
Note: HTML supports only the Code Completion<br />
, Error Insight, and Code Template Completion features.<br />
Colors ( see page 986) Tools Options Editor Options Code Insight Colors<br />
Use the Colors page to change the appearance of the Code Completion<br />
window.<br />
Color ( see page 986) Tools Options Editor Options Color<br />
Use this page to specify how the different elements of your code appear in the<br />
Code Editor.<br />
Debugger Options ( see page 987) Tools Options Debugger Options<br />
Use this page to set general debugger options for the IDE.<br />
VCL Designer ( see page 987) Tools Options VCL Designer<br />
Use this page to specify preferences for the VCL Forms Designer.<br />
Library ( see page 988) Tools Options Delphi Options Library<br />
Use this page to specify directories, compiler, and linker options for all packages.<br />
Display ( see page 989) Tools Options Editor Options Display<br />
Use this page to set display and font options for the Code Editor.<br />
Editor Options ( see page 990) Tools Options Editor Options<br />
Use this page to customize the behavior of the Code Editor.<br />
Environment Options ( see page 991) Tools Options Environment Options<br />
Specifies IDE configuration preferences.<br />
Environment Variables ( see page 992) Tools Options Environment Options Environment Variables<br />
Use this page to view system environment variables and to create, edit, and<br />
delete user overrides.<br />
Event Log Options ( see page 992) Tools Options Debugger Options Event Log<br />
Use this dialog box to control the content, size, and appearance of the event log.<br />
Explorer ( see page 993) Tools Options Environment Options Explorer<br />
Use this page to control the behavior of the Structure view and Project<br />
Manager.<br />
Note: Right-click an item in the Structure<br />
view and choose Properties to display this page as a separate Explorer<br />
Options dialog box.<br />
979<br />
3
3<br />
Tools <strong>RAD</strong> <strong>Studio</strong> (Common) 3.2 <strong>RAD</strong> <strong>Studio</strong> Dialogs and Commands<br />
980<br />
dialog box ( see page 994) This generic dialog box can have several different titles (such as Conditional<br />
Defines, Directories, or Include path), and the dialog is typically invoked from a<br />
field on either the Tools->Options or the Project->Options dialog box. Use this<br />
generic dialog box to manage an ordered list of items, such as paths or defines.<br />
Note: Not all of the options described below are available for all occurrences of<br />
this dialog.<br />
HTML Options ( see page 994) Tools Options HTML Options<br />
Use this dialog box to specify preferences for editing HTML on the Designer.<br />
HTML Formatting ( see page 995) Tools Options HTML Options HTML Formatting<br />
Use this dialog box to specify formatting preferences for auto-generated HTML<br />
on the Code tab.<br />
Language Exceptions ( see page 995) Tools Options Debugger Options Language Exceptions<br />
Use this page to configure how the debugger handles thrown language<br />
exceptions. The debugger always stops on unhandled exceptions.<br />
Native OS Exceptions ( see page 996) Tools Options Debugger Options Native OS Exceptions<br />
Use this dialog box to determine how exceptions are handled by the debugger.<br />
Select an exception from the list and adjust the Handled By and On Resume<br />
options.<br />
Override System Variable/New User Variable/Edit User Variable ( see page<br />
996)<br />
Tools Options Environment Options Environment Variables Add<br />
Override, New, and Edit buttons<br />
or<br />
Project Options Debugger Environment block Add Override, New,<br />
and Edit buttons<br />
Use this dialog box to create or modify user overrides for system variables.<br />
Object Inspector ( see page 996) Tools Options Environment Options Object Inspector<br />
Use this page to configure the Object Inspector. You can also access this page<br />
by right-clicking the Object Inspector and choosing Properties.<br />
Source Control Options ( see page 997) Tools Options Source Control Options<br />
Use this page to set source control system options.<br />
Source Options ( see page 997) Tools Options Editor Options Source Options<br />
Use this page to configure Code Editor settings for various types of source files.<br />
Colors ( see page 998) Tools Options Environment Options Tool Palette Colors<br />
Use this dialog box to change the colors of the Tool Palette.<br />
Tool Palette ( see page 999) Tools Options Environment Options Tool Palette<br />
Use this dialog box to change the appearance of the Tool Palette.<br />
Color ( see page 1000) Tools Options Translation Tools Options Color<br />
Use this dialog box to define a color scheme for the Translation Manager.<br />
Font ( see page 1000) Tools Options Translation Tools Options Font<br />
Use this dialog box to set font preferences for the Translation Manager.<br />
Form Designer ( see page 1001) Tools Options Translation Tools Options Form Designer<br />
Use this dialog box to specify preferences for the forms displayed while using the<br />
Translation Manager.<br />
Packages ( see page 1001) Tools Options Packages<br />
Use this dialog box to add or remove designtime packages from the resource<br />
project in the External Translation Manager.<br />
Translation Tools Options ( see page 1001) Tools Options Translation Tools Options<br />
Use this dialog box to configure the Satellite Assembly Wizard, Resource DLL<br />
Wizard, Translation Manager, and Translation Repository.<br />
Repository ( see page 1002) Tools Options Translation Tools Options Repository<br />
Use this dialog box to configure the Translation Repository.<br />
Translation Repository ( see page 1003) View Translation Manager Translation Repository<br />
Use the Translation Repository dialog to find, edit, and delete resource strings.<br />
While in the Translation Manager, you can use the Translation Repository to<br />
store and retrieve translated strings. By default, the Translation Repository stores<br />
data in default.tmx, located in the <strong>RAD</strong> <strong>Studio</strong>/bin directory.<br />
Use the toolbar icons to create, open, and save a Translation Repository .tmx<br />
file. After opening a .tmx file, you can use the right-click context menu<br />
commands to perform actions on individual resource strings.<br />
Tip: To configure the Translation Repository, close it and choose<br />
Tools->Options->Translation Tools Options->Repository<br />
.
3.2 <strong>RAD</strong> <strong>Studio</strong> Dialogs and Commands <strong>RAD</strong> <strong>Studio</strong> (Common) Tools<br />
Type Library (Delphi) ( see page 1003) Tools Options Environment Options Delphi Options Type Library<br />
Use this dialog box to select options for the Type Library editor.<br />
WebSnap ( see page 1004) Tools Options WebSnap<br />
Use this page to examine and set WebSnap options.<br />
3.2.15.2.1 Add Exception Range<br />
Tools Options Debugger Options Native OS Exceptions Add button<br />
Use this dialog box to specify the range of exceptions on which you want the product to break execution. The numeric value that<br />
you associate with each exception will be displayed at the bottom of the Exceptions list on the Native OS Exceptions page of<br />
the Debugger Options dialog box.<br />
Item Description<br />
Range Low Specify the low value for the range.<br />
Range High Specify the high value for the range.<br />
Tip: To stop on a single value, specify the same value for the low and high range.<br />
3.2.15.2.2 Add Language Exception<br />
Tools Options Debugger Options CodeGear Debuggers Language Exceptions Add button<br />
Use this dialog box to add a language exception to the list on the Language Exceptions page. To add the Notify on Language<br />
Exception button to a toolbar, use Tools Toolbars Customize.<br />
Item Description<br />
Text Box Enter any intrinsic, framework-defined, or user-defined language type, for example,<br />
System.Windows.Forms.Panel, Project123.WinForm, or MyClass.<br />
3.2.15.2.3 Apply Updates<br />
Use this dialog box to review and confirm proposed changes to the sources when you refresh, save, or register the type library<br />
by using the Type Library editor.<br />
Item Description<br />
Select Updates Displays the changes, in order, that will be made to your project. Check or uncheck the box next to<br />
each change to include or exclude the changes to that file. If you uncheck a change on which later<br />
changes depend (for example the creation of a file to which later changes add code), the later<br />
changes are automatically unchecked.<br />
Details Displays all the changes that will be added to implement the currently selected change. When you<br />
click OK, the changes in this edit window, including any modifications you make within the dialog, are<br />
added for every update checked in the Select Updates list.<br />
If an update consists of new code that is added to a file, the Details box shows a single edit control<br />
that displays the new code. If the update modifies existing code, the Details page shows two text<br />
windows: the first is the new code that reflects the modifications, and the second shows the original<br />
code that has been changed.<br />
981<br />
3
3<br />
Tools <strong>RAD</strong> <strong>Studio</strong> (Common) 3.2 <strong>RAD</strong> <strong>Studio</strong> Dialogs and Commands<br />
Don’t show this dialog<br />
again<br />
3.2.15.2.4 CodeGear Debuggers<br />
982<br />
Prevents this dialog box from being displayed each time you modify a type library and attempt to<br />
refresh, save, or register the type library. Check this box to implement changes without checking with<br />
you.<br />
Checking this box also unchecks the Display updates before refreshing option on the Type<br />
Library page of Tools Options Environment Options Delphi Options.<br />
Tools Options Debugger Options CodeGear Debuggers<br />
Use this page to set the debugger options for the IDE.<br />
Item Description<br />
Allow side effects in<br />
new watches<br />
Causes the watch to be evaluated even if doing so would cause side effects. Can be set for individual<br />
watches using the Watch Properties dialog box. By default, this option is not set.<br />
Multiple evaluators Specifies that the appropriate evaluator (C++ or Delphi) is used for each module that is loaded in the<br />
process you are debugging. For example, if your Delphi program loads a dll build with the C++<br />
personality, the C++ evaluator is used when debugging into the C++ dll. If you uncheck this option,<br />
only the evaluator that is appropriate for the active personality is used. Note that this option is only<br />
available for the CodeGear Win32 Debugger.<br />
Debug spawned<br />
processes<br />
Ignore non-user<br />
breakpoints<br />
Debugs processes that are spawned by the process you are debugging. If not checked, spawned<br />
processes are run but are not under control of the debugger.<br />
Breaks only at breakpoints you have explicitly set using the IDE. When this option is checked, the<br />
native debugger ignores hardcoded int 3 breakpoints as well as breakpoints that result from a call<br />
to the Windows API method DebugBreak . Additionally, pressing F12 while a native application is<br />
running does not break into the debugger when this option is checked. The managed debugger also<br />
ignores breakpoints that result from a call to System.Diagnostics.Debugger.Break.<br />
When you change this option, the change takes effect immediately. The default value is Off.<br />
Show inherited Switches the Debug Inspector dialog Data, Methods, and Properties panes between two modes:<br />
one that shows all intrinsic and inherited data members or properties of a class, or one that shows<br />
only those declared in the class. For class objects, this lets you determine whether you see members<br />
that are part of an ancestor class or only members declared in the immediate class whose object you<br />
are inspecting.<br />
Show fully qualified<br />
names<br />
Shows inherited members using their fully qualified names.<br />
Sort by name Alphabetically sorts the pages of the Debug Inspector. If this option is not selected, the pages are<br />
sorted by declaration order. Note that this option is ignored in Delphi for Win32 projects.<br />
Inspectors stay on top Keeps all debugger inspector windows visible even if they are inactive.<br />
Embedded in editor Specifies that the Disassembly view comes up as an integral part of the CPU view. This is the default.<br />
Separate dockable<br />
window<br />
Debug Symbols Search<br />
Path<br />
Specifies that the Disassembly view comes up as a separate window that you can move around in<br />
the IDE.<br />
Specifies the path to your debug symbols files (.pdb) and .tds files. These files are normally stored<br />
with your executable, or dynamic link library (DLL).
3.2 <strong>RAD</strong> <strong>Studio</strong> Dialogs and Commands <strong>RAD</strong> <strong>Studio</strong> (Common) Tools<br />
Debug Source path Specifies directories where the CodeGear debuggers look for unit files that cannot be found on the<br />
project search path or project source path.<br />
See Also<br />
Additional directories are searched in the following order:<br />
1. Project-specific Debug Source path, specified on the Project Options Debugger page.<br />
2. Browsing path, specified as follows:<br />
• For Delphi for Win32: on Tools Options Environment Options Delphi Options Library<br />
— Win32.<br />
• For C++, on Tools Options Environment Options C++ Options Paths and Directories.<br />
3. Debug Source path (this option), for projects that do not have a project-specific Debug source<br />
path and for debugging with no project loaded.<br />
If no project is loaded in the IDE, only the directories specified with this option are searched.<br />
Setting the Search Order for Debug Symbol Tables ( see page 142)<br />
3.2.15.2.5 Paths and Directories (C++)<br />
Tools Options Environment Options C++ Options Paths and Directories<br />
Use the Paths and Directories page to specify directories, compiler, and linker options for all packages.<br />
Item Description<br />
Include Path Specifies the directories with header files used by default for C++ projects.<br />
Library Path Specifies where to find C++ header and library files for installed components and packages.<br />
Package output<br />
directory<br />
BPI / LIB output<br />
directory<br />
Specifies where the compiler should put compiled packages files.<br />
Specifies where package bpi and lib files are placed by default. The lib is a static library and the<br />
bpi is an import library. The default specified here can be overridden in individual packages by using<br />
the package options.<br />
Browsing path Specifies directories where the Project Browser searches for files when it cannot find an identifier on<br />
the project search path or source path.<br />
Restrict refactoring path Specifies the directories that you want to restrict from refactoring. For example, if you attempt to<br />
rename a symbol, and a reference is found in a file on one of the paths specified here, the refactoring<br />
ends with an error message.<br />
Two built-in directories are automatically restricted from refactoring: $(BDS)\include\vcl and<br />
$(BDS)\include\dinkumware. These two paths restrict refactoring from VCL sources and the<br />
Dinkumware STL sources.<br />
If you are using other third-party libraries (such as Boost), enter in this field the path where the library<br />
header files are located.<br />
Tip: You can enter a path relative to the <strong>RAD</strong> <strong>Studio</strong> root directory using the $(BDS)<br />
environment variable.<br />
3.2.15.2.6 Type Library (C++)<br />
Tools Options Environment Options C++ Options Type Library<br />
Use the<br />
983<br />
3
3<br />
Tools <strong>RAD</strong> <strong>Studio</strong> (Common) 3.2 <strong>RAD</strong> <strong>Studio</strong> Dialogs and Commands<br />
Type Library page to select options for the Type Library editor.<br />
Item Description<br />
Ignore special CoClass<br />
Flags when importing<br />
Use dispinterfaces in<br />
control wrappers<br />
MS-style property<br />
getter/setter prefixes<br />
When you import an ActiveX Control, the type library importer only imports CoClasses that are not<br />
marked as Hidden, Restricted, or Predefined, and marked as CanCreate. These flags are<br />
supposed to be set if the object is intended for general use. However, if you want to create a control<br />
for an internal application only, you can override the flags to generate the CoClass wrappers. In this<br />
case, you would check Ignore special CoClass flags when importing, Hidden, Restricted, and<br />
uncheck CanCreate.<br />
Check the CoClass flags you want to ignore when importing ActiveX controls:<br />
Predefined: Client applications should automatically create a single instance of this object.<br />
Restricted: A coclass marked restricted is supposed to be ignored by tools that access COM<br />
objects. It is exposed by the type library but restricted to those authorized to use it.<br />
Hidden: The interface exists but should not be displayed in a user-oriented browser.<br />
Can Create: The instance can be created with CoCreateInstance.<br />
If the component supports both vtable and IDispatch-based interfaces, checking this option<br />
causes the importer to make the dispinterface the default interface for the component. The<br />
default behavior is to make the vtable-based interface the default interface.<br />
If this option is checked, the importer uses Microsoft Visual C++ style prefixes on property getter and<br />
setter methods. Otherwise, the default prefixes get_ and set_ are used.<br />
Change suffix The type library importer appends the suffix _OCX to the component wrapper files it generates. You<br />
can change this behavior by clicking Change suffix and typing a new suffix in the text field.<br />
Lookup referred type<br />
libraries in the registry<br />
Store Unicode data as<br />
UTF8 in type library<br />
Check for UTF8 data in<br />
type library<br />
Refresh<br />
implementation when<br />
renaming type library<br />
Refresh<br />
implementation when<br />
.ridl file is saved<br />
3.2.15.2.7 Code Insight<br />
984<br />
Tools Options Editor Options Code Insight<br />
An importlib statement in a RIDL file does not specify the full path of a type library. When this<br />
checkbox is checked, the Type Library Editor looks up files in the registry of type libraries on the<br />
system. You can view the list of registered type libraries by using the Show All Type Libraries<br />
command on the Design pane of the Type Library Editor.<br />
When you use Unicode identifiers, you must enable saving of data as UTF8. Also note that you can<br />
use Unicode identifiers only with Delphi and C++ clients and servers (that is, clients and servers that<br />
are not products of CodeGear might not assume that identifiers are UTF8 encoded).<br />
This option enables the decoding of UTF8 data in the type library. If the previous option (Store<br />
Unicode data as UTF8) is checked, make sure that this option is also checked.<br />
Refreshes the type library implementation when you rename the type library, as if you had clicked the<br />
Refresh Implementation button on the Type Library Editor.<br />
Refreshes the type library implementation each time you save the RIDL file, as if you had clicked the<br />
Refresh Implementation button on the Type Library Editor.<br />
Use this page to configure how Code Insight works while editing code in the Code Editor.<br />
Note: HTML supports only the Code Completion<br />
, Error Insight, and Code Template Completion features.<br />
Item Description<br />
Source file type Displays a list of programming languages for which you can specify Code Insight<br />
features. You can specify different Code Insight options for each language.
3.2 <strong>RAD</strong> <strong>Studio</strong> Dialogs and Commands <strong>RAD</strong> <strong>Studio</strong> (Common) Tools<br />
Use Editor Font Use the same font as the Code Editor instead of the standard IDE font.<br />
Code Completion Displays a list of properties, methods and events when you enter a class name<br />
followed by a period in the Code Editor. You can then select an item and press<br />
ENTER to add it to your code.<br />
If this option is not checked, you can still invoke code completion by pressing<br />
CTRL+SPACE. The default value is On (checked).<br />
Auto Invoke Brings up the code completion list when type the period or dot (.).<br />
Auto Parenthesis Automatically adds parentheses to function calls when you invoke code<br />
completion.<br />
History Remembers what you have entered or selected, and places that as the first entry<br />
in the code completion list.<br />
Show reserved words Shows language keywords (for Pascal only).<br />
Code Parameters Displays the arguments of a method call as you enter them into your code. If this<br />
option is not checked, you can still invoke code parameters by pressing<br />
Shift+Ctrl+Space. The default value is On (checked).<br />
Tooltip Expression<br />
Evaluation<br />
Displays the current value of a variable when you position the cursor over it. This<br />
feature is available when program execution is paused during a debugging<br />
session.<br />
Tooltip Symbol Insight Displays declaration information in a tooltip window for any identifier by passing<br />
the cursor over it in the Code Editor.<br />
Tooltip Help Insight Displays a short description in a tooltip window when passing the cursor over a<br />
symbol in the Code Editor. The hint window contains links to additional<br />
information where available.<br />
Block Completion Enables the editor to automatically insert a block-closing symbol when you begin<br />
a block and press Enter. The default value is On (checked).<br />
The drop-down menu sets the behavior of block completion when you surround<br />
existing statements with block symbols, as follows:<br />
With new line Positions the cursor inside the block you just created. Without<br />
new line<br />
New blocks only Invokes block completion only if you start a new block.<br />
Error Insight Underlines invalid code and HTML in red. Positioning the cursor over invalid text<br />
displays a tooltip window containing the probable cause of the error. The default<br />
value is On (checked).<br />
Code Template<br />
Completion<br />
Automatically adds a code template when you type a token that starts a template<br />
and press TAB. The default value is On (checked).<br />
Auto Complete Invokes code template completion when you press SPACE after you begin an<br />
existing template. When this option is disabled, you must press TAB to invoke<br />
template completion after you type in the template name. The default value is On<br />
(checked).<br />
Hints Enables template hints. Template hints appear when you add a template in the<br />
Code Editor and tab between the preset cursor positions in the template. The<br />
default value is Off (unchecked).<br />
Positions<br />
the<br />
cursor<br />
after the<br />
block<br />
you just<br />
created.<br />
985<br />
3
3<br />
Tools <strong>RAD</strong> <strong>Studio</strong> (Common) 3.2 <strong>RAD</strong> <strong>Studio</strong> Dialogs and Commands<br />
Delay Sets the duration of the pause before a Code Insight window displays. Select a<br />
value anywhere on a scale between None and High.<br />
See Also<br />
Code Editor Overview ( see page 61)<br />
Using Code Insight ( see page 156)<br />
Using Class Completion ( see page 155)<br />
3.2.15.2.8 Colors<br />
Tools Options Editor Options Code Insight Colors<br />
Use the Colors page to change the appearance of the Code Completion window.<br />
Item Description<br />
Source file type Displays a list of programming languages for which you can use Code Insight features. You can<br />
specify different Code Insight options for each language.<br />
Code Completion<br />
Listbox Colors<br />
See Also<br />
Code Editor Overview ( see page 61)<br />
Using Code Insight ( see page 156)<br />
Using Class Completion ( see page 155)<br />
3.2.15.2.9 Color<br />
986<br />
Tools Options Editor Options Color<br />
Specifies the color for each component of the Code Completion window.<br />
Use this page to specify how the different elements of your code appear in the Code Editor.<br />
Item Description<br />
Color SpeedSetting Enables you to quickly configure the Code Editor display using predefined color combinations.<br />
Select a Color SpeedSetting from the drop-down list and look at the sample code window to see how<br />
the settings will appear in the Code Editor.<br />
Bold Applies bold formatting to the selected element.<br />
Italic Italicizes the selected element.<br />
Underline Underlines the selected element.<br />
Foreground Displays the code element using default system colors for the foreground. Unchecking this option<br />
restores the previously selected color or, if no color has been previously selected, sets the code<br />
element to the system color.<br />
Background Displays the code element using default system colors for the background. Unchecking this option<br />
restores the previously selected color or, if no color has been previously selected, sets the code<br />
element to the system color.
3.2 <strong>RAD</strong> <strong>Studio</strong> Dialogs and Commands <strong>RAD</strong> <strong>Studio</strong> (Common) Tools<br />
Element Specifies syntax highlighting for a particular code element. You can choose from the Element list box<br />
or click the element in the sample Code Editor. As you change highlighting on code elements, you<br />
can see the effect in sample code window.<br />
Foreground Color Sets the foreground color for the selected code element. The foreground color changes automatically<br />
for each element you choose in the Element list box.<br />
Background Color Sets the background color for the selected code element.<br />
Language display pane Click on the language tab to see how option choices affect appearance of that language's code<br />
source.<br />
Note: The foreground color and background colorsof the Modified line<br />
item in the Element list are the colors used to mark lines modified since last save and lines modified and saved in the current<br />
session, respectively.<br />
3.2.15.2.10 Debugger Options<br />
Tools Options Debugger Options<br />
Use this page to set general debugger options for the IDE.<br />
Item Description<br />
Integrated Debugging Activates the Integrated Debugger.<br />
Map TD32 keystrokes<br />
on run<br />
Mark buffers read-only<br />
on run<br />
Rearrange editor local<br />
menu on run<br />
Automatically close<br />
files implicitly opened<br />
while debugging<br />
Allows you to use the keystrokes from TD32 (Turbo Debugger 32-bit) in the IDE. When this option is<br />
checked, the TD32 keymapping will be active anytime a debug session is in progress. Note that if this<br />
option is selected, the Mark buffers read-only on run option is automatically checked as well and<br />
cannot be unchecked.<br />
Marks all editor files, including project and workgroup files, read-only when the program is run. When<br />
this option is selected, it will not change the attributes of the files after the program terminates. If the<br />
file was not marked read-only before running the program, the product will change the attributes of<br />
the file back to their original configuration after the program terminates.<br />
Moves the Debugger area of the Code Editor context menu to the top when you run a program from<br />
the IDE, for easier access the Debugger commands. Display the Code Editor context menu by<br />
right-clicking anywhere in the Code Editor window.<br />
Closes all files that you did not explicitly open. If the debugger opened a file implicitly, that file is<br />
closed automatically at the end of the debug session if it has not been changed. Files that have been<br />
edited or for which you have set a breakpoint are not closed automatically.<br />
Registered debuggers An information-only list of the registered debuggers in the system. The current active debugger is<br />
displayed in boldface. (Only displayed when there is more than one registered debugger.)<br />
3.2.15.2.11 VCL Designer<br />
Tools Options VCL Designer<br />
Use this page to specify preferences for the VCL Forms Designer.<br />
Item Description<br />
Display grid Displays a grid of dots on the Designer to aid in aligning controls.<br />
Use designer guidelines Enables guidelines on the Forms Designer. Guidelines facilitate the alignment of components on a<br />
form.<br />
987<br />
3
3<br />
Tools <strong>RAD</strong> <strong>Studio</strong> (Common) 3.2 <strong>RAD</strong> <strong>Studio</strong> Dialogs and Commands<br />
Snap to grid Automatically aligns controls on the Designer to the nearest grid line as you move the control.<br />
Grid size/Snap<br />
tolerance<br />
Show Component<br />
Captions<br />
Sets grid spacing in pixels along the x- and y-axis. Specify a higher number increase grid spacing.<br />
Displays captions for nonvisual components you drop on a form or data module.<br />
Show Designer hints Displays a class name in a tooltip for a nonvisual component on a form or data module.<br />
Show extended control<br />
hints<br />
Displays a tooltip for controls that include the origin (position on the form), size (width and height), tab<br />
stop (whether the user can tab to a control), and order that you added the control to the form.<br />
Disabled if Show Designer hints is turned off.<br />
Embedded Designer Displays VCL Forms on the Design tab next to the Code tab. If unchecked, VCL Forms are displayed<br />
as undocked, floating windows, which is useful for viewing both the form and code at the same time.<br />
If unchecked, you must use either the Classic Undocked Layout or the Default Layout with the<br />
Dock Edit Window option unchecked.<br />
Show virtual screen<br />
position<br />
Displays the virtual screen position view in the lower-right corner of the Form Designer. Use this<br />
view to quickly set the on-screen runtime position of the form.<br />
New forms as text Toggles the format in which form files are saved. The form files in your project can be saved in binary<br />
or text format. Text files can be modified more easily by other tools and managed by a version control<br />
system. Binary files are backward compatible with earlier versions of the product. (You can override<br />
this setting on individual forms by right-clicking and checking or unchecking the Text DFM or Text<br />
XFM command.)<br />
Auto create forms &<br />
data modules<br />
3.2.15.2.12 Library<br />
988<br />
Tools Options Delphi Options Library<br />
Toggles whether or not to automatically create forms. When unchecked, forms added to the project<br />
after the first one are put into the Available Forms list rather than the Auto Create list.<br />
You can change where each form is listed by chooing Project Options Forms.<br />
Use this page to specify directories, compiler, and linker options for all packages.<br />
Item Description<br />
Library path Specifies search paths where compiler can find the source files for the package. The compiler can<br />
find only those files listed in the library path. If you try to build your package with a file not on the<br />
library path, you will receive a compiler error.<br />
Package output<br />
directory<br />
DCP/DCPIL output<br />
directory<br />
Specifies where the compiler should put compiled packages files.<br />
Specifies a separate directory to contain the .dcp (Win32) files.
3.2 <strong>RAD</strong> <strong>Studio</strong> Dialogs and Commands <strong>RAD</strong> <strong>Studio</strong> (Common) Tools<br />
Browsing path Specifies the directories where the Project Browser looks for unit files when it cannot find an<br />
identifier on the project search path or source path.<br />
For Win32 Delphi language projects, the directories specified with this option are appended to the<br />
debug source path for the project. So the debugger search order for unit files is determined by the<br />
following path settings:<br />
1. The project-specific Debug Source path, specified on the Project Options Debugger page.<br />
2. Browsing path (this option).<br />
3. The global Debug Source path, specified on the Tools Options Debugger<br />
Options CodeGear Debuggers page.<br />
For C# and Visual Basic projects, or if no project is loaded in the IDE, only the Debug Source path<br />
specified on the Tools Options Debugger Options CodeGear Debuggers page is<br />
searched for source files.<br />
Namespace prefixes Specifies the prefixes for dotted namespaces, to allow you to create a shorthand version of the<br />
namespace in the uses clause in your code. For example, instead of writing CodeGear.Vcl.DB,<br />
you could specify CodeGear.Vcl as your namespace prefix. In the uses clause, you could then<br />
specify uses DB;.<br />
Debug DCU/DCUIL<br />
path<br />
To use this option, you must set Use Debug DCU/DCUILs on the Project Options Compiler<br />
page. When that option is set and a path is given, the debugger looks for the .dcu (Win32) files in<br />
this path before looking in the unit search path.<br />
Tip: To list multiple values in an edit box, separate the values with a semicolon. Alternatively, click the ellipsis button next to<br />
each edit box to add multiple values through an appropriate dialog box.<br />
To specify operating system environment variables in an edit box, use the following syntax:<br />
$(VariableName)<br />
3.2.15.2.13 Display<br />
Tools Options Editor Options Display<br />
Use this page to set display and font options for the Code Editor.<br />
Item Description<br />
BRIEF cursor shapes Uses BRIEF editor cursor shapes.<br />
Zoom to full screen Maximizes the Code Editor to fill the entire screen. When this option is off, the Code Editor does not<br />
cover the main window when maximized.<br />
Sort popup pages menu Sorts alphabetically the list of pages displayed when you right-click a Code Editor tab and click<br />
Pages. If unselected, the pages are sorted in the order that they were created.<br />
Show image on tabs Displays an icon on each tab in the Code Editor.<br />
Visible right margin Displays a vertical line at the right margin of the Code Editor.<br />
Show line numbers Displays the current line number and every tenth line number in the left margin of the Code Editor.<br />
Number all lines Displays all line numbers in the left margin of the Code Editor.<br />
Visible gutter Displays the gutter on the left edge of the Code Editor.<br />
Right margin Sets the right margin of the Code Editor. The default is 80 characters.<br />
Gutter width Sets the width of the gutter, default is 30.<br />
989<br />
3
3<br />
Tools <strong>RAD</strong> <strong>Studio</strong> (Common) 3.2 <strong>RAD</strong> <strong>Studio</strong> Dialogs and Commands<br />
Editor font Select a font type from the available screen fonts installed on your system (shown in the list). The<br />
Code Editor displays and uses only monospaced screen fonts, such as Courier. Sample text is<br />
displayed in the Sample box.<br />
Size Select a font size from the predefined font sizes associated with the font you selected in the Editor<br />
font list box. Sample text is displayed below the Sample box.<br />
Sample Displays a sample of the selected editor font and size.<br />
3.2.15.2.14 Editor Options<br />
990<br />
Tools Options Editor Options<br />
Use this page to customize the behavior of the Code Editor.<br />
Item Description<br />
Insert mode Inserts text at the cursor without overwriting existing text. If Insert Mode is disabled, text at the cursor<br />
is overwritten. (Use the Ins key to toggle Insert Mode in the Code Editor without changing this<br />
default setting.)<br />
Group undo Undoes your last editing command as well as any subsequent editing commands of the same type, if<br />
you press ALT+BACKSPACE or choose Edit Undo.<br />
Cursor beyond EOF Positions the cursor beyond the end-of-file character.<br />
Double click line Highlights the line when you double-click any character in the line. If this option is not selected, only<br />
the selected word is highlighted.<br />
Force cut and copy<br />
enabled<br />
Auto-complete text to<br />
find<br />
Enables Edit Cut and Edit Copy, even when there is no text selected.<br />
Enables auto-complete in the find dialog.<br />
Create backup files Creates a backup file everytime you update and save a file in the IDE. Backup files are stored in the<br />
current directory in a hidden directory named __history and can be managed from the History tab.<br />
Use File backup limit to specify the number of backup files maintained in the __history directory.<br />
Undo after save Allows you to retrieve changes after a save.<br />
BRIEF regular<br />
expressions<br />
Uses BRIEF regular expressions. Regular expressions assist in pattern-matching operations.<br />
Persistent blocks Keeps marked blocks selected, even when the cursor is moved using the arrow keys, until a new<br />
block is selected.<br />
Overwrite blocks Replaces a marked block of text with whatever is typed next. If Persistent blocks is also selected,<br />
text that you enter is appended following the currently selected block.<br />
Find text at cursor Places the text at the cursor into the Text To Find list box in the Find Text dialog box when you<br />
choose Search Find. When this option is disabled you must type in the search text, unless the<br />
Text To Find list box is blank, in which case the editor still inserts the text at the cursor.<br />
Preserve line ends Preserves end-of-line position.
3.2 <strong>RAD</strong> <strong>Studio</strong> Dialogs and Commands <strong>RAD</strong> <strong>Studio</strong> (Common) Tools<br />
Editor SpeedSetting Provides a quick way to set the editor options by using preconfigured settings in the drop-down list.<br />
Default uses key bindings that match CUA mappings (default).<br />
IDE classic uses key bindings that match Borland Classic editor keystrokes.<br />
BRIEF emulation uses key bindings that emulate most of the standard BRIEF keystrokes.<br />
Epsilon emulation uses key bindings that emulate a large part of the Epsilon editor.<br />
Visual <strong>Studio</strong> emulation uses key bindings that emulate a large part of the Visual <strong>Studio</strong> editor.<br />
Visual Basic emulation uses key bindings that emulate a large part of the Visual Basic editor.<br />
Undo limit Indicates the number of keystrokes that can be undone. The default value is 32,767.<br />
The undo buffer is cleared each time the product generates code.<br />
File backup limit If Create backup files is checked, controls how many backup files are maintained for files updated<br />
and saved in the IDE. The default value is 10, but can be set to 1 through 90.<br />
See Also<br />
Default Key Mapping ( see page 1076)<br />
IDE Classic Key Mapping ( see page 1073)<br />
BRIEF Emulation Key Mapping ( see page 1072)<br />
Epsilon Emulation Key Mapping ( see page 1079)<br />
Visual <strong>Studio</strong> Key Mapping ( see page 1082)<br />
Visual Basic Key Mapping ( see page 1081)<br />
3.2.15.2.15 Environment Options<br />
Tools Options Environment Options<br />
Specifies IDE configuration preferences.<br />
Item Description<br />
Reducing the File backup limit does not cause existing backup files to be deleted from the<br />
__history directory.<br />
Editor files Saves all modified files in the Code Editor when you run, compile, build the project, or exit the<br />
product.<br />
Project desktop Saves the arrangement of your desktop when you close a project or exit the product. When you later<br />
open the same project, all files opened when the project was last closed are opened again,<br />
regardless of whether they are used by the project.<br />
Show compiler progress Displays the compilation status of your program as it compiles.<br />
Minimize on run Minimizes the IDE when you run an application by choosing Run Run. When you close the<br />
application, the IDE is restored. When you run an application without using the debugger, the IDE<br />
remains minimized.<br />
Hide designers on run Hides Designer windows, such as the Object Inspector and Alignment Palette, while the<br />
application is running. The windows reappear when the application closes.<br />
Show command line Displays the command used to compile the project in the Messages window when you compile a<br />
project. In a C# environment, displays the command used to compile the project and the content of<br />
the response file. The response file lists the compiler options and source files to be compiled.<br />
Verbosity Specifies the verbosity level of the build output. Select Quiet, Minimal, Normal, Detailed, or<br />
Diagnostics. The build output is written to the Output tab of the Messages window.<br />
991<br />
3
3<br />
Tools <strong>RAD</strong> <strong>Studio</strong> (Common) 3.2 <strong>RAD</strong> <strong>Studio</strong> Dialogs and Commands<br />
Auto drag docking For undocked windows, allows you to dock tool windows by dragging the outline of the one window<br />
over another window. If this option selected, pressing the CTRL key while dragging a window disables<br />
the function. If this option is not selected, pressing the CTRL key enables it.<br />
Shared Repository Specifies the path in which the product looks for the shared repository. Click the Browse button to<br />
search directories.<br />
Default Project Specifies the path in which the product looks for default project files. Click the Browse button to<br />
search directories.<br />
3.2.15.2.16 Environment Variables<br />
Tools Options Environment Options Environment Variables<br />
Use this page to view system environment variables and to create, edit, and delete user overrides.<br />
Item Description<br />
System variables Lists all environment variables and their values defined at a system level. You cannot delete an<br />
existing system variable, but you can override it.<br />
Add Override Displays the Override System Variable dialog box, allowing you to modify an existing system<br />
variable to create a new user override. This button is dimmed until you select a variable in the<br />
System variables list.<br />
User overrides Lists all defined user overrides and their values. A user override takes precedence over an existing<br />
system variable until you delete the user override.<br />
New Displays the New User Variable dialog box allowing you to create new user override to a system<br />
variable.<br />
Edit Displays the Edit User Variable dialog box allowing you to change the user override currently<br />
selected in the User overrides list.<br />
Delete Deletes the user override currently selected in the User overrides list.<br />
3.2.15.2.17 Event Log Options<br />
992<br />
Tools Options Debugger Options Event Log<br />
Use this dialog box to control the content, size, and appearance of the event log.<br />
Item Description<br />
Clear log on run Causes the event log to be purged at the start of each debug session. If this option is checked while<br />
debugging multiple processes, the event log view is cleared when the very first process is started.<br />
However, any process started while at least one process is already being debugged will not cause<br />
the event log view to be cleared.<br />
Unlimited length Removes the limit on the length of the event log. When this option is unchecked, set the maximum<br />
length of the event log in the Length field.<br />
Length Displays the maximum length of the event log. If the Unlimited length check box is checked, this<br />
option is inactive. For multiple process debugging, length is the total for the event log, not for a<br />
process. The default length is 100.<br />
Scroll new events into<br />
view<br />
Display process info<br />
with event<br />
Controls scrolling of the event log. Disable this option to prevent the event log from scrolling new<br />
events into view as they occur. (Set by default.)<br />
Shows the process name and process ID for the process that generated each event.
3.2 <strong>RAD</strong> <strong>Studio</strong> Dialogs and Commands <strong>RAD</strong> <strong>Studio</strong> (Common) Tools<br />
Breakpoint Messages Writes a message to the event log each time a breakpoint or First-chance exception is encountered.<br />
The message includes the current EIP address of the program being debugged in addition to<br />
information about the breakpoint (pass count, condition, source file name, and line number) or<br />
exception. (Set by default.)<br />
Process Messages Writes a message to the event log each time a process loads or terminates, whenever a module is<br />
loaded or unloaded by the process. (Set by default.)<br />
Thread Messages Writes a message to the event log each time a thread is created or destroyed during a debugging<br />
session. (Set by default.)<br />
Module Messages Writes a message to the event log each time a module (executable, shared object, or package) is<br />
loaded or unloaded. It includes the name of the module, its base address, and whether it has debug<br />
information. (Set by default.)<br />
Output Messages Writes a message to the event log each time your program or one of its modules calls<br />
OutputDebugString. (Set by default.)<br />
This setting is used only by the CodeGear Win32 Debugger.<br />
Windows Messages Writes a message to the event log for each window message that is sent or posted to one of your<br />
application's windows. The log entry will have details about the message, including the message<br />
name and any relevant data encoded in its parameters. Messages are not immediately written to the<br />
log if your process is running and not stopped in the debugger. As soon as you pause the process in<br />
the debugger (by encountering a breakpoint or using Run| Pause) the messages will be written to the<br />
event log. (Off by default)<br />
This setting is used only by the CodeGear Win32 Debugger.<br />
Use Event Log Colors Associates colors with specific message types so that the message is displayed in that color in the<br />
event log.<br />
Foreground Sets the color for text that appears in the event log.<br />
Background Sets the color for the background of the event log.<br />
3.2.15.2.18 Explorer<br />
Tools Options Environment Options Explorer<br />
Use this page to control the behavior of the Structure view and Project Manager.<br />
Note: Right-click an item in the Structure<br />
view and choose Properties to display this page as a separate Explorer Options dialog box.<br />
Item Description<br />
Highlight incomplete<br />
class items<br />
Show declaration<br />
syntax<br />
Explorer Sorting:<br />
Alphabetical<br />
Explorer Sorting:<br />
Source<br />
Class Completion:<br />
Finish incomplete<br />
properties<br />
Displays incomplete properties and methods in bold in the Structure view .(Not applicable for C++<br />
development.)<br />
Displays the syntax and type of methods or properties. By default, only the names of code elements<br />
are displayed in the Structure view . (Not applicable for C++ development.)<br />
Lists source elements alphabetically in the Structure view .<br />
Lists source elements in the order in which they are declared in the source file.<br />
If you write a property declaration, completes the remainder of the declaration for reading and writing<br />
that property. If unchecked, class completion applies only to methods. (Not applicable for C++<br />
development.)<br />
993<br />
3
3<br />
Tools <strong>RAD</strong> <strong>Studio</strong> (Common) 3.2 <strong>RAD</strong> <strong>Studio</strong> Dialogs and Commands<br />
Explorer categories Controls how source elements are categorized in the Structure view or Project Manager. If a<br />
category is checked, elements of that type are grouped under a single node in the tree diagram.<br />
If a category is unchecked, each element in that category is displayed independently on the<br />
diagram's trunk.<br />
The folders in bold take precedence when a conflict exists and an element can appear in two folders.<br />
For example, a private field would be listed in the private folder if both Private and Field were<br />
checked.<br />
If a folder is checked, the glyph to the right of the check box shows whether the folder is expanded.<br />
Click there to expand or close a folder in the Structure view. The change goes into effect when you<br />
click OK.<br />
3.2.15.2.19 dialog box<br />
This generic dialog box can have several different titles (such as Conditional Defines, Directories, or Include path), and the<br />
dialog is typically invoked from a field on either the Tools->Options or the Project->Options dialog box. Use this generic dialog<br />
box to manage an ordered list of items, such as paths or defines.<br />
Note: Not all of the options described below are available for all occurrences of this dialog.<br />
Item Description<br />
Displays the items in the ordered list. To add items to this list, use the text field below the list.<br />
or Moves the selected item up or down, respectively, in the ordered list.<br />
Specifies an item to add or replace in the ordered list. You can type an item in this field, or click an<br />
item in the list above it to select the item and display the item in this text field.<br />
[...] (Ellipsis) When you are editing a list of paths or filenames, displays a Browse for Folder dialog box allowing<br />
you to navigate to and select a folder. The item that you select is displayed in the text entry field.<br />
Replace Replaces the selected item with the item in the text field.<br />
Add Adds the item in the text field to the ordered list of items.<br />
Delete Removes the selected item from the ordered list.<br />
Delete Invalid Paths When editing a list of paths, removes all greyed paths from the ordered list. A path is greyed if it is no<br />
longer valid.<br />
Inherit values from<br />
parent configuration(s):<br />
Check this box if you want values for this list to be inherited from the parent build configuration or<br />
option set listed in the display box.<br />
This box lists the items that are controlled by the checkbox labeled Inherit values from parent<br />
configuration(s). Items listed here are grayed to indicate that you cannot enter items in this field or<br />
select individual items.<br />
3.2.15.2.20 HTML Options<br />
994<br />
Tools Options HTML Options<br />
Use this dialog box to specify preferences for editing HTML on the Designer.<br />
Item Description<br />
Show grid Displays a grid of dots on the Designer to aid in aligning controls.<br />
Snap to grid Automatically aligns controls on the Designer to the nearest grid line as you move the control.
3.2 <strong>RAD</strong> <strong>Studio</strong> Dialogs and Commands <strong>RAD</strong> <strong>Studio</strong> (Common) Tools<br />
Grid size Sets grid spacing in pixels along the x- and y-axis. Specify a higher number increase grid spacing.<br />
Render HTML controls<br />
using...<br />
Applies the current Windows theme to HTML controls on the Designer page (if you have Windows<br />
XP installed and a theme enabled). This is useful for determining the effect of a theme on controls at<br />
design time. At run time, the user's theme settings determines how the controls are displayed.<br />
Insert DIV tag... Inserts a tag to indicate a division or section in the HTML file when you press ENTER.<br />
Otherwise, a tag is inserted, indicating a paragraph.<br />
Default Page Layout Sets the positioning of added components. Flow Layout: When a component is dropped, it is<br />
positioned in a top to bottom, left to right fashion, flowing similarly to text in word processing. Grid<br />
Layout: Components are positioned using absolute x- and y-coordinates.<br />
Auto show Smart<br />
Tasks when...<br />
Highlight Designer<br />
element when...<br />
If true, a Smart Task window displays after a control is dropped on a Web Form.<br />
Highlights the HTML control on the Designer when the corresponding tag is edited in the tag editor.<br />
Select highlight color Activated when Highlight Designer element when.. is checked. Clicking this button displays a color<br />
picker for the HTML control highlight color. Default is yellow.<br />
HTML Similar to Web Forms. Indicates what is displayed in the edit window when creating a Web<br />
document. Designer: Displays a WYSIWIG designer. Markup Editor: Displays a code editor for<br />
markup, such as HTML or ASP code.<br />
3.2.15.2.21 HTML Formatting<br />
Tools Options HTML Options HTML Formatting<br />
Use this dialog box to specify formatting preferences for auto-generated HTML on the Code tab.<br />
Item Description<br />
Using Spaces Indents generated HTML by using spaces.<br />
Using Tabs Indents generated HTML by using the tab character.<br />
Size Specifies the number of spaces used for tab indentation.<br />
Place end tags on the<br />
same line<br />
Places closing HTML tags on the same line as the opening HTML tag.<br />
Tags Indicates whether HTML tags are generated in uppercase or lowercase.<br />
Attributes Indicates whether HTML tag attributes are generated in uppercase or lowercase.<br />
3.2.15.2.22 Language Exceptions<br />
Tools Options Debugger Options Language Exceptions<br />
Use this page to configure how the debugger handles thrown language exceptions. The debugger always stops on unhandled<br />
exceptions.<br />
Item Description<br />
Exception Types to<br />
Ignore<br />
Lists the types of exceptions you want the debugger to ignore (checked) or not (unchecked). The<br />
debugger will not halt execution of your program if the exception raised is listed and checked, or<br />
derived from any exception that is listed and checked.<br />
Add Displays the Add Exception dialog box, allowing you to add a user-defined exception to the list.<br />
995<br />
3
3<br />
Tools <strong>RAD</strong> <strong>Studio</strong> (Common) 3.2 <strong>RAD</strong> <strong>Studio</strong> Dialogs and Commands<br />
Remove Removes the highlighted, user-defined exception from the list. You can not removed default language<br />
exceptions from the list.<br />
Notify on Language<br />
Exceptions<br />
3.2.15.2.23 Native OS Exceptions<br />
Halts the execution of your program when your program raises a language exception. If this box is<br />
checked, the debugger ignores the exception types you select in Exception Types to Ignore. To<br />
place this command on your toolbar for easy access, use the<br />
View Toolbars Customize Commands page.<br />
Tools Options Debugger Options Native OS Exceptions<br />
Use this dialog box to determine how exceptions are handled by the debugger. Select an exception from the list and adjust the<br />
Handled By and On Resume options.<br />
Item Description<br />
Exceptions Lists the native operating system exceptions and any user-defined exceptions.<br />
Handled By Specifies whether the exception will be handled by the debugger or by your program. If you have<br />
added exception handling to your project, select User Program.<br />
On Resume Specifies whether the product will continue to handle the exception, or whether the project will run<br />
unhandled.<br />
Add Displays the Add Exception Range dialog box, allowing you to add user-defined exceptions to be<br />
handled by the debugger.<br />
Remove Removes the selected user-defined exception from the list. Native operating system exceptions can<br />
not be removed.<br />
3.2.15.2.24 Override System Variable/New User Variable/Edit User Variable<br />
Tools Options Environment Options Environment Variables Add Override, New, and Edit buttons<br />
or<br />
Project Options Debugger Environment block Add Override, New, and Edit buttons<br />
Use this dialog box to create or modify user overrides for system variables.<br />
Item Description<br />
Variable Name Type a new variable name or modify an existing one.<br />
Variable Value Type a new value or modify an existing one.<br />
3.2.15.2.25 Object Inspector<br />
996<br />
Tools Options Environment Options Object Inspector<br />
Use this page to configure the Object Inspector. You can also access this page by right-clicking the Object Inspector and<br />
choosing Properties.
3.2 <strong>RAD</strong> <strong>Studio</strong> Dialogs and Commands <strong>RAD</strong> <strong>Studio</strong> (Common) Tools<br />
Item Description<br />
SpeedSettings Displays a drop-down list box to choose from the following color schemes and option settings:<br />
Custom colors and settings, Default colors and settings, Traditional colors and settings, Classic<br />
colors and settings, and Visual <strong>Studio</strong>(TM) emulation.<br />
Show instance list Displays the drop-down list box of components and their class names (called the instance list) at the<br />
top of the Object Inspector. The list is useful when you have many components on your form or data<br />
module and can’t find the one you want right away.<br />
Show classname in<br />
instance list<br />
Displays the component’s class name for every component in the instance list, not just the first one.<br />
Show status bar Displays the status bar at the bottom of the Object Inspector. The status bar indicates how many<br />
properties or events are not shown as a result of right-clicking the Object Inspector and selecting<br />
View. If all properties or events are visible in the Object Inspector, it says All shown.<br />
Render background<br />
grid<br />
Integral height (when<br />
not docked)<br />
Show read only<br />
properties<br />
Adds horizontal background lines to designate columns and rows on the Properties and Events<br />
pages.<br />
Adjusts the Object Inspector between a full row instead of a partial row as you vertically resize the<br />
Object Inspector with your cursor.<br />
Displays the properties for components even if the properties are read only. By default, they are<br />
grayed out.<br />
Bold non default values Displays non-default values as bold text in the current Non Default Value color setting.<br />
Show gutter Draws an outline along the left edge of the Object Inspector and fills the outlined area with the<br />
current Gutter Color setting for additional readability.<br />
Colors To customize one of the imported color schemes, select it from the SpeedSettings list. Then select<br />
an option and select a different color from the drop-down list below. For example, to change the color<br />
of Value, the text color for properties’ values, select Value and click clYellow from the Options list.<br />
You save your new settings once you click OK. This automatically saves the changes to the Custom<br />
colors and settings scheme, not the original scheme.<br />
To return to your default settings, click Default colors and settings or one of the others.<br />
Expand inline Displays the properties of the referenced component. To view these properties, click the plus sign (+)<br />
next to the referenced component. By default, referenced components are red and their properties<br />
green.<br />
Show on events page Displays the events of the referenced component. By default, referenced properties are red and their<br />
events green.<br />
3.2.15.2.26 Source Control Options<br />
Tools Options Source Control Options<br />
Use this page to set source control system options.<br />
Item Description<br />
Source Code Control<br />
Providers<br />
Activates a particular source code system provider. The providers must implement the SCC API or a<br />
wrapped client that exposes the API.<br />
User Name Specifies a valid source control system user name. This user name must be defined in the source<br />
control system.<br />
3.2.15.2.27 Source Options<br />
Tools Options Editor Options Source Options<br />
997<br />
3
3<br />
Tools <strong>RAD</strong> <strong>Studio</strong> (Common) 3.2 <strong>RAD</strong> <strong>Studio</strong> Dialogs and Commands<br />
Use this page to configure Code Editor settings for various types of source files.<br />
Item Description<br />
Source file type Choose a predefined or customized source file type.<br />
New Displays the New source file type dialog box, allowing you to create a new file type. Enter a name<br />
and click OK, and then enter an extension in the Extensions drop-down list. You must add an<br />
extension if you add a new source file type, or cancel the operation.<br />
Delete Deletes the predefined or customized file type displayed in the Source file type drop-down list box.<br />
Auto indent mode Positions the cursor under the first nonblank character of the preceding nonblank line when you press<br />
ENTER in the Code Editor.<br />
Use tab character Inserts tab characters when you press TAB in the Code Editor. If not checked, pressing TAB inserts<br />
spaces. If Smart tab is enabled, this option is off. To view tab characters, select Show tab<br />
character.<br />
Smart tab Tabs to the first non-whitespace character in the preceding line. If Use tab character is enabled, this<br />
option is off.<br />
Cursor through tabs Enables the arrow keys to move the cursor to the logical spaces within each tab character.<br />
Optimal fill Begins every auto-indented line with the minimum number of characters possible, using tabs and<br />
spaces as necessary.<br />
Backspace unindents Aligns the insertion point to the previous indentation level (outdents it) when you press BACKSPACE, if<br />
the cursor is on the first nonblank character of a line.<br />
Keep trailing blanks Prevents trailing blanks from being truncated.<br />
Show tab character Displays tab characters as >>, if Use tab characters is selected.<br />
Show space character Displays typed spaces as dots (.).<br />
Use syntax highlight Enables syntax highlighting. To set highlighting options, use the Color page.<br />
Show line breaks Displays line break symbols at the end of each line.<br />
Highlight current line Highlights the current line in the Code Editor.<br />
Syntax Highlighter Choose an option to change the format for displaying code elements. Check Use syntax<br />
highlighting to enable this option.<br />
Block indent Specifies the number of spaces to indent a marked block. The default is 2; the upper limit is 16.<br />
Tab stops Set tabs stops that the cursor will move to when you press TAB. Enter one or more integers<br />
separated by spaces. If multiple tab stops are specified, the numbers indicate the columns in which<br />
the tab stops are placed. Each successive tab stop must be larger than the previous tab stop. If a<br />
single tab stop is specified, it indicates the number of spaces to jump each time you tab.<br />
3.2.15.2.28 Colors<br />
998<br />
Tools Options Environment Options Tool Palette Colors<br />
Use this dialog box to change the colors of the Tool Palette.<br />
Item Description<br />
Color schemes Lists predefined color combinations. Select a color scheme from the drop-down list to display it<br />
immediately in the Tool Palette.<br />
Base color (Category<br />
colors)<br />
You cannot modify the default color schemes; however, you can select a color scheme and change<br />
any of the colors associated with it to create your own unnamed color scheme.<br />
Specifies the color used for the category window background.
3.2 <strong>RAD</strong> <strong>Studio</strong> Dialogs and Commands <strong>RAD</strong> <strong>Studio</strong> (Common) Tools<br />
Text Color Specifies the color used for the category captions.<br />
Gradient color<br />
(Category colors)<br />
Gradient direction<br />
(Category colors)<br />
Specifies the color used for shading the Base color.<br />
Specifies whether the Gradient color shading around the category captions is vertical or horizontal.<br />
Normal color Specifies the color used for the button background.<br />
Selected color Specifies the color used for the background of a button when it is selected and highlighted.<br />
Hot color Specifies the color used for the button when you hover the mouse over the button.<br />
Base color<br />
(Background colors)<br />
Gradient color<br />
(Background colors)<br />
Gradient direction<br />
(Background colors)<br />
Specifies the color used for the frame around each category window.<br />
Specifies the color used to shade the frame around each category window.<br />
Specifies whether the Gradient color shading in the category items window is vertical or horizontal.<br />
Tip: As you change options in this dialog box, the Tool Palette<br />
is automatically updated to show the result of the changes.<br />
See Also<br />
Customizing the Tool Palette ( see page 172)<br />
Creating a New VCL Component<br />
3.2.15.2.29 Tool Palette<br />
Tools Options Environment Options Tool Palette<br />
Use this dialog box to change the appearance of the Tool Palette.<br />
Item Description<br />
Button size Changes the size of the icons that represent items on the Tool Palette. Choose from Small, Medium,<br />
or Large.<br />
Show button captions Displays captions along with item icons.<br />
Vertical flow layout Displays the categories vertically along the lefthand side of the palette and does not include captions<br />
for the items in each category.<br />
Vertical category<br />
captions<br />
Displays the category name in a vertical strip alongside the items when a category in the Tool<br />
Palette is opened. Categories that contain only a few items do not have enough room for a vertical<br />
category caption.<br />
Bold captions Displays category captions in boldface.<br />
Caption only border Applies the Base color, Gradient color, and Text color values only to the category captions, not the<br />
entire category window. Set these options on the Tools Options Environment Options Tool<br />
Palette Colors dialog box.<br />
Use +/- icons Displays (closed) and (open) icons for category captions. When this option is off, double carets<br />
are displayed next to the category captions.<br />
Auto collapse<br />
categories<br />
Allows only one category to be expanded at a time.<br />
Show button hints Displays the hint that is associated with the highlighted item on the Tool Palette. The appropirate hint<br />
is displayed in a small popup window when the mouse passes over an item .<br />
999<br />
3
3<br />
Tools <strong>RAD</strong> <strong>Studio</strong> (Common) 3.2 <strong>RAD</strong> <strong>Studio</strong> Dialogs and Commands<br />
Persistent search filter Retains the string entered in the Search field after you press Return (to insert the selected item into<br />
your form). When this field is not set, the string that you enter in the Search field is cleared when you<br />
press Return.<br />
Always show designer<br />
items<br />
Displays Designer items, even when the Code Editor is active (similar to Delphi 7 behavior).<br />
Uncheck this option to omit Designer items from the Tool Palette when the Code Editor is active.<br />
Show palette wizards Displays items from the New Items dialog box in the Tool Palette when the Code Editor is active or<br />
the Project Manager has focus. The New Items dialog box is also available by choosing<br />
File New Other.<br />
Lock palette reordering Disables drag-and-drop reordering of items on the Tool Palette.<br />
Tip: As you change options in this dialog box, the Tool Palette<br />
is automatically updated to show the result of the changes.<br />
See Also<br />
Customizing the Tool Palette ( see page 172)<br />
Creating a New VCL Component<br />
Adding Components to a Form ( see page 162)<br />
Using Live Templates ( see page 158)<br />
3.2.15.2.30 Color<br />
Tools Options Translation Tools Options Color<br />
Use this dialog box to define a color scheme for the Translation Manager.<br />
Item Description<br />
Color Scheme Lets you choose from a selection of predefined color schemes.<br />
Save As Lets you add your own color scheme to the list.<br />
Remove Removes a user-defined color scheme from the list.<br />
Element Lists the elements in the Translation Manager. To set a color for an element, click the element and<br />
then click a color in the color box.<br />
Sample Shows how some of the selected colors will look in the Translation Manager.<br />
User colors Controls color-coding in the Translation Manager.<br />
See Also<br />
Localizing Applications ( see page 27)<br />
3.2.15.2.31 Font<br />
1000<br />
Tools Options Translation Tools Options Font<br />
Use this dialog box to set font preferences for the Translation Manager.<br />
Item Description<br />
Grid fonts Displays the languages and the fonts available to your project.<br />
Sample Shows a sample of the selected font.
3.2 <strong>RAD</strong> <strong>Studio</strong> Dialogs and Commands <strong>RAD</strong> <strong>Studio</strong> (Common) Tools<br />
Font Displays the Font dialog box, allowing you to choose a font, font style, font size, effect, color, and<br />
script for the language(s) you have selected in the Grid fonts box.<br />
See Also<br />
Localizing Applications ( see page 27)<br />
3.2.15.2.32 Form Designer<br />
Tools Options Translation Tools Options Form Designer<br />
Use this dialog box to specify preferences for the forms displayed while using the Translation Manager.<br />
Item Description<br />
Display grid Displays dots on the form to make the grid visible.<br />
Snap to grid Automatically aligns components on the form with the nearest gridline. You cannot place a<br />
component in between gridlines.<br />
Grid size Sets the grid spacing in pixels along the x- and y-axis. Specify a higher number increase grid<br />
spacing.<br />
3.2.15.2.33 Packages<br />
Tools Options Packages<br />
Use this dialog box to add or remove designtime packages from the resource project in the External Translation Manager.<br />
Item Description<br />
Add Lets you navigate to the designtime packages that you want to add to the project. You can add one or<br />
more designtime packages at a time.<br />
Remove Removes the selected designtime packages from the project.<br />
3.2.15.2.34 Translation Tools Options<br />
Tools Options Translation Tools Options<br />
Use this dialog box to configure the Satellite Assembly Wizard, Resource DLL Wizard, Translation Manager, and Translation<br />
Repository.<br />
Item Description<br />
Automatically query<br />
repository<br />
Automatically compile<br />
projects<br />
Automatically populates resource modules with translations for any strings that have matches in the<br />
Translation Repository, each time your assemblies are updated.<br />
If only one match for a string is found in the Translation Repository, that translated string is copied to<br />
the resource modules project. If more than one match is found, the first matching translation in the<br />
Repository is copied to the assembly. You can change this behavior by choosing<br />
Tools Translation Tools Options, clicking the Repository tab, then changing the Multiple Find<br />
Action setting.<br />
Compiles projects, without asking first, whenever required by the translation tools (for example, when<br />
running the Satellite Assembly Wizard).<br />
1001<br />
3
3<br />
Tools <strong>RAD</strong> <strong>Studio</strong> (Common) 3.2 <strong>RAD</strong> <strong>Studio</strong> Dialogs and Commands<br />
Show Translation<br />
Manager after wizard<br />
Automatically quote<br />
strings<br />
Use 'Newly Translated'<br />
Status<br />
Opens the Translation Manager automatically after running the Satellite Assembly Wizard or<br />
Resource DLL Wizard unless one of the resource module projects is active in the Project Manager<br />
when you use the wizard.<br />
Supplies required quotation marks around translated strings, unless the strings already contain<br />
apostrophes, quotation marks, or control characters (such as #13).<br />
When a string is manually translated, or automatically translated from the Translation Repository, the<br />
status of the string is changed Newly Translated instead of Translated. This status is used to<br />
determine items which are translated in current translation.<br />
Automatically save files Saves the current project, without asking first, whenever appropriate (for example, before closing the<br />
Translation Manager or running the Satellite Assembly Wizard or Resource DLL Wizard).<br />
Hide empty items Hides files that do not contain translation items, such as .nfn and .resN files, in the Workspace tab<br />
tree view of the Translation Manager. This can improve performance when processing many files,<br />
some of which are empty, with the Add strings to repository or Get strings from repository commands.<br />
External editor Indicates the name of the editor to use when using an external editor in the Translation Manager, for<br />
example, notepad.exe.<br />
See Also<br />
Localizing Applications ( see page 27)<br />
3.2.15.2.35 Repository<br />
Tools Options Translation Tools Options Repository<br />
Use this dialog box to configure the Translation Repository.<br />
Item Description<br />
Filename Sets the location of the Translation Repository, a database for translations that can be shared by<br />
different projects.<br />
Enter the full name and directory path of the .tmx file where the Translation Repository is stored.<br />
The default is $(ETM)\default.tmx.<br />
Duplicate action Determines how the repository responds when it finds a duplicate translation string for the same<br />
source string.<br />
Skip does not add the string.<br />
Add adds the string to the repository if no translated string exists for the original string.<br />
Force Add always adds the string to the repository, regardless of whether it exists in the repository.<br />
Replace overwrites the existing string with new string.<br />
Display selection offers the user a choice.<br />
Multiple find action Determines how the repository responds when it finds more than one translation for the same source<br />
string.<br />
See Also<br />
1002<br />
Localizing Applications ( see page 27)<br />
Skip does not retrieve anything if the repository contains more than one match.<br />
Use first retrieves the first match.<br />
Display selection offers the user a choice.
3.2 <strong>RAD</strong> <strong>Studio</strong> Dialogs and Commands <strong>RAD</strong> <strong>Studio</strong> (Common) Tools<br />
3.2.15.2.36 Translation Repository<br />
View Translation Manager Translation Repository<br />
Use the Translation Repository dialog to find, edit, and delete resource strings. While in the Translation Manager, you can use<br />
the Translation Repository to store and retrieve translated strings. By default, the Translation Repository stores data in<br />
default.tmx, located in the <strong>RAD</strong> <strong>Studio</strong>/bin directory.<br />
Use the toolbar icons to create, open, and save a Translation Repository .tmx file. After opening a .tmx file, you can use the<br />
right-click context menu commands to perform actions on individual resource strings.<br />
Tip: To configure the Translation Repository, close it and choose Tools->Options->Translation Tools Options->Repository<br />
.<br />
See Also<br />
Localizing Applications ( see page 27)<br />
Adding Languages to a Project ( see page 184)<br />
Editing Resource Files in the Translation Manager ( see page 185)<br />
Setting Up the External Translation Manager ( see page 187)<br />
3.2.15.2.37 Type Library (Delphi)<br />
Tools Options Environment Options Delphi Options Type Library<br />
Use this dialog box to select options for the Type Library editor.<br />
Item Description<br />
Ignore special CoClass<br />
Flags when importing<br />
SafeCall function<br />
mapping<br />
When you import an ActiveX Control, the type library importer only imports CoClasses that are not<br />
marked as Hidden, Restricted, or Predefined, and marked as Can Create (actually noncreatable).<br />
These flags are supposed to be set if the object is intended for general use. However, if you want to<br />
create a control for an internal application only, you can override the flags to generate the CoClass<br />
wrappers. In this case, you would check Ignore special CoClass flags when importing, Hidden,<br />
Restricted, and uncheck Can Create (noncreatable).<br />
Check the CoClass flags you want to ignore when importing ActiveX controls:<br />
Predefined: Client applications should automatically create a single instance of this object.<br />
Restricted: A coclass marked restricted is supposed to be ignored by tools that access COM<br />
objects. It is exposed by the type library but restricted to those authorized to use it.<br />
Hidden: The interface exists but should not be displayed in a user-oriented browser.<br />
Can Create: The instance can be created with CoCreateInstance.<br />
Determines which functions are declared as safecall when declarations specified in Delphi are<br />
converted to Interface Definition Language (IDL) in the generated type library.<br />
Safecall functions automatically implement COM conventions for errors and exception handling,<br />
converting HRESULT error codes into exceptions. If you are entering function declarations in IDL,<br />
you must explicitly specify the calling convention as safecall or stdcall.<br />
All v-table interfaces uses SafeCall for all interfaces.<br />
Only dual interfaces uses SafeCall only for dual interfaces.<br />
Do not map does not use the SafeCall calling convention.<br />
1003<br />
3
3<br />
Tools <strong>RAD</strong> <strong>Studio</strong> (Common) 3.2 <strong>RAD</strong> <strong>Studio</strong> Dialogs and Commands<br />
Display updates before<br />
refreshing<br />
Lookup referred type<br />
libraries in the registry<br />
Store Unicode data as<br />
UTF8 in type library<br />
Check for UTF8 data in<br />
type library<br />
Refresh<br />
implementation when<br />
renaming type library<br />
Refresh<br />
implementation when<br />
.ridl file is saved<br />
3.2.15.2.38 WebSnap<br />
Tools Options WebSnap<br />
Displays the Apply Updates dialog box, which provides a chance to preview proposed changes to<br />
the sources when you try to refresh, save, or register the type library.<br />
If this option is not checked, the type library editor automatically updates the sources of the<br />
associated object when you make changes in the editor.<br />
An importlib statement in a RIDL file does not specify the full path of a type library. When this<br />
checkbox is checked, the Type Library Editor looks up files in the registry of type libraries on the<br />
system. You can view the list of registered type libraries by using the Show All Type Libraries<br />
command on the Design pane of the Type Library Editor.<br />
When you use Unicode identifiers, you must enable saving of data as UTF8. Also note that you can<br />
use Unicode identifiers only with Delphi and C++ clients and servers (that is, clients and servers that<br />
are not products of CodeGear might not assume that identifiers are UTF8 encoded).<br />
This option enables the decoding of UTF8 data in the type library. If the previous option (Store<br />
Unicode data as UTF8) is checked, make sure that this option is also checked.<br />
Refreshes the type library implementation when you rename the type library, as if you had clicked the<br />
Refresh Implementation button on the Type Library Editor.<br />
Refreshes the type library implementation each time you save the RIDL file, as if you had clicked the<br />
Refresh Implementation button on the Type Library Editor.<br />
Use this page to examine and set WebSnap options.<br />
Item Description<br />
Enable Debugging Enables the active script debugger when an error occurs while debugging a web page module.<br />
HTML File Extension Specifies which file extension you want the New WebSnap Application wizard to apply to HTML<br />
files it generates.<br />
Sample Image File Used by adapter components to display a sample image in the event that the correct image is not<br />
available at design time. Click Browse to locate the path for the sample image.<br />
Note: WebSnap is being deprecated in <strong>RAD</strong> <strong>Studio</strong>. Although WebSnap is still documented in the online help, the WebSnap<br />
product is no longer fully supported. As an alternative, you should begin using IntraWeb (VCL for the Web). IntraWeb is<br />
documented in this online help. For more documentation on VCL for the Web, go to http://www.atozed.com/intraweb/docs/.<br />
3.2.15.3 Configure Tools<br />
1004<br />
Tools Configure Tools<br />
Indicates which programs are available on the Tools menu.<br />
Item Description<br />
Tools Lists programs that have been added to the Tools menu.<br />
Add Displays the Tools Properties dialog box, allowing you to add a program.<br />
Delete Deletes the tool selected in the Tools list, allowing you to change the properties of the program.<br />
Edit Displays the Tools Properties dialog box.
3.2 <strong>RAD</strong> <strong>Studio</strong> Dialogs and Commands <strong>RAD</strong> <strong>Studio</strong> (Common) Tools<br />
Up and Down arrows Moves the tool selected in the Tools list up or down, which changes the order in which the tools<br />
appear on the Tools menu.<br />
Tip: Added programs appear at the bottom of the Tools menu.<br />
3.2.15.4 Edit Object Info<br />
Tools Template Libraries Properties Edit button<br />
Use this dialog box to edit information about an object in the Object Repository.<br />
Item Description<br />
Category Displays the categories that appear in the New Items dialog box displayed when you choose<br />
File New Other.<br />
Title Indicates the title of the selected item.<br />
Description Indicates the description of the selected item. The description is displayed when you right-click the<br />
New Items dialog box and choose View Details.<br />
Author Indicates the name of the author of the selected item.<br />
Browse button Displays the Select icon dialog box, allowing you to select a different icon to represent the object in<br />
the New Items dialog box. You can use a bitmap of any size, but it will be cropped to 60 x 40 pixels.<br />
New Category Displays the New Category Name dialog box where you enter the name for a new Object<br />
Repository category.<br />
3.2.15.5 Edit Tools<br />
Tools Build Tools Add or Edit button<br />
Use this dialog box to add or change build tool titles and file associations.<br />
Item Description<br />
Title Enter the name you want to use for the tool.<br />
Default Extensions List the file extensions that the tool will compile by default. The tool will be run automatically for files<br />
in your project with this extension whenever you compile or build the project. Separate multiple<br />
extensions with semicolons. In the Project Manager, you can right-click on files with this extension to<br />
access the tool.<br />
Other Extensions List the file extensions for which the tool will be used occasionally. This is useful for tools such as<br />
preprocessors, archiving tools, diagnostics, or auto-help generators. Separate multiple extensions<br />
with semicolons. In the Project Manager, you can right-click on files with this extension to access the<br />
tool.<br />
Target Extension Specify the extension of files that the tool creates (if any).<br />
Command Line Specify the command line to be executed when a file of this type is built.<br />
Filter Indicate a custom filter in a package (created using the Tools API) used to filter the tool output<br />
information and display it in the Messages window.<br />
If no filter is specified, a default filter is used. The default filter sends anything written by the tool to<br />
stdout and stderr to the Messages window.<br />
1005<br />
3
3<br />
Tools <strong>RAD</strong> <strong>Studio</strong> (Common) 3.2 <strong>RAD</strong> <strong>Studio</strong> Dialogs and Commands<br />
Macros Displays a list of macros that you can use in the command line (for example, $NAME gets a file<br />
name). The macros are expanded when the tool runs. Double-click the macro or click Insert to add it<br />
to Command Line.<br />
Inserts Adds the selected macro to Command Line.<br />
3.2.15.6 Export Visual <strong>Studio</strong> Project<br />
Tools Export to Visual <strong>Studio</strong>...<br />
Use this dialog to convert the current project to a Microsoft Visual <strong>Studio</strong> project.<br />
Item Description<br />
Name Prefilled with the current project name. You can change the name.<br />
3.2.15.7 History Manager<br />
The History Manager lets you see and compare versions of a file, including multiple backup versions, saved local changes, and<br />
the buffer of unsaved changes for the active file. If the current file is under version control, all types of revisions are available in<br />
the History Manager.<br />
The History Manager is displayed on the History tab, which is in the center of the IDE to the right of the Code tab. The History<br />
Manager contains the following tabbed pages:<br />
1006<br />
Page Description<br />
Contents Displays the current and previous versions of the file.<br />
Info Displays all labels and comments for the active file.<br />
Diff Displays the differences between the selected versions of the file.<br />
History Manager Toolbar Buttons<br />
Button Description<br />
Refresh revision info updates the revision list to include unsaved changes to the file.<br />
Revert to previous revision makes the selected version the current version and is available on the<br />
Contents and Info pages.<br />
Reverting a prior version deletes any unsaved changes in the editor buffer.<br />
Synchronize scrolling synchronizes scrolling in the Contents and Diff pages and the Code Editor. It<br />
matches the line of text that contains the cursor with the nearest matching line of text in the other view.<br />
If there is no matching text in that region of the file, it matches line numbers.<br />
Go to next difference repositions the source on the Diff page to the next block of different code.<br />
Go to previous difference repositions the source on the Diff page to the previous block of different<br />
code.<br />
Follow text movement locates the same line in the source viewer when switching between views.<br />
The following icons are used to represent file versions in the revision lists.<br />
Revision Icons Used in the History Manager
3.2 <strong>RAD</strong> <strong>Studio</strong> Dialogs and Commands <strong>RAD</strong> <strong>Studio</strong> (Common) Tools<br />
Icon Description<br />
See Also<br />
IDE Tour ( see page 54)<br />
Using the History Manager ( see page 159)<br />
3.2.15.8 Object Repository<br />
Tools Repository<br />
The latest saved file version.<br />
A backup file version.<br />
Use this dialog box to edit, move, and remove form and project template libraries.<br />
Item Description<br />
The file version that is in the buffer and includes unsaved<br />
changes.<br />
A file version that is stored in a version control repository.<br />
A file version that you have checked out from a version control<br />
respository.<br />
Categories Lists the categories available that contain project and form templates in the Object Repository.<br />
Repository Objects Lists the project and form templates within each category.<br />
Edit Displays the Edit Object Info dialog box, allowing you to edit the properties of templates in the<br />
Object Repository.<br />
Delete Removes a template from the Object Repository.<br />
3.2.15.9 Template Libraries<br />
Tools Template Libraries<br />
Adds, edits, and removes template libraries from the IDE.<br />
Item Description<br />
Name column Displays the names of each template library listed.<br />
Version column Displays the current version of each template library listed.<br />
Description column Displays the descriptions of each template library listed.<br />
Path column Displays the complete path to the location of each template library.<br />
Properties Opens a window which displays the Categories in which the template library is listed in the Object<br />
Repository and the name and description of each object in the template library.<br />
Add Opens a browser enabling you to select an existing template library to add to the list.<br />
Remove Deletes the selected template library from the list. It does not delete the template library from the disc.<br />
1007<br />
3
3<br />
Tools <strong>RAD</strong> <strong>Studio</strong> (Common) 3.2 <strong>RAD</strong> <strong>Studio</strong> Dialogs and Commands<br />
3.2.15.10 Tools Properties<br />
Tools Configure Tools Add and Edit button<br />
Use this dialog box to enter or edit the properties for a program listed on the Tools menu.<br />
Item Description<br />
Title Enter a name for the program you are adding. This name will appear on the Tools menu. To add an<br />
accelerator to the menu command, precede that letter with an ampersand (&). If you specify a<br />
duplicate accelerator, the Tool Options dialog box displays a red asterisk (*) next to the program<br />
names.<br />
Program Enter the location of the program you are adding. Include the full path to the program. To search your<br />
drives and directories to locate the path and file name for the program, click the Browse button.<br />
Working Dir Specify the working directory for the program. The product specifies a default working directory when<br />
you select the program name in the Program text box. You can change the directory path if needed.<br />
Parameters Enter parameters to pass to the program at startup. For example, you might want to pass a file name<br />
when the program launches. Type the parameters or use the Macros button to supply startup<br />
parameters. You can specify multiple parameters and macros.<br />
Macros Expands the Tool Properties dialog box to display a list of available macros. You can use these<br />
macros to supply startup parameters for your application. Select a macro and click Insert to add the<br />
macro to the Parameters text box.<br />
Browse Displays the Select Transfer Item dialog box opens, allowing you to navigate to a program.<br />
3.2.15.11 XML Mapper<br />
Tools XML Mapper<br />
At design-time, defines the mappings between generic XML documents and the data packets that client datasets use. Each<br />
mapping describes the correspondences between the nodes of an XML document and the fields in a data packet.<br />
You can define mappings from an existing XML schema (or document) to a client dataset that you define, from an existing data<br />
packet to a new XML schema you define, or between an existing XML schema and an existing data packet.<br />
Document View Page<br />
This page shows the contents of the currently loaded XML document, represented as a hierarchical tree view. Each node in the<br />
tree represents a tag or tag attribute in the XML document. Next to each node is an icon that indicates the type of tag it<br />
represents:<br />
1008<br />
Item Description<br />
Represents an element node that is a tag that acts as a parent to other nodes (tags), but does not<br />
have a value. The name of the node is the tag name. Typically, element nodes map to datasets (the<br />
data packet itself or a nested detail set), although they can also map to fields whose values are a<br />
composite of the child node values.<br />
Represents a text node. Text nodes represent tagged elements with text values. In the tree, they<br />
have the form Nodename="TextValue", where Nodename is the tag name and TextValue is the text<br />
that appears between the starting tag and the ending tag. Typically, text nodes map to fields in the<br />
corresponding data packet.
3.2 <strong>RAD</strong> <strong>Studio</strong> Dialogs and Commands <strong>RAD</strong> <strong>Studio</strong> (Common) Tools<br />
Represents an attribute node. Attribute nodes correspond to attributes of the parent element’s tag in<br />
the XML document. In the tree, attributes have the form Nodename="AttributeValue", where<br />
Nodename is the name of the attribute and AttributeValue is its value. Typically, A nodes map to<br />
fields in the corresponding data packet, where the element for which they are attributes maps to a<br />
record.<br />
Represents a nested node. Nested nodes are element nodes that can appear replicated sequentially<br />
in the XML document. Typically, nested nodes map to records in the corresponding data packet.<br />
Data View If unchecked, the hierarchy displays only the names and types of nodes. No values are shown for text<br />
or attribute nodes, and only a single instance is shown for any nested nodes.<br />
Schema View Page<br />
If checked, the hierarchy displays sample values on text and attribute nodes, and repetitions of<br />
nested nodes. If you loaded a sample XML file, the Data View shows the values stored in that file. If<br />
the document was generated from a schema or data packet, sample values are generated for the<br />
nodes.<br />
When examining a large XML document, it is sometimes easier to uncheck Data View, so you can<br />
see more of the logical structure with the detailed information removed.<br />
This page shows the XML schema information. This page has three tabs, which represent the different schema formats<br />
supported by XML mapper. These include DTD, XDR (reduced XMLData), and XSD (XML schema). The information on the<br />
Schema View page can be read from a file or deduced from an actual XML document.<br />
Node Properties Page<br />
This page lets you assign properties to the currently selected node in the XML document pane. These properties are used when<br />
generating a transformation file to ensure that data packets generated from XML documents have the correct field types and<br />
constraints, and that XML documents generated from data packets have the correct nodes. When you generate a transformation<br />
file, it reflects the values currently specified on the Node Properties page.<br />
Item Description<br />
UTF-8 encoded Controls whether extended characters are encoded using UTF-8 (when checked) or using an escape<br />
sequence in the XML (when unchecked). When checked, the Data Format property for Strings,<br />
Memos, and WideStrings changes from ANSI to UTF-8.<br />
User Defined<br />
Translation<br />
Controls whether the selected node should be transformed automatically. This allows you to perform<br />
conversions that are not simple one-to-one mappings that can be specified by giving a data type. For<br />
example, you can create a user-defined node to convert an element node that has children for first<br />
name and last name into a single "full name" field in the data packet. When you check the User<br />
Defined check box, you must assign an ID string to represent the node. This ID string is passed to<br />
the OnTranslate event handler of TXMLTransform so that you can perform the translation in code. If<br />
you do not identify a node as user-defined, the OnTranslate event does not occur for the node.<br />
Node Description Optional. Enter a description of the node. This description is not added to the XML document or the<br />
data packet, but is useful for identifying the purpose of a base set element when you are saving<br />
property sets to a node repository file<br />
Tip: To save the current node settings to a node repository file, right-click and choose Save Repository. To read a set of node<br />
settings from a node repository file, right-click and choose Open Repository. To back out all changes made on the Node<br />
Properties<br />
page, reverting to the values deduced from the XML document, right-click and choose Clear.<br />
Mapping Page<br />
This page lets you specify the mapping between fields in the data packet and nodes in the XML document, create a<br />
transformation file, and save the transformation file.<br />
The top of the page displays a two-column table that lists the nodes from the XML document and the corresponding fields in the<br />
1009<br />
3
3<br />
Tools <strong>RAD</strong> <strong>Studio</strong> (Common) 3.2 <strong>RAD</strong> <strong>Studio</strong> Dialogs and Commands<br />
data packet. When you first display the mapping page, this table is empty. In order to define a mapping, you must fill this table.<br />
Note: You can only add nodes with values (text and attribute nodes), or nodes that have been marked as user-defined using the<br />
Node Properties<br />
page.<br />
Field View Page<br />
This page displays the field attributes for all the fields in the data packet. Each node in the hierarchy represents a dataset, field,<br />
or field attribute:<br />
Item Description<br />
Datapacket View Page<br />
Represents the entire data packet or a dataset field. The children of a dataset node represent the<br />
fields in that dataset.<br />
Represents a field that is not a dataset field. The children of a field node represent the attributes of<br />
the field.<br />
Represents a field attribute, such as the data type, maximum length, and so on. The node is labeled<br />
with a string of the form AttributeName = Value, where AttributeName is the name of the field<br />
attribute and Value is its value.<br />
This page displays the structure of the data packet. The icons in this view are the same as those in the XML document pane,<br />
because data packets can be treated as special types of XML documents.<br />
Item Description<br />
Represents an element node. Element nodes in data packets represent datasets or dataset fields.<br />
Represents an attribute node. Attribute nodes in data packets represent fields (unless they are<br />
dataset fields).<br />
Represents a nested node. Nested nodes in data packets represent records.<br />
Note: XML mapper can use a data packet in binary format (a .cds<br />
file) as well as data packets that have been saved as XML. If you use a data packet in binary format, XML mapper converts it to<br />
XML format.<br />
See Also<br />
Using XML in Database Applications<br />
3.2.15.12 Precompiled Header Wizard<br />
Tools Precompiled Header Wizard<br />
Use this wizard to create a master precompiled header for your C++ project. The wizard analyzes the project, collects header file<br />
information, selects headers based on criteria that you set, and then generates a master precompiled header file that can be<br />
used to precompile.<br />
Including a precompiled header binary can significantly reduce the number of lines of code that the compiler must process.<br />
Theoretically, a well-selected precompiled header can also significantly reduce the time required to compile your project.<br />
Note: Not all of the features described here are present for every instance of the wizard.<br />
Gather Information page<br />
1010<br />
You can choose the method to be used for getting header file information: either by analyzing the project or by loading from
3.2 <strong>RAD</strong> <strong>Studio</strong> Dialogs and Commands <strong>RAD</strong> <strong>Studio</strong> (Common) Tools<br />
cache based on data from the previous time the wizard was run on this project. A third choice is to run the wizard to remove the<br />
header file previously included by the wizard.<br />
Item Description<br />
Perform a full analysis<br />
of the project using the<br />
current build<br />
configuration<br />
Load header file<br />
information from cache<br />
Remove implicitly<br />
included precompiled<br />
header<br />
Analyze Project page (optional)<br />
Requests a full analysis of the project using the current build configuration.<br />
Specifies that header file information is to be loaded from the cache generated on the displayed date.<br />
Use this option with care, because any changes you have made to the project since the cache was<br />
generated will not be seen.<br />
If, on a previous run of the wizard, you chose to have the resulting precompiled header automatically<br />
included during compilation, select this option to remove the implicitly included precompiled header.<br />
If you selected Perform full analysis on the Gather Information page, the next step is to analyze the project. The include tree<br />
is generated, collated, and cached for quicker subsequent runs of the wizard. A message window self-documents the tasks<br />
performed on this page.<br />
Filter Criteria page<br />
Allows you to set the filter criteria that control the contents of your master precompiled header file.<br />
Item Description<br />
Include headers<br />
referenced by at least<br />
nn source files<br />
Exclude unguarded<br />
headers<br />
(recommended)<br />
Exclude headers that<br />
are part of the project<br />
(recommended)<br />
Include/Exclude by<br />
filename<br />
Specifies the number of source files that must reference a given header file in order to include the<br />
header file in the master precompiled header.<br />
Omits headers files without a header guard. A header guard is a construct using #define to ensure<br />
that the compiler reads that header only ONCE during any compilation, even though it might be<br />
referenced by many other headers.<br />
Includes only headers that are external to the current project. This option is recommended because<br />
typically headers are more likely to change in a project that is under development.<br />
Specify files that you want to include or exclude:<br />
• Include files matching:<br />
• Exclude files matching:<br />
You can use wildcards to specify filenames (such as *.hpp) and directory names (such as<br />
$(BDS)/include). To add file or directory names to these entry fields, use the buttons located<br />
on the right edge of the dialog box . To move between the Include files matching list and the<br />
Exclude files matching list, use the directional arrows on the keyboard.<br />
Restore Defaults Restores the initial default values for all options in the Precompiled Header Wizard and clears the two<br />
fields Include file matching and Exclude files matching. This button is useful if you have created a<br />
precompiled header that has caused unexpected results. If you are looking for a Panic button, this is<br />
it.<br />
Select Files page<br />
This page lists:<br />
• Header files that match the filter criteria<br />
• Header files that do not match the filter criteria<br />
1011<br />
3
3<br />
Tools <strong>RAD</strong> <strong>Studio</strong> (Common) 3.2 <strong>RAD</strong> <strong>Studio</strong> Dialogs and Commands<br />
• Files that can be ignored because they are included by other header files<br />
On this page, you can specify exactly the header files that are to be included in (or excluded from) your master precompiled<br />
header. Every file that is checked is added to the master precompiled header.<br />
Included Lists the files that match the filter criteria you selected on the previous page. In the Included list,<br />
uncheck the names of the files that you want to exclude from the master header.<br />
Excluded Lists the files that do not match the filter criteria. In the Excluded list, files that you check are included<br />
in the master header.<br />
Ignored (implicitly<br />
included by other<br />
headers)<br />
Lists the header files that match the filter criteria but would be redundant in the precompiled header<br />
because they are included by other matching header files. To add a file to the precompiled header,<br />
click the checkbox for the file in this list.<br />
Run a test build Run a test build using the results selected on this page. If you select this option, the wizard attempts<br />
to generate the actual precompiled header binary and ensure that it can be used to build the project.<br />
Test Build page (optional)<br />
This page appears only if you selected Run a test build on the Select Files page. This page verifies the integrity of the master<br />
precompiled header file that the wizard will generate if you continue to the end without changing any filter criteria.<br />
During the test build, the wizard performs three steps:<br />
1. Verifies that all headers included in the results page can be precompiled. The wizard attempts to determine which headers are<br />
problematic and removes them.<br />
2. Checks for initialized data in headers and removes the headers from the master precompiled header file. (Headers that<br />
contain initialized data will fail PCH creation.)<br />
3. Runs the test build and the compiler. Any files that do not build are tagged to not use the master precompiled header file (auto<br />
pch).<br />
message field The test build is self-documenting and displays its own informational messages as well as compiler<br />
errors.<br />
Stop/Restart/Next<br />
buttons<br />
Filename and Settings<br />
The test build starts automatically, but the Stop button is immediately available. After the test build<br />
completes, the Stop button becomes the Restart button. You need to click Next to advance to the<br />
final page of the wizard.<br />
This is the Finish page for the Precompiled Header Wizard.<br />
Implicitly include for all<br />
compilation units<br />
Just generate the file, I<br />
will include it explicitly.<br />
Specifies that the wizard is to perform auto PCH inclusion. That is, the wizard will set up the project to<br />
automatically use the master precompiled header for all source files. Sets the BCC32 -Hi and -Hh<br />
options to “Inject precompiled header file.”<br />
Specifies that the wizard is only going to create the master precompiled header file. You are required<br />
to add a #include command (located before #pragma hdrstop) in each source file that you want<br />
to use the master precompiled header file.<br />
Output filename Specifies the location and name of the master precompiled header file. The default file name is<br />
pch.h.<br />
Open in editor Creates the master precompiled header file and then opens it in the Code Editor.<br />
See Also<br />
1012<br />
Precompiled Headers Overview ( see page 10)
3.2 <strong>RAD</strong> <strong>Studio</strong> Dialogs and Commands <strong>RAD</strong> <strong>Studio</strong> (Common) View<br />
3.2.15.13 Web App Debugger<br />
Tools Web App Debugger<br />
Acts like a Web server on your development machine. If you build your Web server application as a Web App Debugger<br />
executable, deployment happens automatically during the build process. To debug your application, start it using Run Run.<br />
Next, select Tools Web App Debugger, click the default URL and select your application in the Web browser that appears.<br />
Your application will launch in the browser window, and you can use the IDE to set breakpoints and obtain debugging<br />
information.<br />
See Also<br />
Types of Web Server Applications<br />
3.2.16 View<br />
These dialogs invoke managers, windows, browsers, and other tools for viewing information in <strong>RAD</strong> <strong>Studio</strong>.<br />
Topics<br />
Name Description<br />
Add to Repository ( see page 1016) Adds strings in the selected unit to the Translation Repository. This dialog is<br />
displayed when you right-click a node on the Workspsace tab of the Translation<br />
Manager and use the Add strings to repository comand.<br />
To add individual strings, rather than adding the strings for an entire unit,<br />
right-click the string in the Translation Manager and choose Repository Add<br />
strings to repository.<br />
The following options determine the criteria used for adding the strings.<br />
Debug Windows ( see page 1017)<br />
Code Explorer ( see page 1032) View Code Explorer<br />
Navigates through the unit files. The Code Explorer contains a tree diagram that<br />
shows all of the types, classes, properties, methods, global variables, and global<br />
routines defined in your unit. It also shows the other units listed in the uses<br />
clause. Right-click an item in the Code Explorer to display its context menu.<br />
When you select an item in the Code Explorer, the cursor moves to that item’s<br />
implementation in the Code Editor. When you move the cursor in the Code<br />
Editor, the highlight moves to the appropriate item in the Code Explorer.<br />
The Code Explorer uses... more ( see page 1032)<br />
Customize Toolbars ( see page 1033) View Toolbars Customize<br />
Changes the toolbar configuration. Using this dialog box, you can add, remove,<br />
and rearrange buttons on toolbars.<br />
Data Explorer ( see page 1033) View Data Explorer<br />
Adds new connections, modifies; deletes, or renames your connections. You can<br />
browse database server-specific schema objects including tables, fields, stored<br />
procedure definitions, triggers, and indexes. Additionally, you can drag and drop<br />
data from a data source to a project to build your database application quickly.<br />
The Data Explorer commands available depend upon the object selected in the<br />
tree view. Commands are available for the following nodes:<br />
• Provider types<br />
• Provider connections<br />
• Tables node<br />
• Individual tables<br />
• Individual views<br />
• Individual stored procedures<br />
1013<br />
3
3<br />
View <strong>RAD</strong> <strong>Studio</strong> (Common) 3.2 <strong>RAD</strong> <strong>Studio</strong> Dialogs and Commands<br />
1014<br />
Delete Saved Desktop ( see page 1035) View Desktops Delete Desktop<br />
Delete a saved desktop by selecting it from the list and clicking Delete.<br />
Desktop Toolbar ( see page 1035) Selects an existing desktop layout or saves the current settings as a desktop<br />
layout. The Desktop toolbar is located at the far right end of the upper toolbar in<br />
the IDE.<br />
File Browser ( see page 1036) View File Browser<br />
Dockable Windows-style File Browser views files and directories and performs<br />
simple operations on files while you are running the IDE. The File Browser<br />
supports standard Windows context menu options, as well as the following<br />
commands that are specific to <strong>RAD</strong> <strong>Studio</strong>:<br />
Add to Repository ( see page 1036) Use this dialog box to add strings in the selected unit to the Translation<br />
Repository. This dialog is displayed when you right-click a node on the<br />
Workspsace tab of the Translation Manager and use the Add strings to<br />
repository comand.<br />
To add individual strings, rather than adding the strings for an entire unit,<br />
right-click the string in the Translation Manager and choose Repository Add<br />
strings to repository.<br />
The following options determine the criteria used for adding the strings.<br />
Message View ( see page 1037) Displays messages such as compiler errors and warnings. You can copy one or<br />
more lines from the Message view to the clipboard.<br />
The Build tab displays the build command. The Output tab displays build output<br />
messages. To select the verbosity level for build output, use the<br />
Tools Options Environment Options page.<br />
Object Inspector ( see page 1037) View Object Inspector<br />
Sets the properties and events for the currently selected object.<br />
Project Manager ( see page 1038) View Project Manager<br />
Displays and organizes the contents of your current project group and any project<br />
it contains. You can perform several project management tasks, such as adding,<br />
removing, and compiling files.<br />
Note: Some features described here are available only in specific editions of the<br />
product. For example, some functionality in the Project Manager is available only<br />
for the C++ personality.<br />
Save Desktop ( see page 1042) View Desktops Save Desktop<br />
Saves your current IDE desktop arrangement as a desktop layout.<br />
Select Debug Desktop ( see page 1042) View Desktops Set Debug Desktop<br />
Determines which saved desktop layout is used when you are debugging.<br />
Structure View ( see page 1042) View Structure<br />
Shows the hierarchy of source code or HTML displayed in the Code Editor, or<br />
components displayed on the Designer. When displaying the structure of source<br />
code or HTML, you can double-click an item to jump to its declaration or location<br />
in the Code Editor. When displaying components, you can double-click a<br />
component to select it on the form.<br />
If your code contains syntax errors, they are displayed in the Errors node in the<br />
Structure View. You can double-click an error to locate the corresponding<br />
source in the Code Editor. ( (Not applicable for... more ( see page 1042)<br />
Templates Window ( see page 1043) View Templates<br />
Creates, edits, or deletes live code templates.<br />
To-Do List ( see page 1044) View To-Do List<br />
Creates and manages a to-do list.<br />
Add or Edit To-Do Item ( see page 1044) Adds items to a to-do list or to change an item.<br />
Filter To-Do List ( see page 1045) Controls which items are displayed in a to-do list.<br />
Table Properties ( see page 1045) Controls the appearance of the resulting to-do list when using the Copy<br />
as HTML table command from the right-click menu of the To-do List dialog.<br />
Tool Palette ( see page 1046) View Tool Palette<br />
Assists with a new project, adds components to a form, or adds code snippets to<br />
the Code Editor.<br />
Translation Manager ( see page 1047) View Translation Manager<br />
Views and edits language resource files.<br />
Multi-line Editor ( see page 1049) Edits translations that are lengthy or contain multiple lines of text separated by<br />
hard returns. The editor displays the source and target languages in separate<br />
panes. Only the target language is editable.
3.2 <strong>RAD</strong> <strong>Studio</strong> Dialogs and Commands <strong>RAD</strong> <strong>Studio</strong> (Common) View<br />
Type Library Editor ( see page 1049) View Type Library<br />
Enables you to examine and make changes to a type library. A new feature for<br />
2009 is the addition of a new file type for type libraries: the .ridl file. The Type<br />
Library Editor displays and saves type libraries in the proprietary text-based<br />
format known as RIDL (Restricted Interface Definition Language). When you<br />
create a COM object, the Type Library Editor automatically generates the<br />
required RIDL syntax. Any changes you make in the editor are reflected in the<br />
corresponding implementation class (if it was created using a wizard). The type<br />
library is also saved as a... more ( see page 1049)<br />
View Form ( see page 1053) View Forms<br />
Views any form in the current project. When you select a form, it becomes the<br />
active form, and its associated unit becomes the active module in the Code<br />
Editor.<br />
View Units ( see page 1053) View Units<br />
Views the project file or any unit in the current project. When you open a unit, it<br />
becomes the active page in the Code Editor.<br />
Window List ( see page 1053) View Window List<br />
Displays a list of open windows.<br />
New Edit Window ( see page 1054) View New Edit Window<br />
Brings up a new Code Editor window as a separate window. The previous Code<br />
Editor window remains open.<br />
Toggle Form/Unit ( see page 1054) View Toggle Form/Unit<br />
Toggles the view between Form and Unit.<br />
Model View Window ( see page 1054) View Model View<br />
Shows the logical structure and containment hierarchy of your project.<br />
CodeGuard Log ( see page 1055) View Debug Windows CodeGuard Log<br />
Provides runtime debugging for C++ applications being developed. CodeGuard<br />
reports errors that are not caught by the compiler because they do not violate the<br />
syntax rules. CodeGuard tracks runtime libraries with full support for<br />
multithreaded applications.<br />
Desktops ( see page 1055) View Desktops<br />
Allows you to choose between preset desktop layouts. Desktop layouts can be<br />
used to create and manage windows.<br />
Dock Edit Window ( see page 1055) View Dock Edit Window<br />
Sizes new Code Editor windows to fit appropriately inside the IDE. You can<br />
reselect Dock Edit Window to toggle between the new Code Editor window and<br />
the original Code Editor window.<br />
Find Reference Results ( see page 1055) View Find Reference Results<br />
Brings up the Find References pane. This pane is dockable and is used in<br />
conjunction with the Search Find function.<br />
Help Insight ( see page 1056) View Help Insight<br />
Displays a hint containing information about the symbol such as type, file,<br />
location of declaration, and any XML documentation associated with the symbol<br />
(if available).<br />
Alternative ways to invoke Help Insight is to hover the mouse over an identifier in<br />
your code while working in the Code Editor, or by pressing CTRL+SHIFT+H.<br />
Toolbars ( see page 1056) View Toolbars<br />
Allows you to choose the toolbars that are displayed in the IDE.<br />
Translation Editor ( see page 1056) View Translation Manager Translation Editor<br />
Edits resource strings directly, adds translated strings to the Translation<br />
Repository, or gets strings from the Translation Repository.<br />
Welcome Page ( see page 1057) View Welcome Page<br />
Opens the product's Welcome Page, which displays lists of your recent projects<br />
and favorites. The Welcome Page also contains links to developer resources,<br />
such as product-related online help. As you develop projects, you can quickly<br />
access them from the list of recent projects at the top of the Welcome Page.<br />
Add Field ( see page 1057) You can use the Add Field dialog box to add a field to a class or into the global<br />
scope on the Class Explorer.<br />
Possible options are:<br />
Add Method ( see page 1057) You can use the Add Method dialog box to add a method to a class or into the<br />
global scope in the Class Explorer.<br />
Possible options are:<br />
Add Property ( see page 1058) You can use the Add Property dialog box to add a property to a class in the<br />
Class Explorer.<br />
Possible options are:<br />
1015<br />
3
3<br />
View <strong>RAD</strong> <strong>Studio</strong> (Common) 3.2 <strong>RAD</strong> <strong>Studio</strong> Dialogs and Commands<br />
Delphi Class Explorer Window ( see page 1059) View Delphi Class Explorer<br />
The Class Explorer makes it easy to navigate through unit files in your projects<br />
viewing hierarchical structure of declared types, classes, interfaces, and<br />
namespaces and automates the creation of members (fields, methods,<br />
properties).<br />
The Delphi Class Explorer window (the main window of the Class Explorer) is<br />
separated onto two panes:<br />
• The Class View pane, it occupies the upper part of the<br />
Delphi Class Explorer window.<br />
• The Member List pane.<br />
Refactorings ( see page 1061) View Refactorings<br />
Performs the listed refactorings.<br />
The Class View shows a tree structure of types, classes,<br />
interfaces, and namespaces declared directly in your<br />
project.<br />
The Member List displays local and global members<br />
(fields,... more ( see page 1059)<br />
Registered Type Libraries ( see page 1061) View Registered Type Libraries<br />
Displays the list of all type libraries currently registered on your system. The<br />
Registered Type Libraries view displays in the Code Editor. You can view,<br />
search, and register/unregister type libraries.<br />
3.2.16.1 Add to Repository<br />
Adds strings in the selected unit to the Translation Repository. This dialog is displayed when you right-click a node on the<br />
Workspsace tab of the Translation Manager and use the Add strings to repository comand.<br />
To add individual strings, rather than adding the strings for an entire unit, right-click the string in the Translation Manager and<br />
choose Repository Add strings to repository.<br />
1016<br />
The following options determine the criteria used for adding the strings.<br />
Item Description<br />
Status Adds strings based on the status displayed in the Status column on the Workspace tab. Check the<br />
statuses that you want to add.<br />
Duplicate action Determines how the repository responds when it finds a duplicate translation string for the same<br />
source string.<br />
Include context<br />
information<br />
Skip does not add the string.<br />
Add adds the string to the repository if no translated string exists for the original string.<br />
Force Add always adds the string to the repository, regardless of whether it exists in the repository.<br />
Replace overwrites the existing string with new string.<br />
Display selection offers the user a choice.<br />
Adds the unit path, and the value displayed in the Id column of the Workspace tab, to the Translation<br />
Repository. This context information is displayed in the status bar when you select a string in the<br />
Translation Repository.<br />
Value Indicates whether a string is added based on changes to its original value.<br />
Changed adds the string only if the original and translated values are different.<br />
Unchanged adds the string even if the original and translated values are the same.<br />
Don't care adds the string, whether it has changed or not, provided the string meets the other criteria<br />
set in this dialog box.
3.2 <strong>RAD</strong> <strong>Studio</strong> Dialogs and Commands <strong>RAD</strong> <strong>Studio</strong> (Common) View<br />
Comment Adds or excludes strings based on the text in the Comment column on the Workspace tab. Type the<br />
comment text in the edit box and check Include to add strings with a matching comment, or check<br />
Not include to exclude strings with a matching comment.<br />
Tip: To set general options for the Translation Repository, choose Tools->Translation Tools Options<br />
and select Repository.<br />
See Also<br />
Localizing Applications ( see page 27)<br />
3.2.16.2 Debug Windows<br />
Topics<br />
Name Description<br />
Add/Edit Module Load Breakpoint ( see page 1018) Run Add Breakpoint Module Load<br />
Adds a module load breakpoint that will halt program execution when the module<br />
is loaded. You also use this dialog when you click Edit Type the module name<br />
(usually a DLL or package) into the edit box, or click the Browse button to<br />
navigate to the module.<br />
This dialog box also adds the module to the Modules window. Modules are<br />
automatically added to the Modules window when they are loaded into memory,<br />
but if you want to halt execution for debugging when the module first loads into<br />
memory, you must add it to the modules... more ( see page 1018)<br />
Add Watch Group ( see page 1019) Enters a name for a new watch group, or selects a name from the list of<br />
previously entered watch group names.<br />
The watch group will be added as a tab in the Watch List.<br />
Breakpoint List Window ( see page 1019) View Debug Windows Breakpoints<br />
Displays, enables, or disables breakpoints currently set in the loaded project.<br />
Also changes the condition, passes count, or groups associated with a<br />
breakpoint. If no project is loaded, it shows all breakpoints set in the active Code<br />
Editor or in the CPU window.<br />
Tip: Several items on the Breakpoint List<br />
context menu are also available on the Breakpoint List toolbar.<br />
Call Stack Window ( see page 1020) View Debug Windows Call Stack<br />
Displays the function calls that brought you to your current program location and<br />
the arguments passed to each function call. The Call Stack window lists the last<br />
function called, followed by each previously called function. The first function<br />
called is at the bottom of the list. If debug information is available for a function, it<br />
is followed by the arguments that were passed when the call was made.<br />
Double-clicking an item in the Call Stack window displays both the source for the<br />
frame and the locals for the frame.<br />
To toggle a breakpoint on a... more ( see page 1020)<br />
CPU Window ( see page 1021) View Debug Windows CPU Windows<br />
Displays the assembly language code for the program you are debugging. This<br />
window opens automatically when program execution stops at a location for<br />
which source code is unavailable.<br />
The CPU window is divided into the following panes:<br />
Enter New Value ( see page 1024) Modifies the value located at the current cursor position in the CPU or FPU views.<br />
This dialog is displayed when you right-click and choose Change from the Dump,<br />
Stack, or Register pane of the CPU window or the Register pane of the FPU<br />
window. Enter a value for the currently selected item. Precede hexadecimal<br />
values with $.<br />
From the Dump and Stack panes of the CPU window, you can enter more than<br />
one value separated by a space. You must enter a value that corresponds to the<br />
current display type set using Display As.<br />
From the Register pane... more ( see page 1024)<br />
Enter Search Bytes ( see page 1024) Searches forward in the Disassembly pane of the CPU window for an<br />
expression or byte list.<br />
1017<br />
3
3<br />
View <strong>RAD</strong> <strong>Studio</strong> (Common) 3.2 <strong>RAD</strong> <strong>Studio</strong> Dialogs and Commands<br />
Event Log Window ( see page 1025) View Debug Windows Event Log<br />
Shows messages for breakpoints, process control, threads, modules, and output<br />
that occur during a debug session.<br />
You can copy text in the Event Log by using Ctrl-C or the Edit->Copy<br />
command.<br />
Right-click the Event Log window to display the following commands.<br />
Note: To copy Event Log<br />
messages to the clipboard, use Edit Copy or Ctrl-C.<br />
Add Comment to Event Log ( see page 1025) Adds a comment to the end of the Event Log window.<br />
FPU ( see page 1025) View Debug Windows FPU<br />
Displays the contents of the Floating-point Unit and SSE registers in the CPU.<br />
Local Variables Window ( see page 1027) View Debug Windows Local Variables<br />
Shows the current function’s local variables while in debug mode. To view local<br />
variables from a non-current stack frame, select a frame from the drop-down list.<br />
Right-click the Local Variables window to display the following commands.<br />
Modules Window ( see page 1028) View Debug Windows Modules<br />
Shows processes under control of the debugger and the modules currently<br />
loaded by each process. This window is divided into the following areas.<br />
Source File Not Found ( see page 1029) Locates a file that the debugger can not find.<br />
Threads ( see page 1029) View Debug Windows Threads<br />
Shows the status of all processes and threads that are executing in each<br />
application being debugged.<br />
Watch List Window ( see page 1030) View Debug Windows Watch List<br />
Displays the current value of the watch expression based on the scope of the<br />
execution point. The Watch List window is a multi-tabbed view with each tab<br />
representing a distinct watch group. Only the watch group on the active tab is<br />
evaluated while debugging.<br />
Tip: To enable or disable a watch expression quickly, use the check box next<br />
to the watch.<br />
Disassembly ( see page 1031) View Debug Windows CPU Windows Disassembly<br />
Displays the address, the hexadecimal representation of the machine code<br />
instructions (opcodes), and the assembly instructions for each line of source<br />
code. The address is the offset into the disassembled method.<br />
Memory ( see page 1032) View Debug Windows CPU Windows Memory<br />
Displays the raw values contained in addressable areas of your program.<br />
Displayed only for unmanaged code. The pane displays the memory addresses,<br />
the current values in memory, and an ASCII representation of the values in<br />
memory.<br />
There are four different views in order to view four distinct areas in memory at the<br />
same time. You can have more than one view and then use Search Goto<br />
Address in the separate views to look at different places in memory at the same<br />
time.<br />
Registers ( see page 1032) View Debug Windows CPU Windows Registers<br />
Displays the contents of the CPU registers of the 80386 and greater processors.<br />
Stack ( see page 1032) View Debug Windows CPU Windows Stack<br />
Displays the raw values contained in the program stack. Displayed only for<br />
unmanaged code.<br />
3.2.16.2.1 Add/Edit Module Load Breakpoint<br />
Run Add Breakpoint Module Load<br />
Adds a module load breakpoint that will halt program execution when the module is loaded. You also use this dialog when you<br />
click Edit Type the module name (usually a DLL or package) into the edit box, or click the Browse button to navigate to the<br />
module.<br />
This dialog box also adds the module to the Modules window. Modules are automatically added to the Modules window when<br />
they are loaded into memory, but if you want to halt execution for debugging when the module first loads into memory, you must<br />
add it to the modules window.<br />
1018
3.2 <strong>RAD</strong> <strong>Studio</strong> Dialogs and Commands <strong>RAD</strong> <strong>Studio</strong> (Common) View<br />
See Also<br />
Modules Window ( see page 1028)<br />
3.2.16.2.2 Add Watch Group<br />
Enters a name for a new watch group, or selects a name from the list of previously entered watch group names.<br />
The watch group will be added as a tab in the Watch List.<br />
3.2.16.2.3 Breakpoint List Window<br />
View Debug Windows Breakpoints<br />
Displays, enables, or disables breakpoints currently set in the loaded project. Also changes the condition, passes count, or<br />
groups associated with a breakpoint. If no project is loaded, it shows all breakpoints set in the active Code Editor or in the CPU<br />
window.<br />
Tip: Several items on the Breakpoint List<br />
context menu are also available on the Breakpoint List toolbar.<br />
Column Description<br />
Indicates whether the breakpoint is enabled or disabled. Check the box to enable the breakpoint.<br />
Uncheck it to disable the breakpoint.<br />
Filename/Address The source file for the source breakpoint or the address for the address breakpoint.<br />
Line/Length The code line number for the breakpoint or the length (the number of bytes to watch) for the data<br />
breakpoint.<br />
Condition The conditional expression that is evaluated each time the breakpoint is encountered. Click a<br />
condition value to edit it.<br />
Action The action associated with breakpoints.<br />
Pass Count The current pass and the total number of passes specified for the breakpoint. Click a pass count<br />
value to edit it.<br />
Group The group name with which the breakpoint is associated. Click a group value to edit it.<br />
The following icons are used to represent breakpoints in the Breakpoint List window.<br />
Icon Description<br />
Context Menu if No Breakpoint is Selected<br />
The breakpoint is valid and enabled.<br />
The breakpoint is valid and disabled.<br />
The breakpoint is set at an invalid location, such as a comment, a blank line, or invalid declaration.<br />
Right-click the Breakpoint List window (not on an actual breakpoint) to display the following commands:<br />
Item Description<br />
Add Opens dialog boxes where you can create new breakpoints.<br />
Delete All Removes all breakpoints. This command is not reversible.<br />
1019<br />
3
3<br />
View <strong>RAD</strong> <strong>Studio</strong> (Common) 3.2 <strong>RAD</strong> <strong>Studio</strong> Dialogs and Commands<br />
Disable All Disables all enabled breakpoints. When you disable a breakpoint, its settings remain defined, but the<br />
breakpoint does not cause your program to stop. Disabling is useful when you temporarily do not<br />
need a breakpoint but want to preserve its settings.<br />
Enable All Enables all disabled breakpoints.<br />
Disable Group Disables the breakpoint group that you select.<br />
Enable Group Enables the breakpoint group you select.<br />
Dockable Toggles whether the Breakpoint List window is dockable.<br />
Stay On Top Keeps the window visible when out of focus.<br />
Context Menu if a Breakpoint is Selected<br />
Right-click on a breakpoint to display the following commands:<br />
Item Description<br />
Enabled Toggles between enabling and disabling a breakpoint.<br />
Delete Removes a breakpoint.<br />
View Source For source breakpoints, locates a breakpoint in your source code. For address breakpoints, displays<br />
the location in the CPU window.<br />
Edit Source For source breakpoints, locates a breakpoint in your source code and activates the Code Editor. For<br />
address breakpoints, displays the location in the CPU window.<br />
Properties Displays the Breakpoint Properties dialog box, where you can modify breakpoints.<br />
Breakpoints Displays a menu of breakpoint commands.<br />
Stay On Top Keeps the window visible when out of focus.<br />
Dockable Enables drag-and-dock for the Breakpoint List window.<br />
3.2.16.2.4 Call Stack Window<br />
View Debug Windows Call Stack<br />
Displays the function calls that brought you to your current program location and the arguments passed to each function call. The<br />
Call Stack window lists the last function called, followed by each previously called function. The first function called is at the<br />
bottom of the list. If debug information is available for a function, it is followed by the arguments that were passed when the call<br />
was made.<br />
Double-clicking an item in the Call Stack window displays both the source for the frame and the locals for the frame.<br />
To toggle a breakpoint on a particular frame, either click the breakpoint icon in the far left column, or right-click the frame and<br />
click the Toggle Breakpoint command on the context menu. The icon in the far left column of the Call Stack window indicates the<br />
following:<br />
1020<br />
• A blue arrow ( ) indicates the top stack frame.<br />
• A red checkmark ( ) indicates there is an enabled breakpoint set on a frame.<br />
• A grey checkmark ( ) indicates there is a disabled breakpoint set on a frame.<br />
• A blue circle ( ) indicates that the frame has debug information (symbols are available).<br />
• A grey circle ( ) indicates that the frame has no debug information (no symbols are available).
3.2 <strong>RAD</strong> <strong>Studio</strong> Dialogs and Commands <strong>RAD</strong> <strong>Studio</strong> (Common) View<br />
Item Description<br />
View Source Scrolls the Code editor to the location of the function call that is selected in the Call Stack window,<br />
but does not give the Code editor focus.<br />
Edit Source Scrolls the Code Editor window to the location of the function call that is selected in the Call Stack<br />
window, and sets the focus to the Code Editor.<br />
View Locals Displays in the Local Variables window any local variables associated with function call currently<br />
selected in the Call Stack window.<br />
Toggle Breakpoint Sets a breakpoint that is disabled, or disables a breakpoint that is set. Breakpoint icons are displayed<br />
in colors that indicate the symbols status of the frame. See the description of icon colors preceding<br />
this list.<br />
Show Fully Qualified<br />
Names<br />
Displays full paths of file names.<br />
Stay On Top Keeps the Call Stack window visible when out of focus.<br />
Dockable Enables drag-and-dock for Call Stack window.<br />
See Also<br />
Compiling ( see page 3)<br />
Setting and Modifying Source Breakpoints ( see page 132)<br />
3.2.16.2.5 CPU Window<br />
View Debug Windows CPU Windows<br />
Displays the assembly language code for the program you are debugging. This window opens automatically when program<br />
execution stops at a location for which source code is unavailable.<br />
The CPU window is divided into the following panes:<br />
Area Description<br />
Address Status (at the<br />
top of the window)<br />
Disassembly pane<br />
(upper left side)<br />
Displays the effective address (when available) and the value stored at that address. For example, if<br />
you select an address containing an expression in brackets such as [eax+edi*4-0x0F], the location in<br />
memory being referenced and its current value is displayed.<br />
The current thread ID is also displayed.<br />
Displays the address, the hexadecimal representation of the machine code instructions (opcodes),<br />
and the assembly instructions for each line of source code. The address is the offset into the<br />
disassembled method.<br />
If you are debugging managed code, the assembly instructions correspond to the native code created<br />
by the JIT compiler. The Microsoft Intermediate Language (MSIL) created by the compiler is also<br />
displayed. Note that there is not a one-to-one relationship between the native code instructions and<br />
the MSIL instructions. You can not step into or set breakpoints on the MSIL instructions.<br />
If debug information is available, the debugger displays the source code that corresponds to the<br />
assembly instructions.<br />
A right arrow ( ) to the left of an address indicates the current execution point.<br />
When the current instruction is a transfer instruction (for example, call or jmp), either an up or down<br />
arrow after the instruction indicates the target direction for the transfer instruction. For example, if the<br />
target is located before the current instruction, an up arrow is displayed. If the target is after the<br />
current instruction, a down arrow is displayed.<br />
For conditional transfer instructions (for example, jz or jle), an arrow is displayed only if the<br />
condition is true. For conditional set instructions (for example, seta or setz), a left arrow is<br />
displayed if the condition is true.<br />
1021<br />
3
3<br />
View <strong>RAD</strong> <strong>Studio</strong> (Common) 3.2 <strong>RAD</strong> <strong>Studio</strong> Dialogs and Commands<br />
Register pane (upper<br />
middle pane )<br />
Memory Dump pane<br />
(lower left side)<br />
Flags pane (upper right<br />
side)<br />
Machine Stack pane<br />
(lower right side)<br />
Single Panes of the CPU Window Are Dockable<br />
Displays the contents of the CPU registers of the 80386 and greater processors. These registers<br />
consist of eight 32-bit general purpose registers and the 32-bit program counter (EIP).<br />
When debugging Win32 code, the flags (EFL) register and the six segment registers are also<br />
displayed.<br />
After you execute an instruction, any registers that have changed value since the program was last<br />
paused are highlighted in red.<br />
Displayed only for unmanaged code. Displays the raw values contained in addressable areas of your<br />
program. The pane displays the memory addresses, the current values in memory, and an ASCII<br />
representation of the values in memory. The leftmost part of each line shows the starting address of<br />
the line. Following the address listing is an 8-byte hexadecimal listing of the values contained at that<br />
location in memory. Each byte in memory is represented by two hexadecimal digits. Following the<br />
hexadecimal display is an ASCII display of the memory. Non-printable values are represented with a<br />
period.<br />
Press CTRL+LEFT ARROW or CTRL+RIGHT ARROW to shift the starting point of the display up or<br />
down one byte.<br />
Displayed only for unmanaged code. Displays the current state of the flags and information bits<br />
contained in the 32-bit register EFL. After you execute an instruction, the Flags pane highlights in red<br />
any flags that have changed value since the program was last paused.<br />
The processor uses the bits in this register to control certain operations and indicate the state of the<br />
processor after it executes certain instructions.<br />
Pass the mouse over a flag to display the flag name.<br />
Displayed only for unmanaged code. Displays the raw values contained in the your program stack.<br />
The pane has three sections: the memory addresses, the current values on the stack, and an ASCII<br />
representation of the stack values. A green arrow indicates the value at the top of the call stack.<br />
You can now open a single pane of the CPU window (such as the Disassembly, Registers, or Stack views), from the<br />
View Debug Windows submenu. A single pane becomes a dockable view that you can move around inside the IDE.<br />
CPU Window Automatically Closes<br />
If Automatically close files implicitly opened while debugging is checked on the Tools Options Debugger Options<br />
window, the CPU window automatically closes when you end your debugging session. However, if the CPU window is the top<br />
window, it does not close.<br />
Scrolling the Disassembly Pane<br />
Use any of the following methods to scroll the Disassembly pane:<br />
• Press CTRL+LEFT ARROW and CTRL+RIGHT ARROW to shift the starting point of the display up or down one byte. Changing<br />
the starting point of the display changes where the debugger begins disassembling the machine code.<br />
• Click above or below the vertical scrollbar to scroll up or down a screen. (Due to the high volume of information available for<br />
display in the Disassembly pane, dragging the scrollbar is disabled.)<br />
• Use the Goto Address, Goto Current EIP, Follow, and Previous context menu commands, as described in the following<br />
section.<br />
Context Menu<br />
The following table lists alphabetically the commands for the panes in the CPU window. Right-click CPU window to display the<br />
following context menu commands.<br />
1022<br />
Item Description<br />
Breakpoint Properties Displays the Address Breakpoint Properties dialog box.
3.2 <strong>RAD</strong> <strong>Studio</strong> Dialogs and Commands <strong>RAD</strong> <strong>Studio</strong> (Common) View<br />
Caller Positions the Disassembly pane to the instruction past the one that called the current interrupt or<br />
subroutine. If the current interrupt routine has pushed data items onto the stack, the debugger might<br />
not be able to determine where the routine was called from.<br />
Caller works best when you turn on Stack frames option under Code Generation (on the<br />
Project Options Compiler page).<br />
Change Lets you modify the bytes located at the current cursor location and prompts you for an item of the<br />
current display type.<br />
Change register Displays the Change Register dialog box where you enter a new value for the register. You can<br />
make full use of the expression evaluator to enter new values. Be sure to precede hexadecimal<br />
values with $.<br />
Change thread Displays the Select a Thread dialog box, where you can select the thread you want to debug from<br />
the threads listed. When you choose a new thread from the Flags pane, all panes in the CPU window<br />
reflect the state of the CPU for that thread.<br />
Copy Copies all selected instructions to the clipboard. From the disassembly pane, you can select a single<br />
instruction or you can use the SHIFT key to select multiple instructions. In all other panes, you can<br />
only select a single item to copy.<br />
Decrement register Subtracts 1 from the value in the currently highlighted register. This option lets you test “off-by-one”<br />
bugs by making small adjustments to the register values.<br />
Display as Formats the data listed in the Machine Stack pane of the CPU window. Choose from the following<br />
formats:<br />
Data type displays format.<br />
Bytes displays data in hexadecimal bytes.<br />
Words displays data in 2-byte hexadecimal numbers.<br />
DWords displays data in 4-byte hexadecimal numbers.<br />
Singles displays data in 4-byte floating-point numbers using scientific notation.<br />
Enabled Available only when right-clicking a breakpoint. Toggles the breakpoint between enabled and<br />
disabled.<br />
Follow Positions the pane at the destination address of the currently instruction highlighted.<br />
Goto Address Displays the Enter Address to Position dialog box where you can enter a symbol or, for managed<br />
code, an address in just in time (JIT) compiler format.<br />
Goto Current EIP Positions the CPU window to the location of the current program counter (the location indicated by<br />
the EIP register). This location indicates the next instruction to be executed by your program.<br />
Increment register Adds 1 to the value in the currently highlighted register. This option lets you test "off-by-one” bugs by<br />
making small adjustments to the register values.<br />
Mixed IL Code When debugging managed code, toggles the display to include MSIL instructions.<br />
Mixed Source Toggles the display between assembly instructions only and assembly instructions and their<br />
corresponding source code (if debug information is available).<br />
New EIP Changes the location of the instruction pointer (the value of EIP register) to the line currently<br />
highlighted in the Disassembly pane. Use this command when you want to skip certain machine<br />
instructions. When you resume program execution, execution starts at this address.<br />
This command is not the same as stepping through instructions; the debugger does not execute any<br />
instructions that you might skip.<br />
Use this command with extreme care; it is easy to place your system in an unstable state when you<br />
skip over program instructions.<br />
Next Finds the next occurrence of the item you last searched for in the Memory Dump pane.<br />
Previous Restores the CPU window to the display it had before the last Follow command.<br />
1023<br />
3
3<br />
View <strong>RAD</strong> <strong>Studio</strong> (Common) 3.2 <strong>RAD</strong> <strong>Studio</strong> Dialogs and Commands<br />
Run to Current Runs your program at full speed to the instruction that you have selected in the CPU window. After<br />
your program is paused, you can use this command to resume debugging at a specific program<br />
instruction.<br />
Search Displays the Enter Search Bytes dialog box where you can search forward in the CPU window for<br />
an expression or byte list (click Help on the Enter Search Bytes dialog box for details).<br />
Show addresses Includes instruction addresses.<br />
Show opcodes Includes instruction opcodes. Choices are Auto, Always, and Never. Auto is the default value and<br />
causes opcodes to be shown whenever the window is wide enough to contain the opcode column.<br />
Toggle Breakpoint Set or removes a breakpoint at the currently selected address.<br />
Toggle flag The flag and information bits in the Flags pane can each hold a binary value of 0 or 1. This command<br />
toggles the selected flag or bit between these two binary values.<br />
Top of stack Positions the Machine Stack pane at the address of the stack pointer (the address held in the ESP<br />
register).<br />
View FPU Available only when debugging Win32 code. Displays the FPU view, which displays the floating-point<br />
registers, MMX registers, and SSE registers.<br />
View Source Activates the Code Editor and positions the insertion point at the source code line that most closely<br />
corresponds to the disassembled instruction selected in the CPU window. If there is no corresponding<br />
source code, this command has no effect.<br />
Zero register Sets the value of the currently highlighted register to 0.<br />
3.2.16.2.6 Enter New Value<br />
Modifies the value located at the current cursor position in the CPU or FPU views.<br />
This dialog is displayed when you right-click and choose Change from the Dump, Stack, or Register pane of the CPU window<br />
or the Register pane of the FPU window. Enter a value for the currently selected item. Precede hexadecimal values with $.<br />
From the Dump and Stack panes of the CPU window, you can enter more than one value separated by a space. You must enter<br />
a value that corresponds to the current display type set using Display As.<br />
From the Register pane of the FPU view, specify a single 32-bit hexadecimal value (use of decimal numbers is allowed but is<br />
not typical).<br />
3.2.16.2.7 Enter Search Bytes<br />
1024<br />
Searches forward in the Disassembly pane of the CPU window for an expression or byte list.<br />
Item Description<br />
Edit Box Enter a byte list for two or more values located in a specific order. Precede hexadecimal values with<br />
0x. For example, if you enter 0x5D 0xC3, the debugger goes to the following location:<br />
00000001 5D<br />
00000002 C3<br />
Alternatively, you can use a dollar sign ($) instead of 0x.<br />
To search for DWords, reverse the order of the bytes. For example, if you enter 0X1234, the<br />
debugger positions the pane to memory location 34 12.
3.2 <strong>RAD</strong> <strong>Studio</strong> Dialogs and Commands <strong>RAD</strong> <strong>Studio</strong> (Common) View<br />
3.2.16.2.8 Event Log Window<br />
View Debug Windows Event Log<br />
Shows messages for breakpoints, process control, threads, modules, and output that occur during a debug session.<br />
You can copy text in the Event Log by using Ctrl-C or the Edit->Copy command.<br />
Right-click the Event Log window to display the following commands.<br />
Note: To copy Event Log<br />
messages to the clipboard, use Edit Copy or Ctrl-C.<br />
Item Description<br />
Clear Events Removes all messages from the Event Log window.<br />
Save Events to File Displays the Save Event Log to File dialog box, allowing you to save the messages in the Event<br />
Log window to a text file.<br />
Add Comment Displays the Add Comment to Event Log dialog, allowing you to add a comment to the end of the<br />
event log.<br />
Properties Displays the Debugger Event Log Properties page, allowing you control the content and<br />
appearance of the Event Log window. You can also display this page by choosing<br />
Tools Options Debugger Options Event Log.<br />
Stay On Top Keeps the window visible when out of focus.<br />
Dockable Enables drag-and-dock for the Event Log window.<br />
3.2.16.2.9 Add Comment to Event Log<br />
Adds a comment to the end of the Event Log window.<br />
Item Description<br />
Comment Enter the comment you want to appear in the Event Log window.<br />
3.2.16.2.10 FPU<br />
View Debug Windows FPU<br />
Displays the contents of the Floating-point Unit and SSE registers in the CPU.<br />
Item Description<br />
Instruction Pointer<br />
(IPTR)<br />
Displays the Instruction Pointer (IPTR) address, opcode, operand (OPTR) address of the last<br />
floating-point instruction executed.<br />
1025<br />
3
3<br />
View <strong>RAD</strong> <strong>Studio</strong> (Common) 3.2 <strong>RAD</strong> <strong>Studio</strong> Dialogs and Commands<br />
1026<br />
FPU Registers pane Displays the floating-point register stack (ST0 through ST7) in ascending order. After the list, the<br />
control word, status word, and tag word are shown. The information displayed for each of the eight<br />
registers is shown as follows: Register name, register status, and register value.<br />
The register status can be one of the following values:<br />
Empty Indicates that the register contains invalid data. When a register is empty, no value is<br />
displayed for that register, because the data in the register is presumed to be invalid.<br />
Valid Indicates that the register contains nonzero valid data.<br />
Spec. (Special) Indicates that the register contains valid data, but the valid data represents a special<br />
condition, either NAN (not a number), infinity, or a denormalized value.<br />
The status of each register is determined by examining the tag word and the eleventh through<br />
thirteenth bits of the status word (top of stack indicator). When a register’s status is not Empty, the<br />
value of the register in long double (extended) format is displayed immediately following the status.<br />
The registers can be displayed in different formats (other than long doubles).<br />
The control, status, and tag words are displayed in hexadecimal format only. For these three words,<br />
any values that were altered by the last run operation are displayed in red.<br />
Control Flags pane Lists the control flags encoded in the control word. Any flags that were altered by the last run<br />
operation are displayed in red. The control flags and their bit number in the control word are as<br />
follows:<br />
IM Invalid Operation Exception, 0<br />
DM Denormalized Operation Exception Mask, 1<br />
ZM Zero Divide Exception Mask, 2<br />
OM Overflow Exception Mask, 3<br />
UM Underflow Exception Mask, 4<br />
PM Precision Exception Mask, 5<br />
PC Precision Control, 8, 9<br />
RC Rounding Control, 10, 11<br />
IC Infinity Control (Obsolete), 12<br />
Select any of the flags and right-click to change the flag’s value. For single-bit flags, it changes the<br />
value from 0 to 1 or from 1 to 0. For multi-bit flags, it cycles through all possible values.<br />
Status Flags pane Lists the status flags encoded in the status word. Any flags that were altered by the last run operation<br />
are displayed in red. The flags and their bit number in the control word are as follows:<br />
IE Invalid Operation Exception, 0<br />
DE Denormalized Operation Exception, 1<br />
ZE Zero Divide Exception, 2<br />
OE Overflow Exception, 3<br />
UE Underflow Exception, 4<br />
PE Precision Exception, 5<br />
SF Stack Fault, 6<br />
ES Error Summary Status, 7<br />
C0 Condition Code 0 (CF), 8<br />
C1 Condition Code 1, 9<br />
C2 Condition Code 2 (PF), 10<br />
ST Top of Stack, 11-13<br />
C3 Condition Code 3 (ZF), 14<br />
BF FPU Busy, 15<br />
Select any of the flags and right-click to change the flag’s value. For single-bit flags, it changes the<br />
value from 0 to 1 or from 1 to 0. For multi-bit flags, it cycles through all possible values.
3.2 <strong>RAD</strong> <strong>Studio</strong> Dialogs and Commands <strong>RAD</strong> <strong>Studio</strong> (Common) View<br />
SSE pane Displays the Streaming SIMD Extensions (SSE) registers.<br />
Context Menu<br />
Right-click the SSE pane and choose Display As to change the display format of the register content.<br />
Right-click FPU window to display the following context menu commands.<br />
Item Description<br />
Zero Sets the selected register's value to 0. When used on one of the seven FPU registers, this command<br />
also sets that register's tag bits in the tag word to 01 indicating that the register holds a zero value.<br />
Empty Sets the selected register's tag bits in the tag word to 11 indicating that the register is empty. This<br />
command is grayed out if the selected register is the CTRL word, STAT word, or TAG word.<br />
Change Displays the Change dialog, where you can enter a new value for the selected register. When used<br />
on one of the seven FPU registers, this command also sets that register's tag bits in the tag word to<br />
00 indicating that the register holds a valid value.<br />
The value you enter in the Change dialog should match the format currently specified by the Display<br />
As menu item. For example, if the currently displayed format is Extended, you should enter an<br />
Extended value in the Change dialog.<br />
Display As Determines how the values in registers are displayed. The items on the submenu change depending<br />
on Show menu selection.<br />
For FPU registers, the possible display types are Words and Extendeds (long doubles).<br />
For MMX registers, the possible display types are Bytes, Words, DWords (double words), and<br />
QWords (quad words).<br />
For SSE registers, the possible values are Bytes, Words, DWords (double words), QWords (quad<br />
words), DQWords (double quad words), Singles, and Doubles.<br />
Radix Available only when MMX registers are shown. Determines how the values in the MMX register are<br />
displayed. The possible values are Binary, Unsigned Decimal, Hexadecimal, and Signed Decimal.<br />
Show Toggles the FPU Registers pane between between FPU and MMX registers:<br />
Floating Point Registers displays the 10-byte FPU registers ST(0) through ST(7). The registers can<br />
be viewed as either Extended (long double) values or as 5 DWord values.<br />
MMX Registers displays the 8-byte MMX registers MM0 through MM7. The registers can be viewed<br />
as 8 Byte values, 4 Word values, 2 DWord values, or 1 QWord value. These values can be shown in<br />
either binary, decimal, or hexadecimal format (see Radix). MMX registers can only be shown on a<br />
computer that is MMX enabled.<br />
Toggle Flag In the Status Flags and Control Flags panes, changes the value of the selected flag. For single-bit<br />
flags, changes the value from 0 to 1 or from 1 to 0. For multi-bit flags, cycles through all possible<br />
values.<br />
Stay on Top Keeps the FPU view on top of other windows.<br />
3.2.16.2.11 Local Variables Window<br />
View Debug Windows Local Variables<br />
Shows the current function’s local variables while in debug mode. To view local variables from a non-current stack frame, select<br />
a frame from the drop-down list.<br />
Right-click the Local Variables window to display the following commands.<br />
Item Description<br />
Inspect Displays information about the currently selected variable in the Inspector window.<br />
1027<br />
3
3<br />
View <strong>RAD</strong> <strong>Studio</strong> (Common) 3.2 <strong>RAD</strong> <strong>Studio</strong> Dialogs and Commands<br />
Stay On Top Keeps the Local Variables window visible, even when it does not have focus.<br />
Dockable Enable drag-and-dock for the Local Variables window.<br />
Tip: You can display this window by pressing CTRL+ALT+L<br />
while any IDE window has focus, even if you are not in debug mode. However, the window will be empty unless the debugger is<br />
paused. Keep this window open during your debugging sessions to monitor how your program updates the values of variables as<br />
the program runs.<br />
3.2.16.2.12 Modules Window<br />
View Debug Windows Modules<br />
Shows processes under control of the debugger and the modules currently loaded by each process. This window is divided into<br />
the following areas.<br />
Area Description<br />
Modules pane (upper<br />
left side)<br />
Source pane (lower left<br />
side)<br />
Scope Browser (right<br />
side, for managed code<br />
only)<br />
Entry Point pane (right<br />
side, for unmanaged<br />
code only)<br />
Context Menus<br />
1028<br />
Displays the processes and modules sorted, by default, in the order in which they are loaded. Each<br />
process can have one or more modules which it loads. When a process terminates or a module is<br />
unloaded, it is removed from the list.<br />
indicates the current process.<br />
To sort the display, click a column heading.<br />
If debug information is available, displays the source files that were used to build the module currently<br />
selected in the Modules pane.<br />
Displays a hierarchical tree view of the namespaces, classes, and methods used in the application.<br />
represents a namespace.<br />
represents a class.<br />
represents a method.<br />
Displays the name and addresses of the entry points for the module currently selected in the<br />
Modules pane.<br />
The entry point is only shown if the source for it can found.<br />
To sort the display, click a column heading.<br />
The runtime image base address is the memory offset, in hexadecimal, where the module actually<br />
loads, and is distinct from the preferred image base address you may have specified in the<br />
Project Options window.<br />
Right-click the Modules pane to display the following commands for unmanaged code.<br />
Item Description<br />
Break On Load Toggles a breakpoint to halt the execution of the application when it loads the selected module into<br />
memory. This setting is used only by the Borland Win32 Debugger. You can also click on the module<br />
icon to toggle a module load breakpoint.<br />
Reload Symbol Table Displays the Reload Symbol Table dialog box, allowing you to load the debug symbol table into the<br />
Modules window.<br />
Add Module Displays the Add Module dialog, allowing you to add a module to the list. Use this command to add a<br />
module load breakpoint on a module that is not currently loaded. This setting is used only by the<br />
CodeGear Win32 Debugger.<br />
Right-click the Source pane to display the following command.
3.2 <strong>RAD</strong> <strong>Studio</strong> Dialogs and Commands <strong>RAD</strong> <strong>Studio</strong> (Common) View<br />
Item Description<br />
Edit Source Activates the Code Editor and positions it to the selected module.<br />
Right-click the Scope Browser to display the following commands (the Scope Browser is only displayed in managed<br />
debugging).<br />
Item Description<br />
Browse Class Displays the CodeGear Reflection tool, allowing you to inspect the currently selected class.<br />
Edit Source Available for methods only. Activates the Code Editor and positions it to the method.<br />
Selecting a method that has not been Just In Time compiled yet results in the message No native<br />
code is available.<br />
Right-click the Entry Point pane to display the following command.<br />
Item Description<br />
Go to Entry Point Displays the selected entry point in the CPU window if there is no source for the entry point. If source<br />
can be found, it will be shown. Your program must be paused before you can jump to an entry point.<br />
3.2.16.2.13 Source File Not Found<br />
Locates a file that the debugger can not find.<br />
Item Description<br />
Path to source file Displays the name of the source file that the debugger can not find. Click the Browse button to<br />
navigate to the source file or type the full path name of the source file.<br />
Add directory to Debug<br />
Source Path<br />
3.2.16.2.14 Threads<br />
View Debug Windows Threads<br />
Appends the file path to the end of the debug source path (in Project Options Debugger).<br />
Shows the status of all processes and threads that are executing in each application being debugged.<br />
Item Description<br />
Thread ID Displays the process name, the OS assigned thread ID, and, if the thread is named, its name.<br />
State Indicates the execution state of the thread as Runnable, Stopped, Blocked, or None; for processes,<br />
the state indicates how the process was created: Spawned, Attached, or Cross-process Attach.<br />
Status Indicates the thread status as one of the following:<br />
Breakpoint - The thread stopped due to a breakpoint.<br />
Faulted - The thread stopped due to a processor exception.<br />
Unknown - The thread is not the current thread so its status is unknown.<br />
Stepped - The last step command was successfully completed.<br />
Location Indicates the function name or address associated with the thread.<br />
1029<br />
3
3<br />
View <strong>RAD</strong> <strong>Studio</strong> (Common) 3.2 <strong>RAD</strong> <strong>Studio</strong> Dialogs and Commands<br />
Wait Chain (For Vista only) Lists the threads that are blocked. No threads are blocked if this field is empty. A<br />
wait chain ( see page 21) is an alternating sequence of threads and synchronization objects. Each<br />
thread waits for the object that follows it, and that object is owned by the subsequent thread in the<br />
chain. The view also reports when a deadlock is detected.<br />
Tip: The current process is marked with a green arrow. Non-current processes are marked with a light blue arrow.<br />
The current process and current thread become the context for the next user action, for example, run, pause, or reset.<br />
Wait Chain Icons<br />
The following wait chain ( see page 21) icons can appear in the Thread list view.<br />
Context Menu<br />
Represents non-current, non-blocked threads.<br />
Represents the currently active thread.<br />
Represents all non-current processes (only seen if you are debugging more than one process).<br />
Represents a deadlocked thread.<br />
Represents the currently active process.<br />
Right-click the Thread Status window to display the following commands.<br />
Item Description<br />
View Source Displays the Code Editor at the corresponding source location of the selected thread ID, but does<br />
not make the Code Editor the active window.<br />
Go to Source Displays the Code Editor at the corresponding source location of the selected thread ID and makes<br />
the Code Editor the active window.<br />
Make Current Makes the selected thread the active thread if it is not so already. If the thread is not already part of<br />
the active process, its process also becomes the active process.<br />
Terminate Process Terminates the process, if a process is selected, or the process that the thread is part of, if a thread is<br />
selected.<br />
Detach Process Detaches the process, if a process is selected, or the process that the thread is part of, if a thread is<br />
selected..<br />
Pause Process Pauses the process, if a process is selected, or the process that the thread is part of, if a thread is<br />
selected. This option is available only if the process is running.<br />
Process Properties Lets you set debugger options temporarily for a particular process during the debugging session.<br />
Dockable Enables drag-and-dock for the Thread Status window.<br />
3.2.16.2.15 Watch List Window<br />
View Debug Windows Watch List<br />
Displays the current value of the watch expression based on the scope of the execution point. The Watch List window is a<br />
multi-tabbed view with each tab representing a distinct watch group. Only the watch group on the active tab is evaluated while<br />
debugging.<br />
1030<br />
Tip: To enable or disable a watch expression quickly, use the check box next to the watch.
3.2 <strong>RAD</strong> <strong>Studio</strong> Dialogs and Commands <strong>RAD</strong> <strong>Studio</strong> (Common) View<br />
Item Description<br />
Watch Name Shows the expression entered as a watch.<br />
Value Lists the current value of the expression entered.<br />
Note: If the execution point moves to a location where any of the variables in an expression is undefined (out of scope), the<br />
entire watch expression becomes undefined. If the execution point reenters the scope of the expression, the Watch List<br />
window displays the current value of the expression.<br />
Tip: By grouping watches, you can prevent out of scope expressions from slowing down stepping.<br />
Context menu<br />
Right-click the Watch List window to display the following commands.<br />
Item Description<br />
Edit Watch Displays the Watch Properties dialog box that lets you modify the properties of a watch.<br />
Add Watch Displays the Watch Properties dialog box that lets you create a watch<br />
Enable Watch Enables a disabled watch expression.<br />
Disable Watch Disables a watch expression and so that it is not monitored as you step through or run your program.<br />
The watch settings remain defined. Disabling watches improves debugger performance.<br />
Delete Watch Removes a watch expression. This command is not reversible.<br />
Copy Watch Value Copies the text in the Value column of the selected watch to the clipboard.<br />
Copy Watch Name Copies the text in the Watch Name column of the selected watch to the clipboard.<br />
Enable All Watches Enables all disabled watch expressions.<br />
Disable All Watches Disables all enabled watch expressions.<br />
Delete All Watches Removes all watch expressions.<br />
Add Group Displays a dialog box, allowing you to name a watch group and add it to the watch list as a new tab.<br />
Delete Group Deletes a watch group from the watch list.<br />
Move Watch to Group Moves one or more selected watches to another watch group.<br />
Stay On Top Keeps the window visible when out of focus.<br />
Show Column Headers Toggles the display of the Watch Name and Value column titles.<br />
Inspect Displays information about the currently selected expression.<br />
Dockable Enables drag-and-dock for the Watch List window.<br />
3.2.16.2.16 Disassembly<br />
View Debug Windows CPU Windows Disassembly<br />
Displays the address, the hexadecimal representation of the machine code instructions (opcodes), and the assembly instructions<br />
for each line of source code. The address is the offset into the disassembled method.<br />
See Also<br />
CPU Window ( see page 1021)<br />
1031<br />
3
3<br />
View <strong>RAD</strong> <strong>Studio</strong> (Common) 3.2 <strong>RAD</strong> <strong>Studio</strong> Dialogs and Commands<br />
3.2.16.2.17 Memory<br />
View Debug Windows CPU Windows Memory<br />
Displays the raw values contained in addressable areas of your program. Displayed only for unmanaged code. The pane<br />
displays the memory addresses, the current values in memory, and an ASCII representation of the values in memory.<br />
There are four different views in order to view four distinct areas in memory at the same time. You can have more than one view<br />
and then use Search Goto Address in the separate views to look at different places in memory at the same time.<br />
See Also<br />
CPU Window ( see page 1021)<br />
3.2.16.2.18 Registers<br />
View Debug Windows CPU Windows Registers<br />
Displays the contents of the CPU registers of the 80386 and greater processors.<br />
See Also<br />
CPU Window ( see page 1021)<br />
3.2.16.2.19 Stack<br />
View Debug Windows CPU Windows Stack<br />
Displays the raw values contained in the program stack. Displayed only for unmanaged code.<br />
See Also<br />
CPU Window ( see page 1021)<br />
3.2.16.3 Code Explorer<br />
View Code Explorer<br />
Navigates through the unit files. The Code Explorer contains a tree diagram that shows all of the types, classes, properties,<br />
methods, global variables, and global routines defined in your unit. It also shows the other units listed in the uses clause.<br />
Right-click an item in the Code Explorer to display its context menu.<br />
When you select an item in the Code Explorer, the cursor moves to that item’s implementation in the Code Editor. When you<br />
move the cursor in the Code Editor, the highlight moves to the appropriate item in the Code Explorer.<br />
1032<br />
The Code Explorer uses the following icons:<br />
Icon Description<br />
Classes<br />
Interfaces<br />
Units<br />
Constants or variables (including fields)<br />
Methods or routines: Procedures (green)
3.2 <strong>RAD</strong> <strong>Studio</strong> Dialogs and Commands <strong>RAD</strong> <strong>Studio</strong> (Common) View<br />
Methods or routines: Functions (yellow)<br />
Properties<br />
Types<br />
Tip: To adjust the Code Explorer settings, choose Tools->Options->Delphi Options->Explorer<br />
.<br />
3.2.16.4 Customize Toolbars<br />
View Toolbars Customize<br />
Changes the toolbar configuration. Using this dialog box, you can add, remove, and rearrange buttons on toolbars.<br />
Toolbars Page<br />
The Toolbars page lists the toolbars you can show, hide, and reset.<br />
Item Description<br />
Toolbars Lists the toolbars available, such as Standard, Debug, and Desktop.<br />
Reset Returns any selected toolbar to its default configuration.<br />
Commands Page<br />
The Commands page displays the menu commands you can drag and drop onto a toolbar.<br />
Item Description<br />
Categories Lists the menus available, such as Debug and Run.<br />
Commands Lists all the commands available for the menu selected in the Categories list box. The icon to the left<br />
of the menu command is the button that will appear on the toolbar.<br />
Options Page<br />
The Options page allows you to specify that the IDE displays or hides tooltips and shortcut keys for toolbar button.<br />
Item Description<br />
Show tooltips Displays tooltips for toolbar buttons when you move the mouse over the button.<br />
Show shortcut keys on<br />
tooltips<br />
See Also<br />
Customizing Toolbars ( see page 172)<br />
3.2.16.5 Data Explorer<br />
View Data Explorer<br />
Displays any toolbar button shortcut keys in the tooltip text.<br />
Adds new connections, modifies; deletes, or renames your connections. You can browse database server-specific schema<br />
objects including tables, fields, stored procedure definitions, triggers, and indexes. Additionally, you can drag and drop data from<br />
a data source to a project to build your database application quickly. The Data Explorer commands available depend upon the<br />
1033<br />
3
3<br />
View <strong>RAD</strong> <strong>Studio</strong> (Common) 3.2 <strong>RAD</strong> <strong>Studio</strong> Dialogs and Commands<br />
object selected in the tree view. Commands are available for the following nodes:<br />
• Provider types<br />
• Provider connections<br />
• Tables node<br />
• Individual tables<br />
• Individual views<br />
• Individual stored procedures<br />
Provider Types Commands<br />
The following commands are available when you select nodes for providers types, such as DB2 and Interbase:<br />
Item Description<br />
Refresh Re-initializes all connections defined for the selected provider.<br />
Add New Conection Adds a new connection to the Data Explorer.<br />
Migrate Data Opens a a tabbed Data Explorer page for data migration in the Code Editor. This data migration<br />
page lets you select one or more tables from a source provider connection and a destination<br />
connection to which the tables will be migrated. Click Migrate to migrate the tables.<br />
Individual Provider Commands<br />
The following commands are available when you select nodes for individual provider connections:<br />
Item Description<br />
Refresh Re-initializes all connections defined for the selected provider.<br />
Delete Connection Deletes the current connection.<br />
Modify Connection Makes changes to the appropriate values in the editor.<br />
Close Connection Closes the current connection.<br />
Rename Connection Provides a new name to a named connection.<br />
SQL Window Opens the Active Query Builder, a tabbed page for writing and editing SQL statements in the Code<br />
Editor. This SQL window can be used to write, edit and execute SQL statements. When you execute<br />
the SQL, the results are displayed in the lower part of the page. For details on how to use the Active<br />
Query Builder, see http://www.activequerybuilder.com/hs15.html.<br />
Tables Node Commands<br />
The following commands are available when you select the Tables node for a connection:<br />
Item Description<br />
Refresh Re-initializes all connections defined for the selected provider.<br />
New Table Opens a tabbed Data Explorer page for table design in the Code Editor. This Table Design page<br />
can be used to specify the data structure for a new table. The Table Design page lets you add and<br />
remove columns, and alter column information. The Table Design page lets you change the following<br />
column information: Column Name, Data Type, Precision, Scale, and Nullable (that is, whether or not<br />
the column can be null). Right-click the page and choose Save Table to add the new table to your<br />
database.<br />
Individual Table Commands<br />
1034<br />
The following commands are available when you select individual tables:
3.2 <strong>RAD</strong> <strong>Studio</strong> Dialogs and Commands <strong>RAD</strong> <strong>Studio</strong> (Common) View<br />
Item Description<br />
Refresh Re-initializes all connections defined for the selected provider.<br />
Retrieve Data From<br />
Table<br />
Opens a tabbed Data Explorer page in the Code Editor, displaying the data from the selected table.<br />
The Data Explorer page lets you sort and modify the data, but changes will not be saved back to the<br />
database.<br />
Drop Table Removes the selected table and all its data from the database.<br />
Alter Table Opens a tabbed Data Explorer page for table design in the Code Editor. This Table Design page<br />
can be used to modify the data structure for an existing table. The Table Design page lets you add<br />
and remove columns, and alter column information. The Table Design page lets you change the<br />
following column information: Column Name, Data Type, Precision, Scale, and Nullable (that is,<br />
whether or not the column can be null). If you make modifications, you are asked to save them when<br />
you close the Table Design page.<br />
Copy Table Copies the table structure and data for the selected table.<br />
Paste Table Migrates the table structure and data copied from a given provider to the selected provider. Although<br />
you must select a table in the target provider, no data will be overwritten.<br />
View Commands<br />
The following commands are available when you select individual views:<br />
Item Description<br />
Refresh Re-initializes all connections defined for the selected provider.<br />
Retrieve Data From<br />
View<br />
Stored Procedure Commands<br />
Opens a tabbed Data Explorer page in the Code Editor, displaying the data from the selected view.<br />
The Data Explorer page lets you sort and modify the data, but changes will not be saved back to the<br />
database.<br />
The following commands are available when you select individual stored procedures:<br />
Item Description<br />
Locate Implementation Navigate to the stored procedure's source code if you have a project with such source code open in<br />
the project group. Supported for Blackfish SQL only.<br />
Refresh Re-initializes all connections defined for the selected provider.<br />
View Parameters Opens a tabbed Data Explorer page for viewing and editing stored procedure parameter data in the<br />
Code Editor. The stored procedure can also be executed from this page.<br />
3.2.16.6 Delete Saved Desktop<br />
View Desktops Delete Desktop<br />
Delete a saved desktop by selecting it from the list and clicking Delete.<br />
See Also<br />
Saving Desktop Layouts<br />
3.2.16.7 Desktop Toolbar<br />
Selects an existing desktop layout or saves the current settings as a desktop layout. The Desktop toolbar is located at the far<br />
1035<br />
3
3<br />
View <strong>RAD</strong> <strong>Studio</strong> (Common) 3.2 <strong>RAD</strong> <strong>Studio</strong> Dialogs and Commands<br />
right end of the upper toolbar in the IDE.<br />
Item Description<br />
Dropdown list Lists the distributed and user-defined desktop layouts. Click the desktop layout that you want to use,<br />
such as Default Layout, Classic Undocked, or Debug Layout.<br />
Save current desktop Displays the Save Desktop dialog box, allowing you to name and save the current desktop settings.<br />
Set debug desktop Sets the current desktop as the debug desktop, which is automatically displayed during runtime.<br />
Tip: You can also choose View->Desktops<br />
to manage your desktop settings.<br />
See Also<br />
Saving Desktop Layouts ( see page 176)<br />
View Desktops Command ( see page 1055)<br />
3.2.16.8 File Browser<br />
View File Browser<br />
Dockable Windows-style File Browser views files and directories and performs simple operations on files while you are running<br />
the IDE. The File Browser supports standard Windows context menu options, as well as the following commands that are<br />
specific to <strong>RAD</strong> <strong>Studio</strong>:<br />
Item Description<br />
Open with <strong>RAD</strong> <strong>Studio</strong>. Opens the selected file in the IDE.<br />
Add to Project Adds the selected file to the current project.<br />
See Also<br />
Using the File Browser ( see page 180)<br />
3.2.16.9 Add to Repository<br />
Use this dialog box to add strings in the selected unit to the Translation Repository. This dialog is displayed when you right-click<br />
a node on the Workspsace tab of the Translation Manager and use the Add strings to repository comand.<br />
To add individual strings, rather than adding the strings for an entire unit, right-click the string in the Translation Manager and<br />
choose Repository Add strings to repository.<br />
1036<br />
The following options determine the criteria used for adding the strings.<br />
Item Description<br />
Status Adds strings based on the status displayed in the Status column on the Workspace tab. Check the<br />
statuses that you want to add.
3.2 <strong>RAD</strong> <strong>Studio</strong> Dialogs and Commands <strong>RAD</strong> <strong>Studio</strong> (Common) View<br />
Duplicate action Determines how the repository responds when it finds a duplicate translation string for the same<br />
source string.<br />
Include context<br />
information<br />
Skip does not add the string.<br />
Add adds the string to the repository if no translated string exists for the original string.<br />
Force Add always adds the string to the repository, regardless of whether it exists in the repository.<br />
Replace overwrites the existing string with new string.<br />
Display selection offers the user a choice.<br />
Adds the unit path, and the value displayed in the Id column of the Workspace tab, to the Translation<br />
Repository. This context information is displayed in the status bar when you select a string in the<br />
Translation Repository.<br />
Value Indicates whether a string is added based on changes to its original value.<br />
Changed adds the string only if the original and translated values are different.<br />
Unchanged adds the string even if the original and translated values are the same.<br />
Don't care adds the string, whether it has changed or not, provided the string meets the other criteria<br />
set in this dialog box.<br />
Comment Adds or excludes strings based on the text in the Comment column on the Workspace tab. Type the<br />
comment text in the edit box and check Include to add strings with a matching comment, or check<br />
Not include to exclude strings with a matching comment.<br />
Tip: To set general options for the Translation Repository, choose Tools->Translation Tools Options<br />
and select Repository.<br />
See Also<br />
Localizing Applications ( see page 27)<br />
3.2.16.10 Message View<br />
Displays messages such as compiler errors and warnings. You can copy one or more lines from the Message view to the<br />
clipboard.<br />
The Build tab displays the build command. The Output tab displays build output messages. To select the verbosity level for<br />
build output, use the Tools Options Environment Options page.<br />
3.2.16.11 Object Inspector<br />
View Object Inspector<br />
Sets the properties and events for the currently selected object.<br />
Tab Description<br />
Properties Displays the properties for the selected object on a form.<br />
Events Displays the events for the selected object on a form.<br />
Context Menu<br />
Right-click the Object Inspector to display the following commands.<br />
1037<br />
3
3<br />
View <strong>RAD</strong> <strong>Studio</strong> (Common) 3.2 <strong>RAD</strong> <strong>Studio</strong> Dialogs and Commands<br />
Item Description<br />
View Filters the display of properties or events.<br />
Arrange Sorts the property or events by name or by category.<br />
Revert to Inherited Changes the property setting back to its original, inherited value.<br />
Expand Expands the selected property or event.<br />
Collapse Collapses the selected property or event.<br />
Hide Close the Object Inspector. To redisplay it, choose View Object Inspector.<br />
Help Displays this Help topic.<br />
Properties Displays the Object Inspector Properties dialog box, allowing you to change the appearance of the<br />
Object Inspector.<br />
Stay on Top Displays the Object Inspector on top of the desktop even if other windows are displayed.<br />
Dockable Enables drag-and-dock for the Object Inspector.<br />
See Also<br />
Setting Properties and Events ( see page 178)<br />
3.2.16.12 Project Manager<br />
View Project Manager<br />
Displays and organizes the contents of your current project group and any project it contains. You can perform several project<br />
management tasks, such as adding, removing, and compiling files.<br />
Note: Some features described here are available only in specific editions of the product. For example, some functionality in the<br />
Project Manager is available only for the C++ personality.<br />
1038<br />
Item Description<br />
Activate Displays the selected project on top of other projects in the IDE so that you can make changes to it.<br />
You can also double-click the project to activate it. The active project is displayed in bold.<br />
New Displays the New Items dialog box so that you can add a new project to the current project group.<br />
Remove Removes the selected project from the current project group.<br />
Views Controls the view of the files in your project or project group. Select from three choices:<br />
Directory (nested) — each directory is a separate expandable node. This is the default.<br />
Directory (flat) — files reside directly under a directory node containing the entire path where they<br />
reside.<br />
List — no directory nodes are visible.<br />
Sync Synchronizes the Code Editor with the current selection in the project tree. Expands the tree if<br />
necessary and selects from the tree the file that is currently active in the editor (if the file exists in the<br />
project tree).<br />
Expand Expands the currently selected node or nodes in the project tree.<br />
Collapse Collapses the currently selected node or nodes in the project tree.<br />
Project list box Displays the projects in the current project group.
3.2 <strong>RAD</strong> <strong>Studio</strong> Dialogs and Commands <strong>RAD</strong> <strong>Studio</strong> (Common) View<br />
Common Context Menu Commands<br />
The Project Manager has several different context menus, depending on the object you select (file, project, project group, Build<br />
Configurations node, and so on). However, most context menus share some of the following common menu commands. The<br />
common commands are available when you right-click an empty area on the project list box.<br />
Item Description<br />
Auto Collapse Collapses the tree structure of the project after you complete an operation.<br />
Dockable Docks (attaches) the Project Manager window to other tool windows, such as the Code Editor.<br />
Uncheck to make the Program Manager a floating window.<br />
Show Path Adds an additional field (Path) to the Project Manager to display the path of the files, projects, and<br />
project groups.<br />
Status Bar Displays the full path name of the selected file at the bottom of the Project Manager window.<br />
Stay on Top Displays the Project Manager on top of the desktop even if other windows are displayed.<br />
Toolbar Shows or hides the toolbar on the top of the Project Manager.<br />
Views Controls the view of the files in your project or project group. Select from three choices:<br />
Project Group Context Menu<br />
Directory (nested) — each directory is a separate expandable node. This is the default.<br />
Directory (flat) — files reside directly under a directory node that displays the entire path where they<br />
reside.<br />
List — no directory nodes are visible.<br />
Right-click a project group to display the following commands.<br />
Item Description<br />
Add New Project Displays the New Items dialog box, allowing you to create a new project and add it to the current<br />
project group.<br />
Add Existing Project Displays the Open Project dialog box, allowing you to add an existing project to the current project<br />
group.<br />
Customize... Opens the Customize New menu, which allows you to select items, including menu-item separators,<br />
from a gallery and add them to your Add New... menu on the Project Manager.<br />
Save Project Group Saves the project file (.bdsgroup) for the project group. Use this command after adding, removing,<br />
or changing the order of projects in a project group.<br />
Save Project Group As Displays the Save As dialog box, allowing to save the project with a new name and location.<br />
Rename Renames the project file.<br />
Project Context Menu<br />
Right-click a project file to display the context menu commands.<br />
Item Description<br />
Add Displays the Add to Project dialog box, allowing you to add files to the selected project.<br />
Add New > Unit Adds a compilation unit to the selected project, assigning the name Unit01.cpp for the first unit<br />
added, and then augmenting the number for each subsequent unit added. To rename a unit and all<br />
its components, right-click the unit name in the Project Manager, and select Rename.<br />
Add New >Form Adds a new form to the selected project and displays the new form in the Code Editor.<br />
1039<br />
3
3<br />
View <strong>RAD</strong> <strong>Studio</strong> (Common) 3.2 <strong>RAD</strong> <strong>Studio</strong> Dialogs and Commands<br />
1040<br />
Add New > Other... Displays the New Items dialog box and lists the item categories that are available to you, such as<br />
C++Builder Files, or Web Documents. Click a category in the left-hand pane, and then the right-hand<br />
pane displays the items of that category that you can add to your project.<br />
Add New > Virtual<br />
Folder<br />
Add New ><br />
Customize...<br />
Add New Password<br />
Dialog<br />
(C++ only) Adds a greyed-out virtual folder to the selected project. Virtual folders are displayed by<br />
default last in the tree structure. Use the context menu for the virtual folder to manage the folder.<br />
Displays the Customize New Menu dialog box and allows you to customize the File New menu.<br />
Adds a PassWord.cpp node to the selected project in C++Builder, including a PassWord.dfm file,<br />
and sets up a template for creating a PassWord unit in your project.<br />
Remove File Displays the Remove From Project dialog box, allowing you to remove a file from the selected<br />
project.<br />
Save Stores changes made to all files in the open project using each file's current name. If you try to save<br />
a project that has an unsaved code file, the product opens the Save As dialog box, where you can<br />
enter the new filename.<br />
Save As... Displays theSave As dialog box for each compilation unit that needs to be saved and allows you to<br />
enter a new name for each unit.<br />
Rename Highlights the project node and allows you to enter a new name or edit the existing name of the<br />
project.<br />
Remove Project Removes the active project from its project group. Removing the target from the current project group<br />
affects the project group’s project file (.bdsgroup); it does not remove any files from disk. Thus,<br />
remove a project from your project group before deleting its file from disk so that the product can<br />
update the project file accordingly.<br />
Clean Removes generated files from the project, such as object code files.<br />
Make (for C++) or<br />
Compile (for Delphi)<br />
Compiles all files in the current project that have changed since it was last built and any files that<br />
depend on them. You can also choose Project Compile [project name].<br />
Build Rebuilds all files in your project regardless of whether they have changed. You can also choose<br />
Project Build [project name].<br />
Build Sooner Moves a project up in the list of projects within a project group, which changes the order in which the<br />
projects are compiled.<br />
Build Later Moves a project down in the list of projects within a project group.<br />
Make All From Here Compiles only the selected projects and all others listed below if they have changed since the last<br />
build. In contrast, choose Project Compile All Projects to rebuild every project in the project group<br />
that has changed.<br />
Build All From Here Rebuilds only the selected project and all others listed below it regardless of whether they have<br />
changed. In contrast, choose Project Build All Projects to rebuild all projects in the project group.<br />
Activate Makes the current project active.<br />
View Source Displays the source code for the selected project.<br />
Dependencies Displays the Project Dependencies dialog box, allowing you to change the build order for the<br />
projects in a project group.<br />
Build Order (C++ only) Displays the Build Order dialog box, enabling you to move the files that are to be compiled<br />
by each compiler (Resource Compiler, Turbo Assembler, and C++ Compiler).<br />
Modeling Support Displays the Model Support dialog, which lists the projects that are currently open. Select the projects<br />
that you want to have modeling support.<br />
Options Displays the Project Options dialog box, allowing you to change the selected project's application<br />
and compiler options.
3.2 <strong>RAD</strong> <strong>Studio</strong> Dialogs and Commands <strong>RAD</strong> <strong>Studio</strong> (Common) View<br />
File Context Menu<br />
Right-click a file within a project to display the context menu commands. The commands vary depending on the type of file<br />
selected.<br />
Item Description<br />
Build Is a shortcut that compiles the selected file.<br />
Edit Local Options For C++, displays an abbreviated Project Options dialog box that contains only the pages that<br />
pertain to the current project and file.<br />
Open Opens the selected files in the Code Editor.<br />
Preprocess Runs the C++ preprocessor (cpp32).<br />
Remove From Project Removes the selected files from the project. You will be prompted to save any changes.<br />
Save Saves changes made to the selected files using their current names.<br />
Save As Displays the Save As dialog box, allowing you to saves the selected files with new names and<br />
locations.<br />
Show Dependencies For C++ only. Displays the Project Dependencies dialog box, allowing you to change the build<br />
order for the projects in a project group.<br />
Rename Allows you to rename the file and any corresponding secondary files that appear as child nodes in the<br />
Project Manager.<br />
Link by Name Only For C++ only. For a library or object file, locates the file by using the Library Search Path (set on the<br />
Project Options Directories and Conditionals dialog box). To link a library or object file explicitly<br />
by its file path, uncheck this field, and then the linker receives the fully qualified path name of the<br />
library or object file and ignores the Library Search Path setting. Link by Name Only is the default for<br />
.lib and .obj files added to 2009 projects; this option is new for 2009.<br />
Build Configurations Context Menu<br />
Right-click either the Build Configurations node in the Project Manager or the name of a specific build configuration within the<br />
node to display the context menu.<br />
Item Description<br />
Clean Removes generated files from the project, such as object code files.<br />
Make Compiles all files in the current project that have changed since it was last built, as well as any files<br />
that depend on them. You can also choose Project Compile [project name].<br />
Build Rebuilds all files in your project regardless of whether they have changed. You can also choose<br />
Project [project name].<br />
Rename Allows you to rename the selected build configuration.<br />
Delete Displays the Confirm dialog box and allows you to delete the selected configuration.<br />
New Configuration Adds a child configuration, based on the selected configuration, and lists the new configuration in the<br />
Project Manager under the name of the parent configuration.<br />
New Option Set Creates a new option set file (.optset file extension) based on the selected configuration and opens<br />
the Save As dialog so that you can specify the name and location for the option set file.<br />
Apply Option Set Displays the Apply Option Set dialog box and allows you to select an .optset file to apply to the<br />
selected build configuration. You can choose to overwrite, replace, or preserve the existing option<br />
values.<br />
Activate Makes the selected build configuration the current active configuration for the project; appears only<br />
for configurations that are not currently active. The active build configuration is listed in boldface.<br />
1041<br />
3
3<br />
View <strong>RAD</strong> <strong>Studio</strong> (Common) 3.2 <strong>RAD</strong> <strong>Studio</strong> Dialogs and Commands<br />
Edit Displays the Project Options dialog box preloaded with the values set in the selected build<br />
configuration.<br />
3.2.16.13 Save Desktop<br />
View Desktops Save Desktop<br />
Saves your current IDE desktop arrangement as a desktop layout.<br />
Item Description<br />
Save current desktop<br />
as<br />
See Also<br />
Saving Desktop Layouts<br />
Enter a new name for the desktop or select a name from the drop-down list.<br />
3.2.16.14 Select Debug Desktop<br />
View Desktops Set Debug Desktop<br />
Determines which saved desktop layout is used when you are debugging.<br />
Item Description<br />
Debug desktop Select a desktop layout from the drop-down list.<br />
See Also<br />
Saving Desktop Layouts<br />
3.2.16.15 Structure View<br />
View Structure<br />
Shows the hierarchy of source code or HTML displayed in the Code Editor, or components displayed on the Designer. When<br />
displaying the structure of source code or HTML, you can double-click an item to jump to its declaration or location in the Code<br />
Editor. When displaying components, you can double-click a component to select it on the form.<br />
If your code contains syntax errors, they are displayed in the Errors node in the Structure View. You can double-click an error<br />
to locate the corresponding source in the Code Editor. ( (Not applicable for C++ development.)<br />
Tip: You can control the content and appearance of the Structure View<br />
by choosing Tools Options Environment Options Explorer and changing the settings.<br />
Context Menu<br />
Right-click the Structure View to display the following commands. The commands on the context menu depend on whether<br />
source code or components are displayed in the Structure View.<br />
1042<br />
Item Description<br />
New Adds a new node to the Structure View.
3.2 <strong>RAD</strong> <strong>Studio</strong> Dialogs and Commands <strong>RAD</strong> <strong>Studio</strong> (Common) View<br />
Rename Changes the name of the selected node in the Structure View.<br />
Edit Displays a submenu allowing you to undo changes, cut, copy, paste, delete, or select all of the<br />
controls on the Designer.<br />
Control Displays a submenu allowing you to bring the selected control to the front or send it to the back of the<br />
the Designer.<br />
Properties Displays the Explorer Options dialog box allowing you to change the content and appearance of the<br />
Structure View.<br />
Stay on Top Displays the Structure View on top of the desktop even if other windows are displayed.<br />
Dockable Enables drag-and-dock for the Structure View.<br />
Toolbar (C++)<br />
The Structure view contains a toolbar for C++ application development that allows you to control how the contents of the<br />
Structure view are displayed. It consists of the following buttons:<br />
Sort Alphabetically Sorts the contents of the Structure view alphabetically.<br />
Group by Type Groups items into folders by type in the Structure view.<br />
Group by Visibility Groups class members into folders by visibility: public, protected, private, and published. For C++<br />
, 'Classes' is a generic group that encompasses classes, structs, unions and templates.<br />
Show Type Displays the type to the right of the member in the Structure view.<br />
Show Visibility Toggles the Structure view display through different visibility levels: Show public only, show public<br />
and protected, show public, protected, and private, and show all.<br />
3.2.16.16 Templates Window<br />
View Templates<br />
Creates, edits, or deletes live code templates.<br />
Item Description<br />
Name Displays the name of the available live templates.<br />
Description Describes the live template.<br />
Templates Window Toolbar<br />
Toolbar Button Description<br />
New Code Template Creates an XML template file in the code editor with default code which you can edit. Specify the<br />
template name, author, description, and template content.<br />
Remove Code Template Removes the selected template from the list and deletes the template's .xml file from disk.<br />
Edit Code Template Opens the content of the selected template file in the code editor where you can modify it.<br />
Insert Live Template into<br />
Code Editor<br />
Filter Code Templates by<br />
Language<br />
Inserts the code content from the selected template into the code editor at the cursor location.<br />
Displays only the templates related to the current project language.<br />
1043<br />
3
3<br />
View <strong>RAD</strong> <strong>Studio</strong> (Common) 3.2 <strong>RAD</strong> <strong>Studio</strong> Dialogs and Commands<br />
See Also<br />
Creating Live Templates ( see page 148)<br />
3.2.16.17 To-Do List<br />
View To-Do List<br />
Creates and manages a to-do list.<br />
Item Description<br />
Action Item This column includes a check box, an icon, and the task.<br />
The check box indicates whether the item has been completed.<br />
A window icon indicates the item was entered in the to-do list. A unit icon indicates it is a comment in<br />
the source code.<br />
The text is the actual task to be done. Grayed text indicates the item comes from a source file that is<br />
part of the current project but is not open in the Code Editor. Bold text indicates the source is open in<br />
the Code Editor. Double-click an item to open its source in the editor.<br />
Priority Specifies the importance of the item using a decimal number from 1 (the highest) to 5 (the lowest).<br />
Module For items that have been added as code comments, indicates the path and module in which the<br />
comment exists.<br />
Owner Indicates who is responsible for completing the task.<br />
Category Indicates a type of task, for example, user interface task or an error handling task.<br />
Tip: To sort the list, click any column heading. For additional processing options, right-click and use the context menu<br />
commands.<br />
See Also<br />
Using To-Do Lists ( see page 180)<br />
3.2.16.18 Add or Edit To-Do Item<br />
Adds items to a to-do list or to change an item.<br />
Item Description<br />
Text Specifies the to-do list item text.<br />
Priority Specifies the importance of the item using a decimal number from 1 to 5. Type the number or select<br />
one using the spin control.<br />
Owner Indicates who is responsible for completing the task. Type the name or select one if others are listed<br />
in the spin control.<br />
Category Indicates the type of task, for example, a user interface or UI, or Interface implementation. Type the<br />
category or select one if others are listed in the spin control.<br />
See Also<br />
1044<br />
Using To-Do Lists ( see page 180)
3.2 <strong>RAD</strong> <strong>Studio</strong> Dialogs and Commands <strong>RAD</strong> <strong>Studio</strong> (Common) View<br />
3.2.16.19 Filter To-Do List<br />
Controls which items are displayed in a to-do list.<br />
Item Description<br />
Filter by Uncheck a category, owner, or item type to hide it from the to-do list.<br />
Show All Checks everything in the Filter by list.<br />
See Also<br />
Using To-Do Lists ( see page 180)<br />
3.2.16.20 Table Properties<br />
Controls the appearance of the resulting to-do list when using the Copy as HTML table command from the right-click menu of<br />
the To-do List dialog.<br />
Table tab<br />
Specifies the properties for the HTML table used to display the to-do list.<br />
Item Description<br />
Caption Specifies a caption for the table.<br />
Border Width Specifies the width (in pixels only) of the frame around a table.<br />
Width (Percent) Specifies a value for how wide the table will appear on the page. The value is relative to the amount<br />
of available horizontal space.<br />
Cell Spacing Specifies how much space to leave between the left side of the table and the left side of the leftmost<br />
column, the top of the table and the top-side attribute. Also specifies the amount of space to leave<br />
between cells.<br />
Cell Padding Specifies the amount of space between the border of the cell and its contents.<br />
Background Color Indicates a background color for the HTML table cells.<br />
Alignment Indicates the location (left, right, or center) of the table on the HTML page.<br />
Columns tab<br />
Specifies the properties for each of the columns in the to-do list.<br />
Item Description<br />
Column Indicates the column for which you want to specify properties.<br />
Alignment Specifies the alignment of the text within the column (left, right, or center).<br />
Vertical alignment Specifies the alignment of the text within the cell (top, middle, or bottom).<br />
Title Indicates the column heading.<br />
Width Specifies the width of the column in a percentage of the whole table width.<br />
Height Specifies a recommended cell height in pixels.<br />
Wrap text Allows text within cells to wrap.<br />
Visible Determines whether or not this column will be included in the table or not.<br />
1045<br />
3
3<br />
View <strong>RAD</strong> <strong>Studio</strong> (Common) 3.2 <strong>RAD</strong> <strong>Studio</strong> Dialogs and Commands<br />
Font Size Specifies the point size of the text in the column.<br />
Face Sets the typeface of the text in the column.<br />
Color Sets the color of the column.<br />
Bold Makes the text in the column bold.<br />
Italic Makes the text in the column italic.<br />
See Also<br />
Using To-Do Lists ( see page 180)<br />
3.2.16.21 Tool Palette<br />
View Tool Palette<br />
Assists with a new project, adds components to a form, or adds code snippets to the Code Editor.<br />
Item Description<br />
Categories Displays a list of the item categories, allowing you to position the Tool Palette to a category.<br />
Displays the categories of tools in the Tool Palette. Press Esc to reset the display.<br />
Deselects the currently selected item in the Tool Palette.<br />
Search Enter a search string: the name of a component that you want to locate in the Tool Palette. The Tool<br />
Palette automatically displays only those items that match the string you type. Click X to clear the<br />
search string.<br />
Tip: To reorder categories or items in the Tool Palette<br />
, click the item or category and drag and drop it elsewhere on the Tool Palette. The context menu command Lock Reordering<br />
disables/enables drag and drop reordering.<br />
Context Menu<br />
1046<br />
Right-click the Tool Palette to display the following commands.<br />
Item Description<br />
Add New Category Displays the Create a New Category dialog box, allowing you to create an empty category. You can<br />
then drag-and-drop components from other categories into the new category to create a customized<br />
category.<br />
Delete ["name"]<br />
Category<br />
Deletes the selected category from the Tool Palette. To restore the category, right-click the Tool<br />
Palette and select Unhide Button | Show All Buttons.<br />
Delete ["name"] Button Deletes the selected item from the Tool Palette.<br />
Hide Button Removes the selected item from the Tool Palette, but does not delete it.<br />
Unhide Button Redisplays items previously hidden by using the Hide Button or the Delete Category command..<br />
Clear All Code<br />
Snippets<br />
Auto Collapse<br />
Categories<br />
Removes user defined code snippets from the Tool Palette.<br />
Allows only one category to be expanded at a time.<br />
Collapse All Displays only the categories of items.<br />
Expand All Displays the items in each category.
3.2 <strong>RAD</strong> <strong>Studio</strong> Dialogs and Commands <strong>RAD</strong> <strong>Studio</strong> (Common) View<br />
Lock Reordering Disables drag and drop reordering of categories and items on the Tool Palette.<br />
Reset Palette Removes all Tool Palette customizations.<br />
Properties Displays the Tool Palette page of the Options dialog box, allowing you to change the appearance of<br />
the Tool Palette.<br />
Stay on Top Displays the Tool Palette on top of the desktop even if other windows are displayed.<br />
Dockable Enables drag-and-dock for the Tool Palette.<br />
Right to left Reading<br />
order<br />
Show Unicode control<br />
characters<br />
Insert Unicode control<br />
characters<br />
See Also<br />
Adding Custom Components to the Tool Palette<br />
Adding Components to a Form ( see page 162)<br />
Using Live Templates ( see page 158)<br />
Controls display of text so that text reads from right to left, as used by languages such as Arabic and<br />
Hebrew, instead of left to right, as used by English and French.<br />
Displays Unicode control characters (tags that help with text flow and direction for languages such as<br />
Arabic and Hebrew).<br />
Displays a list of Unicode control characters that you can insert. Unicode control characters are tags<br />
that help with text flow and direction.<br />
Finding Items on the Tool Palettes ( see page 174)<br />
3.2.16.22 Translation Manager<br />
View Translation Manager<br />
Views and edits language resource files.<br />
Item Description<br />
Project tab Displays the following tabs:<br />
The Languages tab lists each language in the open project and the locale ID, file extension, and<br />
translation directory for each language.<br />
The Files tab lists the resource files for the language selected on the Languages tab. Double-click a<br />
resource file to open it in a text editor.<br />
Workspace tab Displays a tree view of the project. When you select a non-resource in the left pane, summary<br />
information appears in the right pane. When you select a resource file in the left pane, a grid for<br />
viewing and editing translations appears.<br />
Workspace Tab Actions Context Menu<br />
The Actions context menu provides quick access to commonly used function while using the Translation Manager/External<br />
Translation Manager. To access the Actions menu, in the Workspace tab you can either double-click the Actions button or<br />
right-click the grid.<br />
Item Description<br />
Filters Lets you display or hide rows based on the following criteria: Show All, Toggle (jumps between<br />
displaying criteria that are either checked and unchecked in the Columns context menu), Show None,<br />
Show Untranslated, Show Translated, Show Newly Translated, Show Auto Translated, and Show<br />
Unused (translations that were kept even after the resource was later deleted).<br />
1047<br />
3
3<br />
View <strong>RAD</strong> <strong>Studio</strong> (Common) 3.2 <strong>RAD</strong> <strong>Studio</strong> Dialogs and Commands<br />
Columns Lets you display or hide columns by checking the column name. Show All displays all columns,<br />
Toggle jumps between displaying criteria that are either checked and unchecked in the Columns<br />
context menu), and Show None removes all of the columns from the display.<br />
Edit Displays the Edit Selection dialog box where you can edit the value for the target language, status,<br />
or comment field.<br />
Repository Displays the following commands:<br />
Add strings to Repository stores the translation from the selected row(s) into the Repository<br />
database.<br />
Get strings from Repository searches the Repository for a translation in the target language whose<br />
source string matches the selected resource.<br />
Font Displays the Font dialog box, allowing you to change the font of the values in the base language<br />
column, the target language column, and the comment column.<br />
Copy previous line Overwrites the selected value in the target language column with the value from the cell immediately<br />
above (only if the value is the same type, such as a number or a text string).<br />
Copy previous<br />
translation<br />
Pastes an earlier version of the source strings and their translations that have been overwritten by the<br />
updater.<br />
Copy from original Overwrites the target language value with the base language value and changes the status from<br />
Translated to Untranslated.<br />
Change status to<br />
Translated<br />
Find next untranslated<br />
item<br />
Changes Untranslated to Translated in the Status column. You can also click the arrow in each<br />
Untranslated/Translated drop-down box to change the status.<br />
Jumps to the next row in the grid that has a status of Untranslated.<br />
Select all Selects the values in all rows and columns.<br />
Workspace Tab Keyboard Shortcuts<br />
1048<br />
The following keyboard shortcuts are available in the Workspace tab:<br />
Item Description<br />
Ctrl+A Select everything in grid.<br />
Ctrl+C Copy selection to clipboard.<br />
Ctrl+D Copy translation from prior row in grid.<br />
Ctrl+E Show Multiline editor.<br />
Ctrl+F Show Find dialog box.<br />
Ctrl+K Keep forms on top.<br />
Ctrl+N Find next untranslated item.<br />
Ctrl+O Copy text from source (base language) column into translation column.<br />
Ctrl+P Restore translation from Previous translation column.<br />
Ctrl+Q Show Actions context menu.<br />
Ctrl+S Save translations.<br />
Ctrl+T Change status to Translated.<br />
Ctrl+V Paste selection from clipboard.<br />
Ctrl+W Reset column width.<br />
Ctrl+X Cut selection and add to clipboard.<br />
F6 Switch between left and right panes in Workspace tab.
3.2 <strong>RAD</strong> <strong>Studio</strong> Dialogs and Commands <strong>RAD</strong> <strong>Studio</strong> (Common) View<br />
Ctrl+F5 Refresh translated form.<br />
Ctrl+F7 Show original form.<br />
Ctrl+F8 Show translated form.<br />
Shift+Ctrl+F5 Refresh grid.<br />
Shift+Ctrl+F7 Synchronize the translated version with the base language version, for example, when changes are<br />
made to the base version.<br />
See Also<br />
Localizing Applications ( see page 27)<br />
Adding Languages to a Project ( see page 184)<br />
Editing Resource Files in the Translation Manager ( see page 185)<br />
3.2.16.23 Multi-line Editor<br />
Edits translations that are lengthy or contain multiple lines of text separated by hard returns. The editor displays the source and<br />
target languages in separate panes. Only the target language is editable.<br />
Item Description<br />
Up and Down arrows Moves to the previous or next string in the Translation Manager grid. Clicking either button saves<br />
your changes.<br />
Tile Across and Tile<br />
Down<br />
Save Saves your changes.<br />
Changes the orientation of the editor panes.<br />
Close Discards unsaved changes and close the editor.<br />
Font Changes the display font in the editor. The changes apply to whichever pane the cursor is in when<br />
you click the Font button and affect the Translation Manager grid as well as the Multi-line editor.<br />
Word Wrap Enables or disables wrapping of long lines.<br />
See Also<br />
Localizing Applications ( see page 27)<br />
Adding Languages to a Project ( see page 184)<br />
Editing Resource Files in the Translation Manager ( see page 185)<br />
3.2.16.24 Type Library Editor<br />
View Type Library<br />
Enables you to examine and make changes to a type library. A new feature for 2009 is the addition of a new file type for type<br />
libraries: the .ridl file. The Type Library Editor displays and saves type libraries in the proprietary text-based format known as<br />
RIDL (Restricted Interface Definition Language). When you create a COM object, the Type Library Editor automatically<br />
generates the required RIDL syntax. Any changes you make in the editor are reflected in the corresponding implementation<br />
class (if it was created using a wizard). The type library is also saved as a .tlb file when you build or save your project<br />
The View Type Library command is available only for projects that contain a type library. The various COM-related wizards on<br />
1049<br />
3
3<br />
View <strong>RAD</strong> <strong>Studio</strong> (Common) 3.2 <strong>RAD</strong> <strong>Studio</strong> Dialogs and Commands<br />
the ActiveX page automatically add a type library to the project when they create a COM object.<br />
A type library that is created by the wizards on the ActiveX page is represented in the Project Manager as a .ridl file. You can<br />
double-click the .ridl file to open the Type Library Editor. When you save or build your project, the type library compiler<br />
(GenTLB.exe) generates the actual type library file (.tlb). To view a .tlb file (such as one created outside of <strong>RAD</strong> <strong>Studio</strong>) in<br />
read-only mode, use the Type Library Explorer.<br />
The Type Library Editor window displays the .ridl file. The window has three tabs located on the lower edge of the window:<br />
• Code page displays the .ridl (Restricted Interface Definition Language) code. You can edit the RIDL code on this page.<br />
• Design page is the main Type Library Editor window. The tabs on the Design page enable you to examine the type library,<br />
and the fields on the Design page allow you to change the properties of the type library elements.<br />
• History page displays the history of the type library (see History Manager).<br />
Tabs of the Design Page: The Design page is the actual Type Library Editor window. The various tabs that appear on the<br />
top edge of the window display details about the type library element that is currently selected in the object list pane. The tabs<br />
that are present vary according to the item you select in the object list pane. For example, some of the tabs that you will see<br />
include the following:<br />
• The Attributes page lists type information for the object selected in the object list pane. .<br />
• The Parameters page displays the parameters of the method selected in the object list pane.<br />
• The Flags page lists the flags associated with the currently selected element.<br />
• The Uses page lists the type libraries that depend on the selected type library.<br />
All the tabs are described more fully later in this topic.<br />
Toolbar<br />
Use the toolbar buttons to create elements in the type library, to refresh the implementation, to register the type library, and to<br />
save the RIDL file as a .tlb file. See Toolbar.<br />
Object List Pane<br />
Each instance of an information type in the current type library appears in the object list, represented by a unique icon. Select an<br />
icon to see its data pages displayed in the information pane at the right.<br />
Code Page of the .ridl File<br />
Contains the declarations for the currently selected element in RIDL code (Restricted Interface Definition Language). You can<br />
use this page to review all the type information at once or to enter changes more quickly than using the other pages.<br />
For example, you can use the Search Replace command to change default values of parameters - something that would<br />
otherwise be tedious to do.<br />
Design Page of the .ridl File<br />
Is the main window of the Type Library Editor. Displays details about the element currently selected in the object list pane. On<br />
the Design page, you can set or clear options, and you can specify or select values for specific properties.<br />
You can use the toolbar at the top of the .ridl file window to create new elements in the type library, such as interfaces,<br />
methods, properties, and so forth. See Toolbar.<br />
The various tabs at the top of the Design page (described later in this topic) display different types of information related to the<br />
element currently selected in the object list pane.<br />
History Page of the .ridl File<br />
Displays the History Manager.<br />
Attributes Page<br />
1050<br />
Lists the type information associated with the object currently selected in the object list pane. You can use the controls to edit
3.2 <strong>RAD</strong> <strong>Studio</strong> Dialogs and Commands <strong>RAD</strong> <strong>Studio</strong> (Common) View<br />
these values. The attributes that appear are specific to the selected element.<br />
Item Description<br />
Name A descriptive name for the type library. The name can’t include spaces or punctuation.<br />
GUID The globally unique 128-bit identifier of the type library’s interface (a descendant of ITypeLib).<br />
Registered Location Location of the registered type library in your system.<br />
Version A particular version of the library in cases where multiple versions of the library exist. The version is<br />
either a pair of decimal integers separated by a period, or a single decimal integer. The first of the two<br />
integers represents the major version number, and the second represents the minor version number.<br />
If a single integer is used, it represents the major version number. Both major and minor version<br />
numbers are short unsigned integers in the range between 0 and 65535, inclusive<br />
LCID The locale identifier that describes the single national language used for all text strings in the type<br />
library and its elements.<br />
DispID The dispatch ID number of the interface. Identifies a particular member of an interface/dispinterface.<br />
The DispID is used by clients when invoking members of an automation object.<br />
V-Table Offset Appears only for properties inside an interface. Indicates the order of the property.<br />
Help String A short description of the type library. Used with Help Context to provide Help as a Help file. This<br />
string is mapped to the Help Context when creating the help file.<br />
Help Context The Help context ID of for the type library’s main help. This ID identifies the Help topic within the Help<br />
file.<br />
Help String Context For help DLLs, the Help context ID of the type library’s main help. Used with Help String DLL to<br />
provide Help as a separate DLL.<br />
Help File The name of the help file (.hlp) associated with the type library, if any.<br />
Help String DLL The fully-qualified name of the DLL used for help, if any.<br />
Note: The Type Library editor supports two mechanisms for supplying help. The traditional help mechanism, where a standard<br />
Windows help file has been created for the library, or a separate DLL that contains the help (for localization purposes). You must<br />
supply the help file to which the Help attributes apply.<br />
Flags Page<br />
Lists various attributes that modify the object described on the Attributes page. This page is only available for some elements.<br />
Some type library elements have flags that let you enable or disable certain characteristics or implied capabilities. The flags page<br />
lists several check boxes that let you turn these flags on or off.<br />
Implements Page<br />
Only available when a CoClass is selected in the Object List pane. Lists the interfaces that the CoClass implements. Use this<br />
page to change the interfaces associated with the object or change their properties.<br />
Item Description<br />
Interface Name of an interface or dispinterface that the CoClass supports. Note that the name for interfaces<br />
and dispinterfaces is assigned on the Attributes page when the interface is selected.<br />
GUID The globally unique identifier for the interface. This column is informational only: its value can’t be<br />
changed.<br />
Source Indicates whether the interface functions as an event source. If so, the CoClass does not implement<br />
the interface. Rather, clients implement the interface and the CoClass calls them using this interface<br />
when it fires events.<br />
1051<br />
3
3<br />
View <strong>RAD</strong> <strong>Studio</strong> (Common) 3.2 <strong>RAD</strong> <strong>Studio</strong> Dialogs and Commands<br />
Default Indicates that the interface or dispinterface represents the default interface. This is the interface that<br />
is returned by default when an instance of the class is created. A CoClass can have two default<br />
members at most. One represents the primary interface, and the other represents an optional<br />
dispinterface that serves as an event source.<br />
Restricted Prevents the item from being used by a programmer. An interface cannot have both restricted and<br />
default attributes.<br />
VTable Indicates whether interface methods can be called using a VTable (as opposed to IDispatch calls).<br />
This column is informational only: its value can’t be changed.<br />
Parameters Page<br />
Only available when a property or method is selected in the Object List pane. It lets you set the parameters and return value for<br />
methods (including property access methods).<br />
Item Description<br />
Name Represents the parameter name. You can edit the value directly.<br />
Type Represents the data type of the parameter. Select an available type from the drop-down list that<br />
appears when you click in the Type column.<br />
Default Value Specify a default value for an optional parameter by typing it into the column. All subsequent<br />
parameters must be optional. Any preceding optional parameters should also have a default value.<br />
Uses Page<br />
When working in Object Pascal, local IDs are specified using a parameter type specifier of TLCID. In<br />
IDL, this is specified using a parameter modifier.<br />
Only available when the type library is selected in the Object List pane. Lists other type libraries that contain definitions on<br />
which this one depends.<br />
To add a dependency, check the box to the left of the type library name. The definitions in that type library can then be used by<br />
this one. If the type library you want to add is not in the list, right click and choose Show All Type Libraries.<br />
To remove a dependency, uncheck the box to the left of a type library name.<br />
To view one of the other type libraries, select that type library, right click and choose View Type Library.<br />
COM+ Page<br />
Use this page to change the transaction attribute of a transactional object you will install with MTS or the COM+ attributes of a<br />
CoClass you will install with COM+.<br />
You can also use this page for Automation objects that were not created using the Transactional Object wizard, and it will<br />
influence the way the IDE installs them into MTS packages or COM+ applications. However, objects that are not created using<br />
the wizard do not automatically include support for IObjectControl. This means that they are not notified about activation and<br />
deactivation (and so do not have OnActivate and OnDeactivate events). They also do not have an ObjectContext property. You<br />
must therefore obtain the object context by calling the global GetObjectContext function.<br />
Note: Only the Transaction Model attribute is used when installing into an MTS package, all other settings are ignored. If you<br />
intend to install the object under MTS, it must be an Automation object in an in-process server (DLL).<br />
Warning: The attributes you specify on the COM+ page are encoded as custom data in the type library. This data is not<br />
recognized outside of Delphi. Therefore, it only has an effect if you install the transactional object from the IDE. If you deploy<br />
your object in any other way, these settings must be explicitly set using the MTS Explorer or COM+ Component Manager.<br />
1052
3.2 <strong>RAD</strong> <strong>Studio</strong> Dialogs and Commands <strong>RAD</strong> <strong>Studio</strong> (Common) View<br />
Item Description<br />
Call Syncronization COM+ only: Determines how the object participates in activities. These provide additional<br />
synchronization support beyond that supplied by the threading model.<br />
Transaction Model Specifies the transaction attribute, which indicates how the object participates in transactions, if at all.<br />
The possible values differ depending on whether the object is to be deployed under MTS or COM+.<br />
Note that if the transaction attribute indicates that transactions are supported, Just In time Activation<br />
must be enabled.<br />
Object Pooling COM+ only: Determines whether object instances can be pooled. When enabling Object Pooling, it is<br />
your responsibility to ensure that the object is stateless.<br />
Creation TimeOut COM+ only: Determines how long, in milliseconds, a pooled object remains in the object pool before<br />
it is freed.<br />
Allow Inproc<br />
Subscribers<br />
Only applicable when the CoClass represents a COM+ event object. Determines whether in-process<br />
applications can register interest as clients of the event object.<br />
Fire In Parallel Only applicable when the CoClass represents a COM+ event object.Determines whether COM+ fires<br />
events in parallel (on multiple threads), or one by one on the same thread.<br />
See Also<br />
Parts of the Type Library Editor<br />
Using the Type Library Editor<br />
Elements of a Type Library<br />
Type Library Explorer (Read-Only) ( see page 1064)<br />
Saving and Registering Type Libraries<br />
3.2.16.25 View Form<br />
View Forms<br />
Views any form in the current project. When you select a form, it becomes the active form, and its associated unit becomes the<br />
active module in the Code Editor.<br />
3.2.16.26 View Units<br />
View Units<br />
Views the project file or any unit in the current project. When you open a unit, it becomes the active page in the Code Editor.<br />
3.2.16.27 Window List<br />
View Window List<br />
Displays a list of open windows.<br />
Item Description<br />
Windows Select a window and click OK to display that window.<br />
1053<br />
3
3<br />
View <strong>RAD</strong> <strong>Studio</strong> (Common) 3.2 <strong>RAD</strong> <strong>Studio</strong> Dialogs and Commands<br />
3.2.16.28 New Edit Window<br />
View New Edit Window<br />
Brings up a new Code Editor window as a separate window. The previous Code Editor window remains open.<br />
3.2.16.29 Toggle Form/Unit<br />
View Toggle Form/Unit<br />
Toggles the view between Form and Unit.<br />
See Also<br />
Form Designer ( see page 65)<br />
Program and Units ( see page 698)<br />
3.2.16.30 Model View Window<br />
View Model View<br />
Shows the logical structure and containment hierarchy of your project.<br />
Code Visualization<br />
Icon<br />
Represents<br />
A project<br />
A UML package<br />
A UML package (code visualization)<br />
A class (code visualization)<br />
An interface (code visualization)<br />
An operation (code visualization)<br />
A property of a class (code visualization)<br />
The diagram for the project or UML package<br />
A link to another class or interface (code visualization)<br />
Note: Double-clicking on a namespace node in the Model View tree<br />
cannot open a specific source code file, since namespaces can span multiple source files.<br />
Tip: To quickly open the source code editor<br />
for a specific class, interface, or member, double-click the item in the Model View tree.<br />
See Also<br />
1054<br />
Using Code Visualization ( see page 98)<br />
Using the Model View Window and Code Visualization Diagram ( see page 296)<br />
Using the Overview Window ( see page 297)
3.2 <strong>RAD</strong> <strong>Studio</strong> Dialogs and Commands <strong>RAD</strong> <strong>Studio</strong> (Common) View<br />
Importing and Exporting a Model ( see page 295)<br />
3.2.16.31 CodeGuard Log<br />
View Debug Windows CodeGuard Log<br />
Provides runtime debugging for C++ applications being developed. CodeGuard reports errors that are not caught by the compiler<br />
because they do not violate the syntax rules. CodeGuard tracks runtime libraries with full support for multithreaded applications.<br />
See Also<br />
Errors reported by CodeGuard<br />
Warnings reported by CodeGuard<br />
Using CodeGuard<br />
3.2.16.32 Desktops<br />
View Desktops<br />
Allows you to choose between preset desktop layouts. Desktop layouts can be used to create and manage windows.<br />
Item Description<br />
None Does not specify a preset desktop layout.<br />
Classic Undocked Emulates earlier Delphi versions, with separate windows for the menus and palette, designer, etc.<br />
Debug Layout Customized for debugging, with call stack, thread, and other views shown instead of the default<br />
windows used for designing applications.<br />
Default Layout Shows all windows docked into one container, with the most-used designing windows shown,<br />
including the tool palette, object inspector, design form, etc.<br />
See Also<br />
Saving Desktop Layouts ( see page 176)<br />
Desktop Toolbar ( see page 1035)<br />
3.2.16.33 Dock Edit Window<br />
View Dock Edit Window<br />
Sizes new Code Editor windows to fit appropriately inside the IDE. You can reselect Dock Edit Window to toggle between the<br />
new Code Editor window and the original Code Editor window.<br />
See Also<br />
New Edit Window ( see page 1054)<br />
3.2.16.34 Find Reference Results<br />
View Find Reference Results<br />
Brings up the Find References pane. This pane is dockable and is used in conjunction with the Search Find function.<br />
1055<br />
3
3<br />
View <strong>RAD</strong> <strong>Studio</strong> (Common) 3.2 <strong>RAD</strong> <strong>Studio</strong> Dialogs and Commands<br />
See Also<br />
Finding References ( see page 151)<br />
Finding References Overview (Delphi ( see page 106)<br />
Find References ( see page 950)<br />
3.2.16.35 Help Insight<br />
View Help Insight<br />
Displays a hint containing information about the symbol such as type, file, location of declaration, and any XML documentation<br />
associated with the symbol (if available).<br />
Alternative ways to invoke Help Insight is to hover the mouse over an identifier in your code while working in the Code Editor, or<br />
by pressing CTRL+SHIFT+H.<br />
See Also<br />
Code Editor ( see page 61)<br />
3.2.16.36 Toolbars<br />
View Toolbars<br />
Allows you to choose the toolbars that are displayed in the IDE.<br />
Item Description<br />
Standard Adds buttons that are used for opening and saving files and other common tasks.<br />
Debug Adds buttons that are used for stepping, tracing, and other debugging tasks.<br />
Custom Adds buttons that links to Help Contents. See link below.<br />
Spacing Adds buttons that control spacing of components on the design form.<br />
Position Adds buttons that control positioning and visibility of components on the design form.<br />
Personality Adds buttons that display the current personality.<br />
Browser Adds buttons that allow browser-style navigation of code.<br />
HTML Design Adds buttons for HTML document elements.<br />
HTML Format Adds buttons that format HTML text.<br />
HTML Table Adds buttons that insert and position HTML tables.<br />
View Adds the Unit, Form and Toggle between the two buttons.<br />
See Also<br />
Packages ( see page 172)<br />
3.2.16.37 Translation Editor<br />
1056<br />
View Translation Manager Translation Editor<br />
Edits resource strings directly, adds translated strings to the Translation Repository, or gets strings from the Translation
3.2 <strong>RAD</strong> <strong>Studio</strong> Dialogs and Commands <strong>RAD</strong> <strong>Studio</strong> (Common) View<br />
Repository.<br />
See Also<br />
Editing Resource Files in the Translation Manager ( see page 185)<br />
Translation Manager ( see page 1047)<br />
3.2.16.38 Welcome Page<br />
View Welcome Page<br />
Opens the product's Welcome Page, which displays lists of your recent projects and favorites. The Welcome Page also contains<br />
links to developer resources, such as product-related online help. As you develop projects, you can quickly access them from the<br />
list of recent projects at the top of the Welcome Page.<br />
See Also<br />
IDE Tour ( see page 54)<br />
3.2.16.39 Add Field<br />
You can use the Add Field dialog box to add a field to a class or into the global scope on the Class Explorer.<br />
Possible options are:<br />
Item Description<br />
Field name Specifies the name of the field.<br />
Add to class Specifies the class to which you are adding the field.<br />
By default the currently selected class is prompted. You can, however, change this to any other<br />
available class selecting it from classes displayed in the drop-down list in the combo box.<br />
Select the @unitclass to add the field to the global scope.<br />
Type Specifies the type of the field. You can select one of the predefined types from the combo box or you<br />
can type in any other existing type.<br />
Visibility Specifies the visibility of the field being created. You can select one of the options specified in the<br />
Visibility group.<br />
Reset Resets the default options.<br />
See Also<br />
Class Explorer Overview ( see page 72)<br />
Delphi Class Explorer window ( see page 1059)<br />
Add Method dialog box ( see page 1057)<br />
Add Property dialog box ( see page 1058)<br />
Class Explorer Procedures ( see page 163)<br />
3.2.16.40 Add Method<br />
You can use the Add Method dialog box to add a method to a class or into the global scope in the Class Explorer.<br />
1057<br />
3
3<br />
View <strong>RAD</strong> <strong>Studio</strong> (Common) 3.2 <strong>RAD</strong> <strong>Studio</strong> Dialogs and Commands<br />
Possible options are:<br />
Item Description<br />
Method name Specifies the name of the method.<br />
Add to class Specifies the class to which you are adding the method.<br />
By default the currently selected class is prompted. You can, however, change this to any other<br />
available class selecting it from classes displayed in the drop-down list in the combo box.<br />
Select the @unitclass to add the method to the global scope.<br />
Arguments Lists the arguments, if any. Arguments should be typed in exactly as they appear between the<br />
parentheses in the method declaration.<br />
Method type Specifies the type of the method. You can select among: function, procedure, constructor, and<br />
destructor.<br />
Return type Specifies the type of the return value. You can select one of the predefined types from the combo box<br />
or you can type in any other existing type.<br />
Visibility Specifies the visibility of the method being created. You can select one of the options specified in the<br />
Visibility group.<br />
Reset Resets the default options.<br />
See Also<br />
Class Explorer Overview ( see page 72)<br />
Delphi Class Explorer window ( see page 1059)<br />
Add Field dialog box ( see page 1057)<br />
Add Property dialog box ( see page 1058)<br />
Class Explorer Procedures ( see page 163)<br />
3.2.16.41 Add Property<br />
1058<br />
You can use the Add Property dialog box to add a property to a class in the Class Explorer.<br />
Possible options are:<br />
Item Description<br />
Property name Specifies the name of the property .<br />
Add to class Specifies the class to which you are adding the property.<br />
By default the currently selected class is prompted. You can, however, change this to any other<br />
available class selecting it from classes displayed in the drop-down list in the combo box.<br />
Type Specifies the type of the property. You can select one of the predefined types from the combo box or<br />
you can type in any other existing type.<br />
Visibility Specifies the visibility of the property being created. You can select one of the options specified in the<br />
Visibility group.<br />
Reader Specifies the name of the read specifier for the property being created.<br />
Writer Specifies the name of the write specifier for the property being created.<br />
Create When any of these check boxes is checked ON, then you can explicitly specify some name for the<br />
corresponding read/write access specifier and specified methods will be created.
3.2 <strong>RAD</strong> <strong>Studio</strong> Dialogs and Commands <strong>RAD</strong> <strong>Studio</strong> (Common) View<br />
Create field When this check box is checked ON, then you can explicitly specify some field corresponding to this<br />
property and the specified field will be declared. Then this field is used within bodies of the property’s<br />
getter and setter methods.<br />
Reset Resets the default options.<br />
See Also<br />
Class Explorer Overview ( see page 72)<br />
Delphi Class Explorer window ( see page 1059)<br />
Add Field dialog box ( see page 1057)<br />
Add Method dialog box ( see page 1057)<br />
Class Explorer Procedures ( see page 163)<br />
3.2.16.42 Delphi Class Explorer Window<br />
View Delphi Class Explorer<br />
The Class Explorer makes it easy to navigate through unit files in your projects viewing hierarchical structure of declared types,<br />
classes, interfaces, and namespaces and automates the creation of members (fields, methods, properties).<br />
The Delphi Class Explorer window (the main window of the Class Explorer) is separated onto two panes:<br />
• The Class View pane, it occupies the upper part of the Delphi Class Explorer window.<br />
• The Member List pane.<br />
The Class View shows a tree structure of types, classes, interfaces, and namespaces declared directly in your project.<br />
The Member List displays local and global members (fields, properties, and methods) declared in a node (class/interface)<br />
selected in the Class View.<br />
The Class Explorer parses all unit files registered in a project when the project is opened and parses each single unit file when<br />
it is saved. The Class Explorer uses the obtained information to order nodes (units, classes, interfaces, types) in the Class<br />
View tree and to order members (fields, properties, and methods) displayed in the Member List.<br />
Class View pane<br />
The Class View can show all types, classes, interfaces, and namespaces declared in units directly used in your projects.<br />
Depending on the selected mode, the Class View can display three different kinds of trees:<br />
• Derived to Base - In this mode, the Class View displays trees containing all types, classes, interfaces, and global scopes (for<br />
each unit) declared in units directly used in your projects. Tree branches grow from base classes/interfaces to derived<br />
classes.<br />
• Base to Derived - In this mode, the Class View displays trees containing all types, classes, interfaces, and global scopes (for<br />
each unit) declared in units directly used in your projects. Tree branches grow from derived classes/interfaces to base<br />
classes.<br />
• Container - In this mode, the Class View's trees additionally display all containers (units/namespaces) directly used in your<br />
projects. Tree root nodes correspond to units used in your project and derived nodes correspond to types, classes, interfaces,<br />
and global scopes (for each unit) declared in these units.<br />
The Class View uses the alphabetical order to display nodes (units, classes, interfaces, types) in the tree.<br />
Clicking tree nodes you can expand or collapse nodes. The icon is displayed before collapsed nodes and the icon is<br />
displayed before expanded nodes. If no icon is displayed before a node, then this node is a terminal node (that is, it does not<br />
have subnodes).<br />
Double-clicking a node (or pressing ENTER) loads the corresponding source file into the text editor and position the text editor<br />
1059<br />
3
3<br />
View <strong>RAD</strong> <strong>Studio</strong> (Common) 3.2 <strong>RAD</strong> <strong>Studio</strong> Dialogs and Commands<br />
viewport on the declaration of the selected item.<br />
The Class View displays the following icons indicating different types of nodes:<br />
Icon Description<br />
Member List pane<br />
Collapsed node<br />
Expanded node<br />
Namespace<br />
Class<br />
Interface<br />
Record<br />
The Member List pane occupies the bottom of the Delphi Class Explorer window. When you select one of the nodes in the<br />
Class View pane, then the Member List displays the list of all members declared in this entity. Members are such language<br />
items as fields, properties, and methods. They can be declared in classes, interfaces or in global scopes in your project units.<br />
The Member List displays members in that order in which they are declared in units.<br />
Double-clicking a member (or pressing ENTER) loads the corresponding source file into the text editor and positions the text<br />
editor viewport on the declaration of the selected member.<br />
SHIFT + double-clicking a member (or pressing SHIFT+ENTER) loads the corresponding source file into the text editor and<br />
positions the text editor viewport on the definition (implementation) of the selected method.<br />
The Member List displays the following icons indicating different types of members (or globally declared items):<br />
Icon Description<br />
Field<br />
Method<br />
Property<br />
Next to these icons the Member List can display icons specifying visibility of members:<br />
Icon Description<br />
Published item<br />
Protected item<br />
Strict protected item<br />
Strict private item<br />
Members that do not have visibility icons are declared public, private or globally.<br />
Class Explorer's Context Menu<br />
1060<br />
Right-click in the Delphi Class Explorer window activates the context menu containing the following commands:<br />
Item Description<br />
Add Field Invokes the Add Field dialog box.<br />
Add Property Invokes the Add Property dialog box.<br />
Add Method Invokes the Add Method dialog box.
3.2 <strong>RAD</strong> <strong>Studio</strong> Dialogs and Commands <strong>RAD</strong> <strong>Studio</strong> (Common) View<br />
Delete Deletes the selected node.<br />
Go to Declaration Loads the corresponding source file into the text editor and positions the text editor's viewport on the<br />
declaration of the selected class, field, property or method. Enabled when the selected item is a<br />
class, field, property or method.<br />
Go to Definition Loads the corresponding source file into the text editor and positions the text editor's viewport on the<br />
implementation of the selected method. Enabled when the selected item is a method.<br />
Go to Getter Definition Loads the corresponding source file into the text editor and positions the text editor's viewport on the<br />
getter definition. Enabled when the selected item is a property.<br />
Go to Setter Definition Loads the corresponding source file into the text editor and positions the text editor viewport on the<br />
setter definition. Enabled when the selected item is a property.<br />
See Also<br />
Class Explorer Overview ( see page 72)<br />
Class Explorer Procedures ( see page 163)<br />
Add Field dialog box ( see page 1057)<br />
Add Method dialog box ( see page 1057)<br />
Add Property dialog box ( see page 1058)<br />
3.2.16.43 Refactorings<br />
View Refactorings<br />
Performs the listed refactorings.<br />
Item Description<br />
Refactor Performs the refactoring operation on the entries.<br />
Undo Refactoring Undoes any refactorings that were performed immediately prior to selecting this command.<br />
Remove Refactoring Removes selected references from the list.<br />
Remove Refactorings Removes all refactorings from the list.<br />
See Also<br />
Refactoring Overview ( see page 101)<br />
3.2.16.44 Registered Type Libraries<br />
View Registered Type Libraries<br />
Displays the list of all type libraries currently registered on your system. The Registered Type Libraries view displays in the Code<br />
Editor. You can view, search, and register/unregister type libraries.<br />
View Filters the view. You can select either Registered Type Libraries or Registered ActiveX Controls.<br />
Register Displays the Register Type Libraries dialog box. Navigate to the location of a .tlb file that you want<br />
to register, and then click Open.<br />
Unregister Unregisters the selected type library and removes it from the list.<br />
1061<br />
3
3<br />
Win View <strong>RAD</strong> <strong>Studio</strong> (Common) 3.2 <strong>RAD</strong> <strong>Studio</strong> Dialogs and Commands<br />
Search Enter a search string. The list automatically includes only those type libraries that match your search<br />
string. The string can be present in any field being displayed on this page. Click X to clear the search<br />
string.<br />
Description The description associated with this type library.<br />
Version The version number associated with the type library.<br />
Filename The location of the .tlb file on your system.<br />
GUID The Globally Unique Identifier assigned to this type library.<br />
3.2.17 Win View<br />
Topics<br />
Name Description<br />
Assembly Metadata Explorer (Reflection viewer) ( see page 1062) File Open...<br />
Use the assembly metadata explorer (Reflection viewer) to inspect types<br />
contained within a .NET assembly.<br />
Type Library Explorer ( see page 1064) File Open...<br />
Use the type library explorer to inspect types and interfaces defined within a<br />
Windows type library.<br />
Search ( see page 1066) Use this dialog box to search for various kinds of elements (such as classes or<br />
interfaces), or for a specific element within a .type library.<br />
3.2.17.1 Assembly Metadata Explorer (Reflection viewer)<br />
1062<br />
File Open...<br />
Use the assembly metadata explorer (Reflection viewer) to inspect types contained within a .NET assembly.<br />
Icon Type Available Tabs<br />
Assembly Properties, Attributes, Flags, Uses<br />
Namespace Properties<br />
Class Properties, Attributes, Flags, Implements<br />
Sealed<br />
Class<br />
Properties, Attributes, Flags, Implements<br />
Interface Properties, Attributes, Flags, Implements, Implementors<br />
Method Properties, Attributes, Flags, Parameters, Call Graph<br />
Method<br />
with return<br />
value<br />
Property<br />
with getter<br />
and setter<br />
Property<br />
Getter<br />
Method<br />
Properties, Attributes, Flags, Parameters, Call Graph<br />
Properties, Flags<br />
Properties, Flags
3.2 <strong>RAD</strong> <strong>Studio</strong> Dialogs and Commands <strong>RAD</strong> <strong>Studio</strong> (Common) Win View<br />
Property<br />
Setter<br />
Method<br />
Properties, Flags<br />
Field Properties, Flags<br />
Event Properties, Attributes, Flags<br />
The metadata fields shown on each tab differ according to the type of item selected in the tree. The sections below list the<br />
metadata fields that are displayed on each tab.<br />
Properties Tab<br />
Displays properties of the selected item<br />
Item Applicable to types Notes<br />
Name All<br />
GUID Assembly<br />
Version Assembly<br />
Culture Assembly<br />
Revision Assembly<br />
Build Number Assembly<br />
Namespace Class<br />
Assembly Class<br />
ID Class, Field, Property, Method, Event The ID is an internal number that shows where to<br />
find the type in the assembly's internal metadata<br />
tables.<br />
Extends Class The base class of the selected class<br />
Extends ID Class The internal ID of the base class<br />
Value Type Field<br />
Value Field<br />
Return Type Method<br />
Attributes Tab<br />
The Attributes tab shows all attributes (including custom attributes) that were applied to the selected item in source code. For<br />
each attribute, the name is displayed alongside the attribute's value.<br />
Flags Tab<br />
The Flags tab displays the set of metadata flags that could apply to the selected item. Each flag is represented by a check box.<br />
If the box is checked, the flag is set in the selected item's metadata. If the box is cleared, the flag has not been applied to the<br />
selected item.<br />
Uses Tab<br />
The Uses tab displays the list of assemblies that the selected assembly depends on. Each assembly listed must be deployed on<br />
the end-user's machine.<br />
Implements Tab<br />
The Implements tab is visible when the selected item is a class, sealed class, or interface. This tab lists each interface<br />
implemented by the selected item. Each implemented interface is a link that you can click. Clicking an implemented interface link<br />
will cause that item to be selected in the tree, and its metadata properties will be displayed. You can use the Forward and Back<br />
1063<br />
3
3<br />
Win View <strong>RAD</strong> <strong>Studio</strong> (Common) 3.2 <strong>RAD</strong> <strong>Studio</strong> Dialogs and Commands<br />
browser buttons on the Toolbar to quickly navigate back to the previously selected class or interface.<br />
Implementors Tab<br />
The Implementors tab is visible when an interface is selected in the left-hand pane. This tab displays all those classes that<br />
implement the interface.<br />
Parameters Tab<br />
The Parameters tab is visible when a method is selected in the left-hand pane. Each parameter is listed by name, alongside its<br />
type, and modifier (such as ref and out).<br />
Call Graph Tab<br />
The Call Graph tab is visible when a method is selected in the left-hand pane. This tab is divided into two panes: The top pane<br />
displays those methods that call the selected method. The bottom pane displays all the methods called by the selected method.<br />
Certain methods, denoted by blue color and underlining, are clickable links; these are methods that are within the assembly you<br />
are viewing. Click a method link to make that method the selected item in the left-hand pane. Other methods listed in the Calls<br />
and Called By panes are not links; these methods are defined in assemblies outside the one you are viewing.<br />
You can navigate forward and back to previously selected items using the browser buttons on the Toolbar.<br />
See Also<br />
Exploring Assembly Metadata ( see page 174)<br />
3.2.17.2 Type Library Explorer<br />
1064<br />
File Open...<br />
Use the type library explorer to inspect types and interfaces defined within a Windows type library.<br />
Type<br />
Library<br />
Element<br />
Icon Page of Type<br />
Information<br />
Contents of Page<br />
Type Library Attributes Name, version, GUID, and registered location of the type<br />
library. Also displays help context and help file information.<br />
Uses A table showing the name and GUID of dependant type<br />
libraries.<br />
Flags Flags that determine how other applications can use the type<br />
library.<br />
CoClass Attributes Name, GUID, version, help context, and help file information.<br />
Flags Flags that indicate how clients can create and use instances,<br />
whether the CoClass is visible in a browser, whether the<br />
CoClass is an ActiveX Control, and whether it can be<br />
aggregated.<br />
Implements A table listing the interfaces (along with their attributes) the<br />
class implements.<br />
Interface Attributes Name, version, GUID, help context, and help file information.<br />
Flags Flags indicating whether the interface is hidden, dual,<br />
automation-compatible, and/or extensible.<br />
DispInterface Attributes Name, version, GUID, help context, and help file information.<br />
Flags Flags indicating whether the DispInterface is hidden, dual,<br />
automation-compatible, and/or extensible.
3.2 <strong>RAD</strong> <strong>Studio</strong> Dialogs and Commands <strong>RAD</strong> <strong>Studio</strong> (Common) Win View<br />
Method<br />
Method with<br />
return value<br />
SetByRef<br />
Method<br />
Getter<br />
Method<br />
Setter<br />
Method<br />
Attributes Name, dispatch ID, vtable offset, help string, and help context<br />
information.<br />
Flags Flags indicating how clients can view and use the method,<br />
whether it is a default method for the interface, and whether it<br />
is replacable.<br />
Parameters A table showing the name and type of all parameters on the<br />
method, and the return value if applicable.<br />
Attributes ToDo<br />
Attributes Name, dispatch ID, vtable offset, help string, help context<br />
information.<br />
Flags Flags indicating how the client can view and use the method,<br />
and whether it is hidden and/or browsable.<br />
Parameters A table showing the name and type of all parameters on the<br />
method.<br />
DispProperty Attributes Name, help string, and help context information.<br />
Flags Flags to indicate how clients can view and use the property,<br />
whether it is a default property for the interface, and so on.<br />
Alias Attributes Name, version, GUID, the type the alias represents, and help<br />
context information.<br />
Record Attributes Name, version, GUID, help string and help context<br />
information.<br />
Union Attributes Name, version, GUID, help string and help context<br />
information.<br />
Enumeration Attributes Name, version, GUID, help string, and help context<br />
information.<br />
Module Attributes Name, version, GUID, associated DLL name, help string, and<br />
help context information.<br />
Field Attributes Name, type information, help string, and help context<br />
information.<br />
Flags Flags indicating how clients can view and use the field,<br />
whether the field has a default value, and whether the field is<br />
bindable.<br />
Constant Attributes Name, value, type (for module constants), help string, and<br />
help context information.<br />
See Also<br />
Exploring Windows Type Libraries ( see page 175)<br />
Type Library Editor ( see page 1049)<br />
Flags Flags indicating how clients can view and use the constant,<br />
whether it represents a default value, and whether it is<br />
bindable.<br />
1065<br />
3
3<br />
Refactor <strong>RAD</strong> <strong>Studio</strong> (Common) 3.2 <strong>RAD</strong> <strong>Studio</strong> Dialogs and Commands<br />
3.2.17.3 Search<br />
Use this dialog box to search for various kinds of elements (such as classes or interfaces), or for a specific element within a .type<br />
library.<br />
Item Description<br />
Text to find The text string to search for in the assembly or type library.<br />
Type to find A drop-down list containing the types of elements you can search for. These are: Class, Interface,<br />
Method, Property, Field, and Event. If no element type is specified, all elements matching the search<br />
string will be returned.<br />
Case sensitive If checked, elements matching the search string must also match case. If unchecked, all elements<br />
matching the search string will be returned, regardless of case.<br />
Search Click to begin the search.<br />
Items matching the search criteria are displayed in a table in the Search dialog. Items in the table are clickable links; clicking on<br />
an item will cause that item to be selected in the left-hand pane of the explorer view.<br />
Tip: The Search<br />
dialog is modeless, so you can leave it open and continue working with the main explorer window.<br />
3.2.18 Help<br />
Topics<br />
Name Description<br />
Help Menu ( see page 1066) Explains the items on in the Help menu.<br />
3.2.18.1 Help Menu<br />
1066<br />
Explains the items on in the Help menu.<br />
Item Description<br />
CodeGear Help Opens the CodeGear <strong>RAD</strong> <strong>Studio</strong> help system.<br />
CodeGear Home page Opens the CodeGear home web page (http://www.codegear.com).<br />
CodeGear Developer<br />
Support Page<br />
CodeGear Developer<br />
Network<br />
Opens the CodeGear Developer Support web site.<br />
Opens the CodeGear Developer Network (CDN) web site.<br />
Delphi Home Page Opens the CodeGear Delphi web site.<br />
C++Builder Home Page Opend the CodeGear C++Builder web site.<br />
About CodeGear <strong>RAD</strong><br />
<strong>Studio</strong><br />
Shows version information, license information, installed product information and more, about the<br />
version of <strong>RAD</strong> <strong>Studio</strong> you are using.
3.2 <strong>RAD</strong> <strong>Studio</strong> Dialogs and Commands <strong>RAD</strong> <strong>Studio</strong> (Common) Refactor<br />
3.2.19 Refactor<br />
Topics<br />
Name Description<br />
Change Parameters ( see page 1067) Refactor Change Params<br />
Adds, edits, removes, and rearranges the parameters of a method.<br />
Declare Field ( see page 1068) Refactor Declare Field<br />
Use this dialog box to declare a field in your code.<br />
Declare Variable ( see page 1068) Refactor Declare Variable<br />
Use this dialog box to declare a local variable in a procedure. If the cursor in the<br />
Code Editor is not positioned on an undeclared variable, the<br />
Refactor Declare Variable command in unavailable.<br />
Extract Method ( see page 1069) Refactor Extract Method<br />
Turns a selected code fragment into a method. <strong>RAD</strong> <strong>Studio</strong> moves the extracted<br />
code outside of the current method, determines the needed parameters,<br />
generates local variables if necessary, determines the return type, and replaces<br />
the code fragment with a call to the new method.<br />
Extract Resource String ( see page 1069) Refactor Extract Resource String<br />
Use this dialog box to convert the string currently selected in the Code Editor to<br />
a resource string. The resourcestring keyword and the resource string will be<br />
added to the implementation section of your code, and the original string will be<br />
replaced with the new resource string name.<br />
Find Unit ( see page 1069) Refactor Find Unit<br />
Use this dialog to locate units and add them to the uses clause of your Delphi<br />
code file.<br />
Rename Symbol (C++) ( see page 1070) Refactor Rename<br />
Use this dialog box to specify a new name for the selected symbol before<br />
refactoring your code.<br />
Rename (Delphi) ( see page 1070) Refactor Rename <br />
Use this dialog box to perform rename refactoring on a symbol, such as a<br />
variable, type, field, method, or parameter, currently selected in the Code Editor.<br />
The first field in the dialog varies based on the type of symbol you are renaming.<br />
3.2.19.1 Change Parameters<br />
Refactor Change Params<br />
Adds, edits, removes, and rearranges the parameters of a method.<br />
Item Description<br />
Class Displays the class in which the selected method is defined.<br />
Method Displays the method that you are refactoring.<br />
Parameters Lists information about the parameters declared in the method.<br />
Add Displays the Add Parameter dialog box, which you use to add a parameter to the method signature.<br />
Edit Displays the Edit Parameter dialog box, which you use to edit a parameter that you have created.<br />
Remove Removes the selected parameter.<br />
Move Up Moves the selected parameter up in the parameter declaration list.<br />
Move Down Moves the selected parameter down in the parameter declaration list.<br />
Note: If you remove a parameter, you need to manually remove any method code that uses the removed parameter.<br />
1067<br />
3
3<br />
Refactor <strong>RAD</strong> <strong>Studio</strong> (Common) 3.2 <strong>RAD</strong> <strong>Studio</strong> Dialogs and Commands<br />
See Also<br />
Change Parameters Overview ( see page 107)<br />
Parameter Types ( see page 681)<br />
Fundamental Syntactic Elements ( see page 715)<br />
3.2.19.2 Declare Field<br />
Refactor Declare Field<br />
Use this dialog box to declare a field in your code.<br />
Item Description<br />
Current Class Displays the class from which the field will be derived.<br />
Field Name Displays the name of the field to be declared. By default the name you typed in the Code Editor is<br />
displayed.<br />
If you enter an invalid name in this field, such a reserved word, an exclamation icon is displayed in<br />
the dialog box, prompting you to correct it.<br />
Type Specifies the data type of the field.<br />
Array Specifies that the field should be declared a an array.<br />
Dimensions Specifies the dimensions for the array.<br />
Visibility Specifies the accessibility of the field.<br />
See Also<br />
Refactoring Overview ( see page 101)<br />
3.2.19.3 Declare Variable<br />
Refactor Declare Variable<br />
If the value in Field Name conflicts with an existing field name in the same scope, the Refactorings<br />
dialog box is displayed, indicating the conflict.<br />
Use this dialog box to declare a local variable in a procedure. If the cursor in the Code Editor is not positioned on an undeclared<br />
variable, the Refactor Declare Variable command in unavailable.<br />
Item Description<br />
Name Displays the name of the currently selected variable.<br />
Type Specifies the type of variable. By default the name you typed in the Code Editor is displayed.<br />
If you enter an invalid name in this field, such a reserved word, an exclamation icon is displayed in<br />
the dialog box, prompting you to correct it.<br />
Array Specifies that the variable should be declared as an array.<br />
Dimensions Specifies the dimensions of the array.<br />
Set Value Initializes the variable with specified value.<br />
See Also<br />
1068<br />
Refactoring Overview ( see page 101)
3.2 <strong>RAD</strong> <strong>Studio</strong> Dialogs and Commands <strong>RAD</strong> <strong>Studio</strong> (Common) Refactor<br />
3.2.19.4 Extract Method<br />
Refactor Extract Method<br />
Turns a selected code fragment into a method. <strong>RAD</strong> <strong>Studio</strong> moves the extracted code outside of the current method, determines<br />
the needed parameters, generates local variables if necessary, determines the return type, and replaces the code fragment with<br />
a call to the new method.<br />
Item Description<br />
Current Method Displays the name of the method in which the code fragment currently resides.<br />
New method name Specifies the name to be used for the newly extracted method. ExtractedMethod is displayed by<br />
default, but you can overtype it.<br />
Sample extracted code Displays the code that will be generated for the newly extracted method.<br />
See Also<br />
Refactoring Overview ( see page 101)<br />
3.2.19.5 Extract Resource String<br />
Refactor Extract Resource String<br />
Use this dialog box to convert the string currently selected in the Code Editor to a resource string. The resourcestring<br />
keyword and the resource string will be added to the implementation section of your code, and the original string will be replaced<br />
with the new resource string name.<br />
Item Description<br />
String Displays the name of string to be extracted as a resource string.<br />
Name Displays a suggested string name. You can change it as needed.<br />
See Also<br />
Refactoring Overview ( see page 101)<br />
Isolating Resources<br />
3.2.19.6 Find Unit<br />
Refactor Find Unit<br />
Use this dialog to locate units and add them to the uses clause of your Delphi code file.<br />
Item Description<br />
Search Displays the selected search identifier. You can change the identifier in this text box. The search<br />
automatically restricts the results based on what you type.<br />
Matching Results Displays all of the potentially appropriate units. Select or multiselect units in the list to add the unit<br />
references to your uses clause.<br />
Add to the Interface Select this to add the unit reference to the interface section.<br />
1069<br />
3
3<br />
Refactor <strong>RAD</strong> <strong>Studio</strong> (Common) 3.2 <strong>RAD</strong> <strong>Studio</strong> Dialogs and Commands<br />
Add to the<br />
Implementation<br />
3.2.19.7 Rename Symbol (C++)<br />
Refactor Rename<br />
Select this to add the unit reference to the implementation section.<br />
Use this dialog box to specify a new name for the selected symbol before refactoring your code.<br />
Item Description<br />
Old name Displays the current symbol name.<br />
New name Specifies the new name for the symbol.<br />
View references before<br />
refactoring<br />
Displays the Refactorings dialog box, enabling you to preview the proposed changes and selectively<br />
rename the symbol.<br />
If this option is unchecked, the rename refactoring is performed immediately.<br />
3.2.19.8 Rename (Delphi)<br />
Refactor Rename <br />
Use this dialog box to perform rename refactoring on a symbol, such as a variable, type, field, method, or parameter, currently<br />
selected in the Code Editor. The first field in the dialog varies based on the type of symbol you are renaming.<br />
Item Description<br />
Unit Displayed when renaming a type. Indicates the unit in which the type is defined.<br />
Procedure Displayed when renaming a variable. Indicates the procedure in which the variable is selected.<br />
Class Displayed when renaming a field, method, or parameter. Indicates the class in which the field,<br />
method, or parameter is defined.<br />
Old name The current name of the selected symbol.<br />
New name Enter the new name for the selected symbol.<br />
View references before<br />
refactoring<br />
Tip: The Refactor->Rename <br />
Displays the Refactorings dialog box, enabling you to preview the proposed changes and selectively<br />
rename the symbol.<br />
If this option is unchecked, the rename refactoring is performed immediately.<br />
command is also available from the Code Editor context menu.<br />
See Also<br />
1070<br />
Refactoring Overview ( see page 101)
3.3 Keyboard Mappings <strong>RAD</strong> <strong>Studio</strong> (Common) Key Mappings<br />
3.3 Keyboard Mappings<br />
The following topics list the keyboard mappings available in <strong>RAD</strong> <strong>Studio</strong>. Use the Tools Options Editor Options Key<br />
Mappings page to change the default keyboard mapping.<br />
Topics<br />
Name Description<br />
Key Mappings ( see page 1071) Tools Options Editor Options Key Mappings<br />
Use this page to enable or disable key binding enhancement modules and<br />
change the order in which they are initialized.<br />
BRIEF Keyboard Shortcuts ( see page 1072) The following table lists the BRIEF Mapping keyboard shortcuts for the Code<br />
Editor.<br />
IDE Classic Keyboard Shortcuts ( see page 1073) The following table lists the IDE Classic Mapping keyboard shortcuts for the<br />
Code Editor.<br />
Note: Keyboard shortcuts that include the CTRL+ALT<br />
key combination are disabled when the Use CTRL+ALT Keys option is<br />
unchecked on the Tools Options Editor Options Key Mappings page.<br />
Default Keyboard Shortcuts ( see page 1076) The following table lists the Default Mapping keyboard shortcuts for the Code<br />
Editor.<br />
Note: Keyboard shortcuts that include the CTRL+ALT<br />
key combination are disabled when the Use CTRL+ALT Keys option is<br />
unchecked on the Tools Options Editor Options Key Mappings page.<br />
Epsilon Keyboard Shortcuts ( see page 1079) The following table lists the Epsilon Mapping keyboard shortcuts for the Code<br />
Editor.<br />
Note: Keyboard shortcuts that include the CTRL+ALT<br />
key combination are disabled when the Use CTRL+ALT Keys option is<br />
unchecked on the Tools Options Editor Options Key Mappings page.<br />
Visual Basic Keyboard Shortcuts ( see page 1081) The following table lists the Visual Basic Mapping keyboard shortcuts for the<br />
Code Editor.<br />
Note: Keyboard shortcuts that include the CTRL+ALT<br />
key combination are disabled when the Use CTRL+ALT Keys option is<br />
unchecked on the Tools Options Editor Options Key Mappings page.<br />
Visual <strong>Studio</strong> Keyboard Shortcuts ( see page 1082) The following table lists the Visual <strong>Studio</strong> Mapping keyboard shortcuts for the<br />
Code Editor.<br />
Note: Keyboard shortcuts that include the CTRL+ALT<br />
key combination are disabled when the Use CTRL+ALT Keys option is<br />
unchecked on the Tools Options Editor Options Key Mappings page.<br />
Emacs (System) Keyboard Shortcuts ( see page 1084) The following table lists the Emacs Key Mapping keyboard shortcuts for the Code<br />
Editor.<br />
3.3.1 Key Mappings<br />
Tools Options Editor Options Key Mappings<br />
Use this page to enable or disable key binding enhancement modules and change the order in which they are initialized.<br />
Item Description<br />
Key mapping modules Lists the available key bindings.<br />
To set the default key binding, use the Editor Options page Editor SpeedSettings option.<br />
1071<br />
3
3<br />
BRIEF Keyboard Shortcuts <strong>RAD</strong> <strong>Studio</strong> (Common) 3.3 Keyboard Mappings<br />
Enhancement modules Enhancement modules are special packages that are installed and registered and use the keyboard<br />
binding features that can be developed using the Open Tools API. You can create enhancement<br />
modules that contain new keystrokes or apply new operations to existing keystrokes.<br />
Once installed, the enhancement modules are displayed in the Enhancement modules list box.<br />
Clicking the check box next to the enhancement module enables it and unchecking it disables it. Key<br />
mapping defined in an installed and enabled enhancement module overrides any existing key<br />
mapping defined for that key in the key mapping module which is currently in effect.<br />
Move Up Moves the selected enhancement module up one level in the list.<br />
Move Down Moves the selected enhancement module down one level in the list.<br />
Use CTRL+ALT Keys If checked, the CTRL+ALT key combination is used in shortcuts throughout the IDE. If unchecked,<br />
those shortcuts are disabled and CTRL+ALT can be used to perform other functions, such as entering<br />
accent characters.<br />
See Also<br />
Default Key Mapping ( see page 1076)<br />
IDE Classic Key Mapping ( see page 1073)<br />
BRIEF Emulation Key Mapping ( see page 1072)<br />
Epsilon Emulation Key Mapping ( see page 1079)<br />
Visual <strong>Studio</strong> Key Mapping ( see page 1082)<br />
Visual Basic Key Mapping ( see page 1081)<br />
3.3.2 BRIEF Keyboard Shortcuts<br />
1072<br />
The following table lists the BRIEF Mapping keyboard shortcuts for the Code Editor.<br />
Shortcut Action<br />
Alt+A Marks a non-inclusive block<br />
Alt+B Displays a list of open files<br />
Alt+Backspace Deletes the word to the right of the cursor<br />
Alt+C Mark the beginning of a column block<br />
Alt+D Deletes a line<br />
Alt+F9 Displays the local menu<br />
Alt+Hyphen Jumps to the previous page<br />
Alt+I Toggles insert mode<br />
Alt+K Deletes of the end of a line<br />
Alt+L Marks a line<br />
Alt+M Marks an inclusive block<br />
Alt+N Displays the contents of the next page<br />
Alt+P Prints the selected block<br />
Alt+Page Down Goes to the next tab<br />
Alt+Page Up Goes to the previous tab
3.3 Keyboard Mappings <strong>RAD</strong> <strong>Studio</strong> (Common) IDE Classic Keyboard Shortcuts<br />
Alt+Q Causes next character to be interpreted as an ASCII sequence<br />
Alt+R Reads a block from a file<br />
Backspace Deletes the character to the left of the cursor<br />
Ctrl+/ Adds or removes // to each line in the selected code block to comment the code.<br />
Ctrl+- (dash) Closes the current page<br />
Ctrl+B Moves to the bottom of the window<br />
Ctrl+Backspace Deletes the word to the left of the cursor<br />
Ctrl+C Centers line in window<br />
Ctrl+D Moves down one screen<br />
Ctrl+E Moves up one screen<br />
Ctrl+Enter Inserts an empty new line<br />
Ctrl+F1 Help keyword search<br />
Ctrl+F5 Toggles case-sensitive searching<br />
Ctrl+F6 Toggles regular expression searching<br />
Ctrl+K Deletes to the beginning of a line<br />
Ctrl+M Inserts a new line with a carriage return<br />
Ctrl+O+A Open file at cursor<br />
Ctrl+O+B Browse symbol at cursor<br />
Ctrl+O+O Toggles the case of a selection<br />
Ctrl+Q+[ Finds the matching delimiter (forward)<br />
Ctrl+Q+] Finds the matching delimiter (backward)<br />
Ctrl+Q+Ctrl+[ Finds the matching delimiter (forward)<br />
Ctrl+Q+Ctrl+] Finds the matching delimiter (backward)<br />
Ctrl+S Performs an incremental search<br />
Ctrl+T Moves to the top of the window<br />
Ctrl+Shift+C Invokes class completion for the class declaration in which the cursor is positioned<br />
Del Deletes a character or block at the cursor<br />
Enter Inserts a new line with a carriage return<br />
Esc Cancels a command at the prompt<br />
Shift+Backspace Deletes the character to the left of the cursor<br />
Shift+F4 Tiles windows horizontally<br />
Shift+F6 Repeats the last Search|Replace operation<br />
Tab Inserts a tab character<br />
3.3.3 IDE Classic Keyboard Shortcuts<br />
The following table lists the IDE Classic Mapping keyboard shortcuts for the Code Editor.<br />
1073<br />
3
3<br />
IDE Classic Keyboard Shortcuts <strong>RAD</strong> <strong>Studio</strong> (Common) 3.3 Keyboard Mappings<br />
Note: Keyboard shortcuts that include the CTRL+ALT<br />
key combination are disabled when the Use CTRL+ALT Keys option is unchecked on the Tools Options Editor<br />
Options Key Mappings page.<br />
1074<br />
Shortcut Action<br />
Alt+[ Finds the matching delimiter (forward)<br />
Alt+] Finds the matching delimiter (backward)<br />
Alt+Page Down Goes to the next tab<br />
Alt+Page Up Goes to the previous tab<br />
Alt+Shift+Down Arrow Moves the cursor down one line and selects the column from the left of the starting cursor position<br />
Alt+Shift+End Selects the column from the cursor position to the end of the current line<br />
Alt+Shift+Home Selects the column from the cursor position to the start of the current line<br />
Alt+Shift+Left Arrow Selects the column to the left of the cursor<br />
Alt+Shift+Page Down Moves the cursor down one line and selects the column from the right of the starting cursor position<br />
Alt+Shift+Page Up Moves the cursor up one screen and selects the column from the left of the starting cursor position<br />
Alt+Shift+Right Arrow Selects the column to the right of the cursor<br />
Alt+Shift+Up Arrow Moves the cursor up one line and selects the column from the left of the starting cursor position<br />
Click+Alt+mousemove Selects column-oriented blocks<br />
Ctrl+/ Adds or removes // to each line in the selected code block to comment the code.<br />
Ctrl+Alt+Shift+End Selects the column from the cursor position to the end of the current file<br />
Ctrl+Alt+Shift+Home Selects the column from the cursor position to the start of the current file<br />
Ctrl+Alt+Shift+Left<br />
Arrow<br />
Ctrl+Alt+Shift+Page<br />
Down<br />
Selects the column to the left of the cursor<br />
Selects the column from the cursor position to the top of the screen<br />
Ctrl+Alt+Shift+Page Up Selects the column from the cursor position to the bottom of the screen<br />
Ctrl+Alt+Shift+Right<br />
Arrow<br />
Selects the column to the right of the cursor<br />
Ctrl+Backspace Deletes the word to the right of the cursor<br />
Ctrl+Del Deletes a currently selected block<br />
Ctrl+Down Arrow Scrolls down one line<br />
Ctrl+End Moves to the end of a file<br />
Ctrl+Enter Opens file at cursor<br />
Ctrl+Home Moves to the top of a file<br />
Ctrl+I Inserts a tab character<br />
Ctrl+J Templates pop-up menu<br />
Ctrl+Left Arrow Moves one word left<br />
Ctrl+N Inserts a new line<br />
Ctrl+O+C Turns on column blocking<br />
Ctrl+O+K Turns off column blocking<br />
Ctrl+O+O Insert compiler options
3.3 Keyboard Mappings <strong>RAD</strong> <strong>Studio</strong> (Common) IDE Classic Keyboard Shortcuts<br />
Ctrl+P Causes next character to be interpreted as an ASCII sequence<br />
Ctrl+PgDn Moves to the bottom of a screen<br />
Ctrl+PgUp Moves to the top of a screen<br />
Ctrl+Right Arrow Moves one word right<br />
Ctrl+Shift+C Invokes class completion for the class declaration in which the cursor is positioned<br />
Ctrl+Shift K+A Expands all blocks of code<br />
Ctrl+Shift K+E Collapses a block of code<br />
Ctrl+Shift K+O Toggles between enabling and disabling Code Folding<br />
Ctrl+Shift K+T Toggles the current block between collapsed and expanded<br />
Ctrl+Shift K+U Expands a block of code<br />
Ctrl+Shift+End Selects from the cursor position to the end of the current file<br />
Ctrl+Shift+G Inserts a new Globally Unique Identifier (GUID)<br />
Ctrl+Shift+Home Selects from the cursor position to the start of the current file<br />
Ctrl+Shift+I Indents block<br />
Ctrl+Shift+Left Arrow Selects the word to the left of the cursor<br />
Ctrl+Shift+PgDn Selects from the cursor position to the bottom of the screen<br />
Ctrl+Shift+PgUp Selects from the cursor position to the top of the screen<br />
Ctrl+Shift+Right Arrow Selects the word to the right of the cursor<br />
Ctrl+Shift+space bar Code Parameters pop-up window<br />
Ctrl+Shift+Tab Moves to the previous code page (or file)<br />
Ctrl+Shift+Tab Moves to the previous page<br />
Ctrl+Shift+U Outdents block<br />
Ctrl+Shift+Y Deletes to the end of a line<br />
Ctrl+space bar Code Completion pop-up window<br />
Ctrl+T Deletes a word<br />
Ctrl+Tab Moves to the next code page (or file)<br />
Ctrl+Up Arrow Scrolls up one line<br />
Ctrl+Y Deletes a line<br />
F1 Displays Help for the selected fully qualified namespace<br />
Shift+Alt+arrow Selects column-oriented blocks<br />
Shift+Backspace Deletes the character to the left of the cursor<br />
Shift+Down Arrow Moves the cursor down one line and selects from the right of the starting cursor position<br />
Shift+End Selects from the cursor position to the end of the current line<br />
Shift+Enter Inserts a new line with a carriage return<br />
Shift+Home Selects from the cursor position to the start of the current line<br />
Shift+Left Arrow Selects the character to the left of the cursor<br />
Shift+PgDn Moves the cursor down one line and selects from the right of the starting cursor position<br />
Shift+PgUp Moves the cursor up one screen and selects from the left of the starting cursor position<br />
Shift+Right Arrow Selects the character to the right of the cursor<br />
1075<br />
3
3<br />
Default Keyboard Shortcuts <strong>RAD</strong> <strong>Studio</strong> (Common) 3.3 Keyboard Mappings<br />
Shift+Space Inserts a blank space<br />
Shift+Tab Moves the cursor to the left one tab position<br />
Shift+Up Arrow Moves the cursor up one line and selects from the left of the starting cursor position<br />
3.3.4 Default Keyboard Shortcuts<br />
The following table lists the Default Mapping keyboard shortcuts for the Code Editor.<br />
Note: Keyboard shortcuts that include the CTRL+ALT<br />
key combination are disabled when the Use CTRL+ALT Keys option is unchecked on the Tools Options Editor<br />
Options Key Mappings page.<br />
1076<br />
Shortcut Action<br />
Alt+[ Finds the matching delimiter (forward).<br />
Alt+] Finds the matching delimiter (backward).<br />
Alt+Left Arrow Go back after Alt+Up Arrow or Ctrl+Click (go to declaration) operation.<br />
Alt+F7 Go to previous error or message in Message View.<br />
Alt+F8 Go to next error / message in Message View.<br />
Alt+Page Down Goes to the next tab.<br />
Alt+Page Up Goes to the previous tab.<br />
Alt+Right Arrow Go forward after Alt+Left Arrow operation.<br />
Alt+Shift+Down Arrow Moves the cursor down one line and selects the column from the left of the starting cursor position.<br />
Alt+Shift+End Selects the column from the cursor position to the end of the current line.<br />
Alt+Shift+Home Selects the column from the cursor position to the start of the current line.<br />
Alt+Shift+Left Arrow Selects the column to the left of the cursor.<br />
Alt+Shift+Page Down Moves the cursor down one line and selects the column from the right of the starting cursor position.<br />
Alt+Shift+Page Up Moves the cursor up one screen and selects the column from the left of the starting cursor position.<br />
Alt+Shift+Right Arrow Selects the column to the right of the cursor.<br />
Alt+Shift+Up Arrow Moves the cursor up one line and selects the column from the left of the starting cursor position.<br />
Alt+Up Arrow Go to declaration.<br />
Click+Alt+mousemove Selects column-oriented blocks.<br />
Ctrl+/ Adds or removes // to each line in the selected code block to comment the code.<br />
Ctrl+Alt+F12 Display a drop down list of open files.<br />
Ctrl+Alt+Shift+End Selects the column from the cursor position to the end of the current file.<br />
Ctrl+Alt+Shift+Home Selects the column from the cursor position to the start of the current file.<br />
Ctrl+Alt+Shift+Left<br />
Arrow<br />
Ctrl+Alt+Shift+Page<br />
Down<br />
Selects the column to the left of the cursor.<br />
Selects the column from the cursor position to the top of the screen.
3.3 Keyboard Mappings <strong>RAD</strong> <strong>Studio</strong> (Common) Default Keyboard Shortcuts<br />
Ctrl+Alt+Shift+Page Up Selects the column from the cursor position to the bottom of the screen.<br />
Ctrl+Alt+Shift+Right<br />
Arrow<br />
Selects the column to the right of the cursor.<br />
Ctrl+Backspace Deletes the word to the right of the cursor.<br />
Ctrl+Click Go to declaration.<br />
Ctrl+Del Deletes a currently selected block.<br />
Ctrl+Down Arrow Scrolls down one line.<br />
Ctrl+End Moves to the end of a file.<br />
Ctrl+Enter Opens file at cursor.<br />
Ctrl+Home Moves to the top of a file.<br />
Ctrl+I Inserts a tab character.<br />
Ctrl+J Templates pop-up menu.<br />
Ctrl+K+n Sets a bookmark, where n is a number from 0 to 9.<br />
Ctrl+K+T Select word.<br />
Ctrl+Left Arrow Moves one word left.<br />
Ctrl+n Jumps to a bookmark, where n is the number of the bookmark, from 0 to 9.<br />
Ctrl+N Inserts a new line.<br />
Ctrl+O+C Turns on column blocking.<br />
Ctrl+O+K Turns off column blocking.<br />
Ctrl+O+L Turn on line blocking mode.<br />
Ctrl+O+O Insert compiler options.<br />
Ctrl+P Causes next character to be interpreted as an ASCII sequence.<br />
Ctrl+PgDn Moves to the bottom of a screen.<br />
Ctrl+PgUp Moves to the top of a screen.<br />
Ctrl+Q+# Go to bookmark.<br />
Ctrl+Right Arrow Moves one word right.<br />
Ctrl+Shift+C Invokes class completion for the class declaration in which the cursor is positioned.<br />
Ctrl+Shift+# Set bookmark.<br />
Ctrl+Shift+B Display buffer list.<br />
Ctrl+Shift+Down Arrow Jump between declaration and implementation.<br />
Ctrl+Shift+Enter Find usages.<br />
Ctrl+Shift+J SyncEdit.<br />
Ctrl+Shift K+A Expands all blocks of code.<br />
Ctrl+Shift K+C Collapses all classes.<br />
Ctrl+Shift K+E Collapses a block of code.<br />
Ctrl+Shift K+G Initializes/finalize or interface/implementation.<br />
Ctrl+Shift K+M Collapses all methods.<br />
Ctrl+Shift K+N Collapses namespace/Unit.<br />
Ctrl+Shift K+O Toggles between enabling and disabling Code Folding.<br />
1077<br />
3
3<br />
Default Keyboard Shortcuts <strong>RAD</strong> <strong>Studio</strong> (Common) 3.3 Keyboard Mappings<br />
1078<br />
Ctrl+Shift K+P Collapses nested procedures.<br />
Ctrl+Shift K+R Collapses all regions.<br />
Ctrl+Shift K+T Toggles the current block between collapsed and expanded.<br />
Ctrl+Shift K+U Expands a block of code.<br />
Ctrl+Shift+End Selects from the cursor position to the end of the current file.<br />
Ctrl+Shift+G Inserts a new Globally Unique Identifier (GUID).<br />
Ctrl+Shift+Home Selects from the cursor position to the start of the current file.<br />
Ctrl+Shift+I Indents block.<br />
Ctrl+Shift+Left Arrow Selects the word to the left of the cursor.<br />
Ctrl+Shift+P Plays a recorded keystroke macro.<br />
Ctrl+Shift+PgDn Selects from the cursor position to the bottom of the screen.<br />
Ctrl+Shift+PgUp Selects from the cursor position to the top of the screen.<br />
Ctrl+Shift+R Toggles between starting and stopping the recording of a keystroke macro.<br />
Ctrl+Shift+Right Arrow Selects the word to the right of the cursor.<br />
Ctrl+Shift+space bar Code Parameters pop-up window.<br />
Ctrl+Shift+T Create ToDo entry.<br />
Ctrl+Shift+Tab Moves to the previous code page (or file).<br />
Ctrl+Shift+Tab Moves to the previous page.<br />
Ctrl+Shift+U Outdents block.<br />
Ctrl+Shift+Up Arrow Jump between declaration and implementation.<br />
Ctrl+Shift+Y Deletes to the end of a line.<br />
Ctrl+space bar Code Completion pop-up window.<br />
Ctrl+T Deletes a word.<br />
Ctrl+Tab Moves to the next code page (or file).<br />
Ctrl+Up Arrow Scrolls up one line.<br />
Ctrl+Y Deletes a line.<br />
F1 Displays Help for the selected fully qualified namespace.<br />
Shift+Alt+arrow Selects column-oriented blocks.<br />
Shift+Backspace Deletes the character to the left of the cursor.<br />
Shift+Down Arrow Moves the cursor down one line and selects from the right of the starting cursor position.<br />
Shift+End Selects from the cursor position to the end of the current line.<br />
Shift+Enter Inserts a new line with a carriage return.<br />
Shift+Home Selects from the cursor position to the start of the current line.<br />
Shift+Left Arrow Selects the character to the left of the cursor.<br />
Shift+PgDn Moves the cursor down one line and selects from the right of the starting cursor position.<br />
Shift+PgUp Moves the cursor up one screen and selects from the left of the starting cursor position.<br />
Shift+Right Arrow Selects the character to the right of the cursor.<br />
Shift+Space Inserts a blank space.<br />
Shift+Tab Moves the cursor to the left one tab position.
3.3 Keyboard Mappings <strong>RAD</strong> <strong>Studio</strong> (Common) Epsilon Keyboard Shortcuts<br />
Shift+Up Arrow Moves the cursor up one line and selects from the left of the starting cursor position.<br />
3.3.5 Epsilon Keyboard Shortcuts<br />
The following table lists the Epsilon Mapping keyboard shortcuts for the Code Editor.<br />
Note: Keyboard shortcuts that include the CTRL+ALT<br />
key combination are disabled when the Use CTRL+ALT Keys option is unchecked on the Tools Options Editor<br />
Options Key Mappings page.<br />
Shortcut Action<br />
Alt+) Locates the next matching delimiter (cursor must be on ')', '}' or ']')<br />
Alt+? Displays context-sensitive Help<br />
Alt+\ Deletes spaces and tabs around the cursor on the same line<br />
Alt+Backspace Deletes the word to the left of the current cursor position<br />
Alt+C Capitalizes the first letter of the character after the cursor and lowercases all other letters to the end<br />
of the word<br />
Alt+D Deletes to word to the right of the cursor<br />
Alt+Del Deletes all text in the block between the cursor and the previous matching delimiter (cursor must be<br />
on ')', '}' or ']')<br />
Alt+L Converts the current word to lowercase<br />
Alt+Shift+/ Displays context-sensitive Help<br />
Alt+Shift+O Locates the next matching delimiter (cursor must be on ')', '}' or ']')<br />
Alt+T Transposes the two words on either side of the cursor<br />
Alt+Tab Indents to the current line to the text on the previous line<br />
Alt+U Converts a selected word to uppercase or converts from the cursor position to the end of the word to<br />
uppercase<br />
Alt+X Invokes the specified command or macro<br />
Backspace Deletes the character to the left of the current cursor position<br />
Ctrl+/ Adds or removes // to each line in the selected code block to comment the code.<br />
Ctrl+_ Displays context-sensitive Help<br />
Ctrl+Alt+B Locates the next matching delimiter (cursor must be on ')', '}' or ']')<br />
Ctrl+Alt+F Locates the previous matching delimiter (cursor must be on ')', '}' or ']')<br />
Ctrl+Alt+H Deletes the word to the left of the current cursor position<br />
Ctrl+Alt+K Deletes all text in the block between the cursor and the next matching delimiter (cursor must be on ')',<br />
'}' or ']')<br />
Ctrl+D Deletes the currently selected character or character to the right of the cursor<br />
Ctrl+H Deletes the character to the left of the current cursor position<br />
Ctrl+K Cuts the contents of line and places it in the clipboard<br />
Ctrl+L Centers the active window<br />
1079<br />
3
3<br />
Visual Basic Keyboard Shortcuts <strong>RAD</strong> <strong>Studio</strong> (Common) 3.3 Keyboard Mappings<br />
1080<br />
Ctrl+M Inserts a carriage return<br />
Ctrl+O Inserts a new line after the cursor<br />
Ctrl+Q Interpret next character as an ASCII code<br />
Ctrl+R Incrementally searches backward through the current file<br />
Ctrl+S Incrementally searches for a string entered from the keyboard<br />
Ctrl+Shift+- Displays context-sensitive Help<br />
Ctrl+Shift+C Invokes class completion for the class declaration in which the cursor is positioned<br />
Ctrl+T Transposes the two characters on either side of the cursor<br />
Ctrl+X+, Browses the symbol at the cursor<br />
Ctrl+X+0 Deletes the contents of the current window<br />
Ctrl+X+Ctrl+E Invoke a command processor<br />
Ctrl+X+Ctrl+T Transposes the two lines on either side of the cursor<br />
Ctrl+X+Ctrl+X Exchanges the locations of the cursor position and a bookmark<br />
Ctrl+X+I Inserts the contents of a file at the cursor<br />
Ctrl+X+N Displays the next window in the buffer list<br />
Ctrl+X+P Displays the previous window in the buffer list<br />
Esc+) Locates the next matching delimiter (cursor must be on ')', '}' or ']')<br />
Esc+? Displays context-sensitive Help<br />
Esc+\ Deletes spaces and tabs around the cursor on the same line<br />
Esc+BackSpace Deletes the word to the left of the current cursor position<br />
Esc+C Capitalizes the first letter of the character after the cursor and lowercases all other letters to the end<br />
of the word<br />
Esc+Ctrl+B Locates the next matching delimiter (cursor must be on ')', '}' or ']')<br />
Esc+Ctrl+F Locates the previous matching delimiter (cursor must be on ')', '}' or ']')<br />
Esc+Ctrl+H Deletes the word to the left of the current cursor position<br />
Esc+Ctrl+K Deletes all text in the block between the cursor and the next matching delimiter (cursor must be on ')',<br />
'}' or ']')<br />
Esc+D Deletes to word to the right of the cursor<br />
Esc+Del Deletes all text in the block between the cursor and the previous matching delimiter (cursor must be<br />
on ')', '}' or ']')<br />
Esc+End Displays the next window in the buffer list<br />
Esc+Home Displays the previous window in the buffer list<br />
Esc+L Converts the current word to lowercase<br />
Esc+T Transposes the two words on either side of the cursor<br />
Esc+Tab Indents to the current line to the text on the previous line<br />
Esc+U Converts a selected word to uppercase or converts from the cursor position to the end of the word to<br />
uppercase<br />
Esc+X Invokes the specified command or macro<br />
F2 Invokes the specified command or macro
3.3 Keyboard Mappings <strong>RAD</strong> <strong>Studio</strong> (Common) Visual Basic Keyboard Shortcuts<br />
3.3.6 Visual Basic Keyboard Shortcuts<br />
The following table lists the Visual Basic Mapping keyboard shortcuts for the Code Editor.<br />
Note: Keyboard shortcuts that include the CTRL+ALT<br />
key combination are disabled when the Use CTRL+ALT Keys option is unchecked on the Tools Options Editor<br />
Options Key Mappings page.<br />
Alt+[ Finds the matching delimiter (forward)<br />
Alt+] Finds the matching delimiter (backward)<br />
Alt+F12 Browse symbol at cursor (Delphi)<br />
Alt+Page Down Goes to the next tab<br />
Alt+Page Up Goes to the previous tab<br />
Alt+Shift+Backspace Edit|Redo<br />
Alt+Shift+Down Arrow Moves the cursor down one line and selects the column from the left of the starting cursor position<br />
Alt+Shift+End Selects the column from the cursor position to the end of the current line<br />
Alt+Shift+Home Selects the column from the cursor position to the start of the current line<br />
Alt+Shift+Left Arrow Selects the column to the left of the cursor<br />
Alt+Shift+Page Down Moves the cursor down one line and selects the column from the right of the starting cursor position<br />
Alt+Shift+Page Up Moves the cursor up one screen and selects the column from the left of the starting cursor position<br />
Alt+Shift+Right Arrow Selects the column to the right of the cursor<br />
Alt+Shift+Up Arrow Moves the cursor up one line and selects the column from the left of the starting cursor position<br />
Backspace Deletes the character to the left of the cursor<br />
Ctrl+Alt+Shift+End Selects the column from the cursor position to the end of the current file<br />
Ctrl+Alt+Shift+Home Selects the column from the cursor position to the start of the current file<br />
Ctrl+Alt+Shift+Left<br />
Arrow<br />
Ctrl+Alt+Shift+Page<br />
Down<br />
Selects the column to the left of the cursor<br />
Selects the column from the cursor position to the top of the screen<br />
Ctrl+Alt+Shift+Page Up Selects the column from the cursor position to the bottom of the screen<br />
Ctrl+Alt+Shift+Right<br />
Arrow<br />
Selects the column to the right of the cursor<br />
Ctrl+Backspace Deletes the word to the left of the cursor<br />
Ctrl+F4 Closes the current page<br />
Ctrl+G Open file at cursor<br />
Ctrl+j Templates pop-up menu<br />
Ctrl+K+C Adds or removes // to each line in the selected code block to comment the code.<br />
Ctrl+K+E Converts the word under the cursor to lower case<br />
Ctrl+K+F Converts the word under the cursor to upper case<br />
Ctrl+L Deletes a line<br />
1081<br />
3
3<br />
Visual <strong>Studio</strong> Keyboard Shortcuts <strong>RAD</strong> <strong>Studio</strong> (Common) 3.3 Keyboard Mappings<br />
Ctrl+P Causes next character to be interpreted as an ASCII sequence<br />
Ctrl+Q+[ Finds the matching delimiter (forward)<br />
Ctrl+Q+] Finds the matching delimiter (backward)<br />
Ctrl+Q+Ctrl+[ Finds the matching delimiter (forward)<br />
Ctrl+Q+Ctrl+] Finds the matching delimiter (backward)<br />
Ctrl+Q+Y Deletes to the end of a line<br />
Ctrl+Shift+C Invokes class completion for the class declaration in which the cursor is positioned<br />
Ctrl+Shift+End Selects from the cursor position to the end of the current file<br />
Ctrl+Shift+Home Selects from the cursor position to the start of the current file<br />
Ctrl+Shift+Left Arrow Selects the word to the left of the cursor<br />
Ctrl+Shift+PgDn Selects from the cursor position to the bottom of the screen<br />
Ctrl+Shift+PgUp Selects from the cursor position to the top of the screen<br />
Ctrl+Shift+Right Arrow Selects the word to the right of the cursor<br />
Ctrl+Shift+Tab Displays the previous window in the buffer list<br />
Ctrl+T Deletes the word to the left of the cursor<br />
Ctrl+Tab Displays the next window in the buffer list<br />
Ctrl+y Deletes a line<br />
Ctrl+Y Deletes to the end of a line<br />
Delete Deletes a character or block at the cursor<br />
Enter Inserts a new line character<br />
Insert Toggles insert mode<br />
Shift+Backspace Deletes the character to the left of the cursor<br />
Shift+Down Arrow Moves the cursor down one line and selects from the right of the starting cursor position<br />
Shift+End Selects from the cursor position to the end of the current line<br />
Shift+Enter Inserts a new line character<br />
Shift+Home Selects from the cursor position to the start of the current line<br />
Shift+Left Arrow Selects the character to the left of the cursor<br />
Shift+PgDn Moves the cursor down one line and selects from the right of the starting cursor position<br />
Shift+PgUp Moves the cursor up one screen and selects from the left of the starting cursor position<br />
Shift+Right Arrow Selects the character to the right of the cursor<br />
Shift+Space Inserts a blank space<br />
Shift+Up Arrow Moves the cursor up one line and selects from the left of the starting cursor position<br />
Tab Inserts a tab character<br />
3.3.7 Visual <strong>Studio</strong> Keyboard Shortcuts<br />
1082<br />
The following table lists the Visual <strong>Studio</strong> Mapping keyboard shortcuts for the Code Editor.
3.3 Keyboard Mappings <strong>RAD</strong> <strong>Studio</strong> (Common) Visual <strong>Studio</strong> Keyboard Shortcuts<br />
Note: Keyboard shortcuts that include the CTRL+ALT<br />
key combination are disabled when the Use CTRL+ALT Keys option is unchecked on the Tools Options Editor<br />
Options Key Mappings page.<br />
Shortcut Action<br />
Alt+[ Finds the matching delimiter (forward)<br />
Alt+] Finds the matching delimiter (backward)<br />
Alt+Backspace Edit|Undo<br />
Alt+F12 Browse symbol at cursor (Delphi)<br />
Alt+Page Down Goes to the next tab<br />
Alt+Page Up Goes to the previous tab<br />
Alt+Shift+Backspace Edit|Redo<br />
Alt+Shift+Down Arrow Moves the cursor down one line and selects the column from the left of the starting cursor position<br />
Alt+Shift+End Selects the column from the cursor position to the end of the current line<br />
Alt+Shift+Home Selects the column from the cursor position to the start of the current line<br />
Alt+Shift+Left Arrow Selects the column to the left of the cursor<br />
Alt+Shift+Page Down Moves the cursor down one line and selects the column from the right of the starting cursor position<br />
Alt+Shift+Page Up Moves the cursor up one screen and selects the column from the left of the starting cursor position<br />
Alt+Shift+Right Arrow Selects the column to the right of the cursor<br />
Alt+Shift+Up Arrow Moves the cursor up one line and selects the column from the left of the starting cursor position<br />
Ctrl+Alt+Shift+End Selects the column from the cursor position to the end of the current file<br />
Ctrl+Alt+Shift+Home Selects the column from the cursor position to the start of the current file<br />
Ctrl+Alt+Shift+Left<br />
Arrow<br />
Ctrl+Alt+Shift+Page<br />
Down<br />
Selects the column to the left of the cursor<br />
Selects the column from the cursor position to the top of the screen<br />
Ctrl+Alt+Shift+Page Up Selects the column from the cursor position to the bottom of the screen<br />
Ctrl+Alt+Shift+Right<br />
Arrow<br />
Selects the column to the right of the cursor<br />
Ctrl+F4 Closes the current page<br />
Ctrl+J Templates pop-up menu<br />
Ctrl+K+C Adds or removes // to each line in the selected code block to comment the code.<br />
Ctrl+K+E Converts the word under the cursor to lower case<br />
Ctrl+K+F Converts the word under the cursor to upper case<br />
Ctrl+L Search|Search Again<br />
Ctrl+P Causes next character to be interpreted as an ASCII sequence<br />
Ctrl+Q+[ Finds the matching delimiter (forward)<br />
Ctrl+Q+] Finds the matching delimiter (backward)<br />
Ctrl+Q+Ctrl+[ Finds the matching delimiter (forward)<br />
Ctrl+Q+Ctrl+] Finds the matching delimiter (backward)<br />
Ctrl+Q+Y Deletes to the end of a line<br />
1083<br />
3
3<br />
Emacs (System) Keyboard Shortcuts <strong>RAD</strong> <strong>Studio</strong> (Common) 3.3 Keyboard Mappings<br />
Ctrl+Shift+C Invokes class completion for the class declaration in which the cursor is positioned<br />
Ctrl+Shift+End Selects from the cursor position to the end of the current file<br />
Ctrl+Shift+Home Selects from the cursor position to the start of the current file<br />
Ctrl+Shift+Left Arrow Selects the word to the left of the cursor<br />
Ctrl+Shift+PgDn Selects from the cursor position to the bottom of the screen<br />
Ctrl+Shift+PgUp Selects from the cursor position to the top of the screen<br />
Ctrl+Shift+Right Arrow Selects the word to the right of the cursor<br />
Ctrl+Shift+Tab Displays the previous window in the buffer list<br />
Ctrl+T Deletes the word to the left of the cursor<br />
Ctrl+Tab Displays the next window in the buffer list<br />
Ctrl+Y Deletes to the end of a line<br />
Shift+Down Arrow Moves the cursor down one line and selects from the right of the starting cursor position<br />
Shift+End Selects from the cursor position to the end of the current line<br />
Shift+Enter Inserts a new line character<br />
Shift+Home Selects from the cursor position to the start of the current line<br />
Shift+Left Arrow Selects the character to the left of the cursor<br />
Shift+PgDn Moves the cursor down one line and selects from the right of the starting cursor position<br />
Shift+PgUp Moves the cursor up one screen and selects from the left of the starting cursor position<br />
Shift+Right Arrow Selects the character to the right of the cursor<br />
Shift+Space Inserts a blank space<br />
Shift+Up Arrow Moves the cursor up one line and selects from the left of the starting cursor position<br />
3.3.8 Emacs (System) Keyboard Shortcuts<br />
1084<br />
The following table lists the Emacs Key Mapping keyboard shortcuts for the Code Editor.<br />
Shortcut Action<br />
Ctrl+h Displays context-sensitive help.<br />
Ctrl+x Ctrl+s File\ Save As ( see page 790).<br />
Ctrl+xs File\Save.<br />
Cursor Movement<br />
Ctrl+p Moves to the previous line.<br />
Ctrl+n Moves to the next line.<br />
Alt+v Page up.<br />
Ctrl+v Page down.<br />
Ctrl+f Moves one character forward.
3.3 Keyboard Mappings <strong>RAD</strong> <strong>Studio</strong> (Common) Emacs (System) Keyboard Shortcuts<br />
Ctrl+b Moves one character back.<br />
Alt+f Moves one word forward.<br />
Alt+b Moves one word back.<br />
Ctrl+a Moves to the beginning of a line.<br />
Ctrl+e Moves to the end of a line.<br />
Deleting Text<br />
Ctrl+d Deletes a character.<br />
Alt+d Deletes a word.<br />
Ctrl+k Deletes to the end of the line.<br />
Alt+k Deletes to the beginning of the line.<br />
Cutting and Pasting<br />
Click+xi Inserts a file.<br />
Ctrl+xu Performs an undo.<br />
Alt+w Edit\Copy ( see page 765).<br />
Ctrl+w Performs a cut.<br />
Ctrl+y Performs a yank; Edit/Paste ( see page 766).<br />
Searching<br />
Alt+% Searches and replaces.<br />
Ctrl+s Searches.<br />
Ctrl+l Searches again.<br />
Ctrl+r Searches backward.<br />
Transposing Text and<br />
Capitalization<br />
Alt+c Capitalizes a word.<br />
Ctrl+t Transposes letters.<br />
Ctrl+x Ctrl+t Transposes lines.<br />
Alt+t Transposes words.<br />
Alt+u Sets word to uppercase.<br />
Alt+l Sets word to lowercase.<br />
Ctrl+x Ctrl+u Sets selection to uppercase.<br />
Ctrl+x Ctrl+ Sets selection to lowercase.<br />
1085<br />
3
3<br />
Emacs (System) Keyboard Shortcuts <strong>RAD</strong> <strong>Studio</strong> (Common) 3.3 Keyboard Mappings<br />
1086<br />
Debugging<br />
(Non-Emacs)<br />
Alt+F5 Debugs.<br />
Ctrl+F7 Run\Add Watch ( see page 944).<br />
Bookmarks<br />
Ctrl+xmn Sets a bookmark, where n is a number from 0 to 9.<br />
Ctrl+xbn Goes to a bookmark, where n is a number from 0 to 9.
3.4 Command Line Switches and File <strong>RAD</strong> <strong>Studio</strong> (Common) IDE Command Line Switches and Options<br />
3.4 Command Line Switches and File Extensions<br />
The following topic lists the IDE command line switches and options.<br />
Topics<br />
Name Description<br />
IDE Command Line Switches and Options ( see page 1087) Describes available options when starting the IDE from the command line.<br />
File Extensions of Files Generated by <strong>RAD</strong> <strong>Studio</strong> ( see page 1089) The following table lists the extensions of files generated by <strong>RAD</strong> <strong>Studio</strong>.<br />
Note: MSBuild requires that the extension for all project files end in 'proj' (that is,<br />
MSBuild uses the mask *.*proj).<br />
3.4.1 IDE Command Line Switches and Options<br />
Describes available options when starting the IDE from the command line.<br />
IDE command line switches<br />
The following options are available when starting the IDE from the command line. You must precede all options (unless<br />
otherwise noted) with either a dash (-) or a slash (/). The options are not case-sensitive. Therefore, the following options are all<br />
identical:<br />
-d /d -D /D.<br />
Use the IDE command line switches with the IDE startup command: bds.exe<br />
For example:<br />
Code Does this<br />
bds.exe -ns Starts the <strong>RAD</strong> <strong>Studio</strong> IDE with no splash screen.<br />
bds.exe<br />
‑sdc:\test\source<br />
-d c:\test\myprog.exe<br />
\mbox{-}td<br />
General options<br />
Option Description<br />
Starts the <strong>RAD</strong> <strong>Studio</strong> IDE and loads c:\test\myprog.exe into the debugger and uses c:\test\source<br />
as the location for the source code while debugging. The -td and any other argument that appears<br />
after the debugger option (-dexename) is used as an argument to c:\test\myprog.exe.<br />
? Launches the IDE and displays online help for IDE command-line options.<br />
-- (two hyphens) Ignore rest of command-line.<br />
ns No splash screen. Suppresses display of the splash screen during IDE startup.<br />
np No welcome page. Does not display the welcome page after starting the IDE.<br />
ppersonality Starts the specified personality of the <strong>RAD</strong> <strong>Studio</strong> IDE. The possible values for personality are:<br />
Delphi<br />
CBuilder<br />
1087<br />
3
3<br />
File Extensions of Files Generated by <strong>RAD</strong> <strong>RAD</strong> <strong>Studio</strong> (Common) 3.4 Command Line Switches and File<br />
rregkey Allows you to specify an alternate base registry key so you can run two copies of the IDE using<br />
different configurations. This allows component developers to debug a component at design-time by<br />
using the IDE as the hosting application without the debugging IDE interfering by trying to load the<br />
component package being developed.<br />
Debugger options<br />
Option Description<br />
attach:%1;%2 Performs a debug attach, using %1 as the process ID to attach to and %2 as the event ID for that<br />
process. The attach option can be used manually, but is used mostly for Just in Time debugging.<br />
dexename Loads the specified executable (exename) into the debugger. Any parameters specified after the<br />
exename are used as parameters to the program being debugged and are ignored by the IDE. A<br />
space is allowed between the -d and the exename.<br />
The following options can only be used with the -d option:<br />
debugger=borwin32 Indicates the debugger to use. The Borwin32 option invokes the CodeGear Win32 Debugger.<br />
If this option is omitted, the debugger that was first registered in the IDE is used. You can use this<br />
particular switch with the attach option as well as the -d option.<br />
l (Lowercase L) Assembler startup. Do not execute startup code. Must be used with the d option.<br />
Normally, when you specify the -d option, the debugger attempts to run the process to either main or<br />
WinMain. When -l is specified, the process is merely loaded and no startup code is executed.<br />
sddirectories Source Directories. Must be used with the -d option. The argument is either a single directory or a<br />
semicolon delimited list of directories which are used as the Debug Source Path setting (can also be<br />
set using the Project Options Debugger page). No space is allowed between sd and the<br />
directory list argument.<br />
hhostname Remote debugger host name. Must be used with the -d option. A remote debug session is initiated<br />
using the specified host name as the remote host where debugging is performed. The remote debug<br />
server program must be running on the remote host.<br />
tworkingdirectory Specifies a working directory for your debug session (corresponds to "Working directory" setting on<br />
the Load Process dialog).<br />
Project options<br />
1088<br />
Option Description<br />
filename (No preceding dash) The specified filename is loaded in the IDE. It can be a project, project group, or<br />
a single file.<br />
b AutoBuild. Must be used with the filename option. When the -b option is specified, the project or<br />
project group is built automatically when the IDE starts. Any hints, errors, or warnings are then saved<br />
to a file. Then the IDE exits. This facilitates doing builds in batch mode from a batch file. The Error<br />
Level is set to 0 for successful builds and 1 for failed builds. By default, the output file has the same<br />
name as the filename specified with the file extension changed to .err. This can be overridden using<br />
the -o option.<br />
m AutoMake. Same as AutoBuild, but a make is performed rather than a full build.<br />
ooutputfile Output file. Must be used the -b or -m option. When the -o option is specified, any hints, warnings,<br />
or errors are written to the file specified instead of the default file.
3.4 Command Line Switches and File <strong>RAD</strong> <strong>Studio</strong> (Common) File Extensions of Files Generated by <strong>RAD</strong><br />
3.4.2 File Extensions of Files Generated by <strong>RAD</strong> <strong>Studio</strong><br />
The following table lists the extensions of files generated by <strong>RAD</strong> <strong>Studio</strong>.<br />
Note: MSBuild requires that the extension for all project files end in 'proj' (that is, MSBuild uses the mask *.*proj).<br />
File<br />
Extension<br />
Description<br />
bdsproj Project options file for BDS 2006 and earlier. Contains the current settings for project options, such as compiler<br />
and linker settings, directories, conditional directives, and command-line parameters. Set these options using<br />
Project Options.<br />
bdsgroup Project group for BDS 2006 and earlier products.<br />
bpk Source file for a C++ Builder package; produces a .bpl file when compiled and linked.<br />
bpl A compiled Delphi package or a compiled C++ package (see also .dpk).<br />
bpr C++ Builder project source; when compiled, produces .exe, .dll or .ocx file.<br />
cbproj C++ project. This is not 'cproj', which is a VS.NET C++ project.<br />
cfg Project configuration file used for command line compiles. The compiler searches for a dcc32.cfg in the<br />
compiler executable directory, then for dcc32.cfg in the current directory, and then finally for<br />
projectname.cfg in the project directory. You can type dcc32 projectname on the command line and<br />
compile the project with same options specified in the IDE.<br />
config Config files contain project option information and build logic. Each project has a .config file.<br />
cpp C++ source file.<br />
csm C++ precompiled header file.<br />
csproj C# project, in keeping with MSBuild convention.<br />
dci Holds Code Insight changes you make in the IDE.<br />
dcp Contains all compile and link information for a Delphi package in the same way that a .dcu file has this information<br />
for a .pas file. Use this file if building with runtime packages.<br />
dcu Delphi compiled unit. An intermediate compiler output file produced for each Win32 unit's source code. You do not<br />
need to open these binary files or distribute them with your application. The .dcu file enables rapid compiling and<br />
linking.<br />
delphi.dct Component template changes you make in the IDE.<br />
dfm A Windows VCL form file.<br />
dpk The source file for a Delphi package. When compiled, produces a .bpl file.<br />
dpr Delphi project source; when compiled produces .exe, .dll, or .ocx file.<br />
dproj Delphi project for the native compiler.<br />
dsk File used to save the desktop when the Autosave Project desktop option is On.<br />
dst File used to save the desktop speed setting as set in the IDE toolbar desktop combo box.<br />
exe Executable file.<br />
exe.incr Incremental build information.<br />
groupproj Project group.<br />
h C++ header source file.<br />
1089<br />
3
3<br />
File Extensions of Files Generated by <strong>RAD</strong> <strong>RAD</strong> <strong>Studio</strong> (Common) 3.4 Command Line Switches and File<br />
hpp Pascal generated C++ header file.<br />
i C++ preprocessor output (not saved by default). Each .cpp and all of its included headers are preprocessed into a<br />
.i file,<br />
identcache Information used for refactoring.<br />
il? C++ incremental linking state file.<br />
nfn A file maintained by the Translation Tools, containing translated strings and other data displayed in the Translation<br />
Manager. There is a separate .nfn file for each form in your application and each target language.<br />
obj C++ compiled translation unit. Each .cpp and all of its included header are compiled into a resultant .obj file.<br />
optset Named option set file that stores configuration options, separately from projects.<br />
pas Delphi (Pascal) source code file.<br />
res, rc Compiled and uncompiled resource files.<br />
resources A binary resource file that can be embedded in a runtime executable.<br />
ridl Restricted Interface Definition Language. Text-based file used by the Type Library Editor.<br />
rsp Response file used by the C++ linker.<br />
targets Targets file, an MSBuild-compliant XML file you add to your project to allow customizing the build process. It<br />
contains MSBuild scripts among other information.<br />
tlb Type library.<br />
todo The project to-do list.<br />
tvsconfig Modeling configuration file.<br />
txvpck,<br />
txvcls<br />
Information for model diagram.<br />
vproj Visual Basic projects, in keeping with VS.NET and MSBuild convention.<br />
#nn #nn = #00, #01, #02, and so forth. C++ precompiled header file.<br />
See Also<br />
1090<br />
Packages and Standard DLLs
3.5 Modeling Reference <strong>RAD</strong> <strong>Studio</strong> (Common) Modeling Configuration Options<br />
3.5 Modeling Reference<br />
This section contains links to the reference material for UML modeling.<br />
Topics<br />
Name Description<br />
Modeling Configuration Options ( see page 1091) This section describes UML modeling options.<br />
Modeling - Keyboard Shortcuts ( see page 1108) Modeling enables you to perform many diagram actions without using the mouse.<br />
You can navigate between diagrams, create diagram elements, and more, using<br />
the keyboard only.<br />
GUI Components for Modeling ( see page 1110) This section describes GUI components of the <strong>RAD</strong> <strong>Studio</strong> interface you use for<br />
UML modeling.<br />
Modeling - Refactoring Operations ( see page 1119) The following refactoring operations are available:<br />
Refactoring operations<br />
Project Types and Formats with Support for Modeling ( see page 1120) There are two basic project types:<br />
• Design project. Project file extension: .bdsproj. These<br />
projects are language-neutral and comply with one of the<br />
two versions of UML specifications: UML 1.5 or UML 2.0.<br />
• Implementation project. Project file extension:<br />
.bdsproj. You can create models for language-specific<br />
projects. Modeling that complies with UML 1.5<br />
specification is supported for Delphi and C++ projects.<br />
Modeling features are automatically activated for these<br />
projects.<br />
The set of available project types depends on your license.<br />
Supported project formats<br />
UML 1.5 Reference ( see page 1121) This section contains reference material about UML 1.5 diagrams.<br />
Modeling - Glossary ( see page 1144) This topic contains a dictionary of specific terms used in the modeling user<br />
interface and documentation. This dictionary is sorted alphabetically.<br />
UML 2.0 Reference ( see page 1145) This section contains reference material about UML 2.0 diagrams.<br />
UML Modeling Wizards ( see page 1171) This section describes wizards used for UML modeling.<br />
3.5.1 Modeling Configuration Options<br />
This section describes UML modeling options.<br />
1091<br />
3
3<br />
Modeling Configuration Options <strong>RAD</strong> <strong>Studio</strong> (Common) 3.5 Modeling Reference<br />
Topics<br />
1092<br />
Name Description<br />
Configuration Levels ( see page 1093) The configuration options apply to the four hierarchical levels. Each level<br />
contains a number of categories, or groups, of options.<br />
The configuration options can be specified at the following levels:<br />
• Default: Options at this level apply to all the current<br />
projects and project groups, as well as newly created<br />
ones. Diagram options apply to newly created diagrams<br />
within these projects and project groups. All options are<br />
available at this level.<br />
• Project group: Options at this level apply to the current<br />
project group. Diagram options apply to newly created<br />
diagrams within this project group. All options are<br />
available at... more ( see page 1093)<br />
Modeling Option Categories ( see page 1093) This section describes modeling option categories.<br />
Option Value Editors ( see page 1106) To edit an option, click the value field to invoke the appropriate value editor.<br />
There are several types of value editors:<br />
• In-line text editor. To edit a value in a text field, type the<br />
new value. Changes are applied when you press Enter or<br />
move the focus to another field.<br />
• Combo box or list box. Clicking a box field reveals the<br />
list of possible values. Select the required value from the<br />
list.<br />
• Dialog box. Clicking a dialog box field reveals the button<br />
that opens the dialog box. Specify the required values and<br />
click OK to apply changes.... more ( see page 1106)<br />
Modeling - Sequence Diagram Roundtrip Options ( see page 1107) Tools Options Modeling Various Roundtrip Options<br />
Descriptions for sequence diagram roundtrip options.<br />
The Sequence Diagram Roundtrip options apply to generating sequence<br />
diagrams from source code and generating source code from a sequence<br />
diagram. The table below lists the Sequence Diagram Roundtrip options,<br />
descriptions, and default values.<br />
Modeling - Source Code Options ( see page 1107) Tools Options Modeling Various Source Code<br />
Descriptions for source code options.<br />
The Source Code options allows you to control whether dependency links are<br />
drawn automatically on diagrams. The table below lists the Source Code general<br />
options, descriptions, and default values.<br />
System macros ( see page 1108) The following system macros can be used inside the text of some options:<br />
• TIME: current time<br />
• LONGTIME: current time (long format)<br />
• DATE: current date<br />
• LONGDATE: current date (long format)<br />
• PROJECT: project name<br />
• DIAGRAM: diagram name<br />
• USER: user name<br />
• COMP: computer name<br />
For example, if you use: Project: %PROJECT%,<br />
diagram: %DIAGRAM%<br />
It prints in the footer as: Project: Project1, diagram:<br />
DgrClass1
3.5 Modeling Reference <strong>RAD</strong> <strong>Studio</strong> (Common) Modeling Configuration Options<br />
3.5.1.1 Configuration Levels<br />
The configuration options apply to the four hierarchical levels. Each level contains a number of categories, or groups, of options.<br />
The configuration options can be specified at the following levels:<br />
• Default: Options at this level apply to all the current projects and project groups, as well as newly created ones. Diagram<br />
options apply to newly created diagrams within these projects and project groups. All options are available at this level.<br />
• Project group: Options at this level apply to the current project group. Diagram options apply to newly created diagrams<br />
within this project group. All options are available at this level.<br />
• Project: Options at this level apply to the current project. Diagram options apply to newly created diagrams within this project.<br />
All options except the Model View category are available at this level.<br />
• Diagram: Options at this level apply to the current diagram. The Diagram options category is only available at this level.<br />
See Also<br />
Configuring Modeling ( see page 198)<br />
Options Dialog Window ( see page 966)<br />
3.5.1.2 Modeling Option Categories<br />
This section describes modeling option categories.<br />
Topics<br />
Name Description<br />
Modeling - Diagram Appearance Options ( see page 1094) Tools Options Modeling Various Diagram Appearance<br />
Descriptions for diagram appearance options.<br />
The Diagram options enable you to control a number of default behaviors and<br />
appearances of diagrams. The table below lists the Appearance options,<br />
descriptions, and default values.<br />
Modeling - Diagram Layout Options ( see page 1096) Tools Options Modeling Various Diagram Layout<br />
Descriptions for diagram layout options.<br />
Layout options define the alignment of diagram elements.<br />
Modeling - Diagram Print Options ( see page 1099) Tools Options Modeling Various Diagram Print<br />
Descriptions for diagram print options.<br />
The Print options define default settings that apply to your printed diagrams.<br />
Note that after these settings are applied to the printed material, OS-specific and<br />
printer-specific settings will be applied as well.<br />
The tables below list the Print options, descriptions, and default values.<br />
Modeling - Diagram View Filters Options ( see page 1101) Tools Options Modeling Various Diagram View Management<br />
Descriptions for view filters options.<br />
The View Filter group of options provide a set of filters that enable you to control<br />
the type of data displayed in different views of a model.<br />
The View Filters options control what elements display on your class and<br />
namespace (package) diagrams. The table below lists the filters, descriptions,<br />
and default values.<br />
Modeling - General Options ( see page 1103) Tools Options Modeling Various General<br />
Descriptions for general options.<br />
The General options allow you to customize certain behaviors in the user<br />
interface that do not pertain to any other specific category of options such as<br />
Diagram or View Filters. The table below lists the General options, descriptions,<br />
and default values.<br />
1093<br />
3
3<br />
Modeling Configuration Options <strong>RAD</strong> <strong>Studio</strong> (Common) 3.5 Modeling Reference<br />
Modeling - Generate <strong>Documentation</strong> Options ( see page 1104) Tools Options Modeling Various Generate <strong>Documentation</strong><br />
Descriptions for generate documentation options.<br />
The Generate <strong>Documentation</strong> options control the variety of content (as well as<br />
appearance) to include or exclude from your generated HTML documentation.<br />
The table below lists the Generate <strong>Documentation</strong> options, descriptions, and<br />
default values.<br />
Model View Options ( see page 1106) Tools Options Modeling Various Model View<br />
Descriptions for Model View options.<br />
The Model View options control how diagram content displays in the Model<br />
View. The table below lists the Model View general options, descriptions, and<br />
default values.<br />
3.5.1.2.1 Modeling - Diagram Appearance Options<br />
Tools Options Modeling Various Diagram Appearance<br />
Descriptions for diagram appearance options.<br />
The Diagram options enable you to control a number of default behaviors and appearances of diagrams. The table below lists<br />
the Appearance options, descriptions, and default values.<br />
1094<br />
General group<br />
Options<br />
Custom diagram<br />
background color<br />
Description and default value<br />
This parameter controls the background color of diagrams, if the Use default background color option<br />
is set to false.<br />
The default value is WhiteSmoke.<br />
Diagram detail level This option controls the amount of information displayed for an element in a diagram. The default<br />
value is Design.<br />
• Design: Names and types (visibility signs are shown).<br />
• Analysis: Names only (no visibility signs)<br />
• Implementation: Names and types, parameters for the methods, and initial values of attributes<br />
(visibility signs are shown).<br />
Font in diagrams This option defines the font and font size that is used in printed diagrams.<br />
The default value is Arial, 9.75pt.<br />
Wrap text in nodes This option controls whether the text displayed in a node automatically continues on the next line<br />
when it reaches the right border of the node. If set to False, the rest of the text is not displayed.<br />
Maximum width of text<br />
labels (pixels)<br />
The default value is True.<br />
This setting specifies a width limit for all text labels outside nodes (for example, link labels). The text<br />
automatically continues on the next line when it reaches this limit. If set to 0, the text is always<br />
displayed in a single line.<br />
The default value is 200.<br />
Member format This option controls the format of members in class diagrams.<br />
The default value is UML.<br />
UML Methods (functions) are displayed as (parameters) : . Fields are displayed as<br />
: type><br />
Language<br />
Show page borders This option controls whether to show gray borders that represent page margins in the Diagram View<br />
and Overview.<br />
The default value is False.
3.5 Modeling Reference <strong>RAD</strong> <strong>Studio</strong> (Common) Modeling Configuration Options<br />
Use default<br />
background color<br />
This parameter controls whether the system background color is used in diagrams. If this parameter<br />
is true, then background color is defined according to the current Windows color scheme. If this<br />
parameter is false, the background color is defined by the Custom diagram background color<br />
parameter (see above).<br />
The default value is True.<br />
Grid group Options Description and default value<br />
Grid color This parameter defines the color of the diagram grid.<br />
The default value is LightGray.<br />
Grid height (in pixels) This option enables you to specify the exact height of grid squares in pixels.<br />
The default value is 10.<br />
Grid style This parameter controls whether the grid is displayed as dotted or solid lines.<br />
The default value is Lines.<br />
Grid width (in pixels) This option enables you to specify the exact width of grid squares in pixels.<br />
The default value is 10.<br />
Show grid If this option is true, a design grid is visible in the background behind diagrams.<br />
The default value is True.<br />
Snap to grid If this option is true, diagram elements "snap" to the nearest coordinate of the diagram background<br />
design grid. The snap function works whether the grid is visible or not.<br />
The default value is True.<br />
Nodes group Options Description and default value<br />
3D look If this option is true, a shadow appears under each diagram element to create a three-dimensional<br />
effect.<br />
Show compartments as<br />
line<br />
Show imported classes<br />
with fully qualified<br />
names<br />
Show referenced class<br />
names<br />
Show referenced<br />
classes with fully<br />
qualified names<br />
Sort according to<br />
positions in source code<br />
The default value is True.<br />
If this option is true, a control bar displays over the compartments of selected diagram elements<br />
(fields, methods, classes, and properties). The compartments are represented as expandable nodes<br />
that can be opened or closed by a mouse click.<br />
The default value is True.<br />
This parameter controls whether imported class names are shown in the fully qualified or short form.<br />
The default value is True.<br />
With this parameter, you can optionally show or hide the name of the base class or interface in the<br />
top-right corner of a classifier in the Diagram View. You can hide these references to simplify the<br />
visual presentation of the project.<br />
The default value is True.<br />
This parameter controls whether referenced class names are shown in the fully qualified or short form.<br />
The default value is True.<br />
Choose this option to sort fields, methods, subclasses and properties according to their positions in<br />
the source code.<br />
This option prevails over the others: if it is set to True, the options Sort elements alphabetically and<br />
Sort elements by visibility are ignored.<br />
1095<br />
3
3<br />
Modeling Configuration Options <strong>RAD</strong> <strong>Studio</strong> (Common) 3.5 Modeling Reference<br />
Sort elements<br />
alphabetically<br />
Sort elements by<br />
visibility<br />
UML In Color group<br />
Options<br />
This option controls the order of members displayed within elements on diagrams. If this option is<br />
true, fields, methods, subclasses, and properties are sorted alphabetically within compartments.<br />
The default value is True.<br />
This option controls the order of members displayed within elements on diagrams. If this option is<br />
true, fields, methods, subclasses, and properties are sorted by visibility within compartments.<br />
The default value is True.<br />
Description and default value<br />
Description stereotype This parameter controls the color of classifiers with the stereotype "description."<br />
The default value is Light blue.<br />
Mi-detail stereotype This parameter controls the color of classifiers with the stereotype "Mi-detail."<br />
Moment-interval<br />
stereotype<br />
The default value is Light pink.<br />
This parameter controls the color of classifiers with the stereotype "moment-interval."<br />
The default value is Light pink.<br />
Party stereotype This parameter controls the color of classifiers with the stereotype "party."<br />
The default value is Light green.<br />
Place stereotype This parameter controls the color of classifiers with the stereotype "place."<br />
The default value is Light green.<br />
Role stereotype This parameter controls the color of classifiers with the stereotype "role."<br />
The default value is Yellow.<br />
Thing stereotype This parameter controls the color of classifiers with the stereotype "thing."<br />
The default value is Light green.<br />
Enable UML in color This option controls if the color of a classifier depends on the stereotype assigned. For each<br />
stereotype, you can select its individual color from the drop-down list (see above).<br />
See Also<br />
The default value is True.<br />
Configuring Modeling ( see page 198)<br />
Options dialog window ( see page 966)<br />
3.5.1.2.2 Modeling - Diagram Layout Options<br />
1096<br />
Tools Options Modeling Various Diagram Layout<br />
Descriptions for diagram layout options.<br />
Layout options define the alignment of diagram elements.
3.5 Modeling Reference <strong>RAD</strong> <strong>Studio</strong> (Common) Modeling Configuration Options<br />
General group<br />
Options<br />
Description and default value<br />
Layout algorithm UML diagrams can be thought of as graphs (with vertices and edges). Therefore, graph data<br />
structures (algorithms) can be applied to the UML diagrams for diagram layout. Click the drop-down<br />
arrow to select a layout algorithm. The various algorithms and their optional settings are described<br />
below. The algorithm that you specify executes when choosing Layout Do full layout on the<br />
diagram context menu. The following options are available:<br />
· <br />
· Hierarchical<br />
· Modeling<br />
· Tree<br />
· Orthogonal<br />
· Spring Embedder<br />
The default value is Modeling.<br />
Recursive layout This option is available for all layout algorithms. Selecting this option allows to layout all subelements<br />
within containers while laying out diagram nodes, thus enabling to lay out inner substructure. This<br />
option is useful for the composite states or components.<br />
Hierarchical group<br />
Options<br />
Hybrid proportion<br />
parameter<br />
Description and default value<br />
Used in conjunction with the Hybrid ordering heuristic. The optimal setting for this value is 0.7.<br />
Inheritance This option defines how nodes are aligned with each other if they are connected by an inheritance<br />
link.<br />
Horizontal - Nodes connected by inheritance are aligned horizontally<br />
Vertical - Nodes connected by inheritance are aligned vertically<br />
Justification This option defines the adjustment of nodes. The Justification setting depends on the Inheritance<br />
setting. Select from the following:<br />
Layer ordering<br />
heuristics<br />
Minimal horizontal /<br />
vertical distance<br />
· Top: If the Inheritance option is set as Vertical, all nodes in a column are aligned at the left of the<br />
column. If the Inheritance option is set as Horizontal, all nodes in a row are aligned at the top of the<br />
row.<br />
· Center: If the Inheritance option is set as Vertical, all nodes in a column are aligned at the center of<br />
the column. If the Inheritance option is set as Horizontal, all nodes in a row are aligned at the center<br />
of the row.<br />
· Bottom: If the Inheritance option is set as Vertical, all nodes in a column are aligned at the right of<br />
the column. If the Inheritance option is set as Horizontal, all nodes in a row are aligned at the bottom<br />
of the row.<br />
The heuristics are used to sort nodes among each layer to minimize edge-crossings:<br />
· Barycenter: The Barycenter heuristic reorders the nodes on node N according to the barycenter<br />
weight. The weight of node N is calculated as a simple average of all its successors/predecessors<br />
relative coordinates.<br />
· Median: The Median heuristic reorders the nodes on node N according to the median weight. The<br />
weight of node N is calculated as a simple average of the relative positions of this node dealing only<br />
with two central successors/predecessors coordinates.<br />
· Hybrid: The Hybrid heuristic combines the Median and Barycenter heuristics.<br />
Minimal allowed distance between elements in pixels. Here you can specify Vertical and Horizontal<br />
distance options.<br />
1097<br />
3
3<br />
Modeling Configuration Options <strong>RAD</strong> <strong>Studio</strong> (Common) 3.5 Modeling Reference<br />
1098<br />
Modeling group<br />
Options<br />
Description and default value<br />
Inheritance This option defines how nodes are aligned with each other if they are connected by an inheritance<br />
link. Select either:<br />
· From left to right - nodes connected by inheritance are aligned horizontally from left to right.<br />
· From right to left - nodes connected by inheritance are aligned horizontally from right to left.<br />
· From top to bottom - nodes connected by inheritance are aligned vertically from top to bottom.<br />
· From bottom to top - nodes connected by inheritance are aligned vertically from bottom to top.<br />
Justification This option defines the adjustment of nodes. The Justification setting depends on the Inheritance<br />
setting. The elements are aligned as summarized in the following table:<br />
Inheritance: Justification: Top:Center:Bottom:<br />
Left-right Right of the columnCenter of the columnLeft of the column<br />
Right-leftLeft of the columnCenter of the columnRight of the column<br />
Top-bottomBottom of the rowCenter of the rowTop of the row<br />
Bottom-topTop of the rowCenter of the rowBottom of the row<br />
Tree group Option Description and default value<br />
Hierarchy This option defines the hierarchy direction of the elements.<br />
· Horizontal - Elements are aligned horizontally.<br />
· Vertical - Elements are aligned vertically.<br />
Reverse hierarchy The last in the hierarchy element is laid out first in the diagram.<br />
Minimal horizontal (or:<br />
vertical) distance<br />
Distance between elements is in pixels. Here you can specify Vertical and Horizontal distance<br />
options.<br />
Justification This option defines the adjustment of elements. The Justification setting is dependent on the<br />
Hierarchy direction setting. Select from the following:<br />
· Top: If the Hierarchy direction option is set to Vertical, all nodes in a column are aligned at the left of<br />
the column. If the Hierarchy direction option is set to Horizontal, all nodes in a row are aligned at the<br />
top of the row.<br />
· Center: If the Hierarchy direction option is set to Vertical, all nodes in a column are aligned at the<br />
center of the column. If the Hierarchy direction option is set to Horizontal, all nodes in a row are<br />
aligned at the center of the row.<br />
· Bottom:If the Hierarchy direction option is set to Vertical, all nodes in a column are aligned at the<br />
right of the column. If the Hierarchy direction option is set to Horizontal, all nodes in a row are aligned<br />
at the bottom of the row.<br />
Process non-tree edges If this option is selected, non-tree edges are bent to fit into the diagram layout.
3.5 Modeling Reference <strong>RAD</strong> <strong>Studio</strong> (Common) Modeling Configuration Options<br />
Orthogonal group<br />
Options<br />
Node placement<br />
strategy<br />
Distance between<br />
elements<br />
Spring Embedder<br />
group Options<br />
Description and default value<br />
There are three strategies for node placement: Tree, Balanced, and Smart.<br />
· Tree: The Tree node placement strategy creates a spanning-tree diagram layout. The spanning-tree<br />
for the given graph is calculated and diagram nodes are placed on the lattice to minimize the tree<br />
edges length. This minimizes the distance between nodes that are linked with a tree-edge.<br />
· Balanced:The Balanced node placement strategy uses a balanced ordering of the vertices of the<br />
graph as a starting point. Balanced means that the neighbors of each vertex V are as evenly<br />
distributed to the left and right of V as possible.<br />
· Smart:The Smart node placement strategy sorts all vertices according to the in/out degrees for each<br />
vertex and fills the lattice starting from the center with the vertices with the greatest degree.<br />
Distance is in pixels. Specifies the minimum distance between diagram elements.<br />
Description and default value<br />
Spring force Specify the rigidity of the springs. The greater value you specify, the less will be the length of edges<br />
in the final graph.<br />
Spring movement factor Specify the nodes movement factor. The more value you specify, the more distance will be between<br />
the nodes in the final graph. If you specify 0 as the movement factor, you will get random layout of the<br />
nodes.<br />
See Also<br />
Diagram Layout Overview ( see page 89)<br />
Configuring Modeling ( see page 198)<br />
Laying Out a Diagram ( see page 213)<br />
3.5.1.2.3 Modeling - Diagram Print Options<br />
Tools Options Modeling Various Diagram Print<br />
Descriptions for diagram print options.<br />
The Print options define default settings that apply to your printed diagrams.<br />
Note that after these settings are applied to the printed material, OS-specific and printer-specific settings will be applied as well.<br />
The tables below list the Print options, descriptions, and default values.<br />
Appearance group<br />
Options<br />
Print compartments as<br />
lines<br />
Description and default value<br />
When this option is true, a control bar displays over the compartments of diagram elements (fields,<br />
methods, classes, properties, and so on). The compartment nodes are expanded in the printed<br />
results.<br />
The default value is False.<br />
Print shadows When this option is true, a shadow appears under each diagram element in the printed results to<br />
create a three-dimensional effect.<br />
The default value is True.<br />
1099<br />
3
3<br />
Modeling Configuration Options <strong>RAD</strong> <strong>Studio</strong> (Common) 3.5 Modeling Reference<br />
1100<br />
Footer group Options Description and default value<br />
Footer alignment This option enables you to select the footer alignment.<br />
The default value is Left.<br />
Footer text This option defines the text that is printed at the bottom of each page, if the Print footer option is true.<br />
System macros can be used in the text. See System macros ( see page 1108)<br />
The default value is Printed by %USER% (%LONGDATE%).<br />
Print footer If this option is true, the text specified in the Footer text option is printed at the bottom of each page.<br />
The default value is True.<br />
General print Options Description and default value<br />
Fit to page If this option is true, the Print zoom setting is ignored, and the entire diagram prints on a single page.<br />
The default value is False.<br />
Font This option defines the font (and font size) used in printed diagrams.<br />
The default value is Microsoft Sans Serif, 9.75pt.<br />
Print border If this option is true, a border is printed around the edge of each page. The border corresponds to the<br />
Margins settings.<br />
The default value is True.<br />
Print empty pages If this option is true, printing includes any blank pages that appear. If this option is false, blank pages<br />
are skipped during printing.<br />
The default value is False.<br />
Print zoom This option defines the zoom factor for printing diagrams (1:1, 2:1, etc.). Think of the value 1 as being<br />
equal to 100%. A value of 2 prints a diagram at 200%, while 0.5 prints it at 50%, and so on. Use the<br />
decimal separator as defined in your regional settings.<br />
The default value is 1.<br />
Header group Options Description and default value<br />
Header alignment This option enables you to select the header alignment.<br />
The default value is Left.<br />
Header text This option defines the text that is printed at the top of each page, if the Print header option is true.<br />
System macros can be used in the text. See System macros ( see page 1108).<br />
The default value is %PROJECT%, %DIAGRAM%.<br />
Print Header If this option is true, the text specified in the Header text option is printed at the top of each page.<br />
Margins group<br />
Options<br />
The default value is True.<br />
Description and default value<br />
Bottom margin The bottom margin offset in inches. Use the decimal separator as defined in your regional settings.<br />
The default value is 1.<br />
Left margin The left margin offset in inches. Use the decimal separator as defined in your regional settings.<br />
The default value is 1.
3.5 Modeling Reference <strong>RAD</strong> <strong>Studio</strong> (Common) Modeling Configuration Options<br />
Right margin The right margin offset in inches. Use the decimal separator as defined in your regional settings.<br />
The default value is 1.<br />
Top margin The top margin offset in inches. Use the decimal separator as defined in your regional settings.<br />
Page numbers group<br />
Options<br />
The default value is 1.<br />
Description and default value<br />
Page number alignment This option enables you to select the page number alignment.<br />
The default value is Left.<br />
Print page numbers If this option is true, page numbers are printed.<br />
The default value is True.<br />
Paper group Options Description and default value<br />
Custom paper height<br />
(in inches)<br />
Custom paper width (in<br />
inches)<br />
This option defines custom paper dimensions for printing. Settings here are only effective if the Paper<br />
size option is set to Custom.<br />
The default value is 11.88.<br />
This option defines custom paper dimensions for printing. Settings here are only effective if the Paper<br />
size option is set to Custom.<br />
The default value is 8.4.<br />
Paper orientation This option defines the orientation of the page. If a Custom paper size is selected, Portrait orientation<br />
uses the width and height values specified in the Custom paper height and width settings, while<br />
Landscape orientation exchanges the width and height values.<br />
The default value is Portrait.<br />
Paper size This option defines the default paper dimensions for printing. The list of choices includes the most<br />
popular paper sizes. If you need to specify your own size, select Custom from the drop down list, and<br />
define the dimensions in the Custom paper height and Custom paper width fields.<br />
See Also<br />
The default value is A4.<br />
Configuring Modeling ( see page 198)<br />
Options dialog window ( see page 966)<br />
3.5.1.2.4 Modeling - Diagram View Filters Options<br />
Tools Options Modeling Various Diagram View Management<br />
Descriptions for view filters options.<br />
The View Filter group of options provide a set of filters that enable you to control the type of data displayed in different views of a<br />
model.<br />
The View Filters options control what elements display on your class and namespace (package) diagrams. The table below lists<br />
the filters, descriptions, and default values.<br />
1101<br />
3
3<br />
Modeling Configuration Options <strong>RAD</strong> <strong>Studio</strong> (Common) 3.5 Modeling Reference<br />
1102<br />
Link filters group<br />
Options<br />
Description and default value<br />
Show association links This filtering option controls showing/hiding association links in the current project. If it is set to true,<br />
association links are displayed.<br />
The default value is True.<br />
Show dependency links This filtering option controls showing/hiding dependency links in the current project. If it is set to true,<br />
dependency links are displayed.<br />
Show generalization<br />
links<br />
Show implementation<br />
links<br />
Member filters group<br />
Options<br />
The default value is True.<br />
This filtering option controls showing/hiding generalization links in the current project. If it is set to<br />
true, generalization links are displayed.<br />
The default value is True.<br />
This filtering option controls showing/hiding implementation links in the current project. If it is set to<br />
true, implementation links are displayed.<br />
The default value is True.<br />
Description and default value<br />
Show fields This filtering option controls showing/hiding fields in the current project. If it is set to true, fields are<br />
displayed.<br />
The default value is True.<br />
Show indexers This filtering option controls showing/hiding indexers in the current project. If it is set to true, indexers<br />
are displayed.<br />
The default value is True.<br />
Show members This filtering option controls showing/hiding members in the current project. If it is set to true,<br />
members are displayed.<br />
The default value is True.<br />
Show methods This filtering option controls showing/hiding methods in the current project. If it is set to true, methods<br />
are displayed.<br />
Show non public<br />
members<br />
The default value is True.<br />
This filtering option controls showing/hiding nonpublic members in the current project. If it is set to<br />
true, nonpublic members are displayed.<br />
The default value is True.<br />
Show properties This filtering option controls showing/hiding properties in the current project. If it is set to true,<br />
properties are displayed.<br />
Node filters group<br />
Options<br />
The default value is True.<br />
Description and default value<br />
Show classes This filtering option controls showing/hiding classes in the current project. If it is set to true, classes<br />
are displayed.<br />
The default value is True.<br />
Show constraints This filtering option controls showing/hiding OCL constraints in the current project. If it is set to true,<br />
constraints are displayed.<br />
The default value is True.
3.5 Modeling Reference <strong>RAD</strong> <strong>Studio</strong> (Common) Modeling Configuration Options<br />
Show delegates This filtering option controls showing/hiding delegates in the current project. If it is set to true,<br />
delegates are displayed.<br />
The default value is True.<br />
Show enumerations This filtering option controls showing/hiding enums in the current project. If it is set to true, enums are<br />
displayed.<br />
The default value is True.<br />
Show events This filtering option controls showing/hiding events in the current project. If it is set to true, events are<br />
displayed.<br />
The default value is True.<br />
Show interfaces This filtering option controls showing/hiding interfaces in the current project. If it is set to true,<br />
interfaces are displayed.<br />
The default value is True.<br />
Show modules This filtering option controls showing/hiding modules in the current project. If it is set to true, modules<br />
are displayed.<br />
The default value is True.<br />
Show namespaces This filtering option controls showing/hiding namespaces in the current project. If it is set to true,<br />
namespaces are displayed.<br />
Show non public<br />
classes<br />
The default value is True.<br />
This filtering option controls showing/hiding nonpublic classes in the current project. If it is set to true,<br />
nonpublic classes are displayed.<br />
The default value is True.<br />
Show notes This filtering option controls showing/hiding notes in the current project. If it is set to true, notes are<br />
displayed.<br />
The default value is True.<br />
Show shortcuts This filtering option controls showing/hiding shortcuts in the current project. If it is set to true,<br />
shortcuts are displayed.<br />
The default value is True.<br />
Show structures This filtering option controls showing/hiding structures in the current project. If it is set to true,<br />
structures are displayed.<br />
See Also<br />
The default value is True.<br />
Configuring Modeling ( see page 198)<br />
Options dialog window ( see page 966)<br />
3.5.1.2.5 Modeling - General Options<br />
Tools Options Modeling Various General<br />
Descriptions for general options.<br />
The General options allow you to customize certain behaviors in the user interface that do not pertain to any other specific<br />
category of options such as Diagram or View Filters. The table below lists the General options, descriptions, and default values.<br />
1103<br />
3
3<br />
Modeling Configuration Options <strong>RAD</strong> <strong>Studio</strong> (Common) 3.5 Modeling Reference<br />
General Group<br />
Options<br />
Automatically reopen<br />
diagrams<br />
Description and default value<br />
This option controls whether diagrams are reopened automatically when you reopen a project. If this<br />
option is true, the software reopens all diagrams that were open at the time when you closed the<br />
project. If this option is false, diagrams are not reopened, which helps to decrease project opening<br />
time.<br />
The default value is True.<br />
Delete Confirmation This option defines whether confirmation is requested before deleting a namespace, classifier, or<br />
diagram.<br />
Modeling Support<br />
Group Options<br />
Automatically enable<br />
modeling support for<br />
new and opened<br />
projects<br />
Automatically enable<br />
modeling support for<br />
opened projects<br />
Short name of the<br />
folder where model<br />
support files are stored<br />
See Also<br />
The default value is True.<br />
Description and default value<br />
This option defines whether modeling support is automatically enabled for opened and new projects<br />
added to an existing project group. A project is considered new when it is created within an existing<br />
project group using New Project. Note that modeling support, enabled using the Model Support<br />
dialog, overrides this setting.<br />
The default value is True.<br />
This option defines whether modeling support is automatically enabled for projects opened within a<br />
project group that have never been exposed to modeling support. When a project group is created, its<br />
default project is regarded as opened. Note that modeling support, enabled using the Model Support<br />
dialog box, overrides this setting.<br />
The default value is True.<br />
Configuring Modeling ( see page 198)<br />
This option allows you to specify the name of the project subfolder where all model files are stored.<br />
The option is useful when you import or share projects created in other editions of Modeling.<br />
In order to make effect, this option needs to be adjusted before creating a project.<br />
The default value is ModelSupport_%PROJECTNAME%<br />
Activating Modeling Support for Projects ( see page 280)<br />
3.5.1.2.6 Modeling - Generate <strong>Documentation</strong> Options<br />
Tools Options Modeling Various Generate <strong>Documentation</strong><br />
Descriptions for generate documentation options.<br />
The Generate <strong>Documentation</strong> options control the variety of content (as well as appearance) to include or exclude from your<br />
generated HTML documentation. The table below lists the Generate <strong>Documentation</strong> options, descriptions, and default values.<br />
1104<br />
General group<br />
Options<br />
Description and default value<br />
Bottom Specifies the text to be placed at the bottom of each output file. The text will be placed at the bottom<br />
of the page, below the lower navigation bar. The text can contain HTML tags and white spaces.<br />
<strong>Documentation</strong> Title Specifies the title to be placed at the top of the overview summary file. The title will be placed as a<br />
centered, level-one heading directly beneath the upper navigation bar. It can contain HTML tags and<br />
white spaces.
3.5 Modeling Reference <strong>RAD</strong> <strong>Studio</strong> (Common) Modeling Configuration Options<br />
Footer Specifies the footer text to be placed at the bottom of each output file. The footer is placed to the right<br />
of the lower navigation bar. It can contain HTML tags and white spaces.<br />
Header Specifies the header text to be placed at the top of each output file. The header is placed to the right<br />
of the upper navigation bar. It can contain HTML tags and white spaces.<br />
Navigation type Specifies the location for descriptions of design elements:<br />
Package: in package files<br />
Diagram: in diagram files<br />
The default value is Package.<br />
Use Internal Browser When this options is true, an internal browser is used for documentation presentation.<br />
The default value is False.<br />
Window Title Specifies the title to be placed in the HTML tag. This text appears in the window title and in<br />
any browser bookmarks (favorites) created for this page. This title should not contain any HTML tags,<br />
since the browser does not interpret them properly.<br />
Include group Options Description and default value<br />
internal (package) If this option is true, internal classes, interfaces and members are shown in the generated<br />
documentation.<br />
The default value is True.<br />
private If this option is true, private classes, interfaces and members are shown in the generated<br />
documentation.<br />
The default value is False.<br />
protected If this option is true, protected classes, interfaces and members are shown in the generated<br />
documentation.<br />
The default value is False.<br />
protected internal If this option is true, protected internal classes, interfaces and members are shown in the generated<br />
documentation.<br />
The default value is False.<br />
public If this option is true, public classes, interfaces and members are shown in the generated<br />
documentation.<br />
Navigation group<br />
Options<br />
The default value is True.<br />
Description and default value<br />
Generate Help This option controls whether to put the HELP link in the navigation bars at the top and bottom of each<br />
page of output.<br />
The default value is True.<br />
Generate Index This option controls whether to generate the index.<br />
The default value is True.<br />
Generate Navbar This option controls whether to generate the navigation bar, header, and footer, otherwise found at<br />
the top and bottom of the generated pages.<br />
The default value is True.<br />
Generate Tree This option controls whether to generate the class/interface hierarchy.<br />
The default value is True.<br />
1105<br />
3
3<br />
Modeling Configuration Options <strong>RAD</strong> <strong>Studio</strong> (Common) 3.5 Modeling Reference<br />
Generate Use If this option is true, one Use page is included for each documented class and namespace. The page<br />
describes which namespaces, classes, methods, constructors, and fields use any API of the given<br />
class or namespace. Given class C, things that use class C would include subclasses of C, fields<br />
declared as C, methods that return C, and methods and constructors with parameters of type C.<br />
See Also<br />
Configuring Modeling ( see page 198)<br />
The default value is False.<br />
Options dialog window ( see page 966)<br />
3.5.1.2.7 Model View Options<br />
Tools Options Modeling Various Model View<br />
Descriptions for Model View options.<br />
The Model View options control how diagram content displays in the Model View. The table below lists the Model View general<br />
options, descriptions, and default values.<br />
Option Description and default value<br />
Show diagram nodes<br />
expandable<br />
If this option is set to true, the Model View displays expandable diagram nodes with the elements<br />
contained therein.<br />
The default value is True.<br />
Show links If this option is set to true, the Model View displays links between nodes. Otherwise the links are<br />
hidden.<br />
The default value is False.<br />
Sorting type This option enables you to select the type of sorting for the Model View (alphabetical, by metaclass,<br />
or none).<br />
The default value is Metaclass.<br />
View type This option controls the type of presentation of the Model. Diagram-centric mode assumes that the<br />
design elements are shown in their respective diagrams, and only the classes, interfaces and the<br />
other source-code elements are shown in the namespaces. Model-centric mode assumes that all<br />
elements are shown under namespaces.<br />
See Also<br />
Configuring Modeling ( see page 198)<br />
Options dialog window ( see page 966)<br />
The default value is Diagram-centric.<br />
3.5.1.3 Option Value Editors<br />
1106<br />
To edit an option, click the value field to invoke the appropriate value editor. There are several types of value editors:<br />
• In-line text editor. To edit a value in a text field, type the new value. Changes are applied when you press Enter or move the<br />
focus to another field.<br />
• Combo box or list box. Clicking a box field reveals the list of possible values. Select the required value from the list.<br />
• Dialog box. Clicking a dialog box field reveals the button that opens the dialog box. Specify the required values and click OK<br />
to apply changes.
3.5 Modeling Reference <strong>RAD</strong> <strong>Studio</strong> (Common) Modeling Configuration Options<br />
See Also<br />
Configuring Modeling ( see page 198)<br />
Options Dialog Window ( see page 966)<br />
3.5.1.4 Modeling - Sequence Diagram Roundtrip Options<br />
Tools Options Modeling Various Roundtrip Options<br />
Descriptions for sequence diagram roundtrip options.<br />
The Sequence Diagram Roundtrip options apply to generating sequence diagrams from source code and generating source<br />
code from a sequence diagram. The table below lists the Sequence Diagram Roundtrip options, descriptions, and default values.<br />
Option Description and default value<br />
General<br />
Show full diagnostic This option specifies whether to show diagnostic messages produced when generating sequence<br />
diagrams.<br />
Generate sequence<br />
diagram<br />
If this option is True, the parser can report detailed progress as it runs.<br />
The default value is True.<br />
Depth of call nesting During sequence diagram generation, this value limits how deep the parser traverses the source<br />
code calling sequence. This value can help keep the generated sequence diagram from becoming so<br />
large that it is unusable. You may want to use this option as a means for quickly generating a<br />
high-level sequence diagram for a complex method by using a low call nesting value (1-3). Based on<br />
the results of your diagram, you can choose to look deeper and/or create additional sequence<br />
diagrams for each of the major methods uncovered.<br />
Include messages to<br />
self<br />
Generate source code<br />
Never change existing<br />
code<br />
See Also<br />
The default value is 10.<br />
This option specifies whether to show messages to self on the generated sequence diagram. If this<br />
option is True, messages to self are shown.<br />
The default value is True.<br />
If this option is True, existing code can never be changed when generating source code from a<br />
sequence diagram.<br />
If this option is False and some source code already exists, a confirmation dialog opens when you<br />
generate source code from a sequence diagram, and you can choose whether to modify the existing<br />
code.<br />
The default value is True.<br />
Configuring Modeling ( see page 198)<br />
Options dialog box ( see page 966)<br />
3.5.1.5 Modeling - Source Code Options<br />
Tools Options Modeling Various Source Code<br />
Descriptions for source code options.<br />
1107<br />
3
3<br />
Modeling - Keyboard Shortcuts <strong>RAD</strong> <strong>Studio</strong> (Common) 3.5 Modeling Reference<br />
The Source Code options allows you to control whether dependency links are drawn automatically on diagrams. The table below<br />
lists the Source Code general options, descriptions, and default values.<br />
Option Description and default value<br />
Autocreate association<br />
links derived from<br />
properties<br />
Autocreate<br />
dependency links<br />
Automatically maintain<br />
namespace folder<br />
structure<br />
Set this option to True to create association links for properties automatically, while parsing the<br />
source code.<br />
The default value is False.<br />
If the option is true, the dependency links are drawn automatically on diagrams.<br />
The default value is False.<br />
If this parameter is true, new classes will be created in subfolders. The structure of these subfolders<br />
will be detected using the existing folder structure, if any. For new namespaces, new subfolders will<br />
be created. If this parameter is false, new classes will be created in the project root folder.<br />
The default value is True.<br />
Encoding This parameter specifies the character encoding to be applied to source code files. System default<br />
lets you use the current OS encoding.<br />
The default value is system default.<br />
Use cache Cache can be used for implementation projects. With this cache, reopening a project or a diagram<br />
becomes much faster.<br />
See Also<br />
The default value is True.<br />
Configuring Modeling ( see page 198)<br />
3.5.1.6 System macros<br />
The following system macros can be used inside the text of some options:<br />
• TIME: current time<br />
• LONGTIME: current time (long format)<br />
• DATE: current date<br />
• LONGDATE: current date (long format)<br />
• PROJECT: project name<br />
• DIAGRAM: diagram name<br />
• USER: user name<br />
• COMP: computer name<br />
For example, if you use: Project: %PROJECT%, diagram: %DIAGRAM%<br />
It prints in the footer as: Project: Project1, diagram: DgrClass1<br />
See Also<br />
Configuring Modeling ( see page 198)<br />
3.5.2 Modeling - Keyboard Shortcuts<br />
1108<br />
Modeling enables you to perform many diagram actions without using the mouse. You can navigate between diagrams, create
3.5 Modeling Reference <strong>RAD</strong> <strong>Studio</strong> (Common) Modeling - Keyboard Shortcuts<br />
diagram elements, and more, using the keyboard only.<br />
Navigational shortcut keys<br />
Keyboard shortcuts for navigation and browsing:<br />
Action Shortcut Notes<br />
Navigate between open diagrams in the Diagram View CTRL+Tab The title of the<br />
diagram that<br />
has focus is in<br />
bold text.<br />
Expand node in Model View Right arrow<br />
Collapse node in Model View Left arrow<br />
Open the Object Inspector F4, or Alt + Enter<br />
Close current diagram CTRL+F4<br />
Toggle between a selected container node and its members PgDown/PgUp<br />
Navigate between nodes or node members Arrow keys, Shift +<br />
arrow keys<br />
Shortcut keys for editing<br />
Keyboard shortcuts for editing:<br />
Action Shortcut<br />
Cut, Copy, or Paste model elements or members. CTRL+X, CTRL+C,<br />
CTRL+V<br />
Activate the in-place editor for a diagram element to edit, rename a member. F2<br />
Undo CTRL+Z<br />
Redo CTRL+Y, CTRL+SHIFT+Z<br />
Select all elements on the diagram CTRL+A<br />
Close the Overview window ESC<br />
Add a new namespace (package) to a diagram CTRL+E<br />
Add a new class to a diagram CTRL+L<br />
Add new method (operation) to a class or interface CTRL+M<br />
Add a new field (attribute) to a class CTRL+W<br />
Add a new interface to diagram CTRL+SHIFT+L<br />
Open the Add Shortcuts dialog box CTRL+SHIFT+M<br />
Add a new diagram from the Model View CTRL+SHIFT+D<br />
Zoom shortcut keys<br />
Keyboard shortcuts for zooming the diagram image:<br />
Action Shortcut Notes<br />
Zoom in + Use the numeric keypad<br />
Zoom out - Use the numeric keypad<br />
Fit the entire diagram in the Diagram View * Use the numeric keypad<br />
Display the actual size / Use the numeric keypad<br />
1109<br />
3
3<br />
GUI Components for Modeling <strong>RAD</strong> <strong>Studio</strong> (Common) 3.5 Modeling Reference<br />
Other shortcut keys<br />
Other keyboard shortcuts:<br />
Action Shortcut<br />
Open the Print Diagram dialog box CTRL+P<br />
Diagram update F6<br />
See Also<br />
Help on Help ( see page 69)<br />
About Modeling ( see page 80)<br />
3.5.3 GUI Components for Modeling<br />
This section describes GUI components of the <strong>RAD</strong> <strong>Studio</strong> interface you use for UML modeling.<br />
Topics<br />
1110<br />
Name Description<br />
Diagram View ( see page 1111) Context menu (in the Model View) Open Diagram<br />
The Diagram View displays model diagrams. Each diagram is presented in its<br />
own tab.<br />
To open the Diagram View, choose a diagram, namespace or a package in the<br />
Model View, right-click it and choose Open Diagram on the context menu.<br />
Most manipulations with diagram elements and links involve drag-and-drop<br />
operations or executing right-click (or context) menu commands on the selected<br />
elements.<br />
Some of the actions provided by the context menus are:<br />
• Add or delete diagram elements and links<br />
• Add or delete members in the elements<br />
• Create elements by pattern<br />
• Cut,... more ( see page 1111)<br />
Pattern GUI Components ( see page 1112) This section describes GUI components of the <strong>RAD</strong> <strong>Studio</strong> interface you use for<br />
Pattern features.<br />
Menus ( see page 1114)<br />
Quality Assurance GUI Components ( see page 1115) This section describes GUI components of the <strong>RAD</strong> <strong>Studio</strong> interface you use for<br />
modeling Quality Assurance features.<br />
Model View ( see page 1117) View Model View<br />
The Model View provides the logical representation of the model of your project:<br />
namespaces (packages) and diagram nodes. Using this view, you can add new<br />
elements to the model; cut, copy, paste and delete elements, and more. Context<br />
menu commands of the Model View are specific to each node. Explore these<br />
commands as you encounter them.<br />
In the Model View, only the nodes and their respective subnodes shown in the<br />
Diagram View are listed under the corresponding diagram node. For example, if<br />
you have a namespace (package) containing a class, both the namespace<br />
(package) and class... more ( see page 1117)<br />
Object Inspector ( see page 1118) View Object Inspector<br />
When modeling support is activated, the Object Inspector shows the properties<br />
of an element that is selected in the Model or Diagram Views. To view the Object<br />
Inspector, choose Object Inspector from the View menu, press F4, or press<br />
ALT+ENTER. The content of the Object Inspector depends on the element type.<br />
You can use the Object Inspector to edit diagram or element properties.<br />
There are several categories of properties:
3.5 Modeling Reference <strong>RAD</strong> <strong>Studio</strong> (Common) GUI Components for Modeling<br />
Tool Palette ( see page 1119) View Tool Palette<br />
The modeling feature extends the Tool Palette by adding model elements to it.<br />
The Tool Palette displays special tabs for the supported UML diagrams. When a<br />
diagram is opened in the Diagram View, the appropriate tab appears in the Tool<br />
Palette.<br />
In the Tool Palette you see model elements (nodes, links) that can be placed on<br />
the current diagram. However, you can choose to show the tabs for all diagram<br />
types. Use the Tool Palette buttons to create the diagram contents.<br />
Note: The set of available model elements depends on the type of a diagram...<br />
more ( see page 1119)<br />
3.5.3.1 Diagram View<br />
Context menu (in the Model View) Open Diagram<br />
The Diagram View displays model diagrams. Each diagram is presented in its own tab.<br />
To open the Diagram View, choose a diagram, namespace or a package in the Model View, right-click it and choose Open<br />
Diagram on the context menu.<br />
Most manipulations with diagram elements and links involve drag-and-drop operations or executing right-click (or context) menu<br />
commands on the selected elements.<br />
Some of the actions provided by the context menus are:<br />
• Add or delete diagram elements and links<br />
• Add or delete members in the elements<br />
• Create elements by pattern<br />
• Cut, copy, and paste the selected items<br />
• Navigate to the source code<br />
• Hyperlink diagrams<br />
• Zoom in and out<br />
Item Description<br />
Working area The main part of the Diagram View shows the current diagram.<br />
Context menu The context menus of the Diagram View are context-sensitive. Right-clicking model elements,<br />
including class members, provides access to element-specific operations on the respective context<br />
menu. Right-clicking the diagram background opens the context menu for the diagram.<br />
Overview button Opens the Overview pane (see below).<br />
Overview pane<br />
The overview feature of the Diagram View provides a thumbnail view of the current diagram. The Overview button is located in<br />
the bottom right corner of every diagram.<br />
OCL Editor<br />
The OCL Editor is used to enter and edit OCL expressions. Any changes to the names of your model components (classes,<br />
operations, attributes, and so on) used in these expressions are automatically updated. This guarantees that your OCL<br />
constraints always stay up-to-date.<br />
See Also<br />
Diagram Overview ( see page 86)<br />
1111<br />
3
3<br />
GUI Components for Modeling <strong>RAD</strong> <strong>Studio</strong> (Common) 3.5 Modeling Reference<br />
OCL Support Overview ( see page 91)<br />
Creating a Diagram ( see page 208)<br />
Synchronizing Model View ( see page 283)<br />
3.5.3.2 Pattern GUI Components<br />
This section describes GUI components of the <strong>RAD</strong> <strong>Studio</strong> interface you use for Pattern features.<br />
Topics<br />
Name Description<br />
Pattern Organizer ( see page 1112) Tools Pattern Organizer<br />
The Pattern Organizer window enables you to logically organize the patterns<br />
found in the Pattern Wizard using virtual trees, folders and shortcuts. You can<br />
also view and edit pattern properties.<br />
Pattern Registry ( see page 1113) Pattern Organizer context menu New Shortcut (or: Assign Pattern)<br />
The Pattern Registry defines the virtual hierarchy of patterns. When you create<br />
a folder or a shortcut in the Pattern Organizer and save the changes, a new entry<br />
is added to the registry of shortcuts. All operations with the contents of the<br />
Pattern Registry are performed in the Pattern Organizer, and synchronized with<br />
the registry.<br />
The window opens when using New Shortcut and Assign Pattern commands<br />
on the Pattern Organizer context menu.<br />
3.5.3.2.1 Pattern Organizer<br />
Tools Pattern Organizer<br />
The Pattern Organizer window enables you to logically organize the patterns found in the Pattern Wizard using virtual trees,<br />
folders and shortcuts. You can also view and edit pattern properties.<br />
Virtual pattern trees<br />
This section displays the logical hierarchy of patterns. Context menus are provided for the root folder node, subfolders, and the<br />
pattern elements. The root folder context menu items are as follows:<br />
1112<br />
Menu item Description<br />
New Pattern Tree Use this command to create a new Pattern Tree node.<br />
Sort Folder Sorts nodes in ascending alphabetical order.<br />
The subfolders beneath the root folder contain the following context menu items:<br />
Menu item Description<br />
New Folder Use this command to create a new subfolder under the selected folder.<br />
New Shortcut Opens the Pattern Registry allowing you to create a new shortcut to a pattern. The shortcut is<br />
placed in the selected folder.<br />
Cut Cuts the selected node to the clipboard.<br />
Copy Copies the selected node to the clipboard.<br />
Paste Pastes the clipboard contents to the selected node.<br />
Delete Removes the selected node.<br />
Sort Folder Sorts nodes in ascending alphabetical order.<br />
The context menu for pattern elements contains the following menu items:
3.5 Modeling Reference <strong>RAD</strong> <strong>Studio</strong> (Common) GUI Components for Modeling<br />
Assign Pattern Opens the Pattern Registry allowing you to assign a pattern to the selected pattern element.<br />
Cut Cuts the selected node to the clipboard.<br />
Copy Copies the selected node to the clipboard.<br />
Paste Pastes the clipboard contents to the selected node.<br />
Delete Removes the selected node.<br />
Properties<br />
This section displays properties of the selected pattern or folder. You can edit the Name and Visible fields.<br />
Name The name displayed in the Virtual pattern tree. This field is editable.<br />
Valid This field applies only to patterns. If you have registered the pattern using the Pattern Registry, then<br />
the status is reported as valid. Otherwise, the pattern status is Invalid, and it will not display in the<br />
Pattern Wizard. Folders are always considered valid and shown in the Pattern Wizard dialog box<br />
(unless hidden using the Visible property).<br />
Visible Use the combobox to specify whether the pattern or folder is visible or hidden in the Pattern Wizard<br />
dialog box.<br />
Pattern description<br />
A read-only section that displays comments for the selected pattern.<br />
Edit Shared Patterns Root<br />
Click this button to open the list of shared patterns roots. Use Add and Remove buttons to make up the desired list, and click<br />
OK when ready.<br />
See Also<br />
Patterns Overview ( see page 92)<br />
Pattern Registry ( see page 1113)<br />
Pattern Wizard ( see page 1174)<br />
3.5.3.2.2 Pattern Registry<br />
Pattern Organizer context menu New Shortcut (or: Assign Pattern)<br />
The Pattern Registry defines the virtual hierarchy of patterns. When you create a folder or a shortcut in the Pattern Organizer<br />
and save the changes, a new entry is added to the registry of shortcuts. All operations with the contents of the Pattern Registry<br />
are performed in the Pattern Organizer, and synchronized with the registry.<br />
The window opens when using New Shortcut and Assign Pattern commands on the Pattern Organizer context menu.<br />
Filters<br />
The filters determine which patterns to display in the Patterns table. The Filters section provides the following set of filtering<br />
options:<br />
Option Description<br />
Category The available options are:<br />
Class, Link, Member, Other, All<br />
Register This option filters patterns by status of registration: All - all existing patterns Already - the patterns<br />
assigned to shortcuts None - the patterns not assigned to shortcuts<br />
1113<br />
3
3<br />
GUI Components for Modeling <strong>RAD</strong> <strong>Studio</strong> (Common) 3.5 Modeling Reference<br />
Containers This option filters patterns by the container metaclass.<br />
Diagram type This option filters patterns that pertain to the selected diagram type.<br />
Language This option is available for implementation projects only, and enables you to filter out<br />
language-specific patterns.<br />
Main sections<br />
Option Description<br />
Patterns Displays a table with the names and types of available patterns.<br />
Pattern Properties Displays the properties of the pattern selected in the Patterns table.<br />
Pattern Description A read-only section that displays comments for the pattern selected in the Patterns table.<br />
Buttons<br />
Button Description<br />
Synchronize Click this button to search for patterns throughout your storage and update the Pattern Registry.<br />
OK Click this button to save the filtering settings and close the window.<br />
Cancel Click this button to discard the filtering settings and close the window.<br />
Help Displays this page.<br />
See Also<br />
Patterns Overview ( see page 92)<br />
Pattern Organizer ( see page 1112)<br />
Pattern Wizard ( see page 1174)<br />
3.5.3.3 Menus<br />
1114<br />
Item Description<br />
File menu You can use the File menu to export diagrams to image files, and print diagrams.<br />
Edit menu Use the Edit menu to cut, copy, paste, and delete diagrams and diagram elements, select all items<br />
on a diagram, and undo/redo actions.<br />
View menu The View menu contains the command for opening the Model View.<br />
Project menu Use the Project menu to enable or disable support for specific projects in the project group currently<br />
open.<br />
Refactor menu The Refactor menu contains refactoring commands for the implementation projects.<br />
Tools menu Use the Tools menu to generate documentation, open the pattern registry and pattern organizer, run<br />
audits and metrics (for the implementation projects), and set modeling-specific options.<br />
Diagram context menu Use the Diagram context menu to add new elements, manage the layout, zoom in and out, show or<br />
hide diagram elements, synchronize your diagram with the Model view, and edit hyperlinks.<br />
Model View context<br />
menu<br />
Context menus of the various elements of the Model View are context-sensitive. The list of elements<br />
that can be added to a diagram from the Model View depends on the element and diagram type.
3.5 Modeling Reference <strong>RAD</strong> <strong>Studio</strong> (Common) GUI Components for Modeling<br />
Element context menus You can add or delete members (or delete the element itself), cut/copy/paste, view source code,<br />
show element information and more. Explore the context menus of the different elements as you<br />
encounter them to see what is available for each one.<br />
See Also<br />
Model View ( see page 1117)<br />
Diagram View ( see page 1111)<br />
3.5.3.4 Quality Assurance GUI Components<br />
This section describes GUI components of the <strong>RAD</strong> <strong>Studio</strong> interface you use for modeling Quality Assurance features.<br />
Topics<br />
Name Description<br />
Audit Results Pane ( see page 1115) QA Audits dialog window Start button<br />
Use this pane to view and export audit results.<br />
Audit results are displayed as a table in the Audits View.<br />
Each time that you generate audits for the same project, the audit results display<br />
in a tabbed-page format with the most recent results having focus in the window.<br />
Although the audit results open initially as a free-floating window, it is a dockable<br />
window. The docking areas are any of the four borders of the <strong>RAD</strong> <strong>Studio</strong><br />
window. You can position the audit results window according to your preferences.<br />
Tip: Press F1 with the Audits... more ( see page 1115)<br />
Metric Results Pane ( see page 1116) QA Metrics dialog window Start button<br />
Use this pane to view and export metric results.<br />
The metrics results report is displayed as a table in the Metrics results pane.<br />
The rows display the elements that were analyzed, and the columns display the<br />
corresponding values of selected metrics. Context menus of the rows and<br />
columns enable you to navigate to the source code, view descriptions of the<br />
metrics, and produce graphical output.<br />
Tip: Press F1 with the Metrics results pane<br />
having the focus to display this page.<br />
3.5.3.4.1 Audit Results Pane<br />
QA Audits dialog window Start button<br />
Use this pane to view and export audit results.<br />
Audit results are displayed as a table in the Audits View.<br />
Each time that you generate audits for the same project, the audit results display in a tabbed-page format with the most recent<br />
results having focus in the window.<br />
Although the audit results open initially as a free-floating window, it is a dockable window. The docking areas are any of the four<br />
borders of the <strong>RAD</strong> <strong>Studio</strong> window. You can position the audit results window according to your preferences.<br />
Tip: Press F1 with the Audits View having the focus to display this page.<br />
Item Description<br />
Toolbar buttons<br />
Save Audit results Saves audit results.<br />
Print Audit results Prints audit results.<br />
1115<br />
3
3<br />
GUI Components for Modeling <strong>RAD</strong> <strong>Studio</strong> (Common) 3.5 Modeling Reference<br />
Refresh Recalculates the results that are currently displayed.<br />
Restart Opens the Audits dialog window, define new settings and start new audits analysis.<br />
Context menu<br />
commands<br />
Group By Groups items according to the selected column.<br />
Show Description Displays a window with the full name and description of the selected audit.<br />
Open Opens the selected element in the source code editor highlighting the relevant code.<br />
Copy You can copy one row or multiple rows in the Audit results.<br />
Close Closes the current tab.<br />
Use CTRL+CLICK to select multiple rows to copy.<br />
Close All Closes all tabs and the results window.<br />
Close All But This Closes all tabs except for the tab currently in focus.<br />
Note that only audit violations are shown in the results table. For this reason, the results do not necessarily display all of the<br />
audits that you ran, or all the packages or classes that you processed. The table contains the following columns:<br />
Audit violations<br />
Violation<br />
table column<br />
Description<br />
Abbreviation The abbreviation for the audit name. The full name is displayed in the description (choose Show Description<br />
on the context menu of the violation).<br />
Description Describes why the audit flagged the item.<br />
Severity Indicates how serious, in general, violations of the audit are considered to be. This will help you sort the results<br />
and assess which violations are critical and which are not.<br />
Resource The source code item that was flagged by the audit.<br />
File The file that contains the problem code.<br />
Line The line number in the file where the problem code is located.<br />
See Also<br />
Quality Assurance Facilities Overview ( see page 95)<br />
Viewing Audit Results ( see page 290)<br />
Running Audits ( see page 289)<br />
3.5.3.4.2 Metric Results Pane<br />
QA Metrics dialog window Start button<br />
Use this pane to view and export metric results.<br />
The metrics results report is displayed as a table in the Metrics results pane. The rows display the elements that were<br />
analyzed, and the columns display the corresponding values of selected metrics. Context menus of the rows and columns<br />
enable you to navigate to the source code, view descriptions of the metrics, and produce graphical output.<br />
1116<br />
Tip: Press F1 with the Metrics results pane<br />
having the focus to display this page.
3.5 Modeling Reference <strong>RAD</strong> <strong>Studio</strong> (Common) GUI Components for Modeling<br />
Item Description<br />
Toolbar buttons<br />
Save Saves metric results.<br />
Refresh Recalculates the results that are currently displayed.<br />
Restart Opens the Metrics dialog window, define new settings and start new metrics analysis.<br />
Context menu<br />
commands<br />
Show Description Displays a window with the full name and description of the selected metric.<br />
Chart Builds a metric chart.<br />
See Also<br />
Quality Assurance Facilities Overview ( see page 95)<br />
Running Metrics ( see page 292)<br />
Viewing Metric Results ( see page 293)<br />
3.5.3.5 Model View<br />
View Model View<br />
The Model View provides the logical representation of the model of your project: namespaces (packages) and diagram nodes.<br />
Using this view, you can add new elements to the model; cut, copy, paste and delete elements, and more. Context menu<br />
commands of the Model View are specific to each node. Explore these commands as you encounter them.<br />
In the Model View, only the nodes and their respective subnodes shown in the Diagram View are listed under the<br />
corresponding diagram node. For example, if you have a namespace (package) containing a class, both the namespace<br />
(package) and class are shown under the diagram node in the Model View. However, any members of the class are not shown<br />
under the diagram node as they are displayed under the namespace (package) node only.<br />
Although the Model View opens initially as a free-floating window, it is a dockable window. The docking areas are any of the four<br />
borders of the <strong>RAD</strong> <strong>Studio</strong> window. You can position the Model View window according to your preferences.<br />
The following options are applicable to the Model View:<br />
• In the Show diagram nodes expandable field (Options Modeling Model View) choose True to show, or False to hide<br />
expandable diagram nodes. By default, the Model View displays expandable diagram nodes with the elements contained<br />
therein. You can hide expandable diagram nodes to further simplify the visual presentation of the project.<br />
• In the Show links field (Options Modeling Model View) choose True to show, or False to hide expandable diagram<br />
nodes. By default, the Model View does not display links between nodes. You can opt to show the links to make the visual<br />
presentation of the project more detailed.<br />
• In the Sorting type field ( Options Modeling Model View) choose Metaclass, Alphabetical, or None to sort elements in<br />
the Model View. By default, diagram nodes are sorted by metaclass. You can sort elements in the Model View by metaclass,<br />
alphabetically, or none.<br />
• In the View type field (Options Modeling Model View) choose Diagram-centric or Model-centic from the list box. For the<br />
sake of better presentation you can opt to show your model in diagram-centric or in model-centric modes. The Diagram-centic<br />
mode assumes that the design elements are shown under their respective diagrams; the namespaces only contain classes<br />
and interfaces (and the source-code elements for implementation projects). The Model-centric mode assumes that all<br />
elements are shown under the namespaces.<br />
1117<br />
3
3<br />
GUI Components for Modeling <strong>RAD</strong> <strong>Studio</strong> (Common) 3.5 Modeling Reference<br />
Item Description<br />
Root project node The topmost item of a project structure.<br />
Nodes Namespaces (packages), diagrams, then model elements of the current model.<br />
Refresh Model View<br />
button<br />
Reload command<br />
Updates the model structure in the Model View to show possible changes in source code.<br />
This command is available for implementation projects only.<br />
You can use the Reload command (available at the root project node) to refresh the Modeling model from the source code. This<br />
command provides a total refresh for the elements and removes invalid code elements from the model. Using this command has<br />
the same effect as reopening the project group, but avoids the overhead of reinitializing <strong>RAD</strong> <strong>Studio</strong>.<br />
See Also<br />
Modeling Overview ( see page 85)<br />
Creating a Diagram ( see page 208)<br />
Synchronizing Model View ( see page 283)<br />
Troubleshooting a Model ( see page 285)<br />
Transforming Design Project to Source Code ( see page 284)<br />
3.5.3.6 Object Inspector<br />
View Object Inspector<br />
When modeling support is activated, the Object Inspector shows the properties of an element that is selected in the Model or<br />
Diagram Views. To view the Object Inspector, choose Object Inspector from the View menu, press F4, or press ALT+ENTER.<br />
The content of the Object Inspector depends on the element type.<br />
You can use the Object Inspector to edit diagram or element properties.<br />
There are several categories of properties:<br />
Item Description<br />
Description Text editor field where you can optionally provide textual description of an element.<br />
Design These properties are used to define the appearance of an element.<br />
General UML and source code element properties.<br />
User properties This node appears when there are user properties defined. In addition to the standard properties, you<br />
can define an unlimited number of user-defined properties.<br />
Using the Object Inspector, you can view and edit the properties of an element. Clicking on an editable field reveals which type<br />
of internal editor is available: text area, combobox with a list of values, or a dialog box. The read-only fields are displayed gray.<br />
As you click on the element properties, their respective descriptions display at the bottom of the Object Inspector.<br />
See Also<br />
1118<br />
Working with User Properties ( see page 217)<br />
Option Value Editors ( see page 1106)
3.5 Modeling Reference <strong>RAD</strong> <strong>Studio</strong> (Common) Modeling - Refactoring Operations<br />
3.5.3.7 Tool Palette<br />
View Tool Palette<br />
The modeling feature extends the Tool Palette by adding model elements to it.<br />
The Tool Palette displays special tabs for the supported UML diagrams. When a diagram is opened in the Diagram View, the<br />
appropriate tab appears in the Tool Palette.<br />
In the Tool Palette you see model elements (nodes, links) that can be placed on the current diagram. However, you can choose<br />
to show the tabs for all diagram types. Use the Tool Palette buttons to create the diagram contents.<br />
Note: The set of available model elements depends on the type of a diagram that is currently selected in the Diagram View. For<br />
descriptions of available elements, refer to the Modeling Reference.<br />
Tip: You can control the diagram elements that appear in the Tool Palette and create your own Tool Palette<br />
tabs with specified items. You can cut, copy, paste, delete, rename, move up, and move down Tool Palette items to customize<br />
your Tool Palette view. You can also display Tool Palette items alphabetically or in a list. Use the Tool Palette context menu to<br />
accomplish such tasks.<br />
See Also<br />
Creating a Single Element ( see page 220)<br />
Creating a Simple Link ( see page 220)<br />
3.5.4 Modeling - Refactoring Operations<br />
The following refactoring operations are available:<br />
Refactoring operations<br />
Operation Description<br />
Change<br />
parameters<br />
Extract<br />
interface<br />
Extract<br />
method<br />
Extract<br />
superclass<br />
Inline<br />
variable<br />
Introduce<br />
field<br />
Introduce<br />
variable<br />
You can rename, add, or remove parameters for a single method using the Model View, Diagram View, or the<br />
Editor.<br />
The Extract Interface command creates a new interface from one or more selected classes. Each selected class<br />
should implement the interface.<br />
You can extract method from a class or interface using the Editor only. It is important that the code fragment to be<br />
extracted must contain complete statements.<br />
The Extract Superclass command creates an ancestor class from several members of a given class.<br />
If you have a temporary variable that is assigned once with a simple expression, you can replace all references to<br />
that variable with the expression using the Inline Variable command in the <strong>RAD</strong> <strong>Studio</strong> Editor.<br />
Creates a new field.<br />
Creates a new variable. This command is available in the Editor.<br />
1119<br />
3
3<br />
Project Types and Formats with Support <strong>RAD</strong> <strong>Studio</strong> (Common) 3.5 Modeling Reference<br />
Move<br />
members<br />
Pull<br />
Members<br />
Up<br />
Push<br />
Members<br />
Down<br />
Moving members only applies to the static methods, static fields and static properties (static members). This<br />
command is available on the Diagram View, on the Model View, and in the Editor.<br />
Use this command to copy a member (field, method, property, indexer, and event) from a subclass to a<br />
superclass, optionally making it abstract. If there are no superclasses, an error message is displayed.<br />
Use this command to copy a member (field, method, property, and event) from a superclass to a subclass,<br />
optionally making it abstract. If there are no subclasses, an error message is displayed.<br />
Indexers cannot be pushed down.<br />
Rename You can rename certain code elements: class, interface, method, field, parameter, local variable, and so on. The<br />
modeling feature propagates the name changes to the dependent code in your project files.<br />
Safe<br />
Delete<br />
See Also<br />
You cannot rename indexers, constructors, or destructors.<br />
You can rename namespaces by changing their names in the Diagram or Model Views. The modeling feature<br />
makes the appropriate changes in this case as well. This action does not require you to use the Refactoring<br />
commands.<br />
When renaming a method, all descendant classes are scanned for possible overrides. All found overrides and<br />
their usages are renamed too. However, if the method being renamed overrides some base class method, you<br />
are asked if you want to rename this base class method (and all overrides as well), or only the selected method<br />
(and its overrides). Refactoring also checks whether the method name that you enter coincides with some base<br />
class method. In such cases, a warning is displayed. When renaming a method that belongs to a child class, you<br />
can choose to propagate renaming to the parent classes and overloads, checking the respective options Refactor<br />
Ancestors and Rename Overloads in the Rename Method dialog. If such renaming in the ancestor classes is<br />
impossible, a warning message appears. However, you can still rename the selected method only.<br />
If you rename a model element that is referenced from another project, <strong>RAD</strong> <strong>Studio</strong> updates both projects.<br />
The Safe Delete command searches your code for any usages of the element that you wish to delete. You can<br />
invoke the command from the Diagram View, Model View, or from the Editor.<br />
Refactoring Overview ( see page 94)<br />
Using Refactor Operations ( see page 199)<br />
3.5.5 Project Types and Formats with Support for Modeling<br />
1120<br />
There are two basic project types:<br />
• Design project. Project file extension: .bdsproj. These projects are language-neutral and comply with one of the two<br />
versions of UML specifications: UML 1.5 or UML 2.0.<br />
• Implementation project. Project file extension: .bdsproj. You can create models for language-specific projects. Modeling<br />
that complies with UML 1.5 specification is supported for Delphi and C++ projects. Modeling features are automatically<br />
activated for these projects.<br />
The set of available project types depends on your license.<br />
Supported project formats<br />
Project format Project type Basic supported actions<br />
Delphi formats Implementation Create, open, save, edit<br />
C++Builder Implementation Create, open, save, edit<br />
Modeling design formats: UML 1.5, UML<br />
2.0<br />
Design Create, open, save, edit
3.5 Modeling Reference <strong>RAD</strong> <strong>Studio</strong> (Common) UML 1.5 Reference<br />
Old editions of Modeling Design or implementation Import, share<br />
IBM Rational Rose (MDL) format Design Create a new design project by using the import<br />
wizard<br />
XMI format Design Import, export<br />
See Also<br />
Modeling Project Overview ( see page 86)<br />
Transformation of Design Project to Source Code Overview ( see page 91)<br />
Creating a Project ( see page 281)<br />
3.5.6 UML 1.5 Reference<br />
This section contains reference material about UML 1.5 diagrams.<br />
Topics<br />
Name Description<br />
UML 1.5 Activity Diagrams ( see page 1121) This section describes the elements of UML 1.5 Activity Diagrams.<br />
UML 1.5 Class Diagrams ( see page 1125) This section describes the elements of UML 1.5 Class Diagrams.<br />
UML 1.5 Component Diagrams ( see page 1132) This section describes the elements of UML 1.5 Component Diagrams.<br />
UML 1.5 Deployment Diagrams ( see page 1133) This section describes the elements of UML 1.5 Deployment Diagrams.<br />
UML 1.5 Interaction Diagrams ( see page 1134) This section describes the elements of UML 1.5 Sequence and Collaboration<br />
diagrams.<br />
UML 1.5 Statechart Diagrams ( see page 1138) This section describes the elements of UML 1.5 Statechart diagrams.<br />
UML 1.5 Use Case Diagrams ( see page 1142) This section describes the elements of UML 1.5 Use Case Diagrams.<br />
3.5.6.1 UML 1.5 Activity Diagrams<br />
This section describes the elements of UML 1.5 Activity Diagrams.<br />
Topics<br />
Name Description<br />
Deferred Event ( see page 1122) A deferred event is like an internal transition that handles the event and places it<br />
in an internal queue until it is used or discarded.<br />
A deferred event may be thought of as an internal transition that handles the<br />
event and places it in an internal queue until it is used or discarded. You can add<br />
a deferred event to a state or activity element.<br />
State ( see page 1122) A state models a situation during which some (usually implicit) invariant condition<br />
holds. The invariant may represent a static situation such as an object waiting for<br />
some external event to occur. However, it can also model dynamic conditions<br />
such as the process of performing some activity (for example, the model element<br />
under consideration enters the state when the activity commences and leaves it<br />
as soon as the activity is completed).<br />
Transition ( see page 1122) A single transition comes out of each state or activity, connecting it to the next<br />
state or activity.<br />
A transition takes operation from one state to another and represents the<br />
response to a particular event. You can connect states with transitions and<br />
create internal transitions within states.<br />
UML 1.5 Activity Diagram Definition ( see page 1123) This topic describes the UML 1.5 Activity Diagram.<br />
UML 1.5 Activity Diagram Elements ( see page 1124) The table below lists the elements of UML 1.5 Activity diagrams that are available<br />
using the Tool Palette.<br />
UML 1.5 activity diagram elements<br />
1121<br />
3
3<br />
UML 1.5 Reference <strong>RAD</strong> <strong>Studio</strong> (Common) 3.5 Modeling Reference<br />
3.5.6.1.1 Deferred Event<br />
A deferred event is like an internal transition that handles the event and places it in an internal queue until it is used or<br />
discarded.<br />
A deferred event may be thought of as an internal transition that handles the event and places it in an internal queue until it is<br />
used or discarded. You can add a deferred event to a state or activity element.<br />
See Also<br />
UML 1.5 Statechart diagram ( see page 1138)<br />
UML 1.5 Activity diagram ( see page 1121)<br />
UML 2.0 State Machine diagram ( see page 1165)<br />
3.5.6.1.2 State<br />
A state models a situation during which some (usually implicit) invariant condition holds. The invariant may represent a static<br />
situation such as an object waiting for some external event to occur. However, it can also model dynamic conditions such as the<br />
process of performing some activity (for example, the model element under consideration enters the state when the activity<br />
commences and leaves it as soon as the activity is completed).<br />
Actions<br />
Entry and exit actions are executed when entering or leaving a state, respectively.<br />
You can create these actions in statechart diagrams as special nodes, or as stereotyped internal transitions.<br />
Composite (nested) state<br />
Create a composite state by nesting one or more levels of states within one state. You can also place start/end states and a<br />
history state inside of a state, and draw transitions among the contained substates.<br />
See Also<br />
UML 1.5 Statechart Diagram Reference ( see page 1138)<br />
UML 1.5 Activity Diagram Reference ( see page 1121)<br />
UML 2.0 State Machine Diagram Reference ( see page 1165)<br />
3.5.6.1.3 Transition<br />
A single transition comes out of each state or activity, connecting it to the next state or activity.<br />
A transition takes operation from one state to another and represents the response to a particular event. You can connect states<br />
with transitions and create internal transitions within states.<br />
Internal transition<br />
An internal transition is a way to handle events without leaving a state (or activity) and dispatching its exit or entry actions. You<br />
can add an internal transition to a state or activity element.<br />
An internal transition is shorthand for handling events without leaving a state and dispatching its exit or entry actions.<br />
Self-transition<br />
A self-transition flow leaves the state (or activity) dispatching any exit action(s), then reenters the state dispatching any entry<br />
action(s). You can draw self-transitions for both activity and state elements on an Activity Diagram.<br />
1122
3.5 Modeling Reference <strong>RAD</strong> <strong>Studio</strong> (Common) UML 1.5 Reference<br />
Self-transition for Statechart Diagrams<br />
Self-transition for Activity Diagrams<br />
Multiple transition<br />
A transition can branch into two or more mutually-exclusive transitions.<br />
A transition may fork into two or more parallel activities. A solid bar indicates a fork and the subsequent join of the threads<br />
coming out of the fork.<br />
A transition may have multiple sources (a join from several concurrent states) or it may have multiple targets (a fork to several<br />
concurrent states).<br />
You can show multiple transitions with either a vertical or horizontal orientation in your State and Activity Diagrams. Both the<br />
State and Activity Diagram toolbars provide separate horizontal and vertical fork/join buttons for each orientation. The two<br />
orientations are semantically identical.<br />
Guard expressions<br />
All transitions, including internal ones, are provided with the guard conditions (logical expressions) that define whether this<br />
transition should be performed. Also you can associate a transition with an effect, which is an optional activity performed when<br />
the transition fires. The guard condition is enclosed in the brackets (for example, "[false]") and displayed near the transition<br />
link on a diagram. Effect activity is displayed next to the guard condition. You can define the guard condition and effect using the<br />
Object Inspector.<br />
Guard expressions (inside [ ]) label the transitions coming out of a branch. The hollow diamond indicates a branch and its<br />
subsequent merge that indicates the end of the branch.<br />
See Also<br />
UML 1.5 Statechart Diagram ( see page 1138)<br />
UML 1.5 Activity Diagram ( see page 1121)<br />
UML 2.0 State Machine Diagram ( see page 1165)<br />
3.5.6.1.4 UML 1.5 Activity Diagram Definition<br />
This topic describes the UML 1.5 Activity Diagram.<br />
Definition<br />
An Activity diagram is similar to a flowchart. Activity diagrams and Statechart diagrams are related. While a Statechart diagram<br />
focuses attention on an object undergoing a process (or on a process as an object), an Activity diagram focuses on the flow of<br />
activities involved in a single process. The Activity diagram shows how these single-process activities depend on one another.<br />
Activity diagrams can be divided into object swimlanes that determine which object is responsible for an activity.<br />
Sample Diagram<br />
The Activity Diagram below uses the following process: "Withdraw money from a bank account through an ATM." The three<br />
involved classes of the activity are Customer, ATM Machine, and Bank. The process begins at the black start circle at the top<br />
and ends at the concentric white/black stop circles at the bottom. The activities are shown as rounded rectangles.<br />
The three involved classes (people, and so on) of the activity are Customer, ATM, and Bank. The process begins at the black<br />
start circle at the top and ends at the concentric white/black stop circles at the bottom. The activities are shown as rounded<br />
rectangles.<br />
1123<br />
3
3<br />
UML 1.5 Reference <strong>RAD</strong> <strong>Studio</strong> (Common) 3.5 Modeling Reference<br />
3.5.6.1.5 UML 1.5 Activity Diagram Elements<br />
1124<br />
The table below lists the elements of UML 1.5 Activity diagrams that are available using the Tool Palette.<br />
UML 1.5 activity diagram elements<br />
Name Type<br />
Activity node<br />
Decision node<br />
Signal Receipt node<br />
Signal Sending node<br />
State node<br />
Start State node<br />
End State node<br />
History node<br />
Object node<br />
Transition link
3.5 Modeling Reference <strong>RAD</strong> <strong>Studio</strong> (Common) UML 1.5 Reference<br />
Horizontal Fork/Join node<br />
Vertical Fork/Join node<br />
Swimlane node<br />
Object Flow link<br />
Node by Pattern opens Pattern Wizard ( see page 1174)<br />
Link by Pattern opens Pattern Wizard ( see page 1174)<br />
Note annotation<br />
Note Link annotation link<br />
3.5.6.2 UML 1.5 Class Diagrams<br />
This section describes the elements of UML 1.5 Class Diagrams.<br />
Topics<br />
Name Description<br />
Association Class and N-ary Association ( see page 1126) Association classes appear in diagrams as three related elements:<br />
• Association class itself (represented by a class icon)<br />
• N-ary association class link (represented by a diamond)<br />
• Association connector (represented by a link between<br />
both)<br />
Class Diagram Relationships ( see page 1127) There are several kinds of relationships:<br />
Association classes can connect to as many association end<br />
classes (participants) as required.<br />
The Object Inspector of an association class, association<br />
link, and connector contain an additional Association tab.<br />
This tab contains the only label property, its value being<br />
synchronized with the name of the association class. For<br />
the association classes and association end links, the<br />
Custom node of the Object Inspector displays additional<br />
properties that corresponds... more ( see page 1126)<br />
• Association: A relationship between instances of the two<br />
classes. There is an association between two classes if an<br />
instance of one class must know about the other to<br />
perform its work. In a diagram, an association is a link<br />
connecting two classes. Associations can be directed or<br />
undirected. A directed link points to the supplier class (the<br />
target). An association has two ends. An end may have a<br />
role name to clarify the nature of the association. A<br />
navigation arrow on an association shows which direction<br />
the association can be traversed or queried.... more (<br />
see page 1127)<br />
1125<br />
3
3<br />
UML 1.5 Reference <strong>RAD</strong> <strong>Studio</strong> (Common) 3.5 Modeling Reference<br />
Class Diagram Types ( see page 1128) There are two types of class diagrams used in Modeling:<br />
• Package (namespace) diagrams. These diagrams are<br />
referred to as package diagrams in design projects, and<br />
namespace diagrams in implementation projects. They<br />
are stored as XML files in the<br />
ModelSupport_%PROJECTNAME% folder of the project<br />
group with the file extension .txvpck.<br />
• Logical class diagrams. These diagrams are stored as<br />
XML files in the ModelSupport_%PROJECTNAME% folder<br />
of the project group with the file extension .txvcls.<br />
Modeling automatically creates a default namespace<br />
diagram for the project and for each subdirectory under<br />
the project directory. The default project diagram is named<br />
default; the... more ( see page 1128)<br />
Inner Classifiers ( see page 1128) The table below lists the diagram container elements along with the inner<br />
classifiers that you can add to container elements.<br />
Inner classifiers<br />
Rules of Synchronization Between Models and Source Code ( see page 1129) The impact of changing a class, interface, or namespace on a logical class<br />
diagram varies according to the kind of change:<br />
• Changing the name, adding a member, creating a new<br />
link, or applying a pattern makes the corresponding<br />
change in the actual source code.<br />
• Choose Delete from View on the context menu of the<br />
element to remove the element from a current diagram<br />
and keep the element in the namespace (package).<br />
• Choose Delete on the context menu to completely remove<br />
the element from the model.<br />
• When you press Delete on the keyboard, the Delete<br />
from view command is applied, if... more ( see page<br />
1129)<br />
Members ( see page 1129) Note that the set of available members is different for the design and<br />
implementation projects.<br />
The table below lists the diagram elements along with the members that can be<br />
added using the context menu of the element. The type of applicable project is<br />
specified in square brackets.<br />
Members available<br />
UML 1.5 Class Diagram Definition ( see page 1130) Using Modeling, you can create language-neutral class diagrams in design<br />
projects, or language-specific class diagrams in implementation projects. For<br />
implementation projects, all diagram elements are immediately synchronized with<br />
the source code.<br />
UML 1.5 Class Diagram Elements ( see page 1131) The table below lists the elements of UML 1.5 class diagrams that are available<br />
using the Tool Palette.<br />
UML 1.5 class diagram elements<br />
3.5.6.2.1 Association Class and N-ary Association<br />
1126<br />
Association classes appear in diagrams as three related elements:<br />
• Association class itself (represented by a class icon)<br />
• N-ary association class link (represented by a diamond)<br />
• Association connector (represented by a link between both)<br />
Association classes can connect to as many association end classes (participants) as required.<br />
The Object Inspector of an association class, association link, and connector contain an additional Association tab. This tab<br />
contains the only label property, its value being synchronized with the name of the association class. For the association
3.5 Modeling Reference <strong>RAD</strong> <strong>Studio</strong> (Common) UML 1.5 Reference<br />
classes and association end links, the Custom node of the Object Inspector displays additional properties that corresponds<br />
to the role of this part of n-ary association (associationClass and associationEnd respectively).<br />
You can delete each of the association end links or participant classes without destroying the entire n-ary association. However,<br />
deleting the association class results in deleting all the components of the n-ary association.<br />
See Also<br />
Creating an Association Class ( see page 256)<br />
Class Diagram Relationships ( see page 1127)<br />
UML 2.0 Class Diagram ( see page 1148)<br />
UML 1.5 Class Diagram ( see page 1125)<br />
3.5.6.2.2 Class Diagram Relationships<br />
There are several kinds of relationships:<br />
• Association: A relationship between instances of the two classes. There is an association between two classes if an instance<br />
of one class must know about the other to perform its work. In a diagram, an association is a link connecting two classes.<br />
Associations can be directed or undirected. A directed link points to the supplier class (the target). An association has two<br />
ends. An end may have a role name to clarify the nature of the association. A navigation arrow on an association shows which<br />
direction the association can be traversed or queried. A class can be queried about its Item, but not the other way around. The<br />
arrow also lets you know who "owns" the implementation of the association. Associations with no navigation arrows are<br />
bi-directional.<br />
• Generalization/Implementation: An inheritance link indicating that a class implements an interface. An implementation has a<br />
triangle pointing to the interface.<br />
• Dependency<br />
There are several subtypes of an association relationship:<br />
• Simple Association<br />
• Aggregation: An association in which one class belongs to a collection. An aggregation has a diamond end pointing to the<br />
part containing the whole.<br />
• Composition<br />
Every class diagram has classes and associations. Navigability, roles, and multiplicities are optional items placed in a diagram to<br />
provide clarity.<br />
The multiplicity of an association end is the number of possible instances of the class associated with a single instance of the<br />
other end. Multiplicities are single numbers or ranges of numbers. This table lists the most common multiplicities:<br />
Multiplicities<br />
Multiplicity Meaning<br />
0..1 Zero or one instance. The notation n . . m indicates n to m instances<br />
0..* or * No limit on the number of instances (including none)<br />
1 Exactly one instance<br />
1..* At least one instance<br />
See Also<br />
UML 1.5 Class diagrams ( see page 1125)<br />
UML 2.0 Class diagrams ( see page 1148)<br />
1127<br />
3
3<br />
UML 1.5 Reference <strong>RAD</strong> <strong>Studio</strong> (Common) 3.5 Modeling Reference<br />
3.5.6.2.3 Class Diagram Types<br />
There are two types of class diagrams used in Modeling:<br />
• Package (namespace) diagrams. These diagrams are referred to as package diagrams in design projects, and namespace<br />
diagrams in implementation projects. They are stored as XML files in the ModelSupport_%PROJECTNAME% folder of the<br />
project group with the file extension .txvpck.<br />
• Logical class diagrams. These diagrams are stored as XML files in the ModelSupport_%PROJECTNAME% folder of the<br />
project group with the file extension .txvcls.<br />
Modeling automatically creates a default namespace diagram for the project and for each subdirectory under the project<br />
directory. The default project diagram is named default; the default namespace (package) diagrams are named after the<br />
respective namespaces (packages).<br />
You create logical class diagrams manually by using the Add Class Diagram or Add Other Diagram command on the<br />
project context menu.<br />
See Also<br />
UML 1.5 Class Diagram ( see page 1125)<br />
UML 2.0 ?lass Diagram ( see page 1148)<br />
3.5.6.2.4 Inner Classifiers<br />
1128<br />
The table below lists the diagram container elements along with the inner classifiers that you can add to container elements.<br />
Inner classifiers<br />
Container<br />
element<br />
Class Class<br />
Inner classifiers available<br />
Interface<br />
Structure<br />
Delegate<br />
Delegate as Function<br />
Enum<br />
Interface Class<br />
Interface<br />
Delegate<br />
Delegate as Function<br />
Enum<br />
Structure Class<br />
Interface<br />
Structure<br />
Delegate<br />
Delegate as<br />
Function<br />
Enum
3.5 Modeling Reference <strong>RAD</strong> <strong>Studio</strong> (Common) UML 1.5 Reference<br />
Module Class<br />
See Also<br />
Interface<br />
Structure<br />
Delegate<br />
Delegate as<br />
Function<br />
Enum<br />
UML 1.5 Class Diagram Reference ( see page 1125)<br />
UML 2.0 Class Diagram Reference ( see page 1148)<br />
3.5.6.2.5 Rules of Synchronization Between Models and Source Code<br />
The impact of changing a class, interface, or namespace on a logical class diagram varies according to the kind of change:<br />
• Changing the name, adding a member, creating a new link, or applying a pattern makes the corresponding change in the<br />
actual source code.<br />
• Choose Delete from View on the context menu of the element to remove the element from a current diagram and keep the<br />
element in the namespace (package).<br />
• Choose Delete on the context menu to completely remove the element from the model.<br />
• When you press Delete on the keyboard, the Delete from view command is applied, if it is available in this particular<br />
situation. If it is not, the element is deleted completely.<br />
• Direct changes in source code editor, such as renaming a class, cannot be tracked by Modeling. Use refactoring operations<br />
for this purpose.<br />
See Also<br />
Overview of Synchronization Between Models and Source Code ( see page 90)<br />
UML 1.5 Class Diagram Reference ( see page 1125)<br />
3.5.6.2.6 Members<br />
Note that the set of available members is different for the design and implementation projects.<br />
The table below lists the diagram elements along with the members that can be added using the context menu of the element.<br />
The type of applicable project is specified in square brackets.<br />
Members available<br />
1129<br />
3
3<br />
UML 1.5 Reference <strong>RAD</strong> <strong>Studio</strong> (Common) 3.5 Modeling Reference<br />
Container<br />
element<br />
Class Function<br />
Members available<br />
Method<br />
Operation [Design]<br />
Constructor [Design]<br />
Destructor<br />
Field<br />
Attribute [Design]<br />
Property<br />
Interface Function<br />
Method<br />
Property<br />
Structure Method<br />
Attribute [Design]<br />
Operation [Design]<br />
Constructor<br />
Field<br />
Property<br />
Module Function<br />
Constructor<br />
Field<br />
Property<br />
Enumeration Enum Value<br />
For implementation projects: If you set the abstract property for a method, property, or indexer (in abstract classes) as True in<br />
the Properties Window, the method body is removed from the source code. This is the desired behavior. Resetting the abstract<br />
property to False in the Object Inspector, adds a new empty method body.<br />
See Also<br />
Adding a Member to a Container ( see page 257)<br />
UML 1.5 Class Diagram ( see page 1125)<br />
UML 2.0 Class Diagram ( see page 1148)<br />
3.5.6.2.7 UML 1.5 Class Diagram Definition<br />
Using Modeling, you can create language-neutral class diagrams in design projects, or language-specific class diagrams in<br />
implementation projects. For implementation projects, all diagram elements are immediately synchronized with the source code.<br />
Definition<br />
A class diagram provides an overview of a system by showing its classes and the relationships among them. Class diagrams are<br />
static: they display what interacts but not what happens during the interaction.<br />
UML class notation is a rectangle divided into three parts: class name, fields, and methods. Names of abstract classes and<br />
interfaces are in italics. Relationships between classes are the connecting links.<br />
1130<br />
In Modeling, the rectangle is further divided with separate partitions for properties and inner classes.
3.5 Modeling Reference <strong>RAD</strong> <strong>Studio</strong> (Common) UML 1.5 Reference<br />
Sample Diagram<br />
The following class diagram models a customer order from a retail catalog. The central class is the Order. Associated with it are<br />
the Customer making the purchase and the Payment. There are three types of payments: Cash, Check, or Credit. The order<br />
contains OrderDetails (line items), each with its associated Item.<br />
There are three kinds of relationships used in this example:<br />
• Association: For example, an OrderDetail is a line item of each Order.<br />
• Aggregation: In this diagram, Order has a collection of OrderDetails.<br />
• Implementation: Payment is an interface for Cash, Check, and Credit.<br />
3.5.6.2.8 UML 1.5 Class Diagram Elements<br />
The table below lists the elements of UML 1.5 class diagrams that are available using the Tool Palette.<br />
UML 1.5 class diagram elements<br />
Name Type<br />
Namespace (Package) node<br />
Class node<br />
Interface node<br />
Association Class node<br />
Structure node<br />
Enumeration node<br />
Delegate node<br />
Object node<br />
Generalization/Implementation link<br />
Association link<br />
Dependency link<br />
Node by Pattern opens Pattern Wizard ( see page 1174)<br />
Link by Pattern opens Pattern Wizard ( see page 1174)<br />
1131<br />
3
3<br />
UML 1.5 Reference <strong>RAD</strong> <strong>Studio</strong> (Common) 3.5 Modeling Reference<br />
Constraint OCL node<br />
Constraint link OCL link<br />
Note annotation<br />
Note Link annotation link<br />
3.5.6.3 UML 1.5 Component Diagrams<br />
This section describes the elements of UML 1.5 Component Diagrams.<br />
Topics<br />
Name Description<br />
UML 1.5 Component Diagram Definition ( see page 1132) Both component and deployment diagrams depict the physical architecture of a<br />
computer-based system. Component diagrams show the dependencies and<br />
interactions between software components.<br />
UML 1.5 Component Diagram Elements ( see page 1133) The table below lists the elements of UML 1.5 compoment diagrams that are<br />
available using the Tool Palette.<br />
UML 1.5 component diagram elements<br />
3.5.6.3.1 UML 1.5 Component Diagram Definition<br />
Both component and deployment diagrams depict the physical architecture of a computer-based system. Component diagrams<br />
show the dependencies and interactions between software components.<br />
Definition<br />
A component is a container of logical elements and represents things that participate in the execution of a system. Components<br />
also use the services of other components through one of its interfaces. Components are typically used to visualize logical<br />
packages of source code (work product components), binary code (deployment components), or executable files (execution<br />
components).<br />
Sample Diagram<br />
Following is a component diagram that shows the dependencies and interactions between software components for a cash<br />
register program.<br />
1132
3.5 Modeling Reference <strong>RAD</strong> <strong>Studio</strong> (Common) UML 1.5 Reference<br />
3.5.6.3.2 UML 1.5 Component Diagram Elements<br />
The table below lists the elements of UML 1.5 compoment diagrams that are available using the Tool Palette.<br />
UML 1.5 component diagram elements<br />
Name Type<br />
Subsystem node<br />
Component node<br />
Interface node<br />
Supports link<br />
Dependency link<br />
Node by Pattern opens Pattern Wizard ( see page 1174)<br />
Link by Pattern opens Pattern Wizard ( see page 1174)<br />
Note annotation<br />
Note Link annotation link<br />
3.5.6.4 UML 1.5 Deployment Diagrams<br />
This section describes the elements of UML 1.5 Deployment Diagrams.<br />
Topics<br />
Name Description<br />
UML 1.5 Deployment Diagram Definition ( see page 1133) Both component and Deployment Diagrams depict the physical architecture of a<br />
computer-based system.<br />
Deployment Diagrams are made up of a graph of nodes connected by<br />
communication associations to show the physical configuration of the software<br />
and hardware.<br />
Components are physical units of packaging in software, including:<br />
• External libraries<br />
• Operating systems<br />
• Virtual machines<br />
UML 1.5 Deployment Diagram Elements ( see page 1134) The table below lists the elements of UML 1.5 deployment diagrams that are<br />
available using the Tool Palette.<br />
UML 1.5 deployment diagram elements<br />
3.5.6.4.1 UML 1.5 Deployment Diagram Definition<br />
Both component and Deployment Diagrams depict the physical architecture of a computer-based system.<br />
Deployment Diagrams are made up of a graph of nodes connected by communication associations to show the physical<br />
configuration of the software and hardware.<br />
Components are physical units of packaging in software, including:<br />
• External libraries<br />
• Operating systems<br />
• Virtual machines<br />
1133<br />
3
3<br />
UML 1.5 Reference <strong>RAD</strong> <strong>Studio</strong> (Common) 3.5 Modeling Reference<br />
Definition<br />
The physical hardware is made up of nodes. Each component belongs on a node. Components are shown as rectangles with<br />
two tabs at the upper left.<br />
Sample Diagram<br />
Following is a Deployment Diagram that shows the relationships of software and hardware components for a real estate<br />
transaction.<br />
3.5.6.4.2 UML 1.5 Deployment Diagram Elements<br />
The table below lists the elements of UML 1.5 deployment diagrams that are available using the Tool Palette.<br />
UML 1.5 deployment diagram elements<br />
Name Type<br />
Node node<br />
Component node<br />
Interface node<br />
Supports link<br />
Aggregates link<br />
Object node<br />
Association link<br />
Dependency link<br />
Node by Pattern opens Pattern Wizard ( see page 1174)<br />
Link by Pattern opens Pattern Wizard ( see page 1174)<br />
Note annotation<br />
Note Link annotation link<br />
3.5.6.5 UML 1.5 Interaction Diagrams<br />
1134<br />
This section describes the elements of UML 1.5 Sequence and Collaboration diagrams.
3.5 Modeling Reference <strong>RAD</strong> <strong>Studio</strong> (Common) UML 1.5 Reference<br />
Topics<br />
Name Description<br />
Activation Bar ( see page 1135) Modeling automatically renders the activation of messages that show the period<br />
of time that the message is active. When you draw a message link to the<br />
destination object, the activation bar is created automatically.<br />
You can extend or reduce the period of time of a message by vertically dragging<br />
the top or bottom line of the activation bar as required. A longer activation bar<br />
means a longer time period when the message is active.<br />
Conditional Block ( see page 1135) Conditional block statement is a flexible tool to enhance a sequence diagram.<br />
The following statements are supported:<br />
• if<br />
• else<br />
• for<br />
• foreach<br />
• while<br />
• do while<br />
• try<br />
• catch<br />
• finally<br />
• switch<br />
• case<br />
• default<br />
UML 1.5 Message ( see page 1136) By default, message links in a sequence diagram are numbered sequentially<br />
from top to bottom. You can reorder messages.<br />
A “self message” is a message from an object back to itself.<br />
Nested Message ( see page 1136) You can nest messages by originating message links from an activation bar. The<br />
nested message inherits the numbering of the parent message.<br />
For example, if the parent message has the number 1, its first nested message is<br />
1.1. It is also possible to create message links back to the parent activation bars.<br />
UML 1.5 Collaboration Diagram Definition ( see page 1136) Class diagrams are static model views. In contrast, interaction diagrams are<br />
dynamic, describing how objects collaborate.<br />
UML 1.5 Interaction Diagram Elements ( see page 1137) The table below lists the elements of UML 1.5 Interaction (Sequence and<br />
Collaboration) diagrams that are available using the Tool Palette.<br />
UML 1.5 interaction diagram elements<br />
UML 1.5 Sequence Diagram Definition ( see page 1137) Class diagrams are static model views. In contrast, interaction diagrams are<br />
dynamic, describing how objects collaborate.<br />
3.5.6.5.1 Activation Bar<br />
Modeling automatically renders the activation of messages that show the period of time that the message is active. When you<br />
draw a message link to the destination object, the activation bar is created automatically.<br />
You can extend or reduce the period of time of a message by vertically dragging the top or bottom line of the activation bar as<br />
required. A longer activation bar means a longer time period when the message is active.<br />
3.5.6.5.2 Conditional Block<br />
Conditional block statement is a flexible tool to enhance a sequence diagram. The following statements are supported:<br />
• if<br />
• else<br />
1135<br />
3
3<br />
UML 1.5 Reference <strong>RAD</strong> <strong>Studio</strong> (Common) 3.5 Modeling Reference<br />
• for<br />
• foreach<br />
• while<br />
• do while<br />
• try<br />
• catch<br />
• finally<br />
• switch<br />
• case<br />
• default<br />
3.5.6.5.3 UML 1.5 Message<br />
By default, message links in a sequence diagram are numbered sequentially from top to bottom. You can reorder messages.<br />
A “self message” is a message from an object back to itself.<br />
See Also<br />
Messages in UML 2.0 ( see page 1163)<br />
3.5.6.5.4 Nested Message<br />
You can nest messages by originating message links from an activation bar. The nested message inherits the numbering of the<br />
parent message.<br />
For example, if the parent message has the number 1, its first nested message is 1.1. It is also possible to create message links<br />
back to the parent activation bars.<br />
See Also<br />
UML 1.5 message ( see page 1136)<br />
3.5.6.5.5 UML 1.5 Collaboration Diagram Definition<br />
Class diagrams are static model views. In contrast, interaction diagrams are dynamic, describing how objects collaborate.<br />
Definition<br />
Like sequence diagrams, collaboration diagrams are also interaction diagrams. Collaboration diagrams convey the same<br />
information as sequence diagrams, but focus on object roles instead of the times that messages are sent.<br />
In a sequence diagram, object roles are the vertices and messages are the connecting links. In a collaboration diagram, as<br />
follows, the object-role rectangles are labeled with either class or object names (or both). Colons precede the class names (:).<br />
Sample Diagram<br />
Each message in a collaboration diagram has a sequence number. The top-level message is numbered 1. Messages at the<br />
same level (sent during the same call) have the same decimal prefix but suffixes of 1, 2, etc. according to when they occur.<br />
1136
3.5 Modeling Reference <strong>RAD</strong> <strong>Studio</strong> (Common) UML 1.5 Reference<br />
3.5.6.5.6 UML 1.5 Interaction Diagram Elements<br />
The table below lists the elements of UML 1.5 Interaction (Sequence and Collaboration) diagrams that are available using the<br />
Tool Palette.<br />
UML 1.5 interaction diagram elements<br />
Name Type<br />
Object node<br />
Actor node<br />
Message link<br />
Self Message link<br />
Message with delivery time link, Sequence only<br />
Conditional Block node, Sequence only<br />
Return link, Sequence only<br />
Association link, Collaboration only<br />
Aggregates link, Collaboration only<br />
Node by Pattern opens Pattern Wizard ( see page 1174)<br />
Link by Pattern opens Pattern Wizard ( see page 1174)<br />
Note annotation<br />
Note Link annotation link<br />
You can add shortcuts to the interaction diagrams, by using the Add Shortcut command. However, referring to the elements of<br />
the other interaction diagrams is not allowed.<br />
3.5.6.5.7 UML 1.5 Sequence Diagram Definition<br />
Class diagrams are static model views. In contrast, interaction diagrams are dynamic, describing how objects collaborate.<br />
Definition<br />
A sequence diagram is an interaction diagram that details how operations are carried out: what messages are sent and when.<br />
Sequence diagrams are organized according to time. The time progresses as you go down the page. The objects involved in the<br />
1137<br />
3
3<br />
UML 1.5 Reference <strong>RAD</strong> <strong>Studio</strong> (Common) 3.5 Modeling Reference<br />
operation are listed from left to right according to when they take part in the message sequence.<br />
Sample Diagram<br />
Following is a Sequence Diagram for making a hotel reservation. The object initiating the sequence of messages is a<br />
Reservation window (the UserInterface).<br />
The UserInterface sends a makeReservation() message to a HotelChain. The HotelChain then sends a<br />
makeReservation() message to a Hotel. If the Hotel has available rooms, then it makes a Reservation and a<br />
Confirmation.<br />
Each vertical dotted line is a lifeline, representing the time that an object exists. Each arrow is a message call. An arrow goes<br />
from the sender to the top of the activation bar of the message on the receiver's lifeline. The activation bar represents the<br />
duration of execution of the message.<br />
In this diagram, the Hotel issues a self call to determine if a room is available. If so, then the Hotel creates a Reservation<br />
and a Confirmation. The asterisk on the self call means iteration (to make sure there is available room for each day of the<br />
stay in the hotel). The expression in square brackets, [ ], is a condition.<br />
The diagram has a clarifying note, which is text inside a dog-eared rectangle. Notes can be included in any kind of UML diagram.<br />
3.5.6.6 UML 1.5 Statechart Diagrams<br />
This section describes the elements of UML 1.5 Statechart diagrams.<br />
Topics<br />
1138<br />
Name Description<br />
Deferred Event ( see page 1139) A deferred event is like an internal transition that handles the event and places it<br />
in an internal queue until it is used or discarded.<br />
A deferred event may be thought of as an internal transition that handles the<br />
event and places it in an internal queue until it is used or discarded. You can add<br />
a deferred event to a state or activity element.<br />
State ( see page 1139) A state models a situation during which some (usually implicit) invariant condition<br />
holds. The invariant may represent a static situation such as an object waiting for<br />
some external event to occur. However, it can also model dynamic conditions<br />
such as the process of performing some activity (for example, the model element<br />
under consideration enters the state when the activity commences and leaves it<br />
as soon as the activity is completed).<br />
Transition ( see page 1139) A single transition comes out of each state or activity, connecting it to the next<br />
state or activity.<br />
A transition takes operation from one state to another and represents the<br />
response to a particular event. You can connect states with transitions and<br />
create internal transitions within states.
3.5 Modeling Reference <strong>RAD</strong> <strong>Studio</strong> (Common) UML 1.5 Reference<br />
UML 1.5 Statechart Diagram Definition ( see page 1140) This topic describes the UML 1.5 Statechart Diagram.<br />
UML 1.5 Statechart Diagram Elements ( see page 1141) The table below lists the elements of UML 1.5 Statechart diagrams that are<br />
available using the Tool Palette.<br />
UML 1.5 Statechart diagram elements<br />
3.5.6.6.1 Deferred Event<br />
A deferred event is like an internal transition that handles the event and places it in an internal queue until it is used or<br />
discarded.<br />
A deferred event may be thought of as an internal transition that handles the event and places it in an internal queue until it is<br />
used or discarded. You can add a deferred event to a state or activity element.<br />
See Also<br />
UML 1.5 Statechart diagram ( see page 1138)<br />
UML 1.5 Activity diagram ( see page 1121)<br />
UML 2.0 State Machine diagram ( see page 1165)<br />
3.5.6.6.2 State<br />
A state models a situation during which some (usually implicit) invariant condition holds. The invariant may represent a static<br />
situation such as an object waiting for some external event to occur. However, it can also model dynamic conditions such as the<br />
process of performing some activity (for example, the model element under consideration enters the state when the activity<br />
commences and leaves it as soon as the activity is completed).<br />
Actions<br />
Entry and exit actions are executed when entering or leaving a state, respectively.<br />
You can create these actions in statechart diagrams as special nodes, or as stereotyped internal transitions.<br />
Composite (nested) state<br />
Create a composite state by nesting one or more levels of states within one state. You can also place start/end states and a<br />
history state inside of a state, and draw transitions among the contained substates.<br />
See Also<br />
UML 1.5 Statechart Diagram Reference ( see page 1138)<br />
UML 1.5 Activity Diagram Reference ( see page 1121)<br />
UML 2.0 State Machine Diagram Reference ( see page 1165)<br />
3.5.6.6.3 Transition<br />
A single transition comes out of each state or activity, connecting it to the next state or activity.<br />
A transition takes operation from one state to another and represents the response to a particular event. You can connect states<br />
with transitions and create internal transitions within states.<br />
Internal transition<br />
An internal transition is a way to handle events without leaving a state (or activity) and dispatching its exit or entry actions. You<br />
can add an internal transition to a state or activity element.<br />
An internal transition is shorthand for handling events without leaving a state and dispatching its exit or entry actions.<br />
1139<br />
3
3<br />
UML 1.5 Reference <strong>RAD</strong> <strong>Studio</strong> (Common) 3.5 Modeling Reference<br />
Self-transition<br />
A self-transition flow leaves the state (or activity) dispatching any exit action(s), then reenters the state dispatching any entry<br />
action(s). You can draw self-transitions for both activity and state elements on an Activity Diagram.<br />
Multiple transition<br />
A transition can branch into two or more mutually-exclusive transitions.<br />
A transition may fork into two or more parallel activities. A solid bar indicates a fork and the subsequent join of the threads<br />
coming out of the fork.<br />
A transition may have multiple sources (a join from several concurrent states) or it may have multiple targets (a fork to several<br />
concurrent states).<br />
You can show multiple transitions with either a vertical or horizontal orientation in your State and Activity Diagrams. Both the<br />
State and Activity Diagram toolbars provide separate horizontal and vertical fork/join buttons for each orientation. The two<br />
orientations are semantically identical.<br />
Guard expressions<br />
All transitions, including internal ones, are provided with the guard conditions (logical expressions) that define whether this<br />
transition should be performed. Also you can associate a transition with an effect, which is an optional activity performed when<br />
the transition fires. The guard condition is enclosed in the brackets (for example, "[false]") and displayed near the transition<br />
link on a diagram. Effect activity is displayed next to the guard condition. You can define the guard condition and effect using the<br />
Object Inspector.<br />
Guard expressions (inside [ ]) label the transitions coming out of a branch. The hollow diamond indicates a branch and its<br />
subsequent merge that indicates the end of the branch.<br />
See Also<br />
UML 1.5 Statechart Diagram ( see page 1138)<br />
UML 1.5 Activity Diagram ( see page 1121)<br />
UML 2.0 State Machine Diagram ( see page 1165)<br />
3.5.6.6.4 UML 1.5 Statechart Diagram Definition<br />
This topic describes the UML 1.5 Statechart Diagram.<br />
Definition<br />
Objects have behaviors and states. The state of an object depends on its current activity or condition. A statechart diagram<br />
shows the possible states of the object and the transitions that cause a change in state.<br />
Sample Diagram<br />
The following diagram models the login part of an online banking system. Logging in consists of entering a valid social security<br />
number and personal id number, then submitting the information for validation. Logging in can be factored into four<br />
non-overlapping states: Getting SSN, Getting PIN, Validating, and Rejecting. Each state provides a complete set of<br />
transitions that determines the subsequent state.<br />
1140
3.5 Modeling Reference <strong>RAD</strong> <strong>Studio</strong> (Common) UML 1.5 Reference<br />
States are depicted as rounded rectangles. Transitions are arrows from one state to another. Events or conditions that trigger<br />
transitions are written next to the arrows. This diagram has two self-transitions: Getting SSN and Getting PIN. The initial<br />
state (shown as a black circle) is a dummy to start the action. Final states are also dummy states that terminate the action.<br />
The action that occurs as a result of an event or condition is expressed in the form /action. While in its Validating state, the<br />
object does not wait for an outside event to trigger a transition. Instead, it performs an activity. The result of that activity<br />
determines its subsequent state.<br />
3.5.6.6.5 UML 1.5 Statechart Diagram Elements<br />
The table below lists the elements of UML 1.5 Statechart diagrams that are available using the Tool Palette.<br />
UML 1.5 Statechart diagram elements<br />
Name Type<br />
State node<br />
Start State node<br />
End State node<br />
History node<br />
Object node<br />
Transition link<br />
Horizontal Fork/Join node<br />
Vertical Fork/Join node<br />
Node by Pattern opens Pattern Wizard ( see page 1174)<br />
Link by Pattern opens Pattern Wizard ( see page 1174)<br />
Note annotation<br />
Note Link annotation link<br />
1141<br />
3
3<br />
UML 1.5 Reference <strong>RAD</strong> <strong>Studio</strong> (Common) 3.5 Modeling Reference<br />
3.5.6.7 UML 1.5 Use Case Diagrams<br />
This section describes the elements of UML 1.5 Use Case Diagrams.<br />
Topics<br />
Name Description<br />
Extension Point ( see page 1142) An extension point refers to a location within a use case where you can insert<br />
action sequences from other use cases.<br />
An extension point consists of a unique name within a use case and a description<br />
of the location within the behavior of the use case.<br />
In a use case diagram, extension points are listed in the use case with the<br />
heading "Extension Points" (appears as bold text in the Diagram View).<br />
UML 1.5 Use Case Diagram Definition ( see page 1142) Use case diagrams are helpful in three areas:<br />
• Determining features (requirements): New use cases<br />
often generate new requirements as the system is<br />
analyzed and the design takes shape.<br />
• Communicating with clients: Notational simplicity makes<br />
use case diagrams a good way for developers to<br />
communicate with clients.<br />
• Generating test cases: The collection of scenarios for a<br />
use case may suggest a suite of test cases for those<br />
scenarios.<br />
UML 1.5 Use Case Diagram Elements ( see page 1143) The table below lists the elements of UML 1.5 Use Case diagrams that are<br />
available using the Tool Palette.<br />
UML 1.5 Use Case diagram elements<br />
3.5.6.7.1 Extension Point<br />
An extension point refers to a location within a use case where you can insert action sequences from other use cases.<br />
An extension point consists of a unique name within a use case and a description of the location within the behavior of the use<br />
case.<br />
In a use case diagram, extension points are listed in the use case with the heading "Extension Points" (appears as bold text in<br />
the Diagram View).<br />
See Also<br />
UML 1.5 Use case diagram ( see page 1142)<br />
UML 2.0 Use case diagram ( see page 1169)<br />
3.5.6.7.2 UML 1.5 Use Case Diagram Definition<br />
Use case diagrams are helpful in three areas:<br />
• Determining features (requirements): New use cases often generate new requirements as the system is analyzed and the<br />
design takes shape.<br />
• Communicating with clients: Notational simplicity makes use case diagrams a good way for developers to communicate with<br />
clients.<br />
• Generating test cases: The collection of scenarios for a use case may suggest a suite of test cases for those scenarios.<br />
Definition<br />
1142<br />
Use Case Diagrams describe what a system does from the viewpoint of an external observer. The emphasis is on what a system
3.5 Modeling Reference <strong>RAD</strong> <strong>Studio</strong> (Common) UML 1.5 Reference<br />
does rather than how.<br />
Use Case Diagrams are closely connected to scenarios. A scenario is an example of what happens when someone interacts<br />
with the system.<br />
Sample Diagram<br />
Following is a scenario for a medical clinic:<br />
A patient calls the clinic to make an appointment for a yearly checkup. The receptionist finds the nearest empty time slot in the<br />
appointment book and schedules the appointment for that time slot.<br />
A use case is a summary of scenarios for a single task or goal. An actor is who or what initiates the events involved in that task.<br />
Actors are simply roles that people or objects play. The following diagram is the Make Appointment use case for the medical<br />
clinic. The actor is a Patient. The connection between actor and use case is a communication association (or communication<br />
for short).<br />
Actors are stick figures. Use cases are ovals. Communications are lines that link actors to use cases.<br />
A use case diagram is a collection of actors, use cases, and their communications. Following is an example of the use case<br />
Make Appointment as part of a diagram with four actors and four use cases. Notice that a single use case can have multiple<br />
actors.<br />
3.5.6.7.3 UML 1.5 Use Case Diagram Elements<br />
The table below lists the elements of UML 1.5 Use Case diagrams that are available using the Tool Palette.<br />
UML 1.5 Use Case diagram elements<br />
Name Type<br />
Actor node<br />
Use Case node<br />
1143<br />
3
3<br />
Modeling - Glossary <strong>RAD</strong> <strong>Studio</strong> (Common) 3.5 Modeling Reference<br />
Communicates link<br />
Extend link<br />
Include link<br />
Generalization link<br />
System Boundary node<br />
Node by Pattern opens Pattern Wizard ( see page 1174)<br />
Link by Pattern opens Pattern Wizard ( see page 1174)<br />
Note annotation<br />
Note Link annotation link<br />
3.5.7 Modeling - Glossary<br />
This topic contains a dictionary of specific terms used in the modeling user interface and documentation. This dictionary is sorted<br />
alphabetically.<br />
1144<br />
Term Description<br />
Cardinality The number of elements in a set.<br />
See also multiplicity.<br />
Classifier In general, a classifier is a classification of instances — it describes a set of instances that have<br />
features in common.<br />
In modeling, classifiers are the basic nodes of Class diagrams: class, interface, structure, delegate,<br />
enum, module. Some of them can include other classifiers, or inner classifiers (see Inner Classifiers<br />
( see page 1128)).<br />
Compartment Some model elements (basically, classes) are represented by rectangles with several compartments<br />
inside.<br />
You can change appearance of the compartments (see Diagram Appearance options ( see page<br />
1094)).<br />
Design project One of the two basic modeling project types: design and implementation. A design project is<br />
language-neutral. It does not contain source code.<br />
Diagram A graphical presentation of a collection of model elements, most often rendered as a connected<br />
graph of arcs (relationships) and vertices (other model elements).<br />
The set of available diagram for a project depend on the project type.<br />
Implementation project One of the two basic modeling project types: design and implementation. An implementation project<br />
is language-specific. It includes diagrams and source code.<br />
Invocation specification Invocation specification is an area within an execution specification on a UML 2.0 Sequence<br />
Diagram. This element is not defined in the UML 2.0 specification. It is a useful tool for modeling<br />
synchronous invocations with the reply messages. A message in UML 2.0 Sequence Diagrams has<br />
its origin in an invocation specification.<br />
Model element Model element is any component of your model that you can put on a diagram.<br />
Model elements include nodes and links between them.<br />
Multiplicity A specification of the range of allowable cardinalities that a set may assume. Multiplicity<br />
specifications may be given for association ends, parts within composites, repetitions, and other<br />
purposes. A multiplicity is a subset of the non-negative integers.<br />
See also cardinality.
3.5 Modeling Reference <strong>RAD</strong> <strong>Studio</strong> (Common) UML 2.0 Reference<br />
N-ary association An association among three or more classes. Each instance of the association is an n-tuple of values<br />
from the respective classes.<br />
Shortcut A shortcut is a representation of an existing node element placed on the same or a different<br />
diagram.<br />
View filter A view filter is mechanism to show or hide a specific kind of model elements.<br />
See Also<br />
Help on Help ( see page 69)<br />
About Modeling ( see page 80)<br />
When dealing with large projects, the amount of information shown on a diagram can become<br />
overwhelming. You can selectively show or hide information.<br />
See Using view filters ( see page 249).<br />
3.5.8 UML 2.0 Reference<br />
This section contains reference material about UML 2.0 diagrams.<br />
Topics<br />
Name Description<br />
UML 2.0 Activity Diagrams ( see page 1145) This section describes the elements of UML 2.0 Activity Diagrams.<br />
UML 2.0 Class Diagrams ( see page 1148) This section describes the elements of UML 2.0 Class diagrams.<br />
UML 2.0 Component Diagrams ( see page 1155) This section describes the elements of UML 2.0 Component diagrams.<br />
UML 2.0 Composite Structure Diagrams ( see page 1156) This section describes the elements of UML 2.0 Composite Structure Diagrams.<br />
UML 2.0 Deployment Diagrams ( see page 1158) This section describes the elements of UML 2.0 Deployment diagrams.<br />
UML 2.0 Interaction Diagrams ( see page 1159) This section describes the elements of UML 2.0 Communication and Sequence<br />
diagrams.<br />
UML 2.0 State Machine Diagrams ( see page 1165) This section describes the elements of UML 2.0 State Machine Diagrams.<br />
UML 2.0 Use Case Diagrams ( see page 1169) This section describes the elements of UML 2.0 Use Case Diagrams.<br />
3.5.8.1 UML 2.0 Activity Diagrams<br />
This section describes the elements of UML 2.0 Activity Diagrams.<br />
Topics<br />
Name Description<br />
Pin ( see page 1145) Actions can consume some input values or produce some output values. Input,<br />
Output and Value pins hold such values.<br />
UML 2.0 Activity Diagram Definition ( see page 1146)<br />
UML 2.0 Activity Diagram Elements ( see page 1147) The table below lists the elements of UML 2.0 Activity diagrams that are available<br />
using the Tool Palette.<br />
UML 2.0 Activity diagram elements<br />
3.5.8.1.1 Pin<br />
Actions can consume some input values or produce some output values. Input, Output and Value pins hold such values.<br />
See Also<br />
Creating Input Pins ( see page 232)<br />
1145<br />
3
3<br />
UML 2.0 Reference <strong>RAD</strong> <strong>Studio</strong> (Common) 3.5 Modeling Reference<br />
UML 2.0 Activity Diagram Reference ( see page 1145)<br />
3.5.8.1.2 UML 2.0 Activity Diagram Definition<br />
Definition<br />
The activity diagram enables you to model the system behavior, including the sequence and conditions of execution of the<br />
actions. Actions are the basic units of the system behavior.<br />
An Activity diagram enables you to group and ungroup actions. If an action can be broken into a sequence of other actions, you<br />
can create an activity to represent them.<br />
In UML 2.0, activities consist of actions. Actions are not states (compared to UML 1.x) and can have subactions. An action<br />
represents a single step within an activity, that is, one that is not further decomposed within the activity. An activity represents a<br />
behavior which is composed of individual elements that are actions. An action is an executable activity node that is the<br />
fundamental unit of executable functionality in an activity, as opposed to control and data flow among actions. The execution of<br />
an action represents some transformation or processing in the modeled system, be it a computer system or otherwise.<br />
The semantics of activities is based on token flow. By flow, we mean that the execution of one node affects and is affected by<br />
the execution of other nodes, and such dependencies are represented by edges in the activity diagram. Data and control flows<br />
are different in UML 2.0.<br />
A control flow may have multiple sources (it joins several concurrent actions) or it may have multiple targets (it forks into several<br />
concurrent actions).<br />
Each flow within an activity can have its own termination, which is denoted by a flow final node. The flow final node means that a<br />
certain flow within an activity is complete. Note that the flow final may not have any outgoing links.<br />
1146<br />
Using decisions and merges, you can manage multiple outgoing and incoming control flows.<br />
Use the Object Inspector to adjust action properties, including:<br />
• In the Properties, View, Description, and Custom tabs, configure standard properties of the element.<br />
• In the Local Precondition and Local Postcondition tabs, select the language of the constraint expression from the Language<br />
list box. The possible options are OCL and plain text. In the edit field below the list box, enter the constraint expression for this<br />
action.
3.5 Modeling Reference <strong>RAD</strong> <strong>Studio</strong> (Common) UML 2.0 Reference<br />
Sample Diagram<br />
3.5.8.1.3 UML 2.0 Activity Diagram Elements<br />
The table below lists the elements of UML 2.0 Activity diagrams that are available using the Tool Palette.<br />
UML 2.0 Activity diagram elements<br />
Name Type<br />
Activity node<br />
Activity parameter node component<br />
Action node<br />
Initial node<br />
Activity final node<br />
1147<br />
3
3<br />
UML 2.0 Reference <strong>RAD</strong> <strong>Studio</strong> (Common) 3.5 Modeling Reference<br />
Decision node<br />
Merge node<br />
Flow Final node<br />
Control Flow link<br />
Input pin pin<br />
Output pin pin<br />
Value pin pin<br />
Object node node<br />
Central Buffer node<br />
Data Store node<br />
Object Flow link<br />
Accept Event Action node<br />
Accept Time Event Action node<br />
Send Signal Action node<br />
Node by Pattern opens Pattern Wizard ( see page 1174)<br />
Link by Pattern opens Pattern Wizard ( see page 1174)<br />
Note annotation<br />
Note Link annotation link<br />
3.5.8.2 UML 2.0 Class Diagrams<br />
This section describes the elements of UML 2.0 Class diagrams.<br />
Topics<br />
1148<br />
Name Description<br />
Association Class and N-ary Association ( see page 1150) Association classes appear in diagrams as three related elements:<br />
• Association class itself (represented by a class icon)<br />
• N-ary association class link (represented by a diamond)<br />
• Association connector (represented by a link between<br />
both)<br />
Association classes can connect to as many association end<br />
classes (participants) as required.<br />
The Object Inspector of an association class, association<br />
link, and connector contain an additional Association tab.<br />
This tab contains the only label property, its value being<br />
synchronized with the name of the association class. For<br />
the association classes and association end links, the<br />
Custom node of the Object Inspector displays additional<br />
properties that corresponds... more ( see page 1150)
3.5 Modeling Reference <strong>RAD</strong> <strong>Studio</strong> (Common) UML 2.0 Reference<br />
Class Diagram Relationships ( see page 1150) There are several kinds of relationships:<br />
• Association: A relationship between instances of the two<br />
classes. There is an association between two classes if an<br />
instance of one class must know about the other to<br />
perform its work. In a diagram, an association is a link<br />
connecting two classes. Associations can be directed or<br />
undirected. A directed link points to the supplier class (the<br />
target). An association has two ends. An end may have a<br />
role name to clarify the nature of the association. A<br />
navigation arrow on an association shows which direction<br />
the association can be traversed or queried.... more (<br />
see page 1150)<br />
Class Diagram Types ( see page 1151) There are two types of class diagrams used in Modeling:<br />
• Package (namespace) diagrams. These diagrams are<br />
referred to as package diagrams in design projects, and<br />
namespace diagrams in implementation projects. They<br />
are stored as XML files in the<br />
ModelSupport_%PROJECTNAME% folder of the project<br />
group with the file extension .txvpck.<br />
• Logical class diagrams. These diagrams are stored as<br />
XML files in the ModelSupport_%PROJECTNAME% folder<br />
of the project group with the file extension .txvcls.<br />
Modeling automatically creates a default namespace<br />
diagram for the project and for each subdirectory under<br />
the project directory. The default project diagram is named<br />
default; the... more ( see page 1151)<br />
Inner Classifiers ( see page 1151) The table below lists the diagram container elements along with the inner<br />
classifiers that you can add to container elements.<br />
Inner classifiers<br />
Rules of Synchronization Between Models and Source Code ( see page 1152) The impact of changing a class, interface, or namespace on a logical class<br />
diagram varies according to the kind of change:<br />
• Changing the name, adding a member, creating a new<br />
link, or applying a pattern makes the corresponding<br />
change in the actual source code.<br />
• Choose Delete from View on the context menu of the<br />
element to remove the element from a current diagram<br />
and keep the element in the namespace (package).<br />
• Choose Delete on the context menu to completely remove<br />
the element from the model.<br />
• When you press Delete on the keyboard, the Delete<br />
from view command is applied, if... more ( see page<br />
1152)<br />
Members ( see page 1152) Note that the set of available members is different for the design and<br />
implementation projects.<br />
The table below lists the diagram elements along with the members that can be<br />
added using the context menu of the element. The type of applicable project is<br />
specified in square brackets.<br />
Members available<br />
UML 2.0 Class Diagram Definition ( see page 1153) UML 2.0 Class diagrams feature the same capabilities as the UML 1.5 diagrams.<br />
The UML 2.0 class diagrams offer new diagram elements such as ports, provided<br />
and required interfaces, and slots.<br />
According to the UML 2.0 specification, an instance specification can instantiate<br />
one or more classifiers. You can use classes, interfaces, or components as a<br />
classifier.<br />
1149<br />
3
3<br />
UML 2.0 Reference <strong>RAD</strong> <strong>Studio</strong> (Common) 3.5 Modeling Reference<br />
UML 2.0 Class Diagram Elements ( see page 1154) The table below lists the elements of UML 2.0 class diagrams that are available<br />
using the Tool Palette.<br />
UML 2.0 class diagram elements<br />
3.5.8.2.1 Association Class and N-ary Association<br />
Association classes appear in diagrams as three related elements:<br />
• Association class itself (represented by a class icon)<br />
• N-ary association class link (represented by a diamond)<br />
• Association connector (represented by a link between both)<br />
Association classes can connect to as many association end classes (participants) as required.<br />
The Object Inspector of an association class, association link, and connector contain an additional Association tab. This tab<br />
contains the only label property, its value being synchronized with the name of the association class. For the association<br />
classes and association end links, the Custom node of the Object Inspector displays additional properties that corresponds<br />
to the role of this part of n-ary association (associationClass and associationEnd respectively).<br />
You can delete each of the association end links or participant classes without destroying the entire n-ary association. However,<br />
deleting the association class results in deleting all the components of the n-ary association.<br />
See Also<br />
Creating an Association Class ( see page 256)<br />
Class Diagram Relationships ( see page 1127)<br />
UML 2.0 Class Diagram ( see page 1148)<br />
UML 1.5 Class Diagram ( see page 1125)<br />
3.5.8.2.2 Class Diagram Relationships<br />
1150<br />
There are several kinds of relationships:<br />
• Association: A relationship between instances of the two classes. There is an association between two classes if an instance<br />
of one class must know about the other to perform its work. In a diagram, an association is a link connecting two classes.<br />
Associations can be directed or undirected. A directed link points to the supplier class (the target). An association has two<br />
ends. An end may have a role name to clarify the nature of the association. A navigation arrow on an association shows which<br />
direction the association can be traversed or queried. A class can be queried about its Item, but not the other way around. The<br />
arrow also lets you know who "owns" the implementation of the association. Associations with no navigation arrows are<br />
bi-directional.<br />
• Generalization/Implementation: An inheritance link indicating that a class implements an interface. An implementation has a<br />
triangle pointing to the interface.<br />
• Dependency<br />
There are several subtypes of an association relationship:<br />
• Simple Association<br />
• Aggregation: An association in which one class belongs to a collection. An aggregation has a diamond end pointing to the<br />
part containing the whole.<br />
• Composition<br />
Every class diagram has classes and associations. Navigability, roles, and multiplicities are optional items placed in a diagram to<br />
provide clarity.<br />
The multiplicity of an association end is the number of possible instances of the class associated with a single instance of the<br />
other end. Multiplicities are single numbers or ranges of numbers. This table lists the most common multiplicities:<br />
Multiplicities
3.5 Modeling Reference <strong>RAD</strong> <strong>Studio</strong> (Common) UML 2.0 Reference<br />
Multiplicity Meaning<br />
0..1 Zero or one instance. The notation n . . m indicates n to m instances<br />
0..* or * No limit on the number of instances (including none)<br />
1 Exactly one instance<br />
1..* At least one instance<br />
See Also<br />
UML 1.5 Class diagrams ( see page 1125)<br />
UML 2.0 Class diagrams ( see page 1148)<br />
3.5.8.2.3 Class Diagram Types<br />
There are two types of class diagrams used in Modeling:<br />
• Package (namespace) diagrams. These diagrams are referred to as package diagrams in design projects, and namespace<br />
diagrams in implementation projects. They are stored as XML files in the ModelSupport_%PROJECTNAME% folder of the<br />
project group with the file extension .txvpck.<br />
• Logical class diagrams. These diagrams are stored as XML files in the ModelSupport_%PROJECTNAME% folder of the<br />
project group with the file extension .txvcls.<br />
Modeling automatically creates a default namespace diagram for the project and for each subdirectory under the project<br />
directory. The default project diagram is named default; the default namespace (package) diagrams are named after the<br />
respective namespaces (packages).<br />
You create logical class diagrams manually by using the Add Class Diagram or Add Other Diagram command on the<br />
project context menu.<br />
See Also<br />
UML 1.5 Class Diagram ( see page 1125)<br />
UML 2.0 ?lass Diagram ( see page 1148)<br />
3.5.8.2.4 Inner Classifiers<br />
The table below lists the diagram container elements along with the inner classifiers that you can add to container elements.<br />
Inner classifiers<br />
Container<br />
element<br />
Class Class<br />
Inner classifiers available<br />
Interface<br />
Structure<br />
Delegate<br />
Delegate as Function<br />
Enum<br />
1151<br />
3
3<br />
UML 2.0 Reference <strong>RAD</strong> <strong>Studio</strong> (Common) 3.5 Modeling Reference<br />
Interface Class<br />
Interface<br />
Delegate<br />
Delegate as Function<br />
Enum<br />
Structure Class<br />
Interface<br />
Structure<br />
Delegate<br />
Delegate as<br />
Function<br />
Enum<br />
Module Class<br />
See Also<br />
Interface<br />
Structure<br />
Delegate<br />
Delegate as<br />
Function<br />
Enum<br />
UML 1.5 Class Diagram Reference ( see page 1125)<br />
UML 2.0 Class Diagram Reference ( see page 1148)<br />
3.5.8.2.5 Rules of Synchronization Between Models and Source Code<br />
The impact of changing a class, interface, or namespace on a logical class diagram varies according to the kind of change:<br />
• Changing the name, adding a member, creating a new link, or applying a pattern makes the corresponding change in the<br />
actual source code.<br />
• Choose Delete from View on the context menu of the element to remove the element from a current diagram and keep the<br />
element in the namespace (package).<br />
• Choose Delete on the context menu to completely remove the element from the model.<br />
• When you press Delete on the keyboard, the Delete from view command is applied, if it is available in this particular<br />
situation. If it is not, the element is deleted completely.<br />
• Direct changes in source code editor, such as renaming a class, cannot be tracked by Modeling. Use refactoring operations<br />
for this purpose.<br />
See Also<br />
Overview of Synchronization Between Models and Source Code ( see page 90)<br />
UML 1.5 Class Diagram Reference ( see page 1125)<br />
3.5.8.2.6 Members<br />
1152<br />
Note that the set of available members is different for the design and implementation projects.<br />
The table below lists the diagram elements along with the members that can be added using the context menu of the element.
3.5 Modeling Reference <strong>RAD</strong> <strong>Studio</strong> (Common) UML 2.0 Reference<br />
The type of applicable project is specified in square brackets.<br />
Members available<br />
Container<br />
element<br />
Class Function<br />
Members available<br />
Method<br />
Operation [Design]<br />
Constructor [Design]<br />
Destructor<br />
Field<br />
Attribute [Design]<br />
Property<br />
Interface Function<br />
Method<br />
Property<br />
Structure Method<br />
Attribute [Design]<br />
Operation [Design]<br />
Constructor<br />
Field<br />
Property<br />
Module Function<br />
Constructor<br />
Field<br />
Property<br />
Enumeration Enum Value<br />
For implementation projects: If you set the abstract property for a method, property, or indexer (in abstract classes) as True in<br />
the Properties Window, the method body is removed from the source code. This is the desired behavior. Resetting the abstract<br />
property to False in the Object Inspector, adds a new empty method body.<br />
See Also<br />
Adding a Member to a Container ( see page 257)<br />
UML 1.5 Class Diagram ( see page 1125)<br />
UML 2.0 Class Diagram ( see page 1148)<br />
3.5.8.2.7 UML 2.0 Class Diagram Definition<br />
UML 2.0 Class diagrams feature the same capabilities as the UML 1.5 diagrams.<br />
The UML 2.0 class diagrams offer new diagram elements such as ports, provided and required interfaces, and slots.<br />
According to the UML 2.0 specification, an instance specification can instantiate one or more classifiers. You can use classes,<br />
interfaces, or components as a classifier.<br />
Interfaces<br />
A class implements an interface via the same generalization/implementation link, as in UML 1.5 class diagram. In addition to the<br />
1153<br />
3
3<br />
UML 2.0 Reference <strong>RAD</strong> <strong>Studio</strong> (Common) 3.5 Modeling Reference<br />
implementation interfaces, there are provided and required interfaces. Interfaces can be represented in class diagrams as<br />
rectangles or as circles. For the sake of clarity of your diagrams, you can show or conceal interfaces.<br />
Tip: Applying a provided interface link between a class and an interface creates a regular generalization/implementation link. To<br />
create provided interface, apply the provided interface link to a port on the client class.<br />
UML 2.0 class diagram supports the ball-and socket notation for the provided and required interfaces. Choose Show as circle<br />
command on the context menu of the interface to obtain a lollipop between the client class and the supplier interface.<br />
Sample Diagram<br />
The figure below shows a class diagram with some of the new elements.<br />
3.5.8.2.8 UML 2.0 Class Diagram Elements<br />
1154<br />
The table below lists the elements of UML 2.0 class diagrams that are available using the Tool Palette.<br />
UML 2.0 class diagram elements<br />
Name Type<br />
Package node<br />
Class node<br />
Interface node<br />
Association Class node<br />
Port node<br />
Instance specification node<br />
Generalization/Implementation link<br />
Provided interface link<br />
Required interface link<br />
Association link<br />
Association end link<br />
Dependency link<br />
Node by Pattern opens Pattern Wizard ( see page 1174)<br />
Link by Pattern opens Pattern Wizard ( see page 1174)<br />
Constraint OCL node<br />
Constraint link OCL link<br />
Note annotation<br />
Note Link annotation link
3.5 Modeling Reference <strong>RAD</strong> <strong>Studio</strong> (Common) UML 2.0 Reference<br />
3.5.8.3 UML 2.0 Component Diagrams<br />
This section describes the elements of UML 2.0 Component diagrams.<br />
Topics<br />
Name Description<br />
UML 2.0 Component Diagram Definition ( see page 1155) This topic describes the UML 2.0 Component Diagram.<br />
UML 2.0 Component Diagram Elements ( see page 1155) The table below lists the elements of UML 2.0 compoment diagrams that are<br />
available using the Tool Palette.<br />
UML 2.0 component diagram elements<br />
3.5.8.3.1 UML 2.0 Component Diagram Definition<br />
This topic describes the UML 2.0 Component Diagram.<br />
Definition<br />
According to the UML 2.0 specification, a component diagram can contain instance specifications. An instance specification can<br />
be defined by one or more classifiers. You can use classes, interfaces, or components as a classifiers. You can instantiate a<br />
classifier using the Object Inspector, or the in-place editor.<br />
Sample Diagram<br />
The following component diagram specifies a set of constructs that can be used to define software systems of arbitrary size and<br />
complexity.<br />
3.5.8.3.2 UML 2.0 Component Diagram Elements<br />
The table below lists the elements of UML 2.0 compoment diagrams that are available using the Tool Palette.<br />
UML 2.0 component diagram elements<br />
Name Type<br />
Component node<br />
1155<br />
3
3<br />
UML 2.0 Reference <strong>RAD</strong> <strong>Studio</strong> (Common) 3.5 Modeling Reference<br />
Class node<br />
Port node<br />
Artifact node<br />
Interface node<br />
Instance specification node<br />
Delegation connector link<br />
Provided interface link<br />
Required interface link<br />
Association link<br />
Aggregation link<br />
Dependency link<br />
Realization link<br />
Node by Pattern opens Pattern Wizard ( see page 1174)<br />
Link by Pattern opens Pattern Wizard ( see page 1174)<br />
Note annotation<br />
Note Link annotation link<br />
3.5.8.4 UML 2.0 Composite Structure Diagrams<br />
This section describes the elements of UML 2.0 Composite Structure Diagrams.<br />
Topics<br />
Name Description<br />
Delegation Connector ( see page 1156) An interface can delegate its obligations to another interface through the<br />
delegation connector.<br />
UML 2.0 Composite Structure Diagram Definition ( see page 1156) Diagram courtesy of the Unified Modeling Language: Superstructure version 2.0.<br />
August 2003. p. 178.<br />
UML 2.0 Composite Structure Diagram Elements ( see page 1157) The table below lists the elements of UML 2.0 composite structure diagrams that<br />
are available using the Tool Palette.<br />
UML 2.0 composite structure diagram elements<br />
3.5.8.4.1 Delegation Connector<br />
An interface can delegate its obligations to another interface through the delegation connector.<br />
See Also<br />
UML 2.0 Composite Structure Diagram Reference ( see page 1156)<br />
3.5.8.4.2 UML 2.0 Composite Structure Diagram Definition<br />
Diagram courtesy of the Unified Modeling Language: Superstructure version 2.0. August 2003. p. 178.<br />
Definition<br />
Composite structure diagrams depict the internal structure of a classifier, including its interaction points to the other parts of the<br />
system. It shows the configuration of parts that jointly perform the behavior of the containing classifier.<br />
1156
3.5 Modeling Reference <strong>RAD</strong> <strong>Studio</strong> (Common) UML 2.0 Reference<br />
A collaboration describes a structure of collaborating parts (roles). A collaboration is attached to an operation or a classifier<br />
through a Collaboration Use.<br />
Classes and collaborations in the Composite Structure diagram can have internal structure and ports. Internal structure is<br />
represented by a set of interconnected parts (roles) within the containing class or collaboration. Participants of a collaboration or<br />
a class are linked by the connectors.<br />
A port can appear either on a contained part, or on the boundary of the class.<br />
The contained parts can be included by reference. Referenced parts are represented by the dotted rectangles.<br />
Composite Structure diagram supports the ball-and-socket notation for the provided and required interfaces. Interfaces can be<br />
shown or hidden in the diagram as needed.<br />
Sample Diagram<br />
3.5.8.4.3 UML 2.0 Composite Structure Diagram Elements<br />
The table below lists the elements of UML 2.0 composite structure diagrams that are available using the Tool Palette.<br />
UML 2.0 composite structure diagram elements<br />
Name Type<br />
Class node<br />
Interface node<br />
Collaboration node<br />
Collaboration Occurrence node<br />
Part node<br />
Referenced part node<br />
Port node<br />
Provided interface link<br />
Required interface link<br />
Connector link<br />
Collaboration role link<br />
Role binding link<br />
1157<br />
3
3<br />
UML 2.0 Reference <strong>RAD</strong> <strong>Studio</strong> (Common) 3.5 Modeling Reference<br />
Node by Pattern opens Pattern Wizard ( see page 1174)<br />
Link by Pattern opens Pattern Wizard ( see page 1174)<br />
Note annotation<br />
Note Link annotation link<br />
3.5.8.5 UML 2.0 Deployment Diagrams<br />
This section describes the elements of UML 2.0 Deployment diagrams.<br />
Topics<br />
Name Description<br />
UML 2.0 Deployment Diagram Definition ( see page 1158) This topic describes the UML 2.0 Deployment Diagram.<br />
UML 2.0 Deployment Diagram Elements ( see page 1158) The table below lists the elements of UML 2.0 deployment diagrams that are<br />
available using the Tool Palette.<br />
UML 2.0 deployment diagram elements<br />
3.5.8.5.1 UML 2.0 Deployment Diagram Definition<br />
This topic describes the UML 2.0 Deployment Diagram.<br />
Definition<br />
The deployment diagram specifies a set of constructs that can be used to define the execution architecture of systems that<br />
represent the assignment of software artifacts to nodes. Nodes are connected through communication paths to create network<br />
systems of arbitrary complexity. Nodes are typically defined in a nested manner, and represent either hardware devices or<br />
software execution environments. Artifacts represent concrete elements in the physical world that are the result of a<br />
development process.<br />
Diagram courtesy of the Unified Modeling Language: Superstructure version 2.0. August 2003. pp. 207, 212.<br />
Sample Diagram<br />
3.5.8.5.2 UML 2.0 Deployment Diagram Elements<br />
1158<br />
The table below lists the elements of UML 2.0 deployment diagrams that are available using the Tool Palette.
3.5 Modeling Reference <strong>RAD</strong> <strong>Studio</strong> (Common) UML 2.0 Reference<br />
UML 2.0 deployment diagram elements<br />
Name Type<br />
Node node<br />
Artifact node<br />
Device node<br />
Execution specification node<br />
Deployment specification node<br />
Instance specification node<br />
Deployment link<br />
Generalization link<br />
Association link<br />
Dependency link<br />
Manifestation link<br />
Communication path link<br />
Node by Pattern opens Pattern Wizard ( see page 1174)<br />
Link by Pattern opens Pattern Wizard ( see page 1174)<br />
Note annotation<br />
Note Link annotation link<br />
An artifact represents a physical entity and is depicted in diagram as a rectangle with the stereotype. An artifact<br />
may have properties which define its features, and operations which can be performed on its instances. Physically the artifacts<br />
can be model files, source files, scripts, binary executable files, a table in a database system, a development deliverable, a<br />
word-processing document, or a mail message. A deployed artifact is one that has been deployed to a node used as a<br />
deployment target. Deployed artifacts are connected with the target node by deployment links.<br />
Artifacts can include operations.<br />
You can create complex artifacts, by nesting artifact icons.<br />
3.5.8.6 UML 2.0 Interaction Diagrams<br />
This section describes the elements of UML 2.0 Communication and Sequence diagrams.<br />
Topics<br />
Name Description<br />
Interaction ( see page 1160) By using Modeling, you can create interactions for the detailed description and<br />
analysis of inter-process communications.<br />
Interactions can be visually represented in your Modeling projects by means of<br />
the two most common interaction diagrams: Sequence and Communication. On<br />
the other hand, interactions can exist in projects without visual representation.<br />
Execution Specification and Invocation Specification ( see page 1161) In sequence diagrams, Modeling automatically renders the execution<br />
specification of a message that shows the period of time when the message is<br />
active. When you draw a message link to the destination lifeline, the execution<br />
specification bar is created automatically. You can extend or reduce the period of<br />
time of a message by vertically dragging the top or bottom line of the execution<br />
specification as required.<br />
It is also possible to create an execution specification on a lifeline without<br />
creating an incoming message link. In this case a found message is created, that<br />
is a message that comes from an... more ( see page 1161)<br />
Operator and Operand for a Combined Fragment ( see page 1161)<br />
1159<br />
3
3<br />
UML 2.0 Reference <strong>RAD</strong> <strong>Studio</strong> (Common) 3.5 Modeling Reference<br />
UML 2.0 Communication Diagram Definition ( see page 1162) Interactions can be visually represented in your Modeling projects by means of<br />
the two most common interaction diagrams: Sequence and Communication.<br />
Communication Diagrams focus on the interaction between lifelines where the<br />
architecture of the internal structure and how this corresponds with the message<br />
passing is central. The sequencing of messages is given through a sequence<br />
numbering scheme.<br />
UML 2.0 Communication Diagram Elements ( see page 1162) The table below lists the elements of UML 2.0 communication diagrams that are<br />
available using the Tool Palette.<br />
UML 2.0 communication diagram elements<br />
UML 2.0 Message ( see page 1163) Call messages are always visible in diagrams; reply messages normally are not<br />
displayed. However, you can visualize the reply message.<br />
UML 2.0 Sequence Diagram Definition ( see page 1164) Interactions can be visually represented in your Modeling projects by means of<br />
the two most common interaction diagrams: Sequence and Communication.<br />
The most common kind of Interaction Diagram is the Sequence Diagram, which<br />
focuses on the message interchange between a number of lifelines. A Sequence<br />
Diagram describes an interaction by focusing on the sequence of messages that<br />
are exchanged.<br />
UML 2.0 Sequence Diagram Elements ( see page 1164) The table below lists the elements of UML 2.0 sequence diagrams that are<br />
available using the Tool Palette.<br />
UML 2.0 sequence diagram elements<br />
3.5.8.6.1 Interaction<br />
By using Modeling, you can create interactions for the detailed description and analysis of inter-process communications.<br />
Interactions can be visually represented in your Modeling projects by means of the two most common interaction diagrams:<br />
Sequence and Communication. On the other hand, interactions can exist in projects without visual representation.<br />
Interaction use<br />
Within an interaction, you can refer to the other interactions described in your project. So called “Interaction use” elements serve<br />
this purpose. Note that referenced interaction can be explicitly defined from the model, or just specified as a text string.<br />
Each interaction use is attached to its lifeline with a black dot. This dot is an individual diagram element. If an interaction use is<br />
expanded over several lifelines, you can delete the attachment dots from all lifelines but one. An interaction use should be<br />
connected with at least one lifeline.<br />
Tie frame<br />
Modeling makes it possible to spread combined fragments and interaction uses across several lifelines. This is done with the Tie<br />
Frame button of the diagram Tool Palette.<br />
A frame can be attached to different points on the target lifeline. You choose the desired location on the target lifeline between<br />
the other elements and frames that belong to it. The frame shifts accordingly along the source lifeline.<br />
It is important to understand that only those lifelines marked with dots are attached to the referenced interaction or combined<br />
fragment; lifelines that are only crossed by the frame are not attached. Attachment dots are separate diagram elements that can<br />
be selected and deleted.<br />
Lifeline<br />
A lifeline defines an individual participant of the interaction. A lifeline is shown in a sequence diagram as a rectangle followed by<br />
a vertical-dashed line.<br />
Lifelines of an interaction can represent the parts defined in the class or composite structure diagrams. If the referenced element<br />
is multivalued, then the lifeline should have a selector that specifies which particular part is represented by this lifeline.<br />
If a lifeline represents a connectable element, has type specified, or refers to another interaction, the Select menu becomes<br />
enabled on the context menu of this lifeline. Using this menu, you can navigate to the part, type or decomposition associated<br />
with the lifeline. These properties are defined by using the Object Inspector. If the represents property is set, the type and part<br />
properties are disabled.<br />
1160<br />
You can define these properties manually by typing the values in the corresponding fields of the Object Inspector. If the
3.5 Modeling Reference <strong>RAD</strong> <strong>Studio</strong> (Common) UML 2.0 Reference<br />
specified values are not found in the model, they are displayed in single quotes. Such references are not related to any actual<br />
elements and the Select menu is not available for them. If the specified values can be resolved in the model, they are shown<br />
without quotes, and the Select menu is available for them.<br />
State invariant<br />
A state invariant is a constraint placed on a lifeline. This constraint is evaluated at runtime prior to execution of the next<br />
execution specification. State invariants are represented in the interaction diagrams in two ways: as OCL expressions or as<br />
references to the state diagrams. You can use the state invariants to provide comments to your interaction diagrams and to<br />
connect interactions with states.<br />
It is important to note that Modeling provides validation of the state invariants represented as OCL expressions. If the syntax is<br />
wrong, or there is no valid context, the constraint is displayed red. For example, a lifeline should have type and represents<br />
properties defined to be a valid context.<br />
See Also<br />
OCL support overview ( see page 91)<br />
UML 2.0 interaction diagrams ( see page 1159)<br />
3.5.8.6.2 Execution Specification and Invocation Specification<br />
In sequence diagrams, Modeling automatically renders the execution specification of a message that shows the period of time<br />
when the message is active. When you draw a message link to the destination lifeline, the execution specification bar is created<br />
automatically. You can extend or reduce the period of time of a message by vertically dragging the top or bottom line of the<br />
execution specification as required.<br />
It is also possible to create an execution specification on a lifeline without creating an incoming message link. In this case a<br />
found message is created, that is a message that comes from an object that is not shown in diagram. Use the Object Inspector<br />
to hide or show the found messages.<br />
Messages in sequence diagrams have their origin in an invocation specification. This is an area within an execution specification.<br />
The notion of an invocation specification is introduced in Modeling's implementation of UML 2.0 sequence diagrams. Though this<br />
element is not defined in the UML 2.0 specification, it is a useful tool for modeling synchronous invocations with the reply<br />
messages. In particular, invocation specification marks a place where the reply messages (even if they are invisible) enter the<br />
execution context of a lifeline, and where sub-messages may reenter the lifeline.<br />
Active and passive areas of the execution specification are rendered in different colors. The white execution specification bars<br />
denote active areas where you can create message links. The gray bars are passive and are not a valid source or target for the<br />
message links.<br />
See Also<br />
UML 2.0 Message ( see page 1163)<br />
3.5.8.6.3 Operator and Operand for a Combined Fragment<br />
About combined fragment<br />
A combined fragment can consist of one or more interaction operators and one or more interaction operands. Number of<br />
interaction operands (just one, or more than one) depends on the last interaction operator of this combined fragment.<br />
Use the Tool Palette, or context menus to create these elements. The operator type shows up in the descriptor in the upper-left<br />
corner of the design element. Note that you can define multiple operators in a combined fragment. In this case, the descriptor<br />
contains the list of all operators, which is a shorthand for nested operators.<br />
When an operator is created, add the allowed operands, using the combined fragment's context menu.<br />
1161<br />
3
3<br />
UML 2.0 Reference <strong>RAD</strong> <strong>Studio</strong> (Common) 3.5 Modeling Reference<br />
A combined fragment can be expanded over several lifelines, detached from and reattached to lifelines. In the Object Inspector,<br />
use the Operators field to manage operators within the combined fragment.<br />
Each combined fragment is attached to its lifeline with a black dot. This dot is an individual diagram element, which can be<br />
selected or deleted. Deleting a dot means detaching a combined fragment from the lifeline. Note that a combined fragment<br />
cannot be detached from all lifelines and should have at least one attachment dot.<br />
You can reattach a combined fragment later, using the Tie Frame tool.<br />
Operator<br />
When a combined fragment is created, the operator is shown in a descriptor pentagon in the upper left corner of the frame. You<br />
can change the operator type, using the Operators field of the Object Inspector, which is immediately reflected in the descriptor.<br />
The descriptor may contain several operators. UML 2.0 specification provides this notation for the nested combined fragments.<br />
In Modeling you can use this notation, or create nested combined fragment nodes.<br />
Operand<br />
Operands are represented as rectangular areas within a combined fragment, separated by the dashed lines. When a combined<br />
fragment is initially created, the number of operands is defined by the pattern defaults. Further, you can create additional<br />
operands, or remove the existing ones.<br />
Note that the uppermost area of the operator is empty and does not contain any operands. It is reserved for the descriptor.<br />
Clicking on this area selects the entire operator; clicking on one of the dotted rectangles selects the corresponding operand. If a<br />
combined fragment contains only one operand, the entire combined fragment and the single existing operand are still separately<br />
selectable.<br />
See Also<br />
OCL support overview ( see page 91)<br />
UML 2.0 interaction diagrams ( see page 1159)<br />
3.5.8.6.4 UML 2.0 Communication Diagram Definition<br />
Interactions can be visually represented in your Modeling projects by means of the two most common interaction diagrams:<br />
Sequence and Communication.<br />
Communication Diagrams focus on the interaction between lifelines where the architecture of the internal structure and how this<br />
corresponds with the message passing is central. The sequencing of messages is given through a sequence numbering scheme.<br />
See Also<br />
UML 2.0 Interaction Diagram Reference ( see page 1159)<br />
Interaction ( see page 1160)<br />
3.5.8.6.5 UML 2.0 Communication Diagram Elements<br />
1162<br />
The table below lists the elements of UML 2.0 communication diagrams that are available using the Tool Palette.<br />
UML 2.0 communication diagram elements<br />
Name Type<br />
Lifeline node<br />
Message link<br />
Node by Pattern opens Pattern Wizard ( see page 1174)
3.5 Modeling Reference <strong>RAD</strong> <strong>Studio</strong> (Common) UML 2.0 Reference<br />
Link by Pattern opens Pattern Wizard ( see page 1174)<br />
Note annotation<br />
Note Link annotation link<br />
Interaction diagrams, represented in the Model View, display a number of auxiliary elements that are not visible in the Diagram<br />
View. These elements play supplementary role for representation of the diagram structure. Actually, these elements are editable,<br />
but it is strongly advised to leave them untouched, to preserve integrity of the interaction diagrams.<br />
3.5.8.6.6 UML 2.0 Message<br />
Call messages are always visible in diagrams; reply messages normally are not displayed. However, you can visualize the reply<br />
message.<br />
Messages on different diagram types<br />
Messages in communication diagrams: When you draw a message between lifelines, a generic link line displays between the<br />
lifelines and a list of messages is created under it. The link line is present as long as there is at least one message between the<br />
lifelines.<br />
Messages in sequence diagrams: Messages in sequence diagrams have the same properties as those in communication<br />
diagrams but allow you to perform more actions. The further discussion refers mainly to the sequence diagram messages.<br />
Properties of the messages for both types of interaction diagrams can be edited in the Object Inspector.<br />
Properties of the message links<br />
Call messages have the following properties:<br />
Property Description<br />
Sequence<br />
number<br />
Use this field to view and edit the sequential number of a message. When the message number changes, the<br />
message call changes respectively.<br />
Name Displays the link name. This field can be edited.<br />
Qualified<br />
name<br />
A read-only field that displays the fully-qualified name of the message.<br />
Stereotype Use this field to define the message stereotype. The stereotype name displays above the link.<br />
Signature Use this field to specify the name of an operation or signal associated with the message. Note that changing the<br />
signature of a message call results in changing the signature of the corresponding reply.<br />
Arguments Displays actual arguments of an operation associated with a message call. This field can be edited.<br />
Sort Use this field to select the type of synchronization from the drop-down list. The possible values are:asynchCall,<br />
synchCall, asynchSignal. The message link changes its appearance accordingly.<br />
Show reply<br />
message<br />
There are certain limitations related to the asynchronous calls:<br />
Sometimes it is impossible to create or paste an asynchronous call because of the frame limitations.<br />
Execution specification for an asynchronous call must always be located on a lifeline.<br />
Use this Boolean option to define whether to draw a dashed return arrow.<br />
Commentary Use this textual field to enter comments for a message link.<br />
Reply messages have the following properties:<br />
1163<br />
3
3<br />
UML 2.0 Reference <strong>RAD</strong> <strong>Studio</strong> (Common) 3.5 Modeling Reference<br />
Property Description<br />
Stereotype Use this field to define the message stereotype.<br />
Attribute Use this field to define an attribute to which the return value of the message will be assigned. This field can be<br />
edited.<br />
Signature Use this field to specify the name of an operation or signal associated with the message. Note that changing the<br />
signature of a message reply results in changing the signature of the corresponding call.<br />
Arguments Displays arguments of an operation associated with a message call. This field can be edited. Note that changing<br />
the list of arguments of a reply message results in changing the corresponding call.<br />
Return value Displays the return value of an operation associated with a message link. This field can be edited.<br />
Sort Use this field to select the type of synchronization from the drop-down list. The possible values are:asynchCall,<br />
synchCall, asynchSignal. The message link changes its appearance accordingly.<br />
Commentary Use this text field to comment the link.<br />
Note: Such properties of the call and reply messages as arguments, attribute, qualified name, return value, signature, and sort<br />
pertain to the invocation specification. You can edit these properties in the invocation specification itself, in the call or in the reply<br />
messages. As a result, the corresponding properties of the counterpart message and the invocation specification will change<br />
accordingly. Stereotype and commentary properties are unique for the call and reply messages.<br />
See Also<br />
Working with UML 1.5 Messages ( see page 230)<br />
Execution Specification and Invocation Specification ( see page 1161)<br />
UML 2.0 Interaction Diagrams ( see page 1159)<br />
3.5.8.6.7 UML 2.0 Sequence Diagram Definition<br />
Interactions can be visually represented in your Modeling projects by means of the two most common interaction diagrams:<br />
Sequence and Communication.<br />
The most common kind of Interaction Diagram is the Sequence Diagram, which focuses on the message interchange between a<br />
number of lifelines. A Sequence Diagram describes an interaction by focusing on the sequence of messages that are exchanged.<br />
See Also<br />
UML 2.0 Interaction Diagram Reference ( see page 1159)<br />
Interaction ( see page 1160)<br />
3.5.8.6.8 UML 2.0 Sequence Diagram Elements<br />
1164<br />
The table below lists the elements of UML 2.0 sequence diagrams that are available using the Tool Palette.<br />
UML 2.0 sequence diagram elements<br />
Name Type<br />
Lifeline node<br />
Execution specification node<br />
Combined fragment node<br />
State invariant node
3.5 Modeling Reference <strong>RAD</strong> <strong>Studio</strong> (Common) UML 2.0 Reference<br />
Message link<br />
Interaction use node<br />
Node by Pattern opens Pattern Wizard ( see page 1174)<br />
Link by Pattern opens Pattern Wizard ( see page 1174)<br />
Note annotation<br />
Note Link annotation link<br />
Sequence diagram can contain shortcuts to the other diagram elements. However, shortcuts to the elements that reside in the<br />
other interaction diagrams are not supported.<br />
Interaction diagrams, represented in the Model View, display a number of auxiliary elements that are not visible in the Diagram<br />
View. These elements play supplementary role for representation of the diagram structure. Actually, these elements are editable,<br />
but it is strongly advised to leave them untouched, to preserve integrity of the interaction diagrams.<br />
3.5.8.7 UML 2.0 State Machine Diagrams<br />
This section describes the elements of UML 2.0 State Machine Diagrams.<br />
Topics<br />
Name Description<br />
Deferred Event ( see page 1165) A deferred event is like an internal transition that handles the event and places it<br />
in an internal queue until it is used or discarded.<br />
A deferred event may be thought of as an internal transition that handles the<br />
event and places it in an internal queue until it is used or discarded. You can add<br />
a deferred event to a state or activity element.<br />
History Element (State Machine Diagrams) ( see page 1166) The Shallow History and Deep History elements are placed on regions of the<br />
states.<br />
There may be none or one Deep History, and none or one Shallow History<br />
elements in each region. If there is only one history element in a region, it may be<br />
switched from the Deep to Shallow type by changing its kind property.<br />
Please refer to UML 2.0 Specification for more information about these elements.<br />
State ( see page 1166) A state models a situation during which some (usually implicit) invariant condition<br />
holds. The invariant may represent a static situation such as an object waiting for<br />
some external event to occur. However, it can also model dynamic conditions<br />
such as the process of performing some activity (for example, the model element<br />
under consideration enters the state when the activity commences and leaves it<br />
as soon as the activity is completed).<br />
Transition ( see page 1166) A single transition comes out of each state or activity, connecting it to the next<br />
state or activity.<br />
A transition takes operation from one state to another and represents the<br />
response to a particular event. You can connect states with transitions and<br />
create internal transitions within states.<br />
UML 2.0 State Machine Diagram Definition ( see page 1167) States are the basic units of the state machines. In UML 2.0 states can have<br />
substates.<br />
Execution of the diagram begins with the Initial node and finishes with Final or<br />
Terminate node or nodes. Please refer to UML 2.0 Specification for more<br />
information about these elements.<br />
UML 2.0 State Machine Diagram Elements ( see page 1168) The table below lists the elements of UML 2.0 State Machine diagrams that are<br />
available using the Tool Palette.<br />
UML 2.0 State Machine diagram elements<br />
3.5.8.7.1 Deferred Event<br />
A deferred event is like an internal transition that handles the event and places it in an internal queue until it is used or<br />
discarded.<br />
A deferred event may be thought of as an internal transition that handles the event and places it in an internal queue until it is<br />
1165<br />
3
3<br />
UML 2.0 Reference <strong>RAD</strong> <strong>Studio</strong> (Common) 3.5 Modeling Reference<br />
used or discarded. You can add a deferred event to a state or activity element.<br />
See Also<br />
UML 1.5 Statechart diagram ( see page 1138)<br />
UML 1.5 Activity diagram ( see page 1121)<br />
UML 2.0 State Machine diagram ( see page 1165)<br />
3.5.8.7.2 History Element (State Machine Diagrams)<br />
The Shallow History and Deep History elements are placed on regions of the states.<br />
There may be none or one Deep History, and none or one Shallow History elements in each region. If there is only one history<br />
element in a region, it may be switched from the Deep to Shallow type by changing its kind property.<br />
Please refer to UML 2.0 Specification for more information about these elements.<br />
See Also<br />
Creating a history ( see page 246)<br />
State machine diagram ( see page 1165)<br />
3.5.8.7.3 State<br />
A state models a situation during which some (usually implicit) invariant condition holds. The invariant may represent a static<br />
situation such as an object waiting for some external event to occur. However, it can also model dynamic conditions such as the<br />
process of performing some activity (for example, the model element under consideration enters the state when the activity<br />
commences and leaves it as soon as the activity is completed).<br />
Actions<br />
Entry and exit actions are executed when entering or leaving a state, respectively.<br />
You can create these actions in statechart diagrams as special nodes, or as stereotyped internal transitions.<br />
Composite (nested) state<br />
Create a composite state by nesting one or more levels of states within one state. You can also place start/end states and a<br />
history state inside of a state, and draw transitions among the contained substates.<br />
See Also<br />
UML 1.5 Statechart Diagram Reference ( see page 1138)<br />
UML 1.5 Activity Diagram Reference ( see page 1121)<br />
UML 2.0 State Machine Diagram Reference ( see page 1165)<br />
3.5.8.7.4 Transition<br />
A single transition comes out of each state or activity, connecting it to the next state or activity.<br />
A transition takes operation from one state to another and represents the response to a particular event. You can connect states<br />
with transitions and create internal transitions within states.<br />
Internal transition<br />
An internal transition is a way to handle events without leaving a state (or activity) and dispatching its exit or entry actions. You<br />
can add an internal transition to a state or activity element.<br />
1166
3.5 Modeling Reference <strong>RAD</strong> <strong>Studio</strong> (Common) UML 2.0 Reference<br />
An internal transition is shorthand for handling events without leaving a state and dispatching its exit or entry actions.<br />
Self-transition<br />
A self-transition flow leaves the state (or activity) dispatching any exit action(s), then reenters the state dispatching any entry<br />
action(s). You can draw self-transitions for both activity and state elements on an Activity Diagram.<br />
Multiple transition<br />
A transition can branch into two or more mutually-exclusive transitions.<br />
A transition may fork into two or more parallel activities. A solid bar indicates a fork and the subsequent join of the threads<br />
coming out of the fork.<br />
A transition may have multiple sources (a join from several concurrent states) or it may have multiple targets (a fork to several<br />
concurrent states).<br />
You can show multiple transitions with either a vertical or horizontal orientation in your State and Activity Diagrams. Both the<br />
State and Activity Diagram toolbars provide separate horizontal and vertical fork/join buttons for each orientation. The two<br />
orientations are semantically identical.<br />
Guard expressions<br />
All transitions, including internal ones, are provided with the guard conditions (logical expressions) that define whether this<br />
transition should be performed. Also you can associate a transition with an effect, which is an optional activity performed when<br />
the transition fires. The guard condition is enclosed in the brackets (for example, "[false]") and displayed near the transition<br />
link on a diagram. Effect activity is displayed next to the guard condition. You can define the guard condition and effect using the<br />
Object Inspector.<br />
Guard expressions (inside [ ]) label the transitions coming out of a branch. The hollow diamond indicates a branch and its<br />
subsequent merge that indicates the end of the branch.<br />
See Also<br />
UML 1.5 Statechart Diagram ( see page 1138)<br />
UML 1.5 Activity Diagram ( see page 1121)<br />
UML 2.0 State Machine Diagram ( see page 1165)<br />
3.5.8.7.5 UML 2.0 State Machine Diagram Definition<br />
States are the basic units of the state machines. In UML 2.0 states can have substates.<br />
Execution of the diagram begins with the Initial node and finishes with Final or Terminate node or nodes. Please refer to UML 2.0<br />
Specification for more information about these elements.<br />
Definition<br />
State Machine diagrams describe the logic behavior of the system, a part of the system, or the usage protocol of it.<br />
On these diagrams you show the possible states of the objects and the transitions that cause a change in state.<br />
State Machine diagrams in UML 2.0 are different in many aspects compared to Statechart diagrams in UML 1.5.<br />
1167<br />
3
3<br />
UML 2.0 Reference <strong>RAD</strong> <strong>Studio</strong> (Common) 3.5 Modeling Reference<br />
Sample Diagram<br />
3.5.8.7.6 UML 2.0 State Machine Diagram Elements<br />
1168<br />
The table below lists the elements of UML 2.0 State Machine diagrams that are available using the Tool Palette.<br />
UML 2.0 State Machine diagram elements<br />
Name Type Description<br />
State node<br />
Entry point node Execution of the state starts at this point. It is possible to create several entry points<br />
for one state, that makes sense if there are substates.<br />
Exit point node Execution of the state finishes at this point. It is possible to create several exit points<br />
for one state, that makes sense if there are substates.<br />
Initial node<br />
Final node<br />
Terminate node<br />
Shallow history node<br />
Deep history node<br />
Region node Use regions inside the states to group the substates. The regions may have different<br />
visibility settings and history elements. Each state has one region immediately after<br />
creation (though it can be deleted.)<br />
Fork node<br />
In the regions, you can create all the elements that are available for the State<br />
Machine diagram.<br />
only available on the state context menu
3.5 Modeling Reference <strong>RAD</strong> <strong>Studio</strong> (Common) UML 2.0 Reference<br />
Join node<br />
Choice node<br />
Junction node<br />
Transition link Draw a link from the exit point of source state (or the state without exit points) to the<br />
entry point of the destination (or the state without points).<br />
Internal transition link Internal transition elements are only available on the state context menu.<br />
Node by Pattern opens Pattern<br />
Wizard ( see<br />
page 1174)<br />
Link by Pattern opens Pattern<br />
Wizard ( see<br />
page 1174)<br />
Note annotation<br />
Note Link annotation link<br />
3.5.8.8 UML 2.0 Use Case Diagrams<br />
This section describes the elements of UML 2.0 Use Case Diagrams.<br />
Topics<br />
Name Description<br />
Extension Point ( see page 1169) An extension point refers to a location within a use case where you can insert<br />
action sequences from other use cases.<br />
An extension point consists of a unique name within a use case and a description<br />
of the location within the behavior of the use case.<br />
In a use case diagram, extension points are listed in the use case with the<br />
heading "Extension Points" (appears as bold text in the Diagram View).<br />
UML 2.0 Use Case Diagram Definition ( see page 1169) Diagram courtesy of the Unified Modeling Language: Superstructure version 2.0.<br />
August 2003. p. 536.<br />
UML 2.0 Use Case Diagram Elements ( see page 1170) The table below lists the elements of UML 2.0 Use Case diagrams that are<br />
available using the Tool Palette.<br />
UML 2.0 Use Case diagram elements<br />
3.5.8.8.1 Extension Point<br />
An extension point refers to a location within a use case where you can insert action sequences from other use cases.<br />
An extension point consists of a unique name within a use case and a description of the location within the behavior of the use<br />
case.<br />
In a use case diagram, extension points are listed in the use case with the heading "Extension Points" (appears as bold text in<br />
the Diagram View).<br />
See Also<br />
UML 1.5 Use case diagram ( see page 1142)<br />
UML 2.0 Use case diagram ( see page 1169)<br />
3.5.8.8.2 UML 2.0 Use Case Diagram Definition<br />
Diagram courtesy of the Unified Modeling Language: Superstructure version 2.0. August 2003. p. 536.<br />
1169<br />
3
3<br />
UML Modeling Wizards <strong>RAD</strong> <strong>Studio</strong> (Common) 3.5 Modeling Reference<br />
Definition<br />
Use case diagrams describe required usages of a system, or what a system is supposed to do. The key concepts that take part<br />
in a use case diagram are actors, use cases, and subjects. A subject represents a system under consideration with which the<br />
actors and other subjects interact. The required behavior of the subject is described by the use cases.<br />
Sample Diagram<br />
The following diagram shows an example of actors and use cases for an ATM system.<br />
3.5.8.8.3 UML 2.0 Use Case Diagram Elements<br />
1170<br />
The table below lists the elements of UML 2.0 Use Case diagrams that are available using the Tool Palette.<br />
UML 2.0 Use Case diagram elements<br />
Name Type Description<br />
Actor node<br />
Subject node<br />
Use Case node<br />
Extension point node Create extension points in the use cases in order to<br />
specify a point in the behavior of a use case, where<br />
this behavior can be extended by the behaviot of some<br />
other use case. This element is available on the<br />
context menu of a use case.<br />
Extends link<br />
Includes link<br />
Generalization link<br />
Association link<br />
Node by Pattern opens Pattern Wizard ( see page<br />
1174)<br />
Link by Pattern opens Pattern Wizard ( see page<br />
1174)<br />
Note annotation<br />
Note Link annotation link
3.5 Modeling Reference <strong>RAD</strong> <strong>Studio</strong> (Common) UML Modeling Wizards<br />
3.5.9 UML Modeling Wizards<br />
This section describes wizards used for UML modeling.<br />
Topics<br />
Name Description<br />
Create Pattern Wizard ( see page 1171) The Create Pattern Wizard enables you to save an existing fragment of your<br />
model as a pattern for future use. You can open the Create Pattern Wizard by<br />
selecting one or more nodes and links on a Class diagram and choosing the<br />
Save as Pattern command on a context menu.<br />
New Modeling Project Wizards ( see page 1171) This section describes Wizards used to create new modeling projects.<br />
Pattern Wizard ( see page 1174) The Pattern Wizard enables you to explicitly apply a pattern. You can open the<br />
Pattern Wizard by:<br />
3.5.9.1 Create Pattern Wizard<br />
• Using the Node by Pattern or Link by Pattern button in<br />
the Tool Palette<br />
• Using the Create by Pattern command from the Diagram<br />
View or class context menus<br />
The Create Pattern Wizard enables you to save an existing fragment of your model as a pattern for future use. You can open<br />
the Create Pattern Wizard by selecting one or more nodes and links on a Class diagram and choosing the Save as Pattern<br />
command on a context menu.<br />
Item Description<br />
File This field specifies the target XML file name.<br />
Name This field specifies the name of the new pattern.<br />
Create Pattern Object Check this check box to use your pattern as a First Class Citizen. This means that an oval pattern<br />
element will display on your diagrams when applying the pattern.<br />
See Also<br />
Patterns overview ( see page 92)<br />
Creating a pattern ( see page 272)<br />
3.5.9.2 New Modeling Project Wizards<br />
This section describes Wizards used to create new modeling projects.<br />
Topics<br />
Name Description<br />
Convert MDL Wizard ( see page 1172) Use this wizard to create a design project around an existing IBM Rational Rose<br />
(MDL) model. The wizard is invoked by the Design Projects Convert from<br />
MDL template of the New Project dialog box.<br />
IMPORTANT: For the MDL Import function to work, the Java Runtime<br />
Environment and the Java Development Kit must be installed, and the paths in<br />
the jdk.config file must correctly point to your JDK/JRE directory. For<br />
example,<br />
1171<br />
3
3<br />
UML Modeling Wizards <strong>RAD</strong> <strong>Studio</strong> (Common) 3.5 Modeling Reference<br />
Supported Delphi Project Wizards ( see page 1173) Modeling supports all Delphi project types available in <strong>RAD</strong> <strong>Studio</strong>.<br />
Such projects can be supplied with a UML 1.5 model.<br />
Please consult the general documentation for <strong>RAD</strong> <strong>Studio</strong> for further information<br />
about creating Delphi projects.<br />
UML 1.5 Modeling Design Project Wizard ( see page 1173) File New Other Design Projects UML 1.5 Design Project<br />
This project is provided by Modeling for creation of a UML 1.5 design project.<br />
To start this wizard, choose File New Other on the main menu. The New<br />
Items dialog box opens. Choose the Design Projects UML 1.5 Design<br />
Project category. Click OK.<br />
The New Application dialog box opens. Specify the name and location of your<br />
model project. Click OK.<br />
The new UML 1.5 design project is created. Use the Model View to see its<br />
structure.<br />
UML 2.0 Modeling Design Project Wizard ( see page 1173) File New Other Design Projects UML 2.0 Design Project<br />
This project is provided by Modeling for creation of a UML 2.0 design project.<br />
To start this wizard, choose File New Other on the main menu. The New<br />
Items dialog box opens. Choose the Design Projects UML 2.0 Design<br />
Project category. Click OK.<br />
The New Application dialog box opens. Specify the name and location of your<br />
model project. Click OK.<br />
The new UML 2.0 design project is created. Use the Model View to see its<br />
structure.<br />
3.5.9.2.1 Convert MDL Wizard<br />
Use this wizard to create a design project around an existing IBM Rational Rose (MDL) model. The wizard is invoked by the<br />
Design Projects Convert from MDL template of the New Project dialog box.<br />
IMPORTANT: For the MDL Import function to work, the Java Runtime Environment and the Java Development Kit must be<br />
installed, and the paths in the jdk.config file must correctly point to your JDK/JRE directory. For example,<br />
javahome ../../../../../../../jdk1.4.2/jre<br />
addpath ../../../../../../../jdk1.4.2/lib/tools.jar<br />
Note that the path to the JDK/JRE should be without quotation marks.<br />
Paths section<br />
Button Description<br />
Add Adds one model file to the Paths section. Press this button to open Select Model File dialog box,<br />
navigate to the desired model file and click Open.<br />
Add Folder Adds all model files in the selected folder. Press this button to open Browse for Folder dialog box,<br />
navigate to the desired folder that contains the model files, and click OK.<br />
Remove Press this button to delete the selected entry from the Paths section.<br />
Remove all Press this button to delete all model files from the Paths section.<br />
Options section<br />
1172<br />
Option Description<br />
Scale factor Specify the element dimensions coefficient. By default, the scale factor is 0.3.<br />
Convert Rose default<br />
colors<br />
Preserve diagram<br />
nodes bounds<br />
If this option is checked, the default Rational Rose will be replaced with the default Modeling colors.<br />
if this option is checked, user-defined bounds are preserved in the resulting diagrams. Otherwise the<br />
default values are applied.
3.5 Modeling Reference <strong>RAD</strong> <strong>Studio</strong> (Common) UML Modeling Wizards<br />
Convert Rose actors This options enables you to choose mapping for the Rose classes with actor-like stereotypes (Actor,<br />
Business Actor, Business Worker, Physical Worker.) If the option is checked, the Rose actors are<br />
mapped to Modeling actors. If the option is not checked, the Rose actors are mapped to the classes<br />
with the Actor stereotype.<br />
See Also<br />
Importing a Project in IBM Rational Rose (MDL) Format ( see page 282)<br />
Project Types and Formats with Support for Modeling ( see page 1120)<br />
3.5.9.2.2 Supported Delphi Project Wizards<br />
Modeling supports all Delphi project types available in <strong>RAD</strong> <strong>Studio</strong>.<br />
Such projects can be supplied with a UML 1.5 model.<br />
Please consult the general documentation for <strong>RAD</strong> <strong>Studio</strong> for further information about creating Delphi projects.<br />
See Also<br />
Creating a Project ( see page 281)<br />
Supported Project Formats ( see page 1120)<br />
3.5.9.2.3 UML 1.5 Modeling Design Project Wizard<br />
File New Other Design Projects UML 1.5 Design Project<br />
This project is provided by Modeling for creation of a UML 1.5 design project.<br />
To start this wizard, choose File New Other on the main menu. The New Items dialog box opens. Choose the Design<br />
Projects UML 1.5 Design Project category. Click OK.<br />
The New Application dialog box opens. Specify the name and location of your model project. Click OK.<br />
The new UML 1.5 design project is created. Use the Model View to see its structure.<br />
See Also<br />
Creating a project ( see page 281)<br />
Supported project formats ( see page 1120)<br />
3.5.9.2.4 UML 2.0 Modeling Design Project Wizard<br />
File New Other Design Projects UML 2.0 Design Project<br />
This project is provided by Modeling for creation of a UML 2.0 design project.<br />
To start this wizard, choose File New Other on the main menu. The New Items dialog box opens. Choose the Design<br />
Projects UML 2.0 Design Project category. Click OK.<br />
The New Application dialog box opens. Specify the name and location of your model project. Click OK.<br />
The new UML 2.0 design project is created. Use the Model View to see its structure.<br />
See Also<br />
Creating a project ( see page 281)<br />
1173<br />
3
3<br />
UML Modeling Wizards <strong>RAD</strong> <strong>Studio</strong> (Common) 3.5 Modeling Reference<br />
Supported project formats ( see page 1120)<br />
3.5.9.3 Pattern Wizard<br />
The Pattern Wizard enables you to explicitly apply a pattern. You can open the Pattern Wizard by:<br />
• Using the Node by Pattern or Link by Pattern button in the Tool Palette<br />
• Using the Create by Pattern command from the Diagram View or class context menus<br />
The Node by Pattern element opens the Pattern Wizard. You can also open the Pattern Wizard using the Create by Pattern<br />
command on the diagram context menu.<br />
Item Description<br />
Pattern tree: This field determines the content displayed in the Patterns pane. Use the drop-down arrow to select a<br />
pattern tree. Pattern trees are defined in the Pattern Organizer.<br />
Panes The following Selector/Editor panes occupy the top portion of the dialog:<br />
Patterns: The Patterns pane presents a tree view of the available patterns. Use the Pattern tree field to<br />
determine the available content shown in the Patterns pane.<br />
Pattern properties: Edit the generated class names for pattern elements, or use the information button to open the Select<br />
Element dialog for choosing elements.<br />
Description The Description pane lies at the bottom of the Pattern Wizard and displays context-sensitive help<br />
text. Help descriptions for the more complex patterns appear directly in the Pattern Wizard rather<br />
than in Modeling online help. To view a description of a pattern, click on the individual pattern in the<br />
Patterns pane.<br />
Error If an error occurs while applying a pattern, the Pattern Wizard remains open, and the error text<br />
displays here.<br />
Buttons<br />
OK Applies the specified pattern.<br />
Cancel Closes the Pattern Wizard without applying a pattern.<br />
See Also<br />
1174<br />
Creating model elements by pattern ( see page 270)
4 <strong>RAD</strong> <strong>Studio</strong> (Common)<br />
"<br />
"gettingStarted"<br />
$<br />
$ALIGN<br />
"File Browser" 180<br />
Index<br />
compiler directives, Delphi 303<br />
$APPTYPE<br />
compiler directives, Delphi 303<br />
$ASSERTIONS<br />
compiler directives, Delphi 304<br />
$BOOLEVAL<br />
compiler directives (Delphi) 304<br />
$DEBUGINFO<br />
compiler directives, Delphi 306<br />
$DEFINE<br />
compiler directives, Delphi 306<br />
$DENYPACKAGEUNIT<br />
compiler directives, Delphi 306, 331<br />
$DESCRIPTION<br />
compiler directives, Delphi 307<br />
$DESIGNONLY<br />
$ELSE<br />
compiler directives, Delphi 307<br />
compiler directives, Delphi 307<br />
$ELSEIF<br />
$ENDIF<br />
compiler directives, Delphi 308<br />
compiler directives, Delphi 308<br />
$EXTENDEDSYNTAX<br />
compiler directives, Delphi 309<br />
$EXTENSION<br />
compiler directives, Delphi 308<br />
$EXTERNALSYM<br />
compiler directives, Delphi 309<br />
$FINITEFLOAT<br />
$HINTS<br />
compiler directives, Delphi 310<br />
compiler directives, Delphi 310<br />
$HPPEMIT<br />
$IF<br />
$IFDEF<br />
$IFEND<br />
compiler directives, Delphi 311<br />
compiler directives, Delphi 311<br />
compiler directives, Delphi 311<br />
compiler directives, Delphi 312<br />
$IFNDEF<br />
$IFOPT<br />
compiler directives, Delphi 313<br />
compiler directives, Delphi 313<br />
$IMAGEBASE<br />
compiler directives, Delphi 313<br />
$IMPLICITBUILD<br />
compiler directives, Delphi 314<br />
$IMPORTEDDATA<br />
compiler directives, Delphi 314<br />
$INCLUDE<br />
compiler directives, Delphi 314<br />
$IOCHECKS<br />
$LIB<br />
$LINK<br />
compiler directives, Delphi 315<br />
compiler directives, Delphi 315<br />
compiler directives, Delphi 316<br />
$LOCALSYMBOLS<br />
compiler directives, Delphi 316<br />
$LONGSTRINGS<br />
compiler directives, Delphi 317<br />
$MESSAGE<br />
compiler directives, Delphi 318<br />
$METHODINFO<br />
compiler directives, Delphi 318<br />
$MINENUMSIZE<br />
compiler directives, Delphi 318<br />
a
$MINSTACKSIZE; $MAXSTACKSIZE<br />
compiler directives, Delphi 317<br />
$NODEFINE<br />
compiler directives, Delphi 321<br />
$NOINCLUDE<br />
compiler directives, Delphi 321<br />
$ObjExportAll<br />
compiler directives, Delphi 309<br />
$OPENSTRINGS<br />
compiler directives, Delphi 319<br />
$OPTIMIZATION<br />
compiler directives, Delphi 319<br />
$OVERFLOWCHECKS<br />
compiler directives, Delphi 320<br />
$POINTERMATH<br />
compiler directives, Delphi 329<br />
$RANGECHECKS<br />
compiler directives, Delphi 321<br />
$REALCOMPATIBILITY<br />
compiler directives, Delphi 321<br />
$REFERENCEINFO; $DEFINITIONINFO<br />
compiler directives, Delphi 324<br />
$REGION; $ENDREGION<br />
compiler directives, Delphi 322<br />
$RESOURCE<br />
compiler directives, Delphi 322<br />
$RESOURCERESERVE<br />
compiler directives, Delphi 329<br />
$RUNONLY<br />
compiler directives, Delphi 323<br />
$SAFEDIVIDE<br />
compiler directives, Delphi 320<br />
$SCOPEDENUMS<br />
compiler directives, Delphi 332<br />
$SetPEFlags<br />
compiler directives, Delphi 328<br />
$STACKFRAMES<br />
compiler directives, Delphi 327<br />
$TYPEDADDRESS<br />
<strong>RAD</strong> <strong>Studio</strong> (Common) 4<br />
compiler directives, Delphi 324<br />
$TYPEINFO<br />
compiler directives, Delphi 323<br />
$UNDEF<br />
compiler directives, Delphi 325<br />
$VARSTRINGCHECKS<br />
$WARN<br />
compiler directives, Delphi 325<br />
compiler directives, Delphi 325<br />
$WARNINGS<br />
compiler directives, Delphi 326<br />
$WEAKPACKAGEUNIT<br />
compiler directives, Delphi 326<br />
$WRITEABLECONST<br />
.<br />
compiler directives, Delphi 328<br />
.targets files 9<br />
@<br />
@ operator 735<br />
<<br />
is not a valid identifier 772<br />
is already loaded, probably as a result of an<br />
incorrect program termination. Your system may be unstable<br />
and you should exit and restart Windows now. 772<br />
dialog box 994<br />
A<br />
A (Anchor) HTML Element 805<br />
A component class named already exists 770<br />
A field or method named already exists 770<br />
About Modeling 80<br />
Action List editor 917<br />
Action Manager editor 916<br />
Activate support 280<br />
Activating a Build Configuration for a Project 111<br />
Activating Different Modes of Viewing the Inheritance Hierarchy
4 <strong>RAD</strong> <strong>Studio</strong> (Common)<br />
in the Class Explorer 163<br />
Activating UML Modeling Support for Projects 280<br />
Activation Bar 1135<br />
Active Form or ActiveX Control wizard 802<br />
activity diagram<br />
sample 81<br />
Activity Diagram Procedures 251<br />
activity parameter<br />
Add 778<br />
adding 233<br />
Add Address Breakpoint or Add Data Breakpoint 935<br />
Add Comment to Event Log 1025<br />
Add Design Packages 825<br />
Add Exception Range 981<br />
Add Field 1057<br />
Add Fields 753<br />
Add Language Exception 981<br />
Add Languages 899<br />
Add Method 1057<br />
Add New Diagram dialog box 956<br />
Add New Project 904<br />
Add New WebService 789, 795<br />
Add or Edit To-Do Item 1044<br />
Add Page dialog box 918<br />
Add Property 1058<br />
Add Runtime Packages 825<br />
Add Source Breakpoint 936<br />
Add Symbol Table Search Path 825<br />
Add to Project 904<br />
Add to Repository 823, 1016, 1036<br />
Add Watch Group 1019<br />
Add/Edit Module Load Breakpoint 1018<br />
Add/Remove Parameters for Operation dialog box 957<br />
Add/Remove User Properties dialog box 957<br />
Adding a Conditional Block 227<br />
Adding a Member to a Container 257<br />
Adding a Watch 130<br />
Adding and Removing Files 169<br />
Adding Components to a Form 162<br />
Adding Languages to a Project 184<br />
Adding Participants to the Patterns as First Class Citizens 269<br />
adding references 169<br />
Adding References 169<br />
Adding Templates to the Object Repository 169<br />
AJAX 36<br />
Align fields (Delphi) 303<br />
Align to Grid 765<br />
Aligning Model Elements 210<br />
Alignment 763<br />
Annotating a Diagram 206<br />
Anonymous Methods in Delphi 688<br />
Another file named is already on the search path<br />
770<br />
AnsiString<br />
Unicode in the IDE 10<br />
Application 835<br />
Application Module Page Options/New WebSnap Page Module<br />
795<br />
Application type (Delphi) 303<br />
Apply Option Set 826<br />
Apply Updates 981<br />
Applying Pattern Procedures 270<br />
arithmetic operators 735<br />
array parameters<br />
parameters 681<br />
array properties<br />
properties 548<br />
arrays 582<br />
artifact<br />
dynamic arrays 582<br />
multidimensional dynamic arrays 582<br />
static arrays 582<br />
deploying 238<br />
assembler syntax<br />
inline assembler 624<br />
assembly expression<br />
inline assembler 630<br />
Assembly Expressions (Win32 Only) 630<br />
Assembly metadata explorer 174<br />
c
d<br />
Assembly Metadata Explorer 175<br />
Assembly Metadata Explorer (Reflection viewer) 1062<br />
assembly procedures and functions<br />
inline assembler 637<br />
Assembly Procedures and Functions (Win32 Only) 637<br />
Assert directives (Delphi) 304<br />
Assign Local Data 753<br />
Assigning an Element Stereotype 216<br />
Assigning Patterns to Shortcuts 275<br />
assignment statements 720<br />
Associating a Lifeline with a Classifier 240<br />
Associating a Message Link with a Method 262<br />
Associating a Transition or a State with an Activity 246<br />
Associating an Object with a Classifier 228<br />
association class<br />
delete 256<br />
Association Class and N-ary Association 1126, 1150<br />
ATL 837<br />
Attach to Process 937<br />
Attaching to a Running Process 131<br />
audit 95<br />
Audit Results Pane 1115<br />
audits<br />
grouping 290<br />
navigate to source code 290<br />
sorting 290<br />
Automating the Creation of Fields with the Class Explorer 166<br />
Automating the Creation of Methods with the Class Explorer 166<br />
Automating the Creation of Properties with the Class Explorer<br />
167<br />
Automation Object Wizard 778<br />
automation objects<br />
interfaces 646<br />
Automation Objects (Win32 Only) 646<br />
B<br />
BarChart<br />
binding<br />
bar chart 95<br />
<strong>RAD</strong> <strong>Studio</strong> (Common) 4<br />
methods 540<br />
Block completion 61<br />
blocks 720<br />
blocks and scope 720<br />
Bookmarks<br />
in the Code Editor 61<br />
bookmarks, using 155<br />
Boolean data types 570<br />
boolean operators 735<br />
Boolean short-circuit evaluation (Delphi compiler directive) 304<br />
Boost<br />
new features 2009 42<br />
Branching Message Links 229<br />
Breakpoint is set on line that contains no code or debug<br />
information. Run anyway? 772<br />
Breakpoint List Window 1019<br />
Breakpoints<br />
associating actions 132<br />
changing the color 132<br />
conditional 132<br />
creating a breakpoint group 132<br />
enabling/disabling 132<br />
modifying breakponts 132<br />
setting address breakpoint 132<br />
setting data breakpoints 132<br />
Setting module load breakpoint 132<br />
BRIEF Keyboard Shortcuts 1072<br />
Bring to Front 765<br />
Browse dialog box 912<br />
browse through sequence 89<br />
Browse With Dialog box 779, 780<br />
Browsing a Diagram with Overview Pane 248<br />
Build All Projects 903<br />
Build configuration manager<br />
Configuration manager 115, 118<br />
Build configurations 4, 6<br />
activating 111<br />
build configurations (C++) 6, 10<br />
Build Configurations Overview 6<br />
Build configurations, active 6
4 <strong>RAD</strong> <strong>Studio</strong> (Common)<br />
Build Events 828<br />
Build Order 897<br />
Build output 4<br />
Build Project 903<br />
Building a Project Using an MSBuild Command 114<br />
Building Packages 111<br />
Byte order mark (BOM)<br />
C<br />
Unicode in the IDE 10<br />
C++ Compiler 838, 855<br />
C++ Compiler Advanced 851<br />
C++ Compiler Compatibility 839<br />
C++ Compiler Debugging 842<br />
C++ Compiler Directories and Conditionals 844<br />
C++ Compiler Optimizations 845<br />
C++ Compiler Output 848<br />
C++ Compiler Precompiled Headers 849<br />
C++ Compiler Warnings 851<br />
C++ Linker 881<br />
C++ Linker Output 876<br />
C++ Linker Warnings 879<br />
C++ Project Options 836<br />
C++0x features<br />
alignof operator 688<br />
C++Builder<br />
Caliber<br />
new features 2009 42<br />
Requirements 23<br />
Call Stack Window 1020<br />
calling conventions<br />
procedures and functions 671<br />
calling procedures and functions<br />
procedures and functions 679<br />
Calling Procedures and Functions 679<br />
Cannot find or on the<br />
current search path 774<br />
Cannot find implementation of method 773<br />
Cardinal data type 570<br />
case statements 720<br />
Change 938<br />
Change bars<br />
in the Code Editor 61<br />
Change Icon dialog box 912<br />
Change Package 899<br />
change parameters<br />
refactoring 107<br />
Change Parameters 1067<br />
Change Parameters dialog box 957<br />
Change Parameters Overview (Delphi) 107<br />
Changes in Standard Functions and Grammar 620<br />
Changing Appearance of Compartments 258<br />
Changing Appearance of Interfaces 258<br />
Changing Diagram Notation 207<br />
Changing Type of a Link 210<br />
Character data types<br />
AnsiChar 570<br />
character set (Delphi)<br />
Delphi character set 715<br />
reserved words 715<br />
character size<br />
chart<br />
charts<br />
code constructs for Unicode 10<br />
creating 291<br />
exporting to image 291<br />
moving to project 291<br />
saving 291<br />
Choose Destination (or: Source) dialog box 958<br />
circular unit references<br />
class<br />
uses clause 698<br />
filtering 249<br />
Class Completion 61<br />
class diagram<br />
sample 83<br />
Class Diagram Procedures 256<br />
Class Diagram Relationships 1127, 1150<br />
e
f<br />
Class Diagram Types 1128, 1151<br />
Class Explorer Overview 72<br />
Class Explorer Procedures 163<br />
class fields<br />
fields 538<br />
class helpers<br />
classes and objects 566<br />
Class Helpers 566<br />
class methods 540<br />
methods 540<br />
class operators 735<br />
class properties<br />
properties 548<br />
class references<br />
classes and objects 555<br />
Class References 555<br />
class static methods<br />
methods 540<br />
class types<br />
classes and objects 533<br />
Class Variable in Generics 619<br />
classes and objects 533<br />
Classes and Objects 532, 533<br />
classifier<br />
instantiating 254<br />
Clean Package 904<br />
clear results<br />
refactor delete 151<br />
Close 801<br />
Close function<br />
device drivers 707<br />
Closing a Diagram 211<br />
Code Browsing 61<br />
Code Completion 61, 71<br />
overview 71<br />
Code Editor 61<br />
customizing 151<br />
Code Explorer 1032<br />
code folding 147<br />
<strong>RAD</strong> <strong>Studio</strong> (Common) 4<br />
Code Hints 61<br />
code insight 156<br />
Code Insight 984<br />
in the Code Editor 61<br />
Code navigation 61<br />
Code Template 92<br />
Code visualization<br />
UML static diagrams 84<br />
Code Visualization 84, 98, 294, 296, 297, 745<br />
exporting diagrams 294<br />
Code Visualization Diagram 745<br />
Code Visualization Overview 84, 98<br />
CodeGear Debuggers 982<br />
CodeGuard Configuration 976<br />
CodeGuard Log 1055<br />
Collection Editor 918<br />
Color 986, 1000<br />
Color editor 913<br />
Color Selector 819<br />
Colors 986, 998<br />
COM Changes<br />
new features 2009 42<br />
COM Object Wizard 780<br />
COM+ Event Interface Selection dialog box 781<br />
COM+ Event Object Wizard 781<br />
COM+ Subscription Object Wizard 781<br />
combined fragment 1161<br />
Command console<br />
enabling Unicode display 127<br />
command line MSBuild 114<br />
Command Line Switches and File Extensions 1087<br />
Command Text Editor 754<br />
comment 206<br />
comment blocks 61<br />
comments (Delphi)<br />
compiler directives (Delphi) 715<br />
Common Procedures 250<br />
compartment controls<br />
viewing 258
4 <strong>RAD</strong> <strong>Studio</strong> (Common)<br />
Compile and Make All Projects 903<br />
Compiler 870<br />
compiler directives (Delphi) 302<br />
Compiler directives for libraries or shared objects (Delphi) 315<br />
compiling 3<br />
Compiling 865<br />
Compiling and Building Procedures 110<br />
Compiling C++ Design-Time Packages That Contain Delphi<br />
Source 112<br />
Compiling, Building, and Running Applications 2, 3<br />
Component 747<br />
Import Component 748<br />
component templates 170<br />
Components 829<br />
compound statements 720<br />
Concepts 1<br />
conditional block<br />
adding 227<br />
setting type 227<br />
Conditional Block 1135<br />
conditional compilation<br />
compiler directives, Delphi 304<br />
Conditional compilation (Delphi) 304<br />
Configuration Levels 1093<br />
Configuration Manager 827<br />
Configurations<br />
creating and modifying 113<br />
Configure Tools 1004<br />
Configuring the <strong>Documentation</strong> Generation Facility 265<br />
Configuring the Memory Manager 190<br />
Configuring UML Modeling 198<br />
Connection String Editor (ADO) 754<br />
constants<br />
data types 604<br />
Constraints in Generics 616<br />
constructors<br />
methods 540<br />
Convert MDL Wizard 1172<br />
Converting Between UML 1.5 Sequence and Collaboration<br />
Diagrams 229<br />
Copy 765<br />
Copying and Pasting an Execution or Invocation Specification<br />
240<br />
Copying and Pasting Model Elements 211<br />
Copying and Pasting Shortcuts, Folders or Pattern Trees 275<br />
Copying References to a Local Path 170<br />
Could not stop due to hard mode 770<br />
CPU Window 1021<br />
Create Component Template 747<br />
Create Pattern Wizard 1171<br />
Creating a Browse-Through Sequence of Diagrams 264<br />
Creating a Component Template 170<br />
Creating a Deferred Event 252<br />
Creating a Delegation Connector 236<br />
Creating a Diagram 208<br />
Creating a Folder in the Pattern Organizer 275<br />
Creating a Guard Condition for a Transition 246<br />
Creating a History Element 246<br />
Creating a Link by Pattern 270<br />
Creating a Link with Bending Points 218<br />
Creating a Member for a State 247<br />
Creating a Method - Example 167<br />
Creating a Metrics Chart 291<br />
Creating a Model Element by Pattern 270<br />
Creating a Multiple Transition 252<br />
Creating a Pattern 272<br />
Creating a Pin 232<br />
Creating a Port 237<br />
Creating a Project 171, 281<br />
Creating a Referenced Part 237<br />
Creating a Self-Transition 253<br />
Creating a Sequence or Communication Diagram from an<br />
Interaction 241<br />
Creating a Shortcut 219<br />
Creating a Shortcut to a Pattern 276<br />
Creating a Simple Link 220<br />
Creating a Single Model Element 220<br />
Creating a State 247<br />
Creating a State Invariant 241<br />
Creating a Virtual Pattern Tree 276<br />
g
h<br />
Creating an Activity for a State 224<br />
Creating an Association Class 256<br />
Creating an Extension Point 264<br />
Creating an Inner Classifier 260<br />
Creating an Internal Structure for a Node 236<br />
Creating an Internal Transition 252<br />
Creating an OCL Constraint 267<br />
Creating and Modifying Build Configurations 113<br />
Creating Build Events 112<br />
Creating Elements, Links, and Shortcuts on Diagrams 218<br />
Creating Live Templates 148<br />
Creating Multiple Elements 219<br />
Creating Template Libraries 148<br />
creating templates<br />
live templates 148<br />
Creation Order 763<br />
Customize New Menu 782<br />
Customize Toolbars 1033<br />
Customizing Code Editor 151<br />
Customizing Diagram Appearance Procedures 206<br />
Customizing the Form 171<br />
Customizing the Tool Palette 172<br />
Customizing Toolbars 172<br />
Cut 765<br />
D<br />
Data Breakpoint is set on a stack location 769<br />
Data Explorer 1033<br />
Data types<br />
ordinal and real 570<br />
data types, variables, and constants 569<br />
Data Types, Variables, and Constants 568, 569<br />
database<br />
adding a new connection 179<br />
Database 752<br />
Database Editor 754<br />
Dataset Properties 755<br />
DataSnap<br />
new features 2009 42<br />
<strong>RAD</strong> <strong>Studio</strong> (Common) 4<br />
dbExpress<br />
new features 2009 42<br />
DCC32 864<br />
DDE Info dialog box 914<br />
Debug information (Delphi) 306<br />
Debug Inspector 938<br />
Debug session in progress. Terminate? 775, 944<br />
Debug Windows 1017<br />
Debugger 829<br />
new features 2009 42<br />
Debugger Environment Block 831<br />
Debugger Exception Notification 939<br />
Debugger Options 987<br />
Debugger Symbol Tables 833<br />
debugging<br />
adding a watch 130<br />
attaching to a process 131<br />
breakpoints 132<br />
inspecting data elements 136<br />
modifying expressions 137<br />
overview 18, 21<br />
preparation 138<br />
remote applications 138<br />
Debugging Applications 18<br />
Debugging Procedures 128<br />
Declaration of class is missing or incorrect 771<br />
declarations 720<br />
declarations and statements 720<br />
Declarations and Statements 720<br />
declare field 104<br />
refactoring 153<br />
Declare Field 1068<br />
declare variable<br />
initial type 104<br />
refactoring 153<br />
Declare Variable 1068<br />
Declare Variable and Declare Field Overview (Delphi) 104<br />
declare variable and field 104<br />
declare variable and field samples 104
4 <strong>RAD</strong> <strong>Studio</strong> (Common)<br />
declare variable rules 104<br />
Declared Constants 604<br />
declaring exception types<br />
exceptions 557<br />
Declaring Generics 612<br />
declaring types<br />
data types 601<br />
Declaring Types 601<br />
decomposition<br />
defining 241<br />
Default Keyboard Shortcuts 1076<br />
Default Options 905<br />
default parameters<br />
parameters 681<br />
Deferred Event 1122, 1139, 1165<br />
DEFINE directive (Delphi) 306<br />
Delegation Connector 1156<br />
delegation, implementing interfaces by<br />
interfaces 641<br />
Delete 765<br />
Delete Saved Desktop 1035<br />
Delete Templates 911<br />
deleting<br />
references 151<br />
Deleting a Diagram 211<br />
Deleting Patterns as First Class Citizens from the Model 274<br />
Deleting shortcuts, folders or pattern trees 277<br />
Delphi Class Explorer Window 1059<br />
Delphi compiler<br />
new features 2009 42<br />
Delphi compiler directives 302<br />
Delphi Compiler Directives (List) 300<br />
Delphi Compiler Errors 332<br />
Delphi Grammar and Generics 620<br />
Delphi Language Guide 531<br />
Delphi language overview 666<br />
Delphi Overview 665<br />
Delphi packages (C++) 112<br />
Delphi Reference 300<br />
Delphi Runtime Errors 528<br />
DENYPACKAGEUNIT directive (Delphi) 306<br />
Deploying Applications 28<br />
deployment<br />
overview 28<br />
deployment diagram<br />
sample 81, 83<br />
Description 830<br />
Description (Delphi) 307<br />
Design Pattern 92<br />
Designing a UML 1.5 Activity Diagram 224<br />
Designing a UML 1.5 Component Diagram 225<br />
Designing a UML 1.5 Deployment Diagram 226<br />
Designing a UML 1.5 Statechart Diagram 231<br />
Designing a UML 2.0 Activity Diagram 233<br />
Designing a UML 2.0 Component Diagram 235<br />
Designing a UML 2.0 Deployment Diagram 238<br />
Designing a UML 2.0 Sequence or Communication Diagram 241<br />
Designing a UML 2.0 State Machine Diagram 248<br />
Designing Use Case Hierarchy 265<br />
Designing User Interfaces 24<br />
DESIGNONLY directive (Delphi) 307<br />
Desktop layouts 176<br />
Desktop Toolbar 1035<br />
Desktops 1055<br />
destructors<br />
methods 540<br />
Detach From Program 945<br />
Developing Tests 195<br />
development lifecycle<br />
tool overview 23<br />
device drivers 707<br />
diagram<br />
renaming 215<br />
Diagram Layout 89<br />
Diagram Layout Algorithms 959<br />
Diagram View 1111<br />
opening 283<br />
Directives (Delphi) 715<br />
i
j<br />
Directories and Conditionals 897<br />
Disabling Themes in the IDE and in Your Application 173<br />
Disassembly 1031<br />
dispatch interface methods<br />
automation objects 646<br />
Display 989<br />
Displaying Expanded Watch Information 131<br />
DisposeCount cannot be declared in classes with destructors<br />
357<br />
DIV HTML Element 807<br />
DLLs, calling 648<br />
doc comment 90<br />
Dock Edit Window 1055<br />
docking<br />
tools 173<br />
Docking Tool Windows 173<br />
documentation generation 96<br />
<strong>Documentation</strong> Generation Facility 96<br />
<strong>Documentation</strong> Generation Procedures 265<br />
Driver Settings 755<br />
DUnit Overview 75<br />
dynamically loaded libraries<br />
E<br />
libraries 650<br />
E1038: Unit identifier '%s' does not match file name 513<br />
E2001: Ordinal type required 485<br />
E2002: File type not allowed here 414<br />
E2003: Undeclared identifier: '%s' 427<br />
E2004: Identifier redeclared: '%s' 426<br />
E2005: '%s' is not a type identifier 509<br />
E2006: PACKED not allowed here 490<br />
E2007: Constant or type identifier expected 388<br />
E2008: Incompatible types 383<br />
E2009: Incompatible types: '%s' 384<br />
E2010: Incompatible types: '%s' and '%s' 385<br />
E2011: Low bound exceeds high bound 453<br />
E2012: Type of expression must be BOOLEAN 459<br />
E2013: Type of expression must be INTEGER 462<br />
<strong>RAD</strong> <strong>Studio</strong> (Common) 4<br />
E2014: Statement expected, but expression of type '%s' found<br />
470<br />
E2015: Operator not applicable to this operand type 525<br />
E2016: Array type required 459<br />
E2017: Pointer type required 465<br />
E2018: Record, object or class type required 467<br />
E2019: Object type required 464<br />
E2020: Object or class type required 464<br />
E2021: Class type required 459<br />
E2022: Class helper type required 462<br />
E2023: Function needs result type 468<br />
E2024: Invalid function result type 502<br />
E2025: Procedure cannot have a result type 473<br />
E2026: Constant expression expected 387<br />
E2027: Duplicate tag value 401<br />
E2028: Sets may have at most 256 elements 504<br />
E2029: %s expected but %s found 409<br />
E2030: Duplicate case label 401<br />
E2031: Label expected 463<br />
E2032: For loop control variable must have ordinal type 417<br />
E2033: Types of actual and formal var parameters must be<br />
identical 522<br />
E2034: Too many actual parameters 508<br />
E2035: Not enough actual parameters 457<br />
E2036: Variable required 469<br />
E2037: Declaration of '%s' differs from previous declaration 418<br />
E2038: Illegal character in input file: '%s' (%s) 427<br />
E2045: Bad object file format: '%s' 367<br />
E2049: Label declaration not allowed in interface part 450<br />
E2050: Statements not allowed in interface part 371<br />
E2052: Unterminated string 516<br />
E2053: Syntax error in real number 369<br />
E2054: Illegal type in Write/Writeln statement 371<br />
E2055: Illegal type in Read/Readln statement 369<br />
E2056: String literals may have at most 255 elements 507<br />
E2057: Unexpected end of file in comment started on line %ld<br />
516<br />
E2058: Class, interface and object types only allowed in type<br />
section 483<br />
E2059: Local class, interface or object types not allowed 483<br />
E2060: Class and interface types only allowed in type section
4 <strong>RAD</strong> <strong>Studio</strong> (Common)<br />
381<br />
E2061: Local class or interface types not allowed 381<br />
E2062: Virtual constructors are not allowed 484<br />
E2064: Left side cannot be assigned to 481<br />
E2065: Unsatisfied forward or external declaration: '%s' 420<br />
E2066: Missing operator or semicolon 456<br />
E2067: Missing parameter type 457<br />
E2068: Illegal reference to symbol '%s' in object file '%s' 431<br />
E2070: Unknown directive: '%s' 513<br />
E2071: This type cannot be initialized 375<br />
E2072: Number of elements (%d) differs from declaration (%d)<br />
439<br />
E2073: Label already defined: '%s' 450<br />
E2074: Label declared and referenced, but not set: '%s' 451<br />
E2075: This form of method call only allowed in methods of<br />
derived types 463<br />
E2076: This form of method call only allowed for class methods<br />
460<br />
E2078: Procedure FAIL only allowed in constructor 410<br />
E2079: Procedure NEW needs constructor 471<br />
E2080: Procedure DISPOSE needs destructor 399<br />
E2081: Assignment to FOR-Loop variable '%s' 361<br />
E2082: TYPEOF can only be applied to object types with a VMT<br />
469<br />
E2083: Order of fields in record constant differs from<br />
declaration 500<br />
E2085: Unit name mismatch: '%s' '%s' 458<br />
E2086: Type '%s' is not yet completely defined 437<br />
E2088: Variable name expected 521<br />
E2089: Invalid typecast 445<br />
E2090: User break - compilation aborted 520<br />
E2091: Segment/Offset pairs not supported in 32-bit Object<br />
Pascal 503<br />
E2093: Label '%s' is not declared in current procedure 476<br />
E2094: Local procedure/function '%s' assigned to procedure<br />
variable 451<br />
E2095: Missing ENDIF directive 456<br />
E2096: Method identifier expected 455<br />
E2097: BREAK or CONTINUE outside of loop 372<br />
E2098: Division by zero 400<br />
E2099: Overflow in conversion or arithmetic operation 360<br />
E2100: Data type too large: exceeds 2 GB 510<br />
E2101: Size of data type is zero 510<br />
E2102: Integer constant too large 441<br />
E2103: 16-Bit fixup encountered in object file '%s' 416<br />
E2104: Bad relocation encountered in object file '%s' 369<br />
E2105: Inline assembler syntax error 366<br />
E2106: Inline assembler stack overflow 366<br />
E2107: Operand size mismatch 364<br />
E2108: Memory reference expected 363<br />
E2109: Constant expected 362<br />
E2110: Type expected 367<br />
E2111: Cannot add or subtract relocatable symbols 365<br />
E2112: Invalid register combination 365<br />
E2113: Numeric overflow 364<br />
E2114: String constant too long 366<br />
E2115: Error in numeric constant 363<br />
E2116: Invalid combination of opcode and operands 361<br />
E2117: 486/487 instructions not enabled 361<br />
E2118: Division by zero 362<br />
E2119: Structure field identifier expected 362<br />
E2120: LOOP/JCXZ distance out of range 450<br />
E2121: Procedure or function name expected 467<br />
E2122: PROCEDURE or FUNCTION expected 491<br />
E2123: PROCEDURE, FUNCTION, PROPERTY, or VAR<br />
expected 381<br />
E2124: Instance member '%s' inaccessible here 411<br />
E2125: EXCEPT or FINALLY expected 409<br />
E2126: Cannot BREAK, CONTINUE or EXIT out of a FINALLY<br />
clause 377<br />
E2127: 'GOTO %s' leads into or out of TRY statement 421<br />
E2128: %s clause expected, but %s found 382<br />
E2129: Cannot assign to a read-only property 496<br />
E2130: Cannot read a write-only property 497<br />
E2131: Class already has a default property 394<br />
E2132: Default property must be an array property 392<br />
E2133: TYPEINFO standard function expects a type identifier<br />
511<br />
E2134: Type '%s' has no type info 475<br />
E2136: No definition for abstract method '%s' allowed 358<br />
E2137: Method '%s' not found in base class 486<br />
E2138: Invalid message parameter list 447<br />
k
l<br />
E2139: Illegal message method index 431<br />
E2140: Duplicate message method index 404<br />
E2142: Inaccessible value 520<br />
E2143: Expression has no value 410<br />
E2144: Destination is inaccessible 395<br />
E2145: Re-raising an exception only allowed in exception<br />
handler 501<br />
E2146: Default values must be of ordinal, pointer or small set<br />
type 395<br />
E2147: Property '%s' does not exist in base class 511<br />
E2148: Dynamic method or message handler not allowed here<br />
494<br />
E2149: Class does not have a default property 460<br />
E2150: Bad argument type in variable type array constructor 370<br />
E2151: Could not load RLINK32.DLL 458<br />
E2152: Wrong or corrupted version of RLINK32.DLL 525<br />
E2153: ';' not allowed before 'ELSE' 504<br />
E2154: Type '%s' needs finalization - not allowed in variant<br />
record 415<br />
E2155: Type '%s' needs finalization - not allowed in file type 414<br />
E2156: Expression too complicated 508<br />
E2157: Element 0 inaccessible - use 'Length' or 'SetLength' 519<br />
E2158: %s unit out of date or corrupted: missing '%s' 370<br />
E2159: %s unit out of date or corrupted: missing '%s.%s' 370<br />
E2160: Type not allowed in OLE Automation call 367<br />
E2163: Too many conditional symbols 508<br />
E2165: Compile terminated by user 520<br />
E2166: Unnamed arguments must precede named arguments<br />
in OLE Automation call 515<br />
E2167: Abstract methods must be virtual or dynamic 358<br />
E2168: Field or method identifier expected 461<br />
E2169: Field definition not allowed after methods or properties<br />
410<br />
E2170: Cannot override a non-virtual method 487<br />
E2171: Variable '%s' inaccessible here due to optimization 522<br />
E2172: Necessary library helper function was eliminated by<br />
linker (%s) 421<br />
E2173: Missing or invalid conditional symbol in '$%s' directive<br />
445<br />
E2174: '%s' not previously declared as a PROPERTY 448<br />
E2175: Field definition not allowed in OLE automation section<br />
411<br />
<strong>RAD</strong> <strong>Studio</strong> (Common) 4<br />
E2176: Illegal type in OLE automation section: '%s' 429<br />
E2177: Constructors and destructors not allowed in OLE<br />
automation section 389<br />
E2178: Dynamic methods and message handlers not allowed in<br />
OLE automation section 408<br />
E2179: Only register calling convention allowed in OLE<br />
automation section 479<br />
E2180: Dispid '%d' already used by '%s' 403<br />
E2181: Redeclaration of property not allowed in OLE<br />
automation section 493<br />
E2182: '%s' clause not allowed in OLE automation section 427<br />
E2183: Dispid clause only allowed in OLE automation section<br />
398<br />
E2184: %s section valid only in class types 432<br />
E2185: Overriding automated virtual method '%s' cannot specify<br />
a dispid 430<br />
E2186: Published Real property '%s' must be Single, Real,<br />
Double or Extended 499<br />
E2187: Size of published set '%s' is >4 bytes 499<br />
E2188: Published property '%s' cannot be of type %s 368<br />
E2189: Thread local variables cannot be local to a function 452<br />
E2190: Thread local variables cannot be ABSOLUTE 357<br />
E2191: EXPORTS allowed only at global scope 410<br />
E2192: Constants cannot be used as open array arguments 388<br />
E2193: Slice standard function only allowed as open array<br />
argument 505<br />
E2194: Cannot initialize thread local variables 439<br />
E2195: Cannot initialize local variables 438<br />
E2196: Cannot initialize multiple variables 438<br />
E2197: Constant object cannot be passed as var parameter 389<br />
E2198: %s cannot be applied to a long string 424<br />
E2199: Packages '%s' and '%s' both contain unit '%s' 488<br />
E2200: Package '%s' already contains unit '%s' 488<br />
E2201: Need imported data reference ($G) to access '%s' from<br />
unit '%s' 489<br />
E2202: Required package '%s' not found 457<br />
E2203: $WEAKPACKAGEUNIT '%s' contains global data 524<br />
E2204: Improper GUID syntax 454<br />
E2205: Interface type required 462<br />
E2206: Property overrides not allowed in interface type 493<br />
E2207: '%s' clause not allowed in interface type 429<br />
E2208: Interface '%s' already implemented by '%s' 444
4 <strong>RAD</strong> <strong>Studio</strong> (Common)<br />
E2209: Field declarations not allowed in interface type 412<br />
E2210: '%s' directive not allowed in in interface type 396<br />
E2211: Declaration of '%s' differs from declaration in interface<br />
'%s' 443<br />
E2212: Package unit '%s' cannot appear in contains or uses<br />
clauses 520<br />
E2213: Bad packaged unit format: %s.%s 490<br />
E2214: Package '%s' is recursively required 501<br />
E2215: 16-Bit segment encountered in object file '%s' 503<br />
E2216: Can't handle section '%s' in object file '%s' 514<br />
E2217: Published field '%s' not a class or interface type 375<br />
E2218: Published method '%s' contains an unpublishable type<br />
376<br />
E2220: Never-build package '%s' requires always-build<br />
package '%s' 476<br />
E2221: $WEAKPACKAGEUNIT '%s' cannot have initialization<br />
or finalization code 524<br />
E2222: $WEAKPACKAGEUNIT & $DENYPACKAGEUNIT both<br />
specified 375<br />
E2223: $DENYPACKAGEUNIT '%s' cannot be put into a<br />
package 375<br />
E2224: $DESIGNONLY and $RUNONLY only allowed in<br />
package unit 432<br />
E2225: Never-build package '%s' must be recompiled 488<br />
E2226: Compilation terminated; too many errors 508<br />
E2227: Imagebase is too high - program exceeds 2 GB limit 432<br />
E2228: A dispinterface type cannot have an ancestor interface<br />
396<br />
E2229: A dispinterface type requires an interface identification<br />
397<br />
E2230: Methods of dispinterface types cannot specify directives<br />
397<br />
E2231: '%s' directive not allowed in dispinterface type 428<br />
E2232: Interface '%s' has no interface identification 442<br />
E2233: Property '%s' inaccessible here 495<br />
E2234: Getter or setter for property '%s' cannot be found 456<br />
E2236: Constructors and destructors must have %s calling<br />
convention 478<br />
E2237: Parameter '%s' not allowed here due to default value<br />
392<br />
E2238: Default value required for '%s' 391<br />
E2239: Default parameter '%s' must be by-value or const 393<br />
E2240: $EXTERNALSYM and $NODEFINE not allowed for<br />
'%s'; only global symbols 506<br />
E2241: C++ obj files must be generated (-jp) 390<br />
E2242: '%s' is not the name of a unit 481<br />
E2245: Recursive include file %s 501<br />
E2246: Need to specify at least one dimension for SetLength of<br />
dynamic array 360<br />
E2247: Cannot take the address when compiling to byte code<br />
359<br />
E2248: Cannot use old style object types when compiling to<br />
byte code 482<br />
E2249: Cannot use absolute variables when compiling to byte<br />
code 357<br />
E2250: There is no overloaded version of '%s' that can be<br />
called with these arguments 472<br />
E2251: Ambiguous overloaded call to '%s' 359<br />
E2252: Method '%s' with identical parameters already exists 405<br />
E2253: Ancestor type '%s' does not have an accessible default<br />
constructor 456<br />
E2254: Overloaded procedure '%s' must be marked with the<br />
'overload' directive 465<br />
E2255: New not supported for dynamic arrays - use SetLength<br />
519<br />
E2256: Dispose not supported (nor necessary) for dynamic<br />
arrays 472<br />
E2257: Duplicate implements clause for interface '%s' 404<br />
E2258: Implements clause only allowed within class types 434<br />
E2259: Implements clause only allowed for properties of class<br />
or interface type 434<br />
E2260: Implements clause not allowed together with index<br />
clause 432<br />
E2261: Implements clause only allowed for readable property<br />
436<br />
E2262: Implements getter must be %s calling convention 434<br />
E2263: Implements getter cannot be dynamic or message<br />
method 432<br />
E2264: Cannot have method resolutions for interface '%s' 433<br />
E2265: Interface '%s' not mentioned in interface list 435<br />
E2266: Only one of a set of overloaded methods can be<br />
published 406<br />
E2267: Previous declaration of '%s' was not marked with the<br />
'overload' directive 466<br />
E2268: Parameters of this type cannot have default values 393<br />
E2270: Published property getters and setters must have %s<br />
calling convention 480<br />
E2271: Property getters and setters cannot be overloaded 485<br />
E2272: Cannot use reserved unit name '%s' 507<br />
m
n<br />
E2273: No overloaded version of '%s' with this parameter list<br />
exists 473<br />
E2274: property attribute 'label' cannot be used in dispinterface<br />
399<br />
E2275: property attribute 'label' cannot be an empty string 496<br />
E2276: Identifier '%s' cannot be exported 375<br />
E2277: Only external cdecl functions may use varargs 523<br />
E2278: Cannot take address of local symbol %s 376<br />
E2279: Too many nested conditional directives 470<br />
E2280: Unterminated conditional directive 516<br />
E2281: Type not allowed in Variant Dispatch call 371<br />
E2282: Property setters cannot take var parameters 505<br />
E2283: Too many local constants. Use shorter procedures 508<br />
E2284: Duplicate resource name: type %d '%s' 407<br />
E2285: Duplicate resource id: type %d id %d 407<br />
E2286: Coverage library name is too long: %s 391<br />
E2287: Cannot export '%s' multiple times 458<br />
E2288: File name too long (exceeds %d characters) 413<br />
E2289: Unresolved custom attribute: %s 515<br />
E2290: Cannot mix destructors with IDisposable 395<br />
E2291: Missing implementation of interface method %s.%s 443<br />
E2292: '%s' must reference a property or field of class '%s' 496<br />
E2293: Cannot have both a DLLImport attribute and an external<br />
or calling convention directive 400<br />
E2294: A class helper that descends from '%s' can only help<br />
classes that are descendents '%s' 448<br />
E2295: A class helper cannot introduce a destructor 421<br />
E2296: A constructor introduced in a class helper must call the<br />
parameterless constructor of the helped class as the first<br />
statement 448<br />
E2298: read/write not allowed for CLR events. Use<br />
Include/Exclude procedure 447<br />
E2299: Property required 467<br />
E2300: Cannot generate property accessor '%s' because '%s'<br />
already exists 492<br />
E2301: Method '%s' with identical parameters and result type<br />
already exists 404<br />
E2306: 'Self' is initialized more than once 391<br />
E2307: NEW standard function expects a dynamic array type<br />
identifier 360<br />
E2308: Need to specify at least one dimension for NEW of<br />
dynamic array 360<br />
E2309: Attribute - Known attribute named argument cannot be<br />
an array 373<br />
<strong>RAD</strong> <strong>Studio</strong> (Common) 4<br />
E2310: Attribute - A custom marshaler requires the custom<br />
marshaler type 373<br />
E2311: Attribute - MarshalAs fixed string requires a size 373<br />
E2312: Attribute - Invalid argument to a known attribute 373<br />
E2313: Attribute - Known attribute cannot specify properties 373<br />
E2314: Attribute - The MarshalAs attribute has fields set that<br />
are not valid for the specified unmanaged type 373<br />
E2315: Attribute - Known custom attribute on invalid target 373<br />
E2316: Attribute - The format of the GUID was invalid 374<br />
E2317: Attribute - Known custom attribute had invalid value 374<br />
E2318: Attribute - The MarshalAs constant size cannot be<br />
negative 374<br />
E2319: Attribute - The MarshalAs parameter index cannot be<br />
negative 374<br />
E2320: Attribute - The specified unmanaged type is only valid<br />
on fields 374<br />
E2321: Attribute - Known custom attribute has repeated named<br />
argument 374<br />
E2322: Attribute - Unexpected type in known attribute 374<br />
E2323: Attribute - Unrecognized argument to a known custom<br />
attribute 374<br />
E2324: Attribute - Known attribute named argument doesn't<br />
support variant 374<br />
E2325: Attribute '%s' is not valid on this target 378<br />
E2326: Attribute '%s' can only be used once per target 378<br />
E2327: Linker error while emitting attribute '%s' for '%s' 373<br />
E2328: Linker error while emitting metadata 514<br />
E2329: Metadata - Error occured during a read 379<br />
E2330: Metadata - Error occured during a write 379<br />
E2331: Metadata - File is read only 379<br />
E2332: Metadata - An ill-formed name was given 379<br />
E2333: Metadata - Data value was truncated 380<br />
E2334: Metadata - Old version error 379<br />
E2335: Metadata - A shared mem open failed to open at the<br />
originally 380<br />
E2336: Metadata - Create of shared memory failed. A memory<br />
mapping of the same name already exists 380<br />
E2337: Metadata - There isn't .CLB data in the memory or<br />
stream 380<br />
E2338: Metadata - Database is read only 380<br />
E2339: Metadata - The importing scope is not compatible with<br />
the emitting scope 379<br />
E2340: Metadata - Data too large 379<br />
E2341: Metadata - Column cannot be changed 379
4 <strong>RAD</strong> <strong>Studio</strong> (Common)<br />
E2342: Metadata - Too many RID or primary key columns, 1 is<br />
max 379<br />
E2343: Metadata - Primary key column may not allow the null<br />
value 379<br />
E2344: Metadata - Data too large 380<br />
E2345: Metadata - Attempt to define an object that already<br />
exists 454<br />
E2346: Metadata - A guid was not provided where one was<br />
required 454<br />
E2347: Metadata - Bad binary signature 454<br />
E2348: Metadata - Bad input parameters 454<br />
E2349: Metadata - Cannot resolve typeref 454<br />
E2350: Metadata - No logical space left to create more user<br />
strings 454<br />
E2351: Final methods must be virtual or dynamic 414<br />
E2352: Cannot override a final method 487<br />
E2353: Cannot extend sealed class '%s' 410<br />
E2354: String element cannot be passed to var parameter 507<br />
E2355: Class property accessor must be a class field or class<br />
static method 382<br />
E2356: Property accessor must be an instance field or method<br />
494<br />
E2357: PROCEDURE, FUNCTION, or CONSTRUCTOR<br />
expected 491<br />
E2358: Class constructors not allowed in class helpers 378<br />
E2359: Multiple class constructors in class %s: %s and %s 458<br />
E2360: Class constructors cannot have parameters 379<br />
E2361: Cannot access private symbol %s.%s 500<br />
E2362: Cannot access protected symbol %s.%s 498<br />
E2363: Only methods of descendent types may access<br />
protected symbol [%s]%s.%s across assembly boundaries 490<br />
E2366: Global procedure or class static method expected 469<br />
E2370: Cannot use inherited methods for interface property<br />
accessors 492<br />
E2371: ABSTRACT and FINAL cannot be used together 358<br />
E2372: Identifier expected 426<br />
E2373: Call to abstract method %s.%s 358<br />
E2374: Cannot make unique type from %s 375<br />
E2375: PRIVATE or PROTECTED expected 490<br />
E2376: STATIC can only be used on non-virtual class methods<br />
449<br />
E2377: Unable to locate Borland.Delphi.Compiler.ResCvt.dll 502<br />
E2378: Error while converting resource %s 409<br />
E2379: Virtual methods not allowed in record types 523<br />
E2380: Instance or class static method expected 462<br />
E2381: Resource string length exceeds Windows limit of 4096<br />
characters 502<br />
E2382: Cannot call constructors using instance variables 441<br />
E2383: ABSTRACT and SEALED cannot be used together 359<br />
E2385: Error while signing assembly 409<br />
E2386: Invalid version string '%s' specified in %s 450<br />
E2387: The key container name '%s' does not exist 448<br />
E2388: Unrecognized strong name key file '%s' 448<br />
E2389: Protected member '%s' is inaccessible here 498<br />
E2390: Class must be sealed to call a private constructor<br />
without a type qualifier 500<br />
E2391: Potentially polymorphic constructor calls must be virtual<br />
480<br />
E2392: Can't generate required accessor method(s) for<br />
property %s.%s due to name conflict with existing symbol %s in<br />
the same scope 376<br />
E2393: Invalid operator declaration 448<br />
E2394: Parameterless constructors not allowed on record types<br />
490<br />
E2395: Unsafe procedure only allowed if compiling with<br />
{$UNSAFECODE ON} 515<br />
E2396: Unsafe code only allowed in unsafe procedure 515<br />
E2397: Unsafe pointer only allowed if compiling with<br />
{$UNSAFECODE ON} 515<br />
E2398: Class methods in record types must be static 500<br />
E2399: Namespace conflicts with unit name '%s' 401<br />
E2400: Unknown Resource Format '%s' 514<br />
E2402: Constructing instance of abstract class '%s' 390<br />
E2403: Add or remove accessor for event '%s' cannot be found<br />
456<br />
E2404: Cannot mix READ/WRITE property accessors with<br />
ADD/REMOVE accessors 458<br />
E2405: Unknown element type found importing signature of<br />
%s.%s 514<br />
E2406: EXPORTS section allowed only if compiling with<br />
{$UNSAFECODE ON} 515<br />
E2407: Duplicate resource identifier %s found in unit %s(%s)<br />
and %s(%s) 407<br />
E2408: Can't extract strong name key from assembly %s 507<br />
E2409: Fully qualified nested type name %s exceeds 1024 byte<br />
limit 470<br />
E2410: Unsafe pointer variables, parameters or consts only<br />
allowed in unsafe procedure 516<br />
o
p<br />
E2411: Unit %s in package %s refers to unit %s which is not<br />
found in any package. Packaged units must refer only to<br />
packaged units 478<br />
E2412: CREATE expected 391<br />
E2413: Dynamic array type needed 408<br />
E2414: Disposed_ cannot be declared in classes with<br />
destructors 400<br />
E2415: Could not import assembly '%s' because it contains<br />
namespace '%s' 449<br />
E2416: Could not import package '%s' because it contains<br />
system unit '%s' 449<br />
E2417: Field offset cannot be determined for variant record<br />
because previous field type is unknown size record type 514<br />
E2418: Type '%s' needs initialization - not allowed in variant<br />
record 440<br />
E2420: Interface '%s' used in '%s' is not yet completely defined<br />
437<br />
E2423: Void type not usable in this context 523<br />
E2424: Codepage '%s' is not installed on this machine 445<br />
E2425: Inline methods must not be virtual nor dynamic 440<br />
E2426: Inline function must not have asm block 440<br />
E2428: Field '%s' needs initialization - not allowed in CLS<br />
compliant value types 440<br />
E2429: Duplicate implementation for 'set of %s' in this scope<br />
407<br />
E2430: for-in statement cannot operate on collection type '%s'<br />
481<br />
E2431: for-in statement cannot operate on collection type '%s'<br />
because '%s' does not contain a member for '%s', or it is<br />
inaccessible 382<br />
E2432: %s cannot be applied to a rectangular dynamic array<br />
448<br />
E2433: Method declarations not allowed in anonymous record<br />
or local record type 455<br />
E2434: Property declarations not allowed in anonymous record<br />
or local record type 494<br />
E2435: Class member declarations not allowed in anonymous<br />
record or local record type 381<br />
E2436: Type declarations not allowed in anonymous record or<br />
local record type 509<br />
E2437: Constant declarations not allowed in anonymous record<br />
or local record type 390<br />
E2439: Inline function must not have open array argument 484<br />
E2441: Inline function declared in interface section must not use<br />
local symbol '%s' 441<br />
E2442: Inline directive not allowed in constructor or destructor<br />
440<br />
<strong>RAD</strong> <strong>Studio</strong> (Common) 4<br />
E2447: Duplicate symbol '%s' defined in namespace '%s' by<br />
'%s' and '%s' 404<br />
E2448: An attribute argument must be a constant expression,<br />
typeof expression or array constructor 367<br />
E2449: Inlined nested routine '%s' cannot access outer scope<br />
variable '%s' 441<br />
E2450: There is no overloaded version of array property '%s'<br />
that can be used with these arguments 473<br />
E2452: Unicode characters not allowed in published symbols<br />
512<br />
E2453: Destination cannot be assigned to 395<br />
E2454: Slice standard function not allowed for VAR nor OUT<br />
argument 505<br />
ECO framework 295<br />
Edit 762<br />
Edit Hyperlinks for Diagram dialog box 959<br />
Edit Object Info 1005<br />
Edit Page dialog box 920<br />
Edit Tab Order 764<br />
Edit Tools 1005<br />
Editing an OCL Expression 268<br />
editing code<br />
class completion 155<br />
code insight 156<br />
code snippets 158<br />
collapsing code 147<br />
Editing Code Procedures 146<br />
Editing Diagram Procedures 209<br />
Editing Properties 277<br />
Editing Resource Files in the Translation Manager 185<br />
Editor Options 990<br />
ELSE (Delphi) 307<br />
ELSEIF (Delphi) 308<br />
Emacs (System) Keyboard Shortcuts 1084<br />
Enabling Applications for Unicode 119<br />
ENDIF directive 308<br />
Enter Address to Position 950<br />
Enter New Value 1024<br />
Enter Search Bytes 1024<br />
entry and exit action<br />
creating 231
4 <strong>RAD</strong> <strong>Studio</strong> (Common)<br />
enumerated types<br />
data types 570<br />
Environment Options 991<br />
Environment Variables 992<br />
Epsilon Keyboard Shortcuts 1079<br />
Error address not found 770<br />
Error creating process: () 770<br />
Error Messages 333, 767<br />
Establishing a Connection for Remote Debugging 140<br />
Evaluate<br />
Modify/debugging 18<br />
Evaluate/Modify 940<br />
Event Log Options 992<br />
Event Log Window 1025<br />
event properties and event handlers<br />
events<br />
events 554<br />
classes and objects 554<br />
Events 554<br />
exceptions<br />
classes and objects 557<br />
Exceptions 557<br />
Executable extension (Delphi) 308<br />
Execution Specification and Invocation Specification 1161<br />
Exit 801<br />
expandable tooltips 135<br />
Explorer 993<br />
Exploring Assembly Metadata Using the Reflection Viewer 174<br />
Exploring Windows Type Libraries 175<br />
export clauses<br />
libraries 650<br />
Export Diagram to Image 746<br />
Export Diagram to Image dialog box 960<br />
Export symbols (Delphi) 309<br />
Export Visual <strong>Studio</strong> Project 1006<br />
Exporting a Code Visualization Diagram to an Image 294<br />
Exporting a Diagram to an Image 221<br />
Exporting a Pattern 273<br />
Exporting a Project to XMI Format 281<br />
Exporting and Sharing Patterns 273<br />
Exporting Audit Results 287<br />
expressions 735<br />
Expressions 735<br />
Extended syntax (Delphi) 309<br />
Extension Point 1142, 1169<br />
external declarations<br />
procedures and functions 671<br />
External Symbols (Delphi) 309<br />
Extract Interface or Superclass dialog box 960<br />
extract method<br />
refactoring 103<br />
Extract Method 1069<br />
Extract Method dialog box 961<br />
Extract Method Overview (Delphi) 103<br />
extract resource string<br />
converting strings 153<br />
Extract Resource String 1069<br />
Extract Resource String (Delphi) 104<br />
F<br />
F1027: Unit not found: '%s' or binary equivalents (%s) 413<br />
F2039: Could not create output file '%s' 413<br />
F2040: Seek error on '%s' 414<br />
F2046: Out of memory 454<br />
F2047: Circular unit reference to '%s' 380<br />
F2048: Bad unit format: '%s' 513<br />
F2051: Unit %s was compiled with a different version of %s.%s<br />
523<br />
F2063: Could not compile used unit '%s' 520<br />
F2069: Line too long (more than 1023 characters) 451<br />
F2084: Internal Error: %s%d 442<br />
F2087: System unit incompatible with trial version 395<br />
F2092: Program or unit '%s' recursively uses itself 501<br />
F2220: Could not compile package '%s' 488<br />
F2438: UCS-4 text encoding not supported. Convert to UCS-2<br />
or UTF-8 449<br />
F2446: Unit '%s' is compiled with unit '%s' in '%s' but different<br />
version '%s' found 396<br />
fatal errors 529<br />
q
Fatal errors 529<br />
Field does not have a corresponding component.<br />
Remove the declaration? 771<br />
Field should be of type but is declared<br />
as . Correct the declaration? 771<br />
Field Link Designer 756<br />
fields<br />
classes and objects 538<br />
Fields 538<br />
Fields Editor 756<br />
File 775<br />
File Browser 1036<br />
File Extensions of Files Generated by <strong>RAD</strong> <strong>Studio</strong> 1089<br />
file input and output<br />
standard routines 707<br />
file types (Win32) 582<br />
Filter editor 914<br />
Filter To-Do List 1045<br />
finalization section 698<br />
Find 949<br />
Find Class 952<br />
Find in Files 949<br />
Find Local References 952<br />
Find Option 875<br />
Find Original Symbol 952<br />
Find Package Import 940<br />
Find Reference Results 1055<br />
find references<br />
find declaration symbol 106<br />
find local references 151<br />
Find References 950, 952<br />
Find References Overview (Delphi, C++) 106<br />
find references sample 106<br />
Find Unit 1069<br />
Finding Items on the Tool Palette 174<br />
Finding References 151<br />
Finding Units (Delphi) 152<br />
Flip Children 765<br />
Floating Point Exception Checking (Delphi) 310<br />
Flush function<br />
<strong>RAD</strong> <strong>Studio</strong> (Common) 4<br />
device drivers 707<br />
Folder or Directory View 861<br />
Font 1000<br />
Font editor 915<br />
for loops 720<br />
for...in statements 720<br />
Foreign Key Constraint 757<br />
Form Designer 65, 1001<br />
Forms 836<br />
forward and interface declarations<br />
procedures and functions 671<br />
foward declarations<br />
classes and objects 533<br />
FPU 1025<br />
function calls<br />
expressions 735<br />
function declarations<br />
procedures and functions 671<br />
Fundamental Syntactic Elements 715<br />
G<br />
General Concepts 23<br />
Generate <strong>Documentation</strong> dialog box 962<br />
Generate Sequence Diagram dialog box 962<br />
Generating an Incremental Sequence Diagram 263<br />
Generating Project <strong>Documentation</strong> 266<br />
Generics 608, 609<br />
constraints 616<br />
function and grammar changes 620<br />
overview 609<br />
parameterized methods 612<br />
platform requirements 609<br />
procedural types 612<br />
scope of type params 612<br />
terminology 611<br />
GenTLB.exe<br />
type library compiler 1049<br />
getting started<br />
adding components to forms 162
4 <strong>RAD</strong> <strong>Studio</strong> (Common)<br />
adding files to a project 169<br />
adding templates to repository 169<br />
arranging toolbars 172<br />
copying references 170<br />
creating projects 171<br />
customizing forms 171<br />
customizing tool palette 172<br />
docking tool windows 173<br />
filtering searched components 174<br />
renaming files 176<br />
saving desktop layouts 176<br />
setting component properties 176<br />
setting project options 177, 178<br />
setting properties and events 178<br />
setting tool preferences 179<br />
Vista themes 173<br />
writing event handlers 182<br />
Getting Started 30<br />
Getting Started Procedures 161<br />
Getting Started with Modeling 80<br />
Go to Line Number 951<br />
goto statements 720<br />
Grouping Actions into an Activity 234<br />
guard expression 1122, 1139, 1166<br />
GUI Components for Modeling 1110<br />
H<br />
H2077: Value assigned to '%s' never used 520<br />
H2135: FOR or WHILE loop executes zero times - deleted 482<br />
H2164: Variable '%s' is declared but never used in '%s' 517<br />
H2219: Private symbol '%s' declared but never used 491<br />
H2235: Package '%s' does not use or export '%s.%s' 489<br />
H2244: Pointer expression needs no Initialize/Finalize - need ^<br />
operator? 498<br />
H2365: Override method %s.%s should match case of ancestor<br />
%s.%s 486<br />
H2368: Visibility of property accessor method %s should match<br />
property %s.%s 492<br />
H2369: Property accessor %s should be %s 492<br />
H2384: CLS: overriding virtual method '%s.%s' visibility (%s)<br />
must match base class '%s' (%s) 382<br />
H2440: Inline method visibility is not lower or same visibility of<br />
accessing member '%s.%s' 453<br />
H2443: Inline function '%s' has not been expanded because<br />
unit '%s' is not specified in USES list 441<br />
H2444: Inline function '%s' has not been expanded because<br />
accessing member '%s' is inaccessible 440<br />
H2445: Inline function '%s' has not been expanded because its<br />
unit '%s' is specified in USES statement of IMPLEMENTATION<br />
section and current function is inline function or being inline<br />
function 441<br />
H2451 and W1061: Narrowing given WideChar constant<br />
(#$%04X) to AnsiChar lost information 391<br />
H2455: Narrowing given wide string constant lost information<br />
391<br />
Headers, precompiled 10<br />
help<br />
borland site 69<br />
Microsoft Platform SDK 69<br />
quick start guide 69<br />
typographic 69<br />
Help 1066<br />
new features 2009 42<br />
Help Insight 61, 1056<br />
Help Menu 1066<br />
Help on Help 69<br />
Hiding and Showing Model Elements 249<br />
HIGHCHARUNICODE directive (Delphi) 331<br />
hinting directives<br />
compiler directives,, delphi 720<br />
Hints (Delphi) 310<br />
Hints and Warnings 871<br />
History Element (State Machine Diagrams) 1166<br />
History Manager 159, 1006<br />
HPP emit (Delphi) 311<br />
HR HTML Element 808<br />
HTML Elements 805<br />
HTML Formatting 995<br />
HTML Options 994<br />
Hyperlinking Diagrams 212<br />
Hyperlinking in UML Models 89<br />
s
t<br />
I<br />
I<br />
O errors 529<br />
I/O Errors 529<br />
IBDatabase Editor dialog box 759<br />
IBTransaction Editor dialog box 760<br />
IBUpdateSQL and IBDataSet Editor dialog box 761<br />
IconView Items editor 920<br />
ide<br />
IDE<br />
Code Editor 54<br />
component tray 65<br />
design guidelines 65<br />
design surface 54<br />
form preview 65<br />
forms 54<br />
HTML designer 65<br />
MS Active Accessibility 54<br />
Object Inspector 54<br />
object repository 54<br />
Project Manager 54<br />
tool palette 54<br />
visual components 65<br />
welcome page 54<br />
new features 2009 42<br />
IDE Classic Keyboard Shortcuts 1073<br />
IDE Command Line Switches and Options 1087<br />
IDE on Windows Vista 59<br />
identifiers (Delphi)<br />
character set (Delphi) 715<br />
IF directive (Delphi) 311<br />
if statements 720<br />
with statements 720<br />
IFDEF directive (Delphi) 311<br />
IFEND directive (Delphi) 312<br />
IFNDEF directive (Delphi) 313<br />
IFOPT directive (Delphi) 313<br />
IInterface 639<br />
<strong>RAD</strong> <strong>Studio</strong> (Common) 4<br />
ILINK32 875<br />
Image base address 313<br />
Image List Editor 921<br />
IMG HTML Element 809<br />
IMPLEMENTATION part is missing or incorrect 772<br />
implementation section 698<br />
implementing interfaces<br />
interfaces 641<br />
Implementing Interfaces 641<br />
Implib 884<br />
Implicit Build (Delphi) 314<br />
import<br />
namespaces 153<br />
Import Component Wizard 748<br />
Imported data 314<br />
Importing a Project in IBM Rational Rose (MDL) Format 282<br />
Importing a Project in XMI Format 282<br />
Importing and Exporting a Model Using XML Metadata<br />
Interchange (XMI) 295<br />
Importing and Exporting UML Models 97<br />
importing functions<br />
procedures and functions 671<br />
Include file (Delphi) 314<br />
Incorrect field declaration in class 771<br />
Incorrect method declaration in class 773<br />
Increasing the Memory Address Space 191<br />
Incremental Search 953<br />
index specifiers<br />
indexes<br />
properties 548<br />
expressions 735<br />
Indexing<br />
Unicode in the IDE 10<br />
Information 900<br />
inheritance and scope<br />
classes and objects 533<br />
inherited methods<br />
methods 540<br />
initial value<br />
defining 259
4 <strong>RAD</strong> <strong>Studio</strong> (Common)<br />
initialization section 698<br />
inline assembler 623<br />
Inline Assembly Code (Win32 Only) 622<br />
inline directive 679<br />
Inline Variable dialog box 963<br />
inner classifier<br />
creating 260<br />
Inner Classifiers 1128, 1151<br />
InOut function<br />
device drivers 707<br />
INPUT HTML Element 810<br />
Input Mask editor 925<br />
Input output checking (Delphi) 315<br />
Insert 817<br />
Insert Image 817<br />
Insert Input 817<br />
Insert Object dialog box 926<br />
Insert Table 818<br />
Insert Template 911<br />
Inspect 941<br />
Inspecting and Changing the Value of Data Elements 136<br />
Install Packages 750<br />
Installing a Debugger on a Remote Machine 139<br />
Installing More Computer Languages 116<br />
Installing, Starting, and Stopping the Remote Debug Server 138<br />
instance specification<br />
defining features 254<br />
instantiating 254<br />
Instantiating a Classifier 225<br />
Insufficient memory to run 772<br />
Integer data types<br />
cardinal 570<br />
fundamental 570<br />
interaction<br />
navigating 241<br />
Interaction 1160<br />
interaction diagram<br />
return link 230<br />
Interaction Diagram Procedures 262<br />
interaction diagrams<br />
navigation 283<br />
interaction use 1160<br />
creating 241<br />
interface 1153<br />
changing notation 258<br />
hiding 261<br />
interface references<br />
interfaces 644<br />
Interface References 644<br />
interface section 698<br />
Interface Selection Wizard 782<br />
Interfaces<br />
GUID 639<br />
Internal Data Formats 658<br />
internal errors 143<br />
Introduce Field dialog box 964<br />
Introduce Variable dialog box 964<br />
Invalid event profile 775<br />
ITE<br />
K<br />
ETM/new features 2009 42<br />
Key Mappings 1071<br />
Keyboard Mappings 1071<br />
keystroke macros 152<br />
KiviatChart<br />
L<br />
kiviat chart 95<br />
labels (Delphi) 715<br />
Language Exceptions 995<br />
Language Overview 666<br />
Laying Out a Diagram Automatically 213<br />
layout<br />
setting up 213<br />
Librarian (TLib) 884<br />
libraries<br />
initialization code 650<br />
u
v<br />
libraries and packages 648<br />
Libraries and Packages 648<br />
Library 988<br />
lifeline<br />
associating 241<br />
lifeline type<br />
associating 241<br />
Link by Name Only<br />
C++ linking 127<br />
Link object file (Delphi) 316<br />
Linker error: %s 503<br />
Linker error: %s: %s 503<br />
Linking 872<br />
Linking Another Interaction from an Interaction Diagram 243<br />
Linking C++ Library and Object Files 127<br />
linking to object files<br />
procedures and functions 671<br />
List Editor 883<br />
ListView Items Editor 922<br />
Live Templates 61<br />
Load Picture dialog box 928<br />
Load Process 945<br />
Load Process Environment Block 941<br />
Load Process Local 942<br />
Load Process Remote 942<br />
Load Process Symbol Tables 943<br />
Load String List dialog box 928<br />
Loading an image at design time 927<br />
local declarations<br />
procedures and functions 671<br />
Local symbol information (Delphi) 316<br />
Local Variables Window 1027<br />
Localization Procedures 184<br />
Localizing Applications 27<br />
Locating Declarations of Classes, Interfaces, and Types with<br />
the Class Explorer 164<br />
Locating Declarations of Members with the Class Explorer 165<br />
Locating Definitions of Methods with the Class Explorer 165<br />
Locating Definitions of Properties’ Access Specifiers with the<br />
Class Explorer 165<br />
<strong>RAD</strong> <strong>Studio</strong> (Common) 4<br />
Locating Model Elements 221<br />
Lock Controls 766<br />
logical (bitwise) operators 735<br />
long strings<br />
string types 576<br />
Long strings (Delphi) 317<br />
loops 720<br />
M<br />
macro<br />
recording 152<br />
Managing Memory 190<br />
Managing the Development Cycle Overview 23<br />
Masked Text editor 929<br />
MDA 90<br />
Members 1129, 1152<br />
Memory 1032<br />
Memory allocation sizes (Delphi) 317<br />
memory management<br />
Delphi for Win32 657<br />
Memory Management 657<br />
Memory Management on the Win32 Platform 657<br />
Menus 1114<br />
message<br />
operation call 243<br />
self 243<br />
MESSAGE directive (Delphi) 318<br />
message methods<br />
methods 540<br />
message pane<br />
refactoring 116<br />
Message View 1037<br />
method extract<br />
code fragments 153<br />
method rename 102<br />
METHODINFO directive (Delphi) 318<br />
methods<br />
classes and objects 540<br />
Methods 540
4 <strong>RAD</strong> <strong>Studio</strong> (Common)<br />
metric 95<br />
viewing description 293<br />
Metric Results Pane 1116<br />
metrics<br />
filtering results 293<br />
navigating 293<br />
sorting results 293<br />
updating results 293<br />
Minimum enumeration size (Delphi) 318<br />
Misaligned Data Breakpoint 769<br />
model<br />
reloading 285<br />
Model Annotation 88<br />
model element<br />
hiding and showing 249<br />
navigating 283<br />
opening 283<br />
Model Element 88<br />
Model Shortcut 88<br />
Model Support 965<br />
Model View 1117<br />
Model View Options 1106<br />
Model View Window 1054<br />
Modeling<br />
new features 2009 42<br />
Modeling - Diagram Appearance Options 1094<br />
Modeling - Diagram Layout Options 1096<br />
Modeling - Diagram Print Options 1099<br />
Modeling - Diagram View Filters Options 1101<br />
Modeling - General Options 1103<br />
Modeling - Generate <strong>Documentation</strong> Options 1104<br />
Modeling - Glossary 1144<br />
Modeling - Keyboard Shortcuts 1108<br />
Modeling - Refactoring Operations 1119<br />
Modeling - Sequence Diagram Roundtrip Options 1107<br />
Modeling - Source Code Options 1107<br />
Modeling Configuration Options 1091<br />
Modeling Diagram 86<br />
Modeling Dialog Boxes 953<br />
Modeling Option Categories 1093<br />
Modeling Options dialog window 966<br />
Modeling Pattern Procedures 269<br />
Modeling Procedures 198, 294<br />
Modeling Project Procedures 279<br />
Modeling Quality Assurance Procedures 287<br />
Modeling Reference 1091<br />
Modifying a build configuration 113<br />
Modifying Variable Expressions 137<br />
Module header is missing or incorrect 772<br />
Modules Window 1028<br />
Monitoring Memory Usage 192<br />
Move dialog box 965<br />
Moving Model Elements 214<br />
MSBuild 4<br />
MSBuild command 114<br />
MSBuild Overview 4<br />
Multi-line Editor 1049<br />
N<br />
name mapping 91<br />
namespace<br />
deleting 266<br />
opening 266<br />
renaming 266<br />
viewing 266<br />
namespaces 704<br />
programs and units 704<br />
Namespaces and Packages 86<br />
namespaces, declaring 704<br />
namespaces, multi-unit 704<br />
namespaces, searching 704<br />
Native OS Exceptions 996<br />
Nested Constants<br />
Nested Types 562<br />
nested exceptions<br />
exceptions 557<br />
Nested Message 1136<br />
Nested Type Declarations 562<br />
w
x<br />
nested types<br />
classes and objects 562<br />
New 801<br />
New Application 784<br />
New Category Name 900<br />
New Connection 757<br />
New Console Application 783<br />
New Dynamic-link Library 783<br />
New Edit Window 1054<br />
New Expression 943<br />
New Field 757<br />
New Items 784<br />
New Modeling Project Wizards 1171<br />
New Remote Data Module Object 784<br />
New SOAP Server Application 790<br />
New Standard Action Classes dialog box 923<br />
New Thread Object 785<br />
New VCL Component Wizard 750<br />
New Web Server Application 794<br />
New WebSnap Application 796<br />
New WebSnap Data Module 797<br />
No code was generated for the current line 774<br />
node<br />
optimizing size 215<br />
optimizing size (global) 215<br />
NODEFINE 321<br />
NOINCLUDE (Delphi) 321<br />
Notebook editor 929<br />
null-terminated string functions<br />
strings 707<br />
null-terminated strings<br />
strings 707<br />
numerals (Delphi)<br />
O<br />
character set (Delphi) 715<br />
Object Constraint Language (OCL) Procedures 267<br />
Object Inspector 996, 1037, 1118<br />
object interfaces<br />
<strong>RAD</strong> <strong>Studio</strong> (Common) 4<br />
interfaces 639<br />
Object Interfaces 638, 639<br />
Object Repository 1007<br />
OCL 91<br />
constraint 91<br />
expression 91<br />
supported diagram types 91<br />
OCL object constraint<br />
creating 267<br />
OCL Support 91<br />
Open 786<br />
open array parameters<br />
parameters 681<br />
open arrays 679<br />
Open dialog box 930<br />
Open function<br />
device drivers 707<br />
Open String Parameters (Delphi) 319<br />
Opening an Existing Project for UML Modeling 283<br />
Opening the Pattern Organizer 277<br />
Opening the UML 2.0 Sample Project 205<br />
operand 1161<br />
operating system errors 531<br />
Operating system errors 531<br />
operation<br />
defining parameters 238<br />
operator 1161<br />
Operator and Operand for a Combined Fragment 1161<br />
operator overloading<br />
classes and objects 564<br />
Operator Overloading 564<br />
operator precedence 735<br />
operators<br />
classes and objects 555<br />
expressions 735<br />
Optimization (Delphi) 319<br />
option sets (C++) 7<br />
Option Sets Overview 7<br />
Option Sets: Creating, Applying, Editing, and Deleting 118
4 <strong>RAD</strong> <strong>Studio</strong> (Common)<br />
Option Value Editors 1106<br />
options<br />
disabling changes 198<br />
Options 905<br />
Ordinal data types 570<br />
Overflow checking (Delphi) 320<br />
overloading methods<br />
methods 540<br />
Overloads and Type Compatibility in Generics 616<br />
Override System Variable/New User Variable/Edit User Variable<br />
996<br />
Overview of Debugging 18<br />
Overview of Generics 609<br />
Overview of Remote Debugging 20<br />
Overview of Virtual Folders 68<br />
P<br />
Package 786<br />
packages 653<br />
compiling 111, 653<br />
units 111<br />
Packages 653, 832, 1001<br />
parameters<br />
procedures and functions 679, 681<br />
Parameters 681, 945<br />
parameters, passing 694<br />
Paste 766<br />
Paste Special dialog box 930<br />
Paths and Defines 885<br />
Paths and Directories (C++) 983<br />
pattern<br />
stub implementation 271<br />
Pattern GUI Components 1112<br />
Pattern Organizer 92, 1112<br />
Pattern Registry 92, 1113<br />
Pattern Wizard 1174<br />
Patterns 92<br />
Patterns as First Class Citizens 92<br />
adding participants 269<br />
PE (portable executable) header flags (Delphi) 328<br />
Pentium-safe FDIV operations (Delphi) 320<br />
Picture editor 931<br />
pin<br />
creating 232<br />
Pin 1145<br />
Pitfalls of precompiled headers 10<br />
Pointer Math (Delphi) 329<br />
pointer operators 735<br />
pointer types<br />
data types 590<br />
Pointers and Pointer Types 590<br />
Pre-Build, Pre-Link, or Post-Build Events 833<br />
Precompiled Header Wizard 1010<br />
Precompiled Headers Overview 10<br />
Preparing a Project for Debugging 138<br />
Preparing Files for Remote Debugging 141<br />
Previewing and Applying Refactoring Operations 116<br />
Print Audit dialog box 967<br />
Print Diagram dialog box 967<br />
Print Selection 787<br />
Printing a Diagram 223<br />
Printing Audit Results 288<br />
procedural types<br />
data types 593<br />
Procedural Types 593<br />
procedure declarations<br />
procedures and functions 671<br />
Procedures 109<br />
procedures and functions 671<br />
overloading 671<br />
Procedures and Functions 671<br />
program control 694<br />
Program Control 694<br />
program heading 698<br />
program organization<br />
programs and units 698<br />
Program Pause 948<br />
Program Reset 946<br />
y
z<br />
program structure 698<br />
Programs and Units 698<br />
Project 821<br />
Clean 1038<br />
Project Dependencies 899<br />
Project Manager 1038<br />
Project Options 823, 831<br />
Project Page Options 901<br />
Project Properties 886<br />
Project Types and Formats with Support for Modeling 1120<br />
Project Updated 787<br />
Project Upgrade 787<br />
projects 171<br />
additional projects 66<br />
types of 66<br />
Propeditors 906<br />
properties<br />
classes and objects 548<br />
Properties 548<br />
property access 548<br />
Property and method are not compatible 774<br />
property overrides<br />
properties 548<br />
Pull Members Up and Push Members Down dialog boxes 968<br />
Q<br />
QA Audits dialog box 969<br />
QA Metrics dialog box 970<br />
Quality Assurance Facilities 95<br />
Quality Assurance GUI Components 1115<br />
R<br />
<strong>RAD</strong> <strong>Studio</strong> Dialogs and Commands 745<br />
raising and handling<br />
exceptions 557<br />
Range checking 321<br />
Real data types<br />
Win32 570<br />
Real48 compatibility (Delphi) 321<br />
<strong>RAD</strong> <strong>Studio</strong> (Common) 4<br />
Recording a Keystroke Macro 152<br />
records<br />
advanced 582<br />
traditional 582<br />
Redo 766<br />
Refactor 1067<br />
refactoring 101<br />
applying 116<br />
extract resource string 104<br />
preview 116<br />
procedures 153<br />
symbol rename 153<br />
Refactoring 94<br />
change parameters 199<br />
extract interface 200<br />
extract method 200<br />
extract superclass 201<br />
in the Code Editor 61<br />
inline variable 201<br />
introduce variable 202<br />
introdule field 202<br />
move members 203<br />
Pull Up/Push Down 203<br />
rename 204<br />
safe delete 204<br />
Refactoring Applications 100<br />
Refactoring Code 153<br />
Refactoring Overview 101<br />
Refactoring Procedures 199<br />
Refactoring: "Safe Delete" 204<br />
Refactoring: “Pull Members Up" and “Push Members Down” 203<br />
Refactoring: Changing Parameters 199<br />
Refactoring: Creating Inline Variables 201<br />
Refactoring: Extracting Interfaces 200<br />
Refactoring: Extracting Method 200<br />
Refactoring: Extracting Superclass 201<br />
Refactoring: Introducing Fields 202<br />
Refactoring: Introducing Variables 202<br />
Refactoring: Moving Members 203
4 <strong>RAD</strong> <strong>Studio</strong> (Common)<br />
Refactoring: Renaming Elements 204<br />
Refactorings 1061<br />
Reference 299<br />
referenced project 286<br />
references<br />
projects 169<br />
reflection viewer 1062<br />
Reflection viewer 174<br />
Regions 322<br />
Register ActiveX Server 946<br />
Registered Type Libraries 1061<br />
Registering Memory Leaks 193<br />
Registers 1032<br />
relational operators 735<br />
Remote Data Module Wizard 787<br />
Remote Debugging: Metaprocedure 138<br />
Remove from Project 901<br />
Remove Language 900<br />
Rename 971<br />
Rename (Delphi) 1070<br />
Rename Connection 758<br />
rename symbol 117<br />
preview 116<br />
refactoring 117<br />
Rename Symbol (C++) 1070<br />
Renaming a Diagram 215<br />
Renaming a Symbol 117<br />
Renaming Files Using the Project Manager 176<br />
repeat loops 720<br />
Replace Text 951<br />
Repository 1002<br />
required interface<br />
creating 255<br />
re-raising exceptions<br />
exceptions 557<br />
Rerouting a Link 215<br />
Reserved address space for resources (Delphi) 329<br />
reserved words (Delphi) 715<br />
Resizing Model Elements 215<br />
Resolving Internal Errors 143<br />
Resource Compiler 861<br />
Resource Compiler Directories and Conditionals 863<br />
Resource Compiler Options 862<br />
Resource file (Delphi) 322<br />
Resources 906<br />
Revert to Previous Revision 788<br />
Ribbon Controls<br />
role<br />
new features 2009 42<br />
binding to different classifiers 237<br />
Rules of Synchronization Between Models and Source Code<br />
1129, 1152<br />
Run 933, 946<br />
Run To Cursor and Run Until Return 946<br />
Running Audits 289<br />
Running Metrics 292<br />
RUNONLY directive (Delphi) 323<br />
runtime errors 528<br />
Runtime library<br />
Unicode in the IDE 10<br />
Runtime type information (Delphi) 323<br />
S<br />
Safe Delete dialog box 972<br />
Save As 790<br />
Save Audit and Metric Results dialog box 972<br />
Save Desktop 1042<br />
Save Picture As dialog box 931<br />
Save String List dialog box 932<br />
Saving Changes in the Pattern Registry 278<br />
Saving Desktop Layouts 176<br />
Scale 764<br />
scope 720<br />
Scoped Enums (Delphi) 332<br />
Search 948, 1066<br />
Search Again 951<br />
Search for Usages dialog box 973<br />
Searching Diagrams 221<br />
aa
Searching Source Code for Usages 222<br />
bb<br />
Select All 766<br />
Select All Controls 767<br />
Select Debug Desktop 1042<br />
Select Directory 791<br />
Select element dialog box 974<br />
SELECT HTML Element 812<br />
Select Icon 901<br />
Select Menu 912<br />
Selecting Model Elements 216<br />
Selection Manager 974<br />
Self identifier<br />
methods 540<br />
Send to Back 766<br />
Set Active Language 900<br />
set constructors<br />
expressions 735<br />
set operators 735<br />
sets 95, 582<br />
using 290, 294<br />
Setting and Modifying Breakpoints 132<br />
Setting Component Properties 176<br />
Setting Project Options 177, 178<br />
Setting Properties and Events 178<br />
Setting the Active Language for a Project 186<br />
Setting The IDE To Mimic Delphi 7 179<br />
Setting the Search Order for Debug Symbol Tables 142<br />
Setting Tool Preferences 179<br />
Setting Up the External Translation Manager 187<br />
Sharing Memory 193<br />
Sharing Patterns 273<br />
short strings<br />
shortcut<br />
string types 576<br />
create 219<br />
shortcut to classifier<br />
creating 228<br />
shortcuts<br />
other 1108<br />
<strong>RAD</strong> <strong>Studio</strong> (Common) 4<br />
Show Execution Point 947<br />
Showing and Hiding an OCL Constraint 268<br />
Simple Types 570<br />
Size 764<br />
slot<br />
adding 254<br />
associating 254<br />
slot stereotype<br />
defining 254<br />
slot value<br />
setting 254<br />
SOAP Data Module Wizard 789<br />
Sort Fields Editor 759<br />
Sorting Patterns 278<br />
source breakpoint 132<br />
source control<br />
basics 25<br />
files 25<br />
projects 25<br />
repository basics 25<br />
Source Control Options 997<br />
Source File Not Found 1029<br />
Source has been modified. Rebuild? 774<br />
Source Options 997<br />
SPAN HTML Element 813<br />
Specifying Entry and Exit Actions 253<br />
SQL Monitor 758<br />
Stack 1032<br />
Stack frames (Delphi) 327<br />
standard exception classes and routines<br />
exceptions 557<br />
standard routines<br />
System unit 707<br />
Standard Routines and I/O 707<br />
Starting a Project 66<br />
state<br />
nested 251<br />
State 1122, 1139, 1166<br />
state invariant 1160
4 <strong>RAD</strong> <strong>Studio</strong> (Common)<br />
connecting 241<br />
State Machine diagram<br />
sample 81<br />
statements 720<br />
simple statements 720<br />
static methods<br />
methods 540<br />
Step Over 947<br />
stereotype<br />
assigning 216<br />
defining 216<br />
storage specifiers<br />
properties 548<br />
strict visibility<br />
classes and objects 533<br />
String List editor 923<br />
string operators 735<br />
string parameters<br />
parameters 681<br />
string types<br />
data types 576<br />
String Types 576<br />
strings 715<br />
Structure View 1042<br />
structured types<br />
data types 582<br />
Structured Types 582<br />
stub implementation 92<br />
Node by Pattern 271<br />
using 271<br />
subrange types<br />
data types 570<br />
Supported Delphi Project Wizards 1173<br />
Supported UML Specifications 87<br />
Symbol not found. 774<br />
Symbol declaration and cross-reference information (Delphi) 324<br />
symbol rename<br />
refactoring 102<br />
Symbol Rename Overview (Delphi, C++) 102<br />
symbols (Delphi)<br />
character set (Delphi) 715<br />
Sync Edit 160<br />
editing code 107<br />
Sync Edit Mode (Delphi, C++) 107<br />
SyncEdit 61<br />
Synchronization Between Models and Source Code 90<br />
Synchronizing the Model View, Diagram View, and Source<br />
Code 283<br />
syntax (Delphi)<br />
character set (Delphi) 715<br />
Syntax Check for Project 905<br />
System macros 1108<br />
T<br />
TABLE HTML Element 814<br />
Table Properties 1045<br />
Targets files 9<br />
tasm32 887<br />
Template Libraries 68, 1007<br />
creating 148<br />
project 148<br />
projects 68<br />
template libraries in the Code Editor 61<br />
templates 148, 158<br />
Templates Window 1043<br />
Terminology for Generics 611<br />
test case<br />
writing tests 195<br />
test project<br />
Adding source to a test project 195<br />
Testing Applications 74<br />
Testing Wizards 819<br />
Text file type<br />
file types 707<br />
TEXTAREA HTML Element 815<br />
The method referenced by <br />
does not exist. Remove the reference? 774<br />
The method referenced by . has an incompatible parameter list.<br />
cc
Remove the reference? 773<br />
The project already contains a form or module named <br />
770<br />
dd<br />
themes 173<br />
Threads 1029<br />
tie frame 1160<br />
TObject and TClass<br />
classes and objects 533<br />
To-Do List 1044<br />
to-do lists<br />
overview 61<br />
planning 180<br />
Toggle Form/Unit 1054<br />
Tool Palette 999, 1046, 1119<br />
toolbars<br />
components 162<br />
customizing 172<br />
Toolbars 1056<br />
Tools 975<br />
Tools Options 979<br />
Tools Overview 60<br />
Tools Properties 1008<br />
Tour of the IDE 54<br />
Trace Into 947<br />
Trace to Next Source Line 947<br />
Transactional Data Module Wizard 803<br />
Transactional Object Wizard 791<br />
transform to source code 91<br />
Transformation to Source Code 91<br />
Transforming a Design Project to Source Code 284<br />
transition<br />
multiple 1122, 1139, 1166<br />
self 253<br />
Transition 1122, 1139, 1166<br />
Translation Editor 1056<br />
Translation Manager 1047<br />
Translation Repository 1003<br />
translation tools<br />
adding languages to a project 184<br />
editing with Translation Manager 185<br />
<strong>RAD</strong> <strong>Studio</strong> (Common) 4<br />
External Translation Manager 188<br />
overview 27<br />
setting the active language 186<br />
setting up the External Translation Manager 187<br />
updating resource modules 188<br />
Translation Tools Options 1001<br />
TreeView Items Editor 924<br />
Troubleshooting a Model 285<br />
try... finally statements<br />
exceptions 557<br />
try...except statements<br />
exceptions 557<br />
Turbo Assembler Directories and Conditionals 890<br />
Turbo Assembler Options 887<br />
Turbo Assembler Warnings 890<br />
Type Cast 944<br />
type compatibility<br />
data types 599<br />
Type Compatibility and Identity 599<br />
Type Library (C++) 983<br />
Type Library (Delphi) 1003<br />
Type Library Editor 1049<br />
Type Library Explorer 1064<br />
typecasts<br />
expressions 735<br />
Type-checked pointers (Delphi) 324<br />
U<br />
UDDI Browser 836<br />
UML 87<br />
UML 1.5 Activity Diagram Definition 1123<br />
UML 1.5 Activity Diagram Elements 1124<br />
UML 1.5 Activity Diagram Procedures 223<br />
UML 1.5 Activity Diagrams 1121<br />
UML 1.5 Class Diagram Definition 1130<br />
UML 1.5 Class Diagram Elements 1131<br />
UML 1.5 Class Diagram Procedures 224<br />
UML 1.5 Class Diagrams 1125<br />
UML 1.5 Collaboration Diagram Definition 1136
4 <strong>RAD</strong> <strong>Studio</strong> (Common)<br />
UML 1.5 Component Diagram Definition 1132<br />
UML 1.5 Component Diagram Elements 1133<br />
UML 1.5 Component Diagram Procedures 225<br />
UML 1.5 Component Diagrams 1132<br />
UML 1.5 Deployment Diagram Definition 1133<br />
UML 1.5 Deployment Diagram Elements 1134<br />
UML 1.5 Deployment Diagram Procedures 226<br />
UML 1.5 Deployment Diagrams 1133<br />
UML 1.5 Diagram Procedures 223<br />
UML 1.5 Interaction Diagram Elements 1137<br />
UML 1.5 Interaction Diagram Procedures 227<br />
UML 1.5 Interaction Diagrams 1134<br />
UML 1.5 Message 1136<br />
UML 1.5 Modeling Design Project Wizard 1173<br />
UML 1.5 Reference 1121<br />
UML 1.5 Sequence Diagram Definition 1137<br />
UML 1.5 Statechart Diagram Definition 1140<br />
UML 1.5 Statechart Diagram Elements 1141<br />
UML 1.5 Statechart Diagram Procedures 231<br />
UML 1.5 Statechart Diagrams 1138<br />
UML 1.5 Use Case Diagram Definition 1142<br />
UML 1.5 Use Case Diagram Elements 1143<br />
UML 1.5 Use Case Diagrams 1142<br />
UML 2.0 Activity Diagram Definition 1146<br />
UML 2.0 Activity Diagram Elements 1147<br />
UML 2.0 Activity Diagram Procedures 232<br />
UML 2.0 Activity Diagrams 1145<br />
UML 2.0 Class Diagram Definition 1153<br />
UML 2.0 Class Diagram Elements 1154<br />
UML 2.0 Class Diagrams 1148<br />
UML 2.0 Communication Diagram Definition 1162<br />
UML 2.0 Communication Diagram Elements 1162<br />
UML 2.0 Component Diagram Definition 1155<br />
UML 2.0 Component Diagram Elements 1155<br />
UML 2.0 Component Diagram Procedures 235<br />
UML 2.0 Component Diagrams 1155<br />
UML 2.0 Composite Structure Diagram Definition 1156<br />
UML 2.0 Composite Structure Diagram Elements 1157<br />
UML 2.0 Composite Structure Diagrams 1156<br />
UML 2.0 Deployment Diagram Definition 1158<br />
UML 2.0 Deployment Diagram Elements 1158<br />
UML 2.0 Deployment Diagram Procedures 238<br />
UML 2.0 Deployment Diagrams 1158<br />
UML 2.0 Diagram Procedures 232, 236<br />
UML 2.0 Interaction Diagram Procedures 239<br />
UML 2.0 Interaction Diagrams 1159<br />
UML 2.0 Message 1163<br />
UML 2.0 Modeling Design Project Wizard 1173<br />
UML 2.0 Reference 1145<br />
UML 2.0 Sample Project 81<br />
UML 2.0 Sample Project, Behavior Package 81<br />
UML 2.0 Sample Project, Structure Package 83<br />
UML 2.0 Sequence Diagram Definition 1164<br />
UML 2.0 Sequence Diagram Elements 1164<br />
UML 2.0 State Machine Diagram Definition 1167<br />
UML 2.0 State Machine Diagram Elements 1168<br />
UML 2.0 State Machine Diagram Procedures 245<br />
UML 2.0 State Machine Diagrams 1165<br />
UML 2.0 Use Case Diagram Definition 1169<br />
UML 2.0 Use Case Diagram Elements 1170<br />
UML 2.0 Use Case Diagrams 1169<br />
UML Diagram Procedures 205<br />
UML in color<br />
using 207<br />
UML In Color 87<br />
UML Modeling 78, 85<br />
UML Modeling Projects 86<br />
UML Modeling Wizards 1171<br />
Unavailable Options 892<br />
UNDEF directive (Delphi) 325<br />
Understanding Assembler Syntax (Win32 Only) 624<br />
undo<br />
refactoring 108<br />
Undo 766<br />
Undoing a Refactoring (Delphi) 108<br />
Unicode<br />
compiler flags 10<br />
in <strong>RAD</strong> <strong>Studio</strong> 10<br />
ee
ff<br />
in the command console 127<br />
new features 2009 42<br />
recommendations 10<br />
Unicode in <strong>RAD</strong> <strong>Studio</strong> 10<br />
UnicodeString<br />
Unit 807<br />
string types 576<br />
Unicode in C++Builder 10<br />
Unicode in the IDE 10<br />
unit names 704<br />
unit structure 698<br />
Unit Test Case Wizard 819, 820<br />
Unit Test Procedures 195<br />
Unit Test Project Wizard 820, 821<br />
unit testing 74<br />
Unit Testing Overview 74<br />
unit tests 195<br />
units<br />
namespaces 152<br />
Unregister ActiveX Server 947<br />
untyped files<br />
file types 707<br />
Update Localized Projects 905<br />
Updating Resource Modules 188<br />
Use Case Diagram Procedures 264<br />
Use Unit 792<br />
uses clause 698<br />
unit references 698<br />
Uses clause is missing or incorrect 775<br />
Using a Class Diagram as a View 260<br />
Using Bookmarks 155<br />
Using Class Completion 155<br />
Using Code Folding 147<br />
Using Code Insight 156<br />
Using Design Guidelines with VCL Components 179<br />
Using Drag-and-Drop 217<br />
Using Grid and Other Appearance Options 207<br />
Using Inline Assembly Code (Win32 Only) 623<br />
Using Live Templates 158<br />
<strong>RAD</strong> <strong>Studio</strong> (Common) 4<br />
Using Namespaces with Delphi 704<br />
Using Pattern Organizer 274<br />
Using Source Control 25<br />
Using Sync Edit 160<br />
Using Targets Files 115<br />
Using the CPU View 130<br />
Using the External Translation Manager 188<br />
Using the File Browser 180<br />
Using the History Manager 159<br />
Using the Model View Window and Code Visualization Diagram<br />
296<br />
Using the Overview Window 297<br />
Using the Pattern Organizer 278<br />
Using the Pattern Registry 279<br />
Using the Stub Implementation Pattern 271<br />
Using the UML in Color Profile 207<br />
Using To-Do Lists 180<br />
Using Tooltips During Debugging 135<br />
Using Unicode in the Command Console 127<br />
Using View Filters 249<br />
Using Virtual Folders 181<br />
V<br />
Value List editor 925<br />
Value typecasts<br />
expressions 735<br />
variables<br />
data types 602<br />
Variables 602<br />
variant parts in 582<br />
variant types<br />
data types 596<br />
Variant Types 596<br />
Var-string checking (Delphi) 325<br />
VCL<br />
RTL/new features 2009 42<br />
VCL Designer 987<br />
Version Info 834<br />
View 1013
4 <strong>RAD</strong> <strong>Studio</strong> (Common)<br />
View Form 1053<br />
View Source 905<br />
View Units 1053<br />
Viewing Audit Results 290<br />
Viewing Hierarchy of Classes, Interfaces, and Types in the<br />
Class Explorer 168<br />
Viewing Members Declared in Classes and Interfaces with the<br />
Class Explorer 164<br />
Viewing Metric Results 293<br />
Viewing UML Diagram Procedures 248<br />
virtual and dynamic methods<br />
methods 540<br />
Virtual folders 181<br />
visibility<br />
classes and objects 533<br />
visibility modifier<br />
defining 259<br />
Vista themes 54<br />
Visual Basic Keyboard Shortcuts 1081<br />
Visual <strong>Studio</strong> Keyboard Shortcuts 1082<br />
W<br />
W1000: Symbol '%s' is deprecated 426<br />
W1001: Symbol '%s' is specific to a library 426<br />
W1002: Symbol '%s' is specific to a platform 426<br />
W1003: Symbol '%s' is experimental 426<br />
W1004: Unit '%s' is specific to a library 513<br />
W1005: Unit '%s' is specific to a platform 513<br />
W1006: Unit '%s' is deprecated 513<br />
W1007: Unit '%s' is experimental 513<br />
W1009: Redeclaration of '%s' hides a member in the base class<br />
423<br />
W1010: Method '%s' hides virtual method of base type '%s' 422<br />
W1011: Text after final 'END.' - ignored by compiler 421<br />
W1013: Constant 0 converted to NIL 527<br />
W1014: String constant truncated to fit STRING[%ld] 506<br />
W1015: FOR-Loop variable '%s' cannot be passed as var<br />
parameter 416<br />
W1016: Typed constant '%s' passed as var parameter 511<br />
W1017: Assignment to typed constant '%s' 361<br />
W1018: Case label outside of range of case expression 377<br />
W1021: Comparison always evaluates to False 386<br />
W1022: Comparison always evaluates to True 387<br />
W1023: Comparing signed and unsigned types - widened both<br />
operands 386<br />
W1024: Combining signed and unsigned types - widened both<br />
operands 383<br />
W1029: Duplicate %s '%s' with identical parameters will be<br />
inacessible from C++ 402<br />
W1031: Package '%s' will not be written to disk because -J<br />
option is enabled 488<br />
W1032: Exported package threadvar '%s.%s' cannot be used<br />
outside of this package 489<br />
W1034: $HPPEMIT '%s' ignored 425<br />
W1035: Return value of function '%s' might be undefined 474<br />
W1036: Variable '%s' might not have been initialized 517<br />
W1037: FOR-Loop variable '%s' may be undefined after loop<br />
416<br />
W1039: No configuration files found 471<br />
W1040: Implicit use of Variants unit 436<br />
W1041: Error converting Unicode char to locale charset. String<br />
truncated. Is your LANG environment variable set correctly? 512<br />
W1042: Error converting locale string '%s' to Unicode. String<br />
truncated. Is your LANG environment variable set correctly? 453<br />
W1043: Imagebase $%X is not a multiple of 64k. Rounding<br />
down to $%X 432<br />
W1044: Suspicious typecast of %s to %s 507<br />
W1045: Property declaration references ancestor private<br />
'%s.%s' 490<br />
W1049: value '%s' for option %s was truncated 484<br />
W1050: WideChar reduced to byte char in set expressions 525<br />
W1051: Duplicate symbol names in namespace. Using '%s.%s'<br />
found in %s. Ignoring duplicate in %s 408<br />
W1055: Published caused RTTI ($M+) to be added to type '%s'<br />
511<br />
W1057: Implicit string cast from '%s' to '%s' 528<br />
W1058: Implicit string cast with potential data loss from '%s' to<br />
'%s' 528<br />
W1059: Explicit string cast from '%s' to '%s' 527<br />
W1060: Explicit string cast with potential data loss from '%s' to<br />
'%s' 527<br />
W1061: Narrowing given WideChar constant (#$ X) to AnsiChar<br />
lost information 391<br />
W1062: Narrowing given wide string constant lost information<br />
528<br />
gg
W1063: Widening given AnsiChar constant (#$%04X) to<br />
WideChar lost information 528<br />
W1064: Widening given AnsiString constant lost information 528<br />
W1201: XML comment on '%s' has badly formed<br />
XML-'Whitespace is not allowed at this location.' 527<br />
W1202: XML comment on '%s' has badly formed XML-<br />
'Reference to undefined entity '%s'' 526<br />
W1203: XML comment on '%s' has badly formed XML-'A name<br />
was started with an invalid character.' 526<br />
W1204: XML comment on '%s' has badly formed XML-'A name<br />
contained an invalid character.' 526<br />
W1205: XML comment on '%s' has badly formed XML-'The<br />
character '%c' was expected.' 526<br />
W1206: XML comment on '%s' has cref attribute '%s' that could<br />
not be resolved 525<br />
W1207: XML comment on '%s' has a param tag for '%s', but<br />
there is no parameter by that name 526<br />
W1208: Parameter '%s' has no matching param tag in the XML<br />
comment for '%s' (but other parameters do) 526<br />
hh<br />
Wait Chain Traversal Overview 21<br />
Warning messages (Delphi) 325<br />
Warnings (Delphi) 326<br />
Watch List Window 1030<br />
Watch Properties 944<br />
Weak packaging 326<br />
Web App Components 798<br />
Web App Debugger 1013<br />
Web Deploy Options 901<br />
WebSnap 1004<br />
Welcome Page 1057<br />
What is <strong>RAD</strong> <strong>Studio</strong>? 53<br />
What Was New in Past Releases 31<br />
What's New in Delphi and C++Builder 2009 42<br />
What's New in <strong>RAD</strong> <strong>Studio</strong> (C++Builder 2007) 32<br />
What's New in <strong>RAD</strong> <strong>Studio</strong> (Delphi for Microsoft .NET 2007) 36<br />
What's New in <strong>RAD</strong> <strong>Studio</strong> (Delphi for Win32 2007) 40<br />
when to use exceptions<br />
exceptions 557<br />
while loops 720<br />
wide-character strings 707<br />
WideString<br />
string types 576<br />
<strong>RAD</strong> <strong>Studio</strong> (Common) 4<br />
Unicode in the IDE 10<br />
Win View 1062<br />
Window List 1053<br />
with statements 720<br />
Working with a Collaboration Use 237<br />
Working with a Combined Fragment 244<br />
Working with a Complex State 251<br />
Working with a Constructor 258<br />
Working with a Field 259<br />
Working with a Namespace or a Package 266<br />
Working with a Provided or Required Interface 255<br />
Working with a Referenced Project 286<br />
Working with a Relationship 261<br />
Working with a Set of Audits 290<br />
Working with a Set of Metrics 294<br />
Working with a Tie Frame 245<br />
Working with a UML 1.5 Message 230<br />
Working with a UML 2.0 Message 243<br />
Working with an Instance Specification 254<br />
Working with an Interface 261<br />
Working with an Object Flow or a Control Flow 234<br />
Working with Audits 287<br />
Working With Class Diagram Members 256<br />
Working with Instance Specifications and Provided or Required<br />
Interfaces 254<br />
Working with Metrics 291<br />
Working with User Properties 217<br />
Writeable typed constants (Delphi) 328<br />
Writing Dynamically Loaded Libraries 650<br />
Writing Event Handlers 182<br />
WSDL Import Options 792<br />
WSDL Import Wizard 793<br />
X<br />
x1008: Integer and HRESULT interchanged 425<br />
x1012: Constant expression violates subrange bounds 372<br />
x1019: For loop control variable must be simple local variable<br />
418<br />
x1020: Constructing instance of '%s' containing abstract method<br />
'%s.%s' 389
4 <strong>RAD</strong> <strong>Studio</strong> (Common)<br />
x1025: Unsupported language feature: '%s' 516<br />
x1026: File not found: '%s' 413<br />
x1028: Bad global symbol definition: '%s' in object file '%s' 367<br />
x1030: Invalid compiler directive: '%s' 446<br />
x1033: Unit '%s' implicitly imported into package '%s' 436<br />
x1054: Linker error: %s 454<br />
x2041: Read error on '%s' 414<br />
x2042: Write error on '%s' 414<br />
x2043: Close error on '%s' 413<br />
x2044: Chmod error on '%s' 413<br />
x2141: Bad file format: '%s' 413<br />
x2243: Expression needs no Initialize/Finalize 510<br />
x2269: Overriding virtual method '%s.%s' has lower visibility<br />
(%s) than base class '%s' (%s) 477<br />
x2367: Case of property accessor method %s.%s should be<br />
%s.%s 492<br />
XMI Export dialog box 975<br />
XMI Import dialog box 975<br />
XML Data Binding Wizard Options 798<br />
XML Data Binding Wizard, page 1 799<br />
XML Data Binding Wizard, page 2 799<br />
XML Data Binding Wizard, page 3 800<br />
XML Mapper 1008<br />
Z<br />
Zooming a Diagram 250<br />
ii