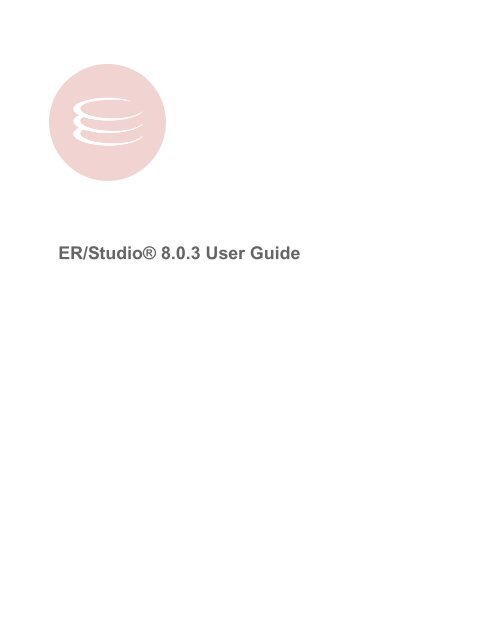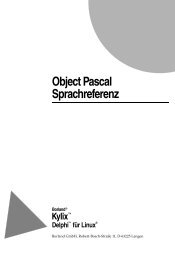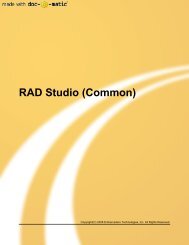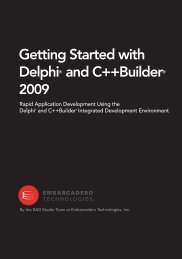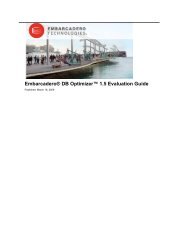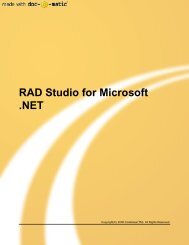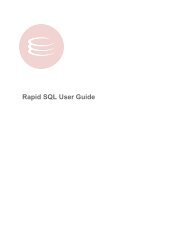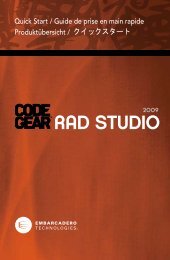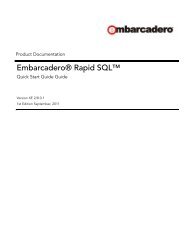ER/Studio - Embarcadero Technologies Product Documentation
ER/Studio - Embarcadero Technologies Product Documentation
ER/Studio - Embarcadero Technologies Product Documentation
Create successful ePaper yourself
Turn your PDF publications into a flip-book with our unique Google optimized e-Paper software.
<strong>ER</strong>/<strong>Studio</strong>® 8.0.3 User Guide
Copyright © 1994-2009 <strong>Embarcadero</strong> <strong>Technologies</strong>, Inc.<br />
<strong>Embarcadero</strong> <strong>Technologies</strong>, Inc.<br />
100 California Street, 12th Floor<br />
San Francisco, CA 94111 U.S.A.<br />
All rights reserved.<br />
All brands and product names are trademarks or registered trademarks of their respective owners.<br />
This software/documentation contains proprietary information of <strong>Embarcadero</strong> <strong>Technologies</strong>, Inc.; it is provided under a license<br />
agreement containing restrictions on use and disclosure and is also protected by copyright law. Reverse engineering of the software<br />
is prohibited.<br />
If this software/documentation is delivered to a U.S. Government Agency of the Department of Defense, then it is delivered with<br />
Restricted Rights and the following legend is applicable:<br />
Restricted Rights Legend Use, duplication, or disclosure by the Government is subject to restrictions as set forth in subparagraph<br />
(c)(1)(ii) of DFARS 252.227-7013, Rights in Technical Data and Computer Software (October 1988).<br />
If this software/documentation is delivered to a U.S. Government Agency not within the Department of Defense, then it is delivered<br />
with Restricted Rights, as defined in FAR 552.227-14, Rights in Data-General, including Alternate III (June 1987).<br />
Information in this document is subject to change without notice. Revisions may be issued to advise of such changes and additions.<br />
<strong>Embarcadero</strong> <strong>Technologies</strong>, Inc. does not warrant that this documentation is error-free.
Contents<br />
Welcome to <strong>ER</strong>/<strong>Studio</strong> . . . . . . . . . . . . . . . . . . . . . . . . . . . . . . . . . . . . . . . . . . . . . . . . . . . . . . . . . . . . . . . . . . . . . . . . . . 9<br />
About This Document . . . . . . . . . . . . . . . . . . . . . . . . . . . . . . . . . . . . . . . . . . . . . . . . . . . . . . . . . . . . . . . . . . . . . . . . 9<br />
<strong>Product</strong> Benefits by Audience. . . . . . . . . . . . . . . . . . . . . . . . . . . . . . . . . . . . . . . . . . . . . . . . . . . . . . . . . . . . . . . . . . 9<br />
Database Support and Connectivity . . . . . . . . . . . . . . . . . . . . . . . . . . . . . . . . . . . . . . . . . . . . . . . . . . . . . . . . . . . . 10<br />
<strong>ER</strong>/<strong>Studio</strong> Overview . . . . . . . . . . . . . . . . . . . . . . . . . . . . . . . . . . . . . . . . . . . . . . . . . . . . . . . . . . . . . . . . . . . . . . . . . . . 12<br />
<strong>ER</strong>/<strong>Studio</strong> Family <strong>Product</strong>s . . . . . . . . . . . . . . . . . . . . . . . . . . . . . . . . . . . . . . . . . . . . . . . . . . . . . . . . . . . . . . . . . . . 12<br />
Application Design . . . . . . . . . . . . . . . . . . . . . . . . . . . . . . . . . . . . . . . . . . . . . . . . . . . . . . . . . . . . . . . . . . . . . . . . . 14<br />
Application Interface . . . . . . . . . . . . . . . . . . . . . . . . . . . . . . . . . . . . . . . . . . . . . . . . . . . . . . . . . . . . . . . . . . . . . . . . 14<br />
Data Model Explorer . . . . . . . . . . . . . . . . . . . . . . . . . . . . . . . . . . . . . . . . . . . . . . . . . . . . . . . . . . . . . . . . . . . . . 16<br />
Data Model Window . . . . . . . . . . . . . . . . . . . . . . . . . . . . . . . . . . . . . . . . . . . . . . . . . . . . . . . . . . . . . . . . . . . . . 20<br />
Keyboard Commands . . . . . . . . . . . . . . . . . . . . . . . . . . . . . . . . . . . . . . . . . . . . . . . . . . . . . . . . . . . . . . . . . . . . 23<br />
Status Bar . . . . . . . . . . . . . . . . . . . . . . . . . . . . . . . . . . . . . . . . . . . . . . . . . . . . . . . . . . . . . . . . . . . . . . . . . . . . 25<br />
Configuring and Customizing <strong>ER</strong>/<strong>Studio</strong>. . . . . . . . . . . . . . . . . . . . . . . . . . . . . . . . . . . . . . . . . . . . . . . . . . . . . . . . . 25<br />
Customizing the Display of Diagrams and Objects . . . . . . . . . . . . . . . . . . . . . . . . . . . . . . . . . . . . . . . . . . . . . . 25<br />
Defining Model Options for the Selected Model . . . . . . . . . . . . . . . . . . . . . . . . . . . . . . . . . . . . . . . . . . . . . . . . 27<br />
Customizing Standard Model Features for New Models. . . . . . . . . . . . . . . . . . . . . . . . . . . . . . . . . . . . . . . . . . 29<br />
Specifying the Location of Shared Data . . . . . . . . . . . . . . . . . . . . . . . . . . . . . . . . . . . . . . . . . . . . . . . . . . . . . . 34<br />
Changing Cursor Popup Help Options . . . . . . . . . . . . . . . . . . . . . . . . . . . . . . . . . . . . . . . . . . . . . . . . . . . . . . . 34<br />
Data Modeling Fundamentals . . . . . . . . . . . . . . . . . . . . . . . . . . . . . . . . . . . . . . . . . . . . . . . . . . . . . . . . . . . . . . . . . 34<br />
Data Modeling Concepts. . . . . . . . . . . . . . . . . . . . . . . . . . . . . . . . . . . . . . . . . . . . . . . . . . . . . . . . . . . . . . . . . . 35<br />
Developing a Data Model . . . . . . . . . . . . . . . . . . . . . . . . . . . . . . . . . . . . . . . . . . . . . . . . . . . . . . . . . . . . . . . . . . . . 36<br />
Using <strong>ER</strong>/<strong>Studio</strong> . . . . . . . . . . . . . . . . . . . . . . . . . . . . . . . . . . . . . . . . . . . . . . . . . . . . . . . . . . . . . . . . . . . . . . . . . . . . . . 39<br />
Creating and Working With Data Models . . . . . . . . . . . . . . . . . . . . . . . . . . . . . . . . . . . . . . . . . . . . . . . . . . . . . . . . 39<br />
Creating a New, Blank Data Model . . . . . . . . . . . . . . . . . . . . . . . . . . . . . . . . . . . . . . . . . . . . . . . . . . . . . . . . . . 40<br />
Reverse Engineering an Existing Database . . . . . . . . . . . . . . . . . . . . . . . . . . . . . . . . . . . . . . . . . . . . . . . . . . . 40<br />
Importing a Model . . . . . . . . . . . . . . . . . . . . . . . . . . . . . . . . . . . . . . . . . . . . . . . . . . . . . . . . . . . . . . . . . . . . . . . 43<br />
Generating a Physical Data Model . . . . . . . . . . . . . . . . . . . . . . . . . . . . . . . . . . . . . . . . . . . . . . . . . . . . . . . . . . 56<br />
Creating a New Physical Model . . . . . . . . . . . . . . . . . . . . . . . . . . . . . . . . . . . . . . . . . . . . . . . . . . . . . . . . . . . . 57<br />
Using the Compare and Merge Utility . . . . . . . . . . . . . . . . . . . . . . . . . . . . . . . . . . . . . . . . . . . . . . . . . . . . . . . . 57<br />
Changing the Database Platform of a Model . . . . . . . . . . . . . . . . . . . . . . . . . . . . . . . . . . . . . . . . . . . . . . . . . . 63<br />
Best Practices. . . . . . . . . . . . . . . . . . . . . . . . . . . . . . . . . . . . . . . . . . . . . . . . . . . . . . . . . . . . . . . . . . . . . . . . . . . . . 63<br />
Using Descriptive Object Names . . . . . . . . . . . . . . . . . . . . . . . . . . . . . . . . . . . . . . . . . . . . . . . . . . . . . . . . . . . 64<br />
Adding Comments to All Objects . . . . . . . . . . . . . . . . . . . . . . . . . . . . . . . . . . . . . . . . . . . . . . . . . . . . . . . . . . . 64<br />
Color-Coding Objects . . . . . . . . . . . . . . . . . . . . . . . . . . . . . . . . . . . . . . . . . . . . . . . . . . . . . . . . . . . . . . . . . . . . 64<br />
Using Macros for Repetitive Tasks . . . . . . . . . . . . . . . . . . . . . . . . . . . . . . . . . . . . . . . . . . . . . . . . . . . . . . . . . . 64<br />
EMBARCAD<strong>ER</strong>O TECHNOLOGIES > <strong>ER</strong>/STUDIO® 8.0.3 US<strong>ER</strong> GUIDE 3
CONTENTS<br />
Common Tasks . . . . . . . . . . . . . . . . . . . . . . . . . . . . . . . . . . . . . . . . . . . . . . . . . . . . . . . . . . . . . . . . . . . . . . . . . . . . 65<br />
Using Toolbar Tools . . . . . . . . . . . . . . . . . . . . . . . . . . . . . . . . . . . . . . . . . . . . . . . . . . . . . . . . . . . . . . . . . . . . . 65<br />
Creating a Data Model Object. . . . . . . . . . . . . . . . . . . . . . . . . . . . . . . . . . . . . . . . . . . . . . . . . . . . . . . . . . . . . . 66<br />
Moving Objects . . . . . . . . . . . . . . . . . . . . . . . . . . . . . . . . . . . . . . . . . . . . . . . . . . . . . . . . . . . . . . . . . . . . . . . . . 66<br />
Copying Objects . . . . . . . . . . . . . . . . . . . . . . . . . . . . . . . . . . . . . . . . . . . . . . . . . . . . . . . . . . . . . . . . . . . . . . . . 68<br />
Resizing Objects . . . . . . . . . . . . . . . . . . . . . . . . . . . . . . . . . . . . . . . . . . . . . . . . . . . . . . . . . . . . . . . . . . . . . . . . 70<br />
Changing Model Alignment, Distribution and Layout . . . . . . . . . . . . . . . . . . . . . . . . . . . . . . . . . . . . . . . . . . . . 71<br />
Finding an Entity, Table or View . . . . . . . . . . . . . . . . . . . . . . . . . . . . . . . . . . . . . . . . . . . . . . . . . . . . . . . . . . . . 71<br />
Locating an Object in the Data Model Window . . . . . . . . . . . . . . . . . . . . . . . . . . . . . . . . . . . . . . . . . . . . . . . . . 71<br />
Editing an Object. . . . . . . . . . . . . . . . . . . . . . . . . . . . . . . . . . . . . . . . . . . . . . . . . . . . . . . . . . . . . . . . . . . . . . . . 71<br />
Editing the Name of an Object . . . . . . . . . . . . . . . . . . . . . . . . . . . . . . . . . . . . . . . . . . . . . . . . . . . . . . . . . . . . . 72<br />
Deleting an Object. . . . . . . . . . . . . . . . . . . . . . . . . . . . . . . . . . . . . . . . . . . . . . . . . . . . . . . . . . . . . . . . . . . . . . . 72<br />
Renaming an Object . . . . . . . . . . . . . . . . . . . . . . . . . . . . . . . . . . . . . . . . . . . . . . . . . . . . . . . . . . . . . . . . . . . . . 72<br />
Searching for and Changing Object or Object Attribute Names . . . . . . . . . . . . . . . . . . . . . . . . . . . . . . . . . . . . 72<br />
Creating and Editing Data Base Views . . . . . . . . . . . . . . . . . . . . . . . . . . . . . . . . . . . . . . . . . . . . . . . . . . . . . . . 73<br />
Creating and Editing Submodels. . . . . . . . . . . . . . . . . . . . . . . . . . . . . . . . . . . . . . . . . . . . . . . . . . . . . . . . . . . . 77<br />
Establishing Database Security . . . . . . . . . . . . . . . . . . . . . . . . . . . . . . . . . . . . . . . . . . . . . . . . . . . . . . . . . . . . 80<br />
Comparing Models . . . . . . . . . . . . . . . . . . . . . . . . . . . . . . . . . . . . . . . . . . . . . . . . . . . . . . . . . . . . . . . . . . . . . . 87<br />
Customizing the Data Model . . . . . . . . . . . . . . . . . . . . . . . . . . . . . . . . . . . . . . . . . . . . . . . . . . . . . . . . . . . . . . . 87<br />
Developing the Logical Model. . . . . . . . . . . . . . . . . . . . . . . . . . . . . . . . . . . . . . . . . . . . . . . . . . . . . . . . . . . . . . . . 111<br />
Logical Design Concepts . . . . . . . . . . . . . . . . . . . . . . . . . . . . . . . . . . . . . . . . . . . . . . . . . . . . . . . . . . . . . . . . 112<br />
Creating and Editing Entities and Tables . . . . . . . . . . . . . . . . . . . . . . . . . . . . . . . . . . . . . . . . . . . . . . . . . . . . 114<br />
Working with Relationships . . . . . . . . . . . . . . . . . . . . . . . . . . . . . . . . . . . . . . . . . . . . . . . . . . . . . . . . . . . . . . . 130<br />
Validating the Model . . . . . . . . . . . . . . . . . . . . . . . . . . . . . . . . . . . . . . . . . . . . . . . . . . . . . . . . . . . . . . . . . . . . 142<br />
Customizing Datatype Mappings . . . . . . . . . . . . . . . . . . . . . . . . . . . . . . . . . . . . . . . . . . . . . . . . . . . . . . . . . . 142<br />
Developing the Physical Model. . . . . . . . . . . . . . . . . . . . . . . . . . . . . . . . . . . . . . . . . . . . . . . . . . . . . . . . . . . . . . . 143<br />
Creating and Editing Tables . . . . . . . . . . . . . . . . . . . . . . . . . . . . . . . . . . . . . . . . . . . . . . . . . . . . . . . . . . . . . . 144<br />
Transforming Model Objects from Logical to Physical . . . . . . . . . . . . . . . . . . . . . . . . . . . . . . . . . . . . . . . . . . 144<br />
Physical Storage Considerations . . . . . . . . . . . . . . . . . . . . . . . . . . . . . . . . . . . . . . . . . . . . . . . . . . . . . . . . . . 145<br />
Creating and Editing Indexes . . . . . . . . . . . . . . . . . . . . . . . . . . . . . . . . . . . . . . . . . . . . . . . . . . . . . . . . . . . . . 166<br />
Creating and Editing Relationships . . . . . . . . . . . . . . . . . . . . . . . . . . . . . . . . . . . . . . . . . . . . . . . . . . . . . . . . . 174<br />
Creating and Editing Database Dependent Objects . . . . . . . . . . . . . . . . . . . . . . . . . . . . . . . . . . . . . . . . . . . . 175<br />
Optimizing Query Performance on the Physical Model. . . . . . . . . . . . . . . . . . . . . . . . . . . . . . . . . . . . . . . . . . 210<br />
Synchronizing Physical and Logical Models . . . . . . . . . . . . . . . . . . . . . . . . . . . . . . . . . . . . . . . . . . . . . . . . . . 217<br />
Planning for and Predicting Database Growth . . . . . . . . . . . . . . . . . . . . . . . . . . . . . . . . . . . . . . . . . . . . . . . . 218<br />
Working with the Data Dictionary . . . . . . . . . . . . . . . . . . . . . . . . . . . . . . . . . . . . . . . . . . . . . . . . . . . . . . . . . . . . . 220<br />
Importing a Data Dictionary. . . . . . . . . . . . . . . . . . . . . . . . . . . . . . . . . . . . . . . . . . . . . . . . . . . . . . . . . . . . . . . 221<br />
Copying and Pasting Data Dictionary Objects . . . . . . . . . . . . . . . . . . . . . . . . . . . . . . . . . . . . . . . . . . . . . . . . 221<br />
Attaching External Documents to the Data Model . . . . . . . . . . . . . . . . . . . . . . . . . . . . . . . . . . . . . . . . . . . . . 222<br />
Enforcing Security Using Data Security Types and Properties . . . . . . . . . . . . . . . . . . . . . . . . . . . . . . . . . . . . 224<br />
EMBARCAD<strong>ER</strong>O TECHNOLOGIES > <strong>ER</strong>/STUDIO® 8.0.3 US<strong>ER</strong> GUIDE 4
CONTENTS<br />
Enhancing Data Integrity Using Defaults . . . . . . . . . . . . . . . . . . . . . . . . . . . . . . . . . . . . . . . . . . . . . . . . . . . . 225<br />
Promoting Data Integrity Through Rules. . . . . . . . . . . . . . . . . . . . . . . . . . . . . . . . . . . . . . . . . . . . . . . . . . . . . 226<br />
Defining Valid Attribute Data Using Reference Values . . . . . . . . . . . . . . . . . . . . . . . . . . . . . . . . . . . . . . . . . . 228<br />
Enforcing Naming Standards Using Naming Standards Templates . . . . . . . . . . . . . . . . . . . . . . . . . . . . . . . . 230<br />
Ensuring Consistent Domain Definitions Using User Datatypes. . . . . . . . . . . . . . . . . . . . . . . . . . . . . . . . . . . 232<br />
Reusing Attribute Definitions Using Domains . . . . . . . . . . . . . . . . . . . . . . . . . . . . . . . . . . . . . . . . . . . . . . . . . 233<br />
Reusing Procedural Logic . . . . . . . . . . . . . . . . . . . . . . . . . . . . . . . . . . . . . . . . . . . . . . . . . . . . . . . . . . . . . . . . 236<br />
Determining Which Objects are Bound by Data Dictionary Objects . . . . . . . . . . . . . . . . . . . . . . . . . . . . . . . . 239<br />
Changing Data Dictionary Object Bindings and Values . . . . . . . . . . . . . . . . . . . . . . . . . . . . . . . . . . . . . . . . . 239<br />
Working with the Enterprise Data Dictionary. . . . . . . . . . . . . . . . . . . . . . . . . . . . . . . . . . . . . . . . . . . . . . . . . . 240<br />
Documenting Data Extraction, Transformation, and Load . . . . . . . . . . . . . . . . . . . . . . . . . . . . . . . . . . . . . . . . . . 240<br />
Defining Source Systems . . . . . . . . . . . . . . . . . . . . . . . . . . . . . . . . . . . . . . . . . . . . . . . . . . . . . . . . . . . . . . . . 242<br />
Relating Source and Target Models . . . . . . . . . . . . . . . . . . . . . . . . . . . . . . . . . . . . . . . . . . . . . . . . . . . . . . . . 244<br />
Relating Source and Target Tables and Columns . . . . . . . . . . . . . . . . . . . . . . . . . . . . . . . . . . . . . . . . . . . . . 244<br />
Assigning Model Data Movement Properties . . . . . . . . . . . . . . . . . . . . . . . . . . . . . . . . . . . . . . . . . . . . . . . . . 245<br />
Creating and Editing Data Lineage Data Flows . . . . . . . . . . . . . . . . . . . . . . . . . . . . . . . . . . . . . . . . . . . . . . . 246<br />
Documenting Table/Entity Data ETL. . . . . . . . . . . . . . . . . . . . . . . . . . . . . . . . . . . . . . . . . . . . . . . . . . . . . . . . 248<br />
Documenting Column/Attribute ETL . . . . . . . . . . . . . . . . . . . . . . . . . . . . . . . . . . . . . . . . . . . . . . . . . . . . . . . . 248<br />
Saving and Using Quick Launch Settings. . . . . . . . . . . . . . . . . . . . . . . . . . . . . . . . . . . . . . . . . . . . . . . . . . . . . . . 249<br />
Generating RTF and HTML Model Reports . . . . . . . . . . . . . . . . . . . . . . . . . . . . . . . . . . . . . . . . . . . . . . . . . . . . . 250<br />
Exporting the Data Model . . . . . . . . . . . . . . . . . . . . . . . . . . . . . . . . . . . . . . . . . . . . . . . . . . . . . . . . . . . . . . . . . . . 253<br />
Exporting Metadata for a Particular Model . . . . . . . . . . . . . . . . . . . . . . . . . . . . . . . . . . . . . . . . . . . . . . . . . . . 253<br />
Exporting Metadata for all Models and Submodels. . . . . . . . . . . . . . . . . . . . . . . . . . . . . . . . . . . . . . . . . . . . . 254<br />
Exporting a Data Model to XML . . . . . . . . . . . . . . . . . . . . . . . . . . . . . . . . . . . . . . . . . . . . . . . . . . . . . . . . . . . 255<br />
Exporting a Data Model to Describe . . . . . . . . . . . . . . . . . . . . . . . . . . . . . . . . . . . . . . . . . . . . . . . . . . . . . . . . 267<br />
Generating a Script File or Database . . . . . . . . . . . . . . . . . . . . . . . . . . . . . . . . . . . . . . . . . . . . . . . . . . . . . . . 272<br />
Creating SQL to Run Before and After Generating a Physical Database . . . . . . . . . . . . . . . . . . . . . . . . . . . . 273<br />
Creating SQL Procedures to Run Before and After Generating a Table . . . . . . . . . . . . . . . . . . . . . . . . . . . . 274<br />
Creating SQL Procedures to Run Before and After Generating a Physical Model View . . . . . . . . . . . . . . . . 274<br />
Printing the Data Model . . . . . . . . . . . . . . . . . . . . . . . . . . . . . . . . . . . . . . . . . . . . . . . . . . . . . . . . . . . . . . . . . . . . 274<br />
Exporting an Image of the Data Model . . . . . . . . . . . . . . . . . . . . . . . . . . . . . . . . . . . . . . . . . . . . . . . . . . . . . . . . . 275<br />
Working with the Repository . . . . . . . . . . . . . . . . . . . . . . . . . . . . . . . . . . . . . . . . . . . . . . . . . . . . . . . . . . . . . . . . . . . . 276<br />
Logging In and Out of the Repository . . . . . . . . . . . . . . . . . . . . . . . . . . . . . . . . . . . . . . . . . . . . . . . . . . . . . . . . . . 276<br />
Working with Objects in the Repository . . . . . . . . . . . . . . . . . . . . . . . . . . . . . . . . . . . . . . . . . . . . . . . . . . . . . . . . 277<br />
Repository Status Icons . . . . . . . . . . . . . . . . . . . . . . . . . . . . . . . . . . . . . . . . . . . . . . . . . . . . . . . . . . . . . . . . . 277<br />
Adding a Diagram or Data Dictionary to the Repository . . . . . . . . . . . . . . . . . . . . . . . . . . . . . . . . . . . . . . . . . 278<br />
Securing Repository Objects. . . . . . . . . . . . . . . . . . . . . . . . . . . . . . . . . . . . . . . . . . . . . . . . . . . . . . . . . . . . . . 279<br />
Changing the Diagram File Name. . . . . . . . . . . . . . . . . . . . . . . . . . . . . . . . . . . . . . . . . . . . . . . . . . . . . . . . . . 280<br />
Retrieving a Repository Diagram, Model, Submodel or Named Release . . . . . . . . . . . . . . . . . . . . . . . . . . . . 280<br />
EMBARCAD<strong>ER</strong>O TECHNOLOGIES > <strong>ER</strong>/STUDIO® 8.0.3 US<strong>ER</strong> GUIDE 5
CONTENTS<br />
Getting the Latest Version of a Diagram . . . . . . . . . . . . . . . . . . . . . . . . . . . . . . . . . . . . . . . . . . . . . . . . . . . . . 281<br />
Saving Changed Items to the Repository (Checking In) . . . . . . . . . . . . . . . . . . . . . . . . . . . . . . . . . . . . . . . . . 281<br />
Checking Out Repository Items . . . . . . . . . . . . . . . . . . . . . . . . . . . . . . . . . . . . . . . . . . . . . . . . . . . . . . . . . . . 285<br />
Discarding Changes Made to a Checked Out Diagram . . . . . . . . . . . . . . . . . . . . . . . . . . . . . . . . . . . . . . . . . 286<br />
Checking Out Objects When Not Logged In . . . . . . . . . . . . . . . . . . . . . . . . . . . . . . . . . . . . . . . . . . . . . . . . . . 287<br />
Deleting Diagrams from the Repository . . . . . . . . . . . . . . . . . . . . . . . . . . . . . . . . . . . . . . . . . . . . . . . . . . . . . 287<br />
Forcing a Checkin . . . . . . . . . . . . . . . . . . . . . . . . . . . . . . . . . . . . . . . . . . . . . . . . . . . . . . . . . . . . . . . . . . . . . . 287<br />
Determining Who has an Object Checked Out . . . . . . . . . . . . . . . . . . . . . . . . . . . . . . . . . . . . . . . . . . . . . . . . 287<br />
Viewing the Checkin History of a Repository Object. . . . . . . . . . . . . . . . . . . . . . . . . . . . . . . . . . . . . . . . . . . . 288<br />
Working with Named Releases of Repository Diagrams . . . . . . . . . . . . . . . . . . . . . . . . . . . . . . . . . . . . . . . . 288<br />
Branching and Merging Diagrams. . . . . . . . . . . . . . . . . . . . . . . . . . . . . . . . . . . . . . . . . . . . . . . . . . . . . . . . . . 290<br />
Rolling Back a Diagram to a Previous Version . . . . . . . . . . . . . . . . . . . . . . . . . . . . . . . . . . . . . . . . . . . . . . . . 291<br />
Deleting a Diagram from the Repository . . . . . . . . . . . . . . . . . . . . . . . . . . . . . . . . . . . . . . . . . . . . . . . . . . . . . 291<br />
Working with Data Dictionaries in the Repository . . . . . . . . . . . . . . . . . . . . . . . . . . . . . . . . . . . . . . . . . . . . . . . . . 292<br />
Determining Where an Enterprise Data Dictionary is Used . . . . . . . . . . . . . . . . . . . . . . . . . . . . . . . . . . . . . . 292<br />
Creating an Enterprise Data Dictionary. . . . . . . . . . . . . . . . . . . . . . . . . . . . . . . . . . . . . . . . . . . . . . . . . . . . . . 292<br />
Associating a Data Dictionary with a Diagram . . . . . . . . . . . . . . . . . . . . . . . . . . . . . . . . . . . . . . . . . . . . . . . . 293<br />
Unbinding an Enterprise Data Dictionary from a Diagram . . . . . . . . . . . . . . . . . . . . . . . . . . . . . . . . . . . . . . . 293<br />
Checking out the Data Dictionary . . . . . . . . . . . . . . . . . . . . . . . . . . . . . . . . . . . . . . . . . . . . . . . . . . . . . . . . . . 294<br />
Checking in the Data Dictionary . . . . . . . . . . . . . . . . . . . . . . . . . . . . . . . . . . . . . . . . . . . . . . . . . . . . . . . . . . . 294<br />
Undoing a Data Dictionary Check Out . . . . . . . . . . . . . . . . . . . . . . . . . . . . . . . . . . . . . . . . . . . . . . . . . . . . . . 295<br />
Redoing a Data Dictionary Redo Check Out. . . . . . . . . . . . . . . . . . . . . . . . . . . . . . . . . . . . . . . . . . . . . . . . . . 295<br />
Associating the Enterprise Data Dictionary with Repository Diagrams. . . . . . . . . . . . . . . . . . . . . . . . . . . . . . 296<br />
Retrieving an Enterprise Data Dictionary . . . . . . . . . . . . . . . . . . . . . . . . . . . . . . . . . . . . . . . . . . . . . . . . . . . . 296<br />
Working with Repository Projects . . . . . . . . . . . . . . . . . . . . . . . . . . . . . . . . . . . . . . . . . . . . . . . . . . . . . . . . . . . . . 296<br />
Canceling a Repository Operation . . . . . . . . . . . . . . . . . . . . . . . . . . . . . . . . . . . . . . . . . . . . . . . . . . . . . . . . . . . . 297<br />
Automating <strong>ER</strong>/<strong>Studio</strong> . . . . . . . . . . . . . . . . . . . . . . . . . . . . . . . . . . . . . . . . . . . . . . . . . . . . . . . . . . . . . . . . . . . . . . . . 298<br />
Why Use Automation Objects? . . . . . . . . . . . . . . . . . . . . . . . . . . . . . . . . . . . . . . . . . . . . . . . . . . . . . . . . . . . . 299<br />
Automation Objects Programmer’s Guide. . . . . . . . . . . . . . . . . . . . . . . . . . . . . . . . . . . . . . . . . . . . . . . . . . . . 300<br />
Sample Macros Installed with <strong>ER</strong>/<strong>Studio</strong> . . . . . . . . . . . . . . . . . . . . . . . . . . . . . . . . . . . . . . . . . . . . . . . . . . . . 304<br />
Using the SAX Basic Macro Editor . . . . . . . . . . . . . . . . . . . . . . . . . . . . . . . . . . . . . . . . . . . . . . . . . . . . . . . . . 313<br />
Administrator’s Reference . . . . . . . . . . . . . . . . . . . . . . . . . . . . . . . . . . . . . . . . . . . . . . . . . . . . . . . . . . . . . . . . . . . . . 317<br />
Connecting to Database Sources and Targets . . . . . . . . . . . . . . . . . . . . . . . . . . . . . . . . . . . . . . . . . . . . . . . . . . . 317<br />
Configuring ODBC Data Source and Target Connections . . . . . . . . . . . . . . . . . . . . . . . . . . . . . . . . . . . . . . . 317<br />
Using Native or Direct Database Connections . . . . . . . . . . . . . . . . . . . . . . . . . . . . . . . . . . . . . . . . . . . . . . . . 318<br />
Understanding and Maintaining the Repository . . . . . . . . . . . . . . . . . . . . . . . . . . . . . . . . . . . . . . . . . . . . . . . . . . 321<br />
Repository Architecture and Design . . . . . . . . . . . . . . . . . . . . . . . . . . . . . . . . . . . . . . . . . . . . . . . . . . . . . . . . 322<br />
Managing Repository Files . . . . . . . . . . . . . . . . . . . . . . . . . . . . . . . . . . . . . . . . . . . . . . . . . . . . . . . . . . . . . . . . . . 323<br />
Configuring the Repository . . . . . . . . . . . . . . . . . . . . . . . . . . . . . . . . . . . . . . . . . . . . . . . . . . . . . . . . . . . . . . . 324<br />
EMBARCAD<strong>ER</strong>O TECHNOLOGIES > <strong>ER</strong>/STUDIO® 8.0.3 US<strong>ER</strong> GUIDE 6
CONTENTS<br />
Optimizing Repository Performance . . . . . . . . . . . . . . . . . . . . . . . . . . . . . . . . . . . . . . . . . . . . . . . . . . . . . . . . 326<br />
Contingency Planning . . . . . . . . . . . . . . . . . . . . . . . . . . . . . . . . . . . . . . . . . . . . . . . . . . . . . . . . . . . . . . . . . . . 327<br />
Running Reports on the Repository . . . . . . . . . . . . . . . . . . . . . . . . . . . . . . . . . . . . . . . . . . . . . . . . . . . . . . . . 327<br />
Backing Up and Recovering the Repository . . . . . . . . . . . . . . . . . . . . . . . . . . . . . . . . . . . . . . . . . . . . . . . . . . 327<br />
Querying the Repository . . . . . . . . . . . . . . . . . . . . . . . . . . . . . . . . . . . . . . . . . . . . . . . . . . . . . . . . . . . . . . . . . 328<br />
Establishing Security for the Repository . . . . . . . . . . . . . . . . . . . . . . . . . . . . . . . . . . . . . . . . . . . . . . . . . . . . . . . . 328<br />
Creating and Managing Roles. . . . . . . . . . . . . . . . . . . . . . . . . . . . . . . . . . . . . . . . . . . . . . . . . . . . . . . . . . . . . 330<br />
Creating and Managing Users . . . . . . . . . . . . . . . . . . . . . . . . . . . . . . . . . . . . . . . . . . . . . . . . . . . . . . . . . . . . 334<br />
Granting and Prohibiting User Access to Repository Items . . . . . . . . . . . . . . . . . . . . . . . . . . . . . . . . . . . . . . 335<br />
Tutorials . . . . . . . . . . . . . . . . . . . . . . . . . . . . . . . . . . . . . . . . . . . . . . . . . . . . . . . . . . . . . . . . . . . . . . . . . . . . . . . . . . . 337<br />
Getting Started with <strong>ER</strong>/<strong>Studio</strong> . . . . . . . . . . . . . . . . . . . . . . . . . . . . . . . . . . . . . . . . . . . . . . . . . . . . . . . . . . . . . . . 338<br />
Starting to Data Model with <strong>ER</strong>/<strong>Studio</strong> . . . . . . . . . . . . . . . . . . . . . . . . . . . . . . . . . . . . . . . . . . . . . . . . . . . . . . 339<br />
Logical and Physical Modeling . . . . . . . . . . . . . . . . . . . . . . . . . . . . . . . . . . . . . . . . . . . . . . . . . . . . . . . . . . . . . . . 340<br />
Using Data Dictionary Domains to Populate New Entity. . . . . . . . . . . . . . . . . . . . . . . . . . . . . . . . . . . . . . . . . 341<br />
Establishing Relationships Between Entities . . . . . . . . . . . . . . . . . . . . . . . . . . . . . . . . . . . . . . . . . . . . . . . . . 344<br />
Creating and Working with Submodels in <strong>ER</strong>/<strong>Studio</strong> . . . . . . . . . . . . . . . . . . . . . . . . . . . . . . . . . . . . . . . . . . . 344<br />
Generating Physical Models from a Logical Model . . . . . . . . . . . . . . . . . . . . . . . . . . . . . . . . . . . . . . . . . . . . . 347<br />
Denormalizing the Physical Model . . . . . . . . . . . . . . . . . . . . . . . . . . . . . . . . . . . . . . . . . . . . . . . . . . . . . . . . . 350<br />
Finding out How an Entity Maps to the Physical Model . . . . . . . . . . . . . . . . . . . . . . . . . . . . . . . . . . . . . . . . . 352<br />
Documenting an Existing Database . . . . . . . . . . . . . . . . . . . . . . . . . . . . . . . . . . . . . . . . . . . . . . . . . . . . . . . . . . . 354<br />
Generating an HTML Intranet Dictionary Report. . . . . . . . . . . . . . . . . . . . . . . . . . . . . . . . . . . . . . . . . . . . . . . 354<br />
Documenting Data Lineage . . . . . . . . . . . . . . . . . . . . . . . . . . . . . . . . . . . . . . . . . . . . . . . . . . . . . . . . . . . . . . . . . 363<br />
Creating a Data Flow . . . . . . . . . . . . . . . . . . . . . . . . . . . . . . . . . . . . . . . . . . . . . . . . . . . . . . . . . . . . . . . . . . . 364<br />
Creating a Data Movement Rule. . . . . . . . . . . . . . . . . . . . . . . . . . . . . . . . . . . . . . . . . . . . . . . . . . . . . . . . . . . 365<br />
Defining External Source and Target Systems . . . . . . . . . . . . . . . . . . . . . . . . . . . . . . . . . . . . . . . . . . . . . . . . 367<br />
Creating a Data Lineage and Transformation Visualization . . . . . . . . . . . . . . . . . . . . . . . . . . . . . . . . . . . . . . 369<br />
Diagram Navigation and Aesthetics . . . . . . . . . . . . . . . . . . . . . . . . . . . . . . . . . . . . . . . . . . . . . . . . . . . . . . . . . . . 372<br />
Navigating the Diagram. . . . . . . . . . . . . . . . . . . . . . . . . . . . . . . . . . . . . . . . . . . . . . . . . . . . . . . . . . . . . . . . . . 372<br />
Diagram Aesthetics. . . . . . . . . . . . . . . . . . . . . . . . . . . . . . . . . . . . . . . . . . . . . . . . . . . . . . . . . . . . . . . . . . . . . 375<br />
Importing and Exporting Metadata . . . . . . . . . . . . . . . . . . . . . . . . . . . . . . . . . . . . . . . . . . . . . . . . . . . . . . . . . . . . 377<br />
Importing Metadata . . . . . . . . . . . . . . . . . . . . . . . . . . . . . . . . . . . . . . . . . . . . . . . . . . . . . . . . . . . . . . . . . . . . . 378<br />
Exporting Metadata . . . . . . . . . . . . . . . . . . . . . . . . . . . . . . . . . . . . . . . . . . . . . . . . . . . . . . . . . . . . . . . . . . . . . 381<br />
Dimensional Modeling. . . . . . . . . . . . . . . . . . . . . . . . . . . . . . . . . . . . . . . . . . . . . . . . . . . . . . . . . . . . . . . . . . . . . . 382<br />
Overview of Dimensional Notation . . . . . . . . . . . . . . . . . . . . . . . . . . . . . . . . . . . . . . . . . . . . . . . . . . . . . . . . . 382<br />
Automating Tasks . . . . . . . . . . . . . . . . . . . . . . . . . . . . . . . . . . . . . . . . . . . . . . . . . . . . . . . . . . . . . . . . . . . . . . . . . 387<br />
Creating Macros . . . . . . . . . . . . . . . . . . . . . . . . . . . . . . . . . . . . . . . . . . . . . . . . . . . . . . . . . . . . . . . . . . . . . . . 387<br />
Using Macros to Automate the Modeling Process . . . . . . . . . . . . . . . . . . . . . . . . . . . . . . . . . . . . . . . . . . . . . 388<br />
Collaborative Modeling . . . . . . . . . . . . . . . . . . . . . . . . . . . . . . . . . . . . . . . . . . . . . . . . . . . . . . . . . . . . . . . . . . . . . 390<br />
Getting Started with <strong>ER</strong>/<strong>Studio</strong> Enterprise . . . . . . . . . . . . . . . . . . . . . . . . . . . . . . . . . . . . . . . . . . . . . . . . . . . 390<br />
EMBARCAD<strong>ER</strong>O TECHNOLOGIES > <strong>ER</strong>/STUDIO® 8.0.3 US<strong>ER</strong> GUIDE 7
CONTENTS<br />
Working with Diagrams . . . . . . . . . . . . . . . . . . . . . . . . . . . . . . . . . . . . . . . . . . . . . . . . . . . . . . . . . . . . . . . . . . 392<br />
Applying Security to Diagrams through the Security Center . . . . . . . . . . . . . . . . . . . . . . . . . . . . . . . . . . . . . . 402<br />
Glossary . . . . . . . . . . . . . . . . . . . . . . . . . . . . . . . . . . . . . . . . . . . . . . . . . . . . . . . . . . . . . . . . . . . . . . . . . . . . . . . . . . . 409<br />
EMBARCAD<strong>ER</strong>O TECHNOLOGIES > <strong>ER</strong>/STUDIO® 8.0.3 US<strong>ER</strong> GUIDE 8
Welcome to <strong>ER</strong>/<strong>Studio</strong><br />
<strong>ER</strong>/<strong>Studio</strong> is a visual modeling application used for platform-independent logical data architecture analysis and<br />
design, in addition to platform-specific physical database design and construction. Its powerful, multi-level design<br />
environment addresses the everyday needs of database administrators, developers, and data architects who build<br />
and maintain large, complex database applications and strive to consolidate, report, and re-use metadata across the<br />
enterprise.<br />
<strong>ER</strong>/<strong>Studio</strong>'s progressive interface and simplicity has been designed to effectively address the ease-of-use issues<br />
which have plagued data modeling and CASE tools for the past decade and more. The application equips you to<br />
create, understand, and manage the life-cycle of mission-critical database designs and business metadata within the<br />
enterprise.<br />
<strong>ER</strong>/<strong>Studio</strong> is rich and customizable. <strong>ER</strong>/<strong>Studio</strong> offers:<br />
• Strong logical design capabilities<br />
• The ability to spawn many physical designs from a corporate logical design<br />
• Bi-directional model comparison and information synchronization<br />
• Visual-Basic for Applications API for product customization<br />
• Powerful DDL reverse engineering and generation<br />
• Metadata import and export capabilities<br />
• Data lineage documentation<br />
• Sophisticated XML, HTML, and RTF-based documentation and reporting facilities.<br />
About This Document<br />
The <strong>ER</strong>/<strong>Studio</strong> User Guide is the primary reference for <strong>ER</strong>/<strong>Studio</strong>. It provides an overview of the product and gives<br />
detailed instructions on common and less-common tasks. In HTML Help format it serves as the online help for<br />
<strong>ER</strong>/<strong>Studio</strong>. It is also distributed in PDF format for easy downloading and printing.<br />
For licensing and installation information, see the <strong>ER</strong>/<strong>Studio</strong> Installation Guide.<br />
<strong>Product</strong> Benefits by Audience<br />
• Data Modelers and Data Architects: <strong>ER</strong>/<strong>Studio</strong> is critical for organizations concerned with eliminating data<br />
redundancy, creating an enterprise view of data assets, and assisting development with making informed<br />
decisions about how best to reuse elements pre-defined by the enterprise. Its powerful logical (non-database or<br />
technology specific) analysis and design environment helps to normalize and create an enterprise view of the<br />
objects concerning the data managed by an organization. More importantly, it can communicate this quickly<br />
through powerful reporting and metadata exchange mechanisms throughout the enterprise.<br />
• Database Administrators and Database Developers: Managing databases can be incredibly difficult without a<br />
blueprint or roadmap to understand important object dependencies. <strong>ER</strong>/<strong>Studio</strong>’s round-trip engineering<br />
capabilities including database reverse-engineering provide database administrators (DBAs) or developers with<br />
important ‘physical’ data models in seconds. These models can be used as powerful and efficient change<br />
management platforms, allowing users to update a model with the required changes which need to be<br />
implemented at the database and automatically generate DBMS-specific, syntactically correct, alteration or<br />
database DDL.<br />
EMBARCAD<strong>ER</strong>O TECHNOLOGIES > <strong>ER</strong>/STUDIO® 8.0.3 US<strong>ER</strong> GUIDE 9
WELCOME TO <strong>ER</strong>/STUDIO > DATABASE SUPPORT AND CONNECTIVITY<br />
• Business and IT Managers: <strong>ER</strong>/<strong>Studio</strong>’s robust reporting facilities allow critical information about designs to the<br />
enterprise to be delivered in seconds. This heavily leveraged and beneficial capability of <strong>ER</strong>/<strong>Studio</strong> allows users<br />
to provide, in literally seconds, clear, easily navigable and safe-to-distribute documentation about a database or<br />
enterprise data model to those who need to review it.<br />
Database Support and Connectivity<br />
Supported Database Platforms<br />
<strong>ER</strong>/<strong>Studio</strong> supports the following database platforms:<br />
NOTE: <strong>ER</strong>/<strong>Studio</strong> Developer’s Edition only supports database platforms marked with a * below.<br />
• Hitachi HiRDB<br />
• * IBM® DB/2® for LUW 5.x, 6.x, 7.x, 8.x, and 9.x<br />
• IBM® DB/2® for OS/390 5.x, 6.x, 7.x, 8.x, and 9.x<br />
• IBM® DB/2® for AS/400 V4R5 and V5R2<br />
• IBM® DB/2® for Common Server<br />
• * Informix ® OnLine, SE, and 9.x<br />
• InterBase *4, *2007, and 2009<br />
• Microsoft® Access 2.0, 95, 97, and 2000<br />
• Microsoft® SQL Server 4, 6, 7, 2000, 2005, and 2008<br />
• Microsoft® Visual FoxPro 2.x, 3.x, and 5.x<br />
• * MySQL 3.x, 4.x, and 5.x<br />
• NCR Teradata V2R4, V2R5, and V2R6<br />
• * Oracle 7.x, 8.x, 9i, 10g, and 11g<br />
• PostgreSQL 8.x<br />
• * Sybase® Adaptive Server Anywhere (ASA) 6, 7, 8, 9, and 10<br />
• * Sybase® Adaptive Server Enterprise (ASE) 11.0, 11.5, 11.9, 12.0, 12.5, and 15<br />
• Sybase® Adaptive Server IQ 12.5<br />
• * Sybase Watcom SQL<br />
• Sybase SQL Anywhere 5<br />
• * ODBC / AINSI SQL<br />
Database Connectivity<br />
The table below describes the necessary client software needed to successfully connect to a target database.<br />
EMBARCAD<strong>ER</strong>O TECHNOLOGIES > <strong>ER</strong>/STUDIO® 8.0.3 US<strong>ER</strong> GUIDE 10
WELCOME TO <strong>ER</strong>/STUDIO > DATABASE SUPPORT AND CONNECTIVITY<br />
When selecting client software, make sure the DBMS version matches the client software version. In cases where the<br />
client libraries are backward compatible, the latest client version is recommended. Please refer to the DBMS vendor<br />
for specific client software and the database versions for which it is supported.<br />
Database Required Client Libraries Vendor<br />
Hitachi HiRDB Hitachi ODBC Hitachi<br />
IBM DB/2 OS/390 / IBM DB2 LUW IBM DB2 Connect IBM<br />
IBM AS/400 IBM Client Access for AS/400 IBM<br />
Informix OnLine and SE Informix-Cli and ODBC Informix Software, Inc. and Intersolv,<br />
Inc.<br />
InterBase ODBC <strong>Embarcadero</strong> <strong>Technologies</strong>, Inc.<br />
Microsoft Access Access ODBC Microsoft<br />
Microsoft SQL Server SQL Server Client Tools Microsoft<br />
Microsoft Visual FoxPro FoxPro ODBC Microsoft<br />
MySQL MySQL ODBC MySQL<br />
NCR Teradata Teradata ODBC NCR<br />
Oracle SQL*Net or Net8 with configuration files<br />
(hosts, tnsnames.ora)<br />
Oracle<br />
PostgreSQL PostgreSQL ODBC Postgre<br />
Sybase ASA Sybase ASA ODBC Sybase<br />
Sybase ASE Sybase Open Client Sybase<br />
Sybase Adaptive Server IQ Sybase ASA ODBC Sybase<br />
Sybase Watcom SQL Anywhere SQL Anywhere ODBC Sybase<br />
EMBARCAD<strong>ER</strong>O TECHNOLOGIES > <strong>ER</strong>/STUDIO® 8.0.3 US<strong>ER</strong> GUIDE 11
<strong>ER</strong>/<strong>Studio</strong> Overview<br />
<strong>ER</strong>/<strong>Studio</strong> is an industry-leading data modeling tool for designing and understanding databases, helping companies<br />
discover, document, and re-use data assets. With round-trip database support, you can reverse-engineer, analyze,<br />
and optimize existing databases. <strong>Product</strong>ivity gains and organizational standards enforcement can be achieved with<br />
<strong>ER</strong>/<strong>Studio</strong>'s strong collaboration capabilities.<br />
<strong>ER</strong>/<strong>Studio</strong> offers:<br />
• Model-driven design environment<br />
• Complete database lifecycle support<br />
• Enterprise model management<br />
• Data lineage documentation<br />
• Enterprise communication capabilities<br />
• Data warehouse and integration support<br />
• Quality database designs<br />
This overview provides a basic introduction to <strong>ER</strong>/<strong>Studio</strong>, the products in the <strong>ER</strong>/<strong>Studio</strong> family, and <strong>Embarcadero</strong><br />
applications that can further enable data architects.<br />
<strong>ER</strong>/<strong>Studio</strong> Family <strong>Product</strong>s<br />
There are several products in the immediate <strong>ER</strong>/<strong>Studio</strong> family:<br />
• <strong>ER</strong>/<strong>Studio</strong> Standard: Provides a complete environment for analyzing, designing, creating, and maintaining<br />
database applications.<br />
• <strong>ER</strong>/<strong>Studio</strong> Enterprise: In addition to <strong>ER</strong>/<strong>Studio</strong> Standard, the Enterprise version includes the server-side<br />
<strong>ER</strong>/<strong>Studio</strong> Repository for improved teamwork and enterprise collaboration and <strong>Embarcadero</strong>'s business process<br />
and conceptual modeling tool, EA/<strong>Studio</strong>.<br />
• <strong>ER</strong>/<strong>Studio</strong> Repository: <strong>Product</strong>ivity gains and enforcement of organizational standards can be achieved with<br />
strong collaboration capabilities offered by <strong>ER</strong>/<strong>Studio</strong> Repository, a version-control application. <strong>ER</strong>/<strong>Studio</strong> users<br />
connect to the Repository to get a data model revision, check in changes, compare and merge local copies of the<br />
data model to a version in the Repository, and run various usage reports. <strong>ER</strong>/<strong>Studio</strong> Viewer and <strong>ER</strong>/<strong>Studio</strong><br />
Enterprise Portal users have read-only access to the Repository.<br />
• <strong>ER</strong>/<strong>Studio</strong> Viewer: <strong>ER</strong>/<strong>Studio</strong> Viewer provides an interactive environment for accessing <strong>ER</strong>/<strong>Studio</strong> data models,<br />
offering the same sophisticated navigational features of <strong>ER</strong>/<strong>Studio</strong> to members of the modeling team that want<br />
advanced viewing, navigation and printing functionality but do not require the ability to edit the models.<br />
• <strong>ER</strong>/<strong>Studio</strong> Enterprise Portal: The Enterprise Portal is a browser-based application that provides easy access to<br />
metadata information stored in <strong>ER</strong>/<strong>Studio</strong> models, enabling you to search, browse, and report on the information<br />
contained in the <strong>ER</strong>/<strong>Studio</strong> Repository.<br />
• Universal Data Models: Standard and Industry data model templates for <strong>ER</strong>/<strong>Studio</strong> that reduce the development<br />
time of database-related projects by an average of 60 percent, as well as improve the quality of existing and new<br />
data models.<br />
• MetaWizard: Integrates metadata across modeling tools, business intelligence, ETL platforms and<br />
industry-standard exchange formats (XMI, XML and XSD). This tool enables <strong>ER</strong>/<strong>Studio</strong> to integrate with more<br />
than seventy other applications by sharing metadata through an import-export capability.<br />
EMBARCAD<strong>ER</strong>O TECHNOLOGIES > <strong>ER</strong>/STUDIO® 8.0.3 US<strong>ER</strong> GUIDE 12
<strong>ER</strong>/STUDIO OV<strong>ER</strong>VIEW > <strong>ER</strong>/STUDIO FAMILY PRODUCTS<br />
In addition to the products above, <strong>Embarcadero</strong> also offers the following complementary applications:<br />
• License Server: The license server is the conduit through which you manage licenses for your <strong>Embarcadero</strong><br />
<strong>Technologies</strong> distributed applications. You administer licenses from a central location, which is a big advantage if<br />
you have users scattered across a large network. You can see how many licenses are available and if they are in<br />
use. You can also you add or remove specific users and reallocate licenses as needed.<br />
• Schema Examiner: Ensures the integrity of database schema by performing a comprehensive set of diagnostic<br />
tests that validates the schema and ensures that the rules of the relational model are enforced. Detailed reporting<br />
and graphical documentation simplify the process of pinpointing and reviewing discrepancies. Schema Examiner<br />
also recommends changes to database schema and can automatically generate scripts to fix problems, providing<br />
an efficient and consistent approach to improving database design.<br />
• EA/<strong>Studio</strong>: A business modeling tool for creating a graphical representation of your business from the core<br />
concepts that describe the business, to the processes that detail how your business operates. EA/<strong>Studio</strong> allows<br />
you to easily model your business processes and how those processes use data. EA/<strong>Studio</strong> Conceptual<br />
Modeling provides an intuitive way to outline subject areas and concepts that can then drive the creation of<br />
detailed data models. EA/<strong>Studio</strong> is now free with <strong>ER</strong>/<strong>Studio</strong> Enterprise Edition, which includes the <strong>ER</strong>/<strong>Studio</strong><br />
Repository.<br />
• EA/<strong>Studio</strong> Community Edition: A free, Eclipse-based, professional grade, business modeling tool that allows<br />
business and IT users to share business process models in a standardized way and engage in more productive<br />
modeling. It provides flexible and simple process modeling for flowchart creation, intuitive interface allowing<br />
ease-of-use to business users, and captures metadata definitions via full property editors. The process is further<br />
simplified with an easy import from Microsoft Excel and Visio.<br />
• Standard Edition Solution Pack: This core set of award winning database tools simplifies and automates the<br />
design, development and administration of mission-critical databases. Use <strong>ER</strong>/<strong>Studio</strong> Standard to visually model<br />
and document your databases, DBArtisan Professional to easily manage database schema, storage,<br />
performance and security, and Rapid SQL Professional to quickly create, edit, version and deploy server-side<br />
objects.<br />
• Administration Edition Solution Pack: The productivity dream team for DBAs. Use <strong>ER</strong>/<strong>Studio</strong> to visually model<br />
and document your databases; DBArtisan Professional to easily manage database schema, storage,<br />
performance, and security; and <strong>Embarcadero</strong> Change Manager to address the change management challenges<br />
faced by DBAs.<br />
EMBARCAD<strong>ER</strong>O TECHNOLOGIES > <strong>ER</strong>/STUDIO® 8.0.3 US<strong>ER</strong> GUIDE 13
<strong>ER</strong>/STUDIO OV<strong>ER</strong>VIEW > APPLICATION DESIGN<br />
Application Design<br />
The following diagram shows the functional relationship among <strong>ER</strong>/<strong>Studio</strong> Enterprise components and with the<br />
software components of a typical development system.<br />
Metadata<br />
Files<br />
Import<br />
Metadata<br />
Import/Export<br />
Wizards<br />
Export<br />
Metadata<br />
Files<br />
Application Interface<br />
<strong>ER</strong>/<strong>Studio</strong> Enterprise Components<br />
<strong>ER</strong>/<strong>Studio</strong><br />
Reverse<br />
Engineer<br />
Compare<br />
&<br />
Merge<br />
DBMS<br />
Forward<br />
Engineer<br />
Check-in<br />
Repository<br />
Server<br />
Check-out<br />
The <strong>ER</strong>/<strong>Studio</strong> interface is divided into several tabbed windows that let you navigate and customize your workspace.<br />
<strong>ER</strong>/<strong>Studio</strong> includes context-sensitive toolbars, menus, intuitive icons, keyboard commands, and other resources to<br />
help you work efficiently. <strong>ER</strong>/<strong>Studio</strong>'s user interface has a standard Windows look and feel.<br />
For a detailed description of the internal data structure of the <strong>ER</strong>/<strong>Studio</strong> application and the Repository, you can look<br />
at Metadata models (DM1 files), usually found in the following directories:<br />
• Windows XP: C:\Documents and Settings\All Users\Application Data\<br />
<strong>Embarcadero</strong>\<strong>ER</strong><strong>Studio</strong>_X.X\Sample Models<br />
• Windows Vista: C:\ProgramData\<strong>Embarcadero</strong>\<strong>ER</strong><strong>Studio</strong>_X.X\Sample Models<br />
DBMS<br />
EMBARCAD<strong>ER</strong>O TECHNOLOGIES > <strong>ER</strong>/STUDIO® 8.0.3 US<strong>ER</strong> GUIDE 14<br />
SQL<br />
Source<br />
Code<br />
DDL
<strong>ER</strong>/STUDIO OV<strong>ER</strong>VIEW > APPLICATION INT<strong>ER</strong>FACE<br />
For information on enhanced UI features, click a number in the image below:<br />
1 <strong>ER</strong>/<strong>Studio</strong> has an enhanced user interface that is similar to Windows XP with intuitive icons.<br />
2 The name of the active model, with or without the full path to the file, can be displayed on the title bar of the main<br />
application window. This is an option you can set in Tools > Options > Application > Application Defaults.<br />
3 <strong>ER</strong>/<strong>Studio</strong> displays the active model in bold type, so that you can easily see which model or submodel you are<br />
working on.<br />
4 The Data Model tab of the Data Model Explorer displays indexes, relationships, and attributes as separate nodes.<br />
5 The Data Model tab of the Data Model Explorer displays schema objects like packages, procedures, functions,<br />
materialized views, auxiliary tables, and triggers as separate nodes.<br />
6 The Overview Window lets you navigate large Data Models.<br />
7 The Zoom Window helps you focus on the details of a specific area of a large, reduced diagram.<br />
8 You can dock toolbars anywhere in the <strong>ER</strong>/<strong>Studio</strong> user interface.<br />
EMBARCAD<strong>ER</strong>O TECHNOLOGIES > <strong>ER</strong>/STUDIO® 8.0.3 US<strong>ER</strong> GUIDE 15
<strong>ER</strong>/STUDIO OV<strong>ER</strong>VIEW > APPLICATION INT<strong>ER</strong>FACE<br />
The Data Model Explorer is comprised of five tabs that offer easy access to important functionality and also includes<br />
an Explorer tree that lets you efficiently navigate the objects of your data models. The <strong>ER</strong>/<strong>Studio</strong> interface to the Data<br />
Model is divided into two main areas. On the left is the Data Model Explorer and on the right is the Data Model<br />
Window. This convention is carried out on other tabs of the user interface, such as the Repository and Data Lineage<br />
tabs, where you’ll find an explorer on the left and a graphical representation on the right. The Data Model Window also<br />
provides a complete workspace for creating physical and logical data models and smaller, movable windows to help<br />
you navigate large data models.<br />
Data Model Explorer<br />
The Data Model Explorer helps you navigate data models and their objects, reuse design elements, and create new<br />
objects. The Data Model Explorer has five tabs that offer easy access to important functionality, enabling you to<br />
efficiently manage your Data Models.<br />
• Data Model: Expand and collapse the Data Model Explorer nodes as needed. Double-click a node to start an<br />
Entity Editor, Relationship Editor or Subtype Editor.<br />
• Data Dictionary: Manage data dictionary objects, including attachments, defaults, rules, reference values, user<br />
data types, domains, reusable procedural logic, reusable procedures, and libraries.<br />
• Data Lineage: Document how data is moved and transformed. You start with a data source and move through an<br />
intermediate schema or target using as many transformations as you need.<br />
• Macros: Manage sample, system, and user macros. Create, rename and delete folders as well as add a macro<br />
and refresh the macro list.<br />
• Repository: Manage objects stored in the Repository.<br />
Data Model<br />
The Data Model tab displays logical elements such as entities and relationships, and physical schema objects such as<br />
packages and triggers as separate nodes. Shortcut menus are available on the Data Model tab when you right-click<br />
an element. Use the Data Model tab to:<br />
• Create an object<br />
• Edit an object<br />
• Delete an object<br />
• Rename an object<br />
Change how the data model tree displays by clicking Tools > Options > Application settings.<br />
EMBARCAD<strong>ER</strong>O TECHNOLOGIES > <strong>ER</strong>/STUDIO® 8.0.3 US<strong>ER</strong> GUIDE 16
<strong>ER</strong>/STUDIO OV<strong>ER</strong>VIEW > APPLICATION INT<strong>ER</strong>FACE<br />
Use the Data Model tab also to manage objects that are contained within objects, such as columns, which are<br />
contained within tables.<br />
TIP: <strong>ER</strong>/<strong>Studio</strong> displays the active model in bold type, so you can easily recognize which model or<br />
submodel on which you are working<br />
Data Dictionary<br />
Use the Data Dictionary tab of the Data Model Explorer to manage data dictionary objects, including attachments,<br />
defaults, rules, reference values, user datatypes, domains, reusable procedural logic, reusable procedures, and<br />
libraries. The shortcut menu available when you right-click an object lets you add, edit, or delete these Data Dictionary<br />
objects.<br />
EMBARCAD<strong>ER</strong>O TECHNOLOGIES > <strong>ER</strong>/STUDIO® 8.0.3 US<strong>ER</strong> GUIDE 17
<strong>ER</strong>/STUDIO OV<strong>ER</strong>VIEW > APPLICATION INT<strong>ER</strong>FACE<br />
The Reusable Procedural Logic folder lets you organize several procedural logic items such as reusable triggers,<br />
reusable procedures, and libraries.<br />
EMBARCAD<strong>ER</strong>O TECHNOLOGIES > <strong>ER</strong>/STUDIO® 8.0.3 US<strong>ER</strong> GUIDE 18
<strong>ER</strong>/STUDIO OV<strong>ER</strong>VIEW > APPLICATION INT<strong>ER</strong>FACE<br />
Data Lineage<br />
The Data Lineage tab provides a visual, drag-and-drop interface to enable you to document how data moves between<br />
the target and source systems along with why and when the data is moved.<br />
Data lineage documents the Extraction, Transformation, and Load (ETL) of data movement and the relevant<br />
computations required when moving data between disparate systems. You can create data movement rules that can<br />
dictate, for example, when the data should be archived or a specific value range the data must fall within in order to be<br />
moved. You may also need to massage the data to, for example, compute the total sales for a particular product<br />
before moving the data to the target. This is sometimes referred to as “source and target” mapping. For example, your<br />
organization’s data warehouse may have data fed in from multiple sources such as CRM, Payroll, General Ledger,<br />
Accounting, or <strong>Product</strong>/Inventory system. The data warehouse will likely need on-line data marts receiving data from<br />
one of those systems to produce reports for Sales Executives, HR Executives or marketing teams who produce<br />
performance reports about of various aspects of your business<br />
EMBARCAD<strong>ER</strong>O TECHNOLOGIES > <strong>ER</strong>/STUDIO® 8.0.3 US<strong>ER</strong> GUIDE 19
<strong>ER</strong>/STUDIO OV<strong>ER</strong>VIEW > APPLICATION INT<strong>ER</strong>FACE<br />
Macros<br />
The Macro tab of the Data Model Explorer lets you add, edit, rename, delete, and run macros. You can also create<br />
folders in which to store macros for easier reference. <strong>ER</strong>/<strong>Studio</strong> installs several sample macros in the Sample Macros<br />
folder. These macros are described in more detail in the Using the SAX Basic Macro Editor section of this<br />
documentation.<br />
Repository<br />
The Repository tab is an interface to the <strong>ER</strong>/<strong>Studio</strong> Enterprise Portal. It lets you view and access the objects that are<br />
stored in the Repository.<br />
NOTE: This feature is not supported in the Developer Edition of <strong>ER</strong>/<strong>Studio</strong>.<br />
Data Model Window<br />
The Data Model window displays the logical and physical data model. You can access functionality through the<br />
menus, shortcut menus, and tool bar buttons. The Data Model window lets you move diagram objects, copy and paste<br />
them in a new location, resize the diagram objects, and change their colors.<br />
The Data Model Window also displays physical schema objects like Procedures, Functions, Packages, Auxiliary<br />
Tables, Tablespaces, Materialized Views, and Synonyms. This presents a visual representation of object<br />
dependencies for impact analysis.<br />
If you right-click a relationship, <strong>ER</strong>/<strong>Studio</strong> opens a shortcut menu that lets you modify the relationship between entities<br />
or tables.<br />
EMBARCAD<strong>ER</strong>O TECHNOLOGIES > <strong>ER</strong>/STUDIO® 8.0.3 US<strong>ER</strong> GUIDE 20
<strong>ER</strong>/STUDIO OV<strong>ER</strong>VIEW > APPLICATION INT<strong>ER</strong>FACE<br />
In the Data Model Window, <strong>ER</strong>/<strong>Studio</strong> displays useful information about each object in your Data Model in the Pop-up<br />
Windows, Zoom Window, and Overview Window.<br />
Pop-up Windows<br />
Pop-up windows can display brief definitions or the DDL of each object in your Data Model. When you hover the<br />
mouse pointer over any object briefly, <strong>ER</strong>/<strong>Studio</strong> displays a pop-up window. The popup in the example above displays<br />
the object definition, “The Medication Dispension.....”<br />
To display the entity definition as in the screenshot above, click View > Cursor Popup Help Options > Schema Object<br />
Help and then select Definition.<br />
You can create optional definitions on the Definition tab of the object editor. <strong>ER</strong>/<strong>Studio</strong> adds the definition as a<br />
comment when you generate the SQL code.<br />
EMBARCAD<strong>ER</strong>O TECHNOLOGIES > <strong>ER</strong>/STUDIO® 8.0.3 US<strong>ER</strong> GUIDE 21
<strong>ER</strong>/STUDIO OV<strong>ER</strong>VIEW > APPLICATION INT<strong>ER</strong>FACE<br />
Zoom Window<br />
The Zoom window helps you focus on the details of a specific area of a large, reduced diagram. This feature is only<br />
available in the Data Model Window. You can open and close the Zoom Window as needed using the View menu or by<br />
pressing F8. You can also move the window by dragging it by its title bar.<br />
Overview Window<br />
The Overview window lets you navigate large Data Models. The Overview window provides a thumbnail view of the<br />
entire model. You can open and close the Overview window as needed using the View menu or by pressing F9. When<br />
you zoom in or out, the Overview window places a border around the portion of the model displayed in the Data Model<br />
Window.<br />
EMBARCAD<strong>ER</strong>O TECHNOLOGIES > <strong>ER</strong>/STUDIO® 8.0.3 US<strong>ER</strong> GUIDE 22
<strong>ER</strong>/STUDIO OV<strong>ER</strong>VIEW > APPLICATION INT<strong>ER</strong>FACE<br />
Menus<br />
You can access the entire <strong>ER</strong>/<strong>Studio</strong> feature set from the application menus. You can also access selected features<br />
from shortcut menus. <strong>ER</strong>/<strong>Studio</strong> application menus are across the top of the user interface and shortcut menus are<br />
available when you right-click an object or diagram. All menus are context-sensitive and change depending on the<br />
content of the Data Model Window.<br />
Functionality available in application menus or shortcut menus is also available on Toolbars.<br />
Application Menus<br />
<strong>ER</strong>/<strong>Studio</strong> application menus provide access to all functionality. The menus are context-sensitive and change<br />
depending on the content of the Data Model Window. The application menu differs for logical and physical models.<br />
Accessing Shortcut Menus<br />
<strong>ER</strong>/<strong>Studio</strong> shortcut menus offer an easy method of accessing object functionality. Shortcut menus offer the same<br />
functionality you can access from the Toolbars or Menus. To access the shortcut menu, right-click an object or model.<br />
Toolbars<br />
<strong>ER</strong>/<strong>Studio</strong> toolbars are context-sensitive and change to reflect the element of the application you are using. Toolbar<br />
buttons offer quick access to common features of <strong>ER</strong>/<strong>Studio</strong>. All functionality accessible from toolbar buttons is also<br />
accessible from Menus and Accessing Shortcut Menus. Toolbars change depending on if you are working with logical<br />
or physical models.<br />
<strong>ER</strong>/<strong>Studio</strong> lets you move toolbars anywhere on the <strong>ER</strong>/<strong>Studio</strong> workspace. You can also dock toolbars anywhere on the<br />
perimeters of the workspace. You can also specify which toolbars you want displayed on the workspace.<br />
Moving Toolbars<br />
You can dock and undock toolbars, moving them to any place with the application window.<br />
Undock a Toolbar<br />
1 On a docked toolbar, click and hold the toolbar handle .<br />
2 Drag the toolbar to a new location.<br />
Dock a Toolbar<br />
On an undocked toolbar, double-click the title bar of the toolbar.<br />
Displaying Toolbars<br />
Click View and then click to select or deselect the toolbars you want to display or hide.<br />
Keyboard Commands<br />
Keyboard commands, function keys, and shortcuts offer alternative ways to access <strong>ER</strong>/<strong>Studio</strong> functionality without<br />
using the mouse. You can use keyboard commands to navigate diagrams and perform basic functions.<br />
• PAGE UP: Scrolls up the Data Model Window.<br />
EMBARCAD<strong>ER</strong>O TECHNOLOGIES > <strong>ER</strong>/STUDIO® 8.0.3 US<strong>ER</strong> GUIDE 23
<strong>ER</strong>/STUDIO OV<strong>ER</strong>VIEW > APPLICATION INT<strong>ER</strong>FACE<br />
• PAGE DOWN: Scrolls down the Data Model Window.<br />
• UP ARROW: Scrolls up one line.<br />
• DOWN ARROW: Scrolls down one line.<br />
• RIGHT ARROW: Scrolls over one position to the right.<br />
• LEFT ARROW: Scrolls over one position to the left.<br />
• MINUS SIGN: Decreases zoom level by one step.<br />
• SHIFT+F8: Lets you freeze the Zoom window so that you can pan around the diagram and still maintain focus on<br />
a specific diagram object. The same command unfreezes the Zoom window.<br />
Function Keys<br />
The function keys let you access certain features or dialog boxes.<br />
• F1: Opens the online Help.<br />
• F4: Opens the Find Entity/View dialog.<br />
• F5: Redraws the diagram.<br />
• F7: Activates or deactivate shadowing.<br />
• F8: Opens or closes a zoom window.<br />
Shortcuts<br />
Shortcuts let you access important functionality through key combinations.<br />
• CTRL+A: Selects all entities in the Data Model Window.<br />
• CTRL+Shift+A: Selects all entities and relationships in the Data Model Window.<br />
• CTRL+H: Straightens the selected relationship lines horizontally. The lines will straighten based on the docking<br />
point against the parent entity.<br />
• CTRL+L: Straightens the selected relationship lines vertically. The lines will straighten based on the docking<br />
point against the parent entity.<br />
\Hot Keys<br />
You can use the following hotkeys to navigate through your models in the Data Model Explorer:<br />
• Page Up: Scrolls up one screen size<br />
• Page Down: Scrolls down one screen size<br />
• CTRL+Home: Scrolls to the upper left hand page of the model<br />
• Up Arrow: Scrolls up one line<br />
• Down Arrow: Scrolls down one line<br />
Full Undo Redo<br />
The Undo and Redo commands restore your model to the last stage of edits. Find them under the Edit menu or use<br />
the CTRL+Z and CTRL+Y hotkeys.<br />
EMBARCAD<strong>ER</strong>O TECHNOLOGIES > <strong>ER</strong>/STUDIO® 8.0.3 US<strong>ER</strong> GUIDE 24
<strong>ER</strong>/STUDIO OV<strong>ER</strong>VIEW > CONFIGURING AND CUSTOMIZING <strong>ER</strong>/STUDIO<br />
Status Bar<br />
<strong>ER</strong>/<strong>Studio</strong> provides statistics pertaining to your logical and physical model in the status bar at the bottom of the<br />
application. The table below describes the statistics available on the Status bar:<br />
Diagram Mode Statistic Definition<br />
Logical Views Total number of views in the current model or submodel<br />
Entities Total number of entities in the current model or submodel<br />
Attributes Total number of attributes in the current model or submodel<br />
Relationships Total number of relationships established in the current model or submodel<br />
Physical Tables Total number of tables in the current model or submodel<br />
Views Total number of views in the current model or submodel<br />
Columns Total number of columns in the current model or submodel<br />
Foreign Keys Total number of foreign keys in the current model or submodel<br />
Configuring and Customizing <strong>ER</strong>/<strong>Studio</strong><br />
There are many options available to customize how <strong>ER</strong>/<strong>Studio</strong> behaves and what it displays in the Data Model<br />
Windows. Some options, such as the Diagram and Object Display Options and Model Options are saved in the .dm1<br />
file and affect how the model in that file displays or behaves immediately, while the Tools Options and Cursor Popup<br />
Help Options affect how the application and any new models created will display or behave.<br />
• Customizing the Display of Diagrams and Objects<br />
• Defining Model Options for the Selected Model<br />
• Specifying the Location of Shared Data<br />
• Changing Cursor Popup Help Options<br />
Customizing the Display of Diagrams and Objects<br />
Diagram and Object Display options affect how the diagram objects appear only for the selected model or submodel.<br />
You can choose different display options for each physical and logical model and submodel. By accessing the<br />
Diagram and Object Display Options from the Data Lineage Tab, you can also customize the appearance of<br />
transformation objects. The diagram and object display options you choose are stored in the .dm1 file along with your<br />
diagram and apply only to the current diagram. Diagram display options include setting page boundaries and snapping<br />
to grid. Object-specific display options include specifying the information displayed about each object on the diagram.<br />
You can specify the content displayed for entities and views. You can also customize display settings for relationships<br />
and schema objects.<br />
You can change the entity/table display level to show attributes/columns, primary keys, all keys, tables, definitions or<br />
notes. You can also set display options for certain objects to display object datatype, domain, null options, alternate<br />
keys, and owner.<br />
For views, you can change the display level to show columns, primary keys, all keys, definitions, and notes. You can<br />
also set display options for certain objects to display object owner and parent name.<br />
EMBARCAD<strong>ER</strong>O TECHNOLOGIES > <strong>ER</strong>/STUDIO® 8.0.3 US<strong>ER</strong> GUIDE 25
<strong>ER</strong>/STUDIO OV<strong>ER</strong>VIEW > CONFIGURING AND CUSTOMIZING <strong>ER</strong>/STUDIO<br />
By default, <strong>ER</strong>/<strong>Studio</strong> automatically sizes the entities and views to display all the content selected. However, you can<br />
manually resize any entity or view by right-clicking the object in the Data Model Window, grabbing a handle, and then<br />
dragging to resize the object.<br />
TIP: You can make global changes to the display of any new diagrams and objects by clicking Tools<br />
> Options > Display and making your choices there. For more information, see Defining Model<br />
Options for the Selected Model.<br />
1 To change the display of a specific model or submodel, from the Data Model Explorer on the Data Model<br />
Explorer, select the model or submodel.<br />
To change the display of objects on the Data Lineage tab, click the Data Lineage tab.<br />
2 Click View > Diagram and Object Display Options.<br />
3 Complete the tabs of the Diagram and Object Display Options dialog and then click OK to implement the<br />
changes.<br />
The following describe options that require additional explanation:<br />
Diagram tab<br />
• Show Page Boundaries: If selected, displays the page boundaries according to the print options, such as the<br />
printer selected, and page size, scale, and orientation chosen in the Print and Print Setup dialogs.<br />
• Auto-center Diagram over Pages: If Show Page Boundaries has been selected, this option is available.<br />
Selecting this option arranges the diagram elements so the diagram always appears centered across the pages<br />
required to display or print the diagram.<br />
• Display and Enable Snap to Grid: If selected, displays grid lines in the diagram background, and align diagram<br />
object along their nearest grid line. <strong>ER</strong>/<strong>Studio</strong> lets you set a grid to the background of your diagram. You can use<br />
the grid to align diagram objects and to create a regular or uniform appearance. If you set a grid in the<br />
background of your diagram, you can set <strong>ER</strong>/<strong>Studio</strong> to snap diagram objects to the nearest grid line.<br />
• Grid Step Size: Specifies the horizontal and vertical size of each grid cell.<br />
• Grid Steps Per Line: Specifies a horizontal grid spacing per line.<br />
• Units: Specifies the unit of measurement for grid cells. You can select inches and centimeters.<br />
Entity and Table tab<br />
The display level options selected dictate which options will be available in the Available options area.<br />
• Definition: If selected, displays the entity or table definition as defined on the Definition tab of the Entity Editor or<br />
Table Editor.<br />
• Note: If selected, displays the entity or table note as defined on the Notes tab of the Entity Editor or Table Editor.<br />
• Display Table Names: If selected, displays entity and table names.<br />
• Display Column Names: If selected, displays the attribute and column names.<br />
CAUTION: If the Display Level in the Diagram and Object Display Options editor does not match the Attribute<br />
Order designation in the Model Options (Model > Model Options > Attribute Order), drag and drop<br />
and on-screen editing errors can occur. If the true attribute sequence, as designated in the Model<br />
Options, and the displayed sequence, as designated in the Diagram and Object Display Options,<br />
are not synchronized, then <strong>ER</strong>/<strong>Studio</strong> cannot make the appropriate changes to the entity.<br />
Relationship tab<br />
• Relationship Style: The style chosen here applies to any new relationships created in the model or submodel.<br />
Override the relationship style by right-clicking the relationship and choosing one of the format options available.<br />
EMBARCAD<strong>ER</strong>O TECHNOLOGIES > <strong>ER</strong>/STUDIO® 8.0.3 US<strong>ER</strong> GUIDE 26
<strong>ER</strong>/STUDIO OV<strong>ER</strong>VIEW > CONFIGURING AND CUSTOMIZING <strong>ER</strong>/STUDIO<br />
View tab<br />
• Definition: If selected, displays the view definition as defined on the Definition tab of the View Editor.<br />
• Note: If selected, displays the view note as defined on the Notes tab of the View Editor.<br />
• Name Compartment: If selected, displays the view name within the view object; otherwise, the view name<br />
displays just above the object.<br />
• Wrap Name: If selected, wraps the view name when the view width isn’t large enough to accommodate the entire<br />
name.<br />
Schema Objects tab:<br />
For physical models only, controls the display of schema objects such as packages, procedures, functions,<br />
materialized views, auxiliary tables, and triggers.<br />
Transformation tab<br />
NOTE: Available only if the Data Lineage tab is active when View > Diagram and Object Display Options<br />
is clicked.<br />
Transformation display options control the information displayed for transformation objects in a data flow on the<br />
Data Lineage window.<br />
• Input and Output Columns: If selected, displays the names of the input and output columns on the<br />
transformation object.<br />
• Code: If selected, displays the transformation code entered in the Code section of the Definition tab for the<br />
Transformation Editor.<br />
• Definition: If selected, displays the business description entered in the Business section of the Definition tab for<br />
the Transformation Editor.<br />
Drawing Shapes tab<br />
Verb and inverse verb phrases are defined on the Phrases tab of the Relationship Editor. If you choose to display<br />
these phrases, in the Data Model Window you can click and drag them for optimal positioning.<br />
Security Objects tab<br />
Security objects, such as users and roles are not automatically displayed in data models that have been<br />
reverse-engineered; in this case, you must enable their display here.<br />
Apply To tab<br />
You can selectively apply the object display options set on the other tabs to individual elements of your model.<br />
Defining Model Options for the Selected Model<br />
Model Options for the selected model define naming rules, model notation, the default datatype, datatype mappings,<br />
rolename prefixes, and the attributes order. Use Model Options also to synchronize entity and table names, and<br />
attribute and column names.<br />
The preferences set here are maintained in the diagram .dm1 file.<br />
1 Right-click the target model and then click Model Options.<br />
Depending on the target model selected, the Logical Model Options or Physical Model Options dialog displays.<br />
EMBARCAD<strong>ER</strong>O TECHNOLOGIES > <strong>ER</strong>/STUDIO® 8.0.3 US<strong>ER</strong> GUIDE 27
<strong>ER</strong>/STUDIO OV<strong>ER</strong>VIEW > CONFIGURING AND CUSTOMIZING <strong>ER</strong>/STUDIO<br />
2 Complete the changes on the General Options and Name Handling tabs and then click OK.<br />
NOTE: The options that appear depend on whether the selected model is a logical or a physical model<br />
type.<br />
The following describe options that require additional explanation.<br />
General Options tab<br />
• Max Table Name Length: Read-only, platform dependant value.<br />
• FK Column Definition/Note Synchronization:<br />
• None: The Note and Definition text from the parent PK columns is propagated when the relationship is created<br />
or a new column is added to the primary key. If there are any changes to the parent PK columns then the<br />
changes will not be synchronized with the child columns.<br />
• Partial: The Note and Definition text from the parent PK column is propagated when the relationship is created<br />
or a new column is added to the primary key and the text is kept synchronized with the parent PK columns as<br />
long as the text in the parent equals the text in the child. If the text in the foreign key attributes is changed in<br />
the child, the tie between the parent and child will be broken.<br />
• PK Indexes: Select Manual Sequence to manually change the sequencing of primary key index columns using<br />
the Index Editor. Otherwise, the sequence of the index cannot be manually changed.<br />
• Attribute Order: Select Logical Order to position all primary key columns before non-key columns. Select<br />
Physical Order to position the keys to mimic the order in the physical model, meaning that primary keys can<br />
appear before or after non-key columns. Select Logical Order to prevent primary keys from being reordered in the<br />
Entity Editor. If Logical Order is selected after selecting Physical Order, the primary keys in each entity are<br />
re-sequenced so they appear first in the attributes list.<br />
TIP: Set the default column sequence for new models on the Options Editor > Application tab.<br />
CAUTION: If the Display Level in the Diagram and Object Display Options editor does not match the Attribute<br />
Order designation in the Model Options, drag and drop and on-screen editing errors can occur. If<br />
the true attribute sequence, as designated in the Model Options and the displayed sequence, as<br />
designated in the Diagram and Object Display Options, are not synchronized, then <strong>ER</strong>/<strong>Studio</strong><br />
cannot make the appropriate changes to the entity.<br />
• View Parser: Determines which parser is used to validate the SQL produced when creating a View. This allows<br />
you to maintain and parse platform-specific syntax in the logical model. If you use the same parser for both the<br />
logical model and the targeted platform, then after generating a physical model you won’t need to rewrite the<br />
View SQL for it.<br />
• Auto Rolename Prefix: Specify a string to add to the beginning of all rolenames.<br />
• Datatype Mapping: If you have customized a datatype mapping for the selected database platform, from the<br />
Datatype Mapping list you can choose an alternate mapping or the system mapping, which is the default.<br />
TIP: Custom datatype mappings are created using the Datatype Mapping Editor (Tools > Datatype<br />
Mapping Editor).<br />
Name Handling Options tab: Sets the synchronization level between entity and table names.<br />
• Complete Synchronization: Matches table and column names with their associated entity and column names.<br />
Both names are always synchronized.<br />
• Partial Synchronization: Automatically synchronizes table and column names with their associated entity and<br />
attribute names unless you edit the table name, which breaks the synchronization so that the names can be<br />
different. If names are the same, editing the entity name will update the table name.<br />
EMBARCAD<strong>ER</strong>O TECHNOLOGIES > <strong>ER</strong>/STUDIO® 8.0.3 US<strong>ER</strong> GUIDE 28
<strong>ER</strong>/STUDIO OV<strong>ER</strong>VIEW > CONFIGURING AND CUSTOMIZING <strong>ER</strong>/STUDIO<br />
• No Synchronization: Prompts you to manually specify both sets of names. Entity and table names are separate.<br />
Also, the rolenames link is broken so that in a foreign key relationship child and parent attributes can have<br />
different names.<br />
• Enable Logical Name Editing: Enables corresponding objects to be directly edited from the table or entity editor.<br />
For example, attribute names can be edited from the Table Editor and column names can be edited from the<br />
Entity Editor.<br />
Customizing Standard Model Features for New Models<br />
Use the Tools Options to customize the work environment for all new models created, including those that are<br />
reverse-engineered, although some options apply immediately to affect the display of the current model. Most of the<br />
tool options can be by selection in the Customizing the Display of Diagrams and Objects or Defining Model Options for<br />
the Selected Model.<br />
Define the Model Options for All New Models<br />
1 Click Tools > Options.<br />
2 Complete your changes and then click OK.<br />
Click a link below for information on options that require additional explanation:<br />
Application tab Logical tab Physical tab<br />
Name Handling tab Display tab Directories tab<br />
Tools tab Diagram tab View tab<br />
Schema Objects tab Object Types tab Object Names tab<br />
Automation Options tab Data Dictionary tab <strong>ER</strong>X File Import tab<br />
Undo tab Repository Options tab<br />
Application tab<br />
• Show Status Bar: Displays the status bar at the bottom of the application. For a selected physical model, the<br />
status bar displays the name of the database platform and the total number of Views, Tables, Columns, and<br />
Foreign Keys. For a logical model, the status bar display the model type (Logical) and the total number of Views,<br />
Entities, Attributes, and Relationships.<br />
• Unification Options: Unification is the act of combining columns with the same name to create one single<br />
column. It normally occurs when you propagate a foreign key into a table that has an existing column of the same<br />
name.<br />
• Compare Names Only: Unifies overlapping foreign keys that have the same name, even if they originate from<br />
different entities.<br />
• Compare Names and Datatypes: Unifies overlapping foreign keys that have the same name and that also<br />
originated from the same entity.<br />
• Compare Originating Parents: Unifies overlapping foreign keys that originate from the same originating<br />
parent entity.<br />
• Prompt to Resolve FK Columns: Launches the Duplicate Attribute Editor, where you must choose how to<br />
resolve duplicate foreign keys names by creating a rolename to resolve the name conflict.<br />
• Submodel Drag and Drop: To prevent you from inadvertently moving a submodel onto another submodel, you<br />
can choose to have a warning presented when this is attempted, or disable this type of move altogether.<br />
Logical tab<br />
EMBARCAD<strong>ER</strong>O TECHNOLOGIES > <strong>ER</strong>/STUDIO® 8.0.3 US<strong>ER</strong> GUIDE 29
<strong>ER</strong>/STUDIO OV<strong>ER</strong>VIEW > CONFIGURING AND CUSTOMIZING <strong>ER</strong>/STUDIO<br />
• Case Shift: Choose whether to retain case as typed into the editors or convert the letters as you type in names to<br />
upper or lower case.<br />
• FK Column Definition/Note Synchronization:<br />
• None: The Note and Definition text from the parent PK columns will be propagated when the relationship is<br />
created or a new column is added to the primary key. If there are any changes to the parent PK columns the<br />
changes will not be synchronized with the child columns.<br />
• Partial: The Note and Definition text from the parent PK column will be propagated when the relationship is<br />
created or a new column is added to the primary key, and the text will be kept synchronized with the parent PK<br />
columns as long as the text in the parent equals the text in the child. If the text in the foreign key attribute is<br />
changed aside from the parents, the tie between the two will be broken.<br />
• PK Indexes: Selecting Manual Sequence enables manual changes to the sequence of primary key index<br />
columns using the Index Editor. Otherwise, you cannot manually change the sequencing of the index.<br />
Physical tab<br />
• Max Table Name Length: This field is read-only. Its value conforms to the rules of the selected database<br />
platform.<br />
• Auto PK Options: If you choose Yes, when automatically creating Primary Key indexes, <strong>ER</strong>/<strong>Studio</strong> automatically<br />
clusters the indexes, re-ordering the data blocks in the same order as the index. This can increase access speed.<br />
• FK Column Definition/Note Synchronization:<br />
• None: The Note and Definition text from the parent PK columns will be propagated when the relationship is<br />
created or a new column is added to the primary key. If there are any changes to the parent PK columns, the<br />
changes will not be synchronized to the child columns.<br />
• Partial: The Note and Definition text from the parent PK column will be propagated when the relationship is<br />
created or a new column is added to the primary key, and the text will be kept synchronized with the parent PK<br />
columns as long as the text in the parent equals the text in the child. If the text in the foreign key attributes is<br />
changed aside from the parents, the tie between the two will be broken.<br />
Name Handling tab<br />
These settings determine how entity names are synchronized with table names, how column names are<br />
synchronized with attribute names, and the reverse, between Logical and Physical Models. This is useful in the<br />
event that you want changes in entity names to reflect in table names, but do not want synchronization in the<br />
other direction. For example, you might fine-tune names during the deployment of a Physical Model but do not<br />
want name changes automatically reflected back to the Logical Model.<br />
EMBARCAD<strong>ER</strong>O TECHNOLOGIES > <strong>ER</strong>/STUDIO® 8.0.3 US<strong>ER</strong> GUIDE 30
<strong>ER</strong>/STUDIO OV<strong>ER</strong>VIEW > CONFIGURING AND CUSTOMIZING <strong>ER</strong>/STUDIO<br />
• Allow Unification When Editing Names: When set, allows you to change the role names of foreign attributes or<br />
columns to the same names as other attributes or columns in the same Entity or Table. You can also specify<br />
unification between logical and physical names in the Entity Editor > Attributes tab on a selective basis. Duplicate<br />
names will be unified when your edits are committed. This option affects names in the Entity Editor and Table<br />
Editor, on-screen name editing, and names in the Explorer tree. For example, assume you edit on-screen the FK<br />
in Entity4 below from AnotherPK to MyPK.<br />
Here is the unified result:<br />
To avoid object name conflicts, you can enclose all names in brackets or quotations or enclose only names that<br />
conflict with SQL keywords. If the database platform supports object names enclosed in brackets or quotes, the<br />
options to enclose object names are available in the General Options area of the DDL tab Options and the DDL<br />
Generation Wizard. If you select Enclose Names That Conflict with Keywords, then any column names that<br />
contain SQL keywords will be automatically enclosed in brackets.<br />
Display tab<br />
• Page Boundaries: Displays the page boundaries, enabling you to determine where objects should be placed in<br />
the diagram for printing purposes.<br />
• Turn on Grid And Snap: Displays a grid on the model background and places new model objects next to grid<br />
lines. Lets you evenly space the model objects.<br />
• Cardinality: Displays the cardinality of the relationships between entities or tables.<br />
• Verb Phrases: Displays defined verb phrases next to the relationship lines in the diagram.<br />
• Rolename Notation: Displays full IDEF1X rolename notation.<br />
EMBARCAD<strong>ER</strong>O TECHNOLOGIES > <strong>ER</strong>/STUDIO® 8.0.3 US<strong>ER</strong> GUIDE 31
<strong>ER</strong>/STUDIO OV<strong>ER</strong>VIEW > CONFIGURING AND CUSTOMIZING <strong>ER</strong>/STUDIO<br />
• Display Mode: Lets you select a display mode and then select Display Options. The options are:<br />
• Attribute (Model Order): Displays the entities and all their attributes in the default order according to the<br />
model type. For example, in the logical model, the attributes appear as they normally would in a logical model,<br />
primary keys first.<br />
• Attribute (Logical Order): Displays the entities and all their attributes in Logical Order, regardless of whether<br />
you are viewing the logical or physical model. When the attributes are in Logical Order, <strong>ER</strong>/<strong>Studio</strong> sequences<br />
the attributes so that the primary keys are always on top.<br />
• Attribute (Physical Order): Displays the entities and all their attributes in Physical Order, regardless of<br />
whether you are viewing the logical or physical model. When the attributes are in Physical Order, <strong>ER</strong>/<strong>Studio</strong><br />
sequences the attributes to reflect their order in the physical model, without regard to whether the primary keys<br />
are on top or not.<br />
• Image Export Settings: Sets image file options for HTML Reports, such as JPG, BMP and WMF. If not<br />
selected, the diagram is rendered in black and white.<br />
Directories tab<br />
Tools tab<br />
Defines the directories in which to store models, database scripts, reports, reference models, and macros.<br />
• ISQL Path: Lets you type the file name and location of the SQL tool which will launch to manage the SQL<br />
<strong>ER</strong>/<strong>Studio</strong> outputs. You can replace the default uisql.exe editor with any ISQL editor. For example, you can<br />
use DBArtisan or SQL Server Enterprise Manager's Query Analyzer. The default path for DBArtisan is<br />
C:\Program Files\<strong>Embarcadero</strong>\DBAXXX\DBArtXXX.exe<br />
• Startup Directory: Lets you enter a file name and location of the default save directory for the SQL application.<br />
Diagram tab<br />
NOTE: Options selected here apply immediately to the open data model.<br />
• Entity: Select the entity information to display when you hover over an entity.<br />
• Schema Object Display: Select the schema object information to display when you hover over a schema object.<br />
• Loiter Time: The amount of time in seconds the popup displays when you hover over an object in the Data<br />
Model Window.<br />
View tab<br />
• Duplicate View Column Name Resolution<br />
• Prompt: Prompts you to supply column aliases to differentiate between columns whenever duplicate column<br />
names exist.<br />
• Don’t propagate: <strong>ER</strong>/<strong>Studio</strong> eliminates duplicate column names from the SELECT clause of the SQL<br />
statement generated to create the view.<br />
• Attach prefix and/or suffix: Appends the supplied prefix or suffix to the column names to differentiate<br />
between duplicate column names. The entity name combined with an underscore character (EntityName_) is<br />
the designated prefix; a sequential number is the designated suffix (01).<br />
• View Column Propagation<br />
• Propagate non-keys only: Propagates only non-key columns from base tables to views.<br />
• Propagate all columns: Propagates all columns to the view.<br />
• Don’t propagate any columns: Does not allow the propagation of any columns to a view. You must select the<br />
columns to propagate in the View Editor.<br />
EMBARCAD<strong>ER</strong>O TECHNOLOGIES > <strong>ER</strong>/STUDIO® 8.0.3 US<strong>ER</strong> GUIDE 32
<strong>ER</strong>/STUDIO OV<strong>ER</strong>VIEW > CONFIGURING AND CUSTOMIZING <strong>ER</strong>/STUDIO<br />
• When adding new columns to a view...: If you select Yes, columns added to a view are propagated to the<br />
views of any child views.<br />
• Display SQL Validation Dialog: Prompts you to validate any updates made to the SQL code for the view.<br />
• Column Sorting: Sets the column sorting hierarchy for the view, which will also order the DDL SELECT<br />
statement accordingly.<br />
Schema Objects tab<br />
• Show triggers: If selected, creates triggers in the DDL of the parent and child according to the parent and child<br />
actions specified.<br />
For example, in the Microsoft SQL Server 2005 platform, selecting parent actions update, cascade and delete,<br />
and set null produces DDL in the parent table resembling the following:<br />
REF<strong>ER</strong>ENCES dbo.child_name(foreign_key_name) ON UPDATE CASCADE ON DELETE SET NULL<br />
Object Types tab<br />
The object types selected here control the options that are by default selected in the Generate Other Object<br />
Types area of the General Options tab on page 3 of the DDL Generation Wizard. The options selected by default<br />
can be deselected within the DDL Generation Wizard. For more information, see Generating a Script File or<br />
Database.<br />
Object Names tab<br />
The object names chosen here control the names of triggers and procedures generated by the DDL Generation<br />
Wizard. You can choose to generate the system triggers and default table stored procedures on the Generate<br />
Other Object Types area of the General Options tab on page 3 of the DDL Generation Wizard. For more<br />
information, see Generating a Script File or Database.<br />
Automation Options tab<br />
Using the Automation Interface you can customize the functions called when select database objects are<br />
created, deleted or updated. In order to enable these customized functions, you must select them here. For more<br />
information, see Automation Objects Programmer’s Guide.<br />
Data Dictionary tab<br />
• Show data dictionary name when displaying dictionary objects: When selected, displays Data Dictionary<br />
objects using the selected format. For example, with the second option selected, the tid user datatype, in the<br />
Pubs.dm1 sample model displays as pubsDD.tid in the Datatype column of the Entity Editor for the Royalty<br />
Schedule entity.<br />
• Migrate domain attachment bindings during drag ‘n’ drop: When selected, attachments bound to a domain<br />
are propagated to the attribute or column when populating an entity or table with a domain during a<br />
drag-and-drop operation, or when selecting the domain in the Domain Name list while editing an attribute or<br />
column in the Entity Editor or Table Editor.<br />
• Attribute/Column Definition Updating: If Disallow Updating is selected, domain definitions cannot be modified<br />
from the entity/table editor.<br />
<strong>ER</strong>X File Import tab<br />
• Validate Views: If selected, tables and columns in the view are checked for proper syntax. Views failing the<br />
validation are marked as invalid.<br />
• Validate Stored Procedures: If selected, stored procedures are checked for proper syntax. Stored procedures<br />
failing the validation are marked as invalid.<br />
• Import Foreign Key Indexes: Imports FK indexes that <strong>ER</strong>Win automatically generates for all FKs.<br />
EMBARCAD<strong>ER</strong>O TECHNOLOGIES > <strong>ER</strong>/STUDIO® 8.0.3 US<strong>ER</strong> GUIDE 33
<strong>ER</strong>/STUDIO OV<strong>ER</strong>VIEW > DATA MODELING FUNDAMENTALS<br />
• Use Logical Index Names when Physical Index Names are not defined: If not selected, and the physical<br />
index name is blank, a unique index name is generated for any unnamed indexes. If selected and the physical<br />
name is blank, the corresponding name from the logical model is used. If, as a result of selecting this option,<br />
duplicate names are generated in the physical model, they can be isolated using the Model Validation Wizard.<br />
Undo tab<br />
For the operations you select here, you will be prompted for confirmation before executing the operation.<br />
Repository Options tab<br />
NOTE: This tab only displays if you have licensed the <strong>ER</strong>/<strong>Studio</strong> Repository. This feature is not supported<br />
by the Developer Edition of <strong>ER</strong>/<strong>Studio</strong>.<br />
• Active File Directory: Displays the full path to the directory where Repository data models are stored.<br />
CAUTION: Keep the Active File Directory on a local machine. A shared network directory can result in<br />
Repository operation errors.<br />
• View SQL Alerts:<br />
• Enable Repo Events Polling: Polls the Repository at the interval specified for any changes made to diagrams<br />
you have open.<br />
Specifying the Location of Shared Data<br />
1 Click Help > About <strong>ER</strong><strong>Studio</strong>, and then click the File Path tab.<br />
2 On the File Path dialog, specify the location of the directory where shared files will be kept.<br />
3 Click OK, and then click OK again to exit the About <strong>ER</strong><strong>Studio</strong> dialog.<br />
Changing Cursor Popup Help Options<br />
Sets the popup information displayed when you hover the cursor over a diagram object such as an entity, table,<br />
schema object, or relationship. Help set for entities and relationships will be applied to both the logical and the<br />
physical model.<br />
Click View > Cursor Popup Help Options, and then select an entity display option.<br />
Data Modeling Fundamentals<br />
E/R <strong>Studio</strong> is an entity-relationship modeling tool. The following sections outline data modeling concepts and<br />
especially entity-relationship modeling concepts, upon which <strong>ER</strong>/<strong>Studio</strong> is based. The design process, from creating a<br />
logical model to creating the physical model, is also explained in the following sections.<br />
• Data Modeling Concepts: Describes data modeling concepts, the development of the relational model,<br />
entity-relationship modeling, and the IDEF1X methodology.<br />
• Developing a Data Model: Describes the steps involved in creating the logical design; including naming objects;<br />
documenting the design; and normalizing the model; as well as creating the physical design, from transforming<br />
the physical design from the logical model to denormalizing the physical design and implementing the database.<br />
EMBARCAD<strong>ER</strong>O TECHNOLOGIES > <strong>ER</strong>/STUDIO® 8.0.3 US<strong>ER</strong> GUIDE 34
<strong>ER</strong>/STUDIO OV<strong>ER</strong>VIEW > DATA MODELING FUNDAMENTALS<br />
Data Modeling Concepts<br />
A data model represents the things of significance to your enterprise and the relationships between them. At its core, a<br />
data model depicts the underlying structure of an enterprise's data and the business rules governing it. A data model<br />
is comprised of two parts, a logical design and a physical design.<br />
The Logical Model: A logical model is developed before the physical model. It addresses the business and<br />
functional requirements of systems development. The logical design allows you to determine the organization of the<br />
data that you need to store in a database before you create the database; it serves as a blueprint.<br />
The Physical Design: The physical design addresses the technical implementation of a data model, and shows how<br />
the data is stored in the database. For example, you can specify the datatype to be used by each column in the table,<br />
and determine how tables will be stored in the database.<br />
Data Model Design Principals: To design the most effective data model possible, you should focus on the logical<br />
design before developing the physical design. Both the logical and physical design processes are complex, so it is<br />
best to separate rather than to mix the two. A sound logical design should streamline the physical design process by<br />
clearly defining data structures and the relationships between them.<br />
The Purpose of a Data Model: A data model can be useful for other things in addition to creating databases,<br />
although creating a database is generally its primary purpose. In systems development, the goal is to create an<br />
effective database application that can support some or all of your enterprise. However, a data model of your business<br />
can help you define operational aspects of your business that you might otherwise overlook. Also, a well-defined data<br />
model that accurately represents your business, can be helpful in orienting employees to goals and operations. The<br />
data model can also serve as an invaluable communications tool for both internal and external constituents.<br />
The Relational Model : Most early data models were developed to help systems analysts make business data<br />
conform to a physical database or machine architecture. Hierarchical and network models often ran most efficiently on<br />
particular systems. In the early 1970s E. F. Codd developed the relational data model, based on relational algebra.<br />
The relational model stressed data independence, where data independence is defined as independence of data from<br />
the underlying physical structure in which it is stored. Thus, systems that supported relational data models let users<br />
easily migrate data to larger or newer systems with little regard to the physical differences between storage devices.<br />
The power of the relational model lies in its simplicity. In the relational model, data is organized in tables of rows and<br />
columns. Each table represents one type of data. Each row, or tuple, represents one item of data of that type. Each<br />
column, or domain, represents one type of information about the type of data stored in the table.<br />
The Entity-Relationship Model : Peter Chen introduced entity-relationship modeling during the late 1970s. Along<br />
with a number of other theorists, such as Hammer and McLeod with their Semantic Data Model, Chen introduced a<br />
new way of thinking about data. Chen’s ideas stressed that a data model should represent the reality of a business,<br />
without regard for how that model might be implemented in a manual or automated system. Though it can seem<br />
ridiculous today, these ideas were revolutionary at the time, and were instrumental in freeing individuals from the<br />
constraints of a hierarchical business model. The ability to model a business “on paper” let business planners test out<br />
and debug ideas before implementing them, thus saving money, other resources, and aggravation.<br />
EMBARCAD<strong>ER</strong>O TECHNOLOGIES > <strong>ER</strong>/STUDIO® 8.0.3 US<strong>ER</strong> GUIDE 35
<strong>ER</strong>/STUDIO OV<strong>ER</strong>VIEW > DEVELOPING A DATA MODEL<br />
The basic idea behind entity-relationship modeling is this: everything in a business can be generalized into an abstract<br />
or archetypal ideal, which we call an entity. These entities have certain characteristics or attributes. These entities also<br />
are related to one another through actions that each entity performs on one or more of the other entities. We call these<br />
actions, relationships.<br />
In determining the relationship between each of the entities in a data model, you will define a number of business<br />
rules. Business rules define your business and how you run it. For instance, you know that to be useful, each<br />
employee ID, project ID, and department ID must be unique. While you could use the social security number as the<br />
employee ID, you might want to keep the ID short and more easily sorted. More complex issues to consider are<br />
questions such as, “How are we to connect employees, projects, and departments so that we minimize data<br />
redundancy and maximize our reporting capabilities?” The answers to this and other questions form the rules by which<br />
you run your business.<br />
Attribute definitions can be used along with relationships to determine or enforce business rules. You can define a<br />
particular set of valid values for any attribute of any entity. For example, you can define a valid range of salaries for a<br />
subset of employees for an attribute called Salary. This set of values is known as a domain.<br />
The Dimensional Model: Dimensional modeling is generally agreed to be the most useful for representing<br />
end-user access to data. Where a single entity-relationship diagram for an enterprise represents every possible<br />
business process, a dimensional diagram represents a single business process in a fact table. <strong>ER</strong>/<strong>Studio</strong> can identify<br />
individual business process components and create the DM diagram for you.<br />
You can create a dimensional diagram by starting with a logical model, by reverse-engineering, by importing an SQL<br />
or <strong>ER</strong>X file, or by adding a new physical model.<br />
Developing a Data Model<br />
The following overview outlines the <strong>ER</strong>/<strong>Studio</strong> data model development process, which is an iterative process.<br />
Starting With a Basic Data Model<br />
You can start from scratch or reverse engineer an existing database.<br />
Creating a Basic Data Model<br />
1 Create a new data model; Creating and Working With Data Models.<br />
2 Add entities; Creating and Editing Entities.<br />
3 Define entity attributes; Creating and Editing Attributes and Columns.<br />
4 Establish relationships between entities; Working with Relationships.<br />
5 Assign keys; Creating and Editing Keys.<br />
EMBARCAD<strong>ER</strong>O TECHNOLOGIES > <strong>ER</strong>/STUDIO® 8.0.3 US<strong>ER</strong> GUIDE 36
<strong>ER</strong>/STUDIO OV<strong>ER</strong>VIEW > DEVELOPING A DATA MODEL<br />
Reverse Engineering a Database<br />
1 Reverse engineer a database; Reverse Engineering an Existing Database.<br />
Importing a File to Create a New Database<br />
1 Import data from a variety of sources to create a new database; Importing a Model from an <strong>ER</strong>X File, Importing a<br />
Model from an SQL File, and Importing a Data Model from Describe.<br />
Ensuring Data Integrity<br />
1 Ensure object names conform to business standards by creating and applying naming conventions; Enforcing<br />
Naming Standards Using Naming Standards Templates.<br />
2 Ensure data values are within a specified range or that they match a value defined in a list by defining reference<br />
values; Defining Valid Attribute Data Using Reference Values.<br />
3 Ensure data input in tables or column is valid by add rules; Promoting Data Integrity Through Rules.<br />
Automating Data Model Creation and Maintenance<br />
1 Accelerate entity creation and updates by creating domains; Reusing Attribute Definitions Using Domains.<br />
2 Assist user data entry by assigning default values; Defining Valid Attribute Data Using Reference Values.<br />
3 Create macros to perform repetitive tasks; Automating <strong>ER</strong>/<strong>Studio</strong>.)<br />
4 Define default values for attributes, domains, and user datatypes; Create and Edit Defaults.<br />
5 Add reusable procedural logic; Reusing Procedural Logic.<br />
Fine Tuning the Data Model<br />
1 Validate the model; Validating the Model.<br />
2 Customize the datatype mappings; Customizing Datatype Mappings.<br />
3 Create user-defined datatypes for domains and attributes; Ensuring Consistent Domain Definitions Using User<br />
Datatypes.<br />
4 Generate a physical model; Generating a Physical Data Model.<br />
5 Normalize to reduce data redundancy; Normalization.<br />
6 Denormalize to improve performance; Denormalizing the Physical Model.<br />
Securing the Data Model<br />
1 Check the data model in to the Repository; Saving Changed Items to the Repository (Checking In).<br />
2 Prevent the data model from being updated or viewed by unauthorized persons by creating Users and Roles and<br />
apply them to the data model; Creating and Managing Users and Creating and Managing Roles.<br />
3 Prevent the database from being updated or viewed by unauthorized persons by creating Users and Roles and<br />
apply them to the data model; Creating and Editing Database Users and Creating and Editing Database Roles.<br />
4 Specify data security information; Enforcing Security Using Data Security Types and Properties.<br />
Preparing for Review and Implementation<br />
1 Customize the model display; Customizing the Data Model.<br />
2 Provide additional documentation for data model reviewers by creating attachments; Validating the Model.<br />
EMBARCAD<strong>ER</strong>O TECHNOLOGIES > <strong>ER</strong>/STUDIO® 8.0.3 US<strong>ER</strong> GUIDE 37
<strong>ER</strong>/STUDIO OV<strong>ER</strong>VIEW > DEVELOPING A DATA MODEL<br />
3 Document data lineage; Documenting Data Extraction, Transformation, and Load.<br />
4 Create reports for distribution; Generating RTF and HTML Model Reports.<br />
5 Make it easy for users to access the data by providing a dimensional mode; Changing the Model Notation.<br />
6 Generate SQL to implement the database; Generating a Script File or Database.<br />
Maintaining the Data Model<br />
1 Ensure the model is updated from the correct sources by documenting data lineage; Documenting Data<br />
Extraction, Transformation, and Load.<br />
2 As the physical database is updated, synchronize the physical database model with the physical database; Using<br />
the Compare and Merge Utility.<br />
3 As the physical database model is updated, synchronize the logical database with the physical database;<br />
Synchronizing Physical and Logical Models.<br />
4 As updates are required, check out portions of the data model from the Repository; Viewing the Checkin History<br />
of a Repository Object.<br />
EMBARCAD<strong>ER</strong>O TECHNOLOGIES > <strong>ER</strong>/STUDIO® 8.0.3 US<strong>ER</strong> GUIDE 38
Using <strong>ER</strong>/<strong>Studio</strong><br />
This section includes the following topics:<br />
• Creating and Working With Data Models<br />
• Best Practices<br />
• Common Tasks<br />
• Developing the Logical Model<br />
• Developing the Physical Model<br />
• Working with the Data Dictionary<br />
• Documenting Data Extraction, Transformation, and Load<br />
• Saving and Using Quick Launch Settings<br />
• Generating RTF and HTML Model Reports<br />
• Exporting the Data Model<br />
• Printing the Data Model<br />
• Exporting an Image of the Data Model<br />
Creating and Working With Data Models<br />
Using the data modeling features of <strong>ER</strong>/<strong>Studio</strong> you can create automatic and customized data model diagrams.<br />
<strong>ER</strong>/<strong>Studio</strong> provides functionality such as automatic layouts, custom colors and fonts for your objects, and relationship<br />
line control.<br />
<strong>ER</strong>/<strong>Studio</strong> offers five preset auto layouts: circular, hierarchical, orthogonal, symmetric, and tree. You can use a preset<br />
layout to automatically generate your data model into a specific diagram type. These automatic layouts dictate how<br />
<strong>ER</strong>/<strong>Studio</strong> displays relationships and objects. Although these layouts create a specific diagram with specific rules that<br />
control relationships and object placement, you can still change certain aspects of the display, overriding the<br />
automatic layout.<br />
You can set color and font settings for almost any object in your diagram. You can create changes that affect all<br />
objects in your diagram. If you make a change in color or font to the entire diagram, you can then select individual<br />
objects to customize differently.<br />
<strong>ER</strong>/<strong>Studio</strong> gives you control over relationship lines. You can control the color, bending, straightening, verb phrases,<br />
and docking points of relationship lines.<br />
If you are working with large data models, <strong>ER</strong>/<strong>Studio</strong> offers features that help you zoom and navigate your models<br />
easily. The Overview Window and Zoom Window display thumbnail views of your entire data model. Utilities<br />
accessible from the Diagram toolbar, let you zoom, navigate relationships, and fit your entire data model into the Data<br />
Model Window.<br />
There a several ways to create a data model. This section describes these methods. Subsequent discussions<br />
describe how you can customize your data model.<br />
• Creating a New, Blank Data Model<br />
• Reverse Engineering an Existing Database<br />
• Importing a Model<br />
EMBARCAD<strong>ER</strong>O TECHNOLOGIES > <strong>ER</strong>/STUDIO® 8.0.3 US<strong>ER</strong> GUIDE 39
USING <strong>ER</strong>/STUDIO > CREATING AND WORKING WITH DATA MODELS<br />
• Generating a Physical Data Model<br />
• Using the Compare and Merge Utility<br />
Creating a New, Blank Data Model<br />
1 Click File > New.<br />
2 Select Draw a new data model, and then click OK.<br />
3 Click File > Save, navigate to the appropriate directory, enter a file name, and then click Save.<br />
Reverse Engineering an Existing Database<br />
Use the reverse engineering function to create a logical and physical model by extracting information from an existing<br />
data source. You can specify a data source to reverse engineer using an ODBC or native connection. Using the<br />
Reverse Engineer Wizard and the native connection, you can specify exactly what you want to reverse engineer,<br />
selecting from a particular database objects such as: tables, views, indexes, defaults, rules, user datatypes, owners,<br />
objects, views, and dependencies. Using the Reverse Engineer Wizard and an ODBC connection allows you to<br />
reverse engineer only tables and views. The information extracted for tables includes constraints, primary keys,<br />
foreign keys, and comments. Using the Quick Launch feature, you can save a set of reverse-engineering options to a<br />
file and retrieve them the next time you need to perform a similar reverse-engineering operation.<br />
1 Click File > New.<br />
2 Select Reverse-engineer an existing database, and then click Login.<br />
3 Enter your database connection and login information.<br />
4 The Reverse Engineer Wizard displays.<br />
Page 1<br />
Here you can select specific objects and information to include in the reverse engineered model. The Reverse<br />
Engineer Wizard will walk you through the rest of the process.<br />
The following describe fields and options in the wizard that require additional explanation.<br />
• Connection Type:<br />
• ODBC: Using an ODBC connection, you can only reverse engineer tables and views. To add a new ODBC<br />
Data Source or edit an existing one, click Setup to open the ODBC Data Source Administrator dialog. For<br />
more information, see Configuring ODBC Data Source and Target Connections.<br />
• Native/Direct: Using a native or direct connection, you can reverse engineer all supported objects for the<br />
selected platform. For more information, see Using Native or Direct Database Connections.<br />
• Database Type: Using a native connection, <strong>ER</strong>/<strong>Studio</strong> can reverse engineer the following databases:<br />
• IBM DB2 for OS/390<br />
• IBM DB2 for LUW<br />
• MS SQL Server<br />
• Oracle<br />
• Sybase ASE<br />
EMBARCAD<strong>ER</strong>O TECHNOLOGIES > <strong>ER</strong>/STUDIO® 8.0.3 US<strong>ER</strong> GUIDE 40
USING <strong>ER</strong>/STUDIO > CREATING AND WORKING WITH DATA MODELS<br />
• Data Source: This field differs depending on whether you selected an ODBC or a native connection.<br />
• For an ODBC connection, select a data source from the list.<br />
• For a native connection, enter the data source connection string.<br />
• Quick Launch: In the last step of the wizard, you can save settings to a file for later reuse. If you have previously<br />
saved such a file, you can load it step by clicking the … button next to Select Settings File on page 1 of the<br />
wizard. Then click Go to run the import exactly as before, or click Next to modify the settings. The Wizard Quick<br />
Launch data is saved as an .rvo file. The default location for these files is:<br />
Page 2<br />
• Windows XP: C:\Documents and Settings\\<strong>Embarcadero</strong>\<strong>ER</strong><strong>Studio</strong>\XML<br />
• Windows Vista: C:\Users\\AppData\Roaming\<strong>Embarcadero</strong>\<strong>ER</strong><strong>Studio</strong>\XML<br />
To change the default directory for Quick Launch files, click Tools > Options > Directories.<br />
• Database List: If the database platform supports databases, browse and locate one or more databases to<br />
reverse engineer.<br />
• Owner List: If the database platform supports owners, browse and locate one or more owners to reverse<br />
engineer.<br />
• Include: Select the objects to include in the data model.<br />
Page 3<br />
• Capacity Planning: Selecting any of these options returns information about the database that can help you plan<br />
for storage requirements.<br />
• Object tabs: Displays a tab for every object type selected in the Include list on the previous page. Click the object<br />
tab, review the available objects, and then use the arrows to move the objects you want to reverse engineer to<br />
the Selected Objects area.<br />
Page 4<br />
• Infer Referential Integrity: <strong>ER</strong>/<strong>Studio</strong> can infer referential Integrity when none is declared in the database. Click<br />
one or more options to create relationships between entities in the reverse-engineered diagram.<br />
• Infer Primary Keys: If selected, <strong>ER</strong>/<strong>Studio</strong> infers primary keys from unique indexes on a table. If more than<br />
one unique index exists on a table, <strong>ER</strong>/<strong>Studio</strong> chooses the index with the fewest columns.<br />
• Infer Foreign Keys from Indexes: If selected, <strong>ER</strong>/<strong>Studio</strong> infers foreign keys from indexes. When inferring<br />
foreign keys from indexes, <strong>ER</strong>/<strong>Studio</strong> looks for indexes whose columns match the names, datatype properties,<br />
and column sequences of a primary key. If the “child” index is a primary key index, it must contain more<br />
columns than the “parent” primary key. In this case, an identifying relationship is created.<br />
• Infer Foreign Keys from Names: If selected and your database contains foreign keys, <strong>ER</strong>/<strong>Studio</strong> infers<br />
foreign keys from names. When inferring foreign keys from names, <strong>ER</strong>/<strong>Studio</strong> looks for columns matching the<br />
names and datatype properties of a primary key. In this case, a non-identifying relationship is created.<br />
<strong>ER</strong>/<strong>Studio</strong> cannot infer relationships where the child column has a role name, instead create a Non-Identifying<br />
Relationship and then designate the correct rolenamed column using the Edit Rolenames function; right-click<br />
relationship and then select Edit Rolenames.<br />
• Infer Domains: If selected, <strong>ER</strong>/<strong>Studio</strong> infers domains from the columns in the database. <strong>ER</strong>/<strong>Studio</strong> creates a<br />
domain for each unique combination of a column name and its associated datatype properties. Duplicate<br />
domains with an underscore and number suffix indicate that columns with the same name but different<br />
datatypes were found in the database. This can alert you of how standardized the columns are in a database.<br />
You can use macros to consolidate domains and preserve the bindings from the inferred domains.<br />
EMBARCAD<strong>ER</strong>O TECHNOLOGIES > <strong>ER</strong>/STUDIO® 8.0.3 US<strong>ER</strong> GUIDE 41
USING <strong>ER</strong>/STUDIO > CREATING AND WORKING WITH DATA MODELS<br />
• View Dependencies: <strong>ER</strong>/<strong>Studio</strong> can ensure all objects referenced by those selected for reverse engineering are<br />
also included.<br />
• Reverse Engineer View Dependencies: If selected, <strong>ER</strong>/<strong>Studio</strong> includes referenced view dependencies.<br />
• Reverse Engineer Other Dependencies: If selected, <strong>ER</strong>/<strong>Studio</strong> includes referenced dependencies such as<br />
procedures and triggers. Dependent objects that are not otherwise selected will be included. For example, a<br />
database contains proc1, proc2, and proc3; and proc3 references proc1 and proc2. During reverse<br />
engineering, if you selected only proc3 and this option, proc1 and proc2 are also included.<br />
• Select the Initial Layout Option: Select an initial layout for the data model:<br />
• Circular Layout and Tree Layout: Provide best performance when reverse engineering large databases.<br />
Reverse engineering a large database to create a hierarchical model can be quite time consuming.<br />
For more information on layout, see Changing Data Model Layout.<br />
• View Parser: Select a platform-specific syntax interpreter.<br />
Page 5<br />
• Summary of Selected Objects: Select an object type to display in the Summary of Selected Objects grid and<br />
then review the object type, owner, and object name of all the objects you selected to reverse engineer.<br />
Notes<br />
• You can reverse engineer diagrams created with DT/Designer to create <strong>ER</strong>/<strong>Studio</strong> models.<br />
• Reverse-engineered diagrams do not display users and roles by default. To enable Users and Roles, click View ><br />
Diagram and Object Display Options > Security Objects, and then select Display All Security Objects.<br />
• To create a logical model only from the database, click Tools > Options > Application and then select Logical<br />
Model Only in the Reverse Engineer area.<br />
• In order to reverse engineer a database you must have both CONNECT and RESOURCE roles assigned to your<br />
user ID for the database you want to access.<br />
• Objects in SQL 2005 are owned by schemas. A schema is similar to a user, and can be treated the same way;<br />
however, schemas are not explicitly represented in the explorer tree, nor is there a CREATE SCHEMA DDL<br />
function. In the Reverse Engineer Wizard and Compare and Merge Utility, the “owner” field in the object editors of<br />
<strong>ER</strong>/<strong>Studio</strong> represent the schema name for an SQL Server 2005 physical model. The field will be the schema list.<br />
See Also<br />
Specifying Application Options for Reverse Engineering<br />
Specifying Application Options for Reverse Engineering<br />
Using the Application tab of the Options Editor, you can specify whether reverse engineering always produces both<br />
logical and physical models or produces logical models only. You can also specify the column sequence for new<br />
models that you reverse engineer. Once applied, this customization will apply to all your reverse-engineering projects.<br />
1 Click Tools > Options, and then click the Application tab.<br />
2 Specify your reverse-engineering preferences in the Reverse Engineer and Column Order: Reverse Engineer<br />
areas of the Application tab.<br />
3 Click OK to apply your changes to future reverse-engineering projects.<br />
EMBARCAD<strong>ER</strong>O TECHNOLOGIES > <strong>ER</strong>/STUDIO® 8.0.3 US<strong>ER</strong> GUIDE 42
USING <strong>ER</strong>/STUDIO > CREATING AND WORKING WITH DATA MODELS<br />
Importing a Model<br />
<strong>ER</strong>/<strong>Studio</strong> allows you to import models from several other applications. This section describes the following import<br />
methods:<br />
• Importing a Model from External Metadata<br />
• Importing a Model from an <strong>ER</strong>X File<br />
• Importing a Model from an SQL File<br />
• Importing a Data Model from Describe<br />
NOTE: For the best performance when reverse engineering large databases, select Circular or Tree as<br />
the initial layout of your model.<br />
Importing a Model from External Metadata<br />
MetaWizard, a separate product available from <strong>Embarcadero</strong>, extends <strong>ER</strong>/<strong>Studio</strong>’s functionality by providing an import<br />
bridge that allows you to import metadata from applications such as Microsoft Excel, CA AllFusion Erwin, IBM Rational<br />
Data Architect, Oracle Designer, and Sybase PowerDesigner, and also allows you to import metadata from XML<br />
structures.<br />
NOTE: This feature is not supported by <strong>ER</strong>/<strong>Studio</strong> Developer Edition.<br />
1 Click File > New.<br />
2 Select Import Model from and then from the list, click External Metadata.<br />
3 Click Import.<br />
4 From the Type list in the Import External Metadata wizard, select the XML type of the file to be imported or the<br />
application that created the file.<br />
5 Click the folder icon and then select the file to be imported.<br />
6 Optionally, set the options. which vary depending on the Type selected.<br />
TIP: To change a type-specific option, click its value.<br />
7 To start the import, click Next.<br />
The import log displays.<br />
8 If the import was successful, click Finish to create the model.<br />
9 When the Import Status Dialog displays “Finished Import,” click Close.<br />
10 Save the new model.<br />
EMBARCAD<strong>ER</strong>O TECHNOLOGIES > <strong>ER</strong>/STUDIO® 8.0.3 US<strong>ER</strong> GUIDE 43
USING <strong>ER</strong>/STUDIO > CREATING AND WORKING WITH DATA MODELS<br />
Notes<br />
• The Import File From External Metadata command generates a data model based on metadata in standard XML<br />
and common proprietary formats. For a current list of supported platforms, valid BridgeIDs, and corresponding<br />
bridge names, see:<br />
• Windows XP: C:\Program<br />
Files\<strong>Embarcadero</strong>\<strong>ER</strong><strong>Studio</strong>_X.X\MetaIntegration\MIRModelBridges.xml<br />
• Windows Vista:<br />
C:\ProgramData\<strong>Embarcadero</strong>\<strong>ER</strong><strong>Studio</strong>_X.X\MetaIntegration\MIRModelBridges.xml<br />
The .pdf version of this file is available at http://www.embarcadero.com/products/erstudio/erdocs.html.<br />
The options are self-explanatory and additional details appear in the area beneath the options list.<br />
Importing a Model from an <strong>ER</strong>X File<br />
<strong>ER</strong>/<strong>Studio</strong> lets you create a data model by importing <strong>ER</strong>X files created with <strong>ER</strong>win or Meta Integration’s MIMB.<br />
<strong>ER</strong>/<strong>Studio</strong> can import <strong>ER</strong>X files created with <strong>ER</strong>win, versions 2.6 through 3.52.<br />
1 Click File > New.<br />
2 Select Import Model from and then from the list, choose <strong>ER</strong>X File.<br />
3 Click Import.<br />
4 Navigate to the appropriate directory, select the .erx file, and then click Open.<br />
The import log displays.<br />
5 Optional. To save or print the log, click Save to File or Print.<br />
6 If import was successful, click Finish to create the model.<br />
7 When the <strong>ER</strong>X Import Status displays “Finished Import,” click Close.<br />
8 Save the new model.<br />
Importing a Model from an SQL File<br />
1 Click File > New.<br />
2 Select Import Model from and then from the list, choose SQL File.<br />
3 Click Import.<br />
4 Complete the Import Database SQL File dialog, click OK.<br />
The import log displays.<br />
5 Optional. To save or print the log, click Save to File or Print.<br />
6 If import was successful, click Finish to create the model.<br />
7 When the Import Status Dialog displays “Finished Import,” click Close.<br />
8 Save the new model.<br />
The following describe fields and options in the wizard that require additional explanation.<br />
EMBARCAD<strong>ER</strong>O TECHNOLOGIES > <strong>ER</strong>/STUDIO® 8.0.3 US<strong>ER</strong> GUIDE 44
USING <strong>ER</strong>/STUDIO > CREATING AND WORKING WITH DATA MODELS<br />
• Quick Launch: In the last step of the wizard, you can save settings to a file for later reuse. If you have previously<br />
saved such a file, you can load it by clicking the … button next to Select Settings File on page 2 of the Import<br />
Model wizard. Then click Go to run the import exactly as before, or click Next to modify the settings. The Wizard<br />
Quick Launch data is saved as an .rvo file. The default location for these files is:<br />
• Windows XP: C:\Documents and Settings\\<strong>Embarcadero</strong>\<strong>ER</strong><strong>Studio</strong>\XML<br />
• Windows Vista: C:\Users\\AppData\Roaming\<strong>Embarcadero</strong>\<strong>ER</strong><strong>Studio</strong>\XML<br />
To change the default directory for Quick Launch files, click Tools > Options > Directories.<br />
• Select a Database SQL File: Type the database file name or browse to the file location and then click Open.<br />
• Select the target database platform: From the list, select the target database platform.<br />
• Infer Referential Integrity: <strong>ER</strong>/<strong>Studio</strong> can infer referential Integrity when none is declared in the database. Click<br />
the options that follow to create relationships between entities in your diagram.<br />
• Infer Primary Keys: If selected, <strong>ER</strong>/<strong>Studio</strong> infers primary keys from unique indexes on a table. If more than<br />
one unique index exists on a table, <strong>ER</strong>/<strong>Studio</strong> chooses the index with the fewest columns.<br />
• Infer Foreign Keys from Indexes: If selected, <strong>ER</strong>/<strong>Studio</strong> infers foreign keys from indexes. When inferring<br />
foreign keys from indexes, <strong>ER</strong>/<strong>Studio</strong> looks for indexes whose columns match the names, datatype properties,<br />
and column sequences of a primary key. If the “child” index is a primary key index, it must contain more<br />
columns than the “parent” primary key. In this case, an identifying relationship is created.<br />
• Infer Foreign Keys from Names: If selected and your database contains foreign keys, <strong>ER</strong>/<strong>Studio</strong> infers<br />
foreign keys from names. When inferring foreign keys from names, <strong>ER</strong>/<strong>Studio</strong> looks for columns matching the<br />
names and datatype properties of a primary key. In this case, a non-identifying relationship is created.<br />
<strong>ER</strong>/<strong>Studio</strong> cannot infer relationships where the child column has a role name, instead create a non-identifying<br />
relationship and then designate the correct role-named column using the Edit Rolename function; right-click<br />
the relationship and then click Edit Rolename.<br />
• Infer Domains: If selected, <strong>ER</strong>/<strong>Studio</strong> infers domains from the columns in the database. <strong>ER</strong>/<strong>Studio</strong> creates a<br />
domain for each unique combination of a column name and its associated datatype properties. Duplicate<br />
domains with an underscore and number suffix indicate that columns with the same name but different<br />
datatypes were found in the database. This can alert you of how standardized the columns are in a database.<br />
You can use macros to consolidate domains and preserve the bindings from the inferred domains.<br />
• Select the Initial Layout Option: Select an initial layout for the data model:<br />
• Circular Layout or Tree Layout: If selected, provides best performance when reverse engineering large<br />
databases. For more information, see Changing Data Model Layout.<br />
• View Parser: Select a platform-specific syntax interpreter.<br />
• Summary of Selected Objects: Select an object type to display in the Summary of Selected Objects grid and<br />
then review the object type, owner, and object name of all the objects you selected for the reverse engineer.<br />
Importing a Data Model from Describe<br />
Describe is a complete UML visual modeling solution from <strong>Embarcadero</strong> for accelerating software design and<br />
collaborative development. Using <strong>ER</strong>/<strong>Studio</strong>’s Describe Collaboration you can create <strong>ER</strong>/<strong>Studio</strong> data models directly<br />
from Describe diagrams.<br />
The process of importing a Describe Project into a new <strong>ER</strong>/<strong>Studio</strong> diagram follows these basic steps:<br />
1 Create a new <strong>ER</strong>/<strong>Studio</strong> diagram.<br />
2 Create a logical model.<br />
3 Process any imported Data Dictionaries.<br />
4 Loop through the mapping structure.<br />
EMBARCAD<strong>ER</strong>O TECHNOLOGIES > <strong>ER</strong>/STUDIO® 8.0.3 US<strong>ER</strong> GUIDE 45
USING <strong>ER</strong>/STUDIO > CREATING AND WORKING WITH DATA MODELS<br />
5 Convert the relationships.<br />
6 Mark the Describe project with the newly created <strong>ER</strong>/<strong>Studio</strong> diagram.<br />
This sequence is followed during the process of importing Describe classes into an existing <strong>ER</strong>/<strong>Studio</strong> diagram:<br />
1 Get the diagram.<br />
2 Get the logical model.<br />
3 Process any imported Data Dictionaries.<br />
4 Loop through the structure:<br />
• If the entity node does not have an associated entity, create one.<br />
• If the entity node’s name is modified, get its associated entity and update the entity.<br />
• If the entity node has new attributes, add attributes to the associated entity.<br />
5 If the entity node has modified attributes, update the associated entity’s attributes.<br />
The <strong>ER</strong>/<strong>Studio</strong> - Describe Integration Advanced Setup Editor lets you set various options for importing Describe<br />
projects into <strong>ER</strong>/<strong>Studio</strong> diagrams. The <strong>ER</strong>/<strong>Studio</strong> - Describe Integration Preferences Editor lets you set general<br />
preferences for importing Describe projects into <strong>ER</strong>/<strong>Studio</strong>.<br />
Before you begin importing from Describe, you should review the following topics:<br />
• Supported Describe Diagrams and Classes<br />
• Standard Datatype Lengths in <strong>ER</strong>/<strong>Studio</strong><br />
• Import Database Types<br />
• Describe - <strong>ER</strong>/<strong>Studio</strong> Mapping<br />
See Also<br />
Importing a Describe Project Using the Wizard<br />
Importing a Data Model from Describe Using the Advanced Method<br />
Setting Describe Collaboration Preferences for Importing from Describe<br />
Supported Describe Diagrams and Classes<br />
Using <strong>ER</strong>/<strong>Studio</strong>’s Describe Collaboration you can create an <strong>ER</strong>/<strong>Studio</strong> models directly by importing the following<br />
types of Describe UML diagrams:<br />
• Class<br />
• Component<br />
• Deployment<br />
• Robustness<br />
Only cldclasses can be imported from Describe to <strong>ER</strong>/<strong>Studio</strong>. The following are the cldclasses that you can import:<br />
• Standard classes<br />
• Iconix Boundary classes<br />
• Iconix Control classes<br />
EMBARCAD<strong>ER</strong>O TECHNOLOGIES > <strong>ER</strong>/STUDIO® 8.0.3 US<strong>ER</strong> GUIDE 46
USING <strong>ER</strong>/STUDIO > CREATING AND WORKING WITH DATA MODELS<br />
• Iconix Entity classes<br />
NOTE: Template and Utility classes, as well as interfaces, are not exported.<br />
Standard Datatype Lengths in <strong>ER</strong>/<strong>Studio</strong><br />
When converting attributes of Describe diagrams with user-defined types to standard datatypes in <strong>ER</strong>/<strong>Studio</strong>,<br />
user-defined datatypes that don not have an array specifier to designate the width of the attribute are assigned the<br />
following default widths. These widths are not always evident when you look at the attributes.<br />
NOTE: When converting <strong>ER</strong>/<strong>Studio</strong> standard datatypes having these standard widths to Describe<br />
user-defined types, no array specifier is designated. Only non-standard widths are saved in the<br />
array specifier field for the attribute.<br />
Database Type Width<br />
BIGINT 19<br />
BINARY 18<br />
BIT 1<br />
CHAR 18<br />
COUNT<strong>ER</strong> 10<br />
DATE -1<br />
DATETIME -1<br />
DATETIMN -1<br />
DECIMAL 8<br />
DECIMALN 8<br />
DOUBLE PRECISION 18<br />
FLOAT 8<br />
FLOATN 8<br />
IMAGE/LONG BINARY 18<br />
INTEG<strong>ER</strong> 10<br />
INTN 10<br />
LONG VARCHAR 18<br />
MLSLABEL/VARCHAR 18<br />
MONEY 19<br />
MONEYN 19<br />
NCHAR 18<br />
NTEXT/LONG<br />
NVARCHAR<br />
NUM<strong>ER</strong>IC 9<br />
NUM<strong>ER</strong>ICN 9<br />
18<br />
NVARCHAR 18<br />
PICTURE 18<br />
REAL/SMALLFLOAT 7<br />
ROWID/VARCHAR 18<br />
EMBARCAD<strong>ER</strong>O TECHNOLOGIES > <strong>ER</strong>/STUDIO® 8.0.3 US<strong>ER</strong> GUIDE 47
USING <strong>ER</strong>/STUDIO > CREATING AND WORKING WITH DATA MODELS<br />
Database Type Width<br />
S<strong>ER</strong>IAL/INTEG<strong>ER</strong> -1<br />
SMALLDATETIME -1<br />
SMALLINT 5<br />
SMALLMONEY 7<br />
TEXT 18<br />
TIME/DATETIME -1<br />
TIMESTAMP/DATE -1<br />
TINYINT 3<br />
UNIQUEID 16<br />
VARBINARY/BLOB 18<br />
VARCHAR 18<br />
VARIANT 20<br />
Import Database Types<br />
The following table illustrates the various UML types and the database types to which they map:<br />
UML Type Database Type<br />
long BIGINT<br />
byte BINARY<br />
bool BIT<br />
string CHAR<br />
int COUNT<strong>ER</strong><br />
string DATE<br />
string DATETIME<br />
string DATETIMN<br />
float DECIMAL<br />
float DECIMALN<br />
double DOUBLE PRECISION<br />
float FLOAT<br />
float FLOATN<br />
byte IMAGE/LONG BINARY<br />
int INTEG<strong>ER</strong><br />
int INTN<br />
string LONG VARCHAR<br />
string MLSLABEL/VARCHAR<br />
float MONEY<br />
float MONEYN<br />
string NCHAR<br />
EMBARCAD<strong>ER</strong>O TECHNOLOGIES > <strong>ER</strong>/STUDIO® 8.0.3 US<strong>ER</strong> GUIDE 48
USING <strong>ER</strong>/STUDIO > CREATING AND WORKING WITH DATA MODELS<br />
UML Type Database Type<br />
string NTEXT/LONG<br />
NVARCHAR<br />
float NUM<strong>ER</strong>IC<br />
float NUM<strong>ER</strong>ICN<br />
string NVARCHAR<br />
byte PICTURE<br />
float REAL/SMALLFLOAT<br />
string ROWID/VARCHAR<br />
int S<strong>ER</strong>IAL/INTEG<strong>ER</strong><br />
string SMALLDATETIME<br />
short SMALLINT<br />
Float SMALLMONEY<br />
string TEXT<br />
string TIME/DATETIME<br />
string TIMESTAMP/DATE<br />
short TINYINT<br />
int UNIQUEID<br />
byte VARBINARY/BLOB<br />
string VARCHAR<br />
char VARIANT<br />
Describe - <strong>ER</strong>/<strong>Studio</strong> Mapping<br />
The <strong>ER</strong>/<strong>Studio</strong> - Describe integration allows direct mapping of Describe class symbols to <strong>ER</strong>/<strong>Studio</strong> logical model<br />
entities. In general terms, this lets you generate an <strong>ER</strong>/<strong>Studio</strong> data model from a class model. The purpose of the<br />
integration is to give a database modeler using <strong>ER</strong>/<strong>Studio</strong> the ability to create a class diagram from a logical database<br />
model.<br />
The integration process maps Describe classes in a specific format. Before importing a class diagram into <strong>ER</strong>/<strong>Studio</strong><br />
you should understand how <strong>ER</strong>/<strong>Studio</strong> maps to Describe. Review the following topics to ensure success:<br />
• Mapping Datatypes Between Describe and <strong>ER</strong>/<strong>Studio</strong><br />
• Mapping Relationships Between Describe and <strong>ER</strong>/<strong>Studio</strong><br />
• Optional vs. Mandatory Relationship (Existence) Mapping<br />
• Cardinality Mapping<br />
EMBARCAD<strong>ER</strong>O TECHNOLOGIES > <strong>ER</strong>/STUDIO® 8.0.3 US<strong>ER</strong> GUIDE 49
USING <strong>ER</strong>/STUDIO > CREATING AND WORKING WITH DATA MODELS<br />
Mapping Datatypes Between Describe and <strong>ER</strong>/<strong>Studio</strong><br />
The <strong>ER</strong>/<strong>Studio</strong> Describe integration includes default mappings that are displayed in the <strong>ER</strong>/<strong>Studio</strong> - Describe<br />
Integration Advanced Setup - Datatypes tab. You can add, change, or delete mappings, import mappings from an XML<br />
file, or import a Data Dictionary and then save the new mappings in another datatype mapping file for later use. You<br />
cannot modify the default datatypes file; it is read-only.<br />
1 Click File > Describe Collaboration > Import from Describe > Advanced.<br />
2 On the Describe - <strong>ER</strong>/<strong>Studio</strong> Integration Advanced Setup dialog, click the Datatypes tab.<br />
3 Click a UML or Database type and then select another type from the list.<br />
4 When finished changing the UML to datatype mappings, click Save Mapping, and save your changes to a new<br />
mapping file.<br />
5 When finished making changes on the other tabs of the dialog, click OK.<br />
A new model is created based on the Describe project specified.<br />
Notes<br />
The following describe options that require additional explanation:<br />
• Datatypes added as: Database types are mapped to UML types; you can add datatypes as User Datatypes or<br />
as Domains. Select an option.<br />
• Import Mapping: Select Import Mapping to import an XML file that contains datatype mappings. The Open dialog<br />
opens, allowing you to select an XML file. Click Open to import the file and return to the <strong>ER</strong>/<strong>Studio</strong> - Describe<br />
Integration Advanced Setup Editor.<br />
• Import Dictionary: Lets you import an <strong>ER</strong>/<strong>Studio</strong> diagram’s Data Dictionary. Clicking Import Dictionary opens a<br />
dialog box, that lets you select a dm1 file whose Data Dictionary you want to use. Click Open to import the Data<br />
Dictionary and return to the <strong>ER</strong>/<strong>Studio</strong> - Describe Integration Advanced Setup Editor.<br />
Mapping Relationships Between Describe and <strong>ER</strong>/<strong>Studio</strong><br />
The table below illustrates how Describe relationships map to <strong>ER</strong>/<strong>Studio</strong> relationships.<br />
Describe Relationship <strong>ER</strong>/<strong>Studio</strong> Relationship<br />
Generalization Link Creates an incomplete subtype cluster:<br />
<strong>ER</strong>/<strong>Studio</strong> supertype = Describe Super Class<br />
<strong>ER</strong>/<strong>Studio</strong> supertype = Describe Super Class<br />
Realization Link Not supported for export to <strong>ER</strong>/<strong>Studio</strong><br />
Dependency Link Not supported for export to <strong>ER</strong>/<strong>Studio</strong><br />
1:1 association link Creates a non-identifying relationship:<br />
<strong>ER</strong>/<strong>Studio</strong> parent = Describe start class<br />
<strong>ER</strong>/<strong>Studio</strong> child = Describe end class<br />
1:N association link Creates a non-identifying relationship:<br />
<strong>ER</strong>/<strong>Studio</strong> parent = Describe start class<br />
<strong>ER</strong>/<strong>Studio</strong> child = Describe end class<br />
N:M association link Creates a non-specific relationship:<br />
<strong>ER</strong>/<strong>Studio</strong> parent = Describe start class<br />
<strong>ER</strong>/<strong>Studio</strong> child = Describe end class<br />
EMBARCAD<strong>ER</strong>O TECHNOLOGIES > <strong>ER</strong>/STUDIO® 8.0.3 US<strong>ER</strong> GUIDE 50
USING <strong>ER</strong>/STUDIO > CREATING AND WORKING WITH DATA MODELS<br />
Describe Relationship <strong>ER</strong>/<strong>Studio</strong> Relationship<br />
Aggregation link Creates a non-identifying relationship:<br />
<strong>ER</strong>/<strong>Studio</strong> parent = Describe end class<br />
<strong>ER</strong>/<strong>Studio</strong> child = Describe start class<br />
Composition link Creates an identifying relationship:<br />
<strong>ER</strong>/<strong>Studio</strong> parent = Describe end class<br />
<strong>ER</strong>/<strong>Studio</strong> child = Describe start class<br />
Optional vs. Mandatory Relationship (Existence) Mapping<br />
You can specify the Existence property of relationships as either optional or mandatory in <strong>ER</strong>/<strong>Studio</strong>. When a<br />
non-specific or identifying relationship occurs in <strong>ER</strong>/<strong>Studio</strong>, it must be mandatory. This property is stored on the<br />
association in Describe as a tagged value called Existence.The table below details how the tagged value is mapped to<br />
the Existence option in <strong>ER</strong>/<strong>Studio</strong>:<br />
Value of Describe Existence Tagged Value Existence Option in <strong>ER</strong>/<strong>Studio</strong><br />
Optional Optional<br />
Mandatory Mandatory<br />
No tagged value Optional<br />
Invalid tagged value Optional<br />
Many-to-many relationship with Optional Mandatory<br />
Many-to-many relationship with Mandatory Mandatory<br />
Identifying relationship with Optional Mandatory<br />
Identifying relationship with Mandatory Mandatory<br />
Cardinality Mapping<br />
Relationships in <strong>ER</strong>/<strong>Studio</strong> can have different values for cardinality, based on the type of relationship and whether it is<br />
an optional or mandatory relationship. This cardinality is mapped to the Role1 and Role2 upper and lower bounds for<br />
the association in Describe. The table below shows this mapping going from Describe to <strong>ER</strong>/<strong>Studio</strong>.<br />
Existence = Mandatory<br />
Role1<br />
Lower<br />
Bound<br />
Role1 Upper<br />
Bound<br />
Role2 Lower<br />
Bound<br />
Role2 Upper<br />
Bound<br />
Expected Cardinality in <strong>ER</strong>/<strong>Studio</strong><br />
Empty 1 0 * One to Zero or More<br />
Empty 1 1 * One to One or More<br />
Empty 1 0 1 One to Zero or One<br />
Empty 1 Empty N (i.e. 1, 2, 3) One to Exactly N<br />
Empty 1 N Empty One to Exactly N<br />
Empty 1 N N One to Exactly N<br />
0 1 0 * This would not be valid in <strong>ER</strong>/<strong>Studio</strong>, uses default<br />
One to Zero or More<br />
EMBARCAD<strong>ER</strong>O TECHNOLOGIES > <strong>ER</strong>/STUDIO® 8.0.3 US<strong>ER</strong> GUIDE 51
USING <strong>ER</strong>/STUDIO > CREATING AND WORKING WITH DATA MODELS<br />
Role1<br />
Lower<br />
Bound<br />
Role1 Upper<br />
Bound<br />
Role2 Lower<br />
Bound<br />
Role2 Upper<br />
Bound<br />
0 1 1 * This would not be valid in <strong>ER</strong>/<strong>Studio</strong>, uses default<br />
One to Zero or More<br />
0 1 0 1 This would not be valid in <strong>ER</strong>/<strong>Studio</strong>, uses default<br />
One to Zero or More<br />
0 1 Empty N This would not be valid in <strong>ER</strong>/<strong>Studio</strong>, uses default<br />
One to Zero or More<br />
0 1 N Empty This would not be valid in <strong>ER</strong>/<strong>Studio</strong>, uses default<br />
One to Zero or More<br />
0 1 N N This would not be valid in <strong>ER</strong>/<strong>Studio</strong>, uses default<br />
One to Zero or More<br />
1 1 0 * One to Zero or More<br />
1 1 1 * One to One or More<br />
1 1 0 1 One to Zero or One<br />
1 1 Empty N One to Exactly N<br />
1 1 N Empty One to Exactly N<br />
1 1 N N One to Exactly N<br />
Expected Cardinality in <strong>ER</strong>/<strong>Studio</strong><br />
Empty 0 0 * This would not be valid in <strong>ER</strong>/<strong>Studio</strong>, uses default<br />
One to Zero or More<br />
Empty 0 1 * This would not be valid in <strong>ER</strong>/<strong>Studio</strong>, uses default<br />
One to Zero or More<br />
Empty 0 0 1 This would not be valid in <strong>ER</strong>/<strong>Studio</strong>, uses default<br />
One to Zero or More<br />
Empty 0 Empty N This would not be valid in <strong>ER</strong>/<strong>Studio</strong>, uses default<br />
One to Zero or More<br />
Empty 0 N Empty This would not be valid in <strong>ER</strong>/<strong>Studio</strong>, uses default<br />
One to Zero or More<br />
Empty 0 N N This would not be valid in <strong>ER</strong>/<strong>Studio</strong>, uses default<br />
One to Zero or More<br />
0 0 0 * This would not be valid in <strong>ER</strong>/<strong>Studio</strong>, uses default<br />
One to Zero or More<br />
0 0 1 * This would not be valid in <strong>ER</strong>/<strong>Studio</strong>, uses default<br />
One to Zero or More<br />
0 0 0 1 This would not be valid in <strong>ER</strong>/<strong>Studio</strong>, uses default<br />
One to Zero or More<br />
0 0 Empty N This would not be valid in <strong>ER</strong>/<strong>Studio</strong>, uses default<br />
One to Zero or More<br />
0 0 N Empty This would not be valid in <strong>ER</strong>/<strong>Studio</strong>, uses default<br />
One to Zero or More<br />
0 0 N N This would not be valid in <strong>ER</strong>/<strong>Studio</strong>, uses default<br />
One to Zero or More<br />
1 Empty 0 * One to Zero or More<br />
1 Empty 1 * One to One or More<br />
1 Empty 0 1 One to Zero or One<br />
EMBARCAD<strong>ER</strong>O TECHNOLOGIES > <strong>ER</strong>/STUDIO® 8.0.3 US<strong>ER</strong> GUIDE 52
USING <strong>ER</strong>/STUDIO > CREATING AND WORKING WITH DATA MODELS<br />
Role1<br />
Lower<br />
Bound<br />
Role1 Upper<br />
Bound<br />
Role2 Lower<br />
Bound<br />
Role2 Upper<br />
Bound<br />
1 Empty Empty N One to Exactly N<br />
1 Empty N Empty One to Exactly N<br />
1 Empty N N One to Exactly N<br />
Expected Cardinality in <strong>ER</strong>/<strong>Studio</strong><br />
0 Empty 0 * This would not be valid in <strong>ER</strong>/<strong>Studio</strong>, uses default<br />
One to Zero or More<br />
0 Empty 1 * This would not be valid in <strong>ER</strong>/<strong>Studio</strong>, uses default<br />
One to Zero or More<br />
0 Empty 0 1 This would not be valid in <strong>ER</strong>/<strong>Studio</strong>, uses default<br />
One to Zero or More<br />
0 Empty Empty N This would not be valid in <strong>ER</strong>/<strong>Studio</strong>, uses default<br />
One to Zero or More<br />
0 Empty N Empty This would not be valid in <strong>ER</strong>/<strong>Studio</strong>, uses default<br />
One to Zero or More<br />
0 Empty N N This would not be valid in <strong>ER</strong>/<strong>Studio</strong>, uses default<br />
One to Zero or More<br />
Empty Empty 0 * This would not be valid in <strong>ER</strong>/<strong>Studio</strong>, uses default<br />
One to Zero or More<br />
Empty Empty 1 * This would not be valid in <strong>ER</strong>/<strong>Studio</strong>, uses default<br />
One to Zero or More<br />
Empty Empty 0 1 This would not be valid in <strong>ER</strong>/<strong>Studio</strong>, uses default<br />
One to Zero or More<br />
Empty Empty Empty N This would not be valid in <strong>ER</strong>/<strong>Studio</strong>, uses default<br />
One to Zero or More<br />
Empty Empty N Empty This would not be valid in <strong>ER</strong>/<strong>Studio</strong>, uses default<br />
One to Zero or More<br />
Empty Empty N N This would not be valid in <strong>ER</strong>/<strong>Studio</strong>, uses default<br />
One to Zero or More<br />
Empty 1 0 * Zero or One to Zero or More<br />
Empty 1 1 * Zero or One to One or More<br />
Empty 1 0 1 Zero or One to Zero or One<br />
Empty 1 Empty N (i.e. 1, 2, 3) Zero or One to Exactly N<br />
Empty 1 N Empty Zero or One to Exactly N<br />
Empty 1 N N Zero or One to Exactly N<br />
0 1 0 * Zero or One to Zero or More<br />
0 1 1 * Zero or One to One or More<br />
0 1 0 1 Zero or One to Zero or One<br />
0 1 Empty N Zero or One to Exactly N<br />
0 1 N Empty Zero or One to Exactly N<br />
0 1 N N Zero or One to Exactly N<br />
1 1 0 * Zero or One to Zero or More<br />
1 1 1 * Zero or One to One or More<br />
EMBARCAD<strong>ER</strong>O TECHNOLOGIES > <strong>ER</strong>/STUDIO® 8.0.3 US<strong>ER</strong> GUIDE 53
USING <strong>ER</strong>/STUDIO > CREATING AND WORKING WITH DATA MODELS<br />
Role1<br />
Lower<br />
Bound<br />
Role1 Upper<br />
Bound<br />
Role2 Lower<br />
Bound<br />
Role2 Upper<br />
Bound<br />
Expected Cardinality in <strong>ER</strong>/<strong>Studio</strong><br />
1 1 0 1 Zero or One to Zero or One<br />
1 1 Empty N Zero or One to Exactly N<br />
1 1 N Empty Zero or One to Exactly N<br />
1 1 N N Zero or One to Exactly N<br />
Empty 0 0 * Zero or One to Zero or More<br />
Empty 0 1 * Zero or One to One or More<br />
Empty 0 0 1 Zero or One to Zero or One<br />
Empty 0 Empty N Zero or One to Exactly N<br />
Empty 0 N Empty Zero or One to Exactly N<br />
Empty 0 N N Zero or One to Exactly N<br />
0 0 0 * Zero or One to Zero or More<br />
0 0 1 * Zero or One to One or More<br />
0 0 0 1 Zero or One to Zero or One<br />
0 0 Empty N Zero or One to Exactly N<br />
0 0 N Empty Zero or One to Exactly N<br />
0 0 N N Zero or One to Exactly N<br />
1 Empty 0 * Zero or One to Zero or More<br />
1 Empty 1 * Zero or One to One or More<br />
1 Empty 0 1 Zero or One to Zero or One<br />
1 Empty Empty N Zero or One to Exactly N<br />
1 Empty N Empty Zero or One to Exactly N<br />
1 Empty N N Zero or One to Exactly N<br />
0 Empty 0 * Zero or One to Zero or More<br />
0 Empty 1 * Zero or One to One or More<br />
0 Empty 0 1 Zero or One to Zero or One<br />
0 Empty Empty N Zero or One to Exactly N<br />
0 Empty N Empty Zero or One to Exactly N<br />
0 Empty N N Zero or One to Exactly N<br />
Empty Empty 0 * This would not be valid in <strong>ER</strong>/<strong>Studio</strong>, uses default<br />
One to Zero or More<br />
Empty Empty 1 * This would not be valid in <strong>ER</strong>/<strong>Studio</strong>, uses default<br />
One to Zero or More<br />
Empty Empty 0 1 This would not be valid in <strong>ER</strong>/<strong>Studio</strong>, uses default<br />
One to Zero or More<br />
Empty Empty Empty N This would not be valid in <strong>ER</strong>/<strong>Studio</strong>, uses default<br />
One to Zero or More<br />
Empty Empty N Empty This would not be valid in <strong>ER</strong>/<strong>Studio</strong>, uses default<br />
One to Zero or More<br />
EMBARCAD<strong>ER</strong>O TECHNOLOGIES > <strong>ER</strong>/STUDIO® 8.0.3 US<strong>ER</strong> GUIDE 54
USING <strong>ER</strong>/STUDIO > CREATING AND WORKING WITH DATA MODELS<br />
Role1<br />
Lower<br />
Bound<br />
Importing a Describe Project Using the Wizard<br />
The <strong>ER</strong>/<strong>Studio</strong> Describe Import Wizard is a five area wizard that lets you import Describe class symbols and their<br />
relationships into an <strong>ER</strong>/<strong>Studio</strong> diagram.<br />
NOTE: You must have Describe open to invoke this wizard.<br />
1 Click File > Describe Collaboration > Import From Describe > Wizard.<br />
2 Follow the Describe - <strong>ER</strong>/<strong>Studio</strong> Integration Wizard prompts as it walks you through the rest of the process.<br />
NOTE: Selections you choose on the Preferences and Datatypes tabs of the Advanced editor or the<br />
Preferences editor are used by the wizard. You can change these preferences by clicking<br />
Advanced on the last page of the wizard.<br />
Importing a Data Model from Describe Using the Advanced Method<br />
1 Click File > Describe Collaboration > Import From Describe > Advanced.<br />
The Describe - <strong>ER</strong>/<strong>Studio</strong> Integration Advanced Setup dialog appears.<br />
NOTE: You can also access the Advanced Setup dialog by clicking Advanced on the last page of the<br />
Describe Collaboration Wizard.<br />
NOTE: Selections you choose on the Preferences and Datatypes tabs of the Advanced editor will appear<br />
on the respective tabs of the Preferences editor.<br />
2 Loop through the tabs of the dialog and then click OK.<br />
The following describe options that require additional explanation:<br />
• Assume Bi-Directionality: If selected, for any association that is non-navigable at both ends, it is assumed that<br />
it is navigable at both ends.<br />
• Import Mapping: Select Import Mapping to import an XML file that contains datatype mappings. The Open dialog<br />
opens, allowing you to select an XML file. Click Open to import the file and return to the <strong>ER</strong>/<strong>Studio</strong> - Describe<br />
Integration Advanced Setup Editor.<br />
• Class Actions:<br />
Role1 Upper<br />
Bound<br />
Role2 Lower<br />
Bound<br />
Role2 Upper<br />
Bound<br />
Empty Empty N N This would not be valid in <strong>ER</strong>/<strong>Studio</strong>, uses default<br />
One to Zero or More<br />
• Insert As New: Lets you insert the selected class and its attributes as a new entity in <strong>ER</strong>/<strong>Studio</strong>. The inserted<br />
entity is labeled “New”.<br />
• Insert into Selected: Lets you insert the selected class into the selected entity.<br />
Expected Cardinality in <strong>ER</strong>/<strong>Studio</strong><br />
• Select Associated: Lets you discover a class’s or attribute’s associated entity; after selecting this menu item,<br />
the selected class’s or attribute’s entity is highlighted in the <strong>ER</strong>/<strong>Studio</strong> Entities list box.<br />
EMBARCAD<strong>ER</strong>O TECHNOLOGIES > <strong>ER</strong>/STUDIO® 8.0.3 US<strong>ER</strong> GUIDE 55
USING <strong>ER</strong>/STUDIO > CREATING AND WORKING WITH DATA MODELS<br />
Setting Describe Collaboration Preferences for Importing from Describe<br />
Preferences and Datatype you select in this editor or in the Advanced Setup dialog are retained for later use in the<br />
Describe Collaboration Wizard and the Advanced Setup dialog.<br />
1 Click File > Describe Collaboration > Import From Describe > Preferences.<br />
The Describe - <strong>ER</strong>/<strong>Studio</strong> Integration Preferences editor appears. The Preferences and Datatypes tabs of this<br />
editor are identical to the respective tabs of the Describe - <strong>ER</strong>/<strong>Studio</strong> Integration Advanced Setup dialog.<br />
NOTE: Selections you choose on the Preferences and Datatypes tabs of the Advanced editor will appear<br />
on the respective tabs of the Preferences editor.<br />
2 Loop through the tabs of the dialog and then click OK.<br />
The following notes describe the options that require additional explanation:<br />
• Assume Bi-Directionality: If selected, for any association that is non-navigable at both ends, it is assumed that<br />
it is navigable at both ends.<br />
• Import Mapping: Select Import Mapping to import an XML file that contains datatype mappings. The Open dialog<br />
opens, allowing you to select an XML file. Click Open to import the file and return to the <strong>ER</strong>/<strong>Studio</strong> - Describe<br />
Integration Advanced Setup Editor.<br />
• Class Actions:<br />
• Insert As New: Lets you insert the selected class and its attributes as a new entity in <strong>ER</strong>/<strong>Studio</strong>. The inserted<br />
entity is labeled “New”.<br />
• Insert into Selected: Lets you insert the selected class into the selected entity.<br />
• Select Associated: Lets you discover a class’s or attribute’s associated entity; after selecting this menu item,<br />
the selected class’s or attribute’s entity is highlighted in the <strong>ER</strong>/<strong>Studio</strong> Entities list box.<br />
Generating a Physical Data Model<br />
The Generate Physical Model Wizard automatically creates a relational or dimensional physical model based on a<br />
logical model, freeing you to focus on performance during the physical model design phase. The wizard can assist you<br />
by ensuring conformance with the basic naming and syntax rules of the target database platform; implementing<br />
referential integrity, such as the enforcement of logical keys through indexes or table constraints; and replacing<br />
non-specific (many-to-many) relationships with alternative schema elements more appropriate to the relational or<br />
dimensional model being generated.<br />
Once you have created a logical data model you can generate a physical data model for many different platforms that<br />
is based on the logical data model selected.<br />
1 In the Data Model Explorer, right-click the Main model or a submodel of the logical data model, and then click<br />
Generate Physical Model.<br />
2 Complete the Generate Physical Model Wizard and then click OK to complete the wizard.<br />
The following describe options that require additional explanation:<br />
• Indexes: The storage and index parameters vary depending on the target database platform selected on page 1.<br />
PK indexes will be generated for each entity having primary key columns. For platforms that support clustered PK<br />
indexes, a clustered option exists on page 2 of the wizard.<br />
• Naming standards are applied on page 3 of the wizard using either an XML file or a Naming Standards Template<br />
from the Data Dictionary. Naming standards can replace or remove spaces, perform uppercase/lowercase<br />
conversion, and replace invalid SQL characters.<br />
EMBARCAD<strong>ER</strong>O TECHNOLOGIES > <strong>ER</strong>/STUDIO® 8.0.3 US<strong>ER</strong> GUIDE 56
USING <strong>ER</strong>/STUDIO > CREATING AND WORKING WITH DATA MODELS<br />
• Quick Launch Settings and Objects: All fields and settings from pages 1 through 5 of the wizard will be<br />
restored when you click Load File or Use Settings. With the Settings Only option, only those general options that<br />
are likely to be useful with a different model are restored, while Settings Only loads information that is generic<br />
and can be used across models. The Settings and Objects option will, for example, load SQL path data specific<br />
to the model.<br />
Notes<br />
• For information on defining storage for tables and indexes, see Defining Table Storage and Defining Index<br />
Storage.<br />
Creating a New Physical Model<br />
<strong>ER</strong>/<strong>Studio</strong> lets you create a new physical model by reverse-engineering a live database or importing an SQL or <strong>ER</strong>X<br />
file.<br />
1 On the Data Model tab, right-click the logical model icon and then select Add New Physical Model.<br />
2 Complete the Add New Physical Model wizard and then click Finish.<br />
The following describes the options that are available from the first page of the wizard:<br />
• Reverse engineer from a database: The options on this tab and subsequent steps are the same as those for<br />
the Reverse Engineering Wizard. For information on these options, see Reverse Engineering an Existing<br />
Database.<br />
• Load from a SQL File: The options on this tab and subsequent steps are the same as those for the Import Model<br />
Utility for importing an <strong>ER</strong>X File. For more information on these options, see Importing a Model from an SQL File.<br />
• Load from an <strong>ER</strong>X File: The options on this tab and subsequent steps are the same as those for the Import<br />
Model Utility for importing an <strong>ER</strong>X File. For more information on these options, see Importing a Model from an<br />
<strong>ER</strong>X File.<br />
• Load from an <strong>ER</strong>/<strong>Studio</strong> File: Enter the file name, including the path, select the physical model to import, and<br />
then click Finish.<br />
• Load from a DT/Designer File: Enter the file name, including the path, select the physical model to import, and<br />
then click Finish.<br />
Using the Compare and Merge Utility<br />
This section contains the following topics:<br />
• What Can the Compare/Merge Utility Do?<br />
• Comparing Models and Submodels<br />
• Updating an Offline DBMS<br />
• Resolving and Reporting on Model Differences<br />
See Also<br />
Synchronizing Physical and Logical Models<br />
EMBARCAD<strong>ER</strong>O TECHNOLOGIES > <strong>ER</strong>/STUDIO® 8.0.3 US<strong>ER</strong> GUIDE 57
USING <strong>ER</strong>/STUDIO > CREATING AND WORKING WITH DATA MODELS<br />
What Can the Compare/Merge Utility Do?<br />
The Compare and Merge utility allows you to reconcile differences between models in the same file or between a<br />
model and a database. For example, you have designed and created a model and then created a database based on<br />
that data model. A data modeler alters the model and adds a column Gender to the Employee table and<br />
simultaneously a DBA alters the Department table in the database and adds a column Name to the table. The model<br />
and the database are no longer in synch. Round-trip engineering using the Compare and Merge Utility can now help<br />
you reconcile the model with the database.<br />
The Compare and Merge Utility compares, merges, and synchronizes models from a variety of comparison targets. It<br />
can perform different kinds of comparisons. You can use the information from these comparisons to perform merges<br />
or to create detailed reports.<br />
The Compare and Merge Utility compares a source and a target model. The active diagram, the one you’re viewing<br />
and editing, will always be the source, and from it you select a valid target with which to compare and subsequently<br />
merges if desired, or to create alter sql to update offline databases.<br />
You can compare and merge a logical model to:<br />
• A physical model in the same .dm1 file.<br />
• A logical model of another <strong>ER</strong>/<strong>Studio</strong> data model.<br />
• A physical model of another <strong>ER</strong>/<strong>Studio</strong> data model.<br />
You can compare and merge a physical model to:<br />
• The logical model of the same data model.<br />
• Another physical model of the same data model that shares the same DBMS platform (and version).<br />
• A logical model of another <strong>ER</strong>/<strong>Studio</strong> data model.<br />
• A physical model of another <strong>ER</strong>/<strong>Studio</strong> data model sharing the same DBMS platform (and version).<br />
• A live database.<br />
• An SQL file.<br />
NOTE: Targets of logical and physical <strong>ER</strong>/<strong>Studio</strong> data models can be Repository-based data models<br />
including Named Releases, which are read-only archived snapshots of diagrams managed within<br />
the Repository.<br />
You can compare and merge a submodel to:<br />
• A submodel of the same data model.<br />
• The physical model of the same data model.<br />
• An SQL file.<br />
The broad spectrum of valid targets allows for various information-merging strategies. For example, information in the<br />
Compare and Merge Utility can be:<br />
• Merged from the current model to a valid target.<br />
• Merged from the valid target to the current model.<br />
• Bi-directionally merged simultaneously between source and valid target.<br />
NOTE: Objects in SQL 2005 are owned by schemas. A schema can behave like a user, but does not have<br />
to be a user. A schema is not explicitly represented in the Data Model Explorer, nor is there a<br />
CREATE SCHEMA DDL function. In the Reverse Engineering and Compare/Merge Wizards, the<br />
“owner” field in the object editors of <strong>ER</strong>/<strong>Studio</strong> represents the schema name for an SQL Server<br />
2005 physical model. The field will be the schema list.<br />
EMBARCAD<strong>ER</strong>O TECHNOLOGIES > <strong>ER</strong>/STUDIO® 8.0.3 US<strong>ER</strong> GUIDE 58
USING <strong>ER</strong>/STUDIO > CREATING AND WORKING WITH DATA MODELS<br />
A subset of the functionality on the Compare and Merge Utility is used to bring new data source into the diagram for<br />
purposes of importing new data sources from the Data Lineage tab.<br />
See Also<br />
Using the Compare and Merge Utility<br />
Updating an Offline DBMS<br />
Resolving and Reporting on Model Differences<br />
Comparing Models and Submodels<br />
Using the Compare and Merge Utility, you can compare two models, two submodels, or a model with a submodel and<br />
merge any differences found, if required. You can also report on the differences and if you want, synchronize your<br />
source model with another model or update the source or target models selectively.<br />
NOTE: When comparing or merging with a physical data model or SQL imported data model that was not<br />
initially created by reverse-engineering an existing database, you must synchronize constraint<br />
names between the data model and the database in order to generate correct ALT<strong>ER</strong> SQL. The<br />
Compare and Merge Utility may not generate the SQL correctly unless the target model (physical<br />
or SQL import) has the same constraint names as the database.<br />
1 Click File > Open and display the source data model or submodel.<br />
TIP: You can save time by selecting diagram objects on the data model before opening the utility.<br />
Objects that are pre-selected in this manner will be already in the object tree of the utility.<br />
2 In the Data Model Explorer, click the model or submodel to be the comparison source.<br />
3 Click Model > Compare and Merge Utility.<br />
NOTE: The number of pages and options in the Compare/Merge utility vary depending on what kind of<br />
compare/merge you perform and the source and target models selected.<br />
4 The Compare and Merge Utility Wizard will walk you through the rest of the process.<br />
Page 1<br />
TIP: If you right-click anywhere on the object tree, you can select or deselect all objects using the<br />
short-cut menu. You can also display or hide object owner names for those objects with owners.<br />
The following describes the options that require additional explanation:<br />
• Compare against a Repository based DM1 file: Compares a data model with a Named Releases managed<br />
within the <strong>ER</strong>/<strong>Studio</strong> Repository. When you select this option, <strong>ER</strong>/<strong>Studio</strong> opens the Repository Operation Status<br />
dialog box and the Get From Repository dialog box. This process connects to the current Repository Server<br />
defined in the Repository Options (Repository > Repository Options). The Model Compare and Merge wizard<br />
automatically gets the diagram from the Repository. For more information, see Configuring the Repository.<br />
• Compare against an SQL file This option is available when the current model selected is a Physical data model.<br />
The selected SQL file must be of the same database platform as the current model. When you select this option,<br />
<strong>ER</strong>/<strong>Studio</strong> imports the SQL file and compares it to the current model.<br />
• Compare against a live database: If you select this option, a page appears where you can select the database<br />
and connection type. The connection type can be either ODBC or Native/Direct Connection. For information<br />
about connecting to databases, including troubleshooting information, see Connecting to Database Sources and<br />
Targets.<br />
EMBARCAD<strong>ER</strong>O TECHNOLOGIES > <strong>ER</strong>/STUDIO® 8.0.3 US<strong>ER</strong> GUIDE 59
USING <strong>ER</strong>/STUDIO > CREATING AND WORKING WITH DATA MODELS<br />
• Comparison Quick Launch: The Compare Quick Launch data is saved as an *.rvo file. For information on using<br />
the Quick Launch option in the wizard, see Saving and Using Quick Launch Settings.<br />
Page 2<br />
Page 3<br />
The models available on this page depend on the target type chosen on the previous page. Click one model or<br />
submodel to compare against the source model.<br />
Comparison Options<br />
• Please select the off-line ALT<strong>ER</strong> SQL generation options: This option is available only when comparing a<br />
physical data model to an SQL file or to a live database and you have selected to generate SQL on the first<br />
page of the utility and have changed at least one of the default ignore resolutions. When the target model is a<br />
live database you have the option to generate ALT<strong>ER</strong> SQL or to update the target model when the merge is<br />
executed. If you choose to create the ALT<strong>ER</strong> SQL, an additional page of the Compare and Merge Utility<br />
becomes available where you can choose where to save the script file, along with Rebuild and Pre/Post SQL<br />
Options.<br />
NOTE: If physical models were not reverse-engineered in the first place, you may have to synchronize<br />
constraint names between models and the database in order to generate correct ALT<strong>ER</strong> SQL. It<br />
won't run correctly unless the target model (physical or SQL import) has the same constraint<br />
names as the database.<br />
Objects<br />
Selecting or clearing a higher-order objects selects or clears all related subobjects. For example, if you clear<br />
Column Constraints, the Name and Value subobjects will also be cleared.<br />
• General Options<br />
• Merge only selected objects: When selected, only objects that are selected in the model prior to invoking the<br />
Compare Wizard will be selected in the Object Selection page of the wizard (page 4). This is an easy way to<br />
compare just a portion of the model.<br />
• Show Base Tables Of Denormalization Mappings: When comparing two physical models, shows the base<br />
tables of denormalization maps in the results page; the last page of the wizard. Base tables are the pre-map<br />
state tables that are included in a denormalization map. These tables can be seen in the model by expanding<br />
the Denormalization Mapping node in the Data Model Explorer. These objects are not actually visible in the<br />
Data Model Window, but can be made visible by undoing the denormalization map.<br />
In the results page of the Compare and Merge Wizard, ignored columns are italicized. By displaying the<br />
ignored columns in the results screen, you can preserve changes on the target side as you are merging<br />
denormalization maps from one physical model to another.<br />
Denormalization objects are merged in order; the base objects are merged to the target first, and then the<br />
denormalization mapping is done. By setting resolutions to Ignore, you can preserve changes after the<br />
denormalization mapping is created.<br />
• Options for new Tables and Columns: Exclude table and column definitions, notes, and attachments. These<br />
options are for comparing all model types against each other. When objects do not exist in the target model<br />
and new objects are created via the merge, the definitions, notes, and attachments will not be included for<br />
those new objects. This option can be useful when separate definitions, notes, and attachments are used<br />
between models.<br />
• Compare Primary Key As Unique Index: When comparing against a database, <strong>ER</strong>/<strong>Studio</strong> normally treats PK<br />
indexes in the model as PK constraints. When this option is enabled, it treats PK indexes as indexes instead of<br />
constraints. Use this option if the PKs in the database are controlled by unique indexes instead of being<br />
controlled by constraints.<br />
EMBARCAD<strong>ER</strong>O TECHNOLOGIES > <strong>ER</strong>/STUDIO® 8.0.3 US<strong>ER</strong> GUIDE 60
USING <strong>ER</strong>/STUDIO > CREATING AND WORKING WITH DATA MODELS<br />
Page 4 - Select Specific Model Objects<br />
• Please select the specific model objects for your comparison: The tabs available on this page are<br />
dependant on the database platform of the model selected for comparison. The list of database objects on<br />
each tab is populated by the objects available in the source and target models. On these tabs you can limit the<br />
comparison to specific objects only or choose to compare all object types.<br />
Page 5 - Results<br />
• Current and Target Model Display Grid: Between the Source and Target models is a Resolution column.<br />
The default merge decision is Ignore. You can click the Resolution column to view a list of possible resolutions.<br />
If you want to change the resolution, click the list and then click the new resolution. When you change the<br />
default resolution of an object, the resolutions of their dependent properties and objects are automatically<br />
updated. You can also click the category folders, like the Tables Resolution column to change all the<br />
resolutions for all the underlying objects in that object category. And, you can use the CTRL key to select<br />
multiple items, and then right click to enable the list of possible resolutions.<br />
• Reverse-Engineer parent tables: Reverse engineers parent tables of selected objects so referential<br />
constraints are valid.<br />
• SQL DIfference: To enable the SQL Difference utility, select any difference that is a long text field, such as a<br />
Definition, Note, or DDL, and then click SQL Difference to view the differences between the SQL of the<br />
models. This functionality allows you to only view the differences; you can resolve the differences on the<br />
Results page of the Compare and Merge Utility.<br />
Updating an Offline DBMS<br />
As a result of comparing a physical model with either another SQL file or a live database, you can create an ALT<strong>ER</strong><br />
SQL script that you can run later to update your DBMS.<br />
1 In the Data Model Explorer, click a physical model and then click Model > Compare and Merge Utility.<br />
2 On the first page of the utility, choose to compare the physical model with either an SQL file or a live database<br />
and then choose Generate .sql for changes merged to target model.<br />
3 Proceed through the successive pages of the utility.<br />
TIP: For information on these pages, see Comparing Models and Submodels.<br />
4 To resolve the differences found on the results page, click in the Resolution column next to the object to resolve.<br />
You can choose to Ignore the differences. If the object exists in both the source and target model you can select<br />
either Merge into Target or Merge into Current; if the object does not exist in the source or target model you<br />
can select Delete from Target or Delete from Current respectively, and then click Next.<br />
NOTE: You must chose to merge at least one of the changes found into the target sql or live database to<br />
generate ALT<strong>ER</strong> SQL.<br />
5 On the last page of the utility, provide a file name for the sql script and then choose the Rebuild Options and<br />
Pre/Post SQL Options you want.<br />
6 Click Finish.<br />
7 Run the ALT<strong>ER</strong> SQL at your leisure to update the offline DBMS.<br />
EMBARCAD<strong>ER</strong>O TECHNOLOGIES > <strong>ER</strong>/STUDIO® 8.0.3 US<strong>ER</strong> GUIDE 61
USING <strong>ER</strong>/STUDIO > CREATING AND WORKING WITH DATA MODELS<br />
Updating a Model or Submodel<br />
As a result of comparing two models or submodels, you can update a model in the current diagram or in another .DM1<br />
file. The model updated can be either the target or source model. You can also update the source and the target<br />
model by merging some changes into the target and others into the source model. Changes are not applied until you<br />
click Finish.<br />
NOTE: To synchronize two submodels where the target model does not have relationships, you must first<br />
use the Compare and Merge utility to bring across any relationships from the source to the target<br />
submodel and then use the Submodel Synchronize utility to synchronize the submodels.<br />
1 In the Data Model Explorer, right-click a model and then click Compare and Merge Utility.<br />
2 On the first page of the utility, choose to compare the model with either another model in the open file or with a<br />
model in another file.<br />
3 Proceed through the successive pages of the utility until the last page.<br />
TIP: For information on these pages, see Comparing Models and Submodels.<br />
4 To resolve the differences found on the results page, click in the Resolution column next to the object to resolve.<br />
You can choose to Ignore the differences. If the object exists in both the source and target model you can select<br />
either Merge into Target or Merge into Current; if the object does not exist in the source or target model you<br />
can select Delete from Target or Delete from Current respectively.<br />
NOTE: The default resolution is Ignore. Unless you change the resolution, the models being compared<br />
will not be updated when you click Finish.<br />
5 If you are satisfied with the resolutions you have designated, click Finish. The current and target models are<br />
updated as requested.<br />
If you do not want to change the models right now, click Cancel. You can run the Compare and Merge Utility<br />
later and implement the changes at that time.<br />
Resolving and Reporting on Model Differences<br />
The last page of the Compare and Merge Utility presents the differences found during the model comparison. You can<br />
modify the default display using the options at the bottom of this page in the utility.<br />
1 Follow the procedure outlined in Comparing Models and Submodels.<br />
2 Proceed through the successive pages of the utility. For information on these pages, see Comparing Models and<br />
Submodels.<br />
3 To resolve the differences found on the results page, click in the Resolution column next to the object to resolve.<br />
You can choose to Ignore the differences. If the object exists in both the source and target model you can select<br />
either Merge into Target or Merge into Current; if the object does not exist in the source or target model you<br />
can select Delete from Target or Delete from Current respectively.<br />
NOTE: The default resolution is Ignore. Unless you change the resolution, the models being compared<br />
will not be updated when you click Finish.<br />
4 Create a report of the differences and your proposed resolutions by clicking Filter Report on Results.<br />
5 On the Merge Report dialog, choose to create an HTML or an RTF report.<br />
6 Type the Report Title name and then type the Report Filename path or browse to locate the path.<br />
7 Click OK to create the report.<br />
EMBARCAD<strong>ER</strong>O TECHNOLOGIES > <strong>ER</strong>/STUDIO® 8.0.3 US<strong>ER</strong> GUIDE 62
USING <strong>ER</strong>/STUDIO > BEST PRACTICES<br />
8 If you are satisfied with the resolutions you designated, click Finish. The current and target models are updated<br />
as requested.<br />
If you do not want to change the models right now, click Cancel. You can run the Compare and Merge Utility<br />
later and implement the changes at that time.<br />
Changing the Database Platform of a Model<br />
<strong>ER</strong>/<strong>Studio</strong> lets you change the database platform of your physical model. When initially designing your database, you<br />
selected a database platform. Your choice of database platform can have a profound effect on development and<br />
administration issues. For example, the supported datatypes can differ drastically between database platforms,<br />
although <strong>ER</strong>/<strong>Studio</strong> does convert them. In addition, indexing strategy, along with data storage and query optimization<br />
can differ greatly between different databases for the exact same physical model.<br />
If you decide later in the design process that you need to change your database platform, you can use the Change<br />
Database Platform command.<br />
NOTE: <strong>ER</strong>/<strong>Studio</strong> supports all major database platforms. Also, it facilitates the translation between<br />
different database platforms with its datatype and DDL conversion facilities.<br />
For a list of supported database platforms, see Supported Database Platforms.<br />
NOTE: If you change to a database platform that does not support the schema objects in the selected<br />
model, you will lose those objects. For example, packages are supported in Oracle but not in IBM<br />
DB2 for OS/390. In this case, changing the Oracle model results in package definitions being lost.<br />
1 In the Data Model Explorer, click the physical model you want to change to a different database platform.<br />
2 Click Database > Change Database Platform.<br />
3 Select the database platform and version and then click OK.<br />
Notes<br />
• <strong>ER</strong>/<strong>Studio</strong> supports all major database platforms. Also, it facilitates the translation between different database<br />
platforms with its datatype and DDL conversion facilities.<br />
• For a list of supported database platforms, see Supported Database Platforms.<br />
• If you change to a database platform that does not support the schema objects in the selected model, you will<br />
lose those objects. For example, packages are supported in Oracle but not in IBM DB2 for OS/390, so in this<br />
case changing the Oracle model to a DB2 model results in the package definitions being lost.<br />
Best Practices<br />
This section is comprised of the following topics:<br />
• Using Descriptive Object Names<br />
• Adding Comments to All Objects<br />
• Color-Coding Objects<br />
• Using Macros for Repetitive Tasks<br />
EMBARCAD<strong>ER</strong>O TECHNOLOGIES > <strong>ER</strong>/STUDIO® 8.0.3 US<strong>ER</strong> GUIDE 63
USING <strong>ER</strong>/STUDIO > BEST PRACTICES<br />
Using Descriptive Object Names<br />
Every object in a data mode, such as entities, attributes, attachments, naming standards templates, and domains has<br />
a name, which identifies it in the Data Model Explorer, Data Model Window (data model workspace), logs, and reports.<br />
To make it easier to understand data flows, make these names as descriptive as possible. For example, instead of<br />
accepting a default name such as “Entity,” you might use “Customer.”<br />
NOTE: Multiple entities in a model can have the same name, however the combination of entity name<br />
and entity owner must be unique. You can edit the Owner property of an entity or table in the Entity<br />
or Table Editor.<br />
When naming objects, you can use upper, lower or mixed case. Perhaps the easiest format for people to read and<br />
understand is mixed case, capitalizing the first letter of every word (for example, CustomerAddress).<br />
TIP: You can enforce naming rules by creating Naming Standards and binding them to tables and<br />
entities, or you can create Domains. For more information, see Enforcing Naming Standards<br />
Using Naming Standards Templates.<br />
Adding Comments to All Objects<br />
Every object in a data model has a description or definition that is included in reports. To help document your data<br />
models, enter a description or definition for every object detailing its purpose and any other information that might be<br />
needed for a future modeler to understand the role of the object in the task.<br />
Entity definitions are included as table comments when generating a physical database and in exported SQL code if<br />
the target RDBMS supports table comments.<br />
If a data model is imported from Describe, descriptions in the Describe diagrams are included as tooltips.<br />
You can also enhance your data model by documenting relationships. Relationships can also have verb phrases that<br />
describe the relationship. For example, parent relationship Manager, child relationship Child.<br />
Color-Coding Objects<br />
Use colors to make your diagrams more attractive and organized. For more information, see Setting Default Diagram<br />
Colors and Fonts and Overriding Color and Font Settings for a Specific Object.<br />
Using Macros for Repetitive Tasks<br />
<strong>ER</strong>/<strong>Studio</strong> includes many sample macros written in Sax Basic, that can be used as is or that can be customized as<br />
required. The tutorials in this guide provide some examples of how macros can save you time. The headers of the<br />
sample macros contain some usage documentation but a quick read through of the macro code should give you some<br />
ideas of its usefulness. We do not guarantee that the sample macros will all work in all your environments but if you<br />
have special requirements you can collaborate with other users through the online user forum or by contacting<br />
<strong>Embarcadero</strong> Support for assistance.<br />
The Macro Editor uses a Sax Basic Engine that is compatible with Microsoft Visual Basic for Applications. This guide<br />
does not extensively describe the syntax or usage of Sax Basic, but there are lots of Visual Basic books available to<br />
guide a novice user. The tutorials provide some examples of how macros can save you time.<br />
EMBARCAD<strong>ER</strong>O TECHNOLOGIES > <strong>ER</strong>/STUDIO® 8.0.3 US<strong>ER</strong> GUIDE 64
USING <strong>ER</strong>/STUDIO > COMMON TASKS<br />
Common Tasks<br />
This section describes the following tasks:<br />
• Using Toolbar Tools<br />
• Creating a Data Model Object<br />
• Moving Objects<br />
• Copying Objects<br />
• Resizing Objects<br />
• Changing Model Alignment, Distribution and Layout<br />
• Finding an Entity, Table or View<br />
• Locating an Object in the Data Model Window<br />
• Editing an Object<br />
• Deleting an Object<br />
• Renaming an Object<br />
• Searching for and Changing Object or Object Attribute Names<br />
• Creating and Editing Data Base Views<br />
Using Toolbar Tools<br />
For many procedures, instead of clicking a menu and selecting an option, you can click a tool on one of the toolbars to<br />
accomplish the same task.<br />
For example, to insert an entity you can click the Entity tool on the Data Model Window. You can obtain the Entity tool<br />
using either of the following methods:<br />
Click Insert > Entity.<br />
OR<br />
Click the Entity tool .<br />
When you pause the cursor over any tool, the name of the tool displays as follows:<br />
EMBARCAD<strong>ER</strong>O TECHNOLOGIES > <strong>ER</strong>/STUDIO® 8.0.3 US<strong>ER</strong> GUIDE 65
USING <strong>ER</strong>/STUDIO > COMMON TASKS<br />
Creating a Data Model Object<br />
The Modeling toolbar provides easy access to tools you can use to drag and drop entities and establish the<br />
relationships between them, and also create views. The tools available on the Modeling Toolbar depend on whether<br />
the data model you selected in the Data Model Explorer is logical or physical, relational or dimensional, and the<br />
designated platform for the physical models. Not all the Modeling tools create objects that can be represented in the<br />
Data Model Window; some tools like the User and Role tools launch editors that guide you through the process of<br />
creating an object of that type. Users and Roles are visible in the Data Model Explorer.<br />
1 From the Modeling Toolbar, select an object tool.<br />
The cursor changes to an icon representing the object tool.<br />
2 In the Data Model Window, click where you want to place the object.<br />
Some object tools, like the entity or view tools, create an object in the Data Model Window; others, such as the<br />
function or user tools, bring up an editor where you specify the object attributes.<br />
For information on creating specific model objects, see Developing the Logical Model and Developing the<br />
Physical Model.<br />
Moving Objects<br />
<strong>ER</strong>/<strong>Studio</strong> lets you move data model objects to and from the Data Model Explorer and Data Model Window. <strong>ER</strong>/<strong>Studio</strong><br />
provides easy visual maintenance of your entity-relationship models, by letting you move, copy and paste, drag and<br />
drop, resize, and align all diagram objects. You can move individual or groups of diagram objects anywhere in your<br />
data model even if your model is in a specific diagram auto layout.<br />
You can also move entire submodels to other models in the Data Model Explorer. <strong>ER</strong>/<strong>Studio</strong> also lets you move<br />
objects between logical and physical models.<br />
Using <strong>ER</strong>/<strong>Studio</strong> you can also resize any diagram object. When you add entities, tables, or views to your diagram,<br />
<strong>ER</strong>/<strong>Studio</strong> automatically determines the proper dimensions of the object to fit the text that it displays. You can<br />
manually resize these diagram objects to control the presentation of your data models. If you need to hide attributes in<br />
an entity or view, you can resize the entity or view to be smaller than the width of the longest attribute, therefore hiding<br />
text.<br />
This section covers moving objects in the Data Model Window, in the Data Model Explorer, and from the Data Model<br />
Explorer to the Data Model Window. It is comprised of the following topics:<br />
• Moving Objects in the Data Model Window<br />
• Moving Data Model Objects in the Data Model Explorer<br />
Moving Objects in the Data Model Window<br />
To make your data model more readable, you can move entities, tables, and the relationship lines that join these<br />
objects. You can move individual or groups of objects anywhere in your data model even if you have chosen a specific<br />
auto layout for the model.<br />
TIP: Clicking an Auto-Layout option repositions the objects according to the rules of the Auto-Layout<br />
organization selected. For more information, see Changing Data Model Layout.<br />
EMBARCAD<strong>ER</strong>O TECHNOLOGIES > <strong>ER</strong>/STUDIO® 8.0.3 US<strong>ER</strong> GUIDE 66
USING <strong>ER</strong>/STUDIO > COMMON TASKS<br />
Moving Data Model Objects<br />
1 On the Main Toolbar, click the Selection tool.<br />
2 In the Data Model Window, select and then drag the object to the desired location.<br />
TIP: Select multiple entities or tables by dragging the selection tool across them or pressing and<br />
holding CTRL while you click each object. Once the objects are selected, the cursor changes to<br />
and then you can drag the objects to a new location.<br />
TIP: The relationship lines joining the objects automatically adjust as the objects are moved.<br />
Moving Relationship Docking Points<br />
1 On the Main Toolbar, click the Selection tool.<br />
2 In the Data Model Window, click the relationship line you want to change.<br />
3 Move the cursor over the docking point of the relationship until the cursor icon changes to .<br />
4 Click and drag the relationship docking point to the desired location on the same entity or table.<br />
NOTE: You cannot change the relationship between entities or tables by moving the relationship line. To<br />
change entity or table relationships, see Working with Relationships.<br />
Moving Data Model Objects in the Data Model Explorer<br />
Moving Objects to Different Nodes<br />
You can move objects, such as entities and attributes between the main logical model and its submodels within the<br />
Data Model Explorer.<br />
1 On the Main toolbar, click the Selection tool.<br />
2 In the Data Model Explorer, select the objects you want to move.<br />
3 Drag to the objects to a new target node and then release the left mouse button.<br />
TIP: If the move is permitted, your cursor will change to .<br />
Moving Submodels<br />
To assist you in analyzing your data model, you can move submodels from one model to another. You can also move<br />
submodels to nest them within other submodels.<br />
1 On the Main toolbar, click the Selection tool.<br />
2 In the Data Model Explorer, click the submodel you want to move and then drag it to another model or<br />
submodel.<br />
TIP: When the submodel selection is over an item it can be moved under, the cursor changes to .<br />
3 Release the mouse button.<br />
EMBARCAD<strong>ER</strong>O TECHNOLOGIES > <strong>ER</strong>/STUDIO® 8.0.3 US<strong>ER</strong> GUIDE 67
USING <strong>ER</strong>/STUDIO > COMMON TASKS<br />
Copying Objects<br />
You can create copies of objects such as entities, tables, users, roles, shapes, functions, procedures, and schemas<br />
within the data model or between different data models.To copy and paste between different data models, you must<br />
have both models open in <strong>ER</strong>/<strong>Studio</strong>. To resolve any referential integrity issues that arise from copying and pasting<br />
diagram objects, <strong>ER</strong>/<strong>Studio</strong> applies several basic rules when copying:<br />
• Relationships: <strong>ER</strong>/<strong>Studio</strong> only copies relationships that are within the set of model objects chosen. In other<br />
words, any relationships connected to entities outside of the selected set will not be duplicated. One important<br />
effect of this rule is that copied entities lose inherited foreign keys if you do not also include their parent entities.<br />
• Entity Types: Because <strong>ER</strong>/<strong>Studio</strong> can drop relationships due to the rule above, <strong>ER</strong>/<strong>Studio</strong> determines whether<br />
entities are independent or dependent based on their status within the selected set.<br />
• Unique Names: To preserve unique names, <strong>ER</strong>/<strong>Studio</strong> compares the names of objects being pasted with the<br />
names of objects already located in the target mode. If there are duplicates, <strong>ER</strong>/<strong>Studio</strong> serializes object names as<br />
"ObjectNameN," where N is a sequential number attached to the base name.<br />
This section describes the following ways to copy objects:<br />
• Copying an Object in the Data Model Window<br />
• Copying an Object from the Data Model Explorer to the Data Model Window<br />
• Copying Objects Between Models and Submodels<br />
Copying an Object in the Data Model Window<br />
1 On the Main toolbar, click the selection tool.<br />
2 In either the Data Model Explorer or the Data Model Window, click the object to copy and then press CTRL+C.<br />
A copy of the object is created with the same attributes as the original. The name of the new object will be the<br />
name of the original object appended by 1, such as Entity1. If you create another copy of the object, the new<br />
object would be named Entity2. The copied object can be pasted into another model or submodel in the same<br />
file or in another open diagram.<br />
Copying Multiple Objects<br />
1 On the Main toolbar, click the selection tool.<br />
2 To select objects that are close in proximity to each other, in the Data Model Window, click and drag the mouse<br />
to draw a lasso around the objects and then release the mouse button. In this way, you can also select the<br />
relationships associated with the selected objects.<br />
To select objects that are not close to each other, in either the Data Model Explorer or the Data Model<br />
Window, press and hold CTRL while clicking each object.<br />
To select all entities or tables in a model or submodel, in the Data Model Explorer, click the model or submodel,<br />
expand the object, and then press CTRL+A.<br />
A copy of the object is created with the same attributes as the original. The name of the new object will be the<br />
name of the original object appended by 1, such as Entity1. If you create another copy of the object, the new<br />
object would be named Entity2.<br />
EMBARCAD<strong>ER</strong>O TECHNOLOGIES > <strong>ER</strong>/STUDIO® 8.0.3 US<strong>ER</strong> GUIDE 68
USING <strong>ER</strong>/STUDIO > COMMON TASKS<br />
Copying an Attribute<br />
1 On the Main toolbar, click the attribute selection tool.<br />
2 In the Data Model Window, select the attribute to copy, press CTRL+C, click the target entity, and then press<br />
CTRL+V.<br />
TIP: You can select multiple objects by right-clicking in the Data Model Window and then dragging the<br />
mouse to draw a lasso around the diagram objects and then releasing the mouse button. You can<br />
also select multiple objects by pressing and holding CTRL while selecting each object individually.<br />
A copy of the object is created with the same attributes as the original. The name of the new object will be the<br />
name of the original object appended by 1, such as Entity1. If you create another copy of the object, the new<br />
object would be named Entity2.<br />
Copying an Object from the Data Model Explorer to the Data Model Window<br />
1 On the Main toolbar, click the selection tool.<br />
2 In the Data Model Explorer, click the object you want to copy and drag it to the Data Model Window.<br />
TIP: You can select multiple objects by pressing and holding CTRL while selecting each object<br />
individually.<br />
A copy of the object is created with the same attributes as the original. The name of the new object will be the<br />
name of the original object appended by 1, such as Entity1. If you create another copy of the object, the new<br />
object would be named Entity2.<br />
TIP: You can select multiple objects by pressing and holding CTRL while selecting each object<br />
individually.<br />
Copying Objects Between Models and Submodels<br />
The following table describes the possible copy operations within the Data Model Explorer.<br />
Data Model<br />
Objects<br />
Copy Data Model Object From ... to ...<br />
Logical to<br />
Physical<br />
Physical to<br />
Logical<br />
Main logical or<br />
submodel to<br />
logical<br />
submodel<br />
Attributes no n/a yes n/a<br />
Columns n/a no n/a yes<br />
Entities yes yes yes n/a<br />
Functions n/a no n/a yes<br />
Procedures n/a no n/a yes<br />
Roles yes no yes no<br />
Schemas n/a no n/a yes<br />
Tables n/a yes yes<br />
Users no no yes yes<br />
Views yes yes no no<br />
Main physical<br />
or submodel<br />
to physical<br />
Submodel<br />
EMBARCAD<strong>ER</strong>O TECHNOLOGIES > <strong>ER</strong>/STUDIO® 8.0.3 US<strong>ER</strong> GUIDE 69
USING <strong>ER</strong>/STUDIO > COMMON TASKS<br />
You can copy objects such as attributes, columns, entities, views, users, roles, and shapes from a logical model to a<br />
physical model and between models and submodels. You can copy functions, procedures, and schemas from one<br />
physical model to another and from one physical submodel to another physical submodel.<br />
1 On the Main toolbar, click the Select tool.<br />
2 In the Data Model Explorer, click the object to copy and drag it to the target node.<br />
TIP: You can select multiple objects of the same type by pressing and holding CTRL while selecting<br />
each object individually.<br />
The cursor changes to this symbol when the mouse is positioned over a valid target for pasting an attribute<br />
or column to another entity or table respectively.<br />
The cursor changes to this symbol when the mouse is positioned over an invalid target for pasting an<br />
object.<br />
.The cursor changes to this symbol when the mouse is positioned over a valid target for pasting an entity,<br />
table, or view to a submodel within the same model or to a different model in the Data Model Explorer.<br />
Resizing Objects<br />
When you add entities, tables or views to your data model, <strong>ER</strong>/<strong>Studio</strong> automatically determines the optimal<br />
dimensions of the object to fit the text and display the text of the object. However, you can resize data model objects<br />
such as entities, shapes, tables, text blocks, and views to control the presentation of your data models. For example, if<br />
you need to hide attributes in an entity or view, you can resize the entity or view to be smaller than the width of the<br />
longest attribute, therefore hiding text.<br />
NOTE: You cannot resize the Title Block of a data model.<br />
Manually Resize Data Model Objects<br />
You can manually resize entities, shapes, tables, text blocks, and views to control the presentation of your data<br />
models.<br />
1 In the Data Model Window, select the object you want to resize.<br />
2 Place the cursor over one of the handles, and then click and drag to resize the object.<br />
Automatically Resize Data Model Objects to Fit Text<br />
<strong>ER</strong>/<strong>Studio</strong> can automatically resize entities, tables, and views to display the entire object name and displayed<br />
contents.<br />
1 In the Data Model Window, select the object you want to resize.<br />
2 Click Format > Resize Entity/View.<br />
The object is resized to accommodate the full width of the text.<br />
If you want to adjust the object size manually, grab a sizing handle and reposition the object boundaries.<br />
TIP: You can also resize the selected object to fit the text by pressing CTRL+R or by right-clicking the<br />
object and then selecting Resize.<br />
EMBARCAD<strong>ER</strong>O TECHNOLOGIES > <strong>ER</strong>/STUDIO® 8.0.3 US<strong>ER</strong> GUIDE 70
USING <strong>ER</strong>/STUDIO > COMMON TASKS<br />
Changing Model Alignment, Distribution and Layout<br />
•To align a group of objects in a straight line, select the objects and<br />
then click one of the alignment buttons.<br />
•To distribute a group of objects, select the objects and then click<br />
an alignment button.<br />
•To rearrange a data model or task diagram using a different<br />
layout type, display the model, and then click one of the<br />
auto-layout buttons on the Layout & Alignment Toolbar.<br />
NOTE: To change the layout defaults, click Layout > Layout Properties. Changes affect the current<br />
project file only. For more information on changing Layout Properties, see Changing Data Model<br />
Layout.<br />
Finding an Entity, Table or View<br />
1 Click Edit > Find Entity/View.<br />
2 Enter the first letter or first few letters of the entity or view you want to find.<br />
The first matching entity or view found will be highlighted in the list.<br />
3 If necessary, scroll through the list to find the object you’re looking for or type more letters to further limit the<br />
scope of the search.<br />
4 Once you have found the object you are searching for, double-click the entry.<br />
<strong>ER</strong>/<strong>Studio</strong> highlights the object in the Data Model Explorer and the Data Model Window.<br />
TIP: You can also use the Universal Naming Utility to find strings in various objects, enabling you to<br />
for example find all entities with an attribute named city. For more information, see Searching for<br />
and Changing Object or Object Attribute Names.<br />
Locating an Object in the Data Model Window<br />
You can use this procedure to locate objects such as entities, tables, attributes, columns, indexes, procedures, keys,<br />
views, relationships, foreign keys, functions, procedures, and shapes. Some objects, such as users and roles, are not<br />
represented in the Data Model Window and so can’t be found using this method.<br />
Find and click an object in the Data Model Explorer.<br />
<strong>ER</strong>/<strong>Studio</strong> highlights the object in the Data Model Window.<br />
NOTE: When searching for a foreign key or relationship, <strong>ER</strong>/<strong>Studio</strong> focuses the Data Model Window on<br />
the parent and the relationship or foreign key is highlighted so you can follow the line to the child<br />
table.<br />
Editing an Object<br />
On the Data Model Explorer or Data Model Window, double-click the object that you want to edit.<br />
An object-specific editor displays where you can change the properties of the object selected.<br />
TIP: Alternatively, you can open the editor by selecting the object and then clicking Edit > Edit object<br />
type.<br />
EMBARCAD<strong>ER</strong>O TECHNOLOGIES > <strong>ER</strong>/STUDIO® 8.0.3 US<strong>ER</strong> GUIDE 71
USING <strong>ER</strong>/STUDIO > COMMON TASKS<br />
Editing the Name of an Object<br />
On the Data Model Explorer or Data Model Window, double-click the object that you want to edit and then<br />
change the name of the object in the editor.<br />
TIP: Alternatively, shift-click the object to change and the object name becomes an editable field. Click<br />
Backspace to erase the name, enter a new name, and then click anywhere outside the object to<br />
effect the change.<br />
Deleting an Object<br />
1 On the Data Model Explorer or Data Model Window, right-click the object to delete, and then click Delete from<br />
the shortcut menu.<br />
2 Click Yes.<br />
Notes<br />
• When you right-click a submodel object, there is no Delete option. Instead, there is an option to Remove. When<br />
you remove an object from a submodel, the object remains in the Main model unless you select Delete from<br />
Model from the dialog that appears.<br />
• To select multiple entities, press and hold CTRL while clicking the entities.<br />
• To delete an attribute, select the attribute in the Data Model Explorer or double-click the parent entity or table in<br />
the Data Model Window to bring up the entity or table editor. In the editor, you can select the attribute to delete<br />
and then click Delete.<br />
• When deleting a relationship, you can either delete the relationship entirely or, by selecting Make Foreign Keys<br />
Native in the dialog that displays, you can choose to convert the foreign key relationship to an attribute of the<br />
child entity or table.<br />
Renaming an Object<br />
1 On the Data Model Explorer, right-click the object that you want to rename.<br />
2 From the shortcut menu, click Modify Name.<br />
3 Enter the new name and press Enter.<br />
TIP: To rename an attribute, double-click the object or its parent in the Data Model Window to bring up<br />
the entity or table editor. In the editor, you can click the attribute and then click Edit.<br />
Searching for and Changing Object or Object Attribute Names<br />
Using the Universal Naming Utility you can globally search, and replace if desired, names, strings, and attachment<br />
value overrides for bound attachments for both your logical and physical models. You define your search, then confine<br />
the search to specific objects within your models, or confine the search to specific models only. You can also narrow<br />
the search to include only specified objects or object properties or to include only certain models. The results can<br />
include model objects such as attachment bindings and table storage parameters.<br />
1 Select Tools > Universal Naming Utility.<br />
2 Complete the String Specifications.<br />
TIP: You can limit the scope of the search or search and replace using the Object Scope and Model<br />
Scope tabs.<br />
EMBARCAD<strong>ER</strong>O TECHNOLOGIES > <strong>ER</strong>/STUDIO® 8.0.3 US<strong>ER</strong> GUIDE 72
USING <strong>ER</strong>/STUDIO > COMMON TASKS<br />
3 To search for a string, click Search.<br />
To replace a string, click Replace. Examine the Search Results and then click Apply to implement the<br />
changes.<br />
NOTE: Changes are not implemented until you click Apply.<br />
4 To create a report of the search results in RTF or HTML format, click Report.<br />
To create a submodel of selected results, select objects in the results window and then click Create Submodel.<br />
TIP: RTF-formatted reports are ideal for print distribution, while HTML-formatted reports are<br />
better-suited for browser viewing.<br />
The following describe options that require additional explanation.<br />
Search Results tab<br />
Whole Word: Searches for whole words in the search string. For example, if your search string is the word<br />
“data,” check the Whole Word check box if you do not want results such as the word “database.”<br />
Object Scope tab<br />
Lets you narrow your search to specific objects and to specific string usages within the selected objects.<br />
Model Scope tab<br />
Lets you restrict the search to specific models within the diagram.<br />
See Also<br />
• For information on using the Submodel Editor, see Creating and Editing Submodels.<br />
Creating and Editing Data Base Views<br />
A data base view, also known as a materialized view, is a dynamic virtual table that reflects changes made to the<br />
entity or table data. In SQL, a view is the set of columns or attributes resulting from a SELECT statement. It is not part<br />
of the physical schema of a relational database and does not incur any extra storage overhead.<br />
Some of the uses for views include:<br />
• Presenting a subset of the data included in a table.<br />
• Joining and simplifying tables into a single virtual table.<br />
• Hiding the complexity of data.<br />
• Depending on the database platform, providing an additional layer of security by restricting user access to<br />
specific columns and/or rows.<br />
• Acting as aggregated tables, where aggregated data such as sum and average, are calculated and presented as<br />
part of the view.<br />
• Limiting the amount of exposure of sensitive data in the tables.<br />
• Creating a layer of abstraction to simplify complex data, transparently partitioning the actual underlying table.<br />
• Facilitating database normalization beyond second normal form.<br />
• Making it easier to decompose the underlying table and then join the parts without losing any information.<br />
EMBARCAD<strong>ER</strong>O TECHNOLOGIES > <strong>ER</strong>/STUDIO® 8.0.3 US<strong>ER</strong> GUIDE 73
USING <strong>ER</strong>/STUDIO > COMMON TASKS<br />
NOTE: Some database platforms offer more properties than others that can be applied to physical view<br />
definitions.<br />
In the View Editor you can select specific attributes from entities on the Entities tab or specific columns from tables on<br />
the Tables tab to include in the view. In the View Editor, you can reorganize the column order in the view and add<br />
notes and descriptions to your view. You can also add Pre and/or Post SQL that generate immediately prior to or after<br />
the CREATE OBJECT statement.<br />
1 In the Data Model Explorer, expand the node of the model to which you want to create a view.<br />
2 Right-click the Views node and then click New View.<br />
TIP: You can also create a view by selecting the tables in the Data Model Window that you want to<br />
include in the view and then selecting Insert > View. Clicking anywhere in the Data Model Window<br />
will create a new view that is comprised of the tables you selected. Double-click the view to edit<br />
its properties.<br />
3 Complete the areas of the View Editor and then click OK to implement the changes to the view.<br />
TIP: After you have created the view, you can edit it by right-clicking the view and then clicking Edit<br />
View from the shortcut menu.<br />
TIP: The status bar at the bottom of the screen shows the total number of views in the selected model<br />
or submodel.<br />
EMBARCAD<strong>ER</strong>O TECHNOLOGIES > <strong>ER</strong>/STUDIO® 8.0.3 US<strong>ER</strong> GUIDE 74
USING <strong>ER</strong>/STUDIO > COMMON TASKS<br />
The following describes options in the View Editor that require additional explanation.<br />
Entity/Table tab<br />
• Logical Only: In a logical model, if selected, the view will not be implemented when generating a physical<br />
model and will be ignored when comparing the logical model with a physical model.<br />
• Physical Only: In a physical model, if selected, the view will be ignored when comparing the physical model<br />
with a logical model.<br />
Attribute/Column tab<br />
• View Columns/Attributes > Column Expression: This is a standard SQL expression that creates a<br />
computed column, combining existing data in order to produce data that you do not need to store but want to<br />
have available. For example, in the Northwind model, the <strong>Product</strong> Sales for 1997 view uses the following<br />
column expression to calculate the value of sales using the unity price, quantity sold and the applicable<br />
discount.<br />
Sum(CONV<strong>ER</strong>T(money,("Order Details".UnitPrice*Quantity*(1-Discount)/100))*100<br />
A column expression can only be added when no column is specified and requires an alias.<br />
• Select distinct: If selected, adds a SELECT DISTINCT statement to the View DDL, which selects and shows<br />
only unique rows.<br />
Column Alias dialog<br />
This dialog appears if you try to add columns with duplicate names to a view. To use the columns in the view, you<br />
must assign an alias to each duplicate column name. If an alias is not assigned to the duplicate column name,<br />
an SQL syntax error will result when generating the view. Note that a column expression can only be added<br />
when no column is specified. So you may have a column with an alias, or an expression with an alias. The<br />
expression requires an alias.<br />
Where tab<br />
Define a WH<strong>ER</strong>E clause of the view, such as WH<strong>ER</strong>E [city] = “Monteray”, which selects rows matching<br />
the stated criteria.<br />
Group By tab<br />
Select columns and tables to include in a GROUP BY clause for the view, such as<br />
SELECT <strong>Product</strong>, SUM (Sales) GROUP BY <strong>Product</strong><br />
which allows you to easily find the sum for each individual group of column values.<br />
Having tab<br />
DDL tab<br />
Enter a HAVING clause for the view, such as,<br />
SELECT <strong>Product</strong>, SUM (Sales) GROUP BY <strong>Product</strong> HAVING SUM (Sales) > 10000<br />
which allows you to test for result conditions.<br />
Displays and allows you to edit the CREATE VIEW statement needed to build the view. In physical models,<br />
<strong>ER</strong>/<strong>Studio</strong> uses the platform-specific parser of the database platform of the selected model to generate the view.<br />
If you are adding a view to a logical data model, the default parser AINSI SQL is used unless you change the<br />
View Parser in the Logical Model Options to another parser. For more information, see Defining Model Options<br />
for the Selected Model.<br />
SQL Validation dialog<br />
If any errors are detected, they are displayed in the Validation Results area. You can then exit the SQL Validating<br />
dialog, correct the errors on the DDL tab and then rerun the validation check.<br />
Options tab<br />
When selected, the With Check Option and With Read Only options add a WITH CHECK OPTION and WITH<br />
READY ONLY clause, respectively to the DDL statement.<br />
EMBARCAD<strong>ER</strong>O TECHNOLOGIES > <strong>ER</strong>/STUDIO® 8.0.3 US<strong>ER</strong> GUIDE 75
USING <strong>ER</strong>/STUDIO > COMMON TASKS<br />
Definition tab<br />
Enter or edit a definition for the view. If the target database supports it, <strong>ER</strong>/<strong>Studio</strong> adds this definition as a view<br />
comment when generating SQL code.<br />
Notes tab<br />
Add notes about the view that you can format using HTML tags that are processed when creating an HTML<br />
Report of the model.<br />
Where Used tab<br />
Shows where the view is used according to definitions you set.<br />
Dependencies tab<br />
Create, edit or delete any scripted procedures that are bound to the view. If any procedures or functions are<br />
bound the view, the folder is expandable. Double-click or right-click the view folder to access the view editor. For<br />
information on creating procedures see Create an SQL Procedure and for information on creating functions, see<br />
Add a Stored SQL Function.<br />
PreSQL & PostSQL tab<br />
Enter SQL to be applied before or after the CREATE OBJECT statement. The PreSQL and PostSQL scripts<br />
entered here are included in the script when you generate the physical database.<br />
Permissions tab<br />
Sets access roles and user permissions for the view. Keep in mind that the more specific the permissions are,<br />
the more time you may have to spend maintaining and updating them. The Roles and Users must be previously<br />
assigned to appear in the View Editor. For more information, see Creating and Editing Database Roles and<br />
Creating and Editing Database Users.<br />
Security Information tab<br />
Displays the current security information as defined in the Data Dictionary. You can add or edit security reporting<br />
information in by double-clicking the field you want to change. To set the model-wide default value for a property,<br />
go to the Data Dictionary tab and expand the Data Security Information Node. For more information, see<br />
Enforcing Security Using Data Security Types and Properties.<br />
Attachment Bindings tab<br />
Binds an external piece of information or attachment to the database view. You can also remove an attachment<br />
from an object, override an attachment binding’s default value, or change the position of a bound attachment. To<br />
override the value of the attachment you have moved to the Selected Attachments grid, double-click the Value<br />
field of the target attachment. <strong>ER</strong>/<strong>Studio</strong> displays the Value Override Editor or a list depending on the attachment<br />
datatype. Attachments are created in the Attachments folder of the Data Dictionary and must be applied to the<br />
view before they will display on this tab. For more information, see Attaching External Documents to the Data<br />
Model.<br />
Defining the Default View Settings for New Models<br />
1 Click Tools > Options, and then click the Display tab.<br />
2 Complete your setting selections in the View Display Settings area.<br />
3 Click the View tab.<br />
EMBARCAD<strong>ER</strong>O TECHNOLOGIES > <strong>ER</strong>/STUDIO® 8.0.3 US<strong>ER</strong> GUIDE 76
USING <strong>ER</strong>/STUDIO > COMMON TASKS<br />
4 Complete your setting selections and then click OK.<br />
TIP: You can override the settings here for a specific model or submodel using the options in View ><br />
Diagram and Object Display Options > View.<br />
The following describe options that require additional explanation:<br />
View Reverse-Engineer/Import > Import Invalid Views: Lets you import invalid views when importing a data<br />
model or reverse-engineering a database.<br />
Duplicate View Column Name Resolution<br />
• Prompt: Prompts for column aliases to differentiate between columns whenever duplicate column names<br />
exist.<br />
• Don’t propagate: Eliminates duplicate column names from the SELECT clause of the SQL statement<br />
generated to create the view.<br />
• Attach prefix and/or suffix: Appends a prefix or suffix to the column names to differentiate between duplicate<br />
column names. The prefix is comprised of the entity name and an underscore character. The suffix is<br />
comprised of sequential numbering.<br />
View Column Propagation > Don’t propagate any columns: Does not automatically propagate any columns<br />
to a view. You can select the columns to include in the View Editor.<br />
Column Sorting: Sets column sorting hierarchy.<br />
NOTE: The Column Sorting setting determines the column order in the DDL SELECT statement.<br />
Customize the View Settings for a Specific Model<br />
Use the View tab of the Diagram and Object Display Options to control which components of the views in a specific<br />
model are displayed.<br />
NOTE: The settings here override display settings configured in Tools > Options > Display.<br />
1 Click View > Diagram and Object Display Options and then click the Views tab.<br />
2 Complete your settings selections and then click the Apply To tab.<br />
3 Select the models and submodels to apply the new settings to and then click OK.<br />
Creating and Editing Submodels<br />
<strong>ER</strong>/<strong>Studio</strong> lets you create independent views of all or part of your logical or physical models called submodels.<br />
Submodels can focus attention on specific characteristics of a model and can facilitate faster data access. Any<br />
changes to submodel objects, except object deletions, automatically propagate to the main model. When deleting a<br />
submodel object, you have the option to apply the change to the main model or to only delete the object from the<br />
submodel. You can create any number of submodels within your data model and can nest any number of submodels<br />
within a submodel.<br />
In addition to creating submodels of models, with <strong>ER</strong>/<strong>Studio</strong> you can derive a submodel from a submodel and then<br />
display the submodel relationships by nesting submodel folders in the Data Model Explorer.<br />
EMBARCAD<strong>ER</strong>O TECHNOLOGIES > <strong>ER</strong>/STUDIO® 8.0.3 US<strong>ER</strong> GUIDE 77
USING <strong>ER</strong>/STUDIO > COMMON TASKS<br />
<strong>ER</strong>/<strong>Studio</strong> automatically includes relationships between objects if related objects are part of the submodel. You can<br />
edit the submodel to include or exclude specific relationships. When you add a relationship, <strong>ER</strong>/<strong>Studio</strong> automatically<br />
includes the corresponding parent table in the submodel definition.<br />
1 On the Data Model Window or Data Model Explorer, select one or more objects to include in the submodel.<br />
TIP: CTRL-click to select multiple objects.<br />
2 Click Model > Create Submodel.<br />
3 In the Create Submodel dialog, enter a name for the submodel.<br />
4 From the list of objects, CTRL-click to select the objects to add to the submodel and then press the right arrow to<br />
add the selected objects to the submodel.<br />
5 Click OK to create the submodel.<br />
Once you are finished creating a submodel, <strong>ER</strong>/<strong>Studio</strong> adds the submodel to the Data Model Explorer and<br />
displays the model in the Data Model Window.<br />
The following describe options that require additional explanation:<br />
Edit Submodel tab<br />
• Click Select Related Objects to add parent and child entities and dependent views or procedural logic.<br />
• If you select Inherit Objects Added to Nested Submodels, any objects you later add to submodels nested within<br />
the model or submodel will automatically be also added to the model.<br />
Attributes tab<br />
Lets you choose which attributes of the entities selected on the Edit Submodel tab to include in the submodel.<br />
Definition tab<br />
Enter or edit a definition for the submodel.<br />
Attachment Bindings tab<br />
Bind an external piece of information, or attachment to the submodel. You can also remove an attachment from<br />
an object, override an attachment binding’s default value, or change the position of a bound attachment. To<br />
override the value of the attachment you have moved to the Selected Attachments grid, double-click the Value<br />
field of the target attachment. <strong>ER</strong>/<strong>Studio</strong> opens the Value Override Editor or a list depending on the attachment<br />
datatype. Attachments are created in the Attachments folder of the Data Dictionary. For more information, see<br />
Attaching External Documents to the Data Model.<br />
Security Information tab<br />
Displays the current security information as defined in the Data Dictionary. You can add or edit security reporting<br />
information in by double-clicking the field you want to change. To set the model-wide default value for a property,<br />
go to the Data Dictionary tab and expand the Data Security Information node. For more information, see<br />
Enforcing Security Using Data Security Types and Properties.<br />
Notes<br />
• If you select a submodel to add to the new submodel, then all objects belonging to the source submodel will be<br />
added to the new submodel.<br />
• Deleting an object from a submodel does not delete the object from the Main model unless you select the Delete<br />
from Model option in the Delete dialog.<br />
• Once you have created a submodel, you can add objects to it by right-clicking an object in the main model or in<br />
another submodel and then selecting Apply to Submodel(s) from the shortcut menu. In the dialog that appears<br />
you can select which submodels to add the object to.<br />
EMBARCAD<strong>ER</strong>O TECHNOLOGIES > <strong>ER</strong>/STUDIO® 8.0.3 US<strong>ER</strong> GUIDE 78
USING <strong>ER</strong>/STUDIO > COMMON TASKS<br />
Synchronizing Submodels<br />
Use the Submodel Synchronization Utility to synchronize object positioning, color and font settings, display level,<br />
members and hierarchies of submodels within the same file or across disparate files. You can synchronize submodels<br />
between logical and physical models by adding, removing, and updating submodel items or you can synchronize<br />
submodels of the local model with a local <strong>ER</strong>/<strong>Studio</strong> file or a file in the <strong>ER</strong>/<strong>Studio</strong> Repository. Submodels in source and<br />
target models are matched by Submodel name.<br />
NOTE: You can synchronize submodels between logical and physical models by adding, removing, and<br />
updating submodel items.<br />
The following are examples of when synchronizing submodels can be useful.<br />
Example 1: You have existing logical and physical models in a *.dm1 file, each with 20 to 30 submodels. The<br />
physical model represents the current development environment. You use the Add New Physical Model function to<br />
add a physical model of the test environment. The physical model of the test environment is close but does not exactly<br />
match the existing physical model that is the development benchmark environment. To match the test and<br />
development physical models, you can use the submodel synchronization utility to add or transfer submodels from the<br />
development model to the test model within the same or across disparate *.dm1 files.<br />
Example 2: You have a logical and physical model within the same *.dm1. For reporting purposes, the same<br />
submodels are used in the logical and the physical models. You make substantial changes to the logical model,<br />
adding and removing objects or adding new submodels for new projects. You can use the Submodel Synchronization<br />
Utility to synchronize or promote these changes to the physical model.<br />
Example 3: Many people manage their submodels in the logical model and want to be able to move the structure to<br />
a physical or project model that was spun off from the Enterprise logical model. Members and display settings change<br />
often; this utility automates the process of synchronizing the submodels.<br />
NOTE: To synchronize two submodels where the target model does not have relationships, you must first<br />
use the Compare and Merge utility to bring across any relationships from the source to the target<br />
submodel and then use the Submodel Synchronize utility to synchronize the submodels.<br />
1 In the Data Model Explorer, select the source submodel.<br />
2 Click Model > Submodel Synch Utility.<br />
3 Complete the pages of the Submodel Synchronization Utility and then click Finish to implement the changes<br />
to the view.<br />
Page 1<br />
The following describe options that require additional explanation.<br />
For information on using the Quicklaunch utility, see Saving and Using Quick Launch Settings.<br />
Page 2<br />
Your changes to the source model can be merged into one target model. Select the target from the list or go back<br />
to the first page and use the file browser controls to load the *.dm1 for the target file. The submodels to be<br />
merged can be selected on page 4.<br />
Page 3<br />
• Synchronize members: If selected, the settings specified for the submodel on the Diagram and Object Display<br />
Options dialog will be inherited by the target submodel.<br />
• Synchronize submodel hierarchies: If selected, synchronizes nested submodels.<br />
EMBARCAD<strong>ER</strong>O TECHNOLOGIES > <strong>ER</strong>/STUDIO® 8.0.3 US<strong>ER</strong> GUIDE 79
USING <strong>ER</strong>/STUDIO > COMMON TASKS<br />
Page 4<br />
For each operation, select the submodels you want to synchronize with the target model. The available<br />
operations (update, delete) depend on the submodel chosen. If this is a frequently updated submodel, you may<br />
want to save all the wizard settings in a Quick Launch file. The file will load your selections when you next use<br />
the utility if you select it upon launching the utility. You can load the quick launch file and make changes to it and<br />
then save the changes if you want.<br />
Notes<br />
• To make changes to both the source and target models, run the utility twice, reversing the source and target the<br />
second time you run the utility.<br />
• The available operations (update, delete) will depend on the submodel chosen and the differences that exist<br />
between the source and target submodels. For example, if the source contains updates not reflected in the<br />
target, then the update operation will be available.<br />
Copying a Database Object to a Submodel (Apply to Submodel)<br />
You can replicate database objects by copying the object and then pasting it to each submodel individually or you can<br />
use the Apply to Submodel function to paste an object into multiple submodels within the same model simultaneously.<br />
1 In either the Data Model Explorer or the Data Model Window, right-click the object you want to copy to one or<br />
more submodels in the active model and then click Apply to Submodel.<br />
2 In the Apply to Submodel dialog, individually select the submodels you want to copy the object to, or select the<br />
model to copy the object to the main model and all submodels of the active model.<br />
NOTE: In the Apply to Submodel dialog, clicking Place New Object Near Existing Objects prevents the<br />
new object from being placed randomly in the Data Model Window. This can be important when<br />
working with large models and submodels.<br />
Establishing Database Security<br />
Define and establish database security to, for example, inform data model reviewers and database administrators of<br />
the security required for data model objects when these objects are implemented on a DBMS.<br />
This section includes the following topics:<br />
• Creating and Editing Database Users<br />
• Creating and Editing Database Roles<br />
• Associating Database Users with New Database Roles<br />
• Associating Database Roles with New Database Users<br />
• Changing Database Roles Associated with Existing Database Users<br />
• Changing Database Users Associated with Existing Database Roles<br />
• Granting and Revoking Permissions to Modify Database Objects<br />
Creating and Editing Database Users<br />
Granting database access, authorities, and privileges to users and groups is one of the most important ways to ensure<br />
data security.<br />
EMBARCAD<strong>ER</strong>O TECHNOLOGIES > <strong>ER</strong>/STUDIO® 8.0.3 US<strong>ER</strong> GUIDE 80
USING <strong>ER</strong>/STUDIO > COMMON TASKS<br />
In conjunction with database roles, users and the permissions you grant them enable you to manage the permissions<br />
logical model users have to insert, select, update, delete, alter, or reference entities, tables, and views in the logical<br />
database. In addition to being supported by tables and views in the physical data model, depending on the database<br />
platform, users also can be applied to specific physical models to manage system privileges such as those required to<br />
backup databases and logs, or to create databases, defaults, procedures, rules, tables, and views. The system<br />
privileges available are database dependent and display on page 2 of the User Wizard and User Editor.<br />
Database users are supported by the logical data model and are also supported by physical data models for the<br />
following platforms:<br />
• IBM DB2 for LUW 5.x, 6.x, 7.x, 8.x, 9.x<br />
• IBM DB2 for OS/390 5.x and 6.x, and DB2 for z/OS 7.x, 8.x, 9.x<br />
• Microsoft SQL Server 4.x, 6.x, 7.x, 2000, 2005<br />
• Oracle 7.x, 8.x, 9i, 10g, 11g<br />
• Sybase ASE 11.0, 11.5, 11.9, 12.0, 12.5, 15<br />
NOTE: The User Wizard and User Editor share the same options, except for Attachment Bindings options<br />
which are present only in the editor.<br />
1 In the Data Model Window, expand the Main Model of the Logical model, or of a physical model for which<br />
database users are supported, right-click the Users node, and then click New Database User.<br />
2 In the User Wizard, assign the permissions desired, and then click Finish.<br />
The following describe options that require additional explanation.<br />
NOTE: Options and permissions available are platform-dependant.<br />
General page/tab<br />
• User Name: The restrictions for the number of character permitted when defining user and group names is<br />
dependant on the database platform.<br />
• Is Group: Members of a user group automatically inherit group privileges. Privileges granted to a user override<br />
the privileges associated with any groups the user is a member of, and are retained if the user is later removed<br />
from the groups. Explicit privileges granted to a user must be explicitly revoked.<br />
• Password: When selected, specifies that the user is a local user who must specify a password when accessing<br />
the database.<br />
• Externally: When selected, specifies that the user is an external user who must be authorized by an external<br />
service, such as an operating system or third-party service, to access the database.<br />
• Globally: When selected, specifies that the user is a global user who must be authorized to use the database by<br />
the enterprise directory service or at login.<br />
• Add: When clicked, the Select Roles dialog appears where you can select the roles to assign to the user. Hold<br />
CTRL-Shift to select multiple roles. If you have not previously defined a role, the list will be empty.<br />
• Tablespace Quota: On some physical models, you can define tablespace usage parameters (in units of 10KB).<br />
This will limit a user’s ability to grow a tablespace, but should not be used instead of designed range limits.<br />
System Privileges page/tab<br />
Clicking the column name selects the entire column. Control-click to select multiple objects. The permissions<br />
available are dependant on the physical platform selected.<br />
EMBARCAD<strong>ER</strong>O TECHNOLOGIES > <strong>ER</strong>/STUDIO® 8.0.3 US<strong>ER</strong> GUIDE 81
USING <strong>ER</strong>/STUDIO > COMMON TASKS<br />
Object Privileges page/tab<br />
Set access privileges for users for objects such as tables and views. Some database platforms also allow<br />
detailed access to database objects such as procedures, packages, materialized views, sequences, and<br />
functions. Clicking the column name selects the entire column. Control-click to select multiple objects<br />
individually.<br />
Dependencies page/tab<br />
If the object associated with the permissions assigned has dependencies, these will be displayed here.<br />
Dependencies are SQL code such as functions, triggers, and procedures. For more information, see Creating<br />
and Editing Functions, Creating and Editing Triggers, and Creating and Editing Procedures.<br />
Definition page/tab<br />
DDL tab<br />
Describe why you’re defining the limitations of the user. Enter or edit a definition for the user. If the target<br />
database supports it, <strong>ER</strong>/<strong>Studio</strong> adds this definition as a comment when generating SQL code.<br />
View the CREATE US<strong>ER</strong> statement needed to build the user, or the GRANT ... ON CONNECT statement<br />
required to establish user privileges when connecting to the database. In physical models, <strong>ER</strong>/<strong>Studio</strong> uses the<br />
platform-specific parser of the selected database platform of the model to generate the view. When adding a<br />
view to a logical data model, the default parser AINSI SQL is used unless you change the View Parser in the<br />
Logical Model Options to another parser. For more information, see Defining Model Options for the Selected<br />
Model.<br />
Attachment Bindings tab<br />
Bind an external piece of information, or attachment to the user. You can also remove an attachment from an<br />
object, override an attachment binding’s default value, or change the position of a bound attachment. To override<br />
the value of the attachment you have moved to the Selected Attachments grid, double-click the Value field of the<br />
target attachment. <strong>ER</strong>/<strong>Studio</strong> opens the Value Override Editor or a list depending on the attachment datatype.<br />
Attachments are created in the Attachments folder of the Data Dictionary and must be applied to the database<br />
user before they will display on this tab. For more information, see Attaching External Documents to the Data<br />
Model.<br />
Notes<br />
• In order to view the users in the Data Model Window, ensure that Display All Security Objects is selected in View<br />
> Diagram and Object Display Options > Security Objects. Reverse-engineered diagrams do not display security<br />
objects by default; however, models created from scratch do.<br />
• Once you have created a user, you can assign that user a particular role in the Role Editor or Role Wizard. For<br />
more information, see Associating Database Users with New Database Roles and Associating Database Roles<br />
with New Database Users.<br />
• You can change the permissions assigned to a user in the User Editor or on the Permissions tab of the Entity<br />
Editor or Table Editor. For more information, see Creating and Editing Entities and Tables.<br />
• Database users created in the logical model are propagated to the physical model when you generate a physical<br />
model that supports database users.<br />
• Depending on the database platform, database users can provide security for entities, tables, functions,<br />
materialized views, packages, procedures, and sequences.<br />
Creating and Editing Database Roles<br />
A role is a named collection of privileges. In a business setting, roles are defined according to job competency,<br />
authority and responsibility. The ultimate intent of creating database roles is to achieve optimal security administration<br />
based on the role each individual plays within the organization.<br />
EMBARCAD<strong>ER</strong>O TECHNOLOGIES > <strong>ER</strong>/STUDIO® 8.0.3 US<strong>ER</strong> GUIDE 82
USING <strong>ER</strong>/STUDIO > COMMON TASKS<br />
Advantages of effective role creation and application include:<br />
• Optimally assigning roles to user privileges.<br />
• Identifying users who operate outside the normal pattern.<br />
• Detecting and eliminating redundant or superfluous roles or user privileges.<br />
• Keeping role definitions and user privileges up-to-date.<br />
• Eliminating potential security loopholes and minimizing consequent risks.<br />
By implementing database roles for specific user groups, you can save time by assigning roles to users instead of<br />
assigning permissions to each object for each individual user. Database roles enable you to manage the permissions<br />
logical model users have to insert, select, update, delete, alter, or reference entities, tables, and views in the logical<br />
database. In addition to being supported by tables and views in the physical data model, depending on the database<br />
platform, roles also can be applied to select physical models to manage system privileges such as those required to<br />
backup databases and logs, or to create databases, defaults, procedures, rules. tables, and views. The system<br />
privileges available are database dependent and are listed on page 2 of the Role Wizard and Role Editor.<br />
Database roles are supported in the logical model and by the following physical database platforms:<br />
• Microsoft SQL Server 4.x, 6.x, 7.x, 2000, and 2005<br />
• Oracle 7.x, 8.x, 9i, 10g, and 11g<br />
1 In the Data Model Window, expand the logical Main Model or the Main Model of a physical model for which<br />
database roles are supported, right-click the Roles node, and then click New Database Role.<br />
2 In the Role Wizard, assign the permissions desired and then click Finish.<br />
The following describe options that require additional explanation.<br />
NOTE: The options and permissions available are platform-dependant.<br />
General page/tab<br />
• Role Name: The restrictions for the number of character permitted when defining role names is dependant on the<br />
database platform.<br />
The following options specify the specific method used to authorize a user before the role can be enables with<br />
the SET ROLE statement.<br />
• Password: When selected, specifies that the user is a local user who must specify the password when enabling<br />
the role.<br />
• Externally: When selected, specifies that the user is an external user who must be authorized by an external<br />
service (such as an operating system or third-party service) to enable the role.<br />
• Globally: When selected, specifies that the user a global user who must be authorized to use the role by the<br />
enterprise directory service before the role is enabled or at login.<br />
• Not Identified: When selected, indicates that this role is authorized by the database and no password is required<br />
to enable the role.<br />
• Add: When selected, the Select User dialog appears where you can choose the users to assign to the role.<br />
CTRL-click to select multiple users. If you have not previously defined a user, the list will be empty.<br />
System Privileges page/tab<br />
Clicking the column name selects the entire column. CTRL-click to select multiple objects individually. The<br />
permissions available are dependant on the physical platform selected.<br />
EMBARCAD<strong>ER</strong>O TECHNOLOGIES > <strong>ER</strong>/STUDIO® 8.0.3 US<strong>ER</strong> GUIDE 83
USING <strong>ER</strong>/STUDIO > COMMON TASKS<br />
Object Privileges page/tab<br />
Set access privileges for users for objects such as tables and views. Some database platforms also allow<br />
detailed access to database objects such as procedures, packages, materialized views, sequences, and<br />
functions. Clicking the column name selects the entire column. Control-click to select multiple objects<br />
individually.<br />
Dependencies page/tab<br />
If the object associated with the permissions assigned have dependencies, these will be displayed here.<br />
Dependencies are SQL code such as functions, triggers, and procedures. For more information, see Creating<br />
and Editing Functions, Creating and Editing Triggers, and Creating and Editing Procedures.<br />
Definition page/tab<br />
DDL tab<br />
Enter or edit a definition for the user. Usually used to describe why you’re defining the limitations of the user. If<br />
the target database supports it, <strong>ER</strong>/<strong>Studio</strong> adds this definition as a comment when generating SQL code.<br />
View the CREATE ROLE statement needed to build the user, or the GRANT ... ON CONNECT statement<br />
required to establish user privileges when connecting to the database. In physical models, <strong>ER</strong>/<strong>Studio</strong> uses the<br />
platform-specific parser of the model’s selected database platform to generate the view. If you’re adding a view<br />
to a logical data model, the default parser AINSI SQL is used unless you change the View Parser in the Logical<br />
Model Options to another parser. For more information, see Defining Model Options for the Selected Model.<br />
Attachment Bindings tab<br />
Bind an external piece of information, or attachment to the role. You can also remove an attachment from an<br />
object, override an attachment binding’s default value, or change the position of a bound attachment. To override<br />
the value of the attachment you have moved to the Selected Attachments grid, double-click the Value field of the<br />
target attachment. <strong>ER</strong>/<strong>Studio</strong> opens the Value Override Editor or a list depending on the attachment datatype.<br />
Attachments are created in the Attachments folder of the Data Dictionary and must be applied to the role before<br />
they will display on this tab. For more information, see Attaching External Documents to the Data Model.<br />
Notes<br />
• To view the roles you create in the Data Model Window, ensure that Display All Security Objects is selected in<br />
View > Diagram and Object Display Options > Security Objects. Reverse-engineered diagrams do not display<br />
security objects by default; however, models that you create from scratch display security objects by default.<br />
• Once you have created a role, you can assign that role to a particular user in the User Editor or User Wizard.<br />
• You can change the permissions assigned to a role in the Role Editor or on the Permissions tab of the Entity<br />
Editor or Table Editor. For more information, see Creating and Editing Entities and Creating and Editing Tables.<br />
• Database roles created in the logical model are propagated to the physical model when you generate a physical<br />
model that supports database roles.<br />
• Depending on the database platform, database roles can provide security for entities, tables, functions,<br />
materialized views, packages, procedures, and sequences.<br />
EMBARCAD<strong>ER</strong>O TECHNOLOGIES > <strong>ER</strong>/STUDIO® 8.0.3 US<strong>ER</strong> GUIDE 84
USING <strong>ER</strong>/STUDIO > COMMON TASKS<br />
Associating Database Users with New Database Roles<br />
Once you have a database user defined, you can assign that user a database role. Once defined, the permissions<br />
granted to a particular user directly or by applying roles can be edited on the Permissions tab of the Entity Editor or<br />
Table Editor.<br />
1 In the Data Model Window, expand the logical or physical Main Model, right-click the Roles node, and then<br />
click New Database Role.<br />
2 On the first page of the wizard, in the Roles area click Add and choose the roles you want to apply.<br />
3 Click Finish.<br />
Now, when you edit the database user, if you have selected Show inherited permissions on the Object Privileges<br />
tab of the User Editor, you will see blue check marks denoting the granted permissions afforded to the user by<br />
the applied roles.<br />
NOTE: Permissions granted or revoked through the application of a role are overridden by permissions<br />
afforded the user in the User Editor, or on the Permissions tab of the Entity/Table Editor.<br />
Changing Database Users Associated with Existing Database Roles<br />
Once you have a database user defined, you can assign a role to that user. Once defined, the permissions granted to<br />
users directly or by applying roles can be edited on the Permissions tab of the Entity Editor.<br />
1 In the Data Model Explorer, expand the logical or physical Main Model, expand the Roles node, right-click the<br />
role you want to change, and then click Edit Database Roles.<br />
2 Click the General tab.<br />
3 To associate the role with a user, in the Users area of the General tab, click Add and choose the users you want<br />
to associate with the role.<br />
To disassociate a role from a user, in the Users area of the General tab, in the Users area click Drop and<br />
choose the users you want to disassociate from the role.<br />
4 Click Finish.<br />
Now, when you edit the database user, if you have selected Show inherited permissions on the Object Privileges<br />
tab of the User Editor, you will see blue check marks denoting the granted permissions afforded to the user by<br />
the applied roles. Permissions revoked by rules do not display with crosses.<br />
NOTE: Permissions granted by applying roles are overridden by permissions granted to the user in the<br />
User Editor, or on the Permissions tab of the Entity/Table Editor.<br />
Associating Database Roles with New Database Users<br />
Once you have a database role defined, you can assign that role to any new users created. Once defined, the<br />
permissions granted to users directly or by applying roles can be edited on the Permissions tab of the Entity Editor.<br />
1 In the Data Model Window, expand the logical or physical Main Model, right-click the Users node, and then<br />
click New Database User.<br />
2 On the first page of the wizard, click Add in the Roles area and then choose the roles you want to apply.<br />
EMBARCAD<strong>ER</strong>O TECHNOLOGIES > <strong>ER</strong>/STUDIO® 8.0.3 US<strong>ER</strong> GUIDE 85
USING <strong>ER</strong>/STUDIO > COMMON TASKS<br />
3 Click Finish.<br />
Now, when you edit the database user, if you have selected Show inherited permissions on the Object Privileges<br />
tab of the User Editor, you will see blue check marks denoting the granted permissions afforded to the user by<br />
the applied roles.<br />
NOTE: Generally, permissions granted or revoked through the application of a role are overridden by<br />
permissions assigned to the user in the User Editor, or permissions assigned to the user on the<br />
Permissions tab of the Entity/Table Editor. Check your DBMS documentation for verification.<br />
Changing Database Roles Associated with Existing Database Users<br />
Once you have a database role defined, you can assign that role to any users created. Once defined, the permissions<br />
associated with a role can be edited on the Permissions tab of the Entity/Table Editor.<br />
1 In the Data Model Window, expand the logical or physical Main Model, expand the Users node, right-click the<br />
user you want to edit, and then click Edit Database User.<br />
2 To add a new role to the user, in the Roles area of the General tab, click Add and select the roles you want to<br />
apply.<br />
To drop a role from the user, in the Roles area of the General tab, click Drop and select the roles you want to<br />
remove.<br />
3 Click Finish.<br />
Now, when you edit the database user, if you have selected Show inherited permissions on the Object Privileges<br />
tab of the User Editor, you will see blue check marks denoting the granted permissions afforded to the user by<br />
the applied roles. Permissions revoked by rules do not display with crosses.<br />
NOTE: Generally, permissions granted or revoked through the application of a role are overridden by<br />
permissions afforded the user in the User Editor, or on the Permissions tab of the Entity/Table<br />
Editor. Check your DBMS documentation for verification.<br />
Granting and Revoking Permissions to Modify Database Objects<br />
Once you have created users and roles you can grant or revoke their permissions to insert, select, update, delete,<br />
reference, and alter entities, tables, attributes, columns, and views.<br />
1 In the Data Model Explorer, double-click an object to invoke the editor.<br />
2 Click the Permissions tab.<br />
3 Select a role or user.<br />
4 Select an operation or click the column header to select the entire range of operations.<br />
TIP: You can select multiple operations by holding CTRL+Alt down while clicking the operations.<br />
5 Click Grant or Revoke.<br />
6 Click OK to exit the editor<br />
NOTE: Keep in mind that the more specific permissions are, the more time you may have to spend<br />
maintaining and updating them.<br />
EMBARCAD<strong>ER</strong>O TECHNOLOGIES > <strong>ER</strong>/STUDIO® 8.0.3 US<strong>ER</strong> GUIDE 86
USING <strong>ER</strong>/STUDIO > COMMON TASKS<br />
Comparing Models<br />
For information on comparing data models, see Using the Compare and Merge Utility.<br />
Customizing the Data Model<br />
This section describes customizations you can make to the Data Model. It is comprised of the following topics:<br />
• Setting Diagram Properties<br />
• Setting Diagram Properties<br />
• Set Data Model Properties<br />
• Setting the Model Notation<br />
• Setting the Relationship Notation<br />
• Manipulating Relationship Lines<br />
• Changing the Model Background<br />
• Creating and Editing Shapes<br />
• Adding and Editing Lines<br />
• Adding and Editing Title Blocks<br />
• Adding Text Blocks<br />
• Overriding Color and Font Settings for a Specific Object<br />
• Change Data Model Display Preferences<br />
• Changing Entity Display Preferences<br />
• Changing Data Model Layout<br />
Setting Diagram Properties<br />
In the Diagram Properties dialog you can document basic information about your data model. Data entered on this<br />
dialog is used when generating reports about the model and is also used to populate the Title Block.<br />
1 Click File > Diagram Properties<br />
2 Make your changes to the Information, Description, and Attachment Bindings tabs, and then click OK.<br />
The following describe options that require additional explanation:<br />
Attachment Bindings tab<br />
Bind an external piece of information, or attachment to the domain. You can also remove an attachment from an<br />
object, override an attachment binding’s default value, or change the position of a bound attachment. To override<br />
the value of the attachment you have moved to the Selected Attachments grid, double-click the Value field of the<br />
target attachment. <strong>ER</strong>/<strong>Studio</strong> opens the Value Override Editor or a list depending on the attachment datatype.<br />
Attachments are created in the Attachments folder of the Data Dictionary and must be applied to the diagram<br />
before they will display on this tab. For more information, see Attaching External Documents to the Data Model.<br />
EMBARCAD<strong>ER</strong>O TECHNOLOGIES > <strong>ER</strong>/STUDIO® 8.0.3 US<strong>ER</strong> GUIDE 87
USING <strong>ER</strong>/STUDIO > COMMON TASKS<br />
Set Data Model Properties<br />
The Model Properties Editor lets you modify the Security, Attachment, PreSQL and PostSQL properties for the model.<br />
It also displays the name handling options that were applied when the physical model was generated. The editor<br />
varies slightly between the logical and physical models.<br />
1 Right-click the model and then click Model Properties.<br />
2 For Logical Models on the Data Models tab, make your changes on the Security Information and Attachment<br />
Bindings tabs and then click OK.<br />
For Data Flows on the Data Lineage tab, make your changes on the Security Information and Attachment<br />
Bindings tabs and then click OK.<br />
For Physical Models on the Data Models tab, make your changes on the Security Information, Attachment<br />
Bindings, PreSQL & PostSQL, and Name Handling tabs, and then click OK.<br />
The following describe options that require additional explanation:<br />
Security Information tab<br />
Displays the current security information as defined in the Data Dictionary. You can add or edit security reporting<br />
information in by double-clicking the field you want to change. To set the model-wide default value for a property,<br />
go to the Data Dictionary tab and expand the Data Security Information Node. For more information, see<br />
Enforcing Security Using Data Security Types and Properties.<br />
Attachment Bindings tab<br />
Bind an external piece of information, or attachment to the model. You can also remove an attachment from an<br />
object, override an attachment binding’s default value, or change the position of a bound attachment. To override<br />
the value of the attachment you have moved to the Selected Attachments grid, double-click the Value field of the<br />
target attachment. <strong>ER</strong>/<strong>Studio</strong> opens the Value Override Editor or a list depending on the attachment datatype.<br />
Attachments are created in the Attachments folder of the Data Dictionary and must be applied to the data model<br />
before they will display on this tab. For more information, see Attaching External Documents to the Data Model.<br />
PreSQL & PostSQL tab<br />
Enter SQL to be applied before or after the CREATE OBJECT statement. If you select Generate, the PreSQL<br />
and PostSQL scripts entered here are included in the script when you generate the physical database.<br />
Name Handling tab<br />
The Name Handling tab is read-only and displays the name handling options applied when the physical data<br />
model was generated. This tab displays the space, case shift, and invalid SQL character handling options.<br />
Setting the Model Notation<br />
You can generate a DM diagram by starting with a logical model, by reverse-engineering, by importing an SQL or an<br />
<strong>ER</strong>X file, or by adding a new physical model.The Model Notation controls whether the data model design technique<br />
used is Entity Relational (<strong>ER</strong>) or Dimensional (DM). You can use either technique depending on your requirements.<br />
Dimensional modeling is often used for data warehouses, providing for high-performance end-user access to data.<br />
Where a single <strong>ER</strong> diagram for an enterprise represents every possible business process, a DM diagram represents a<br />
single business process in a fact table. <strong>ER</strong>/<strong>Studio</strong> can identify individual business process components and create the<br />
DM diagram for you.<br />
EMBARCAD<strong>ER</strong>O TECHNOLOGIES > <strong>ER</strong>/STUDIO® 8.0.3 US<strong>ER</strong> GUIDE 88
USING <strong>ER</strong>/STUDIO > COMMON TASKS<br />
Dimensional Table Types<br />
In a dimensional model, each table is assigned a Table Model type, which is distinguished by an icon displayed in the<br />
upper left of the entity or table box. You can further define a table in the Table Editor by assigning it a Table Type that<br />
displays at the bottom of the table. The Table Type does not change how the data is handled but provides information<br />
to the reader about the data in the table:<br />
<strong>ER</strong>/<strong>Studio</strong> supports the following Dimensional table types:<br />
Fact: Tables with one or more foreign keys and no children.<br />
Fact tables contain individual records, the data for which the database is being designed. Fact tables are<br />
the central tables in a star schema.<br />
<strong>ER</strong>/<strong>Studio</strong> allows you to further define fact tables as one of the following types:<br />
• Aggregate: Contains information that is more coarsely granulated than the detail data contained in other tables.<br />
For example, in a retail, transactional database, you can have a Sales_Receipts fact table that contains<br />
information about individual sales, and a Sales_Monthly aggregate table that aggregates information from the<br />
Sales_Receipts table to present information such as monthly sales totals for software, hardware, and services.<br />
Aggregates provide quick access to data during reporting; like indexes they improve performance.<br />
• Atomic: Contains detail information, such as the Sales_Receipts table in the discussion above.<br />
• Cumulative: Contains cumulative information such as how long it took to complete the sale by accumulating the<br />
time it took between the date of sale and the shipping date for each line item of the sales receipt.<br />
• Snapshot: Contains time-related information that detail specific steps in the life on the entity. For example,<br />
snapshot information for a sale could contain information such as when the order was created, committed,<br />
shipped, delivered, and paid for.<br />
Dimension: Parents of fact tables.<br />
Dimension tables contain groups of related data, such as dates, hours, minutes, and seconds, represented<br />
by one key such as time in a fact table.<br />
<strong>ER</strong>/<strong>Studio</strong> allows you to further define dimension tables as one of the following types:<br />
• Fixed Dimension: The values in the table are not expected to change.<br />
• Degenerate: A degenerate dimension is derived from the fact table. Degenerate dimensions are useful when the<br />
grain of a fact table represents transactional level data and you want to maintain system-specific identifiers such<br />
as order numbers and invoice numbers without forcing them to be included in their own dimensions. Degenerate<br />
dimensions can provide a direct reference to a transactional system without the overhead of maintaining a<br />
separate dimension table. For example, in the sample model, Orders.dm1, you could create a degenerate<br />
dimension that references the Commission Credit ID, Payment Detail ID, and Sales Order ID from the<br />
Commission Credit, Payment Detail, and Sales Order Line ID fact tables respectively,<br />
EMBARCAD<strong>ER</strong>O TECHNOLOGIES > <strong>ER</strong>/STUDIO® 8.0.3 US<strong>ER</strong> GUIDE 89
USING <strong>ER</strong>/STUDIO > COMMON TASKS<br />
• Multi-Valued: A multi-valued dimension can help you model a situation where there are multiple values for an<br />
attribute or column. For example, a health care bill has a line item of Diagnosis, for which there could be multiple<br />
values. Best practice modeling dictates that there should be a single value for each line item. To model this<br />
multi-valued situation, you could create a multi-valued table that would capture the diagnosis information and<br />
weighs each diagnosis, so that the total adds up to one. This weighting factor allows you to create reports that do<br />
not double count the Billed Amount in the fact table.<br />
EMBARCAD<strong>ER</strong>O TECHNOLOGIES > <strong>ER</strong>/STUDIO® 8.0.3 US<strong>ER</strong> GUIDE 90
USING <strong>ER</strong>/STUDIO > COMMON TASKS<br />
• Ragged: In a ragged dimension, the logical parent of at least one member is missing from the level immediately<br />
above the member. Ragged dimensions allow for hierarchies of indeterminate depth, such as organizational<br />
charts and parts explosions. For example, in an organization some employees can be part of a team which is<br />
managed by a team leader, while other employees report directly to the department manager. Another example<br />
of a ragged dimension is illustrated in the model below which shows that cities such as: Washington, D.C.;<br />
Vatican City; and Monte Carlo do not belong to states.<br />
• Shrunken: A shrunken table is a version of the fact table that it is attached to but with fewer attributes in order to<br />
draw attention to those specific attributes.<br />
• Slowly Changing Type 0, 1, 2, 3, 6: Slowly changing dimensions capture information such as the customer’s<br />
income level or income-to-debt ratio which can change overtime. The most commonly used methods to maintain<br />
these changes are:<br />
• Type 0: No effort has been made to deal with the changes.<br />
• Type 1: Overwrites the existing dimension member values. Does not track the change history.<br />
• Type 2: Creates a new row with the current dimension member. Tag the original row as expired.<br />
• Type 3: Used for dimensions that change with a predictable rhythm, such as every year. Every dimension row<br />
has a current category attribute that can be overwritten as well as attributes for each annual designation, such<br />
as 2008 category and 2009 category.<br />
• Type 6: Combines the approaches of types 1, 2, and 3. For changes to this type of table, the row is overwritten<br />
but the table can contain an additional pair of date columns to indicate the date range at which a particular row<br />
in the dimension applies, or the table can contain a revision number.<br />
EMBARCAD<strong>ER</strong>O TECHNOLOGIES > <strong>ER</strong>/STUDIO® 8.0.3 US<strong>ER</strong> GUIDE 91
USING <strong>ER</strong>/STUDIO > COMMON TASKS<br />
Snowflake: Parents of dimension tables.<br />
Snowflake tables present a more-normalized format where elements of dimension tables are listed. The<br />
following example shows two snowflake tables which are parents of a dimensional table. There are many<br />
other good examples or snowflake tables in the sample model, Orders.dm1.<br />
Bridge: Implements a many-to-many relationship.<br />
Bridge tables support multi-valued dimensions or complex hierarchies. The Bridge is also known as a<br />
helper table or an associative table. It is the only way to implement two or more one-to-many relationships<br />
or many-to many relationships.<br />
Hierarchy Navigation: Used to support complex hierarchies, such as organizational charts.<br />
Undefined: All other tables<br />
Assign this type to flag tables for which you have not yet determined the appropriate type, such as a table<br />
with a many-to-many relationship, or a table that is a parent to both a fact table and a dimension table.<br />
Changing the Model Notation<br />
1 Click the target model and then click Model > Model Notation.<br />
2 From the list, select Relational or Dimensional.<br />
The model is redrawn to conform with the model notation selected.<br />
Notes<br />
• When generating a physical model, by reverse-engineering or importing an external data source to create the<br />
model, you can choose the model notation.<br />
• You can change the notation of a physical model in the Physical Model Options dialog. Access this dialog by<br />
right-clicking the target physical model, and then from the shortcut menu selecting Model Options.<br />
• You can change the table type of an object in the dimensional model using the Dimensional tab of the Entity<br />
Editor or Table Editor. Access this editor by double-clicking an entity or table.<br />
EMBARCAD<strong>ER</strong>O TECHNOLOGIES > <strong>ER</strong>/STUDIO® 8.0.3 US<strong>ER</strong> GUIDE 92
USING <strong>ER</strong>/STUDIO > COMMON TASKS<br />
See Also<br />
Reverse Engineering an Existing Database<br />
Importing a Model<br />
Generating a Physical Data Model<br />
Setting the Relationship Notation<br />
<strong>ER</strong>/<strong>Studio</strong> can represent the relationships in your data models in IDEF1X notation or in one of three varieties of IE<br />
notation.<br />
This section is comprised of the following topics:<br />
• IDEF1X versus IE Relationship Notation<br />
• Changing the Relationship Notation for all Diagram Models<br />
• Changing the Relationship Notation for a Selected Model<br />
IDEF1X versus IE Relationship Notation<br />
IDEF1X is based on the relational data model designed by E. F. Codd and on the entity-relationship model designed<br />
by Peter Chen, but IDEF1X models differ from the models on which IDEF1X is based. A model created using Peter<br />
Chen’s or E.F.Codd’s designs will appear different compared to a model created using <strong>ER</strong>/<strong>Studio</strong> and the IDEF1X<br />
notation, and vice versa.<br />
IDEF1X makes it easier to visualize primary and foreign keys. IDEF1X also offers the power (and danger) of using<br />
identifying relationships to cascade primary keys through a chain of entities.<br />
EMBARCAD<strong>ER</strong>O TECHNOLOGIES > <strong>ER</strong>/STUDIO® 8.0.3 US<strong>ER</strong> GUIDE 93
USING <strong>ER</strong>/STUDIO > COMMON TASKS<br />
The following illustrates how relationships are presented in <strong>ER</strong>/<strong>Studio</strong> using the IDEF1X notation:<br />
IE is considered to be semantically stronger than IDEF1X, supporting more abstract approaches to data modeling. IE<br />
is more flexible in supporting subtypes, permitting roll up (generalization) and roll down (specialization)<br />
transformations. In addition, primary keys are less prominent in the IE notation; therefore, its practitioners are less<br />
likely to think about logical key choice prematurely.<br />
EMBARCAD<strong>ER</strong>O TECHNOLOGIES > <strong>ER</strong>/STUDIO® 8.0.3 US<strong>ER</strong> GUIDE 94
USING <strong>ER</strong>/STUDIO > COMMON TASKS<br />
The following illustrates how relationships are presented in <strong>ER</strong>/<strong>Studio</strong> using the IE (Martin/Finkelstein) notation.<br />
EMBARCAD<strong>ER</strong>O TECHNOLOGIES > <strong>ER</strong>/STUDIO® 8.0.3 US<strong>ER</strong> GUIDE 95
USING <strong>ER</strong>/STUDIO > COMMON TASKS<br />
The following illustrates how relationships are presented in <strong>ER</strong>/<strong>Studio</strong> using the IE (Crow’s Feet) notation.<br />
EMBARCAD<strong>ER</strong>O TECHNOLOGIES > <strong>ER</strong>/STUDIO® 8.0.3 US<strong>ER</strong> GUIDE 96
USING <strong>ER</strong>/STUDIO > COMMON TASKS<br />
The following illustrates how relationships are presented in <strong>ER</strong>/<strong>Studio</strong> using the IE (Martin/Finkelstein) notation.<br />
Changing the Relationship Notation for all Diagram Models<br />
1 Click View > Diagram and Object Display Options.<br />
2 Click the Relationship tab.<br />
3 In Display Preferences, choose the desired notation and then click OK.<br />
EMBARCAD<strong>ER</strong>O TECHNOLOGIES > <strong>ER</strong>/STUDIO® 8.0.3 US<strong>ER</strong> GUIDE 97
USING <strong>ER</strong>/STUDIO > COMMON TASKS<br />
Changing the Relationship Notation for a Selected Model<br />
1 Right-click the target model and then select Model Options.<br />
2 In the Notation area, choose the desired notation and then click OK.<br />
Manipulating Relationship Lines<br />
Relationship lines represent relationships between entities or between attributes. You can customize the appearance<br />
of any relationship line in any model, even when using auto layout. For example, if you use an Orthogonal layout,<br />
where all relationships bend at a 90 degree angle, you can change any individual bend to an N bend or straighten the<br />
relationship line.<br />
You can also set the bend attributes of any relationship in a model. There are two kinds of bends in <strong>ER</strong>/<strong>Studio</strong>, N<br />
bends and Orthogonal bends. N Bends are relationship lines that bend at any angle while Orthogonal bends only bend<br />
at a 90 degree angle. Both Hierarchical and Orthogonal auto layouts use only Orthogonal relationship lines. All other<br />
auto layouts use straight relationship lines. You can also create straight relationship lines that are vertical or horizontal.<br />
When you use the auto layouts, <strong>ER</strong>/<strong>Studio</strong> organizes the data model objects according to the specifications of that<br />
particular layout. Each layout has different specifications for the way relationships bend and how relationships dock or<br />
intersect with entities and attributes. You can move the docking positions of relationship lines on parent or child<br />
entities.<br />
You can also change the color of all or individual relationships in the data model. You can specify a default relationship<br />
color on the Options Editor - Application tab. Use the Colors and Fonts Editor to change all or an individual<br />
relationship in your model.<br />
NOTE: You can overwrite relationship defaults after applying an automatic layout by changing<br />
relationship lines in a diagram or by changing the line disposition in a diagram.<br />
TIP: You can use the Options Editor, Diagram and Object Display Options Editor, and the Format<br />
Menu to change relationship disposition and colors. Use the Options Editor - Application tab to<br />
make global changes to all your data models. Use the View Menu to make changes to the current<br />
data model and the Format Menu to make changes to the selected objects. Changes made in the<br />
Format Menu will override changes made first in the Options Editor.<br />
This section is comprised of the following topics:<br />
• Changing the Style of Relationship Lines<br />
• Create an N Bend<br />
• Straightening an N Bend<br />
• Change the Disposition of Relationship Lines<br />
Changing the Style of Relationship Lines<br />
To make your diagram easier to read, you may want to change the style of relationship lines from elbowed to straight<br />
or vice-versa.<br />
NOTE: When changing from elbowed to straight relationship lines, <strong>ER</strong>/<strong>Studio</strong> repositions the docking<br />
points to as close as possible to their original positions.<br />
• To change the style of relationship lines in all new data models, click Tools > Options > Display and in the<br />
Model Display area, select the Line Drawing Mode you want, either Elbowed Lines or Straight Lines.<br />
Relationships in all new data models you create will now default to the Line Drawing Mode selected.<br />
EMBARCAD<strong>ER</strong>O TECHNOLOGIES > <strong>ER</strong>/STUDIO® 8.0.3 US<strong>ER</strong> GUIDE 98
USING <strong>ER</strong>/STUDIO > COMMON TASKS<br />
• To change the style of all relationship lines in the current data model, click View > Diagram and Object Display<br />
Options > Relationship and in the Display Preferences area, select the Relationship Style you want,<br />
Elbowed or Straight.<br />
The relationships in the current data model are redrawn to conform with the Relationship Style selected.<br />
• To change the style of a selected relationship line, right-click the relationship line, click Layout Relationships,<br />
and then click Elbowed or Straight. Alternatively, after selecting the relationship line, on the Format > Layout<br />
Relationships list, click Elbowed or Straight.<br />
The selected relationship is redrawn to conform with the relationship style selected.<br />
• To straighten a relationship line, right-click the relationship line and then click Straighten Relationship Line.<br />
TIP: Alternatively, you can straighten a horizontal relationship by selecting the relationship line and<br />
then pressing CTRL+H. Pressing CTRL+L straightens a vertical relationship.<br />
NOTE: Changes are cascading, meaning that changes made in the Format menu will override changes<br />
made in the Options Editor.<br />
Create an N Bend<br />
To make your diagram easier to read, you may want to create N bends, which are like elbows, on one or more<br />
relationship lines.<br />
NOTE: If you are using an automatic layout, <strong>ER</strong>/<strong>Studio</strong> lets you create N bends only in the following<br />
layouts: Circular Layout, Symmetric Layout, and Tree Layout.<br />
1 Click the relationship line that you want to bend.<br />
2 Move the cursor over the line at the point on the relationship where you want to create the bend.<br />
NOTE: The pointer should change to .<br />
3 Click and drag to position the bend.<br />
4 To create more than one bend point on the relationship, repeat steps 2 and 3.<br />
Straightening an N Bend<br />
Once you have created an N Bend, you can use the following methods to straighten the line.<br />
• To remove a bend, click the relationship line you want to straighten and then click Format > Layout<br />
Relationship > Straight<br />
• To reset the line to its default position, click the relationship line you want to straighten and then click Format ><br />
Line Disposition > Reset to Default Docking Side(s).<br />
EMBARCAD<strong>ER</strong>O TECHNOLOGIES > <strong>ER</strong>/STUDIO® 8.0.3 US<strong>ER</strong> GUIDE 99
USING <strong>ER</strong>/STUDIO > COMMON TASKS<br />
• To straighten a line between two entities that have overlapping edges, as shown in the following illustration,<br />
right-click the line and then click Straighten Relationship Line.<br />
Change the Disposition of Relationship Lines<br />
To make your diagram easier to read, you may want to change the positioning or disposition of the relationship lines.<br />
1 Click the relationship line and then click Format > Line Disposition.<br />
TIP: You can select all the relationship lines in the data model by pressing CRTL+A.<br />
2 From the list select Center, Vertical, Horizontal or Reset to Natural Docking Side(s).<br />
TIP: You can reset the disposition of a relationship line to the natural docking side by right-clicking the<br />
relationship line and then from the list, selecting Reset to Default Docking Position.<br />
The selected relationship is redrawn to conform with the relationship line disposition selected.<br />
Changing the Model Background<br />
To make your model more visually appealing, you can change the background color displayed to complement the<br />
colors you choose for other object models in the Data Model Window.<br />
Change the Background Color of New Data Models<br />
1 Click Tools > Options.<br />
2 To change the background of new logical models, select the Logical tab.<br />
To change the background of new physical models, select the Physical tab.<br />
EMBARCAD<strong>ER</strong>O TECHNOLOGIES > <strong>ER</strong>/STUDIO® 8.0.3 US<strong>ER</strong> GUIDE 100
USING <strong>ER</strong>/STUDIO > COMMON TASKS<br />
3 In the Main Model Display area, click Background Color.<br />
4 To choose one of the Basic colors or one of the existing Custom Colors, select a color box and then click OK.<br />
To choose a color not already displayed in this dialog, click Define Custom Colors, define the new color, click<br />
Add to Custom Colors. (This adds a new color option to the available Custom Colors.) Now you can select the<br />
new color box and then click OK.<br />
5 Click OK again to exit the Options editor.<br />
TIP: You can export the model background by selecting Export model and object background color in<br />
Model > Options > Display.<br />
Change the Background and Outline Colors of Existing Models and Views<br />
1 In the Data Model Explorer, click a data model or a view of a data model.<br />
2 Click Format > Colors & Fonts > Colors.<br />
3 To set the background color of a model, from the list select Model Background and then click Set Color.<br />
To set the background color of all views in the model, from the list,select View Background and then click Set<br />
Color.<br />
To set the foreground color of all views in the model (the dotted line around the view box), from the list select<br />
View Foreground and then click Set Color.<br />
4 To choose one of the Basic colors or one of the existing Custom Colors, select a color box and then click OK.<br />
To choose a color not already displayed in this dialog, click Define Custom Colors, define the new color, and<br />
click Add to Custom Colors. (This adds a new color option to the available Custom Colors.) Then you can<br />
select the new color box and click OK.<br />
5 To apply your changes and exit the Colors & Fonts editor, click OK again.<br />
Notes<br />
• When exporting the model, you can also export the model background by selecting Export model and object<br />
background color in Model > Options > Display.<br />
• You can specify background and foreground colors for an individual view by right-clicking the view in the Data<br />
Model Window and then clicking View Background/Outline Color.<br />
• You can specify that all views in the data model share the same background and foreground (outline) colors by<br />
clicking Tools > Options > View and then in the View area, selecting Same background color for all views.<br />
See Also<br />
Overriding Color and Font Settings for a Specific Object<br />
Setting Default Diagram Colors and Fonts<br />
You can create color schemes and change fonts to help manage your workspace. The Colors and Fonts Editor lets<br />
you customize the data model display by customizing the background and foreground colors of the model, entities,<br />
and database objects and by customizing the font for individual components of the data model or standardizing on a<br />
specific font for all displayed text.<br />
1 Click Format > Colors & Fonts.<br />
2 Make the changes as required and then click OK to implement the changes.<br />
EMBARCAD<strong>ER</strong>O TECHNOLOGIES > <strong>ER</strong>/STUDIO® 8.0.3 US<strong>ER</strong> GUIDE 101
USING <strong>ER</strong>/STUDIO > COMMON TASKS<br />
Notes<br />
• Override the default colors and fonts for specific objects or for instances of a specific object. For more<br />
information, see Overriding Color and Font Settings for a Specific Object.<br />
• Set the default background color of the model in the Main Model Display area of the Logical or Physical tabs of<br />
the Options editor, click Tools > Options.<br />
Overriding Color and Font Settings for a Specific Object<br />
To make your model more attractive and easier to read, you can change the background, outline, and font colors<br />
along with the font type entities/tables, attributes/columns, views, and relationships in your data model. Use specific<br />
colors and/or fonts to help you organize your data model.<br />
TIP: Set the default background color of the model in the Main Model Display area of the Logical or<br />
Physical tabs of the Options editor, select Tools > Options.<br />
This section is comprised of the following topics:<br />
• Change Color and Font Settings for an Entity, Table, Attribute, Column or View<br />
• Change Entity/Table Background and Outline Colors<br />
• Change the Background and Outline Colors of Views in an Open Data Model<br />
• Changing the Color of Relationships<br />
Change Color and Font Settings for an Entity, Table, Attribute, Column or View<br />
Use the Color and Fonts editor to do the following:<br />
• Change the font, font style, size, and effects (strikeout and underline) for one or more selected components of an<br />
entity or table, such as: entity name, entity attributes, primary keys, role names, alternate keys, and inversion<br />
entries.<br />
• Change the font, font style, size, and effects (strikeout and underline) for selected components of a view column.<br />
• Apply font and color settings to attribute categories such as: non-inherited primary keys, inherited primary keys,<br />
non-inherited non-keys, inherited non-keys, primary key index, unique indexes, non-unique indexes,<br />
attachments, triggers, and data security.<br />
• Change the background and outline color of entities, tables and views.<br />
1 In the Data Model Window, right-click the object you want to change or the object containing the object you want<br />
to change.<br />
2 For entities, tables, columns, and attributes, click Entity Color and Font Settings > Entity/Attributes Colors<br />
and Fonts.<br />
For views and view columns, click View Color and Font Settings > View/View Columns Colors and Fonts.<br />
3 In the Colors and Fonts editor make the changes desired.<br />
NOTE: You can apply the same changes to multiple attributes or columns by pressing and holding CTRL<br />
while clicking the objects.<br />
4 To apply color and font setting changes to all occurrences of the selected object in the model, select Apply to all<br />
submodels; otherwise, the changes will affect only the occurrence of the entity selected.<br />
5 Use the preview area to preview your changes and then click OK to implement the changes.<br />
EMBARCAD<strong>ER</strong>O TECHNOLOGIES > <strong>ER</strong>/STUDIO® 8.0.3 US<strong>ER</strong> GUIDE 102
USING <strong>ER</strong>/STUDIO > COMMON TASKS<br />
Change Entity/Table Background and Outline Colors<br />
1 In the Data Model Window, right-click the entity/table you want to change.<br />
2 Click Entity Color and Font Settings > Entity Background/Outline Color.<br />
3 In the Entity Color editor make the changes desired.<br />
4 To apply color changes to all occurrences of the selected entity in the model, select Apply to all submodels;<br />
otherwise, the changes will affect only the occurrence of the entity selected.<br />
Change the Background and Outline Colors of Views in an Open Data Model<br />
1 In the Data Model Explorer, expand the Views node of a logical or physical mode, and then right-click the view<br />
you want to change.<br />
2 Click View Color and Font Settings > Colors & Fonts > Colors.<br />
3 To set the background color of all views in the model, from the list, select View Background and then click Set<br />
Color.<br />
To set the foreground color of all views in the model (the dotted line around the view box), from the list, select<br />
View Foreground and then click Set Color.<br />
4 To choose one of the Basic colors or one of the existing Custom Colors, select a color box and then click OK.<br />
To choose a color not already displayed in this dialog, click Define Custom Colors, define the new color, click<br />
Add to Custom Colors. (This adds a new color option to the available Custom Colors.) Then you can select<br />
the new color box and click OK.<br />
5 To apply your changes and exit the Colors & Fonts editor, click OK again.<br />
Notes<br />
• When exporting the model, you can also export the view background by selecting Export model and object<br />
background color in Model > Options > Display.<br />
• You can specify background and foreground colors for an individual view by right-clicking the view in the Data<br />
Model Window and then selecting View Background/Outline Color. This setting can be overridden by selecting<br />
Same background color for all views in Tools > Options > View. If Same background color for all views is enabled,<br />
the View Background/Outline Color option will be unavailable in the View Color and Font Settings short-cut menu.<br />
• You can specify that all views in the data model share the same background and foreground (outline) colors by<br />
selecting Tools > Options > View and then in the View area, selecting Same background color for all views. This<br />
setting will override any setting made for individual views in Tools > Options > View.<br />
Changing the Color of Relationships<br />
1 In the Data Model Window, right-click the relationship for which you want to change the color.<br />
2 Click Relationship Color > Edit Settings.<br />
TIP: You can change the color of all or individual relationships in your diagram. You can specify a<br />
default relationship color on the Options Editor - Application tab. Even if you set a default color for<br />
your relationships, you can still use the Colors and Fonts Editor to change all or individual<br />
relationships in your diagram.<br />
EMBARCAD<strong>ER</strong>O TECHNOLOGIES > <strong>ER</strong>/STUDIO® 8.0.3 US<strong>ER</strong> GUIDE 103
USING <strong>ER</strong>/STUDIO > COMMON TASKS<br />
Change Data Model Display Preferences<br />
The Display tab of the Options Editor lets you specify the default Model display settings for any new models you<br />
create.<br />
1 Click Tools > Options > Display.<br />
2 In the Model Display area, select the options desired.<br />
Notes<br />
• You can change the display settings of the current model or submodel by clicking View > Diagram and Object<br />
Display Options and then making your changes within the editor that appears.<br />
• Selecting Rolename Notation displays the full IDEF1X rolename notation.<br />
Changing Entity Display Preferences<br />
The Display tab of the Options Editor lets you specify the default Entity display settings for any new models you<br />
create.<br />
1 Click Tools > Options > Display.<br />
2 In the Entity Display Settings area, from the list select the Display Mode, and then select the Display Options<br />
desired.<br />
3 Click OK to implement the changes.<br />
TIP: You can change the display settings of the current model or submodel by clicking View > Diagram<br />
and Object Display Options and then making your changes within the editor that appears.<br />
Customizing the Layout<br />
Using the Layout Properties Editor, customize layout properties common to all layouts and customize the appearance<br />
of a specific layout method.<br />
NOTE: Any changes made in the Layout Properties Editor apply only to the model currently selected.<br />
1 In the Data Model Explorer, click the model you want to layout using a customized layout.<br />
2 Click Layout > Layout Properties Editor.<br />
3 Click a layout tab.<br />
4 Complete the changes as desired.<br />
TIP: For help on a specific option, click the option and then press F1. Contextual help for this option<br />
appears.<br />
5 Click OK to apply the changes and exit the editor.<br />
All tabs<br />
The following describe options that require additional explanation:<br />
• Apply: Applies your changes to all selected diagrams without closing the dialog box.<br />
• Defaults: Resets all values of the selected property sheet to <strong>ER</strong>/<strong>Studio</strong> default values.<br />
EMBARCAD<strong>ER</strong>O TECHNOLOGIES > <strong>ER</strong>/STUDIO® 8.0.3 US<strong>ER</strong> GUIDE 104
USING <strong>ER</strong>/STUDIO > COMMON TASKS<br />
• Layout: Applies your changes to all selected diagrams without closing the dialog box, and immediately displays<br />
any changes to the active model in the Data Model Window.<br />
• Reset: Resets all values of the selected property sheet to the values displayed when you opened the Layout<br />
Editor.<br />
Disconnected tab<br />
• Tiling: Offers three ways of tiling disconnected entities: to grid, to rows, and to columns.<br />
• Tile to Grid: All disconnected entities are spaced evenly apart in a grid.<br />
• Tile to Rows: Maximizes space efficiency by placing connected entities in rows running left to right, leaving<br />
just enough vertical space for the tallest entity in the row.<br />
• Tile to Columns: Maximizes space efficiency by placing connected entities in columns running top to bottom,<br />
leaving just enough horizontal space for the widest entity in the column.<br />
Circular tab<br />
• Biconnectivity: A graph is considered biconnected if within that graph, when any entity is deleted the graph<br />
remains completely connected.<br />
• Cluster By: The final clustering phase must be either Biconnectivity or Degree.<br />
• Degree: Specifies the minimum number of relationship lines that must branch off a diagram symbol before<br />
necessitating the creation of a new cluster. For example, if the data model Auto Layout Degree value is five (the<br />
default), any entity in that diagram with five or more relationship lines seeds a new cluster.<br />
Hierarchical tab<br />
• Edge Routing: Specifies the nature and look of the relationship lines in the selected data model.<br />
• Incremental Layout: Specifies the retention of familiar component shapes in the Data Model Window. For<br />
example, if you produce a data model in one layout style, paste into the window of a data model laid out in a<br />
different style, and then join them to make a connected diagram, selecting the Incremental Layout check box<br />
preserves the different layout styles as you continue to make modifications to the data modelEdge RoutingV.<br />
• Layout Quality: Specifies the speed of the algorithm used to produce the layout.<br />
• Draft: Provides the lowest quality, but fastest level of layout.<br />
• Proof: Provides the highest quality, slowest level.<br />
• Orientation: Lets you specify one of four ways to orient the data model. Changing data model orientation does<br />
not automatically change port specifications, connectors, entity shapes, or constraints, some or all of which can<br />
rely on specific sides of entities, making for some complicated side effects of changing the orientation of complex<br />
data models. Selecting Rotation Specifications includes port specifications, connectors, entity shapes, or<br />
constraints when re-orienting the data model.<br />
• Undirected Layout: When a diagram is undirected, the source and target entities of any relationship are treated<br />
the same. In a directed diagram, the direction of the relationship is significant. Networks are often represented in<br />
undirected layouts, while processes are often represented in directed layouts.<br />
Orthogonal tab<br />
• Compaction Quality: Specifies the quality of the process that removes unused white space in the target<br />
diagram. The primary difference between Draft, Default, and Proof quality is the number of times <strong>ER</strong>/<strong>Studio</strong> runs<br />
a compaction algorithm on the diagram. The more often the algorithm runs, the more efficient the use of white<br />
space, and the more resource-intensive the process.<br />
• Edge Spacing: Specifies the horizontal and vertical distance between parallel relationship lines.<br />
EMBARCAD<strong>ER</strong>O TECHNOLOGIES > <strong>ER</strong>/STUDIO® 8.0.3 US<strong>ER</strong> GUIDE 105
USING <strong>ER</strong>/STUDIO > COMMON TASKS<br />
• Incremental Layout: Specifies the retention of familiar component shapes in the Data Model Window. For<br />
example, if you produce a data model in one layout style, paste into the window of a data model laid out in a<br />
different style, and then join them to make a connected diagram, selecting the Incremental Layout check box<br />
preserves the different layout styles as you continue to make modifications to the data modelEdge RoutingV.<br />
• Node Spacing: Specifies the horizontal and vertical distance between entities.<br />
Symmetric tab<br />
• Layout Quality: Specifies the speed of the algorithm used to produce the layout.<br />
Tree tab<br />
• Draft: Provides the lowest quality, but fastest level of layout.<br />
• Proof: Provides the highest quality, slowest level.<br />
• Undirected Layout: When a diagram is undirected, the source and target entities of any relationship are treated<br />
the same. In a directed diagram, the direction of the relationship is significant. Networks are often represented in<br />
undirected layouts, while processes are often represented in directed layouts.<br />
Creating and Editing Shapes<br />
Drawing shapes are supported in the logical model and in all database platforms supported by <strong>ER</strong>/<strong>Studio</strong>.<br />
Drawing shapes have no fixed meaning in your diagrams, so you can determine how they are used and interpreted.<br />
There are three, primary uses for drawing shapes:<br />
• Unique Representation: Drawing shapes can represent schema objects in your model that are not commonly<br />
represented by regular <strong>ER</strong> notation. For example, using <strong>ER</strong>/<strong>Studio</strong>’s drawing shapes, you can add objects in a<br />
physical model to represent Java classes. Such objects can ultimately have crucial meaning to your database<br />
design.<br />
• Notation: The note drawing shape enables you to document special circumstances that exist in your diagrams.<br />
Because the contents of the note drawing shape are displayed in the Data Model Window, they are more easily<br />
seen than entity notes or table notes, which are buried in the entities and tables themselves.<br />
• Containment: Enabling containment embeds entities and tables within the drawing shapes, essentially locking<br />
the tables and entities to the drawing shapes. When you move the drawing shape, the entities and tables follow,<br />
maintaining their positions within the drawing shape. Containment is particularly useful when you want to isolate<br />
entities and tables, making those entities and tables more obvious. Similarly, you can use containment to keep<br />
objects together that share a certain importance so can you move these shared objects in unison when you move<br />
the drawing shape.<br />
1 On the Drawing Shapes toolbar, click the icon for the shape you want to insert.<br />
2 On the Data Model Window, click the mouse where you want to add the shape.<br />
3 Double-click the shape to launch the Shape Editor, where for example, you can add text and change the color of<br />
the shape.<br />
The following describe options that require additional explanation.<br />
EMBARCAD<strong>ER</strong>O TECHNOLOGIES > <strong>ER</strong>/STUDIO® 8.0.3 US<strong>ER</strong> GUIDE 106
USING <strong>ER</strong>/STUDIO > COMMON TASKS<br />
Shape Text tab<br />
You can adjust the text positioning choices either with the Horizontal Justification and Vertical Justification<br />
drop-down menus or by clicking one of the nine squares in the adjacent grid.<br />
With Fit Shape selected, the shape is automatically resized to fit the shape text. With this option selected, Wrap<br />
Text is disabled, and the object cannot be resized by dragging its outline handles.<br />
Colors and Fonts tab<br />
Here you can change the shape type (e.g. oval to rectangle).<br />
Attachment Bindings tab<br />
Bind an external piece of information, or attachment to the shape. You can also remove an attachment from an<br />
object, override an attachment binding’s default value, or change the position of a bound attachment. To override<br />
the value of the attachment you have moved to the Selected Attachments grid, double-click the Value field of the<br />
target attachment. <strong>ER</strong>/<strong>Studio</strong> opens the Value Override Editor or a list depending on the attachment datatype.<br />
Attachments are created in the Attachments folder of the Data Dictionary. For more information, see Attaching<br />
External Documents to the Data Model.<br />
See Also<br />
Locking Data Model Objects to a Drawing Shape<br />
Adding and Editing Lines<br />
Locking Data Model Objects to a Drawing Shape<br />
1 In the Data Model Window, place a shape close to the data model object you want to contain.<br />
2 Click the shape and then use the sizing handles to resize the shape so that it encompass the objects you want to<br />
move with the shape.<br />
3 Right-click the shape and select Containment > Enable.<br />
NOTE: You can remove the containment restriction by right-clicking the object and then clicking<br />
Containment > Disable.<br />
Adding and Editing Lines<br />
You can use lines to establish a visual connection between two entities without propagating foreign keys as would<br />
occur when creating a relationship.<br />
1 On the Main toolbar, click the Line tool.<br />
2 Click the object where the line is to start and then click the object where the line is to end.<br />
3 Double-click the line to launch the Line Editor and then click OK to exit the editor.<br />
The following describes the options that require additional explanation.<br />
Properties tab<br />
Here you can change the color or weight of the line and end-point styles<br />
• Define the relationship between the source and target objects of the line using the Verb Phrase and Inverse Verb<br />
Phrase definitions in the Line Editor.<br />
EMBARCAD<strong>ER</strong>O TECHNOLOGIES > <strong>ER</strong>/STUDIO® 8.0.3 US<strong>ER</strong> GUIDE 107
USING <strong>ER</strong>/STUDIO > COMMON TASKS<br />
Attachment Bindings tab<br />
Bind an external piece of information, or attachment to the line. You can also remove an attachment from a line,<br />
override an attachment binding’s default value, or change the position of a bound attachment. To override the<br />
value of the attachment you have moved to the Selected Attachments grid, double-click the Value field of the<br />
target attachment. <strong>ER</strong>/<strong>Studio</strong> opens the Value Override Editor or a list depending on the attachment datatype.<br />
Attachments are created in the Attachments folder of the Data Dictionary. For more information, see Attaching<br />
External Documents to the Data Model.<br />
Notes<br />
• Edit the line by right-clicking the line and then clicking Layout Line, Straighten or Format.<br />
• Change the properties of a line in the Line Editor by right-click the line you want to change and then selecting<br />
Format.<br />
• Turn on and off the display of verb phrases in the Display tab of the Options editor (Tools > Options).<br />
• Change the default line type from elbowed to straight lines in the Line Drawing Mode area of the Display tab in<br />
Tools > Options.<br />
• Choose whether or not to display the verb phrase of the line in the Model Display area of the Display tab in Tools<br />
> Options.<br />
• When you hover over a line, <strong>ER</strong>/<strong>Studio</strong> displays the name of the parent and child of the line if you have clicked<br />
View > Cursor Help Popup Options > Display Relationship Help.<br />
Adding and Editing Title Blocks<br />
The Title Block provides important identification information about your model or submodel that by default includes the<br />
file name and information from the Diagram Properties, such as project name, author name, company name, diagram<br />
version number, copyright information, the diagram’s creation date and last modification date. You can change many<br />
of the field values in the title block without affecting the values in the Diagram Properties editor.<br />
1 Click the model or submodel to which you want to add a title block.<br />
2 Click Insert >Title Block.<br />
3 In the Data Model Window, click where you want to place the title block, and then right-click to deselect the Title<br />
Block creator.<br />
4 Use the selection tool to reposition the title block if desired.<br />
5 Double-click the Title Block to launch the Title Block editor, make the changes desired, and then click OK to<br />
affect the changes and exit the editor.<br />
6 Repeat steps 1-4 for each model or submodel as desired.<br />
Notes<br />
• The File Name and Submodel or Model name fields in the Title Block editor are read-only, as are the creation and<br />
modification dates.<br />
• For information on Diagram Properties, see Setting Diagram Properties.<br />
EMBARCAD<strong>ER</strong>O TECHNOLOGIES > <strong>ER</strong>/STUDIO® 8.0.3 US<strong>ER</strong> GUIDE 108
USING <strong>ER</strong>/STUDIO > COMMON TASKS<br />
Adding Text Blocks<br />
Use text blocks to insert useful information into the diagram. You can add multiple text blocks at specific points<br />
throughout the diagram to add clarity and help with organization. When you no longer need to use a text block in your<br />
diagram, you can delete the text block.<br />
1 Click Insert > Text Block.<br />
2 In the Data Model Window, click where you want to place the text block, enter the text you want to display, and<br />
then right-click to deselect the Text Block creator.<br />
Notes<br />
• To resize the text box, select the text box, grab a sizing handle and drag to the desired position.<br />
• Change the font attributes by right-clicking the Text Block and then clicking Colors & Fonts.<br />
Changing Data Model Layout<br />
<strong>ER</strong>/<strong>Studio</strong> offers two ways to change the layout of your data models:<br />
• Auto Layout that redraws your data model according to preset styles.<br />
• The Layout Properties Editor that allows you to further customize the preset styles by setting parameters such as<br />
spacing, packing, tiling, and labeling conventions.<br />
Redraw a Data Model Using Auto Layout<br />
1 Open a data model.<br />
2 From the Alignment toolbar, select an auto layout option.<br />
<strong>ER</strong>/<strong>Studio</strong> redraws the data model in the Data Model Window according to the rules of the preset style chosen.<br />
Notes<br />
The following describes the auto layout preset styles shown above, in order from left to right:<br />
• Circular Layout: The circular layout reveals the dependencies and relationships between the data model<br />
objects.Emphasizes group structure by rearranging the data model into one or more circular patterns. This layout<br />
groups related entities into clusters and each cluster is grouped into circles according to the logical<br />
interconnection of the clusters and in a manner that minimizes the number of lines that cross the middle of the<br />
data model.<br />
• Hierarchical Layout: Organizes entities in a hierarchical pattern based on the direction of the relationship<br />
between the entities. Hierarchical diagrams can display circular relationships, where the relationship path starts<br />
and ends on the same entity.<br />
Note: The Hierarchical Layout is the only type that represents data flows in a consistent direction.<br />
• Orthogonal Layout: Useful for data models where inherent hierarchical structures are unimportant but the<br />
relationship orientation and ease of navigation is important. The orthogonal layout rearranges the data model into<br />
square-line, rectangular patterns that use only horizontal and vertical line routing. Orthogonal Layouts have few<br />
crossings and allow minimal stretching of entities that have a high number of incident relationships. Diagrams<br />
with this layout never overlap between entities or between entities and non-incident relationships.<br />
EMBARCAD<strong>ER</strong>O TECHNOLOGIES > <strong>ER</strong>/STUDIO® 8.0.3 US<strong>ER</strong> GUIDE 109
USING <strong>ER</strong>/STUDIO > COMMON TASKS<br />
• Symmetric Layout: This layout provides a symmetrical pattern centered around a single entity where peripheral<br />
entities move to the edge of the diagram. Symmetric Layouts naturally expose ring and star diagrams, producing<br />
clear data model diagrams that highlight the natural symmetry of many data models. Symmetric Layouts produce<br />
congruent data models of isomorphic graphs (graphs with the same structure), distribute entities uniformly, and<br />
create diagrams with few relationship crossings.<br />
• Tree Layout: Use a tree layout for data models that contain a unique predecessor relationship. The tree layout<br />
rearranges your diagram into a tree pattern with parent and child entities, producing a data model that contains a<br />
root entity and only one unique path from the root entity to any other entity. Tree layouts can have branches and<br />
siblings where parent to child relationships are inherent.<br />
• Global Layout: Rearranges your data model according to the style chosen for the target data model.<br />
• Incremental Layout: Rearranges your data model according to the style chosen for the target data model<br />
without disturbing styles previously applied to pre-existing objects.<br />
See Also<br />
Customizing the Layout<br />
Associate Similar Objects Using User-Defined Mappings<br />
Create user-defined mappings to relate logical entities to physical tables. The UDM can relate any objects of the same<br />
type. Once the UDM is created, you can see a graphical tree/node representation of the mapping on the User Defined<br />
Mappings tab in the Entity Editor or Table Editor.<br />
One use of the UDM is to back-construct the relationships normally shown in the Where Used tab.<br />
For example, frequently a legacy physical model must be imported and added to a mature logical model (Using the<br />
Add New Physical model wizard: from the Main menu, Model > Add New Physical Model). You must relate the two<br />
models and can use the user-defined mapping to create and document the relationship.<br />
Denormalization information for the imported physical model likely is not available. Therefore, <strong>ER</strong>/<strong>Studio</strong> has no<br />
denormalization mapping information to display on the Where Used tab. The UDM system allows you to build the<br />
mappings with no restrictions. You can map attributes to columns and entities to tables by right-clicking any of the<br />
models listed and selecting the related objects.<br />
Create and Edit User-Defined Mappings<br />
1 In the Data Model Explorer or Data Model Window, right-click the entity or table that you want to associate with<br />
other entities or tables.<br />
2 Click Edit User-Defined Mappings.<br />
3 Select the items to be mapped to the selected entity or table.<br />
The following describe options that require additional explanation:<br />
Definition tab<br />
Enter or edit a definition for the user-defined mapping. If the target database supports it, <strong>ER</strong>/<strong>Studio</strong> adds this<br />
definition as a table comment when generating SQL code.<br />
Attachment Bindings tab<br />
Bind an external piece of information, or attachment to the user-defined mapping. You can also remove an<br />
attachment from an object, override an attachment binding’s default value, or change the position of a bound<br />
attachment. To override the value of the attachment you have moved to the Selected Attachments grid,<br />
double-click the Value field of the target attachment. <strong>ER</strong>/<strong>Studio</strong> opens the Value Override Editor or a list<br />
depending on the attachment datatype. Attachments are created in the Attachments folder of the Data Dictionary.<br />
For more information, see Attaching External Documents to the Data Model.<br />
EMBARCAD<strong>ER</strong>O TECHNOLOGIES > <strong>ER</strong>/STUDIO® 8.0.3 US<strong>ER</strong> GUIDE 110
USING <strong>ER</strong>/STUDIO > DEVELOPING THE LOGICAL MODEL<br />
Notes<br />
• You can map an entity to tables in disparate physical models.<br />
• Once you have created a user-defined mapping, to view the mapping you can open a Table Editor or Entity Editor<br />
and then select the User-Defined Mappings tab.<br />
• You can also edit the mappings from the User-Defined Mappings tab in the Table Editor or Entity Editor by<br />
right-clicking the model you want to editor and clicking the Edit option. When editing the user-defined mappings,<br />
you can also edit the definition and the attachments bound to the user-defined mapping.<br />
Enforcing Data Integrity Using Check Constraints<br />
The Check constraint evaluates the data as it is entered and only if the check evaluates to true is the entry allowed.<br />
The constraint entered for an entity is used when creating the physical model and can be seen in the table’s DDL.<br />
1 Double-click the entity or table you want to create a check constraint for.<br />
2 On the Rule/Constraints tab of the Entity or Table Editor, name the constraint and then enter the constraint in<br />
the text box.<br />
The constraint is added to the CREATE TABLE statement in the Table’s DDL in the format:<br />
CONSTRAINT (constraint_name) CHECK (constraint_text)<br />
where<br />
constraint_name is the name of the constraint<br />
constraint_text is the text entered in the text box<br />
NOTE: Constraints are created in the Data Dictionary, in the Rules folder. For more information, see<br />
Promoting Data Integrity Through Rules.<br />
Developing the Logical Model<br />
A logical model is developed before the physical model. It addresses the business and functional requirements of<br />
systems development. The logical design allows you to determine the organization of the data that you need to store<br />
in a database before you create the database; it serves as a blueprint.<br />
To design the most effective data model possible, you should focus on the logical design before developing the<br />
physical design. Both the logical and physical design processes are complex so it is best to separate rather than to<br />
mix the two. A sound logical design should streamline the physical design process by clearly defining data structures<br />
and the relationships between them.<br />
A data model can be extremely useful for other things besides creating databases, though that is generally its primary<br />
purpose. In systems development, the goal is to create an effective database application that can support some or all<br />
of your enterprise. However, a data model of your business can help you define operational aspects of your business<br />
that you might otherwise overlook. Also, a well-defined data model that accurately represents your business can be<br />
helpful in orienting employees to goals and operations. The data model can also serve as an invaluable<br />
communications tool for both internal and external constituents.<br />
For more information, see the following topics:<br />
• Logical Design Concepts<br />
• Creating and Editing Entities<br />
• Creating and Editing Attributes and Columns<br />
EMBARCAD<strong>ER</strong>O TECHNOLOGIES > <strong>ER</strong>/STUDIO® 8.0.3 US<strong>ER</strong> GUIDE 111
USING <strong>ER</strong>/STUDIO > DEVELOPING THE LOGICAL MODEL<br />
• Creating and Editing Keys<br />
• Working with Relationships<br />
• Validating the Model<br />
• Creating and Editing Database Users<br />
• Creating and Editing Database Roles<br />
• Validating the Model<br />
• Creating and Editing SQL Procedures<br />
• Customizing Datatype Mappings<br />
Logical Design Concepts<br />
To avoid bugs, rewrites, and, in some instances, failed projects, ensure critical design issues have been fully identified<br />
and addressed. In order to realize the benefits of data modeling, you must commit to certain practices that require a<br />
more thorough design cycle in order to realize a more efficient development cycle. A sound design can streamline the<br />
development process and improve the quality of your data models and ultimately improve the performance of your<br />
database.<br />
Because most people involved in data modeling are database administrators or developers, there is a tendency to<br />
approach data modeling as a straightforward database design exercise. While you ultimately implement a data model<br />
as a database design, you should not dismiss the opportunity to re-examine fundamental assumptions about your<br />
business and the rules that govern it. At the design stage the focus should be on business problems, not the technical<br />
details. In the process of developing the logical model, you might discover a simpler approach to implementing a<br />
database design that better accommodates growth and change.<br />
The following topics provide guidelines for the logical design process that should help you achieve better results:<br />
• Object Name Rules describes how to name the entities and attributes in the logical design.<br />
• Logical Design <strong>Documentation</strong> describes the importance of providing definitions for entities, attributes, and<br />
relationships.<br />
• Normalization briefly describes the importance of normalizing your logical design before transforming it to a<br />
physical design.<br />
Object Name Rules<br />
Naming entities and attributes deserves serious attention. Long after you implement a system, the names you give to<br />
entities and attributes persist. You should not sacrifice clarity for brevity. Names should be descriptive yet general<br />
enough to represent all members. Several naming rules should be followed in order to ensure that your design is as<br />
clear as possible. Consider the following naming rules:<br />
• Singular Form: Entity and attribute names should be singular (for example, Customer, not Customers), even<br />
though they can have many members.<br />
• Name Length: The IDEF1X methodology permits name lengths of up to 65 characters, which is more than<br />
adequate for naming objects properly. However, most databases support maximum table and column name<br />
lengths of only 18 or 30 characters. While you can enter longer names, the Validate Logical or Physical Models<br />
function will check length violations before DDL generation.<br />
• Case: When naming your objects, you have the choice of using upper, lower or mixed case. Perhaps the easiest<br />
format for people to read and understand is mixed case, capitalizing the first letter of every word (for example,<br />
CustomerAddress).<br />
EMBARCAD<strong>ER</strong>O TECHNOLOGIES > <strong>ER</strong>/STUDIO® 8.0.3 US<strong>ER</strong> GUIDE 112
USING <strong>ER</strong>/STUDIO > DEVELOPING THE LOGICAL MODEL<br />
Logical Design <strong>Documentation</strong><br />
To ensure your ideas are understandable, document the meaning of your entities, relationships and attributes. A<br />
well-documented data model is easier to maintain and will probably find greater use in your organization.<br />
Provide a definition for each entity in the logical model, even when their meanings seem obvious. Sometimes, this can<br />
reveal an incomplete design or logical inconsistencies. In addition to defining the entities, define all attributes in your<br />
logical design. Detailed documentation is invaluable to database developers and administrators who need to<br />
understand the design at its most basic level.<br />
In addition to defining entities and attributes, you should also define the relationships in the logical model. Since<br />
relationships are used to enforce business rules, it is especially important to document their meaning. Relationships<br />
can be defined using verb phrases, names, and definitions. Verb phrases can clarify the business rules that govern<br />
the interaction between a pair of entities, while a name and definition can provide additional details about the<br />
relationship.<br />
Normalization<br />
Normalization helps eliminate redundancy and streamline your logical design. A normalized database design is<br />
well-organized, even elegant. It is very important to complete the normalization process before transforming the<br />
logical design to a physical design; doing so allows a more efficient implementation of the physical design on an actual<br />
database.<br />
Normalization is the process of separating data into multiple, related tables. A normalized database design is<br />
characterized by multiple entities with relatively few attributes in each; an unnormalized design is characterized by few<br />
entities with relatively many attributes in each. Normalizing the logical design helps eliminate certain types of<br />
redundancy and incompleteness in the model.<br />
Part of the normalization procedure entails moving certain sets of repeating data from one entity to its own entity, then<br />
creating a relationship between the two. For example, consider the development of a data model for a university to<br />
store information about alumni. One entity can hold information about alumni, like their names, degrees they’ve<br />
earned, and the year they graduated. If some alumni have earned more than one degree from the university, then<br />
degree information becomes a set of repeating data. In the normalization process, the degree information is removed<br />
from the entity and placed in a separate entity. Next, a relationship is created between the first entity and the new<br />
entity so that information in each entity is associated with information in the other.<br />
While working with logical data models, a data modeler should understand the rules (or forms) of normalization to<br />
produce a good data model.<br />
The following defines the normalization forms:<br />
• Eliminate Repeating Groups (1NF): A separate table exists for each set of related attributes and each table has<br />
a primary key.<br />
• Eliminate Redundant Data (2NF): Attributes depending on only part of a multi-valued key is removed it to a<br />
separate table.<br />
• Eliminate Columns Not Dependent On Key (3NF): Attributes not contributing to a description of the key, are<br />
removed to a separate table.<br />
• BCNF. Boyce-Codd Normal Form (BCNF): Non-trivial dependencies between candidate key attributes are<br />
separated out into distinct tables.<br />
• Isolate Independent Multiple Relationships (4NF): No table contains two or more 1:n or n:m relationships that<br />
are not directly related.<br />
• Isolate Semantically Related Multiple Relationships (5NF): There may be practical constraints on information<br />
that justify separating logically related many-to-many relationships.<br />
• Isolate Semantically Related Multiple Relationships (ONF): A model limited to only simple (elemental) facts,<br />
as expressed in Object Role Model notation.<br />
EMBARCAD<strong>ER</strong>O TECHNOLOGIES > <strong>ER</strong>/STUDIO® 8.0.3 US<strong>ER</strong> GUIDE 113
USING <strong>ER</strong>/STUDIO > DEVELOPING THE LOGICAL MODEL<br />
• Domain-Key Normal Form (DKNF): A model free from all modification anomalies.<br />
NOTE: All normal forms are additive, so if a model is in 3rd normal form, it is also in 2nd and 1st normal<br />
form.<br />
Creating and Editing Entities and Tables<br />
Entities are logical model objects and represent real objects, such as people, places or things, that are relevant to your<br />
enterprise. Entities store data about particular objects that users can query or modify. In their physical implementation,<br />
entities become tables, which are the focal point of any database.<br />
The table is the basic unit of a physical data model. <strong>ER</strong>/<strong>Studio</strong> facilitates the smooth conversion of databases into<br />
physical models for deployment on an SQL database platform. You can populate your data model with tables by<br />
importing or reverse-engineering an existing database, generating a new physical model from a logical model, or by<br />
adding individual tables as needed. You can make changes to a table at any time using the Table Editor. You can also<br />
edit table Columns and Indexes using the Column Editor and Index Editor. respectively.<br />
Because the entity and table are so closely related, the options available in their editors are often common to both<br />
objects.<br />
This section is comprised of the following topics:<br />
• Creating and Editing Entities<br />
• Creating and Editing Tables<br />
• Creating and Editing Attributes and Columns<br />
Creating and Editing Entities<br />
Entities are the starting point for a data model. The relevant properties or characteristics of an entity are represented<br />
by attributes. Entities are basically an aggregation of attributes, and therefore we recommend that you are clear on the<br />
scope and purpose of each entity before worrying about its attributes. Once you have thought carefully about an<br />
entity's purpose, then its attributes should become apparent.<br />
Supertypes and subtypes are one of the more advanced topics in entity-relationship modeling. For more information,<br />
see Creating Subtype Cluster Relationships.<br />
<strong>ER</strong>/<strong>Studio</strong> represents entities in the Data Model Window as boxes. In the default display mode, entity names appear<br />
above the entity boxes with the primary key and non-key attributes showing inside the entity box, separated by a line.<br />
EMBARCAD<strong>ER</strong>O TECHNOLOGIES > <strong>ER</strong>/STUDIO® 8.0.3 US<strong>ER</strong> GUIDE 114
USING <strong>ER</strong>/STUDIO > DEVELOPING THE LOGICAL MODEL<br />
<strong>ER</strong>/<strong>Studio</strong> entity boxes have either square or rounded corners. Entity boxes with square corners are independent<br />
entities and those with rounded corners are dependent entities. In IDEF1X, an entity becomes dependent when it<br />
becomes the child entity in any identifying relationship. Based on this simple rule, <strong>ER</strong>/<strong>Studio</strong> automatically maintains<br />
entity type. An entity is always created as an independent entity because it starts with no relationships attached to it.<br />
An entity remains independent until it becomes a child in any identifying relationship.<br />
1 To create a new entity, in the Data Model Explorer, expand the Logical Main Model, right-click the Entities<br />
node, and then click New Entity.<br />
To define or edit entity details, double-click the entity to launch the Entity Editor.<br />
2 Define the entity as required and then click OK.<br />
The following describe options that require additional explanation:<br />
Attributes/Columns tab<br />
Keys tab<br />
Add, edit, or delete attributes/columns. You can also change the list order of the attributes/columns, which<br />
changes their corresponding placement in the entity/table. You can also add an attribute/column to the primary<br />
key for the entity/table. The tabs at the bottom of the Attributes/Columns tab apply only to the attribute/column<br />
selected. For more information, see Creating and Editing Attributes and Columns.<br />
Add, edit, or delete alternate keys and inversion entries. Provides access to the Key Editor. For more<br />
information, see Creating and Editing Keys.<br />
Relationships tab<br />
View any Relationships, if any, that exist between the entity/table and any other entities./tables. Information<br />
about the relationships include the relationship type and the Foreign Keys. On this tab, you can double-click a<br />
related entity/table to open the entity/table editor for that entity/table. For more information, see Creating and<br />
Editing Relationships.<br />
Definition tab<br />
Note tab<br />
Enter or edit a definition for the entity/table. If the target database supports it, <strong>ER</strong>/<strong>Studio</strong> adds this definition as an<br />
entity comment when generating SQL code.<br />
The notes added here are included as part of the HTML report when you generate a report for the model. You<br />
can format the notes using standard HTML tags.<br />
Where Used tab<br />
Shows which logical and physical models and submodels implement the entity/table.<br />
EMBARCAD<strong>ER</strong>O TECHNOLOGIES > <strong>ER</strong>/STUDIO® 8.0.3 US<strong>ER</strong> GUIDE 115
USING <strong>ER</strong>/STUDIO > DEVELOPING THE LOGICAL MODEL<br />
User-Defined Mappings tab<br />
Shows any existing user-defined mappings (UDM) for this entity/table. UDMs tie data together that can be<br />
conceptually related but not necessarily with concrete transactional relationships. UDMs are not used when<br />
comparing data models or when generating SQL. Use the Note tab to describe the relationship between entities<br />
that is created using user-defined mappings. For more information, see Associate Similar Objects Using<br />
User-Defined Mappings.<br />
Constraints tab<br />
Add, modify, or delete a constraint. Check constraints are used to ensure the validity of data in a database and to<br />
provide data integrity. For more information, see Enforcing Data Integrity Using Check Constraints.<br />
Permissions tab<br />
Sets access roles and user permissions for the entity/table. Keep in mind that the more specific permissions are,<br />
the more time you may have to spend maintaining and updating them. The Roles and Users must be previously<br />
assigned to appear in the Entity/Table Editor. For more information, see Creating and Editing Database Roles<br />
and Creating and Editing Database Users. For more information, see Granting and Revoking Permissions to<br />
Modify Database Objects.<br />
• Column Permissions: Sets access roles and user permissions for the attribute/column. Keep in mind that the<br />
more specific permissions are, the more time you may have to spend maintaining and updating them.<br />
Naming Standards tab<br />
Controls User and Object Permissions to modify the affected item. When a Naming Standards Template is bound<br />
to an object, then that template is used instead of the Naming Standards Template selected in the Naming<br />
Standards Utility or the Generate Physical Model utility. This allows you to apply different naming standards to<br />
different objects when portions of a model require different versions of a standard. For example, some objects<br />
already exist in the database and you do not want to apply a newer naming standard to them. For more<br />
information, see Enforcing Naming Standards Using Naming Standards Templates.<br />
Data Lineage tab<br />
Maps the flow of data from source to target entities and attributes, or tables and columns, in the model. The Data<br />
Lineage tab appears in the entity and table editors. At the attribute level, you can add transformation logic for<br />
source/target attribute mapping. If a Data Movement Rule has been bound to an entity, you can override the<br />
bound value from this tab by double-clicking the row containing the Dave Movement Rule and then entering the<br />
new value in the Value Override Editor. For more information, see Data Lineage Workflow.<br />
Security Information tab<br />
Displays the current security information as defined in the Data Dictionary. You can add or edit security reporting<br />
information in by double-clicking the field you want to change. To set the model-wide default value for a property,<br />
go to the Data Dictionary tab and expand the Data Security Information Node. For more information, see<br />
Enforcing Security Using Data Security Types and Properties.<br />
Attachment Bindings tab<br />
Bind an external piece of information, or attachment to the entity. You can also remove an attachment from an<br />
object, override an attachment binding’s default value, or change the position of a bound attachment. To override<br />
the value of the attachment you have moved to the Selected Attachments grid, double-click the Value field of the<br />
target attachment. <strong>ER</strong>/<strong>Studio</strong> opens the Value Override Editor or a list depending on the attachment datatype.<br />
Attachments are created in the Attachments folder of the Data Dictionary and must be applied to the entity before<br />
they will display on this tab. For more information, see Attaching External Documents to the Data Model.<br />
Notes<br />
• When you create an entity, it automatically appears as an independent entity with square corners. As<br />
relationships are drawn associating the entity with others, <strong>ER</strong>/<strong>Studio</strong> automatically maintains its status as an<br />
independent or dependent entity.<br />
EMBARCAD<strong>ER</strong>O TECHNOLOGIES > <strong>ER</strong>/STUDIO® 8.0.3 US<strong>ER</strong> GUIDE 116
USING <strong>ER</strong>/STUDIO > DEVELOPING THE LOGICAL MODEL<br />
• You can name entities as you add them by using on-screen editing. Either type a name for an entity immediately<br />
after adding it to the diagram, or press the SHIFT key, click the default entity name to enable the entity name<br />
field, and then type a name. Click the diagram background to save the name and deactivate on-screen editing.<br />
For information on entity naming rules and conventions, see Best Practices.<br />
• The status bar at the bottom right of the application window displays the number of entities in the selected model.<br />
• You can specify naming rules, such as maximum length, case, and synchronization level between entities and<br />
tables on the Logical and Name Handling tabs of the Options Editor, which you can access by clicking Tools ><br />
Options > Logical.<br />
• You can specify the display order of the attributes and primary keys of any entity on the Display tab of the Options<br />
Editor, which you can access by clicking Tools > Options > Logical.<br />
• You can customize the information that pops up when you hover the mouse over an entity by selecting an option<br />
from the list that appears when you select View > Cursor Popup Help Options > Entity Help.<br />
• By default, <strong>ER</strong>/<strong>Studio</strong> automatically fits entities and views to display all content selected. However, you can resize<br />
any entity to any size by selecting the entity and then dragging the size handles. You can make global changes to<br />
how entities display by right-clicking the model, and selecting Diagram and Object Display Options. Then you can<br />
choose the display options desired in the Entity and View tabs of the Diagram and Object Display Options editor.<br />
• For information on arranging entities in the Data Model Window, see Changing Data Model Layout.<br />
• For information on changing the colors of entities, see Overriding Color and Font Settings for a Specific Object.<br />
Creating and Editing Tables<br />
The table is the basic unit of a physical data model. <strong>ER</strong>/<strong>Studio</strong> facilitates the smooth conversion of databases into<br />
physical models for deployment on an SQL database platform. You can populate your data model with tables by<br />
importing or reverse-engineering an existing database, generating a new physical model from a logical model, or by<br />
adding individual tables as needed. You can make changes to a table at any time using the Table Editor. You can also<br />
edit table Columns and Indexes using the Column Editor and Index Editor. respectively.<br />
<strong>ER</strong>/<strong>Studio</strong> lets you add as many tables to your physical model as you need. When you add a table to the diagram, it<br />
creates as an independent table with square corners in the Data Model Explorer. You can create relationships<br />
between tables and create views as needed. As you draw relationships and foreign Keys, associating the table with<br />
others, <strong>ER</strong>/<strong>Studio</strong> automatically maintains the table status as an independent or dependent (child).<br />
Create a Table<br />
1 In the Data Model Explorer, expand a Physical model or submodel.<br />
2 From the Data Modeling toolbar, click the Table tool, position the cursor over the desired location in the Data<br />
Model Window, and then left-click.<br />
TIP: Right-click to revert to the Selection tool.<br />
3 To define table details, double-click the table to launch the Table Editor.<br />
4 Define the table as required and then click OK.<br />
The following describe options that require additional explanation:<br />
Columns tab<br />
Add, edit, or delete columns. You can also change the order of the columns in the list which changes their<br />
corresponding column placement in the entity's table. You can also add an column to the primary key for the<br />
table. The tabs at the bottom of the Columns tab apply only to the column selected and are the same as those<br />
available for the Attributes tab in the Entity Editor. For more information, see Creating and Editing Columns.<br />
EMBARCAD<strong>ER</strong>O TECHNOLOGIES > <strong>ER</strong>/STUDIO® 8.0.3 US<strong>ER</strong> GUIDE 117
USING <strong>ER</strong>/STUDIO > DEVELOPING THE LOGICAL MODEL<br />
Dimensional tab<br />
DDL tab<br />
This tab is available for Dimensional Models only. Lets you set the dimensional type of the table and the data<br />
type.<br />
• Override Automatic Designation—If selected, the table’s type will not be changed when the Automatic Table<br />
Type Identification process is run on a related table.<br />
• Run Automatic Table Type Identification—If selected, when you change the Dimensional Model Table Type<br />
and then click OK to close the Table Editor, <strong>ER</strong>/<strong>Studio</strong> automatically changes the type of other tables to reflect<br />
the change, using the same logic as it does when creating a new dimensional model from a logical model. For<br />
example, if you change a table’s type from Dimension to Fact, its parent’s type can change from Snowflake to<br />
Dimension.<br />
Displays the DDL to create the table. The DDL shown here includes code to reproduce the table including all its<br />
properties, as defined on the tabs of the Table Editor. You can edit the code if you like. You can customize the<br />
DDL that appears to include only include the options you want. For more information, see Customizing Table<br />
DDL.<br />
Indexes tab<br />
Add, edit, or delete indexes. Provides access to the Index Editor. For more information, see Creating and Editing<br />
Indexes.<br />
Foreign Keys tab<br />
View any relationships that exist between the selected table and other tables in the model. Information included<br />
about the relationships include the relationship type and the Foreign Keys. For more information, see Creating<br />
and Editing Keys.<br />
Definition tab<br />
Note tab<br />
Enter or edit a definition for the table. If the target database supports it, <strong>ER</strong>/<strong>Studio</strong> adds this definition as a table<br />
comment when generating SQL code.<br />
The notes added here are included as part of the HTML report when you generate a report for the model. You<br />
can format the notes using standard HTML tags.<br />
Where Used tab<br />
Shows which logical and physical models and submodels implement the table.<br />
User-Defined Mappings tab<br />
Shows any user-defined mappings (UDM) for this table. UDMs tie data together that can be conceptually related<br />
but not necessarily with concrete transactional relationships. UDMs are not used when comparing data models<br />
or when generating SQL. Use the Note tab to describe the relationship between entities that is created using<br />
user-defined mappings. For more information, see Associate Similar Objects Using User-Defined Mappings.<br />
Storage tab<br />
Lets you select various storage options depending upon the selected database platform. For more information,<br />
see Defining Table Storage.<br />
EMBARCAD<strong>ER</strong>O TECHNOLOGIES > <strong>ER</strong>/STUDIO® 8.0.3 US<strong>ER</strong> GUIDE 118
USING <strong>ER</strong>/STUDIO > DEVELOPING THE LOGICAL MODEL<br />
Properties tab<br />
Select the table type storage engine you want. This tab is available only for MySQL.<br />
• HEAP: Also know as Memory. Provides in-memory tables. Handles non-transactional tables.<br />
• INNODB: Provides transaction-safe tables.<br />
• MYISAM: Manages non-transactional tables. Provides high-speed storage and retrieval, as well as full text<br />
searching capabilities.<br />
Partition Columns tab<br />
Lets you select partitioning options dependant on the selected database. For more information, see Table<br />
Partition Columns for IBM DB2 for OS/390 5.x, 6.x, 7.x, and 8.x.<br />
Partitions tab<br />
Lets you select the columns to include in a partition and reorder the selections. Provides access to the Partitions<br />
Editor. For more information, see Partitioning a Table.<br />
Overflow tab<br />
Lets you specify how to store the overflow records when a row is updated and no longer fits on the page where it<br />
was originally written. For more information, see Define Table Overflow Options.<br />
Constraints tab<br />
Add, modify, or delete a constraint. Check constraints can ensure the validity of data in a database and provide<br />
data integrity. For more information, see Enforcing Data Integrity Using Check Constraints.<br />
Dependencies tab<br />
Add, modify, or delete dependencies that are bound to the table. These dependencies must be met before the<br />
data can be loaded into the table. Dependencies are SQL code such as functions, triggers, and procedures. For<br />
more information, see Creating and Editing Functions, Creating and Editing Triggers, and Creating and Editing<br />
Procedures.<br />
Capacity Panning tab<br />
Assists in planning the space required to accommodate database growth. For more information, see Planning for<br />
and Predicting Database Growth.<br />
Permissions tab<br />
Sets access roles and user permissions for the table. Keep in mind that the more specific permissions are, the<br />
more time you may have to spend maintaining and updating them. The Roles and Users must be previously<br />
assigned to appear in the View Editor. For more information, see Creating and Editing Database Roles and<br />
Creating and Editing Database Users.<br />
PreSQL & Post SQL tab<br />
Lets you enter SQL to be applied before or after the CREATE OBJECT statement. The PreSQL and PostSQL<br />
scripts entered here are included in the script when you generate the physical database.<br />
Naming Standards tab<br />
Controls User and Object Permissions to modify the affected item. When a Naming Standards Template is bound<br />
to an object, then that template is used instead of the Naming Standards Template selected in the Naming<br />
Standards Utility or the Generate Physical Model utility. This allows you to apply different naming standards to<br />
different objects when portions of a model require different versions of a standard. For example, some objects<br />
already exist in the database and you do not want to apply a newer naming standard to them. For more<br />
information, see Enforcing Naming Standards Using Naming Standards Templates.<br />
EMBARCAD<strong>ER</strong>O TECHNOLOGIES > <strong>ER</strong>/STUDIO® 8.0.3 US<strong>ER</strong> GUIDE 119
USING <strong>ER</strong>/STUDIO > DEVELOPING THE LOGICAL MODEL<br />
Compare Options tab<br />
Select the differences you want the Compare and Merge Utility to ignore.<br />
Data Lineage tab<br />
Maps the flow of data from source to target tables and columns in the model. The Data Lineage tab appears in<br />
the entity and table editors. At the column level, you can add transformation logic for source/target column<br />
mapping. If a Data Movement Rule has been bound to an entity, you can override the bound value from this tab<br />
by double-clicking the row containing the Dave Movement Rule and then entering the new value in the Value<br />
Override Editor. For more information, see Data Lineage Workflow.<br />
Security Information tab<br />
Displays the current security information as defined in the Data Dictionary. You can add or edit security reporting<br />
information in by double-clicking the field you want to change. To set the model-wide default value for a property,<br />
go to the Data Dictionary tab and expand the Data Security Information Node. For more information, see<br />
Enforcing Security Using Data Security Types and Properties.<br />
Attachment Bindings tab<br />
Bind an external piece of information, or attachment to the table. You can also remove an attachment from an<br />
object, override an attachment binding’s default value, or change the position of a bound attachment. To override<br />
the value of the attachment you have moved to the Selected Attachments grid, double-click the Value field of the<br />
target attachment. <strong>ER</strong>/<strong>Studio</strong> opens the Value Override Editor or a list depending on the attachment datatype.<br />
Attachments are created in the Attachments folder of the Data Dictionary and must be applied to the table before<br />
they will display on this tab. For more information, see Attaching External Documents to the Data Model.<br />
Notes<br />
• A new a table automatically appears as an independent table with square corners. As relationships are drawn<br />
associating the table with others, <strong>ER</strong>/<strong>Studio</strong> automatically maintains its status as an independent or dependent<br />
table.<br />
• You can name tables as you add them by using on-screen editing. Either type a name for a table immediately<br />
after adding it to the diagram, or press the SHIFT key, click the default table name and then type a name. Click<br />
the diagram background to save the name and deactivate on-screen editing. For information on table naming<br />
rules and conventions, see Best Practices.<br />
• The status bar at the bottom right of the application window displays the number of entities in the selected model.<br />
• Specify naming rules, such as maximum length, case, and synchronization level between entities and tables on<br />
the Logical and Name Handling tabs of the Options Editor, which you can access by clicking Tools > Options ><br />
Logical.<br />
• Specify the display order of the attributes and primary keys of any entity on the Display tab of the Options Editor,<br />
which you can access by clicking Tools > Options > Logical.<br />
• You can customize the information that pops up when you hover the mouse over an entity by selecting an option<br />
from the list that appears when you click View > Cursor Popup Help Options > Entity Help.<br />
• By default, <strong>ER</strong>/<strong>Studio</strong> automatically fits entities and views to display all content selected. However, you can resize<br />
any entity to any size by selecting the entity and then dragging the size handles. You can make global changes to<br />
how entities display by right-clicking the model, and selecting Diagram and Object Display Options. Then you can<br />
choose the display options desired in the Entity and View tabs of the Diagram and Object Display Options editor.<br />
• For information on arranging tables in the Data Model Window, see Changing Data Model Layout.<br />
• For information on changing the colors of tables, see Overriding Color and Font Settings for a Specific Object.<br />
EMBARCAD<strong>ER</strong>O TECHNOLOGIES > <strong>ER</strong>/STUDIO® 8.0.3 US<strong>ER</strong> GUIDE 120
USING <strong>ER</strong>/STUDIO > DEVELOPING THE LOGICAL MODEL<br />
Creating and Editing Attributes and Columns<br />
Attributes represent the relevant properties or characteristics of an entity. In the physical model, attributes are<br />
represented as table columns.<br />
This section is comprised of the following topics:<br />
• Creating and Editing Attributes<br />
• Creating and Editing Columns<br />
Creating and Editing Attributes<br />
There are two types of attributes:<br />
• Identifiers: Helps to identify an entity instance because it is all or part of the entity's primary key.<br />
• Descriptor: A non-key attribute. Following the rules of normalization, if an attribute is not part of the primary key,<br />
then its only purpose is to describe each entity instance.<br />
Attribute definitions together with relationships can determine or enforce business rules. You can define a particular<br />
set of valid values for any attribute of any entity. For example, you can define a valid range of salaries for a subset of<br />
employees for an attribute called Salary. This set of values is known as a domain. For more information, see Ensuring<br />
Consistent Domain Definitions Using User Datatypes.<br />
If you define your entities carefully, then defining attributes should be relatively straightforward. When you first add<br />
attributes to an entity, be sure to name your attributes appropriately. Attributes can be native to an entity or inherited<br />
via an identifying or non-identifying relationship. To promote consistency, <strong>ER</strong>/<strong>Studio</strong> only lets you edit the properties of<br />
an entity’s native attributes. To change the properties of a foreign key of a child entity, you must edit the attribute in the<br />
parent entity. For information on attribute naming rules and conventions, see Best Practices.<br />
1 In the Data Model Explorer, expand the Logical Main Model, right-click the Entities node, and then select the<br />
entity to which you want to add attributes.<br />
2 On the Attributes tab of the Entity Editor, click Add.<br />
3 Define the attribute as required and then click OK.<br />
The following describe options that require additional explanation:<br />
• Domain Name: Lists all defined domains. You can bind any available domains to the attribute. To change the<br />
domain name, you must first select Override Bound Data on the Datatype tab.<br />
• Create Domain: Lets you create a new domain that is automatically added to the Data Dictionary. Enter a new<br />
Domain Name and then select Create Domain. When you click OK to save the changes, the new domain is<br />
created in the Data Dictionary.<br />
• Default Attribute Name: The column name is by default the attribute name. If you want a different column name,<br />
type a new one in the box. <strong>ER</strong>/<strong>Studio</strong> uses this name when generating the physical model.<br />
• Logical Rolename: This option is only available when there is an overlapping foreign key in a logical model and<br />
the Synchronize Column Rolename with Logical Rolename option is not selected. Use this when the name of the<br />
child attribute differs from the parent attribute. In the logical model, <strong>ER</strong>/<strong>Studio</strong> distinguishes between the logical<br />
rolename and the column rolename. <strong>ER</strong>/<strong>Studio</strong> uses the column rolename when generating the physical model.<br />
• Hide Key Attribute: If selected, hides the key in the child entity. Commonly used to support partial migration of<br />
PK columns when you do not want to migrate primary key columns into child tables. <strong>ER</strong>/<strong>Studio</strong> will not generate a<br />
foreign key because most database systems require that FKs have the same number of columns as the child. By<br />
selecting this option, you will “remove” the column from the child table so that it won’t show up in any child tables<br />
further down the FK chain, DDL generations or comparisons to the database. It will display as unavailable when<br />
editing the child table, but you can make it available again later.<br />
EMBARCAD<strong>ER</strong>O TECHNOLOGIES > <strong>ER</strong>/STUDIO® 8.0.3 US<strong>ER</strong> GUIDE 121
USING <strong>ER</strong>/STUDIO > DEVELOPING THE LOGICAL MODEL<br />
• Logical Only: If selected, the entity will not be implemented as a table when generating a physical model, and<br />
will be ignored when comparing the logical model with a physical model.<br />
• Synchronize Column Rolename with Logical Rolename Available when the attribute selected is a foreign key.<br />
This option affects name modification in the entity or table editor, on-screen name editing, and name modification<br />
in the Data Model Explorer. Lets you change the role names of foreign attributes or columns to the same names<br />
as other attributes or columns in the same entity or table. Duplicates will be unified when the user ends the edit<br />
session.<br />
• Add to Primary Key?: When chosen, adds the selected attribute to the Primary Key, which is used to index the<br />
entity enabling faster data retrieval.<br />
• Edit Foreign Key Datatype: When selected for a child object, you can edit the Datatype values of the foreign<br />
key. When this option is selected, changes made to this relationship in the parent are not propagated to the child<br />
until you deselect this option. This preserves the foreign key overrides.<br />
Datatype tab<br />
• Override Bound Data: Overrides datatypes on an attribute basis (for supported types: SQL Server, Sybase, IBM<br />
DB2 for LUW, and IBM DB2 for OS/390). Used to handle any exceptions while maintaining the binding to the<br />
same domain. For example, there is a VARCHAR domain on two separate DBMS platforms. The character<br />
domain’s primary use can be on Oracle. You specified it as VARCHAR (which will be VARCHAR2 in Oracle).<br />
Using this option, you can have a DB2 model where it is implemented it as CHAR. You can customize the<br />
domain’s implementation to accommodate the specific platform, without losing the bindings between DB2<br />
columns and the domain.<br />
• Identity Properties: For numeric datatypes for which nulls are not allowed and for whose datatype supports<br />
identity properties, you can specify identity properties by selecting the Identity Column option and then specifying<br />
a seed and increment value. The seed and increment values are used to automatically generate sequential<br />
numbers for each row in the table beginning with the Seed value and incrementing by the amount specified by<br />
Increment. The default seed and increment values are one but can be changed.<br />
Default tab<br />
If a default value has not already been bound to the entity attribute (Data Dictionary > Defaults > Edit Default<br />
Definition > Binding Information), you can type a Declarative Default or select Override Bound Data and then<br />
choose another value from the Default Binding list. The declarative default will appear in the SQL produced<br />
when you select Generate Database from the physical model. If a default value attribute has been previously<br />
bound to the entity, you can override the default by selecting another default from the Default Binding list. For<br />
more information, see Working with the Data Dictionary. If the attribute selected is a primary key of the entity,<br />
you have the option to select the option to Propagate Default to Child Keys.<br />
Rule/Constraint tab<br />
Lets you select a rule binding from the Data Dictionary or manually type in a rule binding. The exact text in the<br />
declarative box gets inserted into the physical model DDL. Add, modify, or delete a constraint. Check constraints<br />
are used to ensure the validity of data in a database and to provide data integrity. For more information, see<br />
Enforcing Data Integrity Using Check Constraints. If the information is grayed out (read-only) it is because a<br />
domain is being used and the definition, datatype, rule, constraint or default is inherited from the domain.<br />
Definition tab<br />
Enter or edit a definition for the attribute. If the target database supports it, <strong>ER</strong>/<strong>Studio</strong> adds this definition as an<br />
attribute comment when generating SQL code.<br />
Notes tab<br />
The notes added here are included as part of the HTML report when you generate a report for the model. You<br />
can format the notes using standard HTML tags.<br />
Where Used tab<br />
Shows which logical and physical models and submodels implement the attribute.<br />
EMBARCAD<strong>ER</strong>O TECHNOLOGIES > <strong>ER</strong>/STUDIO® 8.0.3 US<strong>ER</strong> GUIDE 122
USING <strong>ER</strong>/STUDIO > DEVELOPING THE LOGICAL MODEL<br />
User-Defined Mappings tab<br />
Shows any existing user-defined mappings (UDM) for this attribute. UDMs tie data together that can be<br />
conceptually related but not necessarily with concrete transactional relationships. UDMs are not used when<br />
comparing data models or when generating SQL. Use the Notes tab to describe the relationship between entities<br />
that is created using user-defined mappings. For more information, see Associate Similar Objects Using<br />
User-Defined Mappings.<br />
Reference Values tab<br />
For information, see Defining Valid Attribute Data Using Reference Values.<br />
Naming Standards tab<br />
Controls User and Object Permissions to modify the attribute. When a Naming Standards Template is bound to<br />
an object, then that template is used instead of the Naming Standards Template selected in the Naming<br />
Standards Utility or the Generate Physical Model utility. This allows you to apply different naming standards to<br />
different objects when portions of a model require different versions of a standard. For example, some objects<br />
already exist in the database and you do not want to apply a newer naming standard to them. For more<br />
information, see Enforcing Naming Standards Using Naming Standards Templates.<br />
Compare Options tab<br />
Lete you select which, if any, properties of the attribute to ignore when comparing this attribute to another using<br />
the Compare and Merge Utility.<br />
Data Lineage tab<br />
Maps the rules from source to target entities and attributes in the model. At the attribute level, you can add<br />
transformation logic for source/target attribute mapping. You can map multiple source/targets to one attribute in<br />
the physical model.<br />
Security Information tab<br />
Displays the current security information as defined in the Data Dictionary. You can add or edit security reporting<br />
information in by double-clicking the field you want to change. To set the model-wide default value for a property,<br />
go to the Data Dictionary tab and expand the Data Security Information Node. For more information, see<br />
Enforcing Security Using Data Security Types and Properties.<br />
Attachment Bindings tab<br />
Bind an external piece of information, or attachment to the attribute. You can also remove an attachment from an<br />
object, override an attachment binding’s default value, or change the position of a bound attachment. To override<br />
the value of the attachment you have moved to the Selected Attachments grid, double-click the Value field of the<br />
target attachment. <strong>ER</strong>/<strong>Studio</strong> opens the Value Override Editor or a list depending on the attachment datatype.<br />
Attachments are created in the Attachments folder of the Data Dictionary and must be applied to the attribute<br />
before they will display on this tab. For more information, see Attaching External Documents to the Data Model.<br />
Data Movement Rules tab<br />
Displays the data movement rules that have be assigned to the attribute. Allows you to override the default rules<br />
assigned to the table/entity in the Data Movement Rules editor of the Data Dictionary. Here you can apply or<br />
remove data movement rules. The Data Movement rule could be something like “Data for this table is updated<br />
after 30 days.” For more information, see Relating Source and Target Tables and Columns.<br />
Notes<br />
• Choosing the correct datatype is a critical data integrity and storage consideration. Select a datatype that is<br />
efficient for its intended use but properly accommodates the data it stores. Your choice of database platform<br />
dictates your choice of column datatypes because each has its own set of datatypes. For example, some<br />
databases have binary datatypes; others do not. Some provide support for blobs and text, but many do not.<br />
Finally, only a few databases support user-defined datatypes. <strong>ER</strong>/<strong>Studio</strong> can convert datatypes between different<br />
databases; however, some conversions can only be approximations.<br />
EMBARCAD<strong>ER</strong>O TECHNOLOGIES > <strong>ER</strong>/STUDIO® 8.0.3 US<strong>ER</strong> GUIDE 123
USING <strong>ER</strong>/STUDIO > DEVELOPING THE LOGICAL MODEL<br />
• Another important consideration in specifying datatypes is determining the appropriate width, precision and<br />
scale, as applicable. You want to store data efficiently, but not at the expense of completeness, accuracy or<br />
precision.<br />
• For information on datatype mapping, see Customizing Datatype Mappings. If you want to enforce datatypes<br />
across common columns, use Data Dictionary Domains. For more information, see Reusing Attribute Definitions<br />
Using Domains.<br />
• When determining attribute and column names, make sure you consider the naming rules of the target database.<br />
Some key considerations are name length, avoiding the use of reserved words, and prohibited characters. Most<br />
databases restrict name lengths to 30 or 18 characters. All have reserved key words that cannot be used in<br />
names unless surrounded by quotes. Certain characters, such as a space, *, +, and % are also prohibited from<br />
being used in names.<br />
• You can specify naming rules, the default datatype and whether NULL values are permitted for the attributes<br />
created with the default datatype on the Logical tab of the Options Editor by clicking Tools > Options > Logical.<br />
• You can specify the order in which the attributes appear on the Display tab of the Options Editor by clicking Tools<br />
> Options > Display.<br />
• You can specify the level of synchronization between the attribute and column names, click Tools > Options ><br />
Name Handling.<br />
• The status bar at the bottom right of the application window displays the number of entities in the selected model.<br />
Creating and Editing Columns<br />
Attributes represent the relevant properties or characteristics of an entity. In the physical model, attributes are<br />
represented as table columns. There are two types of attributes and tables:<br />
• Identifiers: Helps to identify a entity/table instance because it is all or part of the entity's/table’s primary key.<br />
• Descriptor: A non-key attribute/column. Following the rules of normalization, if an attribute/column is not part of<br />
the primary key, then its only purpose is to describe each entity instance.<br />
Attribute definitions together with relationships can determine or enforce business rules. You can define a particular<br />
set of valid values for any attribute of any entity. For example, you can define a valid range of salaries for a subset of<br />
employees for an attribute called Salary. This set of values is known as a domain. For more information, see Ensuring<br />
Consistent Domain Definitions Using User Datatypes.<br />
If you define your entities carefully, then defining attributes should be relatively straightforward. When you first add<br />
attributes to an entity, be sure to name your attributes appropriately. Attributes can be native to an entity or inherited<br />
via an identifying or non-identifying relationship. To promote consistency, <strong>ER</strong>/<strong>Studio</strong> only lets you edit the properties of<br />
an entity’s native attributes. To change the properties of a foreign key of a child entity, you must edit the attribute in the<br />
parent entity. For information on attribute naming rules and conventions, see Best Practices.<br />
When determining column names, make sure you consider the naming rules of the target database. Some key<br />
considerations are name length, avoiding the use of reserved words, and prohibited characters. Most databases<br />
restrict name lengths to 30 or 18 characters. All have reserved key words that cannot be used in names unless<br />
surrounded by quotes. Certain characters, such as a space, *, +, and % are also prohibited from being used in names.<br />
Adding Columns<br />
1 In the Data Modeling Window, double-click the table to which you want to add column.<br />
2 On the Column tab of the Table Editor, click Add.<br />
3 Define the attribute as required and then click OK.<br />
The following describe options that require additional explanation:<br />
• Domain Name: Lists all defined domains. You can bind any available domains to the column.<br />
EMBARCAD<strong>ER</strong>O TECHNOLOGIES > <strong>ER</strong>/STUDIO® 8.0.3 US<strong>ER</strong> GUIDE 124
USING <strong>ER</strong>/STUDIO > DEVELOPING THE LOGICAL MODEL<br />
• Attribute Name: The attribute name is by default the column name. If you want a different column name, type a<br />
new one in the box. <strong>ER</strong>/<strong>Studio</strong> uses this name when generating the physical model.<br />
• Default Column Name: The attribute name is by default the column name. If you want a different column name,<br />
type a new one in the box. <strong>ER</strong>/<strong>Studio</strong> uses this name when generating the physical model.<br />
• Logical Rolename: This option is only available when there is an overlapping foreign key in a logical model and<br />
the Synchronize Column Rolename with Logical Rolename option is not selected. Use this when the name of the<br />
child attribute differs from the parent attribute. In the logical model, <strong>ER</strong>/<strong>Studio</strong> distinguishes between the logical<br />
rolename and the column rolename. <strong>ER</strong>/<strong>Studio</strong> uses the column rolename when generating the physical model.<br />
• Hide Key Attribute: If selected, hides the key in the child entity. Commonly used to support partial migration of<br />
PK columns when you do not want to migrate primary key columns into child tables. <strong>ER</strong>/<strong>Studio</strong> will not generate a<br />
foreign key because most database systems require that FKs have the same number of columns as the child. By<br />
selecting this option, you will “remove” the column from the child table so that it won’t show up in any child tables<br />
further down the FK chain, in DDL generations or in comparisons to the database. It will display as unavailable<br />
when editing the child table, but you can make it available again later.<br />
• Logical Only: If selected, the entity will not be implemented as a table when generating a physical model, and<br />
will be ignored when comparing the logical model with a physical model.<br />
• Synchronize Column Rolename with Logical Rolename Available when the attribute selected is a foreign key.<br />
This option affects name modification in the entity or table editor, on-screen name editing, and name modification<br />
in the Data Model Explorer. Lets you change the role names of foreign attributes or columns to the same names<br />
as other attributes or columns in the same entity or table. Duplicates will be unified when the user ends the edit<br />
session.<br />
Datatype tab<br />
• Override Bound Data: Overrides datatypes on an attribute basis (for supported types: SQL Server, Sybase, IBM<br />
DB2 for LUW, and IBM DB2 for OS/390). Used to handle any exceptions while maintaining the binding to the<br />
same domain. For example, there is a VARCHAR domain on two separate DBMS platforms. The character<br />
domain’s primary use can be on Oracle. You specified it as VARCHAR (which will be VARCHAR2 in Oracle). Using<br />
this option, you can have a DB2 model where it is implemented it as CHAR. You can customize the domain’s<br />
implementation to accommodate the specific platform, without losing the bindings between DB2 columns and the<br />
domain.<br />
• Identity Properties: For numeric datatypes for which nulls are not allowed and for whose datatype supports<br />
identity properties, you can specify identity properties by selecting the Identity Column option and then specifying<br />
a seed and increment value. The seed and increment values are used to automatically generate sequential<br />
numbers for each row in the table beginning with the Seed value and incrementing by the amount specified by<br />
Increment. The default seed and increment values are one but can be changed.<br />
• Edit LOB Segment: If the specified datatype of the column is BLOB, CLOB, or NCLOB, you can click Edit LOB<br />
Segment option to define LOB storage. For more information, see Oracle LOB Segment Storage Options.<br />
• Character Set: For the Teradata platform, if the specified datatype of the column is CHAR, VARCHAR or CLOB,<br />
you can then specify the character set for the datatype. Click the list to choose the appropriate datatype. For the<br />
CHAR and VARCHAR datatypes, you can choose DEFAULT, LATIN, UNICODE, GRAPHIC, KANJI1, KANJISIS.<br />
The CLOB datatype supports only LATIN and UNICODE character sets.<br />
• CASESPECIFIC: For theTeradata platform, if the specified datatype of the column is CHAR or VARCHAR, you<br />
can choose the CASESPECIFIC option, which indicates the system should differentiate between upper-case and<br />
lower-case characters.<br />
EMBARCAD<strong>ER</strong>O TECHNOLOGIES > <strong>ER</strong>/STUDIO® 8.0.3 US<strong>ER</strong> GUIDE 125
USING <strong>ER</strong>/STUDIO > DEVELOPING THE LOGICAL MODEL<br />
• Compress: For the Teradata platform, if the selected column is not a primary key and the appropriate datatype is<br />
selected, such as BIGINT, DATE or CHAR, you can choose to compress the columns to minimize the table size.<br />
Note that Teradata does not support the compression of CHAR datatype with a length more than 256 characters.<br />
You can either enter the compress statement in the space provided or if the statement is longer, clicking More<br />
brings up the Compression Statement Editor where you can enter a more lengthly compression statement. You<br />
can compress up to 256 column values. For example, in a customer database you could compress the state<br />
names to reduce the table size. The Compression statement could look like, COMPRESS (‘New Hampshire’,<br />
‘California’, ‘Alaska’, ...) which would replace the state values in the table with a state code and store the state<br />
values in the table header.<br />
• RowGuidCol: Lets you return the row global unique identifier column. When using the ROWGUIDCOL property to<br />
define a globally unique identifier column, consider that a table can have only one ROWGUIDCOL column, and that<br />
column must be defined using the unique identifier data type.<br />
• Computed Column: If selected you can enter a formula to transform the column; for example, sale commission<br />
= 10% total sales.<br />
• Sparse: Specify sparse if the column can have many NULLS. Specifying sparse for such columns can improve<br />
retrieval response. A sparse column is stored nulls do not take up any space; however, a sparse column with data<br />
in it requires a little more space than usual. This option will be available only if the datatype selected supports the<br />
sparse property.<br />
• Collate: Lets you specify collations for each character string. <strong>ER</strong>/<strong>Studio</strong> will use the COLLATE clause with the<br />
CREATE TABLE or ALT<strong>ER</strong> TABLE statement.<br />
• For Bit Data: Lets you use binary SQL to specify a binary character array for character SQL types. IBM database<br />
platforms support columns with binary data types by defining CHAR, VARCHAR, LONG VARCHAR, columns with the<br />
FOR BIT DATA attribute.<br />
• LOB Unit: If the datatype is BLOB, CLOB, or DBCLOB, lets you select the LOB Unit measurement. Specify K - for<br />
Kilobytes, M for Megabytes or G for Gigabytes.<br />
Default tab<br />
• Default Binding: If a default value has not already been bound to the entity attribute (Data Dictionary > Defaults<br />
> Edit Default Definition > Binding Information), you can type a Declarative Default or select Override Bound Data<br />
and then choose another value from the Default Binding list. The declarative default will appear in the SQL<br />
produced when you select Generate Database from the physical model. If a default value attribute has been<br />
previously bound to the entity, you can override the default by selecting another default from the Default Binding<br />
list. For more information, see Working with the Data Dictionary. If the attribute selected is a primary key of the<br />
entity, you have the option to select the option to Propagate Default to Child Keys.<br />
• Default Name: Specifies a name for a declarative default when a declarative default is specified below, or when<br />
the Override Bound Data is selected.If you are using a bound default from the Data Dictionary, you cannot<br />
specify a name for an inline default<br />
• Declarative Default: Specifies the default column value when a value is not explicitly specified during an insert.<br />
DEFAULT definitions can be applied to any columns except those defined as timestamp, or those with the<br />
IDENTITY property. Only a constant value, such as a character string; a system function, such as<br />
SYSTEM_US<strong>ER</strong>(); a NULL; or a constraint name can be assigned to a DEFAULT.<br />
Rules/Constraints: Lets you select a rule binding from the Data Dictionary or manually type in a rule binding.<br />
The exact text in the declarative box gets inserted into the physical model DDL. Add, modify, or delete a<br />
constraint. Check constraints are used to ensure the validity of data in a database and to provide data integrity.<br />
For more information, see Enforcing Data Integrity Using Check Constraints. If the information is grayed out<br />
(read-only) it is because a domain is being used and the definition, datatype, rule, constraint or default is<br />
inherited from the domain.<br />
Definition tab<br />
Enter or edit a definition for the column. If the target database supports it, <strong>ER</strong>/<strong>Studio</strong> adds this definition as a<br />
column comment when generating SQL code.<br />
EMBARCAD<strong>ER</strong>O TECHNOLOGIES > <strong>ER</strong>/STUDIO® 8.0.3 US<strong>ER</strong> GUIDE 126
USING <strong>ER</strong>/STUDIO > DEVELOPING THE LOGICAL MODEL<br />
Notes tab<br />
The notes added here are included as part of the HTML report when you generate a report for the model. You<br />
can format the notes using standard HTML tags.<br />
Where Used tab<br />
Shows which logical and physical models and submodels implement the column or attribute.<br />
User-Defined Mappings tab<br />
Shows any user-defined mappings (UDM) for this table. UDMs tie data together that can be conceptually related<br />
but not necessarily with concrete transactional relationships. UDMs are not used when comparing data models<br />
or when generating SQL. Use the Notes tab to describe the relationship between entities that is created using<br />
user-defined mappings. For more information, see Associate Similar Objects Using User-Defined Mappings.<br />
Reference Values tab<br />
Reference Values are attributes that define allowed data. They represent look-up table columns or code-value<br />
ranges or a rule or constraint applied to columns. For more information, see Defining Valid Attribute Data Using<br />
Reference Values.<br />
Naming Standards tab<br />
Controls User and Object Permissions to modify the affected item.When a Naming Standards Template is bound<br />
to an object, then that template is used instead of the Naming Standards Template selected in the Naming<br />
Standards Utility or the Generate Physical Model utility. This allows you to apply different naming standards to<br />
different objects when portions of a model require different versions of a standard. For example, some objects<br />
already exist in the database and you do not want to apply a newer naming standard to them. For more<br />
information, see Enforcing Naming Standards Using Naming Standards Templates.<br />
Compare Options tab<br />
Select the differences you want the Compare and Merge Utility to ignore.<br />
LOB Storage tab<br />
For HiRDB only. If the column datatype specified on the Datatype tab is BLOB, this tab becomes available where<br />
you can specify a large object storage location.<br />
Data Lineage tab<br />
Maps the rules that describe data movement from source data to target entities and attributes in the model. At<br />
the attribute level, you add transformation logic for source/target attribute mapping. You can map multiple<br />
source/targets to one attribute in the physical model. For more information, see Documenting Data Extraction,<br />
Transformation, and Load.<br />
Security Information tab<br />
Displays the current security information as defined in the Data Dictionary. You can add or edit security reporting<br />
information in by double-clicking the field you want to change. To set the model-wide default value for a property,<br />
go to the Data Dictionary tab and expand the Data Security Information Node. For more information, see<br />
Enforcing Security Using Data Security Types and Properties.<br />
Attachment Bindings tab<br />
Bind an external piece of information, or attachment to the column. You can also remove an attachment from an<br />
object, override an attachment binding’s default value, or change the position of a bound attachment. To override<br />
the value of the attachment you have moved to the Selected Attachments grid, double-click the Value field of the<br />
target attachment. <strong>ER</strong>/<strong>Studio</strong> opens the Value Override Editor or a list depending on the attachment datatype.<br />
Attachments are created in the Attachments folder of the Data Dictionary and must be applied to the column<br />
before they will display on this tab. For more information, see Attaching External Documents to the Data Model.<br />
EMBARCAD<strong>ER</strong>O TECHNOLOGIES > <strong>ER</strong>/STUDIO® 8.0.3 US<strong>ER</strong> GUIDE 127
USING <strong>ER</strong>/STUDIO > DEVELOPING THE LOGICAL MODEL<br />
Data Movement Rules tab<br />
Displays the data movement rules that have be assigned to the attribute. Allows you to override the default rules<br />
assigned to the table/entity in the Data Movement Rules editor of the Data Dictionary. Here you can apply or<br />
remove data movement rules. The Data Movement rule could be something like “Data for this table is updated<br />
after 30 days.” For more information, see Relating Source and Target Tables and Columns.<br />
Notes<br />
• Choosing the correct datatype is a critical data integrity and storage consideration. Select a datatype that is<br />
efficient for its intended use but properly accommodates the data it stores. Your choice of database platform<br />
dictates your choice of column datatypes because each has its own set of datatypes. For example, some<br />
databases have binary datatypes; others do not. Some provide support for blobs and text, but many do not.<br />
Finally, only a few databases support user-defined datatypes. <strong>ER</strong>/<strong>Studio</strong> can convert datatypes between different<br />
databases; however, some conversions can only be approximations.<br />
• Another important consideration in specifying datatypes is determining the appropriate width, precision and<br />
scale, as applicable. You want to store data efficiently, but not at the expense of completeness, accuracy or<br />
precision.<br />
• For information on datatype mapping, see Customizing Datatype Mappings. If you want to enforce datatypes<br />
across common columns, use Data Dictionary Domains. For more information, see Reusing Attribute Definitions<br />
Using Domains.<br />
• When determining attribute and column names, make sure you consider the naming rules of the target database.<br />
Some key considerations are name length, avoiding the use of reserved words, and prohibited characters. Most<br />
databases restrict name lengths to 30 or 18 characters. All have reserved key words that cannot be used in<br />
names unless surrounded by quotes. Certain characters, such as a space, *, +, and % are also prohibited from<br />
being used in names.<br />
• You can specify naming rules, the default datatype and whether NULL values are permitted for the attributes<br />
created with the default datatype on the Logical tab of the Options Editor. Select Tools > Options > Logical.<br />
• You can specify the order in which the attributes appear on the Display tab of the Options Editor. Select Tools ><br />
Options > Display.<br />
• You can specify the level of synchronization between the attribute and column names on the Name Handling tab<br />
of the Options Editor. Select Tools > Options > Name Handling.<br />
• The status bar at the bottom right of the application window displays the number of entities in the selected model.<br />
Creating and Editing Keys<br />
The purpose of keys in a database is to enforce unique values in an entity and provide a means of sorting the tables to<br />
access entity data faster.<br />
In a relational database, there are four types of keys:<br />
• Primary Key: A primary key or unique key is a candidate key to uniquely identify each row in a table. A primary<br />
key comprises a single column or set of columns where no two distinct rows in a table can have the same value<br />
(or combination of values) in those columns. Depending on its design, a table can have many unique keys but at<br />
most one primary key. A unique key must uniquely identify all possible rows that exist in a table and not only the<br />
currently existing rows, such as social security numbers. A primary key is a special case of a unique key in that<br />
for unique keys the implicit NOT NULL constraint is not automatically enforced, while for primary keys it is. The<br />
values in a unique key column may or may not be NULL. Unique keys as well as primary keys can be referenced<br />
by foreign keys.<br />
• Alternate Key: Alternate keys are non-unique keys in a database, such as name and date of birth in an employee<br />
database.<br />
EMBARCAD<strong>ER</strong>O TECHNOLOGIES > <strong>ER</strong>/STUDIO® 8.0.3 US<strong>ER</strong> GUIDE 128
USING <strong>ER</strong>/STUDIO > DEVELOPING THE LOGICAL MODEL<br />
• Inversion Entry: An attribute or set of attributes that does not uniquely identify every instance of an entity, but<br />
which are frequently used for access. The database implementation of an inversion entry is a non unique index.<br />
• Foreign Key: A primary key or non-key attribute that is inherited from another entity.<br />
<strong>ER</strong>/<strong>Studio</strong> can reverse-engineer key definitions that are not primary key or unique constraints, from a database. You<br />
can create primary, inversion, or alternate keys using the Key Editor, which is accessible from the Entity Editor.<br />
For more information, see the following:<br />
• Create a Primary Key<br />
• Create an Alternate Key or Inversion Entry<br />
• Create a Foreign Key/Relationship<br />
Create a Primary Key<br />
1 In the Data Model Explorer, expand the Logical Main Model, expand the Entities node, and then double-click<br />
the entity to which you want to add keys.<br />
2 To change an existing attribute to a primary key, in the Entity Editor, click an attribute you want to make a key<br />
and then click Edit.<br />
To create a primary key based on a new attribute, the Entity Editor, click Add and define the entity properties as<br />
required.<br />
3 On the Attributes tab, click Add to Primary and then click OK and exit the Entity Editor.<br />
Create an Alternate Key or Inversion Entry<br />
1 In the Data Model Explorer, expand the Logical Main Model, right-click the Entities node, and then double-click<br />
the entity to which you want to add keys.<br />
2 To change the properties of an existing attribute, In the Entity Editor, click an attribute you want to make a key<br />
and then click Edit.<br />
To create an alternate key or inversion entry based on a new attribute, in the Entity Editor, click Add and define<br />
the entity properties as required.<br />
3 On the Keys tab, click Add.<br />
4 In the Key Editor, type a name for the key and select the type of key you want to create.<br />
5 From the list of Available Keys, which are all the attributes of the entity, double-click the attributes you want to<br />
add to the key.<br />
TIP: You can reorder the attributes by selecting an attribute and then pressing Up or Down until the<br />
attribute is in the desired position within the list of Selected Keys.<br />
6 Click OK to accept the attribute selections and then click OK again to affect the changes to the entity.<br />
Attachment Bindings tab: Bind an external piece of information, or attachment to the key. You can also remove<br />
an attachment from an object, override an attachment binding’s default value, or change the position of a bound<br />
attachment. To override the value of the attachment you have moved to the Selected Attachments grid,<br />
double-click the Value field of the target attachment. <strong>ER</strong>/<strong>Studio</strong> opens the Value Override Editor or a list<br />
depending on the attachment datatype. Attachments are created in the Attachments folder of the Data Dictionary.<br />
For more information, see Attaching External Documents to the Data Model.<br />
Notes<br />
• You can prevent a key from being implemented when generating a physical model or SQL, by selecting Logical<br />
Only on the Keys tab.<br />
EMBARCAD<strong>ER</strong>O TECHNOLOGIES > <strong>ER</strong>/STUDIO® 8.0.3 US<strong>ER</strong> GUIDE 129
USING <strong>ER</strong>/STUDIO > DEVELOPING THE LOGICAL MODEL<br />
• To modify the properties of a foreign key attribute, you must alter the corresponding primary key column in the<br />
originating parent table.<br />
• To preserve domain consistency, <strong>ER</strong>/<strong>Studio</strong> only lets you change the column name of foreign keys. To modify<br />
other properties of a foreign key column, you must alter the corresponding primary key column in the originating<br />
parent table.<br />
Create a Foreign Key/Relationship<br />
Foreign keys are created when you establish relationships between entities. The primary key of the parent object<br />
becomes the foreign key of the child object. Foreign keys are not displayed in the entity boxes in the Data Model<br />
Window when using Filtered IE (No FKs) but are displayed using all other notation types. For more information, see<br />
Working with Relationships.<br />
Specify FK Attribute Name and Datatype<br />
By default, the foreign keys inherit their names from the primary key of the parent object; however, you can choose to<br />
provide another name for the foreign key using the Logical Rolename.<br />
1 Double-click the entity you want to change.<br />
2 Click the foreign key in the attributes list and then click Edit.<br />
3 Enter a Logical Rolename and then select Synchronize Column Rolename with Logical Rolename.<br />
4 Click Save.<br />
The child now displays the logical rolename of the foreign key.<br />
Similarly, you can specify a different datatype for the foreign key.<br />
1 Double-click the entity and from the Entity Editor, select the foreign key from the attributes list and then click<br />
Edit.<br />
2 Select Edit Foreign Key Datatype and then make the necessary changes to the datatype.<br />
3 Click Save.<br />
Working with Relationships<br />
Relationships help enforce business rules and assertions in a data model. Relationships determine how data are<br />
related between two entities and/or views. Relationships are implemented as foreign keys in the physical model. The<br />
properties of these foreign keys dictate how referential integrity is enforced between tables through constraints and<br />
triggers.<br />
In addition to standard relationships <strong>ER</strong>/<strong>Studio</strong> lets you create recursive relationships, those where an object is related<br />
to itself; duplicate relationships, where multiple relationships relate to the same objects; view relationships that relate<br />
entities or tables to views, and subtype clusters that associate multiple homogenous entities (subtypes) to a supertype<br />
entity.<br />
For more information on relationships, see the following topics:<br />
• Creating and Editing Relationships<br />
• Creating and Editing Recursive Relationships<br />
• Creating View Relationships<br />
• Creating Subtype Cluster Relationships<br />
EMBARCAD<strong>ER</strong>O TECHNOLOGIES > <strong>ER</strong>/STUDIO® 8.0.3 US<strong>ER</strong> GUIDE 130
USING <strong>ER</strong>/STUDIO > DEVELOPING THE LOGICAL MODEL<br />
• Resolving Name Duplication in Parent and Child Entities (Unification)<br />
Creating and Editing Relationships<br />
1 On the Data Model Explorer, click the Data Model tab.<br />
2 Click Insert > Relationship and then click the type of relationship you want to insert.<br />
3 On the Data Model Window, click the parent object and then click the child object.<br />
• The Duplicate Attribute Editor displays If both the parent and child objects have the same column or attribute<br />
names. Here you can resolve these conflicts by assigning rolenames to foreign keys.<br />
• The Recursive Relationship editor displays when you create a recursive relationship, which is a non-identifying<br />
relationship where the parent and child object are the same. Using this editor you can assign rolenames to any<br />
duplicate keys to differentiate the native and foreign key. For more information, see Creating and Editing<br />
Recursive Relationships.<br />
• The Duplicate Relationship editor displays when you draw a relationship that will result in multiple identifying<br />
and/or non-identifying relationships between two entities. Using this editor you can assign rolenames to any<br />
overlapping foreign keys; otherwise, <strong>ER</strong>/<strong>Studio</strong> unifies any overlapping Foreign Keys.<br />
• The Edit Rolenames dialog displays if overlapping foreign keys are detected when you are drawing a<br />
relationship. On the Edit RoleNames dialog you can specify rolenames for foreign keys that are inherited more<br />
than once. When a primary key is propagated to a child table, the name of the attribute is also propagated to<br />
the child table. A rolename lets you rename the attribute of the foreign key to avoid confusion and resolve the<br />
relationship conflict.<br />
4 Repeat step 2 and step 3 and until you have created all necessary relationships.<br />
5 To revert to the Selection tool, right-click anywhere on the Data Model Window.<br />
6 On the Data Model Window, double-click the relationship<br />
7 Complete the Relationship Editor and then click OK to exit the editor.<br />
The following describe options that require additional explanation. For general information that applies to the<br />
Relationship Editor, see Notes.<br />
• Parent Key: Lets you select and propagate an Alternate Key (logical model) or a Unique Index (physical model)<br />
to a child entity or table. Use this option if you do not want to propagate the primary key. If there are no alternate<br />
keys or unique indexes in the parent table the primary key will be used.<br />
• Logical Only: Logical model only. If selected, the relationship will not be implemented when generating a<br />
physical model, and will be ignored when comparing the logical model with a physical model.<br />
• Physical Only: Physical model only. If selected, the relationship will be ignored when comparing the physical<br />
model with a logical model.<br />
• Do Not Generate: Physical model only. If selected, the foreign key (FK) columns (if any) will be ignored when<br />
generating DDL, as in the Compare and Merge Utility. The FK constraint is not generated but the FK column is<br />
generated as a native column. To prevent the FK from being generated, edit the FK column in the Table Editor<br />
and select the Hide Key Attribute option. Use this option when relational integrity is enforced in the application<br />
rather than by an explicit foreign key in the RDBMS.<br />
• Not For Replication: If selected, updates to the parent will not be replicated to the child entity. This prevents any<br />
foreign key constraints from being applied when updating the child entity.<br />
EMBARCAD<strong>ER</strong>O TECHNOLOGIES > <strong>ER</strong>/STUDIO® 8.0.3 US<strong>ER</strong> GUIDE 131
USING <strong>ER</strong>/STUDIO > DEVELOPING THE LOGICAL MODEL<br />
• Deferrable: Physical model only. If selected, the REF<strong>ER</strong>ENCES .... DEF<strong>ER</strong>RABLE syntax will appear in the FK<br />
DDL for inline (in the create table) or ALT<strong>ER</strong> (out of the create table). The DEF<strong>ER</strong>RABLE statement becomes<br />
part of the constraint state logic after the REF<strong>ER</strong>ENCES clause.<br />
In general, the DEF<strong>ER</strong>RABLE parameter indicates whether constraint checking in subsequent transactions can<br />
be deferred until the end of the transaction using the SET CONSTRAINT(S) statement. If omitted, the default is<br />
NOT DEF<strong>ER</strong>RABLE. If a constraint is deferrable in the model but not deferrable in the database it will need to be<br />
dropped and recreated with the deferrable constraints. See Oracle syntax documentation for a description of<br />
deferrable constraints.<br />
• Initially Deferred: Physical model only. If Deferrable is selected, this option becomes available. When selected,<br />
the REF<strong>ER</strong>ENCES ... DEF<strong>ER</strong>RABLE INITIALLY DEF<strong>ER</strong>RED syntax appears in the DDL for the child table in the<br />
relationship. Initially deferred indicates that constraint checking is postponed until the end of the transaction.<br />
Properties tab<br />
• Relationship Type > Identifying Relationships: Identifying relationships are always mandatory. A foreign key<br />
value must exist in the child entity and the foreign key value must be found in the primary key of the parent.<br />
Identifying relationships propagate primary keys as primary keys to child entities, which can result in compound<br />
keys.<br />
The use of compound keys is often valid and appropriate; however, they limit the flexibility of your data model.<br />
When you use a compound key, the data contained in the child entity can only be identified in the context of its<br />
parent. If you ever need to use the data independently, then you will have a problem.<br />
The cardinality of a mandatory relationship must be in the form of one-to-something.<br />
When generating a physical model, foreign key columns propagated by a mandatory relationship default to NOT<br />
NULL.<br />
• Relationship Type > Non-Identifying, Optional Relationships: Non-identifying relationships propagate the<br />
parent's primary key to the non-key attributes of the child. Since the relationship is optional the foreign key value<br />
is not always required in the child entity; however, if a value does exist, then the foreign key value must be found<br />
in the primary key of the parent.<br />
The cardinality of an optional relationship takes the form of zero or one to something.<br />
When generating a physical model, foreign key columns propagated by a optional relationship default to NOT<br />
NULL.<br />
EMBARCAD<strong>ER</strong>O TECHNOLOGIES > <strong>ER</strong>/STUDIO® 8.0.3 US<strong>ER</strong> GUIDE 132
USING <strong>ER</strong>/STUDIO > DEVELOPING THE LOGICAL MODEL<br />
• Relationship Type > Non-Identifying, Mandatory Relationships: Non-identifying relationships propagate the<br />
parent's primary key to the non-key attributes of the child. A foreign key value must exist in the child entity and<br />
the foreign key value must be found in the primary key of the parent.<br />
The cardinality of a mandatory relationship must be in the form of one to something.<br />
When generating a physical model, foreign key columns propagated by a mandatory relationship default to NOT<br />
NULL.<br />
• Relationship Type > Non-Specific Relationships: Non-specific relationships denote many-to-many<br />
relationships. Because many-to-many relationships cannot be resolved, non-specific relationships do not<br />
propagate any foreign keys. Many-to-many relationships are undesirable and should be removed as you<br />
normalize your data model.<br />
The following illustrates a non-specific relationship where the parent and the child are both optional. In the<br />
Relationship Editor you can specify whether the parent and the child are optional or mandatory.<br />
• Cardinality: Cardinality displays the ratio of related parent and child instances. The cardinality ratio for the parent<br />
depends on whether the relationship is mandatory or optional. Although cardinality is a powerful concept for<br />
expressing business rules, you should know that no database can directly enforce cardinality. Enforcing<br />
cardinality constraints can be accomplished through procedural database logic or somewhere other than in the<br />
database.<br />
The iconic cardinality representations for IE (Crows Feet) notation are illustrated below:<br />
Identifying<br />
Relationship<br />
Non-Identifying Relationship<br />
Optional Mandatory<br />
One to Zero or More Zero or One to Zero or More One to Zero or More<br />
One to One or More Zero or One to One or More (P) One to One or More (P)<br />
EMBARCAD<strong>ER</strong>O TECHNOLOGIES > <strong>ER</strong>/STUDIO® 8.0.3 US<strong>ER</strong> GUIDE 133
USING <strong>ER</strong>/STUDIO > DEVELOPING THE LOGICAL MODEL<br />
Phrases tab<br />
• Verb Phrase: Describes the relationship of the Parent table to the Child table.<br />
• Inverse Verb Phrase: Describes the relationship of the Child table to the Parent table.<br />
Name tab<br />
• Business Name: Identifies the relationship for business documentation purposes.<br />
• Constraint Name: Names the referential constraint the relationship enforces between parent and child tables, if<br />
any. <strong>ER</strong>/<strong>Studio</strong> uses this name as the foreign key constraint name when generating DDL.<br />
Trigger tab<br />
Select a trigger to maintain referential integrity for INS<strong>ER</strong>T, UPDATE, and DELETE operations on child and parent<br />
objects. Select one of the following triggers for each operation.<br />
• Restrict: Verifies the existence of foreign key values in the object’s primary key and prevents the insertion,<br />
updating, or deleting of data if the values cannot be validated.<br />
• Cascade: Propagates any modification of a primary key value to the corresponding foreign key values in the child<br />
table.<br />
• Set Null: Verifies the existence of the foreign key values in the parent table’s primary key. If the values cannot be<br />
validated, the trigger sets the foreign key values to null in the child table and lets the data modification operation<br />
proceed.<br />
For more information, see Creating and Editing Database Schemas.<br />
Definition tab<br />
Enter or edit a definition for the relationship. If the target database supports it, <strong>ER</strong>/<strong>Studio</strong> adds this definition as a<br />
comment when generating SQL code.<br />
Compare Options tab<br />
Note tab<br />
Identifying<br />
Relationship<br />
Non-Identifying Relationship<br />
Optional Mandatory<br />
One to Zero or One Zero or One to Zero or One (Z) One to Zero or One (Z)<br />
One to Exactly: N Zero or One to Exactly: N One to Exactly: N<br />
Allows you to choose which properties of the attribute will be ignored when using the Compare and Merge, thus<br />
allowing you to have intentional discrepancies.<br />
The notes added here are included as part of the HTML report when you generate a report for the model. You<br />
can format the notes using standard HTML tags.<br />
EMBARCAD<strong>ER</strong>O TECHNOLOGIES > <strong>ER</strong>/STUDIO® 8.0.3 US<strong>ER</strong> GUIDE 134
USING <strong>ER</strong>/STUDIO > DEVELOPING THE LOGICAL MODEL<br />
Rolename tab<br />
You can change the rolename of foreign keys to differentiate between child and parent attributes in the event that<br />
overlapping foreign keys exist. To change a rolename, double-click any of the rows to invoke the Foreign Key<br />
dialog. You can also change logical and default column rolenames through the Columns tab of the Table Editor<br />
or by right-clicking the relationship and selecting Edit RoleName.<br />
Attachment Bindings tab<br />
Bind an external piece of information, or attachment to the relationship. You can also remove an attachment from<br />
an object, override an attachment binding’s default value, or change the position of a bound attachment. To<br />
override the value of the attachment you have moved to the Selected Attachments grid, double-click the Value<br />
field of the target attachment. <strong>ER</strong>/<strong>Studio</strong> opens the Value Override Editor or a list depending on the attachment<br />
datatype. Attachments are created in the Attachments folder of the Data Dictionary and must be applied to the<br />
relationship before they will display on this tab. For more information, see Attaching External Documents to the<br />
Data Model.<br />
Notes<br />
• You can view the incoming and outgoing relationships of a table by expanding the relevant table node and then<br />
expanding Incoming Relationships or Outgoing Relationships. Expand the relationship node to see the name of<br />
the related table.<br />
• You can change the relationship type, specify cardinality, create verb phrases to describe the relationship, create<br />
a logical business and constraint name, and define triggers by double-clicking the relationship, and then making<br />
your changes in the Relationship Editor.<br />
• You can delete a relationship by right-clicking it in the Data Model Window and then selecting Delete<br />
Relationship.<br />
• You can edit a relationship by right-clicking the relationship in the Data Model Window and then selecting Edit<br />
Relationship for a logical model or Edit Foreign Key for a physical model.<br />
• Changing relationship types causes <strong>ER</strong>/<strong>Studio</strong> to re-propagate foreign keys using the following rules:<br />
• When changing from identifying to non-identifying, foreign keys change from primary keys to non-key columns<br />
in the child object.<br />
• When changing from identifying to non-specific, or from non-identifying to non-specific, the foreign keys are<br />
removed from the child object.<br />
• When changing from non-identifying to identifying, the foreign keys change from non-key to primary key<br />
columns or attributes in the child object.<br />
• When changing from non-specific to identifying, the child object inherits the parent object’s primary keys as<br />
primary key columns or attributes.<br />
• When changing from non-specific to non-identifying, the child object inherits the parent table’s primary keys as<br />
non-key columns or attributes.<br />
• You can configure how <strong>ER</strong>/<strong>Studio</strong> displays relationships for the selected model by clicking View > Diagram and<br />
Object Display Options Editor > Relationship and then making your changes.<br />
• You cannot edit a View Relationship (see Creating View Relationships).<br />
See Also<br />
Moving Relationship Docking Points<br />
Setting the Relationship Notation<br />
Manipulating Relationship Lines<br />
Overriding Color and Font Settings for a Specific Object<br />
EMBARCAD<strong>ER</strong>O TECHNOLOGIES > <strong>ER</strong>/STUDIO® 8.0.3 US<strong>ER</strong> GUIDE 135
USING <strong>ER</strong>/STUDIO > DEVELOPING THE LOGICAL MODEL<br />
Creating and Editing Relationships<br />
Creating and Editing Recursive Relationships<br />
A recursive relationship associates an object with itself; the object is both the parent and child. For example, you can<br />
have an employee who manages many employees and each employee is managed by one employee. The employee<br />
entity has a recursive relationship to itself.<br />
If you have a recursive relationship, you must assign rolenames to the relationship. Use the Recursive Relationship<br />
dialog to specify rolenames for a foreign key that is inherited more than once within the same entity. For example, if a<br />
recursive relationship is created where one entity is designated as both the parent and child entity, then the primary<br />
key is propagated within the entity. <strong>ER</strong>/<strong>Studio</strong> automatically opens the Recursive Relationship dialog box when it<br />
detects overlapping foreign keys in an entity.<br />
The steps for adding recursive relationships are slightly different from adding regular relationships; however, you can<br />
for edit and delete recursive relationships in the same manner as for regular relationships.<br />
1 Click Insert > Insert Relationship, and then select a non-identifying relationship type.<br />
2 On the Data Model Window, click the object to which you want to apply the recursive relationship, and then click<br />
it again.<br />
3 Complete the Recursive Relationship or Recursive Relationship for Multiple Keys dialog box, and then click<br />
OK.<br />
4 Right click anywhere on the Data Model to revert to the Selection tool.<br />
Notes<br />
• If you have a recursive relationship, the Recursive Relationship editor appears where you must assign a<br />
rolename to the primary key or to at least one attribute of the primary key. The rolename cannot be the same as<br />
the attribute or column name. In order for the foreign key to appear in the child, it must be assigned a rolename<br />
so it can be differentiated it from the native key.<br />
• If you have a recursive relationship where multiple foreign keys that are inherited more than once within the same<br />
entity, the Recursive Relationship for Multiple Keys dialog display where you specify rolenames for each foreign<br />
keys. For example, if a recursive relationship is created, where one entity is designated as both the parent and<br />
child entity, then the primary keys are propagated within the entity.<br />
• Edit the rolenames associated with the relationship by right-clicking the relationship in the Data Model Window,<br />
and then selecting Edit Rolenames.<br />
• Navigate between the parent and child object by right-clicking the object and then selecting Navigate to Parent or<br />
Navigate to Child from the shortcut menu.<br />
Creating View Relationships<br />
The steps to adding and deleting view relationships are the same as those of regular relationships. However, view<br />
relationships are a special type of relationship used to propagate attributes from an entity or a view to a view. When<br />
adding a view relationship, the end point of the relationship must be a view. View relationships cannot be edited, but<br />
they can be deleted. To determine which attributes of an entity can be propagated from the parent entity or view to the<br />
child view, use the View Editor - Column Tab.<br />
NOTE: In order for view relationships to display, you must enable the options to display views and view<br />
relationships on the View tab of the Diagram and Object Display Options dialog. Click View ><br />
Diagram and Object Display Options.<br />
EMBARCAD<strong>ER</strong>O TECHNOLOGIES > <strong>ER</strong>/STUDIO® 8.0.3 US<strong>ER</strong> GUIDE 136
USING <strong>ER</strong>/STUDIO > DEVELOPING THE LOGICAL MODEL<br />
See Also<br />
Creating and Editing Data Base Views<br />
Creating Subtype Cluster Relationships<br />
NOTE: Subtype cluster relationships can only be represented in the logical model. When the physical<br />
model is generated from a logical model, the subtype relationship is converted to identifying<br />
relationship.<br />
A subtype cluster refers to a group of entities sharing similar characteristics that form a generalization hierarchy. In<br />
each subtype cluster, there is one parent entity, known as a supertype, and one or more subtype entities. The<br />
supertype generalizes a set of subtypes; the common characteristics of subtype entities are assigned to the supertype<br />
while the subtype entities have more specific attributes. The subtypes, also known as category entities, represent<br />
homogeneous subsets of the supertype. The attributes and relationships of the supertype entity are propagated to all<br />
of its subtypes. Discriminators, an attribute of the subtype, distinguish the entities in the subtype from each other.<br />
Other than recognizing a generalization hierarchy, an important issue with subtyping is to decide how to implement a<br />
subtype cluster in the physical model. Sometimes it is best to project subtypes into the supertype, representing the<br />
entire cluster as a single, generalized entity. Other times, you may need the granularity of separate subtype entities,<br />
choosing to implement the subtypes and supertype one-for-one or rolling the supertype down into the subtypes.<br />
During the logical model phase, you should search for hierarchies that can reveal a more general approach to<br />
aggregating attributes into entities. By addressing the general case, you can design a more flexible and extensible<br />
approach to storing data. The use of subtyping is a powerful tool in identifying and portraying such generalizations.<br />
EMBARCAD<strong>ER</strong>O TECHNOLOGIES > <strong>ER</strong>/STUDIO® 8.0.3 US<strong>ER</strong> GUIDE 137
USING <strong>ER</strong>/STUDIO > DEVELOPING THE LOGICAL MODEL<br />
Example<br />
To illustrate the use of subtyping, let's take the example of the group of entities - Person, Customer, and Employee.<br />
Each entity stores information about employees. Accordingly, Person is the supertype in this example and the<br />
remaining entities can be grouped in a subtype. Any person contained in a subtype entity is also represented in<br />
Person. In each entity, the primary key is the Name. Because each entity instance for the entities in the subtype are<br />
also represented in the supertype, the relationships between the supertype entities and all subtype entities must be an<br />
identifying relationship, that is the customer, engineer and writer must all be employees. The relationship between<br />
Person, Customer, Employee, and Supplier is complete, because the business is concerned only with these types of<br />
persons. The relationship between the Employee, Engineer, and Writer is an incomplete subtype because there can<br />
be other employee types, such as quality assurance analysts.<br />
In this example, the Person entity is the supertype. All Person's have a name, address and telephone number. A<br />
person can be either an Employee or a Customer. In addition to sharing name, address and telephone number<br />
attributes, each of these subtypes has its unique attributes; for example, an Employee has a Profession; and a<br />
Customer has a Credit Limit. An entity can be both a supertype and a subtype, as is the case with Employee, which<br />
can be further divided into Engineer and Writer.<br />
1 Click the Logical model.<br />
2 Click Insert > Subtype Cluster and then choose Complete or Incomplete.<br />
3 Click an entity to designate it as the parent (supertype) and then click the entity (subtype) you want to add to the<br />
subtype cluster.<br />
TIP: You can add multiple entities to the subtype cluster by pressing CTRL while clicking the desired<br />
entities.<br />
EMBARCAD<strong>ER</strong>O TECHNOLOGIES > <strong>ER</strong>/STUDIO® 8.0.3 US<strong>ER</strong> GUIDE 138
USING <strong>ER</strong>/STUDIO > DEVELOPING THE LOGICAL MODEL<br />
4 Right-click to revert to the Selection tool and then double-click the newly created subtype relationship indicator.<br />
5 Complete the Subtype Cluster Editor as required and then click OK.<br />
The following describe options that require additional explanation:<br />
Subtype tab<br />
• Type: Select the subtype cluster type, Complete or Incomplete.<br />
• Complete: A subtype cluster is complete when all possible subtype entities are included in the subtype cluster.<br />
An example of a complete subtype cluster is one in which Person is the supertype and Male and Female are<br />
the subtypes.<br />
• Incomplete: Select if all possible subtype entities will not included be in the cluster. For example, a subtype<br />
cluster is made up of several entities, Employee, StoreManager, SalesPerson and StockPerson, each of which<br />
stores information about employees. In this example, Employee is the supertype and the remaining entities<br />
can be grouped in a subtype. This is probably an incomplete subtype cluster because other employee types<br />
cannot be represented in the cluster, such as security guards and cashiers.<br />
• Membership Type: Select Inclusive or Exclusive subtype.<br />
• Inclusive: Select if each supertype that has subtypes can be more than one subtype at a time. For example,<br />
an EMPLOYEE and be both an ENGINE<strong>ER</strong> and a WRIT<strong>ER</strong>.<br />
• Exclusive: Select if each supertype that has subtypes can be only one subtype at a time. For example, a<br />
P<strong>ER</strong>SON cannot be both an EMPLOYEE and a CUSTOM<strong>ER</strong>.<br />
In IE notation, an exclusive subtype is represented with an exclusive OR symbol. The diagram and reports will<br />
show the type of supertype/subtype cluster in the TYPE field depending on what you selected, Complete,<br />
Inclusive; Complete, Exclusive; Incomplete, Inclusive; Incomplete, Exclusive.<br />
• Discriminator: Select a discriminator from the list.A discriminator is an attribute that distinguishes each of the<br />
subtype entities from one another. A subtype discriminator can be a primary key or non-key attribute of the<br />
supertype. After you define a discriminator, <strong>ER</strong>/<strong>Studio</strong> displays it next to its subtype cluster symbol.<br />
Attachment Bindings tab: Bind an external piece of information, or attachment to the domain. You can also<br />
remove an attachment from an object, override an attachment binding’s default value, or change the position of a<br />
bound attachment. To override the value of the attachment you have moved to the Selected Attachments grid,<br />
double-click the Value field of the target attachment. <strong>ER</strong>/<strong>Studio</strong> opens the Value Override Editor or a list<br />
depending on the attachment datatype. Attachments are created in the Attachments folder of the Data Dictionary.<br />
For more information, see Attaching External Documents to the Data Model.<br />
Notes<br />
• You can add an entity to a subtype cluster by clicking Insert > Relationship > Identifying, clicking the subtype<br />
cluster symbol next to the supertype you want to associate the entity with, and then clicking the entity you want to<br />
add to the subtype cluster.<br />
• You can edit the subtype by right-clicking the subtype cluster symbol and then selecting Edit Subtype Cluster.<br />
• You can change the colors of the subtype cluster symbol, by right-clicking it and then selecting Subtype Cluster<br />
Color.<br />
• You can remove an entity from a subtype by selecting the relationship between the subtype and the entity and<br />
then clicking Edit > Remove Relationship.<br />
• You can delete a subtype if you no longer want to include it in your data model. You can also add or remove<br />
entities from a subtype cluster in much the same way you add or delete relationships between entities. Delete a<br />
subtype by selecting the subtype and then selecting Edit > Delete Subtype Cluster. Deleting a subtype cluster<br />
deletes all relationships between the parent entity (supertype) and the child entities (subtypes).<br />
• You must redefine the relationships between the entities after you delete a subtype.<br />
EMBARCAD<strong>ER</strong>O TECHNOLOGIES > <strong>ER</strong>/STUDIO® 8.0.3 US<strong>ER</strong> GUIDE 139
USING <strong>ER</strong>/STUDIO > DEVELOPING THE LOGICAL MODEL<br />
• While subtypes can be specified as complete or incomplete, you’ll get a visual indication of it only in IDEF1X. To<br />
see the distinction in IE (Crow’s feet) you can view it in the Subtype Cluster Editor, or use a naming convention or<br />
color as a mnemonic.<br />
• IE is more flexible in supporting subtypes, permitting roll up (generalization) and roll down (specialization)<br />
transformations.<br />
Resolving Name Duplication in Parent and Child Entities (Unification)<br />
The Duplicate Attribute Editor displays when you create or rename primary key attributes, relationships, or foreign<br />
keys and it duplicates existing attributes, columns, or foreign keys in child tables or entities. For example, if you have<br />
two entities called Parent and Child where Parent has a primary key called Key and Child also has an attribute called<br />
Key, when you create a relationship from Parent to Child, then the Duplicate Native Attribute Editor launches where<br />
you must decide how to handle the propagated attributes.<br />
NOTE: If the child entity has a foreign key with the same name as the parent entity, the Duplicate Attribute<br />
Editor launches if you have selected Prompt to Resolve FK Columns on the Application tab of the<br />
Options editor. Select Tools > Options.<br />
TIP: The option, Allow Unification when Editing Names on the Options Editor - Name Handling tab<br />
allows you to change the role names of foreign attribute or columns to the same names as other<br />
attributes or columns in the same Entity or Table.<br />
Attribute Name Editing Options<br />
The following describes the options and functionality on the Duplicate Attribute Editor:<br />
• Propagating Attributes to Resolve: Displays a list of the Attributes/Columns that are duplicates. Select the<br />
propagating attribute that you want to resolve then select the way you want to propagate.<br />
• Replace Native Attribute with propagating Attribute: If selected, <strong>ER</strong>/<strong>Studio</strong> replaces the attribute in the child<br />
with the propagated foreign key attribute. If the relationship is deleted from the main model, <strong>ER</strong>/<strong>Studio</strong> removes<br />
the propagated attribute and original native attribute from the child entity.<br />
• Rolename propagating Attribute: If selected, you can rename the foreign key so that the native attribute in the<br />
child entity can still exist with its original name. After propagation, both attributes will exist in the child entity.<br />
• Change Native Attribute Name to allow propagating Attribute Name: If selected, you can rename the original<br />
native attribute in the child entity so that the attribute name from the parent entity can be used for the foreign key.<br />
After propagation, both attributes will exist in the child entity.<br />
• Unify Native Attribute with propagating Attribute: If selected, <strong>ER</strong>/<strong>Studio</strong> unifies the propagating foreign with<br />
the native attribute in the child table. If the relationship is later deleted, <strong>ER</strong>/<strong>Studio</strong> leaves the native child attribute.<br />
Examples of Duplicate Name Resolutions<br />
The following examples illustrate how duplicate names are resolved depending on the options chosen in the Duplicate<br />
Attribute Editor dialog.<br />
EMBARCAD<strong>ER</strong>O TECHNOLOGIES > <strong>ER</strong>/STUDIO® 8.0.3 US<strong>ER</strong> GUIDE 140
USING <strong>ER</strong>/STUDIO > DEVELOPING THE LOGICAL MODEL<br />
Original<br />
Replace Native Attribute with propagating Attribute<br />
If selected, <strong>ER</strong>/<strong>Studio</strong> replaces the attribute in the child with the propagated foreign key attribute. If the relationship is deleted<br />
from the main model, <strong>ER</strong>/<strong>Studio</strong> removes the propagated attribute and original native attribute from the child entity.<br />
Rolename propagating Attribute<br />
If selected, you can rename the foreign key so that the native attribute in the child entity can still exist with its original<br />
name. After propagation, both attributes will exist in the child entity.<br />
NOTE: To resolve the naming conflict, in the Duplication Attribute Editor you can specify the rolename<br />
idrolename for the foreign key.<br />
Change Native Attribute Name to allow propagating Attribute Name<br />
If selected, you can rename the original native attribute in the child entity so that the attribute name from the parent<br />
entity can be used for the foreign key.<br />
NOTE: To resolve the foreign key, the new child name is specified as id_change_native.<br />
EMBARCAD<strong>ER</strong>O TECHNOLOGIES > <strong>ER</strong>/STUDIO® 8.0.3 US<strong>ER</strong> GUIDE 141
USING <strong>ER</strong>/STUDIO > DEVELOPING THE LOGICAL MODEL<br />
Unify Native Attribute with propagating Attribute<br />
If selected, <strong>ER</strong>/<strong>Studio</strong> unifies the propagating foreign with the native attribute in the child table.<br />
NOTE: <strong>ER</strong>/<strong>Studio</strong> keeps id in the child entity if you delete the relationship.<br />
Validating the Model<br />
The Model Validation wizard helps enforce your selected standards for data model objects and data dictionary usage.<br />
Validating the model also eases the process of model correction and review. More than 50 checks validate either the<br />
logical or physical model for problems such as missing object definitions, unused domains, identical unique indexes,<br />
and circular relationships. You can choose which validation options to use and sort the report results found by the<br />
wizard so that colleagues know exactly where to begin when correcting a model. You can also build validation<br />
templates by using the Quicklaunch feature.<br />
Validate the Model<br />
1 In the Data Model Explorer, navigate to and then right-click the top-level of the model node.<br />
2 Click Validate Logical Model (or Physical model) from the shortcut menu.<br />
3 In the Model Validation Wizard, choose your validation rules and options as follows:<br />
Validation Options tab: Select the validation rules you want enforced for modeling and for the Data Dictionary.<br />
Object Selection tab: Select the objects to which the rules should be applied.<br />
4 Click Run Validation.<br />
5 Click the Output tab to view and sort the results, and then to export the results if desired.<br />
Notes<br />
• For information on using the Quick Launch feature, see Saving and Using Quick Launch Settings.<br />
• If you have selected the SQL Validation option on the View tab of the Options Editor then whenever you update<br />
the sql for a view, the validation dialog will appear to notify you of any syntax errors. Select Tools > Options ><br />
View.<br />
• If you select View SQL Alerts on the Repository tab of the Options Editor then when you check your models into<br />
the Repository you’ll be notified of any SQL problems. Select Tools > Options > Repository.<br />
Customizing Datatype Mappings<br />
When creating an entity attribute you can assign it a datatype, which defines how the data is stored in the database<br />
along with the length and precision. When you want to generate a physical model from the logical model, the datatype<br />
of the logical attribute is translated into a physical datatype. The target datatype used in the logical to physical<br />
translation depends on the target platform and the datatype mapping. Physical datatypes are platform specific and can<br />
differ depending on your DBMS platform. You can view the specific mappings for each supported platform in the<br />
Datatype Mapping Editor. You can either use the default system mappings or create customized mappings.<br />
EMBARCAD<strong>ER</strong>O TECHNOLOGIES > <strong>ER</strong>/STUDIO® 8.0.3 US<strong>ER</strong> GUIDE 142
USING <strong>ER</strong>/STUDIO > DEVELOPING THE PHYSICAL MODEL<br />
Using the designated mapping, when generating a physical model <strong>ER</strong>/<strong>Studio</strong> knows if, for example, the logical CHAR<br />
datatype should be converted into a string, C, or remain unchanged. From the datatype mappings <strong>ER</strong>/<strong>Studio</strong> also<br />
knows the length and precision of the physical datatype. <strong>ER</strong>/<strong>Studio</strong> supports many different database platforms and<br />
provides standard/default datatype mappings for each platform. For example, using the default mappings for Oracle<br />
10g and 11g, <strong>ER</strong>/<strong>Studio</strong> maps FLOAT to BINARY_FLOAT, whereas for Oracle 9i a FLOAT attribute is mapped by<br />
default to DOUBLE PRECISION. You can customize the default datatype mappings to create new mappings that<br />
better suit your purposes.<br />
Use the Datatype Mapping Editor to customize the datatype mapping as you move your logical models to physical<br />
models.<br />
1 Select Tools > Datatype Mapping Editor.<br />
2 Display the mapping for the target platform, by choosing a mapping from the Select Mapping list.<br />
3 Click New, enter a name for the mapping, and then click OK.<br />
4 Make the changes as required, and then click OK.<br />
Notes<br />
• In the Datatype Mapping Editor, you can change the Physical Mapping values for every logical datatype.<br />
• In the Datatype Mapping Editor, you can change the Is Default, Default Length, and Default Precision values only<br />
if you haven’t defined a length, precision, or default for the datatype in the logical model.<br />
• Rename a datatype by clicking Rename in the Datatype Mapping Editor.<br />
• Customized datatype mappings are saved as .xml files in the ...\<strong>ER</strong><strong>Studio</strong>_X.X\DatatypeMapping<br />
directory.<br />
• In the Generate Physical Model Wizard, the list of datatype mappings that you can choose from is limited to the<br />
system mapping for the physical platform and any customized mappings that were based on this system<br />
mapping.<br />
• Mappings are stored in …\<strong>Embarcadero</strong>\<strong>ER</strong><strong>Studio</strong>_X.X\DatatypeMapping.<br />
Developing the Physical Model<br />
In order to create a database, ensure you have the client software installed and are using the correct connection<br />
strings. For more information, see Connecting to Database Sources and Targets.<br />
If you do not have the client connection software for the platform for which you want to create a database, you can<br />
generate a physical model from the logical model (See Generating a Physical Data Model), and then change the<br />
database platform to the target database. You can then access the Database Wizard to create the DDL required to<br />
create the database.<br />
Generally, a logical data model represents business information and defines business rules, and a physical data<br />
model represents the physical implementation of the model in a database. The physical design addresses the<br />
technical implementation of a data model, and shows how the data is stored in the database. For example, you can<br />
specify the datatype of each column in the table, and determine how tables will be stored in the database.<br />
To design the most effective data model possible, focus on the logical design before developing the physical design. A<br />
physical data modeler should have the technical-know-how to create data models from existing databases and to tune<br />
the data models with referential integrity, alternate keys, indexes and how to match indexes to SQL code. In systems<br />
development, the goal is to create an effective database application that can support some or all of your enterprise.<br />
EMBARCAD<strong>ER</strong>O TECHNOLOGIES > <strong>ER</strong>/STUDIO® 8.0.3 US<strong>ER</strong> GUIDE 143
USING <strong>ER</strong>/STUDIO > DEVELOPING THE PHYSICAL MODEL<br />
The physical design focuses on performance and tuning issues for a particular database platform. A highly normalized<br />
database design often results in performance problems, particularly with large data volumes and many concurrent<br />
users. These problems are often due to complex query patterns, the cost of multi-table joins, and the high I/O intensity<br />
of querying or modifying large tables. When addressing performance problems, you should consider the following<br />
physical design issues:<br />
• Transforming Model Objects from Logical to Physical: How the elements of a physical model correspond to the<br />
elements of the corresponding logical model.<br />
• Optimizing Query Performance on the Physical Model: How to modify the logical design to increase the efficiency<br />
of database operations.<br />
• Creating and Editing Indexes: How to create indexes to increase the efficiency of read operations (queries)<br />
without sacrificing the efficiency of write operations (insert, update, delete).<br />
• Physical Storage Considerations: How to determine the physical storage of the tables and indexes in the<br />
database to maximize efficiency and allow for growth.<br />
For information on physical data model objects in <strong>ER</strong>/<strong>Studio</strong>, see the following topics:<br />
• Creating and Editing Entities and Tables<br />
• Creating and Editing Attributes and Columns<br />
• Customizing Table DDL<br />
• Creating and Editing Indexes<br />
• Defining Table Storage<br />
• Creating and Editing Database Dependent Objects<br />
Creating and Editing Tables<br />
For information on creating and editing tables, see<br />
• Creating and Editing Entities and Tables<br />
• Creating and Editing Attributes and Columns<br />
Transforming Model Objects from Logical to Physical<br />
Before considering physical design issues, it is important to understand how a physical design maps to its<br />
corresponding logical design. When <strong>ER</strong>/<strong>Studio</strong> derives a physical design from a logical one, it transforms logical<br />
model objects into their physical model analogs. The table below details how different logical objects are transformed<br />
into physical objects. Understanding the transformation lets you better assess the impact of altering the physical<br />
design to differ from the logical design.<br />
The table below describes logical model objects and their corresponding physical model objects:<br />
Logical<br />
Model Object<br />
Physical Model<br />
Object<br />
Notes<br />
Entity Table An entity translates directly into a table. In a dimensional model, tables are<br />
automatically assigned types (fact, dimension, snowflake, or undefined) based on an<br />
analysis of the schema.<br />
Attribute Column An attribute translates directly into a table column.<br />
EMBARCAD<strong>ER</strong>O TECHNOLOGIES > <strong>ER</strong>/STUDIO® 8.0.3 US<strong>ER</strong> GUIDE 144
USING <strong>ER</strong>/STUDIO > DEVELOPING THE PHYSICAL MODEL<br />
Logical<br />
Model Object<br />
View View Views translate directly between logical and physical models. However, some<br />
database platforms offer additional properties that can be applied to physical view<br />
definitions.<br />
Relationship Foreign Key A relationship becomes a foreign key in the physical design. You can enforce<br />
referential integrity through foreign key constraints or through triggers.<br />
Primary Key Unique Index or<br />
Primary Key<br />
Constraint<br />
Alternate Key Unique Index or<br />
Unique<br />
Constraint<br />
Inversion Entry<br />
Key<br />
Physical Model<br />
Object<br />
Non-unique<br />
Index<br />
Default Default or<br />
Declared Default<br />
Rule Rule, Check<br />
Constraint,<br />
Default Value<br />
Relationship Foreign Key<br />
Definition Comment<br />
User Datatype User Datatype or<br />
Base Datatype<br />
Domain Column<br />
Definition<br />
Notes<br />
You can enforce primary keys with unique indexes or primary key constraints,<br />
depending on the database platform.<br />
You can enforce alternate keys with unique indexes or unique constraints, depending<br />
on the database platform.<br />
You can convert inversion entries into non-unique indexes.<br />
Data Dictionary defaults are converted to default objects for Sybase and Microsoft<br />
SQL Server. Otherwise, they are converted to declared defaults, if supported by the<br />
selected database platform.<br />
Data Dictionary rules are converted to rule objects for Sybase and Microsoft SQL<br />
Server. Otherwise, they are converted to check constraints, if supported by the<br />
selected database platform.<br />
Data Dictionary datatypes are converted to user datatypes for Sybase and Microsoft<br />
SQL Server. Otherwise, they are converted into their underlying base datatype<br />
definitions.<br />
Domains are translated into the base column definition for each column that refers to<br />
a domain.<br />
Physical Storage Considerations<br />
Planning the storage of tables and indexes is best done during the physical design stage in order to improve<br />
performance and to streamline data administration tasks. When planning physical storage, carefully consider both the<br />
placement and size of tables and indexes.<br />
The performance of almost all database applications is I/O bound. To improve I/O throughput, you should physically<br />
separate tables that are frequently joined together. You should also separate tables from their indexes. The objective<br />
is to have the database read or write data in parallel as much as possible.<br />
Two key concerns of every database administrator are free space management and data fragmentation. If you do not<br />
properly plan for the volume and growth of your tables and indexes, these two administrative issues could severely<br />
impact system availability and performance. Therefore, when designing your physical model, you should consider the<br />
initial extent size and logical partition size.<br />
As a starting point, you should estimate the size of each table and its indexes based on a projected row count. For<br />
databases that let you specify initial extent sizes, such as Oracle, you should set the initial extent size to the estimated<br />
size in order to avoid data fragmentation as the table grows. By keeping tables within a single extent, you can<br />
decrease data access times and avoid reorganizing tables.<br />
Once you have determined the placement and sizes of the tables and indexes in your database, you can estimate the<br />
total size requirements of the database. This should help you avoid running out of free space for your database.<br />
EMBARCAD<strong>ER</strong>O TECHNOLOGIES > <strong>ER</strong>/STUDIO® 8.0.3 US<strong>ER</strong> GUIDE 145
USING <strong>ER</strong>/STUDIO > DEVELOPING THE PHYSICAL MODEL<br />
The following sections describe how you can optimally store and partition tables and indexes through the options<br />
available in the table and index editors for the specific database platforms that support these options.<br />
• Defining Table Storage<br />
• Partitioning a Table<br />
• Defining Index Storage<br />
• Partitioning a Table Index<br />
See Also<br />
Creating and Editing StoGroups<br />
Creating and Editing Tablespaces<br />
Defining Table Storage<br />
Storage parameters affect both how long it takes to access data stored in the database and how efficiently space in<br />
the database is used. For heavily accessed tables, place these tables in one location and place the table's indexes in<br />
a different location on different physical disk arrays. This will improve performance, because separate threads will be<br />
created to access the tables and indexes.<br />
You can define how your tables are stored using the options in the Storage tab of the Table Editor.<br />
Also to be considered, is how to store the overflow records when a row is updated and no longer fits on the page<br />
where it was originally written. The Overflow tab of the Table Editor is available for index-organized tables on the<br />
Oracle 8.x and 9.x platforms. For more information, see Define Table Overflow Options:<br />
1 In the Data Model Window, double-click the table for which you want to specify storage options.<br />
2 From the Table Editor, select the Storage tab.<br />
3 Complete the Storage tab options as required and then click OK to exit the editor.<br />
NOTE: The table storage options available in the Table Editor depend on the database platform.<br />
Click a link below for information on the storage options for your database platform:<br />
• HiRDB Table Storage Options<br />
• IBM DB2 Common Server and IBM DB2 for LUW Table Storage Options<br />
• IBM DB2 OS/390 Table Storage Options<br />
• Informix Table Storage Options<br />
• Interbase Table Storage Options<br />
• Microsoft SQL Server Table Storage Options<br />
• NCR Teradata Table Storage Options<br />
• Oracle 7 Table Storage Options<br />
• Oracle 8.x, 9i, 10g, and 11g Table Storage Options<br />
• PostgreSQL Table Storage Options<br />
• Sybase Table Storage Options<br />
HiRDB Table Storage Options<br />
• FIXX: Specifies a fixed length table, without null data. Select this option to reduce table access time and thus<br />
improve performance.<br />
EMBARCAD<strong>ER</strong>O TECHNOLOGIES > <strong>ER</strong>/STUDIO® 8.0.3 US<strong>ER</strong> GUIDE 146
USING <strong>ER</strong>/STUDIO > DEVELOPING THE PHYSICAL MODEL<br />
• Table Storage: Select to enable the IN and PARTITIONED BY options. Select IN to define the RD area of the<br />
table, the space where the table and index information is stored. Select PARTITIONED BY to define the partition<br />
setting, such as (RDINDX19) 10, (RDDATA10).<br />
• PCTFREE: (PCTFREE) Specifies the maximum percentage of space in each data block to reserve for future<br />
updates. This reserved space helps to avoid row migration and chaining caused by an update operation that<br />
extends a data row's length. Tables that won’t be updated should have this value set to 0. Specify PCTFREE in<br />
one of the following formats:<br />
UNUSED-SPACE-P<strong>ER</strong>CENTAGE<br />
(UNUSED-SPACE-P<strong>ER</strong>CENTAGE, FREE-PAGES-P<strong>ER</strong>CENTAGE-P<strong>ER</strong>-SEGMENT)<br />
(, FREE-PAGES-P<strong>ER</strong>CENTAGE-P<strong>ER</strong>-SEGMENT)<br />
• Lock Mode: Select the locking mode. Select Page to lock all rows on a page when one row is locked for<br />
update. Select Row to lock only the row being updated.<br />
HiRDB LOB Column Storage<br />
If the column datatype specified on the Datatype tab is BLOB, this tab becomes available where you can specify<br />
a large object storage location.<br />
IBM DB2 Common Server and IBM DB2 for LUW Table Storage Options<br />
• Tablespace: Displays the tablespace on which the table is stored. Choose another tablespace from the list if you<br />
like.<br />
• Index Tablespace: Displays the tablespace on which the table index is stored. Choose another tablespace from<br />
the list if you like.<br />
• LONG Tablespace: Displays the name of the tablespace on which the long objects (LOB,CLOB) stored on the<br />
table reside. Choose another tablespace from the list if you like.<br />
• Log for Replication: Select to keep a record of all changes in the table. Replication enables the data to be<br />
copied from a source table to one or more target tables and synchronize the changes in the source to the target.<br />
• Not Logged Initially: Select to prevent logging on operations that are performed in the same unit of work in<br />
which the table is created; however, other operations against the table in subsequent units of work are logged.<br />
IBM DB2 OS/390 Table Storage Options<br />
The options available depend on the version of the database platform.<br />
• Database: Displays the database on which the table data is stored. Choose another database from the list if you<br />
like.<br />
• Tablespace: Displays the tablespace on which the table data is stored. Choose another tablespace from the list<br />
if you like.<br />
• Log Data Changes: Select to log any changes to the table data.<br />
• Audit Option: Choose the audit option desired. Record activity related to changes only or record all access<br />
activities.<br />
• Edit Proc: Enter the name of an edit routine that edits or encodes a row whenever a row is inserted or updated.<br />
Typically used to compress the storage of rows to save space, and to encrypt the data.<br />
• Valid Proc: Enter the name of the validation routine that validates the data whenever a row is inserted or<br />
updated. Typically used to impose limits on the information that can be entered in a table; for example, allowable<br />
salary ranges for job categories in the employee table.<br />
• Encoding: Select to enable encoding and then choose the encoding format desired.<br />
EMBARCAD<strong>ER</strong>O TECHNOLOGIES > <strong>ER</strong>/STUDIO® 8.0.3 US<strong>ER</strong> GUIDE 147
USING <strong>ER</strong>/STUDIO > DEVELOPING THE PHYSICAL MODEL<br />
• Restrict On Drop: Select to prevent users from accidently dropping the table (removing the table from the<br />
database) until the RESTRICT ON DROP attribute is removed.<br />
• Volatile: Select to define the table as volatile so that when querying the table, the DB2 optimizer uses the<br />
indexes defined on the table even though statistics can indicate that using the index would result in slower<br />
performance. This prevents the optimizer from using table statistics that are out of date that would result in poor<br />
performance.<br />
Informix Table Storage Options<br />
The options available depend on the version of the database.<br />
• DB Space: Specifies the name of the database in which the table data is stored.<br />
• Lock Mode: Specifies the locking mode. Select Page to lock all rows on a page when one row is locked for<br />
update. Select Row to lock only the row being updated.<br />
• Initial Extent: (INITEXTENT) Specifies the table’s initial number of data blocks. Informix will reserve the data<br />
blocks that correspond to the initial extent for that table’s rows.<br />
• Next Extent: (NEXT) Specifies the size of the next extent, in kilobytes. Monitor this value in comparison with the<br />
largest available chunk of free space in the tablespace if the free space is less than the next extent size then the<br />
table extent cannot be allocated; the table will no longer be able to extend and, therefore, cannot accept<br />
additional data.<br />
• Path Name: Specifies the full path name of the database in which the table data is stored.<br />
Interbase Table Storage Options<br />
• External File: Specifies the file where the table data is stored.<br />
Microsoft SQL Server Table Storage Options<br />
NOTE: The options available depend on the version of the database platform.<br />
• Segment: Specifies where the table data is stored.<br />
• File Group: Specifies the name of the file group where the table data is stored.<br />
• Partition Scheme: Specifies the name of the partition scheme created that associates the partitions with their<br />
physical location in a file group.<br />
• Text Image File Group: Specifies the name of the file group where text or image data for the table is stored. This<br />
option becomes available when any of the columns in the table have an image datatype.<br />
• Partition Keys: Specifies the partition key. This column guides how data is divided along the partition<br />
boundaries. Typically, a partition key is data-based or a numerically ordered data grouping.<br />
NCR Teradata Table Storage Options<br />
• Journal Table: Specifies the name of the journal table in the format database_name.table_name. If the database<br />
name is not specified, the default database for the current session is assumed. If a default journal table was<br />
defined for the database, then this option can override the default. The journal table stores an image of the table<br />
before initiating a transaction. If the transaction completes successfully, the journal is deleted; if the transaction<br />
fails, the journal data is used to perform a rollback.<br />
• Before Journal: Specifies the number of before change images to be maintained. If the JOURNAL keyword is<br />
specified without NO or DUAL, then a single copy of the image is maintained unless FALLBACK is in effect or is<br />
also specified. If journaling is requested for a table that uses fallback protection, DUAL images are maintained<br />
automatically.<br />
• After Journal: Specifies the number of after-image to be maintained for the table; any existing images are not<br />
affected until the table is updated.<br />
EMBARCAD<strong>ER</strong>O TECHNOLOGIES > <strong>ER</strong>/STUDIO® 8.0.3 US<strong>ER</strong> GUIDE 148
USING <strong>ER</strong>/STUDIO > DEVELOPING THE PHYSICAL MODEL<br />
• Freespace: Specifies percent free space (between 0 and 75) that remains on each cylinder during bulk data load<br />
operations on this table. This reserved space helps to avoid row migration and chaining caused by an update<br />
operation that extends a data row's length. Tables that won’t be updated should have this value set to 0.<br />
• Datablock Size: Specifies the maximum data block size for blocks contain multiple rows. Larger block sizes<br />
enhance full-table scans by selecting more rows in a single I/O; smaller block sizes are best for<br />
transaction-oriented tables to minimize overhead by retrieving only what is needed. The maximum data block<br />
size is 127.5 Kilobytes.<br />
• Duplicate Row Control: Specifies whether or not duplicate rows are permitted. Specify Set to disallow duplicate<br />
rows and Multiset to allow duplicate rows.<br />
• Fallback Protection: Select this option to implement software fault tolerance which copies the primary table to<br />
create a duplicate copy.<br />
Oracle 7 Table Storage Options<br />
• Tablespace: Specifies the name of the tablespace where the table data is stored.<br />
• Initial Transactions: (INITTRANS) Specifies the number of DML transactions for which space is initially<br />
reserved in the data block header. Oracle stores control information in the data block to indicate which rows in the<br />
block contain committed and uncommitted changes. The amount of history that is retained is controlled by this<br />
parameter. If too many transactions concurrently modify the same data block in a very short period, Oracle may<br />
not have sufficient history information to determine whether a row has been updated by a “too recent”<br />
transaction. Specify a higher value for tables that may experience many transactions updating the same blocks.<br />
• Max Transactions: (MAXTRANS) Once the space reserved by INITRANS is depleted, space for additional<br />
transaction entries is allocated out of any available free space. Once allocated, this space effectively becomes a<br />
permanent part of the block header. This parameter limits the number of transaction entries that can concurrently<br />
use data in a data block and therefore limits the amount of free space that can be allocated for transaction entries<br />
in a data block.<br />
• Percent Free: (PCTFREE) Specifies the maximum percentage of space in each data block to reserve for future<br />
updates. This reserved space helps to avoid row migration and chaining caused by an update operation that<br />
extends a data row's length. Tables that won’t be updated should have this value set to 0.<br />
• Percent Used: (PCTUSED) Specifies the maximum percentage of available space in each data block before<br />
re-adding it to the list of available blocks. When deletes take place and the room available in a block falls below<br />
this value, the block is made available for new inserts to take place. Tables that won’t be updated should have<br />
this value set to 99. The default value is 40% means that blocks are available for insertion when they are less<br />
than 40% full.<br />
• Initial Extent: (INITEXTENT) Specifies the initial number of data blocks that Oracle should reserve. Oracle will<br />
reserve the number of data blocks that correspond to the initial extent for that table’s rows.<br />
• Next Extent: (NEXT) Specifies the size in kilobytes of the next extent. Monitor this figure against the largest<br />
available chunk of free space in the tablespace. If a table cannot allocate its next extent, it will no longer be able<br />
to extend and, therefore, cannot accept additional data.<br />
• Percent Increase: (PCTINCREASE) Specifies the percentage by which the next extent should grow over the<br />
previous extent's size. Be careful when setting Percent Increase because it magnifies how an object grows and,<br />
therefore, can materially affect available free space in a tablespace.<br />
• Min Extents: (MINEXTENTS) Specifies the number of extents to allocate when the segment is created. Controls<br />
free space fragmentation by making sure that every used or free extent is at least as large as the value you<br />
specify.<br />
• Max Extents: (MAXEXTENTS) Specifies the maximum number of extents that Oracle can allocate to the<br />
materialized view. Once this limit is reached, Oracle prevents further growth of the cluster and cannot accept<br />
additional data. As a result, you should carefully monitor the number extents already allocated to the table with<br />
this limit.<br />
EMBARCAD<strong>ER</strong>O TECHNOLOGIES > <strong>ER</strong>/STUDIO® 8.0.3 US<strong>ER</strong> GUIDE 149
USING <strong>ER</strong>/STUDIO > DEVELOPING THE PHYSICAL MODEL<br />
Oracle 8.x, 9i, 10g, and 11g Table Storage Options<br />
The options available depend on the version of Oracle used.<br />
• Heap: Organizes the table with physical rowids. Oracle Corporation does not recommend that you specify a<br />
column of datatype UROWID for a heap-organized table.<br />
• Cache: (CACHE) Select for data that is accessed frequently to specify that blocks retrieved for this table be placed<br />
at the most recently used end of the least recently used (LRU) list in the buffer cache when a full table scan is<br />
performed. This attribute is useful for small lookup tables.<br />
• Index Organized: (ORGANIZATION INDEX) Groups data rows according to the primary key. It the table is Index<br />
Organized you can specify how overflow is handled. For more information, see Define Table Overflow Options.<br />
• Temporary Table: (GLOBAL TEMPORARY TABLE) Creates a global temporary table whose definition is visible to<br />
all sessions but the data is visible only to the session that created it until the session or transaction is committed.<br />
The data persists in the temporary table at either the session or transaction level based on how ON COMMIT is<br />
specified. You cannot use this option for tables with relationships.<br />
• DELETE ROWS: Deletes the temporary table with the user ends the transaction by issuing a commit<br />
statement.<br />
• PRES<strong>ER</strong>VE ROWS: Retains the table changes until the session is ended.<br />
• Enable Table Compression: (COMPRESS) Select to enable compression, which can reduce disk and buffer<br />
cache requirements, while improving query performance in addition to using fewer data blocks thereby reducing<br />
disk space requirements. This is most useful for fact tables in a data warehouse environment.<br />
• Enable Row Movement: (Enable Row Movement) Select to allow Oracle to change ROWIDs to condense<br />
table rows and make it easier to reorganize tables. However, this option also allows Oracle to move a row to a<br />
discontinuous segment which can cause performance problems. This option must be enabled in order for you to<br />
use Oracle features such as ALT<strong>ER</strong> TABLE SHRINK, flashback table, and table reorganization.<br />
• Tablespace: Specifies the name of the tablespace on which the table is stored.<br />
• No Logging: (NOLOGGING) Select if you do not want the DLL operations to be logged in the redo file. This can<br />
reduce index creation and updates by up to 30%.<br />
• Parallel: (PARALLEL) Selects Oracle's parallel query option, allowing for parallel processes to scan the table.You<br />
can achieve substantial performance gains by using Oracle's parallel query option.<br />
• Degrees: Specifies the number of query server processes that should be used in the operation. Usually this<br />
would be the number of CPUs on the Oracle server -1.<br />
• Instances: Specifies how you want the parallel query partitioned between the parallel servers.<br />
• Pct Free: (PCTFREE) Specifies the maximum percentage of space in each data block to reserve for future<br />
updates. This reserved space helps to avoid row migration and chaining caused by an update operation that<br />
extends a data row's length. Tables that won’t be updated should have this value set to 0.<br />
• Pct Used: (PCTUSED) Specifies the maximum percentage of available space in each data block before re-adding<br />
it to the list of available blocks. When deletes take place and the room available in a block falls below this value,<br />
the block is made available for new inserts to take place. Tables that won’t be updated should have this value set<br />
to 99. The default value is 40% means that blocks are available for insertion when they are less than 40% full.<br />
• Initial Trans: (INITTRANS) Specifies the number of DML transactions for which space is initially reserved in the<br />
data block header. Oracle stores control information in the data block to indicate which rows in the block contain<br />
committed and uncommitted changes. The amount of history that is retained is controlled by this parameter. If too<br />
many transactions concurrently modify the same data block in a very short period, Oracle may not have sufficient<br />
history information to determine whether a row has been updated by a too recent transaction. Initial Transactions<br />
limit the minimum number of concurrent transactions that can update a data block to avoid the overhead of<br />
allocating a transaction entry dynamically. Specify a higher value for tables that may experience many<br />
transactions updating the same blocks.<br />
EMBARCAD<strong>ER</strong>O TECHNOLOGIES > <strong>ER</strong>/STUDIO® 8.0.3 US<strong>ER</strong> GUIDE 150
USING <strong>ER</strong>/STUDIO > DEVELOPING THE PHYSICAL MODEL<br />
• Max Trans: (MAXTRANS) Specifies the maximum number of concurrent transactions that can update a data block<br />
to avoid performance problems. Once the space reserved by INITRANS is depleted, space for additional<br />
transaction entries is allocated out of any available free space. Once allocated, this space effectively becomes a<br />
permanent part of the block header. This parameter limits the number of transaction entries that can concurrently<br />
use data in a data block and therefore limits the amount of free space that can be allocated for transaction entries<br />
in a data block.<br />
• Initial Extent: (INITEXTENT) Specifies the initial number of data blocks that Oracle should reserve. Oracle will<br />
reserve the number of data blocks that correspond to the initial extent for that table’s rows.<br />
• Next Extent: (NEXT) Specifies the size in kilobytes of the next extent. Monitor this figure against the largest<br />
available chunk of free space in the tablespace. If a table cannot allocate its next extent, it will no longer be able<br />
to extend and, therefore, cannot accept additional data.<br />
• Pct Increase: (PCTINCREASE) Specifies the percentage by which the next extent should grow over the previous<br />
extent's size. Be careful when setting Percent Increase because it magnifies how an object grows and, therefore,<br />
can materially affect available free space in a tablespace.<br />
• Min Extents: (MINEXTENT) Specifies the number of extents to allocate when the segment is created. Controls<br />
free space fragmentation by making sure that every used or free extent is at least as large as the value you<br />
specify.<br />
• Max Extents: (MAXEXTENT) Species the maximum number of extents that Oracle can allocate to the materialized<br />
view. Once this limit is reached, Oracle prevents further growth of the cluster and cannot accept additional data.<br />
Carefully monitor the number extents already allocated to the table with this limit.<br />
• Free Lists: (FREELISTS) Specifies the number of free lists to apply to the table. The default and minimum value<br />
is 1. Free lists can help manage the allocation of data blocks when concurrent processes are issued against the<br />
index. Oracle uses the free list to determine which data block to use when an INS<strong>ER</strong>T operation occurs. Oracle<br />
allows table and indexes to be defined with multiple free lists. All tables and index free lists should be set to the<br />
high-water mark of concurrent INS<strong>ER</strong>T or UPDATE activity. For example, if the table has up to 20 end users<br />
performing INS<strong>ER</strong>Ts at any time, then the index should have FREELISTS=20.Too low a value for free lists will<br />
cause poor Oracle performance. An increase in FREELISTS or FREELIST GROUPS can alleviate segment<br />
header contention.<br />
• Free List Groups: (FREELIST GROUPS) Applicable only if you are using Oracle with the Parallel Server option in<br />
parallel mode. Specifies the number of free list groups which allow the table to have several segment headers.<br />
This enables multiple tasks to insert into the index; thereby alleviating segment header contention. Free list<br />
groups should be set to the number of Oracle Parallel Server instances that access the index. For partitioned<br />
objects and cases of segment header contention, free list groups my be set for non-RAC systems.<br />
• Buffer Pool: (BUFF<strong>ER</strong>_POOL) Specifies the memory structure that is used for caching data blocks in memory,<br />
providing faster data access.<br />
• DEFAULT caches data blocks in the default buffer pool.<br />
• KEEP retains the object in memory to avoid I/O conflicts.<br />
• RECYCLE removes data blocks from memory as soon as they are no longer in use, thereby saving cache<br />
space.<br />
EMBARCAD<strong>ER</strong>O TECHNOLOGIES > <strong>ER</strong>/STUDIO® 8.0.3 US<strong>ER</strong> GUIDE 151
USING <strong>ER</strong>/STUDIO > DEVELOPING THE PHYSICAL MODEL<br />
Oracle LOB Segment Storage Options<br />
If a datatype is defined as LOB, CLOB or NLOB on the Dataype tab of the Table Editor, the Edit LOG Segment<br />
option is available, which when clicked opens the LOG Segment editor. The following describes the options<br />
available on the LOG Segment editor:<br />
• Segment Name: Specifies the name of the segment on which the LOB data is stored.<br />
• Tablespace: Specifies the name of the tablespace on which the LOB data is stored.<br />
• Blocks Accessed at one time: (CHUNK) Determines the granularity of allocation for out of row LOBs.<br />
• Percent Space Used for New Version: (PCTV<strong>ER</strong>SION) Controls the mechanism that stores the previous<br />
image within the data block. The default value for PCTVersion is 10, reserving 10% of the LOB storage space<br />
for UNDO operations.<br />
• Enable LOB Storage In Row: An LOB can be stored either along the row to which it belongs (in row storage)<br />
or in the lob segment (out of row storage). The maximum size for in row LOBs is 3964 bytes.<br />
• LOB Cache: (CACHE) Select for data that is accessed frequently to specify that blocks retrieved for this<br />
column be placed at the most recently used end of the least recently used (LRU) list in the buffer cache when a<br />
full table scan is performed.<br />
• Logging: (LOGGING) Select if you want the DLL operations to be logged in the redo file. This can increase<br />
index creation and updates by up to 30%.<br />
• Initial Extent: (INITEXTENT) Specifies the initial number of data blocks that Oracle should reserve. Oracle<br />
will reserve the number of data blocks that correspond to the initial extent for that table’s rows.<br />
• Next Extent: (NEXT) Specifies the size in kilobytes of the next extent. Monitor this figure against the largest<br />
available chunk of free space in the tablespace. If a table cannot allocate its next extent, it will no longer be<br />
able to extend and, therefore, cannot accept additional data.<br />
• Pct Increase: (PCTINCREASE) Specifies the percentage by which the next extent should grow over the<br />
previous extent's size. Be careful when setting Percent Increase because it magnifies how an object grows<br />
and, therefore, can materially affect available free space in a tablespace.<br />
• Min Extents: (MINEXTENT) Specifies the number of extents to allocate when the segment is created. Controls<br />
free space fragmentation by making sure that every used or free extent is at least as large as the value you<br />
specify.<br />
• Max Extents: (MAXEXTENT) Species the maximum number of extents that Oracle can allocate to the<br />
materialized view. Once this limit is reached, Oracle prevents further growth of the cluster and cannot accept<br />
additional data. Carefully monitor the number extents already allocated to the table with this limit.<br />
• Free Lists: (FREELISTS) Specifies the number of free lists to apply to the table. The default and minimum<br />
value is 1. Free lists can help manage the allocation of data blocks when concurrent processes are issued<br />
against the index. Oracle uses the free list to determine which data block to use when an INS<strong>ER</strong>T operation<br />
occurs. Oracle allows table and indexes to be defined with multiple free lists. All tables and index free lists<br />
should be set to the high-water mark of concurrent INS<strong>ER</strong>T or UPDATE activity. For example, if the table has<br />
up to 20 end users performing INS<strong>ER</strong>Ts at any time, then the index should have FREELISTS=20.Too low a<br />
value for free lists will cause poor Oracle performance. An increase in FREELISTS or FREELIST GROUPS<br />
can alleviate segment header contention.<br />
• Free List Groups: (FREELIST GROUPS) Applicable only if you are using Oracle with the Parallel Server<br />
option in parallel mode. Specifies the number of free list groups which allow the table to have several segment<br />
headers. This enables multiple tasks to insert into the index; thereby alleviating segment header contention.<br />
Free list groups should be set to the number of Oracle Parallel Server instances that access the index. For<br />
partitioned objects and cases of segment header contention, free list groups my be set for non-RAC systems.<br />
PostgreSQL Table Storage Options<br />
• Table Space: Specifies the name of the tablespace on which the table data is stored.<br />
EMBARCAD<strong>ER</strong>O TECHNOLOGIES > <strong>ER</strong>/STUDIO® 8.0.3 US<strong>ER</strong> GUIDE 152
USING <strong>ER</strong>/STUDIO > DEVELOPING THE PHYSICAL MODEL<br />
Sybase Table Storage Options<br />
The options available depend on the database platform.<br />
• DB Space: Specifies the name of the database where the table data is stored.<br />
• Segment: Specifies the name of the segment where the table is stored.<br />
• Locking Scheme: Specifies the locking scheme to implement for DDL transactions.<br />
• ALLPAGES: Locks the data pages and index pages affected by the query.<br />
• DATAPAGES: Locks the data pages but not the index pages, and the lock is held until the end of the<br />
transaction.<br />
• DATAROWS: Locks the individual rows on data pages; rows and pages are not locked. This scheme requires<br />
more overhead but is beneficial for small tables with much contention.<br />
• Max Rows per Page: Specifies the maximum number of rows per page.<br />
• Reserve Page Gap: Specify the reserve gap parameters.<br />
• Identity Gap: Controls the allocation of ID numbers and potential gaps resulting from restarting the server.<br />
Creates ID number blocks of a specific size which improves performance by reducing contention for the table.<br />
Overrides the server-wide identity burning set factor. If the identity gap is set to 1000m the server allocates the<br />
first 1000 numbers and stores the highest number of the block to disk. When all the numbers are used, the server<br />
takes the next 1000 numbers. If after inserting row 2050 the power fails, then when the server restarts it’ll start<br />
with ID 3000, leaving an ID gap of 950 numbers. Each time the server must write the highest number of a block to<br />
disk, performance is affected so you must find the best setting to achieve the optimal performance with the lower<br />
gap value acceptable for your situation.<br />
• Replacement Strategy: Select to use the fetch-and-discard (or MRU) replacement strategy that reads pages<br />
into cache at the most recently-used (MRU) end of the buffer, so it does not flush other pages. But these pages<br />
remain in cache a much shorter time, so subsequent queries are less likely to find the page in cache.<br />
• Prefetch Strategies: Enables or disables large I/O for a session.<br />
Define Table Overflow Options<br />
The Table Editor Overflow tab specifies how to store the overflow records when a row is updated and no longer fits on<br />
the page where it was originally written. The Overflow tab of the Table Editor is available for index-organized tables on<br />
the Oracle 8.x, 9i, 10g and 11g platforms.<br />
1 In the Data Model Window, double-click the table for which you want to specify storage options.<br />
2 From the Table Editor, select the Overflow tab.<br />
3 Complete the Overflow tab options as required and then click OK to exit the editor.<br />
The Overflow tab creates an ORGANIZATION INDEX clause in the CREATE TABLE statement. Any options you<br />
specify on this tab will follow this clause.<br />
The following describes options on the Overflow tab that require additional explanation.<br />
• Tablespace: Specifies the name of the tablespace on which the overflow is stored.<br />
• No Logging: Select if you do not want the DLL operations to be logged in the redo file. This can reduce index<br />
creation and updates by up to 30%.<br />
• Pct Threshold: (PCTTHRESHOLD): Specifies the percentage of space reserved in the index block for the<br />
index-organized table. Any portion of a row that exceeds this threshold is stored in the overflow segment.<br />
• Including: (INCLUDING) Select the column to include in the overflow.<br />
EMBARCAD<strong>ER</strong>O TECHNOLOGIES > <strong>ER</strong>/STUDIO® 8.0.3 US<strong>ER</strong> GUIDE 153
USING <strong>ER</strong>/STUDIO > DEVELOPING THE PHYSICAL MODEL<br />
• Pct Free: (PCTFREE) Specifies the maximum percentage of space in each data block to reserve for future<br />
updates. This reserved space helps to avoid row migration and chaining caused by an update operation that<br />
extends a data row's length. Tables that won’t be updated should have this value set to 0.<br />
• Pct Used: (PCTUSED) Specifies the maximum percentage of available space in each data block before re-adding<br />
it to the list of available blocks. When deletes take place and the room available in a block falls below this value,<br />
the block is made available for new inserts to take place. Tables that won’t be updated should have this value set<br />
to 99. The default value is 40% means that blocks are available for insertion when they are less than 40% full.<br />
• Initial Trans: (INITTRANS) Specifies the number of DML transactions for which space is initially reserved in the<br />
data block header. Oracle stores control information in the data block to indicate which rows in the block contain<br />
committed and uncommitted changes. The amount of history that is retained is controlled by this parameter. If too<br />
many transactions concurrently modify the same data block in a very short period, Oracle may not have sufficient<br />
history information to determine whether a row has been updated by a “too recent” transaction. Specify a higher<br />
value for indexes that may experience many transactions updating the same blocks.<br />
• Max Trans: (MAXTRANS) Once the space reserved by INITRANS is depleted, space for additional transaction<br />
entries is allocated out of any available free space. Once allocated, this space effectively becomes a permanent<br />
part of the block header. This parameter limits the number of transaction entries that can concurrently use data in<br />
a data block and therefore limits the amount of free space that can be allocated for transaction entries in a data<br />
block.<br />
• Initial Extent: (INITEXTENT) Specifies the initial number of data blocks that Oracle should reserve. Oracle will<br />
reserve the number of data blocks that correspond to the initial extent for that table’s rows.<br />
• Next Extent: (NEXT) Specifies the size in kilobytes of the next extent. You should monitor this figure against the<br />
largest available chunk of free space in the tablespace. If a table cannot allocate its next extent, it will no longer<br />
be able to extend and, therefore, cannot accept additional data.<br />
• Pct Increase: (PCTINCREASE) Specifies the percentage by which the next extent should grow over the previous<br />
extent's size. Be careful when setting Percent Increase because it magnifies how an object grows and, therefore,<br />
can materially affect available free space in a tablespace.<br />
• Min Extents: (MINEXTENTS) Specifies the number of extents to allocate when the segment is created. Controls<br />
free space fragmentation by making sure that every used or free extent is at least as large as the value you<br />
specify.<br />
• Max Extents: (MAXEXTENTS) Specifies the maximum number of extents that Oracle can allocate to the index.<br />
Once this limit is reached, Oracle prevents further growth of the cluster and cannot accept additional data.<br />
Carefully monitor the number extents already allocated to the index with this limit.<br />
• Free Lists: (FREELISTS) Specifies the number of free lists to apply to the index. The default and minimum value<br />
is 1. Free lists can help manage the allocation of data blocks when concurrent processes are issued against the<br />
index. Oracle uses the free list to determine which data block to use when an INS<strong>ER</strong>T operation occurs. Oracle<br />
allows table and indexes to be defined with multiple free lists. All tables and index free lists should be set to the<br />
high-water mark of concurrent INS<strong>ER</strong>T or UPDATE activity. For example, if the index has up to 20 end users<br />
performing INS<strong>ER</strong>Ts at any time, then the index should have FREELISTS=20.Too low a value for free lists will<br />
cause poor Oracle performance. An increase in FREELISTS or FREELIST_GROUPS can alleviate segment<br />
header contention.<br />
• Free List Groups: (FREELIST GROUPS) Applicable only if you are using Oracle with the Parallel Server option in<br />
parallel mode. Specifies the number of free list groups which allow the index to have several segment headers.<br />
This enables multiple tasks to insert into the index; thereby alleviating segment header contention. Free list<br />
groups should be set to the number of Oracle Parallel Server instances that access the index. For partitioned<br />
objects and cases of segment header contention, freelist_groups can be set for non-RAC systems.<br />
EMBARCAD<strong>ER</strong>O TECHNOLOGIES > <strong>ER</strong>/STUDIO® 8.0.3 US<strong>ER</strong> GUIDE 154
USING <strong>ER</strong>/STUDIO > DEVELOPING THE PHYSICAL MODEL<br />
• Buffer Pool: (BUFF<strong>ER</strong>_POOL) Specifies the memory structure that is used for caching data blocks in memory,<br />
providing faster data access.<br />
• DEFAULT: Caches data blocks in the default buffer pool.<br />
• KEEP: Retains the object in memory to avoid I/O conflicts.<br />
• RECYCLE: Removes data blocks from memory as soon as they are no longer in use, thereby saving cache<br />
space.<br />
Partitioning a Table<br />
The performance of almost all database applications is I/O bound. To improve I/O throughput, you should physically<br />
separate tables that are frequently joined together. You should also separate tables from their indexes. The objective<br />
is to have the database read or write data in parallel as much as possible.<br />
1 In the Data Model Window, double-click the table that you want to partition.<br />
2 From the Table Editor, click the Partitions tab and the select the index for which you want to specify storage<br />
options.<br />
3 Complete the Partitions options as required, click Add to launch the Table Partition Editor.<br />
Complete the Table Partition Editor options as required, click OK to exit the editor and then click OK again to<br />
exit the Table Editor.<br />
NOTE: The index storage options available on the Partitions tab and the Table Partition Editor depend on<br />
the database platform and version.<br />
The following describe options that require additional explanation. For information on the storage options<br />
available for your database platform, click a link below:<br />
• Table Partition Options for Sybase<br />
• Table Partition Options for Oracle 8.x and 9i<br />
• Table Partition Options for IBM DB2 for OS/390 8.x and 9.x<br />
• Table Partition Options for IBM DB2 for LUW 9.x<br />
• Table Partition Columns for IBM DB2 for OS/390 5.x, 6.x, 7.x, and 8.x<br />
Table Partition Options for Sybase<br />
• Partition Table: (PARTITION num) Select if you want to partition the table and then enter the number of<br />
partitions desired.<br />
EMBARCAD<strong>ER</strong>O TECHNOLOGIES > <strong>ER</strong>/STUDIO® 8.0.3 US<strong>ER</strong> GUIDE 155
USING <strong>ER</strong>/STUDIO > DEVELOPING THE PHYSICAL MODEL<br />
Table Partition Options for Oracle 8.x and 9i<br />
• Type: Select the partition type.<br />
• Composite: Select to hash partition range partitions on a different key. When selected, specify the<br />
subpartitions by clicking Subpartition Type. More partitions increase the possibilities for parallelism and<br />
reduce contention. For example the following range partitions a table on invoiceDate and subpartitions<br />
these partitions by invoiceNo, creating 16 subpartitions.<br />
CREATE TABLE invoices<br />
(invoice_no NUMB<strong>ER</strong> NOT NULL,<br />
invoice_date DATE NOT NULL)<br />
PARTITION BY RANGE (invoiceDate)<br />
SUBPARTITION BY HASH (invoiceNo)<br />
SUBPARTITIONS 4<br />
(PARTITION invoices_Q1 VALUES LESS THAN (TO_DATE('01/04/2007', 'DD/MM/YYYY')),<br />
PARTITION invoices_Q2 VALUES LESS THAN (TO_DATE('01/07/2007', 'DD/MM/YYYY')),<br />
PARTITION invoices_Q3 VALUES LESS THAN (TO_DATE('01/09/2007', 'DD/MM/YYYY')),<br />
PARTITION invoices_Q4 VALUES LESS THAN (TO_DATE('01/01/2008', 'DD/MM/YYYY'));<br />
• Range: (PARTITION BY RANGE (column_name)) Select to store distinct ranges of data together, such as<br />
dates. Searches can then be limited to partitions with data that is the correct age. Also, once historical data is<br />
no longer useful, the whole partition can be removed.<br />
• Hash: (PARTITION BY HASH (column_name) PARTITIONS count STORE IN tablespace)) Select<br />
if there is no obvious range key or if range partitioning might cause uneven data distribution.<br />
• List: (PARTITION BY LIST) Select to control how rows map to partitions. Specify a list of discrete values for<br />
the partitoning key in the description of each partition.<br />
• Subpartition Type button: Launches the Subpartition Type Editor where you can specify the columns to use in<br />
the subpartition. For a HASH subpartition, you can specify the number of subpartitions and where they’re stored.<br />
For a LIST subpartition, you can specify the subpartitions to include.<br />
• Available Columns: Displays the columns available to add to a partition.<br />
• Selected Columns: Displays the columns that make up the partition key. This guides how data is divided along<br />
the partition boundaries. Typically, a partition key is date-based or based on a numerically ordered data grouping.<br />
Use the left and right arrows to move columns to and from this grid. Columns that are in this grid make up the<br />
partition.<br />
• Up/Down buttons: Let you reorder the columns on the partition. The partition order can affect the access speed.<br />
The most frequently accessed columns should be at the top of the partition list.<br />
• Add: Click to add table partitions. When clicked, launches the Table Partition Editor for Oracle 8.x and 9i.<br />
• Edit: Select a partition and click to modify it. When clicked, launches the Table Partition Editor for Oracle 8.x and<br />
9i.<br />
EMBARCAD<strong>ER</strong>O TECHNOLOGIES > <strong>ER</strong>/STUDIO® 8.0.3 US<strong>ER</strong> GUIDE 156
USING <strong>ER</strong>/STUDIO > DEVELOPING THE PHYSICAL MODEL<br />
Table Partition Editor for Oracle 8.x and 9i<br />
• Max Value: (VALUES LESS THAN (MAXVALUE)) Select to create a catch-all partition for values that exceed<br />
all specified ranges. Otherwise, specify a High Value for the partition range.<br />
• High Value: (VALUES LESS THAN (high value)) Specifies the ending value for the partition range.<br />
• Tablespace: Specifies the name of the tablespace on which the table is stored.<br />
• No Logging: Select if you do not want the DLL operations to be logged in the redo file. This can reduce index<br />
creation and updates by up to 30%.<br />
• Pct Free: (PCTFREE) Specifies the maximum percentage of space in each data block to reserve for future<br />
updates. This reserved space helps to avoid row migration and chaining caused by an update operation that<br />
extends a data row's length. Tables that won’t be updated should have this value set to 0.<br />
• Pct Used: (PCTUSED) Specifies the maximum percentage of available space in each data block before<br />
re-adding it to the list of available blocks. When deletes take place and the room available in a block falls<br />
below this value, the block is made available for new inserts to take place. Tables that won’t be updated should<br />
have this value set to 99. The default value is 40% means that blocks are available for insertion when they are<br />
less than 40% full.<br />
• Initial Trans: (INITTRANS) Specifies the number of DML transactions for which space is initially reserved in<br />
the data block header. Oracle stores control information in the data block to indicate which rows in the block<br />
contain committed and uncommitted changes. The amount of history that is retained is controlled by this<br />
parameter. If too many transactions concurrently modify the same data block in a very short period, Oracle<br />
may not have sufficient history information to determine whether a row has been updated by a “too recent”<br />
transaction. Specify a higher value for indexes that may experience many transactions updating the same<br />
blocks.<br />
• Max Trans: (MAXTRANS) Once the space reserved by INITRANS is depleted, space for additional transaction<br />
entries is allocated out of any available free space. Once allocated, this space effectively becomes a<br />
permanent part of the block header. This parameter limits the number of transaction entries that can<br />
concurrently use data in a data block and therefore limits the amount of free space that can be allocated for<br />
transaction entries in a data block.<br />
• Edit Subpartition button: Launches the Subpartition Editor where you can specify how to subpartition the<br />
partition and where the subpartitions should be stored.<br />
• Initial Extent: (INITEXTENT) Specifies the initial number of data blocks that Oracle should reserve. Oracle<br />
will reserve the number of data blocks that correspond to the initial extent for that table’s rows.<br />
• Next Extent: (NEXT) Specifies the size in kilobytes of the next extent. You should monitor this figure against<br />
the largest available chunk of free space in the tablespace. If a table cannot allocate its next extent, it will no<br />
longer be able to extend and, therefore, cannot accept additional data.<br />
• Pct Increase: (PCTINCREASE) Specifies the percentage by which the next extent should grow over the<br />
previous extent's size. Be careful when setting Percent Increase because it magnifies how an object grows<br />
and, therefore, can materially affect available free space in a tablespace.<br />
• Min Extents: (MINEXTENTS) Specifies the number of extents to allocate when the segment is created.<br />
Controls free space fragmentation by making sure that every used or free extent is at least as large as the<br />
value you specify.<br />
• Max Extents: (MAXEXTENTS) Specifies the maximum number of extents that Oracle can allocate to the index.<br />
Once this limit is reached, Oracle prevents further growth of the cluster and cannot accept additional data.<br />
Carefully monitor the number extents already allocated to the index with this limit.<br />
• Free Lists: (FREELISTS) Specifies the number of free lists to apply to the index. The default and minimum<br />
value is 1. Free lists can help manage the allocation of data blocks when concurrent processes are issued<br />
against the index. Oracle uses the free list to determine which data block to use when an INS<strong>ER</strong>T operation<br />
occurs. Oracle allows table and indexes to be defined with multiple free lists. All tables and index free lists<br />
should be set to the high-water mark of concurrent INS<strong>ER</strong>T or UPDATE activity. For example, if the index has<br />
up to 20 end users performing INS<strong>ER</strong>Ts at any time, then the index should have FREELISTS=20.Too low a<br />
value for free lists will cause poor Oracle performance. An increase in FREELISTS or FREELIST_GROUPS can<br />
alleviate segment header contention.<br />
EMBARCAD<strong>ER</strong>O TECHNOLOGIES > <strong>ER</strong>/STUDIO® 8.0.3 US<strong>ER</strong> GUIDE 157
USING <strong>ER</strong>/STUDIO > DEVELOPING THE PHYSICAL MODEL<br />
• Free List Groups: (FREELIST GROUPS) Applicable only if you are using Oracle with the Parallel Server<br />
option in parallel mode. Specifies the number of free list groups which allow the index to have several segment<br />
headers. This enables multiple tasks to insert into the index; thereby alleviating segment header contention.<br />
Free list groups should be set to the number of Oracle Parallel Server instances that access the index. For<br />
partitioned objects and cases of segment header contention, freelist_groups my be set for non-RAC systems.<br />
• Buffer Pool: (BUFF<strong>ER</strong>_POOL) Specifies the memory structure that is used for caching data blocks in memory,<br />
providing faster data access.<br />
DEFAULT: Caches data blocks in the default buffer pool.<br />
KEEP: Retains the object in memory to avoid I/O conflicts.<br />
RECYCLE: Removes data blocks from memory as soon as they are no longer in use, thereby saving cache<br />
space.<br />
Table Partition Options for IBM DB2 for OS/390 8.x and 9.x<br />
• Available Columns: Displays the columns available to add to a partition.<br />
• Selected Columns: Displays the columns that make up the partition key. This guides how data is divided along<br />
the partition boundaries. Typically, a partition key is date-based or based on a numerically ordered data grouping.<br />
Use the left and right arrows to move columns to and from this grid. Columns that are in this grid make up the<br />
partition.<br />
• Up/Down buttons: Let you reorder the columns on the partition. The partition order can affect the access speed.<br />
The most frequently accessed columns should be at the top of the partition list.<br />
• Add: Click to add table partitions. When clicked, launches the Table Partition Editor for IBM DB2 for OS/390 8.x<br />
and 9.x.<br />
• Edit: Select a partition and click to modify Edit to modify it. When clicked, launches the Table Partition Editor for<br />
IBM DB2 for OS/390 8.x and 9.x.<br />
Table Partition Editor for IBM DB2 for OS/390 8.x and 9.x<br />
• Partitions: Displays existing partitions. If more than one column is used to create the partition, the ending values<br />
of the partition keys (columns) are listed in the Ending At column in the same order as the columns in the partition<br />
definition. You can change the partition definition by selecting the partition and then changing the High Values in<br />
the Partition Definition area.<br />
• Partition Definition: Defines the high values of each partition key. You must enter a high value for each partition<br />
key listed.<br />
• Inclusive: If selected, includes the high value in the partition; otherwise the partition will end just before the high<br />
value is reached.<br />
Table Partition Options for IBM DB2 for LUW 9.x<br />
• Available Columns: Displays the columns available to add to a partition.<br />
• Selected Columns: Displays the columns that make up the partition key. This guides how data is divided along<br />
the partition boundaries. Typically, a partition key is date-based or based on a numerically ordered data grouping.<br />
Use the left and right arrows to move columns to and from this grid. Columns that are in this grid make up the<br />
partition.<br />
• Up/Down buttons: Let you reorder the columns on the partition. The partition order can affect the access speed.<br />
The most frequently accessed columns should be at the top of the partition list.<br />
• Add: Click to add table partitions. When clicked, launches the Table Partition Editor for IBM DB2 for OS/390 8.x<br />
and 9.x.<br />
• Edit: Select a partition and click to modify Edit to modify it. When clicked, launches the Table Partition Editor for<br />
IBM DB2 for LUW 9.x.<br />
EMBARCAD<strong>ER</strong>O TECHNOLOGIES > <strong>ER</strong>/STUDIO® 8.0.3 US<strong>ER</strong> GUIDE 158
USING <strong>ER</strong>/STUDIO > DEVELOPING THE PHYSICAL MODEL<br />
Table Partition Editor for IBM DB2 for LUW 9.x<br />
Lets you create a PARTITION BY RANGE statement similar to the following:<br />
CREATE TABLE orders (id INT, shipdate DATE, ...)<br />
PARTITION BY RANGE(shipdate)<br />
(<br />
STARTING '1/1/2006' ENDING '12/31/2006'<br />
EV<strong>ER</strong>Y 3 MONTHS<br />
)<br />
• Partitions: Displays existing partitions. If more than one column is used to create the partition, the ending values<br />
of the partition keys (columns) are listed in the End Value column in the same order as the columns in the<br />
partition definition. You can change the partition definition by selecting the partition and then changing the Start<br />
Value in the Partition Definition area.<br />
• Partition Name: Lets you define the name of the partition. This field is not used when creating several partitions<br />
automatically. Use the Range Width and Duration Label fields to create a range partitioning statement such as<br />
EV<strong>ER</strong>Y 3 MONTHS.<br />
• Column Name: Displays the column names selected to be part of the partition on the Partitions tab.<br />
• Start Value: Lets you specify the earliest possible date or time, or the lowest integer to include in the partition. In<br />
the partitioning statement, the start value is the STARTING FROM value.<br />
A date string can be specified using one of the following formats:<br />
• yyyy-mm-dd<br />
• mm/dd/yyyy<br />
• dd.mm.yyyy<br />
A timestamp string can specified as:<br />
• yyyy-mm-dd hh.mm.ss.nnnnnn<br />
• yyyy-mm-dd-hh.mm.ss.nnnnnn<br />
You can also choose MINVALUE or MAXVALUE from the list, the values of which depend upon the datatype.After<br />
specifying the Start Value, specify the End Value.<br />
• Start Value Inclusion: Select to include the specified start value in the partition. Keywords inserted are<br />
INCLUSIVE IN. If not selected, the partition will start at the value just greater than the specified start value, and<br />
the keywords inserted will be EXCLUSIVE IN.<br />
• End Value: Lets you specify the latest possible date/time or the largest integer to include in the partition. When<br />
working with a date-partitioned table, this would be the ENDING value. See Start Value above for acceptable<br />
formats for date and time stamp strings.<br />
• End Value Inclusion: Select to include the specified end value in the partition. Keywords inserted are<br />
INCLUSIVE IN. If not selected, the partition will end at the date/time or integer just greater than the specified<br />
end value, and the keywords inserted will be EXCLUSIVE IN.<br />
• Range Width: Use Range Width and Duration Label to automatically create multiple partitions. The Range Width<br />
is the date, time or integer interval used to partition the table. For example, in the EV<strong>ER</strong>Y 3 MONTHS clause, the<br />
Range Width is 3.<br />
• Duration Label: From the list, select the unit of measure to use to partition the table. In the EV<strong>ER</strong>Y 3 MONTHS<br />
clause, the Duration Label is MONTHS. For an integer-partitioned table, select (none) as the duration label.<br />
• Tablespace: Specifies the tablespace where the partition is stored.<br />
• LONG IN: Lets you specify a large tablespace where long data is to be stored. Large objects are by default stored<br />
in the same tablespace as the corresponding data objects, whether the partitioned table uses only one<br />
tablespace or multiple tablespaces. The LONG IN clause overrides this default behavior, causing long data to be<br />
stored in the tablespace specified, which can improve database performance.<br />
EMBARCAD<strong>ER</strong>O TECHNOLOGIES > <strong>ER</strong>/STUDIO® 8.0.3 US<strong>ER</strong> GUIDE 159
USING <strong>ER</strong>/STUDIO > DEVELOPING THE PHYSICAL MODEL<br />
Table Partition Columns for IBM DB2 for OS/390 5.x, 6.x, 7.x, and 8.x<br />
• Available Columns: Displays all the columns available to add to the partition. Select the column you want to add<br />
to the partition and move it to the Selected Columns box.<br />
• Selected Columns: Displays the columns that make up the partition key. This guides how data is divided along<br />
the partition boundaries. Typically, a partition key is date-based or based on a numerically ordered data grouping.<br />
Use the left and right arrows to move columns to and from this grid. Columns that are in this grid make up the<br />
partition.<br />
• Up/Down buttons: Let you reorder the columns on the partition. The partition order can affect the access speed.<br />
The most frequently accessed columns should be at the top of the partition list.<br />
• Use Hashing: If selected, <strong>ER</strong>/<strong>Studio</strong> partitions the table according to a hash function, which can speed up table<br />
lookup or data comparison tasks.<br />
Defining Index Storage<br />
Storage parameters affect both how long it takes to access data stored in the database and how efficiently space in<br />
the database is used. For heavily accessed tables, place these tables in one location and place the table's indexes in<br />
a different location on different physical disk arrays. This will improve performance, because separate threads will be<br />
created to access the tables and indexes.<br />
You can define how your tables are stored using the options in the Index Editor, which is accessible through the Index<br />
tab of the Table Editor.<br />
1 In the Data Model Window, double-click the table for which you want to specify index storage options.<br />
2 From the Table Editor, click the Indexes tab, select the index for which you want to specify storage options, and<br />
then click Edit.<br />
The Index Editor appears with options that are specific to the database platform and version.<br />
3 Complete the Index Editor options as required, click OK to exit the Index Editor, and then click OK again to exit<br />
the Table Editor.<br />
For information on the storage options available for your database platform, click a link below:<br />
• Hitachi HiRDB Index Storage Options<br />
• IBM DB2 for OS/390 Index Storage Options<br />
• Informix Index Storage Options<br />
• Interbase Index Storage Options<br />
• Microsoft SQL Server Index Storage Options<br />
• Oracle 7.x Index Storage Options<br />
• Oracle 8.x, 9i, 10g, and 11g Index Storage Options, see Properties tab<br />
• Postgre SQL Index Storage Options<br />
• Sybase SQL Anywhere Index Storage Options<br />
• Sybase System 10, ASE 10, 11 Index Storage Options<br />
Hitachi HiRDB Index Storage Options<br />
• Index Storage: (ON) Specifies where to store the index.<br />
EMBARCAD<strong>ER</strong>O TECHNOLOGIES > <strong>ER</strong>/STUDIO® 8.0.3 US<strong>ER</strong> GUIDE 160
USING <strong>ER</strong>/STUDIO > DEVELOPING THE PHYSICAL MODEL<br />
• PCTFREE: (PCTFREE) Specifies the maximum percentage of space in each data block to reserve for future<br />
updates. This reserved space helps to avoid row migration and chaining caused by an update operation that<br />
extends a data row's length. Tables that won’t be updated should have this value set to 0.<br />
• Unbalanced Split: (UNBALANCED SPLIT) Specifies that in order to maintain the balance of the index tree and<br />
improve performance the index pages can be split.<br />
IBM DB2 for OS/390 Index Storage Options<br />
The storage options for an IBM DB2 for OS/390 appear on the Options tab of the Index Editor for that platform.<br />
For more information, see IBM DB2 for OS/390 Index Options.<br />
Informix Index Storage Options<br />
• Fill Factor: (FILLFACTOR) Specifies the percent or degree of index-page fullness. A low value provides room for<br />
index growth. A high value compacts the index. If an index is full (100 percent), any new inserts result in splitting<br />
nodes.<br />
Interbase Index Storage Options<br />
• External File: Specifies where to store the index.<br />
Microsoft SQL Server Index Storage Options<br />
NOTE: The options available depend on the version of the database.<br />
• Segment: (ON) Specifies where the index will be stored.<br />
• File Group: (ON) Specifies where the index will be stored.<br />
• Fill Factor: (FILLFACTOR) Specifies the percent or degree of index-page fullness. A low value provides room for<br />
index growth. A high value compacts the index. If an index is full (100 percent), any new inserts result in splitting<br />
nodes.<br />
• Pad Index: (PAD_INDEX) Specifies how much space to leave available on each page in the intermediate levels<br />
of the index. If PAD_INDEX is not used, by default each intermediate index page is given only enough empty<br />
space to hold at least one row of the maximum size the index can have. For tables with heavy index updates, this<br />
can cause the intermediate index pages to split often, causing unnecessary overhead. To prevent intermediate<br />
index page splitting, assign both the FILLFACTOR and the PAD_INDEX options. The PAD_INDEX option uses the<br />
FILLFACTOR, and applies it to the intermediate index pages. For example, if a FILLFACTOR of 80 is specified,<br />
then the PAD_INDEX will use this value, and only fill 80% of the intermediate index page space, instead of leaving<br />
enough space for just one new row.<br />
• Sort In Tempdb: (SORT_IN_TEMPDB) Specifies to use tempdb to store intermediate sort results that are used to<br />
build the index. Although this increases the amount of temporary disk space that is used to create an index, it<br />
could reduce the time required to create or rebuild an index when tempdb is on a disparate set of disks from that<br />
of the user database.<br />
• Partition Keys: Select the key to use when partitioning the index. Partitioning the index can substantially reduce<br />
query time, improving the load time and maintainability of the index.<br />
Oracle 7.x Index Storage Options<br />
• Tablespace: (TABLESPACE) Specifies the name of the tablespace where the index is stored.<br />
• Initial Transactions: (INITTRANS) Specifies the number of DML transactions for which space is initially<br />
reserved in the data block header. Oracle stores control information in the data block to indicate which rows in the<br />
block contain committed and uncommitted changes. The amount of history that is retained is controlled by this<br />
parameter. If too many transactions concurrently modify the same data block in a very short period, Oracle may<br />
not have sufficient history information to determine whether a row has been updated by a “too recent”<br />
transaction. Specify a higher value for indexes that may experience many transactions updating the same blocks.<br />
EMBARCAD<strong>ER</strong>O TECHNOLOGIES > <strong>ER</strong>/STUDIO® 8.0.3 US<strong>ER</strong> GUIDE 161
USING <strong>ER</strong>/STUDIO > DEVELOPING THE PHYSICAL MODEL<br />
• Max Transactions: (MAXTRANS) Once the space reserved by INITRANS is depleted, space for additional<br />
transaction entries is allocated out of any available free space. Once allocated, this space effectively becomes a<br />
permanent part of the block header. This parameter limits the number of transaction entries that can concurrently<br />
use data in a data block and therefore limits the amount of free space that can be allocated for transaction entries<br />
in a data block.<br />
• Percent Free: (PCTFREE) Specifies the maximum percentage of space in each data block to reserve for future<br />
updates. This reserved space helps to avoid row migration and chaining caused by an update operation that<br />
extends a data row's length. Tables that won’t be updated should have this value set to 0.<br />
• Initial Extent: (INITEXTENT) Specifies the initial number of data blocks that Oracle should reserve. Oracle will<br />
reserve the number of data blocks that correspond to the initial extent for that table’s rows.<br />
• Next Extent: (NEXT) Specifies the size in kilobytes of the next extent. You should monitor this figure against the<br />
largest available chunk of free space in the tablespace. If a table cannot allocate its next extent, it will no longer<br />
be able to extend and, therefore, cannot accept additional data.<br />
• Percent Increase: (PCTINCREASE) Specifies the percentage by which the next extent should grow over the<br />
previous extent's size. Be careful when setting Percent Increase because it magnifies how an object grows and,<br />
therefore, can materially affect available free space in a tablespace.<br />
• Min Extents: (MINEXTENTS) Specifies the number of extents to allocate when the segment is created. Controls<br />
free space fragmentation by making sure that every used or free extent is at least as large as the value you<br />
specify.<br />
• Max Extents: (STORAGE (MAXEXTENTS)) Species the maximum number of extents that Oracle can allocate to<br />
the index. Once this limit is reached, Oracle prevents further growth of the cluster and cannot accept additional<br />
data. Carefully monitor the number extents already allocated to the index with this limit.<br />
Postgre SQL Index Storage Options<br />
• Tablespace: (TABLESPACE) Specifies the name of the tablespace where the index is stored.<br />
Sybase SQL Anywhere Index Storage Options<br />
• DB Space: (IN) Specifies where the index is stored.<br />
Sybase System 10, ASE 10, 11 Index Storage Options<br />
• Segment: (ON) Specifies where the index will be stored.<br />
• Max Rows per Page: (MAX_ROWS_P<strong>ER</strong>_PAGE) Specifies the maximum number of rows per page. This restricts<br />
the number of rows allowed on a page, reducing lock contention and improving concurrency for frequently<br />
accessed tables.The default value is 0, which creates clustered indexes with full data pages, non clustered<br />
indexes with full leaf pages, and leaves a comfortable amount of space within the index B-tree in both the<br />
clustered and nonclustered indexes.<br />
For heap tables and clustered indexes, the range for MAX_ROWS_P<strong>ER</strong>_PAGE is 0–256. For non clustered indexes,<br />
the maximum value for MAX_ROWS_P<strong>ER</strong>_PAGE is the number of index rows that fit on the leaf page, without<br />
exceeding 256. To determine the maximum value, subtract 32 (the size of the page header) from the page size<br />
and divide the difference by the index key size.<br />
• Fill Factor: (FILLFACTOR) Specifies the percent or degree of index-page fullness. A low value provides room for<br />
index growth. A high value compacts the index. If an index is full (100 percent), any new inserts result in splitting<br />
nodes.<br />
Partitioning a Table Index<br />
For database platforms that support this feature, partitioning the index can substantially reduce query time, limiting<br />
access to relevant partitions only. A partitioned index can be efficiently maintained. Partition independence enables a<br />
partition to be maintained without affecting the availability of other partitions.<br />
EMBARCAD<strong>ER</strong>O TECHNOLOGIES > <strong>ER</strong>/STUDIO® 8.0.3 US<strong>ER</strong> GUIDE 162
USING <strong>ER</strong>/STUDIO > DEVELOPING THE PHYSICAL MODEL<br />
You can access the Index Partition Editor through the Table Editor > Index tab, where you can choose to partition the<br />
index and add new partitions as required. The options available in the Index Partition Editor depend upon the selected<br />
database platform. For information on the options for your database, click one of the following links:<br />
• IBM DB2 for OS/390 Index Partitions Options<br />
• Oracle 8.x, 9i, 10g, and 11g Index Partitions Options<br />
IBM DB2 for OS/390 Index Partitions Options<br />
NOTE: For IBM DB2 for OS/390, the Cluster option on the Options tab must be selected in order to enable<br />
the partitioning options on the Partitions tab. Click Add on the Partitions tab to launch the Index<br />
Partition Editor.<br />
• High Value: Lets you specify the maximum value of the column for this partition, entries that exceed this amount<br />
will not be included in the partition.<br />
• Vcat: (VCAT) If selected, allocates space for the index on a data set managed using the virtual catalog (VCAT)<br />
whose name is specified next to this option, and the user manages the data sets required for the index. The VCAT<br />
method is usually used for defining system catalogs. It requires that the VSAM dataset be pre-defined before the<br />
index space is created.<br />
• StoGRoup: (STOGROUP) If selected, stores the index on a data set managed by DB2 in the named storage<br />
group. Stogroup defined index spaces let DB2 do all the VSAM allocation work for you. If you have created a<br />
Stogroup for the data model, using the Stogroup Editor (see Creating and Editing StoGroups), you can select that<br />
Stogroup from the list. If you select Stogroup, you can also define values for PRIQTY and SECQTY. To prevent<br />
wasted space for non-partitioned indexes, you should not define PRIQTY and SECQTY; instead let DB2 manage<br />
the amount of primary and secondary space allocated for the index.<br />
• PriQty: (PRIQTY) Specifies the minimum number of disk space in kilobytes to initially allocate for the index. The<br />
primary allocation should be large enough to handle the storage needs that you anticipate.<br />
• SecQty: (SECQTY) Specifies the amount of disk space in kilobytes to allocate to the index when it reaches the<br />
size of the primary allocation. If the secondary allocation space is too small, the data set might have to be<br />
extended more times to satisfy those activities that need a large space. The default value of -1 indicates that DB2<br />
should determine the size of the secondary allocation, which is usually 10% of the primary allocation.<br />
• Percent Free: (PCTFREE) Specifies the maximum percentage of space in each data block to reserve for future<br />
updates. This reserved space helps to avoid row migration and chaining caused by an update operation that<br />
extends a data row's length. Tables that won’t be updated should have this value set to 0.<br />
• Free Page: (FREEPAGE) Specifies how often to leave a page of free space when index entries are created. One<br />
free page is left for every number of pages specified here in the range of 0 to 255.<br />
• GBP Cache: (GPBCACHE) In a data sharing environment, specifies what index pages are written to the group<br />
buffer pool. This option is ignored in a non-data-sharing environment unless the index is on a declared temporary<br />
table.<br />
• Changed: Writes updated pages to the group buffer pool.<br />
• All: Caches all pages to the group buffer pool as they are read in from DASD.<br />
• None: Uses the buffer pool only for cross-invalidation.<br />
Oracle 8.x, 9i, 10g, and 11g Index Partitions Options<br />
Options available on the Partitions tab of the Index Editor depend on the version of the database platform.<br />
EMBARCAD<strong>ER</strong>O TECHNOLOGIES > <strong>ER</strong>/STUDIO® 8.0.3 US<strong>ER</strong> GUIDE 163
USING <strong>ER</strong>/STUDIO > DEVELOPING THE PHYSICAL MODEL<br />
• Type: Select the partition type.<br />
• Range: (PARTITION BY RANGE (column_name)) Select to store distinct ranges of data together, such as<br />
dates. Searches can then be limited to partitions with data that is the correct age. Also, once historical data is<br />
no longer useful, the whole partition can be removed.<br />
• Hash: (PARTITION BY HASH (column_name) PARTITIONS count STORE IN tablespace)) Select<br />
if there is no obvious range key or if range partitioning might cause uneven data distribution. If selected, the<br />
Partition Count option is available.<br />
• Partition Count: Click to launch the Hash Partition Editor where you can specify the number of subpartitions<br />
and where to store them.<br />
• Available Columns: Displays the columns available to add to a partition.<br />
• Selected Columns: Displays the columns that make up the partition key. Guides how data is divided along the<br />
partition boundaries. Typically, a partition key is date-based or based on a numerically ordered data grouping.<br />
Use the left and right arrows to move columns to and from this grid.<br />
• Up/Down buttons: Let you reorder the columns on the partition. The partition order can affect the access speed.<br />
The most frequently accessed columns should be at the top of the partition list.<br />
• Index Scope: Lets you specify the type of index partition to create.<br />
• Local: (LOCAL) All index entries in the partition correspond to a one table partition (equi-partitioned). Supports<br />
partition independence, allowing for more efficient queries.<br />
• Global: (GLOBAL) The index in the partition can correspond to many table partitions. Does not support partition<br />
independence and must be partitioned by range. If specified, you must specify the partition range values.<br />
• Add: Click to launch the Index Partition Editor where you can add table partitions. For more information, see<br />
Index Partition Editor for Oracle 8.x, 9i, 10g, and 11g Options.<br />
• Edit: Click to launch the Index Partition Editor where you can add table partitions. For more information, see<br />
Index Partition Editor for Oracle 8.x, 9i, 10g, and 11g Options.<br />
Index Partition Editor for Oracle 8.x, 9i, 10g, and 11g Options<br />
• Max Value: (VALUES LESS THAN (MAXVALUE)) Select to create a catch-all partition for values that exceed all<br />
specified ranges. Otherwise, specify a High Value for the partition range.<br />
• High Value: (VALUES LESS THAN (high value)) Specifies the ending value for the partition range.<br />
• Pct Free: (PCTFREE) Specifies the maximum percentage of space in each data block to reserve for future<br />
updates. This reserved space helps to avoid row migration and chaining caused by an update operation that<br />
extends a data row's length. Tables that won’t be updated should have this value set to 0.<br />
• Initial: (INITTRANS) Specifies the number of DML transactions for which space is initially reserved in the data<br />
block header. Oracle stores control information in the data block to indicate which rows in the block contain<br />
committed and uncommitted changes. The amount of history that is retained is controlled by this parameter. If too<br />
many transactions concurrently modify the same data block in a very short period, Oracle may not have sufficient<br />
history information to determine whether a row has been updated by a “too recent” transaction. Specify a higher<br />
value for indexes that may experience many transactions updating the same blocks.<br />
• Max Trans: (MAXTRANS) Once the space reserved by INITRANS is depleted, space for additional transaction<br />
entries is allocated out of any available free space. Once allocated, this space effectively becomes a permanent<br />
part of the block header. This parameter limits the number of transaction entries that can concurrently use data in<br />
a data block and therefore limits the amount of free space that can be allocated for transaction entries in a data<br />
block.<br />
• Initial Extent: (INITEXTENT) Specifies the initial number of data blocks that Oracle should reserve. Oracle will<br />
reserve the number of data blocks that correspond to the initial extent for that table’s rows.<br />
EMBARCAD<strong>ER</strong>O TECHNOLOGIES > <strong>ER</strong>/STUDIO® 8.0.3 US<strong>ER</strong> GUIDE 164
USING <strong>ER</strong>/STUDIO > DEVELOPING THE PHYSICAL MODEL<br />
• Next Extent: (NEXT) Specifies the size in kilobytes of the next extent. You should monitor this figure against the<br />
largest available chunk of free space in the tablespace. If a table cannot allocate its next extent, it will no longer<br />
be able to extend and, therefore, cannot accept additional data.<br />
• Pct Increase: (PCTINCREASE) Specifies the percentage by which the next extent should grow over the previous<br />
extent's size. Be careful when setting Percent Increase because it magnifies how an object grows and, therefore,<br />
can materially affect available free space in a tablespace.<br />
• Min Extents: (MINEXTENTS) Specifies the number of extents to allocate when the segment is created. Controls<br />
free space fragmentation by making sure that every used or free extent is at least as large as the value you<br />
specify.<br />
• Max Extents: (MAXEXTENTS) Specifies the maximum number of extents that Oracle can allocate to the index.<br />
Once this limit is reached, Oracle prevents further growth of the cluster and cannot accept additional data.<br />
Carefully monitor the number extents already allocated to the index with this limit.<br />
• Free Lists: (FREELISTS) Specifies the number of free lists to apply to the index. The default and minimum value<br />
is 1. Free lists can help manage the allocation of data blocks when concurrent processes are issued against the<br />
index. Oracle uses the free list to determine which data block to use when an INS<strong>ER</strong>T operation occurs. Oracle<br />
allows table and indexes to be defined with multiple free lists. All tables and index free lists should be set to the<br />
high-water mark of concurrent INS<strong>ER</strong>T or UPDATE activity. For example, if the index has up to 20 end users<br />
performing INS<strong>ER</strong>Ts at any time, then the index should have FREELISTS=20.Too low a value for free lists will<br />
cause poor Oracle performance. An increase in FREELISTS or FREELIST_GROUPS can alleviate segment<br />
header contention.<br />
• Free List Groups: (FREELIST GROUPS) Applicable only if you are using Oracle with the Parallel Server option in<br />
parallel mode. Specifies the number of free list groups which allow the index to have several segment headers.<br />
This enables multiple tasks to insert into the index; thereby alleviating segment header contention. Free list<br />
groups should be set to the number of Oracle Parallel Server instances that access the index. For partitioned<br />
objects and cases of segment header contention, freelist_groups my be set for non-RAC systems.<br />
• Buffer Pool: (BUFF<strong>ER</strong>_POOL) Specifies the memory structure that is used for caching data blocks in memory,<br />
providing faster data access.<br />
• DEFAULT caches data blocks in the default buffer pool.<br />
• KEEP retains the object in memory to avoid I/O conflicts.<br />
• RECYCLE removes data blocks from memory as soon as they are no longer in use, thereby saving cache<br />
space.<br />
Customizing Table DDL<br />
The options selected in the Table Editor determine the clauses used in the CREATE TABLE and CREATE INDEX<br />
statements. Options on the DDL tab can give you more control over the DDL created.<br />
1 Double-click a table to open the Table Editor.<br />
2 Click the DDL tab and then click Customize.<br />
NOTE: If the DDL is not displaying the options you expect to see, it may be because the relevant options<br />
on the DDL Tab Options dialog have not been selected.<br />
The following describe options that require additional explanation:<br />
• Enclose names in quotes/brackets: To avoid object name conflicts, you can enclose in brackets or quotations<br />
all names or enclose only names that conflict with SQL keywords. If the database platform supports object names<br />
enclosed in brackets or quotes, these options are available in the General Options section of the DDL tab Options<br />
and the DDL Generation Wizard. If you select Enclose Names That Conflict with Keywords, then any column<br />
names that contain SQL keywords will be automatically enclosed in brackets.<br />
EMBARCAD<strong>ER</strong>O TECHNOLOGIES > <strong>ER</strong>/STUDIO® 8.0.3 US<strong>ER</strong> GUIDE 165
USING <strong>ER</strong>/STUDIO > DEVELOPING THE PHYSICAL MODEL<br />
Creating and Editing Indexes<br />
An index is an ordered set of pointers to rows in a base table. Each index is based on the values of data in one or<br />
more table columns. An index is an object that is separate from the data in the table. When an index is created, the<br />
database builds and maintains it automatically. Indexes are used to improve performance; in most cases, access to<br />
data is faster with an index. Although an index cannot be created for a view, an index created for the table on which a<br />
view is based can improve the performance of operations on that view. Indexes are also used to ensure uniqueness; a<br />
table with a unique index cannot have rows with identical keys. If Unique is checked or UNIQUE is selected, each row<br />
must have a unique index value. If Unique is unchecked, or NONUNIQUE is selected, rows can have duplicate index<br />
values. Oracle offers a third option, BITMAP, type of index commonly used in data warehousing and other<br />
environments with large amounts of data and ad hoc queries, but a low level of concurrent DML transactions. DB2:<br />
Allow Reverse<br />
Indexes improve performance by providing an efficient mechanism for locating data. Indexes work like a card catalog<br />
in a library: instead of searching every shelf for a book, you can find a reference to the book in the card catalog, which<br />
directs you to the book’s specific location. Logical indexes store pointers to data so that a search of all of the<br />
underlying data is not necessary.<br />
Indexes are one of the most important mechanisms for improving query performance. However, injudiciously using<br />
indexes can negatively affect performance. You must determine the optimal number of indexes to place on a table, the<br />
index type and their placement in order to maximize query efficiency.<br />
Consider the following rules to optimize your indexes:<br />
• Index Number—While indexes can improve read (query) performance, they degrade write (insert, update, and<br />
delete) performance. This is because the indexes themselves are modified whenever the data is modified. As a<br />
result, you must be judicious in the use of indexes. If you know that a table is subject to a high level of insert,<br />
update, and delete activity, you should limit the number of indexes placed on the table. Conversely, if a table is<br />
basically static, like most lookup tables, then a high number of indexes should not impair overall performance.<br />
• Index Type—Generally, there are two types of queries: point queries, which return a narrow data set, and range<br />
queries, which return a larger data set. For those databases that support them, clustered indexes are better<br />
suited to satisfying range queries, or a set of index columns that have a relatively low cardinality. Non-clustered<br />
indexes are well suited to satisfying point queries.<br />
• Index Placement—Almost every SQL database provides some physical storage mechanism for placing tables<br />
and indexes. At a minimum, you should take advantage of this database feature by separating the placement of<br />
tables from their indexes. In this manner, the database can read both the index and the table data in parallel,<br />
leading to faster performance.<br />
In addition to indexing tables, you can also define indexes for auxiliary tables. For more information, see Creating and<br />
Editing Auxiliary Tables.<br />
Create an Index<br />
1 In the Data Model Explorer, select a physical data model.<br />
2 In the Data Model Window, double-click the table you want to add an index to.<br />
3 On the Columns tab of the Table Editor, click a column and then click Add to Primary Key.<br />
An index is automatically created and appears under the Indexes node in the Data Model Explorer.<br />
4 In the Table Editor, select the Indexes tab.<br />
NOTE: An index is also created when you create an identifying relationship that propagates the primary<br />
key of the parent table to the child table as a foreign key.<br />
EMBARCAD<strong>ER</strong>O TECHNOLOGIES > <strong>ER</strong>/STUDIO® 8.0.3 US<strong>ER</strong> GUIDE 166
USING <strong>ER</strong>/STUDIO > DEVELOPING THE PHYSICAL MODEL<br />
Edit an Index<br />
1 In the Data Model Explorer, expand the Index node of a physical data model, and then double-click the index<br />
you want to change.<br />
TIP: You can also edit an index on the Index tab of the Table Editor for the table to which the index<br />
belongs.<br />
2 Complete the Index Editor as required and then click OK.<br />
TIP: If you change the index options and can see no reflection of the change in the DDL, click<br />
Customize on the DDL tab and ensure the options required to display your changes are selected.<br />
For example, If you create a non-unique index for a MySQL table and turn on full text, you must<br />
customize the DDL by selecting Generate Defined Nonunique Indexes for the index to show up.<br />
The following describe options that require additional explanation.<br />
NOTE: The options and tabs available depend on the database platform.<br />
• Set as PK Index: Read-only. If selected, indicates that the index selected is the primary key.<br />
• Unique Constraint: Select to specify that every value in the named column must be unique. Unique constraints<br />
are similar to Primary keys. They require unique values throughout the named column or columns in the table.<br />
• Physical Only: Select to specify that the index be ignored when comparing the physical model to a logical<br />
model.<br />
For information on the various tabs available, click a link below:<br />
• Columns tab<br />
• Properties tab<br />
• Options tab<br />
• Storage tab<br />
• Partitions tab<br />
• Compare Options tab<br />
• Attachment Bindings tab<br />
Columns tab<br />
Select the columns or keys, the index should be based on. The efficiency of the index depends upon the keys<br />
chosen and their search order.<br />
Properties tab<br />
This tab is available for Oracle 8.x, 9i, 10g, and 11g.<br />
• Index Type: Select the appropriate index type; it can have a big impact on performance.<br />
• Bitmap: Select for an index that will not be frequently updated by concurrent applications, although be aware<br />
that when applied to the index of a unique column (primary key candidate) you need to consider the space<br />
required, which depends on the cardinality of the column and the data distribution. A bitmap for each key value<br />
is used instead of a list of row IDs.<br />
• B-tree: Select when indexing a primary key, because Oracle does not support primary key indexes, or select<br />
B-tree when space is a consideration. B-tree indexes are balanced to equalize access times to any row.<br />
• Unique: (UNIQUE) If selected, specifies that the index key contains no duplicate values and therefore every row<br />
in the table is in some way unique. If not selected, a non-unique index is created that lets table rows have<br />
duplicate values in the columns that define the index. For a unique index, there is one rowid per data value. If<br />
selected, Oracle will generate a separate unique index before creating the PK constraint.<br />
EMBARCAD<strong>ER</strong>O TECHNOLOGIES > <strong>ER</strong>/STUDIO® 8.0.3 US<strong>ER</strong> GUIDE 167
USING <strong>ER</strong>/STUDIO > DEVELOPING THE PHYSICAL MODEL<br />
• No Sort: (NOSORT) If selected, specifies to not sort the data when the index is rebuilt.<br />
• Reverse Byte Order: If selected, reverses the bytes of each column indexed (except the rowid) while keeping<br />
the column order. By reversing the keys of the index, the insertions will be distributed across all leaf keys in the<br />
index.<br />
• Enable Compression: (COMPRESS) Select to enable index compression. Compression can repress duplication<br />
of keys in non-unique indexes. For concatenated indexes (indexes with multiple columns), the compress option<br />
can reduce the size of the index by more than half. For concatenated indexes (indexes with multiple columns),<br />
compression can reduce the size of the index by more than half. The compress option allows you to specify the<br />
prefix length for multiple column indexes.<br />
• Prefix Length: This is the prefix length for multiple column indexes.<br />
• Tablespace: Displays the tablespace on which the table index is stored.<br />
• No Logging: Select, if you do not want the DLL operations to be logged in the redo file. This can reduce index<br />
creation and updates by up to 30%.<br />
• Pct Free: (PCTFREE) Specifies the maximum percentage of space in each data block to reserve for future<br />
updates. This reserved space helps to avoid row migration and chaining caused by an update operation that<br />
extends a data row's length. Tables that won’t be updated should have this value set to 0.<br />
• Initial Trans: (INITTRANS) Specifies the number of DML transactions for which space is initially reserved in the<br />
data block header. Oracle stores control information in the data block to indicate which rows in the block contain<br />
committed and uncommitted changes. The amount of history that is retained is controlled by this parameter. If too<br />
many transactions concurrently modify the same data block in a very short period, Oracle may not have sufficient<br />
history information to determine whether a row has been updated by a too recent transaction. Initial Transactions<br />
limit the minimum number of concurrent transactions that can update a data block to avoid the overhead of<br />
allocating a transaction entry dynamically. Specify a higher value for indexes that may experience many<br />
transactions updating the same blocks.<br />
• Max Trans: (MAXTRANS) Specifies the maximum number of concurrent transactions that can update a data block<br />
to avoid performance problems. Once the space reserved by INITRANS is depleted, space for additional<br />
transaction entries is allocated out of any available free space. Once allocated, this space effectively becomes a<br />
permanent part of the block header. This parameter limits the number of transaction entries that can concurrently<br />
use data in a data block and therefore limits the amount of free space that can be allocated for transaction entries<br />
in a data block.<br />
• Parallel: Selects Oracle's parallel query option. You can achieve substantial performance gains by using Oracle's<br />
parallel query option.<br />
• Degrees: Specifies the number of query server processes that should be used in the operation.<br />
• Instances: Specifies how you want the parallel query partitioned between the parallel servers.<br />
• Initial Extent: (INITEXTENT) Specifies the initial number of data blocks that Oracle should reserve. Oracle will<br />
reserve the number of data blocks that correspond to the initial extent for that table’s rows.<br />
• Next Extent: (NEXT) Specifies the size in kilobytes of the next extent. You should monitor this figure against the<br />
largest available chunk of free space in the tablespace. If a table cannot allocate its next extent, it will no longer<br />
be able to extend and, therefore, cannot accept additional data.<br />
• Pct Increase: (PCTINCREASE) Specifies the percentage by which the next extent should grow over the previous<br />
extent's size. Be careful when setting Percent Increase because it magnifies how an object grows and, therefore,<br />
can materially affect available free space in a tablespace.<br />
• Min Extents: (MINEXTENTS) Specifies the number of extents to allocate when the segment is created. Controls<br />
free space fragmentation by making sure that every used or free extent is at least as large as the value you<br />
specify.<br />
• Max Extents: (MAXEXTENTS) Specifies the maximum number of extents that Oracle can allocate to the index.<br />
Once this limit is reached, Oracle prevents further growth of the cluster and cannot accept additional data.<br />
Carefully monitor the number extents already allocated to the index with this limit.<br />
EMBARCAD<strong>ER</strong>O TECHNOLOGIES > <strong>ER</strong>/STUDIO® 8.0.3 US<strong>ER</strong> GUIDE 168
USING <strong>ER</strong>/STUDIO > DEVELOPING THE PHYSICAL MODEL<br />
• Free Lists: (FREELISTS) Specifies the number of free lists to apply to the table. The default and minimum value<br />
is 1. Free lists can help manage the allocation of data blocks when concurrent processes are issued against the<br />
index. Oracle uses the free list to determine which data block to use when an INS<strong>ER</strong>T operation occurs. Oracle<br />
allows table and indexes to be defined with multiple free lists. All tables and index free lists should be set to the<br />
high-water mark of concurrent INS<strong>ER</strong>T or UPDATE activity. For example, if the index has up to 20 end users<br />
performing INS<strong>ER</strong>Ts at any time, then the index should have FREELISTS=20.Too low a value for free lists will<br />
cause poor Oracle performance. An increase in FREELISTS or FREELIST GROUPS can alleviate segment<br />
header contention.<br />
• Free List Groups: (FREELIST GROUPS) Applicable only if you are using Oracle with the Parallel Server option in<br />
parallel mode. Specifies the number of free list groups which allow the table to have several segment headers.<br />
This enables multiple tasks to insert into the index; thereby alleviating segment header contention. Free list<br />
groups should be set to the number of Oracle Parallel Server instances that access the index. For partitioned<br />
objects and cases of segment header contention, free list groups my be set for non-RAC systems.<br />
• Buffer Pools: (BUFF<strong>ER</strong>_POOL) Specifies the memory structure or buffer pool that is used for caching data blocks<br />
in memory, providing faster data access.<br />
• DEFAULT: Caches data blocks in the default buffer pool.<br />
• KEEP: Retains the object in memory to avoid I/O conflicts.<br />
• RECYCLE: Moves data blocks from memory as soon as they are no longer in use, thereby saving cache<br />
space.<br />
Options tab<br />
Options available depend on the database platform selected. For information on the index options available for your<br />
database platform, click a link below:<br />
• Hitachi HiRDB Index Options<br />
• IBM DB2 for AS/400, Common Server, and UDB Versions 5 through 9 Index Options<br />
• IBM DB2 for OS/390 Index Options<br />
• Informix Index Options<br />
• Interbase Index Options<br />
• Microsoft Access and SQL Server Index Options<br />
• MySQL Index Options<br />
• NCR Teradata Index Options<br />
• Oracle 7 Index Options<br />
• Postgre SQL Index Options<br />
• Sybase Index Options<br />
Hitachi HiRDB Index Options<br />
• Unique: (UNIQUE) If selected, specifies that the index key contains no duplicate values and therefore every row<br />
in the table is in some way unique. If not selected, a non-unique index is created that lets table rows have<br />
duplicate values in the columns that define the index.<br />
IBM DB2 for AS/400, Common Server, and UDB Versions 5 through 9 Index Options<br />
• Unique: (UNIQUE) If selected, specifies that the index key contains no duplicate values and therefore every row<br />
in the table is in some way unique. If not selected, a non-unique index is created that lets table rows have<br />
duplicate values in the columns that define the index.<br />
EMBARCAD<strong>ER</strong>O TECHNOLOGIES > <strong>ER</strong>/STUDIO® 8.0.3 US<strong>ER</strong> GUIDE 169
USING <strong>ER</strong>/STUDIO > DEVELOPING THE PHYSICAL MODEL<br />
• Where Not Null: (WH<strong>ER</strong>E_NOT_NULL) If selected, specifies that multiple nulls can exist in a unique index. Useful<br />
when an index contains at least one nillable column, but all non-null entries must be unique.<br />
• Cluster: If selected, specifies to create a clustered index. A clustered index specifies that the rows of the table<br />
should be inserted sequentially on data pages, which generally requires less disk I/O to retrieve the data.<br />
Generally, the clustered index should be on a column that monotonically increases, such as an identity column,<br />
or some other column where the value is increasing, and is unique. This is especially true if the table is subject to<br />
many INS<strong>ER</strong>TS, UPDATES, and DELETES. Clustered indexes can greatly increase access speed, but usually only<br />
where the data is accessed sequentially in the same or reverse order of the clustered index, or when a range of<br />
items are selected.<br />
• Percent Free: (PCTFREE) Specifies the maximum percentage of space in each data block to reserve for future<br />
updates. This reserved space helps to avoid row migration and chaining caused by an update operation that<br />
extends a data row's length. Tables that won’t be updated should have this value set to 0.<br />
• Min Percent Used: (MINPCTUSED) Specifies the minimum amount of used space on an index leaf page. If used,<br />
online index defragmentation is enabled for this index.<br />
• Allow Reverse Scans: Specifies that the index be created in a way so that scans can also be performed in the<br />
direction opposite to that with which they were defined.<br />
• Include: Specifies additional columns to be appended to the set of index key columns. The included columns<br />
may improve the performance of some queries through index-only access.<br />
IBM DB2 for OS/390 Index Options<br />
• Unique: (UNIQUE) If selected, specifies that the index key contains no duplicate values and therefore every row<br />
in the table is in some way unique. If not selected, a non-unique index is created that lets table rows have<br />
duplicate values in the columns that define the index.<br />
• Cluster: (CLUST<strong>ER</strong>) Select to create a clustered index. A clustered index specifies that the rows of the table<br />
should be inserted sequentially on data pages, which generally requires less disk I/O to retrieve the data.<br />
Generally, the clustered index should be on a column that monotonically increases--such as an identity column,<br />
or some other column where the value is increasing--and is unique. This is especially true if the table is subject to<br />
many INS<strong>ER</strong>TS, UPDATES, and DELETES. Clustered indexes can greatly increase access speed, but usually only<br />
where the data is accessed sequentially in the same or reverse order of the clustered index, or when a range of<br />
items are selected.<br />
NOTE: For IBM DB2 for OS/390 5.x, the Cluster option must be selected to enable the index partitioning<br />
options on the Partitions tab of the Index Editor. For more information, see Partitioning a Table<br />
Index.<br />
• Where Not Null: (WH<strong>ER</strong>E NOT NULL) Specifies that multiple nulls can exist in a unique index. Useful when an<br />
index contains at least one nillable column, but all non-null entries must be unique.<br />
• Concurrent Copy: (COPY) If selected, concurrent copies of the index are allowed, which can increase index<br />
availability by supporting index recovery.<br />
• Do Not Close Dataset: (CLOSE) If selected, the index will not be closed when not in use. If not selected, the<br />
dataset can be closed if it is not in use and the maximum number of open datasets is reached or exceeded.<br />
• Defer Index Creation: (DEF<strong>ER</strong>) Specifies that index modifications are to be deferred during INS<strong>ER</strong>T, UPDATE,<br />
and DELETE operations. This allows the data updates to complete quicker, but queries may not return the most<br />
up-to-date information until the index is synchronized. This option is not supported for an index on a declared<br />
temporary or auxiliary table.<br />
• Padded: (PADDED) If selected, the index entry is padded to the full length of its datatype which makes scanning<br />
the index efficient if most of the index entries are close to or at the maximum length. If not selected, the index<br />
supports true variable length key which allows for shorter indexes and more index entries on each page. It also<br />
allows index-only access. If the index is not padded, data can be retrieved directly from the index without having<br />
to look up the data length in the data page. Not padding the index can be more efficient if you’ll save a lot of disk<br />
space by not padding them.<br />
EMBARCAD<strong>ER</strong>O TECHNOLOGIES > <strong>ER</strong>/STUDIO® 8.0.3 US<strong>ER</strong> GUIDE 170
USING <strong>ER</strong>/STUDIO > DEVELOPING THE PHYSICAL MODEL<br />
• Partitioned: Select if you want to partition the index. Then the options in the Index Partitions Editor accessible<br />
from the Partitions tab become available. For more information, see Partitioning a Table Index.<br />
• Using Claus: (USING) Specifies what kind of index space is created for the index and who manages the index. If<br />
you do not specify a USING claus, DB2 manages the index space on volumes listed in the default storage group<br />
of the table’s database, which must exist. DB2 uses the defaults values PRIQTY, SECQTY, and Erase Data.<br />
• VCAT: (VCAT) If selected, allocates space for the index on a data set managed using the virtual catalog (VCAT)<br />
whose name is specified next to this option, and the user manages the data sets required for the index. The<br />
VCAT method is usually used for defining system catalogs. It requires that the VSAM dataset be pre-defined<br />
before the index space is created.<br />
• STOGROUP: (STOGROUP) If selected, stores the index on a data set managed by DB2 in the named storage<br />
group. Stogroup defined index spaces let DB2 do all the VSAM allocation work for you. If you have created a<br />
Stogroup for the data model, using the Stogroup Editor (see Creating and Editing StoGroups), you can select that<br />
Stogroup from the list. If you select Stogroup, you can also define values for PRIQTY and SECQTY. To prevent<br />
wasted space for non-partitioned indexes, you should not define PRIQTY and SECQTY; instead let DB2 manage<br />
the amount of primary and secondary space allocated for the index.<br />
• PRIQTY:(PRIQTY) Specifies the minimum number of disk space in kilobytes to initially allocate for the index.<br />
The primary allocation should be large enough to handle the storage needs that you anticipate.<br />
• SECQTY: (SECQTY) Specifies the amount of disk space in kilobytes to allocate to the index when it reaches<br />
the size of the primary allocation. If the secondary allocation space is too small, the data set might have to be<br />
extended more times to satisfy those activities that need a large space. The default value of -1 indicates that<br />
DB2 should determine the size of the secondary allocation, which is usually 10% of the primary allocation.<br />
• Erase Data: (<strong>ER</strong>ASE) If selected, specifies to erase the index data set when the index is deleted.<br />
• None: If selected, no USING claus is included in the CREATE INDEX statement.<br />
• Buffer Pool: (BUFF<strong>ER</strong>POOL) Identifies the buffer pool to be used for the index. The buffer pool used determines<br />
how the data blocks are cached in memory, in order to facilitate faster data access. BP0 is the default buffer pool<br />
for sorting.<br />
• Percent Free: (PCTFREE) Specifies the maximum percentage of space in each data block to reserve for future<br />
updates. This reserved space helps to avoid row migration and chaining caused by an update operation that<br />
extends a data row's length. Tables that won’t be updated should have this value set to 0.<br />
• Free Page: (FREEPAGE) Specifies how often to leave a page of free space when index entries are created. One<br />
free page is left for every number of pages specified here in the range of 0 to 255.<br />
• Piece Size: (PIECESIZE) Specifies the maximum addressable space of each data set for a secondary index.<br />
Specify the size followed by K (kilobyte), M (Megabyte), of G (Gigabyte). If you do not specify the unit of measure,<br />
kilobytes is assumed. Sizes specified in gigabytes are converted to megabytes in the DDL.<br />
• GBP Cache: (GPBCACHE) In a data sharing environment, specifies what index pages are written to the group<br />
buffer pool. This option is ignored in a non-data-sharing environment unless the index is on a declared temporary<br />
table. Specify Changed to write updated pages to the group buffer pool, All to cache all pages to the group buffer<br />
pool as they are read in from DASD or None to indicate that the buffer pool is only to be used for<br />
cross-invalidation.<br />
Informix Index Options<br />
• Unique: (UNIQUE) If selected, specifies that the index key contains no duplicate values and therefore every row<br />
in the table is in some way unique. If not selected, a non-unique index is created that lets table rows have<br />
duplicate values in the columns that define the index.<br />
EMBARCAD<strong>ER</strong>O TECHNOLOGIES > <strong>ER</strong>/STUDIO® 8.0.3 US<strong>ER</strong> GUIDE 171
USING <strong>ER</strong>/STUDIO > DEVELOPING THE PHYSICAL MODEL<br />
• Cluster: (CLUST<strong>ER</strong>) Select to create a clustered index. A clustered index specifies that the rows of the table<br />
should be inserted sequentially on data pages, which generally requires less disk I/O to retrieve the data.<br />
Generally, the clustered index should be on a column that monotonically increases--such as an identity column,<br />
or some other column where the value is increasing--and is unique. This is especially true if the table is subject to<br />
many INS<strong>ER</strong>TS, UPDATES, and DELETES. Clustered indexes can greatly increase access speed, but usually only<br />
where the data is accessed sequentially in the same or reverse order of the clustered index, or when a range of<br />
items are selected.<br />
Interbase Index Options<br />
• Unique: (UNIQUE) If selected, specifies that the index key contains no duplicate values and therefore every row<br />
in the table is in some way unique. If not selected, a non-unique index is created that lets table rows have<br />
duplicate values in the columns that define the index.<br />
• Sort Order: Specify the sort order of the index, Ascending (ASC) or Descending (DESC).<br />
Microsoft Access and SQL Server Index Options<br />
The options available depend on the database platform and version.<br />
• Unique: (UNIQUE) If selected, specifies that the index key contains no duplicate values and therefore every row<br />
in the table is in some way unique. If not selected, a non-unique index is created that lets table rows have<br />
duplicate values in the columns that define the index.<br />
• Clustered: (CLUST<strong>ER</strong>ED or NONCLUST<strong>ER</strong>ED) Select to create a clustered index. A clustered index specifies that<br />
the rows of the table should be inserted sequentially on data pages, which generally requires less disk I/O to<br />
retrieve the data. Generally, the clustered index should be on a column that monotonically increases, such as an<br />
identity column, or some other column where the value is increasing, and is unique. This is especially true if the<br />
table is subject to many INS<strong>ER</strong>TS, UPDATES, and DELETES. Clustered indexes can greatly increase access<br />
speed, but usually only where the data is accessed sequentially in the same or reverse order of the clustered<br />
index, or when a range of items are selected. If the index is not unique and the Clustered option is selected, the<br />
Non-Unique Clustered Options become available.<br />
• Ignore Dup Keys: (IGNORE_DUP_KEY) Specifies that if you attempt to create duplicate keys by adding or<br />
updating data that affects multiple rows (with the INS<strong>ER</strong>T or UPDATE statement), the row that causes the<br />
duplicates is not added or, in the case of an update, is discarded.<br />
• Sorted Data: (SORTED_DATA) Specifies to sort the data when the index is rebuilt.<br />
• Non-Unique Clustered Options: Specifies the action to take when a duplicate row is added.<br />
MySQL Index Options<br />
• Unique: (UNIQUE) If selected, specifies that the index key contains no duplicate values and therefore every row<br />
in the table is in some way unique. If not selected, a non-unique index is created that lets table rows have<br />
duplicate values in the columns that define the index.<br />
• Fulltext: Lets you set the index as a full-text index. Full-text indexes in MySQL are an index of type FULLTEXT.<br />
FULLTEXT indexes are used with MyISAM tables only and can be created from CHAR, VARCHAR, or TEXT<br />
columns at CREATE TABLE time or added later with ALT<strong>ER</strong> TABLE or CREATE INDEX.<br />
NCR Teradata Index Options<br />
• Unique: (UNIQUE) If selected, specifies that the index key contains no duplicate values and therefore every row<br />
in the table is in some way unique. If not selected, a non-unique index is created that lets table rows have<br />
duplicate values in the columns that define the index.<br />
• Primary: (PRIMARY) If selected, specifies that this index is the primary index. If you do not define a primary<br />
index, by default the first column in the table becomes the primary index in the table.<br />
EMBARCAD<strong>ER</strong>O TECHNOLOGIES > <strong>ER</strong>/STUDIO® 8.0.3 US<strong>ER</strong> GUIDE 172
USING <strong>ER</strong>/STUDIO > DEVELOPING THE PHYSICAL MODEL<br />
• Partitioning Expression: (PARTITION BY expression) Available if you selected Primary. Enter an expression to<br />
partition the data by a particular attribute, such as date by week, for some time. Partitioning the data enables you<br />
to more efficiently retrieve summarized data for a particular week because you only have to read the data for that<br />
week. Good candidates for a Partitioned Primary Index are tables where there is a high volume of daily inserts,<br />
so there is a bias toward partitioning on the data date. Partitioning an index by product_code or agent_id can also<br />
improve some queries. If you need more space than available in the text box to enter your expression, click More<br />
to launch the Partition Expression Editor where you can input a multi-line expression. The following is an example<br />
of a partitioning expression:<br />
PARTITION BY RANGE_N(CAPTURE_DATE BETWEEN DATE '2007-11-30' AND DATE '2008-2-30'<br />
EACH INT<strong>ER</strong>VAL '1' MONTH)<br />
Oracle 7 Index Options<br />
• Unique: (UNIQUE) If selected, specifies that the index key contains no duplicate values and therefore every row<br />
in the table is in some way unique. If not selected, a non-unique index is created that lets table rows have<br />
duplicate values in the columns that define the index.<br />
• No Sort: (NOSORT) If selected, specifies to not sort the data when the index is rebuilt.<br />
Postgre SQL Index Options<br />
• Unique: (UNIQUE) If selected, specifies that the index key contains no duplicate values and therefore every row<br />
in the table is in some way unique. If not selected, a non-unique index is created that lets table rows have<br />
duplicate values in the columns that define the index.<br />
• Clustered: (CLUST<strong>ER</strong>) Select to create a clustered index. A clustered index specifies that the rows of the table<br />
should be inserted sequentially on data pages, which generally requires less disk I/O to retrieve the data.<br />
Generally, the clustered index should be on a column that monotonically increases, such as an identity column,<br />
or some other column where the value is increasing, and is unique. This is especially true if the table is subject to<br />
many INS<strong>ER</strong>TS, UPDATES, and DELETES. Clustered indexes can greatly increase access speed, but usually only<br />
where the data is accessed sequentially in the same or reverse order of the clustered index, or when a range of<br />
items are selected.<br />
Sybase Index Options<br />
The options available depend upon the database platform version.<br />
• Unique: (UNIQUE) If selected, specifies that the index key contains no duplicate values and therefore every row<br />
in the table is in some way unique. If not selected, a non-unique index is created where table rows can have<br />
duplicate values in the columns that define the index.<br />
• Type: Sybase IQ uses HG or LF indexes to generate better or faster query plans to execute the query. The HG or<br />
LF index may also be appropriate for a DATE, TIME, DATETIME, or TIMESTAMP column, if you are evaluating<br />
equality predicates against the column. An LF index is also recommended, if you frequently use the column in the<br />
GROUP BY clause and there are less than 1000 distinct values, for example, less than three years of dates.<br />
• HG: Use an HG (High Group) index when the column will be used in a join predicate or the column has more<br />
than 1,000 unique values. The High_Group index is commonly used for join columns with integer data types<br />
because it handles GROUP BY efficiently. Each foreign key columns requires its own HG index; however, if a<br />
join index exists, the same column cannot have both an explicitly created HG index and a foreign key<br />
constraint.<br />
• LF: LF is the fastest index in Sybase IQ. Use an LF (Low Fast) index when a column has less than 1,000<br />
unique values or a column has less than 1,000 unique values and is used in a join predicate. This index is<br />
ideal for columns that have a few unique values (under 1,000) such as sex, Yes/No, True/False, number of<br />
dependents, and wage class.Never use an LF index for a column with 10,000 or more unique values. If the<br />
table has less than 25,000 rows, use an HG index, which requires fewer disk I/O operations for the same<br />
operation.<br />
EMBARCAD<strong>ER</strong>O TECHNOLOGIES > <strong>ER</strong>/STUDIO® 8.0.3 US<strong>ER</strong> GUIDE 173
USING <strong>ER</strong>/STUDIO > DEVELOPING THE PHYSICAL MODEL<br />
• Clustered: (CLUST<strong>ER</strong>) Select to create a clustered index. A clustered index specifies that the rows of the table<br />
should be inserted sequentially on data pages, which generally requires less disk I/O to retrieve the data.<br />
Generally, the clustered index should be on a column that monotonically increases, such as an identity column,<br />
or some other column where the value is increasing, and is unique. This is especially true if the table is subject to<br />
many INS<strong>ER</strong>TS, UPDATES, and DELETES. Clustered indexes can greatly increase access speed, but usually only<br />
where the data is accessed sequentially in the same or reverse order of the clustered index, or when a range of<br />
items are selected.<br />
• Ignore Dup Keys: (IGNORE_DUP_KEY) Specifies that if you attempt to create duplicate keys by adding or<br />
updating data that affects multiple rows (with the INS<strong>ER</strong>T or UPDATE statement), the row that causes the<br />
duplicates is not added or, in the case of an update, is discarded.<br />
• Sorted or Sorted Data: (SORTED_DATA) Specifies to sort the data when the index is rebuilt.<br />
• Non-Unique Clustered Options: Choose how you want to handle duplicate rows.<br />
• Ignore Dup Rows: (IGNORE_DUP_ROW) Eliminates duplicate rows from a batch of data and cancels any insert<br />
or update that would create a duplicate row, but does not roll back the entire transaction.<br />
• Allow Dup Rows: (ALLOW_DUP_ROW) Allows you to create a new, non-unique clustered index on a table that<br />
includes duplicate rows. If a table has a non-unique clustered index that was created without the<br />
allow_dup_row option, you cannot create new duplicate rows using the insert or update command.<br />
• None: If neither Ignore Dup Rows or Allow Dup Rows has been selected, when you attempt to create an index<br />
on a table that has duplicate rows the creation fails, and the insertion fails If you try to insert a duplicate row to<br />
an indexed table.<br />
Storage tab<br />
Lets you select various storage options depending upon the selected database platform. For more information,<br />
see Defining Index Storage.<br />
Partitions tab<br />
Lets you select various storage options depending upon the selected database platform. For more information,<br />
see Partitioning a Table Index.<br />
Compare Options tab<br />
Select the differences you want the Compare and Merge Utility to ignore.<br />
Attachment Bindings tab<br />
Bind an external piece of information, or attachment to the index. You can also remove an attachment from an<br />
object, override an attachment binding’s default value, or change the position of a bound attachment. To override<br />
the value of the attachment you have moved to the Selected Attachments grid, double-click the Value field of the<br />
target attachment. <strong>ER</strong>/<strong>Studio</strong> opens the Value Override Editor or a list depending on the attachment datatype.<br />
Attachments are created in the Attachments folder of the Data Dictionary. For more information, see Attaching<br />
External Documents to the Data Model.<br />
Creating and Editing Relationships<br />
For information on creating relationships between tables, see Working with Relationships.<br />
EMBARCAD<strong>ER</strong>O TECHNOLOGIES > <strong>ER</strong>/STUDIO® 8.0.3 US<strong>ER</strong> GUIDE 174
USING <strong>ER</strong>/STUDIO > DEVELOPING THE PHYSICAL MODEL<br />
Creating and Editing Database Dependent Objects<br />
The availability of many physical data model objects depends on the database platform selected. For more<br />
information, see the following topics:<br />
Creating and Editing Aliases Creating and Editing Rollback Segments<br />
Creating and Editing Auxiliary Tables Creating and Editing Node Groups<br />
Creating and Editing Buffer Pools Creating and Editing Rollback Segments<br />
Creating and Editing DataBases Creating and Editing Sequences<br />
Creating and Editing SQL Procedures Creating and Editing StoGroups<br />
Creating and Editing Materialized Views Creating and Editing Synonyms<br />
Creating and Editing Node Groups Creating and Editing Tablespaces<br />
Creating and Editing Object Types Creating and Editing Database Schemas<br />
Creating and Editing Packages Creating and Editing Database Schemas<br />
Creating and Editing Aliases<br />
An alias is an alternate name for an alias, synonym, table, view or for another undetermined object type. (You can only<br />
create an Alias for a synonym on the IBM DB2 for OS/390 or z/OS platforms.) An alias can provide a more meaningful<br />
object name for the target audience. An alias can also act as a low-overhead view. Table aliases can refer to each<br />
other in a process called chaining. Aliases let you assign the permissions of a database user to an object without<br />
creating a separate user entity or masking a user’s identity.<br />
The following database platforms support Aliases:<br />
• IBM DB2 for LUW 5.x, 6.x, 7.x, 8.x, 9.x<br />
• IBM DB2 for OS/390 5.x and 6.x<br />
• IBM DB2 for z/OS 7.x, 8.x, and 9.x<br />
NOTE: The DB2 Alias Wizard and DB2 Alias Editor share the same options, except for Attachment<br />
Bindings options which are present only in the editor.<br />
Create an Alias<br />
1 In the Data Model Explorer, expand the Physical Main Model, right-click the Aliases node, and then select New<br />
Alias.<br />
2 Complete the DB2 Alias Wizard and then click Finish to create the alias.<br />
TIP: Once you have created the alias, you can edit it by right-clicking the alias you want to change, and<br />
then selecting Edit Alias.<br />
The following describe options that require additional explanation.<br />
Name page/tab<br />
Enter the name of alias and its owner.<br />
• The alias name is the fully-qualified name of the alias and must not be the same as any table, view, alias, or<br />
synonym on the current server.<br />
• The owner name is the user ID for the owner of the alias. This name is the authorization ID that qualifies the<br />
alias.<br />
EMBARCAD<strong>ER</strong>O TECHNOLOGIES > <strong>ER</strong>/STUDIO® 8.0.3 US<strong>ER</strong> GUIDE 175
USING <strong>ER</strong>/STUDIO > DEVELOPING THE PHYSICAL MODEL<br />
Reference page/tab<br />
Select the type of object you want to reference. If there are any objects in the model that match your selection,<br />
you can click the identifier list to choose the appropriate identifier.<br />
Definition page/tab<br />
Enter or edit a definition for the alias. If the target database supports it, <strong>ER</strong>/<strong>Studio</strong> adds this definition as a<br />
comment when generating SQL code. The maximum length of comments in the DDL is 254 characters.<br />
DDL page/tab<br />
Displays the CREATE ALIAS statement needed to build the alias. <strong>ER</strong>/<strong>Studio</strong> uses the platform-specific parser of<br />
the model’s selected database platform to generate the alias.<br />
Attachment Bindings tab<br />
Bind an external piece of information, or attachment to the alias. You can also remove an attachment from an<br />
object, override an attachment binding’s default value, or change the position of a bound attachment. To override<br />
the value of the attachment you have moved to the Selected Attachments grid, double-click the Value field of the<br />
target attachment. <strong>ER</strong>/<strong>Studio</strong> opens the Value Override Editor or a list depending on the attachment datatype.<br />
Attachments are created in the Attachments folder of the Data Dictionary and must be applied to the alias before<br />
they will display on this tab. For more information, see Attaching External Documents to the Data Model.<br />
Creating and Editing Auxiliary Tables<br />
Auxiliary Tables are created to store the data of large object (LOB) Columns. LOB Columns are columns in a regular<br />
table, called the Base Table, whose data type is BLOB or CLOB and whose data is large objects. Since the data is<br />
very large, it is not stored with the other data in the table. Even though the base table holds the LOB Column logically,<br />
as a VARCHAR(4), the LOB Column’s data is physically stored in the auxiliary table. Each LOB Column has at least<br />
one auxiliary table associated with it. Either one auxiliary table for each LOB Column of a non-partitioned table, or one<br />
auxiliary table for each LOB Column for each partition, if the LOB Column is defined in a partitioned base table. For<br />
example, if you have two LOB Columns in a Base Table with four partitions, you must also have a total of eight<br />
auxiliary tables.<br />
NOTE: You must store Auxiliary tables each in their own auxiliary tablespaces, and you must create a<br />
unique index on them.<br />
The following database platforms support auxiliary tables:<br />
• IBM DB2 for OS/390 5.x and 6.x<br />
• IBM DB2 for z/OS 7.x, 8.x, and 9.x<br />
NOTE: The Auxiliary Table Wizard and Auxiliary Table Editor share the same options, except for<br />
Attachment Bindings options which are present only in the editor.<br />
Add an Auxiliary Table<br />
1 In the Data Model Explorer, expand the Physical Main Model, right-click the Auxiliary Tables node, and then<br />
select New Auxiliary Table.<br />
2 Complete the Auxiliary Tables Wizard and then click Finish to create the auxiliary table.<br />
TIP: Once you have created the auxiliary table, you can edit it by right-clicking the auxiliary table you<br />
want to change, and then selecting Edit Auxiliary Table.<br />
The following describe options that require additional explanation.<br />
EMBARCAD<strong>ER</strong>O TECHNOLOGIES > <strong>ER</strong>/STUDIO® 8.0.3 US<strong>ER</strong> GUIDE 176
USING <strong>ER</strong>/STUDIO > DEVELOPING THE PHYSICAL MODEL<br />
Name page/tab<br />
Enter the name of auxiliary table and its owner.<br />
• The table name is the fully-qualified name of the auxiliary table and must not be the same as any table, view,<br />
alias, or synonym on the current server.<br />
• The owner name is the name of the owner of the base table whose column you want to store in the auxiliary<br />
table. This name is the authorization ID that qualifies the table name. If not specified, the DBS subsystem user<br />
identifier for the connection used to create the database is used.<br />
Base Table page/tab<br />
• The base table identifier is the name of the base table whose column you want to store in the auxiliary table. The<br />
auxiliary table is created to hold the data of a LOB column. The LOB column logically belongs to a regular table,<br />
called the base table. However, because its data is too large to physically stored in the base table, the LOB<br />
column data is physically stored in the auxiliary table. The base table identifier is also made up of owner name,<br />
dot, table name. The drop-down list displays the name of all tables in the model that have tables defined with<br />
BLOB or CLOB columns. The base table identifier is optional <strong>ER</strong>/<strong>Studio</strong>, but required for a valid CREATE AUX<br />
TABLE SQL statement.<br />
• You must have one auxiliary table per LOB column for a non-partitioned base table. However, if a LOB Column is<br />
defined in a partitioned base table, then each LOB column must have a separate auxiliary table for each partition<br />
in the base table. The drop-down list displays the name of all columns in the selected base table that are defined<br />
as BLOB or CLOB datatypes. The LOB column name is optional <strong>ER</strong>/<strong>Studio</strong>, but required for a valid CREATE AUX<br />
TABLE SQL statement.<br />
• When creating an auxiliary table for a partitioned table, you can specify the number of the partition whose data<br />
you want to store. This is only valid for LOB Columns defined in base tables stored in partitioned tablespaces.<br />
Storage page/tab<br />
• If you have any defined databases in the model, you can click the list and select the database where the auxiliary<br />
table will be created. For more information, see Creating and Editing DataBases.<br />
• Each auxiliary table must be defined in its own tablespace; i.e. you must have exactly one tablespace per<br />
auxiliary table. The tablespace name can be qualified with the database name in which the tablespace resides.<br />
Together the database.tablespace make up the tablespace identifier. The tablespace name is optional <strong>ER</strong>/<strong>Studio</strong>,<br />
but required for a valid CREATE AUX TABLE SQL statement. For more information, see Creating and Editing<br />
Tablespaces.<br />
• Each auxiliary table requires a Unique Index.<br />
Index Options page/tab<br />
• Concurrent Copy: (COPY) If selected, concurrent copies of the index are allowed, which can increase index<br />
availability by supporting index recovery.<br />
• Do Not Close Dataset: (CLOSE) If selected, the index will not be closed when not in use. If not selected, the<br />
dataset can be closed if it is not in use and the maximum number of open datasets is reached or exceeded.<br />
• None: If selected, no USING clause is included in the CREATE INDEX statement.<br />
• VCAT: (VCAT) If selected, allocates space for the index on a data set managed using the virtual catalog (VCAT)<br />
whose name is specified next to this option, and the user manages the data sets required for the index. The VCAT<br />
method is usually used for defining system catalogs. It requires that the VSAM dataset be pre-defined before the<br />
index space is created.<br />
EMBARCAD<strong>ER</strong>O TECHNOLOGIES > <strong>ER</strong>/STUDIO® 8.0.3 US<strong>ER</strong> GUIDE 177
USING <strong>ER</strong>/STUDIO > DEVELOPING THE PHYSICAL MODEL<br />
• STOGROUP: (STOGROUP) If selected, stores the index on a data set managed by DB2 in the named storage<br />
group. Stogroup defined index spaces let DB2 do all the VSAM allocation work for you. If you have created a<br />
Stogroup for the data model, using the Stogroup Editor (see Creating and Editing StoGroups), you can select that<br />
Stogroup from the list. If you select STOGROUP, you can also define values for PRIQTY and SECQTY. To prevent<br />
wasted space for non-partitioned indexes, you should not define PRIQTY and SECQTY; instead let DB2 manage<br />
the amount of primary and secondary space allocated for the index.<br />
• PRIQTY:(PRIQTY) Specifies the minimum number of disk space in kilobytes to initially allocate for the index.<br />
The primary allocation should be large enough to handle the storage needs that you anticipate.<br />
• SECQTY: (SECQTY) Specifies the amount of disk space in kilobytes to allocate to the index when it reaches<br />
the size of the primary allocation. If the secondary allocation space is too small, the data set might have to be<br />
extended more times to satisfy those activities that need a large space. The default value of -1 indicates that<br />
DB2 should determine the size of the secondary allocation, which is usually 10% of the primary allocation.<br />
• Erase Data: (<strong>ER</strong>ASE) If selected, specifies to erase the index data set when the index is deleted.<br />
• Buffer Pool: (BUFF<strong>ER</strong>POOL) Identifies the buffer pool to be used for the index. The buffer pool used determines<br />
how the data blocks are cached in memory, in order to facilitate faster data access. BP0 is the default buffer pool<br />
for sorting.<br />
• Percent Free: (PCTFREE) Specifies the maximum percentage of space in each data block to reserve for future<br />
updates. This reserved space helps to avoid row migration and chaining caused by an update operation that<br />
extends a data row's length. Tables that won’t be updated should have this value set to 0.<br />
• Free Page: (FREEPAGE) Specifies how often to leave a page of free space when index entries are created. One<br />
free page is left for every number of pages specified here in the range of 0 to 255.<br />
• Piece Size: (PIECESIZE) Specifies the maximum addressable space of each data set for a secondary index.<br />
Specify the size followed by K (kilobyte), M (Megabyte), of G (Gigabyte). If you do not specify the unit of measure,<br />
kilobytes is assumed. Sizes specified in gigabytes are converted to megabytes in the DDL.<br />
• GBP Cache: (GPBCACHE) In a data sharing environment, specifies what index pages are written to the group<br />
buffer pool. This option is ignored in a non-data-sharing environment unless the index is on a declared temporary<br />
table.<br />
• Changed: Writes updated pages to the group buffer pool.<br />
• All: Caches all pages to the group buffer pool as they are read in from DASD.<br />
• None Uses the buffer pool only for cross-invalidation.<br />
Definition page/tab<br />
Enter or edit a definition for the auxiliary table. If the target database supports it, <strong>ER</strong>/<strong>Studio</strong> adds this definition as<br />
a comment when generating SQL code.<br />
DDL page/tab<br />
Displays the CREATE AUXILIARY TABLE.statement needed to build the auxiliary table. <strong>ER</strong>/<strong>Studio</strong> uses the<br />
platform-specific parser of the model’s selected database platform to generate the auxiliary table.<br />
Attachment Bindings tab:<br />
Bind an external piece of information, or attachment to the auxiliary table. You can also remove an attachment<br />
from an object, override an attachment binding’s default value, or change the position of a bound attachment. To<br />
override the value of the attachment you have moved to the Selected Attachments grid, double-click the Value<br />
field of the target attachment. <strong>ER</strong>/<strong>Studio</strong> opens the Value Override Editor or a list depending on the attachment<br />
datatype. Attachments are created in the Attachments folder of the Data Dictionary. For more information, see<br />
Attaching External Documents to the Data Model.<br />
See Also<br />
Creating and Editing Tablespaces<br />
EMBARCAD<strong>ER</strong>O TECHNOLOGIES > <strong>ER</strong>/STUDIO® 8.0.3 US<strong>ER</strong> GUIDE 178
USING <strong>ER</strong>/STUDIO > DEVELOPING THE PHYSICAL MODEL<br />
Creating and Editing Buffer Pools<br />
The buffer pool is a memory structure that can cache data blocks in memory, providing faster data access by retaining<br />
the object in memory to avoid I/O conflicts or remove data blocks from memory as soon as they are no longer in use,<br />
thereby saving cache space. You can choose to use the buffer pool to store indexes and tables for many different<br />
database platforms.<br />
The default page size of a buffer pool is the size specified when the database was created unless you explicitly specify<br />
another page size. Pages can be ready into a buffer pool only if the table space page size is the same as the buffer<br />
pool page size, so ensure the buffer pool page size matches that of the table space.<br />
The following database platforms support buffer pool creation.<br />
• IBM DB2 for LUW 5.x, 6.x, 7.x, 8.x, 9.x<br />
NOTE: The Bufferpool Wizard and Bufferpool Editor share the same options, except for Attachment<br />
Bindings options which are present only in the editor.<br />
Create a Buffer Pool<br />
1 In the Data Model Explorer, expand the Logical Main Model, right-click the Buffer Pools node, and then click<br />
New Bufferpool.<br />
2 Complete the Bufferpool Wizard and then click Finish to create the buffer pool.<br />
TIP: Once you have created the auxiliary table, you can edit it by right-clicking the auxiliary table you<br />
want to change, and then selecting Edit Auxiliary Table.<br />
The following describe options that require additional explanation.<br />
Name page/tab<br />
• Specify the size of the buffer pool in the number of pages. If you do not specify the size, the default size is -1.<br />
• Click the list to specify the size of the pages for the buffer pool in Kilobytes.<br />
• Extended Storage: Select to use extended storage on unix systems, then if the pages requested are not in the<br />
buffer pool, they can be accessed from extended storage, which can be faster than reading the pages from disk.<br />
This option is ignored in IBM DB2 for LUW version 9 and later.<br />
NOTE: Ensure your system has enough real memory for all the buffer pools, in addition to the memory<br />
required for the database manager and application.<br />
Nodes page/tab<br />
In version 9, IBM started using DBPARITITOINNUM instead of NODE.<br />
Definition page/tab<br />
Enter or edit a definition for the buffer pool. If the target database supports it, <strong>ER</strong>/<strong>Studio</strong> adds this definition as a<br />
comment when generating SQL code.<br />
DDL page/tab<br />
Displays the CREATE BUFF<strong>ER</strong>POOL statement needed to build the buffer pool. <strong>ER</strong>/<strong>Studio</strong> uses the<br />
platform-specific parser of the model’s selected database platform to generate the buffer pool.<br />
EMBARCAD<strong>ER</strong>O TECHNOLOGIES > <strong>ER</strong>/STUDIO® 8.0.3 US<strong>ER</strong> GUIDE 179
USING <strong>ER</strong>/STUDIO > DEVELOPING THE PHYSICAL MODEL<br />
Attachment Bindings tab<br />
Bind an external piece of information, or attachment to the buffer pool. You can also remove an attachment from<br />
an object, override an attachment binding’s default value, or change the position of a bound attachment. To<br />
override the value of the attachment you have moved to the Selected Attachments grid, double-click the Value<br />
field of the target attachment. <strong>ER</strong>/<strong>Studio</strong> opens the Value Override Editor or a list depending on the attachment<br />
datatype. Attachments are created in the Attachments folder of the Data Dictionary. For more information, see<br />
Attaching External Documents to the Data Model.<br />
Creating and Editing DataBases<br />
Databases are DB2 structures such as collections of tables with associated indexes, as well as the tablespaces and<br />
index spaces that contain them. Using databases for administration, you can limit access to the data in the database<br />
in one operation, or give authorization to access the data as a single unit.<br />
When you create a database the following tasks are performed:<br />
• System catalog tables required by the database are setup.<br />
• The database recovery log is allocated.<br />
• The database configuration file is created and the default values are set.<br />
• The database utilities are bound to the database.<br />
Before creating the database, ensure you have considered the contents, layout, potential growth and usage.<br />
The following database platforms support database creation:<br />
• IBM DB2 for OS/390 5.x and 6.x<br />
• IBM DB2 for z/OS 7.x, 8.x, and 9<br />
NOTE: The Database Wizard and Database Editor share the same options, except for Attachment<br />
Bindings options which are present only in the editor.<br />
Add a Database<br />
1 In the Data Model Explorer, expand a physical model, right-click the Databases node, and then click New<br />
Database.<br />
2 Complete the Database Wizard and then click Finish to create the database.<br />
TIP: Once you have created the auxiliary table, you can edit it by right-clicking the auxiliary table you<br />
want to change, and then clicking Edit Auxiliary Table.<br />
The following describe options that require additional explanation:<br />
Name & Type page/tab<br />
Name the database and specify the type. The database cannot already exist on the current server. The name<br />
must not start with DSNDB, unless it is a workfile database and must not start with DSN followed by five digits.<br />
Select WorkFile Database (AS WORKFILE) if the database operates in a data sharing environment and you are<br />
creating a database that will be used for purposes such as managing the data of temporary tables, storing<br />
intermediate SQL results, created global and temporary tables. If you choose to create a WorkFile Database,<br />
you must also specify the member or DB2 subsystem that can use the workfile. Only one member of the data<br />
sharing group can use this workfile.<br />
Option page/tab<br />
To make the database easier to manager, keep work files in a separate buffer pool.<br />
EMBARCAD<strong>ER</strong>O TECHNOLOGIES > <strong>ER</strong>/STUDIO® 8.0.3 US<strong>ER</strong> GUIDE 180
USING <strong>ER</strong>/STUDIO > DEVELOPING THE PHYSICAL MODEL<br />
• Tablespace and index buffer pools: (BUFF<strong>ER</strong>POOL and INDEXBP) Identifies the buffer pools to be used. The<br />
buffer pool used determines how the datablocks are cached in memory, in order to facilitate faster data access.<br />
BP0 is the default buffer pool for sorting.<br />
• Storage Group: (STOGROUP) If selected, stores the index on a data set managed by DB2 in the named storage<br />
group. Stogroup defined index spaces let DB2 do all the VSAM allocation work for you. If you have created a<br />
Stogroup for the data model, using the Stogroup Editor (see Creating and Editing StoGroups), you can select that<br />
Stogroup from the list. If you select Stogroup, you can also define values for PRIQTY and SECQTY. To prevent<br />
wasted space for non-partitioned indexes, you should not define PRIQTY and SECQTY; instead let DB2 manage<br />
the amount of primary and secondary space allocated for the index.<br />
• Encoding Scheme: (CCSID) Specifies the encoding scheme: ASCII, EBCDIC, UNICODE or the system installed<br />
default. This is not valid if this database is to be used as a work file in a data sharing environment. If you do not<br />
want to use the default encoding scheme that was selected when you installed DB2 for OS/390 and z/OS, you<br />
can override your installation selection here. You cannot specify an encoding scheme for a workfile database.<br />
Definition page/tab<br />
Enter or edit a definition for the database. If the target database supports it, <strong>ER</strong>/<strong>Studio</strong> adds this definition as a<br />
comment when generating SQL code.<br />
DDL page/tab<br />
Displays the CREATE DATABASE statement needed to build the database. <strong>ER</strong>/<strong>Studio</strong> uses the platform-specific<br />
parser of the model’s selected database platform to generate the database.<br />
Attachment Bindings tab<br />
Bind an external piece of information, or attachment to the data base. You can also remove an attachment from<br />
an object, override an attachment binding’s default value, or change the position of a bound attachment. To<br />
override the value of the attachment you have moved to the Selected Attachments grid, double-click the Value<br />
field of the target attachment. <strong>ER</strong>/<strong>Studio</strong> opens the Value Override Editor or a list depending on the attachment<br />
datatype. Attachments are created in the Attachments folder of the Data Dictionary. For more information, see<br />
Attaching External Documents to the Data Model.<br />
Creating and Editing SQL Procedures<br />
SQL procedures are reusable blocks of PL/SQL that you create, which are stored in the database. Applications can<br />
call procedures to streamline code development, debugging, and maintenance. Procedures can also enhance<br />
database security by letting you write procedures granting users execution privileges to tables rather than letting them<br />
access tables directly.<br />
Stored procedures can contain program flow, logic, and database queries. They can accept and generate parameters,<br />
return single or multiple result sets, and return values.<br />
In addition to doing anything that can be accomplished with SQL statements, stored procedures can also:<br />
• Execute a series of SQL statements in a single stored procedure.<br />
• Reference other stored procedures, which can simplify a series of complex statements.<br />
• Execute faster than individual SQL statements because the stored procedure is compiled on the server when it is<br />
created.<br />
• Be cached in memory, for faster execution.<br />
There are several ways that you can implement SQL procedures:<br />
• SQL that runs before or after creating an object. For more information, see Creating and Editing PreSQL and<br />
PostSQL for the CREATE TABLE Statement<br />
EMBARCAD<strong>ER</strong>O TECHNOLOGIES > <strong>ER</strong>/STUDIO® 8.0.3 US<strong>ER</strong> GUIDE 181
USING <strong>ER</strong>/STUDIO > DEVELOPING THE PHYSICAL MODEL<br />
• Scripted and templated procedures that can store application code into the database for all applications to used<br />
via the CALL statement. For more information, see Creating and Editing Procedures.<br />
• Scripted and templated triggers that enforce referential integrity rules; enforce business rules on table data;<br />
synchronize information in another table when a table is updated; initiate an action external to the DBMS when an<br />
update occurs; and prevent some types of operations, such as UPDATEs. For more information, see Creating<br />
and Editing Triggers.<br />
• Functions that can execute multiple SQL statements from within an SQL statement. For more information, see<br />
Creating and Editing Functions.<br />
• Packages that can store together all the code necessary to process SQL statements from a single source file.<br />
You can use packages to process and call batches of SQL. For more information, see Creating and Editing<br />
Packages.<br />
Creating and Editing PreSQL and PostSQL for the CREATE TABLE Statement<br />
In the PreSQL & PostSQL tab of the Table Editor you can enter SQL procedures to be applied before and after the<br />
CREATE TABLE statement.<br />
NOTE: The SQL in the procedure will be validated in context of the table selected and the database<br />
platform.<br />
1 In the Data Model Window or Data Model Explorer, double-click a table to launch the Table Editor.<br />
2 Click the PreSQL & PostSQL tab.<br />
3 Enter or edit an SQL procedure to run before the CREATE TABLE statement.<br />
4 Click the PostSQL tab and then enter or edit an SQL procedures to run before the CREATE TABLE statement.<br />
5 Click OK to implement the changes and exit the editor.<br />
Creating and Editing Procedures<br />
Procedures are reusable blocks of PL/SQL, stored in the database, that applications can call. Procedures streamline<br />
code development, debugging and maintenance by being reusable. Procedures can enhance database security by<br />
letting you write procedures granting users execution privileges to tables rather than letting them access tables<br />
directly. Also, procedures can increase the efficiency of your database. They can consolidate and centralize logic that<br />
might otherwise have existed in multiple applications that access the same database, making the code easier to<br />
maintain. Since only the procedure executable is stored on the server, decreasing its storage requirements, and the<br />
procedure is executed on the server, reducing network traffic.<br />
Procedures are similar to functions except that functions can be used within SQL statements, whereas procedures<br />
must be invoked using the CALL statement.<br />
<strong>ER</strong>/<strong>Studio</strong> supports the following procedure types:<br />
• Regular or scripted procedures: Specific to the table on which they are created. You can write scripted<br />
procedures in SQL You can create a scripted procedure through the Table Editor - Dependencies Tab or though<br />
the Procedure SQL Editor, which you can access by double-clicking the procedure name in the Procedures node<br />
of the Data Model Explorer.<br />
• Templated Procedures: Specific to the table on which they are created or modified. You can write templated<br />
procedures in BASIC. Once created, they do not appear in the list of procedures on the Procedures node of the<br />
Data Model Explorer.<br />
EMBARCAD<strong>ER</strong>O TECHNOLOGIES > <strong>ER</strong>/STUDIO® 8.0.3 US<strong>ER</strong> GUIDE 182
USING <strong>ER</strong>/STUDIO > DEVELOPING THE PHYSICAL MODEL<br />
• Reusable procedures: Created in the data dictionary, reusable procedures can become templated if they are<br />
modified through the Table Editor. You can write templated procedures in BASIC. Reusable procedures are<br />
templated procedures written in BASIC code. These procedures can be applied to any table, since they use the<br />
table’s context in the code. The Reusable Procedure node in the Data Dictionary includes DBMS platform nodes.<br />
<strong>ER</strong>/<strong>Studio</strong> organizes reusable procedures by platform. When you want to create, edit, or delete a reusable<br />
procedure, right-click the target DBMS node and then click the appropriate short cut menu.<br />
The following database platforms support Procedures:<br />
• IBM DB2 for LUW 5.x, 6.x, 7.x, 8.x, and 9.x<br />
• Microsoft Access 6.x and 7.x<br />
• Microsoft SQL Server 6.x, 7.x, 2000, 2005, and 2008<br />
• Oracle 7.x, 8.x, 9i, 10g, and 11g<br />
• Sybase ASA 6.0, 7.0, 8.0, 9.0, Adaptive Server IQ 12<br />
• Sybase Adaptive Server IQ 12<br />
• Sybase ASE 11.0, 11.5, 11.9, 12.0, 12.5, and 15<br />
TIP: The Northwind.dm1 sample model illustrates how procedures can be used to gather<br />
information and perform computations on them to provide summary information.<br />
Notes<br />
• You can view the templated procedures associated with a table on the Dependencies tab of the Table Editor.<br />
• You can view the scripted procedures you create under the Procedures tab of the node.<br />
• In order for code to be generated for procedural logic such as triggers and procedures, the results of the code<br />
must be stored in a variable called resultstring. For example, in the Northwind.dm1 sample model, the Data<br />
Dictionary lists a reusable trigger, SYSUPDATE, for the the Oracle platform. The code for this trigger includes the<br />
following statement, which is required for code to be generated for the trigger:<br />
resultstring = trigBody<br />
Create a Scripted Procedure<br />
1 In the Data Model Explorer, expand the physical Main Model, right-click the Procedures node, and then click<br />
New Procedure.<br />
2 Complete the Procedure SQL Editor and then click Validate to ensure the SQL is valid.<br />
3 Click OK to create the procedure and exit the editor.<br />
TIP: Once you have created the auxiliary table, you can edit it by right-clicking the auxiliary table you<br />
want to change, and then selecting Procedure.<br />
The following describe options that require additional explanation.<br />
• In order for code to be generated for procedural logic such as triggers and procedures, the results of the logic<br />
must be stored in a variable called resultstring. For example, in the Northwind.dm1 sample model, the Data<br />
Dictionary lists a reusable trigger, SYSUPDATE, for the the Oracle platform. The code for this trigger includes<br />
the following statement, which is required for code to be generated for the trigger:<br />
resultstring = trigBody<br />
SQL page/tab<br />
Enter the SQL for the procedure.<br />
EMBARCAD<strong>ER</strong>O TECHNOLOGIES > <strong>ER</strong>/STUDIO® 8.0.3 US<strong>ER</strong> GUIDE 183
USING <strong>ER</strong>/STUDIO > DEVELOPING THE PHYSICAL MODEL<br />
Description page/tab<br />
Enter or edit a definition for the procedure. If the target database supports it, <strong>ER</strong>/<strong>Studio</strong> adds this definition as a<br />
comment when generating SQL code.<br />
Permissions page/tab<br />
Sets access roles and user permissions for the procedure. Keep in mind that the more specific permissions are,<br />
the more time you may have to spend maintaining and updating them. The roles and users must be previously<br />
assigned to appear in the Procedure Editor. For more information, see Granting and Revoking Permissions to<br />
Modify Database Objects, Creating and Editing Database Roles, and Creating and Editing Database Users.<br />
Attachment Bindings tab<br />
Bind an external piece of information, or attachment to the procedure. You can also remove an attachment from<br />
an object, override an attachment binding’s default value, or change the position of a bound attachment. To<br />
override the value of the attachment you have moved to the Selected Attachments grid, double-click the Value<br />
field of the target attachment. <strong>ER</strong>/<strong>Studio</strong> opens the Value Override Editor or a list depending on the attachment<br />
datatype. Attachments are created in the Attachments folder of the Data Dictionary. For more information, see<br />
Attaching External Documents to the Data Model.<br />
Apply a scripted procedure to a submodel or model<br />
You can copy a scripted procedure to from a submodel to the physical model or to one or more submodels using<br />
the Apply to Submodel(s) command. For more information, see Copying a Database Object to a Submodel<br />
(Apply to Submodel).<br />
Create Reusable Procedure<br />
Reusable procedures are maintained in the database and can save you time because they do not have to be<br />
recreated for every database application in which you want to use the procedure.<br />
Reusable user-defined procedures are created in the Data Dictionary. For more information, see Reusing<br />
Procedural Logic<br />
Create a Scripted User-Defined Procedure<br />
NOTE: The SQL in the procedure will be validated in context of the table selected.<br />
1 In the Data Model Window or Data Model Explorer, double-click a table to launch the Table Editor.<br />
2 Click the PreSQL & PostSQL tab.<br />
3 Enter or edit an SQL procedure to run before the CREATE TABLE statement.<br />
4 Click the PostSQL tab and then enter or edit an SQL procedures to run before the CREATE TABLE statement.<br />
5 Click OK to implement the changes and exit the editor.<br />
NOTE: In order for code to be generated for procedural logic such as triggers and procedures, the results<br />
of the logic must be stored in a variable called resultstring. For example, in the Northwind.dm1<br />
sample model, the Data Dictionary lists a reusable trigger, SYSUPDATE, for the the Oracle<br />
platform. The code for this trigger includes the following statement, which is required for code to<br />
be generated for the trigger:<br />
resultstring = trigBody<br />
Create a Templated User-Defined Procedure<br />
The Templated Procedure Editor lets you create or edit a reusable procedure. Templated procedures are specific<br />
to the specific table on which they are created or modified. Reusable procedures created in the data dictionary<br />
can become templated if they are modified through the Table Editor. You can write templated procedures in<br />
BASIC.<br />
EMBARCAD<strong>ER</strong>O TECHNOLOGIES > <strong>ER</strong>/STUDIO® 8.0.3 US<strong>ER</strong> GUIDE 184
USING <strong>ER</strong>/STUDIO > DEVELOPING THE PHYSICAL MODEL<br />
Notes<br />
• In order for code to be generated for procedural logic such as triggers and procedures, the results of the logic<br />
must be stored in a variable called resultstring. For example, in the Northwind.dm1 sample model, the Data<br />
Dictionary lists a reusable trigger, SYSUPDATE, for the the Oracle platform. The code for this trigger includes the<br />
following statement, which is required for code to be generated for the trigger:<br />
resultstring = trigBody<br />
• The Templated Procedure Editor includes find and replace functionality for working with SQL text strings.<br />
• Templated procedures are different from scripted procedures in that they are reusable.<br />
• You can only access the Templated Procedure Editor from the Dependencies tab of the Table Editor.<br />
• Procedures are considered to be data model schema, along with packages, functions, materialized views,<br />
auxiliary tables, synonyms, and triggers.<br />
The schema objects tab of the options editor allows you to set default trigger actions for Parent and Child actions. It<br />
also enables you to apply default triggers to tables when relationships are created.<br />
Bind a Reusable Procedure to a Table<br />
Once you have defined the reusable procedure in the Data Dictionary, you can drag the procedure from the Reusable<br />
Procedural Logic node in the Data Dictionary onto a table in the Data Model Window. This binds the procedure to the<br />
table. You can see any bound procedures on the Dependencies tab of the Table Editor.<br />
Create an SQL Procedure<br />
1 In the Data Model Explorer, expand the Physical Main Model, right-click the Procedures node, and then click<br />
New Procedure.<br />
2 Complete the Procedure SQL Editor and then click OK to create the procedure.<br />
TIP: Once you have created the SQL procedure, you can edit it by right-clicking the procedure you<br />
want to change, and then selecting Edit SQL Procedure.<br />
The following describe options that require additional explanation.<br />
Description tab<br />
Enter or edit a definition for the procedure. If the target database supports it, <strong>ER</strong>/<strong>Studio</strong> adds this definition as a<br />
table comment when generating SQL code.<br />
Attachment Bindings tab<br />
Bind an external piece of information, or attachment to the procedure. You can also remove an attachment from<br />
an object, override an attachment binding’s default value, or change the position of a bound attachment. To<br />
override the value of the attachment you have moved to the Selected Attachments grid, double-click the Value<br />
field of the target attachment. <strong>ER</strong>/<strong>Studio</strong> opens the Value Override Editor or a list depending on the attachment<br />
datatype. Attachments are created in the Attachments folder of the Data Dictionary. For more information, see<br />
Attaching External Documents to the Data Model.<br />
Permissions tab<br />
Sets access roles and user permissions for the procedure. Keep in mind that the more specific permissions are,<br />
the more time you may have to spend maintaining and updating them. The roles and users must be previously<br />
assigned to appear in the Procedure SQL Editor. For more information, see Creating and Editing Database<br />
Roles and Creating and Editing Database Users.<br />
EMBARCAD<strong>ER</strong>O TECHNOLOGIES > <strong>ER</strong>/STUDIO® 8.0.3 US<strong>ER</strong> GUIDE 185
USING <strong>ER</strong>/STUDIO > DEVELOPING THE PHYSICAL MODEL<br />
Notes<br />
• You can choose to launch your preferred SQL editor when editing functions and procedures. Using the Tools tab<br />
of the Options Editor, you can enter the name and location of the SQL editor that will launch and manage the SQL<br />
<strong>ER</strong>/<strong>Studio</strong> outputs. Click Tools > Options > Tools > ISQL Path.<br />
• For all new models you can choose:<br />
• To display the schema object description or its associated symbol; click Tools > Options > Display and then<br />
select the desired display mode.<br />
• To hide invalid schema objects; click Tools > Options > Schema Objects and then select Hide Invalid Schema<br />
Object Bitmap.<br />
• For the current data model, you can choose:<br />
• To display the schema objects or objects relationships, and object definition or object symbol; click View ><br />
Diagram And Object Display Options > Schema Object and then select the desired display options.<br />
• What to display when you mouse over a schema object; click Tools > Options > Diagram > Schema Object<br />
Display and choose to display the object description or its associated DDL.<br />
• For physical models, you can enter SQL to be applied before and after the CREATE OBJECT clause in the<br />
CREATE TABLE statement. Click Model > Model Properties > PreSQL & Post SQL.<br />
• The sample physical model for SQL Server 200 in Northwindl.dm1 provides some good examples of how SQL<br />
procedures can be used.<br />
Import an SQL Procedure<br />
1 In the Data Model Explorer, expand the Physical Main Model, right-click the Procedures node, and then click<br />
New Procedure.<br />
2 On the Description tab, click Import and then type, or browse to and then select the name of SQL procedure file<br />
you want to import.<br />
3 Complete the Procedure SQL Editor and then click OK to create the procedure.<br />
Export an SQL Procedure<br />
1 In the Data Model Explorer, expand the Physical Main Model, right-click the Procedures node, and then click<br />
New Procedure.<br />
2 On the Description tab, click Export and then type, or browse to and then select the name of the SQL procedure<br />
file name where you want to save the SQL procedure.<br />
3 Complete the Procedure SQL Editor and then click OK to create the procedure.<br />
Creating and Editing Triggers<br />
Triggers are code objects associated with a table that automatically execute when the table is modified by an SQL<br />
INS<strong>ER</strong>T, UPDATE, or DELETE statement. Triggers can contain complex SQL statements, such as those required to<br />
query other tables, but cannot accept parameters or arguments, and cannot perform commit or rollback operations.<br />
They are also subject to coding errors like every other script or application.<br />
EMBARCAD<strong>ER</strong>O TECHNOLOGIES > <strong>ER</strong>/STUDIO® 8.0.3 US<strong>ER</strong> GUIDE 186
USING <strong>ER</strong>/STUDIO > DEVELOPING THE PHYSICAL MODEL<br />
Because triggers are customizable and execute automatically, they are often used to:<br />
• Enforce referential integrity rules. For example, when a new customer in the eastern territory is added to the<br />
customer table, the new customer information is also added to the table for the sales representative handling<br />
that region.<br />
• Enforce business rules on table data. For example, restricting an order insertion based on the customer’s<br />
account status. If the customer’s payment is overdue or the order exceeds the customer’s credit limit, the order<br />
is rejected.<br />
• Synchronize information in another table when a table is updated. For example, you can create a delete trigger<br />
on the product table that the trigger uses to locate and delete matching rows in the sales table and pending<br />
orders table.<br />
• Initiate an action external to the SQL Server when an update occurs. For example, when a new employee is<br />
hired and added into the employees table, an e-mail is sent to the human resources department that prompts<br />
them to perform certain actions like arranging desk space and computer equipment, and ensuring all that all<br />
required paperwork is sent to the new employee and is returned completed to the human resources<br />
department.<br />
• Prevent some types of operations, such as UPDATEs. For example, a trigger can roll back updates that<br />
attempt to apply a bonus (stored in the renumeration table) to employees (stored in the persons table)<br />
who work less than 16 hours a week.<br />
You can view the triggers associated with your models from the Triggers node in the Data Model Explorer, but to<br />
create or edit triggers, you must use the Triggers tab of the table with which you want to associate the trigger.<br />
The generated trigger code is customized for each target database platform. <strong>ER</strong>/<strong>Studio</strong> uses templates to implement<br />
trigger code generation. SQL Procedures can be triggers that are a special type of procedure.<br />
<strong>ER</strong>/<strong>Studio</strong> supports the following trigger types:<br />
• Referential Integrity Triggers ensure implied relationships in the database are enforced, by preventing users from<br />
creating discrepancies in the database. They inform the database how to manage or process the procedural SQL<br />
commands, which enforce the business rules of an organization. <strong>ER</strong>/<strong>Studio</strong> defines Referential Integrity Triggers<br />
by establishing insert, update and delete options between parent and child tables.<br />
On the Trigger tab of the Relationship Editor, you can define the level of referential integrity and SQL insert,<br />
update, and delete behaviors. For more information, see Create a Referential Integrity Trigger.<br />
• User-Defined Triggers are usually customized for special situations to override the default capabilities of<br />
database generated code. User-defined triggers are closely tied to DBMS-specific code, and therefore, are<br />
implemented only in physical models. There are three types of user-defined triggers:<br />
• Scripted Triggers that are written in the raw procedural code of the database such as Oracle's PL/SQL or<br />
Microsoft's Transact-SQL. You can reverse-engineer these objects if they exist on the database. You can also<br />
display them in the Data Model Window. Reverse-engineered triggers have table names and other object<br />
references hard-coded into their underlying code. For more information, see Create a Scripted User-Defined<br />
Trigger.<br />
• Templated Triggers that do not have names of specific objects the trigger references, such as table names<br />
and specific columns hard-coded into their underlying code. This enables these triggers to be reused across<br />
various objects of an application, and the body of the trigger code to be reused across models. For more<br />
information, see Create a Templated User-Defined Trigger.<br />
• Reusable Triggers that can perform actions against any number of tables. For more information, see Create a<br />
Reusable User-Defined Trigger.<br />
Notes<br />
• To view triggers on the Data Model Window, you must enable them. To display triggers, click Tools > Options ><br />
Schema Objects.<br />
EMBARCAD<strong>ER</strong>O TECHNOLOGIES > <strong>ER</strong>/STUDIO® 8.0.3 US<strong>ER</strong> GUIDE 187
USING <strong>ER</strong>/STUDIO > DEVELOPING THE PHYSICAL MODEL<br />
• Specify default trigger actions for new triggers on the Schema Objects tab of the Options editor. On this tab you<br />
can also choose to apply the default triggers. For more information, see<br />
• You can only access the Trigger Editors from the Dependencies tab of the Table Editor.<br />
• You can choose to display only specific attributes of a relationship, including trigger actions on the Relationship<br />
tab of the Diagram And Object Display Options. For more information, see Customizing the Display of Diagrams<br />
and Objects.<br />
• In order for code to be generated for procedural logic such as triggers and procedures, the results of the code<br />
must be stored in a variable called resultstring. For example, in the Northwind.dm1 sample model, the Data<br />
Dictionary lists a reusable trigger, SYSUPDATE, for the the Oracle platform. The code for this trigger includes the<br />
following statement, which is required for code to be generated for the trigger:<br />
resultstring = trigBody<br />
Trigger Example<br />
Sub Main<br />
Dim trigName As String<br />
Dim trigBody As String<br />
Dim attrib As AttributeObj<br />
Dim crlf As String<br />
crlf = Chr(13) + Chr(10)<br />
trigName = Left(CurrEntity.TableName, 24) + "UpdTrg"<br />
trigBody = "CREATE OR REPLACE TRIGG<strong>ER</strong> " + trigName + " AFT<strong>ER</strong> UPDATE ON " +<br />
CurrEntity.TableName + crlf<br />
trigBody = trigBody + "REF<strong>ER</strong>ENCING OLD AS OLD NEW AS NEW" + crlf<br />
trigBody = trigBody + "FOR EACH ROW" + crlf<br />
trigBody = trigBody + "BEGIN" + crlf<br />
trigBody = trigBody + "UPDATE " + CurrEntity.TableName + " SET UPDATEDATE = SYSDATE<br />
WH<strong>ER</strong>E "<br />
For Each attrib In CurrEntity.Attributes<br />
If attrib.PrimaryKey = True Then<br />
If Right(trigBody,6) "WH<strong>ER</strong>E " Then<br />
trigBody = trigBody + " AND "<br />
End If<br />
trigBody = trigBody + attrib.ColumnName + " = :OLD." + attrib.ColumnName<br />
End If<br />
Next attrib<br />
trigBody = trigBody + ";" + crlf + "END;"<br />
'Resultstring outputs the trigger to the DDL script when the Generate Database<br />
'wizard is used. The string variable used to generate the trigger DDL needs to be<br />
set to it.<br />
resultstring = trigBody<br />
'This message box is used to view the SQL when debugging the VB code. A table has<br />
to be selected.<br />
MsgBox(trigBody)<br />
End Sub<br />
The following database platforms support Triggers:<br />
• IBM DB2 for LUW 5.x, 6.x, 7.x, 8.x, and 9.x<br />
• IBM DB2 for OS/390 6.x and for z/OS 7.x, 8.x, and 9.x<br />
• Microsoft SQL Server 4.x, 6.x, 7.x, 2000, 2005, and 2008<br />
• Oracle 7.x, 8.x, 9i, 10g, and11g<br />
EMBARCAD<strong>ER</strong>O TECHNOLOGIES > <strong>ER</strong>/STUDIO® 8.0.3 US<strong>ER</strong> GUIDE 188
USING <strong>ER</strong>/STUDIO > DEVELOPING THE PHYSICAL MODEL<br />
• Sybase ASA 6.0, 7.0, 8.0, 9.0<br />
• Sybase Adaptive Server IQ 12.<br />
• Sybase SQL Server System ASE 11.0, 11.5, 11.9, 12.0, 12.5, 15<br />
Notes<br />
• When generating a database using the DDL Generation Wizard, you can choose which triggers to include and<br />
whether they should be generated using either CREATE or DROP statements. On the General Options tab, you<br />
can choose to create system triggers such as referential integrity triggers.<br />
• Triggers will display in physical model of the Data Model Explorer in this format:<br />
triggerName.assocatedTableName.<br />
• You can display the trigger actions by selecting Trigger Actions on the Relationship tab of the Diagram and<br />
Display Options dialog. For example, when trigger actions are displayed U:R displays next to an Employee table<br />
with an Update Restrict trigger.<br />
• There are certain commands, statements, and operations that cannot be used in trigger programs. To avoid<br />
generating exceptions with your triggers, consult your DBMS documentation.<br />
Create a Referential Integrity Trigger<br />
Referential integrity triggers, or system triggers, ensure implied relationships in the database are enforced, by<br />
preventing users from creating discrepancies in the database. They inform the database how to manage or process<br />
the templated procedures, which enforce the business rules of an organization. On the Trigger tab of the Relationship<br />
Editor, you can define referential integrity triggers by establishing insert, update and delete behaviors for the parent<br />
and child tables.<br />
NOTE: You cannot create a referential integrity trigger for a non-specific relationship.<br />
1 On the Data Model Window, create a relationship between two tables you want to ensure get updated when an<br />
SQL INS<strong>ER</strong>T, UPDATE or DELETE operation is performed on one of the tables.<br />
2 On the Data Model Window, double-click the relationship.<br />
3 On the Relationship Editor, click the Trigger tab.<br />
The following describes the options that require additional explanation.<br />
• In order for code to be generated for procedural logic such as triggers and procedures, the results of the trigger<br />
must be stored in a variable called resultstring. For example, in the Northwind.dm1 sample model, the Data<br />
Dictionary lists a reusable trigger, SYSUPDATE, for the the Oracle platform. The code for this trigger includes the<br />
following statement, which is required for code to be generated for the trigger:<br />
resultstring = trigBody<br />
• <strong>ER</strong>/<strong>Studio</strong> uses templates to implement referential integrity trigger code generation. The generated trigger code<br />
is customized for each target database platform. For each INS<strong>ER</strong>T, UPDATE or DELETE action, you can apply<br />
the following trigger templates based on type, selections, and level of data modification required:<br />
• Parent Actions: Defines what the child does when the parent is updated.<br />
• Insert: None: This cannot be changed.<br />
• None (No Action): The trigger verifies the existence of the foreign key values in the parent table’s primary key. If<br />
the values cannot be validated, the update or delete fails the referential integrity checks.<br />
EMBARCAD<strong>ER</strong>O TECHNOLOGIES > <strong>ER</strong>/STUDIO® 8.0.3 US<strong>ER</strong> GUIDE 189
USING <strong>ER</strong>/STUDIO > DEVELOPING THE PHYSICAL MODEL<br />
• Set Null: The trigger verifies the existence of the foreign key values in the parent table's primary key. If the values<br />
cannot be validated, then the trigger sets the foreign key value to null in the child table and then updates or<br />
deletes the parent. For example, you have a parent table persons and a child table tasks, which through a<br />
mandatory relationship share an id. By using a Set Null trigger you can allow the user to insert data into the<br />
tasks table that contains an id for which their is no corresponding value in the persons table. The database will<br />
not throw a referential integrity error in this case.<br />
• Set Default: Sets the foreign key to its DEFAULT value, then updates or deletes the parent.<br />
• Restrict: The trigger verifies the existence of foreign key values in the parent table's primary key. If the values<br />
cannot be validated, then the trigger prevents the insertion, update or deletion of data. For example, you have a<br />
parent table persons and a child table tasks, which through a mandatory relationship share an id. By using a<br />
Restrict trigger you can prevent the user from inserting data into the tasks table that contains an id for which<br />
their is no corresponding value in the persons table. The database will throw a referential integrity error in this<br />
case.<br />
• Cascade: If a primary key is updated or deleted, the trigger cascades that modification to corresponding foreign<br />
key values in dependent tables.<br />
Create a Scripted User-Defined Trigger<br />
1 On the Data Model Window or the Data Model Explorer, select the table on which you want to create a Trigger.<br />
2 Select Edit > Edit Database Table.<br />
TIP: Alternatively, on the Data Model Window, open the Table Editor by double-clicking the table or<br />
right-clicking the object and then selecting Edit Table.<br />
3 On the Table Editor, click the Dependencies tab.<br />
4 Click the Add button and then select Triggers > Scripted.<br />
5 Complete the Trigger Editor and then click Finish to create the trigger.<br />
The following describe options that require additional explanation:<br />
• In order for code to be generated for procedural logic such as triggers and procedures, the results of the<br />
trigger must be stored in a variable called resultstring. For example, in the Northwind.dm1 sample model,<br />
the Data Dictionary lists a reusable trigger, SYSUPDATE, for the the Oracle platform. The code for this trigger<br />
includes the following statement, which is required for code to be generated for the trigger:<br />
resultstring = trigBody<br />
• The Trigger Editor includes find and replace functionality for working with SQL text strings.<br />
• Name: Lets you enter a trigger name or edit the existing one.<br />
SQL tab<br />
Lets you enter a CREATE TRIGG<strong>ER</strong> statement for the trigger, or edit the existing script. If you do not want to<br />
enter an SQL script, you can use the Import button to import it.<br />
• Export: Lets you export the SQL script to a *.sql file. This is useful for when you want to create additional triggers<br />
based on the one you are currently creating. You can export the code, and later import it into another procedure.<br />
When you click Export, the Save As dialog box opens. Enter the file name. <strong>ER</strong>/<strong>Studio</strong> saves the files in the Model<br />
folder, if you want to save your files in a different folder, browse and locate it.<br />
• Import: Lets you import *.sql files. When you click Import, the Open dialog box opens. You can enter the name<br />
of the *.sql file, or browse and locate it.<br />
• Validate: Lets you validate the SQL script. If <strong>ER</strong>/<strong>Studio</strong> detects any errors, it returns them in a message box.<br />
Errors include the error type, line, and column information.<br />
EMBARCAD<strong>ER</strong>O TECHNOLOGIES > <strong>ER</strong>/STUDIO® 8.0.3 US<strong>ER</strong> GUIDE 190
USING <strong>ER</strong>/STUDIO > DEVELOPING THE PHYSICAL MODEL<br />
Description tab<br />
Includes a text box where you can enter a Trigger description.<br />
Attachment Bindings tab<br />
Bind an external piece of information, or attachment to the trigger. You can also remove an attachment from an<br />
object, override an attachment binding’s default value, or change the position of a bound attachment. To override<br />
the value of the attachment you have moved to the Selected Attachments grid, double-click the Value field of the<br />
target attachment. <strong>ER</strong>/<strong>Studio</strong> opens the Value Override Editor or a list depending on the attachment datatype.<br />
Attachments are created in the Attachments folder of the Data Dictionary. For more information, see Attaching<br />
External Documents to the Data Model.<br />
Create a Templated User-Defined Trigger<br />
1 In the Data Model Explorer, expand the Physical Main Model, right-click the Triggers node, and then click New<br />
Trigger.<br />
2 Complete the Trigger Wizard and then click Finish to create the trigger.<br />
TIP: Once you have created the auxiliary table, you can edit it by right-clicking the auxiliary table you<br />
want to change, and then selecting Edit Auxiliary Table.<br />
The following describe options that require additional explanation:<br />
• The Trigger Editor includes find and replace functionality for working with SQL text strings.<br />
• In order for code to be generated for procedural logic such as triggers and procedures, the results of the<br />
trigger must be stored in a variable called resultstring. For example, in the Northwind.dm1 sample model,<br />
the Data Dictionary lists a reusable trigger, SYSUPDATE, for the the Oracle platform. The code for this trigger<br />
includes the following statement, which is required for code to be generated for the trigger:<br />
resultstring = trigBody<br />
Description page/tab<br />
Enter or edit a definition for the description. If the target database supports it, <strong>ER</strong>/<strong>Studio</strong> adds this definition as a<br />
comment when generating SQL code.<br />
Attachment Bindings tab<br />
Bind an external piece of information, or attachment to the trigger. You can also remove an attachment from an<br />
object, override an attachment binding’s default value, or change the position of a bound attachment. To override<br />
the value of the attachment you have moved to the Selected Attachments grid, double-click the Value field of the<br />
target attachment. <strong>ER</strong>/<strong>Studio</strong> opens the Value Override Editor or a list depending on the attachment datatype.<br />
Attachments are created in the Attachments folder of the Data Dictionary. For more information, see Attaching<br />
External Documents to the Data Model.<br />
Create a Reusable User-Defined Trigger<br />
Reusable user-defined triggers are created in the Data Dictionary. For more information, see Create and Edit<br />
Reusable Triggers<br />
Creating and Editing Functions<br />
Functions are subroutines that you define. Functions can be written in a programming language such as C, COBOL,<br />
or Java that returns a scalar value or a complete table, or they can call another function, or they can be written in SQL<br />
and return a scalar value. Functions are useful for reusable application logic. You can use functions to determine the<br />
best methods for controlling access and manipulation of the underlying data contained in an object. Functions accept<br />
a number of parameters and pass a single value back to the calling program. Functions can be used in the database<br />
to check the validity of the data being entered. For example, functions can be used to validate zip codes. By invoking a<br />
routine with the zip code, the function can return a true or false value based on if the zip code is valid.<br />
EMBARCAD<strong>ER</strong>O TECHNOLOGIES > <strong>ER</strong>/STUDIO® 8.0.3 US<strong>ER</strong> GUIDE 191
USING <strong>ER</strong>/STUDIO > DEVELOPING THE PHYSICAL MODEL<br />
You can create a reusable function Function SQL Editor where you can create a function and bind attachments to it.<br />
You can also add a Function through the Table Editor - Dependencies tab. They are not associated with a particular<br />
table; they are stored in the database.<br />
The following database platforms support SQL functions:<br />
• IBM DB2 for LUW 5.x, 6.x, 7.x, 8.x, 9.x<br />
• Microsoft SQL Server 2000, 2005<br />
• Oracle 7.x, 8.x, 9i, 10g<br />
• Sybase ASA 6.0, 7.0, 8.0, 9.0, Adaptive Server IQ 12<br />
Add a Stored SQL Function<br />
1 In the Data Model Explorer, expand the Logical Main Model, right-click the Functions node, and then click New<br />
Function.<br />
2 Complete the Function SQL Editor and then click OK to create the function.<br />
TIP: Once you have created the function, you can edit it by right-clicking the function you want to<br />
change, and then selecting Edit Function.<br />
The following describe options that require additional explanation.<br />
Description tab<br />
Enter or edit a definition for the function. If the target database supports it, <strong>ER</strong>/<strong>Studio</strong> adds this definition as a<br />
table comment when generating SQL code.<br />
Permissions tab<br />
Sets access roles and user permissions for the function. Keep in mind that the more specific permissions are,<br />
the more time you may have to spend maintaining and updating them. The Roles and Users must be previously<br />
assigned to appear in the Function Editor. For more information, see Creating and Editing Database Roles and<br />
Creating and Editing Database Users.<br />
Attachment Bindings tab<br />
Bind an external piece of information or attachment to the function. You can also remove an attachment from an<br />
object, override an attachment binding’s default value, or change the position of a bound attachment. To override<br />
the value of the attachment you have moved to the Selected Attachments grid, double-click the Value field of the<br />
target attachment. <strong>ER</strong>/<strong>Studio</strong> opens the Value Override Editor or a list depending on the attachment datatype.<br />
Attachments are created in the Attachments folder of the Data Dictionary. For more information, see Attaching<br />
External Documents to the Data Model.<br />
Notes<br />
• You can choose to launch your preferred SQL editor when editing functions and procedures. Using the Tools tab<br />
of the Options Editor, you can enter the name and location of the SQL editor that will launch and manage the SQL<br />
<strong>ER</strong>/<strong>Studio</strong> outputs. Click Tools > Options > Tools > ISQL Path.<br />
• For all new models you can choose:<br />
• To display the schema object description or its associated symbol, click Tools > Options > Display and then<br />
select the desired display mode.<br />
• To hide invalid schema objects, click Tools > Options > Schema Objects and then select Hide Invalid Schema<br />
Object Bitmap.<br />
EMBARCAD<strong>ER</strong>O TECHNOLOGIES > <strong>ER</strong>/STUDIO® 8.0.3 US<strong>ER</strong> GUIDE 192
USING <strong>ER</strong>/STUDIO > DEVELOPING THE PHYSICAL MODEL<br />
• For the current data model, you can choose:<br />
• To display the schema objects or objects relationships, and object definition or object symbol; click View ><br />
Diagram And Object Display Options > Schema Object and then select the desired display options.<br />
• What to display when you mouse over a schema object; click Tools > Options > Diagram > Schema Object<br />
Display and choose to display the object description or its associated DDL.<br />
Creating and Editing Packages<br />
A package is a group of procedures, functions, variables, and SLQ statements, used to store together related objects.<br />
Packages contain all the information needed to process SQL statements from a single source file. You can use<br />
packages to process and call batches of SQL. They are not associated with a particular table; they are stored in the<br />
database.<br />
The following database platforms support packages:<br />
• Oracle 7.x, 8.x, 9i, 10g, and11g<br />
Create a Package<br />
1 In the Data Model Explorer, expand the Logical Main Model, right-click the Packages node, and then click New<br />
Package.<br />
2 Complete the Package Editor and then click OK to create the package.<br />
TIP: Once you have created the auxiliary table, you can edit it by right-clicking the package you want<br />
to change, and then clicking Edit Package.<br />
TIP: The Package Editor includes find and replace functionality for working with SQL text strings.<br />
The following describe options that require additional explanation.<br />
Header tab<br />
Body tab<br />
The header contains the package specification. Here you can declare types, variables, constants, exceptions,<br />
cursors and subprograms. The header does not contain any code. You can specify a package that contains only<br />
global variables that will be used by subprograms or cursors. This type of package declares only types,<br />
constants, variables, exceptions, and call specifications and does not require a package body.<br />
The package body provides the implementation for the subprograms and the queries for the cursors declared in<br />
the header.<br />
Definition tab<br />
Enter or edit a definition for the package. If the target database supports it, <strong>ER</strong>/<strong>Studio</strong> adds this definition as a<br />
comment when generating SQL code.<br />
Attachment Bindings tab<br />
Bind an external piece of information, or attachment to the package. You can also remove an attachment from an<br />
object, override an attachment binding’s default value, or change the position of a bound attachment. To override<br />
the value of the attachment you have moved to the Selected Attachments grid, double-click the Value field of the<br />
target attachment. <strong>ER</strong>/<strong>Studio</strong> opens the Value Override Editor or a list depending on the attachment datatype.<br />
Attachments are created in the Attachments folder of the Data Dictionary. For more information, see Attaching<br />
External Documents to the Data Model.<br />
EMBARCAD<strong>ER</strong>O TECHNOLOGIES > <strong>ER</strong>/STUDIO® 8.0.3 US<strong>ER</strong> GUIDE 193
USING <strong>ER</strong>/STUDIO > DEVELOPING THE PHYSICAL MODEL<br />
Permissions tab<br />
Sets access roles and user permissions for the package. Keep in mind that the more specific permissions are,<br />
the more time you may have to spend maintaining and updating them. The Roles and Users must be previously<br />
assigned to appear in the Package Editor. For more information, see Creating and Editing Database Roles and<br />
Creating and Editing Database Users.<br />
Creating and Editing Materialized Query Tables<br />
A materialized query table is a table that, like a materialized view, is defined based upon the result of a query<br />
addressing one or more tables. While the query on which a view is based is run whenever the view is referenced, a<br />
materialized query table stores the query results as data that you can work with instead of the data that is in the<br />
underlying tables.<br />
Materialized query tables can significantly improve query performance, especially for complex queries.<br />
The following database platforms support Materialized Query Tables:<br />
• IBM DB2 for LUW 5.x, 6.x, 7.x, 8.x, and 9.x<br />
NOTE: The DB2 Materialized Query Table Wizard and DB2 Materialized Query Table Editor share the<br />
same options, except for Attachment Bindings options which are present only in the editor.<br />
Add a Materialized Query Table<br />
1 In the Data Model Explorer, expand the Physical Main Model, right-click the Materialized Query Table node,<br />
and then click New Materialized Query Table.<br />
2 Complete the DB2 Materialized Query Table Wizard and then click Finish to create the materialized query<br />
table.<br />
TIP: Once you have created the materialized query table, you can edit it by right-clicking the<br />
materialized query table you want to change, and then clicking Edit Materialized Query Table.<br />
The following describe options that require additional explanation.<br />
Name page/tab<br />
The name of the materialized query table is derived from the information entered here, in the format of<br />
owner.name where:<br />
• owner is the owner of the materialized query table.<br />
• name is the name of the materialized query table.<br />
Location page/tab<br />
• What is the table tablespace: To avoid the performance overhead created by logging changes to the data,<br />
create materialized query tables in a table space that is defined as NOT LOGGED.<br />
• Refresh Preferences: Determines when the materialized query table is update when its base tables are<br />
updated.<br />
• Query Optimization: If enabled, DB2 can consider the materialized query table in automatic query rewrite. When<br />
query optimization is enabled, DB2 is more restrictive of what can be selected in the full select for a materialized<br />
query table.<br />
SQL page/tab<br />
Enter the entire select statement for the materialized view, starting with the keyword SELECT.<br />
EMBARCAD<strong>ER</strong>O TECHNOLOGIES > <strong>ER</strong>/STUDIO® 8.0.3 US<strong>ER</strong> GUIDE 194
USING <strong>ER</strong>/STUDIO > DEVELOPING THE PHYSICAL MODEL<br />
Definition page/tab<br />
Enter or edit a definition or description for the materialized view. If the target database supports it, <strong>ER</strong>/<strong>Studio</strong><br />
adds this definition as a comment when generating SQL code.<br />
DDL page/tab<br />
Displays the CREATE SUMMARY TABLE AS ... (SELECT ...) statement needed to build the node group.<br />
<strong>ER</strong>/<strong>Studio</strong> uses the platform-specific parser of the model’s selected database platform to generate the<br />
materialized query table.<br />
Attachment Bindings tab<br />
Bind an external piece of information, or attachment to the materialized query table. You can also remove an<br />
attachment from an object, override an attachment binding’s default value, or change the position of a bound<br />
attachment. To override the value of the attachment you have moved to the Selected Attachments grid,<br />
double-click the Value field of the target attachment. <strong>ER</strong>/<strong>Studio</strong> opens the Value Override Editor or a list<br />
depending on the attachment datatype. Attachments are created in the Attachments folder of the Data Dictionary.<br />
For more information, see Attaching External Documents to the Data Model.<br />
Notes<br />
• The materialized query table is not populated when first created. You must explicitly populate the materialized<br />
query table using the REFRESH TABLE statement for system-maintained materialized query tables or by using<br />
the LOAD utility, INS<strong>ER</strong>T statement or the REFRESH TABLE statement for user-maintained materialized query<br />
tables.<br />
Creating and Editing Materialized Views<br />
The performance of data warehousing and decision support system tools can be significantly increased when<br />
materialized views are used. Materialized views increase the speed of queries that access many records, allowing you<br />
to query terabytes of data in seconds. A materialized view is a pre-computed table comprising aggregated or joined<br />
data from fact and possibly dimension tables which is also known as a summary or aggregate table. An example of<br />
such a pre-defined query would be the sum of sales by region for a specific period of time. The storage requirements<br />
of the pre-computed summarizations and data joins of a materialized view are small compared to the original source<br />
data. A materialized view creates a real table that can be indexed and analyzed.<br />
The following database platforms support materialized views:<br />
• Oracle 8.x, 9i, 10g, and 11g<br />
NOTE: The Oracle Materialized View Wizard and Oracle Materialized View Editor share the same<br />
options, except for PreSQL & PostSQL, Permissions, and Attachment Bindings options which are<br />
available only in the editor.<br />
Create a Materialized View<br />
1 In the Data Model Explorer, expand the Physical Main Model, right-click the Materialized Views node, and<br />
then click New Materialized View.<br />
2 Complete the Oracle Materialized View Wizard and then click Finish to create the materialized view.<br />
TIP: Once you have created the materialized view, you can edit it by right-clicking the materialized view<br />
you want to change, and then clicking Edit Materialized View.<br />
The following describe options that require additional explanation.<br />
EMBARCAD<strong>ER</strong>O TECHNOLOGIES > <strong>ER</strong>/STUDIO® 8.0.3 US<strong>ER</strong> GUIDE 195
USING <strong>ER</strong>/STUDIO > DEVELOPING THE PHYSICAL MODEL<br />
Name page/tab<br />
Users already defined in the logical or physical model can be selected from the list or owners for the materialized<br />
view.<br />
Refresh page/tab<br />
• How should the materialized view be refreshed? Choose how the materialized view is synchronized with<br />
respect to the base tables it was created from. The query defining the materialized view determines which refresh<br />
method can be used; the materialized view can always be rebuilt from scratch but it may not always be possible<br />
to perform a fast refresh on it. For more information, see Requirements for the Fast Refresh Method.<br />
• Complete: Build from scratch.<br />
• Fast: Apply only the changes.<br />
• Force: Perform a fast refresh if possible, if not possible perform a complete refresh.<br />
• Never: Do not refresh the view automatically.<br />
• Choose a refresh mechanism: Choose when the materialized view is refreshed.<br />
• ON DEMAND: If selected, you can run a build-in Oracle procedure to refresh the materialized view such as<br />
DBMS_MVIEW.REFRESH (refreshes specific materialized view), DBMS_MVIEW.REFRESH_DEPENDENT<br />
(refreshes materialized views associated with specific base tables) or DBMS_MVIEW.REFRESH_ALL_MVIEWS<br />
(refreshes all materialized views).<br />
• ON COMMIT: If selected, the materialized view is refreshed when a transaction is committed that updates<br />
tables referenced in the materialized view.<br />
• Automatically: If selected, Oracle refreshes the materialized view at the specified date and time or the<br />
specified frequency.<br />
• Select a refresh method: If this materialized view is based on the Primary Key, it allows the master tables of the<br />
view to be reorganized without affecting the eligibility of the view for fast refresh. In this case the master table<br />
must contain a primary key constraint. Select Rowid if the materialized view is organized based on the Rowid,<br />
which is useful if the view does not include all primary key columns of the master tables.<br />
• Primary key: If selected, the materialized view master tables can be reorganized without affecting its ability to be<br />
refreshed using the Fast refresh method. Select this method only if the master table contains an enabled primary<br />
key constraint<br />
Query page/tab<br />
• Select a pre-defined tablespace from the list or specify the name of another tablespace where you want the<br />
materialized view placed.<br />
• Specify Default for the rollback segment if you want Oracle to select the rollback segment to use. Default is most<br />
useful when modifying a materialized view.<br />
• One Master Rollback Segment is stored for each materialized view and is validated when the materialized view<br />
is created and refreshed. The master rollback segment is ignored if the materialized view is complex.<br />
• What is the materialized view query? Enter the SQL query to be used to populate and to refresh the<br />
materialized view. The SQL must be valid to create the materialized view.<br />
Transaction page/tab<br />
• Initial transactions: (INITTRANS) Specifies the number of DML transactions for which space is initially reserved<br />
in the data block header. Oracle stores control information in the data block to indicate which rows in the block<br />
contain committed and uncommitted changes. The amount of history that is retained is controlled by this<br />
parameter. If too many transactions concurrently modify the same data block in a very short period, Oracle may<br />
not have sufficient history information to determine whether a row has been updated by a “too recent”<br />
transaction. Specify a higher value for materialized views based on tables that may experience many<br />
transactions updating the same blocks.<br />
EMBARCAD<strong>ER</strong>O TECHNOLOGIES > <strong>ER</strong>/STUDIO® 8.0.3 US<strong>ER</strong> GUIDE 196
USING <strong>ER</strong>/STUDIO > DEVELOPING THE PHYSICAL MODEL<br />
• Max transactions: (MAXTRANS) Once the space reserved by INITRANS is depleted, space for additional<br />
transaction entries is allocated out of any available free space. Once allocated, this space effectively becomes a<br />
permanent part of the block header. This parameter limits the number of transaction entries that can concurrently<br />
use data in a data block and therefore limits the amount of free space that can be allocated for transaction entries<br />
in a data block.<br />
• Percent Free: (PCTFREE) Specifies the maximum percentage of space in each data block to reserve for future<br />
updates. This reserved space helps to avoid row migration and chaining caused by an update operation that<br />
extends a data row's length. Tables that won’t be updated should have this value set to 0.<br />
• Percent Used: (PCTUSED) Specifies the maximum percentage of available space in each data block before<br />
re-adding it to the list of available blocks. When deletes take place and the room available in a block falls below<br />
this value, the block is made available for new inserts to take place. Materialized views that won’t be updated<br />
should have this value set to 99. The default value is 40% means that blocks are available for insertion when they<br />
are less than 40% full.<br />
Extent page/tab<br />
• Initial Extent: (INITEXTENT) Specifies the initial number of data blocks that Oracle should reserve. Oracle will<br />
reserve the number of data blocks that correspond to the initial extent for that table’s rows.<br />
• Next Extent: (NEXT) Specifies the size in kilobytes of the next extent. Monitor this figure against the largest<br />
available chunk of free space in the tablespace. If a table cannot allocate its next extent, it will no longer be able<br />
to extend and, therefore, cannot accept additional data.<br />
• Percent Increase: (PCTINCREASE) Specifies the percentage by which the next extent should grow over the<br />
previous extent's size. Be careful when setting Percent Increase because it magnifies how an object grows and,<br />
therefore, can materially affect available free space in a tablespace.<br />
• Min Extents: (MINEXTENTS) Specifies the number of extents to allocate when the segment is created. Controls<br />
free space fragmentation by making sure that every used or free extent is at least as large as the value you<br />
specify.<br />
• Max Extents: (MAXEXTENTS) Specifies the maximum number of extents that Oracle can allocate to the<br />
materialized view. Once this limit is reached, Oracle prevents further growth of the cluster and cannot accept<br />
additional data. As a result, you should carefully monitor the number extents already allocated to the table with<br />
this limit.<br />
Options page/tab<br />
• Do you want to register a prebuilt table to the view? If selected, registers and existing table as a pre-initialized<br />
materialized view, which is particularly useful when registering large materialized views in a data warehousing<br />
environment.<br />
• Should the materialized view be immediately filled? If not selected, the materialized view is populated during<br />
the next refresh operation.<br />
• Should data for the materialized view be cached? If selected, Oracle puts data accessed frequently at the<br />
most recently used end of the list in the buffer cache when a full table scan is performed. This option is useful for<br />
small lookup tables.<br />
• Is the materialized view eligible for query rewrite? Only enable query rewrite if expressions in the statement<br />
are repeatable.<br />
• How many threads should be in a parallel operation? Enter an integer to set the default degree of parallelism<br />
for queries and DML on the materialized view after creation.<br />
• Is the materialized view compressed? If selected, compresses data segments to reduce disk and memory use.<br />
Definition page/tab<br />
Enter or edit a definition for the materialized view. If the target database supports it, <strong>ER</strong>/<strong>Studio</strong> adds this<br />
definition as a materialized view comment when generating SQL code.<br />
EMBARCAD<strong>ER</strong>O TECHNOLOGIES > <strong>ER</strong>/STUDIO® 8.0.3 US<strong>ER</strong> GUIDE 197
USING <strong>ER</strong>/STUDIO > DEVELOPING THE PHYSICAL MODEL<br />
DDL page/tab<br />
Displays the CREATE MAT<strong>ER</strong>IALIZED VIEW statement needed to build the materialized view. <strong>ER</strong>/<strong>Studio</strong> uses<br />
the platform-specific parser of the model’s selected database platform to generate the materialized view.<br />
PreSQL & PostSQL tab<br />
Lets you enter SQL to be applied before or after the CREATE MAT<strong>ER</strong>IALIZED VIEW statement. The PreSQL<br />
and PostSQL scripts entered here are included in the script when you generate the physical database.<br />
Permissions tab<br />
Sets access roles and user permissions for the materialized view. Keep in mind that the more specific<br />
permissions are, the more time you may have to spend maintaining and updating them. The Roles and Users<br />
must be previously assigned to appear in the Materialized View Editor. For more information, see Creating and<br />
Editing Database Roles and Creating and Editing Database Users.<br />
Attachment Bindings tab<br />
Bind an external piece of information, or attachment to the materialized view. You can also remove an<br />
attachment from an object, override an attachment binding’s default value, or change the position of a bound<br />
attachment. To override the value of the attachment you have moved to the Selected Attachments grid,<br />
double-click the Value field of the target attachment. <strong>ER</strong>/<strong>Studio</strong> opens the Value Override Editor or a list<br />
depending on the attachment datatype. Attachments are created in the Attachments folder of the Data Dictionary.<br />
For more information, see Attaching External Documents to the Data Model.<br />
Requirements for the Fast Refresh Method<br />
Materialized View Characteristics Fast Refresh Method is Supported When<br />
the Materialized View has:<br />
Only Joins Joins and<br />
Aggregates<br />
Am Aggregate<br />
on a Single<br />
Table<br />
Detail tables only X X X<br />
Single table only X<br />
Table appears only once in the FROM list X X X<br />
No non-repeating expressions like SYSDATE and ROWNUM X X X<br />
No references to RAW or LONG RAW X X X<br />
No GROUP BY X<br />
Rowids of all detail tables appear in the SELECT list of the query X<br />
Expressions are allowed in the GROUP BY and SELECT clauses<br />
provided they are the same<br />
X X<br />
Aggregates allowed but cannot be nested X X<br />
AVG with COUNT X X<br />
SUM with COUNT X<br />
VARIANCE with COUNT and SUM X X<br />
STDDEV with COUNT and SUM X X<br />
WH<strong>ER</strong>E clause contains join predicates which can be ANDed bit not<br />
ORed.<br />
X X<br />
No WH<strong>ER</strong>E clause X<br />
No HAVING or CONNECT BY X X X<br />
EMBARCAD<strong>ER</strong>O TECHNOLOGIES > <strong>ER</strong>/STUDIO® 8.0.3 US<strong>ER</strong> GUIDE 198
USING <strong>ER</strong>/STUDIO > DEVELOPING THE PHYSICAL MODEL<br />
Materialized View Characteristics Fast Refresh Method is Supported When<br />
the Materialized View has:<br />
No subqueries, inline views, or set functions like UNION or MINUS X X X<br />
COUNT(*) must be present X<br />
No MIN and MAX allowed X<br />
If outer joins, then unique constraints must exist on the join columns of<br />
the inner join table<br />
Materialized view logs must exist and contain all columns referenced<br />
in the materialized view and have been created with the LOG NEW<br />
VALUES clause<br />
Materialized view logs must exist with rowids of all the detail tables X<br />
Non-aggregate expression in SELECT and GROUP BY must be<br />
straight columns<br />
Creating and Editing Node Groups<br />
A node group is a named set of one or more database partitions. A node group can have 2 to 32 nodes defined for it.<br />
The number of nodes that is defined for the node group determines the number of systems across which the database<br />
file is created.<br />
You may need to create a node group when you want the database files to be visible across a set of System i<br />
models in a load sharing and balancing environment. Nodgroups enable workload to be processed in parallel across a<br />
partitioned database for large tables, while smaller tables can be stored on one partition or on a small number of<br />
partitions if desired.<br />
The following database platforms support node groups:<br />
• IBM DB2 for LUW 5.x, 6.x, 7.x, 8.x, 9.x<br />
NOTE: The DB2 Nodegroup Wizard and DB2 Nodegroup Editor share the same options, except for<br />
Attachment Bindings options which are defined in the editor only.<br />
Create a Node Group<br />
1 In the Data Model Explorer, expand the physical Main Model, right-click the Node Groups node, and then click<br />
New Nodegroup.<br />
2 Complete the Node Groups Wizard and then click Finish to create the node group.<br />
TIP: Once you have created the auxiliary table, you can edit it by right-clicking the node group you want<br />
to change, and then clicking Edit Node Group.<br />
The following describe options that require additional explanation.<br />
Only Joins Joins and<br />
Aggregates<br />
DML to detail table X X<br />
Direct path data load X X X<br />
ON COMMIT X X<br />
ON DEMAND X X X<br />
EMBARCAD<strong>ER</strong>O TECHNOLOGIES > <strong>ER</strong>/STUDIO® 8.0.3 US<strong>ER</strong> GUIDE 199<br />
X<br />
Am Aggregate<br />
on a Single<br />
Table<br />
X<br />
X
USING <strong>ER</strong>/STUDIO > DEVELOPING THE PHYSICAL MODEL<br />
Name page/tab<br />
• What is the name of the NodeGroup? The name must not begin with SYS or IBM.<br />
• Enter the nodes (partitions) to include: Specify the partition number(s). This must be a valid partition number<br />
between 0 - 999<br />
Definition page/tab<br />
Enter or edit a definition for the node group. If the target database supports it, <strong>ER</strong>/<strong>Studio</strong> adds this definition as a<br />
comment when generating SQL code.<br />
DDL page/tab<br />
Displays the CREATE NODEGROUP statement needed to build the node group. <strong>ER</strong>/<strong>Studio</strong> uses the<br />
platform-specific parser of the model’s selected database platform to generate the node group.<br />
Attachment Bindings tab<br />
Bind an external piece of information, or attachment to the node group. You can also remove an attachment from<br />
an object, override an attachment binding’s default value, or change the position of a bound attachment. To<br />
override the value of the attachment you have moved to the Selected Attachments grid, double-click the Value<br />
field of the target attachment. <strong>ER</strong>/<strong>Studio</strong> opens the Value Override Editor or a list depending on the attachment<br />
datatype. Attachments are created in the Attachments folder of the Data Dictionary. For more information, see<br />
Attaching External Documents to the Data Model.<br />
Creating and Editing Object Types<br />
Types define an abstract data type or object composed of a collection of similar types of data. For example, you can<br />
create an object type that defines a full address rather than the pieces of an address, such as city, state and postal<br />
code in this case the object type stores the pieces of an address as a single type, in the same location and the full<br />
address can be accessed and manipulated as single unit rather than multiple units. You could also use an object type<br />
to create a purchase order object that includes a method to sum the cost of all purchased items.<br />
Object types are useful for ensuring uniformity and consistency as they are defined as single encapsulated entity that<br />
can be reused in other object types and objects. They also offer flexibility by allowing for the creation of objects that<br />
represent real-world situations which is limited in relational objects.<br />
Once created, you can use an object type as a datatype in a table.<br />
You can create the following object types:<br />
• Incomplete: Specifies no attributes or methods and can be used for circular references such as person - female.<br />
It lets the type be referenced before it is complete. Incomplete types can also be used to create types that contain<br />
REF attributes to a subtype that has not yet been created. To create such a supertype, first create an incomplete<br />
type of the subtype to be referenced and then create the complete subtype after you create the supertype.<br />
A subtype is a specialized version of its direct supertype with an explicit dependency on it. To ensure that<br />
subtypes are abandoned after a supertype is dropped, drop all subtypes first; a supertype cannot be dropped<br />
until all its subtypes are dropped.<br />
• Complete: An incomplete type can be completed by executing a CREATE TYPE statement that specifies the<br />
attributes and methods.<br />
• VARRAY: Used to store small sets of related data. For example, if you have ten offices (each one with a different<br />
description) at a particular division in your company, you could create a VARRAY of 10 to hold the details of these<br />
offices. The values for a VARRAY type must be fixed and known and be small values because they are stored in<br />
RAW format.<br />
• Nested Table: Used when data is repeated for the same entity an unknown number of times and storage is a<br />
concern.<br />
EMBARCAD<strong>ER</strong>O TECHNOLOGIES > <strong>ER</strong>/STUDIO® 8.0.3 US<strong>ER</strong> GUIDE 200
USING <strong>ER</strong>/STUDIO > DEVELOPING THE PHYSICAL MODEL<br />
• A combination of complete, varray, and nested table types.<br />
The following database platforms support object types:<br />
• Oracle 8.x, 9i, 10g, and 11g<br />
Create an Object Type<br />
1 In the Data Model Explorer, expand the physical Main Model, right-click the Object Types node, and then click<br />
New Object Type.<br />
2 Complete the tabs of the Object Type Editor and then click OK to create the object type.<br />
TIP: Once you have created the object type, you can edit it by right-clicking the object type you want<br />
to change, and then clicking Edit Object Type.<br />
TIP: The Object Type Editor includes find and replace functionality for working with SQL text strings.<br />
The following describe options that require additional explanation.<br />
Header and Body tab<br />
Enter the SQL to create the object type. The SQL generated from each these tabs will appear in their own SQL<br />
blocks.<br />
Description tab<br />
Enter or edit a description for the object type.<br />
Attachment Bindings tab<br />
Bind an external piece of information, or attachment to the object type. You can also remove an attachment from<br />
an object, override an attachment binding’s default value, or change the position of a bound attachment. To<br />
override the value of the attachment you have moved to the Selected Attachments grid, double-click the Value<br />
field of the target attachment. <strong>ER</strong>/<strong>Studio</strong> opens the Value Override Editor or a list depending on the attachment<br />
datatype. Attachments are created in the Attachments folder of the Data Dictionary. For more information, see<br />
Attaching External Documents to the Data Model.<br />
Creating and Editing Rollback Segments<br />
Rollback Segments allow you to undo, or rollback, DML transactions such as SQL deletes, inserts, and updates that<br />
have been executed on a database. A rollback segment entry contains information about the database records before<br />
they were modified by a transaction.<br />
The following database platforms support rollback segments:<br />
• Oracle 7.x, 8.x, 9i, 10g, and 11g<br />
Create or Edit a Rollback Segment<br />
1 In the Data Model Explorer, expand the Physical Main Model, right-click the Rollback Segments node, and<br />
then click New Rollback Segment.<br />
2 Complete the Rollback Segments Wizard and then click Finish to create the Rollback Segment.<br />
TIP: Once you have created the auxiliary table, you can edit it by right-clicking the rollback segment<br />
you want to change, and then clicking Edit Rollback Segments.<br />
The following describe options that require additional explanation.<br />
EMBARCAD<strong>ER</strong>O TECHNOLOGIES > <strong>ER</strong>/STUDIO® 8.0.3 US<strong>ER</strong> GUIDE 201
USING <strong>ER</strong>/STUDIO > DEVELOPING THE PHYSICAL MODEL<br />
Name tab<br />
• Should this rollback segment be made public? This option only applies to a database operating in a parallel<br />
server environment. A public rollback segment can be brought online by any instance of the database in a parallel<br />
server environment. A private rollback segment can only be brought online by the database instance that has the<br />
rollback segment specified in its initialization file.<br />
Storage tab<br />
• What extent sizes do you want to assign to this rollback segment?<br />
The before-image details for multiple transactions can be recorded in one rollback segment but each transaction<br />
must fit entirely into one segment and the blocks of a rollback segment are not overwritten until the transaction<br />
that wrote to those blocks has been committed. You must therefore, ensure the rollback segment is big enough<br />
to hold all the information for the longest running query without wrapping and is big enough to hold the undo<br />
information for the largest transaction × number of concurrent transactions ÷ number of rollback segments.<br />
• The default extent size is the size of 5 data blocks. The default minimum extent size is the size of 2 data<br />
blocks. The maximum extent size varies by operating system.<br />
• Optimal Size: The optimal extent size cannot be less that the space initially allocated for the rolback segment.<br />
• What are the minimum and maximum number of extents...?The default minimum number of extents is 2.The<br />
default maximum number of extents varies by operating system.<br />
Definition tab<br />
DDL tab<br />
Enter or edit a definition for the rollback segment. If the target database supports it, <strong>ER</strong>/<strong>Studio</strong> adds this<br />
definition as a comment when generating SQL code.<br />
Displays the CREATE ROLLBACK SEGMENT statement needed to build the rollback segment. <strong>ER</strong>/<strong>Studio</strong> uses the<br />
platform-specific parser of the model’s selected database platform to generate the rollback segment.<br />
Attachment Bindings tab<br />
Bind an external piece of information, or attachment to the rollback segment. You can also remove an<br />
attachment from an object, override an attachment binding’s default value, or change the position of a bound<br />
attachment. To override the value of the attachment you have moved to the Selected Attachments grid,<br />
double-click the Value field of the target attachment. <strong>ER</strong>/<strong>Studio</strong> opens the Value Override Editor or a list<br />
depending on the attachment datatype. Attachments are created in the Attachments folder of the Data Dictionary.<br />
For more information, see Attaching External Documents to the Data Model.<br />
Creating and Editing Sequences<br />
Sequences are used to generate a series of integer values according to rules defined in the sequence. Database<br />
sequences are generally are used to create primary keys; they can also be used to generate random numbers.<br />
The following database platforms support sequences:<br />
• IBM DB2 for LUW 9.x<br />
• Oracle 8.x, 9i, 9i, 10g, and 11g<br />
NOTE: The Sequence Wizard and Sequence Editor share the same options, except for Attachment<br />
Bindings options which are present only in the editor.<br />
EMBARCAD<strong>ER</strong>O TECHNOLOGIES > <strong>ER</strong>/STUDIO® 8.0.3 US<strong>ER</strong> GUIDE 202
USING <strong>ER</strong>/STUDIO > DEVELOPING THE PHYSICAL MODEL<br />
Create or edit a Sequence<br />
1 In the Data Model Explorer, expand the Physical Main Model, right-click the Sequences node, and then select<br />
New Sequence.<br />
2 Complete the Sequences Wizard and then click Finish to create the sequence.<br />
TIP: Once you have created the sequence, you can edit it by right-clicking the sequence you want to<br />
change, and then clicking Edit Sequence.<br />
The following describe options that require additional explanation.<br />
NOTE: The options available depend on the database platform selected.<br />
Name page/tab<br />
• If you have already defined users for the selected database, you can click the list and choose a defined user for<br />
the sequence owner.<br />
Options page/tab<br />
• Cycling: If you have specified a Maximum Value on the previous page/tab, you can choose to cycle the values.<br />
• Ordering: Specify whether or not the sequence numbers must be generated in order of request.<br />
• Cache: Consider the following performance and application requirements trade-offs when choosing to enable the<br />
cache and the optimal cache size:<br />
• Caching sequence numbers enables a range of sequence numbers to be kept in memory for fast access. If the<br />
the next sequence number can be allocated from cache, number allocation can happen quickly; however, if<br />
the next sequence number cannot be allocated from cache, the application may have to wait for I/O operations<br />
to complete.<br />
• Not caching sequence values ensures that there is no loss of values in the event of a system failure, shutdown<br />
or database deactivation. The values of the sequence are not stored in the cache and every sequence request<br />
results in synchronous I/O to the log.<br />
Definition page/tab<br />
Enter or edit a definition for the sequence. If the target database supports it, <strong>ER</strong>/<strong>Studio</strong> adds this definition as a<br />
comment when generating SQL code.<br />
DDL page/tab<br />
Displays the CREATE SEQUENCE statement needed to build the sequence. <strong>ER</strong>/<strong>Studio</strong> uses the<br />
platform-specific parser of the model’s selected database platform to generate the sequence.<br />
PreSQL & PostSQL page/tab<br />
Lets you enter SQL to be applied before or after the CREATE SEQUENCE statement. If you select Generate, the<br />
PreSQL and PostSQL scripts entered here are included in the script when you generate the physical database.<br />
Attachment Bindings page/ tab<br />
Bind an external piece of information, or attachment to the sequence. You can also remove an attachment from<br />
an object, override an attachment binding’s default value, or change the position of a bound attachment. To<br />
override the value of the attachment you have moved to the Selected Attachments grid, double-click the Value<br />
field of the target attachment. <strong>ER</strong>/<strong>Studio</strong> opens the Value Override Editor or a list depending on the attachment<br />
datatype. Attachments are created in the Attachments folder of the Data Dictionary. For more information, see<br />
Attaching External Documents to the Data Model.<br />
EMBARCAD<strong>ER</strong>O TECHNOLOGIES > <strong>ER</strong>/STUDIO® 8.0.3 US<strong>ER</strong> GUIDE 203
USING <strong>ER</strong>/STUDIO > DEVELOPING THE PHYSICAL MODEL<br />
Permissions page/tab<br />
Sets access roles and user permissions for the sequence. Keep in mind that the more specific permissions are,<br />
the more time you may have to spend maintaining and updating them. The Roles and Users must be previously<br />
assigned to appear in the Sequence Editor. For more information, see Granting and Revoking Permissions to<br />
Modify Database Objects.<br />
Creating and Editing StoGroups<br />
A StoGroup is a set of volumes on direct access storage devices (DASD) that hold the data sets in which tables and<br />
indexes are stored. The CREATE STOGROUP statement creates a storage group on the current server. You can then<br />
allocate storage from the identified volumes for table and index spaces. Different parts of a single database can be<br />
stored in different StoGroups.<br />
If a dataset reaches its maximum number of extents, any transaction that writes data to tables or indexes associated<br />
with that stogroup fails and the database can become inaccessible until more space is allocated to the stogroup. It is<br />
important to allocate sufficient storage for the database and to monitor its growth carefully. For information on capacity<br />
planning, see Planning for and Predicting Database Growth.<br />
You can use stogroup you create to define storage for the index of an auxiliary table or a table, or storage for a<br />
tablespace. For more information, see Creating and Editing Auxiliary Tables, Defining Index Storage, and Creating<br />
and Editing Tablespaces.<br />
The following database platforms support StoGroups:<br />
• IBM DB2 for OS/390 5.x, 6.x, 7.x, 8.x, and 9.x<br />
NOTE: The StoGroups Wizard and StoGroups Editor share the same options, except for Attachment<br />
Bindings options which are present only in the editor.<br />
Create a StoGroup<br />
1 In the Data Model Explorer, expand the Physical Main Model, right-click the Entities node, and then click New<br />
Stogroup.<br />
2 Complete the StoGroup Wizard and then click Finish to create the stogroup.<br />
TIP: Once you have created the stogroup, you can edit it by right-clicking the stogroup you want to<br />
change, and then clicking Edit StoGroup.<br />
The following describe options that require additional explanation.<br />
Options page/tab<br />
What is the name of the Stogroup? The stogroup name must identify a storage group that does not yet exist at<br />
the current server.<br />
• VCAT: Specify the integrated catalog facility catalog for the storage group. Specify an alias if the name of the<br />
VCAT is longer than 8 characters.<br />
• Enter the volumes to include in the Stogroup, separated by commas: Includes the specified volumes in<br />
the StoGroup. To include all volumes in the stogroup, enter an asterisk (*).<br />
Definition page/tab<br />
Enter or edit a definition for the stogroup. If the target database supports it, <strong>ER</strong>/<strong>Studio</strong> adds this definition as a<br />
comment when generating SQL code.<br />
DDL page/tab<br />
Displays the CREATE STOGROUP statement needed to build the stogroup.<strong>ER</strong>/<strong>Studio</strong> uses the platform-specific<br />
parser of the model’s selected database platform to generate the stogroup.<br />
EMBARCAD<strong>ER</strong>O TECHNOLOGIES > <strong>ER</strong>/STUDIO® 8.0.3 US<strong>ER</strong> GUIDE 204
USING <strong>ER</strong>/STUDIO > DEVELOPING THE PHYSICAL MODEL<br />
Attachment Bindings tab<br />
Bind an external piece of information, or attachment to the stogroup. You can also remove an attachment from<br />
an object, override an attachment binding’s default value, or change the position of a bound attachment. To<br />
override the value of the attachment you have moved to the Selected Attachments grid, double-click the Value<br />
field of the target attachment. <strong>ER</strong>/<strong>Studio</strong> opens the Value Override Editor or a list depending on the attachment<br />
datatype. Attachments are created in the Attachments folder of the Data Dictionary. For more information, see<br />
Attaching External Documents to the Data Model.<br />
Creating and Editing Synonyms<br />
A synonym is an alternate name for a database object that lets you:<br />
• Reference an object without specifying its owner (The synonym definition references the owner, but to use the<br />
synonym thereafter you do not have to know the owner name.)<br />
• Reference a remote object without specifying its database.<br />
• Alias an object so its purpose becomes more obvious.<br />
The following database platforms support Synonyms:<br />
• IBM DB2 for OS/390 5.x and 6.x and for z/OS 7.x, 8.x, and 9.x<br />
• Microsoft SQL Server 2005 and 2008<br />
• Oracle 8.x, 9i, 10g, and 11g<br />
NOTE: The Synonym Wizard and Synonym Editor share the same options, except for Attachment<br />
Bindings options which are present only in the editor.<br />
Create a Synonym<br />
1 In the Data Model Explorer, expand the Physical Main Model, right-click the Synonyms node, and then click<br />
New Synonym.<br />
2 Complete the Synonyms Wizard and then click Finish to create the synonym.<br />
TIP: Once you have created the synonym, you can edit it by right-clicking the synonym you want to<br />
change, and then clicking Edit Synonym.<br />
The following describe options that require additional explanation.<br />
NOTE: The options available depend on the database platform selected.<br />
Name page/tab<br />
• Make this synonym accessible to all users? If selected, creates a public synonym that case be used by<br />
everyone in the database, otherwise a private synonym is created that belongs to the synonym owner.<br />
EMBARCAD<strong>ER</strong>O TECHNOLOGIES > <strong>ER</strong>/STUDIO® 8.0.3 US<strong>ER</strong> GUIDE 205
USING <strong>ER</strong>/STUDIO > DEVELOPING THE PHYSICAL MODEL<br />
Reference page/tab<br />
• What type of object does this synonym reference? The list of objects available depends on the selected<br />
database platform.<br />
• IBM DB2 for OS/390 5.x and 6.x and for z/OS 7.x, 8.x, and 9.x: Supports synonyms for aliases, synonyms,<br />
tables, and views.<br />
• Microsoft SQL Server 2005 and 2008: Supports synonyms for functions, procedures, and views.<br />
• Oracle 8.x, 9i, 10g, and 11g: Supports synonyms for functions, materialized views, object types, packages,<br />
procedures, sequences, synonyms, tables, and views.<br />
NOTE: If you specify Unknown, the object type will change to correspond to the type of object named<br />
below.<br />
• What is the schema of the referenced object? What is the name of the referenced object? The list is<br />
populated with the names of all the objects in the model matching the model type specified in the field above.<br />
• If the object is on a remote database, please enter the DB link. Type the path of the remote database, or click<br />
the list and select it.<br />
Definition page/tab<br />
Enter or edit a definition for the synonym. If the target database supports it, <strong>ER</strong>/<strong>Studio</strong> adds this definition as a<br />
comment when generating SQL code.<br />
DDL page/tab<br />
Displays the CREATE SYNONYM statement needed to build the synonym. In physical models, <strong>ER</strong>/<strong>Studio</strong> uses the<br />
platform-specific parser of the model’s selected database platform to generate the view. If you’re adding a view<br />
to a logical data model, the default parser AINSI SQL is used unless you change the View Parser in the Logical<br />
Model Options to another parser. For more information, see Defining Model Options for the Selected Model.<br />
Attachment Bindings tab<br />
Bind an external piece of information, or attachment to the synonym. You can also remove an attachment from<br />
an object, override an attachment binding’s default value, or change the position of a bound attachment. To<br />
override the value of the attachment you have moved to the Selected Attachments grid, double-click the Value<br />
field of the target attachment. <strong>ER</strong>/<strong>Studio</strong> opens the Value Override Editor or a list depending on the attachment<br />
datatype. Attachments are created in the Attachments folder of the Data Dictionary. For more information, see<br />
Attaching External Documents to the Data Model.<br />
Creating and Editing Tablespaces<br />
A tablespace is the physical location where the data in a database is stored. Using tablespaces, the administrator can<br />
control disk layout to optimize database performance, by for example storing a frequently used index on a fast disk.<br />
The manner in which space is allocated to database objects directly impacts their ability to grow, which can ultimately<br />
affect database performance.<br />
The following database platforms support tablespaces:<br />
• IBM DB2 for LUW 5.x, 6.x, 7.x, 8.x, 9.x<br />
• IBM DB2 for OS/390 5.x and 6.x and for z/OS 7.x, 8.x, and 9.x<br />
• Oracle 7.x, 8.x, 9i, 10g, and 11g<br />
NOTE: The Tablespace Wizard and Tablespaces Editor share the same options, except for Attachment<br />
Bindings options which are present only in the editor.<br />
EMBARCAD<strong>ER</strong>O TECHNOLOGIES > <strong>ER</strong>/STUDIO® 8.0.3 US<strong>ER</strong> GUIDE 206
USING <strong>ER</strong>/STUDIO > DEVELOPING THE PHYSICAL MODEL<br />
Create a TableSpace<br />
1 In the Data Model Explorer, expand the Physical Main Model, right-click the Tablespaces node, and then click<br />
New Tablespace.<br />
2 Complete the Tablespaces Wizard and then click Finish to create the alias.<br />
TIP: Once you have created the tablespace, you can edit it by right-clicking the tablespace you want<br />
to change, and then selecting Edit Tablespace.<br />
The following describe options that require additional explanation. The options available depend on the database<br />
platform selected.<br />
NOTE: Many of the table space parameters are also used when defining table storage. For information<br />
on defining storage parameters not described here, see Defining Table Storage.<br />
Name & Type page/tab<br />
• Choose the type of data to store in the tablespace:<br />
• Regular: Choose for all data types except for temporary tables.<br />
• Long: Choose for long or LOB tables columns, or for structured type columns or index data. The table space<br />
must be a DMS table space.<br />
• Temporary: Choose if you want to store temporary data. A database must have at least one temporary table<br />
space to store temporary tables and another that allows the declaration of temporary tables.<br />
Name page/tab<br />
• Do you want space management to be performed through the dictionary or locally in the tablespace?<br />
Specify how extents should be managed.<br />
• Dictionary Managed: Relies on SQL dictionary tables to track space utilization. Adding an extent to a table<br />
requires the database manager to find free space, mark it as non-free and potentially causes rollback<br />
segments to extend. These operations may jeopardize database performance because they cannot be<br />
performed simultaneously. However, dictionary managed tablespaces are very flexible, different objects<br />
sharing the same tablespace can have different extent sizes.<br />
• Locally Managed: Eliminates the problem of tablespace fragmentation, and potential bottlenecks associated<br />
with the data dictionary. The database manager maintains a bitmap of free and used blocks, or sets of blocks.<br />
Locally managed tablespaces can be used for temporary tablespaces and can often sustain high<br />
extent-allocation and deallocation activities. If a table is created with the wrong extent size, causing tablespace<br />
fragmentation, this type of tablespace management can enforce extent uniformity at the tablespace level.<br />
• Disable logging when schema/data is modified: If selected, disables logging when schema or data is<br />
modified.<br />
• Place tablespace offline after creation: If selected, places tablespace offline after creation.<br />
• AutoAllocate Extents: If selected, Oracle automatically assigns and allocates appropriately sized extents<br />
depending on the objects in the tablespace.<br />
• Uniform Extent Size: If selected, extent sizes are managed at the tablespace level, not at the object level. The<br />
extent size is specified when the tablespace is created and all the extents for objects created in the tablespace<br />
will be the same.The uniform extent size cannot be overridden when a schema object, such as a table or an<br />
index, is created. This option may eliminate fragmentation.<br />
Datafile page/tab<br />
• Defined Datafiles: Double-click the Size or Unit fields to edit them. Click Add only when you need to define<br />
another datafile.<br />
EMBARCAD<strong>ER</strong>O TECHNOLOGIES > <strong>ER</strong>/STUDIO® 8.0.3 US<strong>ER</strong> GUIDE 207
USING <strong>ER</strong>/STUDIO > DEVELOPING THE PHYSICAL MODEL<br />
• Reuse Existing File: If Use Oracle Managed Files to automatically generate Defaults is not enabled, this<br />
option is available. If selected, lets you reuse an existing datafile, which the database manager overwrites the<br />
first time the file is accessed.<br />
Storage page/tab<br />
• If the table space of an Oracle table space is dictionary managed, as specified on the Name tab of the editor, then<br />
define the parameters of the extents on this tab.<br />
• Specify the containers for the tablespace below: Specify an absolute or relative directory name. The relative<br />
path is relative to the database directory. If the directory name does not exist, it will be created.<br />
NOTE: Click Add only if you want to specify another container.<br />
• Select a NodeGroup to assign to the tablespace: Specify either a nodegroup or a database partition number.<br />
• Select a page size: The page size must be the same as the page size of the buffer pool that is associated with<br />
the database.<br />
Options page/tab<br />
• Extent Size: Specify the number of pages that will be written to a container before writing to the next container.<br />
The database manager cycles through the containers as it stores data. The default extent size is specified by the<br />
database configuration parameter DFT_EXTENT_SZ.<br />
• Prefetch Size: Specify the number of pages that will be read when prefetching tablespace data. The default<br />
prefetch size is specified by the database configuration parameter DFT_PREFETCH_SZ.<br />
• Overhead: Specifies the overhead, disk seek, and latency time of the I/O controller. This should be an average<br />
for all containers belonging to the tablespace. This value is used during query optimization to determine the I/O<br />
cost.<br />
• Transfer Rate: Specifies the time required to read one page into memory. This should be an average for all<br />
containers belonging to the tablespace. This value is used during query optimization to determine the I/O cost.<br />
• Select the recovery status: If ON is selected, dropped tables in this tablespace may be recovered using the<br />
ROLLFORWARD command with the RECOV<strong>ER</strong> TABLE ON option.<br />
Options 1 page/tab<br />
• GBP Cache: Specifies a group buffer pool cache.<br />
• Sizing: Specifies the settings for the different Sizing parameters:<br />
• If you are creating a non-partitioned tablespace, enter a value between 1 and 255 in the Max rows per page<br />
field.<br />
• If you are creating a partitioned tablespace, enter the number of partitions you want to create for the<br />
tablespace (between 1 and 254) in the Number of Partitions field, then select a size for the partitions from the<br />
Partition Size (DSSIZE) list. Enter a value between 1 and 255 in the Max rows per page field.<br />
• If you are creating a segmented tablespace, select a value from the Segment Size list, and enter a value<br />
between 1 and 255 in the Max rows per page field.<br />
• If you are creating an LOB tablespace, select a value from the Partition Size (DSSIZE) list.<br />
• TRACKMOD: When set to Yes, the database manager tracks database modifications to enable the backup utility<br />
to detect which subsets of the database pages should be examined by an incremental backup and included in the<br />
backup image if necessary.<br />
Options 2 page/tab<br />
• Locking: To control concurrent access and prevent uncontrolled data access, you can create locks which<br />
associates a database manager resource with an application, called the lock owner, to control how other<br />
applications access the same resource. The Lock Size determines the granularity of the locks.<br />
EMBARCAD<strong>ER</strong>O TECHNOLOGIES > <strong>ER</strong>/STUDIO® 8.0.3 US<strong>ER</strong> GUIDE 208
USING <strong>ER</strong>/STUDIO > DEVELOPING THE PHYSICAL MODEL<br />
• Maximum Locks: Set this to a low number to avoid contention. Setting LOCKMAX to zero increases tablespace<br />
availability by preventing lock escalations which can lock the tablespace. Setting LOCKMAX to SYSTEM allows the<br />
database manager to control the maximum number of locks by a setting in the database configuration file.<br />
• Close Rule: Determines whether the data sets can be closed when the table space is not in use, and the limit on<br />
the number of open data sets (DSMAX) is reached. If you select No, no data sets can be closed. However, if<br />
DSMAX is reached and no CLOSE YES page sets exist, then even CLOSE NO page sets will be closed.<br />
• Partitions: For information on partition parameters, see Partitioning a Table.<br />
Definition page/tab<br />
Enter or edit a definition for the tablespace. If the target database supports it, <strong>ER</strong>/<strong>Studio</strong> adds this definition as a<br />
comment when generating SQL code.<br />
DDL page/tab<br />
Displays the CREATE TABLESPACE statement needed to build the tablespace. <strong>ER</strong>/<strong>Studio</strong> uses the<br />
platform-specific parser of the model’s selected database platform to generate the tablespace.<br />
Attachment Bindings page/ tab<br />
Bind an external piece of information, or attachment to the tablespace. You can also remove an attachment from<br />
an object, override an attachment binding’s default value, or change the position of a bound attachment. To<br />
override the value of the attachment you have moved to the Selected Attachments grid, double-click the Value<br />
field of the target attachment. <strong>ER</strong>/<strong>Studio</strong> opens the Value Override Editor or a list depending on the attachment<br />
datatype. Attachments are created in the Attachments folder of the Data Dictionary. For more information, see<br />
Attaching External Documents to the Data Model.<br />
Creating and Editing Database Schemas<br />
A database schema is a collection of unique objects in a namespace. Schemas allow you to group tables and other<br />
related objects together, such as a table and an index. Once the schema has been defined you can<br />
The following database platforms support Schemas:<br />
• IBM DB2 for LUW 5.x, 6.x, 7.x, 8.x, and 9.x<br />
• Microsoft SQL Server 2005 and 2008<br />
NOTE: The Database Schema Wizard and Database Schema Editor share the same options, except for<br />
Attachment Bindings options which are present only in the editor.<br />
Create a Database Schema<br />
1 In the Data Model Explorer, expand the Physical Main Model, right-click the Schema node and then click New<br />
Database Schema.<br />
2 Complete the Database Schema Wizard and then click Finish to create the database schema.<br />
TIP: Once you have created the schema, you can edit it by right-clicking the schema you want to<br />
change, and then selecting Edit Schema.<br />
The following describe options that require additional explanation:<br />
Object Privilege page/tab<br />
Sets access roles and user permissions for the schema. Keep in mind that the more specific permissions are,<br />
the more time you may have to spend maintaining and updating them. The Roles and Users must be previously<br />
assigned to appear in the Sequence Editor. For more information, see Granting and Revoking Permissions to<br />
Modify Database Objects.<br />
EMBARCAD<strong>ER</strong>O TECHNOLOGIES > <strong>ER</strong>/STUDIO® 8.0.3 US<strong>ER</strong> GUIDE 209
USING <strong>ER</strong>/STUDIO > DEVELOPING THE PHYSICAL MODEL<br />
Definition page/tab<br />
Enter or edit a definition for the schema. If the target database supports it, <strong>ER</strong>/<strong>Studio</strong> adds this definition as a<br />
comment when generating SQL code.<br />
DDL page/tab<br />
Displays the CREATE SCHEMA statement needed to build the schema. <strong>ER</strong>/<strong>Studio</strong> uses the platform-specific<br />
parser of the model’s selected database platform to generate the tablespace.<br />
Attachment Bindings tab<br />
Bind an external piece of information, or attachment to the schema. You can also remove an attachment from an<br />
object, override an attachment binding’s default value, or change the position of a bound attachment. To override<br />
the value of the attachment you have moved to the Selected Attachments grid, double-click the Value field of<br />
the target attachment. <strong>ER</strong>/<strong>Studio</strong> opens the Value Override Editor or a list depending on the attachment<br />
datatype. Attachments are created in the Attachments folder of the Data Dictionary. For more information, see<br />
Attaching External Documents to the Data Model.<br />
Optimizing Query Performance on the Physical Model<br />
Denormalizing the Physical Model<br />
o matter how elegant a logical design is on paper, it often breaks down in practice because of the complex or<br />
expensive queries required to make it work. Sometimes, the best remedy for the performance problems is to depart<br />
from the logical design. Denormalization is perhaps the most important reason for separating logical and physical<br />
designs, because then you do not need to compromise your logical design to address real-world performance issues.<br />
Here are some common scenarios you should consider when denormalizing a physical design.<br />
• Duplicated Non-Key Columns: You may decide to duplicate non-key columns in other tables to eliminate the<br />
need to access, or join to that table in a query, such as when you duplicate the description or name column of a<br />
lookup table. When duplicating non-key columns in tables, ensure that the procedural logic synchronizes the<br />
column data so that it does not differ from the values in the reference table.<br />
• Horizontal Table Splits: When tables have many rows of data, you may want to partition the data by splitting the<br />
table into multiple tables where each table uses the same schema but stores a different range of primary key<br />
values. Splitting the table reduces the size and density of the indexes used to retrieve data, thereby improving<br />
their efficiency. On the other hand, once the table is split you must access data in multiple tables instead of in a<br />
single table which requires more complicated procedural logic to manage the tables.<br />
• Vertical Table Splits: When tables with many columns have high read/write activity, you may want to split the<br />
table into multiple tables with different column sets, where each column set uses the same primary key. This lets<br />
you spread update activity across multiple tables, thus decreasing the impact of maintaining multiple indexes. As<br />
with horizontal table splits, vertical table splits require more complex procedural logic to manage multiple tables.<br />
After generating a physical model from a logical model, you can use denormalization mappings to improve<br />
performance in the physical model implementation.<br />
Unlike a manual edit of the physical model, a denormalization mapping provides a record of what has been changed<br />
and retains the link back to the logical model (visible in the Table Editor Where Used tab). This makes the<br />
denormalization self-documenting, and reduces the manual labor required when merging with an updated logical<br />
model. Also, a mapping can be undone at any time (see Undo a Denormalization Mapping).<br />
The following denormalization mappings are available:<br />
• Roll Up Denormalization: Remove one or more unnecessary child tables, consolidating their columns into the<br />
parent table. (All tables must share the same primary key.)<br />
EMBARCAD<strong>ER</strong>O TECHNOLOGIES > <strong>ER</strong>/STUDIO® 8.0.3 US<strong>ER</strong> GUIDE 210
USING <strong>ER</strong>/STUDIO > DEVELOPING THE PHYSICAL MODEL<br />
• Roll Down Denormalization: Remove an unnecessary parent table, copying all of its non-primary-key columns<br />
into one or more of its child tables. (All tables must share the same primary key.) The child tables can be further<br />
consolidated via a Table Merge Denormalization.<br />
• Horizontal Split Denormalization: Partition a table into two or more tables with identical columns.<br />
• Vertical Split Denormalization: Remove a table and distribute its columns among two or more new tables. The<br />
new tables have the same primary keys as the original; each of the other columns can appear in one, several, or<br />
all of the new tables, or can be dropped.<br />
• Column Map Denormalization: Copy a column from one table to another to improve query performance by<br />
eliminating the need for a join.<br />
• Table Merge Denormalization: Remove unnecessary tables by combining two or more unrelated tables with the<br />
same primary key into a single table containing both tables’ columns.<br />
Removing and Consolidating Child Columns<br />
Roll Up Denormalization<br />
A roll-up denormalization mapping removes one or more unnecessary child tables from a physical model,<br />
consolidating their columns into the parent table. All tables must share the same primary key. For a roll-up operation,<br />
the PARENT primary key is preserved. Any native PK columns in the child are discarded.<br />
EMBARCAD<strong>ER</strong>O TECHNOLOGIES > <strong>ER</strong>/STUDIO® 8.0.3 US<strong>ER</strong> GUIDE 211
USING <strong>ER</strong>/STUDIO > DEVELOPING THE PHYSICAL MODEL<br />
In the following example, Sales Order Line has been rolled up into Sales Order, all of the columns of Sales Order Line<br />
have been consumed by Sales order, and only the parent’s key remains.<br />
Create a New Roll-up Mapping<br />
1 Display the physical model.<br />
before<br />
2 Click and drag or CTRL-click to select the parent and child tables.<br />
3 Right-click one of the selected tables and then select Denormalization Mapping > Rollups.<br />
4 Complete the Roll Up Denormalization Wizard as required.<br />
after<br />
Notes<br />
• The Convert Subtype Relationships to Recursive Relationships check box allows you to preserve relationships<br />
between subtypes when rolling up subtypes into a supertype. The relationships will become recursive. The<br />
rolenames in the subtypes will be used in the supertype. Otherwise this page is merely informative. If the correct<br />
tables are listed, click Next; otherwise, click Cancel and redo your selection.<br />
• If the Rollups menu choice is grayed, check to make sure you have not accidentally selected another table or<br />
some other object.<br />
EMBARCAD<strong>ER</strong>O TECHNOLOGIES > <strong>ER</strong>/STUDIO® 8.0.3 US<strong>ER</strong> GUIDE 212
USING <strong>ER</strong>/STUDIO > DEVELOPING THE PHYSICAL MODEL<br />
• When appropriate, child columns can be repeated in the unified table. For example, if a parent-child relationship<br />
normalizes month-specific data using a cardinality of 1:12, the wizard would by default repeat the child table’s<br />
columns 12 times in the unified table. The repeating columns are named by appending numeric suffixes to the<br />
original column name; you should rename them appropriately after creating the mapping.<br />
Removing Unnecessary Parent Tables<br />
Roll Down Denormalization<br />
A roll-down denormalization mapping removes an unnecessary parent table, copying all of its non-primary-key<br />
columns into one or more of its child tables. All tables must share the same primary key. In the following example, the<br />
SLSORDR table has been rolled down into the SLSORDRLINE table. The child will keep the compound key from the<br />
propagating SLSORDRID identifying relationship. For a Rolldown operation, the CHILD primary key is preserved. Any<br />
native PK columns in the child are kept.<br />
Create a New Roll-Down Mapping:<br />
1 Display the physical model.<br />
before<br />
2 Click and drag or CTRL-click to select the parent and child tables.<br />
after<br />
EMBARCAD<strong>ER</strong>O TECHNOLOGIES > <strong>ER</strong>/STUDIO® 8.0.3 US<strong>ER</strong> GUIDE 213
USING <strong>ER</strong>/STUDIO > DEVELOPING THE PHYSICAL MODEL<br />
3 Right-click one of the selected tables, then from the pop-up menu select Denormalization Mapping ><br />
Rolldowns.<br />
4 Complete the Roll Down Denormalization Wizard as required.<br />
Notes<br />
• If the Rolldowns menu choice is dimmed, check to make sure you have not accidentally selected another table or<br />
some other object.<br />
• The first panel of the wizard is merely informative. If the correct tables are listed, click Next; otherwise, click<br />
Cancel and redo your selection.<br />
• If appropriate, the denormalized child tables can be further consolidated via a Table Merge Denormalization.<br />
Partitioning a Table and Duplicating Columns<br />
Horizontal Split Denormalization<br />
A horizontal split denormalization mapping partitions a table into two or more tables with identical columns. In the<br />
following example, a single discounts table is split into three separate tables.<br />
before<br />
after<br />
EMBARCAD<strong>ER</strong>O TECHNOLOGIES > <strong>ER</strong>/STUDIO® 8.0.3 US<strong>ER</strong> GUIDE 214
USING <strong>ER</strong>/STUDIO > DEVELOPING THE PHYSICAL MODEL<br />
Create a new horizontal split mapping:<br />
1 Display the physical model.<br />
2 Right-click the table to be partitioned and then click Denormalization Mapping > Horizontal Splits.<br />
3 Complete the Horizontal Table Split Wizard as required.<br />
Replacing a Table with New Tables That Share the Primary Key<br />
Vertical Split Denormalization<br />
A vertical split denormalization mapping removes a table and distributes its columns among two or more new tables.<br />
The new tables have the same primary keys as the original; each of the other columns can appear in one, several, or<br />
all of the new tables, or can be dropped. In the following example, a table with separate columns for each of five years’<br />
revenues, is split into five tables, one for each year.<br />
before<br />
after<br />
EMBARCAD<strong>ER</strong>O TECHNOLOGIES > <strong>ER</strong>/STUDIO® 8.0.3 US<strong>ER</strong> GUIDE 215
USING <strong>ER</strong>/STUDIO > DEVELOPING THE PHYSICAL MODEL<br />
Create a Vertical Split Mapping<br />
1 Display the physical model.<br />
2 Right-click the table to be split and then click Denormalization Mapping > Vertical Splits.<br />
3 Complete the Vertical Table Split Wizard as required.<br />
NOTE: When apportioning columns, you can select multiple columns using Shift-Click or CTRL-Click,<br />
then drag them all at once to one of the new tables. The columns remain selected, so if<br />
appropriate you can drag the same set to another new table.<br />
Eliminating Joins by Copying Columns<br />
Column Map Denormalization<br />
A column map denormalization mapping copies a column from one table to another to improve query performance by<br />
eliminating the need for a join. In the following example, the pubname column is copied into the titles table, eliminating<br />
the need for a join when querying for the name of a book’s publisher.<br />
Create a New Column Map Mapping<br />
1 In the Data Model tab of the Data Model Explorer, right-click the column you want to map and then click<br />
Denormalization Mapping > Column Mappings.<br />
2 Complete the Column Mapping Wizard as required.<br />
NOTE: The first panel of the wizard is merely informative. If the correct column is listed, click Next;<br />
otherwise, click Cancel and redo your selection.<br />
EMBARCAD<strong>ER</strong>O TECHNOLOGIES > <strong>ER</strong>/STUDIO® 8.0.3 US<strong>ER</strong> GUIDE 216
USING <strong>ER</strong>/STUDIO > DEVELOPING THE PHYSICAL MODEL<br />
Removing Unnecessary Tables<br />
Table Merge Denormalization<br />
A table merge denormalization removes unnecessary tables by combining two or more unrelated tables with the same<br />
primary key into a single table containing all tables’ columns.In the following example, all the fields from the jobs table<br />
are merged into the dbo.newjobs table.<br />
To create a new table merge mapping:<br />
1 Display the physical model.<br />
2 Click and drag or CTRL-click to select the tables to be merged.<br />
3 Right-click one of the selected tables and then click Denormalization Mapping > Table Merges.<br />
4 Complete the Table Merge Denormalization Wizard as required.<br />
Notes<br />
• If the Table Merges menu choice is dimmed, check to make sure you have not accidentally selected another table<br />
or some other object.<br />
• The first panel of the wizard is merely informative. If the correct tables are listed, click Next; otherwise, click<br />
Cancel and redo your selection.<br />
Undo a Denormalization Mapping<br />
1 In the Data Model tab of the Data Model Explorer, right-click the mapping (under the Denormalization Mapping<br />
section of the physical model).<br />
2 Select Undo Denormalization Mapping.<br />
before after<br />
NOTE: If the Reflect changes to original tables option was selected for the mapping, any changes made<br />
to the denormalized tables have been propagated to the original tables. Otherwise, undoing the<br />
mapping will restore the original tables in their pre-mapping state.<br />
Synchronizing Physical and Logical Models<br />
After normalizing or denormalizing the model you may want to synchronize it with the real-world database. Using the<br />
Submodel Synchronization Utility, you can see the differences found and decide which changes you want to change.<br />
For more information, see Synchronizing Submodels.<br />
EMBARCAD<strong>ER</strong>O TECHNOLOGIES > <strong>ER</strong>/STUDIO® 8.0.3 US<strong>ER</strong> GUIDE 217
USING <strong>ER</strong>/STUDIO > DEVELOPING THE PHYSICAL MODEL<br />
Planning for and Predicting Database Growth<br />
In order to ensure optimal database performance, it is important that you assess your storage needs and plan<br />
accordingly. This section will help you to do this and is comprised of the following topics:<br />
• Planning for Table and Index Storage<br />
• Predicting Table Growth<br />
Planning for Table and Index Storage<br />
Planning the storage of tables and indexes is best done during the physical design stage in order to improve<br />
performance and to streamline data administration tasks. When planning physical storage, carefully consider both the<br />
placement and size of tables and indexes. The performance of almost all database applications is I/O bound. To<br />
improve I/O throughput, physically separate tables that are frequently joined together. Also, separate tables from their<br />
indexes. The objective is to have the database read or write data in parallel as much as possible.<br />
Two key concerns of every database administrator are free space management and data fragmentation. If you do not<br />
properly plan for the volume and growth of your tables and indexes, these two administrative issues could severely<br />
impact system availability and performance. Therefore, when designing the physical model, consider the initial extent<br />
size and logical partition size.It<br />
As a starting point, estimate the size of each table and its indexes based on a projected row count. The Capacity<br />
Planning tool helps project the size of the databases given certain growth parameters. For databases that let you<br />
specify initial extent sizes, such as Oracle, set the initial extent size to the estimated size in order to avoid data<br />
fragmentation as the table grows. By keeping tables within a single extent, data access times decreases and table<br />
reorganization can be determined.<br />
Once you have determined the placement and sizes of the tables and indexes in your database, estimate the total size<br />
requirements of the database in order to avoid running out of free space for the database.<br />
Predicting Table Growth<br />
Capacity planning metrics can be recorded for each table so that proper sizing can be done before the table is<br />
implemented in a database.<br />
The Capacity Planning tab of the Table Editor helps predict change using metrics such as table row count, table<br />
growth rate, growth type, growth period and table maximum size.<br />
1 In the Data Model Explorer, double-click a table in the physical model.<br />
2 Click and then complete the Capacity Planning tab.<br />
TIP: Change the column Avg. Width and Percent Null values to more accurately predict the table<br />
growth.<br />
The growth predictions you make in the Table Editor display in the Capacity Planning utility and can be edited<br />
there.<br />
EMBARCAD<strong>ER</strong>O TECHNOLOGIES > <strong>ER</strong>/STUDIO® 8.0.3 US<strong>ER</strong> GUIDE 218
USING <strong>ER</strong>/STUDIO > DEVELOPING THE PHYSICAL MODEL<br />
Predicting Database Growth<br />
Using the Capacity Planning utility, you can forecast storage requirements of newly implemented or existing database<br />
systems so budgeting or engineering can be accounted for well in advance.<br />
1 In the Data Model Explorer, select and then right-click a physical model.<br />
2 Click and then complete the Capacity Planning utility.<br />
The following describe options that require additional explanation:<br />
• Sizing Options tab: Index Options: Select any of the following options: Primary Key (PK), Foreign Key (FK),<br />
Alternate Key (AK), and Inversion Entry (IE).<br />
• Growth Parameters tab: Specifies overhead elements that contribute to database growth. The amount of<br />
overhead required depends on the DBMS platform and the storage options you have selected for the database,<br />
such as the minimum percentage of a data block to reserve as free space, and options for logging, auditing, and<br />
data recovery. The values provided here are reflected in the Projected Size column of the Growth Analysis tab.<br />
• Row Overhead - Tailors the formulae to account for any overhead used by the chosen DBMS platforms of the<br />
physical model to store each record. This number represents the number of bytes of overhead the DBMS may<br />
use to store records. This should be set to 0 initially, but you can specify any number of bytes to add on to the<br />
row size.<br />
• Table Overhead - Accounts for overhead to store data for a table. This is a multiplier applied to table size. A<br />
value of 1.2 corresponds to 20% overhead. The default value of 1 indicates no overhead.<br />
• Index Overhead - Accounts for overhead to store indexes. The number of bytes is added to the indexed<br />
column sizes. For example, in Oracle the index overhead is 6 bytes, so 6 is added to the sum of the indexed<br />
column sizes.<br />
• Blob Overhead - Accounts for overhead to store BLOB columns. Similar to Table Overhead, this is a multiplier<br />
applied to BLOB storage. A value of 1.2 corresponds to 20% overhead. 1 indicates no overhead.<br />
• Blob BlockSize - Enter an estimate of the average size of BLOB columns. This will be used as the average<br />
size of each BLOB column.<br />
Notes<br />
• Changes you make for a table on the Sizing Options tab are automatically reflected in the Sizing Estimates,<br />
which is also displayed this tab.<br />
• Changes made to all Sizing Options and Growth Parameters are reflected on the Growth Analysis tab.<br />
• The capacity predictions you make in the Capacity Planning utility display in the Table Editor and can also be<br />
edited there.<br />
Reporting Database Growth Analysis<br />
From the Capacity Planning Utility you can export the metrics produced in formats such as RTF or CSV, so, for<br />
example, you can draft your own reports for the growth patterns of a physical model.<br />
1 In the Data Model Explorer, select and then right-click a physical model.<br />
2 Click Capacity Planning and then complete the Sizing Options and Growth Parameters of the Capacity<br />
Planning utility.<br />
3 Click the Growth Analysis tab and select the Report Type and Report Options desired.<br />
A preview of the report contents appears in the Output area.<br />
EMBARCAD<strong>ER</strong>O TECHNOLOGIES > <strong>ER</strong>/STUDIO® 8.0.3 US<strong>ER</strong> GUIDE 219
USING <strong>ER</strong>/STUDIO > WORKING WITH THE DATA DICTIONARY<br />
Working with the Data Dictionary<br />
Using the Data Dictionary you can enforce standards, promote reuse, and build a common framework across all<br />
models.<br />
A well-defined Data Dictionary prevents the constant reinventing of the wheel and gives you everything that is needed<br />
right at your fingertips. Domains used in conjunction with Reference Values, Defaults, and Rules let you build a<br />
common list of data elements that you can use in any logical or physical model. You can use the attachment system to<br />
add additional metadata to any object in a logical or physical model. Every object editor includes an Attachment<br />
Bindings tab where you can add attachments.<br />
Once you define objects in the Data Dictionary, you can use them in either the logical or physical models. You can<br />
define domains to create “template” or reusable attributes and columns. For example a domain, Timestamp, can be<br />
created for attributes or columns tracking a modify date. Now any LastModifyDate attribute or column can be bound to<br />
the Timestamp domain so that they can all be managed through that single domain. Reference values, defaults and<br />
rules can be implemented directly on attributes and columns, or used to further define the definition of a domain.<br />
Using the previous example, a common default for LastModifyDate is the current system date. So a default can be<br />
created in the Data Dictionary called CurrentSystemDate with a different definition depending on the target DBMS. If<br />
this default is then bound to the Timestamp domain under the default tab, every attribute or column that is bound to<br />
the domain will now get a default of the current system date.<br />
You can use Data Dictionaries across many *.dm1 files. If the Repository is in use, the Enterprise Data Dictionary<br />
system can be used to implement one dictionary across disparate models. Changes to an object in an Enterprise Data<br />
Dictionary will be reflected in any model where that object is used. If the Repository is not in use, use the Import Data<br />
Dictionary command (see Importing a Data Dictionary) to import dictionary objects from another *.dm1 file. An<br />
important note to remember when using the latter implementation is that changes to one dictionary will not affect the<br />
source dictionary.<br />
Macros can also be used to import and export domain definitions and reference values from Excel if they need to be<br />
imported from other sources such as an external metadata repository. For more information on Macros, go to the<br />
Macro tab of the Data Model Explorer to view documentation and sample macros.<br />
TIP: You can find a good example of a well structured Data Dictionary in the Northwind data model that<br />
ships with <strong>ER</strong>/<strong>Studio</strong>.<br />
NOTE: If you are using the <strong>ER</strong>/<strong>Studio</strong> Repository, you can create an Enterprise Data Dictionary, which<br />
you can use in multiple diagrams. For more information see, Working with Data Dictionaries in the<br />
Repository.<br />
The following reusable dictionary objects are stored in object-specific nodes on the Data Model Explorer Data<br />
Dictionary tab:<br />
• Attachments: Associate database objects with datatypes such as a text note or a pointer to an external file. For<br />
more information, see Attaching External Documents to the Data Model.<br />
• Data Security Information: Enforce Enterprise Data Security standards and custom levels. For more<br />
information, see Enforcing Security Using Data Security Types and Properties.<br />
• Defaults: Make database population more efficient by using default values. For more information, see Enhancing<br />
Data Integrity Using Defaults.<br />
• Rules: Enforce data integrity by disallowing transactions that violate the rules. For more information, see<br />
Promoting Data Integrity Through Rules.<br />
• Reference Values: Lets you create and manage reference values. For more information, see Defining Valid<br />
Attribute Data Using Reference Values.<br />
• Naming Standards Templates: Enforces naming standards. For more information, see Enforcing Naming<br />
Standards Using Naming Standards Templates.<br />
EMBARCAD<strong>ER</strong>O TECHNOLOGIES > <strong>ER</strong>/STUDIO® 8.0.3 US<strong>ER</strong> GUIDE 220
USING <strong>ER</strong>/STUDIO > WORKING WITH THE DATA DICTIONARY<br />
• User Datatypes: Customized datatypes allow for greater flexibility. For more information, see Ensuring<br />
Consistent Domain Definitions Using User Datatypes.<br />
• Domains: Reusable attributes and columns that make model creation more efficient. Quickly create a model by<br />
populating entities and tables with attributes and columns defined in domains. For more information, see Reusing<br />
Attribute Definitions Using Domains.<br />
• Reusable Procedural Logic: Reusable triggers, reusable procedures, and libraries. For more information, see<br />
Reusing Procedural Logic.<br />
This section also addresses the following topics<br />
• Importing a Data Dictionary<br />
• Copying and Pasting Data Dictionary Objects<br />
Importing a Data Dictionary<br />
You can import the Data Dictionary of another data model diagram (DM1 file), making it building a new model easier<br />
and more efficient. You can also use macros to perform task such as importing items like domains and object<br />
definitions, setting storage parameters on physical tables, and add naming conventions to constraints.<br />
Using a common data dictionary in your models facilitates the re-use and enforcement of established data definitions<br />
across multiple data models. When you important a Data Dictionary, the new objects are added to the existing Data<br />
Dictionary. <strong>ER</strong>/<strong>Studio</strong> maintains all existing dictionary objects as well as organization structures.<br />
Import a Data Dictionary<br />
1 Click File > Import Data Dictionary.<br />
2 In the File Name box, type the name of the data model where the target data Data DIctionary is stored, or browse<br />
and locate it.<br />
3 Choose how you want to handle name duplications by selecting one of the option listed in the Resolve Imported<br />
Objects with Duplicate Names pane.<br />
4 Click Open.<br />
Copying and Pasting Data Dictionary Objects<br />
You can select any standard Data Dictionary object and copy and paste it either within the current diagram on in<br />
another diagram. When you copy or paste a Data Dictionary object, <strong>ER</strong>/<strong>Studio</strong> copies and pastes all of its dependent<br />
objects too. You can also select multiple standard Data Dictionary objects, such as Defaults and Rules, or multiple<br />
Procedural Logic Data Dictionary objects, such as Reusable Triggers or Reusable Procedures.<br />
1 On the Data Model Explorer, click the Data Dictionary tab.<br />
2 On the Data Dictionary tab, right-click one or more target objects and then select Copy Dictionary Objects.<br />
3 Locate the target Data Dictionary (either the current diagram or to another diagram), right-click any node and<br />
then select Paste Data Dictionary Objects.<br />
Notes<br />
• You can also copy and paste objects from a local dictionary to an Enterprise Data Dictionary.<br />
EMBARCAD<strong>ER</strong>O TECHNOLOGIES > <strong>ER</strong>/STUDIO® 8.0.3 US<strong>ER</strong> GUIDE 221
USING <strong>ER</strong>/STUDIO > WORKING WITH THE DATA DICTIONARY<br />
• When pasting domains, you can use the Switch Domain Bindings macro to map local properties to enterprise<br />
properties. You can find the macro in the sample macros on the Macro tab of the Data Model Explorer (Modeling<br />
<strong>Product</strong>ivity Macros) This macro scans all the columns and attributes in the active model or all models and<br />
switches the domain bindings from the source domain to the target domain. The information for each bound<br />
column will be updated with the target domain. Any domain overrides will be preserved.<br />
• When making multiple selections, Procedural Logic Data Dictionary objects, they must be the same type (i.e.<br />
reusable triggers or reusable procedures, but not both), all other objects can be different types.<br />
• To enable to the Copy Data Dictionary menu item, you must click within a Data Dictionary object node.<br />
• The Paste Data Dictionary menu item is available both at the root Data Dictionary object node as well as with in<br />
the node.<br />
Attaching External Documents to the Data Model<br />
Attachments and attachment types offer a structured method for you to associate an external piece of information to<br />
your data model. You can extend your metadata this way and include supporting documentation, such as meeting<br />
notes, risk analysis and spreadsheets. You can bind attachments to virtually any file or application on your system.<br />
Attachments are organized into two key components:<br />
• Attachment Types - An organizational system where you can group together similar attachments and specify<br />
which objects can have this type of attachment bound to them. Attachment Types define the scope of the<br />
attachments created underneath them. Use attachment types to organize attachments by either the object types<br />
to which they are applied or the scope of the business data they are supposed to capture for a model. Once you<br />
create an attachment, you can bind it to any data model objects associated with the attachment type.<br />
• Attachments - Information that you can associate with the diagram objects types selected for the Attachment<br />
Type. Attachments can take many different forms such as an external file, a date, or a test list.<br />
TIP: You can find a good example of a well-structured attachments folder in the Northwind sample<br />
model.<br />
Create and Edit Attachment Types<br />
1 In the Data Dictionary, right-click the Attachments folder and then click New Attachment Type.<br />
2 Define the attachment type as required and then click OK to complete the editor.<br />
The following describe options that require additional explanation:<br />
Name page/tab<br />
Define the name of the attachment type and provide a description of the attachment type, such as when and why<br />
attachments of this type are used.<br />
Attachment Type Usage page/tab<br />
Lists all supported object classes to which you can bind attachments of this type. Any object classes you select<br />
here will be bound to this attachment type and will be displayed subsequently on the Binding Information tab of<br />
the Attachment Editor.<br />
Notes<br />
• When you want to only allow specific attachments to be bound to specific objects, you can create an Attachment<br />
Type for this purpose and on this tab, indicate the specific objects by selecting the corresponding boxes.<br />
• If you are editing an existing attachment type, and you remove object types from the object list on the Attachment<br />
Type Usage tab, bound attachments associated with this attachment type will be affected.<br />
EMBARCAD<strong>ER</strong>O TECHNOLOGIES > <strong>ER</strong>/STUDIO® 8.0.3 US<strong>ER</strong> GUIDE 222
USING <strong>ER</strong>/STUDIO > WORKING WITH THE DATA DICTIONARY<br />
• To only allow specific attachments to be bound to specific objects, create an Attachment Type for this purpose<br />
and on the Attachment Type Usage tab, indicate the specific objects by selecting the corresponding boxes.<br />
Create and Edit Attachments<br />
1 In the Data Dictionary, right-click the appropriate attachment type folder and then click New Attachment.<br />
2 Define the attachment as required and then click OK to complete the editor.<br />
TIP: Once you have created the attachment, you can edit it by right-clicking the attachment you want<br />
to change, and then selecting Edit Attachment.<br />
The following describes the options that require additional explanation:<br />
Name page/tab<br />
Define the name of the attachment and provide a description of the attachment, such as when and why this<br />
attachment is used.<br />
Value page/tab<br />
Select what kind of data this attachment contains. For Text List datatypes, you can list possible data values and<br />
then set the default value.<br />
Binding Information tab<br />
Select the object classes and/or specific objects to which you want to bind this attachment. You can override this<br />
setting using the Attachment Bindings tab of data model object editors.<br />
Bind an Attachment to an Object<br />
1 Ensure the attachment can be used with the object you want to bind it to.<br />
In the Data Dictionary, double-click the attachment you want to bind to ensure it can be bound to the type of<br />
object selected.<br />
Binding an Attachment to a Specific Object<br />
Once you have bound an attachment to an object type in the Data Dictionary, you can choose to bind that attachment<br />
to a specific object of that type from within the object editor. For example, you have bound an attachment to an entity<br />
type object. From within the Entity Editor, click the Attachment Bindings tab and then from the list of Available<br />
Attachments, select the attachment you want to bind to that specific entity and then click the arrow to move the<br />
attachment into the list of attachments already associated with that entity.<br />
NOTE: Attachments bound to a primary key is not transferred to the foreign key of the child in the<br />
relationship.<br />
Override an Attachment Value<br />
The Value Override Editor lets you override an Attachment’s default value with a new value. This lets you add<br />
additional information to a bound attachments. To override an attachment value, click the value field. The Value field<br />
varies depending on your datatype selection. For example, if the attachment is a text datatype, the Value Override<br />
Editor lets you edit the text. The following describes the different available datatypes and their associated values and<br />
how you would change their values:<br />
• Boolean: Lets you select None, True, or False.<br />
• Date: Displays the current date. To change the date, click the list, and use the calendar to select the target date.<br />
• External File Path: Lets you change an external file path. Enter a file path or browse and locate it. If you want to<br />
view the attached file, click the View File button.<br />
• Numeric: Lets you change the numeric value. Enter a numeric value in the box.<br />
EMBARCAD<strong>ER</strong>O TECHNOLOGIES > <strong>ER</strong>/STUDIO® 8.0.3 US<strong>ER</strong> GUIDE 223
USING <strong>ER</strong>/STUDIO > WORKING WITH THE DATA DICTIONARY<br />
• Text: Lets you change the character value. Enter text in the box.<br />
• Text List: Double-click the blank line in the text box, enter a value and then use the TAB key to go to the next<br />
line. Repeat these steps until you finished adding values. Use the Up or Down buttons to reorder the values. Use<br />
the Delete button to remove a value. The first entry is the default value. To change this, click the target value and<br />
then click the Set as Default button.<br />
• Time: Lets you change the time value. Select one of the time parameters (hours, minutes, seconds, AM/PM) in<br />
the box, and enter a value or scroll to the appropriate value. Continue selecting time parameters and changing<br />
the value until the appropriate time is entered.<br />
Enforcing Security Using Data Security Types and Properties<br />
The Data Security management function of the Data Dictionary extension helps enforce security standards within the<br />
data model. It allows the data architect to classify objects in the model such as an entity, attribute, submodel or model<br />
and associate the database object with various security impact levels or compliance mappings. You can document the<br />
security of your data as you would document other properties such as the data steward would for functional business<br />
areas or external documentation. Use reporting features to communicate security information to other stakeholders.<br />
• Data Security Type: A top-level description of a security aspect to be observed. Default descriptions are<br />
Compliance and Classification. You can add or edit your own types and then add properties to the types. For<br />
example, you may want to describe how security is enforced, so you might add an “Enforcement Mechanism”<br />
type and then give it properties such as “Project and Model passwords required,” “Read-Only Granted By<br />
Default,” and so on.<br />
• Data Security Property: A specific security attribute to be observed. A default example is “Compliance Mapping”<br />
which describes which of several industry compliance and reporting standards should be maintained. You can<br />
add or edit your own types and then add properties to the types. For example, you may want to describe how<br />
security is enforced, so you might add an “Enforcement Mechanism” type and then give it properties such as<br />
“Project and Model passwords required,” “Read-Only Granted By Default,” and so on.<br />
The topics in this section include:<br />
• Generate Default Security Information<br />
• Create and Edit a Data Security Type<br />
• Create and Edit a Data Security Property<br />
Generate Default Security Information<br />
1 On the Data Dictionary tab, right-click the Data Security Information folder and then click Generate Default<br />
Security Information.<br />
2 if you have already generated the default security information, choose how to resolve duplicate properties.<br />
This generates Compliance Mapping, Privacy Level, and Security Information security properties that you can<br />
customize for your environment.<br />
Notes<br />
• View and edit the default security properties, right-click a security property object and then select Edit Security<br />
Property.<br />
• If, after editing the default security properties, you want to reset the properties to their default values, generate<br />
the properties again and, when prompted, overwrite the existing security objects.<br />
EMBARCAD<strong>ER</strong>O TECHNOLOGIES > <strong>ER</strong>/STUDIO® 8.0.3 US<strong>ER</strong> GUIDE 224
USING <strong>ER</strong>/STUDIO > WORKING WITH THE DATA DICTIONARY<br />
Create and Edit a Data Security Type<br />
1 On the Data Dictionary tab, right-click the Data Security Information folder and then click New Security Type.<br />
2 Enter a name for the security property type, provide a description of it, such as when and why this security<br />
property is used, and then click OK.<br />
TIP: Once you have created the Data Security Type, you can edit it by right-clicking the type you want<br />
to change, and then selecting Edit Data Security Type.<br />
Create and Edit a Data Security Property<br />
1 On the Data Dictionary tab, right-click the appropriate security type folder and then select New Security<br />
Property.<br />
2 Define the security property as required and then click OK to complete the editor.<br />
Name tab<br />
TIP: Once you have created the Data Security Property, you can edit it by right-clicking the property<br />
object you want to change, and then selecting Edit Data Security Property.<br />
The following describe options that require additional explanation:<br />
Define the name of the security object and provide a description of it, such as when and why this data security<br />
property is used.<br />
Value page/tab<br />
Select what kind of data this security object contains. For Text List datatypes, you can list possible data values<br />
and then set the default value.<br />
Binding Information tab<br />
Select the object classes and/or specific objects to which you want to bind this security property. You can<br />
override this setting using the Security Information tab of object class editors.<br />
Enhancing Data Integrity Using Defaults<br />
Defaults enhance data integrity in your model by supplying a value to an attribute or column when you do not specify<br />
one. Defaults ensure that attributes and columns always adopt a value, even when the user or transaction does not.<br />
provide one.<br />
You can bind defaults to columns, attributes, and domains, along with user-defined datatype created in the Data<br />
Dictionary. Defaults are created in the Data Dictionary, which lets you manage and reuse commonly used defaults.<br />
Create and Edit Defaults<br />
1 In the Data Dictionary, right-click the Defaults folder and then click New Default.<br />
2 Define the default as required and then click OK to complete the editor.<br />
TIP: Once you have created the Default, you can edit it by right-clicking the default you want to change,<br />
and then selecting Edit Default.<br />
The following describe options that require additional explanation:<br />
Default Value tab<br />
You must add the value in the same syntax as the database platform in which you intend to use the default.<br />
EMBARCAD<strong>ER</strong>O TECHNOLOGIES > <strong>ER</strong>/STUDIO® 8.0.3 US<strong>ER</strong> GUIDE 225
USING <strong>ER</strong>/STUDIO > WORKING WITH THE DATA DICTIONARY<br />
Attachment Bindings tab<br />
Bind an external piece of information, or attachment to the domain. You can also remove an attachment from an<br />
object, override an attachment binding’s default value, or change the position of a bound attachment. To override<br />
the value of the attachment you have moved to the Selected Attachments grid, double-click the Value field of the<br />
target attachment. <strong>ER</strong>/<strong>Studio</strong> opens the Value Override Editor or a list depending on the attachment datatype.<br />
Attachments are created in the Attachments folder of the Data Dictionary and must be applied to the default<br />
before they will display on this tab. For more information, see Attaching External Documents to the Data Model.<br />
Binding Information tab<br />
Select the object classes and/or specific objects to which you want to bind this default. You can override this<br />
setting using the Default tab of the data model object editor.<br />
See Also<br />
Determining Which Objects are Bound by Data Dictionary Objects<br />
Changing Data Dictionary Object Bindings and Values<br />
Promoting Data Integrity Through Rules<br />
Rules promote data integrity by validating the data supplied to an attribute or table column. For example, you could<br />
define a rule, NotLessThanZero, which specifies that data values for an attribute or column be zero or greater. Once<br />
bound to a table column, the rule would reject any transactions that supply a negative value to the table column. Rules<br />
are independent database objects that behave like check constraints, but can be re-used throughout your data model.<br />
Rules, like Defaults in the Data Dictionary let you manage and reuse commonly used rules. Rules can be bound to<br />
other dictionary objects such as datatype or UDTs as well as attributes/columns. Rules can be created directly in the<br />
domain or under the Rules node.<br />
Example<br />
If you have a generic constraint that will apply to many fields, you can create a domain that will allow you to specify the<br />
constraint in that domain. You can use a place-holder for the column in the table. Use @var to substitute the column<br />
name. The column name replaces @var when a rule in the data dictionary is bound to a column.<br />
For example, a rule was created in the Northwind.dm1 sample model, with the following syntax:<br />
UPP<strong>ER</strong>(@var) in (‘Y’, ‘N’)<br />
EMBARCAD<strong>ER</strong>O TECHNOLOGIES > <strong>ER</strong>/STUDIO® 8.0.3 US<strong>ER</strong> GUIDE 226
USING <strong>ER</strong>/STUDIO > WORKING WITH THE DATA DICTIONARY<br />
When that rule is bound to column au_id as follows:<br />
the rules translates to:<br />
UPP<strong>ER</strong>(CURRENT_CUSTOM<strong>ER</strong>) in (‘Y’, ‘N’)<br />
as shown in the Check Constraint Value area in the following screenshot:<br />
Create and Edit Data Dictionary Rules<br />
1 On the Data Model Explorer, click the Data Dictionary tab.<br />
2 On the Data Dictionary tab, right-click the Rules node and then select New Rule.<br />
EMBARCAD<strong>ER</strong>O TECHNOLOGIES > <strong>ER</strong>/STUDIO® 8.0.3 US<strong>ER</strong> GUIDE 227
USING <strong>ER</strong>/STUDIO > WORKING WITH THE DATA DICTIONARY<br />
3 Complete the Add/Edit Dictionary Rule Editor and required and then click OK to implement the changes.<br />
TIP: Once created, you can edit the rule by double-clicking it to launch the editor.<br />
The following describe options that require additional explanation:<br />
Rule Value tab<br />
Specifies the rule. You must specify the rule the value in the same syntax as the database platform in which you<br />
intend to use the rule.<br />
Attachment Bindings tab<br />
Bind an external piece of information, or attachment to the rule. You can also remove an attachment from an<br />
object, override an attachment binding’s default value, or change the position of a bound attachment. To override<br />
the value of the attachment you have moved to the Selected Attachments grid, double-click the Value field of the<br />
target attachment. <strong>ER</strong>/<strong>Studio</strong> opens the Value Override Editor or a list depending on the attachment datatype.<br />
Attachments are created in the Attachments folder of the Data Dictionary and must be applied to the default<br />
before they will display on this tab. For more information, see Attaching External Documents to the Data Model.<br />
Binding Information tab<br />
Select the object classes and/or specific objects to which you want to bind this rule. You can override this setting<br />
using the Rule/Constraint tab of the object class editor.<br />
See Also<br />
Determining Which Objects are Bound by Data Dictionary Objects<br />
Changing Data Dictionary Object Bindings and Values<br />
Defining Valid Attribute Data Using Reference Values<br />
Reference Values are attributes that define allowed data. They represent look-up table columns, code-value ranges,<br />
or a rule or constraint applied to a column. Reference values can be defined as a range of values or as an itemized<br />
list.<br />
NOTE: You can import or export multiple Reference Values from Excel using a macro. On the Macro Tab<br />
of the Data Model Explorer, click SampleMacros > Import Reference Values from Excel for<br />
information on different macros.<br />
1 In the Data Dictionary, right-click the Reference Values node and then click New Reference Value.<br />
2 Define the reference value as required and then click OK to complete the editor.<br />
TIP: Once created, you can edit the reference value by double-clicking it to launch the editor.<br />
The following describe options that require additional explanation:<br />
Reference Value tab<br />
• Values ‘NOT’ Between: If selected, lets you define a range of values for the bound domain, attribute, or column<br />
that are not considered valid.<br />
EMBARCAD<strong>ER</strong>O TECHNOLOGIES > <strong>ER</strong>/STUDIO® 8.0.3 US<strong>ER</strong> GUIDE 228
USING <strong>ER</strong>/STUDIO > WORKING WITH THE DATA DICTIONARY<br />
• Reference Value Type:<br />
• By Range: If selected, lets you define a range of values for the bound attribute, domain, or column. enter<br />
values in the Minimum and Maximum fields in the Reference Value Range section.<br />
• By List: If selected, lets you define a list of values for the bound attribute, domain, or column. If you select By<br />
List, the Editor changes to display a Value and Value Description box. Double-click in the Value field in the first<br />
line of the table and enter a value. To enter a description, double-click the Value Description field for the first<br />
line to enter a corresponding description. Continue entering values in this manner until you have entered all<br />
desired values. The blank line at the end of the list is disregarded when saving the Reference Value.<br />
Definition tab<br />
Enter or edit a definition for the reference value. If the target database supports it, <strong>ER</strong>/<strong>Studio</strong> adds this definition<br />
as a reference value comment when generating SQL code.<br />
Attachment Bindings tab<br />
Bind an external piece of information, or attachment to the reference value. You can also remove an attachment<br />
from an object, override an attachment binding’s default value, or change the position of a bound attachment. To<br />
override the value of the attachment you have moved to the Selected Attachments grid, double-click the Value<br />
field of the target attachment. <strong>ER</strong>/<strong>Studio</strong> opens the Value Override Editor or a list depending on the attachment<br />
datatype. Attachments are created in the Attachments folder of the Data Dictionary and must be applied to the<br />
reference value before they will display on this tab. For more information, see Attaching External Documents to<br />
the Data Model.<br />
Binding Information tab<br />
Select which object classes and/or specific objects can use this reference value. You can override this setting<br />
using the Reference Values tab of the data model object editor.<br />
EMBARCAD<strong>ER</strong>O TECHNOLOGIES > <strong>ER</strong>/STUDIO® 8.0.3 US<strong>ER</strong> GUIDE 229
USING <strong>ER</strong>/STUDIO > WORKING WITH THE DATA DICTIONARY<br />
See Also<br />
Determining Which Objects are Bound by Data Dictionary Objects<br />
Changing Data Dictionary Object Bindings and Values<br />
Enforcing Naming Standards Using Naming Standards Templates<br />
n a Naming Standards Template you can define standards for character case, or add prefixes/suffixes to make the<br />
object types more easily recognizable. The Naming Standards Templates is comprised of an abbreviation list used to<br />
automatically convert logical to physical names and vice versa, and options for a given model that define case<br />
standards by object type, name length standards, and prefix/suffix standards. The Naming Standards Utility is used to<br />
apply the naming standards templates to a model or objects within a model. For more information, see Enforcing<br />
Naming Standards Using Naming Standards Templates<br />
A naming standards template can be created and stored either as either as part of a Naming Standards Template<br />
object in the Data Dictionary of a dm1 file or as XML data in an external file. Naming standard templates are supported<br />
in Enterprise Data Dictionaries as well as in local data dictionaries.<br />
Once created and saved, the naming standards can be used when using other wizards within <strong>ER</strong>/<strong>Studio</strong>, such as XML<br />
Schema Generation, Generate Physical Model, Compare and Merge, Model Validation, and Add New Physical Model.<br />
The naming standards templates can also be applied to domains, attributes, and entities through a Naming Standards<br />
tab in the object editors.<br />
Reference the following topics to create a new naming standards template, import an existing template, define, view or<br />
customize the naming standard template, export the naming standards template, and apply a naming standards<br />
template to a model using the Naming Standards Utility.<br />
1 Creating a Naming Standards Template<br />
2 Track Versions of Naming Standards Templates<br />
Creating a Naming Standards Template<br />
There are two implementations of the Naming Standards Template Editor; one for creating an external template that<br />
can be imported for use with any diagram, and another for creating a template that is bound to the active diagram. The<br />
Naming Standards Editor, used to bind objects in the diagram to a naming standards template includes two tabs not<br />
present in the external template editor, Attachment Bindings and Binding Information.<br />
1 To create an external naming standards template and that is saved as an XML file, click Tools > Naming<br />
Standards Editor.<br />
To create a naming standards template that is saved as an object in the Data Dictionary of the active diagram,<br />
from the Data Model Explorer, Data Dictionary tab, right-click Naming Standards Templates node and then<br />
click New Naming Standards Template.<br />
Using either of the methods above launches the Naming Standard Template Editor.<br />
2 To save the new file and exit the utility, click OK.<br />
If this template is a Data Dictionary object, the new naming standards template appears within the Data Model<br />
Explorer, Data Dictionary, Naming Standards Templates node.<br />
If this template is an external file, a new naming standards template file is created in the Model directory. Naming<br />
standards templates have an extension of .nst.<br />
TIP: Once created, you can edit the naming standards template by double-clicking its object on the<br />
Data Dictionary tab to launch the editor.<br />
The following describe options that require additional explanation:<br />
EMBARCAD<strong>ER</strong>O TECHNOLOGIES > <strong>ER</strong>/STUDIO® 8.0.3 US<strong>ER</strong> GUIDE 230
USING <strong>ER</strong>/STUDIO > WORKING WITH THE DATA DICTIONARY<br />
Name tab<br />
• Import from External Naming Standards Template: Enables you to important an XML-formatted naming<br />
standards template file into the diagram. This could be an external naming standards template that was created<br />
using the Naming Standards Template Editor accessible from the Tools menu.<br />
• Export to External Naming Standards Template: The naming standards template is saved with a file name<br />
extension of .nst. Other <strong>ER</strong>/<strong>Studio</strong> users can then use the import function to open the naming standards template<br />
in their diagram.<br />
Logical and Physical tabs<br />
• Case column: Select a conversion option to apply to each logical data model object type:<br />
The results achieved by applying the case conversion options are described in the table that follows:<br />
Case conversion option Data model name Converted name (spaces removed)<br />
[none] CUSTOM<strong>ER</strong> ADDRESS CODE CUSTOM<strong>ER</strong>ADDRESSCODE<br />
UPP<strong>ER</strong> Customer CUSTOM<strong>ER</strong><br />
lower CUSTOM<strong>ER</strong> customer<br />
UpperCamel CUSTOM<strong>ER</strong> ADDRESS CODE CustomerAddressCode<br />
lowerCamel CUSTOM<strong>ER</strong> ADDRESS CODE customerAddressCode<br />
Mapping tab<br />
• Import/Export: Click to import or export an abbreviation list in a comma-delimited formatted file (.csv)<br />
• Abbreviations tab: Map logical names to physical names and then further qualify the name type. On this tab, you<br />
can also define illegal names, import an abbreviation list from a comma delimited file (.csv), or export the<br />
abbreviation list that displays to a .csv file.<br />
• Prime: Indicates that the word entered in the Logical or Physical column makes the name unique such as,<br />
Customer, Employee, and Account.<br />
• Qualifier: Qualifies the class word to further define the meaning of the attribute. A name could have multiple<br />
modifiers. For example, a logical column name is Customer First Name ID, Customer is the Prime and ID is<br />
the Class. If there are abbreviations in the Naming Standards Template for the logical texts First and Name,<br />
and you check the qualifier box, <strong>ER</strong>/<strong>Studio</strong> sorts First and Name as qualifiers when it reorders the text during<br />
translation.<br />
• Class: The type of data in an attribute. Class data is typically used in attribute and column names, not entity or<br />
table names. Most new naming standards have the class word at the end of the attribute name such as, name,<br />
date, code, id, and document.<br />
• Illegal: Words that are not allowed in names. These will mainly be used during the validation process.<br />
• Priority: Used to resolve duplicate physical abbreviations as names are transformed from physical to logical.<br />
The default value of the Priority field is Primary. The priority changes to Secondary when you define a mapping<br />
for a physical name that is already mapped to a logical name. You can change the priority by selecting the<br />
priority field, clicking the down arrow and selecting another priority. When you change the priority of an<br />
abbreviation from Secondary to Primary, the abbreviation that was previously Primary is changed to<br />
Secondary. A physical name can only have one primary abbreviation, but can have many secondary<br />
abbreviations.<br />
EMBARCAD<strong>ER</strong>O TECHNOLOGIES > <strong>ER</strong>/STUDIO® 8.0.3 US<strong>ER</strong> GUIDE 231
USING <strong>ER</strong>/STUDIO > WORKING WITH THE DATA DICTIONARY<br />
Order tab<br />
Specify the order of each part of the name for both logical and physical names. If the order is not specified, the<br />
order of the parts in the original name is maintained.<br />
For each object type, select the corresponding cell in the Part 1 column, click the arrow, and then select which<br />
part of the name should come first when translating between logical and physical names. Then define the<br />
second and third part of the name if required.<br />
NOTE: To specify that an object part is unordered, select the appropriate cell in the part column, click the<br />
arrow and then select the ellipsis (…).<br />
General tab<br />
• Delimiter Options area: Defines how to break up words in both the logical and physical model. For example,<br />
should Customer Number be translated to CustNum or Cust_Num. On this tab,<br />
To separate a word when a specific character is encountered, in the Delimiter Options section, click By<br />
Character and then type the character.<br />
To separate a word when a cases change is encountered, in the Delimiter Options section. select By Case.<br />
• Special Characters area: Specifies which characters are to be treated as special characters and how they are<br />
processed.<br />
Attachment Bindings tab<br />
Bind an external piece of information, or attachment to the naming standards template. You can also remove an<br />
attachment from an object, override an attachment binding’s default value, or change the position of a bound<br />
attachment. To override the value of the attachment you have moved to the Selected Attachments grid,<br />
double-click the Value field of the target attachment. <strong>ER</strong>/<strong>Studio</strong> opens the Value Override Editor or a list<br />
depending on the attachment datatype. Attachments are created in the Attachments folder of the Data Dictionary<br />
and must be applied to the reference value before they will display on this tab. For more information, see<br />
Attaching External Documents to the Data Model.<br />
Binding Information tab<br />
Select which object classes and/or specific objects can use this naming standards template. You can override<br />
this setting using the Naming Standards tab of the data model object editor.<br />
Track Versions of Naming Standards Templates<br />
You can track versions of a naming standards template (NST) by importing the NST into an NST object of an<br />
Enterprise Data Dictionary; a data dictionary that has been or will be added to the Repository. Whenever you check in<br />
the Data Dictionary, you can add notes describing the changes applied. You can view the version history of any object.<br />
in the Repository.<br />
See Also<br />
Working with Data Dictionaries in the Repository<br />
Viewing the Checkin History of a Repository Object<br />
Ensuring Consistent Domain Definitions Using User Datatypes<br />
User-defined datatypes are a powerful mechanism for ensuring the consistent definition of domain properties<br />
throughout a data model. You can build a user-defined datatype from base datatypes, specifying width, precision and<br />
scale, as applicable. In addition, you can bind rules and defaults to the user-defined datatype to enforce domain<br />
integrity. After creating a user-defined datatype, you can use it in attributes, table columns, and domains without<br />
needing to define its underlying definition each time. User-defined datatypes are particularly useful with<br />
commonly-referenced table columns in a database, such as PhoneNo, ZipCode or PartNo.<br />
EMBARCAD<strong>ER</strong>O TECHNOLOGIES > <strong>ER</strong>/STUDIO® 8.0.3 US<strong>ER</strong> GUIDE 232
USING <strong>ER</strong>/STUDIO > WORKING WITH THE DATA DICTIONARY<br />
The central maintenance of user datatypes eliminates the tedium and potential for errors users can encounter when<br />
manually editing each referenced table column. For example, you can define a surrogate key in the Part table, PartNo,<br />
as an integer for efficiency. You have defined a user datatype, partnumber, to represent every use of PartNo<br />
throughout the database design. Subsequently, you learn that the data to be converted from a legacy system contains<br />
some part numbers in character format. To accommodate the change, you only need to edit the definition of<br />
partnumber from an integer to a character-based user datatype. <strong>ER</strong>/<strong>Studio</strong> automatically converts all table columns<br />
using partnumber to the new definition.<br />
Although only a few database platforms currently support user-defined datatypes, <strong>ER</strong>/<strong>Studio</strong> extends their utility to all<br />
database platforms in the physical model. <strong>ER</strong>/<strong>Studio</strong> automatically converts user-defined datatypes to their base<br />
definitions when generating SQL code for any database platforms that do not provide native support.<br />
NOTE: For SQL Server, Sybase, and IBM DB2 only, the CREATE statements of the user datatype can be<br />
included in the DDL when generating the database.<br />
Create and Edit User Datatypes<br />
1 On the Data Dictionary tab, right-click the User Datatypes node and then select New UserDatatype.<br />
2 Define the user-defined datatype as required and then click OK to complete the editor.<br />
UDT tab<br />
TIP: Once created, you can edit the naming standards template by double-clicking its object on the<br />
Data Dictionary tab to launch the editor.<br />
The following describe options that require additional explanation:<br />
• Apply nullability to all bound columns: If you indicate Yes Allow Nulls, this check box is available. When you<br />
are editing the user datatype and you change this selection from what it was previously, selecting this check box<br />
broadcasts the change to all objects bound to this user datatype.<br />
• Default Binding: Optional If you want to bind the user datatype to a Default, select it from the list.<br />
• Rule Binding: Optional If you want to bind the user datatype to a Rule, select it from the list.<br />
Attachment Bindings tab<br />
Bind an external piece of information, or attachment to the user dataype. You can also remove an attachment<br />
from an object, override an attachment binding’s default value, or change the position of a bound attachment. To<br />
override the value of the attachment you have moved to the Selected Attachments grid, double-click the Value<br />
field of the target attachment. <strong>ER</strong>/<strong>Studio</strong> opens the Value Override Editor or a list depending on the attachment<br />
datatype. Attachments are created in the Attachments folder of the Data Dictionary and must be applied to the<br />
user datatype before they will display on this tab. For more information, see Attaching External Documents to the<br />
Data Model.<br />
Binding Information tab<br />
Select which object classes and/or specific objects can use this user-defined datatype. You can override this<br />
setting using the Attributes or Columns tab of the entity or table editor, respectively, or on the Datatype tab of the<br />
domain editor.<br />
NOTE: a user datatype and change its definition, <strong>ER</strong>/<strong>Studio</strong> automatically updates your entire model so<br />
that all affected objects use the new definition.<br />
Reusing Attribute Definitions Using Domains<br />
Domains are very useful for creating entity attributes or table columns commonly used in your models. Creating a<br />
domain allows you to define the object once and then use it repeatedly by applying the domain to the entity attributes<br />
and table columns.<br />
EMBARCAD<strong>ER</strong>O TECHNOLOGIES > <strong>ER</strong>/STUDIO® 8.0.3 US<strong>ER</strong> GUIDE 233
USING <strong>ER</strong>/STUDIO > WORKING WITH THE DATA DICTIONARY<br />
Domains are reusable attribute templates that promote consistent domain definitions. You construct domains as you<br />
would attributes, specifying a name, datatype properties, null status, default values and validation rules. After creating<br />
domains, you can re-use them in your data model by applying them to attributes and table columns. By defining a<br />
domain, you also gain the power of propagating changes to the underlying domain definition to all attributes and table<br />
columns that reference it.<br />
One important method for enforcing business rules is to define and to apply domain restrictions. Domain integrity<br />
refers to the rules governing what values an attribute can take. By restricting and validating an attribute’s values, you<br />
can implement important business rules such as ensuring that a checking account maintains a positive balance, or<br />
preventing the entry of invalid phone numbers.<br />
<strong>ER</strong>/<strong>Studio</strong> lets you organize your domains using domain folders. Domain folders let you create and manage your Data<br />
Dictionary Domains. You can classify domains in unique groups by creating different domain folders. You can create<br />
nodes within nodes. You can move existing domains into a domain folder, or create new domains within the folder.<br />
Domains can be dragged and dropped into a table or entity to create a column or attribute. Domains can also be<br />
dragged onto another domain to create a subdomain, by moving the selected domain beneath the target domain.<br />
Domains can also be copied and pasted onto another domain to create a copy of the selected domain as a subdomain<br />
or the target domain. Note, changes to the copied domain will not be inherited by the pasted subdomain.<br />
Domains can have nested subdomains or child domains that initially duplicate most of the attributes of the parent<br />
domain, but can have divergent behaviors once created. A Domain Override option in the Add Domain or Edit Domain<br />
functions creates inheritance and overrides the domain system without losing the valuable relationship with the<br />
attributes/columns (binding information).<br />
NOTE: When you delete a domain folder, all domains and folders within that folder are also deleted. All<br />
bindings to any columns and attributes are unbound.<br />
Create a Domain Folder<br />
1 On the Data Dictionary tab, right-click the Domains node and then click New Domain Folder.<br />
2 Enter a name for the domain and then click OK.<br />
Create and Edit a Domain or Subdomain<br />
1 To create a domain at the root of the Domains node, on the Data Dictionary tab, right-click the Domains node<br />
and then click New Domain.<br />
To create a domain within a domain folder, on the Data Dictionary tab, expand the Domains node, right-click<br />
the node of a domain folder, and then click New Domain.<br />
To create a subdomain (a domain within a domain folder), on the Data Dictionary tab, navigate to the domain<br />
folder where you want to create the subdomain, right-click the domain folder, and then click New Domain.<br />
2 Define the domain as required and then click OK to complete the editor.<br />
TIP: Once created, you can edit the domain by double-clicking its object on the Data Dictionary tab to<br />
launch the editor.<br />
The following describe options that require additional explanation<br />
Datatype tab<br />
• Receive Parent Modifications: For subdomains, lets you synchronize changes made to the attributes of a<br />
parent domain with a those of the child domain. Selecting this option automatically synchronizes parent and child<br />
attributes, except those specified on the Reference Values, Naming Standards, Attachment Binding, and Binding<br />
Information tabs. Not selecting this option creates a child domain that is initially identical to the parent domain,<br />
except that the child domain is created without any attachment bindings. Subsequent changes to the parent<br />
domain will not be inherited by the subdomain. Any changes you make to the subdomain will override the values<br />
inherited from the parent domain. Henceforth, the child can only inherit attributes from the parent if these<br />
attributes were not previously specified for the child.<br />
EMBARCAD<strong>ER</strong>O TECHNOLOGIES > <strong>ER</strong>/STUDIO® 8.0.3 US<strong>ER</strong> GUIDE 234
USING <strong>ER</strong>/STUDIO > WORKING WITH THE DATA DICTIONARY<br />
• Synchronize Domain and Attribute/Column Names: Select this option to synchronize the Domain, Attribute,<br />
and Column Names. If you entered names in the Attribute and/or Column Name fields that are different than the<br />
Domain name, selecting this option overrides your entries.<br />
• Apply nullability to all bound columns? This option becomes available when you select a datatype that can<br />
have nulls but you choose to disallow nulls by clicking No in the Allow Nulls area. Selecting this check box does<br />
not impact if there are no bound columns.<br />
• Identity Property area: This area becomes available if the Identity Property is supported by the database<br />
platform of a model in the diagram, and the datatype selected, such as TINYINIT, supports this property.<br />
Default tab<br />
• Default Binding: If a default value has not already been bound to the domain (Data Dictionary > Defaults > Edit<br />
Default Definition > Binding Information), you can enter a Declarative Default value or choose another Default<br />
from the Default Binding list. The declarative default will appear in the SQL produced when you select Generate<br />
Database from the physical model.<br />
• Declarative Default: Specifies the default domain value when a value is not explicitly specified during an insert.<br />
DEFAULT definitions can be applied to any columns except those defined as timestamp, or those with the<br />
IDENTITY property. Only a constant value, such as a character string; a system function, such as<br />
SYSTEM_US<strong>ER</strong>(); a NULL; or a constraint name can be assigned to a DEFAULT.<br />
Rule/Constraint tab<br />
Add, modify, or delete a constraint. Check constraints are used to ensure the validity of data in a database and to<br />
provide data integrity. For more information, see Enforcing Data Integrity Using Check Constraints.<br />
Reference Values tab<br />
Reference Values are attributes that define allowed data. They represent look-up table columns or code-value<br />
ranges or a rule or constraint applied to columns. For more information, see Defining Valid Attribute Data Using<br />
Reference Values.<br />
Naming Standards tab<br />
Controls user and object permissions to modify the affected item. When a Naming Standards Template is bound<br />
to an object, then that template is used instead of the Naming Standards Template selected in the Naming<br />
Standards Utility or the Generate Physical Model utility. This allows you to apply different naming standards to<br />
different objects when portions of a model require different versions of a standard. For example, some objects<br />
already exist in the database and you do not want to apply a newer naming standard to them. For more<br />
information, see Enforcing Naming Standards Using Naming Standards Templates.<br />
Definition tab<br />
Note tab<br />
Enter or edit a definition for the domain. If the target database supports it, <strong>ER</strong>/<strong>Studio</strong> adds this definition as a<br />
domain comment when generating SQL code.<br />
The notes added here are included as part of the HTML report when you generate a report for the model. You<br />
can format the notes using standard HTML tags.<br />
Override Controls tab<br />
Controls what can or cannot be overridden on columns bound to this domain.<br />
• General Overrides area: The allow/disallow options disable the “override” indicator on the bound<br />
attributes/columns if set to Disallow. When you modify the domain override controls and set one or more of the<br />
general override options to Disallow, <strong>ER</strong>/<strong>Studio</strong> (and the RepoServer for Enterprise Data Dictionaries) removes<br />
all existing overrides for that particular property.<br />
EMBARCAD<strong>ER</strong>O TECHNOLOGIES > <strong>ER</strong>/STUDIO® 8.0.3 US<strong>ER</strong> GUIDE 235
USING <strong>ER</strong>/STUDIO > WORKING WITH THE DATA DICTIONARY<br />
• Name Synchronization: Completely detaches the domain name from the bound attributes/columns. This avoids<br />
inadvertent changes when the attribute or column names are set to the same as a column, creating a partial<br />
sync, but then further changed causing the attribute or column to change.<br />
• Attachment Synchronization: Keeps attachments in the domain in sync with the bound column. Any<br />
attachments added to a domain will propagate to the attributes/columns. Always Migrate always migrates new<br />
attachments on the domain to the columns. You can still add other attachments directly to the columns.<br />
Attachment Bindings tab<br />
Bind an external piece of information, or attachment to the domain. You can also remove an attachment from an<br />
object, override an attachment binding’s default value, or change the position of a bound attachment. To override<br />
the value of the attachment you have moved to the Selected Attachments grid, double-click the Value field of the<br />
target attachment. <strong>ER</strong>/<strong>Studio</strong> opens the Value Override Editor or a list depending on the attachment datatype.<br />
Attachments are created in the Attachments folder of the Data Dictionary and must be applied to the domain<br />
before they will display on this tab. For more information, see Attaching External Documents to the Data Model.<br />
Binding Information tab<br />
Select the object classes and/or specific objects to which you want to bind this attachment. You can override this<br />
setting using the Attribute or Column tab of the entity or table editor, respectively.<br />
Reusing Procedural Logic<br />
The Data Dictionary supports the following types of procedural logic and enables you to organize them by database<br />
platform:<br />
• Reusable Triggers: A special type of stored procedure that automatically executes when data modification<br />
operations such as INS<strong>ER</strong>T, UPDATE, or DELETE occur. Because triggers are customizable and fire<br />
automatically, they are often used to maintain referential integrity in a database.<br />
• Reusable Procedures: Templated procedures written in BASIC code. These procedures can be applied to any<br />
table, since they use the table’s context in the code.<br />
• Libraries: Lets you compartmentalize blocks of code used to generate SQL for Reusable Triggers and Reusable<br />
Procedures. This lets you reuse blocks of code. Reusable triggers or procedure code can call library functions.<br />
The editor that launches when creating new procedural logic is the Sax Basic editor, which is compatible with<br />
Microsoft Visual Basic.<br />
Topics covered in this section are:<br />
• Create and Edit Reusable Triggers<br />
• Create and Edit Reusable Procedures<br />
• Create and Edit Libraries<br />
Create and Edit Reusable Triggers<br />
1 Select a table.<br />
NOTE: The SQL in the procedure will be validated in context of the table selected and the database<br />
platform. If no table is selected, the SQL cannot be properly validated.<br />
2 In the Data Dictionary, expand the Reusable Procedural Logic node and then expand the Reusable Triggers<br />
node.<br />
3 Right-click the node for the appropriate database platform and then click New Trigger.<br />
EMBARCAD<strong>ER</strong>O TECHNOLOGIES > <strong>ER</strong>/STUDIO® 8.0.3 US<strong>ER</strong> GUIDE 236
USING <strong>ER</strong>/STUDIO > WORKING WITH THE DATA DICTIONARY<br />
4 Define the trigger as required and then click OK to complete the editor.<br />
BASIC tab<br />
TIP: Once created, you can edit the trigger by double-clicking its object on the Data Dictionary tab to<br />
launch the editor.<br />
The following describe options that require additional explanation:<br />
• In order for code to be generated for procedural logic such as triggers and procedures, the results of the logic<br />
must be stored in a variable called resultstring. For example, in the Northwind.dm1 sample model, the Data<br />
Dictionary lists a reusable trigger, SYSUPDATE, for the the Oracle platform. The code for this trigger includes<br />
the following statement, which is required for code to be generated for the trigger:<br />
resultstring = trigBody<br />
Includes a text editor as well as all the editing and formatting tools that are available on the <strong>ER</strong>/<strong>Studio</strong> Macro<br />
Editor. You can enter trigger code or you can use the Import button to import it. You can use Visual BASIC and/or<br />
AI to create the code for the reusable trigger.<br />
• DBMS: If you change the DBMS from the one you clicked when you opened the editor, you can use the Copy<br />
Dictionary Object functionality to move the Trigger to the correct DBMS node.<br />
• Select Libraries: Click to select a previously defined library to add to the trigger code. When using library<br />
functions, the library file needs to be selected by selecting this option.<br />
Create and Edit Reusable Procedures<br />
1 Select a table.<br />
NOTE: The SQL in the procedure will be validated in context of the table selected and the database<br />
platform. If no table is selected, the SQL cannot be properly validated.<br />
2 In the Data Dictionary, expand the Reusable Procedural Logic folder and then expand the Reusable<br />
Procedures folder.<br />
3 Right-click the folder for the appropriate database platform and then click New Procedure.<br />
4 Define the reusable procedure as required and then click OK to complete the editor.<br />
BASIC tab<br />
TIP: Once created, you can edit the procedure by double-clicking its object on the Data Dictionary tab<br />
to launch the editor.<br />
The following describe options that require additional explanation:<br />
• In order for code to be generated for procedural logic such as triggers and procedures, the results of the logic<br />
must be stored in a variable called resultstring. For example, in the Northwind.dm1 sample model, the Data<br />
Dictionary lists a reusable trigger, SYSUPDATE, for the the Oracle platform. The code for this trigger includes<br />
the following statement, which is required for code to be generated for the trigger:<br />
resultstring = trigBody<br />
Includes a text editor as well as all the editing and formatting tools that are available on the <strong>ER</strong>/<strong>Studio</strong> Macro<br />
Editor. You can enter procedure code or you can use the Import button to import it. You can use Visual BASIC<br />
and/or AI to create the code for the reusable procedure.<br />
• DBMS: If you change the DBMS from the one you clicked when you opened the editor, you can use the Copy<br />
Dictionary Object functionality to move the procedure to the correct DBMS node.<br />
• Select Libraries: Click to select a previously defined library to add to the procedure code.<br />
EMBARCAD<strong>ER</strong>O TECHNOLOGIES > <strong>ER</strong>/STUDIO® 8.0.3 US<strong>ER</strong> GUIDE 237
USING <strong>ER</strong>/STUDIO > WORKING WITH THE DATA DICTIONARY<br />
Create and Edit Libraries<br />
1 In the Data Dictionary, right-click the Libraries folder and then click New Library.<br />
2 Define the library as required and then click OK to complete the editor.<br />
BASIC tab<br />
The following describe options that require additional explanation:<br />
Includes a text editor as well as all the editing and formatting tools that are available on the <strong>ER</strong>/<strong>Studio</strong> Macro<br />
Editor. You can enter library code or you can use the Import button to import it. You can use Visual BASIC and/or<br />
AI to create the code for the library.<br />
Library Example<br />
'This function generates the header for a templated insert<br />
'procedure. Input is entity name that is used to generate<br />
'procedure name. Platform is Oracle.<br />
Function insertprocheader (ent As Entity) As String<br />
Dim result As String<br />
Dim attr As AttributeObj<br />
'add create statement for the procedure with naming convention<br />
result = "CREATE OR REPLACE PROCEDURE P" & ent.TableName & "INS<strong>ER</strong>T" & vbCrLf<br />
result = result & "(" & vbCrLf<br />
'add parameter list for insert statement<br />
'loop in actual sequence order<br />
For i = 1 To ent.Attributes.Count<br />
For Each attr In ent.Attributes<br />
If attr.SequenceNumber = i Then<br />
'make parameter line for column<br />
result = result & "V" & attr.ColumnName & vbTab & vbTab & vbTab<br />
result = result & "IN "<br />
result = result & attr.Datatype & "," & vbCrLf<br />
End If<br />
Next attr<br />
Next i<br />
‘trim last comma of the parameter list<br />
result = Left(result, Len(result) - 3)<br />
'add last closed parantheses<br />
result = result & ")" & vbCrLf<br />
result = result & "AS" & vbCrLf & "BEGIN" & vbCrLf<br />
'return header<br />
insertprocheader = result<br />
End Function<br />
Call to Library Example<br />
This sub main routine demonstrates how to call a library function.<br />
NOTE: The library needs to be added to the reusable trigger or stored procedure.<br />
Sub Main<br />
Dim procstring As String<br />
procstring = insertprocheader(CurrEntity)<br />
'call other library functions for body of procedure<br />
'call other library functions for end of procedure<br />
'check procedure text with a message box<br />
'disable when generating DDL<br />
MsgBox(procstring)<br />
'output procedure string variable to DDL wizard<br />
resultstring = procstring<br />
End Sub<br />
EMBARCAD<strong>ER</strong>O TECHNOLOGIES > <strong>ER</strong>/STUDIO® 8.0.3 US<strong>ER</strong> GUIDE 238
USING <strong>ER</strong>/STUDIO > WORKING WITH THE DATA DICTIONARY<br />
Determining Which Objects are Bound by Data Dictionary Objects<br />
The View Bindings dialog box displays the names of the attributes or columns to which the selected Data Dictionary<br />
object is bound. Selected objects show which domains are bound to which attributes and columns.<br />
1 On the Data Dictionary tab, navigate to the dictionary object you want to investigate, such as a specific rule.<br />
2 Right-click the data dictionary object and select View .... Bindings, where ... is the name of the data dictionary<br />
object.<br />
Notes<br />
• The View Bindings dialog is read-only.<br />
• To unbind an object, use the Binding Information tab of the data dictionary object editor or the relevant tab of the<br />
editor of the database class or object you want to unbind.<br />
See Also<br />
Changing Data Dictionary Object Bindings and Values<br />
Changing Data Dictionary Object Bindings and Values<br />
The bindings of data dictionary objects can be overridden in the data model object editor. For example, you have<br />
created a security property and applied it to an entity. Unbinding the security property from an attribute of that entity or<br />
changing the value of the security property can be accomplished through the Security Information tab of the Attribute<br />
Editor.<br />
NOTE: In order to bind an data dictionary object to a database object, that specific object or class to which<br />
the object belongs, must have been bound to the data dictionary object in the data dictionary<br />
object editor.<br />
1 In the Data Model Explorer, right-click the data model object, and then click Edit.<br />
2 In the editor, click the relevant tab, as described in the table below.<br />
To change bindings of this type Use this tab in the database object editor<br />
Attachments Attachment Bindings<br />
Data Security Information Security Information<br />
Defaults Default<br />
Rules Rule/Constraint or Constraints<br />
Reference Values Reference Values<br />
Naming Standards Templates Naming standards<br />
User Datatypes Datatype<br />
Domains Attributes<br />
NOTE: You can also bind Attachments to an entire diagram. You can change the diagram bindings on<br />
the Diagram Properties dialog. Click File > Diagram Properties.<br />
3 Make your changes and then click OK to exit the editor.<br />
EMBARCAD<strong>ER</strong>O TECHNOLOGIES > <strong>ER</strong>/STUDIO® 8.0.3 US<strong>ER</strong> GUIDE 239
USING <strong>ER</strong>/STUDIO > DOCUMENTING DATA EXTRACTION, TRANSFORMATION, AND LOAD<br />
Notes<br />
• You can override the value of an attachment by double-clicking the value of the attachment in the grid, which<br />
brings up the Value Override Editor.<br />
• When you create a report, you can choose to include details of bound attachments for the objects selected to<br />
described in the report. For more information, see Generating RTF and HTML Model Reports.<br />
Working with the Enterprise Data Dictionary<br />
If your installation comprises <strong>ER</strong>/<strong>Studio</strong> Enterprise Edition and access to the <strong>ER</strong>/<strong>Studio</strong> Repository, you can promote a<br />
local data dictionary to the Repository, thereby creating an Enterprise Data Dictionary which can be shared amongst<br />
Repository users. For more information, see Working with Data Dictionaries in the Repository.<br />
Documenting Data Extraction, Transformation, and Load<br />
This section is comprised of the following topics:<br />
• Introduction to Data Lineage<br />
• Data Lineage Workflow<br />
• Creating and Editing Data Lineage Data Flows<br />
• Defining Source Systems<br />
• Relating Source and Target Tables and Columns<br />
• Documenting Table/Entity Data ETL<br />
• Documenting Column/Attribute ETL<br />
Introduction to Data Lineage<br />
Data Lineage enables you to document the movement of data from point A to point B, and any intermediate steps in<br />
between. This movement is sometimes referred to as Extraction, Transformation and Load (ETL). Points A and B can<br />
be anything from flat files, high-end databases like Oracles and DB2, XML files, Access databases, and Excel<br />
worksheets. This is sometimes referred to as source and target mapping. A model produced in <strong>ER</strong><strong>Studio</strong> can<br />
represent any point along the way. Data Architects need the ability to specify the “source” or “target” of data, down to<br />
the column/attribute level. Along with the metadata that defines the source and target mapping are rules for how the<br />
data is manipulated along the way.<br />
The task of moving the data is often assigned to specialized developers who have little data modeling experience.<br />
They need good documentation to guide them in deciding what data goes where. Documenting the movement or<br />
mappings for the developers is usually the task of a data architect. Data Architects need to track data between very<br />
complex systems. For example, an organization may have a data warehouse that consists of data sourced from a<br />
number of different systems, such as CRM (Customer Relationship Management), payroll, general ledger, accounting,<br />
product, and inventory systems. The data warehouse may in turn have on-line data marts that receive data from it to<br />
produce reports for Sales Executives, HR Executives and marketing teams that are generating reports about the<br />
performance of various aspects of the business.<br />
EMBARCAD<strong>ER</strong>O TECHNOLOGIES > <strong>ER</strong>/STUDIO® 8.0.3 US<strong>ER</strong> GUIDE 240
USING <strong>ER</strong>/STUDIO > DOCUMENTING DATA EXTRACTION, TRANSFORMATION, AND LOAD<br />
The following illustrates a generalized data movement process:<br />
In this illustration, the data is sourced from various systems on the left and fed to a data warehouse that stores the<br />
data in a format that is more conducive to reporting. This reduces the amount of overhead on the source systems so<br />
resources are not used for reporting directly on them. The data also must be cleansed to ensure the quality of the data<br />
used for reports. Reports can be generated directly from the Enterprise Data Warehouse (EDW), but many times are<br />
fed to other specialized data marts targeted for specific audiences. Further cleansing or manipulation of the data is<br />
performed in the process of moving it to the Online Data Manager (ODM). An organization using <strong>ER</strong><strong>Studio</strong> would most<br />
likely have a model of each part of this process, the Customer Relation Management (CRM), General<br />
Ledger/Accounting, Orders, Inventory, EDW, and ODMs. It is the job of the data architect to “map” these systems<br />
together. They manage the models and need to define the mappings which produce reports that assist the data<br />
warehouse engineers. An ETL developer feeding data into one of the data marts needs to know what columns and<br />
tables to get the data from in the EDW. For consistency sake, they may also need the mappings from the legacy or<br />
Online Transaction Processing (OLTP) systems.<br />
<strong>ER</strong>/<strong>Studio</strong> provides several ways for you to document how your data moves from system to system.<br />
In Reports and generated SQL you can view the ETL information you have specified as follows:<br />
• In the Table editor, you can document how often the data is extracted along with the rules that regulate data<br />
movement<br />
• In the Table Column editor, you can document how the data is transformed as it moves from source to target,<br />
known as source-to-target mapping.<br />
Using the Data Lineage tab you can create a visualization of the data movement and transformation, so you can see<br />
the relationships between the source and target, how the data flows from one table to another, and how the data is<br />
transformed.<br />
EMBARCAD<strong>ER</strong>O TECHNOLOGIES > <strong>ER</strong>/STUDIO® 8.0.3 US<strong>ER</strong> GUIDE 241
USING <strong>ER</strong>/STUDIO > DOCUMENTING DATA EXTRACTION, TRANSFORMATION, AND LOAD<br />
Data Lineage Workflow<br />
Data Lineage workflow generally goes as follows:<br />
1 Defining Source Systems<br />
2 Relating Source and Target Models<br />
3 Relating Source and Target Tables and Columns<br />
4 Creating and Editing Data Lineage Data Flows<br />
5 Documenting Table/Entity Data ETL<br />
6 Documenting Column/Attribute ETL<br />
7 Share the data lineage with your colleagues through reports, SQL, XML, exported Metadata or through the<br />
<strong>ER</strong>/<strong>Studio</strong> Enterprise Portal and <strong>ER</strong>/<strong>Studio</strong> Viewer.<br />
Defining Source Systems<br />
Data sources can originate from models in the active diagram (local models), from external sources imported into the<br />
active diagram or from a data sources created on the Data Lineage tab. The source can be imported from *.dm1 files,<br />
*.dt1 files, database or an SQL files, flat files, and other common application files. Potential sources from the open<br />
diagram are found on the Data Lineage tab, which can be seen by expanding Data Sources > Local Models.<br />
NOTE: Source data imported through the Data Lineage tab only includes information such as table and<br />
column name, datatype, nillability, primary key, and column definitions. To obtain more details,<br />
reverse engineer the database or import it into <strong>ER</strong>/<strong>Studio</strong> using the Metadata Wizard.<br />
This section is comprised of the following topics:<br />
• Creating a New Source<br />
• Importing External Source into Other Sources<br />
Creating a New Source<br />
1 From the Data Lineage tab, expand the Data Sources node.<br />
2 Right-click Other Sources and choose New Source.<br />
3 Complete the Data Source Properties dialog as required and then click OK to exit the editor.<br />
The new source will appear under the Other Sources node with one empty object node, which may be Tables or<br />
Entities depending on the data source type defined. You can edit the new source model by expanding the Other<br />
Sources node, and then the new source node. Then, right-click the source object and select Add Table/Entity to<br />
launch the Table or Entity Editor.<br />
The following describe options that require additional explanation:<br />
General tab<br />
• General Properties<br />
• Name: The name you give it here will be displayed as a data source in the Other Sources node within the Data<br />
Lineage tab.<br />
• Type: Select the source type. This setting affects available options in the Connectivity group. For example,<br />
select Relational for a DBMS such as MySQL.<br />
EMBARCAD<strong>ER</strong>O TECHNOLOGIES > <strong>ER</strong>/STUDIO® 8.0.3 US<strong>ER</strong> GUIDE 242
USING <strong>ER</strong>/STUDIO > DOCUMENTING DATA EXTRACTION, TRANSFORMATION, AND LOAD<br />
• Connectivity Properties<br />
• Host, Server/Service, Port: For connecting to an external DBMS. For an existing <strong>ER</strong>/<strong>Studio</strong> physical model,<br />
leave blank.<br />
• DBMS Type, Version, Location/Path, File Type, Encoding: These settings depend on the Type selected<br />
above.<br />
Model Usage tab<br />
This is a read-only display of the source defined on the General tab. Ensure that it matches your intentions.<br />
Importing External Source into Other Sources<br />
1 From the Data Lineage tab, expand the Data Sources node.<br />
2 Right-click Other Sources and choose Import New Source.<br />
3 Complete the Data Source Properties dialog as required and then click OK to exit the Import Source wizard.<br />
The new source will appear under the Other Sources node.<br />
The following describe options that require additional explanation:<br />
Page 1 - Please select where you would like to import the source metadata from<br />
• From a Repository based DM1 file: Lets you obtain source from data models and Named Releases managed<br />
within the <strong>ER</strong>/<strong>Studio</strong> Repository. When you select this option, <strong>ER</strong>/<strong>Studio</strong> opens the Repository Operation Status<br />
dialog box and the Get From Repository dialog box. This process connects to the current Repository Server<br />
defined in the Repository settings. The Import Source wizard automatically gets the diagram.<br />
• From an SQL file <strong>ER</strong>/<strong>Studio</strong> imports the SQL file.<br />
• Compare against a live database: If you select this option, a page appears where you can select the database<br />
and connection type. The connection type can be either ODBC or Native/Direct Connection. For information<br />
about connecting to databases, including troubleshooting information, see Connecting to Database Sources and<br />
Targets.<br />
• Comparison Quick Launch: The Compare Quick Launch data is saved as an *.rvo file. For information on using<br />
the Quick Launch option in the wizard, see Saving and Using Quick Launch Settings.<br />
Page 5 - Results<br />
• Current and Target Model Display Grid: Between the Source and Target models is a Resolution column.<br />
The default merge decision is Merge the data into the new source file. You can click on any item in the<br />
Resolution column to enable the decision list. If you want to change the decision, click the list and then click<br />
the new resolution. When you change the default resolution of an object, the decisions of their dependent<br />
properties and objects are automatically updated. You can also click the category folders, like the Tables<br />
Resolution column to change all the decisions for all the underlying objects in that object category. And, you<br />
can use the CTRL key to select multiple items, and then right click to enable the decision list.<br />
• SQL DIfference: To enable the SQL Difference utility, select any difference that is a long text field, such as a<br />
Definition, Note, or DDL, and then click SQL Difference to view the differences between the SQL of the<br />
models. This utility only allows you to view the differences; difference resolutions are performed on the Results<br />
page of the Compare and Merge Utility.<br />
• Filter Report on Results: Create a report of the source content and your chosen resolutions. You can choose<br />
to create an HTML or an RTF report.<br />
TIP: You can modify the default display using the options at the bottom of the page.<br />
EMBARCAD<strong>ER</strong>O TECHNOLOGIES > <strong>ER</strong>/STUDIO® 8.0.3 US<strong>ER</strong> GUIDE 243
USING <strong>ER</strong>/STUDIO > DOCUMENTING DATA EXTRACTION, TRANSFORMATION, AND LOAD<br />
Relating Source and Target Models<br />
Data movement properties describe how source and target models are related outside of the Data Lineage tab. You<br />
can relate a source model to one or more models in the same diagram or to models imported from external systems.<br />
The rules defined here are used at the table/entity level on the Data Lineage tab of the entity and table editors.<br />
1 On the Data Model Explorer, right-click the top-level node for the particular model and select Data Movement<br />
Properties.<br />
2 Select the Source or Targets tab.<br />
3 Select the level of mapping you intend to add or edit.<br />
4 Click Add and select from among the models listed.<br />
5 Select the Synch registered data... option if you want changes to the current model that extend to other models<br />
in the .dm1 file to be automatically updated.<br />
Once complete, you can double-click any table to edit table-level and column-level movement rules.<br />
Relating Source and Target Tables and Columns<br />
Data movement rules describe how source and target tables and entities are related. You can relate source data to<br />
one or more tables and entities in the same model, the active diagram, or to tables imported from legacy systems. The<br />
rules defined here are used at the table level on the Data Lineage tab of the entity and table editors.<br />
Create and edit data movement rules<br />
1 On the Data Lineage tab, right-click Data Movement Rules and choose New Data Movement Rule.<br />
2 Complete the Data Movement Rule editor as required and then click OK to exit the editor.<br />
Once created, you can edit the Data Movement rule by double-clicking it to launch the Data Movement Rule<br />
editor.<br />
The following describe options that require additional explanation:<br />
Rule Information tab<br />
• Rule Name: Enter a name that indicates the operation and objects acted on, depending on the specifics of your<br />
binding definition.<br />
• Rule Type: Select a generic movement rule type that best describes the data movement.<br />
• Rule Text: Document your data movement plan here, perhaps adding instructions or contingency plans.<br />
Binding Information tab<br />
Select the object classes and/or specific objects to which you want to bind this rule. You can override this setting<br />
using the Data Lineage tab of the entity or table editor. For more information, see Creating and Editing Entities.<br />
See Also<br />
Data Lineage Workflow<br />
EMBARCAD<strong>ER</strong>O TECHNOLOGIES > <strong>ER</strong>/STUDIO® 8.0.3 US<strong>ER</strong> GUIDE 244
USING <strong>ER</strong>/STUDIO > DOCUMENTING DATA EXTRACTION, TRANSFORMATION, AND LOAD<br />
Assigning Model Data Movement Properties<br />
Assigns data sources or targets and the level of mapping you intend to use, direct or secondary. You must first have<br />
added a source/target in the Data Lineage tab using the Data Source/Targets Properties. To add a data source/target<br />
to a physical model:<br />
1 Right-click the top-level node for your particular physical model name and select Data Movement Properties.<br />
2 Select the Source or Targets tab.<br />
3 Select the level of mapping you intend to add or edit.<br />
4 Click Add and select from among the models listed.<br />
5 Select the Synch registered data... option if you want changes to the current model that extend to other models<br />
in the .dm1 file to be automatically updated.<br />
Once complete, you can double-click any table to edit table-level and column-level movement rules.<br />
EMBARCAD<strong>ER</strong>O TECHNOLOGIES > <strong>ER</strong>/STUDIO® 8.0.3 US<strong>ER</strong> GUIDE 245
USING <strong>ER</strong>/STUDIO > DOCUMENTING DATA EXTRACTION, TRANSFORMATION, AND LOAD<br />
Creating and Editing Data Lineage Data Flows<br />
The Data Lineage Data Flow organizes and encapsulates data transformations and the source tables and columns<br />
used in the transformations to produce the target data. Multi-tiered mappings are possible and there can be multiple<br />
transformations involving different attributes/columns between two entities/tables as illustrated below.<br />
TIP: Displaying the transformation definition, inputs and outputs, and code is controlled by the<br />
Transformation options in the Diagram and Object Display Options editor. For more information,<br />
see Configuring and Customizing <strong>ER</strong>/<strong>Studio</strong>.<br />
Create a Data Lineage Data Flow<br />
1 From the data model explorer, click the Data Lineage tab at the bottom of the application window.<br />
2 If this is the first time you click the Data Lineage tab after opening a diagram, you are prompted to create a Data<br />
Lineage Data Flow. Click Yes.<br />
If this is not the first time you click the Data Lineage tab after opening a diagram, from the Data Lineage explorer,<br />
right-click the Data Flow node in the Data Lineage explorer and then click Create Data Flow.<br />
3 Enter a data flow name and then click OK.<br />
NOTE: The name that appears in the diagram title tab at the top of the application window is appended<br />
with : data flow name, when you click a data flow in the Data Lineage explorer, such as<br />
GIMDB.DM1 - Data Flow Model View: Data Flow Name*.<br />
EMBARCAD<strong>ER</strong>O TECHNOLOGIES > <strong>ER</strong>/STUDIO® 8.0.3 US<strong>ER</strong> GUIDE 246
USING <strong>ER</strong>/STUDIO > DOCUMENTING DATA EXTRACTION, TRANSFORMATION, AND LOAD<br />
4 If you have not already created your data movement rules and data sources and targets, proceed to Relating<br />
Source and Target Tables and Columns or Defining Source Systems, and then return to step 5.<br />
5 Navigate to and then drag and drop the source and target tables or entities onto the Data Lineage window.<br />
TIP: You can have multiple source and target tables or entities. Drag and drop as many as you need.<br />
TIP: You can choose to display the inputs and outputs of the transformation, by right-clicking an empty<br />
space on the Data Lineage window and selecting Diagram and Object Display Options, then<br />
clicking the Transformation tab and selecting Input and Output Columns.<br />
NOTE: The Data Lineage Window will continue to display the data flow visualization if you click the<br />
Repository, Data Dictionary or Macros explorer tabs, but if you click the Data Model tab, the Data<br />
Lineage Window is replaced with the Data Model window. Clicking the Data Lineage tab brings<br />
back the Data Lineage window.<br />
6 Right-click an empty space of the Data Lineage window and then click Insert Transformation.<br />
7 Double-click the new transformation to open the Transformation Editor.<br />
8 Complete the Transformation Editor as required and then click OK to exit the editor.<br />
TIP: Once the data flow is created, you can double-click it to change its name, or double click a<br />
transformation or component to change its properties.<br />
9 Right-click an empty space of the Data Lineage window and then click Insert Data Stream.<br />
10 Click an input source and then click the transformation object. Repeat as many times as necessary to link all the<br />
inputs to the transformation object.<br />
11 Click the transformation object and then click an output. Repeat as many times as necessary to link all the<br />
outputs to the transformation object.<br />
The following describes options in the Transformation Editor that require additional explanation:<br />
Columns tab (also used for Attributes)<br />
• Inputs: Click the ellipsis (...) button to choose the source data to be transformed in this data flow.<br />
• Outputs: Click the ellipsis (...) button to choose the source data to be transformed in this data flow.<br />
Definition tab<br />
• Business: Describe the transformation for your audience.<br />
• Code: Enter the code that will perform the transformation, such as a SELECT statement, of a VB Basic or<br />
JavaScript function or procedure.<br />
Rules tab<br />
These are the rules from the Data Movement Rules node of the Data Lineage explorer.<br />
NOTE: You can delete or edit an input or output column by double-clicking the transformation in the Data<br />
Lineage window, clicking the ellipsis in the Transformation Editor and then deselecting the column<br />
you want to remove.<br />
EMBARCAD<strong>ER</strong>O TECHNOLOGIES > <strong>ER</strong>/STUDIO® 8.0.3 US<strong>ER</strong> GUIDE 247
USING <strong>ER</strong>/STUDIO > DOCUMENTING DATA EXTRACTION, TRANSFORMATION, AND LOAD<br />
Attachments tab<br />
Bind an external piece of information, or attachment to the transformation. You can also remove an attachment<br />
from an object, override an attachment binding’s default value, or change the position of a bound attachment. To<br />
override the value of the attachment you have moved to the Selected Attachments grid, double-click the Value<br />
field of the target attachment. <strong>ER</strong>/<strong>Studio</strong> opens the Value Override Editor or a list depending on the attachment<br />
datatype. Attachments are created in the Attachments folder of the Data Dictionary and must be applied to the<br />
default before they will display on this tab.<br />
See Also<br />
Data Lineage Workflow<br />
Documenting Table/Entity Data ETL<br />
Use the Data Lineage tab of the entity or table editor to document how often the table/entity data is sourced and when<br />
it was last sourced. Once you have created data movement rules in the Data Lineage Explorer, you can apply these<br />
rules to the selected table/entity. You can associate as many data movement rules as you want to the table/entity. You<br />
can report data movement rules when creating reports, generating SQL or XML Schema, or Metadata is exported.<br />
Document table data movement<br />
1 From the Data Model tab, navigate to and then double-click the table/entity whose data lineage you want to<br />
document.<br />
2 In the Table Editor, click the Data Lineage tab.<br />
3 Complete the Data Lineage dialog as required and then click OK to exit the editor.<br />
See Also<br />
Data Lineage Workflow<br />
Documenting Column/Attribute ETL<br />
At the column/attribute level, you can document how data is transformed as it moves from one system to another, by<br />
adding transformation logic for source/target attribute mapping. You can map multiple source/targets to one<br />
column/attribute in the physical/logical model.<br />
You can register the same source/target or physical model more than once for a given physical model. For example, in<br />
the Adventure Works.dm1 model, you can register the Adventure Works physical model to the Adventure Works DW<br />
physical model as a direct source AND direct target if the data warehouse is used for analytical reporting and to<br />
perform some data cleansing. Additionally, you can also register the Adventure Works physical model to the<br />
Adventure Works DW physical model as both a secondary source and direct source.<br />
Document column/attribute data sources<br />
1 From the Data Model tab, navigate to and then double-click the table/entity whose data lineage you want to<br />
document.<br />
2 In the table/entity editor, select the column or attribute to document and then click the Data Lineage tab.<br />
3 Click the Direct Sources tab.<br />
4 Click Edit.<br />
EMBARCAD<strong>ER</strong>O TECHNOLOGIES > <strong>ER</strong>/STUDIO® 8.0.3 US<strong>ER</strong> GUIDE 248
USING <strong>ER</strong>/STUDIO > SAVING AND USING QUICK LAUNCH SETTINGS<br />
5 In the Edit Source/Target Mappings dialog, select from the list of sources to map to your target and edit the<br />
transformation logic accordingly.<br />
TIP: A description is optional, but a very good engineering practice vital to maintainability.<br />
6 Continue in the same manner as above, to map secondary sources, and direct and secondary targets.<br />
7 Click OK to exit the editor.<br />
Saving and Using Quick Launch Settings<br />
To improve efficiency when performing repetitive tasks, Quick Launch lets you save settings and selections for select<br />
<strong>ER</strong>/<strong>Studio</strong> wizards and utilities for later reuse. You can save settings in separate files for each of the following wizards<br />
and utilities<br />
• Compare and Merge<br />
• DDL Generation<br />
• Model Validation<br />
• Naming Standards<br />
• Reports, Reverse Engineering<br />
• Reverse Engineering<br />
• Submodel Synchronization<br />
• XML Schema Generation<br />
Save Quick Launch Settings to a File<br />
1 On the last page of the wizard or utility, deselect Use file-based Quick Launch settings.<br />
2 Click Save As.<br />
3 Enter a name for the quick launch settings file.<br />
4 Click OK.<br />
Use Quick Launch Settings from a File<br />
1 Select Use file-based Quick Launch settings.<br />
2 Click Load File.<br />
EMBARCAD<strong>ER</strong>O TECHNOLOGIES > <strong>ER</strong>/STUDIO® 8.0.3 US<strong>ER</strong> GUIDE 249
USING <strong>ER</strong>/STUDIO > GEN<strong>ER</strong>ATING RTF AND HTML MODEL REPORTS<br />
3 Navigate to and then double-click the desired Quick Launch settings file.<br />
The Quick Launch file extensions are:<br />
• CMO for Compare and Merge<br />
• DDO for DDL Generation<br />
• MVO for Model Validation<br />
• NSO for Naming Standards<br />
• RPO for <strong>ER</strong>/<strong>Studio</strong> Report<br />
• RVO for Reverse Engineering<br />
• SSO for Submodel Synchronization<br />
• XQO for XML Schema Generation<br />
By default, these files are stored in the XML subdirectory of the <strong>ER</strong>/<strong>Studio</strong> application data directory; the default<br />
directory can be changed in Tools > Options > Directories > Quick Launch.<br />
• Windows XP: C:\Documents and Settings\\Application<br />
Data\<strong>Embarcadero</strong>\<strong>ER</strong><strong>Studio</strong>\XML<br />
• Windows Vista: C:\Users\\AppData\Roaming\<strong>Embarcadero</strong>\<strong>ER</strong><strong>Studio</strong>\XML<br />
4 Select Settings and Objects if you want to use the saved selection or Settings Only to use the default<br />
selections.<br />
5 Click Go!<br />
Rename Quick Launch Settings File<br />
1 On the last page of the wizard or utility, deselect Use file-based Quick Launch settings.<br />
2 Select a quick launch setting file from the list.<br />
3 Click Rename.<br />
4 Enter a new name for the quick launch settings file.<br />
5 Click OK.<br />
Delete Quick Launch Settings<br />
1 On the last page of the wizard or utility, deselect Use file-based Quick Launch settings.<br />
2 Select a quick launch setting file from the list.<br />
3 Click Delete.<br />
Generating RTF and HTML Model Reports<br />
One of <strong>ER</strong>/<strong>Studio</strong>’s most powerful applications is that of a documentation generator to communicate complex<br />
databases and associated metadata to the Enterprise. <strong>ER</strong>/<strong>Studio</strong> is equipped with extensive report generation<br />
capabilities:<br />
• HTML Report Generation: Instantaneous generation of an HTML-based Web site designed to provide simple<br />
navigability through data models and model metadata using standard browsers such as Microsoft’s Internet<br />
Explorer or Netscape Navigator.<br />
EMBARCAD<strong>ER</strong>O TECHNOLOGIES > <strong>ER</strong>/STUDIO® 8.0.3 US<strong>ER</strong> GUIDE 250
USING <strong>ER</strong>/STUDIO > GEN<strong>ER</strong>ATING RTF AND HTML MODEL REPORTS<br />
• RTF Report Generation: Instantaneous documentation generation compatible with applications like Microsoft<br />
Word.<br />
TIP: In addition to providing model reviewers with reports, you can also make the model available so<br />
reviewers using <strong>ER</strong>/<strong>Studio</strong> Viewer or <strong>ER</strong>/<strong>Studio</strong> Enterprise Portal can see the actual model, but<br />
not make any changes to it.<br />
The <strong>ER</strong>/<strong>Studio</strong> Report Wizard guides you through the process of creating rich text format (RTF) and HTML reports<br />
based on your logical or physical models. The <strong>ER</strong>/<strong>Studio</strong> Report Wizard lets you generate RTF and HTML reports.<br />
Due to the formatting differences between RTF reports and HTML reports, the information is presented in slightly<br />
different ways, even though the data, with few exceptions, is the same for both formats. Differences in the type of<br />
information reported is noted for each format type in the pages that have specific information about each object type’s<br />
reports.<br />
Why Use RTF Reports<br />
RTF reports are suitable for hard copy distribution. You can view the RTF-formatted reports using almost any popular<br />
word processing application.<br />
You can select the object types to include in the report (such as entities, relationships, etc.) You can also select the<br />
amount of information about each object type to include in the report such as the summary of all instances of each<br />
object type, and/ or detailed information about each object instance.<br />
RTF reports include a title page, followed by a table of contents, followed by the reports. In general, and subject to the<br />
selections made for information that should be included in the report, each object type such as entity, relationship, etc.<br />
is introduced in a summary report that gives general information about each instance of each object type, followed by<br />
detailed reports for each instance of an object type. Much of the information in the report is presented in easy-to-read<br />
tables.<br />
Why Use HTML Reports?<br />
HTML reports are suitable for sharing on the internet or local Intranet. The reports require a browser that supports<br />
frames (and has them enabled). You can set the zoom level for each submodel individually.<br />
Reports generated in HTML format have a similar feel to web pages. The title page is opened when the report is open.<br />
At the top of the title page and at the top of all pages in the report is a list that lets you select an object type’s report<br />
page. The list includes only those object types that have a report page. If there is no information reported about a<br />
particular diagram object type, it is not included in the list. The report page for each object type has a list in a left-hand<br />
pane that provides links to specific instances of an object type. Information is presented in easy-to-read tables.<br />
Generate a Report<br />
<strong>ER</strong>/<strong>Studio</strong> generates reports on all data model objects each with their own specific properties.<br />
1 On the Data Model Explorer, locate the Logical or Physical model for which you want to create a report.<br />
2 Right-click the model source for the report and then click Generate Reports.<br />
3 Complete the pages of the <strong>ER</strong>/<strong>Studio</strong> Report Wizard as required.<br />
Page 1<br />
<strong>ER</strong>/<strong>Studio</strong> generates reports on all data model objects each with their own specific properties.<br />
The following describe options that require additional explanation:<br />
NOTE: The options differ depending on whether the model selected is a Logical or a Physical model and<br />
whether you selected to create an RTF or an HTML report.<br />
EMBARCAD<strong>ER</strong>O TECHNOLOGIES > <strong>ER</strong>/STUDIO® 8.0.3 US<strong>ER</strong> GUIDE 251
USING <strong>ER</strong>/STUDIO > GEN<strong>ER</strong>ATING RTF AND HTML MODEL REPORTS<br />
• Do you want to invoke an Editor to view the report after it is generated?: If Yes is selected, launches the<br />
default application for viewing and editing .rtf or .html files, for example, Microsoft Word for .rtf files or Firefox for<br />
.html files.<br />
• Use enhanced version. Use this option if your model contains an attribute with more than 200 objects. If<br />
selected, <strong>ER</strong>/<strong>Studio</strong> splits the HTML report into three areas or frames, ensuring quick navigation of all objects in<br />
an attribute. In the report, viewable data is divided into Object Type, Object List, and Object detail.<br />
Page 2<br />
Select the database and data lineage objects to report on.<br />
• To view the full name of the database object in the tree on the left side of this page, pause the cursor over the<br />
representative icon and the full name will appear.<br />
• The tabs available depend on the database platform you have selected.<br />
• If you right-click anywhere on the object tree, you can select all or deselect all objects using the short-cut menu.<br />
You can also display or hide object owner names for those objects with owners.<br />
• If you select diagram objects on the data model before opening the wizard, only those selected object are<br />
selected in the object tree saving you from reselecting objects.<br />
• You can expand or collapse portions of the tree by clicking the + and - nodes.<br />
• Select All button: Selects all objects. If you do not click Select All and if you are using Quick Launch settings<br />
saved from versions earlier than 6.6, object selections will be overwritten due to a more recent feature that<br />
organizes objects by submodel.<br />
Page 3 for RTF Reports<br />
• Create Title Page: Lets you create a title page, which consists of the report title, Diagram Report, followed by<br />
diagram details as specified on the Information tab of Diagram Properties.<br />
• Page Break Options: Lets you specify where to insert page breaks in the report. By default, a page break occurs<br />
after each section in the report. Note: Inserting page breaks after each section can significantly increase the<br />
length of the report.<br />
EMBARCAD<strong>ER</strong>O TECHNOLOGIES > <strong>ER</strong>/STUDIO® 8.0.3 US<strong>ER</strong> GUIDE 252
USING <strong>ER</strong>/STUDIO > EXPORTING THE DATA MODEL<br />
Page 3 for HTML Reports<br />
• Submodel Image Options: If selected, a .jpg formatted image of the model or submodel, similar to a screenshot,<br />
is included in the report.<br />
NOTE: Generating a JPG is a resource intensive and may not be possible for large data models. If you<br />
need to capture an entire large data model, you can try reducing quality or zoom size or, select<br />
individual options and <strong>ER</strong>/<strong>Studio</strong> will capture individual objects for each selected object. For<br />
example, do not select the Logical Model, which selects each model and submodel in that model;<br />
rather, select the models and submodels individually.<br />
• Image File: Select an image, such as your company logo, to include on the to left-hand side of the page.<br />
• New Link: Enter the URL of the content you want to display when the report reader clicks the image specified<br />
above.<br />
Exporting the Data Model<br />
You can export the logical or physical data model to a variety of different formats and platforms, allowing you to<br />
collaborate with other database users, communicate your database design, create SQL from your data model to<br />
create a physical database, and create an XSD Schema you can share with application developers who can use this<br />
schema.<br />
Click a link below for information on exporting data models:<br />
• Exporting Metadata for a Particular Model<br />
• Exporting Metadata for all Models and Submodels<br />
• Exporting a Data Model to XML<br />
• Exporting a Data Model to Describe<br />
Exporting Metadata for a Particular Model<br />
NOTE: You need a separate license to access the MetaData Export bridges. See the About <strong>ER</strong><strong>Studio</strong><br />
dialog for a list of the modules you are licensed to use.<br />
NOTE: This feature is not supported by the Developer Edition of <strong>ER</strong>/<strong>Studio</strong>.<br />
EMBARCAD<strong>ER</strong>O TECHNOLOGIES > <strong>ER</strong>/STUDIO® 8.0.3 US<strong>ER</strong> GUIDE 253
USING <strong>ER</strong>/STUDIO > EXPORTING THE DATA MODEL<br />
Using the MetaData Export Wizard, you can export your diagrams in formats compatible with a wide-variety of<br />
industry-standard tools. For a current list of supported platforms and bridges available, see:<br />
• Windows XP: C:\Program Files\<strong>Embarcadero</strong>\<strong>ER</strong><strong>Studio</strong>X.X\MIRModelBridges.xml<br />
• Windows Vista: C:\ProgramData\<strong>Embarcadero</strong>\<strong>ER</strong><strong>Studio</strong>X.X\MIRModelBridges.xml<br />
or see the pdf version at http://www.embarcadero.com/products/erstudio/erdocs.html.<br />
1 On the Data Model Explorer, right-click the model or submodel you want to export.<br />
2 Click Export Model Metadata.<br />
3 Complete the Export Model Metadata dialog as required.<br />
TIP: Click the field beside the option name to either enter a value or select a value from the list. Help<br />
text for each option appears in the area at the bottom of the page.<br />
4 If you want to save or print the log, click Save to File or Print.<br />
Page 1<br />
Page 3<br />
The following describe options that require additional explanation.<br />
Type: From the list, select the MIR Bridge you want to use to generates a file that can be imported into the<br />
third-party application supported by the selected bridge type.<br />
This page displays informational and warning messages describing successful and unsuccessful exports<br />
respectively.<br />
Exporting Metadata for all Models and Submodels<br />
NOTE: You need a separate license to access the MetaData Export bridges. See the About <strong>ER</strong><strong>Studio</strong><br />
dialog for a list of the modules you are licensed to use.<br />
NOTE: This feature is not supported by the Developer Edition of <strong>ER</strong>/<strong>Studio</strong>.<br />
Using the MetaData Export Wizard, you can export your diagrams in formats compatible with a wide-variety of<br />
industry-standard tools. For a current list of supported platforms and bridges available, see:<br />
• Windows XP: C:\Program Files\<strong>Embarcadero</strong>\<strong>ER</strong><strong>Studio</strong>X.X\MIRModelBridges.xml<br />
• Windows Vista: C:\ProgramData\<strong>Embarcadero</strong>\<strong>ER</strong><strong>Studio</strong>X.X\MIRModelBridges.xml<br />
or see the pdf version at http://www.embarcadero.com/products/erstudio/erdocs.html.<br />
1 Click File > Export File > Export Model Metadata.<br />
2 Complete the Export Model Metadata dialog as required.<br />
TIP: Click the field beside the option name to either enter a value or select a value from the list. Help<br />
text for each option appears in the area at the bottom of the page.<br />
3 If you want to save or print the log, click Save to File or Print.<br />
The following describe options that require additional explanation:<br />
EMBARCAD<strong>ER</strong>O TECHNOLOGIES > <strong>ER</strong>/STUDIO® 8.0.3 US<strong>ER</strong> GUIDE 254
USING <strong>ER</strong>/STUDIO > EXPORTING THE DATA MODEL<br />
Page 1<br />
Page 2<br />
Page 3<br />
Type: From the list, select the MIR Bridge you want to use to generates a file that can be imported into the<br />
third-party application supported by the selected bridge type.<br />
Model selection: Choose to export the logical model, physical model, or all models. If you choose to export the<br />
physical model, because there can be numerous physical models in an <strong>ER</strong>/<strong>Studio</strong> file you must enter the name<br />
of the model in the Physical model name field.<br />
This page displays informational and warning messages describing successful and unsuccessful exports<br />
respectively.<br />
Exporting a Data Model to XML<br />
The eXtensible Markup Language (XML) is a document format that has recently emerged as a standard for data<br />
representation and exchange on the Internet. XML is also now supported by many applications and platforms,<br />
allowing the data modelers and application developers to collaborate on service-oriented architecture (SOA)<br />
initiatives. For example, the data modeler models the data and the relationships that describe how applications<br />
exchange data, and exports the model to XML, which the application developer can then use to ensure that the<br />
applications interface correctly.<br />
<strong>ER</strong>/<strong>Studio</strong> allows you to generate the following XML-type files:<br />
• Schema Definition (XSD): The XSD formally describes the elements in an XML document. It is an abstract<br />
representation of an object’s characteristics and how the object relates to other objects. The XSD is used to verify<br />
that each element in an XML document conforms to the element rules described in the XSD. Schemas are most<br />
often used in e-commerce, data control, and database-style applications where character data content must be<br />
validated, strict data control is needed, or where strong data typing is required. For example, many applications<br />
use an XSD to validate parameters in configuration files.<br />
WIth one click, you can export the entire logical model to an xsd file. This function makes assumptions about<br />
how the model elements map to the xsd element and gives you no control over the mappings. For more<br />
information, see Generating a Schema Definition (XSD).<br />
• Document Type Definition (DTD): The DTD is another XML schema language used in traditional text document<br />
publishing applications.The DTD is a description in XML declaration syntax of a particular type or class of<br />
documents. It defines what names are used for certain element types, where they may occur, how the elements<br />
fit together, and ensures that all documents conforming to the DTD are constructed and named in a consistent<br />
manner. Validators in applications such as editors, search engines, browsers, and databases can read the DTD<br />
before reading the XML file in order to prepare to display or otherwise work with the XML document.<br />
• XML Metadata Interchange (XMI): The XMI file format was designed primarily to allow the exchange of data<br />
between data modeling applications. Based on the XML format, XMI allows data modelers using Unified<br />
Modeling Language (UML) and programmers using different languages and development tools to exchange<br />
information about the model metadata, what a set of data consists of and how it is organized.<br />
Using the MetaData Export Wizard, you can export the entire .dm1 file or an individual model to an .xsd or an<br />
.xmi file. This function makes assumptions about how the model elements map to the xsd elements but gives<br />
you some control over the export parameters. For more information, see Exporting Metadata for a Particular<br />
Model and Exporting Metadata for all Models and Submodels.<br />
EMBARCAD<strong>ER</strong>O TECHNOLOGIES > <strong>ER</strong>/STUDIO® 8.0.3 US<strong>ER</strong> GUIDE 255
USING <strong>ER</strong>/STUDIO > EXPORTING THE DATA MODEL<br />
• XML Schema Generation (XML): The XML Schema Generation Wizard creates schemas that can be based on<br />
a logical or physical model, a submodel, or even specific components only of a model or submodel. The XML<br />
Schema Generation Wizard allows you to customize the XML schema structure by clicking the desired options<br />
and dragging the available objects from the database design into a tree representing the XML schema. This<br />
wizard provides advanced options to transform relational entities and attributes into complex types, elements and<br />
attributes, define naming standards and datatype mapping, and incorporates the Quicklaunch system used in<br />
other wizards to save previous settings and streamline repetitive operations. For more information, see<br />
Generating a Customized XML Schema.<br />
You can use XML editing applications such as Microsoft XML Notepad, Eclipse, Visual <strong>Studio</strong>, and Altova XML<br />
Spy to view and edit the schema.<br />
This section contains the following topics:<br />
• Generating a Schema Definition (XSD)<br />
• Generating a Document Type Definition (DTD)<br />
• Generating a Customized XML Schema<br />
Generating a Schema Definition (XSD)<br />
1 Open the model you want to base the XML Schema on.<br />
2 Click File > Export File > XML File > Schema Definition (XSD).<br />
3 Specify the output file and then click Save.<br />
Generating a Document Type Definition (DTD)<br />
Use the Schema Definition (XSD) command to create a schema definition of the logical model.<br />
1 Open the model you want to base the Schema Definition on.<br />
2 Click File > Export File > XML File > Document Type Definition (DTD).<br />
3 Specify the output file and then click Save.<br />
Generating a Customized XML Schema<br />
1 Open the model you want to base the XML Schema on.<br />
2 Click Models > XML Schema Generation.<br />
3 On the XML Schema Generation Wizard, accept the default values and then select the database entities to<br />
include in the schema, or change the schema options to customize the schema contents.<br />
4 Complete the XML Schema Generation Wizard and then click Finish to exit the editor.<br />
NOTE: The XML Schema Generation Wizard contains many options, using standard XML terminology,<br />
to define the contents of the .xsd file created. The procedures that follow include brief<br />
descriptions of these options. For detailed information on XML terminology and coding standards,<br />
see www.w3.org/XML.<br />
The following describe options that require additional explanation:<br />
EMBARCAD<strong>ER</strong>O TECHNOLOGIES > <strong>ER</strong>/STUDIO® 8.0.3 US<strong>ER</strong> GUIDE 256
USING <strong>ER</strong>/STUDIO > EXPORTING THE DATA MODEL<br />
Page 1<br />
The options on this dialog define the XML processing parameters that appear at the beginning of the XML<br />
schema and set up Quick Launch to enable you to reuse your choices to rerun the XML generator later. On this<br />
page a Quick Launch settings file can be loaded to regenerate the schema using the saved settings and objects,<br />
or you can modify the settings and objects before generating the schema.<br />
• Encoding: Specify the name of the character encoding used for externally parsed entities. UTF-8 is the most<br />
common encoding used. Other possible encoding names include UTF-16, ISO-10646-UCS-2,<br />
ISO-10646-UCS-4, ISO-8859-1, ISO-8859-02, ISO-2022-JP, Shirft-JIS, and EUC-JP.<br />
• Standalone: Select the appropriate option to indicate the presence of attribute defaults and entity declarations<br />
that are external to the document entity.<br />
• Yes: Indicates that there are no markup declarations external to the document entity that affects the<br />
information passed from the XML processor to the application.<br />
• No: Indicates that there are markup declarations external to the document entity that affects the information<br />
passed from the XML processor to the application.<br />
• Unspecified: Indicates that he XML processor should determine whether the document is standalone or not<br />
depending on the presence of external markup declarations. No standalone declaration is included in the<br />
document type declaration.<br />
• Schema Level Comment: Select the type and then enter the content of comments to include in the schema.<br />
Page 2<br />
• XML Comment: If selected, indicates that comments use standard XML comments syntax. XML parsers<br />
ignore XML comments. Information in the Schema Level Comment box describes the intended purpose of the<br />
schema. For example,<br />
<br />
• xs:documentation: If selected, indicates that comments are enclosed within the xs:documentation<br />
element, which is a child of the annotation element. Information in the Schema Level Comment box describes<br />
the intended purpose of the schema and is available to any processing application. For example,<br />
<br />
this is an XSD comment<br />
<br />
<br />
• xs:appinfo: If selected, indicates that comments are enclosed within the xs:appinfo element, which is a<br />
child of the annotation element. Information in the Schema Level Comment box provides additional information<br />
to a processing application, stylesheet or other tool. For example,<br />
<br />
this is an XSD comment<br />
<br />
<br />
Set the schema attributes and namespace parameters, which are not required parameters but various XML<br />
schema development tools use the schema attributes and namespace parameters to validate the XSD.<br />
• Namespace: Defines the XML vocabulary used in the schema, which is comprised of unique element and<br />
attribute names. The namespace defines any elements and attributes in the schema that use the prefix of that<br />
namespace. Each vocabulary used should have its own namespaces to enable the XML parser to resolve<br />
ambiguities that can exist between identically named elements or attributes. In the example that follows, the<br />
element lib:Title is defined in the XML vocabulary located at http://www.library.com.<br />
<br />
<br />
Sherlock Holmes<br />
Arthur Conan Doyle<br />
<br />
EMBARCAD<strong>ER</strong>O TECHNOLOGIES > <strong>ER</strong>/STUDIO® 8.0.3 US<strong>ER</strong> GUIDE 257
USING <strong>ER</strong>/STUDIO > EXPORTING THE DATA MODEL<br />
• Location: Defines the Uniform Resource Identifier (URI) of the namespace, usually using Web address<br />
conventions. You do not need to define the vocabulary of a namespace but usually the namespace URI location<br />
contains either a Document Type Definition (DTD) or an XML schema that defines the precise data structure of<br />
the XML. To add another Namespace declaration, click the space below the first Namespace and Location<br />
entries and type the Namespace declaration.<br />
• Target Namespace: Specifies the URI of a DTD or XML schema that defines any new elements and attributes<br />
created in the XML instance. The XML parser uses the target namespace to validate the XML, ensuring that any<br />
elements and attributes used in the XML exist in the declared namespace. The XML parser also checks the<br />
target namespace for other constraints on the structure and datatype of the elements and attributes used. If the<br />
target and default namespaces are different, you can choose the namespace in from the list of the type property.<br />
The type list is populated with the namespaces that are defined on this page.<br />
Default Namespace: Specifies the URI of a DTD or DML schema that implicitly defines any element within the<br />
XML schema that is not explicitly defined, with the prefix of another namespace.<br />
Element Form Default/Attribute Form Default: The elementFormDefault and attributeFormDefault<br />
declarations are interdependent. The following describes the results of specifying the various combinations of<br />
these declarations<br />
Element form<br />
default value<br />
Page 3<br />
Attribute form<br />
default value<br />
Results<br />
Not specified Not specified No rules define how globally and locally declared elements and attributes must be<br />
defined.<br />
Not specified qualified All locally and globally declared attributes must be namespace qualified.<br />
Not specified unqualified All locally and globally declared attributes must not be namespace qualified.<br />
qualified Not specified All locally and globally declared elements must be namespace qualified.<br />
qualified qualified All locally and globally declared elements and attributes must be namespace<br />
qualified.<br />
qualified unqualified All elements and globally declared attributes must be namespace qualified and<br />
locally declared attributes must not be namespace qualified.<br />
unqualified Not specified All locally and globally declared elements must not be namespace qualified.<br />
unqualified qualified Attributes and globally declared elements must be namespace qualified and locally<br />
declared elements must not be namespace qualified.<br />
unqualified unqualified All globally declared elements and attributes must not be namespace qualified and<br />
locally declared elements and attributes must be namespace qualified.<br />
unqualified qualified Attributes and globally declared elements must be namespace qualified and locally<br />
declared elements must not be namespace qualified.<br />
NOTE: Some of the options on the tabs of Page 3 are very similar to each other, such as Add element<br />
refs to parent entity elements and Include view columns for complex types, elements, and groups.<br />
Where possible, similar options are described together.<br />
Model Options and Dictionary Options: The Model Options control the default behavior for the entity<br />
relationship diagram (<strong>ER</strong>D) to XML mappings as the model objects are dropped into the Schema Body on page<br />
4 of the utility. The Dictionary Options control the default behavior for the entity relationship diagram (<strong>ER</strong>D) to<br />
XML mappings as the domain objects are dropped into the Schema Body on page 4 of the utility.<br />
EMBARCAD<strong>ER</strong>O TECHNOLOGIES > <strong>ER</strong>/STUDIO® 8.0.3 US<strong>ER</strong> GUIDE 258
USING <strong>ER</strong>/STUDIO > EXPORTING THE DATA MODEL<br />
• Include definitions as annotations: If selected, specifies to include the definition as an annotation to the entity,<br />
attribute, or view declaration. For example, in the following entity declaration, the entity definition Someone we<br />
employ, is included within the xs:annotation element.<br />
<br />
<br />
Someone we employ.<br />
<br />
<br />
<br />
• Include Nillable property in XSD: If selected, specifies to generate the nillable=”true” option for elements<br />
that were created from objects where null values are permitted. In the example above, the nillable option was<br />
generated for the element.<br />
• Include attributes for complex types, elements and groups: If selected, specifies to include entity attribute or<br />
view columns when dragging and dropping entities from the model to the schema. The default for this option<br />
includes the attributes within the xs:sequence element. In the following example, the Employee entity was<br />
dragged onto the complexType element, which created the sequence element containing the entity attributes.<br />
<br />
<br />
<br />
<br />
<br />
<br />
<br />
<br />
<br />
• Include FK attributes: If selected, specifies to include the Foreign Key attributes as an entity is added to the<br />
complex type or element node. For example, the following entity declaration incudes the foreign keys for the<br />
Employee entity, which are JobID and PublisherId.<br />
<br />
<br />
<br />
<br />
<br />
<br />
<br />
<br />
<br />
<br />
EMBARCAD<strong>ER</strong>O TECHNOLOGIES > <strong>ER</strong>/STUDIO® 8.0.3 US<strong>ER</strong> GUIDE 259
USING <strong>ER</strong>/STUDIO > EXPORTING THE DATA MODEL<br />
• Add element refs to parent entity refs (Include view columns for complex types, elements, and groups): If<br />
selected, specifies to create an element reference to show relationships. For example, if this option is selected<br />
and a parent entity such as CUSTOM<strong>ER</strong> is implemented as an element under the element node and you drag a<br />
child entity ORD<strong>ER</strong> under the complex type node, then an is created.<br />
This option automatically populates the cardinality of the element ref. For identifying relationships minOccurs=1<br />
and maxOccurs="unbounded", and for non-identifying relationships minOccurs= 0 and<br />
maxOccurs="unbounded”.<br />
• Default to xs:sequence: If selected, specifies to include the model details in the xs:sequence element. The<br />
sequence element specifies that child elements must appear in a sequence. Each child element can occur<br />
from 0 to any number of times. In the employee entity declaration that follows, the entity attributes are included<br />
within the xs:sequence element. The employee attributes appear in the same sequence in which they are<br />
defined in the model.<br />
<br />
<br />
<br />
<br />
<br />
<br />
<br />
<br />
<br />
<br />
• Default to xs:choice: If selected, specifies to include the model details in the xs:choice element.<br />
xs:choice specifies that only one of the elements contained in the declaration can be present<br />
within the containing element. In the employee entity declaration that follows, the entity attributes are included<br />
within the xs:choice element.<br />
<br />
<br />
<br />
<br />
<br />
<br />
<br />
<br />
<br />
<br />
• Default to xs:all: If selected, specifies to include the model details in the xs:all element. xs:all specifies<br />
that the child elements can appear in any order. In the employee entity declaration that follows, the entity<br />
attributes are included within the xs:all element.<br />
<br />
<br />
<br />
<br />
<br />
<br />
<br />
<br />
<br />
<br />
EMBARCAD<strong>ER</strong>O TECHNOLOGIES > <strong>ER</strong>/STUDIO® 8.0.3 US<strong>ER</strong> GUIDE 260
USING <strong>ER</strong>/STUDIO > EXPORTING THE DATA MODEL<br />
• Include attribute defaults: If selected, specifies to include the attribute defaults as specified in Default tab of the<br />
Attribute Editor. For example, in the following attribute declaration, the default value is included.<br />
<br />
• Set the minOccurs based on the attribute (or view column) NULL option: If selected, sets the minOccurs<br />
value to 0 when the Nulls property of the entity attribute (or view column) is set to NULL.<br />
For example, in the OrangeMart.dm1 sample model, the Approved_<strong>Product</strong> entity in the logical model has<br />
Therapeutic_equiv_code_ID which allows NULLs. When the XSD for the attribute in this entity is generated<br />
with this option enabled, the minOccurs value is automatically set to zero similar to the following:<br />
<br />
When the Nulls property of the entity attribute is set to NOT NULL, minOccurs is set to 1.<br />
General Options tab: The General Options control the default mapping for attribute and domain datatypes as<br />
they are dropped into the Schema Body window on page 4 of the utility.<br />
• Create local simple types by default: If selected, declares the local simple type under the xs:element where<br />
the element is defined. In the example that follows, the simple type, xs:string is declared for the<br />
Description element.<br />
<br />
<br />
root element description<br />
<br />
<br />
<br />
<br />
<br />
<br />
<br />
<br />
<br />
<br />
<br />
• Include Datatype Length: If selected, specifies to include the datatype length of attributes when elements and<br />
simple types are created from attributes.<br />
• Default to global simple types: If selected, converts the datatype from the model to global<br />
• Default to base datatypes: If selected, converts the datatype from the model to standard xs:datatypes using<br />
a datatype mapping dictionary, which is selected on page 5 of the wizard, on the Datatype Conversion tab.<br />
<br />
<br />
root element description<br />
<br />
<br />
<br />
<br />
<br />
EMBARCAD<strong>ER</strong>O TECHNOLOGIES > <strong>ER</strong>/STUDIO® 8.0.3 US<strong>ER</strong> GUIDE 261
USING <strong>ER</strong>/STUDIO > EXPORTING THE DATA MODEL<br />
<br />
<br />
<br />
<br />
<br />
• Generation Order: Specifies the order of the list of nodes in the Schema Body in Page. Includes and Import will<br />
always be at the top. The order of the other nodes depends on the order option selected.<br />
• Most to least granular: Lists the nodes in the following sequence: Complex Types, Groups, Elements, and<br />
Simple Types.<br />
• Least to most granular: Lists the nodes in the following sequence: Simple Types, Elements, Groups, and<br />
Complex Types.<br />
Datatype Conversion tab<br />
The datatype dictionary converts datatypes using the dictionary created using the Datatype Mapping Editor. To<br />
select a datatype dictionary, type the dictionary name into the text box, or click the arrow to select a previously<br />
used dictionary.<br />
NOTE: The naming dictionary is used to translate the names in the data model to the schema names. If<br />
a dictionary name is not provided, the other options on this dialog are used to transform the<br />
names.<br />
Name Conversion tab<br />
The name conversion options available in this dialog convert the model names to names that conform to XML<br />
standards. Although the utility can display all the data model names, some of the model names may not conform<br />
to XML standard naming conventions. For example, XML schemas cannot have element names that start with<br />
anything except a character, so “123Customer” would be invalid.<br />
NOTE: The XML Schema Generation utility will error on the side of producing valid XSD. If there are any<br />
invalid characters in the names after the NST options are applied, the utility will automatically<br />
remove them.<br />
• Select Naming Standards Template: To select a Naming Standards Template, type the dictionary name into the<br />
text box, or click Select External and browse to the location of the dictionary. The Naming Standards Template is<br />
used to translate the names in the data model to the schema names. If a dictionary name is not provided, the<br />
other options on this dialog are used to transform the names. If a template name is provided, the other options on<br />
this dialog become unavailable. Click Next to select the object to include in the schema. For information on the<br />
Naming Standards Template, see Copying and Pasting Data Dictionary Objects.<br />
• Case Conversion Options: The following describes the case conversion options available and the results<br />
achieved by applying them:<br />
Case conversion<br />
options<br />
Data model<br />
name<br />
Upper Camel CUSTOM<strong>ER</strong><br />
ADDRESS CODE<br />
Lower Camel CUSTOM<strong>ER</strong><br />
ADDRESS CODE<br />
Converted name (spaces removed)<br />
CustomerAddressCode<br />
customerAddressCode<br />
Upper Customer CUSTOM<strong>ER</strong><br />
Lower CUSTOM<strong>ER</strong> customer<br />
Preserve CUSTOM<strong>ER</strong><br />
ADDRESS CODE<br />
CUSTOM<strong>ER</strong>ADDRESSCODE<br />
EMBARCAD<strong>ER</strong>O TECHNOLOGIES > <strong>ER</strong>/STUDIO® 8.0.3 US<strong>ER</strong> GUIDE 262
USING <strong>ER</strong>/STUDIO > EXPORTING THE DATA MODEL<br />
Page 4<br />
On this page you create the schema, select the model objects, their grouping in the schema, and the order in<br />
which they appear in the schema.<br />
The model objects from the active model populate the Available Objects list. All domains and reference values<br />
are included from the data dictionary and are organized by dictionary when multiple dictionaries exist in the data<br />
model.<br />
If the schema includes entity definitions and attributes, changes to the property values for a selected object<br />
appear in the schema only. Changes made to the property values on this dialog do not affect the properties of<br />
the model.<br />
NOTE: The settings of the minOccurs and maxOccurs properties of Schema Body elements reflects the<br />
Allow Nulls setting on the Datatype tab of the Entity Editor.<br />
To create the schema, reference the following procedures:<br />
1 Include External Schemas.<br />
2 Import Referenced Namespaces.<br />
3 Add Domains and Attributes to the Simple Types Section.<br />
4 Add Reference Values to a Domain<br />
5 Add Domains, Attributes, and Entity Objects to the Elements Section<br />
6 Add Domains, Attributes and Entities to the Groups Section<br />
7 Add Complex Entity Objects to the Complex Types Section<br />
8 Change the Property Values of Schema Objects<br />
9 Change the Object Order in a Schema Body Section<br />
10 Delete an Element from a Schema Body Section.<br />
11 Add a Composite to an Element.<br />
12 Add a Group Reference to an Element.<br />
13 Change the Type of an Existing Composite Type.<br />
14 Preview the Schema.<br />
15 Creating SQL to Run Before and After Generating a Physical Database.<br />
16 When you have finished creating the schema, click Finish.<br />
The XML schema is generated and saved to the target directory and file name specified on page 1 of the Wizard.<br />
Include External Schemas<br />
The include declaration includes an external schema in the target namespace of the schema containing the include<br />
declaration<br />
1 In the Schema Body section on page 4 of the XML Schema Generation Wizard, right-click Includes and then<br />
select New.<br />
2 Type a name for the include declaration, and click OK.<br />
The new include declaration appears highlighted within the Includes folder of the Schema Body tree and its<br />
properties display in the properties pane below.<br />
EMBARCAD<strong>ER</strong>O TECHNOLOGIES > <strong>ER</strong>/STUDIO® 8.0.3 US<strong>ER</strong> GUIDE 263
USING <strong>ER</strong>/STUDIO > EXPORTING THE DATA MODEL<br />
3 In the Property Value column of the properties pane, click the name of the include declaration and then type the<br />
URI of the schema.<br />
4 To create more include declarations, repeat steps 1 to 3.<br />
TIP: You can later edit the name of the include declaration or delete it by right-clicking its name under<br />
the Includes node and then selecting Edit or Delete.<br />
Import Referenced Namespaces<br />
The import declaration identifies a namespace whose schema components are referenced by the schema containing<br />
the import declaration.<br />
TIP: Use the import declaration to declare any namespaces not previously identified in the Schema<br />
Attributes on page 2 of the XML Schema Generation Wizard.<br />
1 In the Schema Body on page 4 of the XML Schema Generation Wizard, right-click Import and then select New.<br />
2 Type a name for the import declaration and then click OK.<br />
The new import declaration appears highlighted within the Import folder of the Schema Body tree and its<br />
properties display in the properties pane below.<br />
3 In the Property Value column of the properties pane, click the space next to the schemaLocation property and<br />
then type the URI of the schema document containing the imported namespace.<br />
4 In the Property Value column of the properties pane, click the name of the namespace declaration and then<br />
type the URI of the schema containing the namespace to import.<br />
5 To create more import declarations, repeat steps 1 to 3.<br />
TIP: You can edit the name of the import declaration or delete it by right-clicking its name under the<br />
Import node and then selecting Edit or Delete.<br />
Add Domains and Attributes to the Simple Types Section<br />
Domains can be included in the Simple Types or Complex Types sections of the Schema Body.<br />
NOTE: Dragging a domain that contains a subdomain into the Simple Types node does not include any<br />
of its subdomains in the schema.<br />
From the list of Available Objects, click a simple domain or attribute and then drag it to the Simple Types node in<br />
the Schema Body pane.<br />
The Simple Types node expands to show the newly added object.<br />
NOTE: If the target domain is for the simple type added, you can select the schema element, scroll<br />
through the properties, and change the default type and type prefix by clicking the Property Value<br />
list. The available namespaces are dependent on the namespaces declared on page 2 of the<br />
wizard.<br />
EMBARCAD<strong>ER</strong>O TECHNOLOGIES > <strong>ER</strong>/STUDIO® 8.0.3 US<strong>ER</strong> GUIDE 264
USING <strong>ER</strong>/STUDIO > EXPORTING THE DATA MODEL<br />
Add Reference Values to a Domain<br />
Drag and drop the reference value from the list of Available Objects onto the object in the Schema Body.<br />
The reference values for the object appear as a property of the object in the Schema Body.<br />
Notes<br />
• For information on reordering objects in Schema Body nodes, see Change the Object Order in a Schema<br />
Body Section<br />
• For information on changing the property values of objects in Schema Body nodes, see Change the Property<br />
Values of Schema Objects.<br />
• To preview the schema, click Preview or for more information, see Preview the Schema.<br />
Add Domains, Attributes, and Entity Objects to the Elements Section<br />
From the list of Available Objects, click a domain, attribute or entity object and then drag it to the Elements<br />
node in the Schema Body pane.<br />
The Elements node expands to show the newly added objects.<br />
Notes<br />
• You cannot drag reference values onto domains in the Elements node; instead, use the Simple Types node.<br />
• You can drag a simple entity or a complex entity, with all their attributes, to the Elements node and then drag<br />
other attributes to its choice, sequence, or all attribute container.<br />
• To convert an attribute of an element to an element, drag the attribute out of the complexType container.<br />
• To convert an element to an attribute of another element, drag the element into the complexType node.<br />
• An element defined in the elements node may have a complex type underneath it. You can insert the complex<br />
type under the element and insert composites under that.<br />
• If you drag an attribute to the complex type node under an element, it is included within the xs:attribute<br />
container below the composite.<br />
• If you drag an attribute to a composite node, it is included within the xs:element container below the<br />
composite.<br />
Add Domains, Attributes and Entities to the Groups Section<br />
From the list of Available Objects, click a domain, attribute or entity and then drag it to the Groups node in the<br />
Schema Body pane.<br />
The Groups node expands to show the newly added object.<br />
Notes<br />
• Use the Groups node to define groups that another part of the schema, such as an element can reference.<br />
• A group may have a composite underneath it just like an element or complex type.<br />
EMBARCAD<strong>ER</strong>O TECHNOLOGIES > <strong>ER</strong>/STUDIO® 8.0.3 US<strong>ER</strong> GUIDE 265
USING <strong>ER</strong>/STUDIO > EXPORTING THE DATA MODEL<br />
Add Complex Entity Objects to the Complex Types Section<br />
From the list of Available Objects, select a complex object, such as a domain or entity, and then drag it to the<br />
Complex Types node in the Schema Body.<br />
The Complex Types node expands to show the newly added object.<br />
Notes<br />
• If the target domain is for the simple type added, you can select the schema element, scroll through the<br />
properties, and change the default type and type prefix by clicking the Property Value list. The available<br />
namespaces are dependent on the namespaces declared on page 2 of the wizard.<br />
• Use the Complex Types node to define standalone complex types for later reuse.<br />
• Typically, complex types define complex structures that elements in the element node can reference.<br />
• Complex types promote reuse in an XSD.<br />
Change the Property Values of Schema Objects<br />
1 In the Schema Body, select the object.<br />
2 In the property pane, change the property values by clicking in the space in the Property Value column next to<br />
the property name and then typing the new value.<br />
Change the Object Order in a Schema Body Section<br />
The object order in the schema body determines the order of elements in the generated schema. To convey<br />
relationships and improve schema readability, you may want to reorder object after dropping them into schema body<br />
nodes.<br />
• To place an object first in the list of objects in that container, drag the object directly on top of the Schema Body<br />
node.<br />
• To place an object below another object, in the Schema Body node drag the object on top of an object or the<br />
composite container below that object.<br />
• To select a contiguous list of objects and drag them into the same node in the Schema Body, select the first<br />
object in the list, then press Shift and click the last object in the list, and finally drag the group of objects to a node<br />
in the Schema Body.<br />
• To drag multiple objects into the same node in the Schema Body, select an object, press and hold CTRL while<br />
selecting more objects, and then drag the group of objects to a node in the Schema Body.<br />
NOTE: Objects cannot be moved between nodes by dragging. If required, delete the object and then drag<br />
it from the list of Available Objects to another node in the Schema Body.<br />
Delete an Element from a Schema Body Section<br />
In the Schema Body, right-click the element name and select Delete Element.<br />
The element and all subelements are deleted from the Schema Body node.<br />
EMBARCAD<strong>ER</strong>O TECHNOLOGIES > <strong>ER</strong>/STUDIO® 8.0.3 US<strong>ER</strong> GUIDE 266
USING <strong>ER</strong>/STUDIO > EXPORTING THE DATA MODEL<br />
Add a Composite to an Element<br />
Use composites in a schema to group elements together.<br />
The following composite types are supported:<br />
• xs:sequence<br />
• xs:choice<br />
• xs:all<br />
The composite type node appears below the complexType container.<br />
1 In the Schema Body, right-click the element name and then select New Local complexType.<br />
2 Right-click the Complex Types node just added, select New and then select the type of composite you want to<br />
add.<br />
You can now drag other objects to the composite node.<br />
NOTE: To create a composite type node within an existing composite node, right-click the composite<br />
node, select New and then select the type of composite you want to add.<br />
Add a Group Reference to an Element<br />
You can add a reference to group to an empty composite node.<br />
1 In the Schema Body, right-click the element name and then select New Local complexType.<br />
2 Right-click the Complex Type node just added and then select New Group.<br />
3 In the property box, click the space in the Property Value column that is next to the Property Name ref and then<br />
type the name of the group or click the arrow and select the name of the group to reference.<br />
Change the Type of an Existing Composite Type<br />
Once you have added a composite type to the Schema Body node, if desired you can change its type.<br />
Composite node names can be.<br />
• xs:sequence<br />
• xs:choice<br />
• xs:all<br />
Right-click the composite node, select Convert to and then select the new composite type.<br />
Preview the Schema<br />
1 To preview the schema, click Preview.<br />
A preview of the generated schema appears.<br />
2 When you are finished with the preview, click Close to return to the previous dialog where you can continue to<br />
change the format and contents of the schema.<br />
3 If necessary, click Back to return to a previous dialog and change the options.<br />
Exporting a Data Model to Describe<br />
When you export an <strong>ER</strong>/<strong>Studio</strong> diagram to Describe, new UML object models are created directly from the <strong>ER</strong>/<strong>Studio</strong><br />
models. The <strong>ER</strong>/<strong>Studio</strong> - Describe Export Wizard lets you export an <strong>ER</strong>/<strong>Studio</strong> data mode to a Describe diagram.<br />
EMBARCAD<strong>ER</strong>O TECHNOLOGIES > <strong>ER</strong>/STUDIO® 8.0.3 US<strong>ER</strong> GUIDE 267
USING <strong>ER</strong>/STUDIO > EXPORTING THE DATA MODEL<br />
The process of exporting an <strong>ER</strong>/<strong>Studio</strong> diagram to a new Describe Project follows these basic steps:<br />
1 Create the Describe Project.<br />
2 Check the preference for whether a view should be created; if it is yes, create the view.<br />
3 Loop through the mapping structure.<br />
4 Convert the relationships.<br />
5 Mark the Describe project with the <strong>ER</strong>/<strong>Studio</strong> Diagram id.<br />
This sequence of steps occur when exporting a new <strong>ER</strong>/<strong>Studio</strong> diagram to an existing Describe project:<br />
1 Get the system.<br />
2 Loop through the mapping structure<br />
• If the node does not have an associated symbol, create one.<br />
• If the node’s name is modified, get its associated symbol and update the symbol.<br />
• If the node has new attributes, add attributes in Describe.<br />
• If the node has modified attributes, update the attributes in Describe.<br />
The <strong>ER</strong>/<strong>Studio</strong> - Describe Integration Advanced Setup Editor lets you set various options for exporting <strong>ER</strong>/<strong>Studio</strong><br />
diagrams to Describe projects. The <strong>ER</strong>/<strong>Studio</strong> - Describe Integration Preferences Editor lets you set general<br />
preferences for exporting <strong>ER</strong>/<strong>Studio</strong> diagrams to Describe projects.<br />
Before you begin exporting from <strong>ER</strong>/<strong>Studio</strong> to Describe, you should review the following topics:<br />
• Standard Datatype Lengths in <strong>ER</strong>/<strong>Studio</strong><br />
• Export UML Types<br />
• <strong>ER</strong>/<strong>Studio</strong> - Describe Mapping<br />
See Also<br />
Export to Describe Project Using the Wizard<br />
Export a Data Model to Describe Using the Advanced Method<br />
Set Describe Collaboration Preferences for Exporting<br />
Export UML Types<br />
The following table illustrates the various database types and the UML types to which they map:<br />
Database Type UML Type<br />
BIGINT long<br />
BINARY byte<br />
BIT bool<br />
CHAR string<br />
COUNT<strong>ER</strong> int<br />
DATE string<br />
DATETIME string<br />
DATETIMN string<br />
EMBARCAD<strong>ER</strong>O TECHNOLOGIES > <strong>ER</strong>/STUDIO® 8.0.3 US<strong>ER</strong> GUIDE 268
USING <strong>ER</strong>/STUDIO > EXPORTING THE DATA MODEL<br />
Database Type UML Type<br />
DECIMAL float<br />
DECIMALN float<br />
DOUBLE PRECISION double<br />
FLOAT float<br />
FLOATN float<br />
IMAGE/LONG BINARY byte<br />
INTEG<strong>ER</strong> int<br />
INTN int<br />
LONG VARCHAR string<br />
MLSLABEL/VARCHAR string<br />
MONEY float<br />
MONEYN float<br />
NCHAR string<br />
NTEXT/LONG NVARCHAR string<br />
NUM<strong>ER</strong>IC float<br />
NUM<strong>ER</strong>ICN float<br />
NVARCHAR string<br />
PICTURE byte<br />
REAL/SMALLFLOAT float<br />
ROWID/VARCHAR string<br />
S<strong>ER</strong>IAL/INTEG<strong>ER</strong> int<br />
SMALLDATETIME string<br />
SMALLINT short<br />
SMALLMONEY Float<br />
TEXT string<br />
TIME/DATETIME string<br />
TIMESTAMP/DATE string<br />
TINYINT short<br />
UNIQUEID int<br />
VARBINARY/BLOB byte<br />
VARCHAR string<br />
VARIANT char<br />
<strong>ER</strong>/<strong>Studio</strong> - Describe Mapping<br />
The <strong>ER</strong>/<strong>Studio</strong> - Describe Integration allows direct mapping of <strong>ER</strong>/<strong>Studio</strong> logical model entities to Describe class<br />
symbols. In general terms, this lets you generate a a class model from an <strong>ER</strong>/<strong>Studio</strong> data model. The purpose of the<br />
integration is to give a database modeler using <strong>ER</strong>/<strong>Studio</strong> the ability to create a class diagram from a logical database<br />
model.<br />
EMBARCAD<strong>ER</strong>O TECHNOLOGIES > <strong>ER</strong>/STUDIO® 8.0.3 US<strong>ER</strong> GUIDE 269
USING <strong>ER</strong>/STUDIO > EXPORTING THE DATA MODEL<br />
The integration process maps Describe classes in a specific format. Before exporting an <strong>ER</strong>/<strong>Studio</strong> data model to<br />
Describe you should understand how Describe maps to <strong>ER</strong>/<strong>Studio</strong>. Review the following topics to ensure success:<br />
• Mapping Datatypes Between Describe and <strong>ER</strong>/<strong>Studio</strong><br />
• Mapping Relationships Between Describe and <strong>ER</strong>/<strong>Studio</strong><br />
• Optional vs. Mandatory Relationship (Existence) Mapping<br />
• Cardinality Mapping<br />
See Also<br />
Importing a Data Model from Describe<br />
Mapping Datatypes Between <strong>ER</strong>/<strong>Studio</strong> and Describe<br />
The <strong>ER</strong>/<strong>Studio</strong> Describe integration includes default mappings that are displayed in the <strong>ER</strong>/<strong>Studio</strong> - Describe<br />
Integration Advanced Setup - Datatypes tab. You can add, change, or delete mappings, import mappings from an XML<br />
file, or import a Data Dictionary and then save the new mappings in another datatype mapping file for later use. You<br />
cannot modify the default datatypes file; it is read-only.<br />
1 Ensure Describe is running<br />
2 From <strong>ER</strong>/<strong>Studio</strong>, click File > Describe Collaboration > Export to Describe > Advanced.<br />
The Describe - <strong>ER</strong>/<strong>Studio</strong> Integration Advanced Setup dialog appears.<br />
3 Click the Datatypes tab.<br />
4 Click a UML or Database type and then select another type from the list.<br />
5 When finished changing the UML to datatype mappings, click Save Mapping, and then save your changes to a<br />
new mapping file.<br />
6 When finished making changes on the other tabs of the Describe - <strong>ER</strong>/<strong>Studio</strong> Integration Advanced Setup<br />
dialog, click OK.<br />
NOTE: A new model is created based on the Describe project specified.<br />
The following describes fields of the Advanced editor that require additional explanation:<br />
Import Mapping: Select Import Mapping to import an XML file that contains datatype mappings. The Open<br />
dialog opens, allowing you to select an XML file. Click Open to import the file and return to the <strong>ER</strong>/<strong>Studio</strong> -<br />
Describe Integration Advanced Setup Editor.<br />
See Also<br />
<strong>ER</strong>/<strong>Studio</strong> - Describe Mapping<br />
Export to Describe Project Using the Wizard<br />
EMBARCAD<strong>ER</strong>O TECHNOLOGIES > <strong>ER</strong>/STUDIO® 8.0.3 US<strong>ER</strong> GUIDE 270
USING <strong>ER</strong>/STUDIO > EXPORTING THE DATA MODEL<br />
Export to Describe Project Using the Wizard<br />
The <strong>ER</strong>/<strong>Studio</strong> Describe Export Wizard is a five areal wizard that lets you import Describe class symbols and their<br />
relationships into an <strong>ER</strong>/<strong>Studio</strong> diagram.<br />
NOTE: You must have Describe open to invoke this wizard.<br />
1 Click File > Describe Collaboration > Export to Describe > Wizard.<br />
2 Follow the <strong>ER</strong>/<strong>Studio</strong> - Describe Integration Wizard prompts as it walks you through the rest of the process.<br />
NOTE: Selections you choose on the Preferences and Datatypes tabs of the Advanced editor or the<br />
Preferences editor are used by the wizard. You can change these preferences by clicking<br />
Advanced on the last page of the wizard.<br />
See Also<br />
Set Describe Collaboration Preferences for Exporting<br />
Export a Data Model to Describe Using the Advanced Method<br />
Exporting a Data Model to Describe<br />
Export a Data Model to Describe Using the Advanced Method<br />
1 Click File > Describe Collaboration > Export to Describe > Advanced.<br />
NOTE: Selections you choose on the Preferences and Datatypes tabs of the Advanced editor will appear<br />
on the respective tabs of the Preferences editor.<br />
2 Complete the tabs of the Describe - <strong>ER</strong>/<strong>Studio</strong> Integration Advanced Setup dialog and then click OK.<br />
The following notes describe the options that require additional explanation:<br />
• Import Mapping: Select Import Mapping to import an XML file that contains datatype mappings. The Open dialog<br />
opens, allowing you to select an XML file. Click Open to import the file and return to the <strong>ER</strong>/<strong>Studio</strong> - Describe<br />
Integration Advanced Setup Editor.<br />
• Class Actions<br />
• Insert As New: Lets you insert the selected entity and its attributes as a new class in Describe. The inserted<br />
class is labeled “New”.<br />
• Insert into Selected: Lets you insert the selected entity and its attributes into the selected class.<br />
• Select Associated: Lets you discover an entity’s associated class; after selecting this menu item, the selected<br />
entity’s class is highlighted in the Describe classes list box.<br />
See Also<br />
Set Describe Collaboration Preferences for Exporting<br />
Exporting a Data Model to Describe<br />
EMBARCAD<strong>ER</strong>O TECHNOLOGIES > <strong>ER</strong>/STUDIO® 8.0.3 US<strong>ER</strong> GUIDE 271
USING <strong>ER</strong>/STUDIO > EXPORTING THE DATA MODEL<br />
Set Describe Collaboration Preferences for Exporting<br />
Preferences and Datatype you select in this editor or in the Advanced Setup dialog are retained for later use in the<br />
Describe Collaboration Wizard and the Advanced Setup dialog.<br />
1 Click File > Describe Collaboration > Export to Describe > Preferences.<br />
The Describe - <strong>ER</strong>/<strong>Studio</strong> Integration Preferences editor appears. The Preferences and Datatypes tabs of this<br />
editor are identical to the respective tabs of the Describe - <strong>ER</strong>/<strong>Studio</strong> Integration Advanced Setup dialog.<br />
NOTE: Selections you choose on the Preferences and Datatypes tabs of the Advanced editor will appear<br />
on the respective tabs of the Preferences editor.<br />
2 Complete the tabs of the Describe - <strong>ER</strong>/<strong>Studio</strong> Integration Preferences dialog and then click OK.<br />
The following describe the options that require additional explanation:<br />
Import Mapping: Select Import Mapping to import an XML file that contains datatype mappings. The Open<br />
dialog opens, allowing you to select an XML file. Click Open to import the file and return to the <strong>ER</strong>/<strong>Studio</strong> -<br />
Describe Integration Advanced Setup Editor.<br />
Class Actions:<br />
• Insert As New: Lets you insert the selected entity and its attributes as a new class in Describe. The inserted<br />
class is labeled “New”.<br />
• Insert into Selected: Lets you insert the selected entity and its attributes into the selected class.<br />
• Select Associated: Lets you discover an entity’s associated class; after selecting this menu item, the selected<br />
entity’s class is highlighted in the Describe classes list box.<br />
See Also<br />
Set Describe Collaboration Preferences for Exporting<br />
Exporting a Data Model to Describe<br />
Generating a Script File or Database<br />
The DDL Generation Wizard lets you generate the DDL to build a database. You can use this wizard anytime you want<br />
to create a database from a physical model. The wizard guides you through the process of building a database and<br />
generating the SQL source code for the database without requiring you to know any of the underlying commands.<br />
<strong>ER</strong>/<strong>Studio</strong> lets you generate DDL to update an existing database or you can create a brand new database. The wizard<br />
lets you select database objects specific to your platform and the options associated with those objects.<br />
NOTE: The options of the wizard vary slightly depending on the database platform you are using.<br />
Generate a script file or database<br />
1 On the Data Model Explorer, select a physical model and then click Database > Generate Database.<br />
TIP: If you select diagram objects on the data model before opening the wizard, the selected object<br />
are selected in the object tree within the wizard, saving you from re-selecting them.<br />
EMBARCAD<strong>ER</strong>O TECHNOLOGIES > <strong>ER</strong>/STUDIO® 8.0.3 US<strong>ER</strong> GUIDE 272
USING <strong>ER</strong>/STUDIO > EXPORTING THE DATA MODEL<br />
2 Follow the prompts of DDL Generation Wizard as it guides you through the rest of the process.<br />
The following describes the options that require additional explanation:<br />
Generate Objects To Multiple Files: If selected, writes a separate SQL file for each object selected. Objects<br />
are ordered in subdirectories for each selected object class.<br />
Generate Objects with a Database Connection: If selected, lets you create the selected objects in a database<br />
you’re connected to. Clicking Connect opens the DDL Generation Wizard - Database Connection Dialog Box<br />
where you can input your database connection information. Unless you choose to include DROP Statements in<br />
the Generation Options, you’ll receive DDL errors when <strong>ER</strong>/<strong>Studio</strong> tries to create an object that already exists in<br />
the target database. The Generation Options are on the tabs where you select which objects in the data model<br />
for which you’d like to build a database or generate SQL scripts.<br />
Select an Existing SQL Server 2005 Database: If you choose to update an existing database, make sure to<br />
choose to include DROP Statements in your Generation Options; otherwise, you’ll receive DDL errors when<br />
<strong>ER</strong>/<strong>Studio</strong> tries to create an object that already exists in the target database. The Generation Options are on the<br />
tabs where you select which objects in the data model for which you’d like to build a database or generate SQL<br />
scripts.<br />
Page 4 - General Options<br />
Generate Object Creation Verification Code: Available for SQL Server and Sybase database platforms. When<br />
selected, this option generates code similar to the following for tables, views, indexes, procedures, and<br />
functions.<br />
IF OBJECT_ID('Entity1') IS NOT NULL<br />
PRINT '>'<br />
ELSE<br />
PRINT '>'<br />
go<br />
Tips<br />
• If you right-click anywhere on the object tree within the wizard, you can select or deselect all objects using the<br />
short-cut menu. You can also display or hide object owner names for those objects with owners.<br />
• To view the DDL generated by the currently selected settings, click the SQL Preview button on the wizard at<br />
anytime. You can print or save the SQL script directly from the SQL Preview dialog.<br />
• You can change the object types selected by default in the Generate Other Object Types area of the General<br />
Options tab on page 3 of the wizard; click your preferences in Tools > Options > Object Types.<br />
Notes<br />
• For information on using the QuickLaunch options, see Saving and Using Quick Launch Settings.<br />
• For information on connecting to databases, see Database Connectivity and Connecting to Database Sources<br />
and Targets.<br />
Creating SQL to Run Before and After Generating a Physical Database<br />
You can create PreSQL and PostSQL procedures that <strong>ER</strong>/<strong>Studio</strong> runs before generating a physical database from the<br />
physical model when you select the Database > Generate Database command and then click Finish in the wizard.<br />
Using the PreSQL and PostSQ of the Emergency Admissions sample model as an example, you can create users and<br />
assign them specific permissions before generating the database and then create a materialized view, after generating<br />
the database.<br />
1 In the Data Model Explorer, select a physical data model and then click Model > Model Properties.<br />
2 Select the PreSQL & PostSQL tab.<br />
EMBARCAD<strong>ER</strong>O TECHNOLOGIES > <strong>ER</strong>/STUDIO® 8.0.3 US<strong>ER</strong> GUIDE 273
USING <strong>ER</strong>/STUDIO > PRINTING THE DATA MODEL<br />
3 Enter, or copy and paste the PreSQL and PostSQL on their respective tabs.<br />
4 If you want the PreSQL and PostSQL scripts to be generated, select Generate.<br />
5 Click OK.<br />
Creating SQL Procedures to Run Before and After Generating a Table<br />
You can create PreSQL and PostSQL that <strong>ER</strong>/<strong>Studio</strong> runs before generating a table in the physical model when you<br />
select the Database > Generate Database command and then click Finish in the wizard. The PreSQL and PostSQL<br />
you enter in the Table Editor can be included in the SQL generated before and after the CREATE TABLE statement<br />
that creates the table.<br />
1 Double-click the table you want to associate the SQL procedure with.<br />
2 In the Table Editor, click the PreSQL & PostSQL tab.<br />
3 Enter or copy and paste the PreSQL and PostSQL onto their respective tabs.<br />
4 If you want the PreSQL and PostSQL scripts to be generated, select Generate.<br />
5 Click OK.<br />
Creating SQL Procedures to Run Before and After Generating a<br />
Physical Model View<br />
You can create PreSQL and PostSQL that <strong>ER</strong>/<strong>Studio</strong> runs before generating a view in the physical model when you<br />
select the Database > Generate Database command and then click Finish in the wizard. The PreSQL and PostSQL<br />
you enter in the View Editor can be included in the SQL generated before and after the CREATE VIEW statement that<br />
creates the view.<br />
1 Double-click a view to which you want to associate an SQL procedure.<br />
2 In the View Editor, click the PreSQL & PostSQL tab.<br />
3 Enter, or copy and paste the PreSQL and PostSQL onto their respective tabs.<br />
4 If you want the PreSQL and PostSQL scripts to be generated, select Generate.<br />
5 Click OK.<br />
Printing the Data Model<br />
From <strong>ER</strong>/<strong>Studio</strong>, you can print your data models in monochrome or color to distribute to your reviewers. You can use<br />
the Print dialog box to set specific print parameters such as, printing specific sections of your diagram, diagram<br />
appearance, page range, zoom level, and border specifications. The Print dialog also has navigational tools that let<br />
you navigate your diagram to select the print area. You can save your print settings to reuse at a later time.<br />
TIP: Before printing your model, display the page boundaries in the Data Model Window so you can<br />
optimally place your objects for better viewing and printing. Click Tools > Options > Display ><br />
Page Boundaries.<br />
EMBARCAD<strong>ER</strong>O TECHNOLOGIES > <strong>ER</strong>/STUDIO® 8.0.3 US<strong>ER</strong> GUIDE 274
USING <strong>ER</strong>/STUDIO > EXPORTING AN IMAGE OF THE DATA MODEL<br />
Print the data model<br />
1 In the Data Model Explorer, select the physical or logical model, or the submodel that you want to print.<br />
2 Click File > Print.<br />
3 Choose the options desired in the Print dialog and then click OK.<br />
NOTE: To enable reviewers who do not have access to <strong>ER</strong>/<strong>Studio</strong> to view your models, in addition to<br />
printing the model you can also create an XML Schema, save the model and distribute it with<br />
<strong>ER</strong>/<strong>Studio</strong> Viewer, create RTF and HTML reports about the model, export the model to another<br />
format to be opened in a different application, or create an image of the model. For more<br />
information, see Generating RTF and HTML Model Reports, <strong>ER</strong>/<strong>Studio</strong> Viewer, Exporting the<br />
Data Model, and Exporting an Image of the Data Model.<br />
Exporting an Image of the Data Model<br />
From <strong>ER</strong>/<strong>Studio</strong>, you can create a screenshot image of your data models to distribute to your reviewers.<br />
1 In the Data Model Explorer, select the physical or logical model, or the submodel that you want to capture as an<br />
image.<br />
2 Click File > Export Image.<br />
3 Choose your options in the Save As Image dialog and click OK.<br />
NOTE: When choosing the image characteristics, be aware that the lower the resolution, the smaller the file<br />
size will be. The higher the resolution, the bigger the file size will be.<br />
EMBARCAD<strong>ER</strong>O TECHNOLOGIES > <strong>ER</strong>/STUDIO® 8.0.3 US<strong>ER</strong> GUIDE 275
Working with the Repository<br />
The Repository provides access to diagrams for more than one person at a time. Modelers can update or delete<br />
model information simultaneously by working with <strong>ER</strong>/<strong>Studio</strong> in the normal fashion and by merging their changes into<br />
a single model.<br />
This section provides usage information for Repository Users.<br />
NOTE: Repository architecture, setup, maintenance, control, and query options are covered in the<br />
Administrator’s Reference.<br />
NOTE: The Developer’s Edition of <strong>ER</strong>/<strong>Studio</strong> does not support <strong>ER</strong>/<strong>Studio</strong> Repository access. Users of<br />
the Developer Edition will not be able to log in to a Repository Server or access the server in any<br />
way from <strong>ER</strong>/<strong>Studio</strong>.<br />
Logging In and Out of the Repository<br />
To use the Repository operation, you must first log in. During the Repository Installation, a default user name and<br />
password Admin is set as the default. The Admin user name and password has Super User privileges, which means<br />
Admin has all available Repository Privileges. The Admin user should secure the Repository by creating users and<br />
roles. For more information, see Establishing Security for the Repository.<br />
When you are finished working with the Repository, you should log out. If you close <strong>ER</strong>/<strong>Studio</strong>, you are automatically<br />
logged out of the Repository.<br />
Log in to the Repository<br />
1 Click Repository > Log In.<br />
2 Complete the Repository Log In dialog and then click OK.<br />
The following describes the options that require additional explanation:<br />
User Name: If the Repository is being used for the first time, the default user name is Admin. This is<br />
case-sensitive.<br />
Password: If the Repository is being used for the first time, the default password is Admin. This is<br />
case-sensitive.<br />
Log in using current Windows Account: Select this option to log in to the repository using the user name and<br />
password of the current Windows user. This option accesses the LDAP server on the network to verify the user’s<br />
credentials.<br />
Notes<br />
• You should change the Admin password after the initial log in.<br />
• The Admin user can’t be deleted. This prevents an accidental lockout. You can set up additional users with Roles<br />
and Privileges to maintain Repository security.<br />
• If an administrator changes the repository security, users must login again to update their permissions.<br />
EMBARCAD<strong>ER</strong>O TECHNOLOGIES > <strong>ER</strong>/STUDIO® 8.0.3 US<strong>ER</strong> GUIDE 276
WORKING WITH THE REPOSITORY > WORKING WITH OBJECTS IN THE REPOSITORY<br />
Log out of the Repository<br />
1 Click Repository > Log Out.<br />
2 In the Repository Operation Status dialog, select the desired options and operations and then click Close.<br />
NOTE: If you select Do Not Display Dialog Again and later want to see the Repository Operation Status<br />
dialog, you can re-enable it in Repository Options. For more information, see Configuring the<br />
Repository.<br />
Working with Objects in the Repository<br />
The Repository performs version control and allows other users to retrieve a copy of the diagram to view or edit it on<br />
their local machines if they have permission. The user Roles dictate what a user can do with the diagram and the<br />
objects within it. Modelers can update or delete model information simultaneously by working with <strong>ER</strong>/<strong>Studio</strong> in the<br />
normal fashion and by merging their changes into a single model.<br />
Before you add your diagram, if you want to place access restrictions on it, you need to have users and roles created.<br />
For more information, see Establishing Security for the Repository.<br />
The Repository includes a robust features set for working with diagrams. Detailed procedures for using these features<br />
are provided in subsequent sections.<br />
This section covers the following topics:<br />
• Repository Status Icons<br />
• Adding a Diagram or Data Dictionary to the Repository<br />
• Securing Repository Objects<br />
• Changing the Diagram File Name<br />
• Retrieving a Repository Diagram, Model, Submodel or Named Release<br />
• Getting the Latest Version of a Diagram<br />
• Saving Changed Items to the Repository (Checking In)<br />
Repository Status Icons<br />
The icons below show check-out status of diagrams and objects contained in Repository. For any one object,<br />
check-outs are allowed by multiple users simultaneously. The Local column illustrates the status of an object that<br />
appears on your PC only, whereas the Remote column illustrates how the same document status appears to other<br />
Repository users:<br />
Remote Icon Remote Status Local Icon Local Status<br />
Checked In Checked In<br />
Checked Out Checked In<br />
Exclusively<br />
Checked Out<br />
Checked In<br />
EMBARCAD<strong>ER</strong>O TECHNOLOGIES > <strong>ER</strong>/STUDIO® 8.0.3 US<strong>ER</strong> GUIDE 277
WORKING WITH THE REPOSITORY > WORKING WITH OBJECTS IN THE REPOSITORY<br />
Remote Icon Remote Status Local Icon Local Status<br />
Adding a Diagram or Data Dictionary to the Repository<br />
Using the Add Diagram operation you can add the active diagram and its data dictionary, if you choose, to the<br />
Repository.<br />
NOTE: You cannot add data model objects to the Repository without first adding the diagram containing<br />
them.<br />
1 Log in to the Repository.<br />
Checked In Checked Out<br />
Checked Out Checked Out<br />
Checked In Exclusively Checked Out<br />
Checked In Delayed Check Out<br />
Checked Out Delayed Check Out<br />
Exclusively<br />
Checked Out<br />
2 Click Repository > Diagrams > Add Diagram.<br />
Delayed Check Out<br />
Named Release Named Release<br />
EMBARCAD<strong>ER</strong>O TECHNOLOGIES > <strong>ER</strong>/STUDIO® 8.0.3 US<strong>ER</strong> GUIDE 278
WORKING WITH THE REPOSITORY > WORKING WITH OBJECTS IN THE REPOSITORY<br />
3 Enter or revise the options in the Add Diagram to <strong>ER</strong>/<strong>Studio</strong> Repository dialog as appropriate, and then click<br />
OK to exit the dialog.<br />
The following describe options that require additional explanation:<br />
Save As: Use to set the file name for a new, blank diagram or to change the file name for an existing diagram.<br />
This will also create a local DM1 file with the same name.<br />
Add to Repository Project: Click the list to add the diagram to an established project. For more information,<br />
see Working with Repository Projects.<br />
Bind Existing Enterprise Data Dictionaries: Select a data dictionary to bind to the diagram. This list is empty if<br />
no Enterprise Data Dictionaries have been created. Using the Repository enables you to have more than one<br />
data dictionary bound to your diagram, the local dictionary and as many of the Enterprise Data Dictionaries as<br />
you like.<br />
Promote Local Data Dictionary to Enterprise: Creates an Enterprise Data Dictionary based on the selected<br />
DM1 file’s data dictionary.<br />
Data Dictionary Name: If Promote Local Data Dictionary to Enterprise is selected, lets you change the name for<br />
the new Enterprise Data Dictionary; otherwise, disabled.<br />
Filename: When you add the diagram to the repository, the name of the local diagram file is automatically<br />
assigned to the respective file in the repository, however, you can change the name of the file in the repository,<br />
without affecting the local file name, by using the Change Diagram Filename command. For more information,<br />
see Changing the Diagram File Name.<br />
Notes<br />
• After you add your diagram, if you want to place access restrictions on it, you need to have users and roles<br />
selected and secure your diagram.<br />
Securing Repository Objects<br />
In the Repository Security Center, the user or administrator with Update Security Info privileges can restrict access to<br />
the data model at the Project, Diagram, Model, Submodel, and Data Dictionary levels.<br />
NOTE: In order to impose security on Repository objects, Repository Users and Roles must be created.<br />
For more information, see Establishing Security for the Repository.<br />
1 Click Repository > Security > Security Center.<br />
2 In the Repository Object area, navigate to and then click to select the object you want to secure.<br />
3 To give a user access to the selected object, from Available Users, click and drag a user onto an Available<br />
Role. The user inherits the privileges of the role under which the user appears in the Available Role area.<br />
To revoke a user’s access privileges, from Available Roles, click and drag a user onto an Available Role.<br />
NOTE: The No Access role is available only at the Diagram and Project level.<br />
4 Repeat step 2 and step 3 as required and then click OK to exit the security center.<br />
5 Inform users that they must log out of the Repository and then log in again for them to receive Repository object<br />
security updates.<br />
EMBARCAD<strong>ER</strong>O TECHNOLOGIES > <strong>ER</strong>/STUDIO® 8.0.3 US<strong>ER</strong> GUIDE 279
WORKING WITH THE REPOSITORY > WORKING WITH OBJECTS IN THE REPOSITORY<br />
Changing the Diagram File Name<br />
Renames the file in the Repository that is associated with a selected diagram. The file name is defined by the system<br />
when you first add the diagram to the Repository and is initially the same as the Diagram Name.<br />
NOTE: Renaming the diagram using the Change Diagram Filename option, does not change the diagram<br />
name as displays in Diagram Title box. You can change the Diagram Properties and the content<br />
of the Diagram Title box by opening the diagram, clicking File > Diagram and then editing the<br />
name on the Information dialog.<br />
1 Log in to the Repository.<br />
2 Click Repository > Diagrams > Change Diagram Filename.<br />
3 In the tree, navigate to and then select the file whose name you want to change.<br />
4 Click Rename.<br />
5 In the Change Filename dialog, enter a new file name and document the file name change in the Comment box.<br />
Change Filename dialog as appropriate.<br />
6 Click OK, verify the name change is as you expected, and then click Close.<br />
Notes<br />
• As with any Version Control Software (VCS), all users should check in all changes and perform a clean get after<br />
renaming.<br />
Retrieving a Repository Diagram, Model, Submodel or Named Release<br />
Retrieving repository objects downloads copies of selected diagrams, submodels, or named releases from the<br />
Repository onto the user’s local machine. The data model, submodel or named release is copied from the Repository<br />
to your local system. If a local version of the object exists, the Get from Repository operation refreshes the local copy<br />
with the version from the Repository.<br />
NOTE: Permissions assigned to your user account in the Repository Security Center determine what type<br />
of access you have to Repository objects. For more information, see About Repository<br />
Permissions.<br />
1 Log in to the Repository.<br />
2 Click Repository > Diagrams > Get from Repository.<br />
3 In the Get From Repository dialog, browse to and then select the object.<br />
4 To make changes to the object, if you have permission to make changes, select Check Out Immediately,<br />
otherwise the file will be read-only.<br />
5 Click OK.<br />
TIP: You can prevent other users from making changed to the object by selecting Check Out<br />
Exclusively. Otherwise, when you check in your changes you can resolve any differences<br />
between your version and the version in the Repository if another user checked in changes to the<br />
same object. For more information, see Checking In Objects.<br />
The object selected is copied from the Repository to the Models directory as specified in Tools > Options ><br />
Directories > Models.<br />
EMBARCAD<strong>ER</strong>O TECHNOLOGIES > <strong>ER</strong>/STUDIO® 8.0.3 US<strong>ER</strong> GUIDE 280
WORKING WITH THE REPOSITORY > WORKING WITH OBJECTS IN THE REPOSITORY<br />
Notes<br />
• If a model with the same name already exists in the Models directory, as specified in Tools > Options ><br />
Directories > Models, then you will be alerted that proceeding with the Get from Repository operation will result in<br />
the local copy being overwritten with the version from the Repository. You can then choose to cancel the Get<br />
operation without affecting the contents of the local version.<br />
• You can view a Named Release, but, in general, you may not modify it. A special Repository operation, Rollback<br />
Diagram, lets you Check In a Named Release as the latest version of a Diagram; once the Roll Back operation is<br />
completed, you can Check Out the Diagram (or a portion of it) to modify it.<br />
Getting the Latest Version of a Diagram<br />
Get Latest Version refreshes the local version of the open diagram with the version in the Repository. For example, if<br />
multiple people check out the same diagram, and someone makes changes to the diagram you are working on, you<br />
can get the latest version to update your local version after they submit their changes.<br />
Click Repository > Diagrams > Get Latest Version.<br />
NOTE: If conflicting changes are detected because multiple people changed the diagram, <strong>ER</strong>/<strong>Studio</strong><br />
opens the Review Changes and Resolve Conflicts dialog, where you must resolve any conflicts<br />
between the local and remote diagrams before continuing.<br />
Saving Changed Items to the Repository (Checking In)<br />
The check in process synchronizes the changes made to the local checked out item with the Repository version.<br />
The check in process lets you check In an object, such as an entity, or an entire diagram, when you are done working<br />
with it. <strong>ER</strong>/<strong>Studio</strong> attempts to merge all of your modifications into the Repository. If there are any conflicts during the<br />
merge process, you are prompted to resolve them. After you have resolved all conflicts and the merge is complete, the<br />
merged results are added to the repository and your diagram. The merged results are added to your diagram so that it<br />
remains synchronized with the file in the repository.<br />
Checking In Objects<br />
When you check in an object, all the object’s structural and referential integrity (RI) dependencies are checked in as<br />
well. You can check in a newly created object (i.e. an entity which you added to a checked-out diagram) or multiple,<br />
selected objects at one time to the repository.<br />
The Repository enforces several rules when checking in individual objects to help maintain integrity throughout the<br />
diagram:<br />
• If you have an object and one or more of its dependencies checked out separately, then when you check in the<br />
main object, all of its dependencies are also checked In.<br />
• If you have deleted some objects, when you checks in a modified object, all of the deleted objects are also<br />
checked in to the repository, regardless of whether they were associated with the modified object.<br />
• If you check in a data dictionary object that is bound to an attribute, and changes to the data dictionary object<br />
affect the attribute, then the attribute is marked for a delayed check out.<br />
EMBARCAD<strong>ER</strong>O TECHNOLOGIES > <strong>ER</strong>/STUDIO® 8.0.3 US<strong>ER</strong> GUIDE 281
WORKING WITH THE REPOSITORY > WORKING WITH OBJECTS IN THE REPOSITORY<br />
Checking In a Data Dictionary<br />
When you check in a data dictionary, the Repository server may create new versions of objects that were bound to<br />
individual Data Dictionary objects. For example, if you check in a Data Dictionary after deleting a user Datatype, and<br />
the user Datatype was bound to an attribute, the server will create a new version of the attribute that does not contain<br />
the binding. This is because deleting a Data Dictionary object causes all bindings to it to be removed. The new version<br />
is reflected in the Version History for the attribute, with an automatically generated comment. When the user does a<br />
Get Latest Version on the affected attribute, the new version without the binding is placed in the user’s copy of the<br />
Diagram. If the user modifies or deletes the affected attribute before Checking In the Data Dictionary, then a merge<br />
conflict will appear between the user’s version of the attribute and the version of the attribute created by the<br />
Repository server. You should simply select the <strong>ER</strong>/<strong>Studio</strong> version of the attribute to keep your changes.<br />
This behavior can also occur when you checks in a Data Dictionary with a modified Data Dictionary object. For<br />
example, say you change the data type of an Attachment, then checks in the Data Dictionary to which it belongs. Any<br />
objects bound to that Attachment must have the value override removed because the value override is only valid for a<br />
particular Attachment data type. This means that the objects (which can be in the Data Dictionary or the Diagram) that<br />
are bound to that Attachment get a new version in the Repository that reflects the removal of the object’s value<br />
override.<br />
If you made changes to the Data Dictionary, you need to check in the Data Dictionary before checking in the diagram.<br />
For example, if you create a domain in the Data Dictionary and use that domain in the diagram, if you check in the<br />
diagram before the Data Dictionary, <strong>ER</strong>/<strong>Studio</strong> produces errors.<br />
NOTE: If conflicting changes are detected because multiple people changed the diagram, <strong>ER</strong>/<strong>Studio</strong><br />
opens the Review Changes and Resolve Conflicts dialog, where you must resolve any conflicts<br />
between the local and remote diagrams before continuing.<br />
Checking in to the Repository<br />
The procedure to check in an object into the Repository is basically the same for all object types.<br />
1 Save the changes you have made to the diagram; click File > Save.<br />
2 Click the object you want to check in or CTRL-click several objects to check in more than one.<br />
3 Right-click and select Check in.<br />
Depending on what you have selected, the check-in option on the short menu may be: Check in Diagram, Check<br />
in Model, Check in Submodel, Check in Object(s), Check In Data Dictionary, Check In Data Dictionary Object(s),<br />
Check In Source/Target or Check In Data Flow.<br />
NOTE: Checking in the Data Dictionary also checks in any Data Movement Rules defined on the Data<br />
Lineage tab.<br />
4 Complete the Repository Check In dialog as required and then click OK to start the check-in process.<br />
If you selected Review changes before check in or if a conflict is detected, you will be prompted to resolve the<br />
differences between your version and the version on the Repository.<br />
EMBARCAD<strong>ER</strong>O TECHNOLOGIES > <strong>ER</strong>/STUDIO® 8.0.3 US<strong>ER</strong> GUIDE 282
WORKING WITH THE REPOSITORY > WORKING WITH OBJECTS IN THE REPOSITORY<br />
Change and Conflict Categories<br />
The following provides some additional information about the icons used on the Review Changes and Resolve<br />
Conflicts dialog to differentiate the differences detected and their default resolutions.<br />
Category Icons Description<br />
Changes to the local diagram conflict with changes made by other users to the remote diagram in the<br />
Repository. These conflicts are changes that the user performed on items in the local diagram that<br />
were also changed by other users who already checked in their changes to the Repository. For more<br />
information on conflicts, see Resolving Check-in and Merge Conflicts.<br />
Additions to the local diagram to items were not otherwise modified in the Repository version by other<br />
users. These additions were made to the local diagram and do not conflict with any changes made to<br />
any remote diagrams.<br />
Deletions in the local diagram to items were not otherwise modified (in the Repository version by other<br />
users. These deletions were made to the local diagram and do not conflict with any changes made to<br />
any remote diagrams.<br />
Updates to the local diagram to items were not otherwise modified (in the Repository version by other<br />
users. These updates were made to the local diagram and do not conflict with any changes made to<br />
any remote diagrams.<br />
NOTE: In general, the most effective and safest way to handle changes you do not recognize or<br />
remember making is to allow them to be checked in to the Repository. Only changes that you<br />
make but later decide against should be unchecked.<br />
EMBARCAD<strong>ER</strong>O TECHNOLOGIES > <strong>ER</strong>/STUDIO® 8.0.3 US<strong>ER</strong> GUIDE 283
WORKING WITH THE REPOSITORY > WORKING WITH OBJECTS IN THE REPOSITORY<br />
Resolving Check-in and Merge Conflicts<br />
The following describes the logic behind conflict detection resolutions:<br />
A conflict arises when there is a difference between the version in the Repository and the version checked out to<br />
a user. In these instances, you can resolve the data conflict by choosing to accept your version, the Repository<br />
version or a combination of both. A common scenario arises when multiple, simultaneous changes have been<br />
made to a model. There are three general types of Repository conflicts:<br />
• An item was updated in a local copy but deleted in the Repository version.<br />
• An item was deleted in a local copy but updated in the Repository version.<br />
• An item was updated in a local copy and was updated differently in the Repository version.<br />
Conflicts of type 1 and 2: Have a check box, which if selected indicates that the local version will be applied.<br />
(You can view the properties of the item or table updated in the local diagram by expanding the item. Only those<br />
properties that have been updated will be displayed).<br />
If you select the check box of this conflict item, Table A will be applied to the local and the Repository version of<br />
the diagram; the table will not be deleted. However, if the user clears the check box, the remote version of the<br />
diagram will be applied to the local version - the table will be deleted in the local version of the diagram.<br />
A converse example: an item is deleted locally but updated in the Repository. You can view the properties and<br />
the new table values (i.e. see how the table was updated by other users) by expanding the item. Only properties<br />
whose values changed will be displayed. If you select the check box of the conflict item, the local version will be<br />
applied - the table will be deleted in the local version and the Repository version of the diagram. If you do not<br />
select the check box, the table will be updated in the local version of the diagram.<br />
Conflicts of type 3: the Review Changes and Resolve Conflicts dialog box will display each new name<br />
underneath the table conflict item. The first name property item (new name item) will display the local value for<br />
the table name (i.e. the name decided upon by the local user). The second item will display the new value for the<br />
table name as it appears in the Repository version of the diagram. Each item has an option button. If you click<br />
the option button of the <strong>ER</strong>/<strong>Studio</strong> version of the table name, the local name version will be applied to the<br />
Repository and the local <strong>ER</strong>/<strong>Studio</strong> version. If you select the Repository version, that name will go into effect in<br />
the local version of the diagram (and stay in effect in the Repository).<br />
Common check-in conflicts and their resolution are summarized in the table below.<br />
Conflict Resolution<br />
<strong>ER</strong>/<strong>Studio</strong> Repository<br />
Unchanged Modified Soft, does not show up in dialog, chooses Repository side.<br />
Unchanged Deleted Soft, does not show up in dialog, chooses Repository.<br />
Unchanged Unchanged Not a conflict, does not show up in dialog.<br />
Modified Unchanged Soft, shows up in dialog with Review Changes enabled, defaults to <strong>ER</strong>/<strong>Studio</strong>.<br />
Deleted Unchanged Soft, shows up in dialog with Review Changes enabled, defaults to <strong>ER</strong>/<strong>Studio</strong>.<br />
Modified Modified Hard, shows up in dialog, defaults to <strong>ER</strong>/<strong>Studio</strong>.<br />
Modified Deleted Hard, show up in dialog, defaults to Repository.<br />
Deleted Modified No conflict, shows up in dialog with Review Changes enabled, defaults to<br />
<strong>ER</strong>/<strong>Studio</strong><br />
Does Not Exist New No conflict, does not show up in dialog, defaults to Repository.<br />
New New Not indicated as conflicts in dialog and are resolved either by renaming one of<br />
the objects in <strong>ER</strong>/<strong>Studio</strong>, or by deleting one of the objects or properties.<br />
EMBARCAD<strong>ER</strong>O TECHNOLOGIES > <strong>ER</strong>/STUDIO® 8.0.3 US<strong>ER</strong> GUIDE 284
WORKING WITH THE REPOSITORY > WORKING WITH OBJECTS IN THE REPOSITORY<br />
Notes<br />
• Soft conflicts are shown in the Resolve Conflicts Dialog box when the Review Changes option is selected.<br />
• Hard conflicts are shown regardless of the setting of the Review Changes option.<br />
Sequence Number Changes and Other Automatically-Resolved Differences<br />
In large, complex models there can be minor inconsistencies in the way the data is presented. These<br />
consistencies do not have a major effect on the data in the model, but they can appear as changes in the review<br />
changes dialog. For example, when two foreign key columns exist in a table and have the same name and are<br />
not rolenamed, they are unified by <strong>ER</strong>/<strong>Studio</strong>.<br />
A column exists in the internal data for each relationship that propagates to the table, but only one is shown with<br />
that particular name. Which one is shown doesn't matter, they are assumed to refer to the same column in the<br />
database. Occasionally <strong>ER</strong>/<strong>Studio</strong> will change which column it displays based on which internal ID is lower. If the<br />
two columns were added at different times and given different sequence numbers within the table, it is possible<br />
that when <strong>ER</strong>/<strong>Studio</strong> switches which it displays, the ordering of the columns in the table changes. This can cause<br />
the sequence numbers of other columns to change as well. Those sequence number changes often show up in<br />
the dialog.<br />
Although <strong>ER</strong>/<strong>Studio</strong> is designed to be able to handle the deselection of those extra changes, it is generally a<br />
better idea to let <strong>ER</strong>/<strong>Studio</strong> update itself automatically. It updates the data so that it is consistent and deselection<br />
changes in the dialog might undo some of the changes <strong>ER</strong>/<strong>Studio</strong> makes, but not all. In addition, there are some<br />
inconsistencies that could lead to corrupted data that cannot be handled by <strong>ER</strong>/<strong>Studio</strong> or its Repository Merge<br />
functionality.<br />
Often, <strong>ER</strong>/<strong>Studio</strong> can identify and correct these inconsistencies before they cause major corruption, but if you<br />
deselect the changes, they are not allowed to be checked in, and they are never fixed in the Repository.<br />
Checking Out Repository Items<br />
Checking out write enables items previously added to the Repository, such a diagram, model, submodel, data model<br />
object, Data Dictionary, Data Dictionary object, and data source/target. The procedure to check out an item from the<br />
Repository is basically the same for all object types.<br />
NOTE: Checking out an item that is already checked out synchronizes the local version of the item with<br />
the Repository version.<br />
1 Open a Repository diagram; a diagram that was previously added to the Repository.<br />
2 Click the item you want to check out or CTRL-click several items to check out more than one.<br />
3 Right-click and select Check Out.<br />
Depending on what you have selected; the check out option on the short menu may be Check Out Diagram,<br />
Check Out Model, Check Out Submodel, Check Out Object(s), Check Out Data Dictionary, Check Out Data<br />
Dictionary Object(s), Check Out Source/Target or Check Out Dat Flow.<br />
NOTE: Checking out the Data Dictionary also checks out any Data Movement Rules defined on the Data<br />
Lineage tab.<br />
4 Complete the Repository Check Out dialog as required and then click OK to initiate the check out process.<br />
The following describe options that require additional explanation:<br />
EMBARCAD<strong>ER</strong>O TECHNOLOGIES > <strong>ER</strong>/STUDIO® 8.0.3 US<strong>ER</strong> GUIDE 285
WORKING WITH THE REPOSITORY > WORKING WITH OBJECTS IN THE REPOSITORY<br />
• Synchronize with latest Repository diagram data: Lets you synchronize your diagram data with the<br />
Repository’s diagram data. For example, if an item is in a different location or has a different background color in<br />
the Repository version than in your version, you can update your diagram with the information from the<br />
Repository. In general, the check out operation finishes more quickly if you do not select this option; select this<br />
option only if you want to retrieve the very latest version of the Objects from the Repository.<br />
• Check out Exclusively: If selected, lets you check out an item with exclusive rights. This restricts any other user<br />
from checking out the item while you have the item checked out. You are the only who modify the item and submit<br />
the data to the Repository. When you check out an item exclusively, other users have read-only and/or 'Delayed<br />
Check Out’ access while the objects are checked out.<br />
Notes<br />
• If you check out a parent item that has a lot of relationships, the relationship-dependent items will also be<br />
checked out.<br />
• You cannot check out an item exclusively if another user has it checked out. You can find out who has an item<br />
checked out, by right-clicking the item, selecting Version History, and then clicking the CheckOut Status tab.<br />
• If you do not select check out exclusively, but attempt to add an object to a model, you’ll be prompted to check<br />
out the model exclusively.<br />
• Working locally, if you check an object out of the Repository, <strong>ER</strong>/<strong>Studio</strong> saves a writable copy to your local<br />
machine. If you then disconnect from the Repository you can still make changes before checking back in your<br />
work. When you reconnect to the Repository, you will still have the objects checked out. For your changes to<br />
commit, you need to log in to the Repository and check in your changes.<br />
• Instead of checking out an entire diagram, you can get single object or multiple objects.<br />
• When you check out an object, object structural and Referential Integrity (RI) dependencies are also checked<br />
out. This means that you will get the latest versions of all dependencies as well.<br />
• The Repository Check Out operation is the same for diagrams and objects. The menu varies depending on what<br />
you select in the Data Model Explorer.<br />
• Multiple users can have the same object checked out simultaneously.<br />
• You can check out an entire diagram from the Repository. When you do so, the diagram data dictionary is also<br />
checked out.<br />
• You can check out an individual data dictionary object. If the data dictionary object is not bound to any attributes,<br />
you can check out or check in the data dictionary object without affecting the diagram. If the data dictionary object<br />
is bound to an attribute, and changes to the data dictionary object affect the attribute, then the attribute is marked<br />
for a delayed check out.<br />
Discarding Changes Made to a Checked Out Diagram<br />
If you have checked out a diagram, made changes to it, and want to undo all the changes you made you can undo the<br />
check out.<br />
1 Login to the Repository and open the target diagram.<br />
2 To discard the changes, without checking out the diagram again, click Repository > Diagrams > Undo Diagram<br />
Check Out.<br />
To discard the changes, and check out the diagram again, click Repository > Diagrams > Redo Diagram<br />
Check Out.<br />
This refreshes the local copy of the diagram with the latest version from the Repository.<br />
EMBARCAD<strong>ER</strong>O TECHNOLOGIES > <strong>ER</strong>/STUDIO® 8.0.3 US<strong>ER</strong> GUIDE 286
WORKING WITH THE REPOSITORY > WORKING WITH OBJECTS IN THE REPOSITORY<br />
Checking Out Objects When Not Logged In<br />
If you are not logged in to the Repository and try to modify a Repository item that is not checked out, you can check<br />
out the item locally and then run the delayed check out command later when you can connect to the Repository. This<br />
allows you to modify your local copy of a diagram from the Repository without connecting to the Repository, which is<br />
useful when you do not have a network connection, want to move objects in the diagram without checking them out, or<br />
get quicker access to large models.<br />
When you are connected to the Repository and want to check out the diagram from the Repository, click<br />
Repository > Diagrams > Run Delayed Checkout.<br />
Deleting Diagrams from the Repository<br />
The Delete Diagram operation lets you delete a diagram from the Repository. This also renders the diagram on the<br />
local disk unusable.<br />
NOTE: This is a destructive action. Before deleting a diagram, notify other users who may be currently<br />
accessing it. Save the diagram under a different name on your local disk in case you need to<br />
access it again.<br />
1 Login to the Repository.<br />
2 Click Repository > Diagram > Delete a Diagram.<br />
3 In the Select a Diagram to Delete dialog, select the diagram to delete.<br />
4 Select the Leave Diagram Data behind and marked as Deleted check box.<br />
NOTE: Although not required, use this option because it will prevent total loss of the diagram. With this<br />
option selected, the diagram can later be retrieved if necessary.<br />
5 Click OK.<br />
Notes<br />
• When you delete a Diagram from the Repository, the local copy of the Diagram is also deleted. If you want to<br />
save your local copy of the Diagram, you must rename the *.DM1 file.<br />
• When deleting a diagram, <strong>ER</strong>/<strong>Studio</strong> leaves diagram data behind and marks it as deleted. If deleted, data is still<br />
present in the Repository but visible only when querying the Repository directly, not through <strong>ER</strong>/<strong>Studio</strong> client.<br />
Forcing a Checkin<br />
The Repository Administrator can check in objects a user has checked out. For more information, see Creating and<br />
Managing Users.<br />
Determining Who has an Object Checked Out<br />
At any time while logged in to the Repository, you can see who has any part of a diagram checked out; this includes<br />
viewing the checkout status of everything from attributes to submodels and data dictionaries to entire diagrams, and<br />
everything in between.<br />
1 Open a Repository diagram and then log in to the Repository.<br />
2 On the Data Model, Data Dictionary, Data Lineage, or Macros tab, navigate to the object you want to<br />
investigate.<br />
EMBARCAD<strong>ER</strong>O TECHNOLOGIES > <strong>ER</strong>/STUDIO® 8.0.3 US<strong>ER</strong> GUIDE 287
WORKING WITH THE REPOSITORY > WORKING WITH OBJECTS IN THE REPOSITORY<br />
3 Right-click the object and then click Version History.<br />
4 On the Version History dialog, click CheckOut Status.<br />
<strong>ER</strong>/<strong>Studio</strong> queries the Repository for the latest status.<br />
The following describes the fields of the dialog that require additional explanation:<br />
User Name: The Repository login ID of the user who has the object checked out.<br />
Machine Name: The name of the computer, as defined in the Windows System Properties, that was used when<br />
the object was checked out.<br />
Viewing the Checkin History of a Repository Object<br />
Using the Version History feature, you can view the checkin details to see who has been working on the object or<br />
determine which version you need, in the case where you need to rollback to a previous version.<br />
NOTE: Each time you check in an object, <strong>ER</strong>/<strong>Studio</strong> increments the version number by 1. When you<br />
check out an individual object such as a domain, macro or data movement rule, modify it, and then<br />
check it in, the version number for just that object is incremented; if its parent objects were not<br />
checked out or not checked in at the same time, their version numbers are not incremented.<br />
However, when you check out an attribute, the entity that contains the attribute is also checked<br />
out along with all other attributes contained by that entity. So, when you check in the changes to<br />
an attribute, the version numbers for the changed attribute, the unchanged attributes, and the<br />
entity are incremented.<br />
1 Open a Repository diagram and then log in to the Repository.<br />
2 On the Data Model, Data Dictionary, Data Lineage, or Macros tab, navigate to the object you want to<br />
investigate.<br />
3 Right-click the object and then click Version History.<br />
4 In the Repository Version History dialog, click a version entry and then click the Details button<br />
This displays the recorded version details, including the comments entered when the object was checked in.<br />
Working with Named Releases of Repository Diagrams<br />
Named Releases are saved versions of a diagram, with a specified name. This version of the diagram can later be<br />
retrieved from the Repository for viewing or editing.<br />
The following describe functions you may want to perform on named releases:<br />
• Set a Named Release<br />
• Get a Named Release or a Diagram<br />
• Delete a Named Release<br />
EMBARCAD<strong>ER</strong>O TECHNOLOGIES > <strong>ER</strong>/STUDIO® 8.0.3 US<strong>ER</strong> GUIDE 288
WORKING WITH THE REPOSITORY > WORKING WITH OBJECTS IN THE REPOSITORY<br />
Set a Named Release<br />
Saves the latest version of a diagram as a Named Release, with the specified name. This version of the diagram can<br />
later be retrieved from the Repository for viewing or editing.<br />
1 Login to the Repository.<br />
2 Open the diagram that you want to set as a named release and then check it in to the Repository.<br />
3 Click Repository > Releases > Set Named Release.<br />
<strong>ER</strong>/<strong>Studio</strong> adds the Named Release under the respective diagram. Named releases are indicated by a camera<br />
icon in the Explorer tree.<br />
Notes<br />
• When setting a Named Release, it is important to remember that uniqueness is enforced through the naming<br />
convention. You can determine a naming convention when setting a Named Release. If you want to associate the<br />
Diagram’s file name with the Named Release, then you must enter the Diagram’s file name as part of the name of<br />
the release.<br />
• You can view a Named Release, but you cannot modify it. A special Repository operation, Rollback Diagram, lets<br />
you Check In a Named Release as the latest version of a diagram. Once the Rollback operation is completed,<br />
you can Check Out the diagram (or a portion of it) to modify it.<br />
• When naming the Named Release, the name must be unique. We recommend using a naming convention that<br />
includes the name of the diagram in the release. The uniqueness is enforced at the Repository level, not the<br />
diagram level.<br />
Get a Named Release or a Diagram<br />
Using <strong>ER</strong>/<strong>Studio</strong> Repository, you can download named releases and diagrams from the Repository to a specified<br />
directory on the local machine. The Get From Repository operation lets you download diagrams, submodels, and<br />
named releases from the Repository. The Get From Repository dialog displays all diagrams and projects in the<br />
Repository and lets you expand each diagram node to show its submodels and named releases.<br />
1 To get a named release, select Repository > Releases > Get Named Release.<br />
To get a diagram, select Repository > Releases > Get Diagram.<br />
2 Complete the Get From Repository dialog as required.<br />
The following describes options that are not self explanatory:<br />
• Repository tree: Displays nodes for each Diagram in the Repository. Click the plus sign next to a node to<br />
expand and show all submodels and named releases. You can select individual objects to get from the<br />
Repository.<br />
• General Information: Displays information about the repository, and the model or submodel selected.<br />
Information displayed includes Repository Version, Number of Models, Number of Nested Projects, and Users<br />
with checked out objects.<br />
• Check Out Immediately: Available for submodels only. Immediately Checks Out to the local machine the items<br />
selected in the tree.<br />
• Check Out Exclusively: Available for submodels only. If you have chosen Check Out Immediately, you can<br />
choose this option to immediately Check Out Exclusively to the local machine the items selected in the tree.<br />
Notes<br />
• You can make changes to objects you get, but changes do not reflect in the repository copy of the dm1 file until<br />
you check out and then check in the changes.<br />
EMBARCAD<strong>ER</strong>O TECHNOLOGIES > <strong>ER</strong>/STUDIO® 8.0.3 US<strong>ER</strong> GUIDE 289
WORKING WITH THE REPOSITORY > WORKING WITH OBJECTS IN THE REPOSITORY<br />
• You can view a named release, but, in general, you cannot modify it. A special repository operation, Rollback<br />
Diagram, lets you check in a named release as the latest version of a diagram. Once the Roll Back operation is<br />
completed, you can check out the diagram (or a portion of it) to modify it.<br />
• If the local diagram has the same name as the diagram in the repository you want to get, you must rename the<br />
local copy of the diagram with a *.bak file extension. If you do not rename the local copy, you cannot complete<br />
the Get From Repository operation.<br />
• If a file exists in the active file directory with the same name as the selected diagram or the same name as the<br />
diagram that the selected submodel belongs to, then there are several possible outcomes:<br />
• If the local file is the same as the selected diagram or submodel, then <strong>ER</strong>/<strong>Studio</strong> opens it and refreshes it with<br />
the latest Repository information.<br />
• If the local file is from the same diagram, but contains a different submodel than the user selected (or the local<br />
file contains the entire diagram and the user selected a submodel, or vice versa), then <strong>ER</strong>/<strong>Studio</strong> checks the<br />
local file for checked out objects. If any objects are checked out, <strong>ER</strong>/<strong>Studio</strong> opens the local file instead of the<br />
selected diagram or submodel. This lets the user Check In their work. If no objects are checked out, the<br />
<strong>ER</strong>/<strong>Studio</strong> deletes the local file and replaces it with the chosen diagram or submodel.<br />
• If the local file is not a DM1 file, is a DM1 file from a previous version of <strong>ER</strong>/<strong>Studio</strong>, is a DM1 file with a different<br />
diagram GUID, or is a DM1 file that has not yet been added to the repository, <strong>ER</strong>/<strong>Studio</strong> renames the file with<br />
a BAK extension and <strong>ER</strong>/<strong>Studio</strong> “Gets” the target diagram or submodel to the correct location.<br />
• When you choose to get a named release, <strong>ER</strong>/<strong>Studio</strong> gives you the option of specifying where to place the<br />
named release file. To see this option, you must select a named release in the tree (the UI is hidden and replaces<br />
the check out UI when the named release is selected).<br />
Delete a Named Release<br />
Lets you delete Named Releases of diagrams stored in the <strong>ER</strong>/<strong>Studio</strong> Repository. To delete a Named Release, you<br />
must already have Named Releases set in the server.<br />
1 Click Repository > Releases > Delete Named Release.<br />
2 Click the Select a Named Release list and then select the target release.<br />
Branching and Merging Diagrams<br />
Branches are typically needed for testing or development purposes and then, once stabilized, merged into the<br />
currently deployed model. You can branch and sub-branch as often as you want.<br />
1 Open the target diagram for branching or merging<br />
2 Click Repository > Diagrams > Branch/Merge Diagram.<br />
3 To create a branch of the active diagram, from the Branch Tree, select the diagram to be branched and then<br />
click the Branch button.<br />
To create a branch of the active diagram, from the Branch Tree, select the diagram or branch of the diagram to<br />
be merged and then click Merge.<br />
The following describes options that may not be self-explanatory.<br />
Display deleted diagrams: Select this option to view all branches of the diagram, including those that were<br />
previously deleted. Deleted diagrams are unavailable and cannot be selected to use with the Branch or Merge<br />
functions.<br />
EMBARCAD<strong>ER</strong>O TECHNOLOGIES > <strong>ER</strong>/STUDIO® 8.0.3 US<strong>ER</strong> GUIDE 290
WORKING WITH THE REPOSITORY > WORKING WITH OBJECTS IN THE REPOSITORY<br />
Notes<br />
• It is good engineering practice to stick with a single enumeration convention, be it alphanumeric or some other<br />
series, and to use descriptive names.<br />
• You can select whether the *.dm1 file name or the diagram name is displayed by changing the display option:<br />
Click Repository > Options > General and then change the Diagram Name Display Format.<br />
Rolling Back a Diagram to a Previous Version<br />
Use the Rollback function to replace the most current version of a named release in the repository to a previous<br />
version of the diagram. The Rollback Diagram operation is particularly useful when you want to return to a previous<br />
version of your diagram because a later version has changes you no longer need or want to use.<br />
1 Login in to the Repository and get a Named Release.<br />
2 Review the Diagram to ensure you want to rollback to a previous release.<br />
3 Click Repository > Diagrams > Rollback Diagram.<br />
Notes<br />
• When the rollback operation is completed, you can check out the diagram (or a portion of it) to modify it.<br />
• We recommend that you review the diagram to be sure that you want to rollback to this version.<br />
Deleting a Diagram from the Repository<br />
NOTE: Deleting a diagram is a destructive action. Before deleting a diagram, notify other users who can<br />
be currently accessing it.<br />
1 Log in to the repository.<br />
2 Click Repository > Diagrams > Delete Diagram.<br />
3 In the Select a Diagram to Delete dialog, select the diagram to delete.<br />
4 Select the Leave Diagram Data behind and marked as Deleted check box.<br />
NOTE: Although not required, you should use this option because it will prevent total loss of the diagram.<br />
With this option selected, you can later retrieve the diagram if necessary.<br />
5 Click OK.<br />
Notes<br />
• When you delete a Diagram from the Repository, the local copy of the Diagram is also deleted. If you want to<br />
save your local copy of the Diagram, you must rename the *.DM1 file.<br />
• When deleting a diagram, <strong>ER</strong>/<strong>Studio</strong> leaves diagram data behind and marks it as deleted. If deleted, data is still<br />
present in the repository but visible only when querying the Repository directly, not through <strong>ER</strong>/<strong>Studio</strong> client.<br />
EMBARCAD<strong>ER</strong>O TECHNOLOGIES > <strong>ER</strong>/STUDIO® 8.0.3 US<strong>ER</strong> GUIDE 291
WORKING WITH THE REPOSITORY > WORKING WITH DATA DICTIONARIES IN THE REPOSITORY<br />
Working with Data Dictionaries in the Repository<br />
Enterprise Data Dictionaries (EDD) lets you share a single data dictionary amongst multiple diagrams in the same<br />
Repository. Instead of being stored in a particular DM1 file, an EDD is stored in the Repository, and bound to the DM1<br />
files that use it. A change made to an EDD propagates to any DM1 to which dictionary is bound.<br />
You can have multiple dictionaries per diagram. This means that you can have one all-encompassing dictionary or<br />
project-level dictionaries.<br />
Notes<br />
• It is a good idea to check in the Enterprise Data Dictionary after adding new objects. Otherwise, other users will<br />
not be able to use them or the current diagram will not check in successfully if the new dictionary objects have<br />
been used.<br />
This section is comprised of the following topics:<br />
• Determining Where an Enterprise Data Dictionary is Used<br />
• Creating an Enterprise Data Dictionary<br />
Determining Where an Enterprise Data Dictionary is Used<br />
Before changing an Enterprise Data Dictionary, you may want to know which diagrams use the dictionary.<br />
Click Repository > Data Dictionary > Enterprise Data Dictionary Bindings.<br />
Creating an Enterprise Data Dictionary<br />
You can promote a regular Data Dictionary to an Enterprise Data Dictionary (EDD). Alternatively, you can create a<br />
new EDD and add objects to it, just as for a regular Data Dictionary.<br />
Promote Local Data Dictionary to Enterprise Data Dictionary<br />
1 Ensure the diagram containing the data dictionary you want to promote is the active diagram.<br />
2 Log in to the Repository.<br />
3 Click Repository > Diagrams > Add Dictionary<br />
4 On the Add Diagram to <strong>ER</strong>/<strong>Studio</strong> Repository, select Promote Local Data DIctionary To Enterprise.<br />
Create a New, Empty Data Dictionary<br />
1 Log in to the Repository.<br />
2 Open a Repository diagram.<br />
NOTE: The Create Enterprise Data Dictionary command is disabled when you are not displaying a<br />
Repository diagram.<br />
3 Click Repository > Data Dictionary > Create Enterprise Data Dictionary.<br />
Notes<br />
• Once created, you can bind the EDD to a drawing and add objects just as you would to a local Data Dictionary.<br />
• The new EDD is automatically bound to the current diagram.<br />
EMBARCAD<strong>ER</strong>O TECHNOLOGIES > <strong>ER</strong>/STUDIO® 8.0.3 US<strong>ER</strong> GUIDE 292
WORKING WITH THE REPOSITORY > WORKING WITH DATA DICTIONARIES IN THE REPOSITORY<br />
• Unlike regular Data Dictionaries, EDDs do not include a Reusable Procedural Logic node, and therefore cannot<br />
contain triggers, procedures or libraries.<br />
Associating a Data Dictionary with a Diagram<br />
Binding an existing Enterprise Data Dictionary with a diagram enables you to reuse data dictionary objects such as<br />
domains, reference values, and attachments.<br />
The Enterprise Dictionary Binding Dialog now includes attachments and reference values. The bindings are presented<br />
in a grid format and can be exported to *.csv files for reporting purposes.<br />
1 Log in to the Repository.<br />
2 Check out the diagram you want to bind the dictionary to.<br />
3 Select Repository > Data Dictionary > Bind Enterprise Data Dictionary and then choose the dictionary you<br />
want to associate with.<br />
Notes<br />
• You can associate multiple data dictionaries with the same diagram.<br />
• You must have the Enterprise edition of <strong>ER</strong>/<strong>Studio</strong> to have more than one data dictionary in a diagram.<br />
• All changes to dictionary objects in an Enterprise Data Dictionary will propagate to diagrams where the object is<br />
used. If you want to use a domain or attachment only, for example, in one specific diagram, it can remain in the<br />
local dictionary. If a domain or attachment needs to be reused and updated across diagrams, then it should be<br />
created in an Enterprise dictionary.<br />
• You can have multiple dictionaries per diagram. This means that you can have one all-encompassing dictionary<br />
or project-level dictionaries.<br />
• You must check out the diagram before binding a data dictionary to it.<br />
• You do not need to check in the diagram to commit the change to the Repository. The Bind Enterprise Data<br />
Dictionary operation automatically updates the Repository server with the appropriate information.<br />
Unbinding an Enterprise Data Dictionary from a Diagram<br />
You can unbind an Enterprise Data Dictionary from a Diagram when you no longer need to use it. The Remove<br />
Enterprise Data Dictionary operation automatically updates the Repository server with the appropriate information. For<br />
example, a user has a Diagram that has an attribute bound to a domain in an Enterprise Data Dictionary called<br />
MyEnterpriseDD. When the user removes MyEnterpriseDD from the diagram, subsequent users who get the Diagram<br />
from the Repository will get a version of the Diagram that does not have MyEnterpriseDD in it; furthermore, the<br />
attribute is unbound from the domain.<br />
Unbinding an Enterprise Data Dictionary from a Diagram<br />
1 Check out the diagram.<br />
2 On the Data Model Explorer, select the Data Dictionary tab.<br />
3 Select Repository > Data Dictionary > Remove Enterprise Data Dictionary.<br />
Notes<br />
• You must check out the diagram before removing a data dictionary from it.<br />
• You do not need to check in the diagram to commit the change to the repository.<br />
EMBARCAD<strong>ER</strong>O TECHNOLOGIES > <strong>ER</strong>/STUDIO® 8.0.3 US<strong>ER</strong> GUIDE 293
WORKING WITH THE REPOSITORY > WORKING WITH DATA DICTIONARIES IN THE REPOSITORY<br />
• Any attributes that were bound to Data Dictionary items will be modified. If the attributes are not checked out from<br />
the repository before the data dictionary is removed, then <strong>ER</strong>/<strong>Studio</strong> automatically performs a delayed Check<br />
Out.<br />
Checking out the Data Dictionary<br />
The Check Out operation lets you copy the latest version of a Data Dictionary or a Data Dictionary object so you can<br />
modify them.<br />
Notes<br />
• You can check out an entire data dictionary from the repository.<br />
• You can check out an individual data dictionary object. If the data dictionary object is not bound to any attributes,<br />
you can check out or check in the data dictionary object without affecting the diagram. If the data dictionary object<br />
is bound to an attribute, and changes to the data dictionary object affect the attribute, then the attribute is marked<br />
for a delayed check out.<br />
• The repository check out operation is the same for data dictionaries and data dictionary objects. The menu<br />
depends on what you select in the Data Model Explorer.<br />
• You can check out a data dictionary or data dictionary objects with 'exclusive' rights. This restricts any other user<br />
from checking out the data dictionary or data dictionary objects while you have either or both checked out, and<br />
means that you are the only who modify them and submit data to the Repository. When you check out something<br />
exclusively, other users have read-only and/or 'Delayed Check Out' access while the objects are checked out.<br />
• If the data dictionary’s objects are not bound to any attributes, you can check out the data dictionary without<br />
affecting the diagram.<br />
• If the data dictionary object is bound to an attribute, and changes to the data dictionary object affect the attribute,<br />
then the attribute is marked for a delayed check out.<br />
Check out the Data Dictionary<br />
1 On the Data Model Explorer, select the Data Dictionary tab and then click the target data dictionary object.<br />
2 Select Repository > Data Dictionary > Check Out Data Dictionary Object.<br />
See Also<br />
Checking out the Data Dictionary<br />
Checking in the Data Dictionary<br />
The Check In operation lets you Check In a Data Dictionary when you are done working with it. The Repository will<br />
attempt to merge all of your modifications into the Repository. If there are any conflicts during the merge process, you<br />
are prompted to resolve them. After you have resolved all conflicts and the merge is complete, the merged results are<br />
added to the Repository and your diagram. The merged results are added to your Data Dictionary so that it remains in<br />
sync with what is in the Repository.<br />
EMBARCAD<strong>ER</strong>O TECHNOLOGIES > <strong>ER</strong>/STUDIO® 8.0.3 US<strong>ER</strong> GUIDE 294
WORKING WITH THE REPOSITORY > WORKING WITH DATA DICTIONARIES IN THE REPOSITORY<br />
When you Check In a Data Dictionary, it is possible that the Repository server will create new versions of Objects that<br />
were bound to individual Data Dictionary objects. For example, if a user checks in a Data Dictionary after deleting a<br />
user Datatype, and the user datatype was bound to an attribute, the server will create a new version of the attribute<br />
that does not contain the binding. This is because deleting a Data Dictionary object causes all bindings to it to be<br />
removed. The new version is reflected in the Version History for the attribute, with an automatically generated<br />
comment. When you do a Get Latest Version on the affected attribute, the new version without the binding is placed in<br />
your copy of the Diagram. If you modify or delete the affected attribute before Checking In the Data Dictionary, then a<br />
merge conflict will appear between your version of the attribute and the version of the attribute created by the<br />
Repository server. Select the <strong>ER</strong>/<strong>Studio</strong> version of the attribute to keep your changes.<br />
This behavior can also occur when you check in a data dictionary with a modified data dictionary object. For example,<br />
say you change the data type of an attachment, then check in the data dictionary to which it belongs. Any objects<br />
bound to that attachment must have the value override removed because the value override is only valid for a<br />
particular attachment data type. This means that the objects (which can be in the data dictionary or the diagram) that<br />
are bound to that attachment get a new version in the Repository that reflects the removal of the object’s value<br />
override.<br />
Check in a Data Dictionary<br />
On the Data Model Explorer, click the Data Dictionary tab and then click the target data dictionary object.<br />
NOTE: If you made changes to the Data Dictionary, you need to check in the Data Dictionary before<br />
checking in the diagram. For example, if you create a domain in the Data Dictionary and use that<br />
domain in the diagram, if you check in the diagram before the Data Dictionary, <strong>ER</strong>/<strong>Studio</strong><br />
produces errors.<br />
Notes<br />
• The Repository does not support the Check In of individual Data Dictionary objects. You can only Check In the<br />
entire Data Dictionary.<br />
• If your version of the Diagram is in conflict with the Repository’s version of the Diagram, the Merge Conflict<br />
Resolution dialog box opens. For more information about merge conflicts and their resolution, see Branching and<br />
Merging Diagrams.<br />
• If you made changes to the Data Dictionary, you need to check in the Data Dictionary before checking in the<br />
diagram. For example, if you create a domain in the Data Dictionary and use that domain in the diagram, if you<br />
check in the diagram before the Data Dictionary, <strong>ER</strong>/<strong>Studio</strong> produces errors.<br />
Undoing a Data Dictionary Check Out<br />
The Undo Check Out operation transfers the latest version of the Diagram or Object from the Repository to your<br />
machine. You can view the Diagram, but is no longer able to modify it.<br />
Undo a Data Dictionary check out<br />
Click Repository > Data Dictionary > Undo Check Out Data Dictionary.<br />
NOTE: When you undo the check out of a data dictionary, any changes made to the Diagram before doing<br />
the Undo Check Out operation are discarded.<br />
Redoing a Data Dictionary Redo Check Out<br />
The Redo Check Out operation transfers the latest version of the Diagram or objects from the Repository to your<br />
machine. Because you have the diagram or Objects Checked Out, you can view and modify them.<br />
EMBARCAD<strong>ER</strong>O TECHNOLOGIES > <strong>ER</strong>/STUDIO® 8.0.3 US<strong>ER</strong> GUIDE 295
WORKING WITH THE REPOSITORY > WORKING WITH REPOSITORY PROJECTS<br />
To redo a Data Dictionary Check Out<br />
1 On the Data Model Explorer, select the Data Dictionary tab and then click the target data dictionary.<br />
2 Click Repository > Data Dictionary > Check Out Data Dictionary.<br />
NOTE: Any changes made to the Diagram before doing the Redo Check Out operation are discarded.<br />
Associating the Enterprise Data Dictionary with Repository Diagrams<br />
Using Data Dictionary bindings, you can see and control the associations of Enterprise Data Dictionaries across all<br />
your diagrams in the Repository. The Enterprise Data Dictionary Bindings dialog provides a list of all your Enterprise<br />
Dictionaries and shows you where its objects are in use. For example, if you have a 'name' domain in an Enterprise<br />
Data Dictionary used across all or some of your diagrams, you can navigate to the domain to see what entities, tables,<br />
and models are used, which provides some impact analysis about which model objects will be affected by a change to<br />
the domain.<br />
Open the Enterprise Data Dictionary Bindings Dialog<br />
Click Repository > Data Dictionary and then click Enterprise Data Dictionary Bindings.<br />
Related Topic<br />
Associating a Data Dictionary with a Diagram<br />
Retrieving an Enterprise Data Dictionary<br />
To retrieve an enterprise data dictionary, you must either open a repository diagram and bind the enterprise data<br />
dictionary to it or open a Repository diagram that already has the data dictionary bound to it.<br />
To bind an enterprise data dictionary to a repository diagram, see Associating a Data Dictionary with a Diagram.<br />
To determine which repository diagrams have the enterprise data dictionary bound, see Associating the<br />
Enterprise Data Dictionary with Repository Diagrams.<br />
Working with Repository Projects<br />
Repository projects enable you to organize your models into project groups, which can be based on work groups,<br />
types of diagrams, or any other structure that suits your business environment. You can add Subprojects, and in<br />
nested hierarchies. You can create Subprojects as working copies of models to allow wider audiences access to them.<br />
NOTE: To secure projects, Repository Roles are used, which can be assigned to projects that will<br />
cascade permissions to any diagrams managed within the project. For more information, see<br />
Establishing Security for the Repository.<br />
Create, Delete, Rename, and Define Repository Projects<br />
Projects let you organize your diagrams in groups. You can create projects based on work groups, types of diagrams,<br />
basically any structure that suits your business environment.<br />
1 Log in to the Repository.<br />
2 Click Repository > Project Center.<br />
The Repository Project Center dialog displays.<br />
EMBARCAD<strong>ER</strong>O TECHNOLOGIES > <strong>ER</strong>/STUDIO® 8.0.3 US<strong>ER</strong> GUIDE 296
WORKING WITH THE REPOSITORY > CANCELING A REPOSITORY OP<strong>ER</strong>ATION<br />
3 To create a new project, click New.<br />
To delete a project, on the projects tree, click the project you want to delete, and then click Delete. If necessary,<br />
in the Delete Project Warning dialog, choose how to deal with any nested projects.<br />
To rename a project, on the projects tree, click the project you want to rename, and then click Rename. In the<br />
Repository Rename Project dialog, provide a new name for the project and then click OK.<br />
To add a diagram to a project, on the projects tree, click the target project, from the Available Diagrams list,<br />
select the diagrams you want to include in the project, and then click the right arrows to move the diagrams to<br />
the Selected Diagrams list.<br />
To remove a diagram from a project, on the projects tree, click the target project, in the Selected Diagrams list,<br />
select the diagrams you want to remove from the project, and then click the left arrows to move the diagrams to<br />
the Available Diagrams list.<br />
• To preserve the nested projects, click Preserve. This causes the nested projects to be moved up a level.<br />
• To delete all nested projects, click Delete All. This causes the diagrams under the nested projects to be<br />
moved to the level above the deleted project.<br />
4 Click Apply or OK.<br />
Notes<br />
• A diagram can either be in one project or not in any project at all.<br />
• When you delete a project all underlying components of the project, such as the diagrams and roles, are not<br />
deleted. Diagrams and roles associated with deleted projects will remain available to the users with the<br />
appropriate privileges.<br />
Canceling a Repository Operation<br />
You can cancel a Repository operation, such as Add Diagram, Check Out or Check In Objects or Diagrams, at any<br />
time up to the point at which the client receives confirmation that the operation has completed.<br />
Click the Cancel button on the Status Bar or Click the Cancel button on the Repository Operation Status<br />
dialog box.<br />
EMBARCAD<strong>ER</strong>O TECHNOLOGIES > <strong>ER</strong>/STUDIO® 8.0.3 US<strong>ER</strong> GUIDE 297
Automating <strong>ER</strong>/<strong>Studio</strong><br />
Automation Interface objects are scriptable controls for most <strong>ER</strong>/<strong>Studio</strong> functions. You can create macros to automate<br />
repetitive tasks or to extend the functions already found in the application. A few days coding can save months of<br />
human resources in the long run as described in Why Use Automation Objects?.<br />
This section is intended for programmers with a working knowledge of BASIC. You can learn it using <strong>ER</strong>/<strong>Studio</strong>’s<br />
macro editor, but you’ll also need a textbook devoted specifically to beginner BASIC programmers. The macro<br />
language is SAX BASIC, similar to MS Visual BASIC. There are a few, but critical, syntactic differences from other<br />
BASIC languages. See the Introduction to the Automation Interface Reference Guide, which is accessible from the<br />
Help menu, to save some debugging time.<br />
You can also create event handlers to run automatically every time you perform an action in the application, such as<br />
Add Entity. See Creating Event Handlers. You can also write handlers for update events, see Handling Update Events.<br />
A number of example macros are included. To see them, open any <strong>ER</strong>/<strong>Studio</strong> *.dm1 file, switch to the Macro tab in<br />
the Data Model Explorer, and double-click any sample macro. The macro will open in the Macro Editor.<br />
The diagram above shows the differences between using macros within <strong>ER</strong>/<strong>Studio</strong> and running your own COM<br />
application external to <strong>ER</strong>/<strong>Studio</strong>. In the external case, you’ll need to create a link to the <strong>ER</strong>/<strong>Studio</strong> Type Library and<br />
declare <strong>ER</strong><strong>Studio</strong> object types. Example applications using MS Visual Basic 6.0 and .Net VB and C# are in your<br />
installation directory under ”..\<strong>ER</strong><strong>Studio</strong>X.X\Readme\TableList.zip.”<br />
Internally, the only difference is that the namespace, type library, and top-level application objects are already created<br />
before you run or edit a macro. Otherwise the code for external and internal applications will be nearly identical. You<br />
can copy and paste code from your macros to an external application with few changes.<br />
For example, if you want to let users automatically export <strong>ER</strong>/<strong>Studio</strong> model metadata to applications like Microsoft<br />
Excel, and simultaneously add the created file to a Microsoft Outlook message for distribution, you can write a macro<br />
to take advantage of this object interaction.<br />
EMBARCAD<strong>ER</strong>O TECHNOLOGIES > <strong>ER</strong>/STUDIO® 8.0.3 US<strong>ER</strong> GUIDE 298
AUTOMATING <strong>ER</strong>/STUDIO ><br />
Related Topics<br />
Why Use Automation Objects?<br />
Using the SAX Basic Macro Editor<br />
See Also<br />
Access <strong>ER</strong>/<strong>Studio</strong> from Command Line<br />
Objects and Object Models<br />
Automation Objects Programmer’s Guide<br />
Why Use Automation Objects?<br />
Automation Interface Objects are scriptable controls for most of the functionality in <strong>ER</strong>/<strong>Studio</strong>. You can create custom<br />
macros to automate repetitive tasks or to extend the functions already found in <strong>ER</strong>/<strong>Studio</strong>. For example:<br />
• You might want to write an external program to control <strong>ER</strong>/<strong>Studio</strong> if you are integrating several applications into<br />
one business process, or to re-use a body of legacy code.<br />
• Within <strong>ER</strong>/<strong>Studio</strong> you might want to add entities to twenty different models. You want each entity to be the same<br />
color, to have the same attributes and notes. You could do each one by hand, over and over. Or with the<br />
Automation Objects, you can automatically create the entities with the necessary attributes and notes. Each time<br />
you run the script, the operation is executed exactly the same way ensuring that there are no forgotten attributes<br />
or misnamed entities.<br />
• You can create event handlers to run automatically every time you perform some GUI action within <strong>ER</strong>/<strong>Studio</strong>,<br />
such as, Add Entity. See Creating Event Handlers. You can also write handlers for update events, see Handling<br />
Update Events.<br />
Many scripts begin as modifications to existing macros, so pick an <strong>ER</strong>/<strong>Studio</strong> macro that approximates what you’d like<br />
to do and change it. The macros included with <strong>ER</strong>/<strong>Studio</strong> are described in Sample Macros Installed with <strong>ER</strong>/<strong>Studio</strong>.<br />
You can also connect with other users to share in their knowledge through the <strong>ER</strong>/<strong>Studio</strong> User Group and Online<br />
Forum. From the home page of www.embarcadero.com, click Services > Communities.<br />
Objects and Object Models<br />
Object modeling is the central concept of modern object-oriented software. For further information on object modeling,<br />
see any object-oriented programming text, or try the UML (Unified Modeling Language) Web site. It is not necessary<br />
to understand UML to use the automation interface. The organization of controls can seem more intuitive to those<br />
familiar with object-oriented software. Otherwise, the summary below can be helpful to newcomers.<br />
Object-Oriented Programming<br />
An “object” is some code functions and the data used by those functions. Object-oriented models wrap the<br />
(presumably related) functions and data into a single package with one name, its “object” name. The word “function”<br />
essentially means “method.” Similarly “data” is “property” or “attribute.”<br />
One analogy is an automobile engine, where we have an ”Engine” Object. An object property might be the<br />
“Engine.Speed.” A method would be the “Engine.Tachometer” which gets “Engine.Speed” and displays it.<br />
Similarly, an entity object has an Indexes method that gets the current Indexes and displays them.<br />
EMBARCAD<strong>ER</strong>O TECHNOLOGIES > <strong>ER</strong>/STUDIO® 8.0.3 US<strong>ER</strong> GUIDE 299
AUTOMATING <strong>ER</strong>/STUDIO ><br />
Automation Objects Programmer’s Guide<br />
This section details specific coding tasks common to <strong>ER</strong>/<strong>Studio</strong> macros. There are a few, but critical, syntactic<br />
differences from other BASIC languages.<br />
This is intended for programmers with a working knowledge of BASIC. You can learn it using <strong>ER</strong>/<strong>Studio</strong>’s macro editor,<br />
but you’ll also need a textbook devoted specifically to beginner BASIC programmers.<br />
Note on Properties Get/Let<br />
A property can be defined as Get/Let, meaning you can read the property (Get) or change it (Let). However, many<br />
such properties are set by <strong>ER</strong>/<strong>Studio</strong> and are in fact read-only, that is Get but not Let. For example, most of the<br />
numeric IDs are Get-only.<br />
In general, if you can edit a property using <strong>ER</strong>/<strong>Studio</strong>'s GUI design controls, and there exists an automation object for<br />
it, it will exist as Get/Let. If you can't edit it in <strong>ER</strong>/<strong>Studio</strong>, it's read-only (Get -only).<br />
Note on Use of “Set”<br />
The code samples do not always use "Set." In the SAX BASIC Editor within <strong>ER</strong>/<strong>Studio</strong>, you must use the function Set<br />
on the first instance of the object in a script (or block of code within object scope). You must use it again if the object<br />
reference changes. This is distinct from coding for BASIC executable images where you can declare objects Public<br />
(etc.) and not have to Set them, as in Microsoft’s VB.Net.<br />
An <strong>ER</strong>/<strong>Studio</strong> Macro Editor Example:<br />
Set MyDiagram = DiagramManager.ActiveDiagram<br />
'some code that closes the active diagram and opens another diagram<br />
Set MyDiagram = DiagramManager.ActiveDiagram<br />
Note on Dim [what] As [ever]<br />
SAX BASIC will not allow you to declare and initialize any variable in one statement. Example:<br />
'No way:<br />
Dim MyData As Integer = 30<br />
'This is OK:<br />
Dim MyData As Integer<br />
MyData = 30<br />
Related Topics<br />
Object Model Hierarchy Diagram Instantiating the Parent Object in the Macro Editor<br />
Instantiating the Parent Object in an External Application Accessing Collections of Objects<br />
Assigning Object Appearance and Behavior Using<br />
Properties<br />
See Also<br />
Automating <strong>ER</strong>/<strong>Studio</strong><br />
Performing Complex Actions Using Methods<br />
Sample Macros Installed with <strong>ER</strong>/<strong>Studio</strong> Running <strong>ER</strong>/<strong>Studio</strong> Macros from Windows<br />
Creating Event Handlers Handling Update Events<br />
Adding Macros to GUI Modeling Menus<br />
EMBARCAD<strong>ER</strong>O TECHNOLOGIES > <strong>ER</strong>/STUDIO® 8.0.3 US<strong>ER</strong> GUIDE 300
AUTOMATING <strong>ER</strong>/STUDIO ><br />
Object Model Hierarchy Diagram<br />
The conceptual diagram below shows the hierarchical relationships among major objects. When writing macros you’ll<br />
generally instantiate objects in the order shown. Collection objects, such as Lines and Entities or Indexes have been<br />
omitted for simplicity.<br />
See Also<br />
Related Topics<br />
EMBARCAD<strong>ER</strong>O TECHNOLOGIES > <strong>ER</strong>/STUDIO® 8.0.3 US<strong>ER</strong> GUIDE 301
AUTOMATING <strong>ER</strong>/STUDIO ><br />
Instantiating the Parent Object in the Macro Editor<br />
The DiagramManager is the parent-level object required to access all other <strong>ER</strong>/<strong>Studio</strong> objects. The DiagramManager<br />
object is instantiated when you start the Macro Editor, which means you can immediately start using this object; you<br />
do not need to create it. Begin your code with:<br />
Dim ActiveDiagram as Diagram<br />
Set ActiveDiagram = DiagramManager.ActiveDiagram<br />
If you’re writing an external application, the parent object must be instantiated as <strong>ER</strong><strong>Studio</strong>.Application. See<br />
Instantiating the Parent Object in an External Application.<br />
See Also<br />
Related Topics<br />
Instantiating the Parent Object in an External Application<br />
The namespace and context differ somewhat outside of <strong>ER</strong>/<strong>Studio</strong>'s Macro Editor. External programs use the COM<br />
interface. For example, in an external Visual BASIC project, the base object is <strong>ER</strong><strong>Studio</strong>.Application, whereas<br />
the base object in the <strong>ER</strong>/<strong>Studio</strong> Macro environment is DiagramManager. The object models and instantiation<br />
sequence are otherwise identical.<br />
There is a working example VB application installed with <strong>ER</strong>/<strong>Studio</strong>. It is located in your installation directory under<br />
”..\<strong>ER</strong><strong>Studio</strong>X.X\Readme\TableList.zip.” Other examples of this type exist in MSVB6, .Net VB, and C#, and<br />
are in the same directory.<br />
To run it, open the archive file TableList.zip and follow steps 1-3 below.<br />
If you’re familiar with COM programming, skip to step 3 and the code segments below to configure your VB project for<br />
<strong>ER</strong>/<strong>Studio</strong>.<br />
1 Copy Pubs.dm1 to C:\.<br />
Pubs.dm1 is bundled with the application and is in:<br />
• Windows XP: C:\Documents and Settings\All Users\Application<br />
Data\<strong>Embarcadero</strong>\<strong>ER</strong><strong>Studio</strong>_X.X\Sample Models<br />
• Windows Vista: C:\ProgramData\<strong>Embarcadero</strong>\<strong>ER</strong><strong>Studio</strong>_X.X\Sample Models<br />
2 Using MS Visual Basic 6.0 (or later), open the VB project file TableList.vbp.<br />
3 Make sure your project refers to the <strong>ER</strong>/<strong>Studio</strong> type library:<br />
a) Select Project > References...<br />
b) Select <strong>ER</strong>/<strong>Studio</strong> Type Library from the list.<br />
4 Add the following declarations at the appropriate scope. They’re at module scope in the example TableList.bas: '<br />
Option Explicit 'Require object declarations<br />
Public app As <strong>ER</strong><strong>Studio</strong>.Application 'Specify as <strong>ER</strong><strong>Studio</strong> types rather than "Object"<br />
Public diagm As <strong>ER</strong><strong>Studio</strong>.Diagram<br />
Public mdl As <strong>ER</strong><strong>Studio</strong>.Model<br />
Public ent As <strong>ER</strong><strong>Studio</strong>.<br />
5 And instantiate in this way:<br />
Set app = CreateObject("<strong>ER</strong><strong>Studio</strong>.Application") 'Start <strong>ER</strong>/<strong>Studio</strong> if not running<br />
Set diagm = app.OpenFile("C:\Pubs.dm1") 'Instantiate a diagram<br />
Set mdl = diagm.ActiveModel 'Instantiate a model<br />
EMBARCAD<strong>ER</strong>O TECHNOLOGIES > <strong>ER</strong>/STUDIO® 8.0.3 US<strong>ER</strong> GUIDE 302
AUTOMATING <strong>ER</strong>/STUDIO ><br />
Macros which run inside <strong>ER</strong>/<strong>Studio</strong>'s SAX BASIC shell will use the pre-initialized 'DiagramManager' object. There are<br />
numerous examples of this in <strong>ER</strong>/<strong>Studio</strong>'s Macro tab and in the Code Samples section of help.<br />
Good Programing Practice: Use the DiagramManager.GetLastErrorCode() or<br />
DiagramManager.GetLastErrorString() to check for errors after method calls.<br />
To summarize: Outside <strong>ER</strong>/<strong>Studio</strong> you begin with an instance of <strong>ER</strong><strong>Studio</strong>.Application. Inside you begin with<br />
DiagramManager, and an instance is already running.<br />
Accessing Collections of Objects<br />
Collections are groups of Objects of the same type. For example, the Models object is a collection of all the Models in<br />
a Diagram.<br />
Each Collection has four methods:<br />
• Item (), this is the default method<br />
• Add()<br />
• Remove()<br />
• Count.()<br />
You can access objects by name (and sequence number or technical key, when appropriate). The following code<br />
sample illustrates default behavior:<br />
Dim myentity as Entity<br />
Set myentity = mymodel.Entities("Entity1")<br />
In this example, the Item() method in the Entities collection is actually called to return the Entity1 object, but the script<br />
does not need to contain an explicit reference to the method because it is the default method.<br />
The Add(), Remove(), and Count() methods are supported for all collections, except where noted. These methods<br />
modify the internal data in <strong>ER</strong>/<strong>Studio</strong> immediately. The Add() method adds a new object into the collection. Add() fails<br />
if the object is not properly initialized. The Count() returns the number of objects in the collection.<br />
Iterating Through Collections<br />
The most-often used way of retrieving each object in a collection is with the For Each ... Next loop. Note the use<br />
of the variable HowMany to start and iterate the loop below.<br />
' Sets the entity name for each entity in the given collection<br />
Dim MyDiagram As Diagram<br />
Dim MyModel As Model<br />
Dim MyEntity As Entity<br />
Dim EntName As String<br />
Dim HowMany As Integer<br />
Set MyDiagram = DiagramManager.ActiveDiagram<br />
Set MyModel = MyDiagram.ActiveModel<br />
HowMany = 1<br />
' Iterates through the Entities collection to rename all entities<br />
For Each MyEntity In MyModel.Entities<br />
' Uses CStr function to convert the Count variable to a string<br />
EntName = "ShinyNewEntity" + CStr (HowMany)<br />
MyEntity.EntityName = EntName<br />
HowMany = HowMany + 1<br />
Next MyEntity<br />
EMBARCAD<strong>ER</strong>O TECHNOLOGIES > <strong>ER</strong>/STUDIO® 8.0.3 US<strong>ER</strong> GUIDE 303
AUTOMATING <strong>ER</strong>/STUDIO ><br />
See Also<br />
Related Topics<br />
Assigning Object Appearance and Behavior Using Properties<br />
Properties are Object attributes that determine Object appearance or behavior. Color, count, name and ID all are<br />
properties common to many objects. Some, such as ID, are usually read-only. Others can be changed. <strong>ER</strong>/<strong>Studio</strong><br />
immediately reflects property modifications by updating internal data.<br />
Dim MyDiagram As Diagram<br />
Dim MyModel As Model<br />
Dim MyEntity As Entity<br />
Dim EntName As String<br />
Dim EntID As Integer<br />
Set MyDiagram = DiagramManager.ActiveDiagram<br />
Set MyModel = MyDiagram.ActiveModel<br />
EntID = 1 ‘We want the name of the Entity that <strong>ER</strong>/<strong>Studio</strong> has identified as ID =1<br />
Set MyEntity = MyModel.Entities.Item(EntID)<br />
EntName = MyEntity.EntityName<br />
‘Now we can display EntName in a MsgBox, write it to a text file, or<br />
‘change it and re-name the Entity.<br />
Performing Complex Actions Using Methods<br />
Methods perform actions more complex than the simple setting or reading of a property. For example, OpenFile() is<br />
a DiagramManager method that in turn invokes a number of other operations: it must navigate the directory/file<br />
system, allocate resources for file handling, keep track of the file handle and attributes and so on.<br />
Dim MyDiagram As Diagram<br />
Dim strFile As String<br />
strFile = "C:\Documents and Settings\Owner\Application<br />
Data\<strong>Embarcadero</strong>\<strong>ER</strong><strong>Studio</strong>\Model\MyModel.dm1"<br />
Set MyDiagram = DiagramManager.OpenFile(strFile)<br />
Sample Macros Installed with <strong>ER</strong>/<strong>Studio</strong><br />
Sample macros are included with the installation of <strong>ER</strong>/<strong>Studio</strong>. An extensive set of working sample code is also<br />
included as part of the Automation Interface Reference Code Reference chapter in the on-line Automated Interface<br />
Reference.<br />
The following provides brief descriptions of the functionality of the sample macros. The header of each macro includes<br />
more extensive usage details. Most installed macros are also in the help file in the Sample Code section for ease of<br />
cutting and pasting and for comparison purposes.<br />
• Meta Data Management Macros<br />
• Model Layout Macros<br />
• Modeling <strong>Product</strong>ivity Macros<br />
• Physical Modeling Macros<br />
EMBARCAD<strong>ER</strong>O TECHNOLOGIES > <strong>ER</strong>/STUDIO® 8.0.3 US<strong>ER</strong> GUIDE 304
AUTOMATING <strong>ER</strong>/STUDIO ><br />
Meta Data Management Macros<br />
• Attachment Example: Exports attachment data for each bound attachment for every selected table in the active<br />
model.<br />
• Data Lineage Export to Excel: Outputs the data lineage information to excel. If the format of the spreadsheet is<br />
unchanged you can update the mappings and import them back into the model.<br />
• Data Lineage Import from Excel: Imports data lineage from Excel.<br />
• Domain Bindings Export to Excel: Exports domain bindings for all the attributes in the current model.<br />
• Domain Bindings Import From Excel: Imports domain bindings from Excel.<br />
• Export Domain Info to Excel: Exports the domains and their properties to excel.<br />
• Export Index Column Info to Excel: Generates an index column report for the active model in <strong>ER</strong>/<strong>Studio</strong>.<br />
• Export Model Meta Data to Excel: Exports model meta data for the active model to Excel.<br />
• Export Model Meta Data to Word: Generates a mini report for the selected entities in the active model.<br />
• Export Object Definitions and Notes to Excel: Exports definitions and notes for tables, views, relationships<br />
and attributes to Excel.<br />
• Export Reference Value Info to Excel: Exports the reference values and their properties to Excel.<br />
• Export Relationship Info to Excel: Generates a foreign key column report for the active model in <strong>ER</strong>/<strong>Studio</strong>.<br />
• Import Domains from Excel: Imports domains from the specified Excel spreadsheet.<br />
• Import Index Names from Excel: Imports relationship names from Excel.<br />
• Import Object Definitions and Notes from Excel: Imports definition and notes for entities, attributes, views and<br />
relationships from an Excel spreadsheet.<br />
• Import Reference Values from Excel: Imports reference values from Microsoft Excel.<br />
• Import Relationship Names from Excel: Imports relationship names from Microsoft Excel.<br />
• Submodel Report: Generates a list of entities and their submodels for the active model. The output is an Excel<br />
spread sheet.<br />
Model Layout Macros<br />
The Model Layout macros all demonstrate how you can automate changing a model’s appearance. You can use these<br />
macros to change a model’s appearance by aligning entities, changing the background or text color of entities and<br />
attributes, or combining several entities into one new entity.<br />
• Auto-Align Selected Entities Left: Aligns all selected entities by their left-hand edges. This macro simulated the<br />
User selecting two or more entities in a model then clicking the Align Left button in the Alignment toolbar. Please<br />
note that you must select at least two entities before running this macro.<br />
• Auto-Color All Entities with FKs: Illustrates how to use entity objects, entity display objects, and selected<br />
objects - and how to distinguish between them. The macro changes the background color of all entities with<br />
foreign keys to purple. First, all entities in the active submodel are selected. Next, the background color of all<br />
selected entities that contain foreign keys is changed to purple. Finally, all selected (highlighted) entities are<br />
deselected.<br />
• Auto-Combine Selected Entities: Replaces all selected entities with one new entity that contains the<br />
non-foreign-key attributes from the selected entities. The new entity is placed in the diagram at the averages of<br />
the x and y coordinates of the selected entities. The new entity’s name is a combination of the names of the<br />
selected entities, each separated by an underscore. Each attribute name is a combination of the originating entity<br />
name and the attribute name, separated by an underscore; attributes are renamed in this manner in order to<br />
ensure uniqueness in the new entity.<br />
EMBARCAD<strong>ER</strong>O TECHNOLOGIES > <strong>ER</strong>/STUDIO® 8.0.3 US<strong>ER</strong> GUIDE 305
AUTOMATING <strong>ER</strong>/STUDIO ><br />
• Change Submodel Display Properties: Changes several display properties in the active submodel. In<br />
particular, it changes the font and color of non-key, non-inherited attributes. The font size and style for the<br />
attributes are also modified.<br />
Modeling <strong>Product</strong>ivity Macros<br />
• Add Base Attributes To Person Entity: Adds base attributes to selected entities, which represent people. It will<br />
also introduce a primary key based ' upon the entity's name.<br />
• Add Definition to Type Entities: Adds a definition to selected entities. The definition applied to the selected<br />
entity will also include the object's name automatically, as in “My definition text + entity name +(s).”<br />
• Add Parent Name Prefix to Propagating Key: Adds the entity name as a prefix to all attribute role names. This<br />
macro demonstrates how to use the FKColumnPair object.<br />
• Add Table Name Prefix Globally: Lets the user add a prefix string to the names of all entities in the active<br />
model. A dialog box prompts the User for the prefix. If the active model is a logical model, the prefix is assigned<br />
to all entity names. If the active model is a physical model, the prefix is assigned to all table names.<br />
• Add Table Name Prefix Selectively: Lets the user add a prefix string to the names of the selected entities in the<br />
model. A dialog box prompts the User for the prefix. If the active model is a logical model, the prefix is assigned<br />
to the selected entities’ names. If the active model is a physical model, the prefix is assigned to the selected<br />
tables’ names.<br />
• Add Table Owner Globally: For physical models, updates the owner field in the table editor for all tables in the<br />
active model.<br />
• Add Table Owner Selectively: For physical models, updates the owner field 'in the table editor for all selected<br />
entities.<br />
• Add View Owner Globally: For physical models, updates the owner field in the view editor for all tables in the<br />
active model.<br />
• Add View Owner Selectively: For physical models, updates the owner field in the view editor for all selected<br />
entities.<br />
• Attribute Binding Macro: Lists all the unbound attributes/columns of all the models (logical and all physicals)<br />
and domains. The attributes can then be bounded to any of listed domains by pressing the “Bind” button.<br />
• Auto-Convert Datatype: Iterates through all selected entities to determine which attributes use the VARCHAR<br />
datatype, then changes the datatype to TEXT.<br />
• Auto-Create Data Dictionary and Bound Domain: This macro follows several steps during its execution. First,<br />
it creates a new diagram and adds a rule, default, and domain to the Data Dictionary. Next, it binds the rule and<br />
the default to the domain. Then it adds an entity to the diagram, and adds an attribute to the entity. Finally, it binds<br />
the domain to the attribute.<br />
• Auto-Create Data Dictionary: Creates a user-defined data dictionary quickly. The macro can be used as a<br />
template to create user-defined or business-specific data dictionaries. This macro can be inserted into<br />
<strong>ER</strong>/<strong>Studio</strong>'s <strong>ER</strong>SBasicHandlers system (specifically in the '"CreateDiagramHandler(CurDiagram As Object)"<br />
section of <strong>ER</strong>SBasicHandlers) and if the Create Handlers option is checked on in <strong>ER</strong>/<strong>Studio</strong>'s Automation<br />
Interface Options, this Data Dictionary will be created and populated any time a user creates a new diagram.<br />
• Auto-Create New Diagram: Creates a new diagram that contains six entities in the logical model, then<br />
generates a physical model that uses the IBM DB/2 database platform.<br />
• Generate Constraints From Reference Values: Generates constraints from the defined reference values.<br />
• Convert Name Case: Converts the names of the selected tables or entities in the active model to all upper- or<br />
lower-case letters. A dialog prompts the User to decide if the names should be in upper- or lower-case letters.<br />
EMBARCAD<strong>ER</strong>O TECHNOLOGIES > <strong>ER</strong>/STUDIO® 8.0.3 US<strong>ER</strong> GUIDE 306
AUTOMATING <strong>ER</strong>/STUDIO ><br />
• Definition Editor: Lists all the tables and allow 'the user to update the definition field for the table, by 'pressing<br />
the “update” button. There will also be a list of columns for the respective table that you can use to update the<br />
definitions for each column.<br />
• Domain Bindings: Opens a dialog that shows all domains in the diagram’s Data Dictionary, and all attributes that<br />
are bound to a selected domain. The User can view which attributes are bound to a selected domain; the User<br />
can also unbind specific attributes from the selected domain.<br />
• Example macro-Loop Through Current Submodel: Demonstrates how to loop through the objects of the<br />
current submodel.<br />
• Get Related Entities: This macro selects the related parents and/or child of the selected tables. To use the<br />
macro lasso a group of entities on the diagram or select them in the diagram tree, then right click on the macro to<br />
execute. Parents and children will be selected depending if the option is checked. This macro can be used to<br />
assist in submodel creation.<br />
• Import Data Dictionary: Imports Data Dictionary objects from a specially formatted text file. The macro contains<br />
guidelines in its comments that outline and describe the file format that must be used.<br />
• Index Naming: Applies naming conventions to all types of indexes. It provides an option to use the selected<br />
tables or all tables.<br />
• Name Foreign Constraints: Prompts the user with a dialog to specify the naming convention for Foreign<br />
Constraints. It will then name all the constraints using the parent and child table names. It will also make sure the<br />
name is unique by adding an index for the last characters of duplicate names.<br />
• Name Primary Constraints: Names all primary key constraints with the given naming conventions. The table<br />
name with either a prefix or suffix.<br />
• Notes Editor: Lists all the tables and allow the user to update the notes field for the table, by pressing the<br />
“update” button. There will also be a list of columns for the respective table, that the user can use to update the<br />
notes for each column.<br />
• Selectively Output PK and FK DDL: Outputs DDL for primary and foreign constraints for all selected tables. To<br />
operate, selected the desired tables, then right-click on the macro to execute. The DDL can be previewed or<br />
written to a file.<br />
• Switch Domain Bindings: Scans all the columns and attributes in the active model or all models and switches<br />
the domain bindings from the source domain to the target domain. The information for each bound column will be<br />
updated with the target domain. Any domain overrides will be preserved.<br />
Physical Modeling Macros<br />
The physical modeling macros are divided into folders for specific database platforms. The following describes the<br />
Physical Modeling Macros:<br />
EMBARCAD<strong>ER</strong>O TECHNOLOGIES > <strong>ER</strong>/STUDIO® 8.0.3 US<strong>ER</strong> GUIDE 307
AUTOMATING <strong>ER</strong>/STUDIO ><br />
• IBM DB2<br />
• Generate Partitions for OS390 Clustered Indexes: Provides and interface to add multiple partitions to<br />
clustered indexes. A list of tables is provided. Selecting a table will load the clustered indexes to be partitioned.<br />
The storage parameters are uniform across partitions.<br />
• Selectively Add DB2 Permissions to PostSQL: Adds permissions to the PostSQL of any selected table in a<br />
DB2 physical model.<br />
• Selectively Update OS390 Index Storage: Provides a list of tables from the active physical model. The tables<br />
in the right box will be updated with the specified storage parameters. Tables can be added and removed from<br />
the updated list.<br />
• Selectively Update OS490 Table Storage: Provides a list of tables from the active physical model. The tables<br />
in the right box will be updated with the specified storage parameters. Tables can be added 'and removed from<br />
the updated list.<br />
• Update DB2 OS390 Index Storage Parameters: Provides a list of tables from the active physical model. The<br />
tables in the right box will be updated with the specified storage parameters. Tables can be added and<br />
removed from the updated list.<br />
• Update DB2 OS390 Table Storage Parameters: Provides a list of tables from the active physical model. The<br />
tables in the right box will be updated with the specified storage parameters. Tables can be added and<br />
removed from the updated list.<br />
• MS SQL Server<br />
• Selectively Add MS SQL Server to PostSQL: Adds permissions to the PostSQL of any selected table in an<br />
SQL Server physical model.<br />
• SQL Server Storage Update: Opens a dialog that lets you update table parameters for a user-specified file<br />
group, or update index parameters for a user-specified file group and fill factor.<br />
• Oracle<br />
• Insert Synonym in PostSQL: Opens a dialog that prompts the user to specify a synonym for a specific table<br />
or view. The synonym code is inserted into the PostSQL of the specified table or view. The active model must<br />
be an Oracle physical model in order to run this macro.<br />
• Selectively Add Oracle Permissions to PostSQL: Adds permissions to the PostSQL of any selected table in<br />
an Oracle physical model.<br />
• Selectively Add Oracle Sequence: Presents a dialog that allows the user to specify the naming conventions<br />
and options for an Oracle sequence. The sequence is added to the PreSQL of the selected tables.<br />
• Selectively Update Index Storage Parameters: Updates the Oracle index storage parameters for the<br />
selected tables.<br />
• Selectively Update Oracle Storage: Opens a dialog that lets you set Oracle-specific properties to selected<br />
entities in a model. Some of the properties that you can set are the tablespace, initial extent size, and next<br />
extent size.<br />
• Sybase<br />
• Selectively Add Sybase Permissions to PostSQL: Adds permissions to the PostSQL of any selected table<br />
in a Sybase physical model.<br />
Running <strong>ER</strong>/<strong>Studio</strong> Macros from Windows<br />
You can run <strong>ER</strong>/<strong>Studio</strong> macros from the Windows command shell (similar to the old “DOS” command line console).<br />
You can do it with a batch file or from the Windows Desktop.<br />
EMBARCAD<strong>ER</strong>O TECHNOLOGIES > <strong>ER</strong>/STUDIO® 8.0.3 US<strong>ER</strong> GUIDE 308
AUTOMATING <strong>ER</strong>/STUDIO ><br />
Access <strong>ER</strong>/<strong>Studio</strong> from Command Line<br />
To execute as a batch file (*.bat file) command, use the -m option and specify the macro you want to run:<br />
Start /wait /min "erstudio" erstudio.exe -m MyMacro.bas<br />
Access <strong>ER</strong>/<strong>Studio</strong> from Windows<br />
1 Click Start > Run.<br />
2 Type cmd and press Enter.<br />
Notes<br />
• You can use the Erstudio command to access macros written in <strong>ER</strong><strong>Studio</strong>'s Sax Basic Macro editor. Run the<br />
command from the directory where <strong>ER</strong><strong>Studio</strong>.exe is located. The default location is:<br />
...\<strong>Embarcadero</strong>\<strong>ER</strong><strong>Studio</strong>X.X<br />
• You must specify the macros directory in Options Editor - Application Tab. The default location is:<br />
Windows XP: C:\Documents and Settings\All Users\Application<br />
Data\<strong>Embarcadero</strong>\<strong>ER</strong><strong>Studio</strong>_X.X\Macros<br />
Windows Vista: C:\ProgramData\<strong>Embarcadero</strong>\<strong>ER</strong><strong>Studio</strong>_X.X\Macros<br />
• Macros may not be located in a subdirectory. Macros with long names or spaces need to be enclosed in quotes.<br />
• You must include the .bas extension in the command line syntax.<br />
• Any errors that occur during the execution of the macro are written to an error file (.err) in the macros directory in<br />
Options Editor - Directories Tab. The file name includes the date of the error. <strong>ER</strong>/<strong>Studio</strong> lists each error with a<br />
timestamp in the file.<br />
• You can use dialogs in macros executed from the command line, but you must write the macro code to handle the<br />
opening of diagrams. Macros that work on the active diagram may not work.<br />
See Also<br />
Related Topics<br />
Creating Event Handlers<br />
<strong>ER</strong>/<strong>Studio</strong> supports programmatic event handling. In order to use the events, you must have the option enabled. To do<br />
this, click Tools > Options > Automation Options and then select Create Handlers.<br />
You can also write handlers for update events, see Handling Update Events.<br />
You can customize templates to create database objects, including the following:<br />
• Entity<br />
• Attribute<br />
• Relationship<br />
• Index<br />
• Model<br />
• Submodel<br />
• Domain<br />
• Default<br />
• User Datatype<br />
• Rule<br />
• View<br />
• View Relationship<br />
• Trigger<br />
• Stored Procedure<br />
EMBARCAD<strong>ER</strong>O TECHNOLOGIES > <strong>ER</strong>/STUDIO® 8.0.3 US<strong>ER</strong> GUIDE 309
AUTOMATING <strong>ER</strong>/STUDIO ><br />
When an entity is created, <strong>ER</strong>/<strong>Studio</strong> calls the CreateEntityHandler( ) function in the<br />
<strong>ER</strong>SBasicHandlers.bas file.<br />
When the function is called, <strong>ER</strong>/<strong>Studio</strong> passes to the handler the newly created entity (the current entity) and the<br />
current diagram. The bodies of all the functions in the file are currently empty. You can extend the creation behavior of<br />
any of the objects listed above by implementing the bodies of these functions.<br />
Example:<br />
NOTE: <strong>ER</strong>/<strong>Studio</strong> does not call the creation event functions for attributes and indexes until after you exit<br />
from the Entity Editor.<br />
Sub CreateEntityHandler(CurEntity As Object, CurDiagram As Object)<br />
Dim Prefix as String<br />
Dim EntityName as String<br />
Dim NewEntityName as String<br />
Prefix = "<strong>ER</strong>S"<br />
EntityName = CurEntity.EntityName<br />
NewEntityName = Prefix + EntityName<br />
CurEntity.EntityName = NewEntityName<br />
End Sub<br />
In this example, the CreateEntityHandler function is modified so that a prefix of <strong>ER</strong>S is attached to the default entity<br />
name each time you create a new entity.<br />
Here is a more detailed explanation:<br />
When you use the Entity Tool to create an entity, the default name for the entity is EntityX, for example, Entity1,<br />
Entity2. By modifying the body of the CreateEntityHandler function in the manner shown above, the default entity<br />
name becomes <strong>ER</strong>SEntityX (e.g. <strong>ER</strong>SEntity1, <strong>ER</strong>SEntity2).<br />
Notes<br />
• When <strong>ER</strong>/<strong>Studio</strong> starts, it reads in all the creation event handler functions from the file <strong>ER</strong>SBasicHandlers.bas.<br />
Modifications to these functions while the application is running will have no effect. You must restart <strong>ER</strong>/<strong>Studio</strong> for<br />
your modifications to take effect.<br />
• You cannot declare a specific object type (for example, Entity) in the creation event handler functions. All objects<br />
must be declared as the generic Object type.<br />
See Also<br />
Related Topics<br />
Handling Update Events<br />
You can customize the Entity update template subroutines.<br />
To enable this option, click Tools > Options > Automation Options and then select Update Handlers.<br />
EMBARCAD<strong>ER</strong>O TECHNOLOGIES > <strong>ER</strong>/STUDIO® 8.0.3 US<strong>ER</strong> GUIDE 310
AUTOMATING <strong>ER</strong>/STUDIO ><br />
You can customize templates for the following objects:<br />
• Name<br />
• Table Name<br />
• Definition<br />
• Note<br />
• PostSQL<br />
• PreSQL<br />
When you edit an entity with the Entity Editor, <strong>ER</strong>/<strong>Studio</strong> immediately calls your UpdateEntityHandler function in the<br />
<strong>ER</strong>SUpdateHandlers.bas file.<br />
The function is called, <strong>ER</strong>/<strong>Studio</strong> passes the entity object as the first parameter, the diagram object as the second<br />
parameter, and the UpdateType as the third parameter. This distinguishes which property has been updated. The<br />
body of the function in the file contains empty case statements for the different entity properties. These empty<br />
statements do nothing. You can customize/extend the update behavior of any of the object's properties listed above by<br />
implementing the bodies of the property case statements in the function.<br />
NOTE: <strong>ER</strong>/<strong>Studio</strong> does not call the update event functions for entities until after you exit from the Entity<br />
Editor.<br />
Example<br />
Sub UpdateEntityHandler(CurEntity As Object, CurDiagram As Object, UpdateType As<br />
Integer)<br />
Dim Prefix as String<br />
Dim EntityName as String<br />
Dim NewEntityName as String<br />
Prefix = "<strong>ER</strong>S"<br />
Select Case UpdateType<br />
Case UPDENTITYNAME<br />
EntityName = CurEntity.EntityName<br />
NewEntityName = Prefix + EntityName<br />
CurEntity.EntityName = NewEntityName<br />
Case UPDENTITYTABLENAME<br />
Case UPDENTITYDEFINITION<br />
Case UPDENTITYNOTE<br />
Case UPDENTITYPOSTSQL<br />
Case UPDENTITYPRESQL<br />
Case UPDENTITYSTORAGELOCATION<br />
Case UPDENTITYINITIALEXTENT<br />
Case UPDENTITYPCTFREE<br />
Case UPDENTITYNOLOGGING<br />
Case UPDENTITYPCTINCREASE<br />
Case UPDENTITYNEXTEXTENT<br />
Case UPDENTITYPCTUSED<br />
End Select<br />
End Sub<br />
• Storage Location<br />
• Initial Extent<br />
• PCT Free<br />
• No Logging<br />
• PCT Increase<br />
• Next Extent<br />
• PCT Used<br />
In this example, the UpdateEntityHandler function is modified so that a prefix of <strong>ER</strong>S is attached to the entity name<br />
each time you change the entity name.<br />
EMBARCAD<strong>ER</strong>O TECHNOLOGIES > <strong>ER</strong>/STUDIO® 8.0.3 US<strong>ER</strong> GUIDE 311
AUTOMATING <strong>ER</strong>/STUDIO ><br />
Here is a more detailed explanation. When you edit the entity name and change it to Entity1, you also automatically<br />
add a prefix to the name. By modifying the case statement in the body of the UpdateEntityHandler function in the<br />
manner shown above, the entity name becomes <strong>ER</strong>SEntity1.<br />
Notes<br />
• When <strong>ER</strong>/<strong>Studio</strong> starts, it reads in all the update event handler functions from the file <strong>ER</strong>SUpdateHandlers.bas.<br />
Modifications to these functions while the application is running have no effect. You must restart <strong>ER</strong>/<strong>Studio</strong> for the<br />
modifications to take effect.<br />
• A user cannot declare a specific object type (for example, Entity) in the update event handler functions. All<br />
objects must be declared as the generic Object type.<br />
See Also<br />
Related Topics<br />
Adding Macros to GUI Modeling Menus<br />
The Add/Remove Macros dialog box lets you add shortcuts to macros that you want to quickly access from various<br />
places in <strong>ER</strong>/<strong>Studio</strong>. This dialog box is supported from the Main Menu, as well as the diagram, Entity, View, and<br />
Relationship shortcut menus. You can add up to ten macros for each object.<br />
Notes<br />
• The point at which you open the dialog box, is where <strong>ER</strong>/<strong>Studio</strong> adds the shortcut. For example, if you right-click<br />
an entity and then click Add/Remove Macro Shortcuts, <strong>ER</strong>/<strong>Studio</strong> opens the Add/remove Macros Dialog box and<br />
indicates Entity in the title bar.<br />
• You can only add ten macros for each object.<br />
EMBARCAD<strong>ER</strong>O TECHNOLOGIES > <strong>ER</strong>/STUDIO® 8.0.3 US<strong>ER</strong> GUIDE 312
AUTOMATING <strong>ER</strong>/STUDIO ><br />
The table below describes the options and functionality available on the Add/Remove Macros dialog box:<br />
Option Description<br />
Available Macros Lists all Macros available to set in the shortcut menu.<br />
Selected Macros Displays macros currently on the shortcut menu.<br />
Add or remove macros<br />
1 Click Macro Shortcuts > Add/Remove Macro Shortcuts.<br />
2 In the Available Macros box, click the target macros and then click the right-arrow.<br />
TIP: You can double-click any macro to add or remove it.<br />
3 To remove a Macro, in the Selected Macros box, click the target macros and then click the left-arrow.<br />
NOTE: You can only select up to ten macros. If you try to select more than ten, <strong>ER</strong>/<strong>Studio</strong> returns an error.<br />
You must remove some macros before you can add new ones.<br />
4 When you are finished adding or removing macros, click OK.<br />
See Also<br />
Related Topics<br />
Using the SAX Basic Macro Editor<br />
You can write and execute automation scripts using the Macro Editor. The <strong>ER</strong>/<strong>Studio</strong> Macro language consists of the<br />
SAX BASIC language extended with <strong>ER</strong>/<strong>Studio</strong> object types. SAX BASIC is very similar to Visual Basic but there are<br />
some differences, so be sure to note the differences described in the Automation Interface Reference.<br />
To launch the Basic Macro Editor, click Tools > Basic Macro Editor.<br />
NOTE: You can have a maximum of nine macro editor instances open at one time.<br />
Code Auto-Completion<br />
You can save time typing code using the context-sensitive editing assistant. Use the short cut menus and pop-up<br />
menus to help you write macros. When you start the Macro Editor, a reference to the <strong>ER</strong>/<strong>Studio</strong> library is automatically<br />
set and then you can use the menus to complete regular expressions and so on. The Editor offers the menus and<br />
pop-ups while you write your code. Where a choice must be made, the Editor either gives you a list of choices or the<br />
necessary syntax.<br />
EMBARCAD<strong>ER</strong>O TECHNOLOGIES > <strong>ER</strong>/STUDIO® 8.0.3 US<strong>ER</strong> GUIDE 313
AUTOMATING <strong>ER</strong>/STUDIO ><br />
The scrolling menus let you select from the available objects or properties and methods. As an example:<br />
ActiveX Automation Members Browser (OLE Viewer)<br />
The ActiveX Automation Members Browser displays the <strong>ER</strong>/<strong>Studio</strong> Type Library automation objects. You can copy<br />
and paste function templates into your scripts.<br />
To browse through the objects, select an object from the Data Type list. This menu lists all automation objects used<br />
specifically in <strong>ER</strong>/<strong>Studio</strong>, along with several Visual Basic objects denoted by Vb. The Methods/Properties<br />
list box is populated with methods and properties specific to the selected object. When you select one of the methods<br />
or properties, other information appears in the dialog box.<br />
The Browser lets you paste a function into your macro. You can also follow the result before pasting the function.<br />
Following the result adds other parameters to the function. The help string describes the selected property or method.<br />
This is the same information used by other typelib viewers, such as Microsoft’s Visual <strong>Studio</strong> OLE Viewer or typelib<br />
utilities in any code editor.<br />
EMBARCAD<strong>ER</strong>O TECHNOLOGIES > <strong>ER</strong>/STUDIO® 8.0.3 US<strong>ER</strong> GUIDE 314
AUTOMATING <strong>ER</strong>/STUDIO ><br />
Click the ? button to open the Automation Interface Reference for the object to give more detailed information about its<br />
property or method.<br />
For more information about the ActiveX Automation Members Browser, see the Sax Basic Help.<br />
Add, Edit, and Run BASIC Macros<br />
<strong>ER</strong>/<strong>Studio</strong> contains a SAX BASIC editor, interpreter and debugger (“editor” hereafter).<br />
To use the SAX BASIC editor<br />
On the Data Model Explorer, click the Macros tab.<br />
TIP: For more information on the SAX BASIC language, click the editor’s Help button.<br />
Add a Macro<br />
1 On the Data Model Explorer, select the Macros tab.<br />
2 Right-click a macro or macro folder, and select Add Macro to open the Macro editor.<br />
NOTE: You may need to refresh the file list to see it displayed after you have saved it.<br />
Edit a Macro<br />
To edit a macro, double-click it.<br />
Rename a Macro<br />
1 Right-click the macro and select Rename Macro.<br />
2 Edit the macro name, or type in a new name.<br />
3 Press Enter to save the new name.<br />
NOTE: You may need to refresh the file list to see it displayed.<br />
EMBARCAD<strong>ER</strong>O TECHNOLOGIES > <strong>ER</strong>/STUDIO® 8.0.3 US<strong>ER</strong> GUIDE 315
AUTOMATING <strong>ER</strong>/STUDIO ><br />
Delete a Macro<br />
If you no longer need a macro, you can delete it. To delete a macro, do the following:<br />
1 Right-click the macro you want to delete and then select Delete Macro.<br />
2 Click Yes.<br />
Run a Macro<br />
Once you have created and saved a macro, you can run the macro.<br />
Right-click the macro and then select Run Macro.<br />
TIP: To run a macro from within the <strong>ER</strong>/<strong>Studio</strong> Basic Macro Editor, click Start or click the green arrow<br />
button.<br />
See Also<br />
Using the SAX Basic Macro Editor<br />
EMBARCAD<strong>ER</strong>O TECHNOLOGIES > <strong>ER</strong>/STUDIO® 8.0.3 US<strong>ER</strong> GUIDE 316
Administrator’s Reference<br />
This section is for the person who installed <strong>ER</strong>/<strong>Studio</strong> and who is now configuring <strong>ER</strong>/<strong>Studio</strong> or administering<br />
<strong>ER</strong>/<strong>Studio</strong> Repository databases. It contains the following topics:<br />
• Connecting to Database Sources and Targets<br />
• Understanding and Maintaining the Repository<br />
• Establishing Security for the Repository<br />
• Managing Repository Files<br />
Connecting to Database Sources and Targets<br />
In <strong>ER</strong>/<strong>Studio</strong>, you can use the Reverse Engineer Wizard to connect to a database and then create a new data model<br />
based on an existing database. You can also connect to a database using the DDL Generation Wizard and<br />
automatically generate the SQL source code to build the database. In <strong>ER</strong>/<strong>Studio</strong> you also connect to databases using<br />
the Model Compare and Merge facility.<br />
<strong>ER</strong>/<strong>Studio</strong> recognizes the following database connectivity methods:<br />
• Open Database Connectivity (ODBC), using ODBC drivers. (See Configuring ODBC Data Source and Target<br />
Connections.)<br />
• Native connectivity, using database client software. (See Using Native or Direct Database Connections.)<br />
TIP: For a list of supported databases, see the Installation Guide or Tools > Datatype Mapping Editor,<br />
which include a default datatype mapping for each supported database.<br />
See Also<br />
Reverse Engineering an Existing Database<br />
Generating a Script File or Database<br />
Using the Compare and Merge Utility<br />
Configuring ODBC Data Source and Target Connections<br />
<strong>ER</strong>/<strong>Studio</strong> can use 32-bit ODBC drivers to connect to database servers to reverse engineer a database or to create<br />
SQL from database objects. Before using the Reverse-Engineering Wizard or DDL Generate Wizard to connect to a<br />
database using the ODBC option, you must first install the appropriate ODBC driver for the target database platform<br />
and configure the ODBC data source. Using the ODBC Data Source Administrator you can configure data<br />
connections and then access them from the Reverse Engineer, Compare and Merge, and DDL Generation wizards.<br />
NOTE: Most database vendors publish ODBC drivers for their respective platforms. In addition, several<br />
third-party developers also market ODBC drivers for many database platforms. You must use<br />
32-bit ODBC drivers. <strong>ER</strong>/<strong>Studio</strong> is not compatible with 16-bit ODBC<br />
1 Click Tools > ODBC Setup.<br />
2 Follow the onscreen prompts to configure the data source.<br />
EMBARCAD<strong>ER</strong>O TECHNOLOGIES > <strong>ER</strong>/STUDIO® 8.0.3 US<strong>ER</strong> GUIDE 317
ADMINISTRATOR’S REF<strong>ER</strong>ENCE > CONNECTING TO DATABASE SOURCES AND TARGETS<br />
Notes:<br />
• Configure the ODBC driver by following the instructions provided by the ODBC vendor.<br />
• Data sources that are configured on the User DSN tab of the ODBC Data Source Administrator are available for<br />
the logged in user only, while data sources configured on the System DSN tab are available for all users of that<br />
system.<br />
• You can also access the ODBC Data Source Administrator through Windows by selecting Start > Settings ><br />
Control areal > Administrative Tools > Data Sources (ODBC).<br />
• You can share your ODBC data source configuration with other users by distributing the<br />
..\Windows\ODBC.ini file that contains the data source definitions.<br />
Using Native or Direct Database Connections<br />
Using a native or direct database connection you can reverse engineer all the database objects supported by MS SQL<br />
Server, IBM DB2 for OS/390, IBM DB2 for LUW, Oracle, and Sybase ASE. To connect to these databases you must<br />
first install the corresponding DBMS client utility software available from your database vendor. (For information on the<br />
client utility versions supported, see “<strong>ER</strong>/<strong>Studio</strong> Repository Database Server Requirements” in the Installation Guide.)<br />
1 On the machine running <strong>ER</strong>/<strong>Studio</strong>, install the RDBMS client utility software that is available from your database<br />
vendor.<br />
The following table lists the databases you can connect to using native or direct connections and the RDMBS<br />
client utility software required.<br />
Database Required RDBMS Client Utility Software<br />
IBM DB2 for OS/390 IBM DB2 Connect<br />
IBM DB2 for LUW 7.x *, 8.x, and 9.x<br />
Server<br />
2 Provide to your <strong>ER</strong>/<strong>Studio</strong> users the data source connection strings required for your databases so they can enter<br />
them in the Data Source fields of the Reverse Engineer, DDL Generation or Compare and Merge wizards.<br />
See Also<br />
Reverse Engineering an Existing Database<br />
Corresponding version of IBM DB2 Client Utilities (7.x, 8.x or 9.x)<br />
Microsoft SQL Server 2000 and 2005 Corresponding version of SQL Server Client Access respectively (2000 or 2005)<br />
Oracle 8.1.x, 9.0.x, 9.2.0.x, and 10g Corresponding version of Oracle Client Utilities (8.1.7.4, 9.0.x, 9.2.0.x or 10g)<br />
Sybase ASE 12.x or 15.x Sybase Client Utilities 11.9 or later<br />
Database Required Data Source Connection String<br />
IBM DB2 for OS/390<br />
IBM DB2 for LUW Use the ODBC data source you have specified in the ODBC Data Source Administrator.<br />
MS SQL Server Use the server name.<br />
Oracle Use the SQL*Net connection string or an alias if you have defined one in:<br />
• Oracle SQL*Net Easy Config<br />
• Oracle Net8 Easy Config<br />
• Oracle Net8 Configuration Assistant<br />
Sybase ASE<br />
EMBARCAD<strong>ER</strong>O TECHNOLOGIES > <strong>ER</strong>/STUDIO® 8.0.3 US<strong>ER</strong> GUIDE 318
ADMINISTRATOR’S REF<strong>ER</strong>ENCE > CONNECTING TO DATABASE SOURCES AND TARGETS<br />
Generating a Script File or Database<br />
Using the Compare and Merge Utility<br />
Troubleshooting Database Connections<br />
Use the following checklists to resolve any connectivity problems you can encounter. Once you have confirmed your<br />
setup, if you are unable to connect please contact <strong>Embarcadero</strong>’s Technical Support.<br />
This section contains the following topics:<br />
• IBM DB2 Connectivity Checklist<br />
• Informix Connectivity Checklist<br />
• Interbase Connectivity Checklist<br />
• Microsoft Access Connectivity Checklist<br />
• Microsoft SQL Server Connectivity Checklist<br />
• Oracle Connectivity Checklist<br />
• Sybase Connectivity Checklist<br />
IBM DB2 Connectivity Checklist<br />
1 You have configured an ODBC data source entry for each IBM DB2 database that you want to access from<br />
<strong>ER</strong>/<strong>Studio</strong>.<br />
NOTE: <strong>ER</strong>/<strong>Studio</strong> uses ODBC with IBM DB2 for connectivity purposes only. It does not use ODBC catalog<br />
calls; <strong>ER</strong>/<strong>Studio</strong> has complete knowledge of the DB2 system catalog.<br />
2 You have installed the IBM DB2 Client Connection Software on your local machine<br />
3 You have SYSADMIN, SYSCTRL, SYSMAINT or DBADM database privileges (not OS privileges) on your local<br />
machine.<br />
NOTE: Unlike other database platforms, local IBM DB2 data source registration requires IBM DB2 server<br />
approval.<br />
TIP: Only DBADM privileges can be granted on databases using the GRANT statement. The other<br />
privileges can be assigned only through the database manager configuration.<br />
4 Your servers have been configured in the IBM DB2 Client Configuration Assistant.<br />
5 You have tested the connection in the IBM DB2 Client Configuration Assistant and it was a valid connection.<br />
6 The SQLLIB\BIN subdirectory is in the Windows Path variable.<br />
7 If you are using DBArtisan, you can see a list of servers in the server list in the Datasource Registration Wizard or<br />
in the Discover Datasource dialog box.<br />
8 You can connect to your server through your specific client utility.<br />
9 IBM DB2 version 5.x client utilities are installed locally. They are included on the IBM DB2 CD.<br />
EMBARCAD<strong>ER</strong>O TECHNOLOGIES > <strong>ER</strong>/STUDIO® 8.0.3 US<strong>ER</strong> GUIDE 319
ADMINISTRATOR’S REF<strong>ER</strong>ENCE > CONNECTING TO DATABASE SOURCES AND TARGETS<br />
Informix Connectivity Checklist<br />
1 You can connect to your server through your specific client utility.<br />
2 You have a 32-bit Informix ODBC driver installed locally that is the correct version for the Informix server version<br />
to which you want to connect (Informix 5, Informix 7, Informix CLI for 7.2).<br />
3 You have 32-bit Informix SetNet installed locally and configured correctly.<br />
4 You have configured a data source in the ODBC Administrator using the Informix ODBC driver and pointed it to<br />
the correct SetNet information.<br />
Interbase Connectivity Checklist<br />
1 You can connect to your server through your specific client utility.<br />
2 You have a 32-bit InterBase 4.2 ODBC driver installed locally.<br />
3 You have configured a data source in the ODBC Administrator using the InterBase ODBC driver and pointed it to<br />
a valid InterBase database.<br />
Microsoft Access Connectivity Checklist<br />
1 The 32-bit Microsoft Access ODBC driver is installed locally. Search your local drives. This driver is included on<br />
the Microsoft Access CD.<br />
2 You have configured a data source in the ODBC Data Source Administrator using the Microsoft Access ODBC<br />
driver and pointed it to your database.<br />
3 You are logging into your database using the Admin login ID.<br />
4 If your database is in a compacted mode, you have repaired the database in the ODBC setup.<br />
5 The database file is in standard archive mode and not locked or in read-only mode.<br />
Microsoft SQL Server Connectivity Checklist<br />
1 You can connect to your server through your specific client utility.<br />
2 The Microsoft SQL Server version 6.5 or 7.0 client utilities are installed locally. They are included on the Microsoft<br />
SQL Server CD.<br />
3 Your servers have been configured in one of the Microsoft SQL Server configuration tools, either SQL Server<br />
Client Configuration Utility or Client Network Utility.<br />
4 If you are using DBArtisan, you can see a list of servers in the server list in the Datasource Registration Wizard or<br />
in the Discover Datasource dialog box.<br />
5 For SQL Server 6.5, the following subdirectories are in the Windows Path variable: MSSQL\BIN or MSSQL\BINN<br />
and MSSQL\DLL.<br />
6 For SQL Server 6.5, you can ping the server from ISQLW.exe.<br />
7 For SQL Server 6.5, the Automatic ANSI to OEM and Use International Settings options are selected in the<br />
DBLibrary tab of the Microsoft SQL Client Configuration Utility.<br />
8 For SQL Server 7.0, the MSSQL7 subdirectory is in the Windows Path variable.<br />
9 For SQL Server 7.0, the Automatic ANSI to OEM Conversion and Use International Settings options have been<br />
selected in the DB Library Options tab of the Client Network Utility.<br />
EMBARCAD<strong>ER</strong>O TECHNOLOGIES > <strong>ER</strong>/STUDIO® 8.0.3 US<strong>ER</strong> GUIDE 320
ADMINISTRATOR’S REF<strong>ER</strong>ENCE > UND<strong>ER</strong>STANDING AND MAINTAINING THE REPOSITORY<br />
Oracle Connectivity Checklist<br />
1 You can connect to your server through your specific client utility.<br />
2 Your servers have been configured in one of the Oracle configuration tools: SQL*Net Easy Config, Net8 Easy<br />
Config or Net8 Configuration Assistant.<br />
3 If using Net8 Easy Config or Ne8 Configuration Assistant, you can ping the server.<br />
4 One of the following subdirectories is in the Windows Path variable: ORANT\BIN, ORAWIN95\BIN,<br />
ORAWIN\BIN, ORA81\BIN.<br />
5 A least one of the following libraries in the Oracle home BIN directory: Ora73.dll, Ora803.dll, Ora805.dll or<br />
Oran8.dll.<br />
6 The Oracle client configuration tool points to the correct TNSNAMES file: TNSNAMES.ora. If you are using<br />
DBArtisan, you can see a list of servers from your TNSNAMES file in the Server drop-down list in the Datasource<br />
Registration Wizard or in the Discover Datasource dialog box.<br />
Sybase Connectivity Checklist<br />
1 Sybase client utilities version 11.x are installed locally. Search your local drives as it is included on the Sybase<br />
CD.<br />
2 The Sybase network library LIBSYBDB.dll is installed locally.<br />
3 Your servers have been configured in one of the Sybase configuration tools: SQLEDIT or DSEDIT.<br />
4 You are can ping the server from either SQLEDIT.exe and SYBPING.exe or DSEDIT.exe.<br />
5 The following subdirectories are in the Windows Path variable: SYBASE\BIN and SYBASE\DLL.<br />
6 If you are running Windows 95 or 98, the Autoexec.bat file is calling the SYBSET.bat file.<br />
7 If you are running Windows NT, the Sybase System Environment Variable (Control Page\ System\Environment)<br />
points to only one Sybase directory.<br />
8 If you are using the 16-bit Open Client Software, it is installed in the same directory as the 32-bit Open Client.<br />
9 The Sybase client configuration tool points to the correct SQL.ini file. If you are using DBArtisan, you can see a<br />
list of servers from your SQL.ini file in the Server drop-down list in the Datasource Registration Wizard or in the<br />
Discover Datasource dialog box.<br />
Understanding and Maintaining the Repository<br />
NOTE: This feature is not supported in the Developer Edition of <strong>ER</strong>/<strong>Studio</strong>.<br />
This section includes the following topics:<br />
• Repository Architecture and Design<br />
• Configuring the Repository<br />
• Contingency Planning<br />
EMBARCAD<strong>ER</strong>O TECHNOLOGIES > <strong>ER</strong>/STUDIO® 8.0.3 US<strong>ER</strong> GUIDE 321
ADMINISTRATOR’S REF<strong>ER</strong>ENCE > UND<strong>ER</strong>STANDING AND MAINTAINING THE REPOSITORY<br />
Repository Architecture and Design<br />
The Repository relies on a native client connection and the TCP/IP protocol to send and receive information between<br />
<strong>ER</strong>/<strong>Studio</strong>, the Repository Server, and the Repository Database.<br />
There is a metadata diagram of the Repository schema in the SystemModels directory<br />
(Repository300MetaModel.dm1). It includes relationships between entities as documentation whereas the actual<br />
database, for performance reasons, does not include FK constraints. The file shows the propagation chain which<br />
could be helpful for writing queries to run against the Repository.<br />
For a complete list of software and installation requirements, and supported Repository Databases, see the<br />
Installation Guide.<br />
Repository Client<br />
<strong>ER</strong>/<strong>Studio</strong> provides the user interface for the Diagram data stored in the Repository. The <strong>ER</strong>/<strong>Studio</strong> Repository menu gives<br />
you access to all Repository functions and features. To access and use the Repository, you must have <strong>ER</strong>/<strong>Studio</strong> running.<br />
EMBARCAD<strong>ER</strong>O TECHNOLOGIES > <strong>ER</strong>/STUDIO® 8.0.3 US<strong>ER</strong> GUIDE 322
ADMINISTRATOR’S REF<strong>ER</strong>ENCE > MANAGING REPOSITORY FILES<br />
Repository Server<br />
The Repository Server links <strong>ER</strong>/<strong>Studio</strong> to the Repository Database. The Repository Server contains the SQL code<br />
necessary to query the database to retrieve data or to insert data into the database. The Repository Server runs this<br />
code when it receives a request to execute an operation that requires it to read data in the database and return the<br />
appropriate information and when it receives a request to execute an operation that requires it to write new data to the<br />
database.<br />
NOTE: Because the Repository Server is responsible for inserting data into the database, and retrieving<br />
data from the database, you can only have one Repository Server for each Repository Database.<br />
The Repository Server manages the state of the Repository data, which it stores in the Repository database. It records<br />
modeling change operations as requested by <strong>ER</strong>/<strong>Studio</strong> users.<br />
When the server receives a request, it does the following:<br />
1 Checks to make sure the user has the necessary permissions to perform the operation.<br />
2 If the operation requests data from the Repository database, the server retrieves the data from the database and<br />
sends it to the <strong>ER</strong>/<strong>Studio</strong> instance from which the request originated.<br />
3 If the operation attempts to store data in the Repository database, the Repository Server writes the data out to the<br />
database.<br />
4 Notifies all <strong>ER</strong>/<strong>Studio</strong> “clients” of the new state of the Repository and sends them the appropriate information to<br />
update the displays.<br />
Managing Repository Files<br />
The Repository Server installation includes several folders, described below. Depending on your configuration options,<br />
particularly if the -deleteoff option is set on your server, you may want to manually remove older files collecting in your<br />
Repo In/Out folders as described here.<br />
It is always safe to delete a .pri or .pro file. It is safe to delete any files with old dates since the files are generally<br />
processed immediately upon being written to the directory. This applies to .out and .err files. Files with a .in extension<br />
should not be deleted and should not be in the folders for more than the time it takes to process them, unless the<br />
Repo Services have been stopped.<br />
Folder Description<br />
Repository This folder contains the Repository subfolders, listed below. It also contains the executable files for<br />
the three Repository services, along with the Repository Server Licensing application, a copy of the<br />
license agreement, and a copy of a compiled help file that contains information about installing and<br />
licensing the Repository.<br />
Logs This folder is a subdirectory of the Repository folder. It is used to store log files that are used by each<br />
of the Repository services to store information about events or transactions.<br />
RepoIn Stores the request files received from an <strong>ER</strong>/<strong>Studio</strong> client until they are processed by the server. If<br />
you have older files collecting here:<br />
1. Open the directory in the Windows Explorer.<br />
2. Sort the files by Date Modified with the oldest files at the top.<br />
3. Select all files starting from the top and stopping wherever you feel safe. A good idea is to select<br />
all files modified before the current day.<br />
4. Delete those files.<br />
RepoOut Stores files being sent from the Repository server to the <strong>ER</strong>/<strong>Studio</strong> client until they are processed.<br />
EMBARCAD<strong>ER</strong>O TECHNOLOGIES > <strong>ER</strong>/STUDIO® 8.0.3 US<strong>ER</strong> GUIDE 323
ADMINISTRATOR’S REF<strong>ER</strong>ENCE > MANAGING REPOSITORY FILES<br />
Folder Description<br />
ServerUninstaller Stores the uninstall program that can be used to uninstall the Repository server or the Repository<br />
database, or both.<br />
When installing the Repository, you can install the server and database on the same machine, or on different<br />
machines. Regardless of where you install each component, we recommend that you do a full backup of both<br />
components on a regular basis.<br />
Repository Database<br />
The Repository uses a database to store information about the Repository Diagrams and their objects. The database<br />
is updated each time a user checks out, checks in, adds, or deletes any element of a Diagram. In addition, the<br />
Repository database stores the history of certain Repository operations, as well as all security rules and data.<br />
CAUTION: Do not directly update Repository tables because the database is a transactional system<br />
designed to handle collaborative model use. Updating the Repository database outside of<br />
<strong>ER</strong>/<strong>Studio</strong> can corrupt the data. The SQL scripts in the<br />
<strong>Embarcadero</strong>\Repository\Utilities\MasterScripts and SQLScripts directories are<br />
used by the Repository within <strong>ER</strong>/<strong>Studio</strong> and should be used outside <strong>ER</strong>/<strong>Studio</strong> only at the<br />
request and under the guidance of <strong>Embarcadero</strong> Support.<br />
NOTE: You can query the data and select data from the Repository for reporting purposes. Commonly<br />
used SQL scripts in the <strong>Embarcadero</strong>\Repository\Utilities\QueryScripts and<br />
<strong>Embarcadero</strong>\ <strong>ER</strong><strong>Studio</strong>X.X\SQLCode\Repo_Queries directories have been provided for<br />
your convenience. However, you can create your own scripts and to help you do this, a meta<br />
model is provided in the \<strong>Embarcadero</strong>\<strong>ER</strong><strong>Studio</strong>X.X\System Models directory.<br />
Configuring the Repository<br />
NOTE: This feature is not supported in the Developer Edition of <strong>ER</strong>/<strong>Studio</strong>.<br />
Using configurable Repository settings you can specify and modify server particulars, Repository display settings,<br />
check out policy, and communication settings. There are two dialogs that control Repository behavior, Setting<br />
Repository Options and Repository Properties.<br />
Setting Repository Options<br />
1 Log in to the Repository.<br />
2 Click Repository > Repository Options.<br />
3 Specify your changes on the Repository Options tabs and then click OK to exit the editor.<br />
The following describe options that require additional explanation:<br />
EMBARCAD<strong>ER</strong>O TECHNOLOGIES > <strong>ER</strong>/STUDIO® 8.0.3 US<strong>ER</strong> GUIDE 324
ADMINISTRATOR’S REF<strong>ER</strong>ENCE > MANAGING REPOSITORY FILES<br />
General tab<br />
Specify all Repository server settings.<br />
• Server Machine: The host name of the <strong>ER</strong>/<strong>Studio</strong> Repository.<br />
• Refresh: Click to refresh the list of Repository servers available to you on your network.<br />
• Active File Directory: The directory to where files checked out or retrieved from the Repository are saved.<br />
The Active File Directory should be a directory on the local machine as opposed to a shared directory on the<br />
network; a shared network directory can result in Repository operation errors.<br />
• Hide Repository Status Icons: This option is useful when you want to print the Diagram without the icons<br />
displayed.<br />
• Show Repository Status Dialog: Indicate whether you want to display or hide the Repository Status dialog<br />
box, which shows timing information for each step taken during a Repository operation.<br />
• View SQL Alerts: If selected, the Repository Merge operation will display an alert during check-in to warn the<br />
user when multiple users have modified data used by a view. When the SQL alert is displayed, there will be an<br />
option to not show such messages. Using the View SQL Alerts option, you can re-enable these messages.<br />
• Enable Repo Events Polling: Repository Events Polling returns information about Repository operations so<br />
that the Diagram or Objects’ status are updated with the most current information available. If you enable Repo<br />
Events Polling, you can then determine the time interval at which the polling occurs. The default is enabled.<br />
• Repo Events Polling Interval: The number of seconds between polls to synchronize the status of local<br />
diagrams and objects with the Repository.<br />
• Diagram Nam e Display Format: Determines how the diagram name displays in Repository dialogs such as<br />
Get from Repository. If you choose, Diagram Name (Filename.dm1) the diagam name displayed might be<br />
Demo1 (Model.dm1) where Demo1 is the name field of the Diagram Properties dialog, which is accessed by<br />
clicking File > Diagram Properties.<br />
Check Out Policy tab<br />
Lets you change the properties for the check-out policy. For example, you can specify that you want a prompt<br />
when the user tries to edit a Repository item that is not checked out.<br />
• <strong>ER</strong> Objects area: Determines how to store the core data, such as names and definitions of the objects.<br />
• Layout Objects area: Determines how to store the entity object's display or graphic information, such as the<br />
size, color, and placement of Objects.<br />
Immediate: The immediate Check Out policy requires an established server connection and a user login.<br />
When you attempt to edit an object that is not checked out, you are prompted to check out the object or to<br />
open the object in an editor in view, or read-only, model.<br />
Delayed: If Delayed and Confirmation Required are selected, when you attempt to edit an object that is not<br />
checked out, you are prompted to check out the object. If you select Yes in the Confirmation dialog or if<br />
Confirmation Required has not been selected, <strong>ER</strong>/<strong>Studio</strong> marks the object with an open red lock, indicating<br />
that check out is local, instead of an open green lock, which indicates that the object has been checked out<br />
from the Repository and is marked as checked out for all Repository users to see. The Repository is not<br />
informed of the objects checked out status and the actual check out does not occur until you run the command<br />
Repository > Diagrams > Run Delayed Check Out, at which time, you may need to resolve any conflicts with<br />
changes checked in by other users.<br />
<strong>ER</strong>/Portal Options<br />
Lets you connect to the <strong>ER</strong>/<strong>Studio</strong> Portal which allows you to explore and report on the Repository contents<br />
through the Repository tab and Repository functions such as Get Diagram. Enter the URL to the Portal login,<br />
such as http://RepositoryDataBase/<strong>ER</strong>SPortal/Login.<br />
EMBARCAD<strong>ER</strong>O TECHNOLOGIES > <strong>ER</strong>/STUDIO® 8.0.3 US<strong>ER</strong> GUIDE 325
ADMINISTRATOR’S REF<strong>ER</strong>ENCE > MANAGING REPOSITORY FILES<br />
Notes<br />
• When you add or check in files to the Repository, you should do so to the Active File Directory.<br />
• Consider your installation configuration when configuring your Repository Server Settings.<br />
• The Repository database does not need to reside on the same machine as the Repository server, and when you<br />
are configuring your Repository server, the Repository database is not affected.<br />
Repository Properties<br />
1 To view only Repository Properties, log in to the Repository.<br />
To change Repository Server Ports, log out of the Repository.<br />
2 Click Repository > Repository Properties.<br />
3 Click the Server tab to view the server settings and then the User tab to view the log in name of the current user.<br />
4 If necessary, when not logged in to the Repository, you can change the ports your system uses to communicate<br />
with the Repository. On the Server tab, click Edit Ports, change the port settings, click Apply Changes, and<br />
then click OK to exit the editor.<br />
Optimizing Repository Performance<br />
The following tips can help optimize the perfomance of the Repository:<br />
• Dedicated Server: The performance of the Repository is directly affected by the number and size of diagrams<br />
and the size of the data transfers between the client and the Repository. We recommend using a dedicated<br />
server for the Repository, unless you’re using industrial-strength hardware such as mutl-processor rack servers<br />
that can manage many applications simultaneously.<br />
• Separate the Repository Server from the Repository Database: The Repository Server and Repository<br />
Database do not have to reside on the same machine, however such a configuration may reduce wait times due<br />
to reduced contention. If you decide to separate the Repository Serve and the Repository Database, for optimal<br />
performance, the Server should reside in the same physical local as the users.<br />
• Clearing Repository Folders: On the Repository Server machine there are RepoIn and RepoOut folders in the<br />
\...\<strong>Embarcadero</strong>\Repository\ folder. Sometimes network problems cause entries to be created in these<br />
folders. Many files in these folders can hinder Repository performance. Periodically purging the files in these<br />
folders should be done frequently, such as nightly, when no one is connected to the repository.<br />
• Checking In/Out Diagrams versus Checking In/Out Objects: You can use information in the RepoSrvDb.Log<br />
to optimize performance and to make recommendations on how users can use the Repository more effectively.<br />
For example, checking in or checking out an entire diagram is less efficient than selecting multiple objects for<br />
check in or check out. The RepoSrvDb.Log file is found on the Repository application server. It provides a<br />
record of who is using the Repository and when, the request type initiated, the processing result, and the total<br />
time to process the request. Total Process Seconds is listed for each request and includes the time required to<br />
parse the request file, insert and/or retrieve data from the database, and build and write out a results file.<br />
EMBARCAD<strong>ER</strong>O TECHNOLOGIES > <strong>ER</strong>/STUDIO® 8.0.3 US<strong>ER</strong> GUIDE 326
ADMINISTRATOR’S REF<strong>ER</strong>ENCE > MANAGING REPOSITORY FILES<br />
• For Oracle environments:<br />
• Separate Tablespaces: Create seperate tablespaces for Repository tables, <strong>ER</strong>STUDIO_DAT and indexes,<br />
<strong>ER</strong>STUDIO_IDX. The extent of each of these tablespaces should be 1 MB or larger. In some very large<br />
Repository environment it may be beneficial to further separate the larger tables and their indexes creating, for<br />
example <strong>ER</strong>STUDIO_DAT2 and <strong>ER</strong>STUDIO_IDX2 in addition to the original tablespaces.<br />
• Rebuild Indexes: The Repository index, <strong>ER</strong>STUDIO_IDX should be rebuilt at least once a month. Depending<br />
on how many diagrams are added, the index may need to be rebuilt on a weekly basis.<br />
• Analyze and Compute Statistics: The reponse of queries to the Repository can be improved by running<br />
DBMS_STATS for recent Oracle version or the Analyze Table and Compute Statistics statements for older<br />
versions. These commands gather information about data distibution within the tables and indexes and update<br />
the data dictionary with this information. This enables the cost-based query optimizer to make more intelligent<br />
decisions about how to efficiently process SQL statements that access the tables or indexes.<br />
• Oracle Logs: Check In operations can cause checkpointing to occur which can interrupt other Repository<br />
actions to the detriment of response time. To minimize the effect checkpoint has, increase the size of the logs,<br />
set the log_checkpoint_interval parameter in init.ora to zero, and reduce the size of the log buffer.<br />
Contingency Planning<br />
To ensure optimal Repository performance and availability, backup the Repository schema frequently and designate<br />
another server as the backup server in case of hardware failure. Then, if necessary, you can install a new set of<br />
Repository services onto the backup server and point the Repository to a freshly restored backup.<br />
Running Reports on the Repository<br />
The Utilities folder in the Repository directory contains many SQL scripts. The SQL Agent is used to run these.<br />
Backing Up and Recovering the Repository<br />
You should implement a backup and recovery process for your Repository Database. Repository stores critical data in<br />
the Repository Server Data folder.<br />
When you add your locally created and managed *.DM1 files to the Repository server, the file is managed in the<br />
Repository Database (existing within Oracle, Sybase, SQL Server or DB2 tables). You can find these files in the<br />
<strong>ER</strong>/<strong>Studio</strong> Repository installation path. If you accepted the installation default, the files are located in:<br />
• ...\<strong>Embarcadero</strong>\<strong>ER</strong><strong>Studio</strong>X.X\Repository\Data<br />
NOTE: <strong>ER</strong>/<strong>Studio</strong> no longer uses overflow files. Long files are now added to the Repository Database.<br />
The Repository Server is the only interface to the Repository database. It is responsible for managing the state of the<br />
Repository data. The Repository Server is basically a transaction server for the database. The Repository database<br />
also stores the transaction history as well as all security rules and data. Because the Repository server is responsible<br />
for data transactions with the database there can only be one Repository server for each Repository database.<br />
EMBARCAD<strong>ER</strong>O TECHNOLOGIES > <strong>ER</strong>/STUDIO® 8.0.3 US<strong>ER</strong> GUIDE 327
ADMINISTRATOR’S REF<strong>ER</strong>ENCE > ESTABLISHING SECURITY FOR THE REPOSITORY<br />
Querying the Repository<br />
You can query your Repository when you want to run some simple SELECT reports. Below is an example of a simple<br />
cross-diagram report that selects a Diagram, Sub Models in the Diagram, and Entities in each Sub Model.<br />
NOTE: Do not use the Repository for editing, deleting, or updating data. <strong>ER</strong>/<strong>Studio</strong> is the only application<br />
you should use for these operations.<br />
Example<br />
We created this example using <strong>ER</strong>/<strong>Studio</strong>'s Repository meta model. This data model is in the installed application<br />
directory:<br />
...\<strong>Embarcadero</strong>\<strong>ER</strong><strong>Studio</strong>X.X\SystemModels\Repository450MetaModel.dm1<br />
SELECT dbo.DiagramVer.Name as "Diagram Name",<br />
dbo.SubModelVer.Name as "Submodel Name",<br />
dbo.EntityVer.Name as "Entity Name",<br />
dbo.EntityVer.TableName as "Table Name"<br />
FROM dbo.Diagram, dbo.DiagramVer, dbo.Entity, dbo.EntityVer, dbo.Model,<br />
dbo.SubModelVer, dbo.SubModel<br />
WH<strong>ER</strong>E (dbo.Entity.LatestVersionID = dbo.EntityVer.EntityVerID AND<br />
dbo.Model.ModelID = dbo.Entity.ModelID AND<br />
dbo.SubModel.LatestVersionID = dbo.SubModelVer.SubModelVerID AND<br />
dbo.Model.ModelID = dbo.SubModel.ModelID AND<br />
dbo.DiagramVer.DiagramID = dbo.Model.DiagramID AND<br />
dbo.Diagram.LatestVersionID = dbo.DiagramVer.DiagramVerID)<br />
Establishing Security for the Repository<br />
Security of the Repository contents is managed through the Security Center by creating and then assigning users<br />
particular Roles and Privileges.<br />
NOTE: To prevent an accidental lockout, the Admin user can’t be deleted.<br />
For example, we create a user JimB, give him a Role and call it DBA. The DBA role has many privileges, but none<br />
allow the DBA to modify a logical model. A Repository administrator can associate JimB with any model in the<br />
Repository and he will not be able to modify the diagram's logical model, but he can view it.<br />
The Administrator can restrict user access to Repository items at the project, diagram, model, submodel, and data<br />
dictionary levels. To restrict access to the Repository, the Administrator creates users and then assigns the users a<br />
default role, which grants specific permissions to the user, or creates new roles to assign to users. Then the<br />
Administrator can grant users full access to some Repository items and restrict or deny access to others items.<br />
Before creating users and roles, the Administrator should understand the following Repository concepts:<br />
• Cascading Security: To make it easy for Administrators to assign a role globally to users when there are many<br />
diagrams in the Repository, such as when the user must have the same access permissions to many of<br />
diagrams, the Administrator can assign a user and role to various 'levels' of the <strong>ER</strong>/<strong>Studio</strong> Repository.<br />
For example, a Project can be created in the <strong>ER</strong>/<strong>Studio</strong> Repository that contains many diagrams. If you assign a<br />
user a role to this Project, any diagrams contained within the Project will be granted the same permission set.<br />
The Repository itself can act as this highest-level point to assign permissions that are cascaded down.<br />
Higher levels can be overwritten by assigning the same user different roles at a lower level, for example UserA<br />
may have the Viewer role at repository level but Modeler role for a specific diagram or submodel.<br />
EMBARCAD<strong>ER</strong>O TECHNOLOGIES > <strong>ER</strong>/STUDIO® 8.0.3 US<strong>ER</strong> GUIDE 328
ADMINISTRATOR’S REF<strong>ER</strong>ENCE > ESTABLISHING SECURITY FOR THE REPOSITORY<br />
• Client Side Security Caching: To promote the concept of detached modeling collaboration (e.g. being logged<br />
out of <strong>ER</strong>/<strong>Studio</strong> Repository and possibly detached from the network), all security associated with the user by<br />
diagram is cached on the client when the user logs into <strong>ER</strong>/<strong>Studio</strong> Repository.<br />
NOTE: When security changes are made, users must re-login to update their permissions.<br />
• Super User: Super User is a default Role created upon installation of <strong>ER</strong>/<strong>Studio</strong> Repository. The default 'Admin'<br />
user is assigned to the Super User role. This user can do anything to diagrams, users and roles managed in the<br />
<strong>ER</strong>/<strong>Studio</strong> Repository as it is granted all privileges. It is not removable or editable, and is only found at the<br />
'Repository' level of the Repository Security area of the Security Center.<br />
• No Access: No Access is a role that can be applied only at the project and diagram levels of the Repository. It is<br />
a quick and global mechanism to prevent any access whatsoever to diagrams managed in specific projects, or to<br />
individual diagrams themselves.<br />
Notes<br />
• When a user gets a file from the Repository, <strong>ER</strong>/<strong>Studio</strong> tracks the user and machine combination for that<br />
particular file. In addition, to enable users to model while they are "offline” or unable to connect to the Repository<br />
server, <strong>ER</strong>/<strong>Studio</strong> stores information about the security rights of the user and the diagram with the file, which has<br />
the following effects:<br />
• When a user is logged into the Repository, and attempts to open a DM1 file that was retrieved from the<br />
Repository by a different user/machine combination than the currently logged in user, <strong>ER</strong>/<strong>Studio</strong> indicates that<br />
the file cannot be opened due to the conflict. This ensures that one user does not attempt to work on or check<br />
in changes to a diagram that was originally retrieved by a different user. Because the Repository keeps track of<br />
object check outs based on the user and machine, only the user on the machine that originally checked out an<br />
object can check it back in.<br />
• Even if a user is not logged into the Repository, Repository DM1 files can be opened and worked on in<br />
<strong>ER</strong>/<strong>Studio</strong>. <strong>ER</strong>/<strong>Studio</strong> will load the security permission data for the user that originally retrieved the file from the<br />
Repository, and that security data will govern the rest of the working session until the user either logs in to the<br />
Repository or closes the file. If multiple files are open while the user is NOT logged in to the Repository they<br />
must all have been retrieved by the same user. Of course, this also applies when the user IS logged in.<br />
• The cached security data stored with each diagram is updated whenever an open Repository file is saved<br />
while logged in to the Repository, but if the file is not saved before closing it, then any changes to the security<br />
permissions for that user and diagram will not be cached with the file. So, if you plan to work offline, and the<br />
security settings have changed since the file was last saved, then you should open each file while logged into<br />
the Repository and save it before taking the files to work offline.<br />
• Permission settings can be applied at the project or repository level, which might cause a conflict when two files<br />
are opened while a user is offline. If two files are opened that both have cached security information for the<br />
Repository level or for the same Project, and if the cached data differs, then the most recently saved data will be<br />
used and stored in both files if and when they are saved.<br />
• If an admin makes changes to the security UI, such as changing permissions on folders to grant or revoke access<br />
or moving diagrams between projects with different permissions, users must re-login to update their permissions.<br />
This section includes the following topics:<br />
• Creating and Managing Roles<br />
• Creating and Managing Users<br />
• Granting and Prohibiting User Access to Repository Items<br />
See Also<br />
Working with Repository Projects<br />
EMBARCAD<strong>ER</strong>O TECHNOLOGIES > <strong>ER</strong>/STUDIO® 8.0.3 US<strong>ER</strong> GUIDE 329
ADMINISTRATOR’S REF<strong>ER</strong>ENCE > ESTABLISHING SECURITY FOR THE REPOSITORY<br />
Creating and Managing Roles<br />
<strong>ER</strong>/<strong>Studio</strong> lets you create customized roles with different sets of permissions. Repository Object Type Permissions are<br />
pre-defined privileges to operate on Repository items. You can assign them to a role, which gives users assigned to<br />
that role, permission to perform certain Repository operations. You can use the many available privileges to create<br />
specific roles to suit your environment.<br />
For example, you can create and assign some roles like the following:<br />
• Repo Level Basic, which has all of the Repository level permissions, assigned to the target user at the<br />
Repository level.<br />
• Logical Only Modeling, which has all of the Diagram, Model, and Submodel level privileges that do not apply to<br />
the physical model, assigned to the target user at the diagram level for each diagram in the Repository or at least<br />
the ones that the target user is allowed to work on.<br />
With the above roles and assignment, when the target user adds the diagram, the user can check it out, but cannot<br />
modify it. To allow the user modify the logical model immediately after adding it, the Admin would have to apply the<br />
"Logical Only Modeling" role to the target user at the Repository level.<br />
NOTE: To access, create, update, and delete user information, a Repository administrator must have<br />
Repository Object Type Permission, Access Security Info and Update Security Info privileges.<br />
Create, Update, and Delete Roles<br />
1 Click Repository > Security > Security Center.<br />
2 Select the Manage Roles tab.<br />
3 Click New.<br />
4 Click an item in the Repository Object Type list and then in the Repository Object Type Permission area,<br />
assign the permissions you want to assign to the role for the selected object type.<br />
5 Repeat step 4 for each Repository Object Type.<br />
6 Click Apply and continue changing security settings and then when finished, click OK to exit the security center.<br />
7 To apply the new role to exisitng users, see Assigning a Role to a User.<br />
8 Inform affected users that they should log out of the Repository and then log in again to receive the security<br />
updates.<br />
Notes<br />
• Once created, the Administrator can select the role and update, delete or rename it at any time. Renaming the<br />
role does not affect the privileges users have, but if you delete a role users who had access to Repository items<br />
through that role, will no longer have access to those items.<br />
• Users cannot modify objects without the necessary permissions, regardless of whether the user has the objects<br />
checked out.<br />
• To facilitate immediate access to a newly added diagram (not projects) the Admin should set up privileges as<br />
follows: If a user gets a submodel and wants to add an entity, the user must have Create Entity permission in the<br />
model containing the submodel, as well as Add Member permission in that submodel. If the user deletes an<br />
entity, the user must have Remove Member permission in that submodel. In addition, if the user wants to select<br />
the "Delete From Model" check box, the user must have Delete Diagram Object permission in that model.<br />
• Once you delete a role from the Repository, it will no longer be in the database.<br />
• To access/create/update/delete user information, a Repository administrator needs to have the Access Security<br />
Info and Update Security Info Privileges applied to the Roles.<br />
• Before you delete a role, you must unlink any diagrams that are assigned to it and delete any users assigned to it.<br />
EMBARCAD<strong>ER</strong>O TECHNOLOGIES > <strong>ER</strong>/STUDIO® 8.0.3 US<strong>ER</strong> GUIDE 330
ADMINISTRATOR’S REF<strong>ER</strong>ENCE > ESTABLISHING SECURITY FOR THE REPOSITORY<br />
• The following lists the Repository Object Types, the permissions you can grant, and the common operations<br />
these permissions give access to:<br />
Repository<br />
Object Types<br />
Repository Object<br />
Type Permissions<br />
Permitted Operations<br />
Repository Access Security Info Security Center: View settings<br />
Update Security Info Security Center: View and change settings<br />
Create Diagram Add Diagram<br />
Update Diagram Check Out Diagram, Check In Diagram<br />
Check Out Object(s), Check In Object(s)<br />
Undo Check Out Diagram, Undo Check Out Object(s)<br />
Redo Check Out Diagram, Redo Check Out Object(s)<br />
Delete Diagram Delete Diagram<br />
If you delete a diagram in Repository, the file itself remains on the local<br />
disk.<br />
Create Enterprise<br />
Dictionary<br />
Create Enterprise Dictionary<br />
Update Dictionary Check Out Data Dictionary, Check Out Dictionary Object(s), Check In<br />
Data Dictionary, Undo Check Out Data Dictionary, Redo Check Out Data<br />
Dictionary<br />
Create Project Create Project<br />
Delete Project: Delete Project<br />
Project Add Project Member Add Diagram to Project<br />
Remove Project Member Remove Diagram from Project<br />
Diagram Bind Enterprise Dictionary Create New Enterprise Data Dictionary,<br />
Bind Existing Enterprise Data Dictionary<br />
UnBind Enterprise<br />
Dictionary<br />
Remove Enterprise Data Dictionary<br />
Compare Models Run Compare/Merge Wizard<br />
Create Physical Model Create Physical Model<br />
Delete Physical Model Delete Model<br />
Set Named Release Set Named Release<br />
Delete Named Release Delete Named Release<br />
Rollback Diagram To<br />
Named Release<br />
Update Diagram<br />
Properties<br />
Rollback Diagram<br />
Edit Title Block Data, Edit Diagram Properties<br />
Create Data Flow Create New Data Flow on the Data Lineage tab<br />
Delete Data Flow Delete Data Flow from the Data Lineage tab<br />
EMBARCAD<strong>ER</strong>O TECHNOLOGIES > <strong>ER</strong>/STUDIO® 8.0.3 US<strong>ER</strong> GUIDE 331
ADMINISTRATOR’S REF<strong>ER</strong>ENCE > ESTABLISHING SECURITY FOR THE REPOSITORY<br />
Repository<br />
Object Types<br />
Repository Object<br />
Type Permissions<br />
Permitted Operations<br />
Data Dictionary Create Dictionary Object Create: Attachment Type, Attachment, Default, Rule, Data Movement<br />
Rules, Reference Value, User Datatype, Domain Folder, Domain,<br />
Reusable Trigger, Reusable Procedure, Library<br />
Update Dictionary Object Edit: Attachment Type, Attachment, Default, Rule, Data Movement<br />
Rules, Reference Value, User Datatype, Domain Folder, Domain,<br />
Reusable Trigger, Reusable Procedure, Library<br />
Delete Dictionary Object Delete: Attachment Type, Attachment, Default, Rule, Data Movement<br />
Rules, Reference Value, User Datatype, Domain Folder, Domain,<br />
Reusable Trigger, Reusable Procedure, Library<br />
Logical Main Model Create Diagram Object Create: Entity, View, Relationship, View Relationship, Subtype Cluster,<br />
Subtype, Title Block<br />
Delete Diagram Object Delete: Entity from Model, View from Model, Relationship from Model,<br />
View Relationship from Model, Subtype Cluster from Model, Subtype<br />
from Model, Title Block from Model<br />
Update Diagram Object Entity Editor: Create/Modify/Delete: Attribute, Key, Key Attribute, Check<br />
Constraint<br />
View Editor: Modify View; Create/Modify/Delete: View Table, View<br />
Column<br />
Key Editor: Modify Key, Create/Modify/Delete Key Attribute<br />
Relationship Editor: Modify Relationship<br />
Subtype Cluster Editor: Modify Subtype Cluster<br />
Edit Model: Options, Properties<br />
Create Submodel Create Submodel<br />
Delete Submodel Delete Submodel<br />
Logical SubModel Add Member Submodel Editor: Add to Submodel<br />
Remove Member Submodel Editor: Remove from Submodel, Delete Entity from<br />
Submodel<br />
Remove Database View<br />
Delete: Relationship from Submodel, View Relationship from Submodel,<br />
Subtype Cluster from Submodel, Subtype from Submodel<br />
Update Display Properties Move/Resize: Entity/Table, View, Title Block, Text Block, Subtype<br />
Cluster<br />
Color/Font Changes: Entity/Table, View, Title Block, Text Block,<br />
Relationship Line, View Relationship Line, Subtype Cluster<br />
Move: Relationship Line, View Relationship Line<br />
Create/Modify/Delete: Text Block<br />
Change Model Notation, Perform Layout, Zoom, Align Objects<br />
EMBARCAD<strong>ER</strong>O TECHNOLOGIES > <strong>ER</strong>/STUDIO® 8.0.3 US<strong>ER</strong> GUIDE 332
ADMINISTRATOR’S REF<strong>ER</strong>ENCE > ESTABLISHING SECURITY FOR THE REPOSITORY<br />
Repository<br />
Object Types<br />
Repository Object<br />
Type Permissions<br />
Permitted Operations<br />
Physical Model Create Diagram Object Create: Table, View, Relationship, View Relationship, Schema Object,<br />
Title Block<br />
Delete Diagram Object Delete: Table, View, Relationship, View Relationship, Schema Object,<br />
Title Block<br />
Update Diagram Object Create/Modify/Delete: Column, Index, Index Column, Check Constraint,<br />
View Table, View Column, Key Attribute, Key, Relationship, Subtype<br />
Cluster<br />
Edit Model: Options, Properties<br />
Change Database Platform<br />
Create Submodel Create Submodel<br />
Delete Submodel Delete Submodel<br />
Physical SubModel Add Member Submodel Editor: Add to Submodel<br />
Remove Member Submodel Editor: Remove from Submodel<br />
Delete: Table from Submodel, View from Submodel, Relationship from<br />
Submodel, View Relationship from Submodel, Schema Object from<br />
Submodel<br />
Update Display Properties Move/Resize: Entity/Table, View, Title Block, Text Block, Physical<br />
Schema Object<br />
Color/Font Changes: Entity/Table, View, Title Block, Text Block,<br />
Relationship Line, Physical Schema Object<br />
Move: Relationship Line, View Relationship Line<br />
Create/Modify/Delete: Text Block<br />
Change Notation, Perform Layout, Zoom, Align Objects<br />
Data Flow Model Create Data Flow Object Create: Data Flow, Data Lineage Component, Data Stream, Source<br />
Update Data Flow Object Edit Data Flow, Object, Transformation, Data Stream, Source<br />
Check In: Data Flow, Object, Transformation, Data Stream, Source<br />
Check Out: Data Flow, Object, Transformation, Data Stream, Source<br />
Undo Check Out: Data Flow, Object, Transformation, Data Stream,<br />
Source<br />
Redo Check Out: Data Flow, Object, Transformation, Data Stream,<br />
Source<br />
Note: The user must have permission to update the diagram in order to<br />
update data flow objects in the diagram.<br />
Delete Data Flow Object Delete: Data Flow, Data Lineage Component, Transformation, Data<br />
Stream<br />
Note: Deleting a table\entity component from the Data Lineage window<br />
does not delete the table\entity from the model.<br />
Note: The user must have permission to delete the diagram in order to<br />
update data flow objects in the diagram.<br />
Data Flow Display Update Display Properties Move/Resize: Transformation, Component, Data Flow<br />
Color/Font Changes: Data Lineage Background, Component,<br />
Transformation, Data Stream<br />
Diagram And Object Display Options: Change any option in this dialog<br />
to control how the data lineage diagram displays.<br />
Perform Layout, Zoom, Align Objects, Layout Data Stream, Straighten<br />
Data Stream, Remove All Bends<br />
EMBARCAD<strong>ER</strong>O TECHNOLOGIES > <strong>ER</strong>/STUDIO® 8.0.3 US<strong>ER</strong> GUIDE 333
ADMINISTRATOR’S REF<strong>ER</strong>ENCE > ESTABLISHING SECURITY FOR THE REPOSITORY<br />
Assigning a Role to a User<br />
Assigning a role to a user grants the user all the permissions selected in the role.<br />
1 Click Repository > Security > Security Center.<br />
2 If the user is not currently assigned a role, on the Repository Security tab, click the user name in the Available<br />
Users column and drag it onto a role name in the Available Roles column.<br />
If the user was already assigned a role, on the Repository Security tab, click the user name the Available<br />
Roles column and drag it onto another role name in the Available Roles column.<br />
3 Click Apply and then click OK to exit the Security Center.<br />
4 Notify users that the must log out and then log in again to receive the security updates.<br />
Creating and Managing Users<br />
Managing users entails creating, changing, and deleting user account permissions and logins, checking in a users<br />
checked out documents under unusual circumstances. You can control the privileges granted to a user for a specific<br />
diagram, model, submodel or Enterprise Data Dictionary by associating the user with a role. Using Roles, you can<br />
choose the permissions granted a user for the Repository item.<br />
NOTE: To access, create, update, and delete user information, a Repository administrator must have<br />
Repository Object Type Permission, Access Security Info and Update Security Info privileges.<br />
Create, Edit, Delete, Deactivate, Reactivate, Log Out, and Check In Users<br />
1 Click Repository > Security > Security Center.<br />
2 Click the Manage Users tab.<br />
3 On the Manage Users tab, you can manage users by clicking their name in the list and then clicking a<br />
management option and following the prompts as required.<br />
4 Continue making security changes and then click OK to exit the security center.<br />
5 To assign permissions to users, see Assigning a Role to a User.<br />
6 Notify users that they must log out and then log in again to receive the security updates.<br />
The following describe options that require additional explanation:<br />
User Management area<br />
• New: Click New to access the Create Repository User dialog.<br />
• Directory Service User: Select this option If you want the new user to login to the Repository using their<br />
Windows credentials. In this case <strong>ER</strong>/<strong>Studio</strong> accesses the LDAP server on the network to verify the user’s<br />
credentials. Directory service users can check the Log in using current Windows account option on the<br />
Repository login dialog to use their Windows user ID and password to log into the Repository.<br />
• Force Check In Repository User: When you use the Check In User option, you can choose how to handle the<br />
checked out objects.<br />
• Convert to non-exclusive: Enables the user to continue making changes to the checked out items. Other<br />
users can then check out the same items. When checking in non-exclusively checked out items, if the item<br />
was changed by another user since it was checked out, the user can resolve the differences and choose to<br />
override the other user’s changes or to update his local version with the changes found in the Repository.<br />
• Undo Check Out: When the user next connects to the Repository, the status of his items will be updated to<br />
show that they are not checked out.<br />
EMBARCAD<strong>ER</strong>O TECHNOLOGIES > <strong>ER</strong>/STUDIO® 8.0.3 US<strong>ER</strong> GUIDE 334
ADMINISTRATOR’S REF<strong>ER</strong>ENCE > ESTABLISHING SECURITY FOR THE REPOSITORY<br />
Notes<br />
• You cannot delete or deactivate the Admin user, but you should change the Admin password from the default,<br />
which is Admin.<br />
• The new user appears in the user list with a star indicating that this user does not yet have any roles assigned to<br />
it for any Repository items.<br />
• Users must log out and log in again to receive any security updates.<br />
• The Admin does not need to know the user’s password to create a new password for the user.<br />
• The Admin can look to the Manage Users tab to find out which users are logged in to the Repository and whether<br />
or not they currently have items checked out. Knowing if users have items checked out is particularly useful when<br />
upgrading the Repository, because after before upgrading the Repository the users should check all their items in<br />
and then do a clean get and check out of the items when the upgrade is complete. Knowing which users are<br />
logged in is useful when changing security center settings because after making any setting changes, the Admin<br />
should request online users to log off and log in again to receive the security center updates.<br />
• The Administrator may want to user log a user out to receive security center updates. For example, a new<br />
diagram has been added to a project and the diagram shouldn’t be accessible by all the users who have access<br />
to the project. The Administrator can make the necessary security changes for the project and then log out the<br />
users, forcing them to log in again to receive the security updates. Other unusual circumstances may arise when<br />
it is necessary for the Administrator to log a user out of the Repository.<br />
Granting and Prohibiting User Access to Repository Items<br />
On the Repository Security tab of the Security Center, users with the appropriate privileges can assign other users the<br />
appropriate access privileges for different objects, granting them permission to perform specific operations on a<br />
Repository item and prohibiting them from performing other operations on the same object.<br />
Assigning Users Roles for Accessing Repository Items<br />
1 Log in to the Repository.<br />
2 Click Repository > Security > Security Center.<br />
3 Click the Manage Roles tab; explore the available roles to determine if an existing role provides the access you<br />
want to grant the user. If necessary, create a new role with the appropriate permissions.<br />
4 Click the Repository Security tab.<br />
5 In the Repository Object area, select a Repository item (diagram, object, submodel, or data dictionary) to which<br />
you want to grant or prohibit access.<br />
6 Beneath Available Users, select a user to which you want to assign the role to the selected object and drag it<br />
onto the appropriate role in the Available Roles area.<br />
TIP: To remove the role assignment of a user to a Repository item, click the Repository item, drag the<br />
user name from under role onto another role in the Available Roles area.<br />
Notes<br />
• A user can only have one role for each object. But a user can have different roles for different objects.<br />
• If a user is listed in the Available Users area, but is unselectable, the user has been deactivated and must be<br />
reactivated before you can modify the user.<br />
EMBARCAD<strong>ER</strong>O TECHNOLOGIES > <strong>ER</strong>/STUDIO® 8.0.3 US<strong>ER</strong> GUIDE 335
ADMINISTRATOR’S REF<strong>ER</strong>ENCE > ESTABLISHING SECURITY FOR THE REPOSITORY<br />
Prevent Users from Accessing Specific Repository Items<br />
The system-defined No Access role can prevent a user from accessing selected projects or diagrams<br />
1 Log in to the Repository.<br />
2 Click Repository > Security > Security Center.<br />
3 In the Repository Object area, navigate to and then click to select a project or diagram you want to secure from<br />
specific users.<br />
4 From the list of users in the Available Users area, click a user name or CTRL-click several names and then<br />
drag the users onto the No Access role in the Available Roles area.<br />
5 Repeat step 3 and step 4 as required to secure other diagrams and projects.<br />
6 Click Apply, continue changing security settings if required, and then click OK to exit the security center.<br />
Change User Access to Repository Items<br />
To change user access to Repository items, change the permissions of the role the user has for the Repository item or<br />
assign another role to the user for that particular Repository item. If required, you can force the user log out, and then<br />
change the user’s access privileges.<br />
EMBARCAD<strong>ER</strong>O TECHNOLOGIES > <strong>ER</strong>/STUDIO® 8.0.3 US<strong>ER</strong> GUIDE 336
Tutorials<br />
The tutorials are intended to help you get started using <strong>Embarcadero</strong>’s data modeling and database design solution,<br />
<strong>ER</strong>/<strong>Studio</strong> and its collaborative Repository available in Enterprise Edition.<br />
After completing these tutorials, you’ll have the foundation you need to explore the many features and benefits of<br />
<strong>ER</strong>/<strong>Studio</strong>. You’ll have learned how to create a new data model, work with logical and physical diagrams, leverage the<br />
productivity-focused features such as its powerful reporting engines and learn the basics of the Enterprise Edition<br />
which allows you to collaborate, set versions, and manage security on models. You’ll also have become familiar with<br />
some frequently used tasks and commands to make you more productive.<br />
The tutorials are divided into nine sessions. Do them all at once or complete them individually as you have time.<br />
• Getting Started with <strong>ER</strong>/<strong>Studio</strong><br />
• Logical and Physical Modeling<br />
• Documenting an Existing Database<br />
• Diagram Navigation and Aesthetics<br />
• Documenting Data Lineage<br />
• Importing and Exporting Metadata<br />
• Dimensional Modeling<br />
• Automating Tasks<br />
• Collaborative Modeling<br />
You can use this basic tutorial as a road map of product highlights, but also to help you find your own path in exploring<br />
<strong>ER</strong>/<strong>Studio</strong>.<br />
Once you have started, from the Main menu you can click Help to find many additional resources that complement<br />
and build on many of the activities shown in this brief guide.<br />
EMBARCAD<strong>ER</strong>O TECHNOLOGIES > <strong>ER</strong>/STUDIO® 8.0.3 US<strong>ER</strong> GUIDE 337
TUTORIALS > GETTING STARTED WITH <strong>ER</strong>/STUDIO<br />
Getting Started with <strong>ER</strong>/<strong>Studio</strong><br />
The graphic below names and describes the functionality of some key elements of the <strong>ER</strong>/<strong>Studio</strong> user interface.<br />
Data Model Explorer displays information<br />
about logical and physical models,<br />
submodels and nested submodels. Repository object status<br />
icons display real-time<br />
user access information.<br />
Complex schema objects like<br />
functions can be displayed<br />
to illustrate dependencies.<br />
Sophisticated diagram<br />
auto-layout tools provide<br />
single-click clean up of<br />
diagram objects.<br />
Toolbars are<br />
dockable anywhere<br />
in the <strong>ER</strong>/<strong>Studio</strong> application<br />
window.<br />
EMBARCAD<strong>ER</strong>O TECHNOLOGIES > <strong>ER</strong>/STUDIO® 8.0.3 US<strong>ER</strong> GUIDE 338
TUTORIALS > GETTING STARTED WITH <strong>ER</strong>/STUDIO<br />
Starting to Data Model with <strong>ER</strong>/<strong>Studio</strong><br />
1 On the Windows Start > Programs menu, click <strong>Embarcadero</strong> > <strong>ER</strong>/<strong>Studio</strong>.<br />
2 Click File > New > Draw a new data model.<br />
As you can see in the Create a New Model dialog, there are a number of ways to begin modeling with <strong>ER</strong>/<strong>Studio</strong>:<br />
• Build a new design from the ground up by drawing a new data model.<br />
• Build a data model from an existing database through live reverse engineering.<br />
• Import designs from other modeling products such as Computer Associate’s <strong>ER</strong>win or SQL files.<br />
TIP: You can select an initial layout style for your model before the SQL import takes place.<br />
3 Ensure Relational is selected for the new model type and then click OK.<br />
After selecting Draw a new data model and clicking OK, <strong>ER</strong>/<strong>Studio</strong> will resemble the image below:<br />
EMBARCAD<strong>ER</strong>O TECHNOLOGIES > <strong>ER</strong>/STUDIO® 8.0.3 US<strong>ER</strong> GUIDE 339
TUTORIALS > LOGICAL AND PHYSICAL MODELING<br />
Logical and Physical Modeling<br />
<strong>ER</strong>/<strong>Studio</strong> supports both logical (non-DBMS or technology-specific) modeling and physical (DBMS-specific) modeling.<br />
<strong>ER</strong>/<strong>Studio</strong> is designed to allow organizations the flexibility to analyze and design a business problem or application<br />
logically and generate as many different physical interpretations from the logical model as you want. Multiple physical<br />
models can be generated from the logical model for the same DBMS (for example, Oracle) or other DBMSs (such as<br />
Oracle, SQL Server and DB2). Generating logical and physical models will be discussed in detail in the following<br />
sessions.<br />
• Using Data Dictionary Domains to Populate New Entity<br />
• Establishing Relationships Between Entities<br />
• Creating and Working with Submodels in <strong>ER</strong>/<strong>Studio</strong><br />
• Generating Physical Models from a Logical Model<br />
• Denormalizing the Physical Model<br />
• Finding out How an Entity Maps to the Physical Model\<br />
EMBARCAD<strong>ER</strong>O TECHNOLOGIES > <strong>ER</strong>/STUDIO® 8.0.3 US<strong>ER</strong> GUIDE 340
TUTORIALS > LOGICAL AND PHYSICAL MODELING<br />
Using Data Dictionary Domains to Populate New Entity<br />
As instructed in Getting Started with <strong>ER</strong>/<strong>Studio</strong>, you have chosen to draw a new data model to begin a logical model<br />
from the ground up. Before, we begin to add entities, let’s populate <strong>ER</strong>/<strong>Studio</strong> with some sample domains (Domains<br />
are re-usable attributes).<br />
1 Click File > Import Data Dictionary<br />
2 Next to the File Location box, click the ellipsis and browse to the Sample Models folder, which is located at:<br />
• For Windows XP:<br />
C:\Documents and Settings\All Users\Application<br />
Data\<strong>Embarcadero</strong>\<strong>ER</strong><strong>Studio</strong>_X.X\Sample Models<br />
• For Windows Vista:<br />
C:\ProgramData\<strong>Embarcadero</strong>\<strong>ER</strong><strong>Studio</strong>_X.X\Sample Models<br />
EMBARCAD<strong>ER</strong>O TECHNOLOGIES > <strong>ER</strong>/STUDIO® 8.0.3 US<strong>ER</strong> GUIDE 341
TUTORIALS > LOGICAL AND PHYSICAL MODELING<br />
3 Double-click the Orders.dm1 sample model and then click OK.<br />
This model contains a pre-populated, sample data dictionary.<br />
NOTE: Under Resolve Imported Objects with Duplicate Names, you can choose between a couple of<br />
options to determine how the dictionary objects are imported. This is more important when<br />
importing into a diagram that already has dictionary objects in it.<br />
Once opened, you’ll see that the <strong>ER</strong>/<strong>Studio</strong> Data Model Explorer has automatically switched to the Data<br />
Dictionary tab to allow immediate drag and drop access to domains<br />
4 Now, to add an entity to the Data Model Window, click the Entity tool from the Modeling Toolbar,<br />
and then click in the Data Model Window to drop the entity.<br />
TIP: The cursor will change to an entity symbol once the Entity tool is clicked, so you can click to drop<br />
as many entities on the Data Model Window as you want.<br />
5 Right-click to return your mouse to its original arrow cursor.<br />
EMBARCAD<strong>ER</strong>O TECHNOLOGIES > <strong>ER</strong>/STUDIO® 8.0.3 US<strong>ER</strong> GUIDE 342
TUTORIALS > LOGICAL AND PHYSICAL MODELING<br />
6 In the entity name field, type Customer, replacing the default entity name, Entity1.<br />
7 In the Domains folder of the Data Dictionary tab, locate the ID domain in the Numeric Domains folder.<br />
8 Click on the ID domain (do not release your mouse), drag it onto the Customer entity, and then release it just<br />
below the entity’s name, which is the entity’s Primary Key field.<br />
TIP: You can edit or rename an entity and insert, edit or rename attributes by holding down the Shift<br />
key and clicking the name or attribute. Pressing the Tab key cycles between the entity’s name,<br />
and primary key and non-primary key fields. After naming the field, pressing Return inserts a new<br />
field.<br />
TIP: If you need to zoom in on the entity to read the entity name and attributes, press F8 to view the<br />
Zoom Window, then use the scroll bars of the Zoom Window to center the entity on the Data Model<br />
Window. Press Shift while rolling the mouse wheel forward to increase the view magnification.<br />
You can use the Pan tool to reposition the view to better see the entity.<br />
9 In the entity, click ID, the name of the attribute we just created from the ID domain, and change its name to<br />
CustomerID, as seen in the illustration above.<br />
10 Repeat the process in step 7 and step 8 to populate the Customer entity with the following domains:<br />
• Name and Phone from the Property Domains folder<br />
• Address, City, State, Zip Code from the Address Domains folder.<br />
11 Drop another entity on the Data Model Window and call it Order.<br />
12 Drag the ID domain onto the Order entity’s Primary Key field, change the ID domain name to OrderID.<br />
13 Save your data model. We’ll use it in the next session of this tutorial.<br />
EMBARCAD<strong>ER</strong>O TECHNOLOGIES > <strong>ER</strong>/STUDIO® 8.0.3 US<strong>ER</strong> GUIDE 343
TUTORIALS > LOGICAL AND PHYSICAL MODELING<br />
Establishing Relationships Between Entities<br />
1 From the Modeling toolbar, click the Non-Identifying, Mandatory Relationship tool.<br />
NOTE: The screen shots of this tutorial were taken using a model where the notation was set to<br />
IE (Crow’s Feet). Depending upon the notation your model is currently set to, the icons for each<br />
relationship will be slightly different.<br />
TIP: You can change the model notation by clicking Model > Model Options, and then choosing<br />
another notation option in the Notation area.<br />
2 To establish a relationship between Customer and Order, click the parent entity, Customer and then click the<br />
child entity, Order.<br />
NOTE: <strong>ER</strong>/<strong>Studio</strong> supports sound design practices by automatically propagating the primary key, from<br />
parent to child entities. If there are candidate alternate keys that should also be propagated to the<br />
child, in the Relationship Editor you can choose all available parent entity keys in the Parent Key<br />
list. Deleting a relationship will remove a non-native propagated attribute. However, if you want to<br />
keep the child columns of the relationship or foreign constraint, when you delete the relationship<br />
you can check the Make Foreign Keys Native option. In this case, if the relationship between<br />
Customer and Order is deleted, the CustomerID will be left in the Order entity.<br />
What are Domains? Domains are a valuable tool in establishing standard, re-usable Attributes/Columns. They<br />
allow data modelers to create a data element once (such as an ID field you require all of your entities to leverage as its<br />
primary key) which has the same data type, definition, rule, and constraint no matter where the data element is<br />
distributed and bound. Read more about Domains in <strong>ER</strong>/<strong>Studio</strong>’s Help.<br />
Creating and Working with Submodels in <strong>ER</strong>/<strong>Studio</strong><br />
Now that you have a general understanding of how to build logical models from the ground up in <strong>ER</strong>/<strong>Studio</strong>, it is<br />
important to understand how to work with an incredibly important navigation feature of <strong>ER</strong>/<strong>Studio</strong>, called Submodels.<br />
Submodels and nested submodels are designed to break down large, complicated Main Model views of a data model<br />
in order to focus on a specific area. An important aspect of Submodels to understand is that any changes made in the<br />
submodel…other than layout, color, display settings, notation, etc. which can be unique to the submodel…will occur<br />
automatically in the Main Model view. In other words, change or add an attribute to an object in a Submodel and the<br />
change is automatically propagated to its Main Model counterpart.<br />
Let’s close the current sample model, and open a more mature model. Use this exercise to learn more about<br />
submodeling.<br />
1 Click File > Open.<br />
2 Select Orders.dm1 and then click Open.<br />
3 To preserve this sample model for future use, click File > Save As and then save the Orders.dm1 file with a<br />
new name.<br />
In this exercise, we’ll be modifying this model.<br />
EMBARCAD<strong>ER</strong>O TECHNOLOGIES > <strong>ER</strong>/STUDIO® 8.0.3 US<strong>ER</strong> GUIDE 344
TUTORIALS > LOGICAL AND PHYSICAL MODELING<br />
4 Collapse the folders in the Data Model tab of the Data Model Explorer to look like the image below:<br />
In the Orders.DM1 sample model, there are no physical models. This model includes several submodel folders<br />
that help to describe the logical model:<br />
• Main Model – This is the entire collection of all logical objects for the Orders.DM1 file. Note the absence of the<br />
magnifying glass on the folder icon which designates it as the main model.<br />
• Bill of Materials through Shopping Cart – These are submodels, which are smaller collections of entities<br />
derived from the Main Model that help to describe specific areas of the Main Model free from other entities.<br />
• Alternate Key through Primary Key – These are nested submodels, which can go ‘n’ levels deep and are<br />
literally submodels of submodels.<br />
Feel free to explore. Click the plus sign (+) to expand these folders.<br />
Let’s create a submodel with all the objects related to the Orders.DM1 Address components.<br />
EMBARCAD<strong>ER</strong>O TECHNOLOGIES > <strong>ER</strong>/STUDIO® 8.0.3 US<strong>ER</strong> GUIDE 345
TUTORIALS > LOGICAL AND PHYSICAL MODELING<br />
5 To make a new submodel, navigate to Logical Main model and with the CTRL key depressed, click the objects in<br />
the Data Model Explorer. as seen in the image below.<br />
NOTE: Any objects selected in the browser will also be selected on the diagram as well (also seen here).<br />
This can also been done by lassoing entities on the Data Model Window. With the entities<br />
selected, click Model > Create Submodel.<br />
6 Below Create Submodel, enter Address Components as the name for the submodel.<br />
EMBARCAD<strong>ER</strong>O TECHNOLOGIES > <strong>ER</strong>/STUDIO® 8.0.3 US<strong>ER</strong> GUIDE 346
TUTORIALS > LOGICAL AND PHYSICAL MODELING<br />
7 Click OK.<br />
<strong>ER</strong>/<strong>Studio</strong> creates the Address Components submodel.<br />
What do the results look like and how do I navigate to the submodel? Once created, you’ll see the new<br />
submodel listed in the Data Model Explorer, denoted as a submodel by the magnifying glass over its folder, as in the<br />
case with Bill of Materials and the other submodels.Generating Physical Models from a Logical Model.<br />
<strong>ER</strong>/<strong>Studio</strong> can generate as many physical models from a single logical model as desired. There are many ways to<br />
leverage multiple physical models in <strong>ER</strong>/<strong>Studio</strong> to help the design process. Examples of how multiple physical models<br />
are used are:<br />
• Managing change in an existing application: Maintain independent development, test, and production<br />
physical model diagrams that represent specific databases.<br />
• Migrating database applications: Use <strong>ER</strong>/<strong>Studio</strong> as an analysis and design hub for migrating database<br />
applications. Manage a physical model of the legacy source database application in addition to its new target<br />
physical model, which can be for an entirely new DBMS than originally maintained in the legacy database.<br />
Generating Physical Models from a Logical Model<br />
<strong>ER</strong>/<strong>Studio</strong> can generate as many physical models from a single logical model as desired. There are many ways to<br />
leverage multiple physical models in <strong>ER</strong>/<strong>Studio</strong> to help the design process. Examples of how multiple physical models<br />
are used are:<br />
• Managing change in an existing application: Maintain independent development, test, and production<br />
physical model diagrams that represent specific databases.<br />
• Migrating database applications: Use <strong>ER</strong>/<strong>Studio</strong> as an analysis and design hub for migrating database<br />
applications. Manage a physical model of the legacy source database application in addition to its new target<br />
physical model, which can be for an entirely new DBMS than originally maintained in the legacy database.<br />
Let’s generate a new physical model from a logical model in order to build a database. We’ll use the Orders.DM1<br />
sample model.<br />
1 Open your version of the Orders.DM1 sample model.<br />
TIP: Use the steps shown in the last session to do so.<br />
EMBARCAD<strong>ER</strong>O TECHNOLOGIES > <strong>ER</strong>/STUDIO® 8.0.3 US<strong>ER</strong> GUIDE 347
TUTORIALS > LOGICAL AND PHYSICAL MODELING<br />
2 Click the Main Model and then click Model > Generate Physical Model.<br />
<strong>ER</strong>/<strong>Studio</strong> invokes a step-by-step wizard to walk you through the process of generating a DBMS-specific<br />
physical model.<br />
3 Name the new physical model, DB2 Physical Model and then select DB2 UDB for OS/390 8.x as the target<br />
DBMS to generate<br />
4 Continue through the Generate Physical Model Wizard, which prompts very clear and concise questions about<br />
how you’d like your physical model to be generated.<br />
NOTE: The wizard prompts you to customize items such as individual object selection, index assignment,<br />
default storage parameters, resolution of many-to-many relationships that may be in the logical<br />
model, naming conventions. A DBMS-specific validation check is also provided in this wizard.<br />
TIP: The Quick Launch can store common settings so that an operation can be reused on this model<br />
or other any other models. You can reuse the settings on another model by choosing the Use<br />
File-Based Quick Launch Setting option when saving the Quick Launch information on the last<br />
page of the wizard.<br />
EMBARCAD<strong>ER</strong>O TECHNOLOGIES > <strong>ER</strong>/STUDIO® 8.0.3 US<strong>ER</strong> GUIDE 348
TUTORIALS > LOGICAL AND PHYSICAL MODELING<br />
5 To generate the new Physical Model, on the last page of the wizard, click Finish.<br />
Now that a physical model has been generated from the logical model, feel free to navigate to specific objects<br />
via the Data Model Explorer (such as the CUSTMR table selected here, double click and view the physical<br />
details of the object such as DDL, Indexes, Partitions, and Storage.<br />
New Physical<br />
Model in the<br />
Data Model Explorer<br />
Double-click<br />
CUSTMR, to invoke<br />
the Table Editor<br />
and view design<br />
details, such as<br />
the DDL script.<br />
EMBARCAD<strong>ER</strong>O TECHNOLOGIES > <strong>ER</strong>/STUDIO® 8.0.3 US<strong>ER</strong> GUIDE 349
TUTORIALS > LOGICAL AND PHYSICAL MODELING<br />
Denormalizing the Physical Model<br />
<strong>ER</strong>/<strong>Studio</strong> comes equipped with denormalization wizards to help you optimize the physical design once the physical<br />
model is generated. The wizards help automate the process and keep the ties between the physical tables and the<br />
logical entities.<br />
The active, denormalization wizards available depend on which tables are selected in the physical model when you<br />
select Denormalization Mapping. For example, if two tables that are related to each other are selected, the valid<br />
operations would be Rollups or Rolldowns.<br />
When only one table is selected, the options to split the tables become available. The Table Merge option is available<br />
when two unrelated tables are selected.<br />
Let’s walk through an example of a denormalization operation using the generated physical model in previous session<br />
of this tutorial. We may want to reduce the overhead on the Custmr table by splitting it into two physical tables,<br />
Custmr_East and Custmr_West. Splitting the table can reduce the query time and provide opportunities to store the<br />
tables at different locations which could further reduce lookup time.<br />
Before the operation, the Custmr table should look like:<br />
1 Open the Orders1.dm1 model you modified and saved in the last session.<br />
2 In the Data Model Explorer, right-click the Custmr table.<br />
EMBARCAD<strong>ER</strong>O TECHNOLOGIES > <strong>ER</strong>/STUDIO® 8.0.3 US<strong>ER</strong> GUIDE 350
TUTORIALS > LOGICAL AND PHYSICAL MODELING<br />
3 Click Denormalization Mapping > Horizontal Splits.<br />
Notice that since only Custmr is selected, the only possible mappings are vertical and horizontal splits.<br />
The Horizontal Table Split Wizard launches.<br />
4 On Page 1, type 2 for the number of splits.<br />
5 On Page 2, rename splits1 and 2 to Custmr_East and Custmr_West respectively.<br />
6 On Page 3, click Next.<br />
We’ll keep all the relationships.<br />
7 On Page 4, type a name and definition for the denormalization operation, select Reflect changes to original<br />
tables, and then click Finish.<br />
EMBARCAD<strong>ER</strong>O TECHNOLOGIES > <strong>ER</strong>/STUDIO® 8.0.3 US<strong>ER</strong> GUIDE 351
TUTORIALS > LOGICAL AND PHYSICAL MODELING<br />
Finished! After the split the Custmr table will be two physical tables that look like this:<br />
The two tables are identical except for the name.<br />
You can selectively choose which attributes are included in the resultant tables by using a vertical split.<br />
The denormalization mapping is stored in the data model tree underneath the submodels. You can use this to undo<br />
the operation or see the history of what happened. <strong>ER</strong>/<strong>Studio</strong> tracks the before and after states of these operations.<br />
This comes in handy in the next section where we discuss the Where Used analysis that can be performed between<br />
the logical and physical models.<br />
Finding out How an Entity Maps to the Physical Model<br />
Now that we have performed a denormalization operation, the logical entity, Customer, essentially has become two<br />
physical tables, Custmr_East and Custmr_West. The ties between the logical and physical models are not lost.<br />
<strong>ER</strong>/<strong>Studio</strong> allows you to see what Customer in the logical model maps to in the DB2 physical model.<br />
Let’s take a look at the Customer entity in the logical model.<br />
1 In the Data Model Explorer, navigate back to the Customer entity in the Logical model<br />
2 To start the Entity Editor, double-click the Customer entity.<br />
EMBARCAD<strong>ER</strong>O TECHNOLOGIES > <strong>ER</strong>/STUDIO® 8.0.3 US<strong>ER</strong> GUIDE 352
TUTORIALS > LOGICAL AND PHYSICAL MODELING<br />
3 Click the Where Used tab.<br />
Once the tree is expanded, you can see the lineage of what has happened to the object. Notice that<br />
Custmr_East and Custmr_West are listed as physical implementations of the Customer entity. The<br />
denormalization mapping object from the data model explorer tree is visible to see how the end result was<br />
achieved.<br />
The Where Used tab also displays the submodel usage of a particular entity within the logical or physical model.<br />
This allows you to see which business areas the entity belongs to.<br />
NOTE: The Where Used information is also available for attributes and columns.<br />
Conclusion<br />
In this session, you have seen how incredibly quick and easy it is to:<br />
• Build a logical data model from scratch.<br />
• Create a new submodel view to understand how to model on specific parts of a larger Main Model.<br />
• Generate a physical model from a logical database in preparation for building a new database.<br />
• Denormalize objects in the physical model.<br />
• View the mappings between the logical and physical models using the Where Used tabs.<br />
For more assistance on these issues, please feel free to refer to the <strong>ER</strong>/<strong>Studio</strong> Help and the review the Logical<br />
Modeling Features and Physical Modeling Features topics that describe processes such as<br />
• SQL Generation.<br />
• Merging changes between logical and physical models.<br />
EMBARCAD<strong>ER</strong>O TECHNOLOGIES > <strong>ER</strong>/STUDIO® 8.0.3 US<strong>ER</strong> GUIDE 353
TUTORIALS > DOCUMENTING AN EXISTING DATABASE<br />
Documenting an Existing Database<br />
One of <strong>ER</strong>/<strong>Studio</strong>’s most powerful applications is that of a documentation generator to communicate complex<br />
databases and associated metadata to the Enterprise. <strong>ER</strong>/<strong>Studio</strong> is equipped with extensive report generation<br />
capabilities:<br />
• HTML Report Generation: Instantaneous generation of an HTML-based Web site designed to provide simple<br />
navigability through data models and model metadata using standard browsers such as Microsoft’s Internet<br />
Explorer or Netscape Navigator.<br />
• RTF Report Generation: Instantaneous documentation generation compatible with applications like Microsoft<br />
Word.<br />
In the exercise below, we’ll reverse-engineer an existing database and generate an HTML report for distribution and<br />
navigation to those who depend upon the information about the data model, but who may not be permitted to connect<br />
to the database for security or organizational reasons.<br />
Generating an HTML Intranet Dictionary Report<br />
PRE-REQUISITE: This exercise assumes that you can connect to an existing database in order to document it.<br />
Please refer to “Reverse-Engineering an Existing Database” in <strong>ER</strong>/<strong>Studio</strong>’s Help for explicit setup details if needed. If<br />
you cannot connect to an existing database, you can still generate documentation from the installed sample models.<br />
Skip steps step 1 through step 7 below involved in reverse-engineering and begin at step 8 after opening a sample<br />
model included with <strong>ER</strong>/<strong>Studio</strong>.<br />
1 Click File > New.<br />
2 Select Reverse-engineer an existing database.<br />
3 Click Login.<br />
You can reverse engineer the database from either an ODBC datasource or via Native RDBMS client<br />
connectivity. In this example, Native Connectivity to Microsoft SQL Server will be demonstrated.<br />
EMBARCAD<strong>ER</strong>O TECHNOLOGIES > <strong>ER</strong>/STUDIO® 8.0.3 US<strong>ER</strong> GUIDE 354
TUTORIALS > DOCUMENTING AN EXISTING DATABASE<br />
4 Type the relevant connectivity information such as the datasource name, and user name and password and then<br />
click Next.<br />
EMBARCAD<strong>ER</strong>O TECHNOLOGIES > <strong>ER</strong>/STUDIO® 8.0.3 US<strong>ER</strong> GUIDE 355
TUTORIALS > DOCUMENTING AN EXISTING DATABASE<br />
5 Walk through the Reverse Engineer Wizard selecting the objects, options, and layout preferences for the model.<br />
EMBARCAD<strong>ER</strong>O TECHNOLOGIES > <strong>ER</strong>/STUDIO® 8.0.3 US<strong>ER</strong> GUIDE 356
TUTORIALS > DOCUMENTING AN EXISTING DATABASE<br />
EMBARCAD<strong>ER</strong>O TECHNOLOGIES > <strong>ER</strong>/STUDIO® 8.0.3 US<strong>ER</strong> GUIDE 357
TUTORIALS > DOCUMENTING AN EXISTING DATABASE<br />
6 Continue through the wizard to select layout styles and other preferences.<br />
EMBARCAD<strong>ER</strong>O TECHNOLOGIES > <strong>ER</strong>/STUDIO® 8.0.3 US<strong>ER</strong> GUIDE 358
TUTORIALS > DOCUMENTING AN EXISTING DATABASE<br />
7 Click Finish and <strong>ER</strong>/<strong>Studio</strong> reverse engineers your database!<br />
Once reverse engineering of your database is complete, let’s generate a complete HTML report of the database<br />
for others in your organization to review….<br />
8 In the Data Model Explorer, select the Physical Main Model.<br />
EMBARCAD<strong>ER</strong>O TECHNOLOGIES > <strong>ER</strong>/STUDIO® 8.0.3 US<strong>ER</strong> GUIDE 359
TUTORIALS > DOCUMENTING AN EXISTING DATABASE<br />
9 Click Tools > Generate Reports.<br />
10 On the first page of the wizard, for the report type, select HTML.<br />
EMBARCAD<strong>ER</strong>O TECHNOLOGIES > <strong>ER</strong>/STUDIO® 8.0.3 US<strong>ER</strong> GUIDE 360
TUTORIALS > DOCUMENTING AN EXISTING DATABASE<br />
11 On page 2, click Select All in both areas of the Diagram tab.<br />
12 Click Select All in both areas of the Data Dictionary and the Procedures tabs, and then click Next.<br />
NOTE: The tabs available on page 2 depend on what objects are supported by the database platform of the<br />
selected model. Some databases support more database objects than Microsoft SQL Server 2005, such as<br />
Oracle11g and IBM DB2 LUW 9.x for which there are also tabs on this page for procedures, functions, triggers,<br />
packages, and tablespaces. If the model was previously denormalized, a Denormalization Mappings tab would<br />
also appear.<br />
EMBARCAD<strong>ER</strong>O TECHNOLOGIES > <strong>ER</strong>/STUDIO® 8.0.3 US<strong>ER</strong> GUIDE 361
TUTORIALS > DOCUMENTING AN EXISTING DATABASE<br />
13 On page 3, in the Submodel Image Options area, click Select All.<br />
TIP: In the Logo and Link Options, you can choose to replace <strong>ER</strong>/<strong>Studio</strong>’s default <strong>Embarcadero</strong><br />
<strong>Technologies</strong> logo in favor of your own corporate logo (and Hyperlink).<br />
Because HTML formatting can be included in object definitions, you can also choose to preserve the formatting<br />
specified on the Definitions tab of the various object editors.<br />
14 Click Next to advance to Page 4 of 4, and then click Finish.<br />
<strong>ER</strong>/<strong>Studio</strong> then begins the report publication process and launch the default browser so you can review the<br />
report.<br />
EMBARCAD<strong>ER</strong>O TECHNOLOGIES > <strong>ER</strong>/STUDIO® 8.0.3 US<strong>ER</strong> GUIDE 362
TUTORIALS > DOCUMENTING DATA LINEAGE<br />
15 Finished!<br />
Start navigating the report via your browser. Navigation will perform exactly as it does when you are using<br />
<strong>ER</strong>/<strong>Studio</strong>! Expand the tree to find Model Image and click on it (see below). You will see a read-only version of<br />
your data model (as seen below). Use the Explorer to navigate to ANY metadata you want or select the entities<br />
and relationships in the model image to jump to their information.<br />
Conclusion<br />
In this session, you have learned how to:<br />
• Connect to and reverse-engineer an existing database with <strong>ER</strong>/<strong>Studio</strong>.<br />
• Document a database in seconds by <strong>ER</strong>/<strong>Studio</strong>’s automatic HTML documentation publication facility.<br />
For more assistance on Reporting, please feel free to refer to <strong>ER</strong>/<strong>Studio</strong>’s Help and review the Reports section.<br />
Documenting Data Lineage<br />
The Data Lineage features of <strong>ER</strong>/<strong>Studio</strong> enables you to document the movement of data from point A to point B (and<br />
any intermediate steps in between). This movement is sometimes referred to as Extraction, Transformation and Load<br />
(ETL). Points A and B can be anything from flat files, high-end databases such as Oracle and DB2, XML, Access<br />
databases, and Excel worksheets. This is sometimes referred to as source and target mapping. A model produced in<br />
<strong>ER</strong><strong>Studio</strong> can represent any point along the way. Data Architects need the ability to specify the source or target of<br />
data down to the column-level. Along with the metadata that defines the source and target mapping are rules for how<br />
the data is manipulated along the way.<br />
EMBARCAD<strong>ER</strong>O TECHNOLOGIES > <strong>ER</strong>/STUDIO® 8.0.3 US<strong>ER</strong> GUIDE 363
TUTORIALS > DOCUMENTING DATA LINEAGE<br />
This section will help you document the data lineage of your systems. It is comprised of the following tasks which<br />
correspond to the general ETL workflow:<br />
• Creating a Data Flow<br />
• Creating a Data Movement Rule<br />
• Defining External Source and Target Systems<br />
• Creating a Data Lineage and Transformation Visualization<br />
Creating a Data Flow<br />
The Data Flow organizes and encapsulates one data transformation and the source tables and columns used in the<br />
transformation to produce the target data. Multi-tiered mappings are possible and there can be multiple<br />
transformations involving different columns between two tables as illustrated below.<br />
EMBARCAD<strong>ER</strong>O TECHNOLOGIES > <strong>ER</strong>/STUDIO® 8.0.3 US<strong>ER</strong> GUIDE 364
TUTORIALS > DOCUMENTING DATA LINEAGE<br />
Create a Data Lineage Data Flow<br />
1 Click File > Open and select the GIMB.DM1 diagram in the Sample Models directory.<br />
2 Click the Data Lineage tab at the bottom of the application window.<br />
You are prompted to create a Data Lineage Data Flow.<br />
3 Click Yes.<br />
If this is not the first time you click the Data Lineage tab after opening a diagram, from the Data Lineage explorer,<br />
right-click the Data Flows node and then click Create Data Flow.<br />
4 Enter a Data Lineage Data Flow name and then click OK.<br />
NOTE: The name that appears in the diagram title tab at the top of the application window is appended<br />
with : data flow name, when you click a task in the Data Lineage explorer, such as GIMDB.DM1<br />
- Data Flow Model View: Broker*.<br />
The Data Flow has been created.<br />
Creating a Data Movement Rule<br />
Data Movement rules describe how source and target tables and entities are related. You can relate source data to<br />
one or more tables and entities in the same model, the active diagram, or to tables imported from external systems.<br />
The rules defined here are used on the at the table level on the Data Lineage tab of the entity and table editors.<br />
EMBARCAD<strong>ER</strong>O TECHNOLOGIES > <strong>ER</strong>/STUDIO® 8.0.3 US<strong>ER</strong> GUIDE 365
TUTORIALS > DOCUMENTING DATA LINEAGE<br />
Create a data movement rule<br />
1 On the Data Lineage tab, right-click Data Movement Rules and choose New Data Movement Rule.<br />
2 Complete the Data Movement Rule editor as required and then click OK to exit the editor.<br />
TIP: Once created, you can edit the Data Movement rule by double-clicking it to launch the Data<br />
Movement Rule editor.<br />
The following describe options that require additional explanation:<br />
Rule Information tab<br />
• Rule Name: Enter a name that indicates the operation and objects acted on, depending on the specifics of your<br />
binding definition.<br />
• Rule Type: Select a generic movement rule type that best describes the data movement.<br />
• Rule Text: Document your data movement plan here, perhaps adding instructions or contingency plans.<br />
Binding Information tab<br />
Select the object classes and/or specific objects to which you want to bind this attachment. You can override this<br />
setting using the Data Lineage tab of the entity or table editor.<br />
EMBARCAD<strong>ER</strong>O TECHNOLOGIES > <strong>ER</strong>/STUDIO® 8.0.3 US<strong>ER</strong> GUIDE 366
TUTORIALS > DOCUMENTING DATA LINEAGE<br />
Defining External Source and Target Systems<br />
Data sources can originate from models in the active diagram (local models) or from an external source that are either<br />
imported into the active diagram or created on the Data Lineage tab. A data source can be imported from *.dm1 files,<br />
*.dt1 files, database or an SQL files, flat files, and other common application files. The following describes how to<br />
import metadata from an external source.<br />
NOTE: Source data imported through the Data Lineage tab only includes information such as table and<br />
column name, datatype, nillability, primary key, and column definitions. To obtain more details,<br />
reverse engineer the database or import it into <strong>ER</strong>/<strong>Studio</strong> using the Metadata Wizard.<br />
Import external source or target data<br />
1 From the Data Lineage tab, expand the Data Sources node.<br />
2 Right-click Other Sources and choose Import New Source.<br />
3 Complete the Import Source wizard as required and then click Finish to import the source.<br />
The new source will appear under the Other Sources node.<br />
The following describe options that require additional explanation:<br />
EMBARCAD<strong>ER</strong>O TECHNOLOGIES > <strong>ER</strong>/STUDIO® 8.0.3 US<strong>ER</strong> GUIDE 367
TUTORIALS > DOCUMENTING DATA LINEAGE<br />
Page 1 - Please select where you would like to import the source metadata from<br />
• From a Repository based DM1 file: Lets you obtain source from data models and Named Releases managed<br />
within the <strong>ER</strong>/<strong>Studio</strong> Repository. When you select this option, <strong>ER</strong>/<strong>Studio</strong> opens the Repository Operation Status<br />
dialog box and the Get From Repository dialog box. This process connects to the current Repository Server<br />
defined in the Repository settings. The Import Source wizard automatically gets the diagram.<br />
• From an SQL file <strong>ER</strong>/<strong>Studio</strong> imports the SQL file.<br />
• Compare against a live database: If you select this option, a page appears where you can select the database<br />
and connection type. The connection type can be either ODBC or Native/Direct Connection. For information<br />
about connecting to databases, including troubleshooting information, see Connecting to Database Sources and<br />
Targets.<br />
• Comparison Quick Launch: The Compare Quick Launch data is saved as an *.rvo file. For information on using<br />
the Quick Launch option in the wizard, see Saving and Using Quick Launch Settings.<br />
Page 5 - Results<br />
• Current and Target Model Display Grid: Between the Source and Target models is a Resolution column. The<br />
default merge decision is Merge the data into the new source file. You can click on any item in the Resolution<br />
column to enable the decision list. If you want to change the decision, click the list and then click the new<br />
resolution. When you change the default resolution of an object, the decisions of their dependent properties and<br />
objects are automatically updated. You can also click the category folders, like the Tables Resolution column to<br />
change all the decisions for all the underlying objects in that object category. And, you can use the CTRL key to<br />
select multiple items, and then right click to enable the decision list.<br />
• SQL DIfference: To enable the SQL Difference utility, select any difference that is a long text field, such as a<br />
Definition, Note, or DDL, and then click SQL Difference to view the differences between the SQL of the models.<br />
This utility only allows you to view the differences; difference resolutions are performed on the Results page of<br />
the Compare and Merge Utility.<br />
• Filter Report on Results: Create a report of the source content and your chosen resolutions. You can choose to<br />
create an HTML or an RTF report.<br />
General tab<br />
TIP: You can modify the default display using the options at the bottom of the page.<br />
• General Properties<br />
• Name: The name you give it here will be displayed as a data source in the physical model.<br />
• Type: Select the source/target type. This setting affects available options in the Connectivity group. For<br />
example, select Relational for a DBMS such as MySQL.<br />
• Connectivity Properties<br />
• Host, Server/Service, Port: For connecting to an external DBMS. For an existing <strong>ER</strong>/<strong>Studio</strong> physical model,<br />
leave blank.<br />
• DBMS Type, Version, Location/Path, File Type, Encoding: These settings depend on the Type selected<br />
above.<br />
Model Usage tab<br />
This is a read-only display of the source or target defined on the General tab. Ensure that it matches your<br />
intentions.<br />
EMBARCAD<strong>ER</strong>O TECHNOLOGIES > <strong>ER</strong>/STUDIO® 8.0.3 US<strong>ER</strong> GUIDE 368
TUTORIALS > DOCUMENTING DATA LINEAGE<br />
Creating a Data Lineage and Transformation Visualization<br />
1 To create the data source or transformation input tables, expand Data Sources > Local Models > Logical ><br />
Entities and then drag and drop the Broker and Investment tables onto the Data Lineage window.<br />
2 To create the data target or transformation output tables, navigate to Data Sources > Local Models > GIM_DW<br />
and then drag and drop the Broker table onto the Data Lineage window.<br />
3 To obtain the Transformation insertion tool, right-click an empty space in the Data Lineage window and then click<br />
Insert Transformation.<br />
4 To insert the transformation, click in the Data Lineage window between the source and target data sources and<br />
then right-click to drop the Transformation Insertion tool.<br />
5 Reposition and resize the transformation object to suit your needs.<br />
6 Right-click an empty space of the Data Lineage window and then click Insert Data Stream.<br />
TIP: Transformation and Data Flow tools are also available on the toolbar. Mouse over the tools to find<br />
the tool you need.<br />
7 Click an input and then click the transformation object. Repeat as many times as necessary to link all the inputs<br />
to the transformation object.<br />
EMBARCAD<strong>ER</strong>O TECHNOLOGIES > <strong>ER</strong>/STUDIO® 8.0.3 US<strong>ER</strong> GUIDE 369
TUTORIALS > DOCUMENTING DATA LINEAGE<br />
8 Click the transformation object and then click an output.<br />
TIP: If the Inputs and Outputs do not display as they do in the illustration above, click View > Diagram<br />
and Object Display Options > Transformation and then click Input and Output Columns.<br />
9 To define which columns should be used in the transformation and any transformation rules, double-click the new<br />
transformation to open the Transformation Editor.<br />
EMBARCAD<strong>ER</strong>O TECHNOLOGIES > <strong>ER</strong>/STUDIO® 8.0.3 US<strong>ER</strong> GUIDE 370
TUTORIALS > DOCUMENTING DATA LINEAGE<br />
10 Complete the Transformation Editor as required and then click OK to exit the editor.<br />
You’re done! Now you can more easily share your ideas with your colleagues!<br />
TIP: Once the Data Flow is created, you can double-click it to change its name, or double click a<br />
transformation or component to change its properties.<br />
The following describes options in the Transformation Editor that require additional explanation:<br />
Columns tab<br />
• Inputs: Click the ellipsis (...) button to choose the inputs to be transformed in this task.<br />
• Outputs: Click the ellipsis (...) button to choose the outputs resulting from the transformation.<br />
Definition tab<br />
• Business: Describe the transformation for your audience.<br />
• Code: Enter the code that will perform the transformation, such as a SELECT statement, or a VBBasic of Java<br />
Script function or procedure.<br />
Rules tab<br />
These are the rules from the Data Movement Rules node of the Data Lineage explorer.<br />
NOTE: You can delete or edit an input or output column by double-clicking the transformation in the Data<br />
Lineage window, clicking the ellipsis in the Transformation Editor and then deselecting the column<br />
you want to remove.<br />
EMBARCAD<strong>ER</strong>O TECHNOLOGIES > <strong>ER</strong>/STUDIO® 8.0.3 US<strong>ER</strong> GUIDE 371
TUTORIALS > DIAGRAM NAVIGATION AND AESTHETICS<br />
Attachments tab<br />
Bind an external piece of information or attachment to the transformation. You can also remove an attachment<br />
from an object, override an attachment binding’s default value, or change the position of a bound attachment. To<br />
override the value of the attachment you have moved to the Selected Attachments grid, double-click the Value<br />
field of the target attachment. <strong>ER</strong>/<strong>Studio</strong> opens the Value Override Editor or a list depending on the attachment<br />
datatype. Attachments are created in the Attachments folder of the Data Dictionary and must be applied to the<br />
default before they will display on this tab.<br />
Diagram Navigation and Aesthetics<br />
The fruit a powerful data modeling product like <strong>ER</strong>/<strong>Studio</strong> bears are its diagrams. To assist with the creation of<br />
presentation-quality diagrams that are easy to navigate and are aesthetically pleasing, <strong>ER</strong>/<strong>Studio</strong> offers progressive<br />
diagram Auto Layout and Navigation utilities that also helps you to clean up complex diagrams. Modelers should<br />
spend time solving complex database or business data model problems, not forcing boxes and lines to look a certain<br />
way.<br />
Navigating the Diagram<br />
To demonstrate some of <strong>ER</strong>/<strong>Studio</strong>’s layout and navigation utilities, we’ll import a sample SQL script provided with<br />
<strong>ER</strong>/<strong>Studio</strong>.<br />
1 Close any files you have open.<br />
2 Click File > New.<br />
EMBARCAD<strong>ER</strong>O TECHNOLOGIES > <strong>ER</strong>/STUDIO® 8.0.3 US<strong>ER</strong> GUIDE 372
TUTORIALS > DIAGRAM NAVIGATION AND AESTHETICS<br />
3 Select Import Model From: and then in the import list, click SQL File.<br />
NOTE: The <strong>ER</strong>X File choice indicates the products ability to import Computer Associates <strong>ER</strong>win 3.5.2<br />
<strong>ER</strong>X files from External Metadata launches the MetaWizard to import from alternative sources.<br />
The Import Database SQL File dialog appears:<br />
4 To the right of Select a Database SQL File click the folder icon, click IBM DB2 OS390.SQL, and then click<br />
Open.<br />
The full path to this file is:<br />
Windows XP:<br />
C:\Documents and Settings\\Application Data\<strong>Embarcadero</strong>\<strong>ER</strong><strong>Studio</strong>\SQLCode<br />
Windows Vista: C:\Users\\AppData\Roaming\<strong>Embarcadero</strong>\<strong>ER</strong><strong>Studio</strong>\SQLCodeSample<br />
5 In the Select the target database platform list, click IBM DB2 UDB for OS /390 9.x.<br />
EMBARCAD<strong>ER</strong>O TECHNOLOGIES > <strong>ER</strong>/STUDIO® 8.0.3 US<strong>ER</strong> GUIDE 373
TUTORIALS > DIAGRAM NAVIGATION AND AESTHETICS<br />
6 Click OK.<br />
Finished! Once the SQL Script is finished importing (as depicted below) the following items will assist you in<br />
leveraging a variety of Auto Layout and Navigation Features.<br />
Layout and Alignment Toolbar<br />
Data Model Explorer<br />
Zoom Window<br />
Overview WIndow<br />
• Layout and Alignment Toolbar: Use any of the 4 Auto Layout styles to change the layout of the diagram with<br />
the click of a button. These are all entirely customizable styles as well via the Layout Properties pages launched<br />
by clicking Main menu > Layout > Layout Properties.<br />
• Data Model Explorer: Click on any object in the Data Model Explorer and it will automatically be selected in the<br />
diagram and focused in both the Zoom and Overview windows.<br />
• Overview Window: Use this window as a thumbnail of your model to pan the entire model or zoom in and out. It<br />
can also pan and zoom the diagram if grabbed or sized. If the Overview Window is not already visible, press the<br />
F9 key to activate.<br />
• Zoom Window: Use this window as a magnifying glass to enlarge any diagram objects under your mouse cursor.<br />
You can also press SHIFT+F8 to freeze the zoom window to keep a single object frozen while you continue to<br />
pan around the diagram. If the Zoom Window is not already visible, press F8 to activate it.<br />
EMBARCAD<strong>ER</strong>O TECHNOLOGIES > <strong>ER</strong>/STUDIO® 8.0.3 US<strong>ER</strong> GUIDE 374
TUTORIALS > DIAGRAM NAVIGATION AND AESTHETICS<br />
Diagram Aesthetics<br />
One of the tremendous benefits of building data models is the wide range of audiences that can realize value from<br />
them. Part of this relies on what information is displayed on the diagram. Depending on the audience you may want to<br />
limit or expand what is displayed. For example, developers may benefit from looking at a model that displays data<br />
type, null option, and unique and non-unique index information, while business analysts may just need the entity name<br />
and the definition. <strong>ER</strong>/<strong>Studio</strong> offers many display properties that can be customized exactly for this purpose.<br />
Continuing with the previous section, we’ll use the DB2 model that was built to demonstrate some of the ways to<br />
customize the appearance of the model.<br />
We’ll use the Diagram and Object Display Options dialog on the Diagram toolbar to customize the view of the logical<br />
and physical models.<br />
NOTE: You can use the Colors & Fonts tool to customize the look and feel further of each model.<br />
Setting the Logical Model Display<br />
1 Click the logical model and then on the Diagram Toolbar, click the Diagram and Objects Display Options tool<br />
2 In the Diagram And Object Display Options dialog, click the Entity tab, and then in the Display Level area,<br />
select Entity.<br />
3 Click OK.<br />
NOTE: Only entity names are displayed for each entity. You may also want to re-layout the diagram since<br />
the entity sizes have changed.<br />
EMBARCAD<strong>ER</strong>O TECHNOLOGIES > <strong>ER</strong>/STUDIO® 8.0.3 US<strong>ER</strong> GUIDE 375
TUTORIALS > DIAGRAM NAVIGATION AND AESTHETICS<br />
Setting the Physical Model Display<br />
1 Click the physical model and then on the Diagram toolbar, click the Diagram and Objects Display Options tool.<br />
2 In the Diagram And Object Display Options dialog, click the Table tab.<br />
3 In the Display Level area, select Physical Attribute Ordering.<br />
4 In the Available Options are, select the specific properties you want to display.<br />
EMBARCAD<strong>ER</strong>O TECHNOLOGIES > <strong>ER</strong>/STUDIO® 8.0.3 US<strong>ER</strong> GUIDE 376
TUTORIALS > IMPORTING AND EXPORTING METADATA<br />
5 Click OK.<br />
The model should now display more details for the physical model, as seen below.<br />
NOTE: Since the objects sizes changed, you may want to change the model layout using one of<br />
<strong>ER</strong>/<strong>Studio</strong>’s advanced layout engines. You can also customize the default display properties for<br />
new models by clicking Tools > Options, and then selecting the desired options on the Display tab.<br />
Conclusion<br />
In this session, you have learned how to:<br />
• Import an SQL file and allow <strong>ER</strong>/<strong>Studio</strong> to automatically create a diagram.<br />
• Use a variety of auto layout and navigation tools to enhance the aesthetic experience of the diagram and overall<br />
improve the data model navigability.<br />
• Customize the display of both the logical and physical models.<br />
Importing and Exporting Metadata<br />
NOTE: This feature is not supported by <strong>ER</strong>/<strong>Studio</strong> Developer Edition.<br />
EMBARCAD<strong>ER</strong>O TECHNOLOGIES > <strong>ER</strong>/STUDIO® 8.0.3 US<strong>ER</strong> GUIDE 377
TUTORIALS > IMPORTING AND EXPORTING METADATA<br />
The MetaWizard allows you to import and export metadata from a wide spectrum of sources and targets. Various<br />
metadata formats are supported that provide connectivity to environments such as XML Schemas and DTDs, OMG’s<br />
CWM-XMI, and business intelligence repositories such as Business Objects, Cognos, DB2 Cube Views, and various<br />
UML and data modeling tools.<br />
NOTE: The MetaWizard is a separately licensed module. For evaluation purposes the Import Bridge is<br />
enabled during the install, but the Export Bridge is not. Contact Sales@<strong>Embarcadero</strong>.com to<br />
enable the Export Bridge for evaluation.<br />
Importing Metadata<br />
Let’s walk through an example of how to build a model from a specific metadata source. In this case we’ll use OMG<br />
CWM XMI 1.1, one of the popular formats used by various modeling tools.<br />
1 Close any open files.<br />
2 To launch the Import MetaWizard, click File > Import File > From External Metadata.<br />
3 To select the external metadata, in the Type list, click OMG CWM 1.xXMI 1.x.<br />
• Next to From, click the folder icon and browse to the Sample Models directory, select OrangeMart (XMI).xml,<br />
and then click Open.<br />
The sample models are located at:<br />
• Windows XP:<br />
C:\Documents and Settings\All Users\Application<br />
Data\<strong>Embarcadero</strong>\<strong>ER</strong><strong>Studio</strong>_X.X\Sample Models<br />
EMBARCAD<strong>ER</strong>O TECHNOLOGIES > <strong>ER</strong>/STUDIO® 8.0.3 US<strong>ER</strong> GUIDE 378
TUTORIALS > IMPORTING AND EXPORTING METADATA<br />
• Windows Vista:<br />
C:\ProgramData\<strong>Embarcadero</strong>\<strong>ER</strong><strong>Studio</strong>_X.X\Sample Models<br />
Each environment has specific versions that determine how the metadata is translated. When importing models<br />
or metadata from another source of your own, ensure you select appropriate platform and version.<br />
EMBARCAD<strong>ER</strong>O TECHNOLOGIES > <strong>ER</strong>/STUDIO® 8.0.3 US<strong>ER</strong> GUIDE 379
TUTORIALS > IMPORTING AND EXPORTING METADATA<br />
4 Click Next, click through page 2, and then on page 3 click Finish<br />
By default the MetaWizard preforms a basic consistency check of the file imported and reports any<br />
inconsistencies on page 2 of the wizard.<br />
The MetaWizard builds a logical and physical model based on the source metadata.<br />
5 Click File > Save and then specify a filename.<br />
Please keep this model for use in Dimensional Modeling of this guide.<br />
NOTE: In some cases the layout will not import from the source metadata. If this happens you can use<br />
one of <strong>ER</strong>/<strong>Studio</strong>’s advanced layout engines as described in an earlier section.<br />
EMBARCAD<strong>ER</strong>O TECHNOLOGIES > <strong>ER</strong>/STUDIO® 8.0.3 US<strong>ER</strong> GUIDE 380
TUTORIALS > IMPORTING AND EXPORTING METADATA<br />
Exporting Metadata<br />
<strong>ER</strong>/<strong>Studio</strong> can export metadata in the same formats from which it can import. The difference is that metadata can be<br />
exported from the entire diagram by clicking File > Export or from any of the submodels including the main model by<br />
right-clicking the submodel.<br />
Let’s walk through an example of exporting. We’ll use the model that was built from the XMI file. In this example we<br />
want to export the diagram metadata to Business Objects so the business intelligence folks can use the metadata to<br />
generate reports.<br />
NOTE: You need a separate license for the Export Bridge to continue with this exercise.<br />
1 Click File > Export File > Export Diagram Metadata.<br />
This launches the Export Bridge<br />
2 To select the output type<br />
• In the Type list, click Business Objects Data Integrator.<br />
• Next to Save To, click the folder icon and browse to a file location for the XML file, enter a filename, and then<br />
click OK.<br />
EMBARCAD<strong>ER</strong>O TECHNOLOGIES > <strong>ER</strong>/STUDIO® 8.0.3 US<strong>ER</strong> GUIDE 381
TUTORIALS > DIMENSIONAL MODELING<br />
3 Click Next.<br />
This will run a check on the exported metadata.<br />
4 Click Finish.<br />
This will save the file to the specified location. We will use this file in the next tutorial.<br />
Conclusion<br />
In this session we’ve explored the metadata management capabilities of <strong>ER</strong>/<strong>Studio</strong>, specifically how to:<br />
• Import metadata from a wide range of sources to produce a logical and physical model.<br />
• Export metadata to an equally wide range of formats so that metadata can be shared with other groups within<br />
your organization.<br />
Dimensional Modeling<br />
<strong>ER</strong>/<strong>Studio</strong> allows you to model dimensional structures such as star and snowflake schemas that can be leveraged for<br />
data warehouses, data marts, and OLAP. <strong>ER</strong>/<strong>Studio</strong>’s dimensional notation helps you to visualize and build these<br />
complex models by using icons for the various table types, and enforcing rules specific to dimensional modeling<br />
standards. This session will help you construct a dimensional model and walk you through some of the aspects<br />
inherent to dimensional notation.<br />
Overview of Dimensional Notation<br />
First, let’s create a dimensional model. There are a number of ways you can designate a model as dimensional.<br />
Designating a Model as Dimensional<br />
If you are creating a new model you can designate the model as dimensional in one of the following ways:<br />
On Page 5 of the Reverse Engineer Wizard.<br />
1 Click File > New, select Reverse-engineer en existing database.<br />
2 Login to the database, click Next to page 5, and then in answer to What type of Physical Model is this?, select<br />
Dimensional.<br />
In the SQL Import dialog.<br />
1 Click File > Import file from SQL file.<br />
2 In answer to What type of Physical Model is this?, select Dimensional.<br />
On Page 1 of the Generate Physical Model Wizard.<br />
1 Right-click the Logical model and then click Generate Physical Model.<br />
2 In answer to What type o Physical Model is this, select Dimensional.<br />
If you have an existing physical model, you can change the type in Model > Model Options. For the purpose of this<br />
session, we will use the model created from the XMI file in the Import Metadata session. If you skipped to that<br />
session, go back to Importing and Exporting Metadata and walk through the Import Metadata section.<br />
EMBARCAD<strong>ER</strong>O TECHNOLOGIES > <strong>ER</strong>/STUDIO® 8.0.3 US<strong>ER</strong> GUIDE 382
TUTORIALS > DIMENSIONAL MODELING<br />
Since we already have an existing model, we’ll just change the notation.<br />
1 Click File > Open, navigate to the physical model you saved in Importing Metadata, and then click Open.<br />
2 Right-click the physical model and then click Model Options.<br />
3 In the Model Notation area, select Dimensional.<br />
4 Click OK.<br />
Now that we’ve changed the model notation, we can use an auto-layout tool to rearrange the tables.<br />
5 On the Layout and Alignment Toolbar, click the Hierarchical Layout tool.<br />
Notice that the look and feel of the tables has changed and each table has a specific icon depending on the type<br />
of table <strong>ER</strong>/<strong>Studio</strong> thinks it is. <strong>ER</strong>/<strong>Studio</strong> analyzes the foreign key chains of the model and uses dimensional<br />
modeling rules to decipher fact tables of dimension, snowflake, and or other dimensional tables.<br />
EMBARCAD<strong>ER</strong>O TECHNOLOGIES > <strong>ER</strong>/STUDIO® 8.0.3 US<strong>ER</strong> GUIDE 383
TUTORIALS > DIMENSIONAL MODELING<br />
The illustration below gives an overview of dimensional notation.<br />
Icons in the<br />
Data Model Explorer<br />
correspond to<br />
table type in<br />
the model. The<br />
same icon will<br />
appear in the<br />
upper-left<br />
corner of each<br />
table.<br />
Snowflake Table<br />
Dimension Table<br />
Dimension Type<br />
display information<br />
EMBARCAD<strong>ER</strong>O TECHNOLOGIES > <strong>ER</strong>/STUDIO® 8.0.3 US<strong>ER</strong> GUIDE 384
TUTORIALS > DIMENSIONAL MODELING<br />
Working in a Dimensional Model<br />
Notice in the picture above that <strong>ER</strong>/<strong>Studio</strong> guessed that <strong>Product</strong>_Patent is a fact table, Approved_<strong>Product</strong> is a<br />
dimension table and the parent tables of Approved_<strong>Product</strong> are snowflakes. This is because <strong>Product</strong>_Patent has no<br />
child tables, Approved_<strong>Product</strong> is a parent of <strong>Product</strong>_Patent, and the parent tables of Approved_<strong>Product</strong> are two<br />
relationships away from the perceived fact table. Analyzing this a little further, it looks like Approved_<strong>Product</strong> is<br />
actually the fact table, <strong>Product</strong>_Patent could be a bridge to another fact table, and the parents of Approved_<strong>Product</strong><br />
are actually qualifiers of Approved_<strong>Product</strong> or dimensions. The table type can be changed to override how <strong>ER</strong>/<strong>Studio</strong><br />
originally interpreted the table.<br />
Let’s walk through an example. With the physical model from the previous example selected, let’s edit the<br />
Approved_<strong>Product</strong> table.<br />
1 To open the Table Editor, double-click the Approved_<strong>Product</strong> table.<br />
2 Click the Dimensional tab.<br />
3 In the Dimensional Model Table Type list, click Fact.<br />
TIP: There are other dimensional model type tables such as Bridge and Hierarchy Navigation. Click<br />
the list to see the other table types.<br />
4 Ensure the Override Automatic Designation option is selected.<br />
5 Select the Run Automatic Table Type Identification option.<br />
6 Click OK.<br />
TIP: You can change the designation of a table without affecting related tables by deselecting the Run<br />
Automatic Table Type Identification option.<br />
EMBARCAD<strong>ER</strong>O TECHNOLOGIES > <strong>ER</strong>/STUDIO® 8.0.3 US<strong>ER</strong> GUIDE 385
TUTORIALS > DIMENSIONAL MODELING<br />
The result is that Approved_<strong>Product</strong> becomes the Fact table. The parent tables of Approved_<strong>Product</strong> will all<br />
become dimension tables and the <strong>Product</strong>_Patent table will be designated as undefined. As another exercise,<br />
select another dimension table and change the type of dimension depending on the desired data refresh rate as<br />
in the following illustration.<br />
Dimensional Tables<br />
Icons in the Data Model Explorer have<br />
changed to reflect the dimensional<br />
model designation.<br />
Dimensional type set to Type 1.<br />
Fixed is the default.<br />
Now designated<br />
as a Fact table.<br />
Manually set to a Bridge table.<br />
EMBARCAD<strong>ER</strong>O TECHNOLOGIES > <strong>ER</strong>/STUDIO® 8.0.3 US<strong>ER</strong> GUIDE 386
TUTORIALS > AUTOMATING TASKS<br />
Automating Tasks<br />
<strong>ER</strong>/<strong>Studio</strong> is equipped with a highly documented Automation Interface. The automation interface is driven by the Sax<br />
Basic language (a derivative of the Visual Basic for Applications language) and serves many purposes, fundamentally<br />
for enabling you to customize <strong>ER</strong>/<strong>Studio</strong> through an application interface<br />
There are two main reasons to employ the Automation Interface:<br />
• Automate Routine Tasks – Automate tedious, routine modeling tasks or customize <strong>ER</strong>/<strong>Studio</strong> to enforce<br />
modeling practices in your organization. For example, you can write a macro that will automatically colorize child<br />
tables that contain propagated foreign keys. Or, you can write a macro to automatically insert a specific name and<br />
primary key into new entities as they are created.<br />
• Collaborate with other applications – Your <strong>ER</strong>/<strong>Studio</strong> models contain valuable metadata that you can access<br />
from applications such as Microsoft Excel, Access, and Outlook. Using <strong>ER</strong>/<strong>Studio</strong>'s automation interface, you can<br />
collaborate with any external application that has an exposed API or its own automation interface.<br />
In this walk-through, we’ll demonstrate an example of how to leverage <strong>ER</strong>/<strong>Studio</strong>’s automation interface to<br />
dramatically increase modeler productivity. You will not be writing any Sax Basic (VBA) code in this walk-through. You<br />
will running a macro that is included with the product. You can write your own macros using the Sax Basic Integrated<br />
Development Environment included in <strong>ER</strong>/<strong>Studio</strong>.<br />
Creating Macros<br />
Using the Sax Basic integrated development environment, you can expand upon the functionality offered in the<br />
sample macros provided or create macros to automate model development and maintenance.<br />
To access the Sax Basic development environment, click Tools > Basic Macro Editor.<br />
TIP: The automatic appearance of lists as you type, allows you to select and insert <strong>ER</strong>/<strong>Studio</strong><br />
Automation Objects. After inserting an object, you can get information about the object by<br />
selecting it and then clicking the Browse Object tool on the application toolbar.<br />
EMBARCAD<strong>ER</strong>O TECHNOLOGIES > <strong>ER</strong>/STUDIO® 8.0.3 US<strong>ER</strong> GUIDE 387
TUTORIALS > AUTOMATING TASKS<br />
Using Macros to Automate the Modeling Process<br />
You can use Visual Basic macros to speed development and enforce the re-use of metadata.<br />
In this example, we’ll be leveraging macros provided with the product to demonstrate powerful Automated modeling<br />
activities users can benefit from.<br />
1 Close all open diagrams.<br />
2 Click File > New and then select Draw a New Data Model.<br />
3 In the Data Model Explorer, click the Macros tab.<br />
4 In the Modeling <strong>Product</strong>ivity Macros, locate the Auto-Create Data Dictionary macro.<br />
5 Right-click the Auto Create Data Dictionary macro and then click Run Macro.<br />
Running this macro will create a set of Domains in the Data Dictionary which the next macro run will leverage.<br />
(For more information on Domains, see Logical and Physical Modeling).<br />
6 With the set of Domains now ready, create an entity on the Data Model Window.<br />
TIP: For a refresher on creating an entity, see Using Data Dictionary Domains to Populate New Entity.<br />
EMBARCAD<strong>ER</strong>O TECHNOLOGIES > <strong>ER</strong>/STUDIO® 8.0.3 US<strong>ER</strong> GUIDE 388
TUTORIALS > AUTOMATING TASKS<br />
7 Name the entity, Person.<br />
You do not need to implement any attributes for the Person entity at this time.<br />
8 Select the Person entity and in the Modeling <strong>Product</strong>ivity Macros folder, right-click Add Base Attributes To<br />
Person Entity and then click Run Macro.<br />
NOTE: The macro automatically created all of the attributes for Person entity for you!<br />
You have just:<br />
• Saved the effort of manually typing these standard attributes into selected entities that require them.<br />
• Bound all the new attributes to Domains for proper standard enforcement.<br />
You can customize these macros in any way you choose! This example merely stresses how to increase the<br />
productivity of modelers to automate repetitive tasks such as ensuring entities conform to the same standard set of<br />
attributes. Feel free to explore the other macros we’ve included for you as well to see how they can increase your<br />
productivity.<br />
Conclusion<br />
In this session, you have learned how to:<br />
• Access the Basic Macro Editor to create your own macros from scratch.<br />
• Select the Macro tab of the Explorer Browser and launch sample macros included with <strong>ER</strong>/<strong>Studio</strong> to help<br />
increase modeler productivity.<br />
For more assistance on the Automation Interface, please feel free to refer to <strong>ER</strong>/<strong>Studio</strong>’s Help and review the section<br />
on Automation Interface.<br />
EMBARCAD<strong>ER</strong>O TECHNOLOGIES > <strong>ER</strong>/STUDIO® 8.0.3 US<strong>ER</strong> GUIDE 389
TUTORIALS > COLLABORATIVE MODELING<br />
Collaborative Modeling<br />
<strong>ER</strong>/<strong>Studio</strong> Enterprise includes a server-side component to <strong>ER</strong>/<strong>Studio</strong> designed to distribute work across modeling<br />
team members in a safe and controlled way, facilitating a real-time collaborative modeling environment and increasing<br />
productivity for teams out of the box. The solution implements utilities and features that enable concurrent modeling,<br />
version management for model and model objects, establishment of continually reusable data elements, and more.<br />
The secure, scalable environment is fully integrated with the current, natural workflow in <strong>ER</strong>/<strong>Studio</strong>.<br />
This portion of the guide is intended to give a brief overview and walkthrough of <strong>ER</strong>/<strong>Studio</strong> Enterprise. It will start with<br />
the install and configuration of the Repository and continue on to include inserting a diagram into the Repository,<br />
working with the diagram in the Repository, versioning the diagram, sharing and reusing objects across diagrams and<br />
finally applying security to your diagrams. It is intended as an introduction of the Repository. For more information<br />
please refer to the Repository section of <strong>ER</strong>/<strong>Studio</strong>’s Help or contact Technical Support at<br />
Support@<strong>Embarcadero</strong>.com or call (415) 834 3131 x2.<br />
Getting Started with <strong>ER</strong>/<strong>Studio</strong> Enterprise<br />
Downloading and Installing the Repository<br />
To evaluate the collaborative modeling benefits of <strong>ER</strong>/<strong>Studio</strong> Enterprise, you will need to download and install a<br />
separate installation executable. You can download the Repository installation executable from the <strong>Embarcadero</strong> Web<br />
site at:<br />
www.embarcadero.com/downloads/download.html<br />
You need to download the <strong>ER</strong>/<strong>Studio</strong> Enterprise zip file or the <strong>ER</strong>/<strong>Studio</strong> Standard Upgrade to Enterprise executable.<br />
<strong>ER</strong>/<strong>Studio</strong> Enterprise requires installation on an RDBMS of your choice: IBM DB2, Oracle, Sybase ASE or Microsoft<br />
SQL Server. Two components will be installed: the server and the database. The server machine requires the chosen<br />
database client utilities to be installed in advance so that the server can initially build and subsequently connect and<br />
communicate with the database thereafter.<br />
• For comprehensive installation instructions, including Repository server requirements and database sizing<br />
projections, please refer to the Install Guide.<br />
• For information regarding <strong>ER</strong>/<strong>Studio</strong> Architecture, see Understanding and Maintaining the Repository.<br />
Install guides are available on <strong>Embarcadero</strong>.com:<br />
www.embarcadero.com/resources/documentation.html<br />
Configuring <strong>ER</strong>/<strong>Studio</strong> to Connect to the Repository<br />
1 Install the server component.<br />
2 If the Repository menu is not visible on <strong>ER</strong>/<strong>Studio</strong>’s Main menu, select Tools > Options > Repository Options.<br />
EMBARCAD<strong>ER</strong>O TECHNOLOGIES > <strong>ER</strong>/STUDIO® 8.0.3 US<strong>ER</strong> GUIDE 390
TUTORIALS > COLLABORATIVE MODELING<br />
3 To configure <strong>ER</strong>/<strong>Studio</strong> to connect to the Repository, click Repository > Options.<br />
4 In the Repository Option area, click Refresh and <strong>ER</strong>/<strong>Studio</strong> will automatically detect Repositories already<br />
installed on your network. You can also manually enter the Repository Server machine name in the specified<br />
field.<br />
NOTE: If the Repository list on the <strong>ER</strong>/<strong>Studio</strong> main menu is unavailable, check to see if you have a valid<br />
license. You can check this by clicking Help > About <strong>ER</strong>/<strong>Studio</strong>. This will display the names of the<br />
modules you have installed. If you do not see RepoClient or it is unavailable then you can request<br />
an evaluation extension to trial the software for 14 days. After that a permanent license is<br />
required.<br />
5 In the Active File Directory, enter the directory path where the local <strong>ER</strong>/<strong>Studio</strong> DM1 diagram files will be saved.<br />
<strong>ER</strong>/<strong>Studio</strong> manages a local working copy of the data model and submits changes you have made to this file to<br />
the Repository or, conversely, updates changes others have made from the Repository in order to update your<br />
locally managed file. All of this you control through the sophisticated Review Changes user interface.<br />
NOTE: The Active File directory should be is on your local machine and not a network location. You will<br />
need read/write privileges on this path.<br />
EMBARCAD<strong>ER</strong>O TECHNOLOGIES > <strong>ER</strong>/STUDIO® 8.0.3 US<strong>ER</strong> GUIDE 391
TUTORIALS > COLLABORATIVE MODELING<br />
Connecting to the Repository<br />
To connect to the Repository, click Repository > Log In.<br />
The login dialog will prompt you for a user ID and password. The default login after installation is Admin and the<br />
default password is Admin. Both are case-sensitive.<br />
Once you are connected to the Repository, you are ready to add diagrams.<br />
Working with Diagrams<br />
Adding a Diagram to the Repository<br />
1 Click File > Open.<br />
2 Browse to the Sample Models folder, select Orders.dm1, and then click OK.<br />
The Sample Models folder is located at:<br />
• Windows XP:<br />
C:\Documents and Settings\All Users\Application<br />
Data\<strong>Embarcadero</strong>\<strong>ER</strong><strong>Studio</strong>_X.X\Sample Models<br />
• Windows Vista:<br />
C:\ProgramData\<strong>Embarcadero</strong>\<strong>ER</strong><strong>Studio</strong>_X.X\Sample Models<br />
3 Once the diagram is opened, select Repository > Diagrams > Add Diagram.<br />
EMBARCAD<strong>ER</strong>O TECHNOLOGIES > <strong>ER</strong>/STUDIO® 8.0.3 US<strong>ER</strong> GUIDE 392
TUTORIALS > COLLABORATIVE MODELING<br />
4 Fill in the appropriate information in the Add Diagram to <strong>ER</strong>/<strong>Studio</strong> Repository dialog.<br />
5 Optional. To assign the diagram to a project, below Add to Repository Project, select a project from the list.<br />
6 Optional. To bind an enterprise data dictionary to the diagram, in the Bind Existing Enterprise Data<br />
Dictionaries area, select a data dictionary.<br />
7 Click OK.<br />
This will start the process of adding a diagram.<br />
Once the Add Diagram operation is finished, you will see Repository status icons appear on the model objects<br />
(explained below). Now added, the diagram is available for any users that can connect to your Repository and<br />
whom have been provided security.<br />
Repository Status Icons<br />
Once the Orders diagram has been added to the Repository, Status Icons will appear on the Explorer Tree and<br />
diagram after the diagram is inserted into the Repository. These are the lock and monitor icons you see below.<br />
• Lock icons – Indicate the real-time status of object metadata in the Repository, such as attributes, definitions,<br />
and storage properties.<br />
• Monitor icons – Indicate real-time status of display metadata, such as object color and font.<br />
EMBARCAD<strong>ER</strong>O TECHNOLOGIES > <strong>ER</strong>/STUDIO® 8.0.3 US<strong>ER</strong> GUIDE 393
TUTORIALS > COLLABORATIVE MODELING<br />
These icons indicate the check out status of the diagram and the objects in the models. Depending on what type of<br />
check out (exclusive vs. non-exclusive) and who has checked out the object (you locally vs. others remotely), the<br />
status icons will change to provide a real-time status of exactly who is doing what, and when, to a diagram object. A<br />
matrix of these icons is available in Help.<br />
Organizing Diagrams through the Repository Project Center<br />
Projects offer a way to organize your diagrams into groups. This organization will become evident when you or anyone<br />
else selects Get Diagram to view the contents of the Repository while accessing a diagram. Projects are a<br />
user-customized way of partitioning <strong>ER</strong>/<strong>Studio</strong> diagrams and enterprise data dictionaries managed in the Repository<br />
and projects allow for security to be enforced at the project level to all diagrams managed in the Repository such as<br />
No Access. You can organize projects by subject matter, such as Sales Diagrams and HR Diagrams, or you can<br />
organize projects by the groups who will be working on the diagrams in the project, such as DBA Diagrams and DA<br />
DiagramsProjects can be added, edited and deleted by clicking Repository > Project Center.<br />
EMBARCAD<strong>ER</strong>O TECHNOLOGIES > <strong>ER</strong>/STUDIO® 8.0.3 US<strong>ER</strong> GUIDE 394
TUTORIALS > COLLABORATIVE MODELING<br />
Let’s create a project for the newly added Orders data model.<br />
1 Click Repository > Project Center and then click New.<br />
2 In the Name field, enter Sales Order Diagrams.<br />
3 In the Description field, type a description for the project and then click OK.<br />
4 In the Repository Project Center dialog, click Orders.dm1, and then click the right arrow to move<br />
Orders.dm1 to Selected Diagrams<br />
5 Click OK.<br />
TIP: The Repository supports nested projects. You can create a nested project under the Sales Order<br />
Diagrams project by selecting it and then clicking New. The new project will appear under the<br />
Sales Order Diagrams folder.<br />
Checking Out Diagrams vs. Checking Out Objects<br />
<strong>ER</strong>/<strong>Studio</strong> Enterprise’s management of diagrams behaves very similarly to source code control systems you may use<br />
for document or source code management. The difference is the degree by which <strong>ER</strong>/<strong>Studio</strong> can allow for object<br />
check out and team collaboration. Each and every element in an <strong>ER</strong>/<strong>Studio</strong> diagram can be individually checked out;<br />
starting from the entire diagram itself, down to individual elements, such as entities, managed in a diagram. There are<br />
two check outs modes that can be used depending on how you want to work on the diagrams, models, and model<br />
objects.<br />
• Exclusive Checkout – This is a very restrictive and secure mode and will lock the objects that are checked out<br />
within the Repository, so that no remote users can work on or more specifically check out the same object at the<br />
same time.<br />
EMBARCAD<strong>ER</strong>O TECHNOLOGIES > <strong>ER</strong>/STUDIO® 8.0.3 US<strong>ER</strong> GUIDE 395
TUTORIALS > COLLABORATIVE MODELING<br />
• (Non-Exclusive) Checkout – Checking out an object ‘normally’ will allow multiple team members to work<br />
collaboratively on the same elements at the same time. Objects can be simultaneously checked out by two or<br />
more users concurrently. Any conflict will be resolved with <strong>ER</strong>/<strong>Studio</strong> advanced Review Changes dialog.<br />
Assume for the remainder of this session that Exclusive Lock Out is not required. Let’s look at a selection of Check<br />
Out scenarios:<br />
Checking Out at the Object Level<br />
You can check out individual objects by right-clicking on the object in the explorer tree or double clicking on the object<br />
in the diagram.<br />
1 With the Orders model open, In the Data Model Explorer navigate to the Customer entity.<br />
2 In the Data Model Window, double-click the Customer table.<br />
You will be prompted you to check out the table.<br />
EMBARCAD<strong>ER</strong>O TECHNOLOGIES > <strong>ER</strong>/STUDIO® 8.0.3 US<strong>ER</strong> GUIDE 396
TUTORIALS > COLLABORATIVE MODELING<br />
3 Click Check Out.<br />
Once the editor opens, the status icon in the Data Model Explorer changes to indicate that you have checked out<br />
the object locally to work on it.<br />
4 In the Entity Editor, rename the Last Name attribute to Last Name_Change and then click OK.<br />
EMBARCAD<strong>ER</strong>O TECHNOLOGIES > <strong>ER</strong>/STUDIO® 8.0.3 US<strong>ER</strong> GUIDE 397
TUTORIALS > COLLABORATIVE MODELING<br />
5 In the Data Model Explorer, right-click Customer and then from the shortcut menu, select Check in Object(s).<br />
You will be prompted for check in comments and notes as well as offering the option to review the changes.<br />
6 Select Review changes before check in and then click OK.<br />
You will be presented with a status of what has changed locally to provide you with an opportunity to report,<br />
review and possibly reject changes before check in.<br />
EMBARCAD<strong>ER</strong>O TECHNOLOGIES > <strong>ER</strong>/STUDIO® 8.0.3 US<strong>ER</strong> GUIDE 398
TUTORIALS > COLLABORATIVE MODELING<br />
7 When finished reviewing the changes, leave the change selected and then click OK.<br />
The changes are saved to the Repository.<br />
Checking Out at the Diagram Level<br />
In some cases you may want access to the entire <strong>ER</strong>/<strong>Studio</strong> diagram. As an example you may need to derive a new<br />
physical model from the logical. In this case you will need to check out the entire diagram.<br />
1 With the Ordrers.dm1 diagram we used in the last session open, click Repository > Diagrams > Check Out<br />
Diagram.<br />
Now let’s generate a physical model.<br />
2 Click Model > Generate Physical Model.<br />
3 Enter a name for the physical model, choose the option to validate the model, and then click through the<br />
Generate Physical Model Wizard, choosing other options you want.<br />
TIP: You can click Finish at any time in the wizard to accept the defaults.<br />
4 Click Finish.<br />
The Model Validation Wizard appears.<br />
5 In the Model Validation Wizard, choose the options you want and then click Run Validation.<br />
An entirely new physical model has been generated as seen in the Data Model Explorer.<br />
EMBARCAD<strong>ER</strong>O TECHNOLOGIES > <strong>ER</strong>/STUDIO® 8.0.3 US<strong>ER</strong> GUIDE 399
TUTORIALS > COLLABORATIVE MODELING<br />
6 Select Repository > Diagrams > Check In Diagram.<br />
You will be prompted to enter check in comments and to review your changes.<br />
7 Click OK.<br />
Your new physical model is saved to the Repository.<br />
Creating Different Versions of a Diagram<br />
Up until this point we’ve only added a diagram into the Repository and made a few simple changes. The Repository<br />
automatically tracks the changes you and team members are making to the diagram and associate a version with<br />
each check in. These versions are located in the version history of each object, which is accessed by right-clicking the<br />
object. Assume you want to set frozen baselines of the entire diagram as a mechanism to track milestone releases of<br />
the diagram. You can do this by setting a Named Release. Named releases can be used to rollback the diagram back<br />
to a previous state if the changes since the last release are not desired.<br />
Setting a Named Release<br />
1 With the model from the last section open, click Repository > Releases > Set Named Release.<br />
You will be prompted to check in the diagram.<br />
After checking in the diagram, the Set Named Release dialog appears.<br />
2 In the Release Name box, enter Orders – Version 1.<br />
3 In the Description box, enter a description of the release:<br />
EMBARCAD<strong>ER</strong>O TECHNOLOGIES > <strong>ER</strong>/STUDIO® 8.0.3 US<strong>ER</strong> GUIDE 400
TUTORIALS > COLLABORATIVE MODELING<br />
4 Click OK.<br />
The release is stored in the Repository.<br />
TIP: At any time you can access the named release by clicking Repository > Diagrams > Get from<br />
Repository interface or Repository > Releases > Get Named Release.<br />
Named releases are denoted with a camera icon:<br />
EMBARCAD<strong>ER</strong>O TECHNOLOGIES > <strong>ER</strong>/STUDIO® 8.0.3 US<strong>ER</strong> GUIDE 401
TUTORIALS > COLLABORATIVE MODELING<br />
When you get a named release, the diagram will appear with a camera icon on the Data Model Explorer object<br />
instead of traditional lock icons. Named release diagrams can be used to roll back and replace an existing<br />
diagram or compared against the active diagram to individually roll back changes for certain objects you want.<br />
For more information, see the Rollback Diagram section in Help.<br />
Applying Security to Diagrams through the Security Center<br />
Now that diagrams such as Orders.dm1, and others you’ll eventually add to the Repository, can be shared across a<br />
team, it is a good idea to control who is accessing them. <strong>ER</strong>/<strong>Studio</strong> Repository offers a simple to use security center<br />
for all of these needs. The Security Center will enable you to create users, roles and apply them selectively to the<br />
projects, diagrams, specific models within diagrams, and data dictionaries in the Repository. Let’s look at each more<br />
closely.<br />
EMBARCAD<strong>ER</strong>O TECHNOLOGIES > <strong>ER</strong>/STUDIO® 8.0.3 US<strong>ER</strong> GUIDE 402
TUTORIALS > COLLABORATIVE MODELING<br />
Creating a Repository User<br />
Before anyone else can log in and begin using <strong>ER</strong>/<strong>Studio</strong> Repository, you need to create instances of Users. To set up<br />
individual users, follow these steps:<br />
1 To launch the Security Center, click Repository > Security > Security Center.<br />
2 Click the Manage Users tab and then click New.<br />
3 Enter user1 as the name for this sample user, and then type a password and a description for the new user.<br />
4 On the Create Repository User dialog, click OK.<br />
Now that you are back in the Security Center, note that user1 has been created locally, but has not yet been<br />
submitted to the Repository. You can see this is the case because there is a star next to the user.<br />
EMBARCAD<strong>ER</strong>O TECHNOLOGIES > <strong>ER</strong>/STUDIO® 8.0.3 US<strong>ER</strong> GUIDE 403
TUTORIALS > COLLABORATIVE MODELING<br />
5 To submit the changes to the Repository, click Apply.<br />
TIP: The Apply feature will allow you send incremental updates to the Repository while continuing to<br />
work in the Security Center.<br />
6 Keep the Security Center open for the next procedure.<br />
With user1 created and submitted to the Repository, let’s move on to creating a role.<br />
Creating a Role<br />
Now that our user is built, we need to build a package of permissions for the user through the Repository’s Roles to<br />
allow or prevent certain activities to be performed against objects in the Repository. We do this by creating a Role on<br />
the Manage Roles tab of the Security Center.<br />
EMBARCAD<strong>ER</strong>O TECHNOLOGIES > <strong>ER</strong>/STUDIO® 8.0.3 US<strong>ER</strong> GUIDE 404
TUTORIALS > COLLABORATIVE MODELING<br />
In this example, let’s assume we want to create a role for all data architects in the organization. Let’s assume data<br />
architects have permissions to create, manage and modify logical models, but have no rights to modify physical<br />
(DBMS-specific) models.<br />
1 To launch the Security Center, click Repository > Security > Security Center.<br />
2 Click the Manage Roles tab.<br />
3 Click New.<br />
EMBARCAD<strong>ER</strong>O TECHNOLOGIES > <strong>ER</strong>/STUDIO® 8.0.3 US<strong>ER</strong> GUIDE 405
TUTORIALS > COLLABORATIVE MODELING<br />
4 Enter a name such as DA, and provide a description or the role:<br />
5 To return to the Repository Security Center, click OK.<br />
With the initial DA Role created, we now need to build a permission set for it.<br />
6 Set permissions for each Repository object type, beginning with the Repository itself.<br />
This is done under the Role Permission Details.<br />
As an example of permissions to set, you may not want DAs to access or modify anything in the Security Center,<br />
so you may choose to not select those options as follows:<br />
7 Continue to assign permissions for the rest of the object types, Project, Diagram, Data Dictionary, Logical<br />
Main Model, and the Submodel of the Logical Main Model.<br />
As mentioned before, the DA should have no rights or privileges to modify physical models, so leave all the<br />
options for Physical Main Model and Submodel unselected.<br />
8 To save the changes to the Repository, click Apply.<br />
9 Keep the Security Center open for the next procedure.<br />
With the DA Role created and submitted to the Repository, let’s move on to binding the User and Role with<br />
specific Diagrams in the Repository.<br />
EMBARCAD<strong>ER</strong>O TECHNOLOGIES > <strong>ER</strong>/STUDIO® 8.0.3 US<strong>ER</strong> GUIDE 406
TUTORIALS > COLLABORATIVE MODELING<br />
Applying Permissions to Models, Diagrams, and Dictionaries<br />
Now that we’ve create da User, user1, and a Role, DA, we must now decide to which diagrams or parts of diagrams<br />
we want to assign (e.g. ‘bind’) these permissions to our users. This is done under the Security Center’s Repository<br />
Security tab.<br />
1 Click the Repository Security tab.<br />
You will see the Orders diagram within the Sales Order Diagrams project you created earlier. Expand this node<br />
and select the Logical Model node as you see here:<br />
2 Grab user1 from Available Users and drag it on top of the DA role you created.<br />
This will give user1 the DA permissions you set when creating the Role on the Orders logical model and all its<br />
Submodels.<br />
3 If you want this user bound to the Data Dictionary assigned to Orders, in the Repository Object section, select<br />
the Orders_DD data dictionary.<br />
4 Grab user1 from Available Users and drag it over on top of DA.<br />
5 Click Apply.<br />
Finished! When user1 logs into the <strong>ER</strong>/<strong>Studio</strong> Repository, user1 will have available only the rights and privileges<br />
that were created in the DA role. Do this for other diagrams you eventually add to the Repository.<br />
EMBARCAD<strong>ER</strong>O TECHNOLOGIES > <strong>ER</strong>/STUDIO® 8.0.3 US<strong>ER</strong> GUIDE 407
TUTORIALS > COLLABORATIVE MODELING<br />
Conclusion<br />
At this point we have finished the Repository portion of the tutorials. This should have given you a good start to<br />
continue working with your diagrams in a collaborative environment. You should now know how to apply security to<br />
diagrams, version diagrams, check in and out portions of diagrams, and reuse common data elements.<br />
EMBARCAD<strong>ER</strong>O TECHNOLOGIES > <strong>ER</strong>/STUDIO® 8.0.3 US<strong>ER</strong> GUIDE 408
Glossary<br />
A<br />
Active File Directory: The Active File Directory is the directory in which files checked out from the Repository are<br />
placed.<br />
Aggregation: The process of combining several objects into one.<br />
Alias: An alternate name for an attribute or column.<br />
Alternate Key: One or more attributes that can uniquely identify entity members. It is a candidate key that has not<br />
been chosen as the primary key.<br />
Ancestor: An entity that contributes one or more primary key attributes to another entity, either directly as the parent<br />
or indirectly through one or more child entities.<br />
Associate Entity: An entity that inherits its primary key from more than one entity.<br />
Attribute: A relevant property or characteristic of an entity. In the physical design, attributes are represented as table<br />
columns.<br />
Auxiliary Table: Table that stores the data of LOB Columns.<br />
B<br />
Base Attribute: The underlying attribute for which a role name has been defined.<br />
Biconnected: A graph is considered biconnected if within that graph, when any entity is deleted the graph remains<br />
completely connected. In deciding how to circularly layout the target diagram.<br />
Buffer Pool: An area of storage where data is cached in memory.<br />
Business Rule: A business policy or guideline that can be enforced through a data model.<br />
C<br />
Candidate Key: One or more attributes that can uniquely identify each instance of an entity.<br />
Cardinality: In a relationship, the ratio of related parent and child entity instances.<br />
Cascade: A process that ensures that the deletion or update of an entity instance is propagated to dependent<br />
instances in other entities.<br />
EMBARCAD<strong>ER</strong>O TECHNOLOGIES > <strong>ER</strong>/STUDIO® 8.0.3 US<strong>ER</strong> GUIDE 409
GLOSSARY<br />
Check Constraint: A database feature that validates the value of one or more table columns. It enforces data<br />
integrity by requiring data to fulfill certain conditions.<br />
Child Entity: An entity that inherits a foreign key from another entity.<br />
Cluster: Diagram auto-layout term. A group of related entities.<br />
Column: A column represents a relevant property or characteristic of a table. Columns correspond to attributes in the<br />
logical model.<br />
Common Ancestor: An entity that contributes its primary key to another entity along several different relationship<br />
paths.<br />
Compound Key: A primary key that consists of more than one attribute, some of which can be inherited as foreign<br />
keys from other entities.<br />
Composite Key: A primary key that consists of more than one attribute, some of which can be inherited as foreign<br />
keys from other entities.<br />
Conceptual Schema: The logical design of a data model presented in a form independent of any physical<br />
database design or external presentation format.<br />
Constraint: A mechanism for maintaining valid data values.<br />
D<br />
Database: An organized collection of data stored in tables.<br />
Data Attribute: An attribute that is not part of an entity’s primary key.<br />
Data Definition Language (DDL): The language and syntax for a given DBMS used to create, modify and drop<br />
database objects.<br />
Data Dictionary: Organized metadata describing the structure and properties of a data model.<br />
Data Model: A logical specification for the data structures and business rules governing a business area.<br />
Data Object: An entity or attribute.<br />
Data Source: 1) A database table, flat file, XML file, JMS stream, or SAP BAPI used as a source or target by an<br />
<strong>ER</strong>/<strong>Studio</strong> task. (2) An object in an <strong>ER</strong>/<strong>Studio</strong> model that represents such a Data Source. (3) An object in a an<br />
<strong>ER</strong>/<strong>Studio</strong> task that represents such a Data Source. To avoid confusion, in this document we generally refer to (3) as a<br />
source (if the task reads the Data Source) or a target (if the task writes to the Data Source).<br />
Datatype: A form of data can be stored in a database.<br />
Default: A value supplied to an attribute or table column when none is specified by the modeler.<br />
Definition Dependency: When the definition of an attribute depends on the value of some other attribute. This<br />
condition violates the precepts of normalization and is highly undesirable.<br />
EMBARCAD<strong>ER</strong>O TECHNOLOGIES > <strong>ER</strong>/STUDIO® 8.0.3 US<strong>ER</strong> GUIDE 410
GLOSSARY<br />
Denormalization: The intentional modification of a data model to a lower-level normal form. Denormalization is<br />
usually undertaken to achieve improved performance in implementing a physical design.<br />
Dependent Entity: An entity is a dependent entity when its primary key contains foreign keys.<br />
Derived Attribute: An attribute whose value can be determined from the values of other attributes.<br />
Descendent: An entity that receives some or all of its primary keys as foreign keys from other entities.<br />
Descriptor: A non-key attribute or column.<br />
Determinant: An attribute or group attribute on which another attribute is fully functionally dependent.<br />
Diagram: The data model in its entirety, including its logical and physical designs.<br />
Discriminator: An attribute of a supertype that distinguishes general differences between associated subtypes.<br />
Document Type Definition (DTD): The Document Type Definition (DTD) is another XML schema language. The<br />
DTD is a description in XML Declaration Syntax of a particular type or class of documents. It defines what names are<br />
used for certain element type, where they may occur, and how the elements fit together and ensures that all<br />
documents conforming to the DTD are constructed and named in a consistent manner. Validators in applications such<br />
as editors, search engines, browsers, and databases can read the DTD before reading the XML file in order to prepare<br />
to display or otherwise work with the XML document.<br />
Domain: The valid values than an attribute can take.<br />
E<br />
Edge: Diagram auto-layout term.The relationship connecting two entities.<br />
Entity: A distinguishable person, place, thing, event or concept about which information is kept.<br />
Entity Instance: A single occurrence or member of an entity.<br />
Existence: The determination of whether a foreign key value inherited from a parent entity should always be<br />
required in the child entity. A relationship’s existence can be either optional or mandatory.<br />
F<br />
Forward Engineering: The process of converting a logical model to a physical design for deployment on a<br />
database platform.<br />
Foreign Key: A primary key or non-key attribute that is inherited from another entity.<br />
Foreign Key Migration: The process of propagating foreign keys from parent entities to child entities based on<br />
relationship rules.<br />
Function: SQL code that can be used to check the validity of data being entered in the database. A function accepts<br />
a number of parameters and passes back a single value to the calling program.<br />
EMBARCAD<strong>ER</strong>O TECHNOLOGIES > <strong>ER</strong>/STUDIO® 8.0.3 US<strong>ER</strong> GUIDE 411
GLOSSARY<br />
I<br />
Identifier: An attribute or column that helps to identify an entity or table instance; it is all or part of the entity’s or<br />
table’s primary key.<br />
Identifying Relationship: A type of relationship in which the parent entity contributes its primary key as part of the<br />
child entity’s primary key.<br />
Independent Entity Key: A type of entity in which no foreign keys participate in its primary key.<br />
Index: A database object used to enforce unique values in a table; an index can also be used to access table data<br />
more efficiently.<br />
Inheritance: The process of propagating foreign keys from parent entities to child entities based on relationship<br />
rules.<br />
Instance: A single occurrence or member of an entity.<br />
Integrity: A property of a data model in which all assertions hold.<br />
Integrity Constraint: A database feature that enforces foreign key relationships.<br />
Inversion Entry: An attribute or set of attributes that do not uniquely identify every instance of an entity, but which<br />
are frequently used for access. The database implementation of an inversion entry is a non unique index.<br />
Inverse Verb: A description of a relationship that conveys the business rule implied by the relationship. A verb<br />
phrase is read from the child entity to the parent entity like a sentence.<br />
IRD Rules: A business rule governing the treatment of Inserts, Replacements and Deletions of entity instances.<br />
K<br />
Key: A key is one or more columns that can be used to identify or access a particular row or set of rows. Keys can be<br />
created in a table, index, or referential constraint. A column can be part of more than one key. See also Composite<br />
Key and Unique Key.<br />
Key Area: The portion of the entity box that displays the primary key. This is the area above the line dividing the<br />
entity box.<br />
Key-Based Model: A data model in third normal form or higher.<br />
L<br />
Library: A piece of BASIC code that can be reused in different macros.<br />
Logical Design: The dimension of a data model that addresses real system requirements in the abstract, without<br />
consideration of data storage, performance or other physical implementation issues.<br />
EMBARCAD<strong>ER</strong>O TECHNOLOGIES > <strong>ER</strong>/STUDIO® 8.0.3 US<strong>ER</strong> GUIDE 412
GLOSSARY<br />
M<br />
Macro: Code written in the Sax BASIC language that can be used to retrieve or write information about objects.<br />
Materialized View: Materialized views are used to dynamically copy data between distributed databases. There are<br />
two types of materialized views:<br />
• Complex<br />
• Simple<br />
Complex materialized views copy part of a master table or data from more than one master table. Simple materialized<br />
views directly copy a single table. You cannot directly update the underlying data contained in materialized views.<br />
Metadata: All the information about a data warehouse that is not the actual stored data itself. Metadata describes the<br />
structure and relationship of data.<br />
Metamodel: A model about models. A metamodel describes the underlying structure of a model.<br />
Migration: The process by which a parent entity contributes foreign keys to a child entity.<br />
Model: Representation of the logical or physical design of a database.<br />
N<br />
Node: Diagram auto-layout term. Refers to a box on the model representing an entity or a view.<br />
Node Groups: A named subset of one or more database partitions.<br />
Non-Identifying Relationship: A type of relationship in which the primary key of the parent entity is inherited by<br />
the child entity as non-key attributes.<br />
Non-Key Attribute: An attribute that does not participate in an entity’s primary key.<br />
Non-Specific Relationship: A type of relationship that implies a many-to-many relationship between two entities.<br />
Because many-to-many relationships cannot be logically resolved, non-specific relationships are used for notational<br />
purposes and do not result in any foreign key migration.<br />
Normalization: The process of removing inaccurate, inconsistent, redundant and/or overly complex assertions in a<br />
data model.<br />
Not Null: The state of always having a value.<br />
Null: The state of having no value.<br />
O<br />
Object Type: An abstract data type or object composed of a collection of similar types of data.<br />
EMBARCAD<strong>ER</strong>O TECHNOLOGIES > <strong>ER</strong>/STUDIO® 8.0.3 US<strong>ER</strong> GUIDE 413
GLOSSARY<br />
P<br />
Package: Contains all the information needed to process SQL statements from a single source file.<br />
Parent Entity: An entity that contributes a foreign key to another entity.<br />
Physical Design: The translation of a data model for implementation on a database platform. The physical design<br />
shows how the data is stored in the database.<br />
Primary Key: An attribute or set of attributes that have been chosen to uniquely identify every instance of an entity.<br />
Primary Key Attribute: An attribute that participates in an entity’s primary key.<br />
Procedure: A reusable block of PL/SQL, stored in the database, that applications can call. Procedures streamline<br />
code development, debugging and maintenance by being reusable. Procedures enhance database security by letting<br />
you write procedures granting users execution privileges to tables rather than letting them access tables directly.<br />
Propagation: The process by which a parent entity contributes foreign keys to a child entity.<br />
R<br />
Recursive Relationship: A special type of non-identifying relationships in which both the parent and child entity<br />
are the same.<br />
Referential Integrity: Database features that automatically ensure that each foreign key value has a matching<br />
primary key value.<br />
Relationship: A connection between two entities that conveys some association or business rule. In the IDEF1X<br />
methodology, there are three basic types of relationships: identifying relationships, non-identifying relationships, and<br />
non-specific relationships.<br />
Relational Model: A tabular data model in which data is represented in tables with records stored in rows and data<br />
elements expressed as table columns.<br />
Repository: A central database that stores information about the elements and structure of a data model.<br />
Restrict: A process to ensure that the deletion or update of a parent entity instance will not occur unless there are no<br />
child entity instances depending on it.<br />
Reverse-Engineering: The process of extracting the definition of database objects, usually from a database’s<br />
system catalog.<br />
Role Name: An alternate name for a foreign key attribute. Role names are used for clarification and should better<br />
describe the role of an attribute within the context of a particular entity.<br />
Rollback Segment: Records and manages changes in an Oracle database to maintain read consistency and<br />
transaction integrity.<br />
Rule: A database object that enforces a business rule by requiring data to fulfill a condition.<br />
EMBARCAD<strong>ER</strong>O TECHNOLOGIES > <strong>ER</strong>/STUDIO® 8.0.3 US<strong>ER</strong> GUIDE 414
GLOSSARY<br />
S<br />
Scale: The scale of a numeric column or attribute refers to the maximum number of digits to the right of the decimal<br />
point.<br />
Schema: The definition or structure of data or database objects.<br />
Schema Definition (XSD): The XSD specifies how to formally describe the elements in an XML document. It is an<br />
abstract representation of an object’s characteristics and how the object relates to other objects. The XSD is used to<br />
verify that each element in an XML document conforms to the element rules described in the XSD.<br />
Sequence: A programmable database object that generates a definable sequence of values. Once defined, a<br />
sequence can be made available to many users.<br />
Set Null: A process wherein the existence of foreign key values in the parent entity’s primary key is verified; if the<br />
values cannot be verified, the trigger sets the foreign key values to null in the child entity in order to allow data<br />
modification operations to proceed.<br />
Status Bar : <strong>ER</strong>/<strong>Studio</strong> provides statistics pertaining to your logical and physical model in the status bar at the<br />
bottom of the application. The table below describes the statistics available on the Status bar:<br />
Data Model Mode Statistic Definition<br />
Logical Views Total number of views in the current model or submodel<br />
Entities Total number of entities in the current model or submodel<br />
Attributes Total number of attributes in the current model or submodel<br />
Relationships Total number of relationships established in the current model or submodel<br />
Physical Tables Total number of tables in the current model or submodel<br />
Views Total number of views in the current model or submodel<br />
Columns Total number of columns in the current model or submodel<br />
Foreign Keys Total number of foreign keys in the current model or submodel<br />
Stogroup: A set of volumes on direct access storage devices (DASD). The volumes hold the data sets in which<br />
tables and indexes are actually stored.<br />
Sub-Graph: A group of interconnected entities and views on the model. <strong>ER</strong>/<strong>Studio</strong> determines the cluster<br />
components and attempts to organize each internally as well as the positions of separate clusters in relation to each<br />
other.<br />
Submodel: An independent view of all or part of a logical or physical model.<br />
Subtype: A subset of entity instances that share common attributes or relationships distinct from other subsets.<br />
Subtype Cluster: A hierarchical grouping of entities that share common characteristics, but which can be divided<br />
into separate entities with distinct entity instances. Also known as a category entity.<br />
Supertype: The parent entity in a subtype cluster that represents the superset of the subtypes.<br />
Surrogate Key: An attribute or set of attributes that is generated strictly to serve as an entity’s primary key. The data<br />
in a surrogate key has no inherent meaning or purpose except to uniquely identify every instance of the entity.<br />
EMBARCAD<strong>ER</strong>O TECHNOLOGIES > <strong>ER</strong>/STUDIO® 8.0.3 US<strong>ER</strong> GUIDE 415
GLOSSARY<br />
Synonym: An alternate name for a database object.<br />
T<br />
Table: The basic unit of data storage in a database. Tables correspond to entities in the logical model.<br />
Tablespace: A specialized storage structure used to hold one or more tables.<br />
Text Block: Useful information about a diagram.<br />
Title Block: General information about a diagram in a text field.<br />
Toolbars: <strong>ER</strong>/<strong>Studio</strong> toolbars are context-sensitive and change to reflect the element of the application you are<br />
using. Toolbar buttons offer quick access to common features of <strong>ER</strong>/<strong>Studio</strong>. All functionality accessible from toolbar<br />
buttons are also accessible from Menus and Shortcut Menus. Toolbars change depending on if you are working with<br />
logical or physical models. You can move toolbars to anywhere on the <strong>ER</strong>/<strong>Studio</strong> workspace. You can dock toolbars to<br />
the perimeters of the workspace and specify which toolbars you want displayed on the workspace.<br />
Trigger: A special type of stored procedure that automatically executes when data modification operations such as<br />
INS<strong>ER</strong>T, UPDATE, and DELETE occur.<br />
U<br />
Unification: Unification is the act of combining columns with the same name to create one single column. It normally<br />
occurs when you propagate a foreign key into a table that has an existing column of the same name.<br />
Unique Index: A database access object that ensures that every row in a table can be uniquely identified.<br />
Unique Key: A unique key is a key that is constrained so that no two of its values are equal. The columns of a<br />
unique key cannot contain null values. The constraint is enforced by the database manager during the execution of<br />
any operation that changes data values, such as INS<strong>ER</strong>T or UPDATE. The mechanism used to enforce the constraint<br />
is called a unique index. Thus, every unique key is a key of a unique index.<br />
User-Defined Datatype: A customized and reusable datatype built from basic datatypes.<br />
V<br />
Verb Phrase: A description of a relationship that conveys the business rule implied by the relationship. A verb<br />
phrase is read as the verb in a sentence with the parent and child entities serving as the objects and subjects.<br />
View: A relational object used for constructing virtual views of data without regard for where the data resides.<br />
View Relationship: A special type of relationship used to propagate attributes from an entity or a view to a view.<br />
EMBARCAD<strong>ER</strong>O TECHNOLOGIES > <strong>ER</strong>/STUDIO® 8.0.3 US<strong>ER</strong> GUIDE 416
Index<br />
Symbols<br />
284, 299, 308<br />
@var substitution during binding 226<br />
A<br />
Accessing <strong>ER</strong>/<strong>Studio</strong> from Command Line 308<br />
Active File Directory 325<br />
Add New Physical Model 57<br />
Wizard 57<br />
Add Rule Editor 226<br />
Align<br />
see Diagram<br />
Application Menus 23<br />
Database Menu 23<br />
Edit Menu 23<br />
File Menu 23<br />
Format menu 23<br />
Help Menu 23<br />
Insert Menu 23<br />
Layout Menu 23<br />
Model Menu 23<br />
Repository menu 23<br />
Tools Menu 23<br />
View Menu 23<br />
Window Menu 23<br />
Attachments<br />
Binding 223<br />
Binding to a specific object 223<br />
Relation to primary keys 223<br />
Auto Layout 109<br />
Automation Interface<br />
Automation Objects Hierarchy 299<br />
Collections 303<br />
Methods 304<br />
Process Block Diagram 298<br />
Properties 304<br />
Automation Objects<br />
batch file 308<br />
Programmer’s Guide 300<br />
C<br />
Change Database Platform<br />
Changing 63<br />
Check Constraints 111<br />
Circular Layout 109<br />
Client Libraries 10<br />
Collections 303<br />
Iterating through 303<br />
Loops through 303<br />
Color and Font<br />
Changing Colors and Fonts 101<br />
Colors and Fonts Editor 101<br />
Column<br />
Expression 75<br />
Columns<br />
Determining Standardization Level 41, 45<br />
Command Line Utility 308<br />
Compare and Merge<br />
Quick Launch File Extension 250<br />
Component Block Diagram 14<br />
Constraint 226<br />
Copy and Paste Data Dictionary Objects 221<br />
counting 303<br />
Creating Data Models<br />
Reverse Engineering 40<br />
Cursor Popup Help Options 34<br />
customizing layout styles 109<br />
D<br />
Data Dictionary 220, 292<br />
Create New Data Dictionary 292<br />
Data Dictionary Tab 17<br />
Data Lineage 19<br />
Data Movement Rules 244<br />
Model Data Movement Properties 244–245<br />
Source/Target 242<br />
Data Model Objects<br />
Views 73<br />
Data Model Tab 16, 24<br />
Data modeling 35<br />
entity-relationship model 35<br />
relational model 35<br />
Data modeling fundamentals<br />
data modeling 35<br />
Data Movement Rule 244<br />
Overriding 244<br />
Data Security<br />
Create Security Property 224<br />
Edit Security Property 224<br />
Generate Defaults 224<br />
Overview 224<br />
Data Source Target Properties Dialog 242<br />
Database Connection Types<br />
Native 40<br />
ODBC 40<br />
Database Connectivity 10<br />
Databases<br />
Connecting to 40<br />
physical storage 145<br />
Supported 40<br />
Datatype Mapping 142<br />
Logical to Physical Model 142<br />
Renaming 143<br />
Datatype Mapping Editor<br />
Customizing Datatype Mappings 143<br />
Datatype Mappings<br />
Customizing 142<br />
Physical Models 143<br />
Using with XML Schema Generation 262<br />
Viewing 143<br />
Where Stored 143<br />
DDL Generation<br />
Handling SQL Keywords 31<br />
Quick Launch File Extension 250<br />
DDL Generation Requirements 10<br />
EMBARCAD<strong>ER</strong>O TECHNOLOGIES > <strong>ER</strong>/STUDIO® 8.0.3 US<strong>ER</strong> GUIDE 417
INDEX<br />
Deferrable constraints (Oracle) 132<br />
Deleting a macro 316<br />
Denormalization Mappings 211<br />
Design cycle<br />
logical design concepts 112<br />
Diagram<br />
aligning objects 71<br />
distributing objects 71<br />
layout properties 71<br />
Diagram Explorer 16<br />
Data Dictionary Tab 16<br />
Data Model Tab 16<br />
Macro Tab 16, 20<br />
Reference Models Tab 16<br />
Repository Tab 16<br />
Schema Objects Tab 16<br />
Diagram Window 20<br />
Overview Window 20<br />
Pop-up Window 20<br />
Zoom Window 20<br />
Diagrams<br />
Changing Popup Text 34<br />
Dimensional Tables<br />
Logical to Physical 144<br />
Do Not Generate<br />
Relationship Editor 131<br />
Documenting a logical design 113<br />
Domains<br />
Inferring 41, 45<br />
Drawing Shapes<br />
Adding 106<br />
E<br />
edit<br />
object name 72<br />
Edit RoleNames Dialog Box 131<br />
Edit Rule Editor 226<br />
Editing a macro 315<br />
Enterprise Data Dictionary 292<br />
Entities<br />
Finding 71<br />
Entity<br />
Resizing 26<br />
Entity Editor<br />
Data Lineage 240, 248<br />
Entity-relationship model 35<br />
<strong>ER</strong>/<strong>Studio</strong> Report<br />
Quick Launch File Extension 250<br />
<strong>ER</strong>/<strong>Studio</strong> Report Wizard 251<br />
Expressions<br />
Column 75<br />
F<br />
Foreign Key 41, 45<br />
Foreign Keys<br />
Differentiating between overlapping 135<br />
Full Undo and Re-do 24<br />
G<br />
Generate Database Requirements 10<br />
Global Layout 110<br />
H<br />
HIDD_COLUMN_COMPARE_OPTIONS 121<br />
HIDD_COLUMN_DATA_MOVEMENT_RULES 121<br />
HIDD_MODEL_RENAME 246<br />
HIDD_REPORTWIZARD_DATALINEAGE_SELECTION 2<br />
50<br />
HIDD_TRANSFORM_EDITOR 246<br />
Hierarchical Layout 109<br />
Hover Text 34<br />
I<br />
Identifying relationship 132<br />
Immediate Check Out 325<br />
Import External Metadata Options 44<br />
Import Model From <strong>ER</strong>X/SQL<br />
Importing <strong>ER</strong>X Files 44<br />
Importing <strong>ER</strong>X Files 44<br />
Incremental Layout 110<br />
Inferring 41, 45<br />
K<br />
Keyboard Commands 23<br />
L<br />
Layout<br />
Circular 109<br />
Global 110<br />
Hierarchical 109<br />
Incremental 110<br />
Orthogonal 109<br />
see Diagram<br />
Symmetric 110<br />
Tree 110<br />
Layout Properties Editor 109<br />
Libraries<br />
Example 238<br />
Logical and Physical Datatype Mapping 142<br />
Logical and Physical Models<br />
Logical and Physical Datatype Mapping 142<br />
Logical design concepts 112<br />
documentation 113<br />
normalization 113<br />
object name rules 112<br />
Logical design documentation 113<br />
Logical Model<br />
Naming Standards 230<br />
Logical Models<br />
Datatype Mappings 143<br />
M<br />
Macro Editor 313<br />
Auto-complete code typing 313<br />
Macro Tab 20<br />
Macros<br />
adding 315<br />
Many-to-many relationship 133<br />
Menus 23<br />
Application Menus 23<br />
Shortcut Menus 23<br />
Meta Wizard<br />
Import External Metadata 43<br />
Import External Metadata Options 44<br />
EMBARCAD<strong>ER</strong>O TECHNOLOGIES > <strong>ER</strong>/STUDIO® 8.0.3 US<strong>ER</strong> GUIDE 418
INDEX<br />
Metadata<br />
Import Options 44<br />
MetaWizard 43<br />
Model<br />
Add 57<br />
Wizard, New Physical Model 57<br />
Model Validation<br />
Quick Launch File Extension 250<br />
N<br />
Naming Standards<br />
Quick Launch File Extension 250<br />
Naming Standards Template Editor<br />
Attachment Bindings tab 230<br />
Case Conversion 231<br />
Logical Model Objects 230<br />
Logical Tab 230<br />
Physical Tab 230<br />
Naming Standards Templates<br />
Exporting to XML 230<br />
External 230<br />
External File Location 230<br />
File Name Extension 230<br />
Importing XML Formatted Templates 230<br />
Internal Objects 230<br />
Tracking Versions 232<br />
Where Used 230<br />
Naming Standards Utility<br />
Creating Templates 230<br />
Non-Identifying relationship 132–133<br />
Non-Specific Relationship 133<br />
Normalization 113<br />
NST Editor 230<br />
O<br />
ODBC Datasources<br />
Configuring 317<br />
onscreen editing 72<br />
Opening and Closing the Overview Window 22<br />
Opening and Closing the Zoom Window 22<br />
Oracle<br />
Deferrable Constraints 132<br />
Orthogonal Layout 109<br />
Overview Window 22<br />
Opening and Closing the Overview Window 22<br />
P<br />
Physical design concepts<br />
physical storage 145<br />
transformation 144<br />
Physical Design Dictionary<br />
creating RTF-formatted reports 251<br />
Physical Model<br />
Naming Standards 230<br />
Physical storage of a database 145<br />
Pop-up Balloons 21<br />
Primary Keys<br />
Inferring 41, 45<br />
<strong>Product</strong> Design 14<br />
Windows<br />
<strong>Product</strong> Design<br />
Menus<br />
<strong>Product</strong> Design<br />
Tools Bars 14<br />
Programmer’s Guide 300<br />
Q<br />
Quick Launch<br />
Default Location 41, 45<br />
Reverse Engineering 41, 45<br />
Quick Launch file extensions 250<br />
Quick Launch Settings<br />
Rename File 250<br />
Save File 249<br />
R<br />
RDBMS Connectivity 10<br />
Receiving Security Updates 334<br />
Recursive Relationships 136<br />
Adding 136<br />
Recursive Relationship Dialog Box 136<br />
Referenced Dependencies 42<br />
Referential Integrity<br />
Inferring 41, 45<br />
Relational model 35<br />
Relationship<br />
Identifying 132<br />
Many-to-many 133<br />
Non-Identifying 132–133<br />
Non-Specific 133<br />
Relationship Editor 131<br />
Using 131<br />
Relationships<br />
Adding 131<br />
Editing 131<br />
Editor 131<br />
Renaming a macro 315<br />
Reports 251<br />
EMBARCAD<strong>ER</strong>O TECHNOLOGIES > <strong>ER</strong>/STUDIO® 8.0.3 US<strong>ER</strong> GUIDE 419
INDEX<br />
Repository<br />
Backup and Recovery 327<br />
Bindings 296<br />
Branch/Merge Diagram 290<br />
Cancel an Operation 297<br />
Check-in Conflicts 284<br />
Configuring 324<br />
Database 324<br />
Delete a Diagram 291<br />
Delete Diagram 291<br />
Delete Diagrams 297<br />
Delete Named Release 290<br />
Delete Roles 297<br />
Enterprise Data Dictionary (EDD) 292<br />
Get Latest Version 281<br />
Get Named Release 280, 289<br />
Permitted Operations 331<br />
Querying 328<br />
Roles<br />
Deleting 330<br />
Rollback Diagram 291<br />
Security 328<br />
Security Center 334<br />
Assign Roles to Users 334<br />
Create Users 334<br />
Server 323<br />
Subprojects 296<br />
Tracking Naming Standards Templates 232<br />
Users<br />
Creating 334<br />
Repository File Maintenance 323<br />
Repository File Management 323<br />
Repository Files<br />
*.pri, *.pro 323<br />
Repository Status Icons 325<br />
Repository Tab 20<br />
Reverse Engineer an Existing Database 40<br />
Reverse Engineer Wizard 40<br />
Reverse Engineering 40<br />
Improving Performance 42, 45<br />
Initial Layout Option 42, 45<br />
Quick Launch 41, 45<br />
Quick Launch File Extension 250<br />
Referenced Dependencies 42<br />
Required ROles 42<br />
Saving Settings 41, 45<br />
Support Databases 40<br />
Syntax Interpreter 42, 45<br />
View Dependencies 42<br />
Reverse Engineering Requirements 10<br />
Rolenames<br />
Edit RoleNames Dialog Box 131<br />
Editing 135<br />
Roles<br />
Deleting 330<br />
Rule binding<br />
@var 226<br />
Rules 226<br />
Adding 227<br />
Editing 227<br />
Editor 226<br />
Running a macro 316<br />
EMBARCAD<strong>ER</strong>O TECHNOLOGIES > <strong>ER</strong>/STUDIO® 8.0.3 US<strong>ER</strong> GUIDE 420<br />
S<br />
Sample Code<br />
External VB Application 302<br />
External Visual Basic 298<br />
Sample macros 304<br />
Search Result Report 72<br />
Select a Diagram to Delete Dialog Box 291<br />
Shapes<br />
Adding 106<br />
Shortcut Menu 23<br />
SQL Generation Requirements 10<br />
Status bar 25, 415<br />
Submodel Synchronization<br />
Quick Launch File Extension 250<br />
Subprojects 296<br />
Subtypes 137<br />
Super User 329<br />
Supertypes 137<br />
Symmetric Layout 110<br />
T<br />
Table Editor<br />
Storage for IBM DB2 UDB 147<br />
Storage for Interbase 146–148<br />
Storage Tab for HiRDB 146<br />
Storage Tab for Oracle 7 149<br />
Storage Tab for Oracle 8 150<br />
Storage Tab for Sybase SQL Anywhere 146–148<br />
Storage Tab for Sybase System 10, Sybase Adaptive<br />
Server, and Microsoft SQL Server 4.x 153<br />
Tables<br />
Finding 71<br />
Triggers 186<br />
Toolbars 23, 416<br />
Displaying 23<br />
Keyboard Commands 23, 416<br />
Moving 23<br />
Status Bar 23, 416<br />
Tree Layout 110<br />
Triggers 186<br />
CASCADE 190<br />
NO ACTION 189<br />
NONE 189<br />
RESTRICT 190<br />
SET NULL 190<br />
Type-ahead features 313<br />
U<br />
Understanding Relationship Cardinality<br />
Recursive Relationships 136<br />
Universal ISQL 299, 303–304, 310, 313–316<br />
Automation Interface<br />
Collections 303<br />
Methods 304<br />
Objects and Object Models 299<br />
Properties 304<br />
<strong>ER</strong>/<strong>Studio</strong> Macros 304<br />
Macro Editor 313<br />
Macro Editor Design<br />
ActiveX Automation Members Browser 314
INDEX<br />
Adding a Macro 315<br />
Deleting a Macro 316<br />
Editing a Macro 315<br />
Renaming a Macro 315<br />
Running a Macro 316<br />
Using the Macro Editor 315<br />
Using the Automation Interface<br />
Update Event Handling 310<br />
Universal Naming Utility<br />
Generating a Search Results Report 72<br />
Universal Naming Utility Dialog Box 72<br />
Model Scope Tab 72<br />
Object Scope Tab 72<br />
User Datatypes<br />
Adding 232<br />
Users<br />
Creating 334<br />
Users and Roles<br />
Enabling 42<br />
V<br />
Value Override Editor 116<br />
View Dependencies<br />
Reverse Engineering 42<br />
View Editor<br />
Column 73<br />
Table 73<br />
Where 73<br />
Views 73<br />
Adding 73<br />
Editing 73<br />
Finding 71<br />
Visual BASIC project sample 298<br />
W<br />
Windows 16<br />
Diagram Explorer 16<br />
Diagram Window 16<br />
Working with the Data Dictionary Tab<br />
Copy and Paste Data Dictionary Objects 221<br />
Importing a Data Dictionary Tab 221<br />
X<br />
XML Schema Generation<br />
Page 5 267<br />
Quick Launch File Extension 250<br />
Z<br />
Zoom WIndow 22<br />
Zoom Window<br />
Opening and Closing the Zoom Window 22<br />
EMBARCAD<strong>ER</strong>O TECHNOLOGIES > <strong>ER</strong>/STUDIO® 8.0.3 US<strong>ER</strong> GUIDE 421