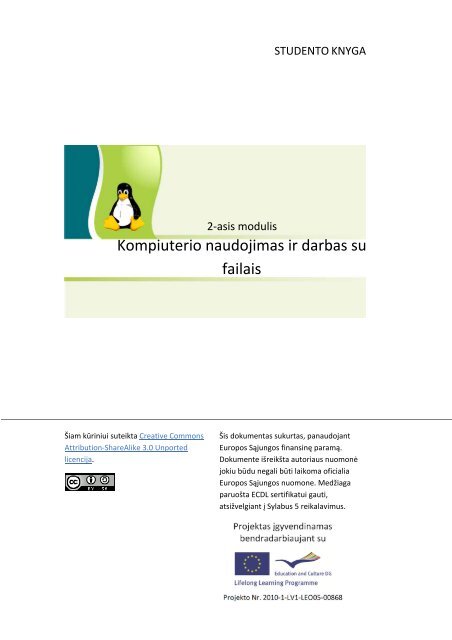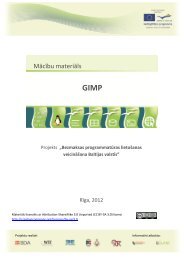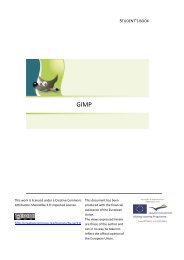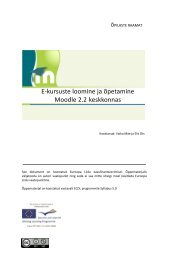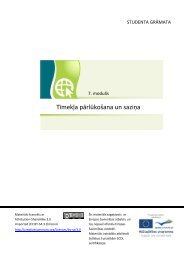Kompiuterio naudojimas ir darbas su failais
Kompiuterio naudojimas ir darbas su failais
Kompiuterio naudojimas ir darbas su failais
Create successful ePaper yourself
Turn your PDF publications into a flip-book with our unique Google optimized e-Paper software.
STUDENTO KNYGA<br />
2‐asis modulis<br />
<strong>Kompiuterio</strong> <strong>naudojimas</strong> <strong>ir</strong> <strong>darbas</strong> <strong>su</strong><br />
<strong>failais</strong><br />
Šiam kūriniui <strong>su</strong>teikta Creative Commons<br />
Attribution‐ShareAlike 3.0 Unported<br />
licencija.<br />
Šis dokumentas <strong>su</strong>kurtas, panaudojant<br />
Europos Sąjungos finansinę paramą.<br />
Dokumente išreikšta autoriaus nuomonė<br />
jokiu būdu negali būti laikoma oficialia<br />
Europos Sąjungos nuomone. Medžiaga<br />
paruošta ECDL sertifikatui gauti,<br />
atsižvelgiant į Sylabus 5 reikalavimus.
TURINYS<br />
<strong>Kompiuterio</strong> <strong>naudojimas</strong> <strong>ir</strong> <strong>darbas</strong> <strong>su</strong> <strong>failais</strong> ______________________________ 4<br />
<strong>Kompiuterio</strong> <strong>naudojimas</strong> __________________________________________________ 4<br />
<strong>Kompiuterio</strong> įjungimas__________________________________________________________ 4<br />
Prisijungimas prie operacinės sistemos_____________________________________________ 5<br />
Programos atidarymas__________________________________________________________ 8<br />
Programos langas______________________________________________________________ 9<br />
Duomenų išsaugojimas ________________________________________________________ 11<br />
<strong>Kompiuterio</strong> išjungimas ________________________________________________________ 15<br />
Naudotojo aplinkos valdymas _____________________________________________ 17<br />
Darbo aplinkos nustatymai _____________________________________________________ 18<br />
Ekrano užsklanda _____________________________________________________________ 22<br />
Klaviatūros išdėstymai _________________________________________________________ 24<br />
Data <strong>ir</strong> laikas_________________________________________________________________ 28<br />
Darbas <strong>su</strong> keletu langų_________________________________________________________ 32<br />
Programinės įrangos diegimas <strong>ir</strong> šalinimas ___________________________________ 34<br />
Pagrindinė sistemos informacija ___________________________________________ 39<br />
Spausdinimo darbų valdymas _____________________________________________ 40<br />
<strong>Kompiuterio</strong> failų sistema ________________________________________________ 45<br />
Naudotojo aplankai ___________________________________________________________ 45<br />
Tinklo <strong>ir</strong> nutolę aplankai _______________________________________________________ 48<br />
Matavimo vienetai____________________________________________________________ 48<br />
Duomenų saugojimo įrenginiai __________________________________________________ 49<br />
Naršyklės ___________________________________________________________________ 50<br />
Failų <strong>ir</strong> aplankų rūšiavimas _____________________________________________________ 52<br />
Failų savybės ________________________________________________________________ 54<br />
Veiksmai <strong>su</strong> <strong>failais</strong> <strong>ir</strong> aplankais_____________________________________________ 59<br />
Failo, aplanko paieška _________________________________________________________ 59<br />
Naujo aplanko <strong>su</strong>kūrimas ______________________________________________________ 62<br />
Failų, aplankų pas<strong>ir</strong>inkimas (žymėjimas) ___________________________________________ 63<br />
Failų, aplankų kopijavimas______________________________________________________ 63<br />
Failų, aplankų perkėlimas ______________________________________________________ 64<br />
Failų, aplankų ištrynimas <strong>ir</strong> atstatymas ____________________________________________ 64<br />
Kiti veiksmai <strong>su</strong> <strong>failais</strong>____________________________________________________ 69<br />
Failų glaudinimas _____________________________________________________________ 69<br />
Failų apsauga nuo v<strong>ir</strong>usų _______________________________________________________ 71<br />
Pagalbos sistemų <strong>naudojimas</strong> _____________________________________________ 73<br />
Operacinės sistemos pagalbos funkcijos___________________________________________ 73<br />
Pagalbos funkcijos programose__________________________________________________ 74<br />
Ekrano vaizdo nuotrauka_______________________________________________________ 74<br />
Priverstinis programos uždarymas _______________________________________________ 74
MODULIS 2<br />
KOMPIUTERIO NAUDOJIMAS IR DARBAS SU FAILAIS<br />
Šiame modulyje Jūs išmoksite:<br />
<br />
<br />
<br />
<br />
<br />
<br />
<br />
<br />
Įjungti kompiuterį;<br />
Atlikti veiksmus operacinės sistemos aplinkoje;<br />
Pakeisti naudotojo aplinkos nustatymus;<br />
Sužinoti pagrindinę informaciją apie kompiuterį;<br />
Spausdinti dokumentus;<br />
D<strong>ir</strong>bti <strong>su</strong> <strong>failais</strong>;<br />
D<strong>ir</strong>bti <strong>su</strong> aplankais;<br />
Naudotis sistemoje įdiegtomis pagalbinėmis funkcijomis.<br />
<strong>Kompiuterio</strong> <strong>naudojimas</strong><br />
Beveik vi<strong>su</strong>s darbus, atliekamus kompiuterių, galima būtų <strong>su</strong>sk<strong>ir</strong>styti I sekančius<br />
žingsnius:<br />
<strong>Kompiuterio</strong> įjungimas;<br />
Programos atidarymas;<br />
Darbas programoje <strong>su</strong> dokumentu (failu);<br />
Darbo išsaugojimas;<br />
<strong>Kompiuterio</strong> išjungimas.<br />
Apžvelkime viską detaliau.<br />
<strong>Kompiuterio</strong> įjungimas<br />
Pagrindiniai kompiuterio komponentai yra sisteminis įrenginys <strong>ir</strong> monitorius. Gali būti<br />
prijungti <strong>ir</strong> papildomi įrenginiai, pavyzdžiui, spausdintuvas, skeneris. Modernūs<br />
kompiuteriai dažnai turi prijungtų <strong>ir</strong> papildomų daugialypės terpės įrenginių –<br />
internetinės kameros, garsiakalbiai, mikrofonai. Taipogi svarbu yra, jog būtų prijungti<br />
informacijos įvedimo įrenginiai – klaviatūra, pelė. Sk<strong>ir</strong>tingi kompiuterio komponentai yra<br />
prijungti laidais, vieni turi savo atsk<strong>ir</strong>us maitino šaltinius, kiti naudoja energiją gaunamą<br />
iš kompiuterio ar nepertraukiamos energijos šaltinio įrenginio. Pastarasis naudojamas,<br />
kad apsisaugoti nuo elektros srovės dingimo ar elektros šuolių tinkle. Nešiojamų<br />
kompiuterių atveju, sisteminis įrenginys <strong>ir</strong> monitorius yra viena korpuse.<br />
Pastaba!<br />
Laidai gali būti prijungiami, pakeičiami, atjungiami, tik tada, kai kompiuteris yra<br />
išjungtas.<br />
Išimtis būtų – USB <strong>ir</strong> tinklo jungtys.
5 Modulis 2<br />
<strong>Kompiuterio</strong> įjungimas:<br />
1. Paspauskite įjungimo/išjungimo mygtuką, esantį sisteminiame bloke. Jis<br />
dažniausiai būna sisteminio įrenginio priekyje;<br />
2. Įjunkite monitorių, jei jis neįsijungia automatiškai (jei anksčiau buvo išjungtas,<br />
pasinaudojant įjungimo/išjungimo mygtuku, esančiu monitoriaus priekyje);<br />
3. Palaukite kol užsikraus operacinė sistema.<br />
Kompiuteris įsijungia pagal tam tikrą seką. P<strong>ir</strong>ma įsijungia kompiuterio maitinimo<br />
šaltinis. Tai parodo specialios lemputės, esančios sisteminiame įrenginyje. Tada yra<br />
paleidžiama kompiuterio BIOS (Pagrindinė įvedimo/išvedimo sistema) sistema, kuri<br />
patikrina laisvosios kreipties atmintį, aktyvuoja kompiuterio įrenginius, taipogi <strong>ir</strong> vaizdo<br />
plokštę, įgalina vaizdą monitoriaus ekrane. BIOS sistemos įdiegti nereikia, nes ji yra<br />
kompiuterio pastoviojoje atmintyje pagal nutylėjimą. Dėl to, kompiuterio darbo metu,<br />
galimas garso signalas – vienas pyptelėjimas reiškia, jog sistema veikia gerai.<br />
Toliau aptinkama kompiuteryje esanti operacinė sistema. BIOS ieško kompiuterio kietųjų<br />
diskų <strong>ir</strong> kitų jungčių tam tikra tvarka, kol yra <strong>su</strong>randama operacinė sistema.<br />
Pastaba!<br />
Jei operacinė sistema nestartuoja, gali būti, jog lankstusis diskelis yra paliktas diskelių<br />
nuskaitymo įrenginyje.<br />
Operacinė sistema yra tam tikra programinė įranga, kuri pasileidžia tada, kai kompiuteris<br />
yra pilnai įjungtas. Ji <strong>su</strong>teikia grafinę sąsają <strong>su</strong> kompiuteriu, kuri <strong>su</strong>prantama naudotojui.<br />
Operacinė sistema valdo kompiuterio techninę įrangą <strong>ir</strong> kitus įrenginius bei užtikrina jų,<br />
kaip vientisos sistemos, darbą. Kai kurių populiarių operacinių sistemų pavyzdžiai:<br />
Windows (įva<strong>ir</strong>ios versijos);<br />
Linux (įva<strong>ir</strong>ios distribucijos);<br />
Mac OS operacinė sistema sk<strong>ir</strong>ta Apple kompiuteriams.<br />
Užduotis 2.1. Ką reiškią, kai kompiuterio ekrane pas<strong>ir</strong>odo toks pranešimas: DISK BOOT<br />
FAILURE, INSERT SYSTEM DISK AND PRESS ENTER?<br />
Pas<strong>ir</strong>inkimai:<br />
1. Kompiuteryje nėra įdiegta operacinė sistema;<br />
2. Muzikinis kompaktinis diskas paliktas diskų nuskaitymo įrenginyje;<br />
3. Kietojo disko gedimas, arba jo iš vis nėra;<br />
4. Kompiuteris buvo išjungtas nekorektiškai;<br />
5. USB atmintinė yra prijungta prie kompiuterio;<br />
6. Visi punktai išvardinti aukščiau.<br />
Prisijungimas prie operacinės sistemos<br />
Sėkmingą operacinės sistemos startą, parodo grafinis vaizdas kompiuterio ekrane. Šis<br />
vaizdas sk<strong>ir</strong>tingoms operacinėms sistemoms gali sk<strong>ir</strong>tis. Linux siūlo keletą sk<strong>ir</strong>tingų<br />
grafinių sąsajų.
<strong>Kompiuterio</strong> <strong>naudojimas</strong> <strong>ir</strong> <strong>darbas</strong> <strong>su</strong> <strong>failais</strong> 6<br />
Šioje knygoje aptariama Linux Ubuntu (versija 10.10) distribucija <strong>su</strong> grafine sąsaja<br />
Gnome.<br />
Aplanką 2_computer_files <strong>su</strong> užduoties šablonu reikėtų patalpinti aplanke Documents,<br />
prisijungusio naudotojo paskyroje.<br />
Naudotojo duomenims apsaugoti gali būti naudojamas slaptažodis. Jei kompiuteriu d<strong>ir</strong>ba<br />
keli naudotojai, patogu <strong>su</strong>kurti keletą nepriklausomų darbo aplinkų – naudotojų paskyrų.<br />
Naudotojų paskyros kompiuteriuose naudojamos:<br />
<br />
<br />
Atsk<strong>ir</strong>oms darbo aplinkoms kiekvienam naudotojui <strong>su</strong>kurti: darbalaukis,<br />
aplankai, kalbos nustatymai keičiami neįtakojant kitų to paties kompiuterio<br />
naudotojų darbo aplinkos;<br />
Leidžiant atlikti specifinius veiksmu operacinėje sistemoje, bei nustatyti<br />
leidimus, naudojimuisi kompiuteriu <strong>ir</strong> tinklo ištekliais.<br />
Internetinės paslaugos taipogi turi naudotojų paskyras, kad užtikrintų saugų išteklių<br />
naudojimąsi. Pavyzdžiui, elektroninio pašto naudotojas turi prieigą tik prie savo pašto<br />
dėžutės.<br />
Speciali paskyra yra administratorius. Šis naudotojas turi daugiausiai<br />
leidimų<br />
kompiuterinėje sistemoje; jis gali diegti/šalinti programas, kurti kitas naudotojų<br />
paskyras, nustatyti leidimus naudotojams, tvarkyti išteklius, kuriais bus dalinamasi, keisti<br />
svarbius sistemos nustatymus, tokius kaip pvz., data <strong>ir</strong> laikas.<br />
Naudotojo paskyra taip pat gali būti <strong>su</strong>kurta <strong>ir</strong> prieigai prie kompiuterio per tinklą.<br />
Tai atlikti yra būtina pas<strong>ir</strong>inkti (įvesti) savo naudotojo vardą <strong>ir</strong> įvesti slaptažodį,<br />
patv<strong>ir</strong>tinant savo teisę naudotis kompiuteriu operacinėje sistemoje.<br />
Kad prisijungti prie savo paskyros Linux Ubuntu operacinėje sistemoje:<br />
1. Paspauskite ant savo naudotojo vardo;<br />
2. Įveskite slaptažodį;<br />
3. Paspauskite Prisijungti (Log In):<br />
Po pris<strong>ir</strong>egistravimo, atsidaro naudotojo grafinė aplinka. Pagal nutylėjimą Linux<br />
Ubuntu naudoja Gnome aplinką.
7 Modulis 2<br />
A B C D E<br />
F<br />
G<br />
H<br />
I<br />
J<br />
A B C D E F G<br />
Paveikslėlis 1.Grafinė aplinka Gnome<br />
Programos (Applications), programų meniu – A;<br />
H I J
<strong>Kompiuterio</strong> <strong>naudojimas</strong> <strong>ir</strong> <strong>darbas</strong> <strong>su</strong> <strong>failais</strong> 8<br />
Vietos (Places), failų struktūros vietų pas<strong>ir</strong>inkimas – B;<br />
Sistema (System), sisteminių įrankių meniu – C;<br />
V<strong>ir</strong>šutinis skydelis – D. Dažniausiai čia yra sisteminių pranešimų vieta, klaviatūros<br />
išdėstymo perjungiklis, laikrodis, operacinės sistemos išjungimo mygtukas,<br />
elektroninio pašto kliento mygtukas;<br />
Klaviatūros išdėstymo perjungiklis – E. Gali būti nematomas, jei operacinės<br />
sistemos diegimo metu nebuvo nurodytos papildomos kalbos;<br />
E – įva<strong>ir</strong>ūs sistemos pranešimai – laikas <strong>ir</strong> data, gautas elektroninio pašto<br />
pranešimas, naudotojo paskyros vardas;<br />
Sistemos išjungimo meniu – G;<br />
Apatinis skydelis – H. parodo kiekvieno atidaryto lango mygtuką;<br />
Šiukšlinė – I;<br />
Darbalaukių keitimo įtaiso mygtukas – J. Linux aplinka siūlo 4 darbalaukius pagal<br />
nutylėjimą. Nors yra pakankama <strong>ir</strong> vieno darbalaukio, jei reikia d<strong>ir</strong>bti <strong>su</strong> keliomis<br />
programomis tuo pat metu, jas galima patalpinti sk<strong>ir</strong>tinguose darbalaukiuose.<br />
Darbalaukius galima pakeisti, paspaudžiant ka<strong>ir</strong>įjį pelės klavišą ant atitinkamo<br />
darbalaukio mygtuko:<br />
Pastaba:<br />
Terminas „pagal nutylėjimą“ (by default) reiškia būseną, kur naudotojas nėra atlikęs<br />
jokių operacinės sistemos nustatymų ar programos pakeitimų.<br />
Pavyzdžiui, pagal nutylėjimą ant darbalaukio nėra nei vienos piktogramos, jos gali būti<br />
<strong>su</strong>kurtos naudotojo.<br />
Programos atidarymas<br />
Operacinė sistema užtikrina kompiuterinės sistemos <strong>ir</strong> jos komponenčių darbą <strong>ir</strong> <strong>su</strong>teikia<br />
grafinę naudotojo sąsają.<br />
Konkrečios užduotys, savo ruožtu, yra atliekamos programų. Programas naudojamos<br />
įva<strong>ir</strong>iems veiksmams atlikti: tekstinio dokumento <strong>su</strong>kūrimui, naršymui internete, vaizdų<br />
peržiūrai, garsų grojimui. Programos naudojasi operacine sistema, kaip jungiančia<br />
grandimi tarp jų <strong>ir</strong> kompiuterio įrenginių, tokių, kaip pavyzdžiui, spausdintuvo.<br />
Programų sąrašai prieinami kompiuteryje dažniausia būna <strong>su</strong>sk<strong>ir</strong>styti į meniu punktus.<br />
Gnome grafinėje aplinkoje programų meniu yra darbalaukio v<strong>ir</strong>šuje esančiame skydelyje.<br />
Kadangi kompiuteryje daug programų, jos grupuojamos pagal rūšį arba atliekamas<br />
užduotis.<br />
Programos atidaromos:<br />
<br />
<br />
Surandant reikiamą programą sąraše <strong>ir</strong> paspaudžiant jos pavadinimą – naujo<br />
dokumento <strong>su</strong>kūrimui.<br />
Aktyvinant (du kartus paspaudžiant) esamo dokumento piktogramą.
9 Modulis 2<br />
Išnagrinėkime programos gedit paleidimą. Gedit yra paprastas teksto redaktorius. Jis yra<br />
Linux Ubuntu operacinėje sistemoje pagal nutylėjimą.<br />
Norint paleisti programą:<br />
1. Paspauskite Programos (Applications) mygtuką, esantį v<strong>ir</strong>šutiniame ka<strong>ir</strong>iajame<br />
darbalaukio kampe;<br />
2. Užveskite pelės rodyklę ant grupės Reikmenys (Accessories);<br />
3. Ats<strong>ir</strong>adusiame meniu paspauskite programą pavadinimu Tekstų redaktorius (Text<br />
Editor):<br />
Aukščiau aprašytos veiksmų sekos vaizdas:<br />
Programos−>Reikmenys−>Tekstų redaktorius (Applications−>Accessories−>Text<br />
Editor)<br />
Programos langas<br />
Dėl grafinės operacinės sistemos aplinkos, kiekviena programa atidaroma atsk<strong>ir</strong>ame<br />
lange. Langų sistema tapo standartu; tai paprasta <strong>ir</strong> patogu naudotis. Sk<strong>ir</strong>tingų programų<br />
langai yra labai panašūs savo išvaizda <strong>ir</strong> struktūra, <strong>ir</strong> <strong>su</strong>daryti iš panašių elementų.
<strong>Kompiuterio</strong> <strong>naudojimas</strong> <strong>ir</strong> <strong>darbas</strong> <strong>su</strong> <strong>failais</strong> 10<br />
A<br />
B<br />
C<br />
D<br />
E<br />
F<br />
G<br />
A<br />
B<br />
C<br />
D<br />
E<br />
F<br />
G<br />
Paveikslėlis 2.Programos gedit lango elementai:<br />
<br />
<br />
Pavadinimo juosta (A paveikslėlyje 2) – rodo atidaryto dokumento <strong>ir</strong> programos<br />
pavadinimą. Lango valdymo mygtukai taipogi yra šioje juostoje.<br />
Meniu juosta (B paveikslėlyje 2) – meniu <strong>su</strong> įva<strong>ir</strong>iomis komandomis sk<strong>ir</strong>tomis<br />
darbui <strong>su</strong> programa <strong>ir</strong> programos langu. Meniu vardai nurodo tos grupės<br />
komandų vi<strong>su</strong>mą, pavyzdžiui: Failas (File) – komandos, kurios taikomos visam<br />
dokumentui; Keisti (Edit) redagavimo komandos, tokios kaip kopijavimas,
11 Modulis 2<br />
<br />
<br />
<br />
<br />
<br />
įkėlimas, paieška; Rodymas (View) – programos naudotojo sąsajos redagavimo<br />
komandos.<br />
Įrankių juosta (C paveikslėlyje 2) – šioje juostoje yra dažniausiai naudojamų<br />
komandų piktogramos. Užvedus pelės rodyklę ant atitinkamos piktogramos,<br />
pas<strong>ir</strong>odo tos komandos pavadinimas. Programa gedit turi vieną įrankių juostą,<br />
tačiau gali turėti <strong>ir</strong> kelias. Įrankių juostas galima pridėti arba panaikinti atlikus<br />
komandą Rodymas−>Įrankių juosta (View>Toolbars).<br />
Sk<strong>ir</strong>tukas (D paveikslėlyje 2) – gedit leidžia d<strong>ir</strong>bti <strong>su</strong> keletu dokumentų vienu<br />
metu. Atsk<strong>ir</strong>ti vieną dokumentą nuo kito galima pasinaudojus sk<strong>ir</strong>tukais. Jie<br />
dažnai naudojami nustatymų <strong>ir</strong> pas<strong>ir</strong>inkimų grupavimui dialogo languose.<br />
Darbo sritis (E paveikslėlyje 2) programoje ‐ atvertas dokumentas. Sritis sk<strong>ir</strong>ta<br />
dokumento <strong>su</strong>kūrimui <strong>ir</strong> jo redagavimui.<br />
Slinkties juosta (F paveikslėlyje 2) – pagalbinė juosta, naudojama tuo atveju, kai<br />
dokumentas netelpa į programos lango ribas. Plačiai naudojama <strong>ir</strong> meniu<br />
punktuose.<br />
Būsenos juosta (G paveikslėlyje 2) – dažniausia yra lango apačioje. Joje<br />
pateikiama informacija apie dokumentą, t.y., ženklų, eilučių skaičius, sk<strong>ir</strong>tuko<br />
duomenis. Informacija pateikiama sk<strong>ir</strong>tingose programose, sk<strong>ir</strong>iasi.<br />
Duomenų išsaugojimas<br />
Norint išsaugoti atliktą darbą, programa <strong>su</strong>kuria tam tikros rūšies failą <strong>ir</strong> išsaugo jį<br />
pastovioje kompiuterio atmintyje – kompiuterio kietajame diske (HDD). Failo rūšį pagal<br />
nutylėjimą<br />
apibūdina naudojamos programos; jei programa leidžia, naudotojas gali<br />
išsaugoti failą <strong>ir</strong> kitu formatu. Operacinė sistema visiems sk<strong>ir</strong>tingos rūšies failams<br />
prisk<strong>ir</strong>ia mažą grafinį paveikslėlį (piktogramą), kuris vaizduoja failą grafinėje kompiuterio<br />
naudotojo sąsajoje.<br />
Pastaba!<br />
Piktogramų vaizdas priklauso nuo operacinės sistemos nustatymų <strong>ir</strong> kompiuteryje<br />
naudojamų programų.<br />
Failas turi ne tik vardą, bet <strong>ir</strong> vardo plėtinį, kuris parodo failo tipą <strong>ir</strong> jo ryšį <strong>su</strong> atitinkama<br />
programa. Failo vardo plėtinys nuo vardo yra atsk<strong>ir</strong>tas tašku.<br />
C<br />
A B<br />
A – vardas; B – plėtinys; C − piktograma<br />
Paveikslėlis 3. Failo išvaizda<br />
Dažniausiai naudojamos failų rūšys Linux Ubuntu operacinėje sistemoje(nustatymai<br />
pagal nutylėjimą):
<strong>Kompiuterio</strong> <strong>naudojimas</strong> <strong>ir</strong> <strong>darbas</strong> <strong>su</strong> <strong>failais</strong> 12<br />
Failo rūšis Piktograma Programa<br />
Tekstinis<br />
Bet kuris teksto redaktorius<br />
Tekstinis<br />
Be failo vardo plėtinio, bet kuris teksto<br />
redaktorius<br />
Turtingo teksto<br />
dokumentas<br />
Tekstinis<br />
dokumentas<br />
Teksto redaktorius, atidaromas <strong>su</strong><br />
OpenOffice.org tekstų redagavimo<br />
programa pagal nutylėjimą<br />
OpenOffice.org Writer<br />
Duomenų bazė<br />
OpenOffice.org Base<br />
Pristatymas<br />
OpenOffice.org Impress<br />
Skaičiuoklės darbo<br />
knyga<br />
OpenOffice.org Calc<br />
Skaičiuoklės darbo<br />
knyga<br />
Microsoft Office Excel 2007–2010,<br />
atidaromas <strong>su</strong> OpenOffice.org Calc<br />
Tekstinis<br />
dokumentas<br />
Microsoft Office Word 2007–2010,<br />
atidaromas <strong>su</strong> OpenOffice.org Writer<br />
PDF<br />
Adobe Acrobat Reader<br />
Internetinis<br />
puslapis<br />
Internetinė naršyklė, pavyzdžiui., Mozilla<br />
F<strong>ir</strong>efox, Google Chrome<br />
Paveikslėlis JPG <strong>ir</strong><br />
JPEG formatu<br />
Paveikslėlių kūrimo <strong>ir</strong> redagavimo<br />
programos, pavyzdžiui, GNU Paint, GIMP<br />
Paveikslėlis BMP<br />
formatu<br />
Paveikslėlių kūrimo <strong>ir</strong> redagavimo<br />
programos
13 Modulis 2<br />
paveikslėlis TIFF<br />
formatu<br />
Paveikslėlių kūrimo <strong>ir</strong> redagavimo<br />
programos<br />
Paveikslėlis PNG<br />
formatu<br />
Paveikslėlių kūrimo <strong>ir</strong> redagavimo<br />
programos<br />
Garso failas MP3<br />
formatu<br />
Multimedijos programos, atidaromas <strong>su</strong><br />
Totem Movie Player pagal nutylėjimą<br />
Vaizdo failas MPG<br />
formatu<br />
Multimedijos programos, atidaromas <strong>su</strong><br />
Totem Movie Player pagal nutylėjimą<br />
Vaizdo failas AVI<br />
formatu<br />
Multimedijos programos, atidaromas <strong>su</strong><br />
Totem Movie Player pagal nutylėjimą<br />
Adobe Flash video<br />
sk<strong>ir</strong>tas<br />
internetinėms<br />
svetainėms<br />
Adobe Flash video<br />
sk<strong>ir</strong>tas<br />
internetinėms<br />
svetainėms<br />
RAR <strong>su</strong>glaudintas<br />
failas<br />
ZIP <strong>su</strong>glaudintas<br />
failas<br />
Laikinas Linux<br />
operacinės<br />
sistemos failas<br />
Laikinas Windows<br />
operacinės<br />
sistemos failas<br />
Adobe Flash įskiepis – internetinės<br />
naršyklės įskiepis, atidaromas naršyklės<br />
pagalba arba <strong>su</strong> multimedijos<br />
programomis<br />
Adobe Flash įskiepis – internetinės<br />
naršyklės įskiepis, atidaromas naršyklės<br />
pagalba arba <strong>su</strong> multimedijos<br />
programomis<br />
Suglaudintų failų valdymo programos,<br />
failų <strong>ir</strong> diskų valdymo programos,<br />
atidaromas <strong>su</strong> File Roller pagal<br />
nutylėjimą<br />
Suglaudintų failų valdymo programos,<br />
failų <strong>ir</strong> diskų valdymo programos,<br />
atidaromas <strong>su</strong> File Roller pagal<br />
nutylėjimą<br />
Paslėptas pagal nutylėjimą, ne<br />
matomas. Laikini failai <strong>su</strong>kuriami<br />
programų darbo metu, vėliau jie yra<br />
pašalinami.<br />
Windows operacinė sistema
<strong>Kompiuterio</strong> <strong>naudojimas</strong> <strong>ir</strong> <strong>darbas</strong> <strong>su</strong> <strong>failais</strong> 14<br />
Windows<br />
vykdomasis failas<br />
Windows operacinė sistema<br />
Windows<br />
sisteminis failas<br />
Windows operacinė sistema<br />
Norint išsaugoti failą programos naudojamu formatu pagal nutylėjimą:<br />
1. Pas<strong>ir</strong>inkite meniu punktą Failas−>Išsaugoti (File−>Save);<br />
arba<br />
2. Paspauskite įrankių juostoje esantį mygtuką Išsaugoti (Save):<br />
3. Išsaugoti kaip (Save As) dialogo laukelyje Pavadinimas (Name) įrašykite failo<br />
pavadinimą;<br />
4. Patv<strong>ir</strong>tinkite, paspausdami mygtuką Išsaugoti (Save):
15 Modulis 2<br />
Užduotis 2.2. Pasinaudodami programa gedit <strong>su</strong>kurkite tekstinį dokumentą<br />
1. Įjunkite kompiuterį, jei jis dar neįjungtas;<br />
2. Atverkite programą gedit<br />
2.1. V<strong>ir</strong>šutiniame <strong>darbas</strong>talio skydelyje įvykdykite sekančią komandą<br />
Programos−>Reikmenys−>Tekstų<br />
redaktorius<br />
(Applications−>Accessories−>Text Editor).<br />
3. Dokumente įveskite tekstą:<br />
3.1. Naudodamiesi klaviatūra, parašykite Tai mano p<strong>ir</strong>moji eilutė.<br />
4. Išsaugokite failą pavadinimu plain_text:<br />
4.1. Įrankių juostoje pas<strong>ir</strong>inkite Išsaugoti (Save) mygtuką.<br />
5. Uždarykite programą:<br />
5.1. Pasinaudokite komanda Failas−>Išeiti (File−>Quit).<br />
<strong>Kompiuterio</strong> išjungimas<br />
Bet kuriuo metu kompiuteryje gali vykti šimtai operacijų. Kai naudotojas paspaudžia<br />
mygtuką <strong>ir</strong> programinė įranga šią paprastą komandą verčia į kalbą, <strong>su</strong>prantamą<br />
kompiuterio techninei įrangai, kompiuterio viduje prasideda <strong>su</strong> tuo <strong>su</strong>sijusi įvykių seka.<br />
Daugelis operacinių sistemų <strong>ir</strong> programų operacijų yra nematomos naudotojui – jos<br />
vyksta fone. Todėl tik pažvelgus į kompiuterį, negalima pasakyti ar sistemoje vykstantis<br />
procesas jau baigė savo darbą ar vis dar tebevyksta.<br />
Nebaigtų paslėptų operacinės sistemos operacijų darbo nutraukimas, gali privesti prie<br />
neprognozuojamo rezultato – galima prarasti duomenis, pažeisti programinę ar techninę<br />
įrangą.
<strong>Kompiuterio</strong> <strong>naudojimas</strong> <strong>ir</strong> <strong>darbas</strong> <strong>su</strong> <strong>failais</strong> 16<br />
Kompiuteris turi būti išjungiamas laikantis tam tikros veiksmų tvarkos. Iš esmės,<br />
pradžioje baigia darbą operacinė sistema, o paskui ji išjungia <strong>ir</strong> sisteminį įrenginį.<br />
<strong>Kompiuterio</strong> išjungimas:<br />
1. Išsaugokite vi<strong>su</strong>s atliktus darbus;<br />
2. Uždarykite vi<strong>su</strong>s atvertus langus <strong>ir</strong> programas;<br />
3. Paspauskite darbalaukio v<strong>ir</strong>šutiniame dešiniajame kampe esantį mygtuką;<br />
4. Pas<strong>ir</strong>inkite komandą Išjungti (Shut Down):<br />
5. Įsitikinkite, jog kompiuteris išsijungė;<br />
6. Jei reikia, išjunkite monitorių.<br />
Kitos galimos komandos:<br />
<br />
<br />
<br />
<br />
<br />
<br />
<br />
Paleisti iš naujo (Restart) – išjungia <strong>ir</strong> vėl įjungia kompiuterį. Naudojama po<br />
programų įdiegimo, jei programa nebeatsako.<br />
Užrakinti ekraną (Lock Screen) – užrakina darbalaukį, norint tęsti darbą<br />
reikalauja slaptažodžio. Naudojama apsaugoti kompiuterį nuo nesankcionuoto<br />
prisijungimo <strong>ir</strong> tuo atveju, kai jis paliktas be priežiūros. Norint naudotis šia<br />
galimybe, naudotojo paskyra turi turėti slaptažodį.<br />
Atsijungti (Log Out) – atsijungimas nuo aktyvios naudotojo darbo sesijos<br />
neišjungiant kompiuterio. Kitas naudotojas neprivalės iš naujo įjungti<br />
kompiuterio.<br />
Hibernuoti (Hibernate) – išjungimas įrašius būseną; speciali kompiuterio<br />
būsena, išsauganti visą esamą darbą <strong>ir</strong> atvertas programas. Kai kompiuteris vėl<br />
įjungiamas, viskas grįžta į tą pačią būseną kaip prieš atliekant komandą<br />
Hibernate.<br />
Sustabdyti (Suspend – standby). Kompiuteris nėra išjungiamas, bet pervedamas<br />
į elektros taupymo rėžimą. Monitorius išsijungia.<br />
Svečio seansas (Guest Session) – atidaroma laikina naudotojo aplinka.<br />
Naudojama greitoms užduotims atlikti, nenutraukiant esamo naudotojo sesijos.<br />
Perjungti naudotoją (Switch from …) – jei yra <strong>su</strong>kurtos kelios naudotojų<br />
paskyros, tai perėjimas nuo vienos paskyros prie kitos.<br />
Užduotis 2.3. Išjunkite kompiuterį, pasinaudodami komanda „išjungimas įrašius<br />
būseną“<br />
1. Atverkite interneto naršyklę:<br />
1.1. Pasinaudokite v<strong>ir</strong>šutinio skydelio meniu komanda Programos−>Internetas−><br />
F<strong>ir</strong>efox Web Browser (Applications−>Internet−>F<strong>ir</strong>efox Web Browser);
17 Modulis 2<br />
2. Atverkite gedit:<br />
2.1. Pasinaudokite v<strong>ir</strong>šutinio skydelio meniu komanda<br />
Programos−>Reikmenys−>Tekstų<br />
redaktorius<br />
(Applications−>Accessories−>Text Editor);<br />
3. Dokumente parašykite žodį Saulė. Neuždarykite programos.<br />
4. Atverkite žaidimą Mines:<br />
4.1. Pasinaudokite v<strong>ir</strong>šutinio skydelio meniu komanda<br />
Programos−>Žaidimai−>Minos (Applications−>Games−>Mines);<br />
5. Išjunkite kompiuterį, pasinaudodami išjungimu įrašius būseną:<br />
5.1. V<strong>ir</strong>šutiniame skydelyje ka<strong>ir</strong>iu pelės klavišu paspauskite mygtuką Išjungti (Shut<br />
down);<br />
5.2. Atsidariusiame menu, ka<strong>ir</strong>iu pelės klavišu spustelėkite ant komandos Hibernuoti<br />
(Hibernate):<br />
5.3. Palaukite kol kompiuteris pilnai išsijungs.<br />
6. Įjunkite kompiuterį;<br />
7. Jei reikia, prisijunkite prie sistemos;<br />
8. Patikrinkite ar prieš tai atidarytos programos vis dar veikia;<br />
9. Uždarykite programas:<br />
9.1. Lango Žaidimai (Games) pavadinimo juostoje paspauskite Užverti (Close)<br />
mygtuką:<br />
9.2. Pakartokite tą patį žingsnį programai gedit <strong>ir</strong> programai Mozilla F<strong>ir</strong>efox.<br />
Naudotojo aplinkos valdymas
<strong>Kompiuterio</strong> <strong>naudojimas</strong> <strong>ir</strong> <strong>darbas</strong> <strong>su</strong> <strong>failais</strong> 18<br />
Darbo vietos aplinka (darbalaukis) yra tai, ką mato naudotojas kasdien d<strong>ir</strong>bdamas<br />
kompiuteriu.<br />
Linux Ubuntu pagal nutylėjimą turi keturis darbalaukius. Pakeitimai, kurie bus atliekami<br />
šiame skyrelyje, pritaikyti visiems keturiems darbalaukiams tuo pat metu.<br />
Darbo aplinkos nustatymai<br />
Anksčiau ar vėliau naudotojui pabosta ta pati darbo aplinka; gali būti <strong>ir</strong> kitų priežasčių<br />
įtakojančių darbo aplinkos išvaizdos pakeitimą, tokių kaip pavyzdžiui, noras turėti prieš<br />
akis augintinio nuotrauką, kaip darbalaukio foną, pakeisti šrifto dydį ar sk<strong>ir</strong>iamąją gebą.<br />
Išvaizdos nustatymai dažnai apjungiami į temas.<br />
Dažniausiai keičiami elementai yra:<br />
Darbo aplinkos dizainas <strong>ir</strong> išvaizda;<br />
Darbalaukio fonas;<br />
Darbo aplinkos šrifto dydis;<br />
Ekrano sk<strong>ir</strong>iamoji geba;<br />
Ekrano užsklanda <strong>ir</strong> jos nustatymai.<br />
Norint pakeisti darbo aplinkos <strong>ir</strong> langų dizaino temą:<br />
1. Įvykdykite meniu komandą Sistema−>Nustatymai−>Išvaizda<br />
(System−>Preferences−>Appearance);<br />
2. Dialogo lange Išvaizdos nustatymai (Appearance Preferences) pas<strong>ir</strong>inkite dizaino<br />
temą;
19 Modulis 2<br />
3. Uždarykite dialogo langą, paspausdami mygtuką Užverti (Close).<br />
Naudingas patarimas:<br />
Pas<strong>ir</strong>inktos temos išvaizda gali būti redaguojama dialogo lange Derinti temą (Customize<br />
Theme), kuris atidaromas, paspaudus mygtuką Derinti (Customize):<br />
Norint pakeisti darbalaukio foną:<br />
1. Įvykdyti meniu komandą Sistema−>Nustatymai−>Išvaizda<br />
(System−>Preferences−>Appearance);<br />
2. Atverti Fonas (Background) sk<strong>ir</strong>tuką;
<strong>Kompiuterio</strong> <strong>naudojimas</strong> <strong>ir</strong> <strong>darbas</strong> <strong>su</strong> <strong>failais</strong> 20<br />
3. Pas<strong>ir</strong>inkti paveikslėlį, nurodant pelės klavišo paspaudimu;<br />
4. Uždaryti dialogo langą, paspaudžiant mygtuką Užverti (Close).<br />
Norint pakeisti sistemos šrifto dydį <strong>ir</strong> stilių:<br />
1. Įvykdyti meniu komandą Sistema−>Nustatymai−>Išvaizda<br />
(System−>Preferences−>Appearance);<br />
2. Atverkite Šriftai (Fonts) sk<strong>ir</strong>tuką;
21 Modulis 2<br />
3. Pas<strong>ir</strong>inkite šriftus:<br />
3.1. Programų šriftas (Application font) – šriftai, naudojami meniu, įrankių<br />
juostuose, dialogų languose;<br />
3.2. Dokumentų šriftas (Document font) – šriftai, naudojami dokumentuose, pagal<br />
nutylėjimą;<br />
3.3. Darbastalio šriftas (Desktop font) – šriftai, naudojami darbalaukio piktogramų<br />
pavadinimuose;<br />
3.4. Langų antraščių šriftas (Window title font) – šriftai, naudojami dokumentų,<br />
programų langų pavadinimuose.<br />
4. Uždarykite dialogo langą, paspausdami Užverti (Close) mygtuką.
<strong>Kompiuterio</strong> <strong>naudojimas</strong> <strong>ir</strong> <strong>darbas</strong> <strong>su</strong> <strong>failais</strong> 22<br />
Sk<strong>ir</strong>iamoji geba apibrėžia piktogramų, teksto <strong>ir</strong> kitų objektų grafinį dydį. Operacinė<br />
sistema dažniausiai automatiškai nustato prie kompiuterio prijungto monitoriaus ekrano<br />
sk<strong>ir</strong>iamąją gebą. Tačiau yra atvejų, kai reikia pakeisti sistemos nustatytą sk<strong>ir</strong>iamąją gebą,<br />
pavyzdžiui kai yra prijungiamas projektorius.<br />
Norint pakeisti ekrano objektų dydį:<br />
1. Įvykdyti komandą Sistema−>Nustatymai−>Ekranai <strong>ir</strong> vaizduokliai<br />
(System−>Preferences−>Monitors);<br />
2. Dialogo lango Vaizduoklio nustatymai (Monitor Preferences), skiltyje Sk<strong>ir</strong>iamoji<br />
geba (Resolution) pas<strong>ir</strong>inkite pageidaujamą ekrano sk<strong>ir</strong>iamąją gebą;<br />
3. Uždarykite dialogo langą, paspausdami Užverti (Close) mygtuką.<br />
Naudingas patarimas:<br />
Optimalaus LCD monitoriaus vaizdo ryškumui <strong>ir</strong> kontrastui užtikrinti, atitinkamam<br />
modeliui naudokite gamintojo nurodytą sk<strong>ir</strong>iamąją gebą. Šiuos nurodymus galite rasti<br />
monitoriaus naudotojo vadove.<br />
Ekrano užsklanda<br />
Ekrano užsklandos buvo <strong>su</strong>kurtos kompiuteriams <strong>su</strong> CRT (vakuuminė kolba) monitoriais,<br />
kad prailgintų jų tarnavimo laiką. Tuo metu kompiuteriai neturėjo besikeičiančios<br />
grafinės aplinkos; monitoriaus ekrane buvo rodomas tas pats vaizdas labai ilgą laiko
23 Modulis 2<br />
tarpą, dėl to monitoriai perdegdavo. Dabartinės ekrano užsklandos, ne tik taupo elektrą<br />
<strong>ir</strong> monitorių, bet atlieka <strong>ir</strong> saugumo bei pramogines funkcijas. Be to jos gali būti įva<strong>ir</strong>aus<br />
dizaino.<br />
Naudotojas turi galimybę nurodyti tam tikrą ekrano užsklandos įsijungimo laiką. Kai<br />
ekrano užsklanda įsijungia, ji pritemdo monitoriaus vaizdą arba rodo tam tikrus statinius<br />
ar dinaminius grafinius objektus. Norint <strong>su</strong>grįžti prie darbo, reikėtų pajudinti pelytę arba<br />
paspausti bet kurį klaviatūros klavišą.<br />
Naudojantis ekrano užsklanda, taipogi, galima nustatyti, kad monitorius išsijungtų tik po<br />
tam tikro laiko.<br />
Norint nustatyti ekrano užsklandą:<br />
1. Įvykdyti komandą Sistema−>Nustatymai−>Ekrano užsklanda<br />
(System−>Preferences−>Screensaver);<br />
2. Dialogo lange Ekrano užsklandos nustatymai (Screensaver Preferences) pas<strong>ir</strong>inkite<br />
norimą ekrano užsklandą;<br />
A<br />
B<br />
C<br />
D<br />
F<br />
E
<strong>Kompiuterio</strong> <strong>naudojimas</strong> <strong>ir</strong> <strong>darbas</strong> <strong>su</strong> <strong>failais</strong> 24<br />
A<br />
B<br />
C<br />
F<br />
D<br />
Paveikslėlis 4.Ekrano užsklandos nustatymas<br />
3. Jei reikia, galite peržiūrėti ekrano užsklandą (B paveikslėlyje 4);<br />
4. Pas<strong>ir</strong>inkite papildomus nustatymus:<br />
4.1. Įjungti ekrano užsklandą – C paveikslėlyje 4;<br />
4.2. Uždėkite varnelę ekrano užrakinimui, veikiančiai užsklandai (D paveikslėlyje 4).<br />
Šiuo atveju, norint išjungti ekrano užsklandą, reikės įvesti naudotojo paskyros<br />
slaptažodį;<br />
4.3. Nurodykite kompiuterio ne darbo laiką, po kurio yra įjungiama ekrano užsklanda<br />
– F paveikslėlyje 4;<br />
5. Uždarykite dialogo langą, paspausdami mygtuką Užverti (Close).<br />
Norint pakeisti ekrano energijos nustatymus:<br />
1. Dialogo lange Ekrano užsklandos nustatymai (Screensaver Preferences) paspauskite<br />
mygtuką Energijos valdymas (Power Management);<br />
2. Pas<strong>ir</strong>inkite nustatymus:<br />
3. Sk<strong>ir</strong>tuke Naudojant kintamą srovę (On AC Power), meniu pas<strong>ir</strong>inkime Ekranas<br />
(Display), nustatykite po kiek laiko bus išjungiamas ekranas:<br />
Klaviatūros išdėstymai<br />
Daugelyje kalbų yra naudojamos raidės, kurių nėra standartinėje lotyniškoje abėcėlėje.
25 Modulis 2<br />
Tam tikslui naudojamas dead key mygtukas, <strong>su</strong>teikiantis papildomo funkcionalumo. Šis<br />
mygtukas paspaudžiamas <strong>ir</strong> paleidžiamas, prieš paspaudžiant pagrindinį mygtuką. Jei<br />
buvo pas<strong>ir</strong>inktas teisingas klaviatūros išdėstymas, šis veiksmas leidžia įvesti atitinkamos<br />
kalbos raidę <strong>su</strong> diakritiniu ženklu.<br />
Pavyzdžiui, latvių kalboje yra raidžių <strong>su</strong> pabraukimais v<strong>ir</strong>šuje arba <strong>su</strong> nosinėmis. Šioms<br />
raidėms įvesti naudojamas dead key mygtukas – dažniausiai tai kabutės mygtukas,<br />
esantis klaviatūroje (‘):<br />
Yra kalbų, kurios nes<strong>ir</strong>emia lotyniškais ženklais, tai k<strong>ir</strong>ilica bei arabų abėcėlės.<br />
Šiuo atveju, kompiuteris numato papildomą klaviatūros išdėstymo naudojimą.<br />
Pastaba!<br />
Operacinės sistemos <strong>ir</strong> programų sąsajos kalba nepasikeičia, pakeitus klaviatūros kalbą<br />
bei išdėstymą.<br />
Norint pridėti klaviatūros išdėstymą:<br />
1. Įvykdyti komandą Sistema−>Nustatymai−>Klaviatūra<br />
(System−>Preferences−>Keyboard);<br />
2. Klaviatūros nustatymai (Keyboard Preferences) dialogo lange, atverkite Išdėstymai<br />
(Layouts) sk<strong>ir</strong>tuką;<br />
3. Paspauskite Pridėti (Add):
<strong>Kompiuterio</strong> <strong>naudojimas</strong> <strong>ir</strong> <strong>darbas</strong> <strong>su</strong> <strong>failais</strong> 26<br />
4. Pas<strong>ir</strong>inkite išdėstymą (Choose a Layout) dialogo lange esančiame sk<strong>ir</strong>tuke Pagal šalį<br />
(By country) pas<strong>ir</strong>inkite norimą šalį:<br />
5. Variantai (Variants) meniu, pas<strong>ir</strong>inkite išdėstymo tipą:<br />
6. Pasinaudodami Peržiūros (Preview) komanda, pasitikrinkite ar teisingai pas<strong>ir</strong>inkote;<br />
7. Paspauskite Pridėti (Add);<br />
8. Klaviatūros nustatymų (Keyboard Preferences) dialogo lange, galite išrūšiuoti<br />
pas<strong>ir</strong>inktus klaviatūros išdėstymus norima tvarka:<br />
8.1. Pas<strong>ir</strong>inkite išdėstymą;<br />
8.2. Pasinaudodami mygtukais Pakelti (Move Up) <strong>ir</strong> Nuleisti (Move Down) talpinkite<br />
išdėstymus sąraše.<br />
9. Laukelyje Paspausdinkite parametrų patikrinimui (Type to test settings), galite<br />
pasitikrinti pas<strong>ir</strong>inktą išdėstymą. Įveskite bet kokį tekstą;<br />
10. Uždarykite Klaviatūros nustatymų (Keyboard Preferences) dialogo langą,<br />
paspausdami mygtuką Užverti (Close).
27 Modulis 2<br />
Naudingas patarimas:<br />
Klaviatūros išdėstymas pagal nutylėjimą yra sąrašo v<strong>ir</strong>šuje.<br />
D<strong>ir</strong>bant <strong>su</strong> programomis, reikalingas klaviatūros išdėstymas yra pas<strong>ir</strong>enkamas<br />
darbalaukio v<strong>ir</strong>šutinėje juostoje:
<strong>Kompiuterio</strong> <strong>naudojimas</strong> <strong>ir</strong> <strong>darbas</strong> <strong>su</strong> <strong>failais</strong> 28<br />
Data <strong>ir</strong> laikas<br />
Kompiuteris turi įdiegtą laikrodžio mechanizmą, kuris yra sk<strong>ir</strong>tas ne tik naudotojo<br />
patogumui. Daugelis sistemos procesų naudoja kompiuterio laiką <strong>ir</strong> datą. Teisingi laiko<br />
nustatymai labai svarbūs sistemai, kuri pajungta prie tinklo arba darbui <strong>su</strong> duomenų<br />
bazėmis <strong>ir</strong> registravimo sistemomis. Daugelyje programų leidžiama įterpti laiką <strong>ir</strong> datą<br />
tam tikru formatu.<br />
<strong>Kompiuterio</strong> laikas gali būti sinchronizuojamas <strong>su</strong> specialiais tinkle <strong>ir</strong> internete esančiais<br />
laiko serveriais.<br />
Pastaba!<br />
Norint pakeisti laiko <strong>ir</strong> datos nustatymus, reikia turėti administratoriaus teises.<br />
Norint pakeisti kompiuterio datą <strong>ir</strong> laiką:<br />
1. Įvykdyti komandą Sistema−>Administravimas−>Laiko <strong>ir</strong> datos nustatymai<br />
(System−>Administration−>Time and Date);<br />
2. Laiko <strong>ir</strong> datos nustatymų (Time and Date Settings) dialogo lange, paspauskite<br />
mygtuką Spustelėję galite atlikti pakeitimus (Click to make chantes);
29 Modulis 2<br />
3. Įveskite sistemos administratoriaus slaptažodį;<br />
4. Paspauskite mygtuką Patv<strong>ir</strong>tinti tapatybę (Authenticate);<br />
5. Atlikite norimus pakeitimus:<br />
m<br />
B<br />
C<br />
A<br />
D<br />
E<br />
B<br />
A<br />
C<br />
D<br />
E<br />
A – laiko nustatymai (valandos, minutės, sekundės); B – laiko juostos pas<strong>ir</strong>inkimas; C<br />
– sinchronizacijos pas<strong>ir</strong>inkimas (rankinis ar automatinis); D – pakeitimų pritaikymas;<br />
E – datos nustatymas<br />
Paveikslėlis 5. Laiko <strong>ir</strong> datos keitimas
<strong>Kompiuterio</strong> <strong>naudojimas</strong> <strong>ir</strong> <strong>darbas</strong> <strong>su</strong> <strong>failais</strong> 30<br />
6. Pritaikykite pakeitimus, paspausdami Sinchronizuoti dabar (Synchronize Now)<br />
mygtuką (D paveikslėlyje 5);<br />
7. Uždarykite dialogo langą, paspausdami mygtuką Užverti (Close).<br />
Užduotis 2.4. Pritaikykite pakeitimus savo naudotojo paskyrai<br />
1. Pritaikykite temą Clearlooks:<br />
1.1. Įvykdykite v<strong>ir</strong>šutinio skydelio menių komandą Sistema−>Nustatymai−>Išvaizda<br />
(System−>Preferences−>Appearance);<br />
1.2. Išvaizdos nustatymai (Appearance Preferences) dialogo lange, pas<strong>ir</strong>inkite<br />
sk<strong>ir</strong>tuką Tema (Theme);<br />
1.3. ka<strong>ir</strong>iu pelės klavišu pas<strong>ir</strong>inkite temą Clearlooks.<br />
2. Pakeiskite darbalaukio fono paveikslėlį:<br />
2.1. Išvaizdos nustatymai (Appearance Preferences) dialogo lange, pas<strong>ir</strong>inkite<br />
sk<strong>ir</strong>tuką Fonas (Background);<br />
2.2. išs<strong>ir</strong>inkite vieną iš fono paveikslėlių.<br />
3. Darbastalio šriftui Ubuntu, nustatykite šrifto dydį 10;<br />
3.1. Pas<strong>ir</strong>inkite sk<strong>ir</strong>tuką Šriftai (Fonts);<br />
3.2. Paspauskite Darbastalio šriftas (Desktop Font) mygtuką:<br />
3.3. Dydžio nustatymo skydelyje nustatykite reikšmę 10;<br />
3.4. Uždarykite dialogo langą, paspausdami mygtuką Gerai (OK):
31 Modulis 2<br />
3.5. Uždarykite dialogo langą Išvaizdos nustatymai (Appearance Preferences),<br />
paspausdami mygtuką Užverti (Close).<br />
4. Nustatykite ekrano užsklandą:<br />
4.1. Įvykdykite komandą Sistema−>Nustatymai−>Ekrano užsklanda<br />
(System−>Preferences−>Screensaver)<br />
4.2. Skydelyje Ekrano užsklandos tema (Screensaver theme), pas<strong>ir</strong>inkite ekrano<br />
užsklandą Fiberlamp:<br />
4.3. Nustatykite jos įsijungimo laiką po 20 minučių:<br />
4.3.1. paspauskite ant slankios juostos, esančios prie pas<strong>ir</strong>inkimo Laikyti<br />
kompiuterį neveikliu po (Regard the computer as idle after);<br />
4.3.2. laikydami nuspaudę ka<strong>ir</strong>įjį pelės klavišą, traukite juostą iki reikšmės 20<br />
minučių.<br />
4.4. Įsitikinkite, jog pažymėta varnelė prie pas<strong>ir</strong>inkimo Aktyvuoti ekrano užsklandą,<br />
kai kompiuteris neveiklus (Activate screensaver when computer is idle);<br />
4.5. Nustatykite slaptažodžio reikalavimą, prieš norint pradėti darbą:<br />
4.5.1. Ka<strong>ir</strong>iu pelės klavišu pažymėkite pas<strong>ir</strong>inkimą Užrakinti ekraną, kai<br />
aktyvuota ekrano užsklanda (Lock screen when screensaver is actine).<br />
4.6. Uždarykite dialogo langą Ekrano užsklandos nustatymai (Screensaver<br />
Preferences), nuspausdami mygtuką Užverti (Close).<br />
5. Pridėkite klaviatūros išdėstymą Latvia Apostrophe ( ‘ ) variant:<br />
5.1. Įvykdykite komandą Sistema−>Nustatymai−>Klaviatūra<br />
(System−>Preferences−>Keyboard);<br />
5.2. Klaviatūros nustatymų (Keyboard Preferences) dialogo lange, atverkite<br />
Išdėstymai (Layouts) sk<strong>ir</strong>tuką, paspausdami ant jo;<br />
5.3. Paspauskite Pridėti (Add);<br />
5.4. Pas<strong>ir</strong>inkite išdėstymą (Choose a Layout) dialogo lange, pas<strong>ir</strong>inkite Latvia iš<br />
menių Šalis (Country);<br />
5.5. Meniu Variantai (Variants), pas<strong>ir</strong>inkite Latvia Apostrophe (‘) variant:
<strong>Kompiuterio</strong> <strong>naudojimas</strong> <strong>ir</strong> <strong>darbas</strong> <strong>su</strong> <strong>failais</strong> 32<br />
5.6. patv<strong>ir</strong>tinkite pas<strong>ir</strong>inkimą dialogo lange paspausdami mygtuką Pridėti (Add).<br />
6. pas<strong>ir</strong>inkite pridėtą, klaviatūros išdėstymą kaip pagrindinį:<br />
6.1. kalbų sąraše paspauskite ant Latvia Apostrophe (‘) variant;<br />
6.2. Paspauskite Pakelti (Move Up), kad perkelti Jūsų norimą pas<strong>ir</strong>inkimą į sąrašo<br />
v<strong>ir</strong>šų;<br />
6.3. Paspauskite Užverti (Close), kad uždaryti dialogo langą.<br />
7. Įsitikinkite, kad sistemos data <strong>ir</strong> laikas bei laiko juosta v<strong>ir</strong>šutiniame darbalaukio<br />
skydelyje yra teisingi;<br />
8. Nustatykite 24 – valandų formatą:<br />
8.1. Paspauskite dešinį pelės klavišą ant laikrodžio srities, esančios v<strong>ir</strong>šutiniame<br />
darbalaukio skydelyje;<br />
8.2. Atsidariusiame meniu, pas<strong>ir</strong>inkite Nustatymai (Preferences);<br />
8.3. Dialogo lange Laikrodžio nustatymai (Clock Preferences), pas<strong>ir</strong>inkite 24 valandų<br />
formatas (24 hour format);<br />
9. Paspauskite Užverti (Close).<br />
Darbas <strong>su</strong> keletu langų<br />
Operacinėje sistemoje vienu metu galima d<strong>ir</strong>bti <strong>su</strong> keliomis programomis (dokumentais).<br />
Norint atidaryti naują programą, nebūtina uždaryti jau atidarytos. Kiekviena programa<br />
atidaroma atsk<strong>ir</strong>ame lange; Kiekvienas langas turi atsk<strong>ir</strong>us valdymo mygtukus.<br />
Kiekvienas atvertas langas turi savo atitinkamą mygtuką apatiniame darbalaukio<br />
skydelyje. Jei yra atidaryta daug programų, šių mygtukų dydis <strong>su</strong>mažėja <strong>ir</strong> programos<br />
(dokumento) pavadinimas matomas tik iš dalies.
33 Modulis 2<br />
Naudingas patarimas:<br />
Užvedus pelės rodyklę ant atv<strong>ir</strong>o lango užduočių juostoje, parodomas pilnas to lango<br />
pavadinimas:<br />
Aktyvaus lango pavadinimo juosta yra išsk<strong>ir</strong>ta kitokia spalva <strong>ir</strong> šešėliu:<br />
Norint pereiti nuo vieno lango prie kito:<br />
Paspauskite pageidaujamo lango mygtuką, esantį užduočių juostoje.<br />
Uždaryti, numažinti, padidinti langą:<br />
Naudokite lango valdymo mygtukus, esančius pavadinimo juostoje:<br />
A B C<br />
A – Užverti: uždaro dokumentą (programą); B – Sumažinti: nukelia langą į užduočių juosta, jo neuždarant; C<br />
– Išdidinti: padidina langą iki maksimalaus dydžio /grąžina iš <strong>su</strong>mažinimo/išdidinimo ankstesnę lango būseną<br />
Paveikslėlis 6. Lango valdymas<br />
Sumažintas langas yra atstatomas, paspaudžiant jo mygtuką užduočių juostoje.<br />
Padidintas langas yra atstatomas iki ankstesnio dydžio, paspaudus Grąžinti iš išdidinimo<br />
(Rektore) mygtuką, kuris ats<strong>ir</strong>anda vietoj mygtuko Išdidinti (Maximize).<br />
Lango dydžio keitimas:<br />
1. Užveskite pelės rodyklę ant lango vertikaliam arba horizontaliam dydžio<br />
keitimui;<br />
2. Pasikeitus pelės rodyklės vaizdui, paspauskite ka<strong>ir</strong>į pelės klavišą:<br />
3. Laikant nuspaustą mygtuką, tempkite į norimą pusę;<br />
4. Pasiekus norimą dydį, atleiskite pelės klavišą.<br />
Norint pakeisti lango dydį horizontaliai <strong>ir</strong> vertikaliai tuo pat metu, naudokite lango<br />
kampus:
<strong>Kompiuterio</strong> <strong>naudojimas</strong> <strong>ir</strong> <strong>darbas</strong> <strong>su</strong> <strong>failais</strong> 34<br />
Lango padėties keitimas:<br />
1. Paspauskite lango pavadinimo juostą;<br />
2. Laikydami nuspaudę ka<strong>ir</strong>įjį pelės klavišą, tempkite langą į norimą padėtį;<br />
3. Pasiekus norimą padėtį, paleiskite pelės klavišą.<br />
Pastaba!<br />
Negalima keisti lango padėties <strong>ir</strong> dydžio, kai jis yra padidintas iki maksimalaus dydžio.<br />
Užduotis 2.5. Programos langų valdymas<br />
1. Atverkite sekančius langus:<br />
1.1. Interneto naršyklės: Programos−>Internetas−>F<strong>ir</strong>efox Web Browser<br />
(Applications−>Internet−>F<strong>ir</strong>efox Web Browser);<br />
1.2. Programos gedit: Programos−>Reikmenys−>Tekstų redaktorius<br />
(Applications−>Accessories−>Text Editor);<br />
1.3. Skaičiuotuvo: Programos−>Reikmenys−>Skaičiuotuvas<br />
(Applications−>Accessories−> Calculator);<br />
1.4. Dokumentų aplanko: Vietos−>Dokumentai (Places−>Documents).<br />
2. Skaičiuotuvu apskaičiuokite 2 + 2 = ?:<br />
2.1. Pereikite prie skaičiuotuvo lango, nuspausdami mygtuką apatiniame skydelyje:<br />
2.2. Apskaičiuokite <strong>su</strong>mą.<br />
3. Padidinkite iki maksimalaus dydžio dokumentų aplanko langą:<br />
3.1. Naudokitės lango valdymo mygtuku Išdidinti (Maximize).<br />
4. Padidinkite gedit lango dydį:<br />
4.1. Pereikite prie gedit lango, paspausdami mygtuką, esanti apatiniame darbalaukio<br />
skydelyje;<br />
4.2. Užveskite pelės rodyklę ant lango apatinio dešinio kampo;<br />
4.3. Paspauskite ka<strong>ir</strong>įjį pelės klavišą;<br />
4.4. Laikydami nuspaudę, traukite į dešinę;<br />
4.5. Paleiskite pelės klavišą.<br />
5. Uždarykite gedit langą:<br />
5.1. Naudokite lango valdymo mygtuką Užverti (Close).<br />
6. Numažinkite vi<strong>su</strong>s langus:<br />
6.1. Naudokite lango valdymo mygtuką Sumažinti (Minimize).<br />
7. Uždarykite vi<strong>su</strong>s langus:<br />
7.1. Paspauskite and dokumentų lango mygtuko, esančio apatiniame skydelyje;<br />
7.2. Paspauskite lango valdymo mygtuką Užverti (Close);<br />
7.3. Tuos pačius žingsnius pakartoti <strong>ir</strong> kitiems langams.<br />
Programinės įrangos diegimas <strong>ir</strong> šalinimas
35 Modulis 2<br />
Esant reikalui, programos kompiuteryje gali būti įdiegtos <strong>ir</strong> iš jo pašalintos. Programinė<br />
įranga į kompiuterį yra įkeliama, ją įdiegiant. P<strong>ir</strong>ma įdiegiama operacinė sistema, tada<br />
kitos programos. Įdiegimas yra specialus procesas, kurio metu programinės įrangos failai<br />
specialia seka talpinami tam tikroje sistemos vietoje <strong>ir</strong> tuo pat metu atliekami būtini<br />
pakeitimai operacinėje sistemoje.<br />
Ši seka yra apibrėžta programinės įrangos gamintojo <strong>ir</strong> operacinės sistemos<br />
charakteristikomis. Daugeliu atveju programinė įranga yra įdiegiama automatiškai <strong>ir</strong><br />
programų failų perkėlimas į kompiuterį nėra matomas naudotojui. Kai kurios programos<br />
yra įdiegiamos operacinės sistemos diegimo metu.<br />
Kai kurios programos reikalauja specialių operacinės sistemos papildimų. Tai dažniausiai<br />
atliekama diegimo metu.<br />
Linux sistema pateikia internetinę saugyklą, kurioje yra didelis kiekis įva<strong>ir</strong>ių reikalingų<br />
programų.<br />
Pastaba!<br />
Programų įdiegimui <strong>ir</strong> šalinimui reikalingas administratoriaus slaptažodis. Kompiuteris<br />
privalo turėti prieigą prie interneto, arba visi reikalingi diegimo failai turi būti prieinami iš<br />
kitos išorinės laikmenos.<br />
Norint įdiegti programą, Linux Ubuntu Gnome aplinkoje:<br />
1. Atverkite programinės įrangos valdymo centrą:<br />
1.1. Įvykdykite komandą Programos−>Ubuntu programų centras<br />
(Applications−>Ubuntu Software Center);<br />
2. Ubuotu programų centras (Ubuntu Software Center) dialogo lango paieškos<br />
skiltyje, įveskite programos pavadinimą arba užduotį, kurią ji turi atlikti;<br />
3. Iš sąrašo pas<strong>ir</strong>inkite reikalingą programą;<br />
4. Paspauskite Daugiau informacijos (More Info), norėdami <strong>su</strong>žinoti daugiau<br />
informacijos apie šią programą:
5. Paspauskite Įdiegti (Install):<br />
<strong>Kompiuterio</strong> <strong>naudojimas</strong> <strong>ir</strong> <strong>darbas</strong> <strong>su</strong> <strong>failais</strong> 36
37 Modulis 2<br />
6. Įveskite sistemos administratoriaus slaptažodį;<br />
7. Palaukite kol pas<strong>ir</strong>odys sistemos pranešimas informuojantis apie įdiegimo pabaigą:
<strong>Kompiuterio</strong> <strong>naudojimas</strong> <strong>ir</strong> <strong>darbas</strong> <strong>su</strong> <strong>failais</strong> 38<br />
Norint pašalinti programą:<br />
1. Atverkite programinės įrangos valdymo centrą;<br />
2. Suraskite reikalingą programą:<br />
2.1. Įvedant norimos programos pavadinimą;<br />
arba<br />
2.1. Pas<strong>ir</strong>enkant komandą Įdiegta programinė įranga (Installed Software):<br />
2.2. Pas<strong>ir</strong>inkite reikiamą programą iš įdiegtų programų sąrašo:<br />
3. Paspauskite Pašalinti (Remove):<br />
4. Įveskite administratoriaus slaptažodį.<br />
Pastaba!<br />
Nepaisant to, jog Ubuntu siūlo begalę nemokamų programų, galima užsisakyti <strong>ir</strong><br />
komercinę programinę įrangą.<br />
Užduotis 2. 6. Įdiegti paprastą piešimo programą<br />
1. Įdiegti programą GNU Paint:<br />
1.1. Atverkite programinės įrangos valdymo centrą, pasinaudodami komanda<br />
Programos−>Ubuntu programų centras (Applications−>Ubuntu Software<br />
Center);<br />
1.2. Paieškos laukelyje įveskite programos pavadinimą GNU Paint;<br />
1.3. paieškos rezultatų sąraše, paspauskite ant GNU Paint;<br />
1.4. Paspauskite Įdiegti (Install);
39 Modulis 2<br />
1.5. Dialogo lange įveskite sistemos administratoriaus slaptažodį <strong>ir</strong> paspauskite<br />
Patv<strong>ir</strong>tinti tapatybę (Authenticate);<br />
1.6. Pasibaigus diegimo proce<strong>su</strong>i, užverkite programinės įrangos valdymo centrą,<br />
pasinaudodami lango valdymo mygtuku Užverti (Close).<br />
2. Atverkite įdiegtą programą:<br />
2.1. Pasinaudokite komanda Programos−>Grafika−>GNU Paint<br />
(Applications−>Graphics−>GNU Paint);<br />
3. Užverkite programą:<br />
3.1. Programos lange pas<strong>ir</strong>inkite menių komandą Failas−>Išeiti (File−>Quit).<br />
Pagrindinė sistemos informacija<br />
Vizualiai <strong>su</strong>nku nustatyti kokia operacinė sistema yra kompiuteryje. Tai ypač būdinga<br />
Linux operacinei sistemai. Linux gali turėti keletą grafinių aplinkų, kurios <strong>su</strong>darytos iš<br />
begalės temų. Daugelis grafinių aplinkų dar turi <strong>ir</strong> papildomų grafinių efektų.<br />
Planuojant kompiuterio naudojimą, siunčiant ataskaitas apie iškilusias problemas,<br />
įsigyjant programinę įrangą ar tiesiog siekiant kažko paklausti „kaip tai veikia..?“, yra<br />
svarbu žinoti kompiuterio operacinę sistemą, grafinę aplinką <strong>ir</strong> pagrindinius techninius<br />
kompiuterio parametrus. Svarbu nustatyti abu – patį elementą (programą) <strong>ir</strong> jo versiją,<br />
kurią parodo po pavadinimo einantis numeris, pavyzdžiui, OpenOffice.org 2,<br />
OpenOffice.org 3.3.<br />
Norint <strong>su</strong>žinoti Linux Ubuntu Gnome grafinės aplinkos pagrindinę informaciją:<br />
1. Atverkite Sistemos monitoriaus (System monitor) dialogo langą, pasinaudodami<br />
menių komanda Sistema−>Administravimas−>Sistemos monitorius<br />
(System−>Administration−>System Monitor):<br />
2. Sk<strong>ir</strong>tuke Sistema (System) <strong>su</strong>raskite reikalingą informaciją:<br />
A<br />
B<br />
C<br />
D<br />
E
<strong>Kompiuterio</strong> <strong>naudojimas</strong> <strong>ir</strong> <strong>darbas</strong> <strong>su</strong> <strong>failais</strong> 40<br />
A<br />
B<br />
C<br />
D<br />
E<br />
A – operacinės sistemos versija ; B – grafinės sąsajos versija; C – laisvosios kreipties atminties dydis; D –<br />
procesoriaus modelis; E – laisvos atminties kiekis kompiuterio kietajame diske<br />
Paveikslėlis 7.Pagrindinė sistemos informacija<br />
Užduotis 2. 7. Surasti pagrindinę informaciją apie Jūsų kompiuterį<br />
1. Įvykdyti menių komandą Sistema−>Administravimas−>Sistemos monitorius<br />
(System−>Administration−>System Monitor);<br />
2. Jei reikia, ka<strong>ir</strong>iu pelės klavišo paspaudimu atverti Sistema (System) sk<strong>ir</strong>tuką, esanti<br />
Sistemos monitoriaus (System Monitor) dialogo lange;<br />
3. Surasti informaciją apie:<br />
3.1. Operacinės sistemos versiją <strong>ir</strong> rūšį;<br />
3.2. Grafinės aplinkos rūšį <strong>ir</strong> versiją;<br />
3.3. Laisvosios kreipties atminties dydį;<br />
3.4. Laisvos atminties kietajame diske dydį.<br />
Spausdinimo darbų valdymas<br />
Norint spausdinti dokumentus <strong>ir</strong> kitą medžiagą, reikalingas spausdintuvas. Jis turi būti<br />
prijungtas prie kompiuterio tiesiogiai arba kompiuterinio tinklo pagalba. Operacinė<br />
sistema turi <strong>su</strong>gebėti d<strong>ir</strong>bti <strong>su</strong> spausdintuvu.<br />
Programa paruošia dokumentą spausdinimui; operacinė sistema perduoda duomenis<br />
spausdintuvui. Spausdinimo darbai rūšiuojami į eilę pagal jų įvykdymą.<br />
Naudingas patarimas:<br />
Jei spausdintuvas nespausdina pateiktos medžiagos, nerekomenduojama dar kartą jam<br />
siųsti spausdinimo komandą. Patikrinkite spausdinimo darbų eilę <strong>ir</strong> pašalinkite<br />
dokumentą, kurio negalima atspausdinti.
41 Modulis 2<br />
Norint, kad operacinė sistema galėtų valdyti spausdintuvą, siųsti spausdinimui<br />
dokumentus – reikalinga speciali atitinkamo spausdintuvo modelio programinė įranga –<br />
spausdintuvo tvarkyklės.<br />
Vienu metu operacinėje sistemoje gali būti keletas spausdintuvų, kartu <strong>ir</strong> v<strong>ir</strong>tualūs<br />
spausdintuvai, kurie fiziškai nieko nespausdina, tačiau jie <strong>su</strong>kuria specialaus formato<br />
failus. Nutolę tinklo spausdintuvai taip pat gali būti prijungti prie kompiuterio. Vienas iš<br />
prijungtų spausdintuvų yra pažymimas pagrindiniu (pagrindinis pagal nutylėjimą). Kuris<br />
spausdintuvas pagrindinis parodo varnelė ats<strong>ir</strong>adusi spausdintuvo piktogramoje.<br />
Pastaba!<br />
Prieš prijungiant spausdintuvą, perskaitykite jo naudotojo vadovą. Daugelis<br />
spausdintuvų turi tam tikrą prijungimo tvarką, kurią reikia atlikti paeiliui, prijungiant <strong>ir</strong><br />
diegiant darbui reikalingą programinę įrangą.<br />
Norint prijungti spausdintuvą prie kompiuterio:<br />
1. Laidu prijunkite spausdintuvą prie kompiuterio;<br />
2. Atverkite spausdintuvo valdymo langą:<br />
Sistema−>Administravimas−>Spausdintuvai <strong>ir</strong> spausdinimas<br />
(System−>Administration−>Printing);<br />
3. Paspauskite Pridėti (Add):<br />
4. Pas<strong>ir</strong>inkite prijungtą spausdintuvą iš atverto sąrašo:
<strong>Kompiuterio</strong> <strong>naudojimas</strong> <strong>ir</strong> <strong>darbas</strong> <strong>su</strong> <strong>failais</strong> 42<br />
5. Spauskite P<strong>ir</strong>myn (Forward);<br />
6. Pas<strong>ir</strong>inkite spausdintuvo tvarkykles, pagal jo gamintoją:<br />
7. Spauskite P<strong>ir</strong>myn (Forward);<br />
8. Pas<strong>ir</strong>inkite spausdintuvo modelį;<br />
9. Spauskite P<strong>ir</strong>myn (Forward);<br />
10. Laukelyje Spausdintuvo pavadinimas (Printer Name) įveskite spausdintuvo<br />
vardą; jei reikia Aprašymas (Description) laukelyje, įveskite spausdintuvo<br />
trumpą aprašymą:
43 Modulis 2<br />
11. Paspauskite Pritaikyti (Apply).<br />
Norint nustatyti spausdintuvą pagrindiniu;<br />
1. Spausdinimo (Printing) dialogo lange pas<strong>ir</strong>inkite norimą spausdintuvą;<br />
2. Įvykdyti menių komandą Spausdintuvas−>Nustatyti pagrindiniu (Printer−>Set<br />
As Default).<br />
Norint spausdinti iš programos:<br />
1. Programoje įvykdyti menių komandą Failas−>Spausdinti (File−>Print);<br />
2. Dialogo lange Spausdinti (Print):<br />
2.1. Pas<strong>ir</strong>inkite spausdintuvą arba naudokite pagrindinį;<br />
2.2. Nurodykite ką norėsite spausdinti;<br />
2.3. Nurodykite kiek reikės kopijų;<br />
2.4. Spauskite Spausdinti (Print).<br />
Pastaba:<br />
Kai kuriose programose spausdinimo dialogo lango išvaizda <strong>ir</strong> dizainas gali sk<strong>ir</strong>tis.<br />
A – spausdinti visą dokumentą; B – spausdinti nurodytus puslapius; C – spausdinti pas<strong>ir</strong>inktą dalį; D –<br />
spausdintuvo pas<strong>ir</strong>inkimas; E – reikalingų kopijų skaičius<br />
D<br />
B<br />
A<br />
C<br />
E
<strong>Kompiuterio</strong> <strong>naudojimas</strong> <strong>ir</strong> <strong>darbas</strong> <strong>su</strong> <strong>failais</strong> 44<br />
D<br />
A<br />
B<br />
E<br />
C<br />
Paveikslėlis 8. Programos OpenOffice.org Writer ‐ Spausdinimo (Print) dialogo langas<br />
Darbų nusiųstų spausdintuvui sąrašą galima pamatyti <strong>ir</strong> valdyti Spausdinimo (Printing)<br />
dialogo lango pagalba.<br />
Norint valdyti spausdinimo darbus:<br />
1. Atverkite Spausdinimo (Printing) dialogo langą:<br />
Sistema−>Administravimas−>Spausdintuvai <strong>ir</strong> spausdinimas<br />
(System−>Administration−>Printing);<br />
2. Pas<strong>ir</strong>inkite spausdintuvą;<br />
3. Įvykdykite menių komandą Spausdintuvas−>Žiūrėti spausdinamus darbus<br />
(Printer−>View Print Queue);<br />
4. Pas<strong>ir</strong>inkite norimą atspausdinti dokumentą;<br />
5. Atlikite veiksmus:<br />
B<br />
C<br />
D<br />
E<br />
F<br />
G<br />
H<br />
A<br />
A B C D E F G H<br />
A – sąrašo atnaujinimas; B – rodyti atliktus darbus; C – atšaukti darbą; D – atšaukti pažymėtus darbus; E –<br />
darbo pristabdymas; F – darbo pratęsimas; G – pakartoti pažymėtus darbus; H – išsaugoti pažymėtus darbus
45 Modulis 2<br />
Paveikslėlis 9. Spausdinimo darbų valdymas<br />
Užduotis 2.7. Nustatyti kokie spausdinimo įrenginiai prijungti prie kompiuterio<br />
1. Įvykdyti menių komandą Sistema−>Administravimas−>Spausdintuvai <strong>ir</strong><br />
spausdinimas (System−>Administration−>Printing);<br />
2. Spausdinimo (Printing) dialogo lange peržiūrėti prijungtus spausdintuvus.<br />
<strong>Kompiuterio</strong> failų sistema<br />
Informacija kompiuteriuose saugoma failų pavidalu. Failai tai programos <strong>darbas</strong>,<br />
išsaugotas naudotojo. Operacinė sistema <strong>ir</strong> programos turi sisteminius failus, kuriuos<br />
naudoja savo darbui.<br />
Augant naudotojo failų skaičiui, yra patogu juos <strong>su</strong>grupuoti į aplankus, išrūšiuoti tam<br />
tikra tvarka. Failams išrūšiuoti kompiuteryje naudojami aplankai. Aplankai <strong>ir</strong> failai, savo<br />
ruožtu, yra saugomi kompiuterio kietajame diske. Operacinės sistemos failai, taipogi,<br />
yra išrūšiuoti pagal specialią hierarchinę struktūrą.<br />
Failai <strong>ir</strong> katalogai grafinėje aplinkoje vaizduojami specialiais paveikslėliais. Piktogramos<br />
taipogi naudojamos parodyti kompiuteryje failų saugojimo įrenginius, spausdintuvus,<br />
skenerius <strong>ir</strong> kitus įrenginius.<br />
Aplanko piktograma:<br />
Naudotojo aplankai<br />
Naudotojo failų struktūros pavyzdys:<br />
Daugelio naudotojų operacinėje sistemoje, kokia yra Linux, kiekvienas naudotojas turi<br />
savo failų saugojimo struktūrą. Naudotojų aplankai yra <strong>su</strong>rūšiuoti meniu skiltyje Vietos<br />
(Places):
<strong>Kompiuterio</strong> <strong>naudojimas</strong> <strong>ir</strong> <strong>darbas</strong> <strong>su</strong> <strong>failais</strong> 46<br />
Pastaba!<br />
Nors naudotojas gali d<strong>ir</strong>bti bet kuriame aplanke, naudodamasis administratoriaus<br />
slaptažodžiu, rekomenduojama naudotis operacinės sistemos jau <strong>su</strong>kurtais aplankais.<br />
Naudotojo aplankai, <strong>su</strong>kurti operacinės sistemos:<br />
<br />
<br />
<br />
<br />
<br />
<br />
<br />
Namų aplankas (Home folder) – naudotojo paskyros pagrindinis aplankas (namų<br />
aplankas).<br />
Darbastalis (Desktop) – šiame aplanke yra visi dokumentai, aplankai <strong>ir</strong><br />
piktogramos, kurie yra darbalaukyje.<br />
Dokumentai (Documents) – programos pagal nutylėjimą šiame kataloge saugo<br />
naudotojų dokumentus.<br />
Muzika (Music) – aplankas, sk<strong>ir</strong>tas garso failų saugojimui.<br />
Paveikslėliai (Pictures) – aplankas, sk<strong>ir</strong>tas paveikslėlių saugojimui.<br />
Video (Videos) – aplankas, sk<strong>ir</strong>tas vaizdo failų saugojimui.<br />
Atsiuntimai (Downloads) – aplankas, sk<strong>ir</strong>tas failas parsisiųstiems iš interneto.
47 Modulis 2<br />
<br />
Viešas (Public) aplankas, prieinamas iš tinklo – šiame aplanke saugoma<br />
informaciją, prieinama iš kitų to tinklo kompiuterių.<br />
Tolimesni šios failų struktūros pakeitimai yra priklausomi nuo kiekvieno naudotojo.<br />
Naudotojas gali kurti naujus aplankus, jų viduje kitus, rūšiuoti failus kaip ja yra patogiau.<br />
Programos taipogi leidžia saugoti failus bet kurioje kompiuterio disko vietoje.<br />
Naudotojas gali pridėti <strong>ir</strong> prieinamus tinklinius aplankus.<br />
Failų valdymo programos yra naudojamos naršymui po aplankus. Pagrindinė, pagal<br />
nutylėjimą, Linux Ubuntu Gnome grafinės aplinkos failų naršymo programa yra Nautilus.<br />
Valdymo programa atidaroma atsk<strong>ir</strong>ame lange.<br />
Norint atidaryti naudotojo namų aplanką:<br />
Įvykdyti menių komandą Vietos−>Namų aplankas (Places−>Home Folder):<br />
B<br />
C<br />
D<br />
A<br />
E
<strong>Kompiuterio</strong> <strong>naudojimas</strong> <strong>ir</strong> <strong>darbas</strong> <strong>su</strong> <strong>failais</strong> 48<br />
B<br />
C<br />
A<br />
E<br />
A – aplankai; B – įrankių juosta; C – aplankų piktogramos; D – failų piktogramos (p<strong>ir</strong>mame paveikslėlyje); E –<br />
laisvos atminties kiekis<br />
Paveikslėlis 10. Namų aplankas, atvertas panaudojant Nautilus<br />
Norint atverti aplanką:<br />
Du kart spustelti ka<strong>ir</strong>iu pelės klavišu ant aplanko piktogramos<br />
arba<br />
1. Failų naršyklėje pas<strong>ir</strong>inkite norimą aplanką;<br />
2. Įvykdyti menių komandą Failas−>Atverti (File−>Open).<br />
Tinklo <strong>ir</strong> nutolę aplankai<br />
Šiuolaikiniai kompiuteriai dažnai būna prijungti prie tinklo <strong>ir</strong> turi interneto prieigą. Kaip<br />
priedas prie tradicinių laikmenų <strong>ir</strong> atminties įrenginių, yra naudojami internetiniai <strong>ir</strong><br />
tinkliniai ištekliai. Jie taipogi gali būti prijungti prie naudotojo failų sistemos.<br />
Naudojant internetinius išteklius, galima prieiti prie savo duomenų iš bet kurio<br />
kompiuterio, turinčio interneto prieigą. Talpinant failus tinklalapiuose, nebūtinai reiškia,<br />
kad jie taps prieinami visiems. Naudotojas gali pritaikyti specialias prieigą ribojančias<br />
teises.<br />
Matavimo vienetai<br />
Viena iš pagrindinių kompiuterinių sistemų charakteristikų – duomenų dydis. Šią savybę<br />
turi <strong>ir</strong> failai <strong>ir</strong> duomenys. Dydis taipogi svarbus elektroninio pašto dėžutėms, duomenų<br />
perdavimui <strong>ir</strong> saugojimui. Naudotojas, norintis išsaugoti duomenis laikmenoje, privalo<br />
žinoti duomenų kiekio matus <strong>ir</strong> laikmenos saugojimo pajėgumą. Yra atvejų, kai išteklių<br />
ribojimas, neleido išsiųsti duomenų internetu ar patalpinti jų tinklalapyje.
49 Modulis 2<br />
Failų, aplankų <strong>ir</strong> diskų dydis matuojamas baitais <strong>ir</strong> iš jų išvestais didesniais matavimo<br />
vienetais:<br />
1 KB = 1024 B; KB kilobaitas<br />
1 MB = 1024 KB; MB megabaitas<br />
1 GB = 1024 MB; GB gigabaitas<br />
1 TB = 1024 GB; TB terabaitas<br />
Apytiksliai failų dydžių pavyzdžiai:<br />
Daina MP3 formatu – 4 MB;<br />
Vaizdo klipas – 45 MB;<br />
Trijų minučių vaizdelis internetinėje svetainėje – 10 MB;<br />
Tekstinis dviejų lapų dokumentas – 30 KB;<br />
Nuotrauka iš skaitmeninės kameros – 3 MB;<br />
Mažos programos diegimo failas – 12 MB.<br />
Duomenų saugojimo įrenginiai<br />
Dažniausiai naudojami duomenų saugojimo įrenginiai:<br />
<br />
<br />
<br />
<br />
<br />
<br />
Kietasis diskas (HDD) – įrenginys esantis kompiuterio sisteminiame bloke. Jame<br />
saugomi operacinės sistemos, programų, naudotojo <strong>su</strong>kurti failai.<br />
USB atmintinė – nešiojamas, nedidelis duomenų saugojimo įrenginys. Veikia per<br />
kompiuterio USB prievadą. Naudingas informacijos saugojimui <strong>ir</strong> perkėlimui.<br />
Kompaktinis diskas (CD) – optinė duomenų laikmena. Naudojama saugoti <strong>ir</strong><br />
perkelti informacijai. Priklausomai nuo rūšies, gali būti vienkartinio arba<br />
daugkartinio įrašymo.<br />
DVD – optinė duomenų laikmena, panaši į kompaktinį diską, tik didesnės<br />
apimties.<br />
Atminties kortelės – įva<strong>ir</strong>aus tipo mažos, nešiojamos duomenų laikmenos.<br />
Nutolęs diskas – duomenų laikmena, esanti tinklo kompiuteryje <strong>ir</strong> prieinama<br />
kaip re<strong>su</strong>rsas. Nutolę diskai gali būti apsaugoti nuo duomenų keitimo juose.<br />
Duomenų laikmenų pajėgumų pavyzdžiai:<br />
<br />
<br />
<br />
<br />
Pastaba!<br />
Kompaktinis diskas: 650− 720 MB, priklausomai nuo gamintojo;<br />
DVD: 4.7 GB arba 9.4 GB dviejų sluoksnių diskai;<br />
Kietasis diskas: įva<strong>ir</strong>ūs saugojimo pajėgumai. Mažesni nei 80 GB kietieji diskai,<br />
retai benaudojami šiuolaikiniuose kompiuteriuose;<br />
USB Atmintinės: įva<strong>ir</strong>ūs saugojimo pajėgumai, nuo kelėtos dešimčių KB iki<br />
dešimčių GB.<br />
Prijungiant <strong>ir</strong> atjungiant USB laikmenas ar atminties korteles <strong>ir</strong> tuo pat metu norint<br />
išvengti atsitiktinio duomenų praradimo, būtina laikytis tam tikrų taisyklių.<br />
Norint atidaryti failą iš USB atmintinės ar atminties kortelės:<br />
1. prijunkite duomenų laikmeną prie atitinkamo USB prievado;<br />
2. Palaukite, kol darbalaukyje ats<strong>ir</strong>as piktograma:
<strong>Kompiuterio</strong> <strong>naudojimas</strong> <strong>ir</strong> <strong>darbas</strong> <strong>su</strong> <strong>failais</strong> 50<br />
3. Atverkite duomenų laikmeną, du kartus spustelėjus ant piktogramos.<br />
Norint atjungti USB atmintinę ar atminties kortelę:<br />
1. Uždarykite visas programas ar langus, kurie naudoja prijungtą duomenų<br />
laikmeną;<br />
2. Dešiniu pelės klavišu paspauskite laikmenos piktogramą;<br />
3. Įvykdykite komandą Saugiai išimti kaupiklį (Safely Remove Drive);<br />
4. Palaukite kol piktograma pradings iš darbalaukio;<br />
5. Atjunkite duomenų laikmeną.<br />
Naudingas patarimas:<br />
Saugokite svarbių duomenų atsargines kopijas kitoje laikmenoje ar internete!<br />
Naršyklės<br />
Linux sistemose yra keletas failų naršyklių. Gnome grafinės aplinkos naršyklė pagal<br />
nutylėjimą yra Nautilus.<br />
Nautilus užtikrina lengvesnį naršymą po kompiuterio failų sistemą.<br />
A B C D E F G H I<br />
J<br />
K<br />
L<br />
M
51 Modulis 2<br />
A B C D E F<br />
G H I<br />
J<br />
K<br />
L<br />
M<br />
paveikslėlis 11. Naršymas<br />
<br />
<br />
<br />
<br />
<br />
<br />
<br />
<br />
<br />
<br />
<br />
<br />
<br />
Atgal (Back) – grįžta atgal į prieš tai buvusį aplanką (A);<br />
P<strong>ir</strong>myn (Forward) – perėjimas prie sekančio aplanko, jei jame jau buvo pabuvota<br />
(B);<br />
Atverti aukštesnįjį aplanką (Open the parent folder) – perėjimas į aukštesnįjį<br />
aplanką (C);<br />
Įkelti dabartinę vietą iš naujo (Reload the current location) – iš naujo<br />
atidaromas esamasis aplankas (D);<br />
Perėjimas į naudotojo namų aplanką (E)<br />
Perėjimas prie tinklo išteklių (F)<br />
Aplanko lango mastelio keitimas (G);<br />
Aplanko lango vaizdo keitimas (H);<br />
Paieškos įrankis (I);<br />
Perėjimas į prieš tai lankytą aplanką (J);<br />
Dabartinė padėtis (K)<br />
Aplanko turinys (L).<br />
Pas<strong>ir</strong>inktas aplankas – (M);<br />
Norint pakeisti aplanko vaizdą:<br />
1. Paspauskite Rodinio (View) mygtuką (H paveikslėlyje 11);<br />
2. Pas<strong>ir</strong>inkite iš meniu:<br />
2.1. Piktogramų rodinys (Icon View), aplanko turinys vaizduojamas piktogramomis;<br />
2.2. Sąrašo rodinys (List view), aplanko turinys vaizduojamas kaip detalus sąrašas;<br />
2.3. Glaustas rodinys (Compact view), aplanko turinys vaizduojamas mažomis<br />
piktogramomis.
Failų <strong>ir</strong> aplankų rūšiavimas<br />
<strong>Kompiuterio</strong> <strong>naudojimas</strong> <strong>ir</strong> <strong>darbas</strong> <strong>su</strong> <strong>failais</strong> 52<br />
Failai <strong>ir</strong> aplankai gali būti rūšiuojami rankiniu būdu arba specialia tvarka, atsižvelgiant į<br />
sk<strong>ir</strong>tingus parametrus:<br />
<br />
<br />
<br />
<br />
<br />
Pagal vardą;<br />
Pagal dydį;<br />
Pagal tipą;<br />
Pagal redagavimo datą;<br />
Pagal failams prisk<strong>ir</strong>tas žymes. Failai <strong>ir</strong> aplankai, kuriem nebuvo prisk<strong>ir</strong>to žymės,<br />
bus talpinami gale.<br />
Failai gali būti rūšiuojami abėcėline tvarka, didėjimo mažėjimo tvarka. Aplankai talpinami<br />
priekyje. Failai <strong>ir</strong> aplankai <strong>su</strong> skaitiniais vardais talpinami prieš turinčius raidinius vardus.<br />
Norint <strong>su</strong>rūšiuoti failus <strong>ir</strong> aplankus abėcėline tvarka pagal paskutinio redagavimo datą:<br />
1. Failų naršyklėje atverkite aplanką;<br />
2. Įvykdykite komandą Rodymas−>Išdėstyti elementus−>Pagal keitimo datą<br />
(View−>Arrange Items−>By Modification Date):
53 Modulis 2<br />
Naudingas patarimas:<br />
Aplanke paspaudus dešinį peles klavišą, atsidariusio meniu komandų pagalbą galima<br />
<strong>su</strong>rūšiuoti failus <strong>ir</strong> aplankus.<br />
Norint pakeisti rūšiavimo tvarką:<br />
Įvykdyti meniu komandą Rodymas−>Išdėstyti elementus−>Atv<strong>ir</strong>kštinė tvarka<br />
(View−>Arrange Items−>Reversed Order)<br />
Norint rūšiuoti failus <strong>ir</strong> aplankus sąrašo būsenoje:<br />
1. Failų naršyklėje atverti aplanką;<br />
2. Pas<strong>ir</strong>inkti Sąrašo rodinys (List view);<br />
3. Paspausti ant atitinkamo stulpelio antraštinės eilutės;<br />
4. Norint išrūšiuoti priešinga tvarka reikia paspausti dar kartą antraštinę eilutę:
<strong>Kompiuterio</strong> <strong>naudojimas</strong> <strong>ir</strong> <strong>darbas</strong> <strong>su</strong> <strong>failais</strong> 54<br />
Failų savybės<br />
Kiekvienas failas (aplankas) apibūdinamas tam tikru savybių skaičiumi. Kaikurios gali būti<br />
prisk<strong>ir</strong>tos naudotojų, kitos – operacinės sistemos.<br />
Failas arba aplankas apibūdinamas tokiomis savybėmis:<br />
Vardas (Name);<br />
Vieta (Location) kompiuterio failų sistemoje;<br />
Sukūrimo data (Date created);<br />
Paskutinio Įvykdymo (Accsesed) data;<br />
Paskutinio Redagavimo (Modified) data;<br />
Emblemos (Emblems), naudotojo prisk<strong>ir</strong>tos kategorijos;<br />
Santykis <strong>su</strong> programa – Atidaromas <strong>su</strong> (Open with);<br />
Leidimai kokius veiksmus galima daryti <strong>su</strong> failu (aplanku);<br />
Kiti parametrai, <strong>su</strong>siję <strong>su</strong> failų tipais.<br />
Norint peržiūrėti failo (aplanko) savybes:<br />
1. Paspausti failo (aplanko) piktogramą dešiniu pelės klavišu;<br />
2. Ats<strong>ir</strong>adusiame meniu, pas<strong>ir</strong>inkti Savybės (Properties):
55 Modulis 2<br />
Norint nepakeisti failo, aplanko turinio ar apsisaugoti nuo svarbaus dokumento<br />
atsitiktinio redagavimo, galima uždėti apribojimą: sk<strong>ir</strong>tas tik skaitymui (Read Only). Tai<br />
neleidžia redaguoti dokumentų, aplankų.<br />
Norint uždrausti failo, aplanko redagavimą:<br />
1. Atverkite failo, aplanko savybių langą;<br />
2. Atverkite Leidimai (Permissions) sk<strong>ir</strong>tuką;<br />
3. Prieigos (Access) meniu laukelyje, pas<strong>ir</strong>inkite savybę Tik skaityti (Read Only):
<strong>Kompiuterio</strong> <strong>naudojimas</strong> <strong>ir</strong> <strong>darbas</strong> <strong>su</strong> <strong>failais</strong> 56<br />
4. Uždarykite Savybės (Properties) dialogo langą, paspausdami Užverti (Close).<br />
Norint pervardinti failą, aplanką:<br />
1. Ant failo ar aplanko paspausti dešinį pelės klavišą;<br />
2. Pas<strong>ir</strong>inkti komandą Pervadinti (Rename);<br />
3. Įvesti naują vardą, pakeičiant senąjį;<br />
4. Paspausti Enter klavišą klaviatūroje.<br />
Pastaba!<br />
Pervardinant failą, negalima pakeisti jo plėtinio!<br />
Pas<strong>ir</strong>inkite <strong>su</strong>prantamą vardą.<br />
Nors operacinė sistema palaiko <strong>ir</strong> kitas kalbas, rekomenduojama pavadinimams naudoti<br />
tik lotynų abėcėlės raides.<br />
Užduotis 2.8. Atlikite sekančius veiksmus failų naršyklėje Nautilus<br />
1. Failų naršyklėje atverkite aplanko 2_computer_files pakatalogį 2.8_files:<br />
1.1. Įvykdyti darbalaukio v<strong>ir</strong>šutinio skydelio menių komandą Vietos−>Dokumentai<br />
(Places−>Documents);<br />
1.2. Ka<strong>ir</strong>iu pelės klavišu pas<strong>ir</strong>inkti aplanką 2_computer_files;<br />
1.3. Naršyklėje Nautilus įvykdyti komandą Failas−>Atverti (File−>Open);<br />
1.4. Pas<strong>ir</strong>inkite aplanką 2.8_files;<br />
1.5. Klaviatūroje paspausti mygtuką Enter.<br />
2. Pakeisti aplankų rodymo vaizdą į Sąrašo rodinį (List View):<br />
2.1. Nautilus naršyklėje paspauskite ant menių;<br />
2.2. Pas<strong>ir</strong>inkite Sąrašo rodinys (List View):<br />
3. Išrūšiuokite failus abėcėlės tvarka, pagal failo tipą:<br />
3.1. Ka<strong>ir</strong>iu pelės klavišu paspauskite mygtuką Tipas (Type), esantį stulpelio v<strong>ir</strong>šuje.<br />
4. Išrūšiuokite failus prieš abėcėlės tvarką, pagal failo vardą:<br />
4.1. Ka<strong>ir</strong>iu pelės klavišu paspauskite du kartus mygtuką Pavadinimas (Name), esantį<br />
stulpelio v<strong>ir</strong>šuje.
57 Modulis 2<br />
5. Pakeisti aplankų rodymo vaizdą į Glaustas rodinys (Compact View):<br />
5.1. Nautilus lange paspausti ant meniu;<br />
5.2. Pas<strong>ir</strong>inkti Glaustas rodinys (Compact View).<br />
6. Padidinkite piktogramų dydį:<br />
6.1. Paspauskite mygtuką Padidinti rodinio dydį (Increase the view size):<br />
7. Sužinoti failo dydį:<br />
7.1. Dešiniu pelės klavišu spustelėkite ant failo synth.mp3;<br />
7.2. Ats<strong>ir</strong>adusiame meniu pas<strong>ir</strong>inkite Savybės (Properties);<br />
7.3. Pažiūrėkite failo dydį.<br />
8. Failui symphony.mp3 emblemos <strong>su</strong>teikimas:<br />
8.1. Atverkite failo savybių langą:<br />
8.1.1. Ka<strong>ir</strong>iu pelės klavišu spustelėkite ant failo symphony.mp3,<br />
8.1.2. Nautilus lango menių įvykdykite komandą Failas−>Savybės<br />
(File−>Properties).<br />
8.2. Savybės (Properties) dialogo lange, atverkite Emblemos (Emblems) sk<strong>ir</strong>tuką;<br />
8.3. Pažymėkite pas<strong>ir</strong>inkimą Favorite:<br />
9. Apsaugokite failą nuo atsitiktinio ištrynimo.<br />
10. Peržiūrėkite failo turinį:<br />
10.1. Ka<strong>ir</strong>iu pelės klavišu du kart spustelėkite ant failo lorem_ip<strong>su</strong>m.txt;<br />
10.2. Uždarykite programą gedit.<br />
11. Pakeiskite programą, kuria pagal nutylėjimą atidaromas failas:<br />
11.1. Atverkite failo savybių langą:<br />
11.1.1. Ka<strong>ir</strong>iu pelės klavišu spustelėkite ant failo lorem_ip<strong>su</strong>m.txt,<br />
11.1.2. Nautilus lange esančiame menių, pas<strong>ir</strong>inkite Failas−>Savybės<br />
(File−>Properties).<br />
11.2. Failo Savybės (Properties) dialogo lange atverkite Atverti naudojant<br />
(Open With) sk<strong>ir</strong>tuką;<br />
11.3. Sąraše pas<strong>ir</strong>inkite programą OpenOffice.org Word Processor:
<strong>Kompiuterio</strong> <strong>naudojimas</strong> <strong>ir</strong> <strong>darbas</strong> <strong>su</strong> <strong>failais</strong> 58<br />
11.4. Uždarykite dialogo langą, paspausdami Užverti (Close).<br />
12. Peržiūrėti failo turinį:<br />
12.1. Ka<strong>ir</strong>iu pelės klavišu du kart spustelėkite ant failo lorem_ip<strong>su</strong>m.txt;<br />
12.2. Uždarykite programą OpenOffice.org Writer.<br />
13. Pervadinkite failą lorem_ip<strong>su</strong>m.txt į lorem.pdf:<br />
13.1. Ant failo lorem_ip<strong>su</strong>m.txt piktogramos, paspausti dešiniu pelės klavišu;<br />
13.2. Ats<strong>ir</strong>adusiame meniu, pas<strong>ir</strong>inkite komandą Pervadinti (Rename);<br />
13.3. Įveskite vardą lorem <strong>ir</strong> plėtinį pdf.<br />
14. Pabandykite atverti failą lorem.pdf, du kart spustelėdami ant jo ka<strong>ir</strong>iuoju pelės<br />
klavišu; tūrėtumėte išvysti klaidos pranešimą:<br />
15. Apsaugokite tekstinį failą nuo redagavimo:<br />
15.1. Atverkite failo modify.txt savybių langą:<br />
15.1.1. Ka<strong>ir</strong>iu pelės klavišu spustelėkite failą modify.txt,<br />
15.1.2. Nautilus lange esančiame meniu, pas<strong>ir</strong>inkite Failas−>Savybės<br />
(File−>Properties).<br />
15.2. Savybės (Properties) dialogo lange atverkite Leidimai (Permissions)<br />
sk<strong>ir</strong>tuką;<br />
15.3. Laukelyje Prieiga (Access) pas<strong>ir</strong>inkite Tik skaitymui (Read‐Only):<br />
15.4. Užverkite savybių langą, paspausdami Užverti (Close).<br />
15.5. Įsitikinkite, kad ant failo piktogramos matote spynelės žymę:<br />
16. Išbandykite rezultatus:<br />
16.1. Atverkite failą modify.txt, du kart paspausdami ka<strong>ir</strong>iu pelės klavišu ant<br />
jo;<br />
16.2. Pabandykite redaguoti dokumento tekstą.<br />
17. Užverkite gedit;
59 Modulis 2<br />
18. Užverkite Nautilus.<br />
Veiksmai <strong>su</strong> <strong>failais</strong> <strong>ir</strong> aplankais<br />
Failo, aplanko paieška<br />
Kompiuteriai gali saugoti labai didelį informacijos kiekį. Įdiegta paieškos sistema<br />
palengvina informacijos <strong>su</strong>radimą.<br />
Naudingas patarimas:<br />
Paskutiniai naudotojo paskyroje atverti dokumentai, gali būti prieinami pas<strong>ir</strong>inkus menių<br />
komandą Vietos−>Paskutinieji dokumentai (Places−>Recent Documents):<br />
Failo, aplanko paieška pagal vardą:<br />
1. Įvykdykite meniu komandą Vietos−>ieškoti failų (Places−>Search For Files);<br />
2. Ieškoti failų (Search For Files) dialogo lange įveskite failo vardą ar vardo dalį;<br />
3. Jei reikia, nurodykite aplanką, kuriame ieškosite;<br />
4. Paspauskite Rasti (Find):
<strong>Kompiuterio</strong> <strong>naudojimas</strong> <strong>ir</strong> <strong>darbas</strong> <strong>su</strong> <strong>failais</strong> 60<br />
Failo paieška pagal jo turinį:<br />
1. Įvykdykite menių komandą Vietos−>ieškoti failų (Places−>Search For Files);<br />
2. Ieškoti failų (Search For Files) dialogo lange įveskite failo vardą ar vardo dalį;<br />
3. Jei reikia, nurodykite aplanką, kuriame ieškosite;<br />
4. Pas<strong>ir</strong>inkite Pas<strong>ir</strong>inkti daugiau parinkčių (Select more options);<br />
5. Laukelyje pavadinimu “Turi tekstą (Contains the text)”, įveskite tekstą, kuris yra<br />
tame dokumente:
61 Modulis 2<br />
6. Paspauskite Rasti (Find);<br />
Naudingas patarimas:<br />
Ieškant failų pagal jų vardą ar turinį, galima naudoti specialius ženklus, palengvinančius<br />
paiešką:<br />
Klaustuko ženklas (?) pakeičia bet kokį vieną ženklą;<br />
Žvaigždutė (*) pakeičia bet kokį ženklų skaičių.<br />
Pavyzdžiui, paieškos laukelyje įvedus *.txt, paieškos rezultatas bus visi failai <strong>su</strong> plėtiniu<br />
txt.<br />
Failo, aplanko paieška pagal jų savybes:<br />
1. Įvykdykite menių komandą Vietos−>ieškoti failų (Places−>Search For Files);<br />
2. Ieškoti failų (Search For Files) dialogo lange įveskite failo vardą ar vardo dalį;<br />
3. Jei reikia, nurodykite aplanką, kuriame ieškosite;<br />
4. Pas<strong>ir</strong>inkite Pas<strong>ir</strong>inkti daugiau parinkčių (Select more options);<br />
5. Atverkite Galimos parinktys (Available options) meniu:<br />
6. Pas<strong>ir</strong>inkite savybes, pavyzdžiui:
<strong>Kompiuterio</strong> <strong>naudojimas</strong> <strong>ir</strong> <strong>darbas</strong> <strong>su</strong> <strong>failais</strong> 62<br />
6.1. Pakeista prieš mažiau nei (Date modified less than), Pakeista prieš daugiau nei<br />
(Date modified more than);<br />
6.2. Mažiausias galimas dydis (Size at least), Didžiausias galimas dydis (Size at<br />
most);<br />
7. Pridėkite savybes prie paieškos kriterijų, paspausdami Pridėti (Add);<br />
8. Nustatykite savybių reikšmes; pavyzdžiui, Failo dydis nuo 18 KB iki 212 KB:<br />
9. Paspauskite Rasti (Find).<br />
Naujo aplanko <strong>su</strong>kūrimas<br />
Prieš kuriant naują aplanką, reikėtų apsvarstyti – ar jis tikrai reikalingas, kur jis bus<br />
išsaugotas kompiuteryje. Chaotiškai išmėtyti aplankai, ap<strong>su</strong>nkina informacijos paiešką.<br />
Aplanko <strong>su</strong>kūrimas:<br />
1. Pas<strong>ir</strong>inkite vietą kompiuteryje, kur norėsite <strong>su</strong>kurti aplanką;<br />
2. Tuščioje vietoje paspauskite dešinį pelės klavišą;<br />
3. Pas<strong>ir</strong>inkite komandą Sukurti aplanką (Create Folder);<br />
4. Įveskite naujo aplanko vardą;<br />
5. Paspauskite Enter klavišą.
63 Modulis 2<br />
Failų, aplankų pas<strong>ir</strong>inkimas (žymėjimas)<br />
Kelių failų, aplankų pažymėjimas yra svarbus, jei <strong>su</strong> jais bus atliekami vienokie ar kitokie<br />
veiksmai vienu metu.<br />
Gretimų aplankų, failų pažymėjimas:<br />
1. Atverkite norimą kompiuterio atminties vietą;<br />
2. Paspauskite ka<strong>ir</strong>įjį pelės klavišą <strong>ir</strong> jo nepaleisdami brėžkite sritį aplink norimus<br />
aplankus ar failus:<br />
3. Paleiskite pelės klavišą.<br />
Ne gretimų aplankų, failų pažymėjimas:<br />
1. Atverkite norimą kompiuterio atminties vietą:<br />
2. Paspauskite klaviatūros mygtuką Ctrl;<br />
3. Nepaleidžiant Ctrl mygtuko, palės ka<strong>ir</strong>iu klavišu spauskite ant norimų aplankų ar<br />
failų:<br />
Failų, aplankų kopijavimas
<strong>Kompiuterio</strong> <strong>naudojimas</strong> <strong>ir</strong> <strong>darbas</strong> <strong>su</strong> <strong>failais</strong> 64<br />
Kopijavimas yra universalus duomenų perkėlimo metodas. Duomenis galima kopijuoti į<br />
kitą laikmeną, į išorinę laikmeną, iš išorinės laikmenos į kompiuterį. Kopijuojant aplanką,<br />
nukopijuojamas <strong>ir</strong> jo turinys.<br />
Failų, aplankų kopijavimas:<br />
1. Atverkite vietą, kurioje yra norimi kopijuoti failai ar aplankai;<br />
2. Pažymėkite norimus failus, aplankus;<br />
3. Pas<strong>ir</strong>inkite meniu komandą Taisa−>Kopijuoti (Edit−>Copy);<br />
4. Atverkite vietą į kurią norėsite nukopijuoti;<br />
5. Pas<strong>ir</strong>inkite meniu komandą Taisa−>Įdėti (Edit−>Paste).<br />
Failų, aplankų perkėlimas<br />
Perkėlimas yra panašus veiksmas į kopijavimą; pažymėti duomenys yra perkeliami į<br />
norimą vietą, nepaliekant jų pradinėje vietoje. Šiam veiksmui naudojama menių<br />
komanda Cut.<br />
Failų, aplankų perkėlimas:<br />
6. Atverkite vietą, kurioje yra norimi kopijuoti failai ar aplankai;<br />
7. Pažymėkite norimus failus, aplankus;<br />
8. Pas<strong>ir</strong>inkite menių komandą Taisa−>Išk<strong>ir</strong>pti (Edit−>Cut);<br />
9. Atverkite vietą į kurią norėsite perkelti;<br />
10. Pas<strong>ir</strong>inkite menių komandą Taisa−>Įdėti (Edit−>Paste).<br />
Failų, aplankų ištrynimas <strong>ir</strong> atstatymas<br />
Ištrynus failą ar aplanką, jis nebūtinai pašalinamas visam laikui; p<strong>ir</strong>ma jis patalpinamas<br />
specialiame aplanke ‐ šiukšlinėje. Iš šio aplanko įmanoma duomenis atstatyti.<br />
Failų, aplankų ištrynimas:<br />
1. Atverkite vietą, kurioje yra ištrinti norimi failai ar aplankai;<br />
2. Pažymėkite norimus pašalinti duomenis;<br />
3. Įvykdykite menių komandą Taisa−>Perkelti į šiukšlinę (Edit−>Move to Trash).<br />
Ištrintų duomenų atstatymas:<br />
1. Atverkite failų valdymo programą;<br />
2. Places skydelyje, pas<strong>ir</strong>inkite Šiukšlinė (Trash):
65 Modulis 2<br />
3. Pažymėkite reikiamus failus ar aplankus;<br />
4. Įvykdykite komandą Taisa−>Atstatyti (Edit−>Restore).<br />
Šiukšlinės užimama vieta kompiuteryje per kažkokį laiko tarpą padidėja. Modernios<br />
operacinės sistemos automatiškai ištrina seniausius duomenis, esančius šiukšlinėje,<br />
v<strong>ir</strong>šijus tam tikrą vietos apribojimą. Taipogi, tai gali atlikti <strong>ir</strong> pats naudotojas,<br />
atlaisvindamas vietą kietajame diske.<br />
Šiukšlinės išvalymas:<br />
1. Atverkite failų valdymo programą;<br />
2. Vietos (Places) skydelyje, paspauskite dešinį pelės klavišą ant Šiukšlinė (Trash);<br />
3. Įvykdykite menių komandą Išvalyti šiukšlinę (Empty Trash):<br />
Pastaba!<br />
Šiukšlinės išvalymas, negrįžtamai pašalina vi<strong>su</strong>s joje buvusius duomenis!<br />
Užduotis 2.9. Failų valdymas<br />
1. Perkopijuokite failus į naują aplanką:<br />
1.1. Failų naršyklėje atverkite aplanką Dokumentai (Documents):<br />
1.1.1. Įvykdykite komandą Vietos−>Dokumentai (Places−>Documents).
<strong>Kompiuterio</strong> <strong>naudojimas</strong> <strong>ir</strong> <strong>darbas</strong> <strong>su</strong> <strong>failais</strong> 66<br />
2. Sukurkite naują aplanką vardu test:<br />
2.1. Aplanke Dokumentai (Documents) įvykdykite komandą Failas−>Sukurti aplanką<br />
(File−>Create Folder):<br />
2.2. Įveskite vardą: test;<br />
2.3. Paspauskite klavišą Enter, esantį klaviatūroje.<br />
3. Failų naršyklėje atverkite 2.9_move aplanką, kuris yra aplanke 2.9_move:<br />
3.1. Įvykdykite v<strong>ir</strong>šutinio darbalaukio skydelio meniu komandą Vietos−>Ieškoti failų<br />
(Places−>Search for Files);<br />
3.2. Laukelyje Varde yra (Name contains) įveskite vardo dalį: move;<br />
3.3. Paspauskite Rasti (Find);<br />
3.4. Paieškos rezultatų laukelyje spustelėkite du kartus pelės ka<strong>ir</strong>įjį klavišą:<br />
3.5. Užverkite paieškos langą, paspausdami Užverti (Close).
67 Modulis 2<br />
4. Į naują katalogą test nukopijuokite failus logical.ods, lorem_ip<strong>su</strong>m.odp,<br />
files_and_folders.swf:<br />
4.1. Jei reikia pereikite į aplanko 2.9_move langą;<br />
4.2. Paspauskite failo logical.ods piktogramą;<br />
4.3. Paspauskite Ctrl klavišą, esantį klaviatūroje;<br />
4.4. Laikydami Ctrl, pelės pagalba paspauskite failus lorem_ip<strong>su</strong>m.odp,<br />
files_and_folders.swf;<br />
4.5. Įvykdykite menių komandą Taisa−>Kopijuoti (Edit−>Copy);<br />
4.6. Pereikite į aplanko Dokumentai (Documents) langą:<br />
4.6.1. Paspauskite aplanko Dokumentai (Documents) mygtuką, esantį<br />
v<strong>ir</strong>šutiniame skydelyje:<br />
4.7. pas<strong>ir</strong>inkite naujai <strong>su</strong>kurtą aplanką test;<br />
4.8. Paspauskite Enter klaviatūroje;<br />
4.9. Įvykdykite komandą Taisa−>Įdėti (Edit−>Paste).<br />
5. Perkelkite failą my_song.mp3 į naudotojo aplanką Muzika (Music):<br />
5.1. Pereikite prie aplanko 2.9_move, paspausdami atitinkamą mygtuką v<strong>ir</strong>šutiniame<br />
darbalaukio skydelyje;<br />
5.2. Paspauskite dešinį pelės klavišą ant my_song.mp3 piktogramos;<br />
5.3. Pas<strong>ir</strong>inkite komandą Išk<strong>ir</strong>pti (Cut);<br />
5.4. Pereikite į aplanką Muzika (Music):<br />
5.4.1. Skydelyje Vietos (Places) paspauskite ant aplanko Muzika (Music);<br />
5.5. Paspauskite dešinį pelės klavišą ant aplanko;<br />
5.6. Ats<strong>ir</strong>adusiame meniu, pas<strong>ir</strong>inkite komandą Įdėti (Paste).<br />
6. Perkelkite aplankus folder_new <strong>ir</strong> folder_old į šiukšlinę:<br />
6.1. Pereikite į aplanką 2.9_move;<br />
6.1.1. Aplanko Music lange tris kartus paspauskite mygtuką Atgal (Back), kad<br />
grįžtumėte į aplanką 2.9_move:<br />
6.2. Pažymėkite abu aplankus:<br />
6.2.1. Ka<strong>ir</strong>iu pelės klavišu paspauskite v<strong>ir</strong>š aplanko folder_new;<br />
6.2.2. Nepaleisdami pelės klavišo tempkite kol pažymėsite abu aplankus:
<strong>Kompiuterio</strong> <strong>naudojimas</strong> <strong>ir</strong> <strong>darbas</strong> <strong>su</strong> <strong>failais</strong> 68<br />
6.2.3. Paleiskite pelės klavišą.<br />
6.3. Paspauskite Delete mygtuką ant klaviatūros.<br />
Pastaba!<br />
Pagal nutylėjimą, failų valdymo programa Nautilus neprašo papildomo patv<strong>ir</strong>tinimo<br />
ištrinant duomenis. Ištrinti duomenys gali būti atstatyti iš šiukšlinės.<br />
7. Atstatykite aplanką folder_new:<br />
7.1. Atverkite Šiukšlinę (Trash):<br />
7.1.1. Spustelėkite du kartus ka<strong>ir</strong>įjį pelės klavišą ant šiukšlinės piktogramos,<br />
apatiniame darbalaukio skydelyje:<br />
7.2. Pažymėkite aplanką folder_new;<br />
7.3. Įvykdykite menių komandą Taisa−>Atstatyti (Edit−>Rektore).<br />
8. Išvalykite šiukšlinę:<br />
8.1. Įvykdyti menių komandą Failas−>Išvalyti šiukšlinę (File−>Empty Trash);<br />
8.2. Užverkite šiukšlinės langą, paspausdami mygtuką Užverti (Close).<br />
9. Perkelkite aplanką folder_new ant darbalaukio.<br />
9.1. Pereikite prie aplanko 2.9_move lango;<br />
9.2. Jei reikia, patraukite langą, kad būtų matomas darbalaukis:<br />
9.2.1. Tempkite langą paėmę už jo pavadinimo juostos;<br />
9.2.2. Pakeiskite lango dydį, pasinaudodami lango kampu.<br />
9.3. Paspauskite ant aplanko folder_new;<br />
9.4. Laikydami nuspaudę pelės ka<strong>ir</strong>įjį klavišą, perneškite aplanką ant darbalaukio;<br />
9.5. Paleiskite pelės klavišą.<br />
10. Uždarykite vi<strong>su</strong>s atvertus langus.<br />
11. Sukurkite šaukinį (shortcut) aplankui 2_computer_files:<br />
11.1. Atverkite aplanką Dokumentai (Documents), pasinaudodami menių<br />
komanda Vietos−>Dokumentai (Places−>Documents);<br />
11.2. Paspauskite ant aplanko 2_computer_files vidurinį pelės klavišą arba<br />
pa<strong>su</strong>kite ratuką;<br />
11.3. Laikydami vidurinį pelės klavišą arba <strong>su</strong>kdami ratuką, perneškite aplanką<br />
ant darbalaukio;<br />
11.4. Paleiskite pelės klavišą;<br />
11.5. Ats<strong>ir</strong>adusiame menių pas<strong>ir</strong>inkite Sukurti nuorodą čia (Link Here):
69 Modulis 2<br />
12. Užverkite aplanko Dokumentai (Documents) langą;<br />
13. Dukart spustelėkite ka<strong>ir</strong>įjį pelės klavišą ant piktogramos:<br />
14. Užverkite aplanko 2_computer_files langą.<br />
Pastaba:<br />
Priklausomai nuo operacinės sistemos ar programos grafinės sąsajos, tie patys rezultatai<br />
gali būti pasiekiami atliekant sk<strong>ir</strong>tingus veiksmus.<br />
Kiti veiksmai <strong>su</strong> <strong>failais</strong><br />
Failų glaudinimas<br />
Failų glaudinimas naudojamas <strong>su</strong>mažinti jų užimamai vietai.<br />
Dar vienas glaudinimo tikslas – apjungti keletą failų į vieną.<br />
Tai yra svarbu siunčiant duomenis elektroniniu paštu, talpinant internete, saugant mažos<br />
talpos diskuose.<br />
Pavyzdžiui žiūrint į atspausdintą tekstą, galima pastebėti, kad didelė lapo dalis yra balta,<br />
nepadengta rašalu. Naudojant specialius metodus, tekstas dokumente gali būti<br />
<strong>su</strong>glaudinamas arčiau <strong>ir</strong> vėliau išskleidžiamas, gaunant tą patį identišką dokumentą.<br />
Failo <strong>su</strong>glaudinimo mechanizmą apibrėžia jo plėtinys, pavyzdžiui:<br />
.zip<br />
.tar<br />
.gzip<br />
.tar<br />
.rar<br />
Failų glaudinimui <strong>ir</strong> išskleidimui reikalinga speciali programinė įranga. Kai kuriose<br />
operacinėse sistemose glaudinimo galimybė yra jau įdiegta grafinėje naudotojo sąsajoje<br />
pagal nutylėjimą.<br />
Norint <strong>su</strong>kurti <strong>su</strong>glaudintą failą:<br />
1. Failų naršyklėje atverkite norimą vietą;<br />
2. pažymėkite duomenis (failus, aplankus);
<strong>Kompiuterio</strong> <strong>naudojimas</strong> <strong>ir</strong> <strong>darbas</strong> <strong>su</strong> <strong>failais</strong> 70<br />
3. Įvykdykite menių komandą Taisa−>Suglaudinti (Edit−>Compress);<br />
4. Dialogo lange Suglaudinti (Compress) nurodykite <strong>su</strong>glaudinto failo pavadinimą;<br />
5. Pas<strong>ir</strong>inkite glaudinimo būdą:<br />
6. Jei reikia, nurodykite kur talpinsite <strong>su</strong>glaudintą failą;<br />
7. Spauskite Sukurti (Create).<br />
Norint išskleisti <strong>su</strong>glaudintą failą<br />
1. Failų naršyklėje atverkite norimą vietą;<br />
2. Pas<strong>ir</strong>inkite <strong>su</strong>glaudintą failą;<br />
3. Įvykdykite menių komandą Taisa−>Išskleisti čia (Edit−>Extract Here);<br />
Suglaudinto failo turinys bus išskleistas naujame aplanke, kurio pavadinimas bus toks pat<br />
kaip <strong>ir</strong> <strong>su</strong>glaudinto failo.<br />
Naudingas patarimas:<br />
Glaudinimo <strong>ir</strong> išskleidimo operacijos gali būti atliekamos <strong>ir</strong> dešinio pelės klavišo<br />
iškviečiamo meniu pagalba.<br />
Užduotis 2.10. išskleiskite <strong>su</strong>glaudintą failą, <strong>su</strong>kurkite <strong>su</strong>glaudintą failą<br />
1. Atverkite aplanką 2_computer_files, tada atverkite jame esantį aplanką<br />
2.10_extract:<br />
1.1. Panaudokite prieš tai užduotyje <strong>su</strong>kurtą darbalaukio piktogramą; ant jos du<br />
kartus spustelėkite ka<strong>ir</strong>įjį pelės klavišą;<br />
arba<br />
1.1. Įvykdykite menių komandą Vietos−>Dokumentai (Places−>Documents);<br />
1.2. Dukart spustelėkite ka<strong>ir</strong>įjį pelės klavišą ant aplanko 2_computer_files;<br />
1.3. Dukart spustelėkite ka<strong>ir</strong>įjį pelės klavišą ant aplanko 2.10_extract;<br />
2. Išskleiskite failą extract_me.tar.gz naujame aplanke:<br />
2.1. paspauskite dešinįjį pelės klavišą ant extract_me.tar.gz;<br />
2.2. Ats<strong>ir</strong>adusiame menių, pas<strong>ir</strong>inkite komandą Išskleisti čia (Extract Here);<br />
2.3. Atverkite aplanką extract_me, du kartus spustelėdami ka<strong>ir</strong>įjį pelės klavišą ant jo.<br />
3. Suglaudinkite vi<strong>su</strong>s aplanko 2.10_extract failus, panaudodami zip metodą:
71 Modulis 2<br />
3.1. Aplanko extract_me nuorodų juostoje paspauskite mygtuką 2.10_extract;<br />
3.2. Pažymėkite vi<strong>su</strong>s aplankus <strong>ir</strong> failus, pasinaudodami menių komanda<br />
Taisa−>Pažymėti viską (Edit−>Select All);<br />
3.3. Įvykdykite menių komandą Taisa−>Suglaudinti (Edit−>Compress);<br />
3.4. Dialogo lange Suglaudinti (Compress) pas<strong>ir</strong>inkite <strong>su</strong>glaudinimo metodą .zip;<br />
3.5. Suglaudinto failo saugojimo vieta pas<strong>ir</strong>inkite darbalaukį:<br />
3.5.1. Vietos (Location) menių pas<strong>ir</strong>inkite Darbastalis (Desktop);<br />
3.6. Paspauskite Sukurti (Create):<br />
4. Uždarykite aplanko 2.10_extract langą;<br />
5. Įsitikinkite, kad darbalaukyje ats<strong>ir</strong>ado failo 2.10_extract.zip piktograma.<br />
Failų apsauga nuo v<strong>ir</strong>usų<br />
Kompiuterinis v<strong>ir</strong>usas yra maža programa arba vykdomasis failas, <strong>su</strong>kurtas <strong>su</strong> tikslu<br />
pakenkti <strong>ir</strong> d<strong>ir</strong>bantis be naudotojo žinios.<br />
Kompiuteriniai v<strong>ir</strong>usai gali <strong>su</strong>gadinti failus, <strong>su</strong>lėtinti arba visai <strong>su</strong>stabdyti operacinės<br />
sistemos darbą, perimti naudotojo asmeninius duomenis <strong>ir</strong> perduoti juos v<strong>ir</strong>uso kūrėjui.<br />
V<strong>ir</strong>usai plinta per nešiojamas duomenų laikmenas, elektroninio pašto žinutes.<br />
Šiuolaikiniai kompiuteriai dažnai yra jungiami į tinklą <strong>ir</strong> turi prieigą prie interneto.<br />
Pasinaudojant operacinių sistemų pažeidžiamumu, v<strong>ir</strong>usai gali plisti labai greitai.<br />
Internetinės svetainės taipogi gali būti užkrėstos arba turėti paslėptų vykdomųjų failų.<br />
Kompiuterinių v<strong>ir</strong>usų pavyzdžiai:<br />
<br />
<br />
<br />
Loginės bombos – v<strong>ir</strong>usai kurie paleidžiami tam tikru laiku ar per nuotolinę<br />
komandą.<br />
Trojos arkliai – pavadinimas kilęs iš senovės Graikijos mitų. Šie v<strong>ir</strong>usai leidžia<br />
neautorizuotą prieigą prie kompiuterio duomenų, naudotojui to nežinant.<br />
K<strong>ir</strong>minai – jie plinta kompiuteriniu tinklų, naudodamiesi operacinių sistemų<br />
pažeidžiamumais.
<strong>Kompiuterio</strong> <strong>naudojimas</strong> <strong>ir</strong> <strong>darbas</strong> <strong>su</strong> <strong>failais</strong> 72<br />
<br />
Makro v<strong>ir</strong>usai – jie pažeidžia specifinių programų failus. Tai yra makro<br />
komandos naudojamos kompiuterio veiksmų automatizavimui. Jos dažniausiai<br />
naudojamos teksto redaktoriuose, skaičiuoklėse, duomenų bazių sistemose.<br />
Daugiausiai v<strong>ir</strong>usų yra <strong>su</strong>kurtą Windows operacinės sistemos aplinkai.<br />
<strong>Kompiuterio</strong> apsaugai nuo v<strong>ir</strong>usų reikalinga:<br />
<br />
<br />
<br />
<br />
<br />
<br />
Atsargumas d<strong>ir</strong>bant <strong>su</strong> išorinėmis duomenų laikmenomis;<br />
Vengti neaiškių elektroninio pašto žinučių <strong>ir</strong> prie jų prisegtų failų;<br />
Nesinaudoti nesaugiomis internetinėmis svetainėmis;<br />
Kompiuteryje įdiegti antiv<strong>ir</strong>usinę programinę įrangą;<br />
Reguliariai atnaujinti antiv<strong>ir</strong>usinės programinės įrangos duomenų bazę;<br />
Reguliariai kurti duomenų atsargines kopijas <strong>ir</strong> jas saugoti atsk<strong>ir</strong>ai, pavyzdžiui<br />
nutolusiam diske, išorinėje duomenų laikmenoje.<br />
Linux aplinkoje populiari antiv<strong>ir</strong>usinė programa yra ClamAV. Ją <strong>su</strong>daro pagrindinė<br />
programa (clamav− daemon) <strong>ir</strong> daug papildomų modulių bei plėtinių.<br />
Pastaba!<br />
Įdiegus Linux Ubuntu, pagal nutylėjimą ji neturi antiv<strong>ir</strong>usinės programos.<br />
Norint pridėti antiv<strong>ir</strong>usinę programą į failų valdymo programą Nautilus:<br />
Įdiekite plėtinį Antiv<strong>ir</strong>us scanning for Nautilus.<br />
Norint patikrinti failą ar aplanką antiv<strong>ir</strong>usine programa naršyklėje Nautilus:<br />
1. Atverkite norimą vieta naršyklės pagalba;<br />
2. Ant failo (aplanko) paspauskite dešinį pelės klavišą;<br />
3. Atsidariusiame meniu pas<strong>ir</strong>inkite komandą Scan for v<strong>ir</strong>uses:<br />
4. Palaukite kol bus baigtas tikrinimas;<br />
5. Užverkite langą, paspausdami Užverti (Close).
73 Modulis 2<br />
Pagalbos sistemų <strong>naudojimas</strong><br />
Operacinė sistema siūlo daug pagalbos galimybių. Pagalbos failai yra tarsi naudotojo<br />
vadovai.<br />
Operacinės sistemos pagalbos funkcijos<br />
Linux Ubuntu pagalbos funkcijų <strong>naudojimas</strong>:<br />
1. Įvykdykite komandą Sistema−>Pagalba <strong>ir</strong> palaikymas (System−>Help and Support):<br />
2. Atverkite dominančią temą, paspausdami ant jos<br />
arba<br />
3. Paieškos laukelyje Ieškoti (Search) įveskite norimą temą.<br />
Naudingas patarimas:<br />
Paieškos tema gali būti išsaugoma žymėse, palengvinant vėlesnę paiešką.
Pagalbos funkcijos programose<br />
Programos taipogi turi pagalbos galimybes.<br />
<strong>Kompiuterio</strong> <strong>naudojimas</strong> <strong>ir</strong> <strong>darbas</strong> <strong>su</strong> <strong>failais</strong> 74<br />
Norint atidaryti programos pagalbos sistemą:<br />
Programos lange įvykdykite komandą Pagalba−>Trinys (Help−>Contents).<br />
Norint atverti pagalbos sistemą dialogo lange:<br />
Paspauskite Pagalba (Help):<br />
Ekrano vaizdo nuotrauka<br />
Naudotojui kartais pr<strong>ir</strong>eikia kito asmens pagalbos. Tokiu atveju būtina tiksliai nurodyti<br />
problemą bei programą, <strong>su</strong> kuria ji nutiko. Vertinga, jei iškilusią problemą galima<br />
parodyti vizualiai. Tai įmanoma atlikti padarant ekrano vaizdo nuotrauką.<br />
Norint padaryti ekrano vaizdo nuotrauką:<br />
1. Klaviatūroje (v<strong>ir</strong>šuje dešinėje pusėje) paspauskite Print Screen mygtuką:<br />
2. Dialogo lange Įrašyti nuotrauką (Save screenshot) :<br />
2.1. Laukelyje Pavadinimas (Name) įveskite pavadinimą;<br />
2.2. Pas<strong>ir</strong>inkite vietą, kurioje išsaugosite nuotrauką: Įrašyti aplanke (Save in folder);<br />
2.3. Paspauskite Išsaugoti (Save);<br />
arba<br />
2.1. Paspauskite mygtuką Kopijuoti į iškarpinę (Copy to Clipboard);<br />
2.2. Atverkite atitinkamą programą – programa iš OpenOffice.org paketo arba<br />
paveikslėlių redagavimo programa;<br />
2.3. Programos lange įvykdykite komandą Keisti−>Įdėti (Edit−>Paste).<br />
Priverstinis programos uždarymas<br />
Nutinka <strong>ir</strong> tokių atveju, kai atverta programa nebereaguoja į naudotojo komandas.<br />
Dažniausiai tai įvyksta naudojant neišbaigtas programas arba bandomąsias jų versijas.<br />
Galima įjungti kompiuterį iš naujo, norint uždaryti tokią programą, tačiau galimas <strong>ir</strong> kitas<br />
būdas. Kitas būdas yra specialios programėlės pa<strong>naudojimas</strong>. Tokias programėles patogu<br />
talpinti v<strong>ir</strong>šutiniame darbalaukio skydelyje.
75 Modulis 2<br />
Programėlės pridėjimas į skydelį:<br />
1. Laisvoje skydelio vietoje paspauskite dešinįjį pelės klavišą;<br />
2. Atsidariusiame menių pas<strong>ir</strong>inkite komandą Įdėti į skydelį (Add to Panel);<br />
3. Dialogo lange Įdėti į skydelį (Add to Panel) paspauskite ant Priverstinai užverti<br />
(Force Quit) programėlės;<br />
4. Paspauskite Pridėti (Add):<br />
5. Uždarykite langą, paspausdami Užverti (Close).<br />
Norint uždaryti programos langą:<br />
1. Paspauskite Priverstinai užverti (Force Quit) mygtuką, esantį v<strong>ir</strong>šutiniame skydelyje:<br />
2. Užveskite pelės mygtuką (jis tampa kryžiuko formos) ant programos lango;<br />
3. Paspauskite ka<strong>ir</strong>įjį pelės klavišą;<br />
4. Priverstinai užverti (Force Quit) dialogo lange paspauskite Priversti baigti (Force<br />
quit):
<strong>Kompiuterio</strong> <strong>naudojimas</strong> <strong>ir</strong> <strong>darbas</strong> <strong>su</strong> <strong>failais</strong> 76<br />
Naudingas patarimas:<br />
Norint nutraukti Priverstinai užverti (Force Quit) programėlės darbą, paspauskite Esc<br />
klavišą klaviatūroje.<br />
Užduotis 2.11. Ekrano vaizdo nuotraukos įkėlimas į tekstinį dokumentą<br />
1. Paspauskite Print Screen klaviatūroje;<br />
1.1. Dialogo lange pas<strong>ir</strong>inkite Kopijuoti į iškarpinę (Copy to Clipboard);<br />
2. Atverkite tekstinį dokumentą screenshot.odt:<br />
2.1. Įvykdykite komandą Vietos−>Dokumentai (Places−>Documents);<br />
2.2. Atverkite aplanką 2_computer_files, du kartus spustelėdami jį;<br />
2.3. Atverkite aplanką 2.11_screenshot, du kartus spustelėdami jį;<br />
2.4. Atverkite failą screenshot.odt, du kartus spustelėdami jį;<br />
2.5. Paspauskite Ctrl klaviatūroje;<br />
2.6. Laikydami nuspaudę Ctrl, paspauskite klavišą V.<br />
2.7. Išsaugokite pakeitimus atliktus dokumentui, paspausdami įrankių juostos<br />
mygtuką Išsaugoti (Save);<br />
2.8. Užverkite OpenOffice.org Writer langą, pasinaudodami pavadinimo juostos<br />
mygtuku Užverti (Close).
77 Modulis 2<br />
Užduotis 2.12. Pasitikrinkite savo žinias, atlikdami užduotis<br />
Pastabos:<br />
Šis <strong>darbas</strong> <strong>su</strong>darytas iš 24 užduočių, kiekviena vertinama taškais.<br />
Darbui atlikti sk<strong>ir</strong>tos 45 minutės.<br />
Nors užduotyse yra instrukcijos, rezultatui gauti galima naudoti <strong>ir</strong> kitus metodus, kurie<br />
pas<strong>ir</strong>odys patogesni ar greitesni.<br />
Stenkitės atlikti darbą savarankiškai, nesinaudodami instrukcijomis.<br />
Darbas laikomas atliktu sėkmingai, jei <strong>su</strong>rinkta daugiau nei 24 taškai (75% iš galimų 32).<br />
1. Atverkite tekstinį dokumentą answers.odt, kuris yra aplanke<br />
.../Documents/2_computer_files/2.12_test:<br />
1.1. Įvykdykite komandą Vietos−>Dokumentai (Places−>Documents);<br />
1.2. Ka<strong>ir</strong>iuoju pelės klavišu spustelėkite aplanką 2_computer_files;<br />
1.3. Paspauskite Enter klaviatūroje;<br />
1.4. Ka<strong>ir</strong>iu pelės klavišu spustelėkite ant aplanko 2.12_test;<br />
1.5. Paspauskite Enter klaviatūroje;<br />
1.6. Paspauskite failo answers.odt piktogramą;<br />
1.7. Paspauskite Enter klaviatūroje.<br />
2. P<strong>ir</strong>moje lentelės eilutėje įrašykite savo vardą:<br />
2.1. Ka<strong>ir</strong>iuoju pelės klavišu paspauskite antrą lentelės langelį;<br />
2.2. Įveskite savo vardą.<br />
3. Kuris iš jų yra paveikslėlio failas? Įrašykite atsakymo raidę lentelėje priešais klausimo<br />
numerį:<br />
A. filename.png<br />
B. filename.odt<br />
C. filename.mp3<br />
D. filename.zip<br />
4. Tęskite užduotį. Kuris atsakymas geriausiai apibūdiną operacinės sistemos failų<br />
struktūrą:
<strong>Kompiuterio</strong> <strong>naudojimas</strong> <strong>ir</strong> <strong>darbas</strong> <strong>su</strong> <strong>failais</strong> 78<br />
A. Failų (aplankų) struktūra yra nuosekli;<br />
B. Failai išdėstyti savavališkai;<br />
C. Failai <strong>ir</strong> aplankai išdėstyti pagal tam tikrą hierarchiją;<br />
D. Nėra jokios failų <strong>ir</strong> aplankų struktūros.<br />
5. kas pavaizduota šiame paveikslėlyje:<br />
A. Programos lango būsenos juosta;<br />
B. Programos lango pavadinimo juosta;<br />
C. Slinkties juosta;<br />
D. Dokumento meniu.<br />
6. Kuri iš jų yra failo piktograma <strong>su</strong>kurta programos:<br />
A. B. C. D.<br />
7. Kas nutinka, kai failas yra <strong>su</strong>glaudinamas?<br />
A. Failo dydis šiek tiek padidėja;<br />
B. Failo dydis <strong>su</strong>mažėja;<br />
C. Failo turinys yra užkoduojamas;<br />
D. Failas yra perkeliamas į šiukšlinę.<br />
8. Kokia yra duomenų saugojimo internete nauda:<br />
A. Galima saugoti tekstinius dokumentus internete;<br />
B. Duomenys saugomi internete yra prieinami visiems, turintiems interneto<br />
prieigą;<br />
C. Duomenimis galima laisvai dalintis internete <strong>su</strong> kitais naudotojais, kuriems<br />
<strong>su</strong>teiktas duomenų savininko leidimas;<br />
D. Tik naudotojas turi prieigą prie internetinių duomenų.<br />
9. Koks yra atsarginių kopijų darymo nešiojamoje laikmenoje tikslas:<br />
A. Tai atlaisvina vietą kompiuterio kietajame diske;<br />
B. Tai palengvina duomenų paiešką;<br />
C. Leidžia atstatyti duomenis, sistemos gedimo atveju;<br />
D. Tai palengvina duomenų persiuntimą kitam naudotojui.<br />
10. Kuris iš teiginių apie kompiuterinius v<strong>ir</strong>u<strong>su</strong>s yra teisingas?<br />
A. Suglaudinti failai negali būti užkrėsti v<strong>ir</strong>usais;<br />
B. V<strong>ir</strong>usais užkrečiami tik tekstiniai <strong>ir</strong> paveikslėlių failai;<br />
C. Antiv<strong>ir</strong>usinė programa reikalauja reguliaraus atnaujinimo;
79 Modulis 2<br />
D. V<strong>ir</strong>usai neplinta elektroniniu paštu.<br />
11. Nustatykite savo kompiuterio laisvosios kreipties atminties (RAM) dydį. Skaičių<br />
įveskite lentelėje prie klausimo numerio:<br />
11.1. Įvykdykite meniu komandą Sistema−>Administravimas−>Sistemos<br />
monitorius (System−>Administration−>System Monitor);<br />
11.2. Jei reikia, Sistemos monitorius (System Monitor) dialogo lange atverkite<br />
sk<strong>ir</strong>tuką Sistema (System):<br />
11.2.1. Ka<strong>ir</strong>iuoju pelės klavišu paspauskite sk<strong>ir</strong>tuko pavadinimą:<br />
11.3. Skiltyje Aparatinė įranga (Hardware) <strong>su</strong>raskite atminties kiekio skaičių:<br />
11.4. Įrašykite atsakymą lentelėje prie atitinkamo klausimo numerio:<br />
11.4.1. Ka<strong>ir</strong>iuoju pelės klavišu spustelėkite lentelės langelį;<br />
11.4.2. Įrašykite atsakymą.<br />
12. Kuris iš pavadinimų būtų labiausiai tinka failo vardui? Dokumentas – klientų<br />
aptarnavimo ataskaita už 4 ketv<strong>ir</strong>tį:<br />
A. Untitled1.odt<br />
B. Clients.odt<br />
C. Q4_clients_report.odt<br />
D. Report 4.odt<br />
13. Kas pagreitina kompiuterio darbą?<br />
A. Slaptažodžio nustatymas naudotojo paskyrai;<br />
B. Ugniasienės išjungimas;<br />
C. Didesnio kietojo disko įdiegimas;<br />
D. Papildomos laisvosios kreipties atminties (RAM) įdiegimas.<br />
14. Atverkite aplanke 2.12_test esantį aplanką files. Nustatykite aplanko vaizdą, kad<br />
būtų rodomi: vardas, dydis, tipas <strong>ir</strong> paskutinio redagavimo data:<br />
14.1. Sumažinkite atsakymo dokumento langą:<br />
14.1.1. Dokumento pavadinimo juostoje paspauskite Sumažinti (Minimize)<br />
mygtuką:<br />
14.2. Aplanke 2.12_test du kartus spustelėkite ka<strong>ir</strong>įjį pelės klavišą ant aplanko<br />
files;<br />
Naudingas patarimas:
<strong>Kompiuterio</strong> <strong>naudojimas</strong> <strong>ir</strong> <strong>darbas</strong> <strong>su</strong> <strong>failais</strong> 80<br />
Jei aplankas buvo uždarytas, atidarykite jį kaip aprašyta užduotyje 1.<br />
14.3. Failų naršyklės meniu pas<strong>ir</strong>inkite Sąrašo rodinys (List View):<br />
15. Nustatykite kad sąrašo v<strong>ir</strong>šuje būtų rodomi didžiausi failai:<br />
15.1. Ka<strong>ir</strong>iuoju pelės klavišu du kartus spustelėkite mygtuką Dydis (Size):<br />
16. Pažymėkite failus my_movie.MPG <strong>ir</strong> extract.zip. Padarykite šio vaizdo ekrano<br />
nuotrauką <strong>ir</strong> įkelkite ją į atsakymų dokumento antrąjį lapą:<br />
16.1. Ka<strong>ir</strong>iuoju pelės klavišu paspauskite failą my_movie.MPG;<br />
16.2. Paspauskite Ctrl klaviatūroje;<br />
16.3. Laikydami nuspaudę Ctrl, ka<strong>ir</strong>iuoju pelės klavišu paspauskite failą<br />
extract.zip:<br />
16.4. Paleiskite klavišą Ctrl;<br />
16.5. Klaviatūroje paspauskite Alt;
81 Modulis 2<br />
16.6. Kol laikote nuspaudę Alt, paspauskite klaviatūros mygtuką PrintScreen;<br />
16.7. Paleiskite abu mygtukus;<br />
16.8. Dialogo lange pas<strong>ir</strong>inkite Kopijuoti į iškarpinę (Copy to clipboard):<br />
16.9. Atverkite dokumentą answers.odt:<br />
16.9.1. Paspauskite ant lango mygtuko apatiniame darbalaukio skydelyje:<br />
16.10. Dokumento antrajame puslapyje po 16 klausimo teksto spustelėkite<br />
ka<strong>ir</strong>įjį pelės klavišą;<br />
16.11. Įvykdykite komandą Taisa−>Įdėti (Edit−Paste);<br />
16.12. Išsaugokite dokumente atliktus pakeitimus:<br />
16.12.1. Įrankių juostoje paspauskite mygtuką Išsaugoti (Save).<br />
17. Savo naudotojo paskyroje <strong>su</strong>raskite vi<strong>su</strong>s programos OpenOffice.org Writer<br />
dokumentus <strong>su</strong> plėtiniu .odt. Atsakymo vietoje įrašykite jų skaičių:<br />
17.1. Įvykdykite v<strong>ir</strong>šutinio skydelio meniu komandą Vietos−>Ieškoti failų<br />
(Places−>Search for Files);<br />
17.2. Ieškoti failų (Search for Files) dialogo lango laukelyje Varde yra (Name<br />
contains) įveskite failo plėtinį .odt;<br />
17.3. Paspauskite Rasti (Find);<br />
17.4. Įsiminkite rezultatų skaičių (rezultatas gali sk<strong>ir</strong>tis nuo pateikiamo<br />
paveikslėlyje):
<strong>Kompiuterio</strong> <strong>naudojimas</strong> <strong>ir</strong> <strong>darbas</strong> <strong>su</strong> <strong>failais</strong> 82<br />
17.5. Uždarykite langą, paspausdami Užverti (Close);<br />
17.6. Ka<strong>ir</strong>iuoju pelės klavišu paspauskite ant atitinkamo klausimo langelio;<br />
17.7. Įveskite rezultatą;<br />
17.8. išsaugokite atsakymų dokumente padarytus pakeitimus:<br />
17.8.1. Paspauskite įrankių juostos mygtuką Išsaugoti (Save):<br />
17.9. Uždarykite dokumentą:<br />
17.9.1. Paspauskite pavadinimo juostos mygtuką Užverti (Close);<br />
18. Aplanke 2.12_test <strong>su</strong>kurkite pavaizduotą paveikslėlyje aplankų struktūrą:<br />
18.1. Įvykdykite komandą Vietos−>Dokumentai (Places−>Documents);
83 Modulis 2<br />
18.2. Du kartus paspausdami ka<strong>ir</strong>įjį pelės klavišą atverkite aplanką<br />
2_computer_files;<br />
18.3. Du kart paspausdami ka<strong>ir</strong>įjį pelės klavišą atverkite aplanką<br />
2.11_screenshot;<br />
18.4. Du kart paspausdami ka<strong>ir</strong>įjį pelės klavišą atverkite aplanką collection;<br />
18.5. Aplanke paspauskite dešinį pelės klavišą;<br />
18.6. Ats<strong>ir</strong>adusiame menių pas<strong>ir</strong>inkite Sukurti aplanką (Create Folder):<br />
18.7. Iškart įveskite aplanko pavadinimą movies;<br />
18.8. Paspauskite Enter;<br />
18.9. Aplanko collection lange įvykdykite komandą Failas−>Sukurti aplanką<br />
(File−>Create Folder);<br />
18.10. Įveskite aplanko pavadinimą music;<br />
18.11. Paspauskite Enter;<br />
18.12. Dar kartelį paspauskite Enter;<br />
18.13. Aplanko lange paspauskite dešinįjį pelės klavišą;<br />
18.14. Atsidariusiame meniu pas<strong>ir</strong>inkite Sukurti aplanką (Create Folder):<br />
18.15. Įveskite aplanko pavadinimą mp3;<br />
18.16. Paspauskite Enter. Neuždarykite aplanko music lango;<br />
19. Nukopijuokite failus flash.swf <strong>ir</strong> movie.mpg į aplanką movies:<br />
19.1. Atverkite aplanką 2.12_test:<br />
19.1.1. Paspauskite mygtuką 2.12_test lango navigacijos juostoje:<br />
19.2. Pas<strong>ir</strong>inkite failus flash.swf <strong>ir</strong> movie.mpg:<br />
19.2.1. Spustelėkite ka<strong>ir</strong>įjį pelės klavišą dešiniajame apatiniame lango kampe;<br />
19.2.2. Laikydami nuspaudę, tempkite kol pažymėsite abu failus:<br />
19.2.3. Paleiskite pelės klavišą.<br />
19.3. Aplanko lange įvykdykite menių komandą Taisa−>Kopijuoti<br />
(Edit−>Copy);<br />
19.4. Atverkite aplanką collection, du kart spustelėdami ant jo;<br />
19.5. Paspauskite dešinį pelės klavišą ant aplanko movies;<br />
19.6. Atsidariusiame menių pas<strong>ir</strong>inkite komandą Įdėti į aplanką (Paste Into<br />
Folder).<br />
20. Perkelti failą song.mp3 į aplanką mp3:<br />
20.1. Atverkite aplanką 2.12_test:
<strong>Kompiuterio</strong> <strong>naudojimas</strong> <strong>ir</strong> <strong>darbas</strong> <strong>su</strong> <strong>failais</strong> 84<br />
20.1.1. Paspauskite mygtuką 2.12_test lango navigacijos juostoje.<br />
20.2. Dešiniuoju pelės klavišu paspauskite failą song.mp3;<br />
20.3. Atsidariusiame menių pas<strong>ir</strong>inkite komandą Išk<strong>ir</strong>pti (Cut);<br />
20.4. Du kartus paspausdami ka<strong>ir</strong>įjį pelės klavišą atverkite aplanką collection;<br />
20.5. Du kartus paspausdami ka<strong>ir</strong>įjį pelės klavišą atverkite aplanką music;<br />
20.6. Du kartus paspausdami ka<strong>ir</strong>įjį pelės klavišą atverkite aplanką mp3;<br />
20.7. Aplanko lange įvykdykite komandą Taisa−>Įdėti (Edit−>Paste).<br />
21. Pervadinkite failą wrongname.odt į delivery.odt:<br />
21.1. Piktogramoje wrongname.odt paspauskite dešinį pelės klavišą;<br />
21.2. Atsidariusiame menių pas<strong>ir</strong>inkite Pervadinti (Rename);<br />
21.3. Įveskite naują vardą delivery, nepakeisdami failo plėtinio:<br />
21.4. Paspauskite Enter.<br />
22. Ištrinkite aplanką folder_to_delete <strong>ir</strong> failą file_to_delete.xlsx;<br />
22.1. Dešiniu pelės klavišu paspauskite ant folder_to_delete;<br />
22.2. Atsidariusiame menių pas<strong>ir</strong>inkite Perkelti į šiukšlinę (Move to Trash);<br />
22.3. Ka<strong>ir</strong>iu pelės klavišu paspauskite ant file_to_delete.xlsx;<br />
22.4. Paspauskite klaviatūros mygtuką Delete.<br />
23. Pakeiskite failo attribute.txt savybes. Padarykite jį, sk<strong>ir</strong>tą tik skaitymui:<br />
23.1. Dešiniu pelės klavišu paspauskite ant failo attribute.txt;<br />
23.2. Atsidariusiame menių pas<strong>ir</strong>inkite Savybės (Properties);<br />
23.3. Savybės (Properties) dialogo lange atverkite Leidimai (Permissions)<br />
sk<strong>ir</strong>tuką;<br />
23.4. Menių skiltyje Prieiga (Access) pas<strong>ir</strong>inkite Tik skaityti (Read‐ only):<br />
23.5. Uždarykite savybių langą, paspausdami mygtuką Užverti (Close).<br />
24. Atverkite dokumento answers.odt spausdinimo langą:<br />
24.1. Atverkite dokumentą answers.odt:<br />
24.1.1. Du kart spustelėkite ka<strong>ir</strong>įjį pelės klavišą ant failo answers.odt<br />
piktogramos.<br />
24.2. Dokumento lange įvykdykite komandą Failas−>Spausdinti (File−Print);<br />
24.3. Jei įmanoma, atspausdinkite dokumentą:<br />
24.3.1. Dialogo lange Spausdinti (Print) paspauskite Gerai (OK).
85 Modulis 2<br />
Šiame modulyje Jūs išmokote:<br />
<br />
<br />
<br />
<br />
<br />
<br />
<br />
<br />
Teisingai įjungti <strong>ir</strong> išjungti kompiuterį;<br />
Pakeisti darbo aplinkos nustatymus;<br />
Atpažinti įva<strong>ir</strong>ius failų tipus;<br />
Suprasti kompiuterio failų struktūrą;<br />
Spausdinti dokumentus;<br />
Pakeisti failų <strong>ir</strong> aplankų saugojimo vietą;<br />
Glaudinti failus;<br />
Naudotis pagalbos funkcijomis.
<strong>Kompiuterio</strong> <strong>naudojimas</strong> <strong>ir</strong> <strong>darbas</strong> <strong>su</strong> <strong>failais</strong> 86<br />
Priedas Nr. 1<br />
Teisingi užduoties 2.1 atsakymai.<br />
1, 3
Priedas Nr. 2<br />
ECDL reikalavimai Moduliui 2 – <strong>Kompiuterio</strong> <strong>naudojimas</strong> <strong>ir</strong> <strong>darbas</strong> <strong>su</strong> <strong>failais</strong>:<br />
Naudotis pagrindinėmis operacinės sistemos galimybėmis, <strong>su</strong>gebėti atlikti<br />
pagrindinius kompiuterio nustatymus bei naudotis įdiegtomis pagalbos<br />
funkcijomis;<br />
Sugebėti efektyviai atlikti darbus kompiuterio darbalaukyje <strong>ir</strong> grafinėje<br />
naudotojo aplinkoje;<br />
Žinoti apie darbą <strong>su</strong> <strong>failais</strong>. Sugebėti <strong>su</strong>sisteminti failus <strong>ir</strong> aplankus, kad būtų<br />
lengviau juos atpažinti <strong>ir</strong> <strong>su</strong>rasti;<br />
Naudotis įrankiais, sk<strong>ir</strong>tais failų glaudinimui <strong>ir</strong> išskleidimui. Naudotis<br />
antiv<strong>ir</strong>usinėmis programomis;<br />
Pademonstruoti savo <strong>su</strong>gebėjimus darbe <strong>su</strong> teksto redagavimo <strong>ir</strong> spausdinimo<br />
įrankiais, esančiais operacinėje sistemoje.<br />
Tema įgūdžiai Nuoroda Užduotis Puslapis<br />
2.1 Operacinė 2.1.1 P<strong>ir</strong>mi žingsniai 2.1.1.1 Įjungti kompiuterį; saugiai prisijungti,<br />
5, 6<br />
sistema<br />
naudojantis prisijungimo vardu <strong>ir</strong> slaptažodžiu.<br />
2.1.1.2 Paleisti kompiuterį iš naujo pagal atitinkamas 16<br />
taisykles.<br />
2.1.1.3 Išjungti nebeatsakančią programą. 74<br />
2.1.1.4 Išjungti kompiuterį pagal atitinkamas taisykles. 16<br />
2.1.1.5 Naudotis pagalbos funkcijomis. 74<br />
2.1.2 Konfigūracija 2.1.2.1 Peržiūrėti kompiuterio pagrindinę informaciją: 39<br />
operacinės sistemos pavadinimas <strong>ir</strong> versijos<br />
numeris, Įdiegta RAM (laisvosios kreipties<br />
atmintis).<br />
2.1.2.2 Pakeisti kompiuterio darbalaukio nustatymus: 18<br />
data <strong>ir</strong> laikas, garso nustatymai, darbalaukio<br />
vaizdo nustatymai<br />
(spalvų nustatymai, darbalaukio fonas, ekrano<br />
sk<strong>ir</strong>iamoji geba, ekrano užsklandos<br />
nustatymai).<br />
2.1.2.3 Nustatyti, pridėti klaviatūros kalbas. 25<br />
2.1.2.4 Įdiegti, pašalinti programinę įrangą. 35<br />
2.1.2.5 Naudojantis klaviatūra padaryti viso <strong>ir</strong> 74<br />
aktyvaus ekrano vaizdo nuotraukas.<br />
2.1.3 Darbas <strong>su</strong> 2.1.3.1 Pažinti pagrindines piktogramas: failų, 45<br />
piktogramomis<br />
aplankų, programų, spausdintuvų, diskų,<br />
šiukšlinės.<br />
2.1.3.2 Pažymėti <strong>ir</strong> perkelti piktogramas. 68, 67<br />
2.1.3.3 Sukurti, pašalinti darbalaukio piktogramas, 68<br />
<strong>su</strong>kurti šaukinius.<br />
2.1.3.4 Naudojantis piktogramomis atverti failus, 48<br />
aplankus, programas.<br />
2.1.4 Darbas <strong>su</strong> 2.1.4.1 Atpažinti sk<strong>ir</strong>tingas lango dalis:<br />
9<br />
langais<br />
Pavadinimo juosta, menių juosta, įrankių<br />
juosta, būsenos juosta, slinkties juosta.<br />
2.1.4.2 Sutraukti, išplėsti, atstatyti, pakeisti dydį, 33, 34<br />
uždaryti langą.<br />
2.1.4.3 Pereiti nuo vieno atv<strong>ir</strong>o lango prie kito. 33<br />
2.2 Failų valdymas 2.2.1 Pagrindinės 2.2.1.1 Suprasti kaip operacinėje sistemoje <strong>su</strong>sk<strong>ir</strong>styti 45<br />
sąvokos<br />
diskai, aplankai, failai; jų hierarchija.<br />
2.2.1.2 Žinoti įrenginius, kuriuos naudoja operacinė<br />
sistema failų, aplankų saugojimui:<br />
Kietieji diskai, tinklo diskai, USB atmintinės,<br />
49
<strong>Kompiuterio</strong> <strong>naudojimas</strong> <strong>ir</strong> <strong>darbas</strong> <strong>su</strong> <strong>failais</strong> 88<br />
Tema įgūdžiai Nuoroda Užduotis Puslapis<br />
CD, DVD diskai.<br />
2.2.1.3 Žinoti matavimo vienetus:<br />
49<br />
KB, MB, GB.<br />
2.2.1.4 Suprasti reguliarių atsarginių kopijų darymo 50<br />
svarbą, jų išsaugojimą išorinėse laikmenose,<br />
tinkle.<br />
2.2.1.5 Suprasti duomenų saugojimo internete naudą: 48<br />
patogi prieiga, galimybė dalintis.<br />
2.2.2 Failai <strong>ir</strong> 2.2.2.1 Atverti langą, kad pamatyti aplanko vardą, 54<br />
aplankai<br />
dydį, vietą diske.<br />
2.2.2.2 Keisti diskų, aplankų išvaizdą ekrane. 51<br />
2.2.2.3 Naršyti po aplankus diske. 55<br />
2.2.2.4 Sukurti aplanką <strong>ir</strong> aplankus jame. 62<br />
2.2.3 Darbas <strong>su</strong> 2.2.3.1 Atpažinti failų tipus: tekstiniai failai, 11<br />
<strong>failais</strong><br />
skaičiuoklių failai,<br />
Duomenų bazių failai, pristatymų failai, Įva<strong>ir</strong>ių<br />
dokumentų failai, paveikslėlių failai, garso,<br />
vaizdo failai, <strong>su</strong>glaudinti failai, laikini failai,<br />
vykdomieji failai.<br />
2.2.3.2 Atverti teksto redagavimo programą. Įvesti 15<br />
tekstą dokumente. Išsaugoti dokumentą diske.<br />
2.2.3.3 Pakeisti failo būseną: sk<strong>ir</strong>tas tik skaitymui, 55<br />
užrakintas, sk<strong>ir</strong>tas skaitymui <strong>ir</strong> rašymui.<br />
2.2.3.4 Rūšiuotis failus: pagal vardą, dydį, 52<br />
<strong>su</strong>kūrimo/redagavimo datą.<br />
2.2.3.5 Failų aplankų vardai: prasmingi vardai. 56<br />
2.2.3.6 Failų, aplankų pervadinimas. 56<br />
2.2.4 Kopijavimas, 2.2.4.1 Failų, aplankų pažymėjimas: pavieniai, 63<br />
perkėlimas<br />
grupėmis.<br />
2.2.4.2 Failų, aplankų kopijavimas. 64<br />
2.2.4.3 Failų, aplankų perkėlimas. 64<br />
2.2.5 Šalinimas, 2.2.5.1 Failų, aplankų šalinimas. 64<br />
atstatymas<br />
2.2.5.2 Failų, aplankų atstatymas iš šiukšlinės. 64<br />
2.2.5.3 Šiukšlinės išvalymas. 65<br />
2.2.6 Paieška 2.2.6.1 Paieškos įrankių <strong>naudojimas</strong>. 59<br />
2.2.6.2 Failų paieška pagal vardą, vardo dalį, turinį. 59<br />
2.2.6.3 Failų paieška pagal dydį, <strong>su</strong>kūrimo, 61<br />
redagavimo datas.<br />
2.2.6.4 Failų paieška pagal žymes: failo tipas, p<strong>ir</strong>ma 61<br />
pavadinimo raidė.<br />
2.2.6.5 Peržiūrėti nesenai naudotų failų sąrašą. 59<br />
2.3 Pagalbinės 2.3.1 Failų<br />
2.3.1.1 Suprasti kas tai yra glaudinimas. 69<br />
programėlės glaudinimas<br />
2.3.1.2 Suglaudinti failus aplanke, diske. 69<br />
2.3.1.3 Išskleisti <strong>su</strong>glaudintus failus. 70<br />
2.3.2 Antiv<strong>ir</strong>usinės 2.3.2.1 Suprasti kas tai yra v<strong>ir</strong>usas <strong>ir</strong> kaip jis gali 71<br />
programos<br />
papulti į kompiuterį.<br />
2.3.2.2 Naudotis antiv<strong>ir</strong>usine programine įranga. 72<br />
2.3.2.3 Suprasti, kodėl reikia reguliariai atnaujinti 72<br />
antiv<strong>ir</strong>usines programas.<br />
2.4 Spausdinimo 2.4.1 Spausdintuvo 2.4.1.1 Nustatyti pagrindinį spausdintuvą iš įdiegtų 43<br />
valdymas<br />
nustatymai<br />
sąrašo.<br />
2.4.1.2 Įdiegti naują spausdintuvą. 41<br />
2.4.2 Spausdinimas 2.4.2.1 Atspausdinti dokumentą naudojantis tekstų 43<br />
rengimo programa.<br />
2.4.2.2 Peržiūrėti aktyvius <strong>ir</strong> laukiančius eilėje 44<br />
spausdinimo darbus.
89 Modulis 2<br />
Tema įgūdžiai Nuoroda Užduotis Puslapis<br />
2.4.2.3 Pristabdyti, paleisti iš naujo, atšaukti 44<br />
spausdinimo darbą.