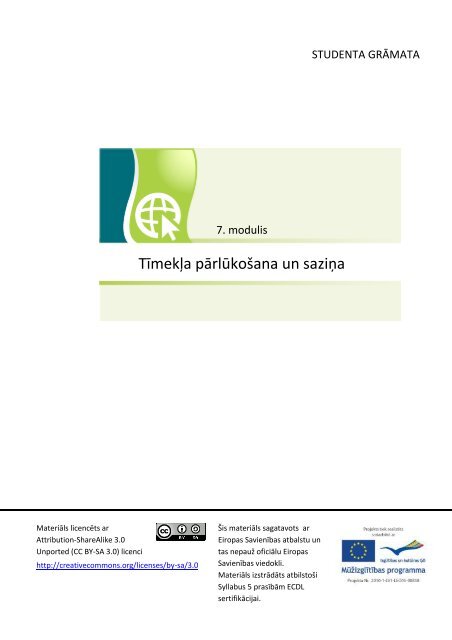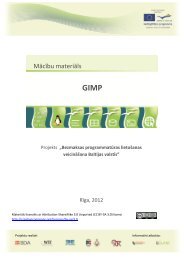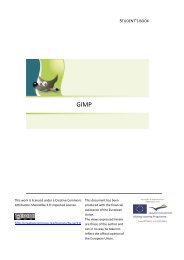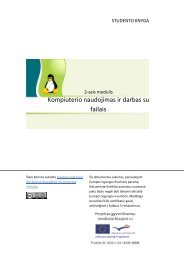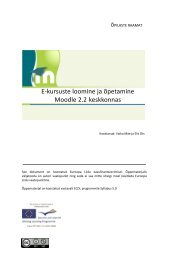Tīmekļa pārlūkošana un saziņa - Bezmaksas programmatūras ...
Tīmekļa pārlūkošana un saziņa - Bezmaksas programmatūras ...
Tīmekļa pārlūkošana un saziņa - Bezmaksas programmatūras ...
You also want an ePaper? Increase the reach of your titles
YUMPU automatically turns print PDFs into web optimized ePapers that Google loves.
Materiāls licencēts ar<br />
Attribution-ShareAlike 3.0<br />
Unported (CC BY-SA 3.0) licenci<br />
http://creativecommons.org/licenses/by-sa/3.0<br />
7. modulis<br />
<strong>Tīmekļa</strong> <strong>pārlūkošana</strong> <strong>un</strong> <strong>saziņa</strong><br />
Šis materiāls sagatavots ar<br />
Eiropas Savienības atbalstu <strong>un</strong><br />
tas nepauž oficiālu Eiropas<br />
Savienības viedokli.<br />
Materiāls izstrādāts atbilstoši<br />
Syllabus 5 prasībām ECDL<br />
sertifikācijai.<br />
STUDENTA GRĀMATA
Satura rādītājs<br />
TĪMEKĻA PĀRLŪKOŠANA UN SAZIŅA ____________________________________ 5<br />
Internets <strong>un</strong> tā servisi ____________________________________________________ 5<br />
Internets _____________________________________________________________________ 5<br />
Pakalpojumi ___________________________________________________________________ 6<br />
<strong>Tīmekļa</strong> <strong>pārlūkošana</strong> _____________________________________________________ 7<br />
Pieslēgums Internetam __________________________________________________________ 7<br />
<strong>Tīmekļa</strong> pārlūks ________________________________________________________________ 8<br />
<strong>Tīmekļa</strong> adrese ________________________________________________________________ 9<br />
<strong>Tīmekļa</strong> lapu <strong>pārlūkošana</strong> ________________________________________________________ 9<br />
Papildus darbības darbā ar pārlūkprogrammu ________________________________ 14<br />
Informācijas dzēšana, rediģēšana ________________________________________________ 15<br />
Mājas lapas norādīšana ________________________________________________________ 16<br />
Grāmatzīmes _________________________________________________________________ 16<br />
Vēsture _____________________________________________________________________ 19<br />
Rīkjoslas _____________________________________________________________________ 19<br />
Palīdzības sistēma _____________________________________________________________ 20<br />
Meklēšana tīmeklī ______________________________________________________ 24<br />
Meklētājprogrammas __________________________________________________________ 24<br />
Meklēšana specializētos tīmekļa resursos __________________________________________ 27<br />
Formas tīmekļa lapās ____________________________________________________ 28<br />
<strong>Tīmekļa</strong> resursu izmantošana _____________________________________________ 29<br />
Lapas saglabāšana _____________________________________________________________ 29<br />
Lapas drukāšana ______________________________________________________________ 29<br />
<strong>Tīmekļa</strong> lapu satura izmantošana _________________________________________________ 30<br />
Datņu saglabāšana ____________________________________________________________ 31<br />
Drošība Internetā _______________________________________________________ 36<br />
Vīrusi _______________________________________________________________________ 36<br />
Pikšķerēšana _________________________________________________________________ 38<br />
Ug<strong>un</strong>smūris __________________________________________________________________ 38<br />
Lietotājvārds <strong>un</strong> parole _________________________________________________________ 38<br />
Drošības kods ________________________________________________________________ 38<br />
Ciparsertifikāts _______________________________________________________________ 39<br />
Elektroniskais paraksts _________________________________________________________ 40<br />
Papildus iestatījumi pārlūkprogrammās ___________________________________________ 40<br />
Uznirstošo logu bloķēšana ______________________________________________________ 41<br />
Sīkdatņu bloķēšana ____________________________________________________________ 42<br />
Informācijas publicēšana _______________________________________________________ 44<br />
Vecāku kontrole ______________________________________________________________ 44<br />
Elektroniskais pasts _____________________________________________________ 49<br />
Nepieciešamie priekšnosacījumi _________________________________________________ 50<br />
Kā strādā e− pasts _____________________________________________________________ 52<br />
Evolution Mail programma ______________________________________________________ 53<br />
Ziņojuma nosūtīšana ___________________________________________________________ 55<br />
Ziņojuma saņemšana __________________________________________________________ 61
Darbības ar saņemto ziņojumu ___________________________________________________ 62<br />
Pielikumi e− pasta ziņojumiem ____________________________________________ 63<br />
Papildus darbības programmā Evolution ____________________________________ 65<br />
Ziņojuma svarīgums ____________________________________________________________ 65<br />
Satura iekopēšana ziņojumā _____________________________________________________ 66<br />
Ziņojuma melnraksts ___________________________________________________________ 66<br />
Ziņojumu kārtošana ____________________________________________________________ 66<br />
Darbs ar mapēm ______________________________________________________________ 68<br />
Ziņojuma dzēšana <strong>un</strong> atja<strong>un</strong>ošana ________________________________________________ 69<br />
Adrešu grāmatiņa ______________________________________________________ 70<br />
Kontaktpersonas ______________________________________________________________ 70<br />
Adresātu saraksts _____________________________________________________________ 71<br />
Citi elektroniskās <strong>saziņa</strong>s veidi ____________________________________________ 76<br />
Tūlītēja ziņojumapmaiņa ________________________________________________________ 76<br />
VoIP (Voice over Internet Protocol) _______________________________________________ 76<br />
Virtuālās sabiedrības ___________________________________________________________ 76<br />
Īsziņas _______________________________________________________________________ 77
7.MODULIS<br />
TĪMEKĻA PĀRLŪKOŠANA UN SAZIŅA<br />
Šajā modulī Jūs apgūsiet kā:<br />
Atšķirt dažādus Internet pakalpojumus;<br />
Pārlūkot tīmekļa lapas;<br />
Veikt meklēšanu tīmeklī;<br />
Aizpildīt formas tīmekļa vietņu lapās;<br />
Izmantot e− pastu <strong>saziņa</strong>i;<br />
Pievienot datnes e− pasta ziņojumiem;<br />
Atšķirt citus elektroniskās <strong>saziņa</strong>s veidus;<br />
Izmantot pieejamās palīdzības sistēmas.<br />
Internets <strong>un</strong> tā servisi<br />
Internets<br />
Internets ir globāls vispasaules datortīkls, kas sevī apvieno lielu daudzumu citu mazāku<br />
datortīklu− valdībām, uzņēmumiem <strong>un</strong> privātpersonām piederošus datortīklus.<br />
Interneta, tāpat kā jebkura datortīkla, pamatuzdevums ir nodrošināt datu pārraidi starp<br />
dažāda veida datorsistēmām. Šī uzdevuma izpildi nodrošina globālajam tīklam pieslēgtā<br />
aparatūra− datorsistēmas, serveri, komutācijas <strong>un</strong> maršrutēšanas ierīces, vadu <strong>un</strong><br />
bezvadu sakaru kanāli, <strong>un</strong> programmatūra, kas nodrošina aparatūras darbību.<br />
Datu pārraide notiek pārvēršot datus elektriskajos signālos <strong>un</strong> pārsūtot šos signālus<br />
noteiktā veidā− izmantojot kādu no datu pārraides protokoliem. Internetā datu pārraidei<br />
izmanto protokolu TCP/IP (Pārraides vadības protokols/ Internet protokols) .<br />
Internet pirmsākumi meklējami Amerikas Savienotajās Valstīs. Aizsardzības ministrijas<br />
pasūtījumā tika izstrādāti droša datortīkla uzbūves principi <strong>un</strong> arī radīts reāli strādājošs<br />
datortīkls valdības vajadzībām− ARPHANET (Advanced Research Projects Agency<br />
Network). Sākotnēji šis tīkls savstarpēji savienoja 4 p<strong>un</strong>ktus− Amerikas vadošās<br />
<strong>un</strong>iversitātes.<br />
Šāda tīkla uzbūves princips ir vienkāršs. Visiem p<strong>un</strong>ktiem, kas savienoti vienā tīklā,<br />
piemīt līdzvērtīga loma <strong>un</strong> tiesības katram no tiem izveidot, pārsūtīt <strong>un</strong> saņemt ziņas.<br />
Likvidējot vienu p<strong>un</strong>ktu, tīkls tāpat pastāvēs <strong>un</strong> darbosies.<br />
Internet globālajam tīklam nav centralizētas vadības sistēmas, nav globāli plānotas<br />
attīstības stratēģijas.
6 <strong>Tīmekļa</strong> <strong>pārlūkošana</strong> <strong>un</strong> <strong>saziņa</strong><br />
Pakalpojumi<br />
Tā kā Internets <strong>un</strong>iversāli piemērots dažādas informācijas pārraidei, tā izmantošanas<br />
iespējas ierobežo tikai sakaru kanālu ātrums <strong>un</strong> <strong>programmatūras</strong> risinājumu izstrāde.<br />
Globālais tīmeklis<br />
Globālais tīmeklis (World Wide Web) ir viens no vispopulārākajiem Interneta<br />
pakalpojumiem. To veido savstarpēji saistītas tīmekļa lappuses, kas ar speciālas<br />
<strong>programmatūras</strong> palīdzību izveidotas serveros <strong>un</strong> pieejamas lietotājiem. Mūsdienās<br />
tīmekļa lapas satur ne tikai tekstu, bet arī attēlus <strong>un</strong> multivides elementus.<br />
<strong>Tīmekļa</strong> dokumentus veido ar speciāla koda− HTML valodas palīdzību. Lapas savstarpēji<br />
sasaista, izvieto serveros <strong>un</strong> tas rada tīmekļa vietni.<br />
FTP<br />
FTP serviss nodrošina datņu pārsūtīšanu starp datorsistēmām, izmantojot Internet.<br />
E− pasts<br />
Elektroniskās <strong>saziņa</strong>s līdzeklis Internetā. Ziņojumi ātri tiek nosūtīti uz jebkuru pasaules<br />
malu.<br />
RSS<br />
RSS− satura vienkāršo sindicēšanu izmanto, lai lietotājam piegādātu tīmekļa vietnes<br />
saturu īsa apraksta− kopsavilkuma veidā ar klikšķināmām saitēm uz pilno saturu.<br />
Lietotājam ir iespēja aplūkot RSS barotnes saturu specializētās programmas vai tīmekļa<br />
pārlūkā, izveidot savu RSS vietņu sarakstu.<br />
Par RSS satura esamību Internet vietnē liecina speciāla pārlūkprogrammas ikona vai<br />
grafiskais attēls lapas tekstā.<br />
Podraide<br />
Podraide ir Internetā pieejama sagatavotu multivides datņu klausīšanās vai lejupielāde<br />
portatīvajā multivides datņu atskaņošanas ierīcē. Parasti veido <strong>un</strong> publicē audio vai<br />
multivides datņu sērijas− raidījumus.
Piemēram, audio datnes tiek speciāli sagatavotas:<br />
Svarīgi!<br />
7.modulis 7<br />
Publicētājs izveido audio datni (datnes) MP3 formātā <strong>un</strong> izvieto pieejamā serverī<br />
Internetā;<br />
Tiek izveidota RSS datne, ko publicē tīmeklī. Tā satur pamatinformāciju par audio<br />
datni− nosaukumu, aprakstu <strong>un</strong> saiti uz tās atrašanās vietu tīmeklī;<br />
Lietotājs pārbauda RSS informāciju, atja<strong>un</strong>inot to;<br />
Lietotājs klausās datni ar klienta programmas palīdzību vai lejupielādē to.<br />
Mācību materiālā apskatītas programmas Mozilla Firefox <strong>un</strong> e− pasta klienta<br />
programma Evolution operētājsistēmas Linux Ub<strong>un</strong>tu 10.10 grafiskajā vidē Gnome.<br />
Mape 7_internet ar uzdevumu sagatavēm jāiekopē lietotāja konta mapē Documents.<br />
<strong>Tīmekļa</strong> <strong>pārlūkošana</strong><br />
Lai pārlūkotu tīmekļa lapas ir nepieciešams:<br />
Pieslēgums Internetam;<br />
Datorsistēma ar tīmekļa pārlūkprogrammu;<br />
Zināt tīmekļa vietnes adresi.<br />
Pieslēgums Internetam<br />
Mūsdienās datori bez pieslēguma tīmeklim tiek izmantoti reti. Tam ir pamatots<br />
izskaidrojums− tīmekļa vietņu <strong>pārlūkošana</strong> ir kļuvusi par ikdienu.<br />
Lai varētu lietot globālā tīkla pakalpojumus <strong>un</strong> pārlūkot tīmekļa lapas ir nepieciešams<br />
pieslēgums Internetam.<br />
Parasti pieslēgumu iekārto specializēti uzņēmumi− Interneta pakalpojumu sniedzēji (ISP-<br />
Internet Sevice Provider). ISP nodrošina datu apmaiņu starp Jūsu datoru <strong>un</strong> Internetu.<br />
Internet pakalpojumu sniedzēja rīcībā ir speciāli tehniskie līdzekļi− sakaru kanāli,<br />
iekārtas, tie var uzturēt papildus tīkla dienestus pieslēguma nodrošināšanai. Daudzi ISP<br />
piedāvā papildus pakalpojumus, piemēram, bezmaksas e− pasta kastītes, vietu datņu<br />
glabāšanai, tīmekļa vietnes izveidošanu.<br />
Internet pakalpojumu sniedzēji izmanto dažādas tehnoloģijas pieslēguma<br />
nodrošināšanai, piemēram:<br />
Tiešs pieslēgums Internetam. Šajā gadījumā datorsistēma pieslēgta Internet<br />
tīklam nepastarpināti;<br />
Mobilais pieslēgums. Pieslēgums izmanto mobilo telefonu tīklu;<br />
Pieslēgumi, izmantojot publisko vai privāto telekom<strong>un</strong>ikāciju tīklu;<br />
Bezvadu pieslēgumi.<br />
Bieži vien pieslēguma nodrošināšanai izmanto speciālas ierīces− modemus.
8 <strong>Tīmekļa</strong> <strong>pārlūkošana</strong> <strong>un</strong> <strong>saziņa</strong><br />
Svarīgi!<br />
Internet pieslēgums nav tikai vienkārša sakaru pieslēguma ierīkošana <strong>un</strong> ierīču<br />
uzstādīšana. Internet pakalpojumu sniedzējs nodrošina veselu virkni dažādu<br />
tehnoloģisku dienestu datu pārraides nodrošināšanai.<br />
<strong>Tīmekļa</strong> pārlūks<br />
Ja dators ir pieslēgts Internetam, tad tīmekļa vietņu <strong>pārlūkošana</strong>i ir nepieciešama<br />
tīmekļa pārlūkprogramma. <strong>Tīmekļa</strong> vietnēs izvietotās lapas patiesībā izskatās apmēram<br />
šādi:<br />
Tie ir speciālā hiperteksta marķēšanas valodā rakstīti teksta dokumenti, kas satur<br />
instrukcijas <strong>un</strong> norādes tīmekļa pārlūkprogrammai. Sekojot šai instrukcijai,<br />
pārlūkprogramma izveido <strong>un</strong> attēlo tīmekļa lapas tādas, kādas parasti redzam datora<br />
monitorā.<br />
<strong>Tīmekļa</strong> pārlūkprogrammas var būt dažādas. Biežāk izmantotās operētājsistēmas Linux<br />
vidē:<br />
Mozilla Firefox. Instalēta operētājsistēmā Linux Ub<strong>un</strong>tu pēc noklusējuma;<br />
Chrome. Kompānijas Google izstrādāts pārlūks;<br />
Flock. Izstrādāts integrācijai ar sociālo tīklu tīmekļa vietnēm;<br />
Opera. Ātrs pārlūks;<br />
Sea Monkey.
<strong>Tīmekļa</strong> adrese<br />
7.modulis 9<br />
Lai varētu aplūkot tīmekļa lapu, ir jāzina tās adrese. <strong>Tīmekļa</strong> vietnēs parasti izvietots <strong>un</strong><br />
sakārtots liels daudzums savstarpēji saistītu lapu. Viena no tām būs norādīta kā primārā<br />
<strong>un</strong> atvērsies, ja pārlūkprogrammā norādīs vietnes adresi.<br />
Pilna tīmekļa vietnes adrese saturēs arī Internet pakalpojuma veida apzīmējumu (datu<br />
pārraides protokolu) <strong>un</strong> to sauc par vienoto resursu vietrādi URL− Uniform Resource<br />
Locator.<br />
A B<br />
A – Protokols; B – Vietnes adrese<br />
Attēls Nr. 1 <strong>Tīmekļa</strong> vietnes URL<br />
Vienotais resursu vietrādis var norādīt arī uz konkrētu tīmekļa resursu− lapu vietnē:<br />
<strong>Tīmekļa</strong> adreses izdala <strong>un</strong> reģistrē speciāli dienesti, kas ir iekļauti kopējā Internet<br />
informācijas sistēmā, šīs f<strong>un</strong>kcijas var veikt arī Internet pakalpojumu sniedzējs.<br />
Izveidota speciāla domēna nosaukumu sistēma− DNS (Domain Name System). Vietnes<br />
nosaukumā adreses daļas atdala ar p<strong>un</strong>ktiem. Starptautiskā līmenī reģistrēti augstākā<br />
līmeņa domēni, piemēram:<br />
.lv; .lt; .ee; .ie; .de− atbilstoši Latvija, Lietuva, Iga<strong>un</strong>ija, Īrija, Vācija;<br />
.com− komerciālās vietnes;<br />
.eu− Eiropas Savienība.<br />
Vietnes īpašnieks var reģistrēt savu domēna vārdu, papildinot augstāka līmeņa domēna<br />
nosaukumu, piemēram, sitename.eu, <strong>un</strong> tālāk pievienojot datora nosaukumu vai<br />
pieņemto tīmekļa vietnes apzīmējumu www:<br />
<strong>Tīmekļa</strong> lapu <strong>pārlūkošana</strong><br />
Lai arī kādu tīmekļa pārlūkprogrammu lietotu, vispirms tā ir jāaktivizē. Aplūkosim Linux<br />
Ub<strong>un</strong>tu pamatinstalācijā esošo pārlūkprogrammu Mozilla Firefox.<br />
Lai aktivizētu tīmekļa pārlūkprogrammu:<br />
Darbvirsmas augšējā paneļa izvēlnē jāizpilda komanda Applications−>Internet−>Firefox<br />
Web Browser:
10 <strong>Tīmekļa</strong> <strong>pārlūkošana</strong> <strong>un</strong> <strong>saziņa</strong><br />
Lai arī pārlūkprogrammu vizuālais izskats <strong>un</strong> vadības rīku izkārtojums var atšķirties,<br />
pamatdarbības citās tīmekļa pārlūkprogrammās ir līdzīgas.<br />
A<br />
B<br />
C<br />
D<br />
E<br />
F<br />
A – Izvēlņu josla; B – Navigācijas josla; C − Grāmatzīmju josla; D – <strong>Tīmekļa</strong> lapas cilne; E – Horizontālā ritjosla;<br />
F – Statusa josla ar hipersaites URL; G – Pārlūka loga virsrakstjosla ar atvērtās lapas virsrakstu; H – Adreses<br />
lauks; I – Vertikālā ritjosla; J – Hipersaite;<br />
Attēls Nr. 2 Pārlūks Mozilla Firefox<br />
Lai atvērtu pārlūkā tīmekļa lapu:<br />
1. Noklikšķina pārlūkprogrammas adreses laukā ar peles kreiso taustiņu;<br />
2. Ievada tīmekļa vietnes adresi vai vienoto resursu vietrādi;<br />
3. Nospiež tastatūras taustiņu Enter<br />
vai<br />
G<br />
H<br />
I<br />
J
3. Nospiež pogu Go adreses lauka beigās:<br />
7.modulis 11<br />
Aplūkojot atvērto lapu redzams, ka dažas vietas tekstā ir atšķirīgi izceltas. Novietojot<br />
peles rādītāju uz šāda teksta (vai attēla), tas maina savu izskatu uz roku ar izstieptu<br />
rādītājpirkstu. Tās ir hipersaites uz citiem tīmekļa dokumentiem. Noklikšķinot uz šādas<br />
saites, pārlūkprogramma lejupielādēs <strong>un</strong> atvērs piesaistīto tīmekļa lapu vai citu resursu.<br />
<strong>Tīmekļa</strong> lapas saturs, izskats, izkārtojums <strong>un</strong> izvēlētās krāsas ir atkarīgas no tās veidotāja<br />
ieskatiem. Nav lielas nozīmes uzdot sev jautājumu „kāpēc tā” attiecībā uz tīmekļa lapas<br />
izskatu. Lielākajā daļā gadījumu atbilde skanētu sekojoši: „tāpēc, ka tās autors tā vēlējās<br />
(izveidoja)”.<br />
Timekļa lapas saturu var mainīt tikai tās autors, izņemot gadījumus, ja lapā paredzēta<br />
komentēšanas vai cita teksta pievienošanas iespēja.<br />
Navigācija<br />
Atvērtā tīmekļa lapā lietotājs var pārvietoties tālāk, noklikšķinot uz esošas hipersaites.<br />
Lai pārietu uz piesaistīto tīmekļa lapu:<br />
1. Novieto peles rādītāju uz hipersaites;<br />
2. Pārliecinās, lai peles rādītājs nomaina apzīmējumu:<br />
3. Veic klikšķi ar peles kreiso taustiņu.<br />
Papildus ir iespējams izmantot pārlūkprogrammas navigācijas pogas:<br />
A B C D E<br />
A – Iepriekš aplūkotā lapa; B – Atgriezties pēc iepriekšējo lapu aplūkošanas; C – Atsvaidzināt lapas saturu; D<br />
– Apturēt lapas ielādi; E – Atgriezties uz sākumlapu<br />
Attēls Nr. 3 Navigācija pārlūkā Mozilla Firefox<br />
Lapas satura atsvaidzi izmanto atkārtotai lapas satura ielādei. Tas var būt nepieciešams<br />
lapām ar dinamisku, laikā mainīgu saturu, piemēram, akciju kotējuma diagrammas biržā,<br />
vai arī kādu tehnisku problēmu gadījumos, kad lapas saturs neielādējas pareizi,<br />
piemēram, redzama novecojusi informācija, trūkst attēlu.
12 <strong>Tīmekļa</strong> <strong>pārlūkošana</strong> <strong>un</strong> <strong>saziņa</strong><br />
Sākumlapa ir pirmā lapa, kas atveras pēc pārlūka aktivizēšanas. Šīs lapas adresi lietotājs<br />
var mainīt programmas iestatījumos. Noklusētā sākumlapa programmā Mozilla Firefox ir<br />
Google meklēšanas pakalpojuma tīmekļa lapa.<br />
<strong>Tīmekļa</strong> lapas atvēršana ja<strong>un</strong>ā cilnē<br />
Bieži vien nepieciešams atvērt vairākas tīmekļa lappuses vienlaicīgi. Protams, var atvērt<br />
vairākas tīmekļa programmas instances, atkārtoti aktivizējot pārlūku, katrā no tām<br />
ierakstīt tīmekļa vietnes adresi <strong>un</strong> strādāt ar atsevišķiem pārlūku logiem.<br />
Iespējams izmantot ērtāku risinājumu. Lielākā daļa pārlūkprogrammu atbalsta cilņu<br />
sistēmu− vairākas tīmekļa lapas var atvērt katru savā cilnē viena pārlūka loga ietvarā:<br />
Lai atvērtu tīmekļa lapu ja<strong>un</strong>ā cilnē:<br />
1. Nospiež plus zīmes simbolu cilņu joslas beigās;<br />
vai<br />
1. Izpilda komandu pārlūka loga izvēlnē File−>New Tab;<br />
2. Ja<strong>un</strong>ās cilnes adreses laukā ieraksta tīmekļa vietnes adresi vai URL;<br />
3. Aktivizē ierakstīto adresi, nospiežot taustiņu Enter vai nospiežot pogu Go, kas parasti<br />
izvietota adreses joslas beigās.<br />
Lai pārslēgtos starp cilnēm:<br />
1. Novieto peles rādītāju uz lappuses cilnes;<br />
2. Noklikšķina peles kreiso taustiņu.<br />
Lai aizvērtu cilni:<br />
Noklikšķina uz krustiņa apzīmējuma cilnē.<br />
Lai hipersaiti atvērtu ja<strong>un</strong>ā cilnē:<br />
1. Noklikšķina uz hipersaites ar peles rullīti;<br />
vai<br />
1. Noklikšķina uz hipersaites peles labo taustiņu;
2. Labā taustiņa izvēlnē izpilda komandu Open Link in New Tab.<br />
7.modulis 13<br />
7.1. uzdevums Atveriet tīmekļa vietni www.ecdl.com. Izmantojiet hipersaites vietnes<br />
satura <strong>pārlūkošana</strong>i. Aktivizējiet hipersaiti ja<strong>un</strong>ā cilnē.<br />
1. Aktivizējiet tīmekļa pārlūkprogrammu Mozilla Firefox:<br />
1.1. Izpildiet komandu Applications−>Internet−>Firefox Web Browser darbvirsmas<br />
augšējā paneļa izvēlnē.<br />
2. Atveriet tīmekļa vietni www.ecdl.com:<br />
2.1. Novietojiet peles rādītāju virs adreses joslas;<br />
2.2. Veiciet peles kreisā taustiņa dubultklikšķi, lai atlasītu adreses laukā esošo tekstu;<br />
2.3. Ievadiet tīmekļa vietnes adresi www.ecdl.com;<br />
2.4. Nospiediet tastatūras taustiņu Enter;<br />
2.5. Aplūkojiet izmaiņas adreses laukā− pārlūkprogramma pievienoja adresei<br />
protokola apzīmējumu http://.<br />
3. Atrodiet <strong>un</strong> aktivizējiet hipersaiti, kas norāda uz ECDL programmām:<br />
3.1. Novietojiet peles rādītāju uz saites;<br />
3.2. Noklikšķiniet peles kreiso taustiņu:<br />
4. Atveriet saiti ECDL/ICDL ja<strong>un</strong>ā cilnē:<br />
4.1. Novietojiet peles rādītāju uz saites;<br />
4.2. Veiciet klikšķi ar peles rullīti.<br />
4.3. Atveriet ja<strong>un</strong>o cilni, noklikšķinot uz tās nosaukuma.<br />
5. Atveriet tīmekļa adresi www.bda.lv ja<strong>un</strong>ā cilnē:<br />
5.1. Izpildiet izvēlnes komandu File−>New Tab;<br />
5.2. Pārliecinieties, ka ievietošanas p<strong>un</strong>kts atrodas adreses joslā− mirgo teksta<br />
kursors;<br />
5.3. Ierakstiet adresi www.bda.lv;<br />
5.4. Nospiediet pogu Go adreses joslas beigās:<br />
6. Atveriet ECDL vietnes cilni:<br />
6.1. Novietojiet peles rādītāju uz pirmās cilnes;<br />
6.2. Noklikšķiniet peles kreiso taustiņu.<br />
7. Atsvaidziniet atvērtās tīmekļa lapas saturu:<br />
7.1. Nospiediet pogu Reload current page:
14 <strong>Tīmekļa</strong> <strong>pārlūkošana</strong> <strong>un</strong> <strong>saziņa</strong><br />
8. Aizveriet ECDL vietnes cilni:<br />
8.1. Nospiediet pogu Close Tab cilnē:<br />
9. Aizveriet pārlūkprogrammu:<br />
9.1. Nospiediet pogu Close pārlūkprogrammas virsrakstjoslā:<br />
9.2. Dialoga logā apstipriniet visu atvērto cilņu aizvēršanu, nospiežot pogu Close<br />
tabs:<br />
Papildus darbības darbā ar pārlūkprogrammu<br />
Lai labāk izprastu pārlūkprogrammas darbību, aplūkosim tīmekļa lapas <strong>pārlūkošana</strong>s<br />
secību:<br />
Lietotājs ievada tīmekļa adresi pārlūkprogrammas adreses laukā, aktivizē to;<br />
Pārlūkprogramma nosūta šo informāciju speciālam domēnu vārdu dienestam−<br />
DNS. DNS dienests šo nosaukumu pārveido atbilstošā tīmekļa vietnes servera<br />
Internet protokola (IP) adresē. Datori savā starpā sazinās izmantojot šīs IP<br />
adreses, kas izskatās, piemēram, šādi: 192.168.3.234. IP adreses ir <strong>un</strong>ikālas <strong>un</strong><br />
viennozīmīgi identificē katru datoru Internet tīklā.<br />
Saņemot servera IP adresi, pārlūks pieslēdzas tieši vietnes serverim;<br />
Vietnes serveris nosūta tīmekļa lapas kodu, saturu, iekļautās <strong>un</strong> pievienotās<br />
datnes pārlūkprogrammai;<br />
Pārlūkprogramma izveido <strong>un</strong> attēlo timekļa lapu.<br />
<strong>Tīmekļa</strong> pārlūkprogrammā uzkrājas:<br />
<strong>Tīmekļa</strong> vietnes nosūtītās datnes. Daļa tīmekļa lapā iekļauto datņu paliek<br />
pārlūkprogrammas pagaidu datņu krātuvē atkārtotai izmantošanai. Šādu<br />
mehānismu lieto, lai paātrinātu pārlūkošanu, ja lietotājs atkārtoti pieslēdzas jau<br />
aplūkotai tīmekļa lapai. Pārlūks pārbauda, vai vietnes saturs mainīts <strong>un</strong>, ja nav<br />
mainīts, izmanto pagaidu krātuvē esošās datnes ātrākai vietnes ielādei. Šo<br />
pagaidu krātuvi apzīmē ar jēdzieniem Cache, Temporary Internet Files.
7.modulis 15<br />
Aplūkoto lapu adrešu vēsture. Aplūkoto lapu vēsture veidojas automātiski, to<br />
var izmantot ātrākai jau apmeklēto tīmekļa lapu atvēršanai− adrese nav jāraksta<br />
atkārtoti. Tāpat iespējams atrast iepriekš aplūkota tīmekļa resursa URL.<br />
Sīkdatnes− Cookies. Parasti tās ir nelielas teksta datnes, ko tīmekļa vietne<br />
novieto pārlūkprogrammas pagaidu datņu krātuvē. Sīkdatnes lieto<br />
autentifikācijai, lietotāja iestatījumu saglabāšanai vietnē (ir vietnes, kur lietotājs<br />
var izvēlēties izskatu, izkārtojumu <strong>un</strong> saturu) <strong>un</strong> tās var saturēt privātu<br />
informāciju, piemēram, lietotāja vārdu, e− pasta adresi.<br />
<strong>Tīmekļa</strong> pārlūkprogrammā var uzkrāties:<br />
Lietotājvārdi <strong>un</strong> paroles;<br />
<strong>Tīmekļa</strong> formu aizpildīšanas informācija.<br />
Informācijas dzēšana, rediģēšana<br />
<strong>Tīmekļa</strong> pārlūka uzkrāto informāciju var pārvaldīt. Dzēst pagaidu datus, vēsturi <strong>un</strong> citus<br />
vienumus var dialoga logā Clear Recent History.<br />
Lai dzēstu datus:<br />
1. Izpilda komandu pārlūkprogrammas Mozilla Firefox izvēlnē Tools−>Clear Recent<br />
History;<br />
2. Izvēlas laika periodu Time range to clear;<br />
3. Izvēlas dzēšamos vienumus, nospiežot pogu Details;<br />
4. Apstiprina izvēli:<br />
Attēls Nr. 4 Pārlūka Mozilla Firefox datu dzēšana<br />
Browsing & Download History− visa <strong>pārlūkošana</strong>s <strong>un</strong> lejupielāžu vēsture;<br />
Form & Search History− formu aizpildīšanas <strong>un</strong> meklēšanas vēsture;<br />
Cookies− sīkdatnes;<br />
Cache− pagaidu datnes pārlūkprogrammas krātuvē;<br />
Active Logins− atvērto tīmekļa lapu pieteikšanās informācija;<br />
Site Preferences− tīmekļa lapas iestatījumi.
16 <strong>Tīmekļa</strong> <strong>pārlūkošana</strong> <strong>un</strong> <strong>saziņa</strong><br />
Mājas lapas norādīšana<br />
Pēc noklusējuma, Mozilla Firefox tīmekļa pārlūks atver meklēšanas dienesta Google<br />
sākumlapu. Šo sākumlapu var mainīt, norādīt citu kā pirmo, kas atveras, aktivizējot<br />
programmu.<br />
Lai mainītu pārlūkprogrammas Mozilla Firefox sākumlapu:<br />
1. Izpilda komandu pārlūkprogrammas izvēlnē Edit−>Preferences;<br />
2. Cilnē General laukā Home Page ieraksta ja<strong>un</strong>o mājas lapas adresi;<br />
3. Aizver dialoga logu Firefox Preferences:<br />
Grāmatzīmes<br />
<strong>Tīmekļa</strong> lapas URL var būt ļoti garš <strong>un</strong> šādu adresi atkārtotai izmantošanai iegaumēt būs<br />
grūti. Piemēram, pamēģiniet atcerēties šādu tīmekļa lapas adresi:<br />
Pierakstīt arī nebūs pieņemams risinājums, jo pietiek kļūdīties vienā simbolā, lai atvērtos<br />
pavisam kas cits.<br />
Pārlūkprogrammā iespējams izveidot grāmatzīmes apmeklētu tīmekļa lapu ātrai<br />
atkārtotai atvēršanai. Šajā gadījumā pietiks atrast lapas grāmatzīmi izvēlnē Bookmarks<br />
<strong>un</strong> noklikšķināt uz tās ar kreiso peles taustiņu.<br />
Lai atvērto tīmekļa lapu pievienotu grāmatzīmēm:<br />
1. Izpilda komandu izvēlnē Bookmarks−>Bookmark This Page;<br />
2. Veic papildus darbības dialoga logā:<br />
2.1. Ieraksta grāmatzīmes nosaukumu laukā Name;<br />
2.2. Izvēlnē Folder izvēlas grāmatzīmju mapi;<br />
2.3. Laukā Tags pievieno grāmatzīmei etiķetes, atdalot tās ar komatu.
7.modulis 17<br />
3. Apstiprina grāmatzīmes pievienošanu ar pogas Done nospiešanu.<br />
Padoms<br />
Liela grāmatzīmju apjoma gadījumā to sakārtošanai ērti izmantot tematiskas mapes <strong>un</strong><br />
grāmatzīmei pievienotas etiķetes− Tags.<br />
Grāmatzīmju pārvaldīšanai programmā Mozilla Firefox izmanto grāmatzīmju <strong>un</strong><br />
apmeklēto lapu vēstures bibliotēkas rīku.<br />
Lai atvērtu grāmatzīmju bibliotēku:<br />
Izpilda komandu izvēlnē Bookmarks−>Organize Bookmarks:<br />
Bibliotēkas rīka logs sadalīts divās rūtīs. Kreisajā rūtī uzskaitītas grāmatzīmju atrašanās<br />
vietas:<br />
Bookmarks Toolbar− grāmatzīmju rīkjosla;<br />
Bookmarks Menu− grāmatzīmju izvēlne;<br />
Unsorted Bookmarks− nesašķirotās grāmatzīmes, kas nav pievienotas izvēlnei<br />
Bookmarks vai ievietotas kādā no tematiskajām mapēm.<br />
Loga labās puses rūtī redzams kreisajā rūtī izvēlētās mapes saturs.<br />
Lai izveidotu ja<strong>un</strong>u tematisko mapi izvēlnē Bookmarks:<br />
1. Atver grāmatzīmju <strong>un</strong> vēstures bibliotēkas dialoga logu;<br />
2. Kreisajā rūtī izvēlas grāmatzīmju izvēlni Bookmarks Menu;<br />
3. Nospiež pogu Organize dialoga loga rīkjoslā;<br />
4. Izvēlnē izpilda komandu New Folder;
18 <strong>Tīmekļa</strong> <strong>pārlūkošana</strong> <strong>un</strong> <strong>saziņa</strong><br />
5. Dialoga loga New Folder laukā Name ieraksta mapes nosaukumu;<br />
6. Nospiež pogu Add;<br />
7. Aizver grāmatzīmju <strong>un</strong> vēstures dialoga logu Library.<br />
Lai izveidotu ja<strong>un</strong>u mapi, pievienojot grāmatzīmi:<br />
1. Izpilda komandu izvēlnē Bookmarks−>Bookmark This Page;<br />
2. Veic papildus darbības dialoga logā:<br />
2.1. Ieraksta grāmatzīmes nosaukumu laukā Name;<br />
2.2. Nospiež pogu Show all the bookmarks folders:<br />
2.3. Dialoga logā nospiež pogu New Folder;<br />
2.4. Ieraksta mapes nosaukumu;<br />
2.5. Nospiež pogu Done.<br />
Lai dzēstu mapi ar grāmatzīmēm:<br />
1. Atver grāmatzīmju <strong>un</strong> vēstures bibliotēkas dialoga logu;<br />
2. Kreisajā rūtī izvēlas grāmatzīmju izvēlni Bookmarks Menu;<br />
3. Labajā rūtī atlasa mapi grāmatzīmju izvēlnē;<br />
4. Nospiež tastatūras taustiņu Delete.<br />
Lai dzēstu grāmatzīmi:<br />
1. Atver grāmatzīmju <strong>un</strong> vēstures bibliotēkas dialoga logu;<br />
2. Kreisajā rūtī izvēlas grāmatzīmju izvēlni Bookmarks Menu;<br />
3. Labajā rūtī izvērš mapi grāmatzīmju izvēlnē:
4. Izvēlas grāmatzīmi saturošo mapi no saraksta;<br />
5. Labajā rūtī izvēlas grāmatzīmi dzēšanai;<br />
6. Nospiež tastatūras taustiņu Delete.<br />
Vēsture<br />
7.modulis 19<br />
Pārlūkprogrammā uzkrāto vēsturi ērti izmantot tīmekļa resursu atkārtotai atvēršanai.<br />
Lai atvērtu nesen apmeklētu tīmekļa lapu, izmantojot adreses joslu:<br />
1. Noklikšķina ar peles kreiso taustiņu uz lejupvērstās bultiņas adreses joslas beigās;<br />
2. Izvēlas tīmekļa lapu sarakstā:<br />
Lai atvērtu tīmekļa lapu apmeklējumu vēsturē:<br />
1. Atver grāmatzīmju <strong>un</strong> vēstures bibliotēkas dialoga logu ar komandu izvēlnē<br />
History−>Show All History;<br />
2. Dialoga loga Library labajā rūtī veic peles kreisā taustiņa dubultklikšķi uz<br />
nepieciešamās dienas ieraksta;<br />
3. Sarakstā veic dubultklikšķi uz nepieciešamā URL.<br />
Lai dzēstu ierakstu <strong>pārlūkošana</strong>s vēsturē:<br />
1. Atver grāmatzīmju <strong>un</strong> vēstures bibliotēkas dialoga logu ar komandu izvēlnē<br />
History−>Show All History;<br />
2. Dialoga loga Library labajā rūtī veic peles kreisā taustiņa dubultklikšķi uz<br />
nepieciešamās dienas ieraksta;<br />
3. Atlasa ierakstu apmeklēto lapu vēsturē;<br />
4. Nospiež tastatūras taustiņu Delete.<br />
Rīkjoslas<br />
Programma Mozilla Firefox pēc noklusējuma izmanto divas rīkjoslas− navigācijas <strong>un</strong><br />
grāmatzīmju. Papildus iespējams pievienot dažādu papildprogrammu rīkjoslas, tīmekļa<br />
pārlūkprogrammas paplašinājumus <strong>un</strong> spraudņus. Rīkjoslu parādīšanu (slēpšanu) veic<br />
programmas loga izvēlnē.
20 <strong>Tīmekļa</strong> <strong>pārlūkošana</strong> <strong>un</strong> <strong>saziņa</strong><br />
Lai rādītu (slēptu) rīkjoslās programmā Mozilla Firefox:<br />
1. Izpilda izvēlnes komandu View−>Toolbars;<br />
2. Izvēlas rīkjoslu rādīšanai (slēpšanai):<br />
Palīdzības sistēma<br />
Tāpat kā citām programmām, arī tīmekļa pārlūkam Mozilla Firefox ir iebūvēta palīdzības<br />
sistēma− rokasgrāmata programmas lietošanai.<br />
Lai atvērtu Mozilla Palīdzības sistēmu:<br />
Izpilda komandu programmas izvēlnē Help−>Firefox Help.<br />
Pārlūka palīdzības sistēma izvietota tīmekļa vietnē <strong>un</strong> darbojas tiešsaistes režīmā:<br />
7.2. uzdevums Iestatiet pārlūka sākumlapu www.openoffice.org. Izmantojiet vēsturi<br />
<strong>un</strong> grāmatzīmes apmeklēto lapu atvēršanai.<br />
1. Aktivizējiet tīmekļa pārlūku Mozilla Firefox:<br />
1.1. Izpildiet komandu Applications−>Internet−>Firefox Web Browser darbvirsmas<br />
augšējā paneļa izvēlnē.<br />
2. Norādiet tīmekļa vietnes adresi www.openoffice.org kā mājas lapu:<br />
2.1. Izpildiet komandu izvēlnē Edit−>Preferences;
7.modulis 21<br />
2.2. Atveriet cilni General, ja tā nav atvērta, noklikšķinot uz tās nosaukuma;<br />
2.3. Dialoga logā Firefox Preferences laukā Home Page ierakstiet vietnes adresi<br />
www.openoffice.org:<br />
2.4. Aizveriet dialoga logu, nospiežot pogu Close;<br />
2.5. Aizveriet pārlūkprogrammu, nospiežot pogu Close pārlūka loga virsrakstjoslā.<br />
3. Aktivizējiet tīmekļa pārlūku Mozilla Firefox:<br />
3.1. Izpildiet komandu Applications−>Internet−>Firefox Web Browser darbvirsmas<br />
augšējā paneļa izvēlnē.<br />
4. Importējiet grāmatzīmes no datnes:<br />
4.1. Izpildiet komandu izvēlnē Bookmarks−>Organize Bookmarks;<br />
4.2. Nospiediet pogu Import and Backup dialoga loga Library rīkjoslā;<br />
4.3. Izvēlnē izpildiet komandu Import HTML;<br />
4.4. Dialoga logā Import Wizard nospiediet pogu Next;<br />
4.5. Dialoga logā Import Bookmarks File:<br />
4.5.1. Rūtī Places atlasiet mapi Documents;<br />
4.5.2. Veiciet peles kreisās pogas dubultklikšķi uz mapes 7_internet labajā rūtī;<br />
4.5.3. Veiciet peles kreisās pogas dubultklikšķi uz mapes 7.2_bookmarks;<br />
4.5.4. Veiciet peles kreisās pogas dubultklikšķi uz datnes bookmarks.html;<br />
4.5.5. Aizveriet dialoga logu Library ar pogas Close nospiešanu virsrakstjoslā.<br />
5. Atveriet grāmatzīmi E− learning:<br />
5.1. Atveriet izvēlni Bookmarks, noklikšķinot uz tās nosaukuma ar peles kreiso<br />
taustiņu;<br />
5.2. Noklikšķiniet uz grāmatzīmes E− learning grāmatzīmju sarakstā.<br />
6. Atveriet Ub<strong>un</strong>tu mājas lapu ja<strong>un</strong>ā cilnē:<br />
6.1. Atveriet izvēlni Bookmarks;<br />
6.2. Noklikšķiniet ar peles labo taustiņu uz grāmatzīmes Homepage | Ub<strong>un</strong>tu;<br />
6.3. Labā taustiņa izvēlnē izpildiet komandu Open in a New Tab:<br />
7. Pievienojiet grāmatzīmju mapei ECDL adresi www.bda.lv:<br />
7.1. Atveriet ja<strong>un</strong>u cilni pārlūkprogrammā, nospiežot uz pogas Open a new tab:
22 <strong>Tīmekļa</strong> <strong>pārlūkošana</strong> <strong>un</strong> <strong>saziņa</strong><br />
7.2. Adreses laukā ierakstiet tīmekļa vietnes adresi www.bda.lv;<br />
7.3. Nospiediet tastatūras taustiņu Enter;<br />
7.4. Izpildiet komandu izvēlnē Bookmarks−>Bookmark This Page;<br />
7.5. Dialoga logā Page Bookmarked laukā Name ierakstiet Testing Centre;<br />
7.6. Izvēlnē Folder izvēlieties komandu Choose:<br />
7.7. Izvērsiet mapi Bookmarks Menu, noklikšķinot uz melnā trijstūra ieraksta sākumā<br />
ar peles kreiso taustiņu;<br />
7.8. Izvēlieties mapi ECDL:<br />
7.9. Apstipriniet grāmatzīmes pievienošanu ar pogas Done nospiešanu.<br />
8. Izdzēsiet grāmatzīmi Homepage | Ub<strong>un</strong>tu;<br />
8.1. Atveriet izvēlni Bookmarks;<br />
8.2. Noklikšķiniet peles labo taustiņu uz grāmatzīmes Homepage | Ub<strong>un</strong>tu;<br />
8.3. Labā taustiņa izvēlnē izpildiet komandu Delete.<br />
9. Izdzēsiet grāmatzīmju mapi OOO:<br />
9.1. Izpildiet komandu izvēlnē Bookmarks−>Organize Bookmarks;<br />
9.2. Dialoga loga Library kreisajā rūtī noklikšķiniet uz ieraksta Bookmarks Menu ar<br />
peles kreiso taustiņu;<br />
9.3. Labajā rūtī izvēlieties mapi OOO;<br />
9.4. Nospiediet tastatūras taustiņu Delete.<br />
10. Atveriet mājas lapu:<br />
10.1. Nospiediet pogu Home pārlūka rīkjoslā:<br />
11. Atveriet iepriekšējo lapu:<br />
11.1. Nospiediet pogu Go back one page rīkjoslā:<br />
12. Atja<strong>un</strong>ojiet iepriekšējās lapas (mājas lapas) attēlošanu:<br />
12.1. Nospiediet pogu Go forward one page rīkjoslā:
7.modulis 23<br />
13. Aizveriet pārlūkprogrammu:<br />
13.1. Nospiediet pogu Close virsrakstjoslā;<br />
13.2. Dialoga logā apstipriniet visu atvērto cilņu aizvēršanu, nospiežot pogu Close<br />
tabs.<br />
14. Aktivizējiet tīmekļa pārlūku Mozilla Firefox:<br />
14.1. Izpildiet komandu Applications−>Internet−>Firefox Web Browser<br />
darbvirsmas augšējā paneļa izvēlnē.<br />
15. Atveriet vietni www.bda.lv, izmantojot adreses lauka vēsturi:<br />
15.1. Atveriet adreses lauka vēstures izvēlni, noklikšķinot uz trijstūra adreses lauka<br />
beigās:<br />
15.2. Izvēlieties vietnes adresi www.bda.lv no saraksta:<br />
16. Atveriet vietni Ub<strong>un</strong>tu no apmeklēto lapu vēstures:<br />
16.1. Izpildiet komandu izvēlnē History−>Show All History;<br />
16.2. Veiciet peles kreisā taustiņa dubultklikšķi uz ieraksta Today labajā rūtī;<br />
16.3. Izvēlieties sarakstā Homepage | Ub<strong>un</strong>tu;<br />
16.4. Nospiediet tastatūras taustiņu Enter:<br />
7.3. uzdevums Izdzēsiet adresi no <strong>pārlūkošana</strong>s vēstures. Nodzēsiet visas pagaidu<br />
datnes. Nodzēsiet visu <strong>pārlūkošana</strong>s vēsturi. Slēpiet <strong>un</strong> atklājiet rīkjoslas.<br />
1. Aktivizējiet tīmekļa pārlūku Mozilla Firefox, ja nav atvērts:<br />
1.1. Izpildiet komandu Applications−>Internet−>Firefox Web Browser darbvirsmas<br />
augšējā paneļa izvēlnē.<br />
2. Nodzēsiet Ub<strong>un</strong>tu tīmekļa vietnes adresi (vai kādu citu, ja iepriekšējais uzdevums<br />
netika pildīts):<br />
2.1. Izpildiet komandu programmas loga izvēlnē History−>Show All History;<br />
2.2. Veiciet peles kreisā taustiņa dubultklikšķi uz ieraksta Today labajā rūtī;<br />
2.3. Izvēlieties sarakstā Homepage | Ub<strong>un</strong>tu;<br />
2.4. Nospiediet tastatūras taustiņu Delete.<br />
3. Nodzēsiet visus <strong>pārlūkošana</strong>s datus:<br />
3.1. Izpildiet komandu izvēlnē Tools−>Clear Recent History;<br />
3.2. Dialoga logā Clear Recent History izvēlnē Time range to clear izvēlieties<br />
Everything;
24 <strong>Tīmekļa</strong> <strong>pārlūkošana</strong> <strong>un</strong> <strong>saziņa</strong><br />
3.3. Izvērsiet dzēšamo objektu sarakstu, noklikšķinot uz pogas Details, ja tas nav<br />
redzams;<br />
3.4. Pārliecinieties, ka ieliktas visas atzīmes, izņemot Site Preferences;<br />
3.5. Nospiediet pogu Clear Now:<br />
4. Pārliecinieties, ka izdzēsta visa apmeklēto lapu vēsture:<br />
4.1. Izpildiet komandu programmas loga izvēlnē History−>Show All History;<br />
4.2. Pārliecinieties, ka dialoga loga Library rūtīs nav apmeklēto lapu ierakstu;<br />
4.3. Aizveriet dialoga logu Library, nospiežot pogu Close virsrakstjoslā;<br />
4.4. Aizveriet pārlūkprogrammu.<br />
Padoms<br />
Ja nevēlas, lai pārlūkprogramma uzglabātu tīmekļa <strong>pārlūkošana</strong>s dati− vēsture, pagaidu<br />
datnes, sīkdatnes, izmanto pārlūkprogrammas privāto režīmu.<br />
Mozilla Firefox to ieslēdz ar izvēlnes komandu Tools−>Start Private Browsing.<br />
Meklēšana tīmeklī<br />
Informācijas apjoms tīmekļa lapās ir ārkārtīgi liels. Reģistrētu tīmekļa lapu skaits šodien<br />
pārsniedz 13,5 miljardus (www.worldwidewebsize.com). Pats par sevi saprotams, ka uz<br />
papīra izdrukāts tīmekļa katalogs ir neiespējams, bez tam tīmekļa saturs ir dinamisks <strong>un</strong><br />
nepārtraukti mainās− tiek atvērtas ja<strong>un</strong>as tīmekļa vietnes, slēgtas esošās.<br />
Meklētājprogrammas<br />
Lai varētu atrast informāciju, nezinot tīmekļa vietnes adresi, izmanto<br />
meklētājprogrammas. Tās ļauj atrast informāciju pēc atslēgas vārdiem, pēc noteiktas<br />
tēmas.<br />
Meklētājprogrammas darbojas automātiski, tās regulāri pārlūko tīmekļa saturu <strong>un</strong><br />
ja<strong>un</strong>atrastās vietnes reģistrē savās datu bāzēs, veidojot elektronisku katalogu. Lai<br />
lietotājs varētu izmantot meklētājprogrammu, tai ir jāpieslēdzas, atverot<br />
meklētājprogrammas tīmekļa vietni pārlūkā.
Dažas populāras meklētājprogrammas:<br />
7.modulis 25<br />
Google− www.google.com. Meklētājprogrammas tīmekļa lapas ir pieejamas<br />
dažādās valodās.<br />
Yahoo!− www.yahoo.com<br />
Bing− www.bing.com<br />
Ask− www.ask.com<br />
Lai atrastu informāciju tīmeklī:<br />
1. Atver meklētājprogrammas tīmekļa lapu;<br />
2. Ievada atslēgvārdu (atslēgvārdus) meklētājprogrammas laukā;<br />
3. Nospiež meklēšanas aktivizēšanas pogu;<br />
4. Pārlūko rezultātus;<br />
5. Atver atrasto resursu.<br />
Padoms<br />
Ja nepieciešams atrast konkrētu frāzi, to liek pēdiņās, piemēram, ierakstot<br />
meklētājprogrammā vārdus writer tips <strong>un</strong> „writer tips” rezultāti būs atšķirīgi.<br />
Meklēšanas rezultāti satur īsu atrasto tīmekļa lapu aprakstu <strong>un</strong> hipersaiti uz tām:<br />
Padoms<br />
Izvairieties no vispārīgiem atslēgvārdiem. Piemēram, meklējot pēc atslēgvārda auto<br />
iegūsiet aptuveni 2,5 miljardus rezultātu.<br />
Meklētājprogrammas piedāvā papildus iespējas precīzākai rezultātu atrašanai.<br />
Piemēram, izslēgt no meklēšanas rezultātiem tos, kas satur kādu noteiktu vārdu, meklēt<br />
pēc datuma, valodas, datnes formāta.
26 <strong>Tīmekļa</strong> <strong>pārlūkošana</strong> <strong>un</strong> <strong>saziņa</strong><br />
Lai izmantotu meklētājprogrammas papildus iespējas:<br />
1. Meklētājprogrammas tīmekļa lapā nospiež papildiespēju pogu (saiti);<br />
2. Aizpilda nepieciešamos laukus;<br />
3. Nospiež meklēšanas aktivizēšanas pogu.<br />
Šīs lapas vizuālais izskats <strong>un</strong> iespējas var būt atšķirīgas dažādās meklētājprogrammās.<br />
Piemēram, meklētājprogrammas Google paplašinātās meklēšanas lapa:<br />
Šajā piemērā tiks meklēti PDF formāta dokumenti igauņu valodā, kas satur vārdu<br />
openoffice vai frāzi openoffice writer, bet nesatur vārdus calc, impress, base, draw <strong>un</strong><br />
kas ir ievietoti tīmeklī pēdējā mēneša laikā.<br />
To pašu varēja izdarīt tīmekļa meklētājprogrammas Google atslēgvārdu laukā ierakstot:<br />
Padoms<br />
Meklēšanas logs iebūvēts arī pārlūkprogrammas Mozilla Firefox rīkjoslā ar iespēju<br />
izvēlēties meklētājprogrammu:
Meklēšana specializētos tīmekļa resursos<br />
7.modulis 27<br />
Meklēšanu var izmantot arī daudzās vietnēs. Liela apjoma vietnēs tas ir neatsverams<br />
palīgs informācijas atrašanā. Piemēram, orientēšanās populārajā vietnē<br />
www.youtube.com nav iedomājama bez meklēšanas sistēmas. Pati meklēšana vietnē<br />
neatšķiras no meklētājprogrammu izmantošanas− jāieraksta atslēgvārds (atslēgvārdi), kā<br />
arī jāaktivizē meklēšana <strong>un</strong> jāizvērtē rezultāti:<br />
Tas pats attiecas uz tīmekļa enciklopēdijām <strong>un</strong> vārdnīcām. Piemēram, viena no<br />
populārākajām ir tīmekļa enciklopēdija www.wikipedia.org (Wikipedia, Wiki):
28 <strong>Tīmekļa</strong> <strong>pārlūkošana</strong> <strong>un</strong> <strong>saziņa</strong><br />
Formas tīmekļa lapās<br />
Daudzās tīmekļa vietnēs iespējams ne tikai pārlūkot lapās ievietoto informāciju, bet arī<br />
saņemt kādu pakalpojumu vai ievietot savu informāciju. Piemēram, lai izmantotu e−<br />
pastu, iepirktos tīmekļa veikalā, iesniegtu datus kādā valdības institūcijā, vispirms ir<br />
jāreģistrējas pakalpojuma saņemšanai− jānorāda savi dati. <strong>Tīmekļa</strong> lapās parasti to dara<br />
ar speciāli izveidotu formu palīdzību. Lietotājs aizpilda nepieciešamos laukus <strong>un</strong> iesniedz<br />
formas datus.<br />
Piemēram, vietnes www.youtube.com lietotāja reģistrācijas forma:<br />
A<br />
B<br />
C<br />
D<br />
A – Radiopoga; B – Atzīmjrūtiņa; C – Pakalpojuma lietošanas noteikumi; D – Formas datu iesniegšanas poga;<br />
E – Lauks teksta ievadei; F – Nolaižamais saraksts<br />
Attēls Nr. 5 Lietotāja reģistrācija vietnē www.youtube.com<br />
E<br />
F
<strong>Tīmekļa</strong> resursu izmantošana<br />
Lapas saglabāšana<br />
7.modulis 29<br />
Lai arī pārlūkprogrammā ir iespēja saglabāt atvērto tīmekļa lapu lietošanai bezsaistē, tas<br />
ne vienmēr var izdoties. Saglabājot tīmekļa lapu, pārlūks mēģinās saglabāt arī lapā<br />
izvietotos attēlus <strong>un</strong> citus elementus. Saglabāšanas iespēja atkarīga arī no tīmekļa lapas<br />
koda <strong>un</strong> tehnoloģiskajiem risinājumiem.<br />
Pārlūkprogrammā atvērtā <strong>un</strong> redzamā tīmekļa lapa sastāv no daudziem elementiem,<br />
attēliem, teksta, multivides objektiem. Daļa no šīs informācijas var neatrasties tajā pašā<br />
tīmekļa lapā, bet tā var būt piesaistīta ar hipersaitēm no citām tīmekļa vietnēm.<br />
Arī hipersaites uz citām lapām nestrādās bez Internet pieslēguma.<br />
Lai saglabātu tīmekļa lapu pārlūkprogrammā Mozilla Firefox:<br />
1. Izpilda komandu izvēlnē File−>Save Page As;<br />
2. Dialoga logā Save as norāda saglabāšanas vietu datora datņu sistēmā;<br />
3. Apstiprina vietnes saglabāšanu.<br />
Lapas drukāšana<br />
<strong>Tīmekļa</strong> lappuses izstrādā to aplūkošanai uz datora monitora. Tām nav noteikts papīra<br />
lapas formāts, izņemot speciāli drukāšanai sagatavotas tīmekļa lappuses. Līdz ar to lapas<br />
attēlojums uz monitora pārlūkprogrammā <strong>un</strong> izdruka var ievērojami atšķirties. Pirms<br />
drukāšanas lietderīgi veikt lapas priekšskatījumu <strong>un</strong> veikt lappuses iestatījumu maiņu−<br />
norādīt piemales, orientāciju, lapas izmēru.<br />
Lai priekšskatītu tīmekļa lapu:<br />
Izpilda komandu izvēlnē File−>Print Preview.<br />
A B C D E F G<br />
A – Atver drukāšanas dialoga logu; B – Atver lapas iestatījumu dialoga logu; C – Navigācija pa izdrukas<br />
lappusēm; D – Lapas mēroga maiņa; E – Portretorientācija; F – Ainavorientācija; G – Aizvērt drukas<br />
priekšskatījumu<br />
Attēls Nr. 6 Drukas priekšskatījuma dialoga loga rīkjosla<br />
Lai veiktu iestatījumu maiņu:<br />
1. Izpilda komandu izvēlnē File−>Page Setup.<br />
2. Dialoga logā Page Setup:<br />
2.1. Izvēlnē Format for izvēlas printeri iestatījumu maiņai;<br />
2.2. Izvēlnē paper Size izvēlas papīra lapas formātu;
30 <strong>Tīmekļa</strong> <strong>pārlūkošana</strong> <strong>un</strong> <strong>saziņa</strong><br />
2.3. Izvēlas lapas orientāciju;<br />
2.4. Pielieto izmaiņas, nospiežot pogu Apply.<br />
Padoms<br />
Lapas iestatījumu maiņu var veikt arī no drukas priekšskatījuma, nospiežot pogu Page<br />
Setup.<br />
Lai izdrukātu tīmekļa lapu (atlasīto tīmekļa lapas daļu, noteiktas lappuses):<br />
1. Izpilda komandu izvēlnē File−>Print<br />
2. Dialoga loga Print cilnē General norāda drukāšanas parametrus;<br />
3. Drukā, nospiežot pogu Print.<br />
A<br />
B<br />
C<br />
D<br />
E<br />
A – Izvēlētais printeris; B – Drukāt visas lapas; C – Drukāt patreizējo lappusi; D – Drukāt atlasi; E − Drukāt<br />
laukā norādītās lappuses; F – Eksemplāru skaits<br />
Attēls Nr. 7 Drukāšanas loga cilne General<br />
<strong>Tīmekļa</strong> lapu satura izmantošana<br />
<strong>Tīmekļa</strong> lapu saturu− tekstu, attēlus iespējams kopēt citos dokumentos.<br />
Svarīgi!<br />
<strong>Tīmekļa</strong> lapas saturs var būt aizsargāts ar autortiesībām arī tad, ja tas tieši nav norādīts<br />
tīmekļa lapā. Pirms satura kopēšanas pārliecinieties par lapas satura izmantošanas<br />
noteikumiem <strong>un</strong> iepazīstieties ar saistību atr<strong>un</strong>u, ja tāda ir publicēta vai norādīta.<br />
F
Lai kopētu tīmekļa lapas saturu:<br />
7.modulis 31<br />
1. Atlasa tīmekļa lapas saturu;<br />
2. Izpilda kopēšanas komandu kādā no iespējamiem (zināmiem) veidiem;<br />
3. Norāda vietu ielīmēšanai citā dokumentā;<br />
4. Izpilda ielīmēšanas komandu kādā no iespējamiem (zināmiem veidiem.<br />
Kopēšanas komandas:<br />
Komanda izvēlnē Edit−>Copy;<br />
Tastatūras taustiņu kombinācija Ctrl+C;<br />
Komanda Copy peles labā taustiņa izvēlnē, noklikšķinot peles labo taustiņu uz<br />
atlases:<br />
Ielīmēšanas komandas:<br />
Svarīgi!<br />
Komanda izvēlnē Edit−>Paste;<br />
Tastatūras taustiņu kombinācija Ctrl+V;<br />
Komanda Paste peles labā taustiņa izvēlnē, noklikšķinot peles labo taustiņu uz<br />
atlases:<br />
Lai kopētu attēlus no tīmekļa lapas ielīmēšanai citā dokumentā, izmanto peles labā<br />
taustiņa izvēlnes komandu Copy.<br />
Datņu saglabāšana<br />
Tīmeklī publicētas datnes lietotājs var saglabāt uz sava datora. Šo procesu sauc par<br />
lejupielādi. Tā var notikt dažādos veidos atkarībā no vietnes izstrādātāja izmantotās<br />
metodes datņu piesaistei. Dažos gadījumos pietiek noklikšķināt uz datnes ikonas vai<br />
saites, citos nepieciešams tieši norādīt saglabāšanas darbību vai izmantot speciālu norādi<br />
Download.<br />
Pārlūkā Mozilla Firefox lejupielādes process redzams atsevišķā dialoga logā .<br />
Lai saglabātu datni no tīmekļa lapas:<br />
1. Aktivizē lejupielādi;<br />
2. Dialoga logā pārliecinās par izvēlētu saglabāšanas komandu vai izvēlas Save File:
32 <strong>Tīmekļa</strong> <strong>pārlūkošana</strong> <strong>un</strong> <strong>saziņa</strong><br />
3. Nospiež pogu OK.<br />
Svarīgi!<br />
Programma Mozilla Firefox pēc noklusējuma automātiski saglabā lejupielādētās datnes<br />
lietotāja konta mapē Downloads. Šo iestatījumu var mainīt programmas<br />
pamatiestatījumu dialoga loga cilnē General. To atver ar komandu Edit−>Preferences.<br />
A<br />
B<br />
C D<br />
A – Saglabāt datnes norādītajā mapē; B – Vienmēr jautāt, saglabājot datni; C – Datņu saglabāšanas vieta<br />
datora datņu sistēmā; D − Citas mapes izvēle<br />
Attēls Nr. 8 Datņu saglabāšanas iestatījumu maiņa dialoga loga Firefox Preferences cilnē General<br />
7.4. uzdevums Izmantojiet meklētājprogrammu informācijas atrašanai. Atrodiet <strong>un</strong><br />
lejupielādējiet datni. Izmantojiet tīmekļa enciklopēdiju. Kopējiet atrasto informāciju<br />
citā dokumentā. Saglabājiet atrasto tīmekļa lapu.<br />
1. Atrodiet tīmeklī informāciju par operētājsistēmu Linux Ub<strong>un</strong>tu:<br />
1.1. Aktivizējiet tīmekļa pārlūku Mozilla Firefox, ja tas nav atvērts:<br />
1.1.1. Izpildiet komandu Applications−>Internet−>Firefox Web Browser<br />
darbvirsmas augšējā paneļa izvēlnē.<br />
1.2. Atveriet meklētājprogrammas vietni www.google.com:<br />
1.2.1. Pārlūkprogrammas adreses laukā aizvietojiet esošo tekstu ar adresi<br />
www.google.com;<br />
1.2.2. Nospiediet tastatūras taustiņu Enter.<br />
1.3. Meklēšanas laukā ierakstiet vārdus „Linux Ub<strong>un</strong>tu” liekot tos pēdiņās:<br />
1.4. Nospiediet pogu Google Search.<br />
1.5. Aktivizējiet pirmā atrastā rezultāta vietnes hipersaiti:<br />
1.5.1. Novietojiet peles rādītāju uz hipersaites meklēšanas rezultātu pirmajā<br />
ierakstā;<br />
1.5.2. Noklikšķiniet peles kreiso taustiņu:
7.modulis 33<br />
2. Atrodiet <strong>un</strong> saglabājiet datora datņu sistēmā PDF dokumentu angļu valodā par<br />
programmu OpenOffice.org Base, izslēdzot pārējos <strong>programmatūras</strong> grupas<br />
komponentus− Writer, Drawing, Impress, Calc:<br />
2.1. Nospiediet pārlūkprogrammas rīkjoslā pogu Back divas reizes, lai atgrieztos<br />
Google meklētājprogrammas vietnē;<br />
2.2. Noklikšķiniet uz saites Advanced Search ar peles kreiso taustiņu:<br />
2.3. Aizpildiet meklēšanas formas laukus, atbilstoši norādītajam attēlā:<br />
2.4. Aktivizējiet saiti Date, usage rights, numeric range and moore, noklikšķinot uz<br />
tās ar peles kreiso taustiņu;<br />
2.5. Izvēlieties dokumenta publicēšanas laiku Past Week izvēlnē Date:<br />
2.6. Nospiediet pogu Advanced Search;<br />
2.7. Noklikšķiniet uz pirmā atrastā dokumenta saites:<br />
2.8. Dialoga logā Opening izvēlieties datnes saglabāšanu Save File:<br />
2.9. Nospiediet pogu OK dialoga logā;<br />
2.10. Veiciet peles kreisā taustiņa dubultklikšķi uz lejupielādētās datnes ieraksts<br />
dialoga logā Downloads;<br />
2.11. Aizveriet dokumentu, noklikšķinot uz pogas Close dokumenta loga<br />
virsrakstjoslā;
34 <strong>Tīmekļa</strong> <strong>pārlūkošana</strong> <strong>un</strong> <strong>saziņa</strong><br />
2.12. Aizveriet dialoga logu Downloads, noklikšķinot uz pogas Close tā<br />
virsrakstjoslā.<br />
3. Atrodiet tīmekļa enciklopēdijā Wikipedia informāciju par ECDL programmu:<br />
3.1. Atveriet enciklopēdijas Wikipedia vietni:<br />
3.1.1. Veiciet peles kreisā taustiņa dubultklikšķi pārlūkprogrammas adreses laukā;<br />
3.1.2. Ierakstiet vietnes adresi www.wikipedia.org;<br />
3.1.3. Nospiediet tastatūras taustiņu Enter.<br />
3.2. Izvēlieties enciklopēdijas valodu English:<br />
3.3. Meklēšanas laukā Search ierakstiet vārdu ECDL:<br />
3.4. Nospiediet tastatūras taustiņu Enter;<br />
3.5. Meklēšanas rezultātos aktivizējiet saiti European Computer Driving Licence:<br />
4. Saglabājiet atrasto tīmekļa lapu:<br />
4.1. Pārlūkprogrammas izvēlnē izpildiet komandu File−>Save Page As;<br />
4.2. Dialoga logā Save as rūtī Places atlasiet mapi Documents;<br />
4.3. Nospiediet pogu Save.<br />
5. Priekšskatiet atrasto tīmekļa lapu izdrukai. Iestatiet lappuses formātu A4:<br />
5.1. Izpildiet izvēlnes komandu File−>Print Preview;<br />
5.2. Priekšskatījuma logā nospiediet pogu Page Setup;<br />
5.3. Dialoga logā izvēlnē Paper Size izvēlieties papīra lapas formātu A4;<br />
5.4. Nospiediet pogu Apply;<br />
5.5. Aizveriet priekšskatījuma logu, nospiežot pogu Close rīkjoslā:<br />
6. Iekopējiet pirmās trīs rindkopas ja<strong>un</strong>ā teksta dokumentā:<br />
6.1. Atlasiet pirmās trīs rindkopas pamattekstā:<br />
6.1.1. Noklikšķiniet trešās rindkopas beigās ar peles kreiso taustiņu;<br />
6.1.2. Turot nospiestu taustiņu, velciet peles rādītāju <strong>un</strong> pirmās rindkopas<br />
sākumu;<br />
6.1.3. Atlaidiet peles taustiņu.
7.modulis 35<br />
6.2. Kopējiet atlasīto tekstu:<br />
6.2.1. Nospiediet tastatūras taustiņu Ctrl;<br />
6.2.2. Turot taustiņu nospiestu, nospiediet tastatūras taustiņu ar rakstzīmi C;<br />
6.2.3. Atlaidiet taustiņus.<br />
6.3. Izveidojiet ja<strong>un</strong>u dokumentu:<br />
6.3.1. Izpildiet komandu darbvirsmas augšējā paneļa izvēlnē<br />
Applications−>Office−>OpenOffice.org Word Processor.<br />
6.4. Ielīmējiet nokopēto tekstu dokumentā:<br />
6.4.1. Nospiediet tastatūras taustiņu Ctrl;<br />
6.4.2. Turot taustiņu nospiestu, nospiediet tastatūras taustiņu ar rakstzīmi V;<br />
6.4.3. Atlaidiet taustiņus.<br />
7. Iekopējiet attēlu ar ECDL logo dokumentā:<br />
7.1. Pārslēdzieties uz pārlūkprogrammas logu, izmantojot pogu darbvirsmas apakšējā<br />
panelī:<br />
7.2. Veiciet peles labā taustiņa klikšķi uz attēla ar ECDL logo:<br />
7.3. Labā taustiņa izvēlnē izpildiet komandu Copy;<br />
7.4. Pārslēdzieties uz dokumenta logu, izmantojot pogu darbvirsmas apakšējā panelī;<br />
7.5. Ielīmējiet attēlu:<br />
7.5.1. Noklikšķiniet ar peles labo taustiņu zem teksta dokumentā;<br />
7.5.2. Labā taustiņa izvēlnē izpildiet komandu Paste;
36 <strong>Tīmekļa</strong> <strong>pārlūkošana</strong> <strong>un</strong> <strong>saziņa</strong><br />
8. Saglabājiet izveidoto dokumentu:<br />
8.1. Nospiediet pogu Save dokumenta loga rīkjoslā;<br />
8.2. Dialoga loga Save laukā Name ierakstiet datnes nosaukumu ECDL;<br />
8.3. Nospiediet pogu Save;<br />
8.4. Aizveriet dokumentu, nospiežot pogu Close virsrakstjoslā.<br />
Drošība Internetā<br />
Vīrusi<br />
Datorvīruss ir neliela programma vai izpildāmā datne, kas programmēta kaitnieciskai<br />
darbībai <strong>un</strong> darbojas bez lietotāja ziņas.<br />
Datorvīrusi mēdz bojāt datnes, palēnināt vai pārtraukt operētājsistēmas darbību, iegūt<br />
konfidenciālu informāciju no lietotāja datora, pārsūtīt to tālāk vīrusa autoram.<br />
Mūsdienās datori bieži saslēgti datortīklos <strong>un</strong> pievienoti tīmeklim. Izmantojot nepilnības<br />
operētājsistēmās, tie var strauji izplatīties. <strong>Tīmekļa</strong> vietnes arī mēdz būt inficētas, tajās<br />
var būt slēpti izpildāmie faili.<br />
Ja, pārlūkojot tīmekļa lapu, uz ekrānā parādās uzaicinājums bez maksas pārbaudīt<br />
datoru, savest kārtībā sistēmu vai kāds cits piedāvājums lejupielādēt kādu papildus<br />
datni, jāapzinās, ka tas var būt arī vīruss vai spiegošanas vai cita ļa<strong>un</strong>prātīga<br />
programmatūra.<br />
Piemēram, ļa<strong>un</strong>prātīga programma, kas uzdodas par antivīrusu programmu:
7.modulis 37<br />
Izplatīta arī ļa<strong>un</strong>prātīga programmatūra, kas bloķē piekļuvi darbvirsmai, šifrē lietotāja<br />
datnes. Lai piekļūtu datnēm, no lietotāja tiek prasīta maksa.<br />
Datorvīrusu piemēri:<br />
„Bumbas” (Logic Bombs)− vīrusi, kas nostrādā noteiktā datumā <strong>un</strong> laikā vai ar<br />
attālinātu komandu.<br />
„Trojas zirgi” (Trojan)− pēc analoģijas ar faktu no Senās Grieķijas vēstures,<br />
vīruss, kas atver kādu lietotāja neatļautu „caurumu” datora aizsardzības sistēmā.<br />
„Tārpi” (Worm)− izplatās datortīklos, izmantojot nepilnības operētājsistēmas<br />
aizsardzībā.<br />
Makro vīrusi (Macro Virus)− makro vīrusi inficē noteiktu programmu datnes.<br />
Makro komandas ir nelielas programmas, kas darbojas dokumenta iekšienē,<br />
automatizējot kādu darbību. Makrokomandas bieži izmanto teksta apstrādes<br />
programmās, izklājlapās, datu bāzēs.<br />
Visvairāk vīrusi izplatīti operētājsistēmas Windows videi <strong>un</strong> datnēm.<br />
Svarīgi!<br />
Noklusētajā operētājsistēmas Linux Ub<strong>un</strong>tu instalācijā antivīrusu programma nav<br />
iekļauta.<br />
Datora aizsardzībai pret vīrusiem nepieciešams:<br />
Neaktivizēt apšaubāmus e− pasta ziņojumu pielikumus;<br />
Izvairīties no nedrošu tīmekļa vietņu apmeklējuma;<br />
Datorsistēmā instalēt antivīrusu programmatūru;<br />
Regulāri atja<strong>un</strong>ināt antivīrusu programmas datu bāzi;<br />
Izmantot ug<strong>un</strong>smūri.
38 <strong>Tīmekļa</strong> <strong>pārlūkošana</strong> <strong>un</strong> <strong>saziņa</strong><br />
Pikšķerēšana<br />
Pikšķerēšana ir krāpniecisks lietotāja privātas vai finansu informācijas iegūšanas veids.<br />
Lietotājs var saņemt e− pasta ziņojumu it kā no kādas finanšu (vai citas) organizācijas ar<br />
lūgumu apmeklēt noteiktu vietni tīmeklī. Šī vietne ir viltota <strong>un</strong> vizuāli atgādina<br />
organizācijas īsto vietni. Ja lietotājs šīs vietnes formā ievada kādus konfidenciālus datus,<br />
piemēram, kredītkartes numuru, internetbankas kodu, paroli, pases datus, tie nonāk<br />
krāpnieku rokās.<br />
Ug<strong>un</strong>smūris<br />
Tā kā mūsdienās lielākā daļa datoru tā vai citādi pievienota kādam datortīklam ar<br />
Internet pieslēgumu, informācija ir pakļauta nesankcionētas piekļūšanas riskam no<br />
ārpuses. Viens no aizsardzības risinājumiem ir ug<strong>un</strong>smūris. Tā var būt gan fiziski<br />
eksistējoša iekārta, gan programmatūra. Ug<strong>un</strong>smūris atļauj pārlūkprogrammai veikt<br />
pieprasījumu tīmeklī <strong>un</strong> atļauj šī pieprasījuma atbildei nokļūt datorā, bet bloķē „svešus”<br />
ug<strong>un</strong>smūrim „nezināmus” datu apmaiņas pieprasījumus no Internet (datortīkla).<br />
Daudzās operētājsistēmās ug<strong>un</strong>smūra programmatūra ir iekļauta pamatinstalācijā.<br />
Lietotājvārds <strong>un</strong> parole<br />
Lai nodrošinātu autorizētu piekļūšanu tīmekļa pakalpojumiem, lietotāja identificēšanai<br />
izmanto lietotājvārdus <strong>un</strong> paroles. Tikai ievadot pareizu lietotājvārdu <strong>un</strong> paroli vienlaicīgi<br />
ir iespējama piekļuve, piemēram, savam tīmekļa e− pastam, profila datiem sociālā tīkla<br />
vietnē.<br />
Reģistrējoties tīmekļa pakalpojuma lietošanai, paroles jāizvēlas pārdomāti. Droša parole<br />
sastāvēs no vismaz astoņām rakstzīmēm− lielajiem <strong>un</strong> mazajiem burtiem, cipariem <strong>un</strong><br />
simboliem jauktā secībā. Protams, šādu paroli grūti atcerēties, bet iespējams pārveidot<br />
kādu ikdienā lietojamu vārdu, piemēram, mypassword par Myp@s$w2rD.<br />
Svarīgi!<br />
Ievadot paroli jāņem vērā lielie <strong>un</strong> mazie burti. Piemēram, paroles myp@s$w2rd <strong>un</strong><br />
Myp@s$w2rD ir atšķirīgas.<br />
Neizmantojiet tādas viegli uzminamas paroles, kā piemēram, personas kodu,<br />
automašīnas numuru, mājdzīvnieka vārdu <strong>un</strong> tml.<br />
Drošības kods<br />
Ļa<strong>un</strong>prātīgos nolūkos iespējams uzrakstīt programmu, kura veiks automātisku<br />
vairākkārtīgu reģistrāciju tīmekļa pakalpojumam. Tāpat iespējams mēģinājums uzminēt<br />
kādas personas privātā profila vai e− pasta kastītes paroli.
7.modulis 39<br />
Lai ierobežotu vairākkārtīgu darbību reģistrācijas formā vai paroles, lietotājvārda<br />
ievadīšanas laukos, izmanto drošības kodu. Tas var būt gan ļa<strong>un</strong>prātīgajai programmai<br />
nesaprotams burtu savirknējums, gan kāda darbība, kas jāizdara cilvēkam, piemēram,<br />
matemātiska darbība:<br />
Ciparsertifikāts<br />
Ciparsertifikāts nodrošina vietnes autentiskumu <strong>un</strong> nodrošina droša savienojuma izveidi<br />
starp lietotāja pārlūkprogrammu <strong>un</strong> vietni. Digitālos ciparsertifikātus izsniedz akreditētas<br />
tīmekļa pakalpojumu organizācijas, garantējot vietnes īstumu.<br />
Par ciparsertifikāta esamību liecina atslēgas simbols tīmekļa pārlūkprogrammas Mozilla<br />
Firefox statusa joslā. Paturot peles rādītāju, parādās sertifikāta izdevējs:<br />
Lai aplūkotu ciparsertifikāta datus:<br />
1. Noklikšķina ar peles kreiso taustiņu uz atslēgas simbola pārlūkprogrammas statusa<br />
joslā;<br />
2. Dialoga loga Page Info cilnē Security nospiež pogu View Certificate:<br />
3. Apskata ciparsertifikātā iekļauto informāciju:
40 <strong>Tīmekļa</strong> <strong>pārlūkošana</strong> <strong>un</strong> <strong>saziņa</strong><br />
A – Sertifikāta īpašnieks; B – Ciparsertifikāta izdevējs; C – Ciparsertifikāta derīguma termiņš<br />
Attēls Nr. 9 Vietnes www.google.com ciparsertifikāts<br />
Drošs savienojums nozīmē, ka dati tiek pārraidīti šifrētā, sagrozītā veidā. Ja kāds ir<br />
ļa<strong>un</strong>prātīgi pieslēdzies datu plūsmai tīmeklī vai datortīklā, viņš nevarēs iegūt patiesos<br />
datus, piemēram, lietotājvārdu, paroli, formas datus, kā arī mainīt tos.<br />
Šifrētu savienojumu izmanto, piemēram, finansiālu darījumu veikšanai tīmeklī, strādājot<br />
ar Internet banku. Šifrētu savienojumu viegli atpazīt pēc izmantotā datu pārraides<br />
protokola https:// apzīmējuma adreses joslā:<br />
Elektroniskais paraksts<br />
Elektroniskais paraksts pēc būtības ir parastā paraksta aizvietotājs elektroniskajā vidē.<br />
Tas ir juridiski saistošs, pastāv atbilstoša likumdošana <strong>un</strong> normatīvie akti, ir drošāks pret<br />
viltojumiem nekā ierastais paraksts uz papīra. Elektroniskais paraksts lietojams<br />
elektroniskajās dokumentu uzskaites sistēmās. Elektroniski parakstītus dokumentus<br />
iespējams nosūtīt pa e− pastu, publicēt tīmeklī.<br />
Līdzīgi kā tīmekļa lapām, personai iespējams iegūt autoritatīvas iestādes ciparsertifikātu,<br />
kas apliecina personas īstumu elektroniskajā vidē. Šo ciparsertifikātu izmanto<br />
elektroniskā paraksta veidošanā.<br />
Papildus iestatījumi pārlūkprogrammās<br />
<strong>Tīmekļa</strong> pārlūkprogrammās var norādīt papildus iestatījumus, pielāgojot to lietotāja<br />
vajadzībām. Pārlūkprogrammā Mozilla Firefox Linux operētājsistēmā iestatījumu maiņu<br />
veic dialoga logā Firefox Preferences.<br />
A<br />
B<br />
C
Lai atvērtu dialoga logu Firefox Preferences:<br />
Izpilda komandu izvēlnē Edit−>Preferences.<br />
Uznirstošo logu bloķēšana<br />
7.modulis 41<br />
Uznirstošie logi ir tīmekļa lapu elements, kas atveras atsevišķā logā. Tie var atvērties arī<br />
automātiski tīmekļa lapas aplūkošanas laikā, ja lapas izstrādātājs to paredzējis.<br />
Uznirstošajos logos parasti izvieto reklāmu, aptauju formas, attēlus, multivides<br />
elementus, piedāvājumu instalēt datorā kādu (ļa<strong>un</strong>prātīgu) programmatūru. Bieži vien<br />
šie uznirstošie logi traucē tīmekļa pārlūkošanu <strong>un</strong> ir kaitinoši. Var būt arī pretēja<br />
situācija− nepieciešamie uznirstošie logi ir bloķēti, ir nepieciešamība atbloķēt.<br />
Lielākajā daļā mūsdienīgu pārlūkprogrammu paredzēta šo logu bloķēšana. Pārlūkā<br />
Mozilla Firefox uznirstošo logu bloķēšana ir aktivizēta pēc noklusējuma. Šo iestatījumu<br />
var mainīt dialoga loga Firefox Preferences cilnē Contents. Turpat var noteikt<br />
izņēmumus, norādot vietnes, kurās uznirstošie logi atļauti.<br />
Lai izslēgtu (ieslēgtu) uznirstošo logu bloķēšanu:<br />
1. Atver dialoga logu Firefox Preferences;<br />
2. Atver iestatījumu dialoga loga cilni Content;<br />
3. Izņem (ieliek) atzīmi rūtiņā Block pop−up windows.<br />
Lai pievienotu tīmekļa adresi atļauto vietņu sarakstam:<br />
1. Atver dialoga logu Firefox Preferences;<br />
2. Atver iestatījumu dialoga loga cilni Content;<br />
3. Nospiež pogu Exceptions pretim atzīmjrūtiņai Block pop−up Windows;<br />
4. Laukā Adress of web site ieraksta tīmekļa adresi;<br />
5. Nospiež pogu Allow;<br />
6. Aizver dialoga logus:
42 <strong>Tīmekļa</strong> <strong>pārlūkošana</strong> <strong>un</strong> <strong>saziņa</strong><br />
Lai izņemtu tīmekļa adresi no saraksta:<br />
1. Atver dialoga logu Firefox Preferences;<br />
2. Atver iestatījumu dialoga loga cilni Content;<br />
3. Nospiež pogu Exceptions pretim atzīmjrūtiņai Block pop−up Windows;<br />
4. Dialoga logā Allowed Sites−Pop−ups atlasa vietnes adresi;<br />
5. Nospiež pogu Remove Site;<br />
6. Aizver dialoga logus.<br />
Sīkdatņu bloķēšana<br />
Sīkdatnes var saturēt privātu informāciju <strong>un</strong> vietnes tās var izmantot lietotāja <strong>un</strong> datora<br />
identificēšanai tīmeklī. Spiegprogrammatūra var „marķēt” datoru ar sīkdatnes palīdzību.<br />
Sīkdatnes atrodas lietotāja datorā. Ja tas nav vēlams, sīkdatņu izmantošanu<br />
pārlūkprogrammā var izslēgt.<br />
Lai aizliegtu (atļautu) sīkdatņu izmantošanu:<br />
1. Atver dialoga logu Firefox Preferences;<br />
2. Atver iestatījumu dialoga loga cilni Privacy;<br />
3. Rūtī History izvēlnē Firefox will izvēlas Use custom settings for history;<br />
4. Izņem atzīmi rūtiņā Accept cookies from sites:
5. Aizver dialoga logu Firefox Preferences.<br />
Svarīgi!<br />
7.modulis 43<br />
Sīkdatņu izmantošanas aizliegšana var ietekmēt tīmekļa lapu, formu darbību. Šādā<br />
situācijā iespējams brīdinājums tīmekļa lapā, piemēram:<br />
Lai noteiktu sīkdatņu izmantošanas aizliegumus vai atļaujas noteiktām vietnēm:<br />
1. Atver dialoga logu Firefox Preferences;<br />
2. Atver iestatījumu dialoga loga cilni Privacy;<br />
3. Rūtī History izvēlnē Firefox will izvēlas Use custom settings for history;<br />
4. Nospiež atzīmjrūtiņai Accept cookies from sites atbilstošo pogu Exceptions;<br />
5. Laukā Adress of web site ieraksta tīmekļa adresi;<br />
6. Nospiež pogu Allow, lai atļautu sīkdatņu izmantošanu no šīs adreses, Block− lai<br />
neatļautu, Allow for Session− lai atļautu sīkdatņu izmantošanu tikai noteiktās lapas<br />
<strong>pārlūkošana</strong>s laikā;<br />
7. Aizver dialoga logus:<br />
Padoms<br />
Pārlūkprogrammas uzkrātās sīkdatnes var aplūkot, nospiežot pogu Show Cookies<br />
sīkdatņu aizliegšanas (atļaušanas) dialoga logā:
44 <strong>Tīmekļa</strong> <strong>pārlūkošana</strong> <strong>un</strong> <strong>saziņa</strong><br />
Informācijas publicēšana<br />
Tīmeklī ir ļoti daudz pakalpojumu, kas atļauj lietotājiem publicēt fotogrāfijas,<br />
videomateriālus, piemēram, sociālo tīklu vietnes. Tāpat ar tīmekļa pakalpojumu vietņu<br />
palīdzību iespējams sazināties ar kādu personu, <strong>un</strong> šī persona var uzdoties par ko vien<br />
vēlas. Vienīgā iespēja uzzināt ko vairāk ir aplūkot šīs personas sniegtos datus, kas<br />
ievietoti pakalpojuma lietotāja profilā.<br />
Lietotāja profils (konts) satur datus, ko lietotājs sniedzis par sevi.<br />
Svarīgi!<br />
Pārdomājiet tīmekļa pakalpojuma lietotāja profilā iesniedzamo datu nozīmi <strong>un</strong><br />
svarīgumu pirms to ievietošanas. Profila dati būs pieejami citiem lietotājiem <strong>un</strong>,<br />
iespējams, arī atrodami ar meklētājprogrammas palīdzību.<br />
Ja iespējams, ierobežojiet sava profila datu aplūkošanu, atļaujiet pieeju saviem datiem<br />
tikai zināmiem tīmekļa pakalpojuma lietotājiem.<br />
Jūsu datus var izmantot ļa<strong>un</strong>prātīgi!<br />
Vecāku kontrole<br />
Mūsdienu operētājsistēmās iespējams automātiski noteikt pieejas laikus tīmeklim,<br />
bloķēt vai atļaut aplūkot noteiktas tīmekļa lapas.<br />
Linux Ub<strong>un</strong>tu operētājsistēmās populāra programmatūra ir Nanny Parental Control.<br />
Programmu var pievienot Ub<strong>un</strong>tu <strong>programmatūras</strong> pārvaldības rīkā Ub<strong>un</strong>tu Software<br />
Center. Programmu pievienošana <strong>un</strong> noņemšana apskatīta ECDL kursa 2.modulī „Datora<br />
lietošana <strong>un</strong> datņu pārvalde”.<br />
Ierobežojumus attiecina uz lietotāja kontu, iestatījumi aizsargāti ar datora<br />
administratora paroli.
Programmā Nanny var:<br />
7.modulis 45<br />
Noteikt piekļuves laiku datoram <strong>un</strong> tīmeklim noteiktās dienās <strong>un</strong> st<strong>un</strong>dās;<br />
Noteikt datora <strong>un</strong> tīmekļa lietošanas kopējos laika ierobežojumus;<br />
Bloķēt noteiktas tīmekļa adreses;<br />
Atļaut noteiktas tīmekļa adrese;<br />
Noteikt ierobežojumus e− pasta programmas lietošanai;<br />
Noteikt ierobežojumus tūlītējai ziņojumapmaiņai.<br />
7.5. uzdevums Pārbaudiet, vai vietnei www.gmail.com ir ciparsertifikāts. Pārbaudiet<br />
pārlūkprogrammas uznirstošo logu bloķēšanas rīka darbību. Pārtrauciet sīkdatņu<br />
izmantošanu. Atja<strong>un</strong>ojiet iestatījumus.<br />
1. Aktivizējiet tīmekļa pārlūku Mozilla Firefox, ja tas nav atvērts:<br />
1.1. Izpildiet komandu Applications−>Internet−>Firefox Web Browser darbvirsmas<br />
augšējā paneļa izvēlnē.<br />
2. Atveriet tīmekļa vietni www.gmail.com:<br />
2.1. Atlasiet tekstu pārlūkprogrammas adreses laukā;<br />
2.2. Ierakstiet vietnes adresi www.gmail.com;<br />
2.3. Nospiediet tastatūras taustiņu Enter.<br />
3. Noskaidrojiet vietnes identitāti:<br />
3.1. Veiciet peles kreisā taustiņa dubultklikšķi uz atslēgas simbola pārlūka statusa<br />
joslas labajā malā:<br />
3.2. Pārliecinieties, ka dialoga logā Page Info atvērta cilne Security;<br />
3.3. Aplūkojiet vietnes identitātes apliecinājumu:
46 <strong>Tīmekļa</strong> <strong>pārlūkošana</strong> <strong>un</strong> <strong>saziņa</strong><br />
3.4. Aizveriet dialoga logu, nospiežot pogu Close loga virsrakstjoslā:<br />
4. Pārliecinieties, ka datu pārraide notiek pa šifrētu savienojumu:<br />
4.1. Aplūkojiet atvērtās lapas URL tīmekļa protokola apzīmējumu adreses joslā:<br />
5. Pārbaudiet uznirstošo logu bloķēšanas rīka iestatījumus:<br />
5.1. Atveriet tīmekļa vietni popuptest.com:<br />
5.1.1. Veiciet peles kreisā taustiņa dubultklikšķi pārlūka adreses joslā;<br />
5.1.2. Ierakstiet vietnes adresi popuptest.com;<br />
5.1.3. Nospiediet tastatūras taustiņu Enter.<br />
5.2. Aktivizējiet saiti Multi Pop−Up Test:<br />
5.2.1. Novietojiet peles rādītāju uz saites;<br />
5.2.2. Noklikšķiniet peles kreiso taustiņu.<br />
5.3. Aplūkojiet uzrakstu atvērtās lapas augšpusē;<br />
5.4. Aplūkojiet simbolu ar aizlieguma zīmi pārlūkprogrammas statusa joslā:
7.modulis 47<br />
6. Atveriet vienu no bloķētajiem uznirstošajiem logiem šajā lapā:<br />
6.1. Nospiediet pogu Preferences tīmekļa lapas cilnes augšējā labajā stūrī;<br />
6.2. Noklikšķiniet uz pirmā uznirstošā loga popup1.html ieraksta:<br />
6.3. Aizveriet uznirstošo logu, nospiežot pogu Close tā virsrakstjoslā:<br />
7. Izslēdziet uznirstošo logu bloķēšanas rīku:<br />
7.1. Izpildiet komandu izvēlnē Edit−>Preferences;<br />
7.2. Dialoga logā Firefox Preferences atveriet cilni Content, noklikšķinot uz tās<br />
nosaukuma ar peles kreiso taustiņu;
48 <strong>Tīmekļa</strong> <strong>pārlūkošana</strong> <strong>un</strong> <strong>saziņa</strong><br />
7.3. Izņemiet atzīmi rūtiņā Block pop−up Windows, noklikšķinot uz tās ar peles<br />
kreiso taustiņu;<br />
7.4. Aizveriet iestatījumu dialoga logu, nospiežot pogu Close;<br />
7.5. Nospiediet pogu Reload current page, lai atkārtoti ielādētu tīmekļa lapu:<br />
7.6. Aizveriet visus uznirstošos logus, nospiežot pogu Close to virsrakstjoslās;<br />
7.7. Atja<strong>un</strong>ojiet uznirstošo logu rīka darbību:<br />
7.7.1. Izpildiet komandu izvēlnē Edit−>Preferences;<br />
7.7.2. Dialoga logā Firefox Preferences atveriet cilni Content, ja tā nav atvērta;<br />
7.7.3. Ielieciet atzīmi rūtiņā Block pop−up Windows, noklikšķinot uz tās ar peles<br />
kreiso taustiņu;<br />
7.7.4. Aizveriet iestatījumu dialoga logu, nospiežot pogu Close.<br />
8. Bloķējiet sīkdatņu izmantošanu:<br />
8.1. Izpildiet komandu izvēlnē Edit−>Preferences;<br />
8.2. Dialoga logā Firefox Preferences atveriet cilni Privacy, noklikšķinot uz tās<br />
nosaukuma;<br />
8.3. Izvēlnē Firefox will izvēlieties Use custom settings for history;<br />
8.4. Izņemiet atzīmi rūtiņā Accept cookies from sites, noklikšķinot uz tās ar peles<br />
kreiso taustiņu;<br />
8.5. Nospiediet pogu Close, lai aizvērtu dialoga logu;<br />
8.6. Pārbaudiet iestatījumu darbību:<br />
8.6.1. Atveriet tīmekļa vietni www.gmail.com:<br />
8.6.1.1. Veiciet peles kreisā taustiņa dubultklikšķi pārlūka adreses joslā;<br />
8.6.1.2. Ierakstiet vietnes adresi www.gmail.com;<br />
8.6.1.3. Nospiediet tastatūras taustiņu Enter.<br />
8.6.2. Noklikšķiniet Google Acco<strong>un</strong>t laukā Username;<br />
8.6.3. Ierakstiet lietotājvārdu ecdltestuser<br />
8.6.4. Noklikšķiniet laukā Password;<br />
8.6.5. Ierakstiet paroli P@$$word<br />
8.6.6. Nospiediet pogu Sign in:<br />
8.7. Ja sīkdatņu izmantošana bloķēta, parādīsies paziņojums par to:
7.modulis 49<br />
8.8. Atja<strong>un</strong>ojiet sīkdatņu izmantošanu:<br />
8.8.1. Izpildiet komandu izvēlnē Edit−>Preferences;<br />
8.8.2. Dialoga logā Firefox Preferences atveriet cilni Privacy, ja tā nav atvērta;<br />
8.8.3. Izvēlnē Firefox will izvēlieties Use custom settings for history;<br />
8.8.4. Izņemiet atzīmi rūtiņā Accept cookies from sites, noklikšķinot uz tās ar<br />
peles kreiso taustiņu;<br />
8.8.5. Nospiediet pogu Close, lai aizvērtu dialoga logu.<br />
9. Atrodiet tīmeklī datus par sevi:<br />
9.1. Noklikšķiniet programmas Mozilla Firefox iebūvētajā meklētāja laukā;<br />
9.2. Ierakstiet savu vārdu <strong>un</strong> uzvārdu;<br />
9.3. Nospiediet tastatūras taustiņu Enter;<br />
9.4. Aplūkojiet meklēšanas rezultātu sarakstu.<br />
Piezīme<br />
Iespējamas sakritības ar citu personu vārdiem <strong>un</strong> uzvārdiem.<br />
Elektroniskais pasts<br />
Elektroniskais pasts ziņojumu nosūtīšanai izmanto Internet tīklu <strong>un</strong> tā infrastruktūru.<br />
Ziņojumi ātri tiek piegādāti uz jebkuru pasaules malu dažu sek<strong>un</strong>žu laikā. Elektronisko<br />
pastu raksturo ātra darbība <strong>un</strong> zemas pašizmaksas. E− pasta ziņojumam var pievienot arī<br />
datnes− fotoattēlus, dokumentus. Vienu ziņojumu var nosūtīt lielam skaitam adresātu.<br />
Diemžēl šīs iespējas izmanto arī surogātpasta (nevēlamā pasta) ziņojumu sūtītāji, izplatot<br />
reklāmas <strong>un</strong> ļa<strong>un</strong>prātīgas <strong>programmatūras</strong> datnes.<br />
Svarīgi!<br />
Izvērtējiet nepazīstamu sūtītāju ziņojuma ticamības pakāpi. Lielākajā daļā gadījumu tie ir<br />
krāpnieciski <strong>un</strong> var saturēt vīrusus vai ļa<strong>un</strong>prātīgu programmatūru pielikumā<br />
pievienotajās datnēs.<br />
Elektroniskās <strong>saziņa</strong>s līdzekļu lietotāji pieturas pie nerakstītām normām, ko mēdz saukt<br />
par tīkla etiķeti:<br />
Ziņojumus cenšas rakstīt skaidri saprotamus, izslēdzot divdomības;<br />
Izmanto ziņojuma virsrakstus, tematus;<br />
Ievēro pieklājības normas rakstītā tekstā;<br />
Bez nepieciešamības nepadara savu ziņojumu par „mākslas darbu”, pieblīvējot<br />
ar krāsainu tekstu, attēliem, tabulām. Noformētus dokumentus labāk sūtīt<br />
ziņojuma pielikumā;<br />
Nav nepieciešams papīrs;<br />
Ziņojumus iespējams saņemt uz mobilajām ierīcēm.
50 <strong>Tīmekļa</strong> <strong>pārlūkošana</strong> <strong>un</strong> <strong>saziņa</strong><br />
Tā kā ziņojuma saņēmējs <strong>un</strong> sūtītājs elektroniskajā pastā neredz viens otru, ziņojuma<br />
emocionālo nokrāsu var norādīt ar emocijzīmēm, kas e− pasta programmās <strong>un</strong> tīmekļa<br />
vietnēs pieejamas gan grafisku attēlu veidā, gan tās var izveidot no rakstzīmēm,<br />
piemēram :−) vai � nozīmēs smaidu.<br />
E− pasta ziņojumiem ieteicams izmantot arī pareizrakstības pārbaudi pirms tā<br />
nosūtīšanas.<br />
Nepieciešamie priekšnosacījumi<br />
Lai izmantotu elektronisko pastu, lietotājam jābūt izveidotai elektroniskā pasta kastītei−<br />
jābūt kādas e− pasta sistēmas reģistrētam lietotājam. Uzņēmumi, organizācijas parasti<br />
uztur vai nomā pašas savu e− pasta sistēmu ar tehnisko nodrošinājumu. Darbiniekiem e−<br />
pasta kastītes iekārto uzņēmuma IT speciālisti.<br />
Pasta kastīti var iekārtot arī kāds no sabiedriski pieejamajiem bezmaksas vai maksas<br />
pakalpojumu sniedzējiem. E− pasta pakalpojumu sniedzēja rīcībā ir speciāls izdalīts<br />
dators− serveris ar e− pasta darbības nodrošināšanai nepieciešamo programmatūru. Ja<br />
šis pakalpojums orientēts sabiedriskai izmantošanai, tad, visdrīzāk, pakalpojuma<br />
sniedzējs būs izveidojis arī tīmekļa vietni piekļuvei e- pastam.<br />
Dažu populāru e− pasta pakalpojumu tīmekļa vietnes:<br />
www.gmail.com− pieejams vairākas valodās;<br />
mail.yahoo.com<br />
www.inbox.com<br />
www.inbox.lv<br />
mail.com<br />
Reģistrējoties tīmekļa vietnē, lietotājs iegūst savā rīcībā e− pasta kastīti, kas izvietota uz<br />
pakalpojumu sniedzēja servera Internet tīklā.<br />
Svarīgi!<br />
Dažādu tīmekļa vietņu saturs, izkārtojums <strong>un</strong> dizains var ievērojami atšķirties. Tāpat var<br />
atšķirties ja<strong>un</strong>a lietotāja formā ievadāmo datu apjoms.<br />
Lai reģistrētu elektroniskā pasta kastīti tīmekļa vietnē:<br />
1. Izvēlas pakalpojumu sniedzēju;<br />
2. Atver e− pasta pakalpojuma tīmekļa vietni;<br />
3. Nospiež ja<strong>un</strong>a lietotāja reģistrācijas pogu (aktivizē hipersaiti);<br />
4. Aizpilda ja<strong>un</strong>a lietotāja formu, ievadot pieprasītos datus:<br />
4.1. Izvēlas lietotājvārdu;<br />
4.2. Izvēlas paroli;<br />
4.3. Ievada pārējos pieprasītos datus;<br />
4.4. Apstiprina elektroniskās pasta kastītes izveidošanu.
Svarīgi!<br />
7.modulis 51<br />
Izvēlētais lietotājvārds e− pasta sistēmā var būt jau izmantots. Sistēma neļaus izveidot<br />
otru lietotāju ar tādu pašu lietotājvārdu− e− pasta adresi.<br />
Reģistrācijas sistēmā var būt noteikts nepieciešamai paroles garums <strong>un</strong> prasības tās<br />
sastādīšanai.<br />
Pakalpojumu sniedzējs nodrošina sistēmas darbību, nodrošina saistību ar citiem e− pasta<br />
pakalpojumu sniedzējiem <strong>un</strong> viņu klientu elektroniskā pasta kastītēm. Lai elektroniskā<br />
pasta sistēma f<strong>un</strong>kcionētu normāli, pakalpojuma sniedzējs reģistrē domēna vārdu<br />
Internet vārdu reģistrā <strong>un</strong> piešķir nosaukumu serverim, lai tas būtu atrodams Internet<br />
tīklā. Šis domēna vārds veido e− pasta adreses daļu, ko lietotājs nevar mainīt vai<br />
izvēlēties, piemēram:<br />
Parasti, reģistrējoties e− pasta sistēmā, lietotājs norāda vai lietotājam piešķir sistēmas<br />
lietotājvārdu, kas veido e− pasta adreses pirmo daļu. Lietotājvārdu no domēna vārda<br />
atdala simbols @, piemēram:<br />
Pēc reģistrācijas lietotājs iegūst:<br />
elektroniskā pasta kastīti uz pasta servera;<br />
pasta kastītei atbilstošu e− pasta adresi, kas ir <strong>un</strong>ikāla <strong>un</strong> neatkārtojas visā<br />
Internet tīklā;<br />
lietotājvārdu <strong>un</strong> paroli e-pasta piekļuvei;<br />
servera adresi Internet tīklā, uz kura iekārtota pasta kastīte. Šo adresi lietotājs<br />
var nezināt, ja e− pasta kastītei piekļūst tīmekļa lapā;<br />
tīmekļa vietnes adresi piekļūšanai pasta kastītei tīmekļa pārlūkā, ja tādu<br />
izveidojis pakalpojuma sniedzējs.
52 <strong>Tīmekļa</strong> <strong>pārlūkošana</strong> <strong>un</strong> <strong>saziņa</strong><br />
Kā strādā e− pasts<br />
A – Sūtītājs; B –Serveris e− pasta sūtīšanai; C – Serveris ar saņēmēja pastkastīti; D – Pakalpojuma sniedzēja<br />
lapa tīmekļa pārlūkā; E – Saņēmēja dators ar e− pasta programmu<br />
Attēls Nr. 10 Elektroniskā pasta darbība<br />
Lai piekļūtu savai e− pasta kastītei izmanto:<br />
tīmekļa vietni, ja tādu piedāvā elektroniskā pasta pakalpojumu sniedzējs;<br />
speciālu programmu− e− pasta klientu.<br />
<strong>Tīmekļa</strong> vietne ērti izmantojama no jebkura datora ar Internet pieslēgumu. Visi ziņojumi<br />
glabājas e− pasta serverī. Pastu pārlūko <strong>un</strong> ja<strong>un</strong>us ziņojumus veido tīmekļa lapā.<br />
Svarīgi!<br />
A B C D E<br />
Daudzi e− pasta pakalpojumu sniedzēji ierobežo maksimālo pasta kastītes lielumu uz<br />
servera. Ja pasta kastīte pilna, ja<strong>un</strong>i ziņojumi netiek pieņemti, ja<strong>un</strong>us nav iespējams<br />
nosūtīt.<br />
E− pasta klienta programma instalējas uz lietotāja datora. Pasta ziņojumi tiek<br />
lejupielādēti <strong>un</strong> atrodas uz datora. Tie ir izmantojami uzreiz arī tad, ja nav Internet<br />
pieslēguma, <strong>un</strong> tos nevajag katrreiz ielādēt no ja<strong>un</strong>a. Klienta programmas īpaši<br />
piemērotas lielāku elektroniskās sarakstes ziņojumu apjomam. Viena e− pasta klienta<br />
programma var strādāt ar vairākām pasta kastītēm. Programma nodrošina arī veselu<br />
rindu papildiespēju, piemēram, ziņojumu automātisku filtrēšanu <strong>un</strong> šķirošanu,<br />
integrāciju ar organizācijas kopējo adrešu grāmatiņu, iespējams strādāt bezsaistē.<br />
Iespējams lietot abas metodes vienlaicīgi.<br />
Populāras e− pasta klienta programmas:
Evolution Mail;<br />
Mozilla Th<strong>un</strong>derbird;<br />
KMail;<br />
Claws Mail;<br />
Outlook (Windows sistēmām).<br />
7.modulis 53<br />
Neatkarīgi no izmantotās piekļuves metodes <strong>un</strong> <strong>programmatūras</strong> darbam ar elektronisko<br />
pastu, darbības veicamas ļoti līdzīgi.<br />
Svarīgi!<br />
Materiālā apskatīta Ub<strong>un</strong>tu Linux pēc noklusējuma sistēmā uzinstalētā e− pasta klienta<br />
programma Evolution Mail.<br />
Darbību secība <strong>un</strong> lauku aizpildīšana norisinās līdzīgi citās e− pasta klienta programmās<br />
<strong>un</strong> tīmekļa formās.<br />
Evolution Mail programma<br />
A<br />
B<br />
C<br />
A – Mapes; B – Pārslēgties uz e− pastu; C – Pārslēgties uz adrešu grāmatiņu; D – Rīkjosla; E – Atlasīts e−<br />
pasta ziņojums sarakstā; F – Sūtītāja e− pasta adrese; G – Ziņojuma saturs<br />
Attēls Nr. 11 Programma Evolution Mail<br />
E− pasta programmās <strong>un</strong> tīmekļa vietņu formās ziņojumu sistematizēšanai izmanto<br />
mapes.<br />
Programmas Evolution mapes:<br />
Inbox− ienākušais pasts;<br />
Drafts− ziņojumu melnraksti, sagataves;<br />
J<strong>un</strong>k− nevēlamais e− pasts. Klienta programmās parasti iebūvēta nevēlamā e−<br />
pasta filtrēšanas f<strong>un</strong>kcija. Šajā mapē nonāk tie ziņojumi, ko programma uzskata<br />
par nevēlamo e− pastu;<br />
D<br />
E<br />
F<br />
G
54 <strong>Tīmekļa</strong> <strong>pārlūkošana</strong> <strong>un</strong> <strong>saziņa</strong><br />
Outbox− ziņojumi izsūtīšanai. Ja programmai ir Internet pieslēgums, šī mape<br />
parasti ir tukša: visi ziņojumi veiksmīgi aizsūtīti;<br />
Sent− aizsūtīto ziņojumu kopijas;<br />
Templates− ziņojumu veidnes;<br />
Trash− atkritne nodzēstajiem e− pasta ziņojumiem.<br />
Atlasītās mapes saturu var aplūkot labās puses rūtī;<br />
Atlasītā ziņojuma saturu var aplūkot ziņojuma rūtī.<br />
Lai slēptu (rādītu) programmas loga sastāvdaļas:<br />
1. Izpilda komandu View−>Layout;<br />
2. Izvēlas loga sastāvdaļas:<br />
2.1. Rīkjoslu Toolbar;<br />
2.2. Sānu rūti Side Bar;<br />
2.3. Statusa joslu Status Bar.<br />
Lai izmantotu programmas palīdzības sistēmu:<br />
1. Izpilda komandu izvēlnē Help−>Contents;<br />
2. Noklikšķina uz izvēlētās tēmas hipersaites;<br />
vai<br />
2. Izmanto meklēšanas rīku Search:
Ziņojuma nosūtīšana<br />
7.modulis 55<br />
Lai strādātu ar e− pasta ziņojumiem pakalpojumu sniedzēja izveidotajā tīmekļa lapā:<br />
1. Atver tīmekļa pārlūkprogrammu;<br />
2. Atver e− pasta tīmekļa vietni;<br />
3. Ievada lietotājvārdu <strong>un</strong> paroli;<br />
4. Atver savu pasta kastīti:<br />
Lai izmantotu e− pasta klienta programmu:<br />
Aktivizē e− pasta programmu datorā.<br />
Svarīgi!<br />
E pasta klienta programma pirmajā aktivizēšanas reizē jāsagatavo lietošanai− jānorāda<br />
pasta kastītes parametri: ienākošā <strong>un</strong> izejošā pasta serveris, pasta kastītes tips,<br />
uzrādāmais vārds, ko redzēs ziņojuma saņēmējs, lietotājvārds, parole.
56 <strong>Tīmekļa</strong> <strong>pārlūkošana</strong> <strong>un</strong> <strong>saziņa</strong><br />
A<br />
B<br />
C<br />
D<br />
E<br />
F<br />
G<br />
A – Sūta ziņojumu; B – Ieraksta adresātu(s); C – Kopijas saņēmēja adrese; D – Ieraksta ziņojuma virsrakstu; E<br />
– Izvēlas formātu; F – Kļūdains vārds; G – Ziņojuma apgabals<br />
Attēls Nr. 12 Ziņojuma sastādīšana programmā Evolution<br />
Lai nosūtītu ja<strong>un</strong>u e− pasta ziņojumu:<br />
1. Aktivizē e− pasta klienta programmu (atver tīmekļa adresi <strong>un</strong> atver savu pastkastīti);<br />
2. Programmā Evolution Mail nospiež pogu New− Compose a new mail message:<br />
3. Dialoga logā Compose Message:<br />
3.1. Laukā To ieraksta pilnu adresāta e pasta adresi. Ja vēstuli sūta vairākiem<br />
adresātiem, saņēmēju e− pasta adreses atdala ar komatu. Šī lauka aizpildīšana<br />
e− pasta programmas <strong>un</strong> tīmekļa e− pastā ir obligāta.<br />
3.2. Laukā Cc ieraksta ziņojuma kopijas saņēmēja e− pasta adresi, ja vēstules kopiju<br />
paredzēts adresēt kādam citam saņēmējam. Saņēmējs redzēs, ka viņam<br />
nosūtīta oriģinālā ziņojuma kopija. E− pasta sarakstē šo lauku pieņemts<br />
izmantot, ja no saņēmēja nav nepieciešama kāda rīcība saistībā ar ziņojumu <strong>un</strong><br />
tam ir informatīvs raksturs. Piemēram, e− pasta vēstule par ja<strong>un</strong>a projekta<br />
uzsākšanu: laukā To ieraksta projekta vadītāja adresi, informē grāmatvedības<br />
darbinieku− laukā Cc ierakstot grāmatvedības adresi. Nav obligāti aizpildāms<br />
lauks.<br />
3.3. Laukā Bcc ierakstīto ziņojuma adresātu neredzēs pārējie šī ziņojuma saņēmēji.<br />
Saņēmēji, kuru adreses ierakstītas laukos To <strong>un</strong> Cc redz arī visus pārējos šī
Svarīgi!<br />
7.modulis 57<br />
ziņojuma saņēmējus, izņemot laukā Bcc ierakstītos. Nav obligāti aizpildāms<br />
lauks.<br />
Bieži vien šis lauks e− pasta klienta programmās <strong>un</strong> tīmekļa formās ir slēpts. Lai to<br />
atklātu, jāsameklē norāde tīmekļa formā.<br />
Programmā Evolution to atver izvēlnē View−>Bcc Field:<br />
3.4. Laukā Subject ieraksta vēstules virsrakstu, tematu. Lai arī šī lauka aizpildīšana<br />
nav obligāta, tas ir ļoti ieteicams. Ziņojumus bez temata daudzas e− pasta<br />
sistēmas uzskata par nevēlamo e− pastu <strong>un</strong> filtrē. Ja saņēmējam pienāk liels<br />
daudzums ziņojumu, pēc to virsrakstiem ērtāk izvērtēt to saturu <strong>un</strong> organizēt<br />
darbu.<br />
3.5. Ziņojuma laukā ieraksta vēstules tekstu. Darbības ar tekstu notiek tāpat kā<br />
jebkurā citā teksta ievadīšanas vietā. Izmanto divus ziņojuma satura formātus:<br />
Vienkāršs teksts− Plain text. Šajā formātā ziņojums var saturēt tikai tekstu.<br />
E−pasts sākotnēji tika paredzēts ātrai teksta ziņojumu apmaiņai.<br />
HTML formāts. Formatēti ziņojumi ar attēliem, tabulām, krāsainu tekstu, fona<br />
attēliem utt.<br />
Der zināt!<br />
Lai ar mūsdienu e− pasta programmas var strādāt ar bagātinātiem HTML formāta<br />
ziņojumiem, joprojām ir daudz lietotāju, kas šo iespēju atslēdz <strong>un</strong> vēlas saņemt<br />
neizskaistinātu tekstuālu informāciju.<br />
Programmā Evolution ziņojuma satura tips pēc noklusējuma ir vienkāršs teksts. To var<br />
mainīt izvēlnē Editing Mode:<br />
4. Pēc ziņojuma stādīšanas to nosūta, nospiežot pogu Send:<br />
Nosūtītās vēstules kopija tiek saglabāta mapē Sent.
58 <strong>Tīmekļa</strong> <strong>pārlūkošana</strong> <strong>un</strong> <strong>saziņa</strong><br />
Pareizrakstības pārbaude<br />
Pirms nosūtīšanas ieteicams veikt ziņojuma pareizrakstības pārbaudi, ja tas iespējams.<br />
Izvēlētās valodas vārdnīcā neesošie vārdi tiek pasvītroti ar sarkanu viļņotu līniju.<br />
Lai pārbaudītu pareizrakstību programmā Evolution:<br />
Nospiež f<strong>un</strong>kcionālo taustiņu F7 tastatūras pirmajā rindā, vai izpilda komandu izvēlnē<br />
Edit−>Check Spelling.<br />
Lai izvēlētos pareizrakstības pārbaudes valodu:<br />
Izpilda komandu izvēlnē Edit−>Current Languages <strong>un</strong> izvēlas nepieciešamo valodu.<br />
Piezīme<br />
Operētājsistēmā Linux Ub<strong>un</strong>tu jābūt uzinstalētām atbilstošām valodu vārdnīcām.<br />
Pareizrakstības pārbaudi Ub<strong>un</strong>tu programmās pēc noklusēšanas veic <strong>programmatūras</strong><br />
modulis Aspell.<br />
Lai veiktu labojumu pasvītrotajam vārdam:<br />
1. Noklikšķina uz sarkani pasvītrota vārda peles labo taustiņu;<br />
Labā taustiņa izvēlnē izvēlas vārdnīcas vārdu aizvietošanai.<br />
Padoms<br />
Lai apgūtu darbu ar e pasta programmu vai pakalpojuma tīmekļa vietnes formām,<br />
iespējams nosūtīt e− pasta ziņojumu uz savu adresi, netraucējot citus adresātus ar<br />
izmēģinājuma ziņojumiem.<br />
7.6. uzdevums nosūtiet e− pasta ziņojumu e− pasta klienta programmā. Atveriet pasta<br />
kastīti tīmekļa vietnē.<br />
Piezīme<br />
Pirmo reizi aktivizējot programmu Evolution notiek tās sagatavošana darbam.<br />
Uzdevumā tiek izmantots pakalpojuma Google Mail lietotāja pastkastīte <strong>un</strong> tās dati.<br />
1. Aktivizējiet e− pasta programmu Evolution:<br />
1.1. Izpildiet komandu darbvirsmas augšējā paneļa izvēlnē<br />
Applications−>Internet−>Evolution Mail;<br />
1.2. Dialoga logā Evolution Setup Assistant nospiediet pogu Forward;<br />
1.3. Nospiediet pogu Forward atkārtoti, ja tas nepieciešams loga Identity atvēršanai;<br />
1.4. Laukā Full Name ierakstiet uzrādāmo vārdu ECDL Candidate;<br />
1.5. Laukā E− mail Address ierakstiet e− pasta adresi ecdltestuser@gmail.com:
1.6. Nospiediet pogu Forward;<br />
1.7. Dialoga logā Receiving Email:<br />
1.7.1. Izvēlnē Server Type izvēlieties servera tipu POP;<br />
Der zināt<br />
7.modulis 59<br />
POP (Post Office Protocol)− Interneta protokols, kas paredzēts e- pasta ziņojumu<br />
nolasīšanai no pasta servera. Pēc ziņojuma nolasīšanas, tas uz servera parasti tiek dzēsts<br />
<strong>un</strong> pārvietots uz e- pasta klienta programmu.<br />
IMAP (Internet Message Access Protocol)− paredzēts piekļuvei elektroniskajam pastam<br />
uz servera ar klienta programmas palīdzību. Parasti ziņojumu kopijas paliek pasta<br />
serverī. Šis protocols nodrošina lielāku f<strong>un</strong>kcionalitāti, piemēram, darbu ar pasta<br />
ziņojumiem gan tiešsaistē uz servera, gan lokāli klienta programmā nesaistes režīmā,<br />
paralēlu ziņojumu aplūkošanu klienta programmā <strong>un</strong> tīmekļa vietnē.<br />
SMTP (Simple Mail Transfer Protocol)− Internet protokols e- pasta ziņojumu nosūtīšanai.<br />
1.7.2. Laukā Server ierakstiet pasta servera adresi pop.gmail.com;<br />
1.7.3. Laukā Username ierakstiet pilnu e− pasta adresi ecdltestuser@gmail.com;<br />
1.7.4. Izvēlnē Use secure connection izvēlieties drošu savienojumu SSL;<br />
1.7.5. Nospiediet pogu Forward:<br />
1.8. Nospiediet pogu Forward;<br />
1.9. Nospiediet pogu Forward atkārtoti;<br />
1.10. Dialoga logā Sending Mail:<br />
1.10.1. Pārliecinieties, ka izvēlnē Server Type izvēlēts servera tips SMTP<br />
ziņojumu nosūtīšanai;<br />
1.10.2. Laukā Server ierakstiet servera adresi smtp.gmail.com;<br />
1.10.3. Izvēlnē Use Secure Connection izvēlieties drošu savienojumu SSL<br />
encryption;<br />
1.11. Nospiediet pogu Forward;
60 <strong>Tīmekļa</strong> <strong>pārlūkošana</strong> <strong>un</strong> <strong>saziņa</strong><br />
1.12. Dialoga logā Acco<strong>un</strong>t Management laukā Name ierakstiet e− pasta konta<br />
nosaukumu ECDL Training;<br />
1.13. Nospiediet pogu Forward;<br />
1.14. Nospiediet pogu Apply nākošajā dialoga logā.<br />
2. Nolasiet e− pasta kastītes ziņojumus:<br />
2.1. Nospiediet pogu Send/Receive rīkjoslā;<br />
2.2. Dialoga logā Enter Password ierakstiet paroli P@$$word<br />
2.3. Ielieciet atzīmi rūtiņā Remember this password;<br />
2.4. Nospiediet pogu OK.<br />
3. Nosūtiet testa ziņojumu:<br />
3.1. Nospiediet pogu New programmas rīkjoslā;<br />
3.2. Izveidojiet ziņojumu:<br />
3.3. Nospiediet pogu Send;<br />
3.4. Dialoga logā Enter Password ierakstiet paroli P@$$word<br />
3.5. Ielieciet atzīmi rūtiņā Remember this password;<br />
3.6. Nospiediet pogu OK.<br />
3.7. Neaizveriet programmas logu.<br />
4. Atveriet pasta kastīti tīmekļa vietnē:<br />
4.1. Aktivizējiet tīmekļa pārlūku Mozilla Firefox, ja tas nav atvērts:<br />
4.1.1. Izpildiet komandu Applications−>Internet−>Firefox Web Browser<br />
darbvirsmas augšējā paneļa izvēlnē.<br />
4.2. Atveriet tīmekļa vietni www.gmail.com:<br />
4.2.1. Atlasiet tekstu pārlūkprogrammas adreses laukā;<br />
4.2.2. Ierakstiet vietnes adresi www.gmail.com;
7.modulis 61<br />
4.2.3. Nospiediet tastatūras taustiņu Enter.<br />
4.3. Pieteikšanās laukā Username ierakstiet lietotājvārdu ecdlspecialist<br />
4.4. Ierakstiet paroli P@$$word paroles laukā Password;<br />
4.5. Nospiediet pogu Sign In:<br />
4.6. Vēstuļu sarakstā noklikšķiniet uz ziņojuma ar tematu Test message ar peles<br />
kreiso taustiņu:<br />
4.7. Izlasiet ziņojumu;<br />
4.8. Pabeidziet darbu tīmekļa vietnes pastkastītē:<br />
4.8.1. Noklikšķiniet uz lietotāja e− pasta adreses lapas augšējā labajā stūrī;<br />
4.8.2. Izvēlnē noklikšķiniet uz komandas Sign out:<br />
5. Aizveriet tīmekļa pārlūkprogrammu:<br />
5.1. Nospiediet pogu Close virsrakstjoslā.<br />
Ziņojuma saņemšana<br />
Nosūtītais ziņojums nonāk izejošā e− pasta serverī, tālāk tiek nosūtīts serverim, uz kura<br />
atrodas saņēmēja pastkastīte.<br />
Lai izlasītu saņemto e− pastu:<br />
1. Aktivizē e− pasta klienta programmu Evolution (atver savu pasta kastīti pakalpojuma<br />
tīmekļa vietnē);<br />
2. Noklikšķina uz ienākušā pasta mapes Inbox, ja tā nav atlasīta;<br />
3. Noklikšķina uz ja<strong>un</strong>pienākušā ziņojuma;<br />
4. Aplūko ziņojumu. Programmā Evolution tas redzams programmas loga apakšējā rūtī.
62 <strong>Tīmekļa</strong> <strong>pārlūkošana</strong> <strong>un</strong> <strong>saziņa</strong><br />
Der zināt<br />
Aktivizējot e− pasta klienta programmu, tā pēc noklusējuma pārbauda pasta kastīti<br />
serverī <strong>un</strong> lejupielādē ja<strong>un</strong>os ziņojumus mapē Inbox.<br />
Lai pārbaudītu pasta kastīti programmā Evolution pēc tās atvēršanas, nospiež pogu<br />
Send/Receive programmas rīkjoslā:<br />
Ja<strong>un</strong>pienākušie, vēl neizlasītie ziņojumi parasti izcelti treknrakstā <strong>un</strong> tos apzīmē ar<br />
neatvērtas aploksnes simbolu:<br />
Programma automātiski nomaina saņemtā ziņojuma statusu uz „lasīts”.<br />
Darbības ar saņemto ziņojumu<br />
Lai izdrukātu e− pasta ziņojumu programmā Evolution:<br />
1. Izvēlas ziņojumu;<br />
2. Izpilda komandu programmas izvēlnē File−>Print Preview;<br />
3. Priekšskatījuma logā nospiež pogu Print this document:<br />
Šajā gadījumā e− pasta ziņojums tiks izdrukāts vienā eksemplārā uz datora noklusētā<br />
printera.<br />
Lai norādītu drukāšanas iestatījumus atlasītajam ziņojumam:<br />
1. Izpilda komandu programmas izvēlnē File−>Print;<br />
2. Dialoga logā Print:<br />
2.1. Izvēlas drukas ierīci pieejamo printeru sarakstā;<br />
2.2. Norāda drukājamās lappuses;<br />
2.3. Norāda eksemplāru skaitu.<br />
Lai atbildētu ziņojuma sūtītājam:<br />
1. Izvēlas ziņojumu sarakstā;<br />
2. Nospiež pogu Reply programmas rīkjoslā:
3. Virs oriģinālās vēstules teksta ieraksta atbildi;<br />
4. Nosūta vēstuli.<br />
Der zināt<br />
7.modulis 63<br />
Oriģinālās vēstules teksts atbildes vēstulēs tiek iekļauts, lai saglabātu sarakstes vēsturi<br />
<strong>un</strong> saņēmējs redzētu, uz ko ir saņemta atbilde. Iekļauto oriģināltekstu pēc<br />
nepieciešamības var brīvi rediģēt, dzēst, u.tml.<br />
Lai atbildētu visiem oriģinālā ziņojuma adresātiem, ja tie ir bijuši vairāki:<br />
Nospiež pogu Reply to All programmas rīkjoslā:<br />
Lai pārsūtītu ziņojumu citam adresātam:<br />
Nospiež pogu Forward programmas rīkjoslā:<br />
Pielikumi e− pasta ziņojumiem<br />
E –pasta ziņojumam var pievienot datnes− noformētus <strong>un</strong> sagatavotus dokumentus,<br />
attēlus, prezentācijas, programmas.<br />
Svarīgi!<br />
Daudzas e− pasta sistēmas ierobežo kopējo datņu lielumu e− pasta ziņojuma pielikumā<br />
<strong>un</strong> var noteikt ierobežojumus <strong>programmatūras</strong> datņu tipiem.<br />
Pārāk lielu pielikumu pievienošana sagādās problēmas gan sūtītājam, gan saņēmējam.<br />
Lai pievienotu e− pasta ziņojumam datni:<br />
1. Programmā Evolution raksta ja<strong>un</strong>u ziņojumu (atbild, pārsūta);<br />
2. Dialoga loga Compose Message apakšējā daļā nospiež pogu Add Attachment:<br />
3. Atlasa datni datora datņu sistēmā;<br />
4. Apstiprina datnes pievienošanu.
64 <strong>Tīmekļa</strong> <strong>pārlūkošana</strong> <strong>un</strong> <strong>saziņa</strong><br />
Ziņojumam pievienotās datnes redzamas atsevišķā loga rūtī. Turpat tās var dzēst, ja<br />
lietotājs pārdomājis vai pievienojis nepareizas datnes.<br />
Pielikumus e− pasta programmās <strong>un</strong> tīmekļa vietņu formās apzīmē ar papīra saspraudi:<br />
Lai atceltu datnes pievienošanu:<br />
1. Atlasa datni;<br />
2. Nospiež taustiņu Delete uz tastatūras:<br />
Lai atvērtu pielikumu e− pasta ziņojumam programmā Evolution:<br />
1. Izvēlieties e− pasta ziņojumu;<br />
2. Noklikšķiniet uz izvēlnes pie pielikuma ikonas;<br />
3. Izpildiet komandu Open With ...:<br />
Lai saglabātu pielikumu e− pasta ziņojumam datora datņu sistēmā:<br />
1. Izvēlieties e− pasta ziņojumu;<br />
2. Noklikšķiniet uz izvēlnes pie pielikuma ikonas;<br />
3. Izpildiet komandu Save As;<br />
4. Norādiet vietu datora datņu sistēmā;<br />
5. Apstipriniet saglabāšanu.
Papildus darbības programmā Evolution<br />
Ziņojuma svarīgums<br />
7.modulis 65<br />
Sūtītājam ir iespēja norādīt ziņojuma svarīguma pakāpi. Tas neko nomaina ziņojuma<br />
sastādīšanas, nosūtīšanas procesā, bet norāda saņēmējam, ka sūtītājs uzskata ziņojumu<br />
par svarīgu, prioritāru.<br />
Lai norādītu ziņojuma prioritāti:<br />
1. Sastāda (atbild, pārsūta) ziņojumu;<br />
2. Ziņojuma loga izvēlnē izpilda komandu Options−>Prioritize Message;<br />
3. Nosūta ziņojumu.<br />
Svarīgi!<br />
Ne visas e− pasta klienta programmas <strong>un</strong> tīmekļa vietņu formas atbalsta prioritātes<br />
attēlošanu e- pasta ziņojumu sarakstā.<br />
Ziņojuma saņēmējs arī var izcelt kādu svarīgu ziņojumu, to karogojot e− pasta klienta<br />
programmā. Līdzīgā veidā var mainīt ziņojuma statusu uz „nelasīts”.<br />
Lai karogotu ziņojumu:<br />
1. Atlasa ziņojumu sarakstā;<br />
2. Noklikšķina karogošanas kolonā pirms ziņojuma sūtītāja informācijas:<br />
Lai atceltu karogošanu, noklikšķina atkārtoti.<br />
Lai mainītu ziņojuma statusu:<br />
1. Atlasa ziņojumu sarakstā;<br />
2. Noklikšķina statusa kolonā uz aploksnes simbola pirms ziņojuma sūtītāja<br />
informācijas:<br />
Lai atceltu statusa maiņu, noklikšķina atkārtoti.
66 <strong>Tīmekļa</strong> <strong>pārlūkošana</strong> <strong>un</strong> <strong>saziņa</strong><br />
Satura iekopēšana ziņojumā<br />
Ja jau eksistē teksts vai tā daļa, ko var iekļaut ziņojuma saturā, to var atkārtoti izmantot<br />
kopējot.<br />
Lai iekopētu esošu tekstu ziņojumā:<br />
1. Atlasa tekstu;<br />
2. Kopēt tekstu kādā no pieejamajiem veidiem, piemēram, ar komandu izvēlnē<br />
Edit−>Copy;<br />
3. Norāda ielīmēšanas vietu e− pasta ziņojumā;<br />
4. Izpilda ielīmēšanas komandu kādā no veidiem, piemēram, ar izvēlnes komandu<br />
Edit−−>Paste.<br />
Ziņojuma melnraksts<br />
Var izveidot ja<strong>un</strong>u e− pasta ziņojuma melnrakstu, to nesūtot uzreiz pēc tā izveidošanas.<br />
Lai saglabātu ziņojumu kā uzmetumu:<br />
1. Veido ja<strong>un</strong>u e− pasta ziņojumu;<br />
2. Programmas Evolution ja<strong>un</strong>a ziņojuma veidošanas dialoga logā izpilda izvēlnes<br />
komandu File−>Save as Draft.<br />
Nenosūtītais ziņojuma melnraksts tiek saglabāts mapē Drafts.<br />
Ziņojumu kārtošana<br />
Ziņojumi programmā Evolution izkārtoti saraksta veidā. To pamatinformācija sakārtota<br />
kolonās ar virsrakstiem kolonu augšpusē. Kolonu, <strong>un</strong> līdz ar to arī parādāmās<br />
informācijas skaits ir maināms.<br />
A B C D E F<br />
A – Lasīts? Nelasīts ziņojums; B – Pielikumi; C – Karogotie ziņojumi; D – Sūtītājs; E – Ziņojuma virsraksts; F −<br />
Datums<br />
Attēls Nr. 13 Ziņojumu saraksts programmā Evolution
Lai kārtotu ziņojumus noteiktā secībā:<br />
7.modulis 67<br />
1. Noklikšķina uz izvēlētās kolonas virsraksta vienreiz, lai kārtotu pieaugošā<br />
(alfabētiskā) secībā;<br />
2. Noklikšķina uz izvēlētās kolonas virsraksta atkārtoti, lai kārtotu dilstošā (apgriezti<br />
alfabētiskā) secībā.<br />
Izvēlēto kolonu <strong>un</strong> kārtošanas secību norāda trijstūris kolonas virsrakstā:<br />
Lai pievienotu kolonas saraksta skatam:<br />
1. Noklikšķina peles labo taustiņu uz kolonas virsraksta;<br />
2. Izvēlas komandu Add a Column;<br />
3. Pārvelk izvēlētās kolonas uz virsrakstu joslu:<br />
4. Aizver dialoga logu Add a Column.<br />
Lai noņemtu kolonu:<br />
1. Noklikšķina peles labo taustiņu uz kolonas virsraksta;<br />
2. Izvēlas komandu Remove This Column.<br />
Programmā Evolution <strong>un</strong> parasti arī e− pasta pakalpojuma tīmekļa vietņu lapās iebūvētā<br />
meklēšana atvieglo ziņojumu atrašanu.<br />
Lai meklētu ziņojumu pēc tēmas vai sūtītāja e− pasta adreses:<br />
1. Programmas Evolution rīkjoslā ieraksta pilnu vai daļēju vēstures virsrakstu (sūtītāja<br />
adresi, vārdu);<br />
2. Noklikšķina uz palielināmā stikla ikonas meklēšanas laukā;<br />
3. Izvēlas meklēt pēc meklējamā vārda:
68 <strong>Tīmekļa</strong> <strong>pārlūkošana</strong> <strong>un</strong> <strong>saziņa</strong><br />
3.1. Tematā vai adresē− Subject or Addresses contain;<br />
3.2. Virsrakstā− Subject contains;<br />
3.3. Saturā− Body contains.<br />
4. Nospiež tastatūras taustiņu Enter:<br />
Lai atceltu meklēšanu:<br />
Noklikšķina uz dzēšanas ikonas meklēšanas loga beigās:<br />
Darbs ar mapēm<br />
Gadījumos, kad ziņojumu ir ļoti daudz, lietotājs savai ērtībai tos var ievietot tematiskās<br />
mapēs.<br />
Lai izveidotu ja<strong>un</strong>u mapi programmā Evolution:<br />
1. Programmas loga rūtī Mail noklikšķina uz ieraksta On This Computer ar peles labo<br />
taustiņu;<br />
2. Labā taustiņa izvēlnē izpilda komandu New Folder;<br />
3. Ieraksta mapes nosaukumu;<br />
4. Dialoga logā Create Folder pabeidz darbību, nospiežot pogu Create:
Lai nodzēstu mapi:<br />
7.modulis 69<br />
1. Programmas loga rūtī Mail noklikšķina uz mapes ar peles labo taustiņu;<br />
2. Labā taustiņa izvēlnē izpilda komandu Delete;<br />
3. Apstiprina mapes dzēšanu.<br />
Svarīgi!<br />
Dzēšot mapi tiks nodzēsti visi mapē esošie ziņojumi.<br />
Lai iekopētu (pārvietotu) ziņojumu uz kādu noteiktu mapi:<br />
1. Ziņojumu sarakstā noklikšķina peles labo taustiņu uz ziņojuma;<br />
2. Labā taustiņa izvēlnē izpilda komandu Copy to Folder (Move to Folder);<br />
3. Dialoga logā atlasa mērķa mapi;<br />
4. Apstiprina kopēšanu (pārvietošanu):<br />
Ziņojuma dzēšana <strong>un</strong> atja<strong>un</strong>ošana<br />
Līdzīgi kā citviet datorsistēmas programmās arī e− pasta klientā Evolution nodzēstais e−<br />
pasta ziņojums nonāk programmas atkritnē Trash, no kurienes vēl to iespējams atja<strong>un</strong>ot.<br />
Lai nodzēstu ziņojumu:<br />
1. Atlasa ziņojumu sarakstā;<br />
2. Nospiež tastatūras taustiņu Delete.<br />
Lai atja<strong>un</strong>otu ziņojumu<br />
1. Atlasa mapi Trash;<br />
2. Noklikšķina peles labo taustiņu uz ziņojuma;<br />
3. Labā taustiņa izvēlnē izvēlas komandu Undelete Message.<br />
Lai iztukšotu atkritni:<br />
1. Noklikšķina peles labo taustiņu uz atkritnes Trash mapes;<br />
2. Labā taustiņa izvēlnē izvēlas komandu Empty Trash.
70 <strong>Tīmekļa</strong> <strong>pārlūkošana</strong> <strong>un</strong> <strong>saziņa</strong><br />
Adrešu grāmatiņa<br />
Iebūvēta adrešu grāmatiņa atvieglo kontaktpersonu uzskaiti <strong>un</strong> padara ērtāku e− pasta<br />
ziņojumu nosūtīšanu.<br />
Kontaktpersonas<br />
Programmā Evolution adrešu grāmatiņa atrodama kreisajā rūtī:<br />
Lai izveidotu kontaktpersonas ierakstu:<br />
1. Atver adrešu grāmatiņu, nospiežot uz pogas Contacts;<br />
2. Izpilda komandu izvēlnē File−>New−>Contact;<br />
3. Dialoga logā Contact Editor ievada laukos zināmo informāciju;<br />
4. Saglabā kontaktpersonas ierakstu:<br />
Lai pievienotu sūtītāja adresi kontaktu sarakstam:<br />
1. Atlasa e− pasta ziņojumu sarakstā;<br />
2. Noklikšķina ar peles labo taustiņu uz sūtītāja e− pasta adreses ziņojuma rūtī;<br />
3. Labā taustiņa izvēlnē izpilda komandu Add to Address Book:
7.modulis 71<br />
4. Dialoga logā Contact Quick−Add:<br />
4.1. Nospiež pogu OK;<br />
vai<br />
4.1. Nospiež pogu Edit Full kontaktpersonas ieraksta datu papildināšanai:<br />
Lai rediģētu datus:<br />
1. Atver adrešu grāmatiņu, nospiežot uz pogas Contacts;<br />
2. Veic peles labā taustiņa klikšķi uz kontaktpersonas ieraksta;<br />
3. Labā taustiņa izvēlnē izpilda komandu Open Contact.<br />
Lai dzēstu kontaktpersonas ierakstu:<br />
1. Atver adrešu grāmatiņu, nospiežot uz pogas Contacts;<br />
2. Veic peles labā taustiņa klikšķi uz kontaktpersonas ieraksta;<br />
3. Labā taustiņa izvēlnē izpilda komandu Delete;<br />
4. Apstiprina kontaktpersonas ieraksta dzēšanu.<br />
Adresātu saraksts<br />
Adresātu saraksts apvieno zem viena nosaukuma rindu adresātu vienlaicīgai ziņojuma<br />
saņemšanai. Adresātu saraksta izmantošanas rezultāts līdzīgs vairāku adrešu<br />
ierakstīšanai laukā To, bet izmantošana daudz vienkāršāka.<br />
Lai izveidotu ja<strong>un</strong>u adresātu sarakstu programmā Evolution:<br />
1. Atver adrešu grāmatiņu, nospiežot uz pogas Contacts;<br />
2. Izpilda komandu izvēlnē File−>New−>Contact List;<br />
3. Dialoga loga Contact List Editor laukā List name ieraksta adresātu saraksta<br />
nosaukumu;<br />
4. Rūts Members laukā ieraksta adresāta e− pasta adresi;<br />
5. Nospiež pogu Add;<br />
6. Atkārto darbības pārējiem saraksta adresātiem;<br />
7. Apstiprina saraksta izveidošanu:
72 <strong>Tīmekļa</strong> <strong>pārlūkošana</strong> <strong>un</strong> <strong>saziņa</strong><br />
Adrešu grāmatiņā adresātu sarakstu izdala ar speciālu ikonu:<br />
Adresātu sarakstu rediģē līdzīgi kā kontaktpersonas ieraksta datus.<br />
7.7. uzdevums Saņemiet e− pasta ziņojumus. Atbildiet uz vēstuli, pievienojot<br />
pielikumu. Pievienojiet adrešu grāmatiņai kontaktpersonu.<br />
Piezīme<br />
Lai veiktu šo uzdevumu, jābūt izpildītam uzdevumam 7.6.− nokonfigurētai programmai<br />
<strong>un</strong> atsūtītam testa ziņojumam.<br />
1. Aktivizējiet programmu Evolution, ja tā nav atvērta:<br />
1.1. Izpildiet komandu darbvirsmas augšējā panelī<br />
Applications−>Internet−>Evolution Mail.<br />
2. Nolasiet e− pasta ziņojumus;<br />
2.1. Nospiediet pogu Send/Receive rīkjoslā.<br />
3. Atbildiet uz ziņojumu ar virsrakstu Test message:<br />
3.1. Atlasiet ziņojumu ar tematu Test message ziņojumu sarakstā;<br />
3.2. Nospiediet pogu Reply rīkjoslā;<br />
3.3. Pievienojiet attēlu pielikumā:<br />
3.3.1. Ziņojuma dialoga logā nospiediet pogu Add Attachment;<br />
3.3.2. Dialoga logā Add Attachment rūtī Places atlasiet mapi Documents;<br />
3.3.3. Veiciet peles kreisā taustiņa dubultklikšķi uz mapes 7_internet labajā rūtī;<br />
3.3.4. Veiciet peles kreisā taustiņa dubultklikšķi uz mapes 7.7_manage;<br />
3.3.5. Atlasiet attēla datni mo<strong>un</strong>tain.jpg;<br />
3.3.6. Nospiediet pogu Attach.<br />
3.4. Nosūtiet ziņojumu:<br />
3.4.1. Nospiediet pogu Send.
4. Nolasiet e− pasta ziņojumus:<br />
4.1. Uzgaidiet 10 sek<strong>un</strong>des. Nospiediet pogu Send/Receive.<br />
5. Sakārtojiet ziņojumus pēc temata alfabētiskā secībā:<br />
5.1. Noklikšķiniet uz pogas kolonas Subject virsrakstā:<br />
7.modulis 73<br />
6. Atrodiet vēstuli ar tematu Test message. Pievienojiet šīs vēstules adresātu adrešu<br />
grāmatiņas kontaktpersonām:<br />
6.1. Atlasiet ziņojumu ar tematu Test message vēstuļu sarakstā:<br />
6.2. Noklikšķiniet uz vēstules saņēmēja adreses To: ar peles labo taustiņu;<br />
6.3. Labā taustiņa izvēlnē izpildiet komandu Add to Address Book:<br />
6.4. Dialoga logā Contact Quick−Add ierakstiet kontaktpersonas nosaukumu Trainer;<br />
6.5. Nospiediet pogu OK:<br />
7. Karogojiet šo ziņojumu:<br />
7.1. Noklikšķiniet karogošanas kolonā ziņojuma ierakstā ar peles kreiso taustiņu:<br />
8. Aplūkojiet ziņojuma drukas priekšskatījumu:<br />
8.1. Izpildiet komandu izvēlnē File−>Print Preview;<br />
8.2. Aizveriet drukas priekšskatījuma logu, nospiežot pogu Close loga virsrakstjoslā.<br />
9. Nodzēsiet ziņojumu:<br />
9.1. Nospiediet taustiņu Delete uz tastatūras.<br />
9.2. Atja<strong>un</strong>ojiet ziņojumu:<br />
9.2.1. Izvēlieties mapi Trash kreisajā rūtī;<br />
9.2.2. Atlasiet ziņojumu ar tematu Test message sarakstā;<br />
9.2.3. Izpildiet komandu izvēlnē Edit−>Undelete Message.<br />
10. Izveidojiet vēstules uzmetumu. Iekopējiet ziņojuma saturā tekstu no datnes<br />
text.odt:<br />
10.1. Atveriet teksta datni text.odt:<br />
10.1.1. Darbvirsmas augšējā panelī izpildiet komandu Places−>Documents;
74 <strong>Tīmekļa</strong> <strong>pārlūkošana</strong> <strong>un</strong> <strong>saziņa</strong><br />
10.1.2. Veiciet peles kreisā taustiņa dubultklikšķi uz mapes 7_internet labajā<br />
rūtī;<br />
10.1.3. Veiciet peles kreisā taustiņa dubultklikšķi uz mapes 7.7_manage;<br />
10.1.4. Atlasiet teksta datni text.odt;<br />
10.1.5. Tastatūras taustiņu Enter.<br />
10.2. Atlasiet tekstu dokumentā:<br />
10.2.1. Izpildiet komandu izvēlnē Edit−>Select All;<br />
10.2.2. Izpildiet komandu izvēlnē Edit−>Copy;<br />
10.3. Pārslēdzieties uz programmas Evolution logu, izmantojot pogu darbvirsmas<br />
apakšējā panelī:<br />
10.4. Nospiediet pogu New;<br />
10.5. Noklikšķiniet ziņojuma satura apgabalā;<br />
10.6. Izpildiet komandu izvēlnē Edit−>Paste;<br />
10.7. Pārbaudiet pareizrakstību:<br />
10.7.1. Nospiediet tastatūras f<strong>un</strong>kcionālo taustiņu F7;<br />
10.7.2. Dialoga logā Replace izvēlieties pareizo vārdu sample;<br />
10.7.3. Nospiediet pogu Replace:<br />
10.8. Izpildiet komandu izvēlnē File−>Save As Draft;<br />
10.9. Aizveriet ziņojuma logu, nospiežot pogu Close virsrakstjoslā.<br />
11. Izveidojiet ja<strong>un</strong>i mapi Project:<br />
11.1. Izpildiet komandu izvēlnē File−>New−>Mail Folder;<br />
11.2. Dialoga logā Create Folder ierakstiet mapes nosaukumu Project laukā Folder<br />
Name;<br />
11.3. Mapju saraksta rūtī izvēlieties On This Computer;<br />
11.4. Nospiediet pogu Create:
7.modulis 75<br />
12. Pārvietojiet ziņojumu uz ja<strong>un</strong>izveidoto mapi Project:<br />
12.1. Mapju sarakstā atlasiet mapi Inbox;<br />
12.2. Vēstuļu sarakstā atlasiet ziņojumu ar tematu Test message;<br />
12.3. Izpildiet komandu izvēlnē Message−>Move to Folder;<br />
12.4. Dialoga logā Move to Folder atlasiet mapi Project;<br />
12.5. Nospiediet pogu Move.<br />
13. Izveidojiet adresātu sarakstu:<br />
13.1. Izpildiet komandu programmas Evolution izvēlnē File−>New−>Contact List;<br />
13.2. Dialoga logā Contact List editor ierakstiet adresātu saraksta nosaukumu<br />
ECDL;<br />
13.3. Laukā Type an mail address... ierakstiet e− pasta adresi<br />
ecdlspecialist@gmail.com;<br />
13.4. Nospiediet pogu Add;<br />
13.5. Atkārtojiet darbības adresei ecdlguru@gmail.com;<br />
13.6. Nospiediet pogu OK:<br />
14. Aizveriet programmu Evolution:<br />
14.1. Nospiediet pogu Close virsrakstjoslā.
76 <strong>Tīmekļa</strong> <strong>pārlūkošana</strong> <strong>un</strong> <strong>saziņa</strong><br />
Citi elektroniskās <strong>saziņa</strong>s veidi<br />
Tūlītēja ziņojumapmaiņa<br />
Tūlītēja ziņojumapmaiņa atšķiras no e− pasta ar to, ka ziņojumapmaiņa notiek tiešsaistē<br />
starp diviem vai vairākiem lietotājiem. Parasti izmanto speciālas programmas vai<br />
ziņojumapmaiņas iespēju kādā tīmekļa vietnē. Iespējams nosūtīt arī pielikumus failu<br />
veidā. Ziņojumapmaiņas sistēmās iespējams redzēt kontaktpersonas faktisko vai<br />
norādīto tiešsaistes statusu.<br />
VoIP (Voice over Internet Protocol)<br />
Tehnoloģija VoIP izstrādāta, lai nodrošinātu balss telefonijas pakalpojumus datortīklos<br />
<strong>un</strong> Internetā, aizvietojot publisko telekom<strong>un</strong>ikāciju tīklu izmantošanu. Lai arī sākotnēji<br />
bija problēmas ar sakaru kvalitāti, pieaugot Internet savienojumu stabilitātei <strong>un</strong><br />
ātrumam, attīstoties programmatūrai, situācija uzlabojusies.<br />
Pašreiz tehnoloģiju iespējams izmantot ne tikai starp datoriem, bet arī eksistē speciāli<br />
tālruņi. Ir uzņēmumi, kas piedāvā parastos telefonus <strong>un</strong> to pieslēguma līnijas aizvietot ar<br />
VoIP. Tehnoloģija piedāvā zemas pašizmaksas zvanus gan uz mobilajiem, gan uz<br />
fiksētajiem tālruņiem, izmantojot esošos Internet pieslēgumus.<br />
Virtuālās sabiedrības<br />
Virtuālā sabiedrība ir sabiedriskais (sociālais) tiešsaistes tīkls, kas veidots, izmantojot<br />
Internet vidi <strong>un</strong> tehnoloģijas. Lai izmantotu šos pakalpojumus, parasti jāreģistrējas<br />
atbilstošajā vietnē.<br />
Piemēri <strong>saziņa</strong>i virtuālajā sabiedrībā:<br />
Svarīgi!<br />
Internet forumi domu apmaiņai <strong>un</strong> kopīgai jautājumu apspriešanai;<br />
Tērzēšana tiešsaistē;<br />
Tiešsaistes vairāku dalībnieku spēles;<br />
Sociālo tīklu Internet vietnes ar sazarotām iespējām. Lietotāji var publicēt<br />
informāciju par sevi, videofailus, fotogrāfijas.<br />
Publicējot personiska rakstura informāciju Internetā var būt pieejama arī citiem konkrētā<br />
pakalpojuma lietotājiem <strong>un</strong> to var indeksēt arī Internet meklēšanas dienesti!
Īsziņas<br />
7.modulis 77<br />
Īsziņas (SMS− Short Message Service) ir veids, kā pārsūtīt īsus teksta ziņojumus starp<br />
mobilajām ierīcēm, no specializētām tīmekļa lapām uz mobilo ierīci <strong>un</strong> pretēji. Īsziņas<br />
garums parasti ir līdz 160 rakstzīmēm.<br />
Īsziņas veiksmīgi integrējušās arī sociālajās tīmekļa vietnēs, piemēram,<br />
www.twitter.com. Reģistrēts šīs vietnes lietotājs var publicēt ziņojumu arī no mobilās<br />
sakaru ierīces <strong>un</strong> saņemt tās telefonā.<br />
7.8. uzdevums Pārbaudiet savas zināšanas, izpildot praktisko darbu.<br />
Paskaidrojumi:<br />
Darbā iekļauti 31 uzdevums, uzdevuma izpilde tiek vērtēta ar p<strong>un</strong>ktiem.<br />
Darbs jāizpilda 45 minūtēs.<br />
Lai arī uzdevumos norādīti izpildes soļi, var lietot arī citas metodes, kuras šķiet ērtākas<br />
<strong>un</strong> pierastākas.<br />
Mēģiniet uzdevumus izpildīt patstāvīgi, nesekojot norādēm.<br />
Darbs ir izpildīts, ja iegūto p<strong>un</strong>ktu skaits ir lielāks par 24 (75 % no maksimāli iespējamā<br />
32).<br />
Darbā izmantota nokonfigurēta e− pasta klienta programma Evolution:<br />
E− pasta adrese: ecdltestuser@gmail.com<br />
Lietotājvārds programmas konfigurācijā: ecdltestuser@gmail.com<br />
Parole: P@$$word<br />
Uzrādāmais vārds: ECDL Candidate<br />
POP serveris: pop.gmail.com ar SSL šifrēšanu<br />
SMTP serveris: smtp.gmail.com ar SSL šifrēšanu<br />
Izmantotie e− pasta konti ar piekļuvi tīmekļa pārlūkā:<br />
Pasta pakalpojuma vietne: www.gmail.com<br />
Lietotājvārds Parole<br />
ecdlspecialist P@$$word<br />
ecdlguru P@$$word<br />
Uzdevumos 25.− 31. izmanto iepriekš sagatavotus <strong>un</strong> atsūtītus ziņojumus. Uzdevumiem<br />
atbilstošs ziņojuma pielikums atrodas lietotāja konta mapē<br />
Documents/7_Internet/7.8_test/trainerfiles. Nosūtīto ziņojumu kopijas atrodas e−<br />
pasta lietotāja ecdlspecialist pasta kastītes mapē Sent <strong>un</strong> tās iespējams atkārtoti<br />
izmantot.
78 <strong>Tīmekļa</strong> <strong>pārlūkošana</strong> <strong>un</strong> <strong>saziņa</strong><br />
Padoms<br />
E pasta uzdevumu izpildei pieaiciniet palīgu klātienē vai attālināti.<br />
1. Atveriet teksta dokumentu atbilžu ierakstīšanai answers.odt (1 p<strong>un</strong>kts):<br />
1.1. Izpildiet komandu darbvirsmas augšējā paneļa izvēlnē Places−>Documents;<br />
1.2. Veiciet peles kreisā taustiņa dubultklikšķi uz mapes 7_internet;<br />
1.3. Veiciet peles kreisā taustiņa dubultklikšķi uz mapes 7.8_test;<br />
1.4. Atlasiet teksta datni answers.odt;<br />
1.5. Nospiediet tastatūras taustiņu Enter.<br />
2. Kas no nosauktajiem ir sabiedriski pieejams pasaules datortīklu apvienojums? Te <strong>un</strong><br />
turpmāk pareizās atbildes burtu ierakstiet datnē answers.odt (1 p<strong>un</strong>kts):<br />
A. Vispasaules tīmeklis (WWW; World Wide Web);<br />
B. Internet;<br />
C. Starpkontinentālais datortīkls;<br />
D. Publiskais sakaru tīkls.<br />
3. Kas ierīko <strong>un</strong> nodrošina organizāciju, uzņēmumu, privātpersonu, valsts institūciju<br />
Internet pieslēguma darbību (1 p<strong>un</strong>kts):<br />
A. Universālais resursu vietrādis (URL);<br />
B. Internet pakalpojumu sniedzējs;<br />
C. Iestādes, organizācijas IT dienests;<br />
D. Ug<strong>un</strong>smūris.<br />
4. Kura no <strong>un</strong>iversālā resursu vietrāža http://ww.ecdl.org daļām apzīmē augstākā<br />
līmeņa domēnu (1 p<strong>un</strong>kts):<br />
A. http://<br />
B. www.<br />
C. ecdl<br />
D. .org<br />
5. Kas no uzskatītajiem ir tīmeklī izplatāmas multivides datnes lejupielādei <strong>un</strong> sekojošai<br />
atskaņošanai datorsistēmā vai portatīvajās multivides ierīcēs (1 p<strong>un</strong>kts):<br />
A. RSS barotne;<br />
B. Podraide;<br />
C. MP3 audiodatnes;<br />
D. Lejupielādes.<br />
6. Kas ir ciparsertifikāts (1 p<strong>un</strong>kts):<br />
A. Apliecinājums, ka tīmekļa vietnē nav vīrusu;<br />
B. <strong>Tīmekļa</strong> lapas izstrādes versijas numurs <strong>un</strong> apzīmējums;<br />
C. <strong>Tīmekļa</strong> vietnes autora vai izstrādātāja elektroniskais paraksts;<br />
D. Elektronisks dokuments, kas apliecina tīmekļa vietnes autentiskumu <strong>un</strong> ko<br />
izmanto droša savienojuma nodrošināšanai ar vietni.
7.modulis 79<br />
7. Kas ir vislabākais no uzskaitītā drošai piekļuvei Internet pakalpojumam (1 p<strong>un</strong>kts):<br />
A. Šifrēta savienojuma izmantošana;<br />
B. Jāizmanto lietotājvārds <strong>un</strong> parole, lai pieteiktos datorsistēmā ar Internet<br />
pieslēgumu;<br />
C. Pakalpojums pieejams tikai par maksu;<br />
D. Pakalpojuma vietne nodrošina aizsardzību pret vīrusiem.<br />
8. Kas, visdrīzāk, var inficēt datoru ar vīrusu tīmekļa <strong>pārlūkošana</strong>s laikā (1 p<strong>un</strong>kts):<br />
A. Datņu lejupielāde no tīmekļa vietnēm;<br />
B. Sīkdatņu ielādes atslēgšana;<br />
C. Vairāku tīmekļa lapu vienlaicīga atvēršana;<br />
D. Filmu skatīšanās tiešsaistē.<br />
9. Atveriet tīmekļa lapu ar vietrādi http://www.ecdl.org/m7sampletestv5 (1 p<strong>un</strong>kts):<br />
9.1. Aktivizējiet tīmekļa pārlūkprogrammu Mozilla Firefox:<br />
9.1.1. Izpildiet komandu Applications−>Internet−>Firefox Web Browser<br />
darbvirsmas augšējā paneļa izvēlnē.<br />
9.2. Atlasiet tekstu pārlūkprogrammas adreses laukā;<br />
9.3. Ierakstiet adreses laukā resursa adresi www.ecdl.org/m7sampletestv5<br />
9.4. Nospiediet tastatūras taustiņu Enter.<br />
10. Aktivizējiet saiti Social Networking iepriekšējā uzdevumā atvērtajā lapā (1 p<strong>un</strong>kts):<br />
10.1. Novietojiet peles rādītāju virs teksta Social Networking;<br />
10.2. Noklikšķiniet peles kreiso taustiņu;<br />
11. Atvērtajā sociālā tīkla vietnē pievienojiet komentāru, aizpildot formu (1 p<strong>un</strong>kts):<br />
11.1. Paritiniet tīmekļa lapu uz leju, lai ir redzama forma komentāriem;<br />
11.2. Noklikšķiniet ar peles kreiso taustiņu laukā Username;<br />
11.3. Ierakstiet lietotājvārdu AR_Jones;<br />
11.4. Laukā E− mail ierakstiet pasta adresi arjones@infaxa.com;<br />
11.5. Izvēlnē Mood izvēlieties noskaņas apzīmējumu Happy;<br />
11.6. Laukā Comment ierakstiet: Thanks for the fly tips. I caught a nice brown<br />
trout:
80 <strong>Tīmekļa</strong> <strong>pārlūkošana</strong> <strong>un</strong> <strong>saziņa</strong><br />
11.7. Iesniedziet formas datus, nospiežot pogu Post, neaizveriet tīmekļa lapu.<br />
12. Iekopējiet pēdējos trīs teikumus ar ievietotās ziņas pārbaudes numuru dokumentā<br />
answers.odt atbildei paredzētajā laukā (1 p<strong>un</strong>kts):<br />
12.1. Atlasiet tekstu tīmekļa lapā;<br />
12.2. Noklikšķiniet ar peles labo taustiņu uz atlases;<br />
12.3. Labā taustiņa izvēlnē izpildiet komandu Copy:<br />
12.4. Pārslēdzieties uz dokumentu answers.odt, izmantojot pogu darbvirsmas<br />
apakšējā panelī;<br />
12.5. Novietojiet teksta kursoru atbildei paredzētajā laukā;<br />
12.6. Izpildiet komandu izvēlnē Edit−>Paste;<br />
12.7. Saglabājiet izmaiņas dokumentā, nospiežot pogu Save rīkjoslā.<br />
13. Sameklējiet informāciju tīmeklī, izmantojot atslēgas vārdu trout (1 p<strong>un</strong>kts):<br />
13.1. Pārslēdzieties uz meklētājprogrammas logu, izmantojot pogu darbvirsmas<br />
apakšējā panelī;<br />
13.2. Atveriet ja<strong>un</strong>u cilni pārlūkprogrammā:<br />
13.2.1. Izpildiet komandu izvēlnē File−>New Tab.<br />
13.3. Adreses laukā ierakstiet meklētājprogrammas adresi www.google.com;<br />
13.4. Meklētājprogrammas lapā meklēšanas laukā ierakstiet vārdu trout;<br />
13.5. Nospiediet tastatūras taustiņu Enter.<br />
14. Atveriet kādu no atrastajām lapām <strong>un</strong> saglabājiet to datora datņu sistēmā (1<br />
p<strong>un</strong>kts):<br />
14.1. Meklēšanas rezultātu sarakstā noklikšķiniet uz kāda rezultāta saites:<br />
14.2. Izpildiet komandu izvēlnē File−>Save Page As;
7.modulis 81<br />
14.3. Dialoga logā Save as rūtī Places atlasiet mapi Documents;<br />
14.4. Nospiediet pogu Save.<br />
15. Precizējiet meklēšanu, meklējot frāzi brown trout (1 p<strong>un</strong>kts):<br />
15.1. Atveriet meklētājprogrammas lapu:<br />
15.1.1. Atveriet nesen apmeklēto lapu vēsturi, atverot izvēlni History;<br />
15.1.2. No apmeklēto lapu saraksta izvēlieties meklētājprogrammas<br />
www.google.com adresi:<br />
15.2. Pārlūkprogrammas laukā ierakstiet frāzi brown trout, liekot to pēdiņās:<br />
15.3. Nospiediet pogu Google Search;<br />
15.4. Atveriet vienu tīmekļa lapu no atrastajiem rezultātiem;<br />
15.4.1. Noklikšķiniet uz lapas saites meklēšanas rezultātu saraksta vienumā.<br />
16. Izdrukājiet atvērtās timekļa lapas pirmās trīs rindkopas (1 p<strong>un</strong>kts):<br />
16.1. Izpildiet komandu izvēlnē File−>Page Setup;<br />
16.2. Dialoga logā Page Setup:<br />
16.2.1. Izvēlieties papīra lapas formātu A4 izvēlnē Paper size;<br />
16.2.2. Nospiediet pogu Apply.<br />
16.3. <strong>Tīmekļa</strong> lapā atlasiet saturu aptuveni pirmo trīs rindkopu apmērā;<br />
16.4. Izpildiet komandu izvēlnē File−>Print;<br />
16.5. Dialoga logā Print izvēlieties pieejamo printeri;<br />
16.6. Ielieciet atzīmi Selection rūtī Range:<br />
16.7. Nospiediet pogu Print.<br />
17. Kura no atbildēm vislabāk raksturo atšķirību starp laukiem Cc <strong>un</strong> Bcc e –pasta<br />
programmās? Te <strong>un</strong> turpmāk pareizās atbildes burtu ierakstiet datnē answers.odt (1<br />
p<strong>un</strong>kts):<br />
A. Starp laukiem Cc <strong>un</strong> Bcc nav nekādas atšķirības;<br />
B. Bcc laukā ievadītā saņēmēja adrese ir redzama visiem ziņojuma saņēmējiem;<br />
C. Bcc laukā ievadītā saņēmēja adrese nav redzama visiem ziņojuma saņēmējiem;
82 <strong>Tīmekļa</strong> <strong>pārlūkošana</strong> <strong>un</strong> <strong>saziņa</strong><br />
D. Cc laukā ievadītā saņēmēja adrese nav redzama visiem ziņojuma saņēmējiem.<br />
18. Kura no sekojošām darbībām neatbilst tīkla etiķetei (1 p<strong>un</strong>kts):<br />
A. Ziņojuma pareizrakstības pārbaude pirms tā nosūtīšanas;<br />
B. Datņu saspiešana pirms to pievienošanas e− pasta ziņojumiem;<br />
C. Atbildēšana tikai uz ziņojumiem, kas atzīmēti kā steidzami;<br />
D. Īsa vēstules temata izmantošana laukā Subject.<br />
19. Kura no uzskaitītajām darbībām, visticamāk, var būt par iemeslu datora inficēšanai<br />
ar vīrusu (1 p<strong>un</strong>kts):<br />
A. Teksta iekopēšana no e− pasta ziņojuma uz teksta dokumentu;<br />
B. E− pasta pielikuma atvēršana no nezināma sūtītāja ziņojuma;<br />
C. Sūtītāja adreses pievienošana adrešu grāmatiņai;<br />
D. E− pasta pielikuma saglabāšana mapē datora datņu sistēmā.<br />
20. Kurš no uzskaitītajiem elektroniskās <strong>saziņa</strong>s veidiem parāda izvēlētās<br />
kontaktpersonas atrašanos tiešsaistē (1 p<strong>un</strong>kts):<br />
A. Satura vienkāršā sindicēšana (RSS);<br />
B. Īsziņu nosūtīšana (SMS);<br />
C. Tūlītējā ziņojumapmaiņa (IM);<br />
D. Kontaktpersonas URL.<br />
21. Izveidojiet e pasta ziņojumu adresātam ecdlspecialist@gmail.com (1 p<strong>un</strong>kts):<br />
21.1. Saglabājiet izmaiņas dokumentā answers.odt:<br />
21.1.1. Nospiediet pogu Save rīkjoslā.<br />
21.2. Aizveriet dokumentu answers.odt, nospiežot pogu Close virsrakstjoslā.<br />
21.3. Aktivizējiet e− pasta klienta programmu:<br />
21.3.1. Izpildiet komandu darbvirsmas augšējā panelī<br />
Applications−>Internet−>Evolution Mail.<br />
21.4. Programmas loga rīkjoslā nospiediet pogu New:<br />
21.5. Izveidojiet ziņojumu:<br />
21.5.1. Laukā To ierakstiet adresāta e− pasta adresi ecdlspecialist@gmail.com<br />
21.5.2. Laukā Subject ierakstiet ziņojuma tematu About testing;<br />
21.5.3. Ievadiet ziņojuma tekstu (attēlā):
7.modulis 83<br />
22. Nosūtiet ziņojuma kopiju adresātam ecdlguru@gmail.com (1 p<strong>un</strong>kts):<br />
22.1. Laukā Cc ierakstiet kopijas saņēmēja adresi ecdlguru@gmail.com.<br />
23. Pievienojiet ziņojumam datni answers.odt (1 p<strong>un</strong>kts):<br />
23.1. Nospiediet pogu Add Attachment ziņojuma logā;<br />
23.2. Dialoga logā Add Attachment rūtī Places atlasiet mapi Documents;<br />
23.3. Veiciet peles kreisā taustiņa dubultklikšķi uz mapes 7_internet labajā rūtī;<br />
23.4. Veiciet peles kreisā taustiņa dubultklikšķi uz mapes 7.8_test;<br />
23.5. Atlasiet teksta datni answers.odt;<br />
23.6. Nospiediet pogu Attach.<br />
24. Nosūtiet ziņojumu ar augstu prioritāti (1 p<strong>un</strong>kts):<br />
24.1. Izpildiet komandu ziņojuma loga izvēlnē Options−>Prioritize Message;<br />
24.2. Nospiediet pogu Send ziņojuma loga rīkjoslā.<br />
25. Atrodiet, izmantojot meklēšanas rīku, ziņojumu pasta kastītē ar tematu Testing (1<br />
p<strong>un</strong>kts):<br />
25.1. Pārbaudiet e− pasta sūtījumus:<br />
25.1.1. Nospiediet pogu Send/ Receive programmas Evolution logā;<br />
25.1.2. Pārliedinieties, ka izvēlēta mape Inbox.<br />
25.2. Meklēšanas laukā ierakstiet tematu Testing;<br />
25.3. Nospiediet tastatūras taustiņu Enter.<br />
26. Atveriet ziņojumu (1 p<strong>un</strong>kts):<br />
26.1. Meklēšanas rezultātu sarakstā atlasiet vēstuli ar tematu Testing no sūtītāja<br />
ECDL Trainer;<br />
26.2. Aplūkojiet ziņojuma saturu.
84 <strong>Tīmekļa</strong> <strong>pārlūkošana</strong> <strong>un</strong> <strong>saziņa</strong><br />
27. Atveriet pielikumu ziņojumam (1 p<strong>un</strong>kts):<br />
27.1. Izvērsiet pielikuma rūti:<br />
27.1.1. Noklikšķiniet uz pielikuma ieraksta:<br />
27.2. Veiciet peles kreisā taustiņa dubultklikšķi uz pielikuma ikonas:<br />
28. Iekopējiet atvērtā dokumenta pirmo rindkopu (pēc virsraksta) atbildes e− pasta<br />
ziņojumā, nesaglabājot oriģinālo ziņojuma tekstu (2 p<strong>un</strong>kti):<br />
28.1. Atlasiet tekstu pirmajā dokumenta rindkopā;<br />
28.1.1. Noklikšķiniet ar peles kreiso taustiņu rindkopas beigās pēc vārda<br />
providers;<br />
28.1.2. Turot nospiestu peles taustiņu, velciet peles rādītāju līdz pirmās<br />
rindkopas sākumam <strong>un</strong> novietojiet to pirms vārda ECDL:<br />
28.1.3. Atlaidiet peles taustiņu.<br />
28.2. Izpildiet komandu teksta redaktora izvēlnē Edit−>Copy;<br />
28.3. Pārslēdzieties uz e− pasta programmas logu, nospiežot pogu darbvirsmas<br />
apakšējā panelī:<br />
28.4. Nospiediet pogu Reply e− pasta klienta programmas logā;<br />
28.5. Atlasiet visu ziņojuma tekstu:<br />
28.5.1. Noklikšķiniet ziņojuma satura apgabalā ar peles kreiso taustiņu;<br />
28.5.2. Izpildiet komandu ziņojuma loga izvēlnē Edit−>Select All.<br />
28.6. Izpildiet komandu ziņojuma loga izvēlnē Edit−>Paste;<br />
28.7. Nospiediet pogu Send.<br />
29. Saglabājiet ziņojuma pielikumu mapē Documents (1 p<strong>un</strong>kts):<br />
29.1. Nospiediet pogu Save As blakus pielikuma ierakstam;<br />
29.2. Dialoga logā Save Attachment rūtī Places atlasiet mapi Documents;<br />
29.3. Nospiediet pogu Save;<br />
29.4. Atceliet meklēšanas rezultātu attēlošanu:
29.4.1. Nospiediet atcelšanas pogu meklēšanas logā;<br />
7.modulis 85<br />
30. Pārsūtiet ziņojumu ar tematu Forward uz e− pasta adresi ecdlguru@gmail.com (1<br />
p<strong>un</strong>kts):<br />
30.1. Pārbaudiet e− pasta sūtījumus:<br />
30.1.1. Nospiediet pogu Send/ Receive programmas Evolution logā;<br />
30.1.2. Pārliedinieties, ka izvēlēta mape Inbox.<br />
30.2. Atlasiet vēstuļu sarakstā ziņojumu ar tematu Forward;<br />
30.3. Nospiediet pogu Forward programmas rīkjoslā:<br />
30.4. Ziņojuma laukā ierakstiet saņēmēja adresi ecdlguru@gmail.com;<br />
30.5. Nospiediet pogu Send.<br />
31. Izdrukājiet ziņojumu uz noklusētā printera (ja iespējams) (1 p<strong>un</strong>kts):<br />
31.1. Izpildiet komandu izvēlnē File−>Print;<br />
31.2. Dialoga logā Print, nospiediet pogu Print.
86 <strong>Tīmekļa</strong> <strong>pārlūkošana</strong> <strong>un</strong> <strong>saziņa</strong><br />
1.pielikums<br />
ECDL prasības 7.modulim: <strong>Tīmekļa</strong> <strong>pārlūkošana</strong> <strong>un</strong> <strong>saziņa</strong>.<br />
<strong>Tīmekļa</strong> <strong>pārlūkošana</strong>:<br />
Saziņa:<br />
Jāizprot, kas ir Internets. Jāzina vispārīgie jēdzieni saistībā ar Internetu, drošības<br />
apsvērumi.<br />
Jāprot veikt ikdienišķi tīmekļa <strong>pārlūkošana</strong>s uzdevumi, iekļaujot pārlūka<br />
iestatījumu maiņu.<br />
Jāprot atrast informāciju, aizpildīt <strong>un</strong> iesniegt formas tīmekļa lapās.<br />
Jāprot saglabāt tīmekļa lapas <strong>un</strong> lejupielādēt datnes no tām. Jāprot iekopēt<br />
tīmekļa lapas saturu dokumentā.<br />
Jāizprot, kas ir e− pasts <strong>un</strong> zināt galvenās tā priekšrocības <strong>un</strong> trūkumus. Zināt<br />
citus elektroniskās <strong>saziņa</strong>s veidus.<br />
Jāpārzina tīkla etiķeti <strong>un</strong> drošības apsvērumus e− pasta pielietošanā.<br />
Jāprot izveidot, pārbaudīt pareizrakstību <strong>un</strong> nosūtīt e− pasta ziņojumu. Jāprot<br />
atbildēt uz ziņojumu <strong>un</strong> pārsūtīt to, jāmāk rīkoties ar datņu pielikumiem <strong>un</strong><br />
izdrukāt ziņojumu.<br />
Pārzināt veidus produktivitātes uzlabošanai darbā ar e− pasta programmām.<br />
Jāmāk organizēt <strong>un</strong> pārvaldīt e− pasta ziņojumus.<br />
Kategorija Prasmju kopa Nr. Uzdevumi Lappuse<br />
7.1 Internet 7.1.1 Jēdzieni 7.1.1.1 Izprast, kas ir Internets. 5<br />
7.1.2 Drošības<br />
apsvērumi<br />
7.1.1.2 Izprast, kas ir globālais tīmeklis (WWW). 6<br />
7.1.1.3 Definēt <strong>un</strong> izprast jēdzienus: Interneta<br />
pakalpojumu sniedzējs (ISP), vienotais resursu<br />
vietrādis (URL), hipersaite.<br />
7.1.1.4 Izprast tīmekļa adreses struktūru <strong>un</strong> tās<br />
veidošanas principus.<br />
7.1.1.5 Izprast, kas ir tīmekļa pārlūkprogramma <strong>un</strong><br />
prast nosaukt dažas pārlūkprogrammas.<br />
7, 9, 11<br />
7.1.1.6 Zināt, kas ir meklētājprogramma. 24<br />
7.1.1.7 Izprast jēdzienu satura vienkāršā sindicētā<br />
plūsma (RSS). Izprast parakstīšanās uz RSS<br />
mērķi.<br />
7.1.1.8 Izprast jēdzienu podraide. Izprast<br />
parakstīšanās uz podraidi mērķi.<br />
7.1.2.1 Zināt, kā pazīt drošu tīmekļa vietni: https,<br />
atslēgas simbols.<br />
7.1.2.2 Zināt, kas ir tīmekļa vietnes ciparsertifikāts. 39<br />
7.1.2.3 Izprast jēdzienu šifrēšana. 40<br />
9<br />
8<br />
6<br />
6<br />
40
7.2<br />
7.modulis 87<br />
Kategorija Prasmju kopa Nr. Uzdevumi Lappuse<br />
Pārlūkprogrammas<br />
lietošana<br />
7.2.1 Pārlūkošanas<br />
pamati<br />
7.1.2.4 Zināt par tādiem drošības apdraudējumiem<br />
tīmekļa vietnēs, kā vīrusi, tārpi, Trojas zirgi,<br />
spiegprogrammatūra. Izprast jēdzienu<br />
ļa<strong>un</strong>prātīga programmatūra.<br />
7.1.2.5 Saprast, ka regulāri atja<strong>un</strong>ota pretvīrusu<br />
programmatūra palīdzēs aizsargāt datoru pret<br />
drošības apdraudējumiem.<br />
7.1.2.6 Izprast, ka ug<strong>un</strong>smūris palīdz aizsargāt datoru<br />
pret ielaušanos.<br />
7.1.2.7 Zināt, ka tīkla resursiem jābūt aizsargātiem ar<br />
lietotājvārdiem <strong>un</strong> parolēm.<br />
7.1.2.8 Noteikt dažus riskus, saistītus ar tiešsaistes<br />
aktivitātēm, kā, piemēram, nesankcionēta<br />
personiskās informācijas atklāšana,<br />
iebiedēšana vai uzmākšanās, uzbrukšana<br />
lietotāja datiem.<br />
7.1.2.9 Zināt tādas vecāku kontroles iespējas, kā<br />
uzraudzība, tīmekļa <strong>pārlūkošana</strong>s aizliegumi,<br />
datorspēļu aizliegumi, datora izmantošanas<br />
laika ierobežošana.<br />
7.2.1.1 Atvērt, aizvērt tīmekļa pārlūkprogrammu. 9<br />
7.2.1.2 Ievadīt URL pārlūkprogrammas adreses joslā,<br />
doties uz ievadīto adresi.<br />
7.2.1.3 Attēlot tīmekļa lapu ja<strong>un</strong>ā logā, cilnē. 12<br />
7.2.1.4 Apturēt tīmekļa lapas lejupielādi. 11<br />
7.2.1.5 Atsvaidzināt tīmekļa lapu. 11<br />
7.2.1.6 Lietot pieejamās palīdzības f<strong>un</strong>kcijas. 20<br />
7.2.2 Iestatījumi 7.2.2.1 Iestatīt tīmekļa pārlūkprogrammas mājas<br />
lapu/ sākumlapu.<br />
7.2.2.2 Dzēst <strong>pārlūkošana</strong>s vēsturi pilnībā, daļēji. 15,19<br />
7.2.2.3 Atļaut, bloķēt uznirstošos elementus tīmekļa<br />
lapās.<br />
7.2.2.4 Atļaut, bloķēt sīkdatnes. 42<br />
7.2.2.5 Dzēst pagaidu tīmekļa datnes. 15<br />
7.2.2.6 Rādīt, slēpt iebūvētās rīkjoslas. 20<br />
7.2.3 Navigācija 7.2.3.1 Aktivizēt hipersaiti. 11<br />
7.2.3.2 Pārvietoties atpakaļ <strong>un</strong> uz priekšu pa iepriekš<br />
aplūkotajām tīmekļa lapām.<br />
7.2.3.3 Pārvietoties uz mājas lapu (sākumlapu). 11<br />
37<br />
37<br />
38<br />
38<br />
44<br />
44<br />
10<br />
16<br />
41<br />
11
88 <strong>Tīmekļa</strong> <strong>pārlūkošana</strong> <strong>un</strong> <strong>saziņa</strong><br />
Kategorija Prasmju kopa Nr. Uzdevumi Lappuse<br />
7.2.3.4 Attēlot iepriekš apmeklētās tīmekļa lapas,<br />
izmantojot pārlūkprogrammas adreses joslu,<br />
vēsturi.<br />
7.2.4 Grāmatzīmes 7.2.4.1 Pievienot tīmekļa lapu grāmatzīmēm. Dzēst<br />
grāmatzīmi.<br />
19<br />
16, 18<br />
7.2.4.2 Attēlot grāmatzīmēm pievienotu tīmekļa lapu. 16<br />
7.2.4.3 Izveidot, dzēst mapi ar grāmatzīmēm. 17, 18<br />
7.2.4.4 Pievienot tīmekļa lapas grāmatzīmju mapei. 16<br />
7.3 <strong>Tīmekļa</strong> lietošana 7.3.1 Formas 7.3.1.1 Aizpildīt formas tīmekļa lapās, izmantojot<br />
7.4 Datu saglabāšana 7.4.1 Datņu<br />
7.5 Elektroniskā<br />
<strong>saziņa</strong><br />
teksta laukus, nolaižamos sarakstus,<br />
sarakstlodziņus, atzīmjrūtiņas, radiopogas.<br />
7.3.1.2 Iesniegt, dzēst formu tīmekļa lapās. 28<br />
7.3.2 Meklēšana 7.3.2.1 Izvēlēties noteiktu meklētājprogrammu. 25<br />
saglabāšana<br />
7.4.2 Sagatavošana<br />
<strong>un</strong> drukāšana<br />
7.5.1 Jēdzieni/<br />
termini<br />
7.3.2.2 Īstenot meklēšanu, izmantojot atslēgvārdu,<br />
frāzi.<br />
7.3.2.3 Izmantot meklēšanas papildiespējas rezultātu<br />
precizēšanai: meklēt tiešu frāzi, izslēgt<br />
noteiktus vārdus, meklēt pēc datuma, pēc<br />
datnes formāta.<br />
7.3.2.4 Meklēt tīmekļa enciklopēdijās, vārdnīcās. 27<br />
7.4.1.1 Saglabāt tīmekļa lapu datora datņu sistēmā. 29<br />
7.4.1.2 Lejupielādēt datnes no tīmekļa lapas datorā. 31<br />
7.4.1.3 Kopēt tekstu, attēlu, URL no tīmekļa lapas<br />
dokumentā.<br />
7.4.2.1 Sagatavot tīmekļa lapu drukāšanai: mainīt<br />
izdrukas lapas orientāciju, papīra lapas izmēru,<br />
piemales.<br />
7.4.2.2 Priekšskatīt tīmekļa lapu. 29<br />
7.4.2.3 Izvēlēties tādas drukāšanas opcijas, kā drukāt<br />
visu tīmekļa lapu, noteiktas lapas, atlasīto<br />
tekstu, izdrukāto eksemplāru skaitu, drukāt.<br />
7.5.1.1 Saprast jēdzienu e− pasts <strong>un</strong> zināt tā<br />
pielietojumu.<br />
7.5.1.2 Izprast e− pasta adreses struktūru <strong>un</strong><br />
izveidošanas principus.<br />
7.5.1.3 Izprast jēdzienu īsziņa (SMS). 76<br />
7.5.1.4 Izprast jēdzienu balss pārraide ar Interneta<br />
protokolu (VoIP) <strong>un</strong> zināt galvenās<br />
priekšrocības.<br />
28<br />
25<br />
25<br />
31<br />
29<br />
30<br />
6<br />
50<br />
76
7.modulis 89<br />
Kategorija Prasmju kopa Nr. Uzdevumi Lappuse<br />
7.5.2 Drošības<br />
apsvērumi<br />
7.6 E− pasta lietošana 7.6.1 E− pasta<br />
sūtīšana<br />
7.5.1.5 Izprast galvenās tūlītējās ziņojumapmaiņas<br />
(IM) priekšrocības: <strong>saziņa</strong> reālā laikā, iespēja<br />
redzēt kontaktpersonas tiešsaistes statusu,<br />
zemas izmaksas, iespēju pārsūtīt datnes.<br />
7.5.1.6 Izprast virtuālās sabiedrības jēdzienu. Prast<br />
nosaukt piemērus: sociālās tīmekļa lapas,<br />
tīmekļa forumi, tērzētavas, tiešsaistes<br />
datorspēles.<br />
7.5.2.1 Būt uzmanīgam, saņemot krāpnieciskus <strong>un</strong><br />
nevēlamus e− pasta ziņojumus.<br />
7.5.2.2 Izprast jēdzienu pikšķerēšana. Atpazīt<br />
pikšķerēšanas mēģinājumus.<br />
7.5.2.3 Būt uzmanīgam no datora inficēšanas, atverot<br />
nezināmu e− pasta ziņojumu, ziņojuma<br />
pielikumu.<br />
7.5.2.4 Izprast, kas ir digitālais paraksts. 40<br />
7.5.3 E− pasta teorija 7.5.3.1 Izprast e− pasta sistēmu priekšrocības: ātra<br />
ziņojuma piegāde, zemas izmaksas, iespēja<br />
lietot tīmekļa e− pasta servisu no dažādām<br />
lietotāja atrašanās vietām.<br />
7.5.3.2 Izprast tīmekļa etiķetes nozīmi: lietot<br />
paskaidrojošus <strong>un</strong> atbilstošus tematus e−<br />
pasta ziņojumos, izvairīties no bravūras<br />
atbildes ziņojumos, veikt pareizrakstības<br />
pārbaudi ziņojuma tekstam.<br />
7.5.3.3 Izvairīties no iespējamām problēmām<br />
pielikumu sūtīšanā: nepārsniegt datnes<br />
lieluma ierobežojumus, ievērot datņu tipu<br />
ierobežojumus (piemēram, izpildāmās datnes).<br />
7.5.3.4 Izprast atšķirību starp laukiem To, Cc, Bcc. 56<br />
7.6.1.1 Atvērt, aizvērt e− pasta programmu. Atvērt,<br />
aizvērt e− pastu tīmeklī.<br />
76<br />
76<br />
49<br />
38<br />
37<br />
49<br />
49<br />
63<br />
56, 55<br />
7.6.1.2 Izveidot ja<strong>un</strong>u e− pasta ziņojumu. 56<br />
7.6.1.3 Ievadīt e− pasta adresi laukos To, Cc, Bcc. 56<br />
7.6.1.4 Ievadīt ziņojuma virsrakstu temata laukā. 57<br />
7.6.1.5 Kopēt tekstu no cita avota e− pasta ziņojumā. 66<br />
7.6.1.6 Pievienot, noņemt datni pielikumā. 63<br />
7.6.1.7 Saglabāt ziņojuma melnrakstu. 66<br />
7.6.1.8 Lietot pareizrakstības rīkus <strong>un</strong> izlabot<br />
pareizrakstības kļūdas.<br />
7.6.1.9 Nosūtīt e− pasta ziņojumu, nosūtīt ar zemu,<br />
augstu prioritāti.<br />
57<br />
57, 65
90 <strong>Tīmekļa</strong> <strong>pārlūkošana</strong> <strong>un</strong> <strong>saziņa</strong><br />
Kategorija Prasmju kopa Nr. Uzdevumi Lappuse<br />
7.7 E− pasta<br />
pārvaldība<br />
7.6.2 Ziņojumu<br />
saņemšana<br />
7.6.3 Produktivitātes<br />
uzlabošana<br />
7.6.2.1 Lietot f<strong>un</strong>kcijas atbildēt, atbildēt visiem. 62<br />
7.6.2.2 Pārsūtīt e− pasta ziņojumu. 63<br />
7.6.2.3 Saglabāt e− pasta pielikumu datora datņu<br />
sistēmā, atvērt pielikumu.<br />
7.6.2.4 Priekšskatīt, izdrukāt ziņojumu, izmantojot<br />
pieejamās opcijas.<br />
7.6.3.1 Pievienot, noņemt kolonas <strong>un</strong> to<br />
apzīmējumus iesūtnes skatam: sūtītājs,<br />
temats, saņemšanas datums.<br />
7.6.3.2 Pielietot komandu Atbildēt ietverot oriģinālo<br />
ziņojuma tekstu, bez tā.<br />
7.6.3.3 Karogot e− pasta ziņojumu. Noņemt karogu. 65<br />
7.6.3.4 Atšķirt lasītus, nelasītus ziņojumus, mainīt<br />
statusu uz lasīts/ nelasīts.<br />
7.6.3.5 Slēpt, atklāt iebūvētās rīkjoslas, cilnes. 54<br />
7.6.3.6 Lietot iespējamās palīdzības f<strong>un</strong>kcijas. 54<br />
7.7.1 Organizēšana 7.7.1.1 Meklēt ziņojumu pēc nosūtītāja, temata,<br />
7.7.2 Adrešu<br />
grāmatiņa<br />
ziņojuma satura.<br />
7.7.1.2 Kārtot ziņojumus pēc nosaukuma, datuma,<br />
lieluma.<br />
7.7.1.3 Izveidot, dzēst mapi ziņojumiem. 68<br />
7.7.1.4 Pārvietot ziņojumus uz citu mapi. 69<br />
7.7.1.5 Dzēst ziņojumu. 69<br />
7.7.1.6 Atja<strong>un</strong>ot dzēsto ziņojumu. 69<br />
7.7.1.7 Iztukšot dzēsto ziņojumu mapi− atkritni. 69<br />
7.7.2.1 Pievienot kontaktpersonas datus adrešu<br />
grāmatiņā. Dzēst kontaktpersonas datus.<br />
7.7.2.2 Pievienot adrešu grāmatiņas ierakstu no<br />
pienākušā e− pasta.<br />
7.7.2.3 Izveidot/ atja<strong>un</strong>ināt izplatīšanas sarakstu/<br />
ziņojumu sarakstu.<br />
64<br />
62<br />
67<br />
62<br />
65<br />
67<br />
66<br />
70, 71<br />
70<br />
71