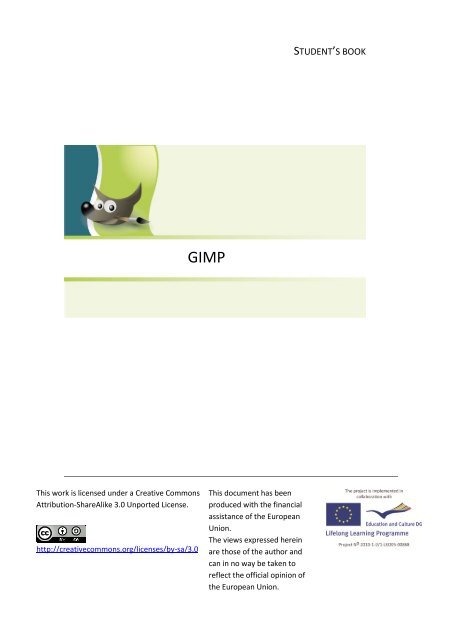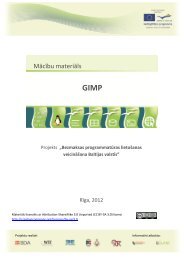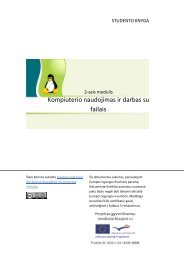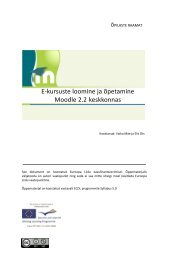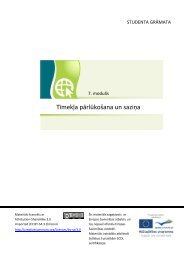Create successful ePaper yourself
Turn your PDF publications into a flip-book with our unique Google optimized e-Paper software.
STUDENT’S BOOK<br />
<strong>GIMP</strong><br />
This work is licensed under a Creative Commons<br />
Attribution-ShareAlike 3.0 Unported License.<br />
http://creativecommons.org/licenses/by-sa/3.0<br />
This document has been<br />
produced with the financial<br />
assistance of the European<br />
Union.<br />
The views expressed herein<br />
are those of the author and<br />
can in no way be taken to<br />
reflect the official opinion of<br />
the European Union.
<strong>GIMP</strong> 2<br />
Introduction ________________________________________________________ 9<br />
<strong>GIMP</strong> Preferences ___________________________________________________ 10<br />
Environment __________________________________________________________ 11<br />
Interface______________________________________________________________ 12<br />
Theme _______________________________________________________________ 13<br />
Help System ___________________________________________________________ 13<br />
Tool Options __________________________________________________________ 13<br />
Toolbox ______________________________________________________________ 14<br />
Default Image _________________________________________________________ 14<br />
Default Grid ___________________________________________________________ 14<br />
Image Windows ________________________________________________________ 14<br />
Appearance __________________________________________________________________ 15<br />
Title & Status _________________________________________________________________ 15<br />
Display _______________________________________________________________ 15<br />
Color Management _____________________________________________________ 16<br />
Input Devices __________________________________________________________ 16<br />
Windows Management __________________________________________________ 16<br />
Folders _______________________________________________________________ 16<br />
CONCLUSIONS ________________________________________________________________ 17<br />
File formats ________________________________________________________ 17<br />
BMP (Windows Device Independent Bitmap) ________________________________ 17<br />
GIF (Graphics Interchange Format) _________________________________________ 18<br />
JPG (Joint Photographic Experts Group) _____________________________________ 18<br />
PNG (Portable Network Graphics) _________________________________________ 19<br />
TIFF (Tagged Image File Format) ___________________________________________ 19<br />
X BitMAP and X PixMap _________________________________________________ 20<br />
Simple image formats ___________________________________________________ 20<br />
Internal <strong>GIMP</strong> format ___________________________________________________ 20<br />
Saving a file in another format ____________________________________________ 20<br />
Conclusions ___________________________________________________________ 22<br />
Getting started with <strong>GIMP</strong> ____________________________________________ 23<br />
Running the programme _________________________________________________ 23<br />
Key elements of the working window ______________________________________ 23<br />
Image Window _____________________________________________________ 25
3<br />
Foreground & Background Colors __________________________________________ 27<br />
New image ________________________________________________________ 27<br />
Resolution ____________________________________________________________ 29<br />
RGB model ____________________________________________________________ 31<br />
Grayscale _____________________________________________________________ 31<br />
INDEXED COLOURS _____________________________________________________ 32<br />
<strong>GIMP</strong> <strong>tools</strong> ________________________________________________________ 32<br />
Capabilities of <strong>tools</strong> _____________________________________________________ 32<br />
Selection <strong>tools</strong> _________________________________________________________ 34<br />
Selection modes _______________________________________________________ 34<br />
Rectangle Select Tool ___________________________________________________ 36<br />
Tool options _________________________________________________________________ 37<br />
Ellipse Select Tool ______________________________________________________ 39<br />
Free Select Tool ________________________________________________________ 40<br />
Fuzzy Select Tool _______________________________________________________ 40<br />
Select by Color Tool _____________________________________________________ 41<br />
Scissors Select Tool _____________________________________________________ 42<br />
Foreground Select Tool __________________________________________________ 43<br />
Selections _________________________________________________________ 43<br />
Rectangle and ellipse selection ____________________________________________ 43<br />
Free selection __________________________________________________________ 44<br />
Fuzzy selection _________________________________________________________ 44<br />
Selection by color ______________________________________________________ 45<br />
Scissors selection _______________________________________________________ 46<br />
Foreground selection ____________________________________________________ 46<br />
Quick Mask selection ____________________________________________________ 47<br />
Selection with an Alpha channel ___________________________________________ 48<br />
Paint <strong>tools</strong> ________________________________________________________ 49<br />
COLOR BALANCE _______________________________________________________ 53<br />
Hue-saturation _________________________________________________________ 54<br />
COLORIZE _____________________________________________________________ 56<br />
Brightness-contrast _____________________________________________________ 56<br />
Threshold _____________________________________________________________ 58<br />
Levels ________________________________________________________________ 59
<strong>GIMP</strong> 4<br />
Curves _______________________________________________________________ 61<br />
Posterize _____________________________________________________________ 62<br />
Desaturate ____________________________________________________________ 63<br />
GEGL _________________________________________________________________ 64<br />
Additional colour <strong>tools</strong> __________________________________________________ 66<br />
Invert _______________________________________________________________________ 66<br />
Value invert __________________________________________________________________ 67<br />
COLOUR EXCHANGE ___________________________________________________________ 68<br />
Alien map ____________________________________________________________________ 71<br />
Colour enhance _______________________________________________________________ 72<br />
Transform <strong>tools</strong> ____________________________________________________ 75<br />
Painting ___________________________________________________________ 81<br />
Line __________________________________________________________________ 81<br />
Circle ________________________________________________________________ 85<br />
Bucket Fill Tool ________________________________________________________ 85<br />
Erasing areas in the image _______________________________________________ 89<br />
Blend Tool ___________________________________________________________________ 89<br />
Cloning _______________________________________________________________ 92<br />
Perspective cloning _____________________________________________________ 94<br />
Healing _______________________________________________________________ 97<br />
Smudging ____________________________________________________________ 100<br />
Blur/Sharpen _________________________________________________________ 100<br />
Colour picking ________________________________________________________ 103<br />
Airbrushing __________________________________________________________ 104<br />
Dodging/Burning ______________________________________________________ 104<br />
Erasing ______________________________________________________________ 105<br />
Painting with ink ______________________________________________________ 105<br />
LAYERS __________________________________________________________ 106<br />
Using layers __________________________________________________________ 107<br />
Creating a new layer ___________________________________________________ 107<br />
Moving layers ________________________________________________________ 109<br />
Changing the order of layers _____________________________________________ 110<br />
Visibility/hiding of layers _______________________________________________ 111<br />
Locking Alpha channel of the layer ________________________________________ 112<br />
Grouping layers _______________________________________________________ 112<br />
Deleting layers ________________________________________________________ 112
5<br />
Copying and merging layers _____________________________________________ 113<br />
Transforming layers ____________________________________________________ 113<br />
Layer size ____________________________________________________________ 113<br />
Layer modes __________________________________________________________ 114<br />
Masks ___________________________________________________________ 117<br />
Quick mask ___________________________________________________________ 117<br />
LAYER MASK _________________________________________________________ 122<br />
TEXT ____________________________________________________________ 126<br />
Saving the text ________________________________________________________ 133<br />
Conclusions _________________________________________________________________ 133<br />
Paths ____________________________________________________________ 133<br />
Path creation _________________________________________________________ 134<br />
Paths dialog __________________________________________________________ 137<br />
Path name ___________________________________________________________ 138<br />
Conclusions _________________________________________________________________ 139<br />
Additional <strong>tools</strong> ___________________________________________________ 139<br />
Structure of a dock ____________________________________________________ 139<br />
Channels _____________________________________________________________ 142<br />
Colormap ____________________________________________________________ 145<br />
HISTOGRAM __________________________________________________________ 146<br />
Selection editor _______________________________________________________ 146<br />
NAVIGATION _________________________________________________________ 148<br />
UNDO HISTORY _______________________________________________________ 151<br />
Mouse pointer information ______________________________________________ 154<br />
Sample points information ______________________________________________ 155<br />
COLOURS ____________________________________________________________ 156<br />
Brushes ______________________________________________________________ 159<br />
Creating a brush _____________________________________________________________ 161<br />
Brushes from the internet _____________________________________________________ 164<br />
Patterns _____________________________________________________________ 165<br />
Gradients ____________________________________________________________ 166<br />
Palettes _____________________________________________________________ 168<br />
Fonts ________________________________________________________________ 170<br />
Buffers ______________________________________________________________ 171<br />
Images ______________________________________________________________ 171
<strong>GIMP</strong> 6<br />
Document history _____________________________________________________ 172<br />
Templates ___________________________________________________________ 173<br />
Tools ________________________________________________________________ 175<br />
Error console _________________________________________________________ 177<br />
Filters____________________________________________________________ 177<br />
Blur filters ___________________________________________________________ 178<br />
Blur ________________________________________________________________________ 178<br />
Gaussian blur ________________________________________________________________ 179<br />
Selective gaussian blur ________________________________________________________ 181<br />
Pixelize _____________________________________________________________________ 182<br />
Motion blur _________________________________________________________________ 185<br />
Enhance filters ________________________________________________________ 189<br />
Unsharp mask _______________________________________________________________ 189<br />
Nl filter _____________________________________________________________________ 190<br />
Sharpen ____________________________________________________________________ 191<br />
Red eye removal _____________________________________________________________ 193<br />
DISTORT FILTERS ______________________________________________________ 194<br />
Pagecurl ____________________________________________________________________ 197<br />
Blinds ______________________________________________________________________ 200<br />
Wind _______________________________________________________________________ 203<br />
Waves _____________________________________________________________________ 206<br />
Curve bend __________________________________________________________________ 209<br />
Light and shadow filters ________________________________________________ 212<br />
Lighting effects ______________________________________________________________ 213<br />
Gradient flare________________________________________________________________ 214<br />
Lens flare ___________________________________________________________________ 215<br />
Supernova __________________________________________________________________ 216<br />
Sparkle _____________________________________________________________________ 218<br />
Drop shadow ________________________________________________________________ 220<br />
Noise filters __________________________________________________________ 222<br />
Hsv noise ___________________________________________________________________ 222<br />
Pick ________________________________________________________________________ 223<br />
Rgb noise ___________________________________________________________________ 224<br />
Spread _____________________________________________________________________ 225<br />
Slur ________________________________________________________________________ 226<br />
Edge-detect filters _____________________________________________________ 227<br />
Generic filters ________________________________________________________ 228<br />
ARTISTIC FILTERS ______________________________________________________ 229<br />
Oilify _______________________________________________________________________ 229<br />
Weave _____________________________________________________________________ 232<br />
Cubism _____________________________________________________________________ 235<br />
Apply canvas ________________________________________________________________ 237<br />
Softglow ____________________________________________________________________ 239<br />
Decor filters __________________________________________________________ 241
7<br />
Round corners _______________________________________________________________ 241<br />
Coffee stain _________________________________________________________________ 243<br />
Fuzzy border ________________________________________________________________ 244<br />
Add border _________________________________________________________________ 246<br />
Old photo __________________________________________________________________ 248<br />
Slide _______________________________________________________________________ 250<br />
Map filters ___________________________________________________________ 251<br />
Render filters _________________________________________________________ 253<br />
Clouds filters ________________________________________________________________ 253<br />
Plasma _____________________________________________________________________ 253<br />
Pattern filters _______________________________________________________________ 254<br />
Jigsaw _______________________________________________________________ 254<br />
Grid _______________________________________________________________________ 256<br />
LAVA ______________________________________________________________________ 258<br />
Line nova ___________________________________________________________________ 261<br />
Circuit _____________________________________________________________________ 263<br />
ANIMATION ______________________________________________________ 264<br />
CREATING SIMPLE ANIMATION __________________________________________ 264<br />
Saving animation ______________________________________________________ 268<br />
Practice __________________________________________________________ 270<br />
Working with images ___________________________________________________ 270<br />
Color models ________________________________________________________________ 270<br />
RGB _______________________________________________________________________ 271<br />
Grayscale ___________________________________________________________________ 271<br />
Indexed ____________________________________________________________________ 271<br />
Transformation _______________________________________________________ 273<br />
Flip ________________________________________________________________________ 273<br />
Rotate _____________________________________________________________________ 273<br />
Guillotine ___________________________________________________________________ 273<br />
Dimensions and resolution ______________________________________________ 274<br />
Canvas size _________________________________________________________________ 274<br />
Image size __________________________________________________________________ 275<br />
Print size ___________________________________________________________________ 275<br />
Guides and grid ___________________________________________________ 276<br />
Guides ______________________________________________________________ 276<br />
New Guide (by Percent) _______________________________________________________ 276<br />
New Guide __________________________________________________________________ 278<br />
New Guides from Selection ____________________________________________________ 278<br />
Remove guides ______________________________________________________________ 279<br />
Grid _________________________________________________________________ 279<br />
Image Properties ______________________________________________________ 281<br />
Retouching photos _________________________________________________ 283
<strong>GIMP</strong> 8<br />
Pencil sketch ______________________________________________________ 286<br />
Adding colors to an old photo ________________________________________ 287<br />
Highlight _________________________________________________________ 291<br />
Aging a photo consistently ___________________________________________ 292<br />
Stars ____________________________________________________________ 293<br />
Border ___________________________________________________________ 295<br />
Creating your own image ____________________________________________ 297<br />
Reduced-image "business card" __________________________________________ 298<br />
"Business card" from image part _________________________________________ 299<br />
Combined "business card" ______________________________________________ 299<br />
Age a photo __________________________________________________________ 302<br />
Working with a selection _______________________________________________ 303<br />
Crop the image ______________________________________________________________ 304<br />
Copy, flip an image part _______________________________________________________ 304<br />
Create a city-at-night image _____________________________________________ 305<br />
Animated banner _____________________________________________________ 312<br />
Banner ______________________________________________________________ 314<br />
Text _____________________________________________________________ 317<br />
Text along path _______________________________________________________ 317<br />
Turning a text into an image _____________________________________________ 319<br />
Filling text with patterns ________________________________________________ 320<br />
3D text ______________________________________________________________ 322<br />
Shining text __________________________________________________________ 324<br />
Text in the ellipse border _______________________________________________ 326
9<br />
Introduction<br />
Gimp 1<br />
is a graphics editor to work on one or several images which are opened in<br />
separate windows. The programme does not open several images in one window or an<br />
image outside the window. Even though it allows you to work on several images,<br />
remember that each of them takes memory space. <strong>GIMP</strong> has a very efficient memory<br />
management system, but remember that smooth working on large images requires<br />
expanding the random-access memory.<br />
Many Adobe Photoshop users ask whether <strong>GIMP</strong> may be considered as an analogue of<br />
Adobe Photoshop. The answer is yes and no. On the one hand, they are two different<br />
programs with no common roots; on the other hand, certain <strong>GIMP</strong> <strong>tools</strong> are similar to<br />
Photoshop <strong>tools</strong>. Thus, it may be claimed that if you can work with Photoshop, you will<br />
fast pick up <strong>GIMP</strong>.<br />
If we compare a painting that is hanging on the wall with the image opened in <strong>GIMP</strong>, the<br />
hanging painting is a solid canvas, while the image opened in <strong>GIMP</strong> is a collection of<br />
canvases, where each of them is in a different layer. The most basic image may have<br />
only one layer. If there are several layers, they are stacked on each other. Layers may be<br />
transparent. If they are, you can see the image below it. Layers offer more options to<br />
create and modify images. They may be reversed, deleted, combined or temporarily<br />
hidden.<br />
Another term that is very frequently used in <strong>GIMP</strong> is a channel. Channels are the<br />
smallest components from which an image is constructed. Every channel in a layer has<br />
the exactly same size as the layer it belongs to and consequently consists of the same<br />
pixels (points). Every pixel 2 has a certain colour value, the exact meaning of which<br />
depends on the colour model. In the extract channel the value denotes how pixels are<br />
extracted, and in the Alpha channel the value denotes how transparent the<br />
corresponding pixels are.<br />
When you work on an image, very often you want a part of it to be affected. The<br />
selected area is framed by a moving dashed line (the so-called "marching ants"), a socalled<br />
path. It is important to select the part of the image correctly because the desired<br />
result is received applying the appropriate tool to the selection. <strong>GIMP</strong> has many <strong>tools</strong> to<br />
select and process the area quickly.<br />
<strong>GIMP</strong> has plug-ins, i.e. external programmes that may be integrated into the <strong>GIMP</strong><br />
menu. By default, the standard <strong>GIMP</strong> has a certain set of plug-ins. They help realise any<br />
<strong>GIMP</strong> function.<br />
A plug-in is an individual programme written in the C programming language and<br />
integrated into <strong>GIMP</strong>. There is another way to extend <strong>GIMP</strong>, i.e. to use scripts written in<br />
1 <strong>GIMP</strong> – the GNU Image Manipulation Program. GNU shows that the programme belongs to the<br />
OpenSource world.<br />
2 Pixel is a single colour point consisting of three combined colours. In monochrome photos all<br />
three colour components are the same (their colour code is the same). Colour codes range from 0<br />
to 255.
<strong>GIMP</strong> 10<br />
the Script-Fu language, which is special to <strong>GIMP</strong>. It is also possible to write <strong>GIMP</strong> scripts<br />
in Python, Perl and Ruby. If you know any of them, you do not have to learn new<br />
programming languages as they are more flexible and powerful than Script-Fu. However,<br />
they have some disadvantages as the script author is not guaranteed that the script<br />
written in Perl or Ruby will work correctly in the <strong>GIMP</strong> system.<br />
Always feel free to experiment with <strong>GIMP</strong>. As any other editor, <strong>GIMP</strong> saves the history<br />
of actions, so it is always possible to undo the last ones performed. The number of undo<br />
steps depends on their complexity since actions are saved in the memory. It may be<br />
possible to make many simple editing actions, but if they are very complex, you can<br />
undo only three or four of them. Remember that same as working with any other editor,<br />
if the image is saved or closed, it is impossible to undo any action because when closing<br />
the file the history of all actions is deleted.<br />
<strong>GIMP</strong> opens a new window for every <strong>tools</strong> menu. Why? So that the programme could<br />
operate in various OS 3 .<br />
<strong>GIMP</strong> Preferences<br />
Apply EditPreferences command to open the preferences dialog. All preferences are<br />
divided into fourteen sections arranged on the left of the Preferences dialog (1). Once<br />
you click the mouse pointer on the section title, the window of respective options opens<br />
on the right of the dialog box (2):<br />
3 Operating system (OS) is special software that ensures the user interface and the management<br />
of the computer's hardware, applications and data.
11<br />
Environment<br />
This dialog lets you select the preferences for the working environment: sizes of<br />
resources allocated, monitor parameters, size of the image saved.<br />
Minimal number of undo levels must be set in coordination with Maximum undo<br />
memory. When the first value is increased to 10, the second value must be increased to<br />
at least 128 Mb because the saving of each additional undo operation requires memory.<br />
Tile cache size means the size of the random-access memory which saves your opened<br />
image and any editing actions performed with it. If the program requires more memory<br />
than this, it will take it from the disk, which may cause a dramatic slowdown of the<br />
program. In that case, it may take several moments until the program swaps to disk.<br />
Maximum new image size – if you try to create a new image larger than the specified<br />
size (128 Mb), the program will ask you to confirm that you really want to do it.<br />
Size of thumbnails – this option allows you to set the size of the thumbnails shown in<br />
the File Open dialog. By default – 128x128 pixels; 256x256 pixels will allow a better<br />
review of the image; None – the dialog will not show a thumbnail of your opened image.<br />
Maximum file size for thumbnailing – if the size of the graphic file exceeds the specified<br />
maximum size (4 Mb), <strong>GIMP</strong> will not generate a thumbnail for it.
<strong>GIMP</strong> 12<br />
Confirm closing of unsaved images – when the file is closed without saving, <strong>GIMP</strong> asks<br />
whether you really don't want to save the image.<br />
Keep recorder of used files in the Recent Documents list – the program saves the<br />
names of most recently used files (10) and the paths to them. Therefore, you can use<br />
FileOpen Recent command to open a drop-down list where you can choose the file<br />
that you want to open.<br />
Interface<br />
It is a user's interface. You can adjust the following: to preview layers and channels; to<br />
set the size of preview window; navigation preview size (it opens in the lower right<br />
corner of the image window by pressing the icon<br />
, keyboard shortcuts.<br />
Enable layer & channel previews – layer and channel dialogs show miniature previews<br />
of a certain object. If the function disturbs your work, disable this option.<br />
Show menu mnemonics (Access keys). Once you press the Alt key, each of the <strong>GIMP</strong><br />
menu entry names displays an underlined letter. If you hold the key down and click the<br />
underlined letter, it opens the list of commands under the menu entry. If it disturbs your<br />
work, disable this option.<br />
Use dynamic keyboard shortcuts. <strong>GIMP</strong> allows you to create keyboard shortcuts when a<br />
certain key combination is pressed while the mouse pointer hovers over the desired<br />
menu entry. You need to click the shortcut to start the command.<br />
Note!<br />
E.g., we know that after clicking the default keyboard shortcut CTRL+C, the EditCopy<br />
command will be applied to the selected area. Open the menu entry Image, position the<br />
mouse pointer on the Canvas Size command and press the keyboard shortcut Alt 1.<br />
From now on, when working with an image, you will always open the Set Image Canvas<br />
Size dialog by clicking the keyboard shortcut Alt+1.<br />
It is advisable to keep this option disabled, because the user who is not aware of this<br />
option may accidentally change default keyboard shortcuts.<br />
Pressing the Configure Keyboard Shortcuts button brings up<br />
allows you to assign keyboard shortcuts to menu entries.<br />
a special editor which<br />
Save keyboard shortcuts on exit. Check this option if you want to save the keyboard<br />
shortcuts assigned to the commands selected.<br />
The Reset Keyboard Shortcuts to Default Values button resets keyboard shortcuts to<br />
their default values.<br />
The Remove All Keyboard Shortcuts button allows you to remove all keyboard shortcuts<br />
assigned to commands from the program settings.
13<br />
Theme<br />
This section lets the user select the appearance of the user interface, including icons,<br />
fonts, etc. There are two default themes: Default, which is best for most users; Small ,<br />
which may be preferable for those with small monitors (14”-15”). You can also find a<br />
number of themes online by entering <strong>GIMP</strong> themes to the search engine. Once you find<br />
the required theme, extract it and save it to /usr/share/gimp/2.0/themes. A new theme<br />
is applied by pressing the Reload Current Theme button.<br />
Help System<br />
It lets you customize the behaviour of the <strong>GIMP</strong> help system. Users rarely find it<br />
necessary to change the default settings which meet everybody's needs.<br />
Tool Options<br />
This section lets you customize the following tool options:<br />
If checked, the Save tool options on exit checkbox shows that all options adjusted to<br />
<strong>tools</strong> will be saved after exiting the program.<br />
Pressing the Save Tool Options Now button will save the options adjusted to all <strong>tools</strong>.<br />
The Reset Saved Tool Options to Default Values button resets all tool options to default<br />
values.<br />
Snap distance. It shows how close a point must be to a guide or grid in order to be<br />
snapped onto it. The distance will be given in pixels.<br />
Default interpolation. When you change the size of the image, each additional pixel is<br />
calculated by means of one of the four interpolation 4 methods, which use several pixels<br />
in the source image. Your options:<br />
1. None– the fastest but quite crude method: you should only consider using it if<br />
your computer is speed-impaired and system resources are lacking;<br />
2. Linear– the default option good enough for all users;<br />
3. Cubic – the slowest method but it offers the highest quality interpolation.<br />
Brush, Pattern, Gradient – you can decide which <strong>tools</strong> should have their settings.<br />
Note!<br />
Do not change these settings.<br />
If the Set layer or path as active checkbox is checked, it sets the behaviour of the Move<br />
Tool with an active layer or path.<br />
4 Interpolation [Lat. interpolation] – approximation of interim values of the mathematical function<br />
using its known values
<strong>GIMP</strong> 14<br />
Toolbox<br />
You can choose additional buttons to be moved to the toolbox. If the checkbox is<br />
checked:<br />
1. Show foreground &background color – adds the button to the toolbox;<br />
2. Show active brush, pattern, and gradient – the button appears in the<br />
toolbox, which shows: active brush used for painting, blurring/sharpening<br />
operation; pattern – for filling the area of the image; gradient – for smooth<br />
transition from one color to another. Click the mouse pointer on one of the<br />
elements to open the desired dialog;<br />
3. Show active image – adds the button with a thumbnail of the active image<br />
to the toolbox. When you click the mouse pointer on the image, it opens the list<br />
of active images used for moving to another image.<br />
Default Image<br />
This section lets you customize the default settings of your newly created image:<br />
Image Size (Width and Height);<br />
Resolution (X resolution and Y resolution);<br />
Color space;<br />
Fill with (Background color);<br />
Comment.<br />
Default Grid<br />
The grid helps you to align the elements while painting. The grid can be toggled on or off<br />
using ViewShow Grid command. Here the user can set the size of grid squares at his<br />
discretion, to choose foreground and background colors, style of grid lines and line<br />
offset.<br />
Image Windows<br />
The section lets you customize the settings of image windows.
15<br />
If the Use “Dot for dot” by default checkbox is checked. This option means that each<br />
pixel in the image is scaled to one pixel on the display. If this option is disabled, the<br />
image size is determined by X resolution and Y resolution.<br />
Marching ants speed. When the area in the image is selected, the selected part will be<br />
shown as a marching dotted line. This option regulates the speed of marching.<br />
Resize window on zoom . If this option is checked, then each time you zoom the image,<br />
the image window will automatically resize.<br />
Resize window on image size change. If this option is checked, then each time you<br />
change the size of the image, the image window will automatically resize.<br />
Initial zoom ratio - lets you choose the rules of resizing the image when it is first<br />
opened. There are two options:<br />
1. Fit to window – when the image is opened, it fits on your display (if your<br />
opened image is too large to fit on your display, the size of the image that fits on<br />
your display will be automatically selected);<br />
2. 1:1 – the image will remain as it is. If the image is too large to fit on your display,<br />
then the image window will show only a part of it.<br />
While space bar is pressed – this option determines the actions to be performed while<br />
the space bar is pressed.<br />
1. If the Show brush outline checkbox is checked, then when you use the paint<br />
tool, the outline of the brush will be shown on the image as you move the<br />
pointer around.<br />
2. If the Show pointer for paint <strong>tools</strong>) checkbox is checked, you will see the mouse<br />
pointer while painting.<br />
Pointer mode – you may choose one of the three mouse pointer modes: Tool icon; Tool<br />
icon with crosshair ; crosshair only).<br />
3. This section is divided to two subsections.<br />
Appearance<br />
This subsection lets you choose the settings which control the appearance of image<br />
windows in two modes: normal mode; full screen mode.<br />
Title & Status<br />
This subsection lets you choose the formats of the title and status of the image window.<br />
Display
<strong>GIMP</strong> 16<br />
This section contains the settings which let you recalibrate (adjust) the resolution of<br />
your monitor and to customize the way transparent parts of the image are represented.<br />
These settings are rarely used by the user.<br />
Color Management<br />
The section lets you choose color profiles for the monitor and printing device.<br />
Input Devices<br />
By default, <strong>GIMP</strong> uses a single input device – the mouse. It is possible to connect other,<br />
additional devices to the computer (e.g. graphic tablet). When the device is connected<br />
and the drivers are installed, you have to adjust the required settings for the device to<br />
work in <strong>GIMP</strong>. For that, use the Configure Extended Input Devices button.<br />
Windows Management<br />
This section lets you customize the way windows are handled in <strong>GIMP</strong>. The program<br />
does not manipulate its windows directly. It sends requests to the operating system<br />
window manager; thus, certain functions described here may not be correct. What<br />
settings can be adjusted in this section?<br />
Hint for the toolbox - you may choose the style of the Toolbox:<br />
1. Normal window – the window will be like any other window;<br />
2. Utility window – the window will always be behind the active image window;<br />
3. Keep above – sometimes this is the best option because it means that you will<br />
never "lose" the Toolbox.<br />
Hint for other docks – the option is equivalent to the above-described, except that the<br />
window type is specified for other docks.<br />
4. If the activate the focused image checkbox is checked – when you focus the<br />
image window, it becomes active. Therefore, it will be the target for any imagerelated<br />
actions you perform. It is better to disable this option because this<br />
option is not always convenient to work with.<br />
Folders<br />
This section allows you to set temporary, swap and object storage directories:<br />
1. Temp folder – this folder is used for temporary files created while processing<br />
the image and automatically deleted when the job with <strong>GIMP</strong> is done. A<br />
subdirectory called tmp is most commonly used. But if the disk is very cramped<br />
for space, you can change it to a different directory. It is important that the<br />
directory exists and is writable by you;<br />
2. Swap folder – it may be a very large folder, i.e. take several hundreds Mb.<br />
Therefore, it must be located in a high-performance disk with plenty of free
17<br />
space. If you can choose between SATA and IDE disk drive, it is better to choose<br />
SATA disk drive for a directory because it works much faster.<br />
Object directories show the path to objects. Several directories may be specified for the<br />
search of objects of the same type. Linux must contain two directories if the user wants<br />
to save patterns, brushes, gradients and other objects.<br />
CONCLUSIONS<br />
You can find the main settings in the following sections:<br />
Environment - you can choose the settings that affect the efficiency of the<br />
program;<br />
Toolbox– it lets you add additional buttons;<br />
Default image – you can choose the default settings for a new image;<br />
Default grid– a grid is used to arrange the elements of the image; you can find<br />
the grid settings in this section;<br />
Input devices – you can adjust additional input devices;<br />
Folders – this option allows you to specify the path to various objects used in<br />
the program.<br />
File formats<br />
BMP (Windows Device Independent Bitmap)<br />
It is a standard Windows graphics image file format. This format is supported by many<br />
programmes. The file extension may be .bmp; .dib; .rle 5 . .BMP files store DDB 6 rasters 7 ,<br />
.dip files – DIB 8 rasters, .RLE files – compressed images (it is the same format as BMP).<br />
This format supports many colour models, except for the printing model CMYK. The<br />
compression algorithm RLE does not lose information. The colour depth is from 1 to 48<br />
bits, i.e. at a maximum depth one image point takes 6 bytes 9 . For example, a 640x480<br />
image with a 48-bit colour depth takes 640x480x6=1,843,200 bytes=1.49 Mb 10 .<br />
Files take rather much space, and users are not always satisfied with the quality of a<br />
printed image. This format is not suitable for transferring images by the Internet, but it<br />
saves an image without losing its quality. The maximum size of an image is 65535x65535<br />
pixels. This format is used when high-quality colour transfer is required. Before<br />
transferring such image, it is recommended to archive it.<br />
5 RLE – Run Length Encoding.<br />
6 DDB – Device Dependent Bitmap.<br />
7 The structure of a raster graphics image, consisting of dots neatly arranged in rows and<br />
columns, is visible when zoomed in very closely.<br />
8 DIB – Device Independent Bitmap.<br />
9 A line consisting of a certain number of bits is considered as a set and usually represents a<br />
symbol or a part of a symbol. One byte usually consists of 8 bits.<br />
10 Non-system unit of memory and data is 2 10 = 1024 bits, abbreviated Kb. 2 10 = 1024 kilobytes,<br />
abbreviated Mb.
GIF (Graphics Interchange Format)<br />
<strong>GIMP</strong> 18<br />
It is a graphics interchange format, introduced by CompuServe in 1987. At that time it<br />
was used for transferring images by computer networks. In 1989 the format was<br />
enhanced, which added support for transparent background and animation. This format<br />
has the extension .gif. It is a compressed format and very suitable for compressing<br />
images of one colour, i.e. one colour by vertical or horizontal pixels. It uses LZW 11<br />
compression which compress without losing images with up to 256 colours. This format<br />
is usually used for drawings and charts. It supports transparency, animation. In this<br />
format files take the least space, therefore they are suitable for creating banners,<br />
buttons, logotypes and any other website elements.<br />
This graphics format is very popular on the Internet. It is supported by all browsers and<br />
most of the graphics editors. Due to the qualities of a compression algorithm (limitation<br />
of the colour palette up to 256 colours or less, compression with expander according to<br />
horizontal lines), it may deliver very small graphics files, where the initial image has large<br />
areas of uniform colour. However, it is not suitable or barely suitable for saving photos<br />
and images with large horizontal gradients. The file saved will be large and of rather<br />
average quality.<br />
GIF has another wonderful quality, namely line by line data storage. Lines are grouped<br />
and their order in the file is changed. This leads to the possibility to upload the image in<br />
several stages. When we have only part of the file, we can see it all only with a lower<br />
resolution. This possibility is widely used in websites. Here, the user has to remember<br />
that such saving increases the size of a file.<br />
Advantages of the format include good compression, animation support and line by line<br />
data saving. Transparency is only partially supported.<br />
The drawback of the format is low colour depth (8 bits) and a limited number of colours<br />
(256).<br />
JPG (Joint Photographic Experts Group)<br />
It is a wide spread graphics format, supported by all browsers and many graphics<br />
editors. The common filename extensions for this format are .jpeg, .jfif, .jpg, .jpe,<br />
however .jpg is the most common one. The image saved in the JPEG format does not<br />
lose its quality. During the compression process, an image is divided into blocks. Each<br />
block has it own colour palette, on the basis of which it is encoded. As a rule, not all<br />
colours used in the image participate in the compression of a block, therefore the<br />
palette is rather limited (it also depends on the selected quality parameter). If an image<br />
has many sharp colour transitions, a high level of compression leads to a distinctly<br />
artifacted image (a form of noise around contrasting edges). This may be avoided by<br />
choosing a higher quality parameter. In such a case, the file size considerably increases,<br />
which means low usage of the format. This format does not support the transparency<br />
effect.<br />
11 Lempel-Ziv-Welch.
19<br />
When you save a file in this format, you can indicate the quality of the image saved. The<br />
highest quality is 90%. The remaining 10% is not visible to a human eye, but it increases<br />
the file size. The main drawback is the loss of quality. If a file is highly compressed, it<br />
loses colours, brightness, tiny details. Even though this format has many drawbacks, it is<br />
popular and possesses certain merits. Almost all digital photos are transferred in this<br />
format. It is always used when high colour transfer definition is not required.<br />
The main drawback is the loss of quality.<br />
PNG (Portable Network Graphics)<br />
Raster graphics images saved in this format do not lose their quality. It is an alternative<br />
to GIF, which until 2006 required various licences. Due to this, a new graphics format<br />
was introduced in 1995. It was originally called Portable Bitmap format.<br />
PNG is specifically designated for the Internet, replacing GIF and JPG formats. This<br />
format saves colours with 8-bit (PNG – 8) encoding and is similar to GIF in terms of<br />
characteristics. Saving an image in 24-bit (PNG – 24) encoding ensures high-quality<br />
transition qualities and a good level of photo compression. The format supports<br />
transparency. The only drawback is that it is not supported by old browsers and a few<br />
simple graphics editors.<br />
The main strengths of this format are:<br />
lossless image compression<br />
supports the unlimited number of colours<br />
supports transparency<br />
possible gama correction<br />
This format is characterised with the best GIF qualities, and additionally supports the<br />
unlimited number of colours and transparency. If an image has few colours (2–16), it is<br />
recommended to save it in GIF format: a file will be smaller and PNG does not support<br />
animation.<br />
TIFF (Tagged Image File Format)<br />
It is another raster image file format, introduced by Microsoft and Aldus. TIFF has<br />
information on the colour space, which is highly important when processing colours. It is<br />
like a large array of pixels saved in a large file. This format is widely used in publishing,<br />
image scanning, text recognition, sending fax messages. TIFF has been chosen by<br />
NeXTstep and MacOS operating systems as the main graphics format. It uses extensions<br />
.tiff; .tif.<br />
The format saves images of RGB, CMYK, YcbCr, CIE Lab colour models, mono (two<br />
colours), black-and-white, indexed colours. It also supports images with 8, 16, 32, 64 bits<br />
per channel.<br />
Files in this format may be compressed. The level of compression depends on the<br />
selected algorithm:
<strong>GIMP</strong> 20<br />
LZW – a method used by GIF<br />
JPEG – a compression method, the same as in case of JPEG format<br />
ZIP – common ZIP format allowing lossless compression<br />
CCITT Fax 3 & 4 – a method used in faxes<br />
JBIG 12 – lossless compression, but the quality is better than using ZIP<br />
H.264 – a compression method used by MacOS (Apple)<br />
This format is used by certain digital cameras.<br />
X BitMAP and X PixMap<br />
In the UNIX/Linux world, graphical interface is based on the X Window System. Raster<br />
images are stored (icons, cursors) using X c (XBM). Files saved in this format are text files<br />
used for image display. The advantage of X BitMap is that it is processed by a simple<br />
programme, but each byte of an image in this format is represented by six bytes. So,<br />
probably you will not want to use it for image storage.<br />
Files in X PixMap (XPM) format are also text files used in the X Window System. For the<br />
first time this format was used in 1989. Compared to XBM, it takes less space since its<br />
structure is simpler and supports colour transparency.<br />
Simple image formats<br />
Formats used for image storing:<br />
PPM is used for storing colour images<br />
PGM is used for grayscale images<br />
PBM is used for storing monochrome images<br />
Sometimes these formats are called PNM. They were created by Jeff Paskanzer.<br />
Internal <strong>GIMP</strong> format<br />
<strong>GIMP</strong> supports many graphics formats, but it also has its own format, called XCF. Its<br />
main strength lies in the ability to store all image information, even the history of undo<br />
actions. This format is used in creating complex images on which the user will work for a<br />
long time. When you save an image, you also save the history of undo actions, therefore<br />
when resuming your work after a while you do not lose the history of the actions you<br />
performed. On the other hand, it is not supported by many programmes. The image<br />
created cannot be viewed. Due to this, when you finish working on the image, convert it<br />
into another format.<br />
Saving a file in another format<br />
To save an image in one of the formats discussed select FileSave as, (then in the<br />
window opened select Save Image, and name the image (Name) and indicate the<br />
location where to save it (Save in folder).<br />
12 Joint Bi-level Image Experts Group
21<br />
If you need to change a folder or a disc, click on Browse for other folders, the dialog<br />
expands and in the Places drop-down list select a folder and a disc. A folder opens in the<br />
Name list.<br />
To load an image into a new folder, create it in the Places list selecting a disc where a<br />
new folder will be created and press the button<br />
window opens in the Name section,<br />
. A new<br />
where the name of a new folder should be entered.<br />
In the section<br />
, you can see the path to the saving location.<br />
To save a file in the computer memory with another extension, press Select File Type<br />
(By Extension), a dialog expands and a File Type drop-down list opens, where you can<br />
choose a file format. For example, if you select PNG format and
<strong>GIMP</strong> 22<br />
press the Save button, an additional Save as PNG dialog opens, where parameters of the<br />
file saved in the format are set:<br />
Conclusions<br />
To save an image without losing its quality, use BMP; PNG; TIFF.<br />
To save a compressed image without losing its quality, use PNG; TIFFwith regard to the<br />
used compression algorithm.<br />
To transfer an image via the Internet and to create graphical elements for Web<br />
interface, use GIF; JPEG; PNG.<br />
Animation can be stored only using GIF, but it does not support a full Alpha channel. To<br />
save an image with this channel, it is recommended to use PNG.<br />
Photos are stored in JPEG format, and images with a high colour depth (more than 32<br />
bits) in TIFF. When saving images in JPEG, you can select the image quality (Quality) in<br />
percentage.
23<br />
There is no need to select more than 90% as the difference between 90% and 100% is<br />
not visible for a human eye.<br />
Getting started with <strong>GIMP</strong><br />
Running the programme<br />
To start <strong>GIMP</strong> go to ProgramsGraphicsImage Editing – <strong>GIMP</strong><br />
Key elements of the working window<br />
Starting the <strong>GIMP</strong> programme opens a working window containing the following<br />
elements:<br />
1 – title bar;<br />
2 – menu bar: clicking on a particular menu item opens a respective drop-down list;<br />
3 – Toolbox menu consisting of two parts:<br />
tool icons (5);<br />
<strong>tools</strong> options (6);<br />
4 – Layers, Channels, Paths, Undo – Brushes, Patterns, Gradients dock.<br />
7 – image window
<strong>GIMP</strong> 24<br />
This is a minimal setup. The Layers, Channels, Paths, Undo – Brushes, Patterns,<br />
Gradients dock is always useful when working on an image, it is recommended<br />
therefore not to close it.<br />
Menu items:<br />
File menu contains commands to create, open, save documents, set up page<br />
(parameters), print, close.<br />
Edit menu contains commands to undo the last actions, copy, paste, bugger,<br />
clear, fill, preferences, keyboard shortcuts, units.<br />
Select menu contains commands to select the desired part of the image<br />
according to a certain quality, to change the selection, work with mask, save to<br />
channel.<br />
View menu contains commands to change the scale, work with utilities (rulers,<br />
menubar, statusbar and scrollbars), show selections, work with grid and guides.<br />
Image. The image menu contains commands to duplicate, transform, scale,<br />
crop an image, work on its layers, enter additional guides and grid to facilitate<br />
working.<br />
Layer. All commands that are necessary when working on a layer, i.e. new<br />
layer, duplicate layer, delete layer, merge down and author layer, masks,<br />
transparency settings, scale layer.<br />
Colors. All commands set color models, select and create your own colours, set<br />
their brightness, saturation, hues, lightness, contrast, adjust colour levels.<br />
Tools. This menu item duplicates the Toolbox bar. Here you can select a tool to<br />
work with.<br />
Filters. The first section shows all filters that were used, recently used. You can<br />
also reset all filters. The second section contains a list of structured filters that<br />
are grouped by their effect on the image.<br />
Windows. You can open any dialog, Toolbox bar, show recently closed docks.<br />
Help. You can use the help, find plug-ins, procedures, <strong>GIMP</strong> material.
25<br />
Image Window<br />
<strong>GIMP</strong> lets you work with several images at a time where each image is opened in a new<br />
window.<br />
Use FileOpen command to open any image. The image window consists of the<br />
following elements:<br />
Note:<br />
5. Title bar of the image window that shows which file is open; in the brackets -<br />
color model, number of layers, image size in pixels; the program used for<br />
opening the image;<br />
If you have not yet saved the image created using <strong>GIMP</strong>, the title of the image window is<br />
Untitled.<br />
6. Menu entries. Apart from this menu, there is also the context menu which pops<br />
up by right-clicking the mouse in any place of the image;<br />
7. When you press the button , it opens the context menu, i.e. the commands<br />
selected depend on your opened image, actions performed, etc.:<br />
The same commands are often used in editing photos. To access them, you need to<br />
perform a sequence of actions. When you choose one or another entry in this menu, a
<strong>GIMP</strong> 26<br />
dotted line appears on top of the drop-down list of commands. It becomes brighter once<br />
you position the mouse pointer on it:<br />
If you left-click the mouse on such a line, an independent element will appear in the<br />
image window - a drop-down list of commands under the menu entry:<br />
8. Click the button . As you enlarge or reduce the image window, the image size<br />
reduces or increases as well;<br />
9. When you press the button , it opens a small window with an image on the<br />
inside in the lower right corner. You can preview the image by moving this<br />
window while holding the left mouse button down:<br />
10. Press the button to open the QuickMask. The button changes its shape to<br />
11. It shows the size of the image background;<br />
12. If you press the image zoom button, it opens a drop-down list where you can<br />
choose the size of the image you want to see on the screen; it does not affect<br />
the actual size of the image:
27<br />
If the drop-down list does not include the desired size, you can enter your custom size<br />
manually;<br />
13. List of ruler measurement units;<br />
14. Vertical and horizontal rulers are used in drawings, precise arrangement of<br />
objects, etc.<br />
Foreground & Background Colors<br />
The main color of drawing and filling the selected area is the foreground color. This color<br />
is also used as the initial transition color.<br />
The background color is used as the final transition color. By default, the foreground<br />
color is black and the background color is white.<br />
Clicking on the black large rectangle opens the foreground color dialog;<br />
clicking on the white large rectangle opens the background color dialog.<br />
When clicking , the foreground color will be replaced by the background<br />
color. When pressing small the main default foreground color (black) and<br />
background color (white) will be reset.<br />
TASK. Change the foreground and background colors.<br />
1. Press a black large rectangle to open the Change Foreground Color dialog;<br />
2. Select the color;<br />
3. Press OK;<br />
4. Press a white large rectangle to open the Change Background Color dialog;<br />
5. Select a new background color;<br />
6. Press OK;<br />
New image<br />
An image has a complex structure consisting of layers and other objects: selections,<br />
channels, paths, undo history, etc.<br />
How to create a new image?<br />
1. Every time you create a new image, go FileNew. A Create New Image dialog<br />
opens, where settings of a new image such as Width, Height, Resolution, Color<br />
space,Fill with are adjusted.
<strong>GIMP</strong> 28<br />
2. Select a Template, i.e. the size of your new image. Open the drop-down list and<br />
select a template.<br />
3. You can set the image size in various units of measurement. For this purpose,<br />
open the pixels drop-down list and select the unit of measurement of your new<br />
image.
29<br />
Pixel is a single point in the image, the smallest information element in the image.<br />
Inch is a unit of length in different systems, equal to 2.54 cm, used in the USA. In Europe<br />
it is used on an individual basis, when dealing with products from the USA. Pica is a<br />
typographic unit of measurement, containing 12 points (around 4.5 mm). It is used in<br />
printing books for children, smaller headlines of books, magazines and newspapers.<br />
Points 13 . Today it is interpreted as a "desktop publishing point" (or "the PostScript<br />
point"). 72 points are equal to an inch (1 point = 127/350 mm ≈ 0.353 mm). Sometimes<br />
it is compared to a pica: 12 points = 1 pica. Dimensions of an image are indicated in<br />
a pair of numbers. For example, 179 (159 pixels) means that the width of an image is<br />
179 points, and its height is 159 points, while the total number of points is 28461).<br />
If you press the More button, a Unit Selection window opens and you can choose other<br />
units of measurement: feet 14 ; yards 15 , typogr.points, typogr.picas (kegel):<br />
4. Resolution is a parameter of a pixel image, which determines the quality of the<br />
image and the number of pixels per unit of length.<br />
5. You can choose the orientation of an image:<br />
Portrait<br />
Landscape<br />
6. Select the color space. Gimp has two key display modes: RGB and grayscale.<br />
Resolution<br />
This parameter is abbreviated as ppi (pixels per inch) or dpi (dot per inch).<br />
13 The font height or kegel is expressed in certain linear units of measurement, namely points<br />
and squares (1 square = 48 points). In metric units, one point is equal to approx. 3/8 mm (to be<br />
more precise, 0.376 mm), and a square to 18 mm. This system of measurement, which is<br />
different from the generally accepted decimal metric system, was introduced in the 18th century<br />
(in 1737 by a French publisher P.-S. Furnje). It was enhanced by F.-A. Dido.<br />
14 A foot (ft) is is anon-SI unit of length, equal to 0.3048 m. 1 ft = 12 in (inches) = 1/7 (furlong) =<br />
30.48 cm (centimetre). In the Ancient Rome it was equal to 0.2962 m.<br />
15 1 yd (yard) = 3 feet = 36 inches = 0.9144 m.
<strong>GIMP</strong> 30<br />
The resolution parameter according to X and Y is entered into fields X resolution and Y<br />
resolution.<br />
The closed chain icon<br />
means that the values are linked together, i.e. if you set the size<br />
in field X, the value of field Y will be the same. The open chain icon means that you<br />
can enter different values in fields X and Y, i.e. their values are not linked together. The<br />
unit of measurement of resolution depends on your selection in the drop-down list<br />
(pixels per inch, pixels per millimetre, etc.).<br />
If you press the More button, a Unit Selection dialog opens and you can choose other<br />
units of measurement:<br />
The higher the resolution is, the better the image and colours you get. However, always<br />
remember that a higher-resolution image takes more space and requires more editing<br />
time. Such a file is printed longer, but low resolution may lead to pixelation.<br />
Before choosing resolution, think about where the image will be used (for printing,<br />
publishing on the Internet, displaying on the monitor) because the value of the<br />
parameter depends on it. High resolution is over 300 dpi, low – within a range of 72–96<br />
dpi. The higher the resolution is, the better the quality of an image you have. The display<br />
of an image on the monitory depends on its size, also on the size and resolution of the<br />
monitor.<br />
If the resolution of an image is higher than of the monitor, the image on the monitor will<br />
be larger than its printing size.
31<br />
RGB model<br />
Colours are represented using two main colour models: CMYK and RGB. Images of raster<br />
graphics are described by two key parameters: colour depth and dimensions. Colour<br />
depth is the number of colours in a single pixel of a digital image 16 .<br />
Now, the following numbers of colours are usually used:<br />
a) 16 (one pixel is represented by 4 bits 17 )<br />
b) 256 (one pixel is represented by 8 bits)<br />
c) 16 million (one pixel is represented by 24 bits)<br />
In the RGB colour model, colours are created by adding together three primary colours:<br />
red, green and blue. These colours are used in video devices, scanners, monitors, digital<br />
cameras.<br />
The table below contains eight key colours and values of the colours that make them:<br />
Colour Red Green Blue<br />
Black 0 0 0<br />
White 255 255 255<br />
Red 255 0 0<br />
Green 0 255 0<br />
Blue 0 0 255<br />
Yellow 255 255 0<br />
Magenta 255 0 255<br />
Cyan 0 255 255<br />
The higher the resolution is, the deeper the colour you have.<br />
Note!<br />
When values of all colours coincide, one of the shades of grey is created. The lower the<br />
values are, the darker grey you have. Higher values make a light grey shade.<br />
Images of this model are not good for printing.<br />
Grayscale<br />
16 Also called Bit Depth, Image Mode.<br />
17 There are several definitions. Here are three of them: 1) a basic unit of information used in the<br />
theory of information. It represents the quantity of information received after learning which of<br />
the two equally likely events has occurred; 2) one segment of the binary digit (0 or 1); 3) the<br />
smallest unit of information in a computer, represented in one element of two states.
<strong>GIMP</strong> 32<br />
In this mode, each point has from 0 to 255 level of brightness. Values between black and<br />
white are different levels of grey.<br />
These two image modes differ in terms of the number of colour channels. RGB has<br />
three channels, grayscale – one and that is why such image takes three times less space.<br />
INDEXED COLOURS<br />
The number of colours in these images is limited, i.e. no more than 256, to save the<br />
random-access memory. Indexed colours are not something new. These formats were<br />
created a decade ago when computers had small random-access memories. Although<br />
now they are rarely used, they are supported by <strong>GIMP</strong> as it is easier to perform certain<br />
actions with this kind of image than with the RGB-colour image.<br />
GIF and PNG are indexed formats. Even though <strong>GIMP</strong> supports them, certain filters<br />
cannot work on such images because they have only a limited number of colours. If such<br />
filter is necessary, the image is transformed into a RGB model, filtered and then<br />
returned to the indexed image. To change the colour mode, use the command<br />
ImageMode.<br />
You should remember that switching between formats results in losing some of the<br />
information which will not be restored when switching back. For example, if you go from<br />
RGB to grayscale, the information on the colour is lost, so when you return to RGB, the<br />
image remains black-and-white.<br />
<strong>GIMP</strong> <strong>tools</strong><br />
Capabilities of <strong>tools</strong><br />
<strong>GIMP</strong> <strong>tools</strong> carry out many tasks. They are grouped into five groups:<br />
1) selection <strong>tools</strong> specify the portion of the image that will be affected by<br />
subsequent actions;<br />
2) paint <strong>tools</strong> alter colours in some part of the image;<br />
3) colour <strong>tools</strong> alter the distribution of colours across the entire image;<br />
4) transform <strong>tools</strong> alter the geometry of the image;<br />
5) other <strong>tools</strong>, which do not fall into the groups above.<br />
Tools may be activated in one of the following ways:<br />
1) by clicking on an icon in the Toolbox;<br />
2) from the Tools menu;
33<br />
3) from the keyboard using an accelerator key.<br />
By default, some <strong>tools</strong> are not accessible via the menu bar, so that <strong>tools</strong> that are rarely<br />
used do not bother.<br />
Clicking on (selecting) a tool opens a dialog of that particular tool at the bottom of the<br />
Toolbox. For example, if you select the Ellipse Select Tool, a dialog of this tool opens at<br />
the bottom of the Toolbox, where you can adjust settings which will remain during your<br />
work in the programme and after you resume it. If the settings adjusted are not saved,<br />
they will be reset to their default values.<br />
The button bar contains four buttons:<br />
1) to save options for the current tool. It brings a Save Tool Options dialog.<br />
You can enter the name of the options in the Enter a name for the saved<br />
options box.
<strong>GIMP</strong> 34<br />
2) to restore a previously saved set of options for the active tool. If no optionsets<br />
have ever been saved for the active tool, the button will be insensitive.<br />
3) to delete a previously saved set of options for the active tool.<br />
4) to reset the options for the active tool to their default values.<br />
Selection <strong>tools</strong><br />
Selection of a portion of the image is a very important <strong>GIMP</strong> operation. It is much easier<br />
to create a new image from the existing ones, therefore the more precise the selection,<br />
the better the final result.<br />
Selection <strong>tools</strong> select portions of layers and images so you can work on them without<br />
affecting the unselected areas. Each selection tool has its own individual and common<br />
properties because they all are ascribed to the same group. At first let's discuss the<br />
common properties and then each of them individually.<br />
<strong>GIMP</strong> has seven selection <strong>tools</strong>:<br />
1. The Rectangle Select Tool selects rectangular areas;<br />
2. The Ellipse Select Tool selects elliptical areas;<br />
3. The Free Select Tool creates a free-format selection;<br />
4. The Fuzzy Select Tool selects contiguous areas based on colour similarity<br />
(also called the Magic Wand);<br />
5. The Select by Color Tool selects areas based on colour similarity;<br />
6. The Scissors Select Tool selects shapes;<br />
7. The Foreground Select Tool extracts the foreground from the selection.<br />
Selection modes<br />
Four selection modes may be found in the second section of the toolbar<br />
:
35<br />
1. Replace the current selection causes any existing selection to be destroyed<br />
and a new selection created.<br />
2. Add to the current selection Shift causes the new selection to be added to<br />
any existing active selection:<br />
3. Subtract from the current selection Ctrl removes the new selection from<br />
any existing active selection area:<br />
4. Intersect with the current selection Shift+Ctrl makes a new selection from<br />
the area where the existing selection area and the new selection area overlap:<br />
The following modifier keys are very often used when creating a selection:<br />
CTRL<br />
Key<br />
Usage<br />
When creating a selection, holding down the Ctrl key toggles the “Expand<br />
from center” option, i.e. the point where the selection is started by<br />
pressing the mouse button is used as a centre of the selected area.<br />
If you hold down the CTRL key before drawing a selection, this new<br />
selection will be subtracted from an existing one.<br />
ALT<br />
Holding ALT allows movement of the frame of the current selection.
<strong>GIMP</strong> 36<br />
SHIFT<br />
Key<br />
Usage<br />
If you hold down the Shift key before clicking to start the selection, this<br />
selection will be added to the already selected area.<br />
If you hold down the Shift key after clicking to start the selection, the<br />
effect will depend on the tool you are using: the selection will be a square<br />
with the Rectangle Select Tool, and a circle with the Ellipse Select Tool.<br />
CTRL+SHIFT<br />
To find intersection of two selections, hold Ctrl+Shift when the first<br />
selection is performed and the other one is being performed.<br />
Space bar<br />
Irrespective of the tool selected, holding down the Space Bar allows you<br />
to move the active image.<br />
Rectangle Select Tool<br />
It is the most basic of the selection <strong>tools</strong>, but very commonly used. You can perform<br />
many actions to the selection. You can activate the tool in several ways. When this tool<br />
is selected the mouse pointer turns into . Define the selection area holding down<br />
the left mouse button. When the selection is created, handles appear on their corners.<br />
These handles allow you to resize the selection.
37<br />
In the selection, corners the pointer changes into<br />
, which means that you<br />
can resize the selection by click-and-dragging it. You can click-and-drag to magnify or to<br />
shrink the selection by moving the chosen boundary.<br />
A selection may be moved from one place to another. In such a case, the mouse pointer<br />
inside the selection area turns into<br />
and you can move the<br />
selection from one place to another by clicking the left mouse button.<br />
Tool options
<strong>GIMP</strong> 38<br />
Antialiasing smoothes out boundaries of the selection.<br />
Feather edges feathers the edges of the selection, therefore pixels of the selection area<br />
will be partially visible.<br />
Rounded Corners rounds the corners of the selection using the Radius slider.<br />
a) Straight angles b) Rounded angles<br />
Expand from center – the point where the selection is started by pressing the mouse<br />
button is used as a centre of the selected area.<br />
Fixed constrains the shape of the rectangle in different ways. You can select the method<br />
in the drop-down list of the Fixed slider:<br />
Aspect ratio sets the ratio between width and height; by default the ratio is<br />
1:1, i.e. a square.<br />
Width sets the width of the selection.<br />
Height sets the height of the selection.<br />
Size sets the height and the width of the selection.<br />
Position, Size change the coordinates of X and Y and adjust the size of the selection<br />
manually.<br />
Highlight emphasises the selected area by a surrounding mask.
39<br />
Guides 18 – you can choose the type of guides. In the No guides drop-down list you can<br />
choose the following guides:<br />
a) No guides b) Centre lines c) Rule of thirds d) Golden section<br />
Auto Shrink shrinks the selection to the nearest rectangular shape available on the<br />
image layer.<br />
Ellipse Select Tool<br />
This tool is similar to the Rectangular Select Tool in terms of its usage, options and<br />
qualities. It should be mentioned that it does not have the Rounded corners option.<br />
After you select the tool, the mouse pointer turns into .<br />
You can create a selection using certain modifier keys:<br />
– Pressing the Shift key after starting your selection and holding it down until you<br />
are finished constrains the selection to be a circle.<br />
– If you press the Shift key before starting to make the selection, the resulting<br />
selection will be added to the existing selection:<br />
18 The rule of thirds. An image is divided into vertical and horizontal one-thirds, and the element is<br />
positioned in the intersection of those one-thirds. The key element is oriented in one of the four<br />
points, and the background element in one of the remaining three.<br />
The golden section. Also known as Fi or the divine proportion, it is the number equal to 1.618. The<br />
golden section is based on Euclid's postulate on the division of a segment into equal parts so that<br />
the ratio between the longer part and the shorter part is equal to the ratio between the entire<br />
segment and the longer part.
<strong>GIMP</strong> 40<br />
Free Select Tool<br />
After you select the Free Select Tool, the mouse pointer turns into . This tool<br />
creates a free-shape selection. The selection is created as if drawing it with a pencil:<br />
You can close the selection in the following ways:<br />
– by clicking on the first point (with which the selection was started);<br />
– by a double clicking; the selection is usually closed by connecting the current<br />
pointer location to the start location with a straight line.<br />
You can also select by precise clicking on a certain point. A circle appears in the place<br />
and you can rather precisely select a free hand path:<br />
Fuzzy Select Tool<br />
After you select the Fuzzy Select Tool, the mouse pointer turns into . Sometimes it<br />
is called the magic wand. This tool selects areas based on colour similarity. Areas are<br />
automatically selected by clicking on the image. When using this tool, it is very<br />
important to pick the right starting point because if you select the wrong one, you might<br />
get something very different from what you want.<br />
Before using this tool, it is recommended to adjust its settings:
41<br />
We already know the first three options (Mode, Antialiasing, Feather edges) from the<br />
Rectangular Select Tool.<br />
The Select transparent areas option offers you the ability to select areas that are<br />
completely transparent.<br />
The Sample merged option becomes relevant only when you have several layers in your<br />
image: the active layer that is either semi-transparent or fully transparent. The colours<br />
present in the active layer will be different from the colours in the composite image. If<br />
this option is unchecked, the Fuzzy Select Tool will react to the colours in all the possible<br />
layers.<br />
The slider of the Threshold scale determines the range of colours that will be selected at<br />
the moment you click on the initial point. The lowest value is 0, the highest value – 255,<br />
the default value – 9.1. If you enter a low value, the points, the colour of which is the<br />
same as the point you clicked on, will be selected. Increasing the value expands the<br />
selection area by connecting the points with a larger range of colours.<br />
a) Threshold = 2 b) Threshold = 5<br />
In the Select by drop-down list you can choose how to select colours.<br />
Select by Color Tool<br />
The tool above selects the image areas based on the colour similarity, while<br />
selects the areas that are in the chosen range of colours. It has the same options as the<br />
Fuzzy Select Tool.
Scissors Select Tool<br />
<strong>GIMP</strong> 42<br />
This tool allows you to make a selection by creating control points at the edges of<br />
the area you are trying to select. Then the tool produces a continuous line connecting<br />
these control nodes. The tool is used in the following way:<br />
1. Create the first control point.<br />
2. Create the remaining points in the area. Create as many points as possible in<br />
order to select the area precisely. Control points may be mixed, which allows<br />
you to modify the curve and select the area you want.<br />
3. Finish creating points by clicking on the first control point (when you<br />
place the mouse pointer on the last/first point of the selection, a new element<br />
appears on the mouse pointer showing that the curve is closing at this point).<br />
When working with this tool, remember that:<br />
as soon as you close the curve (make a selection), you can start the selection<br />
again using the undo operation;<br />
it is not possible to select another tool if you have not finished setting control<br />
points because all points will be lost.<br />
This tool has the only option we are not familiar with yet, that is Interactive boundary. If<br />
this option is enabled, it is easier and more convenient to make a selection.<br />
If certain points are set not precisely, place the mouse pointer on the point, the pointer<br />
turns into<br />
and move this point to the place you want. If you need to add points to<br />
the path, place the mouse pointer on the path, the pointer turns into , and then<br />
click the left mouse button to add an additional point. To create a continuous line, place
43<br />
the mouse pointer inside the path, the pointer turns into<br />
mouse button.<br />
, then and click the left<br />
The pointer<br />
shows that the area has been selected.<br />
Foreground Select Tool<br />
The Foreground Select Tool extracts the foreground from the active layer. The shape of<br />
its pointer is the same as of the Free Select Tool , only its use is more complex. The<br />
main actions are the same as in case of the Free Select Tool.<br />
Selections<br />
Rectangle and ellipse selection<br />
They only differ by the form of selection. A border is added to the selected object. You<br />
have to left-click the mouse to make a selection. While selecting, hold the Shift key<br />
down to create a square or circle selection. You may modify the size of the selected<br />
area.<br />
1. Select FileOpen command to open image multi.jpg;<br />
2. Press Rectangle Select Tool . Select the dog:<br />
3. Apply the SelectNone command to cancel selection;<br />
4. Press the Ellipse Select Tool . Select the dog:
<strong>GIMP</strong> 44<br />
5. Apply SelectNone command to cancel selection;<br />
Free selection<br />
You can select using the Free Select Tool in two ways:<br />
1. By stroking the selected area manually, i.e. as if drawing by a pencil;<br />
2. By clicking in certain points of the area you want to select, which will be linked<br />
by a line, thus creating the selected area.<br />
Select the sculpture in the image in both ways.<br />
1. Press the Free Select Tool ;<br />
2. Stroke the sculpture manually;<br />
3. Apply SelectNone command to cancel selection;<br />
4. Press the Free Select Tool ;<br />
5. Select the sculpture by clicking in the points of your choice:<br />
6. Apply SelectNone command to cancel selection;<br />
Fuzzy selection<br />
Fuzzy select Tool is used to select the adjacent areas of similar color.
45<br />
Select the adjacent white areas in the image. The number of similar colors (hues) is<br />
regulated by the Threshold option. The higher the value, the more hues take part in the<br />
selection operation.<br />
1. Press the Fuzzy select Tool ;<br />
2. Click the mouse pointer on the white color (lower part of the dog):<br />
3. If you want to select all the white areas on the dog, press the Mode button Add<br />
to the current selection in the Toolbox options;<br />
4. Click the mouse pointer on the remaining unselected white areas of the dog:<br />
5. Apply SelectNone command to cancel selection;<br />
Selection by color<br />
Select by Color Tool is designed to select areas of the image based on color similarity.<br />
The Threshold option is used to increase the number of adjacent hues of the selected<br />
areas.<br />
Select white-color areas in the image.<br />
1. Press the Select by Color Tool ;<br />
2. Click the mouse pointer in any white area:
<strong>GIMP</strong> 46<br />
3. Apply SelectNone command to cancel selection;<br />
Scissors selection<br />
Scissors Select Tool selects an object by identifying its edges; the tool lacks precision; it<br />
compares color and contrast on both sides of the selection line while selecting. The<br />
selection takes place by clicking certain points that are connected by curves.<br />
Select the paper packages held by the dog in the image.<br />
1. Press the Scissors Select Tool ;<br />
2. Click the mouse pointer on the selected points on the edge of the pile of books<br />
in the image;<br />
3. When you complete the selection after clicking the mouse pointer on the first<br />
point, click the mouse pointer anywhere inside the curve to convert it into a<br />
selection:<br />
4. Apply SelectNone command to cancel selection;<br />
Foreground selection
47<br />
Foreground Select Tool lets you select the areas where the foreground objects are<br />
located. In the Interactive refinement group-box control you can choose what to select–<br />
foreground or background. The selection takes place in two stages – in the first stage,<br />
you roughly select the area you want to extract and use a paintbrush to make it more<br />
accurate afterwards<br />
Select the roof of the house in the image.<br />
1. Press the Foreground Select Tool ;<br />
2. In the Interactive refinement group-box control, select the Mark foreground<br />
radio button;<br />
3. Select the roof. Once you complete the selection, the entire non-selected area is<br />
covered with a blue mask:<br />
4. Select a brush of the required size by the slider of the Small brush scale.<br />
5. Use the brush to color the areas which belong to the selected interactive<br />
division:<br />
6. Once the path is finished, press the ENTER key. You can now see the selected<br />
part:<br />
Note!<br />
7. Apply SelectNone command to cancel selection;<br />
Paths Tool can also be used to make a selection. Apply the Selection from Path button<br />
after you create the path and close it.<br />
Quick Mask selection<br />
You can open this selection method by several ways: through the Select Toggle Quick<br />
Mask; by pressing the button in the lower left corner of the program window ; by<br />
pressing the keyboard shortcut Shift+Q. Once you are done, the entire image window<br />
fills with a light red translucent mask. Select the brush for painting the area you want to<br />
select. Since a variety of brush sizes are available, you can paint the desired area really<br />
accurately. Painting with white creates a selected area, whereas black unselects it.<br />
Select the dog's neb in the image and copy it to a new layer.
<strong>GIMP</strong> 48<br />
1. Apply Select Toggle Quick Mask. The entire image is covered with a light red<br />
translucent mask. The button in the lower left corner of the program window<br />
changed its shape ;<br />
2. Press Paintbrush Tool. By selecting different brush sizes, color the dog's neb in<br />
white really accurately. When coloring, the translucent light red color<br />
disappears:<br />
a) the image after Select Toggle Quick Mask is<br />
applied<br />
b) the image after the Paintbrush Tool is applied<br />
3. In the lower left corner of the program window press the button . Now<br />
dog's neb is selected in the image:<br />
4. Apply EditCopy command;<br />
5. Open LayerNew Layer. Give the name Neb to the layer;<br />
6. Apply EditPaste command. It opens Floating Selection (Pasted Layer);<br />
7. Anchor this layer to the Neb layer by pressing the Anchor the floating layer<br />
button;<br />
Selection with an Alpha channel<br />
When you edit images, arrange several photos, copy the objects or selected areas, you<br />
have to cancel selections. There are cases when the same selection is required after<br />
some time. If you are reluctant to or it is problematic to repeat the selection, an Alpha<br />
channel is a good option. Open the Layers dialog and press the Neb layer. Open the
49<br />
context menu and select Alpha to Selection. The dog's neb in the image window is<br />
selected again.<br />
Note!<br />
To select a tricky area, you can use all selection <strong>tools</strong> but don't forget the Mode buttons<br />
, which let you merge, subtract or intersect the areas selected. The<br />
buttons are available for all selection <strong>tools</strong>.<br />
Paint <strong>tools</strong><br />
Gimp offers the following paint <strong>tools</strong>:<br />
Tool<br />
Name of the tool<br />
Shape of the<br />
mouse pointer<br />
when the tool is<br />
selected<br />
Intended purpose<br />
Bucket Fill Tool<br />
Fill the selection with the colour or pattern selected.<br />
Blend Tool<br />
Fill the selection with a colour gradient.<br />
Pencil Tool<br />
Hard edge painting using a brush.<br />
Paintbrush Tool<br />
Paint smooth strokes using a brush.<br />
Eraser Tool<br />
Erase to the background or transparency using a brush.<br />
Airbrush Tool<br />
Paint using a brush with variable pressure, if beautiful<br />
effects are required.<br />
Ink Tool<br />
Calligraphy-style painting. It is similar to an ink pen.<br />
Clone Tool<br />
Copy from an image or a pattern.<br />
Heal Tool<br />
Remove failures in images. Remove small failures.
<strong>GIMP</strong> 50<br />
Tool<br />
Name of the tool<br />
Shape of the<br />
mouse pointer<br />
when the tool is<br />
selected<br />
Intended purpose<br />
Perspective Clone<br />
Clone from an image source after applying a perspect<br />
transformation.<br />
Blur/Sharpen<br />
Blur or sharpen the selection using a brush. Sometim<br />
Blur Tool may hide unwanted parts of the photo. One<br />
the examples is a car sales advertisement placed on t<br />
Internet, where the plate number should not be visib<br />
speed up the blurring process, select a larger brush o<br />
accelerate the use of the tool.<br />
Smudge<br />
Smudge colours using a brush.<br />
Dodge/Burn<br />
Lighten or darken colours using a brush.<br />
Tools: Pencil, Paintbrush, Airbrush and Ink Tool are usually grouped together and called paint <strong>tools</strong>.<br />
When using paint <strong>tools</strong>, key modifiers very often come in handy:<br />
Key<br />
How to use<br />
Ctrl<br />
Holding down this key has a special effect on every paint tool, except for<br />
the Ink Tool. It places the tool into the colour picker mode. For example,<br />
clicking on the image when holding down this key allows selecting the<br />
foreground colour.<br />
The orange colour is selected and the line<br />
is drawn by hand.<br />
For the Clone Tool, the key switches it into a mode where clicking sets the<br />
reference point for copying.
51<br />
You have to<br />
clone some<br />
of the stem.<br />
Holding<br />
down the<br />
Ctrl key<br />
select the<br />
Clone Tool.<br />
The mouse<br />
pointer is<br />
set on the<br />
place of<br />
your choice.<br />
A mark emerges at<br />
the place<br />
registered by the<br />
mouse pointer.<br />
Then the mouse pointer is<br />
set on the selection in the<br />
image, where the cloned<br />
part of the stem must<br />
appear.<br />
For the Blur/Sharpen Tool, the Ctrl key switches into the Sharpen/Blur<br />
mode.<br />
Shift<br />
Holding down the Shift key places paint <strong>tools</strong> into the straight line mode.<br />
For example, to draw a straight line, set the starting point (click the left<br />
mouse button on the point of your choice). Then press the Shift key on the<br />
keyboard. You will see a thin dotted line connecting the starting point with<br />
the pointer.<br />
Click the left mouse button to render a straight line.<br />
The operation may be repeated without setting the starting point. In such<br />
a case, the starting point will be the ending point of the line drawn. In this<br />
way you can connect many segments.<br />
.<br />
Ctrl+Shift<br />
This is similar to the effect of the Shift key alone, except that the<br />
orientation of the line is constrained to the nearest multiple of 15 0 , i.e. you<br />
can create vertical, horizontal and diagonal lines.<br />
WORKING WITH COLOURS<br />
<strong>GIMP</strong> has a set of commands to manipulate colours:
<strong>GIMP</strong> 52<br />
color balance;<br />
hue-saturation;<br />
colorize;<br />
brightness-contrast;<br />
threshold;<br />
levels;<br />
curves;<br />
posterize;<br />
desaturate;<br />
These commands do not have designated buttons, but you can select each tool in the<br />
Colors <strong>tools</strong> menu.<br />
The Tools menu that is opened using a special list of commands through Add<br />
TabTools contains many <strong>tools</strong> without they eye icon .<br />
When you click on the eye icon that is in front of a particular tool icon, the tool selected<br />
appears in the Toolbox. Select all <strong>tools</strong> that you see in the image above. Our Toolbox is<br />
supplemented with additional <strong>tools</strong> that allow you working with colours.
53<br />
a) Standard Toolbox b) Tools icons that you want to<br />
see in the Toolbox are marked<br />
c) Toolbox supplemented with<br />
additional colour <strong>tools</strong><br />
Note!<br />
To see how the commands below operate in practice, you should open as contrast<br />
images as possible.<br />
COLOR BALANCE<br />
This command modifies the colour balance of shadows, undertones and light parts in an<br />
image. You can select options in a dialog box opened through ColorsColor Balance<br />
.<br />
If the Preview (A) checkbox is ticked, a small preview window (B) opens in the top right<br />
corner of the dialog box, where you can see any changes made to the options.<br />
Each tone has a complementary colour. Complementary colours are arranged on<br />
different sides of the colour circle. It is set that cyan and red, magenta and green, blue<br />
and yellow complement each other. The intensity of key colours is suppressed by<br />
intensifying their complementary colours.<br />
Undertones are prevailing in images. To adjust them, set Midtones under Select Range<br />
to Adjust.<br />
You can set colour levels using the Adjust Color Levels slider. The first slider adjusts the<br />
balance between cyan and red, the second one – between magenta and green, and the<br />
third one – between yellow and blue.<br />
The option Preserve luminosity (C) ensures that brightness set is maintained. In this<br />
case, only the colour balance changes.
<strong>GIMP</strong> 54<br />
In the top section of the dialog box you can find the Presets input box. Pressing the<br />
button on the right of it calls an Add Settings to Favorites dialog box where you can<br />
enter the name in the Enter a name for the settings input box:<br />
In this way you can apply the same settings to other images. All the settings are saved in<br />
a special file. However, remember that at first you have to adjust settings and only then<br />
save them.<br />
Note!<br />
If you tick:<br />
• Shadow, you can adjust dark colours in your image;<br />
• Midtones, you can adjust undertones;<br />
• Highlights, you can adjust bright (light) colours.<br />
Hue-saturation<br />
This command adjusts hue, saturation and lightness levels on the colour selected. The<br />
settings are adjusted for the active layer or the selection. The tool is often used for<br />
creating interesting colour effects. To see how it works, you should take an image and<br />
try changing various settings.<br />
You can access the tool option through ColorsHue-Saturation .
55<br />
At first select one of the three possible primary colours (red, blue, green). You can also<br />
choose from complementary colours: cyan, magenta, yellow. All colours are arranged in<br />
a circle (A). When hue increases, the circle goes counter-clockwise; when it decreases, it<br />
goes clockwise.<br />
Overlap sets how much colour ranges will overlap. This effect is very subtle and works<br />
on very next colours only.<br />
In the colour circle, you can select a primary colour (Select Primary Color to Adjust) and<br />
using three Adjust Selected Color sliders adjust each tone:<br />
Hue changes colours in the order of the range circle, i.e. adjusts the tone of the colour<br />
selected. Green may be replaced with yellow, blue with any other colour from the<br />
palette.<br />
Lightness adjusts the lightness of colours from 100 on the left of the slider (black image)<br />
to 100 on the right of the slider (white image), i.e. the higher the value is, the lighter<br />
image you have; and the lower the value is, the darker the colour selected you get;<br />
Saturation adjusts the purity of the colour. Moving the slider from the centre to the left<br />
reduces purity from 0 to 100 (only shades of grey without any colour tone), and moving<br />
the slider from the centre to the right increases purity from 0 to 100 (solid colour).<br />
When you take a picture of a man, the flashlight reflects off the retina of the eye – you<br />
get the red eye effect as blood-vessels in the retina are of the red colour. How to<br />
remove this effect?
<strong>GIMP</strong> 56<br />
1. Open a photo where a man has "red" eyes. At first pay attention to the size of<br />
the photo. You will have to mark eye pupils, so choose the proper size. If the<br />
photo is large, scale it to 100%, if small – to 150–200%.<br />
2. Mark the red pupil using the Ellipse Select Tool.<br />
3. Select the tool through ColorsHue-Saturation. In the Hue-Saturation dialog<br />
box select the red colour (R) and set its Saturation at 100.<br />
COLORIZE<br />
The tool adjusts colours in the active layer or the selected area. It is a very powerful tool<br />
that adjusts the general background of the image. You can get to it through<br />
ColorsColorize<br />
. In the Colorize option window you can adjust your settings.<br />
The Colorize Tool creates the effect as if you look at the image through a colour glass.<br />
When it is colourless, it is transparent. Adjusting setting value, you adjust the tone of the<br />
glass, therefore the image is always different.<br />
Before using this tool, try to experiment with it.<br />
Brightness-contrast<br />
This tool adjusts lightness and contrast levels for the selection or the active layer, i.e. it<br />
makes the image more expressive and richer. You can adjust settings in the dialog box<br />
that is open through ColorsBrightness-Contrast .
57<br />
Moving Brightness and Contract sliders to the right increases brightness and contrast, to<br />
the left – decreases them. Adjustments made by this tool do not highlight light,<br />
undertone or dark areas.<br />
If you are not satisfied with the quality you get, use Levels and Curves.<br />
TASK. Open image pav_1.jpg and using the ColorsBrightness-Contrast command<br />
adjust it by setting the brightness value at 127 and (-127) and the contrast value at 127<br />
and (-127).<br />
1. Open pav_1.jpg using the command FileOpen .<br />
2. Select the tool through ColorsBrightness – Contrast or by clicking on the tool<br />
icon and the opened image. The Brightness-Contrast dialog box opens:<br />
3. Using the Brightness slider set the value at 127, then at -127.<br />
a) Brightness = 0 b) Brightness = 127 c) Brightness = -127<br />
4. Using the Contrast slider set the value at 127, then at -127.
<strong>GIMP</strong> 58<br />
a) Contrast = 0 b) Contrast = 127 c) Contrast = -127<br />
Threshold<br />
This tool transforms the active layer into a monochrome image, i.e. it transforms a<br />
colour image into a black-and-white image. A black-and-white photo does not fall into<br />
this category as it always has shades of grey. To adjust settings, use the command<br />
ColorsThreshold . In the dialog box you can use the slider and small black and<br />
white triangular buttons.<br />
Triangular buttons (A) control the field shown in the histogram. They adjust the size of<br />
the selection and at the same time the composition of your image.<br />
In a new image, pixels within the threshold range will be white, and others will be black.<br />
This tool is rarely used on colour images. However, it is used to improve a black-andwhite<br />
image, for example, a scanned text. It can also clear a mono image.
59<br />
Levels<br />
When working with a low definition camera or scanning photos, the resulting image is<br />
often pale. You can remove such defects through ColorsLevels<br />
adjusts brightness, contrast and saturation in a special way.<br />
. This command<br />
To remove the “wash out” effect in your photo, all you have to do is press the Auto<br />
button in the Levels dialog box.<br />
In the Channel drop-down list you can choose the object which will be modified by the<br />
tool:
<strong>GIMP</strong> 60<br />
Value adjusts the general colour in your image;<br />
Red, Green, Blue work on a particular colour channel;<br />
Alpha works on transparent masks.<br />
In the dialog box opened you can see a histogram with the distribution of pixels in the<br />
whole image or its selection. Adjusting the settings in this window changes the intensity<br />
of the image. It usually helps and makes colours brighter.<br />
All tones in a balanced image are distributed evenly. For example, an image with a blue<br />
predominant colour will produce a histogram shifted to the left in Green and Red<br />
channels, signified by green and red lacking on highlights.<br />
The key settings are adjusted in Input and Output levels.<br />
Input Levels<br />
Moving input sliders (A) adjusts dark tones, undertones and light tones individually:<br />
triangular slider B adjusts shadows;<br />
triangular slider C adjusts undertones;<br />
triangular slider D adjusts light tones.<br />
When adjusting images, triangular sliders B and D are moved to the group of points<br />
signifying the beginning and end of the histogram. When working on undertones, move<br />
triangular slider C to the right to darken them or to the left to lighten them. The position<br />
of triangular slider B determines the value of the black point, and all points with the<br />
lower value will be black. This applies to triangular slider D as it determines the white<br />
point. The middle triangle (C) determines the mid point. The closer this triangle is to B,<br />
the lighter the image you get; and the closer it is to D, the darker the image is.<br />
Input Levels are often used to lighten bright tones (usually highlights), darken shadows,<br />
change the balance of bright and dark tones.<br />
Output Levels<br />
At first choose a Channel.<br />
In the Value channel, points are compressed and look more alike, shadows are made<br />
lighter, and highlights darker.<br />
The following example explains the colour (red, blue, green) channel the best: if you use<br />
the red channel and set the output level at 100–140, all points will be red.<br />
Working on the Alpha channel, all values will be shifted to the range you have set.<br />
Slider E is for adjusting the contrast in an image. To lighten an image, move triangular<br />
slider F to the right; to darken an image, move triangular slider G to the left. Where<br />
required, you can enter the exact values into input boxes that are below the output level<br />
scale.
61<br />
Curves<br />
This tool changes the colour, brightness and transparency in a very sensitive way.<br />
Remember that it can be used only with the RGB colour model. This tool is very effective<br />
when working on the definition of the image. Contrary to Brightness-Contrast which<br />
changes the definition of the whole image, Curves adjust the definition of the selection<br />
only. This effect is often applied to photos. Let's say the picture was taken in front of the<br />
sun and certain bright details that reflected the sunrays are almost invisible. With<br />
Curves you can reduce the definition of those details by moving down a respective<br />
segment of the curve.<br />
To increase the definition, move the curve upwards. You can choose the channel you<br />
want to adjust.<br />
The command ColorsCurves<br />
opens a dialog box, in the centre of which there is a<br />
line drawn on a grid and going from the bottom left corner to the top right corner.<br />
The horizontal axis represents initial intensity levels of an image or a selection (Input<br />
Levels), while the vertical axis represents Output Levels, i.e. the destination. A straight<br />
line drawn at a 45 0 angle has the same input and output values. Subject to the<br />
adjustments made to the image, anchors are arranged on the curve. An anchor is<br />
created on a corresponding place of the curve. Points A, B and C are anchors of<br />
corresponding adjustments: A – shadows, B – undertones, C – light areas.<br />
Holding down the left mouse button move the pointer over the image. A moving vertical<br />
line that shows the intensity of the point selected in the image appears in the Curves
<strong>GIMP</strong> 62<br />
dialog box. When you reach the point you want, you have to capture its intensity by<br />
setting the curve in that place.<br />
To adjust areas with medium intensity, create anchors on the curve that signify the<br />
middle segment of the curve. You can change the areas with medium intensity by<br />
changing the shape of the segment: when the segment goes up – the area becomes<br />
lighter, when goes down – it becomes darker.<br />
In the dialog box you can select a Curve type which influences different curve editing<br />
modes:<br />
Smooth – you can move anchors, thus adjusting the shape of the curve;<br />
Freehand – you can draw a curve by hand.<br />
Posterize<br />
This tool reduces the number of colours while maintaining the maximum semblance of<br />
the original image. Access this tool through ColorsPosterize<br />
box you can see only a single setting, namely Posterize Levels:<br />
. In the opened dialog<br />
Moving the Posterize Levels slider allow you to set the number of levels (from 2 to 256)<br />
in each RGB channel that the tool will use to describe the active layer. In this way you<br />
can determine the number of colours in the final image:<br />
2 N , where N is Posterize Levels.<br />
Increasing the value increases the number of colours used. In case of the maximum<br />
value, the tool is inactive as the image is the same as the original.
63<br />
Reducing the value reduces the number of colours used, and the image is being stylised.<br />
Level 3 is set by default, meaning that the final image will have 8 colours.<br />
TASK. Open pan_1.jpg and reduce the number of colours by setting Posterize Levels at<br />
256 and 3.<br />
1. Open pan_1.jpg through FileOpen .<br />
2. Choose a command ColorsPosterize. A dialog bow Posterize opens.<br />
3. Using the Posterize Levels slider set the value at 3, then at 256.<br />
a) Posterize Levels = 3 b) Posterize Levels = 256<br />
Note!<br />
The lowest value of Posterize Levels is 2. It shows the smallest number of colours.<br />
Desaturate<br />
This tool converts all of the colours on the active layer into shades of grey. However, you<br />
work on all three colours of the RGB colour model. This tool is usually used when you<br />
need to turn the image into a monochrome image. You can access it through<br />
ColorsDesaturate<br />
grey based on:<br />
. In the dialog box opened you can select one of three shades of
Lightness = ½ x(max(R, G, B)+min(R, G, B));<br />
Luminosity = 0.21xR+0.72xG+0.07xB;<br />
Average =(R+G+B)/3<br />
<strong>GIMP</strong> 64<br />
a) Original image b) Lightness is ticked c) Luminosity is ticked d) Average is ticked<br />
Note!<br />
If the Preview checkbox is ticked, you can instantly see new settings. If it is not ticked,<br />
press the OK button in the Desaturate dialog box and you will see the result according<br />
to the option selected.<br />
GEGL 19<br />
This tool adjusts colours in the image. It has many versions. You can access GEGL<br />
through ColorsUse GEGL<br />
box.<br />
. Clicking on the image opens a GEGL Operation dialog<br />
19 GEneric Graphics Library
65<br />
Select the operation from the Operation drop-down list and only then adjust the<br />
settings.<br />
Working with this tool is very similar to working with filters.<br />
TASK. Open pan_1.jpg and select GEGL for colour adjustment. Adjust the following<br />
settings:<br />
Operation – Brightness-Contrast. Set Brightness at 0.44, Contrast at -0.96.<br />
Operation – Color temperature. Set Original Temperature at 4640.00, and<br />
Intended Temperature at 10440.<br />
Operation – box-blur. Set Radius at 3.50.<br />
1. Open pan_1.jpg through FileOpen .<br />
2. Access the tool through ColorsUse GEGL. Select the tool and click on the<br />
opened image. The GEGL Operation dialog box opens.<br />
3. Select Brightness-Contrast in the Operation drop-down list.<br />
4. Adjust the following settings:<br />
Brightness at 0.44<br />
Contrast at -0,96<br />
a) Original image b) Image with the settings adjusted<br />
5. Press the Cancel button in the GEGL Operation dialog box.<br />
6. Select Color Temperature in the Operation drop-down list.<br />
7. Adjust the following settings:<br />
Original Temperature at 4640.00;
<strong>GIMP</strong> 66<br />
Intended Temperature at 10440<br />
a) Original image b) Image with the settings adjusted<br />
8. Press the Cancel button in the GEGL Operation dialog box.<br />
9. Select box-blur in the Operation drop-down list.<br />
10. Set Radius at 3.50.<br />
Additional colour <strong>tools</strong><br />
Invert<br />
The command ColorsInvert inverts colours, i.e. converts an image into a negative.<br />
TASK. Open pan_2.jpg and create a negative of the image.<br />
1. Open pan_2.jpg through FileOpen .
67<br />
2. Access the command through ColorsInvert. The resulting image in the<br />
window looks like this:<br />
Value invert<br />
This command converts every pixel in the image individually. It turns all bright pixels into<br />
dark and vice versa.<br />
TASK. Open pan_2.jpg and invert every pixel in the image individually.<br />
1. Open pan_2.jpg through FileOpen .
<strong>GIMP</strong> 68<br />
2. Access the command through ColorsValue Invert. The resulting image in the<br />
working window looks like this:<br />
COLOUR EXCHANGE<br />
This command replaces one colour with another one. You have to choose two colours –<br />
the colour you want to replace and the colour that will replace the first one. The<br />
command finds the colour automatically, so you do not have to indicate it yourself.<br />
You can open the Color Exchange dialog box through ColorsMapColor Exchange.
69<br />
The dialog box has two groups of options:<br />
From Color – the colour you want to change. You can indicate this colour in two<br />
ways:<br />
1) by clicking on and indicating the colour you want to<br />
change in the dialog box Color Exchange: From Color<br />
Note!<br />
For the purposes of accuracy, use the dropper .<br />
2) by indicating the exact colour values with Red, Green, Blue sliders.
<strong>GIMP</strong> 70<br />
Use Red threshold, Green threshold, Blue threshold sliders to lock the<br />
threshold for each colour value.<br />
Note!<br />
The higher the threshold value is, the more shades of this colour will be used.<br />
Note!<br />
To Color – the colour that will replace the From Colour. You can choose the<br />
colour the same as in case of the From Color.<br />
The preview window is on the top of the dialog box. If it does not show any changes, it<br />
means that the colour you want to change is not in the image.<br />
TASK. To pan_2.jpg and replace grey (a2a2a2) with yellow (e5e761).<br />
1. Open pan_2.jpg through FileOpen .<br />
2. The command ColorsMapColor Exchange opens the Color Exchange dialog<br />
box.<br />
3. In the From Color section press , and a Color Exchange: From<br />
Color dialog box opens.<br />
4. Set the grey colour at or enter a2a2a2 in the HTLM notation input box.<br />
5. Press the OK button.<br />
6. In the To Color section press , and a Color Exchange: To Color<br />
dialog box opens.<br />
7. Set the yellow colour at or enter e5e761 in the HTLM notation input box.<br />
8. Press the OK button.<br />
9. Press the OK button.
71<br />
a) Original image b) After the colour exchange<br />
Alien map<br />
This command gives the unreal effect to an image, creates the supernatural illusion.<br />
Open an image or a photo and access the command through ColorsMapAlien Map.<br />
The Alien Map dialog box opens.
<strong>GIMP</strong> 72<br />
First of all you have to indicate the shade you want to modify. Determine the colour<br />
model, tick the RGB color model or HSL color model checkbox.<br />
Indicate the colour channel you want to modify, i.e. tick one of the checkboxes: Modify<br />
red channel, Modify green channel or Modify blue channel.<br />
Create the effect using red, green or blue frequency and phase sliders.<br />
TASK. Open pan_2.jpg and give the supernatural effect to the image using the RGB<br />
colour model, then the HSL colour model. Modify red and green channels. Set the red<br />
frequency at 1.20, and the phaseshift at 55.00; the green frequency at 1, and the<br />
phaseshift at 0.00.<br />
1. Open pan_2.jpg through FileOpen .<br />
2. Access the command through ColorsMapAlien Map. The Alien Map dialog<br />
box opens.<br />
3. Tick the RGB color model checkbox.<br />
4. Tick Modify red channel and Modify green channel checkboxes.<br />
5. Set the Red frequency slider at 1.20.<br />
6. Set the Red phaseshift slider at 55.00.<br />
7. Set the Green frequency slider at 1.00.<br />
8. Set the Green phaseshift slider at 0.00.<br />
9. Press the OK button. The resulting image looks like this:<br />
a) Original image b) After modification<br />
Colour enhance<br />
The command accessed through ColorsAutoColor Enhance automatically enhances<br />
colours in an image and makes them brighter.
73<br />
When you open an image and use the command, it automatically enhances the<br />
saturation and brightness of pixels in the image without distorting the real image.<br />
TASK. Open pan_3.jpg, highlight the girl's silhouette and make the background<br />
colourless.<br />
1. Open pan_3.jpg through FileOpen.<br />
Note!<br />
2. Select the Free Select Tool .<br />
If the image is too small, use the Zoom Tool<br />
in checkbox and click on the image.<br />
. In the options section, tick the Zoom<br />
3. Frame the girl's silhouette.<br />
B<br />
A<br />
4. Remove the part underneath the armpit (A) and near the hair (B) from the<br />
selection. Select the Mode icon (Subtract from the current selection) in the<br />
Free Select Tool options from the Toolbox menu.<br />
5. Select areas A and B with the Free Select Tool.
<strong>GIMP</strong> 74<br />
6. Highlight the girl by enhancing colours. Access the command through<br />
ColorsHue-Saturation. In the Hue-Saturation dialog box increase the<br />
Saturation value (40) and reduce the Lightness value (-18).<br />
Note!<br />
If the Toolbox has colour <strong>tools</strong>, then instead of going through ColorsHue-Saturation<br />
select the Hue-Saturation Tool .<br />
7. Press the OK button.<br />
8. Now work on the background. You have already selected the girl. So, select the<br />
command through ColorsInvert, thus selecting the background.<br />
9. Apply the command ColorsDesaturate to the background or select the tool<br />
Note!<br />
checkbox.<br />
and click on the image. In the Desaturate dialog box tick the Lightness<br />
When you choose <strong>tools</strong>, do not mix the Blend Tool and the Desaturate Tool as they<br />
have very similar icons.<br />
10. Press the OK button.<br />
11. Now darken the background. Access the command ColorsBrightness-Contrast<br />
or select the tool<br />
the Brightness slider at – (-93);<br />
the Contrast slider at – (-53).<br />
12. Press the OK button.<br />
. In the Brightness-Contrast dialog box set<br />
13. Remove the selection using the command SelectNone.
75<br />
14. Now try to blur the boundaries of the girl's silhouette with the background. Click<br />
on the Blur/Sharpen Tool<br />
. Adjust the following settings:<br />
set the Brush at Circle (19)<br />
set the Scale slider at 4.00<br />
tick the Blur checkbox in the Convolve Type<br />
set the Rate slider at 80.00<br />
Holding down the left mouse key go over the edges of the silhouette.<br />
a) Before using b) After using<br />
15. Save the image through FileSave As.<br />
Transform <strong>tools</strong><br />
Tool<br />
Name of the<br />
tool<br />
Move Tool<br />
Shape of the<br />
mouse pointer<br />
when the tool is<br />
selected<br />
Intended purpose<br />
Move layers, selections or any other<br />
objects. It has two settings:<br />
a) Move – to indicate what to move:<br />
a layer, a selection or a path;<br />
b) Tool Toggle – to pick a layer or a<br />
path, or to move the active layer.
<strong>GIMP</strong> 76<br />
Tool<br />
Name of the<br />
tool<br />
Shape of the<br />
mouse pointer<br />
when the tool is<br />
selected<br />
Intended purpose<br />
Alignment<br />
Tool<br />
Align layers and other objects.<br />
As the mouse pointer turns into a<br />
small hand, click on the layer to be<br />
moved. You can choose several<br />
layers to be aligned by clicking the<br />
Shift key. When a layer is selected,<br />
the "Relative to" drop-down list in<br />
the Tool Options shows the object<br />
the selected layer will be aligned to.<br />
The Offset option controls the<br />
amount of displacement (it can also<br />
be negative) that could be given to<br />
the desired alignment effect.<br />
Crop Tool<br />
Remove borders or eliminate<br />
unwanted areas.<br />
The area to be cropped is selected<br />
by holding down the mouse button.<br />
Once the area is selected, small<br />
squares appear on its corners. These<br />
squares allow changing the size of<br />
the area that will not be cropped. To<br />
make additional settings go to the<br />
Crop section in the Tool Options.<br />
Rotate Tool<br />
Rotate a layer, a selection or a path.<br />
Using the tool options you can set<br />
the angle or the rotation centre.<br />
You can rotate horizontally, vertically<br />
or by the angle (clockwise or<br />
counter-clockwise 90 0 , 180 0 ) using<br />
the command ImageTransform
77<br />
Tool<br />
Name of the<br />
tool<br />
Shape of the<br />
mouse pointer<br />
when the tool is<br />
selected<br />
Intended purpose<br />
The angle and the rotation centre are indicated in the Rotate dialog box.<br />
Scale Tool<br />
Scale a layer, a selection or a path.<br />
When working on photos, remember<br />
that their size is often rather big – 3–<br />
4 Mb. If you e-mail them to friends,<br />
they may be unable to view them as<br />
photos will be larger than the<br />
monitor. Also, mailboxes are limited.<br />
That is why it is recommended to<br />
resize photos before sending.<br />
You can resize the image using the command ImageScale Image. The size of a new<br />
image is displayed in the Scale Image dialog box in pixels or any other units of<br />
measurement (Image Size) or percentage of the original size.
<strong>GIMP</strong> 78<br />
Tool<br />
Name of the<br />
tool<br />
Shape of the<br />
mouse pointer<br />
when the tool is<br />
selected<br />
Intended purpose<br />
When you make the settings, press the Scale button.<br />
You can resize a file (.JPG) using the command FileSave As.<br />
When you make all the settings, press the Save button in the Save as JPEG dialog box.<br />
Move the Quality slider to 65%. The image saved is suitable for viewing but not<br />
printing.<br />
Shear Tool<br />
Shear a layer, a selection or a path.<br />
It moves one part of an image, a<br />
layer or a selection to one direction<br />
and the other part to the opposite<br />
direction. Using the settings you can<br />
set Direction, Interpolation,<br />
Clipping.
79<br />
Tool<br />
Name of the<br />
tool<br />
Shape of the<br />
mouse pointer<br />
when the tool is<br />
selected<br />
Intended purpose<br />
Perspective<br />
Change the perspective of a layer, a<br />
selection or a path.<br />
It is very simple to use this tool.<br />
When you select the tool, a dotted<br />
frame frames the image. To adjust<br />
the perspective, move the corners<br />
holding down the left mouse button.<br />
Flip<br />
Flip a layer, a selection or a path<br />
either horizontally or vertically.<br />
Some other <strong>tools</strong><br />
These <strong>tools</strong> are not included in the groups above.<br />
Tool<br />
Name of<br />
the tool<br />
Shape of the mouse pointer<br />
when the tool is selected<br />
Intended purpose<br />
Paths<br />
Tool<br />
Create and edit paths.<br />
Design the path<br />
Edit the path<br />
Move the path<br />
Color<br />
Picker<br />
Tool<br />
Pick only<br />
Set colours from image<br />
pixels.
<strong>GIMP</strong> 80<br />
Tool<br />
Name of<br />
the tool<br />
Shape of the mouse pointer<br />
when the tool is selected<br />
Intended purpose<br />
Set foreground colour<br />
Set background colour<br />
Add to palette<br />
Zoom<br />
Tool<br />
Zoom in<br />
Adjust the zoom level.<br />
Zoom out<br />
Measure<br />
Tool<br />
Measure distances and<br />
angles.<br />
Text Tool<br />
Create or edit text layers.<br />
How to use the Measure Tool.<br />
TASK. To measure the length and the angle to the horizontal.<br />
1. Open a new working window using the command FileNew . Size by default,<br />
i.e. the size offered by the system.<br />
2. Select the Measure Tool .<br />
3. Tick the Use info window checkbox in the Measure dialog box.<br />
4. Draw a tilting segment.
81<br />
The dialog box displays the following information:<br />
Distance – the length of the segment in pixels (points);<br />
Angle – the size of the angle , consisting of a segment and the horizontal;<br />
Width – the width of the rectangle made by moving down the verticals from the<br />
end of the segment (a);<br />
Width – the height of the rectangle made by moving down the verticals from<br />
the end of the segment (h);<br />
Painting<br />
Line<br />
You can paint a line by hand using the Pencil or the Paintbrush. The pencil paints a clear<br />
and firm line, while the paintbrush does it with soft strokes. These <strong>tools</strong> have similar<br />
options. Lines are painted by holding down the left mouse button. These <strong>tools</strong> are also<br />
suitable for painting straight lines. Create a starting point by clicking on the image<br />
display area. Now, hold down the Shift key and and create additional points. A dotted<br />
line appears between the last point and the current point.<br />
Let's look at the options:
<strong>GIMP</strong> 82<br />
Mode. It shows how the paint will be used. Paint <strong>tools</strong> have the same modes as<br />
layers (described in Chapter XXX), except for Behind and Color erase modes. All<br />
possible modes are listed in the drop-down list. Let's discuss some of them:<br />
o The Behind mode is applied only to layers with the Alpha channel (the<br />
channel of transparency). It is often put only on the opaque area of the<br />
layer. The amount of the paint depends on the transparency value: the<br />
lower the opacity is, the more paint is applied.<br />
o The Color erase mode erases the foreground colour replacing it with<br />
semi-transparency.<br />
o The Dissolve mode paint a line with XXXX strokes.<br />
Opacity sets the transparency level. The value may be from 0 to 100. Where the<br />
value is 100, the brushstroke is opaque, where 0 – totally transparent. In the<br />
image below you can see the lines painted using different opacity values.<br />
Brush allows you to choose the shape and the size of a brush. In the image<br />
below you can see lines painted with a brush of different shapes:
83<br />
Scale allows you precisely to modify the size of a brush. In the image below you<br />
can see lines painted with a brush of different sizes:<br />
Brush Dynamics allows you to choose how the brush should act when painting.<br />
Checking this option opens additional ones. Checking this option opens<br />
additional ones.<br />
Checking the options you can change how the brush acts when painting lines. You can<br />
choose Color and Velocity. If you paint slowly, the brushstroke is dark. The faster you<br />
paint, the lighter the brushstroke is, since the colour depends on velocity:<br />
Now, you can set Size and Random. The random size changes the size of a brush:
<strong>GIMP</strong> 84<br />
You can set Color and Random. The random colour changes the colour of a brush:<br />
The Fade out option allows you to choose the maximum size of one stroke. It is<br />
usually used to get the effect of fading out paint. Choosing this option, you can<br />
set the length of a stroke with a help of a slider.<br />
The example below shows strokes of different lengths:<br />
The Apply Jitter option allows you to create the effect of a jittering paintbrush.<br />
When you check this option, a scale of Amount appears and you can set the<br />
level of jitter with a help of a slider:<br />
If Incremental is active, each additional pass with a brush will increase the<br />
effect. If it is deactivated, moving the brush repeatedly over the same spot will<br />
not increase the effect. The Opacity is equal to 10. The stroke will be almost<br />
transparent. Paint one line, then another (a) on the top of it. Their colours are
85<br />
not added together. Activate Incremental – paint a line and then another one<br />
on the top of it. Their colours are added together (b).<br />
The Use color from gradient option allows you to paint with a gradient rather<br />
than one colour. Painting progresses with the gradient and length you choose.<br />
Checking this option opens a window with gradient settings<br />
Circle<br />
Many graphics editors have <strong>tools</strong> to paint a circle, but not <strong>GIMP</strong>. So, how to paint a<br />
circle? Here, you can use two <strong>tools</strong> – the Select Tool and the Bucket Fill Tool.<br />
1. Select the area with the Ellipse Select Tool . If you need to select a circle,<br />
press the Shift key after starting your selection and hold it down until you are<br />
finished.<br />
2. Choose the foreground colour .<br />
3. Select the Bucket Fill Tool and apply it to the selection.<br />
1.<br />
3.<br />
2.<br />
Bucket Fill Tool<br />
This tool changes the colour of fragments of the same or similar hue. Patterns may be<br />
used for filling.
<strong>GIMP</strong> 86<br />
Choose the foreground colour by clicking on<br />
Foreground Color dialog.<br />
. Select the colour in the Change<br />
Click the mouse pointer<br />
on the image area you want to fill with the chosen colour.<br />
You have the following tool options:<br />
Mode defines how to mix the fill colour with the solid colour of the area to fill.<br />
Opacity shows the transparency level of the fill colour. If you choose minimum<br />
values, you can adjust hues rather than fully fill individual areas.<br />
a) Original image b) Fill colour c) Opacity = 10 d) Opacity = 45 e) Opacity = 75<br />
The Fill Type shows the type of fill:<br />
o<br />
FG color fill – the fill colour
87<br />
o<br />
o<br />
BG color fill – the fill colour<br />
Pattern fill – the selected pattern. You can select the pattern to use in a<br />
drop-down list:<br />
Pattern fill – Sky<br />
The Affected Area shows the area to which the Bucket Fill Tool will be applied:<br />
o Fill whole Selection – the tool is applied to the selection created using<br />
special <strong>tools</strong> rather than to flat areas:
<strong>GIMP</strong> 88<br />
o<br />
Fill Similar Colors – the tool is applied only to the colour of contiguous<br />
pixels of with a certain range of colours:<br />
Finding Similar Colors – you can access this option when Fill Similar Colors is<br />
checked. Under this section you can find two options:<br />
o Fill transparent areas – the option offers the possibility of filling<br />
transparent areas. If this option is deactivated, the tool is not applied to<br />
o<br />
transparent areas.<br />
Sample merged – flat areas are found not only in the selected layer, but<br />
in all other layers of the image.<br />
Thresholds – the slider allows you to set the level at which colour can diverge<br />
inside the flat area. Sometimes the area to till is not flat – it has several small<br />
spots. In this case, select a higher level and the tool will fill the area you want:
89<br />
Thresholds = 15 Thresholds = 35 Thresholds = 40<br />
Fill by defines the search object to determine the flat area to which the Bucket<br />
Fill Tool will be applied.<br />
Erasing areas in the image<br />
The Eraser Tool removes areas up to the background colour or the transparent<br />
background. This tool has similar options as other paint <strong>tools</strong>, for Anti Erase which unerases<br />
areas of an image.<br />
To remove areas in an image you can use the Delete key. Select the area you want to<br />
remove using any of the select <strong>tools</strong> and press the delete key. The area will be removed<br />
up to the background colour.<br />
The Eraser Tool is usually used to remove strokes and edit the image.<br />
Blend Tool<br />
This tool creates the transition from one colour to another rather than fills the<br />
area with a solid colour or pattern. The transition of colours is created along the line<br />
which is drawn using a mouse pointer . This line has two functions: 1)<br />
shows the direction of the gradient; 2) shows the length of the blending from one colour<br />
to the other. The longer the line, the smoother the transition. The tool is used in the<br />
following way:<br />
a) select the Blend Tool.<br />
b) choose the foreground and background colours .<br />
c) choose the options.<br />
d) the tool is applied to the image.<br />
The tool is applied to the whole image.
<strong>GIMP</strong> 90<br />
a) Original image b) The<br />
foreground<br />
and<br />
background<br />
colours<br />
selected<br />
c) The direction of the gradient is<br />
indicated<br />
d) The result<br />
The tool is applied to the selection.<br />
a) Original image b) The<br />
foreground<br />
and<br />
background<br />
colours<br />
selected<br />
c) Creating a<br />
selection with the<br />
Free Select Tool,<br />
to which the Blend<br />
Tool will be<br />
applied<br />
c) The direction of the<br />
gradient is indicated<br />
d) The result<br />
The tool has the following options:<br />
Mode and Opacity have been discussed in previous chapters.<br />
Gradient – the type of gradient fill is selected from the drop-down list.
91<br />
It should be mentioned that the first items<br />
on the list depend on foreground and<br />
background colours, while the remaining<br />
ones are the same as you see them;<br />
Below the gradient button you can find a Reverse<br />
reverse the gradient.<br />
option. Check this option to<br />
Offset – use the slider to adjust settings and move the starting point of the<br />
gradient. Increasing the value shortens the gradient.<br />
a) The<br />
foreground and<br />
background<br />
colours<br />
selected<br />
b) Offset = 0 c) Offset = 50 d) Offset = 85 e) Offset = 100<br />
Shape – you can select the shape of a gradient from the drop-down list:<br />
You can choose the shape of a gradient:<br />
a) Linear b) Bi-linear c) Shaped<br />
(angular)<br />
d) Conical (sym) e) Spiral (cw)<br />
The Repeat mode determines how many times gradients will repeat.
<strong>GIMP</strong> 92<br />
You have the following options:<br />
o<br />
o<br />
o<br />
None – gradient alone.<br />
Sawtooth wave – gradients repeat in a sawtooth wave.<br />
Triangular wave – gradients repeat in a triangular wave.<br />
a) None b) Sawtooth wave c) Triangular wave<br />
Dithering allows you to wash out or smooth out toothed edges of a gradient.<br />
Adaptive supersampling allows you to smooth the irregularities of a gradient.<br />
Cloning<br />
The Clone Tool allows you to copy from an image. The tool is used to perform<br />
many operations in order to move or copy parts of an image in different ways.<br />
Tool options:
93<br />
The Clone method mixes strokes with the background.<br />
Opacity to set the transparency level of brushstrokes.<br />
Brush – to choose the shape of a brush.<br />
Scale – to choose the size of a brush.<br />
Brush Dynamics – to choose options of the brush dynamics;<br />
Fade out – to choose a fixed length of a stroke.<br />
Apply Jitter – to create the effect of a jittering paintbrush.<br />
Hard edge – to remove antialising of all edges of a stroke.<br />
Source – to determine whether data will be copied from an image or one of the<br />
patterns discussed above. If data will be copied from the pattern, you do not<br />
need to set a starting point of copying using the Ctrl key.<br />
Alignment – to define the relation between cursors when using the tool .<br />
Your options:<br />
o<br />
o<br />
o<br />
o<br />
None – no alignment. When you set the starting point (source) (using<br />
Crtl), it is not important where you start copying because the source<br />
position will not change. This option is usually used to copy one element<br />
in several places.<br />
Aligned – the offset is set between the starting point (source) and the<br />
closed result, and all subsequent brushstrokes use the same offset.<br />
Registered – the image of one layer is moved to another layer, not<br />
sideways or upwards/downwards.<br />
Fixed – the starting point (source) remains set. You paint using a simple<br />
paintbrush, only instead of a regular line, each time you copy the<br />
pattern of the source point.<br />
TASK. Open image pav_3.jpg and copy the duck in the foreground using the Clone<br />
Tool.<br />
1. Open image pav_3.jpg:
<strong>GIMP</strong> 94<br />
2. Click on the Clone Tool and place the pointer on the image. The pointer<br />
turns into .<br />
3. In the Alignment drop-down list select None.<br />
4. Then press the Ctrl key on the keyboard.<br />
5. Select a starting point (source) by clicking on the duck in the foreground. This<br />
action brings a mark:<br />
6. Click on the area you want to copy. Perform painting actions as if using a<br />
paintbrush without releasing the left mouse button and following the<br />
movements of the mouse in the source. Release the mouse button when you<br />
finish copying.<br />
7. The resulting image looks like this:<br />
Perspective cloning<br />
After you use the Perspective Clone Tool , the mouse pointer turns into .<br />
You can copy different parts of an image in any perspective you want. Before using the<br />
tool, use a special frame to set the perspective of your image and identify which part is<br />
closer to the viewer and which one is further. Sometimes this tool is more convenient<br />
than the Clone Tool, you just need to learn how to use it well.<br />
You can choose the following tool options:
95<br />
The Perspective Clone Tool has the same options as the Clone Tool, except for two:<br />
Modify Perspective – to create a perspective before cloning.<br />
Perspective Clone – to clone parts of an image in the perspective you have<br />
created.<br />
Task. Open the image pav_4.jpg and to clone it in different perspectives created by<br />
you.<br />
1. Open pav_4.jpg through FileOpen Paukštelis.jpg.<br />
2. Select the Perspective Clone Tool.<br />
3. Choose Modify Perspective.<br />
4. Click on the image. Perspective creation handles A appear.<br />
5. Create a perspective using handles A at any place of the working window.<br />
6. Select Perspective Clone Tool.<br />
7. Following the rules discussed, clone the bird according to the perspective<br />
.<br />
8. Set AlignmentAligned.<br />
9. Using the Ctrl key select the bird, i.e. the clone source.
<strong>GIMP</strong> 96<br />
10. After cloning, the bird looks like this:<br />
11. Choose Modify Perspective.<br />
12. Create a new perspective:<br />
13. Select the Perspective Clone Tool.<br />
14. Set AlignmentAligned.<br />
15. Using the Ctrl key select the bird, i.e. the clone source.<br />
16. The cloning process:<br />
17. Choose Modify Perspective.<br />
18. Create a new perspective:<br />
19. Select the Perspective Clone Tool.<br />
20. Set AlignmentAligned.<br />
21. Using the Ctrl key select the bird, i.e. the clone source.<br />
22. The cloning process:
97<br />
Healing<br />
Select the Healing Tool . The mouse pointer turns into . It operates similarly to<br />
the Clone Tool – you can copy certain areas from an image. This tool, contrary to the<br />
Clone Tool, adjusts the pattern, brightness, hues of the points being edited to the initial<br />
image. It is often used when the element copied is placed in a background that is not<br />
flat.<br />
This tool has the same options as the Clone Tool, except that you cannot choose a<br />
pattern as a clone source.<br />
Task. Open pav_5.jpg and remove the date and black spots.<br />
1. Open pav_5.jpg through FileOpen pav_5.jpg:<br />
2. Remove the date with the Healing Tool.<br />
3. Pressing down the Ctrl key select the place that will be copied on the date. A<br />
cross shows up on the place you clicked. Release the Ctrl key:<br />
4. In the dialog set the shape and size of a paintbrush, alignment and other<br />
parameters (if required).<br />
5. Click on the area to heal and perform the copying operation. The resulting image<br />
looks like this:
<strong>GIMP</strong> 98<br />
TASK. To open pav_6.jpg and to remove the date using the Clone Tool.<br />
1. Open the file through File Open....<br />
2. Select the Healing Tool.<br />
3. Pressing down the Ctrl key select the place that will be copied on the date. A<br />
cross shows up on the place you clicked. Release the Ctrl key.\:<br />
4. In the dialog set the shape and size of a paintbrush, alignment and other<br />
parameters (if required).<br />
5. Zoom in the image using the Zoom Tool :<br />
6. Click on the area to heal and perform the copying operation.<br />
7. Adjust the image using the Clone Tool.<br />
8. The resulting image looks like this:
99<br />
9. Name the image, indicate the location where the file will be stored and save the<br />
image as pav_7.jpg using the command File Save As....:<br />
10. In the Save as JPEG dialog select the quality of the image:<br />
11. Press the Save button.
<strong>GIMP</strong> 100<br />
Smudging<br />
The Smudge Tool mixes colours and passes from one colour to another. You can<br />
get the effect of the finger crossing a wet image. The image softens the merging<br />
boundaries of elements, levels down transitions of contrasting colours. You can get the<br />
watercolour effect.<br />
The tool has similar options as the Paintbrush, except that<br />
1. There is no Mode option, since when using the tool colours are not placed on<br />
each other.<br />
2. There is a Rate option, the value of which determines how fast the tool acts. The<br />
higher the value, the cleaner the watercolour effect.<br />
TASK. Open pav_7.jpg and apply the watercolour effect to the background, where the<br />
Rate is set at 20 and 70.<br />
1. Open pav_7.jpg through File Open....<br />
2. Select the Smudge Tool .<br />
3. Choose the shape of a brush.<br />
4. Set the size of a brush by adjusting the Scale slider at 7;<br />
5. Set the Rate using the slider at 20.<br />
6. Zoom in the image with with the Zoom Tool to make it easier to use the Smudge<br />
Tool.<br />
7. Create the watercolour effect using the mouse pointer . The resulting<br />
image is a).<br />
8. Set the Rate using the slider at 70.<br />
9. Create the watercolour effect. The resulting image is b).<br />
a) b)<br />
Blur/Sharpen<br />
The Blur/Sharpen Tool<br />
uses the current brush to blur or sharpen the selection:
101<br />
The operations performed by this tool depend on the Convolve Type:<br />
1. The Blur tool softens the transition of colours that are among elements of the<br />
image and creates the "blurry" effect.<br />
2. In the Sharpen mode, the tool increases the contrast of colours that are among<br />
elements of the image, focuses parts of the image. The tool is applied to areas<br />
with contrasting colours, but does not work on flat areas.<br />
The Rate option adjusts the level of blurring or sharpening. Other options have been<br />
already discussed.<br />
Task. Apply the Blur/Sharpen Tool to pav_8.jpg, where the Rate is set at 25 and 75.<br />
1. Open pav_8.jpg through FileOpen....<br />
2. Zoom in the image in the working window with the Zoom Tool .<br />
3. Select the Blur/Sharpen Tool . Run the mouse pointer that turned into<br />
over the image, thereby performing the blurring or sharpening operation.<br />
4. Select the shape of a Brush.<br />
5. Select the Scale of a brush.<br />
6. Select the Blur type.<br />
7. Set the Rate with the slider at 20.<br />
8. Run the mouse pointer over the image. The resulting image is b). Compare it<br />
with original a).<br />
a) b)<br />
9. Save the result through (FileSave As..., naming it pav_9.jpg;<br />
10. Repeat actions 1–6 .<br />
11. Set the Rate with the slider at 70.<br />
12. Run the mouse pointer over the image. The resulting image is c).
<strong>GIMP</strong> 102<br />
13. Save the result through (FileSave As..., naming it pav_10.jpg.<br />
c)<br />
1. Open pav_8.jpg through FileOpen....<br />
2. Zoom in the image in the working window with the Zoom Tool .<br />
3. Select the Blur/Sharpen Tool . Run the mouse pointer that turned into<br />
over the image, thereby performing the blurring or sharpening operation.<br />
4. Select the shape of a brush.<br />
5. Select the Scale of a brush.<br />
6. Select the Sharpen type.<br />
7. Set the Rate with the slider at 20.<br />
8. Run the mouse pointer over the image. The resulting image is e). Compare it<br />
with original d):<br />
d) e)<br />
9. Save the result through (FileSave As..., naming it pav_11.jpg.<br />
10. Repeat actions 1–6 .<br />
11. Set the Rate with the slider at 70.<br />
12. Run the mouse pointer over the image. The resulting image is f):<br />
13. Save the result through (FileSave As..., naming it pav_12.jpg.<br />
f)
103<br />
Colour picking<br />
Pick a foreground colour using the Color Picker Tool with the pointer . This tool<br />
selects the colour of the point (pixel), which is later used by other <strong>tools</strong>. The tool has<br />
many options:<br />
Sample average – rather than selecting a colour for one point, you can use the<br />
Radius slider to adjust the size of the area that is used to determine an average<br />
colour. The higher the value, the more pixels (points) are in the area, the more<br />
colours are mixed.<br />
Sample merged – to select the colour for a point from any layer.<br />
Pick Mode – to set the actions made by the Color Picker tool:<br />
o Pick only – in a special window (Use info window is enabled) you will<br />
see information on the colour of a particular point (pixel):<br />
When setting points, you can see their colour codes in the Color Picker<br />
dialog.<br />
o<br />
o<br />
o<br />
Set foreground color – the colour of the point (pixel) you click on<br />
becomes the foreground colour.<br />
Set background color – the colour of the point (pixel) you click on<br />
becomes the background colour.<br />
Add to palette – the colour of each point (pixel) to which the tool was<br />
applied is placed in a special palette:
<strong>GIMP</strong> 104<br />
Airbrushing<br />
This operation is performed using the Airbrush Tool<br />
. The mouse pointer turns into<br />
. This tool applies a colour and emulates a traditional airbrush. Like the Paintbrush,<br />
the Airbrush Tool softly applies a colour on areas using a changing pressure. Its options<br />
have already been discussed. Let's look just at two of them:<br />
Rate – a higher setting produces darker brushstrokes, and vice versa – a lower<br />
setting produces lighter brushstrokes.<br />
Pressure – a higher setting adjusted with a slider results in darker brushstrokes.<br />
Dodging/Burning<br />
This operation is performed using the Dodge/Burn tool<br />
. The mouse pointer turns<br />
into . The Dodge Tool lightens colours in individual parts of an image, and the Burn<br />
Tool darkens colours in the selection. It is usually used visually to highlight certain parts<br />
in the image, accentuate contrasts of individual areas and restore images. The tool<br />
should be run over the areas of the image to be changed. In the tool option window you<br />
can select a brush, its size, shape, dynamics and stroke:
105<br />
Type – to choose the effect of the tool: Dodge or Burn.<br />
Range – to determine the areas in the image to work on, i.e. the points to which<br />
you will apply the tool:<br />
o Shadows – the effect is restricted to the darkest areas.<br />
o Midtones – the effect is restricted to areas of undertones.<br />
o Highlights – the effect is restricted to the lightest areas.<br />
The Exposure slider:<br />
o if you use the Dodge Tool, the higher the values, the stronger the<br />
exposure to the lightening effect.<br />
o if you use the Burn Tool, the higher the values, the stronger the<br />
exposure to the darkening effect.<br />
Erasing<br />
The erasing operation is performed using the Eraser Tool<br />
. The mouse pointer turns<br />
into . The Eraser Tool removes areas from the image to the background colour or to<br />
the transparent background. If the Eraser is used on a blank image, then erasing will<br />
show the background colour as if painting with a brush, i.e. since the Eraser is used on<br />
the single background layer, it erases and covers the image with a monotone<br />
background colour because there is nothing beneath it. The Eraser that is used in any<br />
layer removes the image from the layer, thus exposing the image in the layers below. All<br />
tool options have already been discussed, except for the Anti-Erase Tool which is used<br />
to undo the Eraser. Remember that this feature only works on individually created layers<br />
that are above the background layer.<br />
Painting with ink<br />
For this purpose the Ink Tool is used. The mouse pointer turns into . The tool is<br />
used similarly as the Paintbrush, except that it has different options:
<strong>GIMP</strong> 106<br />
Mode and Opacity have already been discussed.<br />
Adjustment:<br />
o Size – the width of the pen’s nib. The higher the value, the wider the<br />
stroke.<br />
o Angle – the apparent angle of the image sheet and the pen.<br />
Sensitivity:<br />
o Size – the size of the stroke. he higher value, the wider the stroke.<br />
o<br />
o<br />
Tilt – the apparent tilt of the image sheet and the tool.<br />
Speed – the apparent speed of the pen when drawing. The faster you<br />
draw, the narrower and shallower the stroke.<br />
Type – the shape of a nib. After you choose the Shape in the options window,<br />
you can adjust the type by holding down a white square at the centre of the<br />
Shape icon.<br />
LAYERS<br />
Working on layers is similar to editing the image that is in a slide. If a layer has a<br />
transparent area, you can see the image beneath it. Using layers you have more options<br />
to create and edit images. Layers may be reversed. If you remove the top layer, you can<br />
see the image in the layer below it. Each layer may be modified individually or removed<br />
without affecting other layers. Layers may be merged, temporarily hidden. The number<br />
of the layers used is limited only by the size of the computer's memory.<br />
A layer can divide an image into several elements so that you could work on them<br />
individually.<br />
How do layers work?<br />
It can be explained by the following example. We have several glass sheets with images<br />
or objects painted on them. Glass sheets are stack on each other. When you look at
107<br />
them, you see the overall image. Every glass sheet is a layer. Every new layer is<br />
transparent and you can paint any image on it.<br />
When one glass sheet is removed, the overall image hardly changed and one element is<br />
moved to the side. If the whole image were on one glass sheet, we could not do that. So,<br />
moving individual elements is one of the key functions of layers.<br />
Let's say that we have removed certain glass sheets, certain elements of the image have<br />
disappeared but they can be added at any time. In <strong>GIMP</strong> such action is possible when all<br />
layers are temporarily disabled.<br />
Using layers<br />
Open a new document through FileNew.... In the Layers dialog you can see only one<br />
layer named Background:<br />
The image has one main layer without the Alpha channel. To add a layer with this<br />
channel, open a context menu by selecting Add Alpha Channel from the drop-down list<br />
in the Background layer. Remember that most of the operations with layers cannot be<br />
performed without the Alpha channel. This channel may be removed by selecting<br />
Remove Alpha Channel in the list of commands in the context menu.<br />
It is a "glass sheet" without any image on it. Select a brush and make a few strokes.<br />
Creating a new layer<br />
To create a new layer, click on the Create a new layer and add it to the image button<br />
in the Layer menu. A New Layer dialog opens:
<strong>GIMP</strong> 108<br />
You can adjust the following settings in the dialog:<br />
Layer name – you can create a unique name so that you could easily find and<br />
identify the layer in future. The name should be unique and reflect the content<br />
of the layer.<br />
Width, Height – dimensions of a new layer. A layer usually has the same<br />
dimensions as the image, therefore the values are set automatically. Next to<br />
Height there is a button<br />
to open a drop-down list of units of<br />
measurement.<br />
Layer Fill Type – you can choose the content of the layer fill:<br />
o Foreground color<br />
o Background color<br />
o White<br />
o Transparency – this is the most common option as this layer does not<br />
visually cover other layers. If you choose any other option, the new layer<br />
will cover the layers that are beneath it.<br />
When you create a new document with the first three layer fill types, in the Layer menu<br />
you see a Background layer.<br />
Press the OK button and an image named New Layer appears before the Background<br />
layer in the Layer menu:<br />
The icon shows that the layer is transparent. The Alpha channel has all<br />
information on the transparency of a layer. A layer may be opaque, fully transparent or<br />
semi-transparent. The background of an opaque layer is white. The line of an active
109<br />
layer is highlighted by a darker colour<br />
. If a layer is active,<br />
you can edit it. All actions that you perform will affect only this layer. To activate a layer,<br />
click on the name of that layer.<br />
You can change the name of a layer through the context menu – while standing on the<br />
name of the layer click the right mouse button and select Edit Layer Attributes.... Then<br />
enter a new name of the layer in the Layer name input box in the Layer Attributes<br />
dialog:<br />
To rename a layer faster, double click on the name and change it.<br />
The type of layer depends on the type of image and the Alpha channel. You can choose:<br />
RGB (Red/Green/Blue) – a simple opaque colour image<br />
RGBA (Red/Green/Blue/Alpha) – a transparent colour image<br />
grayscale<br />
grayscale with Alpha channel<br />
indexed colours<br />
indexed colours with Alpha channel<br />
You should remember that different filters work on different types of image. Some of<br />
them require an RGB image, others – indexed colours. So, to apply a filter to an image,<br />
you have to transform the image into another type and then add/remove the Alpha<br />
channel, if the filter needs it.<br />
Moving layers<br />
Let's try to move the image that is in the layer from one place to another one. In the<br />
working window we have:
<strong>GIMP</strong> 110<br />
In the Background layer there is an inscription PANEVĖŽYS, in the New layer – MIESTAS.<br />
Select the Move Tool . Click on New layer in the Layers dock, the click on the<br />
inscription MIESTAS and without releasing the left mouse button move it aside:<br />
You have just moved one layer without moving the other one and changed the content<br />
of the image. Let's look at settings of the Move Tool:<br />
Move – you can choose the object you want to move:<br />
o<br />
o<br />
a layer. If you choose this option, the whole layer is moved.<br />
a selection. The whole selection is moved.<br />
o a path. A path is moved.<br />
Tool Toggle – you can choose the area in the image you want to move:<br />
o Pick a layer or guide – you can move the layer which has an image with<br />
o<br />
a mouse pointer on . If the image has several layers and every one<br />
of them has a certain part of the image, the layer that has a part of the<br />
image with the mouse pointer on will be moved.<br />
Move the active layer – only the active level will be moved irrespective<br />
on the place which has the mouse pointer<br />
on.<br />
Here, you must remember that at first you have to select a layer and then apply<br />
it.<br />
to<br />
Changing the order of layers<br />
You can change the order of layers with (A):
111<br />
The layer is selected and moved to the place you want using one of the button. To grasp<br />
how layers are moved, let's do one task.<br />
Task. Draw ellipses of different colours overlapping each other in layers ellipse1 and<br />
ellipse2 (one in each layer) and reverse these layers.<br />
1. Open a new working window through (FileNew....<br />
2. Click on the button . A New Layer dialog opens. Enter ellipse1 in the Layer<br />
Name input box. Tick the Transparency checkbox in the Layer Fill Type section.<br />
3. Draw an ellipse with the Ellipse Select Tool :<br />
4. Select the yellow foreground colour with the Bucket Fill Tool and<br />
fill the ellipse:<br />
5. Click on the button . A New Layer dialog opens. Enter ellipse2 in the Layer<br />
Name input box. Tick the Transparency checkbox in the Layer Fill Type section.<br />
6. Draw an ellipse with the Ellipse Select Tool .<br />
7. Select the dark green foreground colour with the Bucket Fill Tool<br />
and fill the ellipse:<br />
8. Reverse the layers. Click on ellipse1 layer line in the Layers dialog:<br />
9. Click on . Now you can see the image in the working window:<br />
Visibility/hiding of layers<br />
The eye icon that is on the left of the layer line means that the layer is visible. If you<br />
click on it, the icon disappears and the layer becomes temporarily invisible. To make the
<strong>GIMP</strong> 112<br />
layer visible again, click on the empty square – the eye icon reappears and the layer<br />
is visible again. Layers are usually hidden when they disturb the editing of other layers.<br />
TASK. Make layer ellipse2 invisible.<br />
1. Click on ellipse12 layer line in the palette of Layers dialog:<br />
2. Click on the eye icon . Now you can see the image in the working window:<br />
Locking Alpha channel of the layer<br />
Above the list of layers there is a Lock checkbox (A) that locks the Alfa channel:<br />
If the Alpha channel is locked, you cannot work on this channel. Select a layer, the<br />
Alpha channel of which you want to lock, and tick the Lock checkbox. You can paint<br />
strokes only in the area that has already been painted on. To unlock, select the layer and<br />
uncheck the Lock checkbox.<br />
Grouping layers<br />
To move, copy, align, transform elements of the image consisting of several layers, you<br />
have to group them. Select a layer and click on the square that is between the eye icon<br />
and the layer thumbnail. After you click on the square, a chain icon<br />
appears. Select<br />
another layer and click on the square to make the chain icon<br />
select the layers and click on the chain icon.<br />
appear. To ungroup,<br />
Deleting layers<br />
Select a layer and click on the Delete this layer button .
113<br />
Copying and merging layers<br />
Select the layer you want to copy. Click on the Create a duplicate of the layer and add it<br />
to the image button<br />
automatically created.<br />
. A duplicate of the layer with the identical content is<br />
Layers take additional computer memory. You can save it by merging them. To merge<br />
two or more layers, select the base layer. Then open a context menu (click the right<br />
mouse button) and in the drop-down list select:<br />
Merge Down, if you want to merge the selected (visible) layer with the layer<br />
below.<br />
Merge Visible Layers, if you want to merge all visible layers.<br />
Flatten Image, if you want to merge all layers. It is recommended to use this<br />
command when the image is created and will not be edited. In this way you can<br />
save some computer memory.<br />
Transforming layers<br />
Select a layer and the command LayerTransform. In the drop-down list of additional<br />
commands choose the one you need:<br />
This command is also applied to grouped layers.<br />
Layer size<br />
The size of the layer is usually the same as of the image to which the layer is attributed.<br />
However, if you create a text, <strong>GIMP</strong> will create an additional layer the size of which is<br />
the same as of the text. In the working window, boundaries of the active layer are<br />
rendered in a black-and-yellow dotted line. It is very easy to see the boundaries of the<br />
level when you add the text to the image. Type three words – ESTIJA, LATVIJA, LIETUVA.<br />
As <strong>GIMP</strong> creates a new layer for text, you text is framed by a black-and-yellow dotted<br />
line:<br />
To resize the layer, go to LayerScale Layer. Set the size of your layer in the dialog:
<strong>GIMP</strong> 114<br />
When working on layers, remember that the size of the memory taken depends on the<br />
size of the layer, not on its content.<br />
Layer modes<br />
There are 21 layer modes. The Mode tells <strong>GIMP</strong> how to combine each pixel in the top<br />
layer with the pixel in the layer below it. Every layer may be subject to different modes.<br />
The background mode, i.e. the mode of the last (bottom) layer, does not have any effect<br />
as it does not have any layers beneath it. You should remember that effects of layer<br />
modes are cumulative. Let’s have a brief look at layer modes:<br />
Mode<br />
Description<br />
Normal<br />
Dissolve<br />
Multiply<br />
Divide<br />
Screen<br />
The top layer completely covers the layer below it. If you<br />
want to see the layer below, reduce the opacity of the top<br />
layer. It is the default layer mode.<br />
This mode dissolves the upper layer into the layer beneath<br />
it by drawing a random pattern of pixels in areas of partial<br />
transparency. It is useful as a painting mode, but is rarely<br />
used as a layer mode. It should be noted that paint <strong>tools</strong><br />
and layers have the same modes.<br />
This mode multiplies the pixel values (to be more precise,<br />
numeric values of the colour) of the upper layer with those<br />
of the layer below it and then divides the result by 255.<br />
The result is usually a darker image.<br />
It is another "mathematical" mode. This mode multiplies<br />
each pixel value in the lower layer by 256 and then divides<br />
that by the corresponding pixel value of the upper layer<br />
plus one (adding one to the denominator avoids dividing<br />
by zero). The resulting image is lighter than the original.<br />
This mode inverts the values of each of the pixels in the<br />
lower and upper layers, then multiplies them together,<br />
divides by 255 and inverts this value again. The resulting<br />
image is a little bit brighter and “washed out” in
115<br />
Mode<br />
Description<br />
appearance. The exceptions to this are a black layer, which<br />
does not change the other layer, and a white layer, which<br />
results in a white image.<br />
Overlay<br />
Dodge<br />
Burn<br />
Hard light<br />
Soft light<br />
Grain extract<br />
Grain merge<br />
Difference<br />
Addition<br />
Subtract<br />
Darken only<br />
This mode inverts the pixel value of the lower layer,<br />
multiplies it by two times the pixel value of the upper<br />
layer, adds that to the original pixel value of the lower<br />
layer, divides by 255, and then multiplies by the pixel value<br />
of the original lower layer and divides by 255 again. The<br />
resulting image is a little bit darker, but not as much as<br />
with the Multiply mode.<br />
This mode is used to dodge any area of the image. For<br />
example, a photo made in the darkroom to decrease the<br />
exposure in particular area of the image, e.g. the face.<br />
This mode is the opposite of the Dodge mode. It is used to<br />
increase the exposure in particular areas of the image.<br />
It is the best to demonstrate this mode by giving an<br />
example.<br />
This mode makes colours not so bright. It is similar to the<br />
Overlay mode.<br />
This mode subtracts the pixel value of the upper layer<br />
from that of the lower layer and adds 128. It is used to<br />
create a relief image.<br />
This mode is the same as Grain extract, only it adds the<br />
pixel values of the upper and lower layers together and<br />
subtracts 128.<br />
It is one of the most interesting modes, if you want to get<br />
an unusual result. It is used to invert a certain element in<br />
an image.<br />
The pixel values of the upper and lower layers are added<br />
to each other. The resulting image is much lighter.<br />
This mode subtracts the pixel values of the upper layer<br />
from the pixel values of the lower layer. Negative values<br />
are replaced with 0. You get a lot of black in the resulting<br />
image.<br />
This mode compares pixel values in the upper layer and<br />
the lower layer. The resulting image has a colour of the<br />
smaller value. White upper layers have no effect on the
<strong>GIMP</strong> 116<br />
Mode<br />
Description<br />
final image as the value of the white colour is 255 – the<br />
highest one compared to other values. The programme<br />
selects the colour value for the lower layer. Completely<br />
black layers result in a black image as the value of a black<br />
colour is 0 and will be selected as the lowest one.<br />
Lighten only<br />
Hue<br />
Saturation<br />
Color<br />
Value<br />
This mode is analogous to Darken only, except that it<br />
selects the largest colour value. White layers result in<br />
completely white image, while black layers have no effect<br />
on the final image.<br />
This mode uses the hue of the upper layer and the<br />
saturation and value of the lower layer to form the<br />
resulting image. However, if the saturation of the upper<br />
layer is zero, the hue is taken from the lower layer, too.<br />
This mode uses the saturation of the upper layer and the<br />
hue and value of the lower layer to form the resulting<br />
image.<br />
This mode uses the hue and saturation of the upper layer<br />
and the value of the lower layer to form the resulting<br />
image.<br />
This mode uses the value of the upper layer and the<br />
saturation of the lower layer to form the resulting image.<br />
When the mouse pointer is on the layer, clicking the right mouse button opens a context<br />
menu with the following commands:<br />
Name of the command<br />
Edit Layer Attributes<br />
New Layer<br />
Duplicate Layer<br />
Anchor Layer<br />
Merge Down<br />
Delete Layer<br />
Layer Boundary Size<br />
Explanation<br />
To change the name of a layer.<br />
To create a layer to the layer stack of the image.<br />
To make a copy of a layer to the layer stack of the<br />
image.<br />
To anchor the temporary (floating) layer with the active<br />
layer below it.<br />
To merge the layer with the layer below it.<br />
To delete a layer from the image (instead of deleting,<br />
you can temporarily hide the layer).<br />
To change the boundaries of a layer.
117<br />
Name of the command<br />
Layer to Image Size<br />
Scale Layer<br />
Add Layer Mask<br />
Apply Layer Mask<br />
Delete Layer Mask<br />
Show Layer Mask<br />
Edit Layer Mask<br />
Disable Layer Mask<br />
Mask to Selection<br />
Add Alpha Channel<br />
Remove Alpha Channel<br />
Alpha to Selection<br />
Merge Visible Layers<br />
Flatten Image<br />
Explanation<br />
To make the layer of the same size as the image.<br />
To resize a layer.<br />
To add a mask to a layer.<br />
To apply a mask to a layer.<br />
To delete a layer mask.<br />
To show a layer mask.<br />
To edit a layer mask.<br />
To disable a layer mask.<br />
To convert a mask into a selection.<br />
To add an Alpha channel.<br />
To remove an Alpha channel.<br />
To convert an Alpha channel into a selection.<br />
To merge all visible layers into one layer.<br />
To merge all visible layers into one layer and remove<br />
transparency.<br />
Masks<br />
Sometimes you need to create a very complex selection, where the selection <strong>tools</strong> you<br />
have cannot help you. Gimp has a special tool – a Quick Mask – to paint a selection.<br />
When you select an object or an area in the image, the selection is framed by marching<br />
ants, which is not a simple frame. It is a grayscale representation of a channel covering<br />
the whole image. The value of each pixel (point) in the channel is between 0 and 255. If<br />
a pixel is not selected, its value is 0, if selected – 255. If a pixel is semi-selected, its value<br />
is lower than 255 and we see a frame of marching ants. The Quick Mask mode is often<br />
used. When it is enabled, you can work on the selected part in the image in another<br />
level, because editing operations are performed in the selection channel.<br />
Quick mask<br />
To access the Quick Mask, press the Toggle Quick Mask button that is on the bottom left<br />
corner in the working window.
<strong>GIMP</strong> 118<br />
Press this button again, if you want to exit the Quick Mask mode.<br />
Open giraffe1.jpg and select the giraffe's head:<br />
Enable the mask mode by pressing the Toggle Quick Mask button that is on the bottom<br />
left corner. The image in the working window is covered by a red semi-transparent veil:<br />
Select the Paintbrush Tool, set the white colour as the Foreground colour and re-paint<br />
the giraffe's head using the paintbrush. You can imagine that you are painting in a new<br />
layer. In fact, it is a temporary layer which can be accessed through Layers, Channels,<br />
Paths..., Open the channels dialog . In this mode, the image is not changed, i.e. the<br />
actions you perform do not change the original image:
119<br />
Disable the Quick Mask mode. In the working window you can see the selection of the<br />
giraffe's head. You can work on it the same as you work on any other selection.<br />
Sometimes you need to save the selection in the channel together with the Quick Mask.<br />
Press the Create a duplicate of the layer and add it to the image button that is in<br />
the Open the channels dialog on the Layers, Channels, Paths... dialog.<br />
Save the file as giraffe2.jpg using the command FileSave.<br />
TASK. Open lily.jpg and use the Quick Mask mode. Mark lilies using the Ellipse Select<br />
Tool and apply the Blend Tool to the selection with the following settings:<br />
Foreground color – black<br />
Background color – white<br />
Gradient – FG to BG<br />
Shape – spiral(cw)<br />
Disable the Quick Mask mode and move the selected lilies to an empty page.<br />
1. Open lily.jpg through FileOpen.<br />
2. Enable the Quick Mask mode by pressing the Toggle Quick Mask button that is<br />
on the bottom left corner.<br />
3. Select the Ellipse Select Tool and mark lilies:
<strong>GIMP</strong> 120<br />
4. Select black as a foreground colour and white as a background<br />
colour.<br />
5. Select the Blend Tool .<br />
6. Adjust the following settings for this tool:<br />
Gradient –<br />
Shape –<br />
7. Apply the Blend Tool to the selection:<br />
8. Disable the Quick Mask mode. The image you see in the working window:
121<br />
9. The selected lilies are copied to the temporary memory by EditCopy.<br />
10. Open a new working window. First of all, find out the size of lelija.jpg. Set the<br />
same size for the new working window. The size of lelija.jpg is 2592x1944. It is a<br />
non-standard size. Open a Create a New Image dialog through FileNew.<br />
11. Enter the number of the width of the file into the Width input box, and the<br />
height into the Height input box.<br />
12. Press the OK button.<br />
13. Paste the lilies into the empty working window using the command EditPaste.<br />
Remove the selection. The resulting image looks like this:
<strong>GIMP</strong> 122<br />
Note!<br />
An object is moved from the temporary memory to the "temporary" layer, which in the<br />
layer menu looks like this<br />
Merge this layer with the active layer below it using the button .<br />
LAYER MASK<br />
Masks can make layers fully transparent, semi-transparent or opaque. They are often<br />
used to create image montages or to create the effect of one image transition to the<br />
other image.<br />
Let's see how to work on the transparency of masks. Take two colour images. They<br />
should be of the same size.<br />
Open pan_4.jpg and pan_5.jpg through FileOpen as Layers. The resulting image will<br />
be Carlson flying over the stormy sea.<br />
1. Open pan_4.jpg and pan_5.jpg through FileOpen as Layers. To open these<br />
files at the same time, click on the second file holding down the Ctrl key. The<br />
upper image covers the lower one:
123<br />
2. Reverse the layers. In the Layers dialog click on the layer pan_5.jpg and button<br />
. Now the Background layer covers pan_5.jpg.<br />
3. To create a mask, start with the right click on the Background layer to call the<br />
context menu and select Add Layer Mask in the menu. A Add Layer Mask dialog<br />
appears, where you can initialise the content of the mask:<br />
White (full opacity) – the mask is white. Paint with black to make layer pixels<br />
transparent.<br />
Black (full transparency) – the layer is fully transparent. Painting the mask with<br />
black makes layer pixels opaque. Painting with white will remove the mask and<br />
make layer pixels visible.<br />
Layer's alpha channel – the mask is created according to the content of the<br />
Alpha channel.<br />
Transfer layer's alpha channel – it has the same effect as the previous option,<br />
except that it also makes the Alpha channel fully opaque.<br />
Selection – the mask is created for the selection.<br />
Channel – the mask is created for the selected mask you have created before<br />
and stored in the Channel dialog.<br />
Invert mask – this checkbox allows you to invert colours (black turns to white,<br />
and white turns to black).<br />
Set White (full opacity). Press the Add button.
<strong>GIMP</strong> 124<br />
The icon of mask transparency appears next to the name Background in the Layers<br />
dialog.<br />
The transparency mask is placed on the layer and creates transparent and opaque areas.<br />
The area where the mask is white is opaque, where black – transparent, where grey –<br />
semi-transparent. Before painting on the mask, create areas with different levels of<br />
transparency. You can edit a layer mask only after it is created. All operations are<br />
applied to the mask, not the image in the layer.<br />
4. Make the layer transparent in the area where the flying Carlson is in the lower<br />
layer. Choose the foreground colour by clicking on<br />
. Now, set the<br />
grey colour (HTML notation – aaaaaa) in the Change Foreground Color dialog:<br />
5. Select the Paintbrush Tool and adjust the following settings:<br />
o the Brush at Circle (19)<br />
o Scale at 5.82<br />
6. Make the left corner of the upper layer semi-transparent. Adjust transparency<br />
by choosing colours from white to black with various shades of grey.<br />
Carlson's figure uncovered with<br />
the foreground colour<br />
(aaaaaa)<br />
This area of the image is zoomed<br />
in using the Zoom Tool and the<br />
Zoom in option. Carlson's figure<br />
adjusted with the foreground<br />
The middle part of Carlson's figure<br />
adjusted with the foreground<br />
colour<br />
(4f4949)
125<br />
colour<br />
(ffffff)<br />
The top part of Carlson's figure<br />
adjusted with the foreground<br />
colour (010000)<br />
The image zoomed out using the<br />
Zoom Tool with the Zoom out<br />
option. Carlson's figure adjusted<br />
with the foreground colour<br />
(ffffff) Now, you have the final<br />
result.<br />
7. Come back to the Layer Edit mode. Right click on the layer to call the context<br />
menu and select Edit Layer Mask in the menu. Now, you can work on the layer<br />
with a different level of transparency.<br />
8. Come back to the Edit Layer Mask by selecting Edit Layer Mask in the context<br />
menu.<br />
9. To see the layer mask created, select Show Layer Mask in the context menu.<br />
The layer mask that you can see in the working window looks like this:<br />
10. Use the command Disable Layer Mask in the context menu to disable the layer<br />
mask temporarily.<br />
11. To apply the mask, select Apply Layer Mask in the context menu. You can see a<br />
montage of two images, where one of them has different levels of transparency.
<strong>GIMP</strong> 126<br />
TEXT<br />
You can easily create and quickly edit text using the Text Tool<br />
options.<br />
. This tool has certain<br />
Select the Blend Tool<br />
and various options available in the Toolbox menu:
127<br />
Font – you can select a font and its style. Click on<br />
list select a font style.<br />
and in the drop-down<br />
Font Size – you can choose the font size in the units of measurement of your<br />
choice:<br />
o in – inches<br />
o mm – millimetres<br />
o pt – points<br />
o px – pixels<br />
Hinting is useful when working with small font sizes. The programme uses<br />
indices of adjustment.<br />
Force auto-hinter computes information to facilitate working with small font<br />
sizes.<br />
Antialiasing renders fonts with smoother transition, i.e. edges of font symbols<br />
are a little bit blurred.
<strong>GIMP</strong> 128<br />
Color – the font colour. Clicking on<br />
calls the Text Colour window.<br />
Note!<br />
If you need to select the exact colour that is in the image, use the button<br />
. The<br />
mouse pointer turns into<br />
give to the font.<br />
and is set on the area, the colour of which you want to<br />
Justify causes the text to be justified in a text field:<br />
o Left justified<br />
o Right justified<br />
o Centered<br />
o Filled<br />
The three buttons below have the following functions:<br />
o Indentation of the first line controls the indent spacing of<br />
the first line from the left margin.<br />
o Adjust line spacing controls the spacing between<br />
successive lines of text. The setting shows not the space between lines,<br />
but the change in the distance by default (in points). To reduce the<br />
spacing by default, you should indicate the negative value of this setting.<br />
o Adjust letter spacing controls the spacing between letters. If<br />
the value is negative, letters overlap each other.<br />
The Text along Path button creates the text along the path. This option requires<br />
at least one path in the image.<br />
The Path from Text button turns the text into a path.<br />
TASK. Create text Amboseli NATIONAL Park KENYA in pan_6.jpg, where the font used<br />
is Droid Serif, the font size is 18, and the font colour is black. Format the text.<br />
1. Open pan_6.jpg.
129<br />
There is only the Background layer in the Layers dialog:<br />
2. Select the Text Tool.<br />
3. Adjust the following settings:<br />
Font – Droid Serif;<br />
Size – 18<br />
Color – black. The mouse pointer turns into .<br />
4. Click on the area in the image where you want to see the text. The Text Editor<br />
dialog opens, where you can type or Open your text (button ):
<strong>GIMP</strong> 130<br />
and<br />
buttons determine the side from which the text is to be<br />
entered. The<br />
button causes the text to be entered from left to right, as is<br />
the case with most languages, and the button allows text to be entered<br />
from right to left, as is the case in certain Arabic countries. Enter the text and<br />
press Close to close the dialog. Your text appears in the place selected.<br />
The text is placed in a frame which may be edited with a help of<br />
reducing/increasing corners.<br />
Type Amboseli NATIONAL Park KENYA into the <strong>GIMP</strong> Text Editor dialog.<br />
5. Tick the Use selected font checkbox, if you want to apply the font of your<br />
choice at once.<br />
6. Press the Close button. You can see the text in the image:<br />
Note!<br />
Please note that the layer menu has a new layer Amboseli NATIONAL Park . A new<br />
layer is always created for text as it is not a raster object. You can perform all standard<br />
layer-related operations on the new layer.
131<br />
The text is hardly legible. Change the font into Arial Heavy, font size into 72. Also, centre<br />
the text and adjust the letter spacing.<br />
Note!<br />
You can modify the text only when the layer is active.<br />
7. Select the Amboseli NATIONAL Park layer.<br />
8. Select Droid Serif Bold Italic. To do that, press and select the font in the<br />
drop-down list. The font instantly changes in the image:<br />
Note!<br />
The input box is too small for the text. Scale the frame using the handles.<br />
9. Change the font size. Enter 24 into the Size input box.<br />
10. To centre the text press the Justify button Centered.<br />
11. To increase letter spacing, hold down the triangular button until<br />
the value is 2.<br />
You can see the text in the image:<br />
Move the text into the top right corner.
<strong>GIMP</strong> 132<br />
12. You can do it in two ways:<br />
Use the Move Tool and select Move the active layer from the Move options.<br />
When being within the frame, the mouse pointer turns into . Left click on the<br />
area to which you want to move the text. Move the text. The resulting image<br />
looks like this:<br />
Note!<br />
If you need to move the text very precisely, use keyboard keys . Pressing one of<br />
these keys you can move the selected object to the direction you want by one pixel. If<br />
you press the arrow and the SHIFT key together, the object is moved to the direction<br />
you want by 25 pixels.<br />
Paint several strokes with the Paintbrush Tool. If the text layer is active, you can paint<br />
strokes in the text frame only. Paint several strokes.<br />
Now, the text box contains a raster graphics object (paintbrush strokes) and a vector<br />
graphics object (the text).<br />
If you try to edit the text now, the programme displays a confirmation. The text layer<br />
cannot edit raster and vector graphics at the same time, hence when you try to<br />
compare them, the programme offers either to create a new layer and to place the text<br />
in it, or to remove the paintbrush strokes and work on this text layer when it contains<br />
the text only.
133<br />
Thus, it is not recommended to mix text with any other graphics since text layers are<br />
placed above graphic layers so that it is possible to edit the text later.<br />
Note!<br />
If you do not like the format or the colour of your text, you can select the tool .<br />
Click the mouse pointer on the text you want to edit. A <strong>GIMP</strong> Text Editor dialog is<br />
open again and you can see your text to be edited. The layer of the text to be edited<br />
must be active.<br />
Saving the text<br />
If the image is saved in .JPEG, .GIF, .PNG, .TIFF or any other format, you lose the layer<br />
information and text attributes. It is always recommended to save the image in two<br />
formats: .XCF (internal format of <strong>GIMP</strong>) and any other format you need. .XCF file is<br />
useful for editing, while the file in any other format you can send to friends, publish on<br />
the Internet or print.<br />
Conclusions<br />
When working on text, remember:<br />
a text layer is created for every text you create. You can work on this layer the<br />
same as you work with any other layer. For more graphic texts use the<br />
appropriate display modes.<br />
the Path tool creates a path along which you can create a text;<br />
if you transform a text into a path, you can apply a pattern to it;<br />
you can choose font, font size, font colour, alignment, underlines, but all this<br />
information will be lost if you save the image in other than .XCF format.<br />
Paths<br />
A path is an unbroken curve. It has two main purposes:<br />
to convert a path to a selection;<br />
to create a closed or open path in order to paint in different ways.<br />
<strong>GIMP</strong> allows you to convert a path to a selection and vice versa – to convert a selection<br />
to a path.
<strong>GIMP</strong> 134<br />
Note!<br />
When you transform a selection into a path, the path follows the "marching ants".<br />
Remember that the selection is a two-dimensional entity, and the path is one<br />
dimensional, so transformation of a selection into a path may result in losing data, i.e.<br />
any information on partially selected areas will be lost.<br />
Path creation<br />
To create, edit or move a path, use a Paths Tool Paths Tool<br />
in the Design mode.<br />
. By default, this tool is<br />
TASK. Open kon_1.jpg and using the Paths Tool paint a path around the mother<br />
with a baby.<br />
1. Open kon_1.jpg through FileOpen .<br />
2. Click on . The mouse pointer turns into .<br />
3. Click the mouse on the first point on the path where a node is created. Then<br />
click the mouse on another point and a new node is created, linked to the<br />
previous node by a segment. In this way you draw a path around the desired<br />
area in the image as if selecting it.<br />
You can change the form of a path when designing it as well as later. For this purpose,<br />
learn more about tool options. Once the tool is selected, the dialog widow shows its<br />
possible settings:
135<br />
Edit Mode allows you selecting a mode to work on a path:<br />
o Design – the path design mode is on. Every time you click on the image, you<br />
either start or continue creating a path;<br />
o Edit – the path edit mode is on. With this mode you can work only on nodes.<br />
When you click on a point, a handle appears linked to the control point by a<br />
segment. You can modify the form of the path by dragging the handle.<br />
If you click the mouse pointer<br />
which can also be edited.<br />
between nodes, a new node is created<br />
To close a path in this mode, click the mouse pointer on the first point<br />
of the path and then on the last point of the path. In this way you create an<br />
additional segment between these points, linking them together. To remove<br />
a node, while pressing the Shift+Ctrl key combination click the mouse<br />
pointer on the node you want to remove;<br />
o Move – a mode where a path can be moved to another place in the image.<br />
The path cannot be edited in this mode.<br />
Polygonal allows you creating a polygonal path (with sharp corners).<br />
The Selection from Path button automatically creates a selection, the form of<br />
which corresponds to the form of the path. This tool may be used to select a<br />
certain area in the image because it is more precise than the Free Select Tool.<br />
Note!<br />
When you create a path and press the Selection from Path button, the path does not<br />
disappear, but the area surrounded by the path is selected. You can modify the path.
<strong>GIMP</strong> 136<br />
Then press the button and the previous selection will be replaced with a new one<br />
according to the modified path.<br />
The Stroke Path button allows you creating a raster image of a path. Press the<br />
button and a Stroke Path dialog box appears where you can choose the style of<br />
a line that will stroke the path:<br />
Mode I. Stroke line allows you to indicate that the path you created will be<br />
marked by a line and to choose its settings:<br />
o Line width – the width of the line to mark the path. The larger the number<br />
is, the thicker the line you create.<br />
o Solid color – the colour of the line is the same as the foreground colour.<br />
o Pattern – the line may be patterned;<br />
o The Line Style drop-down list offers some additional settings:<br />
• Cap style – the shape of the ends of the path;<br />
• Join style – the shape of the path corners or curving parts;<br />
• Miter limit controls when to switches from a mitered joint to a bevel<br />
joint;<br />
• Dash pattern – you can manually choose a dash pattern;<br />
• Dash present – you can choose a dash pattern from the drop-down list:<br />
Note!<br />
• Antialiasing – this effect smoothes out a path line.
137<br />
In this mode you can fully edit the style of a line that follows the path and the form of<br />
dashes.<br />
Mode II. Stroke with a paint tool – you can simulate that the path is created<br />
using one of the paint <strong>tools</strong> from the drop-down list:<br />
Paths dialog<br />
The Layers, Channels, Paths dock embeds an icon . Clicking on the icon opens a<br />
list of paths belonging to the active image:<br />
To see the previously created path, press the button on the left of the path in the Paths<br />
menu (the same as in layers).<br />
An "open eye"<br />
icon appears. The next button links paths.<br />
At the bottom of the dialog box there is a button bar<br />
certain options of the Paths Tool.<br />
. Some of these buttons duplicate
<strong>GIMP</strong> 138<br />
Button Name Explanation<br />
New path<br />
Raise path<br />
Lower path<br />
Duplicate path<br />
Path to selection<br />
Selection to path<br />
Paint along the path<br />
Delete path<br />
To create a new path. Holding down the Shift<br />
key the last values are used for a new path.<br />
To move the selected (active) path higher.<br />
Holding down the Shift key the path selected<br />
is moved to the top.<br />
To move the selected path lower. Holding<br />
down the Shift key the path selected is moved<br />
to the bottom.<br />
To create a copy of an active path.<br />
A selection is created with a form following to<br />
the specific path. To add to the selection,<br />
press the Shift key. To subtract from the<br />
selection, press the Ctrl key. To intersect with<br />
the selection, press the Shift+Ctrl<br />
combination.<br />
The selection is transformed into a path. To<br />
use this button, select the image area using<br />
any selection tool. The Selection to Path<br />
Advanced Settings window is accessed by<br />
holding down the Shift key.<br />
To paint a line that goes along the path<br />
choosing one of the two possible modes in<br />
the aforementioned Stroke Path dialog box.<br />
Holding down the Shift key allows painting<br />
the path using the last values.<br />
To delete an active path.<br />
Path name<br />
Paths, same as layers, may have meaningful names. Later on, when editing the path in<br />
the image containing several paths it is easier to find the one you need by name.<br />
Right click on the name given by default in the Paths dialog box of the layers bar. When<br />
you choose the command Edit Path Attributes, a Path Attributes dialog box opens.
139<br />
Create a new name of the path in the Path name input box and press OK.<br />
Conclusions<br />
1. This tool is used for two purposes: for a very precise selection and drawings<br />
created by <strong>tools</strong> or dashes.<br />
2. This tool edits the line of a path in detail, which is impossible with any other<br />
selection or paint <strong>tools</strong>.<br />
Additional <strong>tools</strong><br />
<strong>GIMP</strong> has many <strong>tools</strong> that are sorted and stored in appropriate docks. We have already<br />
discussed the main two of them – the Toolbox and Layers, Channels, Undo – Brushes,<br />
Patterns, Gradients.<br />
Note!<br />
Once you have familiarised yourself with all dockage dialogs, you should decide which<br />
ones will be used the most and place them in individual docks or add as tabs to docks. In<br />
this way, you will not have to look for them again.<br />
Structure of a dock<br />
Since we already know the Layers, Channels, Undo – Brushes, Patterns, Gradients dock,<br />
we will used it as an example to discuss the structure.<br />
By default, the top section contains a four-tab menu (A). Clicking on each tab calls a<br />
respective dialog:
<strong>GIMP</strong> 140<br />
Icon Name Explanation<br />
Open the layers dialog<br />
To open the layers dialog.<br />
Open the channels dialog To open the channels<br />
dialog.<br />
Open the paths dialog<br />
To open the paths dialog.<br />
Open the undo history dialog<br />
To open the undo history<br />
dialog.<br />
You can supplement this menu at any time through Add Tab.<br />
Every tab is different in terms of a list of special commands which is called by pressing<br />
left arrow button B. This button is in the top right corner of every tab dialog. Open the<br />
list of special commands:<br />
The first command is designated for a specific tab, i.e. for a tab the dialog of which is<br />
opened (A). Selecting the first command opens another list of commands that allows<br />
you to determine a particular tab (layers, channels, paths, etc.). The remaining<br />
commands are the same for all tabs:<br />
Add Tab – you can choose an additional tab from the list of commands and add<br />
it to list A.
141<br />
Close Tab – you can close the active dialog. Closing the last dialog removes the<br />
tab from list A.<br />
Detach Tab creates an independent dock. This command is usually used when<br />
you need one or two docks. Apply this command to the Layers dialog and you<br />
will have an independent Layers dock.<br />
Lock Tab to Dock prevents the tab from moving from list A since the tab may be<br />
removed from the list by pressing the left mouse button and dragging the tab<br />
out of the list. This command allows you to avoid accidental moving.<br />
Preview Size determines the size of thumbnails in the preview window. You can<br />
choose the size of thumbnails in the drop-down list:
<strong>GIMP</strong> 142<br />
Preview sizeMedium Preview sizeExtra Large Preview Size Medium Preview Size Extra<br />
Large<br />
Tab Style opens a list of additional commands which allows you to choose the<br />
tab style in list A:<br />
The command Tab StyleIcon & Text is applied to the Layers tab, and Tab StyleText<br />
to the Paths tab.<br />
Show Button Bar enables/disables the display of a button bar<br />
at the bottom of the tab dialog.<br />
Show Image Selection enables/disables the display of the image menu on the<br />
top of the dock.<br />
Using this menu you can switch between images you are working on.<br />
Auto Follow Active Image enables the mode where the content of the dock is<br />
always consistent with the active image, i.e. with the image you are working on.<br />
Channels<br />
You can open the Channels dialog by clicking on<br />
the visibility of respective colours.<br />
in the tab menu. Here you can set
143<br />
Every point (pixel) is a combination of three primary colours (red, green, blue). This is<br />
why you see channels of these colours in the dialog. You can enable/disable the use of a<br />
certain colour using the eye button . For example, if you disable the blue channel,<br />
all shades of blue are removed from the image, and the colour of points (pixels) is mixed<br />
only from two colours – red and green.<br />
When you disable all colour channels, the image disappears leaving only a black sheet.<br />
Subject to the image file format, the dialog box may have an Alpha channel that is<br />
responsible not for a colour but for the transparency of points (pixels). It is like a<br />
transparency mask.<br />
At the bottom of the channels dialog box, there are several buttons<br />
. Create a new channel button<br />
opens a channel, the colour of which will be mixed when formatting the colour of a<br />
point (pixel). Clicking on this button opens a New Channel dialog.<br />
You can enter the name of the channel into the Channel name input box.<br />
The slider of the Fill opacity scale determines the opacity of the channel’s fill. It<br />
is recommended to set it at 50.0.<br />
Clicking on opens a New Channel Colour dialog box, where you can choose<br />
a colour for the channel.
<strong>GIMP</strong> 144<br />
Choose a colour to be mixed with primary colours and press the OK button. A new<br />
channel appears in the list of channels.<br />
TASK. Open pan_7.jpg and pan_8.jpg in two different layers and create a new orange<br />
channel with the opacity set at 50 and 25.<br />
1. Open pan_7.jpg and pan_8.jpg in different layers through FileOpen as<br />
Layers . You can see two images in the working window:<br />
2. Clicking on opens the Channels dialog.<br />
3. Click on , and the New Channel dialog opens.<br />
4. Enter the name of the channel (Papildoma_oranzine) in the Channel name input<br />
box.<br />
5. Set the slider of the Fill opacity scale at 50.0.<br />
6. Clicking on opens the New Channel Color dialog, where you can choose a<br />
colour for the channel. Select the orange colour and press the OK button. The<br />
New Channel Color dialog closes.<br />
7. Press the OK button, and the New Channel dialog closes. The resulting image in<br />
the working window looks like this:
145<br />
Repeat steps 1–4.<br />
5. Set the slider of the Fill opacity scale at 25.0.<br />
6. Repeat steps 6–7. The resulting image in the working window looks like this:<br />
Note!<br />
With the Channel dialog you can control hue in the image. However, for this purpose it is<br />
recommended to use other colour modification <strong>tools</strong>.<br />
Colormap<br />
Open the list of special commands (B) (see “Structure of a dock”). Select the command<br />
Add TabColormap, and the list of 4 tabs is supplemented with a new Open the<br />
colormap dialog tab. This tab allows you to work on colours in the image using<br />
special indexation methods to set the colour for a point (pixel). This tool is not used with<br />
standard colour models – RGB, grayscale.
<strong>GIMP</strong> 146<br />
When you click on the tab, a colormap dialog opens notifying that only indexed images<br />
have a colormap.<br />
Choose a command Close Tab in the list of special commands.<br />
HISTOGRAM<br />
Open the list of special commands (B) (see Chapter “Structure of a dock”). Select a<br />
command Add TabHistogram, and the list of 4 tabs is supplemented with a new Open<br />
the histogram dialog tab. A Histogram dialog opens, where you can see<br />
information on the distribution of colour values in the active layer and selection.<br />
This information is very useful when you are trying to colour balance an image.<br />
Let's analyse the information provided in the Histogram dialog. In the centre of the<br />
dialog there is a histogram (A) – a graphical representation showing how much a certain<br />
colour is used in the image. Under the histogram there is a small bar (B) going from<br />
black to white. This bar shows the hue that is rendered above. If the black graph is high<br />
above light tones in the bar (B), the image is dominated by light tones. If it is above the<br />
dark tones in the bar (B), the image is dominated by dark tones. If the main load is on<br />
the middle section, above grey tones in the bar (B), the image is dominated my<br />
undertones.<br />
Selection editor<br />
The selection editor makes working on selections easier.<br />
Open pan_9.bmp, select the Ellipse Selection Tool and one berry.
147<br />
Open the list of special commands (B) (see Chapter “Structure of a dock”). Select a<br />
command Add TabSelection Editor, and the list of 4 tabs is supplemented with a new<br />
Open the selection editor<br />
tab. A Selection editor dialog opens:<br />
With the dialog buttons you can perform certain actions on the selection. The black<br />
colour represents the non-selected area in the image, the white colour – the selected<br />
area. If the selection is not created in the image, the entire window is black. This window<br />
clearly shows whether a selection is or not. At the bottom of the dialog there are some<br />
buttons<br />
that enable certain options:<br />
Button Name Description<br />
Select everything<br />
Dismiss the selection<br />
To select the whole image with one click.<br />
To dismiss the selection by one click.
<strong>GIMP</strong> 148<br />
Button Name Description<br />
Invert the selection<br />
Parts of the image which were not selected are<br />
now selected, and those that were selected are<br />
now deselected.<br />
Save the selection to a<br />
channel<br />
Selection to path<br />
Paint along the path<br />
To save the selection as a new channel in the<br />
Channels dialog.<br />
To transform the selection into a path without<br />
losing the selection.<br />
To paint the selection along the path with a<br />
pre-selected type of line.<br />
NAVIGATION<br />
This tool offers easy navigation in the image, the possibility to scale it visually and move<br />
around its individual parts.<br />
Open pan_9.bmp. Open the list of special commands (B) (see Chapter “Structure of a<br />
dock”). Select a command Add TabNavigation, and the list of 4 tabs is supplemented<br />
with a new Open the display navigation dialog<br />
opens:<br />
tab. A Display Navigation dialog
149<br />
In the middle of the dialog, you can see the opened image reduced in size and a slider<br />
beneath it that allows scaling the image: moving the slider to the right increases the size<br />
of the image, to the left – decreases the size of the image. At the bottom of the dialog<br />
there are some buttons :<br />
Button Name Description<br />
Zoom out<br />
Zoom in<br />
Zoom 1:1<br />
Adjust the zoom ratio that<br />
the image becomes fully<br />
visible<br />
Adjust the zoom ratio so<br />
that the entire window is<br />
used<br />
Reduce the image window<br />
to the size of the image<br />
display<br />
To reduce the size of the image gradually.<br />
To increase the size of the image gradually.<br />
To reset the initial size of the image by one<br />
click, removing any changes to the size.<br />
To adjust the size of the image<br />
automatically so that the whole image<br />
becomes visible in the window as it is.<br />
Automatically to adjust the dimensions of<br />
the image with the size of the working<br />
window. For example, if you reduce the<br />
image window, clicking on this button<br />
reduces the image, too.<br />
To adjust the window to the size of the<br />
image. If the dimensions of the image are<br />
smaller than the window where this image<br />
is displayed, clicking on this button<br />
automatically reduces it to the size of the<br />
image.<br />
Note!
<strong>GIMP</strong> 150<br />
All these actions may be performed using the Zoom Tool, but the <strong>tools</strong> above are more<br />
convenient.<br />
One of key functions of this dialog is movement around the image. The Zoom out button<br />
enlarges the visual size of an image so that is does not fully fit in the working window.<br />
Look closer at the Display Navigation dialog:<br />
The part of the image that you cannot see is in the darker background and the visible<br />
part is framed and of the same colour as in the original. This frame together with the<br />
respective part of the image can be moved to another place. When you place the mouse<br />
pointer inside the frame, it turns into a pointer with four arrows to different sides.
151<br />
Press the left mouse button and without releasing it move the frame to another place.<br />
The image will also move.<br />
Note!<br />
This dialog is often used, therefore it is recommended have this tab in the Layers,<br />
Channels, Undo – Brushes, Patterns, Gradients dock.<br />
UNDO HISTORY<br />
This dialog displays a list of actions you have performed on an image and allows you to<br />
edit them. It is activated by clicking on<br />
history dialog opens:<br />
in the tab menu. An Open the undo<br />
Now, you see the undo history together with thumbnails on the left. Open pan_10.jpg<br />
and the Open the undo history dialog.
<strong>GIMP</strong> 152<br />
In the Undo History list there is only one item, that is the Base Image, showing that an<br />
image will be created.<br />
Select the Free Select Tool and select the otter. Then invert the selection through<br />
SelectInvert. The selection becomes the otter’s background. Change the foreground<br />
colour: click on<br />
and in the Change Foreground Color dialog select dark brown<br />
(HTML notation - 350707).<br />
Now, select the Blend Tool<br />
and apply a square-shaped gradient to the selection.
153<br />
You have just performed four actions: opened the image, applied the Free Select Tool to<br />
it, inverted the selection and applied a gradient to it. All these actions are listed in the<br />
Undo History and you can perform certain operations with them. In the list, the last<br />
action is always highlighted to denote that all the actions above have been performed.<br />
You can undo or repeat the action you want. At the bottom of the list there are three<br />
buttons :<br />
Button Name Description<br />
Undo the last operation To undo the last action (operation) –<br />
the highlight moves up by one step.<br />
Redo the last operation that<br />
was undone<br />
Remove all operations from the<br />
undo history<br />
To move down by one step in the<br />
undo history by redoing the actions<br />
which were undone.<br />
To empty the undo history. Clicking<br />
on this button opens the Clear Undo<br />
History dialog, where you can confirm<br />
your intent to clear the undo history<br />
by pressing the Clear button.
<strong>GIMP</strong> 154<br />
Button Name Description<br />
Note!<br />
Although the history is cleared, all the actions performed remain, i.e. they are not<br />
cancelled, and all the subsequent actions are recorded again. This dialog is used to undo<br />
the unnecessary operation and to add the necessary operation at any stage of your<br />
work.<br />
Mouse pointer information<br />
It is a dialog where you can find information about the position of the mouse pointer in<br />
the image and other related information.<br />
Open the list of special commands (B) (see Chapter “Structure of a dock”). Select a<br />
command Add TabPointer, and the list of 4 tabs is supplemented with a new Open<br />
the pointer information dialog<br />
tab. A Pointer Information dialog opens.<br />
Open pan_9.bmp and place the mouse pointer on one of the apples. Let’s have a look at<br />
the Pointer Information dialog.<br />
The information about the pointer is displayed in two columns: Pixels, where<br />
coordinates of a point (pixel) are presented in pixels, and Units, where coordinates are<br />
provided in inches.
155<br />
Below you can find lists where you can choose the object of the information – pixels,<br />
RGB, HSV, CMYK. The first two items display the colour value of an RGB pixel, HSV<br />
displays the tone, and CMYK displays the colour value under the selected colour model.<br />
If you tick the Sample Merged checkbox, the information of the pixel will not depend on<br />
the layer where it is. In such a case, it is considered that the image has only one layer.<br />
Sample points information<br />
This is a dialog where you can find information about the points of the image selected by<br />
you.<br />
Open the list of special commands (B) (see Chapter “Structure of a dock”). Select a<br />
command Add TabSample Points, and the list of 4 tabs is supplemented with a new<br />
Open the sample points dialog<br />
tab. A Sample Points dialog opens.<br />
1. Open pan_9.bmp.<br />
2. Select four points in the image, the information on which you would like to get.<br />
To create a sample point, holding down the Ctrl key place the pointer on the top<br />
horizontal linear, click the left mouse button and paint the lines that appeared<br />
on the point. When you release the left mouse button, a round mark and an<br />
order number appear at that place<br />
information on the point.<br />
. The Sample Points dialog displays<br />
Selecting a point<br />
A fixed point, the information on which you want to<br />
get<br />
3. Select another three points, the information on which you would like to get.
<strong>GIMP</strong> 156<br />
Note!<br />
4. Open the list (Pixel) and select the type of information. The information is<br />
displayed below the list. Users are usually interested in information on colours<br />
of the RGB colour model.<br />
This dialog is different from the mouse pointer information dialog: the Pointer dialog<br />
displays information on only one active point, on which the mouse pointer is placed,<br />
while this dialog displays information on four points at any time.<br />
COLOURS<br />
This dialog allows a very accurate selection of a colour which later you can use as an<br />
active tool. So far, we have changed colours using<br />
from the Toolbox.<br />
Open the list of special commands (B) (see Chapter “Structure of a dock”). Select a<br />
command Add TabColors, and the list of 4 tabs is supplemented with a new Open the<br />
FG/BG color dialog tab. A FG/BG Color dialog opens. At the centre of this dialog<br />
(A) there is a colour palette. Clicking on appropriate points you can select shades.
157<br />
You can set a colour using slider B. At the top section there are buttons (C) to select a<br />
colour model:<br />
Button Name Description<br />
<strong>GIMP</strong><br />
CMYK<br />
It is a standard option. This selector is active<br />
when you open the palette for the first time. At<br />
first select the colour and then adjust its shade.<br />
You can select a colour by mixing primary solid<br />
colours of this model: cyan, magenta, yellow<br />
and black. You can use sliders to determine<br />
how much colours should be mixed.<br />
Watercolor<br />
The colour is selected using a colour palette.<br />
You click the left mouse button on the colour<br />
you want.
<strong>GIMP</strong> 158<br />
Button Name Description<br />
Wheel<br />
You can select a colour by clicking on it in the<br />
wheel. The shade is selected in the triangle.<br />
Palette<br />
You can select a colour from a list of colours.<br />
This option is usually used when working with<br />
Web graphics.<br />
Scales<br />
You can select a colour very accurately by<br />
selecting colours and their volumes to be<br />
mixed. For this purpose, you can use scale<br />
sliders,<br />
enter the exact value or set using triangular<br />
buttons.<br />
A tool<br />
placed at the button of the dialog allows you to choose a<br />
colour from the image. Clicking on this button turns the mouse pointer into<br />
click the pointer on the colour you want from the image.<br />
. Then<br />
Note!
159<br />
In the Change Foreground Color dialog, which is opened by clicking on in the<br />
Toolbox, you can adjust the same settings as in the FG/BG Color dialog. This dialog,<br />
however, may be placed in the working window.<br />
Brushes<br />
This dialog offers various brushes. Here, you can create or select brushes, delete the<br />
ones that you not need anymore. These brushes may be used not only with the<br />
Paintbrush Tool, but also with different <strong>tools</strong> that paint in strokes.<br />
1. Open an empty working window.<br />
2. Open the list of special commands (B) (see Chapter “Structure of a dock”). Select<br />
a command Add TabBrushes, and the list of 4 tabs is supplemented with a<br />
new Open the brushes dialog tab, the thumbnail of which may change<br />
subject to the brush you choose. A Brushes dialog opens. It consists of two<br />
parts:<br />
Brushes (A). Here you can choose a brush;<br />
Settings (B). Right below the brush types, there is a Spacing scale with a slider.<br />
You can set the distance between brush stamps. Increasing the value you<br />
increase the distance between brush stamps.
<strong>GIMP</strong> 160<br />
Spacing – 50.0 Spacing – 100.0<br />
Below the Spacing scale, there is a bar of buttons (C) that edit brushes:<br />
Button Name Description<br />
Edit brush<br />
Open the Brush Editor dialog. You cannot<br />
change the features of a standard brush as all<br />
the settings in the dialog are inactive, and on<br />
the top of the dialog there is a read only sign.<br />
New brush<br />
You can create a brush. Clicking on the<br />
button opens the Brush Editor dialog, where<br />
you can choose the following options for a<br />
new brush:<br />
o<br />
o<br />
o<br />
o<br />
o<br />
o<br />
Shape – there are three shapes to<br />
choose from;<br />
Radius – the size of a brushstroke;<br />
Spikes – the number of peaks. This<br />
parameter is useful only for square<br />
and diamond;<br />
Hardness – the higher the value is,<br />
the clearer the edges of a stroke;<br />
Aspect ratio changes the ratio<br />
between the length and the radius<br />
of a brushstroke;<br />
Angle rotates the stroke to the
161<br />
Button Name Description<br />
o<br />
angle you want;<br />
Spacing – the distance between<br />
brush stamps.<br />
When you set parameters for a new brush, close the window (by clicking on on the<br />
top left corner). The new brush appears in the window of standard brushes. Now, you<br />
use it as any other brush.<br />
Duplicate brush<br />
Delete brush<br />
To create a copy of a brush. This function is<br />
useful when you want to modify a brush, but<br />
also have its older version.<br />
To remove a brush that you do not need from<br />
the list. Clicking on the button opens a Delete<br />
Object dialog, where you must confirm or<br />
cancel the deletion.<br />
Refresh brushes<br />
To refresh the list and appearance of brushes.<br />
This button is useful when the actions applied<br />
to brushes are somehow undone and are not<br />
reflected in the list.<br />
Creating a brush<br />
1. Open a new 100x100 working window with a grey foreground and a white<br />
background. Select the command FileNew and adjust the following settings<br />
in the Create a New Image dialog:
<strong>GIMP</strong> 162<br />
Width – 100;<br />
Height – 100;<br />
Color space – grayscale;<br />
Fill with – white as in this case the white background will be the Alpha channel,<br />
i.e. transparent.<br />
2. Press the OK button.<br />
3. Paint a flower in the working window, consisting of 8 petals and a light centre.<br />
Click on the Ellipse Select Tool and paint one petal.<br />
4. Fill the selection with the Blend Tool, when<br />
the Gradient is set at FG to BG (HSV clockwise hue);<br />
Shape at linear.
163<br />
5. Create a copy of the petal and rotate it by 45 degrees using the Rotate Tool. The<br />
mouse pointer turns into<br />
dialog box opens.<br />
. Click it on the petal to be rotated, and a Rotate<br />
Enter 45 in the Angle input box. Press on the Rotate button.<br />
6. Join the petal with the first one using the Move Tool.<br />
7. Repeat steps 5–6 until you have a full flower.<br />
8. When you are performing a copy action, a Floating Selection appears, which you<br />
can find in the Layers dialog.
<strong>GIMP</strong> 164<br />
Click on the Anchor the floating layer button. The selection is anchored to the<br />
background layer.<br />
9. Name the image “Flower” and save it as .gbr (this extension is used for brushes)<br />
in C:\Program Files\<strong>GIMP</strong>-2.0\share\gimp\2.0\brushes. For this purpose, use the<br />
command FileSave As . Adjust the following settings in the Save Image<br />
dialog:<br />
File Type – <strong>GIMP</strong> brush;<br />
Name – flower;<br />
Places – .<br />
Press the Save button.<br />
10. Press the Save button in the Save as Brush dialog.<br />
11. Close the working window through FileClose.<br />
12. Open a working window and select the brush that you have just created from<br />
the list of possible brushes.<br />
Brushes from the internet<br />
You can find different brushes on the Internet and easily upload them to your computer.<br />
Here are a few addresses:<br />
http://qbrushes.com/nature/photoshop-grass-brushes/<br />
http://qbrushes.com/plants/grasslands-brushes/<br />
http://qbrushes.com/plants/tree-brushes-2/
165<br />
1. Open a website where you found brushes that you are interested in.<br />
2. Press the Download button. The system asks you where to store your<br />
downloads.<br />
3. Select the place and wait until the files are downloaded to your computer. Files<br />
are usually downloaded compressed.<br />
4. Extract the files and store them in the same folder where you store the brush<br />
you created, i.e. C:\Program Files\<strong>GIMP</strong>-2.0\share\gimp\2.0\brushes.<br />
5. Open a working window.<br />
6. Open a working window through FileNew .<br />
7. Select a brush. Look through all possible brushes. Here you can see the brushes<br />
downloaded from the Internet.<br />
Patterns<br />
It is an additional patterns dialog, a library of all possible patterns. Patterns are used for<br />
certain paints <strong>tools</strong> (for example, the Clone Tool).
<strong>GIMP</strong> 166<br />
Open the list of special commands (B) (see Chapter “Structure of a dock”). Select a<br />
command Add TabPatterns, and the list of 4 tabs is supplemented with a new Open<br />
the pointer patterns dialog tab. A Patterns dialog opens, where you can find all<br />
patterns. The pattern you select is applied to the active tool. This dialog has several<br />
buttons:<br />
Button Name Description<br />
Delete pattern<br />
To delete the pattern from the pattern library.<br />
Refresh Patterns<br />
Open pattern as<br />
image<br />
To refresh the pattern library and the external<br />
appearance of the pattern.<br />
To open the pattern selected in a new window as<br />
an image that can be edited, i.e. its external<br />
appearance can be changed. When you make<br />
and save changes, the pattern in the library<br />
changes according to the adjustments made.<br />
Gradients<br />
This dialog displays a gradient library. You can select any gradient and use it with the<br />
Gradient Tool.<br />
Open the list of special commands (B) (see Chapter “Structure of a dock”). Select a<br />
command Add TabGradients, and the list of 4 tabs is supplemented with a new Open<br />
the gradients dialog tab. A Gradients dialog opens, where you can find all<br />
gradients. Some of them depend on the colour you choose, the remaining ones use their<br />
pre-determined colours. This dialog has several buttons:<br />
Button Name Description<br />
Edit gradient<br />
Clicking on this button opens a Gradient Editor<br />
dialog. Most of the gradients cannot be edited,<br />
except for the ones created by you.
167<br />
Button Name Description<br />
New gradient<br />
To create a gradient and store it in the library.<br />
Clicking on this button opens the Gradient<br />
Editor dialog.<br />
Enter the name of the gradient into input box<br />
A. Area B shows you a gradient, its colour and<br />
transitions. Scale C has three triangular buttons<br />
– two on sides and one in the middle. If you<br />
move the white triangular, you can change the<br />
colour transition point. To change the colour of<br />
a gradient, open a context menu and select Left<br />
Endpoint's Color for the left endpoint and<br />
Right Endpoint‘s Color for the right<br />
endpoint. A Gradient Segment‘s Left Endpoint<br />
Color dialog opens, where you can choose a<br />
colour.<br />
Duplicate gradient<br />
To create a copy of a gradient. Usually a copy is
<strong>GIMP</strong> 168<br />
Button Name Description<br />
edited, while the original is left unaltered.<br />
Delete gradient<br />
Refresh gradients<br />
To delete a gradient from the library. Before<br />
the deletion, a Delete Object dialog opens.<br />
To refresh the gradient library and the external<br />
appearance.<br />
Palettes<br />
This dialog allows you to work with colour groups.<br />
Open the list of special commands (B) (see Chapter “Structure of a dock”). Select a<br />
command Add TabPalettes, and the list of 4 tabs is supplemented with a new Open<br />
the palettes dialog<br />
groups.<br />
tab. A Palettes dialog opens, where you can find all colour<br />
To use a certain colour group, double click on the thumbnail of the group you want. A<br />
Palette Editor dialog opens with all colours belonging to that particular group.
169<br />
Click on the colour and it is automatically set as the foreground colour to be used by the<br />
active tool.<br />
At the bottom of the tab dialog you can find a few buttons<br />
that you are already familiar with. Click on a New<br />
palette button<br />
. A Palette Editor dialog opens.<br />
Enter the name of a new colour group in top input box A. In section B, open a context<br />
menu and select New Color from FG ( ). The first colour, namely the foreground<br />
colour, appears in the list of colours. If you change the foreground colour, this new<br />
colour is automatically added to the list.
<strong>GIMP</strong> 170<br />
After you create a group, press the Save button<br />
list.<br />
. This new group appears in the<br />
Note!<br />
<strong>GIMP</strong> offers several ways to select a colour. Colour groups not only allow you to select<br />
the colour you want, but also to use the whole colour palette to provide the image with<br />
as natural colours as possible.<br />
Fonts<br />
In this dialog you can find all fonts that the system has. You can select a font for texts.<br />
Open the list of special commands (B) (see Chapter “Structure of a dock”). Select a<br />
command Add TabFonts, and the list of 4 tabs is supplemented with a new Open the<br />
fonts dialog tab. A Fonts dialog opens, where you can find all fonts that are in the<br />
system. Select the Text Tool and click on the font in the Fonts dialog. This font is<br />
attributed to the tool.<br />
Note!<br />
You cannot create a font yourself as there is no such programme.
171<br />
Buffers<br />
It is an exchange buffer. Sometimes you need to copy several elements of the image and<br />
load them one by one.<br />
First of all, let’s look at a command EditBuffer. A list of additional commands opens:<br />
Note!<br />
Cut Named – cuts the content of the selection and pastes it in an exchange<br />
buffer named by you. A name is necessary to recognise the buffer among<br />
others.<br />
Copy Named – a new exchange buffer is created, in which the selection you<br />
copy and name is stored.<br />
Copy Visible Named – the selection of all visible layers is stored in a newly<br />
created exchange buffer.<br />
In all the cases above, a Copy Named dialog opens:<br />
Enter a name in the input box for a selection stored in the exchange buffer.<br />
Paste Named – the content of the exchange buffer selected is pasted into the<br />
image. After you select this command, a Buffers dialog opens. Click on the<br />
buffer, the content of which is to be pasted.<br />
Open the list of special commands (B) (see Chapter “Structure of a dock”). Select a<br />
command Add TabBuffers, and the list of 4 tabs is supplemented with a new Open<br />
the named buffers dialog tab. A Buffers dialog opens, where you can find all<br />
selections stored in exchange buffers.<br />
Images
<strong>GIMP</strong> 172<br />
This dialog displays a list of all images that are opened. You can activate an image by<br />
clicking on its thumbnail, i.e. you can switch between images in this dialog. Open several<br />
images.<br />
Open the list of special commands (B) (see Chapter “Structure of a dock”). Select a<br />
command Add TabImages, and the list of 4 tabs is supplemented with a new Open<br />
the images dialog tab. An Images dialog opens, where you can find a list of all<br />
images that are opened.<br />
At the bottom of the tab dialog there are three buttons:<br />
Button Name Description<br />
Raise this image‘s<br />
displays<br />
Create a new display<br />
for this image<br />
Delete this image<br />
To activate the selected image.<br />
To open the same image twice, i.e. the opened<br />
image is duplicated.<br />
To delete the selected image from the list.<br />
Document history<br />
This dialog shows a list of files that were opened before.<br />
Open the list of special commands (B) (see Chapter “Structure of a dock”). Select a<br />
command Add TabDocument History, and the list of 4 tabs is supplemented with a<br />
new Open the document history dialog tab. A Document History dialog opens,<br />
where you can find a list of all files that were opened.
173<br />
At the bottom of the tab dialog there are four buttons:<br />
Button Name Description<br />
Open the selected entry<br />
Remove the selected entry<br />
Clear the entire document<br />
history<br />
Recreate preview<br />
To open the selected entry.<br />
To delete the selected image from the<br />
history.<br />
To clear the entire history. A new history<br />
will be created from the files opened<br />
after the clearing.<br />
To refresh the history of previously<br />
opened files and their external<br />
appearance, if any changes were made<br />
to the opened images, but they are not<br />
visible in the opened image.<br />
Templates<br />
This dialog contains all possible templates. You already know that you can select a<br />
standard <strong>GIMP</strong> template or create a new one. This dialog allows you to edit the existing<br />
templates or create new ones.<br />
Open the list of special commands (B) (see Chapter “Structure of a dock”). Select a<br />
command Add TabTemplates, and the list of 4 tabs is supplemented with a new Open<br />
the image templates dialog tab. An Image Templates dialog opens, where you can<br />
find a list of all possible templates:
<strong>GIMP</strong> 174<br />
Double click on the name of the template, and an image with the dimensions selected<br />
will automatically open. At the bottom of the tab dialog there are five buttons:<br />
Button Name Description<br />
Create a new image from<br />
the selected template<br />
Create a new template<br />
It has the same effect as the double click<br />
on the name of a template – a new<br />
image from the selected template is<br />
opened.<br />
A New Template dialog opens, where<br />
you can set the following parameters for<br />
a new template:
175<br />
Button Name Description<br />
Name – the name of a template, which will make it easier<br />
to find it in the list of templates;<br />
Icon – a unique icon that can be selected from the list for a<br />
new template;<br />
Image Size – dimensions of a new template – width and<br />
height in any measurement system;<br />
Advanced Options: Resolution; Color space; Fill with.<br />
Duplicate the selected<br />
template<br />
Edit the selected template<br />
To create a copy of the selected<br />
template.<br />
An Edit Template dialog opens. It has the<br />
same content and the New Template<br />
dialog. You can edit the selected<br />
template.<br />
Delete the selected<br />
template<br />
To delete the selected template from the<br />
list.<br />
Tools<br />
The additional <strong>tools</strong> dialog offers the opportunity to create a convenient working<br />
environment and to select <strong>tools</strong> in the same order as you want to see them in the<br />
working window.<br />
Open the list of special commands (B) (see Chapter “Structure of a dock”). Select a<br />
command Add TabTools, and the list of 4 tabs is supplemented with a new Open the<br />
<strong>tools</strong> dialog<br />
tab. A Tools dialog opens, where you can find a list of all possible <strong>tools</strong>.
<strong>GIMP</strong> 176<br />
Next to certain <strong>tools</strong> there is a small icon , which shows that the tool is already in the<br />
toolbar. If you click on it, the tool, next to which this eye icon is, is removed from the<br />
toolbar. If you look through the list, you will find several <strong>tools</strong> that are not in the toolbar.<br />
These are the <strong>tools</strong> that allow you to work on colours in the image.<br />
At the bottom of the tab dialog there are five buttons:<br />
Button Name Description<br />
Raise tool<br />
Lower tool<br />
Reset tool order and<br />
visibility<br />
To move the tool highlighted in the list<br />
higher, thus changing its position in the<br />
toolbar.<br />
To lower the selected tool. Using the<br />
Raise Tool and the Lower Tool you can<br />
arrange <strong>tools</strong> in the toolbar in the order<br />
that is convenient to you.<br />
To reset the standard set of <strong>tools</strong> and<br />
their order.
177<br />
Error console<br />
This dialog displays all errors that occurred in the working process. What kind of errors<br />
are these? They are related to incorrectly used functions or invalid operations.<br />
Open the list of special commands (B) (see Chapter “Structure of a dock”). Select a<br />
command Add TabError Console, and the list of 4 tabs is supplemented with a new<br />
Open the error console tab. An Error Console dialog opens with a list of all errors<br />
that occurred in the working process.<br />
At the bottom of the tab dialog there are two buttons:<br />
Button Name Description<br />
Clear error console<br />
Save error log<br />
To clear all information about errors.<br />
To save all errors in a special text file.<br />
Note!<br />
Additional dialogs expand standard settings. They help create a convenient working<br />
environment. You should not refuse additional dialogs as they have many useful<br />
functions.<br />
Filters<br />
Filters are a special kind of tool designed to add various elements to the image and to<br />
perform interesting operations with it. <strong>GIMP</strong> software comes with a range of different<br />
filters.<br />
Let's say that we have a sheet of paper with an image on it in front of us. We take a<br />
piece of cut glass and place it on the image. Of course, visually the image has changed, it<br />
looks like stained-glass. The image has changed when we looked at it through a piece of<br />
glass.<br />
The afore-given example illustrates how the filter works. The image on the sheet of<br />
paper is our opened image, whereas the cut glass is the filter applied to the image.<br />
However, not all filters can be explained by the said example. <strong>GIMP</strong> features several
<strong>GIMP</strong> 178<br />
filters that work in a slightly different manner but they all change the image by<br />
modifying its exterior view and adding additional elements to it.<br />
You can find the list of all available commands for the work with filters under the menu<br />
item Filters<br />
Filters are divided into groups; they are very well structured. For instance, the Distorts<br />
sub-menu is designed for image distorting; the Artistic sub-menu is used for imitating<br />
various artistic styles and the methods of creating a painting, etc.<br />
The selected filter is applied to a full image on the current layer. If we have just opened<br />
the image and applied a filter, the filter will affect the sole layer (Background). If the<br />
image is composed of several layers, the layer containing the element to which the filter<br />
is applied is first selected and then followed by the application of the filter. Certain<br />
filters do not change the image.<br />
The area of filter effect can be limited by selecting, i.e. first of all, the image area is<br />
selected and then followed by the application of the filter to the selected area.<br />
It should be noted that the dialog boxes for setting all filter parameters contain a<br />
preview window that enables a real-time preview of modifications in the image to be<br />
made by the filter after setting the parameters and before the application of the filter.<br />
The user should be aware that certain filters significantly overload computer memory,<br />
therefore, sometimes the preview option should be closed.<br />
The methodology of application is similar for all filters. Let's analyse several filters from<br />
each group.<br />
Blur filters<br />
It is a group of filters that blur the image, i.e. it becomes less clear. After selecting Filters<br />
Blur command a list of filters belonging to this group appears where each filter blurs<br />
an image in a different way.<br />
Blur<br />
In this group the Blur filter is the simplest filter that does not require any additional<br />
settings and makes the image more blurred. You can see a blue bar at the bottom of the<br />
main program window which shows the filter loading. The speed of filter application to<br />
the image depends on the size of the edited image and computer technical properties.<br />
The filter may be applied instantly or its loading may take several minutes. Once the<br />
filter is applied the image becomes slightly blurred.
179<br />
It is applied to cover unwanted marginal speckles, tears or small defects caused by<br />
scanner glass dust while scanning. If required, the filter may be used repeatedly. If a<br />
stronger blur effect is needed, the GAUSSIAN BLUR filter is a better option.<br />
Note!<br />
Once the filter is applied, the image seems like captured by a moving camera. The filter<br />
calculates an average colour value for each pixel by means of the values of two adjacent<br />
pixels.<br />
Gaussian blur<br />
It is a more sophisticated filter as it provides more possibilities for adjusting the intensity<br />
of the blur effect.<br />
The filter is applied in the following way:<br />
1. Open the image to which you want to apply the filter;<br />
2. Choose FiltersBlurGaussian Blur command. It opens the Gaussian Blur<br />
dialog box.<br />
Note!<br />
3. Set the following parameters:<br />
• Blur Radius – select the blur intensity of the image. Enter the radius value in<br />
the Horizontal and Vertical boxes.<br />
The key point of the Gaussian Blur method is that the colour of each pixel changes<br />
depending on the colour of the pixels surrounding it. The larger the area around the<br />
pixel, the more blurred the image gets. This parameter specifies the radius of the area of<br />
the surrounding pixels for formatting each of the following pixels.<br />
The values Horizontal and Vertical are interdependent; when one value is<br />
changed, the other changes as well. It is required to make the blur even.<br />
Once they are disconnected and different values are entered, the result is a<br />
movement effect, however, there is a separate filter to cover this function;<br />
• Select Blur Method:<br />
o IIR (Infinite Impulse Response) works best for real images, such as<br />
photographs, i.e. for images which are not computer-generated;
<strong>GIMP</strong> 180<br />
o<br />
BLE (Run-Length Encoding) works best for the images of computer<br />
graphics.<br />
Note!<br />
There is no visual difference between one or another type of blur because the difference<br />
lies on the program level only.<br />
TASK. Open image fil_1.jpg. Apply the Gaussian Blur filter to the central blossom by<br />
setting the following parameters:<br />
a) blur radius Horizontal and Vertical – 20 mm;<br />
b) blur radius Horizontal – 20 mm, Vertical – 10 mm.<br />
1. Apply FileOpen command to open file fil_1.jpg;<br />
2. Press Ellipse Select Tool . Select the central blossom<br />
3. Choose FiltersBlurGaussian Blur command. It opens the Gaussian Blur<br />
dialog box;<br />
4. Set the following parameters:<br />
Select the measurement unit - millimetres. Press<br />
mm from the list;<br />
Set Blur Radius:<br />
• Horizontal – 20 mm;<br />
• Vertical – 20 mm;<br />
5. Select Blur Method – IIR;<br />
6. Press OK;<br />
7. Choose SelectNone command to cancel selection;<br />
button and select
181<br />
a) original image b) image after the Gaussian blur filter is applied<br />
(Blur Radius – 20 mm)<br />
1. Select FileOpen command to open file fil_1.jpg;<br />
2. Select Ellipse Select Tool . Select the central blossom;<br />
3. Apply FiltersBlurGaussian Blur command. It opens the Gaussian Blur dialog<br />
box;<br />
4. Press button to enter different blur radius values;<br />
5. Set the following parameters:<br />
Select the measurement unit - millimetres. Press<br />
mm from the list;<br />
Set Blur Radius:<br />
• Horizontal – 20 mm;<br />
• Vertical – 5 mm;<br />
6. Select Blur Method – IIR;<br />
7. Press OK;<br />
8. Apply SelectNone command to cancel selection;<br />
button and select<br />
Selective gaussian blur
<strong>GIMP</strong> 182<br />
What makes this filter interesting is that the blur effect is limited to conditionally<br />
monotonous areas rather than a full image. Only the pixels that belong to the groups of<br />
the same colour are blurred. If the image contains a single more pronounced element, a<br />
relatively monotonous background rather than this element will become blurred. This<br />
filter is applied when a single element of the image needs to be highlighted.<br />
How to use this filter?<br />
Open the image that contains a single more pronounced object in the<br />
monotonous background;<br />
Select FiltersBlurSelective Gaussian Blur command. It opens the Selective<br />
Gaussian Blur dialog box<br />
Note!<br />
Set the following parameters:<br />
• Blur radius – control blur intensity. The higher the radius value, the stronger<br />
the blur effect;<br />
• Max. delta – determine filter sensitivity level in respect of the differences in<br />
pixel colours. Reduce the value of the this parameter in case the edges of<br />
the main element are excessively pronounced and significantly differ from<br />
the background colour; slightly increase it in case the difference is marginal.<br />
Press OK.<br />
After applying the filter, the image background gets blurred and the objects in the<br />
foreground as if separate from it, thus rendering the depth effect.<br />
Pixelize<br />
This filter approximates the low resolution effect, i.e. by increasing pixels the image gets<br />
blurred. We know that each image is composed of tiny pixels. This filter, otherwise<br />
known by the name of Abraham Lincoln, essentially enlarges the pixels of the image,<br />
thus creating the blur effect.<br />
How to use this filter?<br />
1. Open an image or a photograph.
183<br />
2. Apply FiltersBlur Pixelize command. It opens the Pixelize dialog box<br />
Note!<br />
3. Set the following parameters:<br />
Pixel width – the width of the created pixel;<br />
Pixel height – the height of the created pixel.<br />
If the pixels that compose the blurred image need to be square-shaped, select identical<br />
width and height. In case different values are indicated, pixels will be rectangular.<br />
The higher the values of width and height selected, the more blurred the<br />
image gets<br />
4. Press OK.<br />
TASK. Open image fil_1.jpg. Apply the Pixelize filter to the image with the pixel size set<br />
to:<br />
a) square pixels: width – 15 px; height – 15 px;<br />
b) rectangular pixels: width – 30 px; height – 10 px;<br />
c) square pixels: width – 25 px; height – 25 px;<br />
A.<br />
1. Select FileOpen command to open file fil_1.jpg;<br />
2. Apply FiltersBlur Pixelize command. It opens the Pixelize dialog box.<br />
3. Set the following parameters:<br />
• Pixel width – 15;<br />
• Pixel height – 15;<br />
4. Press OK
<strong>GIMP</strong> 184<br />
B.<br />
1. Select FileOpen command to open file fil_1.jpg;<br />
2. Apply FiltersBlur Pixelize command. It opens the Pixelize dialog box.<br />
3. Set the following parameters:<br />
press button to enter different values of width and height;<br />
Pixel width – 30;<br />
Pixel height – 10;<br />
4. Press OK<br />
C.<br />
4. Select FileOpen command to open file fil_1.jpg;<br />
5. Apply FiltersBlur Pixelize command. It opens the Pixelize dialog box.<br />
6. Set the following parameters:<br />
Pixel width – 30;<br />
Pixel height – 30;<br />
7. Press OK
185<br />
Motion blur<br />
The filter creates the blur effect with motion imitation as it blurs each pixel to the<br />
specified direction. The effect resembles a view captured by a low-quality camera from a<br />
driving car; once developed, the result is a blurred view.<br />
How to use this filter?<br />
Open an image or a photograph.<br />
Select FiltersBlurMotion Blur command. It opens a dialog box.<br />
Set the following parameters:<br />
• Blur type – set the type of camera movement at the time of shooting:<br />
o Linear radio button– blur the image in lines;
<strong>GIMP</strong> 186<br />
o Radial radio button– blur the image in circle. You may select the<br />
circle centre by specifying X and Y coordinates;<br />
o Zoom radio button– blur the image from the centre to the edges. It<br />
results in blurry edges, while the centre remains intact;<br />
• Blur Parameters – specify blur depth and direction:<br />
o if Linear blur type is selected, specify:<br />
Length – parameter which affects blur depth;<br />
Angle – an angle, i.e. blur direction;<br />
Note!<br />
Where the angle is set to 0, it produces a horizontal blur; where the angle equals to 90,<br />
it results in a vertical blur.<br />
o<br />
o<br />
Press OK.<br />
if Radial blur type is selected, specify:<br />
Angle – parameter which affects blur depth;<br />
if Zoom blur type is selected, specify:<br />
Length – parameter which affects blur depth.<br />
TASK. Open image fil_1.jpg. Apply the Motion Blur filter to the image by setting the<br />
following parameters:<br />
a) Blur type – Linear; Blur Parameters:<br />
Length – 25;<br />
Angle – 45;<br />
b) Blur type – Radial; Blur Parameters:<br />
Blur Center:<br />
• X – 588;<br />
• Y – 703;<br />
Angle – 10;<br />
c) Blur type – Radial; Blur Parameters:<br />
Blur Center:<br />
• X – 250;<br />
• Y – 500;<br />
Angle – 45;<br />
d) Blur type – Zoom; Blur Parameters:<br />
check the Blur outward checkbox;<br />
Length – 45;<br />
e) Blur type – Zoom; Blur Parameters:<br />
uncheck the Blur outward checkbox;<br />
Length – 45;<br />
A.<br />
1. Apply FileOpen command to open file fil_1.jpg;<br />
2. Choose FiltersBlurMotion Blur command. It opens the Motion Blur dialog<br />
box.<br />
3. Set the following parameters:<br />
Blur type – Linear; Blur Parameters:<br />
Length – 25;<br />
Angle – 45;<br />
4. Press OK
187<br />
B.<br />
1. Select FileOpen command to open file fil_1.jpg;<br />
2. Apply FiltersBlurMotion Blur command. It opens the Motion Blur dialog<br />
box.<br />
3. Set the following parameters:<br />
Blur type – Radial; Blur Parameters:<br />
Blur Center:<br />
• X – 588;<br />
• Y – 703;<br />
Angle – 10;<br />
4. Press OK<br />
C.<br />
1. Select FileOpen command to open file fil_1.jpg;<br />
2. Select FiltersBlurMotion Blur command. It opens the Motion Blur dialog<br />
box.<br />
3. Set the following parameters:<br />
Blur type – Radial; Blur Parameters:<br />
Blur Center:<br />
• X – 250;<br />
• Y – 500;<br />
Angle – 45;<br />
4. Press OK
<strong>GIMP</strong> 188<br />
D.<br />
1. Apply FileOpen command to open file fil_1.jpg;<br />
2. Select FiltersBlurMotion Blur command. It opens the Motion Blur dialog<br />
box.<br />
3. Set the following parameters:<br />
Blur type – Zoom; Blur Parameters:<br />
check the Blur outward checkbox;<br />
Length – 45;<br />
4. Press OK<br />
E.<br />
1. Select FileOpen command to open file fil_1.jpg;<br />
2. Apply FiltersBlurMotion Blur command. It opens the Motion Blur dialog<br />
box.<br />
3. Set the following parameters:<br />
Blur type – Zoom; Blur Parameters:<br />
uncheck the Blur outward checkbox;<br />
Length – 45;<br />
4. Press OK
189<br />
Enhance filters<br />
The filters of this group enhance the general view of the image, remove various noises,<br />
spots, red-eye effect.<br />
Unsharp mask<br />
This filter sharpens the image in a certain way. It should be noted that the sharpness of<br />
the image is not enhanced for a full image at once but by sharpening its borders,<br />
silhouettes and contours. For example, we have an image picturing a man with a rather<br />
dim silhouette. By applying this filter only the man's silhouette is sharpened.<br />
How to use this filter?<br />
1. Open an image;<br />
2. Select FiltersEnhanceUnsharp Mask command. Once the Unsharp Mask<br />
dialog box opens, set the parameters<br />
The sharpness of the silhouette edges results by blurring the areas of the image<br />
behind the silhouette edges. The higher the Radius value, the larger the distance<br />
of the blur from the silhouette edges. By increasing the value, we increase the<br />
number of blurred adjacent areas;<br />
The Amount parameter controls sharpness. The higher the value, the sharper<br />
the contour borders;
<strong>GIMP</strong> 190<br />
The Threshold parameter describes the difference in pixel values on contour<br />
borders. The image usually contains various contours. By setting the parameter<br />
values, we change the filter sensitivity to various edges that allows the<br />
maximum focus of filter effect;<br />
3. Once all parameters are set, press OK;<br />
TASK. Open a dim photograph unsharp1.jpg. Sharpen the photograph by applying the<br />
Unsharp Mask filter.<br />
1. Open image unsharp1.jpg;<br />
2. Select FiltersEnhanceUnsharp Mask command. It opens the Unsharp Mask<br />
dialog box;<br />
3. Set the following parameters:<br />
Use the slider of the Radius scale to set the value to 10;<br />
Use the slider of the Amount scale to set the value to 1.0;<br />
Use the slider of the Threshold scale to set the value to 10;<br />
4. Press OK;<br />
Nl filter
191<br />
The filter is designed to remove noises, spots and to enhance sharpness on the whole<br />
image rather than the selected area. It operates in three modes where each processes a<br />
pixel depending on its value and the values of adjacent pixels. The filter makes seven<br />
choices by the values of the hexagon edges surrounding the pixel. The size of the<br />
hexagon is described by the Radius parameter.<br />
How to use this filter?<br />
1. Open an image;<br />
2. Select FiltersEnhanceNL filter command. Once the NL filter dialog box<br />
opens, set the parameters<br />
Select the operating mode of the filter in the Filter group-box control:<br />
• Alpha trimmed mean – the hexagon centre value is replaced by the mean of<br />
the 7 hexagon values. All the values are first of all sorted by alfa; then, the<br />
top and bottom values are excluded from the mean. To improve the visual<br />
effect, use the slider of the Alpha scale to set the value to 0.0 and the slider<br />
of the Radius scale to set the value to 1.0;<br />
• Optimal estimation – the filter performs the smoothing over the image. The<br />
Radius parameter specifies the area of filter effect. In this case the optimal<br />
radial values range from 0.8 to 1.0;<br />
• Edge enhancement – enhance edges by performing an action opposite to<br />
smoothing. The Alpha parameter describes the intensity; if it equals to 0.1,<br />
the effect is barely visible; if it is set to 0.9, the effect is very sharp. The<br />
Radius parameter is used to specify the area of filter effect.<br />
Sharpen<br />
This filter is designed to enhance the sharpness of a full image without distinguishing<br />
any areas or contours.<br />
How to use this filter?
<strong>GIMP</strong> 192<br />
1. Open an image;<br />
2. Select FiltersEnhanceSharpen command. It opens the Sharpen dialog box<br />
with the sole parameter<br />
The Sharpness parameter enhances or reduces the sharpness effect. If a value is<br />
set high, the image may show "abrasion" marks after applying the filter;<br />
3. Once the parameter is set, press OK;<br />
a) original image b) Sharpness = 50<br />
c) Sharpness = 75 d) Sharpness = 100
193<br />
Red eye removal<br />
This filter does not only remove this effect but also provides the opportunity to change<br />
eye colour.<br />
How to use this filter?<br />
1. Open an image;<br />
2. Select FiltersEnhanceRed Eye Removal command. It opens the Red Eye<br />
Removal dialog box with the sole parameter<br />
Note!<br />
Eye colour changes with the changing value of the Threshold<br />
parameter. The preview window shows the result of different<br />
parameters;<br />
3. Once the desired eye colour is set, press OK;<br />
It is advisable to select an eye before applying the filter because in such a case the filter<br />
will only be applied to the selected area rather than a full image.<br />
TASK. Open image eye_1.jpg and change the eye colour to green.<br />
1. Open image eye_1.jpg;<br />
2. Select Zoom Tool and double or triple click the mouse cursor on the image<br />
in the main program window to enlarge an eye to make its editing simpler;<br />
3. Choose Free Select Tool . Select the exterior side of the iris
<strong>GIMP</strong> 194<br />
4. Remove the pupil from the selected area. Go to Free Select Tool and press the<br />
Subtract from the current selection button<br />
select the pupil;<br />
in the Mode settings and then<br />
5. Select FiltersEnhanceRed Eye Removal command. It opens the Red Eye<br />
Removal dialog box;<br />
6. Use the slider of the Threshold scale to set the value to 100;<br />
7. Press OK;<br />
8. Apply SelectNone command to cancel the selection of the iris;<br />
9. Select Zoom Tool and press the Zoom Out radio button in the tool settings;<br />
10. Double or triple click the mouse cursor on the image to restore the original size<br />
of the image;<br />
Note!<br />
The filter may also be applied without selecting the pupil. In such a case the filter will be<br />
applied to a full image. The filter effect on the image is illustrated in the image<br />
DISTORT FILTERS<br />
It is a group of filters that distort the image in a variety of ways. The group includes a<br />
number of commonly used filters. See the table below for short descriptions of the<br />
filters in this group:<br />
Filter name<br />
Short description
195<br />
Filter name<br />
Short description<br />
Waves<br />
Create the concentrated wave effect. Such waves are<br />
usually caused by throwing a stone into the water.<br />
IWarp<br />
Interactively distort certain areas in the image. The dialog<br />
box includes the Animate tab containing the parameters<br />
that allow the creation of darkening and lightening<br />
animation between the original and the distorted image.<br />
Such animation always enlivens a website<br />
Engrave<br />
Emboss<br />
Render an old engraving effect to the image<br />
Give the "embossing" effect to the image or its part where<br />
the light parts are lifted upwards and the dark parts are<br />
lowered. The filter is only applied to RGB images. It is not<br />
active (not available) for grey images<br />
Erase Every Other Row<br />
Erase every second row or every second column<br />
Newsprint<br />
The filter halftones the pixels in the image, thus creating<br />
the newsprint effect<br />
Lens Distortion<br />
Remove geometrical distortions caused by means of<br />
optical lens<br />
Mosaic<br />
Create the mosaic effect
<strong>GIMP</strong> 196<br />
Filter name<br />
Short description<br />
Shift<br />
Shift the pixels of the active layer in each row at a random<br />
distance horizontally or vertically<br />
Polar Coordinates<br />
Displace the image to polar coordinates and vice versa<br />
Page curl<br />
Create a curled page effect. It is possible to choose which<br />
page to curl and how to curl it<br />
Ripple<br />
Distort the image to create the ripple effect<br />
Value Propagate<br />
Render the brightness of the selected colour to adjacent<br />
pixels<br />
Whirl and Pinch<br />
Distort the image concentrically. It is possible to select the<br />
operating mode - whirl or pinch. In the former case the<br />
distortion resembles a tiny hole, like in water escaping<br />
from the sink. In the latter case the distortion resembles a<br />
stretched rubber mat
197<br />
Filter name<br />
Short description<br />
Curve Bend<br />
Bend the image using two control curves<br />
Wind<br />
Create a fast movement effect. Such an effect is seen when<br />
taking a photo of a fast moving object<br />
Video<br />
Create an effect of the image being reviewed in a low<br />
resolution monitor or TV set<br />
Blinds<br />
The image is seen through horizontal or vertical blinds<br />
Let's analyse the application of several most popular filters in this group.<br />
Pagecurl<br />
This filter renders a pagecurl effect to the image.<br />
How to use this filter?<br />
Open an image or a photograph.<br />
Select FiltersDistorts Pagecurl command. It opens the Pagecurl Effect<br />
dialog box.
<strong>GIMP</strong> 198<br />
Set the following parameters:<br />
• Curl Location – specify which corner of the page to curl;<br />
• Curl Orientation – set the orientation of the curled area;<br />
• Shade under curl checkbox– specify whether the curled area must contain a<br />
shadow;<br />
• There is a list opening beneath the Shade under curl checkbox displaying a<br />
list of the available colours for the curled corner<br />
• Use the slider of the Opacity scale to make the curled area of the page<br />
transparent.<br />
Once the parameters are set, press OK.<br />
Note!<br />
The layers dialog is supplemented with a new layer and a part of the image is deleted<br />
from the Background layer.<br />
TASK. Open image fil_7.jpg. Apply the Motion Blur filter to the image by setting the<br />
following parameters:<br />
a)<br />
Curl Location – at the upper right;<br />
Curl Orientation – vertical;<br />
Check the Shadow under Curl checkbox;<br />
The curled corner is coloured by Foreground/background colors<br />
Opacity – 100;<br />
b)<br />
Curl Location – at the bottom right;<br />
Curl Orientation – horizontal;<br />
Uncheck the Shadow under Curl checkbox;<br />
Colour the curled corner by the gradient Greens;
199<br />
A.<br />
c)<br />
Opacity – 100;<br />
Curl Location – at the bottom right;<br />
Curl Orientation – horizontal;<br />
Check the Shadow under Curl checkbox;<br />
Colour the curled corner by the gradient Greens;<br />
Opacity – 45;<br />
1. Select FileOpen command to open image fil_7.jpg;<br />
2. Select FiltersDistorts Pagecurl command. It opens the Pagecurl Effect<br />
dialog box.<br />
3. Set the following parameters:<br />
Curl Location – at the upper right;<br />
Curl Orientation – vertical;<br />
Check the Shadow under Curl checkbox;<br />
Colour the curled corner by Foreground/background colors<br />
Opacity – 100;<br />
4. Press OK.<br />
a) original image b) after the filter is applied<br />
B.<br />
1. Select FileOpen command to open image fil_3.jpg;<br />
2. Select FiltersDistorts Pagecurl command. It opens the Pagecurl Effect<br />
dialog box.<br />
3. Press Blend Tool .<br />
4. Select the Gradient parameter– Greens for this tool<br />
5. Set the following parameters:<br />
Curl Location – at the bottom right;<br />
Curl Orientation – horizontal;<br />
Uncheck the Shadow under Curl checkbox;<br />
Colour the curled corner by the Current gradient<br />
Opacity – 100;<br />
6. Press OK.
<strong>GIMP</strong> 200<br />
C.<br />
1. Select FileOpen command to open image fil_3.jpg;<br />
2. Select FiltersDistorts Pagecurl command. It opens the Pagecurl Effect<br />
dialog box.<br />
3. Set the following parameters:<br />
Curl Location – at the bottom right;<br />
Curl Orientation – horizontal;<br />
Check the Shadow under Curl checkbox;<br />
Colour the curled corner by the Current gradient<br />
Opacity – 50;<br />
4. Press OK.<br />
Blinds<br />
This filter creates the effect of looking through the blinds.<br />
How to use this filter?<br />
1. Open an image.<br />
2. Apply Filters DistortsBlinds command. It opens the Blinds dialog box.
201<br />
3. Set the following parameters:<br />
Orientation – arrangement of battens Horizontal or Vertical;<br />
Displacement – parameter of blinds opening. The higher the value, the larger<br />
the distance between battens;<br />
Number of segments – a number of battens; the higher the number, the<br />
narrower the battens.<br />
4. Press OK.<br />
TASK. Open image fil_3.jpg. Apply the Blinds filter to the image by setting the<br />
following parameters:<br />
a)<br />
b)<br />
A.<br />
Orientation – Horizontal;<br />
Displacement – 30;<br />
Number of segments – 5.<br />
Orientation – Vertical;<br />
Displacement – 30;<br />
Number of segments – 5.<br />
1. Select FileOpen command to open image fil_3.jpg;<br />
2. Apply Filters DistortsBlinds command. It opens the Blinds dialog box.<br />
3. Set the following parameters:<br />
Orientation – Horizontal;<br />
Displacement – 30;<br />
Number of segments – 5.<br />
4. Press OK
<strong>GIMP</strong> 202<br />
B.<br />
1. Select FileOpen command to open image fil_3.jpg;<br />
2. Apply Filters DistortsBlinds command. It opens the Blinds dialog box.<br />
3. Set the following parameters:<br />
Orientation – Vertical;<br />
Displacement – 30;<br />
Number of segments – 5.<br />
4. Press OK:<br />
Note!<br />
When the same filter is applied twice, the image looks like viewed from behind the bars.
203<br />
The colour of battens depends on the Background<br />
colour<br />
Wind<br />
This filter renders the wind effect to the image<br />
How to use this filter?<br />
1. Open an image.<br />
2. Apply Filters DistortsWind command. It opens the Wind dialog box<br />
3. Set the following parameters:<br />
Style – specify the type of wind:<br />
• Wind – traditional steady wind;<br />
• Blast – squall wind blowing in blasts;<br />
Direction – specify wind direction from the left (Left) or right (Right);<br />
Edge Affected – how the wind encircles the silhouette edges in the image:<br />
• Leading – the edges of silhouettes in the image are blurred with them;<br />
• Trailing – internal silhouette borders are blurred to the outside;
<strong>GIMP</strong> 204<br />
• Both – both options;<br />
Threshold – set the filter sensitivity to the silhouette borders. The lower the<br />
value, the higher the sensitivity and at the same time more objects in the image<br />
are affected by the wind. The higher the value, the less silhouettes of the image<br />
are affected by the wind;<br />
Strength – specify the strength of the wind. The higher the value, the more<br />
blurred the silhouettes in the image get.<br />
4. Press OK.<br />
TASK. Open image fil_8.jpg. Apply the Wind filter to the image by setting the following<br />
parameters:<br />
a)<br />
b)<br />
c)<br />
d)<br />
A.<br />
Style – Wind;<br />
Direction – Left;<br />
Edge Affected – Leading<br />
Threshold – 10;<br />
Strength – 20;<br />
Style – Wind;<br />
Direction – Left;<br />
Edge Affected – Both;<br />
Threshold – 10;<br />
Strength – 20;<br />
Style – Wind;<br />
Direction – Left;<br />
Edge Affected – Trailing;<br />
Threshold – 10;<br />
Strength – 20;<br />
Style – Blast;<br />
Direction – Right;<br />
Edge Affected – Both;<br />
Threshold – 5;<br />
Strength – 20;<br />
1. Open image fil_8.jpg;<br />
2. Apply Filters DistortsWind command. It opens the Blinds dialog box.<br />
3. Set the following parameters:<br />
Style – Wind;<br />
Direction – Left;<br />
Edge Affected – Leading<br />
Threshold – 10;<br />
Strength – 20;<br />
4. Press OK
205<br />
a) original image b) after the filter is applied<br />
B.<br />
1. Open image fil_8.jpg;<br />
2. Apply Filters DistortsWind command. It opens the Blinds dialog box.<br />
3. Set the following parameters:<br />
Style – Wind;<br />
Direction – Left;<br />
Edge Affected – Both;<br />
Threshold – 10;<br />
Strength – 20;<br />
4. Press OK<br />
C.<br />
1. Open image fil_8.jpg;<br />
2. Apply Filters DistortsWind command. It opens the Blinds dialog box.<br />
3. Set the following parameters:<br />
Style – Wind;<br />
Direction – Left;<br />
Edge Affected – Trailing;
<strong>GIMP</strong> 206<br />
Threshold – 10;<br />
Strength – 20;<br />
4. Press OK<br />
D.<br />
1. Open image fil_8.jpg;<br />
2. Apply Filters DistortsWind command. It opens the Blinds dialog box.<br />
3. Set the following parameters:<br />
Style – Blast;<br />
Direction – Right;<br />
Edge Affected – Both;<br />
Threshold – 5;<br />
Strength – 20;<br />
4. Press OK<br />
Waves<br />
This filter gives the wave effect. The image is placed in the water and topped by<br />
concentric waves.
207<br />
How to use this filter?<br />
1. Open an image.<br />
2. Apply Filters DistortsWave command. It opens the Waves dialog box<br />
3. Set the following parameters:<br />
Mode – specify how the areas of the image rendered empty because of the<br />
waves should look like:<br />
• Smear – fill the empty areas with adjacent colours;<br />
• Blacken – fill the empty areas with black colour;<br />
Reflective checkbox – create the reflective waves that significantly change the<br />
image;<br />
The slider of the Amplitude scale is used to select the wave height. The higher<br />
the value, the more embossed the image gets;<br />
The values chosen by the slider of the Phase scale change the location of waves<br />
without changing their characteristics;<br />
The slider of the Wavelength scale is used to set the length and distance<br />
between the waves. The higher the value, the longer and milder the waves get.<br />
TASK. Open image fil_8.jpg. Apply the Wind filter to the image by setting the following<br />
parameters:<br />
a)<br />
Mode – Smear;<br />
Uncheck the Reflective checkbox;<br />
Use the slider of the Amplitude scale to set the value to 12.00;<br />
Use the slider of the Phase scale to set the value to 72.00;
<strong>GIMP</strong> 208<br />
b)<br />
A.<br />
Use the slider of the Wavelength scale to set the value to 1.70;<br />
Mode – Smear;<br />
Check the Reflective checkbox;<br />
Use the slider of the Amplitude scale to set the value to 5.00;<br />
Use the slider of the Phase scale to set the value to 72.00;<br />
Use the slider of the Wavelength scale to set the value to 1.70;<br />
1. Select FileOpen command to open image fil_8.jpg;<br />
2. Apply Filters DistortsWave command. It opens the Waves dialog box;<br />
3. Set the following parameters:<br />
Mode – Smear;<br />
Uncheck the Reflective checkbox;<br />
Use the slider of the Amplitude scale to set the value to 12.00;<br />
Use the slider of the Phase scale to set the value to 72.00;<br />
Use the slider of the Wavelength scale to set the value to 1.70;<br />
4. Press OK;<br />
B.<br />
1. Select FileOpen command to open image fil_8.jpg;<br />
2. Apply Filters DistortsWave command. It opens the Waves dialog box;<br />
3. Set the following parameters:<br />
Mode – Smear;<br />
Check the Reflective checkbox;<br />
Use the slider of the Amplitude scale to set the value to 5.00;<br />
Use the slider of the Phase scale to set the value to 72.00;<br />
Use the slider of the Wavelength scale to set the value to 1.70;<br />
4. Press OK;
209<br />
Curve bend<br />
The filter distorts the image by means of a special curve.<br />
How to use this filter?<br />
1. Select FileOpen command to open image fil_8.jpg;<br />
2. Apply Filters DistortsCurve bend command. It opens the Curve Bend dialog<br />
box:<br />
The preview window at the upper left of the dialog box displays all the changes made by<br />
the filter to the image, a special curve on the right distorts the image.
<strong>GIMP</strong> 210<br />
Before moving to parameters, check the Automatic preview checkbox. Once you make<br />
any change, its effect will be seen in the preview window; otherwise, you will have to<br />
press Preview Once after each change.<br />
Click the left mouse button to create additional nodes on the curve; by changing their<br />
position the image changes as well.<br />
3. Let's analyse the key parameters:<br />
Options :<br />
• Rotate – rotate the distorted border by the specified angle;<br />
• Smoothing checkbox – apply/cancel the smoothing of the distortion;<br />
• Antialiasing checkbox – apply/cancel the antialiasing of the distortion;<br />
Curve for Border – specify the border of the image to be distorted:<br />
• Upper radio button – if checked, it shows that the distortion actions will be<br />
performed on the upper border of the image;<br />
• Lower radio button – if checked, it shows that the distortion actions will be<br />
performed on the bottom border of the image;<br />
Curve Type:<br />
• Smooth radio button – if checked, it shows that a smooth curve will be<br />
created for distorting the image. The curve is created by dragging nodes;<br />
• Free radio button – if checked, it shows that the curve is drawn manually.<br />
Instead of the nodes, there is a special instrument for creating a desired<br />
curve;<br />
Buttons:<br />
• Copy – copy the active curve to the other border;<br />
• Mirror – show a mirror reflection of the active curve;<br />
• Swap – swap the curves;<br />
• Reset – reset the active curve;<br />
4. Press OK.<br />
TASK. Open image fil_8.jpg. Apply the Curve Bend filter by setting the following<br />
parameters:<br />
a)<br />
Options :<br />
• Rotate – 30;<br />
• Check the Smoothing checkbox;<br />
Curve for Border – Upper;<br />
Curve Type – Smooth;<br />
b) Set the following parameters to the distorted image (according to the parameters<br />
under option a)):<br />
A.<br />
Options :<br />
• Rotate – 0;<br />
Uncheck the Smoothing checkbox;<br />
Curve for Border – Lower;<br />
Curve Type – Free;<br />
1. Select FileOpen command to open image fil_8.jpg;<br />
2. Apply Filters DistortsCurve bend command. It opens the Curve Bend dialog<br />
box;
211<br />
3. Set the following parameters:<br />
Check the Automatic preview checkbox;<br />
Options :<br />
• Rotate – 30;<br />
• Check the Smoothing checkbox;<br />
Curve for Border:<br />
• Check the Upper radio button.<br />
Curve Type:<br />
• Check the Smooth radio button. It creates a curve that will be applied in<br />
distorting the upper border of the image<br />
4. Press OK<br />
B.<br />
5. Apply Filters DistortsCurve bend command. It opens the Curve Bend dialog<br />
box;<br />
6. Set the following parameters:<br />
Options :<br />
• Rotate – 0;<br />
• Uncheck the Smoothing checkbox;<br />
Curve for Border:<br />
• Check the Lower radio button.<br />
Curve Type:<br />
• Check the Free radio button; It creates a curve that will be applied in<br />
distorting the upper border of the image
<strong>GIMP</strong> 212<br />
7. Press OK<br />
Note!<br />
This filter is most commonly used for changing the text form.<br />
Light and shadow filters<br />
It is a group of filters that render various light effects to the image by simultaneously<br />
supplying it with light elements. Some filters in this group imitate real lighting, while<br />
some other filters give unrealistic lighting. All filters in this group can be divided into<br />
three groups:<br />
Group I – light effects group. Render various illumination effects. This group consists of:<br />
Lighting Effects – render various illumination effects;<br />
Gradient Flare – create a gradient flare in the image;<br />
Lens Flare – add a reflection to the image;<br />
Supernova – add a stellar explosion to the image;<br />
Sparkle – light areas become sparkling in the image;<br />
Group II – shadow filters:<br />
Drop Shadow – give a shadow to the selected area;<br />
Perspective – perspective creates a shadow;<br />
Xach-Effect – add a translucent 3D effect to the selected area;<br />
Group III – glass filters. The filters create a "glass" image:
213<br />
Apply Lens – create an effect of looking through a lens;<br />
Glass Tile – create an effect of looking at the image through square tiles.<br />
Let's analyse some of them.<br />
Lighting effects<br />
This filter imitates the lighting of the image in one or another way.<br />
How to use this filter?<br />
1. Open an image.<br />
2. Choose Filters Light and ShadowLighting Effects command. Once the<br />
Lighting Effects dialog box opens, set the main parameters and use four tabs to<br />
set other parameters<br />
3. First of all, set the light source. Use the blue dot in the preview window. Set the<br />
light source by moving the dot from one place to another by the mouse;<br />
4. Use the slider of the Distance scale to set the height of the light source and its<br />
distance to the image;<br />
5. Tabs:<br />
Light:<br />
• Type – specify the type of the light source:<br />
None – there is no light source, and the overall image is seen in the<br />
twilight;<br />
Directional – the light source resembles a spotlight targeted at a<br />
certain point;<br />
Point – a point source emanates light all over the image like a<br />
simple light bulb;<br />
• Color – once a rectangular box is pressed, choose the desired colour of the<br />
light source in a dialog with a range of colours. The hue of the image
<strong>GIMP</strong> 214<br />
depends on the chosen colour. Let's say that we have chosen the red light<br />
source; once the filter is applied, a full image will acquire a red hue;<br />
• Intensity – specify the source intensity and the strength of its colour. The<br />
higher the value of the parameter, the more intense the light source is. If<br />
the image needs marginal illumination only, the value must be reduced;<br />
• Position – determine the coordinates of the light source;<br />
• Direction – set the direction of the light source;<br />
Note!<br />
The latter two parameters are not always active because they depend on the type of<br />
light source. For instance, if the Point type is chosen, it is not possible to set the<br />
direction of the light source as it illuminates the entire image.<br />
Gradient flare<br />
The filter adds a glare to the image.<br />
How to use this filter?<br />
Open an image.<br />
Choose Filters Light and ShadowLighting Gradient Flare command. It<br />
opens the Gradient Flare dialog box which contains two tabs for setting the<br />
parameters Settings and Selector<br />
Set the following parameters:<br />
• Check the Auto update preview checkbox. The flare is seen in the preview<br />
window, therefore, its location can be formatted at once. It only takes a<br />
mouse-click in the preview window in the place where the glare should be<br />
located<br />
• The Selector tab – select the flare pattern:<br />
o Bright_Star;<br />
o Classic;<br />
o Default;<br />
o Distant_Sun;<br />
o GFlare_101;<br />
o GFlare_102;<br />
o Hidden_Planet;<br />
• The Settings tab – select the type of the gradient flare, i.e. its shape and<br />
exterior view. The tab is divided into three parts:
215<br />
o<br />
Center – set the coordinates of the flare centre. As mentioned<br />
above, you can select the centre manually by a mouse-click in the<br />
desired location of the preview window. Or you can enter precise X<br />
and Y coordinates. Choose the measurement units from the list<br />
o<br />
o<br />
Press OK.<br />
Parameters – specify certain flare characteristics;<br />
Radius – specify the flare radius; the higher the value, the<br />
larger the flare;<br />
Rotation – flare turning angle;<br />
Hue rotation – change the glare colour. Once the slider of<br />
the Hue rotation scale is moved, the glare colour changes;<br />
Vector angle – each flare has a tiny light line, i.e. direction<br />
vector. When the slider of the Vector angle scale is moved,<br />
the inclination angle of the line changes;<br />
Vector length – change the length of the light line;<br />
Adaptive supersampling – the settings of this group control the<br />
level of flare smoothing;<br />
Lens flare<br />
This filter creates a reflection, a flare in the image.<br />
How to use this filter?
<strong>GIMP</strong> 216<br />
Open an image.<br />
Choose Filters Light and ShadowLens Flare command. Once the Lens Flare<br />
dialog box opens, set the flare coordinates<br />
Specify the location of the glare/reflection in the image. You can set this<br />
parameter in two ways:<br />
o set precise X and Y parameters of glare centre;<br />
o click the mouse cursor in the location of the preview window where<br />
you want to locate the flare;<br />
Press OK.<br />
Note!<br />
If you need a different flare shape or intensity, use the Gradient Flare filter.<br />
Supernova<br />
The filter adds the supernova effect to the image.<br />
1. Open an image.<br />
2. Choose Filters Light and ShadowSupernova command. Once the<br />
Supernova dialog box opens, set the main parameters
217<br />
Center of Nova – choose the location of the star in the image; You can also set<br />
its location manually, i.e. by dragging the star to the desired location in the<br />
preview window by the mouse.<br />
Color – select the star colour;<br />
Use the slider of the Radius scale to set the size of the star;<br />
Use the slider of the Spokes scale to select the number of rays;<br />
Use the slider of the Random hue scale to select a random colour to the star and<br />
its rays.<br />
TASK. Open image sup_1.jpg and add a shining star to the image.<br />
1. Open the image.<br />
2. Choose Filters Light and ShadowSupernova command. Once the<br />
Supernova dialog box opens, set the main parameters:<br />
Manually select the location of the star in the preview window – the upper right<br />
corner;<br />
Color – yellow (HTML notation – ffff7f);<br />
Radius – 85;<br />
Spokes – 195;<br />
Random hue - 256
<strong>GIMP</strong> 218<br />
a) image before the filter is applied<br />
b) image after the filter is applied<br />
Sparkle<br />
The filter makes the light points sparkling, thus making the image more dynamic.<br />
How to use this filter?<br />
1. Open an image containing light points - spots.<br />
2. Choose Filters Light and ShadowSparkle command. Once the Sparkle<br />
dialog box opens, set the external view parameters of the sparkle effect
219<br />
3. Set the following parameters:<br />
Use the slider of the Luminosity threshold scale to select the luminosity<br />
threshold of the sparkling elements. The higher the value, the more sparkling<br />
the elements will be;<br />
Use the slider of the Flare intensity scale to set the intensity of the flare. To<br />
increase the flare intensity, increase the value;<br />
Use the slider of the Spike length scale to specify the spike length; the higher<br />
the value, the longer the spikes;<br />
Use the slider of the Spike point scale to select the number of the sparkle spike<br />
points;<br />
Use the slider of the Spike angle (1: random) scale to select the sparkle spike<br />
angle by simultaneously changing the spike direction angle. When the value is<br />
set to (-1), the inclination angle will be selected by the program;<br />
Use the slider of the Spike density scale to select the number of sparkles. The<br />
higher the value, the more sparkles there will be;<br />
Use the slider of the Transparency scale to specify whether sparkling will be<br />
transparent, half-transparent, white, etc.;<br />
Use the Random hue slider to change the sparkle colour randomly;<br />
Use the Random saturation slider to change the sparkle saturation at random;<br />
There are three checkboxes:<br />
• If the Preserve luminosity checkbox is checked, luminosity is preserved;<br />
• If the Inverse checkbox is checked, black pixels in the image become<br />
sparkling (in black);<br />
• If the Add border checkbox is checked, a border is added to the image;<br />
There are three radio buttons for choosing the sparkle colour:
<strong>GIMP</strong> 220<br />
• If the Natural color radio button is checked, the sparkle acquires a natural<br />
colour (white);<br />
• If the Foreground color radio button is checked, the sparkle acquires the<br />
foreground colour, which can be changed in the Toolbox bar by pressing<br />
;<br />
• If the Background color radio button is checked, the sparkle can acquire the<br />
background colour which can be changed by pressing<br />
Toolbox bar;<br />
4. Press OK.<br />
in the<br />
Drop shadow<br />
The filter adds a shadow effect to an object. It is most commonly applied to give a more<br />
three dimensional appearance to the silhouette. The filter effect is best seen when<br />
working with a text. We will analyse several examples to clarify on the application of the<br />
filter.<br />
1. Apply FileNew command to create an empty image of any size.<br />
2. By means of Text Tool use large font to enter six words on different<br />
layers: Riga, <strong>BDA</strong>, Panevezys, KTU PI, Talllin, Koolitus. Textual parameters:<br />
Font – Sans Bold;<br />
Size – 72 px;<br />
3. Choose Filters Light and ShadowDrop Shadow command. Once the Script-<br />
Fu: Drop Shadow) dialog box opens, set different parameters to each word:<br />
Note!<br />
Offset X, Offset Y – specify the shadow direction;<br />
Blur radius – choose the strength of blur;<br />
Color – select the shadow colour;<br />
Use the slider of the Opacity scale to select the shadow intensity. The higher the<br />
value, the more intense the shadow is; if a light shadow is required, select a<br />
lower value;
221<br />
To apply the filter to a word, make the word layer active, i.e. select the desired layer in<br />
the layers dialog.<br />
a) parameters:<br />
Offset X – 15;<br />
Offset Y – 5;<br />
Blur radius – 15;<br />
Color – c040c0 (HTML notation);<br />
Opacity – 80<br />
b) parameters:<br />
Offset X – 5;<br />
Offset Y – 15;<br />
Blur radius – 15;<br />
Color – c040c0 (HTML notation);<br />
Opacity – 80<br />
c) parameters:<br />
Offset X – 8;<br />
Offset Y – 8;<br />
Blur radius – 5;<br />
Color – 72b4dc (HTML notation);<br />
Opacity – 80<br />
d) parameters:<br />
Offset X – 8;<br />
Offset Y – 8;<br />
Blur radius – 20;<br />
Color – 72b4dc (HTML notation);<br />
Opacity – 80<br />
e) parameters:<br />
Offset X – 8;<br />
Offset Y – 8;<br />
f) parameters:<br />
Offset X – 8;<br />
Offset Y – 8;
<strong>GIMP</strong> 222<br />
Blur radius – 5;<br />
Color – 72b44c (HTML notation);<br />
Opacity – 20<br />
4. Press OK.<br />
Blur radius – 5;<br />
Color – 72b44c (HTML notation);<br />
Opacity – 90<br />
Noise filters<br />
It is a group of filters that "distort" the image by adding speckles or otherwise smearing<br />
it.<br />
Hsv noise<br />
The filter covers the image with various pixels that are selected by hue, saturation,<br />
sharpness.<br />
How to use this filter?<br />
1. Open an image;<br />
2. Choose FiltersNoiseHSV Noise command. Once the HSV Noise dialog box<br />
opens, set the following parameters:<br />
The slider of the Holdness scale controls how much the new pixel color is<br />
allowed to change when affected by the filter. The higher the value, the milder<br />
the filter effect is; the pixels covering the image are not that sharp and<br />
contrasting. The lower the value, the larger the filter effect to the image that<br />
becomes multi-coloured;<br />
The slider of the Hue scale controls the values responsible for the range of hues<br />
of the pixels added to the image. The higher the value, the more colours are<br />
used;<br />
The Saturation scale is responsible for the saturation of pixels scattered in the<br />
image. The lower the value, the closer the pixel colour to black-and-white is. The<br />
higher the value, the more saturated and multi-coloured the pixels are;
223<br />
The slider of the Value scale increases or reduces the brightness of pixels. When<br />
the value is set high, the brightest pixels cover the image.<br />
3. Once all parameters are set, press OK.<br />
Pick<br />
The filter covers the image by randomly chosen pixels. The majority of the filters of this<br />
group include the opportunity to choose the colour, brightness, saturation and hue of<br />
the scattered pixels. In this filter no pixel parameters can be set, therefore, the image is<br />
covered by random pixels. We may only select their amount.<br />
How to use this filter?<br />
1. Open an image;<br />
2. Choose FiltersNoisePick command. Once the Random Pick dialog box<br />
opens, set the following parameters<br />
Use the slider of the Randomization scale to select the amount of pixels<br />
scattered in the image;
<strong>GIMP</strong> 224<br />
The slider of the Repeat scale represents the number of times the filter will be<br />
applied. If the value is set really high, there will be no image, we will only see<br />
randomly scattered pixels;<br />
3. Once the parameters are set, press OK.<br />
Rgb noise<br />
This filter adds colourful pixels to the image or its selected area.<br />
How to use this filter?<br />
1. Open an image;<br />
2. Choose FiltersNoiseRGB Noise command. Once the RGB Noise dialog box<br />
opens, set the following parameters
225<br />
If checked, the Independent RGB checkbox specifies that each of the below<br />
colours may be set to a different value. When the parameter is unchecked, the<br />
sliders of all scales will move synchronically and all pixels will either be grey or<br />
black due to the mixture of colours.<br />
The sliders of Red, Green, Blue scales set values that show the intensity of these<br />
colours.<br />
3. Once the parameters are set, press OK<br />
a) Independent RGB checkbox is checked b) Independent RGB checkbox is unchecked<br />
Spread<br />
The filter scatters the pixels in the image – by randomly replacing them, the borders<br />
become obscure and colours get mixed.<br />
How to use this filter?<br />
1. Open an image;<br />
2. Choose FiltersNoiseSpread command. Once the Spread dialog box opens,<br />
set the following parameters:
<strong>GIMP</strong> 226<br />
Note!<br />
Spread Amount group-box control sets the strength of filter effect. By increasing<br />
the spread distance along the horizontal and vertical axis, we can spread the<br />
pixels at a far distance;<br />
3. Once the parameters are set, press OK;<br />
The spread distance along the horizontal and vertical axis is interconnected; it is shown<br />
by an uninterrupted chain<br />
. To spread the pixels along the horizontal and vertical axis<br />
unevenly, we have to break the chain, i.e. press button; when the chain is broken<br />
enter the required values to the boxes: Horizontal and Vertical.<br />
a) original image b) spread distance along the<br />
horizontal and vertical axis is the<br />
same (65)<br />
b) spread distance along the<br />
horizontal axis (20) and vertical<br />
axis (85) is not the same<br />
Slur<br />
The filter effect makes the image look like placed on a melting ice plate as certain pixels<br />
in the image move downwards and are replaced by the pixels directly above them.<br />
How to use this filter?
227<br />
1. Open an image;<br />
2. Choose FiltersNoiseSlur command. Once the Random Slur dialog box<br />
opens, set the two main parameters<br />
Randomization (%) – specify the amount of pixels which will be affected by the<br />
filter. The higher the value, the larger area of the image gets slurred;<br />
Repeat – select the strength of filter effect, i.e. the number of times the filter<br />
will be applied;<br />
3. Once all parameters are set, press OK;<br />
TASK. Open image nova.jpg and apply the Slur filter with the following parameters:<br />
Randomization (%) – 84;<br />
Repeat – 100;<br />
1. Open image nova.jpg;<br />
2. Choose FiltersNoiseSlur command. It opens the Random Blur dialog box;<br />
3. Set the filter parameters:<br />
Set the slider of the Randomization (%) scale to the value 84;<br />
Set the slider of the Repeat scale to the value 100;<br />
4. Press OK;<br />
Edge-detect filters
<strong>GIMP</strong> 228<br />
The filters of this group search for borders between different colours and so can detect<br />
contours of objects. The filter is most commonly used to make selections. It is first of all<br />
advisable to apply the blur filter which flattens small ripples before using the filter of this<br />
group.<br />
a) the Difference of Gaussians filter is applied.<br />
Invert checkbox is checked;<br />
b) the Difference of Gaussians filter is applied.<br />
Invert checkbox is unchecked<br />
c) the Edge filter is applied. Algorithm – Prewit compass is used<br />
Generic filters<br />
It is a group of filters that do not belong to any other group. Convolution Matrix is the<br />
most powerful filter in this group that allows to build custom filters by changing the<br />
matrix values. Since all filters use the convolution matrix, we will create a custom filter<br />
by entering our values.<br />
Select FiltersGeneric Convolution Matrix command to open the dialog box:
229<br />
Enter values to the matrix boxes. The below-listed matrix values create certain effects.<br />
a) Sharpen<br />
effect<br />
b) Blur effect c) Edge-Detect<br />
effect<br />
d) Edge<br />
Enhance effect<br />
e) Emboss<br />
effect<br />
Custom filters are usually built by professionals.<br />
ARTISTIC FILTERS<br />
These filters imitate various styles and methods of painting. We may create the effects<br />
of comics, oil painting, canvas instead of paper.<br />
Oilify<br />
This filter makes the image look like an oil painting.<br />
How to use this filter?<br />
1. Open an image.<br />
2. Apply Filters ArtisticOilify command. Once the Oilify dialog box opens, set<br />
the two main parameters:
<strong>GIMP</strong> 230<br />
Use the slider of the Mask size scale to select the size of the brush mask. Higher<br />
values produce an oilier render. If a neat work is required, a brushstroke must<br />
be small;<br />
The slider of the Exponent scale controls the clarity of painting. The higher the<br />
value, the clearer the painting; if the value is set low, the painting is blurred,<br />
obscure;<br />
3. Press OK.<br />
TASK. Open image oil_1.jpg and apply the Oilify filter with various parameters:<br />
a)<br />
b)<br />
c)<br />
a)<br />
Mask size – 8;<br />
Exponent – 8;<br />
Mask size – 20;<br />
Exponent – 8;<br />
Mask size – 20;<br />
Exponent – 20;
231<br />
1. Open image oil_1.jpg;<br />
2. Apply Filters ArtisticOilify command. It opens the Oilify dialog box.<br />
3. Set the following parameters:<br />
Use the slider of the Mask size scale to select the size of the brush mask – 8;<br />
Use the slider of the Exponent scale to select the value – 8;<br />
4. Press OK;<br />
Original image<br />
After the filter is applied<br />
b)<br />
1. Open image oil_1.jpg;<br />
2. Apply Filters ArtisticOilify command. It opens the Oilify dialog box.<br />
3. Set the following parameters:<br />
Use the slider of the Mask size scale to select the size of the brush mask – 20;<br />
Use the slider of the Exponent scale to select the value – 8;<br />
4. Press OK;<br />
c)<br />
1. Open image oil_1.jpg;<br />
2. Apply Filters ArtisticOilify command. It opens the Oilify dialog box.<br />
3. Set the following parameters:<br />
Use the slider of the Mask size scale to select the size of the brush mask – 20;<br />
Use the slider of the Exponent scale to select the value – 20;
<strong>GIMP</strong> 232<br />
4. Press OK;<br />
Weave<br />
The filter places the image on the woven surface, as if on the woven basket.<br />
How to use this filter?<br />
1. Open an image.<br />
2. Apply Filters ArtisticWeave command. Once the Script-Fu: Weave dialog<br />
box opens, set the following parameters<br />
With Ribbon width and Ribbon spacing options you can set the view of the<br />
woven ribbon and the distance to the neighbouring ribbon;<br />
With Shadow darkness and Shadow depth options you can set the exterior<br />
weave surface;<br />
Thread length, Thread density and Thread intensity options set the exterior<br />
weave view;<br />
3. Once all parameters are set, press OK.
233<br />
TASK. Open image can_1.jpg and apply the Weave filter with various parameters:<br />
a)<br />
b)<br />
c)<br />
a)<br />
Ribbon width – 50;<br />
Ribbon spacing – 10;<br />
Shadow darkness – 75;<br />
Shadow depth -75;<br />
Thread Length – 200;<br />
Thread density – 50;<br />
Thread intensity – 100;<br />
Ribbon width – 150;<br />
Ribbon spacing – 5;<br />
Shadow darkness – 55;<br />
Shadow depth -75;<br />
Thread Length – 200;<br />
Thread density – 25;<br />
Thread intensity – 5;<br />
Ribbon width – 80;<br />
Ribbon spacing – 5;<br />
Shadow darkness – 15;<br />
Shadow depth -75;<br />
Thread Length – 200;<br />
Thread density – 50;<br />
Thread intensity – 100;<br />
1. Open image can_1.jpg;<br />
2. Apply Filters ArtisticWeave command. It opens the Script-Fu: Weave dialog<br />
box;<br />
3. Set the following parameters:<br />
Ribbon width – 50;<br />
Ribbon spacing – 10;<br />
Shadow darkness – 75;<br />
Shadow depth -75;<br />
Thread Length – 200;<br />
Thread density – 50;<br />
Thread intensity – 100;<br />
4. Press OK;<br />
b)<br />
1. Open image can_1.jpg;
<strong>GIMP</strong> 234<br />
2. Apply Filters ArtisticWeave command. It opens the Script-Fu: Weave dialog<br />
box;<br />
3. Set the following parameters:<br />
Ribbon width – 80;<br />
Ribbon spacing – 5;<br />
Shadow darkness – 15;<br />
Shadow depth -75;<br />
Thread Length – 200;<br />
Thread density – 50;<br />
Thread intensity – 100;<br />
4. Press OK;<br />
c)<br />
1. Open image can_1.jpg;<br />
2. Apply Filters ArtisticWeave command. It opens the Script-Fu: Weave dialog<br />
box;<br />
3. Set the following parameters:<br />
Ribbon width – 80;<br />
Ribbon spacing – 5;<br />
Shadow darkness – 15;<br />
Shadow depth -75;<br />
Thread Length – 200;<br />
Thread density – 50;<br />
Thread intensity – 100;<br />
4. Press OK;
235<br />
Cubism<br />
This filter modifies the image so that it appears to be constructed of various small cubes.<br />
How to use this filter?<br />
1. Open an image.<br />
2. Apply Filters ArtisticCubism command. Once the Script-Fu: Weave dialog<br />
box opens, set the following two parameters:<br />
The slider of the Tile size scale determines the value describing the size of the<br />
cubes. When the value is set higher, the cubes get bigger, and the image<br />
becomes rough, barely detailed. When the value is set lower, the cubes get<br />
smaller, the image becomes clearer but the effect on the image is not<br />
significant;<br />
The slider of the Tile saturation scale controls the value determining the<br />
number of the cubes. The higher the number, the more saturated the image is;
<strong>GIMP</strong> 236<br />
3. Press OK;<br />
TASK. Open image kub_1.jpg and apply the Cubism filter with the following<br />
parameters:<br />
a)<br />
b)<br />
Tile size – 10;<br />
Tile saturation – 2.5;<br />
Uncheck the Use background color<br />
checkbox;<br />
c)<br />
Tile size – 10;<br />
Tile saturation – 1.7;<br />
Check the Use background color<br />
checkbox;<br />
Tile size – 30;<br />
Tile saturation – 2.5;<br />
Uncheck the Use background color<br />
checkbox;<br />
a)<br />
1. Open image kub_1.jpg;<br />
2. Apply Filters ArtisticCubism command. It opens the Script-Fu: Weave<br />
dialog box;<br />
3. Set the following parameters:<br />
Set the slider of the Tile size scale to the value 10;<br />
Set the slider of Tile saturation scale to the value 2.5;<br />
4. Press OK;<br />
b)<br />
1. Open image kub_1.jpg;<br />
2. Apply Filters ArtisticCubism command. It opens the Script-Fu: Weave<br />
dialog box;<br />
3. Set the following parameters:<br />
Set the slider of the Tile size scale to the value 10;<br />
Set the slider of the Tile saturation scale to the value 1.7;<br />
Check the Use background color checkbox;<br />
4. Press OK;
237<br />
c)<br />
1. Open image kub_1.jpg;<br />
2. Apply Filters ArtisticCubism command. It opens the Script-Fu: Weave<br />
dialog box;<br />
3. Set the following parameters:<br />
Set the slider of the Tile size scale to the value 10;<br />
Set the slider of the Tile saturation scale to the value 1.7;<br />
Check the Use background color checkbox;<br />
4. Press OK;<br />
Apply canvas<br />
The filter applies a canvas-like effect to the image.<br />
How to use this filter?<br />
1. Open an image.<br />
2. Apply Filters ArtisticApply Canvas command. Once the Softglow dialog box<br />
opens, set the following parameters
<strong>GIMP</strong> 238<br />
Direction – set the starting direction of the canvas render:<br />
o Top-right;<br />
o Top-left;<br />
o Bottom-left;<br />
o Bottom-right;<br />
The slider of the Depth scale controls the apparent depth of the rendered<br />
canvas effect. The higher the value, the more apparent and deeper canvas effect<br />
is; the lower the value, the less apparent and dim the effect is;<br />
3. Once the parameters are set, press OK.<br />
TASK. Open image can_1.jpg and apply the filter with the following parameters:<br />
a)<br />
b)<br />
a)<br />
Direction – Top-right;<br />
Depth – 20;<br />
Direction –Bottom-left;<br />
Depth – 30;<br />
1. Open image can_1.jpg;<br />
2. Apply Filters ArtisticApply Canvas command. It opens the Softglow dialog<br />
box.<br />
3. Set the following parameters:<br />
Direction – Top-right;<br />
Set the slider of the Depth scale to the value 20;<br />
4. Press OK;
239<br />
a) original image b) image after the filter is applied<br />
b)<br />
1. Open image can_1.jpg;<br />
2. Apply Filters ArtisticApply Canvas command. It opens the Softglow dialog<br />
box.<br />
3. Set the following parameters:<br />
Direction – Bottom-left;<br />
Set the slider of the Depth scale to the value 30;<br />
4. Press OK;<br />
Softglow<br />
The filter renders a soft glow effect to the image. The glow may differ in brightness and<br />
intensity.<br />
How to use this filter?<br />
1. Open an image.<br />
2. Apply Filters ArtisticSoftglow command. Once the Softglow dialog box<br />
opens, set the following three parameters
<strong>GIMP</strong> 240<br />
The slider of the Glow radius scale sets the value that specifies the size of glow.<br />
The higher the value, the larger the glow. The larger the glow in the image, the<br />
more blurred the image seems and the better the effect is;<br />
The slider of the Brightness scale sets the value that controls the brightness of<br />
the glow. The higher the value, the larger the glow;<br />
The slider of the Sharpness scale specifies the value that controls the sharpness<br />
and clearness of the glow. The higher the value, the clearer and sharper the<br />
glow is. When the value is set low, the glow effect disappears;<br />
3. Press OK.<br />
TASK. Open image soft_2.jpg and apply the Softglow filter with various parameters:<br />
a)<br />
b)<br />
a)<br />
Glow radius – 25;<br />
Brightness – 0.5;<br />
Sharpness – 0.5;<br />
Glow radius – 50;<br />
Brightness – 1.0;<br />
Sharpness – 1.0;<br />
1. Open image soft_2.jpg;<br />
2. Apply Filters ArtisticSoftglow command. Once the Softglow dialog box<br />
opens, set following parameters:<br />
Set the slider of the Glow radius scale to the value 25;<br />
Use the slider of the Brightness scale to set the value to 0.5;<br />
Use the slider of the Sharpness scale to set the value to 0.5;<br />
3. Press OK;
241<br />
a) original image b) after the filter is applied<br />
b)<br />
1. Open image soft_2.jpg;<br />
2. Apply Filters ArtisticSoftglow command. Once the Softglow dialog box<br />
opens, set the following parameters:<br />
Set the slider of the Glow radius scale to the value 50;<br />
Set the slider of the Brightness scale to the value 1.0;<br />
Use the slider of the Sharpness scale to set the value to 1.0;<br />
3. Press OK;<br />
Note!<br />
The more colours of bright hue in the image, the larger the glow effect.<br />
Decor filters<br />
The filters of this group create decorative borders and add some nice special effects. The<br />
image may be framed, its corners may be rounded, etc.<br />
Round corners
<strong>GIMP</strong> 242<br />
The filter rounds the corners of the image, though it remains rectangular because any<br />
raster image may be rectangular-shaped. Nevertheless, visually we will see roundshaped<br />
corners.<br />
How to use this filter?<br />
1. Open an image.<br />
2. Choose FiltersDecorRound Corners command. Once the Script-Fu: Round<br />
Corners dialog box opens, set the following parameters<br />
Edge radius – set the level of rounding the corner. The higher the value, the<br />
larger the rounding;<br />
If checked, the Add drop-shadow checkbox adds a shadow to the image;<br />
Shadow X offset – specify the size of the shadow according the horizontal axis at<br />
the bottom of the image;<br />
Shadow Y offset – specify the size of the shadow according the vertical axis on<br />
the right of the image;<br />
Blur radius – the higher the value, the larger the dropping shadow;<br />
If checked, the Add background checkbox adds a background layer behind the<br />
round corners of such a colour which is set as a background colour; though the<br />
corners are rounded, the image remains rectangular-shaped;<br />
If checked, the Work on copy checkbox specifies that the filter is applied to the<br />
copy of the image and a new file is created after the filter is applied;<br />
3. Once all parameters are set, press OK;<br />
TASK. Apply the Round corners filter to image bor_1.jpg that would round image<br />
corners, where the edge radius equals to 160 and drops the shadow equal to 80 the<br />
size of which according to the horizontal and vertical axis equals to 50 and a yellow<br />
background would be seen behind the round corners. The image to which the filter is<br />
applied has to be placed in a separate file.<br />
1. Open image bor_1.jpg;<br />
2. Choose FiltersDecorRound Corners command. It opens the Script-Fu:<br />
Round Corners dialog box;<br />
3. Set the following parameters:<br />
Set the Edge radius value to 160;
243<br />
Check the Add drop-shadow checkbox;<br />
Set the Shadow X offset value to 50;<br />
Set the Shadow Y offset value to 50;<br />
Set the Blur Radius value to 80;<br />
In the Toolbox press<br />
the bottom square and change the background<br />
colour by selecting yellow ;<br />
Check the Add background checkbox;<br />
Check the Work on copy checkbox;<br />
4. Press OK;<br />
Coffee stain<br />
The filter adds realistic looking coffee stains of any size and at any place in the image.<br />
How to use this filter?<br />
1. Open an image.<br />
2. Choose FiltersDecorCoffee Stain command. Once the Script-Fu: Coffee<br />
Stain dialog box opens, set the sole parameter<br />
Note!<br />
Use the slider of the Stains scale to select the number of stains. The stains<br />
appear at any place of the image and their size is random.
<strong>GIMP</strong> 244<br />
1. The stain location can be changed. Click the mouse cursor on the edge of the stain in<br />
the image in such a way that a solid frame would appear around it and move the stain to<br />
the desired location without unclicking the left mouse button. At the time of moving the<br />
stain the mouse cursor changes its form.<br />
2. When checked, the Darken only checkbox gives darker stains.<br />
3. The number of stains ranges from 1 to 10.<br />
3. Once the number of stains is selected, press OK;<br />
TASK. Open image stain_1.jpg and apply the COFFEE STAIN filter to it by selecting the<br />
presence of 4 stains in the image after the filter is applied. Change the location of any<br />
stain. Uncheck the Darken only checkbox.<br />
1. Open image stain_1.jpg;<br />
2. Choose FiltersDecorCoffee Stain command. It opens the Script-Fu: Coffee<br />
Stain dialog box.<br />
3. Use the slider of the Stains scale to select the number of stains – 4;<br />
4. Uncheck the Darken only checkbox.<br />
5. Press OK;<br />
b) after the filter is applied<br />
b) certain stains are moved to a different location<br />
Fuzzy border
245<br />
The filter adds a fuzzy, blurred and uneven border to the image.<br />
How to use this filter?<br />
1. Open an image.<br />
2. Choose FiltersDecorFuzzy Border command. Once the Script-Fu: Fuzzy<br />
Border dialog box opens set the following parameters<br />
Note!<br />
Color – select the border colour;<br />
Border size – set the thickness of the border;<br />
If checked, the Blur border checkbox makes the border blurred;<br />
Use the slider of the Granularity scale to set the value that affects the<br />
granularity of the shift from the image to the border area;<br />
If checked, the Add shadow checkbox adds a shadow on the interior side of the<br />
border;<br />
Use the slider of the Shadow weight scale to set the value that controls the<br />
shadow sharpness;<br />
If checked, the Work on copy checkbox specifies that the filter is applied to the<br />
copy of the image and a new file is created after the filter is applied;<br />
If checked, the Flatten image checkbox merges down all layers;<br />
3. Once all parameters are set, press OK;<br />
When the filter is applied, each operation takes place on a different layer. A number of<br />
layers appear in the layers dialog after the filter is applied.<br />
TASK. Apply the Fuzzy border filter to image bor_1.jpg. The border delineating the<br />
image must be white with a sharp shadow, size 50, blurred with the image; granularity<br />
– 20. Merge down any emerging layers. Place the image to a separate file once the<br />
filter is applied.<br />
1. Open image bor_1.jpg;<br />
2. Choose FiltersDecorFuzzy Border command. It opens the Script-Fu: Fuzzy<br />
Border dialog box;
<strong>GIMP</strong> 246<br />
3. Set the following parameters:<br />
Select white colour of the border;<br />
Set Border size to 80;<br />
Check the Blur border checkbox;<br />
Use the slider of the Granularity scale to set the maximum value 16;<br />
Check the Add shadow checkbox;<br />
Use the slider of the Shadow weight scale to set the maximum value;<br />
Check the Work on copy checkbox;<br />
Check the Flatten image checkbox;<br />
4. Press OK;<br />
Add border<br />
The filter adds a border to the image.<br />
How to use this filter?<br />
1. Open an image.<br />
2. Choose FiltersDecorAdd Border command. Once the Script-Fu: Add Border<br />
dialog box opens, set the following parameters<br />
Border X size – set the thickness of the horizontal part of the border;<br />
Border Y size – set the thickness of the vertical part of the border;<br />
Border color – set the border colour;
247<br />
Delta value on color – make the border seem raised; the higher the value, the<br />
more raised the border appears;<br />
3. Once all parameters are set, press OK;<br />
TASK. Apply a border to image bor_1.jpg with the following parameters:<br />
a)<br />
b)<br />
a)<br />
Set Border X size to 85;<br />
Set Border Y size to 85;<br />
Border color – sand (HTML notation – d49f5e)<br />
Delta value on color – 25;<br />
Border X size – 85;<br />
Border Y size – 85;<br />
Border color – sand (HTML notation – d49f5e)<br />
Delta value on color – 100;<br />
1. Open image bor_1.jpg;<br />
2. Choose FiltersDecorAdd Border command. It opens the Script-Fu: Add<br />
Border) dialog box<br />
3. Set the following parameters:<br />
Border X size – 85;<br />
Border Y size – 85;<br />
Border color – sand (HTML notation – d49f5e)<br />
Delta value on color – 25;<br />
4. Press OK;<br />
b)<br />
1. Open image bor_1.jpg;<br />
2. Choose FiltersDecorAdd Border command. It opens the Script-Fu: Add<br />
Border dialog box<br />
3. Set the following parameters:
Border X size – 85;<br />
Border Y size – 85;<br />
Border color – sand (HTML notation – d49f5e)<br />
Delta value on color – 25;<br />
4. Press OK;<br />
<strong>GIMP</strong> 248<br />
Old photo<br />
The filter makes the image look like a very old photo.<br />
How to use this filter?<br />
1. Open an image.<br />
2. Choose FiltersDecorOld Photo command. Once the Script-Fu: Old Photo<br />
dialog box opens, set the following parameters<br />
If checked, the Defocus checkbox makes the image more blurred and less clear;<br />
Border size – set the size of a light border framing the image;<br />
If checked, the Sepia checkbox applies the hues of brown apparent in the aging<br />
old photographs rather than black-and-white;<br />
If checked, the Mottle checkbox specifies that the image must be marked with<br />
mottles;
249<br />
If checked, the Work on copy checkbox specifies that the filter is applied to the<br />
copy of the image and a new file is created after the filter is applied;<br />
3. Once the parameters are set, press OK;<br />
TASK. Open image old_1.jpg and apply the Old photo filter with the following<br />
parameters:<br />
Check the Defocus checkbox;<br />
Set Border size to 180;<br />
Apply brown hues to the image;<br />
The image must not contain any stains;<br />
After the filter is applied, the image must appear in a new file;<br />
1. Open image old_1.jpg;<br />
2. Choose FiltersDecorOld Photo command. It opens the Script-Fu: Old Photo<br />
dialog box<br />
3. Set the following parameters:<br />
Check the Defocus checkbox;<br />
Enter number 180 in the Border size entry box;<br />
Check the Sepia checkbox;<br />
Uncheck the Mottle checkbox;<br />
Check the Work on copy checkbox;<br />
3. Press OK;
<strong>GIMP</strong> 250<br />
Slide<br />
The filter makes the image look like placed in a slide.<br />
How to use this filter?<br />
1. Open an image.<br />
2. Choose FiltersDecorSlide command. Once the Script-Fu: Slide dialog box<br />
opens set the following parameters<br />
Text – enter a text that will be displayed at the top of the slide;<br />
Number – enter the slide number;<br />
Font – click on the Serif bottom and choose the desired font in the<br />
opened Script-Fu Selection font dialog, press Close;<br />
Note!<br />
Font color – select font color;<br />
3. Once all parameters are set, press OK;<br />
If checked, the Work on copy checkbox creates a new file without a name which<br />
features the image in a slide. If unchecked, the image is placed in a slide in the same file.<br />
TASK. Open image kil_1.jpg and apply the Slide filter with the following parameters:<br />
Text – Kilimanjaro;<br />
Number – 1;<br />
Font – Liberaton Sans Bold;
251<br />
Font color – yellow (HTML notation –ffa00 );<br />
Uncheck the Work on copy checkbox;<br />
1. Open image kil_1.jpg;<br />
2. Choose FiltersDecorSlide command. It opens the Script-Fu: Slide dialog box<br />
3. Set the following parameters:<br />
Text – Kilimanjaro;<br />
Number – 1;<br />
Press the Serif button. Once the Script-Fu Selection font dialog opens, flip<br />
through the list until you find the Liberaton Sans Bold font. Select it. Press Close;<br />
Font color – yellow (HTML notation –ffa00 );<br />
Uncheck the Work on copy checkbox;<br />
4. Press OK;<br />
Map filters<br />
The filters of this group use a special object to modify the image. By using this filter, we<br />
map the image to the object. We can even create a 3D image by mapping the image to<br />
another embossed image. The group includes the following filters:<br />
Filter name<br />
Fractal 20 Trace<br />
Designation<br />
Create a fractal trace. The dialog<br />
box specifies the parameters of<br />
the Mandelbrot set; the final<br />
result is the orbit fractal effect.<br />
20 Derives from a Latin word frachtus (meaning fractured). A fractal is a complex geometric shape<br />
that can be split into fragments, each of which is similar or identical to the whole or other<br />
fragments. The key common property of fractals is their self-similarity, i.e. an enlarged small part<br />
of a geometrical shape seems identical to the larger part. (lt.wikipedia.org/wiki/Fraktalas)
<strong>GIMP</strong> 252<br />
Filter name<br />
Illusion<br />
Designation<br />
The copies of the image are<br />
repeatedly placed one on top of<br />
the other<br />
Tile<br />
Warp<br />
Creates a copy of the selected area or a full image<br />
Curl, distort and smear the image in a variety of ways<br />
Map Object<br />
The image may be mapped on a<br />
plane, sphere, box or cylinder<br />
Small Tiles<br />
The image is composed of<br />
several original copies<br />
Make Seamless<br />
Displace<br />
By creating seamless edges, the filter makes the image look<br />
seamless<br />
The pixels in the image are<br />
moved at specified distances<br />
Paper Tile<br />
The image is cut to paper<br />
straps which are moved from<br />
their original location<br />
Bump Map<br />
The emboss effect is created
253<br />
Filter name<br />
Designation<br />
Render filters<br />
This group of filters differs from others as it does not change the image but creates a<br />
new image or adds new elements to the image. Certain filters in this group (Clouds),<br />
(Nature), (Pattern) have their own filter groups.<br />
Clouds filters<br />
Plasma<br />
The filter creates a colourful abstract image that is added on the full active layer or its<br />
selected part.<br />
How to use this filter?<br />
1. Open or create an image;<br />
2. Apply FiltersRenderCloudsPlasma command. Once the Script-Fu: Plasma<br />
dialog box opens set the following parameters<br />
Note!<br />
The Random seed parameter affects the plasma texture, i.e. its exterior view;<br />
By pressing the New Seed button the program selects a random number<br />
attributed by Random seed, and thus changes the plasma texture;<br />
You can select the Random seed parameter manually.
<strong>GIMP</strong> 254<br />
The slider of the Turbulence scale controls the value responsible for plasma<br />
brightness, saturation, contrast and image structure. Higher values make the<br />
said properties more apparent, lower values make the effect milder, plasma<br />
becomes similar to colourful smoke clouds;<br />
If the Randomize checkbox is checked , the former two properties become<br />
inactive, and the plasma structure is selected at random;<br />
Note!<br />
Once the parameter is changed, its effect is seen in the preview window of the dialog<br />
box.<br />
TASK. Open image nova.jpg and apply the Plasma filter to the sky, by choosing the<br />
Random seed parameter at random and setting the plasma brightness, saturation,<br />
contrast and image structure to value 3.9.<br />
1. Open image nova.jpg;<br />
2. In the Toolbox bar press Free Select Tool . It selects the sky in the image.<br />
3. Apply FiltersRenderCloudsPlasma command. It opens the Script-Fu:<br />
Plasma dialog box;<br />
4. Set the following parameters:<br />
Use the slider of the Turbulence scale to set the value to 3.9;<br />
Click the New Seed button several times until you get the plasma of the desired<br />
structure in the preview window;<br />
5. Press OK;<br />
Pattern filters<br />
Jigsaw<br />
The filter divides the image into certain fragments that resemble a jigsaw puzzle.<br />
How to use this filter?<br />
1. Open an image;<br />
2. Apply FiltersRenderPatternJigsaw command. Once the Script-Fu: Jigsaw)<br />
dialog box opens, set the parameters
255<br />
The Number of Titles group-box control controls the number of tiles horizontally<br />
and vertically:<br />
o The slider of the Horizontal scale controls the number of tiles on<br />
the horizontal axis;<br />
o The slider of the Vertical scale controls the number of tiles on<br />
the vertical axis;<br />
Note!<br />
The higher the number of tiles, the smaller they are, because the size of the image does<br />
not increase.<br />
The Bevel Edges group-box control controls the configuration of jigsaw pieces,<br />
i.e. the piece texture:<br />
o The Bevel width parameter controls the slope of the edges of<br />
the puzzle pieces. When the minimum value is set, the pieces<br />
seem as if drawn by a pencil and do not feature any slope of the<br />
edges;<br />
o The Highlight parameter controls the strength of the highlight<br />
that will appear on the edges of each piece;<br />
The Jigsaw Style group-box control controls the shape of pieces:<br />
o If checked, the Square radio button shows that the pieces will<br />
be square-shaped;<br />
o If checked, the Curved radio button shows that the pieces will<br />
be irregular-shaped;<br />
3. Once all parameters are set, press OK;<br />
TASK. Open image puzzle.jpg and divide it to 30 irregular-shaped sloped pieces with<br />
highlighted edges.<br />
1. Open image puzzle.jpg;<br />
2. Apply FiltersRenderPatternJigsaw command. It opens the Script-Fu:<br />
Jigsaw dialog box;<br />
3. Set the following parameters:
<strong>GIMP</strong> 256<br />
In the Number of Tiles group-box control:<br />
o Use the slider of the Horizontal scale to set the value to 6;<br />
o Use the slider of the Vertical scale to set the value to 5;<br />
In the Bevel Edges group-box control:<br />
o Use the slider of the Bevel width scale to set the value to 10;<br />
o Use the slider of the Highlight scale to set the value to 0.95;<br />
In the Jigsaw Style group-box control:<br />
o Check the Curved radio button;<br />
4. Press OK;<br />
Grid<br />
The filter divides the image to squares. The filter is useful when printing the image or<br />
transferring it on a different surface layer in parts.<br />
How to use this filter?<br />
1. Open an image;<br />
2. Apply FiltersRenderPatternGrid command. Once the Script-Fu: Grid<br />
dialog box opens, set the parameters
257<br />
The Width parameter sets the width of grid line. Once the width of the<br />
Horizontal grid line is set move to the Vertical box that shows the same value as<br />
set in the Horizontal box if there is a link between boxes, i.e. if the chain is not<br />
broken<br />
both boxes;<br />
to get<br />
. In case different values are required, press<br />
. Now you can enter different values to<br />
Note!<br />
By pressing<br />
, a list opens where you can choose the measurement units for<br />
the width of a grid line, spacing between lines, and the offset.<br />
Note!<br />
The Spacing parameter sets the spacing between grid lines. The higher the<br />
value, the larger the squares;<br />
The Offset parameter sets the distance of moving the grid to the sides or to the<br />
upper part;<br />
You can choose the grid colour by pressing<br />
and selecting the desired<br />
colour in the colour dialog. You may choose different colors for vertical and<br />
horizontal grid lines, you only have to break the chain;<br />
The colour and shape of the intersections between grid lines can only be set when their<br />
width is higher than zero and the distance is equal to zero.<br />
3. Once all parameters are set, press OK;<br />
TASK. Open image grid_2.jpg and apply the Grid filter. After using the filter, a red grid<br />
must be applied to the image with the line width equal to 6 mm, spacing between
<strong>GIMP</strong> 258<br />
lines equal to 145 mm, black 10 mm width intersections between grid lines with 10<br />
mm offset.<br />
1. Open image grid_2.jpg;<br />
2. Apply FiltersRenderPatternGrid command. It opens the Script-Fu: Grid<br />
dialog box;<br />
3. Set the following parameters:<br />
Width group-box control:<br />
o Press . Choose the measurement unit mm from the<br />
opened list;<br />
o Enter 6 to the Horizontal box;<br />
o Press Tab on the keyboard and move to the Vertical box, which<br />
is set to the value 6;<br />
o Press Tab on the keyboard and move to the Intersection box<br />
and enter 10;<br />
Spacing group-box control:<br />
o Press . Choose the measurement unit mm from the<br />
opened list;<br />
o Enter 145 to the Horizontal box;<br />
o Press Tab on the keyboard and move to the Vertical box, which<br />
is set to the value 145;<br />
o Press Tab on the keyboard and move to the Intersection box<br />
and enter 0;<br />
Offset groupbox control:<br />
4. Press OK;<br />
o Press . Choose the measurement unit mm from the<br />
opened list;<br />
o Enter 0 in the Horizontal box;<br />
o Press Tab on the keyboard and move to the Vertical box, which<br />
is set to the value 0;<br />
o Press Tab on the keyboard and move to the Intersection box<br />
and enter 10;<br />
LAVA
259<br />
The filter covers all layers or the selected area of the image with a special ornament<br />
resembling of the boiling lava. Usually, the area of the image is selected and the filter is<br />
applied to it; otherwise, the ornament covers a full image.<br />
How to use this filter?<br />
1. Open an image;<br />
2. Select the area of the image if you want to apply the filter to the selected part<br />
only;<br />
3. Apply FiltersRenderLava command. Once the Script-Fu: Lava dialog box<br />
opens set the parameters<br />
Seed – this parameter does not have any effect on the external lava ornament<br />
but allows to change it. Let's say that we have created a lava ornament and<br />
want to create a new one. We now have to change the value and to use the<br />
filter again;<br />
Size – set the number of curls in the image;<br />
The slider of the Roughness scale controls the value that is responsible for the<br />
shape of the lines of the lava ornament. The higher the value, the rougher and<br />
more irregular the lines are;<br />
Gradient – select the colours the mixture of which produces a lava ornament. By<br />
default, black, red and yellow colours are mixed. Once you press<br />
, it<br />
opens the Script-Fu Gradient Selection dialog box, then choose the desired<br />
gradient from the gradient selector
<strong>GIMP</strong> 260<br />
If checked, the Keep selection checkbox specifies that when the filter is applied<br />
to the selected area, it must remain selected because otherwise the selection<br />
disappears;<br />
If checked, the Separate layer checkbox specifies that the filter is applied to a<br />
separate layer;<br />
If checked, the Use current gradient checkbox specifies that the same gradient<br />
will be used for a lava ornament as set for Blend Tool;<br />
4. Once all parameters are set, press OK;<br />
TASK. Open image lava1.jpg and apply the filter to craters (1, 2, 3) where the Seed<br />
parameter =1, the size of ornament curls equals to 10, the lines of ornament curls are<br />
not rough (4), three colours are mixed to picture lava – black, red and yellow; once the<br />
filter is applied, the image is placed on a separate layer, and the selection of the<br />
selected areas disappears.<br />
1. Open image lava1.jpg;<br />
2. In the Toolbox bar press Zoom Tool and double click the mouse cursor on<br />
the image to enlarge it for a more convenient selection of craters;<br />
3. In the Toolbox bar press Free Select Tool . Select the first crater;<br />
4. Press the Shift key on the keyboard and hold it down while selecting the second<br />
crater (the Shift key performs the additional action, i.e. it adds the second<br />
selection to the first selection). Press Shift again and start selecting the third<br />
crater; tree branches apparent in certain places must remain. Divide the<br />
selection, i.e. select each part by holding down the Shift key;
261<br />
5. Apply FiltersRenderLava command. It opens the Script-Fu: Lava dialog box;<br />
6. Set the filter parameters:<br />
Seed – 1;<br />
Size – 10;<br />
Use the slider in the Roughness scale to set the value to 4;<br />
Gradient – German flag smooth ;<br />
Uncheck the Keep selection checkbox;<br />
Check the Separate layer checkbox;<br />
Uncheck the Use current gradient checkbox;<br />
7. Press OK;<br />
8. In the Toolbox bar press Zoom Tool . Press the CTRL key on the keyboard<br />
and hold it down while double-clicking the mouse cursor on the image to restore<br />
the image to the normal size;<br />
Line nova<br />
The filter creates a lot of rays emanating outward from the centre. It resembles a large<br />
shining star. The filter is applied to a full image.
<strong>GIMP</strong> 262<br />
How to use this filter?<br />
1. Open an image;<br />
2. Apply FiltersRenderLine Nova command. Once the Script-Fu: Line Nova<br />
dialog box opens set the parameters<br />
Number of lines – set the number of star rays;<br />
Sharpness (degrees) – determine the value affecting the area which is under<br />
filter effect, i.e. the shape. By setting the values from 0 to 1, the filter covers a<br />
full image. When the values are set above 1, only the central area of the image<br />
is seen after the filter is used;<br />
Randomness – the starting point for each ray is selected randomly according to<br />
the value chosen;<br />
3. Once all parameters are set, press OK;<br />
TASK. Open image nova.jpg and apply the Line nova filter to it, where the number of<br />
lines equals to 100, sharpness – 0.7, offset radius – 300, randomness value – 1.<br />
1. Open image nova.jpg;<br />
2. Apply FiltersRenderLine Nova command. It opens the Script-Fu: Line Nova<br />
dialog box<br />
3. Set the following parameters:<br />
Number of lines – 100;<br />
Sharpness (degrees) – 0.5;<br />
Offset radius – 300;<br />
Randomness – 1;<br />
4. Press OK;
263<br />
Circuit<br />
The filter create<br />
applied to a full image or the selected area.<br />
The filter may be<br />
How to use this filter?<br />
1. Open an image;<br />
2. Apply FiltersRenderCircuit command. Once the Script-Fu: Circuit dialog box<br />
opens, set the parameters<br />
Oilify mask size – with this option you can set the value that determines the<br />
width of the pattern line and its curvedness;<br />
a) Oilify mask size – 3;<br />
Circuit seed – 3;<br />
b) Oilify mask size – 12;<br />
Circuit seed – 3;<br />
c) Oilify mask size – 24;<br />
Circuit seed – 3;<br />
d) Oilify mask size – 36;<br />
Circuit seed – 3;<br />
Circuit seed – the specified value affects the exterior view of the pattern but it<br />
has no affect on other characteristics;
<strong>GIMP</strong> 264<br />
a) ) Oilify mask size – 3;<br />
Circuit seed – 3;<br />
b) ) Oilify mask size – 3;<br />
Circuit seed – 12;<br />
See previous chapters for other parameters;<br />
3. Press OK;<br />
c) ) Oilify mask size – 3;<br />
Circuit seed – 24;<br />
d) ) Oilify mask size – 3;<br />
Circuit seed – 36;<br />
ANIMATION<br />
Animation 21 is the rapid display of 2-D or 3-D artwork or model positions in order to<br />
create an illusion of movement.<br />
Let’s say you want to paint a bouncing ball. At first you draw a ball in the initial position<br />
when it is on the ground, then the same ball above the ground, then a little bit higher<br />
above the ground and finally the ball falling down. If you look at the frames quickly and<br />
in series, you will see a bouncing ball.<br />
To make sure that a human eye sees movement when looking at frames, the speed of<br />
changing frames should be 18 frames per second. In modern films and cartoons, frames<br />
change at the speed of 24 frames per second.<br />
CREATING SIMPLE ANIMATION<br />
Let’s create a face by painting facial elements in different layers.<br />
1. Open a new working window using the command FileNew. A new dialog<br />
Create a New Image opens, but do not change anything in it;<br />
2. Press OK;<br />
3. Select the Ellipse Select Tool and paint a circle in the working window;<br />
21 Latin word "animare" means "to give life to".
265<br />
4. Select the Bucket Fill Tool ;<br />
5. Choose a fill colour. Click on the Foreground color and in a new dialog<br />
Change Foreground Color select a colour ffff9b (in HTML notation).<br />
6. Fill the circle you drew with the selected colour;<br />
7. Now, paint eyes in a different layer. To open a new layer, use the command<br />
LayerNew Layer. A New Layer dialog opens;<br />
8. Name the layer by entering Eye in the Layer name input box;<br />
9. Press OK;<br />
10. Select the Ellipse Select Tool and paint a small ellipse in the yellow circle<br />
– it will be an eye;<br />
11. Select the Bucket Fill Tool ;
<strong>GIMP</strong> 266<br />
Note!<br />
12. Choose a fill colour. Click on the Foreground color and select the black<br />
colour in the Change Foreground Color dialog;<br />
13. Fill the eye with the selected colour;<br />
14. Copy the eye to a buffer using a CTRL+C combination;<br />
15. Paste the eye through CTRL+V.<br />
When you use the Paste command, the second eye is placed on the top of the first one.<br />
You have therefore to move it to the place you need.<br />
16. Select the Move Tool and clicking on the eye move it to the place you<br />
need.<br />
Note!<br />
In the Layers dialog a Floating Selection (Pasted Layer) appears. Anchor it to the Eye<br />
layer.<br />
17. Click on the Anchor the floating layer button;<br />
18. Paint a nose in a different layer. To open a new layer, use the command<br />
LayerNew Layer. A New Layer dialog opens. Name the layer by entering Nose<br />
in the Layer name input box. Press OK;<br />
19. Select the Paintbrush Tool ;<br />
20. Choose the paintbrush colour. Click on the Foreground color and in a<br />
new dialog Change Foreground Color select a brownish colour (HTML notation<br />
– d39c59);<br />
21. Paint a nose;<br />
22. Now, paint eyebrows. To open a new layer, use the command LayerNew<br />
Layer. A New Layer dialog opens. Name the layer by entering Brow in the Layer<br />
name input box. Press OK;<br />
23. Paint eyebrows using the Paintbrush;
267<br />
24. Paint a mouth. To open a new layer, use the command LayerNew Layer. A<br />
New Layer dialog opens. Name the layer by entering Mouth in the Layer name<br />
input box. Press OK;<br />
25. Paint a mouth using the Paintbrush.<br />
To view the animation you just created, select the command<br />
FiltersAnimationPlayback. A dialog called Animation Playback: Untitled opens.<br />
Here you can preview the animation, stop it, preview animation frames.
<strong>GIMP</strong> 268<br />
Every frame consists of operations performed in one layer. In the Layers dialog you can<br />
see all layers that you have created:<br />
Save the animation.<br />
Saving animation<br />
You should save the animation in two formats: <strong>GIMP</strong> and GIF. The first format is needed<br />
for editing. You already know how to save in this format. Now, try to save a file in a GIF<br />
format.<br />
1. For this purpose, use the command FileSave As.<br />
2. In the Save Image dialog click on Select File Type (By Extension):
269<br />
3. As a drop-down list of file extensions opens, select GIF image;<br />
4. Press the Save button. An Export File dialog opens;<br />
5. To save the file as animation, click on the Save as Animation checkbox;<br />
6. Press Export;<br />
7. When a Save as GIF dialog opens set the delay time for each frame. In the Delay<br />
between frames where unspecified input box enter 1000 (milliseconds) which is<br />
equal to 1 second.
<strong>GIMP</strong> 270<br />
Please pay attention that the file size is 6.8 KB, i.e. it is small, but the animation is not<br />
long, too. When you create a high-quality animation and banners, the file size may be 70<br />
or more kilobytes. Sometimes such size is not convenient. If so, you can optimise a GIF<br />
file. When optimisation is in operation, you can view all layers and find all points that<br />
changed compared to the previous layer. Layers are cut leaving only the points that<br />
were changed. In this way, optimisation reduces the file size two or three times.<br />
Using a FiltersAnimationOptimize (for GIF) command you create a new image<br />
which you can save in a GIF format. Repeat steps 1–7. If you look at the file size, you will<br />
see that it is smaller.<br />
Note!<br />
You can unoptimise the file that was optimised. For this purpose, use the<br />
FiltersAnimationUnoptimize command.<br />
Practice<br />
Working with images<br />
We have already discussed how to edit the image, what toolbars, dialogs and filters are<br />
available in the program.<br />
You should remember that each raster graphic image is rectangular-shaped.<br />
We will now discuss how to work with image color models, how to make<br />
transformations, how to change its measurements, direction, resolution and other<br />
important settings which allow you to prepare the very basis of the image, i.e. the place<br />
where the image is drawn or edited.<br />
Color models<br />
The menu entry Image includes all the main commands for working with the image. We<br />
will first analyse the Mode entry; click on it to open a drop-down list of commands<br />
allowing you to work with color models:
271<br />
RGB<br />
RGB is the default color model which is most popular among the editors of raster<br />
objects. Colors are preserved when editing the same object by several editors.<br />
Grayscale<br />
The model is best for editing old photos and creating old-photo type images or blackand-white<br />
images. Open the image and select ImageModeGrayscale to make the<br />
image grayscale.<br />
a) original image b) after ImageModeGrayscale command is<br />
applied<br />
When editing the image, you cannot use other colors but grey hues. If you select green<br />
for the Pencil tool , you will paint in light grey in the image.<br />
Note!<br />
When you return to RGB mode, you will not restore colors because the information on<br />
the color for each pixel is lost. You may select colors for <strong>tools</strong> and use them to<br />
supplement the image as well as to apply filters.<br />
Indexed<br />
This mode lets you set hues and the amount of colors mixed in the image independently.<br />
Select ImageModeIndexed command to open the dialog
<strong>GIMP</strong> 272<br />
Select one of the given palettes from the Colormap group-box control:<br />
Generate optimum palette – lets you generate RGB color model, by setting the<br />
maximum applicable number of colors. The maximum number is 256; however,<br />
by reducing it, we also reduce the number of hues in the image:<br />
a) maximum applicable number of colors – 256 b) maximum applicable number of colors – 1<br />
Use Web-optimized palette – it automatically moves the image to the mode<br />
adjusted to Web design with a low range of hues. Such an image takes little<br />
space and gets loaded on the web really quickly;<br />
Use black and white (1-bit) palette – the image becomes black-and-white<br />
without any hues;<br />
Use custom palette – you can select the palette from the list:<br />
There is an icon next to the title of the color palette which shows the colors in<br />
use. When you choose one or another palette, the image limits with those<br />
colors.
273<br />
By means of the color model selection command (Mode), you can freely adjust the color<br />
model for the image by choosing the available variants (RGB, Grayscale) or setting<br />
custom variants (Indexed).<br />
Transformation<br />
You can find all commands that let you rotate the image to the desired angle and flip it<br />
along the horizontal or vertical axis under the menu entry Transform. Click on it to open<br />
the list of commands:<br />
Flip<br />
The first two commands (Flip Horizontally), (Flip Vertically) duplicate the Flip Tool<br />
actions, as if creating a mirror reflection of the image along the horizontal and vertical<br />
axis. However, the commands differ from the tool actions by their availability for all<br />
image layers. The tool can only be applied to an active layer.<br />
Rotate<br />
This operation consists of three commands: Rotate 90 0 clockwise; Rotate 90 0 counterclockwise;<br />
Rotate 180 0 . It immediately reminds of the Rotate Tool , however, this<br />
tool only applies to an active layer. The value of these commands reveals when you<br />
need to rotate an image or a picture which is scanned out of alignment.<br />
Guillotine<br />
The Guillotine option lets you slice the image into pieces along the specified guides.
<strong>GIMP</strong> 274<br />
Dimensions and resolution<br />
Canvas size<br />
When you open any image or photo and apply ImageCanvas Size command, it opens<br />
the Set Image Canvas Size dialog where you have to adjust the settings of three groups:<br />
The Canvas Size group-box control controls the canvas size. The Width and<br />
Height values are inter-connected, i.e. when one value is changed, the other<br />
changes as well. Once they are disconnected, each value can be changed<br />
irrespective of the other. The pixels button opens the list of measurement units.<br />
When the values of Width and Height are increased, you can observe how the<br />
image changes its position in the working window; it can best be seen in the<br />
preview window:<br />
Note!<br />
The Offset group-box control allows you to set the location of the image in<br />
respect of the working window. Use the X and Y values to set the position of the<br />
image along the horizontal and vertical axis. The Center button lets you position<br />
the image in the centre of the working window;
275<br />
If the working window (canvas) is smaller than the image, the preview window will<br />
feature a frame within the image which shows the canvas size and the visible area of the<br />
image.<br />
In the Layers group-box control you can choose the target of the command:<br />
Image size<br />
The Image Scale image command lets you change the size of canvas and the image<br />
and the resolution of the image at a time. The command opens the Scale Image dialog<br />
where the following settings must be adjusted:<br />
Image size group-box control:<br />
o<br />
A new size of the image is adjusted using Width and Height values. By<br />
changing these values, you automatically change the canvas parameters<br />
without leaving any empty areas. The pixels button opens the list of<br />
measurement units. Use the button<br />
the values;<br />
to interconnect or disconnect<br />
o<br />
You can use the X resolution and Y resolution options to change the<br />
image resolution, i.e. the number of pixels per area unit. The higher the<br />
values, the brighter the image. The standard value is 72 pixels per<br />
square inch. You should set the value to 300 pixels / inch for image<br />
printing.<br />
Print size<br />
The ImagePrint Size command allows you to set the size and resolution of the image<br />
for printing. The settings adjusted do not affect the active image, i.e. editing does not
<strong>GIMP</strong> 276<br />
change the image. However, when the image is set for printing, it is sent with new<br />
settings.<br />
We often have to work with large images and photos to be printed by means of plotters<br />
or special printing devices, and such images are difficult to edit because they take a lot<br />
of memory. In such cases it is advisable to work with a reduced variant, and when you<br />
need to print it – adjust the required settings. It is a time-saving method.<br />
Apply the command to open the Set Image Print Resolution dialog where you can adjust<br />
the settings which change the width, height and resolution of the image for printing:<br />
Note:<br />
The settings adjusted only affect the image for printing, not the edited image.<br />
Guides and grid<br />
Guides and grid are two auxiliary objects that are often used to ease the work with the<br />
image.<br />
Guides<br />
Guides are auxiliary lines which are placed on the image for the following reasons:<br />
orientation in the image;<br />
snapping the cursor to guides (guiding lines);<br />
dividing the image to composite parts.<br />
Once you open the image and select the command, it opens the list of additional<br />
commands:<br />
New Guide (by Percent)<br />
This option is used when you need to align objects or layers, to arrange them in one line.<br />
It will not be seen when printing because it is only an auxiliary line (guide). It is also used<br />
to snap the cursor to it or to divide the image.
277<br />
Apply ImageGuidesNew Guide (by Percent)) command to open the Script-Fu: New<br />
Guide (by Percent) dialog:<br />
Note!<br />
When you open the Direction list, you may choose the guide direction –<br />
Horizontal or Vertical;<br />
In the Position (in %) input box, enter the number which decides the location of<br />
a guide in terms of width and height of the image. If you set the value to 25, the<br />
horizontal guide (line) will be positioned at a quarter distance from the border<br />
of the image in terms of the image width. If you set the value to 50, the line will<br />
be located in the centre of the image.<br />
You may apply the command to the image several times, which will result in several<br />
guides. If you use the Pencil Tool or the Paintbrush <strong>tools</strong> to draw a line on the<br />
guide, the line will be straight.<br />
If you apply ImageGuidesNew Guide (by Percent) command three times, three<br />
vertical guides will appear in the image. if you then apply<br />
ImageTransformGuillotine command, it will divide the image to as many parts as<br />
there are guides. The division results in as many new images as there are guides, and<br />
each of them will be opened in a new working window.
<strong>GIMP</strong> 278<br />
Note!<br />
Each guide can be dragged to a different location. To do it, you have to select the Move<br />
Tool , position the mouse pointer right on the guide and drag the guide to the<br />
desired location by left-clicking the mouse. At that time the guide becomes red.<br />
New Guide<br />
Select ImageGuidesNew Guide to select the guide location by pixels. Once you<br />
apply the command, it opens the Script-Fu: New Guide dialog where the guide location<br />
is given in pixels (points) from the borders of the image, i.e. the distance of the<br />
horizontal guide from the upper border of the image and the vertical guide – from the<br />
left border:<br />
For instance, when you set the value of the Position option to 100 and Direction to<br />
Horizontal, it adds a horizontal guide to the image which is positioned at a distance of<br />
100 pixels from the upper border of the image.<br />
New Guides from Selection<br />
Another way to create guides is by the area selected in the image. The distances and<br />
directions of guides will be set by selection. For instance, select one bird in the image<br />
using the Free Select Tool . After selection is completed, apply
279<br />
ImageGuidesNew Guides from Selection command. Four guides appear in the<br />
image, which form a rectangle around the selected area:<br />
Remove guides<br />
Any guide can be removed from the image. Select the Move Tool<br />
, press the mouse<br />
pointer on the guide and drag it outside the borders of the image while holding<br />
down the left mouse button. You should bear in mind that the horizontal guide is<br />
dragged up to the upper ruler and the vertical guide is dragged to the left ruler.<br />
You can remove all guides at once by clicking ImageGuidesRemove all Guides.<br />
Note!<br />
You used the Move Tool to remove the guide from the image. The same applies if<br />
you want to drag the guide out of the vertical and horizontal rulers.<br />
Grid<br />
It is a special kind of tool that allows you to split the image into a grid, which often<br />
makes the processes of painting, drawing and editing easier. You can always cancel the<br />
grid.<br />
Open any image and go to ViewShow Grid. The image becomes covered by a fine<br />
grid:
<strong>GIMP</strong> 280<br />
Go to ImageConfigure Grid which opens the Configure Grid dialog and adjust the<br />
following settings:<br />
The Appearance group-box control controls the appearance of grid lines:<br />
o After opening the Line style drop-down list:<br />
select the line style which will appear in the image at once;<br />
o Use the Foreground color option to adjust the color of grid lines;<br />
o The Background color option is active only when Line style – Double<br />
dashed is selected;<br />
The Spacing group-box control – controls the size of the grid squares. The Width<br />
and Height of the square are expressed in two measurement units - pixels and
281<br />
one of the selected units because when you press the in button, it opens a dropdown<br />
list of measurement units:<br />
In the Offset group-box control, you can set the distance of moving the grid in<br />
one or another direction.<br />
Note!<br />
If the grid is visible, all the changes will be seen in the image when you change or select<br />
one or another option.<br />
You can remove the grid from the image by repeating ViewShow Grid command.<br />
Image Properties<br />
You can review the properties of the image file through ImageImage Properties. In<br />
the Image Properties dialog, you can see three tabs – Properties, Color Profile,<br />
Comment:<br />
The first tab Properties shows the main settings of the image.<br />
In the second tab Color Profile, you will find full information on the color model in use.<br />
In the third tab Comment, you may add a comment describing what is in the image or<br />
provide technical characteristics of the image.<br />
TASKS<br />
I. Scale image proportionally.<br />
1. Select FileOpen command to open image rosebay.jpg;<br />
2. Apply ImageScale Image command to open the Scale Image dialog;
Note:<br />
<strong>GIMP</strong> 282<br />
3. proportional scaling requires an unbroken chain . Reduce the image width by<br />
300 pixels; once you move to the Height box, its size will proportionally reduce<br />
(or increase if you increase the value);<br />
If the chain is broken<br />
, you can select each setting irrespective of the other.<br />
4. Press the Scale button.<br />
II. Flip/rotate images<br />
1. Select FileOpen command to open image rosebay.jpg;<br />
2. Go to ImageTransformFlip Vertically:<br />
a) original image b) flipped vertically<br />
3. Apply ImageTransformRotate 90 0 counter clockwise command;<br />
4. Click on Rotate Tool. Click the mouse pointer on the image to open the Rotate<br />
dialog;<br />
5. Enter the rotation value in the Angle box (enter – 45):<br />
a) image rotated 90 0 counter clockwise b) rotated image (-45 0 )<br />
III. Remove small defects from the image<br />
Scanning often adds various speckles to the image which can be removed by means of<br />
<strong>GIMP</strong> <strong>tools</strong>.<br />
1. Select FileOpen command to open image car.jpg; We will now remove the<br />
defects in the image delineated by a white circle:
283<br />
2. Press Smurge Tool . Remove the speckles by moving the pointer around the<br />
white delineated speckles while holding the left mouse button down:<br />
3. Use the Blur/Sharpen Tool to smooth out the red delineated speckles. Select<br />
Blur/Sharpen Tool . Adjust the following settings:<br />
3.1. Brush – Circle (19);<br />
3.2. Set the Scale slider to 2.45;<br />
3.3. In the Brush Dynamics group-box control, press Hard edge;<br />
3.4. In the Convolve Type group-box control, press the Sharpen radio button;<br />
3.5. Set the slider of the Rate scale to 98;<br />
3.6. Click the left mouse button to sharpen the edges of the car roof:<br />
Retouching photos
<strong>GIMP</strong> 284<br />
Old photos often contain folds, tears. When scanning, all defects become more<br />
apparent. They can be removed by <strong>GIMP</strong> <strong>tools</strong>, i.e. you can retouch the photo.<br />
Open the folded and torn photo player.jpg. We will try to retouch it using <strong>GIMP</strong> <strong>tools</strong>.<br />
1. Apply FileOpen command to open file player.jpg. We will now retouch the places<br />
marked by arrows:<br />
2. Select FiltersEnhanceUnsharp Mask command to sharpen the photo. Once the<br />
Unsharp Mask dialog box opens, adjust the following settings:<br />
2.1. Set the sharpness of silhouette edges. Set the slider of the Radius scale to 61.2;<br />
2.2. Adjust the sharpness of contour borders. Set the slider of the Amount scale to 5.5;<br />
2.3. Adjust the difference in color values on contour borders. Set the slider of the<br />
Threshold scale to 255;<br />
2.4. Press OK;
285<br />
3. To make it easier to retouch, zoom the arrow-marked areas by applying Zoom Tool<br />
. Zoom a single area that you want to retouch, i.e. click the mouse pointer<br />
several times on the area;<br />
4. Choose the Clone Tool and apply the following settings to it:<br />
4.1. Select the brush size by pressing Brush and choosing Circle (19) from the drop-down<br />
list;<br />
4.2. Select the location in the image the pattern of which will be cloned to the area you<br />
want to retouch. Click the Ctrl key on the keyboard, position the mouse pointer<br />
to that location and left-click the mouse while holding down the Ctrl key;<br />
4.3. Release the Ctrl key and correct the area that you want to retouch by the mouse<br />
pointer;<br />
Note!<br />
4.2. and 4.3. should be repeated until you repair all the damaged areas in the image.<br />
5. After you complete retouching, press the Zoom Tool . Adjust the following<br />
setting to it:<br />
5.1. In the Tool Toggle group-box control, press the Zoom out radio button.<br />
Position the mouse pointer on the image and left-click the mouse several times, i.e.<br />
until the image returns to its original state. The working window shows the image<br />
after retouching:
<strong>GIMP</strong> 286<br />
6. Apply FileSave As to save the image under the name player1.jpg. Choose the<br />
location and folder in the disk where you want to save the file;<br />
7. Press the Save button.<br />
Pencil sketch<br />
Let's try to turn a color photo into a pencil sketch.<br />
1. Apply FileOpen command to open file goat.jpg.<br />
2. Create a copy of the Background layer. In the Layers, Channels, Paths, Undo –<br />
Brushes, Patterns, Gradients dock press the button<br />
Background copy;<br />
. It opens a new layer<br />
3. Remove colors from the created layer in the image. Go to ColorsHue-Saturation.<br />
It opens the dialog where you have to adjust the following settings:<br />
3.1. Move the slider of the Saturation scale to (-100);<br />
3.2. Press OK;<br />
4. It creates a copy of the Background copy layer; press the button to open a new<br />
layer Background copy#1;<br />
5. Let's now apply the Gaussian Blur filter to the new layer. Apply<br />
FiltersBlurGaussian Blur command to open the Gaussian Blur dialog and adjust<br />
the following settings:<br />
5.1. In the Blur Radius group-box control, set the following:<br />
5.1.1. Horizontal – 4;<br />
5.1.2. Vertical – 4;<br />
5.1.3. Press OK;
287<br />
6. Now invert colors. Apply ColorsInvert command<br />
7. Set the slider of the Opacity scale in the Layers dialog to 50; image contours will<br />
be seen against the grey background;<br />
8. Right-click the mouse on the Background copy#1 layer to open the context<br />
menu and choose the Merge down command. It will merge the two upper<br />
layers;<br />
9. It creates a copy of the Background copy layer; press the button to open a<br />
new layer Background copy#1;<br />
10. Press the Mode button and select Addition from the drop-down list;<br />
11. To make the lines sharper, repeat the following actions several times:<br />
11.1. Right-click the mouse on the Background copy#1 layer to open the context<br />
menu and choose the Merge down command. It will merge the two upper<br />
layers;<br />
11.2. It creates a copy of the Background copy layer; press the button to open a<br />
new layer Background copy#1;<br />
11.3. Press the Mode button and select Multiply from the drop-down list;<br />
12.<br />
Adding colors to an old photo<br />
Filling an old photo with colors is a diligent and time-consuming work but it is<br />
nevertheless very interesting. You should remember that you have to color each object<br />
in a new layer.<br />
Open an old photo sis.jpg and color it.<br />
1. Apply FileOpen command to open file sis.jpg.
<strong>GIMP</strong> 288<br />
13.<br />
2. Go to LayerNew Layer to create a new layer.<br />
2.1. In the New Layer dialog, enter Face to the Layer name box ;<br />
2.2. Press OK;<br />
2.3. In the Layers dialog, open the Mode drop-down list and select Overlay;<br />
3. We will now apply color to faces. Select Paintbrush Tool and adjust the<br />
following settings:<br />
3.1. Open the Mode drop-down list and click Normal;<br />
3.2. Opacity – 100;<br />
3.3. Press the Foreground color button to open the Change Foreground Color dialog<br />
and use the HTML notation box to enter ffb782. Press OK;<br />
4. Press the Zoom Tool and select the Zoom in radio button in the options of the<br />
Tool Toggle group-box control ;<br />
5. Click the mouse pointer on the image several times to enlarge it;<br />
6. Select Paintbrush Tool and use it to apply color to faces and hands:<br />
7. Color the fillets in white. Open a new layer, repeat step 2 and name the layer<br />
Fillet;<br />
8. Select the Paintbrush Tool and adjust the following settings:<br />
8.1. Open the Mode drop-down list and click Normal;<br />
8.2. Opacity – 48;<br />
9. Foreground color – white;<br />
10. Fill fillets with white:
289<br />
11. Now, we will retouch the eyes. As a rule, a grey pupil in a black-and-white photo<br />
means that the eyes are either green or blue; if the pupil is dark, the eyes are<br />
brown. In the image, a pair of eyes is lighter than the other, thus, we will fill the<br />
eyes on the left with green, and the eyes of the right will be brown. We will now<br />
create (see Item 2) a new layer and name it Eye;<br />
12. Select the Paintbrush Tool and adjust the following settings:<br />
12.1. Open the Mode drop-down list and click Normal;<br />
12.2. Opacity – 75;<br />
13. Set the Foreground color for brown eyes – 634008 (see Clause 3.3.);<br />
14. Retouch the eyes of the girl on the right;<br />
15. Set the Foreground color for green eyes – 656712 (see Clause 3.3.);<br />
16. Retouch the eyes of the girl on the left;<br />
17. Let's now make the lips rosy... Now create (see Clause 2) a new layer and name<br />
it Kisser;<br />
18. Select the Paintbrush Tool and adjust the following settings:<br />
18.1. Open the Mode drop-down list and click Normal;<br />
18.2. Opacity – 75 for the upper lip and 45 for the lower lip;<br />
19. Set the Foreground color for red lips – e12424 (see Clause 3.3.);<br />
20. Now retouch the lips;<br />
21. Apply white color to the neckband. Create (see Clause 2) a new layer and name<br />
it Neckband;<br />
22. Select the Paintbrush Tool and adjust the following settings to it:<br />
22.1. Open the Mode drop-down list and click Normal;<br />
22.2. Opacity – 83;<br />
23. Set the Foreground color for the neckband – ffffff (see Clause 3.3.);<br />
24. Retouch the neckbands:<br />
25. Now apply color to the neckwear. Create (see Clause 2) a new layer and name it<br />
Neckwear;
<strong>GIMP</strong> 290<br />
26. Select the Paintbrush Tool and adjust the following settings to it:<br />
26.1. Open the Mode drop-down list and click Normal;<br />
26.2. Opacity – 98;<br />
27. Set the Foreground color for the neckwear to red; while retouching, select a<br />
different color for each band;<br />
28. Retouch neckwear:<br />
29. Color the uniform in black. Create (see Clause 2) a new layer and name it<br />
Uniform;<br />
30. Select the Paintbrush Tool and adjust the following settings to it:<br />
30.1. Open the Mode drop-down list and click Normal;<br />
30.2. Opacity – 98;<br />
31. Set the Foreground color for a uniform – 000000 (see Clause 3.3.);<br />
32. Retouch the uniform:<br />
33. We will now add a gradient transition to the image background. Use Quick Mask<br />
to select the objects in the photo. In the lower left corner of the image window<br />
press the button . It covers the image with a translucent light red mask;<br />
34. Select the Paintbrush tool and choose white color;<br />
35. Zoom the image, use the brush to color both objects very accurately and press<br />
the button in the lower left corner of the image window
291<br />
a) objects selected in the mask b) when the QuickMask feature is disabled<br />
36. To select the background, apply the SelectInvert command;<br />
37. Select the Blend Tool . Foreground color – black, Background color –<br />
white;<br />
38. Move the mouse pointer vertically down across the centre of the image;<br />
39. Select SelectNone command;<br />
Highlight<br />
There are several ways how to make a thing, animal or human being stand out from the<br />
group. Let's analyse the way how the selected object is placed to the centre of attention<br />
irrespective of where it is located.<br />
You can distinguish an object from the group using the Motion Blur filter.<br />
1. Apply FileOpen command to open file urchin.jpg;<br />
2. Select the filter through FiltersBlurMotion Blur.<br />
3. Once the Motion Blur dialog opens, adjust the following settings:<br />
3.1. In the Blur Type group-box control, select the radio button Zoom. The user will<br />
now focus his attention on the area of the image that is not blurred;<br />
3.2. Set the Blur Center X and Y coordinates to 1350 and 1500 respectively. We<br />
have now adjusted the coordinates of the central blurred area; they have to<br />
correspond with the object which has to be the focus of attention. When<br />
setting the coordinates, we may use the preview window for orientation. We<br />
need to try to keep the object that must be the focus of attention unblurred;<br />
3.3. Blur Parameters:
<strong>GIMP</strong> 292<br />
3.3.1. Length – select the value to ensure that the central element does not get<br />
too much blurred. In this case, set the value to 35;<br />
4. Press OK. You can see the result in the working window:<br />
a) original image b) after the filter is applied<br />
a) original image b) after the filter is applied<br />
Aging a photo consistently<br />
In the Filters chapter, we used the filter to render an old-photo effect to a photo. By<br />
means of certain actions, we can render the effect of consistent aging to the image,<br />
where one part of the photo remains a color image and the other part looks like an old<br />
photo. In this way, we can show the image aging process.<br />
1. Apply FileOpen command to open file masaj.jpg. The photo should be bright;<br />
2. Choose FiltersDecorOld Photo command;<br />
3. Once the Script-Fu: Old Photo dialog opens, adjust the settings:<br />
3.1. Set the Border size to no less than 20;<br />
3.2. Uncheck the Work on copy checkbox;<br />
4. Press OK;<br />
5. Apply FileOpen as Layers command to open the same photo in a different<br />
layer. The Layers dialog will be supplemented by a new layer which contains<br />
your opened photo, whereas the aged photo will appear in the Background<br />
layer:
293<br />
6. Move the Background layer up. Select the Background layer and press .<br />
Now the aged photo will cover the original photo in the working window;<br />
7. In the Layers dialog, position the mouse pointer on the Background layer and<br />
right-click the mouse to open the context menu. Select the Add Layer Mask<br />
command. It opens the Add Layer Mask dialog;<br />
8. In the dialog, go to the Initialize Layer Mask to group-box control and select the<br />
White (full opacity) radio button;<br />
9. Press the Add button.<br />
10. We will now create a mask. Select the Blend Tool . Use this tool to draw a<br />
small horizontal line in the centre, thus creating a smooth transition. Use black<br />
and white colors. The longer the line, the smoother the transition;<br />
11. In the Layers dialog, position the mouse pointer on the Background layer and<br />
right-click the mouse to open the context menu. Select the Apply Layer Mask<br />
command. You will see the result in the working window:<br />
a) result b) aged photo c) original photo<br />
Stars
<strong>GIMP</strong> 294<br />
When analysing the Sparkle filter, we saw how a sparkle effect is rendered to the white<br />
spots in the image. However, it is important to note that sparkling spots do not always<br />
appear where they are needed. What to do when there are no white spots in the image.<br />
Let's create a starry sky.<br />
Note!<br />
1. Apply FileOpen command to open a photo picturing a flower at night. The<br />
image appears in the Background layer;<br />
2. Let's create a new layer and name it star1 by applying the LayerNew Layer<br />
command;<br />
3. When the New Layer dialog opens, adjust the following settings:<br />
3.1. Enter star1 in the Layer name box;<br />
3.2. In the Layer Fill Type group-box control, check the Transparency radio button;<br />
4. Press OK;<br />
5. Select the Pencil Tool;<br />
6. Adjust the following settings for a pencil:<br />
6.1. In the Foreground &background colors tool, click on the arrows . Now the<br />
foreground color is white, i.e. the pencil draws in white;<br />
If the Foreground &background colors tool shows the background color other than<br />
white , press the icon in the lower left corner , restore the colors and then<br />
click on the arrows. There is also another way to select the color.<br />
Note!<br />
7. Set the Brush to Circle (11);<br />
8. Set the Scale slider to 0.01;<br />
9. Use the pencil to draw small dots in the desired locations in the image;<br />
Since you are painting on a white translucent page in white, you cannot see the dots,<br />
but you can imagine where they should be.<br />
10. Now apply the filter to the image. Choose Filters Light and ShadowSparkle<br />
command;<br />
11. Once the Sparkle dialog opens, adjust the following settings:<br />
12. Move the slider of the Flare intensity scale to 0.46;<br />
13. Set the slider of the Spike length scale to 63;<br />
14. Move the slider of the Spike point scale to 1;<br />
15. Press OK and you will see the image in the working window
295<br />
a) before the filter is applied b) after the filter is applied<br />
Border<br />
We have already dealt with borders when analysing filters. We applied<br />
FiltersDecorAdd Border command; a simple border is placed to the image<br />
automatically. However, we can draw beautiful borders manually. How to do that?<br />
1. Select FileOpen command to open image olimp.jpg to which we will add a<br />
border drawn by hand;<br />
2. Once you open the image, zoom the visible area because the border requires an<br />
additional area; otherwise, it will cover the image. Apply ImageCanvas Size;<br />
when the Set Image Canvas Size dialog opens, adjust certain settings:<br />
2.1. We will now use the Canvas Size group-box control. Increase Width and Height<br />
by 200 pixels each. First, press the button , i.e. disconnect the two<br />
values. Now we can adjust both settings irrespective of one another;
<strong>GIMP</strong> 296<br />
Note!<br />
We know that by increasing width and height by 200 pixels, the image will be moved at a<br />
distance of 100 pixels from top and bottom. It will be drawn from both sides at the same<br />
distance.<br />
2.2. Press the Centre button;<br />
2.3. Press the Resize button;<br />
3. We will now create a new layer. Apply the LayerNew Layer command. When<br />
the New Layer dialog opens, adjust the following settings:<br />
3.1. Give a name to the layer. Enter Border to the Layer name box;<br />
3.2. Do not change any other settings; leave default settings;<br />
3.3. Press OK;<br />
4. Select only the image. Select the Rectangle Select Tool and left-click the<br />
mouse to select the image;<br />
5. Apply the SelectInvert command to make the selected part the border area;<br />
6. We will now create a border. Let's first discuss several options. Select the Blend<br />
Tool . Adjust the settings with regard to the image colors:<br />
6.1. Open the gradient selector in the options by pressing the Gradient button and<br />
select the gradient DARK1;<br />
6.2. Open the Shape list and press Linear;<br />
6.3. Use the mouse to draw a vertical line from bottom to top; if the selection is<br />
correct and the Border layer is active, we will see the following result:<br />
7. We may apply various filters to create a border:<br />
7.1. Apply Filters ArtisticApply Canvas command. When the Apply Canvas<br />
dialog opens, adjust the following settings:<br />
7.1.1. In the Direction group-box control, check the Top-Left radio button;<br />
7.1.2. Set the slider of the Depth scale to 19;<br />
7.1.3. Press the OK button. You will see the result in the working window:
297<br />
7.2. Apply Filters ArtisticWeave command. When the Script-Fu:Weave dialog<br />
opens, adjust the following setting.<br />
7.2.1. Ribbon width – 8<br />
Creating your own image<br />
Specialists often create their "business-cards", i.e. an image which fully reflects him,<br />
shows his interests, work, tastes and likes. He uses it when taking part in online chats,<br />
forums, own websites. It takes much time for a specialist to design it because this<br />
card/image is an indication of a person; though the image is small, it must carry the<br />
maximum load of information on the person. The "business cards" are available in three<br />
types:
<strong>GIMP</strong> 298<br />
1. Reduced images or photos;<br />
2. Individual reduced image parts;<br />
3. Combined image (photo+graphics).<br />
Reduced-image "business card"<br />
Such a card is very easy to design. First, it is important to note the requirements<br />
applicable to such an image. Since such a business card must reflect the very essence of<br />
a specialist, the image should contain a large object, let's say himself, preferably his face,<br />
his car (if he is a car lover), his pets (if he works in the forums of such type), etc. Most<br />
importantly, the object has to be large, because if you reduce it, it may be lost in the<br />
card.<br />
1. Find a suitable photo angler.jpg and apply FileOpen command to open it:<br />
2.<br />
2. Go to ImageScale Image. It opens the Scale Image dialog. Adjust the following<br />
settings:<br />
2.1. Since we have to maintain the proportions of the image, check whether the values<br />
Width and Height are interconnected;<br />
2.2. Check which value - Width or Height - is larger. If the Width value is higher, enter<br />
100 to the box; if the Height value is higher, enter 100 to the box;<br />
2.3. Enter 72 In the X resolution and Y resolution box;<br />
2.4. Press the Scale button. The working window shows a significantly reduced image:<br />
3.<br />
3. Now save the image. Go to FileSave As; when the Save Image dialog opens,<br />
select:<br />
3.1. Select the file extension .jpg from the list Select File type (By Extension);<br />
3.2. Enter file name in the Name box;<br />
3.3. Press the Save button. Now you have your "business card" which you can use online.<br />
Note!
299<br />
Before designing such a "business card", it is important to find out the requirements<br />
applicable for placing it on the website. 100 pixels may be too much, because some<br />
websites allow no more than 70 pixels.<br />
"Business card" from image part<br />
The image of this type is most commonly used on Skype, facebook, etc. To design a<br />
"business card" of such type, you need to do the following:<br />
1. Open photo angler.jpg;<br />
2. Select the Crop Tool and use it to frame the part of the image to be used<br />
for the "business card":<br />
3. Click the mouse pointer on the selected area; it removes the blackened area -<br />
only the selected part remains;<br />
4. Whereas this part will be placed online, you need to reduce its size. Go to<br />
ImageScale Image. It opens the Scale Image dialog. Adjust the following<br />
settings:<br />
4.1. Since we have to maintain the proportions of the image, check whether the<br />
values Width and Height are interconnected;<br />
4.2. See which value - Width or Height - is larger. If the Width value is higher, enter<br />
100 to the input box; if the Height value is higher, enter 100 to the input box;<br />
4.3. Enter 72 in the X resolution and Y resolution input box;<br />
4.4. Press the Scale button. The working window shows a significantly reduced<br />
image:<br />
5. Now save the image. Use the command FileSave As. Adjust the required<br />
settings in the Save Image dialog:<br />
Combined "business card"
<strong>GIMP</strong> 300<br />
The card will contain a photo and graphics. It is up to each user to decide on how to<br />
arrange them. This card will always be larger than the previously discussed type. A<br />
combined business card is designed for a young man who is a fishing enthusiast,<br />
transport engineer and motorcycle fan. We already have a part of the image, i.e. once<br />
you complete the first 4 steps discussed in the "Business card" from image part section,<br />
you have an image part ready for online use – a photo of a young man and his hobby.<br />
Two more parts are now lacking. Let's try to create them:<br />
1. Since motorcycles are one of the hobbies, open photo Suzuki.jpg picturing a<br />
motorcycle:<br />
2. Apply the Crop Tool to crop the image;<br />
3. Apply ImageScale Image command and adjust the settings in the dialog in<br />
such a way that the image length would be 100 pixels:<br />
4. You now have two images. Let's create a new image by combining the two<br />
images. Select FileNew. When the Create a New Image dialog opens, adjust<br />
the following settings:<br />
4.1. Width – 100 pixels;<br />
4.2. Height – 200 pixels;<br />
5. Return to the first image. Press Rectangle Select Tool:<br />
5.1. Select the image;<br />
5.2. Apply EditCopy command;<br />
5.3. Go back to the new image and apply EditPaste command. The first image is<br />
positioned in the centre. It opens a new Floating Selection (Pasted Layer);<br />
5.4. Select the Move Tool and move the first image to the upper part of the new<br />
image:<br />
5.5. In the Layers dialog, press the Create a new layer and add it to the image<br />
button to locate the first image to the new rather than the floating layer;<br />
6. Return to the second image. Press the Rectangle Select Tool:<br />
6.1. Select the image;
301<br />
6.2. Apply EditCopy command;<br />
6.3. Go back to the new (third) image and apply EditPaste command. The second<br />
image is positioned in the centre;<br />
6.4. Select the Move Tool and move the second image to the desired location. Now<br />
we have the border but no image, thus, carry out the steps under Clause 6.5;<br />
6.5. In the Layers dialog, press the Create a new layer and add it to the image<br />
button<br />
to locate the first image to the new rather than the floating layer:<br />
7. Use to remaining space to enter the young man's type of work – Auto service.<br />
Select the Text Tool and adjust the following settings:<br />
7.1. Font – Serif Bold;<br />
7.2. Click on the Antialiasing button;<br />
7.3. Color – blue (HTML notation – 000074 );<br />
7.4. Justify – Centered ;<br />
7.5. Enter text Auto service. Now you have a new text layer Auto... .<br />
8. Let's add a shadow to the text. Choose Filters Light and ShadowDrop<br />
Shadow command. When the Script-Fu: Drop Shadow dialog opens, adjust the<br />
following settings:<br />
8.1. Offset X – 3;<br />
8.2. Offset Y – 3;<br />
8.3. Blur radius – 8;<br />
8.4. Opacity – 100;<br />
8.5. Uncheck Allow resizing;<br />
8.6. Press OK:<br />
9. Since each image in the "business card" is like a separate object, let's try to<br />
merge them. First, merge all layers. Apply the ImageMerge Visible Layers<br />
command. When the Merge Layers dialog opens, press the Merge button. We<br />
now have a single layer;<br />
10. We will now try to blur the intersections of the images. Zoom the image. Select<br />
the Zoom Tool<br />
and click the mouse pointer on the image several times;<br />
Note!
<strong>GIMP</strong> 302<br />
Make sure that the Zoom in radio button in the Tool Toggle group-box control of the<br />
Zoom Tool settings is checked.<br />
Note!<br />
11. Click on the Blur/Sharpen Tool . Adjust the settings:<br />
11.1. Check the Blur radio button in the Convolve Type group-box control;<br />
11.2. Run over the intersections of the images;<br />
Since images are small, select a small brush.<br />
Note!<br />
12. Choose the Zoom Tool and reduce the image window;<br />
The Zoom out radio button in the Tool Toggle group-box control must be checked<br />
13. "Business card" would look better if a border was added to it. Apply<br />
FiltersDecorFuzzy border command. When the Script-Fu: Fuzzy border<br />
dialog opens, adjust the following settings:<br />
13.1. Color – 2c6f77;<br />
13.2. Border size – 5;<br />
13.3. Press the OK button. You will now see the result in a new working<br />
window:<br />
14. Save the "business card" through FileSave As.<br />
Age a photo<br />
1. Apply FileOpen command to open file rosebay.jpg.<br />
2. We will turn a color image into a black-and-white image. Apply<br />
ImageModeGrayscale command
303<br />
3. Go back to RGB color model. Apply ImageModeRGB command. The image<br />
has not changed;<br />
4. Set the foreground color to brown. In the Toolbox, press a black large rectangle<br />
to open the Change Foreground Color dialog;<br />
5. Adjust the following settings:<br />
5.1. Red – 211;<br />
5.2. Green – 156;<br />
5.3. Blue – 89:<br />
6. Now, we will create a new layer and name it Brown. In the Layers dialog, open<br />
the context menu and choose the New Layer command to open the New Layer<br />
dialog;<br />
7. Enter Brown to the Layer name box;<br />
8. In the Layer Fill Type group-box control, press the Foreground color radio<br />
button;<br />
9. Press OK. You now see an empty brown page in the working window;<br />
10. In the Layers dialog, set the slider of the Opacity scale to 55:<br />
Working with a selection
<strong>GIMP</strong> 304<br />
When editing images, you often need to select their individual parts because then you<br />
can change their color, drag to another location or retouch them. The first <strong>tools</strong> in the<br />
Toolbox<br />
are used to select the parts of the image or color.<br />
Crop the image<br />
1. Select FileOpen command to open image sinagapore.jpg;<br />
2. Press the keyboard shortcut Shift+C. The mouse pointer turns into ;<br />
3. Left-click the mouse and hold it down while moving the pointer around the part<br />
of the image which will be used for further editing:<br />
4. Press the Enter key on the keyboard. The working window shows an image part:<br />
5. Save the image by the name sing1.png<br />
Copy, flip an image part<br />
1. Select FileOpen command to open image sinag1.jpg;<br />
2. Copy the skyscraper on the right to the left side. Press the Rectangle Select<br />
Tool.<br />
3. Select the skyscraper on the right:<br />
4. Apply EditCopy command;<br />
5. When you apply EditPaste command, the part already copied is placed on top<br />
of the part which you want to copy.<br />
6. Position the mouse pointer on the part that you are about to copy, left-click the<br />
mouse and hold it down while dragging the skyscraper to the left side of the<br />
image:
305<br />
7. Press the Flip Tool. Select the flip direction:<br />
7.1. In the Flip Type group-box control, press the Horizontal radio button. Click the<br />
mouse pointer on the part that you want to flip:<br />
8. Cancel the selection through SelectNone command; We now see that the<br />
command is not active. It is not active because you know that a new layer<br />
appears while copying – Floating Selection (Pasted Layer);<br />
9. In the Layers dialog, press the Anchor the floating layer button ;<br />
10. Select SelectNone command.<br />
Create a city-at-night image<br />
1. Open the Create a New Image dialog through FileNew and adjust the<br />
following settings of the image you are about to create:<br />
1.1. In the Image Size group-box control:<br />
1.1.1. Press the pixels button and select millimeters from the drop-down list;<br />
1.1.2. Width – 200 pixels;<br />
1.1.3. Height – 180;<br />
1.2. When you press Advanced Options, a dialog of additional options opens. Select<br />
the following:<br />
1.2.1. X resolution – 100;<br />
1.2.2. Y resolution – 100;<br />
3. Press OK;<br />
4. We will now fill the entire area dedicated to the image with a gradient. Select it<br />
to fit your preferences. It may be: night, sunset, sunrise or gloomy day. We will<br />
design a dormitory suburb on a late night after rain. Select the gradient Skyline<br />
polluted. Select the Blend Tool and adjust the following setting to it:<br />
4.1. Open the gradient selector and select Skyline polluted;<br />
5. Left-click the mouse pointer in the working window and move it vertically down:
<strong>GIMP</strong> 306<br />
6. We will now draw multi-storey houses at night; they may be darker or lighter<br />
than the sky. Draw the houses using the Rectangle Select Tool . As there are<br />
a lot of houses, we need to merge the selected objects. Select the Rectangle<br />
Select Tool :<br />
6.1. Draw the first house;<br />
6.2. In the Mode group-box control, press Add to the current selection ;<br />
6.3. Draw the rest of the houses:<br />
7. Fill the selected area with black. Select the Bucket Fill Tool and adjust the<br />
settings to it:<br />
7.1. In the Fill Type group-box control, check the FG color fill radio button ;<br />
7.2. In the Affected Area group-box control, check the Fill whole selection radio button;<br />
7.3. Fill the area with dark blue color. Change the foreground color to 00004d (HTML<br />
notation);<br />
7.4. Click the mouse pointer in the selected area:
307<br />
8. Draw the luminous windows for a house. For that, it is best to select the<br />
Paintbrush and adjust the settings to it:<br />
8.1. Open the list of available brushes and select Galaxy (AP) for larger windows;<br />
8.2. Move the Scale slider to 1.45;<br />
8.3. Position the mouse pointer on the image and draw larger windows;<br />
8.4. Open the list of available brushes and select square (10x10) blur for smaller<br />
windows;<br />
8.5. Position the mouse pointer on the image and draw smaller windows:<br />
9. Use a soft paintbrush to draw a path. Select Paintbrush and adjust the settings<br />
to it:<br />
9.1. Open the Mode drop-down list and select Soft light;<br />
9.2. Open the list of available brushes and pick Circle (19);<br />
9.3. Draw a path in the image:
<strong>GIMP</strong> 308<br />
10. Remove the selection using the command SelectNone;<br />
11. Draw the poles for streetlights along the path. Press the Rectangle Select Tool<br />
:<br />
11.1. Draw the first pole;<br />
11.2. In the Mode group-box control, press Add to the current selection ;<br />
11.3. Draw the rest of the poles:<br />
12. Color the poles in white. Select white as the foreground color, i.e. press the<br />
Foreground & background colors button ;<br />
13. Select Bucket Fill Tool and adjust the settings to it:<br />
13.1. In the Fill Type group-box control, check the FG color fill radio button ;<br />
13.2. In the Affected Area group-box control, check the Fill whole selection<br />
radio button;<br />
13.3. Click the mouse pointer in the selected area;<br />
14. Remove the selection using the command SelectNone;
309<br />
15. We will now use the filter to render the illumination effect to the streetlights.<br />
Apply the FiltersLight and ShadowGradient Flare. Once the Gradient Flare<br />
dialog opens, adjust the following settings:<br />
15.1. Select Classic from the Selector tab;<br />
15.2. In the tab Parameters , adjust the following settings:<br />
15.2.1. Flare centre – position the mouse pointer on top of the first pole (in the<br />
preview window) and left-click the mouse;<br />
15.2.2. Press OK;<br />
15.3. Repeat clauses 14.1. – 14.2.2. for each pole;<br />
16. Now, dress the sky with stars. Create a new layer and name it star1 by applying<br />
LayerNew Layer command. When the New Layer dialog opens, adjust the<br />
following settings:<br />
16.1. Enter star1 in the Layer name box;<br />
16.2. In the Layer Fill Type group-box control, select the Transparency radio<br />
button;<br />
16.3. Press OK;<br />
17. Select the Pencil Tool. Adjust the pencil settings:<br />
17.1. In the Foreground &background colors tool, click on the arrows .<br />
Now the foreground color is white, i.e. the pencil draws in white color;<br />
17.2. Set Brush to Circle (11);
<strong>GIMP</strong> 310<br />
17.3. Set the Scale slider to 0.01;<br />
17.4. Use the pencil to draw small dots in the desired locations in the image;<br />
18. Now apply the filter to the image. Choose Filters Light and ShadowSparkle<br />
command; Once the Sparkle dialog opens, adjust the following settings:<br />
18.1. Set the slider of the Flare intensity scale to 0.18;<br />
18.2. Set the slider of the Spike length scale to 14;<br />
18.3. Move the slider of the Spike point scale to 4;<br />
18.4. Set the slider of the Spike density scale to 0.25;<br />
18.5. Press OK;<br />
19. Merge both layers. In the Layers dialog, open the context menu and select the<br />
Merge Down command;<br />
20. We will now draw a reflection of the houses on the wet asphalt. Apply<br />
EditCopy command to copy the upper part of the image;<br />
21. Apply EditPaste command to place the copied upper part of the image on<br />
top;<br />
22. Apply LayerNew Layer command to create a new layer which merges with<br />
Floating Selection (Pasted Layer);<br />
23. Select the Flip Tool and adjust the following setting to it:<br />
23.1. In the Flip Type group-box control, press the Vertical radio button;<br />
23.2. Click the mouse pointer in the selected area:<br />
24. We will now change the layer perspective. Select the Perspective Tool . It<br />
opens the Perspective dialog:
311<br />
24.1. Drag the corners of the selected area with the mouse to create a<br />
perspective;<br />
24.2. Press the Transform button;<br />
25. Use the Move Tool to move the selected area to the lower part of the<br />
image;<br />
26. Apply FiltersBlurGaussian Blur command. In the Gaussian Blur dialog, set<br />
Blur radius – 5;<br />
27. Apply the filter FiltersDistortsWaves to the selected area. When the<br />
Waves dialog opens, adjust the following settings:<br />
27.1. Amplitude – 6.62;<br />
27.2. Phase – 64.92;<br />
27.3. Wavelength – 0.10;<br />
27.4. Press OK;
Animated banner<br />
<strong>GIMP</strong> 312<br />
1. Open a Create a New Image dialog through FileNew and adjust the following<br />
settings:<br />
1.1. Set the size of the image you are about to create:<br />
1.1.1. Width – 176 pixels;<br />
1.1.2. Height – 62 pixels;<br />
1.2. Press OK;<br />
2. Select the Blend Tool . Adjust the following setting:<br />
2.1. Open the gradient selector by pressing the Gradient button and select – Golden;<br />
3. Fill the working window with the selected gradient, i.e. left-click the mouse and<br />
move it along the window to the desired direction:<br />
4. Select Text Tool and adjust the following settings:<br />
4.1. Font – Sans Bold;<br />
4.2. Press the Antialiasing checkbox ;<br />
4.3. Color – white (HTML notation – ffffff );<br />
4.4. Justify – Centered ;<br />
4.5. Enter text RIGA <strong>BDA</strong>:<br />
5. We will now hide the RIGA <strong>BDA</strong> layer; in the Layers dialog, press the icon<br />
on the left of the layer name. It is required to create the animation effect;<br />
6. Make the Background layer active;<br />
7. Select the Text Tool and adjust the following settings:<br />
7.1. Font – Sans Bold;<br />
7.2. Press the Antialiasing button;<br />
7.3. Color – red (HTML notation – ff0000);<br />
7.4. Justify – Centered ;<br />
8. Enter the text PANEVEZYS KTU PI:<br />
9. Now, hide the PANEVEZYS KTU PI layer; in the Layers dialog, press the icon<br />
on the left of the layer name.<br />
10. Make the Background layer active;<br />
11. Select the Text Tool and adjust the following settings:<br />
11.1. Font – Sans Bold;<br />
11.2. Click on the Antialiasing checkbox ;<br />
11.3. Color – cyan ( HTML notation – c8fffe );<br />
11.4. Justify – Centered ;
313<br />
12. Enter text TALLINN KOOLITUS:<br />
13. Now, hide the TALLINN KOOLITUS layer; in the Layers dialog, press the icon<br />
on the left of the layer name.<br />
14. Make the Background layer active;<br />
15. Repeat the Duplicate Layer command three times. You can now see in the<br />
Layers dialog:<br />
16. In the Layers dialog, move the Background copy#2 layer above the layer<br />
TALLINN… . The layer becomes active, press the button . We can also move<br />
it by the mouse, i.e. click the mouse pointer on the layer and hold the left mouse<br />
button down while dragging the layer to the desired location;<br />
17. Apply LayerMerge Down command;<br />
18. In the Layers dialog, move the Background copy#1 layer above the layer<br />
PANEVEZYS… . The layer becomes active; double-click the button ;<br />
19. Apply LayerMerge Down command;<br />
20. In the Layers dialog, move the Background copy layer above the layer RIGA<br />
<strong>BDA</strong>. The layer becomes active; triple-click the button<br />
layers:<br />
. We now have four<br />
21. We will now merge the RIGA <strong>BDA</strong>, PANEVEZYS..., TALLINK... layers in the form<br />
of animation. Apply FiltersAnimation Blend command to open the Script-<br />
Fu: Blend dialog:
Note!<br />
<strong>GIMP</strong> 314<br />
21.1. Press OK;<br />
22. Apply FiltersAnimationOptimize (for GIF) command. We now have 12<br />
layers;<br />
23. In the Layers dialog, click the mouse pointer on the first layer Frame 1(100ms);<br />
24. Position the mouse pointer on the layer and right-click the mouse to open the<br />
context menu and select the Edit Layer Attributes command from the dropdown<br />
list of commands. When the Layer Attributes dialog opens:<br />
24.1. Enter Frame 1(1500ms) instead of Frame 1(100ms) in the box, i.e.<br />
change the frame speed;<br />
24.2. Press OK;<br />
25. Do the same with the 5th and the 9th layer;<br />
26. Apply ImageModeIndexed command. In the Convert Image to Indexed<br />
Colors dialog:<br />
26.1. Open the Color dithering list and select – Floyd-Steinberg (reduced<br />
color bleeding Convert );<br />
26.2. Press the Convert button;<br />
27. Apply FileSave As to save the image. In the Save image dialog:<br />
27.1. Enter the file name Banner to the Name box;<br />
27.2. Specify the disk and folder for saving the file;<br />
27.3. Open the Select File Type (By Extension) list and select GIF image;<br />
27.4. Press the Save button;<br />
If you want to save the file in the folder which has not yet been created, press the<br />
Create a folder button.<br />
28. When the Export File dialog opens, don't forget to check the Save as Animation<br />
radio button;<br />
28.1. Press the Export button;<br />
29. When the Save as GIF dialog opens, enter 1000 to the Delay between frames<br />
where unspecified box;<br />
30. Press the Save button.<br />
Banner<br />
We will now create a classical banner of informative type. First of all, we need to decide<br />
about the purpose of the banner. If it is a street banner, the image must be large –<br />
around 4000 pixel width; if it is a leaflet - approximately 1500 pixel width; if it is an<br />
online banner – some 150 pixel width. Let's say we are going to create an online banner.<br />
1. Select FileNew. When the Create a New Image dialog opens, specify the<br />
measurements of the image you want to create:<br />
1.1. Width – 700 pixels;<br />
1.2. Height – 300 pixels;<br />
1.3. Precook;<br />
2. We will now create the main caption by choosing a logo template. Go to<br />
FileCreateLogos Glowing Hot. When the Script-Fu: Glowing Hot dialog<br />
opens, adjust the following settings:
315<br />
2.1. Enter the banner text to the Text box – KTU PI;<br />
2.2. Press the OK button. You will see the glowing letters against the dark<br />
background in the new working window:<br />
3. You now see three layers in the Layers dialog: KTU PI, Glow Layer; Background.<br />
The first two contain a text; the last one – black background. Merge the first two<br />
layers. Select the KTU PI layer and open the context menu while keeping the<br />
mouse pointer on it. Apply the Merge Down command;<br />
4. Make sure that the Glow Layer is selected. Apply EditCopy command;<br />
5. Go back to the original working window with your created empty image;<br />
6. Apply EditPaste command. In the Layers dialog, you can see the Floating<br />
Selection (Pasted Layer). A caption appears against the white background:<br />
7. Anchor the caption to the layer. In the Layers dialog, click on the Create a new<br />
layer and add it to the image button ;<br />
8. We will now deal with the background of the banner. In the Layers dialog, select<br />
the Background layer;<br />
9. We will now apply a filter to the layer. Apply FiltersRenderCloudsPlasma<br />
command. It opens the Plazma dialog with the sole setting:<br />
9.1. Set the slider of the Turbulence scale to 0.7;<br />
9.2. Press the OK button. The background of the image has changed:<br />
10. We will now add more text to the banner. Select the Text Tool . Click the<br />
mouse pointer in the upper right corner. Adjust the following settings to the<br />
text:<br />
10.1. Font – Nimbus Roman No9 L Bold;<br />
10.2. Size – 42;<br />
10.3. Color – ffff9b;<br />
10.4. Enter –KAUNAS:<br />
11. . Select the Text Tool . Click the mouse pointer in the upper left corner.<br />
Adjust the following settings to the text:<br />
11.1. Font – Nimbus Roman No9 L Bold;
<strong>GIMP</strong> 316<br />
11.2. Size – 42;<br />
11.3. Color – ffff9b;<br />
11.4. Enter –PANEVEZYS:<br />
12. We will now add effects to the new text. In the Layers dialog, select the<br />
PANEVEZYS layer;<br />
13. We will now add a shadow to the text PANEVEZYS . Choose Filters Light and<br />
ShadowDrop Shadow command. When the Script-Fu: Drop Shadow dialog<br />
opens, adjust the following settings:<br />
13.1. Offset X – 9;<br />
13.2. Offset Y – 9;<br />
13.3. Opacity – 100;<br />
13.4. Press OK;<br />
14. In the Layers dialog, press the KAUNAS layer;<br />
15. We will now add a shadow to the text KAUNAS. Choose Filters Light and<br />
ShadowDrop Shadow command. When the Script-Fu: Drop Shadow dialog<br />
opens, adjust the following settings:<br />
15.1. Offset X – 9;<br />
15.2. Offset Y – 9;<br />
15.3. Blur radius – 11;<br />
15.4. Opacity – 100;<br />
15.5. Uncheck– Allow resizing;<br />
15.6. Press OK:<br />
16. We can make the banner more varied by adding sparkling dots to it. Create a<br />
new layer. Apply the LayerNew Layer command. It opens the New Layer<br />
dialog. Give the name dot to the layer;<br />
17. In the Layers dialog, select the dot layer;<br />
18. Select the Pencil Tool. Adjust the following settings in the dialog:<br />
18.1. Brush – Circle (03);<br />
18.2. Set the Scale slider to 0.46;<br />
19. Choose the foreground color – white;<br />
20. Click the mouse pointer on the image in such places where you would like to see<br />
the sparkling dots;<br />
21. Choose Filters Light and ShadowSparkle command; When the Sparkle<br />
dialog opens, leave the default settings;<br />
21.1. Press OK;<br />
22. We will now change the image background by adding the lighting effect to it. In<br />
the Layers dialog, choose the Background layer;
317<br />
23. Choose Filters Light and ShadowLighting Effects command. It opens the<br />
Lighting Effects dialog. Now adjust the following settings:<br />
23.1. In the preview window of the dialog, position the mouse pointer in the<br />
place where you want the light source to be. Click on it and drag it to the upper<br />
right corner;<br />
23.2. Open the Light tab and adjust the following:<br />
23.2.1. Intensity – 1.7;<br />
23.3. Open the Bump Map tab and check – Enable bump mapping;<br />
23.4. Press OK;<br />
24. We will now add a border to the image that will merge all elements. Choose<br />
FiltersDecorAdd Border command. When the Script-Fu: Add Border dialog<br />
opens, adjust the following settings:<br />
24.1. Border X size –9;<br />
24.2. Border Y size – 9;<br />
24.3. Border color – 7b041c;<br />
24.4. Press OK:<br />
25. Apply FileSave As command and enter the image name and indicate where to<br />
save it in the Save Image dialog.<br />
Text<br />
To make the designed images more varied, the text may be entered in various ways and<br />
forms.<br />
Text along path<br />
We will now find out how to enter a text along a preconceived path.<br />
1. Create an empty image. Open the Create a New Image dialog through<br />
FileNew. Adjust the following settings to the image:<br />
1.1. Width – 640 pixels;
<strong>GIMP</strong> 318<br />
1.2. Height – 480 pixels;<br />
1.3. Press OK;<br />
2. Let's first create a path along which a text will be arranged. Select the Paths Tool<br />
;<br />
3. Draw a line. To draw a wavy line, use the guides:<br />
Note!<br />
4. Enter the text that you want to align along the path. Select the Text Tool;<br />
5. Click the mouse pointer on the image and enter the text;<br />
Choose a small font size to ensure that letters do not cover one another.<br />
Note!<br />
6. Arrange the text along the path. In the Layers, Channels, Paths, Undo, History –<br />
Brusies, Patterns, Gradients palette, open the Paths dialog. Press the icon Open<br />
the paths dialog ;<br />
7. There is only one path in the list – Unnamed. Click on it;<br />
Only the text will be seen the image. When the first checkbox on the left of the path is<br />
checked in the Paths dialog, a path appears on the image<br />
8. Select Text Tool. Click the mouse pointer on the text;<br />
9. Click on the Text along Path button in the Text tool options of the Toolbox. The<br />
text remains in place but another text appears on the path:<br />
10. It creates a new path RIGA TALLINN PANEVEZYS. Now you need to turn a new<br />
path to letters. Open the Layers dialog and click on the icon ;<br />
11. In the Layers dialog, select the Background layer;<br />
12. Click on the icon Open the paths dialog ;
319<br />
13. In the Paths dialog, click on the path RIGA TALLINN PANEVEZYS;<br />
14. In the Paths dialog, press the Paths to selection button ;<br />
15. The letter path became a selection. Now you can fill the selected part with color.<br />
Select the Paintbrush Tool ;<br />
16. Set the foreground color to red.<br />
17. Click the mouse pointer on the letters. The letters become red:<br />
18. You can now delete the original text. In the Layers dialog, click on the path RIGA<br />
TALLINN PANEVEZYS;<br />
19. Press the Delete path button;<br />
20. Open the Paths dialog and press the eye on the left of the Unnamed path .<br />
The path has disappeared:<br />
Turning a text into an image<br />
1. First, let's create a new empty image. Open the Create a New Image dialog<br />
through FileNew and adjust the following settings to the image:<br />
1.1. Width – 640 pixels;<br />
1.2. Height – 480 pixels;<br />
1.3. Press OK;<br />
2. Select the Text Tool and adjust the following settings:<br />
2.1. Font – URW Bookman L Bold;<br />
2.2. Size – 72;<br />
2.3. Color – 9d6917;<br />
2.4. Adjust letter spacing – 8;<br />
3. Click the mouse pointer on the image and enter LITHUANIA;<br />
4. Make sure that the text contains no mistakes because you will not be able to<br />
correct it afterwards. Press the LITHUANIA layer in the Layers dialog;<br />
5. Position the mouse pointer on the LITHUANIA layer, open the context menu and<br />
choose Discard Text Information. Now we have turned a text into an image:
<strong>GIMP</strong> 320<br />
6. Press Smurge Tool ;<br />
7. Smurge the borders of each letter - carry out the turning actions on the borders<br />
of letters while holding down the left mouse button:<br />
8. We can apply filters to this image like any other image. Choose Filters Light<br />
and ShadowDrop Shadow command. When the Script-Fu: Drop Shadow<br />
dialog opens, do not change any settings;<br />
9. Press OK;<br />
Filling text with patterns<br />
Until now, we have dealt with a text filled with a pure color and one or another effect<br />
applied to it. Can we fill the text with a desirable pattern? Yes, we can. Follow the steps<br />
below:<br />
1. Apply FileOpen command to open photo pine_1.jpg with the size of 1024x768<br />
px;<br />
2. Select the Text Tool and apply the following settings:<br />
2.1. Font – DejaVu Sans Bold;<br />
2.2. Size – 360;<br />
2.3. Click the mouse pointer on the image to open <strong>GIMP</strong> Text Editor;<br />
2.4. Enter the text – RIGA;<br />
2.5. Press the Close button:
321<br />
3. Make sure that the options dialog of the text you have just entered is in the<br />
Toolbox. Press the Path from Text button. Create a path of the shape identical<br />
to letters. The path RIGA appears in the Paths dialog ;<br />
4. Open the Layers dialog and select the Background layer;<br />
5. Open the Paths dialog and press the sole available path – RIGA;<br />
6. We will now form the selection area by the form of font. In the Paths dialog,<br />
press the Paths to selection button :<br />
7. Apply EditCopy command;<br />
8. Go to FileNew to open a new image and set slightly larger measurements in<br />
the Create a New Image dialog than for file pine_1.jpg. Increase width and<br />
height by ten pixels:<br />
8.1. Width – 1034 pixels;<br />
8.2. Height – 778 pixels;<br />
8.3. Press OK;<br />
9. Apply EditPaste command:<br />
10. We will now add a mosaic effect to the font. Apply Filters DistortsMosaic<br />
command. Once the Mosaic dialog opens, adjust the following settings:<br />
10.1. Tiling primitives – Octagons&squares;<br />
10.2. Set the slider of the Tile size scale to 37.0;<br />
10.3. Set the slider of the Tile height scale to 15.0;<br />
10.4. Set the slider of the Tile neatness scale to 0.9;<br />
10.5. Set the slider of the Light direction scale to 125.0;<br />
10.6. Set the slider of the Color varianton scale to 0.55;<br />
10.7. Uncheck Color averaging;<br />
10.8. Check Pitted surfaces;<br />
10.9. Press OK:
<strong>GIMP</strong> 322<br />
3D text<br />
1. Go to FileNew to open the image and adjust its settings in the Create a New<br />
Image dialog:<br />
1.1. Width – 300 pixels;<br />
1.2. Height – 150 pixels;<br />
1.3. Press OK;<br />
2. Now, we will enter the text and apply a more prominent style to it. Select the<br />
Text Tool and adjust the following settings:<br />
2.1. Font – URW Bookman L Bold;<br />
2.2. Size – 56 pixels;<br />
2.3. Color – a41f1f;<br />
3. Position the mouse pointer in the image window and when the <strong>GIMP</strong> Text<br />
Editor dialog pops up, enter the text – TALLINN:<br />
3.1. Press the Close button. It adds a new layer TALLINN to the Layers dialog;<br />
4. Move to the Layers dialog and press the Create a duplicate of the layer and add<br />
it to the image button<br />
. It adds a new layer TALLINN#1;<br />
5. Now, make the TALLINN layer invisible. Press the eye on the left of the layer ;<br />
6. In the Layers dialog, click the mouse pointer on the layer TALLINN#1; it becomes<br />
active;<br />
7. Open the context menu and select the Layer to Image Size command;<br />
8. We will now apply a filter to the image that will let you map it to the desirable<br />
object. Apply FiltersMapMap Object command; when the Map to Object<br />
dialog opens, adjust the settings:<br />
8.1. In the Options tab:<br />
8.1.1. Select Plane in the Map to drop-down list;<br />
8.1.2. Check the Transparent background checkbox;<br />
8.2. In the Orientation tab:<br />
8.2.1. In the Rotation group-box control, move the slider of the Z: scale to (-<br />
45.00);<br />
8.2.2. Press OK:
323<br />
9. Change the layer properties to the TALLINN#1 layer, i.e. open the context menu<br />
and select Edit Layer Attributes;<br />
9.1. When the Layer Attributes dialog opens, use the Layer name input box to enter<br />
Tridimentional Top;<br />
9.2. Press OK;<br />
10. Open the context menu and apply Duplicate Layer. It opens a new layer<br />
Tridimentional Top#1;<br />
11. Change its name. Position the mouse pointer in the Layers dialog, on the<br />
Tridimentional Top#1 layer and swiftly double-click the left mouse button. The<br />
name becomes more prominent; enter Tridimentional Bottom and press Enter;<br />
12. Move this layer below the Tridimentional Top layer, i.e. in the Layers dialog,<br />
press the Lower this layer one step in the layer stac button ;<br />
13. Create a copy of the Tridimentional Bottom layer, i.e. open the context menu<br />
and select the Duplicate Layer command. It adds a new layer Tridimentional<br />
Bottom#1 to the Layers dialog<br />
14. Choose the Move Tool and slightly move the text in the image downwards:<br />
15. Repeat clauses 13-14 four times. The result is as follows:<br />
16. You can now see all your created layers in the Layers dialog:<br />
17. Open the context menu and select the Merge Down command;<br />
18. Now, merge all additional layers Tridimentional Bottom#2,3,4,5 to one, i.e.<br />
repeat Clause 17 until the Layers dialog looks like that:
<strong>GIMP</strong> 324<br />
19. Select the foreground color – c49393;<br />
20. Select the Bucket Fill Tool and fill the letters of the merged layer with it:<br />
Shining text<br />
1. Go to FileNew to open the image and adjust its settings in the Create a New<br />
Image dialog:<br />
1.1. Width – 450 pixels;<br />
1.2. Height – 175 pixels;<br />
1.3. Press Advanced Options and select the Foreground color from the Fill with<br />
drop-down list;<br />
1.4. Press OK;<br />
2. We will now enter the text. Select the Text Tool and adjust the following<br />
settings:<br />
2.1. Font – URW Bookman L Bold Italic;<br />
2.2. Size – 64 pixels;<br />
2.3. Color – ffffff;<br />
3. Position the mouse pointer on the image and enter Koolitus in the <strong>GIMP</strong> Text<br />
Editor dialog :<br />
3.1. Press Close; It opens the Koolitus layer;<br />
4. Set the size of the new layer to match the image size. Open the context menu in<br />
the Layers dialog and select the Layer to Image Size command;<br />
5. Create a new layer. Apply LayerNew Layer command and name the new layer<br />
– Shine. It opens the New Layer dialog. Adjust the following settings:<br />
5.1. Enter Shine In the Layer name input box ;<br />
5.2. In the Layer Fill Type group-box control, check the Transparency radio<br />
button;
325<br />
5.3. Press OK;<br />
6. In the Layers dialog, position this layer below the textual Koolitus layer. Press<br />
the Lower this layer one step in the layer stack button ;<br />
7. Position the mouse pointer on the Koolitus layer, open the context menu and<br />
select the Alpha to Selection command. You have now selected the following<br />
letters:<br />
8. In the Layers dialog, select the Shine layer;<br />
9. Zoom the selected part (letters) by 3 pixels because we will now make it shining.<br />
Select SelectGrow command;<br />
10. Enter 3 to the Grow selection by box in the Grow Selection dialog;<br />
10.1. Press OK;<br />
11. We will now blur the borders of the text. Apply SelectFeather command to<br />
open the Feather Selection dialog and adjust the following:<br />
11.1. Enter 20 in the Feather selection by input box ;<br />
11.2. Press OK:<br />
12. We will now select the shining color. Select Background color – 007eff;<br />
13. Apply EditFill with FG Color command:<br />
14. We will now apply a filter to the text. Go to FiltersAlpha to LogoNeon. In<br />
the Script-Fu: Neon dialog, adjust the following:<br />
14.1. Check the Create shadow checkbox;<br />
14.2. Press OK:
<strong>GIMP</strong> 326<br />
31. We will now give several more examples of application of various filters:<br />
32. Filter Alpha to LogoCool Metal:<br />
33. Filter Alpha to Logo3D Outline:<br />
Text in the ellipse border<br />
1. First, create a new image. Open the Create a New Image dialog through<br />
FileNew. Adjust the following settings:<br />
1.1. Width – 480 pixels;<br />
1.2. Height – 360 pixels;<br />
1.3. Make the image landscape by clicking the button ;<br />
1.4. Press OK;<br />
2. Create a new layer and draw an ellipse in it. Apply the LayerNew Layer<br />
command to open the New Layer dialog and adjust the following:<br />
2.1. Layer name – Ellipse;<br />
2.2. Press OK;<br />
3. Select the Ellipse Select Tool and draw an ellipse in the image :
327<br />
4. Select the Blend Tool and adjust the setting to it:<br />
4.1. Open the Gradient selector and choose Dark 1;<br />
5. Fill the selected area with the gradient selected. Select the direction from left to<br />
right across the centre of the selected area:<br />
6. Reduce the selected area because it is required for the border. Apply<br />
SelectShrink command to open the Shrink Selection dialog and adjust the<br />
following:<br />
6.1. Reduce the selected area by several pixels. Enter 25in the Shrink selection by<br />
input box ;<br />
6.2. Press OK:<br />
7. Repeat clauses 4-5, only change the fill direction to the opposite:<br />
8. Reduce the selected area again. Repeat Clause 6, but enter 10 to the Shrink<br />
selection by input box ;<br />
9. Create a new layer. Apply the LayerNew Layer command to open the New<br />
Layer dialog and adjust the following:<br />
9.1. Layer name – Inside;<br />
9.2. Press OK;<br />
10. Select the Foreground Color – 5a7440 and the Background color – 741515;<br />
11. Select the Blend Tool and adjust the setting to it:<br />
11.1. Open the Gradient selector and choose FG to BG (RGB);
<strong>GIMP</strong> 328<br />
12. Fill the selected area with the gradient selected. Select the direction from right<br />
to left across the centre of the selected area;<br />
13. Remove the selection using the command SelectNone:<br />
Note!<br />
14. Select the Ellipse Select Tool and draw an ellipse in each border of the<br />
central ellipse;<br />
Before you draw the second ellipse, go to the ellipse options and click the Add to the<br />
current selection button<br />
in the Mode group-box control<br />
15. Create a new layer. Apply LayerNew Layer command to open the New Layer<br />
dialog and adjust the following:<br />
15.1. Layer name –Ellipse2;<br />
15.2. Press OK;<br />
16. Select Foreground Color – ffffff;<br />
17. Select the Blend Tool and adjust the setting to it:<br />
17.1. Open the Gradient selector and choose FG to Transparent;<br />
18. Fill the selected area with the gradient selected. Select the direction from top to<br />
bottom across the centre of the selected area:<br />
19. Cancel the selection through SelectNone command;<br />
20. We will now enter the text. Select the Text Tool and adjust the following<br />
settings:<br />
20.1. Font – Ubuntu Bold Italic;<br />
20.2. Size – 30 pixels;<br />
20.3. Color – ffd0d0;<br />
20.4. Justify – Centered ;<br />
21. Position the mouse pointer on the image and enter Leonardo da Vinci in the<br />
<strong>GIMP</strong> Text Editor dialog :<br />
22. Press Close. It opens the Leonardo da Vinci layer:
329<br />
23. We may apply various filters to the text. Apply FiltersLight and<br />
ShadowDrop Shadow command; when the Script:Fu Drop Shadow dialog<br />
opens, adjust the settings of the shadow you are about to create:<br />
23.1. Offset X – 8;<br />
23.2. Offset Y – 8;<br />
23.3. Blur radius – 6;<br />
23.4. Color – 000000 (black);<br />
23.5. Press OK:<br />
24. Apply the Xach effect to your created image. In the Layers dialog, choose the<br />
Ellipse layer;<br />
25. Apply FiltersLight and ShadowXach-Effect command to open the Script:Fu<br />
Xach-Effect dialog; do not change any settings and press OK:
<strong>GIMP</strong> 330