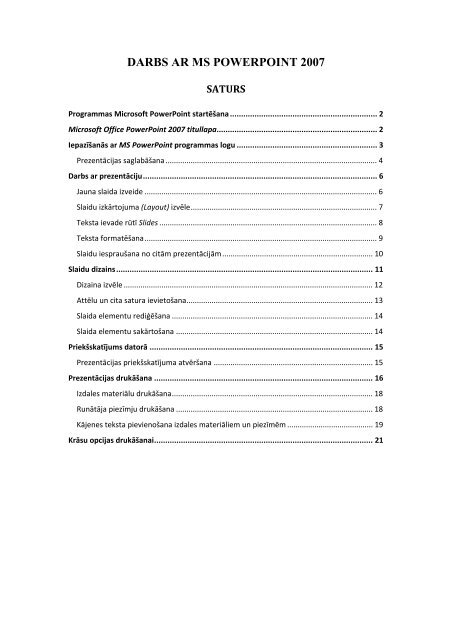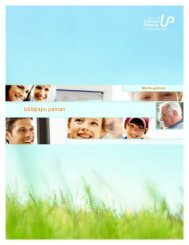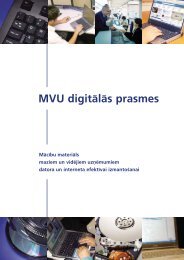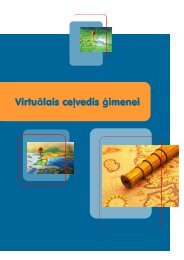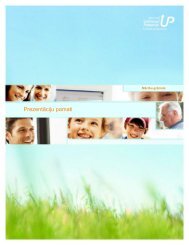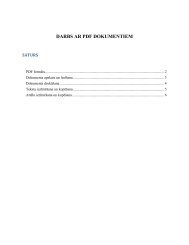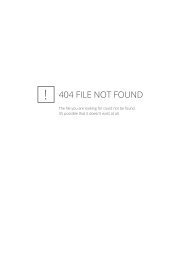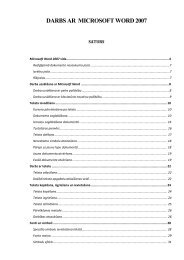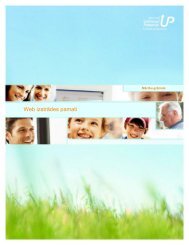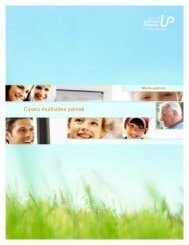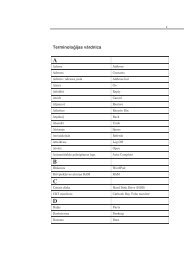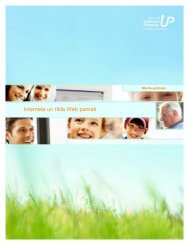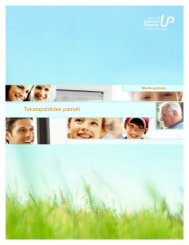DARBS AR MS POWERPOINT 2007 - Latvija@Pasaule
DARBS AR MS POWERPOINT 2007 - Latvija@Pasaule
DARBS AR MS POWERPOINT 2007 - Latvija@Pasaule
You also want an ePaper? Increase the reach of your titles
YUMPU automatically turns print PDFs into web optimized ePapers that Google loves.
<strong>D<strong>AR</strong>BS</strong> <strong>AR</strong> <strong>MS</strong> <strong>POWERPOINT</strong> <strong>2007</strong>SATURSProgrammas Microsoft PowerPoint startēšana .................................................................. 2Microsoft Office PowerPoint <strong>2007</strong> titullapa........................................................................ 2Iepazīšanās ar <strong>MS</strong> PowerPoint programmas logu ............................................................... 3Prezentācijas saglabāšana ..................................................................................................... 4Darbs ar prezentāciju......................................................................................................... 6Jauna slaida izveide ............................................................................................................... 6Slaidu izkārtojuma (Layout) izvēle......................................................................................... 7Teksta ievade rūtī Slides ........................................................................................................ 8Teksta formatēšana............................................................................................................... 9Slaidu iespraušana no citām prezentācijām........................................................................ 10Slaidu dizains................................................................................................................... 11Dizaina izvēle ....................................................................................................................... 12Attēlu un cita satura ievietošana......................................................................................... 13Slaida elementu rediģēšana ................................................................................................ 14Slaida elementu sakārtošana .............................................................................................. 14Priekšskatījums datorā .................................................................................................... 15Prezentācijas priekšskatījuma atvēršana ............................................................................ 15Prezentācijas drukāšana .................................................................................................. 16Izdales materiālu drukāšana................................................................................................ 18Runātāja piezīmju drukāšana .............................................................................................. 18Kājenes teksta pievienošana izdales materiāliem un piezīmēm ......................................... 19Krāsu opcijas drukāšanai.................................................................................................. 21
<strong>MS</strong> PowerPoint <strong>2007</strong> | 2Programmas Microsoft PowerPoint startēšanaLai uzsāktu darbu ar programmu Microsoft PowerPoint, ekrāna apakšējā kreisajā stūrīnospiediet pogu ar Microsoft Office logo uz tās .All ProgrammsStartIzvēlne StartAtvērtajā izvēlnē ar peles palīdzību norādiet All Programms. Pakārtotajā izvēlnēnoklikšķiniet uz Microsoft Office un programmas Microsoft Office PowerPoint <strong>2007</strong>nosaukuma. Pēc programmas aktivizēšanas ekrānĀ ir redzama PowerPoint titullapa,un pēc īsa brīža tiek atvērta programmas darba vide.Microsoft Office PowerPoint <strong>2007</strong> titullapa
<strong>MS</strong> PowerPoint <strong>2007</strong> | 3Iepazīšanās ar <strong>MS</strong> PowerPoint programmas loguAtverot Microsoft PowerPoint <strong>2007</strong> programmu, redzams šāds programmas logs.VirsrakstajoslaIzvēlņu joslaDokumentaaizvēršanaspogaRīku joslaSlaidusarakstalauksAktīvais slaidsar, kuru tiekveiktasdarbībasStatusa joslaVietakomentāriem/ piezīmēmDokumenta skatiTālummaiņa<strong>MS</strong> PowerPoint<strong>2007</strong> galvenais logsLoga augšā ir izvietotas virsrakstu, izvēlņu un rīku joslas:Virsraksta, izvēlņu un rīku joslas• Virsraksta joslā ir programmas nosaukums Microsoft PowerPoint unprezentācijas nosaukums – Presentation1. Katrai jaunai prezentācijaiPowerPoint tiek automātiski piešķirti nosaukumi Presentation1,Presentation2 u.t.t. Taču tie ir tikai pagaidu nosaukumi, kurus varAT nomainītar paša izvēlētu nosaukumu.Virsraksta josla• Izvēlņu joslā redzamie nosaukumi apzīmē komandu grupas. Noklikšķinot uznosaukuma, tiek atvērta komandu izvēlne, kurā varat izvēlēties kādu no šīsgrupas komandām. Piemēram, izvēlnē Ievietot (Insert) ir pieejamas tādaskomandas, kas attiecināmas uz dažādu objektu ievietošanu prezentācijā.Izvēlņu josla
<strong>MS</strong> PowerPoint <strong>2007</strong> | 4• Rīku joslās ir pieejami katrai izvēlnei no izvēlņu joslas pakārtoti rīki, ar kurupalīdzību iespējams veikt kādu darbību ar slaidu vai tajā esošajiem objektiem.Nospiežot kādu no rīku joslā esošajām pogām, tiek aktivizēts attiecīgais rīks,kas veic programmā paredzēto darbību. Uz pogas ir redzams rīka grafiskssimbols jeb ikona. Novietojot peles kursoru uz pogas, parādās tās nosaukumsun īss paskaidrojums par rīka darbību. Piemēram, lai atvērtu jaunuprezentāciju, varat atvērt izvēlņu joslā izvēlnes Home rīku joslu un izvēlētieskomandu New slide (Jauns slaids).Rīku joslaLoga kreisajā malā ir redzami prezentācijā izveidotie slaidi. Slaidu pārskatīšanai irdivi režīmi Slides (Slaidi), Outline (Struktūrskats) :• Režīmā Slides vizuāli varat apskatīt visus prezentācijā izveidotos slaidus.Slaidu pārskatīšanas režīms Slides• Režīmā Outline ir redzams tikai slaidos esošais teksts.Slaidu pārskatīšanas režīms OutlinePrezentācijas saglabāšanaLai darbu saglabātu turpmākai izmantošanai, prezentācijai ir jāpiešķir nosaukums, untā ir jāsaglabā datora cietajā diskā.Pirmajā jaunas prezentācijas saglabāšanas reizē aktivizējiet loga kreisajā pusē esošoikonu, kas satur <strong>MS</strong> Office logotipu . Atveras izvēlņu saraksts:
<strong>MS</strong> PowerPoint <strong>2007</strong> | 5IzvēlņusarakstsNesen saglabātieprezentācijumateriāliDialoglodziņā Save As prezentācijai varat piešķirt nosaukumu un izvēlēties vietu, kurto saglabāt. Ja prezentācijai jau ir nosaukums, veiktās izmaiņas varat saglabāt,standarta rīkjoslā noklikšķinot pogu Save vai izvēloties komandu Save – sākotnējāversija tiek aizstāta ar jaunāku versiju. Ja vēlaties paturēt gan sākotnējo failu, gan tājauno versiju, izvēlnēsaglabātu ar citu nosaukumu:varat izvēlēties komandu Save As, lai jauno versijuFaila/dokumentanosaukumsTips kādā fails/dokuments tieksaglabātsDialoga logs Save AsProgrammas PowerPoint atvērtajā dialoglodziņā Saglabāt kā (Save As) rīkjoslasaugšējā kreisajā stūrī noklikšķina ikonu kā tas redzams attēlā. Lodziņā Failanosaukums (File Name) iekļautais teksts ir iezīmēts, lai varētu rakstīt prezentācijasnosaukumu.Lodziņā Faila/dokumenta nosaukums (File Name) ierakstiet nosaukumu unnoklikšķiniet pogu Saglabāt (Save) vai nospiediet taustiņu Enter. Abas darbības veicvienu un to pašu funkciju – apstiprina iepriekš veiktās darbības un saglabā darbu.
<strong>MS</strong> PowerPoint <strong>2007</strong> | 6Darbs ar prezentācijuJauna slaida izveideJauna slaida ievietošanas piemērsPapildus slaidus prezentācijai varat pievienot divējādi: izvēlnē Galvenā izvēlne(Home) noklikšķinot uz komandas Jauns slaids (New Slide) vai izmantojot taustiņuPāreja uz jaunu rindiņu (Enter). Lietojot kādu no šiem paņēmieniem, programmaPowerPoint jauno slaidu prezentācijā ievieto uzreiz aiz pašreizējā slaida. Iespējamsizvēlēties arī slaida izkārtojumu. To var atlasīt, noklikšķinot uz komandas Jaunsslaids (New Slide) labajā pusē esošās lejupvērstās bultiņas.Slaidu izkārtojums ļauj veidot slaidus ar noteiktu izskatu un funkcijām. Piemēram,varat izvēlēties izkārtojumu, kur slaidā tiek rādīts tikai virsraksts, vai tādu, kurā iriekļauts gan virsraksta, gan grafikas vietturis.
<strong>MS</strong> PowerPoint <strong>2007</strong> | 7Slaidu izkārtojuma (Layout) izvēleHome rīku joslas rīks LyoutIevietojot programmā PowerPoint klipkopu, tabulas un citu informāciju, pielāgojietslaida izkārtojums. Ja slaida izkārtojumā ieviešat izmaiņas, bet vēlāk nolemjat, kavēlaties atgriezties pie sākotnējā slaida izkārtojuma, varat to atjaunot, izmantojot poguIzkārtojums (Layout). Varat arī mainīt pašreizējo slaida izkārtojumu.123Izkārtojums Virsraksta slaids (Title Slide) tiek piemērots pirmajamslaidam, kurš jau bija, kad sākāt darbu.Virsraksta slaida izkārtojums satur vietturus virsrakstam unapakšvirsrakstam.Izkārtojums, kuru izmantosiet visvairāk, Virsraksts un saturs (Title andContent).
<strong>MS</strong> PowerPoint <strong>2007</strong> | 84 Slaidā šis izkārtojums satur vietturi slaida virsrakstam un otru vispārējasnozīmes vietturi, kurā atrodas teksts, kā arī vairākas ikonas. Šis vietturisatbalsta gan tekstu, gan tādus grafiskos elementus kā diagrammas, attēlusun filmu failus. Dažiem citiem izkārtojumiem ir divi šādi vispārējasnozīmes vietturi, lai lietotājs var izvietot sarakstu vienā un attēlu vaigrafiku otrā.Slaida izkārtojums sakārto slaida saturu. Piemēram, izvietot slaidā gan sarakstu, ganattēlu vai attēlu kopā ar sarakstu. Izkārtojumi satur dažādus vietturu izvietojumaveidus.Teksta ievade rūtī SlidesSkatu, kurš programmā PowerPoint atveras pirmais, sauc par normālskatu. Šeit tiekstrādāts, lai izveidotu slaidus. Normālskatā ir četri apgabali:1234Slaida rūts ir liels apgabals pašā vidū. Šajā apgabalā strādā ar pašu slaidu.Lodziņi slaidā ar punktotām robežām tiek saukti par vietturiem. Tajos ievadatekstu. Vietturi var saturēt arī attēlus, diagrammas un citus vienumus, kasnav teksts.Pa kreisi ir mazas prezentācijas slaidu versijas jeb sīktēli, turklāt tas, ar kurupašreiz tiek strādāts, ir iezīmēts. Šis apgabals ir rīku kopa Slaidi (Slides),varat noklikšķināt uz slaidu sīktēliem, lai pēc tam, kad tie ir pievienoti,pārietu uz citiem slaidiem.Apakšējā apgabalā ir piezīmju rūts, kurā varat ievadīt piezīmes jebkomentārus, ko izmantosiet prezentācijas laikā. Prezentācijas skatā tas navredzamas.Lai prezentācijai pievienotu tekstu, virsrakstu un apakšvirsrakstus, atbilstošo tekstuvarat ievadīt režīmā Slaidi (Slides) vai normālskata rīku kopā Struktūra (Outline).Režīmā Slaidi (Slides) tekstu varat ievadīt ar vizuālo metodi, bet Struktūra (Outline)– ar satura metodi.
<strong>MS</strong> PowerPoint <strong>2007</strong> | 9Lai norādītu slaida virsrakstu un pievienotu apakšvirsrakstu:• Rūtī Slaidi (Slides) noklikšķiniet uz teksta viettura Click to add title.• Vietturim tiek parādīts to aptverošs atlases rāmītis, kas norāda, ka tajā tagadvarat ievadīt vai rediģēt tekstu. Viettura teksts tiek nodzēsts, un tiek rādītsmirgojošs ievietošanas punkts.• Ierakstiet Organizācijas psiholoģija. Ievērojiet, ka šis teksts vienlaikus tiekrādīts arī zīmnē Outline.• Noklikšķiniet uz teksta viettura Click to add subtitle. Virsraksta objektaatlase tiek noņemta, un tiek atlasīts apakšvirsraksta objekts.• Ierakstiet Jūsu vārds un nospiediet taustiņu Enter.• Ierakstiet SIA Mantiss. Prezentācijas logam ir jāizskatās līdzīgi kā nākamajāattēlā.Teksta formatēšanaVisiem iepriekš parādītajiem vispārējas nozīmes vietturiem varat pievienot grafiskoselementus vai tekstu.Teksta noklusētais formatējums ir saraksts ar aizzīmēm.
<strong>MS</strong> PowerPoint <strong>2007</strong> | 10123Sarakstos ar aizzīmēm varat lietot dažādus teksta līmeņus, lai zemgalvenajiem punktiem izveidotu apakšpunktus.Rīku joslas grupā Fonti (Fonts) lietojiet komandas, lai mainītu rakstzīmjufonta krāsu un lielumu.Izmantojot komandas grupā Rindkopa (Paragraph), varat mainītu sarakstaformatējumu, teksta atkāpju lielumu un rindstarpas.Automātiskā teksta ietilpināšana, ja ievada vairāk teksta, nekā var ietilpt vietturī,PowerPoint samazina fontu lielumu un rindstarpas tā, lai tas ietilptu.Slaidu iespraušana no citām prezentācijāmVeidojot prezentāciju, ietaupīsit laiku, ja izmantosit jau kādreiz izveidotus slaidus. Jaslaidus ievietojat no vienas prezentācijas citā, slaidi tiek pielāgoti pašreizējāsprezentācijas krāsai un noformējumam, tāpēc tajos nav jāveic daudz izmaiņu.To varat izdarīt šādi:123Izvēlnes Home rīku joslā noklikšķiniet uz bultiņas blakus rīkam Jaunsslaids (New Slide) tāpat kā to darītu, ja ievietotu jaunu slaidu un izvēlētostam izkārtojumu.Zem izkārtojumu galerijas noklikšķiniet uz Izmantot slaidus atkārtoti(Reuse Slides).Uzdevumrūtī Reuse Slides, kas atrodas zem Ievietot slaidu no (Insert slidefrom), noklikšķiniet uz Pārlūkot (Browse), lai atrastu prezentāciju vaislaidu bibliotēku, kurā ir vēlamie slaidi. Tad noklikšķiniet uz bultiņas, laiatvērtu vēlamos slaidus. Tie atvērsies uzdevumrūtī.4Kad atrasts vēlamais slaids, pievērsiet uzmanību izvēles rūtiņai Paturētavota formatējumu (Keep source formatting) pašā rūts apakšā. Ja vēlatiessaglabāt tieši tādu pašu izskatu, kāds bija slaidiem, kurus ievietojāt,pārliecinieties, ka šī izvēles rūtiņa ir atlasīta.
<strong>MS</strong> PowerPoint <strong>2007</strong> | 115 Noklikšķina uz katra slaida, ko vēlaties ievietot. Visi atzīmētie slaidi tiekiekopēti atvērtajā prezentācijā zem pašreiz atlasītā slaida vai arī zemkursora, ja tas novietots zem slaida sīktēla.Ja neesat atlasījis Paturēt avota formatējumu (Keep source formatting), ievietotieslaidi pārmantos izskatu vai dizainu, kuru lieto jau esošie slaidi.Slaidu dizainsDizains nosaka slaidu izskatu un krāsas un piešķir prezentācijai saskaņotu stilu. Šeit irredzami trīs virsrakstu slaidi, kuriem ir vienāds saturs, bet dažādi dizaini.Dizainam ir šādi elementi, kas ir apvienoti sava veida pakotnē:• fona attēls;• krāsu shēma;• fontu veidi un lielumi;• vietturu izvietojums.Krāsu shēma nosaka fona krāsas, fontu krāsas, formu, apmaļu, hipersaišu un slaiduelementu, piemēram, tabulu un diagrammu, aizpildījuma krāsas.Attiecībā uz vietturiem dizains atbilst izvēlētajam izkārtojumam, tikai elementi irnedaudz pavirzīti. Piemēram, trīs attēlā redzamajos slaidos katrā dizainā virsraksta unapakšvirsrakstu vietturi ir citā pozīcijā. Taču pamatā izvēlētais virsraksta slaidaizkārtojums joprojām paliek.
<strong>MS</strong> PowerPoint <strong>2007</strong> | 12Dizaina izvēleSlaidu dizaina izvēles piemērsKatra jaunā prezentācija tiek izveidota ar noklusējuma dizainu, kura nosaukums irOffice dizains.Lai atrastu un piemērotu dizainu, noklikšķiniet rīku joslā uz rīku kopas Noformējums(Design).1Dizainu paraugi sīktēlu veidā ir atrodami grupā Dizaini (Themes).234Lai apskatītu citus dizainus, noklikšķiniet grupas labajā pusē uzlejupvērstās bultiņas.Novietojot peles kursoru uz jebkura dizaina sīktēla, uz slaida tiek parādītsšī dizaina priekšskatījums.Noklikšķiniet uz sīktēla, lai piemērotu dizainu visiem slaidiem. Dizainuvarat piemērot tikai atlasītajiem slaidiem.Dizainu varat piemērot jebkurā slaidrādes izveides stadijā. Dizaini var mainīt vietturuatrašanās vietas, tādēļ daži no tiem būs vairāk derīgi saturam nekā citi.
<strong>MS</strong> PowerPoint <strong>2007</strong> | 13Attēlu un cita satura ievietošanaAttēlu no ClipArt pievienošanas piemērsAttēlu un citu vienumu, kas nav teksts, ievietošana slaidos.Pirmā metode. Attēlā ir parādīts, kā ievietot klipkopu.12Noklikšķiniet vietturī uz ikonas Klipkopa (Clip Art).Atvērtajā uzdevumrūtī ievadiet lodziņā Meklēt (Search for) atslēgvārdu, kasapzīmē to, kāda veida klipus vēlaties atrast, un noklikšķiniet uz Aiziet (Go).3 Tiek parādīti atslēgvārdam atbilstošie klipi. Noklikšķiniet uz viena no tiem,lai ievietotu to slaidā. Attēlam automātiski tiek mainīts izmērs, un tas tiekievietots vietturī.Šādi varat ievietot tabulas, diagrammas, SmartArt grafikus, paša izvēlētus attēlus unvideo failus.Augstas izšķirtspējas fotoattēli var ātri palielināt prezentācijas izmēru. Šādus attēlusvajag optimizēt, lai tie būtu pēc iespējas mazāki.Otrā metode. Izmantojiet rīku kopu Ievietot (Insert). Šeit ir pieejams viss, ko varatievietot no slaida rūts, kā arī cita veida saturs — formas, hipersaites, tekstlodziņi,galvenes un kājenes, kā arī multivides klipi, piemēram, skaņas.Attēlā ir redzams rīku kopā pieejamo satura veidu To nevar ievietot, izmantojot ikonuslaida izkārtojumā.Tekstlodziņi var noderēt, ja ir jāpievieno teksts un ir nepieciešams vēl viens vietturis,piemēram, attēla parakstam. Šādā gadījumā vispirms noklikšķiniet rīku kopā Insert uzTekstlodziņš (Text Box). Pēc tam ievelciet tekstlodziņu uz slaida un ievadiet tajātekstu.Metodes izvēle ir atkarīga no tā, kura no tām šķiet parocīgāka. Viens no apsvērumiemvar būt ievietojamā vienuma novietojums slaidā.
<strong>MS</strong> PowerPoint <strong>2007</strong> | 14Piemēram, ja attēla ievietošanai izmantojat ikonu vietturī, attēls tiks ievietots šajāvietturī. Ja ievietojat attēlu, izmantojot rīku kopu Insert, programma PowerPoint veicminējumu par to, kur tas jāievieto, un ieliek to kādā no pieejamajiem vietturiem vaiarī atlasītajā vietturī. Ja nav pieejami vietturi, PowerPoint ieliek attēlu slaida vidū —reizēm tas ir tieši tas, kas vajadzīgs.Slaida elementu rediģēšanaStila elementu rediģēšanas piemērsKad esat ievietojis attēlu, iespējams, vēlēsieties veikt tajā labojumus, piemēram,mainīt tā izmērus, apgriezt to vai mainīt tā spilgtumu. Šim nolūkam izmanto Attēlurīkus (Picture Tools). Labojumi ir pieejami, ja ir atlasīts attēls.1Atlasiet attēlu.2 Virs rīku joslas parādās Picture Tools. Darbam ar attēlu izmantojiet rīkukopā Formatēt (Format) pieejamās opcijas.Ir pieejami rīki visu veidu ievietojamajiem objektiem, sākot ar tabulām, diagrammāmun SmartArt grafiku, beidzot ar tekstlodziņiem un formām, skaņām un videoklipiem.Atlasiet ievietoto vienumu, un rīku joslā parādīsies attiecīgā rīku kopa.Slaida elementu sakārtošanaStila elementu sakārtošanas piemērsKad esat slaidā ielicis visu vajadzīgo saturu, izlīdziniet, lai tas izskatītos kārtīgs.Piemēram, šajā attēlā tekstlodziņš ar parakstu izskatīsies labāk, kad tas būs izlīdzinātsar attēlu — vai nu ar kreiso līdzinājumu vai pareizi centrēts.
<strong>MS</strong> PowerPoint <strong>2007</strong> | 15Slaida elementu izlīdzināšanai izmantojiet grupas Sakārtot (Arrange) komandas.1Lai izlīdzinātu parakstu, kad tas kopā ar attēlu ir izlīdzināts kreisajā pusē,atlasiet abus vietturus.2Atrodiet rīku kopā Format (Formatēt) grupu Arrange (Sakārtot).3Noklikšķiniet pogu Līdzināt (Align) un pēc tam uz Līdzināt pa kreisi (AlignLeft).Grupas Align komandas ir pieejamas arī rīku kopā Home grupā Zīmēšana (Drawing).Priekšskatījums datorāPriekšskatījuma piemērsVeidi, kā atvērt slaidrādes skatu:• nospiediet F5, lai sāktu ar pirmo slaidu;• nospiediet SHIFT+F5, lai sāktu ar pašreizējo slaidu;• noklikšķiniet pogu Slaidrāde (Slideshow), kas atrodas PowerPoint logaapakšējā labajā daļā blakus tālummaiņas slīdnim.Slaidrāde sākas ar pašreiz rīku kopā Slides atlasīto slaidu. Noklikšķinot poguSlideshow rīku kopā Skats (View), slaidrāde sākas ar pirmo slaidu neatkarīgi no tā,kāds slaids pašreiz ir atlasīts.Prezentācijas priekšskatījuma atvēršanaDrukas priekšskatījumā pirms izdrukāšanas varat apskatīt, kā izskatīsies prezentācija.Drukas priekšskatījumā ir iespēja pārslēgties starp dažādiem skatiem, piemēram,piezīmēm, slaidiem, struktūrām un izdales materiāliem, varat mainīt arī drukasorientāciju.Izvēlnē noklikšķiniet uz Drukāt (Print) / Drukas priekšskatījums (PrintPreview). Ekrāns tiek pārslēgts uz drukas priekšskatījumu, un prezentācija tiek rādītaar atlasītajiem iestatījumiem.
<strong>MS</strong> PowerPoint <strong>2007</strong> | 16Rīku josla PrintPraview• Drukas priekšskatījuma rīkjoslā noklikšķinot uz lodziņa Ko drukāt (PrintWhat) lejupvērstās bultiņas un pēc tam uz Izdales materiāli – 2 slaidilappusē (Handouts (2 Slides Per Sheet)), drukas priekšskatījuma ekrānāprezentācija tiks rādīta izdales materiālu formātā ar diviem slaidiem vienālappusē.• Drukas priekšskatījuma rīkjoslā noklikšķinot uz pogas Opcijas (Options)lejupvērstās bultiņas, norādot uz Krāsa/pelēktoņi (Color/Grayscale) unnoklikšķinot uz Grayscale, prezentācija priekšskatījuma ekrānā tiek rādītaar ēnojuma pelēktoņiem.• Drukas priekšskatot rīkjoslā noklikšķinot pogu Nākamā lappuse (NextPage), tiks rādīta nākamā izdales materiālu lappuse.• Novietojot peles rādītāju priekšskatījuma zonā un noklikšķinot augšējāslaida centrālajā daļā, priekšskatījuma ekrānā tiks palielināts slaida skats.• Novietojot peles rādītāju priekšskatījuma zonā un noklikšķinot augšējāslaida centrālajā daļā, slaids tiks rādīts tā sākotnējā lielumā.• Drukas priekšskatījuma rīkjoslā noklikšķinot pogu Iepriekšējā lappuse(Previous Page), tiks rādīta iepriekšējā izdales materiālu lappuse.• Drukas priekšskatījuma rīkjoslā noklikšķinot pogu Aizvērt priekšskatījumu(Close Print Preview), priekšskatījuma ekrāns tiks aizvērts un slaids tiksrādīts iepriekšējā skatā.Prezentācijas drukāšanaPowerPoint prezentācijas varat izdrukāt vairākos veidos: kā slaidus, runātājapiezīmes, izdales materiālus vai kā īsu satura izklāstu.Noklikšķinot uz lodziņa Ko drukāt (Print What) lejupvērstās bultiņas, varatprezentāciju izvēlēties drukāt vienā no četriem izvades veidiem:• Slaidi (Slides) – slaidi tiek drukāti katrā lappusē pa vienam slaidam. Slaiduvarat drukāt kā projektora caurspīdīgo filmu, tikai papīra vietā printerī jāievietocaurspīdīgā filma.• Izdales materiāli (Handouts) – lappusē tiek drukāts viens, divi, trīs, četri, sešivai deviņi slaidi.
<strong>MS</strong> PowerPoint <strong>2007</strong> | 17• Piezīmju lappuses (Notes Pages) – katrs slaids tiek drukāts, zem tā iekļaujotrunātāja piezīmes.• Struktūrskats (Outline View) – atbilstoši pašreizējā skata iestatījumam tiekdrukāts struktūrskats kopā ar formatējumu. Tiek izdrukāta tā informācija, kastiek rādīta zīmnē Outline.Programma PowerPoint slaidus un papildinformāciju drukā, pamatojoties uzdialoglodziņā Drukāšana (Print) norādītajiem iestatījumiem.• Varat iestatīt Drukas diapazonu (Print range), kas definē drukājamos slaidus:o All – visi slaidi;o Current slide – aktīvais slaids;o Selection – atlase;o Slides – varat norādīt konkrētus slaidus jeb slaidu diapazonu.• Varat izvēlēties drukāt vairākus prezentācijas eksemplārus (Number ofcopies). Ja drukājat vairākus katra slaida eksemplārus, varat norādīt, laiprezentāciju šķirotu komplektos jau drukājot (Collate). Ja prezentācija tiekšķirota komplektos, programma PowerPoint izdrukā pilnu eksemplāru un pēctam sāk drukāt nākamo eksemplāru.• Šeit ir iekļauta arī poga Priekšskatījums (Preview), ar kuru varat atvērt drukaspriekšskatījuma logu un apskatīties veikto izmaiņu priekšskatījumu.Dialoga logs PrintPreview
<strong>MS</strong> PowerPoint <strong>2007</strong> | 18Izdales materiālu drukāšanaIzdales materiālu drukāšanas piemērsVisizplatītākais klausītājiem domātais PowerPoint izdrukas veids ir Izdales materiāli(handouts). Katrā izdales materiālu lappusē var būt viens vai vairāki slaidi, līdz patdeviņiem.Lai izvēlētos vajadzīgo izdales materiālu veidu, izmantojiet Drukas priekšskatījumu(Print Preview), jo tā varat pirms drukāšanas apskatīt, kā šie materiāli izskatīsies.12Noklikšķiniet Microsoft Office pogas izvēlnē uz Print Preview.Atvērtajā dialogā izvēlēties Ko drukāt (Print What).3 Izvēlieties sarakstā vienu no izdales materiālu veidiem un noklikšķiniet uztā, tiks parādīts priekšskatījums tam, kā slaidi izskatīsies, ja tie tiksizdrukāti šajā formātā.Izdales materiālu veids, kur katrā lappusē ir trīs slaidi, ietver arī līnijas klausītājupiezīmēm.Kad esat gatavs drukāt, noklikšķiniet uz Drukāt (Print).Jums nav jāatlasa izdales materiāli drukas priekšskatījumā – varat vienkārši atvērtdialoglodziņu Drukāšana (Print), izmantojot Microsoft Office pogas izvēlni, unatlasīt izdales materiālu veidu tajā.Runātāja piezīmju drukāšanaIzdrukājiet runātāja piezīmes sev pašam, kuras varat izmantot prezentācijas laikā.
<strong>MS</strong> PowerPoint <strong>2007</strong> | 19Piezīmju drukāšanas piemērsIr ieteicams pirms drukāšanas vēlreiz apskatīt runātāja piezīmes.12345Noklikšķiniet Microsoft Office pogas izvēlnē uz Drukas priekšskatījums.Lai drukātu savas runātāja piezīmes, atlasiet Piezīmju lappuses (Note Pages)sarakstā Ko drukāt (Print What).Piezīmju lappuses ir redzamas priekšskatījuma logā, sākot ar pirmo slaidu.Ja konstatējat, ka kaut kas nav formatēts tā, kā to gribējāt, vai ja redzat, kapiezīmes teksts ir "nogriezts" (kā gadījumā, ja teksta apjoms pārsniedzvietturī pieejamo vietu), piezīmes labojiet piezīmju lappuses skatā vainormālskatā.Kad esat pārbaudījis piezīmes, klikšķiniet uz Print.Kājenes teksta pievienošana izdales materiāliem un piezīmēmDrukas priekšskatījums nodrošina arī iespēju pievienot izdales materiāliem unpiezīmēm kājenes, kā arī labot tās.Dialoga loga Header and Footer piemērs
<strong>MS</strong> PowerPoint <strong>2007</strong> | 20Pēc noklusējuma izdrukātajiem izdales materiāliem un piezīmēm ir lappušu numuri.Ja vēlaties, lai tajos būtu redzamas arī, piemēram, kājenes teksts, veiciet šādasdarbības:1Noklikšķiniet uz Opcijas (Options) un pēc tam uz Galvene un kājene(Header and Footer).2 Lai rādītu kājenes tekstu, atzīmējiet opciju Kājene (Footer) un ievadietlodziņā vēlamo tekstu. Ja vēlaties norādīt datumu, atlasiet opcijuDatums un laiks (Date and time) un iestatiet opciju šajā dialoglodziņaapgabalā.Izvēle, ko veicat dialoglodziņa Header and Footer rīku kopā Piezīmes un izdalesmateriāli (Notes and Handouts), attiecas uz izdales materiālu un piezīmju lappusēm.Galvenes un kājenes varat iestatīt jebkurā prezentācijas veidošanas posmā. Lai atvērtuHeader and Footer, izmantojiet rīku kopu Ievietot (Insert).
<strong>MS</strong> PowerPoint <strong>2007</strong> | 21Krāsu opcijas drukāšanaiKrāsu opciju piemērs drukāšanaiAtkarībā no tā, kāds printeris ir pievienots datoram, iespējams prezentāciju izdrukātkrāsainu, pelēktoņos un melnbaltu.Opciju drukāšanai atlasiet šādi:Zem Print Preview noklikšķiniet uz Options un norādiet uz Krāsa/pelēktoņi(Color/Grayscale). Pēc tam veiciet izvēli. Slaidi tiks priekšskatīti un izdrukāti.Atbilstoši izvēlei. Drukājot ar melnbaltu printeri, opcija Krāsa (Color) kļūst parKrāsa (melnbaltā printerī) (Color (on Black and White Printer)), un visas slaidakrāsas tiek atveidotas, izmantojot melno un balto, kā arī pelēkās krāsas toņus.Pirmajā priekšskatījuma piemērā ir redzams slaids, kurš tiks izdrukāts krāsains.Otrajā priekšskatījuma piemērā ir redzams slaids, kurš tiks izdrukāts pelēktoņos.Kamēr fons ir balts, dažos apgabalos ir redzama krāsa, piemēram, horizontālajāsjoslās zem virsraksta un slaida apakšā.Pēdējā priekšskatījuma piemērā ir redzams slaids, kurš tiks izdrukāts melnbalts.