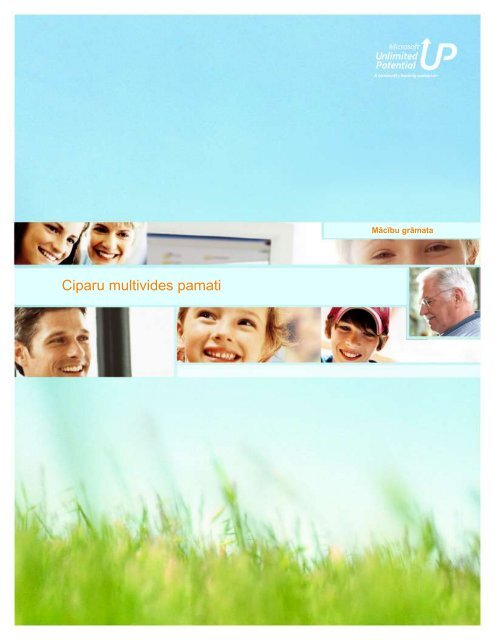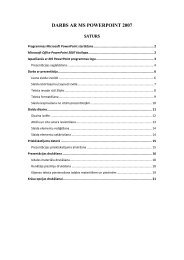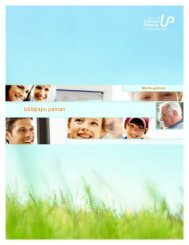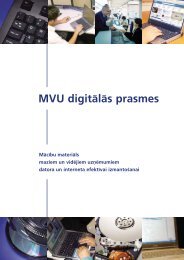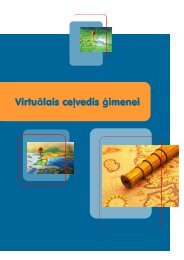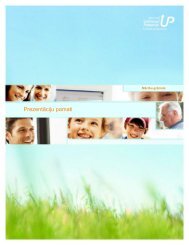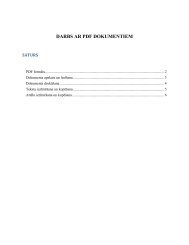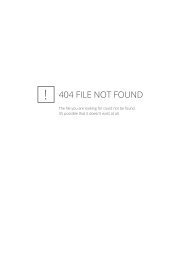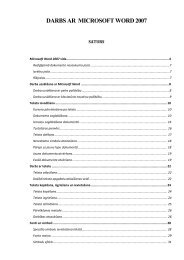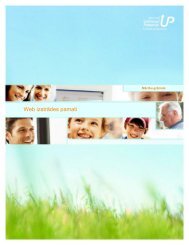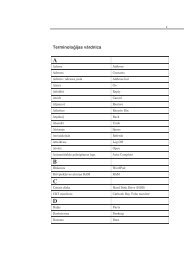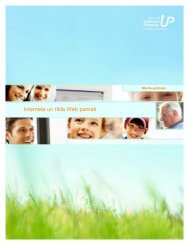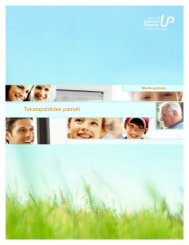Ciparu multivides pamati - Latvija@Pasaule
Ciparu multivides pamati - Latvija@Pasaule
Ciparu multivides pamati - Latvija@Pasaule
You also want an ePaper? Increase the reach of your titles
YUMPU automatically turns print PDFs into web optimized ePapers that Google loves.
<strong>Ciparu</strong> <strong>multivides</strong> <strong>pamati</strong><br />
Mācību grāmata
Autortiesības © 2005, Microsoft Latvia<br />
Visas tiesības paturētas. Šeit iekļauto materiālu pavairošanas atļauja tiek piešķirta ar nosacījumu, ka<br />
šie materiāli tiek pavairoti tikai izmantošanai saistībā ar programmu Microsoft Unlimited Potential un<br />
tiek izsniegti kursu audzēkņiem un pasniedzējiem, kā izklāstīts šim kursam pievienotajos Microsoft<br />
Latvia lietošanas noteikumos. Jebkura cita veida pavairošana (izmantošanai vai pārdošanai) bez<br />
Microsoft Latvia rakstiskas atļaujas ir aizliegta.<br />
Materiālos minētie uzņēmumi, organizācijas, produkti, domēna vārdi, e-pasta adreses, logotipi,<br />
personas, vietas un notikumi ir izdomāti. Tiem nav nekādas saistības ne ar vienu reālu uzņēmumu,<br />
organizāciju, produktu, domēna vārdu, e-pasta adresi, logotipu, personu, vietu vai notikumu.<br />
Šajā grāmatā iekļautajai informācijai netiek sniegtas nekādas tiešas, likumā paredzētas vai netiešas<br />
garantijas. Ne Microsoft Latvia, ne tās dīleri vai izplatītāji neuzņemas atbildību par kaitējumiem,<br />
kurus tieši vai netieši izraisījusi šī grāmata vai par kuriem tiek uzskatīts, ka tos tieši vai netieši<br />
izraisījusi šī grāmata.
Saturs<br />
Priekšvārds V<br />
1. nodarbība Mūzikas pārvaldība ar Windows<br />
Media Player 1.1<br />
2.a nodarbība Ciparfotogrāfijas <strong>pamati</strong> 2.a 1<br />
2.b nodarbība Kameras iepazīšana un izvēle 2.b 1<br />
2.c nodarbība Ievads fotografēšanā 2.c 1<br />
3. nodarbība No kameras uz datoru 3.1<br />
4.a nodarbība Izklaide ar attēliem: pamatrediģēšana 4.a 1<br />
4.b nodarbība Rediģēšana, lai panāktu vajadzīgos<br />
izmērus un izšķirtspēju 4.b 1<br />
4.c nodarbība Biežāk sastopamo defektu novēršanas<br />
paņēmieni 4.c 1<br />
5. nodarbība <strong>Ciparu</strong> fotoattēlu kopīgošana 5.1<br />
6. nodarbība <strong>Ciparu</strong> filmu veidošana, rediģēšana un<br />
kopīgošana, izmantojot programmu<br />
Windows Movie Maker 6.1
Priekšvārds<br />
Lai turētos līdzi nozīmīgajām pārmaiņām, kas raksturīgas pasaulei<br />
21. gadsimtā, daudz svarīgāk nekā jebkad agrāk ir regulāri pārvērtēt savas<br />
prasmes un zināšanas.<br />
Microsoft® Unlimited Potential (UP) ir globāla programma, kuras mērķis ir<br />
uzlabot jauniešu un pieaugušo izglītošanos visā dzīves laikā, sniedzot<br />
nepieciešamās tehnoloģiju prasmes ar publisko informācijas tehnoloģiju<br />
mācības centru palīdzību. Korporācija Microsoft uzskata, ka tehnisko<br />
prasmju apmācības nodrošināšana var veidot sociālās un ekonomiskās<br />
iespējas, kas palīdz mainīt cilvēku dzīvi un pārveidot sabiedrību.<br />
Piedaloties UP kursos, kursu dalībnieki izkopj tehniskās prasmes, kas<br />
jāizmanto darbā ar dažādām lietojumprogrammām. Visi UP kursi palīdz<br />
apgūt tehnoloģiju prasmes, pievēršoties tehnoloģiju pielietojumam dzīvē —<br />
no datoru un informācijas nozares pamatprasmēm līdz ciparfotogrāfijai,<br />
Web lappušu izstrādei un darbam ar programmatūru, kas ļauj produktīvāk<br />
izmantot galddatoru iespējas.<br />
UP kursi ir domāti darbam publiskajos informācijas tehnoloģiju mācības<br />
centros — mācību klasē pasniedzēja vadībā vai individuālas apguves ceļā.<br />
Kursos, kur tiek izklāstīti informācijas un saziņas tehnoloģijas <strong>pamati</strong> —<br />
datorzinību un informācijas nozares <strong>pamati</strong>, internets, tīkls Web, ciparu<br />
multivide un galddatoru produktīvas izmantošanas lietojumprogrammas —,<br />
nav nepieciešama iepriekšēja pieredze darbā ar atbilstošo tehnoloģiju vai<br />
programmatūru.<br />
Kam domāta šī mācību programma<br />
Katrs Microsoft UP mācību programmas kurss ir paredzēts motivētiem<br />
jauniešiem un pieaugušajiem, kas, personisku vai profesionālu iemeslu<br />
vadīti, vēlas apgūt jaunas tehnoloģijas vai papildināt savas pašreizējās<br />
tehnoloģiju prasmes. Kursos tiek ņemts vērā fakts, ka pieaugušiem<br />
cilvēkiem, kas piedalās apmācībā, jau ir plaša iepriekšējas apmācības<br />
pieredze, viņiem ir savas prasības un prasmes:<br />
■ Pieauguši cilvēki gan laiku, gan naudu vēlas tērēt lietderīgi. Šī<br />
mācību programma ir izveidota tā, lai paredzētu, izprastu un<br />
koncentrētos uz to, kas nepieciešams prasmīgai un efektīvai<br />
apmācībai.<br />
■ Labi izstrādātā apmācībā tiek ņemtas vērā apmācāmo iepriekšējās<br />
zināšanas un sniegtas jaunas. Šī mācību programma piemērota<br />
interesentiem ar ļoti dažādu iepriekšējo pieredzi un prasmēm.<br />
Katrs kurss izveidots, ņemot vērā vispārējus darba uzdevumus un<br />
zināšanu līmeņus.<br />
V
VI <strong>Ciparu</strong> <strong>multivides</strong> <strong>pamati</strong><br />
■ Apmācāmie nāk mācīties un vēlas izjust pret sevi attieksmi kā pret<br />
patstāvīgiem, īpašiem un spējīgiem cilvēkiem. Šo mācību<br />
programmu var izmantot gan klasē, gan kā pašmācības līdzekli ar<br />
paša izvēlētu ievirzi un tempu.<br />
■ Aktīvi apmācāmie vēlas, lai mācībās apgūto varētu tieši lietot,<br />
pildot darba pienākumus, kā arī personiskām vajadzībām. Šajā<br />
mācību programmā ir daudz praktisku piemēru no dzīves un<br />
pielietojuma piemēru, kas izveidoti tā, lai būtu saistoši<br />
apmācāmajiem ar atšķirīgām interesēm.<br />
Katra UP kursa pamatnolūks ir iemācīt apieties ar tehnoloģijām, vienmēr<br />
paturot prātā, ka tehnoloģiju izmantošana uzlabo katra cilvēka iespējas,<br />
darba ražīgumu, konkurētspēju darba tirgū un dzīves līmeni.<br />
Kursu piedāvājums un mērķi<br />
UP mācību programma ievēro Microsoft un starptautiskos prasmju<br />
standartus. Tāpēc mācību programmā ir iekļauti šādi datorzinību,<br />
programmatūras un ciparu tehnoloģiju ievadkursi:<br />
■ Datorzinību <strong>pamati</strong><br />
Šajā kursā audzēkņi iegūst spēcīgu zināšanu bāzi, ko veido<br />
galvenie datorzinību jēdzieni un pamatzināšanas par aparatūru,<br />
programmatūru, operētājsistēmām, internetu un daudz ko citu.<br />
■ <strong>Ciparu</strong> <strong>multivides</strong> <strong>pamati</strong><br />
Šajā kursā tiek apgūts, kā sākt izmantot ciparu multividi, ieskaitot<br />
ciparu fotogrāfiju, audio un ciparu video.<br />
■ Interneta un tīkla Web <strong>pamati</strong><br />
Šajā kursā tiek apgūts, kā pārlūkot tīklu Web, izmantot meklēšanas<br />
programmas, rīkoties ar e-pastu un veidot Web lappuses.<br />
■ Web izstrādes <strong>pamati</strong><br />
Šajā kursā tiek apgūts pilns Web lappušu izstrādes process — no<br />
HTML <strong>pamati</strong>em līdz pilnīgas Web vietas izstrādes un izveides<br />
stratēģijām.<br />
■ Tekstapstrādes <strong>pamati</strong><br />
Šis kurss pievēršas tam, kā izmantot tekstapstrādes programmu,<br />
lai uzrakstītu un uzlabotu dažādus personiskos un lietišķos<br />
dokumentus — no vienkāršām vēstulēm un atgādinājumiem līdz<br />
sarežģītiem dokumentiem, kuros iekļauta grafika un tabulas.<br />
■ Prezentāciju <strong>pamati</strong><br />
Šajā kursā tiek apgūts viss, kas jāzina par pārliecinošu<br />
elektronisku prezentāciju izveidi — no vienkāršas slaidrādes<br />
VI/9
izveides līdz grafikas, video un audio pievienošanai, lai iegūtu<br />
bagātīgi noformētas <strong>multivides</strong> prezentācijas.<br />
■ Datu bāzu <strong>pamati</strong><br />
Šajā kursā sniegta <strong>pamati</strong>nformācija par relāciju datu bāzu<br />
izmantošanu tabulu, veidlapu un pārskatu izveidei.<br />
■ Izklājlapu <strong>pamati</strong><br />
Šajā kursā tiek apgūti pamatprincipi darbā ar izklājlapām, ieskaitot<br />
darblapu izveidi, datu rediģēšanu, diagrammu un grafiku izveidi, kā<br />
arī izklājlapu publicēšanu tīklā Web.<br />
Katrā kursā ir iekļauti uzdevumi un projekti, kas palīdz praktiski apgūt<br />
informācijas tehnoloģiju pamatzināšanas un galddatoru produktīvas<br />
izmantošanas lietojumprogrammas, un tiek aptvertas šādas tēmas:<br />
■ Informācijas tehnoloģiju pamatjēdzieni<br />
■ Datora izmantošana un failu pārvaldība<br />
■ Tekstapstrāde<br />
■ Izklājlapas<br />
■ Datu bāzes<br />
■ Prezentācijas<br />
■ Internets, tīkls Web un e-pasta izmantošanas prasme<br />
Galvenās mācību jomas ir šādas:<br />
■ Datu apstrādes <strong>pamati</strong> (aparatūra, programmatūra,<br />
operētājsistēma)<br />
■ Pamata lietojumprogrammas (lietojumprogrammas efektīvam<br />
darbam birojā)<br />
■ Internets, tīkls Web un e-pasts<br />
UP mācību programma audzēkņiem un pasniedzējiem piedāvā elastīgi<br />
izmantojamus, uzticamus, ekonomiski izdevīgus un uz rezultātiem<br />
orientētus materiālus. Saskaņā ar līgumu par autortiesībām pasniedzēji visus<br />
materiālus un failus var kopēt un pielāgot apmācības papildināšanas nolūkā.<br />
Kā veidots kurss<br />
Katrs Microsoft UP kurss sākas ar pamatjēdzieniem un ātri pāriet pie<br />
vidēja līmeņa prasmēm un paņēmieniem. Praktiskās, uzskatāmās<br />
nodarbības ļauj pakāpeniski, soli pa solim apgūt prasmes. Mācību procesā<br />
izpildot dažādus uzdevumus, jūs apgūstat ne tikai programmatūras<br />
līdzekļus. Jūs iemācāties risināt praktiskus uzdevumus, kas ļauj<br />
nekavējoties uzlabot produktivitāti darbā ar atbilstošo tehnoloģiju.<br />
VII
VIII <strong>Ciparu</strong> <strong>multivides</strong> <strong>pamati</strong><br />
Katras nodarbības sākumā ir uzskaitīti apmācības mērķi. Katrs mērķis<br />
norāda noteiktu uzdevumu, ko pratīsit izpildīt pēc nodarbības apgūšanas.<br />
Pakāpeniska apmācība ir visu nodarbību pamatprincips. Mācību vielas<br />
pamatā ir uzdevumi, kurus jums var nākties risināt ikdienas darbā. Šāda<br />
pieeja ļauj ātri uztvert tēmas būtību. Uzdevumorientēta apmācība tiek<br />
izmantota visā mācību gaitā, ieskaitot nodarbību organizāciju katrā blokā,<br />
nodarbību virsrakstus un praktiskās apmācības failos izvēlētos scenārijus.<br />
Pamatjēdzieni tiek pasniegti un ilustrēti ar piemēriem no dzīves, tehnoloģija<br />
tiek saprotami izskaidrota, un praktiskie uzdevumi jums ļauj nekavējoties<br />
pielietot apgūtās zināšanas. Vairākums nodarbību beidzas ar 4–5<br />
praktiskiem uzdevumiem, kuru grūtības pakāpe var pieaugt, liekot<br />
audzēkņiem izprast un pielietot iegūtās zināšanas.<br />
Īpašie līdzekļi<br />
■ Apmācības mērķi. Mērķi uzskatāmi norāda katras nodarbības<br />
nolūku, lai jūs izprastu, kādas prasmes tiks apgūtas. Apmācības<br />
mērķi tiek izklāstīti sistemātiski un atspoguļo arī nodarbības<br />
struktūru, palīdzot uztvert svarīgāko informāciju un sagatavoties<br />
prasmju apgūšanai.<br />
■ Pakāpeniska apmācība. Numurētas darbības sniedz detalizētas,<br />
precīzas instrukcijas, palīdzot apgūt prasmes. Daudzie apmācībā<br />
iekļautie attēli atvieglo mācību procesu. Katram kursam ir<br />
pievienoti paraugfaili.<br />
■ Padomi. Nodarbības tekstā atrodamie noderīgie ieteikumi un citu<br />
uzdevumu veikšanas variantu piedāvājumi sniedz<br />
papildinformāciju, norāda uz īsceļiem, atšķirīgiem uzdevumu<br />
izpildes veidiem un iespējamiem “zemūdens akmeņiem”, kā arī<br />
komentē apgūstamo priekšmetu.<br />
■ Piezīmes. Nodarbības tekstā atrodama papildinformācija, kas ļauj<br />
vairāk uzzināt par apgūstamo tēmu.<br />
■ Svarīgi! Īpaši izceltās piezīmēs ir iekļauti brīdinājumi vai īpašas<br />
instrukcijas.<br />
■ Informatīvās joslas. Dažos kursos informatīvajās joslās ir iekļauti<br />
informatīvi iestarpinājumi, papildinformācija vai garākas atkāpes,<br />
piemēram, par interesantiem faktiem no datoru vēstures, faktiem<br />
par autortiesību likumiem vai “kas jāzina par drošajām krāsām,<br />
veidojot Web lappusi”.<br />
■ Skaidrojumi. Skaidrojumi dažos kursos sniedz specifisku terminu<br />
definīcijas.<br />
■ Pamēģiniet! Šīs īpašās informatīvās joslas dažos kursos kalpo<br />
par ekspresmateriālu, kas palīdz pārbaudīt šobrīd apgūto.<br />
■ Praktiskās apmācības faili. Dokumentu paraugi palīdz izpildīt<br />
uzdevumus, kas pieejami daudzu kursu nodarbību beigās.<br />
VIII/9
Nodarbības, kuru pamatā ir projekti, sākas ar visu projekta izpildei<br />
nepieciešamo failu sarakstu.<br />
■ Pamatjautājumi jeb nodarbības kopsavilkums. Kopsavilkums<br />
par nodarbībā apgūto atgādina pamatjautājumus un sniedz<br />
norādījumus par to, kas darāms tālāk.<br />
■ Pārbaudes jautājumi. Pārbaudes jautājumi katras nodarbības<br />
beigās ļauj novērtēt, kas ir apgūts un kā šīs zināšanas varētu<br />
izmantot. Šis nodarbības noslēguma novērtējums nav vienkārša<br />
zināšanu atsaukšana atmiņā, jo šeit tiek prasīts izskaidrot, kā<br />
paveikt noteiktus uzdevumus.<br />
■ Praktiskie uzdevumi. Uzdevumi katras nodarbības beigās ļauj<br />
apgūtās zināšanas pielietot praksē — reālos projektos. Daudzi no<br />
šiem uzdevumiem ir veidoti kā iepriekšējā uzdevuma turpinājums,<br />
paaugstinot uzdevumu grūtības pakāpi.<br />
■ Pielikumi. Katram kursam pielikumā grāmatas beigās ir uzskaitīti<br />
Microsoft Office Specialist eksāmena mērķi.<br />
Praktiskās apmācības faili<br />
Daudzi kursi ir papildināti ar dokumentu paraugiem un citiem failiem, kas<br />
veicina vielas apgūšanu un piedāvā ―gatavus‖ paraugus, kurus varat<br />
salīdzināt ar paša paveikto. Katrā nodarbībā tiek paskaidrots, kad un kā<br />
jāizmanto nodarbības praktiskās apmācības faili, ja tādi ir. Daudzu<br />
nodarbību izstrādē ir izmantoti piemēri no dzīves, tādējādi apgūtās prasmes<br />
var viegli izmantot praksē.<br />
Piemēram, kursā Web izstrādes <strong>pamati</strong> ir iekļautas visas sastāvdaļas, kas<br />
nepieciešamas, lai ar programmu FrontPage izveidotu vairākas Web vietas:<br />
teksta faili, grafikas faili un HTML faili pievilcīgas Web vietas izveidei.<br />
Šos failus varat izmantot, strādājot mācību telpā publiskajos informācijas<br />
tehnoloģiju mācību centros, vai arī lietot individuālajā apmācībā.<br />
Visus praktiskās apmācības failus pasniedzējs instalē datoru cietajos diskos.<br />
Atkarībā no tā, kādu kursu apgūstat, faili tiek saglabāti mapē Computer<br />
Fundamentals Practice, Spreadsheet Fundamentals Practice, Word<br />
Processing Practice, Presentation Fundamentals Practice, Database<br />
Fundamentals Practice, Web Design Fundamentals Practice un Internet<br />
World Wide Web Practice. Katra kursa faili ir atrodami atbilstošā kursa<br />
mapēs, kas iekļautas mapē Unlimited Potential datora C: diskā. Pasniedzējs<br />
jums paskaidros, kā atrast kursa failus.<br />
Sistēmas prasības<br />
Lai varētu izmantot Microsoft Office 2003 un studenti varētu strādāt ar<br />
praktiskās apmācības failiem, kas tiek lietoti daudzās nodarbībās, katrai<br />
mācību telpas vai publiskā mācības centra datorsistēmai jāatbilst šādam<br />
prasību minimumam:<br />
IX
X <strong>Ciparu</strong> <strong>multivides</strong> <strong>pamati</strong><br />
■ Personālais dators, kurā Microsoft Office 2003 darbojas Pentium 133<br />
megahercu (MHz) vai ātrākā procesorā.<br />
■ Operētājsistēma Windows XP.<br />
■ Vismaz 128 MB RAM, kā arī papildu 8 MB RAM katrai Office<br />
programmai, kas darbojas vienlaikus ar citām.<br />
■ Vismaz 58 MB brīvas vietas diskā (pēc Microsoft Office 2003<br />
instalēšanas).<br />
■ CD-ROM diskdzinis.<br />
■ Monitors ar Super VGA (800x600) vai labāku izšķirtspēju ar 256<br />
krāsām; ieteicams 15 collu vai lielāks displeja ekrāns.<br />
■ Pele, IntelliMouse® vai cita saderīga rādītājierīce.<br />
Par autoru komandu<br />
Lielā daļā no šajos kursos izmantotā materiāla ir izmantota pozitīvā<br />
pieredze no laika pārbaudi izturējušajās metodikas, ko Microsoft izstrādāja<br />
un pilnveidoja savai materiālu sērijai Step by Step Courseware, grāmatu<br />
sērijai Step by Step un grāmatu sērijai Faster Smarter. Pasniedzējiem,<br />
apmācības izveides speciālistiem, tekstu autoriem un tehnoloģiju<br />
speciālistiem, kuri strādājuši pie šo grāmatu un kursu satura, ir milzīga<br />
zināšanu bāze par tehnoloģijām, kā arī pasniegšanas pieredze.<br />
X/9
Šajā kursā izmantotie apzīmējumi<br />
Šajā kursā izmantots īpašs fonts, apzīmējumi un virsrakstu noformējums, lai<br />
izceltu svarīgu informāciju vai pievērstu uzmanību īpašām darbībām.<br />
Plašāku informāciju par papildlīdzekļiem, kas iekļauti nodarbībās, skatiet<br />
priekšvārda sadaļā ―Īpašie līdzekļi‖.<br />
Apzīmējums Nozīme<br />
Slīpraksts Šādi ir noformēts svarīgs termins,<br />
kas tiek lietots pirmo reizi,<br />
piemēram, platjoslas vai tīkls Web.<br />
Treknraksts Šādi tiek formatēts teksts, kas jums<br />
jāraksta.<br />
Vai<br />
Tā ir apzīmēts svarīgs termins, ko<br />
lieto pirmo reizi.<br />
Sans-serif druka Šādā drukā ir teksts, kas ir daļa no<br />
apmācības norādījumiem.<br />
Piezīme<br />
Padoms<br />
Svarīgi!<br />
Pretvīrusu programmatūru<br />
var sameklēt un lejupielādēt<br />
no interneta.<br />
Piezīmēs ir rodama<br />
papildinformācija, kas ļauj plašāk<br />
iepazīties ar tēmu.<br />
Padomi ir noderīgi ieteikumi un citi<br />
uzdevumu izpildes varianti.<br />
Īpaši izceltās piezīmēs ir iekļauti<br />
brīdinājumi vai īpašas instrukcijas.<br />
Ierāmētas piezīmes lapu piemalēs<br />
sniedz papildu informāciju un<br />
paskaidro tekstu.<br />
XI
Katras tēmas<br />
sākumā ir<br />
skaidrojums par<br />
jēdzieniem un<br />
paņēmieniem, kas<br />
tiks aplūkoti.<br />
Piezīmēs<br />
uz malām ir<br />
padomi un<br />
papildu<br />
informācija.<br />
Šādi ierāmētas īpašas<br />
instrukcijas.<br />
XII <strong>Ciparu</strong> <strong>multivides</strong> <strong>pamati</strong><br />
Nodarbības sastāvdaļas<br />
Nodarbības sākumā skaidri<br />
aprakstīti tās mērķi, lai palīdzētu<br />
jums saprast, kādas prasmes<br />
apgūsit.<br />
Padomi sniedz<br />
norādes un iesaka<br />
dažādus veidus, kā<br />
paveikt uzdevumu.<br />
Svarīgākie termini ir<br />
izcelti treknrakstā un,<br />
pirmoreiz pieminot,<br />
tiek definēti.<br />
Ilustrācija palīdz labāk<br />
uztvert nodarbības<br />
materiālu.<br />
XII/9<br />
Uzdevumiem<br />
sniegtas sīkas<br />
instrukcijas pa<br />
numurētiem<br />
soļiem.
Praktiskie<br />
uzdevumi ļauj<br />
izmantot<br />
apgūto un<br />
lietot savas<br />
prasmes<br />
jaunā veidā.<br />
Nodarbības<br />
kopsavilkumā<br />
paskaidrots, kā beigt<br />
darbu ar attiecīgajiem<br />
failiem.<br />
Pārbaudes jautājumos<br />
jums jāsniedz atbildes<br />
par nodarbībā<br />
apskatītajiem<br />
jēdzieniem.<br />
XIII
1<br />
Mūzikas pārvaldība ar<br />
Windows Media Player<br />
1.1.<br />
Operētājsistēmā Microsoft Windows XP ir ietverts viss, kas nepieciešams, lai datoru<br />
pārvērstu par ciparu mūzikas automātu. Varat tieši atskaņot kompaktdiskus,<br />
izmantojot datora skaņas karti un skaļruņus. Varat arī kopēt dziesmas no savas<br />
kompaktdisku kolekcijas lokālajā diskā un lejupielādēt melodijas no tīkla Web. Ar<br />
Windows Media Player varat būt diskžokejs — miksēt un saskaņot melodijas,<br />
izveidot pielāgotus atskaņošanas sarakstus un pat ierakstīt iecienītākās melodijas<br />
pielāgotos kompaktdiskos, kurus varat atskaņot kompaktdisku atskaņotājā mājās vai<br />
mašīnā.<br />
Šajā nodarbībā apgūsit programmas Windows Media Player lietošanu, īpašu<br />
uzsvaru liekot uz tās mūzikas iespējām.<br />
Īss Windows Media Player apskats<br />
Ar programmu Windows Media Player var paveikt apbrīnojami daudz. Vairākums<br />
cilvēku nepieciešamo iemācās, klikšķinot uz dažādām pogām un vērojot iznākumu.<br />
Ja vēlaties kļūt par pētnieku — rīkojieties! Lai atvērtu programmu Windows Media<br />
Player, noklikšķiniet uz tās ikonas ātrās palaišanas rīkjoslā, kas atrodas pa labi no<br />
pogas Sākt. Ja šī rīkjosla ir paslēpta, saīsne uz programmu Windows Media Player ir<br />
atrodama, noklikšķinot uz Sākt, Visas programmas un pēc tam izvēloties Piederumi<br />
un Izklaide.
1.2. <strong>Ciparu</strong> <strong>multivides</strong> <strong>pamati</strong><br />
Piezīme. Šajās nodarbībās ir izmantota Windows Media Player 9. versija,<br />
kas ir iekļauta sistēmā Windows XP un nav pieejama iepriekšējās<br />
Windows versijās. Ja lietojat Windows Media Player 8. versiju, tā<br />
lielākoties izskatās un darbojas tāpat kā 9. versija, kaut arī daži līdzekļi,<br />
iespējams, darbojas atšķirīgi no šeit aprakstītajiem. Lai noskaidrotu, kuru<br />
versiju lietojat, izvēlnē Palīdzība izvēlieties Par Windows Media Player.<br />
Lai pārslēgtos starp dažādām programmā Windows Media Player pieejamajām<br />
funkcijām un līdzekļiem, lietojiet uzdevumjoslu, kas atrodas Windows Media Player<br />
loga kreisajā malā. Katrai no šīm astoņām pogām ir noteikts uzdevums:<br />
■ Pašlaik skan. Uzdevumjoslā noklikšķinot uz šīs pogas, centrālajā rūtī tiek<br />
parādīts saturs atbilstoši tam, ko skatāties vai klausāties, kā tas redzams<br />
tālāk parādītajā piemērā. Ja skatāties Web pārraidi vai demonstrējat<br />
saglabātu videofailu vai DVD, rūtī Pašlaik skan ir redzama šī filma vai<br />
videoklips. Ja klausāties kompaktdisku, rūtī ir redzama informācija par<br />
albumu, arī tā nosaukums un izpildītāja vārds, kā arī vāka attēli, ko<br />
programma Windows Media Player ir lejupielādējusi no interneta. Šeit<br />
tiek rādītas arī vizualizācijas — krāsu laukumi un ģeometriskas figūras,<br />
kas virpuļo un lēkā mūzikas ritmā kā pagājušā gadsimta 60. gadu<br />
rokkoncertu gaismas izrādēs.
1. nodarbība Mūzikas pārvaldība ar Windows Media Player 1.3.<br />
Padoms. Lai skatītu vizualizāciju, ar peles labo pogu noklikšķiniet uz radio<br />
ikonas ekrāna kreisajā stūrī, nolaižamajā izvēlnē izvēlieties Vizualizācijas<br />
un pēc tam atlasiet jebkuru ierakstu garajā pieejamo vizualizāciju sarakstā.<br />
Ja jums ir apnikušas iebūvētās vizualizācijas, tajā pašā izvēlnē izvēlieties<br />
Bez vizualizācijas vai Lejupielādēt vizualizācijas.
1.4. <strong>Ciparu</strong> <strong>multivides</strong> <strong>pamati</strong><br />
■ Multivides ceļvedis. Šī saite pārvērš galveno logu par Web pārlūku, kurā<br />
tiek parādīts saturs no Microsoft Web vietas WindowsMedia.com. Tajā ir<br />
atrodamas mūzikas un video lejupielādes, saites uz filmu reklāmām un<br />
daudz kas cits. Saturs tiek regulāri atjaunināts.<br />
■ Kopēt no CD. Lietojiet šo pogu, lai pārsūtītu dziesmas no kompaktdiska<br />
uz ciparu mūzikas failiem datorā. Kā to paveikt, uzzināsit sadaļā<br />
“Kompaktdisku kopēšana”.<br />
■ Multivides bibliotēka. Šeit ir sakārtoti visi lejupielādētie mūzikas faili un<br />
no kompaktdiskiem kopētās dziesmas, kā arī pielāgotie atskaņošanas<br />
saraksti, kurus varat izveidot, miksējot un saskaņojot kolekcijā esošos<br />
ierakstus. Šīs programmas Windows Media Player daļas lietošanu apgūsit<br />
sadaļā “Mūzikas kolekcijas kārtošana”.<br />
■ Radio uztvērējs. Nav nepieciešama antena. Tā vietā noklikšķiniet uz šeit<br />
redzamajām saitēm, lai atrastu radiostacijas, kuras “pārraida” signālu<br />
internetā. Sarakstā Featured Stations ir ietvertas saites uz<br />
WindowsMedia.com izvēlētajām stacijām. Varat arī izmantot saraksta<br />
Find More Stations saites un lodziņu Search, lai pārlūkotu simtiem<br />
staciju, sākot ar ziņu un sarunu stacijām līdz pat tādām, kas atskaņo<br />
mūziku no visas pasaules vai alternatīvo roku. Kad esat izvēlējies staciju,<br />
noklikšķiniet uz saites Play, lai sāktu klausīties. Ja stacija jums patīk,<br />
noklikšķiniet uz saites Add To My Stations kā tas ir tālāk redzams, lai to<br />
pievienotu sarakstam My Stations, kas, noklikšķinot uz saites, tiek<br />
parādīts tieši zem saraksta Featured Stations.<br />
■ Kopēt CD vai ierīcē. Noklikšķiniet uz šīs pogas, lai sāktu pārsūtīt<br />
dziesmas no kompaktdiska uz lokālo disku vai lai kopētu jau ierakstītās<br />
dziesmas pielāgotā kompaktdiskā vai portatīvā mūzikas atskaņotājā.<br />
Plašāka informācija ir sniegta sadaļā “Savu kompaktdisku veidošana”.<br />
■ Papildu pakalpojumi. Izmantojot šajā lapā pieejamos abonēšanas<br />
pakalpojumus, varat saņemt digitālu multividi. Lai abonētu, noklikšķiniet<br />
uz jebkuras saites sarakstā. Šis līdzeklis nav pieejams Windows Media<br />
Player 8. versijā.
1. nodarbība Mūzikas pārvaldība ar Windows Media Player 1.5.<br />
■ Apvalka izvēle. Jums nepatīk Windows Media Player izskats? Mainiet to!<br />
Sarakstā izvēloties apvalku (vai lejupielādējot papildu apvalkus no<br />
interneta), varat pilnībā izmainīt programmas Windows Media Player<br />
izskatu. Kad sarakstā esat atlasījis apvalku, apskatiet priekšskatījumu pa<br />
labi no saraksta. Ja šāds izskats jums patīk, noklikšķiniet uz Lietot<br />
apvalku. Lai pārslēgtos no Windows Media Player pilnā skata uz apvalka<br />
skatu un pretēji, izmantojiet izvēlnē Skats pieejamās opcijas. Varat arī<br />
izmantot tastatūras īsinājumtaustiņus Ctrl+1 (Pilnais režīms) un Ctrl+2<br />
(Apvalka režīms).
Saīsinājums CD<br />
(Compact Disk)<br />
apzīmē<br />
kompaktdisku.<br />
Kompaktdiskus<br />
izmanto, lai<br />
1.6. <strong>Ciparu</strong> <strong>multivides</strong> <strong>pamati</strong><br />
elektroniski ierakstītu,<br />
saglabātu un<br />
atskaņotu skaņu un<br />
video (kā arī citus<br />
datus). Tiek lietoti arī<br />
apzīmējumi CD-R un<br />
CD-RW (attiecīgi<br />
ierakstāmais<br />
kompaktdisks un<br />
pārrakstāmais<br />
kompaktdisks.)<br />
Mūzikas kompaktdisku atskaņošana datorā<br />
Ievietojot mūzikas kompaktdisku datora diskdzinī, programmai Windows Media<br />
Player vajadzētu nekavējoties atvērt kompaktdisku un sākt atskaņošanu. Ja tā<br />
nenotiek, pielāgojiet kompaktdiska automātiskās atskaņošanas iestatījumus, lai<br />
sistēma Windows automātiski atpazītu jauno kompaktdisku un startētu programmu<br />
Windows Media Player. Ja šī ir pirmā reize, kad atskaņojat mūzikas kompaktdisku,<br />
sistēma Windows parāda šeit redzamo dialoglodziņu Audio kompaktdisks, un jums<br />
ir jāizvēlas vajadzīgā darbība.
DVD<br />
(ciparvideodiskus)<br />
arī var demonstrēt<br />
programmā<br />
Windows Media<br />
Player. Tiek parādīti<br />
tie paši<br />
uzaicinājumi.<br />
1. nodarbība Mūzikas pārvaldība ar Windows Media Player 1.7.<br />
Izvēlieties Atskaņot audio kompaktdisku izmantojot Windows Media<br />
Player, atzīmējiet izvēles rūtiņu Vienmēr veikt atlasīto darbību un noklikšķiniet uz<br />
Labi. Ja šis dialoglodziņš neparādās automātiski, mūzikas kompaktdisku<br />
automātiskās atskaņošanas iestatījumus varat pielāgot šādi:<br />
1. Atveriet logu Mans dators, ar peles labo pogu noklikšķiniet uz<br />
kompaktdiska diskdziņa ikonas un izvēlieties Rekvizīti.<br />
2. Zīmnē Automātiskā atskaņošana nolaižamajā sarakstā dialoglodziņa<br />
augšpusē izvēlieties Mūzikas kompaktdisks.<br />
3. Lodziņā Darbības noklikšķiniet uz Atlasiet veicamo darbību un<br />
izvēlieties Atskaņot audio kompaktdisku izmantojot Windows Media<br />
Player.<br />
4. Noklikšķiniet uz Labi, lai saglabātu veiktās izmaiņas.
Programma<br />
Windows Media<br />
Player 9 iegūst<br />
informāciju par<br />
pašreiz atskaņoto<br />
dziesmu no Web<br />
vietas<br />
WindowsMedia.com,<br />
ja šāda informācija<br />
pastāv. Tomēr<br />
vispirms tā<br />
pārbauda, vai<br />
informācija jau nav<br />
saglabāta datorā.<br />
1.8. <strong>Ciparu</strong> <strong>multivides</strong> <strong>pamati</strong><br />
Padoms. Ja papildus Windows Media Player instalējat citu mūzikas<br />
atskaņošanas programmu, varat to iestatīt kā vēlamo kompaktdisku un<br />
ciparu formātā saglabāto dziesmu atskaņotāju. Dialoglodziņā<br />
Automātiskās atskaņošanas rekvizīti atlasiet opciju, lai šī programma<br />
tiktu lietota mūzikas kompaktdisku atskaņošanai.<br />
Kad programma Windows Media Player atveras un sāk atskaņot kompaktdisku,<br />
tiek parādīts logs, kas līdzīgs 1.1. attēlā redzamajam.<br />
1.1. attēls<br />
Lietojiet šīs Windows Media Player iespējas, lai vadītu atskaņošanu un skatītu informāciju<br />
par albumu.
1. nodarbība Mūzikas pārvaldība ar Windows Media Player 1.9.<br />
Windows Media Player uzdevumjoslas augšdaļā jābūt atlasītai pogai Pašlaik<br />
skan, un virs atskaņošanas saraksta jāparādās kompaktdiska diskdziņa ikonai. (Ja tā<br />
nav redzama, atlasiet kompaktdiska diskdzini nolaižamajā sarakstā.) Ja ir izveidots<br />
savienojums ar internetu, programma Windows Media Player automātiski lejupielādē<br />
un parāda albuma nosaukumu un kompaktdiskā esošo ierakstu nosaukumus.<br />
Nākamreiz atskaņojot to pašu kompaktdisku, programma Windows Media Player<br />
atrod saglabāto informāciju un parāda to pat tad, ja nav izveidots savienojums ar<br />
internetu.<br />
Lietojiet 1.2. attēlā parādītās atskaņošanas vadības pogas, lai sāktu, pārtrauktu<br />
vai apturētu kompaktdiska atskaņošanu, pielāgotu skaļumu un pārietu no dziesmas uz<br />
dziesmu.<br />
1.2. attēls<br />
Šīs atskaņošanas vadības pogas darbojas tāpat kā pogas mājas audiosistēmas<br />
kompaktdisku atskaņotājā.<br />
Ko darīt, ja brīdī, kad klausāties kompaktdisku, zvana tālrunis? Kad Windows<br />
Media Player atskaņo mūziku, poga Atskaņot pārvēršas par pogu Pauze.<br />
Noklikšķiniet uz tās, lai apturētu kompaktdiska atskaņošanu. Kad vēlaties atsākt<br />
klausīšanos, noklikšķiniet uz pogas Atskaņot un turpiniet klausīties no vietas, kurā<br />
apturējāt atskaņošanu. Lai samazinātu skaļumu, bīdiet skaļuma pogu pa kreisi. Varat<br />
arī noklikšķināt uz pogas Izslēgt, lai uz laiku izslēgtu skaļruņus, nepārtraucot<br />
kompaktdiska atskaņošanu. Lai atkal ieslēgtu skaņu, vēlreiz noklikšķiniet uz pogas<br />
Skaņa.<br />
Jums nepatīk kāda no dziesmām? Izlaidiet to, noklikšķinot uz Nākamais. Varat<br />
arī vilkt slīdni Meklēt pa kreisi vai pa labi, lai pārvietotos uz citu pašreiz skanošā<br />
ieraksta daļu.<br />
Programma Windows Media Player secīgi atskaņo visus kompaktdiskā esošos<br />
ierakstus, ja vien nav ieslēgta iespēja Jaukt vai Atkārtot (vai abas šīs iespējas):<br />
■ Noklikšķiniet uz pogas Ieslēgt jaukšanu (vai nospiediet taustiņus Ctrl+H<br />
vai izvēlieties iespēju Jaukt izvēlnē Atskaņot). Ja ir ieslēgta jaukšana,<br />
Windows Media Player pārvietojas pa kompaktdiska saturu jauktā secībā.<br />
Katru reizi, kad atskaņojat kompaktdisku, šī secība ir atšķirīga.
1.10. <strong>Ciparu</strong> <strong>multivides</strong> <strong>pamati</strong><br />
■ Ja vēlaties, lai pašreizējais kompaktdisks tiktu atskaņots visu laiku,<br />
izvēlieties atkārtošanas iespēju, nospiežot taustiņus Ctrl+T vai izvēlnē<br />
Atskaņot izvēloties Atkārtot.<br />
Digitālās mūzikas kolekcijas pārvaldība<br />
Programmu Windows Media Player var ērti izmantot kompaktdisku kolekcijas<br />
atskaņošanai, tomēr kompaktdiskiem vienmēr ir jābūt pa rokai, un jūs nevarat justies<br />
kā diskžokejs. Ja vēlaties atskaņot divus ierakstus no viena kompaktdiska, trīs<br />
ierakstus no cita kompaktdiska un vēl divus ierakstus no trešā kompaktdiska, vairāk<br />
laika pavadīsit, mainot kompaktdiskus un klikšķinot uz dziesmu nosaukumiem, nekā<br />
klausoties mūziku. Par laimi, ir alternatīva: lietojiet programmu Windows Media<br />
Player, lai kopētu ierakstus no kompaktdisku kolekcijas un saglabātu tos ciparu<br />
formātā diskdzinī. Šādi varēsit tos klausīties jebkurā laikā un secībā.<br />
Kompaktdisku kopēšana<br />
Izmantojot programmu Windows Media Player, varat kopēt ierakstus no mūzikas<br />
kompaktdiska un saglabāt tos cietajā diskā — šo procesu dažkārt sauc par ierakstu<br />
“izvilkšanu” uz diska. Vēlāk varat klausīties saglabātos ierakstus, lejupielādēt tos<br />
portatīvā mūzikas atskaņotājā vai izveidot pielāgotu atskaņošanas sarakstu un<br />
ierakstīt savu kompaktdisku. Lai kopētu vienu vai vairākus ierakstus no<br />
kompaktdiska cietajā diskā, ievietojiet mūzikas kompaktdisku datora diskdzinī un pēc<br />
tam programmas Windows Media Player uzdevumjoslā izvēlieties Kopēt no CD.<br />
Piezīme. Programma Windows Media Player sāk atskaņot kompaktdisku,<br />
tiklīdz tas ir ievietots? Neuztraucieties, kompaktdisku var atskaņot un<br />
kopēt vienlaikus.<br />
Izmantojot interneta savienojumu, programma Windows Media Player izgūst<br />
detalizētu informāciju par ievietoto kompaktdisku, ieskaitot albuma nosaukumu,<br />
katra ieraksta nosaukumu, izpildītāju un žanru. (Neuztraucieties, ja kompaktdiska<br />
ievietošanas brīdī nav izveidots savienojums ar internetu. Kad esat to izveidojis,<br />
ekrānā Kopēt no CD noklikšķiniet uz Iegūt nosaukumus.) 1.3. attēlā ir redzams<br />
ekrāns pēc šo darbību veikšanas.
Ja jums pieder<br />
kompaktdisks, jums<br />
ir arī nepieciešamās<br />
tiesības, lai izvilktu<br />
dziesmas cietajā<br />
diskā, izveidotu<br />
citus kompaktdiskus<br />
un kopētu dziesmas<br />
portatīvos mūzikas<br />
atskaņotājos. Tomēr<br />
tas ne vienmēr<br />
attiecas uz multividi,<br />
kas ir lejupielādēta<br />
no Web vietām.<br />
1. nodarbība Mūzikas pārvaldība ar Windows Media Player 1.11.<br />
Padoms. Tiešsaistes mūzikas ceļveža sarakstā ir vairāk nekā pusmiljons<br />
kompaktdisku, droši vien arī jūsējais. Ja saraksts ir nepareizs vai<br />
programma Windows Media Player neatpazīst kompaktdisku, tiks parādīti<br />
vispārīgi nosaukumi, piemēram, Track 1. Tādā gadījumā pirms<br />
ierakstīšanas manuāli ievadiet detalizētu informāciju par katru dziesmu (it<br />
īpaši nosaukumu un izpildītāju). Nospiediet taustiņus Ctrl+A, lai atlasītu<br />
visas sarakstā esošās dziesmas, noklikšķiniet ar peles labo pogu un<br />
īsinājumizvēlnē izvēlieties Rediģēt. Izmantojiet taustiņu Tab, lai pēc katras<br />
informācijas vienības ievadīšanas pārietu uz nākamo lauku.<br />
Pēc noklusējuma programma Windows Media Player atlasa visas kompaktdiskā<br />
ierakstītās dziesmas. Ja vēlaties no kompaktdiska kopēt tikai vienu vai divus ierakstus<br />
(vai arī izlaist vienīgo nepatīkamo dziesmu lieliskajā kompaktdiskā), noklikšķiniet un<br />
notīriet kreisajā pusē redzamās izvēles rūtiņas tām dziesmām, kuras nevēlaties kopēt.<br />
Kad esat izvēlējies, noklikšķiniet uz Kopēt mūziku, lai sāktu kopēt atlasītos ierakstus<br />
cietajā diskā. Uzdevuma virzība ir redzama kolonnā Kopēšanas statuss ierakstu<br />
sarakstā.
Ir arī citi veidi, kā<br />
kopēt dziesmas<br />
cietajā diskā.<br />
Piemēram, varat tās<br />
no diska vilkt un<br />
nomest vajadzīgajā<br />
mapē.<br />
1.12. <strong>Ciparu</strong> <strong>multivides</strong> <strong>pamati</strong><br />
1.3. attēls<br />
Jūs nevēlaties no kompaktdiska kopēt kādu no šiem ierakstiem? Notīriet izvēles rūtiņu<br />
dziesmas nosaukuma kreisajā pusē.
Lai mainītu<br />
noklusējuma<br />
iestatījumus, kurus<br />
norādījāt, uzstādot<br />
programmu,<br />
noklikšķiniet uz<br />
Rīki, izvēlieties<br />
Opcijas un zīmnēs<br />
veiciet vajadzīgās<br />
izmaiņas.<br />
Lai mainītu tieši<br />
kopēšanas<br />
iestatījumus,<br />
izvēlieties zīmni<br />
Kopēt mūziku un<br />
atzīmējiet izvēles<br />
rūtiņu Pret<br />
kopēšanu<br />
aizsargāta mūzika<br />
vai noņemiet tai<br />
atzīmi.<br />
1. nodarbība Mūzikas pārvaldība ar Windows Media Player 1.13.<br />
Padoms. Pēc noklusējuma programma Windows Media Player kopē<br />
ierakstus mapē Mana mūzika, kas atrodas lietotāja personīgajā profilā. Ja<br />
datoru lieto arī citas personas un jūs vēlaties, lai visi var piekļūt mūzikas<br />
kolekcijai, izvēlnē Rīki izvēlieties Opcijas, noklikšķiniet uz zīmnes Kopēt<br />
mūziku un pēc tam sadaļā Mūzikas kopēšana šajā vietā noklikšķiniet uz<br />
Mainīt. Dialoglodziņā Mapes meklēšana izvēlieties Mans dators,<br />
Koplietotie dokumenti un pēc tam Koplietojamā mūzika. Noklikšķiniet<br />
uz Labi, lai saglabātu veiktās izmaiņas. Šo pašu paņēmienu varat<br />
izmantot arī tad, ja primārajā diskā ir atlicis maz brīvas vietas un vēlaties<br />
ierakstus saglabāt sekundārajā diskā, kuram ir lielāka ietilpība.<br />
Pirmo reizi kopējot ierakstus no kompaktdiska, programma Windows Media<br />
Player parāda tālāk tekstā redzamo attēlu. Ja šeit noklikšķināsit uz Labi, visi<br />
saglabātie ieraksti būs aizsargāti pret kopēšanu. Tādējādi tos ir grūti kopēt uz<br />
portatīvu mūzikas atskaņotāju un gandrīz neiespējami koplietot ar citām personām.<br />
Turklāt, ja kādreiz nāksies atkārtoti instalēt sistēmu Windows, saglabātos ierakstus no<br />
jauna instalētajā sistēmā nevarēs atskaņot, kaut arī tie atrodas tajā pašā datorā. Lai<br />
izvairītos no šīm grūtībām, notīriet izvēles rūtiņu Neaizsargāt saturu un pēc tam<br />
noklikšķiniet uz Labi.
WMA 9 nodrošina<br />
augstāku kvalitāti<br />
nekā vecākais MP3<br />
formāts un aizņem<br />
1.14. <strong>Ciparu</strong> <strong>multivides</strong> <strong>pamati</strong><br />
mazāk vietas cietajā<br />
diskā.<br />
Programmas<br />
Windows Media<br />
Player papildu<br />
pakotne (Bonus<br />
Pack) ir bezmaksas<br />
Microsoft<br />
lejupielāde, kas<br />
piedāvā vairākas<br />
iespējas MP3 un<br />
WMA failu<br />
konvertēšanai uz<br />
citiem formātiem.<br />
Lai iegūtu šo<br />
programmatūru,<br />
apmeklējiet<br />
Microsoft Web vietu<br />
un veiciet attiecīgu<br />
meklēšanu.<br />
Mūzikas formāta izvēle<br />
Kopējot ierakstus no kompaktdiska ar programmu Windows Media Player, faili tiek<br />
saglabāti, izmantojot Windows <strong>multivides</strong> audio (WMA) formātu ar bitu ātrumu<br />
64 kilobiti sekundē (Kb/s). Kaut arī Windows Media Player pielīdzina šo iestatījumu<br />
kompaktdiska kvalitātei, lielākā daļa mūzikas entuziastu tam nepiekristu. 64 Kb/s<br />
iestatījums ir efektīvs un skaņa ir pietiekami laba, izmantojot mazus skaļruņus, kādus<br />
lielākā daļa cilvēku pievieno datoram, vai austiņas, kuras lieto, klausoties portatīvu<br />
mūzikas atskaņotāju. Tomēr, ja datora skaņas komponenti ir labāki par vidējiem vai ja<br />
vēlaties saglabātās dziesmas ierakstīt kompaktdiskā un atskaņot kvalitatīvā mājas<br />
audiosistēmā, kvalitātes līmeni vajadzētu paaugstināt. Tikai paturiet prātā kvalitātes<br />
un apjoma kompromisu: lielāks bitu pārraides ātrums nodrošina augstāku skaņas<br />
kvalitāti, bet tam arī ir nepieciešams vairāk vietas diskā.<br />
Lai pielāgotu visu turpmāko ierakstu kvalitātes iestatījumus, Windows Media<br />
Player izvēlnē Rīki izvēlieties Opcijas. Dialoglodziņa Opcijas zīmnē Kopēt<br />
mūziku, kas ir redzama nākamajā attēlā, pārvietojiet slīdņa vadīklu sadaļā<br />
Kopēšanas iestatījumi — pa labi, lai iestatītu augstāku kvalitāti, vai pa kreisi, lai<br />
taupītu vietu, ziedojot skaņas kvalitāti.
1. nodarbība Mūzikas pārvaldība ar Windows Media Player 1.15.<br />
Varbūt jūs dodat priekšroku MP3 audio formātam? Microsoft mērķis, veidojot<br />
Windows <strong>multivides</strong> audio formātu, bija atrast veidu, kā saglabāt mūziku, lai tā<br />
skanētu lieliski, neaizņemot visu disku. Tā rezultātā WMA formāts ir efektīvāks nekā<br />
MP3 formāts. Ja vēlaties izmantot programmu Windows Media Player, lai saglabātu<br />
ierakstus MP3 formātā (un tādējādi varētu tos koplietot ar ierīcēm vai programmām,<br />
kuras neatpazīst WMA formātu), šim nolūkam ir jāiegādājas audio spraudnis.<br />
Dialoglodziņa Opcijas zīmnē Kopēt mūziku noklikšķiniet uz saites Iegūstiet<br />
papildinformāciju par MP3 formātiem un apmeklējiet Web vietu, kurā varat iegūt<br />
detalizētu informāciju.<br />
Dziesmu nosaukumu formāta maiņa<br />
Kad izvelkat ierakstus no mūzikas kompaktdiska, lietojot programmas Windows<br />
Media Player noklusējuma iestatījumus, saglabātie ieraksti parādās mapē Mana<br />
mūzika. Katram izpildītājam tiek izveidota apakšmape un izpildītāja mapē tiek<br />
izveidota apakšmape katram albumam. Katrs saglabātais ieraksta fails tiek saglabāts,<br />
izmantojot ieraksta numuru, kam seko atstarpe un dziesmas nosaukums (kurā,<br />
iespējams, arī ir viena vai vairākas atstarpes), kas ir lejupielādēts no interneta. Parasti
Sistēmā<br />
Windows XP un<br />
programmā Media<br />
Player 9 iekļautie<br />
dziesmu paraugi ir<br />
saglabāti mapē<br />
Koplietotie<br />
dokumenti. Lai tos<br />
apskatītu, atveriet<br />
šo mapi un pēc tam<br />
apakšmapi<br />
Koplietojamā<br />
mūzika.<br />
1.16. <strong>Ciparu</strong> <strong>multivides</strong> <strong>pamati</strong><br />
ar šādu detalizētas informācijas daudzumu pietiek. Īstenībā papildu detaļas par katru<br />
ierakstu ir ietvertas pašā saglabātajā failā un tās jebkurā brīdī var redzēt, atverot<br />
programmu Windows Explorer un apskatot tās mapes saturu, kurā atrodas dziesmas.<br />
Kā redzams 1.4. attēlā, mapes Mana mūzika apakšmapju saturs mozaīkas skatā<br />
tiek parādīts pēc noklusējuma. Tādējādi izpildītāja vārdu un albuma nosaukumu var<br />
izlasīt zem katra ieraksta nosaukuma. Ja ar šīm detaļām nepietiek, ar peles rādītāju<br />
norādiet uz ieraksta ikonu un pagaidiet, līdz parādās ekrāna padoms, kurā redzama<br />
plašāka informācija par ierakstu, arī bitu pārraides ātrums, ar kādu veikts ieraksts.<br />
1.4. attēls<br />
Ar peles rādītāju norādiet uz jebkuru saglabāto kompaktdiska ierakstu, lai apskatītu papildu<br />
detaļas par dziesmu un saglabāto failu.<br />
Ja koplietojat mūzikas failus ar citām personām, kuras neizmanto sistēmu<br />
Windows XP, vai ja vēlaties, lai failu sarakstā tiktu ietverts vairāk informācijas, varat<br />
iestatīt, lai programma Windows Media Player automātiski piešķir failiem atšķirīgus<br />
nosaukumus. Rīkojieties šādi:<br />
■ Izvēlnē Rīki izvēlieties Opcijas un noklikšķiniet uz zīmnes Kopēt<br />
mūziku.<br />
■ Noklikšķiniet uz opciju pogas Faila nosaukums.
Kā redzams attēlā,<br />
gari failu nosaukumi<br />
ne vienmēr ir<br />
labākais risinājums<br />
un reizēm tikai visu<br />
sarežģī. Parasti<br />
ieteicams piešķirt<br />
īsus failu<br />
nosaukumus.<br />
1. nodarbība Mūzikas pārvaldība ar Windows Media Player 1.17.<br />
■ Dialoglodziņā Failu nosaukumu opcijas, kas ir parādīts nākamajā attēlā,<br />
atzīmējiet to informācijas kategoriju izvēles rūtiņas, kuras vēlaties ietvert<br />
failu nosaukumos, un notīriet pārējās izvēles rūtiņas. Lietojiet pogas<br />
Pārvietot augšup un Pārvietot lejup, lai mainītu secību, kādā tiek<br />
parādīta atlasītā informācija.<br />
■ Ja nevēlaties, lai failu nosaukumos būtu atstarpes, izmantojiet sarakstu<br />
Atdalītājs, lai izvēlētos citu rakstzīmi (defisi, punktu vai pasvītrojumu)<br />
nosaukuma elementu atdalīšanai.<br />
■ Izmantojiet apgabalu Priekšskatījums, lai aplūkotu, kā izskatās<br />
nosaukumi jaunajā formātā. Kad iegūts vajadzīgais rezultāts, noklikšķiniet<br />
uz Labi.<br />
Dziesmu lejupielāde no tīkla Web<br />
Tīkls Web ir lielisks satura avots, it sevišķi attiecībā uz mūziku. Pat veicot<br />
visvienkāršāko meklēšanu, droši vien atradīsit desmitiem lapu, kas ļauj lejupielādēt
1.18. <strong>Ciparu</strong> <strong>multivides</strong> <strong>pamati</strong><br />
mūziku, kuru var integrēt <strong>multivides</strong> bibliotēkā. Daži no šiem avotiem ir komerciāli,<br />
piemēram, daudzi tiešsaistes kompaktdisku pārdevēji piedāvā dziesmu failus, kurus<br />
varat lejupielādēt kā paraugu, pirms iegādājaties mūziku. Varat arī iegādāties<br />
dziesmas no pilnvarotiem avotiem, samaksājot par tiesībām lejupielādēt melodijas<br />
savā kolekcijā un atskaņot tās. Programmā Windows Media Player ir ietverts<br />
tehnoloģiju kopums, kas palīdz pārvaldīt šīs digitālās tiesības. Visbeidzot, varat<br />
apmainīties ar mūzikas failiem ar citām personām — vai nu ar konkrētu personu, vai<br />
izmantojot tiešsaistes failu koplietošanas pakalpojumus.<br />
Brīdinājums. Lejupielādējot mūziku savā kolekcijā, pārliecinieties, vai<br />
netīši nesaņemat vairāk, nekā gaidīts — varat saņemt arī vīrusus un<br />
Trojas zirga programmas. Īpaši jāuzmanās no nelegāliem failu<br />
koplietošanas pakalpojumiem, jo neviena centrāla organizācija<br />
neuzņemas atbildību par šajos kanālos pieejamo failu skenēšanu un<br />
pārbaudi, lai pārliecinātos, vai tie ir droši. Izmantojot šādus pakalpojumus,<br />
īpaši svarīgi ir lietot jaunāko vīrusu skeneri.<br />
Programmas Windows Media Player uzdevumjoslā noklikšķinot uz saites<br />
Multivides ceļvedis, varat doties uz Microsoft Web vietu un meklēt lejupielādējamas<br />
dziesmas. Dziesmas ir sakārtotas alfabētiskā secībā pēc izpildītāja vārda, un izvēle ir<br />
milzīga. Ja dziesmas atskaņošanai ir nepieciešama digitālā licence, programma<br />
Windows Media Player nokārtos detaļas jūsu vietā. (Iespējams, vispirms vajadzēs<br />
lejupielādēt un instalēt atjauninātu Windows Media Player komponentu.) Pēc dažu<br />
veidlapu aizpildīšanas tiks parādīts šeit redzamajam līdzīgs dialoglodziņš.
Atskaņošanas<br />
saraksts ir dziesmu<br />
kolekcija. To var<br />
izveidot automātiski<br />
vai manuāli.<br />
1. nodarbība Mūzikas pārvaldība ar Windows Media Player 1.19.<br />
Mūzikas kolekcijas kārtošana<br />
Katru reizi, kad savai kolekcijai pievienojat mūzikas failu, ierakstot to no<br />
kompaktdiska vai lejupielādējot no tīkla Web, programma Windows Media Player<br />
pievieno to <strong>multivides</strong> bibliotēkai. Šis kategorizētais saraksts atvieglo mūzikas un<br />
video failu atrašanu, lai tos atskaņotu (vai izmantotu citādi, piemēram, kopētu<br />
kompaktdiskā). Katrs ierakstītais albums automātiski parādās <strong>multivides</strong> bibliotēkā<br />
un tiek grupēts pēc albuma nosaukuma, izpildītāja vai žanra. Turklāt varat izveidot<br />
pielāgotus atskaņošanas sarakstus ar iecienītākajiem ierakstiem.
Automātiskie<br />
atskaņošanas<br />
saraksti tiek definēti,<br />
izmantojot noteiktus<br />
kritērijus, un tie tiek<br />
atjaunināti katru reizi,<br />
kad atverat<br />
atskaņotāju. Kritēriji<br />
var būt izpildītājs,<br />
pievienošanas<br />
datums,<br />
atskaņošanas<br />
datums, faila lielums,<br />
atskaņošanas<br />
biežums noteiktā<br />
periodā u.c.<br />
Atskaņošanas<br />
sarakstus var<br />
1.20. <strong>Ciparu</strong> <strong>multivides</strong> <strong>pamati</strong><br />
rediģēt, noklikšķinot<br />
uz tiem ar peles<br />
labo pogu un<br />
izvēloties Rediģēt.<br />
Lai apskatītu <strong>multivides</strong> bibliotēkas saturu, programmas Windows Media<br />
Player uzdevumjoslā noklikšķiniet uz saites Multivides bibliotēka. Kā redzams<br />
1.5. attēlā, šis saraksts sastāv no divām rūtīm: kreisajā pusē ir satura rādītājs, kurā ir<br />
iekļauti albumi, videoklipi, pielāgotie atskaņošanas saraksti un iepriekš iestatītās<br />
radio uztvērēja iespējas, bet labajā pusē ir detaļu rūts, kurā tiek parādīts kreisajā rūtī<br />
izvēlētā objekta saturs.<br />
Atskaņošanas saraksts ir pielāgota <strong>multivides</strong> failu kolekcija, kuru programma<br />
Windows Media Player var atskaņot lietotāja izvēlētā secībā. Katrs albums, kas ir<br />
iekļauts sarakstā <strong>multivides</strong> bibliotēkas kreisajā rūtī, ir atskaņošanas saraksts.<br />
Izvēloties vārdu kategorijā Izpildītājs, atskaņošanas saraksts sastāv no visiem šī<br />
izpildītāja ierakstiem visos <strong>multivides</strong> bibliotēkā iekļautajos albumos. Tāpat arī visus<br />
viena žanra ierakstus varat apskatīt, atlasot objektu kategorijā Žanrs.<br />
1.5. attēls<br />
Multivides bibliotēka ir kategorizēts saraksts, kas sakārtots pēc albuma, izpildītāja un<br />
žanra.
Atskaņošanas<br />
saraksts ir labākais<br />
veids, lai pirms<br />
kompaktdiska<br />
ierakstīšanas<br />
atrastu vajadzīgo<br />
mūziku vajadzīgajā<br />
secībā.<br />
DVD dekodētājs<br />
parasti ir<br />
programmatūra.<br />
Dekodētājs ļauj<br />
demonstrēt DVD<br />
sistēmā<br />
Windows XP un<br />
programmā<br />
Windows Media<br />
Player.<br />
1. nodarbība Mūzikas pārvaldība ar Windows Media Player 1.21.<br />
Varat izveidot pielāgotus atskaņošanas sarakstus, lai apvienotu iecienītākos<br />
ierakstus, mainītu iecienīta albuma ierakstu secību vai miksētu un saskaņotu ierakstus<br />
izmantošanai pielāgotā kompaktdiskā. Lai izveidotu pielāgotu atskaņošanas sarakstu,<br />
rīkojieties šādi.<br />
■ Multivides bibliotēkas loga augšpusē noklikšķiniet uz Atskaņošanas<br />
saraksti.<br />
■ Dialoglodziņā Jauns atskaņošanas saraksts ievadiet aprakstošu<br />
atskaņošanas saraksta nosaukumu un pēc tam noklikšķiniet uz Labi.<br />
■ Bibliotēkas labajā rūtī atlasiet vienu vai vairākus ierakstus un velciet tos<br />
uz jauno atskaņošanas saraksta ierakstu kreisajā rūtī.<br />
DVD demonstrēšana<br />
Programma Windows Media Player var atskaņot ne tikai mūziku. Tā var arī<br />
pārvērst datora ekrānu par personisko kinoteātri un demonstrēt DVD diskos<br />
ierakstītas filmas, tomēr šim nolūkam ir nepieciešams DVD diskdzinis un dekodētājs.<br />
Ja, iegādājoties datoru, tajā jau bija instalēts DVD diskdzinis un sistēma<br />
Windows XP, iespējams, ka abi šie komponenti jums jau ir. Turpretī, ja esat vecāku<br />
datoru jauninājis uz sistēmu Windows XP, iespējams, nāksies no interneta<br />
lejupielādēt un instalēt dekodētāja programmatūru. Vai datorā ir viss nepieciešamais?<br />
Sākumā pārliecinieties, vai datorā ir DVD diskdzinis. Ne vienmēr to var noteikt,<br />
vienkārši apskatot diskdzini, jo kompaktdiskiem un DVD diskiem ir vienāds lielums<br />
un forma. Lai pārliecinātos, diskdziņa ikonā logā Mans dators meklējiet DVD<br />
apzīmējumu vai pārbaudiet tā rekvizītus logā Ierīču pārvaldnieks. Lai uzzinātu, vai<br />
ir instalēts dekodētājs, ievietojiet diskdzinī DVD disku. Ja dekodētāja nav,<br />
programma Windows Media Player parāda kļūdas paziņojumu un saiti uz savu DVD<br />
traucējummeklētāju. Izmantojiet šo saiti, lai atrastu saderīgu dekodētāju sarakstu.<br />
DVD filmas demonstrēšana programmā Windows Media Player ir līdzīga<br />
mūzikas kompaktdiska atskaņošanai. Ievietojot disku, DVD filmas demonstrēšanai<br />
vajadzētu sākties automātiski. Ja tā nenotiek, startējiet programmu Windows Media<br />
Player, izvēlnē Atskaņot izvēlieties VCD vai CD audio un apakšizvēlnē izvēlieties<br />
DVD diskdzini.
Dažas pazīstamas<br />
kompaktdisku<br />
ierakstīšanas<br />
programmas ir<br />
Roxio CD/DVD<br />
Creator, Pinnacle<br />
Instant Copy un<br />
Nero.<br />
1.22. <strong>Ciparu</strong> <strong>multivides</strong> <strong>pamati</strong><br />
Savu kompaktdisku veidošana<br />
Ja esat izveidojis pielāgotu datorā saglabātu mūzikas ierakstu atskaņošanas sarakstu,<br />
varat šīs dziesmas ierakstīt kompaktdiskā, izmantojot programmu Windows Media<br />
Player. Protams, šim nolūkam ir nepieciešams ar sistēmu Windows XP saderīgs CD-R<br />
vai CD-RW diskdzinis, kā arī tukšs kompaktdisks. Nav vajadzīga papildu<br />
programmatūra vai aparatūra.<br />
Vai lietot programmu Windows Media Player kompaktdisku veidošanai? Kaut<br />
arī šī metode ir ērta, tā ne vienmēr ir labākā izvēle, it sevišķi, ja datorā ir trešās puses<br />
kompaktdisku ierakstīšanas programma, kas piedāvā vairāk iespēju. Pirms sākat<br />
ierakstīšanu, uzdodiet sev šādus jautājumus:<br />
■ Vai vēlaties izveidot precīzu kompaktdiska kopiju? Ja tā ir, labāk<br />
izmantojiet trešās puses programmatūru. Izmantojot programmu Windows<br />
Media Player, fails tiek divas reizes konvertēts — vispirms uz WMA<br />
formātu un pēc tam atpakaļ uz formātu, ko izmanto mūzikas<br />
kompaktdiskos, līdz ar to pazeminās kvalitāte. Lielākā daļa trešo pušu<br />
programmu var kompaktdisku nokopēt ātrāk un nezaudējot kvalitāti.<br />
■ Vai jums netraucē divu sekunžu starplaiks starp dziesmām? Programma<br />
Windows Media Player automātiski pievieno šādu starplaiku starp<br />
ierakstiem un šo iestatījumu nevar mainīt. Lielākā daļa trešo pušu<br />
programmu ļauj noņemt šo starplaiku.<br />
Lai sāktu veidot kompaktdisku, atlasiet vajadzīgo atskaņošanas sarakstu un pēc<br />
tam programmas Windows Media Player uzdevumjoslā noklikšķiniet uz Kopēt CD<br />
vai ierīcē. Tiek atvērts logs, kas līdzīgs nākamajā attēlā redzamajam. Atskaņošanas<br />
saraksts ir redzams kreisajā rūtī, un visi ieraksti ir atlasīti. Sarakstā tiek parādīts arī<br />
izvēlēto ierakstu kopējais atskaņošanas ilgums. Labajā rūtī ir redzams kompaktdiska<br />
pašreizējais saturs, ja tāds ir.
1. nodarbība Mūzikas pārvaldība ar Windows Media Player 1.23.
Mūzikas (vai<br />
jebkāda cita)<br />
kompaktdiska<br />
ierakstīšanas laikā<br />
neveiciet ar datoru<br />
citus uzdevumus.<br />
Kompaktdisku<br />
rakstītājā un<br />
ierakstīšanas<br />
programmatūrā var<br />
rasties kļūdas, kuru<br />
dēļ kompaktdisks<br />
var kļūt nederīgs.<br />
1.24. <strong>Ciparu</strong> <strong>multivides</strong> <strong>pamati</strong><br />
Salīdziniet kreisās rūts apakšdaļā redzamo kopējo ilgumu ar pieejamo laiku<br />
labās rūts apakšdaļā. Ja kopējais ilgums pārsniedz pieejamo laiku, kolonnā Statuss<br />
dažiem ierakstiem tiek parādīts paziņojums Neietilps. Vienam vai vairākiem<br />
ierakstiem notīriet kreisajā pusē redzamo izvēles rūtiņu un pielāgojiet atlasi, līdz<br />
ietilpst visi ieraksti.<br />
Kad viss ir sagatavots kopēšanai, logā Kopēt CD vai ierīcē noklikšķiniet uz<br />
Kopēt. Kompaktdiska ierakstīšanas process var būt ilgāks, nekā domājat, jo<br />
programma Windows Media Player pārbauda katra ieraksta licenci, konvertē to par<br />
pagaidu failu (nesaspiestā CD Audio formātā) un pēc tam ieraksta atskaņošanas<br />
saraksta saturu kompaktdiskā.<br />
Pārbaudes jautājumi<br />
1. Kuri astoņi objekti ir pieejami Windows līdzekļu uzdevumjoslā?<br />
2. Kas ir vizualizācija?<br />
3. Kur var apskatīt visus mūzikas bibliotēkā esošos objektus un izveidot<br />
pielāgotus un automātiskus atskaņošanas sarakstus?<br />
4. Kas ir apvalks? Kur var izvēlēties un pielietot apvalkus?<br />
5. Kā vislabāk atskaņot vairākos kompaktdiskos saglabātas dziesmas?<br />
6. Kurā sistēmas Windows XP mapē pēc noklusējuma tiek kopētas<br />
dziesmas?<br />
7. Kurš formāts ir labāks — WMA vai MP3? Pamatojiet atbildi.<br />
8. Kas ir digitālās tiesības?<br />
9. Kas ir nepieciešams, lai demonstrētu DVD programmā Windows Media<br />
Player 9?<br />
10. Aptuveni cik minūšu ilgs mūzikas ieraksts ietilpst parastā kompaktdiskā?
1. nodarbība Mūzikas pārvaldība ar Windows Media Player 1.25.<br />
Praktiskie uzdevumi<br />
1. uzdevums. Ja nepieciešams, startējiet programmu Windows Media Player 9.<br />
Atskaņojiet vienu no atskaņotājam pievienotajiem parauga failiem. Mūzikas<br />
atskaņošanas laikā mainiet skaļumu, apturiet un atsāciet dziesmas atskaņošanu un<br />
mainiet vizualizāciju.<br />
2. uzdevums. Ja nepieciešams, startējiet programmu Windows Media Player 9.<br />
Atlasiet un pielietojiet atskaņotājam jaunu apvalku un pēc tam atjaunojiet atskaņotāja<br />
sākotnējo izskatu, izmantojot tikai tastatūru. Izvēlieties citu jaunu apvalku un pēc tam<br />
atjaunojiet atskaņotāja sākotnējo izskatu, izmantojot tikai peli.<br />
3. uzdevums. Ja nepieciešams, startējiet programmu Windows Media Player 9.<br />
Multivides bibliotēkā izveidojiet jaunu automātisko atskaņošanas sarakstu, kas atbilst<br />
šādiem kritērijiem:<br />
Izpildītājs: Ludwig van Beethoven<br />
Faila tips: WMA<br />
Autors: nezināms
Par monohromiem<br />
parasti sauc<br />
melnbaltus attēlus.<br />
Tomēr ir arī<br />
monohromi monitori,<br />
kuri attēlo tikai vienu<br />
priekšplāna un vienu<br />
fona krāsu,<br />
piemēram, kā tas<br />
redzams, atverot<br />
datora komandu<br />
uzvedni.<br />
2a<br />
Ciparfotogrāfijas <strong>pamati</strong><br />
Tā ir kļuvusi par vispārzināmu patiesību, ko nevar nepamanīt: ciparkameras<br />
neapšaubāmi nomainīs kameras, kurās nepieciešama filmiņa, tāpat kā kompaktdisku<br />
ciparu tehnoloģija ir nomainījusi vinila plates un ciparu mobilie tālruņi — analogos<br />
mobilos tālruņus. Iespējams, tas nenotiks ātri, bet tas notiks.<br />
Ciparkameras iesakņojas<br />
Ja būtu jāizvēlas divas nozīmīgākās tendences, kuras visdrīzāk pārņems jebkuru<br />
tehnoloģiju, kurā vispār tiks pielietotas, izvēle būtu vienkārša. Pirmā tendence būtu<br />
virzība uz krāsainību. Otrā tendence — virzība uz ciparu tehnoloģijām. Izrādās, ka<br />
abas šīs tendences ir kritiski elementi ciparfotogrāfijā un ir jau pietiekami<br />
iesakņojušās, lai ciparfotogrāfija zeltu un plauktu.<br />
Vispirms par krāsainību: liekas, ka cilvēku smadzenes nemainīgi dod<br />
priekšroku krāsām. Filmas, fotogrāfijas, televīzija, datoru ekrāni un daudz kas cits<br />
sākotnēji bija melnbaltā — jeb, precīzāk izsakoties, monohromā — formātā, bet vēlāk<br />
pārgāja (lielākoties) uz krāsainu.<br />
No fotogrāfu — sākot ar profesionāļiem un beidzot ar pilnīgiem iesācējiem —<br />
viedokļa divas vissvarīgākās tehnoloģijas, kas sākušas izmantot krāsas, ir datoru<br />
monitori un printeri. Un šajā gadījumā ieguvums no tā, ka krāsas ir pieejamas abās<br />
tehnoloģijās, ir lielāks, nekā atsevišķo daļu summa.<br />
Kvalitatīvu krāsu pieejamība gan monitoros, gan printeros paver plašas iespējas.<br />
Tādējādi paveikt ne tikai visu to, ko var atsevišķi izdarīt ar krāsu monitoru un ar<br />
krāsu printeri, bet vēl vairāk. Šī kombinācija sniedz milzīgas iespējas personiskajai<br />
2.1
Ar kvalitatīvu<br />
monitoru un printeri<br />
vien nepietiek. Tiem<br />
abiem ir jābūt<br />
kalibrētiem tā, lai<br />
ekrānā redzamais un<br />
izdrukātais attēls<br />
neatšķirtos.<br />
Gandrīz visai<br />
augstas klases trešo<br />
pušu fotoattēlu<br />
rediģēšanas<br />
programmatūrai un<br />
printeriem<br />
komplektācijā ietilpst<br />
sava kalibrēšanas<br />
programmatūra.<br />
2. nodarbība Ciparfotogrāfijas <strong>pamati</strong> 2.2.<br />
modernajai fotolaboratorijai, kas ir ievietota datorā. Uzņemiet attēlu, un jūs uzreiz<br />
varat to izdrukāt, nosūtīt pa e-pastu vai ievietot Web vietā. Varat arī to uzlabot,<br />
pievienot grafiskus elementus vai tekstu, kā arī attēlu apgriezt (nogriezt daļu attēla)<br />
un mainīt tā izmērus, kā redzams 2.1. attēlā, un pēc tam izdrukāt, nosūtīt pa e-pastu<br />
vai ievietot.<br />
2.1. attēls<br />
Piezīme. Visi šajā nodarbībā izmantotie fotoattēlu paraugi ir monohromi.<br />
Tomēr tas nav liels trūkums, jo nav daudz tādu lietu, ko varētu parādīt<br />
krāsās, bet nevar efektīvi parādīt arī monohromā formātā.<br />
Attēls augšējā labajā stūrī un abi apakšējie attēli ir augšējā kreisajā stūrī redzamā oriģināla<br />
rediģētas versijas.<br />
Profesionālam fotogrāfam, kurš strādā ar, piemēram, portretiem, korporatīvām<br />
brošūrām vai gada pārskatiem, iespēja ātri un vienkārši modificēt attēlu sava datora<br />
ekrānā ne tikai ietaupa laiku un naudu, bet arī ļauj iegūt labāku rezultātu.<br />
Neprofesionālim tā paver durvis, ļaujot veikt daudz tāda, ko nekad nevarētu<br />
veikt ar filmiņu, — vai pat nevarētu iedomāties, strādājot ar filmiņu. Pirms sākt<br />
klikšķināt ar kameru, nedaudz papētīsim, kā darbojas ciparu tehnoloģija.
Cilvēka balss ir<br />
analogs signāls,<br />
tātad tālruņa līnijās<br />
tiek pārraidīti<br />
analogi dati.<br />
2. nodarbība Ciparfotogrāfijas <strong>pamati</strong> 2.3.<br />
Turpretī datori datus<br />
pārraida tikai ciparu<br />
formā. Pārraidot<br />
datus tālruņa līnijā,<br />
tiek lietots datora<br />
modems, kas<br />
pārvērš ienākošo<br />
analogo signālu<br />
ciparu signālā un<br />
pēc tam pārvērš to<br />
pretējā virzienā,<br />
pārraidot izejošos<br />
datus.<br />
Mazliet par ciparu pasauli<br />
Spēks, kas virza mūs pretī ciparu tehnoloģijām, darbojas pavisam citā virzienā, nekā<br />
spēks, kas virza pretī krāsām. Patiesībā cilvēku uztvere nav orientēta uz ciparu<br />
tehnoloģijām tā, kā ir orientēta uz krāsām. Gluži pretēji, tā ir orientēta uz analogām<br />
tehnoloģijām, kuras ļauj veikt izmaiņas pakāpeniski, nevis ar noteiktu soli, kā to<br />
piedāvā ciparu tehnoloģijas.<br />
Piemēram, salīdziniet elektronisko pulksteni un analogo pulksteni, kas ir<br />
redzami 2.2. attēlā. Elektroniskais pulkstenis rāda stundas un minūtes. Tas var parādīt,<br />
ka pulkstenis ir, piemēram, 12:13 vai 12:14, bet tas nevar parādīt laiku starp šiem<br />
diviem rādījumiem. Analogie pulksteņi — ar to saprotot īstus analogos pulksteņus,<br />
vēlams ar vienmērīgi slīdošu sekunžu rādītāju, nevis atdarinājumus, kas uzzīmēti<br />
dažos elektroniskajos pulksteņos — neizlaiž starplaikus. Laikā no 12:13 līdz 12:14<br />
sekunžu rādītājam ir jāparāda katra sekunde.<br />
2.2. attēls<br />
Elektroniskie pulksteņi rāda laiku ar noteiktu soli, pārlecot no vienas sekundes uz nākamo.<br />
Analogie pulksteņi rāda laiku nepārtrauktā plūdumā pa apli.<br />
Tā ir būtiskā atšķirība starp ciparu un analogajām tehnoloģijām, un tas arī ir<br />
viss, kas jāzina par šīm atšķirībām <strong>Ciparu</strong> tehnoloģijā izmaiņas notiek ar soļiem.<br />
Analogajā tehnoloģijā izmaiņas ir plūstošas.<br />
Atšķirība ir acīmredzama un tik vienkārša, ka nav grūti pamanīt, cik tā ir<br />
svarīga un cik daudzos un dažādos veidos tā parādās. Var palīdzēt vēl daži piemēri.<br />
(Mēs esam speciāli izvēlējušies piemērus, kas ir tieši saistīti ar ciparfotogrāfiju un<br />
sniegs pamatzināšanas par dažām tās iespējām un trūkumiem.)<br />
Sāksim ar vienkāršu gadījumu. Iedomājieties, ka vēlaties uz papīra uzzīmēt<br />
līniju pa diagonāli, kas ir vērsta uz leju no kreisās puses uz labo. Tehnoloģija, ko
2. nodarbība Ciparfotogrāfijas <strong>pamati</strong> 2.4.<br />
izmantojat — zīmulis un papīrs —, būtībā ir analoga. (Iespējams, ka zīmuli un papīru<br />
parasti neuztverat kā tehnoloģiju, tomēr tā ir tehnoloģija. Padomājiet, cik grūti<br />
civilizācijai būtu iztikt bez tās.) Tas nozīmē, ka jūs velkat zīmuli pa papīru, vēlams,<br />
izmantojot lineālu, lai līnija būtu taisna, un iegūstat precīzu, līdzenu, diagonālu līniju,<br />
kāda ir redzama 2.3. attēlā.<br />
2.3. attēls<br />
Izmantojot analogu tehnoloģiju, teiksim, zīmuli, var iegūt, piemēram, šādu līdzenu līniju.<br />
Ja to pašu mēģināt paveikt ar ciparu tehnoloģijas palīdzību un zīmējat līniju,<br />
piemēram, datora monitorā, izmantojot zīmēšanas programmu, līnija sastāv no<br />
soļiem — viens solis pa labi, viens uz leju, viens solis pa labi utt., kā redzams<br />
2.4. attēlā. Rezultātā līnija nav līdzena.
2. nodarbība Ciparfotogrāfijas <strong>pamati</strong> 2.5.<br />
2.4. attēls<br />
Izmantojot ciparu tehnoloģiju, diagonāla līnija līdzinās kāpnēm.<br />
Šajā līnijā ir arī gaiši pelēki soļi, kuru nolūks ir palīdzēt izpludināt līniju un<br />
piešķirt tās malām līdzenāku izskatu, nekā izmantojot tikai melno krāsu. Tomēr, pat<br />
izmantojot gaiši pelēkos blokus, šis diagonālas līnijas paraugs nav pieņemams taisnas<br />
līnijas aizvietotājs — vismaz ne cilvēka vizuālajai sistēmai. Bet — cik ironiski!<br />
Reālajā pasaulē pašos pamatos fizikālajā līmenī viss ir sadalīts soļos. Gan<br />
grafītam ar zīmuli uzzīmētajā līnijā, gan pašam papīram piemīt graudainība. Vēl<br />
vairāk, tie ir graudaini visos līmeņos — sākot ar papīra virsmas nelīdzenumu, ko var<br />
saskatīt pat ar labu lupu, līdz atsevišķām molekulām un atomiem un vēl mazākām<br />
daļiņām. (Fizikas jautājumus mēs sīkāk neiztirzāsim.)<br />
Būtība ir tāda, ka soļus nevar saskatīt, ja tie ir pietiekami mazi. Vai, citiem<br />
vārdiem sakot, ja ciparu tehnoloģija sadala soļus pietiekami sīki, tā var efektīvi slēpt<br />
ciparu un analogās tehnoloģijas atšķirības. Lai to pierādītu, atklāsim jums, ka gan<br />
2.3., gan 2.4. attēlā ir redzama viena un tā pati līnija, kas uzzīmēta vienā un tajā pašā<br />
programmā. Atšķirība ir tā, ka otrajā attēlā līnija ir pietuvināta, lai soļi būtu daudz<br />
lielāki un labāk redzami.
Megapikselis ir<br />
1 miljons pikseļu.<br />
Attēls ar 6 miljoniem<br />
pikseļu nodrošina<br />
kvalitatīvāku<br />
lielizmēra izdruku<br />
nekā tāds, kurā ir<br />
tikai 2 miljoni<br />
pikseļu, jo pikseļi ir<br />
mazāki un grūtāk<br />
pamanāmi.<br />
Pikselis ir mazākā<br />
datora displejā<br />
redzama ciparu<br />
formāta attēla<br />
krāsas daļiņa.<br />
2. nodarbība Ciparfotogrāfijas <strong>pamati</strong> 2.6.<br />
Ciparkameras un izšķirtspēja<br />
Iespējams, ka visnepārprotamākā ciparkameru joma, kurā ir svarīgs priekšstats par<br />
ciparu soļiem, ir izšķirtspēja — pikseļu daudzums, ko izmanto kamera. Ja vispār kaut<br />
ko esat dzirdējis par ciparkamerām, tad droši vien to, ka tās tiek vērtētas pēc<br />
megapikseļu daudzuma un — jo vairāk megapikseļu, jo labāk. Ar 3 megapikseļu<br />
kameru var iegūt labākus attēlus nekā ar 2 megapikseļu kameru, un 6 megapikseļu<br />
kamera nodrošina vēl labākus attēlus. Jo vairāk megapikseļu, jo dārgāka ir kamera. Ja<br />
tomēr jums nav īsti skaidrs, kas ir megapikselis, sāksim ar pašiem <strong>pamati</strong>em.<br />
<strong>Ciparu</strong> fotoattēli līdzinās mozaīkām, un attēlu veido sakārtotas sīkas daļiņas.<br />
Mozaīkā tās daļiņa ir mazākā attēla vienība. Ciparfotogrāfijā tiek izmantoti attēla<br />
elementi, ko parasti sauc par pikseļiem, un pikselis ir mazākā attēla vienība. Gan<br />
katrai daļiņai, gan pikselim ir noteikta krāsa, un attēlu veido daļiņu jeb pikseļu<br />
izkārtojums.<br />
Megapikselis ir aptuveni miljons pikseļu. (Īstenībā pikseļu skaits kamerās tiek<br />
noapaļots līdz tuvākajam megapikselim vai dažkārt līdz tuvākajai megapikseļa<br />
desmitdaļai.) Precīzs skaits nav būtisks. Pagaidām ir jāsaprot, ka pikseļi ir sakārtoti<br />
taisnstūra apgabalā — noteikts pikseļu skaits horizontāli un vertikāli. Sareizinot<br />
taisnstūra horizontālās un vertikālās malas pikseļu skaitu, uzzināsit maksimālo<br />
pikseļu skaitu, ko izmanto kamera. Piemēram, kamera, kas uzņem fotoattēlus ar<br />
izšķirtspēju 1600×1200, izmanto 1 920 000 pikseļus (un parasti to sauktu par<br />
2 megapikseļu kameru).<br />
Svarīgi ir tas, ka jebkuras kameras un līdz ar to arī jebkura ar kameru uzņemta<br />
fotoattēla maksimālais pikseļu skaits ir ierobežots. Šis skaits paliek nemainīgs gan<br />
izdrukājot 3×4 collas lielu attēlu, gan 8×10 collas lielu attēlu, gan plakātu. Tāpat tas ir<br />
nemainīgs gan rādot fotoattēlu monitorā ar izšķirtspēju 640×480, gan palielinot to<br />
monitorā ar izšķirtspēju 1600×1200.<br />
Potenciālā ar soļiem saistītā problēma ir tāda, ka pikseļu lielums attiecībā pret<br />
fotoattēla pilno izmēru ir nemainīgs, lai arī kādā lielumā attēls tiek drukāts vai rādīts<br />
ekrānā. (Tas ir nedaudz pārspīlēti, jo šo problēmu var novērst, bet būtība ir pareiza.)<br />
Izdrukājot pietiekami lielu attēlu vai pietiekami to palielinot ekrānā, notiek fotoattēla<br />
pikselizācija un ir saskatāmi atsevišķi pikseļi.<br />
2.5., 2.6. un 2.7. attēlā redzams, kā viens un tas pats fotoattēls ekrānā izskatās<br />
atšķirīgā tuvinājumā. 2.5. attēlā attēla tuvinājums ir 100 procenti. Tas nozīmē, ka<br />
katrs ekrāna pikselis parāda vienu attēla pikseli. Pikselizācija nav novērojama.
2. nodarbība Ciparfotogrāfijas <strong>pamati</strong> 2.7.<br />
2.5. attēls<br />
Fotoattēls ekrānā 100 procentu tuvinājumā, katram fotoattēla pikselim izmantojot vienu<br />
pikseli ekrānā.<br />
2.6. attēlā tuvinājums ir 200 procenti, kas līdzīgs tāda fotoattēla, kas labi<br />
izskatās 3×5 collu lielumā, palielināšanai līdz 6×10 collām vai fotoattēla ar<br />
izšķirtspēju 640×480 palielināšanai, lai tas aizpildītu ekrānu ar izšķirtspēju<br />
1280×1024. Divkāršojot gan attēla augstumu, gan platumu, var pamanīt pikseļus, it<br />
īpaši skatoties uz kaķa ūsām attēla kreisajā apakšējā stūrī.
2. nodarbība Ciparfotogrāfijas <strong>pamati</strong> 2.8.<br />
2.6. attēls<br />
Tas pats fotoattēls 200 procentu tuvinājumā. Parādās pikselizācijas pazīmes, it īpaši<br />
skatoties uz kaķa ūsām kreisajā apakšējā stūrī.<br />
Visbeidzot, 2.7. attēlā tuvinājums ir 400 procenti, tātad attēla izmēri atkal ir<br />
divkāršoti. To pašu var panākt, ja no attēla, kas ir paredzēts drukāšanai 3×5 collu<br />
lielumā, izvēlas apgabalu, kura augstums un platums ir vienāds ar aptuveni pusi no<br />
sākotnējā attēla augstuma un platuma, un šo apgabalu izdrukā 8×10 collu izmērā. Šeit<br />
ir skaidri redzami mazi taisnstūraini pikseļi kaķa acīs un vilnā.
2. nodarbība Ciparfotogrāfijas <strong>pamati</strong> 2.9.<br />
2.7. attēls<br />
400 procentu tuvinājumā fotoattēla pikselizācija ir acīm redzama.<br />
Tātad vēlreiz esam pārliecinājušies, ka soļi nav redzami, ja tie ir pietiekami<br />
mazi, kā tas ir 2.5. attēlā. Soļus palielinot, tie ir labāk saskatāmi. Pietuvinot attēlu<br />
vairāk nekā 2.7. attēlā, pikseļi būtu vēl redzamāki.
Digitalizēšana ir<br />
svarīga dažādās<br />
2. nodarbība Ciparfotogrāfijas <strong>pamati</strong> 2.10.<br />
Par krāsām<br />
nozarēs. Piemēram,<br />
ar optisko skeneru<br />
palīdzību<br />
mākslinieki<br />
digitalizē skenētus<br />
attēlus, un<br />
bibliotēkas digitalizē<br />
grāmatas, tādējādi<br />
tās var lasīt datorā.<br />
Ciparkameras<br />
uzņem attēlus RGB<br />
režīmā.<br />
RGB attēliem ir trīs<br />
kanāli: sarkans, zaļš<br />
un zils. Parādot<br />
katru kanālu<br />
atsevišķi, var iegūt<br />
trīs melnbaltus<br />
attēlus, kā redzams<br />
2.9. – 2.11. attēlā.<br />
Doma, ka, izmantojot pietiekami mazus soļus, var efektīvi sasniegt pakāpenisku<br />
rezultātu, kas līdzinās analogajam, attiecas arī uz krāsām. Kā minēts iepriekš, krāsas<br />
ir viena no galvenajām ciparfotogrāfijas iezīmēm. Bez tām ciparkameras nešķistu<br />
pievilcīgas, pat ja ar tām varētu uzņemt fotoattēlus ar milzīgu pikseļu daudzumu.<br />
Krāsas arī ir viens no tiem līdzekļiem, kas tiek digitalizēts jeb pārvērsts par ciparu<br />
informāciju. Ja vēlaties fotoattēlos pēc iespējas labāk izmantot krāsas, ir derīgi<br />
pārzināt ciparu krāsu darbību. Tomēr, pirms pievēršamies ciparu krāsām,<br />
noskaidrosim dažus vispārīgus jautājumus par krāsām.<br />
Krāsu jaukšana: kā darbojas kameras un monitori<br />
Lielākā daļa no mums agrīnajā dzīves posmā, kad augstākais sasniegums mākslā bija<br />
krāsošana ar rokām, iemācījās, ka, sajaucot kopā divas krāsas, rodas trešā krāsa. Kaut<br />
kad vēlāk mākslas vai fizikas stundās, iespējams, esat dzirdējis, ka visas redzamās<br />
krāsas var iegūt no trim krāsām, ja izvēlas trīs pareizās.<br />
Dažādās situācijās ir noderīgas atšķirīgas krāsu kombinācijas. Printeros vēlamās<br />
sākotnējās jeb pamatkrāsas ir ciāna, dzeltenā un fuksīna krāsa. (Ciāna krāsa ir gaiši<br />
zila; fuksīna krāsa — purpursarkana.) Ciparkamerām, tāpat kā monitoriem, skeneriem<br />
un videokamerām, pamatkrāsas ir sarkana, zaļa un zila.<br />
Iespējams, ka nezināt, kā krāsu televizoros un datora monitoros tiek panākts, ka<br />
acis redz krāsas. (Tie abi darbojas vienādi.) Var būt dažādas variācijas, bet<br />
galvenokārt ekrāni sastāv no sarkanu, zaļu un zilu luminoforu punktu kopām, kuru<br />
izkārtojums ir redzams 2.8. attēlā.<br />
2.8. attēls<br />
Monitoros visas krāsas veidojas no sarkaniem, zaļiem un ziliem luminoforiem punktiem.<br />
Monitori un televizori nevar krāsas jaukt tā, kā to dara bērns, zīmējot ar<br />
pirkstiem, jo punktu atrašanās vieta ir nemainīga. Tā vietā dažādie monitoru un<br />
televizoru krāsu punkti spīd ar atšķirīgu intensitāti, lai tiktu pievienots vairāk vai<br />
mazāk kādas pamatkrāsas. Punkti ir izvietoti pietiekami cieši, tāpēc acis nevis saskata<br />
atsevišķus punktus, bet sajauc tos kopā, radot krāsas, kuras mēs redzam.<br />
Uz brīdi iedomājieties, ka krāsu ciparkameras nepastāv un priekšnieks ir jums<br />
uzdevis tās izgudrot līdz nākamajai otrdienai. Viena iespēja, kā jūs varētu rīkoties, ir
2. nodarbība Ciparfotogrāfijas <strong>pamati</strong> 2.11.<br />
savienot trīs monohromas kameras tā, lai vienlaikus uzņemtu vienu un to pašu attēlu,<br />
un pēc tam pirmajai kamerai priekšā pielikt sarkanu filtru, otrajai kamerai — zilu<br />
filtru un trešajai kamerai — zaļu filtru.<br />
Uzņemot attēlu, jūs iegūtu trīs atšķirīgus monohromus attēlus, tie visi būtu<br />
melnbalti. Tomēr to izskats būtu atšķirīgs, jo pirmā kamera šajā ainā uztver tikai<br />
sarkano (2.9. attēls), otrā kamera — zaļo (2.10. attēls) un trešā kamera — zilo<br />
(2.11. attēls) krāsu.
2. nodarbība Ciparfotogrāfijas <strong>pamati</strong> 2.12.<br />
2.9. attēls<br />
Krāsu fotoattēla sarkanais komponents. Šķūnis izskatās gaišāks nekā zaļajā un zilajā<br />
komponentā, jo tas ir sarkans.
2. nodarbība Ciparfotogrāfijas <strong>pamati</strong> 2.13.<br />
2.10. attēls<br />
Zaļais komponents. Zāle izskatās gaišāka nekā sarkanajā un zilajā komponentā, jo tā ir<br />
zaļa.
2. nodarbība Ciparfotogrāfijas <strong>pamati</strong> 2.14.<br />
2.11. attēls<br />
Tā paša fotoattēla zilajā komponentā nav nekā pārāk ievērojama.<br />
Kad ir iegūti šie trīs attēli, vajadzīga vēl tikai programmatūra, kas parādītu tos<br />
visus trīs kopā vienā un tajā pašā vietā ekrānā, precīzi citu virs cita tā, lai katrs attēls<br />
iedegtu tikai vienu luminoforās krāsas — sarkanās, zaļās vai zilās — kopu. Pirmajam<br />
attēlam ir jāparādās kā monohromam sarkanam attēlam (izmantojot tikai sarkanos<br />
luminoforos punktus), otrajam — kā monohromam zaļam attēlam (izmantojot tikai<br />
zaļos luminoforos punktus) un trešajam — kā monohromam zilam attēlam<br />
(izmantojot tikai zilos luminoforos punktus). Tā kā acīs šīs krāsas saplūst kopā, jūs<br />
ieraudzīsit krāsu attēlu. Šis princips arī ir ciparkameru (un monitoru) darbības<br />
pamatā.<br />
Krāsas kā pelēktoņi<br />
Tā nav nejaušība, ka veids, kā tika iegūti 2.9.–2.11. attēlā redzamie fotoattēla<br />
komponenti (sarkanais, zaļais un zilais) gandrīz pilnībā atbilda iepriekš aprakstītajam<br />
krāsu attēla iegūšanas procesam apgrieztā veidā. Vispirms tika izvēlēts krāsu<br />
fotoattēls. Pēc tam, lai iegūtu katru no šiem attēliem, sākotnējais attēls tika rediģēts
2. nodarbība Ciparfotogrāfijas <strong>pamati</strong> 2.15.<br />
fotoattēlu rediģēšanas programmā. Tajā tika dzēstas divas pārējās krāsas, lai parādītu<br />
melnbaltu monohromu attēlu.<br />
Iespēja sākotnēji strādāt ar trim melnbaltām krāsainas ainas versijām un beigās<br />
izveidot krāsu attēlu, ļauj cilvēkiem, kuri ar to nodarbojas ikdienā, runāt par krāsām<br />
kā pelēktoņiem. Tāpēc, ja kāds apgalvo: kamera vai monitors var parādīt, piemēram,<br />
256 pelēktoņus, tas nozīmē, ka šī ierīce izmanto 256 sarkanās krāsas toņus, 256 zaļās<br />
krāsas toņus un 256 zilās krāsas toņus. Un, ja vēlaties iegūt melnbaltu attēlu, tā var arī<br />
parādīt 256 pelēkās krāsas toņus.<br />
Doma krāsu toņus saīsināti saukt par pelēktoņiem ir noderīga, un arī mēs to<br />
izmantosim. Tomēr tas nozīmē vairāk nekā tikai saīsinātu apzīmējumu; tas nozīmē<br />
atzīt, ka starp melnbaltiem un krāsu attēliem ir zināma līdzība. Precīzāk sakot, ja ir<br />
pārāk maz pelēktoņu, lai labi atveidotu krāsu attēlu, šis pats defekts parādās arī<br />
melnbaltā attēlā ar tādu pašu pelēktoņu daudzumu.<br />
Ir svarīgi atcerēties: daudzi jautājumi, kas attiecas uz melnbaltiem attēliem,<br />
attiecas arī uz krāsu attēliem. Un tas nozīmē, ka krāsu apspriešanu var vienkāršot un<br />
runāt par melnbaltiem attēliem un pelēktoņiem tā vietā, lai runātu par krāsu toņiem un<br />
mēģinātu vizualizēt, kā savstarpēji mijiedarbojas trīs pamatkrāsas. Mūsu gadījumā —<br />
jo mēs varam izmantot tikai monohromus attēlus — svarīgākais ir tas, ka tādējādi<br />
piemēri, kas šeit ir redzami monohromā formātā, tieši tāpat attiecas arī uz krāsu<br />
attēliem.<br />
<strong>Ciparu</strong> krāsas<br />
Varbūt pamanījāt, ka pavisam nemanāmi atkal esam atgriezušies pie tēmas par<br />
soļiem. Runājot par 256 pelēktoņiem, ar to ir jāsaprot 256 atsevišķi soļi: melns, balts<br />
un 254 papildu soļi starp tiem.<br />
Cilvēka acis, protams, pasauli neskata tādā veidā. Skatoties, piemēram, skaidrās<br />
debesīs, zilās krāsas toņi pie horizonta un tieši virs galvas ir atšķirīgi, bet tie nemainās<br />
pēkšņiem, saraustītiem soļiem. Tie mainās pakāpeniski un vienmērīgi, līdzīgi kā<br />
pelēkās krāsas toņi monohromajā 2.12. attēlā pamazām mainās no viena toņa uz citu.
2. nodarbība Ciparfotogrāfijas <strong>pamati</strong> 2.16.<br />
2.12. attēls<br />
Toņu pāreja no melna līdz baltam, toņiem mainoties vienmērīgi.<br />
2.12. attēlā labāk ir izmantot grafisku attēlu, nevis fotoattēlu, jo tādējādi var<br />
labāk kontrolēt toņu diapazonu. Šajā gadījumā diapazons jeb gradients mainās no<br />
melnās krāsas kreisajā pusē līdz baltajai labajā pusē. Tomēr tāds pats gradients<br />
parādās dažādos reālos objektos un šo objektu fotoattēlos. Mēs jau pieminējām zilās<br />
debesis. Ādas toņi ir vēl viena zona, kur tie mainās pakāpeniski un vienmērīgi.<br />
2.13. attēlā ir redzami abu gadījumu piemēri.
2. nodarbība Ciparfotogrāfijas <strong>pamati</strong> 2.17.<br />
2.13. attēls<br />
Reālajā pasaulē krāsas (bieži reducētas līdz pelēktoņiem) bieži mainās vienmērīgi.<br />
Protams, šādos ciparu fotoattēlos parasti nav redzami soļi. Ja tā būtu, diezin vai<br />
daudzi cilvēki iegādātos ciparkameras.<br />
Acīmredzot ir jānoskaidro, cik maziem jābūt soļiem, lai cilvēks tos nevarētu<br />
saskatīt? Izsmeļoša atbilde ir sniegta nākamajā sadaļā ―Toņi, krāsas un biti‖. Īsā<br />
atbilde ir šāda: pietiek ar 256 pelēktoņiem, dažkārt pat vēl mazāk. Gradients<br />
2.12. attēlā izmanto 256 pelēktoņus. Tas nozīmē, ka attēlā nav saskatāmi soļi.<br />
Starp citu, nevajadzētu jaukt pelēktoņu skaitu un krāsu skaitu. Ja datorā jebkad<br />
esat izmantojis 256 krāsu režīmu, tad noteikti esat pamanījis, ka tas nav piemērots<br />
fotoattēlu apskatei. Toņu pārejas nav vienmērīgas un pārejās no viena toņa uz citu soļi<br />
ir skaidri redzami kā noteiktas krāsas ar stingrām robežām. Tā notiek tāpēc, ka<br />
256 krāsas nenozīmē to pašu, ko 256 pelēktoņi. Tās ir tuvākas 6 pelēktoņiem.<br />
(Nākamajā sadaļā ir izskaidrota arī saistība starp šīm divām krāsu daudzuma<br />
skaitīšanas pieejām.) Kad fotoattēlā ir skaidri redzami toņu pārejas soļi, to sauc par<br />
plakātveida attēlu.<br />
Toņi, krāsas un biti<br />
Kā jau minēts iepriekšējā sadaļā, pelēktoņu skaits nenozīmē to pašu, ko krāsu skaits.<br />
Tomēr abi šie skaitļi raksturo krāsu dziļumu jeb to, cik krāsas ir pieejamas noteiktā<br />
ciparu shēmā. Jo vairāk krāsu ir pieejamas, jo lielāks ir krāsu dziļums.
Bits ir kā atoms,<br />
attēla pikselis vai<br />
smilšu graudiņš.<br />
Tas ir lielāka<br />
objekta sastāvdaļa<br />
un ir visa vienuma<br />
pamatvienība. Bits<br />
ir mazākā datu<br />
vienība, ko izmanto<br />
dators.<br />
2. nodarbība Ciparfotogrāfijas <strong>pamati</strong> 2.18.<br />
Starp šiem diviem krāsu dziļuma raksturošanas veidiem ir vienkārša sakarība,<br />
un ir lietderīgi zināt, kā pāriet no viena krāsu skaitīšanas veida uz otru. Tomēr nelielus<br />
sarežģījumus rada tas, ka ir arī trešais krāsu skaitīšanas veids, un tas ir jāapskata<br />
vispirms.<br />
Ja kādreiz esat pielāgojis datora izšķirtspēju vai citus video iestatījumus,<br />
iespējams, ka esat mainījis arī krāsu daudzuma iestatījumu vai vismaz pamanījis, ka<br />
to var mainīt. Piemēram, lai spēlētu dažas spēles, ir jāpārslēdzas uz 256 krāsu režīmu<br />
un pēc tam, ja vēlaties, atpakaļ uz citu režīmu.<br />
Pieejamās iespējas un to nosaukumi ir atkarīgi no video kartes, monitora,<br />
sistēmas Microsoft Windows versijas un iestatītās izšķirtspējas. Pieejamās iespējas ir<br />
atkarīgas arī no tā, kur meklējat, jo dažas no tām ir paslēptas grūti atrodamās vietās.<br />
Ņemot vērā šos ierobežojumus, sarakstā pieejamie zemākie iestatījumi parasti ir<br />
16 krāsas un 256 krāsas, bet augstākajos ir minēts nevis krāsu, bet bitu daudzums, un<br />
visbiežāk pieejamās iespējas ir 16 biti un 24 un/vai 32 biti. Vēl vairāk neskaidrību var<br />
radīt tas, ka 16 biti dažkārt tiek saukti par daudzu krāsu vai vidēju krāsu kvalitāti, un<br />
gan 24 bitu, gan 32 bitu iestatījumi dažkārt tiek saukti par dabiskajām krāsām vai<br />
augstāko krāsu kvalitāti.<br />
Labā ziņa ir tā, ka visas šīs atšķirīgās krāsu skaitīšanas pieejas — pelēktoņu<br />
skaitu, krāsu skaitu un bitu skaitu — var samērā viegli sakārtot.<br />
Biti un krāsas<br />
Vispirms ir jāsaprot, kas ir bits. Datori darbojas ne tikai ciparu, bet arī binārajā<br />
sistēmā, un tas nozīmē, ka tie jebko attēlo, izmantojot tikai divus ciparus: 0 un 1.<br />
Katrs no tiem ir binārs cipars un parasti tiek saukts par bitu.<br />
Datori saglabā krāsas (jeb, izsakoties precīzāk, programmētāji norāda datoriem,<br />
kā tās ir jāsaglabā), piešķirot noteiktu bitu daudzumu un izveidojot kodu katrai krāsai.<br />
Tas darbojas līdzīgi Morzes ābecei, kur tiek izmantoti punkti un svītras, un katram<br />
alfabēta burtam ir piešķirta noteikta punktu un svītru kombinācija. Piemēram, Morzes<br />
ābeces kombinācija • – (punkts svītra) apzīmē burtu A. Kombinācija – • (svītra<br />
punkts) apzīmē burtu N. Aizvietojot nulles ar punktiem un vieniniekus ar svītrām,<br />
Morzes ābece ļoti atgādina bināro kodu: 01 kā kombinācija punkts svītra un 10 kā<br />
svītra punkts.
Kaut gan dators var<br />
strādāt arī ar vienu<br />
bitu, parasti kopā<br />
tiek apvienoti astoņi<br />
biti un to sauc par<br />
baitu.<br />
Megabaits ir<br />
aptuveni miljons<br />
baitu. Gigabaits ir<br />
aptuveni miljards<br />
baitu.<br />
Lai lietotu lielāko<br />
daļu spēļu (un<br />
dažas trešo pušu<br />
attēlveidošanas<br />
programmas), jābūt<br />
noteikta veida video<br />
kartei, kas darbojas<br />
ar noteiktiem krāsu<br />
režīmiem. Dažkārt<br />
šīm kartēm jābūt arī<br />
iekšējai RAM<br />
(brīvpiekļuves<br />
atmiņai).<br />
2. nodarbība Ciparfotogrāfijas <strong>pamati</strong> 2.19.<br />
Krāsu bināro kodu gadījumā krāsu skaits, ko var definēt, ir atkarīgs no bitu<br />
skaita, kas ir piešķirts krāsu saglabāšanai. Piešķirot krāsai tikai 1 bitu, var izmantot<br />
tikai 2 kodus — 0 un 1 — un var definēt tikai 2 krāsas, parasti melnu un baltu, bez<br />
pelēkiem toņiem.<br />
Piešķirot 2 bitus, var izmantot 4 kodus; ar to pietiek, lai saglabātu 4 krāsas:<br />
00<br />
01<br />
10<br />
11<br />
Piešķirot 3 bitus, var izmantot 8 iespējamos kodus 8 krāsu saglabāšanai:<br />
000 100<br />
001 101<br />
010 110<br />
011 111<br />
Un tā tālāk.<br />
Kā nojaušat, nav obligāti jāizmanto visi pie noteikta bitu skaita pieejamie kodi,<br />
bet, ja nepieciešams, to var darīt. Piešķirot krāsu saglabāšanai vienu papildu bitu,<br />
saglabājamo krāsu skaits divkāršojas. Bitu divkāršošanās notiek ļoti strauji. Piešķirot<br />
8 bitus, var saglabāt 256 krāsas, piešķirot 16 bitus — vairāk nekā 65 000 un piešķirot<br />
24 bitus — vairāk nekā 16 miljonus krāsu. Tomēr nav īpaši ērti runāt par 65 536 vai<br />
16 777 216 krāsām. Tādēļ, kad ir runa par lielu daudzumu krāsu, gan cilvēki, gan<br />
programmas lieto nevis krāsu, bet bitu skaitu.<br />
Tomēr bieži tas nav jādara. Kaut arī printeri un produkti, kuriem ir krāsu šķidro<br />
kristālu displeja (LCD) ekrāni, piemēram, LCD monitori un kabatdatori, dažkārt<br />
piedāvā neierastu krāsu dziļumu izvēli, lielākā daļa produktu, kuros krāsu dziļums ir<br />
norādīts bitos, piedāvā tikai 16 un/vai 24 bitu iestatījumu Ja tiek piedāvāts lielāks bitu<br />
skaits, to var uzskatīt par līdzvērtīgu 24 bitiem.<br />
Dažkārt tiek norādīts krāsu dziļums, kas ir lielāks par 24 bitiem (it īpaši 32 biti,<br />
36 biti un 48 biti), bet, izpētot rūpīgāk, izrādās, ka gandrīz vienmēr īstenībā tiek<br />
izmantotas 24 bitu krāsas. Papildu biti tiek izmantoti vai nu kam citam, vai netiek<br />
izmantoti nemaz.<br />
Piemēram, dažas video kartes 24 bitu režīma vietā vai papildus tam piedāvā<br />
32 bitu režīmu. Jebkurā gadījumā tomēr tiek izmantotas tikai 24 bitu krāsas. Lietojot<br />
video karti, kas piedāvā abas iespējas, un pārslēdzot sistēmu Windows no viena<br />
režīma uz otru un pretēji, nesaskatīsiet nekādas atšķirības krāsās, jo tādu vienkārši<br />
nav. 32 bitu režīms tik un tā izmanto 24 bitu krāsas.<br />
Lielākā daļa pārējo produktu, kas pretendē uz 24 bitu krāsu lietošanu, ir skeneri.<br />
Dažkārt tas ir tikai mārketinga triks, jo papildu biti neglabā noderīgu informāciju. Pat<br />
tajos skeneros, kur papildu biti tiek izmantoti, informācija tomēr tiek lietota tikai<br />
iekšēji. Pārsūtot informāciju uz datoru, tik un tā tiek izmantotas tikai 24 bitu krāsas.
Monitora krāsu<br />
dziļums ir atkarīgs<br />
no aparatūras, tajā<br />
skaitā monitora un<br />
video kartes<br />
iespējām, kā arī<br />
programmatūras,<br />
ko izmanto video<br />
karte.<br />
Faila krāsu<br />
dziļums ir atkarīgs<br />
no faila formāta,<br />
ko esat izvēlējies<br />
ciparu formāta<br />
attēlu uzņemšanai<br />
un glabāšanai.<br />
Pat tad, ja<br />
monitors<br />
nenodrošina<br />
32 bitu krāsas, ar<br />
atbilstošu<br />
programmatūru<br />
attēlus var<br />
saglabāt šādā<br />
formātā.<br />
2. nodarbība Ciparfotogrāfijas <strong>pamati</strong> 2.20.<br />
Kāpēc 24 biti ir maģisks skaitlis<br />
Tam, ka šis krāsu dziļums ir visizplatītākā izvēle, ir pamatojums.<br />
Pirmām kārtām — jo vairāk bitu kamerai, datoram, printerim vai video kartei ir<br />
jāapstrādā, jo vairāk ir veicamā darba, un tas aizņem ilgāku laiku. Lielāks skaits bitu<br />
arī aizņem vairāk vietas kamerā un cietajā diskā. Tādēļ, ja vien nevēlaties, lai kamerā<br />
un datorā vairs nepietiktu vietas, attēlā nav vērts izmantot vairāk bitu, nekā<br />
nepieciešams.<br />
Līdz ar to rodas jautājums, kāds ir mazākais pieņemamais bitu daudzums.<br />
Zinātnieki, kuri pēta krāsas, atzīst, ka cilvēks var atšķirt aptuveni 8 miljonus krāsu.<br />
Šis daudzums ir ļoti tuvu tam parādīto krāsu un pieejamo kodu skaitam, ko nodrošina<br />
23 biti.<br />
Diemžēl piešķirt aptuveni 8 miljonus kodu atbilstošajām krāsām būtu ne tikai<br />
ārkārtīgi laikietilpīgi, bet arī neiedomājami sarežģīti. Krāsa būtu jāpiešķir ļoti<br />
uzmanīgi, jo cilvēka acs izmaiņas dažās krāsās uztver jūtīgāk nekā citās, turklāt katrs<br />
cilvēks redz atšķirīgu daudzumu krāsu.<br />
Pāreja uz nākamo līmeni — 24 bitiem — atrisina šo problēmu. Saglabājot<br />
divreiz vairāk krāsu, nekā patiesībā ir nepieciešams, nav jāuztraucas, kuras krāsas<br />
acis uztver jutīgāk, vai par to, ka daži cilvēki saskata sīkas atšķirības, kuras citi<br />
neredz. Atliek tikai piešķirt kodus tā, lai krāsas būtu sadalītas vienmērīgi, un<br />
pamatkrāsas automātiski ir aptvertas. Tas nenozīmē, ka, izmantojot 24 bitu krāsas, tās<br />
vienmēr būs kvalitatīvas, tomēr tādējādi ir grūtāk kļūdīties.<br />
Kopumā 24 bitu krāsu līmenī krāsas fotoattēlos izskatās pietiekami labi, lai tās<br />
dēvētu par dabiskajām krāsām, ko varētu definēt kā krāsas, kas atbilst ar filmiņu<br />
uzņemtu fotoattēlu krāsām, vai, saistībā ar šo izklāstu, kā tādu ciparu krāsu līmeni,<br />
kurā nav redzami soļi. Šī iemesla dēļ 24 biti ir viens no izplatītākajiem krāsu dziļuma<br />
līmeņiem.<br />
Diemžēl ne visi datori, it īpaši vecāki datori, ir pietiekami ātri, lai, izmantojot<br />
24 bitu krāsas, darbotos pietiekamā ātrumā. Risinājums šajā gadījumā ir izvēlēties<br />
citu krāsu dziļuma līmeni, kas būtiski paātrinātu darbību, tomēr joprojām labi attēlotu<br />
krāsas.<br />
Izrādās, ka šīm prasībām atbilst 16 bitu krāsas. Tās lietojot, sistēmai jāapstrādā<br />
tikai divas trešdaļas no iepriekšējā bitu daudzuma, un tiek nodrošināts daudzu krāsu<br />
kvalitātes līmenis. Tas nozīmē, ka krāsu ir pietiekami daudz, lai lielākajā daļā<br />
fotoattēlu nebūtu saskatāmi nevajadzīgi soļi.<br />
Tagad, kad ir apgūtas pamatzināšanas par ciparu tehnoloģijām, aplūkosim<br />
ciparkameras.
2. nodarbība Ciparfotogrāfijas <strong>pamati</strong> 2.21.<br />
Pārbaudes jautājumi<br />
1. Kāda ir būtiskā atšķirība starp analogajām un ciparu tehnoloģijām?<br />
2. Ar zīmuli uz papīra zīmējot līniju, var iegūt analogu vai ciparu zīmējumu?<br />
3. Patiesi vai aplami? <strong>Ciparu</strong> tehnoloģija sadala ―soļus‖ pietiekami sīki, bet analogās un<br />
ciparu tehnoloģijas atšķirības tiek efektīvi apslēptas, un cilvēka acs nevar tās atšķirt.<br />
4. Kā visvienkāršāk var datora monitorā redzēt ciparu formāta attēla faktiskos pikseļus?<br />
5. Kas ir pikselis? Kas ir megapikselis?<br />
6. Kas izraisa izdrukas vai ciparu formāta attēla pikselizāciju?<br />
7. Kā, drukājot ciparu fotoattēlus, var izvairīties no pikselizācijas?<br />
8. Kuras trīs krāsas monitori izmanto attēlu rādīšanai?<br />
9. Nosauciet reālus gradientu piemērus!<br />
10. Nosauciet trīs apstākļus, kas nosaka, kādu krāsu dziļuma līmeni var attēlot monitors.<br />
Praktiskie uzdevumi<br />
1. uzdevums. Aplis ir nepārtraukta figūra. Nepārtrauktība parasti tiek saistīta ar<br />
analogajām tehnoloģijām. Tomēr, datorā uzzīmējot apli, tas ir ciparu, nevis analogā<br />
formātā. Izmantojot programmu Microsoft Molberts, uzzīmējiet apli un demonstrējiet<br />
tā ciparu formāta atribūtus.<br />
2. uzdevums. Saviem vārdiem paskaidrojiet, kāpēc 24 biti ir maģiskais monitoru<br />
displeju, kabatdatoru, video karšu, skeneru un līdzīgas aparatūras skaitlis. Pēc tam<br />
mainiet sava monitora iestatījumus (vai pārbaudiet, vai tie jau ir norādīti vai arī tos<br />
nav iespējams norādīt), lai tas attēlotu 24 bitu krāsas.
Kategorijas varētu<br />
būt cena, kameras<br />
izmēri, atmiņas<br />
apjoms, iespējas,<br />
kvalitāte, optiskās<br />
tālummiņas līmenis.<br />
Pusprofesionāls ir<br />
termins, ko lieto<br />
video producēšanā.<br />
Ar to apzīmē<br />
aparatūras, ko var<br />
uzskatīt gan par<br />
profesionālām, gan<br />
plaša patēriņa<br />
iekārtām.<br />
2b<br />
Kameras iepazīšana un izvēle<br />
2.b 1<br />
Tagad, kad esat iepazinies ar ciparfotogrāfijas pasaules pamatterminiem un tehnoloģijām, ir<br />
laiks pievērsties praktiskākam jautājumam — īstās kameras izvēlei atbilstoši tam, ko<br />
vēlaties fotografēt. Ja jums jau ir ciparkamera, varat ātri pārlaist acis šim sarakstam un<br />
meklēt jaunu informāciju, kuru nezinājāt, pērkot kameru. Ja fotografēšanā un it īpaši<br />
ciparfotogrāfijā esat iesācējs, tad šis saraksts ļaus iepazīt kameru iespējas un sniegs<br />
padomus piemērotākās kameras izvēlei.<br />
� Ciparkameras iedalīt kategorijās nav vienkārši. Katram kameras modelim ir savs<br />
iespēju kopums, līdz ar to kameras, kas ietilpst vienā kategorijā pēc kāda<br />
kritērija, būtu jāiekļauj citās kategorijās, vērtējot pēc kāda cita kritērija.<br />
� Labākais veids, kā izvēlēties kameru, ir sākt ar to kategoriju, kas jums ir<br />
vissvarīgākā, un tādējādi sašaurināt izvēli šajā jomā. Pēc tam ir jāapskata nākamā<br />
nozīmīgākā kategorija, tādējādi atkal atsijājot nepiemērotās kameras, utt.<br />
� Lai izprastu savas vajadzības, vispirms ir jānoskaidro, kāds fotogrāfs jūs esat (vai<br />
vēlaties būt): uzņemat attēlus, daudz nedomājot, mazliet izpaužat radošo garu vai<br />
tuvojaties profesionāļa līmenim.<br />
� Tāpat ir jāapsver, kādus fotoattēlus vēlaties uzņemt un kādām iespējām ir jābūt<br />
kamerā, lai to varētu izdarīt.<br />
� Ja fotoattēlus nekad neapgriežat un nekad nedrukājat attēlus, kas lielāki par<br />
10×15 centimetriem, jūsu vajadzībām droši vien pietiks ar 1 megapikseļa<br />
kameru. Ja drukājat 15×21 centimetru lielus attēlus, labāk izvēlēties<br />
2 megapikseļu kameru.<br />
� Ja dažkārt fotoattēlus apgriežat vai drukājat attēlus, kas lielāki par<br />
15×21 centimetru, izvēlieties augstāko izšķirtspēju, kādu varat atļauties.<br />
� Ja fotoattēlā ir vairāk pikseļu, nekā nepieciešams, varat to daudzumu samazināt,<br />
nepazeminot attēla kvalitāti. Ja pikseļu ir pārāk maz, varat to daudzumu<br />
palielināt, bet kvalitāte būs sliktāka nekā fotoattēlam, kas jau sākotnēji uzņemts<br />
ar vajadzīgo izšķirtspēju.<br />
� Parasti objektīvi uztver ainas ļoti līdzīgi tam, kā tās redz cilvēka acis. Platleņķa<br />
objektīvi uztver plašāku apgabalu. Teleobjektīvu uztveršanas apgabals ir šaurs,<br />
bet attēls tiek tuvināts.
<strong>Ciparu</strong><br />
videokameras<br />
(sauktas arī par DV<br />
kamerām) gandrīz<br />
vienmēr darbojas<br />
arī kā fotokameras.<br />
Tomēr ar<br />
fotokameru parasti<br />
var iegūt<br />
kvalitatīvākus<br />
attēlus nekā ar DV<br />
kamerām.<br />
2.b 2 <strong>Ciparu</strong> <strong>multivides</strong> <strong>pamati</strong><br />
� Ja kamerai var mainīt objektīvu vai pievienot adapterus, kas veic to pašu<br />
funkciju, ar to var uzņemt plašāku attēlu spektru, sākot no platleņķa kadriem,<br />
kuri ļauj attēlā iekļaut lielāku laukumu neatkāpjoties pārāk tālu, līdz attēliem, kas<br />
uzņemti ar teleobjektīvu un kuros ir pietuvināti objekti, kas atrodas tālumā.<br />
� Ir dažādu veidu filtri, arī tādi, kas uzlabo fotoattēlus (piemēram, polarizējošie<br />
filtri samazina spilgtu gaismu), pievieno attēliem speciālos efektus (piemēram,<br />
pievieno saulei starojuma efektu) vai vienkārši aizsargā dārgu objektīvu.<br />
� Objektīvs ar maināmu fokusa attālumu ne vienmēr ir tas pats, kas teleobjektīvs.<br />
� <strong>Ciparu</strong> tālummaiņa ir maznozīmīga. Neņemiet to vērā.<br />
� Noderīga ir iespēja kontrolēt aizslēga ātrumu, lai varētu uzņemt statisku attēlu<br />
vai, izmantojot ilgāk atvērtu aizslēgu, ar izplūdušām kontūrām parādīt kustību.<br />
� Varat regulēt diafragmas atvērumu (apertūru), lai noteiktu attēla dziļumu (cik<br />
liela attēla daļa attiecībā pret attālumu no kameras ir fokusā). Tas ļauj fokusēties<br />
uz fotografējamo objektu.<br />
� Aizslēga ātrums un diafragmas atvērums ir savstarpēji saistīti, jo tie abi ietekmē<br />
gaismas daudzumu, kas nonāk kamerā.<br />
Kad esat izlēmis, kāds fotogrāfs esat, cik liela izšķirtspēja jūsu kamerai ir<br />
nepieciešama, kādām iespējām tajā ir jābūt un kādus objektīvus vēlaties izmantot, varat<br />
sākt fotografēt!
2c<br />
Ievads fotografēšanā<br />
2c.1.<br />
Lai sāktu fotografēt ar ciparkameru, atliek tikai ievietot tajā baterijas (vai uzlādēt<br />
akumulatoru) un atmiľas karti un atvērt objektīvu. Gandrīz visām ciparkamerām ir<br />
pilnīgi automātisks režīms, kas ļauj uzľemt diezgan labus fotoattēlus, ne par ko<br />
neuztraucoties.<br />
Tomēr ne vienmēr vajadzētu paļauties uz automātisko režīmu. Lielākajai daļai<br />
kameru ir arī papildfunkcijas, kuras jāpārzina, lai pilnībā izmantotu kameras sniegtās<br />
iespējas. Gandrīz katra kamera ļauj izvēlēties vismaz attēla izšķirtspējas<br />
iestatījumus — gan pikseļu skaitu attēlā, gan to, cik labi ir izšķiramas sīkas detaļas.<br />
Paturiet prātā arī to, ka pēc attēla uzľemšanas ir jānolemj, ko ar to darīt — pārvietot<br />
uz datoru, nosūtīt pa e-pastu, izdrukāt vai vienkārši izdzēst.<br />
Tālākajā tekstā tiks īsi apskatītas visas šīs iespējas. Šeit tiks sniegtas<br />
pamatzināšanas, kas nepieciešamas, sākot fotografēt amatiera līmenī. Tiks apskatīti<br />
visbiežāk sastopamie iestatījumi, ko piedāvā lielākā daļa kameru, un to lietošanas<br />
veidi un nepieciešamība. Jūsu kamera, iespējams, nepiedāvā visas šeit minētās<br />
iespējas. Tomēr jūs atradīsit noderīgu informāciju un uzzināsit, kā pilnībā izmantot<br />
kamerā ietvertās funkcijas. Dažādās kamerās funkcijām var piekļūt dažādos veidos,<br />
tāpēc neiedziļināsimies detaļās par iestatījumu maiľu. Tikai apskatot kameru, diez vai<br />
to apgūsit, tomēr informācija parasti ir atrodama kameras lietotāja rokasgrāmatā.<br />
Mēs pieľemam, ka jau esat apguvis kameras lietotāja rokasgrāmatā aprakstītos<br />
pirmos soļus — piemēram, akumulatora uzlādēšanu un akumulatora vai bateriju<br />
ievietošanu, kā arī atmiľas kartes, ko bieži sauc par ciparu filmiņu, ievietošanu. Tāpat<br />
mēs pieľemam, ka esat apguvis pārvietošanos kameras izvēlnēs un katras pogas<br />
funkcijas. Tagad varam doties tālāk.
Arī ar atmiņas karti<br />
ir jārīkojas<br />
uzmanīgi; nedrīkst<br />
pieļaut, ka tā kļūst<br />
mitra, sakarst vai<br />
pārāk atdziest.<br />
2.c 2 <strong>Ciparu</strong> <strong>multivides</strong> <strong>pamati</strong><br />
Izplatītākās funkcijas un to lietošana<br />
Ar ko sākt<br />
Lielākajai daļai kameru sākotnēji ir iestatīti automātiskie režīmi — automātiska<br />
zibspuldzes lietošana, automātisks baltās krāsas balanss, automātiska ekspozīcija u.c.<br />
Tas ļauj jebkuram ķerties pie kameras un uzľemt diezgan kvalitatīvus attēlus,<br />
nedomājot par iestatījumiem. Tomēr, ja esat ar mieru veltīt mazliet laika piedāvāto<br />
funkciju izpētei, varēsit uzľemt daudz labākus attēlus. Dažas funkcijas ir jāiestata, lai<br />
tās vispār varētu izmantot, savukārt citas, kas pēc noklusējuma ir ieslēgtas, ir<br />
jāizslēdz un nav jāpievērš tām uzmanība. Mēs esam izstrādājuši stratēģiju kameras<br />
iepazīšanai, un svarīgākie jautājumi ir aprakstīti tādā secībā, kādā tos vēlams apgūt.<br />
Iespējams, jūs jau esat uzľēmis fotoattēlus un ieguvis labus rezultātus. Bet, ja nevarat<br />
atbildēt, piemēram, uz jautājumu ―Kāds ir mazākais attālums, kurā varat atrasties no<br />
fotografējamā objekta?‖, pirms nākamā attēla uzľemšanas jums vajadzētu noskaidrot<br />
atbildes. Lietojot ciparkameru, kļūdas neizmaksā tik dārgi, kā fotografējot ar filmiľu<br />
kamerām, — vismaz nenākas maksāt par filmiľu un tādu fotogrāfiju attīstīšanu, kas<br />
nav izdevušās. Tomēr nav vērts tērēt laiku un uzľemt attēlus, kurus nākas izdzēst.<br />
Tādēļ sāksim ar pašiem <strong>pamati</strong>em.<br />
Brīdinājums. Vienmēr atcerieties: neizņemiet atmiņas karti no kameras<br />
un neievietojiet to atpakaļ, iepriekš neizslēdzot kameru. Pretējā gadījumā<br />
varat bojāt atmiņas kartē saglabātos failus.
Šķidros<br />
kristālus1868. gadā<br />
atklāja austriešu<br />
botāniķis Fridrihs<br />
Reinicers (Friedrich<br />
Reinitzer).<br />
Astoņdesmit gadus<br />
vēlāk RCA izveidoja<br />
pirmo LCD displeju.<br />
LCD displejus tagad<br />
izmanto plakanajos<br />
monitoros, kamerās,<br />
televizoros,<br />
projektoros un citur.<br />
Ja kamerai nav<br />
dioptriju korekcijas,<br />
bieži vien var<br />
iegādāties skatu<br />
meklētājam<br />
piestiprināmu<br />
kameras<br />
izgatavotāja ražotu<br />
dioptriju korekciju.<br />
2.c nodarbība Ievads fotografēšanā 2.c 3<br />
Skatu meklētājs un šķidro kristālu displejs<br />
Tas var likties pārāk pašsaprotami, bet ir jāizmēģina skatu meklētājs un šķidro<br />
kristālu displejs (LCD). Sāksim ar skatu meklētāju. Apbrīnojami daudz cilvēku, arī<br />
kvalificēti fotogrāfi, neapzinās, ka daudzas kameras piedāvā veidu, kā fokusēt skatu<br />
meklētāju. Varbūt tas nav nemaz tik pārsteidzoši, jo lietotāja rokasgrāmatās šī<br />
informācija bieži vien nav sniegta vispār vai arī ir labi apslēpta. Ja kameras skatu<br />
meklētājs ir pielāgojams, to var noregulēt atbilstoši tuvredzīga vai tālredzīga cilvēka<br />
vajadzībām, tādējādi skatu meklētāju var lietot, arī nenēsājot brilles, un tomēr skaidri<br />
redzēt attēlu.<br />
Piezīmes. Kur ir skatu meklētājs? Ne visām ciparkamerām ir skatu<br />
meklētāji. Piemēram, kadrējot attēlu ar kameru Nikon Coolpix 2500, ir<br />
pilnībā jāpaļaujas uz LCD displeju.<br />
Šo iespēju pareizi būtu jāsauc par dioptriju korekciju, kaut gan šis nosaukums<br />
reti tiek lietots. Sauksim to vienkārši par skatu meklētāja fokusa regulēšanu. Ja<br />
valkājat brilles vai, skatoties skatu meklētājā, redzat izplūdušu attēlu, palūkojieties,<br />
vai skatu meklētāja tuvumā ir atrodama neliela svira vai ritenītis. Piemēram,<br />
2.14. attēlā ir redzama kameras Epson PhotoPC 3100Z skatu meklētāja fokusa<br />
regulēšanas svira.<br />
Ja atrodat ko līdzīgu skatu meklētāja fokusa regulēšanas svirai, iespējams, varat<br />
lietotāja rokasgrāmatā atrast informāciju, kas to apstiprina. Bet daudz ātrāk varat<br />
pārbaudīt, vai attēls mainās, ja, skatoties skatu meklētājā, pagriežat šo sviru. Ja tā<br />
tiešām ir skatu meklētāja regulēšanas svira, noregulējiet to tā, lai redzētu skaidru<br />
attēlu, un turpmāk jūs varēsit labāk saskatīt, ko fotografējat. (Turklāt tagad, kad zināt<br />
par šo iespēju, paľemot kameru un pamanot, ka attēls skatu meklētājā ir izplūdis,<br />
zināsit, kā šo problēmu novērst.)
Ja ir pieejams gan<br />
LCD ekrāns, gan<br />
skatu meklētājs,<br />
2.c 4 <strong>Ciparu</strong> <strong>multivides</strong> <strong>pamati</strong><br />
lietojiet LCD ekrānu.<br />
Kadrējot attēlus,<br />
ekrāns parasti ir<br />
precīzāks nekā<br />
skatu meklētājs.<br />
Tuvinot<br />
fotografējamo<br />
objektu, ir arī grūtāk<br />
uzņemt labu attēlu.<br />
Ir grūti noturēt<br />
kameru nekustīgi,<br />
un var viegli<br />
“pazaudēt” kustīgu<br />
objektu.<br />
2.14. attēls<br />
Meklējiet nelielu fokusa regulēšanas sviru skatu meklētāja tuvumā.<br />
Ja jūsu kamerai ir LCD displejs, izmēģiniet arī to. Pārliecinieties, vai zināt, kā<br />
ieslēgt un izslēgt LCD displeju. Bieži vien šī iespēja ir meklējama uz kameras režīmu<br />
pārslēgšanas ritenīša, kur ir iespējams izvēlēties lietot LCD displeju (LCD režīms) vai<br />
skatu meklētāju (skatu meklētāja režīms). Tomēr jebkurai kamerai skatu meklētāja<br />
režīmā vienkārši tiek izslēgts LCD displejs. Dažām kamerām šo pašu iespēju<br />
nodrošina speciāla LCD ieslēgšanas/izslēgšanas poga. Kā nojaušat, skatu meklētāju<br />
var izmantot arī tad, ja ir ieslēgts LCD režīms. Tomēr mēģiniet izveidot paradumu<br />
izslēgt LCD displeju, kad to nelietojot, jo tādējādi bateriju vai akumulatora darbības<br />
laiks būs ilgāks.<br />
Noskaidrojiet arī, vai ir iespējams pielāgot LCD displeja spilgtumu. Jums var<br />
noderēt iespēja palielināt spilgtumu, lai LCD displejs būtu vieglāk saskatāms spilgtā<br />
apgaismojumā, vai samazināt spilgtumu, kad apgaismojums ir vājš un displejs ir<br />
viegli saskatāms, tādējādi paildzinot bateriju vai akumulatora darbības laiku.
2.c nodarbība Ievads fotografēšanā 2.c 5<br />
Fokusa attālumu var<br />
definēt kā attālumu<br />
starp objektīva<br />
aizmugurējo daļu un<br />
kameras apgabalu,<br />
kur objektīvs<br />
fokusējas uz filmiņu<br />
(fokusa plakni). Šo<br />
attālumu mēra<br />
milimetros (tāpat kā<br />
35 mm kamerām).<br />
Tālummaiņa<br />
Ja kamerai var regulēt tālummaiľu, izmēģiniet arī to. Ja nepieciešams, atrodiet<br />
informāciju par tālummaiľas izmantošanu lietotāja rokasgrāmatā. Parasti viena poga<br />
ir paredzēta tuvināšanai un otra — tālināšanai. Vēl svarīgāk ir rokasgrāmatā<br />
noskaidrot, vai kamerai ir arī ciparu tālummaiľa un, ja tāda ir, vai to var izslēgt. Ja tā<br />
ir, izslēdziet to un aizmirstiet par šo funkciju. <strong>Ciparu</strong> tālummaiľa samazina fotoattēla<br />
izšķirtspēju un nepiedāvā neko tādu, ko nebūtu iespējams panākt, vēlāk apgriežot<br />
attēlu. Tās lietošana nedod nekādu labumu, un, ja to neizslēgsit, varat nejauši to<br />
izmantot, rezultātā iegūstot attēlu ar zemāku izšķirtspēju, nekā vajadzīgs.<br />
Ja ciparu tālummaiľu nevar izslēgt, tad vismaz noskaidrojiet, kā tā darbojas un<br />
kā var noteikt, kad optiskā tālummaiľa pārslēdzas uz ciparu tālummaiľu. (Protams,<br />
pieľemot, ka kamera piedāvā optisku tālummaiľu. Dažām kamerām ir tikai ciparu<br />
tālummaiľa.) Piemēram, var būt tā, ka kamera līdz galam izmanto optisko<br />
tālummaiľu un apstājas uz divām sekundēm, pirms turpināt tuvināšanu ar ciparu<br />
tālummaiľu. Atkarībā no tā, cik viegli ir pamanīt šo pārslēgšanos, iespējams, varat<br />
viegli izvairīties no šīs funkcijas izmantošanas. Ja kamerai ir tikai ciparu tālummaiľa,<br />
labāk to nelietot nemaz. Atstājiet kameras tālummaiľu nemainītu un nepievērsiet šai<br />
funkcijai uzmanību.<br />
Pieľemsim, ka kamerai ir optiskā tālummaiľa. Ja vēl nezināt tās fokusa<br />
attāluma diapazonu no tālummaiľas vienas galējās pozīcijas līdz otrai, tad to<br />
vajadzētu noskaidrot. Fokusa attālums ļauj spriest, vai kamerai ir platleľķa vai<br />
teleobjektīva iespējas un, ja tādas ir, cik daudz funkcionalitātes tās piedāvā. Priekš<br />
sevis šo diapazonu varat noskaidrot, izmēģinot objektīva tālummaiľu un apskatot<br />
LCD displejā redzamo attēlu, tomēr ir noderīgi zināt arī skaitļus, lai izprastu, kā<br />
pieejamais diapazons iekļaujas plašākā platleľķa un teleobjektīvu iespēju kontekstā.
2.c 6 <strong>Ciparu</strong> <strong>multivides</strong> <strong>pamati</strong><br />
Fokusa attālums, iespējams, ir rakstīts uz paša objektīva ietvara, kā redzams<br />
2.15. attēlā. Tomēr faktiskais fokusa attālums praktiskā līmenī nozīmē kaut ko citu,<br />
atkarībā no kameras sensora izmēriem.<br />
2.15. attēls<br />
Jānoskaidro nevis uz objektīva rakstītais fokusa garums, kas redzams šajā attēlā, bet tā<br />
35 mm ekvivalents.<br />
Labāk ir izpētīt tehnisko parametru lapu lietotāja rokasgrāmatā, kur vajadzētu<br />
būt minētam gan objektīva fokusa attālumam, gan tā 35 mm ekvivalentam.<br />
Atcerieties, ka 35 mm kamerām 50 mm ir normāls objektīvs, ar kuru apkārtējos<br />
objektus var uztvert līdzīgi, kā tos redz cilvēks. Mazāka vērtība norāda uz platleľķa<br />
objektīvu. Daudz lielāka vērtība norāda uz teleobjektīvu. 2.1. tabulā minētas dažas<br />
tipiskas situācijas dažādu fokusa attālumu izmantošanai (atbilstoši 35 mm kamerai).
Fotografējot<br />
makrorežīmā,<br />
vienmēr ir jāizmanto<br />
statīvs. Ir jāatrodas<br />
ļoti tuvu<br />
fotografējamajam<br />
objektam, un ir grūti<br />
noturēt kameru<br />
nekustīgi.<br />
2.c nodarbība Ievads fotografēšanā 2.c 7<br />
2.1. tabula. Dažādu veidu fotoattēliem atbilstošie fokusa attālumi<br />
Fotoattēla veids Atbilstošais fokusa attālums<br />
(ar tipiskiem 35 mm objektīviem)<br />
Īpašiem nolūkiem, ar ―zivs acs‖ efektu: bieži<br />
izmanto, lai fotografētu šauras vietas un interjerus<br />
180 grādu leľķī<br />
Platleľķa: ainavas, jūras ainavas, telpu interjeri,<br />
ēkas un to apkārtējā ainava, lielas grupas<br />
Parasts: ainas vidējā attālumā, momentuzľēmumi,<br />
nelielas grupas<br />
Mēreni tuvināts: tuvplāni no mērena attāluma,<br />
iespējams brīvi fotografēt, netraucējot<br />
fotografējamo objektu<br />
Tuvināts: sporta pasākumi, savvaļas dzīvnieki, tālu<br />
esoši objekti<br />
Stipri tuvināts: tuvplāni sporta pasākumos,<br />
novērojumu fiksēšana, bīstami savvaļas dzīvnieki<br />
Kādu attālumu izvēlēties<br />
15–18 mm<br />
24–35 mm<br />
35–55 mm<br />
70–100 mm<br />
100–200 mm<br />
Vairāk nekā 200 mm<br />
Ir svarīgi zināt minimālo attālumu, kādā jāatrodas no fotografējamā objekta, lai to<br />
varētu nofotografēt jeb, citiem vārdiem sakot, cik tuvu var pieiet, lai uz objektu<br />
joprojām varētu fokusēties. Ja kamerai ir makrorežīms, tai ir arī divi minimālie<br />
attālumi — ar ieslēgtu vai izslēgtu makrorežīmu.<br />
Atrodiet lietotāja rokasgrāmatā informāciju par attēlu uzľemšanu. Tajā<br />
vajadzētu būt iekļautam brīdinājumam, cik tuvu varat pieiet objektam, neieslēdzot<br />
makrorežīmu (ja kamerai tāds ir), un cik daudz vēl varat tuvoties, to ieslēdzot. Ja<br />
nekur citur šo informāciju nevarat atrast, tad izpētiet kameras tehniskos parametrus,<br />
meklējot fokusa diapazonu, fotografēšanas diapazonu vai līdzīgu nosaukumu. Lai kā<br />
tas arī būtu nosaukts, šis diapazons sākas kādā noteiktā attālumā (kas var būt ļoti<br />
dažāds) un turpinās līdz bezgalībai. Piemēram, rakstot šo sadaļu, izpētījām četru<br />
kameru lietotāja pamācības. Šīm kamerām fokusa diapazons ir 30 centimetri,<br />
50 centimetri, vēlreiz 50 centimetri un 60 centimetri. Tomēr dažām kamerām ir<br />
jāatrodas pat 90–120 centimetru attālumā no fotografējamā objekta.
Kaut arī LCD<br />
displejs ir labāka<br />
izvēle nekā skatu<br />
meklētājs, ne<br />
vienmēr ir praktiski<br />
to izmantot, it īpaši,<br />
ja kameras<br />
akumulators ir<br />
gandrīz tukšs vai<br />
fotografējat spožā<br />
saules gaismā.<br />
2.c 8 <strong>Ciparu</strong> <strong>multivides</strong> <strong>pamati</strong><br />
Attēla kadrēšana<br />
Makrorežīms, kā daudzās kamerās ir nosaukts tuvplāna režīms, ļauj fokusēties<br />
daudz mazākā attālumā. Bet arī šeit variācijas ir ļoti plašas. Iepriekšminētajām četrām<br />
kamerām mazākie fokusēšanās attālumi ir šādi: 4 centimetri, 6 centimetri,<br />
10 centimetri un 24 centimetri.<br />
Jebkurā gadījumā noskaidrojiet savas kameras raksturlielumus un paturiet tos<br />
prātā, uzľemot tuvplānus. Ja kamerai ir makrorežīms, pārliecinieties, vai zināt<br />
attālumu, kādā ir jāpārslēdzas no standarta uz makrorežīmu. Varat pat uzrakstīt šos<br />
skaitļus uz lapiľas un pielīmēt kamerai vai tās somiľai.<br />
Ja attēlu kadrēšanai izmantojat kameras LCD displeju, tā nesagādā grūtības, jo<br />
jūs redzat tādu attēlu, kādu uztver kamera. Tāpat, ja jums ir viena no nedaudzajām<br />
pieejamajām ciparkamerām, kurā skatu meklēšanai un fotografēšanai tiek izmantots<br />
viens un tas pats objektīvs, kadrēšana grūtības nesagādā. Jūs izmantojat skatu<br />
meklētāju un redzat to pašu attēlu, ko uztver kamera.<br />
Diemžēl spilgtā apgaismojumā, iespējams, nevarat izmantot LCD displeju, jo<br />
attēls ir pārāk vāji saskatāms. Bet varbūt LCD displeju vēlaties izslēgt, lai paildzinātu<br />
bateriju vai akumulatora darbības laiku. Jebkurā gadījumā, ja kamera ir viena no tām<br />
daudzajām, kurās skatu meklētājs neizmanto kameras objektīvu, var rasties<br />
problēmas. Skatu meklētājā redzamais attēls nedaudz atšķiras no tā, ko uztver<br />
kamera. Tas, cik liela ir atšķirība, atkarīgs no skatu meklētāja un kameras objektīva<br />
izvietojuma, kā arī attāluma līdz objektam fotografēšanas brīdī. Ir noderīgi izpētīt šo<br />
atšķirību, jo tādējādi varat to kompensēt un neatstāt daļu fotografējamā objekta ārpus<br />
kadra.<br />
Izpētiet, vai kameras lietotāja rokasgrāmatā ir lietderīga informācija par skatu<br />
atšķirībām. Labākajā gadījumā uzzināsit, kādā attālumā no objekta ir jāatrodas, lai abi<br />
skati neatšķirtos. Tie var būt vienādi, piemēram, 3 metru attālumā. Pienākot tuvāk,<br />
skatu meklētājā redzamās ainas augšdaļa fotoattēlā netiek uzľemta. To zinot, varat<br />
kadra augšpusē atstāt vairāk vietas. (Protams, jūs nedrīkstat to aizmirst, bet tā jau ir<br />
cita tēma.)<br />
Ja lietotāja rokasgrāmatā šī informācija nav atrodama, varat mēģināt pats to<br />
noskaidrot, jo ciparu fotoattēli ir uzreiz pieejami. Turklāt tas neprasa nekādus<br />
resursus, tāpēc ka izmēģinājuma attēlus vēlāk varat izdzēst. Pirmām kārtām, ľemiet<br />
vērā, ka abu skatu atšķirība ir tikai tajā virzienā vai virzienos, kuros skatu meklētāja<br />
objektīvs un kameras objektīvs ir nobīdīti. Ja skatu meklētāja objektīvs atrodas tieši<br />
virs kameras objektīva un abu objektīvu centri ir paralēli attiecībā pret kameras malu,<br />
tad vienīgā skatu nobīde ir virzienā no augšas uz leju. Ja skatu meklētāja objektīvs<br />
atrodas virs kameras objektīva un turklāt ir nobīdīts uz vienu malu, tad arī attēlos<br />
nobīde būs gan uz labo vai kreiso pusi, gan virzienā no augšas uz leju. Šeit
2.c nodarbība Ievads fotografēšanā 2.c 9<br />
pieľemsim, ka kameras un skatu meklētāja objektīvi ir izlīdzināti virzienā no augšas<br />
uz leju. Ja tā nav, nāksies ľemt vērā arī nobīdi pa labi vai pa kreisi.<br />
Atrodiet tādu fotografējamo objektu, kuram ir skaidri redzama horizontāla<br />
līnija, piemēram, gleznas vai durvju rāmi. Pēc tam izmēriet aptuveni 60 centimetru<br />
lielus intervālus, sākot ar 60 centimetru attālumu no objekta (pieľemot, ka kamera var<br />
fokusēties 60 centimetru attālumā) līdz pat 4,5 metru attālumam. (Ja vēlaties būt<br />
precīzs, varat izmantot mērlenti, bet varat arī vienkārši skaitīt soļus.) Sākot ar<br />
60 centimetru attālumu, uzľemiet attēlu tā, lai horizontālās līnijas augšpuse būtu<br />
mazliet redzama skatu meklētājā. Tad atkāpieties 60 centimetrus un atkal uzľemiet to<br />
pašu attēlu. Kad esat uzľēmis visus attēlus, vajadzētu būt vienam attēlam, kas<br />
visprecīzāk atbilst skatu meklētājā redzamajam skatam — redzama ir tikai<br />
horizontālās līnijas augšpuse. Tādā veidā varat noteikt attālumu, kādā var iegūt<br />
atbilstošu attēlu. Pārējie attēli ļaus secināt, cik daudz papildu vietas ir jāatstāj skatu<br />
meklētāja augšpusē, fotografējot no atšķirīga attāluma.<br />
Neaizmirstiet arī, ka, turot kameru horizontāli (attēla garākā mala atrodas<br />
paralēli zemei), nobīde ir virzienā no augšas uz leju, bet tā kļūs par nobīdi uz vienu<br />
pusi, pavēršot kameru vertikāli. Piemēram, 2.16. attēlā ir redzami divi fotoattēli, kas<br />
uzľemti, atrodoties 60 centimetru un 3 metru attālumā no apgaismes staba. Abos<br />
gadījumos apgaismes stabs atradās skatu meklētāja centrā. No 60 centimetru attāluma<br />
uzľemtajā attēlā tas ir manāmi nobīdīts uz vienu pusi.<br />
2.16. attēls<br />
Uzņemot šos attēlus, apgaismes stabs abos gadījumos atradās skatu meklētāja centrā.
Pirms<br />
fotografēšanas<br />
nospiežot pogu līdz<br />
pusei, kamera var<br />
fokusēties.<br />
2.c 10 <strong>Ciparu</strong> <strong>multivides</strong> <strong>pamati</strong><br />
Zinot šīs īpatnības, atcerieties — ja vēlaties precīzi kadrēt svarīgu attēlu,<br />
izmantojiet LCD displeju, lai nekļūdītos. Lietojot makrorežīmu, attēla kadrēšanai<br />
noteikti ir jāizmanto LCD displejs.<br />
Puse ir svarīga: automātiskā fokusēšana un automātiskā ekspozīcija<br />
Ja izmantojat automātisko fokusēšanu un automātiskos ekspozīcijas iestatījumus (un<br />
tos ir vēlams izmantot vismaz, kamēr apgūstat kameras lietošanu), pārliecinieties, vai<br />
zināt, kā tie jālieto. Kad kamera ir pavērsta pret fotografējamo objektu, gandrīz visām<br />
mūsdienu kamerām aizslēga poga vispirms uzmanīgi ir jānospiež līdz pusei. Kamera<br />
tad fokusē objektīvu, nosaka ekspozīciju un ieslēdz vajadzīgos iestatījumus.<br />
Kad kamera ir gatava darbam, tā norāda, ka varat turpināt. Piemēram, skatoties<br />
skatu meklētājā, iespējams, varat redzēt mirgojošu punktu, kas pārstāj mirgot.<br />
Skatoties LCD displejā, iespējams, redzēsit, ka parādās vai maina formu kāda ikona.<br />
(Lai uzzinātu, ko meklēt, izpētiet kameras lietotāja rokasgrāmatu.) Kad kamera<br />
norāda, ka ir gatava, varat nospiest pogu līdz galam, lai uzľemtu attēlu.<br />
Zibspuldze<br />
Lielākajai daļai mūsdienu kameru ir iebūvēta zibspuldze, un gandrīz visas kameras,<br />
kam tā ir, piedāvā vairākus režīmus. Ir vairāki iemesli, kāpēc jāpārzina pieejamie<br />
režīmi: dažus no tiem, iespējams, vēlēsities izmantot uzreiz un pat fotografējot ārā,<br />
savukārt citus varēsit lietot gadījumos, kad fotografēsit īpašos apstākļos, pat ja tie nav<br />
nepieciešami uzreiz.<br />
Visbiežāk sastopamie režīmi ir automātiskais, piespiedu zibspuldze (saukta arī<br />
par izgaismotājzibspuldzi), sarkano acu efekta samazināšana un izslēgta zibspuldze.<br />
Daudzas kameras piedāvā arī papildu iestatījumus. No kamerām, kuras tika<br />
izmantotas, rakstot šo grāmatu, piemēram, kameras Epson PhotoPC 3100Z un<br />
Olympus D-380 piedāvā iespēju, kas tiek dēvēta par lēni sinhronizēto zibspuldzi<br />
(kaut arī Olympus kamerā šis iestatījums ir nosaukts citādi). Šeit ir īsi izklāstīts, kas<br />
jāzina par katru no šiem iestatījumiem.<br />
Automātiskais parasti ir noklusētais iestatījums, un tā ir pareizā izvēle daudziem<br />
vai pat lielākajai daļai fotoattēlu. Izmantojot automātisko režīmu, kamera lieto<br />
zibspuldzi, kad tā nolemj, ka tas ir nepieciešams; pretējā gadījumā zibspuldze netiek<br />
lietota. Paturot šo kameras iestatījumu, parasti iegūst labus attēlus, tomēr varat iegūt<br />
vēl labākus, ja zināt mazliet vairāk un, kad tas ir nepieciešams, izmantojat citus<br />
režīmus.<br />
Piespiedu zibspuldzes režīmā kamera izmanto zibspuldzi, neatkarīgi no tā, vai<br />
gaismas ir pietiekami daudz vai nav. Šo iespēju bieži sauc par izgaismotājzibspuldzi,<br />
jo, lietojot zibspuldzi dažos apstākļos, piemēram, fotografējot ārā spožā saules<br />
gaismā, tā izgaismo ēnas. Piemēram, 2.17. attēlā redzamais augšējais fotoattēls ir<br />
uzľemts saules gaismā bez zibspuldzes, turklāt saule atrodas tādā pozīcijā, ka met
Pamēģiniet<br />
izmantot piespiedu<br />
zibspuldzi ļoti<br />
spilgtā<br />
apgaismojumā, lai<br />
samazinātu uz<br />
objekta krītošās<br />
ēnas.<br />
2.c nodarbība Ievads fotografēšanā 2.c 11<br />
tumšas ēnas. Apakšējā fotoattēlā ir redzama tā pati aina, bet šoreiz ir izmantota<br />
zibspuldze, kas izgaismo seju un mazina ēnas.<br />
2.17. attēls<br />
Izgaismotājzibspuldze var palīdzēt samazināt uz fotografējamā objekta krītošās ēnas.
2.c 12 <strong>Ciparu</strong> <strong>multivides</strong> <strong>pamati</strong><br />
Pretgaisma var radīt<br />
arī patīkamu efektu<br />
(piemēram, kad<br />
palma kļūst par<br />
siluetu uz saulrieta<br />
fona pludmalē).<br />
Problēmas var radīt<br />
sānu<br />
apgaismojums.<br />
Sānu<br />
apgaismojums<br />
rodas, ja gaismas<br />
avots atrodas pa<br />
kreisi vai pa labi no<br />
fotografējamā<br />
objekta. Lai<br />
atbrīvotos no sānu<br />
apgaismojuma,<br />
objektam otrā pusē<br />
var novietot līdzīgu<br />
gaismas avotu vai<br />
baltu plāksni, kas<br />
atstarotu nevēlamo<br />
gaismu.<br />
Piespiedu zibspuldze ir noderīga arī tad, ja, uzľemot attēlu, gaismas avots<br />
atrodas aiz fotografējamā objekta. Viens no pirmajiem faktiem, ko vairākums cilvēku<br />
uzzina par fotografēšanu ārā, ir tas, ka nevajag fotografēt cilvēku, ja saule atrodas aiz<br />
viľa. 2.18. attēla kreisajā pusē ir redzams, kāds ir rezultāts, neievērojot šo noteikumu.<br />
Šo situāciju sauc par pretgaismu, jo gaismas avots atrodas aiz fotografējamā<br />
objekta. Fotografējot šādos apstākļos, kamera bieži pielāgo ekspozīcijas iestatījumus<br />
spilgtajai gaismai aiz fotografējamā objekta. Līdz ar to pats objekts attēlā ir tumšs vai<br />
pat pilnīgi melns, kā redzams 2.18. attēlā kreisajā pusē. Piespiedu zibspuldze<br />
nodrošina pietiekamu apgaismojumu, un ir redzama fotografējamā objekta<br />
priekšpuse, kā tas ir attēlā labajā pusē.<br />
2.18. attēls<br />
Ja, uzņemot attēlu, saule atrodas aiz fotografējamā objekta, tas var izskatīties tumšs kā<br />
attēlā kreisajā pusē. Varat izmantot zibspuldzi, lai izgaismotu objektu kā attēlā labajā pusē.<br />
Pretgaisma var radīt problēmas, arī fotografējot telpās, kā redzams 2.19. attēlā<br />
augšpusē. Arī šādā gadījumā var izmantot piespiedu zibspuldzi, lai izgaismotu ainu,<br />
kā tas redzams apakšējā attēlā. Šī aina — gaisma plūst pa logu, kas atrodas ainas<br />
centrā, — ir līdzīga tai, ko izmantojām sadaļā par automātisko ekspozīcijas<br />
iestatījumu. Lai iegūtu pēc iespējas labāku attēlu, iespējams, ir jāizmanto abi<br />
paľēmieni.
Vēlreiz uzsveriet<br />
piespiedu<br />
zibspuldzes<br />
priekšrocības.<br />
2.c nodarbība Ievads fotografēšanā 2.c 13<br />
2.19. attēls<br />
Izmantojiet piespiedu zibspuldzi, lai izgaismotu objektu, aiz kura atrodas gaismas avots.
Lai izvairītos no<br />
2.c 14 <strong>Ciparu</strong> <strong>multivides</strong> <strong>pamati</strong><br />
sarkano acu efekta,<br />
palūdziet<br />
fotografējamajai<br />
personai neskatīties<br />
tieši uz kameru,<br />
pievirzieties tai<br />
tuvāk vai<br />
fotografējiet<br />
atbilstošā leņķī.<br />
Pēc matemātikas<br />
likumiem sarkano<br />
acu efekts rodas<br />
tad, ja zibspuldze<br />
atstarojas no acs<br />
leņķī, kas mazāks<br />
par 2,5 grādiem,<br />
tātad no tā var<br />
izvairīties,<br />
fotografējot lielākā<br />
leņķī.<br />
Pēc fizikas un<br />
2,5 grādu likumiem<br />
sarkano acu efekts<br />
var rasties pat tad,<br />
ja ir ieslēgta<br />
sarkano acu efekta<br />
samazināšanas<br />
iespēja. Kā jau<br />
teikts, vislabāk ir<br />
vienkārši izslēgt šo<br />
funkciju.<br />
Sarkano acu efekta samazināšana ir viena no tām funkcijām, kas izklausās<br />
daudzsološa, bet tā izraisa vairāk problēmu nekā atrisina. Mēs iesakām to neizmantot.<br />
Vārdu sakot, acis lieliski atstaro gaismu. Ja jūsu kaķis naktī ir ārā un neatsaucas<br />
uz jūsu saucieniem (kā jau tas gadās ar kaķiem), mēģiniet ar kabatas bateriju spīdināt<br />
gaismu krūmos. Ja kaķis tur ir un skatās uz jums, tad gaisma tiks atstarota, un<br />
spīdošās acis izskatīsies kā divi milzīgi blakus esoši jāľtārpiľi. Tas pats notiek arī ar<br />
cilvēka acīm.<br />
Šī atstarošanās var radīt problēmas, lietojot zibspuldzi. Varavīksnene, kas<br />
atveras un aizveras, lai ielaistu acī vairāk vai mazāk gaismas, parasti ir diezgan plaši<br />
atvērta, ja apkārt ir tik tumšs, ka jālieto zibspuldze. Nospiežot aizslēga pogu, acīs tiek<br />
iespīdināta gaisma, ko tās atstaro. Ļoti bieži kamera uztver sarkanas acis, jo šī krāsa<br />
tiek atstarota. Tas arī ir sarkano acu efekts.<br />
Viens veids, kā no tā atbrīvoties, ir pirms fotografēšanas likt fotografējamās<br />
personas acs varavīksnenei aizvērties, padarot zīlīti — acs atveri — mazāku. Ja<br />
varavīksnene ir aizvērusies, acī iespīd un uz kameru tiek atstarots mazāk gaismas.<br />
Zibspuldzes sarkano acu efekta samazināšanas iestatījums to paveic, iedarbinot<br />
zibspuldzi pirms attēla uzľemšanas. Tādējādi fotografējamās personas acis var reaģēt,<br />
un tikai pēc tam tiek uzľemts attēls.<br />
Diemžēl, mēģinot šādi novērst sarkano acu efektu, rodas problēma. Līdz<br />
brīdim, kad kamera ir gatava uzľemt attēlu, fotografējamā aina jau ir izmainījusies.<br />
Fotografējamais objekts var būt pārvietojies vai arī viľa izteiksme, ko vēlējāties<br />
nofotografēt, jau ir mainījusies. Ja šī funkcija nejauši ir palikusi ieslēgta, uzľemot<br />
attēlus, kur tā nav nepieciešama, iespēja palaist garām īsto kadru ir vēl lielāka.<br />
Piemēram, jūs viesībās fotografējat cilvēkus ar ieslēgtu sarkano acu efekta<br />
samazināšanas funkciju. Tagad jūs vēlaties nofotografēt, kā jubilāre nopūš svecītes uz<br />
tortes. Ja aizmirstat izslēgt sarkano acu efekta samazināšanas funkciju, starp brīdi,<br />
kad nospiežat aizslēga taustiľu, un brīdi, kad tiek uzľemts attēls, ir būtiska<br />
aizkavēšanās. Pa šo laiku svecītes jau var būt nopūstas.<br />
Pirmais, kas būtu jāzina par sarkano acu efektu, ir tā, ka to var novērst,<br />
neizmantojot sarkano acu efekta samazināšanas funkciju. Varat palūgt, lai<br />
fotografējamā persona neskatās tieši uz kameru, vai arī ieslēgt gaismu, lai<br />
varavīksnenes aizvērtos, vai izmantot abas šīs iespējas.
Katra<br />
programmatūras<br />
2.c nodarbība Ievads fotografēšanā 2.c 15<br />
pakotne ir atšķirīga,<br />
bet lielākā daļa<br />
piedāvā vienkāršu<br />
veidu sarkano acu<br />
efekta novēršanai<br />
attēlos.<br />
Vēl ir jāzina, ka viena no lieliskākajām ciparkameru sniegtajām priekšrocībām<br />
ir tas, ka par sarkano acu efektu nav īpaši jāsatraucas. Tas nenozīmē, ka, fotografējot<br />
ar ciparkameru, ir vieglāk novērst sarkano acu efektu, nekā fotografējot ar filmiľu<br />
kamerām, jo tā nav. Tomēr labot sarkano acu efektu, kad fotoattēls ir pārvietots uz<br />
datoru, ir vairāk nekā vienkārši. Lielākajā daļā fotoattēlu rediģēšanas programmu ir<br />
vienkārša komanda sarkano acu labošanai, kā redzams 2.20. attēlā. Atlasiet acu<br />
apgabalu, izvēlieties komandu Sarkano acu labošana, un problēmas vairs nav.<br />
2.20. attēls<br />
Sarkano acu efekta novēršana ir vienkārša — atlasiet acu apgabalu, kā redzams attēlā, un<br />
izvēlieties sarkano acu labošanas komandu.<br />
Tā nav nejaušība, ka ne visām kamerām ir sarkano acu efekta samazināšanas<br />
režīms. Un, pēc mūsu domām, jūs labi varat iztikt bez tā.<br />
Lēni sinhronizēta zibspuldze ir sarežģītāks zibspuldzes režīms, kam ir divi<br />
pamata varianti. Abos gadījumos aizslēgs ir atvērts ilgāk, nekā darbojas zibspuldze<br />
(tādēļ arī nosaukumā ir vārds ―lēni‖), bet vienā variantā zibspuldze zibsnī attēla<br />
uzľemšanas procesa sākumā. Otrā variantā tā zibsnī procesa beigās. Turklāt šīs divas<br />
pieejas sniedz vizuāli atšķirīgus rezultātus un ir paredzētas pavisam atšķirīgiem<br />
nolūkiem.
2.c 16 <strong>Ciparu</strong> <strong>multivides</strong> <strong>pamati</strong><br />
Vienā lēni sinhronizētās zibspuldzes variantā vispirms nozibsnī zibspuldze un<br />
pēc tam aizslēgs ir atvērts mazliet ilgāk. Tas ir domāts, lai novērstu izplatīto<br />
problēmu, fotografējot tumsā ārpus telpām. 2.21. augšējā attēlā ir redzams, ka, šādam<br />
attēlam izmantojot parasto zibspuldzes režīmu, fons ir diezgan tumšs. Īstenībā<br />
daudzos gadījumos visapkārt fotografējamajam objektam ir tikai tumsa. Apakšējā<br />
attēlā ir redzama tā pati aina, bet fotografējot ir izmantota lēni sinhronizētā<br />
zibspuldze, kas zibsnī sākumā. Kad sākumā zibsnī zibspuldze, tiek uzľemts<br />
fotografējamais objekts, un pēc tam dažu nākamo sekunžu vai sekundes desmitdaļu<br />
laikā lēnām tiek uztverts fons. Kā redzat, apakšējā attēlā apgaismotā zona fonā<br />
esošajā mājā ir daudz gaišāka.
Lietojot jebkādu<br />
zibspuldzes nakts<br />
režīmu, ir<br />
nepieciešams<br />
statīvs. Tā kā<br />
aizslēgs ir atvērts<br />
ilgāk, jebkuras<br />
kustības rezultātā<br />
attēls izplūst.<br />
2.c nodarbība Ievads fotografēšanā 2.c 17<br />
2.21. attēls<br />
Lēni sinhronizētā zibspuldze, kas zibsnī sākumā, ļauj tumsā uzņemt gan fotografējamo<br />
objektu, gan fonu.
Lai eksperimentētu<br />
ar lēnu aizslēga<br />
darbību un<br />
efektiem, naktī<br />
novietojiet kameru<br />
uz statīva vietā, kur<br />
ir redzama<br />
noslogota šoseja<br />
vai krustojums.<br />
Manuāli iestatiet<br />
zemāko iespējamo<br />
aizslēga ātrumu.<br />
Neizmantojiet<br />
zibspuldzi.<br />
Uzņemiet attēlu.<br />
Iegūtajā attēlā būs<br />
redzama mašīnu<br />
kustība un to<br />
priekšējo un<br />
aizmugurējo lukturu<br />
atstātās švīkas.<br />
Pamēģiniet uzņemt<br />
to pašu attēlu,<br />
izmantojot dažādus<br />
zibspuldzes<br />
režīmus.<br />
2.c 18 <strong>Ciparu</strong> <strong>multivides</strong> <strong>pamati</strong><br />
Šis lēnās sinhronizācijas režīms ar zibsni sākumā ir tik ļoti saistīts ar<br />
fotografēšanu naktī, ka Olympus kamerām tas ir nosaukts par nakts ainavas (Night<br />
Scene) zibspuldzes režīmu. Ja jūsu kamerai ir šāds zibspuldzes režīms (tā nosaukumi<br />
var atšķirties), to lietojot, kamera ir jānovieto uz statīva. Ir svarīgi, lai fona<br />
uztveršanas laikā kamera neizkustētos. Pretējā gadījumā attēls var būt izplūdis.<br />
Lēni sinhronizētā zibspuldze, kas zibsnī beigās, ir pilnīgi atšķirīga. Tas ir veids,<br />
kā daļai attēla piešķirt īpašu efektu, kad fotoattēla objektam apkārt ir viens vai vairāki<br />
izplūduši objekti. 2.22. attēls sniedz priekšstatu par iespējām, ko sniedz variants ar<br />
zibsni beigās.<br />
2.22. attēls<br />
Lēni sinhronizētā zibspuldze, kas zibsnī beigās, ļauj radīt īpašu efektu jau kamerā, nevis to<br />
pievienot vēlāk, rediģējot fotoattēlu.<br />
Kā redzams attēlā lēni sinhronizētā zibspuldze, kas zibsnī beigās, ļauj uzľemt<br />
kustībā esošu objektu neskaidras kontūras, šajā gadījumā — vilcienu, kas stacijā<br />
traucas garām peronam, un pēc tam, kad iedarbojas zibspuldze, uztvert fotografējamo<br />
objektu. Šajā fotoattēlā ir redzama gan svītra, ko radījuši logi, vilcienam braucot<br />
garām kamerai, gan statisks attēls (uzľemts, zibspuldzei zibsnījot) ar vilciena avārijas<br />
izeju, durvīm un dažiem atsevišķiem rēgainiem logiem. Kopumā attēls rada kustības<br />
sajūtu, kas pārklājas ar vienu statisku mirkli.<br />
Ľemiet vērā, ka, izmantojot šo lēni sinhronizētās zibspuldzes variantu, nav<br />
obligāti jālieto statīvs, jo kameras kustību radītās neskaidrās kontūras var pat
Ja jums ir<br />
ciparkamera ar<br />
makro objektīvu,<br />
2.c nodarbība Ievads fotografēšanā 2.c 19<br />
nofotografējiet vienu<br />
un to pašu objektu,<br />
izmantojot dažādas<br />
tehnikas, un<br />
parādiet rezultātus.<br />
paspilgtināt efektu. Piemēram, 2.22. attēlā, ir redzamas arī dažas izplūdušas gaismas<br />
svītras, kas mazliet atgādina jautājuma zīmes. Tās ir radījušas kameras kustības laikā,<br />
kad aizslēgs bija atvērts.<br />
Kopumā jāsaka, ka jebkurš lēni sinhronizētās zibspuldzes variants ir diezgan<br />
sarežģīta opcija, kuru diez vai nāksies lietot uzreiz. Bet, ja kamera piedāvā vienu vai<br />
abus šī režīma variantus, paturiet šo informāciju prātā. Kad būsit izpētījis savu<br />
kameru, iespējams, vēlēsities eksperimentēt ar šo funkciju.<br />
Makrorežīms<br />
Makrorežīma izmantošana, ja jūsu kamera tādu piedāvā, ir diezgan vienkārša: kad<br />
atrodaties pārāk tuvu, lai lietotu parasto režīmu, pārslēdzieties uz makrorežīmu un<br />
uzľemiet attēlu. Tomēr ir daži īpaši ar makrorežīmu saistīti apsvērumi, kas nav uzreiz<br />
pamanāmi.<br />
Runājot par kadrēšanu jau minējām, ka tādām kamerām, kam skatu meklētājs<br />
neizmanto kameras objektīvu, attēlu kadrēšanai makrorežīmā ir jāizmanto LCD<br />
displejs. Tas ir tāpēc, ka atšķirība starp skatu meklētājā un objektīvā redzamo ainu<br />
palielinās, tuvojoties fotografējamajam objektam. Jo lielāka ir šī atšķirība, jo grūtāk<br />
saprast, kā izskatīsies attēls, skatoties tikai skatu meklētājā. LCD displeja lietošana<br />
novērš šo problēmu.<br />
Otra problēma ir apgaismojums. Dažu kameru lietotāja rokasgrāmatās ir<br />
brīdinājums makrorežīmā nelietot iebūvēto zibspuldzi, jo tā var padarīt attēlu blāvu.<br />
Patiesībā, ja fotografējat no tikai dažu centimetru attāluma, tā ir mazākā problēma.<br />
Arī pati kamera var aizsegt gaismu un fotografējamais objekts tad atrodas kameras<br />
ēnā. Atkarībā no kameras formas objektīvs var atrasties starp zibspuldzi un<br />
fotografējamo objektīvu, tādējādi aizturot zibspuldzes gaismu. Dažas kameras<br />
piedāvā īpašas apgaismojuma opcijas fotografēšanai makrorežīmā. Ja makrorežīmu<br />
izmantojat laiku pa laikam, varat improvizēt. Piemēram, mēs daudzus makrorežīma<br />
attēlus šai grāmatai uzľēmām ārā, lai izmantotu dienas gaismu. Galvenais bija<br />
uzmanīties un nepieļaut, ka uz fotografējamo objektu krīt kameras ēna.<br />
Pēdējais apsvērums, izmantojot makrorežīmu, ir šāds: jo tuvāk<br />
fotografējamajam objektam jūs atrodaties, jo svarīgāk ir turēt kameru pilnīgi<br />
nekustīgi, lai nodrošinātu, ka attēla detaļas ir asas un skaidras. Visbiežāk tas nozīmē<br />
statīva lietošanu. Ja kamera nodrošina tālummaiľu, izpētiet kameras lietotāja<br />
rokasgrāmatu, lai noskaidrotu, vai tā ir jāiestata kādā noteiktā, piemēram, galējā<br />
platleľķa stāvoklī.
Attēls, kas<br />
saglabājot ir maz<br />
saspiests, ir ļoti<br />
kvalitatīvs, bet tā<br />
fails ir ļoti liels.<br />
Attēls, kas<br />
saglabājot ir būtiski<br />
saspiests, nav tik<br />
kvalitatīvs, bet tā<br />
fails ir ļoti mazs.<br />
Saspiešanas būtība<br />
ir faila lieluma un<br />
kvalitātes<br />
sabalansēšana.<br />
Saspiežot failu ar,<br />
piemēram,<br />
programmu WinZip,<br />
tas tiek saspiests,<br />
bet dati netiek<br />
zaudēti.<br />
Lai iegūtu<br />
papildinformāciju par<br />
JPEG failiem,<br />
apmeklējiet Web<br />
vietu<br />
http://www.jpeg.org.<br />
2.c 20 <strong>Ciparu</strong> <strong>multivides</strong> <strong>pamati</strong><br />
Izšķirtspējas un saspiešanas iestatījumu izvēle<br />
Kādu dienu atmiľas kartes būs pietiekami lētas un kameras darbosies pietiekami ātri,<br />
lai visus attēlus varētu uzľemt ar tādu izšķirtspēju, par kādu šobrīd varam tikai<br />
sapľot. Kad šī diena pienāks, jums nebūs jāuztraucas par to, cik attēlu ietilpst jūsu<br />
ciparu filmiľā. Līdz tam tomēr ir jāmeklē kompromisi. Un tas nozīmē, ka ir jāpieľem<br />
lēmumi.<br />
Lai varētu pieľemt gudrus lēmumus, jums ir jāizprot arī atšķirība starp kameras<br />
izšķirtspējas iestatījumu — izmantoto pikseļu skaitu — un tās saspiešanas<br />
iestatījumu jeb to, cik stipri attēls tiek saspiests, lai taupītu vietu atmiľas kartē. Tā kā<br />
izšķirtspēju jau esam aplūkojuši, sāksim ar saspiešanu.<br />
Saspiešana: bezzudumu un zudumradošā<br />
Vispirms par saspiešanu ir jāzina tas, ka ir divi pilnīgi atšķirīgi saspiešanas veidi:<br />
bezzudumu un zudumradošā. Atšķirība starp šiem diviem veidiem ir tieši tāda, kā<br />
norāda to nosaukumi, — izmantojot bezzudumu saspiešanu, informācija netiek<br />
zaudēta. Izmantojot zudumradošo saspiešanu, tā tiek zaudēta.<br />
Paskaidrosim precīzāk. Atspiežot informāciju, kas ir saspiesta, izmantojot<br />
bezzudumu saspiešanas shēmu, tiek atgūts katrs bits. Salīdzinot bitu pēc bita, faila<br />
sākuma un beigu versijas ir pilnīgi vienādas. Savukārt atspiežot informāciju, kas ir<br />
saspiesta, izmantojot zudumradošo saspiešanu, daļa informācijas tiek zaudēta. Bitu<br />
pēc bita salīdzinot ar sākotnējo failu, sākuma un beigu versijas nav vienādas.<br />
Iespējams, ka jums jau ir pieredze ar abu veidu saspiešanu, pat ja to<br />
neapzināties. Ja kādreiz esat izmantojis faila formātu zip, lai saspiestu failu pirms tā<br />
nosūtīšanas pa e-pastu, vai atspiedis zip failu, tad esat izmantojis bezzudumu<br />
saspiešanu. Ja jau esat uzľēmis attēlus ar kameru, visdrīzāk esat izmantojis<br />
zudumradošo saspiešanu.<br />
Abiem saspiešanas veidiem ir atšķirīgi mērķi. Dažu veidu failos —<br />
programmās, izklājlapās, tekstapstrādes dokumentos u.tml. — informācijas zudumi<br />
nav pieļaujami. Zaudējot dažus bitus, programma vairs nedarbojas, svarīgā izklājlapa<br />
tiek sabojāta un pētījuma aprakstu vairs nevar atvērt tekstapstrādes programmā.<br />
Diemžēl tas, ka ir pilnībā jāatjauno sākotnējais fails, ierobežo tā saspiešanas<br />
iespējas. Iedziļināties saspiešanas darbības principos nav nepieciešams. Pietiks, ja<br />
zināsit, ka ir dažādi paľēmieni, kas ļauj samazināt faila lielumu. Tomēr tik un tā tiek<br />
sasniegts punkts, kad, turpinot saspiešanu, tiek zaudēta informācija. Vidēji lielākā<br />
daļa saspiešanas shēmu faila lielumu var samazināt līdz aptuveni pusei sākotnējā<br />
izmēra, pirms tiek sasniegts šis punkts. Fotoattēlu glabāšanai ar to vien nepietiek.<br />
Tomēr fotoattēli ir atšķirīgs datu veids. Saspiešanas dēļ zaudējot fotoattēla faila<br />
informāciju, nevar precīzi bitu pēc bita atjaunot sākotnējo failu, bet, zaudējot tikai
2.c nodarbība Ievads fotografēšanā 2.c 21<br />
nelielu daļu informācijas, to var atjaunot pietiekami precīzi, lai cilvēka acis<br />
nesaskatītu īpašu atšķirību. Zaudējot mazliet vairāk informācijas un uzmanīgi pētot,<br />
atšķirība, iespējams, ir pamanāma. Zaudējot vēl mazliet vairāk informācijas, atšķirība<br />
var būt viegli saskatāma, bet attēlu kvalitāte joprojām ir pieľemama. Un tā tālāk.<br />
Tātad ir jāmeklē kompromiss starp informācijas daudzumu un attēla kvalitāti un<br />
jāizvēlas vairāk saspiests neliels fails un zemāka attēla kvalitāte vai arī labāka attēla<br />
kvalitāte un maz saspiests lielāks fails.<br />
JPEG formāts<br />
Standarta fotoattēlu saspiešanas formāts ir JPEG — zudumradoša saspiešanas shēma,<br />
kuras nosaukums ir veidots, saīsinot vārdus Joint Photographic Experts Group<br />
(Vienotā fotogrāfijas ekspertu grupa). Failus, kas izmanto šo formātu, var atpazīt pēc<br />
faila paplašinājuma .jpg. Ja, uzľemot fotoattēlu, ir ieslēgta saspiešanas iespēja, lielākā<br />
daļa vai pat visas kameras to saglabā kā .jpg failu. Dažas kameras izmanto tikai JPEG<br />
formātu.<br />
JPEG formāts ir veidots tā, ka ļauj izvēlēties starp saspiešanu un nelieliem<br />
failiem no vienas puses un attēla kvalitātes saglabāšanu no otras, tajā ir pieejams<br />
plašs saspiešanas līmeľu diapazons. Atsevišķas kameras vai programmas var piedāvāt<br />
izvēlēties vienu vai vairākas saspiešanas iespējas. Lielākā daļa kameru piedāvā<br />
vismaz divus vai trīs iestatījumus.
2.23 attēla faila<br />
lielums ir 1,7 MB.<br />
Lielākā daļa interneta<br />
pakalpojumu<br />
sniedzēju ļauj<br />
lietotājiem saņemt epasta<br />
ziņojumus, kuri<br />
nav lielāki par 2 MB.<br />
Pakalpojumu<br />
sniedzējs Hotmail<br />
šobrīd ir noteicis<br />
1 MB ierobežojumu.<br />
Šis attēls kopā ar epasta<br />
ziņojumu droši<br />
vien būtu pārāk liels,<br />
lai to varētu nosūtīt<br />
nesaspiežot.<br />
2.c 22 <strong>Ciparu</strong> <strong>multivides</strong> <strong>pamati</strong><br />
Lai noskaidrotu, kā tieši JPEG saspiešana ietekmē fotoattēlu, apskatiet 2.23.–<br />
2.26. attēlu. Pirmais no šiem attēliem nav saspiests.<br />
2.23. attēls<br />
Nesaspiests attēls, platums — 1200 pikseļi collā.<br />
2.23. attēls ir uzľemts, neizmantojot saspiešanu, tātad tā platums patiešām ir<br />
1200 pikseļi. Šī fotoattēla sākotnējais krāsu variants, apgriezts tā, kā redzams attēlā,<br />
diskā aizľēma 1,7 megabaitus (MB).<br />
2.24. attēls<br />
2.23. attēlā redzamā fotoattēla saspiests variants.
2.24. attēls, ja tas<br />
netiek palielināts,<br />
izskatās tieši tāds<br />
pats kā 2.23. attēls<br />
un ir piemērots<br />
nosūtīšanai pa e-<br />
pastu.<br />
2.c nodarbība Ievads fotografēšanā 2.c 23<br />
2.24. attēlā redzamais fotoattēls ir identisks 2.23. attēlā redzamajam, izľemot<br />
to, ka tas ir saspiests, izmantojot augstāko mūsu grafiskajā redaktorā pieejamo<br />
saspiešanas līmeni. Izdrukājot šādā izmērā, ir grūti saskatīt atšķirību starp nesaspiesto<br />
un saspiesto attēlu, turklāt saspiestais krāsu variants diskā aizľem tikai<br />
70,8 kilobaitus (KB).<br />
2.25. attēls<br />
Šādi palielinājumā izskatās daļa nesaspiestā faila varianta.<br />
Atšķirība starp faila saspiesto un nesaspiesto variantu parādās, palielinot attēlu.<br />
Interesanti, ka šī atšķirība ekrānā ir pamanāma daudz vieglāk, nekā aplūkojot<br />
izdrukātu attēlu, bet, salīdzinot 2.25. un 2.26. attēlu, atšķirība ir redzama.<br />
Ievērojiet, ka 2.25. attēlā palielinājums ir mazliet graudains, bet kopumā attēla<br />
kvalitāte ir pieľemama. 2.26. attēlā uz daudziem akmeľiem, it sevišķi kreisajā<br />
augšējā stūrī, ir redzami artefakti, kas radušies saspiešanas procesā, — nelieli<br />
taisnstūra formas laukumi. Šie taisnstūri ir skaidrāk redzami, attēlu skatot ekrānā, un,<br />
izdrukājot attēlu lielākā palielinājumā, tie kļūst vēl redzamāki.<br />
2.26. attēls<br />
Šādi palielinājumā izskatās tā pati attēla daļa saspiestā faila variantā.
Tāpat kā saspiežot,<br />
attēli ar augstu<br />
izšķirtspēju ir<br />
kvalitatīvāki un to<br />
faili ir lielāki.<br />
2.c 24 <strong>Ciparu</strong> <strong>multivides</strong> <strong>pamati</strong><br />
Tā nav nejaušība, ka faila saspiesto variantu esam izveidojuši, saspiežot<br />
sākotnējo nesaspiesto versiju ar programmu Adobe Photoshop, lai sākumā abiem<br />
variantiem būtu vienāda attēla kvalitāte. Papildu attēlu kvalitātes salīdzināšanai<br />
apskatiet 2.2. tabulu, kurā ir salīdzināts attēla krāsu varianta faila lielums, izmantojot<br />
dažādus saspiešanas līmeľus. Lai palīdzētu apzināties pieejamo diapazonu, ir norādīti<br />
failu lielumi, izmantojot četrus dažādus saspiešanas līmeľus, kā arī nesaspiesta faila<br />
lielums.<br />
2.2. tabula. Failu lielumu piemēri, izmantojot dažādus saspiešanas<br />
līmeņus<br />
Saspiešanas līmenis Faila lielums<br />
Nesaspiests (sākotnējais .tif fails) 1,7 MB<br />
Zems 367 KB<br />
Vidējs 221 KB<br />
Augsts 142 KB<br />
Visaugstākais 102 KB<br />
Kā redzams tabulā, atšķirība starp nesaspiesta faila lielumu un kaut vai<br />
zemākajā līmenī saspiesta faila lielumu ir nozīmīga un ļauj ietaupīt vietu diskā<br />
(salīdziniet 1,7 MB un 367 KB). Atšķirība starp nesaspiesta un augstākajā līmenī<br />
saspiesta faila lielumu var būt milzīga (salīdziniet 1,7 MB un 102 KB). Turklāt<br />
ľemiet vērā, ka nesaspiesta fotoattēla faila lielums, izmantojot noteiktu izšķirtspēju<br />
un krāsu dziļumu, vienmēr ir vienāds. Turpretī saspiesta faila lielums, izmantojot<br />
noteiktu saspiešanas iestatījumu, katru reizi var būt atšķirīgs, jo patiesais saspiešanas<br />
līmenis ir atkarīgs no detaļu daudzuma attēlā.<br />
Izvēle starp saspiešanu un kvalitāti lielā mērā ir gaumes jautājums, kur nav<br />
jāievēro stingri noteikumi. Jums, ľemot vērā attēlu izskatu, ir jāizlemj, kāds ir<br />
minimālais pieľemamais kvalitātes līmenis un pēc tam jāizvērtē kvalitātes nozīme,<br />
salīdzinot ar ērto iespēju vienlaikus kameras atmiľā saglabāt vairāk attēlu. Bet, lai<br />
kāds kvalitātes līmenis jums šķistu pieľemams, izvēli ierobežo kameras piedāvātās<br />
iespējas — vismaz līdz brīdim, kad pārvietojat attēlus datorā.<br />
Tagad aplūkosim izšķirtspēju.<br />
Par izšķirtspēju<br />
Tāpat kā saspiešana, arī izšķirtspēja redzami ietekmē attēla kvalitāti. 2.23.–<br />
2.26. attēlā gan saspiestajiem, gan nesaspiestajiem attēliem tika izmantota vienāda<br />
izšķirtspēja. Nākamie trīs attēli — no 2.27. līdz 2.29. — nav saspiesti, bet tajos ir<br />
izmantots atšķirīgs izšķirtspējas līmenis. Precīzāk runājot, visu šo fotoattēlu galējiem<br />
variantiem ir vienāds pikseļu skaits, to nosaka drukāšanas process. Tomēr visiem<br />
attēliem, izľemot pirmo, sākotnēji bija zema izšķirtspēja, un, palielinot fotoattēlu<br />
izšķirtspēju drukāšanai, asums vai detaļu daudzums nepalielinās.
Parasti 20x25 cm<br />
lielam attēlam būtu<br />
nepieciešama<br />
izšķirtspēja<br />
1600x1200 vai<br />
augstāka. Šāds<br />
attēls būtu ļoti<br />
piemērots<br />
drukāšanai. Tomēr<br />
šāda attēla faila<br />
lielums varētu būt<br />
diezgan iespaidīgs<br />
(daudzos gadījumos<br />
vairāk nekā 2 MB).<br />
Šis attēls būtu<br />
piemērots<br />
nosūtīšanai pa e-<br />
pastu, bet to<br />
nevajadzētu drukāt<br />
izmērā, kas<br />
pārsniedz<br />
10x15 cm.<br />
2.c nodarbība Ievads fotografēšanā 2.c 25<br />
2.27. attēls<br />
Pirmais attēls ir ass, kontūras ir skaidras un tīras.<br />
2.27. attēls ir apgriezts 2.23. attēla variants. Tas ir ne tikai apriezts, bet arī<br />
palielināts, lai tā platums būtu 1200 pikseļi. Kaut arī attēls ir palielināts, fokuss<br />
joprojām ir skaidrs (to var labi redzēt, apskatot atsevišķo mūra akmeľu un virs mūra<br />
esošo krūmu lapu kontūras).<br />
2.28. attēls<br />
Šajā 640 pikseļu platajā attēlā, salīdzinot ar 2.27. attēlu, ir izplūduša fokusa efekts.
Šo attēlu varētu<br />
ievietot tīklā Web<br />
vienīgi nelielā<br />
izmērā.<br />
2.c 26 <strong>Ciparu</strong> <strong>multivides</strong> <strong>pamati</strong><br />
2.28. attēlā sākotnējā attēla izšķirtspēja ir samazināta līdz 640 pikseļiem<br />
platumā, kas ir standarta zemākā izšķirtspēja daudzās kamerās. Pēc tam attēls tika<br />
apgriezts un palielināts, veicot tādas pašas darbības kā 2.27. attēlam. Daudziem arī šī<br />
attēla kvalitāte šķiet pieľemama, tomēr rūpīgi ieskatoties un salīdzinot ar 2.27. attēlu,<br />
pamanīsit izplūduša fokusa efektu. Tā nav nejaušība, ka šī faila krāsu varianta lielums<br />
ir 540 KB, bet 2.27. attēla krāsu varianta faila lielums ir 1,6 MB.<br />
2.29. attēls<br />
Ja attēla platums ir 320 pikseļi, tas ir pilnīgi izplūdis, nevis ar izplūduša fokusa efektu.<br />
2.29. attēlā izšķirtspēja ir samazināta līdz 320 pikseļiem platumā, kas ir<br />
videoklipu standarta izšķirtspēja. Ar šo attēlu ir veiktas tās pašas darbības, kas ar<br />
2.28. attēlu. Nav jāskatās īpaši uzmanīgi, lai pamanītu, ka tas ir izplūdis.
Ja plānojat attēlus<br />
drukāt, izmantojiet<br />
vismaz izšķirtspējas<br />
iestatījumu<br />
1024x768. Izvēlieties<br />
izšķirtspēju 800x600<br />
vai mazāku, ja esat<br />
paredzējis attēlus<br />
tikai skatīt datorā,<br />
saglabāt<br />
kompaktdiskos vai<br />
nosūtīt pa e-pastu.<br />
2.c nodarbība Ievads fotografēšanā 2.c 27<br />
Izšķirtspēja un saspiešana kopā<br />
Attēla kvalitāti nosaka gan pikseļu izšķirtspēja, gan saspiešana. Šie abi iestatījumi arī<br />
nosaka, cik liels ir fotoattēla fails un cik ilgu laiku aizľem tā saglabāšana kameras<br />
ciparu filmiľā. Nesaspiesta augstas izšķirtspējas fotoattēla saglabāšana var aizľemt<br />
diezgan daudz laika, un šajā brīdī varat palaist garām iespēju uzľemt nākamo lielisko<br />
kadru. Visu šo iemeslu dēļ kamerās tiek izmantota saspiešana un piedāvāts vairāk<br />
nekā viens izšķirtspējas iestatījums.<br />
Kā jau minējām iepriekš, saspiešanas līmeľa un izšķirtspējas iestatījuma izvēle<br />
lielā mērā ir atkarīga no kamerā pieejamajām iespējām. Sniegt padomus šajā<br />
jautājumā ir sarežģīti, jo kamerās tiek izmantotas dažādas stratēģijas izvēlēto<br />
izšķirtspējas un saspiešanas iestatījumu apvienošanai.<br />
Dažās kamerās var atsevišķi izvēlēties izšķirtspēju un saspiešanu, tādējādi<br />
jebkuru izšķirtspējas līmeni var kombinēt ar jebkuru saspiešanas līmeni. Citas<br />
piedāvā dažus izšķirtspējas iestatījumus, kas tiek saspiesti, un vienu vai vairākus<br />
iestatījumus, kam saspiešana netiek izmantota. Vēl citas kameras nepiedāvā saglabāt<br />
nesaspiestus attēlus. Tāpat arī ne vienmēr tiek piedāvāta iespēja pie noteiktas<br />
izšķirtspējas izvēlēties dažādus saspiešanas līmeľus.<br />
Ľemot to vērā, pirmais solis, izvēloties izšķirtspējas un saspiešanas<br />
iestatījumus, ir izpētīt kameras piedāvātās izvēles iespējas. Vispirms meklējiet<br />
informāciju par izšķirtspēju un saspiešanu, bet ľemiet vērā, ka kameras lietotāja<br />
rokasgrāmatā var būt lietoti citi termini. Piemēram, firmu Nikon un Casio lietotāja<br />
rokasgrāmatās izšķirtspēja pikseļos tiek saukta par ―attēla izmēriem‖, bet saspiešanas<br />
līmenis — par ―attēla kvalitāti‖.<br />
Kad esat izpētījis kamerā pieejamos iestatījumus, varat izlemt, kādos apstākļos<br />
katru no tiem lietot. Tā kā šī izvēle ir gaumes jautājums, jūs nonāksit pie saviem<br />
atzinumiem, ľemot vērā personīgo pieredzi. Tomēr mēs varam sniegt dažus padomus,<br />
kas sākumā var būt noderīgi.<br />
Pirmām kārtām, jebkuram attēlam izmantojiet zemāko nepieciešamo<br />
izšķirtspēju. Lai fotoattēlu skatītu ekrānā, tajā nav jābūt vairāk pikseļiem nekā šajā<br />
ekrānā. Parasti attēlā ir nepieciešams vēl mazāk pikseļu, jo tas ir apskatāms kādā<br />
logā. Pat ja logs aizľem visu ekrānu kā 2.30. attēlā, virsrakstjosla, izvēlnes, ritjoslas<br />
u.c. aizľem dažus pikseļus. Ja fotoattēlā ir tikpat daudz pikseļu, cik ekrānā, neredzēsit<br />
uzreiz visu attēlu kā nākamajā attēlā (to var noteikt, apskatot, cik daudz vietas<br />
ritināšanai ir ritjoslās) vai arī nāksies attēlu tālināt, lai tas būtu mazāks, un tādējādi<br />
var tikt pazemināta tā kvalitāte.
2.c 28 <strong>Ciparu</strong> <strong>multivides</strong> <strong>pamati</strong><br />
2.30. attēls<br />
Lai attēlu skatītu ekrānā, tajā vajadzētu būt mazāk pikseļiem nekā ekrāna izšķirtspējai;<br />
pretējā gadījumā neredzēsit uzreiz visu attēlu labākajā kvalitātē.<br />
Noderīgi ir attēliem, kurus grasāties rādīt tikai ekrānā, izmantot tādu<br />
izšķirtspēju, lai pēc apgriešanas fotoattēlam būtu aptuveni tādi paši izmēri kā<br />
nākamajai mazākajai standarta ekrāna izšķirtspējai. 2.3. tabulā ir norādītas standarta<br />
personālo datoru izšķirtspējas.
2.c nodarbība Ievads fotografēšanā 2.c 29<br />
2.3. tabula. Fotoattēlu izšķirtspēja atšķirīgai ekrāna izšķirtspējai<br />
Ekrāna<br />
izšķirtspēja<br />
(nosaukums)<br />
Ekrāna izšķirtspēja<br />
(pikseļos)<br />
Aptuvena<br />
izšķirtspēja fotoattēlu<br />
apskatei ekrānā<br />
Super VGA<br />
(SVGA)<br />
800×600 640×480 0,92 MB<br />
XGA 1024×786 800×600 1,4 MB<br />
Super XGA<br />
(SXGA)<br />
1280×1024 1024×768 2,4 MB<br />
Ultra XGA<br />
(UXGA)<br />
1600×1200 1280×1024 3,9 MB<br />
Nesaspiesta krāsu<br />
fotoattēla faila lielums<br />
2.3. tabulā ir pieľemts, ka zemākā vērā ľemamā ekrāna izšķirtspēja ir 800×600.<br />
Daži cilvēki joprojām lieto vecāko VGA (640×480) izšķirtspēju, bet lielākā daļa<br />
datoru mūsdienās izmanto vismaz SVGA (800×600) izšķirtspēju. Ja nezināt, kādā<br />
datorā fotoattēls tiks skatīts (piemēram, vēlaties to ievietot Web lapā), pieľemiet, ka<br />
skatītāji izmanto SVGA izšķirtspēju.<br />
Izvēloties izšķirtspēju attēliem, kurus drukāsit, ľemiet vērā lielāko izmēru, kādā<br />
varētu tos drukāt. Ja grasāties drukāt, piemēram, 15×20 centimetru lielus attēlus,<br />
aprēķiniet pikseļu daudzumu, kas nepieciešams 20 centimetru nosegšanai. Ja vēlaties<br />
drukāt 13×18 centimetru lielus attēlus, jāaprēķina pikseļu daudzums 18 centimetriem.<br />
Otrs skaitlis, kas jāzina, ir pikseļu daudzums izdrukātā attēla centimetrā.<br />
Piemēram, izmantojot 150 pikseļus collā (ppi), var iegūt pietiekami kvalitatīvu<br />
rezultātu. Nāksies nedaudz eksperimentēt, lai noskaidrotu, vai ar 150 pikseļiem jums<br />
pietiek. Ja nepieciešama augstāka kvalitāte, izmēģiniet 200 ppi izšķirtspēju.<br />
2.4. tabulā ir norādīts fotoattēla garākās malas pikseļu skaits dažiem bieži lietotiem<br />
fotoattēlu izmēriem gan ar 150, gan 200 ppi izšķirtspēju. Ja plānojat attēlu apgriezt,<br />
paturiet prātā, ka tabulā ir norādīts pikseļu skaits, kas jāiegūst pēc fotoattēla<br />
apgriešanas.<br />
2.4. tabula. Fotoattēlu izšķirtspēja drukāšanai dažādos izmēros<br />
Fotoattēla izmērs<br />
(centimetros)<br />
Pikseļu skaits attēla garākajā malā,<br />
150 ppi<br />
6×9 525 700<br />
10×15 900 1200<br />
13×18 1050 1400<br />
20×25 1500 2000<br />
Pikseļu skaits attēla garākajā<br />
malā, 200 ppi
2.c 30 <strong>Ciparu</strong> <strong>multivides</strong> <strong>pamati</strong><br />
Svarīga atšķirība, izvēloties izšķirtspēju drukāšanai vai attēlu rādīšanai ekrānā,<br />
ir tā, ka, drukājot attēlu, kurā ir vairāk pikseļu nekā nepieciešams, netiek pazemināta<br />
tā kvalitāte. Tomēr, ja ir izvēlēta augstāka pikseļu izšķirtspēja nekā nepieciešams,<br />
drukāšana aizľems vairāk laika un tiks nevajadzīgi aizľemta vieta diskā.<br />
Ľemiet arī vērā, ka attēlus, kurus grasāties skatīt ekrānā, var uzľemt ar augstāku<br />
izšķirtspēju nekā nepieciešams, un tas neradīs problēmas. Grafiskajā redaktorā<br />
izšķirtspēju var samazināt, nezaudējot attēla kvalitāti.<br />
Par izšķirtspēju drukāšanai ir jāzina vēl kas: ir viegli sajaukt attēla un printera<br />
izšķirtspēju. Attēlu izšķirtspēju mēra pikseļos collā. Bieži lieto mērvienību punkti<br />
collā, kas ir ierasti, vispārīgi runājot par izšķirtspēju. Arī pikseļi savā ziľā ir punkti.<br />
Mēs neuzstājam, ka jālieto pikseļi collā, nevis punkti collā; mēs cenšamies<br />
izvairīties no sajukuma. Problēma ir tā, ka printeros izšķirtspēja tiek mērīta punktos<br />
collā. Ja mēs lietotu to pašu terminu, runājot par pikseļiem, un pēc tam paziľotu, ka<br />
fotoattēli ir jādrukā ar izšķirtspēju 150 punkti collā, varētu domāt, ka tiek runāts par<br />
printera iestatījumu. Bet printerim ir jāiestata augstāka izšķirtspēja — 300 vai<br />
600 punkti collā vai vēl augstāka. Tomēr neatkarīgi no printera izšķirtspējas fotoattēls<br />
ir jāizdrukā ar izšķirtspēju 150 pikseļi collā.<br />
Visbeidzot, lai izvēlētos izmantojamo izšķirtspēju un saspiešanu — kamēr vēl<br />
tikai iepazīstat savu kameru, uzľemiet attēlus ar iespējamo mazāko saspiešanas<br />
līmeni, lai izpētītu, kā izšķirtspēja ietekmē attēla kvalitāti. Kad esat to noskaidrojis,<br />
varat sākt eksperimentēt ar kameras saspiešanas iestatījumiem vai režīmiem, kas<br />
izmanto saspiešanu, lai uzzinātu, kā tie ietekmē attēla kvalitāti. Apkopojot visu<br />
teikto — uzľemiet attēlus ar zemāko nepieciešamo izšķirtspēju un izmantojiet<br />
saspiešanu tikai tiktāl, cik tas ir nepieciešams tāpēc, ka kameras iespējas ierobežo<br />
izvēli, vai arī tas ir vienīgais veids, kā nepieciešamo daudzumu fotoattēlu saglabāt<br />
ierobežotajā kameras atmiľā.
2.c nodarbība Ievads fotografēšanā 2.c 31<br />
Ko darīt ar uzņemtajiem fotoattēliem<br />
Kad visi filmiľas kadri ir iztērēti, tā ir jāaiznes uz vietējo fotodarbnīcu, jāatstāj un<br />
vēlāk jāatnāk pēc fotogrāfijām. Pēc tam var darīt visas sen zināmās lietas: sūtīt<br />
fotogrāfijas draugiem, sakārtot fotoalbumos, ierāmēt vai ielikt naudas makā. <strong>Ciparu</strong><br />
fotoattēli piedāvā vēl vairāk iespēju, un ne visas no tām ir tik labi zināmas.<br />
Vispirms fotoattēlus vajadzētu pārvietot uz datoru. Jūs būsit pārsteigts, uzzinot,<br />
cik daudz veidos to var izdarīt. Kameras komplektācijā visdrīzāk ietilpst kabelis<br />
savienojuma veidošanai ar datoru, jaunākajiem modeļiem tas prasti ir USB (universal<br />
serial bus — universālā seriālā kopne) kabelis. Lielākajai daļai kameru ir tieši<br />
jāpievieno kabelis, dažām jāizmanto arī dokstacija. Kad savienojums fiziski ir<br />
izveidots, fotoattēlu failus, iespējams, var vienkārši atvērt vai kopēt datorā tā, it kā<br />
kamera būtu vēl viens diskdzinis. Tomēr, izmantojot dažas kameras un dažas sistēmas<br />
Microsoft Windows versijas, ir jāinstalē īpaša programma failu pārvietošanai.<br />
Detalizētākai informācijai ir jābūt kameras lietotāja rokasgrāmatā.<br />
Kad fotoattēli ir ievietoti sistēmā, tos var rediģēt un uzlabot, novērst defektus,<br />
pārvērst par apsveikuma kartītēm, nosūtīt pa e-pastu, ievietot Web vietā vai arī<br />
izdrukāt. Varat arī tos augšupielādēt Web vietā, kas piedāvā attēlus izdrukāt un nosūtīt<br />
jums pa pastu.<br />
Tātad jums ir plašas izvēles iespējas. Un dažas no tām patiešām ir ļoti jautras<br />
(vismaz mums tā šķiet). Tāpēc nepastājieties šeit, bet turpiniet lasīt.<br />
Pārbaudes jautājumi<br />
1. Patiesi vai aplami? Pirms atmiľas kartes izľemšanas vai ievietošanas kamera<br />
vienmēr ir jāizslēdz.<br />
2. Kādos apstākļos kadrēšanai labāk izmantot LCD displeju, nevis skatu<br />
meklētāju?<br />
3. Kas ir dioptriju korekcija?<br />
4. Kāpēc ciparu tālummaiľa ir nelietderīga?<br />
5. Kad ir jāizmanto platleľķa objektīvs? Un 35 mm objektīvs? Un teleobjektīvs?<br />
Un makro objektīvs?<br />
6. Nosauciet piecus nosacījumus, kas jāatceras, kadrējot attēlu.<br />
7. Kādi ir divi galvenie saspiešanas veidi? Kā tie atšķiras?<br />
8. Kuru saspiešanas shēmu izmanto lielākā daļa ciparkameru: bezzudumu vai<br />
zudumradošo?
2.c 32 <strong>Ciparu</strong> <strong>multivides</strong> <strong>pamati</strong><br />
9. Ja vēlaties uzľemt attēlu un izdrukāt to 20x25 cm izmērā, kādu izšķirtspēju<br />
vajadzētu lietot? Un kādu saspiešanas līmeni?<br />
10. Izšķirtspējai ir jābūt 1600x1200 vai augstākai, failu nesaspiežot vai nedaudz<br />
saspiežot.<br />
11. Nosauciet trīs veidus, kā izmantot attēlu ar izšķirtspēju 800x600 un vidēju vai<br />
augstu saspiešanas līmeni.<br />
Praktiskie uzdevumi<br />
1. uzdevums. Ja ir pieejama ciparkamera, atrodiet šādus tās elementus:<br />
objektīvu;<br />
atmiľas karti;<br />
lādētāja pieslēgvietu un akumulatoru vai baterijas;<br />
LCD displeju;<br />
ciparu tālummaiľu;<br />
optisko tālummaiľu;<br />
zibspuldzi;<br />
ieslēgšanas/izslēgšanas slēdzi;<br />
skatu meklētāju;<br />
sviru, pogu vai citu apgabalu izšķirtspējas un saspiešanas<br />
konfigurēšanai;<br />
manuālo fokusu;<br />
makrorežīma, platleľķa un tuvinājuma režīma slēdzi;<br />
dioptriju korekcijas ritenīti.<br />
2. uzdevums. Uzzīmējiet tabulu trešdaļu likuma definēšanai un parādiet, kur ir<br />
jānovieto objekti, lai iegūtu vislabākos rezultātus.<br />
3. uzdevums. Atveriet programmu Microsoft Office Picture Manager, atveriet failu<br />
Red Eye Student File (tas atrodas mapē Lesson02c) un, sekojot pasniedzēja<br />
norādījumiem, izlabojiet sarkano acu efektu. Izmantojiet izvēlnes File komandu Save<br />
As, lai pārlūkotu mapi Mani attēli un saglabātu tajā failu. (Ja iepriekš neesat<br />
saglabājis failus, lūdziet palīdzību pasniedzējam.)<br />
4. uzdevums. Atveriet mapi Mani dokumenti un Mani attēli un atlasiet iepriekšējā<br />
uzdevumā saglabāto failu 02 Red Eye Student File. Tomēr neklikšķiniet uz faila un<br />
neatveriet to, tikai novietojiet uz faila peli tā, lai tas būtu atlasīts. Norādiet uz saitēm
2.c nodarbība Ievads fotografēšanā 2.c 33<br />
izdruku pasūtīšanai tiešsaistē, attēla izdrukāšanai, ievietošanai Web vietā, kopēšanai<br />
kompaktdiskā un nosūtīšanai pa e-pastu. Izdzēsiet failu.
3<br />
No kameras uz datoru<br />
Tagad, kad atmiņas karte ir pilna ar fotoattēliem, varat tos lejupielādēt datorā un<br />
parādīt savas jaunās ciparfotogrāfijas prasmes. Šajā nodaļā ir aprakstīts, kā pārvietot<br />
ciparu fotoattēlus uz datoru, sakārtot tos un izvēlēties, kur un kā tos saglabāt.<br />
Fotoattēlu izgūšana no kameras<br />
Kameras lietotāja rokasgrāmatā vajadzētu būt visai nepieciešamajai informācijai par<br />
failu pārvietošanu uz datoru. Bet ne vienmēr tajā ir pateikts viss, kas jāzina. Ir divi<br />
galvenie jautājumi saistībā ar fotoattēlu pārvietošanu uz sistēmu. Pirmais ir par<br />
fiziska savienojuma izveidošanu. Otrs — par programmatūru, kas tiek izmantota failu<br />
pārvietošanai. Šajā nodaļā tiks apskatītas trīs savienojuma izveides iespējas, savukārt,<br />
runājot par programmatūru, šeit pieņemsim, ka kamera ir saderīga ar sistēmu<br />
Windows XP.<br />
Piezīme. Šajā nodaļā mēs pieņemam, ka kamera ir saderīga ar sistēmu<br />
Windows XP un netiek izmantota īpaša datora vai kameras komplektācijā<br />
ietilpstoša programmatūra. Tomēr, ja kamera ir vairākus gadus veca, tā,<br />
iespējams, nevar sazināties ar sistēmu Windows XP. Tādā gadījumā,<br />
visticamāk, ar kameru var darboties vienīgi, izmantojot šādu trešās puses<br />
programmatūru.<br />
3.1 1
Pat ja datorā<br />
nav atmiņas<br />
kartes slota, var<br />
iegādāties<br />
printeri, kam<br />
tāds ir.<br />
Pievienojiet<br />
printeri un<br />
ievietojiet slotā<br />
atmiņas karti.<br />
Tagad varat<br />
tieši darboties<br />
ar karti.<br />
Seriālie porti<br />
datus pārsūta<br />
daudz lēnāk<br />
nekā USB porti.<br />
3.2 <strong>Ciparu</strong> <strong>multivides</strong> <strong>pamati</strong><br />
Savienojumu veidi: kabelis, dokstacija vai atmiņas kartes pārvietošana<br />
Lai fotoattēlus varētu pārvietot uz datoru, vispirms ir jāizveido savienojums starp<br />
atmiņas karti un datoru. Viens veids, kā to paveikt, ir atstāt atmiņas karti kamerā un<br />
savienot kameru ar datoru. Kameras komplektācijā vajadzētu būt šim nolūkam<br />
paredzētam kabelim. Viens kabeļa gals ir jāpievieno kamerai, bet otrs — datoram.<br />
Kabeļa veids daļēji ir atkarīgs no kameras izgatavotāja un daļēji — no kameras<br />
modeļa vecuma. Ja tas ir vecāks modelis, datoram, iespējams, ir jāpievieno seriālais<br />
savienotājs (tas ir redzams 3.1. attēlā pa kreisi). Ja tas ir jaunāks modelis, tad,<br />
visdrīzāk, izmanto universālās seriālās kopnes (USB) savienotāju (parādīts attēlā pa<br />
labi). Kameras savienotāja veids nav tik svarīgs, galvenais ir, lai to varētu pievienot<br />
un tas darbotos kopā ar kameru. Tomēr ņemiet vērā, ka savienotāji dažādām kamerām<br />
ir atšķirīgi.<br />
Trešais iespējamais savienojuma veids ir kameras dokstacijas izmantošana. Tā<br />
vietā, lai kamerai pievienotu kabeli, tā vienkārši ir jāievieto dokstacijā. Vēl viena<br />
opcija, kas nav minēta lielākajā daļā kameru lietotāja rokasgrāmatu: no kameras var<br />
izņemt atmiņas karti un ievietot to slotā, tādējādi dators informāciju no kartes var tieši<br />
nolasīt. Visas šīs iespējas ir variācijas par vienu tēmu. Izvēle, kuru no tām lietot, ir<br />
pilnībā atkarīga no kameras.<br />
3.1. attēls<br />
Vecākas kameras visbiežāk izmanto seriālo kabeli, kas ir redzams kreisajā pusē. Lielākā<br />
daļa jaunāko kameru izmanto USB kabeli, kas ir redzams labajā pusē.
Draiveris ir<br />
3. nodarbība No kameras uz datoru 1.3<br />
programmatūra,<br />
kas ļauj<br />
aparatūrai,<br />
piemēram,<br />
kamerai,<br />
printerim vai<br />
skenerim,<br />
sazināties ar<br />
sistēmu<br />
Windows XP.<br />
Nepietiek vienkārši<br />
pievienot kameru.<br />
Tā ir arī jāiestata<br />
reproducēšanas<br />
režīmā. (Tādējādi<br />
kamera tiek<br />
ieslēgta tā, lai<br />
sistēma<br />
Windows XP tai<br />
varētu piekļūt.)<br />
Tāpat kā jebkura aparatūras ierīce, kamera vispirms ir jāuzstāda. Iespējams, ka<br />
sistēmā Windows jau ir ietverts draiveris jūsu kamerai, un tas tiek automātiski<br />
instalēts, pirmo reizi pievienojot kameru datora USB portam un ieslēdzot to. Ja<br />
sistēma Windows savā kolekcijā nevar atrast piemērotu draiveri, tad ir jāveic<br />
vajadzīgā draivera lejupielāde no kameras izgatavotāja Web vietas, un tas ir jānorāda,<br />
kad to pieprasa Aparatūras pievienošanas vednis.<br />
Kad ir instalēts vajadzīgais draiveris, programmas Mans dators mapē Skeneri<br />
un fotokameras parādīsies jauna ikona, līdzīga attēlā redzamajai. Katru reizi, kad<br />
pievienojat kameru datoram, automātiski vajadzētu tikt startētam vednim Scanner<br />
And Camera Wizard. Lai vedni startētu manuāli, veiciet dubultklikšķi uz kameras<br />
ikonas.<br />
Vedņa uzdevums ir palīdzēt kopēt attēlus no kameras datorā. To var paveikt<br />
šādi:<br />
1. Noklikšķiniet ievada lapā, lai pārietu tālāk.<br />
2. Lapā Choose Pictures to Copy, kas ir parādīta 3.2. attēlā, ir redzami visu<br />
kameras atmiņas kartē saglabāto fotoattēlu sīktēli. Pēc noklusējuma tiek<br />
atlasīti visi attēli. Ja nepieciešams, pielāgojiet atlasi un noklikšķiniet uz<br />
Tālāk.
Vednim ir<br />
jāatveras<br />
automātiski,<br />
tiklīdz ievietojat<br />
datora atmiņas<br />
kartes slotā<br />
atmiņas karti,<br />
fiziski<br />
pievienojat<br />
kameru vai<br />
ievietojat to<br />
datora<br />
dokstacijā.<br />
Izvēlieties<br />
nosaukumu,<br />
kas raksturo<br />
kopējamo attēlu<br />
grupu.<br />
Visbiežāk<br />
lietotāji attēlus<br />
kārto pēc<br />
datuma,<br />
notikuma, vietas<br />
vai tēmas.<br />
3.4 <strong>Ciparu</strong> <strong>multivides</strong> <strong>pamati</strong><br />
3.2. attēls<br />
Izlemiet, kurus attēlus vēlaties paturēt, un notīriet izvēles rūtiņas tiem fotoattēliem, kurus<br />
nevēlaties kopēt datorā.<br />
3. Lapā Picture Name And Destination ievadiet nosaukumu, kuru vēlaties<br />
piešķirt visiem lejupielādētajiem attēliem (vednis aiz katra nosaukuma<br />
pievieno trīsciparu skaitli — 001, 002 utt.). Izvēlieties vietu, kurā ir<br />
jākopē fotoattēli, un noklikšķiniet uz Tālāk.<br />
Padoms. Vai pēc kopēšanas vajadzētu dzēst attēlus no ierīces, ko var<br />
paveikt, atzīmējot izvēles rūtiņu Delete Pictures From My Device After<br />
Copying Them? Tikai tad, ja esat pārliecināts, ka attēlus var veiksmīgi<br />
pārsūtīt uz datoru. Ja vēl tikai eksperimentējat ar savu jauno kameru,<br />
neizdzēsiet attēlus, pirms neesat pārliecinājies, ka tie ir saglabāti datorā.
Atkarībā no<br />
fiziskā<br />
3. nodarbība No kameras uz datoru 1.5<br />
savienojuma un<br />
datora<br />
aparatūras<br />
attēlu<br />
pārsūtīšanas<br />
ātrums var būt<br />
no četriem<br />
pieciem attēliem<br />
sekundē līdz<br />
vienam attēlam<br />
divās sekundēs.<br />
4. Kamēr vednis pārsūta fotoattēlus, tiek rādīts nākamajā attēlā redzamais<br />
dialoglodziņš. Uzmetot skatienu, var redzēt lielu katra attēla<br />
priekšskatījumu, kā arī tā nosaukumu un vietu, kur tas tiks saglabāts. Kad<br />
vednis ir beidzis kopēt attēlus, noklikšķiniet uz Tālāk.<br />
5. Pēdējā lapā varat izvēlēties publicēt attēlus Web vietā (piemēram, MSN<br />
Groups), pasūtīt izdrukas tiešsaistes fotodarbnīcā vai vienkārši aizvērt<br />
vedni. Noklikšķiniet uz Tālāk, lai beigtu darbu.<br />
Kaut arī vedņa lietošana ir ātra un vienkārša, ir vēl ātrāks un atjautīgāks veids,<br />
kā pārsūtīt attēlus uz datoru, vispār neizmantojot vedni. Varat konfigurēt<br />
sistēmu Windows XP tā, lai, pievienojot kameru, sistēma Windows mapē Mani<br />
attēli automātiski izveidotu jaunu apakšmapi, kuras nosaukumu veido<br />
pašreizējais datums, iekopētu tajā visus attēlus un pēc pārsūtīšanas izdzēstu tos<br />
no kameras. Lai iestatītu šo parocīgo konfigurāciju, ar peles labo pogu<br />
noklikšķiniet uz kameras ikonas mapē Skeneri un fotokameras un izvēlieties<br />
Rekvizīti. Noklikšķiniet uz zīmnes Notikumi un iestatiet opcijas tā, kā redzams<br />
šajā attēlā.
Ja kamera nav<br />
3.6 <strong>Ciparu</strong> <strong>multivides</strong> <strong>pamati</strong><br />
redzama sarakstā<br />
mapē Skeneri un<br />
fotokameras,<br />
iestatiet to<br />
reproducēšanas<br />
režīmā vai<br />
ieslēdziet.
3. nodarbība No kameras uz datoru 1.7<br />
Mapes Mani attēli izmantošana attēlu kārtošanai<br />
Atverot mapi Mani attēli programmas Windows Explorer logā, droši vien uzreiz<br />
pamanāt rūti Attēlu uzdevumi, kas ir redzama attēlā. Pieejamo opciju saraksts būt<br />
atšķirīgs atkarībā no atlasītā objekta.<br />
Mapē Mani attēli ciparu fotoattēlu kolekciju var apskatīt, izmantojot dažādus<br />
skatus. Piemēram, diafilmas skatā loga apakšmalā esošajā sarakstā varat atlasīt<br />
atsevišķu attēlu un apskatīt to lielā priekšskatījuma rūtī loga augšdaļā. Arī detaļu<br />
skatā tiek parādīts katra attēla priekšskatījums — pievērsiet uzmanību uzdevumrūts<br />
apakšējai daļai: rūtī Detalizēti tiek parādīts atlasītā attēla priekšskatījums, kā arī<br />
informācija par tā izmēriem un lielumu, uzņemšanas datumu utt.<br />
Fotoattēlu glabāšana<br />
Pat saspiesti zemas izšķirtspējas attēli aizņem vietu, un tas nozīmē, ka ar laiku,<br />
saglabājot cietajā diskā aizvien vairāk attēlu, tiem sāks pietrūkt vietas. Jo vairāk<br />
fotografēsit, jo ātrāk šis brīdis pienāks.<br />
Ir divi fotoattēlu glabāšanas pamatveidi: var iegādāties arvien lielākus un<br />
lielākus cietos diskus vai arī pārvietot failus uz noņemamajiem diskiem (noņemamie<br />
diski var būt magnētiski, piemēram, tilpdiski, vai optiski, piemēram, kompaktdiski<br />
vai ciparvideodiski). Varat izmantot abus saglabāšanas veidus.
3.8 <strong>Ciparu</strong> <strong>multivides</strong> <strong>pamati</strong><br />
Glabāšana cietajā diskā<br />
Priekšrocības, glabājot visus attēlus cietajā diskā, ir viegli pamanāmas. Visi<br />
fotoattēli ir pieejami jebkurā brīdī, un tad, kad vēlaties apskatīt kādu attēlu, nav<br />
jānopūlas, meklējot pareizo disku. Arī trūkumus nav grūti pamanīt. Tiek aizņemts<br />
daudz vietas cietajā diskā, turklāt, ja cietais disks sabojājas, varat zaudēt visus attēlus.<br />
Vietas aizņemšana cietajā diskā vairs nav tik liela problēma kā kādreiz. Ir<br />
jāuzņem daudz attēlu, līdz tā kļūst aktuāla.<br />
Daži piemēri var palīdzēt to saprast. Vispirms apskatīsim maz ticamu scenāriju,<br />
izmantojot failus, kas ir gigantiski, salīdzinot ar īstenībā lietotajiem. Pieņemsim, ka<br />
jums ir 3 megapikseļu kamera un jūs vienmēr izmantojat augstāko izšķirtspēju un<br />
nekad nesaspiežat attēlus. Katrs fotoattēls aizņem mazliet vairāk nekā 9 MB, tātad<br />
100 MB var saglabāt aptuveni 11 fotoattēlus jeb 110 attēlus vienā gigabaitā. Tas<br />
nozīmē, ka 20 GB lielā cietajā diskā, kas pēc mūsdienu standartiem nav pārāk daudz,<br />
var saglabāt 2200 fotoattēlu.<br />
Izmantojot kameras augstāko izšķirtspēju, bet ieslēdzot saspiešanu, katra<br />
fotoattēla lielums būs atšķirīgs atkarībā no detaļu daudzuma tajā. Izmantojot kaut vai<br />
zemāko saspiešanas līmeni, katrs fotoattēls aizņem mazāk nekā 1 MB. Lai<br />
nesarežģītu aprēķinus, pieņemsim, ka katrs fotoattēls aizņem 1 MB. Tādā gadījumā<br />
tajā pašā 20 GB cietajā diskā var saglabāt 20 000 fotoattēlu. Līdz brīdim, kad būsit<br />
uzņēmis tik daudz attēlu, daudz ietilpīgāki cietie diski būs nopērkami krietni lētāk<br />
nekā tagad. Izmantojot zemāku izšķirtspēju vai augstāku saspiešanas līmeni, 20 GB<br />
cietajā diskā vietas pietiks vēl ilgāk.<br />
Nopietnāka problēma ir tā, ka cietie diski mēdz sabojāties. Tas notiek reti, bet<br />
tomēr notiek. Cietie diski ir kļuvuši diezgan droši, un pārāk daudzi lietotāji ir<br />
aizmirsuši, ka diski var sabojāties. Neesiet viens no šiem lētticīgajiem. Patiesībā<br />
cietie diski ir tikai tik droši, lai radītu maldīgu drošības sajūtu. Lai fotoattēli būtu<br />
drošībā, ir jāizmanto drošāka glabāšanas forma.
Kompaktdiski ir<br />
lieliski<br />
dublējumkopiju<br />
veidošanai, tos<br />
var ērti uzglabāt<br />
gadiem ilgi.<br />
3. nodarbība No kameras uz datoru 1.9<br />
Glabāšana noņemamajā diskā<br />
Alternatīva fotoattēlu glabāšanai tikai cietajā diskā ir to glabāšana kādā no<br />
noņemamajiem diskiem — vai nu papildus glabāšanai cietajā diskā (tādā gadījumā<br />
kopijas noņemamajos diskos ir dublējumkopijas), vai tās vietā.<br />
Ar noņemamajiem diskiem mēs galvenokārt saprotam optiskos, nevis<br />
magnētiskos diskus, jo optiskie diski (un mūsdienās tas nozīmē kādu no ierakstāmo<br />
kompaktdisku vai ciparvideodisku versijām) ir labākā izvēle.<br />
Iemesls, kādēļ optiskie diski ir uzskatāmi par labākiem nekā magnētiskie, ir<br />
vienkāršs — tajos dati ilgāk saglabājas nebojāti. Atšķirībā no magnētiskajiem diskiem<br />
tos neietekmē nomaldījušos kosmisko staru kaprīzes (tas nav joks), kas mazliet tiem<br />
pieskaras un padara failu nenolasāmu, kā tas visu laiku notiek ar magnētiskajiem<br />
diskiem.<br />
Pārbaudes jautājumi<br />
1. Nosauciet četrus veidus fiziskai datu pārsūtīšanai no kameras uz datoru.<br />
2. Kas ir draiveris?<br />
3. Kādi skatu veidi ir pieejami mapē Mani attēli? Kurš no tiem ir jums tīkamākais<br />
un kādēļ?<br />
4. Kādēļ, saglabājot ciparu attēlus cietajā diskā, ir svarīgi veidot dublējumkopijas?<br />
5. Kāda ir atšķirība starp optiskajiem un magnētiskajiem diskiem?<br />
Praktiskie uzdevumi<br />
1. uzdevums. Ja jums ir ar sistēmu Windows XP saderīga ciparkamera, fiziski<br />
izveidojiet savienojumu un, izmantojot sistēmas Windows vedni Scanner and<br />
Camera Wizard, pārsūtiet attēlus no kameras uz mapi Mani attēli.<br />
2. uzdevums. Ja jums ir ar sistēmu Windows XP saderīga ciparkamera, parādiet, ka<br />
mākat konfigurēt kameras rekvizītus un mainīt attēlu saglabāšanas noklusējuma<br />
iestatījumus. Tomēr neveiciet nekādas izmaiņas.
3.10 <strong>Ciparu</strong> <strong>multivides</strong> <strong>pamati</strong><br />
3. uzdevums. Mapē Mani attēli izveidojiet jaunu mapi ar nosaukumu Brivdienu<br />
bildes.
4a<br />
Izklaide ar attēliem:<br />
pamatrediģēšana<br />
4.a 1<br />
Vairākumam cilvēku, kuri fotografē ar parastajiem filmiņu fotoaparātiem,<br />
radošais ieguldījums beidzas līdz ar aizslēga nospiešanu. Arī fotografējot ar<br />
ciparkameru, nav jāpieliek īpaši daudz pūļu: jūs gan neattīstāt filmiņu, bet pārnesat<br />
failus datorā. Pēc tam, ja vēlaties, varat vienkārši izdrukāt fotoattēlus un izmantot<br />
tāpat, kā izmantojat fotogrāfijas. Taču būtu skumji, ja, būdams ciparkameras<br />
īpašnieks, jūs pēc fotografēšanas aprobežotos ar attēlu izdruku, jo, pateicoties<br />
cipartehnoloģijai, jautrība sākas tieši tagad.<br />
Grafikas redaktori ir rīki, kas ļauj uzlabot rezultātus un pat pievienot īpašus<br />
efektus, kā parādīts 4.1. attēlā. Vairākums no grafikas redaktoriem ir viegli apgūstami<br />
(vismaz veicot pamatrediģēšanu), tālab kāpēc nepamēģināt! Tālāk sniegts ievads<br />
fotorediģēšanā vai, ja dodat priekšroku neformālākam apzīmējumam, dažādiem<br />
vienkāršiem veidiem, kā uzlabot attēlus.
Vispārīgā<br />
4.a 2 <strong>Ciparu</strong> <strong>multivides</strong> <strong>pamati</strong><br />
likumsakarība ir<br />
šāda: jo vairāk<br />
samaksājat par<br />
fotoredaktoru, jo<br />
vairāk tajā ir<br />
efektu.<br />
Office 2003<br />
komplektācijā<br />
tagad ietilpst<br />
programma<br />
4.1. attēls.<br />
Kamera ļauj uzņemt attēlus, kura piemērs parādīts pa kreisi. Fotoredaktors ļauj novērst<br />
problēmas un pievienot interesantus efektus, kā parādīts piemērā pa labi.<br />
Kas ir fotoredaktors un kā to iegūt<br />
Microsoft Office<br />
Picture<br />
Manager.<br />
Microsoft<br />
Office XP<br />
komplektācijā<br />
bija iekļauta<br />
programma<br />
Microsoft Photo<br />
Editor.<br />
Visticamāk, ka jums jau ir vismaz viens fotoredaktors — iespējams, pat vairāki.<br />
Tos mēdz iekļaut kameru komplektācijā. Tie nāk līdzi arī vairākumam skeneru. Dažas<br />
citas programmas, par kurām nekad nebūtu domājuši, — arī tām ir savi fotoredaktori.<br />
Šajā ziņā īpaši jāizceļ pakotne Microsoft Office 2003, kuras komplektācijā iekļauts<br />
rīks ar vienkāršu nosaukumu Microsoft Photo Editor.<br />
Gadu gaitā mums ir iekrājusies pamatīga fotoredaktoru saime, kam pievienojām<br />
vēl redaktorus, kas ietilpa kameru komplektācijā, un izmantojām tos kā palīglīdzekli,<br />
rakstot šo grāmatu. Lai parādītu pamatrediģēšanas prasmes, dažus no tiem arī<br />
lietosim. Taču, pirms ķeramies pie fotorediģēšanas, ieteicams uzzināt, kādas<br />
programmas sauc par fotoredaktoriem.
4a. nodarbība Izklaide ar attēliem: pamatrediģēšana 4a.3<br />
Grafisko programmu veidi<br />
Burti (teksts) un<br />
formas ir<br />
vektoru objekti.<br />
Vektoru dati tiek<br />
matemātiski<br />
aprēķināti, bet<br />
objektu nosaka<br />
tā forma un<br />
formas<br />
matemātiskie<br />
parametri.<br />
Grafiku var iedalīt divās pamatkategorijās: vektorgrafika un bitkaršu grafika.<br />
Vispirms ķersimies pie vektorgrafikas.<br />
Vektorgrafika definē līnijas un formas kā reālus objektus. Piemēram, ja novilksit<br />
taisnu līniju, vektoru grafikas programma zinās, kur līnija sākas un beidzas. Novelciet<br />
apli, un programma zinās, kur atrodas tā centrs un cik liels ir rādiuss. Pievienojiet vēl<br />
nedaudz informācijas par krāsu un līniju biezumu, un līnija vai forma būs precīzi<br />
aprakstīta.<br />
Arī attēlus — lai cik tie būtu sarežģīti — galu galā var sadalīt sīku līniju un<br />
formu kombinācijās; datori var saglabāt attēlus kā šo līniju un formu definīciju kopu.<br />
Programmas, kas izmanto vektorgrafiku, pieņemts saukt par zīmēšanas<br />
programmām. Paturiet prātā šo informāciju, lai nākamreiz, kad redzēsit programmu,<br />
kas tiek dēvēta par zīmēšanas programmu vai kuras nosaukumā ietverts vārds draw<br />
(angl. zīmēt), vai arī pamanīsit Microsoft Word opciju — zīmēšanas rīkjoslu, jūs<br />
uzreiz zinātu, ka tā ir vektorgrafikas, nevis fotorediģēšanas programma vai funkcija.<br />
Bet pastāv vēl cita iespēja. Tā vietā, lai aprakstītu attēlus kā līniju un formu<br />
kopu, var iedomāties, ka attēls ir no bitiem sastāvošs režģis (šajā gadījuma bits nav<br />
atmiņas vienība, bet attēla vismazākā daļa). Katram attēlam ir definēta pozīcija un<br />
krāsa. Bitkartes grafikas programmas nekā nezina par līnijām, apļiem vai citām<br />
formām kā atsevišķiem objektiem. Tās zina tikai par bitiem katrā režģa konkrētajā<br />
pozīcijā. Ja pietiekami daudz vienas krāsas bitu režģī izkārtojat vienā līnijā un tiem<br />
apkārt atrodas citas krāsas biti, iegūstat līniju. Ja biti atrodas pozīcijā, kas apraksta<br />
riņķa līniju, iegūstat apli.<br />
Šādā veidā aprakstot attēlu, katrs bits tiek piekartēts konkrētai režģa vietai; tas<br />
nozīmē, ka attēls sastāv no kartētu bitu kopas, un attēls ir bitkartēts. Programmas, kas<br />
piemērotas šāda veida grafikas apstrādei, ir pazīstamas kā bitkartētās grafikas<br />
programmas.<br />
4.2. attēlā nākamajā lappusē parādīta grafika, kas izveidota bitkartētā<br />
programmā. Mēs pietuvinājām attēlu tā, lai uz režģa varētu saskatīt atsevišķos bitus,<br />
un iestatījām programmu, lai tā parāda režģi.
4.a 4 <strong>Ciparu</strong> <strong>multivides</strong> <strong>pamati</strong><br />
4.2. attēls.<br />
Pietuviniet (palieliniet) bitkartēto attēlu tā, lai varētu saskatīt atsevišķus pikseļus jeb bitus.<br />
Kā redzams attēlā, bitkartēts attēls atgādina zīmējumus uz milimetru papīra.<br />
Atsevišķas režģa šūnas tiek aizpildītas atbilstoši katra bita definīcijai. Ja zināt spēli,<br />
kur laukumi tiek iekrāsoti atbilstoši tajā ievilktajam numuram, šis ir spēles<br />
ekvivalents datorvidē.<br />
Parasti bitkartētās grafikas programmas tiek sauktas par krāsošanas<br />
programmām. Tādējādi vārds paint programmas nosaukumā norāda, ka jums ir<br />
darīšana ar bitkartes programmu, tāpat, kā vārds draw apzīmē piederību<br />
vektorgrafikas programmu saimei.<br />
Ja datorā uzstādīta tipiska Microsoft Windows instalācija, jums ir pieejama<br />
vismaz viena bitkartētās grafikas programma, ko sauc par Microsoft Molberts<br />
(angliski — Paint). Šī programma izmantota 4.2. attēlā. Ja nezināt šo programmu,<br />
varat to atvērt, izvēlnē Sākt atverot sadaļu Programmas (atkarībā no Windows<br />
versijas), un pēc tam noklikšķinot uz Piederumi. Viens no izvēlnes elementiem būs
4a. nodarbība Izklaide ar attēliem: pamatrediģēšana 4a.5<br />
Molberts. 4.2. attēlā parādīta programmas Molberts versija sistēmā Microsoft<br />
Windows XP Professional.<br />
Attēlu pagriešana un apgriešana<br />
Visbiežāk attēlu pagriež, ja tas uzņemts vertikāli. Šādā gadījumā tas pēc<br />
atvēršanas fotoredaktorā tiek parādīts sāniski, kā redzams 4.3. attēlā.<br />
4.3. attēls.<br />
Pirmoreiz atverot vertikālus fotoattēlus, tie tiek parādīti sāniski.<br />
Pagriezt attēlu ļauj jebkurš fotoredaktors. Gandrīz visiem ir vienkāršas izvēlņu<br />
iespējas, kas ļauj pagriezt attēlu par 90 grādiem pulksteņrādītāja virzienā vai pretēji.<br />
Daudzi fotoredaktori piedāvā pagriezt attēlu arī par 180 grādiem. Dažiem<br />
fotoredaktoriem nav izvēlņu iespējas, bet ir pagriešanas režīms, kas ļauj pagriezt<br />
attēlu, izmantojot peli. Parasti šī darbība ietver attēla vilkšanu un nomešanu aiz stūra:<br />
vispirms jānoklikšķina uz fotoattēla stūra un pēc tam, turot peles pogu nospiestu,<br />
jāvelk stūris, tādējādi norādot leņķi, par kādu attēls jāpagriež. Kad esat pagriezis<br />
fotoattēlu, atlaidiet peles pogu, lai nomestu attēlu, šādi norādot, ka esat pabeidzis<br />
vilkšanu.
4.a 6 <strong>Ciparu</strong> <strong>multivides</strong> <strong>pamati</strong><br />
Apgriešana, lai noņemtu traucējošos elementus<br />
Attēla apgriešanai var būt dažnedažādi iemesli. Viens no parastākajiem —<br />
fotoattēla kreisajā, labajā, augšējā vai apakšējā malā ir elements, no kura jāatbrīvojas.<br />
Cits iemesls — jāpietuvina nofotografētais objekts. 4.4. attēlā redzams šāda gadījuma<br />
piemērs. Tas ir 4.3. attēlā redzamais fotoattēls, kas pagriezts vertikāli un tālināts, lai<br />
varētu redzēt tā lielāko daļu.<br />
4.4. attēls.<br />
Šajā attēlā vizuālie traucēkļi novērš uzmanību no kaķa. Tie aizņem gandrīz visu fotoattēla<br />
laukumu.<br />
Šis fotoattēls ir pārblīvēts ar nevajadzīgiem elementiem. Objekts ir kaķis.<br />
Paklājs, grīdas strēmele un palags augšējā stūrī pa labi novērš uzmanību. Pat ja<br />
neuztverat šos elementus kā traucēkļus, kaķis attēlā aizņem tikai nelielu daļu, un tam<br />
vajadzētu būt lielākam attiecībā pret pārējo attēla daļu. Ideālā gadījumā tas tiktu<br />
ņemts vērā jau fotografēšanas laikā un aina tiktu uzņemta citādi, taču dzīvē var<br />
gadīties, ka kaķis nozudīs, pirms nokļūsit tam pietiekami tuvu. Ikvienā situācijā<br />
jāiztiek ar to, kas jums ir.
Mēdz būt<br />
dažādas<br />
4a. nodarbība Izklaide ar attēliem: pamatrediģēšana 4a.7<br />
komandas, kas<br />
pabeidz<br />
apgriešanu:<br />
jānoklikšķina uz<br />
pogas OK,<br />
jāatzīmē izvēles<br />
rūtiņa,<br />
jānospiež<br />
tastatūras<br />
taustiņš Enter.<br />
Dažos<br />
fotoredaktoros<br />
jāatlasa<br />
izvēlnes<br />
elements Crop.<br />
Jebkurā fotoredaktorā ir pieejams apgriešanas rīks. Parasti rīkjoslā izvēlēsities<br />
apgriešanas vai atlases rīku, ar peli noklikšķināsit uz apgriežamā attēla stūra un<br />
vilksit peli diagonāli pāri attēlam, lai atlasītu to attēla daļu, kuru vēlaties paturēt, kā<br />
parādīts 4.5. attēlā.<br />
4.5. attēls.<br />
Taisnstūra atlase, kas programmā After Shot izcelta kā gaišāks laukums, parāda, kura<br />
attēla daļa tiks paturēta pēc apgriešanas komandas izpildes.<br />
Kad esat apmierināts ar atlasi, varat izpildīt apgriešanas komandu. 4.6. attēlā<br />
redzamais fotoattēls ir apgriezts un pietuvināts, lai to labāk varētu saskatīt.
4.a 8 <strong>Ciparu</strong> <strong>multivides</strong> <strong>pamati</strong><br />
4.6. attēls.<br />
Pēc fotoattēla apgriešanas kaķis aizņem tā lielāko daļu.<br />
Šis attēls ir daudz labāks. Kaķis ir dominējošā fotoattēla sastāvdaļa, un ir daudz<br />
mazāk traucēkļu. Tas nenozīmē, ka uzlabošana ir galā. Pirmkārt, vajadzētu pilnībā<br />
atbrīvoties no austrumnieciskā paklāja, kas novērš uzmanību; otrkārt, aplūkojot kaķi<br />
pilnekrāna režīmā, var saredzēt pikseļus. Tomēr, pirms turpinām apstrādāt šo<br />
fotouzņēmumu, nedaudz pievērsīsimies blakus tematam un pārrunāsim citus<br />
iemeslus, kādēļ daži attēli jāapgriež.<br />
Apgriešana var padarīt garlaicīgu attēlu interesantāku<br />
Attēlu var apgriezt ar mērķi padarīt to interesantāku. Ja, piemēram, esat uzņēmis<br />
fotoattēlu, kura centrā nekas nenotiek, un vēlāk saprotat, ka tas ir bezsaturīgs attēls,<br />
varat novirzīt centru, lai fotoattēlu padarītu interesantāku. 4.7. attēlā parādīts<br />
fotoattēla piemērs pirms un pēc apgriešanas.
4a. nodarbība Izklaide ar attēliem: pamatrediģēšana 4a.9<br />
Šeit ir mazāk<br />
debesu<br />
laukuma, kas ir<br />
nevajadzīga<br />
attēla daļa.<br />
Apgriežot<br />
debesis, tiek<br />
panākts fokuss<br />
uz viļņiem un<br />
akmeņiem, kas<br />
ļauj iegūt<br />
teicamu objektu<br />
izvietojumu.<br />
4.7. attēls.<br />
Augšējais fotoattēls ir oriģinālversija. Zemāk redzams tas pats attēls pēc apgriešanas.
4.a 10 <strong>Ciparu</strong> <strong>multivides</strong> <strong>pamati</strong><br />
Tālāk apgūsim, kā mainīt fotoattēla izmērus uz izšķirtspējas un kvalitātes<br />
rēķina.
4b<br />
Rediģēšana, lai panāktu<br />
vajadzīgos izmērus un<br />
izšķirtspēju<br />
4.b 1<br />
Fotoattēlam nepiemīt rekvizīti, kas nepārprotami nosaka tā izmērus. Tāpēc jebkurš<br />
fotoredaktors ļauj definēt drukājamu fotoattēlu izmērus. Ja jums fotoattēla izskats īpaši<br />
nerūp, varat vienkārši iestatīt izmērus un drukāt. Tikai jāatrod, kur izmērus maina pašā<br />
programmā — izmēru dialoglodziņā, drukas tekstlodziņā vai citur.<br />
Diemžēl pastāv neliels sarežģījums. Mainot izmērus, var izmainīt izdruku kvalitāti.<br />
Pieņemsim, fotoattēlam pa horizontāli ir 800 pikseļi. Ja drukājamais lielums ir 4 collas,<br />
iegūstat izšķirtspēju 200 pikseļus collā (ppi), kas nodrošina pietiekami labu izdruku<br />
kvalitāti. Ja fotogrāfijas garums ir 10 collas, izšķirtspēja ir 80 ppi, kas nenodrošina tādu<br />
pašu kvalitāti. Iegūstiet attēla iztvērumu, kura izšķirtspēja, ņemot vērā tā jaunos izmērus, ir<br />
200 ppi, un būs redzams (parasti) neliels, taču pamanāms kvalitātes uzlabojums.<br />
Tā ir izmēru un izšķirtspējas attiecība, kas jāpatur prātā. Šie divi lielumi ir savstarpēji<br />
saistīti pārsteidzošā veidā. Taču nevajag pārsteigties. Lasiet tālāk!<br />
Samudžināto pavedienu šķetināšana<br />
Lai saprastu izmēru un izšķirtspējas sakarību, jāiemācās nejaukt šķietami identiskas<br />
lietas. Pirmkārt, ir jāsaprot, ka attēla lieluma pielāgošana ekrānā un izmēru mainīšana ar<br />
nolūku drukāt ir pilnīgi atšķirīgas darbības. Strikti nodaliet tās savā prātā un nejauciet tās.<br />
Tagad apskatīsim, kā mainīt drukāšanai paredzētu attēlu izmērus, bet attēla lieluma<br />
mainīšanai ekrānā pievērsīsimies vēlāk.<br />
Otrkārt, nemēģiniet vienlaikus mainīt izmērus un izšķirtspēju, ja no tā var izvairīties.<br />
Dažas programmas to ļauj darīt, taču, pirms neesat kārtīgi izpratis šo faktoru mijiedarbību,<br />
ieteicams rīkoties secīgi. Labāk pielāgot izmērus un izšķirtspēju divās darbībās un veikt tās<br />
nekļūdīgi, nevis mēģināt abas darīt reizē un pēc tam sākt no jauna.<br />
Pastāv divi galvenie izmēru un izšķirtspējas iestatīšanas veidi, kas ir atkarīgi no<br />
izmantojamā fotoredaktora. Gandrīz katram fotoredaktoram ir komanda Size, Resize vai<br />
kas līdzīgs. Diemžēl to funkcijas nav nepārprotamas. Dažos redaktoros komanda ļauj<br />
norādīt drukājamā fotoattēla izmērus — 10x15 cm, 20x25 cm vai citus. Pēc tam var atrast
Vienkāršojot<br />
šeit rakstīto —<br />
ja attēla izmē-<br />
rus var izteikt,<br />
izmantojot pla-<br />
tumu un augs-<br />
tumu, dariet tā.<br />
4.b 2 <strong>Ciparu</strong> <strong>multivides</strong> <strong>pamati</strong><br />
Tas ir labāk, ne-<br />
citu opciju, kas ļauj norādīt izšķirtspēju. Taču citos redaktoros izmēra pielāgošanas<br />
komanda izmaina lielumu pikseļos — to šajā grāmatā sauc par pikseļu izšķirtspēju. Tas<br />
drīzāk ir nevis izmēru, bet izšķirtspējas iestatījums. Šādās programmās parasti norāda<br />
drukājamā fotoattēla izmērus, kad izpildīta drukāšanas komanda.<br />
Vairākumā fotoredaktoru, kas paredzēti profesionāļiem un nopietniem amatieriem, ir<br />
izmantota pirmā pieeja. Vairākumā mazo fotoredaktoru, kas, piemēram, parasti tiek iekļauti<br />
kameru komplektācijā, ir izmantota otrā pieeja. Lai nejauktu šīs lietas, lietojot jebkura<br />
veida fotoredaktoru, ir būtiski saprast, kas notiek, atkārtoti iztverot fotoattēlu un mainot<br />
pikseļu skaitu. Noderīgi ir arī zināt, kāpēc tas jādara.<br />
Iztveršana, atkārtota iztveršana un izšķirtspēja<br />
Nebūtu pareizi teikt, ka fotografēšanas laikā kameras sensors ieraksta objektīvā<br />
redzamo attēlu. Precīzs tehniskais šī procesa apzīmējums ir iztveršana. Kamera sadala ainu<br />
režģī, kura šūnu skaitu pa horizontāli un vertikāli nosaka, izmantojot izvēlēto izšķirtspēju.<br />
Pēc tam tā faktiski apskata katru atsevišķo, neredzamo attēla vienību jeb iztvērumu. Katrs<br />
iztvērums fotoattēlā kļūst par pikseli. Iestatot augstāku izšķirtspēju, kamera nolasa vairāk<br />
iztvērumu; iestatot mazāku izšķirtspēju, kamera nolasa mazāk iztvērumu.<br />
Kad fotoattēls ir pārnests datorā, varat lemt, vai vēlaties citu izšķirtspēju, t.i.,<br />
atšķirīgu iztvērumu skaitu. Kā jau stāstīts citur šajā grāmatā, pārāk zema izšķirtspēja —<br />
kad iztvērumu skaits ir neliels — padara redzamus pikseļus. Ja izšķirtspēja ir pārāk augsta<br />
— kad iztvērumu skaits ir pārāk liels —, iespējams, fotoattēlu ekrānā būs grūti novērtēt vai<br />
arī izniekosit vietu diskā, glabājot informāciju, kas neuzlabo izdrukāta fotoattēla kvalitāti.<br />
Abos gadījumos vēlēsities mainīt izšķirtspēju, un tas nozīmē, ka fotoattēls atkārtoti jāiztver.<br />
Pastāv dažādi veidi, kā programma var atkārtoti iztvert attēlu. Lai atkārtoti iztvertu ar<br />
mērķi iegūt zemāku izšķirtspēju, programma var vienkārši atbrīvoties no dažiem bitiem.<br />
Tomēr labāka pieeja paredz, ka vispirms sākotnējā attēla pikseļi tiek analizēti un pēc tam<br />
tos aizstāj ar jauniem pikseļiem, kas efektīvi kompensē krāsu starpību, kas bija diviem vai<br />
vairāk vecā attēla pikseļiem. Lai pēc līdzīga principa pārietu uz augstāku izšķirtspēju,<br />
programma var vienkārši pievienot pikseļus, tos dublējot, vai veidot jaunus, analizējot<br />
blakus esošos pikseļus, un atkal kompensēt krāsu starpību.<br />
Neatkarīgi no tā, vai pikseļi tiek pievienoti vai noņemti, pikseļu starpības<br />
kompensācija jeb interpolācija ir “gudrāka” pieeja. Nav fotoredaktoru, kas neizmantotu<br />
nevienu no interpolācijas variantiem. Mainot fotoattēla pikseļu izšķirtspēju, pēc būtības<br />
tiek veikta attēla atkārtota iztveršana, bet komandas var saukties dažādi. Noskaidrojuši šo<br />
informāciju, parunāsim par to, kā mainīt izmērus un izšķirtspēju.<br />
Fotoattēlu izmēru maiņa, kad nepieciešams<br />
kā iestatīt faktis-<br />
ko pikseļu iz-<br />
šķirtspēju.<br />
Atcerieties, kas iepriekš tika teikts par šķietami līdzīgām, taču būtībā atšķirīgām<br />
lietām. Tika stāstīts, ka izmēri jānodala no izšķirtspējas. Arī, runājot par izšķirtspēju, var<br />
iedomāties divus atšķirīgus lielumus.<br />
Kā iepriekš minējām, fotoattēla izšķirtspēju var aprakstīt divējādi: kā pikseļu<br />
izšķirtspēju, kas nosaka pikseļu skaitu fotoattēlā, un kā pikseļu daudzumu collā (ppi). Abus<br />
lielumus saista drukāšanai paredzētā fotoattēla izmēri. Dalot pikseļu izšķirtspēju ar collu<br />
skaitu pa vertikāli vai horizontāli, iegūst vērtību ppi. Un pretēji — reizinot ppi iestatījuma<br />
vērtību ar garumu vai platumu, iegūst pikseļu skaitu.<br />
Varat izvairīties no visu veidu pārpratumiem, ja izmēru maiņas un atkārtotas<br />
iztveršanas laikā koncentrēsities uz viena veida izšķirtspēju un centīsities lieki nepārrēķināt<br />
šos lielumus. Patiesībā parasti ir ērtāk vadīties pēc ppi vērtībām, tādēļ atstājiet pikseļu
4.b nodarbība Rediģēšana, lai panāktu vajadzīgos izmērus un izšķirtspēju 4.3<br />
izšķirtspējas aprēķinu programmas ziņā, ja vien programmā tas ir iespējams. Ja vienlaikus<br />
jādarbojas ar abiem lielumiem, jo programma pieprasa ievadīt šo informāciju, pārrēķiniet<br />
vērtības pēc nepieciešamības, bet iespēju robežās mēģiniet izmantot vienu pieeju.<br />
Atcerieties, ka iegūsit to pašu rezultātu neatkarīgi no izvēlētās pieejas.<br />
Lai, iestatot izmērus un izšķirtspēju, neapjuktu, paturiet prātā šo informāciju un<br />
ievērojiet šādu darbību secību:<br />
■ Pirmkārt — izlemiet, cik lielam jābūt drukājamajam fotoattēlam. Tā ir kritiski<br />
svarīga informācija, kas nepieciešama, lai vispār varētu kaut ko iesākt.<br />
Neizlaidiet šo darbību pat tad, ja programmā, kuru lietojat, drukājamos izmērus<br />
nevar iestatīt, pirms netiek veikta drukāšana.<br />
■ Otrkārt — ja fotoredaktors ļauj noteikt fotoattēla izmērus neatkarīgi no<br />
fotoattēla drukāšanas laika kā, piemēram, programmā Photoshop, kuras<br />
dialoglodziņš Image Size ir parādīts 4.8. attēlā, iestatiet izmērus.<br />
4.8. attēls.<br />
Vispirms iestatiet fotoattēla izmērus, ja šāda iespēja pastāv.<br />
■ Uzmanieties, lai šīs darbības rezultātā neliktu programmai atkārtoti iztvert<br />
fotoattēlu. Ievērojiet, ka attēlā redzamajam dialoglodziņam ir noņemta atzīme<br />
laukā Resample Image. Tādējādi programmai tiek norādīts, ka attēla izmēri<br />
jāmaina, neveicot atkārtotu iztveršanu. Pikseļu izšķirtspēja paliek iepriekšējā,<br />
un programma Photoshop pārrēķina iestatījuma ppi vērtību, pirmām kārtām<br />
ņemot vērā jaunos izmērus. Ja iestatāt tikai platumu vai augstumu, vairākums<br />
programmu automātiski pielāgo otru vērtību, lai saglabātu proporciju; pretējā<br />
gadījumā attēls tiek kropļots. Programmā proporcijas var saukt arī par garuma<br />
un platuma attiecību (angl.: aspect ratio).<br />
■ Pēc izmēru iestatīšanas noteikti apstipriniet jaunos izmērus un tikai pēc tam<br />
pārejiet pie nākamās darbības (pieļaujot, ka programmā tā var darīt). Iespējams,<br />
jānoklikšķina uz pogas Apply vai OK. Dažreiz šajā vietā fails jāsaglabā. Taču<br />
nesatraucieties, ja programma neļauj apstiprināt jaunos izmērus, tā vietā liekot<br />
iestatīt arī izšķirtspēju un pēc tam atkārtoti iztvert attēlu.<br />
3
Neveiciet<br />
atkārtotu<br />
iztveršanu<br />
4.b 4 <strong>Ciparu</strong> <strong>multivides</strong> <strong>pamati</strong><br />
printera logā, ja<br />
no tā var<br />
izvairīties.<br />
Atkārtota<br />
iztveršana<br />
jāveic<br />
fotoredaktorā.<br />
Ja diskā pietiek<br />
vietas,<br />
saglabājiet gan<br />
sākotnējo, gan<br />
atkārtoti iztverto<br />
attēlu. Ja vēlāk<br />
izlemsit, ka ne-<br />
pieciešamsori- ģināls, tas ne-<br />
būs pazudis, un<br />
noteikti derēs<br />
labāk, nekā<br />
mazs atkārtoti<br />
iztverts attēls.<br />
■ Pēc tam nosakiet vēlamo izšķirtspēju, izteiktu ppi. Ieteicams iestatīt vismaz<br />
150 ppi. Augstāka izšķirtspēja var uzlabot attēlu, taču paturiet prātā, ka<br />
uzlabojumi virs 200 ppi ir grūti saskatāmi, bet jebkas augstāks par 300 ppi<br />
vienkārši lieki aizņem vietu diskā bez kvalitātes uzlabojumiem.<br />
■ Ja programmā izšķirtspēja jānorāda ppi vērtībās vai arī tajā tiek piedāvāta<br />
izvēle, atbilstošajā vietā ievadiet ppi iestatījumu un ļaujiet programmai atkārtoti<br />
iztvert attēlu. Tas arī viss, uzdevums paveikts. Par pikseļu izšķirtspēju nemaz<br />
nedomājiet.<br />
■ Ja programma liek iestatīt izšķirtspēju kā pikseļu skaitu attēlā, šī vērtība<br />
jāaprēķina pašam. Pareiziniet attēla augstumu vai platumu ar nepieciešamo<br />
pikseļu skaitu collā un ievadiet rezultātu programmā. Neatkarīgi no tā, kuru no<br />
lielumiem ievadāt — garumu vai platumu —, programmai automātiski<br />
jāaprēķina otrs. Ja ne, aprēķiniet pats un ievadiet rezultātu. Pēc tam lieciet<br />
programmai atkārtoti iztvert attēlu.<br />
Tagad varat to izdrukāt. Ja drukājamos izmērus programmā var ievadīt iepriekš,<br />
vienkārši dodiet printerim komandu drukāt. Ja izmēri jāiestata, sagatavojot drukas darbu,<br />
dodiet komandu drukāt un neaizmirstiet ievadīt izmērus, pirms drukāšana tiek sākta.<br />
Izmēru maiņa ekrānā<br />
Fotoattēlu izmēru maiņa, lai tos varētu apskatīt ekrānā, ir daudz vienkāršāka par<br />
izmēru maiņu, ko veicat ar nolūku drukāt, jo attiecībā uz attēlošanu ekrānā izšķirtspēja un<br />
izmēri ir identiski jēdzieni. Vismaz tie ir identiski tādā skatījumā, ka pie jebkuras ekrāna<br />
izšķirtspējas fotoattēla pikseļu izšķirtspēja norāda, cik vietas ekrānā attēls aizņem, ja tas<br />
nav tuvināts vai tālināts.<br />
Lai fotoattēlu ekrānā vislabāk apskatītu, tam jābūt parādītam dabiskā lielumā<br />
(100%) — katrs ekrāna pikselis tiek izmantots viena fotoattēla pikseļa drukāšanai. Lai gūtu<br />
šo vislabāko skatījumu un vienlaikus redzētu visu fotoattēlu, attēla pikseļu izšķirtspējai<br />
jābūt mazākai par tā ekrāna izšķirtspēju, kurā attēls tiek apskatīts. Tāpēc, lai mainītu attēla<br />
izmērus jeb to atkārtoti iztvertu ar mērķi apskatīt ekrānā, ir jāzina ekrāna izšķirtspēja un<br />
tas, cik lielu šī ekrāna daļu atvēlēsit fotoattēlam. Ne īpaši precīzs, taču efektīvs paņēmiens,<br />
kas tika minēts iepriekšējā nodaļā, — izmantot nākamo zemāko ekrāna izšķirtspēju. Tāpēc<br />
pirms apskates 800×600 pikseļu ekrānā ieteicams atkārtoti iztvert 640×480 pikseļu lielu<br />
fotoattēlu.<br />
Tātad izmēru maiņa jeb atkārtota iztveršana ar mērķi apskatīt attēlu ekrānā ir<br />
divdaļīga darbība. Vispirms jāizlemj, kāda pikseļu izšķirtspēja fotoattēlam ir nepieciešama,<br />
un pēc tam fotoattēls atkārtoti jāiztver šādā izšķirtspējā. Tas tiešām ir vienkārši.<br />
Ak, jā, un vēl viens padoms: neņemiet vērā atsauci uz ppi vērtību. Mēdz teikt, ka<br />
ekrāna izšķirtspēja ir 72 ppi vai 96 ppi, taču tas ir veikls izdomājums. Jebkurā izšķirtspējā<br />
faktiskais pikseļu skaits collā mainās atkarībā no ekrāna fiziskā lieluma. Piemēram,<br />
800×600 pikseļu izšķirtspējā 17 collu monitora ppi vērtība atšķirsies no 21 collu monitora<br />
ppi vērtības.
4.b nodarbība Rediģēšana, lai panāktu vajadzīgos izmērus un izšķirtspēju 4.5<br />
Par apgriešanu un atkārtotu iztveršanu<br />
Pirms pabeigt atkārtotas iztveršanas tēmu, ir jāpiebilst, ka atkārtota iztveršana bieži<br />
jāveic pēc fotoattēla apgriešanas. Atcerieties kaķi, ko bieži izmantojām šajā nodaļā kā<br />
piemēru. Pēdējoreiz, kad šis attēls tika apgriezts, minējām, ka ekrānā kļūst redzami pikseļi.<br />
Tas notika tāpēc, ka attēla, kam sākumā bija salīdzinoši zema 640×480 pikseļu izšķirtspēja,<br />
tagadējais platums ir tikai 290 pikseļi. Apskatot to pilnekrāna režīmā vai drukājot<br />
20×25 cm formāta fotoattēlu, pikseļi ir kaitinoši labi saskatāmi, kā redzams 4.9. attēlā.<br />
4.9. attēls.<br />
Apgriežot pārāk lielu attēla daļu, kļūst saskatāmi pikseļi.<br />
Lai to izlabotu, attēls ir atkārtoti jāiztver. Mainiet platuma izšķirtspēju uz, piemēram,<br />
2000 pikseļiem, un attēlu varēs izdrukāt 20×25 cm formātā vai apskatīt pilnekrāna režīmā,<br />
un pikseļi nebūs redzami, kā tas ir 4.10. attēlā.<br />
4.10. attēls.<br />
Atkārtota iztveršana neuzlabo izšķirtspēju, taču paslēpj pikseļus.<br />
Rezultātā attēls var būt nedaudz izplūdis, toties pikseļi vairs nav redzami. Būtiski<br />
nepalielinot attēlu, miglainība jeb izšķirtspējas trūkums nav vērā ņemams traucēklis.<br />
Tagad turpināsim un iemācīsimies izlabot visbiežāk sastopamos fotoattēlu defektus.<br />
5
4.b 6 <strong>Ciparu</strong> <strong>multivides</strong> <strong>pamati</strong><br />
Pārbaudes jautājumi<br />
1. Nosauciet piecus veidus, kā uzlabot attēlus drukāšanai.<br />
2. Nosauciet visus fotoredaktorus, ko zināt.<br />
3. Vai forma ir vektorgrafikas elements vai bitkarte?<br />
4. Vai Corel Draw ir vektoru vai bitkartētā programma? Un Microsoft Molberts?<br />
5. Kāda iemesla dēļ parasti attēls tiek pagriezts?<br />
6. Nosauciet vismaz trīs iemeslus, kāpēc fotoattēli jāapgriež.<br />
7. Kā pēc būtības atšķiras attēla izmēra maiņa no izšķirtspējas maiņas?<br />
8. Kas ir iztvērums? Kāpēc attēla izmēru maiņu bieži sauc par atkārtotu iztveršanu?<br />
9. Ja programma liek iestatīt izšķirtspēju kā pikseļu skaitu attēlā, šī vērtība jāaprēķina<br />
pašam. Kā to izdarīt?<br />
10. Ja ekrāna izšķirtspēja ir 800x600, kādi ir vislabākie attēla izmēri apskatei ekrānā?<br />
Praktiskie uzdevumi<br />
1. uzdevums. Konfigurējiet monitoru, lai tas izmanto 800x600 pikseļu izšķirtspēju.<br />
Atrodiet mapi Lesson04a-b un atveriet attēla failu 04a-b Candy.jpg programmā Microsoft<br />
Molberts. Pagrieziet attēlu par 180 grādiem, lai tas būtu otrādi. Pagrieziet to vēlreiz,<br />
atgriežot tam pareizo stāvokli. Apvērsiet attēlu pa horizontāli.<br />
2. uzdevums. Atveriet attēla failu 04a-b Beach.jpg, kas atrodas mapē Lesson 04a-b,<br />
programmā Microsoft Office Photo Manager un apgrieziet attēlu, lai noņemtu fonu.<br />
3. uzdevums. Atveriet attēlu 04a and b Beach, kas atrodas mapē Lesson04a-b, programmā<br />
Microsoft Office Photo Manager un izmainiet attēla izmērus, lai tas būtu piemērots<br />
nosūtīšanai e-pasta ziņojumā.<br />
4. uzdevums. Atveriet mapē Lesson04a-b esošo attēlu 04a and b Beach programmā<br />
Microsoft Molberts un, izmantojot komandu Izstiept, izmainiet attēla izmērus, lai tas būtu<br />
piemērots nosūtīšanai e-pasta ziņojumā.
4c<br />
Biežāk sastopamo defektu<br />
novēršanas paņēmieni<br />
4.c 1<br />
Gan apgriešana, gan pagriešana, gan izmēru un izšķirtspējas maiņa ir<br />
rediģēšanas pamata paņēmieni, kas tiešām uzlabo fotoattēlus. Šie paņēmieni ir tikai<br />
maza daļa no tā, ko varat paveikt. Varat arī izlabot attēlus, ar kuriem neesat<br />
apmierināts. Tālāk aprakstīti visbiežāk sastopamie defekti un metodes to novēršanai.<br />
Vispirms jāsaprot, ka fotorediģēšana piedāvā dažādus veidus viena rezultāta<br />
iegūšanai. Piemēram, viens no šajā nodaļā minētajiem paņēmieniem ļauj attēlā<br />
izdzēst nevēlamus objektus. To var panākt dažādos veidos: var kopēt citu salīdzinoši<br />
lielu attēla daļu un ielīmēt to virs daļas, no kuras vēlaties tikt vaļā; var izmantot<br />
klonēšanas rīku, lai vienlaikus kopētu relatīvi nelielu pikseļu daudzumu; ja laukums ir<br />
pietiekami mazs, var lietot smērēšanas rīku un rīkoties līdzīgi bērniem, kuri uz galda<br />
izsmērē izlijušas sulas pili.<br />
Sarkano acu efekts<br />
Sarkano acu efekta noņemšana ir funkcija, kas labi parāda dažādu programmu<br />
pieeju vienas problēmas risināšanai. Vairākums fotoredaktoru piedāvā vienkāršu<br />
veidu sarkano acu efekta noņemšanai, taču praktiski katrā programmā ir izstrādāta<br />
individuāla pieeja.<br />
Sarkanas parasti ir tikai acu zīlītes, jo tajās atspoguļojas no acs plūstošā gaisma.<br />
Tā kā zīlītes parasti izskatās melnas, sarkano acu efekta noņemšana ir sarkanās krāsas<br />
aizstāšana ar melno. Dažās programmās to veic, pietuvinot acis, izvēloties komandu<br />
Red Eye, atlasot nelielu laukumu ap acīm un izpildot komandu, kas noņem sarkano
4.c 2 <strong>Ciparu</strong> <strong>multivides</strong> <strong>pamati</strong><br />
acu efektu. Programma atlasītajā apgabalā aizstāj visus sarkanās krāsas pikseļus ar<br />
melniem.<br />
Šīs pieejas variants — lietotājs norāda uz sarkanajiem laukumiem, kas jāpakļauj<br />
apstrādei, atstājot divas iezīmes (pa vienai uz katras acs), kā redzams 4.11. attēlā. Kad<br />
laukumi ir definēti, var dot komandu izlabot efektu. Arī šajā gadījumā programma<br />
aizstāj sarkano krāsu ar melno, ja nav sarežģījumu.<br />
4.11. attēls.<br />
Dažās programmās var norādīt vietu, kurā jānovērš sarkano acu efekts: jāizvēlas neliels<br />
laukums ap katru aci vai jānoklikšķina uz tā, atstājot iezīmi.<br />
Citās programmās jāizvēlas komanda Red Eye un pēc tam jānoklikšķina uz<br />
sarkanās zīlītes, lai uzreiz aizstātu to ar melnu. Ir arī programmas, kurās izvēlaties<br />
komandu Red Eye un pēc tam velkat peles kursoru pāri sarkanajam acs laukumam,<br />
turot nospiestu peles kreiso taustiņu. Laikā, kad kursors tiek kustināts uz priekšu un<br />
atpakaļ, programma aizstāj sarkano krāsu ar melno.<br />
Ja programmā nav komandas Red Eye vai funkcija neaizstāj visu sarkano<br />
laukumu, bieži vien problēmu var atrisināt, pietuvinot acis, ar atlases rīka palīdzību<br />
iezīmējot zīlītes un aizpildot atlasi ar melnu krāsu (meklējiet atlases rīku, kas ļauj
4.c nodarbība Biežāk sastopamo defektu novēršana 4.c 3<br />
atlasīt apli, lai iezīmētu visu zīlīti. Pēc tam atrodiet komandu Fill, kas aizpilda atlasi<br />
ar noteiktu krāsu. Aizpildīšanai izvēlieties melno krāsu).<br />
Ja nekas cits neizdodas, atrodiet krāsošanas rīku, kas ļauj pietuvināt zīlītes un<br />
aizkrāsot tās citā krāsā, izmantojot otas funkciju vai līdzīgu. Šīs krāsošanas paveids,<br />
ko veic ar brīvu roku, aizņem vairāk laika nekā automātiskie sarkano acu efekta rīki,<br />
taču tas nedarbojas sliktāk.<br />
Krāsas pielāgošana<br />
Dažreiz fotoattēlā iejauktās krāsas neizskatās pietiekami labi. Fotoattēli mēdz<br />
iznākt dažnedažādi — vieniem ir dzeltena, citiem zaļgana nokrāsa. Dažreiz krāsu<br />
līdzsvara nobīde redzama gan ekrānā, gan printera izdrukās. Dažreiz tā redzama tikai<br />
izdrukās. Taču visbiežāk problēmā nav vainojama kamera, monitors vai printeris.<br />
Vienkārši šīs ierīces neattēlo krāsas vienādi. Neatkarīgi no tā, kāda iemesla dēļ krāsu<br />
līdzsvars ir nobīdīts, vairākums fotoredaktora programmu piedāvā veidu tā<br />
atjaunošanai, regulējot fotoattēla krāsas.<br />
Krāsu pielāgošana nav viegls sarunu temats. Krāsu pielāgošanai var būt dažādas<br />
pieejas — un bieži vien jebkurā programmā tās ir pieejamas vairākas. Diemžēl tikai<br />
dažas no tām ir viegli saprotamas, ja jums nav milzu pieredzes darbā ar iestatījumiem<br />
un sagaidāmajiem izmaiņu efektiem. Piemēram, viena no populārākajām pieejām ļauj<br />
regulēt attēla sarkanās, zaļās un zilās vai ciāna, dzeltenās un madžentas krāsas<br />
daudzumu, izmantojot slīdņus, kā parādīts 4.12. attēlā.
4.c 4 <strong>Ciparu</strong> <strong>multivides</strong> <strong>pamati</strong><br />
4.12. attēls.<br />
Dažas no krāsu pielāgošanas funkcijām regulē sarkanās, zaļās un zilās krāsas līmeni.<br />
Diemžēl vairākumam cilvēku no šīs funkcijas nav gandrīz nekāda labuma arī<br />
tad, ja ir pieejams fotoattēla priekšskatījums, kas mainās līdz ar iestatījumu izmaiņām<br />
(ļoti noderīgi ir tas, ka šī konkrētā programma piedāvā arī citus krāsu pielāgošanas<br />
veidus). Sarkanās, zaļās un zilās krāsas proporciju maiņa atbilst shēmai, kā krāsu<br />
apstrādā kameras un monitori; ciāna, dzeltenās un madžentas krāsas proporciju maiņa<br />
atbilst shēmai, pēc kuras krāsas apstrādā printeris. Neviena no šīm shēmām neatbilst<br />
veidam, kā cilvēki uztver krāsas. Ja, piemēram, ir pieejami sarkanās, zaļās un zilās<br />
krāsas slīdņi, jums, iespējams, nekad neienāktu prātā, ka pārāk dzeltenīgai zālei<br />
fotoattēlā var piešķirt pareizo nokrāsu, samazinot sarkanās un zaļās krāsas daudzumu.<br />
Efektīvāka pieeja (vai šādas pieejas variants) ļauj izmainīt nokrāsu<br />
piesātinājumu un spilgtumu. Nokrāsa ir tas, ko vairākums cilvēku nosauktu par<br />
krāsu — sarkana, oranža, dzeltena, zaļa, zila utt. Piesātinājums ir krāsas intensitāte.<br />
Blāvi rozā krāsai ir mazāks piesātinājums nekā ugunīgi sarkanai. Spilgtums nosaka<br />
krāsas košumu. Dzeltena margrietiņa ir spilgtāka par sinepēm.
Labu printeri, kas<br />
4.c nodarbība Biežāk sastopamo defektu novēršana 4.c 5<br />
izmanto visjaunākās<br />
krāsu pārvaldības<br />
tehnoloģijas, var<br />
nopirkt lētāk nekā<br />
par 100 latiem. Ja<br />
vēlaties iegūt labas<br />
izdrukas, labāk<br />
nopirkt jaunu<br />
printeri, nevis<br />
mēģināt kompensēt<br />
krāsu nobīdes,<br />
izmantojot šos<br />
iestatījumus.<br />
Krāsu pielāgošana, izmantojot nokrāsas, piesātinājuma un spilgtuma vadīklas, ir<br />
daudz ērtāka nekā sarkanās, zaļās un zilās vai ciāna, dzeltenās un madžentas krāsu<br />
līmeņa regulēšana, jo pirmā metode cilvēkiem ir tuvāka no krāsu uztveres viedokļa.<br />
Ja, piemēram, pamanīsit, ka krāsas ir pārāk nespodras, zināsit, ka jāpalielina<br />
spilgtums. Vai arī, ja redzēsit, ka zāle ir pārāk dzeltena, pārvietosit nokrāsas<br />
iestatījumu zaļās krāsas virzienā. Taču slīdņu pārvietošana nemaz nav vienkārša krāsu<br />
pielāgošanas metode.<br />
Grūtības ar slīdņiem sākas brīdī, kad jānoskaidro, kurš slīdnis un kādā virzienā<br />
jāpārvieto; pēc tam jāmin, cik tālu katrs slīdnis jābīda, bet, kad pēc rezultātu apskates<br />
noskaidrojat, ka esat kļūdījies, viss jāsāk no sākuma.<br />
Lai šādā veidā pielāgotu krāsas, vispirms jāpavada krietns laiciņš praktizējoties<br />
(lai arī nokrāsas, piesātinājuma un spilgtuma iestatījumu apgūšana prasa mazāk laika<br />
nekā sarkanās, zaļās un zilās krāsas iestatījumu apgūšana).<br />
Pielāgošana printerim<br />
Ļoti bieži krāsu pielāgošana jāveic tāpēc, ka izdrukājot krāsas neizskatās pareizi, kaut<br />
arī ekrānā tām nav ne vainas. Visticamāk, ka šī problēma rodas darbā ar vecākiem<br />
printeriem. Lai kamerā lietotās krāsas būtu vienkāršāk veiktu pārveidot un pielāgot<br />
darbam ar printeri, gandrīz visi jaunākie printeru modeļi izmanto identisku, gandrīz<br />
par standartu kļuvušu krāsu pārvaldības tehnoloģiju. Jo vecāks printeris, jo mazāka<br />
iespēja, ka tas izmanto šīs krāsu pārvaldības shēmas.<br />
Diemžēl krāsu neatbilstība ekrānā un printerī norāda, ka krāsa, kas pareizi<br />
izskatīsies printerī, izskatīsies nepareizi ekrānā. Lai ekrānā krāsas padarītu<br />
nepareizas, daudz prasmju nevajag. Problēma ir tā, ka krāsām jāizskatās nepareizi<br />
tikai vienā noteiktā veidā — tā, lai kompensētu printera pārveidojumus.<br />
Ja kameras un printera kombinācija liek krāsām izdrukās izskatīties zaļākām,<br />
pirms fotoattēlu nosūtīšanas uz printeri varat tās izmainīt pretējā virzienā, t.i.,<br />
pievienot vairāk madžentas toņu.<br />
Ja fotoredaktors, kuru lietojat, nepiedāvā vizuālu palīdzību krāsu variēšanas<br />
laikā, pareizos labojumus būs grūtāk atrast. Visticamāk, būs jālieto kļūdu un atlases<br />
metode. Ja varat noteikt krāsu, kuru printeris pievieno nedaudz vairāk, un izteikt to<br />
sarkanās, zaļās, zilās, ciāna, dzeltenās un madžentas krāsas kategorijās, varat izlabot<br />
nobīdi, pievienojot fotoattēlam nedaudz komplementārās krāsas. Sliktās ziņas ir<br />
tādas, ka vairākumam cilvēku vajadzīga pamatīga prakse, lai viņi, palūkojoties uz<br />
fotoattēlu, varētu konstatēt krāsu nobīdi un pateikt, kura no sešām krāsām tā ir.<br />
4.1. tabula palīdzēs atrast komplementārās krāsas.
4.c 6 <strong>Ciparu</strong> <strong>multivides</strong> <strong>pamati</strong><br />
4.1. tabula. Komplementārās krāsas<br />
Ja krāsa, kuras virzienā<br />
notiek nobīde, ir<br />
Jāpievieno<br />
komplementārā krāsa<br />
vai vienādi šādu krāsu<br />
daudzumi<br />
Sarkanā Ciāna Zaļā un zilā<br />
Zaļā Madženta Sarkanā un zilā<br />
Zilā Dzeltenā Zaļā un sarkanā<br />
Ciāna Sarkanā Dzeltenā un madženta<br />
Dzeltenā Zilā Ciāna un madženta<br />
Madženta Zaļā Dzeltenā un ciāna<br />
Spilgtuma un kontrasta pielāgošana<br />
Ciparkameru automātiskās ekspozīcijas funkcija darbojas pietiekami labi, tāpēc<br />
daudzu attēlu spilgtums un kontrasts nav jāpielāgo. Taču dažos gadījumos fotoattēla<br />
izskatu var uzlabot, ja nedaudz paķimerēsities ar šiem iestatījumiem. Citos gadījumos<br />
varat konstatēt, ka daļa fotoattēla — bet tikai fotoattēla daļa — ir pārāk tumša vai<br />
pārāk gaiša. Vai arī problēma slēpjas apstāklī, ka spilgtums un kontrasts ir labāki nekā<br />
to vēlaties. Piemēram, seja jāpaslēpj ēnā ar mērķi iegūt māksliniecisku efektu, nevis<br />
jāļauj saprast, kā seja tā ir. Vairākumam fotoredaktoru ir rīki, kas ļauj darboties ar šīm<br />
un citām iespējām.<br />
Automātiskā pielāgošana<br />
Ir vērts pārbaudīt, kā darbojas fotoredaktora automātiskā spilgtuma un kontrasta<br />
pielāgošanas funkcija, kurai mēdz piešķirt dažādus nosaukumus, piemēram, Quick<br />
Fix, Instant Fix, Auto Fix, Auto Balance, Auto Enhance, Auto Levels un pat Auto<br />
Brightness and Contrast. Pieņemot, ka fotoredaktoram ir šāda veida funkcija, tā<br />
jāizmēģina ar katru fotoattēlu, kas paredzēts drukāšanai vai demonstrēšanai. Pat ja<br />
sākotnējais fotoattēls šķietami ir nevainojams, bieži vien atklāsit, ka automātiskā<br />
pielāgošana spēj to padarīt vēl labāku, kā redzams 4.13. attēlā.<br />
Fotoattēla oriģināls atrodas pa kreisi, un spilgtums un kontrasts ir pietiekami<br />
labi, lai prātā neienāktu doma kaut ko mainīt. Taču, salīdzinot ar variantu pa labi,<br />
fotoattēls izskatās blāvs.
4.c nodarbība Biežāk sastopamo defektu novēršana 4.c 7<br />
4.13. attēls.<br />
Tas pats fotoattēls pirms un pēc automātisko uzlabošanas funkciju lietošanas programmā<br />
Digital Image Pro.<br />
Manuāla pielāgošana<br />
Jebkurā programmā, kas cienīga saukties par fotoredaktoru, ir pieejami<br />
spilgtuma un kontrasta pielāgošanas instrumenti. Turklāt daudzām no tām ir arī citi<br />
iestatījumi, kas ietekmē spilgtumu un kontrastu gudrākos (lasi — sarežģītākos)<br />
veidos. Tipiski šo vadīklu nosaukumi ietver vārdus “gamma”, “līkne”, “toņi”,<br />
“ekvalizācija”, kā arī “tumšie (ēnas), vidējie un gaišie toņi”.<br />
Visām šīm funkcijām ir divas kopīgas pazīmes: tās ietekmē gan spilgtumu, gan<br />
kontrastu, turklāt pie atšķirīgiem spilgtuma līmeņiem ietekmē kontrastu dažādi.<br />
Piemēram, šie iestatījumi var ļaut mainīt kontrastu tādā veidā, ka tiek ietekmēti tikai<br />
fotoattēla tumšie laukumi, bet gaišie un vidējo toņu laukumi paliek neskarti. Vai arī<br />
tie ļauj mainīt kontrastu gaišajos laukumos, neietekmējot kontrastu tumšajos un<br />
vidējo toņu laukumos. Tālāk parādītajā fotoattēlu virknē, kas sākas ar 4.14. attēlu,<br />
parādīts, ko šī iespēja nozīmē praksē.
4.c 8 <strong>Ciparu</strong> <strong>multivides</strong> <strong>pamati</strong><br />
4.14. attēls.<br />
Šī fotoattēla apakšējā daļā gandrīz nekas nav saskatāms.<br />
Šajā fotoattēlā apakšējā puse ir gandrīz viendabīga melnās krāsas masa. Šo<br />
problēmu nevar pienācīgi atrisināt, izmantojot spilgtuma un kontrasta vadīklas. Var<br />
palielināt spilgtumu, lai padarītu gaišāku fotoattēla apakšējo daļu, taču tas padara<br />
gaišākas arī debesis, un mākoņiem sāk zust detalizācija. Pēc tam vēl palieliniet<br />
kontrastu, lai uz zemes esošie objekti būtu skaidrāk saskatāmi, un mākoņi pazūd<br />
vienmuļajās debesīs, kā redzams 4.15. attēlā.<br />
Ja programmā ir vadīklas, kas ļauj mainīt kontrastu tumšajos laukumos,<br />
neietekmējot gaišos, varat pielāgot attēlu, lai tas līdzinātos 4.16. attēlam. Kā redzams,<br />
funkcija ļauj pielāgot tumšos laukumus tādā veidā, ka uz zemes esošie objekti ir<br />
redzami, neietekmējot attēla detaļas debesu laukumā.
4.c nodarbība Biežāk sastopamo defektu novēršana 4.c 9<br />
4.15. attēls.<br />
Spilgtuma un kontrasta pielāgošana atklāj attēla detaļas uz zemes, taču tas notiek uz visu<br />
debesu laukumā esošo detaļu rēķina.
4.c 10 <strong>Ciparu</strong> <strong>multivides</strong> <strong>pamati</strong><br />
4.16. attēls.<br />
Programma var ļaut pielāgot tumšos laukumus, nemainot gaišos.<br />
Konkrētā 4.16. attēlā redzamā fotoattēla versija tika izveidota programmā<br />
Digital Image Pro, izmantojot iespēju Adjust Lighting un pārvietojot slīdni Add<br />
Flash. Šo pašu uzlabojumu izdevās panākt dažādās programmās, pielāgojot vidējo<br />
toņu iestatījumus (programmās, kas ļauj atsevišķi norādīt ēnu, vidējo toņu un spilgto<br />
laukumu iestatījumus), mainot gammas iestatījumus (gamma ir plaši zināms<br />
instruments, kas atsevišķi maina kontrastu dažāda spilgtuma līmeņiem) un pielāgojot<br />
līkni, kas nosaka faila pelēktoņu ēnu attēlošanu ekrānā.<br />
Šo efektu var panākt tik daudzos veidos un tie katrā programmā ir tik atšķirīgi,<br />
ka mēģinājums detalizēti aprakstīt visas pieejas būtu bezjēdzīgs. Tāpēc labāk<br />
pameklējiet programmā, ko lietojat, kādu no minētajām funkcijām vai jebkuru citu<br />
funkciju, kas varētu ļaut mainīt pelēktoņu ēnu kartējumu. Pēc tam programmas<br />
rokasgrāmatā vai palīdzības failā noskaidrojiet, kā konkrētā funkcija pareizi jālieto.<br />
Iepriekš gan jābrīdina, ka daudzās programmās šī funkcija ir gan sarežģīta, gan<br />
tehniska. Taču to var iemācīties lietot, izmantojot programmas komplektācijā<br />
iekļautos norādījumus un nedaudz praktiski eksperimentējot. Iespējams, varēsit sev<br />
palīdzēt, ja prātā cieši paturēsit to, ka jūsu darbību mērķis ir pielāgot kontrastu
4.c nodarbība Biežāk sastopamo defektu novēršana 4.c 11<br />
tumšajos laukumos atsevišķi no kontrasta pielāgošanas spilgtajos laukumos. Lai<br />
izprastu procesu, lieti noderēs nākamā sadaļa “Kontrasts, spilgtums un kartēšana”.<br />
Kontrasts, spilgtums un kartēšana<br />
Pirms lasāt tālāk, sagatavojieties tam, ka tiks apskatīta viena no<br />
vissarežģītākajām tēmām šajā grāmatā, tāpēc nebrīnieties, ja šajā sadaļā aprakstīto<br />
sapratīsit, tikai vairākkārt to pārlasot.<br />
Vispirms jāsāk ar kartēšanu, kas nosaka sakarību, pēc kuras katrs attēla<br />
pelēktoņu līmenis tiek parādīts uz ekrāna vai drukāts. Kameras un monitori veido<br />
visas redzamās krāsas, kombinējot trīs pamatkrāsas — sarkano, zaļo un zilo. Un tiem<br />
nepieciešamas tikai 256 katras krāsas nianses, lai izveidotu fotogrāfiskas kvalitātes<br />
krāsas. Šīs 256 katras pamatkrāsas nianses pieņemts dēvēt par pelēktoņiem.<br />
Brīdī, kad kamera fotografē, tā katram pikselim piešķir noteiktu katras<br />
pamatkrāsas pelēktoni. Tos visus — sākot ar 1. un beidzot ar 256. — var dēvēt par<br />
pelēktoņiem vai līmeņiem. Arī monitorā attēls tiek parādīts pēc līdzīga principa,<br />
lietojot katram pikselim noteiktu katras pamatkrāsas pelēktoni. Var pieņemt — ja,<br />
piemēram, kamera noteiktam pikselim piešķir 1. līmeņa pelēktoni, monitors izmanto<br />
1. līmeni; ja kamera piešķir 2. līmeni, monitors izmanto 2. līmeni utt. Taču tas ne<br />
vienmēr atbildīs patiesībai.<br />
Tas, ko mēģināt mainīt brīdī, kad regulējat monitora spilgtumu, ir piešķirt<br />
visiem attēla pelēktoņiem augstākus līmeņus attēlošanai monitorā. Tādējādi<br />
pelēktonis, kas, piemēram, bija piekartēts 1. līmenim, tagad ir piekartēts 51. līmenim,<br />
2. līmeņa pelēktonis — 52. līmenim, utt.<br />
Kad tas tiek darīts programmatūrā un izmaiņas tiek ieviestas failā, šīs izmaiņas<br />
kļūst pastāvīgas, jo tās ir saglabātas pašā failā. Ievērojiet arī to, ka līmeņu skaits<br />
nepārsniedz 256. Tāpēc, palielinot visus pelēktoņus par 50 līmeņiem, visi pelēktoņi<br />
diapazonā 206-256 tiek pārvērsti par 256. līmeņa pelēktoņiem. Tas ir iemesls, kāpēc<br />
zaudējat attēla detaļas gaišos laukumos, kad palielināt spilgtuma līmeņus: visiem<br />
gaišajiem pikseļiem tiek piešķirts viens pelēktonis. Pēc līdzīga principa varat zaudēt<br />
detaļas tumšos laukumos, ja spilgtums tiek pielāgots uz leju.<br />
Pielāgojot kontrastu, kartējums tiek mainīts citādi. Kontrasta regulēšanas laikā<br />
tiek palielināta pelēktoņu starpība, salīdzinot ar faila oriģinālu. Piemēram, 100., 101.<br />
un 102. oriģinālfaila līmenis tiek piekartēts 100., 105. un 110. pelēktoņu līmenim. Tas<br />
ļauj izcelt detaļas, jo, pateicoties lielākai starpībai starp pelēktoņiem, tagad ir vieglāk<br />
pamanīt atšķirības starp blakus esošiem laukumiem. Cena, ko par to maksājat, ir<br />
vienlaicīgs visgaišāko un vistumšāko pelēktoņu zudums oriģinālfailā, jo vērtībām<br />
zem 1 un virs 256 nevar izveidot kartējumu.<br />
Dažiem fotoattēliem ir gan gaiši, gan tumši laukumi, piemēram, koka siluetam<br />
uz gaiša debesu fona. Daudzos no šādiem fotoattēliem vienā no šīm divām daļām —<br />
gaišajā un tumšajā — ir labs kontrasts un spilgtums, lai arī otrai daļai tā nav. Šajos
4.c 12 <strong>Ciparu</strong> <strong>multivides</strong> <strong>pamati</strong><br />
Adobe Photoshop<br />
produkti ļauj<br />
redzēt kartēšanas<br />
līkni.<br />
gadījumos jāpielāgo kontrasts, t.i., jāizmaina kartējumi vienai daļai, nemainot otras<br />
daļas kartējumu. Citiem vārdiem sakot, kontrasts tumšajos un gaišajos laukumos<br />
jāpielāgo atšķirīgi: tas ir process, ko iepriekš nosaucām atšķirīgu kontrasta<br />
pielāgošanu dažādiem spilgtuma līmeņiem.<br />
Un vēl kas. Ja izveidotu grafiku, kura abscisu (horizontālo jeb X) asi veido 256<br />
oriģinālfaila pelēktoņi, bet ordinātu (vertikālo jeb Y) asi — 256 pielāgotā faila<br />
pelēktoņi, pirms jebkādu izmaiņu veikšanas līkne būtu taisna, un tā sāktos 0 punktā,<br />
kā parādīts 4.17. attēlā.<br />
4.17. attēls.<br />
Šajos divos grafikos redzams, kā izskatās pelēktoņu kartējums, sākot pielāgošanu (pa<br />
kreisi), un kā tas izskatās pēc pielāgojumu veikšanas (pa labi).<br />
Ja tiek pielāgots spilgtums, grafika līkne netiek izliekta un paliek taisna, taču tās<br />
sākumpunkts tiek pārvietots pa kādu no asīm. Mainot kontrastu, mainās līknes<br />
slīpums, t.i., leņķis attiecībā pret abscisu un ordinātu asi, bet tā joprojām ir taisne.<br />
Taču, tiklīdz sākat kartēt pelēktoņus un atšķirīga spilgtuma laukumiem tiek piemēroti<br />
dažāda kontrasta līmeņi, taisne pārvēršas par līkni, kā redzams attēla labajā pusē. Šajā<br />
konkrētajā gadījumā gaišie toņi tikpat kā nav skarti, bet vidējie toņi un tumšie<br />
laukumi ir būtiski izmainīti.<br />
Dažās programmās šāds grafiks tiešām tiek parādīts, un, lai pielāgotu toņu<br />
kartējumu, jāmaina līknes forma, izmantojot peli, kas ļauj šo formu piešķirt. Šis ir<br />
visefektīvākais, taču vienlaikus arī visgrūtāk apgūstamais rīks ar kontrastu un<br />
spilgtumu saistīto problēmu novēršanai. Ja programmai, kuru lietojat, ir šāda<br />
funkcija, ir vērts veltīt laiku, lai iemācītos to lietot. Velkot līkni, savu darbību<br />
kontekstā mēģiniet iztēloties, kā tumšie pikseļi tiek mainīti uz gaišākiem vai pretēji.<br />
Un mēģiniet iedomāties, kā šī izmaiņa ietekmē attēlu. Ja pienācīgi praktizēsities,
Neviena no datorā<br />
instalētajām<br />
programmām<br />
(Molberts,<br />
Microsoft Office<br />
Picture Manager<br />
vai Windows attēlu<br />
un faksu skatītājs)<br />
nepiedāvā<br />
izgaismošanas un<br />
iededzināšanas<br />
rīkus. Tādam<br />
nolūkam nāksies<br />
iegādāties<br />
profesionālu<br />
fotorediģēšanas<br />
programmu,<br />
piemēram, Adobe<br />
Photoshop CS2.<br />
4.c nodarbība Biežāk sastopamo defektu novēršana 4.c 13<br />
varēsit paredzēt, kā jāizmaina līknes forma, lai pielāgotu spilgtumu un kontrastu<br />
vajadzīgajā veidā.<br />
Uzlabojumi atsevišķās vietās<br />
Ir vēl viens rīks jeb, precīzāk, rīku pāris, par ko būtu jāzina, pielāgojot spilgtumu<br />
un kontrastu: iededzināšanas un izgaismošanas rīks. Jūs uzzināsit, ka tie var būt<br />
neticami noderīgi.<br />
Gan termina iededzināšana (burn), gan izgaismošana (dodge) anglisko<br />
oriģinālvārdu izcelsme saistīta ar paņēmieniem, ko fotogrāfi izmanto, attīstot filmas<br />
tumšā telpā. Lai no negatīva izveidotu fotogrāfiju, uz gaismjutīga papīra caur<br />
negatīvu tiek spīdināta gaisma, un šis papīrs vēlāk pārtop par fotogrāfiju. Jo vairāk<br />
gaismas skar konkrēto papīra vietu, jo tumšāka tā kļūs. Speciālisti, kuri nodarbojas ar<br />
fotogrāfiju attīstīšanu, runā par attēla iededzināšanu. Ja tie vēlas padarīt tumšāku daļu<br />
fotogrāfijas, viņi ļauj gaismai spīdēt uz šī laukuma, vienlaikus aizsedzot pārējo<br />
fotogrāfijas daļu. Tas nodrošina šim laukumam papildu gaismas plūsmu, kas<br />
iededzina un padara konkrēto attēla daļu tumšāku. Ja turpretī kāds laukums ir pārāk<br />
tumšs, fotogrāfi to var padarīt gaišāku, ar nolūku pasargājot šo laukumu no<br />
pārliecīgas gaismas, — izmantot paņēmienu, ko dēvē par kombinēto attēlu iegūšanu,<br />
taču mēs to programmatūras kontekstā dēvēsim par izgaismošanu.<br />
Fotorediģēšanas programmām mijiedarbība ar gaismu nav nepieciešama, taču<br />
dažās no tām tiek piedāvāti rīki, kas nodrošina tādu pašu efektu. Ja fotoredaktoram ir<br />
iededzināšanas rīks, to var lietot fotoattēla daļai, kas jāpadara tumšāka. Ja tas piedāvā<br />
izgaismošanas rīku, varat to lietot daļai, kas jāpadara gaišāka.<br />
Iededzināšanas un izgaismošanas rīki vislabāk piemēroti nelielu laukumu<br />
apstrādei, taču ar tiem var darīt brīnumus. Pieņemsim, ka mēģināt pārdot mozaīkas<br />
logu un vēlaties izvietot loga attēlu Web vietā. Jums nav labu ideju, kā izcelt loga<br />
priekšrocības, tāpēc atstutējat to pret bīdāmām stikla durvīm, nofotografējat un<br />
iegūstat fotoattēlu, kura piemērs parādīts 4.18. attēlā.
4.c 14 <strong>Ciparu</strong> <strong>multivides</strong> <strong>pamati</strong><br />
4.18. attēls.<br />
Šis uzņēmums dažās vietās ir par tumšu, it īpaši kreisajā apakšējā stūrī.<br />
Šī fotoattēla krāsu versijā viss ārējais krāsainā stikla rāmis izskatās blāvs; tas<br />
nav pietiekami gaismas apspīdēts, jo to aizsedz aizmugurē esošās durvis. Pat<br />
melnbaltajā versijā var redzēt, ka apakšējais kreisais stūris ir stipri par tumšu.<br />
Izmantojot izgaismošanas rīku, apakšējo kreiso stūri un ārējo rāmi var viegli padarīt<br />
gaišāku. Vienkārši ieslēdziet izgaismošanas rīku, pēc tam noklikšķiniet un velciet<br />
peles kursoru pāri laukumam, ko vēlaties padarīt gaišāku. 4.19. attēlā parādīts<br />
rezultāts, kas iegūts, apstrādājot fotoattēlu ar programmas Photoshop izgaismošanas<br />
rīku.
4.c nodarbība Biežāk sastopamo defektu novēršana 4.c 15<br />
4.19. attēls.<br />
Izgaismošanas rīku var izmantot, lai padarītu gaišākus noteiktus fotoattēla laukumus.<br />
Melnbaltā izdrukā nevar gūt pilnīgu priekšstatu par uzlabojumu, taču noteikti<br />
var redzēt, ka 4.19. attēls ir gaišāks par 4.18. attēlu, turklāt izmaiņas skārušas tikai<br />
fotoattēla ārpusi. Īpaši var atzīmēt, ka kreisais apakšējais stūris vairs nav slēpts tumsā.<br />
Iededzināšanas rīks darbojas tāpat, tikai tas padara pikseļus tumšākus, nevis<br />
gaišākus. Dažas programmas pat ļauj izmantot vienu rīku abām funkcijām —<br />
piemēram, pele ļauj veikt izgaismošanu, bet pele kombinācijā ar taustiņu Alt ļauj<br />
veikt iededzināšanu. Šīs grāmatas veidošanas gaitā mēs reizi vai divas izmantojām<br />
iededzināšanas rīku, lai pievienotu sejām ēnas un tādējādi padarītu tās neatpazīstamas<br />
gadījumos, kad mums nebija atļaujas izmantot personas attēlu.<br />
Konkrētu laukumu izlabošana fotoattēlā<br />
Kā iepriekš tika minēts, iededzināšanas un izgaismošanas rīki galvenokārt<br />
piemēroti maziem laukumiem. Pamēģiniet izmantot tos lielos laukumos, un attēlā,<br />
visticamāk, varēs redzēs švīkas, kas radušās nevienmērīgas un atkārtotas rīka<br />
lietošanas rezultātā. Taču ir paņēmieni, kā izlabot lielākus laukumus — un ne tikai<br />
attiecībā uz spilgtumu un kontrastu, bet vairākumu lietojamo uzlabojumu.<br />
Noslēpums ir tāds, ka vispirms jāatlasa tas, ko vēlaties pielāgot, un pēc tam<br />
jādod pielāgošanas komanda. Vairākumā programmu izmaiņas attiecas tikai uz<br />
atlasīto attēla daļu neatkarīgi no tā, vai labojat spilgtumu, kontrastu, veicat krāsu
Profesionālās<br />
4.c 16 <strong>Ciparu</strong> <strong>multivides</strong> <strong>pamati</strong><br />
attēlu rediģēšanas<br />
programmas<br />
piedāvā<br />
interesantus<br />
atlases rīkus.<br />
Programmā<br />
Adobe Photoshop<br />
rīks Magnetic<br />
Lasso Tool<br />
automātiski veic<br />
iezīmēšanu,<br />
sekojot objekta<br />
malām, lai to būtu<br />
vieglāk noņemt.<br />
korekciju vai jebko citu. Lai šis triks nostrādātu, jāiemācās atlasīt tieši tā attēla daļa,<br />
kuru vēlaties mainīt. Grūtības slēpjas apstāklī, ka jāatrod atbilstošais rīks.<br />
Vairākumā fotoredaktoru, ieskaitot pašus vienkāršākos, ir vismaz viens vai divi<br />
rīki, kas ļauj atlasīt noteiktas fotoattēla daļas. Daži no tiem ļauj paveikt daudz vairāk.<br />
Parasti izvēlei tiek piedāvāts taisnstūra (ieskaitot kvadrāta), elipses (ieskaitot apļa) un<br />
ar brīvu roku iezīmētu laukumu atlases rīki. No pēdējā gan parasti nav lielas jēgas, jo<br />
ir grūti precīzi iezīmēt laukumu, izmantojot peli. Dažās programmās tiek piedāvāts arī<br />
daudzstūra rīks, kas, definējot atlasi, ļauj automātiski novilkt taisnas līnijas no viena<br />
punkta uz otru. Vēl interesantāks ir burvju nūjiņas rīks, kas pēc noklikšķināšanas uz<br />
attēla punkta automātiski atlasa visus tuvumā esošos pikseļus, kas līdzīgi punktam, uz<br />
kura tika klikšķināts.<br />
Jums nāksies izpētīt iespējas, kuras piedāvā pieejamā programma, un meklēt<br />
papildu funkcijas, piemēram, iespējas pievienot atlasei jaunu laukumu vai nodzēst<br />
daļu atlases. Pēc tam pielietojiet paņēmienu, izvēloties attēlu, kam nepieciešami<br />
uzlabojumi. Piemēram, apsveriet, ko varētu uzlabot 4.20. attēlā.<br />
4.20. attēls.<br />
Šajā fotoattēlā laukums ap kamīnu ir pārāk tumšs.
4.c nodarbība Biežāk sastopamo defektu novēršana 4.c 17<br />
Šī fotoattēla izejas versijā kamīns ir stipri par tumšu. Lai to izlabotu, laukums<br />
vispirms tika atlasīts, izmantojot daudzstūra atlases rīku. Iesākumā laukums, kuru<br />
gatavojāmies apstrādāt, tika pietuvināts, lai atvieglotu atlases gaitu. Pēc tam<br />
izvēlējāmies daudzstūra rīku un secīgi klikšķinājām apkārt pa kamīna perimetru uz<br />
sākumpunktu. 4.21. attēlā redzams pietuvināts attēla skats, kurā atlasītais laukums<br />
norādīts ar baltu pārtrauktu līniju.<br />
4.21. attēls.<br />
Ievērojiet balto pārtraukto līniju, kas norāda uz atlasīto laukumu.<br />
Kad laukums bija atlasīts, attālinājām skatu, lai atkal redzētu visu fotoattēlu, un<br />
pielāgojām atlases spilgtumu, lai pieskaņotu to pārējai fotoattēla daļai. 4.22. attēlā<br />
parādīts attēls, kura pielāgošana vēl nav pabeigta. Spilgtums ar nolūku ir iestatīts par<br />
lielu, lai skaidri parādītu, ka atlasi var pielāgot, neietekmējot pārējo attēla daļu.
4.c 18 <strong>Ciparu</strong> <strong>multivides</strong> <strong>pamati</strong><br />
4.22. attēls.<br />
Atlasītās daļas spilgtumu var pielāgot, neietekmējot pārējo attēlu.<br />
Galu galā 4.23. attēlā ir parādīts beigu variants, kurā kamīns ir pielāgots pārējai<br />
fotoattēla daļai.
Programmā<br />
Microsoft Office<br />
Photo Manager<br />
nav neviena<br />
atlases rīka.<br />
Programmā<br />
Microsoft Molberts<br />
ir, taču atlases<br />
laukumam var būt<br />
tikai taisnstūra<br />
forma un ir tikai<br />
daži atlases<br />
rediģēšanas<br />
veidu. Šādiem<br />
darbiem<br />
programmu<br />
Molberts nav<br />
ieteicams lietot.<br />
4.c nodarbība Biežāk sastopamo defektu novēršana 4.c 19<br />
4.23. attēls.<br />
Pēc viena laukuma pielāgošanas kamīns lieliski iederas fotoattēlā.<br />
Un atkal vislabākais padoms, ko varam sniegt, ja vēlaties apgūt šīs prasmes, —<br />
atrodiet savā fotorediģēšanas programmā atlases rīkus, tad vingrinieties tos izmantot,<br />
meklējot opcijas, kas ļauj veikt konkrēto uzdevumu. Jo labāk spēsit atlasīt<br />
nepieciešamos laukumus, jo labāk izskatīsies pielāgotie fotoattēli.<br />
Nevajadzīgu objektu noņemšana<br />
Ir labi, ja protat uzlabot fotoattēlus, novēršot krāsu nobīdes un pielāgojot<br />
kontrastu. Taču spēja tos pārvērst, mainot paša fotoattēla saturu, ir krietni vien<br />
augstāks līmenis. Viena no visiespaidīgākajām iespējām, ko varat darīt, lai uzlabotu<br />
fotoattēlu, ir atbrīvošanās no nevēlamām detaļām. Neatkarīgi no tā, vai tā ir pumpa uz<br />
paziņas vaiga, lauka vidū atstāts auto vai cilvēks, kura klātbūtne bojā dabasskatu, no<br />
šiem objektiem var tikt vaļā. Ja vien, protams, zina, kā. Lasiet tālāk!
4.c 20 <strong>Ciparu</strong> <strong>multivides</strong> <strong>pamati</strong><br />
Nelielu laukumu tīrīšana<br />
Sāksim ar kaut ko mazu — izlabosim detaļu, kas aizņem pavisam nelielu<br />
fotoattēla daļu. 4.24. attēlā redzams sejas tuvplāns, kas pietuvināts mutes un deguna<br />
apvidū. Ja uzmanīgi palūkosities attēlā, pamanīsit nelielu dzimumzīmi uz personas<br />
labā vaiga (kreisajā fotoattēla pusē) un mazu baltu punktu (kas, visticamāk, ir<br />
fotoattēla defekts) zem deguna pa kreisi.<br />
4.24. attēls.<br />
Tuvplānā ir redzama dzimumzīme un balts punkts zem deguna.<br />
Tie nekādā ziņā nav būtiski defekti, taču baltais punkts var novērst uzmanību,<br />
izdrukājot fotoattēlu 20×25 cm formātā. Lai labāk pārliecinātu par izmaiņu<br />
nepieciešamību, pieņemsim, ka fotoattēlā redzamā sieviete necieš šo dzimumzīmi un<br />
labprāt to attēlā neredzētu.
Programmas<br />
Photoshop rīks<br />
Smudge liek<br />
dzimumzīmei uz<br />
modeļa sejas<br />
izskatīties pēc<br />
netīrumiem, taču<br />
tas ir izcili<br />
noderīgs rīks<br />
daudzos<br />
apstākļos.<br />
4.c nodarbība Biežāk sastopamo defektu novēršana 4.c 21<br />
4.25. attēls.<br />
Tas pats attēls pēc defektu novēršanas.<br />
Krietns skaits rediģēšanas programmu piedāvā ērti lietojamu klonēšanas rīku.<br />
To izmantojot, vispirms jānoklikšķina uz vietas, kuru vēlaties klonēt jeb kopēt. Lai,<br />
piemēram, aizklātu dzimumzīmi, šai vietai jāatrodas turpat blakus uz vaiga. Pēc tam<br />
jāklikšķina uz vietas, ko vēlaties paslēpt (šajā gadījumā dzimumzīmi), un pēc peles<br />
pārvietošanas jāklikšķina atkal vai jāklikšķina un jākustina pele uz priekšu un atpakaļ,<br />
lai klonētu pikseļus apkārt sākotnēji atlasītajai vietai.<br />
Klonēšanas mērķis ir izvēlieties fotoattēla vietu, kas ir pietiekami līdzīga<br />
laukumam, ko vēlaties paslēpt, lai tādējādi klonētie pikseļi būtu pieskaņoti apkārtējai<br />
attēla daļai. Rezultāts būs grūti atšķirams no fotoattēla izlabotās versijas, kas parādīta<br />
4.25. attēlā. Atkarībā no programmas klonēšanas rīkam var pielāgot otas lielumu un<br />
citus parametrus.<br />
Nelielu laukumu izlabošanai, ko aprakstījām iepriekš, var izmantot smērēšanas<br />
vai aizmiglošanas rīku. Atrodiet zīmēšanas rīku, kas ļauj vilkt peli pāri laukumam, to<br />
aizsmērējot vai padarot neasu (process, kas īstenībā ir blakus esošo pikseļu<br />
sajaukšana), lai aizklātu punktu.
Ja vien jums nav<br />
pieejama kāda<br />
dārga un<br />
apjomīga trešās<br />
puses izstrādātāju<br />
attēlu rediģēšanas<br />
programmatūra,<br />
šajā sadaļā<br />
parādītos<br />
paņēmienus<br />
nevarēsit veikt.<br />
4.c 22 <strong>Ciparu</strong> <strong>multivides</strong> <strong>pamati</strong><br />
Lielu objektu un cilvēku noņemšana<br />
Lielus objektus noņemt ir gandrīz tikpat viegli kā mazus, taču paņēmies ir<br />
atšķirīgs. Paskatieties, piemēram, uz 4.26. attēlu.<br />
4.26. attēls.<br />
Fotoattēlā kaut kā trūkst, jo mēs to aizklājām.<br />
Palūkojoties uz fotoattēlu, grūti uzminēt, ka tajā kaut kā trūkst — vismaz tad, ja<br />
neieskatās pārāk cieši. Oriģinālā bija redzama šoseja uz balstiem, un pa to brauca divi<br />
kravas auto. 4.27. attēlā redzams attēla oriģināls. Ceļš tika noņemts, lai piešķirtu<br />
attēlam cilvēka nesabojātu dabas skaistumu.
Izmantojot<br />
profesionālu attēlu<br />
rediģēšanas<br />
programmatūru,<br />
varēsit noņemt un<br />
aizstāt detaļas<br />
(piemēram,<br />
noņemt cilvēka<br />
galvu un<br />
“uzmontēt” to citas<br />
galvas vietā).<br />
4.c nodarbība Biežāk sastopamo defektu novēršana 4.c 23<br />
4.27. attēls.<br />
Attēla oriģināls, kurā redzams ceļš.<br />
Lai atbrīvotos no ceļa, vispirms atlasījām taisnstūrveida laukumu, kas pēc<br />
augstuma bija aptuveni trešdaļa no attēla apakšējās daļas, nokopējām to un pēc tam<br />
vairākkārt līmējām laukumā pa kreisi, kur redzams ceļš. Pēc tam izmantojām<br />
daudzstūra rīku, lai definētu nesimetrisku formu attēla labajā apakšējā stūrī,<br />
nokopējām un ielīmējām to. 4.28. attēlā redzama agrīna apstrādes stadija.
4.c 24 <strong>Ciparu</strong> <strong>multivides</strong> <strong>pamati</strong><br />
4.28. attēls.<br />
Nevēlamā elementa pakāpeniska aizklāšana, izmantojot citus attēla laukumus.<br />
Šī pamatprocedūra tika atkārtota, izmantojot vēl vienu vai divas citas formas.<br />
4.29. attēlā parādītais ceļš ir gandrīz pilnībā aizklāts. Šajā procesa posmā iekopēto<br />
laukumu pārklāšanās vietā ir redzamas asas līnijas.
4.c nodarbība Biežāk sastopamo defektu novēršana 4.c 25<br />
4.29. attēls.<br />
Vēlāka ceļa aizklāšanas procesa stadija.<br />
Pašās beigās tika izmantots klonēšanas rīks, lai līnijām uzkopētu nelielus attēla<br />
laukumus un tādējādi līnijas paslēptu. Atkarībā no attēla šo darbību varētu veikt arī ar<br />
izsmērēšanas rīku. Rezultāts tika parādīts vispirms 4.26. attēlā.<br />
Nav tā, ka rīkus šādu darbību veikšanai piedāvā visas programmas, taču šādu<br />
programmu ir pārsteidzoši daudz. Noteikti ir vērts pameklēt, vai programma, ko<br />
izmantojat, ļauj izstrādāt šādus trikus.<br />
Pēdējais padoms, ja esat nolēmis izmēģināt šīs darbības: dažas programmas<br />
katru kopēto gabalu ievieto atsevišķā slānī, kas dzīvē izskatītos pēc kopiju<br />
novietošanas uz plēves, zem kuras atrodas fotoattēls. Tas ļauj pārvietot katru<br />
atsevišķo gabalu un pat modificēt to, nebojājot zemāk atrodamo attēlu. Ja izlemjat, ka<br />
kopēšanas darbības bija liekas, varat izdzēst slāņos novietotos attēlus un iegūt<br />
sākotnējo attēlu. Kad jāapstrādā kopēto laukumu malas, noteikti sapludiniet visus<br />
slāņus vienā. Parasti šo darbību ļauj veikt saplacināšanas (angl.: flatten) komanda.<br />
Un tā ir pēdējā, ko pieminēsim šajā sadaļā, kas veltīta defektu novēršanai<br />
fotoattēlos. Nedomājiet, ka mēs jums esam iemācījuši visu par fotoattēlu uzlabošanu.
4.c 26 <strong>Ciparu</strong> <strong>multivides</strong> <strong>pamati</strong><br />
Taču, ja sekojāt šajā un iepriekšējā nodaļā izklāstītajam materiālam, jums ir<br />
pietiekami daudz zināšanu, lai novērstu nopietnas ar fotoattēlu kvalitāti saistītas<br />
problēmas. Tagad tikai atliek praktizēt apgūto. Tas ļaus iemācīties daudzus sīkus<br />
“knifiņus”, ko var apzināt, tikai praktiski darbojoties. Ja mūsu intereses sakrīt, jūs<br />
pieredzēsit, ka darbošanās ar fotoattēliem var tā aizraut, ka zaudēsit pavadītā laika<br />
izjūtu. Ja tā ir, izklaidējieties no sirds!<br />
Pārbaudes jautājumi<br />
1. Nosauciet vismaz trīs veidus, kā atbrīvoties no nevēlamām attēla daļām.<br />
2. Kāda ir atšķirība starp nokrāsu un piesātinājumu?<br />
3. Kuru divu visizplatītāko iemeslu dēļ fotoattēli printera izdrukās dažreiz izskatās<br />
citādi nekā fotoattēli datora ekrānā?<br />
4. Kurā attēlu rediģēšanas programmas vietā varētu būt paslēptas spilgtuma un<br />
kontrasta vadīklas?<br />
5. Kas notiek ar kartētiem pelēktoņiem, palielinot monitora spilgtumu? Cik pelēktoņu ir<br />
pieejams?<br />
6. Kas notiek ar kartētiem pelēktoņiem, pārvietojot spilgtuma slīdni līdz galam pa labi<br />
(jeb norādot maksimālo spilgtuma vērtību)?<br />
7. Kādas ir iededzināšanas un izgaismošanas rīku funkcijas?<br />
8. Vai var paslēpt dzimumzīmi vai nelielu sejas defektu, izmantojot Microsoft Office<br />
programmu Photo Manager? Microsoft Molbertu? Adobe Photoshop?<br />
9. Vai apgalvojums ir patiess? Profesionāla attēlu rediģēšanas programmatūra ļauj<br />
slāņos novietotus objektus pārvietot neatkarīgi no fona attēliem, kas atrodas citos<br />
slāņos.<br />
10. Ko vēl ļauj darīt klonēšanas rīks un kāpēc jūs to lietotu?
5<br />
<strong>Ciparu</strong> fotoattēlu kopīgošana<br />
<strong>Ciparu</strong> fotoattēlu iespējas ļauj to autoriem kopīgot savus fotoattēlus daudzos un<br />
dažādos veidos. Tālāk pastāstīsim, kā tos izdrukāt, nosūtīt pa e-pastu, publicēt Web vietā un<br />
izveidot no tiem slaidrādi.<br />
Fotoattēlu drukāšana<br />
<strong>Ciparu</strong> attēli ir lieliski piemēroti nosūtīšanai pa e-pastu, taču kā tos parādīt, ja tiekaties<br />
ar draugu lielveikalā vai uz ielas? Iegādājoties ne īpaši dārgu krāsu printeri un nedaudz<br />
augstas kvalitātes papīra, var sagatavot pievilcīgus attēlus, kurus var arī ierāmēt.<br />
Fotoattēlu drukāšana, izmantojot krāsu printeri, stipri neatšķiras no jebkura<br />
dokumenta drukāšanas, kas veikta ar citu printeri. Taču krāsu printeriem piemīt unikāla<br />
iezīme — jums regulāri jādomā, kā samazināt izmaksas, kurās jāvaino dārgās krāsu tintes<br />
un glancētais fotopapīrs. Windows XP var palīdzēt. Kad nosūtāt uz printeri ciparu<br />
fotoattēlu, sistēma Windows piedāvā ērtu vedni, kas ļauj izvēlēties tieši to attēla daļu, kas<br />
nepieciešama, un sarindot uz dārgā papīra tik daudz attēlu, cik vien iespējams.<br />
Lai izmantotu Fotogrāfiju drukāšanas vedni, veiciet šādas darbības:<br />
1. Mapē Mani attēli un sarakstā Attēlu uzdevumi izvēlieties vienu vai vairākus<br />
attēlus, noklikšķiniet uz Drukāt šo attēlu vai Drukāt atlasītos attēlus. Tiek<br />
atvērts Fotogrāfiju drukāšanas vednis.<br />
2. Noklikšķiniet uz Tālāk, lai izlaistu sveiciena lapu.<br />
3. Lapā Attēla atlase izmantojiet virs katra attēla esošās izvēles rūtiņas, lai<br />
apstiprinātu, ka drukāšanai esat izvēlējies pareizos attēlus, un pēc tam<br />
noklikšķiniet uz Tālāk.<br />
4. Izmantojiet atlases iespējas lapā Drukāšanas opcijas, lai izvēlētos printeri. Ja<br />
krāsu printeris ļauj izvēlēties dažādu veidu papīrus, noklikšķiniet uz<br />
Drukāšanas preferences un izvēlieties pareizo. Nākamajā lappusē parādītajā<br />
piemērā Hewlett-Packard krāsu strūklu printerim ir izvēlēts papīrs HP<br />
Premium Photo Paper; ja jums ir cits printeris, tad opcijas, visticamāk, būs<br />
atšķirīgas. Noklikšķiniet uz Tālāk, lai turpinātu.<br />
5.1
Ir daudz izdruku<br />
sagatavošanas<br />
veidu, izmantojot<br />
vedni, ieskaitot<br />
drukāšanu pa visu<br />
lapu,<br />
kontaktpersonu<br />
lapu, 20x25 cm,<br />
12,5x17,8 cm,<br />
10x12,5 cm un<br />
8,9x12,5 cm attēlus<br />
un izdrukas<br />
ievietošanai makā.<br />
5.2 <strong>Ciparu</strong> <strong>multivides</strong> <strong>pamati</strong><br />
5. Lapā Izkārtojuma atlase izvēlieties veidu, kādā fotoattēli jāizkārto izdrukātajā<br />
lapā. Varat izvēlēties no plašā izkārtojumu klāsta, kā parādīts 5.1. attēlā. Lai<br />
nosūtītu darbu uz printeri, noklikšķiniet uz Tālāk.<br />
5.1. attēls.<br />
Izvēlieties pareizo izkārtojumu, lai pēc iespējas efektīvāk izmantotu papīru un tinti.
Šeit redzamā melnā<br />
apmale tiek<br />
pievienota tikai tad,<br />
ja attēls ir mazāks<br />
par ekrānu. Attēli,<br />
kuriem ir augsta<br />
izšķirtspēja, aizņem<br />
visu apskatāmo<br />
laukumu.<br />
Slaidrāžu izveidei ir<br />
lieliska<br />
papildprogramma,<br />
to sauc par Slide<br />
Show Wizard.<br />
Slaidrāde tiek<br />
demonstrēta<br />
programmā<br />
Microsoft Internet<br />
Explorer. Lai iegūtu<br />
šo bezmaksas<br />
papildprogrammu,<br />
dodieties uz<br />
www.microsoft.com<br />
un meklējiet “Slide<br />
Show Wizard<br />
PowerToy”.<br />
5. nodarbība <strong>Ciparu</strong> fotoattēlu kopīgošana 5.3<br />
Slaidrādes izveide<br />
Kad jums ir sakrājusies pietiekami liela ciparu fotoattēlu kolekcija, var rasties vēlme<br />
šos fotoattēlus ekrānā redzēt kādā jaunā veidā, nevis izmantojot programmu Windows<br />
Explorer. Turklāt varbūt vēlēsities izveidot slaidrādes, kas veltītas īpašiem gadījumiem, —<br />
paņemt attēlu grupu un pārveidot formātā, kas ļauj tos apskatīt noteiktā secībā pa visu<br />
ekrānu, lai nebūtu nepieciešama kāda konkrēta attēlu skatītāja programma.<br />
Lai paveiktu šādu uzdevumu, Windows piedāvā divus noderīgus rīkus. Pirmais dod<br />
iespēju izveidot slaidrādi uz ātru roku, izmantojot atlasītu attēlu grupu. Lai izvēlētos šo<br />
opciju, atveriet mapi Mani attēli un izvēlieties attēlus, kuri jāiekļauj slaidrādē. Pēc tam<br />
sarakstā Attēlu uzdevumi noklikšķiniet uz opcijas Skatīt kā slaidrādi. Ekrānā tiek<br />
parādīts pirmais atlasītais attēls, kuram ar dažu sekunžu intervālu seko nākamie. Šāda<br />
slaidrāde ir īsts atklājums, jo papildus dramatiskajai apmalei, kas ieskauj katru attēlu, tiek<br />
paslēpti visi parastie Windows ekrāna elementi. Kā redzams 5.2. attēlā, ir pieejamas arī<br />
videomagnetofona pogām līdzīgas vadīklas, kas ļauj palaist vai apturēt slaidrādi un<br />
pārvietoties uz priekšu pa vienam attēlam.<br />
5.2. attēls.<br />
Ja šīs demonstrēšanas vadīklas slaidrādes ekrānā nav redzamas, vienkārši pakustiniet peles<br />
rādītāju.<br />
Varat izmantot fotoattēlu rediģēšanas programmu, kurā, iespējams, iebūvēta funkcija,<br />
kas arī ļauj izveidot slaidrādi. Parasti tā ietver albuma izveidi programmā un slaidrādei<br />
paredzēto attēlu ievietošanu šajā albumā, vai arī jums vienkārši diskā jāizveido mape un<br />
jāiekopē tajā vajadzīgie fotoattēli. Lai apskatītu slaidrādi, vispirms jāatver konkrētais
5.4 <strong>Ciparu</strong> <strong>multivides</strong> <strong>pamati</strong><br />
albums vai programmā jāpāriet uz atbilsošo mapi. Pēc tam jādod slaidrādes<br />
demonstrēšanas komanda.<br />
Fotoredaktoriem ir raksturīgas slaidrādes vadības rīkjoslas, kas novietotas augšējā<br />
kreisajā ekrāna stūrī. Papildus pogām, kuras ļauj pārvietoties pa vienam slaidam atpakaļ un<br />
uz priekšu, automātiski pāriet pie nākamajiem slaidiem un apturēt automātisko<br />
demonstrēšanu, ir poga Options, kas atver dialoglodziņu ar dažām pamatopcijām. Var,<br />
piemēram, norādīt sekunžu intervālu starp attēliem, kad tie tiek demonstrēti automātiski.<br />
Ja fotoredaktoram nav slaidrādes funkcijas, tas nenozīmē, ka slaidrādēm jāatmet ar<br />
roku. Pastāv apbrīnojami daudz programmu, kuras varat izmantot, lai iegūtu līdzīgas vai<br />
plašākas funkcijas. Pamatota izvēle ir Microsoft PowerPoint. Papildus citām priekšrocībām<br />
PowerPoint var sniegt daudz labāku kontroli pār attēla detaļām nekā slaidrādes funkcijas,<br />
ar kurām esam iepazinušies, pētot fotoattēlu rediģēšanas programmas, piemēram,<br />
audiofailu pievienošana vai pāreja starp slaidiem, izmantojot īpašus efektus.<br />
Ja kādreiz esat izmantojis programmu PowerPoint vai skatījies tajā veidotu<br />
prezentāciju, jums, iespējams, ir radies iespaids, ka programma PowerPoint ir piemērota<br />
tikai tekstuāla satura prezentāciju sagatavošanai, taču tā nav gluži taisnība. Nosauciet kaut<br />
vienu iemeslu, kāpēc teksta vietā katrā slaidā nevarētu likt fotoattēlus! Šī nav īstā vieta, lai<br />
apmācītu lietot PowerPoint, taču ir vērts piebilst, ka ievietot fotoattēlu PowerPoint slaidā ir<br />
vienkārši. Ir tikai jāzina, kā ievietot attēlu no faila. Lai to izdarītu, noklikšķiniet uz izvēlnes<br />
Iespraust, izvēlieties Attēls un No faila. Pēc tam diskā atrodiet attēlu, veiciet dubultklikšķi<br />
uz tā vai atlasiet failu un izvēlieties Iespraust. Pēc tam var mainīt fotoattēla izmērus,<br />
pievienot tekstu, noteikt attēlu nomaiņas efektus, pievienot skaņu un daudz ko citu.<br />
Pamēģiniet!<br />
Ja jums ir īpaši labu attēlu kolekcija, kālab neizmantot tos kā ekrānsaudzētāju?<br />
Viena no iespējām iebūvētā Windows XP ekrānsaudzētāja sarakstā saucas Manu<br />
attēlu slaidrāde. Izpildiet šādas darbības, lai to pielāgotu, iegūstot maksimālu<br />
rezultātu:<br />
1. Noklikšķiniet uz Sākt un pēc tam noklikšķiniet uz Mani attēli izvēlnes Sākt<br />
labajā pusē.<br />
2. Savas mapes Mani attēli sarakstā Failu un mapju uzdevumi, kas atrodas<br />
kreisajā rūtī, noklikšķiniet uz Izveidot jaunu mapi. Ja šī saite nav pieejama,<br />
izvēlnē Fails norādiet Jauns un Mape.<br />
3. Piešķiriet jaunizveidotajai apakšmapei aprakstošu nosaukumu, piemēram,<br />
Mans Ekransaudzetajs.<br />
4. Izvēlieties fotoattēlus, kuriem jāparādās ekrānsaudzētājā, un pārvietojiet vai<br />
iekopējiet tos jaunizveidotajā mapē.<br />
5. Noklikšķiniet uz Sākt un atveriet Vadības paneli. Noklikšķiniet uz kategorijas<br />
Izskats un dizaini un pēc tam sarakstā Izvēlēties uzdevumu noklikšķiniet uz<br />
Izvēlēties ekrānsaudzētāju. Ja izmantojat Vadības paneļa skatu Klasiskais,<br />
veiciet dubultklikšķi uz Displejs un pēc tam noklikšķiniet uz zīmnes<br />
Ekrānsaudzētājs, lai nokļūtu tieši tajā pašā sistēmas vietā.<br />
6. Dialoglodziņa Displeja rekvizīti zīmnē Ekrānsaudzētājs atrodiet nolaižamo<br />
sarakstu Ekrānsaudzētājs, izvēlieties Manu attēlu slaidrāde un pēc tam<br />
noklikšķiniet uz Iestatījumi.
Viens megapikselis<br />
ir aptuveni viens<br />
miljons pikseļu.<br />
Rīkosities pareizi, ja<br />
pa e-pastu nesūtīsit<br />
attēlus, kas<br />
pārsniedz 1 MB (vai<br />
1000 KB). Daudzi<br />
interneta<br />
pakalpojumu<br />
sniedzēji neļauj<br />
adresātiem saņemt<br />
lielākus sūtījumus.<br />
5. nodarbība <strong>Ciparu</strong> fotoattēlu kopīgošana 5.5<br />
7. Dialoglodziņā Mapes Mani attēli ekrānsaudzētāja opcijas, kas parādīts<br />
tālāk, atlasiet ekrānsaudzētāja opcijas. Ja nezināt, ko konkrētā opcija nozīmē,<br />
noklikšķiniet uz jautājuma zīmes ikonas dialoglodziņa augšējā labajā stūrī un<br />
pēc tam noklikšķiniet uz opcijas, lai redzētu uznirstošu palīdzības ziņojumu.<br />
8. Noklikšķiniet uz Pārlūkot, atlasiet apakšmapi, ko izveidojāt šīs procedūras<br />
sākumā, un noklikšķiniet uz Labi.<br />
9. Vēlreiz noklikšķiniet uz Labi, lai aizvērtu dialoglodziņu Mapes Mani attēli<br />
ekrānsaudzētāja opcijas.<br />
10. Ja nepieciešams, dialoglodziņā Displeja rekvizīti pielāgojiet laika iestatījumu<br />
Gaidīt vērtību un pēc tam noklikšķiniet uz Labi, lai saglabātu izmaiņas.<br />
Tagad dažas minūtes nepieskarieties tastatūrai un pelei un pagaidiet, kamēr<br />
sākas slaidrādes demonstrēšana. Redzēsit jaunajā apakšmapē saglabātos attēlus,<br />
viltīgus pārejas efektus un gaumīgu melnu apmali.<br />
Fotoattēlu nosūtīšana draugiem un ģimenei, izmantojot e-pastu<br />
Mūsdienās ciparu attēli var ietvert satriecoši lielu datu daudzumu. Ja izšķirtspēja ir 5<br />
megapikseļi vai lielāka, tie pietuvojas tradicionālās filmiņas kvalitātei. Protams, ka<br />
problēma, kas rodas darbā ar tādiem īpaši augsta blīvuma attēliem, ir milzīgais attēla failu<br />
lielums! Tas rada īpašus sarežģījumus, ja mēģināt nosūtīt fotoattēlu draugam vai ģimenes<br />
loceklim. Ja pievienojat failu e-pasta ziņojumam, riskējat ar to, ka pa ceļam šādu ziņojumu<br />
noraidīs viens vai vairāki pasta serveri. Un tas nav vienīgais traucēklis. Saņēmējs pēc<br />
pievienotā faila atvēršanas var atklāt, ka tā lielums nav piemērots ērtai apskatei — īpaši<br />
tad, ja tie lieto vecāku Windows versiju un viņu sistēma ir konfigurēta atvērt attēlus<br />
programmā Internet Explorer.<br />
Tāpēc vietā ir jautājums: kā samazināt attēlus, lai tos varētu nosūtīt bez bailēm? Bez<br />
problēmām! Vienkārši veiciet šādas darbības:<br />
1. Logā Mani attēli atlasiet vienu vai vairākus attēlus, kurus vēlaties nosūtīt.<br />
2. Noklikšķiniet ar peles labo taustiņu un izvēlnē Kam nosūtīt atlasiet Pasta<br />
adresāts.<br />
3. Dialoglodziņā Attēlu sūtīšana pa e-pastu noklikšķiniet uz Parādīt citas<br />
opcijas. Tas ļauj izvērst dialoglodziņu, un zem teksta Maniem attēliem jābūt<br />
šāda lieluma kļūst pieejamas trīs izvēles, kā parādīts tālāk (lai atgrieztu<br />
dialoglodziņam vienkāršo izskatu un agrāko lielumu, noklikšķiniet uz Rādīt<br />
mazāk opciju).
5.6 <strong>Ciparu</strong> <strong>multivides</strong> <strong>pamati</strong><br />
4. Izvēlieties, kādiem jābūt pārveidoto attēlu izmēriem. Ja šaubāties, izvēlieties<br />
opciju Mazs.<br />
5. Noklikšķiniet uz pogas Labi. Pēc neliela brīža, kura laikā faili tiek pārveidoti,<br />
tiek atvērts tukšs e-pasta ziņojuma logs, un šim ziņojumam ir pievienoti (nu jau<br />
samazinātie) attēli.<br />
6. Ierakstiet ziņojuma adresātu, ievadiet ziņojuma pamattekstu un noklikšķiniet<br />
uz Sūtīt.<br />
Šī trika rezultātā faili (ja nepieciešams) tiek pārveidoti JPEG formātā, samazināti un<br />
saspiesti. Dažreiz rezultāti ir patiesi iespaidīgi. Izmantojot šo opciju, apstrādājām ciparu<br />
attēlu bitkartes formātā un mums izdevās vairāk nekā 800 kilobaitu (KB) lielu failu<br />
samazināt līdz 56 KB: samazināšana par vairāk nekā 90%!<br />
Padoms. Šī paņēmiena izmantošana izraisa zināmu attēla kvalitātes zudumu<br />
samazinātajā kopijā. Ja esat cieši apņēmies nosūtīt vislabāko iespējamo kopiju,<br />
izmantojiet izvēlnes Sūtīt adresātam funkciju Saspiestā mape, lai saspiestu<br />
vienu vai vairākus attēlus un pa e-pastu nosūtītu tilpsaspiesto arhīva failu. Šādi<br />
vietas ietaupījums nav tik ievērojams, taču saņēmējs iegūst pilnu oriģinālo<br />
attēlu, kurā ir saglabātas visas detaļas.<br />
Attēlu publicēšana Web vietā<br />
Ja vēlaties parādīt fotoattēlu kolekciju cilvēku grupai, e-pasts ir šaušalīgi neefektīvs<br />
izplatīšanas mehānisms. Tā vietā varat publicēt attēlus, izmantojot Web pakalpojumu, kas<br />
tiek piedāvāts par niecīgu samaksu vai bez maksas, un nosūtīt Web vietas saiti pa e-pastu.<br />
Šis paņēmiens piedāvā vairākas priekšrocības salīdzinājumā ar e-pasta variantu: varat<br />
izmantot sīktēlus, lai ļautu lapas apmeklētājiem ātri priekšskatīt attēlus un pēc tam<br />
lejupielādēt tikai interesējošo attēlu lielākas versijas, kurām ir lielāka izšķirtspēja.<br />
Apmeklētāji var apskatīt attēlus, izmantojot jebkuru Web pārlūkprogrammu, arī tad, ja tie<br />
neatrodas pie sava datora, kurā apskata e-pastu. Vairākumā gadījumu piekļuvi Web vietai
5. nodarbība <strong>Ciparu</strong> fotoattēlu kopīgošana 5.7<br />
var ierobežot, piešķirot atlasītu personu lokam pieteikšanās informāciju un paroli un<br />
tādējādi aizsargājot Web vietu.<br />
Sistēmā Windows XP iebūvētais Web publicēšanas vednis ļauj tieši nosūtīt attēlus<br />
diviem Web pakalpojumu sniedzējiem: MSN Groups (bezmaksas pakalpojums) un XDrive<br />
Plus (maksas pakalpojums). (Iespējams, ka brīdī, kad lasāt šo rindkopu, ir pieejamas arī<br />
papildu opcijas). Lai piekļūtu kontam, abos gadījumos jāizmanto Microsoft Passport. Ja<br />
izšķiraties par opciju MSN Groups, varat izvēlēties, vai augšupielādēt failus privātā mapē,<br />
vai arī izveidot jaunu grupu un padarīt to redzamu publiskā direktorijā, kur to var atrast un<br />
apskatīt arī citi.<br />
Vedņa soļi ir ļoti vienkārši. Pirms fotoattēlu augšupielādes tas piedāvā pielāgot attēlu<br />
izmērus, kā parādīts nākamajā lappusē. Līdzīga darbība ir vednim, ko izmantojat attēlu<br />
samazināšanai un saspiešanai ar mērķi tos nosūtīt pa e-pastu.<br />
Padoms. Sagatavojot attēlus publicēšanai internetā, ieteicams mainīt failu<br />
izmērus uz 800×600 pikseļu izšķirtspēju. Daudzu Windows lietotāju ekrāni ir<br />
iestatīti darboties šādā izšķirtspējā, tāpēc, piemēram, visa 1024×768 pikseļu<br />
liela attēla apskatei tiem nāksies to ritināt.<br />
Kad esat pabeidzis Web publicēšanas vedni, fotoattēli ir pieejami URL adresē, kas<br />
norādīta vedņa pēdējā ekrānā. Izmantojot šajā adresē pieejamās opcijas, varat piedāvāt<br />
citiem cilvēkiem apskatīt šo Web vietu.
5.8 <strong>Ciparu</strong> <strong>multivides</strong> <strong>pamati</strong><br />
Pārbaudes jautājumi<br />
1. Nosauciet trīs veidus, kā ciparu fotoattēlus parādīt citiem.<br />
2. Kādu papīra kvalitātes iestatījumu jūs, visticamāk, izmantosit, drukājot<br />
fotoattēlus savā fotoprinterī?<br />
3. Kādus drukas izmērus piedāvā sistēmā Windows XP pieejamais Fotoattēlu<br />
drukāšanas vednis? Kādos trijos veidos var izveidot slaidrādi?<br />
4. Kāda ir galvenā problēma, ar kuru jātiek galā, e-pasta ziņojumā sūtot attēlus,<br />
kas fotografēti ar ciparkameru?<br />
5. Kurā Windows XP mapē pēc noklusējuma tiek kopētas dziesmas?<br />
6. Ja nosūtāt e-pasta ziņojumu sistēmā Windows XP, tiek piedāvāts samazināt<br />
attēlus vai nosūtīt tos sākotnējā lielumā. Kādas trīs darbības failam tiek veiktas<br />
automātiski, ja izvēlaties samazināt attēlus?<br />
7. Kādas ir priekšrocības, publicējot attēlus Web vietā, nevis nosūtot tos pa<br />
e-pastu?<br />
8. Kāda ir ieteicamā izšķirtspēja, mainot attēlu izmēru publicēšanai Web vietā?<br />
Praktiskie uzdevumi<br />
1. uzdevums. Izmantojiet attēlus mapē Lesson05, lai izveidotu ekrānsaudzētāja slaidrādi,<br />
ņemot vērā norādījumus šīs nodarbības 5.4. lpp.<br />
2. uzdevums. Parādiet, kā jāizmanto Fotogrāfiju drukāšanas vednis, lai izdrukātu mapē<br />
Lesson05 saglabātos attēlus uz vienas fotopapīra loksnes (attēli nav jādrukā uz papīra;<br />
pietiks, ja parādīsit, kā veikt šo uzdevumu).<br />
3. uzdevums. Parādiet, kā saspiest un vienā e-pasta ziņojumā nosūtīt trīs attēlus. Lietojiet<br />
parauga attēlus, kas atrodami mapē Lesson05.
6<br />
<strong>Ciparu</strong> filmu veidošana,<br />
rediģēšana un kopīgošana,<br />
izmantojot programmu<br />
Windows Movie Maker<br />
Varat izmantot programmu Windows Movie Maker, lai no videokameras, Web<br />
kameras vai cita video avota datorā notvertu audio materiālu un videomateriālu un pēc tam<br />
to izmantotu savu filmu veidošanai. Varat arī importēt esošus audiofailus, videoklipus un<br />
attēlus programmā Windows Movie Maker, lai tos izmantotu filmās, kuras veidojat pats.<br />
Pēc audioklipu un videomateriālu rediģēšanas programmā Windows Movie Maker, kas ļauj<br />
pievienot titrus, video pārejas un efektus, izveidoto filmu varat saglabāt un parādīt saviem<br />
draugiem vai ģimenes locekļiem.<br />
Pēc tam saglabājiet izveidoto filmu datorā vai ierakstāmajā (CD-R) vai arī<br />
pārrakstāmajā (CD-RW) kompaktdiskā (tas atkarīgs no diskdziņa). Savu filmu varat ļaut<br />
noskatīties arī citiem, pievienojot filmu e-pasta ziņojuma pielikumā vai nosūtot uz Web<br />
vietu. Ja datoram ir pievienota ciparu videokamera (DV — digital video), varat arī ierakstīt<br />
filmu ciparu videokameras kasetē un pēc tam demonstrēt to kamerā vai televizorā.<br />
Programma Windows Movie Maker pirmajā tuvinājumā<br />
Programmas Windows Movie Maker lietotāja interfeiss ir sadalīts trīs galvenajos<br />
apgabalos: izvēlņu josla un rīkjosla, rūtis, kā arī montāžas un laika skalas.<br />
■ Izvēlņu joslu un rīkjoslu lieto, lai programmā Windows Movie Maker veiktu<br />
uzdevumus.<br />
■ Resursu kolekciju rūtis lieto, lai apskatītu kolekcijas, projekta rediģēšanas un<br />
filmas veidošanas laikā veiktu vienkāršus uzdevumus.<br />
■ Montāžas/laika skalu lieto, lai strādātu ar pašreizējā projektā iekļautajiem<br />
klipiem.<br />
6.1.
Šajā attēlā parādīta<br />
uzdevumrūts, kurā<br />
atlasīta sadaļa<br />
Kolekcijas. Lai<br />
redzētu šo skatu,<br />
noklikšķiniet uz<br />
Skats un<br />
Kolekcijas.<br />
Kad ir izveidota<br />
filma, to vairs nevar<br />
rediģēt. Taču, ja<br />
saglabājat projektu,<br />
to vienmēr var atvērt<br />
vēlreiz, rediģēt un<br />
izmantot jaunu filmu<br />
veidošanai.<br />
Tālāk parādītajā attēlā ir redzami programmas Windows Movie Maker lietotāja<br />
interfeisa pamatapgabali.<br />
Resursu, projektu un filmu jēdzieni<br />
Kolekciju, projekta un filmas termini tiek plaši lietoti šajā nodarbībā un tiešsaistes<br />
palīdzībā. Nākamajās sadaļās šie termini un to lietojums tiek izskaidrots.<br />
■ Kolekcija. Kolekcijā tiek iekļauti audioklipi, videoklipi vai attēli, ko esat<br />
importējis vai notvēris programmā Windows Movie Maker. Kolekcijas darbojas<br />
kā konteineri, kuros ietilpstošie klipi ir mazāki audio segmenti un video<br />
segmenti, un tās palīdz organizēt importētos vai tvertos materiālus. Kolekcijas<br />
atrodas programmas Windows Movie Maker rūtī Kolekcijas.<br />
■ Projekts. Projekts ir informācija par secību un laika koordināciju, kas attiecas<br />
uz audioklipiem un videoklipiem, video pārejām, video efektiem un titriem,<br />
kuri pievienoti Montāžas/laika skalai. Programmā Windows Movie Maker<br />
saglabātam projekta failam ir paplašinājums .mswmm. Saglabātu projekta failu<br />
vēlāk var atvērt programmā Windows Movie Maker un turpināt to rediģēt vietā,<br />
kur tas pēdējoreiz tika saglabāts.
Sistēmas Windows<br />
XP oriģinālajā<br />
komplektācijā ir<br />
iekļauta programma<br />
Movie Maker. Movie<br />
Maker 2 ir lejup-<br />
ielādējama un<br />
jaunināma bez mak-<br />
sas. Lai uzzinātu<br />
uzstādītās prog-<br />
rammas versiju, iz-<br />
vēlnē Palīdzība<br />
atlasiet Par<br />
Windows Movie<br />
Maker. Ja datorā<br />
nav programmas<br />
Movie Maker<br />
Version 2,<br />
apmeklējiet<br />
www.microsoft.com<br />
un iegūstiet to.<br />
Ideālā gadījumā<br />
datorā ir 512 MB<br />
RAM.<br />
6. nodarbība <strong>Ciparu</strong> videoklipu izveide 6.3.<br />
■ Filma. Filma ir beigu projekts, kuru saglabā, izmantojot Filmu saglabāšanas<br />
vedni. Filmu var saglabāt datorā vai ierakstāmā kompaktdiskā, nosūtīt to<br />
e-pasta ziņojuma pielikumā vai arī saglabāt un publicēt Web vietā.<br />
Saglabātu filmu var noskatīties <strong>multivides</strong> atskaņotājā, piemēram,<br />
Microsoft Windows Media Player, vai Web pārlūkprogrammā. Ja datoram ir<br />
pieslēgta ciparu videokamera, filmu var ierakstīt arī kasetē. Pēc tam šo filmu<br />
varat noskatīties gan pats, gan parādīt citiem, izmantojot ciparu videokameru<br />
vai televizoru.<br />
Pirms sākat, pārbaudiet, vai jūsu dators atbilst tālāk sniegtajām minimālajām sistēmas<br />
prasībām.<br />
Sistēmas prasības<br />
Lai izmantotu programmu Windows Movie Maker, sistēmas konfigurācijai jāatbilst<br />
šādām minimālajām prasībām:<br />
■ Microsoft Windows XP Home Edition vai Windows XP Professional<br />
■ 600 megahercu (MHz) procesors, piemēram, Intel Pentium III, Advanced Micro<br />
Devices (AMD) Athlon vai līdzvērtīgs procesors<br />
■ 128 megabaitu (MB) RAM<br />
■ 2 gigabaiti (GB) brīvās vietas diskā<br />
■ Audiodatu tveršanas ierīce (lai ierakstītu audiofailus no ārējiem avotiem)<br />
■ <strong>Ciparu</strong> videokamera vai analogā videotveršanas ierīce (lai ierakstītu videofailus<br />
no ārējiem avotiem)<br />
■ Interneta savienojums (lai saglabātu un publicētu filmu Web vietā vai nosūtītu<br />
to e-pasta ziņojuma pielikumā)<br />
Lai optimizētu programmas Windows Movie Maker veiktspēju, ieteicamās sistēmas<br />
prasības ir šādas:<br />
■ 1,5 megahercu (MHz) procesors, piemēram, Intel Pentium III, Advanced Micro<br />
Devices (AMD) Athlon vai līdzvērtīgs procesors<br />
■ 256 megabaitu (MB) RAM<br />
Lai demonstrētu filmu, nepieciešama šāda programmatūra:<br />
■ Sistēma Microsoft Windows 98 vai jaunāka, vai arī sistēma Windows NT 4.0<br />
vai jaunāka<br />
■ Programmatūra, kas var demonstrēt Windows Media Video (WMV) failus,<br />
piemēram, programma Microsoft Windows Media Player 7.0 vai jaunāka (lai<br />
optimizētu filmu atskaņošanu, ieteicams lietot Windows Media Player 9 Series<br />
programmatūru)
Videomateriālu tveršana<br />
Izmantojot programmu Windows Movie Maker, datorā var notvert videodatus un<br />
audiodatus. Lai sāktu tveršanu, videotveršanas ierīcei jābūt pareizi pievienotai un<br />
programmai Windows Movie Maker tā ir jāatpazīst. Tveršanas ierīce ir aparatūra, kas<br />
datorā pārsūta no ārēja avota nākošus videodatus un audiodatus. Daudzām videotveršanas<br />
ierīcēm ierīces nosaukums tiek parādīts atbilstoši aparatūras ražotāja nosaukumam un<br />
ierīces nosaukumam. Ja, piemēram, tverat videodatus no analogās kameras, kas pievienota<br />
datora analogajai tveršanas kartei, izvēlētā tveršanas ierīce būtu analogā tveršanas karte.<br />
Dažas audiodatu un videodatu tveršanas ierīces un avoti, ko varat izmantot, ir ciparu<br />
videokamera (DV) vai analogā kamera, videomagnetofons, Web kamera, TV karte un<br />
mikrofons. Datus var ierakstīt tiešraidē vai no videokasetes.<br />
Mūsdienās ciparu videokameras ir veidotas tā, lai tās būtu piemērotas darbam ar<br />
datoru. Visas ciparu videokameras ir saderīgas ar standartu IEEE 1394 vai FireWire, jo uz<br />
tiem parasti atsaucas. Tas ļauj ērti izveidot Plug and Play savienojumu starp datoru un<br />
ciparu videokameru. Windows XP atpazīst šādas kameras, bet programmu Windows Movie<br />
Maker videodatu pārsūtīšanai varēs izmantot arī tad, ja datorā nav instalēta cita<br />
programmatūra. Darbības ir aprakstītas tālāk.<br />
Tverot videodatus un audiodatus programmā Windows Movie Maker, Video tveršanas<br />
vednis liek veikt tālāk nosauktās darbības.<br />
1. Izvēlieties tveršanas ierīces, kuras izmantosit.<br />
2. Norādiet vietu, kur jāsaglabā tvertais audiofails un videofails.<br />
3. Izvēlieties video iestatījumu.<br />
4. Ja tverat audiodatus un videodatus no ciparu videokamerā vai ciparu<br />
videomagnetofonā ievietotas kasetes, izvēlieties videodatu un audiodatu<br />
tveršanas metodi.<br />
5. Tveriet videodatus un audiodatus.<br />
Piezīme. Ja ciparu videokamera pievienota portam IEEE 1394, programma<br />
Windows Movie Maker to atpazīst tikai tad, ja kamera ir ieslēgta.<br />
Lai tvertu visu ciparu videokamerā ietvertās kasetes video saturu<br />
1. Pārbaudiet, vai ciparu video ierīce ir pareizi pievienota IEEE 1394 portam, un<br />
pēc tam iestatiet kamerā video demonstrēšanas režīmu (bieži apzīmēts kā VTR<br />
vai VCR).<br />
2. Izvēlnē Fails noklikšķiniet uz Video tveršana.<br />
- vai -<br />
1. Rūtī Filmas uzdevumi zem uzraksta Video tveršana noklikšķiniet uz Tvert no<br />
video ierīces.
6. nodarbība <strong>Ciparu</strong> videoklipu izveide 6.5.<br />
2. Lapas Video tveršanas ierīce lodziņā Pieejamās ierīces noklikšķiniet uz DV<br />
kamera.<br />
3. Lodziņā Ievadiet sava tvertā video faila nosaukumu ierakstiet tveramā<br />
videofaila nosaukumu. Pēc tam lodziņā Izvēlieties, kur saglabāt savu tverto<br />
video failu norādiet vietu, kur videoklips jāsaglabā, vai noklikšķiniet uz<br />
Pārlūkot, lai šādu vietu izvēlētos.<br />
4. Lapā Video iestatījumi izvēlieties video iestatījumu, kas jālieto, tverot<br />
audiosignālus un videomateriālu.<br />
5. Lapā Tveršanas metode noklikšķiniet uz Automātiski tvert visu lenti.<br />
<strong>Ciparu</strong> videokamera pārtin kaseti. Tveršana sākas automātiski un beidzas līdz ar<br />
kasetes beigām.<br />
6. Izvēlieties vienu no šīm komandām:<br />
■ Lai sadalītu videoklipu mazākās daļās, atzīmējiet izvēles rūtiņu Beidzot<br />
vedņa darbu, izveidot klipus.<br />
■ Lai beigtu tveršanu pirms videokasetes beigām, noklikšķiniet uz<br />
Pārtraukt tveršanu, pēc tam dialoglodziņā noklikšķiniet uz Jā, lai<br />
saglabātu tverto failu.<br />
7. Lai aizvērtu Video tveršanas vedni, noklikšķiniet uz Pabeigt.<br />
Notvertais saturs tiek importēts jaunā kolekcijā, kuras nosaukums ir tāds pats kā<br />
norādītajam videofaila nosaukumam.<br />
Lai tvertu videomateriālu tiešraidē<br />
1. Pārliecinieties, vai tveršanas ierīce ir pareizi pievienota. Ja izmantojat ciparu<br />
videokameru vai analogo kameru, iestatiet kamerā režīmu audiosignālu un<br />
videomateriāla tveršanai (bieži vien apzīmē kā Kamera).<br />
2. Izvēlnē Fails noklikšķiniet uz Video tveršana.<br />
- vai -<br />
Rūtī Filmas uzdevumi zem uzraksta Video tveršana noklikšķiniet uz Tvert no video<br />
ierīces.<br />
1. Lapā Video tveršanas ierīce rīkojieties šādi:<br />
■ Lodziņā Pieejamās ierīces noklikšķiniet uz analogās ierīces, kas<br />
jāizmanto videomateriāla tveršanai, un pēc tam sarakstā Video ievades<br />
avots noklikšķiniet uz ieejas līnijas, kuru vēlaties izmantot.<br />
■ Ja vēlaties pielāgot un konfigurēt videotveršanas ierīces iestatījumus,<br />
noklikšķiniet uz Konfigurēt.<br />
■ Lodziņā Pieejamās ierīces noklikšķiniet uz vēlamās audio tveršanas<br />
ierīces un pēc tam sarakstā Audio ievades avots noklikšķiniet uz ieejas<br />
līnijas, ko vēlaties izmantot.<br />
■ Lai pielāgotu notvertā audiofaila skaļumu, pārvietojiet slīdni Input.
2. Lodziņā Ievadiet sava tvertā video faila nosaukumu ierakstiet tveramā<br />
videofaila nosaukumu. Pēc tam lodziņā Izvēlieties, kur saglabāt savu tverto<br />
video failu norādiet vietu, kur videoklips jāsaglabā, vai noklikšķiniet uz<br />
Pārlūkot, lai šādu vietu izvēlētos.<br />
3. Lapā Video iestatījumi atlasiet video iestatījumu, kas jālieto, tverot<br />
audiosignālus un videomateriālu.<br />
4. Lai pēc vedņa izpildes un videoklipa notveršanas sadalītu to mazākās daļās,<br />
atzīmējiet izvēles rūtiņu Beidzot vedņa darbu, izveidot klipus.<br />
5. Lai videomateriāla tveršanas laikā skaļruņi neatskaņotu audioierakstu, atzīmējiet<br />
izvēles rūtiņu Izslēgt skaļruņus.<br />
6. Lai automātiski apturētu tveršanu, kad pagājis noteikts laiks, atzīmējiet izvēles<br />
rūtiņu Tveršanas laika ierobežojums un pēc tam ierakstiet vai atlasiet, cik ilgi<br />
tveršana jāveic. Laiks tiek parādīts formātā stundas:minūtes (h:mm).<br />
7. Lai sāktu tveršanu, noklikšķiniet uz Sākt tveršanu.<br />
8. Veiciet vienu no šīm darbībām:<br />
9. Lai sāktu tveršanu, noklikšķiniet uz Pārtraukt tveršanu.<br />
10. Ja ir atzīmēta izvēles rūtiņa Tveršanas laika ierobežojumi, pagaidiet norādīto<br />
laiku, lai videomateriāls tiktu notverts.<br />
11. Atkārtojiet 8. un 9. darbību, lai notvertu citu videoklipu tiešraidē.<br />
12. Lai aizvērtu Video tveršanas vedni, noklikšķiniet uz Pabeigt.<br />
Notvertais saturs tiek importēts jaunā kolekcijā.<br />
Piezīme. Ja tiešraides videomateriālu tveršanai izmantojat ciparu videokameru,<br />
kas pievienota portam IEEE 1394, ievades audio avots un video avots netiek<br />
parādīts.<br />
Esošu ciparu <strong>multivides</strong> failu importēšana<br />
Varat importēt esošus ciparu <strong>multivides</strong> failus, kuri ir piemēroti apstrādei programmā<br />
WMM, un lietot tos savā projektā. Importējamie faili var būt novietoti datora cietajā diskā,<br />
koplietojamā tīkla vietā, kompaktdiskā vai noņemamā datu nesējā. Importējot failus<br />
programmā Windows Movie Maker, vienlaikus var importēt gan vienu, gan vairākus failus.<br />
Savos projektos varat izmantot un programmā Windows Movie Maker importēt<br />
failus, kuriem ir šādi paplašinājumi:<br />
Faila<br />
veids<br />
Paplašinājums<br />
Audiofaili aif, .aifc, .aiff .asf, .au, .mp2, .mp3, .mpa, .snd, .wav un .wma<br />
Attēlu<br />
faili<br />
bmp, .dib, .emf, .gif, .jfif, .jpe, .jpeg, .jpg, .png, .tif, .tiff un .wmf<br />
Videofaili asf, .avi, .m1v, .mp2, .mp2v, .mpe, .mpeg, .mpg, .mpv2, .wm un .wmv
6. nodarbība <strong>Ciparu</strong> videoklipu izveide 6.7.<br />
Importēts avota fails paliek tajā pašā vietā, no kurienes to importējāt. Programma<br />
Windows Movie Maker nesaglabā avota faila kopiju; tā vietā tiek izveidots klips, kas<br />
atsaucas uz oriģinālo avota failu, un tas ir redzams rūtī Saturs. Pēc failu importēšanas<br />
projektā nepārvietojiet, nepārdēvējiet un nedzēsiet oriģinālos avota failus. Ja pievienojat<br />
projektam klipu, kad atbilstošais avota fails ir pārvietots vai pārdēvēts, programmā<br />
Windows Movie Maker mēģina automātiski atrast oriģinālo avota failu. Ja avota fails ir<br />
izdzēsts, tas atkal jānovieto datorā vai vietā, kur dators tam var piekļūt.<br />
Piezīme. <strong>Ciparu</strong> <strong>multivides</strong> failus, kas aizsargāti, izmantojot cipartiesību<br />
pārvaldību, nevar importēt programmā Windows Movie Maker.<br />
1. Izvēlnē Fails noklikšķiniet uz Importēt kolekcijās.<br />
- vai -<br />
Atkarībā no importējamā ciparu <strong>multivides</strong> faila veida veiciet vienu no šīm darbībām:<br />
■ Rūtī Filmas uzdevumi zem uzraksta Video tveršana noklikšķiniet uz<br />
Importēt video.<br />
■ Rūtī Filmas uzdevumi zem uzraksta Video tveršana noklikšķiniet uz<br />
Importēt attēlus.<br />
■ Rūtī Filmas uzdevumi zem uzraksta Video tveršana noklikšķiniet uz<br />
Importēt audio vai mūziku.<br />
2. Lodziņā Faila nosaukums ierakstiet importējamā faila ceļu un nosaukumu un<br />
pēc tam noklikšķiniet uz Importēt.<br />
3. Ja vēlaties, lai atlasītie videofaili tiktu sadalīti mazākos klipos, atzīmējiet izvēles<br />
rūtiņu Izveidot video failu klipus.<br />
Vienlaikus var importēt vairākus failus. Lai importētu failus, kas sarakstā seko cits<br />
citam, noklikšķiniet uz pirmā faila un, turot nospiestu taustiņu SHIFT, noklikšķiniet uz<br />
pēdējā faila. Lai importētu failus, kas sarakstā neseko cits citam, turiet nospiestu taustiņu<br />
CTRL un klikšķiniet uz failiem, kurus vēlaties importēt.<br />
Projekta saglabāšana<br />
Projekta saglabāšana ļauj paturēt pašreiz iesākto darbu un pēc tam atvērt projekta failu<br />
programmā Windows Movie Maker, lai veiktu tālākas izmaiņas. Varat turpināt projekta<br />
rediģēšanu no vietas, kur to pametāt, kad projekts pēdējoreiz tika saglabāts. Saglabājot<br />
projektu, tiek paturēts gan Montāžas/laika skalai pievienoto klipu sakārtojums, gan visas<br />
video pārejas, video efekti, titri, filmas veidotāju saraksts un jebkuras citas veiktās<br />
izmaiņas.<br />
Saglabātam Windows Movie Maker projekta failam ir paplašinājums .mswmm.<br />
Esošu Windows Movie Maker projektu var saglabāt arī ar jaunu nosaukumu. Tas ļauj<br />
izmantot saglabāto projektu kā pamatu citu jaunu projektu veidošanā. Ja, piemēram,<br />
pašreizējais projekts ietver īsu filmas ievadu, varat saglabāt esošo projektu ar jaunu<br />
nosaukumu un pēc tam turpināt rediģēšanu. Ja gribēsit izveidot jaunu filmu, kurai ir tāds<br />
pats īss ievads, varēsit atvērt oriģinālo projekta failu, kurā saglabāts tikai ievads, un pēc<br />
tam veikt papildu rediģēšanu. Jaunās filmas ievads nebūs jāveido no jauna.
Ierakstot ierunātu<br />
tekstu, jāizmanto<br />
skats Laika skala;<br />
tikai tajā var atvērt<br />
celiņu<br />
Audio/mūzika.<br />
Lai saglabātu projektu:<br />
1. Izvēlnē Fails noklikšķiniet uz Saglabāt projektu.<br />
2. Lodziņā Faila nosaukums ir jāieraksta jauns dokumenta nosaukums un<br />
jānoklikšķina uz pogas Saglabāt.<br />
Projektu rediģēšana<br />
Lai sāktu projektu un ķertos klāt jaunas filmas veidošanai, Montāžas/laika skalai<br />
jāpievieno visi nepieciešamie videoklipi, audio celiņi vai attēli, kurus esat importējis vai<br />
notvēris. Montāžas/laika skalai pievienotie klipi kļūst par projekta un nākamās filmas<br />
saturu.<br />
Montāžas/laika skalu var izmantot, lai izveidotu un rediģētu projektus. Gan<br />
montāžas, gan laika skalas parāda veicamo darbu, taču katrs sniedz atšķirīgu darba<br />
skatījumu:<br />
■ Montāžas skala parāda klipu secību.<br />
■ Laika skala parāda klipu iestāšanās laiku.<br />
Strādājot pie projekta, var pārslēgties no montāžas skalas uz laika skalu un pretēji.<br />
Kad montāžas/laika skalai esat pievienojis klipus, lai izveidotu jaunu projektu, varat<br />
veikt šādas darbības:<br />
■ pārkārtot klipus vajadzīgajā secībā;<br />
■ veidot pārejas starp klipiem;<br />
■ pievienot videoklipiem un attēliem video efektus;<br />
■ apgriezt videoklipu malas, lai paslēptu nevēlamus segmentus (tikai laika grafika<br />
skalā);<br />
■ sadalīt un kombinēt klipus;<br />
■ pievienot ierunātu tekstu, kas tiek sinhronizēts pēc klipiem (tikai laika grafika<br />
skatā).<br />
Strādājot pie projekta, varat vienmēr to priekšskatīt monitorā, lai gūtu priekšstatu par<br />
rezultātu. Varat saglabāt pagaidu darba rezultātu un vēlāk atgriezties, lai turpinātu pie tā<br />
strādāt.<br />
Pirms nosūtāt projektu kā pielikumu e-pasta ziņojumā, publicējat Web serverī vai<br />
ierakstāt to kasetē, kas ievietota ciparu videokamerā, projekts jāsaglabā kā filma.<br />
Lai pārslēgtu projekta skatu:<br />
Atveriet izvēlni Skats un:<br />
■ noklikšķiniet uz Montāžas skala, lai projektu skatītu montāžas skalas skatā;<br />
■ noklikšķiniet uz Laika skala, lai projektu skatītu laika skalas skatā.<br />
Lai projektam pievienotu klipu:<br />
1. Rūtī Kolekcijas noklikšķiniet uz kolekcijas, kas ietver klipu, kuru vēlaties<br />
pievienot projektam. Pēc tam rūtī Saturs noklikšķiniet uz pievienojamā klipa.<br />
2. Izvēlnē Klips noklikšķiniet uz Pievienot montāžas skalai vai Pievienot laika<br />
skalai (atkarībā no tā, vai strādājat montāžas vai laika skalas skatā).
6. nodarbība <strong>Ciparu</strong> videoklipu izveide 6.9.<br />
Klipu rediģēšana<br />
Piezīme. Lai projektam ātri pievienotu klipu, velciet klipu (vai vairākus klipus) uz<br />
Montāžas/laika skalas. Lai importētu failus, kas sarakstā seko cits citam,<br />
noklikšķiniet uz pirmā faila un, turot nospiestu taustiņu SHIFT, noklikšķiniet uz<br />
pēdējā faila, un pēc tam velciet atlasītos klipus uz montāžas/laika skalu. Lai<br />
importētu failus, kas sarakstā neseko cits citam, turiet nospiestu taustiņu CTRL,<br />
klikšķiniet uz katra klipa, ko vēlaties pievienot, un pēc tam velciet atlasītos klipus<br />
uz montāžas/laika skalu.<br />
Montāžas/laika skalā esošos failus var kopēt un pārvietot uz citām montāžas/laika<br />
skalas vietām. Pārvietojot klipu, varat mainīt tā pozīciju montāžas/laika skalā, to nedzēšot;<br />
pēc tam to varat vēlreiz pievienot montāžas/laika skalai. Vienu klipu projektā var iekļaut<br />
vairākas reizes, to kopējot. Pieņemsim, ka projekta sākumā vēlaties divreiz atkārtot īsu<br />
videoklipu un tikai pēc tam pāriet pie galvenās projekta daļas.<br />
Montāžas/laika skalā kopējot vai pārvietojot videoklipu vai attēlu, tiek kopēts arī<br />
video efekts. Tas būs redzams jaunajā klipa atrašanās vietā.<br />
Ir pieejamas vairākas klipu rediģēšanas opcijas:<br />
■ Klipa sadalīšana. Varat sadalīt vienu videoklipu divos. Tas noder, ja vēlaties<br />
klipa vidū ievietot attēlu vai video pāreju. Var sadalīt gan pašreizējā projekta<br />
montāžas/laika skalā redzamu, gan rūtī Saturs esošu klipu. To dara šādi:<br />
1. Rūtī Saturs vai montāžas/laika skalā noklikšķiniet uz klipa, kuru vēlaties sadalīt.<br />
2. Izvēlnē Atskaņot noklikšķiniet uz Atskaņot klipu un klipa demonstrēšanas laikā<br />
noklikšķiniet uz izvēlnes Atskaņot elementa Pauzēt klipu, lai atbilstošajā vietā<br />
sadalītu klipu.<br />
- vai -<br />
Monitorā pārvietojiet atskaņošanas indikatoru uz meklēšanas joslas, tādējādi norādot<br />
vietu, kur klips jāsadala.<br />
3. Izvēlnē Klips noklikšķiniet uz Sadalīt.<br />
■ Klipu kombinēšana. Varat kombinēt divus vai vairākus secīgus klipus.<br />
“Secīgi” ir tādi klipi, kas tika notverti kopā: tādējādi viena klipa beigu laiks ir<br />
nākamā klipa sākuma laiks. Klipu kombinēšana noder, ja ir pieejami vairāki īsi<br />
klipi un montāžas/laika skalā vēlaties tos skatīt kā vienu veselu klipu. Līdzīgi<br />
tam, kā rūti Saturs un montāžas/laika skalā klipu varēja izmantot klipa<br />
sadalīšanai, to var izmantot arī, lai kombinētu secīgus klipus.<br />
1. Turot nospiestu taustiņu CTRL, rūtī Saturs vai montāžas/laika skalā izvēlieties<br />
secīgus klipus, kuri jākombinē.<br />
2. Izvēlnē Klips noklikšķiniet uz Kombinēt.<br />
Jaunajam klipam tiek izmantotas grupas pirmā klipa nosaukums un<br />
rekvizītu informācija; atbilstoši tiek pielāgots laiks.
Trešais klips ir<br />
jāapgriež. Klipa<br />
beigās ir nevajadzīgs<br />
materiāls.<br />
Lai atlasītu cits citam sekojošus klipus, noklikšķiniet uz pirmā klipa un, pieturot<br />
taustiņu SHIFT, noklikšķiniet uz pēdējā klipa. Lai izvēlētos kombinējamos klipus<br />
pa vienam, klikšķiniet uz tiem, turot nospiestu taustiņu CTRL.<br />
■ Klipa apgriešana. Varat paslēpt klipa daļas, kuras nevēlaties iekļaut projektā.<br />
Varat, piemēram, apgriezt klipa sākumu un beigas. Apgriešana nedzēš<br />
informāciju no avota materiāla; ja vēlaties, varat notīrīt apgriešanas punktus un<br />
atgriezties pie klipa sākotnējās, pilnās versijas. Var apgriezt tikai montāžas/laika<br />
skalai pievienotu klipu. Rūtī Saturs pievienotos klipus nevar apgriezt. Tālāk<br />
aprakstītas darbības, kas jāveic, lai apgrieztu klipu.<br />
1. Izvēlnē Skats noklikšķiniet uz Laika skala.<br />
2. Rūtī Kolekcijas noklikšķiniet uz kolekcijas, kas ietver pievienojamo klipu, un<br />
pēc tam rūtī Saturs noklikšķiniet uz klipa, ko vēlaties apgriezt.<br />
3. Izvēlnē Klips noklikšķiniet uz Pievienot laika skalai.<br />
4. Laika skalā izvēlieties apgriežamo klipu.<br />
5. Laika skalā noklikšķiniet uz atskaņošanas indikatora un velciet to, tādējādi<br />
norādot vietu, kur klips ir jāapgriež.<br />
- vai -<br />
Izmantojiet monitorā pieejamās atskaņošanas vadīklas, lai pārietu uz vietu, kurā klips<br />
jāapgriež:<br />
■ Kad atskaņošanas indikators atrodas vietā, kur atlasīto videoklipu vai<br />
audio klipu jāsāk atskaņot, izvēlnē Klips noklikšķiniet uz Iestatīt<br />
apgriešanas sākuma vietu.<br />
■ Kad atskaņošanas indikators atrodas vietā, kur atlasīto videoklipu vai<br />
audio klipu jābeidz atskaņot, izvēlnē Klips noklikšķiniet uz Iestatīt<br />
apgriešanas beigu vietu.
Šajā projektā klipi<br />
jau ir izveidoti.<br />
6. nodarbība <strong>Ciparu</strong> videoklipu izveide 6.11.<br />
Lai iestatītu sākuma un beigu apgriešanas punktus, varat arī vilkt apgriešanas turus, kā šeit parādīts.<br />
Apgriešanas turi tiek parādīti laika skalā atlasītam klipam.<br />
■ Klipu izveide. No programmā Windows Movie Maker importētiem vai<br />
notvertiem klipiem var arī izveidot jaunus videoklipus. Tas ļauj veidot klipus<br />
vienmēr, kad strādājat programmā Windows Movie Maker. Sadalot vienu klipu<br />
vairākos mazos klipos, varat ērti atrast konkrēto notvertā vai importētā<br />
videomateriāla daļu, kuru vēlaties izmantot filmā. Lai izveidotu klipus esošam<br />
videoklipam, veiciet šādas darbības:<br />
1. Rūtī Saturs atlasiet videoklipu, kurā vēlaties atrast klipus.<br />
2. Izvēlnē Rīki noklikšķiniet uz Izveidot klipus.
Pārejas, efektus,<br />
papildu titrus un<br />
filmas veidotāju<br />
saraksta lapas var<br />
lejupielādēt<br />
Microsoft Web<br />
vietā. Meklējiet<br />
“Windows XP<br />
Creativity Fun<br />
Packs” un konkrēti<br />
programmai<br />
Windows Movie<br />
Maker 2 paredzēto<br />
pakotni.<br />
Videoklips tiek sadalīts klipos atbilstoši video avotam. Ja tas ir ciparu<br />
videokamera, klipi tiek veidoti, par pamatu izmantojot videokameras izveidotos<br />
laikspiedolus. Ja spiedolu un citu failu marķieru nav, klipus veido, ņemot vērā<br />
visas videoklipa būtiskās kadru maiņas. Ja videoklipam ir analogs avots, klipi<br />
tiek veidoti, ņemot vērā visas videoklipa būtiskās kadru maiņas.<br />
Video pāreju, video efektu un titru lietošana<br />
Varat uzlabot filmas, pievienojot tām dažādus tālāk aprakstītus elementus.<br />
■ Video pārejas. Video pāreja nosaka, kā filmas gaitā viens videoklips vai attēls<br />
pāriet uz nākamo. Pāreju var veidot starp diviem attēliem, videoklipiem vai<br />
titriem jebkurā kombinācijā, un šim nolūkam izmanto montāžas/laika skalu.<br />
Pāreja tiek demonstrēta pirms viena klipa beigām, un tā beidzas, kad sākusies<br />
nākamā klipa demonstrēšana. Programmā Windows Movie Maker ir pieejamas<br />
dažādas pārejas, ko varat pievienot savam projektam. Pārejas tiek glabātas rūts<br />
Kolekcijas mapē Video pārejas.<br />
■ Video efekti. Video efekts nosaka veidu, kādā videoklips, attēls vai titri tiek<br />
parādīti projektā un beigās izveidotajā filmā. Video efekti ļauj pievienot filmai<br />
īpašus efektus. Video efekts tiek lietots visu laiku, kad attiecīgais videoklips,<br />
attēls vai titri tiek rādīti filmā. Var pievienot visus video efektus, kas redzami<br />
rūts Kolekcijas mapē Video efekti.<br />
■ Titri un filmas veidotāju saraksts. Titri un filmas veidotāju saraksts ļauj<br />
uzlabot filmu, pievienojot tai teksta informāciju. Var pievienot jebkādu tekstu,<br />
taču ieteicams iekļaut noteiktu informāciju, piemēram, filmas nosaukumu, savu<br />
vārdu, datumu, utt. Var ne tikai mainīt subtitru un titru izskatu, bet arī veidot to<br />
animācijas, kas nosaka veidu, kā subtitri vai titri tiek parādīti filmā.<br />
Video pāreju veidošana<br />
Video pāreja nosaka, kā filmas gaitā viens videoklips vai attēls pāriet uz nākamo.<br />
Pāreju var veidot starp diviem attēliem, videoklipiem vai titriem jebkurā kombinācijā, un<br />
šim nolūkam izmanto montāžas/laika skalu. Pāreja tiek demonstrēta pirms viena klipa<br />
beigām, un tā beidzas, kad sākusies nākamā klipa demonstrēšana. Programmā Windows<br />
Movie Maker ir pieejamas dažādas pārejas, ko varat pievienot savam projektam. Pārejas<br />
tiek glabātas kolekciju rūts mapē Video pārejas.<br />
Video pārejas atskaņošanas ilgumu var mainīt, taču tas nedrīkst pārsniegt īsākā klipa<br />
garumu. Ja laika skalā velkat videoklipu vai attēlu, uz kuru pāreja jāveido, tad uz klipa vai<br />
attēla, no kura pāreja jāveido, pēc noklusējuma klipiem tiek piemērota pāreja ar satumšanu.<br />
Ja pāreja netiek veidota, pēc pirmā klipa beigām mehāniski tiek rādīts otrs klips.<br />
Visas pievienotās pārejas tiek parādītas laika skalas celiņā Pārejas. Lai redzētu šo<br />
celiņu, izvērsiet celiņu Video. Video pārejas garumu nosaka pārklāšanās ilgums. Nākamajā<br />
attēlā parādīta laika skala, kurā redzamajam projektam ir pievienota video pāreja.
6. nodarbība <strong>Ciparu</strong> videoklipu izveide 6.13.<br />
Nākamajā attēlā parādīta montāžas skala, kurā redzamajam projektam ir pievienota<br />
video pāreja. Visas pievienotās pārejas tiek rādītas pārejas šūnā starp diviem videoklipiem<br />
vai attēliem.
Video efektu veidošana<br />
Video efekts nosaka veidu, kādā videoklips, attēls vai titri tiek parādīti projektā un<br />
beigās izveidotajā filmā. Video efekti ļauj pievienot filmai īpašus efektus. Piemēram, esat<br />
notvēris videoklipu, kurā attēloti notikumi pirms vairākiem gadiem. Lai pastiprinātu<br />
iespaidu, ka pagājis ilgs laiks, tam jāpiešķir cita laikmeta noskaņa. Tāpēc filmai pievienojat<br />
kādu no Filmas vecums sērijas efektiem. Video efekts tiek lietots visu laiku, kad attiecīgais<br />
videoklips, attēls vai titri tiek rādīti filmā. Var pievienot visus video efektus, kas redzami<br />
rūts Kolekcijas mapē Video efekti.<br />
Video efekti tiek paturēti sadalot, izgriežot, kopējot vai pārvietojot videoklipu vai<br />
attēlu. Ja, piemēram, esat pievienojis video efektu Pelēktoņu un pēc tam sadalāt klipu,<br />
efekts tiek lietots abos klipos. Taču tad, ja kombinējat divus videoklipus, pirmajam klipam<br />
piemērotie video efekti tiek lietoti jaunajam kombinētajam klipam, bet otrajam klipam<br />
piemērotie video efekti tiek noņemti.<br />
Nākamajā attēlā parādīta laika skala, kurā redzamajam projektam ir pievienots video<br />
efekts. Klipam vai attēlam, kam lietojāt efektu, celiņā Video tiek rādīta ikona.
Pamata Iegaismot<br />
un Izgaismot<br />
efektus var<br />
pievienot,<br />
montāžas/laika<br />
skalā ar peles labo<br />
6. nodarbība <strong>Ciparu</strong> videoklipu izveide 6.15.<br />
pogu noklikšķinot uz<br />
klipa. Šie<br />
satumšanas un<br />
izgaismošanas<br />
efekti ļoti noder,<br />
sākot un beidzot<br />
filmu.<br />
Attēlā nākamajā lappusē parādīta montāžas skala, kura projektam ir pievienots video<br />
efekts. Kvadrātā iezīmētā ikona video efektu šūnā norāda, ka ir lietots video efekts.
Titru un filmas veidotāju saraksta pievienošana<br />
Titri un filmas veidotāju saraksts ļauj uzlabot filmu, pievienojot tai teksta<br />
informāciju. Var pievienot jebkādu tekstu, taču ieteicams iekļaut noteiktu informāciju,<br />
piemēram, filmas nosaukumu, savu vārdu, datumu utt.<br />
Titrus var parādīt dažādās filmas vietās: filmas sākumā vai beigās, pirms vai pēc klipa<br />
vai arī klipa laikā. Noteiktu laiku tiek rādīti titri, un pēc tam filma pāriet uz klipu vai attēlu.<br />
Lai filmai pievienotu titrus vai filmas veidotāju sarakstu, rīkojieties šādi:<br />
1. Atlasiet, kur filmā jāparāda titri.<br />
2. Ievadiet titru tekstu.<br />
3. Izvēlieties animācijas veidu.<br />
4. Izvēlieties teksta fontu un krāsu.<br />
5. Pievienojiet titru filmai.<br />
Nākamajā attēlā redzams projekts, kur pirms videoklipa tiek parādīti titri.
6. nodarbība <strong>Ciparu</strong> videoklipu izveide 6.17.<br />
Nākamajā attēlā redzams projekts, kur titri ir pārklāti filmas daļai, kurā tiek<br />
demonstrēts videoklips.
Nākamajā attēlā ir redzams projekts, kura beigās tiek rādīts filmas veidotāju saraksts.
Ja videoklipam<br />
tāpat kā projekta<br />
failam Farm Life ir<br />
savs skaņas celiņš,<br />
varat samērot<br />
videoklipa skaņu un<br />
pievienoto skaņu<br />
skaļumu.<br />
6. nodarbība <strong>Ciparu</strong> videoklipu izveide 6.19.<br />
Darbs ar audioklipiem<br />
Programma Windows Movie Maker ļauj strādāt ar audiofailiem dažādos veidos. Daži<br />
no atšķirīgajiem audioklipu apstrādes uzdevumiem, ko varat veikt programmā Windows<br />
Movie Maker, ir nosaukti tālāk.<br />
■ Aizkadra balss laika skalā. Pievienojiet aizkadra balsi, kas tiek atskaņota<br />
laikā, kad tiek rādīti celiņā Video iekļautie videoklipi un attēli. Audio teksts tiek<br />
automātiski sinhronizēts ar videoklipu, tādējādi aizkadra balss raksturo darbību<br />
vai notikumu, kurai var sekot filmas demonstrēšanas gaitā.<br />
■ Audio līmeņu regulēšana. Pielāgojiet audioklipu līmeņus, lai varētu vienādot<br />
klipu skaļumu un noteikt atskaņošanas laiku, ja laika skalas celiņā Audio un<br />
Audio/Music ir pievienoti audioklipi.
■ Audio efektu pievienošana. Pievienojiet dažādus audio efektus, piemēram,<br />
pakāpenisku skaņas pastiprināšanos un pavājināšanos vai skaņas izslēgšanu uz<br />
brīdi.<br />
■ Audioklipu skaļuma regulēšana. Pielāgojiet audio materiāla skaļumu gan<br />
audio klipos, gan videoklipos. Tādējādi varat regulēt, vai atkarībā no<br />
audioklipam noteiktā skaļuma līmeņa audio materiāls ir dzirdams vai nav.<br />
Aizkadra balss laika skalā<br />
Varat notvert ierunātu tekstu, lai to vēlāk sinhronizētu ar videoklipiem, attēliem,<br />
titriem vai citiem montāžas/laika skalai pievienotiem elementiem. Lai sāktu tvert ierunātu<br />
tekstu:<br />
■ atskaņošanas indikatoram laika skalā jāatrodas pozīcijā, kur celiņš<br />
Audio/mūzika ir tukšs;<br />
■ jābūt ieslēgtam laika skalas skatam.<br />
Ierunāta teksta tveršana ļauj jums ar saviem vārdiem un savu balsi raksturot<br />
videoklipos, attēlos un titros notiekošo, kad šie elementi tiek rādīti projekta (un galu galā<br />
arī saglabātās filmas) demonstrēšanas gaitā. Laika skalas satura aprakstīšana, izmantojot<br />
aizkadrā ierunātu balsi, ir vēl viens paņēmiens, kā uzlabot filmu.<br />
Notvertais teksts tiek saglabāts kā Windows Media Audio fails, kuram ir<br />
paplašinājums .wma. Pēc noklusējuma ierunātā teksta fails tiek saglabāts cietā diska mapes<br />
Mani video apakšmapē Narration.<br />
Filmu saglabāšana un sūtīšana<br />
Filmu saglabāšanas vednis ļauj ātri saglabāt projektu kā filmu. Laika koordinācija,<br />
izkārtojums un projekta saturs tiek saglabāts vienā filmas failā. Pēc tam varat saglabāt to<br />
datorā vai ierakstāmā kompaktdiskā, nosūtīt filmu e-pasta ziņojuma pielikumā vai izmantot<br />
videoviesošanas pakalpojumu, lai to izvietotu apskatīšanai Web vietā. Papildus šīm izvēlēm<br />
pastāv iespēja ierakstīt filmu ciparu videokameras kasetē.<br />
Šī Filmas saglabāšanas vedņa lapa ļauj atlasīt vajadzīgo filmas saglabāšanas opciju<br />
atkarībā no filmas rezultāta izmantošanas mērķiem.
Kompaktdisku<br />
ietilpība ir aptuveni<br />
700 MB, un DVD<br />
disku ietilpība —<br />
virs 4 GB.<br />
Saglabājot filmu<br />
šāda veida nesējos,<br />
programma Movie<br />
Maker automātiski<br />
pielāgo faila izmēru<br />
nesēja ietilpībai.<br />
6. nodarbība <strong>Ciparu</strong> videoklipu izveide 6.21.<br />
Filmas saglabāšana datorā<br />
Saglabāšanas opcija Mans dators ļauj saglabāt filmu demonstrēšanai lokālajā datorā.<br />
Ja izvēlaties šo opciju, filmas galarezultāts tiek saglabāts noteiktā jūsu datora mapē vai<br />
koplietojamā tīkla vietā.<br />
Noklikšķinot uz opcijas Mans dators, tiek atvērts Filmu saglabāšanas vednis, kas<br />
liek veikt tālāk nosauktās darbības.<br />
1. Norādiet filmas nosaukumu un vietu, kur tā jāsaglabā.<br />
2. Izvēlieties filmas saglabāšanas iestatījumu.<br />
3. Pagaidiet, kamēr filma tiek saglabāta.<br />
4. Pabeidziet darbu ar Filmu saglabāšanas vedni.<br />
Filmas saglabāšana ierakstāmā kompaktdiskā<br />
Varat norādīt, ka filma jāsaglabā ierakstāmā (CD-R) vai vairākkārt ierakstāmā<br />
(CD-RW) kompaktdiskā. Izvēlieties šo opciju, ja datorā ievietots ierakstāms vai vairākkārt<br />
ierakstāms kompaktdisks un vēlaties tajā saglabāt filmas rezultātu.<br />
Saglabāšanas opcija Ierakstāms kompaktdisks ļauj saglabāt filmu demonstrēšanai<br />
no ierakstāmā (CD-R) vai vairākkārt ierakstāmā kompaktdiska (CD-RW). Ja ir izvēlēta šī<br />
opcija, filmas rezultāts tiek saglabāts ierakstāmā vai vairākkārt ierakstāmā kompaktdiskā,<br />
izmantojot Filmu saglabāšanas vedni.<br />
Programma Windows Movie Maker ļauj kompaktdiskā ierakstīt filmas, izmantojot<br />
tehnoloģiju Microsoft HighMAT. Ar tehnoloģijas HighMAT (High-performance Media<br />
Access Technology — Multivides piekļuves tehnoloģija ar lielu veiktspēju) palīdzību<br />
ierakstīts kompaktdisks var saturēt audioklipus, videoklipus un attēlus. Ar standartu<br />
HighMAT saderīgās plaša patēriņa elektroniskās ierīces atpazīst, kā ir sakārtots<br />
kompaktdiska saturs, un ļauj lietotājiem to atskaņot, izmantojot parādītās izvēlnes.<br />
Ierakstāmo kompaktdisku var atskaņot arī, izmantojot datoru. Lai iegūtu plašāku<br />
informāciju par tehnoloģiju HighMAT, dodieties uz šo Microsoft Web vietu:<br />
http://www.microsoft.com/windows/windowsmedia/consumelectronics/highmat.aspx.<br />
Plaša patēriņa elektroniskām ierīcēm, kas var atskaņot programmā Windows Movie Maker<br />
izveidotus HighMAT kompaktdiskus, ir šāds logotips.<br />
Ierakstāmajā kompaktdiskā, kura ietilpība parasti nav mazāka par 650 MB, var<br />
saglabāt vienu vai vairākas filmas. Tāpēc vienā kompaktdiskā var ierakstīt vienu lielu filmu<br />
vai vairākas mazākas filmas. Filmas vienā ierakstāmajā vai vairākkārt ierakstāmajā<br />
kompaktdiskā var saglabāt dažādos laikos. Šī iespēja ļauj ierakstāmajam kompaktdiskam<br />
pievienot jaunas filmas ikreiz, kad esat tās esat izveidojis un saglabājis programmā<br />
Windows Movie Maker.<br />
Noklikšķinot uz opcijas Ierakstāms kompaktdisks, tiek atvērts Filmu saglabāšanas<br />
vednis, kas liek veikt tālāk nosauktās darbības.<br />
1. Norādiet faila un kompaktdiska nosaukumu.<br />
2. Izvēlieties filmas saglabāšanas iestatījumu.<br />
3. Pagaidiet, kamēr filma tiek saglabāta.<br />
4. Pabeidziet darbu ar Filmu saglabāšanas vedni.
Filmas ir sarežģīti<br />
nosūtīt pa e-pastu<br />
vai publicēt Web<br />
vietā failu lieluma<br />
dēļ.<br />
Ja plānojat darīt<br />
vienu vai otru,<br />
filmas garums<br />
nedrīkst pārsniegt<br />
minūti vai divas.<br />
Filmas nosūtīšana e-pasta pielikumā<br />
Varat norādīt, ka vēlaties saglabāt filmu kā pielikumu, lai to nosūtītu e-pasta ziņojumā.<br />
Izvēlieties šo opciju, lai citiem parādītu nelielas filmas, nosūtot tās pa e-pastu no<br />
noklusējuma e-pasta programmas.<br />
Saglabāšanas opcija E-pasts ļauj saglabāt filmas un pēc tam tās nosūtīt kā pielikumu,<br />
izmantojot noklusēto e-pasta programmu. Ja ir atlasīta šī opcija, filmas galarezultāts tiek<br />
saglabāts pagaidu vietā un pēc tam nosūtīts kā e-pasta pielikums.<br />
Noklikšķinot uz saglabāšanas opcijas E-pasts, tiek atvērts Filmu saglabāšanas<br />
vednis, kas liek veikt tālāk nosauktās darbības.<br />
1. Pagaidiet, kamēr filma tiek saglabāta.<br />
2. Pabeidziet darbu ar Filmu saglabāšanas vednis.<br />
Filmas publicēšana Web vietā<br />
Varat norādīt, ka filma jāsaglabā un pēc tam jānosūta videoviesošanas pakalpojumu<br />
sniedzējam internetā. Videoviesošanas pakalpojumu sniedzējs ir trešās puses pakalpojumu<br />
sniedzējs, kas nodrošina vietu Web serverī un vieso filmas, ko esat saglabājis programmā<br />
Windows Movie Maker. Izvēlieties šo opciju, ja vēlaties saglabāt filmu un jūsu draugi un<br />
ģimenes locekļi varētu to apskatīt Web vietā.<br />
Saglabāšanas iespēja Web ļauj saglabāt filmu un pēc tam to nosūta videoviesošanas<br />
pakalpojumu sniedzējam internetā. Viesošanas pakalpojumu sniedzēji ir trešās puses<br />
uzņēmumi, kas ļauj savos Web serveros glabāt lietotāju filmas. Programmā Windows<br />
Movie Maker varat izvēlēties vienu no daudziem viesošanas pakalpojumu sniedzējiem.<br />
Kad filma ir nosūtīta uz Web serveri, varat draugiem un ģimenes locekļiem nosūtīt Web<br />
adresi, lai tie noskatās Web vietā izvietoto filmu.<br />
Izmantojot saglabāšanas opciju Web, tiek atvērts Filmu saglabāšanas vednis, kas<br />
liek veikt tālāk nosauktās darbības:<br />
1. Norādiet filmas faila nosaukumu.<br />
2. Izvēlieties filmas saglabāšanas iestatījumu.<br />
3. Pagaidiet, kamēr filma tiek saglabāta.<br />
4. Pagaidiet, lai no Web vietām tiek lejupielādēta visjaunākā informācija par<br />
videoviesošanas pakalpojumu sniedzējiem.<br />
5. Izvēlieties videoviesošanas pakalpojumu sniedzēju un pēc tam ievadiet sava<br />
konta pieteikšanās informāciju.<br />
6. Pagaidiet, kamēr konta pieteikšanās informācija tiek pārbaudīta.<br />
7. Pagaidiet, kamēr filma tiek nosūtīta norādītajam video viesošanās pakalpojumu<br />
sniedzējam.<br />
8. Pabeidziet darbu ar Filmu saglabāšanas vedni.<br />
Piezīme. Ja jums vēl nav konta video viesošanās pakalpojumu sniedzēja Web<br />
vietā, varat uz kādu no tām parakstīties, izmantojot programmu Windows Movie<br />
Maker.
Kompaktdiskus un<br />
DVD diskus var ērti<br />
izveidot un<br />
demonstrēt uz<br />
jebkura DVD<br />
atskaņotāja, ja DVD<br />
atskaņotājs tam ir<br />
piemērots. Ja ne,<br />
pabeigtās filmas<br />
saglabāšana<br />
kamerā paliek<br />
pieņemams<br />
variants, ja vēlaties<br />
parādīt savas filmas<br />
citiem.<br />
Kameras<br />
pievienošana<br />
televizoram parasti<br />
nav sarežģītāka par<br />
sarkana, dzeltena<br />
un balta kontakta<br />
ievietošanu<br />
sarkanā, dzeltenā<br />
un baltā<br />
kontaktligzdā.<br />
6. nodarbība <strong>Ciparu</strong> videoklipu izveide 6.23.<br />
Filmas nosūtīšana uz ciparu videokameru<br />
Varat norādīt, ka filma jānosūta uz ciparu videokamerā ievietoto kaseti. Šī opcija ir<br />
pieejama, ja FireWire portam ir pievienota ciparu videokamera. Izvēlieties šo opciju, ja<br />
vēlaties filmu saglabāt kasetē, ko jūs un citi cilvēki varēs noskatīties, izmantojot ciparu<br />
videokameru vai televizoru (šādā gadījumā kamera jāpieslēdz televizoram).<br />
Programmas Windows Movie Maker saglabāšanas opcija <strong>Ciparu</strong> videokamera ļauj<br />
ierakstīt izveidoto filmu kasetē, kas ievietota ciparu videokamerā. Tādējādi varēsit dāvāt<br />
sev un citiem iespēju noskatīties filmu ciparu videokamerā vai pa televizoru, kuram<br />
pievienota kamera. Ja izvēlaties šo opciju, filma tiek ierakstīta ciparu videokamerā<br />
ievietotajā kasetē, kur var būt ierakstītas jau citas filmas — gan izmantojot datoru, gan<br />
ciparu videokameru.<br />
Lai ierakstītu filmu kasetē, ciparu videokamerai jāiestata atskaņošanas režīms (uz<br />
kameras bieži vien tiek apzīmēts kā VCR vai VTR).<br />
Noklikšķinot uz saglabāšanas opcijas <strong>Ciparu</strong> videokamera, tiek atvērts Filmu<br />
saglabāšanas vednis, kas liek veikt tālāk nosauktās darbības.<br />
1. Ja datoram ir pievienotas vairākas ciparu videokameras un tās ir ieslēgtas, lapā<br />
<strong>Ciparu</strong> videokamera izvēlieties ciparu video ierīci, kurā ievietotajā kasetē filma<br />
ir jāraksta.<br />
2. Iestatiet kamerai atskaņošanas režīmu un pēc tam pārtiniet kaseti līdz vietai, kur<br />
jāsāk ierakstīt filmu.<br />
3. Pagaidiet, kamēr filma tiek izveidota un pēc tam ierakstīta kasetē.<br />
4. Pabeidziet darbu ar Filmu saglabāšanas vednis.<br />
Piezīme. Papildus iespējai ierakstīt filmu kasetē, kas atrodas ciparu<br />
videokamerā, varat izmantot iespēju filmas ierakstīt Sony Digital8 Handycam vai<br />
Hi8 Handycam kamerā ievietotā kasetē.