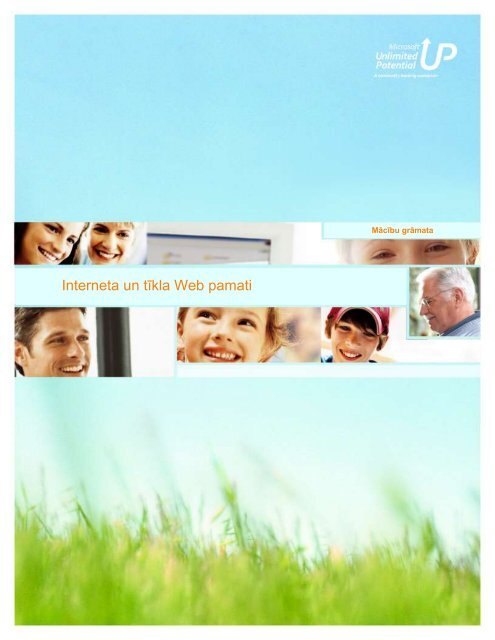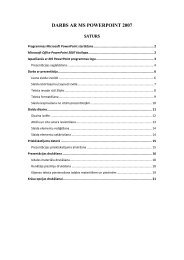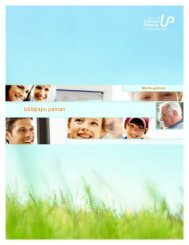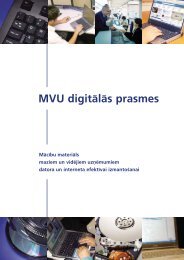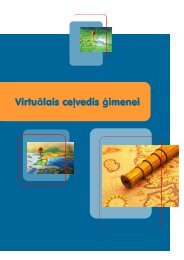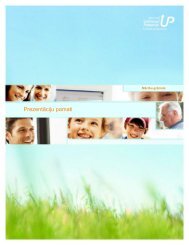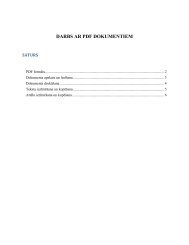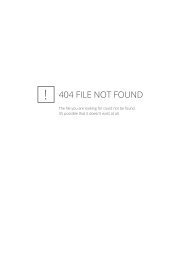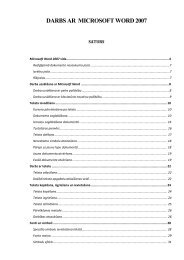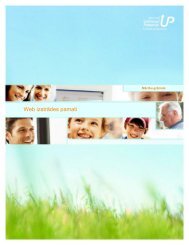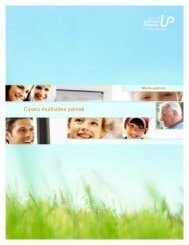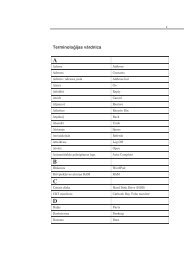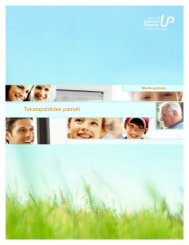Tīkla Web apguve - Latvija@Pasaule
Tīkla Web apguve - Latvija@Pasaule
Tīkla Web apguve - Latvija@Pasaule
You also want an ePaper? Increase the reach of your titles
YUMPU automatically turns print PDFs into web optimized ePapers that Google loves.
Interneta un tīkla <strong>Web</strong> pamati<br />
Mācību grāmata
Autortiesības © 2005, Microsoft Latvia<br />
Visas tiesības paturētas. Šeit iekļauto materiālu pavairošanas atļauja tiek piešķirta ar nosacījumu, ka<br />
šie materiāli tiek pavairoti tikai izmantošanai saistībā ar programmu Microsoft Unlimited Potential un<br />
tiek izsniegti kursu audzēkņiem un pasniedzējiem, kā izklāstīts šim kursam pievienotajos Microsoft<br />
Latvia lietošanas noteikumos. Jebkura cita veida pavairošana (izmantošanai vai pārdošanai) bez<br />
Microsoft Latvia rakstiskas atļaujas ir aizliegta.<br />
Materiālos minētie uzņēmumi, organizācijas, produkti, domēna vārdi, e-pasta adreses, logotipi,<br />
personas, vietas un notikumi ir izdomāti. Tiem nav nekādas saistības ne ar vienu reālu uzņēmumu,<br />
organizāciju, produktu, domēna vārdu, e-pasta adresi, logotipu, personu, vietu vai notikumu.<br />
Šajā grāmatā iekļautajai informācijai netiek sniegtas nekādas tiešas, likumā paredzētas vai netiešas<br />
garantijas. Ne Microsoft Latvia, ne tās dīleri vai izplatītāji neuzņemas atbildību par kaitējumiem,<br />
kurus tieši vai netieši izraisījusi šī grāmata vai par kuriem tiek uzskatīts, ka tos tieši vai netieši<br />
izraisījusi šī grāmata.<br />
ii/2
Saturs<br />
Priekšvārds V<br />
1. nodarbība <strong>Tīkla</strong> <strong>Web</strong> <strong>apguve</strong> 1.1<br />
2. nodarbība Informācijas atrašana un izmantošana 2.1<br />
3. nodarbība Drošības pasākumi internetā 3.1<br />
4. nodarbība Ievads programmā Outlook 4.1<br />
5. nodarbība E-pasta izmantošana programmā<br />
Outlook 5.1<br />
6. nodarbība E-pasta pielāgošana 6.1<br />
7. nodarbība Interešu grupas un tūlītēju ziņojumu<br />
nosūtīšana 7.1<br />
8. nodarbība FrontPage darbības <strong>apguve</strong> 8.1<br />
9. nodarbība <strong>Web</strong> vietu izveide ar programmu<br />
FrontPage 9.1
Priekšvārds<br />
Lai turētos līdzi nozīmīgajām pārmaiņām, kas raksturīgas pasaulei<br />
21. gadsimtā, daudz svarīgāk nekā jebkad agrāk ir regulāri pārvērtēt savas<br />
prasmes un zināšanas.<br />
Microsoft® Unlimited Potential (UP) ir globāla programma, kuras mērķis ir<br />
uzlabot jauniešu un pieaugušo izglītošanos visā dzīves laikā, sniedzot<br />
nepieciešamās tehnoloģiju prasmes ar publisko informācijas tehnoloģiju<br />
mācības centru palīdzību. Korporācija Microsoft uzskata, ka tehnisko<br />
prasmju apmācības nodrošināšana var veidot sociālās un ekonomiskās<br />
iespējas, kas palīdz mainīt cilvēku dzīvi un pārveidot sabiedrību.<br />
Piedaloties UP kursos, kursu dalībnieki izkopj tehniskās prasmes, kas<br />
jāizmanto darbā ar dažādām lietojumprogrammām. Visi UP kursi palīdz<br />
apgūt tehnoloģiju prasmes, pievēršoties tehnoloģiju pielietojumam dzīvē —<br />
no datoru un informācijas nozares pamatprasmēm līdz ciparfotogrāfijai,<br />
<strong>Web</strong> lappušu izstrādei un darbam ar programmatūru, kas ļauj produktīvāk<br />
izmantot galddatoru iespējas.<br />
UP kursi ir domāti darbam publiskajos informācijas tehnoloģiju mācības<br />
centros — mācību klasē pasniedzēja vadībā vai individuālas <strong>apguve</strong>s ceļā.<br />
Kursos, kur tiek izklāstīti informācijas un saziņas tehnoloģijas pamati —<br />
datorzinību un informācijas nozares pamati, internets, tīkls <strong>Web</strong>, ciparu<br />
multivide un galddatoru produktīvas izmantošanas lietojumprogrammas —,<br />
nav nepieciešama iepriekšēja pieredze darbā ar atbilstošo tehnoloģiju vai<br />
programmatūru.<br />
Kam domāta šī mācību programma<br />
Katrs Microsoft UP mācību programmas kurss ir paredzēts motivētiem<br />
jauniešiem un pieaugušajiem, kas, personisku vai profesionālu iemeslu<br />
vadīti, vēlas apgūt jaunas tehnoloģijas vai papildināt savas pašreizējās<br />
tehnoloģiju prasmes. Kursos tiek ņemts vērā fakts, ka pieaugušiem<br />
cilvēkiem, kas piedalās apmācībā, jau ir plaša iepriekšējas apmācības<br />
pieredze, viņiem ir savas prasības un prasmes:<br />
■ Pieauguši cilvēki gan laiku, gan naudu vēlas tērēt lietderīgi. Šī<br />
mācību programma ir izveidota tā, lai paredzētu, izprastu un<br />
koncentrētos uz to, kas nepieciešams prasmīgai un efektīvai<br />
apmācībai.<br />
■ Labi izstrādātā apmācībā tiek ņemtas vērā apmācāmo iepriekšējās<br />
zināšanas un sniegtas jaunas. Šī mācību programma piemērota<br />
interesentiem ar ļoti dažādu iepriekšējo pieredzi un prasmēm.<br />
Katrs kurss izveidots, ņemot vērā vispārējus darba uzdevumus un<br />
zināšanu līmeņus.<br />
V
VI Interneta un tīkla <strong>Web</strong> pamati<br />
■ Apmācāmie nāk mācīties un vēlas izjust pret sevi attieksmi kā pret<br />
patstāvīgiem, īpašiem un spējīgiem cilvēkiem. Šo mācību<br />
programmu var izmantot gan klasē, gan kā pašmācības līdzekli ar<br />
paša izvēlētu ievirzi un tempu.<br />
■ Aktīvi apmācāmie vēlas, lai mācībās apgūto varētu tieši lietot,<br />
pildot darba pienākumus, kā arī personiskām vajadzībām. Šajā<br />
mācību programmā ir daudz praktisku piemēru no dzīves un<br />
pielietojuma piemēru, kas izveidoti tā, lai būtu saistoši<br />
apmācāmajiem ar atšķirīgām interesēm.<br />
Katra UP kursa pamatnolūks ir iemācīt apieties ar tehnoloģijām, vienmēr<br />
paturot prātā, ka tehnoloģiju izmantošana uzlabo katra cilvēka iespējas,<br />
darba ražīgumu, konkurētspēju darba tirgū un dzīves līmeni.<br />
Kursu piedāvājums un mērķi<br />
UP mācību programma ievēro Microsoft un starptautiskos prasmju<br />
standartus. Tāpēc mācību programmā ir iekļauti šādi datorzinību,<br />
programmatūras un ciparu tehnoloģiju ievadkursi:<br />
■ Datorzinību pamati<br />
Šajā kursā audzēkņi iegūst spēcīgu zināšanu bāzi, ko veido<br />
galvenie datorzinību jēdzieni un pamatzināšanas par aparatūru,<br />
programmatūru, operētājsistēmām, internetu un daudz ko citu.<br />
■ Ciparu multivides pamati<br />
Šajā kursā tiek apgūts, kā sākt izmantot ciparu multividi, ieskaitot<br />
ciparu fotogrāfiju, audio un ciparu video.<br />
■ Interneta un tīkla <strong>Web</strong> pamati<br />
Šajā kursā tiek apgūts, kā pārlūkot tīklu <strong>Web</strong>, izmantot meklēšanas<br />
programmas, rīkoties ar e-pastu un veidot <strong>Web</strong> lappuses.<br />
■ <strong>Web</strong> izstrādes pamati<br />
Šajā kursā tiek apgūts pilns <strong>Web</strong> lappušu izstrādes process — no<br />
HTML pamatiem līdz pilnīgas <strong>Web</strong> vietas izstrādes un izveides<br />
stratēģijām.<br />
■ Tekstapstrādes pamati<br />
Šis kurss pievēršas tam, kā izmantot tekstapstrādes programmu,<br />
lai uzrakstītu un uzlabotu dažādus personiskos un lietišķos<br />
dokumentus — no vienkāršām vēstulēm un atgādinājumiem līdz<br />
sarežģītiem dokumentiem, kuros iekļauta grafika un tabulas.<br />
■ Prezentāciju pamati<br />
Šajā kursā tiek apgūts viss, kas jāzina par pārliecinošu<br />
elektronisku prezentāciju izveidi — no vienkāršas slaidrādes<br />
VI/9
izveides līdz grafikas, video un audio pievienošanai, lai iegūtu<br />
bagātīgi noformētas multivides prezentācijas.<br />
■ Datu bāzu pamati<br />
Šajā kursā sniegta pamatinformācija par relāciju datu bāzu<br />
izmantošanu tabulu, veidlapu un pārskatu izveidei.<br />
■ Izklājlapu pamati<br />
Šajā kursā tiek apgūti pamatprincipi darbā ar izklājlapām, ieskaitot<br />
darblapu izveidi, datu rediģēšanu, diagrammu un grafiku izveidi, kā<br />
arī izklājlapu publicēšanu tīklā <strong>Web</strong>.<br />
Katrā kursā ir iekļauti uzdevumi un projekti, kas palīdz praktiski apgūt<br />
informācijas tehnoloģiju pamatzināšanas un galddatoru produktīvas<br />
izmantošanas lietojumprogrammas, un tiek aptvertas šādas tēmas:<br />
■ Informācijas tehnoloģiju pamatjēdzieni<br />
■ Datora izmantošana un failu pārvaldība<br />
■ Tekstapstrāde<br />
■ Izklājlapas<br />
■ Datu bāzes<br />
■ Prezentācijas<br />
■ Internets, tīkls <strong>Web</strong> un e-pasta izmantošanas prasme<br />
Galvenās mācību jomas ir šādas:<br />
■ Datu apstrādes pamati (aparatūra, programmatūra,<br />
operētājsistēma)<br />
■ Pamata lietojumprogrammas (lietojumprogrammas efektīvam<br />
darbam birojā)<br />
■ Internets, tīkls <strong>Web</strong> un e-pasts<br />
UP mācību programma audzēkņiem un pasniedzējiem piedāvā elastīgi<br />
izmantojamus, uzticamus, ekonomiski izdevīgus un uz rezultātiem<br />
orientētus materiālus. Saskaņā ar līgumu par autortiesībām pasniedzēji visus<br />
materiālus un failus var kopēt un pielāgot apmācības papildināšanas nolūkā.<br />
Kā veidots kurss<br />
Katrs Microsoft UP kurss sākas ar pamatjēdzieniem un ātri pāriet pie<br />
vidēja līmeņa prasmēm un paņēmieniem. Praktiskās, uzskatāmās<br />
nodarbības ļauj pakāpeniski, soli pa solim apgūt prasmes. Mācību procesā<br />
izpildot dažādus uzdevumus, jūs apgūstat ne tikai programmatūras<br />
līdzekļus. Jūs iemācāties risināt praktiskus uzdevumus, kas ļauj<br />
nekavējoties uzlabot produktivitāti darbā ar atbilstošo tehnoloģiju.<br />
VII
VIII Interneta un tīkla <strong>Web</strong> pamati<br />
Katras nodarbības sākumā ir uzskaitīti apmācības mērķi. Katrs mērķis<br />
norāda noteiktu uzdevumu, ko pratīsit izpildīt pēc nodarbības apgūšanas.<br />
Pakāpeniska apmācība ir visu nodarbību pamatprincips. Mācību vielas<br />
pamatā ir uzdevumi, kurus jums var nākties risināt ikdienas darbā. Šāda<br />
pieeja ļauj ātri uztvert tēmas būtību. Uzdevumorientēta apmācība tiek<br />
izmantota visā mācību gaitā, ieskaitot nodarbību organizāciju katrā blokā,<br />
nodarbību virsrakstus un praktiskās apmācības failos izvēlētos scenārijus.<br />
Pamatjēdzieni tiek pasniegti un ilustrēti ar piemēriem no dzīves, tehnoloģija<br />
tiek saprotami izskaidrota, un praktiskie uzdevumi jums ļauj nekavējoties<br />
pielietot apgūtās zināšanas. Vairākums nodarbību beidzas ar 4–5<br />
praktiskiem uzdevumiem, kuru grūtības pakāpe var pieaugt, liekot<br />
audzēkņiem izprast un pielietot iegūtās zināšanas.<br />
Īpašie līdzekļi<br />
■ Apmācības mērķi. Mērķi uzskatāmi norāda katras nodarbības<br />
nolūku, lai jūs izprastu, kādas prasmes tiks apgūtas. Apmācības<br />
mērķi tiek izklāstīti sistemātiski un atspoguļo arī nodarbības<br />
struktūru, palīdzot uztvert svarīgāko informāciju un sagatavoties<br />
prasmju apgūšanai.<br />
■ Pakāpeniska apmācība. Numurētas darbības sniedz detalizētas,<br />
precīzas instrukcijas, palīdzot apgūt prasmes. Daudzie apmācībā<br />
iekļautie attēli atvieglo mācību procesu. Katram kursam ir<br />
pievienoti paraugfaili.<br />
■ Padomi. Nodarbības tekstā atrodamie noderīgie ieteikumi un citu<br />
uzdevumu veikšanas variantu piedāvājumi sniedz<br />
papildinformāciju, norāda uz īsceļiem, atšķirīgiem uzdevumu<br />
izpildes veidiem un iespējamiem “zemūdens akmeņiem”, kā arī<br />
komentē apgūstamo priekšmetu.<br />
■ Piezīmes. Nodarbības tekstā atrodama papildinformācija, kas ļauj<br />
vairāk uzzināt par apgūstamo tēmu.<br />
■ Svarīgi! Īpaši izceltās piezīmēs ir iekļauti brīdinājumi vai īpašas<br />
instrukcijas.<br />
■ Informatīvās joslas. Dažos kursos informatīvajās joslās ir iekļauti<br />
informatīvi iestarpinājumi, papildinformācija vai garākas atkāpes,<br />
piemēram, par interesantiem faktiem no datoru vēstures, faktiem<br />
par autortiesību likumiem vai “kas jāzina par drošajām krāsām,<br />
veidojot <strong>Web</strong> lappusi”.<br />
■ Skaidrojumi. Skaidrojumi dažos kursos sniedz specifisku terminu<br />
definīcijas.<br />
■ Pamēģiniet! Šīs īpašās informatīvās joslas dažos kursos kalpo<br />
par ekspresmateriālu, kas palīdz pārbaudīt šobrīd apgūto.<br />
■ Praktiskās apmācības faili. Dokumentu paraugi palīdz izpildīt<br />
uzdevumus, kas pieejami daudzu kursu nodarbību beigās.<br />
VIII/9
Nodarbības, kuru pamatā ir projekti, sākas ar visu projekta izpildei<br />
nepieciešamo failu sarakstu.<br />
■ Pamatjautājumi jeb nodarbības kopsavilkums. Kopsavilkums<br />
par nodarbībā apgūto atgādina pamatjautājumus un sniedz<br />
norādījumus par to, kas darāms tālāk.<br />
■ Pārbaudes jautājumi. Pārbaudes jautājumi katras nodarbības<br />
beigās ļauj novērtēt, kas ir apgūts un kā šīs zināšanas varētu<br />
izmantot. Šis nodarbības noslēguma novērtējums nav vienkārša<br />
zināšanu atsaukšana atmiņā, jo šeit tiek prasīts izskaidrot, kā<br />
paveikt noteiktus uzdevumus.<br />
■ Praktiskie uzdevumi. Uzdevumi katras nodarbības beigās ļauj<br />
apgūtās zināšanas pielietot praksē — reālos projektos. Daudzi no<br />
šiem uzdevumiem ir veidoti kā iepriekšējā uzdevuma turpinājums,<br />
paaugstinot uzdevumu grūtības pakāpi.<br />
■ Pielikumi. Katram kursam pielikumā grāmatas beigās ir uzskaitīti<br />
Microsoft Office Specialist eksāmena mērķi.<br />
Praktiskās apmācības faili<br />
Daudzi kursi ir papildināti ar dokumentu paraugiem un citiem failiem, kas<br />
veicina vielas apgūšanu un piedāvā ―gatavus‖ paraugus, kurus varat<br />
salīdzināt ar paša paveikto. Katrā nodarbībā tiek paskaidrots, kad un kā<br />
jāizmanto nodarbības praktiskās apmācības faili, ja tādi ir. Daudzu<br />
nodarbību izstrādē ir izmantoti piemēri no dzīves, tādējādi apgūtās prasmes<br />
var viegli izmantot praksē.<br />
Piemēram, kursā <strong>Web</strong> izstrādes pamati ir iekļautas visas sastāvdaļas, kas<br />
nepieciešamas, lai ar programmu FrontPage izveidotu vairākas <strong>Web</strong> vietas:<br />
teksta faili, grafikas faili un HTML faili pievilcīgas <strong>Web</strong> vietas izveidei.<br />
Šos failus varat izmantot, strādājot mācību telpā publiskajos informācijas<br />
tehnoloģiju mācību centros, vai arī lietot individuālajā apmācībā.<br />
Visus praktiskās apmācības failus pasniedzējs instalē datoru cietajos diskos.<br />
Atkarībā no tā, kādu kursu apgūstat, faili tiek saglabāti mapē Computer<br />
Fundamentals Practice, Spreadsheet Fundamentals Practice, Word<br />
Processing Practice, Presentation Fundamentals Practice, Database<br />
Fundamentals Practice, <strong>Web</strong> Design Fundamentals Practice un Internet<br />
World Wide <strong>Web</strong> Practice. Katra kursa faili ir atrodami atbilstošā kursa<br />
mapēs, kas iekļautas mapē Unlimited Potential datora C: diskā. Pasniedzējs<br />
jums paskaidros, kā atrast kursa failus.<br />
Sistēmas prasības<br />
Lai varētu izmantot Microsoft Office 2003 un studenti varētu strādāt ar<br />
praktiskās apmācības failiem, kas tiek lietoti daudzās nodarbībās, katrai<br />
mācību telpas vai publiskā mācības centra datorsistēmai jāatbilst šādam<br />
prasību minimumam:<br />
IX
X Interneta un tīkla <strong>Web</strong> pamati<br />
■ Personālais dators, kurā Microsoft Office 2003 darbojas Pentium 133<br />
megahercu (MHz) vai ātrākā procesorā.<br />
■ Operētājsistēma Windows XP.<br />
■ Vismaz 128 MB RAM, kā arī papildu 8 MB RAM katrai Office<br />
programmai, kas darbojas vienlaikus ar citām.<br />
■ Vismaz 58 MB brīvas vietas diskā (pēc Microsoft Office 2003<br />
instalēšanas).<br />
■ CD-ROM diskdzinis.<br />
■ Monitors ar Super VGA (800x600) vai labāku izšķirtspēju ar 256<br />
krāsām; ieteicams 15 collu vai lielāks displeja ekrāns.<br />
■ Pele, IntelliMouse® vai cita saderīga rādītājierīce.<br />
Par autoru komandu<br />
Lielā daļā no šajos kursos izmantotā materiāla ir izmantota pozitīvā<br />
pieredze no laika pārbaudi izturējušajās metodikas, ko Microsoft izstrādāja<br />
un pilnveidoja savai materiālu sērijai Step by Step Courseware, grāmatu<br />
sērijai Step by Step un grāmatu sērijai Faster Smarter. Pasniedzējiem,<br />
apmācības izveides speciālistiem, tekstu autoriem un tehnoloģiju<br />
speciālistiem, kuri strādājuši pie šo grāmatu un kursu satura, ir milzīga<br />
zināšanu bāze par tehnoloģijām, kā arī pasniegšanas pieredze.<br />
X/9
Šajā kursā izmantotie apzīmējumi<br />
Šajā kursā izmantots īpašs fonts, apzīmējumi un virsrakstu noformējums, lai<br />
izceltu svarīgu informāciju vai pievērstu uzmanību īpašām darbībām.<br />
Plašāku informāciju par papildlīdzekļiem, kas iekļauti nodarbībās, skatiet<br />
priekšvārda sadaļā ―Īpašie līdzekļi‖.<br />
Apzīmējums Nozīme<br />
Slīpraksts Šādi ir noformēts svarīgs termins,<br />
kas tiek lietots pirmo reizi,<br />
piemēram, platjoslas vai tīkls <strong>Web</strong>.<br />
Treknraksts Šādi tiek formatēts teksts, kas jums<br />
jāraksta.<br />
Vai<br />
Tā ir apzīmēts svarīgs termins, ko<br />
lieto pirmo reizi.<br />
Sans-serif druka Šādā drukā ir teksts, kas ir daļa no<br />
apmācības norādījumiem.<br />
Piezīme<br />
Padoms<br />
Svarīgi!<br />
Pretvīrusu programmatūru<br />
var sameklēt un lejupielādēt<br />
no interneta.<br />
Piezīmēs ir rodama<br />
papildinformācija, kas ļauj plašāk<br />
iepazīties ar tēmu.<br />
Padomi ir noderīgi ieteikumi un citi<br />
uzdevumu izpildes varianti.<br />
Īpaši izceltās piezīmēs ir iekļauti<br />
brīdinājumi vai īpašas instrukcijas.<br />
Ierāmētas piezīmes lapu piemalēs<br />
sniedz papildu informāciju un<br />
paskaidro tekstu.<br />
XI
Katras tēmas<br />
sākumā ir<br />
skaidrojums par<br />
jēdzieniem un<br />
paņēmieniem, kas<br />
tiks aplūkoti.<br />
Piezīmēs<br />
uz malām ir<br />
padomi un<br />
papildu<br />
informācija.<br />
Šādi ierāmētas īpašas<br />
instrukcijas.<br />
XII Interneta un tīkla <strong>Web</strong> pamati<br />
Nodarbības sastāvdaļas<br />
Nodarbības sākumā skaidri<br />
aprakstīti tās mērķi, lai palīdzētu<br />
jums saprast, kādas prasmes<br />
apgūsit.<br />
Padomi sniedz<br />
norādes un iesaka<br />
dažādus veidus, kā<br />
paveikt uzdevumu.<br />
Svarīgākie termini ir<br />
izcelti treknrakstā un,<br />
pirmoreiz pieminot,<br />
tiek definēti.<br />
Ilustrācija palīdz labāk<br />
uztvert nodarbības<br />
materiālu.<br />
XII/9<br />
Uzdevumiem<br />
sniegtas sīkas<br />
instrukcijas pa<br />
numurētiem<br />
soļiem.
Praktiskie<br />
uzdevumi ļauj<br />
izmantot<br />
apgūto un<br />
lietot savas<br />
prasmes<br />
jaunā veidā.<br />
Nodarbības<br />
kopsavilkumā<br />
paskaidrots, kā beigt<br />
darbu ar attiecīgajiem<br />
failiem.<br />
Pārbaudes jautājumos<br />
jums jāsniedz atbildes<br />
par nodarbībā<br />
apskatītajiem<br />
jēdzieniem.<br />
XIII
1. NODARBĪBA<br />
<strong>Tīkla</strong> <strong>Web</strong> <strong>apguve</strong><br />
Šīs nodarbības beigās jūs pratīsit:<br />
� Pārlūkot internetu ar pārlūkprogrammu.<br />
� Izveidot savienojumu ar internetu.<br />
� Izdrukāt <strong>Web</strong> lappuses.<br />
� Saglabāt <strong>Web</strong> lappuses.<br />
Gandrīz katrs ir dzirdējis kaut ko par internetu, un vairākums cilvēku zina, ka<br />
saīsinājumi www un dotcom ir saistīti ar <strong>Web</strong> lappusēm. Bet internets nav tikai<br />
<strong>Web</strong> lappušu adreses. Ar interneta starpniecību var lasīt jaunākās ziņas,<br />
rezervēt lidmašīnu biļetes, klausīties mūziku, sūtīt un saņemt elektroniskās<br />
vēstules, uzzināt laika ziņas, iepirkties, veikt pētījumus un vēl daudz ko citu.<br />
Ar ko atšķiras internets no tīkla <strong>Web</strong>? Internets ir datoru, kabeļu, maršrutētāju<br />
un citas datoraparatūras un programmatūras tīkls, kas ir saistīti un darbojas<br />
tīklā. Tīkls <strong>Web</strong> ir dokumentu kopums, kas tiek pārraidīti no viena datora ar<br />
interneta pieslēgumu uz citu. Tīklu <strong>Web</strong> veido <strong>Web</strong> lappuses un <strong>Web</strong> vietas.<br />
<strong>Web</strong> lappuse ir īpašā veidā formatēts dokuments, kurā ir teksts, attēli,<br />
hipersaites, audio, animācijas un video faili. <strong>Web</strong> vieta ir <strong>Web</strong> lappušu kopums.<br />
Internetā informācija nokļūst dažādos veidos. Lai ceļotu pa internetu, lasītu,<br />
redzētu dažādus attēlus vai klausītos skaņas, ir nepieciešama<br />
pārlūkprogramma. Šajā nodaļā jūs apgūsit, kas ir <strong>Web</strong> lappuses, uzzināsit, kā<br />
lietot Microsoft ® pārlūkprogrammu — Microsoft Internet Explorer, kā “sērfot”<br />
pa internetu, izmantojot <strong>Web</strong> lappusēs esošās saites.<br />
Kas ir pārlūkprogramma?<br />
Pārlūkprogramma ir programma, kas atver failus, kuri ir saglabāti HTML<br />
(hiperteksta iezīmēšanas valoda) failu formātā (nevis .doc vai .txt failus, kurus<br />
var apskatīt tekstapstrādes programmā). Šie faili var atrasties tīklā <strong>Web</strong> vai arī<br />
datorā. Failus HTML formātā bieži sauc par <strong>Web</strong> lappusēm, jo tās ir lappuses,<br />
ko apskatāt internetā. Pārlūkprogramma arī atver nākamo lappusi, kuru<br />
izvēlaties, <strong>Web</strong> lappusē noklikšķinot uz teksta ar saiti. <strong>Web</strong> vieta ir saistītu <strong>Web</strong><br />
lappušu kopums.<br />
Kad ievadāt <strong>Web</strong> adresi vai noklikšķināt uz hipersaites, jūs aizsākat virkni<br />
darbību. Vispirms jūs norādāt pārlūkprogrammai, kuru dokumentu vēlaties<br />
atvērt. Tad pārlūkprogramma sazinās ar datoru, kurā tiek glabāts šis<br />
dokuments. Kad ir atrasts dators, pārlūkprogramma lejupielādē vajadzīgo<br />
dokumentu jūsu datorā. Citiem vārdiem, pārlūkprogramma nokopē un pārraida<br />
<strong>Web</strong> lappuses datus no datora, kurā glabājas nepieciešamā <strong>Web</strong> lappuse, uz<br />
jūsu datoru. Pēc tam pārlūkprogramma interpretē nepieciešamos datus un<br />
parāda <strong>Web</strong> lappusi jūsu datora ekrānā.<br />
1.1
1.2 Interneta un tīkla <strong>Web</strong> pamati<br />
Mūsdienās izveidot <strong>Web</strong> lappuses ir ļoti vienkārši. Tās var veidot ne tikai<br />
speciālās <strong>Web</strong> izveides programmās, piemēram, Microsoft FrontPage ® . Arī<br />
citās programmās, piemēram, tieši tādā pašā veidā kā rakstot vēstuli vai<br />
dokumentu, programmā Microsoft Word var ierakstīt informāciju, pievienot<br />
attēlus vai skaņas un pēc tam saglabāt šo failu HTML failu formātā. HTML<br />
failā ir īpaši kodi, kas pārlūkprogrammai norāda, kā attēlot vārdus vai attēlus,<br />
kas pievienoti lappusei. Katrs var izveidot HTML failus savā datorā, bet, ja<br />
<strong>Web</strong> lappuse nav saglabāta serverī, tos neviens cits neredz. Serveris ir jebkurš<br />
dators, kas ir uzstādīts, lai citi lietotāji no saviem datoriem varētu piekļūt<br />
serverī saglabātajai informācijai. Katram interneta pakalpojumu sniedzējam<br />
(IPN) ir serveri, kas jums nodrošina vietu to <strong>Web</strong> lappušu glabāšanai, kuras<br />
vēlaties parādīt arī citiem.<br />
Kas ir pārlūkošana un kur tieši tā notiek?<br />
Kad dators izveido savienojumu ar internetu un jūs atverat savu<br />
pārlūkprogrammu, pārlūkprogrammas logs atver <strong>Web</strong> lappusi. Tīklā <strong>Web</strong> ir<br />
pieejamas miljoniem <strong>Web</strong> lappušu. Informācija šajās lappusēs ir ļoti dažāda:<br />
sākot ar bērnu jokiem stundās un beidzot ar ļoti pacilājošiem politiskiem<br />
komentāriem. <strong>Web</strong> lappuses var veidot jebkurš, un to dažādību apliecina jau<br />
esošās <strong>Web</strong> lappuses. Ja vien vēlaties, arī jūs varat izveidot pārīti <strong>Web</strong> lappušu.<br />
Patiesībā tīkls <strong>Web</strong> ir visas pasaules <strong>Web</strong> lappušu kopums. Šis tīkls tiešām ir<br />
globāls: kad atverat pārlūkprogrammu, jūs varat pārvietoties pa <strong>Web</strong> vietām,<br />
kas patiesībā ir saglabātas dažādu kontinentu serveros. Savu ceļojumu apkārt<br />
pasaulei jūs varat veikt nevis 80 dienās, bet 80 sekundēs.<br />
Piezīme<br />
Katrai <strong>Web</strong> vietai ar vairākām <strong>Web</strong> lappusēm ir arī sava sākumlapa. <strong>Web</strong><br />
vietas sākumlapu var uzskatīt par šīs <strong>Web</strong> vietas satura rādītāju.<br />
<strong>Web</strong> adreses: ko tās apzīmē?<br />
<strong>Web</strong> adreses parasti tiek sauktas par URL. URL ir saīsinājums no Uniform<br />
Resource Locator (vienotais resursu vietrādis). Katrai <strong>Web</strong> lappusei ir sava<br />
adrese, kas domāta tam, lai jūs vienmēr bez grūtībām varētu atrast savu<br />
iecienītāko lappusi un apmeklēt to vēlāk. Daži URL ir izveidoti pēc<br />
standartiem, kas ļauj noprast konkrētās adreses saturu. Piemēram, <strong>Web</strong> vietu<br />
adreses var beigties ar kādu no augšējā līmeņa domēna nosaukumiem. (Domēns<br />
ir aptuveni tas pats, kas kategorija.) Iespējams, kādreiz jau esat manījis tabulā<br />
uzskaitītos domēnu nosaukumus.
1. nodarbība <strong>Tīkla</strong> <strong>Web</strong> <strong>apguve</strong> 1.3<br />
Augšējā līmeņa<br />
domēna<br />
nosaukums<br />
Nozīme<br />
.com Komerciāla adrese<br />
.gov Valdība<br />
.int Starptautisks<br />
.mil Militārs<br />
.net <strong>Tīkla</strong> pakalpojumu sniedzējs<br />
.org Bezpeļņas organizācija<br />
Daži domēna nosaukumi norāda uz izcelsmes valsti (www.culture.fr). Tabulā ir<br />
redzami daži piemēri:<br />
Valsti<br />
apzīmējošs<br />
domēna<br />
nosaukums<br />
Valsts<br />
.au Austrālija<br />
.ca Kanāda<br />
.fr Francija<br />
.ee Igaunija<br />
.lt Lietuva<br />
.it Itālija<br />
.jp Japāna<br />
.uk Apvienotā Karaliste<br />
.lv Latvija<br />
Ceļošana pa internetu ar<br />
pārlūkprogrammas palīdzību<br />
Pašlaik divas vispopulārākās pieejamās pārlūkprogrammas ir Internet Explorer<br />
un Netscape Navigator. Parasti datori viegli izveido savienojumu ar abām<br />
pārlūkprogrammām, bet šajā sadaļā kā piemērs tiks apskatīts Internet Explorer.<br />
Ir vairāki vienkārši paņēmieni, kā atvērt Internet Explorer. Tie ir:<br />
Veiciet dubultklikšķi uz darbvirsmas ikonas Internet Explorer.<br />
Atveriet izvēlni Sākt un programmu sarakstā izvēlieties Internet<br />
Explorer.<br />
Ja, atverot Internet Explorer, netiek izveidots savienojums ar internetu, tas tiek<br />
izveidots ar automātisku iezvanpiekļuvi. Kad iezvanpiekļuves/savienojuma
1.4 Interneta un tīkla <strong>Web</strong> pamati<br />
izveides process beidzas, Internet Explorer atveras un parāda sākumlapu, kas ir<br />
jūsu ieejas punkts internetā.<br />
Iepazīšanās ar pārlūkprogrammas logu<br />
Tāpat kā citu pārlūkprogrammu logiem, arī pārlūkprogrammas logam ir<br />
virsrakstjosla, izvēlņu josla un rīkjosla. Virsrakstjoslā atrodas arī pogas<br />
Minimizēt, Maksimizēt un Aizvērt. Pārlūkprogrammas rīkjosla atšķiras,<br />
piemēram, no Word rīkjoslas, jo šīm divām programmām ir ļoti dažādi mērķi.<br />
Tomēr, tāpat kā Word rīkjoslā, Internet Explorer standarta rīkjoslā ir atrodamas<br />
programmā visbiežāk lietotās opcijas. Izvēlņu rīkjoslā atrodas opcijas, kas pilda<br />
unikālas pārlūkprogrammas funkcijas. Standarta rīkjosla tiks aprakstīta nedaudz<br />
vēlāk.<br />
Sākumlapu (jeb mājas lapu, kas tiek parādīta pirmā, kad startējat<br />
pārlūkprogrammu) varat mainīt pēc saviem ieskatiem — to mēs apgūsim<br />
nedaudz vēlāk šajā nodarbībā. Attēlā redzama Microsoft.com/latvija<br />
sākumlapa.<br />
Pārlūkprogrammas logā ir adreses josla, kurā redzama pašlaik atvērtās <strong>Web</strong><br />
vietas adrese. Lai apskatītu citu <strong>Web</strong> vietu, laukā Adrese vienkārši ierakstiet<br />
jaunu adresi. Mājas lapu adreses tiks aplūkotas mazliet vēlāk.<br />
Loga lejasdaļā ir statusa josla. Kad atverat <strong>Web</strong> lappusi vai <strong>Web</strong> vietu,<br />
iespējams, ka Internet Explorer būs nepieciešams laiks, lai piekļūtu lappusei un<br />
atvērtu to. Statusa josla parāda, cik tālu šis uzdevums ir veikts.
1. nodarbība <strong>Tīkla</strong> <strong>Web</strong> <strong>apguve</strong> 1.5<br />
Padoms<br />
Apmeklējot jaunu <strong>Web</strong> lappusi, pārliecinieties, vai redzat visu tajā iekļauto<br />
informāciju. Ja labajā lappuses malā redzama ritjosla, tas nozīmē, ka<br />
lappuse ir garāka un jūsu datora ekrānā tā neietilpst. Lai redzētu visu<br />
lappusi, ritiniet to uz leju.<br />
<strong>Web</strong> lappuse: kas ir svarīgi un kas ne<br />
Atverot kādu <strong>Web</strong> vietu, tās sākumlapa, iespējams, ir tikai aisberga virsotne,<br />
tāpēc noteikti uzziniet, kādas hipersaites ir pieejamas. Hipersaite ir apgabals<br />
vai vieta <strong>Web</strong> lappusē, uz kuras noklikšķinot tiek atvērta vai nu cita <strong>Web</strong><br />
lappuse, vai arī cita sadaļa jau atvērtajā lappusē (atkarībā no tā, kas norādīts<br />
hipersaitē). Lai <strong>Web</strong> lappusē atrastu hipersaiti, bīdiet peles rādītāju pa ekrānu.<br />
Kad peles rādītājs pārvēršas par roku ar izstieptu rādītājpirkstu, tas nozīmē, ka<br />
esat atradis saiti. Saites var atrasties arī tekstā (parasti tās ir citā krāsā), attēlos,<br />
pat tukšās ekrāna daļās, tāpēc neliela izpēte vienmēr atmaksājas.<br />
Padoms<br />
Iespējams, kādreiz vēlēsities noklikšķināt uz hipersaites, kaut arī vēl nebūsit<br />
apskatījis atvērto lappusi. Šādā gadījumā dokumentu, uz kuru attiecas<br />
hipersaite, var atvērt atsevišķā logā. Varat turēt atvērtus divus Internet<br />
Explorer logus vienlaikus — vienu, kurā redzams oriģinālais dokuments, un<br />
otrs, kurā ir dokuments, kas ir saistīts ar hipersaiti. Lai apskatītu saistīto<br />
dokumentu citā pārlūkprogrammas logā, brīdī, kad noklikšķināt uz<br />
hipersaites, turiet nospiestu taustiņu Shift.<br />
Pārvietošanās internetā, izmantojot standarta<br />
rīkjoslu un tastatūru<br />
Noklikšķinot ar peli uz dažām hipersaitēm, tīklā <strong>Web</strong> izdodas aizceļot diezgan<br />
tālu. Šāda ceļošana pa <strong>Web</strong> lappusēm neapšaubāmi ir jautra, tomēr tā ātri<br />
sagādātu vilšanos, ja pārlūkprogrammai nebūtu labu “ceļošanas” rīku .<br />
Apskatiet standarta rīkjoslu. Internet Explorer piedāvā rīkus, kuri nepieciešami,<br />
lai droši dotos klejojumos pa internetu, nebaidoties, ka varētu apmaldīties.<br />
Attēlā ir redzama rīkjosla, un zem attēla ir sniegts pogu funkciju apraksts.<br />
Ceļošanai varat izmantot arī īsinājumtaustiņus; tie ir norādīti iekavās.<br />
Jaunākām Internet Explorer versijām dažas pogas un funkcijas var būt<br />
pievienotas vai mainītas, tāpēc neuztraucieties, ja jūsu Internet Explorer<br />
rīkjoslā ir pogas, kas šeit nav aprakstītas.
1.6 Interneta un tīkla <strong>Web</strong> pamati<br />
Atpakaļ. Noklikšķinot uz pogas Atpakaļ, tiek atvērta iepriekšējā<br />
<strong>Web</strong> lappuse. Varat atkārtoti klikšķināt uz šīs pogas, kamēr<br />
atgriežaties <strong>Web</strong> lappusē, kuru pirms tam bijāt atvēris. Ar pogu<br />
Atpakaļ var atvērt tikai tās vietas, ko esat apmeklējis pašreizējās<br />
sesijas (interneta izmantošanas) laikā. (Lai šo pašu darbību veiktu<br />
ar tastatūras palīdzību, nospiediet pogu Backspace vai Alt+pa kreisi<br />
vērsto bultiņu.)<br />
Uz priekšu. Poga Uz priekšu veic pretēju darbību pogai Atpakaļ.<br />
Ja <strong>Web</strong> lappušu sarakstā atgriežaties atpakaļ pārāk tālu, tad,<br />
noklikšķinot uz pogas Uz priekšu, varat nonākt tajā <strong>Web</strong> lappusē,<br />
kurā vēlaties. Ar šo pogu var atvērt tikai tās vietas, ko esat<br />
apmeklējis pašreizējās interneta sesijas laikā. (Lai pārvietotos uz<br />
priekšu ar tastatūras palīdzību, nospiediet Alt+pa labi vērsto<br />
bultiņu.)<br />
Padoms<br />
Lai atvērtu kādu no vietām, ko esat apmeklējis pašreizējās interneta sesijas<br />
laikā, varat noklikšķināt uz pogu Atpakaļ un Uz priekšu lejupvērstajām<br />
bultiņām un izvēlēties to sarakstā.<br />
Apturēt. Šī poga aptur pēdējās atlasītās lappuses lejupielādi. Ja<br />
<strong>Web</strong> lappuses lejupielāde ieilgst vai arī saprotat, ka tā nav lappuse,<br />
kuru vēlaties lejupielādēt, noklikšķiniet uz pogas Apturēt — tā<br />
ietaupīsit laiku, kas būtu nepieciešams lejupielādes pabeigšanai.<br />
(Lai apturētu lejupielādi, nospiediet taustiņu Esc).<br />
Atsvaidzināt. Noklikšķinot uz šīs pogas, <strong>Web</strong> lappuse no jauna<br />
tiek atrasta un lejupielādēta no jauna. Ja vēlaties izmantot <strong>Web</strong><br />
lappuses, kurās informācija tiek regulāri atjaunināta, piemēram,<br />
akciju likmes, ar pogu Atsvaidzināt var atjaunināt ekrānā redzamo<br />
informāciju. (Lai atjauninātu lappusi ar tastatūras palīdzību,<br />
nospiediet F5.)<br />
Sākumlapa. Neatkarīgi no atrašanās vietas, noklikšķinot uz pogas<br />
Sākumlapa, tiek atvērta jūsu sākumlapa, t.i., lapa, kuru<br />
pārlūkprogramma Internet Explorer atver pašu pirmo. (Nospiediet<br />
taustiņu kombināciju Alt+Home.)<br />
Meklēt. Šī poga palīdz atrast informāciju par konkrētu jautājumu,<br />
kad nezināt, kur to meklēt. (Lai atvērtu rūti Meklēt, nospiediet<br />
taustiņu kombināciju Ctrl+E.)<br />
Mana izlase. Noklikšķinot uz šīs pogas, tiek atvērts <strong>Web</strong> vietu<br />
saraksts, uz kurām var nokļūt, nerakstot URL. (Lai atvērtu rūti<br />
Mana izlase, nospiediet taustiņu kombināciju Ctrl+I.)
1. nodarbība <strong>Tīkla</strong> <strong>Web</strong> <strong>apguve</strong> 1.7<br />
Vēsture. Noklikšķinot uz šīs pogas, tiek atvērts hronoloģiski<br />
sakārtots apmeklēto <strong>Web</strong> vietu saraksts. Ja noklikšķināt uz kādas<br />
no šīm vietām, tā tūlīt tiek atvērta. (Lai atvērtu rūti Vēsture,<br />
nospiediet taustiņu kombināciju Ctrl+H.)<br />
Kanāli. Šī poga piedāvā dažādu <strong>Web</strong> vietu kopumu, kas<br />
sagrupētas pēc temata.<br />
Pilnekrāna režīms. Noklikšķinot uz šīs pogas, var apskatīt<br />
palielinātu <strong>Web</strong> lappusi, kurai netiek rādīta izvēlnes rīkjosla. (Lai<br />
parādītu vai noņemtu izvēlnes rīkjoslu, nospiediet F11.)<br />
Pasts. Šī poga palīdz rīkoties ar e-pastu.<br />
Drukāt. Noklikšķinot uz šīs pogas, tiek izdrukāta atvērtā <strong>Web</strong><br />
lappuse. (Nospiediet taustiņu kombināciju Ctrl+P.)<br />
Rediģēt. Ar šīs pogas palīdzību atvērto <strong>Web</strong> lappusi var rediģēt<br />
programmā Piezīmjbloks).<br />
Atrast. Kaut arī šī poga nav iekļauta standarta rīkjoslā, vajadzīgo<br />
tekstu lappusē var atrast, ja nospiedīsit taustiņu kombināciju Ctrl+F.<br />
Sākumlapas nomaiņa<br />
Katru reizi, kad atverat pārlūkprogrammu Internet Explorer, tiek atvērta jūsu<br />
sākumlapa. Varbūt ir kāda <strong>Web</strong> vieta, kuru jūs tiešām vēlētos redzēt vispirms?<br />
Sākumlapu nomainīt ir vienkārši. Atveriet izvēlni Rīki un izvēlieties Interneta<br />
opcijas. Tiek atvērts dialoglodziņš Interneta opcijas, kā parādīts attēlā.
1.8 Interneta un tīkla <strong>Web</strong> pamati<br />
Ierakstiet vēlamo sākumlapas adresi laukā Adrese un noklikšķiniet uz Labi.<br />
Sākumlapa ir nomainīta. Nākamreiz, noklikšķinot uz pogas Sākumlapa vai<br />
startējot Internet Explorer, tiks atvērta šī <strong>Web</strong> vieta.<br />
Interneta savienojuma izveide<br />
Pirms jūs varat kaut ko izmantot internetā, jūsu dators ir jāsavieno ar internetu.<br />
Ja strādājat lielā uzņēmumā vai organizācijā vai arī atrodaties mācību telpā,<br />
iespējams, jūsu datoram jau ir tiešais savienojums ar internetu. Tomēr, ja<br />
strādājat mājās vai arī organizācijā, kas nenodrošina savienojumu ar internetu,<br />
jums pie interneta pakalpojumu sniedzēja ir jāizveido lietotāja konts. Interneta<br />
pakalpojumu sniedzējs citiem vārdiem ir uzņēmums, kam ir datori, kas var<br />
izveidot tiešu savienojumu ar internetu. Sazinieties ar interneta pakalpojumu<br />
sniedzēju un izveidojiet savienojumu ar internetu un ar viņa datoru<br />
starpniecību.<br />
Interneta pakalpojumu sniedzēja izvēle<br />
Ir daudz dažādu interneta pakalpojumu sniedzēju. Ir gan mazi vietējie<br />
uzņēmumi, gan lielas starptautiskas korporācijas. Visi kārtīgi šīs nozares<br />
uzņēmumi piedāvā līdzīgus pakalpojumus — lai saņemtu starptautisku<br />
interneta savienojumu, jums nav jāmeklē vislielākais interneta pakalpojumu<br />
sniedzējs. Atšķirības cenā par pakalpojumu parasti nosaka piedāvāto
1. nodarbība <strong>Tīkla</strong> <strong>Web</strong> <strong>apguve</strong> 1.9<br />
pakalpojumu veids un kvalitāte . No interneta pakalpojumu sniedzēja jums ir<br />
jāsaņem:<br />
Pamata iezvanpiekļuve internetam (piekļuve tīklam <strong>Web</strong>)<br />
Piekļuve internetam no mājām (vai nu bezmaksas, vai maksājot par<br />
vietējo sarunu)<br />
E-pasts<br />
Lietotāju tīkla Usenet ziņas (intereškopu piekļuve)<br />
Viesošanās pakalpojumi jūsu <strong>Web</strong> lappusei, ja gadījumā izlemjat<br />
tādu izveidot<br />
Tehniskais atbalsts<br />
Pakalpojumu sniedzēji iedalās populāros un mazāk populāros uzņēmumos.<br />
Katram ir savas priekšrocības un trūkumi, un izvēloties ir jāņem vērā jūsu<br />
individuālās vajadzības.<br />
Piezīme<br />
Internets ir par brīvu. Katru mēnesi savam interneta pakalpojumu<br />
sniedzējam jūs nemaksājat par interneta lietošanu. Patiesībā jūs maksājat<br />
par savienojuma nodrošinājumu.<br />
Iezvanpiekļuve vai platjoslas savienojums<br />
Izvēloties interneta pakalpojumu sniedzēju, jums ir svarīgi pārliecināties, vai<br />
šis uzņēmums var nodrošināt jums visu nepieciešamo. Gandrīz katrs interneta<br />
pakalpojumu sniedzējs var nodrošināt vienkāršus iezvanes modemus. Iezvanes<br />
modemi ir visvienkāršākais un arī lēnākais veids, kā izveidot savienojumu ar<br />
internetu. Kaut arī iezvanes savienojumi apmierina vairākumu interneta<br />
lietotāju, ja nepieciešama apjomīga informācijas pārraide, piemēram, pārsūtot<br />
un saņemot audio vai video, lielas grafiskas animācijas vai interaktīvas spēles,<br />
iespējams, kaut kas nedarbosies tā, kā cerēts.<br />
Citas savienojuma metodes, piemēram, DSL, kabeļu modemi, satelīts un ISDN,<br />
piedāvā daudz ātrāku savienojumu ar internetu. Šie ātrākie savienojumi parasti<br />
tiek saukti par platjoslas savienojumiem. Tie spēj nodrošināt reāllaika audio un<br />
video, kā arī lielu interaktīvu lietojumprogrammu piegādi. Tomēr platjoslas<br />
savienojumi nav pieejami visur. Iespējams, ka platjoslas savienojumu nevar<br />
izveidot aparatūras ierobežojumu dēļ. Ja tomēr ir iespēja izvēlēties platjoslas<br />
savienojumu, tas parasti ir dārgāks nekā vienkāršs iezvanes savienojums.<br />
Ne visi interneta pakalpojumu sniedzēji piedāvā atbalstu visiem savienojumu<br />
veidiem. Noskaidrojiet, vai jūsu izvēlētais pakalpojumu sniedzējs nodrošina to<br />
interneta savienojuma veidu, kuru izmantojat.
1.10 Interneta un tīkla <strong>Web</strong> pamati<br />
Lētāks vai dārgāks savienojums<br />
Kā jau minēts, interneta pakalpojumu sniedzēji piedāvā dažāda veida atbalstu<br />
un pakalpojumu cenas. Patiesībā daži uzņēmumi nodrošina lētāku savienojumu<br />
ar internetu (citur pasaulē ir arī bezmaksas savienojumi). Piemēram, Amerikā<br />
pārsvarā tikai iezvanes pakalpojumi ir bezmaksas, bet par platjoslas<br />
savienojumu parasti ir jāmaksā katru mēnesi. Apmaiņā pret lētākiem<br />
pakalpojumiem interneta pakalpojumu sniedzējs var izvietot reklāmas jūsu<br />
pārlūkprogrammas daļās. Iespējams, ka šāds uzņēmums ir reģistrējis<br />
pamatinformāciju par jums un pārdevis to reklāmas ievietotājiem. Turklāt,<br />
iespējams, ka lētāks interneta savienojums nenodrošina visus pakalpojumus.<br />
Piemēram, iespējams, ka problēmu novēršana nozīmē tiešsaistes palīdzības<br />
failos iekļauto instrukciju izpildīšanu, un palīdzība netiek sniegta, ja problēmas<br />
ir radušās sistēmā.<br />
Ja jums jau ir piekļuve internetam, izmantojot savu pārlūkprogrammu un<br />
meklējot frāzi “bezmaksas internets”, var atrast diezgan daudz informācijas par<br />
bezmaksas interneta savienojumu nodrošināšanu (labāk gan meklēt angļu<br />
valodā). Ja nav piekļuves internetam, ASV parasti no maksas interneta<br />
pakalpojumu sniedzējiem var saņemt bezmaksas izmēģinājuma periodu<br />
(piemēram, no tādiem nodrošinātājiem kā AOL, MSN vai Earthlink).<br />
Izmēģinājuma periods ir lielisks veids, kā pārbaudīt pakalpojumu sniedzēja<br />
kvalitāti un gūt priekšstatu par to, vai vēlaties ar šo uzņēmumu sadarboties arī<br />
turpmāk.<br />
Interneta pakalpojumu sniedzēji, kuru pakalpojumi ir dārgāki, parasti piedāvā<br />
vairāk pakalpojumu, to skaitā nodrošina ātrāku savienojumu izveidi, labāku<br />
atbalstu lietotājam, ja radušās problēmas, mazāk reklāmas, kā arī piedāvā<br />
filtrus, kas palīdz samazināt no citām <strong>Web</strong> vietām pienākošo reklāmu skaitu.<br />
Izvēlieties sev piemērotāko pakalpojumu sniedzēju, ņemot vērā savas īpašās<br />
vajadzības.<br />
Darbs bezsaistes režīmā<br />
Iespējams, kādreiz nav vajadzības nodarbināt savu tālruņa vai datu līniju, ja ir<br />
izveidots savienojums ar internetu. Tomēr jums nepieciešamā informācija<br />
glabājas īpašā <strong>Web</strong> lappusē.<br />
Piemēram, jūs esat apkopojis skolas projektā (spēlē) iesaistīto skolēnu vārdus<br />
un uzvārdus, kā arī viņu vecāku kontaktinformāciju. Skolēnu un vecāku ērtībai<br />
(lai plānotu ekskursijas un pasākumus) šo informāciju var koplietot spēlē<br />
iesaistītie skolēni. Lai gūtu informāciju par spēli, jūs izveidojat sarakstu, kurā<br />
iekļauti skolēnu vārdi un uzvārdi, kā arī viņu kontaktinformācija, un ievietojat<br />
to, iespējams, drošā <strong>Web</strong> vietā.<br />
Ja jūs vadāt šo spēli, šī informācija jums droši vien būs nepieciešama regulāri.<br />
Lai katru reizi, kad jāapskata dati, nebūtu jāveido savienojums ar internetu, jūs<br />
savā interneta pārlūkprogrammā šo informāciju varat izveidot kā pieejamu<br />
bezsaistes režīmā. Pārlūkprogramma šo <strong>Web</strong> lappusi nokopē un saglabā kopiju<br />
datora cietajā diskā. Tad, kad jums šī informācija ir nepieciešama, varat piekļūt
1. nodarbība <strong>Tīkla</strong> <strong>Web</strong> <strong>apguve</strong> 1.11<br />
šai lappusei, vienkārši izmantojot pārlūkprogrammu. Kad programma piedāvā<br />
izveidot savienojumu ar internetu, varat izvēlēties strādāt bezsaistes režīmā.<br />
Tiklīdz izvēlaties šo iespēju, pārlūkprogramma atver <strong>Web</strong> lappuses kopiju ar<br />
nepieciešamo informāciju.<br />
Atcerieties, ka šī <strong>Web</strong> lappuse ir tikai tās <strong>Web</strong> lappuses versijas kopija, kurai<br />
pēdējo reizi piekļuvāt. Ja tiek mainīta oriģinālā <strong>Web</strong> lappuse vai arī informācija<br />
šajā lappusē, bezsaistes režīma kopijā jūs šīs izmaiņas neredzēsit — lai tās<br />
uzzinātu, <strong>Web</strong> lappuse būs jāatver tiešsaistē.<br />
<strong>Web</strong> lappušu drukāšana<br />
Pārlūkprogrammā Internet Explorer <strong>Web</strong> lappuses var izdrukāt ar dažādām<br />
metodēm. Var izdrukāt visu <strong>Web</strong> lappusi vai tikai izvēlētos vienumus,<br />
ierāmējumus, piesaistītos dokumentus vai pat tabulu, kur apkopotas vajadzīgās<br />
saites (šīs iespējas nodarbībā sīkāk netiek apskatītas).<br />
Ja drukājat visu <strong>Web</strong> lappusi, atveriet izvēlni Fails un noklikšķiniet uz Drukāt,<br />
lai atvērtu dialoglodziņu Drukāšana, kā parādīts attēlā. Vai arī rīkjoslā<br />
noklikšķiniet uz pogas Drukāt.<br />
Pēc noklusējuma pārlūkprogramma Internet Explorer nedrukā <strong>Web</strong> lappušu<br />
fonus. <strong>Web</strong> lappuses fons ir krāsa, faktūra vai attēls, uz kā atrodas <strong>Web</strong><br />
lappuses teksts un grafikas. Drukājot <strong>Web</strong> lappušu fonus, tiek zaudēts laiks,<br />
printera tinte, turklāt izdrukāto tekstu ir grūtāk izlasīt. Ja jādrukā arī fons,<br />
atveriet izvēlni Rīki, noklikšķiniet uz Interneta opcijas, pēc tam uz zīmnes
1.12 Interneta un tīkla <strong>Web</strong> pamati<br />
Papildu, atzīmējiet izvēles rūtiņu Drukāt fona krāsas un attēlus un<br />
noklikšķiniet uz Labi.<br />
Svarīgi!<br />
Lai izpildītu šajā sadaļā aprakstītos uzdevumus, datoram ir jābūt<br />
savienotam ar printeri. Turklāt jāpārliecinās, vai printeris ir ieslēgts.<br />
Autortiesību atruna<br />
Autortiesību aizsardzība internetā ir ļoti sarežģīta. Drošības apsvērumu dēļ<br />
pārliecinieties, vai visai interneta dokumentā esošajai informācijai ir<br />
aizsargātas autortiesības. Tas nozīmē, ka šo materiālu drīkst izdrukāt<br />
personīgām vajadzībām, bet bez piekrišanas nedrīkst ne atkārtoti izmantot,<br />
ne izplatīt tālāk. Ja šādu materiālu, piemēram, fotoattēlu no Rīgas pilsētas<br />
svētku <strong>Web</strong> lappuses, vēlaties tiražēt, jums ir jāsaņem atļauja no <strong>Web</strong><br />
vietas administratora vai arī jāsazinās ar personu, kas norādīta šajā<br />
lappusē.<br />
Dažās <strong>Web</strong> vietās ievietotās grafikas vai cita veida materiālus drīkst<br />
izmantot bez maksas. Piemēram, vairākas vietas piedāvā ikonas, fona<br />
paraugus un pielāgotas aizzīmes bez atļaujas. Šādus materiālus drīkst<br />
neierobežoti kopēt un izmantot.<br />
<strong>Web</strong> lappuses drukāšana<br />
Šajā uzdevumā jāizdrukā Microsoft.com sākumlapa.<br />
1 Ja nepieciešams, startējiet pārlūkprogrammu Internet Explorer.<br />
2 Lodziņā Adrese ierakstiet www.microsoft.com un nospiediet<br />
taustiņu Enter.<br />
3 Atveras Microsoft.com sākumlapa.<br />
4 Izvēlnē Fails noklikšķiniet uz Drukāt.<br />
5 Tiek parādīts dialoglodziņš Drukāšana.<br />
6 Sadaļā Lappušu diapazons norādiet nepieciešamās lappuses un<br />
noklikšķiniet uz Labi.<br />
7 Tiek izdrukāta pirmā lappuse no Microsoft.com <strong>Web</strong> vietas.<br />
Atlasīto vienumu drukāšana<br />
Šajā uzdevumā jāizdrukā tikai pirmā rindkopa no Microsoft Press sākumlapas.<br />
1 Lodziņā Adrese ierakstiet www.microsoft.com/mspress un<br />
nospiediet taustiņu Enter.<br />
2 Lapas augšdaļā atlasiet pirmo teksta rindkopu.<br />
3 Izvēlnē Fails noklikšķiniet uz Drukāt.
1. nodarbība <strong>Tīkla</strong> <strong>Web</strong> <strong>apguve</strong> 1.13<br />
4 Tiek parādīts dialoglodziņš Drukāšana.<br />
5 Sadaļā Lappušu diapazons noklikšķiniet uz opcijas Atlase.<br />
6 Noklikšķiniet uz pogas Labi.<br />
Atlasītais teksts tiek izdrukāts.<br />
7 Lai noņemtu teksta atlasi, noklikšķiniet jebkur <strong>Web</strong> lappusē.<br />
<strong>Web</strong> lappuses saglabāšana<br />
<strong>Web</strong> lappusē atrodas hiperteksta iezīmēšanas valodas (Hypertext Markup<br />
Language — HTML) formatēšanas tagi, grafikas un multivides faili. HTML<br />
formatēšanas tagus izmanto teksta formatēšanai, grafiku apstrādei, fona krāsas<br />
pievienošanai un <strong>Web</strong> lappušu pielāgošanai. Tā kā vienā <strong>Web</strong> lappusē var būt<br />
vairāki iegulti faili (katra <strong>Web</strong> lappusē esošā grafika ir atsevišķs fails, kas<br />
piesaistīts <strong>Web</strong> lappuses teksta dokumentam), <strong>Web</strong> lappusi var saglabāt četros<br />
veidos:<br />
Saglabāt pilnīgu <strong>Web</strong> lappusi (šādi tiek saglabāts HTML fails un visi<br />
papildu faili, piemēram, attēli, kas ir iegulti <strong>Web</strong> lappusē).<br />
Saglabāt <strong>Web</strong> lappusi kā arhīva failu (šādi tiek saglabāta visa <strong>Web</strong><br />
lappuse kā viens nerediģējams fails).<br />
Saglabāt tikai HTML dokumentu (šādi tiek saglabāti HTML<br />
formatēšanas tagi, bet iegultie faili netiek saglabāti).<br />
Saglabāt tikai <strong>Web</strong> lappusē esošo tekstu.<br />
Saglabājot pilnīgu <strong>Web</strong> lappusi, Internet Explorer automātiski izveido mapi ar<br />
to pašu nosaukumu, kāds ir saglabātajam failam. Šī mape tiek novietota turpat,<br />
kur saglabātais fails. Tiklīdz atverat <strong>Web</strong> lappusi, atveras pārlūkprogramma<br />
Internet Explorer, un visi elementi ir redzami <strong>Web</strong> lappusē tāpat, kā apskatot<br />
lappusi tiešsaistē.<br />
Saglabājot <strong>Web</strong> lappusi kā arhīva failu, tiek saglabāta visa <strong>Web</strong> lappuse,<br />
neizveidojot atsevišķu mapi, kurā atrastos <strong>Web</strong> lappusē iegultie elementi.<br />
Arhīva failu var atvērt, lai apskatītu visu datora cietajā diskā saglabāto <strong>Web</strong><br />
lappusi, bet <strong>Web</strong> lappusi nevar mainīt un <strong>Web</strong> lappuses atsevišķām daļām,<br />
piemēram, grafiku failiem, arī nevar piekļūt. Turklāt arhīva fails ir viens fails,<br />
kas aizņem daudz vairāk vietas datorā nekā <strong>Web</strong> lappuse, kas saglabāta kā<br />
vesela <strong>Web</strong> lappuse.<br />
Saglabājot HTML failu, netiek saglabātas grafikas un citi iegultie elementi. Var<br />
izlasīt formatētu tekstu, bet grafikas apskatīt nevar, jo tās netiek saglabātas<br />
cietajā diskā.<br />
Saglabājot <strong>Web</strong> lappusi kā teksta failu, tiek saglabāts tikai lappusē esošais<br />
teksts bez HTML tagiem. Saglabātajā tekstā nav formatējuma, grafiku vai citu<br />
lappuses elementu.
1.14 Interneta un tīkla <strong>Web</strong> pamati<br />
Svarīgi!<br />
Saglabājot <strong>Web</strong> lappusi ar ierāmējumiem, dokuments jāsaglabā kā pilnīga<br />
<strong>Web</strong> lappuse. Citas saglabāšanas opcijas nevar izmantot.<br />
Pilnīga <strong>Web</strong> lappuses saglabāšana<br />
Lai <strong>Web</strong> vietas Internet Explorer sākumlapu saglabātu kā pilnīgu <strong>Web</strong> lappusi:<br />
1 Ja nepieciešams, startējiet pārlūkprogrammu Internet Explorer.<br />
2 Joslā Adrese ierakstiet www.microsoft.com/windows/ie un<br />
nospiediet taustiņu Enter.<br />
3 Izvēlnē Fails noklikšķiniet uz Saglabāt kā.<br />
4 Tiek atvērts dialoglodziņš Saglabāt <strong>Web</strong> lappusi.<br />
5 Ja nepieciešams, noklikšķiniet uz lodziņa Kur saglabāt<br />
lejupvērstās bultiņas un pēc tam uz Darbvirsma.<br />
6 Tekstlodziņā Faila nosaukums atlasiet esošo faila nosaukumu un<br />
ierakstiet Pilniga <strong>Web</strong> lappuse.<br />
7 Saglabājamā dokumenta nosaukums būs Pilniga <strong>Web</strong> lappuse.<br />
8 Ja nepieciešams, noklikšķiniet uz Saglabāt kā tipu lejupvērstās<br />
bultiņas, noklikšķiniet uz <strong>Web</strong> lappuse, pilnīga (*.htm,*.html) un<br />
pēc tam uz Saglabāt.<br />
Saglabājot lappuses elementus, statusa joslā tiek parādīts darbības<br />
statuss. Dokuments un tā mape tiek saglabāti darbvirsmā.<br />
<strong>Web</strong> lappuses HTML faila saglabāšana<br />
Lai saglabātu <strong>Web</strong> vietas Word sākumlapu kā HTML failu:<br />
1 Joslā Adrese ierakstiet www.microsoft.com/office/word un<br />
nospiediet taustiņu Enter.<br />
2 Izvēlnē Fails noklikšķiniet uz Saglabāt kā.<br />
3 Tiek atvērts dialoglodziņš Saglabāt <strong>Web</strong> lappusi.<br />
4 Ja nepieciešams, noklikšķiniet uz lodziņa Kur saglabāt<br />
lejupvērstās bultiņas un pēc tam uz Darbvirsma.<br />
5 Tekstlodziņā Faila nosaukums ierakstiet Tikai HTML.<br />
6 Noklikšķiniet uz saraksta Saglabāt kā tipu lejupvērstās bultiņas,<br />
noklikšķiniet uz <strong>Web</strong> lappuse, tikai HTML (*.htm, *.html) un pēc<br />
tam uz Saglabāt.<br />
Saglabājot lappuses elementus, statusa joslā tiek parādīts darbības<br />
statuss. Dokuments tiek saglabāts darbvirsmā kā HTML fails.
1. nodarbība <strong>Tīkla</strong> <strong>Web</strong> <strong>apguve</strong> 1.15<br />
<strong>Web</strong> lappuses kā teksta faila saglabāšana<br />
Lai saglabātu <strong>Web</strong> vietas Microsoft Excel sākumlapu kā teksta failu:<br />
1 Joslā Adrese ierakstiet www.microsoft.com/office/excel un<br />
nospiediet taustiņu Enter.<br />
2 Izvēlnē Fails noklikšķiniet uz Saglabāt kā.<br />
3 Tiek atvērts dialoglodziņš Saglabāt <strong>Web</strong> lappusi.<br />
4 Ja nepieciešams, noklikšķiniet uz lodziņa Kur saglabāt<br />
lejupvērstās bultiņas un pēc tam uz Darbvirsma.<br />
5 Tekstlodziņā Faila nosaukums ierakstiet Teksta fails.<br />
6 Noklikšķiniet uz Saglabāt kā tipu lejupvērstās bultiņas,<br />
noklikšķiniet uz Teksta fails (*.txt) un pēc tam uz Saglabāt.<br />
Saglabājot lappuses elementus, statusa joslā tiek parādīts darbības<br />
statuss. Dokuments tiek saglabāts kā teksta fails bez HTML<br />
formatējuma.<br />
7 Noklikšķiniet uz pogas Aizvērt Internet Explorer loga augšējā<br />
labajā stūrī un samaziniet visus atvērtos logus, lai redzētu<br />
darbvirsmu.<br />
Lai piekļūtu saistītajām <strong>Web</strong> lappusēm internetā, varat noklikšķināt uz to <strong>Web</strong><br />
lappušu hipersaitēm, kuras ir saglabātas kā pilnīgas vai kā arhīva faili.<br />
Saglabāto <strong>Web</strong> lappušu apskate<br />
Lai apskatītu saglabātās <strong>Web</strong> lappuses:<br />
Svarīgi!<br />
Šajā uzdevumā ir jāizmanto <strong>Web</strong> lappuses no apakšmapes Lesson01, kas<br />
atrodas cietajā diskā saglabātajā mapē .<br />
1 Noklikšķiniet uz pogas Sākt.<br />
2 Noklikšķiniet uz ikonas Mans dators.<br />
3 Veiciet dubultklikšķi uz ikonas Lokālais disks (C:).<br />
4 Cietajā diskā veiciet dubultklikšķi uz mapes Unlimited Potential.<br />
5 Veiciet dubultklikšķi uz mapes.<br />
6 Veiciet dubultklikšķi uz apakšmapes Lesson01.<br />
Šajā mapē ir jābūt šādiem failiem:
1.16 Interneta un tīkla <strong>Web</strong> pamati<br />
7 Veiciet dubultklikšķi uz ikonas Complete <strong>Web</strong> Page.<br />
Pārlūkprogrammā Internet Explorer tiek atvērta pilnīga saglabātās<br />
<strong>Web</strong> lappuses kopija ar visām grafikām un citiem <strong>Web</strong> lappusē<br />
iegultiem elementiem. Lokālā adrese ir redzama joslā Adrese.<br />
8 Veiciet dubultklikšķi uz ikonas HTML Only.<br />
Pārlūkprogrammā Internet Explorer tiek atvērta mainīta saglabātās<br />
<strong>Web</strong> lappuses versija. Netiek rādītas grafikas, jo tās failā netiek<br />
saglabātas.<br />
9 Veiciet dubultklikšķi uz ikonas Text File.<br />
Tiek atvērts teksta fails bez formatējumiem. Turklāt fails tiek atvērts<br />
programmā Piezīmjbloks vai citā teksta redaktorā, nevis Internet<br />
Explorer logā.<br />
10 Noklikšķiniet uz pogas Aizvērt teksta redaktora augšējā labajā<br />
stūrī.<br />
Nodarbības kopsavilkums<br />
Šajā nodarbībā apguvāt <strong>Web</strong> pārlūkprogrammu un <strong>Web</strong> adrešu pamatprincipus.<br />
Iemācījāties, kā izveidot savienojumu ar internetu un “sērfot” pa tīklu <strong>Web</strong>.<br />
Iemācījāties gan izdrukāt, gan saglabāt <strong>Web</strong> lappuses.<br />
Ja turpināt apgūt nodarbības:<br />
Noklikšķiniet uz pogas Aizvērt Internet Explorer ekrāna augšējā labajā<br />
stūrī, lai aizvērtu pārlūkprogrammu.<br />
Ja neturpināt nodarbības:<br />
Noklikšķiniet uz pogas Aizvērt Internet Explorer ekrāna augšējā labajā<br />
stūrī, lai aizvērtu pārlūkprogrammu.<br />
Pārbaudes jautājumi<br />
1 Kas ir pārlūkprogramma?<br />
2 Ko apzīmē ar URL?<br />
3 Kādi ir paņēmieni datora savienošanai ar internetu?<br />
4 Kādi ir ierobežojumi internetā atrastās informācijas izmantošanai,<br />
neprasot atļauju <strong>Web</strong> vietas administratoram?<br />
5 Nosauciet vismaz trīs paņēmienus, kā saglabāt <strong>Web</strong> lappuses.
1. nodarbība <strong>Tīkla</strong> <strong>Web</strong> <strong>apguve</strong> 1.17<br />
Praktiskie uzdevumi<br />
1. uzdevums. Atveriet izvēlni Sākt un programmu sarakstā atlasiet Internet<br />
Explorer. Laukā Adrese ierakstiet www.microsoft.com un nospiediet<br />
taustiņu Enter, lai nokļūtu Microsoft <strong>Web</strong> vietā. Pāris minūšu veltiet, lai<br />
klikšķinātu uz dažādām hipersaitēm un izpētītu <strong>Web</strong> vietu.<br />
2. uzdevums. Iestatiet jaunu noklusējuma Internet Explorer sākumlapu.<br />
Startējiet Internet Explorer, atveriet izvēlni Rīki un noklikšķiniet uz Interneta<br />
opcijas. Lodziņā Adrese ierakstiet dažādus URL un noklikšķiniet uz pogas<br />
Labi.<br />
3. uzdevums. Priekšskatiet <strong>Web</strong> lappuses un izdrukājiet tās. Startējiet<br />
Internet Explorer, joslā Adrese ierakstiet tās <strong>Web</strong> lappuses URL, kura<br />
jādrukā, un nospiediet taustiņu Enter. Izvēlnē Fails noklikšķiniet uz Drukas<br />
priekšskatījums. Rīkjoslā noklikšķiniet uz pogas Drukāt. Šajā<br />
dialoglodziņā izdariet nepieciešamās izmaiņas un noklikšķiniet uz pogas<br />
Drukāt.<br />
4. uzdevums. Saglabājiet <strong>Web</strong> lappuses grafiku. Startējiet Internet<br />
Explorer, joslā Adrese ierakstiet URL adresi, kas jāatver, un nospiediet<br />
taustiņu Enter. Ar peles labo pogu noklikšķiniet uz jebkuras lappusē esošās<br />
grafikas, noklikšķiniet uz Saglabāt attēlu kā. Atrodiet vietu, kur jāsaglabā<br />
attēls, un noklikšķiniet uz pogas Saglabāt.
2. NODARBĪBA<br />
Informācijas atrašana<br />
un izmantošana<br />
Šīs nodarbības beigās jūs pratīsit:<br />
� Meklēt nepieciešamo informāciju tīklā <strong>Web</strong>.<br />
� Izveidot sarakstu Mana izlase.<br />
� Izmantot un mainīt mapi Vēsture.<br />
Iedomājieties, ka esat sabiedrisko attiecību uzņēmuma “Ietekmes sfēra”<br />
vislielākā klienta “Valmieras kalnu atpūtas vieta” reklāmas speciālists.<br />
Drīzumā iestāsies starpsezonu periods, un jūs pētāt iespējas piedāvāt dažādus<br />
pakalpojumus uzņēmēju un atpūtnieku piesaistīšanai. Internetā jūs meklējat<br />
pašreizējās tendences tūrisma nozarē, cenas un sarakstus. Microsoft ® Internet<br />
Explorer 5 piedāvā dažādus rīkus, kas palīdz atrast un saglabāt saites, kuras ved<br />
uz informāciju internetā. Ja atrodat noderīgas <strong>Web</strong> vietas, varat izveidot vietu<br />
sarakstu kā uzziņas līdzekli.<br />
Šajā nodarbībā uzzināsit, kā informācijas meklēšanai tīklā <strong>Web</strong> izmantot<br />
pārlūkprogrammu Internet Explorer. Iemācīsities izveidot, izmantot un<br />
pārvaldīt <strong>Web</strong> vietu izlases sarakstu. Uzzināsit arī to, kā Internet Explorer<br />
reģistrē apmeklētās interneta adreses. Visbeidzot iemācīsities, kā izmantot<br />
Internet Explorer vēstures piedāvātās iespējas.<br />
Meklēšana internetā<br />
Internetā atrodas ļoti daudz dokumentu, tāpēc nereti, lai atrastu konkrētu<br />
informāciju, ir nepieciešama palīdzība. Ar pārlūkprogrammu Internet Explorer<br />
atrast nepieciešamo informāciju tīklā <strong>Web</strong> ir vienkārši. Informāciju tajā var<br />
meklēt, izmantojot Internet Explorer joslu Adrese vai arī rīkjoslā noklikšķinot<br />
uz pogas Meklēt, kas atver meklēšanas palīga rūti Meklēt.<br />
2.1
2.2 Interneta un tīkla <strong>Web</strong> pamati<br />
Meklēšanas palīgs ir rīks, kas palīdz atrast nepieciešamo informāciju internetā.<br />
Varat meklēt pēc noteikta vārda vai arī meklēt vārdu noteiktas kategorijas<br />
ietvaros. Meklēšana pēc kategorijas samazina apstrādājamās informācijas<br />
apjomu. Pēc tam, kad esat ierakstījis meklējamo vārdu un noklikšķinājis uz<br />
pogas Search, meklēšanas palīgs atver sarakstu ar saitēm uz <strong>Web</strong> lappusēm,<br />
kurās ir informācija par meklējamo vārdu. Lai apskatītu informāciju,<br />
noklikšķiniet uz kādas saites.<br />
Meklēšanas palīgs piedāvā arī opciju meklēšanā izmantot meklētājprogrammu.<br />
Meklētājprogramma ir <strong>Web</strong> rīks, kas izveidots, lai internetā meklētu<br />
informāciju pēc noteiktiem vārdiem (saukti arī par atslēgvārdiem) vai pārlūkot<br />
tēmas, kas sakārtotas pa grupām. Citas meklētājprogrammas var apskatīt rūtī<br />
Meklēt, noklikšķinot uz lejupvērstās bultiņas pa labi no pogas Nākamais.<br />
Kad esat izvēlējies meklēšanas programmu, varat ierakstīt atslēgvārdu vai arī,<br />
lai sašaurinātu meklēšanu, noklikšķināt uz tēmu grupām. Jo vairāk meklēšanas<br />
kritēriju pievienosit, jo lielāka būs iespēja, ka atradīsit tieši meklēto<br />
informāciju.
Var tikt parādīts dialoglodziņš<br />
Automātiskā pabeigšana,<br />
kurā tiek uzdots jautājums,<br />
vai vēlaties, lai atslēgvārdu<br />
ievades laikā meklēšanas<br />
palīgs parāda iepriekš<br />
meklētos līdzīgos vārdus.<br />
Noklikšķiniet uz Jā.<br />
2. nodarbība Informācijas atrašana un izmantošana 2.3<br />
Padoms<br />
Ja izmantojat meklētājprogrammu, tad, meklēšanas tekstlodziņā starp<br />
vārdiem ierakstot pluszīmi, var meklēt vairākus terminus. Piemēram, lai<br />
atrastu <strong>Web</strong> vietas par kalniem un atpūtas vietām, meklēšanas tekstlodziņā<br />
ievadiet vārdus kalni+atpūta. Ja jāmeklē frāze, ierakstiet to pēdiņās.<br />
Piemēram, lai atrastu <strong>Web</strong> vietas par viesnīcām, kuru cenā ir iekļautas arī<br />
brokastis, ierakstiet “viesnīca un brokastis”. Parasti meklētājprogrammās<br />
ir lappuse, kurā aprakstīti internetā izmantojami meklēšanas padomi un<br />
metodes.<br />
<strong>Web</strong> vietu meklēšanai var izmantot arī joslu Adrese. Internet Explorer piedāvā<br />
vienu galveno joslas Adrese meklēšanas līdzekli: automātisko meklēšanu (šis<br />
līdzeklis latviešu valodā nav pieejams). Automātiskās meklēšanas līdzeklis<br />
meklē <strong>Web</strong> lappuses pēc lietotāja ievadītā vārda vai frāzes. Joslā Adrese<br />
ierakstiet go, find vai ?, pēc tam nospiediet atstarpes taustiņu, ierakstiet<br />
meklējamo vārdu vai frāzi un nospiediet taustiņu Enter. Tiks atvērta<br />
automātiskās meklēšanas <strong>Web</strong> lappuse, kur būs redzams hipersaišu saraksts,<br />
kas ved uz <strong>Web</strong> vietām. Zem katras <strong>Web</strong> vietas nosaukuma sniegts īss apraksts.<br />
Piemēram, ierakstiet go fish, lai atrastu informāciju, kas saistīta ar zivīm.<br />
Automātiskās meklēšanas <strong>Web</strong> lappusē tiks parādītas hipersaites uz <strong>Web</strong><br />
vietām, kas saistītas ar zivīm. Kad esat izlasījis <strong>Web</strong> vietu aprakstus,<br />
noklikšķiniet uz vispiemērotākās hipersaites. Pārlūkprogramma Internet<br />
Explorer atvērs izvēlēto <strong>Web</strong> vietu.<br />
Meklējot informāciju savam klientam, varat izmantot automātiskās meklēšanas<br />
līdzekli.<br />
Meklēšanas palīga atvēršana<br />
Šajā uzdevumā pārlūkprogrammā Internet Explorer jāatver meklēšanas palīga<br />
rūts Meklēt un jāmaina tās izmēri.<br />
1 Startējiet pārlūkprogrammu Internet Explorer.<br />
2 Rīkjoslā noklikšķiniet uz pogas Meklēt.<br />
Tiek atvērta rūts Meklēt.<br />
3 Vēlreiz noklikšķiniet uz pogas Meklēt rīkjoslā.<br />
Rūts Meklēt tiek aizvērta.<br />
4 Noklikšķiniet uz pogas Meklēt, pēc tam novietojiet peles rādītāju uz<br />
rūts Meklēt labās malas.<br />
Peles rādītājs pārvēršas par horizontālu divpusēju bultiņu.
Meklēšanu var sākt arī,<br />
nospiežot taustiņu Enter pēc<br />
tam, kad ir ierakstīts vārds.<br />
2.4 Interneta un tīkla <strong>Web</strong> pamati<br />
5 Velciet rūts Meklēt labo malu pa labi. Rūts kļūst platāka, kā<br />
parādīts attēlā.<br />
6 Velciet rūts Meklēt labo malu pa kreisi, līdz tā atgūst sākotnējos<br />
izmērus.<br />
Rūts Meklēt kļūst šaurāka.<br />
7 Noklikšķiniet uz pogas Aizvērt rūts Meklēt augšējā labajā stūrī.<br />
Rūts Meklēt tiek aizvērta.<br />
<strong>Web</strong> vietas meklēšana<br />
Šajā uzdevumā, izmantojot rīku Meklēšanas palīgs, ātri jāatrod vārds lidosta.<br />
1 Rīkjoslā noklikšķiniet uz pogas Meklēt.<br />
Tiek atvērta meklēšanas palīga rūts Meklēt.<br />
2 Ierakstiet lidosta tekstlodziņā Find A <strong>Web</strong> Page Containing<br />
(meklēšanas palīga interfeiss latviski ir iztulkots tikai daļēji).<br />
Tas nozīmē, ka tiks meklētas <strong>Web</strong> vietas, kurās ir vārds lidosta.<br />
3 Noklikšķiniet uz pogas Search.<br />
Tiek veikta meklēšana. Rūtī Meklēt tiek parādītas saites uz<br />
kategorijām un <strong>Web</strong> lappusēm, kurās ir meklēšanas kritērijam<br />
atbilstoša informācija.
Ja noklikšķinājāt uz citas<br />
hipersaites, ekrāns<br />
izskatīsies savādāk.<br />
Izvēlieties<br />
meklētājprogrammu.<br />
Ja noklikšķināt tikai uz pogas<br />
Nākamais, nevis lejupejošās<br />
bultiņas, sarakstā esošā<br />
nākamā meklētājprogramma<br />
arī meklēs informāciju par<br />
restorāniem.<br />
2. nodarbība Informācijas atrašana un izmantošana 2.5<br />
4 Noklikšķiniet uz kādas saites rūtī Meklēt. Internet Explorer ekrāna<br />
daļā tiek atvērta meklēšanas kritērijam atbilstoša <strong>Web</strong> lappuse.<br />
5 Rūtī Meklēt noklikšķiniet uz pogas Jauns.<br />
Meklēšanas palīgs var sākt jaunu meklēšanu.<br />
6 Rīkjoslā noklikšķiniet uz pogas Meklēt.<br />
Meklēšanas palīga rūts Meklēt tiek aizvērta.<br />
Individuālas meklētājprogrammas izvēle<br />
Internetā nepieciešamos dokumentus var atrast, izmantojot vairākas<br />
meklētājprogrammas (piemēram, Yahoo, HotBot un AltaVista). Ar laiku<br />
sapratīsit, kura ir jums vispiemērotākā. Pārlūkprogramma Internet Explorer ļauj<br />
izvēlēties jums piemērotāko meklētājprogrammu.<br />
Meklētājprogrammas izvēle<br />
Šajā uzdevumā jāsameklē informācija par restorāniem, pēc tam jāizvēlas cita<br />
meklētājprogramma un atkal jāsameklē informācija par šo pašu jautājumu.<br />
1 Rīkjoslā noklikšķiniet uz pogas Meklēt.<br />
Tiek atvērta rūts Meklēt.<br />
2 Ierakstiet restorāni tekstlodziņā Find A <strong>Web</strong> Page Containing un<br />
noklikšķiniet uz Search.<br />
Rūtī tiek parādīts saraksts ar <strong>Web</strong> vietu saitēm, kas attiecas uz<br />
vārdu restorāni.
Jūs varat izvēlēties citu<br />
meklētājprogrammu, lai<br />
veiktu to pašu meklēšanu,<br />
rūtī Meklēt noklikšķinot uz<br />
pogas Nākamais.<br />
2.6 Interneta un tīkla <strong>Web</strong> pamati<br />
3 Rūtī Meklēt noklikšķiniet uz lejupvērstās bultiņas pa labi no pogas<br />
Nākamais.<br />
Tiek atvērts meklētājprogrammu saraksts.<br />
4 Noklikšķiniet uz Yahoo!.<br />
Meklētājprogramma Yahoo! parāda jaunu sarakstu ar <strong>Web</strong> vietu<br />
saitēm, kurās ir runāts par restorāniem.<br />
5 Noklikšķiniet uz pogas Jauns.<br />
Varat sākt jaunu meklēšanu.<br />
Padoms<br />
Meklētājprogrammu secību un saraksta saturu var mainīt, rūtī Meklēt<br />
noklikšķinot uz pogas Pielāgot. Tiek atvērts logs Customize Search<br />
Settings, un sadaļā Find A <strong>Web</strong> Page ir redzams meklētājprogrammu<br />
saraksts. Saraksta lodziņā noklikšķiniet uz meklētājprogrammas un pēc<br />
tam, izmantojot augšupvērstās vai lejupvērstās bultiņas pogu, pārvietojiet<br />
meklētājprogrammu uz citu vietu sarakstā. Meklētājprogrammu sarakstu var<br />
mainīt, atzīmējot vai notīrot uz izvēles rūtiņu pa kreisi no atbilstošās<br />
meklētājprogrammas. Kad izmaiņas esat izdarījis, noklikšķiniet uz OK.<br />
Kategorijas izvēle meklēšanas sašaurināšanai<br />
Šajā uzdevumā meklēšanas palīga rūtī Meklēt jāatlasa dažādas kategorijas, lai<br />
sašaurinātu meklēšanu.<br />
1 Noklikšķiniet uz opcijas Find A Business.<br />
Tiks veikta meklēšana, kas saistīta ar uzņēmumiem un<br />
organizācijām (šī iespēja attiecas uz ASV uzņēmumiem).<br />
2 Tekstlodziņā Business ierakstiet Microsoft, tekstlodziņā City<br />
ierakstiet Redmond, bet tekstlodziņā State/Province ierakstiet WA<br />
un noklikšķiniet pogas Search.<br />
Meklēšanas palīgs parāda saišu sarakstu, kas attiecas uz<br />
korporāciju Microsoft.<br />
3 Ritiniet uz leju sarakstu un noklikšķiniet uz kādas no korporācijas<br />
Microsoft saitēm.<br />
Tiek atvērta <strong>Web</strong> lappuse, kurā ir informācija par Microsoft.<br />
4 Rūtī Meklēt noklikšķiniet uz pogas Jauns un pēc tam uz<br />
kategorijas Look up a word radiopogas.<br />
Tiek atvērta kategorijai atbilstoša sadaļa<br />
5 Noklikšķiniet uz tekstlodziņa Look in lejupejošā saraksta un atlasiet<br />
opciju Encyclopedia.<br />
Tagad meklēšanu pārraudzīs enciklopēdija Encarta.
2. nodarbība Informācijas atrašana un izmantošana 2.7<br />
6 Tekstlodziņā Find information on ierakstiet vārdu elephants (tiek<br />
meklēti vārdi tikai angļu valodā) un noklikšķiniet uz Search.<br />
Encarta meklē šķirkļus par ziloņiem un meklēšanas rezultātus<br />
parāda ekrānā.<br />
7 Noklikšķiniet uz saites Elephant.<br />
Tiek atvērta Encarta <strong>Web</strong> lappuse, kurā ir fakti par ziloņiem.<br />
8 Rīkjoslā noklikšķiniet uz pogas Meklēt.<br />
Rūts Meklēt tiek aizvērta.<br />
Automātiskās meklēšanas izmantošana<br />
Šajā uzdevumā ar automātiskās meklēšanas līdzekļa palīdzību jāatrod <strong>Web</strong><br />
lappuses, kurās ir vārds boeing (latviski šī funkcionalitāte nav pieejama).<br />
1 Noklikšķiniet uz joslas Adrese.<br />
Internet Explorer atlasa pašreizējo tekstu.<br />
2 Ierakstiet go boeing un nospiediet Enter.<br />
Tiek atvērta automātiskās meklēšanas <strong>Web</strong> lappuse, kurā ir<br />
uzskaitītas hipersaites uz <strong>Web</strong> vietām, kas attiecas uz vārdu .<br />
3 Lai atvērtu <strong>Web</strong> vietas, kas saistītas ar meklējamo vārdu,<br />
noklikšķiniet uz jebkuras hipersaites automātiskās meklēšanas<br />
<strong>Web</strong> lappusē.<br />
Pārlūkprogramma Internet Explorer atver to <strong>Web</strong> vietu, uz kuras<br />
hipersaites noklikšķināts.<br />
Saraksta Mana izlase izveide<br />
Saraksts Mana izlase ir izveidota izvēlne, kurā ir apkopotas <strong>Web</strong> lappušu<br />
saīsnes. Sarakstā Mana izlase ir vismaz piecas mapes (iespējams, ka sarakstā<br />
Mana izlase ir vēl vairāk mapju, ja tās ir izveidotas iepriekšējās Internet<br />
Explorer vai Windows versijās). Piemēram, sarakstā ir mapes Kanāli (šajā<br />
mapē ir kanāli vai <strong>Web</strong> vietas, kas saskaņā ar atjaunināšanas grafiku datoram<br />
piegādā jaunāko informāciju), Importētas grāmatzīmes (šajā mapē ir<br />
grāmatzīmes, kuras, iespējams, ir izveidotas citās pārlūkprogrammās pirms<br />
Internet Explorer 5 instalēšanas), Saites, Multivide un Programmatūras<br />
atjauninājumi.<br />
Sarakstā Mana izlase var saglabāt saites uz jebkuru <strong>Web</strong> lappusi.<br />
Visvienkāršāk saiti var pievienot, atverot <strong>Web</strong> lappusi pārlūkprogrammā un pēc<br />
tam pievienojot šo lappusi sarakstam Mana izlase.<br />
Turklāt sarakstam Mana izlase var pievienot saites ne tikai uz <strong>Web</strong> lappusēm,<br />
bet arī uz lokālajiem resursiem (piemēram, sava cietā diska diskdzini vai<br />
regulāri izmantojamiem failiem un mapēm). Pēc kāda lokālā resursa<br />
pievienošanas sarakstam Mana izlase to var ātri atvērt, vienkārši noklikšķinot<br />
uz resursa saites sarakstā Mana izlase. Lai apskatītu sarakstu Mana izlase,<br />
rīkjoslā noklikšķiniet uz pogas Mana izlase. Pārlūkprogrammas Internet<br />
Explorer loga kreisajā pusē tiek atvērta rūts Mana izlase.
2.8 Interneta un tīkla <strong>Web</strong> pamati<br />
Atvērtās <strong>Web</strong> lappuses pievienošana sarakstam<br />
Mana izlase<br />
Šajā uzdevumā sarakstam Mana izlase jāpievieno korporācijas Microsoft<br />
mājas lapa.<br />
1 Noklikšķiniet uz joslas Adrese, ierakstiet www.miscrosoft.com un<br />
nospiediet Enter.<br />
Tiek atvērta korporācijas Microsoft mājas lapa.<br />
2 Rīkjoslā noklikšķiniet uz pogas Mana izlase.<br />
Tiek atvērta rūts Mana izlase.<br />
3 Rūtī Mana izlase noklikšķiniet uz pogas Pievienot.<br />
Tiek atvērts dialoglodziņš Pievienošana Manai izlasei, kā parādīts<br />
attēlā.<br />
Padoms<br />
Lai pievienotu kādu saiti sarakstam Mana izlase, var izmantot arī izvēlņu<br />
joslu. Atveriet <strong>Web</strong> lappusi. Izvēlnē Mana izlase noklikšķiniet uz Pievienot<br />
mapei Mana izlase, pēc tam uz Labi.
2. nodarbība Informācijas atrašana un izmantošana 2.9<br />
4 Dialoglodziņā Pievienošana Manai izlasei noklikšķiniet uz Labi.<br />
Sarakstā Mana izlase tagad ir iekļauta korporācijas Microsoft<br />
mājas lapa, kā parādīts attēlā.<br />
5 Rīkjoslā noklikšķiniet uz pogas Mana izlase.<br />
Rūts Mana izlase tiek aizvērta.<br />
Darbvirsmas pievienošana sarakstam Mana izlase<br />
Šajā uzdevumā sarakstam Mana izlase jāpievieno darbvirsma.<br />
1 Noklikšķiniet uz joslas Adrese lejupejošās bultiņas, sarakstā<br />
atlasiet Desktop (Darbvirsma) un nospiediet Enter.<br />
Atsevišķā logā tiek parādīts darbvirsmas saturs.<br />
2 Izvēlnē Mana izlase noklikšķiniet uz Pievienot mapei Mana<br />
izlase.<br />
Tiek atvērts dialoglodziņš Pievienošana Manai izlasei.<br />
3 Dialoglodziņā Pievienošana Manai izlasei noklikšķiniet uz Labi.<br />
Darbvirsma tiek pievienota sarakstam Mana izlase.<br />
4 Lai atvērtu iepriekš skatīto <strong>Web</strong> lappusi, noklikšķiniet uz pogas<br />
Atpakaļ.
Ja noklikšķināt uz saites no<br />
saraksta Mana izlase,<br />
pārlūkprogramma Internet<br />
Explorer atver izvēlēto <strong>Web</strong><br />
lappusi.<br />
2.10 Interneta un tīkla <strong>Web</strong> pamati<br />
5 Rīkjoslā noklikšķiniet uz pogas Mana izlase.<br />
Tiek atvērta rūts Mana izlase. Sarakstam Mana izlase tagad ir<br />
pievienota saite uz darbvirsmu.<br />
6 Rīkjoslā noklikšķiniet uz pogas Mana izlase.<br />
Rūts Mana izlase tiek aizvērta.<br />
Mapes Vēsture izmantošana<br />
Pēc sešām stundām jūs beidzat internetā meklēt informāciju, kas nepieciešama<br />
Valmieras kalnu atpūtas vietas projektam. Tikai tagad jūs atceraties, ka<br />
sarakstam Mana izlase aizmirsāt pievienot dažas noderīgas <strong>Web</strong> vietas. Jūs<br />
nopūšaties un cenšaties atcerēties vismaz kādu uzvedinošu frāzi. Par laimi,<br />
garām iet jūsu kolēģis un pamana jūsu bēdas. Kad viņam sākat skaidrot jūsu<br />
raižu iemeslu, kolēģis jūs pārtrauc pusvārdā un jautā, vai esat ieskatījies mapē<br />
Vēsture.<br />
Pārlūkprogramma Internet Explorer automātiski reģistrē katras interneta<br />
pārlūkošanas reizes vēsturi. Šis reģistrs atrodas mapē Vēsture, kurā ir saites uz<br />
katru jūsu apmeklēto <strong>Web</strong> vietu internetā. Mapē Vēsture glabājas arī citi fakti,<br />
piemēram, <strong>Web</strong> lappuses apmeklējuma diena.<br />
Lai apskatītu mapē Vēsture esošo informāciju, rīkjoslā noklikšķiniet uz pogas<br />
Vēsture. Ekrāna kreisajā pusē tiek atvērta rūts Vēsture ar opciju Meklēt;<br />
noklikšķiniet uz šīs pogas, parādītajā lodziņā ierakstiet meklējamo vārdu, un<br />
pārlūkprogramma atradīs apmeklēto <strong>Web</strong> vietu.
Šī uzdevuma nosacījumi<br />
paredz, ka nodarbības dienā<br />
ir apmeklēta Valmieras kalnu<br />
atpūtas vietas mājas lapa.<br />
Vispirms noklikšķiniet uz<br />
mapes, lai atvērtu saišu<br />
sarakstu, bet pēc tam<br />
noklikšķiniet uz vajadzīgās<br />
saites, lai apskatītu pēdējo<br />
apmeklēto <strong>Web</strong> lappusi.<br />
2. nodarbība Informācijas atrašana un izmantošana 2.11<br />
Varat norādīt, cik ilgi pārlūkprogrammai Internet Explorer informācija par<br />
apmeklētajām vietām jāglabā mapē Vēsture. Pēc noklusējuma mapē Vēsture<br />
tiek glabātas saites uz visām <strong>Web</strong> vietām, kas apmeklētas pēdējo 20 dienu<br />
laikā. Pēc 20 dienām šī informācija tiek dzēsta. Lai kontrole būtu vēl rūpīgāka,<br />
arī pats lietotājs var izdzēst mapē Vēsture saglabātās saites. Microsoft visu<br />
saišu dzēšanu no mapes Vēsture sauc par vēstures tīrīšanu.<br />
Vēstures apskate<br />
Noklikšķinot uz vienas pogas, jūs varat apskatīt visu apmeklēto interneta vietu<br />
vēsturi. Šajā uzdevumā jāapskata informācija mapē Vēsture.<br />
1 Rīkjoslā noklikšķiniet uz pogas Vēsture.<br />
Tiek parādīta rūts Vēsture.<br />
2 Rūtī Vēsture noklikšķiniet uz pogas Meklēt.<br />
Tiek atvērts tekstlodziņš Meklēt.<br />
3 Tekstlodziņā Meklēt ierakstiet Valmiera un noklikšķiniet uz Meklēt<br />
tūlīt.<br />
Atveras saraksts ar <strong>Web</strong> vietām, kurās ir vārds Valmiera.<br />
4 Noklikšķiniet uz pogas Skats.<br />
Atveras nolaižamais saraksts.<br />
5 Noklikšķiniet uz opcijas Pēc datuma.<br />
Tiek atvērts mapju saraksts, kurās atrodamas šodien atvērtās <strong>Web</strong><br />
vietas.<br />
6 Rīkjoslā noklikšķiniet uz pogas Vēsture.<br />
Rūts Vēsture tiek aizvērta.
2.12 Interneta un tīkla <strong>Web</strong> pamati<br />
Vēstures iestatījumu konfigurēšana<br />
Varat mainīt laika periodu, cik ilgi pārlūkprogrammai Internet Explorer jāglabā<br />
informācija par apmeklētajām <strong>Web</strong> vietām. Šajā uzdevumā jākonfigurē mapes<br />
Vēsture iestatījumi.<br />
1 Izvēlnē Rīki noklikšķiniet uz Interneta opcijas.<br />
Tiek atvērts dialoglodziņš Interneta opcijas, kā parādīts attēlā.<br />
2 Zīmnes Vispārīgi sadaļā Vēsture veiciet dubultklikšķi uz skaitļa<br />
tekstlodziņā Cik dienas glabāt apmeklēto lappušu vēsturi.<br />
Tekstlodziņā redzamais skaitlis tiek atlasīts.<br />
3 Ierakstiet skaitli 30.<br />
Iestatījums tiek mainīts uz 30 dienām.<br />
4 Tekstlodziņā dzēsiet vērtību 30, ierakstiet 20 un noklikšķiniet uz<br />
Labi.<br />
Iestatījums tiek atkal nomainīts uz 20 dienām, un dialoglodziņš<br />
Interneta opcijas tiek aizvērts.
2. nodarbība Informācijas atrašana un izmantošana 2.13<br />
Mapes Vēsture tīrīšana<br />
Mapi Vēsture var iztukšot vai “iztīrīt” arī pats lietotājs. Šajā uzdevumā jāiztīra<br />
informācija mapē Vēsture.<br />
1 Izvēlnē Rīki noklikšķiniet uz Interneta opcijas.<br />
Tiek parādīts dialoglodziņš Interneta opcijas.<br />
2 Zīmnes Vispārīgi sadaļā Vēsture noklikšķiniet uz pogas Notīrīt<br />
vēsturi.<br />
Tiek atvērts ziņojumlodziņš ar jautājumu, vai vēlaties izdzēst visus<br />
ierakstus mapē Vēsture.<br />
3 Noklikšķiniet uz pogas Labi.<br />
Informācija mapē Vēsture tiek izdzēsta.<br />
4 Noklikšķiniet uz pogas Labi.<br />
Dialoglodziņš Interneta opcijas tiek aizvērts.<br />
5 Rīkjoslā noklikšķiniet uz pogas Vēsture.<br />
Rūts Vēsture tagad ir tukša.<br />
6 Vēlreiz noklikšķiniet uz pogas Vēsture.<br />
Rūts Vēsture tiek aizvērta.<br />
Nodarbības kopsavilkums<br />
Šajā nodarbībā apguvāt pamatdarbības informācijas meklēšanai internetā, <strong>Web</strong><br />
vietu izlases saraksta izveidei, nesen apmeklēto <strong>Web</strong> vietu vēstures<br />
apskatīšanai un pārlūkprogrammas Internet Explorer vēstures līdzekļa<br />
pārraudzībai.<br />
Ja turpināt apgūt citas nodarbības:<br />
Noklikšķiniet uz pogas Aizvērt Internet Explorer ekrāna augšējā<br />
labajā stūrī, lai aizvērtu pārlūkprogrammu.<br />
Ja neturpināt nodarbības:<br />
Noklikšķiniet uz pogas Aizvērt Internet Explorer ekrāna augšējā<br />
labajā stūrī, lai aizvērtu pārlūkprogrammu.<br />
Pārbaudes jautājumi<br />
1 Kāds rīks jāizmanto, lai tīklā <strong>Web</strong> varētu atrast nepieciešamo<br />
informāciju?<br />
2 Kā tīklā <strong>Web</strong> var atrast informāciju par vairākiem jautājumiem<br />
vienlaikus?<br />
3 Kā darbojas hipersaites?<br />
4 Cik ilgi saskaņā ar noklusējuma iestatījumu mapē Vēsture tiek<br />
glabāta informācija?
2.14 Interneta un tīkla <strong>Web</strong> pamati<br />
Praktiskie uzdevumi<br />
1. uzdevums. Pārlūkprogrammas Internet Explorer rīkjoslā noklikšķiniet uz<br />
pogas Meklēt. Rūtī Meklēt ierakstiet google un noklikšķiniet uz Search.<br />
Izmantojot Google meklētājprogrammu, izmēģiniet dažādus meklēšanas<br />
paņēmienus internetā.<br />
2. uzdevums. Izveidojiet jaunu mapi sarakstā Mana izlase. Piemēram, mapi,<br />
kur tiktu apkopotas to draugu mājas lapas, kuriem ir pašiem savas <strong>Web</strong> vietas,<br />
vai arī mapi ar saitēm uz labākajām interneta grāmatnīcām. Pēc tam jaunajai<br />
mapei pievienojiet saites.<br />
3. uzdevums. Ja sarakstā Mana izlase ir vairākas saites, mēģiniet klikšķināt uz<br />
tām un pārvietot sarakstā uz augšu vai uz leju. Visbiežāk apmeklēto <strong>Web</strong> vietu<br />
saites novietojiet saraksta sākumā.<br />
4. uzdevums. Izmantojot vēstures mapi, apskatiet, kādas <strong>Web</strong> vietas šodien<br />
esat apmeklējis.
3. NODARBĪBA<br />
Drošības pasākumi<br />
internetā<br />
Šīs nodarbības beigās jūs pratīsit:<br />
� Pielāgot pārlūkprogrammas Internet Explorer drošības iestatījumus.<br />
� Iestatīt satura reitingu nosacījumus.<br />
Tā kā jūs un jūsu kolēģi sabiedrisko attiecību uzņēmumā ―Ietekmes sfēra‖ esat<br />
strādājuši ar klientiem un veidojuši viņu interneta mārketinga kampaņas, jūs<br />
zināt, ka klienti bieži jautā par drošību. Klienti īpaši uztraucas par informācijas<br />
lejupielādi no interneta, kas varētu sabojāt viņu datoros glabātos datus. Vēl<br />
klientiem dara raizes drošības jautājumi, kas ir saistīti ar piekļuves kontroli<br />
<strong>Web</strong> vietām atkarībā no tajās glabātās informācijas. Visbeidzot klienti vēlas<br />
zināt, kā internetā droši un vienkārši pārraidīt privātu informāciju (piemēram,<br />
kredītkaršu datus). Šie jautājumi ir svarīgi gan uzņēmuma ―Ietekmes sfēra‖<br />
darbiniekiem, gan viņu klientiem. Pārlūkprogramma Microsoft ® Internet<br />
Explorer šo jautājumu risina ar rīka Satura padomnieks palīdzību, piedāvājot<br />
drošības zonas un kontroli, kas ierobežotu internetā iekļautas sensitīvas<br />
informācijas publiskošanu.<br />
Šajā nodarbībā izpētīsit pārlūkprogrammas Internet Explorer drošības zonas, lai<br />
redzētu, kā tās palīdz pārraudzīt <strong>Web</strong> vietas. Iemācīsities arī aktivizēt Internet<br />
Explorer rīku Satura padomnieks.<br />
Internet Explorer drošības iestatījumu<br />
pielāgošana<br />
Drošība internetā ir aktuāls jautājums, un tam ir iemesls. Lai palīdzētu aizsargāt<br />
informāciju, gan interneta satura sniedzējiem, gan <strong>Web</strong> lappušu apmeklētājiem<br />
ir jāzina ar drošību saistītās problēmas. Neviens interneta lietotājs nevēlas<br />
lejupielādēt informāciju, kas var bojāt datorā saglabātos datus. Lai palīdzētu<br />
kontrolēt no interneta lejupielādējamās informācijas saturu, pārlūkprogrammā<br />
Internet Explorer var noteikt drošības zonas. Drošības zonas palīdz pieņemt,<br />
pārraudzīt vai noraidīt <strong>Web</strong> lappusēs saglabāto informāciju ar noteiktu saturu.<br />
Drošības zonu izmantošana ir divpakāpju process. Pirmkārt, <strong>Web</strong> lappuses tiek<br />
sagrupētas zonās; otrkārt, katrai zonai tiek piemērots drošības līmenis.<br />
Lappuses tiek sagrupētas šādās zonās: Lokālais iekštīkls, Uzticamās vietas,<br />
Aizliegtās vietas un Internets. Pēc tam katrai zonai var piešķirt drošības<br />
līmeni. Ir augsts, vidējs, vidējs–zems un zems drošības līmenis.<br />
3.1
Ja atzīmējat izvēles rūtiņu<br />
Vienmēr uzticēties saturam<br />
no (avota nosaukums),<br />
pārlūkprogramma vienmēr<br />
pieņems informāciju no šī<br />
avota.<br />
3.2 Interneta un tīkla <strong>Web</strong> pamati<br />
Noklusējuma drošības zonas<br />
Zona Apraksts Drošība<br />
Lokālais iekštīkls Parasti tajā tiek iekļauti resursi, kas ir<br />
uzņēmuma iekšējā tīkla (jeb iekštīkla) daļa.<br />
Uzticamās vietas Tiek iekļautas <strong>Web</strong> vietas, kurās esošā<br />
informācija ir uzskatāma par drošu,<br />
piemēram, oficiālā Microsoft lejupielādes<br />
<strong>Web</strong> vieta.<br />
Aizliegtās vietas Tiek iekļautas neuzticamas vietas. Šajā<br />
zonā tiek iekļautas <strong>Web</strong> vietas, ja nav<br />
pārliecības, vai, lejupielādējot vai atverot<br />
failus no šīm vietām, netiks bojāts dators<br />
vai tajā saglabātā informācija.<br />
Internets<br />
Attiecas uz visiem failiem, kas neglabājas<br />
datorā, iekštīklā vai nepieder citai zonai.<br />
Lielākā daļa <strong>Web</strong> lappušu ietilpst interneta<br />
zonas kategorijā.<br />
Vidēja<br />
Zema<br />
Augsta<br />
Vidēja<br />
Piešķirot drošības līmeni, jūs nosakāt, kāda veida saturu ir atļauts lejupielādēt<br />
no <strong>Web</strong> lappusēm. Būtībā drošības līmeņi nosaka, kā jārīkojas<br />
pārlūkprogrammai Internet Explorer, ja tā saskaras ar <strong>Web</strong> lappusi, kuras<br />
komponents vai papildu līdzeklis varētu bojāt datorā esošos datus.<br />
Atcerieties — paziņojums, ka saturs <strong>Web</strong> lappusē var radīt kaitējumu, vēl<br />
nenozīmē, ka tas ir kādā veidā slikts vai noziedzīgs. Tas tikai nozīmē, ka<br />
noteikta veida <strong>Web</strong> lappusēs esošais saturs, piemēram, ActiveX vadīklas (sīki,<br />
<strong>Web</strong> lappusē iegulti komponenti, kas tiek palaisti jūsu datorā), var nodarīt<br />
kaitējumu, ja tāds ir bijis autora mērķis vai arī ja komponentu kvalitāte ir slikta.<br />
Drošības zonu izmantošana, kas neļauj lejupielādēt datorā, iespējams, kaitīgu<br />
saturu, neliecina par pārlieku piesardzību, bet gan par saprātību.<br />
Tālāk aprakstīts, kādas darbības ir paredzētas katrā drošības līmenī, ja<br />
pārlūkprogramma atrod iespējami kaitīgu <strong>Web</strong> lappuses komponentu.
3. nodarbība Drošības pasākumi internetā 3.3<br />
Augsta drošība: Internet Explorer bloķē jebkāda iespējami kaitīga<br />
satura vai procesu lejupielādi datorā. Pārlūkprogramma parāda<br />
ziņojumlodziņu, kurā teikts, ka informācija var netikt parādīta pareizi<br />
augsta drošības līmeņa iestatījumu dēļ.<br />
Vidēja drošība: kā parādīts attēlā, atverot vietu, kas cenšas<br />
lejupielādēt informāciju datora cietajā diskā, pārlūkprogramma<br />
Internet Explorer parāda dialoglodziņu Drošības brīdinājums. Šo<br />
dialoglodziņu izmanto, lai turpinātu satura lejupielādi.<br />
Zema drošība: pārlūkprogramma Internet Explorer ignorē un atver<br />
jebkuru iespējami kaitīgu saturu, neparādot dialoglodziņu, kurā<br />
lietotājs tiktu brīdināts par <strong>Web</strong> lappusē esošu iespējami kaitīgu<br />
saturu.<br />
Vidēji zema drošība: Internet Explorer piedāvā iespēju noteikt, kāda<br />
veida informāciju drīkst lejupielādēt. (Microsoft šo opciju iesaka<br />
izmantot tikai pieredzējušiem lietotājiem.)
3.4 Interneta un tīkla <strong>Web</strong> pamati<br />
Drošības zonas un drošības līmeņa<br />
salīdzinājums<br />
Drošības zona ir grupa, uz kuru ir attiecināma konkrēta <strong>Web</strong> lappuse; ir šādas<br />
zonas: Lokālais iekštīkls, Uzticamās vietas, Aizliegtās vietas un Internets.<br />
Drošības līmenis nosaka to, vai drošības zonās ietilpstošajām <strong>Web</strong> lappusēm<br />
piemērot augsta, vidēja, zema vai vidēji zema līmeņa piesardzības pasākumus.<br />
Lai izmantotu drošības zonas un drošības līmeņus, dialoglodziņā Interneta<br />
opcijas noklikšķiniet uz zīmnes Drošība, kā parādīts attēlā.
3. nodarbība Drošības pasākumi internetā 3.5<br />
Drošības zonu apskate<br />
Šajā uzdevumā ir jāapskata pārlūkprogrammā Internet Explorer pieejamās<br />
drošības zonas.<br />
1 Startējiet pārlūkprogrammu Internet Explorer.<br />
2 Izvēlnē Rīki noklikšķiniet uz Interneta opcijas.<br />
Tiek parādīts dialoglodziņš Interneta opcijas.<br />
3 Dialoglodziņā Interneta opcijas noklikšķiniet uz zīmnes Drošība.<br />
Zona Internets ir atlasīta pēc noklusējuma, un dialoglodziņa<br />
apakšējā daļā tiek rādīts drošības līmenis Vidējs.<br />
4 Noklikšķiniet uz Uzticamās vietas.<br />
Zīmnē Drošība ir redzama informācija par zonu Uzticamās vietas,<br />
un dialoglodziņa apakšējā daļā pēc noklusējuma ir dots drošības<br />
līmenis Zems.<br />
5 Noklikšķiniet uz Aizliegtās vietas.<br />
Zīmnē Drošība ir redzama informācija par zonu Aizliegtās vietas,<br />
un dialoglodziņa apakšējā daļā pēc noklusējuma ir dots drošības<br />
līmenis Augsts.<br />
6 Noklikšķiniet uz Lokālais iekštīkls.<br />
Zīmnē Drošība ir redzama informācija par zonu Lokālais iekštīkls,<br />
un dialoglodziņa apakšējā daļā pēc noklusējuma ir atlasīts drošības<br />
līmenis Vidējs.<br />
7 Noklikšķiniet uz pogas Labi.<br />
Dialoglodziņš Interneta opcijas tiek aizvērts.<br />
Zonas drošības līmeņa nomaiņa<br />
Šajā uzdevumā zonai Internets jāmaina drošības līmenis, lai tas būtu Augsts,<br />
un pēc tam šai pašai zonai jāatjauno noklusējuma drošības līmenis —Vidējs.<br />
Padoms<br />
Zīmnes Drošība drošības līmeņa skalā atlasot līmeni Vidējs-zems, var<br />
izveidot pielāgotus drošības iestatījumus. Ja pietiekami labi nepārzināt,<br />
piemēram, ActiveX vadīklas, Java sīklietotnes, skriptošanu un citus<br />
interneta procesus, pārlūkprogrammā Internet Explorer izmantojiet tikai<br />
drošības līmeni Augsts, Vidējs vai Zems.<br />
1 Izvēlnē Rīki noklikšķiniet uz Interneta opcijas.<br />
2 Tiek parādīts dialoglodziņš Interneta opcijas.<br />
3 Noklikšķiniet uz zīmnes Drošība.
3.6 Interneta un tīkla <strong>Web</strong> pamati<br />
4 Pārvietojiet slīdni skalā par vienu līmeni augstāk un noklikšķiniet uz<br />
Lietot.<br />
Drošības līmenis zonai Internets tiek mainīts no drošības līmeņa<br />
Vidējs uz Augsts.<br />
5 Noklikšķiniet uz pogas Labi.<br />
Visām <strong>Web</strong> lappusēm, kas atrodas zonā Internets, tiks piemēroti<br />
drošības līmeņa Augsts piesardzības pasākumi.<br />
6 Joslā Adrese ierakstiet www.msnbc.miscrosoft.com un<br />
nospiediet taustiņu Enter.<br />
Pārlūkprogramma Internet Explorer mēģina atvērt MSNBC <strong>Web</strong><br />
lappusi un pēc tam parāda ziņojumlodziņu, kas informē, ka esošie<br />
drošības iestatījumi neļauj izmantot ActiveX vadīklas, tāpēc šī<br />
lappuse var netikt parādīta pareizi.<br />
7 Noklikšķiniet uz pogas Labi.<br />
Internet Explorer lejupielādē MSNBC <strong>Web</strong> lappusi bez nedrošā<br />
satura.<br />
8 Izvēlnē Rīki noklikšķiniet uz Interneta opcijas.<br />
Tiek parādīts dialoglodziņš Interneta opcijas.<br />
9 Noklikšķiniet uz zīmnes Drošība.<br />
10 Noklikšķiniet uz pogas Noklusējuma līmenis, pēc tam uz Lietot un<br />
tad noklikšķiniet uz Labi.<br />
Zonai Internets tiek atkal piešķirts drošības līmenis Vidējs.<br />
11 Rīkjoslā noklikšķiniet uz pogas Atjaunināt.<br />
Internet Explorer atver dialoglodziņu Brīdinājums par drošību,<br />
kurā teikts, ka vieta mēģina lejupielādēt saturu datora cietajā diskā.<br />
12 Noklikšķiniet uz Jā, lai norādītu, ka šī vieta ir uzticama.<br />
Internet Explorer lejupielādē MSNBC saturu datora cietajā diskā.<br />
<strong>Web</strong> lappušu piesaiste drošības zonām<br />
Katrai drošības zonai var ne tikai noteikt drošības līmeni; atsevišķas <strong>Web</strong><br />
lappuses var arī piesaistīt zonām Uzticamās vietas un Aizliegtās vietas. Par<br />
<strong>Web</strong> lappušu un resursu piesaisti zonai Lokālais iekštīkls ir atbildīgs sistēmas<br />
administrators. Pārējās <strong>Web</strong> lappuses tiek iekļautas zonā Internets, kas<br />
nozīmē, ka internetā skatītajām <strong>Web</strong> lappusēm pēc noklusējuma tiek piemēroti<br />
drošības līmeņa Vidējs iestatījumi. Ja <strong>Web</strong> lappuses vēlaties pievienot zonai<br />
Uzticamās vietas vai Aizliegtās vietas, jums pašam šīs lappuses jāpiesaista<br />
attiecīgajai zonai.
3. nodarbība Drošības pasākumi internetā 3.7<br />
Padoms<br />
Zonai Internets <strong>Web</strong> vietas pievienot nevar, jo tajā jau ir iekļauti visi tie<br />
dokumenti (izņemot dokumentus, kas tiek glabāti datorā), kas nepieder<br />
nevienai citai zonai. <strong>Web</strong> lappuse jāpiesaista zonai Uzticamās vietas, ja<br />
vēlaties izmantot šajā <strong>Web</strong> vietā iekļautas jaudīgas lietojumprogrammas un<br />
dialoglodziņa Drošības brīdinājums parādīšana jūs tikai traucētu.<br />
Zonā Uzticamās vietas un Aizliegtās vietas var izdarīt izmaiņas, <strong>Web</strong> vietu<br />
sarakstam pievienojot vai no tā izņemot atsevišķas vietas.<br />
Padoms<br />
Dialoglodziņš Uzticamās vietas piedāvā opciju uzticamajām vietām<br />
izmantot HTTPS protokolu (HTTPS ir HTTP protokola drošāka versija). Ja<br />
zonai Uzticamās vietas jāpievieno <strong>Web</strong> lappuses, kuras neizmanto HTTPS<br />
protokolu, notīriet izvēles rūtiņu Pieprasīt servera verifikāciju (https:)<br />
visām šīs zonas vietām.
3.8 Interneta un tīkla <strong>Web</strong> pamati<br />
<strong>Web</strong> lappušu pievienošana drošības zonai un<br />
izņemšana no tās<br />
Šajā uzdevumā zonai Uzticamās vietas jāpievieno korporācijas Microsoft <strong>Web</strong><br />
vieta. Pirms dialoglodziņa Uzticamās vietas aizvēršanas šī <strong>Web</strong> vieta no zonas<br />
Uzticamās vietas jāizņem.<br />
1 Izvēlnē Rīki noklikšķiniet uz Interneta opcijas.<br />
Tiek parādīts dialoglodziņš Interneta opcijas.<br />
2 Noklikšķiniet uz zīmnes Drošība.<br />
3 Noklikšķiniet uz Uzticamās vietas.<br />
Dialoglodziņa zīmnes Drošība apakšējā daļā ir redzams zonas<br />
Uzticamās vietas drošības līmenis.<br />
4 Noklikšķiniet uz pogas Vietas.<br />
Tiek atvērts dialoglodziņš Uzticamās vietas.<br />
5 Notīriet izvēles rūtiņu Pieprasīt servera verifikāciju (https:)<br />
visām šīs zonas vietām.<br />
Šī opcija tiek izslēgta.<br />
6 Tekstlodziņā Pievienot <strong>Web</strong> vietu šai zonai ierakstiet<br />
www.microsoft.com un noklikšķiniet uz pogas Pievienot.<br />
Tekstlodziņā <strong>Web</strong> vietas korporācijas Microsoft <strong>Web</strong> vieta tiek<br />
iekļauta sarakstā kā uzticama vieta.<br />
7 Tekstlodziņā <strong>Web</strong> vietas atlasiet ierakstu par Microsoft un<br />
noklikšķiniet uz pogas Noņemt.<br />
Ieraksts par Microsoft <strong>Web</strong> vietu tiek dzēsts, un šī vieta vairs netiek<br />
uzskatīta par uzticamu.<br />
8 Noklikšķiniet uz pogas Labi.<br />
Dialoglodziņš Uzticamās vietas tiek aizvērts.<br />
9 Noklikšķiniet uz pogas Labi.<br />
Dialoglodziņš Interneta opcijas tiek aizvērts.<br />
Satura reitingu nosacījumu<br />
iestatīšana<br />
Uzņēmumā ―Ietekmes sfēra‖ klīst runas, ka daži darbinieki tīklu <strong>Web</strong> izmanto<br />
izklaidei, nevis savu darba pienākumu pildīšanai. Pārlūkprogramma Internet<br />
Explorer piedāvā iespēju izmantot rīku Satura padomnieks, kas palīdzētu<br />
kontrolēt, kādām vietām internetā lietotāji var piekļūt (šī līdzekļa interfeiss<br />
pagaidām nav tulkots latviski).<br />
Korporācija Microsoft sadarbībā ar Internet Content Rating Association on the<br />
Internet (ICRA), agrāk sauktu par Recretional Software Advisory Council<br />
(RSACi), piedāvā metodi, kuru izmantojot var ierobežot lietotājiem pieejamās<br />
<strong>Web</strong> vietas. Parasti var noteikt <strong>Web</strong> lappusēs pieļaujamo līmeni attiecībā uz
3. nodarbība Drošības pasākumi internetā 3.9<br />
dzimumsakariem, kailumu, vardarbību un necenzētu valodu. Lai izmantotu<br />
Internet Explorer piedāvāto rīku Satura padomnieks, dialoglodziņā Interneta<br />
opcijas noklikšķiniet uz zīmnes Saturs.<br />
Lai iespējotu satura padomnieku, zīmnē Saturs noklikšķiniet uz pogas<br />
Iespējot. Pēc tam konfigurējiet <strong>Web</strong> vietās pieļaujamo informācijas līmeni<br />
attiecībā uz necenzētu valodu, kailumu, dzimumsakariem un vardarbību. Ja<br />
kādai <strong>Web</strong> lappusei pieļaujamais līmenis pārsniedz satura padomniekā<br />
noteikto, lappuse netiks atvērta. Pēc noklusējuma satura padomniekā ir norādīti<br />
viskonservatīvākie (vispieļaujamākie) iestatījumi. Pēc šī līdzekļa ieslēgšanas<br />
šie iestatījumi ir jāpielāgo katra individuālajām vajadzībām.<br />
Konfigurējot satura padomnieka iestatījumus, jūs norādāt pieļaujamo<br />
necenzētas valodas, kailuma, dzimumsakaru un vardarbības līmeni <strong>Web</strong> vietu<br />
saturā. Reitingam ir pieci līmeņi, kur 0 nozīmē viskonservatīvāko līmeni, bet<br />
4 — visliberālāko līmeni.
ICRA <strong>Web</strong> vietai var piekļūt<br />
arī, dialoglodziņa Content<br />
Advisor zīmnē Ratings<br />
noklikšķinot uz pogas More<br />
Info.<br />
3.10 Interneta un tīkla <strong>Web</strong> pamati<br />
Plašāku informāciju par <strong>Web</strong> lappušu reitingiem skatiet ICRA <strong>Web</strong> vietā<br />
(www.icra.org/about/).
3. nodarbība Drošības pasākumi internetā 3.11<br />
Lai konfigurētu reitinga līmeni, dialoglodziņā Content Advisor noklikšķiniet<br />
uz zīmnes Ratings, kā parādīts attēlā.<br />
Pagaidām reitinga līmeņu piešķiršana <strong>Web</strong> vietām nav obligāta. Citiem<br />
vārdiem, lai saņemtu novērtējumu un atbilstošu reitinga līmeni, <strong>Web</strong> vietām<br />
jāreģistrējas ICRA. Tā kā visas <strong>Web</strong> vietas nav reģistrētas, ir jāizvēlas, vai<br />
datora lietotāji drīkst piekļūt vietām, kuru satura reitinga līmenis nav noteikts.<br />
Lai iespējotu vai atiespējotu satura padomnieka funkcionalitāti un konfigurētu<br />
iestatījumus tajā, ir nepieciešama parole. Izvēlieties paroli, kuru ir viegli<br />
atcerēties. Ja aizmirstat paroli, apmeklējiet Microsoft Product Support Services<br />
<strong>Web</strong> vietu (www.microsoft.com/support) un, lai saņemtu palīdzību, zvaniet uz<br />
norādīto tālruņa numuru.
Uzrauga parole jāizveido tikai<br />
vienreiz, izņemot gadījumu,<br />
ja vēlaties to nomainīt.<br />
3.12 Interneta un tīkla <strong>Web</strong> pamati<br />
Satura padomnieka iespējošana<br />
Šajā uzdevumā jāizveido uzrauga parole un jāaktivizē pārlūkprogrammas<br />
Internet Explorer satura padomnieks, lai ierobežotu saturu, kas automātiski ir<br />
pieejams <strong>Web</strong> lietotājiem.<br />
1 Izvēlnē Rīki noklikšķiniet uz Interneta opcijas.<br />
Tiek parādīts dialoglodziņš Interneta opcijas.<br />
2 Noklikšķiniet uz zīmnes Saturs.<br />
3 Noklikšķiniet uz pogas Iespējot.<br />
Lai parādītos dialoglodziņš Create Supervisor Password (Internet Explorer<br />
6.0 versijā dialoglodziņu var atvērt, noklikšķinot uz pogas Create Password<br />
zīmnē General), dialoglodziņā Content Advisor noklikšķiniet uz pogas Labi.<br />
4 Tekstlodziņā Password ierakstiet paroli, nospiediet taustiņu Tab,<br />
tekstlodziņā Confirm Password vēlreiz ierakstiet paroli, pēc tam<br />
noklikšķiniet uz OK.<br />
Dialoglodziņš Create Supervisor Password tiek aizvērts, un<br />
atveras satura padomnieka trauksmes lodziņš, kas informē par to,<br />
ka satura padomnieks ir iespējots.<br />
5 Noklikšķiniet uz pogas OK.<br />
Satura padomnieka trauksmes lodziņš tiek aizvērts.<br />
6 Noklikšķiniet uz pogas Labi.<br />
Dialoglodziņš Interneta opcijas tiek aizvērts.
3. nodarbība Drošības pasākumi internetā 3.13<br />
Satura padomnieka iestatījumu konfigurācija<br />
Šajā uzdevumā dialoglodziņā Content Advisor jāmaina valodas reitinga<br />
līmenis uz Level 1: Mild Expletives, kurā tiek pieļauti vienkāršrunas vārdi.<br />
1 Izvēlnē Rīki noklikšķiniet uz Interneta opcijas.<br />
Tiek parādīts dialoglodziņš Interneta opcijas.<br />
2 Noklikšķiniet uz zīmnes Saturs.<br />
3 Noklikšķiniet uz pogas Settings, dialoglodziņā Supervisor<br />
Password Required ierakstiet paroli un noklikšķiniet uz OK.<br />
Zīmnē Ratings kategorija Language ir atlasīta pēc noklusējuma.<br />
4 Velciet slīdni uz nākamo atzīmēto līmeni.<br />
Zem slīdņa redzama frāze Level 1: Mild Expletives, un sadaļā<br />
Description ir paskaidrojošs teksts.<br />
5 Noklikšķiniet uz Apply, pēc tam uz OK.<br />
Kategorijai Language tiek iestatīts reitinga 1. līmenis, un<br />
dialoglodziņš Content Advisor tiek aizvērts.<br />
6 Noklikšķiniet uz pogas Labi.<br />
Dialoglodziņš Interneta opcijas tiek aizvērts.<br />
Darbs ar <strong>Web</strong> vietām, kuru reitinga līmenis nav<br />
noteikts<br />
Šajā uzdevumā satura padomnieks jākonfigurē tā, lai lietotāji varētu atvērt <strong>Web</strong><br />
vietas, kuru saturs nav novērtēts.<br />
1 Izvēlnē Rīki noklikšķiniet uz Interneta opcijas.<br />
Tiek parādīts dialoglodziņš Interneta opcijas.<br />
2 Noklikšķiniet uz zīmnes Saturs.<br />
Tiek atvērta zīmne Saturs.<br />
3 Noklikšķiniet uz pogas Iestatījumi, dialoglodziņā Supervisor<br />
Password Requiredierakstiet paroli un noklikšķiniet uz OK.<br />
Tiek atvērts dialoglodziņš Content Advisor.<br />
4 Noklikšķiniet uz zīmnes General.<br />
5 Sadaļā User Options atzīmējiet izvēles rūtiņu Users Can See<br />
Sites That Have No Rating un pēc tam noklikšķiniet uz Apply.<br />
Lietotāji varēs atvērt arī <strong>Web</strong> vietas, kuru saturs nav novērtēts pēc<br />
reitinga skalas.<br />
6 Notīriet to pašu izvēles rūtiņu un noklikšķiniet uz Apply.<br />
Tiek atjaunoti noklusējuma iestatījumi, un lietotāji vairs nevar atvērt<br />
<strong>Web</strong> vietas bez noteikta reitinga līmeņa.<br />
7 Noklikšķiniet uz pogas OK.<br />
Dialoglodziņš Content Advisor tiek aizvērts.
3.14 Interneta un tīkla <strong>Web</strong> pamati<br />
8 Noklikšķiniet uz pogas Labi.<br />
Dialoglodziņš Interneta opcijas tiek aizvērts.<br />
Uzrauga paroles nomaiņa<br />
Šajā uzdevumā jānomaina satura padomniekā esošā uzrauga parole.<br />
1 Izvēlnē Rīki noklikšķiniet uz Interneta opcijas.<br />
Tiek parādīts dialoglodziņš Interneta opcijas.<br />
2 Noklikšķiniet uz zīmnes Saturs.<br />
3 Noklikšķiniet uz pogas Iestatījumi, dialoglodziņā Supervisor<br />
Password Required ierakstiet paroli un noklikšķiniet uz OK.<br />
Tiek atvērts dialoglodziņš Content Advisor.<br />
4 Noklikšķiniet uz zīmnes General.<br />
5 Sadaļā Supervisor Password noklikšķiniet uz pogas Change<br />
Password.<br />
Tiek atvērts dialoglodziņš Change Supervisor Password.<br />
6 Tekstlodziņā Old Password ierakstiet esošo paroli, pēc tam<br />
nospiediet taustiņu Tab.<br />
7 Tekstlodziņā New Password ierakstiet jauno paroli, pēc tam<br />
nospiediet taustiņu Tab.<br />
8 Tekstlodziņā Confirm New Password vēlreiz ierakstiet jauno paroli<br />
un tad noklikšķiniet uz OK.<br />
Tiek atvērts trauksmes lodziņš, kas informē, ka parole ir veiksmīgi<br />
nomainīta.<br />
9 Noklikšķiniet uz pogas OK.<br />
Jaunā parole ir aktivizēta, un satura padomnieku vairs nevar atvērt<br />
ar veco paroli.<br />
10 Noklikšķiniet uz pogas OK.<br />
Dialoglodziņš Content Advisor tiek aizvērts.<br />
11 Noklikšķiniet uz pogas Labi.<br />
Dialoglodziņš Interneta opcijas tiek aizvērts.<br />
Satura padomnieka atspējošana<br />
Šajā uzdevumā satura padomnieks ir jāatspējo.<br />
1 Izvēlnē Rīki noklikšķiniet uz Interneta opcijas.<br />
Tiek parādīts dialoglodziņš Interneta opcijas.<br />
2 Noklikšķiniet uz zīmnes Saturs.<br />
3 Sadaļā Satura padomnieks noklikšķiniet uz pogas Atspējot.<br />
Dialoglodziņā Supervisor Password Required ierakstiet paroli.
3. nodarbība Drošības pasākumi internetā 3.15<br />
4 Noklikšķiniet uz OK.<br />
Tiek atvērts trauksmes lodziņš, kas informē, ka satura padomnieks<br />
ir izslēgts.<br />
5 Noklikšķiniet uz pogas OK.<br />
Ziņojumlodziņš tiek aizvērts<br />
6 Noklikšķiniet uz pogas Labi.<br />
Dialoglodziņš Interneta opcijas tiek aizvērts.<br />
Nodarbības kopsavilkums<br />
Šajā nodarbībā apguvāt tīklā <strong>Web</strong> piemērojamos drošības paņēmienus.<br />
Iemācījāties pielāgot Internet Explorer drošības iestatījumus drošības zonu un<br />
drošības līmeņu izmantošanai. Visbeidzot apguvāt, kā iestatīt satura reitinga<br />
līmeņu nosacījumus, izmantojot pārlūkprogrammas Internet Explorer rīku<br />
Satura padomnieks.<br />
Ja turpināt apgūt citas nodarbības:<br />
Noklikšķiniet uz pogas Aizvērt Internet Explorer ekrāna augšējā labajā<br />
stūrī, lai aizvērtu pārlūkprogrammu.<br />
Ja neturpināt nodarbības:<br />
Noklikšķiniet uz pogas Aizvērt Internet Explorer ekrāna augšējā labajā<br />
stūrī, lai aizvērtu pārlūkprogrammu.<br />
Pārbaudes jautājumi<br />
1 Kāpēc, strādājot ar internetu, drošība ir svarīgs jautājums?<br />
2 Ar ko drošības zona atšķiras no drošības līmeņa?<br />
3 Nosauciet četras drošības zonas, kurās var iedalīt <strong>Web</strong> lappuses.<br />
Kādu drošības līmeni sniedz katra zona?<br />
4 Kā var atvērt dialoglodziņu, kas interneta pārlūkprogrammai ļauj<br />
iestatīt drošības zonas un līmeņus?<br />
5 Kādas iespējas nodrošina satura padomnieks?<br />
Praktiskie uzdevumi<br />
1. uzdevums. Atveriet izvēlni Sākt un programmu sarakstā atlasiet Internet<br />
Explorer. Laukā Adrese ierakstiet www.icra.org, nospiediet taustiņu Enter, lai<br />
nokļūtu ICRA <strong>Web</strong> vietā. Pāris minūšu veltiet, lai klikšķinātu uz dažādām<br />
hipersaitēm un izpētītu <strong>Web</strong> vietas saturu.<br />
2. uzdevums. Izvēlnē Rīki noklikšķiniet uz Interneta opcijas. Tiek parādīts<br />
dialoglodziņš Interneta opcijas. Noklikšķiniet uz zīmnes Saturs. Sadaļā
3.16 Interneta un tīkla <strong>Web</strong> pamati<br />
Satura padomnieks noklikšķiniet uz Iespējot, pēc tam uz zīmnes General.<br />
Sadaļā Rating systems noklikšķiniet uz Find Rating Systems. Internet<br />
Explorer <strong>Web</strong> vietas lapā, kas veltīta rīkam Satura padomnieks, varat izlasīt<br />
sīkāku informāciju gan par satura padomnieku, gan par pieejamām reitingu<br />
sistēmām.
4. NODARBĪBA<br />
Ievads programmā<br />
Outlook<br />
Šīs nodarbības beigās jūs pratīsit:<br />
� Startēt Outlook.<br />
� Pārvietoties programmā Outlook.<br />
� Izmantot Navigācijas rūti.<br />
� Izmantot Mapju saraksts.<br />
� Izmantot Office Palīgs.<br />
Pirms personālie datori kļuva populāri ar darbu saistītā informācija bija<br />
jāpieraksta uz papīra un pēc tam jāmeklē vairākās vietās. Piemēram, uzņēmēja<br />
pierakstīja darba uzdevumus un tikšanās plānotājā, bet tālruņa numurus un<br />
adreses piezīmju blociņā. Īsus atgādinājumus viņa uzskribelēja uz mazām<br />
līmlapiņām. Citu, ar uzņēmējdarbību saistītu svarīgu informāciju uzņēmēja<br />
glabāja failos un mapēs galda atvilktnē vai dokumentu skapī.<br />
Lai arī daudzi cilvēki jau ir pieraduši pie šīm organizatoriskajām metodēm,<br />
Microsoft ® Outlook piedāvā labāku veidu, kā glabāt, atrast un apkopot<br />
personisku un ar uzņēmējdarbību saistītu informāciju. Izmantojot Outlook ir<br />
iespējams glabāt un piekļūt svarīgai informācijai, kas atrodas vienuviet<br />
personālajā datorā. Piemēram, darba uzdevumu un sanāksmju datumus un<br />
laikus var pierakstīt Outlook elektroniskajā kalendārā. Outlook var dot skaņas<br />
signālu vai datora ekrānā atvērt atgādinājumu tad, kad jums ir paredzēta kāda<br />
tikšanās. Īsus atgādinājumus sev var ierakstīt Outlook piezīmēs, kas ir līdzīgas<br />
līmlapiņām. Tās atveras ekrānā jebkurā laikā kā vienkārša uzziņa. Outlook var<br />
izmantot, lai pierakstītu dienas vai nedēļas uzdevumus un pēc pabeigšanas<br />
atzīmētu tos kā pabeigtus. Outlook ir pieejama adrešu grāmata, kurā var<br />
ierakstīt tālruņa numurus, adreses, e-pasta adreses un citu nepieciešamo<br />
informāciju. No Outlook pat tiešā veidā var atvērt <strong>Web</strong> vietas, kā arī citus<br />
Microsoft Office dokumentus. Outlook priekšrocība ir tā, ka, izmantojot visas<br />
tā piedāvātās iespējas, ir iespējams efektīgi sakārtot un organizēt nepieciešamo<br />
informāciju.<br />
Šajā nodarbībā apgūsiet daudzus Outlook elementus. Iemācīsieties startēt<br />
Outlook un apskatīt dažādas mapes, kurās tiek glabātas programmas un faili.<br />
Sīkāk apgūsiet Navigācijas rūti un tajā esošās īsinājumizvēlnes. Noklikšķināt<br />
uz īsinājumizvēlnes, kas Navigācijas rūtī ir redzamas kā ikonas, lai atvērtu<br />
atbilstošās mapes vai faila saturu. Visbeidzot, iemācīsieties izmantot Outlook<br />
sistēmu Palīdzība, lai gūtu atbildes uz jautājumiem, kas saistīti ar Outlook kā<br />
efektīvu informācijas kārtošanas rīku.<br />
4.1
Vairāk par mapi Iesūtne<br />
uzzināsit šīs nodarbības<br />
gaitā.<br />
Ja atverat Outlook pirmo<br />
reizi, var parādīties Office<br />
palīgs (animēta papīra<br />
spraude).Lai aizvērtu Office<br />
palīgs, ar peles labo pogu<br />
noklikšķiniet uz papīra<br />
spraudes, pēc tam uz tās<br />
saīsnes, kas atveras,<br />
noklikšķiniet uz Aizvērt.<br />
Vairāk par Office palīgs<br />
uzzināsit šīs nodarbības<br />
gaitā.<br />
4.2 Interneta un tīkla <strong>Web</strong> pamati<br />
Lai izpildītu šajā nodarbībā esošos uzdevumus, uzdevumu faili nav<br />
nepieciešami.<br />
Outlook startēšana<br />
Tāpat kā visas Microsoft Office programmas, Outlook var atvērt vairākos<br />
veidos. Izmantojot vienu no metodēm Outlook var atvērt, operētājsistēmas<br />
Microsoft Windows ® uzdevumjoslā noklikšķinot uz pogas Sākt, norādot uz<br />
Visas programmas un noklikšķinot uz Microsoft Outlook. Šādi Outlook var<br />
atvērt vienmēr, pat tad, ja lietojat citu Office programmu.<br />
Darbvirsmai ir iespējams pievienot Outlook ikonu, pēc tam Outlook startēšanai<br />
vienkārši jāveic dubultklikšķis uz šīs ikonas. Šī ir ātrāka un vienkāršāka<br />
metode, nekā Windows uzdevumjoslā izmantot pogu Sākt. Lai Outlook ikonu<br />
pievienotu darbvirsmai, uzdevumjoslā Windows noklikšķiniet uz pogas Sākt,<br />
norādiet uz Visas programmas, turiet nospiestu taustiņu Ctrl un velciet<br />
Microsoft Outlook ikonu uz darbvirsmu. Šādā veidā ikona tiek pievienota<br />
darbvirsmai, neizdzēšot to no izvēlnes Sākt.<br />
Pirmo reizi startējot Outlook, mape Iesūtne tiek atvērta logā Outlook. Lai<br />
redzētu un piekļūtu visām Outlook daļām, izmantojiet galveno logu.<br />
Šajā uzdevumā būs jāstartē programma Outlook.<br />
1 Windows uzdevumjoslā noklikšķiniet uz pogas Sākt, norādiet uz<br />
Visas programmas un noklikšķiniet uz Microsoft Outlook.<br />
Outlook startējas.<br />
2 Ja nepieciešams, noklikšķiniet uz loga Outlook augšējā labajā stūrī<br />
esošās pogas Maksimizēt.<br />
Outlook logs atveras pa visu ekrānu.
4. nodarbība Ievads programmā Outlook 4.3<br />
Pārvietošanās pa Outlook<br />
Outlook logā ir pogas, ikonas, izvēlņu komandas un citi elementi, kurus<br />
izmantojot ir iespējams efektīvi izmantot Outlook un veikt tajā dažādas<br />
darbības. Noklikšķinot uz pogām un ikonām, kā arī izvēloties opcijas, loga<br />
saturs mainās.<br />
Tabulā ir aprakstītas Outlook logā esošo elementu pamatfunkcijas.
4.4 Interneta un tīkla <strong>Web</strong> pamati<br />
Elements Apraksts<br />
Virsrakstjosla Tajā ir redzama atvērtās programmas ikona, aktīvā<br />
mape un programmas nosaukums.<br />
Izvēlņu josla Tajā ir redzami visu Outlook logā pieejamo izvēlņu<br />
nosaukumi. Izvēlne atver to komandu sarakstu, kuras<br />
ar to var veikt.<br />
Standarta rīkjosla Tajā ir pogas, kuras izmantojot ātri var piekļūt<br />
visbiežāk lietotajām komandām.<br />
Navigācijas rūts Tajā ir sakārtotas pogas jeb īsinājumizvēlnes uz<br />
Outlook mapēm, piemēram, Iesūtne vai Kalendārs.<br />
Navigācijas rūtij var pievienot papildus pogas jeb<br />
īsinājumizvēlnes, kā arī, pēc vajadzības tās noņemt.<br />
Lai aizvērtu vai atvērtu Navigācijas rūti, izvēlnē<br />
Skats noklikšķiniet uz opcijas Navigācijas rūts.<br />
Mapju saraksts Tajā izkārtotas visas Outlook pieejamās mapes. Lai<br />
redzētu konkrētas mapes saturu, noklikšķiniet uz<br />
mapes. Lai atvērtu Mapju saraksts, izvēlnē Doties<br />
uz izvēlieties opciju Mapju saraksts vai Navigācijas<br />
rūtī noklikšķiniet uz atbilstošās pogas. Ja uzņēmums,<br />
kurā strādājiet, izmanto Microsoft Exchange Server,<br />
Mapju sarakstā tiek atvērtas arī publiskās mapes,<br />
kurām var piekļūt pārējie tīkla lietotāji. Izmantojiet<br />
Mapju saraksts, lai vienumus pārvietotu no vienas<br />
mapes citā un veiktu arī citas darbības.<br />
Vienumi Outlook redzamā informācija. Piemēram, sadaļā<br />
Iesūtne katra ziņa ir vienums, sadaļā<br />
Kontaktpersonas katrs kontaktpersonas ieraksts ir<br />
vienums.<br />
Statusa josla Tāpat kā tiek lietota Navigācijas rūts vai Mapju<br />
saraksts, lai pārietu uz citu Outlook mapi, Statusa<br />
josla parāda to vienumu skaitu, kas ir norādītajā<br />
mapē. Piemēram, atverot Kontaktpersonas, Statusa<br />
joslā parādās mapē ievadīto kontaktpersonu skaits.<br />
Lasījuma rūts Iesūtne loga sekcija, kurā tiek atvērtas norādītās<br />
ziņas. Outlook logā Lasījuma rūts tiek atvērta<br />
noklusējumā. Lai to aizvērtu, izvēlnē Skats<br />
atiestatiet to.
Ja jums ir ērtāk lietot pilnās<br />
izvēlnes, nevis īsās, atveriet<br />
izvēlni Rīki, noklikšķiniet uz<br />
Pielāgot, pēc tam uz zīmes<br />
Opcijas, un izvēlieties<br />
Vienmēr rādīt izvēlnes<br />
pilnībā.<br />
4. nodarbība Ievads programmā Outlook 4.5<br />
Individualizētu izvēlņu lietošana<br />
Outlook ir noklusējuma iespēja, kuru izmantojot ir iespējams individualizēt<br />
izvēlnes. Pirmo reizi atverot izvēlni pārlūkprogrammā Outlook, ir redzama īsa<br />
izvēlne, kurā ir Outlook lietotāju visbiežāk izmantotās komandas. Izvēlnes<br />
apakšā ir redzamas divas mazas bultiņas. Šīs bultiņas tiek izmantotas, lai<br />
atvērtu visu izvēlni pilnībā. Izvēlni var atvērt pilnībā divos veidos:<br />
Noklikšķiniet uz bultiņām izvēlnes apakšā vai arī pagaidiet pāris sekundes, kad<br />
izvēlne atvērsies pati. Noklikšķinot uz komandas paplašinātajā izvēlnē, Outlook<br />
šo komandu ievieto īsajā izvēlnē. Outlook turpina pielāgoties. Ar laiku, ja šī<br />
komanda netiek izmantota, tā no īsās izvēlnes tiek dzēsta. Komanda atveras<br />
paplašinātajā izvēlnē.<br />
Šajā uzdevumā jāpārvietojas pa dažādām Outlook loga vietām.<br />
1 Izvēlņu joslā noklikšķiniet uz Rīki.<br />
Atveras īsā izvēlne Rīki.<br />
2 Noklikšķiniet ārpus izvēlnes.<br />
Izvēlne tiek aizvērta.<br />
3 Izvēlņu joslā noklikšķiniet uz Rīki.<br />
Atveras īsā izvēlne Rīki.<br />
4 Īsās izvēlnes Rīki apakšā noklikšķiniet uz dubultās bultiņas.<br />
Tiek parādīta paplašinātā izvēlne Rīki, kā redzams attēlā.
Lai arī Iesūtne,<br />
Kontaktpersonas,<br />
Uzdevumi un citas Outlook<br />
iespējas tiek sauktas par<br />
„mapēm”, dažreiz tās sauc<br />
tikai pēc nosaukuma<br />
(piemēram, „Iesūtne”, nevis<br />
nosaukuma un identifikatora<br />
(piemēram, „mape Iesūtne).<br />
4.6 Interneta un tīkla <strong>Web</strong> pamati<br />
Navigācijas rūts izmantošana<br />
Navigācijas rūtī ir pogas jeb īsinājumizvēlnes, kas apzīmē Outlook pieejamos<br />
elementus. Katra poga ir arī biežāk lietojamo mapju saīsne, piemēram, mapēm<br />
Iesūtne, Kalendārs un Kontaktpersonas. Noklikšķinot uz īsinājumizvēlnes,<br />
tiek atvērts mapes saturs. Piemēram, noklikšķinot uz saīsnes Kalendārs, tiek<br />
atvērts mapes Kalendārs saturs, t.i., uzdevumu un sanāksmju saraksts.<br />
Pārlūkprogrammas Outlook ietvaros ar terminu mape tiek apzīmētas Outlook<br />
funkcijas un vienkāršo vienumu iedalījums tajā. Piemēram, mapē Iesūtne<br />
atrodas saņemtās e-pasta vēstules. Tajā var izveidot savas vēstules. Mapē<br />
Uzdevumi ir darāmo lietu saraksts. Šajā mapē var izveidot uzdevumus. Mapē<br />
Pasts nevar izveidot uzdevumus un mapē Uzdevumi nevar izveidot vēstules.<br />
Apskatot mapes Outlook, ievērosiet, ka katras mapes izskats un piedāvātās<br />
opcijas ir dažādas. Šī iemesla dēļ katru mapi var uzskatīt par Outlook<br />
programmu, kaut arī funkcijas darbojas kopā.<br />
Navigācijas rūtī vienlaicīgi var atrasties saīsnes uz 8 Outlook grupām: Pasts,<br />
Kalendārs, Kontaktpersonas, Uzdevumi, Piezīmes, Mapju saraksts,<br />
Saīsnes un Dienasgrāmata. Pēc nepieciešamības šīs saīsnes var gan uzrādīt,<br />
gan neuzrādīt Navigācijas rūtī.
4. nodarbība Ievads programmā Outlook 4.7<br />
Tabulā aprakstītas pārlūkprogrammas Outlook mapes.<br />
Mape Grupa Apraksts<br />
Outlook Today<br />
(Outlook šodien)<br />
Journal<br />
(Dienasgrāmata)<br />
Shortcuts<br />
(Saīsnes)<br />
Journal<br />
(Dienasgrāmata)<br />
Tajā var ātri apskatīt konkrētajā<br />
dienā plānotos uzdevumus,<br />
tikšanās un e-pasta vēstuļu skaitu.<br />
Grafiski parāda birojā veicamo<br />
darbu vēsturi.<br />
Inbox (Iesūtne) Mail (Pasts) Tajā tiek saglabātas saņemtās epasta<br />
vēstules.<br />
Deleted Items<br />
(Izdzēsti vienumi)<br />
Mail (Pasts) Tiek saglabāti izdzēstie vienumi<br />
līdz brīdim, kad tie tiek pavisam<br />
izdzēsti.<br />
Outbox (Izsūtne) Mail (Pasts) Tajā atrodas pabeigtās e-pasta<br />
vēstules līdz brīdim, kad tās<br />
sasniedz adresātu.<br />
Calendar<br />
(Kalendārs)<br />
Contacts<br />
(Kontaktpersonas)<br />
Drafts<br />
(Melnraksti)<br />
Sent Items<br />
(Nosūtītie<br />
vienumi)<br />
Calendar<br />
(Kalendārs)<br />
Contacts<br />
(Kontaktpersonas)<br />
Tiek atvērts kalendārs un<br />
plānotājs.<br />
Tajā tiek saglabāti kontaktpersonu<br />
vārdi un uzvārdi, tālruņa numuri,<br />
adreses un cita informācija.<br />
Mail (Pasts) Tiek saglabātas nepabeigtas<br />
vēstules.<br />
Mail (Pasts) Tajā tiek saglabātas nosūtīto epasta<br />
vēstuļu kopijas.<br />
Tasks (Uzdevumi) Tasks (Uzdevumi) Tiek atvērts uzdevumu saraksts.<br />
Notes (Piezīmes) Notes (Piezīmes) Tiek atvērtas piezīmes, piemēram,<br />
dažādas idejas, iepirkumu saraksts<br />
vai arī dažādi norādījumi.
Kā izmantot mapi Pasts, lai<br />
saņemtu un nosūtītu e-pasta<br />
vēstules, apgūsiet nākamajā<br />
noadrbībā.<br />
4.8 Interneta un tīkla <strong>Web</strong> pamati<br />
Šajā uzdevumā izmantojot Navigācijas rūti jāapskata dažādas Outlook mapes.<br />
1 Navigācijas rūtī noklikšķiniet uz saīsnes Mapju saraksts. Tiek<br />
parādīts visu mapju saraksts. Noklikšķiniet uz mapes Saīsnes, kurā<br />
izvēlēties iespēju Outlook šodien.<br />
2 Navigācijas rūtī noklikšķiniet uz saīsnes Kalendārs.<br />
Tiek parādīts mapes Kalendārs saturs.
4. nodarbība Ievads programmā Outlook 4.9<br />
3 Navigācijas rūtī noklikšķiniet uz saīsnes Kontaktpersonas.<br />
Tiek parādīts mapes Kontaktpersonas saturs.<br />
4 Navigācijas rūtī noklikšķiniet uz saīsnes Uzdevumi.<br />
Tiek parādīts mapes Uzdevumi saturs.
Vienumi netiek izdzēsti no<br />
cietā diska līdz izvēlnē Rīki<br />
netiks atlasīta opcija Iztukšot<br />
mapi „Izdzēstie vienumi”.<br />
4.10 Interneta un tīkla <strong>Web</strong> pamati<br />
5 Navigācijas rūtī noklikšķiniet uz saīsnes Piezīmes.<br />
Tiek parādīts mapes Piezīmes saturs.<br />
6 Ja nav redzama saīsne Izdzēstie vienumi, Navigācijas rūtī<br />
noklikšķiniet uz lejupvērstās bultiņas. Navigācijas rūtī noklikšķiniet<br />
uz saīsnes Izdzēstie vienumi.<br />
Tiek parādīts mapes Izdzēstie vienumi saturs. Lai izdzēstu kādu<br />
vienumu no mapes un glabātu to mapē Izdzēstie vienumi, velciet<br />
to no jebkuras Outlook mapes uz Navigācijas rūts saīsni Izdzēstie<br />
vienumi.
Loga labajā daļā esošā<br />
informācija nemainīsies, ja<br />
izvēlēsieties citu saīšņu<br />
grupu. Lai mainītu redzamo<br />
informāciju, noklikšķiniet uz<br />
vienas no saīsnēm.<br />
4. nodarbība Ievads programmā Outlook 4.11<br />
7 Navigācijas rūtī noklikšķiniet uz grupas Saīsnes.<br />
Tiek atvērtas grupā Saīsnes esošās saīsnes.<br />
Mapes Saīsnes izmantošana<br />
Mapē Saīsnes ir vienkopus apkopotas visas saīsnes uz <strong>Web</strong> vietām un citām<br />
mapēm, kuras tiek bieži izmantotas vai kuras nav vēlams aizmirst. Šīs saīsnes ir<br />
iespējams grupēt.
4.12 Interneta un tīkla <strong>Web</strong> pamati<br />
Lai pievienotu <strong>Web</strong> vietu sarakstam Mana izlase, ja jau ir izveidots<br />
savienojums ar internetu:<br />
1 Windows uzdevumjoslā noklikšķiniet uz pogas Sākt un izvēlieties<br />
Internet Explorer.<br />
2 Logā Adrese ierakstiet tās <strong>Web</strong> vietas adresi, kuru vēlaties<br />
pievienot, un nospiediet taustiņu Enter.<br />
3 Kad <strong>Web</strong> lappuse atveras, izvēlnē Mana izlase izvēlieties<br />
Pievienot mapei Mana izlase.<br />
4 Noklikšķiniet uz Labi, lai noklusējuma nosaukuma līnija tiktu<br />
pieņemta kā nosaukums sarakstā Mana izlase.<br />
Vai arī<br />
Ierakstiet jaunu nosaukumu un noklikšķiniet uz Labi.<br />
Lai mapi pievienotu mapei Mana izlase:<br />
1 Windows uzdevumjoslā noklikšķiniet uz pogas Sākt, norādiet uz<br />
Visas programmas un noklikšķiniet uz Windows Explorer.<br />
2 Noklikšķiniet uz mapes, kura jāpievieno, izvēlnē Mana izlase<br />
noklikšķiniet uz Pievienot mapei Mana izlase.<br />
Lai no Outlook piekļūtu iecienītai <strong>Web</strong> vietai vai mapei:<br />
1 Navigācijas rūtī noklikšķiniet uz grupas Saīsnes.<br />
2 Atrodiet nepieciešamo saīsni un veiciet dubultklikšķi uz tās <strong>Web</strong><br />
vietas vai mapes nosaukuma, kas jāatver.<br />
Mapju saraksts izmantošana<br />
Outlook mapes un to saturus var apskatīt arī, izmantojot Mapju saraksts.<br />
Navigācijas rūtī atrodas visbiežāk lietoto mapju saīsnes, tomēr šīs saīsnes<br />
neatver visas mapes. Mapju saraksts aptver visas Outlook esošās mapes, tajā<br />
skaitā tās mapes, kuru saīsnes atrodas Navigācijas rūtī.<br />
Mapju saraksts katra mape parādās kā maza ikona, aiz kuras ir mapes<br />
nosaukums. Noklikšķinot uz mapes ikonas, atveras mapes saturs. Piemēram, ja<br />
Mapju saraksts noklikšķiniet uz saīsnes Kontaktpersonas, Outlook atver<br />
mapes Kontaktpersonas saturu, kas ļauj apskatīt tajā esošos ierakstus.<br />
Šajā uzdevumā, izmantojot Mapju saraksts jāatver mapes.<br />
1 Mapju saraksts noklikšķiniet uz Iesūtne.<br />
Atveras mapes Iesūtne saturs un Mapju saraksts aizveras.<br />
2 Mapju saraksts noklikšķiniet uz Uzdevumi.<br />
Outlook atveras mapes Uzdevumi saturs. Atcerieties, ka Mapju<br />
saraksts ir atvērts.
Lai atvērtu Office Palīgs,<br />
izvēlnē Palīdzība ir<br />
iespējams izvēlēties Rādīt<br />
Office Palīgu.<br />
4. nodarbība Ievads programmā Outlook 4.13<br />
Office Palīgs izmantošana<br />
Outlook, tāpat kā visas pārējās Office programmas, piedāvā plašu Palīdzība<br />
sistēmu, kuru var izmantot, lai uzzinātu vairāk par Outlook pieejamajām<br />
iespējām un opcijām. Office Palīgs ir animēts simbols, kas sniedz noderīgu<br />
informāciju par Outlook. Noklusējumā Office Palīgs parādās kā animēta papīra<br />
spraude vārdā Clippit. Tomēr lietotājs Office Palīgs var attēlot arī kā animētu<br />
suni, kaķi vai citu piedāvāto simbolu.<br />
Pārlūkprogrammā Outlook Palīdzība ir viegli pieejama. Lai saņemtu palīdzību<br />
tad, kad Office Palīgs ir atvērts, noklikšķiniet uz Office Palīgs un atvērtajā<br />
dialoglodziņā ierakstiet jautājumu. Lai dialoglodziņā ierakstītu jautājumu,<br />
izmantojiet jebkuru valodu pēc saviem ieskatiem, piemēram, latviešu valodā<br />
ierakstiet jautājumu „Kā nosūtīt vēstuli?” vai „Kas ir Dienasgrāmata?”. Lai<br />
iegūtu informāciju par ar Outlook saistītiem jautājumiem, dialoglodziņā var<br />
ierakstīt arī tikai dažus vārdus, piemēram, „nosūtīt vēstuli” vai<br />
„Dienasgrāmata”. Office Palīgs interpretē prasīto un atver avotus, kuros viens<br />
vai vairāki vārdi atbilst pieprasītajam. Noklikšķiniet uz avota, kurš visvairāk<br />
atbilst prasītajam.<br />
Šajā uzdevumā jāatver Office Palīgs un tas jāizmanto ar Outlook saistītas<br />
palīdzības saņemšanai. Lai izpildītu šo uzdevumu, Office Palīgs ir jāaizver.<br />
1 Izvēlņu joslā izpildiet komandu Palīdzība→Rādīt Office Palīgu.<br />
Atveras Office Palīgs, kura logā ir jāieraksta jautājums un<br />
jānoklikšķina uz pogas Search.
4.14 Interneta un tīkla <strong>Web</strong> pamati<br />
2 Outlook Palīdzība atver avotus, kas ir saistīti ar uzdoto jautājumu.
4. nodarbība Ievads programmā Outlook 4.15<br />
3 Noklikšķiniet uz izvēlētā virsraksta.<br />
Atveras jauns logs Microsoft Outlook Office Palīdzība, kurā ir<br />
detalizētāks apraksts par izvēlēto virsrakstu.<br />
4 Loga Microsoft Outlook Office Palīdzība labajā augšējā stūrī<br />
noklikšķiniet uz pogas Aizvērt.<br />
Logs Microsoft Outlook Office Palīdzība aizveras.<br />
5 Ar peles labo pogu noklikšķiniet uz Office Palīgs un noklikšķiniet<br />
uz Hide.<br />
Office Palīgs no ekrāna pazūd.<br />
Nodarbības kopsavilkums<br />
Šajā nodarbībā apguvāt, kā startēt pārlūkprogrammu Outlook un navigēt pa<br />
galveno Outlook logu. Iemācījāties, kā izmantot Navigācijas rūti un Mapju<br />
saraksts dažādu mapju atvēršanai. Visbeidzot apguvāt, kā izmantot Office<br />
Palīgs, lai iegūtu sīkāku informāciju par Outlook.<br />
Ja turpināt apgūt citas nodarbības:<br />
Navigācijas rūtī noklikšķiniet uz saīsnes Iesūtne.<br />
Tiek parādīts mapes Iesūtne saturs.<br />
Ja neturpināt nodarbības:<br />
Loga Outlook labajā augšējā stūrī noklikšķiniet uz pogas Aizvērt.<br />
Pārlūkprogramma Outlook aizveras.
4.16 Interneta un tīkla <strong>Web</strong> pamati<br />
Pārbaudes jautājumi<br />
1 Kā jāizmanto rīks Office Palīgs, lai apskatītu palīdzības tēmas<br />
programmā Outlook 2003?<br />
2 Nosauciet divus paņēmienus, kā atvērt paplašinātu izvēlni?<br />
3 Nosauciet divus paņēmienus, kā atvērt Outlook mapi, piemēram,<br />
Iesūtne.<br />
Praktiskie uzdevumi<br />
1. uzdevums. Atveriet izvēlni Skats, pēc tam atveriet paplašināto izvēlni<br />
Skats. Atverot paplašināto izvēlni Skats, pārvietojiet peles bultiņu pa izvēlņu<br />
joslas dažādām izvēlnēm, lai redzētu rezultātus.<br />
2. uzdevums. Atveriet navigācijas rūtī Mapju saraksts un neaizveriet to.<br />
Mapju saraksts atveriet mapju Kontaktpersonas un Uzdevumi saturus.<br />
Izmantojot Office Palīgs uzziniet, kā noslēpt Navigācijas rūti. Noslēpiet<br />
navigācijas rūti, pēc tam atveriet to vēlreiz.<br />
3. uzdevums. Izmantojot Navigācijas rūti, atveriet Iesūtne, Kalendārs,<br />
Kontaktpersonas, Uzdevumi un Piezīmes. Ievērojiet atšķirības standarta<br />
rīkjoslā tad, kad izvēlaties dažādas mapes.<br />
4. uzdevums. Atveriet Office Palīgs. Logā ierakstiet vārdu izlase un<br />
apskatiet pieejamos informatīvos palīdzības avotus.
5. NODARBĪBA<br />
Outlook mapēs jau ir jābūt<br />
Outlook vienumiem (e-pasta<br />
ziņojumiem un<br />
kontaktpersonu ierakstiem),<br />
kas ir nepieciešami šīs<br />
nodarbības praktisko<br />
uzdevumu izpildei.<br />
E-pasta izmantošana<br />
programmā Outlook<br />
Šīs nodarbības beigās jūs pratīsit:<br />
� Izveidot, adresēt un nosūtīt ziņojumus.<br />
� Formatēt ziņojuma tekstu.<br />
� Ziņojumam pievienot failu.<br />
� Pārbaudīt, vai nav pienākuši e-pasta ziņojumi.<br />
� Lasīt ziņojumus.<br />
� Atbildēt uz ziņojumiem un pārsūtīt tos.<br />
� Izdrukāt ziņojumus.<br />
� Meklēt ziņojumus.<br />
� Atsaukt ziņojumus.<br />
� Dzēst ziņojumus.<br />
� Saglabāt ziņojuma melnrakstu.<br />
Ir pagājis laiks, kad tālrunis bija galvenais līdzeklis, kā nekavējoties sazināties<br />
ar citiem cilvēkiem, un kad vēstules un dokumentus varēja nosūtīt tikai pa<br />
pastu. Mūsdienās ar e-pasta palīdzību var sazināties un saņemt vai nosūtīt<br />
informāciju daudz ātrāk un daudzpusīgāk, nekā tas bija iespējams ar agrāk<br />
pielietotajām metodēm. Ar e-pastu tiek saprasta jebkāda veida sazināšanās, kas<br />
notiek ar datoru starpniecību, izmantojot vai nu internetu, vai citu ziņu<br />
nosūtīšanas programmu, kas tiek lietota uzņēmuma iekšējā tīklā jeb iekštīklā.<br />
E-pasta ziņojumu izveide, nosūtīšana, saņemšana un lasīšana, iespējams, būs<br />
visbiežāk veiktās darbības programmā Microsoft ® Outlook. Pa e-pastu<br />
ziņojumus, failus un dokumentus, piemēram, referātus, darblapas un attēlus, var<br />
gan ātri nosūtīt, gan saņemt.<br />
Šajā nodarbībā iemācīsities izveidot, adresēt, formatēt un nosūtīt e-pasta<br />
ziņojumus. Uzzināsit, kā e-pasta ziņojumam piesaistīt failu, pārbaudīt, vai nav<br />
pienācis e-pasts, un izlasīt saņemtos ziņojumus, atbildēt uz tiem, kā arī pārsūtīt<br />
jau saņemtos ziņojumus. Apgūsit, kā karogot ziņojumus ar atgādinājumu sev<br />
vai saņēmējam, lai līdz noteiktam datumam sekotu ziņojumu izpildei.<br />
Uzzināsit, kā izdrukāt, meklēt un atsaukt ziņojumus. Iemācīsities saglabāt epasta<br />
ziņojumus, kas vēl nav gatavi nosūtīšanai, šim nolūkam speciāli paredzētā<br />
mapē Melnraksti. Un, visbeidzot, apgūsit, kā dzēst e-pasta ziņojumus.<br />
Lai izpildītu šīs nodarbības praktiskos uzdevumus, ir jāizmanto faili Map un<br />
Syllabus, kas atrodas datora cietā diska mapē .<br />
5.1
5.2 Interneta un tīkla <strong>Web</strong> pamati<br />
Svarīgi!<br />
Lai izpildītu dažus šīs nodarbības uzdevumus, studentiem ir jāapmainās ar<br />
e-pasta ziņojumiem. Ja mācību telpā nav kam nosūtīt ziņojumu vai<br />
uzdevumus pildāt viens pats, e-pasta vēstuli varat nosūtīt arī pats sev.<br />
Šādā gadījumā adresei paredzētajā vietā norādiet savu, nevis kolēģa epasta<br />
adresi.<br />
Ziņojumu izveide, adresēšana un<br />
nosūtīšana<br />
Ja esat lietojis citas e-pasta programmas, visticamāk, e-pasta ziņojumu<br />
nosūtīšana būs līdzīga kā programmā Outlook. Lai izveidotu jaunu e-pasta<br />
ziņojumu, mapē Iesūtne noklikšķiniet uz pogas Jauns. Jaunu e-pasta ziņojumu<br />
var izveidot no jebkuras mapes. Izvēlnē Fails norādiet uz Izveidot jaunu un,<br />
lai atvērtu jauna ziņojuma logu, noklikšķiniet uz Pasta ziņojums.<br />
Ziņojuma garums un tajā iekļautās informācijas veids nav ierobežots. Attēlā<br />
redzams logs e-pasta ziņojuma izveidei.<br />
Tāpat kā nosūtot vēstuli pa pastu, uz aploksnes ir jānorāda saņēmēja adrese, arī,<br />
nosūtot e-pasta ziņojumu, lodziņā Kam ir jānorāda vismaz viena e-pasta<br />
adrese. E-pastu var adresēt neierobežotam saņēmēju skaitam, un šis ziņojums<br />
tiek nosūtīts visiem adresātiem vienlaikus. Lai nosūtītu ziņojumu vairākiem<br />
adresātiem, lodziņā Kam katra saņēmēja e-pasta adresi atdaliet ar semikolu.<br />
Kad ir ierakstīta viena vai vairākas e-pasta adreses, ierakstiet ziņojuma tēmu,<br />
uzrakstiet ziņojumu un noklikšķiniet uz pogas Nosūtīt. Parasti e-pasta ziņojums<br />
adresāta iesūtnē tiek nogādāts dažu sekunžu laikā pēc ziņojuma nosūtīšanas.
5. nodarbība E-pasta izmantošana programmā Outlook 5.3<br />
Ar programmu Outlook e-pasta ziņojumu ir vienkāršāk adresēt, ja e-pasta<br />
ziņojums kādam konkrētam adresātam jau ir sūtīts iepriekš vai arī ja e-pasta<br />
ziņojuma adresāta adrese ir saglabāta Outlook adrešu grāmatā. Tiklīdz iesākat<br />
rakstīt šādu adresi, automātiskās pabeigšanas līdzeklis automātiski pabeidz to.<br />
Ja Outlook ieteiktā adrese ir pareiza, to var ievadīt pilnībā, nospiežot taustiņu<br />
Tab. Ja programma Outlook atrod vairākas atbilstības, tā parāda iespējamo<br />
adrešu sarakstu. Atlasiet pareizo adresi, izmantojot bulttaustiņus, un pēc tam<br />
nospiediet taustiņu Enter.<br />
Interneta e-pasta konti<br />
Microsoft Outlook 2003 atbalsta vairākus interneta e-pasta kontu veidus: tie ir<br />
POP3, IMAP, HTTP.<br />
Protokols POP3 (Post Office Protocol —pasta nodaļas protokols) —<br />
interneta pakalpojumu sniedzēju visbiežāk piedāvātais e-pasta konta<br />
veids. Lai saņemtu e-pasta ziņojumus, jāizveido savienojums ar e-pasta<br />
serveri un jāveic vēstuļu lejupielāde lokālajā datorā.<br />
Protokols IMAP (Internet Message Access Protocol — interneta<br />
ziņojumu piekļuves protokols) — ziņojumi tiek glabāti e-pasta serverī.<br />
Kad izveidojat savienojumu ar e-pasta serveri, varat izlasīt e-pasta<br />
ziņojumu galvenes un atlasīt ziņojumus, kuri jālejupielādē lokālajā<br />
datorā.<br />
Protokols HTTP (Hypertext Transfer Protocol — hiperteksta<br />
pārsūtīšanas protokols) — ziņojumi tiek saglabāti, izgūti un atvērti kā<br />
<strong>Web</strong> lappuses. Korporācijas Microsoft piedāvātais uz <strong>Web</strong> bāzes<br />
veidotais bezmaksas e-pasta pakalpojums MNS Hotmail nodrošina<br />
HTTP kontus.<br />
Zem pogas Kam ir poga Kopija. Cc ir saīsinājums no vārdu savienojuma<br />
carbon copy (kopija). Šis saīsinājums ir saglabājies no tiem laikiem, kad<br />
vēstules tika drukātas un kopijas veidotas ar kopēšanas papīra palīdzību.<br />
Ziņojuma kopija ir tas pats ziņojums, kas tiek nosūtīts logā Kam norādītajam<br />
adresātam. Tomēr ziņojuma kopija citām personām tiek nosūtīta tikai<br />
informatīviem nolūkiem; no kopijas saņēmējiem netiek gaidīta nekāda veida<br />
rīcība.<br />
Funkcijas Kopija izmantošana nav obligāta. E-pasta ziņojumus var nosūtīt bez<br />
kopijām. Tomēr dažkārt kopijas nosūtīšana citiem ir noderīga metode. Lai<br />
nosūtītu kopiju, logā Kopija ierakstiet nepieciešamo e-pasta adresi. Lai<br />
nosūtītu kopiju vairākiem adresātiem, e-pasta adreses atdaliet ar semikolu. Kad<br />
kopijas adresāts saņem ziņojumu, viņa vai viņas adrese tiek parādīta ziņojuma<br />
galvenē kā Kopija.<br />
Ziņojuma tēma parasti ir īss ziņojumā iekļautās informācijas apraksts. Saņemot<br />
ziņojumu mapē Iesūtne, visi ziņojuma adresāti redz ziņojuma galveni (sauktu<br />
arī par iesākumu). Ziņojuma galvenē ir redzams sūtītāja vārds, uzvārds,<br />
ziņojuma tēma, kā arī ziņojuma nosūtīšanas datums un laiks. Šī informācija ļauj
5.4 Interneta un tīkla <strong>Web</strong> pamati<br />
saņēmējam ātri noteikt e-pasta nolūku, neatverot pašu ziņojumu. Ja ziņojumam<br />
neierakstāt tēmu, pirms ziņojuma nosūtīšanas programma Outlook brīdina, ka<br />
ziņojumam nav tēmas.<br />
Svarīgi!<br />
Noklikšķinot uz pogas Nosūtīt, ziņojums pa internetu (vai pa iekštīklu) ne<br />
vienmēr tiek nosūtīts uzreiz. Pēc noklusējuma programma Outlook izveido<br />
savienojumu ar serveri (darba grupas, korporatīvo vai interneta<br />
pakalpojumu sniedzēja) ik pēc 10 minūtēm un pēc tam nosūta un saņem<br />
ziņojumus. Nosūtītie ziņojumi, kas vēl nav nokļuvuši serverī, tiek glabāti<br />
mapē Izsūtne. Tā ir mape, kuras saīsne atrodas Navigācijas rūts saīsnē<br />
Pasts. Lai ziņojumus saņemtu un nosūtītu nekavējoties, noklikšķiniet uz<br />
pogas Nosūtīt/saņemt. Šādi dators tiek savienots ar serveri, visi izsūtnē<br />
palikušie e-pasta ziņojumi tiek nosūtīti, un no servera tiek izgūti tie ziņojumi,<br />
kas paredzēti jums. Lai izvairītos no kavēšanās, pildot šajā grāmatā<br />
minētos praktiskos uzdevumus, noklikšķiniet uz pogas Nosūtīt/saņemt tūlīt<br />
pēc tam, kad esat noklikšķinājis uz pogas Nosūtīt.<br />
Ziņojuma formatēšana<br />
Ziņojuma noformējumam nav lielas nozīmes, bet labi noformēts ziņojums tā<br />
saņēmējam rada labu iespaidu. Programmā Outlook 2003 kā noklusējuma epasta<br />
redaktors tiek izmantota programma Microsoft Word, tāpēc Word<br />
formatēšanas opcijas var izmantot arī programmā Outlook. Ar pāris klikšķiem<br />
ziņojumam var izveidot tādu formatējumu, kas izceļ svarīgu informāciju vai arī<br />
padara to atšķirīgu no citiem iesūtītajiem ziņojumiem.<br />
Formatēšanas rīkjosla ir tāda pati kā programmā Word. Ar tās palīdzību var<br />
izveidot tādu ziņojumu, kādu vēlaties. Mainiet krāsu savam produkta<br />
nosaukumam. Konferences datumu izveidojiet treknrakstā, lai ziņojuma<br />
saņēmējs to pamanītu uzreiz. Realizācijas apjomu atskaitē izceliet svarīgākos<br />
skaitļus. Sakārtojiet savu ziņojumu, izmantojot aizzīmes. Iespējas ir<br />
neierobežotas.<br />
Formātu lietošana ir vienkārša. Ziņojuma apgabalā ierakstiet e-pasta ziņojumu.<br />
Atlasiet tekstu, ko vēlaties formatēt. Formatēšanas rīkjoslā noklikšķiniet uz<br />
nepieciešamās pogas. Atlasītajam tekstam nekavējoties tiek piemērots jaunais<br />
formāts.<br />
E-pasta ziņojumā var iekļaut <strong>Web</strong> vietas adresi. Kad ziņojuma saņēmējs<br />
noklikšķina uz <strong>Web</strong> adreses, tā automātiski startē noklusējuma <strong>Web</strong><br />
pārlūkprogrammu un atver <strong>Web</strong> vietu. <strong>Web</strong> vietas adreses iekļaušana ziņojumā<br />
ir noderīga, jo saņēmējs var piekļūt <strong>Web</strong> vietai uzreiz un viņam vairs nav<br />
jāaizver ziņojums, jāatver <strong>Web</strong> pārlūkprogramma un jāieraksta <strong>Web</strong> vietas<br />
adrese. <strong>Web</strong> vietas adresi var iekļaut ziņojumā, vienkārši to ierakstot.<br />
Programma Outlook automātiski formatē adresi jeb URL (Uniform Resource
5. nodarbība E-pasta izmantošana programmā Outlook 5.5<br />
Locator — vienotais resursu vietrādis) kā <strong>Web</strong> lappuses saiti — piemēram,<br />
www.microsoft.com.<br />
Ziņojumu karogošana<br />
Dažreiz rodas nepieciešamība atgādināt sev vai informēt saņēmējus par<br />
nosūtāmā ziņojuma svarīgumu. Iespējams, esat nosūtījis ziņojumu par<br />
pasākumu, kuram ir konkrēts datums, vai arī esat lūdzis palīdzību kādā<br />
konkrētā gadījumā. Ziņojumu var karogot, lai atgādinātu sev sekot līdzi kādam<br />
jautājumam vai arī lai adresātam lūgtu atbildēt uz nosūtīto ziņojumu.<br />
Izveidojot jaunu ziņojumu, ziņojuma loga rīkjoslā noklikšķiniet uz pogas<br />
Ziņojuma karodziņš. Tiek atvērts dialoglodziņš, kurā var norādīt ziņojuma<br />
karogošanas iemeslu, piemēram, lūgums atbildēt, prasība sekot līdzi uzdevuma<br />
gaitai vai arī norāde, ka atbilde nav nepieciešama. Sekošanai var norādīt arī<br />
termiņu. Kad adresāts saņem karogotu ziņojumu, ziņojuma augšdaļā tiek<br />
uzrādīts karodziņa pievienošanas iemesls. Ja ir iestatīts termiņš, arī tas ir<br />
redzams.<br />
Ziņojums adresāta mapē Iesūtne ir redzams vai nu ar karodziņu, kas nozīmē,<br />
ka ir jāveic kāda darbība, vai ar pelēku kāsīti, kas nozīmē, ka lūgums ir<br />
izpildīts.<br />
Šajā uzdevumā ir jāizveido ziņojums un jānosūta kādam nodarbību kolēģim.<br />
1 Mapē Iesūtne standarta rīkjoslā noklikšķiniet uz pogas Jauns<br />
pasta ziņojums.<br />
Tiek atvērts ziņojuma logs.<br />
2 Lodziņā Kam ierakstiet kolēģa vai, ja strādājat viens, savu e-pasta<br />
adresi.<br />
3 Divas reizes nospiediet taustiņu Tab.<br />
Iespraušanas punkts pārvietojas uz lodziņu Tēma.
Lodziņā Kam ir jūsu<br />
nodarbību kolēģa e-pasta<br />
adrese.<br />
Ja serveris nestrādā vai ir<br />
problēmas ar interneta<br />
savienojumu, ziņojumi tiek<br />
ievietoti mapē Izsūtne, līdz<br />
atkal tiek izveidots<br />
savienojums.<br />
Ikonas izskats ir atkarīgs no<br />
piesaistītā faila veida.<br />
Piemēram, piesaistīta Word<br />
faila ikona ir tāda pati ikona,<br />
kas Word failiem programmā<br />
Windows ® Explorer.<br />
Piesaistīta Excel faila ikona ir<br />
tāda pati ikona, kas Excel<br />
failiem programmā Windows ®<br />
Explorer.<br />
5.6 Interneta un tīkla <strong>Web</strong> pamati<br />
4 Ierakstiet Atgādinājums par pārgājienu un nospiediet taustiņu<br />
Enter.<br />
Tēma tiek ievadīta, un iespraušanas punkts pārvietojas uz<br />
ziņojuma apgabalu.<br />
5 Rakstiet Atgādinu, ka pārgājiens uz Brīvdabas muzeju notiks<br />
piektdien, 10. jūnijā.<br />
Ziņojuma logā ir visa nepieciešamā informācija.<br />
6 Ziņojuma logā rīkjoslā noklikšķiniet uz pogas Nosūtīt.<br />
Ziņojums tiek nosūtīts adresātam.<br />
Faila piesaistīšana ziņojumam<br />
Mūsdienu straujajā darba vidē bieži informācija ir jānogādā vairākiem<br />
cilvēkiem īsā laika periodā. Piemēram, aktīvās atpūtas kompleksa “AkVaiVai”<br />
realizācijas daļas vadītājs mēdz izdalīt citiem atpūtas kompleksa darbiniekiem<br />
programmā Microsoft Excel veidotas realizācijas prognožu darbgrāmatas. Lai<br />
nebūtu jāizdala darbgrāmatu izdrukātas kopijas vai šo dokumentu saturs<br />
jāpārraksta e-pasta ziņojumā, realizācijas daļas vadītājs darbgrāmatas failu var<br />
piesaistīt kā pielikumu — ziņojumam piesaistītu ārēju dokumentu — un nosūtīt<br />
ziņojumu ar pielikumu visiem adresātiem vienlaikus.<br />
Pielikums var būt fails, diskā glabāts dokuments vai cits Outlook vienums. Fails<br />
var būt jebkāda veida dokuments, piemēram, Word dokuments, Excel<br />
izklājlapa vai attēls. Vienums ir Outlook objekts, piemēram, kontaktpersona,<br />
uzdevums vai piezīme. Šo un citu Outlook vienumu izveidi un izmantošanu<br />
apgūsit šīs nodarbības gaitā.<br />
Atlasītais pielikums ir redzams jaunā laukā — lodziņā Piesaistīt…, kas atrodas<br />
zem lodziņa Tēma. Pielikums tiek parādīts kā ikona vai grafisks piesaistītā<br />
faila attēlojums. Tiek parādīts arī faila nosaukums un lielums. Ja nosūtāt šādu
5. nodarbība E-pasta izmantošana programmā Outlook 5.7<br />
ziņojumu, tā saņēmējs var atvērt vai apskatīt failu vai vienumu, veicot<br />
dubultklikšķi uz ikonas.<br />
Lai ziņojumam piesaistītu failu, uzrakstiet ziņojumu kā parasti un pēc tam<br />
ziņojumu loga rīkjoslā noklikšķiniet uz pogas Iespraust failu. Atrodiet mapi,<br />
kurā atrodas fails, noklikšķiniet uz faila nosaukuma un pēc tam uz pogas<br />
Iespraust. Lai ziņojumam piesaistītu vairākus failus, atkārtojiet šo procedūru.<br />
Lai ziņojumam piesaistītu Outlook vienumu, ziņojuma rīkjoslā noklikšķiniet uz<br />
lejupvērstās bultiņas blakus pogai Iespraust failu. Lai atvērtu dialoglodziņu<br />
Vienuma iespraušana, atlasiet Vienums. Sarakstā Skatīt noklikšķiniet uz<br />
mapes nosaukuma, kas atbilst tam Outlook vienumam, ko vēlaties iespraust, —<br />
piemēram, Kontaktpersonas. Dialoglodziņa apakšējā rūtī sarakstā Vienumi<br />
noklikšķiniet uz iespraužamā vienuma un noklikšķiniet uz Labi. Lodziņā<br />
Piesaistīt tagad ir redzama ikona, kas attēlo piesaistīto Outlook vienumu.<br />
Ziņojumu svarīguma iestatīšana<br />
Ziņojumam var norādīt arī svarīgumu. Ja piešķirat ziņojumam augstu<br />
svarīgumu, adresāta mapē Iesūtne iekļautā ziņojuma galvenē ir redzama<br />
sarkana izsaukuma zīme. Tā norāda, ka adresātam ziņojums jāizlasa vai jāatbild<br />
uz to pēc iespējas ātrāk. Ja piešķirat ziņojumam zemu svarīgumu, ziņojuma<br />
galvenē ir redzama zila lejupvērsta bultiņa. Tā norāda, ka adresāts ziņojumu var<br />
izlasīt vai atbildēt uz to pēc saviem ieskatiem.<br />
Lai ziņojumam piešķirtu augstu vai zemu svarīgumu:<br />
Vai arī<br />
Ziņojuma loga standarta rīkjoslā noklikšķiniet uz pogas Svarīgums:<br />
augsts (sarkana izsaukuma zīme).<br />
Ziņojuma loga standarta rīkjoslā noklikšķiniet uz pogas Svarīgums:<br />
zems (zila lejupvērsta bultiņa).<br />
Šajā uzdevumā jāuzraksta ziņojums, tajā jāiesprauž attēls un ziņojums ar<br />
pielikumu jānosūta adresātam.<br />
1 Standarta rīkjoslā noklikšķiniet uz pogas Jauns pasta ziņojums.<br />
Tiek atvērts ziņojuma logs.<br />
2 Lodziņā Kam ierakstiet adresāta e-pasta adresi.<br />
3 Divas reizes nospiediet taustiņu Tab un lodziņā Tēma rakstiet<br />
Uzaicinājums piedalīties pārgājienā.<br />
4 Nospiediet taustiņu Enter. Ziņojuma apgabalā rakstiet Ceru, ka<br />
10. jūnijā plkst. 10.00 pievienosities pārgājienam uz Brīvdabas<br />
muzeju. Sīkāk var pastāstīt Jānis Krūmiņš. Pielikumā ir<br />
pārgājiena karte. Uz tikšanos!
Ja nosūtāt ziņojumu<br />
personai, kas savienojuma<br />
izveidei ar internetu izmanto<br />
lēnu modemu (33,6 KB/s vai<br />
lēnāku), pielikuma lielums ir<br />
jāsamazina līdz ne vairāk kā<br />
300 KB. Ziņojumi, kuriem<br />
piesaistīti lieli pielikumi, uz šī<br />
adresāta e-pasta programmu<br />
var tikt sūtīti ilgāk.<br />
5.8 Interneta un tīkla <strong>Web</strong> pamati<br />
5 Ziņojuma loga rīkjoslā noklikšķiniet uz pogas Iespraust failu.<br />
Tiek atvērts dialoglodziņš Iespraust failu.<br />
6 Noklikšķiniet uz lodziņa Skatīt lejupvērstās bultiņas, cietajā diskā<br />
atrodiet mapi Unlimited Potential un pēc tam veiciet dubultklikšķi uz<br />
vajadzīgās mapes.<br />
7 Lai ziņojumam piesaistītu failu, veiciet dubultklikšķi uz faila Map.<br />
Programma Outlook e-pasta ziņojumam piesaista failu Map, un<br />
dialoglodziņš Iespraust failu tiek aizvērts. Ekrānam jāizskatās<br />
līdzīgi kā attēlā.<br />
8 Ziņojuma loga rīkjoslā noklikšķiniet uz pogas Nosūtīt.<br />
Ziņojums tiek nosūtīts adresātam.
Ja e-pasta ziņojumu<br />
nosūtīšanai un saņemšanai<br />
izmantojat Exchange Server<br />
vai ja jums ir vairāki e-pasta<br />
konti, izvēlnē Rīki norādiet uz<br />
Nosūtīt/saņemt un<br />
noklikšķiniet uz tā konta, uz<br />
kuru vēlaties ziņojumus<br />
nosūtīt un no kā saņemt.<br />
5. nodarbība E-pasta izmantošana programmā Outlook 5.9<br />
Jaunu e-pasta ziņojumu pārbaude<br />
Programma Outlook pēc noklusējuma e-pasta ziņojumus nosūta ar 10 minūšu<br />
intervālu un pēc tikpat ilga laika posma automātiski pārbauda, vai nav<br />
pienākuši jauni ziņojumi. Šī iestatījuma nomaiņu uz īsāku vai garāku intervālu<br />
apgūsit šīs nodarbības gaitā. Jaunu ziņojumu pienākšanu var pārbaudīt arī pats<br />
lietotājs jebkurā laikā. Standarta rīkjoslā noklikšķiniet uz pogas<br />
Nosūtīt/saņemt. Visas e-pasta serverī esošās ziņas tiek iekļautas mapē Iesūtne.<br />
Svarīgi!<br />
Iekšējie e-pasta ziņojumi — e-pasta ziņojumi, kas nosūtīti pa lokālo tīklu<br />
(local area network — LAN) vai uz Microsoft Exchange Server pastu —<br />
parasti tiek nogādāti adresātam nekavējoties. Tomēr, nosūtot e-pasta<br />
ziņojumu personai, kuras dators neatrodas jūsu lokālajā tīklā vai Exchange<br />
Server, ziņojums jāsūta pa internetu. Interneta pakalpojumu sniedzēja<br />
ziņojumu serveris saņemtos ziņojumus ievieto ziņojumu rindā. Ziņojumu<br />
rinda ir pasta servera saņemto ziņojumu saraksts, kas sakārtots ziņojumu<br />
saņemšanas secībā. Savukārt ziņojumi tiek nosūtīti adresātiem tādā<br />
kārtībā, kādā tie ienāca serverī. Tāpēc dažkārt uz interneta pasta ziņojumu<br />
ir jāpagaida pāris minūšu.<br />
Šajā uzdevumā jāpārbauda, vai nav pienākuši jauni e-pasta ziņojumi.<br />
1 Ja nepieciešams, Navigācijas rūtī noklikšķiniet uz grupas Pasts un<br />
pēc tam uz mapes Iesūtne.<br />
Tiek parādīts iesūtnes saturs.<br />
2 Standarta rīkjoslā noklikšķiniet uz pogas Nosūtīt/saņemt.<br />
Īsu brīdi tiek parādīta statusa josla, kurā redzams, ka programma<br />
Outlook nosūta un saņem ziņojumus.
5.10 Interneta un tīkla <strong>Web</strong> pamati<br />
Ziņojumu lasīšana<br />
Pēc noklusējuma, atverot mapi Iesūtne, ir redzama lasīšanas rūts Outlook<br />
labajā malā. Lai lasīšanas rūtī izlasītu ziņojumu, mapē Iesūtne noklikšķiniet uz<br />
ziņojuma galvenes. Pa kreisi no izlasīto ziņojumu galvenēm ir redzama atvērtas<br />
aploksnes ikona; neizlasītiem ziņojumiem — neatvērtas aploksnes ikona. Ja<br />
lasīšanas rūts nav redzama, ziņojumu var atvērt atsevišķā logā, veicot<br />
dubultklikšķi uz ziņojuma galvenes.<br />
Programmā Outlook 2003 priekšskatījuma funkcionalitāte ir uzlabota. Izvēlnē<br />
Skats atlasiet Automātiskais priekšskatījums. Mapē Iesūtne uzreiz zem<br />
ziņojuma galvenes tiek parādītas katra ziņojuma pirmās trīs rindiņas. Šādi var<br />
ātri apskatīt svarīgus ziņojumus un izlasīt ziņojumus, neatverot tos atsevišķā<br />
logā. Līdzeklis Automātiskais priekšskatījums ir noderīgs, ja katru dienu<br />
saņemat ļoti daudz ziņojumu un jūs vēlaties tos ātri apskatīt, lai uzzinātu, kurus<br />
no tiem lasīt vispirms. Šādi ātri var pamanīt nevēlamos e-pasta ziņojumus,<br />
kuriem ir maldinošas galvenes.<br />
Priekšskatījuma rūtī ir redzama visa ziņojuma galvene, bet apskatīt ziņojumu<br />
pilnībā var, izmantojot lasīšanas rūti, kura pēc noklusējuma atrodas labajā<br />
malā. Lasīšanas rūtī var atvērt arī pielikumu, uzklikšķinot uz pielikuma ikonas<br />
vai nosaukuma.<br />
Izvēlnes komandas Automātiskais priekšskatījums un Lasīšanas rūts var<br />
ieslēgt un izslēgt. Tas nozīmē, ka, noklikšķinot uz vienas no šīm komandām, ja<br />
līdzeklis ir ieslēgts, to var izslēgt. Un pretēji — ja līdzeklis ir izslēgts, tad,<br />
noklikšķinot uz atbilstošās komandas, to var ieslēgt. Izvēlnē Skats atlasiet vai<br />
nu Automātiskais priekšskatījums, vai norādiet novietojumu Lasīšanas rūts.
1. darbībā uz ziņojuma par<br />
pārgājienu jānoklikšķina tikai<br />
vienreiz. Ja uz ziņojuma veic<br />
dubultklikšķi, tiek veikta cita<br />
darbība.<br />
Pielikumu var atvērt arī no<br />
Lasīšanas rūts. Ziņojuma<br />
galvenē noklikšķiniet uz<br />
ikonas, kas apzīmē<br />
pielikumu.<br />
Ir nepieciešama nevis jūsu<br />
kolēģa, bet kāda cita<br />
nodarbību apmeklētāja epasta<br />
adrese. Ja cita e-pasta<br />
adrese nav pieejama, lietojiet<br />
savējo. Atbildes un pārsūtītie<br />
ziņojumi tiks pārsūtīti uz jūsu<br />
adresi.<br />
5. nodarbība E-pasta izmantošana programmā Outlook 5.11<br />
Šajā uzdevumā ir jāizlasa no nodarbību kolēģa saņemtie ziņojumi.<br />
1 Noklikšķiniet uz galvenes Atgādinājums par pārgājienu.<br />
Lasīšanas rūtī tiek atvērts ziņojums.<br />
2 Veiciet dubultklikšķi uz galvenes Uzaicinājums piedalīties<br />
pārgājienā.<br />
Ziņojums tiek atvērts atsevišķā logā. Pievērsiet uzmanību ziņojuma<br />
pielikuma ikonai.<br />
3 Ziņojuma logā veiciet dubultklikšķi uz pielikuma Map ikonas.<br />
Karte tiek atvērta atsevišķā logā tādā programmā, kādā dators<br />
attēlo grafikas.<br />
4 Loga (kurā redzama karte) labajā augšējā stūrī noklikšķiniet uz<br />
pogas Aizvērt.<br />
Programma tiek aizvērta.<br />
5 Ziņojuma loga labajā augšējā stūrī noklikšķiniet uz pogas Aizvērt.<br />
Ziņojums tiek aizvērts.<br />
Atbildēšana uz ziņojumiem un to<br />
pārsūtīšana<br />
Ja saņemat reklāmu pa pastu, jūs to vai nu izlasāt, vai arī izmetat. Ja pa pastu<br />
saņemat vēstuli no drauga, jūs parasti uzrakstāt atbildi un nosūtāt to draugam.<br />
Ar e-pasta ziņojumiem ir līdzīgi. Dažreiz jūs ziņojumu izlasāt, neatbildot uz to.<br />
Dažreiz jūs atbildat uz e-pasta ziņojumiem, ko esat saņēmis no draugiem vai<br />
kolēģiem. Atbildē tiek nosūtīta ziņojuma oriģināla kopija un jūsu pierakstītais<br />
teksts, ja tāds ir. Adresāts redz saīsinājumu RE: un ziņojuma galvenē —<br />
ziņojuma oriģināla tēmu. Atbildot uz ziņojumu, atbilde tiek automātiski<br />
adresēta tās sūtītājam. Ja ziņojuma oriģināls tika nosūtīts jums un vēl vairākiem<br />
saņēmējiem, varat atbildēt tikai sūtītājam vai visiem adresātiem.<br />
Kad saņemat ziņojumu, jūs izlemjat, ka ziņojumā esošā informācija varētu<br />
noderēt arī citiem. Šādā gadījumā šo ziņojumu var pārsūtīt citiem adresātiem.<br />
Pārsūtot ziņojumu, to var nosūtīt personām, kas sākotnēji nebija iekļautas<br />
adresātu sarakstā. Lai to izdarītu, atveriet iesūtni un standarta rīkjoslā<br />
noklikšķiniet uz pogas Pārsūtīt, lodziņā Kam ierakstiet citu adresātu e-pastu<br />
adreses un noklikšķiniet uz pogas Nosūtīt. Pirms pārsūtāmā ziņojuma<br />
nosūtīšanas tā sākumā varat ierakstīt papildu informāciju.<br />
Šajā uzdevumā jāatbild uz saņemtajiem ziņojumiem un viens ziņojums<br />
jāpārsūta citam kolēģim.<br />
1 Mapē Iesūtne jābūt atlasītam ziņojumam Uzaicinājums piedalīties<br />
pārgājienā galvenei.<br />
2 Standarta rīkjoslā noklikšķiniet uz pogas Atbildēt.<br />
Tiek atvērts atbildes logs, kurā ir redzams ziņojuma oriģināls.<br />
Iespraušanas punkts jau ir pārvietots uz ziņojuma apgabalu.<br />
3 Ziņojuma apgabalā ierakstiet Jā, es piedalīšos pārgājienā.
Pirms ziņojuma pārsūtīšanas,<br />
tā apgabalā var pievienot<br />
papildu tekstu.<br />
Drukājot pielikumu,<br />
programma Outlook var<br />
parādīt trauksmes lodziņu par<br />
iespējamu kaitējumu, ko var<br />
radīt piesaistītajos failos<br />
noslēptie vīrusi. Lai turpinātu<br />
drukāšanu, ziņojuma logā<br />
noklikšķiniet uz pogas<br />
Drukāt.<br />
5.12 Interneta un tīkla <strong>Web</strong> pamati<br />
4 Ziņojuma loga standarta rīkjoslā noklikšķiniet uz pogas Nosūtīt.<br />
Atbilde kolēģim tiek nosūtīta.<br />
5 Standarta rīkjoslā noklikšķiniet uz pogas Nosūtīt/saņemt.<br />
Mapē Iesūtne tiek iesūtīta atbilde no jūsu nodarbību kolēģa.<br />
6 Mapē Iesūtne atkal noklikšķiniet uz ziņojuma Uzaicinājums<br />
piedalīties pārgājienā galvenes.<br />
7 Noklikšķiniet uz pogas Pārsūtīt.<br />
Tiek atvērts ziņojuma pārsūtīšanas logs, kurā ir arī ziņojuma<br />
oriģināls.<br />
8 Lodziņā Kam ierakstiet kāda cita nodarbību apmeklētāja e-pasta<br />
adresi.<br />
9 Ziņojuma loga standarta rīkjoslā noklikšķiniet uz pogas Nosūtīt.<br />
Ziņojums tiek pārsūtīts citam studentam.<br />
10 Standarta rīkjoslā noklikšķiniet uz pogas Nosūtīt/saņemt.<br />
Mapē Iesūtne tiek iesūtīts no cita nodarbību apmeklētāja<br />
pārsūtītais ziņojums.<br />
Padoms<br />
Uz ziņojumu var atbildēt vai arī to var pārsūtīt, izvēlnē Darbības<br />
noklikšķinot uz komandas Atbildēt vai Pārsūtīt.<br />
Ziņojumu drukāšana<br />
Bieži ērtības labad ir jāizdrukā ziņojuma eksemplārs, lai to varētu izlasīt,<br />
neatrodoties pie datora, vai arī iedot izdrukāto ziņojumu kādam, kuram nav<br />
piekļuves e-pastam. Piemēram, “AkVaiVai” darbiniekiem šķita ērtāk izdrukāt<br />
ziņojumu, kurā bija sniegti norādījumi par pārgājienu, jo tā viņi varēja sekot<br />
norādījumiem, kā nokļūt Brīvdabas muzejā.<br />
Ziņojumu pielikumus arī var izdrukāt, ja datorā ir instalēta programma, kurā ir<br />
izveidots pielikums. Pielikumu var izdrukāt, atverot pielikumu un noklikšķinot<br />
uz komandas Drukāt programmā, kura atvērusi pielikumu. Pielikumu var<br />
izdrukāt arī, ziņojuma logā ar peles labo taustiņu noklikšķinot uz pielikuma<br />
ikonas un pēc tam īsinājumizvēlnē noklikšķinot uz Drukāt. Pielikumu izdrukā<br />
datora noklusējuma printeris.<br />
Programma Outlook piedāvā vairākus stilus, kā izdrukāt e-pasta ziņojumus no<br />
iesūtnes Ziņojumus var izdrukāt stilā Tabula vai Zīmīte. Drukājot tabulas stilā,<br />
dokumentā ir ziņojumu saraksts tabulas formātā, kas ir līdzīgs mapei Iesūtne.<br />
Iesūtnē iekļauto ziņojumu galvenes ir sakārtotas atsevišķās kolonnās,<br />
piemēram, No, Tēma un Saņemts. Drukājot zīmītes stilā, dokumenta augšmalā<br />
ir jūsu vārds, informācija par ziņojumu (no kā ziņojums ir saņemts, kad<br />
ziņojums nosūtīts, kam ziņojums sūtīts, ziņojuma tēma), bet pats ziņojums tiek<br />
drukāts beigās.
5. nodarbība E-pasta izmantošana programmā Outlook 5.13<br />
Lai atvērtu dialoglodziņu Lappuses iestatīšana, izvēlnē Fails noklikšķiniet uz<br />
Lappuses iestatīšana un izvēlieties vai nu Tabula vai Zīmīte. Šādi var<br />
priekšskatījuma režīmā novērtēt lappuses stilu, kolonnu un rindu izmērus (ja<br />
atlasāt Tabula), kā arī fontus, kādos ziņojums tiks izdrukāts. Dialoglodziņā<br />
Lappuses iestatīšana noklikšķiniet uz zīmnes Papīrs, lai mainītu papīra tipu<br />
un izvēlētos lappuses stilu. Papīrs var būt, piemēram, Letter, Legal vai A4<br />
formāts. Savukārt lappuses stils var būt, piemēram, Day-Timer un Franklin Day<br />
Planner.<br />
Šajā uzdevumā jāizdrukā e-pasta ziņojums stilā Zīmīte un programmā Outlook<br />
jāizdrukā e-pasta ziņojums ar pielikumu.<br />
1 Mapē Iesūtne noklikšķiniet uz ziņojuma Atgādinājums par<br />
pārgājienu galvenes.<br />
Tiek atlasīta ziņojuma Atgādinājums par pārgājienu galvene.<br />
2 Standarta rīkjoslā noklikšķiniet uz pogas Drukāt.<br />
Tiek izdrukāts viens e-pasta ziņojuma eksemplārs.<br />
3 Noklikšķiniet uz ziņojuma Uzaicinājums piedalīties pārgājienā<br />
oriģināla galvenes.<br />
4 Izvēlnē Fails noklikšķiniet uz Drukāt.<br />
Tiek atvērts dialoglodziņš Drukāšana. Ja izvēlēsities Tabula,<br />
dialoglodziņā iekļautās opcijas būs citas.<br />
5 Dialoglodziņa sadaļā Drukas opcijas atzīmējiet izvēles rūtiņu<br />
Drukāt pievienotos failus un pēc tam noklikšķiniet uz Labi.<br />
Outlook izdrukā e-pasta ziņojumu zīmītes stilā un arī ziņojuma<br />
pielikumu.
5.14 Interneta un tīkla <strong>Web</strong> pamati<br />
Ziņojumu meklēšana<br />
Ja regulāri tiek nosūtīti un saņemti daudz ziņojumu, mapēs Iesūtne un<br />
Nosūtītie vienumi var būt desmitiem vai pat simtiem ziņojumu. Var gadīties,<br />
ka kādreiz ir jāatrod kāds noteikts konkrētam adresātam nosūtīts ziņojums vai<br />
arī ziņojums, kas saņemts no kādas noteiktas e-pasta adreses. Piemēram, viens<br />
no atpūtas kompleksa “AkVaiVai” jaunajiem darbiniekiem apgalvo, ka nav<br />
saņēmis informāciju par pārgājienu. Aktīvās atpūtas nodaļas direktors atvēra<br />
mapi Nosūtītie vienumu un meklēja ziņojumā esošu atslēgvārdu vai frāzi<br />
(piemēram, Sīkāk var pastāstīt). Viņš pārsūtīja šo ziņojumu darbiniekam, kurš<br />
nebija saņēmis norādījumus.<br />
Šajā uzdevumā jāatrod ziņojumi, kuros ir vārdi Jānis Krūmiņš.<br />
1 Standarta rīkjoslā noklikšķiniet uz pogas Atrast.<br />
Iesūtnē tiek atvērta josla Atrast vienumus.<br />
2 Lodziņā Ko meklēt ierakstiet Jānis Krūmiņš.<br />
3 Atlasiet vietu, kur jāmeklē.<br />
4 Noklikšķiniet uz pogas Atrast tūlīt.<br />
Tiek parādīti meklēšanas rezultāti. Sarakstā ir tikai tie ziņojumi,<br />
kuros ir minēts vārds “norādījumi”.<br />
5 Joslā Atrast vienumus noklikšķiniet uz pogas Aizvērt.<br />
Josla tiek aizvērta.
5. nodarbība E-pasta izmantošana programmā Outlook 5.15<br />
Ziņojumu atsaukšana<br />
Ja datoram ir izveidots savienojums ar tīklu, kas izmanto Exchange Server,<br />
nosūtītu ziņojumu var atsaukt un tā vietā nosūtīt atjauninātu. Šo līdzekli var<br />
izmantot, lai vēlreiz nosūtītu informāciju, kas izrādījusies nepareiza, vai arī<br />
atsaukt ziņojumus, kas nosūtīti nepareizam adresātam. Piemēram, “AkVaiVai”<br />
aktīvās atpūtas nodaļas direktors nosūtīja ziņojumu plānošanas daļai, kurā<br />
informēja par gaidāmo pasākumu, bet nejauši ierakstīja nepareizu pasākuma<br />
datumu. Viņš atsauca ziņojumu, izlaboja nepareizo datumu un nosūtīja izlabotu<br />
ziņojumu.<br />
Lai ziņojumu varētu atsaukt, tam jāatbilst četriem kritērijiem: ziņojuma<br />
adresātam pirms tam ir jāpiesakās tīklā; adresātam ir jālieto programma<br />
Outlook; ziņojumam ir jāatrodas adresāta mapē Iesūtne; ziņojumam jābūt<br />
nelasītam.<br />
Lai ziņojumu atsauktu:<br />
1 Atveriet mapi Nosūtītie vienumi.<br />
2 Veiciet dubultklikšķi uz ziņojuma, kas jāatsauc.<br />
3 Izvēlnē Darbības noklikšķiniet uz Atsaukt šo ziņojumu.<br />
4 Izvēlieties dzēst šī ziņojuma nelasītās kopijas vai arī dzēst<br />
nelasītās kopijas un aizstāt ar jaunu ziņojumu.<br />
5 Lai atsauktu ziņojumu, noklikšķiniet uz<br />
Labi.
Lai atlasītu vairāku ziņojumu<br />
galvenes, kas ir redzamas<br />
vienā ekrānā, noklikšķiniet uz<br />
pirmā ziņojuma galvenes,<br />
turiet nospiestu taustiņu Shift,<br />
un pēc tam noklikšķiniet uz<br />
pēdējā ziņojuma galvenes.<br />
Lai atlasītu vairāku ziņojumu<br />
galvenes, kas nav redzamas<br />
vienā ekrānā, noklikšķiniet uz<br />
pirmā ziņojuma galvenes,<br />
turiet nospiestu taustiņu Ctrl<br />
un pēc tam noklikšķiniet uz<br />
katra nākamā ziņojuma<br />
galvenes.<br />
Lai atjaunotu izdzēstu<br />
ziņojumu, velciet to no mapes<br />
Izdzēsti vienumi uz<br />
Navigācijas rūts saīsni<br />
Iesūtne.<br />
No mapes Izdzēstie vienumi<br />
var izdzēst visus ziņojumus<br />
uzreiz, izvēlnē Rīki<br />
noklikšķinot uz Iztukšot mapi<br />
“Izdzēstie vienumi”.<br />
5.16 Interneta un tīkla <strong>Web</strong> pamati<br />
Ziņojumu dzēšana<br />
Pēc ziņojumu izlasīšanas tos var atstāt mapē Iesūtne. Tomēr, ja ziņojumi netiek<br />
regulāri sakārtoti vai izdzēsti, ar laiku mape Iesūtne var kļūt pārblīvēta.<br />
Jebkuru novecojušu ziņojumu var izdzēst, noklikšķinot uz ziņojuma galvenes<br />
un pēc tam standarta rīkjoslā noklikšķinot uz pogas Dzēst vai nospiežot<br />
taustiņu Delete.<br />
Izdzēšot ziņojumus, tie netiek pavisam izdzēsti no programmas Outlook.<br />
Ziņojumi vienkārši tiek pārvietoti uz mapi Izdzēstie vienumi līdz brīdim, kad<br />
izlemjat to iztīrīt. Šādi tiek nodrošināta iespēja atjaunot ziņojumus, ja tie ir<br />
nejauši izdzēsti vai pēc laika tomēr izrādās vajadzīgi.<br />
Šajā uzdevumā jāizdzēš ziņojumi no Iesūtne un jāiztīra mape Izdzēstie<br />
vienumi.<br />
1 Mapē Iesūtne noklikšķiniet uz ziņojuma Atgādinājums par<br />
pārgājienu galvenes.<br />
2 Standarta rīkjoslā noklikšķiniet uz pogas Dzēst.<br />
Ziņojums tiek ievietots mapē Izdzēstie vienumi.<br />
3 Uzklikšķiniet uz mapes Izdzēstie vienumi.<br />
Tiek atvērta mape Izdzēstie vienumi, kurā atrodas izdzēstais<br />
ziņojums.<br />
4 Noklikšķiniet uz ziņojuma.<br />
Ziņojums tiek atlasīts.<br />
5 Nospiediet taustiņu Delete.<br />
Tiek atvērts trauksmes lodziņš, kurā tiek prasīts apstiprinājums<br />
ziņojuma dzēšanai.<br />
6 Noklikšķiniet uz Jā.<br />
Vienumi tiek dzēsti no mapes Izdzēstie vienumi un pilnībā izdzēsti<br />
no programmas Outlook.<br />
Melnrakstu saglabāšana<br />
Ja ziņojuma rakstīšanas laikā tiekat pārtraukts, varat to saglabāt mapē<br />
Melnraksti. Ziņojumu var pabeigt un nosūtīt vēlāk. Ziņojuma melnrakstu var<br />
izveidot divos veidos.<br />
Vai arī<br />
Ziņojuma loga labajā augšējā stūrī noklikšķiniet uz pogas Aizvērt.<br />
Programma Outlook atver dialoglodziņu ar jautājumu, vai ziņojums<br />
ir jāsaglabā. Lai saglabātu ziņojumu, to nenosūtot, noklikšķiniet uz<br />
Jā.<br />
Ziņojuma loga standarta rīkjoslā noklikšķiniet uz pogas Saglabāt<br />
un pēc tam ziņojuma loga augšējā labajā stūrī noklikšķiniet uz<br />
pogas Aizvērt.
5. nodarbība E-pasta izmantošana programmā Outlook 5.17<br />
Lai izgūtu ziņojuma melnrakstu, pabeigtu to un nosūtītu:<br />
1 Noklikšķiniet uz mapes Melnraksti.<br />
2 Veiciet dubultklikšķi uz ziņojuma, kas jāatver.<br />
3 Pabeidziet vai rediģējiet ziņojumu un nosūtiet to kā parasti.<br />
Nodarbības kopsavilkums<br />
Šajā nodarbībā iepazināties ar dažām programmas Outlook e-pasta funkcijām,<br />
to skaitā ziņojumu izveidi, saglabāšanu un nosūtīšanu. Apguvāt, kā izlasīt<br />
ziņojumus, kā atbildēt un pārsūtīt tos. Iemācījāties, kā e-pasta ziņojumam<br />
piesaistīt pielikumu, atrast, izdzēst un pārvietot ziņojumus no vienas mapes<br />
citā.<br />
Ja turpināt apgūt citas nodarbības:<br />
Izvēlnē Fails noklikšķiniet uz opcijas Navigācijas rūts.<br />
Navigācijas rūts tiek aizvērta.<br />
Ja neturpināt nodarbības:<br />
Izvēlnē Fails noklikšķiniet uz opcijas Navigācijas rūts.<br />
Navigācijas rūts tiek aizvērta.<br />
Pārbaudes jautājumi<br />
1 Kā lietotājs programmā Outlook 2003 var pārbaudīt, vai nav<br />
pienācis jauns ziņojums, negaidot brīdi, kad tie pēc iestatīta laika<br />
perioda tiks nosūtīti vai saņemti?<br />
2 Kādas darbības jāveic, lai izveidotu e-pasta ziņojumu?<br />
3 Kas notiek ar ziņojumu, kad tas tiek izdzēsts no mapes Iesūtne?<br />
4 Kāda informācija ir iekļauta ziņojuma galvenē?<br />
5 Kā var izlasīt e-pasta ziņojumu?<br />
6 Kā jāsaglabā ziņojums, to nenosūtot, lai pēc tam to pabeigtu vai<br />
rediģētu?<br />
7 Kas ir iesūtne?<br />
8 Ko var iespraust Outlook e-pasta ziņojumā?<br />
9 Kāda ir līdzekļa Automātiskais priekšskatījums priekšrocība?
5.18 Interneta un tīkla <strong>Web</strong> pamati<br />
Praktiskie uzdevumi<br />
1. uzdevums. Atpūtas kompleksa “AkVaiVai” apmācību nodaļas direktoram<br />
jānosūta paziņojums par nodarbībām programmas Outlook 2003 apguvē tiem<br />
darbiniekiem, kas ir pierakstījušies uz šīm nodarbībām. Ziņojumā ir jāiekļauj<br />
informācija par nodarbību datumu, laiku un vietu. Šim nolūkam izmantojiet<br />
datumu, laiku un vietu, kas attiecas uz jūsu nodarbību par programmu Outlook.<br />
Pielikumā šim ziņojumam ir jāpievieno nodarbību programma. Nodarbību<br />
programma atrodas cietā diska mapē Outlook Practice.<br />
Savam kolēģim, citam nodarbību apmeklētājam un sev nosūtiet ar karodziņu<br />
atzīmētu paziņojumu par nodarbību, kuram pievienots nodarbību plāns. Kad<br />
ziņojums saņemts, izdrukājiet nodarbību plānu.<br />
2. uzdevums. Pēc tam, kad esat nosūtījis paziņojumu par nodarbībām,<br />
uzzināt, ka nodarbību vieta ir mainīta. Paziņojiet saņēmējiem par šo izmaiņu.<br />
Kad esat to izdarījis, izdzēsiet šo ziņojumu.<br />
3. uzdevums. Izveidojiet ziņojumu, kurā aprakstītas Outlook 2003 lietošanas<br />
priekšrocības. Izmantojiet formatēšanas rīkjoslu, lai ziņojumu padarītu vizuāli<br />
interesantāku. Ziņojumam pievienojiet karodziņu, ar kuru pieprasiet atbildēt<br />
10 dienu laikā. Nosūtiet ziņojumu.<br />
4. uzdevums. Pārvietojiet nosūtītos ziņojumus par pārgājienu no mapes<br />
Nosūtītie vienumi uz mapi Izdzēstie vienumi. Izdzēsiet ziņojumus.<br />
5. uzdevums. Kolēģis sūdzas par to, ka viņa e-pasta ziņojumi tiek sūtīti<br />
vairākas minūtes un ka bieži viņš saņem ziņojumus ar kavēšanos. Izmantojot<br />
Microsoft Outlook Palīdzība, paskaidrojiet, kāpēc e-pastu nosūtīšanas un<br />
saņemšanas kavējas. Paskaidrojiet, kā šo problēmu var novērst.
6. NODARBĪBA<br />
E-pasta pielāgošana<br />
Šīs nodarbības beigās jūs pratīsit:<br />
� Norādīt e-pasta opcijas.<br />
� Pielāgot e-pasta ziņojumu noformējumu.<br />
� E-pasta ziņojumam pievienot parakstu.<br />
� Iestatīt skatīšanas opcijas.<br />
� Kārtot ziņojumus.<br />
� Izveidot mapes.<br />
� Pārvietot ziņojumus no vienas mapes uz citu.<br />
� Filtrēt nevēlamā e-pasta ziņojumus.<br />
Tā kā interneta popularitāte pieaug, ļoti ātri var pieaugt arī no draugiem,<br />
ģimenes locekļiem un kolēģiem saņemto e-pasta ziņojumu skaits. Savu e-pastu<br />
varat padarīt vieglāk pārraugāmu, saņemtos ziņojumus identificējot, nosakot to<br />
prioritāti un saglabājot tos. Ja regulāri lietojat e-pastu un saņemat desmitiem vai<br />
pat vairāk ziņojumu dienā, iesūtnē ar laiku būs grūti atrast kādu konkrētu<br />
ziņojumu starp simtiem citu. Tomēr, ja nosūtītos un saņemtos ziņojumus<br />
pielāgo un sakārto, atrast nepieciešamo informāciju ir pavisam vienkārši.<br />
Microsoft ® Outlook programmā e-pasta ziņojumus var viegli pielāgot, uz<br />
ziņojumiem attiecinot īpašas opcijas. Izmantojot šīs opcijas, ziņojumam var<br />
noteikt svarīguma vai konfidencialitātes līmeni, automātiski nosūtīt atbildes un<br />
saglabāt nosūtītos ziņojumus īpaši izveidotā mapē. Var pat iestatīt opcijas, kas<br />
aizkavē ziņojumu nosūtīšanu. (Piemēram, jūs varat uzrakstīt dzimšanas dienas<br />
apsveikumu draugam, bet nenosūtīt to pirms saņēmēja dzimšanas dienas.) Vēl<br />
cita opcija pēc noteikta datuma šo ziņojumu padara nederīgu. Ir opcijas, ar<br />
kurām var pievienot e-pasta saņemšanas apstiprinājumu tad, kad adresāts to ir<br />
saņēmis, piesaistīt ziņojumu kontaktpersonai un ziņojumam piešķirt kategoriju.<br />
Ziņojumus var arī pielāgot, mainot to izskatu. Vecākās e-pasta programmās epasta<br />
ziņojumus varēja nosūtīt tikai kā vienkāršu tekstu bez formatējuma,<br />
krāsām vai grafikām. Vairākums mūsdienu programmu piedāvā šādas iespējas.<br />
Lietojot programmu Outlook, e-pasta ziņojumus var bagātināt ar dažādiem fona<br />
attēliem, tiem var pievienot apmales, izmantot dažādus fontus un krāsas, kā arī<br />
teksta formātus. E-pasta ziņojumus var pielāgot vēl vairāk, pievienojot e-pasta<br />
ziņojumu beigās individualizētu parakstu. Parakstam var pievienot arī sava<br />
amata nosaukumu, tālruņa numuru, e-pasta adresi un citu informāciju.<br />
E-pastu var pārraudzīt arī, sakārtojot ziņojumus mapē Iesūtne. Tad ir<br />
vienkāršāk atrast kādu konkrētu ziņojumu un nepieļaut haosu mapē Iesūtne.<br />
Ziņojumus var sakārtot dažādi — atverot tos noteiktā kārtībā, pārvietojot tos no<br />
vienas mapes uz citu, izdzēšot nevajadzīgos ziņojumus un ar krāsām iezīmējot<br />
tos. Piemēram, nevajadzīgus reklāmas e-pasta ziņojumus var pārvietot uz mapi<br />
6.1
Outlook mapēs jau ir jābūt<br />
Outlook vienumiem (e-pasta<br />
ziņojumiem un<br />
kontaktpersonu ierakstiem),<br />
kas ir nepieciešami šīs<br />
nodarbības uzdevumu<br />
izpildei.<br />
6.2 Interneta un tīkla <strong>Web</strong> pamati<br />
Izdzēstie vienumi vai arī pārvietot vecus ziņojumus no mapes Iesūtne uz<br />
arhīva mapi vai pat vienkārši izdzēšot tos.<br />
Šajā nodarbībā iemācīsities pielāgot nosūtāmos ziņojumus, pievienojot tiem<br />
opcijas, fonus, attēlus, apmales vai individualizētu parakstu. Apgūsit, kā skatīt<br />
ziņojumus, kas sagrupēti pēc nosūtītāja, tēmas, laika un citiem kritērijiem.<br />
Uzzināsit, kā izveidot mapes ziņojumu grupēšanai un glabāšanai pēc noteiktas<br />
tēmas vai projektiem. Turklāt iemācīsities kārtot un glabāt svarīgus ziņojumus.<br />
Lai izpildītu šajā nodarbībā esošos uzdevumus, uzdevumu faili nav<br />
nepieciešami.<br />
Svarīgi!<br />
Lai izpildītu dažus šīs nodarbības uzdevumus, studentiem jāapmainās ar epasta<br />
ziņojumiem. Ja nodarbībā nav kolēģa, kam varētu nosūtīt ziņojumu,<br />
vai pildāt uzdevumus viens pats, e-pasta vēstuli var nosūtīt arī sev. Šādā<br />
gadījumā adresei paredzētajā vietā norādiet savu, nevis kolēģa e-pasta<br />
adresi.<br />
E-pasta opciju norādīšana<br />
Izmantojot vairākas opcijas, var norādīt, kā ziņojumi jānosūta un kur tie<br />
jāglabā. Piemēram, varat brīdināt adresātus, ka jūsu ziņojums ir daudz<br />
svarīgāks nekā citi, vai arī informēt adresātus par to, ka ziņojumā ir<br />
nepubliskojama informācija. Programmā Outlook var iestatīt iespēju pārsūtīt<br />
atbildi citiem cilvēkiem vai arī saglabāt nosūtīto ziņojumu kādā noteiktā mapē.<br />
Var izvēlēties ziņojuma nosūtīšanas dienu un laiku un informēt adresātu, kad<br />
ziņojums vairs nav svarīgs.<br />
Lai e-pasta ziņojumam atlasītu noteiktas opcijas, izveidojiet jaunu ziņojumu.<br />
Ziņojuma loga rīkjoslā noklikšķiniet uz pogas Opcijas. Tiek atvērts<br />
dialoglodziņš Ziņojuma opcijas.
6. nodarbība E-pasta pielāgošana 6.3<br />
Tabulā ir paskaidrotas dialoglodziņā Ziņojuma opcijas pieejamās e-pasta<br />
opcijas. Šīs opcijas tiek lietotas tam ziņojumam, kuru veidojat.<br />
Opcija Apraksts<br />
Svarīgums E-pasta ziņojumam piešķir augstu vai zemu svarīgumu.<br />
Kad programmā Outlook tiek saņemts ziņojums ar<br />
augstu svarīgumu, ziņojuma galvenes kolonnā<br />
Svarīgums ir redzama sarkana izsaukuma zīme.<br />
Ziņojumam, kuram ir piešķirts zems svarīgums,<br />
ziņojuma galvenes kolonnā Svarīgums ir redzama zila<br />
lejupvērsta bultiņa. Visi pārējie e-pasta ziņojumi tiek<br />
uzskatīti par tādiem, kuriem ir parasts svarīguma<br />
līmenis, un, tos saņemot, kolonnā Svarīgums ikona nav<br />
redzama.<br />
Jutība Ar šo opciju adresātam var ieteikt, kā uztvert šo<br />
ziņojumu. Ziņojumus var atzīmēt kā Parasts,<br />
Personisks, Privāts vai Konfidenciāls. Šādi atzīmēta<br />
ziņojumu augšdaļā tiek parādīts brīdinājums par šī epasta<br />
ziņojuma slepenības līmeni. Šī informācija<br />
neierobežo piekļuvi ziņojumam, un to nevajadzētu<br />
uzskatīt par drošības līdzekļa veidu.<br />
Drošības<br />
iestatījumi<br />
Lietot balsošanas<br />
pogas<br />
Pieprasīt piegādes<br />
apliecinājumu šim<br />
ziņojumam<br />
Pieprasīt lasīšanas<br />
apliecinājumu šim<br />
ziņojumam<br />
Kam nosūtīt<br />
atbildes<br />
Ziņojumam pievieno papildu drošības līdzekļus,<br />
piemēram, šifrēšanu vai ciparparakstu.<br />
Adresāti var nobalsot, atlasot vienu no vairākām<br />
iespējām. Izmantojiet standarta pogu nosaukumus vai<br />
arī piešķiriet pogām pielāgotus nosaukumus. Šai opcijai<br />
ir nepieciešams Microsoft Exchange Server.<br />
Izmantojiet šo opciju, lai saņemtu apstiprinājumu pēc<br />
tam, kad ziņojums ir iesūtīts adresāta mapē Iesūtne.<br />
Izmantojiet šo opciju, lai saņemtu apstiprinājumu, ka<br />
adresāts ir izlasījis ziņojumu. Kad adresāts atver<br />
ziņojumu, programma parāda trauksmes lodziņu ar<br />
jautājumu, vai Outlook var apstiprināt sūtītājam, ka<br />
ziņojums ir izlasīts. Ja adresāts piekrīt, programma<br />
Outlook nosūta informāciju par ziņojuma izlasīšanu<br />
ziņojuma sūtītājam.<br />
Ziņojumu atbildes tiek automātiski nosūtītas uz<br />
norādītajām e-pasta adresēm. Piemēram, ja nosūtāt<br />
ziņojumu, kurā tiek prasīta sīkāka informācija par kādu<br />
tēmu, programmai var norādīt, ka atbilde jānosūta arī<br />
citām personām, kam šī informācija varētu būt<br />
noderīga.
6.4 Interneta un tīkla <strong>Web</strong> pamati<br />
Saglabāt nosūtīto<br />
ziņojumu mapē<br />
Nosūtot e-pasta ziņojumu, ziņojuma kopija automātiski<br />
tiek saglabāta mapē Nosūtītie vienumi. Izmantojiet šo<br />
opciju, lai saglabātu nosūtītā ziņojuma kopiju jūsu<br />
norādītā mapē.<br />
Nepiegādāt pirms Ziņojuma piegāde tiek atlikta līdz noteiktam datumam<br />
vai laikam. Piemēram, atpūtas kompleksa ―AkVaiVai‖<br />
mārketinga direktore pirmdien ieplānoja sapulci, kam<br />
jānotiek piektdien no rīta. Kad direktore ieplānoja<br />
sapulci, viņa izveidoja ziņojumu, kas jāpiegādā<br />
ceturtdien no rīta, turklāt viņa ziņojumam pievienoja<br />
dokumentus, kas sapulces dalībniekiem pirms sapulces<br />
jāizskata.<br />
Derīgums beidzas<br />
pēc<br />
Daži ziņojumi pēc noteikta datuma kļūst nederīgi.<br />
Pievienojiet derīguma beigu termiņu ziņojumiem, kas ir<br />
atkarīgi no laika, piemēram, ielūgumiem vai darbu<br />
nodošanas termiņiem. Ziņojums, kam beidzies<br />
derīgums, saņēmēja mapē Iesūtne pēc noteiktā datuma<br />
kļūst blāvāks vai no tā tiek izsvītrots. Neizlasītu<br />
ziņojumu ar beigušos derīgumu vēl var atvērt. Izlasīti<br />
ziņojumi ar beigušos derīgumu ir pārsvītroti, tādējādi<br />
norādot, ka tiem ir beidzies termiņš. Ziņojumu<br />
derīgums beidzas plkst. 17.00 (darba dienas beigās). Lai<br />
mainītu iepriekš iestatīto laiku, izdzēsiet to un ierakstiet<br />
jaunu.<br />
Pielikuma formāts Datorā glabātus pielikumus var kartēt un izlikt lasīšanai<br />
internetā. Pēc noklusējuma tiek izmantots<br />
visparastākais pielikuma formāts.<br />
Kodējums Izmantojiet šo opciju, lai lietotu kartējumus no<br />
Microsoft Windows ® rakstzīmju kolekcijām un<br />
dažādām valodām mainītu interneta formātu.<br />
Kontaktpersonas Izmantojiet šo opciju, lai kontaktpersonām piesaistītu epasta<br />
ziņojumus. Piemēram, varat piesaistīt klientu<br />
servisa kontaktpersonu e-pasta ziņojumam, kas saņemts<br />
no apmierināta klienta.<br />
Kategorijas Izmantojiet šo opciju, lai ziņojumam piešķirtu<br />
kategoriju. Kategoriju piešķiršana ziņojumiem atvieglo<br />
saistītu ziņojumu meklēšanu un grupēšanu.
Ja nosūtāt e-pasta ziņojumu<br />
adresātam, kas arī lieto<br />
programmu Outlook, tad<br />
karodziņi vai citi jūsu<br />
norādītie iestatījumi tiek<br />
parādīti adresāta ziņojumā.<br />
Ja adresāts lieto citu e-pasta<br />
programmu, karodziņi un citi<br />
iestatījumi ziņojumā var<br />
nebūt redzami.<br />
6. nodarbība E-pasta pielāgošana 6.5<br />
Šajā uzdevumā ir jāizveido jauns ziņojums, jāpiešķir tam augsts svarīgums un<br />
jānosūta kādam nodarbību apmeklētājam. Jāizveido vēl viens ziņojums,<br />
jāatzīmē tas kā konfidenciāls un arī jānosūta kolēģim mācību telpā.<br />
1 Ja nepieciešams, atveriet mapi Iesūtne.<br />
Tiek parādīts mapes Iesūtne saturs.<br />
2 Standarta rīkjoslā noklikšķiniet uz pogas Jauns pasta ziņojums.<br />
Tiek atvērts ziņojuma logs.<br />
3 Ziņojuma loga rīkjoslā noklikšķiniet uz pogas Opcijas.<br />
Tiek atvērts dialoglodziņš Ziņojuma opcijas.<br />
4 Sadaļā Ziņojuma iestatījumi noklikšķiniet uz lejupvērstās bultiņas<br />
pie opcijas Svarīgums un izvēlieties Augsta.<br />
5 Noklikšķiniet uz pogas Aizvērt.<br />
Dialoglodziņš Ziņojuma opcijas tiek aizvērts.<br />
6 Lodziņā Kam ierakstiet kolēģa e-pasta adresi un divas reizes<br />
nospiediet taustiņu Tab.<br />
Iespraušanas punkts pārvietojas uz lodziņu Tēma.<br />
7 Lodziņā Tēma ierakstiet Veselības apdrošināšanas faili un<br />
nospiediet taustiņu Enter.<br />
Iespraušanas punkts pārvietojas uz ziņojuma apgabalu.<br />
8 Rakstiet Izskatiet šos failus un pārbaudiet, vai tajos nav kļūdu.<br />
9 Ziņojuma loga rīkjoslā noklikšķiniet uz pogas Nosūtīt.<br />
Vēstule kolēģim tiek nosūtīta.<br />
10 Standarta rīkjoslā noklikšķiniet uz pogas Jauns pasta ziņojums.<br />
Tiek atvērts ziņojuma logs.<br />
11 Ziņojuma loga rīkjoslā noklikšķiniet uz pogas Opcijas.<br />
Tiek atvērts dialoglodziņš Ziņojuma opcijas.<br />
12 Sadaļā Ziņojuma iestatījumi noklikšķiniet uz lejupvērstās bultiņas<br />
pie opcijas Jutība, izvēlieties iespēju Konfidenciāls. Pēc tam<br />
uzklikšķiniet uz pogas Aizvērt.<br />
Dialoglodziņš Ziņojuma opcijas tiek aizvērts.<br />
13 Lodziņā Kam ierakstiet sava kolēģa e-pasta adresi un divas reizes<br />
nospiediet taustiņu Tab.<br />
Iespraušanas punkts pārvietojas uz lodziņu Tēma.<br />
14 Lodziņā Tēma ierakstiet Alga un nospiediet taustiņu Enter.<br />
Iespraušanas punkts pārvietojas uz ziņojuma apgabalu.<br />
15 Rakstiet Jūsu algai nākammēnes tiks pieskaitīta prēmija Ls 100<br />
apmērā.<br />
16 Ziņojuma loga rīkjoslā noklikšķiniet uz pogas Nosūtīt.<br />
Vēstule kolēģim tiek nosūtīta.
6.6 Interneta un tīkla <strong>Web</strong> pamati<br />
17 Standarta rīkjoslā noklikšķiniet uz pogas Nosūtīt/saņemt.<br />
Mapē Iesūtne tiek saņemtas divas vēstules no nodarbību kolēģa.<br />
Ievērojiet, ka sarkanā izsaukuma zīme ir redzama ziņojuma<br />
galvenes Veselības apdrošināšanas faili kreisajā daļā.<br />
18 Veiciet dubultklikšķi uz ziņojuma Alga.<br />
Tiek atvērts ziņojuma logs. Ievērojiet, ka ziņojuma loga augšdaļā<br />
komentārs norāda, ka ziņojums ir konfidenciāls.<br />
19 Ziņojuma loga labajā augšējā stūrī noklikšķiniet uz pogas Aizvērt.<br />
Ziņojuma logs tiek aizvērts.<br />
E-pasta ziņojumu noformējuma<br />
pielāgošana<br />
Vecākās e-pasta programmās e-pasta ziņojumus varēja nosūtīt kā parastu tekstu<br />
un varēja izmantot tikai dažus fonta veidus. Ar programmu Outlook ziņojumus<br />
var nosūtīt ar grafiskiem foniem un formatētu tekstu. Formatētam tekstam ir<br />
dažādi lielumi, krāsas, stili un līdzinājumi. Šīs formatēšanas opcijas ļauj<br />
ziņojumu pielāgot konkrētam gadījumam vai saņēmējam. Piemēram, e-pasta<br />
ielūgumam uz korporatīvo akcionāru sapulci ir jālieto neitrāls fons un lietišķs<br />
fonts, bet e-pasta ielūgumam uz dzimšanas dienas svinībām var izmantot<br />
krāsainu fonu ar lielāku un krāšņāku fontu.<br />
Programmā Outlook ziņojumu nosūtīšanai un saņemšanai var izmantot trīs<br />
ziņojumu formātus: HTML, Bagātināts teksts un Vienkāršs teksts.<br />
HTML ir saīsinājums no Hypertext Markup Language (hiperteksta<br />
iezīmēšanas valoda), kas ir <strong>Web</strong> pārlūkprogrammās izmantota<br />
formatēšanas valoda <strong>Web</strong> lappušu formatēšanai un parādīšanai.<br />
Lietojiet HTML, ja vēlaties tekstu formatēt, pievienot numerāciju,<br />
aizzīmes, līdzināt, papildināt ar horizontālām līnijām, foniem,
Dialoglodziņā E-pasta<br />
opcijas noklikšķinot uz<br />
atbildēšanas vai pārsūtīšanas<br />
opcijas, atlasītajai opcijai pa<br />
labi tiek atvērts atbildes vai<br />
pārsūtīšanas priekšskats.<br />
6. nodarbība E-pasta pielāgošana 6.7<br />
animētām grafikām, attēliem un veselām <strong>Web</strong> lappusēm. Ne visās<br />
e-pasta programmās var parādīt HTML formatējumu.<br />
Bagātināts teksts ir teksta formatēšanas standartmetode, kurā tiek<br />
izmantoti tagi, ko atpazīst lielākā daļa tekstapstrādes un jaunāko epasta<br />
programmu. Lietojiet Bagātināts teksts, ja vēlaties formatēt<br />
tekstu, izmantot aizzīmes un līdzinājumus. Bagātināts teksts<br />
neatbalsta paplašinātās HTML formāta <strong>Web</strong> iespējas, piemēram,<br />
animētas grafikas un <strong>Web</strong> lappuses. Ne visās e-pasta programmās<br />
var parādīt Bagātināts teksts formatējumu.<br />
Vienkāršs teksts ir vispārējs teksts, ko var lasīt jebkurā e-pasta<br />
programmā. Lietojiet formatējumu Vienkāršs teksts, ja ziņojumam<br />
nav vajadzīga formatēšana. Vienkāršs teksts ir visdrošākā opcija,<br />
jo visas e-pasta programmas var lasīt tekstu šajā formātā.<br />
Norādiet vienu no trim ziņojumu formātiem kā noklusējuma formātu, kas tiek<br />
lietots visiem ziņojumiem. Tomēr jebkurā brīdī atsevišķiem ziņojumiem to var<br />
nomainīt. Outlook lieto saņemtā ziņojuma formātu arī atbildes ziņojumā.<br />
Piemēram, ja atbildat uz ziņojumu, kam ir vienkāršs teksts, Outlook veido<br />
atbildi kā vienkāršu tekstu. Šādi tiek novērsta iespēja, ka atbildē būs<br />
formatējums vai grafikas, ko saņēmēja e-pasta programma nevar pareizi atvērt.<br />
Var mainīt arī atbilžu un pārsūtīto ziņojumu formatējumu, kā arī veidu, kādā<br />
oriģinālais teksts tiek iekļauts ziņojumā, ja tas vispār ziņojumā tiek iekļauts.<br />
Lai mainītu atbilžu un pārsūtīto ziņojumu noformējumu, izmantojiet<br />
dialoglodziņa E-pasta opcijas sadaļu Atbildot un pārsūtot.<br />
Tabulā ir sniegts atbilžu un pārsūtīto ziņojumu opciju apraksts.<br />
Opcija Apraksts<br />
Neiekļaut ziņojuma<br />
oriģinālu<br />
Pievienot ziņojuma<br />
oriģinālu<br />
Iekļaut ziņojuma<br />
oriģināla tekstu<br />
Iekļaut ziņojuma<br />
oriģināla tekstu ar<br />
atkāpi<br />
Pievienot prefiksu<br />
katras ziņojuma<br />
oriģināla rindiņas<br />
sākumā<br />
Ziņojumā ir tikai atbilde; ziņojuma oriģināls<br />
atbildē neparādās. Šī opcija ir noderīga, ja<br />
vēlaties nosūtīt īsas atbildes saņēmējam, kuram<br />
nebūs grūti saprast atbildi. Pārsūtot ziņojumu, šī<br />
opcija nav pieejama, jo ir svarīgi parādīt<br />
ziņojuma oriģināla tekstu.<br />
Ziņojuma oriģināls tiek pievienots kā atbildes vai<br />
pārsūtītā ziņojuma pielikums.<br />
Ziņojuma oriģināla teksts tiek iekļauts zem<br />
atbildes vai pārsūtītā ziņojuma komentāriem.<br />
Ziņojuma oriģināla teksts ar atkāpi tiek iekļauts<br />
zem komentāra. Šī opcija ļauj atdalīt ziņojuma<br />
oriģināla tekstu no pievienotā teksta.<br />
Ziņojuma oriģināla teksts tiek iekļauts atbildē vai<br />
pārsūtītajā ziņojumā. Var izvēlēties rakstzīmi,<br />
parasti tā ir ―>‖, kas tiek iesprausta katras<br />
ziņojuma oriģināla rindiņas sākumā.
6.8 Interneta un tīkla <strong>Web</strong> pamati<br />
Šajā uzdevumā jāmaina atbilžu formāts tā, lai ziņojuma oriģināla teksts tiktu<br />
nosūtīts kā pielikums, bet izejošie e-pasta ziņojumi tiktu nosūtīti kā Bagātināts<br />
teksts. Jāizveido e-pasta ziņojums, jānosūta kādam citam studentam nodarbībā,<br />
jāapskata viņa atsūtītā atbilde un jāatbild uz to .<br />
1 Izvēlnē Rīki noklikšķiniet uz Opcijas.<br />
Tiek atvērts dialoglodziņš Opcijas.<br />
2 Noklikšķiniet uz pogas E-pasta opcijas.<br />
Tiek atvērts dialoglodziņš E-pasta opcijas.<br />
3 Sadaļā Atbildot un pārsūtot noklikšķiniet uz Atbildot uz<br />
ziņojumu lejupvērstās bultiņas, noklikšķiniet uz Pievienot<br />
ziņojuma oriģinālu un pēc tam uz Labi.<br />
Dialoglodziņš E-pasta opcijas tiek aizvērts.<br />
4 Dialoglodziņā Opcijas noklikšķiniet uz zīmnes Pasta formāts.<br />
5 Sadaļā Ziņojuma formāts noklikšķiniet uz Sastādīt šajā ziņojumu<br />
formātā lejupvērstās bultiņas, pēc tam uz Bagātināts teksts un<br />
tad uz Labi.<br />
Dialoglodziņš Opcijas tiek aizvērts.
Ja sarakstā nav fonta<br />
Monotype Corsiva, izvēlieties<br />
jebkuru citu fontu, kas jums<br />
patīk.<br />
6. nodarbība E-pasta pielāgošana 6.9<br />
6 Standarta rīkjoslā noklikšķiniet uz pogas Jauns pasta ziņojums.<br />
Tiek atvērts ziņojuma logs.<br />
7 Lodziņā Kam ierakstiet sava kolēģa e-pasta adresi un divas reizes<br />
nospiediet taustiņu Tab.<br />
Iespraušanas punkts pārvietojas uz lodziņu Tēma.<br />
8 Ierakstiet Atvadu svinības un nospiediet taustiņu Enter.<br />
Iespraušanas punkts pārvietojas uz ziņojuma apgabalu.<br />
9 Ziņojuma apgabalā ierakstiet Lūdzu, ierodieties lielajā zālē uz<br />
Jura atvadu svinībām. Lūgums apstiprināt ierašanos un atlasiet<br />
tekstu.<br />
Atlasītais teksts tiek izcelts.<br />
10 Ziņojuma loga formatēšanas rīkjoslā noklikšķiniet uz opcijas Fonts<br />
lejupvērstās bultiņas, ritiniet uz leju un noklikšķiniet uz fonta veida<br />
Monotype Corsiva.<br />
Lodziņā Fonts parādās fonts Monotype Corsiva, un atlasītais teksts<br />
tiek pārveidots.<br />
11 Ziņojuma loga formatēšanas rīkjoslā noklikšķiniet uz opcijas Fonta<br />
lieluma atlase lejupvērstās bultiņas un noklikšķiniet uz 20.<br />
Fonta lielums tiek iestatīts uz 20 punktiem, un atlasītais teksts tiek<br />
pārveidots.
6.10 Interneta un tīkla <strong>Web</strong> pamati<br />
12 Ziņojuma loga formatēšanas rīkjoslā noklikšķiniet uz pogas Fonta<br />
krāsa un atlasiet rūtiņu Tumši sarkana (pirmā rūtiņa otrajā rindā).<br />
Fonta krāsa tiek iestatīta uz tumši sarkanu, un atlasītais teksts tiek<br />
pārveidots.<br />
13 Ziņojuma loga rīkjoslā noklikšķiniet uz pogas Nosūtīt.<br />
Vēstule kolēģim tiek nosūtīta.<br />
14 Standarta rīkjoslā mapē Iesūtne noklikšķiniet uz pogas<br />
Nosūtīt/saņemt.<br />
Mapē Iesūtne tiek saņemts ziņojums no kolēģa.<br />
15 Mapē Iesūtne veiciet dubultklikšķi uz kolēģa atsūtītā ziņojuma<br />
Atvadu svinības.<br />
Tiek atvērts ziņojuma logs.<br />
16 ziņojuma loga standarta rīkjoslā noklikšķiniet uz pogas Atbildēt.<br />
Tiek atvērts atbildes logs. Ievērojiet, ka ziņojuma Atvadu svinības<br />
oriģināls ir kā pielikums.<br />
17 Ziņojuma apgabalā ierakstiet Es ieradīšos. Atbildes ziņojuma loga<br />
rīkjoslā noklikšķiniet uz pogas Nosūtīt. Ziņojuma loga labajā<br />
augšējā stūrī noklikšķiniet uz pogas Aizvērt.<br />
Atbilde tiek nosūtīta kolēģim, un atbildes ziņojuma logs tiek<br />
aizvērts.<br />
18 Standarta rīkjoslā noklikšķiniet uz pogas Nosūtīt/saņemt.<br />
Mapē Iesūtne tiek saņemts ziņojums no kolēģa.<br />
19 Veiciet dubultklikšķi uz atbildes no kolēģa un pēc tam uz pielikuma<br />
Atvadu svinības ikonas.<br />
Ziņojuma oriģināls tiek atvērts atsevišķā logā.<br />
20 Katra atvērtā loga labajā augšējā stūrī noklikšķiniet uz pogas<br />
Aizvērt.<br />
Logs tiek aizvērts.
Ja parakstā ir lietotas krāsas<br />
vai fonti, un ziņojuma formātu<br />
maināt uz Vienkāršs teksts,<br />
paraksts arī mainās.<br />
6. nodarbība E-pasta pielāgošana 6.11<br />
Paraksta pievienošana e-pasta<br />
ziņojumam<br />
Daudzi nosūtāmo ziņojumu beigās pievieno savu kontaktinformāciju. Lai šī<br />
informācija nebūtu jāraksta katru reizi no jauna, izveidojiet parakstu, ko<br />
programma Outlook pievieno katra nosūtāmā ziņojuma beigās. Parakstā parasti<br />
tiek iekļauts vārds, uzvārds un e-pasta adrese, tomēr tam var pievienot arī<br />
tālruņa vai faksa numuru, ieņemamo amatu, kā arī uzņēmuma logo un citas<br />
grafikas. Lai izveidotu neatkārtojamu un izteiksmīgu parakstu, izvēlieties<br />
atbilstošu krāsu un fontu. Piemēram, atpūtas kompleksa ―AkVaiVai‖ direktore<br />
savu ziņojumu beigās pievieno oficiālu parakstu, kurā ir iekļauts viņas vārds,<br />
uzvārds, amats, uzņēmuma nosaukums, tālruņa numurs un ―AkVaiVai‖<br />
logotips.<br />
Var izveidot tik daudz parakstu, cik nepieciešams. Bez oficiālā paraksta var<br />
izveidot arī personisku, kurā ir iekļauta, piemēram, iesauka vai iemīļots<br />
teiciens. Ziņojumiem ar formātu Vienkāršs teksts jāizveido vienkāršs paraksts,<br />
bet daudz sarežģītāks paraksts ar uzņēmuma logotipu jāveido formātā HTML<br />
vai Bagātināts teksts. Uzstādiet programmu Outlook automātiski iespraust<br />
parakstu ziņojuma laukā vai izvēlieties pats, kādu parakstu lietosit kādā<br />
ziņojumā. Lai jaunā ziņojuma logā izvēlētos parakstu, atveriet izvēlni<br />
Iespraust, izvēlieties opciju Automātiskais teksts, pēc tam uz opcijas<br />
Automātiskais teksts.<br />
Šajā uzdevumā jāizveido paraksts. Paraksts jālieto, nosūtot ziņojumu nodarbību<br />
kolēģim.<br />
1 Izvēlnē Rīki noklikšķiniet uz Opcijas.<br />
Tiek parādīts dialoglodziņš Opcijas.<br />
2 Noklikšķiniet uz zīmnes Pasta formāts.<br />
3 Noklikšķiniet uz pogas Paraksti.<br />
Tiek atvērts dialoglodziņš Paraksta izveide.
Dialoglodziņā Paraksta<br />
izveide var atrasties jau<br />
izveidotie paraksti.<br />
Dialoglodziņā Paraksta<br />
rediģēšana var mainīt<br />
paraksta noformējumu.<br />
Atlasiet tekstu, noklikšķiniet<br />
uz pogas Fonts vai<br />
Rindkopa un norādiet<br />
formatēšanas opcijas.<br />
Mapes Iesūtne izvēlnē Rīki<br />
noklikšķiniet uz Opcijas.<br />
Noklikšķiniet uz zīmnes<br />
Pasta formāts. Lodziņā<br />
Paraksts jauniem<br />
ziņojumiem ir atlasīts<br />
jaunais nodarbību paraksts.<br />
Ja vairs nevēlaties šo<br />
parakstu ievietot visos<br />
jaunajos ziņojumos, atlasiet<br />
Nav vai kādu citu parakstu.<br />
6.12 Interneta un tīkla <strong>Web</strong> pamati<br />
4 Noklikšķiniet uz pogas Jauns.<br />
Tiek atvērts dialoglodziņš Jauna paraksta izveide.<br />
5 Pirmajā lodziņā atlasiet noklusējuma tekstu Nenosaukts. Ierakstiet<br />
Paraksts nodarbībām.<br />
Jaunajam parakstam tiek piešķirts nosaukums.<br />
6 Jābūt atlasītai opcijai Sākt no tukša paraksta.<br />
7 Noklikšķiniet uz pogas Tālāk.<br />
Tiek atvērts dialoglodziņš Paraksta rediģēšana.<br />
8 Ierakstiet savu vārdu un nospiediet taustiņu Enter. Ierakstiet<br />
Outlook nodarbība.<br />
9 Noklikšķiniet uz Pabeigt, pēc tam katrā dialoglodziņā noklikšķiniet<br />
uz Labi, lai atgrieztos mapē Iesūtne.<br />
Izveidojot jaunu e-pasta ziņojumu; programma automātiski ievieto<br />
parakstu ziņojuma apgabalā.
Ne visas e-pasta<br />
programmas var parādīt<br />
visus programmā Outlook vai<br />
jūsu Microsoft Windows<br />
instalācijā esošos fontus.<br />
Līdzīgi ir tad, ja saņemat<br />
ziņojumu, kurā ir fonts, kas<br />
nav instalēts jūsu datorā —<br />
programma Outlook šo fontu<br />
aizstāj ar tādu, kas ir<br />
instalēts.<br />
6. nodarbība E-pasta pielāgošana 6.13<br />
10 Standarta rīkjoslā noklikšķiniet uz pogas Jauns pasta ziņojums.<br />
Tiek atvērts ziņojuma logs. Izveidotais paraksts nodarbībām jau ir<br />
ievietots ziņojuma apgabalā.<br />
11 Lodziņā Kam ierakstiet sava kolēģa e-pasta adresi un divas reizes<br />
nospiediet taustiņu Tab.<br />
Iespraušanas punkts pārvietojas uz lodziņu Tēma.<br />
12 Lodziņā Tēma ierakstiet Outlook eksperts un nospiediet taustiņu<br />
Enter.<br />
Iespraušanas punkts pārvietojas uz ziņojuma apgabalu.<br />
13 Ierakstiet jautājumu Vai Tu piedalīsies nodarbībās “Outlook<br />
eksperts”?.<br />
14 Ziņojuma loga rīkjoslā noklikšķiniet uz pogas Nosūtīt.<br />
Atbilde kolēģim tiek nosūtīta.<br />
15 Standarta rīkjoslā noklikšķiniet uz pogas Nosūtīt/saņemt.<br />
Mapē Iesūtne tiek saņemts ziņojums no kolēģa.<br />
16 Veiciet dubultklikšķi uz ziņojuma Outlook eksperts galvenes.<br />
Tiek atvērts ziņojuma logs. Apskatiet sūtītāja parakstu zem teksta.<br />
17 Ziņojuma loga labajā augšējā stūrī noklikšķiniet uz pogas Aizvērt.<br />
Ziņojums tiek aizvērts.<br />
Skata opciju iestatīšana<br />
Mapei Iesūtne var iestatīt dažādus skatus vai grupas, lai tādējādi atvieglotu<br />
ziņojumu meklēšanu. Ja mapē Iesūtne atrodas desmitiem vai simtiem<br />
ziņojumu, mapes skatu var mainīt tā, lai tiktu atvērti tikai nelasītie ziņojumi.<br />
Lietojot dažādus skatus, vajadzīgos ziņojumus var atrast daudz ātrāk un<br />
vienkāršāk. Var redzēt arī saistību starp dažādiem ziņojumiem, e-pasta<br />
ziņojumu svarīguma pakāpi, ziņojuma saņemšanas vai nosūtīšanas laiku un<br />
datumu.
6.14 Interneta un tīkla <strong>Web</strong> pamati<br />
Tabulā ir sniegts sīkāks katra skata apraksts.<br />
Skats Apraksts<br />
Ziņojumi Tas ir mapes Iesūtne noklusējuma skats. Ziņojumu<br />
galvenes tiek sakārtotas tabulā ar astoņām kolonnām: (no<br />
kreisās puses uz labo) Galvenes statuss, Svarīgums,<br />
Ikona, Karodziņa statuss, Pielikums, No, Tēma,<br />
Lielums un Karodziņa statuss.<br />
Ziņojumi ar<br />
automātisko<br />
priekšskatījumu<br />
Pēdējās septiņas<br />
dienas<br />
Šajā mapē<br />
nelasītie ziņojumi<br />
Ziņojumu galvenes tiek sakārtotas tabulā, un<br />
automātiskais priekšskatījums tiek lietots pēc<br />
kategorijas. Zem ziņojuma galvenes tiek parādīta 1–<br />
3 rindiņas no visa ziņojuma teksta. Ziņojumu galvenes<br />
tiek parādītas tikai nelasītajiem ziņojumiem.<br />
Tiek parādīti pēdējo septiņu dienu laikā saņemtie<br />
ziņojumi. Lietojiet šo skatu, lai apskatītu tikai pašus<br />
jaunākos ziņojumus.<br />
Tiek parādīti tikai nelasītie ziņojumi. Lietojiet šo skatu,<br />
ja mapē Iesūtne ir gan lasīti, gan nelasīti ziņojumi.<br />
Kam nosūtīts Ziņojumi tiek sakārtoti pēc saņēmēja adreses. Lietojiet<br />
šo skatu, lai apskatītu konkrētai personai vai adresei<br />
nosūtītos ziņojumus.<br />
Ziņojumu laika<br />
skala<br />
Ziņojumi tiek atvērti laika skalā, kur tie ir sakārtoti pēc<br />
nosūtīšanas vai saņemšanas laika. Lai ziņojumu atvērtu,<br />
veiciet dubultklikšķi uz šī ziņojuma galvenes. Laika<br />
skalu var skatīt dienas, nedēļas (laika skalas<br />
noklusējuma skats) vai mēneša iestatījumā. Lai mainītu<br />
laika skalas mērogu, standarta rīkjoslā noklikšķiniet uz<br />
pogām Diena, Nedēļa vai Mēnesis. Lietojiet šo skatu,<br />
lai pārskatītu savu e-pasta saraksti laika gaitā.<br />
Šajā uzdevumā jānomaina mapes Iesūtne noklusējuma skats Ziņojumi uz<br />
skatu Šajā mapē nelasītie ziņojumi un Ziņojumu laika skala.<br />
1 Standarta rīkjoslā noklikšķiniet uz izvēlnes Rīki un pēc tam uz<br />
pogas Organizēt.<br />
Rūtī Organizēšanas veidi tiek atvērta sadaļa Mapju izmantošana.<br />
2 Noklikšķiniet uz opcijas Skatu izmantošana.<br />
Tiek atvērts pieejamo skatu saraksts. Izmantojot šo sarakstu,<br />
mainiet ziņojumu organizācijas izskatu.
Laika skalas skatā ziņojumus<br />
nevar kārtot.<br />
6. nodarbība E-pasta pielāgošana 6.15<br />
3 Sarakstā Mainīt skatus noklikšķiniet uz Šajā mapē nelasītie<br />
ziņojumi.<br />
Tiek parādīti visi nelasītie ziņojumi, kas sagrupēti pa dienām.<br />
Grupas atdala ar zilu horizontālu līniju.<br />
4 Atdalošās zilās horizontālās līnijas kreisajā malā noklikšķiniet uz<br />
pluszīmes (+).<br />
Tiek parādīti visi konkrētajā dienā nelasītie ziņojumi, un pluszīme<br />
(+) ir pārvērtusies par mīnuszīmi (-), tādējādi norādot, ka skats ir<br />
izvērsts.<br />
5 Atdalošās zilās horizontālās līnijas kreisajā malā noklikšķiniet uz<br />
mīnuszīmes (-).<br />
Nelasītie ziņojumi tiek paslēpti, un mīnuszīme (-) pārvēršas par<br />
pluszīmi (+).<br />
6 Sarakstā Mainīt skatu noklikšķiniet uz Ziņojumu laika skala.<br />
Skats mainās, lai atvērtu ziņojumu galvenes laika skalā.<br />
7 Sarakstā Mainīt skatu ritiniet tā sākumam un noklikšķiniet uz<br />
Ziņojumi.<br />
Tiek atjaunots noklusējuma skats Ziņojumi.<br />
Ziņojumu kārtošana<br />
Ziņojumus var ātri pārskatīt, ja tie ir sakārtoti. Kārtojot ziņojumus mapē<br />
Iesūtne, tie tiek sakārtoti pēc norādītajiem kritērijiem. Ziņojumus var kārtot<br />
pēc datuma, lieluma, svarīguma un citiem kritērijiem. Ziņojumus var kārtot vai<br />
nu augošā (A līdz Z) vai dilstošā secībā (Z līdz A). Kārtojot ziņojumus kādā<br />
skatā, skats nemainās, bet ziņojumi tiek parādīti citā secībā.<br />
Piemēram, atpūtas kompleksa ―AkVaiVai‖ personāldaļas vadītāja atgriezās no<br />
atvaļinājuma un ieraudzīja, ka mapē Iesūtne ir sakrājušies simtiem nelasītu<br />
ziņojumu. Viņa gribēja atbildēt uz vissvarīgākajiem ziņojumiem, tāpēc tos<br />
sakārtoja pēc svarīguma. Saraksta sākumā augošā secībā parādījās ziņojumi ar<br />
augstu svarīgumu. Kad personāldaļas vadītāja atbildēja uz e-pasta ziņojumiem<br />
ar augstu svarīgumu, viņa vēlējās atbildēt uz atlikušajiem ziņojumiem tādā<br />
secībā, kādā tie tika saņemti. Viņa atkal sakārtoja ziņojumus, noklikšķinot uz<br />
kolonnas Saņemts virsraksta.<br />
Šajā uzdevumā mapē Iesūtne ziņojumi jāsakārto pēc pielikuma un tēmas. Lai<br />
izpildītu šo uzdevumu, atceliet iepriekš veikto kārtošanu.<br />
1 Pārliecinieties, ka izvēlnē Skats, opcijā.Sakārtot pēc izņemts kāsītis<br />
pie iespējas Kārtot grupās.<br />
2 Atveriet izvēlni Skats. Norādiet uz Sakārtot pēc, Pašreizējais<br />
skats un pēc tam noklikšķiniet uz Pielāgot pašreizējo skatu.<br />
Tiek atvērts dialoglodziņš Skata Ziņojumi pielāgošana.
Ja nepieciešams, mapē<br />
Iesūtne ritiniet uz augšu, lai<br />
redzētu saraksta sākumā<br />
esošos ziņojumus.<br />
6.16 Interneta un tīkla <strong>Web</strong> pamati<br />
3 Noklikšķiniet uz pogas Kārtot.<br />
Tiek atvērts dialoglodziņš Kārtošana.<br />
4 Sadaļā Kārtot vienumus pēc atlasiet Pielikums un pārbaudiet, vai<br />
ir atlasīta opcija Dilstošā secībā.<br />
5 Divas reizes noklikšķiniet uz Labi.<br />
Ziņojumu saraksta sākumā tiek parādīti ziņojumi ar pielikumiem.<br />
6 Atveriet izvēlni Skats. Norādiet uz uz Sakārtot pēc, Pašreizējais<br />
skats un pēc tam noklikšķiniet uz Pielāgot pašreizējo skatu.<br />
Tiek atvērts dialoglodziņš Skata Ziņojumi pielāgošana.
Kārtojot ziņojumus mapē<br />
Iesūtne, attiecīgās kolonnas<br />
galvenē parādās maza<br />
bultiņa, kas norāda, vai<br />
ziņojumi ir sakārtoti augošā<br />
vai dilstošā secībā. Bultiņa ir<br />
vērsta uz augšu, ja ziņojumi ir<br />
sakārtoti augošā secībā, vai<br />
uz leju, ja ziņojumi ir sakārtoti<br />
dilstošā secībā. Ziņojumus<br />
var kārtot arī, noklikšķinot uz<br />
kolonnas virsraksta.<br />
6. nodarbība E-pasta pielāgošana 6.17<br />
7 Noklikšķiniet uz pogas Kārtot.<br />
Tiek atvērts dialoglodziņš Kārtošana. Ievērojiet, ka dialoglodziņā<br />
Kārtot vienumus pēc vēl joprojām ir redzama opcija Pielikums.<br />
8 Sadaļā Pēc tam pēc noklikšķiniet uz Tēma. Ja nepieciešams,<br />
noklikšķiniet uz opcijas Dilstošā secībā.<br />
9 Divas reizes noklikšķiniet uz Labi.<br />
Ziņojuma saraksta sākumā vēl joprojām ir ziņojumi ar pielikumiem,<br />
bet tie ir sakārtoti pēc tēmas dilstošā secībā (Z līdz A). (programma<br />
Outlook sadaļā Tēma ignorē norādes Pārs.: un Atb.: un, lai<br />
sakārtotu ziņojumus pēc tēmas, izmanto pirmos burtus, kas ir aiz<br />
šīm norādēm)<br />
10 Rūts Organizēšanas veidi augšējā labajā stūrī noklikšķiniet uz<br />
pogas Pielāgot pašreizējo skatu.<br />
Tiek atvērts dialoglodziņš Skata Ziņojumi pielāgošana.<br />
11 Noklikšķiniet uz pogas Kārtot.<br />
Tiek atvērts dialoglodziņš Kārtošana.<br />
12 Noklikšķiniet uz pogas Notīrīt visu.<br />
Kārtošanas kritēriji tiek atcelti.<br />
13 Divas reizes noklikšķiniet uz Labi.<br />
Ziņojumu galvenes vairs netiek rādītas pēc norādītajiem kritērijiem.<br />
Mapju izveide<br />
Mapēs tiek sakārtoti saglabātie ziņojumi, kā arī citi faili vai programmas<br />
Outlook vienumi. Pirmo reizi startējot Outlook, tajā jau ir vairākas mapes,<br />
piemēram, mapes Iesūtne (tiek glabāti iesūtītie e-pasta ziņojumi), Nosūtītie<br />
vienumi (tiek glabātas nosūtīto ziņojumu kopijas), Melnraksti (tiek glabāti<br />
nepabeigtie ziņojumi) un Izdzēstie vienumi (tiek glabāti vienumi, kas izdzēsti<br />
no citām Outlook mapēm). Lai ziņojumus organizētu vēl efektīvāk, var izveidot<br />
papildu mapes, piemēram, mapes kolēģiem, vadībai vai projektiem.<br />
Izveidojot mapi, ir jāapdomā, kur to novietot. Lielākā daļa Outlook mapju ir<br />
ievietotas vienā vai vairākās citās mapēs. Piemēram, mape Iesūtne ir ievietota<br />
mapē Outlook šodien. Atveriet rūti Mapju saraksts, lai apskatītu, kuras<br />
mapes ir ievietotas citās mapēs.
6.18 Interneta un tīkla <strong>Web</strong> pamati<br />
Svarīgi!<br />
Programmā Outlook izveidotā mapē var atrasties tikai viena noteikta<br />
Outlook vienuma veids, piemēram, tikai e-pasta ziņojumi vai tikai<br />
kontaktpersonas. Izveidojot mapi, nosakiet tajā ievietojamo vienumu veidu.<br />
Jebkurš šajā mapē ievietotais vienums tiek konvertēts uz noteikto vienuma<br />
veidu neatkarīgi no tā, kā vienums tika izveidots sākotnēji. Piemēram, ja<br />
izveidojat mapi pasta ziņojumiem, bet tajā ievietojat uzdevumu, ziņojuma<br />
logā un ziņojuma apgabalā parādīsies ar uzdevumu saistīta informācija.<br />
Lodziņš Kam ir tukšs, un tajā var ierakstīt e-pasta adresi, lai ziņojumu, kurā<br />
ir informācija par uzdevumu, varētu nosūtīt.<br />
Izveidojot mapi Navigācijas rūtī var izveidot arī tās saīsni. Saīsnes izveidošana<br />
ir īpaši noderīga tad, ja šo mapi ir paredzēts bieži atvērt un izmantot.<br />
Šajā uzdevumā jāizveido jauna mape ar nosaukumu Balles, kas jāizmanto visu<br />
saņemto ziņojumu glabāšanai, kas saistīti ar atpūtas kompleksa ―AkVaiVai‖<br />
pasākumiem.<br />
1 Rūtī Organizēšanas veidi noklikšķiniet uz saites Mapju<br />
izmantošana.<br />
Rūtī Organizēšanas veidi tiek atvērta sadaļa Mapju izmantošana.<br />
2 Rūts Organizēšanas veidi augšdaļā noklikšķiniet uz pogas Jauna<br />
mape.<br />
Tiek atvērts dialoglodziņš Jaunas mapes izveide.<br />
3 Lodziņā Nosaukums ierakstiet Balles.<br />
Ievērojiet, ka lodziņā Mape ietver ir redzams teksts Pasta un ziņu<br />
vienumi.<br />
4 Pārbaudiet, vai lodziņā Atlasiet, kur jānovieto mape ir atlasīts<br />
Iesūtne, un noklikšķiniet uz Labi.<br />
Tiek izveidota mape.
6. nodarbība E-pasta pielāgošana 6.19<br />
5 Ja nepieciešams, rūtī Mapju saraksts pa kreisi no mapes<br />
Iesūtne noklikšķiniet uz pluszīmes (+) – kļūst redzamas zem<br />
mapes Iesūtne izveidotās mapes.
6.20 Interneta un tīkla <strong>Web</strong> pamati<br />
Ziņojumu pārvietošana no vienas<br />
mapes uz citu<br />
Ja vēlaties sakārtot daudzus Outlook vienumus ar līdzīgām tēmām vai saturu,<br />
tos var sagrupēt vienā mapē. Mapēs vienumi tiek ne tikai glabāti, — katrā mapē<br />
var izveidot apakšmapes, lai vienumus sadalītu vēl sīkāk. Šāda sakārtošanas<br />
sistēma ir noderīga, ja tiek izpildīts liels projekts, kurā daudziem vienumiem ir<br />
dažādas tēmas. Piemēram, atpūtas kompleksa ―AkVaiVai‖ apmācības nodaļas<br />
vadītājam ir izveidota mape, kurā tiek glabāti ziņojumi par apmācību. Šajā<br />
mapē atrodas vairākas citas mapes ziņojumiem par katru apmācības nodarbību.<br />
Failu pārvietošanai no vienas mapes uz citu var izmantot četras metodes:<br />
velkot ziņojumu no tā pašreizējās atrašanās vietas uz mapi, standarta rīkjoslā<br />
noklikšķinot uz pogas Pārvietot uz mapi, rūts Organizēšanas veidi sadaļā<br />
Mapju izmantošana izmantojot opciju Pārvietot šeit izcelto ziņojumu vai arī<br />
izveidojot kārtulu, lai ziņojumus automātiski pārvietotu no vienas mapes uz<br />
citu.<br />
Atlasīto ziņojumu var manuāli pārvietot mapē, ievelkot ziņojumu no mapes<br />
Iesūtne (vai tā pašreizējās atrašanās vietas) nepieciešamajā mapē. Vilkšana ir<br />
ērta tādā gadījumā, ja ziņojums ir jāpārvieto mapē, kas ir redzama Outlook<br />
logā. Ziņojumus var pārvilkt mapēs, kas atrodas (ko apzīmē ikonas) navigācijas<br />
joslā, un rūtī Mapju saraksts. Piemēram, ja saņemat ziņojumu mapē Iesūtne<br />
un vēlaties to pārvietot uz mapi Piezīmes, velciet ziņojuma galveni uz<br />
Navigācijas joslā esošo rūti Piezīmes.<br />
Lai atvērtu izvēlni ar pieejamām mapēm, noklikšķiniet uz ziņojuma galvenes,<br />
pēc tam standarta rīkjoslā uz pogas Pārvietot uz mapi. Parādās izvēlne, kurā<br />
attēlotas mapes, kuras izmantotas visbiežāk ziņojumu pārvietošanai. Piemēram,<br />
ja ziņojumi bieži tiek pārvietoti uz mapi Pikniks, bet ne reizi uz mapi<br />
Uzdevumi, mape Pikniks izvēlnē tiek parādīta, bet mape Uzdevumi — nē. Lai<br />
atvērtu logu ar visu mapju sarakstu, pēc noklikšķināšanas uz pogas Pārvietot<br />
uz mapi izvēlieties Pārvietot uz mapi.
Ja ziņojums tiek pārvietots uz<br />
nepareizu mapi, ziņojumu var<br />
pārvietot uz iepriekšējo<br />
atrašanās vietu, tūlīt pēc<br />
pārvietošanas izvēlnē<br />
Rediģēt noklikšķinot uz<br />
Atsaukt Pārvietošana.<br />
6. nodarbība E-pasta pielāgošana 6.21<br />
Rūts Organizēšanas veidi sadaļā Mapju izmantošana ir opcija Pārvietot šeit<br />
izcelto ziņojumu, ar kuru atlasītie ziņojumi tiek pārvietoti uz noteiktu mapi.<br />
Tāpat kā izmantojot pogu Pārvietot uz mapi, atlasiet vienu vai vairākus<br />
ziņojumus un sarakstā Pārvietot šeit izcelto ziņojumu izvēlieties<br />
nepieciešamo mapi. Šo metodi ir ērti izmantot tad, ja rūtī Organizēšanas veidi<br />
tikko ir izveidota jauna mape.<br />
Rūts Organizēšanas veidi sadaļā Mapju izmantošana var arī izveidot kārtulu<br />
(nosacījumu, darbību un izņēmumu kopumu, kas veic noteiktu procesu) tā, lai<br />
ziņojums no noteiktas adreses tiktu pārvietots uz noteiktu mapi. Kārtulas<br />
izveide ir vienkāršs ziņojumu organizēšanas veids, ja vienmēr ir jāveic viena un<br />
tā pati darbība. Piemēram, atpūtas kompleksa ―AkVaiVai‖ šefpavārs no sava<br />
drauga bieži saņem receptes. Lai ziņojumi būtu sakārtoti, šefpavārs izveidoja<br />
kārtulu, ar kuru visi ziņojumi, kurus viņš saņem no sava drauga, tiek pārvietoti<br />
uz mapi Receptes. Izmantojot šo kārtulu, šefpavāram mapē Iesūtne nav<br />
jāmeklē jaunas receptes, jo viņš tās vienmēr var atrast mapē Receptes.<br />
Padoms<br />
Nosūtot ziņojumu, programma Outlook saglabā tā kopiju mapē Nosūtītie<br />
vienumi. Tomēr var izveidot kārtulu, kas nosūtītos ziņojumus kopē citā<br />
mapē. Piemēram, varat izveidot kārtulu, kas visus ziņojumus, kurus sūtāt<br />
savam pasniedzējam, kopē mapē ar nosaukumu Studijas.<br />
Šajā uzdevumā ziņojumi jāpārvieto uz mapi Balles, jāizveido mape Studijas un<br />
kārtula, kas no nodarbību kolēģa saņemtos ziņojumus pārvieto uz šo mapi. Lai<br />
pārbaudītu kārtulu, ir jānosūta ziņojums kolēģim. Pēc tam kārtulas dzēšanai ir<br />
jāizmanto Kārtulu vednis.<br />
1 Standarta rīkjoslā noklikšķiniet uz izvēlnes Rīki un pēc tam uz<br />
pogas Organizēt.<br />
Tiek atvērta rūts Organizēšanas veidi.<br />
2 Mapē Iesūtne atlasiet visus ziņojumus, kas nosūtīti iepriekšējos<br />
uzdevumos par Jura atvadu svinībām.<br />
Ziņojumi tiek izcelti.<br />
3 Rūts Organizēšanas veidi sadaļā Mapju izmantošana<br />
pārliecinieties, vai lodziņā Pārvietot šeit izcelto ziņojumu tiek<br />
atvērta mape Balles.<br />
4 Noklikšķiniet uz pogas Pārvietot.<br />
Ziņojumi tiek pārvietoti uz mapi Balles. Tie vairs netiek atvērti<br />
mapē Iesūtne.<br />
5 Navigācijas joslā rūtī Pasts noklikšķiniet uz mapes Balles.<br />
Ar svinībām saistītie ziņojumi tiek atvērti mapē Balles.<br />
6 Rūts Organizēšanas veidi augšdaļā noklikšķiniet uz pogas Jauna<br />
mape.<br />
Tiek atvērts dialoglodziņš Jaunas mapes izveide.
6.22 Interneta un tīkla <strong>Web</strong> pamati<br />
7 Lodziņā Nosaukums ierakstiet Studijas.<br />
8 Pārbaudiet, vai lodziņā Atlasiet, kur jānovieto mape ir atlasīts<br />
Iesūtne, un noklikšķiniet uz Labi.<br />
Tiek izveidota mape.<br />
9 Rūts Organizēšanas veidi augšdaļā noklikšķiniet uz pogas<br />
Kārtulas un brīdinājumi.<br />
Tiek atvērts dialoglodziņš Kārtulas un brīdinājumi.<br />
10 Noklikšķiniet uz pogas Jauna kārtula.<br />
Tiek atvērts dialoglodziņš Kārtulu veidnis.<br />
11 Pārliecinieties, vai ir norādīti šādi parametri: atlasīta iespēja Sākt<br />
veidot kārtulu no veidnes un 1. darbībā atlasīta veidne Pārvietot<br />
no kādas personas saņemtos ziņojumus uz mapi.<br />
12 Otrajā darbībā uzklikšķiniet uz saites Personām vai adresātu<br />
saraksta. Atveras dialoglodziņš Kārtulas adrese, kurā norādiet<br />
nodarbību kolēģa e-pasta adresi.<br />
13 Uzklikšķiniet uz saites norādīto. Atveras dialoglodziņš Studijas un<br />
brīdinājumi, kurā norādiet mapi Studijas.<br />
14 Uzklikšķiniet uz pogas Tālāk.<br />
15 Pārliecinieties, lai atlasīts nosacījums no personām vai adresātu<br />
saraksta un uzklikšķiniet uz pogas Tālāk.<br />
16 Pārliecinieties, lai atlasīta darbība pārvietot uz norādīto mapi un<br />
uzklikšķiniet uz pogas Tālāk.<br />
17 Ja nav nepieciešams norādīt kādus izņēmumus kārtulas darbībā,<br />
uzklikšķiniet uz pogas Tālāk.<br />
18 Laukā 1.darbība: norādiet šīs kārtulas nosaukumu ievadiet<br />
kārtulas nosaukumu un uzklikšķiniet uz pogas Pabeigt.<br />
19 Standarta rīkjoslā noklikšķiniet uz pogas Jauns pasta ziņojums.<br />
Tiek atvērts ziņojuma logs.<br />
20 Lodziņā Kam ierakstiet kolēģa e-pasta adresi. Lodziņā Tēma<br />
ierakstiet Tests un ziņojuma apgabalā ierakstiet Vai šis ziņojums<br />
atrodas mapē Studijas?<br />
21 Ziņojuma loga standarta rīkjoslā noklikšķiniet uz pogas Nosūtīt.<br />
Standarta rīkjoslā noklikšķiniet uz pogas Nosūtīt/saņemt.<br />
Tiek saņemts ziņojums no nodarbību kolēģa un automātiski tiek<br />
pārvietots uz mapi Studijas.<br />
22 Navigācijas rūtī atveriet rūti Pasts un uzklikšķiniet uz mapes<br />
Studijas.<br />
Mapē Studijas tiek parādīta ziņojuma galvene Tests.
6. nodarbība E-pasta pielāgošana 6.23<br />
23 Standarta rīkjoslā noklikšķiniet uz pogas Organizēt, pēc tam rūts<br />
Organizēšanas veidi augšdaļā noklikšķiniet uz pogas Kārtulas un<br />
brīdinājumi.<br />
Tiek atvērts dialoglodziņš Kārtulas un brīdinājumi. Zīmnē Pasta<br />
kārtulas ir atlasīta izveidotā kārtula.<br />
24 Noklikšķiniet uz pogas Dzēst, pēc tam trauksmes lodziņā uz Jā, lai<br />
apstiprinātu dzēšanu, un beigās uz Labi.<br />
Kārtula kolēģa sūtītajiem ziņojumiem vairs netiks lietota.<br />
Nevēlamā e-pasta ziņojumu filtrēšana<br />
Nevēlamais e-pasts (negribēti un nevēlami e-pasta ziņojumi, kurus sauc arī par<br />
surogātpastu vai liekpastu) ir kaitinoša problēma daudziem interneta<br />
lietotājiem. Uz mapi Iesūtne var tikt nosūtītas desmitiem, pat simtiem reklāmu,<br />
ķēdes e-pasta ziņojumu un citu traucējošu lietu. Diemžēl daudzas personas un<br />
uzņēmumi nevēlamo e-pastu tā lētuma dēļ ļoti bieži izmanto kā mārketinga<br />
rīku. Vēl viens nevēlamā e-pasta veids ir negribēti ziņojumi, kuros ir seksuāla<br />
rakstura saturs, kas dažiem var šķist aizvainojošs vai nepiemērots.<br />
Lai cīnītos ar nevēlamo e-pastu var veidot speciālus sarakstus, kuros iekļautas<br />
drošās e-pasta adreses un bloķētās e-pasta adreses. Tie, kuri nevēlamā e-pasta<br />
ziņojumus sūta bieži, maina savus ziņojumu tekstus un ziņojumu galvenes, lai<br />
izmantotu vārdus, kas netiek identificēti kā nevēlami vai seksuāla rakstura,<br />
tādējādi apejot filtrus. Ja atkal saņemat daudz nevēlamā e-pasta ziņojumu un<br />
filtri nestrādā pietiekami efektīvi, pievienojiet filtriem jaunas e-pasta adreses.<br />
Ar peles labo taustiņu noklikšķiniet uz viena no šādiem ziņojumiem un<br />
īsinājumizvēlnē noklikšķiniet uz Nevēlamais e-pasts un izvēlieties<br />
piemērotāko grupu.<br />
Rūtī Organizēšanas veidi var norādīt krāsu, kas jālieto konkrētu ziņojumu<br />
galveņu identificēšanai. Saņemot šādus ziņojumus, jūs viegli tos atšķirsit pēc<br />
krāsas un to nelasītus varēsit izdzēst.<br />
Šajā uzdevumā jāieslēdz nevēlamā e-pasta filtrs, kas pievieno adresi nevēlamā<br />
e-pasta sūtītāju sarakstam.<br />
1 Uzklikšķiniet uz e-pasta galvenes, kuru vēlaties pievienot<br />
nevēlamajam e-pasta sūtītāju sarakstam.<br />
2 Izvēlnē Darbības noklikšķiniet uz Nevēlamais e-pasts un<br />
izvēlieties Pievienot sūtītāju bloķēto sūtītāju sarakstam.<br />
Tiek atvērts trauksmes lodziņš, kurā apstipriniet filtra ieslēgšanu.
6.24 Interneta un tīkla <strong>Web</strong> pamati<br />
3 Atlasītais e-pasts tiek automātiski pārvietots uz mapi Nevēlamais<br />
e-pasts.<br />
4 Lai aplūkotu sarakstu ar bloķētajām e-pasta adresēm un, pēc<br />
nepieciešamības, pievienotu jaunas adreses, vai no saraksta<br />
izņemtu esošās, izvēlnē Darbības noklikšķiniet uz Nevēlamais epasts<br />
un izvēlieties Nevēlamā e-pasta opcijas.<br />
Tiek atvērts dialoglodziņš Nevēlamā e-pasta opcijas.<br />
5 Atveriet zīmni Bloķētie sūtītāji.<br />
Zīmnē redzams saraksts ar bloķēto sūtītāju adresēm.<br />
6 Lai pievienotu jaunu adresi sarakstam, noklikšķiniet uz pogas<br />
Pievienot.<br />
7 Lai izņemtu no saraksta kādu adresi, atlasiet adresi un noklikšķiniet<br />
uz pogas Noņemt.<br />
8 Lai labotu kādu sarakstā esošu adresi, atlasiet adresi un<br />
noklikšķiniet uz pogas Rediģēt.<br />
Nodarbības kopsavilkums<br />
Šajā nodarbībā jūs iemācījāties, kā programmā Outlook var pielāgot e-pasta<br />
ziņojumus un organizēt mapi Iesūtne. Apguvāt iedalīt e-pasta ziņojumus pēc to<br />
svarīguma, jutības un piegādes opcijām. Iemācījāties pielāgot e-pasta ziņojumu<br />
noformējumu, izveidojot tos formātā Vienkāršs teksts, Bagātināts teksts un<br />
HTML. Iemācījāties izveidot parakstu. Uzzinājāt, kā iestatīt skata opcijas un<br />
sakārtot mapi Iesūtne. Iemācījāties izveidot mapes un pārvietot ziņojumus no<br />
vienas mapes uz citu. Turklāt apguvāt, kā, filtrējot nevēlamā e-pasta ziņojumus,<br />
var sakārtot mapi Iesūtne.<br />
Ja turpināt apgūt citas nodarbības:<br />
Standarta rīkjoslā noklikšķiniet uz izvēlnes Rīki un pēc tam uz<br />
pogas Organizēt.<br />
Rūts Organizēšanas veidi tiek aizvērta.<br />
Ja neturpināt nodarbības:<br />
Programmas Outlook loga labajā augšējā stūrī noklikšķiniet uz<br />
pogas Aizvērt.<br />
Programmas Outlook logs tiek aizvērts.
6. nodarbība E-pasta pielāgošana 6.25<br />
Pārbaudes jautājumi<br />
1 Kā ziņojumam var piešķirt augsta svarīguma statusu?<br />
2 Kas ir skats?<br />
3 Kāda ir filtra funkcija?<br />
4 Nosauciet vismaz vienu paņēmienu, kā atšķirt ziņojumus, kas<br />
saņemti no kādas noteiktas personas.<br />
5 Kas e-pasta ziņojumā ir paraksts?<br />
6 Kādus svarīguma līmeņus ziņojumiem var piešķirt programmā<br />
Outlook 2003?<br />
7 Kur programmā Outlook 2003 var mainīt nevēlamā e-pasta<br />
ziņojumu adresātus?<br />
Praktiskie uzdevumi<br />
1. uzdevums. Atpūtas kompleksa ―AkVaiVai‖ jaunajam mārketinga<br />
direktoram ir jāiestata savs e-pasts. Vispirms izveidojiet divas mapes —<br />
Baseins un Tenisa korti; tās nepieciešamas jaunajiem projektiem, kas sāksies<br />
nākamnedēļ. Ievietojiet šīs mapes mapē Iesūtne.<br />
Pēc tam iestatiet oficiālu parakstu, kurā būtu direktora vārds (Indulis<br />
Jaunbērzs), amats (Mārketinga direktors) un tālruņa numurs (6123456).<br />
Iestatiet šo parakstu noklusējumā.<br />
2. uzdevums. ―AkVaiVai‖ direktora vietnieks uz vadības sapulci vēlas<br />
uzaicināt jaunu darbinieku. Nosūtiet jaunu e-pasta ziņojumu uz<br />
persona@example.com, kurā paziņots par vadības sanāksmi otrdien plkst.<br />
15.00 kafejnīcā. Norādiet, ka ziņojums ir svarīgs.<br />
3. uzdevums. Izveidojiet ziņojumu, kurā informējat savus klientus par<br />
uzņēmuma jauno produktu. Lai ziņojums būtu saistošāks, izmantojiet tekstu un<br />
grafikus.<br />
4. uzdevums. Izveidojiet trīs jaunas mapes. Lietojiet kārtulas un krāsas, kas<br />
automātiski palīdzēs sakārtot ziņojumus no personām, ar kurām esat iecerējis<br />
regulāri sazināties.
7. NODARBĪBA<br />
Šajā uzdevumā ir jālieto<br />
Outlook intereškopu lasītājs.<br />
Intereškopu un tūlītēju<br />
ziņojumu nosūtīšana<br />
Šīs nodarbības beigās jūs pratīsit:<br />
� Nosūtīt un saņemt intereškopu ziņojumus.<br />
� Izveidot un nosūtīt tūlītējus ziņojumus.<br />
Microsoft ® Outlook piedāvā vairākus veidus saziņai pa e-pastu. Nosūtot<br />
tūlītējus ziņojumus, var sazināties ar klientu, kas arī lieto tūlītējo<br />
ziņojumapmaiņu, lai pajautātu vienkāršu jautājumu un nekavējoties saņemtu<br />
atbildi. No otras puses, intereškopas ļauj sazināties ar lielāku cilvēku skaitu.<br />
Piemēram, apsverot jaunas grafikas programmas pirkšanu, varat lūgt padomu<br />
un ieteikumus, nosūtot ziņojumu intereškopai, kurā apvienojušies grafikas<br />
speciālisti.<br />
Šajā nodarbībā praktiskie faili nav jāizmanto.<br />
Intereškopas ziņojumu nosūtīšana un<br />
saņemšana<br />
Intereškopa ir ziņojumu kopa, kas veltīta kādai noteiktai tēmai. Šos ziņojumus<br />
personas nosūta uz jaunumu serveri. Parasti intereškopas apspriež noteiktas<br />
tēmas, piemēram, sporta komandu, hobiju vai programmatūras veidu. Jebkurš,<br />
kuram ir piekļuve šai grupai, var grupai nosūtīt un izlasīt visus jau nosūtītos<br />
ziņojumus. Dažām intereškopām ir regulators, kas uzrauga to izmantošanu, bet<br />
lielākā daļa intereškopu šādi uzraudzītas netiek. Intereškopa var būt privāta,<br />
piemēram, iekšēja uzņēmuma intereškopa, bet ir arī intereškopas, kurās var<br />
piedalīties ikviens un apspriest jebkādu tēmu. Piekļuvi intereškopām var<br />
saņemt jaunumu serverī, ko uztur uzņēmuma tīkls vai arī interneta<br />
pakalpojumu sniedzējs.<br />
Lai lejupielādētu, lasītu un atbildētu uz ziņojumiem, ir jālieto jaunumu<br />
lasīšanas programma. Šīs programmas ļauj atbildēt personai, kas nosūtīja<br />
intereškopas ziņojuma oriģinālu, nosūtīt atbildi visai intereškopai vai pārsūtīt<br />
ziņojumus kādam citam. Pēc noklusējuma programma Outlook iestata<br />
Microsoft Outlook intereškopu lasītāju. Izmantojot vai nu Outlook intereškopu<br />
lasītāju, vai kādu citu jau instalētu jaunumlasītāju, to var startēt programmā<br />
Outlook, izvēlnē Doties uz noklikšķinot uz Jaunumi.<br />
Kad jaunumlasītājs ir startēts, jāveic jaunumu serverī pieejamo intereškopu<br />
saraksta lejupielāde un jāreģistrējas tajā intereškopā, kas jūs interesē. Kad esat<br />
piereģistrējies intereškopā, jūs varat lasīt un nosūtīt ziņojumus šajā kopā.<br />
Šajā uzdevumā jāreģistrējas intereškopā, jāapskata tā un tajā esošie ziņojumi<br />
un jānosūta intereškopai ziņojumi. Šajā nodarbībā praktiskās apmācības faili<br />
nebūs jālieto.<br />
7.1
7.2 Interneta un tīkla <strong>Web</strong> pamati<br />
1 Ja programma Outlook vēl nav atvērta, startējiet to un tad<br />
maksimizējiet tās logu.<br />
2 Izvēlnē Doties uz noklikšķiniet uz Jaunumi.<br />
Outlook startē Outlook intereškopu lasītāju.<br />
3 Ja tiek piedāvāts Outlook Express izveidot par jūsu noklusējuma<br />
pasta klientu, noklikšķiniet uz Nē.<br />
4 Ja Interneta savienojuma vednis) piedāvā iestatīt interneta pastu,<br />
noklikšķiniet uz pogas Atcelt, un, kad tiek jautāts, vai tiešām<br />
vēlaties iziet no vedņa, noklikšķiniet uz Jā.<br />
5 Ja tiek piedāvāts importēt Outlook ziņojumus un adrešu grāmatu,<br />
atlasiet opciju Tagad neimportēt, noklikšķiniet uz pogas Tālāk un<br />
pēc tam uz pogas Beigt.<br />
Tiek atvērts Outlook intereškopu lasītājs.<br />
6 Izvēlnē Rīki noklikšķiniet uz Konti.<br />
Tiek parādīts dialoglodziņš Interneta konti.
Nosūtot ziņojumu<br />
intereškopai, ziņojumu<br />
rindiņā No ir redzams vārds,<br />
ko līdzeklī Interneta<br />
savienojuma vednis<br />
ierakstījāt lodziņā<br />
Parādāmais vārds.<br />
7. nodarbība Intereškopu un tūlītēju ziņojumu nosūtīšana 7.3<br />
7 Noklikšķiniet uz pogas Pievienot un pēc tam uz Jaunumi.<br />
Tiek startēts Interneta savienojuma vednis.<br />
8 Lodziņā Parādāmais vārds ierakstiet to vārdu, kas būs redzams<br />
jūsu ziņojumos (parasti vārds un uzvārds), un noklikšķiniet uz<br />
pogas Tālāk.<br />
Interneta savienojuma vednis atver nākamo lappusi.<br />
9 Lodziņā E-pasta adrese ierakstiet savu e-pasta adresi un<br />
noklikšķiniet uz pogas Tālāk.<br />
Interneta savienojuma vednis atver nākamo lappusi.
7.4 Interneta un tīkla <strong>Web</strong> pamati<br />
10 Lodziņā Jaunumu (NNTP) serveris ierakstiet<br />
news.microsoft.com un noklikšķiniet uz pogas Tālāk.<br />
Interneta savienojuma vednis atver pēdējo lappusi.<br />
Padoms<br />
Microsoft uztur šo jaunumu serveri (news.microsoft.com), lai nodrošinātu<br />
piekļuvi ar Microsoft produktiem saistītām intereškopām. <strong>Tīkla</strong><br />
administrators vai interneta pakalpojumu sniedzējs var nodrošināt jaunumu<br />
servera nosaukumus, kas ļauj piekļūt citām publiskām intereškopām.<br />
11 Noklikšķiniet uz pogas Pabeigt.<br />
Interneta savienojuma vednis tiek aizvērts. Jūsu jaunumu konts<br />
tiek saglabāts.<br />
12 Dialoglodziņā Interneta konti noklikšķiniet uz zīmnes Jaunumi.<br />
Tiek atvērta zīmne Jaunumi, kurā ir redzams jūsu jaunumu konts.<br />
13 Noklikšķiniet uz pogas Aizvērt.<br />
Dialoglodziņš Interneta konti tiek aizvērts.<br />
14 Ja tiek piedāvāts lejupielādēt intereškopu, noklikšķiniet uz Jā.<br />
Intereškopu lejupielāde var ilgt vairākas minūtes. Kad process ir<br />
pabeigts, tiek atvērts dialoglodziņš Intereškopu abonēšana.
7. nodarbība Intereškopu un tūlītēju ziņojumu nosūtīšana 7.5<br />
15 Sarakstā Intereškopa noklikšķiniet uz microsoft.test un pēc tam uz<br />
pogas Abonēt.<br />
Jūs esat piereģistrējies pārbaudes intereškopai. Lai intereškopai<br />
būtu vieglāk piekļūt, pēc abonēšanas intereškopa parādīsies rūtī<br />
Mapes. Mapes ir redzams loga Outlook intereškopu lasītājs<br />
kreisajā pusē.<br />
16 Noklikšķiniet uz zīmnes Abonēts.<br />
Sarakstā Intereškopa ir iekļauta microsoft.test intereškopa.<br />
17 Noklikšķiniet uz pogas Labi.<br />
Programmā Outlook intereškopu lasītājs rūtij Mapes tiek<br />
pievienoti jaunumu konts un intereškopa.<br />
18 Rūtī Mapes noklikšķiniet uz microsoft.test.<br />
Tiek atvērts intereškopas microsoft.test saturs.
7.6 Interneta un tīkla <strong>Web</strong> pamati<br />
Padoms<br />
Tā kā uz intereškopu regulāri tiek nosūtīti jauni ziņojumi, šeit parādītie<br />
ziņojumi atšķirsies no tiem, kas tiks atvērti jums. Dīvainās rakstzīmes<br />
kolonnās Tēma vai No norāda uz to, ka ziņojums ticis nosūtīts valodā, kurā<br />
neizmanto angļu valodas alfabētu.<br />
19 Veiciet dubultklikšķi uz pirmā ziņojuma.<br />
Ziņojums atveras. Ievērojiet ziņojuma tēmu, lai vēlāk to varētu atkal<br />
atrast.<br />
20 Noklikšķiniet uz pogas Atbildēt grupai.<br />
Atbilde tiek adresēta intereškopai microsoft.test.<br />
21 Ziņojuma apgabalā ierakstiet Šis ir pārbaudes ziņojums.
7. nodarbība Intereškopu un tūlītēju ziņojumu nosūtīšana 7.7<br />
22 Ja šo ziņojumu vajadzētu nosūtīt, būtu jānoklikšķina uz pogas<br />
Nosūtīt. Lai aizvērtu ziņojumu, to nenosūtot, noklikšķiniet uz pogas<br />
Aizvērt. Ja tiek piedāvāts saglabāt veiktās izmaiņas, noklikšķiniet<br />
uz Nē.<br />
Padoms<br />
Daudzi nevēlamā e-pasta sūtītāji lieto datorprogrammas, lai iegūtu e-pasta<br />
adreses no intereškopu pasta. Ja nevēlaties saņemt nevēlamu e-pastu, ir<br />
ieteicams nedaudz mainīt savu e-pasta adresi, lai tā būtu nederīga.<br />
Piemēram, Dace Siliņa varētu mainīt savu e-pasta adresi daces@mail.com<br />
uz daces@nojunk.mail.com. Uz šo adresi nosūtīts e-pasts sūtītājam tiks<br />
atsūtīts atpakaļ kā nenosūtāms. Intereškopas pasta ziņojuma beigās varat<br />
pievienot informāciju tiem, kuri vēlētos nosūtīt jums e-pastu, un norādīt,<br />
kurš vārds e-pasta adresē ir jāizņem. Šādā veidā personas, kas tiešām<br />
vēlas nosūtīt derīgu e-pasta ziņojumu, to var arī izdarīt, bet nevēlamā epasta<br />
sūtītāji, kas izmanto datorprogrammas, lai iegūtu e-pasta adreses, to<br />
nevar.<br />
23 Veiciet dubultklikšķi uz nākamā ziņojuma.<br />
Ziņojums tiek atvērts.<br />
24 Noklikšķiniet uz pogas Atbildēt.<br />
Atbilde tiek adresēta tai personai, kas intereškopai nosūtīja šo<br />
ziņojumu.<br />
25 Ja tiek parādīts brīdinājuma ziņojums, kurā teikts, ka programma<br />
cenšas piekļūt Outlook adrešu grāmatai, tad, lai to nepieļautu,<br />
noklikšķiniet uz Nē.<br />
Šī ir viena no Outlook drošības funkcijām, kas izstrādāta, lai dažādi<br />
vīrusi nevarētu savas kopijas nosūtīt adrešu grāmatā ierakstītām
7.8 Interneta un tīkla <strong>Web</strong> pamati<br />
kontaktpersonām. Ja šajā ziņojumā noklikšķināsit uz Nē,<br />
programma Outlook automātiski nenorādīs atbildes adresi, un epasta<br />
adrese būs jāieraksta pašam. Parasti e-pasta adresi var<br />
atrast ziņojuma apgabalā aiz personas vārda un uzvārda.<br />
26 Noklikšķiniet uz pogas Aizvērt, un, ja tiek piedāvāts saglabāt<br />
izmaiņas, noklikšķiniet uz Nē.<br />
Atbilde tiek izmesta.<br />
27 Noklikšķinot uz pogas Aizvērt, aizveriet atvērto ziņojuma logu.<br />
Ziņojums tiek aizvērts.<br />
28 Izvēlnē Rīki noklikšķiniet uz Sinhronizēt intereškopu.<br />
Tiek parādīts dialoglodziņš Intereškopas sinhronizēšana.<br />
29 Atzīmējiet izvēles rūtiņu Iegūt šādus vienumus, pārliecinieties, vai<br />
ir atlasīta opcija Tikai jaunos ziņojumus, un noklikšķiniet uz Labi.<br />
Tiek lejupielādēti visi jaunie ziņojumi.<br />
30 Atrodiet kādu ziņojumu ar pluszīmi (+) kreisajā pusē un<br />
noklikšķiniet uz tās.<br />
Tiek parādīts ziņojuma oriģināls un uz to nosūtītās atbildes.
7. nodarbība Intereškopu un tūlītēju ziņojumu nosūtīšana 7.9<br />
31 Izvēlnē Fails noklikšķiniet uz Iziet.<br />
Outlook intereškopu lasītājs tiek aizvērts.<br />
Tūlītēju ziņojumu izveide un<br />
nosūtīšana<br />
Izmantojot tūlītējus ziņojumus, ar kontaktpersonām var sazināties arī reāllaikā.<br />
Tūlītējā ziņojumapmaiņa ir privāta tiešsaistes tērzēšana. Pēc tam, kad ir<br />
izveidots savienojums ar kādu citu cilvēku, kas atrodas tiešsaistē un lieto<br />
tūlītējo ziņojumapmaiņu, šai personai nosūtītie ziņojumi nekavējoties parādās<br />
viņa (vai viņas) datora ekrānā. Tāpat savā datora ekrānā jūs nekavējoties redzat<br />
atbildes no šī cilvēka. Tūlītēja ziņojumapmaiņa ir īpaši noderīga, ja tiek sūtīti<br />
īsi ziņojumi, un tā ir daudz ātrāka nekā e-pasts. Pēc noklusējumā programma<br />
Outlook atbalsta tūlītējo ziņojumapmaiņu, lietojot Microsoft MNS Messenger<br />
Service vai Microsoft Exchange Instant Messaging Service. Tiklīdz programma<br />
Outlook tiek startēta, jūs tiekat automātiski reģistrēts instalētajam<br />
pakalpojumam.<br />
Padoms<br />
Ja vēlaties lietot MSN Messenger, to var lejupielādēt, izvēlnē Rīki<br />
noklikšķinot Opcijas, pēc tam uz zīmnes Citas un sadaļā Tūlītējā<br />
ziņojumapmaiņa noklikšķinot uz pogas Opcijas. Šādi tiks lejupielādēta<br />
MSN Messenger <strong>Web</strong> lappuse.<br />
Pirms tūlītējās ziņojumapmaiņas lietošanas ir jāiegūst to personu tūlītējās<br />
ziņojumapmaiņas adreses, ar kuriem šādā veidā vēlaties sazināties, un šīs
7.10 Interneta un tīkla <strong>Web</strong> pamati<br />
adreses jāpievieno programmas Outlook mapei Kontaktpersonas. Pēc tam<br />
šiem cilvēkiem savās tūlītējo ziņojumu programmās jāapstiprina ziņojumu<br />
pieņemšana no jūsu adreses.<br />
Kad šādi iestatījumi ir veikti, reģistrējoties savam tūlītējam ziņojumapmaiņas<br />
pakalpojumam, var redzēt tiešsaistē esošās kontaktpersonas. Kontaktpersonas<br />
tiešsaistes statuss ir redzams formas Kontaktpersona informācijas joslā un<br />
jebkurā e-pasta adresē, kas saistīta ar konkrēto kontaktpersonu. Varat<br />
izvēlēties, kā informācija par jūsu statusu tiek parādīta citiem. Piemēram, ja<br />
kādu laiku nebūsit pie sava darba galda, savu statusu var iestatīt kā Tūlīt<br />
atgriezīšos, lai tiešsaistē esošās kontaktpersonas varētu redzēt, ka jūs kādu<br />
laiku nebūsit pieejams.<br />
Svarīgi!<br />
Lai izpildītu šo uzdevumu, ir nepieciešama tāda kolēģa vai drauga<br />
palīdzība, kurš lieto MSN Messenger vai Exchange Instant Messaging<br />
Service. Jums jau iepriekš ir jāpievieno šī persona savam MSN Messenger<br />
kontaktpersonu sarakstam, un šai personai jau iepriekš ir jāakceptē jūsu<br />
lūgums pievienot jūs savam kontaktpersonu sarakstam. Ja šo uzdevumu<br />
izpildē nepieciešama palīdzība, meklējiet to MSN Messenger tiešsaistes<br />
palīdzībā.<br />
Šajā uzdevumā jāizveido un jānosūta tūlītēji ziņojumi. Šajā nodarbībā<br />
praktiskās apmācības faili nebūs jālieto.<br />
1 Outlook navigācijas rūtī noklikšķiniet uz mapes Kontaktpersonas.<br />
Tiek parādīts mapes Kontaktpersonas saturs.<br />
2 Ja kontaktpersonu sarakstā jau ir ierakstīta tās personas adrese,<br />
kura jums palīdz pildīt šo uzdevumu, veiciet dubultklikšķi uz šī<br />
ieraksta. Ja šīs personas adrese nav ievadīta kontaktpersonu<br />
sarakstā, noklikšķiniet uz pogas Jauns un pēc tam uz<br />
Kontaktpersona.<br />
Tiek atvērta forma Kontaktpersona.<br />
3 Ja ievadāt jaunu kontaktpersonu, lodziņā Pilns vārds ierakstiet šīs<br />
personas vārdu un uzvārdu.<br />
4 Noklikšķiniet lodziņā IM adrese un ierakstiet to personas e-pasta<br />
adresi, kuru tā izmanto tūlītējai ziņojumapmaiņai.<br />
Ievērojiet, ka šī adrese var atšķirties no adreses, kas tiek izmantota<br />
e-pasta ziņojumu nosūtīšanai un saņemšanai. Šī informācija ir<br />
jāvaicā personai, ar kuru vēlaties sazināties, izmantojot tūlītējo<br />
ziņojumapmaiņu.
7. nodarbība Intereškopu un tūlītēju ziņojumu nosūtīšana 7.11<br />
5 Noklikšķiniet uz pogas Saglabāt un aizvērt.<br />
Kontaktinformācija tiek saglabāta.<br />
6 Atveriet kādu e-pasta ziņojumu, kas saņemts no šīs<br />
kontaktpersonas.<br />
Ziņojums tiek atvērts. Ja šī kontaktpersona ir tiešsaistē, ziņojuma<br />
sadaļā No: ir redzams viņa (vai viņas) statuss, kā tas parādīts<br />
zemāk.
7.12 Interneta un tīkla <strong>Web</strong> pamati<br />
7 Noklikšķiniet uz informācijas joslas.<br />
Tiek atvērts logs Tūlītējs ziņojums.<br />
8 Ziņojuma lodziņā ierakstiet Sveiki un noklikšķiniet uz pogas Send.<br />
Ziņojums tiek nosūtīts. Tas ir redzams jūsu kontaktpersonas ekrāna<br />
logā Instant Message. Statusa joslā ir redzams, ja kontaktpersona<br />
raksta ziņojumu. Gaidiet atbildi un, kad to saņemat, mēģiniet<br />
nosūtīt vēl pāris ziņojumu.<br />
9 Kad esat beidzis, noklikšķiniet uz pogas Close.<br />
10 Ja nākamajā nodarbībā neturpināsit darbu ar programmu Outlook,<br />
aizveriet to, izvēlnē Fails noklikšķinot uz Iziet.
7. nodarbība Intereškopu un tūlītēju ziņojumu nosūtīšana 7.13<br />
Nodarbības kopsavilkums<br />
Šajā nodarbībā tika aprakstīts, kā lietot programmu Outlook intereškopas<br />
ziņojumu nosūtīšanai un saņemšanai. Iemācījāties arī izveidot un nosūtīt<br />
tūlītējus ziņojumus.<br />
Ja turpināt apgūt citas nodarbības:<br />
Noklikšķiniet uz pogas Aizvērt Internet Explorer ekrāna augšējā labajā<br />
stūrī, lai aizvērtu pārlūkprogrammu.<br />
Ja neturpināt nodarbības:<br />
Noklikšķiniet uz pogas Aizvērt Internet Explorer ekrāna augšējā labajā<br />
stūrī, lai aizvērtu pārlūkprogrammu.<br />
Pārbaudes jautājumi<br />
1 Kā internetā var reģistrēties intereškopā?<br />
2 Kāda programmatūra ir nepieciešama, lai piekļūtu intereškopai?<br />
3 Kāda informācija un programmatūra ir nepieciešama, lai nosūtītu<br />
tūlītēju ziņojumu?<br />
4 Kas ir jāzina, pirms kādam tiek nosūtīts tūlītējs ziņojums?<br />
Praktiskie uzdevumi<br />
1. uzdevums. Noklikšķiniet uz izvēlnes Sākt un pēc tam, lai atvērtu<br />
pārlūkprogrammu, uz ikonas Internet Explorer. Joslā Adrese ierakstiet<br />
microsoft.com/windows/ie/support/newsgroups/ un nospiediet taustiņu<br />
Enter. Internet Explorer Newsgroup mājas lapā var pievienoties<br />
intereškopai, lai uzdotu jautājumus un uzzinātu vairāk par Internet Explorer<br />
lietošanu. Kādu laiku izskatiet šo intereškopu resursus.<br />
2. uzdevums. Ja nepieciešams, noklikšķiniet uz izvēlnes Sākt un pēc tam,<br />
lai atvērtu pārlūkprogrammu, uz ikonas Internet Explorer. Joslā Adrese<br />
ierakstiet google.com un nospiediet taustiņu Enter. Google<br />
meklētājprogrammas mājas lapā noklikšķiniet uz Groups (<strong>Web</strong> vietā<br />
google.lv nav šādas iespējas), lai atvērtu sarakstu ar Usenet intereškopām,<br />
kas sadalītas pēc kategorijām. Veltiet kādu laiku, lai šajā <strong>Web</strong> vietā<br />
izmēģinātu saites uz Usenet intereškopām.
8. NODARBĪBA<br />
Programmas<br />
FrontPage <strong>apguve</strong><br />
Šīs nodarbības beigās jūs pratīsit:<br />
� Atvērt un priekšskatīt uz FrontPage bāzes veidotas <strong>Web</strong> vietas.<br />
� Atvērt un priekšskatīt atsevišķu <strong>Web</strong> vietu.<br />
� Apskatīt <strong>Web</strong> vietu dažādos skatos.<br />
� Apskatīt HTML kodu.<br />
Microsoft ® FrontPage ® 2003 ir plaša programma, ko var izmantot <strong>Web</strong> vietu<br />
izstrādei. Šī īpaši izstrādātā programma nodrošina visu, kas nepieciešams <strong>Web</strong><br />
vietas izveidei sākot no vienkārša uz <strong>Web</strong> bāzes izveidota pārskata, līdz pat<br />
sarežģītam uz <strong>Web</strong> bāzes veidotam mazumtirdzniecības veikalam.<br />
Neskatoties uz tās sarežģītību, programma FrontPage ir vienkārši lietojama. Tā<br />
kā FrontPage ir viena no Microsoft Office 2003 programmām, tā darbojas ļoti<br />
līdzīgi kā pārējās Office programmas. Ja iepriekš neesat pat mēģinājis izveidot<br />
<strong>Web</strong> vietu, jo nevēlējāties apgūt programmēšanu hiperteksta iezīmēšanas<br />
valodā (HTML), iespējams, ka FrontPage ir tieši tas, kas jums nepieciešams.<br />
Izmantojot FrontPage var izveidot skaistas un interesantas <strong>Web</strong> vietas, kurās ir<br />
iekļauti sarežģīti elementi, neuzrakstot nevienu līniju programmēšanas kodā.<br />
Bet, ja jums jau ir neliela pieredze HTML programmēšanā vai vēlaties par to<br />
uzzināt kaut ko vairāk, FrontPage nodrošina vienkāršu piekļuvi kodam, ko tā<br />
veido aiz <strong>Web</strong> vietas redzamās daļas. HTML kodu var apskatīt un rediģēt<br />
jebkurā laikā, bet vislabākās ziņas ir tās, ka tas nemaz nav nepieciešams. Lai<br />
kļūtu par veiksmīgu FrontPage lietpratēju nav jābūt iepriekšējai pieredzei<br />
programmēšanā.<br />
Šajā nodarbībā tiks sniegts ieskats programmā FrontPage un paskaidrots tas, kā<br />
uz FrontPage bāzes tiek izstrādātas <strong>Web</strong> vietas. Apgūsiet, kā atvērt jau esošu<br />
<strong>Web</strong> vietu, kā pārvietoties pa <strong>Web</strong> lappusēm un kā tās apskatīt dažādos skatos.<br />
Pēc tam apgūsiet vairākus veidus, kā strādāt ar FrontPage, kā atrast un<br />
kontrolēt FrontPage iespējas, kuras iespējams vēlēsieties izmantot savās <strong>Web</strong><br />
vietās. Papildus uzzināsiet, kā apskatīt HTML kodu, kas liek darboties visām<br />
<strong>Web</strong> vietām. Gūsiet arī pārskatu par dažāda veida <strong>Web</strong> vietām, ko var izveidot<br />
ar FrontPage, kā arī dažādiem lēmumu pieņemšanas rīkiem un resursiem, kas ir<br />
nepieciešami personiskas vai komerciālas <strong>Web</strong> vietas izveidei, pārvaldīšanai<br />
un uzturēšanai.<br />
Šajā nodarbībā uzdevumos tiek izmantota <strong>Web</strong> vieta, kas izstrādāta neesošam<br />
dārza un augu veikalam Dārzs. Šajā <strong>Web</strong> vietā, kas nosaukta DarzsCo, ir reāli<br />
satura un struktūras piemēri, kas nepieciešami, lai demonstrētu šajā nodarbībā<br />
aprakstītos jēdzienus. Jūs strādāsiet ar <strong>Web</strong> vietas paraugu, kas ir saglabāts<br />
datora cietajā diskā mapē Internet — World Wide <strong>Web</strong> Practice. Lesson08.<br />
8.1
8.2 Interneta un tīkla <strong>Web</strong> pamati<br />
Eksistējošas <strong>Web</strong> vietas apskate<br />
Strādājot ar citām Office 2003 programmām, tiek izveidoti atsevišķi<br />
dokumenti, kurus atsevišķi var atvērt programmā Microsoft Windows ®<br />
Explorer. Strādājot ar FrontPage, tiek izveidota savstarpēji saistītu failu grupa,<br />
kas kopā veido uz FrontPage bāzes izstrādātu <strong>Web</strong> vietu. Tāpēc <strong>Web</strong> vietas ir<br />
jāatver programmā FrontPage; ja noklikšķināsit uz viena faila nosaukuma<br />
programmā Windows Explorer, pārlūkprogramma atvērtu tikai šo failu, nevis<br />
<strong>Web</strong> vietu, kurā šis fails ir iekļauts.<br />
Šajā uzdevumā jāstartē FrontPage un jāatver uz FrontPage bāzes izveidots <strong>Web</strong><br />
vietas paraugs. Pēc tam šī <strong>Web</strong> vieta ir jāapskata.<br />
1 Datora ekrāna uzdevumjoslas kreisajā malā noklikšķiniet uz pogas<br />
Sākt. Izvēlnē Sākt norādiet uz Visas programmas, pēc tam uz<br />
Microsoft Office un noklikšķiniet uz Microsoft FrontPage.<br />
Padoms<br />
Atkarībā no sistēmas resursiem, var atvērties ziņojuma lodziņš, kurā tiekat<br />
informēts par papildu sistēmas prasībām, kas nepieciešamas, lai lietotu<br />
noteiktas Office 2003 iespējas, piemēram, Speech Recognition. Ja šāds<br />
lodziņš tiek atvērts, lai turpinātu, noklikšķiniet uz OK.<br />
FrontPage atveroties pirmo reizi, skata Page rediģēšanas logā ir<br />
redzams jaunas lappuses fails ar nosaukumu new_page_1.htm, kā<br />
tas redzams attēlā:
8. nodarbība Programmas FrontPage <strong>apguve</strong> 8.3<br />
Ja FrontPage tiek startēta neatverot <strong>Web</strong> vietu, tiek atvērta New<br />
Page vai rūts <strong>Web</strong> Task. Ja nevēlaties, ka rūts Task tiek rādīta<br />
noklusējumā, notīriet rūts Task apakšā esošo sākuma izvēles<br />
rūtiņu Show.<br />
2 Lai atvērtu dialoglodziņu, izvēlnē File noklikšķiniet uz Open Site:<br />
3 Dialoglodziņā Open Site veiciet dubultklikšķi uz mapes Unlimited<br />
Potential.<br />
4 Veiciet dubultklikšķi uz mapes Internet — World Wide <strong>Web</strong><br />
Practice.<br />
5 Veiciet dubultklikšķi uz mapes Lesson08.<br />
Šeit atrodas uz FrontPage bāzes izveidota <strong>Web</strong> vieta ar<br />
nosaukumu DarzsCo, kā to norāda <strong>Web</strong> vietas ikona pirms<br />
nosaukuma.
8.4 Interneta un tīkla <strong>Web</strong> pamati<br />
6 Lai atlasītu <strong>Web</strong> vietu, noklikšķiniet uz DarzsCo un pēc tam uz<br />
Open.<br />
New Page vai <strong>Web</strong> rūts Task un new_page_1.htm fails tiek<br />
aizvērti, Folder List atveras, tajā atrodas DarzsCo <strong>Web</strong> vietu<br />
veidojošās mapes un faili, kā tas parādīts attēlā.<br />
Folder List atrodas redzamās mapes un faili, kam var piekļūt <strong>Web</strong><br />
vietā. Visa veida failus Folder List var atvērt, uz tiem veicot<br />
dubultklikšķi.<br />
Svarīgi!<br />
Uz FrontPage bāzes izveidotā <strong>Web</strong> vietā atrodas slēptas mapes un faili,<br />
kas izveidoti programmā FrontPage, lai veiktu visas lietotājam neredzamās<br />
darbības. Izdzēšot vai mainot šos failus un mapes, var tikt nodarīti bojājumi<br />
vietai, sabojājot navigācijas struktūru, saites padarot nederīgas vai pat vēl<br />
sliktāk, tāpēc FrontPage tos apzīmē kā slēptus. Tāpēc ieteicams datorā<br />
neiestatīt opciju, kas parāda slēptos failus un mapes (šis iestatījums<br />
atrodas Microsoft Windows zīmnes View dialoglodziņā Folder Options).<br />
Šādā gadījumā jūs tos neredzēsit un nevarēsit netīšām izdzēst vai mainīt.<br />
7 Lai redzētu katras mapes saturu, noklikšķiniet uz pluszīmes, kas<br />
atrodas katras mapes sākumā.<br />
Dažādas ikonas apzīmē dažādus šo vietu veidojošo failu veidus.<br />
Piemēram, <strong>Web</strong> lappuses ikona atrodas pirms katras uz FrontPage<br />
bāzes veidotas <strong>Web</strong> vietas lappuses faila nosaukuma, un<br />
sākumlapas ikona apzīmē vietas sākumlapu.<br />
Poga Toggle Pane rīkjoslā Standard tiek atlasīta noklusējumā; tā<br />
norāda, ka, uz to noklikšķinot, šo rūti var atvērt un aizvērt.
8. nodarbība Programmas FrontPage <strong>apguve</strong> 8.5<br />
8 Lai aizvērtu Folder List, noklikšķiniet uz pogas Toggle Pane, un<br />
noklikšķiniet uz to vēlreiz, lai sarakstu atkal atvērtu.<br />
9 Lai pārslēgtos uz rūti Navigation izvēlnē View noklikšķiniet uz<br />
Navigation.<br />
10 Velciet rūts Navigation kreiso apmali pa kreisi, līdz visi lappuses<br />
nosaukumi ir redzami, kā tas parādīts attēlā:<br />
Rūtī Navigation ir visi failu lappušu nosaukumi, kas ir pievienoti<br />
<strong>Web</strong> vietas navigācijas struktūrai. Būtībā šis navigācijas struktūras<br />
skats ir hierarhiska karte tam, kā vietā ir savienotas lappuses un<br />
kādus maršrutus veikt, lai no vienas lappuses nokļūtu citā. Tāpat kā<br />
sarakstā Folder List, katru šo failu var atvērt rūtī Navigation,<br />
veicot dubultklikšķi uz lappuses ikonas vai nosaukuma.<br />
11 Lai rūti Navigation aizvērtu, noklikšķiniet uz pogas Toggle Pane,<br />
un noklikšķiniet uz to vēlreiz, lai rūti atkal atvērtu.<br />
12 Noklikšķiniet uz bultiņas pie pogas Toggle Pane un, lai pārslēgtos<br />
uz sarakstu Folder List, nolaižamajā sarakstā atlasiet Folder List.<br />
13 Lai atlasītu failu index.htm, sarakstā Folder List noklikšķiniet uz<br />
index.htm.
8.6 Interneta un tīkla <strong>Web</strong> pamati<br />
14 Lai redzētu, kā šī vieta izskatās <strong>Web</strong> pārlūkprogrammā, izvēlnē<br />
File noklikšķiniet uz Preview in Browser.<br />
Tiek atvērta šāda kaskādizvēlne:<br />
15 Atlasiet nepieciešamo pārlūkprogrammu un loga izmēru (ieteicams<br />
lielums 800 x 600) un pēc tam noklikšķiniet uz Preview.<br />
Atlasītajā pārlūkprogrammā tiek atvērta DārzsCo <strong>Web</strong> vieta, kā tas<br />
parādīts attēlā:<br />
16 Lai pārvietotos pa lappusēm, noklikšķiniet uz katras navigācijas<br />
saites.<br />
17 Kad esat beidzis <strong>Web</strong> vietas priekšskatīšanu, lai aizvērtu<br />
pārlūkprogrammu un atgrieztos FrontPage, noklikšķiniet uz pogas<br />
Close.<br />
18 Lai aizvērtu <strong>Web</strong> vietu, izvēlnē File noklikšķiniet uz Close <strong>Web</strong>.
8. nodarbība Programmas FrontPage <strong>apguve</strong> 8.7<br />
Ekrāna displeja rekvizītu<br />
optimizēšana<br />
Ekrāna apgabala platumu un augstumu mēra pikseļos. Kad personālie datori<br />
kļuva populāri, vairumam datoru monitoriem ekrāna apgabals bija tikai 640<br />
pikseļus plats un 480 pikseļus augsts (plašāk zināms kā 640 x 480). Mūsdienās<br />
lielākai daļai monitoru ekrāna apgabals ir 800 uz 600 pikseļiem un 1024 uz 768<br />
pikseļiem. Dažiem monitoriem šis apgabals ir pat 1152 uz 864 pikseļiem vai<br />
vēl lielāks.<br />
Lielākai daļai datoru lietotāju var izvēlēties vismaz no diviem ekrāna apgabala<br />
izmēriem. Daži dod priekšroku strādāt pie ekrāna apgabala ar 640 uz 480<br />
pikseļiem, jo viss ekrānā parādās lielāks. Citiem labāk patīk, ka ekrānā ir<br />
redzama vairāk informācijas, tāpēc viņi strādā pie ekrāna apgabala, kas ir 1024<br />
uz 768 pikseļiem.<br />
Projektējot <strong>Web</strong> lappusi, kurā nav tikai vienkāršs teksts, ir svarīgi padomāt par<br />
to, kāds varētu būt <strong>Web</strong> vietas apmeklētāju ekrāna apgabals. Pašlaik <strong>Web</strong><br />
lappuses parasti tiek projektētas tā, lai tās vislabāk izskatītos 800 x 600 pikseļu<br />
lielā ekrāna apgabalā. Tas nozīmē, ka apmeklētājiem, kas apskata jūsu <strong>Web</strong><br />
vietu ekrāna apgabalā, kas ir 640 uz 480 pikseļu liels, būs jāizmanto ritjosla, lai<br />
redzētu visu lappusi kopumā.<br />
Lai Windows 98 datoram noteiktu esošos ekrāna apgabala iestatījumus:<br />
1 Noklikšķiniet uz Start, norādiet uz Settings un pēc tam<br />
noklikšķiniet uz Control Panel.<br />
2 Lai atvērtu dialoglodziņu Display Properties, logā Control Panel<br />
veiciet dubultklikšķi uz Display.<br />
3 Zīmnē Settings apskatieties uz slīdņa Screen area. Pašreizējais<br />
ekrāna apgabals ir redzams zem slīdnes.<br />
4 Lai mainītu ekrāna apgabalu, noklikšķiniet uz Less vai More, lai<br />
tādējādi pārvietotu slīdni.<br />
Eksistējošas <strong>Web</strong> lappuses apskate<br />
<strong>Web</strong> lappuses ir katras <strong>Web</strong> vietas galvenie elementi. Apskatot <strong>Web</strong> vietu<br />
pārlūkprogrammā, parasti tiek apskatītas <strong>Web</strong> lappuses. Veidojot <strong>Web</strong> vietu,<br />
arī tiek strādāts ar lappusēm. Ja vēlaties rediģēt <strong>Web</strong> lappusi, kas ir uz<br />
FrontPage bāzes veidota <strong>Web</strong> vieta, vispirms ir jāatver vieta programmā<br />
FrontPage un pēc tam atsevišķā lappuse. Atverot lappusi programmā<br />
FrontPage, nevis kā atsevišķu failu citā programmā, var novērst iespēju sabojāt<br />
<strong>Web</strong> vietu. Tādējādi arī tiek nodrošināts, ka atsevišķā lappusē izdarītas<br />
izmaiņas tiek pareizi atspoguļotas visā vietā.
Ja saraksts Folder List<br />
netiek atvērts, lai to atvērtu,<br />
izvēlnē View noklikšķiniet uz<br />
Folder List.<br />
8.8 Interneta un tīkla <strong>Web</strong> pamati<br />
Svarīgi!<br />
Ja programma FrontPage ir noklusējuma HTML redaktors, atsevišķas <strong>Web</strong><br />
lappuses var atvērt ārpus FrontPage, programmā Windows Explorer veicot<br />
dubultklikšķi uz lappuses faila. Tomēr, ja FrontPage nav noklusējuma<br />
redaktors, piekļūstot failiem un rediģējot tos ārpus FrontPage, var tikt bojāta<br />
<strong>Web</strong> vieta.<br />
Šajā uzdevumā ir jāatver atsevišķa <strong>Web</strong> lappuse, jāapskata FrontPage veidotais<br />
HTML kods un <strong>Web</strong> lappuse jāapskata priekšskatījuma režīmā gan FrontPage,<br />
gan pārlūkprogrammā.<br />
1 Izvēlnē File noklikšķiniet uz Open Site.<br />
2 Dialoglodziņā Open Site veiciet dubultklikšķi uz mapes Unlimited<br />
Potential.<br />
3 Veiciet dubultklikšķi uz mapes Internet — World Wide <strong>Web</strong><br />
Practice.<br />
4 Veiciet dubultklikšķi uz mapes Lesson 08.<br />
Šeit atrodas uz FrontPage bāzes izveidota <strong>Web</strong> vieta ar<br />
nosaukumu DarzsCo, kā to norāda pirms <strong>Web</strong> vietas nosaukuma<br />
esošā ikona.<br />
5 Lai atvērtu <strong>Web</strong>, atlasiet DarzsCo un noklikšķiniet uz Open.<br />
<strong>Web</strong> vieta tiek atvērta programmā FrontPage ar atvērtu sarakstu<br />
Folder List, kā tas parādīts attēlā:
8. nodarbība Programmas FrontPage <strong>apguve</strong> 8.9<br />
3 Sarakstā Folder List ar peles labo pogu noklikšķiniet uz faila<br />
contact.htm, pēc tam saīsnes izvēlnē noklikšķiniet uz Open.<br />
Faila ikona mainās uz atvērtas <strong>Web</strong> lappuses ikonu, un fails tiek<br />
atvērts skata Page rediģēšanas logā, kā tas parādīts attēlā.<br />
4 Lai redzētu visu lappusi, izmantojiet ritjoslas.<br />
Šai lappusei ir kopīgas apmales tās augšējā daļā un kreisajā pusē;<br />
tās ir atdalītas ar raustītu līniju, kā tas parādīts piemērā.
8.10 Interneta un tīkla <strong>Web</strong> pamati<br />
Kopējās apmales parādās katrā <strong>Web</strong> vietas lappusē. Šajās<br />
atdalītajās apmalēs ir viena un tā pati informācija, tādējādi piešķirot<br />
lappusei konsekventu izskatu. Kopējā augšējā apmalē atrodas<br />
uzņēmuma logo un nosaukums, vai arī lappuses reklāma.<br />
Lappuses kopējā kreisajā apmalē ir saišu josla, kurā atrodas<br />
hipersaites, uz kurām noklikšķinot var nokļūt uz citām vietas<br />
lappusēm.<br />
Satura apgabalā lappuses centrā ir teksts, grafikas, tabulas un<br />
divas e-pasta saites, kā parādīts attēlā:<br />
5 Kad esat apskatījuši <strong>Web</strong> vietas redzamo daļu, apskatiet tās<br />
neredzamo daļu. Skata Page rediģēšanas loga apakšā<br />
noklikšķiniet uz pogas Code, lai pārietu uz rūti Code.<br />
Šo lappusi veidojošais HTML kods ir šāds:
8. nodarbība Programmas FrontPage <strong>apguve</strong> 8.11<br />
<br />
<br />
<br />
<br />
<br />
<br />
Contact Us<br />
<br />
<br />
<br />
<br />
Uzņēmums ―Dārzs‖ atrodas Salnas ielā 4, Jelgavā, LV 3007.<br />
<br />
Tālruņa numurs: (30) 652341<br />
Fakss: (30) 652342<br />
<br />
<br />
<br />
<br />
<br />
<br />
Darbdienās:<br />
9.00–21.00<br />
<br />
<br />
Sestdien:<br />
10.00–19.00<br />
<br />
<br />
Svētdien:<br />
11.00–17.00<br />
<br />
<br />
<br />
<br />
Jums ir jautājumi par mūsu produktiem vai pakalpojumiem? E-pasts:<br />
info@darzs.inbox.lv.<br />
Vēlaties kļūt par mūsu uzņēmuma darbinieku? E-pasts:<br />
darbs@darzs.inbox.lv.<br />
<br />
8.12 Interneta un tīkla <strong>Web</strong> pamati<br />
6 Lappuses kodā atrodiet katru teksta sekciju un izpētiet HTML kodu.<br />
Centieties noteikt kodu, kas veido katru lappuses elementu.<br />
7 Skata Page rediģēšanas loga apakšā noklikšķiniet uz pogas<br />
Design, lai atkal pārietu uz rūti Design.<br />
8 Tagad apskatiet to, kādu lappusi redz <strong>Web</strong> apmeklētāji. Lai pārietu<br />
uz rūti Preview, skata Page rediģēšanas loga apakšā noklikšķiniet<br />
uz pogas Preview. Šajā rūtī FrontPage atver šādu lappusi:<br />
9 Pēc tam apskatiet rūti noklusējuma <strong>Web</strong> pārlūkprogrammā.<br />
Rīkjoslā Standard noklikšķiniet uz pogas Preview in Browser.<br />
Kaut arī esat izvēlējies apskatīt tikai šo lappusi, pārējās šīs vietas<br />
lappuses var apskatīt, saišu joslā noklikšķinot uz hipersaišu pogām.<br />
10 Kad esat beidzis <strong>Web</strong> vietas priekšskatīšanu, lai aizvērtu<br />
pārlūkprogrammu un atgrieztos FrontPage, noklikšķiniet uz pogas<br />
Close.<br />
11 Lai pārvietotos starp rūtīm Design, Code un Preview tik bieži, cik<br />
vēlaties, izmantojiet skata Page rediģēšanas loga apakšā esošās<br />
pogas. Kad esat beidzis lappuses apskati, lai aizvērtu failu, skata<br />
Page rediģēšanas loga augšējā labajā stūrī noklikšķiniet uz pogas<br />
Close.<br />
12 Lai aizvērtu <strong>Web</strong> vietu, izvēlnē File noklikšķiniet uz Close <strong>Web</strong>.
8. nodarbība Programmas FrontPage <strong>apguve</strong> 8.13<br />
<strong>Web</strong> vietas apskate dažādos skatos<br />
Programma FrontPage 2003 piedāvā sešus <strong>Web</strong> vietas skatus:<br />
Skatā Page atvērto lappusi vai lappuses parāda skata Page<br />
rediģēšanas logā. Zīmnē katras lappuses augšdaļā ir redzams faila<br />
nosaukums. Ja ir atvērtas vairākas lappuses, uz citu lappusi var pāriet,<br />
noklikšķinot uz zīmnes, vai arī izvēlnē Window noklikšķinot uz faila<br />
nosaukuma.<br />
Skatā Folders tiek parādīti tie redzamie faili un mapes, kas ir atvērtās<br />
<strong>Web</strong> vietas daļa. Šis skats parāda katra faila nosaukumu, lappuses<br />
virsrakstu, faila lielumu, faila veidu, datumu, kad fails pēdējo reizi tika<br />
mainīts, un tās personas vārdu un uzvārdu, kas to veica, kā arī visus<br />
komentārus, kas ir pievienoti faila informācijai.<br />
Skatā Reports tiek parāda jebkura no 27 atskaitēm par atvērto <strong>Web</strong><br />
vietu. Skats Reports noklusē visas atvērtās atskaites. Ja pēdējās<br />
FrontPage sesijas laikā neviena cita atskaite nav atvērta, noklusēta tiek<br />
atskaite Site Summary, kas salīdzina pārējo 26 atskaišu rezultātus.<br />
Dažādas atskaites var izvēlēties izvēlnē View vai rīkjoslā Reporting.<br />
Skatā Navigation grafiski tiek parāds visu to failu hierarhiskais skats,<br />
kas ir pievienoti atvērtās <strong>Web</strong> vietas navigācijas struktūrai. Lai failu<br />
pievienotu navigācijas struktūrai, fails vienkārši jāievelk skata<br />
Navigation logā un jāievieto nepieciešamajā vietā. Lai vietas saturs<br />
ietilptu logā, ir iespējams pārslēgties no režīma Portrait (vertikāls<br />
izkārtojums) uz režīmu Landscape (horizontāls izkārtojums), vai arī<br />
tuvināt vai tālināt to, izmantojot pogas rīkjoslā Navigation.<br />
Skatā Hyperlinks tiek parādītas hipersaites uz un no jebkuras<br />
atlasītās lappuses atvērtajā <strong>Web</strong> vietā. Tiek parādītas iekšējās, ārējās<br />
un e-pasta hipersaites. Atlasiet failu sarakstā Folder List, lai redzētu<br />
hipersaites uz un no šī faila, un pēc tam noklikšķiniet uz pluszīmes<br />
blakus jebkuram faila nosaukumam, lai vēl vairāk paplašinātu skatu.<br />
Skatā Tasks tiek parādīts atvērtajā <strong>Web</strong> vietā veicamo uzdevumu<br />
saraksts. FrontPage izveido šos uzdevumus, kad <strong>Web</strong> vietas izveidei<br />
tiek izmantots vednis, vai arī uzdevumus var izveidot katrs pats. Katram<br />
uzdevumam ir redzams statuss, nosaukums un apraksts. Ir redzama<br />
arī informācija par to, kam šis uzdevums ir uzdots, vai tam ir piešķirts<br />
augsts, vidējs vai zems svarīgums, un kad uzdevums pēdējo reizi tika<br />
mainīts. Uzdevumi ir noderīgs veids, kā sekot līdzi vietas gatavības<br />
statusam.
8.14 Interneta un tīkla <strong>Web</strong> pamati<br />
Skatus var mainīt, joslas Views izvēlnē View noklikšķinot uz nepieciešamā<br />
skata.<br />
Šajā uzdevumā <strong>Web</strong> lappuses jāapskata katrā FrontPage skatā, lai saprastu,<br />
kāda informācija tiek sniegta katrā no tiem.<br />
1 Rīkjoslā Standard noklikšķiniet uz pogas Open bultiņas un pēc<br />
tam nolaižamajā sarakstā uz Open Site.<br />
2 Dialoglodziņā Open Site pārlūkojiet uz mapi Internet — World<br />
Wide <strong>Web</strong> Practice. Lesson08, atlasiet DarzsCo un, lai atvērtu <strong>Web</strong><br />
vietu, noklikšķiniet uz Open.<br />
3 Sarakstā Folder List veiciet dubultklikšķi uz clases.htm, lai failu<br />
atvērtu skata Page rediģēšanas logā.<br />
Joslā Views ir atlasīta skata Page ikona, lai norādītu, ka strādājat<br />
skatā Page.<br />
4 Joslā Views noklikšķiniet uz ikonas Folders.<br />
FrontPage atver <strong>Web</strong> vietas saturu skatā Folders, kā parādīts<br />
attēlā:<br />
5 Lai redzētu visu ekrānu, izmantojiet ritjoslas.
8. nodarbība Programmas FrontPage <strong>apguve</strong> 8.15<br />
6 Joslā Views noklikšķiniet uz ikonas Reports.<br />
FrontPage iespējo rīkjoslu Reporting un atvērtajai <strong>Web</strong> vietai atver<br />
atskaiti Site Summary, kā parādīts attēlā.<br />
Lai redzētu atsevišķas atskaitē Site Summary iekļautās atskaites,<br />
atskaitē Site Summary noklikšķiniet uz atskaišu nosaukumu<br />
hipersaitēm, vai arī rīkjoslas Reporting nolaižamajā sarakstā<br />
Reports atlasiet nepieciešamo atskaiti.<br />
7 Joslā Views noklikšķiniet uz ikonas Navigation.<br />
FrontPage parāda rīkjoslu Navigation un atvērtās <strong>Web</strong> vietas<br />
navigācijas struktūru.
8.16 Interneta un tīkla <strong>Web</strong> pamati<br />
8 Rīkjoslas Navigation nolaižamajā sarakstā Zoom atlasiet<br />
procentuālo displeja lielumu, tā, lai logā ietilptu visa vieta.<br />
(Piemēram, 800 uz 600 pikseļu displejam būtu jāatlasa 75.)<br />
Tagad ekrāns izskatās šādi:<br />
Sākumlapas ikona apzīmē šīs vietas sākumlapu. Katrā lappusē ir<br />
redzams lappuses, nevis faila nosaukums.<br />
9 Lai mainītu navigācijas struktūras orientāciju, rīkjoslā Navigation<br />
noklikšķiniet uz pogas Portrait/Landscape.<br />
10 Noklikšķiniet uz lappuses Products, lai to atlasītu. Rīkjoslā<br />
Navigation noklikšķiniet uz pogas View Subtree Only.<br />
Ja strādājat ar īpaši lielu <strong>Web</strong> vietu, šo paņēmienu var izmantot, lai<br />
navigācijas struktūrā atlasītu vienu sekciju.<br />
11 Vēlreiz noklikšķiniet uz pogas View Subtree Only, lai redzētu visu<br />
vietas karti.<br />
12 Joslā Views noklikšķiniet uz ikonas Hyperlinks.<br />
Tā kā nav atlasīta kāda noteikta lappuse, ekrānā parādās uzraksts<br />
Lai skatītu uz un no šīs lappuses vedošās hipersaites, sarakstā<br />
Folder List atlasiet lappusi.
8. nodarbība Programmas FrontPage <strong>apguve</strong> 8.17<br />
13 Sarakstā Folder List noklikšķiniet uz index.htm, kas ir sākumlapa.<br />
Tiek parādītas visas uz un no sākumlapas vedošās hipersaites, kā<br />
tas parādīts attēlā:<br />
14 Ar peles labo pogu noklikšķiniet uz contact.htm, un, lai šo failu<br />
pārvietotu hipersaišu struktūras centrā, saīsnes izvēlnē<br />
noklikšķiniet uz Move to Center.<br />
Ievērojiet, ka dažādas ikonas apzīmē dažādus saišu veidus.<br />
15 Lai redzētu citas hipersaites no šī faila, blakus faila ikonai<br />
noklikšķiniet uz pluszīmes.<br />
16 Lai aizvērtu hipersaišu skatu, noklikšķiniet uz mīnuszīmes.
8.18 Interneta un tīkla <strong>Web</strong> pamati<br />
17 Joslā Views noklikšķiniet uz ikonas Tasks.<br />
Skatā Tasks ir redzams atgādinājumu saraksts ar atvērtajā <strong>Web</strong><br />
veicamajiem darbiem. Uzdevumi tiek izveidoti automātiski tad, kad,<br />
veidojot <strong>Web</strong> vietu, tiek izmantots FrontPage vednis. Uzdevumus<br />
var izveidot arī manuāli jebkurš <strong>Web</strong> vietā strādājošais. Šai <strong>Web</strong><br />
vietai uzdotais uzdevums ir redzams šeit:<br />
19 Veiciet dubultklikšķi uz uzdevuma, kas jāatver. Izlasiet aprakstu un<br />
izpētiet uzdevuma detaļas, pēc tam, lai uzdevumu aizvērtu,<br />
noklikšķiniet uz OK.<br />
20 Lai aizvērtu <strong>Web</strong> vietu, izvēlnē File noklikšķiniet uz Close <strong>Web</strong>.<br />
Programmas FrontPage 2003 apskate<br />
Tiem, kas apgūst FrontPage bez lielas pieredzes citās Office 2003 programmās,<br />
tiek piedāvāts pārskats par dažiem pamatpaņēmieniem, kas jāizmanto<br />
FrontPage.<br />
FrontPage 2003 komandas ir pieejamas 10 atsevišķās izvēlnēs. Office 2003<br />
programmas ir aprīkotas ar tām pašām paplašinātajām, dinamiskajām izvēlnēm,<br />
kas pirmo reizi bija pieejamas Office 2000 programmās. Visbiežāk izmantotās<br />
izvēlnes komandas pārvietojas katras izvēlnes augšdaļā, tādējādi atvieglojot<br />
piekļuvi pie tām. Tās izvēlnes komandas, kas netiek izmantotas, tiek paslēptas,<br />
bet tām ir viegli piekļūt, izvēlnes apakšā noklikšķinot uz dubultās bultiņas.<br />
Izvēlnes komandām, kam galā ir bultiņa, ir apakšizvēlnes. Izvēlnes komandas,<br />
kuru nosaukumu beigās ir daudzpunkti, atver dialoglodziņus, kuros ir jānorāda<br />
informācija, kas nepieciešama komandas izpildei.<br />
Lielākā daļa izvēlņu komandas ir grafiski izvietotas 12 rīkjoslās, kuras visas ir<br />
pielāgojamas. Grafikas uz rīkjoslas pogām atbilst to pašu komandu grafikām<br />
izvēlnēs. Katrai no šim pogām ekrānā tiek parādīts komandas nosaukums.<br />
Izvēlnes un rīkjoslas opcijas nav pieejamas, ja opciju nevar lietot vai nu tajā<br />
darba vidē, kurā strādājat, vai arī konkrētajam atlasītajam objektam. Pieejamās
8. nodarbība Programmas FrontPage <strong>apguve</strong> 8.19<br />
izvēlņu komandas tiek parādītas melnā krāsā, nepieejamās komandas ir blāvas<br />
vai ar pelēkiem fontiem.<br />
FrontPage 2003 failā Help ir informācija, kas sniedz palīdzību tad, kad rodas<br />
jautājumi par FrontPage. Fails Help atver ekrānu, kurā ir aktuālākās tēmas,<br />
piemēram, What’s New un Get Started, kā arī saiti uz Microsoft Office <strong>Web</strong><br />
vietu un cietiem resursiem. Failam Help apkārtesošās zīmnes piedāvā trīs<br />
veidus informācijas piekļuvei:<br />
Zīmne Contents parāda faila Help tēmas tradicionālajā satura skatā.<br />
Zīmnē Answer Wizard var ierakstīt vienkāršus jautājumus, kuriem<br />
tiek piemeklētas atbilstošas tēmas. Answer Wizard ir pieejams arī<br />
lodziņā Ask A Question, kas atrodas programmas FrontPage<br />
izvēlnes joslas labajā malā.<br />
Zīmnē Index ir atrodami visa faila Help tēmu atslēgvārdi. Lai atrastu<br />
nepieciešamo vārdu, ir jāritina saraksta ritjosla, vai arī lodziņā Type<br />
keywords jāieraksta tas vārds vai vārdi, ko meklējat.<br />
Šajā uzdevumā jāapskata FrontPage 2003 izvēlnēs un rīkjoslās pieejamās<br />
komandas. Jāapskata fails Help, lai uzzinātu vairāk par informācijas veidiem,<br />
kas pieejami tad, kad nepieciešama papildu palīdzība.<br />
1 Rīkjoslā Standard noklikšķiniet uz pogas Create a new normal<br />
page.<br />
Skata Page rediģēšanas logā tiek atvērta jauna lapa ar nosaukumu<br />
new_page_1.htm.<br />
2 Noklikšķiniet uz izvēlnes File, lai to atvērtu, pēc tam, lai redzētu<br />
pilnu izvēlni, izvēlnes apakšā noklikšķiniet uz dubultās bultiņas.<br />
3 Apskatiet izvēlnē pieejamās komandas un padomājiet par to<br />
funkcijām.<br />
Komandas Close Site, Publish Site un Export ir blāvas, jo tās<br />
šoreiz nav pieejamas — šajā gadījumā tas ir tāpēc, ka tās lieto<br />
<strong>Web</strong> vietām, nevis <strong>Web</strong> lappusēm, bet pašlaik <strong>Web</strong> vieta nav<br />
atvērta.<br />
4 Komandām Preview in Browser, Recent Files un Recent Sites<br />
labajā pusē ir bultiņas, kas norāda, ka tām ir apakšizvēlnes.<br />
Norādiet uz komandu Recent Files, lai apskatītu tās apakšizvēlni,<br />
kā tas parādīts attēlā.
8.20 Interneta un tīkla <strong>Web</strong> pamati<br />
5 Pārējās izvēlnēs Izvēlnēs Edit, View, Insert, Format, Tools,<br />
Table, Data, Frames, Window un Help veiciet no 2. līdz 4. solim.<br />
Izpētiet pieejamās un nepieejamās opcijas un atveriet<br />
apakšizvēlnes.<br />
6 Noklikšķiniet uz komandas, kuras beigās ir daudzpunkti, lai atvērtu<br />
komandas dialoglodziņu, un pēc tam noklikšķiniet uz Cancel, lai to<br />
aizvērtu.<br />
7 Izvēlnē Help noklikšķiniet uz Microsoft FrontPage Help.<br />
Tiek atvērts lodziņš Help.<br />
8 Noklikšķiniet uz katras no trim zīmnēm, lai redzētu pieejamās<br />
informācijas veidus un dažādus piekļuves veidus informācijai.<br />
9 Lai aizvērtu lodziņu Help, noklikšķiniet uz pogas Close.
8. nodarbība Programmas FrontPage <strong>apguve</strong> 8.21<br />
10 Lai atvērtu attēlā redzamo saīsnes izvēlni, ar peles labo pogu<br />
noklikšķiniet kaut kur izvēlnē vai loga augšdaļā rīkjoslas apgabalā.<br />
Atzīmētās rūtiņas norāda uz to, ka rīkjoslas Standard un<br />
Formatting pašlaik ir iespējotas. Šī ir rīkjosla Standard:<br />
Šī ir rīkjosla Formatting:<br />
FrontPage automātiski iespējo šīs rīkjoslas, jo tajās atrodas<br />
visbiežāk lietoto lappuses un failu komandu pogas.<br />
11 Rīkjoslās Standard un Formatting norādiet uz katru pogu, lai<br />
izlasītu to komandu nosaukumus.<br />
Norādot uz katras pieejamās pogas, tā tiek izcelta.
8.22 Interneta un tīkla <strong>Web</strong> pamati<br />
12 Noklikšķiniet uz rīkjoslas Formatting augšējās, kreisās, apakšējās<br />
vai labās apmales, un, kad bultiņa pārvēršas par četrvirzienu<br />
bultiņu, velciet rīkjoslu ekrāna centrā, kā tas parādīts attēlā:<br />
13 Tagad velciet rīkjoslu Formatting uz ekrāna kreiso malu, tā, lai tās<br />
horizontālā orientācija mainītos uz vertikālu, kā tas parādīts<br />
nākamajā attēlā.
8. nodarbība Programmas FrontPage <strong>apguve</strong> 8.23<br />
Rīkjoslas pārvietošana uz vienu loga malu tiek saukta par<br />
dokošanu.<br />
FrontPage rīkjoslas var dokot loga augšējā, kreisajā, apakšējā vai<br />
labajā malā. Rīkjoslu pārvietojot, mainās tās orientācija. Rīkjoslas,<br />
kas nodokotas kreisajā vai labajā malā ir vertikāli orientētas, bet<br />
rīkjoslas, kas nodokotas augšējā vai apakšējā malā, vai arī nav<br />
nodokotas vispār, ir horizontāli orientētas.<br />
14 Rīkjoslas saīsnes izvēlnē noklikšķiniet uz Drawing.<br />
Noklusējuma atrašanās vietā ekrāna apakšā tiek atvērta rīkjosla<br />
Drawing, kā tas parādīts attēlā:
8.24 Interneta un tīkla <strong>Web</strong> pamati<br />
15 Rīkjoslas Drawing labajā malā noklikšķiniet uz bultiņas, lai tiktu<br />
parādīta komanda Add or Remove Buttons. Norādiet uz Add or<br />
Remove Buttons un pēc tam noklikšķiniet uz Drawing, lai atvērtu<br />
rīkjoslā Drawing pieejamo komandu sarakstu:<br />
Katrai rīkjoslai ir pieejams līdzīgs saraksts.<br />
16 Pēc kārtas noklikšķiniet uz pogām AutoShapes, Line un Arrow, lai<br />
tās izdzēstu no rīkjoslas Drawing.<br />
17 Noklikšķiniet uz Reset toolbar, lai rīkjosla atgūtu savu sākotnējo<br />
stāvokli, un pēc tam aizveriet sarakstu.<br />
18 Lai aizvērtu FrontPage, noklikšķiniet uz pogas Close.
8. nodarbība Programmas FrontPage <strong>apguve</strong> 8.25<br />
19 Atkal atveriet FrontPage, noklikšķinot uz Start, norādot uz<br />
Programs, un pēc tam noklikšķinot uz Microsoft FrontPage.<br />
Kad FrontPage atkal atveras, ievērojiet, ka veiktās izmaiņas ir<br />
saglabājušās, rīkjosla Formatting ir nodokota loga kreisajā malā.<br />
20 Pārvietojiet rīkjoslu Formatting atpakaļ tās sākotnējā atrašanās<br />
vietā zem rīkjoslas Standard loga augšdaļā.<br />
21 Ar peles labo pogu noklikšķiniet rīkjoslas apgabalā, pēc tam<br />
noklikšķiniet uz rīkjoslu Drawing, lai to iespējotu.<br />
22 Lai aizvērtu <strong>Web</strong> vietu, izvēlnē File noklikšķiniet uz Close <strong>Web</strong>.<br />
Nodarbības kopsavilkums<br />
Šajā nodarbībā tika sniegts ieskats FrontPage 2003 un paskaidrots uz<br />
FrontPage bāzes izstrādātas <strong>Web</strong> vietas jēdziens. Iemācījāties atvērt un<br />
priekšskatīt <strong>Web</strong> vietu, atvērt un priekšskatīt atsevišķu <strong>Web</strong> lappusi un skatīt<br />
<strong>Web</strong> lappusē esošo HTML kodu.<br />
Ja turpināt apgūt citas nodarbības:<br />
Lai aizvērtu FrontPage, noklikšķiniet uz pogas Close.<br />
Ja neturpināt nodarbības:<br />
Lai aizvērtu FrontPage, noklikšķiniet uz pogas Close.<br />
Pārbaudes jautājumi<br />
1 Kā atver vai aizver FrontPage rūti?<br />
2 Kādas darbības jāveic, lai Front Page <strong>Web</strong> vietu priekšskatītu<br />
pārlūkprogrammā?<br />
3 Kas ir redzams FrontPage rūtī Navigation?<br />
4 Kāda ir ieteiktā minimālā ekrāna izšķirtspēja <strong>Web</strong> vietas apskatei?<br />
5 Kas ir redzams skatā Hyperlinks?<br />
6 Kam tiek izmantota poga Toggle Pane, kas atrodas rīkjoslā<br />
Standard?<br />
Praktiskie uzdevumi<br />
1. uzdevums. Startējiet FrontPage un atveriet DarzsCo <strong>Web</strong> vietu. Skatā<br />
Folders veiciet dubultklikšķi uz lappuses press.htm. Lietojiet pogu Code, lai<br />
pārslēgtos uz skatu Code. Apskatiet šīs <strong>Web</strong> lappuses kodu. Atrodiet katru<br />
teksta sekciju lappuses kodā un izpētiet HTML kodu. Centieties noteikt<br />
kodu, kas veido katru lappuses elementu. Skata Page rediģēšanas loga<br />
apakšā noklikšķiniet uz pogas Design, lai atkal pārietu uz rūti Design. Tagad<br />
apskatiet to, kādu lappusi redz <strong>Web</strong> apmeklētāji. Lai pārslēgtos uz rūti<br />
Preview, skata Page rediģēšanas loga apakšā noklikšķiniet uz pogas<br />
Preview. Pēc tam priekšskatiet lappusi noklusētajā <strong>Web</strong> pārlūkprogrammā.<br />
Rīkjoslā Standard noklikšķiniet uz pogas Preview in Browser. Kad esat
8.26 Interneta un tīkla <strong>Web</strong> pamati<br />
beidzis <strong>Web</strong> vietas priekšskatīšanu, lai aizvērtu pārlūkprogrammu un<br />
atgrieztos FrontPage, noklikšķiniet uz pogas Close.<br />
2. uzdevums. Atveriet DarzsCo <strong>Web</strong> vietu. Joslā Views noklikšķiniet uz<br />
ikonas Tasks. Izvēlnē File noklikšķiniet uz New un pēc tam noklikšķiniet uz<br />
Task. Dialoglodziņā New Task ierakstiet uzdevuma nosaukumu “Apskatīt<br />
visas uzņēmuma Dārzs <strong>Web</strong> vietas lappuses”. Uzdodiet šo uzdevumu pats<br />
sev un piešķiriet tam vidēju svarīgumu. Lodziņā Description ierakstiet<br />
“Apskatīt visas šīs vietas lappuses, lai gūtu idejas savas <strong>Web</strong> vietas<br />
projektēšanai.”. Lai aizvērtu dialoglodziņu New Tasks, noklikšķiniet uz OK.<br />
Lai izietu no FrontPage, noklikšķiniet uz pogas Close.
9.<br />
NODARBĪBA<br />
<strong>Web</strong> vietu izveide ar<br />
FrontPage<br />
Šīs nodarbības beigās jūs pratīsit:<br />
� Plānot <strong>Web</strong> vietu programmā FrontPage<br />
� Izveidot jaunu <strong>Web</strong><br />
� Izveidot apakšlappuses izkārtojumu<br />
� Izmantot apakšlappuses izkārtojumu <strong>Web</strong> lappuses izveidei<br />
� Izveidot sākumlapu programmā FrontPage<br />
Skatoties ziņas TV, viss, kas jums ir nepieciešams ir televizors un vieta, kur<br />
sēdēt. Bet kā ir tad, kad iznomājat videokaseti vai disku ar filmu, kurā ir lieliski<br />
specefekti un neatkārtojams skaņu ieraksta celiņš? Šo filmu jūs noteikti<br />
nevēlēsities skatīties vecmāmiņas vecajā televizorā, bet visticamāk uz pašas<br />
jaunākās aparatūras, uz tādas iestatnes, kas ir viegli vadāma ar vienu tālvadības<br />
pulti, kam ir īpaši dzidrs un ļoti liels TV ekrāns, ciparkabelis, Dolby stereo un<br />
ciparu skaņas procesora sistēmas elementi, kas stratēģiski izvietoti tā, lai<br />
skatītājs gūtu optimālu skatīšanās un klausīšanās prieku, sēžot milzīgā un ērtā<br />
ādas dīvānā. Protams, šīs augstākā labuma iekārtas nav obligāti nepieciešamas,<br />
bet dažreiz tās pilnīgi noteikti ir lietošanas vērtas. Tas pats attiecas uz HTML<br />
redaktoriem. Veidojot <strong>Web</strong> lappuses, Notepad (Piezīmjbloks) (galvenais teksta<br />
redaktors) zināmā mērā var salīdzināt ar TV, krēslu un tālvadības pulti, bet<br />
programma FrontPage <strong>Web</strong> vietas izstrādē ir līdzīga luksusa mājas izklaides<br />
iekārtām. Šajā nodarbībā apgūsiet šīs “augstāka labuma iekārtas”.<br />
Lai izveidotu šajā nodarbībā aprakstīto <strong>Web</strong> lappusi, ir nepieciešami:<br />
Microsoft ® FrontPage ® (ieteicams 2003. gada versijas) kopija.<br />
38 praktiskie faili, kurus var atrast cietajā diskā mapē Internet-<br />
World Wide <strong>Web</strong> Practice. Šie faili ir mars.doc, thankyou.htm un 36<br />
grafiski faili, kas jāizmanto, veidojot <strong>Web</strong> vietu ar programmu<br />
FrontPage.<br />
Lai sagatavotos šajā nodarbībā veicamajām darbībām:<br />
1 Jāizveido mape ar nosaukumu ―sky‖ un jāsaglabā tā datora cietajā<br />
diskā. (Ērtības labad šajā nodarbībā cietais disks tiks saukts par C:\<br />
disku.)<br />
2 Mapē C:\sky jānokopē faili mars.doc un thankyou.htm, kas atrodas<br />
mapē Lesson09, kura savukārt ir iekļauta mapē Internet-World<br />
Wide <strong>Web</strong> Practice.<br />
3 C:\sky jāizveido mape attēliem un šajā mapē jāiekopē zemāk<br />
norādītie grafiskie faili.<br />
9.1
9.2 Interneta un tīkla <strong>Web</strong> pamati<br />
b_aboutus.gif<br />
bg.gif mars.jpg<br />
b_aboutus2.gif bigdip1.gif neptune.jpg<br />
b_contact.gif bigdip2.gif saturn.jpg<br />
b_contact2.gif Bigdip3.gif Solarsystem.gif<br />
b_gallery.gif bigdip4.gif t_aboutus.gif<br />
b_gallery2.gif bigdip5.gif t_contact.gif<br />
b_links.gif bullet_star.gif t_gallery.gif<br />
b_links2.gif corner_botm_left.gif t_links.gif<br />
b_meetings.gif corner_botm_right.gif t_meetings.gif<br />
b_meetings2.gif corner_top_left.gif t_skyguide.gif<br />
b_skyguide.gif corner_top_right.gif titlebar-home.gif<br />
b_skyguide2.gif logo.gif titlebar.gif<br />
<strong>Web</strong> vietas plānošana programmā<br />
FrontPage<br />
Sākotnēji, plānojot šīs nodarbības projekta vietu, bija iecerēts izveidot<br />
neeksistējošas futbola komandas lappusi. Diemžēl mēs nevarējām pierunāt<br />
pietiekoši daudz draugus fotografēties komandas attēlam, tāpēc mēs<br />
izvēlējāmies izveidot <strong>Web</strong> vietu astronomijas klubam. Rezultātā daudzas<br />
futbola komandas <strong>Web</strong> vietā ieplānotās funkcijas mums izdevās iekļaut<br />
astronomijas vietā. Piemēram, komandas spēlētāju attēla kartes vietā, kurā būtu<br />
iespējams noklikšķināt uz katra spēlētāja galvas, lai piekļūtu viņa statusa vai<br />
personīgajai lappusei, mēs izveidojām saules sistēmas attēla karti, kurā ir<br />
iespējams noklikšķināt uz katras planētas, lai piekļūtu lappusei, kurā ir<br />
informācija par katru no tām. Cerams, ka eksperimentējot ar šajā projektā<br />
piedāvātajiem paņēmieniem, jums radīsies idejas, kā tās variēt, lai izveidotu<br />
parastu <strong>Web</strong> vietu.<br />
Pēc tam, kad sapratām, ka astronomijas kluba vieta ir piemērota mūsu<br />
mērķiem, mēs nolēmām, ka šai vietai ir jāsastāv no vienkāršas sākumlapas, kas<br />
sasaista ar standarta formāta apakšlappusēm. Nestandarta sākumlapas<br />
izmantošana ir izplatīts <strong>Web</strong> vietas projektēšanas paņēmiens, ko lieto, lai mājas<br />
lapa atšķirtos no apakšlappusēm. Tā kā FrontPage piedāvā tik daudz opciju,<br />
mēs izlēmām, ka nestandarta sākumlapas parādīšana var palīdzēt izprast tās<br />
projektēšanu un tādējādi mēs varētu demonstrēt dažas FrontPage papildu<br />
iespējas. Lai redzētu mūsu plānošanas procesu, apskatiet 9.1, 9.2 un 9.3.<br />
attēlus. 9.1. attēlā ir redzama Lielā lāča dizaina skice, kuru mēs izlēmām<br />
izmantot sākumlapā. 9.2. attēlā ir redzams standarta apakšlappuses<br />
izkārtojums. Visbeidzot 9.3. attēlā ir redzams Astronomijas kluba vietas<br />
makets.
9. nodarbība <strong>Web</strong> vietu izveide ar FrontPage 9.3<br />
9.1. attēls<br />
Astronomijas kluba sākumlapas skicē redzams Lielais Lācis, no kura saites ved<br />
uz vietas galvenajām apakšlappusēm.
9.4 Interneta un tīkla <strong>Web</strong> pamati<br />
9.2. attēls<br />
Skicē ir redzama tipiska Astronomijas kluba apakšlappuse, kas parāda, ka<br />
lappuses struktūra atšķirsies no sākumlapas struktūras.
9. nodarbība <strong>Web</strong> vietu izveide ar FrontPage 9.5<br />
9.3. attēls<br />
Astronomijas kluba <strong>Web</strong> vietas makets palīdz noskaidrot <strong>Web</strong> vietas hierarhiju.<br />
Sākumlapas nosacītās sarežģītības dēļ šo lappusi veidosit pēdējo. Šajā projektā<br />
projektēšanas process tiks sākts, nostiprinot vietas standarta izkārtojumu<br />
apakšlappusēm, izveidojot dokumentu subpage.htm, ko var lietot kā veidni<br />
vietas lappuses izveidei. Bet, pirms sākat <strong>Web</strong> lappuses veidošanu, programmā<br />
FrontPage ir jānorāda, ka vēlaties izveidot jaunu <strong>Web</strong>.
Programmā FrontPage <strong>Web</strong><br />
vietas tiek sauktas par <strong>Web</strong>s.<br />
9.6 Interneta un tīkla <strong>Web</strong> pamati<br />
Jaunas <strong>Web</strong> vietas izveide<br />
Kā jau iepriekš minēts, pirmais solis <strong>Web</strong> vietas projektēšanā ir <strong>Web</strong> lappuses<br />
izveides ieceru definēšana programmā FrontPage, izveidojot jaunu <strong>Web</strong>. Lai to<br />
izdarītu:<br />
1 Pārliecinieties, vai ir izveidota mape ar nosaukumu C:\sky\images,<br />
kurā ir ievietoti no mapes Internet-World Wide <strong>Web</strong> Practice<br />
apakšmapes Lesson09 nokopētie attēli. Vēlreiz pārliecinieties, vai<br />
no mapes Lesson09 ir nokopēti faili mars.doc un thankyou.htm un<br />
saglabāti C:\sky.<br />
2 Atveriet FrontPage un, ja atveras tukšs dokuments, aizveriet to.<br />
3 Ja netiek atvērta uzdevumrūts Page Or <strong>Web</strong>, atveriet izvēlni File,<br />
atlasiet New un pēc tam noklikšķiniet uz Page Or <strong>Web</strong>.<br />
4 Sadaļā New, noklikšķiniet uz opcijas Empty <strong>Web</strong>, tiek atvērts<br />
dialoglodziņš <strong>Web</strong> Site Templates. Noklikšķiniet uz tekstlodziņa<br />
Specify The Location Of The New <strong>Web</strong>, iezīmējiet esošo tekstu,<br />
ierakstiet C:\sky vai noklikšķiniet uz Browse un atrodiet C:\sky,<br />
pēc tam noklikšķiniet uz OK. Pēc īsas apstrādes, kurā programma<br />
FrontPage pievieno FrontPage Server Extensions <strong>Web</strong> mapei<br />
(C:\sky), virsraksta josla FrontPage nomainīsies uz Microsoft<br />
FrontPage —C:\sky, kas nozīmē, ka var sākt darbu.<br />
5 Joslā Views, kas atrodas loga FrontPage kreisajā pusē<br />
noklikšķiniet uz ikonas Reports. Tiek atvērts vietas pārskats. Tiek<br />
atvērta šī atskaite, jo grafikas ir saglabātas C:\sky\images, bet<br />
mars.doc un thankyou.htm ir saglabāti C:\sky.<br />
Piezīme. Kaut arī ir ērti, ja visi attēli, kurus plānojat izmantot <strong>Web</strong> vietā, jau<br />
ir gatavi iepriekš, tas nav nepieciešams. Bet, tā kā Astronomijas kluba<br />
grafikas jau ir gatavas (un šīs nodarbības mērķis ir apgūt <strong>Web</strong> lappuses,<br />
nevis <strong>Web</strong> grafiku izveidi), šajā projektā (vai jebkurā projektā, kas saistīts ar<br />
šo lietu) <strong>Web</strong> izveidi ir iespējams vienkāršot, sakārtojot vietas grafikas<br />
pirms pašas vietas izveides.<br />
6 Joslā Views noklikšķiniet uz ikonas Page un pēc tam standarta<br />
rīkjoslā uz pogas Create A New Normal Page, lai atvērtu tukšu<br />
lappusi (ievērojiet, ka virsraksta joslā teksts FrontPage nomainās<br />
uz Microsoft FrontPage – C:\sky\new_page_1.htm).<br />
Tagad ir iespējams izveidot standarta apakšlappusi, ko var izmantot kā veidni<br />
Astronomijas kluba <strong>Web</strong> vietai.
Lai dialoglodziņā Select<br />
Background Picture redzētu<br />
atlasītā attēla sīktēlu,<br />
dialoglodziņa rīkjoslā<br />
noklikšķiniet uz Views<br />
lejupvērstās bultiņas un<br />
atlasiet Preview.<br />
9. nodarbība <strong>Web</strong> vietu izveide ar FrontPage 9.7<br />
Apakšlappuses izkārtojuma izveide<br />
Šajā sadaļā ir jāizveido standarta apakšlappuses izkārtojums, ko var nokopēt un<br />
izmantot katras vienas vietas apakšlappuses pamatlappušu izveidei. Vispirms ir<br />
jāiestata apakšlappuses rekvizīti.<br />
Lappuses rekvizītu iestatīšana<br />
Vispirms pārliecinieties, vai programmā FrontPage ir atvērta tukša darba vieta.<br />
Ja iepriekšējā sadaļā ir izpildītas visas darbības, tai būtu jāatveras. Lai<br />
izveidotu bāzes apakšlappusi:<br />
1 Ar peles labo pogu noklikšķiniet tukšajā lappuses apgabalā un<br />
atlasiet Page Properties. Tiek atvērts dialoglodziņš Page<br />
Properties.<br />
2 Zīmnes General tekstlodziņā Title ierakstiet Astronomijas klubs,<br />
kā tas parādīts 9.4. attēlā.<br />
9.4. attēls<br />
Nosaukuma tekstu var ievadīt dialoglodziņā Page Properties.<br />
3 Izvēlnē Formatting sadaļā Background, atlasiet izvēles rūtiņu<br />
Background picture, lai norādītu, ka lappusei jālieto fona attēls,<br />
pēc tam noklikšķiniet uz Browse.<br />
4 Dialoglodziņā Select Background Picture veiciet dubultklikšķi uz<br />
attēliem mapē C:\sky un pēc tam noklikšķiniet uz bg.gif, kā tas<br />
parādīts 9.5. attēlā.
9.8 Interneta un tīkla <strong>Web</strong> pamati<br />
5 Lai atlasītu fona attēlu un atgrieztos dialoglodziņā Page<br />
Properties, noklikšķiniet uz Open.<br />
9.5. attēls<br />
Lai <strong>Web</strong> lappusei piešķirtu attēlu, dialoglodziņā Select Background<br />
Picture atlasiet bg.gif.<br />
6 Zīmnē Advanced noklikšķiniet uz izvēles rūtiņas Enable hyperlink<br />
rollover effects un pēc tam uz pogas Rollover Style. Tiek atvērts<br />
dialoglodziņš Font. Apgabalā Font atlase Default Font nav<br />
jāmaina, bet tekstlodziņā Font Style atlasiet Normal.<br />
7 Noklikšķiniet uz nolaižamā saraksta lodziņā Color, pēc tam uz<br />
sarkanā lauciņa (sarkanā krāsa ir noklusējuma krāsa), un tad<br />
noklikšķiniet uz OK. Iestatījums norāda to, ka saišu teksts tiek<br />
parādīts sarkanā krāsā ikreiz, kad lietotājs ar peles kursoru<br />
pārbrauc teksta saitei.<br />
8 Pēc tam zīmnē Formatting noklikšķiniet uz Background<br />
lejupvērstās bultiņas un uz melnas krāsas lodziņa, tad noklikšķiniet<br />
uz Text lejupvērstās bultiņas un melnas krāsas lodziņa.<br />
Piezīme<br />
8. solī nav kļūdas —melna krāsa ir jāiestata gan fonam, gan tekstam. Šajā<br />
projektā lielākā daļa ievadītā teksta tiks parādīta baltās tabulas šūnās,<br />
tāpēc, lai ietaupītu laiku vēlāk, noklusējumā ir jāiestata melna teksta krāsa<br />
jau tagad, neskatoties uz to, ka arī fona krāsa ir melna.
Skaidrojumi: Par aktīvu<br />
hipersaiti sauc tādu hipersaiti,<br />
uz kuras ir noklikšķināts. Ja<br />
aktīvas hipersaites krāsas<br />
rekvizītu iestatāt uz sarkanu<br />
krāsu, tad, lietotājam uz tās<br />
noklikšķinot, hipersaite ir<br />
redzama sarkanā krāsā.<br />
9. nodarbība <strong>Web</strong> vietu izveide ar FrontPage 9.9<br />
9 Noklikšķiniet uz Hyperlink lejupvērstās bultiņas un pēc tam uz zilas<br />
krāsas lodziņa, noklikšķiniet uz Visited Hyperlink lejupvērstās<br />
bultiņas un pēc tam uz violetas krāsas lodziņa, tad noklikšķiniet uz<br />
Active Hyperlink lejupvērstas bultiņas un pēc tam uz sarkanas<br />
krāsas lodziņa. Zīmnei Formatting ir jāizskatās tā, kā parādīts 9.6.<br />
attēlā.<br />
9.6. attēls<br />
Aizpildītajā zīmnē Background ir redzamas šai <strong>Web</strong> lappusei atlasītās<br />
noklusējuma krāsas.<br />
Kaut arī projektā tiek izmantotas hipersaišu noklusējuma krāsas, lai<br />
katram elementam nomainītu ―automātisko‖ krāsas iestatījumu, ir<br />
jānoklikšķina uz katra elementa krāsas lodziņa. Ja automātiskos<br />
krāsas iestatījumus nenomaina uz norādītajām krāsām, dažas<br />
pārlūkprogrammas var ievietot parastās hipersaišu krāsas, kas<br />
varētu īsti neiederēties jūsu vietā — piemēram, ja jau<br />
apmeklētajām hipersaitēm ir iestatīta melnā krāsa, lietotājam uz<br />
tām noklikšķinot, hipersaites uz melnā fona pazudīs.<br />
10 Lai ieviestu iestatījumus Page Properties, noklikšķiniet uz OK un<br />
aizveriet dialoglodziņu Page Properties.
9.10 Interneta un tīkla <strong>Web</strong> pamati<br />
Darba saglabāšana<br />
Pirms izdarāt pārāk daudz, jau izdarītais ir jāsaglabā. Visām apakšlappusēm var<br />
izmantot vienus un tos pašus pamata iestatījumus, tāpēc jāsaglabā pašlaik<br />
izveidojamā lappuse kā vispārēja veidne, ko var nokopēt, lai izveidotu visas<br />
vietas apakšlappuses. Lai pašreizējo failu saglabātu:<br />
1 Izvēlnē File noklikšķiniet uz Save.<br />
2 Dialoglodziņā Save As noklikšķiniet uz pogas Change Title<br />
(atrodas dialoglodziņa apakšējā labajā daļā), lai atvērtu<br />
dialoglodziņu Set Page Title, un nomainiet tekstu uz Astronomijas<br />
klubs: Vispārējā lappuse, kā tas parādīts 9.7. attēlā. Pēc tam<br />
noklikšķiniet uz OK.<br />
9.7. attēls<br />
Lai mainītu lappuses nosaukuma tekstu, tiek konfigurēts dialoglodziņš<br />
Set Page Title.<br />
3 Lodziņā File Name ierakstiet apakslappuse un noklikšķiniet uz<br />
Save.<br />
Logo un virsraksta grafikas pievienošana<br />
Šajā sadaļā jāturpina konfigurēt apakšlappuses veidne, tajā iespraužot<br />
Astronomijas kluba logo un virsraksta grafiku, kas parādās katras lappuses<br />
augšdaļā.<br />
1 Dokumentā C:\sky\subpage.htm (kam ir jābūt atvērtam programmā<br />
FrontPage, ja projekts tiek turpināts no iepriekšējās sadaļas)<br />
noklikšķiniet uz izvēlnes Insert, norādiet uz Picture un tad<br />
izvēlieties From File.<br />
Padoms<br />
Ja dokuments subpage.htm ir aizvērts, to var atkal atvērt, atverot<br />
programmu FrontPage, noklikšķinot uz ikonas Open (vai arī izvēlnē File uz<br />
Open), dialoglodziņā Open atrodot C:\sky un veicot dubultklikšķi uz<br />
dokumenta subpage.htm.
9. nodarbība <strong>Web</strong> vietu izveide ar FrontPage 9.11<br />
2 Dialoglodziņā Picture mapē C:\sky\images atveriet attēlu mapes<br />
saturu, atlasiet failu logo.gif un noklikšķiniet uz Insert (vai arī<br />
vienkārši veiciet dubultklikšķi uz faila logo.gif). Lappusē tiek atvērts<br />
logo (Saturns un daži dažāda veida mēneši).<br />
3 Standarta rīkjoslā noklikšķiniet uz pogas Insert Picture From File<br />
un veiciet dubultklikšķi uz faila titlebar.gif. Blakus logo tiek<br />
iesprausts virsraksta joslas attēls.<br />
4 Ar peles labo pogu noklikšķiniet uz attēla logo.gif (Saturna attēls),<br />
atlasiet Picture Properties, noklikšķiniet uz zīmnes General,<br />
sadaļā Alternative Representations noklikšķiniet uz lodziņa Text,<br />
ierakstiet Astronomijas kluba logo, un pēc tam uz OK.<br />
5 Ar peles labo pogu noklikšķiniet uz attēla titlebar.gif, atlasiet<br />
Picture Properties, noklikšķiniet uz zīmnes General, sadaļā<br />
Alternative Representations noklikšķiniet uz lodziņa Text,<br />
ierakstiet Astronomijas klubs, un pēc tam uz OK.<br />
6 Ar peles labo taustiņu vēlreiz noklikšķiniet uz logo attēla, atlasiet<br />
Hyperlink, tekstlodziņā Address ierakstiet index.htm un pēc tam<br />
noklikšķiniet uz OK.<br />
Tagad logo ir sasaistīts ar (nākotnē gatavo) sākumlapu, un abi<br />
attēli ir iesprausti un noklusējumā izlīdzināti pa kreisi. Vairākumā<br />
pārlūkprogrammu izlīdzinājums pa kreisi grafikas saglabā vienu<br />
otrai blakus, bet tā kā divi attēli atrodas lappuses augšdaļā, ja<br />
lietotāji ievērojami samazina savu pārlūkprogrammu logu lielumu,<br />
vairumā pārlūkprogrammu virsraksta josla visticamāk aizklās arī<br />
nākamo teksta līniju (šādā gadījumā logo atradīsies līnijas<br />
augšdaļā, bet virsraksta josla atradīsies nākamajā līnijā ar<br />
izlīdzinājumu pie kreisās malas zem logo grafikas — kas nav tas<br />
efekts, kas jāizveido šai <strong>Web</strong> vietai). Lai viss būtu droši, lappuses<br />
avota kodam var pievienot HTML tagu ―no break‖ (―bez<br />
pārtraukuma‖) (), lai norādītu, ka abas grafikas ir<br />
jāsaglabā kopā, neatkarīgi no pārlūkprogrammas loga lieluma.<br />
7 Programmā FrontPage noklikšķiniet uz skata Code opcijas.<br />
FrontPage darba virsmas logā tiek parādīts HTML avota kods.<br />
Pirms tagu pievienošanas atvieglosim darbu<br />
programmā FrontPage, iespējojot FrontPage aplauzt koda tekstu.<br />
8 Noklikšķiniet uz Tools, pēc tam uz Page Options un atveriet zīmni<br />
HTML Source.<br />
9 Sadaļā Code Formatting sadaļā Formatting atlasiet izvēles rūtiņu<br />
Allow line breaks within tags un noklikšķiniet uz OK.<br />
Tagad būs iespējams apskatīt HTML kodu, neritinot tik daudz pa<br />
kreisi vai pa labi, kas nozīmē, ka var pievienot tagus<br />
.
9.12 Interneta un tīkla <strong>Web</strong> pamati<br />
10 Avota kodā noklikšķiniet aiz rindkopu atverošā taga (), ierakstiet<br />
, noklikšķiniet pirms rindkopu aizverošā taga () un<br />
ierakstiet . 9.8. attēlā ir redzami pievienotie HTML tagi<br />
(oranžā krāsā), kam jānodrošina tas, ka grafikas vienmēr tiek<br />
parādītas viena otrai blakus.<br />
9.8. attēls<br />
Lappuses avota kodam pievienojot un tiek<br />
nodrošināts tas, ka līnijas pārtraukums nepārtrauks noteiktus elementus.<br />
11 Noklikšķiniet uz Save (ar lielajiem burtiem ierakstītais kods<br />
automātiski tiek nomainīts uz kodu ar mazajiem burtiem), un pēc<br />
tam noklikšķiniet uz zīmnes Design, lai darba apgabalā tiktu<br />
parādīts apakslappuse.htm grafiskais attēlojums. Ir jāatveras tādai<br />
lappusei, kāda parādīta 9.9. attēlā.<br />
9.9. attēls.<br />
Tagad apakslappuse.htm ir iekļauts fons, logo un virsraksta joslas attēli.
9. nodarbība <strong>Web</strong> vietu izveide ar FrontPage 9.13<br />
Tabulas iespraušana<br />
Šajā sadaļā jāizveido pamattabula, kurā ir katras Astronomijas kluba <strong>Web</strong><br />
vietas apakšlappuses teksts. Rūpīgi izpildiet visus zemāk minētos soļus —<br />
daudz vieglāk ir izveidot tabulu pareizi jau no paša sākuma, nevis pēc tam<br />
mēģināt tajā atrast kļūdainus iestatījumus. Turklāt, kaut arī var likties, ka šajā<br />
sadaļā ir pārāk daudz soļu, tie daudzviet ir ļoti līdzīgi, tāpēc šis process nav<br />
īpaši sarežģīts. (Citiem vārdiem, neļaujiet veicamo darbību skaitam jūs<br />
samulsināt.) Izveidojot savas tabulas, iespējams būs jāeksperimentē ar<br />
vairākiem iestatījumiem, pirms tabula izdosies tieši tāda, kādu vēlaties — ko<br />
darām arī mēs paši. Lai šim projektam izveidotu tabulu, ir jādara sekojošais:<br />
1 Vienreiz nospiediet lejupvērstas bultiņas taustiņu, lai kursoru<br />
novietotu zem grafikas, un nospiediet taustiņu kombināciju<br />
Shift+Enter, lai novietotu kursoru tur, kur jāiesprauž tabula.<br />
2 Standarta rīkjoslā noklikšķiniet uz pogas Insert Table, uznirstošajā<br />
lodziņā velciet tabulu tā, lai atlasītu divas rindas un piecas<br />
kolonnas, pēc tam, lai iespraustu tabulu lappusē, palaidiet to vaļā.<br />
9.10. attēlā ir parādīts tabulas izveides process. Kā redzams,<br />
iespraužot tabulu pirmo reizi, ir redzamas tabulas apmales.<br />
Patiesībā tabulas apmaļu platums ir 1 pikselis. Vēlāk, kad tabulā<br />
tiek ievadīts saturs, tabulas apmales iestatījums ir jāmaina uz 0<br />
pikseļiem, lai tabulas līnijas nebūtu redzamas.<br />
9.10. attēls<br />
Pēc noklusējuma programma FrontPage tabulas izveido ar 1 pikseli<br />
platām apmalēm.
Neaizmirstiet regulāri<br />
saglabāt savu darbu!<br />
9.14 Interneta un tīkla <strong>Web</strong> pamati<br />
3 Ar peles labo taustiņu noklikšķiniet tabulas iekšienē, izvēlieties<br />
Table Properties, pārbaudiet, vai Cell Padding ir iestatīts uz 0,<br />
Cell Spacing ir iestatīts uz 0, Specify Width ir iestatīts uz 100<br />
procentiem, iestatījumi Size zem Borders ir iestatīts uz 1, un<br />
noklikšķiniet uz OK.<br />
4 Ar peles labo pogu noklikšķiniet uz 1. kolonnas 1. rindas. Saīsnes<br />
izvēlnē atlasiet Cell Properties.<br />
5 Dialoglodziņā Cell Properties opciju Horizontal Alignment<br />
iestatiet uz Center, Vertical Alignment uz Top, pārliecinieties, vai<br />
ir atlasīta izvēles rūtiņa Specify Width, tekstlodziņā Specify Width<br />
ierakstiet 130 un atlasiet opciju In Pixels, kā tas redzams 9.11.<br />
attēlā.<br />
9.11. attēls.<br />
Lai konfigurētu tabulas šūnu, ir jāizmanto dialoglodziņš Cell Properties.<br />
6 Lai aktivizētu iestatījumus, noklikšķiniet uz OK.<br />
7 Ar peles labo pogu noklikšķiniet uz 1. kolonnas 2. rindas. Saīsnes<br />
izvēlnē atlasiet Cell Properties.<br />
8 Dialoglodziņā Cell Properties opciju Horizontal Alignment<br />
iestatiet uz Center, Vertical Alignment uz Bottom, Iestatījumu<br />
Specify Width iestatiet uz 130 pikseļiem, atlasiet izvēles rūtiņu<br />
Specify Height , iestatījumu Specify Height iestatiet uz 15<br />
pikseļiem un noklikšķiniet uz OK.<br />
9 Ar peles labo pogu noklikšķiniet uz 2. kolonnas 1. rindas. Atlasiet<br />
Cell Properties. Opciju Horizontal Alignment iestatiet uz Left,<br />
Vertical Alignment iestatiet uz Top, iestatījumu Specify Width<br />
iestatiet uz 1 pikseli, un noklikšķiniet uz OK (neuztraucieties, ja<br />
tabulā veiktās izmaiņas vēl nav redzamas — šūnas izmērs<br />
nemainās, kamēr nav formatēta šūna zem tās).
9. nodarbība <strong>Web</strong> vietu izveide ar FrontPage 9.15<br />
10 Ar peles labo pogu noklikšķiniet uz 2. kolonnas 2. rindas. Atlasiet<br />
Cell Properties. Opciju Horizontal Alignment iestatiet uz Left,<br />
Vertical Alignment iestatiet uz Bottom, iestatījumu Specify Width<br />
iestatiet uz 1 pikseli, atlasiet izvēles rūtiņu Specify Height,<br />
iestatījumu Specify Height iestatiet uz 15 pikseļiem un<br />
noklikšķiniet uz OK. (Tagad tabulas otrās kolonnas platums 1<br />
pikselis.)<br />
11 Ar peles labo pogu noklikšķiniet uz 3. kolonnas 1. rindu. Saīsnes<br />
izvēlnē atlasiet Cell Properties, opciju Horizontal Alignment<br />
iestatiet uz Left, Vertical Alignment iestatiet uz Top, iestatījumu<br />
Specify Width iestatiet uz 15 pikseļiem, norādiet Background<br />
Color kā White un noklikšķiniet uz OK.<br />
12 Ar peles labo pogu noklikšķiniet uz 3. kolonnas 2. rindu. Saīsnes<br />
izvēlnē atlasiet Cell Properties, opciju Horizontal Alignment<br />
iestatiet uz Left, Vertical Alignment iestatiet uz Bottom,<br />
iestatījumu Specify Width iestatiet uz 15 pikseļiem, noklikšķiniet uz<br />
izvēles rūtiņas Specify Height, iestatījumu Specify Height iestatiet<br />
uz 15 pikseļiem, norādiet Background Color kā White un<br />
noklikšķiniet uz OK.<br />
13 Ar peles labo pogu noklikšķiniet uz 4. kolonnas 1. rindas. Saīsnes<br />
izvēlnē atlasiet Cell Properties, opciju Horizontal Alignment<br />
iestatiet uz Left, Vertical Alignment iestatiet uz Top, izņemiet<br />
atzīmi izvēlnes rūtiņā Specify Width (šai kolonnai nenorādiet<br />
platumu, jo būs nepieciešams, lai tas atbilstu katra lietotāja<br />
pārlūkprogrammas logam), norādiet Background Color kā White<br />
un noklikšķiniet uz OK.<br />
14 Ar peles labo pogu noklikšķiniet uz 4. kolonnas 2. rindu. Saīsnes<br />
izvēlnē atlasiet Cell Properties, opciju Horizontal Alignment<br />
iestatiet uz Left, Vertical Alignment iestatiet uz Bottom, izņemiet<br />
atzīmi izvēles rūtiņā Specify Width, atlasiet izvēles rūtiņu Specify<br />
Height, iestatījumu Specify Height iestatiet uz 15 pikseļiem,<br />
norādiet Background Color kā White un noklikšķiniet uz OK.<br />
15 Ar peles labo pogu noklikšķiniet uz 5. kolonnas 1. rindu. Saīsnes<br />
izvēlnē atlasiet Cell Properties, opciju Horizontal Alignment<br />
iestatiet uz Right, Vertical Alignment iestatiet uz Top, iestatījumu<br />
Specify Width iestatiet uz 15 pikseļiem, norādiet Background<br />
Color kā White un noklikšķiniet uz OK.<br />
16 Ar peles labo pogu noklikšķiniet uz 5. kolonnas 2. rindu. Saīsnes<br />
izvēlnē atlasiet Cell Properties, opciju Horizontal Alignment<br />
iestatiet uz Right, Vertical Alignment iestatiet uz Bottom,<br />
iestatījumu Specify Width iestatiet uz 15 pikseļiem, iestatījumu<br />
Specify Height iestatiet uz 15 pikseļiem, norādiet Background<br />
Color kā White un noklikšķiniet uz OK. Ir jāatveras tādai tabulai,<br />
kāda parādīta 9.12. attēls.
9.16 Interneta un tīkla <strong>Web</strong> pamati<br />
9.12. attēls<br />
Tabulas iekšējo izkārtojumu var mainīt, pielāgojot šūnas rekvizītus.<br />
9.12. attēlā ievērojiet, ka tabulas šūnu labā daļa ir redzama kā balts<br />
taisnstūris. Tagad baltā apgabala stūra šūnām ir jāpievieno mazas<br />
grafikas, kas radīs iespaidu, ka tabulai ir noapaļoti stūri:<br />
17 Noklikšķiniet uz 3. kolonnas 1. rindas šūnas. Izvēlnē Insert<br />
norādiet uz Picture un izvēlieties From File. Mapē C:\sky\images<br />
atlasiet attēlu corner_top_left.gif un noklikšķiniet uz OK.<br />
Padoms<br />
Lai saprastu, kā darbojas stūra grafikas, apskatiet mazo attēlu ar izliekumu<br />
zīmēšanas programmā vai priekšskatiet to dialoglodziņā Insert Picture. Ir<br />
viegli iedomāties, kā mazais izliekums var radīt noapaļota stūra ilūziju tad,<br />
kad to ievieto tabulas šūnā.<br />
18 Noklikšķiniet uz 3. kolonnas 2. rindas šūnas. Standarta rīkjoslā<br />
noklikšķiniet uz Insert Picture From File, mapē C:\sky\images<br />
veiciet dubultklikšķi uz attēla corner_botm_left.gif.<br />
19 Ar peles labo pogu noklikšķiniet uz iespraustā attēla<br />
corner_botm_left.gif. Saīsnes izvēlnē noklikšķiniet uz Picture<br />
Properties, ja nepieciešams noklikšķiniet uz zīmnes Appearance,<br />
nolaižamajā sarakstā Alignment atlasiet Bottom un noklikšķiniet<br />
uz OK.
9. nodarbība <strong>Web</strong> vietu izveide ar FrontPage 9.17<br />
20 Noklikšķiniet uz 5. kolonnas 1. rindas šūnas (tā kā šūna tika<br />
formatēta tā, lai informācija tajā tiktu līdzināta pa labi, peles kursors<br />
atradīsies šūnas labajā malā). Standarta rīkjoslā noklikšķiniet uz<br />
Insert Picture From File un mapē C:\sky\images veiciet<br />
dubultklikšķi uz attēla corner_top_right.gif.<br />
21 Noklikšķiniet uz 5. kolonnas 2. rindas šūnas. Standarta rīkjoslā<br />
noklikšķiniet uz Insert Picture From File, mapē C:\sky\images<br />
veiciet dubultklikšķi uz attēla corner_botm_right.gif.<br />
22 Ar peles labo pogu noklikšķiniet uz iespraustā attēla<br />
corner_botm_right.gif. Saīsnes izvēlnē noklikšķiniet uz Picture<br />
Properties, ja nepieciešams noklikšķiniet uz zīmnes Appearance,<br />
nolaižamajā sarakstā Alignment atlasiet Bottom un noklikšķiniet<br />
uz OK.<br />
23 Rīkjoslā noklikšķiniet uz Save. Tagad ir jābūt redzamai tādai<br />
tabulai, kā 9.13. attēlā.<br />
9.13. attēls<br />
Tabulai pievienotas mazās grafikas tabulai izveido noapaļotus stūrus.<br />
Navigācijas pogu pievienošana<br />
Tagad, kad tabula ir izveidota, var sākt aizpildīt tās šūnas. Vispirms tabulas<br />
pirmajai kolonnai ir jāpievieno dažas navigācijas pogas. Programma FrontPage<br />
piedāvā dažas pogas ar īpašiem efektiem, kas jāizmanto šajā projektā.<br />
1 Noklikšķiniet 1. kolonnas 1. rindas šūnā.<br />
2 Izvēlnē Insert noklikšķiniet uz Hover Button.
9.18 Interneta un tīkla <strong>Web</strong> pamati<br />
3 Konfigurējiet dialoglodziņu Hover Button Properties tā, kā tas<br />
parādīts 9.14. attēlā, izmantojot šos iestatījumus:<br />
Opcija Iestatījums<br />
Button text Sākumlapa<br />
Link to index.htm<br />
Button color Yellow<br />
Effect Glow<br />
Width 120<br />
Background Color Automatic<br />
Effect Color Blue<br />
Height 24<br />
9.14. attēls<br />
Konfigurējot dialoglodziņu Hover Button Properties, programma<br />
FrontPage nodrošina iespēju izveidot pogas Hover.<br />
4 Noklikšķiniet uz pogas OK.<br />
5 Nospiediet taustiņu Enter. Standarta rīkjoslā noklikšķiniet uz <strong>Web</strong><br />
Component, pārliecinieties, vai ir atlasīts Dynamic Effects un<br />
Hover Button, pēc tam noklikšķiniet uz Finish. Pogas Text<br />
tekstlodziņā ierakstiet Par mums, tekstlodziņā Link To ierakstiet<br />
aboutus.htm, norādiet pārējos iestatījumus, kā aprakstīts 3. solī,<br />
un noklikšķiniet uz OK.<br />
6 Nospiediet taustiņu Enter. Noklikšķiniet uz <strong>Web</strong> Component,<br />
pārliecinieties, vai ir atlasīts Dynamic Effects un Hover Button,<br />
pēc tam noklikšķiniet uz Finish. Pogas Text tekstlodziņā ierakstiet<br />
Kontaktinformācija, tekstlodziņā Link To ierakstiet contact.htm,<br />
norādiet pārējos iestatījumus (noklusējuma iestatījumi), kā<br />
aprakstīts 3. solī, un noklikšķiniet uz OK.
9. nodarbība <strong>Web</strong> vietu izveide ar FrontPage 9.19<br />
7 Nospiediet taustiņu Enter. Noklikšķiniet uz <strong>Web</strong> Component,<br />
pārliecinieties, vai ir atlasīts Dynamic Effects un Hover Button,<br />
pēc tam noklikšķiniet uz Finish. Pogas Text tekstlodziņā ierakstiet<br />
Sanāksmes, tekstlodziņā Link To ierakstiet meetings.htm,<br />
norādiet pārējos iestatījumus, kā aprakstīts 3. solī, un noklikšķiniet<br />
uz OK.<br />
8 Nospiediet taustiņu Enter. Izvēlnē Insert noklikšķiniet uz <strong>Web</strong><br />
Component, pārliecinieties, vai ir atlasīts Dynamic Effects un<br />
Hover Button, pēc tam noklikšķiniet uz Finish. Pogas Text<br />
tekstlodziņā ierakstiet Debesu karte, tekstlodziņā Link To<br />
ierakstiet skyguide.htm, norādiet pārējos iestatījumus, kā<br />
aprakstīts 3. solī, un noklikšķiniet uz OK.<br />
9 Nospiediet taustiņu Enter. Noklikšķiniet uz <strong>Web</strong> Component,<br />
pārliecinieties, vai ir atlasīts Dynamic Effects un Hover Button,<br />
pēc tam noklikšķiniet uz Finish. Pogas Text tekstlodziņā ierakstiet<br />
Fotoattēli, tekstlodziņā Link To ierakstiet gallery.htm, norādiet<br />
pārējos iestatījumus, kā aprakstīts 3. solī, un noklikšķiniet uz OK.<br />
10 Nospiediet taustiņu Enter. Noklikšķiniet uz <strong>Web</strong> Component,<br />
pārliecinieties, vai ir atlasīts Dynamic Effects un Hover Button,<br />
pēc tam noklikšķiniet uz Finish. Pogas Text tekstlodziņā ierakstiet<br />
Saites, tekstlodziņā Link To ierakstiet links.htm, norādiet pārējos<br />
iestatījumus, kā aprakstīts 3. solī, un noklikšķiniet uz OK.<br />
11 Noklikšķiniet uz Save. Apakšlappusei ir jāatveras skatā Design un<br />
Preview, kā tas parādīts 9.15. attēlā.<br />
9.15. attēls<br />
Tabula un navigācijas pogas tiek parādītas skatā Design, bet pagaidām vēl<br />
neatveras skatā Preview.<br />
Kā redzams 9.15. attēlā programmai FrontPage 2003 rodas neliela<br />
klupe tad, kad ievietojat Hover Button. Parasti Hover Button<br />
nevar automātiski priekšskatīt skatā Preview (ievērojiet bojātos<br />
saišu attēlus ekrānā Preview, kā tas parādīts 9.15. attēlā).<br />
Microsoft var piedāvāt ielāpu to labošanai, bet pašlaik ir divas citas<br />
iespējas:
9.20 Interneta un tīkla <strong>Web</strong> pamati<br />
■ Priekšskatiet lappuses pārlūkprogrammā, izvēlnē File atlasot Preview<br />
in Browser, izvēloties to pārlūkprogrammu, kas jālieto, un<br />
noklikšķinot uz Preview.<br />
■ Pārveidojiet katru Hover Button kodu, lai tādējādi labotu šo<br />
problēmu.<br />
Ja atlikušajā uzdevuma daļā izvēlaties <strong>Web</strong> lappuses priekšskatīt<br />
pārlūkprogrammā, pārejiet uz nākošo sadaļu un izvēlnē File<br />
izvēlieties Preview in Browser, vai arī katru reizi, kad tiek ieteikts<br />
priekšskatīt <strong>Web</strong> lappusi, standarta rīkjoslā noklikšķiniet uz pogas<br />
Preview in Browser. Ja labprātāk nedaudz piedarāt HTML kodu,<br />
lai nodarbības laikā nebūtu jāatver pārlūkprogramma, veiciet šos<br />
soļus: Šie soļi nav sarežģīti, un šis ir lielisks piemērs tam, kā<br />
nelielas zināšanas HTML kodēšanā var būt noderīgas darbā ar<br />
HTML redaktoriem.<br />
12 Loga apakšā noklikšķiniet uz Code, lai atvērtu lappuses HTML<br />
kodu.<br />
Katras Hover Button kods ir redzams starp tagu pāra <br />
, tātad HTML ir jābūt septiņiem<br />
tagu pāriem. Variet noteikt, kurai pogai<br />
tiek lietota kura sīklietotne, apskatot parametra value atribūtu,<br />
kas definē pogas tekstu. Piemēram, zemāk redzamais kods ir viss<br />
vienas pogas sīklietotnes kods; ievērojiet, ka piektā līnija norāda,<br />
ka šī sīklietotne tiek lietota pogai Sākumlapa:<br />
<br />
<br />
<br />
<br />
<br />
<br />
<br />
<br />
Problēma šajā Hover Button kodā ir katra pirmajā līnijā esošā taga<br />
sīklietotne codebase="./". Šī sīklietotne<br />
programmai FrontPage apakšdirektorijā liek meklēt failu<br />
fphover.class. Patiesībā FrontPage nodarbības failu glabā tajā<br />
pašā mapē, kur <strong>Web</strong> lappusi, tāpēc pārlūkprogrammām nodarbības<br />
fails nav jāmeklē apakšdirektorijā. Kaut arī šis paskaidrojums var<br />
nešķist īpaši skaidrs, to ir viegli izlabot — katrā sīklietotnes tagā<br />
ir jāizdzēš codebase="./" (skatīt 9.16. attēlā,<br />
kur ir izcelti daži sīklietotnes codebase="./" piemēri), kā tas<br />
zemāk aprakstīts.<br />
13 Kā parādīts 9.16. attēlā, pirmajā tagā atlasiet<br />
codebase="./" un nospiediet taustiņu Backspace (vai<br />
noklikšķiniet ar labo peles taustiņu un izvēlieties Delete.
9. nodarbība <strong>Web</strong> vietu izveide ar FrontPage 9.21<br />
14 Katram pogas sīklietotnes kodam atkārtojiet 13. soli (atcerieties —ir<br />
septiņas pogas, tātad ir jāizdzēš septiņi codebase="./" ).<br />
15 Saglabājiet failu un FrontPage loga apakšā noklikšķiniet uz<br />
Preview. Kad koda izmaiņas ir saglabātas, Hover Buttons režīmā<br />
Preview ir jāparādās pareizi.<br />
9.16. attēls<br />
Ja Hover Buttons ir jāpriekšskata programmas FrontPage režīmā<br />
Preview, ir nedaudz jāpiedara katras pogas kods.<br />
Padoms<br />
Ja, strādājot programmā FrontPage (vai citā Microsoft programmā),<br />
saskaraties ar problēmām, palīdzību var meklēt Microsoft tiešsaistes<br />
resursā Knowledge Base. Lai piekļūtu Knowledge Base, pārlūkprogrammā<br />
atveriet http:// support.microsoft.com un noklikšķiniet uz saites Search<br />
The Knowledge Base (Meklēt Knowledge Base).<br />
Kājenes informācijas pievienošana zem tabulas<br />
Pēdējie komponenti, kas jāpievieno apakšlappuses veidnei pirms sākat veidot<br />
pašas vietas lappuses, ir lappuses lejasdaļā esošie elementi: uz teksta bāzes<br />
veidota navigācija josla un informācija par autortiesībām. Kā jau nodarbībā<br />
tika minēts iepriekš, <strong>Web</strong> lappusēs būtu jāiekļauj uz teksta bāzes izveidotas<br />
navigācijas saites lietotājiem, kas izslēdz grafikas vai piekļūst <strong>Web</strong> vietai ar<br />
pārlūkprogrammām, kas neatver grafikas. Turklāt, ir jāpievieno informācija par<br />
autortiesībām, lai aizsargātu savu darbu. Lai Astronomijas kluba <strong>Web</strong> vietai<br />
pievienotu lappuses apakšā esošu informāciju:<br />
1 Skatā Design noklikšķiniet uz apgabala, kas atrodas zem tabulas,<br />
rīkjoslā Formatting pie pogas Font Color noklikšķiniet uz<br />
lejupvērstās bultiņas un pēc tam uz baltās krāsas lodziņa.<br />
2 Ierakstiet (arī programmkanāla simbolus) Sākumlapa | Par mums<br />
| Kontaktinformācija | Sanāksmes | Debesu karte | Fotoattēlu<br />
galerija | Saites
Lai atvērtu dialoglodziņu<br />
Insert Hyperlink var arī<br />
nospiest taustiņu kombināciju<br />
CTRL+K.<br />
Ja hipersaitēm tekstā<br />
jāpievieno Ekrāna padomu,<br />
dialoglodziņā Insert<br />
Hyperlink noklikšķiniet uz<br />
pogas Screen Tip.<br />
9.22 Interneta un tīkla <strong>Web</strong> pamati<br />
3 Atlasiet nupat uzrakstīto teksta līniju, rīkjoslā Formatting atveriet<br />
fontu nolaižamo sarakstu un izvēlieties Comic Sans (vai Comic<br />
Sans MS).<br />
4 Rīkjoslā Formatting noklikšķiniet uz pogas Center, lai tekstu<br />
iecentrētu.<br />
5 Noklikšķiniet teksta līnijas beigās, nospiediet taustiņu Enter un pēc<br />
tam ierakstiet Vai vēlaties uzdot jautājumus vai izteikt<br />
komentārus par <strong>Web</strong> vietu? Sūtiet e-pasta ziņojumu <strong>Web</strong><br />
vietas administratoram.<br />
6 Nospiediet taustiņu Enter, rīkjoslā Formatting atveriet Font Size<br />
nolaižamo sarakstu, izvēlieties pirmo lielumu (8 punkti) un pēc tam<br />
ierakstiet Autortiesības 2005 – [jūsu vārds, uzvārds vai jūsu<br />
organizācijas nosaukums].<br />
7 Nospiediet taustiņu Enter un rīkjoslā Standard noklikšķiniet uz<br />
Save.<br />
Tagad var sasaistīt navigācijas joslas tekstu un pievienot saiti<br />
Nosūtīt ziņojumu tekstam Sūtiet e-pasta <strong>Web</strong> vietas<br />
administratoram:<br />
8 Uz teksta bāzes izveidotajā navigācijas joslā atlasiet Sākumlapa, ar<br />
peles labo pogu atlasiet tekstu un noklikšķiniet uz Hyperlink.<br />
9 Pārliecinieties, vai dialoglodziņa Insert Hyperlink nolaižamajā<br />
sarakstā Look In ir redzams sky, noklikšķiniet uz tekstlodziņa<br />
Address, ierakstiet index.htm (nodzēsiet http://, ja tas parādās),<br />
kā tas parādīs 9.17. attēlā un pēc tam noklikšķiniet uz OK vai<br />
nospiediet taustiņu Enter.<br />
9.17. attēls<br />
Dialoglodziņš Insert Hyperlink ļauj viegli konfigurēt hipersaites<br />
programmā FrontPage.
9. nodarbība <strong>Web</strong> vietu izveide ar FrontPage 9.23<br />
10 Atkārtojiet 8. un 9. soli, lietojot šos parametrus:<br />
Atlasiet un noklikšķiniet ar peles labo pogu. Tekstlodziņā Address<br />
ievadiet:<br />
Par mums aboutus.htm<br />
Sazinieties ar mums contact.htm<br />
Sanāksmes meetings.htm<br />
Debesu karte skyguide.htm<br />
Fotogrāfiju galerija gallery.htm<br />
Saites links.htm<br />
11 Atlasiet tekstu Sūtiet e-pasta ziņojumu <strong>Web</strong> vietas pārzinim, ar<br />
peles labo pogu atlasiet tekstu un noklikšķiniet uz Hyperlink, lai<br />
atvērtu dialoglodziņu Insert Hyperlink.<br />
12 Dialoglodziņā Insert Hyperlink sadaļā Link To noklikšķiniet uz<br />
pogas E-Mail Address, kā tas parādīts 9.18. attēlā.<br />
9.18. attēls<br />
Ir iespējams izveidot hipersaites, kas automātiski atver jau iepriekš<br />
adresētu ziņojuma veidlapu.<br />
13 Tekstlodziņā E-mail Address ierakstiet savu e-pasta adresi,<br />
tekstlodziņā Subject (skatīt 9.18. attēlu) ievadiet Astronomijas<br />
klubs, noklikšķiniet uz OK un pēc tam saglabājiet darbu.<br />
Apakšlappuses veidnes lejasdaļai ir jāparādās, kā 9.19. attēlā, kurā<br />
redzams skats Preview (atcerieties, ka, ja nemainījāt Hover<br />
Button sīklietotnes kodu, izvēlnē File ir jāizvēlas Preview In<br />
Browser, lai pareizi priekšskatītu <strong>Web</strong> lappuses apakšlappusi.
9.24 Interneta un tīkla <strong>Web</strong> pamati<br />
9.19. attēls<br />
Apakšlappuses kājenes informācija apmeklētājiem nodrošina teksta<br />
saites, piekļuvi tīmekļa pārzinim, kā arī informāciju par autortiesībām.<br />
14 Aizveriet subpage.htm.<br />
Ir izveidota lietošanai gatava apakšlappuses veidne.<br />
Apakšlappuses izkārtojuma<br />
izmantošana <strong>Web</strong> lappuses izveidē<br />
Tagad, izmantojot subpage.htm, ir jāizveido dažas apakšlappuses Astronomijas<br />
kluba <strong>Web</strong> vietai. Vietai ir nepieciešamas sešas galvenās apakšlappuses.<br />
aboutus.htm<br />
contact.htm<br />
meetings.htm<br />
skyguide.htm<br />
gallery.htm<br />
links.htm<br />
Šajā sadaļā jāpabeidz contact.htm un skyguide.htm, kā arī skyguide.htm<br />
apakšlappuse (mars.htm). Kaut arī jums nebūs jāizveido visas apakšlappuses,<br />
no mapes Lesson09, kas atrodas mapē Internet — World Wide <strong>Web</strong> Practice,<br />
mapē C:\sky\images iekopētajos attēlos ir virsraksta joslu tekstu grafikas,<br />
tāpēc, ja vēlaties, varat patstāvīgi pabeigt visas apakšlappuses. Mēs
9. nodarbība <strong>Web</strong> vietu izveide ar FrontPage 9.25<br />
izvēlējāmies jums parādīt, kā pabeigts mars.htm, skyguide.htm un contact.htm,<br />
jo, lai izveidotu katru no šīm lappusēm, ir nepieciešama informācija par to, kā<br />
<strong>Web</strong> lappusēm pievienot kādu noteiktu funkciju, piemēram,<br />
mars.htm. Parāda, kā programmā FrontPage izmantot sīktēlu<br />
iespēju, kā arī kā kopēt tekstu no Word dokumenta un lapām mainīt<br />
kaskadētas stilu lapas. Turklāt šī lappuse ir saistīta ar lappusi<br />
Debesu karte.<br />
Skyguide.htm Apgūsiet attēla kartes izveidi programmā<br />
FrontPage.<br />
contact.htm Piedāvā īsu pārskatu par to, kā programmā<br />
FrontPage izveidot darbojošos veidlapu.<br />
Kad būsit izveidojis šī projekta minētās trīs apakšlappuses, būsit gatavs<br />
eksperimentēt un patstāvīgi pabeigt atlikušās apakšlappuses.<br />
Sagatavošanās apakšlappušu izveidei<br />
Pēc tam, kad tik daudz ir izdarīts, izveidojot subpage.htm veidni, sagatavošanās<br />
apakšlappušu izveidei ir vienkārša. Izmantotu veidni, vienkārši saglabājiet faila<br />
subpage.htm kopijas ar citiem nosaukumiem un virsraksta tekstiem:<br />
1 Programmā FrontPage atveriet C:\sky\apakslapuse.htm<br />
2 Izvēlnē File noklikšķiniet uz Save As, lai atvērtu dialoglodziņu Save<br />
As, un pārbaudiet, vai tekstlodziņā Save In ir redzama mape<br />
C:\sky.<br />
3 Sadaļā Page Title noklikšķiniet uz pogas Change Title,<br />
dialoglodziņā Set Page Title ierakstiet Astronomijas klubs: Par<br />
mums, un noklikšķiniet uz OK.<br />
Padoms<br />
<strong>Web</strong> lappuses virsraksta tekstu var mainīt jebkurā laikā. Lai to izdarītu,<br />
izvēlnē File noklikšķiniet uz Properties, mainiet tekstu lodziņā Title, un pēc<br />
tam noklikšķiniet uz OK. Katrai lappusei tika pievienots nosaukuma teksts<br />
tad, kad iepriekšējā sadaļā izveidojāt lappuses.<br />
4 Tekstlodziņā Filename ierakstiet aboutus.htm un noklikšķiniet uz<br />
Save. Ievērojiet, ka <strong>Web</strong> lappuses zīmne mainās (zem rīkjoslām),<br />
lai būtu redzams šī dokumenta jaunais nosaukums.<br />
5 Neaizverot šo dokumentu (t.i., aboutus.htm), atkārtojiet 2. līdz 4.<br />
soli, lietojot failu nosaukumus un virsraksta tekstu, kā parādīts<br />
tabulā:<br />
Save As Filename Page Title Text<br />
contact.htm Astronomijas klubs: Sazinieties ar<br />
mums<br />
meetings.htm Astronomijas klubs: Sanāksmes<br />
skyguide.htm Astronomijas klubs: Debesu karte
9.26 Interneta un tīkla <strong>Web</strong> pamati<br />
gallery.htm Astronomijas klubs: Galerija<br />
links.htm Astronomijas klubs: Saites<br />
mars.htm Astronomijas klubs: Marss<br />
Padoms<br />
Apakšlappuses ir jānosauc tāpat, kā tās tika sauktas tad, kad tika<br />
sasaistītas navigācijas pogas un hiperteksta saites. Piemēram,<br />
apakšlappuse Par mums ir jāsaglabā ar nosaukumu aboutus.htm.<br />
Nesajauciet failu nosaukumus.<br />
6 Aizveriet programmu FrontPage, atveriet mapi C:\sky un<br />
pārbaudiet, vai mapē katrai <strong>Web</strong> vietas <strong>Web</strong> lappusei ir saglabāts<br />
fails.<br />
7 Kad izveidoto failu saraksts ir pārbaudīts, aizveriet mapi C:\sky.<br />
Teksta un virsraksta joslas grafikas pievienošana<br />
Kad uz faila subpage.htm bāzes ir izveidoti jauni faili, jaunos dokumentus var<br />
atvērt programmā FrontPage un pielāgot failu saturus. Pirmā apakšlappuse, kas<br />
jāizveido, ir informatīva lappuse par planētu Marss. Šajā sadaļā ir jāpievieno<br />
teksts un virsraksta joslas grafika:<br />
1 Atveriet programmu FrontPage, rīkjoslā noklikšķiniet uz pogas<br />
Open, dialoglodziņā Open atveriet mapes C:\sky saturu un veiciet<br />
dubultklikšķi uz faila mars.htm.<br />
2 Noklikšķiniet pa labi no virsraksta joslas grafikas, nospiediet<br />
taustiņu kombināciju Shift+Enter, standarta rīkjoslā noklikšķiniet uz<br />
Insert Picture From File, atveriet mapes C:\sky\images saturu un<br />
veiciet dubultklikšķi uz t_skyguide.gif. Lappuse mars.htm ir Debesu<br />
kartes apakšlappuse, tāpēc tajā ir jābūt Debesu kartes<br />
apakšvirsraksta joslai.<br />
3 Kursoram atrodoties Debesu kartes grafikas galā, divas reizes<br />
nospiediet taustiņu Delete, lai tabula pavirzītos tuvāk t_skyguide.gif<br />
attēlam.<br />
4 Ar peles labo pogu noklikšķiniet uz t_skyguide.gif attēla, atlasiet<br />
Picture Properties, noklikšķiniet uz zīmnes General, tekstlodziņā<br />
Alternative Representations ierakstiet Debesu karte un<br />
noklikšķiniet uz OK.<br />
Tagad <strong>Web</strong> lappuses tabulai ir jāpievieno teksts.<br />
5 Atveriet C:\sky, tad veiciet dubultklikšķi uz mars.doc (nevis<br />
mars.htm), lai atvērtu Word dokumentu.<br />
6 Sakārtojiet darbvirsmu tā, lai tajā ir redzama daļa no Word<br />
dokumenta teksta, kā arī programmā FrontPage mars.htm, līdzīgi<br />
izkārtojumam, kas redzams 9.20. attēlā pa kreisi.<br />
7 Noklikšķiniet uz Word dokumenta un nospiediet taustiņu<br />
kombināciju Ctrl+A, lai atlasītu visu Word dokumenta saturu.
Skaidrojumi: Kaskadētās<br />
stilu lapās ir kods, kas<br />
nosaka <strong>Web</strong> lappuses vai<br />
<strong>Web</strong> lappušu grupas izskatu<br />
un formatējumu.<br />
9. nodarbība <strong>Web</strong> vietu izveide ar FrontPage 9.27<br />
Padoms<br />
Tekstu var uzreiz ierakstīt tabulā (kā tas tiks parādīts vēlāk projektā), bet<br />
mēs jau sagatavojām tekstu šai lappusei, tāpēc informācija nav jāpārraksta.<br />
Informāciju var arī nokopēt un ielīmēt programmā FrontPage, vai arī izvēlnē<br />
Insert lietot komandu File, lai importētu tekstu no cita faila.<br />
8 Ievelciet Word dokumentā atlasīto tekstu faila mars.htm tabulas<br />
lielajā baltajā daļā (kas tehniski ir tabulas pirmās rindas ceturtā<br />
šūna). Tekstam ir jāaizpilda tabulas šūna, kā tas parādīts 9.20.<br />
attēlā.<br />
9.20. attēls<br />
Šajā projektā tekstu no Word dokumenta var ievilkt <strong>Web</strong> lappusē. Tā kā<br />
šūnai netika iestatīti platuma vai garuma ierobežojumi, šūna paplašinās,<br />
lai pielāgotos iekopētajam tekstam.<br />
9 Saglabājiet <strong>Web</strong> lappusi un aizveriet Word dokumentu.<br />
Kaskadētas stilu lapas (KSL) iestatījumu maiņa<br />
Lai palīdzētu formatēt <strong>Web</strong> lappušu saturus, programmā FrontPage ir<br />
iespējams izveidot ārējas un iegultas kaskadētas stilu lapas. Ārēja stila lapa<br />
nozīmē to, ka formatēšanas kods tiek ievietots atsevišķā dokumentā, ar kuru ir<br />
sasaistīta <strong>Web</strong> lappuse, bet iegultas stila lapas ievieto formatēšanas kodu<br />
esošās <strong>Web</strong> lappuses avota kodā.<br />
Izmantojot stila lapu iestatījumus, konkrētam lappuses elementam tiek noteikts<br />
stils — 3. virsraksts vai saraksta vienumi ar aizzīmēm — un pārlūkprogrammas<br />
(un programma FrontPage) visiem elementa piemēriem automātiski lietos stila<br />
iestatījumus. Piemēram, ja vēlaties, lai visi 3. veida virsraksti būtu zilā krāsā, ir<br />
jānomaina tikai h3 elementa stila iestatījumi. Kas mainītie iestatījumi ir<br />
saglabāti, visi 3. veida virsraksti būs zilā krāsā.<br />
Šajā sadaļā stilu pielāgošanai jālieto programma FrontPage, nosakot iegultu<br />
stila lapu. Šī iemesla dēļ lappusei mars.htm noteiktie stili tiks lietoti ne tikai<br />
lappusei mars.htm. Lai programmā FrontPage noteiktu iegultus stilus:
9.28 Interneta un tīkla <strong>Web</strong> pamati<br />
1 Pārliecinieties, ka programmas FrontPage skatā Design ir atvērts<br />
mars.htm, pēc tam izvēlnē Format noklikšķiniet uz Style.<br />
2 Dialoglodziņā Style noklikšķiniet uz List lejupvērstās bultiņas un<br />
izvēlieties HTML tags. Sarakstā Styles tiek atvērts HTML tagu<br />
saraksts.<br />
Vispirms ir jānorāda, ka visiem 3. veida virsrakstu elementiem ir<br />
jābūt zilā krāsā un 12 punktus lieliem.<br />
3 Sarakstā Styles izvēlieties h3, kā tas redzams 9.21. attēlā.<br />
9.21. attēls<br />
HTML stilus var noteikt, dialoglodziņā Style no HTML tagu saraksta<br />
atlasot nepieciešamo stilu.<br />
4 Noklikšķiniet uz Modify, pēc tam noklikšķiniet uz tekstlodziņa<br />
Modify Style noklikšķiniet uz Format un tad uz Font.<br />
5 Dialoglodziņa Font sarakstlodziņā Size noklikšķiniet uz 12pt, pēc<br />
tam uz Color lejupvērstās bultiņas, noklikšķiniet uz zilās krāsas<br />
rūtiņas un tad trīs reizes uz OK, lai aizvērtu atvērtos dialoglodziņus.<br />
Virsraksti Apraksts:, un Informācija par planētu Marss: ir zilā krāsā<br />
un 12 punktu lielumā. Tagad aizzīmju sarakstā standarta melnās<br />
aizzīmes ir jānomaina uz pielāgotām aizzīmēm.
9. nodarbība <strong>Web</strong> vietu izveide ar FrontPage 9.29<br />
6 Izvēlnē Format noklikšķiniet uz Style, pēc tam lodziņā List<br />
noklikšķiniet uz HTML tags, sarakstā Styles atlasiet li un<br />
noklikšķiniet uz Modify.<br />
7 Dialoglodziņā Modify Style noklikšķiniet uz Format un pēc tam uz<br />
Numbering.<br />
8 Dialoglodziņā Bullets and Numbering noklikšķiniet uz Browse,<br />
dialoglodziņā Select Picture atveriet mapes C:\sky\images saturu<br />
un veiciet dubultklikšķi uz bullet_star.gif., lai aizpildītu dialoglodziņu<br />
Bullets And Numbering.<br />
9 Trīs reizes noklikšķiniet uz OK, lai aizvērtu atvērtos dialoglodziņus.<br />
Skatā Design sarakstam ar aizzīmēm aizzīmju vietā ir redzamas<br />
zvaigznes, kā tas parādīts 9.22. attēlā, un avota kodam tagad ir<br />
iegulti stili, kā tas redzams 9.23. attēlā (formatēšanas informācija ir<br />
redzama melnā krāsā).<br />
10 Saglabājiet mars.htm un, lai sagatavotos nākamai sadaļai,<br />
pārliecinieties, vai tas atveras skatā Design.<br />
9.22. attēls<br />
Jaunais noteiktais stils 3. veida virsrakstus iekrāso zilā krāsā un sarakstā<br />
ar aizzīmēm aizzīmes nomaina uz zvaigznēm.
9.30 Interneta un tīkla <strong>Web</strong> pamati<br />
9.23. attēls<br />
Programma FrontPage automātiski izveido iegultu stila informāciju.<br />
Sīktēla skata iespraušana<br />
Kad teksts ir importēts un formatēts Marss <strong>Web</strong> lappusē, var pievienot attēlu.<br />
Šajā sadaļā ir jāievieto Marsa sīktēla skats, kas nozīmē to, ka skatītāji varēs<br />
noklikšķināt uz mazu Marsa attēlu, lai apskatītu to lielākā izmērā. Pievienojot<br />
sīktēla skatu, tiek samazināts lappuses lejupielādēšanas laiks un skatītājiem tiek<br />
nodrošināta opcija lejupielādēt vēlamā attēla lielāku versiju. Lai programmā<br />
FrontPage iespraustu sīktēla skatu:<br />
1 Programmā FrontPage noklikšķiniet pa labi no Mūsu Saules<br />
sistēma: Marss (iespraustā teksta augšējā līnija), pēc tam rīkjoslā<br />
Standard uz Insert Picture From File, un mapē C:\sky\images<br />
veiciet dubultklikšķi uz attēla mars.jpg. Programmā FrontPage<br />
atveras ļoti liels Marsa attēls.<br />
2 Noklikšķiniet uz tā un pēc tam atveriet rīkjoslu Pictures (ja rīkjosla<br />
neatveras automātiski, izvēlnē View izvēlieties Toolbars un pēc<br />
tam Pictures). 9.24. attēlā ir redzams gan Marsa attēls, gan<br />
rīkjosla Pictures.
9. nodarbība <strong>Web</strong> vietu izveide ar FrontPage 9.31<br />
9.24. attēls<br />
Marsa sīkskata attēlu var izveidot tiešā veidā programmā FrontPage.<br />
3 Marsa attēlam esot atlasītam, rīkjoslā Pictures noklikšķiniet uz<br />
pogas Auto Thumbnail (trešā poga no kreisās puses). No<br />
mars.jpg lielās versijas ir izveidota 100 x 100 pikseļu liela Marsa<br />
attēla versija. Mazākā grafika automātiski tiek nosaukta kā<br />
mars_small.jpg.<br />
4 Ar peles labo pogu noklikšķiniet uz Marsa sīktēla skata, uzvēlieties<br />
Picture Properties, ja nepieciešams, atlasiet zīmni Appearance<br />
un konfigurējiet rekvizītus šādi:<br />
Opcija Iestatījums<br />
Alignment Right<br />
Border Thickness 0<br />
Horizontal Spacing 15<br />
Vertical Spacing 10<br />
Padoms<br />
Ja vēlaties, lai sīktēls ir lielāks par 100 x 100 pikseļiem, dialoglodziņā<br />
Picture Properties atlasiet izvēles rūtiņu Specify Size un mainiet sīktēla<br />
skata lielumu.<br />
5 Noklikšķiniet uz OK un pēc tam noklikšķiniet tekstā, lai noņemtu<br />
grafikas atlasi.<br />
6 Ar peles labo pogu noklikšķiniet jebkur tabulā un izvēlieties Table<br />
Properties. Tiek atvērts dialoglodziņš Table Properties.
Lai pārbaudītu sīktēla saiti,<br />
noklikšķiniet uz zīmnes<br />
Preview view un pēc tam uz<br />
Marsa attēla sīktēla.<br />
Noklikšķiniet uz zīmnes<br />
Design view, lai atgrieztos<br />
darba skatā.<br />
9.32 Interneta un tīkla <strong>Web</strong> pamati<br />
7 Sadaļā Borders tekstlodziņā Size ierakstiet 0 un noklikšķiniet uz<br />
OK.<br />
8 Noklikšķiniet uz Save, pēc tam dialoglodziņā Save Embeded Files<br />
noklikšķiniet uz Change Folder, veiciet dubultklikšķi uz attēlu<br />
mapes, pēc tam divas reizes uz OK, un tad noklikšķiniet uz zīmnes<br />
Preview (vai arī izvēlnē File izvēlieties Preview in Browser.<br />
Lappusei mars.htm ir jāizskatās līdzīgi tai, kas 9.25. attēlā, un mazā<br />
grafika automātiski ir sasaistīta ar mars.jpg.<br />
9.25. attēls<br />
Ja lappuses priekšskatīšanas laikā noklikšķināt uz sīktēla grafikas, tiek atvērts<br />
lielāks Marsa attēls.<br />
9 Aizveriet mars.htm.<br />
Piezīme<br />
Šīs nodarbības projekta attēlu failos ir arī neptune.jpg un saturn.jpg, kuros<br />
(attiecīgi) attēlotas planētas Neptūns un Saturns. Šis attēlus variet<br />
izmantot, ja iemaņu uzlabošanai vēlaties izveidot papildu informatīvas<br />
lappuses par planētām.<br />
Apsveicam! Jūs esat pabeidzis pirmo Astronomijas kluba <strong>Web</strong> vietas<br />
apakšlappusi. Nav iemesla apstāties — nākamajā sadaļā apgūsiet, kā pievienot<br />
attēla karti.<br />
Attēla kartes izveide<br />
Šajā sadaļā Debesu kartes galvenajā apakšlappusē ir jāizveido attēla karte.<br />
Attēla karte jāizveido no saules sistēmas attēla. Saules sistēmas attēls jāformatē<br />
tā, lai, lietotājam noklikšķinot uz Marsa attēla, tiek atvērta mars.htm lappuse,<br />
ko izveidojāt iepriekšējā sadaļā. Lai to paveiktu (tas ir daudz vienkāršāk, nekā<br />
izklausās):
9. nodarbība <strong>Web</strong> vietu izveide ar FrontPage 9.33<br />
1 Atveriet programmu FrontPage, joslā Views noklikšķiniet uz ikonas<br />
Folders un veiciet dubultklikšķi uz faila skyguide.htm.<br />
2 Noklikšķiniet pa labi no virsraksta joslas grafikas, nospiediet<br />
taustiņu kombināciju Shift+Enter, standarta rīkjoslā noklikšķiniet uz<br />
Insert Picture From File un veiciet dubultklikšķi uz t_skyguide.gif.<br />
3 Kursoram vēl joprojām atrodoties Debesu kartes grafikas galā,<br />
divas reizes nospiediet taustiņu Delete, lai tabula pavirzītos tuvāk<br />
t_skyguide.gif attēlam.<br />
4 Ar peles labo pogu noklikšķiniet uz t_skyguide.gif attēla, atlasiet<br />
Picture Properties, noklikšķiniet uz zīmnes General, tekstlodziņā<br />
Alternative Representations ierakstiet Debesu karte un<br />
noklikšķiniet uz OK.<br />
Tagad <strong>Web</strong> lappuses tabulai ir jāpievieno saturs.<br />
5 Noklikšķiniet lielajā tabulas šūnā pa labi no pogas Sākumlapa un<br />
ierakstiet Šī mēneša piedāvātais vienums: mūsu Saules<br />
sistēma. Atlasiet tekstu, rīkjoslā Formatting noklikšķiniet uz ikonas<br />
Center un nolaižamajā sarakstā Font atlasiet Comic Sans (vai<br />
Comic Sans MS).<br />
7 Noklikšķiniet aiz vārda sistēma un divas reizes nospiediet taustiņu<br />
kombināciju Shift+Enter.<br />
8 Ierakstiet Noklikšķiniet uz planētas, lai nokļūtu planētas<br />
informācijas lappusē. Piezīme. Pašlaik aktīva ir tikai planētas<br />
Marss lappuse.<br />
9 Noklikšķiniet uz tukšā apgabala starp diviem teksta komponentiem,<br />
ko pievienojāt 5. un 8. solī.<br />
10 Rīkjoslā Standard noklikšķiniet uz Insert Picture From File, ja<br />
nepieciešams, navigējiet uz mapi C:\sky\images un veiciet<br />
dubultklikšķi uz solarsystem.gif.<br />
11 Ar peles labo pogu noklikšķiniet jebkur tabulā, izvēlieties Table<br />
Properties, dialoglodziņā Table Properties iestatiet Border Size<br />
uz 0 un noklikšķiniet uz OK.<br />
12 Rīkjoslā noklikšķiniet uz Save. Pēc tam priekšskatiet <strong>Web</strong> lappusi.<br />
<strong>Web</strong> lappusei ir jābūt līdzīgai tai, kas redzama 9.26. attēlā.
Skaidrojumi: Karstvieta ir<br />
noklikšķināms apgabals<br />
attēlā, kas ir saistīts ar citu<br />
<strong>Web</strong> lappusi vai citu<br />
apgabalu jau atvērtajā<br />
lappusē.<br />
Ja izveidojat līniju, ko<br />
nevēlaties izmantot, ar peles<br />
labo pogu noklikšķiniet uz šīs<br />
līnijas, lai to dzēstu un sāktu<br />
no jauna.<br />
9.34 Interneta un tīkla <strong>Web</strong> pamati<br />
9.26. attēls<br />
Saules sistēmas attēls ir jāizmanto attēla kartes izveidē.<br />
13 Programmā FrontPage atgriezieties skatā Design.<br />
14 Noklikšķiniet uz saules sistēmas attēla. Automātiski ir jāatveras<br />
rīkjoslai Pictures. Rīkjoslas Pictures labajā malā ievērojiet rīkus<br />
Rectangular Hotspot, Circular Hotspot un Polygonal Hotspot.<br />
15 Noklikšķiniet uz rīka Polygonal Hotspot un pēc tam uz daudzajiem<br />
punktiem ap Marsu un Marsa etiķetes saules sistēmas grafikā, lai<br />
izveidotu daudzstūri, kā tas redzams 9.27. attēlā. Kad daudzstūris<br />
ir pabeigts, automātiski tiek atvērts dialoglodziņš Insert Hyperlink.<br />
Ja nepieciešams, sadaļā Link To noklikšķiniet uz Existing File Or<br />
<strong>Web</strong> Page.<br />
9.27. attēls<br />
Ar rīkjoslā Pictures esošiem Hotspot rīkiem attēlos var izveidot<br />
klikšķināmus apgabalus.<br />
16 Dialoglodziņa Insert Hyperlink failu C:\sky sarakstā veiciet<br />
dubultklikšķi uz mars.htm (nevis mars.doc).
Ja <strong>Web</strong> vietā izmantojat<br />
veidlapas, jūsu serverim ir<br />
jāatbalsta programmas<br />
FrontPage Server Extentions,<br />
un jums šī veidlapa ir<br />
jāpublicē, izmantojot<br />
publicēšanas rīkus<br />
programmā FrontPage.<br />
9. nodarbība <strong>Web</strong> vietu izveide ar FrontPage 9.35<br />
17 Izveidojiet formas ap atlikušajām planētām (ja nepieciešams), kas<br />
norāda uz lappusēm, kuras iespējams izveidosiet vēlāk, piemēram,<br />
mercury.htm, venus.htm, earth.htm, jupiter.htm, saturn.htm,<br />
uranus.htm, neptune.htm un pluto.htm.<br />
18 Saglabājiet skyguide.htm, priekšskatiet lappusi skatā Preview,<br />
pārvietojiet kursoru pār Marsu (ievērojiet, ka kursors mainās uz<br />
roku) un noklikšķiniet uz Marsa, lai redzētu, vai saite darbojas.<br />
19 Noklikšķiniet uz zīmnes Design view, aizveriet skyguide.htm, kā<br />
arī programmu FrontPage.<br />
Jūs esat daudz izdarījis Astronomijas kluba <strong>Web</strong> vietas izveidē. Kā pēdējā<br />
apakšlappuse lappusē contact.htm ir jāizveido veidlapa.<br />
Veidlapu izveide<br />
Elementu pievienošanu un iestatījumu konfigurēšanu programmā FrontPage jūs<br />
jau esat apguvis. Kā jau minējām šīs nodarbības sākumā, ir vienkārši jāzina,<br />
kur atrast rīkus un konfigurācijas izvēlnes. Šajā sadaļā ir jāizveido tiešsaistes<br />
veidlapa. Tiešsaistes veidlapa ļauj lietotājiem ievadīt informāciju tekstlodziņos.<br />
Kad lietotāji veidlapā noklikšķina uz pogas Submit, rezultāti tiek nosūtīti uz epasta<br />
adresi.<br />
Brīdinājums<br />
Neatveriet veidlapu skatā Preview pirms tā nav publicēta tīklā <strong>Web</strong>. Ja to<br />
izdarāt, programma FrontPage 2003 pievieno kodu, kas traucē lappusi<br />
publicēt pareizi. Izveidojot veidlapu, tā ir jāpublicē tīklā <strong>Web</strong>, un pēc tam tā<br />
ir jāpriekšskata vai nu programmā FrontPage, vai pārlūkprogrammā.<br />
Lappuses Kontaktinformācija sagatavošana<br />
Pirmais solis veidlapas izveidei lappusē Kontaktinformācija ir sagatavot<br />
lappusi, pievienojot tai virsrakstjoslu un iespraužot virsraksta tekstu, kā tas<br />
zemāk aprakstīts:<br />
1 Atveriet programmu FrontPage, joslā Views noklikšķiniet uz<br />
Folders un veiciet dubultklikšķi uz faila contact.htm.<br />
2 Noklikšķiniet pa labi no virsraksta joslas grafikas, nospiediet<br />
taustiņu kombināciju Shift+Enter, noklikšķiniet uz Insert Picture<br />
From File, atveriet C:\sky\images saturu un veiciet dubultklikšķi uz<br />
t_contact.gif.<br />
3 Kursoram vēl joprojām atrodoties grafikas Kontaktinformācija galā,<br />
divas reizes nospiediet taustiņu Delete, lai tabula pavirzītos tuvāk<br />
t_contact.gif attēlam.
9.36 Interneta un tīkla <strong>Web</strong> pamati<br />
4 Ar peles labo pogu noklikšķiniet uz t_contact.gif attēla, atlasiet<br />
Picture Properties, noklikšķiniet uz zīmnes General, tekstlodziņā<br />
Alternative Representations ierakstiet Kontaktinformācijas<br />
lappuse un noklikšķiniet uz OK.<br />
Veidlapas apgabala iespraušana un etiķešu pievienošana<br />
Tagad, kad lappuse Kontaktinformācija ir gatava darbībai, ir jāizveido<br />
tiešsaistes veidlapa. Vispirms ir jāiesprauž standarta veidlapas lodziņš un pēc<br />
tam veidlapas tekstlodziņiem, opcijas pogām un atlases lodziņiem jāievada<br />
etiķetes.<br />
1 Noklikšķiniet lielajā tabulas šūnā pa labi no pogas Sākumlapa,<br />
izvēlnē Insert norādiet uz Form un izvēlieties to. Tabulā, kurā ir<br />
pogas Submit un Reset, tiek atvērts apgabals ar kontūrām, kā tas<br />
redzams 9.28. attēlā.<br />
9.28. attēls<br />
Vispirms, lai izveidotu veidlapu, iespraudiet veidlapas komponentu, kas<br />
automātiski iekļauj pogas Submit un Reset.<br />
2 Peles kursoram esot novietotam pa kreisi no pogas Submit,<br />
ierakstiet Vārds, uzvārds:, un pēc tam nospiediet taustiņu<br />
kombināciju Shift+Enter.<br />
3 Ierakstiet E-pasta adrese: un nospiediet taustiņu Enter.<br />
4 Ierakstiet Vai esat kluba biedrs? un nospiediet taustiņu Enter.<br />
Ierakstiet Ja jā, tad cik bieži jūs apmeklējat mūsu ikmēneša<br />
sapulces? un nospiediet taustiņu Enter.<br />
6 Ierakstiet Lūdzu, norādiet, kā jūs uzzinājāt par mūsu <strong>Web</strong> vietu<br />
(atzīmējiet visus variantus, kas attiecas uz jums):, nospiediet<br />
taustiņu kombināciju Shift+Enter, ierakstiet Es apmeklēju sapulci.,<br />
nospiediet taustiņu kombināciju Shift+Enter, ierakstiet Es to atradu<br />
meklētājprogrammā., nospiediet taustiņu kombināciju Shift+Enter,<br />
ierakstiet Man par to pastāstīja draugs., un nospiediet taustiņu<br />
Enter.
Veidlapas laukus formatēsim<br />
nedaudz vēlāk — tāpēc<br />
neuztraucieties, ka veidlapas<br />
lauki pašlaik neizskatās<br />
pareizi.<br />
9. nodarbība <strong>Web</strong> vietu izveide ar FrontPage 9.37<br />
7 Ierakstiet Savus komentārus vai jautājumus ierakstiet šeit:,<br />
nospiediet taustiņu kombināciju Shift+Enter un pēc tam Enter.<br />
Veidlapai ir jābūt līdzīgai tai, kas redzama 9.29. attēlā.<br />
9.29. attēls<br />
Izstrādes procesā esošajā veidlapā ir redzams tikai teksts un<br />
pamatpogas.<br />
Veidlapas lauka izveide<br />
Tagad var ievadīt veidlapas laukus — apgabalus, kuros lietotāji atlasa vai<br />
ievada tekstu tā, lai viņi var iesniegt informāciju.<br />
1 Noklikšķiniet aiz teksta Vārds, uzvārds:, nospiediet atstarpes<br />
taustiņu, izvēlnē Insert norādiet uz Form un izvēlieties Textbox.<br />
2 Noklikšķiniet aiz teksta E-pasta adrese:, nospiediet atstarpes<br />
taustiņu, izvēlnē Insert norādiet uz Form un izvēlieties Textbox.<br />
3 Noklikšķiniet aiz Vai esat kluba biedrs?, izvēlnē Insert norādiet uz<br />
Form, izvēlieties pogu Option, ierakstiet Jā, nospiediet atstarpes<br />
taustiņu, izvēlnē Insert norādiet uz Form, izvēlieties pogu Option<br />
un pēc tam ierakstiet Nē.<br />
4 Noklikšķiniet aiz Ja jā, cik bieži apmeklējat mūsu ikmēneša<br />
sanāksmes?, nospiediet atstarpes taustiņu, izvēlnē Insert norādiet<br />
uz Form un izvēlieties lodziņu Drop-Down Box.<br />
5 Noklikšķiniet pirms Es apmeklēju sapulci, izvēlnē Insert norādiet uz<br />
Form, izvēlieties Checkbox un nospiediet atstarpes taustiņu.<br />
6 Noklikšķiniet pirms Es to atradu meklētājprogrammā, izvēlnē Insert<br />
norādiet uz Form, izvēlieties Checkbox un nospiediet atstarpes<br />
taustiņu.
9.38 Interneta un tīkla <strong>Web</strong> pamati<br />
7 Noklikšķiniet pirms Man par to pastāstīja draugs, izvēlnē Insert<br />
norādiet uz Form, izvēlieties Checkbox un nospiediet atstarpes<br />
taustiņu.<br />
8 Noklikšķiniet zem Savus komentārus vai jautājumus ierakstiet šeit:,<br />
izvēlnē Insert norādiet uz Form un izvēlieties Text Area.<br />
9 Noklikšķiniet uz Save. Ir jāatveras tādai veidlapai, kāda parādīta<br />
9.30. attēlā.<br />
9.30. attēls<br />
Tagad veidlapā ir etiķetes un neformatēti veidlapas lauki.<br />
Veidlapas lauka rekvizītu konfigurācija<br />
Tagad jūs gandrīz esat pabeidzis veidlapas izveidi. Nākamajā solī katram<br />
veidlapas laukam ir jākonfigurē un jānorāda veidlapas vispārīgie rekvizīti.<br />
Esiet gatavs izmantot peles labo pogu — jūs konfigurēsit dažus veidlapas<br />
rekvizītus.<br />
1 Ar peles labo pogu noklikšķiniet blakus tekstam Vārds, uzvārds un<br />
atlasiet Form Field Properties.<br />
2 Dialoglodziņa Text Box Properties laukā Name ierakstiet Vards<br />
iestatiet Width In Characters uz 25 (kā redzams 9.31. attēlā),<br />
tekstlodziņā Tab Order ievadiet 1 un noklikšķiniet uz OK.
Tekstlodziņa Tab Order tiek<br />
precīzi norādīta secība, kādā<br />
kursors jāpārvieto pa<br />
veidlapas laukiem, ja lietotājs<br />
šim nolūkam izmanto taustiņu<br />
Tab.<br />
9. nodarbība <strong>Web</strong> vietu izveide ar FrontPage 9.39<br />
9.31. attēls<br />
Lai tekstlodziņam iestatītu rekvizītus, ir jālieto dialoglodziņš Text Box<br />
Properties.<br />
3 Ar peles labo pogu noklikšķiniet blakus E-pasta adrese, atlasiet<br />
Form Field Properties, ierakstiet E-pasts, iestatiet Width In<br />
Characters uz 30, tekstlodziņā Tab Order ievadiet 2 un<br />
noklikšķiniet uz OK.<br />
4 Ar peles labo pogu noklikšķiniet uz pogas Yes, izvēlieties Form<br />
Field Properties, tekstlodziņā Group Name ierakstiet Biedrs,<br />
tekstlodziņā Value ierakstiet Jā, pārliecinieties, vai sadaļā Initial<br />
state ir atlasīts Selected, tekstlodziņā Tab Order ievadiet 3 un<br />
noklikšķiniet uz OK.<br />
5 Ar peles labo pogu noklikšķiniet uz pogas No, izvēlieties Form<br />
Field Properties, tekstlodziņā Group Name ierakstiet Biedrs,<br />
tekstlodziņā Value ierakstiet Nē, pārliecinieties, vai sadaļā Initial<br />
state ir atlasīts Not Selected, tekstlodziņā Tab Order ievadiet 3 un<br />
noklikšķiniet uz OK.<br />
Piezīme<br />
Ievērojiet, ka opcijām Yes un No nav jāiestata tabulēšanas secība. Tā kā<br />
šīs opcijas pieder vienai grupai, lietotāji var pārvietoties uz grupu, nospiežot<br />
taustiņu Tab. Tad opciju var atlasīt, lietojot bulttaustiņus. Kad viņi ir gatavi<br />
pārvietoties uz nākamo veidlapas sadaļu, viņi var nospiest taustiņu Tab.<br />
6 Ar peles labo pogu noklikšķiniet uz nolaižamo sarakstlodziņu Ja jā,<br />
cik bieži jūs apmeklējat mūsu ikmēneša sapulces? un izvēlieties<br />
Form Field Properties. Tiek atvērts dialoglodziņš Drop-Down<br />
Box Properties.<br />
7 Tekstlodziņā Name ierakstiet Apmeklējums, tekstlodziņā Tab<br />
Order ievadiet 4 un pēc tam noklikšķiniet uz Add. Tiek atvērts<br />
dialoglodziņš Add Choice.
9.40 Interneta un tīkla <strong>Web</strong> pamati<br />
8 Dialoglodziņā Add Choice ievadiet Katru sapulci, sadaļā Initial<br />
State izvēlieties opciju Selected un noklikšķiniet uz OK.<br />
9 Noklikšķiniet uz Add, ierakstiet Katru otro mēnesi un noklikšķiniet<br />
uz OK.<br />
10 Noklikšķiniet uz Add, ierakstiet Dažas reizes gadā un noklikšķiniet<br />
uz OK.<br />
11 Noklikšķiniet uz Add, ierakstiet Nekad un noklikšķiniet uz OK.<br />
Dialoglodziņam Drop-Down Box Properties ir jāizskatās tā, kā<br />
9.32. attēlā.<br />
9.32. attēls<br />
Dialoglodziņā Drop-Down Box Properties ir redzamas visas opcijas un<br />
tas, kura opcija tiek atlasīta noklusējumā.<br />
12 Noklikšķiniet uz pogas OK.<br />
13 Ar peles labo pogu noklikšķiniet uz pirmās izvēles rūtiņas,<br />
izvēlieties Form Field Properties, tekstlodziņā Name ievadiet<br />
Found<strong>Web</strong>Site, tekstlodziņā Value ievadiet Apmeklēju sapulci,<br />
tekstlodziņā Tab Order ievadiet 5 un noklikšķiniet uz OK.<br />
14 Ar peles labo pogu noklikšķiniet uz otrās izvēles rūtiņas, izvēlieties<br />
Form Field Properties, tekstlodziņā Name ievadiet<br />
Found<strong>Web</strong>Site, tekstlodziņā Value ievadiet Meklētājprogramma,<br />
tekstlodziņā Tab Order ievadiet 6 un noklikšķiniet uz OK.<br />
15 Ar peles labo pogu noklikšķiniet uz trešās izvēles rūtiņas, izvēlieties<br />
Form Field Properties, tekstlodziņā Name ievadiet<br />
Found<strong>Web</strong>Site, tekstlodziņā Value ievadiet Draugs, tekstlodziņā<br />
Tab Order ievadiet 7 un noklikšķiniet uz OK.
9. nodarbība <strong>Web</strong> vietu izveide ar FrontPage 9.41<br />
16 Ar peles labo pogu noklikšķiniet uz tekstlodziņa ar slīdošu tekstu,<br />
izvēlieties Form Field Properties, tekstlodziņā Name ierakstiet<br />
Komentāri, tekstlodziņā Width In Characters ievadiet 40,<br />
tekstlodziņā Tab Order ievadiet 8, tekstlodziņā Number Of Lines<br />
ievadiet 3 un noklikšķiniet uz OK.<br />
17 Ar peles labo pogu noklikšķiniet uz pogas Submit, izvēlieties Form<br />
Field Properties, tekstlodziņā Name ievadiet Nosūtīt, tekstlodziņā<br />
Tab Order ievadiet 9 un noklikšķiniet uz OK.<br />
18 Ar peles labo pogu noklikšķiniet uz pogas Reset, izvēlieties Form<br />
Field Properties, tekstlodziņā Name ievadiet Atiestatīt,<br />
tekstlodziņā Value/Label ievadiet Notīrīt veidlapu, tekstlodziņā<br />
Tab Order ievadiet 10 un noklikšķiniet uz OK.<br />
19 Noklikšķiniet uz bultiņas Back un nospiediet atstarpes taustiņu, lai<br />
starp pogām Submit un Clear Form iespraustu atstarpi.<br />
20 Veidlapas augšdaļā noklikšķiniet pirms etiķetes Vārds, uzvārds: un<br />
nospiediet taustiņu kombināciju Shift+Enter. Nepriekšskatot<br />
veidlapu, saglabājiet to (atcerieties, ka, lai veidlapa darbotos<br />
pareizi, pirms to priekšskatāt, tā ir jāpublicē <strong>Web</strong>).<br />
Nosaukumu piešķiršana laukiem<br />
Katram veidlapas laukam ir jāpiešķir nosaukums. Lauku nosaukumi palīdz<br />
noteikt informācijas veidu pēc tam, kad tā ir nosūtīta, kā arī<br />
pārlūkprogrammām ļauj atšķirt līdzīgus elementus. Veidlapu var konfigurēt tā,<br />
lai katra lauka nosaukums ir redzams blakus nosūtītajai informācijai. Šī iestatne<br />
ļauj ātri apskatīt to, kuriem veidlapas laukiem pieder atbildē nosūtītā<br />
informācija. Piemēram, šādi varētu izskatīties aizpildīta tiešsaistes veidlapa un<br />
apstiprinājuma lappuse.
9.42 Interneta un tīkla <strong>Web</strong> pamati<br />
Pēc tam jūs saņemsit līdzīgu e-pasta ziņojumu, kurā ir redzama nosūtītā<br />
informācija.<br />
Šajos attēlos ir redzams, kā šajā projektā izveidotā veidlapa izskatās pēc tam,<br />
kad kontaktveidlapa ir publicēta <strong>Web</strong> serverī.<br />
Lappuses Kontaktinformācija pabeigšana<br />
Lai pabeigtu lappusi Kontaktinformācija, ir jāpaslēpj tabulas apmales un<br />
jāiestata veidlapas rekvizīti.<br />
1 Ar peles labo pogu noklikšķiniet jebkur tabulā, izvēlieties Table<br />
Properties, apgabalā Borders tekstlodziņā Size ievadiet 0 un<br />
noklikšķiniet uz OK.<br />
2 Ar peles labo pogu noklikšķiniet uz veidlapas un izvēlieties Form<br />
Properties. Tiek atvērts dialoglodziņš Form Properties.
Lai apskatītu<br />
kontaktinformācijas lappuses<br />
publicēto versiju, apmeklējiet<br />
www.creationguide.com/sky/c<br />
ontact.htm.<br />
9. nodarbība <strong>Web</strong> vietu izveide ar FrontPage 9.43<br />
3 Dialoglodziņā Form Properties pārbaudiet, vai ir atlasīta opcija<br />
Send To, tekstlodziņā E-mail Address ievadiet savu e-pasta<br />
adresi un tekstlodziņā Form Name ievadiet Astronomijas kluba<br />
kontaktveidlapa.<br />
4 Dialoglodziņā Form Properties noklikšķiniet uz Options, pēc tam<br />
uz zīmnes E-mail Results, pārliecinieties, vai ir atlasīta izvēles<br />
rūtiņa Include Field Names un tekstlodziņā Subject Line ievadiet<br />
Astronomijas kluba kontaktveidlapa. Opcijas Include Field<br />
Names atlase norāda, ka nosūtītā informācija ir jārāda kopā ar<br />
lauku nosaukumiem un tēmas rindiņas teksts parādīsies e-pasta<br />
ziņojumos, kas tiek saņemti pēc tam, kad lietotāji noklikšķina uz<br />
pogas Nosūtīt.<br />
5 Noklikšķiniet uz zīmnes Confirmation Page, tekstlodziņā URL Of<br />
Confirmation Page ierakstiet thankyou.htm un pēc tam<br />
noklikšķiniet uz OK.<br />
6 Saglabājiet un aizveriet contact.htm un pēc tam aizveriet<br />
programmu FrontPage.<br />
Ar to arī eksperimentēšana ar apakšlappusēm šī projekta ietvaros beidzas. Jūs<br />
esat strādājis ar vairākām programmas FrontPage iespējām, kuras jums būtu<br />
jāmāk lietot savas <strong>Web</strong> vietas izveidē. Bet pirms mēs beidzam šo projektu, ir<br />
jāizveido Astronomijas kluba sākumlapa.<br />
Sākumlapas izveide programmā<br />
FrontPage<br />
Pēdējais, bet nebūt ne vieglākais uzdevums ir sākumlapas izveide. Dažreiz šīs<br />
lappuses izveide var šķist nedaudz sarežģīta, un mēs atzīstam, ka šis process<br />
iespējams ir visgrūtākais, ko aprakstām šajā kursā. Tomēr šis process ir<br />
rosinošs, tāpēc mēs vēlamies dot jums ieskatu tajā, ko vēl jūs varat iemācīties,<br />
ja mēs esam jūs ieinteresējuši turpināt <strong>Web</strong> vietu projektēšanu. (Un mēs ceram,<br />
ka jūs to darīsit!) Turklāt mums šķita, ka jums varētu interesēt tas, kā dažreiz<br />
tiek izmantotas tabulas un grafikas sarežģītu lappušu izkārtojuma dizainu<br />
izveidē. Lai vai kā, sāksim darbu ar sākumlapas rāmja iestatīšanu.<br />
Sākumlapas rāmja iestatīšana<br />
Lai to izdarītu:<br />
1 Atveriet programmu FrontPage, atveriet C:\sky\apakslappuse.htm,<br />
izvēlnē File izvēlieties Save As, noklikšķiniet uz pogas Change<br />
Title, dialoglodziņā Set Page Title ievadiet Astronomijas kluba<br />
oficiālā <strong>Web</strong> vieta, tekstlodziņā File Name ievadiet index.htm un<br />
noklikšķiniet uz Save.<br />
2 Ar peles labo pogu noklikšķiniet lappuses tukšajā apgabalā,<br />
noklikšķiniet uz Page Properties, noklikšķiniet uz zīmnes<br />
Formatting, sadaļā Colors noklikšķiniet uz lodziņa Text, izvēlieties<br />
White un noklikšķiniet uz OK.
9.44 Interneta un tīkla <strong>Web</strong> pamati<br />
3 Uz teksta bāzes izveidotajā navigācijas joslā novietojiet kursoru<br />
pirms saites Sākumlapa, velciet, lai atlasītu visu, kas atrodas virs<br />
uz teksta bāzes izveidotās navigācijas joslas (tajā skaitā virsraksta<br />
josla un logo grafika), ar peles labo pogu noklikšķiniet uz<br />
atlasītajiem elementiem un noklikšķiniet uz Cut.<br />
4 Nospiediet taustiņu Enter, pēc tam nospiediet augšupvērstās<br />
bultiņas pogu (vai noklikšķiniet virs uz teksta bāzes izveidotās<br />
navigācijas joslas).<br />
5 Noklikšķiniet uz Insert Picture From File, ja nepieciešams, atveriet<br />
C:\sky\images saturu un veiciet dubultklikšķi uz titlebar-home.gif un<br />
nospiediet taustiņu Enter.<br />
6 Rīkjoslā Standard noklikšķiniet uz <strong>Web</strong> Component, izvēlieties<br />
Dynamic Effects un veiciet dubultklikšķi uz Marquee. Tiek atvērts<br />
dialoglodziņš Marquee Properties.<br />
7 Dialoglodziņa Marquee Properties tekstlodziņā Text ierakstiet<br />
Nākamā sapulce notiek 21. februārī. Rezervējiet vietu sev jau<br />
šodien! — šis ziņojums ritināsies pa lappusi.<br />
8 Sadaļā Behavior izvēlieties opciju Slide, sadaļā Repeat notīriet<br />
izvēles rūtiņu Continuously un tekstlodziņā Repeat ievadiet 1, kā<br />
tas redzams 9.33. attēlā.<br />
9.33. attēls<br />
Dialoglodziņā Marquee Properties ir iespējams norādīt to, lai slīdošais<br />
teksts ritinās nepārtraukti vai arī noteiktu reižu skaitu.<br />
9 Noklikšķiniet uz pogas Style, noklikšķiniet uz Format, pēc tam uz<br />
Font, fontu saraksta lodziņā izvēlieties Comic Sans (vai Comic<br />
Sans MS), lodziņā Color izvēlieties White un trīs reizes<br />
noklikšķiniet uz OK, lai aizvērtu visus atvērtos dialoglodziņus.
9. nodarbība <strong>Web</strong> vietu izveide ar FrontPage 9.45<br />
10 Nospiediet labo bultiņu, lai atiestatītu slīdošo komponentu,<br />
nospiediet taustiņu Enter, rīkjoslā noklikšķiniet uz pogas Table un<br />
izveidojiet tabulu, kurā ir 1 rinda un 5 kolonnas. Lappusei index.htm<br />
ir jābūt līdzīgai tai, kas redzama 9.34. attēls.<br />
9.34. attēls<br />
Astronomijas kluba sākumlapa ir balstīta uz vienkāršas tabulas.<br />
11 Ar peles labo pogu noklikšķiniet uz tabulas, izvēlieties Table<br />
Properties, noklikšķiniet uz Alignment nolaižamā saraksta,<br />
atlasiet Center, pārliecinieties, vai ir atlasīta izvēles rūtiņa Specify<br />
Width, tekstlodziņā Specify Width ievadiet 180, izvēlieties opciju<br />
In Pixels, pārliecinieties, vai Cell Padding un Cell Spacing ir<br />
iestatīti uz 0, un noklikšķiniet uz OK.<br />
12 Atlasiet visas tabulas šūnas, ar peles labo pogu noklikšķiniet uz<br />
atlasītajām šūnām, izvēlieties Cell Properties, Vertical Alignment<br />
iestatiet Top un tad noklikšķiniet uz OK.<br />
13 Ar peles labo pogu noklikšķiniet uz grafikas titlebar-home.gif,<br />
izvēlieties Picture Properties, noklikšķiniet uz zīmnes General,<br />
tekstlodziņā Alternative Representations ierakstiet Esiet<br />
sveicināti Astronomijas kluba <strong>Web</strong> vietā un noklikšķiniet uz OK.<br />
14 Noklikšķiniet uz Save.<br />
Galvenās grafikas salikšana<br />
Tagad ir jāiesprauž attēla gabali, kas ir sagriezti, lai tie ietilptu tabulā.<br />
Nesagrieztais attēls ir redzams 9.35. attēlā. Attēls tika sagriezts atsevišķās<br />
grafikās tāpēc, ka mēs vēlējāmies izmantot dinamisko HTML (DHTML), lai<br />
izveidotu mirgojošu efektu ikreiz, kad lietotāji peles kursoru novieto pāri<br />
hipersaites apgabalam. Ja mēs nevēlētos šo efektu (un nodemonstrēt, kā var<br />
sagriezt un salikt attēlu tad, kad tas nepieciešams), mēs nevarētu izveidot attēla
9.46 Interneta un tīkla <strong>Web</strong> pamati<br />
karti, kas ir līdzīga saules sistēmas attēla kartei, ko šajā nodarbībā izveidojāt<br />
lappusē Debesu karte.<br />
9.35. attēls<br />
Šī projekta vajadzībām Lielā lāča attēls tika sagriezts gabalos.<br />
Piezīme<br />
DHTML (Dinamiskais HTML) ir tehnoloģija, kas ļauj <strong>Web</strong> lappusēm<br />
automātiski mainīties un atjaunināties, atbildot uz lietotāja veiktajām<br />
darbībām, piemēram, grafikas vai papildu informācijas atvēršana, kas ir kā<br />
atbilde uz lietotāja peles kustību.<br />
1 Failā index.htm noklikšķiet 1. šūnā, rīkjoslā Standard noklikšķiniet<br />
uz Insert Picture From File, atveriet C:\sky\images saturu un<br />
veiciet dubultklikšķi uz bigdip1.gif.<br />
2 Noklikšķiniet 2. šūnā un iespraudiet b_aboutus.gif.<br />
3 Noklikšķiniet uz 3. šūnas, iespraudiet bigdip2.gif (caurspīdīga<br />
grafika, kas palīdzēs izlīdzināt citas grafikas), nospiediet taustiņu<br />
kombināciju Shift+Enter, iespraudiet b_contact.gif, nospiediet<br />
taustiņu kombināciju Shift+Enter, iespraudiet b_meetings.gif,<br />
nospiediet taustiņu kombināciju Shift+Enter un iespraudiet<br />
b_skyguide.gif.<br />
4 Noklikšķiniet uz 4. šūnas un iespraudiet bigdip3.gif.<br />
5 Noklikšķiniet uz 5. šūnas un iespraudiet bigdip4.gif (vēl viens<br />
caurspīdīgs attēls), nospiediet taustiņu kombināciju Shift+Enter,<br />
iespraudiet b_gallery.gif, nospiediet taustiņu kombināciju<br />
Shift+Enter, iespraudiet bigdip5.gif, nospiediet taustiņu kombināciju<br />
Shift+Enter un iespraudiet b_links.gif. Lappusei index.htm ir jābūt<br />
līdzīgai, kā 9.36. attēlā.
Lai paātrinātu hipersaites<br />
atvēršanas procesu,<br />
dialoglodziņā Insert<br />
Hyperlink failu sarakstā var<br />
veikt dubultklikšķi uz failu<br />
nosaukumiem, nevis<br />
tekstlodziņā Address rakstīt<br />
katra atsevišķa faila<br />
nosaukumu.<br />
9. nodarbība <strong>Web</strong> vietu izveide ar FrontPage 9.47<br />
9.36. attēls<br />
Pēc Lielā lāča attēla salikšanas, tā gabalus var sasaistīt ar<br />
apakšlappusēm.<br />
Saišu izveide galvenajā grafikā<br />
Nākamais solis ir sasaistīt katru attēlu, kam Lielā lāča grafikā ir pogas<br />
nosaukums, ar attiecīgo apakšlappusi:<br />
1 Ar peles labo pogu noklikšķiniet uz teksta Par mums, izvēlieties<br />
Hyperlink, pārliecinieties, vai tekstlodziņā Look In ir redzama<br />
mape sky, tekstlodziņā Address ierakstiet aboutus.htm (vai failu<br />
sarakstā atlasiet failu aboutus.htm) un noklikšķiniet uz OK.<br />
2 Sasaistiet atlikušās grafikas šādi:<br />
Grafika Sasaistīt ar:<br />
Sazinieties ar mums contact.htm<br />
Sanāksmes meetings.htm<br />
Debesu karte skyguide.htm<br />
Fotogrāfiju galerija gallery.htm<br />
Astronomijas saites links.htm<br />
3 Noklikšķiniet uz Save.
Skaitītāja elementi nav<br />
redzami līdz tiek publicēts<br />
programmā FrontPage<br />
izveidotais <strong>Web</strong>.<br />
9.48 Interneta un tīkla <strong>Web</strong> pamati<br />
Dinamiskā HTML pievienošana galvenajai grafikai<br />
Nākamajā solī, izmantojot programmas FrontPage rīkjoslu DHTML, katram<br />
hipersaites apgabalam tabulā ir jāpievieno mirgojošais efekts, kas redzams<br />
ikreiz, kas peles kursoru novieto pāri hipersaites apgabalam:<br />
1 Atlasiet pogu Par mums un izvēlnē Format izvēlieties Dynamic<br />
HTML Effects. Tiek atvērta rīkjosla DHTML Effects. Rīkjosla<br />
jākonfigurē tā, kā parādīts 9.37. attēlā.<br />
9.37. attēlā<br />
Rīkjosla DHTML Effect palīdz dinamisko efektu lietošanā <strong>Web</strong> lappusēs.<br />
2 Nolaižamajā sarakstā On izvēlieties Mouse Over.<br />
3 Nolaižamajā sarakstā Apply izvēlieties Swap Picture, noklikšķiniet<br />
uz nolaižamā saraksta Choose Settings, atlasiet Choose Picture<br />
un mapē C:\sky\images veiciet dubultklikšķi uz b_aboutus2.gif.<br />
4 Katram sasaistītajam apgabalam atkārtojiet no 1. līdz 3. solim, šādi<br />
sasaistot sekundārās grafikas:<br />
Saite Attēla fails<br />
Sazinieties ar mums b_contact2.gif<br />
Sanāksmes b_meetings2.gif<br />
Debesu karte b_skyguide2.gif<br />
Fotogrāfiju galerija b_gallery2.gif<br />
Astronomijas saites b_links2.gif<br />
5 Aizveriet rīkjoslu DHTML Effects.<br />
6 Ar peles labo pogu noklikšķiniet tabulā, izvēlieties Table<br />
Properties, apgabalā Borders tekstlodziņā Size ievadiet 0 un<br />
noklikšķiniet uz Apply un pēc tam uz OK.<br />
7 Noklikšķiniet uz Save un pēc tam priekšskatiet savu darbu.<br />
8 Noklikšķiniet uz zīmnes Design view, lai atgrieztos darba<br />
apgabalā.<br />
Sākumlapas piestrāde<br />
Lai pabeigtu sākumlapu, ir jāiesprauž skaitītāja un pēdējo izmaiņu veikšanas<br />
datuma elementi. Lai iespraustu skaitītāju:<br />
1 Failā index.htm teksta navigācijas joslā noklikšķiniet pēc<br />
hipersaites Saites, nospiediet taustiņu Enter, izvēlnē Insert<br />
norādiet uz <strong>Web</strong> Component un sarakstā Component Type<br />
izvēlieties Hit Counter. Noklikšķiniet uz Finish un tiek atvērts<br />
dialoglodziņš Hit Counter Properties.<br />
2 Sarakstā Choose A Counter Style atlasiet zaļu digitālcipara stilu,<br />
pēc tam izvēlieties izvēles rūtiņu Fixed Number Of Digits,
Lai apskatītu šajā projektā<br />
izveidotās Astronomijas kluba<br />
<strong>Web</strong> vietas aktuālo versiju,<br />
apmeklējiet<br />
www.creationguide.com/sky.<br />
9. nodarbība <strong>Web</strong> vietu izveide ar FrontPage 9.49<br />
akceptējiet 5 ciparu noklusējuma iestatījumu un noklikšķiniet uz<br />
OK.<br />
3 Nospiediet taustiņu Enter, izvēlnē Insert izvēlieties Date And Time<br />
un dialoglodziņā Date And Time noklikšķiniet uz OK. Datums<br />
automātiski atjaunināsies katru reizi, kad lappuse tiks rediģēta.<br />
4 Saglabājiet index.htm un pēc tam noklikšķiniet uz Preview.<br />
Lappusei ir jāizskatās līdzīgi tai, kas redzama 9.38. attēlā. Pēc tam,<br />
kad publicējiet <strong>Web</strong> vietu sky, sākumlapa atvērs nevis vietturu<br />
tekstu, bet skaitītāju.<br />
9.38. attēls<br />
Pabeigtais fails index.htm tiek rādīts režīmā Preview.<br />
Sākumlapa un lielākā daļa Astronomijas kluba <strong>Web</strong> vietas apakšlappuses ir<br />
pabeigtas. Jūs esat lieliski pastrādājis! Tagad jums būtu jāsaprot dažas no<br />
programmas FrontPage piedāvātajām lieliskajām iespējām. Mēs ceram, ka šīs<br />
jauniegūtās zināšanas palīdzēs jums savu <strong>Web</strong> vietu projektēšanā un izveidē.<br />
Kas attiecas uz Astronomijas kluba vietu, vēl tikai jāpublicē C:\sky,<br />
programmā FrontPage lietojot iespēju Publish. Obligāti izlasiet nākošo sadaļu<br />
pirms savā servera telpā augšupielādējiet Astronomijas kluba <strong>Web</strong> vietu.<br />
Nedaudz par <strong>Web</strong> vietas publicēšanu<br />
Programmā FrontPage izveidojot <strong>Web</strong> vietas, lappuses vislabāk ir publicēt,<br />
lietojot FrontPage iespēju Publish <strong>Web</strong>, it īpaši, ja tajā ir iesprausti tādi<br />
vienumi (piemēram, veidlapas un skaitītāji), kas ir atkarīgi no programmas<br />
FrontPage Server Extentions. Lai vietu publicētu, izvēlnē File atlasiet opciju<br />
Publish <strong>Web</strong>. Servera vietai un adresei ir jābūt jau sagatavotām. Turklāt jums<br />
ir jāuzzina no jūsu viesošanās pakalpojumu sniedzēja, vai tiek atbalstīts<br />
programmas FrontPage Server Extentions. Sīkākai informācijai par programmā
9.50 Interneta un tīkla <strong>Web</strong> pamati<br />
FrontPage izveidoto <strong>Web</strong> vietu publicēšanu un FrontPage Server Extentions<br />
lietošanu sazinieties ar interneta pakalpojuma sniedzēju un meklējiet to<br />
programmas FrontPage palīdzības failos.<br />
Nodarbības kopsavilkums<br />
Šajā nodarbībā <strong>Web</strong> vietu izveidei jūs izmantojāt programmu FrontPage.<br />
Izveidojāt apakšlappuses izkārtojumu, strādājāt ar tabulām un grafikām,<br />
pievienojāt navigācijas pogas, kājenes informāciju un pēc tam izmantojāt<br />
apakšlappuses veidni, lai izveidotu papildu <strong>Web</strong> lappuses. Strādājāt ar attēla<br />
kartēm un veidlapām un darba beigās izveidojāt vietas sākumlapu.<br />
Ja turpināt ar gala uzdevumiem:<br />
Atstājiet programmu FrontPage atvērtu.<br />
Ja neturpināt ar uzdevumiem:<br />
Lai aizvērtu FrontPage, noklikšķiniet uz pogas Close.<br />
Pārbaudes jautājumi<br />
1 Kāds ir pirmais solis, lai programmā FrontPage izveidotu <strong>Web</strong><br />
vietu?<br />
2 Ar ko atšķiras hipersaites no apmeklētajām un aktīvajām<br />
hipersaitēm?<br />
3 Kādam nolūkam tiek lietoti HTML tagi un ?<br />
4 Kādu funkciju programmā FrontPage veic Hover button?<br />
5 Kādas priekšrocības ir sīktēla attēlu lietošanai <strong>Web</strong> lappusē?<br />
Praktiskie uzdevumi<br />
1. uzdevums. Startējiet programmu FrontPage un atveriet Astronomijas<br />
kluba <strong>Web</strong> vietu. Skatā Folders veiciet dubultklikšķi uz lappusi<br />
skyguide.htm. Lietojiet pogu Code, lai pārslēgtos uz skatu Code. Apskatiet<br />
šīs <strong>Web</strong> lappuses kodu. Atrodiet katru teksta sadaļu lappuses kodā un<br />
izpētiet HTML kodu. Centieties noteikt kodu, kas veido katru lappuses<br />
elementu. Skata Page rediģēšanas loga apakšā noklikšķiniet uz pogas<br />
Design, lai atkal pārietu uz rūti Design. Tagad apskatiet to, kādu lappusi<br />
redz <strong>Web</strong> apmeklētāji. Lai pārslēgtos uz rūti Preview, skata Page<br />
rediģēšanas loga apakšā noklikšķiniet uz pogas Preview. Pēc tam<br />
priekšskatiet lappusi noklusētajā <strong>Web</strong> pārlūkprogrammā. Standarta rīkjoslā<br />
noklikšķiniet uz pogas Preview in Browser. Kad esat beidzis <strong>Web</strong> vietas<br />
priekšskatīšanu, lai aizvērtu pārlūkprogrammu un atgrieztos FrontPage,<br />
noklikšķiniet uz pogas Close.<br />
2. uzdevums. Atveriet Astronomijas kluba vietu. Šajā uzdevumā jūs<br />
novērtēsiet vietas efektivitāti. Šie jautājumi palīdzēs novērtēt, vai šī vieta<br />
attaisno gaidīto:
9. nodarbība <strong>Web</strong> vietu izveide ar FrontPage 9.51<br />
1 Vai ir viegli atrast to vietu, uz kuras noklikšķinot var pārvietoties no<br />
vienas lappuses uz citu?<br />
2. Vai krāsas ir saistošas?<br />
3 Vai teksts ir viegli izlasāms? Vai tam ir izvēlēts labākais fonts,<br />
lielums un stils?<br />
4 Vai lappuse nav piebāzta?<br />
5 Vai īpašie elementi darbojas labi, vai arī to ir par daudz?<br />
6 Vai lietotāji dažādās pārlūkprogrammās varēs lietot apmales un<br />
apskatīt pievienotās grafikas?<br />
Apmeklējiet pāris citas vietas tīklā <strong>Web</strong> un arī tām piemērojiet šos pašus<br />
kritērijus. Iesācējiem iesakām apmeklēt šādas komerciālas vietas:<br />
www.amazon.com<br />
www.about.com<br />
www.amazon.com<br />
www.mothernature.com<br />
www.ibm.com<br />
www.ford.com<br />
www.ebay.com<br />
Lai izietu no FrontPage, noklikšķiniet uz pogas Close.<br />
3. uzdevums. Izmantojot pārlūkprogrammu, ejiet uz<br />
http://www.microsoft.com/frontpage/ un izpētiet programmas daudzos<br />
resursus, izpētiet programmas FrontPage tiešsaistes apmācības<br />
materiālus, noklikšķinot uz saites ―Sharpen your FrontPage skills with<br />
tutorials from the Office Assistance Center‖.