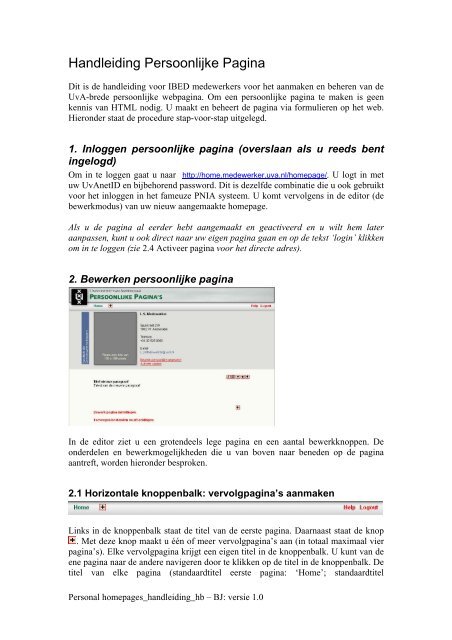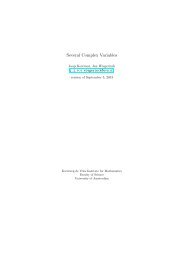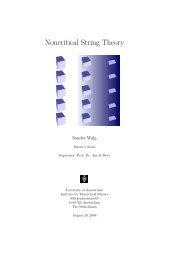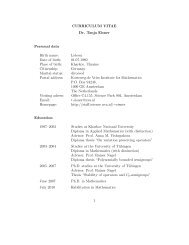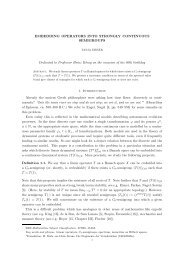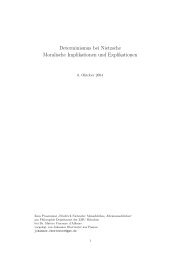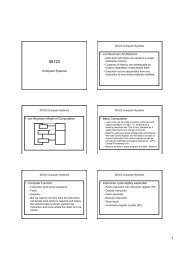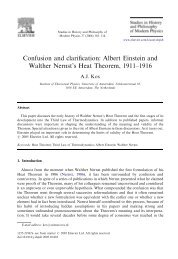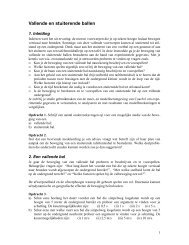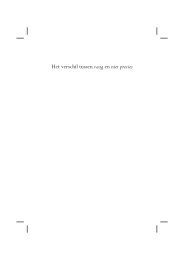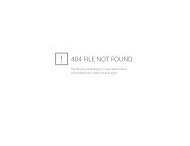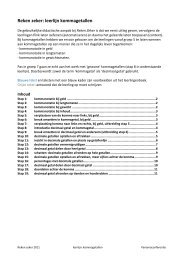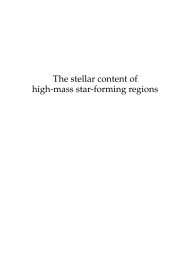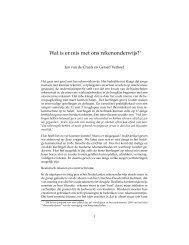Personal homepages handleiding (Nederlands).pdf
Personal homepages handleiding (Nederlands).pdf
Personal homepages handleiding (Nederlands).pdf
You also want an ePaper? Increase the reach of your titles
YUMPU automatically turns print PDFs into web optimized ePapers that Google loves.
Handleiding Persoonlijke Pagina<br />
Dit is de <strong>handleiding</strong> voor IBED medewerkers voor het aanmaken en beheren van de<br />
UvA-brede persoonlijke webpagina. Om een persoonlijke pagina te maken is geen<br />
kennis van HTML nodig. U maakt en beheert de pagina via formulieren op het web.<br />
Hieronder staat de procedure stap-voor-stap uitgelegd.<br />
1. Inloggen persoonlijke pagina (overslaan als u reeds bent<br />
ingelogd)<br />
Om in te loggen gaat u naar http://home.medewerker.uva.nl/homepage/. U logt in met<br />
uw UvAnetID en bijbehorend password. Dit is dezelfde combinatie die u ook gebruikt<br />
voor het inloggen in het fameuze PNIA systeem. U komt vervolgens in de editor (de<br />
bewerkmodus) van uw nieuw aangemaakte homepage.<br />
Als u de pagina al eerder hebt aangemaakt en geactiveerd en u wilt hem later<br />
aanpassen, kunt u ook direct naar uw eigen pagina gaan en op de tekst ‘login’ klikken<br />
om in te loggen (zie 2.4 Activeer pagina voor het directe adres).<br />
2. Bewerken persoonlijke pagina<br />
In de editor ziet u een grotendeels lege pagina en een aantal bewerkknoppen. De<br />
onderdelen en bewerkmogelijkheden die u van boven naar beneden op de pagina<br />
aantreft, worden hieronder besproken.<br />
2.1 Horizontale knoppenbalk: vervolgpagina’s aanmaken<br />
Links in de knoppenbalk staat de titel van de eerste pagina. Daarnaast staat de knop<br />
. Met deze knop maakt u één of meer vervolgpagina’s aan (in totaal maximaal vier<br />
pagina’s). Elke vervolgpagina krijgt een eigen titel in de knoppenbalk. U kunt van de<br />
ene pagina naar de andere navigeren door te klikken op de titel in de knoppenbalk. De<br />
titel van elke pagina (standaardtitel eerste pagina: ‘Home’; standaardtitel<br />
<strong>Personal</strong> <strong>homepages</strong>_<strong>handleiding</strong>_hb – BJ: versie 1.0
vervolgpagina: ‘nieuw’) past u aan op de pagina zelf (zie daarover 2.7 Bewerk<br />
pagina-instellingen).<br />
Rechts in de knoppenbalk staat de knop , die verwijst naar de <strong>handleiding</strong> die u<br />
nu leest. Daarnaast staat de knop . Als u hierop klikt, verlaat u de editor.<br />
2.2 Persoonlijke gegevens<br />
Links staat een verticale paarse balk met de tekst ‘Faculteit der Natuurwetenschappen,<br />
Wiskunde en Informatica’ of ‘Faculty of Science’ afhankelijk van de taalinstelling<br />
(zie 2.7 Bewerk pagina instellingen). Als u behalve bij de FNWI ook bij een andere<br />
Faculteit of ander organisatieonderdeel in dienst bent, verschijnen meer gekleurde<br />
balken.<br />
Naast de paarse balk is ruimte gereserveerd voor uw portretfoto.<br />
Rechts van de foto staan uw naam- en adresgegevens zoals deze in de<br />
personeelsregistratie zijn opgenomen. Een voornaam en een kamernummer kunt u<br />
zelf toevoegen (zie 2.3 Bewerk persoonlijke gegevens).<br />
Vervolgpagina’s bevatten niet de gekleurde balk, de foto en de persoonlijke gegevens.<br />
Wel staat bovenaan elke vervolgpagina uw naam.<br />
2.3 Bewerk persoonlijke gegevens<br />
Onder uw persoonlijke gegevens staat de knop ‘Bewerk persoonlijke gegevens’. Als u<br />
hierop klikt, opent een venster waarin u uw voornaam en uw kamernummer kunt<br />
invoeren, en een foto kunt selecteren.<br />
<strong>Personal</strong> <strong>homepages</strong>_<strong>handleiding</strong>_hb – BJ: versie 1.0
Uw voornaam wordt tussen haakjes getoond tussen initialen en achternaam.<br />
Het kamernummer komt onder het adres te staan. Als u vanwege een dienstverband<br />
bij meer dan één organisatieonderdeel meer adressen hebt, kunt u hier per adres één<br />
kamernummer invoeren.<br />
Uw foto selecteert u nadat u deze hebt geupload (zie 2.8 Toevoegen bestanden en<br />
afbeeldingen). De portretfoto wordt afgebeeld in het formaat 150 x 190 pixels en<br />
komt het best tot zijn recht als de door u toegevoegde foto exact hetzelfde formaat<br />
heeft.<br />
De overige persoonlijke gegevens (zoals titels, initialen, adresgegevens) kunt u niet<br />
zelf wijzigen. Indien hier onjuiste gegevens worden getoond, dient u hierover contact<br />
op te nemen met de Personeelsadministratie van de FNWI.<br />
2.4 Activeer pagina<br />
Onder de persoonlijke gegevens staat de knop ‘Activeer pagina’. Nadat u voor het<br />
eerst bent ingelogd, is uw persoonlijke pagina wel aangemaakt, maar nog niet<br />
geactiveerd. U kunt uw pagina dan wel bewerken, maar bezoekers van het web<br />
kunnen uw pagina nog niet bekijken. Pas als u het vinkje onder de knop ‘Activeer<br />
pagina’ op ‘Ja’ hebt gezet, is uw pagina daadwerkelijk vindbaar door en beschikbaar<br />
voor bezoekers. De vindbaarheid van uw pagina via Google wordt bevorderd door als<br />
titel van de eerste pagina uw eigen naam in te voeren en toepasselijke trefwoorden te<br />
gebruiken (zie 2.7 Bewerk pagina-instellingen).<br />
<strong>Personal</strong> <strong>homepages</strong>_<strong>handleiding</strong>_hb – BJ: versie 1.0
Zodra uw pagina geactiveerd is, wordt de verwijzing naar uw pagina automatisch<br />
opgenomen in uw persoonsgegevens die vindbaar zijn onder ‘Zoeken naar<br />
medewerkers’ op het UvAweb. Bovendien wordt uw pagina binnen een etmaal<br />
opgenomen in de index van persoonlijke pagina’s van de FNWI op<br />
http://home.medewerker.uva.nl/fnwi.html. Ook kunt u de pagina direct bereiken via<br />
het adres: http://home.medewerker.uva.nl/a.b.achternaam/ waarbij ‘a.b’ uw initialen<br />
zijn. De persoonlijke pagina was de Directeur IBED is bijvoorbeeld:<br />
http://home.medewerker.uva.nl/p.h.vantienderen/.<br />
Wanneer uw pagina beschikbaar is, verandert de naam van de knop ‘Activeer pagina’<br />
in ‘Deactiveer pagina’. Door ‘Nee’ aan te vinken, maakt u de pagina niet vindbaar en<br />
beschikbaar voor bezoekers, terwijl de pagina (met alle ingevoerde gegevens) wel<br />
voor u bewaard blijft en bewerkt kan worden door opnieuw in te loggen. U kunt de<br />
deactiveeroptie gebruiken wanneer u bijvoorbeeld uw pagina aan het uitbreiden bent<br />
en niet wilt dat bezoekers op een onvolledige pagina terechtkomen, of wanneer u<br />
alvast informatie klaarzet die nog onder embargo is. Wanneer de pagina gedeactiveerd<br />
is, kunnen bestanden die u via uw persoonlijke pagina aanbiedt niet worden<br />
gedownload.<br />
2.5 Paragrafen<br />
De eerste pagina en elke vervolgpagina opent met een paragraaf, die standaard als kop<br />
‘Titel nieuwe paragraaf’ en als inhoud ‘Tekst van de nieuwe paragraaf’ heeft. Rechts<br />
op de pagina staan vijf bewerkknoppen:<br />
• ‘Bewerk paragraaf’: zie 2.6 Bewerk paragraaf<br />
• ‘Verwijder paragraaf’: u verwijdert de desbetreffende paragraaf<br />
• ‘Toevoegen paragraaf’: u voegt een nieuwe paragraaf in boven de<br />
desbetreffende paragraaf<br />
• ‘Verplaats paragraaf omhoog’: u verplaatst de desbetreffende paragraaf<br />
naar boven (indien er meer paragrafen zijn)<br />
• ‘Verplaats paragraaf omlaag’: u verplaatst de desbetreffende paragraaf naar<br />
beneden (indien er meer paragrafen zijn).<br />
De knop ‘Toevoegen paragraaf’ vindt u bovendien rechtsonder de (onderste)<br />
paragraaf: u voegt een nieuwe paragraaf in onder de (onderste) paragraaf.<br />
2.6 Bewerk paragraaf<br />
Een paragraaf bestaat uit een kop en tekst. Desgewenst kunt u een afbeelding en één<br />
of meer verwijzingen toevoegen. Klik telkens nadat u een paragraaf hebt bewerkt op<br />
‘Opslaan’.<br />
<strong>Personal</strong> <strong>homepages</strong>_<strong>handleiding</strong>_hb – BJ: versie 1.0
Titel<br />
In het veld ‘Titel’ voegt u de titel van de paragraaf in.<br />
Tekst<br />
In het veld ‘Paragraaf’ kunt u tekst invoegen. U kunt bovendien tekst vanuit een ander<br />
bestand kopiëren. Om tekst in te voegen die u uit bijvoorbeeld een Word-document<br />
kopieert, plaatst u de cursor in het tekstveld en gebruikt de toetscombinatie ‘Ctrl’ en<br />
‘v’ om de gekopieerde tekst in te plakken.<br />
Bepaalde aspecten van de oorspronkelijke opmaak van gekopieerde tekst (zoals<br />
lettertype, lettergrootte, kleur) kunnen in het tekstveld nog zichtbaar zijn, terwijl op de<br />
persoonlijke pagina zelf een standaardlettertype wordt getoond.<br />
Met de knoppen boven het tekstveld kunt u respectievelijk:<br />
• tekst vet maken<br />
• tekst cursiveren<br />
• een genummerde opsomming maken<br />
• een ongenummerde opsomming maken.<br />
Toevoegen afbeelding<br />
U kunt een afbeelding selecteren die u eerder hebt toegevoegd onder ‘Toevoegen<br />
bestanden en afbeeldingen’ (zie 2.8 Toevoegen bestanden en afbeeldingen).<br />
Selecteer waar de afbeelding getoond moet worden: boven, onder of<br />
links van de paragraaftekst.<br />
<strong>Personal</strong> <strong>homepages</strong>_<strong>handleiding</strong>_hb – BJ: versie 1.0
Toevoegen verwijzing<br />
Klik op ‘Toevoegen verwijzing’ en u kunt een verwijzing (link) aanmaken.<br />
U kunt kiezen uit drie typen verwijzingen:<br />
• verwijzing naar een webadres: gebruik altijd het volledige adres van de<br />
website of -pagina waarnaar u wilt verwijzen (http:// staat standaard al in het<br />
veld)<br />
• verwijzing naar een bestand: selecteer een eerder toegevoegd bestand (zie 2.8<br />
Toevoegen bestanden en afbeeldingen)<br />
• een verwijzing naar Dare: deze verwijst direct naar uw eigen UvADare-pagina<br />
met uw publicaties (Digital Academic Repository van de Universiteit van<br />
Amsterdam, zie voor meer informatie http://dare.uva.nl/.).<br />
Vink altijd het type verwijzing dat u wilt selecteren aan.<br />
‘Naam verwijzing’: vul hier de naam van de verwijzing in zoals u deze op uw<br />
persoonlijke pagina getoond wilt hebben (bijvoorbeeld ‘website UvA’, i.p.v.<br />
‘http://www.uva.nl’). N.B.: als u hier geen naam invult, wordt op uw pagina het<br />
woord ‘verwijzing’ getoond.<br />
‘Open in nieuw venster’: u geeft aan of de verwijzing in een nieuw venster (window)<br />
moet openen of niet.<br />
‘Nee’: de verwijzing opent in het venster waarin uw persoonlijke pagina getoond<br />
werd. Om terug te gaan naar uw pagina, moet de bezoeker ‘Vorige’ of ‘Back’ klikken.<br />
‘Ja’: de verwijzing opent vanzelf in een nieuw venster, zodat uw persoonlijke pagina<br />
tegelijkertijd beschikbaar blijft op het beeldscherm van de bezoeker.<br />
‘Verwijder verwijzing’: u verwijdert de desbetreffende verwijzing.<br />
‘Toevoegen verwijzing’ (onder de onderste verwijzing): u voegt een nieuwe<br />
verwijzing toe. Deze wordt geplaatst onderaan de lijst van verwijzingen.<br />
‘Opslaan’ (onderaan het scherm): klik telkens nadat u een paragraaf hebt bewerkt op<br />
deze knop om uw bewerkingen te bewaren. Gebruik zonodig de schuifbalk (scrollbar)<br />
rechts om deze knop onderaan het scherm in beeld te krijgen.<br />
2.7 Bewerk pagina-instellingen<br />
Taal van de pagina: u kiest tussen <strong>Nederlands</strong> en Engels. Vaste koppen (‘telefoon’ vs.<br />
‘telephone’) en de namen van de bewerkknoppen (‘bewerk paragraaf’ vs. ‘edit<br />
<strong>Personal</strong> <strong>homepages</strong>_<strong>handleiding</strong>_hb – BJ: versie 1.0
paragraph’) worden in de gekozen taal weergegeven. Wij raden u aan de taal op<br />
Engels te zetten, zodat uw pagina ook voor buitenlandse collega’s te lezen is.<br />
Titel van de pagina: de titel zoals deze in de knoppenbalk bovenaan wordt getoond.<br />
Zolang u ingelogd bent, staat naast de titel van elke vervolgpagina de knop ,<br />
waarmee u de gehele vervolgpagina verwijdert. Tip: de vindbaarheid via Google gaat<br />
met sprongen omhoog als u als titel van de eerste pagina uw eigen naam invoert.<br />
Trefwoorden: u kunt trefwoorden invoeren (bijvoorbeeld over uw onderzoek) die<br />
mogelijk door zoekmachines worden gevonden. Voor hier ook opnieuw uw eigen<br />
naam in. De trefwoorden dienen om de vindbaarheid te bevorderen. Ze worden niet<br />
getoond op uw persoonlijke pagina zelf.<br />
Beschrijving: u kunt een beschrijving van uw persoonlijke pagina invoeren<br />
(bijvoorbeeld: ‘Dit is de persoonlijke webpagina van ... . U vindt hier informatie over<br />
mijn onderzoek op het gebied van ... en over mijn onderwijs voor de opleidingen ... en<br />
... .’). Deze beschrijving wordt door een zoekmachine als Google getoond als uw<br />
pagina na een zoekopdracht is gevonden. De beschrijving wordt niet getoond op uw<br />
persoonlijke pagina zelf.<br />
Klik onderaan op ‘Opslaan’ om uw pagina-instellingen te bewaren.<br />
Pagina-instellingen (waaronder de titel) dient u voor elke afzonderlijke vervolgpagina<br />
in te voeren.<br />
2.8 Toevoegen bestanden en afbeeldingen<br />
Onder de knop ‘Toevoegen bestanden en afbeeldingen’ kunt u bestanden toevoegen<br />
om ernaar te verwijzen of om als afbeelding op te nemen in een paragraaf.<br />
<strong>Personal</strong> <strong>homepages</strong>_<strong>handleiding</strong>_hb – BJ: versie 1.0
Klik op ‘Bladeren’ om een bestand te selecteren dat is opgeslagen op een eigen schijf<br />
of in een map op uw netwerk.<br />
Klik op ‘Toevoegen’ om het geselecteerde bestand op te nemen in uw lijst van te<br />
gebruiken bestanden. De door u toegevoegde bestanden kunnen geselecteerd worden<br />
onder ‘Toevoegen afbeelding’ of ‘Toevoegen verwijzing’ (zie 2.6 Bewerk paragraaf).<br />
Bestanden met de extensie gif, jpg of png worden beschouwd als afbeelding.<br />
Bestanden met een van deze extensies kunt u gebruiken voor de portretfoto bij de<br />
persoonlijke gegevens (let op de voorgeschreven omvang van 150 bij 190 pixels) en<br />
voor afbeeldingen die u bij uw paragrafen plaatst. Overige bestanden kunnen alleen<br />
worden gebruikt voor een verwijzing.<br />
Verwijderen van bestanden: vink het te verwijderen bestand (of de te verwijderen<br />
bestanden) aan en klik op ‘Verwijder geselecteerde bestanden’. Bestanden die u hebt<br />
verwijderd, zijn niet meer beschikbaar. Eerder aangemaakte verwijzingen worden<br />
echter niet automatisch aangepast. Let er daarom op dat u niet verwijst naar bestanden<br />
(inclusief afbeeldingen) die niet meer beschikbaar zijn. Controleer uw verwijzingen<br />
regelmatig; ook adressen van andere websites waarnaar u verwijst kunnen veranderen.<br />
Er is een limiet van 100 Megabyte (100 Mb) aan de totale omvang van uw pagina,<br />
inclusief bestanden. Het is van belang dat u geen heel zware bestanden gebruikt als<br />
een minder zwaar bestand voldoet, om onnodige belasting van de server en van de<br />
internetverbinding van de bezoeker van uw pagina te voorkomen. Let ook op de<br />
omvang van afbeeldingen: te grote afbeeldingen lopen mogelijk uit beeld. Pas<br />
zonodig het formaat aan.<br />
Een vuistregel is om geen afbeeldingen onder of boven de tekst te plaatsen die breder<br />
zijn dan 500 pixels. Uiteraard dient een afbeelding die u links naast de tekst wilt<br />
plaatsen smaller te zijn.<br />
Tip: wilt u een grote afbeelding plaatsen? Plaats de afbeelding dan niet bij de tekst,<br />
maar maak een verwijzing naar de afbeelding en laat deze verwijzing openen in een<br />
nieuw venster. De afbeelding krijgt daarin de maximale hoeveelheid ruimte.<br />
<strong>Personal</strong> <strong>homepages</strong>_<strong>handleiding</strong>_hb – BJ: versie 1.0
3. Meer informatie en helpdesk<br />
Als u na het lezen van deze <strong>handleiding</strong> nog vragen hebt of tijdens het bewerken of<br />
bekijken van uw persoonlijke pagina op problemen stuit, kunt u contact opnemen met<br />
Boris Jansen, de webmaster van IBED. U vindt zijn contactinformatie op zijn<br />
persoonlijke pagina: http://home.medewerker.uva.nl/b.jansen/ .<br />
<strong>Personal</strong> <strong>homepages</strong>_<strong>handleiding</strong>_hb – BJ: versie 1.0