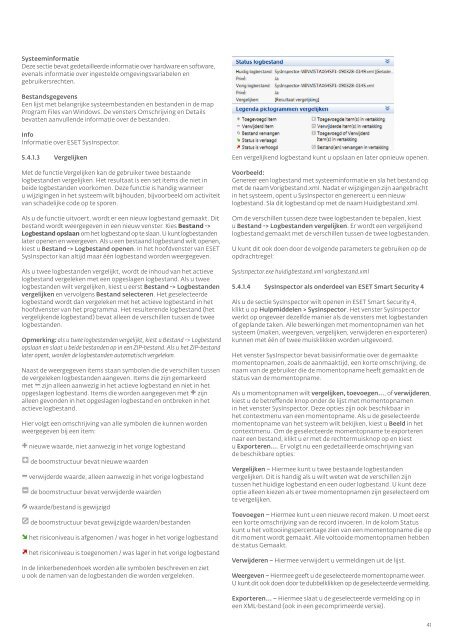Gebruikershandleiding - Eset
Gebruikershandleiding - Eset
Gebruikershandleiding - Eset
Create successful ePaper yourself
Turn your PDF publications into a flip-book with our unique Google optimized e-Paper software.
Systeeminformatie<br />
Deze sectie bevat gedetailleerde informatie over hardware en software,<br />
evenals informatie over ingestelde omgevingsvariabelen en<br />
gebruikersrechten.<br />
Bestandsgegevens<br />
Een lijst met belangrijke systeembestanden en bestanden in de map<br />
Program Files van Windows. De vensters Omschrijving en Details<br />
bevatten aanvullende informatie over de bestanden.<br />
Info<br />
Informatie over ESET SysInspector.<br />
5.4.1.3 Vergelijken<br />
Met de functie Vergelijken kan de gebruiker twee bestaande<br />
logbestanden vergelijken. Het resultaat is een set items die niet in<br />
beide logbestanden voorkomen. Deze functie is handig wanneer<br />
u wijzigingen in het systeem wilt bijhouden, bijvoorbeeld om activiteit<br />
van schadelijke code op te sporen.<br />
Als u de functie uitvoert, wordt er een nieuw logbestand gemaakt. Dit<br />
bestand wordt weergegeven in een nieuw venster. Kies Bestand -><br />
Logbestand opslaan om het logbestand op te slaan. U kunt logbestanden<br />
later openen en weergeven. Als u een bestaand logbestand wilt openen,<br />
kiest u Bestand -> Logbestand openen. In het hoofdvenster van ESET<br />
SysInspector kan altijd maar één logbestand worden weergegeven.<br />
Als u twee logbestanden vergelijkt, wordt de inhoud van het actieve<br />
logbestand vergeleken met een opgeslagen logbestand. Als u twee<br />
logbestanden wilt vergelijken, kiest u eerst Bestand -> Logbestanden<br />
vergelijken en vervolgens Bestand selecteren. Het geselecteerde<br />
logbestand wordt dan vergeleken met het actieve logbestand in het<br />
hoofdvenster van het programma. Het resulterende logbestand (het<br />
vergelijkende logbestand) bevat alleen de verschillen tussen de twee<br />
logbestanden.<br />
Opmerking: als u twee logbestanden vergelijkt, kiest u Bestand -> Logbestand<br />
opslaan en slaat u beide bestanden op in een ZIP-bestand. Als u het ZIP-bestand<br />
later opent, worden de logbestanden automatisch vergeleken.<br />
Naast de weergegeven items staan symbolen die de verschillen tussen<br />
de vergeleken logbestanden aangeven. Items die zijn gemarkeerd<br />
met zijn alleen aanwezig in het actieve logbestand en niet in het<br />
opgeslagen logbestand. Items die worden aangegeven met zijn<br />
alleen gevonden in het opgeslagen logbestand en ontbreken in het<br />
actieve logbestand.<br />
Hier volgt een omschrijving van alle symbolen die kunnen worden<br />
weergegeven bij een item:<br />
nieuwe waarde, niet aanwezig in het vorige logbestand<br />
de boomstructuur bevat nieuwe waarden<br />
verwijderde waarde, alleen aanwezig in het vorige logbestand<br />
de boomstructuur bevat verwijderde waarden<br />
waarde/bestand is gewijzigd<br />
de boomstructuur bevat gewijzigde waarden/bestanden<br />
het risiconiveau is afgenomen / was hoger in het vorige logbestand<br />
het risiconiveau is toegenomen / was lager in het vorige logbestand<br />
In de linkerbenedenhoek worden alle symbolen beschreven en ziet<br />
u ook de namen van de logbestanden die worden vergeleken.<br />
Een vergelijkend logbestand kunt u opslaan en later opnieuw openen.<br />
Voorbeeld:<br />
Genereer een logbestand met systeeminformatie en sla het bestand op<br />
met de naam Vorigbestand.xml. Nadat er wijzigingen zijn aangebracht<br />
in het systeem, opent u SysInspector en genereert u een nieuw<br />
logbestand. Sla dit logbestand op met de naam Huidigbestand.xml.<br />
Om de verschillen tussen deze twee logbestanden te bepalen, kiest<br />
u Bestand -> Logbestanden vergelijken. Er wordt een vergelijkend<br />
logbestand gemaakt met de verschillen tussen de twee logbestanden.<br />
U kunt dit ook doen door de volgende parameters te gebruiken op de<br />
opdrachtregel:<br />
SysIsnpector.exe huidigbestand.xml vorigbestand.xml<br />
5.4.1.4 SysInspector als onderdeel van ESET Smart Security 4<br />
Als u de sectie SysInspector wilt openen in ESET Smart Security 4,<br />
klikt u op Hulpmiddelen > SysInspector. Het venster SysInspector<br />
werkt op ongeveer dezelfde manier als de vensters met logbestanden<br />
of geplande taken. Alle bewerkingen met momentopnamen van het<br />
systeem (maken, weergeven, vergelijken, verwijderen en exporteren)<br />
kunnen met één of twee muisklikken worden uitgevoerd.<br />
Het venster SysInspector bevat basisinformatie over de gemaakte<br />
momentopnamen, zoals de aanmaaktijd, een korte omschrijving, de<br />
naam van de gebruiker die de momentopname heeft gemaakt en de<br />
status van de momentopname.<br />
Als u momentopnamen wilt vergelijken, toevoegen..., of verwijderen,<br />
kiest u de betreffende knop onder de lijst met momentopnamen<br />
in het venster SysInspector. Deze opties zijn ook beschikbaar in<br />
het contextmenu van een momentopname. Als u de geselecteerde<br />
momentopname van het systeem wilt bekijken, kiest u Beeld in het<br />
contextmenu. Om de geselecteerde momentopname te exporteren<br />
naar een bestand, klikt u er met de rechtermuisknop op en kiest<br />
u Exporteren.... Er volgt nu een gedetailleerde omschrijving van<br />
de beschikbare opties:<br />
Vergelijken – Hiermee kunt u twee bestaande logbestanden<br />
vergelijken. Dit is handig als u wilt weten wat de verschillen zijn<br />
tussen het huidige logbestand en een ouder logbestand. U kunt deze<br />
optie alleen kiezen als er twee momentopnamen zijn geselecteerd om<br />
te vergelijken.<br />
Toevoegen – Hiermee kunt u een nieuwe record maken. U moet eerst<br />
een korte omschrijving van de record invoeren. In de kolom Status<br />
kunt u het voltooiingspercentage zien van een momentopname die op<br />
dit moment wordt gemaakt. Alle voltooide momentopnamen hebben<br />
de status Gemaakt.<br />
Verwijderen – Hiermee verwijdert u vermeldingen uit de lijst.<br />
Weergeven – Hiermee geeft u de geselecteerde momentopname weer.<br />
U kunt dit ook doen door te dubbelklikken op de geselecteerde vermelding.<br />
Exporteren... – Hiermee slaat u de geselecteerde vermelding op in<br />
een XML‑bestand (ook in een gecomprimeerde versie).<br />
41